CorelDRAW X6 Alapvető rajzparancsok
|
|
|
- Marika Hajduné
- 9 évvel ezelőtt
- Látták:
Átírás
1
2 2 Minden jog fenntartva, beleértve bárminemű sokszorosítás, másolás és közlés jogát is. Kiadja a Mercator Stúdió Felelős kiadó a Mercator Stúdió vezetője Lektor: Gál Veronika Szerkesztő: Pétery István Műszaki szerkesztés, tipográfia: Dr. Pétery Kristóf ISBN Dr. Pétery Kristóf PhD, 2012 Mercator Stúdió, 2012 Mercator Stúdió Elektronikus Könyvkiadó 2000 Szentendre, Harkály u és T/F:
3 TARTALOM 3 TARTALOM TARTALOM... 3 ELŐSZÓ... 9 ISMERKEDÉS A PROGRAMMAL CorelDRAW! újdonságok Az újdonságok felfedezése Az X3-as, X4-es verzió újdonságai Objektumtöbbszörözés egyszerűen Objektumok összefoglalása Új fazetta beállítások Sokszögek lekerekítése, lecsapása Összetett csillag objektum Új sorrendbeállító parancsok Intelligens kifestés Új szövegkezelés Új színpaletták beágyazása Raszterképek vektorizálása Új parancs a Súgó menüben Felülnyomásos előnézet Új üdvözlő képernyő Oldalanként használható rétegek Táblázatok Szöveg élőkép Fontazonosítás, karakterkezelés Bekezdésszöveg tükrözése Egyéb továbbfejlesztések Az X5-ös verzió újdonságai Új digitális tartalmak... 35
4 4 TARTALOM Új rajzeszköz Javított színmenedzsment Új dokumentum színbeállítás Átalakított proof megjelenítés Átalakított színminta-vétel Átalakított palettakezelés Új dokumentumkezelő Új dokkolók Négyszög rajzeszköz továbbfejlesztése Rajzeszköz továbbfejlesztések Javított vektorizálás Pixeles pontosság Átalakított HTML exportálás Átalakított webes export Hexadecimális színkódok Több oktatóanyag Adobe CS4 támogatás Új processzorok támogatása Új operációs rendszer támogatása Új fájlformátumok támogatása VSTA integráció a fejlesztéshez Az X6-os verzió újdonságai Nagyobb teljesítmény Új vektoros módosító eszközök OpenType támogatás Új elrendezési eszközök Új stíluskezelő Új színstílus dokkoló Színharmóniák kezelése Új Objektumtulajdonság dokkoló Azonnali átalakítás Átalakított Kontúr dokkoló... 59
5 TARTALOM 5 Továbbfejlesztett exportformátumok A program környezete A billentyűzet Az egér A CorelDRAW! X6 használata Programtelepítés A program indítása A szoftverkörnyezet Párbeszédpanelek és parancsok Környezeti beállítások, alapértelmezések Dokkolt ablakok Az eszköztárak megjelenítése A súgó A Súgó lapjai és parancsai A súgószöveg helyi menüs parancsai A Súgó tartalomjegyzéke A Súgó tárgymutatója A CorelDRAW tankönyv, tanfolyamok Egyéb súgóparancsok ALAPFUNKCIÓK Dokumentum létrehozása Egyéni címkeformátumok Dokumentumkészítés sablonból Dokumentum megnyitása Munkaterület-megjelenítés Megjelenítési üzemmódok Oldalrendező nézet Vonalzó- és rácsbeállítás Nagyítás és rajzmozgatás Tulajdonságsávok Parancsok visszavonása Dokumentum mentése
6 6 TARTALOM Munkaablak bezárása Kilépés, a munka befejezése Rajzelemek létrehozása Objektumok alapértelmezett tulajdonságai Igazodás szabályozása Téglalapok és négyzetek rajzolása Kétpontos vonalak Hárompontos téglalapok Ellipszisek, körök és ívek rajzolása Hárompontos körök és ívek Sokszög, csillag, csillagsokszög Spirális rajzolása Rácsozat készítése Egyenesek és görbék rajzolása Bézier görbék rajzolása B-Spline görbék rajzolása Művészi eszköz Toll eszköz Törött vonal eszköz pontos görbe eszköz Interaktív csatlakozó vonal Méretvonal eszköz Intelligens rajzeszköz Előre elkészített alakzatok Vonalkód készítése Méretpontos rajzelemek készítése Interaktív rajzeszközök Interaktív kitöltő eszköz Interaktív hálós kitöltés Interaktív átlátszóság eszköz Interaktív vetett árnyék Interaktív átváltozás eszköz
7 TARTALOM 7 Interaktív kontúr eszköz Interaktív torzítás eszköz Interaktív burkológörbe eszköz Interaktív térhatás eszköz SZÖVEGEK, SZIMBÓLUMOK Szöveg bevitele Grafikus szöveg Bekezdésszöveg Kurzormozgatás Szövegszerkesztési beállítások Szövegírás, javítás Szövegkijelölés Vágás és áthelyezés Ugrás adott helyre Szövegkeresés és csere Szövegfájl importálása Szövegformázás Kis- és nagybetű váltása Karakterformák Formázás gyorsgombbal, ikonnal Karakterformázás dokkolóban Karakternövelés kerethatárig Webkompatibilis szövegek Karakterformázás tulajdonságsávval Bekezdésformák Formázás gyorsgombbal, ikonnal Bekezdésformázás dokkolóban Tabulátorok beállítása Felsorolás jelölés Iniciálé készítése Bekezdésformázás tulajdonságsávval Bekezdésformázás vonalzóval
8 8 TARTALOM Szöveg görbére illesztése Szöveg tükrözése A formázás alapértelmezése Importált szövegek módosítása Keret és hasábjellemzők Stílusok kezelése Stílusok létrehozása Stílusjellemzők beállítása Származtatott stílusok Stíluskészletek Alapértelmezett stílusok Stílusok alkalmazása Egyéb stílusműveletek Stílusok exportja, importja Nyelvi szolgáltatások Nyelv beállítása Szinonimaszótár Helyesírás-ellenőrzés Automatikus javítás Szimbólumok kezelése Szimbólumok bevitele Szimbólumok átalakítása Saját szimbólumok létrehozása TÁBLÁZATOK Táblázat létrehozása Kijelölések és szövegbevitel Táblázatméret módosítása Táblázatok formázása Táblázatkonverziók IRODALOM
9 ELŐSZÓ 9 ELŐSZÓ Tisztelt Olvasó! A grafikus programok a képkezelés és tárolás szempontjából két csoportra oszthatók. A vektorgrafikus szoftverek az ábrázolás során a képet alkotó alakzatokat matematikai egyenletekkel írják le, ebből adódik az az előny, hogy az ilyen képek korlátlan mértékben nagyíthatók és kisebb helyet foglalnak el, hátrányuk, hogy fényképek kezelésére nem alkalmasak. Ezzel szemben a rasztergrafikus kép pixelekből áll, és az állományok a kép minden egyes képpontjának színét és egyéb jellemzőit eltárolják. E tárolási és feldolgozási mód előnye, hogy minden egyes képpont külön szerkeszthető, így fényképek feldolgozására, retusálására kiválóan használható, hátránya viszont az, hogy ezek a képek sokkal nagyobb lemezterületet foglalnak és a számítógép memóriájának méretével szemben is igényesebbek, ugyanakkor az ilyen képek minőségromlás nélkül csak korlátozottan nagyíthatók. A CorelDRAW program mindkét grafikus állománytípus kezelését professzionális szinten oldja meg, így hibrid rendszernek tekinthető. Valójában e program a programcsomag részeként szállított Corel PHOTO-PAINT program rutinjait alkalmazza a raszteres bitképek feldolgozása során. Ezzel a szoftverrel szinte mindenféle képfeldolgozással kapcsolatos probléma megoldható. A CorelDRAW! X4-ben továbbfejlesztették a rétegkezelést (most minden oldalhoz független, saját rétegeket alakíthatunk ki), bevezették az interaktív táblázatkezelést (ez új menüt is jelent), az élőszöveg folyamatosan visszajelzi az objektumok körülfolyásának változását azok elmozdítása esetén, bevezették a bekezdésszöveg tükrözését, a karakterkészletek azonosítását, a nyelvfüggő idézőjelkezelést, a raw kamerafájlok kezelését. Frissítettek a felhasználói felületen, új karakterkészleteket mellékelnek a programhoz, megváltozott a telepítés és a programindítás. a sablonfájlok keresése is. Szokás szerint néhány menüpontnál csak átnevezés történt Tel-
10 10 ELŐSZÓ jesen új viszont a csoportmunka támogatása, a fájlkeresés, az automatikus termékfrissítés figyelés. A CorelDRAW X5-ös változatában átalakították az új dokumentumok létrehozását, a színmenedzselést, a nyomtatást, a PDF formátumú publikálást. Módosítottak a szabadkézi rajz, a művészi, spline, kétpontos vonal, sokszögvonal, méretezés, kapcsolóvonal rajzeszközökön, továbbfejlesztették a színmintavételezést, a proof megjelenítést, a dokumentum webre exportálását. Új nézeteket, igazításokat, új dokkolókat, sőt egy komplett fájlkezelő rendszert vezettek be. A 2012-ben megjelent CorelDRAW X6-ban több mint 40 új parancs jelent meg. A legfontosabb újdonságok: Natív 64 bites verzió és a többmagos processzorműveletek fejlettebb támogatása. 4 új vektoros módosító eszköz (Smear, Twirl, Attract és Repel) jelent meg, amelyekkel az egér húzása vagy az egérgomb nyomva tartása közben feltekerhetjük, húzhatjuk, nyomhatjuk az objektum körvonalát. Átalakították az elrendezések létrehozását és kezelését, oldalszámozást vezettek be. Új OpenType tipográfiai megoldásokat alkalmaztak a ligatúrák, díszítések, egyes betűk alternatív változatainak használatával. Új stílusmotor jelent meg, egyben átalakították a grafikus és szöveges stílusokat kezelő dokkoló ablakot. Könnyebben formázhatunk azonos módon több objektumot. Az új Smart Carver eszköz a felesleges részletet a kép oldalainak eredeti arányát megtartva képes levágni. Átdolgozták az objektumok tulajdonságait megjelenítő dokkolót. Így már egyetlen helyen módosíthatunk a kiválasztott objektum összes tulajdonságán. A képek színeit módosíthatjuk a színharmónia megőrzésével. A súgó új parancsaival oktatóvideókat nézhetünk meg, letölthetünk egy PDF formátumú e-bookot (mely a teljes Graphics Suite X6 programcsomagot 317 oldalban foglalja össze angol nyelven).
11 ELŐSZÓ 11 A CorelDRAW Graphics Suite X6 programcsomagban a következőket találjuk: internetes honlapszerkesztőt, vektoros rajzoló és irodai marketinges, kiadványszerkesztő szoftvert (ez maga a CorelDRAW X6 program), fényképszerkesztő és festőprogramot (Corel Photo-Paint X6), a bittérképből vektoros képet előállító, azaz vektorizáló szoftvert (Corel PowerTrace X6), az animációk és akár programba ágyazott képek mentésére szolgáló képlopó programot (Corel Capture X6), teljesen új továbbfejlesztés a Corel Connect X6, amely egy interaktív online eszköz a grafikus munkafolyamatokban való együttműködéshez teljesen új fejlesztés a Corel Website Creator X6 (angol nyelvű) weblaptervező program, amelyet a CorelDRAW sorozatszáma birtokában tölthetünk le a cég webhelyéről. A programmal egyszerű weblapokat, sőt nem túl összetett honlapként, ezek kapcsolatát is megtervezhetjük. a digitális fényképezőgépek nyers képformátumának kezelésére szolgáló rutint a Photo-Paint programban (a Pixmantec Raw- Shooter program helyett), mely több mint 300 digitális kamerát támogat, a munkák automatizálásához a Microsoft Visual Studio for Applications (VSTA) ipari szabvány szerint elkészített programnyelvet, a fontok telepítésére, eltávolítására, csoportosított megjelenítésére használható betűkészlet-kezelőt (Bitstream Font Navigator), a CorelDRAW csomag programjaival előállított PDF-állományok megtekintéséhez PDF-olvasót (Adobe Reader), valamint grafikus szűrőként Adobe Photoshop kompatibilis plug-in programokat (Digimarc Digital Watermarking, Human Software Squizz!), a fentiek mellett a telepítő DVD lemezen illetve letölthető módon kapunk még magas minőségű ClipArt képet, több mint 1000 OpenType és nemzetközi betűkészletet, többek közt 75 Windows Glyph List (WGLF4) betűkészletet és 10 egyvonalas
12 12 ELŐSZÓ metszet-betűkészletet, 350 professzionális sablont, új frissített oktatóanyagokat (kétórás videón), a dobozos csomag tartalmaz még egy a magyar nyelvű programhoz is angol nyelvű, színes, nyomtatott kézikönyvet, melynek összes oldalszáma 313, tehát ennyiben foglalták össze a fenti programokra vonatkozó ismereteket. Úgy érezzük továbbra is van helye a piacon a mi könyveinknek is, melyek együttes oldalszáma 1400 oldalt tesz ki (ls ebbe nem számoltuk bele az összefoglaló Biblia típusú két kötetünket). A programot a Windows 7-re, illetve Macintosh OS X-re optimalizálták, de futtatható Windows XP, valamint Windows Vista környezetben is. A Windows felhasználók egyéni beállításai külön fájlban kerülnek tárolásra, így a munkamenetbe bejelentkezés után automatikusan az egyéni beállítások töltődnek be a program indításakor. A program korábbi változatának használói már megszokhatták, hogy minden újabb változat csiszol a felhasználói felületen, így még könnyebben kezelhető, hatékonyabb, kellemesebb kezelői felületet tapasztalhatnak meg a kezdő és haladó felhasználók egyaránt. A kezelői felület egyes elemei már ismertek voltak a program korábbi változatából (menük, dokkoló ablakok), így a korábbi felhasználóknak nem kell teljesen újra tanulniuk a program kezelését. A szoftver munkakörnyezete egyszerű, interaktív, a felhasználói felületet mindenki könnyen átalakíthatja úgy, hogy a legjobban segítse a hatékony munkát. A konkurens Adobe Illustrator felhasználói használhatják megszokott munkakörnyezetüket is, de mindenki a saját igényeinek megfelelő környezetet alakíthat ki, amelyet azután megoszthat másokkal. Ebben a kötetben a CorelDRAW X6 program kezelő felületeinek átalakítási lehetőségeiről lesz szó. A testre szabáshoz hozzátartozik a rajzeszközök alapértelmezett tulajdonságainak beállítása is, amelyet az egyes rajzeszközök bemutatásánál korábban részleteztünk. Itt a menüszerkezet és az eszköztárak, ikonok átalakítását, a program működésének alapvető befolyásolását tárgyaljuk. Csaknem ezer ikon elhelyezésével, funkcionalitásával gazdálkodhatunk. A testre szabási funkciókat munkakörnyezetünk alakítása érdekében alkalmazzuk, hogy az optimális legyen a könnyű, gyors munkavégzés és nem utolsósorban kellemes, ergonómikus feltételek
13 ELŐSZÓ 13 szempontjából. A testre szabást követően bemutatjuk a program alapértelmezés szerinti billentyűparancsait és menüszerkezetét. Az ismertetést több remélem minden szükséges helyen példa támasztja alá. Könyvünkben a CorelDRAW! X6 számos lehetőségét igyekeztünk ismertetni, több esetben azonban terjedelmi okokból a bemutatás mélysége nem érhette el az eredeti (bár nyilván jóval drágább) kézikönyvekét sok esetben viszont lényegesen meghaladja a gyári kézikönyv tartalmát. Minden olyan esetre, amikor az adott problémát nem tudjuk elég világosan megérteni ebből a könyvből, javasoljuk a program Súgó és oktató rendszerének, illetve a gyári kézikönyveknek áttekintését. Az itt leírtak megértéséhez és alkalmazásához különösebb számítástechnikai ismeretekre nincs szükség, elegendő a Windows operációs rendszer alapfokú ismerete. A könyvet ajánljuk azoknak, akik kényelmesen, gyorsan, tetszetős formában szeretnék elkészíteni rajzaikat, amihez ezúton is sok sikert kívánunk. A papír alapú hagyományos könyvek kezelési módja némiképpen módosul az elektronikus könyvet forgatók számára. Ez a könyv az ingyenes Adobe Reader segítségével olvasható. Akinek nincs ilyen programja, az letöltheti többek közt a webhelyről is. Az ilyen típusú könyvek igen előnyös tulajdonsága, hogy a képernyőn megjeleníthető a tartalomjegyzék, amelynek + ikonjaival jelölt csomópontjaiban alfejezeteket tartalmazó ágakat nyithatunk ki. A tartalomjegyzék bejegyzései ugyanakkor ugróhivatkozásként szolgálnak. Ha egy fejezetre akarunk lépni, akkor elegendő a bal oldali ablakrészben megjelenített könyvjelző-lista megfelelő részére kattintani. Sőt az ilyen könyvek teljes szövegében kereshetünk. Az elektronikus könyvek terjedelmének határt szab a megengedhető állományméret. Ezért most a fontosabb fejezeteket önálló kötetekben, több helyen kiegészítve jelentetjük meg. Nem elhanyagolható szempont az sem, hogy így a felhasználónak elegendő csak a számára érdekes állományokat letölteni. Az első kötetben az alapvető rajzparancsokat, a másodikban a rajzelem-tulajdonságok módosítását, a harmadikban a rajzelemek szervezését, a színkezelést, bitképes műveleteket, valamint a nyomtatást, a negyedikben a program testre szabását foglaltuk össze.
14 14 ELŐSZÓ Végezetül: bár könyvünk készítése során a megfelelő gondossággal igyekeztünk eljárni, ez minden bizonnyal nem óvott meg a tévedésektől. Kérem, fogadják megértéssel hibáimat. Szentendre, június Köszönettel a szerző.
15 ISMERKEDÉS A PROGRAMMAL 15 ISMERKEDÉS A PROGRAMMAL A CorelDRAW! először 1988-ban jelent meg a kanadai piacon és hamarosan az IBM kompatibilis személyi számítógépeken használt vektoros rajzszerkesztők egyik legelterjedtebb, legkedveltebb változatává küzdötte fel magát az egész világon. A gyors népszerűséghez minden bizonnyal hozzájárult, hogy nem pusztán egyetlen programról, hanem a profi és az amatőr grafikusoknak, ilyen-olyan céllal rajzolgatóknak, illusztrátoroknak egyaránt használható alkalmazáscsomagról beszélhetünk a CorelDRAW! kapcsán. A csomag tagjai a fejlesztés során tovább bővültek. Sorra jelentek meg a programcsomag egyes részeinek különböző (Macintosh OS, LINUX, OS/2) platformokon futó változatai ban jelent meg a program 12-es változata, amelyet 2004-ben részben lokalizáltak, azaz a súgón kívül csaknem mindent (menüket, párbeszédpaneleket) lefordítottak magyar nyelvre, ugyanígy járt a 2006-ban megjelent X3-as, majd a 2008-ban debütált X4-es változat is. Hamar lokalizálták a könyvünk tárgyát képező, 2010-ben megjelent X5-ös és a 2012-ben megjelent, könyvünk tárgyát képező X6-os verziót is. A termék legújabb változatában (CorelDRAW Graphics Suite X6, azaz 16) egy programcsomagban kínál többféle hasznos alkalmazást és kiegészítőt, amelyekről már említést tettünk az előszóban. Ebben a könyvben csak a csapat vezéregyéniségével, a CorelDRAW-val foglalkozunk, a PHOTO-PAINT programmal kapcsolatos tudnivalókat négy külön kötetben tárgyaljuk (lásd az irodalomjegyzéket). Az első két fejezetben a rajzszerkesztőnek azokat az alapszolgáltatásait írjuk le, amelyek ismerete feltétlenül szükséges a program működtetéséhez. Itt ismertetjük a legújabb változatban megjelent újdonságokat, a rendszer erőforrásigényét, a program
16 16 CorelDRAW! újdonságok telepítését és eltávolítását, a használathoz szükséges parancsok közül az alapvetőket (a megjelenítés, a fájlkezelés és az egyszerű objektumok létrehozásának parancsait), valamint a segítő és oktató rendszer alkalmazását, az online Internetes kapcsolatok elérését. Az ismertetés további részében grafikának nevezzük a rajzszerkesztővel előállított, lemezen tárolt állományt. Mivel a program hibrid, azaz raszteres és vektoros elemek kezelésére is alkalmas, az állományok tartalmazhatnak bitképeket, grafikus szövegeket és normál szöveges bekezdéseket, alakzatokat, alakzatátmeneteket, hatásokat, szimbólumokat, kitöltéseket stb. A programban különösen sok Adobe Photoshop plug-in kompatibilis hatást alkalmazhatunk: perspektív kihúzást, átváltozást egyik alakzatból a másikba, kontúrt, azaz körvonal-kiemelést, tollvonás-szimulációt, lencsét, vagyis a kijelölt objektumok részleges nagyítását. Ezeken kívül alkalmazhatjuk szinte az összes, a raszteres CorelPhoto-Paint szerkesztőben megismert bitképekre vonatkozó hatást is. A könyvben a parancsok leírásánál a leütendő billentyűket keretezve jelöljük, például: Enter. Az egyszerre leütendő billentyűket (azaz a billentyűkombinációkat) a következőképpen jelöljük, például: Ctrl+B, míg az egymás után lenyomandó billentyűsorozatot: például Alt,V,O. A funkcióbillentyűket F1..F12-vel jelöljük. Az egyes menük parancsaira menü/parancsnévvel hivatkozunk, például: Fájl/ Új. A menüparancsok között elérhető almenük jele: Fájl/Küldés. A parancsok írásmódja vastag betűs. Ugyanígy vastag betűvel jelöljük a paneleken előforduló nyomógombokat is, például: Mégse. CorelDRAW! újdonságok A következő részben összefoglaljuk a programban megváltozott és újdonságként megjelent elemeket, szolgáltatásokat. A CorelDRAW programmal most ismerkedők nyugodtan ugorják át ezt a részt, és a program alaposabb megismerését követően térjenek ide vissza. Az új funkciók egy része ismét más programokból már részben ismertek (például az újdonságok kiemelése a menüszerkezetben és az eszköztárakban erősen emlékeztet a Photoshop menücsoportok köztük az új parancsok színezésére). Az új fejlesztések egy ré-
17 ISMERKEDÉS A PROGRAMMAL 17 sze a CorelPHOTO-PAINT programból származik, amelynek legnagyobb vetélytársa a Photoshop. A teljes CorelDRAW Graphics Suite X5 programcsomag ugyanakkor kevesebb, mint felébe kerül a Photoshop CS5 (12.0) árának, nem is beszélve a tanár-diák licenckonstrukciók kedvező áru beszerzési lehetőségeiről. Mivel sokan az X3-as változat előtti verziókból frissítenek az X6- os változatra, a következő részben vázlatosan bemutatjuk még az X3-as, X4-es, X5-ös verzió újdonságait is. Az X6-os verzióban megjelent új funkciókra külön felhívjuk a figyelmet. Az újdonságok felfedezése Könnyű dolgunk van, ha a nagyobb módosításokat szeretnénk felfedezni. A raszteres képszerkesztők piacát vezető Adobe Photoshop CS2-es változatában megjelent egy szolgáltatás, amellyel a program menüszerkezetében kiemelt színnel jeleníthetjük meg az újdonságokat vagy a funkciók felhasználási terület szerint csoportjait. Ebből a jó ötletből a Corel annyit vett át, hogy a Súgó menü Újdonságok kiemelése almenüjében bekapcsolhatóvá tette, hogy kiemelt háttérrel jelöljük, melyik korábbi változathoz képest megjelent újdonságra vagyunk kíváncsiak. A Photoshop CS2 megoldásán túlmutat ugyanakkor, hogy a CorelDRAW X6 az új ikonokat is ilyen háttérrel jeleníti meg. Az X4-es újdonsága, hogy természetesen már az X3-ashoz, az X5-ös változatban az X4-eshez, az X6-os változatnál az X5-öshöz képest is kérhetjük az újdonságok megjelenítését, másrészt az új és megváltozott funkcionalitású parancsok ugyanilyen kiemelt színnel jelennek meg a testre szabás során a Beállítások párbeszédpanel Parancsok lapján is. Ugyanakkor az X4-es változatban még a 9-es változattól számított újdonságokat is megtekinthettük, az X6-os verzióban csak az X3-as változatig tekinthetünk vissza. Ha például csak a közvetlenül megelőző, azaz az X5-ös változathoz képest újdonságnak számító parancsokra vagyunk kíváncsiak, akkor adjuk ki a Súgó /Újdonságok kiemelése Az X5 verzió óta parancsot (lásd az 1-1. ábrát). A beállítás után az ábrán látható rózsaszín háttérrel jelennek meg az újdonságok a menüben. Például a
18 18 Az X3-as, X4-es verzió újdonságai Súgó menüben újdonságként megfigyelhetjük ezeket a parancsokat ábra Az X3-as, X4-es verzió újdonságai Mivel várhatóan többen az 12-es, vagy régebbi változatokról frissítenek, ezért bemutatjuk az X5-ös verziót közvetlenül megelőző változatokban megjelent újdonságokat is. Az illusztrációk ebben az esetben a Windows XP operációs rendszeren futtatott CorelDRAW programból származnak. Objektumtöbbszörözés egyszerűen Az X3-as változattól az objektumok többszörözése most már egyszerűen megoldható. Erre a célra készítették a Lépés és ismétlés dokkoló ablakot, amelyet megjeleníthetünk a Szerkesztés menüből vagy az Ablak/Dokkolók almenüből, illetve a Ctrl+Shift+D billentyűkombinációval. Ez a parancs az egyszerű (Szerkesztés/Másolat) kettőzésen túl tetszőleges számú másolatot hoz létre a kijelölt objektumról. A másolatok számát a Másolatok száma mezőben állítjuk be (lásd az 1-2. ábrát). A Vízszintes beállítások csoportban a másolatok elhelyezkedésének vízszintes, a Függőleges beállítások csoportban a függőleges tulajdonságait állítjuk be. A csoportnév alatt egy listát találunk, amelynek Nincs eltolás elemével állíthatjuk be, hogy a másolatok pontosan az eredeti felett
19 ISMERKEDÉS A PROGRAMMAL 19 jelenjenek meg. Természetesen mivel ez külön állítható függőleges és vízszintes irányban, így beállítható, hogy csak az egyik irányban kerüljenek eltolásra a másolatok ábra Az Eltolás beállítással a másolatokat a Távolság mezőben megadott távolsággal eltoljuk. Az Irány mezőben ilyenkor nem állíthatjuk az eltolás irányát, de kihasználhatjuk, hogy a pozitív elmozdulások jobbra és felfelé értendők, így a balra és lefelé irányhoz negatív elmozdulás értéket állítunk be. Ez a távolság ilyenkor az eredeti objektum és a másolat objektum befoglaló négyszögeinek sarkai között értendő. A Térköz az objektumok között listaelem választásával viszont az eredeti objektum és a másolat objektum befoglaló négyszögei közötti távolságot adjuk meg, ekkor az irány is beállítható. Objektumok összefoglalása Szintén X3-as újdonság, hogy az Effektusok menü Határ létrehozása parancsával a kijelölt objektumokat egyetlen görbévé foglaljuk össze. Ez több dologban eltér a korábban megismert forrasztástól (Weld). Itt ugyanis az új görbe a korábbi objektumok körvonalainak
20 20 Az X3-as, X4-es verzió újdonságai egyesítésével, és körvonal, valamint kitöltési tulajdonságainak elvesztésével jön létre (lásd az 1-3. ábrát). Így akár nem érintkező objektumokat is egyesíthetünk egyetlen görbévé ábra Új fazetta beállítások Az ál-térhatás keltésére használt fazetta (az objektumok előlapi éleinek lecsapása) egyszerű beállításait összetettebbekre cserélték, így sokkal tetszetősebb gombokat alakíthatunk ki Internetes publikálásra szánt HTML oldalak számára (lásd az 1-4. ábrát). Az X3-as változattól az Effektusok menü Fazetta parancsával vagy az Ablak/Dokkolók almenüből jelenítjük meg a dokkoló ablakot, amelyen a beállításokat elvégezhetjük. A parancsot csak kitöltött objektumon hajthatjuk végre, különben az utasítást végrehajtó Alkalmaz gomb inaktív, nem kiválasztható marad. A paranccsal akár magastetők felülnézeti fedélidom szerkesztése is elvégezhető. Ehhez a Középen beállítást válasszuk. Azonban a kissé összetettebb eseteket a program igen nagyvonalúan oldja meg (ahogyan az az 1-4. ábrán látható, amikor a derékszögű vápát ívesre cserélte). De hát végül is ez a programnak csak egy minden bizonnyal nem tervezett mellékhasznosítása. Az igazi alkalmazási területet a gombok jelentik (lásd még az átváltó gombokat a Rajzelem-tulajdonságok módosítása kötetünkben).
21 ISMERKEDÉS A PROGRAMMAL 21 Ekkor a Távolság rádiógombot választjuk, majd a következő mezőben megadjuk a 45 fokos él-lecsapás mértékét ábra A többi mezővel az árnyékhatás és fény színét, intenzitását, irányát, magasságát adjuk meg. Minél kisebbre vesszük a Magasság mező értékét, annál élesebb, kontrasztosabb a megoldás, minél távolabb helyezzük a fényt, annál halványabb. Sokszögek lekerekítése, lecsapása Szintén nemcsak négyszögek, hanem tetszőleges sokszögek esetében is alkalmazhatjuk a csúcsok, sarkok lekerekítését, letörését. Erre az X3-as változattól az Ablak menü Lekerekítés/ Csipkézés/ Levágás parancsával megjeleníthető dokkoló ablakot használjuk (lásd az 1-5. ábrát). A lekerekítés, inverz lekerekítés vagy letörés műveletek közül a Művelet listában választunk. Az utána következő Sugár mezőben
22 22 Az X3-as, X4-es verzió újdonságai adjuk meg a lekerekítés sugarát, illetve a Távolság mezőben a letörés távolságát a saroktól. A beállítások után az Alkalmaz gombra kattintva hajtjuk végre a parancsot ábra Összetett csillag objektum Nem olyan nagy újdonság, hiszen a sokszögobjektumból csillag vagy csillagsokszög objektumot eddig is elő tudtunk állítani, de most a csillagsokszög készítésére új ikont hoztak létre, amely a sokszög kinyílóról választható. Ennek megfelelően átalakították a csillag eszközt is. Az eszköz tulajdonságsávján viszont csak annyiban történt változás, hogy módosultak a korábbi sorrendszabályozó ikonok. Az X4-es változatban átdolgozott kezelőfelületnek megfelelően az ikonok színesebbek, világosabbak és az ikonmenük nem jobbra, hanem lefelé nyílnak ki.
23 ISMERKEDÉS A PROGRAMMAL 23 Új sorrendbeállító parancsok Új parancsok jelentek meg az Elrendezés menü Sorrend almenüjében is (lásd az 1-6. ábrát). A To Front Of Page parancscsal, vagy a Ctrl+Home billentyűkombinációval az előzetesen kiválasztott objektumot az összes többi elé, vagyis a lapon legfelülre helyezzük ábra Az Oldal elé paranccsal, vagy a Ctrl+Home billentyűkombinációval az előzetesen kiválasztott objektumot az összes többi elé, vagyis a lapon legfelülre helyezzük. Az Oldal mögé paranccsal, vagy a Ctrl+End billentyűkombinációval az előzetesen kiválasztott objektumot az összes többi elé, vagyis a lapon legfelülre helyezzük. A Réteg elé paranccsal, vagy a Shift+PgUp gyorsgombbal az előzetesen kiválasztott objektumot az objektum rétegén belül az összes többi elé helyezzük, ezzel szemben a rétegen az utolsó helyre mozgat a Réteg mögé parancs, illetve a Shift+PgDn billentyűkombináció.
24 24 Az X3-as, X4-es verzió újdonságai Intelligens kifestés Újabb eszköz az Intelligens kitöltés, amely sajnos mégsem olyan okos, mint mondják A konkurens Illustrator hasonló eszköze biztosítja, hogy a különböző objektumok közötti területet egyszerű festékkiöntéssel töltsük ki, amely kitöltés folyamatosan igazodik az eredeti objektumok mozgatásához, átalakításához. Itt viszont ez utóbbi nem történik meg, csak annyi az újdonság, hogy különféle objektumok közös része egyszerűen kitölthető (lásd az 1-7. ábrát). Az X3-as verzióban megjelent eszköz használata igen egyszerű. A kitöltőszín választása után kattintsunk az Intelligens kitöltés ikonra, majd a kitöltendő terület belsejébe. Új szövegkezelés 1-7. ábra Az X3-as verzióban átdolgozták a szövegformázást. A korábbi beállító párbeszédpanel helyett itt is dokkoló ablakot alkalmazhatunk. A bekezdések formázására a Szöveg menü Bekezdésformázás parancsával megjelenített dokkoló ablakot használjuk (lásd az 1-8. ábrát). Bekezdéses szövegeken itt beállíthatjuk az igazítást, a térközöket, a behúzásokat. Grafikus szövegeken csak az igazítás állítható. Az X3-as változatban ugyancsak változtattak a karakterformázáson. Ezt végezhetjük az objektum tulajdonságsávján is, de sokkal több lehetőséget biztosít a Szöveg menü Karakterformázás parancsával megjelenített dokkoló ablak (lásd az 1-9. ábrát).
25 ISMERKEDÉS A PROGRAMMAL ábra Beállíthatjuk az alávágást (Tartomány egalizálása), vagyis az arra alkalmas arányos betűket (például AV, FA, WA) közelebb húzhatjuk egymáshoz ábra Aláhúzást, áthúzást, föléhúzást (Felülvonás) érvényesíthetünk a kijelölt karaktereken. Ezek előre beállított formáit a listából választ-
26 26 Az X3-as, X4-es verzió újdonságai juk ki, de a lista Edit elemével tetszőlegesen módosíthatjuk az alapértelmezett paramétereket. Normál, kapitális vagy kiskapitális írást állíthatunk be a Nagybetű listában. Kiskapitális esetben minden betűt kisbetű méretű nagybetűvel írunk. A kapitális (NAGYBETŰ) esetben minden betű nagybetű méretű nagybetű, a szokásos, normál esetet a Nincs listaelem állítja be. Különlegesség, hogy a betűtengelyek dönthetők (Szög) és a betűk vízszintesen és függőlegesen eltolhatók. Módosítottak a bekezdésszövegeken állítható tabulátor, hasáb, felsorolásjel és iniciálé tulajdonságokon, az elválasztás beállításán, amelyeket a szövegkezeléssel foglalkozó fejezetben részletesen tárgyalunk. Bekapcsolhatóvá tették a szövegkeretek megjelenítését (Szöveg/ Bekezdésszöveg-keret Szövegkeretek megjelenítése). Itt csak a parancs helye az újdonság ábra
27 ISMERKEDÉS A PROGRAMMAL 27 Átalakították a szövegek görbére illesztését is, melyet most interaktívabban egér húzásával végzünk (lásd az ábrát). A szöveg kiválasztása után adjuk ki a Szöveg menü Szöveg illesztése nyomvonalra parancsát, majd kijelöljük a görbét, végül egér húzásával helyezzük el a görbén vagy attól megadott távolságban a szöveget. A vágólapon keresztül (egy alkalmazásban kijelölt szöveget a Ctrl+C billentyűkombinációval a vágólapra másolva) átvett szövegek beillesztésekor (a Ctrl+V billentyűkombináció, vagy a Szerkesztés/Beillesztés parancs hatására) először az ábra szerinti párbeszédpanel jelenik meg, amelyen dönthetünk, hogy mit tartunk meg az eredeti szövegből ábra Új színpaletták beágyazása A program színpalettái közé került ismét néhány új, igen fontos színpaletta. Ezek szintén Pantone színpaletták, amelyeken elérhető a transparent white (áttetsző fehér) színskála is. Az X4-es változatban három paletta módosult: Pantone metallic coated, Pantone pastel coated, Pantone pastel uncoated.
28 28 Az X3-as, X4-es verzió újdonságai ábra Raszterképek vektorizálása Korábban külön alkalmazást (CorelTRACE) kellett futtatnunk, ha egy raszteres képet vektorossá akartunk átalakítani. Most ez a szolgáltatás beépült a Bitképek menü Bitképek vektorizálása almenüjébe. Talán a legnagyobb újdonsága az X3-as programváltozatnak, hogy a CorelTRACE vektorizáló programot PowerTRACE néven beépítették a CorelDRAW programba (lehet, hogy közrejátszott ebben, hogy az egy évvel korábban megjelent konkurens Adobe Illustrator fejlesztői is így tettek a LiveTrace funkció beépítésével). A vektorizálás célja a bitképek olyan átalakítása, amelynek eredményeképpen vektoros ábrát kapunk. Például lapolvasón beolvastunk ( beszkenneltünk ) egy térképet, vagy műszaki rajzot, azzal a céllal, hogy azon módosításokat vezessünk át. Az ilyen módosítások végrehajtása a raszteres képen szinte lehetetlen, hiszen képpontonként (pixelenként) kellene javítani a képet. A vektoros ábrán viszont minden vonal egyszerűen kijelölhető, áthelyezhető, nyújtható és mindenféle tulajdonsága (színe, szaggatása, vastagsága) beállítható.
29 ISMERKEDÉS A PROGRAMMAL ábra A vektorizáló parancsokat a Bitképek menü Bitképek vektorizálása almenüjében foglalták össze. A legelső parancs a Gyors vektorizálás, amely nem paraméterezhető, a kijelölt bitkép vektorizálását általános beállítások mellett hajtja végre. Az eredményt így is viszonylag gyorsan megkapjuk. A vektoros elemek pontjai a csoportbontás (Elrendezés/ Minden csoport felbontása parancs) után jelennek meg (lásd az ábrát). Az X4-es változatban ezeket a parancsokat is átdolgozták, de inkább csak új helyre kerültek a menüben. Új parancs a Súgó menüben A Súgó menü Tippek parancsával az éppen végzett munkánkhoz kaphatunk, a feladat végrehajtását lépésről-lépésre bemutató segítséget. A Szakértők véleménye paranccsal viszont az Internetböngészőnkben tekinthetjük át a szakértői véleményeket. Felülnyomásos előnézet Új a Nézet/Kibővített felülnyomásokkal paranccsal megjeleníthető felülnyomás előnézet is, amely lehetővé teszi, hogy a nyomtatásnak
30 30 Az X3-as, X4-es verzió újdonságai megfelelően a felülnyomásokat költségek nélkül előzetesen ellenőrizzük. Új üdvözlő képernyő Ez már az X4-es változat újdonsága, amely a Painterre emlékeztet. Önmagában egy designváltás nem sok szót érdemelne, azonban az új üdvözlő képernyőről több funkciót azonnal indíthatunk (ha nem tetszik, a jelölőnégyzet törlésével elrejthetjük, de később a Súgó menüből kiadott Üdvözlőképernyő paranccsal, illetve az Eszközök/ Beállítások paranccsal megjelenített panel Munkaterület/ Általános kategóriájában ismét bekapcsolhatjuk). A funkciókat az ablak szélén megjelenő lapfülekre kattintva előhozott oldalakon találjuk. Indíthatunk új üres dokumentumot, akár sablon alapján vagy betölthetünk eltárolt rajzokat (Gyors kezdés), megtekinthetjük az újdonságok bemutatóját (Újdonságok), elérhetjük az oktatóeszközöket (Tanulási segédlet), tallózhatunk a profi grafikusok által készített képek közt (Képgyűjtemény), illetve frissíthetjük programunkat (Frissítések) ábra
31 ISMERKEDÉS A PROGRAMMAL 31 Oldalanként használható rétegek Szintén az X4-es változat újdonsága, hogy mindegyik oldalon saját, csak az adott oldalról elérhető rétegeket hozhatunk létre, ezzel az oldalakat jobban szeparálhatjuk egymástól ábra Ennek megfelelően a segédvonalakat is vagy önállóan, laponként vehetjük fel, vagy univerzálisan mester vezetővonalként határozhatjuk meg. A rétegek összes tulajdonsága (név, szín, láthatóság, szerkeszthetőség) egyenként állítható. Táblázatok A korábbi rácsos papírral szemben, az X4-es változatban már szabályos, a Microsoft Wordjében megismerttel csaknem teljesen azonos funkcionalitású táblázatokat illeszthetünk be, talán csak a cellán belüli számítási műveletek hiányoznak Ennek megfelelően egy új (Táblázat) menü is megjelent, illetve bővült az eddig is hatalmas ezer ikonhoz közelítő eszköztár A táblázatkezelő parancsokat itt találjuk, míg a hagyományos rácsos papír ikont az eszköztárban.
32 32 Az X3-as, X4-es verzió újdonságai Szöveg élőkép ábra Az új szolgáltatás inkább egy automatikus funkció azt oldja meg, hogy a rajzobjektumok elmozdítását azonnal, valós időben kövesse a bekezdéses szövegobjektumok igazítása, vagyis a szöveg körülfolyatás. Elegendő a szöveg körülfolyatás tulajdonságot beállítanunk az Objektumtulajdonságok dokkoló Általános lapján, a Szöveg körbefuttatása mezőben, máris húzhatjuk az objektumot a bekezdésszöveg objektum felett, és a szöveg azonnal, a megfelelő módon körbeöleli a mozgatott objektumot ábra
33 ISMERKEDÉS A PROGRAMMAL 33 Fontazonosítás, karakterkezelés Igazán csak az angol nyelvhez vagy legalábbis az ékezetek nélküli betűkhöz használható karakterkészlet-azonosítási eljárást vezettek be az X4-es verzióban. A funkció használatához a Szöveg menü WhatTheFont? parancsát adjuk ki. Ezt követően húzással körülhatároljuk azt a területet, amelyen elhelyezkedő karakterek típusára kíváncsiak vagyunk, majd megnyomjuk az Enter billentyűt. Ekkor a program betölti internetböngésző programunkat, majd abban megjeleníti a tudnivalókat és ajánlatot tesz a helyettesítő karakterkészletekre is (ezek, mint említettük, az ékezetes betűk megjelenítésére alkalmatlanok). Javítottak az idézőjelek kezelésén is, ez a kis javítás a különféle idézőjeleket ("<«) összehangolva, párban alkalmazza a Beállítások/Gyorsjavítás párbeszédpanelen megadott módon. Új karakterkészleteket is adtak a programhoz, amelyek részben OpenType típusúak és támogatják a latin, görög, cirill írást is. Bekezdésszöveg tükrözése A bekezdéses szövegobjektumokat az X4-es verzióban tükrözhető az objektum vízszintes vagy függőleges középvonalára ábra
34 34 Az X3-as, X4-es verzió újdonságai Egyéb továbbfejlesztések Átalakították a felhasználói felületet. Világosabbra, színesebbre cserélték az ikonokat, átdolgoztak néhány dokkolót is. Az X4-es változat támogatja az digitális kamerák RAW formátumát. A fájlok importálásánál-exportálásánál figyelembe vették az előző változat óta megjelent állományformátumokat (Illustrator CS3, Photoshop CS3, DXF, DWG, Adobe Acrobat 8, Corel Painter X, csak importálásra a Word 2007 és Publisher 2007 fájltípusait). Átdolgozták a dokumentum tulajdonságait megjelenítő (Fájl/ Dokumentum tulajdonságai) párbeszédpanelt is. Most nem kell jelölőnégyzetekkel bíbelődni a megjelenítendő tulajdonságok kiválasztásához, hiszen a program egyszerre, egy görgethető ablakban kiír minden jellemzőt. A kompatibilitást segíti, hogy a színmenedzselőben választhatjuk az Adobe Color Management Modulet is színmotornak. A PDF fájlok rétegeket megtartva importálhatók, exportálhatók. A CDR fájlok is megújultak, újabban ezek valódi XML állományok (próbáljuk meg átnevezni a kiterjesztést zip-re, majd nézzük meg a tartalmát). A Windows Intézőben, a Windows Desktop Search vagy Vista Search keresőkben ezekre a tulajdonságokra kereshetünk is. A Vista operációs rendszer alatt a mintaképek is sokkal szebbek, nagyobbak. A korábbi telepítő CD-sorozat helyébe lépett DVD extrái között több mint 4000 kiváló minőségű vonalas ClipArt ábrát találunk. A Fájl/Új dokumentum sablon alapján paranccsal olyan módon hozhatunk létre új dokumentumot egy sablon alapján, hogy a megfelelő sablont a lehető legszélesebb körű támogatással (keresés, böngészés, rendezés, csoportosítás, nagyítható előkép, leírás megjelenítése) kereshetjük ki (lásd az ábrát). Átdolgozták és a menüben is átrendezték a vektorizáló parancsokat is. Szintén továbbfejlesztették a körlevél készítést. Új csoportmunka-támogató eszközt (Ablak Dokkolók ConceptShare) dolgoztak ki, amelynek segítségével a weben keresztül oszthatjuk meg természetesen a megadott felhasználók számára, jelszóval védve, korrektúrázhatjuk dokumentumainkat.
35 ISMERKEDÉS A PROGRAMMAL 35 Végül, de nem utolsósorban, átalakították a program automatikus frissítését is. Ezzel kapcsolatban hírlevélre regisztrálhatunk és csatlakozhatunk a CorelDRAW.com közösséghez is ábra Az X5-ös verzió újdonságai Összességében az X5-ös verzióban talán több és nagyobb jelentőségű újdonságok jelentek meg, mint korábban. Általában ez történik a páratlan verziókkal. Más kérdés, hogy ezek az átlagos felhasználó számára mennyire értékesek Új digitális tartalmak Új bitképes kitöltő mintákat, ClipArt ábrákat, művészi sablonokat, eszközbeállításokat, karakterkészleteket kapunk a programmal, amelyeket szabadon felhasználhatunk.
36 36 Az X5-ös verzió újdonságai Új rajzeszköz Új rajzeszköz a B-Spline eszköz, amelynek segítségével olyan görbét rajzolhatunk, amely a kattintásokkal megadott érintő poligonvonalhoz igazodik. Új a Segment Dimension eszköz is, amellyel két kattintással hozhatunk létre vonalszakaszokat méretező rajzelemeket. Megváltozott a nyílhegyek szerkesztése is. Javított színmenedzsment Átalakították a programcsomag színmenedzselését. Most az Eszközök menü Színkezelés almenüjéből érhetjük el az Alapértelmezett beállítások párbeszédpanelt, amelyen az elérhető eszközökhöz és megnyitási, beillesztési módokhoz beállíthatjuk a színkezelés alapértelmezett tulajdonságait ábra
37 ISMERKEDÉS A PROGRAMMAL 37 Új dokumentum színbeállítás A színkezelésnek az éppen szerkesztett dokumentumra vonatkozó beállításait módosíthatjuk az Eszközök menü Színkezelés Dokumentum beállításai parancsával. Átalakított proof megjelenítés Az új Nyomatszimuláció beállításai dokkolóban beállítottak szerint sokkal élethűbben kaphatjuk vissza a nyomtatásban megjelenő színeket. Ehhez kapcsoljuk be az Eszközök menü vagy az állapotsor Színek ellenőrzése kapcsolóját is. A dokkolóból a próbanyomatot exportálhatjuk és nyomtathatjuk is ábra A Nézet menü új, Felülnyomás szimulálása parancsával még a felülnyomást is ellenőrizhetjük, vagyis, hogy az egyes objektumok,
38 38 Az X5-ös verzió újdonságai rétegek megjelenítési sorrendje hogyan befolyásolja a színek megjelenését a nyomtatás során. Átalakított színminta-vétel Kisebb változásnak tűnik, de fontos, hogy a színbeállító párbeszédpanelek pipetta ikonjával már nemcsak a párbeszédpanelről, hanem a CorelDRAW ablak bármely részéről, sőt tetszőleges más alkalmazás ablakából, vagy akár a Windows munkaasztaláról is felvehetünk színmintát (lásd az ábrát) ábra Átalakított palettakezelés A paletták kezelése szinte csak az Ablak/Színpaletták almenüig maradt változatlan, változtattak a menü és a paletták kezelésén, ismét újabb (PANTONE) paletták jelentek meg, átalakították a palettaszerkesztőt és az új paletták létrehozását kijelölt rajzelemekből, illetve a teljes dokumentumból (lásd az ábrát).
39 ISMERKEDÉS A PROGRAMMAL ábra Új dokumentumkezelő Nagy jelentőségű újítás egy új fájlkezelő beépítése is a programba. Az Ablak/Dokkolók Connect paranccsal megjelenített dokkolóban (vagy az önállóan indítható Corel CONNECT alkalmazással) egyszerűen, jelölőnégyzetekkel beállíthatjuk az átvizsgálandó könyvtárakat, mappákat, amelyek tartalmában kereshetjük a keresőmezőben megadott feltételnek megfelelő fájlokat. A találatok is a dokkolóban jelennek meg, de szintén egyszerűen, a dokkoló keret szélén látható ikonokkal válthatunk a keresési helyeket beállító és a találati oldal közt (lásd az ábrát). A keresés jelentősen felgyorsítható, ha a megadott könyvtárakat indexeljük, amelyet megtehetünk a dokkolóból is. A dokkoló találati listájában megjelent fájlokat megnyithatjuk nemcsak a CorelDRAW programban, hanem a fájlnév kiterjesztéshez kapcsolt alkalmazásban is, illetve áthúzhatjuk a gyakran használt fájlok közé az Ablak/Dokkolók Tálca paranccsal megjelenített ablaktáblába. Ez az ablaktábla megjeleníthető ugyanazzal a tartalommal a Corel Photo-Paint programban is. Innen a dokumentumok objektu-
40 40 Az X5-ös verzió újdonságai mokként, vagyis rétegekként alkalmazhatók a szerkesztett rajzban, képben. Ehhez az ablaktáblából a dokumentumot a szerkesztőablakba kell húznunk, vagy az ikonparancsokat használjuk. Új dokkolók ábra Megjelent az Objektumkoordináták dokkoló, amellyel pontos méret és helyzetadatokkal hozhatunk létre rajzelemeket (lásd az ábrát). A dokkoló felső részén látható ikonokkal választjuk ki a szabályos vagy pontjaival megadható rajzelem-típust, majd az ablak alsó részén adjuk meg a megfelelő elhelyezési koordinátákat, méretadatokat. Az Objektum készítése gombbal hozzuk létre a rajzelem egy példányát, amelyen módosíthatunk (Objektum cseréje). Másik új dokkoló a Görbék egyesítése ablak, amellyel adott (a dokkoló ablakban beállítható) távolságon belüli, előzetesen kijelölt görbevégeket kapcsolhatunk össze.
41 ISMERKEDÉS A PROGRAMMAL ábra Négyszög rajzeszköz továbbfejlesztése A négyszög rajzeszköz továbbfejlesztése a sarkok lekerekítését, lecsapását érinti, itt beállíthatjuk, hogy a rajzelem ilyen módosításai automatikusan (relatív módon) kövessék a rajzelem méretezését, vagy tartsák meg eredeti, abszolút méretüket. Rajzeszköz továbbfejlesztések Megjelent a kétpontos vonal rajzeszköz, de csaknem mindegyik rajzeszközön (a szabadkézi, a sokszögvonal, a művészi, az interak-
42 42 Az X5-ös verzió újdonságai tív kapcsolóvonal eszközön) végrehajtottak kisebb-nagyobb módosításokat. A komplex hatások raszterizálhatók. A rácshálós kitöltésen átlátszóság tulajdonságot is beállíthatunk. Javított vektorizálás Átalakították a raszterképből vektorképet készítő parancsokat. Ezeket egyrészt új helyen, elrendezésben érhetjük el, másrészt finomítottak a körvonalak felismerésén. Az új programmal vektorizált görbék jobban közelítik az eredeti képet. Pixeles pontosság A Nézet menü Pixel parancsával beállíthatjuk, hogy 800 %-os és nagyobb nagyításban megjelenjenek a képpontok. A Pixelrács paranccsal beállíthatjuk 800 %-os és nagyobb nagyításban megjelenjen a képpontokat elválasztó rácsháló. A Pixelekhez igazítás paranccsal azt állíthatjuk be, hogy az objektumok létrehozásakor, módosításakor azok a rácshálóhoz igazodjanak. Átalakított HTML exportálás A teljes, szerkesztett dokumentumot most a Fájl menü HTML exportálása parancsával alakíthatjuk át és küldhetjük webszerverre az exportáló párbeszédpanelről elérhető FTP szolgáltatással. Az exportálási beállításokat a program menet közben ellenőrzi és egy hibaüzeneti párbeszédpanel-lapon kijelzi. A hibaelhárításnál is jól használható ellenőrzés szempontjait, a figyelendő tulajdonságokat beállíthatjuk. Az átváltó (rollover) gombokhoz JavaScript kódot generálhatunk. Átalakított webes export A Fájl menü Exportálás webes használatra parancsával a szerkesztett képet egyszerre legfeljebb háromféle különböző módszerrel alakíthatjuk a weben megjeleníthető raszteres formátummá, majd a
43 ISMERKEDÉS A PROGRAMMAL 43 mintakép alapján dönthetünk, melyiket alkalmazzuk (lásd az ábrát). A beállítási lehetőségek is módosultak a korábbi webkép optimalizáló parancshoz képest ábra Hexadecimális színkódok A színválasztó párbeszédpaneleken beállíthatjuk, hogy megjelenjen a kiválasztott szín hexadecimális kódja is (lásd az ábrát). Mivel a pipettával most tetszőleges ablakból felvehetünk színt, a képernyő bármely képpontjának hexadecimális színkódját is lekérdezhetjük. Ez egyes webre készülő anyagoknál nyújthat segítséget. Több oktatóanyag A Súgó menüben ha telepítettük elérhetjük a teljes CorelDRAW Graphics Suite X5 mintegy 226 oldalas kézikönyvét (Segédkönyv).
44 44 Az X5-ös verzió újdonságai Megjegyezzük, hogy a mi köteteink összterjedelme több mint 1200 oldal A Súgó menü Videótanfolyamok parancsával a program összesen kétórás oktató videói között tallózhatunk. Adobe CS4 támogatás A program felismeri a konkurencia legújabb programcsomagjának, az Adobe Creative Suite CS4-nek formátumát. Importálhatunk és exportálhatunk az Illustrator CS 4.ai formátumában. Új processzorok támogatása A program támogatja a többmagos processzorokat, a többszálú feladat-végrehajtással jelentős teljesítménynövekedés érhető el. Új operációs rendszer támogatása A program támogatja a Windows 7 operációs rendszert is. Ennek köszönhetően módosultak a megnyitás és mentés párbeszédpanelek, átalakították a fájlok keresését, az indexelést, amelyet beállíthatunk az Ablak/Dokkolók Connect paranccsal megjelenített dokkolóban is. Új fájlformátumok támogatása A programból az új EPS szűrővel menthetünk PostScript 3 formátumba is. Támogatott 60 különböző formátum, beleértve a.cgm, dxf, plt, rtf, docx, illetve Visio formátumokat is. VSTA integráció a fejlesztéshez A program a korábbi Visual Basic fejlesztő-környezettel szemben most a Microsoft Visual Studio Tools for Applications csomagot biztosítja, hogy dinamikus beépülőket hozzunk létre.
45 ISMERKEDÉS A PROGRAMMAL 45 Az X6-os verzió újdonságai A 2012-ben megjelent CorelDRAW X6-ban több mint 40 új parancs jelent meg. A legfontosabb újdonságok: Nagyobb teljesítmény Az X6-os verzió már támogatja a 64 bites operációs rendszer verziókat és a többmagos processzorműveleteket. A 64-bites operációs rendszerek támogatása, valamint a többprocesszoros számítógépekre optimalizált forráskód biztosítja a rendelkezésre álló kapacitás teljes kihasználását, amitől a program gyorsabb és stabilabb még igazán nagyméretű fájloknál is. Az esetleges rendszerösszeomlások esetén automatikusan elindul a helyreállító funkció. Új vektoros módosító eszközök 4 új vektoros módosító eszköz (Maszatoló, Örvény, Vonzás és Viszszanyomás) jelent meg, amelyekkel az egér húzása vagy az egérgomb nyomva tartása közben feltekerhetjük, húzhatjuk, nyomhatjuk az objektum körvonalát. Az eszközök az átalakító kinyílóról választhatók (lásd az ábrát) ábra
46 46 Az X6-os verzió újdonságai Maszat eszköz A Maszat eszközzel az alakzatok szélét csipkézhetjük ki, illetve maszatolhatjuk (lásd az ábrát). A hatás erőssége, az eszköz mérete és a létrejövő csúcsok hegyessége-tompasága, azaz az új vezérlőpont körüli görbület az opciós eszköztáron szabályozható. Az eszközzel még beágyazott képobjektumokat is cifrázhatunk. Örvény eszköz ábra Az Örvény eszközzel örvényszerűen tekeri az objektumot (lásd az ábrát). A hatás alkalmazásához kijelöljük a módosítandó objektumot, beállítjuk az átalakító eszköz méretét, sebességét, forgatási irányát, majd az objektum szélére kattintás után, nyomjuk az egér bal gombját. A bal egérgomb nyomva tartása közben húzhatjuk is az eszközt az objektum szélén. A funkció csak akkor működik, ha az indításkor a kör alakú kurzor legalább kis részben túlnyúlik az objektum határán. Utána már bátran húzhatjuk az objektum belseje felé a kurzort.
47 ISMERKEDÉS A PROGRAMMAL 47 Vonzás eszköz ábra A Vonzás eszközzel az objektumokat a kurzor vonzásával alakíthatjuk át. Ez csak vektoros objektumokon működik, de ha a beágyazott raszteres képet vektoros maszkmester befoglalóba töltjük, akkor annak kerete már módosítható húzással, még akkor is, ha a szegélyt töröljük (lásd az ábrát) ábra A húzás után a kitöltést igazítanunk kell a kerethez, erre az Effektusok menü MaszkMester Tartalom nyújtása a kerethez illesztés érdekében parancsát használjuk. Ez a parancs szintén az X6-
48 48 Az X6-os verzió újdonságai os verzióban jelent meg. A hatás alkalmazásához kijelöljük a módosítandó objektumot, beállítjuk az átalakító eszköz méretét, sebességét, utána az objektum szélére kattintás után, húzással módosítjuk a körvonalat. A program a kattintás helyén csomópontot helyez el a görbén, amelynek görbületén módosítunk a húzással. Taszító eszköz A Visszanyomás eszközzel a kurzor által nyomott csomópontokkal alakítjuk át az objektumot. Szintén csak az eszköz mérete és a hatás erőssége állítható be. Raszteres képek esetén a fentebb leírtak szerint járjunk el. A program a kattintás helyén most is csomópontot helyez el a görbén, amelynek görbületén módosítunk a húzással ábra OpenType támogatás Az Adobe és a Microsoft által közösen létrehozott OpenType karakterkészlet típus Unicode alapon működik ennek ellenére nem mindegyik ide sorolt font tartalmazza a megfelelő helyen az összes magyar ékezetes betűt és az OpenType fontok, az alkalmazási kört kiszélesítő, beállítható stíluskülönlegességei sem érhetők el mindenhol.
49 ISMERKEDÉS A PROGRAMMAL 49 Az OpenType fontok Windows és Macintosh operációs rendszer alatt is használhatók, általában jobb a nyelvi támogatásuk és a tipográfiai jellemzőjük, nagyobb karakterkészlettel (glyph limittel) rendelkeznek (64k). Az OpenType betűkészletek, illetve az ezekkel formázott, kijelölt szövegek extra tulajdonságai beállíthatók az új Karakter dokkolóban. A különleges hatások egy része megtekinthető, ha a kijelölt szöveg alatti ikonra kattintunk (lásd az ábrát) ábra Új elrendezési eszközök Az új elrendezési eszközökkel (menüparancsokkal, ikonokkal, új eszköztárral) régóta változatlan funkciókat újítottak meg, hasznos lehetőségekkel egészítettek ki. Például mivel már régóta létrehozhatunk többoldalas (legfeljebb 999 oldalas) dokumentumokat, időszerű volt az oldalszámozás funkció beépítése.
50 50 Az X6-os verzió újdonságai Új Elrendezés eszköztár Az új elrendezési eszközöket tartalmazó Elrendezés eszköztár kivételesen elérhető az Elrendezés menüből is, nemcsak egy eszköztárikon helyi menüjéből vagy az Ablak/Eszköztárak almenüből. Mint az ábrán látható, egyetlen régebben ismert eszköz jelenik meg az eszköztáron (a bekezdésszöveg objektumok hasábbeállítására szolgáló Hasábok eszköz), a többi újdonság. Új helyőrzők ábra Az új helyőrző objektumok a maszkmester továbbfejlesztésével függnek össze. Ezekkel a parancsokkal még a helyőrző tényleges tartalma elkészítése előtt lefoglalhatjuk a kiadványban a helyet, beállíthatjuk összes, például szöveg körbefolyatási tulajdonságait. Felhasználhatjuk a helyőrzőket az objektum pontos elhelyezésére, aztán, amikor elkészül a tartalom, azt egyszerűen betölthetjük a keretbe ábra Az Effektusok menü MaszkMester Üres PowerClip tároló készítése parancsával, vagy az Üres PowerClip tároló készítése ikonnal képek és más objektumok számára az objektum körvonalát adó rajzelem megrajzolása és kijelölése után hozhatunk létre üres helyőrzőt. Az ilyen helyőrző objektumokon egy, a befoglaló sarok-
51 ISMERKEDÉS A PROGRAMMAL 51 pontjai között húzódó X jel jelenik meg. Az alapobjektum tetszőleges vektoros rajzelem lehet, mint az ábra első két objektuma. A Szöveg menü Bekezdésszöveg-keret Üres szövegkeret készítése parancsával vagy a Szövegkeret ikonnal a kijelölt objektumot szöveg befogadására készíthetjük fel (lásd az ábra jobb oldalán). A tartalom behelyezésére ilyenkor ide, a Kattintson ide a Szöveg eszközzel Bekezdésszöveg hozzáadásához. részre kell kattintanunk a szöveg eszközzel, majd begépelhetjük a bekezdésszöveget. Az üres helyőrzőt és az üres szöveg helyőrzőt egyszerre is alkalmazhatjuk (például, ha a szöveg mögött egy képet szeretnénk megjeleníteni) ábra Hogy jobban láthatóvá váljon a funkció, illetve a helyőrző szerepe, a helyőrző objektumot a Helyőrző szöveg beillesztése paranccsal vagy a Helyőrző szöveg beillesztése ikonnal az ábrán látható, általánosan elterjedt Lorem ipsum kitöltőszöveget adhatjuk az objektumhoz. Ez a szöveg később a végleges szövegre cserélhető. A maszkmester kerete a Nincs keret ikonnal a korábbi, alapállapotú objektummá alakítható vissza. Ha már volt tartalom a keretben, a parancsot meg kell erősíteni (lásd az ábrát) ábra
52 52 Az X6-os verzió újdonságai Új igazítási segédvonalak Átmeneti segédvonalakat használhatunk rajzelemek mozgatásához, méretezéséhez, létrehozásához. Az átmeneti segédvonalak a létező, vagy az éppen rajzolt objektum (amelyhez igazítunk, illesztünk) körül jelennek meg. Segítségükkel az új vagy átalakított rajzelem igazítható a létező rajzelemek jellegzetes pontjaihoz (befoglalójának keretéhez, középvonalához). Tehát ellentétben a vonalzóból kihúzható segédvonalakkal, ezek objektumhoz kapcsolódnak ábra A Nézet/ Igazítási segédvonalak paranccsal, vagy az Alt+Shift+A billentyűkombinációval, illetve az Igazítási segédvonalak ikonnal kapcsoljuk be vagy ki az átmeneti igazítási segédvonalakat ábra
53 ISMERKEDÉS A PROGRAMMAL 53 A Nézet/Beállítás Igazítási segédvonalak beállítása parancscsal az Eszközök/ Beállítások paranccsal is előhozható beállító párbeszédpanelt jeleníthetjük meg, amelyen beállíthatók a segédvonal jellegzetességei (lásd az ábrát). A Margó mezőben, vagy az Elrendezés eszköztár Margó szélessége mezőjében állítjuk be az igazításnál figyelembe vehető margót. A margót akkor veszi figyelembe a program a rajzoláskor vagy a rajz módosításakor, ha lenyomtuk az Elrendezés eszköztár Igazítási segédvonalak margói kapcsolóját. A beállításokat bővebben lásd az Ideiglenes segédvonalhoz igazítás részben. Új igazítási kapcsolók A Standard eszköztárban megjelent Igazítás gomb menüjében jelölőnégyzetekkel kapcsolhatjuk be az összes, objektumigazításhoz használható segédeszközt (lásd az ábrát). A beállítás egyszerű és gyors, könnyű áttekinteni, hogy éppen milyen igazítások vannak érvényben ábra A Pixelekhez igazítás csak a képpontokat megjelenítő, Nézet/Pixel nézetben kapcsolható be. Oldalszámozás Többoldalas dokumentumok esetén különösen hasznos az Oldalelrendezés menü Oldalszám beillesztése almenüjének parancsaival beszúrható oldalszámozás. Ez az objektum általában a mesteroldalra kerül, ilyenkor bármely új oldal beillesztésekor, vagy létező oldal törlésekor aktualizálódik tartalma. Az objektum bármely lapon áthe-
54 54 Az X6-os verzió újdonságai lyezhető, de mivel mesteroldalon található, ezzel az összes lapon áthelyezzük. Ugyanez vonatkozik egységes formázására is. A beillesztéskor választhatjuk Az összes oldalon megjelenés helyett ha páros oldalt szerkesztünk a páros oldalon megjelenést (Minden páros oldalon), illetve páratlan oldal szerkesztésekor a Minden páratlan oldalon parancsot. Így pontosan beállíthatjuk többoldalas kiadványokhoz a szembenálló tartalmat ábra Az Oldalelrendezés /Oldalszám beállításai paranccsal megjeleníthető párbeszédpanelen állítjuk be az oldalszámozás kezdő számát (Kezdés a következő számmal) és az első számozott oldalt (Kezdés a következő oldallal). Ez utóbbit használjuk, ha az első néhány oldalon, vagy csak a címlapon nem akarunk számozást. A Stílus listában határozzuk meg a számozás stílusát is. Az oldalszámot ezt követően a Szöveg menü vagy a Karakter dokkoló parancsaival formázhatjuk ábra Az aktív rétegen paranccsal beillesztett oldalszám nem a mesterrétegre kerül, az csak az aktuális oldal éppen szerkesztett rétegén
55 ISMERKEDÉS A PROGRAMMAL 55 jelenik meg. Ha eltérő számozást állítunk be a páros és páratlan oldalra, akkor értelemszerűen törölnünk kell a minden oldalon megjelenő oldalszámot, a program erről nem gondoskodik. Páros oldalon csak a páros oldali, páratlan oldalon csak a páratlan oldali számozás látszik és választható ki az objektumkezelőben (lásd az ábrát). Az oldalszámozás beszúrásának eszközei megjelennek az Object manager dokkoló alján is. Megújított maszkmester A maszkmester átalakítása több új parancs megjelenésével járt ábra Az Effektusok/MaszkMester almenüben megjelent parancsok segítségével a maszkmester befoglaló keretében többféle módon méretezhetjük át a tartalmat. Ezt használtuk ki az ábrán bemutatott példánál is. A maszkmester kezelésével részletesen foglalkozunk a Rajzelemtulajdonságok kötetben. Új stíluskezelő A stílusok segítségével könnyebben formázhatunk azonos módon több objektumot. Ehhez átalakították a grafikus és szöveges stílusokat kezelő dokkoló ablakot. A stílusok egyszerűen hozhatók létre meglévő objektumtulajdonságok átemelésével. Ugyanígy egyszerű-
56 56 Az X6-os verzió újdonságai en, alkalmazhatók az Objektumstílusok dokkolóban kiválasztott stílusok is a választás után kattintással megjelölt objektumokon. Most a grafikus és szöveges stílusok, stíluskészletek és objektumtulajdonságok alapértelmezései egyaránt ezen a dokkolón állíthatók be. A stílusokat stíluslapokként exportálhatjuk, hogy biztosítsuk az egységes megjelenést a különböző fejlesztők és munkahelyek között. Részletesebben lásd a Stílusok kezelése című részben ábra Új színstílus dokkoló Átalakították a színstílusok kezelésére szolgáló Színstílusok dokkolót is, amelyben egyszerűen egységesíthetjük és alkalmazhatjuk a színeket. Segítségével könnyebb az előírásokhoz igazodni (melyet vagy a megrendelő vagy az arculati kézikönyv támaszt). A kiválasztott stílusok egyszerűen konvertálhatók a színterek között vagy alakíthatók díszítőszínné (lásd az ábrát). A dokkoló alján legördíthető Harmóniaszerkesztő segítségével a színharmóniákat állíthatjuk be (lásd alább), vagy az ugyanígy legördíthető Színszerkesztő segítségével a kiválasztott színstílus szerkeszthető.
57 ISMERKEDÉS A PROGRAMMAL ábra Színharmóniák kezelése A színstílus kezelőből legördíthető Harmony Editor alkalmazásával színeket kapcsolhatunk össze. Az összekapcsolt harmonikus színek mágnesként követik egyetlen társuk változását, de az egyedi színek, illetve a harmónia színeinek egymáshoz való viszonyának módosítására is lehetőség van. A színharmónia színeivel színezett objektumok a harmónia megtartása mellett egyszerűen, egyetlen színnek a színkörben mozgatásával kapnak új színt, miközben a harmónia többi színeivel a színkörön beállított viszonyuk megmarad. A színharmónia színei egyszerűen, színkeveréssel, vagy a színkörbe kattintva is felvehetők. Részletesebben lásd a Rajzelemszervezés kötet Színharmóniák részében ábra
58 58 Az X6-os verzió újdonságai Új Objektumtulajdonság dokkoló Átdolgozták az objektumok tulajdonságait megjelenítő Objektumtulajdonság dokkolót. Az X6-os változattól már egyetlen helyen módosíthatunk a kiválasztott objektum összes tulajdonságán. A kiválasztott objektum típusától függően más-más tulajdonságok jelennek meg a dokkolón belül lenyíló kategóriákban (lásd az ábrát). A dokkolóban a stílusra utaló ikonok is megjelentek ábra Azonnali átalakítás Az ábrán bemutatott Objektumtulajdonság dokkolóból kivették az Alkalmaz gombot. Mostantól az előzetesen kiválasztott ob-
59 ISMERKEDÉS A PROGRAMMAL 59 jektumokon minden, a dokkolóban végzett beállítás azonnal megjelenik. Átalakított Kontúr dokkoló Az Ablak/Dokkolók Kontúr paranccsal, vagy a Ctrl+F9 billentyűkombinációval megjeleníthető dokkolót úgy alakították át, hogy a koncentrikus szín- és objektumátmenetek csaknem összes, beállítható tulajdonságát integrálták az ablakba (lásd az ábrát). Itt jelenik meg az átmenet iránya ( ), a sarkok lecsapása, lekerekítése ( ), a kitöltés és körvonalszín, az átalakítás objektumainak és színeinek gyorsítása. Ezek az objektumon megjelenő interaktív eszközzel is módosíthatók ábra
CorelDRAW X6 Rajzelemek szervezése
 2 Minden jog fenntartva, beleértve bárminemű sokszorosítás, másolás és közlés jogát is. Kiadja a Mercator Stúdió Felelős kiadó a Mercator Stúdió vezetője Lektor: Gál Veronika Szerkesztő: Pétery István
2 Minden jog fenntartva, beleértve bárminemű sokszorosítás, másolás és közlés jogát is. Kiadja a Mercator Stúdió Felelős kiadó a Mercator Stúdió vezetője Lektor: Gál Veronika Szerkesztő: Pétery István
CorelDRAW X7 A program testre szabása
 2 Minden jog fenntartva, beleértve bárminemű sokszorosítás, másolás és közlés jogát is. Kiadja a Mercator Stúdió Felelős kiadó a Mercator Stúdió vezetője Lektor: Pétery Tamás Szerkesztő: Pétery István
2 Minden jog fenntartva, beleértve bárminemű sokszorosítás, másolás és közlés jogát is. Kiadja a Mercator Stúdió Felelős kiadó a Mercator Stúdió vezetője Lektor: Pétery Tamás Szerkesztő: Pétery István
Corel PHOTO-PAINT X5 Maszkolástól nyomtatásig
 2 Minden jog fenntartva, beleértve bárminemű sokszorosítás, másolás és közlés jogát is. Kiadja a Mercator Stúdió Felelős kiadó a Mercator Stúdió vezetője Lektor: Gál Veronika Szerkesztő: Pétery István
2 Minden jog fenntartva, beleértve bárminemű sokszorosítás, másolás és közlés jogát is. Kiadja a Mercator Stúdió Felelős kiadó a Mercator Stúdió vezetője Lektor: Gál Veronika Szerkesztő: Pétery István
CorelDRAW X6 A program testre szabása
 2 Minden jog fenntartva, beleértve bárminemű sokszorosítás, másolás és közlés jogát is. Kiadja a Mercator Stúdió Felelős kiadó a Mercator Stúdió vezetője Lektor: Gál Veronika Szerkesztő: Pétery István
2 Minden jog fenntartva, beleértve bárminemű sokszorosítás, másolás és közlés jogát is. Kiadja a Mercator Stúdió Felelős kiadó a Mercator Stúdió vezetője Lektor: Gál Veronika Szerkesztő: Pétery István
CorelDRAW X5 Alapvető rajzparancsok
 2 Minden jog fenntartva, beleértve bárminemű sokszorosítás, másolás és közlés jogát is. Kiadja a Mercator Stúdió Felelős kiadó a Mercator Stúdió vezetője Lektor: Gál Veronika Szerkesztő: Pétery István
2 Minden jog fenntartva, beleértve bárminemű sokszorosítás, másolás és közlés jogát is. Kiadja a Mercator Stúdió Felelős kiadó a Mercator Stúdió vezetője Lektor: Gál Veronika Szerkesztő: Pétery István
CorelDRAW X7 Alapvető rajzparancsok
 2 Minden jog fenntartva, beleértve bárminemű sokszorosítás, másolás és közlés jogát is. Kiadja a Mercator Stúdió Felelős kiadó a Mercator Stúdió vezetője Lektor: Pétery Tamás Szerkesztő: Pétery István
2 Minden jog fenntartva, beleértve bárminemű sokszorosítás, másolás és közlés jogát is. Kiadja a Mercator Stúdió Felelős kiadó a Mercator Stúdió vezetője Lektor: Pétery Tamás Szerkesztő: Pétery István
Corel PHOTO-PAINT X5 Testre szabás
 2 Minden jog fenntartva, beleértve bárminemű sokszorosítás, másolás és közlés jogát is. Kiadja a Mercator Stúdió Felelős kiadó a Mercator Stúdió vezetője Lektor: Gál Veronika Szerkesztő: Pétery István
2 Minden jog fenntartva, beleértve bárminemű sokszorosítás, másolás és közlés jogát is. Kiadja a Mercator Stúdió Felelős kiadó a Mercator Stúdió vezetője Lektor: Gál Veronika Szerkesztő: Pétery István
Dr. Pétery Kristóf: CorelDRAW X3 alapvető rajzparancsok
 2 Minden jog fenntartva, beleértve bárminemű sokszorosítás, másolás és közlés jogát is. Kiadja a Mercator Stúdió Felelős kiadó a Mercator Stúdió vezetője Lektor: Gál Veronika Szerkesztő: Pétery István
2 Minden jog fenntartva, beleértve bárminemű sokszorosítás, másolás és közlés jogát is. Kiadja a Mercator Stúdió Felelős kiadó a Mercator Stúdió vezetője Lektor: Gál Veronika Szerkesztő: Pétery István
CorelDRAW X4 Alapvető rajzparancsok
 2 Minden jog fenntartva, beleértve bárminemű sokszorosítás, másolás és közlés jogát is. Kiadja a Mercator Stúdió Felelős kiadó a Mercator Stúdió vezetője Lektor: Gál Veronika Szerkesztő: Pétery István
2 Minden jog fenntartva, beleértve bárminemű sokszorosítás, másolás és közlés jogát is. Kiadja a Mercator Stúdió Felelős kiadó a Mercator Stúdió vezetője Lektor: Gál Veronika Szerkesztő: Pétery István
Minden jog fenntartva, beleértve bárminemű sokszorosítás, másolás és közlés jogát is.
 2 Minden jog fenntartva, beleértve bárminemű sokszorosítás, másolás és közlés jogát is. Kiadja a Mercator Stúdió Felelős kiadó a Mercator Stúdió vezetője Lektor: Gál Veronika Szerkesztő: Pétery István
2 Minden jog fenntartva, beleértve bárminemű sokszorosítás, másolás és közlés jogát is. Kiadja a Mercator Stúdió Felelős kiadó a Mercator Stúdió vezetője Lektor: Gál Veronika Szerkesztő: Pétery István
CorelDRAW X5 Rajzelem-tulajdonságok módosítása
 2 Minden jog fenntartva, beleértve bárminemű sokszorosítás, másolás és közlés jogát is. Kiadja a Mercator Stúdió Felelős kiadó a Mercator Stúdió vezetője Lektor: Gál Veronika Szerkesztő: Pétery István
2 Minden jog fenntartva, beleértve bárminemű sokszorosítás, másolás és közlés jogát is. Kiadja a Mercator Stúdió Felelős kiadó a Mercator Stúdió vezetője Lektor: Gál Veronika Szerkesztő: Pétery István
Dr. Pétery Kristóf: Corel PHOTO-PAINT 12 Testre szabás
 2 Minden jog fenntartva, beleértve bárminemű sokszorosítás, másolás és közlés jogát is. Kiadja a Mercator Stúdió Felelős kiadó a Mercator Stúdió vezetője Lektor: Gál Veronika Szerkesztő: Pétery István
2 Minden jog fenntartva, beleértve bárminemű sokszorosítás, másolás és közlés jogát is. Kiadja a Mercator Stúdió Felelős kiadó a Mercator Stúdió vezetője Lektor: Gál Veronika Szerkesztő: Pétery István
CorelDRAW X6 A program testre szabása
 2 Minden jog fenntartva, beleértve bárminemű sokszorosítás, másolás és közlés jogát is. Kiadja a Mercator Stúdió Felelős kiadó a Mercator Stúdió vezetője Lektor: Gál Veronika Szerkesztő: Pétery István
2 Minden jog fenntartva, beleértve bárminemű sokszorosítás, másolás és közlés jogát is. Kiadja a Mercator Stúdió Felelős kiadó a Mercator Stúdió vezetője Lektor: Gál Veronika Szerkesztő: Pétery István
Corel PHOTO-PAINT X6 Testre szabás
 2 Minden jog fenntartva, beleértve bárminemű sokszorosítás, másolás és közlés jogát is. Kiadja a Mercator Stúdió Felelős kiadó a Mercator Stúdió vezetője Lektor: Gál Veronika Szerkesztő: Pétery István
2 Minden jog fenntartva, beleértve bárminemű sokszorosítás, másolás és közlés jogát is. Kiadja a Mercator Stúdió Felelős kiadó a Mercator Stúdió vezetője Lektor: Gál Veronika Szerkesztő: Pétery István
Minden jog fenntartva, beleértve bárminemű sokszorosítás, másolás és közlés jogát is.
 2 Minden jog fenntartva, beleértve bárminemű sokszorosítás, másolás és közlés jogát is. Kiadja a Mercator Stúdió Felelős kiadó a Mercator Stúdió vezetője Lektor: Gál Veronika Szerkesztő: Pétery István
2 Minden jog fenntartva, beleértve bárminemű sokszorosítás, másolás és közlés jogát is. Kiadja a Mercator Stúdió Felelős kiadó a Mercator Stúdió vezetője Lektor: Gál Veronika Szerkesztő: Pétery István
Corel PHOTO-PAINT X6 Testre szabás
 2 Minden jog fenntartva, beleértve bárminemű sokszorosítás, másolás és közlés jogát is. Kiadja a Mercator Stúdió Felelős kiadó a Mercator Stúdió vezetője Lektor: Gál Veronika Szerkesztő: Pétery István
2 Minden jog fenntartva, beleértve bárminemű sokszorosítás, másolás és közlés jogát is. Kiadja a Mercator Stúdió Felelős kiadó a Mercator Stúdió vezetője Lektor: Gál Veronika Szerkesztő: Pétery István
Corel PHOTO-PAINT X4 Testre szabás
 2 Minden jog fenntartva, beleértve bárminemű sokszorosítás, másolás és közlés jogát is. Kiadja a Mercator Stúdió Felelős kiadó a Mercator Stúdió vezetője Lektor: Gál Veronika Szerkesztő: Pétery István
2 Minden jog fenntartva, beleértve bárminemű sokszorosítás, másolás és közlés jogát is. Kiadja a Mercator Stúdió Felelős kiadó a Mercator Stúdió vezetője Lektor: Gál Veronika Szerkesztő: Pétery István
Minden jog fenntartva, beleértve bárminemű sokszorosítás, másolás és közlés jogát is.
 2 Minden jog fenntartva, beleértve bárminemű sokszorosítás, másolás és közlés jogát is. Kiadja a Mercator Stúdió Felelős kiadó a Mercator Stúdió vezetője Lektor: Gál Veronika Szerkesztő: Pétery István
2 Minden jog fenntartva, beleértve bárminemű sokszorosítás, másolás és közlés jogát is. Kiadja a Mercator Stúdió Felelős kiadó a Mercator Stúdió vezetője Lektor: Gál Veronika Szerkesztő: Pétery István
Minden jog fenntartva, beleértve bárminemű sokszorosítás, másolás és közlés jogát is.
 2 Minden jog fenntartva, beleértve bárminemű sokszorosítás, másolás és közlés jogát is. Kiadja a Mercator Stúdió Felelős kiadó a Mercator Stúdió vezetője Lektor: Gál Veronika Szerkesztő: Pétery István
2 Minden jog fenntartva, beleértve bárminemű sokszorosítás, másolás és közlés jogát is. Kiadja a Mercator Stúdió Felelős kiadó a Mercator Stúdió vezetője Lektor: Gál Veronika Szerkesztő: Pétery István
CorelDRAW X5 Alapvető rajzparancsok
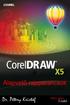 2 Minden jog fenntartva, beleértve bárminemű sokszorosítás, másolás és közlés jogát is. Kiadja a Mercator Stúdió Felelős kiadó a Mercator Stúdió vezetője Lektor: Gál Veronika Szerkesztő: Pétery István
2 Minden jog fenntartva, beleértve bárminemű sokszorosítás, másolás és közlés jogát is. Kiadja a Mercator Stúdió Felelős kiadó a Mercator Stúdió vezetője Lektor: Gál Veronika Szerkesztő: Pétery István
Minden jog fenntartva, beleértve bárminemű sokszorosítás, másolás és közlés jogát is.
 2 Minden jog fenntartva, beleértve bárminemű sokszorosítás, másolás és közlés jogát is. Kiadja a Mercator Stúdió Felelős kiadó a Mercator Stúdió vezetője Lektor: Pétery Tamás Szerkesztő: Pétery István
2 Minden jog fenntartva, beleértve bárminemű sokszorosítás, másolás és közlés jogát is. Kiadja a Mercator Stúdió Felelős kiadó a Mercator Stúdió vezetője Lektor: Pétery Tamás Szerkesztő: Pétery István
Dr. Pétery Kristóf: CorelPHOTO-PAINT 10 Kezdő lépések
 2 Minden jog fenntartva, beleértve bárminemű sokszorosítás, másolás és közlés jogát is. Kiadja a Mercator Stúdió Felelős kiadó a Mercator Stúdió vezetője Lektor: Gál Veronika Szerkesztő: Pétery István
2 Minden jog fenntartva, beleértve bárminemű sokszorosítás, másolás és közlés jogát is. Kiadja a Mercator Stúdió Felelős kiadó a Mercator Stúdió vezetője Lektor: Gál Veronika Szerkesztő: Pétery István
CorelDRAW X6 Alapvető rajzparancsok
 2 Minden jog fenntartva, beleértve bárminemű sokszorosítás, másolás és közlés jogát is. Kiadja a Mercator Stúdió Felelős kiadó a Mercator Stúdió vezetője Lektor: Gál Veronika Szerkesztő: Pétery István
2 Minden jog fenntartva, beleértve bárminemű sokszorosítás, másolás és közlés jogát is. Kiadja a Mercator Stúdió Felelős kiadó a Mercator Stúdió vezetője Lektor: Gál Veronika Szerkesztő: Pétery István
Dr. Pétery Kristóf: CorelDRAW 11 alapvető rajzparancsok
 2 Minden jog fenntartva, beleértve bárminemű sokszorosítás, másolás és közlés jogát is. Kiadja a Mercator Stúdió Felelős kiadó a Mercator Stúdió vezetője Lektor: Gál Veronika Szerkesztő: Pétery István
2 Minden jog fenntartva, beleértve bárminemű sokszorosítás, másolás és közlés jogát is. Kiadja a Mercator Stúdió Felelős kiadó a Mercator Stúdió vezetője Lektor: Gál Veronika Szerkesztő: Pétery István
Minden jog fenntartva, beleértve bárminemű sokszorosítás, másolás és közlés jogát is.
 2 Minden jog fenntartva, beleértve bárminemű sokszorosítás, másolás és közlés jogát is. Kiadja a Mercator Stúdió Felelős kiadó a Mercator Stúdió vezetője Lektor: Gál Veronika Szerkesztő: Pétery István
2 Minden jog fenntartva, beleértve bárminemű sokszorosítás, másolás és közlés jogát is. Kiadja a Mercator Stúdió Felelős kiadó a Mercator Stúdió vezetője Lektor: Gál Veronika Szerkesztő: Pétery István
Dr. Pétery Kristóf: CorelDRAW 12 A program testre szabása
 2 Minden jog fenntartva, beleértve bárminemű sokszorosítás, másolás és közlés jogát is. Kiadja a Mercator Stúdió Felelős kiadó a Mercator Stúdió vezetője Lektor: Gál Veronika Szerkesztő: Pétery István
2 Minden jog fenntartva, beleértve bárminemű sokszorosítás, másolás és közlés jogát is. Kiadja a Mercator Stúdió Felelős kiadó a Mercator Stúdió vezetője Lektor: Gál Veronika Szerkesztő: Pétery István
Az MS Word szövegszerkesztés modul részletes tematika listája
 Az MS Word szövegszerkesztés modul részletes tematika listája A szövegszerkesztés alapjai Karakter- és bekezdésformázás Az oldalbeállítás és a nyomtatás Tabulátorok és hasábok A felsorolás és a sorszámozás
Az MS Word szövegszerkesztés modul részletes tematika listája A szövegszerkesztés alapjai Karakter- és bekezdésformázás Az oldalbeállítás és a nyomtatás Tabulátorok és hasábok A felsorolás és a sorszámozás
Dr. Pétery Kristóf: CorelDRAW 11 A program testre szabása
 2 Minden jog fenntartva, beleértve bárminemű sokszorosítás, másolás és közlés jogát is. Kiadja a Mercator Stúdió Felelős kiadó a Mercator Stúdió vezetője Lektor: Gál Veronika Szerkesztő: Pétery István
2 Minden jog fenntartva, beleértve bárminemű sokszorosítás, másolás és közlés jogát is. Kiadja a Mercator Stúdió Felelős kiadó a Mercator Stúdió vezetője Lektor: Gál Veronika Szerkesztő: Pétery István
Access 2013 Lekérdezéstől testre szabásig TARTALOM 1
 TARTALOM 1 2 TARTALOM Minden jog fenntartva, beleértve bárminemű sokszorosítás, másolás és közlés jogát is. Kiadja a Mercator Stúdió Felelős kiadó a Mercator Stúdió vezetője Lektor: Pétery Tamás Szerkesztő:
TARTALOM 1 2 TARTALOM Minden jog fenntartva, beleértve bárminemű sokszorosítás, másolás és közlés jogát is. Kiadja a Mercator Stúdió Felelős kiadó a Mercator Stúdió vezetője Lektor: Pétery Tamás Szerkesztő:
Minden jog fenntartva, beleértve bárminemű sokszorosítás, másolás és közlés jogát is.
 2 Minden jog fenntartva, beleértve bárminemű sokszorosítás, másolás és közlés jogát is. Kiadja a Mercator Stúdió Felelős kiadó a Mercator Stúdió vezetője Lektor: Gál Veronika Szerkesztő: Pétery István
2 Minden jog fenntartva, beleértve bárminemű sokszorosítás, másolás és közlés jogát is. Kiadja a Mercator Stúdió Felelős kiadó a Mercator Stúdió vezetője Lektor: Gál Veronika Szerkesztő: Pétery István
Minden jog fenntartva, beleértve bárminemű sokszorosítás, másolás és közlés jogát is.
 2 Minden jog fenntartva, beleértve bárminemű sokszorosítás, másolás és közlés jogát is. Kiadja a Mercator Stúdió Felelős kiadó a Mercator Stúdió vezetője Lektor: Gál Veronika Szerkesztő: Pétery István
2 Minden jog fenntartva, beleértve bárminemű sokszorosítás, másolás és közlés jogát is. Kiadja a Mercator Stúdió Felelős kiadó a Mercator Stúdió vezetője Lektor: Gál Veronika Szerkesztő: Pétery István
Corel PHOTO-PAINT X6 Maszkolástól nyomtatásig
 2 Minden jog fenntartva, beleértve bárminemű sokszorosítás, másolás és közlés jogát is. Kiadja a Mercator Stúdió Felelős kiadó a Mercator Stúdió vezetője Lektor: Gál Veronika Szerkesztő: Pétery István
2 Minden jog fenntartva, beleértve bárminemű sokszorosítás, másolás és közlés jogát is. Kiadja a Mercator Stúdió Felelős kiadó a Mercator Stúdió vezetője Lektor: Gál Veronika Szerkesztő: Pétery István
Corel PHOTO-PAINT X5 Biblia
 2 Minden jog fenntartva, beleértve bárminemű sokszorosítás, másolás és közlés jogát is. Kiadja a Mercator Stúdió Felelős kiadó a Mercator Stúdió vezetője Lektor: Gál Veronika Szerkesztő: Pétery István
2 Minden jog fenntartva, beleértve bárminemű sokszorosítás, másolás és közlés jogát is. Kiadja a Mercator Stúdió Felelős kiadó a Mercator Stúdió vezetője Lektor: Gál Veronika Szerkesztő: Pétery István
Szövegszerkesztés Word XP-vel. Tanmenet
 Szövegszerkesztés Word XP-vel Tanmenet Szövegszerkesztés Word XP-vel TANMENET- Szövegszerkesztés Word XP-vel Témakörök Javasolt óraszám 1. Bevezetés a Word XP használatába 2 tanóra (90 perc) 2. Szöveg
Szövegszerkesztés Word XP-vel Tanmenet Szövegszerkesztés Word XP-vel TANMENET- Szövegszerkesztés Word XP-vel Témakörök Javasolt óraszám 1. Bevezetés a Word XP használatába 2 tanóra (90 perc) 2. Szöveg
Word VI. Lábjegyzet. Ebben a részben megadhatjuk, hogy hol szerepeljen a lábjegyzet (oldal alján, szöveg alatt).
 Word VI. Lábjegyzet A számozást minden oldalon vagy minden szakaszban újrakezdhetjük. Mutassunk a Beszúrás menü Hivatkozás pontjára, majd kattintsunk a Lábjegyzet parancsra. Ebben a részben megadhatjuk,
Word VI. Lábjegyzet A számozást minden oldalon vagy minden szakaszban újrakezdhetjük. Mutassunk a Beszúrás menü Hivatkozás pontjára, majd kattintsunk a Lábjegyzet parancsra. Ebben a részben megadhatjuk,
Szövegszerkesztés Word XP-vel. Tanmenet
 Szövegszerkesztés Word XP-vel Tanmenet Szövegszerkesztés Word XP-vel TANMENET- Szövegszerkesztés Word XP-vel Témakörök Javasolt óraszám 1. Bevezetés a Word XP használatába 2. Szöveg bevitele és módosítása
Szövegszerkesztés Word XP-vel Tanmenet Szövegszerkesztés Word XP-vel TANMENET- Szövegszerkesztés Word XP-vel Témakörök Javasolt óraszám 1. Bevezetés a Word XP használatába 2. Szöveg bevitele és módosítása
2 PowerPoint 2016 zsebkönyv
 2 PowerPoint 2016 zsebkönyv BBS-INFO Kiadó, 2016. 4 PowerPoint 2016 zsebkönyv Bártfai Barnabás, 2016. Minden jog fenntartva! A könyv vagy annak oldalainak másolása, sokszorosítása csak a szerző írásbeli
2 PowerPoint 2016 zsebkönyv BBS-INFO Kiadó, 2016. 4 PowerPoint 2016 zsebkönyv Bártfai Barnabás, 2016. Minden jog fenntartva! A könyv vagy annak oldalainak másolása, sokszorosítása csak a szerző írásbeli
Corel PHOTO-PAINT X7 Testre szabás
 2 Minden jog fenntartva, beleértve bárminemű sokszorosítás, másolás és közlés jogát is. Kiadja a Mercator Stúdió Felelős kiadó a Mercator Stúdió vezetője Lektor: Gál Veronika Szerkesztő: Pétery István
2 Minden jog fenntartva, beleértve bárminemű sokszorosítás, másolás és közlés jogát is. Kiadja a Mercator Stúdió Felelős kiadó a Mercator Stúdió vezetője Lektor: Gál Veronika Szerkesztő: Pétery István
Dr. Pétery Kristóf: Adobe Photoshop Elements 3
 2 Minden jog fenntartva, beleértve bárminemű sokszorosítás, másolás és közlés jogát is. Kiadja a Mercator Stúdió Felelős kiadó a Mercator Stúdió vezetője Lektor: Gál Veronika Szerkesztő: Pétery István
2 Minden jog fenntartva, beleértve bárminemű sokszorosítás, másolás és közlés jogát is. Kiadja a Mercator Stúdió Felelős kiadó a Mercator Stúdió vezetője Lektor: Gál Veronika Szerkesztő: Pétery István
Dr. Pétery Kristóf: CorelDRAW 12 Rajzelem-tulajdonságok
 2 Minden jog fenntartva, beleértve bárminemű sokszorosítás, másolás és közlés jogát is. Kiadja a Mercator Stúdió Felelős kiadó a Mercator Stúdió vezetője Lektor: Gál Veronika Szerkesztő: Pétery István
2 Minden jog fenntartva, beleértve bárminemű sokszorosítás, másolás és közlés jogát is. Kiadja a Mercator Stúdió Felelős kiadó a Mercator Stúdió vezetője Lektor: Gál Veronika Szerkesztő: Pétery István
Minden jog fenntartva, beleértve bárminemű sokszorosítás, másolás és közlés jogát is.
 TARTALOM 2 Minden jog fenntartva, beleértve bárminemű sokszorosítás, másolás és közlés jogát is. Kiadja a Mercator Stúdió Felelős kiadó a Mercator Stúdió vezetője Lektor: Gál Veronika Szerkesztő: Pétery
TARTALOM 2 Minden jog fenntartva, beleértve bárminemű sokszorosítás, másolás és közlés jogát is. Kiadja a Mercator Stúdió Felelős kiadó a Mercator Stúdió vezetője Lektor: Gál Veronika Szerkesztő: Pétery
Minden jog fenntartva, beleértve bárminemű sokszorosítás, másolás és közlés jogát is.
 2 Minden jog fenntartva, beleértve bárminemű sokszorosítás, másolás és közlés jogát is. Kiadja a Mercator Stúdió Felelős kiadó a Mercator Stúdió vezetője Lektor: Gál Veronika Szerkesztő: Pétery István
2 Minden jog fenntartva, beleértve bárminemű sokszorosítás, másolás és közlés jogát is. Kiadja a Mercator Stúdió Felelős kiadó a Mercator Stúdió vezetője Lektor: Gál Veronika Szerkesztő: Pétery István
Dr. Pétery Kristóf: CorelDRAW 10 alapvető rajzparancsok
 2 Minden jog fenntartva, beleértve bárminemű sokszorosítás, másolás és közlés jogát is. Kiadja a Mercator Stúdió Felelős kiadó a Mercator Stúdió vezetője Lektor: Gál Veronika Szerkesztő: Pétery István
2 Minden jog fenntartva, beleértve bárminemű sokszorosítás, másolás és közlés jogát is. Kiadja a Mercator Stúdió Felelős kiadó a Mercator Stúdió vezetője Lektor: Gál Veronika Szerkesztő: Pétery István
Corel PHOTO-PAINT 12 Biblia
 2 Minden jog fenntartva, beleértve bárminemű sokszorosítás, másolás és közlés jogát is. Kiadja a Mercator Stúdió Felelős kiadó a Mercator Stúdió vezetője Lektor: Gál Veronika Szerkesztő: Pétery István
2 Minden jog fenntartva, beleértve bárminemű sokszorosítás, másolás és közlés jogát is. Kiadja a Mercator Stúdió Felelős kiadó a Mercator Stúdió vezetője Lektor: Gál Veronika Szerkesztő: Pétery István
Operációs rendszerek. Tanmenet
 Tanmenet TANMENET- Operációs rendszerek Témakörök Javasolt óraszám 1. Operációs rendszerek alapjai 2. Windows 2000 ismeretek- Munka a képernyőn 3. Windows 2000 ismeretek- A Start menü elemei 4. Windows
Tanmenet TANMENET- Operációs rendszerek Témakörök Javasolt óraszám 1. Operációs rendszerek alapjai 2. Windows 2000 ismeretek- Munka a képernyőn 3. Windows 2000 ismeretek- A Start menü elemei 4. Windows
Corel PHOTO-PAINT X5 Kezdő lépések
 2 Minden jog fenntartva, beleértve bárminemű sokszorosítás, másolás és közlés jogát is. Kiadja a Mercator Stúdió Felelős kiadó a Mercator Stúdió vezetője Lektor: Gál Veronika Szerkesztő: Pétery István
2 Minden jog fenntartva, beleértve bárminemű sokszorosítás, másolás és közlés jogát is. Kiadja a Mercator Stúdió Felelős kiadó a Mercator Stúdió vezetője Lektor: Gál Veronika Szerkesztő: Pétery István
Corel PHOTO-PAINT X5 Maszkolástól nyomtatásig
 2 Minden jog fenntartva, beleértve bárminemű sokszorosítás, másolás és közlés jogát is. Kiadja a Mercator Stúdió Felelős kiadó a Mercator Stúdió vezetője Lektor: Gál Veronika Szerkesztő: Pétery István
2 Minden jog fenntartva, beleértve bárminemű sokszorosítás, másolás és közlés jogát is. Kiadja a Mercator Stúdió Felelős kiadó a Mercator Stúdió vezetője Lektor: Gál Veronika Szerkesztő: Pétery István
Windows mappaműveletek
 Windows mappaműveletek Windows 7 / 10 Források: http://www.akonyv.hu/windows_elemei/windows_7_mappa_allomany_es_lemezkezeles_minta.pdf http://www2.akg.hu/info/erettsegi/szobeli/10.html Windows Intéző felépítése
Windows mappaműveletek Windows 7 / 10 Források: http://www.akonyv.hu/windows_elemei/windows_7_mappa_allomany_es_lemezkezeles_minta.pdf http://www2.akg.hu/info/erettsegi/szobeli/10.html Windows Intéző felépítése
Minden jog fenntartva, beleértve bárminemű sokszorosítás, másolás és közlés jogát is.
 TARTALOM 2 Minden jog fenntartva, beleértve bárminemű sokszorosítás, másolás és közlés jogát is. Kiadja a Mercator Stúdió Felelős kiadó a Mercator Stúdió vezetője Lektor: Gál Veronika Szerkesztő: Pétery
TARTALOM 2 Minden jog fenntartva, beleértve bárminemű sokszorosítás, másolás és közlés jogát is. Kiadja a Mercator Stúdió Felelős kiadó a Mercator Stúdió vezetője Lektor: Gál Veronika Szerkesztő: Pétery
Minden jog fenntartva, beleértve bárminemű sokszorosítás, másolás és közlés jogát is.
 2 Minden jog fenntartva, beleértve bárminemű sokszorosítás, másolás és közlés jogát is. Kiadja a Mercator Stúdió Felelős kiadó a Mercator Stúdió vezetője Lektor: Gál Veronika Szerkesztő: Pétery István
2 Minden jog fenntartva, beleértve bárminemű sokszorosítás, másolás és közlés jogát is. Kiadja a Mercator Stúdió Felelős kiadó a Mercator Stúdió vezetője Lektor: Gál Veronika Szerkesztő: Pétery István
2 Word 2016 zsebkönyv
 2 Word 2016 zsebkönyv BBS-INFO Kiadó, 2016. 4 Word 2016 zsebkönyv Bártfai Barnabás, 2016. Minden jog fenntartva! A könyv vagy annak oldalainak másolása, sokszorosítása csak a szerző írásbeli hozzájárulásával
2 Word 2016 zsebkönyv BBS-INFO Kiadó, 2016. 4 Word 2016 zsebkönyv Bártfai Barnabás, 2016. Minden jog fenntartva! A könyv vagy annak oldalainak másolása, sokszorosítása csak a szerző írásbeli hozzájárulásával
Dr. Pétery Kristóf: Excel 2003 Megjelenítés, formázás
 2 Minden jog fenntartva, beleértve bárminemű sokszorosítás, másolás és közlés jogát is. Kiadja a Mercator Stúdió Felelős kiadó a Mercator Stúdió vezetője Lektor: Gál Veronika Szerkesztő: Pétery István
2 Minden jog fenntartva, beleértve bárminemű sokszorosítás, másolás és közlés jogát is. Kiadja a Mercator Stúdió Felelős kiadó a Mercator Stúdió vezetője Lektor: Gál Veronika Szerkesztő: Pétery István
SMART Notebook termékcsaládok
 Termék összehasonlítás termékcsaládok A következő táblázat a oktatói termékcsalád négy különböző termékét hasonlítja össze: Alapvető tudnivalók Platform csoportos oktató Windows és Mac számítógépek A számítógépes
Termék összehasonlítás termékcsaládok A következő táblázat a oktatói termékcsalád négy különböző termékét hasonlítja össze: Alapvető tudnivalók Platform csoportos oktató Windows és Mac számítógépek A számítógépes
18. Szövegszerkesztők
 18. Szövegszerkesztők A szövegszerkesztés olyan számítógépes művelet, amelynek során később nyomtatásban megjelenő szövegegységeket, dokumentumokat hozunk létre, majd azokat papírra kinyomtatjuk. A különböző
18. Szövegszerkesztők A szövegszerkesztés olyan számítógépes művelet, amelynek során később nyomtatásban megjelenő szövegegységeket, dokumentumokat hozunk létre, majd azokat papírra kinyomtatjuk. A különböző
Szövegszerkesztés alapok WORD Formázások
 Szövegszerkesztés alapok WORD Formázások A formázás sorrendje 1. Begépelem a szöveget folyamatosan 2. Helyesírást ellenőrzök 3. Entert (bekezdés) vagy Shift + Entert ütök 4. Formázok KIJELÖLÖM A FORMÁZANDÓ
Szövegszerkesztés alapok WORD Formázások A formázás sorrendje 1. Begépelem a szöveget folyamatosan 2. Helyesírást ellenőrzök 3. Entert (bekezdés) vagy Shift + Entert ütök 4. Formázok KIJELÖLÖM A FORMÁZANDÓ
Dr. Pétery Kristóf: CorelDRAW 9 alapvető rajzparancsok
 2 Minden jog fenntartva, beleértve bárminemű sokszorosítás, másolás és közlés jogát is. Kiadja a Mercator Stúdió Felelős kiadó a Mercator Stúdió vezetője Lektor: Gál Veronika Szerkesztő: Pétery István
2 Minden jog fenntartva, beleértve bárminemű sokszorosítás, másolás és közlés jogát is. Kiadja a Mercator Stúdió Felelős kiadó a Mercator Stúdió vezetője Lektor: Gál Veronika Szerkesztő: Pétery István
ECDL képzés tematika. Operáció rendszer ECDL tanfolyam
 Operáció rendszer ECDL tanfolyam Alapok A Windows áttekintése Asztal Tálca Start menü Lomtár használata Súgó használata Felhasználói fiókok kezelése Kijelentkezés, felhasználóváltás Fájlok és mappák Sajátgép
Operáció rendszer ECDL tanfolyam Alapok A Windows áttekintése Asztal Tálca Start menü Lomtár használata Súgó használata Felhasználói fiókok kezelése Kijelentkezés, felhasználóváltás Fájlok és mappák Sajátgép
Dr. Pétery Kristóf: Access 2003 magyar nyelvű változat
 2 Minden jog fenntartva, beleértve bárminemű sokszorosítás, másolás és közlés jogát is. Kiadja a Mercator Stúdió Felelős kiadó a Mercator Stúdió vezetője Lektor: Gál Veronika Szerkesztő: Pétery István
2 Minden jog fenntartva, beleértve bárminemű sokszorosítás, másolás és közlés jogát is. Kiadja a Mercator Stúdió Felelős kiadó a Mercator Stúdió vezetője Lektor: Gál Veronika Szerkesztő: Pétery István
PÉTERY KRISTÓF PUBLIKÁCIÓS JEGYZÉKE
 PÉTERY KRISTÓF PUBLIKÁCIÓS JEGYZÉKE Tudományos folyóiratok 1. Az áteresztőképességi együttható meghatározása és értékének változásai Mélyépítéstudományi Szemle, Budapest, XXXII.évfolyam 11.szám, 1982.,
PÉTERY KRISTÓF PUBLIKÁCIÓS JEGYZÉKE Tudományos folyóiratok 1. Az áteresztőképességi együttható meghatározása és értékének változásai Mélyépítéstudományi Szemle, Budapest, XXXII.évfolyam 11.szám, 1982.,
Műveletek makrókkal. Makró futtatása párbeszédpanelről. A Színezés makró futtatása a Makró párbeszédpanelről
 Műveletek makrókkal A munkafüzettel együtt tárolt, minden munkalapon elérhető makrót a Fejlesztőeszközök szalag Makrók párbeszédpanelje segítségével nyithatjuk meg, innen végezhetjük el a makrókkal megoldandó
Műveletek makrókkal A munkafüzettel együtt tárolt, minden munkalapon elérhető makrót a Fejlesztőeszközök szalag Makrók párbeszédpanelje segítségével nyithatjuk meg, innen végezhetjük el a makrókkal megoldandó
1. kép. A Stílus beállítása; új színskála megadása.
 QGIS Gyakorló Verzió: 1.7. Wroclaw Cím: A Print composer használata és a címkézés. Minta fájl letöltése innen: http://www.box.net/shared/87p9n0csad Egyre több publikációban szerepelnek digitális térképek,
QGIS Gyakorló Verzió: 1.7. Wroclaw Cím: A Print composer használata és a címkézés. Minta fájl letöltése innen: http://www.box.net/shared/87p9n0csad Egyre több publikációban szerepelnek digitális térképek,
CorelDRAW X6 Rajzelemek szervezése
 2 Minden jog fenntartva, beleértve bárminemű sokszorosítás, másolás és közlés jogát is. Kiadja a Mercator Stúdió Felelős kiadó a Mercator Stúdió vezetője Lektor: Gál Veronika Szerkesztő: Pétery István
2 Minden jog fenntartva, beleértve bárminemű sokszorosítás, másolás és közlés jogát is. Kiadja a Mercator Stúdió Felelős kiadó a Mercator Stúdió vezetője Lektor: Gál Veronika Szerkesztő: Pétery István
Dr. Pétery Kristóf: CorelDRAW 10 A program testre szabása
 2 Minden jog fenntartva, beleértve bárminemű sokszorosítás, másolás és közlés jogát is. Kiadja a Mercator Stúdió Felelős kiadó a Mercator Stúdió vezetője Lektor: Gál Veronika Szerkesztő: Pétery István
2 Minden jog fenntartva, beleértve bárminemű sokszorosítás, másolás és közlés jogát is. Kiadja a Mercator Stúdió Felelős kiadó a Mercator Stúdió vezetője Lektor: Gál Veronika Szerkesztő: Pétery István
3. modul - Szövegszerkesztés
 3. modul - Szövegszerkesztés Érvényes: 2009. február 1-jétől Az alábbiakban ismertetjük a 3. modul (Szövegszerkesztés) syllabusát, amely a gyakorlati vizsga alapját képezi. A modul célja Ezen a vizsgán
3. modul - Szövegszerkesztés Érvényes: 2009. február 1-jétől Az alábbiakban ismertetjük a 3. modul (Szövegszerkesztés) syllabusát, amely a gyakorlati vizsga alapját képezi. A modul célja Ezen a vizsgán
Dr. Pétery Kristóf: Word 2003 magyar nyelvű változat
 2 Minden jog fenntartva, beleértve bárminemű sokszorosítás, másolás és közlés jogát is. Kiadja a Mercator Stúdió Felelős kiadó a Mercator Stúdió vezetője Lektor: Gál Veronika Szerkesztő: Pétery István
2 Minden jog fenntartva, beleértve bárminemű sokszorosítás, másolás és közlés jogát is. Kiadja a Mercator Stúdió Felelős kiadó a Mercator Stúdió vezetője Lektor: Gál Veronika Szerkesztő: Pétery István
Corel PHOTO-PAINT X5 Kezdő lépések
 2 Minden jog fenntartva, beleértve bárminemű sokszorosítás, másolás és közlés jogát is. Kiadja a Mercator Stúdió Felelős kiadó a Mercator Stúdió vezetője Lektor: Gál Veronika Szerkesztő: Pétery István
2 Minden jog fenntartva, beleértve bárminemű sokszorosítás, másolás és közlés jogát is. Kiadja a Mercator Stúdió Felelős kiadó a Mercator Stúdió vezetője Lektor: Gál Veronika Szerkesztő: Pétery István
Dr. Pétery Kristóf: Adobe Illustrator CS3 Kezdő lépések
 2 Minden jog fenntartva, beleértve bárminemű sokszorosítás, másolás és közlés jogát is. Kiadja a Mercator Stúdió Felelős kiadó a Mercator Stúdió vezetője Lektor: Gál Veronika Szerkesztő: Pétery István
2 Minden jog fenntartva, beleértve bárminemű sokszorosítás, másolás és közlés jogát is. Kiadja a Mercator Stúdió Felelős kiadó a Mercator Stúdió vezetője Lektor: Gál Veronika Szerkesztő: Pétery István
Access 2016 Lekérdezéstől testre szabásig TARTALOM 1
 TARTALOM 1 2 TARTALOM Minden jog fenntartva, beleértve bárminemű sokszorosítás, másolás és közlés jogát is. Kiadja a Mercator Stúdió Felelős kiadó a Mercator Stúdió vezetője Lektor: Pétery Tamás Szerkesztő:
TARTALOM 1 2 TARTALOM Minden jog fenntartva, beleértve bárminemű sokszorosítás, másolás és közlés jogát is. Kiadja a Mercator Stúdió Felelős kiadó a Mercator Stúdió vezetője Lektor: Pétery Tamás Szerkesztő:
Dr. Pétery Kristóf: AutoCAD LT 2007 Fóliák, tulajdonságok
 2 Minden jog fenntartva, beleértve bárminemű sokszorosítás, másolás és közlés jogát is. Kiadja a Mercator Stúdió Felelős kiadó a Mercator Stúdió vezetője Lektor: Gál Veronika Szerkesztő: Pétery István
2 Minden jog fenntartva, beleértve bárminemű sokszorosítás, másolás és közlés jogát is. Kiadja a Mercator Stúdió Felelős kiadó a Mercator Stúdió vezetője Lektor: Gál Veronika Szerkesztő: Pétery István
Dr. Pétery Kristóf: Excel 2003 magyar nyelvű változat
 2 Minden jog fenntartva, beleértve bárminemű sokszorosítás, másolás és közlés jogát is. Kiadja a Mercator Stúdió Felelős kiadó a Mercator Stúdió vezetője Lektor: Gál Veronika Szerkesztő: Pétery István
2 Minden jog fenntartva, beleértve bárminemű sokszorosítás, másolás és közlés jogát is. Kiadja a Mercator Stúdió Felelős kiadó a Mercator Stúdió vezetője Lektor: Gál Veronika Szerkesztő: Pétery István
Szöveges műveletek. Mielőtt nekikezdenénk első szövegünk bevitelének, tanuljunk meg néhány alapvető műveletet a 2003-as verzió segítségével:
 Alapvető szabályok Mielőtt nekikezdenénk első szövegünk bevitelének, tanuljunk meg néhány alapvető műveletet a 2003-as verzió segítségével: Minden szöveges elem szövegdobozban, objektumban helyezkedik
Alapvető szabályok Mielőtt nekikezdenénk első szövegünk bevitelének, tanuljunk meg néhány alapvető műveletet a 2003-as verzió segítségével: Minden szöveges elem szövegdobozban, objektumban helyezkedik
Minden jog fenntartva, beleértve bárminemű sokszorosítás, másolás és közlés jogát is.
 TARTALOM 2 Minden jog fenntartva, beleértve bárminemű sokszorosítás, másolás és közlés jogát is. Kiadja a Mercator Stúdió Felelős kiadó a Mercator Stúdió vezetője Lektor: Pétery Tamás Szerkesztő: Pétery
TARTALOM 2 Minden jog fenntartva, beleértve bárminemű sokszorosítás, másolás és közlés jogát is. Kiadja a Mercator Stúdió Felelős kiadó a Mercator Stúdió vezetője Lektor: Pétery Tamás Szerkesztő: Pétery
CorelDRAW X8 Alapvető rajzparancsok
 2 Minden jog fenntartva, beleértve bárminemű sokszorosítás, másolás és közlés jogát is. Kiadja a Mercator Stúdió Felelős kiadó a Mercator Stúdió vezetője Lektor: Pétery Tamás Szerkesztő: Pétery István
2 Minden jog fenntartva, beleértve bárminemű sokszorosítás, másolás és közlés jogát is. Kiadja a Mercator Stúdió Felelős kiadó a Mercator Stúdió vezetője Lektor: Pétery Tamás Szerkesztő: Pétery István
Operációs rendszerek. Tanmenet
 Tanmenet TANMENET- Operációs rendszerek Témakörök Javasolt óraszám 1. Windows XP ismeretek- Munka a képernyőn 2. Windows XP ismeretek- A Start menü elemei 3. Windows XP ismeretek- A billentyűzet 4. Windows
Tanmenet TANMENET- Operációs rendszerek Témakörök Javasolt óraszám 1. Windows XP ismeretek- Munka a képernyőn 2. Windows XP ismeretek- A Start menü elemei 3. Windows XP ismeretek- A billentyűzet 4. Windows
CorelDRAW 2018 A program testre szabása
 2 Minden jog fenntartva, beleértve bárminemű sokszorosítás, másolás és közlés jogát is. Kiadja a Mercator Stúdió Felelős kiadó a Mercator Stúdió vezetője Lektor: Pétery Tamás Szerkesztő: Pétery István
2 Minden jog fenntartva, beleértve bárminemű sokszorosítás, másolás és közlés jogát is. Kiadja a Mercator Stúdió Felelős kiadó a Mercator Stúdió vezetője Lektor: Pétery Tamás Szerkesztő: Pétery István
Dr. Pétery Kristóf: Word 2003 magyar nyelvű változat
 2 Minden jog fenntartva, beleértve bárminemű sokszorosítás, másolás és közlés jogát is. Kiadja a Mercator Stúdió Felelős kiadó a Mercator Stúdió vezetője Lektor: Gál Veronika Szerkesztő: Pétery István
2 Minden jog fenntartva, beleértve bárminemű sokszorosítás, másolás és közlés jogát is. Kiadja a Mercator Stúdió Felelős kiadó a Mercator Stúdió vezetője Lektor: Gál Veronika Szerkesztő: Pétery István
Corel PHOTO-PAINT X6 Képmanipuláció
 2 Minden jog fenntartva, beleértve bárminemű sokszorosítás, másolás és közlés jogát is. Kiadja a Mercator Stúdió Felelős kiadó a Mercator Stúdió vezetője Lektor: Gál Veronika Szerkesztő: Pétery István
2 Minden jog fenntartva, beleértve bárminemű sokszorosítás, másolás és közlés jogát is. Kiadja a Mercator Stúdió Felelős kiadó a Mercator Stúdió vezetője Lektor: Gál Veronika Szerkesztő: Pétery István
Word 2007 magyar nyelvű változat
 2 Minden jog fenntartva, beleértve bárminemű sokszorosítás, másolás és közlés jogát is. Kiadja a Mercator Stúdió Felelős kiadó a Mercator Stúdió vezetője Lektor: Gál Veronika Szerkesztő: Pétery István
2 Minden jog fenntartva, beleértve bárminemű sokszorosítás, másolás és közlés jogát is. Kiadja a Mercator Stúdió Felelős kiadó a Mercator Stúdió vezetője Lektor: Gál Veronika Szerkesztő: Pétery István
Dr. Pétery Kristóf: Adobe Illustrator CS2 Kezdő lépések
 2 Minden jog fenntartva, beleértve bárminemű sokszorosítás, másolás és közlés jogát is. Kiadja a Mercator Stúdió Felelős kiadó a Mercator Stúdió vezetője Lektor: Gál Veronika Szerkesztő: Pétery István
2 Minden jog fenntartva, beleértve bárminemű sokszorosítás, másolás és közlés jogát is. Kiadja a Mercator Stúdió Felelős kiadó a Mercator Stúdió vezetője Lektor: Gál Veronika Szerkesztő: Pétery István
Képek és grafikák. A Beszúrás/Kép parancsot választva beszúrhatunk képet ClipArt gyűjteményből, vagy fájlból. 1. ábra Kép beszúrása
 Képek beszúrása A Beszúrás/Kép parancsot választva beszúrhatunk képet ClipArt gyűjteményből, vagy fájlból. 1. ábra Kép beszúrása Az eszköztárról is beszúrhatunk ClipArt képeket, ha kihúzzuk a ClipArt ikont,
Képek beszúrása A Beszúrás/Kép parancsot választva beszúrhatunk képet ClipArt gyűjteményből, vagy fájlból. 1. ábra Kép beszúrása Az eszköztárról is beszúrhatunk ClipArt képeket, ha kihúzzuk a ClipArt ikont,
Dr. Pétery Kristóf: Word 2003 magyar nyelvű változat
 2 Minden jog fenntartva, beleértve bárminemű sokszorosítás, másolás és közlés jogát is. Kiadja a Mercator Stúdió Felelős kiadó a Mercator Stúdió vezetője Lektor: Gál Veronika Szerkesztő: Pétery István
2 Minden jog fenntartva, beleértve bárminemű sokszorosítás, másolás és közlés jogát is. Kiadja a Mercator Stúdió Felelős kiadó a Mercator Stúdió vezetője Lektor: Gál Veronika Szerkesztő: Pétery István
Ismerkedés a Word 2007 felületével
 Ismerkedés a Word 2007 felületével A Word 2007 használata A Microsoft Word első, Windows operációs rendszerhez készült változata 1989 novemberében jelent meg. Az eredeti és az újabb verziók, illetve a
Ismerkedés a Word 2007 felületével A Word 2007 használata A Microsoft Word első, Windows operációs rendszerhez készült változata 1989 novemberében jelent meg. Az eredeti és az újabb verziók, illetve a
2 Excel 2016 zsebkönyv
 2 Excel 2016 zsebkönyv BBS-INFO Kiadó, 2016. 4 Excel 2016 zsebkönyv Bártfai Barnabás, 2016. Minden jog fenntartva! A könyv vagy annak oldalainak másolása, sokszorosítása csak a szerző írásbeli hozzájárulásával
2 Excel 2016 zsebkönyv BBS-INFO Kiadó, 2016. 4 Excel 2016 zsebkönyv Bártfai Barnabás, 2016. Minden jog fenntartva! A könyv vagy annak oldalainak másolása, sokszorosítása csak a szerző írásbeli hozzájárulásával
Corel PHOTO-PAINT X5 Képmanipuláció
 2 Minden jog fenntartva, beleértve bárminemű sokszorosítás, másolás és közlés jogát is. Kiadja a Mercator Stúdió Felelős kiadó a Mercator Stúdió vezetője Lektor: Gál Veronika Szerkesztő: Pétery István
2 Minden jog fenntartva, beleértve bárminemű sokszorosítás, másolás és közlés jogát is. Kiadja a Mercator Stúdió Felelős kiadó a Mercator Stúdió vezetője Lektor: Gál Veronika Szerkesztő: Pétery István
Prezentációkészítés PowerPoint XP-vel
 PowerPoint XP-vel Tanmenet PowerPoint XP-vel TANMENET- PowerPoint XP-vel Témakörök Javasolt óraszám 1. A PowerPoint XP indítása, alapvető fájlműveletek 35 perc 2. A PowerPoint ablakának áttekintése 25
PowerPoint XP-vel Tanmenet PowerPoint XP-vel TANMENET- PowerPoint XP-vel Témakörök Javasolt óraszám 1. A PowerPoint XP indítása, alapvető fájlműveletek 35 perc 2. A PowerPoint ablakának áttekintése 25
Office 2007 teszt. Question 1 Válassza ki, milyen típusú SmartArt objektumok NEM készíthetők az alábbiak közül!
 Office 2007 teszt Question 1 Válassza ki, milyen típusú SmartArt objektumok NEM készíthetők az alábbiak közül! a. Hierarchia b. Kapcsolatok c. Mátrix d. Folyamatok e. Gantt-chart Question 2 Az Access 2007-ben
Office 2007 teszt Question 1 Válassza ki, milyen típusú SmartArt objektumok NEM készíthetők az alábbiak közül! a. Hierarchia b. Kapcsolatok c. Mátrix d. Folyamatok e. Gantt-chart Question 2 Az Access 2007-ben
Microsoft Office PowerPoint 2007 fájlműveletei
 Microsoft Office PowerPoint 2007 fájlműveletei Program megnyitása Indítsuk el valamelyik tanult módszerrel a 2007-es verziót. Figyeljük meg, hogy most más felületet kapunk, mint az eddigi megszokott Office
Microsoft Office PowerPoint 2007 fájlműveletei Program megnyitása Indítsuk el valamelyik tanult módszerrel a 2007-es verziót. Figyeljük meg, hogy most más felületet kapunk, mint az eddigi megszokott Office
Dr. Pétery Kristóf: CorelPHOTO-PAINT 12 Kezdő lépések
 2 Minden jog fenntartva, beleértve bárminemű sokszorosítás, másolás és közlés jogát is. Kiadja a Mercator Stúdió Felelős kiadó a Mercator Stúdió vezetője Lektor: Gál Veronika Szerkesztő: Pétery István
2 Minden jog fenntartva, beleértve bárminemű sokszorosítás, másolás és közlés jogát is. Kiadja a Mercator Stúdió Felelős kiadó a Mercator Stúdió vezetője Lektor: Gál Veronika Szerkesztő: Pétery István
Prezentáció Microsoft PowerPoint XP
 Prezentáció Microsoft PowerPoint XP Megoldások 1. A program indításakor a Munkaablakban válasszuk az Előadás-tervező varázslóval hivatkozást! A Varázsló segítségével hozzuk létre a bemutatót! A kész bemutatót
Prezentáció Microsoft PowerPoint XP Megoldások 1. A program indításakor a Munkaablakban válasszuk az Előadás-tervező varázslóval hivatkozást! A Varázsló segítségével hozzuk létre a bemutatót! A kész bemutatót
DKÜ ZRT. A Portál rendszer felületének általános bemutatása. Felhasználói útmutató. Támogatott böngészők. Felületek felépítése. Információs kártyák
 A Portál rendszer felületének általános bemutatása Felhasználói útmutató Támogatott böngészők Internet Explorer 9+ Firefox (legújabb verzió) Chrome (legújabb verzió) Felületek felépítése Információs kártyák
A Portál rendszer felületének általános bemutatása Felhasználói útmutató Támogatott böngészők Internet Explorer 9+ Firefox (legújabb verzió) Chrome (legújabb verzió) Felületek felépítése Információs kártyák
A Microsoft Publisher 2013 külsőre kicsit más, mint elődei, ezért ezzel az útmutatóval szeretnénk megkönnyíteni a program megismerését.
 Első lépések A Microsoft Publisher 2013 külsőre kicsit más, mint elődei, ezért ezzel az útmutatóval szeretnénk megkönnyíteni a program megismerését. A gyorselérési eszköztár Gyakran használt parancsait
Első lépések A Microsoft Publisher 2013 külsőre kicsit más, mint elődei, ezért ezzel az útmutatóval szeretnénk megkönnyíteni a program megismerését. A gyorselérési eszköztár Gyakran használt parancsait
CorelCAD 2015 Megjelenítés
 2 Minden jog fenntartva, beleértve bárminemű sokszorosítás, másolás és közlés jogát is. Kiadja a Mercator Stúdió Felelős kiadó a Mercator Stúdió vezetője Lektor: Gál Veronika Szerkesztő: Pétery István
2 Minden jog fenntartva, beleértve bárminemű sokszorosítás, másolás és közlés jogát is. Kiadja a Mercator Stúdió Felelős kiadó a Mercator Stúdió vezetője Lektor: Gál Veronika Szerkesztő: Pétery István
Dr. Pétery Kristóf: Corel PHOTO-PAINT 11 Testre szabás
 2 Minden jog fenntartva, beleértve bárminemű sokszorosítás, másolás és közlés jogát is. Kiadja a Mercator Stúdió Felelős kiadó a Mercator Stúdió vezetője Lektor: Gál Veronika Szerkesztő: Pétery István
2 Minden jog fenntartva, beleértve bárminemű sokszorosítás, másolás és közlés jogát is. Kiadja a Mercator Stúdió Felelős kiadó a Mercator Stúdió vezetője Lektor: Gál Veronika Szerkesztő: Pétery István
Táblázatok kezelése. 1. ábra Táblázat kezelése menüből
 Táblázat beszúrása, létrehozása A táblázatok készítésének igénye már a korai szövegszerkesztőkben felmerült, de ezekben nem sok lehetőség állt rendelkezésre. A mai szövegszerkesztőket már kiegészítették
Táblázat beszúrása, létrehozása A táblázatok készítésének igénye már a korai szövegszerkesztőkben felmerült, de ezekben nem sok lehetőség állt rendelkezésre. A mai szövegszerkesztőket már kiegészítették
Képszerkesztés. Letölthető mintafeladatok gyakorláshoz: Minta teszt 1 Minta teszt 2. A modul célja
 Képszerkesztés Letölthető mintafeladatok gyakorláshoz: Minta teszt 1 Minta teszt 2 A modul célja Az ECDL Képszerkesztés alapfokú követelményrendszerben (Syllabus 1.0) a vizsgázónak értenie kell a digitális
Képszerkesztés Letölthető mintafeladatok gyakorláshoz: Minta teszt 1 Minta teszt 2 A modul célja Az ECDL Képszerkesztés alapfokú követelményrendszerben (Syllabus 1.0) a vizsgázónak értenie kell a digitális
Táblázatok. Táblázatok beszúrása. Cellák kijelölése
 Táblázatok Táblázatok beszúrása A táblázatok sorokba és oszlopokba rendezett téglalap alakú cellákból épülnek fel. A cellák tartalmazhatnak képet vagy szöveget. A táblázatok használhatók adatok megjelenítésére,
Táblázatok Táblázatok beszúrása A táblázatok sorokba és oszlopokba rendezett téglalap alakú cellákból épülnek fel. A cellák tartalmazhatnak képet vagy szöveget. A táblázatok használhatók adatok megjelenítésére,
Dr. Pétery Kristóf: Excel 2007 feladatok és megoldások 2.
 2 Minden jog fenntartva, beleértve bárminemű sokszorosítás, másolás és közlés jogát is. Kiadja a Mercator Stúdió Felelős kiadó a Mercator Stúdió vezetője Lektor: Gál Veronika Szerkesztő: Pétery István
2 Minden jog fenntartva, beleértve bárminemű sokszorosítás, másolás és közlés jogát is. Kiadja a Mercator Stúdió Felelős kiadó a Mercator Stúdió vezetője Lektor: Gál Veronika Szerkesztő: Pétery István
Word IV. Élőfej és élőláb
 Word IV. Élőfej és élőláb A menüpont a Nézet legördülő menü Élőfej és élőláb parancsával érhető el. Ezután a megjelenő szaggatott részbe írhatjuk be a kíván szöveget. OLDALSZÁMFORMÁZÁS DÁTUMBESZÚRÁS VÁLTÁS
Word IV. Élőfej és élőláb A menüpont a Nézet legördülő menü Élőfej és élőláb parancsával érhető el. Ezután a megjelenő szaggatott részbe írhatjuk be a kíván szöveget. OLDALSZÁMFORMÁZÁS DÁTUMBESZÚRÁS VÁLTÁS
Minden jog fenntartva, beleértve bárminemű sokszorosítás, másolás és közlés jogát is.
 2 Minden jog fenntartva, beleértve bárminemű sokszorosítás, másolás és közlés jogát is. Kiadja a Mercator Stúdió Felelős kiadó a Mercator Stúdió vezetője Lektor: Gál Veronika Szerkesztő: Pétery István
2 Minden jog fenntartva, beleértve bárminemű sokszorosítás, másolás és közlés jogát is. Kiadja a Mercator Stúdió Felelős kiadó a Mercator Stúdió vezetője Lektor: Gál Veronika Szerkesztő: Pétery István
Ennél kontrasztosabb képet nem lehet elképzelni sem
 Exportálás a Photoshop CS2-ben Valójában a Mentés másként paranccsal is menthettünk idegen fájlformátumokba, mely funkciót hagyományosan exportálásnak nevezik bármely alkalmazásban. A Photoshopban azonban
Exportálás a Photoshop CS2-ben Valójában a Mentés másként paranccsal is menthettünk idegen fájlformátumokba, mely funkciót hagyományosan exportálásnak nevezik bármely alkalmazásban. A Photoshopban azonban
