Verzió 1.0 Július Xerox WorkCentre 5945/5955 Többfunkciós nyomtató Gyors kezdési útmutató
|
|
|
- Alfréd Jónás
- 7 évvel ezelőtt
- Látták:
Átírás
1 Verzió 1.0 Július 2014 Xerox WorkCentre 5945/5955 Többfunkciós nyomtató Gyors kezdési útmutató
2 2014 Xerox Corporation. Minden jog fenntartva. A Xerox és a Xerox és ábrás védjegy a Xerox Corporation védjegyei az Egyesült Államokban és/vagy más országokban. További vállalati védjegyek is elismerést élveznek. Verzió 1.0: Július 2014
3 WorkCentre 5945/5955 Tartalomjegyzék 1 Biztonsági előírások Biztonsági megjegyzések Biztonsági címkék és szimbólumok Működtetési biztonsági információk Alapvető előírások Másolási szabályok Faxolásra vonatkozó előírások A termék újrahasznosítása és leselejtezése Energiaprogram szerinti megfelelőség Anyagbiztonsági adatok Környezetvédelmi, egészségügyi és biztonsági információk Ismerkedés A berendezés részeinek bemutatása A berendezés gyári számának megkeresése Szolgáltatások és opciók A kezelőpult gombjai Be- és kikapcsolás Dokumentumok betöltése Másolás Nyomtatás Fax A munkafolyamat-szkennelés funkció használata küldése Mentett munkák A termelékenység javítása Karbantartás és kellékek Súgó Gyors kezdési útmutató 1
4 WorkCentre 5945/ Gyors kezdési útmutató
5 Biztonsági előírások 1 Biztonsági megjegyzések Az eszköz működtetése előtt alaposan olvassa át a következő tájékoztatót. A tájékoztatóban foglaltak ismerete szükséges az eszköz folyamatosan biztonságos működéséhez. Az Ön Xerox eszköze és kellékei tervezésük és tesztelésük alapján szigorú biztonsági követelményeknek felel meg. Ezek tartalmazzák a biztonsági ügynökségek értékeléseit és tanúsítványait, valamint az elektromágneses szabályozásoknak és környezetvédelmi szabályoknak történő megfelelőséget. A készülék biztonsági és környezetvédelmi tesztelését, illetve teljesítményének tesztelését kizárólag Xerox kellékanyagok használatával végezték.! FIGYELMEZTETÉS Az engedély nélküli módosítások, beleértve az új funkciók vagy külső eszközök hozzáadását, hatással lehetnek az eszköz tanúsítványára. További információért forduljon a Xerox helyi viszonteladójához. Biztonsági címkék és szimbólumok Mindig kövesse az eszközön jelzett, vagy ahhoz kiegészítésként biztosított figyelmeztetéseket és utasításokat.! FIGYELMEZTETÉS Ezek a FIGYELMEZTETŐ jelzések azokat a területeket jelzik az eszközön, ahol fennáll a személyes sérülés veszélye. FIGYELMEZTETÉS Ezek a FIGYELMEZTETŐ jelzések azokat a forró területeket jelzik az eszközön, amelyekhez tilos hozzáérni.! Vigyázat Ez a szimbólum a berendezés azon területeire hívja fel a felhasználók figyelmét, amelyek különös körültekintést igényelnek a személyi sérülés, illetve a berendezés esetleges károsodásának elkerülése érdekében. Ez a jelzés a végrehajtandó elemeket jelzi. E létfontosságú feladatok végrehajtása érdekében kövesse gondosan az utasításokat. Gyors kezdési útmutató 3
6 Biztonsági előírások WorkCentre 5945/5955 Működtetési biztonsági információk Az Ön Xerox eszköze és kellékei tervezésük és tesztelésük alapján szigorú biztonsági követelményeknek felel meg. Ezek tartalmazzák a biztonságtechnikai intézet vizsgálatát, megkapta a szükséges engedélyeket, továbbá megfelel a hatályos környezetvédelmi szabályoknak. Xerox eszközének folyamatosan biztonságos működéséhez mindig kövesse ezen weboldal biztonsági útmutatóját. Áramforrás Ez a dokumentum fontos biztonsági információkat tartalmaz az elektromos tápegységgel kapcsolatban. Az eszköz telepítése vagy használata előtt olvassa el. Olvassa el a következő részekben található információkat: Az elektromos aljzat biztonsága A tápkábel elektromos biztonsága Készülékbiztonság Vészkapcsoló A készülék leválasztása a tápforrásról Az elektromos aljzat biztonsága Az eszközt olyan áramforrásról kell működtetni, ami az eszköz hátsó burkolatán jelzett adatcímkén szerepel. Amennyiben nem biztos benne, hogy az áramforrás megfelel a követelményeknek, vegye fel a kapcsolatot a helyi áramszolgáltató vállalattal vagy egy képzett villanyszerelővel. Az elektromos tápegység legyen az eszköz közelében és legyen könnyen hozzáférhető. FIGYELMEZTETÉS Az eszközt védőföldeléssel ellátott áramkörhöz kell csatlakoztatni. Az eszközhöz mellékelt csatlakozó rendelkezik védőföldeléssel. A csatlakozó csak földelt elektromos aljzathoz csatlakoztatható. Ez egy biztonsági funkció. Amennyiben nem tudja a csatlakozót az aljzathoz csatlakoztatni, kérjen fel egy képzett villanyszerelőt az aljzat cserélésére. Az eszközt mindig megfelelően földelt elektromos aljzathoz csatlakoztassa. Amennyiben kétsége merül fel, ellenőriztesse az aljzatot egy képzett villanyszerelővel. Az eszköz nem megfelelő földelési vezetése áramütést eredményezhet. A tápkábel elektromos biztonsága Csak az eszközhöz mellékelt kábelt használja. A tápkábelt csatlakoztassa közvetlenül egy földelt elektromos aljzathoz. Ne használjon hosszabbító kábelt. Amennyiben nem tudja eldönteni egy aljzatról, hogy az földelt-e, kérjen segítséget egy képzett villanyszerelőtől. Ne helyezze az eszközt olyan helyre, ahol valaki ráléphet a tápkábelre, vagy felbukhat benne. Ne helyezzen semmilyen tárgyat a tápkábelre. A tűzveszély csökkentése érdekében legalább 26. amerikai huzalmértékű (AWG) telekommunikációs kábelt használjon. 4 Gyors kezdési útmutató
7 Biztonsági előírások WorkCentre 5945/5955 Eszközbiztonság Az eszköz tervezésének megfelelően a kezelő csak biztonságos területekhez fér hozzá. A felhasználót a veszélyes helyekhez történő hozzáféréstől burkolatok és védőrácsok védik, melyek csak megfelelő eszköz segítségével távolíthatók el. Soha ne távolítson el veszélyes területek védelmére szolgáló fedelet vagy védőborítást. Eszközbiztonság tennivalók Mindig kövesse az eszközön jelzett, vagy ahhoz kiegészítésként biztosított figyelmeztetéseket és utasításokat. Az eszközt tisztítás előtt csatlakoztassa le az elektromos aljzatról. Mindig az eszköz számára tervezett anyagokat használja. Egyéb anyagok használata gyenge teljesítményt vagy veszélyes helyzeteket eredményezhet. Az eszköz mozgatásakor, vagy új helyre telepítésekor mindig körültekintően járjon el. Az eszköz épületen kívülre történő áttelepítésének megszervezéséhez vegye fel a kapcsolatot a Xerox márkakereskedővel. Az eszközt mindig helyezze olyan egyenletes talajra (ne plüss szőnyegre) helyezze, amely elbírja a gép súlyát. Az eszközt mindig olyan helyre tegye, ahol megfelelő a szellőzés, és a szervizeléshez elegendő hely áll rendelkezésre. Megjegyzés: A Xerox eszköz energiatakarékos funkcióval van ellátva annak érdekében, hogy a használaton kívüli állapotban energiát takarítson meg. Az eszköz folyamatosan bekapcsolt állapotban maradhat. Eszközbiztonság kerülendő műveletek! FIGYELMEZTETÉS Ne használjon aeroszolos tisztítószereket. Az elektromechanikus berendezéseken használt aeroszolos tisztítószerek robbanást vagy tüzet okozhatnak. Soha ne használja az eszközt olyan földelt csatlakozóval, amely földelés nélküli csatlakozóhoz kapcsolódik. Ne kíséreljen meg végrehajtani olyan karbantartási funkciót, amely nem szerepel ebben a dokumentumban. Soha ne torlaszolja el a szellőzőnyílásokat. Ezek a túlmelegedés megelőzésére szolgálnak. Soha ne távolítson el csavarral rögzített burkolatot vagy rácsot. Ezeken a burkolatokon belül nincsenek a felhasználó által szervizelhető területek. Soha ne helyezze az eszközt közel radiátorhoz vagy egyéb hőforráshoz. Soha ne dugjon semmilyen tárgyat a szellőzőnyílásokba. Soha ne vezéreljen felül elektromos vagy mechanikus reteszelő eszközöket és ne csaljon azokkal. Soha ne helyezze az eszközt olyan helyre, ahol valaki ráléphet, vagy felbukhat a tápkábelben. Az eszköz nem helyezhető olyan terembe, ahol a megfelelő szellőzés nem biztosított. További tájékoztatásért forduljon a helyi hivatalos márkakereskedőhöz. Gyors kezdési útmutató 5
8 Biztonsági előírások WorkCentre 5945/5955 Vészleállás Amennyiben az alábbi jelenségek közül bármelyik előfordulna, azonnal kapcsolja ki az eszközt, és csatlakoztassa le a tápkábel(eke)t az elektromos aljzat(ok)ból. A következő problémák megoldásához kérje egy hivatalos Xerox szervizképviselő segítségét: Az eszköz szokatlan szagokat vagy hangokat bocsájt ki. A tápkábel sérült vagy kopott. Egy fali megszakító, biztosíték vagy egyéb biztonsági eszköz ki van kapcsolva. Folyadék ömlött a gépbe. A gépet víz érte. Az eszköz valamelyik része megsérült. Eszköz lecsatlakoztatása A készülék áramtalanító eszköze a tápkábel. Ez a gép hátsó részéhez van csatlakoztatva bővítőmodulként. Az eszköz áramtalanításához csatlakoztassa le a tápkábelt az elektromos aljzatból. Karbantartási információk! FIGYELMEZTETÉS Ne használjon aeroszolos tisztítószereket. Az elektromechanikus berendezéseken használt aeroszolos tisztítószerek robbanást vagy tüzet okozhatnak. Az ebben a dokumentumban foglalt, felhasználó által elvégezhető eszközkarbantartási folyamatokat az eszközhöz mellékelt felhasználói dokumentáció tartalmazza. Ne kíséreljen meg végrehajtani olyan karbantartási folyamatot, amely nem szerepel a felhasználói dokumentációban. A kellékeket és a tisztítóanyagokat csak a felhasználói dokumentáció alapján használja. Ne távolítson el csavarral rögzített burkolatot vagy rácsot. Ezek mögött nincsenek olyan alkatrészek, amelyek a felhasználó által karbantarthatóak vagy szervizelhetőek. Kellékinformációk A kellékeket mindig a csomagolásukon vagy dobozukon feltüntetett utasítások szerint tárolja. Az összes kelléket tartsa távol gyermekektől. Soha ne dobjon nyílt lángba festéket, nyomtatókazettát vagy festéktartályt. Festék-, beégető- és egyéb típusú kazetták kezelésekor ügyeljen arra, hogy ne érjenek a bőréhez vagy a szeméhez. A szemhez érve irritációt, gyulladást okozhatnak. Ne próbálja szétszerelni a kazettát. Ez növelheti a bőrre vagy szembe jutás veszélyét. Használjon seprűt vagy nedves textilkendőt a kiömlött festék feltörléséhez. A tisztítás közben keletkező por mennyiségének csökkentése érdekében lassan seperjen. Kerülje a porszívó használatát. Ha porszívót kénytelen használni, úgy robbanásveszélyes porhoz alkalmas (például robbanásveszélyhez készült motorral és elektromosan nem vezető csővel felszerelt) porszívót használjon. 6 Gyors kezdési útmutató
9 Biztonsági előírások WorkCentre 5945/5955 A termék biztonsági tanúsítványa Ezt a terméket az alább felsorolt biztonsági szabványoknak megfelelően a következő intézetek hitelesítették. Intézet Underwriters Laboratories Inc. (USA/Kanada) Underwriters Laboratories Inc. (Európa) Szabvány UL (2007), 2. kiadás CSA 22.2 No , 2. kiadás IEC : 2005 (2. kiadás) +A1: 2009 EN :2006 (2. kiadás) +A11:2009;+A1:2010;+A12:2011 (CBtervezet) A készüléket az ISO9001-es számú bejegyzett minőségbiztosítási tanúsítványnak megfelelően gyártották. Alapvető előírások A Xerox az elektromágneses sugárzásra és mentességre vonatkozó szabványok szerint tesztelte ezt a készüléket. Ezek a szabványok a készülék által okozott vagy fogadott interferencia enyhítését szolgálják, tipikus irodai környezetben. Ózonbiztonsági információk Ez a készülék a szokásos működés folyamán ózont termel. A keletkezett ózon a levegőnél nehezebb, mennyisége a másolás mennyiségétől függ. A rendszert jól szellőző szobában helyezze üzembe. Ha az ózonnal kapcsolatban további információkra van szüksége, az Egyesült Államokban és Kanadában a ASK-XEROX telefonszámon igényelheti a Xerox Facts About Ozone (Ózonra vonatkozó tények) című kiadványát (cikkszám: 610P64653). Más piacokon forduljon a Xerox helyi képviselőjéhez. Egyesült Államok (FCC szabályzat) Az FCC szabályzat 15. része szerint végzett tesztelési eredmény alapján ez a készülék megfelel az A osztályú digitális eszközökre vonatkozó korlátozásoknak. Ezek a korlátozások a káros interferencia elleni indokolt védelmet szolgálják a kereskedelmi környezetben. Ez a készülék rádióhullámú energiát fejleszt, használ és bocsáthat ki. Ha nem az itt közölt útmutatásnak megfelelően helyezik üzembe, káros interferenciát okozhat a rádiós kommunikációban. Ez a készülék a lakókörnyezetben történő működtetésekor káros interferenciát okozhat, melyet a felhasználónak saját költségén kell elhárítania. Ha a készülék zavarja a rádiós vagy televíziós vételt (amit a készülék ki- és bekapcsolásával lehet megállapítani), azt javasoljuk a felhasználónak, hogy a következő intézkedésekkel próbáljon javítani ezen: Fordítsa el vagy helyezze át a vevőkészüléket. Növelje a távolságot a készülék és a vevőkészülék között. Gyors kezdési útmutató 7
10 Biztonsági előírások WorkCentre 5945/5955 Csatlakoztassa a készüléket olyan elektromos aljzatba, amely másik áramkörön van, mint a vevőkészülék. Forduljon a kereskedőhöz vagy szakképzett rádió-/televízió-műszerészhez. Bármilyen változtatás vagy módosítás, melyet nem a Xerox kifejezett engedélyével végeznek, érvénytelenítheti a felhasználó jogosultságát a készülék működtetésére.! FIGYELMEZTETÉS A berendezéshez az FCC előírásainak megfelelő, árnyékolt kábelt kell használni. Kanada (előírások) Ez az A osztályú digitális készülék megfelel a kanadai ICES-003 előírásoknak. Cet appareil numérique de la classe A est conforme à la norme NMB-003 du Canada. Európai Unió! FIGYELMEZTETÉS Ez egy A osztályú termék. Lakókörnyezetben ez a készülék rádióinterferenciát okozhat; ilyen esetben a felhasználónak meg kell tennie a megfelelő intézkedéseket. A készülék CE jelzése a Xerox nyilatkozatát jelképezi, amely szerint a készülék megfelel az Európai Közösség vonatkozó, alábbiakban felsorolt dátumú irányelveinek: december 12.: 2006/95/EK számú, kisfeszültségű berendezésekről szóló irányelv. A tagállamok alacsony feszültségű berendezéseivel kapcsolatos jogszabályainak közelítése december 15.: 2004/108/EK számú, elektromágneses kompatibilitásról szóló irányelv. A tagállamok elektromágneses összeférhetőségre vonatkozó törvényeinek közelítése március 9.: Rádiós és telekommunikációs végberendezésekre vonatkozó 1999/5/EK irányelv június 8.: Bizonyos veszélyes anyagok elektromos és elektronikus berendezésekben történő használatára vonatkozó korlátozás. 2011/65/EU irányelv. Ez a készülék, amennyiben a felhasználói útmutatásnak megfelelően használják, nem veszélyes sem a fogyasztóra, sem a környezetre. Az Európai Unió előírásainak megfelelően használjon árnyékolt interfészkábeleket. A készülékre vonatkozó megfelelőségi nyilatkozat egy aláírt példánya a Xeroxtól beszerezhető. 8 Gyors kezdési útmutató
11 Biztonsági előírások WorkCentre 5945/5955 Az Európai Közösség 4-es csoportba sorolt (Lot 4) képalkotó berendezésekre vonatkozó megállapodásának környezetvédelmi információi Környezetvédelmi információk a környezetbarát megoldásokra és a költségcsökkentésre vonatkozóan Bevezetés Az alábbi információkat a felhasználók támogatására állítottuk össze. Az itt leírtak összhangban állnak az Európai Unió (EU) energiafelhasználó termékekre vonatkozó irányelvével, különösen a képalkotó berendezésekkel kapcsolatban készített Lot 4 tanulmánnyal. Ennek értelmében a gyártók kötelesek javítani a fenti irányelvek hatálya alá tartozó termékek környezetvédelmi teljesítményét, és támogatni az EU energiahatékonyságra irányuló intézkedési tervét. Az érintett termékek azok az otthoni és irodai berendezések, amelyek eleget tesznek az alábbi feltételeknek: Szabványos monokróm formátumú termékek, amelyek percenként kevesebb, mint 64 A4-es méretű képet készítenek. Szabványos színes formátumú termékek, amelyek percenként kevesebb, mint 51 A4-es méretű képet készítenek. A kétoldalas nyomtatás környezetre gyakorolt pozitív hatása A legtöbb Xerox termék rendelkezik duplex, azaz kétoldalas nyomtatási funkcióval. Ezzel a funkcióval a készülék automatikusan a papír mindkét oldalára nyomtat, így kevesebb papírt fogyaszt, és ezáltal csökkenti a felhasznált értékes erőforrások mennyiségét. A 4-es csoportba (Lot 4) sorolt képalkotó berendezésekre vonatkozó megállapodás értelmében a legalább 40 oldal/perces sebességgel rendelkező színes, valamint a legalább 45 oldal/perces sebességgel rendelkező monokróm modelleken a kétoldalas funkciót a beállítási és az illesztőprogram-telepítési eljárás során automatikus engedélyezni kell. A fenti sebességhatár alatt működő bizonyos Xerox modelleken szintén engedélyezhető az alapértelmezett kétoldalas nyomtatás a telepítéskor. A kétoldalas funkció folyamatos használatával csökkentheti munkájának környezetre gyakorolt káros hatását. Ha azonban szimplex (egyoldalas) nyomtatásra van szüksége, módosíthatja a beállításokat a nyomtató-illesztőprogramban. Papírtípusok Jelen termék minden olyan újrahasznosított és újonnan gyártott papírral használható, amely megfelel az EN vagy hasonló minőségvédelmi szabvány szerint környezetvédelmi rendszernek. Bizonyos munkákhoz a kevesebb nyersanyagot igénylő könnyű papírok (60 g/m²) is használhatók, amelyekkel nyomatonként csökkentheti az erőforrás-felhasználást. Kérjük, ellenőrizze, hogy ez a papírtípus megfelel-e a nyomtatási igényeinek. Gyors kezdési útmutató 9
12 Biztonsági előírások WorkCentre 5945/5955 Törökország RoHS előírás Megfelel a 7 (d) paragrafusnak. Ezennel tanúsítjuk: Az EEE szabályzatnak megfelel. "EEE yönetmeliðine uygundur" A 2,4 GHz-es vezeték nélküli hálózati adapter megfelelőségi adatai A termék 2,4 GHz-es vezeték nélküli LAN rádiómodult tartalmaz, amely megfelel az Amerikai Egyesült Államok Szövetségi Kommunikációs Bizottsága által támasztott szabályoknak (Federal Communications Commission, FCC Part 15), valamint az Industry Canada RSS-210 szabvány és az Európai Tanács 99/5/EK irányelve követelményeinek. A készülék használatához az alábbi két feltételnek kell teljesülnie: (1) a készülék nem okozhat káros interferenciát, és (2) a készüléknek minden interferenciát el kell viselnie, ideértve az olyan interferenciát is, amely nem kívánt működést okozhat. A Xerox Corporation jóváhagyása nélkül a készüléken végzett változtatások vagy módosítások a készülék működtetési jogának visszavonását vonhatják maguk után. Eurázsiai Gazdasági Közösség (EAC-jelölés) Oroszország, Fehéroroszország és Kazahsztán közös vámunió felállításán fáradozik, amelyet Eurázsiai Gazdasági Közösségnek (vagy EurAsEcnek) fognak nevezni. A közösség közös szabályozási rendszer és tanúsítási jelölés (EAC-jelölés) bevezetését jelentette be. 10 Gyors kezdési útmutató
13 Biztonsági előírások WorkCentre 5945/5955 Másolási szabályok United States Az Egyesült Államok Kongresszusa rendeletben tiltotta meg az alábbi anyagok sokszorosítását, bizonyos körülmények között. Pénzbírsággal vagy börtönnel sújtható, akit bűnösnek találnak ilyen másolatok készítésében. 1. Az amerikai állam kötvényei és értékpapírjai, mint például: Adósságlevelek A nemzeti bank valutája Kötvényszelvények A Federal Reserve Bank bankjegyei Ezüsttanúsítványok Aranytanúsítványok Az Amerikai Egyesült Államok kötvényei Kincstárjegyek A Federal Reserve kötelezvényei Váltópénzek Betétek tanúsítványai Papírpénz A kormány bizonyos szerveinek (pl. FHA stb.) kötvényei és követelései Kötvények (Az amerikai betétkötvényekről csak olyan hirdetési célokra szabad másolatot készíteni, amelyek az adott kötvény eladási reklámkampányához kapcsolódnak.) Az USA adóhivatalának bélyegei. Ha érvénytelenített illetékbélyeget tartalmazó jogi dokumentumot kell sokszorosítani, akkor ezt abban az esetben lehet megtenni, ha az törvényes célokat szolgál. Érvénytelenített vagy érvényes postai bélyegek. Bélyeggyűjtési célokra szabad postai bélyegekről másolatot készíteni, feltéve, hogy a másolat fekete-fehér, és az eredeti hosszméreteinek 75%-ánál kisebb vagy 150%-ánál nagyobb. Postai pénzutalvány Illetékes amerikai hivatalnokok által vagy megbízásából kiállított váltók, számlák vagy csekkek. Bélyegzők és bármilyen címletű, egyéb értéket képviselő iratok, melyeket a Kongresszus valamelyik határozata alapján bocsátottak ki. 2. A világháborúk veteránjainak kiállított kompenzációs igazolás. 3. Valamely külföldi állam, bank vagy társaság kötvénye vagy értékpapírja. 4. Szerzői joggal védett anyagok, kivéve a szerzői jog tulajdonosának engedélyével végzett, vagy a becsületes használat körébe tartozó sokszorosítást, illetve a szerzői jogi törvény szerinti jogos könyvtári sokszorosítást. Ezen rendelkezésekről további felvilágosítást a Szerzői Jogvédő Hivataltól vagy a Kongresszusi Könyvtárból (Washington, D.C , R21.5. körlevél) kaphat. 5. Állampolgársági vagy honosítási igazolás. Külföldi honosítási igazolásokról szabad másolatot készíteni. 6. Útlevelek. Külföldi útlevelekről szabad másolatot készíteni. 7. Bevándorlási dokumentumok 8. Sorozási nyilvántartókártyák Gyors kezdési útmutató 11
14 Biztonsági előírások WorkCentre 5945/ Általános hadkötelezettség sorozási papírjai, amelyek a nyilvántartott személy következő adatait tartalmazzák: Jövedelem vagy bevétel Bírósági jegyzőkönyv Fizikai vagy pszichés állapot Függőségi állapot Korábbi katonai szolgálat Kivétel: Az amerikai katonai leszerelési igazolásról szabad másolatot készíteni. 10. Szolgálati jelvények, személyi igazolványok, oklevelek, illetve katonák vagy különböző szövetségi minisztériumok (pl. FBI, Kincstár stb.) tagjai által viselt rangjelzések (hacsak a másolatot nem az adott minisztérium vagy hivatal vezetője rendelte). Bizonyos államokban a következő iratokat sem szabad sokszorosítani: Autó forgalmi engedélye Vezetői jogosítvány Autó eredetigazolása A fenti lista nem teljes, és a szerzők semmilyen felelősséget nem vállalnak teljességéért vagy pontosságáért. Kétség esetén forduljon ügyvédjéhez. Canada A parlament rendeletben tiltotta meg az alábbi anyagok sokszorosítását, bizonyos körülmények között. Pénzbírsággal vagy börtönnel sújtható, akit bűnösnek találnak ilyen másolatok készítésében. 1. Forgalomban lévő bankjegyek és papírpénzek. 2. Állam vagy bank kötvényei vagy értékpapírjai. 3. Kincstári váltók vagy értékpapírok. 4. Kanada, kanadai tartomány, kanadai hivatalos szerv, hatóság vagy törvényszék hivatalos bélyegzője. 5. Ezek nyilatkozatai, utasításai, szabályozásai, kinevezései vagy közleményei (szándékosan azt a hamis látszatot keltve, hogy ezeket a királynő kanadai állami vagy azzal egyenértékű tartományi nyomdájában nyomtatták). 6. Kanada, egy tartomány vagy egy másik állam kormánya, illetve ezek által létrehozott minisztérium, hivatal, bizottság vagy hatóság által vagy azok nevében használt jelölések, jelzések, pecsétek, fedőlapok vagy mintázatok. 7. Kanada, egy tartomány vagy egy másik állam kormánya által adózási célokra felhasznált nyomó- vagy öntapadó bélyegzők. 8. Hiteles másolatok készítésével vagy kiadásával megbízott közhivatalnokok által tárolt dokumentumok, nyilvántartások vagy okiratok, ahol a másolatok hamisan hiteles másolat látszatát keltik. 9. Szerzői joggal védett anyagok, illetve bármilyen fajtájú vagy típusú védjegyek a szerzői jog vagy védjegy tulajdonosának beleegyezése nélkül. A fenti lista az Ön kényelmét és segítését szolgálja, de nem teljes, és a szerzők semmilyen felelősséget nem vállalnak teljességéért vagy pontosságáért. Kétség esetén forduljon ügyvédjéhez. 12 Gyors kezdési útmutató
15 Biztonsági előírások WorkCentre 5945/5955 Egyéb országok Előfordulhat, hogy országában bizonyos dokumentumok másolása törvénybe ütközik. Pénzbírsággal vagy börtönnel sújtható, akit bűnösnek találnak ilyen másolatok készítésében: Valuták Bankjegyek és csekkek A bank és a kormány kötvényei és értékpapírjai Útlevelek és személyi igazolványok Szerzői joggal védett anyagok vagy védjegyek, a tulajdonos beleegyezése nélkül Postai bélyegek és egyéb forgatható értékpapírok Ez a lista nem teljes, és a szerzők nem vállalnak felelősséget sem teljességéért, sem pontosságáért. Kétséges esetben forduljon jogi tanácsadójához. Faxolásra vonatkozó előírások United States Fax Header Requirements Fax Send Header Requirements A telefon-előfizetők védelméről szóló 1991-es törvény törvénytelennek nyilvánítja, hogy bárki egy számítógép vagy egyéb elektronikus eszköz, például faxkészülék felhasználásával üzenetet küldjön, ha az az első vagy mindegyik átvitt oldalán, annak felső vagy alsó margóján nem tartalmazza egyértelműen a küldés dátumát és idejét, a küldő cég, más jogi személy vagy egyén azonosítását és a küldő gép telefonszámát. A megadott telefonszám nem lehet 900-as vagy más olyan szám, amelynek felhívási költsége meghaladja a helyi vagy távolsági átvitel költségeit. Ezen információk beprogramozásához kövesse a készülék vásárlói tájékoztatójában megadott lépéseket. Data Coupler Information A készülék megfelel az FCC-előírások 68. részében leírtaknak, valamint a Huzalvégződések Összekapcsolásának Adminisztratív Tanácsa (Administrative Council for Terminal Attachments ACTA) által elfogadott követelményeknek. A készülék fedelén lévő címkén egyéb adatok mellett megtalálja a készülék azonosítóját US:AAAEQ##TXXXX formátumban. Ezt a számot meg kell adnia a telefontársaságnak, ha az kéri. A csatlakozónak és az aljzatnak, amellyel a készüléket az épület villamos rendszeréhez és a telefonhálózathoz lehet kötni, teljesítenie kell a vonatkozó FCCszabályzat 68. részét, valamint az ACTA által alkalmazott követelményeket. Az ezeknek megfelelő telefonzsinórt és moduláris csatlakozót megtalálja a készülék mellett. Ezek kialakítása olyan, hogy csatlakoztatni lehessen őket egy ugyancsak kompatibilis moduláris aljzatba. Részleteket a telepítési utasításokban talál. Biztonságosan csatlakoztathatja a készüléket a következő szabványos moduláris aljzatba: USOC RJ- 11C, a telepítőcsomagban található megfelelő telefonzsinór (és moduláris dugó) használatával. Részleteket a telepítési utasításokban talál. A REN- (Ringer Equivalence Number) értéket használják annak megállapítására, hogy egy telefonvonalra hány eszközt lehet csatlakoztatni. Ha a REN-értéket túllépik, a készülékek esetleg nem csöngenek ki egy bejövő hívás esetén. A legtöbb, de nem minden esetben az összes REN nem Gyors kezdési útmutató 13
16 Biztonsági előírások WorkCentre 5945/5955 haladhatja meg az ötöt (5,0). A REN-értékek összegét, azaz az egy vonalra csatlakoztatható eszközök számát a telefontársaságtól kérdezheti meg. A július 23. után jóváhagyott készülékek esetén a REN a termékazonosító része, amelynek formátuma: US:AAAEQ##TXXXX. A ## jelek helyén álló számok jelentik a REN-értéket, tizedesvessző nélkül (pl. a 03 jelentése: REN = 0,3). Korábbi termékeken a REN a címkén külön van feltüntetve. A megfelelő szolgáltatás helyi telefontársaságtól történő megrendeléséhez szüksége lehet az alábbi kódokra: Berendezés interfészkódja (FIC) = 02LS2 Szolgáltatásrendelési kód (SOC) = 9.0Y! FIGYELMEZTETÉS Érdeklődjön a telefontársaságnál a vonalhoz tartozó moduláris rendszerű csatlakozóaljzat típusával kapcsolatban. Ha a készüléket jóvá nem hagyott csatlakozóhoz csatlakoztatja, károsíthatja a telefontársaság berendezéseit. Ha a készüléket nem megfelelő csatlakozóhoz csatlakoztatja, a felelősséget Ön viseli a keletkezett károkért, nem a Xerox. Ha ez a Xerox készülék kárt okoz a telefonhálózatban, a telefontársaság előre értesíteni fogja, ha ideiglenesen szüneteltetnie kell a szolgáltatást. Ha azonban nem lehetséges előre értesíteni, a lehető leghamarabb fogja ezt megtenni. Ezenkívül tájékoztatni fogják arról a jogáról, hogy szükség esetén panaszt tehet az FCC-nél. Lehet, hogy a telefontársaság úgy módosítja a létesítményeit, berendezéseit, működését vagy eljárási módjait, hogy az hatással lehet a készülék működésére. Ha ez bekövetkezik, a telefontársaság előzetesen figyelmezteti, hogy végezze el a megfelelő módosításokat a megszakítás nélküli szolgáltatás biztosítása érdekében. Ha a Xerox készülékkel kapcsolatban hiba adódik, a javítási vagy garanciális információkért lépjen kapcsolatba a megfelelő szervizközponttal, melynek adatait a gépen vagy a felhasználói útmutatóban találja. Ha a készülék kárt okoz a telefonhálózatban, a telefontársaság megkérheti, hogy húzza ki a gépet a hálózatból, amíg a problémát meg nem oldják. A készüléket csak a Xerox szervizképviselője vagy hivatalos Xerox-szerviz javíthatja. Ez a garanciális idő alatt és után minden időszakra vonatkozik. Ha a készüléken illetéktelen javítást végeznek, a hátralévő garancia érvényét veszíti. A készüléket nem szabad partivonalakon használni. A partivonalak tarifái államonként változhatnak. Információkért lépjen kapcsolatba az állam közmű-, közszolgáltatási vagy információs vállalatával. Ha irodája a telefonvonalon különlegesen csatlakozó riasztóberendezést használ, ellenőrizze, hogy ezen Xerox készülék telepítése nem akadályozza-e meg a riasztórendszer működését. Ha kérdései vannak arról, hogy mi gátolja a riasztó működését, lépjen kapcsolatba a telefontársasággal vagy egy szakképzett szerelővel. Canada Megjegyzés: Az Industry Canada címkéje tanúsított készüléket azonosít. Ez a tanúsítvány azt jelenti, hogy a készülék megfelel bizonyos telekommunikációs hálózati védelmi, működési és biztonsági előírásoknak, amelyeket a vonatkozó Végberendezések műszaki követelményei dokumentum(ok) írnak le. A minisztérium nem garantálja, hogy a berendezés a felhasználó megelégedésére fog működni. 14 Gyors kezdési útmutató
17 Biztonsági előírások WorkCentre 5945/5955 A telepítés előtt a felhasználóknak meg kell győződniük arról, hogy a készüléket csatlakoztatni lehet a helyi távközlési társaság berendezéseihez. A készüléket ezen kívül elfogadott bekötési módszer alkalmazásával kell telepíteni. A vevőnek tisztában kell lennie azzal, hogy néhány esetben akkor is csökken a szolgáltatás minősége, ha a fenti feltételek teljesülnek. A tanúsított készülék javítását a szállító által kijelölt képviselőnek kell irányítani. Ha a felhasználó bármilyen mértékben módosítja a készüléket, vagy az hibásan működik, a távközlési társaság felkérheti a felhasználót, hogy húzza ki a készülékét. A felhasználóknak saját védelmük érdekében meg kell győződniük arról, hogy a tápegység, a telefonvonal és a belső fém vízvezetékrendszer elektromos földelő csatlakozásai (ha van ilyen) össze vannak kötve. Ez az elővigyázatosság különösen fontos lehet vidéki helyszíneken.! Vigyázat A felhasználók ne próbálkozzanak ilyen csatlakozásokat létrehozni. Ilyen esetekben forduljanak a megfelelő elektromossági felügyelethez vagy villanyszerelőhöz. A végberendezésekhez rendelt REN- (Ringer Equivalence Number) érték a telefonos interfészre csatlakoztatható készülékek maximális számára utal. Egy interfész végpontjára bármilyen kombinációban csatlakoztathatja a készülékeket, ezekre csak az a követelmény vonatkozik, hogy REN-értékeik összege ne legyen nagyobb, mint 5. A kanadai REN-értéket megtalálja a készülék címkéjén. Kanada CS-03, 9. kiadás: A jelen terméket a CS kiadása szerint tesztelték, és a termék megfelelt az előírásoknak. Európa Rádiós készülékek és távközlési végberendezések irányelve Jelen Xerox-termék a Xerox által végrehajtott megfelelőségi ellenőrzés során megfelelt a páneurópai egy-végberendezéses, analóg telefonhálózati (PSTN) kapcsolódásra vonatkozó, 1999/ 5/EK irányelv előírásainak. A termék a következő országokban alkalmas a helyi PSTN-hálózatok és kompatibilis PBX alközpontok használatára: Ausztria, Belgium, Bulgária, Ciprus, Csehország, Dánia, Észtország, Finnország, Franciaország, Németország, Görögország, Magyarország, Írország, Olaszország, Lettország, Litvánia, Luxemburg, Málta, Hollandia, Lengyelország, Portugália, Románia, Szlovákia, Szlovénia, Spanyolország, Svédország, Egyesült Királyság, Izland, Liechtenstein, Norvégia. Probléma esetén először forduljon a Xerox helyi képviselőjéhez. Ezt a terméket az Európai Gazdasági Térségben, analóg kapcsolású telefonhálózatokon működő végberendezésekre vonatkozó TBR21 VAGY ES /2/3 vagy ES /2/3 számú műszaki előírásoknak megfelelően tesztelték. A termék más országok telefonhálózataihoz is konfigurálható. Ha más ország telefonhálózatához szeretné csatlakoztatni a készüléket, forduljon a Xerox képviselőjéhez. Megjegyzés: A termék alkalmas mind impulzusos, mind pedig hangfrekvenciás (DTMF) jeltovábbításra, de a DTMF jeltovábbítási mód használata javasolt. A DTMF megbízhatóbb és gyorsabb híváslétesítést biztosít. Módosítások, illetve a Xerox által jóvá nem hagyott külső vezérlőszoftverhez vagy külső vezérlőegységhez csatlakoztatás érvényteleníti a termék tanúsítványát. Gyors kezdési útmutató 15
18 Biztonsági előírások WorkCentre 5945/5955 Dél-Afrika Ez a modem csak túlfeszültség ellen védő berendezésekkel használható. Új-Zéland A végberendezések Telepermit-engedélye csak azt jelenti, hogy a Telecom elfogadta, hogy az eszköz megfelel azon minimális feltételeknek, amelyek alapján be lehet kötni a hálózatába. Az engedély nem jelenti azt, hogy a Telecom a terméket javasolja, nem nyújt semmiféle garanciát, és nem jelenti azt, hogy az ilyen engedéllyel rendelkező termékek a Telecom összes hálózati szolgáltatásával kompatibilisek. Az engedély mindenekelőtt nem jelent biztosítékot arra nézve, hogy a berendezés a más gyártótól származó vagy más típusú, szintén Telecom-engedéllyel rendelkező berendezéssel minden szempontból megfelelően képes lesz együttműködni. A berendezés lehet, hogy nem fog tökéletesen működni a megjelölt nagyobb adatsebességeken. Bizonyos PSTN-rendszerekhez csatlakoztatva a 33,8 kbit/s és az 56 kbit/s összeköttetéseket valószínűleg kisebb adatsebességre kell korlátozni. A Telecom nem vállal felelősséget az ilyen körülmények között felmerülő nehézségekért. Ha a berendezés fizikai károsodást szenved, azonnal húzza ki a hálózatból, majd gondoskodjon a selejtezéséről vagy javításáról. A modemet nem szabad olyan módon használni, hogy az a többi Telecom előfizetőnek zavart okozzon. Ez a berendezés impulzusos tárcsázásra képes, a Telecom viszont a DTMF hangfrekvenciás tárcsázást használja szabványként. Nincs garancia arra, hogy a Telecom vonalai mindig támogatni fogják az impulzusos tárcsázást. Ha impulzusos tárcsázást használ ezzel a berendezéssel akkor, amikor ugyanarra a vonalra más berendezés is csatlakoztatva van, akkor az a berendezés hívás nélkül is csöröghet, hangot adhat ki, amely esetben Ön esetleg feleslegesen veszi fel azt a telefont. Ha ilyen problémák adódnak, ne vegye fel a kapcsolatot a Telecom hibaelhárító szolgálatával. A DTMF-tárcsázás használata ajánlott, mivel gyorsabb, mint az impulzusos tárcsázás, és majdnem minden új-zélandi telefonközpontban bármikor elérhető.! FIGYELMEZTETÉS Erről a berendezésről áramszünet esetén nem lehet segélyhívást indítani. Lehet, hogy ez a berendezés nem képes hatékonyan továbbadni a hívást egy ugyanarra a vonalra kapcsolódó másik eszköznek. A Telecom által adott Telepermitnek való megfelelőség egyes paraméterei a berendezéshez csatlakoztatott eszköztől (számítógéptől) függenek. A Telecom paramétereinek való megfelelőség érdekében a kapcsolódó berendezést a következőképpen kell beállítani: Hívásismétlések ugyanarra a számra: Kézzel nem lehet 10-nél több hívást kezdeményezni ugyanarra a számra egy 30 perces időtartam alatt, és A próbálkozások között a berendezésnek 30 másodpercnél több időre kell a vonalat elengednie. Automatikus híváskezdeményezés különböző számokra: A berendezést annak biztosításával kell beállítani, hogy a különböző számokra indított automatikus hívások eloszlása olyan legyen, hogy legalább öt másodperc teljen el az egyik hívási kísérlet vége és a következő kísérlet megkezdése előtt. A megfelelő működés érdekében az egyazon vonalhoz csatlakoztatott berendezések összes átirányítási száma egy adott időben nem lépheti át az ötöt. 16 Gyors kezdési útmutató
19 Biztonsági előírások WorkCentre 5945/5955 A termék újrahasznosítása és leselejtezése USA and Canada A Xerox világszerte visszavételi és újrafelhasználási/újrahasznosítási programot működtet a készülékre. A Xerox kereskedelmi részlegétől (1-800-ASK-XEROX) megtudhatja, hogy ez a Xerox készülék része-e a programnak. A Xerox környezetvédő programjáról bővebb tájékoztatásért látogasson el a webhelyre. Xerox készülékének kidobásakor vegye figyelembe, hogy a készülék ólmot, higanyt, perklorátot és más olyan anyagot tartalmazhat, amelynek ártalmatlanítását környezetvédelmi rendelkezések szabályozhatják. Ezen anyagok jelenléte a készülék piacra kerülésekor teljes mértékben megfelelt a vonatkozó rendelkezéseknek. Az újrahasznosítással és selejtezéssel kapcsolatos tájékoztatásért forduljon a helyi hatóságokhoz. Az Amerikai Egyesült Államokban megnézheti az Electronic Industries Alliance webhelyet a címen: Európai Unió 2002/96/EK számú WEEE-irányelv Egyes berendezések alkalmasak mind otthoni/háztartási, mind hivatásos/üzleti használatra. Hivatásos/üzleti környezet Ez a jel a készüléken azt jelenti, hogy a berendezés hulladékkezelését az állami rendelkezéseknek megfelelően kell végezni. Az európai rendelkezéseknek megfelelően az elektromos és elektronikus berendezéseket élettartamuk végén a megállapított eljárással kell leselejtezni. Otthoni/háztartási környezet Ez a jelkép a berendezésen azt jelenti, hogy a berendezés nem kerülhet a normál háztartási hulladék közé. Az európai rendelkezéseknek megfelelően az elektromos és elektronikus berendezéseket élettartamuk végén a háztartási hulladéktól elkülönítve kell leselejtezni. Az EU-országokon belül a magánháztartásokban használt elektromos és elektronikus berendezések díjmentesen eljuttathatók a kijelölt gyűjtőhelyekre. Tájékoztatásért forduljon a helyi illetékes hulladékkezelő szervekhez. Egyes tagállamokban új berendezés vásárlásakor a helyi kereskedő köteles lehet a régi berendezést díjmentesen visszavenni. Kérjen tájékoztatást a kereskedőtől. A készülék leselejtezése előtt az élettartam lejártával esedékes visszavétellel kapcsolatos információkért forduljon helyi viszonteladójához vagy Xerox szerviztechnikusához. Gyors kezdési útmutató 17
20 Biztonsági előírások WorkCentre 5945/5955 Energiaprogram szerinti megfelelőség Minden piacon ENERGY STAR A Xerox WorkCentre 5945/5955 készülék rendelkezik a képalkotó berendezésekre vonatkozó Energy STAR program ENERGY STAR minősítésével. Az ENERGY STAR és az ENERGY STAR JELZÉS az Amerikai Egyesült Államokban bejegyzett védjegyek. Az ENERGY STAR irodai berendezésekre kiterjedő programja az Amerikai Egyesült Államok, az Európai Unió és Japán kormányainak, valamint az irodai berendezéseket gyártó vállalatoknak a közös kezdeményezése. Céljuk az energiatakarékos másolók, nyomtatók, faxberendezések, többfunkciós gépek, személyi számítógépek és monitorok népszerűsítése. A készülékek energiafogyasztásának visszaszorításával csökken az elektromos áram előállításakor keletkező káros anyagok kibocsátása, és ezzel csökkenthető a levegőszennyezés, illetve a savas esők és az éghajlat hosszú távú változásának esélye. A Xerox ENERGY STAR berendezés gyári beállításokkal rendelkezik. Az ENERGY STAR program egy olyan önkéntes szerveződés, amely az energiatakarékos modellek kifejlesztését és vásárlását ösztönözve kívánja csökkenteni a termékek környezetre gyakorolt hatását. Az ENERGY STAR programmal, illetve az ENERGY STAR jelöléssel minősített termékekkel kapcsolatban a következő címen olvashat bővebben: index.cfm?fuseaction=find_a_product.showproductgroup&pgw_code=ieq Energiafogyasztás és aktiválási idő A termék által felhasznált energia mennyisége függ a termék használati módjától. Jelen terméket úgy tervezték és konfigurálták, hogy lehetővé tegye az energiaköltségek csökkentését. A berendezés az utolsó nyomat elkészítése után készenléti módba vált. Ebben a módban bármikor képes nyomtatni, amikor a felhasználó nyomtatni szeretne. Ha a terméket egy adott ideig nem használják, energiatakarékos módba lép. Ebben a módban csak a gép alapvető funkciói aktívak, és a készülék kevesebb áramot vesz fel. Az energiatakarékos módból való kilépéskor az első nyomat elkészítése valamivel tovább tart, mint készenléti üzemmódban. Ezt a késedelmet az okozza, hogy a rendszernek fel kell ébrednie az energiatakarékos módból. A piacon elérhető legtöbb képalkotó berendezés ugyanígy működik. Ha szeretné hosszabbra állítani az aktiválási időt, vagy szeretné teljesen letiltani az energiatakarékos mód használatát, felhívjuk a figyelmét arra, hogy a készülék csak hosszabb idő után vagy egyáltalán nem fog alacsonyabb energiafelvételi módba lépni. A Xerox fenntarthatósági kezdeményezésekben való részvételéről az alábbi oldalunkon olvashat részletesebben: 18 Gyors kezdési útmutató
21 Biztonsági előírások WorkCentre 5945/5955 Canada Az Environmental Choice program Rendelkezik az irodai készülékekre vonatkozó CCD-035 tanúsítvánnyal A jelen termék az irodai gépekre vonatkozó Environmental Choice szabvány szerint van tanúsítva, és megfelel a környezetre gyakorolt kisebb hatás összes követelményének. A tanúsítvány megszerzésének részeként a Xerox Corporation igazolta, hogy a jelen termék eleget tesz a szabvány energiahatékonyságra vonatkozó feltételeinek. A tanúsítvánnyal rendelkező másolóknak, nyomtatóknak, többfunkciós készülékeknek és faxtermékeknek a csökkentett vegyianyagkibocsátás követelményének is eleget kell tenniük, és kompatibilisnek kell lenniük az újrahasznosított kellékek használatával. Az Environmental Choice szabványt 1988-ban hozták létre azzal a céllal, hogy a vásárlók számára elősegítse a kisebb környezeti hatású termékek és szolgáltatások kiválasztását. Az Environmental Choice egy önkéntes, több összetevőből álló, teljes élettartamra kiterjedő környezetvédelmi tanúsítvány, amely azt igazolja, hogy a termék szigorú tudományos teszteken és/vagy ellenőrzéseken esett át, amelyek biztosítják, hogy a termék megfelel a szigorú, külső felektől származó környezetvédelmi teljesítmény-előírásoknak. Németország Németország Blue Angel A német minőségbiztosítási intézet (RAL) a berendezést a Blue Angel környezetvédelmi minősítéssel tüntette ki. Ennek a minősítésnek megfelelően a készülék kialakítása, gyártása és működése eleget tesz a Blue Angel környezetvédelmi követelményeinek. Blendschultz Das Gerät ist nicht für Benutzung im unmittelbaren Gesichtsfeld am Bildschirmarbeitsplatz vorgesehen. Um störende Reflexionen am Bildschirmarbeitsplatz zu vermeiden, darf dieses Produkt nicht im unmittelbaren Gesichtsfeld platziert werden. Lärmemission Maschinenlärminformations- Verordnung 3. GPSGV: Der höchste Schalldruckpegel beträgt 70 db9a) oder weniger gemäß EN ISO Importeur Xerox GmbHHellersbergstraße Neuss Deutschland Gyors kezdési útmutató 19
22 Biztonsági előírások WorkCentre 5945/5955 Anyagbiztonsági adatok Az eszköz anyagbiztonsági adataival kapcsolatos tájékoztatásért keresse fel az elérhető támogatási információkat. Az Észak-Amerikára vonatkozó anyagbiztonsági adatok itt találhatók: Az Európai Unióra vonatkozó anyagbiztonsági adatok itt találhatók: environment_europe. A vevőszolgálati telefonszámokat a következő helyen találja: Környezetvédelmi, egészségügyi és biztonsági információk A Xerox készülékkel és a kellékekkel kapcsolatos további környezetvédelmi, egészségügyi és biztonsági információkért hívja a helyi ügyfélszolgálatot. A készülékkel kapcsolatos biztonsági adatok a Xerox weboldalán ( environment) is elérhetők. USA: környezetvédelmi, egészségügyi és biztonsági információkért hívja az ASK-XEROX telefonszámot. Kanada: környezetvédelmi, egészségügyi és biztonsági információkért hívja az ASK-XEROX telefonszámot. Európa: Környezetvédelmi, egészségügyi és biztonsági információkért hívja az telefonszámot. 20 Gyors kezdési útmutató
23 Ismerkedés 2 A berendezés részeinek bemutatása Ez a berendezés nem csupán egy hagyományos másoló, hanem modelljétől és konfigurációjától függően egy másolási, faxolási, nyomtatási és szkennelési feladatok elvégzésére is alkalmas digitális eszköz. A felhasználói útmutatóban ismertetett jellemzők és funkciók a teljesen konfigurált WorkCenter készülékre vonatkoznak. Előfordulhat, hogy az Ön gépe nem rendelkezik az összes bemutatott funkcióval. A választható összetevőkkel és a többi eszközkonfigurációval kapcsolatos további információkért forduljon a Xerox helyi viszonteladójához. Különféle konfigurációk érhetők el, amelyek percenként 45 vagy 55 másolat, illetve nyomat elkészítésére képesek. Mindegyik konfiguráció teljes mértékben bővíthető, így gépét bármikor jövőbeni igényeihez igazíthatja. További tájékoztatásért forduljon a Xerox helyi viszonteladójához. 1. Dokuadagoló és dokuüveg: egy vagy több dokumentum beszkenneléséhez használatos. A dokuüveggel egyedülálló lapokat, valamint bekötött, egyedi méretű és sérült dokumentumokat szkennelhet. 2. Kezelőpult: érintőképernyő és számbillentyűzet papírtálca: ez a tálca minden modellen megtalálható. A tálca A5 LEF (5,5 x 8,5 LEF) és A3 (11 x 17 ) méret között használható, és szabadon beállítható. Gyors kezdési útmutató 21
24 4. 2. papírtálca: ez a tálca minden modellen megtalálható. A tálca A5 LEF (5,5 x 8,5 LEF) és A3 (11 x 17 ) méret között használható, és szabadon beállítható papírtálca: Ez a tálca minden modell alapfelszereltségének része. A tálca A4 LEF (8,5 11 LEF) méretű másolóanyaghoz használható papírtálca: ez a tálca minden modellen opcionális. a tálca A4 LEF (8,5 11 LEF) méretű másolóanyaghoz használható. 7. Kézitálca: A6 SEF (2,8 4,3" SEF) és A3 (11 17") közötti méretű, nem szabványos másolóanyagokhoz használható. 8. Eltoló gyűjtőtálca: az eltoló gyűjtőtálca szortírozott és szortírozatlan kimenet fogadására szolgál. A könnyebb szétválasztás érdekében a szettek és a kötegek egymáshoz képest eltolva érkeznek a tálcába. 9. Irodai finiser: ez a választható finiser kötegeli, szortírozza, összetűzi és eltolja a kimenetet. A finiserrel együtt lyukasztót is illeszthet készülékéhez. 10. Új irodai finiser füzetkészítővel: ez az opcionális finiser füzetkészítéshez használható, emellett szortírozza, eltolja, kötegeli és összetűzi a kimenetet. E finiserrel együtt lyukasztót is illeszthet készülékéhez. 11. Kézi tűző polca: opcionális polc dokumentumok vagy a kézi tűző tárolásához. 12. Kézi tűző: opcionális tűző a lapok tűzéséhez, ha nincs finiser felszerelve, vagy az eredetik másolás utáni újratűzéséhez. Megjegyzés: Az SEF jelentése rövid széllel adagolt (amikor a papír berendezésbe történő adagolásakor a papír rövid széle a bevezető él). Az LEF jelentése hosszú széllel adagolt (amikor a papír adagolása a tájolásnak megfelelően a papír hosszú élével történik). A berendezés gyári számának megkeresése Ha a termék üzembe helyezése közben vagy azt követően segítségre van szüksége, online megoldások és támogatás igénybevételéhez látogasson el a webhelyére. Ha további segítségre van szüksége, hívja szakembereinket a Xerox vevőszolgálatánál, vagy forduljon helyi viszonteladójához. Telefonáláskor adja meg a gép gyári számát. A Xerox vevőszolgálatának vagy helyi viszonteladójának telefonszámát a készülék üzembe helyezésekor kapja kézhez. 1. A készülék bal oldali ajtajának kinyitásához emelje fel a fogantyút. Óvatosan engedje le az ajtót, amíg a készülékkel 45 -os szöget bezárva meg nem áll. 2. A gyári szám az ajtó kinyitása után feltáruló terület legtetején található. 22 Gyors kezdési útmutató
25 Szolgáltatások és opciók A WorkCentre 5945 alapkonfigurációban elérhető, illetve opcionális szolgáltatásainak azonosítása A készülék többféle szolgáltatással és opcióval rendelkezik. Számos szolgáltatás és opció már az alapkonfigurációban is megtalálható. Ezek engedélyezés, illetve a külső féltől származó hardverekkel való konfigurálás után rögtön rendelkezésre állnak. A készüléket emellett további opcionális funkciókkal és egységekkel is bővítheti. A rendelkezésre álló opciók választéka az adott berendezés típusától függően változhat. Alapkiépítés 1. papírtálca: szabadon beállítható papírtálca. 2. papírtálca: szabadon beállítható papírtálca. 3. papírtálca: nagy kapacitású papírtálca. 4. papírtálca: nagy kapacitású papírtálca. Kézitálca: a szabványostól eltérő másolóanyagokhoz használható. Színes szkenner: a lapok színes beolvasásához. Szkennelés: lehetővé teszi az , illetve a munkafolyamat-szkennelési szolgáltatások használatát. Választható Borítéktálca: a 2. papírtálca helyére felszerelt, borítéknyomtatáshoz alkalmas tálca. A tálcába legfeljebb 55 darab 10-es boríték (4,1" x 9,5") helyezhető. Papírtálcazár-készlet: lezárja a tálcákat, hogy ne lehessen papírt kivenni. Ez a funkció könyvtárakban hasznos. Eltoló gyűjtőtálca: szortírozott és szortírozatlan kimenet fogadására alkalmas. Irodai finiser: kötegeli, szortírozza, összetűzi és eltolja a kimenetet. Ehhez a finiserhez lyukasztóegységet is beszerezhet. Irodai finiser 2 lyukas lyukasztóegység: 2 lyuk lyukasztását teszi lehetővé az irodai finiserrel. Ehhez a finiserhez egyéb lyukasztóegységeket is beszerezhet. Egyszerre csak egy lyukasztóegység szerelhető fel a készülékre. Irodai finiser 3 lyukas lyukasztóegység: 3 lyuk lyukasztását teszi lehetővé az irodai finiserrel. Ehhez a finiserhez egyéb lyukasztóegységeket is beszerezhet. Egyszerre csak egy lyukasztóegység szerelhető fel a készülékre. Irodai finiser 4 lyukas lyukasztóegység: 4 lyuk lyukasztását teszi lehetővé az irodai finiserrel. Ehhez a finiserhez egyéb lyukasztóegységeket is beszerezhet. Egyszerre csak egy lyukasztóegység szerelhető fel a készülékre. Irodai finiser svéd 4 lyukas lyukasztóegység: 4 lyuk lyukasztását teszi lehetővé az irodai finiserrel. Ehhez a finiserhez egyéb lyukasztóegységeket is beszerezhet. Egyszerre csak egy lyukasztóegység szerelhető fel a készülékre. Új irodai finiser füzetkészítővel: füzetkészítéshez használható, emellett szortírozza, eltolja, kötegeli és összetűzi a kimenetet. E finiserrel együtt lyukasztót is illeszthet készülékéhez. Gyors kezdési útmutató 23
26 Új irodai finiser füzetkészítővel, 2 lyukas lyukasztóegységgel: az új irodai finiserfüzetkészítőt 2 lyukas lyukasztások készítésére teszi képessé. Ehhez a finiserhez egyéb lyukasztóegységeket is beszerezhet. Egyszerre csak egy lyukasztóegység szerelhető fel a készülékre. Új irodai finiser füzetkészítővel, 3 lyukas lyukasztóegységgel: az új irodai finiserfüzetkészítőt 3 lyukas lyukasztások készítésére teszi képessé. Ehhez a finiserhez egyéb lyukasztóegységeket is beszerezhet. Egyszerre csak egy lyukasztóegység szerelhető fel a készülékre. Új irodai finiser füzetkészítővel, 4 lyukas lyukasztóegységgel: az új irodai finiserfüzetkészítőt 4 lyukas lyukasztások készítésére teszi képessé. Ehhez a finiserhez egyéb lyukasztóegységeket is beszerezhet. Egyszerre csak egy lyukasztóegység szerelhető fel a készülékre. Új irodai finiser füzetkészítővel, svéd 4 lyukas lyukasztóegységgel: az új irodai finiserfüzetkészítőt 4 lyukas lyukasztások készítésére teszi képessé. Ehhez a finiserhez egyéb lyukasztóegységeket is beszerezhet. Egyszerre csak egy lyukasztóegység szerelhető fel a készülékre. Kézi tűző: manuális tűzéshez alkalmas. A kézi tűző polcát is fel kell szerelni a készülékre. Kézi tűző polca: a készülék bal oldalára felszerelhető tartó. Alap faxkészlet (beágyazott): egyetlen faxvonal csatlakoztatását teszi lehetővé. Bővített faxkészlet (beágyazott): két faxvonal csatlakoztatását teszi lehetővé. LAN-fax: segítségével a felhasználók a nyomtató-illesztőprogramon keresztül közvetlenül a számítógépről küldhetnek faxot. Használatához telepíteni és konfigurálni kell az alap- vagy bővített faxkészletet. Kiszolgálófax: lehetővé teszi nyomtatott faxok faxkiszolgálón keresztüli küldését és fogadását. Használatához telepíteni és konfigurálni kell egy külső féltől származó faxkiszolgálót. Internetes fax: használatával a felhasználók az interneten vagy az intraneten küldhetnek és fogadhatnak faxokat. Számítógépre szkennelés készlet: segítségével számítógépére szkennelhet. Standard és Pro verziók érhetők el. XPS engedélyezőkészlet: XPS (XML Paper Specification) formátumú dokumentumok létrehozását teszi lehetővé. Biztonsági készlet: képfelülírási lehetőségeket és más kiegészítő biztonsági funkciókat kínál. McAfee integritásellenőrző készlet: a McAfee szoftvere segítségével észleli és megakadályozza a berendezésen tárolt fájlok módosítását és végrehajtását. Unicode nemzetközi nyomtatási készlet: Unicode karakterek nyomtatását teszi lehetővé. Vezeték nélküli nyomtatási készlet: lehetővé teszi a vezeték nélküli hálózatra való csatlakozást. Xerox Secure Access: kártyaolvasó segítségével lehetővé teszi a készülékhez való hozzáférés korlátozását. Hálózati számlázás: a hálózaton keresztül lehetővé teszi több gép nyomtatási, másolási és szkennelési munkáinak nyomon követését. Külső kiszolgáló szükséges. Xerox Standard Accounting: számlázási eszköz, amely felhasználónként nyomon követi a másolási, nyomtatási, munkafolyamat-szkennelési, kiszolgálófax- és fax-munkákat. Unicode nemzetközi nyomtatási készlet: Unicode karakterek nyomtatását teszi lehetővé. 24 Gyors kezdési útmutató
27 Xerox Copier Assistant készlet: a másolási funkciók egyszerűbb elérését teszi lehetővé. Ez a segítő technológia a normál érintőképernyő kiváltására használható, segítségével bárki egyszerűen állíthat be másolási feladatokat és készíthet másolatokat, különös tekintettel a kerekesszéket használó, vak vagy látássérült személyekre. Külső interfészeszköz: lehetővé teszi más gyártóktól származó beléptető- és számlázóeszközök, például kártyaolvasók vagy érmével működő berendezések csatlakoztatását. Nem áll rendelkezésre A berendezéshez elérhető összes lehetséges opció alapkonfigurációban vagy opcionális funkcióként áll rendelkezésre. A WorkCentre 5955 alapkonfigurációban elérhető, illetve opcionális szolgáltatásainak azonosítása A készülék többféle szolgáltatással és opcióval rendelkezik. Számos szolgáltatás és opció már az alapkonfigurációban is megtalálható. Ezek engedélyezés, illetve a külső féltől származó hardverekkel való konfigurálás után rögtön rendelkezésre állnak. A készüléket emellett további opcionális funkciókkal és egységekkel is bővítheti. A rendelkezésre álló opciók választéka az adott berendezés típusától függően változhat. Alapkiépítés 1. papírtálca: szabadon beállítható papírtálca. 2. papírtálca: szabadon beállítható papírtálca. 3. papírtálca: nagy kapacitású papírtálca. 4. papírtálca: nagy kapacitású papírtálca. Kézitálca: a szabványostól eltérő másolóanyagokhoz használható. Színes szkenner: a lapok színes beolvasásához. Szkennelés: lehetővé teszi az , illetve a munkafolyamat-szkennelési szolgáltatások használatát. Választható Borítéktálca: a 2. papírtálca helyére felszerelt, borítéknyomtatáshoz alkalmas tálca. A tálcába legfeljebb 55 darab 10-es boríték (4,1" x 9,5") helyezhető. Papírtálcazár-készlet: lezárja a tálcákat, hogy ne lehessen papírt kivenni. Ez a funkció könyvtárakban hasznos. Eltoló gyűjtőtálca: szortírozott és szortírozatlan kimenet fogadására alkalmas. Irodai finiser: kötegeli, szortírozza, összetűzi és eltolja a kimenetet. Ehhez a finiserhez lyukasztóegységet is beszerezhet. Irodai finiser 2 lyukas lyukasztóegység: 2 lyuk lyukasztását teszi lehetővé az irodai finiserrel. Ehhez a finiserhez egyéb lyukasztóegységeket is beszerezhet. Egyszerre csak egy lyukasztóegység szerelhető fel a készülékre. Irodai finiser 3 lyukas lyukasztóegység: 3 lyuk lyukasztását teszi lehetővé az irodai finiserrel. Ehhez a finiserhez egyéb lyukasztóegységeket is beszerezhet. Egyszerre csak egy lyukasztóegység szerelhető fel a készülékre. Gyors kezdési útmutató 25
28 Irodai finiser 4 lyukas lyukasztóegység: 4 lyuk lyukasztását teszi lehetővé az irodai finiserrel. Ehhez a finiserhez egyéb lyukasztóegységeket is beszerezhet. Egyszerre csak egy lyukasztóegység szerelhető fel a készülékre. Irodai finiser svéd 4 lyukas lyukasztóegység: 4 lyuk lyukasztását teszi lehetővé az irodai finiserrel. Ehhez a finiserhez egyéb lyukasztóegységeket is beszerezhet. Egyszerre csak egy lyukasztóegység szerelhető fel a készülékre. Új irodai finiser füzetkészítővel: füzetkészítéshez használható, emellett szortírozza, eltolja, kötegeli és összetűzi a kimenetet. E finiserrel együtt lyukasztót is illeszthet készülékéhez. Új irodai finiser füzetkészítővel, 2 lyukas lyukasztóegységgel: az új irodai finiserfüzetkészítőt 2 lyukas lyukasztások készítésére teszi képessé. Ehhez a finiserhez egyéb lyukasztóegységeket is beszerezhet. Egyszerre csak egy lyukasztóegység szerelhető fel a készülékre. Új irodai finiser füzetkészítővel, 3 lyukas lyukasztóegységgel: az új irodai finiserfüzetkészítőt 3 lyukas lyukasztások készítésére teszi képessé. Ehhez a finiserhez egyéb lyukasztóegységeket is beszerezhet. Egyszerre csak egy lyukasztóegység szerelhető fel a készülékre. Új irodai finiser füzetkészítővel, 4 lyukas lyukasztóegységgel: az új irodai finiserfüzetkészítőt 4 lyukas lyukasztások készítésére teszi képessé. Ehhez a finiserhez egyéb lyukasztóegységeket is beszerezhet. Egyszerre csak egy lyukasztóegység szerelhető fel a készülékre. Új irodai finiser füzetkészítővel, svéd 4 lyukas lyukasztóegységgel: az új irodai finiserfüzetkészítőt 4 lyukas lyukasztások készítésére teszi képessé. Ehhez a finiserhez egyéb lyukasztóegységeket is beszerezhet. Egyszerre csak egy lyukasztóegység szerelhető fel a készülékre. Kézi tűző: manuális tűzéshez alkalmas. A kézi tűző polcát is fel kell szerelni a készülékre. Kézi tűző polca: a készülék bal oldalára felszerelhető tartó. Alap faxkészlet (beágyazott): egyetlen faxvonal csatlakoztatását teszi lehetővé. Bővített faxkészlet (beágyazott): két faxvonal csatlakoztatását teszi lehetővé. LAN-fax: segítségével a felhasználók a nyomtató-illesztőprogramon keresztül közvetlenül a számítógépről küldhetnek faxot. Használatához telepíteni és konfigurálni kell az alap- vagy bővített faxkészletet. Kiszolgálófax: lehetővé teszi nyomtatott faxok faxkiszolgálón keresztüli küldését és fogadását. Használatához telepíteni és konfigurálni kell egy külső féltől származó faxkiszolgálót. Internetes fax: használatával a felhasználók az interneten vagy az intraneten küldhetnek és fogadhatnak faxokat. Számítógépre szkennelés készlet: segítségével számítógépére szkennelhet. Standard és Pro verziók érhetők el. XPS engedélyezőkészlet: XPS (XML Paper Specification) formátumú dokumentumok létrehozását teszi lehetővé. Biztonsági készlet: képfelülírási lehetőségeket és más kiegészítő biztonsági funkciókat kínál. McAfee integritásellenőrző készlet: a McAfee szoftvere segítségével észleli és megakadályozza a berendezésen tárolt fájlok módosítását és végrehajtását. Unicode nemzetközi nyomtatási készlet: Unicode karakterek nyomtatását teszi lehetővé. Vezeték nélküli nyomtatási készlet: lehetővé teszi a vezeték nélküli hálózatra való csatlakozást. Xerox Secure Access: kártyaolvasó segítségével lehetővé teszi a készülékhez való hozzáférés korlátozását. 26 Gyors kezdési útmutató
29 Hálózati számlázás: a hálózaton keresztül lehetővé teszi több gép nyomtatási, másolási és szkennelési munkáinak nyomon követését. Külső kiszolgáló szükséges. Xerox Standard Accounting: számlázási eszköz, amely felhasználónként nyomon követi a másolási, nyomtatási, munkafolyamat-szkennelési, kiszolgálófax- és fax-munkákat. Unicode nemzetközi nyomtatási készlet: Unicode karakterek nyomtatását teszi lehetővé. Xerox Copier Assistant készlet: a másolási funkciók egyszerűbb elérését teszi lehetővé. Ez a segítő technológia a normál érintőképernyő kiváltására használható, segítségével bárki egyszerűen állíthat be másolási feladatokat és készíthet másolatokat, különös tekintettel a kerekesszéket használó, vak vagy látássérült személyekre. Külső interfészeszköz: lehetővé teszi más gyártóktól származó beléptető- és számlázóeszközök, például kártyaolvasók vagy érmével működő berendezések csatlakoztatását. Nem áll rendelkezésre A berendezéshez elérhető összes lehetséges opció alapkonfigurációban vagy opcionális funkcióként áll rendelkezésre. A befejezőeszközök leírása Irodai finiser A felső tálcában legfeljebb 250, a kötegelő tálcában pedig legfeljebb 2000 lapot tárol. Papírsúly: g/m2 (16 57 lb). Az irodai finiser a választott funkcióktól függően a kimenet szortírozására, kötegelésére, illetve lyukasztására (ha elérhető) használható. 80 g/m2 (20 lb) lap használata esetén 2 50 lap, karton vagy regiszterek használata esetén ennél kevesebb lap tűzésére alkalmas. A finiser tűzőegysége 1 tűzőkazettával rendelkezik, amely 5000 tűzőkapcsot tartalmaz. Ez a finiser felszerelhető az opcionális 2, 3 vagy 4 lyukas lyukasztóegységgel. Új irodai finiser füzetkészítővel A felső tálcában legfeljebb 250, a kötegelő tálcában pedig legfeljebb 2000 lapot tárol. Papírtömeg: g/m2 (16 57 lb). A füzetkészítő a választott funkcióktól függően a kimenet szortírozására, kötegelésére, illetve lyukasztására (ha elérhető) használható. 80 g/m2 (20 lb) lap használata esetén 2 50 lap, karton vagy regiszterek használata esetén ennél kevesebb lap tűzésére alkalmas. A finiser tűzőegysége 1 tűzőkazettával rendelkezik, amely 5000 tűzőkapcsot tartalmaz. Ez a finiser felszerelhető az opcionális 2, 3 vagy 4 lyukas lyukasztóegységgel. A füzetkészítő legfeljebb 15 lap 80 g/m2 (20 lb) súlyú papír tűzésére és hajtogatására alkalmas. Gyors kezdési útmutató 27
30 A kezelőpult gombjai 1. Szolgáltatások kezdőlap: innen érheti el a készülék szolgáltatásait. 2. Szolgáltatások: ha a kijelzőn a Munkaállapot vagy a Gépállapot képernyő látható, az előzőleg megjelenített másolási, faxolási vagy szkennelési szolgáltatás képernyőjét jeleníti meg. 3. Munkaállapot: az aktív munkák előrehaladásának ellenőrzésére, vagy az elkészült munkák részletes adatainak megjelenítésére használható. 4. Gépállapot: a készülékállapot, a számlázásmérők és a kellékek állapotának ellenőrzésére, vagy a felhasználói dokumentáció és különféle jelentések nyomtatására használható. Ezt a gombot használhatja a programmód eléréséhez is. 5. Érintőképernyő: a programozási funkciók kiválasztására, a hibaelhárítási eljárások, valamint az általános készülékinformációk megjelenítésére szolgál. 6. Be-/kijelentkezés: a bejelentkezési adatok megadásához és kijelentkezéshez használható. 7. Súgó: a készülék funkcióihoz tartozó súgóüzenetek megjelenítése. 8. Számbillentyűzet: számok és betűk megadására szolgál. 9. Tárcsázási szünet: faxszám tárcsázásakor szünet beiktatására szolgál. 10. C bejegyzés törlése: a számbillentyűzeten előzőleg megadott bejegyzést törli. 11. Nyelv: az érintőképernyőn megjelenő beállítások nyelvének megadásához. 12. Energiaellátás: az energiatakarékos mód kiválasztása mellett a készülék gyors újraindításához, be- vagy kikapcsolásához használható. 13. Mindent töröl: nyomja meg egyszer az aktuális bejegyzés törléséhez. Nyomja meg kétszer az alapértelmezett beállításokhoz való visszatéréshez. 14. Nyomtatás megszakítása: egy sürgősebb másolási munka lefuttatása érdekében felfüggeszti az aktuális nyomtatási munkát. 15. Stop: leállítja a folyamatban lévő munkát. 16. Start: elindítja a munkát. 28 Gyors kezdési útmutató
31 Be- és kikapcsolás A készülék bekapcsolása 1. A készüléket csatlakoztassa megfelelő áramforráshoz, a tápkábelt pedig nyomja be teljesen a készüléken található elektromos aljzatba. 2. Nyomja meg a Főkapcsoló gombot. A teljes bekapcsolási folyamat (az összes telepített opció bekapcsolása) kevesebb mint 3 perc 50 másodpercig tart. Megjegyzés: Ha a készülék bekapcsolásakor vagy az energiatakarékos módból való kilépésekor van lap a dokuadagoló bemeneti tálcájában, a rendszer felkéri, hogy töltse be újra a dokumentumokat. A készülék kikapcsolása A Kikapcsolás befejezi a jelenlegi munkamenetet, és kikapcsolja a készüléket. 1. Nyomja meg a Főkapcsoló gombot a kezelőpulton. 2. Az érintőképernyőn válassza a Kikapcsolás gombot. 3. A készülék kikapcsolásának megerősítéséhez újból válassza a Kikapcsolás gombot. Megjegyzés: Ha jóváhagyja a kikapcsolás végrehajtását, akkor a sorban álló összes aktuális munka törlődik. A Mégse lehetőség választása esetén a kikapcsolási folyamat megszakad, a készülék rendelkezésre áll, és megőrzi a már sorban álló munkákat. A készülék megkezdi az automatikus kikapcsolási folyamat végrehajtását. A gép a leállás előtt körülbelül 36 másodpercig bekapcsolva marad. Gyors kezdési útmutató 29
32 Az energiatakarékos mód használata Az energiatakarékos mód befejezi a jelenlegi munkamenetet, és alacsony fogyasztású módban üzemelteti tovább a készüléket. Energiatakarékos módból a készüléket a főkapcsoló megnyomásával ébresztheti fel. 1. Nyomja meg a Főkapcsoló gombot a kezelőpulton. 2. Az érintőképernyőn válassza az Energiatakarékos mód gombot. 3. Az Energiatakarékos mód gomb kiválasztásával erősítse meg, hogy a készüléket energiatakarékos módba kívánja állítani. Megjegyzés: Az Energiatakarékos mód jóváhagyásakor a készülék azonnal alacsony fogyasztású módba vált. Ha be van állítva Szendergő mód, akkor a készülék a megadott idő elteltével szendergő módba lép. Megjegyzés: A főkapcsoló világít, amikor a készülék energiatakarékos módban van. A folyamatosan világító fény azt jelzi, hogy a készülék alacsony fogyasztású módban van. A villogó fény a készülék Szendergő módját jelzi. 4. A készülék alacsony fogyasztású vagy Szendergő módból történő visszakapcsolásához nyomja meg a Főkapcsoló gombot. Szendergő módból való kilépéshez a készüléknek hosszabb időre van szüksége. Megjegyzés: Ha a készülék bekapcsolásakor vagy az energiatakarékos módból való kilépésekor van lap a dokuadagoló bemeneti tálcájában, a rendszer felkéri, hogy töltse be újra a dokumentumokat. 30 Gyors kezdési útmutató
33 Dokumentumok betöltése Az eredeti dokumentumokat behelyezheti a dokuadagolóba, vagy ráteheti a dokuüvegre. 1. A dokumentumokat nyomtatott oldallal felfelé helyezze a dokuadagoló bemeneti tálcájába. Állítsa be úgy a vezetőt, hogy éppen csak érintse a dokumentumokat. Vagy Hajtsa fel a dokuadagolót. Helyezze a dokumentumot nyomtatott oldalával lefelé a dokuüvegre, és illessze a bal felső sarokban lévő nyílhoz. Hajtsa le a dokuadagolót. Megjegyzés: A készülék akkor is csak egyszer szkenneli be az eredeti dokumentumokat, ha több példány másolása van beállítva, vagy ha kétoldalas eredetiket helyez a dokuadagolóba. Másolás Amikor megnyomja a Start gombot a másoláshoz, a készülék beszkenneli az eredetiket, és átmenetileg eltárolja a képeket. Ezután a megadott beállításoknak megfelelően kinyomtatja a képeket. Amennyiben a készüléken a Hitelesítés vagy számlázás funkció engedélyezve van, akkor előfordulhat, hogy a másolási funkció eléréséhez bejelentkezési adatokat kell megadnia. 1. A dokumentumokat nyomtatott oldallal felfelé helyezze a dokuadagoló bemeneti tálcájába. Állítsa be úgy a vezetőt, hogy éppen csak érintse a dokumentumokat. Vagy Hajtsa fel a dokuadagolót. Helyezze a dokumentumot nyomtatott oldalával lefelé a dokuüvegre, és illessze a bal felső sarokban lévő nyílhoz. Hajtsa le a dokuadagolót. 2. Az összes korábbi beállítás törléséhez nyomja meg a kezelőpulton a Mindent töröl gombot. Gyors kezdési útmutató 31
34 3. Nyomja meg a Szolgáltatások kezdőlap gombot. 4. Az érintőképernyőn válassza a Másolás gombot. 5. Szükség esetén válassza a Másolás fület. A Másolás szolgáltatás megnyitásakor általában ez az aktív fül. 6. Válassza ki a szükséges beállításokat. 7. Adja meg a nyomatok számát a kezelőpult számbillentyűzetén. 8. Az eredeti beszkenneléséhez nyomja meg a Start gombot a kezelőpulton. 9. A szkennelés befejezését követően távolítsa el az eredetit a dokuadagolóból vagy a dokuüvegről. A munka felkerül a feldolgozásra kész munkák listájára. 10. A munkák listájának megtekintéséhez és a munka állapotának ellenőrzéséhez nyomja meg a Munkaállapot gombot a készülék kezelőpultján. 11. Ha munkája továbbra is az Aktív munkák listában szerepel, akkor a készülék további erőforrásokat, például papírt vagy tűzőkapcsot igényel a munka befejezéséhez. A szükséges erőforrások azonosításához jelölje ki a munkát, majd válassza a Részletek gombot. Amint rendelkezésre állnak az erőforrások, a készülék kinyomtatja a munkát. Nyomtatás Dokumentum nyomtatása a PostScript illesztőprogram használatával Számítógépéről illesztőprogram segítségével tud a készüléken nyomtatni. Az összes népszerű operációs rendszer támogatása érdekében a készülékhez többféle Xerox illesztőprogram érhető el. A Xerox illesztőprogramok lehetővé teszik a készüléken elérhető specifikus funkciók használatát. Megjegyzés: A készülék támogatja az AirPrint szabványt. Az AirPrint az Apple illesztőprogramok nélküli nyomtatási technológiája, amely illesztőprogramok telepítése és szoftverek letöltése nélkül teszi lehetővé az Apple eszközök így például a Mac számítógépek, a telefonok és a táblagépek számára a készüléken végzett nyomtatást. Lehet, hogy rendszeradminisztrátora már betöltötte számítógépére a megfelelő illesztőprogramot. Ha azonban az illesztőprogramot Önnek kell kiválasztania, az alábbi információk segítenek a telepítendő illesztőprogram kiválasztásában. A PS (PostScript) a legtöbb lehetőséget kínálja a képek átméretezésére és módosítására. Nagyfokú pontosságot és kiváló minőségű grafikát biztosít. A PostScript emellett különböző típusú hibakezelési és betűtípus-helyettesítési beállításokat kínál. A PCL (Printer Control Language) általában kevesebb speciális funkcióval rendelkezik, mint a PostScript. A PCL illesztőprogram más illesztőprogramoknál gyorsabban dolgozza fel a legtöbb munkát. Ez az illesztőprogram a legtöbb hétköznapi nyomtatási feladathoz megfelelő. Az XPS (XML Paper Specification) eredetileg a Microsoft által kifejlesztett, nyílt specifikációjú oldalleíró nyelv és fix dokumentumformátum. Ezzel az illesztőprogrammal megnövelheti az XPS fájlok nyomtatási sebességét és javíthatja a nyomtatás minőségét. A Mac egy kifejezetten Macintosh számítógépeken történő használathoz kialakított PostScript illesztőprogram. Megjegyzés: XPS dokumentum nyomtatásához készülékének rendelkeznie kell az opcionális XPS funkcióval. 32 Gyors kezdési útmutató
35 A kifejezetten a készülékhez készült illesztőprogramok mellett a Xerox Global Print Driver vagy Xerox Mobile Express Driver illesztőprogramokat is használhatja. Ezek az illesztőprogramok nem teszik lehetővé a készülékspecifikus illesztőprogramok által kínált összes funkció elérését. A Global Print Driver illesztőprogram a fent említett készülékspecifikus nyelvekhez hasonlóan PS vagy PCL nyomtatóleíró nyelvekhez érhető el. Ez az illesztőprogram Xerox és nem Xerox nyomtatókkal is használható. Ennek az illesztőprogramnak a segítségével egyszerűen, az illesztőprogram módosítása nélkül végezheti a nyomtatók hozzáadását vagy frissítését. A Mobile Express Driver illesztőprogrammal bárhol, illesztőprogram letöltése és telepítése nélkül kereshet PostScript nyomtatót és nyomtathat rá. A nyomtatási funkcióhoz való hozzáférési engedélyeket rendszeradminisztrátora tudja beállítani. Annak megadása, hogy Ön mely időpontokban és a hét mely napjain nyomtathat a készülékkel. Bizonyos munkatípusok, például a titkos nyomtatás blokkolása. Egyes papírtálcák hozzáférhetőségének korlátozása. Egyoldalas nyomtatás megakadályozása. Alkalmazásokra vonatkozó specifikus nyomtatási beállítások megadása, az összes Microsoft Word dokumentum egyoldalas nyomtatásának beállítása. A nyomtatási munkák titkos nyomtatási munkákra korlátozása. Rendszeradminisztrátora azt is beállíthatja az illesztőprogramban, hogy egy dokumentum nyomtatásakor bejelentkezési adatokat kérjen. További információkat a System Administrator Guide (Rendszeradminisztrátori útmutató) tartalmaz. 1. Nyissa meg a nyomtatni kívánt dokumentumot. A legtöbb alkalmazásból válassza az Office gombot, vagy válassza a Fájl menüt, majd a Nyomtatás parancsot. 2. Adja meg a kívánt példányszámot. A használt alkalmazástól függően kiválaszthatja az oldaltartományt, vagy egyéb nyomtatási kijelölést is megadhat. 3. Az elérhető illesztőprogramok listájából válassza a Xerox PS illesztőprogramot. 4. Nyissa meg az illesztőprogram Tulajdonságok ablakát ennek módja attól az alkalmazástól függ, amelyből a nyomtatást végezni kívánja. A legtöbb Microsoft alkalmazásban a Tulajdonságok vagy Beállítások gombbal nyithatja meg az ablakot. 5. Válassza ki a kívánt beállítás(oka)t. 6. A beállítások mentéséhez kattintson az OK gombra. 7. Válassza a jóváhagyás gombot; ennek neve attól az alkalmazástól függ, amelyből nyomtat. A legtöbb alkalmazásból az OK vagy Nyomtatás gombot kell választani. 8. Vegye ki a nyomtatott anyagokat a készülékből. 9. A munkák listájának megtekintéséhez és a munka állapotának ellenőrzéséhez nyomja meg a Munkaállapot gombot a készülék kezelőpultján. 10. A nyomtatási munkák általában az Aktív munkák listában láthatók, ha azonban a rendszergazda engedélyezte az Összes munka tartása funkciót, a munkája vagy a Tartott nyomtatási munkák, vagy az Azonosítatlan nyomtatási munkák listában jelenik meg. A tartott munkák kioldásához jelölje ki a munkát a kívánt listában, majd válassza a Kioldás gombot. Gyors kezdési útmutató 33
36 11. Ha munkája továbbra is az Aktív munkák listában szerepel, akkor a készülék további erőforrásokat, például papírt vagy tűzőkapcsot igényel a munka befejezéséhez. A szükséges erőforrások azonosításához jelölje ki a munkát, majd válassza a Részletek gombot. Amint rendelkezésre állnak az erőforrások, a készülék kinyomtatja a munkát. Dokumentum nyomtatása a PCL illesztőprogram használatával Számítógépéről illesztőprogram segítségével tud a készüléken nyomtatni. Az összes népszerű operációs rendszer támogatása érdekében a készülékhez többféle Xerox illesztőprogram érhető el. A Xerox illesztőprogramok lehetővé teszik a készüléken elérhető specifikus funkciók használatát. Megjegyzés: A készülék támogatja az AirPrint szabványt. Az AirPrint az Apple illesztőprogramok nélküli nyomtatási technológiája, amely illesztőprogramok telepítése és szoftverek letöltése nélkül teszi lehetővé az Apple eszközök így például a Mac számítógépek, a telefonok és a táblagépek számára a készüléken végzett nyomtatást. Lehet, hogy rendszeradminisztrátora már betöltötte számítógépére a megfelelő illesztőprogramot. Ha azonban az illesztőprogramot Önnek kell kiválasztania, az alábbi információk segítenek a telepítendő illesztőprogram kiválasztásában. A PS (PostScript) a legtöbb lehetőséget kínálja a képek átméretezésére és módosítására. Nagyfokú pontosságot és kiváló minőségű grafikát biztosít. A PostScript emellett különböző típusú hibakezelési és betűtípus-helyettesítési beállításokat kínál. A PCL (Printer Control Language) általában kevesebb speciális funkcióval rendelkezik, mint a PostScript. A PCL illesztőprogram más illesztőprogramoknál gyorsabban dolgozza fel a legtöbb munkát. Ez az illesztőprogram a legtöbb hétköznapi nyomtatási feladathoz megfelelő. Az XPS (XML Paper Specification) eredetileg a Microsoft által kifejlesztett, nyílt specifikációjú oldalleíró nyelv és fix dokumentumformátum. Ezzel az illesztőprogrammal megnövelheti az XPS fájlok nyomtatási sebességét és javíthatja a nyomtatás minőségét. A Mac egy kifejezetten Macintosh számítógépeken történő használathoz kialakított PostScript illesztőprogram. Megjegyzés: XPS dokumentum nyomtatásához készülékének rendelkeznie kell az opcionális XPS funkcióval. A kifejezetten a készülékhez készült illesztőprogramok mellett a Xerox Global Print Driver vagy Xerox Mobile Express Driver illesztőprogramokat is használhatja. Ezek az illesztőprogramok nem teszik lehetővé a készülékspecifikus illesztőprogramok által kínált összes funkció elérését. A Global Print Driver illesztőprogram a fent említett készülékspecifikus nyelvekhez hasonlóan PS vagy PCL nyomtatóleíró nyelvekhez érhető el. Ez az illesztőprogram Xerox és nem Xerox nyomtatókkal is használható. Ennek az illesztőprogramnak a segítségével egyszerűen, az illesztőprogram módosítása nélkül végezheti a nyomtatók hozzáadását vagy frissítését. A Mobile Express Driver illesztőprogrammal bárhol, illesztőprogram letöltése és telepítése nélkül kereshet PostScript nyomtatót és nyomtathat rá. A nyomtatási funkcióhoz való hozzáférési engedélyeket rendszeradminisztrátora tudja beállítani. Annak megadása, hogy Ön mely időpontokban és a hét mely napjain nyomtathat a készülékkel. Bizonyos munkatípusok, például a titkos nyomtatás blokkolása. Egyes papírtálcák hozzáférhetőségének korlátozása. Egyoldalas nyomtatás megakadályozása. 34 Gyors kezdési útmutató
37 Alkalmazásokra vonatkozó specifikus nyomtatási beállítások megadása, az összes Microsoft Word dokumentum egyoldalas nyomtatásának beállítása. A nyomtatási munkák titkos nyomtatási munkákra korlátozása. Rendszeradminisztrátora azt is beállíthatja az illesztőprogramban, hogy egy dokumentum nyomtatásakor bejelentkezési adatokat kérjen. További információkat a System Administrator Guide (Rendszeradminisztrátori útmutató) tartalmaz. 1. Nyissa meg a nyomtatni kívánt dokumentumot. A legtöbb alkalmazásból válassza az Office gombot, vagy válassza a Fájl menüt, majd a Nyomtatás parancsot. 2. Adja meg a kívánt példányszámot. A használt alkalmazástól függően kiválaszthatja az oldaltartományt, vagy egyéb nyomtatási kijelölést is megadhat. 3. Az elérhető illesztőprogramok listájából válassza a Xerox PCL illesztőprogramot. 4. Nyissa meg az illesztőprogram Tulajdonságok ablakát ennek módja attól az alkalmazástól függ, amelyből a nyomtatást végezni kívánja. A legtöbb Microsoft alkalmazásban a Tulajdonságok vagy Beállítások gombbal nyithatja meg az ablakot. 5. Válassza ki a kívánt beállítás(oka)t. 6. A beállítások mentéséhez kattintson az OK gombra. 7. Válassza a jóváhagyás gombot; ennek neve attól az alkalmazástól függ, amelyből nyomtat. A legtöbb alkalmazásból az OK vagy Nyomtatás gombot kell választani. 8. A nyomtatási munkák általában az Aktív munkák listában láthatók, ha azonban a rendszergazda engedélyezte az Összes munka tartása funkciót, a munkája vagy a Tartott nyomtatási munkák, vagy az Azonosítatlan nyomtatási munkák listában jelenik meg. A tartott munkák kioldásához jelölje ki a munkát a kívánt listában, majd válassza a Kioldás gombot. 9. A munkák listájának megtekintéséhez és a munka állapotának ellenőrzéséhez nyomja meg a Munkaállapot gombot a készülék kezelőpultján. 10. Vegye ki a nyomtatott anyagokat a készülékből. 11. Ha munkája továbbra is az Aktív munkák listában szerepel, akkor a készülék további erőforrásokat, például papírt vagy tűzőkapcsot igényel a munka befejezéséhez. A szükséges erőforrások azonosításához jelölje ki a munkát, majd válassza a Részletek gombot. Amint rendelkezésre állnak az erőforrások, a készülék kinyomtatja a munkát. Dokumentum nyomtatása a Macintosh illesztőprogram használatával Számítógépéről nyomtató-illesztőprogram segítségével tud a készüléken nyomtatni. A készüléken elérhető bizonyos funkciók használatát a Xerox Mac nyomtató-illesztőprogram teszi lehetővé. Megjegyzés: A készülék támogatja az AirPrint szabványt. Az AirPrint az Apple illesztőprogramok nélküli nyomtatási technológiája, amely illesztőprogramok telepítése és szoftverek letöltése nélkül teszi lehetővé az Apple eszközök így például a Mac számítógépek, a telefonok és a táblagépek számára a készüléken végzett nyomtatást. A nyomtatási funkcióhoz való hozzáférési engedélyeket rendszeradminisztrátora tudja beállítani. Annak megadása, hogy Ön mely időpontokban és a hét mely napjain nyomtathat a készülékkel. Bizonyos munkatípusok, például a titkos nyomtatás blokkolása. Gyors kezdési útmutató 35
38 Egyes papírtálcák hozzáférhetőségének korlátozása. Egyoldalas nyomtatás megakadályozása. Alkalmazásokra vonatkozó specifikus nyomtatási beállítások megadása, az összes Microsoft Word dokumentum egyoldalas nyomtatásának beállítása. A nyomtatási munkák titkos nyomtatási munkákra korlátozása. Rendszeradminisztrátora azt is beállíthatja az illesztőprogramban, hogy egy dokumentum nyomtatásakor bejelentkezési adatokat kérjen. További információkat a System Administrator Guide (Rendszeradminisztrátori útmutató) tartalmaz. 1. Nyissa meg a nyomtatni kívánt dokumentumot. A legtöbb alkalmazásból a Fájl elemet, majd a Fájl menüből a Nyomtatás parancsot kell választani. 2. Adja meg a kívánt példányszámot. A használt alkalmazástól függően kiválaszthatja az oldaltartományt, vagy egyéb nyomtatási kijelölést is megadhat. 3. Az elérhető illesztőprogramok listájából válassza a Xerox illesztőprogramot. 4. Az illesztőprogram Tulajdonságok menüjéből válassza a Xerox-szolgáltatások lehetőséget. A menü neve attól az alkalmazástól függ, amelyből a nyomtat. A legtöbb alkalmazásból a példányszámot és oldalakat, illetve az alkalmazás nevét tartalmazó menüt kell kiválasztani. 5. Válassza ki a kívánt beállítás(oka)t. 6. Válassza a jóváhagyás gombot; ennek neve attól az alkalmazástól függ, amelyből nyomtat. A legtöbb alkalmazásból az OK vagy Nyomtatás gombot kell választani. 7. Vegye ki a nyomtatott anyagokat a készülékből. 8. A munkák listájának megtekintéséhez és a munka állapotának ellenőrzéséhez nyomja meg a Munkaállapot gombot a készülék kezelőpultján. 9. A nyomtatási munkák általában az Aktív munkák listában láthatók, ha azonban a rendszergazda engedélyezte az Összes munka tartása funkciót, a munkája vagy a Tartott nyomtatási munkák, vagy az Azonosítatlan nyomtatási munkák listában jelenik meg. A tartott munkák kioldásához jelölje ki a munkát a kívánt listában, majd válassza a Kioldás gombot. 10. Ha munkája továbbra is az Aktív munkák listában szerepel, akkor a készülék további erőforrásokat, például papírt vagy tűzőkapcsot igényel a munka befejezéséhez. A szükséges erőforrások azonosításához jelölje ki a munkát, majd válassza a Részletek gombot. Amint rendelkezésre állnak az erőforrások, a készülék kinyomtatja a munkát. 36 Gyors kezdési útmutató
39 Dokumentum nyomtatása az XPS illesztőprogram használatával Számítógépéről illesztőprogram segítségével tud a készüléken nyomtatni. Az összes népszerű operációs rendszer támogatása érdekében a készülékhez többféle Xerox illesztőprogram érhető el. A Xerox illesztőprogramok lehetővé teszik a készüléken elérhető specifikus funkciók használatát. Lehet, hogy rendszeradminisztrátora már betöltötte számítógépére a megfelelő illesztőprogramot. Ha azonban az illesztőprogramot Önnek kell kiválasztania, az alábbi információk segítenek a telepítendő illesztőprogram kiválasztásában. A PS (PostScript) a legtöbb lehetőséget kínálja a képek átméretezésére és módosítására. Nagyfokú pontosságot és kiváló minőségű grafikát biztosít. A PostScript emellett különböző típusú hibakezelési és betűtípus-helyettesítési beállításokat kínál. A PCL (Printer Control Language) általában kevesebb speciális funkcióval rendelkezik, mint a PostScript. A PCL illesztőprogram más illesztőprogramoknál gyorsabban dolgozza fel a legtöbb munkát. Ez az illesztőprogram a legtöbb hétköznapi nyomtatási feladathoz megfelelő. Az XPS (XML Paper Specification) eredetileg a Microsoft által kifejlesztett, nyílt specifikációjú oldalleíró nyelv és fix dokumentumformátum. Ezzel az illesztőprogrammal megnövelheti az XPS fájlok nyomtatási sebességét és javíthatja a nyomtatás minőségét. A Mac egy kifejezetten Macintosh számítógépeken történő használathoz kialakított PostScript illesztőprogram. Megjegyzés: XPS dokumentum nyomtatásához készülékének rendelkeznie kell az opcionális XPS funkcióval. További információkat a System Administrator Guide (Rendszeradminisztrátori útmutató) tartalmaz. A kifejezetten a készülékhez készült illesztőprogramok mellett a Xerox Global Print Driver vagy Xerox Mobile Express Driver illesztőprogramokat is használhatja. Ezek az illesztőprogramok nem teszik lehetővé a készülékspecifikus illesztőprogramok által kínált összes funkció elérését. A Global Print Driver illesztőprogram a fent említett készülékspecifikus nyelvekhez hasonlóan PS vagy PCL nyomtatóleíró nyelvekhez érhető el. Ez az illesztőprogram Xerox és nem Xerox nyomtatókkal is használható. Ennek az illesztőprogramnak a segítségével egyszerűen, az illesztőprogram módosítása nélkül végezheti a nyomtatók hozzáadását vagy frissítését. A Mobile Express Driver illesztőprogrammal bárhol, illesztőprogram letöltése és telepítése nélkül kereshet PostScript nyomtatót és nyomtathat rá. A nyomtatási funkcióhoz való hozzáférési engedélyeket rendszeradminisztrátora tudja beállítani. Annak megadása, hogy Ön mely időpontokban és a hét mely napjain nyomtathat a készülékkel. Bizonyos munkatípusok, például a titkos nyomtatás blokkolása. Egyes papírtálcák hozzáférhetőségének korlátozása. Egyoldalas nyomtatás megakadályozása. Alkalmazásokra vonatkozó specifikus nyomtatási beállítások megadása, az összes Microsoft Word dokumentum egyoldalas nyomtatásának beállítása. A nyomtatási munkák titkos nyomtatási munkákra korlátozása. Rendszeradminisztrátora azt is beállíthatja az illesztőprogramban, hogy egy dokumentum nyomtatásakor bejelentkezési adatokat kérjen. Gyors kezdési útmutató 37
40 További információkat a System Administrator Guide (Rendszeradminisztrátori útmutató) tartalmaz. 1. Nyissa meg a nyomtatni kívánt dokumentumot. A legtöbb alkalmazásból válassza az Office gombot, vagy válassza a Fájl menüt, majd a Nyomtatás parancsot. 2. Adja meg a kívánt példányszámot. A használt alkalmazástól függően kiválaszthatja az oldaltartományt, vagy egyéb nyomtatási kijelölést is megadhat. 3. Az elérhető illesztőprogramok listájából válassza a Xerox XPS illesztőprogramot. 4. Nyissa meg az illesztőprogram Tulajdonságok ablakát ennek módja attól az alkalmazástól függ, amelyből a nyomtatást végezni kívánja. A legtöbb Microsoft alkalmazásban a Tulajdonságok vagy Beállítások gombbal nyithatja meg az ablakot. 5. Válassza ki a kívánt beállítás(oka)t. 6. A beállítások mentéséhez kattintson az OK gombra. 7. Válassza a jóváhagyás gombot; ennek neve attól az alkalmazástól függ, amelyből nyomtat. A legtöbb alkalmazásból az OK vagy Nyomtatás gombot kell választani. 8. Vegye ki a nyomtatott anyagokat a készülékből. 9. A munkák listájának megtekintéséhez és a munka állapotának ellenőrzéséhez nyomja meg a Munkaállapot gombot a készülék kezelőpultján. 10. A nyomtatási munkák általában az Aktív munkák listában láthatók, ha azonban a rendszergazda engedélyezte az Összes munka tartása funkciót, a munkája vagy a Tartott nyomtatási munkák, vagy az Azonosítatlan nyomtatási munkák listában jelenik meg. A tartott munkák kioldásához jelölje ki a munkát a kívánt listában, majd válassza a Kioldás gombot. 11. Ha munkája továbbra is az Aktív munkák listában szerepel, akkor a készülék további erőforrásokat, például papírt vagy tűzőkapcsot igényel a munka befejezéséhez. A szükséges erőforrások azonosításához jelölje ki a munkát, majd válassza a Részletek gombot. Amint rendelkezésre állnak az erőforrások, a készülék kinyomtatja a munkát. Fax A faxbeállítások bemutatása A készüléken háromféle faxszolgáltatás telepíthető, illetve engedélyezhető: a Fax (beágyazott fax), Internetes fax és a Kiszolgálófax funkciók. Ha a Fax (beágyazott fax) szolgáltatás telepítve van, akkor a készülék közvetlenül csatlakozik a telefonvonalhoz, ezáltal Ön közvetlenül irányíthatja a faxátvitel folyamatát. Ennek a típusú faxnak a továbbítása normál telefonvonalon keresztül történik, ezért telefonhívás költségei terhelik. A Fax használata lehetővé teszi dokumentumai beszkennelését és a legtöbb típusú, telefonvonalra csatlakozó faxkészülékre történő elküldését. A készüléken beállítható a fogadott faxüzenetek azonnali kinyomtatása, a munkalista titkos jelszó megadásáig történő tartása vagy címre történő elküldése a Faxtovábbítás funkcióval. Az opcionális normál fax egyetlen telefonvonalra csatlakozik. Elérhető a két telefonvonalat használó opcionális Bővített fax funkció is. Két telefonvonal használatával egy időben két célállomásra is küldhet, két helyről is fogadhat, illetve egyszerre küldhet és fogadhat faxüzeneteket. 38 Gyors kezdési útmutató
41 Az Internetes fax funkció elektronikus képfájl létrehozását teszi lehetővé a papíralapú dokumentum beszkennelésével. A beszkennelt képet a rendszer formátummá konvertálja, majd internetvagy intranethálózaton keresztül továbbítja. A címzettek címjegyzékből választhatók ki, vagy a billentyűzeten kézzel írhatók be. A fogadott internetes faxokat a rendszer automatikusan nyomtatási munkaként küldi a kiszolgálóról a készülékre. A kiszolgálófax beszkenneli dokumentumait, majd azokat a telefonhálózatra csatlakozó bármilyen típusú faxkészülékre továbbítja. A képeket a rendszer egy külső faxkiszolgálóra küldi készülékéről, amely egy választott faxszámra továbbítja azt a telefonhálózaton keresztül. Ez azt jelenti, hogy a faxátvitel vezérlését a kiszolgáló végzi, ami korlátozhatja a faxolási lehetőségeket. Például előfordulhat, hogy a kiszolgáló úgy van beállítva, hogy gyűjtse össze a faxokat, majd az összeset csúcsidőn kívül küldje el. A kiszolgáló általi vezérlés csökkentheti költségeit, mert a kiszolgáló képes kiválasztani a fax elküldéséhez a legmegfelelőbb időpontot és telefonhálózatot. Faxolás a készülékről Faxküldés (beágyazott fax) A készüléken háromféle faxszolgáltatás telepíthető, illetve engedélyezhető: a Fax (beágyazott fax), Internetes fax és a Kiszolgálófax funkciók. A Fax (beágyazott fax) szolgáltatás használata lehetővé teszi dokumentumai beszkennelését és a legtöbb típusú, telefonvonalra csatlakozó faxkészülékre történő elküldését. Megjegyzés: Ezt az opciót rendszeradminisztrátorának kell elérhetővé tennie. Amennyiben a készüléken a Hitelesítés vagy számlázás funkció engedélyezve van, akkor előfordulhat, hogy a faxfunkciók eléréséhez bejelentkezési adatokat kell megadnia. 1. A dokumentumokat nyomtatott oldallal felfelé helyezze a dokuadagoló bemeneti tálcájába. Állítsa be úgy a vezetőt, hogy éppen csak érintse a dokumentumokat. Vagy Hajtsa fel a dokuadagolót. Helyezze a dokumentumot nyomtatott oldalával lefelé a dokuüvegre, és illessze a bal felső sarokban lévő nyílhoz. Hajtsa le a dokuadagolót. 2. Az összes korábbi beállítás törléséhez nyomja meg a kezelőpulton a Mindent töröl gombot. 3. Nyomja meg a Szolgáltatások kezdőlap gombot. 4. Az érintőképernyőn válassza a Fax gombot. 5. Szükség esetén válassza a Fax fület. A Fax szolgáltatás megnyitásakor általában ez az aktív fül. 6. Válassza az Adja meg a faxszámot beviteli mezőt, majd a számbillentyűzeten vagy az érintőképernyőn megjelenő számbillentyűzeten írja be a címzett faxszámát. 7. Válassza a Hozzáadás gombot. Ha egy dokumentumot egynél több címzettnek kíván elküldeni, akkor adja meg a további adatokat, egyszerre egyet, majd válassza a Hozzáadás gombot, amíg az összes címzettet meg nem adta. 8. A beírt adatok mentéséhez válassza a Bezárás gombot. Gyors kezdési útmutató 39
42 9. Válassza ki a szükséges beállításokat. 10. Az eredeti beszkenneléséhez nyomja meg a Start gombot a kezelőpulton. 11. A szkennelés befejezését követően távolítsa el az eredetit a dokuadagolóból vagy a dokuüvegről. 12. A munkák listájának megtekintéséhez és a munka állapotának ellenőrzéséhez nyomja meg a Munkaállapot gombot a készülék kezelőpultján. Internetes fax küldése Az internetes fax abban hasonlít az es szolgáltatáshoz, hogy interneten vagy intraneten keresztül, címek felhasználásával küldi a dokumentumokat. Több lényeges különbség van azonban az internetes fax és az alapú szolgáltatás között. Akkor használja az Internetes fax szolgáltatást, ha nyomon követhető bizonyítékra van szüksége arról, hogy dokumentumának kézbesítése megtörtént. Ez auditálási szempontból hasznos. Akkor használja az Internetes fax szolgáltatást, ha más, internetes faxfunkcióval rendelkező készülékre kell faxot küldenie vagy fogadnia. Megjegyzés: Ezt az opciót rendszeradminisztrátorának kell elérhetővé tennie. Amennyiben a készüléken a Hitelesítés vagy számlázás funkció engedélyezve van, akkor előfordulhat, hogy az internetes faxfunkciók eléréséhez bejelentkezési adatokat kell megadnia. 1. A dokumentumokat nyomtatott oldallal felfelé helyezze a dokuadagoló bemeneti tálcájába. Állítsa be úgy a vezetőt, hogy éppen csak érintse a dokumentumokat. Vagy Hajtsa fel a dokuadagolót. Helyezze a dokumentumot nyomtatott oldalával lefelé a dokuüvegre, és illessze a bal felső sarokban lévő nyílhoz. Hajtsa le a dokuadagolót. 2. Az összes korábbi beállítás törléséhez nyomja meg a kezelőpulton a Mindent töröl gombot. 3. Nyomja meg a Szolgáltatások kezdőlap gombot. 4. Válassza az Internetes fax gombot. 5. Szükség esetén válassza az Internetes fax fület. Az internetes fax szolgáltatás megnyitásakor általában ez az aktív fül. 6. Válassza az Új címzett... gombot. 7. Az érintőképernyő-billentyűzeten írja be a címzett címét. A beírható alfanumerikus karakterek száma a választott karaktermérettől függ. A beviteli mező végének elérését követően több karakter nem írható be. Karakter törléséhez használja az X (Törlés) gombot. A speciális karakterek, például $ vagy % jel eléréséhez használja a speciális karakterek gombot. A jobb alsó sarokban ikonnal ellátott gombokhoz ékezetes vagy további egyéb karakter tartozik. A gombot hosszan megérintve nyithatja meg a kapcsolódó karakterek előugró menüjét. Az előugró menüből válassza ki a kívánt karaktert. Az ENG gombbal más nyelvű billentyűzeteket jeleníthet meg. 8. Válassza a Hozzáadás gombot. Ha egy dokumentumot egynél több címzettnek kíván elküldeni, akkor adja meg a további adatokat, egyszerre egyet, majd válassza a Hozzáadás gombot, amíg az összes címzettet meg nem adta. 40 Gyors kezdési útmutató
43 9. Egy címzett üzenetbe történő bemásolásához a Címzett: legördülő menüben válassza a Másolat lehetőséget. Írja be az érintőképernyő-billentyűzeten a címzett adatait, majd válassza a Hozzáadás gombot. Megjegyzés: Legalább egy Címzett mezőt ki kell választani, a dokumentumokat nem lehet csupán Másolat címre küldeni. 10. A beírt adatok mentéséhez válassza a Bezárás gombot. 11. Válassza ki a szükséges beállításokat. 12. Az eredeti beszkenneléséhez nyomja meg a Start gombot a kezelőpulton. 13. A szkennelés befejezését követően távolítsa el az eredetit a dokuadagolóból vagy a dokuüvegről. 14. A munkák listájának megtekintéséhez és a munka állapotának ellenőrzéséhez nyomja meg a Munkaállapot gombot a készülék kezelőpultján. Kiszolgálófax küldése A készüléken háromféle faxszolgáltatás telepíthető, illetve engedélyezhető: a Fax (beágyazott fax), Internetes fax és a Kiszolgálófax funkciók. A kiszolgálófax beszkenneli dokumentumait, majd azokat a telefonhálózatra csatlakozó bármilyen típusú faxkészülékre továbbítja. A képeket a rendszer egy külső faxkiszolgálóra küldi készülékéről, amely egy választott faxszámra továbbítja azt a telefonhálózaton keresztül. Megjegyzés: Ezt az opciót rendszeradminisztrátorának kell elérhetővé tennie. Amennyiben a készüléken a Hitelesítés vagy számlázás funkció engedélyezve van, akkor előfordulhat, hogy a Kiszolgálófax funkciók eléréséhez bejelentkezési adatokat kell megadnia. 1. A dokumentumokat nyomtatott oldallal felfelé helyezze a dokuadagoló bemeneti tálcájába. Állítsa be úgy a vezetőt, hogy éppen csak érintse a dokumentumokat. Vagy Hajtsa fel a dokuadagolót. Helyezze a dokumentumot nyomtatott oldalával lefelé a dokuüvegre, és illessze a bal felső sarokban lévő nyílhoz. Hajtsa le a dokuadagolót. 2. Az összes korábbi beállítás törléséhez nyomja meg a kezelőpulton a Mindent töröl gombot. 3. Nyomja meg a Szolgáltatások kezdőlap gombot. 4. Válassza a Kiszolgálófax gombot. 5. Szükség esetén válassza a Kiszolgálófax fület. A kiszolgálófax szolgáltatás megnyitásakor általában ez az aktív fül. 6. Válassza az Adja meg a faxszámot beviteli mezőt, majd a számbillentyűzeten vagy az érintőképernyőn megjelenő számbillentyűzeten írja be a címzett faxszámát. 7. Válassza a Hozzáadás gombot. Ha egy dokumentumot egynél több címzettnek kíván elküldeni, akkor adja meg a további adatokat, egyszerre egyet, majd válassza a Hozzáadás gombot, amíg az összes címzettet meg nem adta. 8. A beírt adatok mentéséhez válassza a Bezárás gombot. 9. Válassza ki a szükséges beállításokat. 10. Az eredeti beszkenneléséhez nyomja meg a Start gombot a kezelőpulton. 11. A szkennelés befejezését követően távolítsa el az eredetit a dokuadagolóból vagy a dokuüvegről. Gyors kezdési útmutató 41
44 12. A munkák listájának megtekintéséhez és a munka állapotának ellenőrzéséhez nyomja meg a Munkaállapot gombot a készülék kezelőpultján. Faxolás a számítógépről Fax küldése a PostScript illesztőprogram használatával Számítógépéről illesztőprogram segítségével tud a készüléken nyomtatni. Az összes népszerű operációs rendszer támogatása érdekében a készülékhez többféle Xerox illesztőprogram érhető el. A Xerox illesztőprogramok lehetővé teszik a készüléken elérhető specifikus funkciók használatát. Ha a hitelesítés engedélyezve van készülékén, akkor előfordulhat, hogy a munkák megtekintéséhez vagy kioldásához be kell jelentkeznie a készüléken. Amennyiben a számlázás engedélyezve van, lehet, hogy a feladat elküldése előtt meg kell adnia bejelentkezési adatait az illesztőprogram számára. A dokumentum faxcímre történő elküldéséhez használja az illesztőprogram Fax funkcióját. Az illesztőprogram a nyomtatási munkával megegyező módon küldi a munkát a készülékre, de a készülék nyomtatás helyett telefonvonalon keresztül a megadott célállomásra elfaxolja azt. Megjegyzés: A funkció használatához a rendszeradminisztrátornak telepítenie és engedélyeznie kell a faxolási funkciót készülékén. 1. Nyissa meg a nyomtatni kívánt dokumentumot. A legtöbb alkalmazásból válassza az Office gombot, vagy válassza a Fájl menüt, majd a Nyomtatás parancsot. 2. Adja meg a küldeni kívánt példányszámot. Megjegyzés: A fax több címzett részére történő elküldése esetén is csak 1 példányt kell megadni. Egynél több példány megadása esetén a dokumentum egynél többször, a fedőlap azonban csak egyszer lesz a címzett készülékén kinyomtatva (amennyiben az illesztőprogramban fedőlapot is beállít). 3. Az elérhető illesztőprogramok listájából válassza a Xerox PS illesztőprogramot. 4. Nyissa meg az illesztőprogram Tulajdonságok ablakát ennek módja attól az alkalmazástól függ, amelyből a nyomtatást végezni kívánja. A legtöbb Microsoft alkalmazásban a Tulajdonságok vagy Beállítások gombbal nyithatja meg az ablakot. 5. Szükség esetén kattintson a Nyomtatási beállítások fülre. Az illesztőprogram megnyitásakor általában ez az aktív fül. 6. A Munka típusa legördülő menüből válassza a Fax lehetőséget. Vagy Új címzett kézzel történő hozzáadásához kattintson a Címzett hozzáadása gombra. - Válassza a Név beviteli mezőt, és a billentyűzet segítségével írja be a címzett nevét. - Válassza a Faxszám beviteli mezőt, és a billentyűzet segítségével írja be a címzett faxszámát. - Szükség esetén válassza a Szervezet beviteli mezőt, és a billentyűzet segítségével írja be a címzett vállalatának nevét. - Szükség esetén válassza a Telefonszám beviteli mezőt, és a billentyűzet segítségével írja be a címzett telefonszámát. - Szükség esetén válassza az cím beviteli mezőt, és a billentyűzet segítségével írja be a címzett címét. - Szükség esetén válassza a Postafiók beviteli mezőt, és a billentyűzet segítségével írja be a címzett postafiókját. 42 Gyors kezdési útmutató
45 - Szükség esetén válassza ki a listából a fax címzettjét, majd válassza a Mentés gombot. Megjegyzés: A program a számítógép merevlemezére, az Ön személyes címjegyzékébe menti a címzett adatait. - Kattintson az OK gombra. Vagy A címjegyzékben tárolt címzett hozzáadásához kattintson a Hozzáadás a telefonkönyvből gombra. - Válassza ki a kívánt beállítást. - A Személyes telefonkönyv opció a telefonkönyvbe az illesztőprogram segítségével felvett névjegyeket jeleníti meg. - A Megosztott telefonkönyv lehetőség az Ön által felvett és a mások által hozzáadott névjegyeket is kilistázza. Ez a címjegyzék általában egy hálózati kiszolgálón van mentve, és a rendszeradminisztrátornak kell elérhetővé tennie. - Az LDAP telefonkönyv az LDAP (Lightweight Directory Access Protocol) címtárban tárolt névjegyeket jeleníti meg. Az LDAP címtárakat rendszerint az IT munkacsoportok tartják karban, és ezek gyakran használatosak vállalati címtárként, valamint hálózati hitelesítés céljára. - Válassza ki a listából a kívánt névjegyet. Hosszú névjegylista esetén kattintson a Keresés... beviteli mezőre, és a billentyűzeten keresztül írja be a névjegy adatait. A keresési eredmények megtekintéséhez kattintson az OK gombra. - Válassza a Hozzáadás gombot. - Kattintson az OK gombra. 7. Szükség esetén egynél több címzettet is kiválaszthat az első címzettre kattintva, majd PC számítógépen a Ctrl gomb, Macintosh számítógépen pedig a Command gomb nyomva tartásával a további címzettekre kattintva. Az összes címzett kiválasztását követően engedje fel a Ctrl, illetve Command gombot. 8. Ha fedőlapot kíván használni a faxmunkához, akkor kattintson a Fedőlap fülre. 9. A Fedőlaplehetőségek menüből válassza a Fedőlap nyomtatása elemet. Válassza az Információ fület. Fedőlaplehetőségek megnyitásakor általában ez az aktív fül. - Szükség esetén válassza a Feladó neve beviteli mezőt, és a billentyűzet segítségével írja be saját nevét. - Szükség esetén válassza a Küldő szervezete beviteli mezőt, és a billentyűzet segítségével írja be saját vállalatának nevét. - Szükség esetén válassza a Küldő telefonszáma beviteli mezőt, és a billentyűzet segítségével írja be saját telefonszámát. - Szükség esetén válassza a Küldő címe beviteli mezőt, és a billentyűzet segítségével írja be saját címét. - Szükség esetén válassza a Küldő faxszáma beviteli mezőt, és a billentyűzet segítségével írja be azt a faxszámot, amelyre az esetleges válaszokat fogadni szeretné. - Szükség esetén válasszon a címzettekre vonatkozó beállítások közül. - A Címzettek nevét mutatja opció az összes címzett nevét kinyomtatja a fedőlapon. Az alkalmazott nevek az egyes címzettek adatainak hozzáadásakor beírt nevek lesznek. - A Címzettek nevét elrejti opció egy címzett nevét sem nyomtatja a fedőlapra. - Az Egyedi szöveg megjelenítése opcióval megadott szöveg adható meg a címzett adataiként. Ez az opció akkor hasznos, ha a küldés egynél több, azonos számon lévő címzett részére történik, de a szám csupán egy névhez van mentve. Válassza a Címzettek menü alatti beviteli mezőt, majd a billentyűzet segítségével írja be az egyedi szöveget. Gyors kezdési útmutató 43
46 Ha vízjelet kíván a fedőlaphoz adni, kattintson a Kép fülre. - Válassza ki a megfelelő vízjelbeállítást. - Válassza ki a kívánt beállítást. - A Szöveg opció aktiválja a szöveg beviteli mezőjét, ahova beírhatja a szöveget. Lehetőség van a szöveg betűtípusának, színének, tájolásának és pozíciójának beállítására. - A Kép lehetőséggel bekapcsolhatja a grafikus beállításokat. A kép tallózásához kattintson a mappa ikonra. Lehetőség van a grafika méretarányának, pozíciójának és világosságának beállítására. - Szükség esetén válasszon egyet a Rétegek beállításai közül. - A Nyomtatás háttérben opció a vízjel fölé nyomtatja a fedőlap szövegét, így a vízjel egyes részei takarva jelenhetnek meg. - Az Egyesítés lehetőség egyenlő hangsúlyt ad fedőlapszövegének és vízjelének. - A Nyomtatás előtérben opció a vízjel alá nyomtatja a fedőlap szövegét, így a fedőlap szövegének egyes részei takarva jelenhetnek meg. Kattintson az OK gombra. 10. Ha azt kívánja, hogy a készülék jóváhagyáslapot nyomtasson, megadott sebességet vagy felbontást alkalmazzon, a küldést megadott időpontban indítsa, tárcsázási előtagot vagy hitelkártyaadatokat használjon, akkor kattintson a Lehetőségek fülre. Szükség esetén a Jóváhagyáslap menüből válassza a Jóváhagyáslap nyomtatása lehetőséget, ha azt szeretné, hogy a készülék sikeres faxküldési munka esetén igazolólapot nyomtasson. A készülék attól függően, hogy a rendszeradminisztrátor hogyan konfigurálta a munka sikertelensége esetén hibalapot nyomtat ki. Szükség esetén a Küldési sebesség menüből válassza ki a kívánt kezdeti átviteli sebességet. Szükség esetén a Faxfelbontás menüben válassza ki a kívánt felbontást. A nagyobb felbontás hosszabb átviteli időt igényel. Szükség esetén a Küldési idő beállításoknál válassza ki azt az időpontot, amikor szeretné, hogy a készülék elküldje a munkát. Szükség esetén válassza az Előhívószám beviteli mezőt, majd a billentyűzet segítségével adja meg a fő faxszám előtt tárcsázandó karaktert. Szükség esetén válassza a Hitelkártya beviteli mezőt, és a billentyűzet segítségével adja meg hitelkártyaszámát. Kattintson az OK gombra. 11. A beállítások mentéséhez kattintson az OK gombra. 12. Válassza a jóváhagyás gombot; ennek neve attól az alkalmazástól függ, amelyből nyomtat. A legtöbb alkalmazásból az OK vagy Nyomtatás gombot kell választani. 13. A készülék beállításától függően megjelenhet a Fax megerősítés képernyő, a munkához megadott címzettekkel. Szükség esetén kattintson az OK gombra a megerősítéshez. Fax küldése a PCL illesztőprogram használatával Számítógépéről illesztőprogram segítségével tud a készüléken nyomtatni. Az összes népszerű operációs rendszer támogatása érdekében a készülékhez többféle Xerox illesztőprogram érhető el. A Xerox illesztőprogramok lehetővé teszik a készüléken elérhető specifikus funkciók használatát. Ha a hitelesítés engedélyezve van készülékén, akkor előfordulhat, hogy a munkák megtekintéséhez vagy kioldásához be kell jelentkeznie a készüléken. Amennyiben a számlázás engedélyezve van, lehet, hogy a feladat elküldése előtt meg kell adnia bejelentkezési adatait az illesztőprogram számára. 44 Gyors kezdési útmutató
47 A dokumentum faxcímre történő elküldéséhez használja az illesztőprogram Fax funkcióját. Az illesztőprogram a nyomtatási munkával megegyező módon küldi a munkát a készülékre, de a készülék nyomtatás helyett telefonvonalon keresztül a megadott célállomásra elfaxolja azt. Megjegyzés: A funkció használatához a rendszeradminisztrátornak telepítenie és engedélyeznie kell a faxolási funkciót készülékén. 1. Nyissa meg a nyomtatni kívánt dokumentumot. A legtöbb alkalmazásból válassza az Office gombot, vagy válassza a Fájl menüt, majd a Nyomtatás parancsot. 2. Adja meg a küldeni kívánt példányszámot. Megjegyzés: A fax több címzett részére történő elküldése esetén is csak 1 példányt kell megadni. Egynél több példány megadása esetén a dokumentum egynél többször, a fedőlap azonban csak egyszer lesz a címzett készülékén kinyomtatva (amennyiben az illesztőprogramban fedőlapot is beállít). 3. Az elérhető illesztőprogramok listájából válassza a Xerox PCL illesztőprogramot. 4. Nyissa meg az illesztőprogram Tulajdonságok ablakát ennek módja attól az alkalmazástól függ, amelyből a nyomtatást végezni kívánja. A legtöbb Microsoft alkalmazásban a Tulajdonságok vagy Beállítások gombbal nyithatja meg az ablakot. 5. Szükség esetén kattintson a Nyomtatási beállítások fülre. Az illesztőprogram megnyitásakor általában ez az aktív fül. 6. A Munka típusa legördülő menüből válassza a Fax lehetőséget. Vagy Új címzett kézzel történő hozzáadásához kattintson a Címzett hozzáadása gombra. - Válassza a Név beviteli mezőt, és a billentyűzet segítségével írja be a címzett nevét. - Válassza a Faxszám beviteli mezőt, és a billentyűzet segítségével írja be a címzett faxszámát. - Szükség esetén válassza a Szervezet beviteli mezőt, és a billentyűzet segítségével írja be a címzett vállalatának nevét. - Szükség esetén válassza a Telefonszám beviteli mezőt, és a billentyűzet segítségével írja be a címzett telefonszámát. - Szükség esetén válassza az cím beviteli mezőt, és a billentyűzet segítségével írja be a címzett címét. - Szükség esetén válassza a Postafiók beviteli mezőt, és a billentyűzet segítségével írja be a címzett postafiókját. - Szükség esetén válassza ki a listából a fax címzettjét, majd válassza a Mentés gombot. Megjegyzés: A program a számítógép merevlemezére, az Ön személyes címjegyzékébe menti a címzett adatait. - Kattintson az OK gombra. Vagy A címjegyzékben tárolt címzett hozzáadásához kattintson a Hozzáadás a telefonkönyvből gombra. - Válassza ki a kívánt beállítást. - A Személyes telefonkönyv opció a telefonkönyvbe az illesztőprogram segítségével felvett névjegyeket jeleníti meg. - A Megosztott telefonkönyv lehetőség az Ön által felvett és a mások által hozzáadott névjegyeket is kilistázza. Ez a címjegyzék általában egy hálózati kiszolgálón van mentve, és a rendszeradminisztrátornak kell elérhetővé tennie. Gyors kezdési útmutató 45
48 - Az LDAP telefonkönyv az LDAP (Lightweight Directory Access Protocol) címtárban tárolt névjegyeket jeleníti meg. Az LDAP címtárakat rendszerint az IT munkacsoportok tartják karban, és ezek gyakran használatosak vállalati címtárként, valamint hálózati hitelesítés céljára. - Válassza ki a listából a kívánt névjegyet. Hosszú névjegylista esetén kattintson a Keresés... beviteli mezőre, és a billentyűzeten keresztül írja be a névjegy adatait. A keresési eredmények megtekintéséhez kattintson az OK gombra. - Válassza a Hozzáadás gombot. - Kattintson az OK gombra. 7. Szükség esetén egynél több címzettet is kiválaszthat az első címzettre kattintva, majd PC számítógépen a Ctrl gomb, Macintosh számítógépen pedig a Command gomb nyomva tartásával a további címzettekre kattintva. Az összes címzett kiválasztását követően engedje fel a Ctrl, illetve Command gombot. 8. Ha fedőlapot kíván használni a faxmunkához, akkor kattintson a Fedőlap fülre. 9. A Fedőlaplehetőségek menüből válassza a Fedőlap nyomtatása elemet. Válassza az Információ fület. Fedőlaplehetőségek megnyitásakor általában ez az aktív fül. - Szükség esetén válassza a Feladó neve beviteli mezőt, és a billentyűzet segítségével írja be saját nevét. - Szükség esetén válassza a Küldő szervezete beviteli mezőt, és a billentyűzet segítségével írja be saját vállalatának nevét. - Szükség esetén válassza a Küldő telefonszáma beviteli mezőt, és a billentyűzet segítségével írja be saját telefonszámát. - Szükség esetén válassza a Küldő címe beviteli mezőt, és a billentyűzet segítségével írja be saját címét. - Szükség esetén válassza a Küldő faxszáma beviteli mezőt, és a billentyűzet segítségével írja be azt a faxszámot, amelyre az esetleges válaszokat fogadni szeretné. - Szükség esetén válasszon a címzettekre vonatkozó beállítások közül. - A Címzettek nevét mutatja opció az összes címzett nevét kinyomtatja a fedőlapon. Az alkalmazott nevek az egyes címzettek adatainak hozzáadásakor beírt nevek lesznek. - A Címzettek nevét elrejti opció egy címzett nevét sem nyomtatja a fedőlapra. - Az Egyedi szöveg megjelenítése opcióval megadott szöveg adható meg a címzett adataiként. Ez az opció akkor hasznos, ha a küldés egynél több, azonos számon lévő címzett részére történik, de a szám csupán egy névhez van mentve. Válassza a Címzettek menü alatti beviteli mezőt, majd a billentyűzet segítségével írja be az egyedi szöveget. Ha vízjelet kíván a fedőlaphoz adni, kattintson a Kép fülre. - Válassza ki a megfelelő vízjelbeállítást. - Válassza ki a kívánt beállítást. - A Szöveg opció aktiválja a szöveg beviteli mezőjét, ahova beírhatja a szöveget. Lehetőség van a szöveg betűtípusának, színének, tájolásának és pozíciójának beállítására. - A Kép lehetőséggel bekapcsolhatja a grafikus beállításokat. A kép tallózásához kattintson a mappa ikonra. Lehetőség van a grafika méretarányának, pozíciójának és világosságának beállítására. - Szükség esetén válasszon egyet a Rétegek beállításai közül. - A Nyomtatás háttérben opció a vízjel fölé nyomtatja a fedőlap szövegét, így a vízjel egyes részei takarva jelenhetnek meg. - Az Egyesítés lehetőség egyenlő hangsúlyt ad fedőlapszövegének és vízjelének. - A Nyomtatás előtérben opció a vízjel alá nyomtatja a fedőlap szövegét, így a fedőlap szövegének egyes részei takarva jelenhetnek meg. 46 Gyors kezdési útmutató
49 Kattintson az OK gombra. 10. Ha azt kívánja, hogy a készülék jóváhagyáslapot nyomtasson, megadott sebességet vagy felbontást alkalmazzon, a küldést megadott időpontban indítsa, tárcsázási előtagot vagy hitelkártyaadatokat használjon, akkor kattintson a Lehetőségek fülre. Szükség esetén a Jóváhagyáslap menüből válassza a Jóváhagyáslap nyomtatása lehetőséget, ha azt szeretné, hogy a készülék sikeres faxküldési munka esetén igazolólapot nyomtasson. A készülék attól függően, hogy a rendszeradminisztrátor hogyan konfigurálta a munka sikertelensége esetén hibalapot nyomtat ki. Szükség esetén a Küldési sebesség menüből válassza ki a kívánt kezdeti átviteli sebességet. Szükség esetén a Faxfelbontás menüben válassza ki a kívánt felbontást. A nagyobb felbontás hosszabb átviteli időt igényel. Szükség esetén a Küldési idő beállításoknál válassza ki azt az időpontot, amikor szeretné, hogy a készülék elküldje a munkát. Szükség esetén válassza az Előhívószám beviteli mezőt, majd a billentyűzet segítségével adja meg a fő faxszám előtt tárcsázandó karaktert. Szükség esetén válassza a Hitelkártya beviteli mezőt, és a billentyűzet segítségével adja meg hitelkártyaszámát. Kattintson az OK gombra. 11. A beállítások mentéséhez kattintson az OK gombra. 12. Válassza a jóváhagyás gombot; ennek neve attól az alkalmazástól függ, amelyből nyomtat. A legtöbb alkalmazásból az OK vagy Nyomtatás gombot kell választani. 13. A készülék beállításától függően megjelenhet a Fax megerősítés képernyő, a munkához megadott címzettekkel. Szükség esetén kattintson az OK gombra a megerősítéshez. Fax küldése a Macintosh illesztőprogram használatával Számítógépéről illesztőprogram segítségével tud a készüléken nyomtatni. Az összes népszerű operációs rendszer támogatása érdekében a készülékhez többféle Xerox illesztőprogram érhető el. A Xerox illesztőprogramok lehetővé teszik a készüléken elérhető specifikus funkciók használatát. Ha a hitelesítés engedélyezve van készülékén, akkor előfordulhat, hogy a munkák megtekintéséhez vagy kioldásához be kell jelentkeznie a készüléken. Amennyiben a számlázás engedélyezve van, lehet, hogy a feladat elküldése előtt meg kell adnia bejelentkezési adatait az illesztőprogram számára. A dokumentum faxcímre történő elküldéséhez használja az illesztőprogram Fax funkcióját. Az illesztőprogram a nyomtatási munkával megegyező módon küldi a munkát a készülékre, de a készülék nyomtatás helyett telefonvonalon keresztül a megadott célállomásra elfaxolja azt. Megjegyzés: A funkció használatához a rendszeradminisztrátornak telepítenie és engedélyeznie kell a faxolási funkciót készülékén. 1. Nyissa meg a nyomtatni kívánt dokumentumot. A legtöbb alkalmazásból a Fájl elemet, majd a Fájl menüből a Nyomtatás parancsot kell választani. 2. Adja meg a küldeni kívánt példányszámot. Megjegyzés: A fax több címzett részére történő elküldése esetén is csak 1 példányt kell megadni. Egynél több példány megadása esetén a dokumentum egynél többször, a fedőlap azonban csak egyszer lesz a címzett készülékén kinyomtatva (amennyiben az illesztőprogramban fedőlapot is beállít). 3. Az elérhető illesztőprogramok listájából válassza a Xerox illesztőprogramot. Gyors kezdési útmutató 47
50 4. Az illesztőprogram Tulajdonságok menüjéből válassza a Xerox-szolgáltatások lehetőséget. A menü neve attól az alkalmazástól függ, amelyből a nyomtat. A legtöbb alkalmazásból a példányszámot és oldalakat, illetve az alkalmazás nevét tartalmazó menüt kell kiválasztani. 5. A Xerox-szolgáltatások csoportválasztó menüből válassza a Papír/Kimenet lehetőséget. Az illesztőprogram megnyitásakor általában ez az aktív terület. 6. A Munka típusa legördülő menüből válassza a Fax lehetőséget. Vagy Új címzett kézzel történő hozzáadásához kattintson a Címzett hozzáadása gombra. - Válassza a Név beviteli mezőt, és a billentyűzet segítségével írja be a címzett nevét. - Válassza a Faxszám beviteli mezőt, és a billentyűzet segítségével írja be a címzett faxszámát. - Szükség esetén válassza a Szervezet beviteli mezőt, és a billentyűzet segítségével írja be a címzett vállalatának nevét. - Szükség esetén válassza a Telefonszám beviteli mezőt, és a billentyűzet segítségével írja be a címzett telefonszámát. - Szükség esetén válassza az cím beviteli mezőt, és a billentyűzet segítségével írja be a címzett címét. - Szükség esetén válassza a Postafiók beviteli mezőt, és a billentyűzet segítségével írja be a címzett postafiókját. - Szükség esetén kattintson a Mentés a címjegyzékbe jelölőnégyzetre. Megjegyzés: A program a számítógép merevlemezére, az Ön személyes címjegyzékébe menti a címzett adatait. - Kattintson az OK gombra. Vagy A címjegyzékben tárolt címzett hozzáadásához kattintson a Hozzáadás címjegyzékből gombra. - Válassza ki a listából a kívánt névjegyet. Hosszú névjegylista esetén kattintson a Keresés... beviteli mezőre, és a billentyűzeten keresztül írja be a névjegy adatait. A keresési eredmények megtekintéséhez kattintson az OK gombra. - Válassza a Hozzáadás gombot. - Szükség esetén egynél több címzettet is kiválaszthat az első címzettre kattintva, majd PC számítógépen a Ctrl gomb, Macintosh számítógépen pedig a Command gomb nyomva tartásával a további címzettekre kattintva. Az összes címzett kiválasztását követően engedje fel a Ctrl, illetve Command gombot. - Kattintson az OK gombra. 7. Ha fedőlapot kíván használni a faxmunkához, akkor kattintson a Fedőlap fülre. 8. A Fedőlaplehetőségek menüből válassza a Fedőlap nyomtatása elemet. Kattintson a Fedőlap-megjegyzések gombra. - Kattintson a Fedőlap-megjegyzések beviteli mezőre, majd a billentyűzet segítségével írja be megjegyzését. - Kattintson az OK gombra. Kattintson a Feladó adatai gombra. - Szükség esetén válassza a Feladó neve beviteli mezőt, és a billentyűzet segítségével írja be saját nevét. - Szükség esetén válassza a Küldő szervezete beviteli mezőt, és a billentyűzet segítségével írja be saját vállalatának nevét. - Szükség esetén válassza a Küldő címe beviteli mezőt, és a billentyűzet segítségével írja be saját címét. 48 Gyors kezdési útmutató
51 - Szükség esetén válassza a Küldő telefonszáma beviteli mezőt, és a billentyűzet segítségével írja be saját telefonszámát. - Szükség esetén válassza a Küldő faxszáma beviteli mezőt, és a billentyűzet segítségével írja be azt a faxszámot, amelyre az esetleges válaszokat fogadni szeretné. - Kattintson az OK gombra. Kattintson a Címzett adatai gombra. - Szükség esetén válasszon a címzettekre vonatkozó beállítások közül. - A Címzettek nevét mutatja opció az összes címzett nevét kinyomtatja a fedőlapon. Az alkalmazott nevek az egyes címzettek adatainak hozzáadásakor beírt nevek lesznek. - Az Egyedi szöveg megjelenítése opcióval megadott szöveg adható meg a címzett adataiként. Ez az opció akkor hasznos, ha a küldés egynél több, azonos számon lévő címzett részére történik, de a szám csupán egy névhez van mentve. Válassza a Címzettek menü alatti beviteli mezőt, majd a billentyűzet segítségével írja be az egyedi szöveget. - Kattintson az OK gombra. - Kattintson az OK gombra. 9. Szükség esetén válassza ki a kívánt Fedőlapkép beállítást. Az Új opció új képet ad hozzá. A Szöveg opció szöveges fedőlapot ad hozzá. A Kép opció képet ad a fedőlaphoz. Kattintson az OK gombra. 10. A Fedőlap papírmérete menüben válassza ki a szükséges papírméretet. 11. Ha azt kívánja, hogy a készülék jóváhagyáslapot nyomtasson, megadott sebességet vagy felbontást alkalmazzon, a küldést megadott időpontban indítsa, tárcsázási előtagot vagy hitelkártyaadatokat használjon, akkor kattintson a Lehetőségek fülre. Szükség esetén a Jóváhagyáslap menüből válassza a Jóváhagyáslap nyomtatása lehetőséget, ha azt szeretné, hogy a készülék sikeres faxküldési munka esetén igazolólapot nyomtasson. A készülék attól függően, hogy a rendszeradminisztrátor hogyan konfigurálta a munka sikertelensége esetén hibalapot nyomtat ki. Szükség esetén a Küldési sebesség menüből válassza ki a kívánt kezdeti átviteli sebességet. Szükség esetén a Faxfelbontás menüben válassza ki a kívánt felbontást. A nagyobb felbontás hosszabb átviteli időt igényel. Szükség esetén a Küldési idő beállításoknál válassza ki azt az időpontot, amikor szeretné, hogy a készülék elküldje a munkát. Szükség esetén válassza az Előhívószám beviteli mezőt, majd a billentyűzet segítségével adja meg a fő faxszám előtt tárcsázandó karaktert. Szükség esetén válassza a Hitelkártya beviteli mezőt, és a billentyűzet segítségével adja meg hitelkártyaszámát. Kattintson az OK gombra. 12. Válassza a jóváhagyás gombot; ennek neve attól az alkalmazástól függ, amelyből nyomtat. A legtöbb alkalmazásból az OK vagy Nyomtatás gombot kell választani. 13. A készülék beállításától függően megjelenhet a Fax megerősítés képernyő, a munkához megadott címzettekkel. Szükség esetén kattintson az OK gombra a megerősítéshez. Gyors kezdési útmutató 49
52 Fax küldése az XPS illesztőprogram használatával Számítógépéről illesztőprogram segítségével tud a készüléken nyomtatni. Az összes népszerű operációs rendszer támogatása érdekében a készülékhez többféle Xerox illesztőprogram érhető el. A Xerox illesztőprogramok lehetővé teszik a készüléken elérhető specifikus funkciók használatát. Ha a hitelesítés engedélyezve van készülékén, akkor előfordulhat, hogy a munkák megtekintéséhez vagy kioldásához be kell jelentkeznie a készüléken. Amennyiben a számlázás engedélyezve van, lehet, hogy a feladat elküldése előtt meg kell adnia bejelentkezési adatait az illesztőprogram számára. Megjegyzés: XPS dokumentum nyomtatásához készülékének rendelkeznie kell az opcionális XPS funkcióval. A dokumentum faxcímre történő elküldéséhez használja az illesztőprogram Fax funkcióját. Az illesztőprogram a nyomtatási munkával megegyező módon küldi a munkát a készülékre, de a készülék nyomtatás helyett telefonvonalon keresztül a megadott célállomásra elfaxolja azt. Megjegyzés: A funkció használatához a rendszeradminisztrátornak telepítenie és engedélyeznie kell a faxolási funkciót készülékén. 1. Nyissa meg a nyomtatni kívánt dokumentumot. A legtöbb alkalmazásból válassza az Office gombot, vagy válassza a Fájl menüt, majd a Nyomtatás parancsot. 2. Adja meg a küldeni kívánt példányszámot. Megjegyzés: A fax több címzett részére történő elküldése esetén is csak 1 példányt kell megadni. Egynél több példány megadása esetén a dokumentum egynél többször, a fedőlap azonban csak egyszer lesz a címzett készülékén kinyomtatva (amennyiben az illesztőprogramban fedőlapot is beállít). 3. Az elérhető illesztőprogramok listájából válassza a Xerox XPS illesztőprogramot. 4. Nyissa meg az illesztőprogram Tulajdonságok ablakát ennek módja attól az alkalmazástól függ, amelyből a nyomtatást végezni kívánja. A legtöbb Microsoft alkalmazásban a Tulajdonságok vagy Beállítások gombbal nyithatja meg az ablakot. 5. Szükség esetén kattintson a Nyomtatási beállítások fülre. Az illesztőprogram megnyitásakor általában ez az aktív fül. 6. A Munka típusa legördülő menüből válassza a Fax lehetőséget. Vagy Új címzett kézzel történő hozzáadásához kattintson a Címzett hozzáadása gombra. - Válassza a Név beviteli mezőt, és a billentyűzet segítségével írja be a címzett nevét. - Válassza a Faxszám beviteli mezőt, és a billentyűzet segítségével írja be a címzett faxszámát. - Szükség esetén válassza a Szervezet beviteli mezőt, és a billentyűzet segítségével írja be a címzett vállalatának nevét. - Szükség esetén válassza a Telefonszám beviteli mezőt, és a billentyűzet segítségével írja be a címzett telefonszámát. - Szükség esetén válassza az cím beviteli mezőt, és a billentyűzet segítségével írja be a címzett címét. - Szükség esetén válassza a Postafiók beviteli mezőt, és a billentyűzet segítségével írja be a címzett postafiókját. - Szükség esetén válassza ki a listából a fax címzettjét, majd válassza a Mentés gombot. Megjegyzés: A program a számítógép merevlemezére, az Ön személyes címjegyzékébe menti a címzett adatait. 50 Gyors kezdési útmutató
53 - Kattintson az OK gombra. Vagy A címjegyzékben tárolt címzett hozzáadásához kattintson a Hozzáadás a telefonkönyvből gombra. - Válassza ki a kívánt beállítást. - A Személyes telefonkönyv opció a telefonkönyvbe az illesztőprogram segítségével felvett névjegyeket jeleníti meg. - A Megosztott telefonkönyv lehetőség az Ön által felvett és a mások által hozzáadott névjegyeket is kilistázza. Ez a címjegyzék általában egy hálózati kiszolgálón van mentve, és a rendszeradminisztrátornak kell elérhetővé tennie. - Az LDAP telefonkönyv az LDAP (Lightweight Directory Access Protocol) címtárban tárolt névjegyeket jeleníti meg. Az LDAP címtárakat rendszerint az IT munkacsoportok tartják karban, és ezek gyakran használatosak vállalati címtárként, valamint hálózati hitelesítés céljára. - Válassza ki a listából a kívánt névjegyet. Hosszú névjegylista esetén kattintson a Keresés... beviteli mezőre, és a billentyűzeten keresztül írja be a névjegy adatait. A keresési eredmények megtekintéséhez kattintson az OK gombra. - Válassza a Hozzáadás gombot. - Kattintson az OK gombra. 7. Szükség esetén egynél több címzettet is kiválaszthat az első címzettre kattintva, majd PC számítógépen a Ctrl gomb, Macintosh számítógépen pedig a Command gomb nyomva tartásával a további címzettekre kattintva. Az összes címzett kiválasztását követően engedje fel a Ctrl, illetve Command gombot. 8. Ha fedőlapot kíván használni a faxmunkához, akkor kattintson a Fedőlap fülre. 9. A Fedőlaplehetőségek menüből válassza a Fedőlap nyomtatása elemet. Válassza az Információ fület. Fedőlaplehetőségek megnyitásakor általában ez az aktív fül. - Szükség esetén válassza a Feladó neve beviteli mezőt, és a billentyűzet segítségével írja be saját nevét. - Szükség esetén válassza a Küldő szervezete beviteli mezőt, és a billentyűzet segítségével írja be saját vállalatának nevét. - Szükség esetén válassza a Küldő telefonszáma beviteli mezőt, és a billentyűzet segítségével írja be saját telefonszámát. - Szükség esetén válassza a Küldő címe beviteli mezőt, és a billentyűzet segítségével írja be saját címét. - Szükség esetén válassza a Küldő faxszáma beviteli mezőt, és a billentyűzet segítségével írja be azt a faxszámot, amelyre az esetleges válaszokat fogadni szeretné. - Szükség esetén válasszon a címzettekre vonatkozó beállítások közül. - A Címzettek nevét mutatja opció az összes címzett nevét kinyomtatja a fedőlapon. Az alkalmazott nevek az egyes címzettek adatainak hozzáadásakor beírt nevek lesznek. - A Címzettek nevét elrejti opció egy címzett nevét sem nyomtatja a fedőlapra. - Az Egyedi szöveg megjelenítése opcióval megadott szöveg adható meg a címzett adataiként. Ez az opció akkor hasznos, ha a küldés egynél több, azonos számon lévő címzett részére történik, de a szám csupán egy névhez van mentve. Válassza a Címzettek menü alatti beviteli mezőt, majd a billentyűzet segítségével írja be az egyedi szöveget. Gyors kezdési útmutató 51
54 Ha vízjelet kíván a fedőlaphoz adni, kattintson a Kép fülre. - Válassza ki a megfelelő vízjelbeállítást. - Válassza ki a kívánt beállítást. - A Szöveg opció aktiválja a szöveg beviteli mezőjét, ahova beírhatja a szöveget. Lehetőség van a szöveg betűtípusának, színének, tájolásának és pozíciójának beállítására. - A Kép lehetőséggel bekapcsolhatja a grafikus beállításokat. A kép tallózásához kattintson a mappa ikonra. Lehetőség van a grafika méretarányának, pozíciójának és világosságának beállítására. - Szükség esetén válasszon egyet a Rétegek beállításai közül. - A Nyomtatás háttérben opció a vízjel fölé nyomtatja a fedőlap szövegét, így a vízjel egyes részei takarva jelenhetnek meg. - Az Egyesítés lehetőség egyenlő hangsúlyt ad fedőlapszövegének és vízjelének. - A Nyomtatás előtérben opció a vízjel alá nyomtatja a fedőlap szövegét, így a fedőlap szövegének egyes részei takarva jelenhetnek meg. Kattintson az OK gombra. 10. Ha azt kívánja, hogy a készülék jóváhagyáslapot nyomtasson, megadott sebességet vagy felbontást alkalmazzon, a küldést megadott időpontban indítsa, tárcsázási előtagot vagy hitelkártyaadatokat használjon, akkor kattintson a Lehetőségek fülre. Szükség esetén a Jóváhagyáslap menüből válassza a Jóváhagyáslap nyomtatása lehetőséget, ha azt szeretné, hogy a készülék sikeres faxküldési munka esetén igazolólapot nyomtasson. A készülék attól függően, hogy a rendszeradminisztrátor hogyan konfigurálta a munka sikertelensége esetén hibalapot nyomtat ki. Szükség esetén a Küldési sebesség menüből válassza ki a kívánt kezdeti átviteli sebességet. Szükség esetén a Faxfelbontás menüben válassza ki a kívánt felbontást. A nagyobb felbontás hosszabb átviteli időt igényel. Szükség esetén a Küldési idő beállításoknál válassza ki azt az időpontot, amikor szeretné, hogy a készülék elküldje a munkát. Szükség esetén válassza az Előhívószám beviteli mezőt, majd a billentyűzet segítségével adja meg a fő faxszám előtt tárcsázandó karaktert. Szükség esetén válassza a Hitelkártya beviteli mezőt, és a billentyűzet segítségével adja meg hitelkártyaszámát. Kattintson az OK gombra. 11. A beállítások mentéséhez kattintson az OK gombra. 12. Válassza a jóváhagyás gombot; ennek neve attól az alkalmazástól függ, amelyből nyomtat. A legtöbb alkalmazásból az OK vagy Nyomtatás gombot kell választani. 13. A készülék beállításától függően megjelenhet a Fax megerősítés képernyő, a munkához megadott címzettekkel. Szükség esetén kattintson az OK gombra a megerősítéshez. 52 Gyors kezdési útmutató
55 A munkafolyamat-szkennelés funkció használata A Munkafolyamat-szkennelés funkció elektronikus képekké alakítja a papíralapú dokumentumokat, majd hálózati célhelyekre (tárolókba) menti azokat. Szkenneléskor egy sablont kell használni, amely a célhely címét, illetve az egyéb szkennelési beállításokat, például a képminőséget tartalmazza. Szkenneléskor a szkennelési beállítások szerkesztésére van lehetőség, de a célhely módosítására nem. Megjegyzés: Ezt az opciót rendszeradminisztrátorának kell elérhetővé tennie. Amennyiben a készüléken a Hitelesítés vagy számlázás funkció engedélyezve van, akkor előfordulhat, hogy a Munkafolyamat-szkennelés funkció eléréséhez bejelentkezési adatokat kell megadnia. 1. A dokumentumokat nyomtatott oldallal felfelé helyezze a dokuadagoló bemeneti tálcájába. Állítsa be úgy a vezetőt, hogy éppen csak érintse a dokumentumokat. Vagy Hajtsa fel a dokuadagolót. Helyezze a dokumentumot nyomtatott oldalával lefelé a dokuüvegre, és illessze a bal felső sarokban lévő nyílhoz. Hajtsa le a dokuadagolót. 2. Az összes korábbi beállítás törléséhez nyomja meg a kezelőpulton a Mindent töröl gombot. 3. Nyomja meg a Szolgáltatások kezdőlap gombot. 4. Az érintőképernyőn válassza a Munkafolyamat-szkennelés gombot. Megjegyzés: Ha rendszeradminisztrátora kötelezően kitöltendő mezőket adott az alapértelmezett sablonhoz, akkor a Munkafolyamat-szkennelés gomb megnyomásakor a rendszer kérni fogja a dokumentum szükséges adatainak megadását. 5. Szükség esetén válassza a Munkafolyamat-szkennelés fület. A Munkafolyamat-szkennelés szolgáltatás megnyitásakor általában ez az aktív fül. 6. Válasszon egy sablontípust az Összes sablon legördülő menüből. 7. Szükség esetén a Speciális beállítások fül Sablonfrissítés pontjában ellenőrizze, hogy rendelkezésre állnak-e a legfrissebb sablonok. 8. Válassza ki a megfelelő sablont. 9. Válassza ki a szükséges beállításokat. 10. Az eredeti beszkenneléséhez nyomja meg a Start gombot a kezelőpulton. 11. A szkennelés befejezését követően távolítsa el az eredetit a dokuadagolóból vagy a dokuüvegről. 12. A munkák listájának megtekintéséhez és a munka állapotának ellenőrzéséhez nyomja meg a Munkaállapot gombot a készülék kezelőpultján. Gyors kezdési útmutató 53
56 küldése Az funkció segítségével beszkennelhet képeket, majd mellékletként küldheti el őket a címzett részére. Megjegyzés: Ezt az opciót rendszeradminisztrátorának kell elérhetővé tennie. Amennyiben a készüléken a Hitelesítés vagy számlázás funkció engedélyezve van, akkor előfordulhat, hogy az funkciók eléréséhez bejelentkezési adatokat kell megadnia. 1. A dokumentumokat nyomtatott oldallal felfelé helyezze a dokuadagoló bemeneti tálcájába. Állítsa be úgy a vezetőt, hogy éppen csak érintse a dokumentumokat. Vagy Hajtsa fel a dokuadagolót. Helyezze a dokumentumot nyomtatott oldalával lefelé a dokuüvegre, és illessze a bal felső sarokban lévő nyílhoz. Hajtsa le a dokuadagolót. 2. Az összes korábbi beállítás törléséhez nyomja meg a kezelőpulton a Mindent töröl gombot. 3. Nyomja meg a Szolgáltatások kezdőlap gombot. 4. Az érintőképernyőn válassza az gombot. 5. Szükség esetén válassza az fület. Az szolgáltatás megnyitásakor általában ez az aktív fül. 6. Válassza az Új címzett... gombot. 7. Az érintőképernyő-billentyűzeten írja be a címzett címét. A beírható alfanumerikus karakterek száma a választott karaktermérettől függ. A beviteli mező végének elérését követően több karakter nem írható be. Karakter törléséhez használja az X (Törlés) gombot. A speciális karakterek, például $ vagy % jel eléréséhez használja a speciális karakterek gombot. A jobb alsó sarokban ikonnal ellátott gombokhoz ékezetes vagy további egyéb karakter tartozik. A gombot hosszan megérintve nyithatja meg a kapcsolódó karakterek előugró menüjét. Az előugró menüből válassza ki a kívánt karaktert. Megjegyzés: Ha az titkosítás engedélyezve van, akkor az üzenetek csak érvényes titkosítási tanúsítvánnyal rendelkező címzettek részére küldhetők el. A titkosítás garantálja, hogy az üzeneteket kizárólag a kívánt címzett tudja elolvasni. Az aláírás engedélyezésével emellett a címzett biztos lehet abban, hogy az üzenet valóban a feladóként megjelölt személytől érkezett. 8. Válassza a Hozzáadás gombot. Ha egy dokumentumot egynél több címzettnek kíván elküldeni, akkor adja meg a további adatokat, egyszerre egyet, majd válassza a Hozzáadás gombot, amíg az összes címzettet meg nem adta. 9. Egy címzett üzenetbe történő bemásolásához a Címzett: legördülő menüben válassza a Másolat lehetőséget. Írja be az érintőképernyő-billentyűzeten a címzett adatait, majd válassza a Hozzáadás gombot. Megjegyzés: Legalább egy Címzett mezőt ki kell választani, a dokumentumokat nem lehet csupán Másolat címre küldeni. 10. A beírt adatok mentéséhez válassza a Bezárás gombot. 11. Szükség esetén válassza a Feladó... gombot, majd az érintőképernyő-billentyűzet segítségével írja be, illetve szerkessze az feladócímét. 54 Gyors kezdési útmutató
57 Megjegyzés: Lehet, hogy rendszeradminisztrátora zárolta a Feladó gombot, hogy az előre beállított feladócímet ne lehessen megváltoztatni. Nyomja meg az OK gombot. 12. Szükség esetén válassza a Tárgy... gombot, majd az érintőképernyő-billentyűzet segítségével írja be, illetve szerkessze az tárgyát. Nyomja meg az OK gombot. 13. Szükség esetén válassza a Fájlnév gombot, majd az érintőképernyő-billentyűzet segítségével adja meg a beszkennelt dokumentumból létrehozandó fájl nevét. Ha nem kíván fájlnevet megadni, akkor a rendszeradminisztrátor által megadott alapértelmezett fájlnév lesz érvényben. Nyomja meg az OK gombot. 14. Válassza ki a szükséges beállításokat. 15. Az eredeti beszkenneléséhez nyomja meg a Start gombot a kezelőpulton. 16. A szkennelés befejezését követően távolítsa el az eredetit a dokuadagolóból vagy a dokuüvegről. A munka felkerül a feldolgozásra kész munkák listájára. 17. A munkák listájának megtekintéséhez és a munka állapotának ellenőrzéséhez nyomja meg a Munkaállapot gombot a készülék kezelőpultján. Mentett munkák Munkák mentése Munkák mentése a PostScript illesztőprogram használatával Számítógépéről illesztőprogram segítségével tud a készüléken nyomtatni. Az összes népszerű operációs rendszer támogatása érdekében a készülékhez többféle Xerox illesztőprogram érhető el. A Xerox illesztőprogramok lehetővé teszik a készüléken elérhető specifikus funkciók használatát. Ha a hitelesítés engedélyezve van készülékén, akkor előfordulhat, hogy a munkák megtekintéséhez vagy kioldásához be kell jelentkeznie a készüléken. Amennyiben a számlázás engedélyezve van, lehet, hogy a feladat elküldése előtt meg kell adnia bejelentkezési adatait az illesztőprogram számára. A Mentett munka opcióval a készülék merevlemezére mentheti a munkát, így kérés esetén, illetve az Internet Services alkalmazásból kinyomtatható. Megjegyzés: A Mentett munka opció használata előtt rendszeradminisztrátorának engedélyeznie kell a Munkatárolás funkciót. Ha frissíteni tudja saját illesztőprogram-beállításait, akkor ez a funkció az illesztőprogramok ablakának megnyitásával, jobb egérgombbal az illesztőprogramra kattintva, a Nyomtató tulajdonságai, majd a Konfiguráció fület kiválasztva érhető el. A Telepíthető lehetőségek alatti legördülő menüből állítsa a Munkatároló modul állapotát Telepített értékre. Gyors kezdési útmutató 55
58 További információkat a System Administrator Guide (Rendszeradminisztrátori útmutató) tartalmaz. 1. Nyissa meg a nyomtatni kívánt dokumentumot. A legtöbb alkalmazásból válassza az Office gombot, vagy válassza a Fájl menüt, majd a Nyomtatás parancsot. 2. Adja meg a kívánt példányszámot. A használt alkalmazástól függően kiválaszthatja az oldaltartományt, vagy egyéb nyomtatási kijelölést is megadhat. 3. Az elérhető illesztőprogramok listájából válassza a Xerox PS illesztőprogramot. 4. Nyissa meg az illesztőprogram Tulajdonságok ablakát ennek módja attól az alkalmazástól függ, amelyből a nyomtatást végezni kívánja. A legtöbb Microsoft alkalmazásban a Tulajdonságok vagy Beállítások gombbal nyithatja meg az ablakot. 5. Szükség esetén kattintson a Nyomtatási beállítások fülre. Az illesztőprogram megnyitásakor általában ez az aktív fül. 6. A Munka típusa legördülő menüből válassza a Mentett munka lehetőséget. 7. Válassza a Név beviteli mezőt, és a billentyűzet segítségével adjon meg egy nevet a munka számára. A munka eredeti dokumentummal megegyező néven történő mentéséhez a Munka neve legördülő menüből válassza a Dokumentumnév használata lehetőséget. 8. A Mentés ide menüből válassza ki a mappát, ahova a munkát menteni kívánja. Amennyiben a kívánt mappa nem jelenik meg, a billentyűzet segítségével beírhatja a mappa nevét, ahova a munkát menteni kívánja. Az Alapértelmezett nyilvános mappa minden felhasználó számára elérhető a munkák mentéséhez. 9. Szükség esetén jelölje be a Nyomtatás és mentés jelölőnégyzetet a dokumentum nyomtatásához. Ha nem jelöli be ezt a jelölőnégyzetet, akkor a rendszer menti, de nem nyomtatja ki a munkát. 10. Szükség esetén válassza a Magán egyválasztós gombot a dokumentum jelszavas védelméhez. Kattintson a Jelszó beviteli mezőre, majd a billentyűzet segítségével írjon be egy 4 10 számjegyből álló jelszót. Megjegyzés: A munka kioldásához ezt a jelszót kell megadni a készülék kezelőpultján lévő számbillentyűzet segítségével. Csak számokat használjon, és olyan jelszót válasszon, amelyet nem felejt el, ugyanakkor amelyet más személyek nem tudnak könnyen kitalálni. Kattintson a Jelszó megerősítése beviteli mezőre, majd a billentyűzet segítségével írja be ismét a 4 10 számjegyből álló jelszót. 11. Kattintson az OK gombra. 12. Válassza ki a kívánt beállítás(oka)t. 13. A beállítások mentéséhez kattintson az OK gombra. 14. Válassza a jóváhagyás gombot; ennek neve attól az alkalmazástól függ, amelyből nyomtat. A legtöbb alkalmazásból az OK vagy Nyomtatás gombot kell választani. Munkák mentése a PCL illesztőprogram használatával Számítógépéről illesztőprogram segítségével tud a készüléken nyomtatni. Az összes népszerű operációs rendszer támogatása érdekében a készülékhez többféle Xerox illesztőprogram érhető el. A Xerox illesztőprogramok lehetővé teszik a készüléken elérhető specifikus funkciók használatát. Ha a hitelesítés engedélyezve van készülékén, akkor előfordulhat, hogy a munkák megtekintéséhez vagy kioldásához be kell jelentkeznie a készüléken. 56 Gyors kezdési útmutató
59 Amennyiben a számlázás engedélyezve van, lehet, hogy a feladat elküldése előtt meg kell adnia bejelentkezési adatait az illesztőprogram számára. A Mentett munka opcióval a készülék merevlemezére mentheti a munkát, így kérés esetén, illetve az Internet Services alkalmazásból kinyomtatható. Megjegyzés: A Mentett munka opció használata előtt rendszeradminisztrátorának engedélyeznie kell a Munkatárolás funkciót. Ha frissíteni tudja saját illesztőprogram-beállításait, akkor ez a funkció az illesztőprogramok ablakának megnyitásával, jobb egérgombbal az illesztőprogramra kattintva, a Nyomtató tulajdonságai, majd a Konfiguráció fület kiválasztva érhető el. A Telepíthető lehetőségek alatti legördülő menüből állítsa a Munkatároló modul állapotát Telepített értékre. További információkat a System Administrator Guide (Rendszeradminisztrátori útmutató) tartalmaz. 1. Nyissa meg a nyomtatni kívánt dokumentumot. A legtöbb alkalmazásból válassza az Office gombot, vagy válassza a Fájl menüt, majd a Nyomtatás parancsot. 2. Adja meg a kívánt példányszámot. A használt alkalmazástól függően kiválaszthatja az oldaltartományt, vagy egyéb nyomtatási kijelölést is megadhat. 3. Az elérhető illesztőprogramok listájából válassza a Xerox PS illesztőprogramot. 4. Nyissa meg az illesztőprogram Tulajdonságok ablakát ennek módja attól az alkalmazástól függ, amelyből a nyomtatást végezni kívánja. A legtöbb Microsoft alkalmazásban a Tulajdonságok vagy Beállítások gombbal nyithatja meg az ablakot. 5. Szükség esetén kattintson a Nyomtatási beállítások fülre. Az illesztőprogram megnyitásakor általában ez az aktív fül. 6. A Munka típusa legördülő menüből válassza a Mentett munka lehetőséget. 7. Válassza a Név beviteli mezőt, és a billentyűzet segítségével adjon meg egy nevet a munka számára. A munka eredeti dokumentummal megegyező néven történő mentéséhez a Munka neve legördülő menüből válassza a Dokumentumnév használata lehetőséget. 8. A Mentés ide menüből válassza ki a mappát, ahova a munkát menteni kívánja. Amennyiben a kívánt mappa nem jelenik meg, a billentyűzet segítségével beírhatja a mappa nevét, ahova a munkát menteni kívánja. Az Alapértelmezett nyilvános mappa minden felhasználó számára elérhető a munkák mentéséhez. 9. Szükség esetén jelölje be a Nyomtatás és mentés jelölőnégyzetet a dokumentum nyomtatásához. Ha nem jelöli be ezt a jelölőnégyzetet, akkor a rendszer menti, de nem nyomtatja ki a munkát. 10. Szükség esetén válassza a Magán egyválasztós gombot a dokumentum jelszavas védelméhez. Kattintson a Jelszó beviteli mezőre, majd a billentyűzet segítségével írjon be egy 4 10 számjegyből álló jelszót. Megjegyzés: A munka kioldásához ezt a jelszót kell megadni a készülék kezelőpultján lévő számbillentyűzet segítségével. Csak számokat használjon, és olyan jelszót válasszon, amelyet nem felejt el, ugyanakkor amelyet más személyek nem tudnak könnyen kitalálni. Kattintson a Jelszó megerősítése beviteli mezőre, majd a billentyűzet segítségével írja be ismét a 4 10 számjegyből álló jelszót. 11. Kattintson az OK gombra. 12. Válassza ki a kívánt beállítás(oka)t. 13. A beállítások mentéséhez kattintson az OK gombra. Gyors kezdési útmutató 57
60 14. Válassza a jóváhagyás gombot; ennek neve attól az alkalmazástól függ, amelyből nyomtat. A legtöbb alkalmazásból az OK vagy Nyomtatás gombot kell választani. Munkák mentése a Macintosh illesztőprogram használatával Számítógépéről illesztőprogram segítségével tud a készüléken nyomtatni. Az összes népszerű operációs rendszer támogatása érdekében a készülékhez többféle Xerox illesztőprogram érhető el. A Xerox illesztőprogramok lehetővé teszik a készüléken elérhető specifikus funkciók használatát. Ha a hitelesítés engedélyezve van készülékén, akkor előfordulhat, hogy a munkák megtekintéséhez vagy kioldásához be kell jelentkeznie a készüléken. Amennyiben a számlázás engedélyezve van, lehet, hogy a feladat elküldése előtt meg kell adnia bejelentkezési adatait az illesztőprogram számára. A Mentett munka opcióval a készülék merevlemezére mentheti a munkát, így kérés esetén, illetve az Internet Services alkalmazásból kinyomtatható. Megjegyzés: A Mentett munka opció használata előtt rendszeradminisztrátorának engedélyeznie kell a Munkatárolás funkciót. Ha frissíteni tudja saját illesztőprogram-beállításait, akkor ez a funkció az illesztőprogramok ablakának megnyitásával, jobb egérgombbal az illesztőprogramra kattintva, a Nyomtató tulajdonságai, majd a Konfiguráció fület kiválasztva érhető el. A Telepíthető lehetőségek alatti legördülő menüből állítsa a Munkatároló modul állapotát Telepített értékre. 1. Nyissa meg a nyomtatni kívánt dokumentumot. A legtöbb alkalmazásból a Fájl elemet, majd a Fájl menüből a Nyomtatás parancsot kell választani. 2. Adja meg a kívánt példányszámot. A használt alkalmazástól függően kiválaszthatja az oldaltartományt, vagy egyéb nyomtatási kijelölést is megadhat. 3. Az elérhető illesztőprogramok listájából válassza a Xerox illesztőprogramot. 4. Az illesztőprogram Tulajdonságok menüjéből válassza a Xerox-szolgáltatások lehetőséget. A menü neve attól az alkalmazástól függ, amelyből a nyomtat. A legtöbb alkalmazásból a példányszámot és oldalakat, illetve az alkalmazás nevét tartalmazó menüt kell kiválasztani. 5. A Xerox-szolgáltatások csoportválasztó menüből válassza a Papír/Kimenet lehetőséget. Az illesztőprogram megnyitásakor általában ez az aktív terület. 6. A Munka típusa legördülő menüből válassza a Mentett munka lehetőséget. 7. Válassza a Név beviteli mezőt, és a billentyűzet segítségével adjon meg egy nevet a munka számára. A munka eredeti dokumentummal megegyező néven történő mentéséhez a Munka neve legördülő menüből válassza a Dokumentumnév használata lehetőséget. 8. A Mappa legördülő menü segítségével válassza ki a mappát, amelybe a munkát menteni kívánja. Amennyiben a kívánt mappa nem jelenik meg, a billentyűzet segítségével beírhatja a mappa nevét, ahova a munkát menteni kívánja. Az Alapértelmezett nyilvános mappa minden felhasználó számára elérhető a munkák mentéséhez. 9. Szükség esetén válassza a Nyomtat és ment gombot. A Mentés gomb választása esetén a rendszer menti, de nem nyomtatja ki a munkát. 58 Gyors kezdési útmutató
61 10. Szükség esetén válassza a Magán gombot a dokumentum jelszavas védelméhez. Kattintson a Jelszó beviteli mezőre, majd a billentyűzet segítségével írjon be egy 4 10 számjegyből álló jelszót. Megjegyzés: A munka kioldásához ezt a jelszót kell megadni a készülék kezelőpultján lévő számbillentyűzet segítségével. Csak számokat használjon, és olyan jelszót válasszon, amelyet nem felejt el, ugyanakkor amelyet más személyek nem tudnak könnyen kitalálni. Kattintson a Jelszó megerősítése beviteli mezőre, majd a billentyűzet segítségével írja be ismét a 4 10 számjegyből álló jelszót. 11. Kattintson az OK gombra. 12. Válassza ki a kívánt beállítás(oka)t. 13. Válassza a jóváhagyás gombot; ennek neve attól az alkalmazástól függ, amelyből nyomtat. A legtöbb alkalmazásból az OK vagy Nyomtatás gombot kell választani. Munkák mentése az XPS illesztőprogram használatával Számítógépéről illesztőprogram segítségével tud a készüléken nyomtatni. Az összes népszerű operációs rendszer támogatása érdekében a készülékhez többféle Xerox illesztőprogram érhető el. A Xerox illesztőprogramok lehetővé teszik a készüléken elérhető specifikus funkciók használatát. Ha a hitelesítés engedélyezve van készülékén, akkor előfordulhat, hogy a munkák megtekintéséhez vagy kioldásához be kell jelentkeznie a készüléken. Amennyiben a számlázás engedélyezve van, lehet, hogy a feladat elküldése előtt meg kell adnia bejelentkezési adatait az illesztőprogram számára. Megjegyzés: XPS dokumentum nyomtatásához készülékének rendelkeznie kell az opcionális XPS funkcióval. A Mentett munka opcióval a készülék merevlemezére mentheti a munkát, így kérés esetén, illetve az Internet Services alkalmazásból kinyomtatható. Megjegyzés: A Mentett munka opció használata előtt rendszeradminisztrátorának engedélyeznie kell a Munkatárolás funkciót. Ha frissíteni tudja saját illesztőprogram-beállításait, akkor ez a funkció az illesztőprogramok ablakának megnyitásával, jobb egérgombbal az illesztőprogramra kattintva, a Nyomtató tulajdonságai, majd a Konfiguráció fület kiválasztva érhető el. A Telepíthető lehetőségek alatti legördülő menüből állítsa a Munkatároló modul állapotát Telepített értékre. További információkat a System Administrator Guide (Rendszeradminisztrátori útmutató) tartalmaz. 1. Nyissa meg a nyomtatni kívánt dokumentumot. A legtöbb alkalmazásból válassza az Office gombot, vagy válassza a Fájl menüt, majd a Nyomtatás parancsot. 2. Adja meg a kívánt példányszámot. A használt alkalmazástól függően kiválaszthatja az oldaltartományt, vagy egyéb nyomtatási kijelölést is megadhat. 3. Az elérhető illesztőprogramok listájából válassza a Xerox XPS illesztőprogramot. 4. Nyissa meg az illesztőprogram Tulajdonságok ablakát ennek módja attól az alkalmazástól függ, amelyből a nyomtatást végezni kívánja. A legtöbb Microsoft alkalmazásban a Tulajdonságok vagy Beállítások gombbal nyithatja meg az ablakot. 5. Szükség esetén kattintson a Nyomtatási beállítások fülre. Az illesztőprogram megnyitásakor általában ez az aktív fül. 6. A Munka típusa legördülő menüből válassza a Mentett munka lehetőséget. Gyors kezdési útmutató 59
62 7. Válassza a Név beviteli mezőt, és a billentyűzet segítségével adjon meg egy nevet a munka számára. A munka eredeti dokumentummal megegyező néven történő mentéséhez a Munka neve legördülő menüből válassza a Dokumentumnév használata lehetőséget. 8. A Mentés ide menüből válassza ki a mappát, ahova a munkát menteni kívánja. Amennyiben a kívánt mappa nem jelenik meg, a billentyűzet segítségével beírhatja a mappa nevét, ahova a munkát menteni kívánja. Az Alapértelmezett nyilvános mappa minden felhasználó számára elérhető a munkák mentéséhez. 9. Szükség esetén jelölje be a Nyomtatás és mentés jelölőnégyzetet a dokumentum nyomtatásához. Ha nem jelöli be ezt a jelölőnégyzetet, akkor a rendszer menti, de nem nyomtatja ki a munkát. 10. Szükség esetén válassza a Magán egyválasztós gombot a dokumentum jelszavas védelméhez. Kattintson a Jelszó beviteli mezőre, majd a billentyűzet segítségével írjon be egy 4 10 számjegyből álló jelszót. Megjegyzés: A munka kioldásához ezt a jelszót kell megadni a készülék kezelőpultján lévő számbillentyűzet segítségével. Csak számokat használjon, és olyan jelszót válasszon, amelyet nem felejt el, ugyanakkor amelyet más személyek nem tudnak könnyen kitalálni. Kattintson a Jelszó megerősítése beviteli mezőre, majd a billentyűzet segítségével írja be ismét a 4 10 számjegyből álló jelszót. 11. Kattintson az OK gombra. 12. Válassza ki a kívánt beállítás(oka)t. 13. A beállítások mentéséhez kattintson az OK gombra. 14. Válassza a jóváhagyás gombot; ennek neve attól az alkalmazástól függ, amelyből nyomtat. A legtöbb alkalmazásból az OK vagy Nyomtatás gombot kell választani. Mentett munkák nyomtatása Mentett munka nyomtatása a Nyomtatás innen funkció használatával A Nyomtatás innen funkcióval a készülékre vagy USB-meghajtóra mentett munkákat nyomtathatja ki. E funkció rendszeresen szükséges dokumentumok nyomtatásához hasznos. Megjegyzés: Ezt az opciót rendszeradminisztrátorának kell elérhetővé tennie. Amennyiben a készüléken a Hitelesítés vagy számlázás funkció engedélyezve van, akkor előfordulhat, hogy a Nyomtatás innen funkció eléréséhez bejelentkezési adatokat kell megadnia. A Mentett munkák funkcióval a készülék egy mappájába mentett munkák kinyomtatásához használja a Nyomtatás mentett munkákból funkciót. A Mentett munkák a készülékre küldött és a későbbi felhasználás céljából azon tárolt dokumentumok. A mentett munkák a készülékről, valamint az Internet Services alkalmazásból érhetők el és nyomtathatók ki. 1. Az összes korábbi beállítás törléséhez nyomja meg a kezelőpulton a Mindent töröl gombot. 2. Nyomja meg a Szolgáltatások kezdőlap gombot. 3. Az érintőképernyőn válassza a Nyomtatás innen... gombot. 4. Válassza a Mentett munkák... gombot. 60 Gyors kezdési útmutató
63 5. Válassza ki a megfelelő mappát. 6. Válassza ki a kívánt mentett munkát. 7. Válassza ki a szükséges beállításokat. 8. Válassza a Papírforrás gombot. 9. Válassza ki a kívánt Papírkészlet beállítást. Az Automatikus választás opció lehetővé teszi, hogy a készülék minden eredetihez az eredeti méretének és a kicsinyítés/nagyítás beállításnak megfelelően válassza ki a megfelelő papírméretet. Válassza ki azt a papírtálcát, amelyben a kívánt méretű és típusú papír van. Az egyes tálcákban lévő papírok mérete és típusa a kijelzőn látható. 10. Nyomja meg az OK gombot. 11. Válassza a Kétoldalas nyomtatás gombot. 12. Válassza ki a kívánt Kétoldalas szkennelés beállítást. Egyoldalas: egy oldalára nyomtatott eredetikhez használja ezt a beállítást. Kétoldalas: kétoldalas eredetikhez használja ezt a beállítást. Ha ezzel a beállítással kíván eredetiket szkennelni, akkor használnia kell a dokuadagolót. Kétoldalas, 2. oldal elforgatva: kétoldalas, naptárszerűen nyíló eredetik esetén használja ezt a beállítást. Ha ezzel a beállítással kíván eredetiket szkennelni, akkor használnia kell a dokuadagolót. 13. A Befejezés gombbal megadott befejező beállítást választhat a kimenethez, az Auto opciót választva pedig a készülék választja ki a megfelelő beállítást. 14. A munka kinyomtatásához nyomja meg a Start gombot a kezelőpulton. 15. Ha a munka titkos munka, adja meg a szükséges jelszót, majd válassza az OK lehetőséget. 16. A munkák listájának megtekintéséhez és a munka állapotának ellenőrzéséhez nyomja meg a Munkaállapot gombot a készülék kezelőpultján. Mentett munkák nyomtatása az Internet Services alkalmazásból Az Internet Services alkalmazás a készülék beágyazott webkiszolgálóját használja. Ez lehetővé teszi, hogy webböngészője segítségével interneten vagy intraneten keresztül kommunikáljon a készülékkel. Amennyiben a készüléken a Hitelesítés vagy számlázás funkció engedélyezve van, akkor előfordulhat, hogy a funkció eléréséhez bejelentkezési adatokat kell megadnia. A Mentett munkák a készülékre küldött és a későbbi felhasználás céljából azon tárolt dokumentumok. A mentett munkák a készülékről, valamint az Internet Services alkalmazásból érhetők el és nyomtathatók ki. Megjegyzés: Ezt az opciót rendszeradminisztrátorának kell elérhetővé tennie. A Mentett munkák opció kényelmes lehetőséget kínál az általánosan használt, nyomtatni kívánt dokumentumok, például űrlapok tárolására. A mentett munkák az illesztőprogram vagy az Internet Services alkalmazás segítségével tárolhatók. A Mentett munkák a készülék kezelőpultjáról és az Internet Services alkalmazásból nyomtathatók. 1. Nyissa meg a számítógépen a böngészőt. 2. Az URL-címmezőben írja be a billentyűzet segítségével a előtagot, majd a készülék IPcímét. Például: Ha a készülék IP-címe , akkor a címet írja be. Gyors kezdési útmutató 61
64 Megjegyzés: A készülék IP-címének megkereséséhez nyomtassa ki a konfigurációs jelentést vagy kérdezze meg rendszeradminisztrátorát. 3. Az oldal betöltéséhez nyomja meg az Enter gombot a billentyűzeten. 4. Kattintson a Jobs (Munkák) fülre. 5. Kattintson a Saved Jobs (Mentett munkák) fülre. Megjelenik a Reprint Saved Jobs (Mentett munkák újranyomtatása) oldal, majd a Default Public Folder (Alapértelmezett nyilvános mappa) mentett munkáinak listája. 6. Jelölje be a kívánt munkák bal oldalán található jelölőnégyzetet. Az összes munka kiválasztásához a fejléc sor felső részén lévő jelölőnégyzetet jelölje be. 7. A Print Job (Nyomtatási munka) legördülő menüben válassza a Print Job (Nyomtatási munka) lehetőséget. 8. Szükség esetén kattintson a Copies (Példányszám) beviteli mezőre, és a billentyűzet segítségével írja be a példányszámot. Az alapértelmezett érték akkor is 1, ha az eredeti munka mentésekor nagyobb példányszám volt beállítva. 9. Kattintson a Go (Ugrás) gombra. 10. Vegye ki a nyomtatott anyagokat a készülékből. 11. A munkák listájának megtekintéséhez és a munka állapotának ellenőrzéséhez nyomja meg a Munkaállapot gombot a készülék kezelőpultján. 12. A nyomtatási munkák általában az Aktív munkák listában láthatók, ha azonban a rendszergazda engedélyezte az Összes munka tartása funkciót, a munkája vagy a Tartott nyomtatási munkák, vagy az Azonosítatlan nyomtatási munkák listában jelenik meg. A tartott munkák kioldásához jelölje ki a munkát a kívánt listában, majd válassza a Kioldás gombot. 13. Ha munkája továbbra is az Aktív munkák listában szerepel, akkor a készülék további erőforrásokat, például papírt vagy tűzőkapcsot igényel a munka befejezéséhez. A szükséges erőforrások azonosításához jelölje ki a munkát, majd válassza a Részletek gombot. Amint rendelkezésre állnak az erőforrások, a készülék kinyomtatja a munkát. A termelékenység javítása Készüléke hatékony, többfunkciós eszköz, amely egyetlen nagyszerű rendszerben számos digitális funkciót kínál. Úgy tervezték, hogy megfeleljen nagyobb munkacsoportok és különböző irodai környezetek igényeinek is. Kevesebbel többet érhet el, ha munkafolyamatait az alábbi hatékonyságfokozó lehetőségekkel tovább egyszerűsíti: Online címjegyzékek Testre szabás saját személyre szabott munkafolyamataihoz Hatékony dokumentumkezelési szolgáltatások, például füzetkészítés, speciális oldalak, összetett munka és jegyzetek használata. A maximális munkahatékonyság elérése érdekében használja a Munkaállapot gombot az aktív munkák listájának eléréséhez és a munkák kezeléséhez. Sürgős munka esetén a munka előrehozásához használja az Előrehoz parancsot. Ha a munkát a készülék a listában tartja, akkor a nyomtatáshoz további erőforrásokra vagy jelszóra van szüksége. A munka tartásának oka megjelenik a Munka folyamatban képernyőn. Amint a követelmények teljesülnek, illetve amint beírja a helyes jelszót, a készülék a munkát kioldja nyomtatásra. 62 Gyors kezdési útmutató
65 A termelékenység növelése érdekében a rendszeradminisztrátor számos funkció esetében a munkacsoport által leggyakrabban használtakra módosíthatja az alapértelmezett beállításokat. Ha például rendszeresen másol halvány dokumentumokat, például ceruzarajzokat, akkor a rendszeradminisztrátor növelheti a másolatok alapértelmezett sötétségének értékét. További információkat a System Administrator Guide (Rendszeradminisztrátori útmutató) tartalmaz. Karbantartás és kellékek A cserélhető egységek azonosítása A készülék számos olyan kellékkel rendelkezik, amelyet pótolni vagy cserélni kell. Ilyen például a papír, a tűzőkapcsok és a vásárlók által cserélhető egységek. 1. Festékkazetta 2. Nyomtatókazetta Amikor esedékessé válik valamelyik egység utánrendelése, a készülék üzenetet jelenít meg az érintőképernyőn. Ez az üzenet arra figyelmezteti a felhasználót, hogy az adott egység élettartama a vége felé közelít. Az egységet csak akkor cserélje ki, amikor a kijelzőn megjelenő üzenet erre utasítja.! FIGYELMEZTETÉS A kellékek cseréjekor NE szerelje le a csavarokkal rögzített burkolatokat és védőelemeket. Az e burkolatok és védőelemek mögött lévő alkatrészek karbantartását és szervizelését Ön nem tudja elvégezni. NE kíséreljen meg olyan karbantartási műveletet elvégezni, amely a készülékhez mellékelt dokumentációban NINCS kifejezetten leírva. Gyors kezdési útmutató 63
Verzió: 1.0 2014. július. Xerox Versant 2100 Press Biztonsági útmutató
 Verzió: 1.0 2014. július 2014 Xerox Corporation. Minden jog fenntartva. A Xerox, a Xerox and Design és a Versant a Xerox Corporation védjegyei az Amerikai Egyesült Államokban és/vagy más országokban. Az
Verzió: 1.0 2014. július 2014 Xerox Corporation. Minden jog fenntartva. A Xerox, a Xerox and Design és a Versant a Xerox Corporation védjegyei az Amerikai Egyesült Államokban és/vagy más országokban. Az
1.0 VERZIÓ 2013 FEBRUÁR. Xerox színes C75/J75 nyomdagép Biztonsági útmutató
 1.0 VERZIÓ 2013 FEBRUÁR 2012 Xerox Corporation. Minden jog fenntartva. A Xerox és a Xerox and Design ábrás védjegy a Xerox Corporation védjegye az Amerikai Egyesült Államokban és/vagy más országokban.
1.0 VERZIÓ 2013 FEBRUÁR 2012 Xerox Corporation. Minden jog fenntartva. A Xerox és a Xerox and Design ábrás védjegy a Xerox Corporation védjegye az Amerikai Egyesült Államokban és/vagy más országokban.
Xerox WorkCentre 5019/5021 Felhasználói útmutató biztonsági függelék
 2012. szeptember 702P01016 Felhasználói útmutató biztonsági függelék MEGJEGYZÉS: Ez a dokumentum hatályon kívül helyezi a Xerox WorkCentre 5019/5021 felhasználói útmutató Biztonsági megjegyzések című fejezetét.
2012. szeptember 702P01016 Felhasználói útmutató biztonsági függelék MEGJEGYZÉS: Ez a dokumentum hatályon kívül helyezi a Xerox WorkCentre 5019/5021 felhasználói útmutató Biztonsági megjegyzések című fejezetét.
WorkCentre C226. Felhasználói útmutató
 WorkCentre C226 Felhasználói útmutató Garancia Bár e kézikönyv azért készült, hogy a lehető legpontosabb és legjobban használható legyen, tartalmáért a Xerox Corporation semminemű felelősséget nem vállal.
WorkCentre C226 Felhasználói útmutató Garancia Bár e kézikönyv azért készült, hogy a lehető legpontosabb és legjobban használható legyen, tartalmáért a Xerox Corporation semminemű felelősséget nem vállal.
Chime. Beüzemelési útmutató
 Chime Beüzemelési útmutató Tartalomjegyzék 2 Mi van a dobozban?... 3 Elektromossági követelmények... 4 Gyors telepítés... 5 Fényjelzések leírása... 6 A Ringgel mindig otthon érezheti magát! Mi van a dobozban?
Chime Beüzemelési útmutató Tartalomjegyzék 2 Mi van a dobozban?... 3 Elektromossági követelmények... 4 Gyors telepítés... 5 Fényjelzések leírása... 6 A Ringgel mindig otthon érezheti magát! Mi van a dobozban?
A másolás folyamata VAGY. Xerox WorkCentre 5845/5855/5865/5875/5890. Vezérlőpanel. Dokuadagoló opció. Dokuüveg opció
 Xerox WorkCentre 8/8/8/8/890 A másolás folyamata Szolgáltatások kezdőlap Munkaállapot Érintőképernyő Start Összes törlése Leállítás. A dokumentumokat nyomtatott oldallal felfelé helyezze a dokuadagoló
Xerox WorkCentre 8/8/8/8/890 A másolás folyamata Szolgáltatások kezdőlap Munkaállapot Érintőképernyő Start Összes törlése Leállítás. A dokumentumokat nyomtatott oldallal felfelé helyezze a dokuadagoló
5. tálca (opcionális) 6. tálca (elválasztó) (opcionális) Nagykapacitású finiser (opcionális) Vezérlőpanel
 A berendezés áttekintése A berendezés áttekintése Funkciók A konfigurációtól függően a berendezés a következő szolgáltatásokat nyújtja: 8 Másolás E-mail Internetes fax Kiszolgáló fax Dokuadagoló. tálca
A berendezés áttekintése A berendezés áttekintése Funkciók A konfigurációtól függően a berendezés a következő szolgáltatásokat nyújtja: 8 Másolás E-mail Internetes fax Kiszolgáló fax Dokuadagoló. tálca
Használati útmutató Tartalom
 Használati útmutató Tartalom Általános ismertetés... 2 Belső akkumulátor tesztelése...2 Jármű indítása... 2 Belső akkumulátor töltése...2 Az akkumulátorra nincs garancia... 3 Javaslatok, figyelmeztetések...
Használati útmutató Tartalom Általános ismertetés... 2 Belső akkumulátor tesztelése...2 Jármű indítása... 2 Belső akkumulátor töltése...2 Az akkumulátorra nincs garancia... 3 Javaslatok, figyelmeztetések...
Modem és helyi hálózat
 Modem és helyi hálózat Felhasználói útmutató Copyright 2007 Hewlett-Packard Development Company, L.P. Az itt szereplő információ előzetes értesítés nélkül változhat. A HP termékeire és szolgáltatásaira
Modem és helyi hálózat Felhasználói útmutató Copyright 2007 Hewlett-Packard Development Company, L.P. Az itt szereplő információ előzetes értesítés nélkül változhat. A HP termékeire és szolgáltatásaira
Phaser 6115MFP. multifunction product. User Guide
 Phaser 6115MFP multifunction product User Guide Guide d utilisation Guida dell'utente Benutzerhandbuch Guía del usuario Guia do Usuário Gebruikershandleiding Användarhandbok Betjeningsvejledning www.xerox.com/support
Phaser 6115MFP multifunction product User Guide Guide d utilisation Guida dell'utente Benutzerhandbuch Guía del usuario Guia do Usuário Gebruikershandleiding Användarhandbok Betjeningsvejledning www.xerox.com/support
Az Ön kézikönyve XEROX WORKCENTRE
 Elolvashatja az ajánlásokat a felhasználói kézikönyv, a műszaki vezető, illetve a telepítési útmutató XEROX WORKCENTRE 5865 5875 5890. Megtalálja a választ minden kérdésre az a felhasználói kézikönyv (információk,
Elolvashatja az ajánlásokat a felhasználói kézikönyv, a műszaki vezető, illetve a telepítési útmutató XEROX WORKCENTRE 5865 5875 5890. Megtalálja a választ minden kérdésre az a felhasználói kézikönyv (információk,
MD-3 Nokia zenei hangszórók
 MD-3 Nokia zenei hangszórók MAGYAR Az MD-3 sztereó hangszórók kiváló hangminõséget biztosítanak egy kompatibilis Nokia készüléken vagy más audiokészüléken történõ zenevagy rádióhallgatás közben. A hangszórók
MD-3 Nokia zenei hangszórók MAGYAR Az MD-3 sztereó hangszórók kiváló hangminõséget biztosítanak egy kompatibilis Nokia készüléken vagy más audiokészüléken történõ zenevagy rádióhallgatás közben. A hangszórók
A Smart-UPS 1200/1500 VA 100/120/230 Vac rackbe szerelhető 1U telepítési útmutatója
 A Smart-UPS 1200/1500 VA 100/120/230 Vac rackbe szerelhető 1U telepítési útmutatója Fontos biztonsági üzenetek Olvassa el alaposan az utasításokat, hogy megismerje a berendezést, mielőtt üzembe helyezi,
A Smart-UPS 1200/1500 VA 100/120/230 Vac rackbe szerelhető 1U telepítési útmutatója Fontos biztonsági üzenetek Olvassa el alaposan az utasításokat, hogy megismerje a berendezést, mielőtt üzembe helyezi,
A másolás folyamata. vagy. Xerox WorkCentre 5945/5955 többfunkciós nyomtató. Szolgáltatások kezdőlap. Munkaállapot. Érintőképernyő.
 Xerox WorkCentre 9/9 többfunkciós nyomtató A másolás folyamata. A dokumentumokat nyomtatott oldallal felfelé helyezze a dokuadagoló bemeneti tálcájába. Állítsa be úgy a vezetőt, hogy. Nyomja meg a vezérlőpult
Xerox WorkCentre 9/9 többfunkciós nyomtató A másolás folyamata. A dokumentumokat nyomtatott oldallal felfelé helyezze a dokuadagoló bemeneti tálcájába. Állítsa be úgy a vezetőt, hogy. Nyomja meg a vezérlőpult
Grillbegyújtó. Cikk sz.: GA 500
 Grillbegyújtó I/B Vált. 090130 Cikk sz.: GA 500 D 1 Csatlakozó vezeték 2 Fogantyú 3 Fűtőelem 4 Tartó 5 Fém jelölés SC GA 500-090130 Assembly page 2/16 FONTOS BIZTONSÁGI ELŐÍRÁSOK Olvassa el figyelmesen
Grillbegyújtó I/B Vált. 090130 Cikk sz.: GA 500 D 1 Csatlakozó vezeték 2 Fogantyú 3 Fűtőelem 4 Tartó 5 Fém jelölés SC GA 500-090130 Assembly page 2/16 FONTOS BIZTONSÁGI ELŐÍRÁSOK Olvassa el figyelmesen
EM4028 PCI 10/100/1000 MBPS HÁLÓZATI ADAPTER
 EM4028 PCI 10/100/1000 MBPS HÁLÓZATI ADAPTER 2 MAGYAR EM4028 - PCI 10/100/1000 MBPS HÁLÓZATI ADAPTER Tartalomjegyzék 1.0 Bevezetés... 2 1.1 A csomag tartalma... 2 1.2 Mielőtt elkezdené... 2 2.0 A hardver
EM4028 PCI 10/100/1000 MBPS HÁLÓZATI ADAPTER 2 MAGYAR EM4028 - PCI 10/100/1000 MBPS HÁLÓZATI ADAPTER Tartalomjegyzék 1.0 Bevezetés... 2 1.1 A csomag tartalma... 2 1.2 Mielőtt elkezdené... 2 2.0 A hardver
Hardver üzembe helyezési útmutató
 Kicsomagolás lépés 1 Távolítsa el az összes védő elemet. A kézikönyvben található képek egy hasonló modellre vonatkoznak. Bár az ábrák eltérhetnek az aktuális modelltől, a használati módszer megegyezik.
Kicsomagolás lépés 1 Távolítsa el az összes védő elemet. A kézikönyvben található képek egy hasonló modellre vonatkoznak. Bár az ábrák eltérhetnek az aktuális modelltől, a használati módszer megegyezik.
Hardver üzembe helyezési útmutató
 Kicsomagolás Távolítsa el az összes védő elemet. A kézikönyvben található képek egy hasonló modellre vonatkoznak. Bár az ábrák eltérhetnek az aktuális modelltől, a használati módszer megegyezik. A termék
Kicsomagolás Távolítsa el az összes védő elemet. A kézikönyvben található képek egy hasonló modellre vonatkoznak. Bár az ábrák eltérhetnek az aktuális modelltől, a használati módszer megegyezik. A termék
Netis vezeték nélküli, N típusú USB adapter
 Netis vezeték nélküli, N típusú USB adapter Gyors üzembe helyezési útmutató WF-2109, WF-2111, WF-2116, WF-2119, WF-2119S, WF-2120, WF-2123, WF-2150, WF-2151, WF-2190, WF-2503 1 A csomag tartalma A csomag,
Netis vezeték nélküli, N típusú USB adapter Gyors üzembe helyezési útmutató WF-2109, WF-2111, WF-2116, WF-2119, WF-2119S, WF-2120, WF-2123, WF-2150, WF-2151, WF-2190, WF-2503 1 A csomag tartalma A csomag,
DOMO HASZNÁLATI ÚTMUTATÓ. Padló ventilátor
 DOMO HASZNÁLATI ÚTMUTATÓ Padló ventilátor JÓTÁLLÁS A készülékre 2 év garancia van. A garanciális időszakban a gyártó garanciát vállal minden gyártói hibára. A hiba előfordulása esetén a készüléket megjavítják
DOMO HASZNÁLATI ÚTMUTATÓ Padló ventilátor JÓTÁLLÁS A készülékre 2 év garancia van. A garanciális időszakban a gyártó garanciát vállal minden gyártói hibára. A hiba előfordulása esetén a készüléket megjavítják
FÜRDÔSZOBAI FÛTÔVENTILÁTOR AH-1300
 HASZNÁLATI ÚTMUTATÓ HAUSER FÜRDÔSZOBAI FÛTÔVENTILÁTOR AH-1300 Tisztelt Vásárló! Köszönjük bizalmát, hogy HAUSER gyártmányú háztartási készüléket vásárolt. A készülék a legújabb műszaki fejlesztés eredménye,
HASZNÁLATI ÚTMUTATÓ HAUSER FÜRDÔSZOBAI FÛTÔVENTILÁTOR AH-1300 Tisztelt Vásárló! Köszönjük bizalmát, hogy HAUSER gyártmányú háztartási készüléket vásárolt. A készülék a legújabb műszaki fejlesztés eredménye,
HASZNÁLATI ÚTMUTATÓ PARMEZÁN RESZELŐ DARÁLÓ
 HASZNÁLATI ÚTMUTATÓ PARMEZÁN RESZELŐ DARÁLÓ FIGYELMEZTETÉS FIGYELEM: Olvassa el figyelmesen ezt a használati útmutató, mely fontos előírásokat tartalmaz a biztonságos használatra és a készülék karbantartására
HASZNÁLATI ÚTMUTATÓ PARMEZÁN RESZELŐ DARÁLÓ FIGYELMEZTETÉS FIGYELEM: Olvassa el figyelmesen ezt a használati útmutató, mely fontos előírásokat tartalmaz a biztonságos használatra és a készülék karbantartására
EM portos USB 2.0 elosztó
 EM1019 4 portos USB 2.0 elosztó EM1019 4 portos USB 2.0 elosztó 2 MAGYAR Tartalomjegyzék 1.0 Bevezetés... 2 1.1 A csomag tartalma... 2 2.0 EM1019 összekapcsolása... 3 3.0 EM1019 Használata... 4 4.0 Gyakran
EM1019 4 portos USB 2.0 elosztó EM1019 4 portos USB 2.0 elosztó 2 MAGYAR Tartalomjegyzék 1.0 Bevezetés... 2 1.1 A csomag tartalma... 2 2.0 EM1019 összekapcsolása... 3 3.0 EM1019 Használata... 4 4.0 Gyakran
Használati útmutató PAN Aircontrol
 Használati útmutató PAN Aircontrol Air Quality meter Tartalom 1. Bevezető... 2 2. Szállítmány tartalma... 3 3. Általános biztonsági útmutatások... 3 4. A készüléken lévő szimbólumok magyarázata... 4 5.
Használati útmutató PAN Aircontrol Air Quality meter Tartalom 1. Bevezető... 2 2. Szállítmány tartalma... 3 3. Általános biztonsági útmutatások... 3 4. A készüléken lévő szimbólumok magyarázata... 4 5.
EM1010 R6 10/100 Mbps USB hálózati adapter
 EM1010 R6 10/100 Mbps USB hálózati adapter 2 MAGYAR EM1010-10/100 Mbps USB hálózati adapter Tartalomjegyzék 1.0 Bevezetés... 2 1.1 Funkciók és jellemzők... 2 1.2 A csomag tartalma... 2 1.3 Mielőtt elkezdené...
EM1010 R6 10/100 Mbps USB hálózati adapter 2 MAGYAR EM1010-10/100 Mbps USB hálózati adapter Tartalomjegyzék 1.0 Bevezetés... 2 1.1 Funkciók és jellemzők... 2 1.2 A csomag tartalma... 2 1.3 Mielőtt elkezdené...
Mini-Hűtőszekrény
 Mini-Hűtőszekrény 10011578 100115779 Tisztelt vásárló, Gratulálunk Önnek a termék megvásárlásához. Olvassa el az egész használati utasítást alaposan és kövesse azt a lehetséges károk elkerülése érdekében.
Mini-Hűtőszekrény 10011578 100115779 Tisztelt vásárló, Gratulálunk Önnek a termék megvásárlásához. Olvassa el az egész használati utasítást alaposan és kövesse azt a lehetséges károk elkerülése érdekében.
2.0-s verzió 2010. december. Xerox WorkCentre 5735/5740/5745/5755/5765/5775/ 5790 Ismerkedés
 2.0-s verzió 2010. december Xerox WorkCentre 5735/5740/5745/5755/5765/5775/ 5790 2011 Xerox Corporation. Minden jog fenntartva. Az itt nem közölt jogokat az Egyesült Államok szerzői jogi törvénye védi.
2.0-s verzió 2010. december Xerox WorkCentre 5735/5740/5745/5755/5765/5775/ 5790 2011 Xerox Corporation. Minden jog fenntartva. Az itt nem közölt jogokat az Egyesült Államok szerzői jogi törvénye védi.
TORONYVENTILÁTOR
 10031517 10031518 TORONYVENTILÁTOR Tisztelt vásárló, gratulálunk, hogy megvásárolta termékünket. Hogy elkerülje a technikai hibákat, kérjük, olvassa el figyelmesen és kövesse a következő használati utasítást.
10031517 10031518 TORONYVENTILÁTOR Tisztelt vásárló, gratulálunk, hogy megvásárolta termékünket. Hogy elkerülje a technikai hibákat, kérjük, olvassa el figyelmesen és kövesse a következő használati utasítást.
PowerBox Slim Colorovo. hordozható töltő. rbox Slim 3000 Manual.indd
 Colorovo PowerBox Slim 3000 hordozható töltő 20 rbox Slim 3000 Manual.indd 20 23.12.2013 15 Kezelési utasítás PowerBox Slim 3000 Köszönjük, hogy megvásárolta a Colorovo PowerBox Slim 3000 hordozható töltőt.
Colorovo PowerBox Slim 3000 hordozható töltő 20 rbox Slim 3000 Manual.indd 20 23.12.2013 15 Kezelési utasítás PowerBox Slim 3000 Köszönjük, hogy megvásárolta a Colorovo PowerBox Slim 3000 hordozható töltőt.
Di1611/Di2011. KEZELÉSI ÚTMUTATÓ: Twain
 Di1611/Di2011 KEZELÉSI ÚTMUTATÓ: Twain Driver Tartalomjegyzék Tartalomjegyzék 1 A PC szkennelés beállítása 2 Csatlakozás az USB portra 3 A TWAIN meghajtó telepítése 3.1 A TWAIN meghajtó telepítése Plug
Di1611/Di2011 KEZELÉSI ÚTMUTATÓ: Twain Driver Tartalomjegyzék Tartalomjegyzék 1 A PC szkennelés beállítása 2 Csatlakozás az USB portra 3 A TWAIN meghajtó telepítése 3.1 A TWAIN meghajtó telepítése Plug
WC1T. Hálózati töltő gyorstöltési funkcióval. Powered by
 WC1T Hálózati töltő gyorstöltési funkcióval Powered by 2016 WayteQ Europe Kft. Minden jog fenntartva Importőr: WayteQ Europe Kft. 1097 Budapest, Gubacsi út 6. 1 MI A QUALCOMM QUICKCHARGE 3.0? Egy töltési
WC1T Hálózati töltő gyorstöltési funkcióval Powered by 2016 WayteQ Europe Kft. Minden jog fenntartva Importőr: WayteQ Europe Kft. 1097 Budapest, Gubacsi út 6. 1 MI A QUALCOMM QUICKCHARGE 3.0? Egy töltési
Telepítési útmutató Smart-UPS C 1000/1500 VA 120/230 Vac 2000/3000 VA 230 Vac Rack-szekrény 2U
 Telepítési útmutató Smart-UPS C 1000/1500 VA 120/230 Vac 2000/3000 VA 230 Vac Rack-szekrény 2U Fontos biztonsági üzenetek ŐRIZZE MEG EZT AZ ÚTMUTATÓT - Az útmutató az energiagazdálkodási egység, a kerülő
Telepítési útmutató Smart-UPS C 1000/1500 VA 120/230 Vac 2000/3000 VA 230 Vac Rack-szekrény 2U Fontos biztonsági üzenetek ŐRIZZE MEG EZT AZ ÚTMUTATÓT - Az útmutató az energiagazdálkodási egység, a kerülő
T80 ventilátor használati útmutató
 T80 ventilátor használati útmutató 1. Tápkábel és 2. Motor állvány 3. Kondenzátor 4. Motor dugvilla 5. Hátsó borítás 6. Légbefúvó 7. Csapágy 8. Áramköri lap 9. Kapcsolódoboz 10. Kapcsoló fedél 11. Kapcsológomb
T80 ventilátor használati útmutató 1. Tápkábel és 2. Motor állvány 3. Kondenzátor 4. Motor dugvilla 5. Hátsó borítás 6. Légbefúvó 7. Csapágy 8. Áramköri lap 9. Kapcsolódoboz 10. Kapcsoló fedél 11. Kapcsológomb
Hűtőszekrény
 Hűtőszekrény 10005399 10005439 10005400 10005440 10032778 10032779 Tisztelt Vásárló, Gratulálunk a megvásárolt termékhez. Kérjük, figyelmesen olvassa el az útmutatót, és kövesse az alábbi utasításokat,
Hűtőszekrény 10005399 10005439 10005400 10005440 10032778 10032779 Tisztelt Vásárló, Gratulálunk a megvásárolt termékhez. Kérjük, figyelmesen olvassa el az útmutatót, és kövesse az alábbi utasításokat,
KENYÉRPIRÍTÓ R-210. Használati útmutató. Kenyérpirító R-210
 Használati útmutató KENYÉRPIRÍTÓ R-210 Mielőtt a készüléket használatba venné, kérjük, hogy az alábbi használati utasítással részletesen ismerkedjen meg. Az elektromos készüléket a jelen útmutató utasításai
Használati útmutató KENYÉRPIRÍTÓ R-210 Mielőtt a készüléket használatba venné, kérjük, hogy az alábbi használati utasítással részletesen ismerkedjen meg. Az elektromos készüléket a jelen útmutató utasításai
Beltéri kandalló
 Beltéri kandalló 10030731 Tisztelt vásárló, gratulálunk, hogy megvásárolta termékünket. Hogy elkerülje a technikai hibákat, kérjük, olvassa el figyelmesen és kövesse a következő használati utasítást. MŰSZAKI
Beltéri kandalló 10030731 Tisztelt vásárló, gratulálunk, hogy megvásárolta termékünket. Hogy elkerülje a technikai hibákat, kérjük, olvassa el figyelmesen és kövesse a következő használati utasítást. MŰSZAKI
MD-4 Nokia mini hangszórók
 MD-4 Nokia mini hangszórók 9252823/2 MAGYAR E kompakt sztereó hangszórók kiváló hangminõséget biztosítanak el egy kompatibilis Nokia készüléken vagy más audiokészüléken történõ zenevagy rádióhallgatás
MD-4 Nokia mini hangszórók 9252823/2 MAGYAR E kompakt sztereó hangszórók kiváló hangminõséget biztosítanak el egy kompatibilis Nokia készüléken vagy más audiokészüléken történõ zenevagy rádióhallgatás
Szerelési és kezelési útmutató. Asztali állvány DS (2018/10) hu
 Szerelési és kezelési útmutató Asztali állvány DS-1 6720889403 (2018/10) hu Tartalomjegyzék Tartalomjegyzék 1 Szimbólumok magyarázata és biztonsági tudnivalók....... 2 1 Szimbólum-magyarázatok........................
Szerelési és kezelési útmutató Asztali állvány DS-1 6720889403 (2018/10) hu Tartalomjegyzék Tartalomjegyzék 1 Szimbólumok magyarázata és biztonsági tudnivalók....... 2 1 Szimbólum-magyarázatok........................
Powerline Nano500 XAVB5101 készlet telepítési útmutató
 Powerline Nano500 XAVB5101 készlet telepítési útmutató 2012 NETGEAR, Inc. Minden jog fenntartva. Jelen kiadvány a NETGEAR, Inc.engedélye nélkül részben sem állítható elő újra, továbbítható, írható át,
Powerline Nano500 XAVB5101 készlet telepítési útmutató 2012 NETGEAR, Inc. Minden jog fenntartva. Jelen kiadvány a NETGEAR, Inc.engedélye nélkül részben sem állítható elő újra, továbbítható, írható át,
AB x 1 HDMI kapcsoló, 3D és 4K támogatása
 AB7819 5 x 1 HDMI kapcsoló, 3D és 4K támogatása AB7819-5 x 1 HDMI kapcsoló, 3D és 4K támogatása 2 MAGYAR Tartalomjegyzék 1.0 Bevezetés... 2 1.1 A csomag tartalma... 2 2.0 Panel leírása... 3 3.0 Telepítési
AB7819 5 x 1 HDMI kapcsoló, 3D és 4K támogatása AB7819-5 x 1 HDMI kapcsoló, 3D és 4K támogatása 2 MAGYAR Tartalomjegyzék 1.0 Bevezetés... 2 1.1 A csomag tartalma... 2 2.0 Panel leírása... 3 3.0 Telepítési
LFM Használati útmutató
 Conrad Szaküzlet 1067 Budapest, Teréz krt. 23. Tel: (061) 302-3588 Conrad Vevőszolgálat 1124 Budapest, Jagelló út 30. Tel: (061) 319-0250 LFM Használati útmutató Oldalak 1 1.ábra 2.ábra Oldalak 2 3.ábra
Conrad Szaküzlet 1067 Budapest, Teréz krt. 23. Tel: (061) 302-3588 Conrad Vevőszolgálat 1124 Budapest, Jagelló út 30. Tel: (061) 319-0250 LFM Használati útmutató Oldalak 1 1.ábra 2.ábra Oldalak 2 3.ábra
Bella Konyhai robotgép
 Bella Konyhai robotgép 10008232 10008233 10008234 10005314 10005315 10005316 10031672 10031673 Tisztelt vásárló, gratulálunk, hogy megvásárolta termékünket. Hogy elkerülje a technikai hibákat, kérjük,
Bella Konyhai robotgép 10008232 10008233 10008234 10005314 10005315 10005316 10031672 10031673 Tisztelt vásárló, gratulálunk, hogy megvásárolta termékünket. Hogy elkerülje a technikai hibákat, kérjük,
Felhasználói kézikönyv
 Register your product and get support at www.philips.com/welcome HP8117 Felhasználói kézikönyv a b Magyar Köszönjük, hogy Philips terméket vásárolt, és üdvözöljük a Philips világában! A Philips által biztosított
Register your product and get support at www.philips.com/welcome HP8117 Felhasználói kézikönyv a b Magyar Köszönjük, hogy Philips terméket vásárolt, és üdvözöljük a Philips világában! A Philips által biztosított
Q30 ventilátor használati útmutató
 Q30 ventilátor használati útmutató Fontos! Későbbi használat céljából őrizzük meg az útmutatót. Összeszerelés előtt mindenképp tanulmányozzuk át az útmutatót. utasítások Motor Tápkábel Biztosító anya Hátsó
Q30 ventilátor használati útmutató Fontos! Későbbi használat céljából őrizzük meg az útmutatót. Összeszerelés előtt mindenképp tanulmányozzuk át az útmutatót. utasítások Motor Tápkábel Biztosító anya Hátsó
EM1037 2 portos USB KVM átváltó audio csatlakozással
 EM1037 2 portos USB KVM átváltó audio csatlakozással USB-port csatlakoztatásának módja: A billentyűzetnek a felső USB-porthoz kell csatlakoznia. Az egérnek az alsó USB-porthoz kell csatlakoznia. 2 MAGYAR
EM1037 2 portos USB KVM átváltó audio csatlakozással USB-port csatlakoztatásának módja: A billentyűzetnek a felső USB-porthoz kell csatlakoznia. Az egérnek az alsó USB-porthoz kell csatlakoznia. 2 MAGYAR
Hardver üzembe helyezési útmutató
 Kicsomagolás 1. lépés Távolítsa el az összes védő elemet. 2. lépés Lassan csukja le a lapolvasó egységet. Figyelem!; a személyi sérülések elkerülése érdekében pontosan az ábrán bemutatott módon végezze
Kicsomagolás 1. lépés Távolítsa el az összes védő elemet. 2. lépés Lassan csukja le a lapolvasó egységet. Figyelem!; a személyi sérülések elkerülése érdekében pontosan az ábrán bemutatott módon végezze
HASZNÁLATI ÚTMUTATÓ SZELETELŐGÉP. Art. 8220-8225
 HASZNÁLATI ÚTMUTATÓ SZELETELŐGÉP Art. 8220-8225 FIGYELEM OLVASSA EL FIGYELMESEN EZT A FÜZETET. EZ FONTOS INFORMÁCIÓKAT A BIZTONSÁGOS ÜZEMELTETÉSRE ÉS KARBANTARTÁSRA VONATKOZÓAN. FONTOS INFORMÁCIÓK ŐRIZZE
HASZNÁLATI ÚTMUTATÓ SZELETELŐGÉP Art. 8220-8225 FIGYELEM OLVASSA EL FIGYELMESEN EZT A FÜZETET. EZ FONTOS INFORMÁCIÓKAT A BIZTONSÁGOS ÜZEMELTETÉSRE ÉS KARBANTARTÁSRA VONATKOZÓAN. FONTOS INFORMÁCIÓK ŐRIZZE
Felhasználói kézikönyv SBA3011/00
 A termék regisztrációja és a rendelkezésre álló támogatás igénybevétele a következő weboldalon lehetséges: www.philips.com/welcome SBA3011/00 Felhasználói kézikönyv 1 Fontos! Biztonság Fontos biztonsági
A termék regisztrációja és a rendelkezésre álló támogatás igénybevétele a következő weboldalon lehetséges: www.philips.com/welcome SBA3011/00 Felhasználói kézikönyv 1 Fontos! Biztonság Fontos biztonsági
EW1051 USB Smart kártya olvasó
 EW1051 USB Smart kártya olvasó 2 MAGYAR EW1051 USB Smart kártya olvasó Tartalomjegyzék 1.0 Bevezetés... 2 1.1 Funkciók és jellemzők... 2 1.2 A csomag tartalma... 2 2.0 EW1051 telepítése Windows 2000 és
EW1051 USB Smart kártya olvasó 2 MAGYAR EW1051 USB Smart kártya olvasó Tartalomjegyzék 1.0 Bevezetés... 2 1.1 Funkciók és jellemzők... 2 1.2 A csomag tartalma... 2 2.0 EW1051 telepítése Windows 2000 és
Flex Stream ventilátor
 Flex Stream ventilátor 10033572 Tisztelt Vásárló, Gratulálunk a készülék megvásárlásához. Kérjük, figyelmesen olvassa el ezt a használati útmutatót, és kövesse az alábbi utasításokat, hogy elkerülje a
Flex Stream ventilátor 10033572 Tisztelt Vásárló, Gratulálunk a készülék megvásárlásához. Kérjük, figyelmesen olvassa el ezt a használati útmutatót, és kövesse az alábbi utasításokat, hogy elkerülje a
RIZSFŐZŐ RC-12. Használati útmutató. Rizsfőző RC-12
 Használati útmutató RIZSFŐZŐ RC-12 Mielőtt a készüléket használatba venné, kérjük, hogy az alábbi használati utasítással részletesen ismerkedjen meg. Az elektromos készüléket a jelen útmutató utasításai
Használati útmutató RIZSFŐZŐ RC-12 Mielőtt a készüléket használatba venné, kérjük, hogy az alábbi használati utasítással részletesen ismerkedjen meg. Az elektromos készüléket a jelen útmutató utasításai
Telepítés. Powerline 500 XAVB5421 típus
 Telepítés Powerline 500 XAVB5421 típus A csomag tartalma Egyes országokban a forrás CD a termékhez mellékelten található. Megjegyzés: Az adapterek régiónként eltérhetnek. Előfordulhat, hogy adaptere nem
Telepítés Powerline 500 XAVB5421 típus A csomag tartalma Egyes országokban a forrás CD a termékhez mellékelten található. Megjegyzés: Az adapterek régiónként eltérhetnek. Előfordulhat, hogy adaptere nem
EM8665 Vezeték nélküli rezgés érzékelő
 EM8665 Vezeték nélküli rezgés érzékelő 2 MAGYAR EM8665 - Vezeték nélküli rezgés érzékelő Tartalomjegyzék 1.0 Bevezetés... 2 1.1 Csomag tartalma... Fout! Bladwijzer niet gedefinieerd. 1.2 Előlap... 3 1.3
EM8665 Vezeték nélküli rezgés érzékelő 2 MAGYAR EM8665 - Vezeték nélküli rezgés érzékelő Tartalomjegyzék 1.0 Bevezetés... 2 1.1 Csomag tartalma... Fout! Bladwijzer niet gedefinieerd. 1.2 Előlap... 3 1.3
Külső kártyaeszközök Felhasználói útmutató
 Külső kártyaeszközök Felhasználói útmutató Copyright 2008 Hewlett-Packard Development Company, L.P. A Java a Sun Microsystems, Inc. Egyesült Államokban bejegyzett védjegye. Az SD embléma az embléma tulajdonosának
Külső kártyaeszközök Felhasználói útmutató Copyright 2008 Hewlett-Packard Development Company, L.P. A Java a Sun Microsystems, Inc. Egyesült Államokban bejegyzett védjegye. Az SD embléma az embléma tulajdonosának
Felhasználói útmutató
 Felhasználói útmutató Copyright 2017 HP Development Company, L.P. A jelen dokumentumban közölt információk előzetes értesítés nélkül megváltozhatnak. A HP termékeire és szolgáltatásaira kizárólag az adott
Felhasználói útmutató Copyright 2017 HP Development Company, L.P. A jelen dokumentumban közölt információk előzetes értesítés nélkül megváltozhatnak. A HP termékeire és szolgáltatásaira kizárólag az adott
vialan OS-103 vonalfordító készülék kezelési útmutató
 vialan OS-103 vonalfordító készülék kezelési útmutató A készülék szabványos (FXS) telefonvonalak összekapcsolására szolgál. A készülékhez 9V és 20V közötti váltakozó- vagy egyenfeszültségű tápegység csatlakoztatható
vialan OS-103 vonalfordító készülék kezelési útmutató A készülék szabványos (FXS) telefonvonalak összekapcsolására szolgál. A készülékhez 9V és 20V közötti váltakozó- vagy egyenfeszültségű tápegység csatlakoztatható
Ez a felhasználói útmutató a következő modellekre vonatkozik:
 AirPrint útmutató Ez a felhasználói útmutató a következő modellekre vonatkozik: HL-L850CDN/L8350CDW/L8350CDWT/L900CDW/L900CDWT DCP-L8400CDN/L8450CDW MFC-L8600CDW/L8650CDW/L8850CDW/L9550CDW A verzió HUN
AirPrint útmutató Ez a felhasználói útmutató a következő modellekre vonatkozik: HL-L850CDN/L8350CDW/L8350CDWT/L900CDW/L900CDWT DCP-L8400CDN/L8450CDW MFC-L8600CDW/L8650CDW/L8850CDW/L9550CDW A verzió HUN
EM8690-R1 Vezeték nélküli füstérzékelő
 EM8690-R1 Vezeték nélküli füstérzékelő 2 MAGYAR EM8690-R1 - Vezeték nélküli füst érzékelő Tartalom 1.0 Bevezetés... 2 2.0 LED indikátor... 3 3.0 Beállítások... 3 3.1 Első használat... 3 3.2 Teszt Mód...
EM8690-R1 Vezeték nélküli füstérzékelő 2 MAGYAR EM8690-R1 - Vezeték nélküli füst érzékelő Tartalom 1.0 Bevezetés... 2 2.0 LED indikátor... 3 3.0 Beállítások... 3 3.1 Első használat... 3 3.2 Teszt Mód...
Telepítési útmutató Smart-UPS C 1000/1500 VA 120/230 Vac 2000/3000 VA 230 Vac Torony
 Telepítési útmutató Smart-UPS C 1000/1500 VA 120/230 Vac 2000/3000 VA 230 Vac Torony Fontos biztonsági üzenetek Figyelmesen olvassa el az utasításokat, hogy megismerje a berendezést, mielőtt megpróbálja
Telepítési útmutató Smart-UPS C 1000/1500 VA 120/230 Vac 2000/3000 VA 230 Vac Torony Fontos biztonsági üzenetek Figyelmesen olvassa el az utasításokat, hogy megismerje a berendezést, mielőtt megpróbálja
Felhasználói útmutató
 Verzió 1.0 2008. július Irodai LX finiser Felhasználói útmutató Microsoft, MS-DOS, Windows, Windows NT, Microsoft Network és Windows Server vagy márkanevek, vagy a Microsoft Corporation Egyesült Államokban
Verzió 1.0 2008. július Irodai LX finiser Felhasználói útmutató Microsoft, MS-DOS, Windows, Windows NT, Microsoft Network és Windows Server vagy márkanevek, vagy a Microsoft Corporation Egyesült Államokban
1.0 VERZIÓ 2013 FEBRUÁR. Xerox C75 színes nyomdagép Gyorsismertető
 1.0 VERZIÓ 2013 FEBRUÁR 2012 Xerox Corporation. Minden jog fenntartva. A Xerox és a Xerox and Design ábrás védjegy a Xerox Corporation védjegye az Amerikai Egyesült Államokban és/vagy más országokban.
1.0 VERZIÓ 2013 FEBRUÁR 2012 Xerox Corporation. Minden jog fenntartva. A Xerox és a Xerox and Design ábrás védjegy a Xerox Corporation védjegye az Amerikai Egyesült Államokban és/vagy más országokban.
CK-100 Nokia autóskészlet 9210124/1
 CK-100 Nokia autóskészlet 9210124/1 2008 Nokia. Minden jog fenntartva. A Nokia, a Nokia Connecting People, a Navi és az Eredeti Nokia tartozékok (Nokia Original Accessories) logó a Nokia Corporation bejegyzett
CK-100 Nokia autóskészlet 9210124/1 2008 Nokia. Minden jog fenntartva. A Nokia, a Nokia Connecting People, a Navi és az Eredeti Nokia tartozékok (Nokia Original Accessories) logó a Nokia Corporation bejegyzett
TEPPANYAKI TY 1897 HASZNÁLATI ÚTMUTATÓ
 TEPPANYAKI TY 1897 HASZNÁLATI ÚTMUTATÓ Figyelmesen olvassa el a felhasználói útmutatót, a készülék használata előtt. Az útmutatót őrizze meg gondosan! 2 3 4 1 HU Termékleírás 1. Fogantyúk 2. Levehető,
TEPPANYAKI TY 1897 HASZNÁLATI ÚTMUTATÓ Figyelmesen olvassa el a felhasználói útmutatót, a készülék használata előtt. Az útmutatót őrizze meg gondosan! 2 3 4 1 HU Termékleírás 1. Fogantyúk 2. Levehető,
Mennyezeti lámpa. Szerelési útmutató 96228HB43XVIII
 Mennyezeti lámpa hu Szerelési útmutató 96228HB43XVIII 2018-01 Megjegyzések az útmutatóhoz A termék biztonsági megoldásokkal rendelkezik. Ennek ellenére figyelme - sen olvassa el a biztonsági előírásokat,
Mennyezeti lámpa hu Szerelési útmutató 96228HB43XVIII 2018-01 Megjegyzések az útmutatóhoz A termék biztonsági megoldásokkal rendelkezik. Ennek ellenére figyelme - sen olvassa el a biztonsági előírásokat,
Köszönjük, hogy a MELICONI termékét választotta!
 H Köszönjük, hogy a MELICONI termékét választotta! AV 100 jelátadó segítségével vezeték nélkül továbbíthatja audio/video készülékeinek (videó lejátszó, DVD, dekóder/sat, videokamera) jelét egy második
H Köszönjük, hogy a MELICONI termékét választotta! AV 100 jelátadó segítségével vezeték nélkül továbbíthatja audio/video készülékeinek (videó lejátszó, DVD, dekóder/sat, videokamera) jelét egy második
Torony ventilator
 10029509 10029510 Torony ventilator Tisztelt vásárló, gratulálunk, hogy megvásárolta termékünket. Hogy elkerülje a technikai hibákat, kérjük, olvassa el figyelmesen és kövesse a következő használati utasítást.
10029509 10029510 Torony ventilator Tisztelt vásárló, gratulálunk, hogy megvásárolta termékünket. Hogy elkerülje a technikai hibákat, kérjük, olvassa el figyelmesen és kövesse a következő használati utasítást.
TARTALOMJEGYZÉK ADATOK. Biztonsági előírások
 Ventilátor 10029404 Kedves vásárló, Gratulálunk a termék megvásárlásahoz.kérjük, olvassa el figyelmesen ezeket az utasításokat és fordítson különös figyelmet a figyelmeztetésekre a hibák elkerülése végett.a
Ventilátor 10029404 Kedves vásárló, Gratulálunk a termék megvásárlásahoz.kérjük, olvassa el figyelmesen ezeket az utasításokat és fordítson különös figyelmet a figyelmeztetésekre a hibák elkerülése végett.a
Szerelési kézikönyv. Modbus felületi PCB-panel készlet EKFCMBCB7
 1 1 A B C 5 INSTALLATION MANUAL Modbus interface PCB Kit 1 1 SS1 SS OFF ON 5 Tartalomjegyzék oldal Az készlet tartalma... Az alkatrészek elnevezése... A kommunikációs kábelek specifikációja... Felszerelési
1 1 A B C 5 INSTALLATION MANUAL Modbus interface PCB Kit 1 1 SS1 SS OFF ON 5 Tartalomjegyzék oldal Az készlet tartalma... Az alkatrészek elnevezése... A kommunikációs kábelek specifikációja... Felszerelési
Szerelési kézikönyv. Daikin Altherma alacsony hőmérsékletű monoblokk opcionális doboza EK2CB07CAV3. Szerelési kézikönyv
 Daikin Altherma alacsony hőmérsékletű monoblokk opcionális doboza EKCB07CAV Daikin Altherma alacsony hőmérsékletű monoblokk opcionális doboza Magyar Tartalomjegyzék Tartalomjegyzék A dokumentum bemutatása.
Daikin Altherma alacsony hőmérsékletű monoblokk opcionális doboza EKCB07CAV Daikin Altherma alacsony hőmérsékletű monoblokk opcionális doboza Magyar Tartalomjegyzék Tartalomjegyzék A dokumentum bemutatása.
Felhasználói kézikönyv. AirPrint
 Felhasználói kézikönyv AirPrint BEVEZETÉS Mindent megtettünk annak érdekében, hogy e dokumentumban található adatok teljes körűek, pontosak és naprakészek legyenek. A gyártó nem vállal felelősséget a hatáskörén
Felhasználói kézikönyv AirPrint BEVEZETÉS Mindent megtettünk annak érdekében, hogy e dokumentumban található adatok teljes körűek, pontosak és naprakészek legyenek. A gyártó nem vállal felelősséget a hatáskörén
LED-es tükörre szerelhető lámpa
 LED-es tükörre szerelhető lámpa hu Termékismertető 16262FV05X02IX 2019-02 Biztonsági előírások A termék biztonsági műszaki megoldásokkal rendelkezik. Ennek ellenére olvassa el figyelme - sen a biztonsági
LED-es tükörre szerelhető lámpa hu Termékismertető 16262FV05X02IX 2019-02 Biztonsági előírások A termék biztonsági műszaki megoldásokkal rendelkezik. Ennek ellenére olvassa el figyelme - sen a biztonsági
Retro fali lámpa. Szerelési útmutató 92326HB22XVIII
 Retro fali lámpa hu Szerelési útmutató 92326HB22XVIII 2017-12 Megjegyzések az útmutatóhoz A termék biztonsági műszaki megoldásokkal rendelke - zik. Ennek ellenére olvassa el figyelmesen a biztonsági előírásokat,
Retro fali lámpa hu Szerelési útmutató 92326HB22XVIII 2017-12 Megjegyzések az útmutatóhoz A termék biztonsági műszaki megoldásokkal rendelke - zik. Ennek ellenére olvassa el figyelmesen a biztonsági előírásokat,
Mindig az Ön rendelkezésére áll!
 Mindig az Ön rendelkezésére áll! A termék regisztrációja és a rendelkezésre álló támogatás igénybevétele a következő weboldalon lehetséges: www.philips.com/welcome Kérdése van? Lépjen kapcsolatba a a Philips
Mindig az Ön rendelkezésére áll! A termék regisztrációja és a rendelkezésre álló támogatás igénybevétele a következő weboldalon lehetséges: www.philips.com/welcome Kérdése van? Lépjen kapcsolatba a a Philips
Gyorskalauz. Powerline extra kimenet PLP1200 modell
 Gyorskalauz Powerline 1200 + extra kimenet PLP1200 modell A csomag tartalma Egyes országokban a tudnivalókat tartalmazó CD a termékhez mellékelten található. 2 Kezdő lépések A Powerline adapterek a meglévő
Gyorskalauz Powerline 1200 + extra kimenet PLP1200 modell A csomag tartalma Egyes országokban a tudnivalókat tartalmazó CD a termékhez mellékelten található. 2 Kezdő lépések A Powerline adapterek a meglévő
HASZNÁLATI ÚTMUTATÓ PARMEZÁN RESZELŐ. Art. 7300A
 HASZNÁLATI ÚTMUTATÓ PARMEZÁN RESZELŐ Art. 7300A FIGYELEM OLVASSA EL FIGYELMESEN EZT A FÜZETET. EZ FONTOS INFORMÁCIÓKAT A BIZTONSÁGOS ÜZEMELTETÉSRE ÉS KARBANTARTÁSRA VONATKOZÓAN. FONTOS INFORMÁCIÓK ŐRIZZE
HASZNÁLATI ÚTMUTATÓ PARMEZÁN RESZELŐ Art. 7300A FIGYELEM OLVASSA EL FIGYELMESEN EZT A FÜZETET. EZ FONTOS INFORMÁCIÓKAT A BIZTONSÁGOS ÜZEMELTETÉSRE ÉS KARBANTARTÁSRA VONATKOZÓAN. FONTOS INFORMÁCIÓK ŐRIZZE
ASZTALI VENTILÁTOR R-865 / R-866
 Használati útmutató ASZTALI VENTILÁTOR R-865 / R-866 Mielőtt a készüléket használatba venné, kérjük, hogy az alábbi használati utasítással részletesen ismerkedjen meg. Az elektromos készüléket a jelen
Használati útmutató ASZTALI VENTILÁTOR R-865 / R-866 Mielőtt a készüléket használatba venné, kérjük, hogy az alábbi használati utasítással részletesen ismerkedjen meg. Az elektromos készüléket a jelen
Nyomtatók, kiegészítők és állványok kompatibilitási útmutatója
 Nyomtatók, kiegészítők és állványok kompatibilitási útmutatója Lézernyomtatók 2012. január www.lexmark.com Megjegyzés a kiadáshoz 2012. január A következő bekezdés nem vonatkozik azokra az országokra,
Nyomtatók, kiegészítők és állványok kompatibilitási útmutatója Lézernyomtatók 2012. január www.lexmark.com Megjegyzés a kiadáshoz 2012. január A következő bekezdés nem vonatkozik azokra az országokra,
Hálózati jelátviteli eszköz Gyors Telepítési Útmutató
 Hálózati jelátviteli eszköz Gyors Telepítési Útmutató Modell szám: PL7200/PL7200KIT Tartalomjegyzék 1. A csomag tartalma... 1 2. Figyelmeztetés: Fontos telepítés előtti tudnivalók... 1 3. LED jelző lámpák
Hálózati jelátviteli eszköz Gyors Telepítési Útmutató Modell szám: PL7200/PL7200KIT Tartalomjegyzék 1. A csomag tartalma... 1 2. Figyelmeztetés: Fontos telepítés előtti tudnivalók... 1 3. LED jelző lámpák
TM-73733 Szervó vezérlő és dekóder
 TM-73733 Szervó vezérlő és dekóder Használati útmutató 2011 BioDigit Ltd. Minden jog fenntartva. A dokumentum sokszorosítása, tartalmának közzététele bármilyen formában, beleértve az elektronikai és mechanikai
TM-73733 Szervó vezérlő és dekóder Használati útmutató 2011 BioDigit Ltd. Minden jog fenntartva. A dokumentum sokszorosítása, tartalmának közzététele bármilyen formában, beleértve az elektronikai és mechanikai
Aroma diffúzor
 Aroma diffúzor 10029718 10029719 Kedves Vásárlónk! Gratulálunk a választásához. Kérjük, olvassa el ezt a tájékoztatót, az esetleges károk elkerülése érdekében. Az utasítások figyelmen kívül hagyása miatt
Aroma diffúzor 10029718 10029719 Kedves Vásárlónk! Gratulálunk a választásához. Kérjük, olvassa el ezt a tájékoztatót, az esetleges károk elkerülése érdekében. Az utasítások figyelmen kívül hagyása miatt
ConCorde-960. Használati útmutató
 ConCorde-960 Használati útmutató Köszönjük, hogy a ConCorde-960 vezetékes telefonkészüléket választotta. Kérjük, a készülék üzembe helyezése és első használata előtt figyelmesen olvassa el a használati
ConCorde-960 Használati útmutató Köszönjük, hogy a ConCorde-960 vezetékes telefonkészüléket választotta. Kérjük, a készülék üzembe helyezése és első használata előtt figyelmesen olvassa el a használati
Hairdryer. Register your product and get support at HP4935/00. Felhasználói kézikönyv
 Register your product and get support at www.philips.com/welcome Hairdryer HP4935/00 HU Felhasználói kézikönyv Magyar Köszönjük, hogy Philips terméket vásárolt, és üdvözöljük a Philips világában! A Philips
Register your product and get support at www.philips.com/welcome Hairdryer HP4935/00 HU Felhasználói kézikönyv Magyar Köszönjük, hogy Philips terméket vásárolt, és üdvözöljük a Philips világában! A Philips
KÉSZÜLÉKEK FRISSÍTÉSE
 KÉSZÜLÉKEK FRISSÍTÉSE Mi is az a MyDrive? A MyDrive Connect egy alkalmazás, amelynek segítségével a navigációs készülékén elérhető tartalmakat és szolgáltatásokat kezelheti.régen TomTom HOME-nak, és MyTomTom-nak
KÉSZÜLÉKEK FRISSÍTÉSE Mi is az a MyDrive? A MyDrive Connect egy alkalmazás, amelynek segítségével a navigációs készülékén elérhető tartalmakat és szolgáltatásokat kezelheti.régen TomTom HOME-nak, és MyTomTom-nak
Powerline 500 XAVB5602 Nano PassThru (2 készülék) Telepítési útmutató
 Powerline 500 XAVB5602 Nano PassThru (2 készülék) Telepítési útmutató 2012 NETGEAR, Inc. Minden jog fenntartva. Jelen kiadvány a NETGEAR, Inc.engedélye nélkül részben sem állítható elő újra, továbbítható,
Powerline 500 XAVB5602 Nano PassThru (2 készülék) Telepítési útmutató 2012 NETGEAR, Inc. Minden jog fenntartva. Jelen kiadvány a NETGEAR, Inc.engedélye nélkül részben sem állítható elő újra, továbbítható,
Ez a Használati útmutató az alábbi modellekre vonatkozik:
 AirPrint útmutató Ez a Használati útmutató az alábbi modellekre vonatkozik: HL-340CW/350CDN/350CDW/370CDW/380CDW DCP-905CDW/900CDN/900CDW MFC-930CW/940CDN/9330CDW/9340CDW A verzió HUN Megjegyzések meghatározása
AirPrint útmutató Ez a Használati útmutató az alábbi modellekre vonatkozik: HL-340CW/350CDN/350CDW/370CDW/380CDW DCP-905CDW/900CDN/900CDW MFC-930CW/940CDN/9330CDW/9340CDW A verzió HUN Megjegyzések meghatározása
English... 4 Čeština...9 Slovenčina...14 Magyarul...19 Polski...24 Русский...29
 2 English... 4 Čeština...9 Slovenčina...14 Magyarul...19 Polski...24 Русский...29 1 2 3 4 3 5 6 7 8 9 10 Tartalom 19 HU Indítókábelek HASZNÁLATI ÚTMUTATÓ Köszönjük, hogy megvásárolta ezt az Indítókábelek.
2 English... 4 Čeština...9 Slovenčina...14 Magyarul...19 Polski...24 Русский...29 1 2 3 4 3 5 6 7 8 9 10 Tartalom 19 HU Indítókábelek HASZNÁLATI ÚTMUTATÓ Köszönjük, hogy megvásárolta ezt az Indítókábelek.
Kozmetikai tükör Használati útmutató
 Kozmetikai tükör Használati útmutató HU A termék első használatba vétele előtt olvassa el a használati útmutatót, akkor is, ha hasonló termék használatát már ismeri. A kozmetikai tükröt csak a használati
Kozmetikai tükör Használati útmutató HU A termék első használatba vétele előtt olvassa el a használati útmutatót, akkor is, ha hasonló termék használatát már ismeri. A kozmetikai tükröt csak a használati
HASZNÁLATI ÚTMUTATÓ DX-12.34DG
 HASZNÁLATI ÚTMUTATÓ DX-12.34DG Borhűtő FIGYELEM! HASZNÁLAT ELŐTT OLVASSA EL FIGYELMESEN A HASZNÁLATI ÚTMUTATÓT! TARTALOM A BORHŰTŐ RÉSZEI... 3 TECHNIKAI ADATOK... 4 FONTOS BIZTONSÁGI ELŐÍRÁSOK... 5 ÜZEMBE
HASZNÁLATI ÚTMUTATÓ DX-12.34DG Borhűtő FIGYELEM! HASZNÁLAT ELŐTT OLVASSA EL FIGYELMESEN A HASZNÁLATI ÚTMUTATÓT! TARTALOM A BORHŰTŐ RÉSZEI... 3 TECHNIKAI ADATOK... 4 FONTOS BIZTONSÁGI ELŐÍRÁSOK... 5 ÜZEMBE
ES-D1A. Vezeték nélküli mozgásérzékelő. www.etiger.com
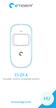 ES-D1A Vezeték nélküli mozgásérzékelő www.etiger.com HU A doboz tartalma 1 x PIR Mozgásérzékelő 1 x Konzol 1 x Felhasználói kézikönyv 1. Érzékelő ablak 2. LED jelző 3. Konzol Legelső használat előtt Nyissa
ES-D1A Vezeték nélküli mozgásérzékelő www.etiger.com HU A doboz tartalma 1 x PIR Mozgásérzékelő 1 x Konzol 1 x Felhasználói kézikönyv 1. Érzékelő ablak 2. LED jelző 3. Konzol Legelső használat előtt Nyissa
Gyorskalauz. Powerline PL1000v2 modell
 Gyorskalauz Powerline 1000 PL1000v2 modell A csomag tartalma Egyes országokban a forrás CD a termékhez mellékelten található. 2 Kezdő lépések A Powerline adapterek a meglévő elektromos kábelek felhasználásával
Gyorskalauz Powerline 1000 PL1000v2 modell A csomag tartalma Egyes országokban a forrás CD a termékhez mellékelten található. 2 Kezdő lépések A Powerline adapterek a meglévő elektromos kábelek felhasználásával
LED-es függőlámpa. Szerelési útmutató 88346HB54XVII
 LED-es függőlámpa hu Szerelési útmutató 88346HB54XVII 2017-07 Megjegyzések az útmutatóhoz A termék biztonsági megoldásokkal rendelkezik. Ennek ellenére olvassa el figyelmesen a biztonsági előírásokat,
LED-es függőlámpa hu Szerelési útmutató 88346HB54XVII 2017-07 Megjegyzések az útmutatóhoz A termék biztonsági megoldásokkal rendelkezik. Ennek ellenére olvassa el figyelmesen a biztonsági előírásokat,
Popcorn készítő eszköz
 Popcorn készítő eszköz 10030485 10030486 Tisztelt vásárló, gratulálunk, hogy megvásárolta termékünket. Hogy elkerülje a technikai hibákat, kérjük, olvassa el figyelmesen és kövesse a következő használati
Popcorn készítő eszköz 10030485 10030486 Tisztelt vásárló, gratulálunk, hogy megvásárolta termékünket. Hogy elkerülje a technikai hibákat, kérjük, olvassa el figyelmesen és kövesse a következő használati
Függőlámpa. Szerelési útmutató 91060AB4X4VII
 Függőlámpa hu Szerelési útmutató 91060AB4X4VII 2017-04 Megjegyzések az útmutatóhoz A termék biztonsági megoldásokkal rendelkezik. Ennek ellenére olvassa el figyelmesen a biztonsági előírásokat és az esetleges
Függőlámpa hu Szerelési útmutató 91060AB4X4VII 2017-04 Megjegyzések az útmutatóhoz A termék biztonsági megoldásokkal rendelkezik. Ennek ellenére olvassa el figyelmesen a biztonsági előírásokat és az esetleges
Quickstick Free Sous-vide
 Quickstick Free Sous-vide 10033286 Tisztelt ügyfél, Gratulálunk Önnek termékünk megvásárlásához. Kérjük, olvassa el figyelmesen a kézikönyvet és tartsa be a benne található utasításokat, hogy elkerülje
Quickstick Free Sous-vide 10033286 Tisztelt ügyfél, Gratulálunk Önnek termékünk megvásárlásához. Kérjük, olvassa el figyelmesen a kézikönyvet és tartsa be a benne található utasításokat, hogy elkerülje
DRÓTNÉLKÜLI FEJHALLGATÓ STEREO
 DRÓTNÉLKÜLI FEJHALLGATÓ STEREO Használati útmutató Köszönjük, hogy megvásárolta termékünket. A használati útmutatót olvassa el és őrizze meg késõbbi áttekintésre is. Műszaki jellemzők Jeladó készülék Frekvencia
DRÓTNÉLKÜLI FEJHALLGATÓ STEREO Használati útmutató Köszönjük, hogy megvásárolta termékünket. A használati útmutatót olvassa el és őrizze meg késõbbi áttekintésre is. Műszaki jellemzők Jeladó készülék Frekvencia
Hairdryer. Register your product and get support at HP4996. HU Felhasználói kézikönyv
 Register your product and get support at www.philips.com/welcome Hairdryer HP4996 HU Felhasználói kézikönyv c b a d e f g h Magyar Köszönjük, hogy Philips terméket vásárolt, és üdvözöljük a Philips világában!
Register your product and get support at www.philips.com/welcome Hairdryer HP4996 HU Felhasználói kézikönyv c b a d e f g h Magyar Köszönjük, hogy Philips terméket vásárolt, és üdvözöljük a Philips világában!
Ismerkedés a PadFone 2 készülékkel
 Gyors útmutató E7674 Első kiadás Copyright 2012 ASUSTeK COMPUTER INC. Minden jog fenntartva. Az ASUSTeK COMPUTER INC. ( ASUS ) előzetes írásos engedélye nélkül ennek a kiadványnak, illetve a benne leírt
Gyors útmutató E7674 Első kiadás Copyright 2012 ASUSTeK COMPUTER INC. Minden jog fenntartva. Az ASUSTeK COMPUTER INC. ( ASUS ) előzetes írásos engedélye nélkül ennek a kiadványnak, illetve a benne leírt
EL-***** Címkeadagoló HASZNÁLATI UTASÍTÁS USER MANUAL BETRIEBSANLEITUNG
 EL-***** Címkeadagoló HASZNÁLATI UTASÍTÁS USER MANUAL BETRIEBSANLEITUNG HU EN DE BIZTONSÁGI ELŐÍRÁSOK A berendezés használata előtt figyelmesen olvassa el a használai útmutatóban található utasításokat!
EL-***** Címkeadagoló HASZNÁLATI UTASÍTÁS USER MANUAL BETRIEBSANLEITUNG HU EN DE BIZTONSÁGI ELŐÍRÁSOK A berendezés használata előtt figyelmesen olvassa el a használai útmutatóban található utasításokat!
Gyors telepítési útmutató
 FAX-2920 A készülék használata előtt telepítenie kell a hardvert. A megfelelő telepítési eljárás végrehajtásához olvassa el a Gyors telepítési útmutatót. Gyors telepítési útmutató A készülék telepítése
FAX-2920 A készülék használata előtt telepítenie kell a hardvert. A megfelelő telepítési eljárás végrehajtásához olvassa el a Gyors telepítési útmutatót. Gyors telepítési útmutató A készülék telepítése
Üzemeltetési dokumentum Kiegészítő információk
 Üzemeltetési dokumentum Kiegészítő információk Szabályozások megfelelőségére vonatkozó információk A következő gépbiztonsági rendszerhez: MSS3s (A5:S3) A KÖVETKEZŐ INFORMÁCIÓK A CATERPILLAR INC ÉS/VAGY
Üzemeltetési dokumentum Kiegészítő információk Szabályozások megfelelőségére vonatkozó információk A következő gépbiztonsági rendszerhez: MSS3s (A5:S3) A KÖVETKEZŐ INFORMÁCIÓK A CATERPILLAR INC ÉS/VAGY
