AutoCAD 2010 Rajzmódosítás
|
|
|
- Lilla Illésné
- 8 évvel ezelőtt
- Látták:
Átírás
1
2 2 Minden jog fenntartva, beleértve bárminemű sokszorosítás, másolás és közlés jogát is. Kiadja a Mercator Stúdió Felelős kiadó a Mercator Stúdió vezetője Lektor: Gál Veronika Szerkesztő: Pétery István Műszaki szerkesztés, tipográfia: Dr. Pétery Kristóf ISBN Dr. Pétery Kristóf PhD, 2009 Mercator Stúdió, 2009 Mercator Stúdió Elektronikus Könyvkiadó 2000 Szentendre, Harkály u Tel/Fax: Mobil: info@akonyv.hu
3 TARTALOM 3 TARTALOM TARTALOM... 3 ELŐSZÓ... 6 RAJZMÓDOSÍTÁS A RAJZELEMEK KIVÁLASZTÁSA A KIVÁLASZTÁS SZABÁLYOZÁSA KIVÁLASZTOTT OBJEKTUMOK MEGJELENÍTÉSI SORRENDJE RAJZELEM-KIVÁLASZTÓ PARANCS GYORS KIJELÖLÉS MŰVELETEK FOGÓKKAL FOGÓK BEÁLLÍTÁSA FOGÓK ALKALMAZÁSA RAJZELEM NYÚJTÁSA FOGÓKKAL NYÚJTÁS BÁZISPONTHOZ KÉPEST MÁSOLÁS FOGÓKKAL ELEMFORGATÁS BÁZISPONT KÖRÜL RAJZELEMEK MOZGATÁSA FOGÓKKAL RAJZELEMLÉPTÉK MEGVÁLTOZTATÁSA FOGÓKKAL RAJZELEMTÜKRÖZÉS FOGÓKKAL KÉNYSZEREZETT ELEM MÓDOSÍTÁSA FOGÓVAL ÖSSZETETT RAJZELEMEK MÓDOSÍTÁSA FOGÓKKAL ÖSSZETETT RAJZELEMEK SZÉTVETÉSE ELEMEIKRE FELESLEGES RAJZELEMEK ELTÁVOLÍTÁSA VÁGÓLAP MŰVELETEK RAJZELEMEK TÖRLÉSE TÖRÖLT RAJZELEMEK VISSZAÁLLÍTÁSA... 57
4 4 TARTALOM RAJZELEMEK TÖBBSZÖRÖZÉSE TÉRBELI TÖBBSZÖRÖZÉS RAJZELEMEK MÁSOLÁSA RAJZELEMEK MOZGATÁSA RAJZELEMEK TÜKRÖZÉSE TÉRBELI TÜKRÖZÉS RAJZELEMEK FORGATÁSA TÉRBELI FORGATÁS RAJZELEMLÉPTÉK MÓDOSÍTÁSA RAJZELEMEK NYÚJTÁSA TÉRBELI ELEMEK ILLESZTÉSE RAJZELEMEK MEGTÖRÉSE RAJZELEMEK METSZÉSE ÖSSZETETT OBJEKTUMOK METSZÉSE METSZÉS KÉPZELETBELI METSZÉSPONTIG RAJZELEM-MEGHOSSZABBÍTÁS METSZŐ VONALAK LETÖRÉSE ÉS LEKEREKÍTÉSE SZAKASZOK EGYESÍTÉSE VONALAK ÖSSZEKÖTÉSE ÍVVEL KÉT EGYENES ÖSSZEKÖTÉSE ÍVVEL ÍV ÉS VONAL ÖSSZEKÖTÉSE ÍVVEL KÖRÖK ÖSSZEKÖTÉSE ÍVVEL VONALLÁNCOK LEKEREKÍTÉSE A LEKEREKÍTÉSI SUGÁR BEÁLLÍTÁSA PÁRHUZAMOS VONALAK ÉS GÖRBÉK RAJZOLÁSA ELEMJELLEMZŐK MÓDOSÍTÁSA TULAJDONSÁGOK MÁSOLÁSA VONALLÁNCOK SZERKESZTÉSE NYÍLT VONALLÁNCOK BEZÁRÁSA ZÁRT VONALLÁNCOK FELNYITÁSA BŐVÍTÉS SZAKASSZAL ÉS ÍVVEL VASTAGSÁG MEGVÁLTOZTATÁSA
5 TARTALOM 5 CSOMÓPONT SZERKESZTÉSE GÖRBEILLESZTÉS VONALLÁNCRA SPLINE-ILLESZTÉS VONALLÁNCRA A VONALLÁNC KISIMÍTÁSA VONALTÍPUSMINTA ELŐÁLLÍTÁSA UTOLSÓ MŰVELET VISSZAVONÁSA D SOKSZÖGHÁLÓ SZERKESZTÉSE HÁLÓ SIMÍTÁSA HÁLÓ FINOMÍTÁSA LAP FINOMÍTÁSA LAP FELOSZTÁSA HÁLÓÉL ÉLESÍTÉSE LAP KIHÚZÁSA TÖBBSZÖRÖSVONALAK MÓDOSÍTÁSA TÖBBSZÖRÖS MUTATÓK MÓDOSÍTÁSA FELIRATOZÁSI OBJEKTUMOK LÉPTÉKMÓDOSÍTÁSA SPLINE-OK MÓDOSÍTÁSA SRAFFOZÁS MÓDOSÍTÁSA ATTRIBÚTUM SZERKESZTÉSE RAJZELEMEK ÁTNEVEZÉSE OBJEKTUM-MEGJELENÍTÉS SORRENDJE SZILÁRDTESTEK MÓDOSÍTÁSA D MŰVELETEK TÉRBELI KIOSZTÁS TÉRBELI TÜKRÖZÉS OBJEKTUMOK ÁTALAKÍTÁSA OBJEKTUMOK ILLESZTÉSE OBJEKTUMOK KETTÉSZELÉSE IRODALOM
6 6 ELŐSZÓ ELŐSZÓ Az AutoCAD vezeti a személyi számítógépeken futó, számítógépes tervezést segítő rajzprogramok piacát. Független piaci elemzők szerint ez a vezető szerep 80 százaléknál is nagyobb piaci részesedést jelent. A mérnöki tervezés szakemberei építészeti, gépészeti és egyéb területeken világszerte rajzok millióit készítették el ezzel az eszközzel a program megjelenése óta. Ez köszönhető annak a szívós fejlesztő munkának is, amelynek révén a programot létrehozó Autodesk mintegy másfél évenként újabb verzióval rukkol elő. Újabban ezt a ciklusidőt is egy évre szorították le, ennek már hatodik terméke az AutoCAD 2010-es verziója. A 2010-es változatban megjelent újdonságok vázlatos említése előtt engedjék meg, hogy néhány szót vesztegessünk a es programváltozatok legfontosabb újdonságaira is (aki valamelyik korábbi változatról frissít, annak számára ezek az információk is fontosak lehetnek). A rajzfájlok mérete már a 2004-es változatban csaknem a felére csökkent (ennél tömörebbre a tömörítő programok sem zsugoríthatják). A fájlformátum optimalizálásának köszönhetően a fájl megnyitása 33 százalékkal, mentése 66 százalékkal gyorsult az előző, 2002-es változathoz képest. A korábbi változatokkal összehasonlítva a változás még jelentősebb. Könnyebbé vált az adatok megosztása és a rajzok terjesztése is. Ehhez használhatjuk a digitális aláírást, a jelszavas védelmet, a továbbfejlesztett.dwf fájlformátumot és az Autodesk webhelyéről ingyenesen letölthető (de az AutoCAD telepítőcsomaggal együtt is szállított) Autodesk Express Viewer programot is (ennek helyébe lépett később a szintén ingyenes Autodesk DWF Viewer). A közzétételből a bizalmas vagy közzétételre nem szánt rajzrészleteket letakarással kizárhatjuk. A.dwf fájlformátum többlapos rajzok és más rajzokból származó lapok közzétételére is alkalmas. Megváltozott a licenckezelés is. A hálózati és hordozható licenckezelő sokkal rugalmasabb, hatékonyabb. A licencek most már leg-
7 ELŐSZÓ 7 feljebb harminc napra kikölcsönözhetők a távoli (például otthoni) használat számára, majd a használat után visszaadhatók. A kivétel természetesen csökkenti a központi munkahelyen egy időben használható licencek számát. A Windows XP alatt a mozgató és nagyító (TOL és ZOOM) műveletek a rajzképernyő szélén túl is érvényesíthetők még a nézetablakok használata, mozgatása, átméretezése során is. A felhasználói visszajelzések alapján úgy módosították a kezelőfelületet, hogy azon a mindennapi munka során leggyakrabban használt elemek könnyen elérhetők legyenek, ennek megfelelően módosították a DesignCentert, az eszköz és a tulajdonságpalettát, több művelet visszavonására és helyreállítására alkalmassá tették a Vissza és Előre parancsokat. A teljesen új eszközpaletták testre szabhatók, kiegészíthetők a munkacsoportban használt elemekkel, blokkokkal, kitöltési mintákkal, LISP rutinokkal. A termelékenységet növeli az is, hogy az előre elkészített és elemkönyvtárban tárolt elemek beillesztését a rajzba egyszerű húzd és dobd technikával megoldhatjuk. A tartalom és a szabványok is könnyebben megoszthatók másokkal, így a munkacsoport tagjai könnyebben alkalmazhatják a házi szabványokat, rajzaik szabványnak megfelelősége könnyen ellenőrizhető, a szabványkövetési jelentés kinyomtatható, villámpostával továbbküldhető. Az új DesignCenter Online lap szolgál arra, hogy rajta keresztül i-drop formátumú rajztartalmakat, előre gyártott félkész termékeket (blokkokat, szabványokat, elrendezéseket, sőt teljes dwg fájlokat) az autodesk.com, vagy partner gyártók webhelyéről rajzunkba vontassunk. Megszűnt a legfeljebb 256 szín alkalmazását engedő kötöttség. Most már akár 64 k (65536) színt is felhasználhatunk, színátmenetes kitöltéseket készíthetünk két különböző szín vagy ugyanazon szín különböző árnyalatai között. A színeket választhatjuk a nyomdászatban elterjedt (például PANTONE) színskálákból is. Így az AutoCAD programon belül, más szoftverek alkalmazása nélkül is minőségi prezentációs grafika állítható elő. A renderelt térbeli izometrikus nézeteket kinyomtathatjuk. A 2005-ös programverzióban megjelent 24 új parancs (régebbi parancsok most nem szűntek meg), megváltozott viszont 58 régebbi
8 8 ELŐSZÓ parancs, 21 új rendszerváltozó jelent meg (régebbi rendszerváltozók most nem szűntek meg), két rendszerváltozón módosítottak. Az új szolgáltatásokról Flash alapú animált bemutatót indíthatunk vagy a telepítő CD-ről vagy a Súgó menü Újdonságok áttekintése parancsával. Ezek általában megegyeznek a magyar és az angol nyelvű változatban, kivéve a súgó természetes nyelvű kérdésekkel faggatását, amely csak az angol nyelvű változatban érhető el (a magyar nyelvű változatban az Ask Me lap egyik súgófájlban sem használható, tehát kérdés, szó vagy kifejezés megadásával csak az angol változatban kereshetünk súgólapokat). A 2005-ös változatban ehhez jöttek a következő fontosabb újdonságok: Létrehozták a lapkészlet kezelőt, amely több, esetleg különböző tervezőktől, szakágaktól származó rajzfájl egyetlen tervezési projekt lapkészletbe foglalását segíti. A különösen komplex projektek esetén lapkészleten belül alkészleteket is kialakíthatunk. A lapkészletek manuális kezeléséhez a laplista címeit tartalmazó, könnyen frissíthető táblázatot készíthetünk. A lapkészlet rendezéséhez rajzcsoportosító eszközöket kapunk. A lapkészlet teljes egészében tehető közzé, küldhető el e-küldeményként és archiválható. A lapkészlet kezelő a nézeteket a rajzokhoz hasonlóan kezeli. A nyomtatással kapcsolatos újdonságok részben a lapkészletekkel kapcsolatosak, másrészt megoldották a háttérben nyomtatást, vagyis a nyomtatás vagy közzététel olyan működését, hogy a művelet közben változatlanul dolgozhatunk a rajzon. A nyomtatás vagy közzététel végét állapotsori szövegbuborék-üzenet jelzi. Módosítottak a 2004-es változatban megjelent eszközpaletták kezelésén is. Az eszközpaletta elemei egyszerűen kialakíthatók úgy, hogy a megfelelő rajzbeli objektumokat az eszközpalettába húzzuk. Az eszközpalettán elhelyezhetjük leggyakrabban használt parancsainkat is. Új és módosított rajzkészítő eszközöket jelentettek meg. Az önálló objektumként megjelenő táblázatok beillesztéséhez egy új párbeszédpanelt készítettek. A szövegobjektumokban automatikusan frissíthető adatokat tartalmazó mezőket, valamint a szöveget kiemelő háttért, illetve a bekezdéses szövegekben új szövegszimbólumokat helyezhetünk el. A rajzi objektumok megjelenési és nyomtatási sor-
9 ELŐSZÓ 9 rendje módosítható. A rajzok dwf (Design Web Format) állományban közzétehetők, amelyen a megtekintők elektronikus jelölőkkel rögzíthetik észrevételeiket akkor is, ha az AutoCAD program nincs gépükre telepítve. A visszaküldött dwf fájl megnyitható az AutoCAD programban és a javaslatok alapján a módosítások elvégezhetők. Most már a szokásos rajzobjektumokhoz hasonlóan metszhetők a sraffozási objektumok is. A sraffozást alkalmazhatjuk hézagos határvonallal rendelkező objektumok esetében is, vagyis a kitöltő minta nem folyik ki. Módosítottak a fóliakezelésen, a nagyítási módokon, a gyors súgó használatán, az OLE objektumok importálásán, valamint a képek beillesztésén, a hálózati licencek kölcsönzésén. Most a Microsoft Office programjaihoz hasonló módon több megnyitott rajz külön elemként is megjeleníthető a Windows tálcáján. Mindezek növelik a rajzkészítés hatékonyságát. A Súgó menüből indított Újdonságok áttekintése paranccsal megjelenített párbeszédpanelen beállítható, hogy az újdonságokat melyik korábbi változathoz képest ismertesse (attól függően, hogy új felhasználók vagyunk, vagy egy korábbi változatról frissítünk). A 2006-os változat újdonságai: A felhasználói felületet jelentős mértékben módosították. Az eszköztárak, paletták rögzíthetők. A felhasználói felület pontosabban testre szabható, ideiglenes felülírás billentyűket definiálhatunk. A gyorsabb parancsbevitel érdekében a kurzor mellett megjelenő parancssort is használhatjuk. Az új, dinamikus adatbevitelnek megfelelően a parancsok paraméterezése a méretvonalak méretjelzéseinek módosításához hasonlóan történhet, azaz például a relatív hossz- és szögadatokat a rajzolt elem mellett adhatjuk meg. Ennek megfelelően módosítottak a letörés, lekerekítés, másolás, elforgatás, eltolás, léptékezés, metszés, hosszabbítás, nyújtás, mozgatás parancsokon. Új a szakaszok egyesítése és a téglalap létrehozása terület vagy elforgatás alapján is. Új méretezési lehetőség az ívhossz méretezés, a megtört sugár méretjelölés, a méretnyilak átfordítása, és a méret vonaltípusok továbbfejlesztése. Szintén új lehetőségekkel gazdagodott a sraffozási eszköztár: most már módosíthatjuk a sraffozási határvonalat, kiszámíthatjuk a
10 10 ELŐSZÓ sraffozási területet, készíthetünk különálló sraffozásokat, újraépíthetjük a sraffozási határvonalat. A bekezdésszöveget a Microsoft Wordjéhez hasonló helyi szerkesztőben módosíthatjuk, alkalmazhatunk a szövegelemen felsorolásjelölést és sorszámozást is. Szintén átalakították a bekezdéses szöveg szerkesztésekor automatikusan megjelenő Szövegformázás eszköztárat. A tervezési munka hatékonyságát jelentősen növeli a blokkadatok kinyerése és az új, dinamikus blokk. Ez utóbbiakat csak az AutoCAD 2006-ban hozhattuk létre, az AutoCAD LT 2006-os változatában csak alkalmazhatjuk az itt készített blokkokat, amelyből mindjárt rengeteg mintát is kapunk. Az AutoCAD LT 2007-ben már szintén létrehozhatunk dinamikus blokkokat. Ezekkel a blokkok parametrikusan illeszthetők be, nem kell például egy hatlapfejű csavart az összes járatos méretben megtervezni, eltárolni, elegendő egyetlen dinamikus példány, amelynek beillesztésekor listából kiválasztva adjuk meg a szabványos méretet vagy elnevezést. Szintén teljesen új a gyors számológép, amely a Windows kalkulátorához hasonló, de a számítási alapadatokhoz használhatjuk a rajzból felvett méreteket, koordinátákat is. A rajzhelyreállítás kezelő a Microsoft Office programjaiban megszokott módon, a fatális rendszerösszeomlások, áramszünet esetén nyújt segítséget a rajz utolsó (szerkesztés közbeni automatikus mentéssel rögzített) változatához történő visszatérésben. A zoom és eltolás műveletek is visszavonhatók és megismételhetők. A 2007-es változatban olyan jelentős újdonságok jelentek meg, amelyekre már régen volt példa. Így újfajta térbeli objektumokat hozhatunk létre, azokat új eszközökkel alakíthatjuk, átalakították ismét a felhasználói felületet és továbbfejlesztették a navigációt. A 3D objektumok létrehozása során 3D primitív testeket, soklapú testeket, csavarvonalat hozhatunk létre (melyet egyszerűen átalakíthatunk például rugóvá). A szilárdtesteket kialakíthatjuk söpréssel vagy pásztázással is, de szintén új objektumokat hozhatunk létre a vastagítással és szeléssel. A szilárdtestek módosításához felhasználhatjuk a fogókat, a testeket élekkel és lapokkal bővíthetjük, a körülhatárolt területeken benyomást és kihúzást hajthatunk végre. A 3D modellekből egyszerű-
11 ELŐSZÓ 11 en készíthetünk 2D és 3D metszeteket. A térbeli objektumokhoz modellezési segédeszközöket, adaptív hálót, dinamikus felhasználói koordinátarendszert, Z irányú követést és orto mód beállítási lehetőséget kaptunk. Javítottak a külsőreferencia-fájlok kezelésén is. Most egyetlen palettán megoldható az összes Xref csatolása, szervezése, kezelése. Az új felhasználói felület mely akár a Windows Vista régen beharangozott egyes jellegzetességeinek előfutára is lehet, úgy alakították ki, hogy akár 3D felhasználói felületet is választhatunk (perspektivikus és párhuzamos vetítéssel), a palettákat, eszköztárakat lehorgonyozhatjuk és bevezették a műszerfalat, mely egy csoportosított vezérlőelemeket, készleteket tartalmazó paletta. A valósághű térbeli megjelenést erősíthetjük az új eszközökkel: napcsúszkákkal állíthatjuk be a világítást, új anyagokat használhatunk, látványstílusokat alkalmazhatunk. A továbbfejlesztett navigációval körbejárhatjuk a modellezett objektumokat, animálhatjuk a sétasorozatot, miközben többféle kamerával rögzíthetjük a látványt. Egyszerűbbé tették a DWF és PDF formátumú fájlok közzétételét is. A DWF fájlokat alávetítésként is felhasználhatjuk új rajzok létrehozásakor. Az Autodesk Vault az éves szoftverkövetés előfizetői számára biztosítja a közös fájl- és verzióellenőrző rendszert. A 2008-as változat újdonságai: A mérettűréseket igazították, paraméterezhetővé tették a szögméretek helyét (szögön belülre vagy kívülre), sugárméretekhez bevezették az ívsegédvonalat. A meglévő méretekhez ellenőrizendő méretjelölést alkalmazhatunk, amely jelzi, hogy a megfelelő minőségbiztosítás érdekében az adott méretet vagy tűrést milyen gyakran kell ellenőrizni. Méretmegtöréseket készíthetünk, beállíthatjuk a méretek közötti távolságot. Új rajzelem a többszörös mutató, amely több beállítással rendelkező objektum. A táblázatokkal kapcsolatos igen fontos újítás, hogy a táblázatadatokat a közismert Microsoft Excel táblázataiból csatolva illeszthetjük be, így az adatkapcsolat biztosított a táblázat és a rajz között. Bármely módosítás egyszerűen átvezethető a két fájl között. Az öszszes csatolt adat egyszerűen frissen tartható és szinkronizálható. Bővítették a táblázatstílusokat. Az új formátumbeállításokkal szintén könnyen hozhatunk létre táblázatot, de meglévő táblázatból is ké-
12 12 ELŐSZÓ szíthetünk stílust, amellyel egységesíthető a táblázatok megjelenése. Nagy jelentőségű az új Adatkiemelés varázsló, amellyel a rajz objektumainak (blokkokat, attribútumok is) adataiból kigyűjtött tulajdonságadatokat Excel munkalaphoz csatolhatjuk vagy exportálhatjuk. Az oszlopok átrendezhetők, elrejthetők, tartalmuk sorba rendezhető. Továbbfejlesztették a fóliákat is, a papírtérbeli nézetablakonként eltérő tulajdonságokat adhatunk meg. Ennek megfelelően a Fóliatulajdonság-kezelőben öt új oszlop jelent meg, amelyben a fóliatulajdonság-felülírások (NA fagyasztás, NA szín, NA vonaltípus, NA vonalvastagság, NA nyomtatási stílus) rögzíthetők az aktuális nézetablakra. Ha ilyen tulajdonságokat használunk, akkor ezekhez a program automatikusan létrehoz egy szűrőt is. A zárolt fóliák halványíthatók. Új feliratozásléptékezési szolgáltatásokat vezettek be, amelyekkel a nézetablakok léptéktényezőjétől függetlenül mindig helyesen megjelenő szöveget, méreteket, tételszámot, blokkot, attribútumot, sraffozást hozhatunk létre. A bekezdéses szöveg objektumot úgy módosították, hogy amint lehet, automatikusan több hasábban jelenjen meg a szöveg. Többsoros attribútumokat is létrehozhatunk. Új szolgáltatás, hogy a bemutatókban fotometrikus fényekkel, világítótestekkel, valós anyagábrázolás mellett jeleníthetjük meg az objektumokat. A látványhűség a 2008-as verzióban mentett, de korábbi verzióban megnyitott rajzokban is megmarad. A felhasználói felületen csak kisebb változások történtek. Ha 2D rajzolást végzünk, akkor a munkaterületen, a műszerfalon csak a 2D rajzoláshoz és a feliratozáshoz kapcsolódó gombok és vezérlőelemek jelennek meg. A rajz állapotsorába kerültek a feliratok léptékezésének eszközei. Átalakították a helyesírás-ellenőrzőt is. Most az ellenőrzés a teljes rajzon vagy a megadott területeken is végrehajtható, ha a program hibát talál, akkor fókuszál a hibára és kiemeli az elírt szót. A 2009-es változat újdonságai: Teljesen átdolgozták a felhasználói felületet. Ennek leglényegesebb eleme a Microsoft Office 2007-ben megjelent szalag, gyakorlatilag egy, a menüsor szerepét átvevő, a címsor alatt rögzített paletta, amely a legfontosabb parancsokat tartalmazza. A Microsoft al-
13 ELŐSZÓ 13 kalmazásaival szemben viszont itt a szalag testre szabása egyszerű, sőt, akik ragaszkodnak a korábbi megoldáshoz, könnyen elérhetik a hagyományos menüt is. Új oktatóanyagokat kapunk a telepítő DVD lemezen, köztük több ezer oldalas felhasználói kézikönyvet. Szerencsére ennek tárgyalása, struktúrája eltér a hagyományos, általunk is kiadott tan- és kézikönyvekétől így nem veszi el kenyerünket Inkább a nagyon részletes súgó, olvasmányos változatának tekinthető ez a segítség. Hasznosságához kétség sem fér, rengeteg olyan dolgot megismerhetünk ezekből a PDF dokumentumokból, amelyek például a mi köteteinkbe sem fértek bele. Átdolgozták a kommunikáció központot is. A Microsoft programjaiban bevett gyakorlatot követi a műveletrögzítő, amelynek segítségével a gyakran ismétlődő műveletsorok parancsállományba rögzíthetők. Ezek a makrók aztán később elővehetők és újrafuttatásukkal jelentősen meggyorsítható a munka. Új vezérlőelemként jelentek meg a SteeringWheels eszközök, amelyek megjelenésükben egy körcikkekre osztott kormánykerékként jelennek meg, és ahol a körcikkek más-más navigációs funkciók kiválasztására szolgálnak. A négy navigációs kerék (2D navigációs, objektummegtekintő, épületbemutató és teljes navigációs kerék) segítségével ha megszoktuk sokkal gyorsabb és könnyebb a modellen belüli navigálás eltolási és zoomolási műveletekkel, a modell igazítása, áttekintése, sőt a korábbi nézetek visszaállítása is. Egy másik, új, megjelenítést segítő eszköz a ViewCube, amely a modell aktuális tájolását, felhasználói koordináta-rendszerét egy izometrikus kocka, és iránytű segítségével jelzi ki, és teszi módosíthatóvá. Szintén megjelenítést segítő eszköz a ShowMotion, amelynek paneljein animált képsorozatokat rögzíthetünk a modell különféle nézeteiről. A földrajzi hely rögzítésével valós koordinátákkal, georeferenciával láthatjuk el rajzainkat, amelynek köszönhetően a rajz térképbe illeszthető, digitális terepmodellben megtekinthető. A koordinátákat rögzíthetjük kézzel, vagy átvehetjük KML, illetve KMZ fájlból, valamint a Google Earth alkalmazásból. A koordináták megjelennek
14 14 ELŐSZÓ az állapotsor koordináta-megjelenítőjén, illetve a földrajzi jelölő segítségével a referenciapont mellett. Új fájlformátumot vezettek be DWFx néven, amely a Microsoft XPS (XML Paper Specification) formátumát ötvözi az Autodesk hagyományos DWF formátumával. Az ilyen formátumú fájlok alávetítésként használhatók, és megtekinthetők az Internet Explorer alatt. Praktikusan átalakították a fóliatulajdonság-kezelőt, amelyben már nem kell az OK gombra kattintanunk, hogy érvényesüljenek a beállítások. Összesen 35 új parancs és 37 új rendszerváltozó mellett tíz parancsot, és hét rendszerváltozót módosítottak. A 2010-es változat újdonságai, amelyet részletesen az AutoCAD 2010 Kezdő lépések című kötetben tárgyalunk: Ismét átdolgozták a felhasználói felületet. Most már nehezebb a 2009-es változat előtti klasszikus parancsokat alkalmazni, ugyanis az AutoCAD gombból lenyitható menüben gyakorlatilag csak a korábbi változatok Fájl menüjének parancsai érhetők el (megnyugtatásul: a hagyományos menüre még átkapcsolhatunk). Az AutoCAD gombból lenyitható menüben most könnyebben tallózhatunk a legutóbb megnyitott fájlok között. A Gyorselérési eszköztárban, az alkalmazásmenüben és a szalagon valós időben kereshetők a parancsok. Jelentősen továbbfejlesztették a térbeli modellezést. Az új technikákkal szabad stílusban, lendületes 3D modellek készíthetők (igaz, a korábbiaknál sokkal erőforrás-igényesebben). Új, soklapú hálóobjektumokat (hasáb, henger, gúla, kúp, ék, tórusz, gömb) készíthetünk, amelyek élei egyesíthetők, felületük simítható, tovább darabolható. A program támogatja a 3D nyomtatással készülő prototípusgyártást is. A parametrikus tervezéshez bevezették a kényszereket, amelyekkel egy rajzelemhez kapcsolt más rajzelemek követik egymáshoz viszonyított helyzetüket, méretüket. A kényszerek létrehozása másfajta, a kényszereket sértő módosítások létrehozását kizárja. Kényszereket alkalmazhatunk a dinamikus blokkokon belül is. Több újdonság kapcsolódik a széles körben elterjedt, Adobe-féle PDF formátum támogatásához. A kimeneti oldalon: Az AutoCAD szoftverből a rajzot közvetlenül PDF-fájlokban is közzétehetjük. En-
15 ELŐSZÓ 15 nek köszönhetően a rajzok megosztása rendkívül könnyű a felhasználók legszélesebb köre felé, hiszen az ingyenes Adobe (Acrobat) Reader, mint PDF-olvasóprogram az egyik legjobban elterjedt szoftver a világon. Javítottak a betűtípusok és vonalvastagságok minőségi megjelenítésén. A szövegek a nem védett dokumentumokban kijelölhetők és másolhatók. A PDF állományba a TrueType betűtípusok, illetve a bekapcsolt és felolvasztott fóliák adatai is bekerülnek. A nyomtatást követően azonnal megjelenik a PDF fájl. Beállíthatjuk, hogy ez a fajta elektronikus eredményfájl mindig létrejöjjön (módosuljon), ha a szerkesztett rajzot mentjük, vagy kilépünk a szerkesztésből. A bemeneti oldalon: forrásként, alávetítésre használhatjuk a PDF fájlokat. A testre szabás is módosult: a műszerfali panelek áttelepíthetők, a gyorselérési eszköztár jobban módosítható, beállíthatjuk a szalagok környezetfüggő állapotát. Bizonyos beállításokra már a program első indításakor módunk van, ugyanis itt választhatunk, hogy milyen alkalmazási (építész, építő, gépész stb.) területre optimalizált eszközöket kérünk. A rajzeszközök megújítása során egyszerűbb és termelékenyebb rajzolást tettek lehetővé az Illesztés, az Xref és a Blokkattribútumkezelő parancsok segítségével. Az Illesztés parancs biztosítja az objektumok másik objektumhoz igazított áthelyezését, léptékezését, elforgatását a másik objektumon kiválasztott pontok alapján. Az azonnali referenciaszerkesztő (REFSZERK) paranccsal a referenciafájl közvetlen, megnyitás nélkül módosítható. A blokkok a referenciaszerkesztővel módosíthatók úgy is, hogy közben látható a környező geometria. A referenciaszerkesztőbe került XMEGNYIT parancs biztosítja, hogy a jobb egérgombbal közvetlenül a rajzszerkesztőben vagy a külső referenciapalettában nyissunk meg egy xrefet. Így nem kell többet listázni a külső referenciafájlokat a név megkereséséhez, majd utána tallózással megkeresni a fájlt. A külső referenciák vágásával saját, ki- vagy bekapcsolható határvonalakat készíthetünk, amelyeket akár átfordíthatunk is. Megkönnyítették az attribútumokat tartalmazó blokkdefiníciók kezelését is. Ezen kívül az attribútumok szinkronizálása mostantól az
16 16 ELŐSZÓ alapparancsok közé tartozik. Attribútumdefiníciók blokkokhoz adásakor vagy eltávolításakor a blokk minden példánya az új attribútumoknak megfelelően frissíthető, vagyis a változások könnyen átvezethetők a blokk alkalmazott példányai. A továbbfejlesztett attribútumszerkesztővel az egyedi attribútumok értékei mellett a tulajdonságokat is pillanatok alatt módosíthatja. A TISZTÍT paranccsal most már az üres szövegobjektumok is eltávolíthatók. Továbbfejlesztették a méretezést is, az adatok könynyebben lekérdezhetők a GEOMMÉR paranccsal. A 2D rajzok megtekintése és szerkesztése több beállítással és vezérlőelemmel módosítható. A külső referenciák elhalványíthatók, a program új mérőeszközöket, nézetablak-forgatási lehetőségeket és többszörös mutatókat érintő fejlesztéseket tartalmaz, amelyek meggyorsítják az időigényes rutinfeladatok végrehajtását. A spline görbéket vonallánccá konvertálhatjuk. A nem asszociatív sraffozási minták egyszerű fogópont-húzással módosíthatók. A program egyértelműen kijelzi az érvénytelen sraffozási határvonalak szakadási helyeit, ha kiadjuk a SRAFFOZ, FRISSÍT vagy a REGEN parancsot. A licencet online módon átvihetjük egy másik számítógépre. Ezt követően azon a gépen használhatjuk a programot (és a korábbin nem, csak akkor, ha visszakaptuk a licencet). Az ismétlődő feladatok rögzítésére és végrehajtására továbbfejlesztették a Műveletrögzítőt. Minialkalmazást készítettek a felhasználói koordinátarendszer objektumhoz igazodó áthelyezésére, ez is a munkát gyorsítja. Összesen 53 új parancs és 74 új rendszerváltozó jelent meg. A könnyebb kezelhetőség és az árcsökkentés érdekében most az előző változat bemutatásához hasonlóan az AutoCAD 2010-es változatát szintén több kötetben tárgyaljuk. Az újdonságokat az Auto- CAD 2010 Kezdő lépések című kötetben ismertettük. Az Auto- CAD 2010 Rajzelemek című kötet foglalkozik a rajz létrehozásával, az alapvető objektumok kialakításával (külön kötetben tárgyaljuk a szövegkezelést), az AutoCAD 2010 Fóliák, tulajdonságok kötet tárgyalja a rajzi rétegek kialakítását, felhasználási területeit és szempontjait. Az AutoCAD 2010 Blokkok, Xrefek című kötet a rajzelemek csoportosítását, újrahasznosítását, elemkönyvtárak használatát és a rajzok közötti kereszthivatkozásokat tárgyalja. Az
17 ELŐSZÓ 17 című kötet írja le a programmal létrehozott alapvető rajzelemek módosításának legkülönbözőbb típusait (a vágást, a nyújtást, a tükrözést, a megtörést, a letörést stb.). Az AutoCAD 2010 Megjelenítés című kötet foglalkozik a rajz különböző képernyős és nyomtatási megjelenítési módjaival, a rajzgépek használatával. Az AutoCAD 2010 Változók, lekérdezések című kötetben a működést szabályozó és információs rendszerváltozók használatát mutatjuk be. A program testre szabásának bemutatása szintúgy külön kötetbe került. Mérnökök, tervezők, műszaki szerkesztők és rajzolók olyan eszközöket kapnak ezzel a szoftverrel kezükbe, amelyekkel más tervezőrendszerek nem, vagy csak elvétve rendelkeznek. Az AutoCAD 2010 minden síkbeli rajzszerkesztési funkció mellett még a térbeli modellezési feladatokhoz tartozó utasításokkal is rendelkezik. Ugyanakkor programozható és külső adatbázisokhoz is kapcsolható. E funkciók teszik a gyakorlott felhasználók számára igen hasznossá a programot (akár saját, akár a világszerte több ezer független fejlesztő alkalmazásait, építészeti, gépészeti, kultúrmérnöki stb. rendszereit is futtathatjuk AutoCAD környezetben). Könyvünk tömören, a kezdő és haladó felhasználók számára egyaránt érthető módon összefoglalja az AutoCAD 2010-es változatának rajzelemek módosításával, áthelyezésével, vágásával, nyújtásával, tükrözésével, sokszorosításával, törlésével stb. kapcsolatos tudnivalóit. A parancsnevek után megadtuk az angol nyelvű Auto- CAD 2010-es változat megfelelő parancsait is. Mivel az illusztrációk a magyar változatból származnak, első helyen a magyar nyelvű parancsokat adjuk meg. Egyébként a magyar és az angol nyelvű változat párbeszédpanelei megegyeznek, így az angol változatot használók is haszonnal forgathatják a kötetet. Könyveinkben a program összes lehetőségét igyekeztünk ismertetni, számos esetben azonban terjedelmi okokból a bemutatás mélysége nem érhette el az eredeti (bár nyilván jóval drágább) kézikönyvekét. Minden olyan esetre, amikor az adott problémát nem tudjuk elég világosan megérteni ebből a könyvből, javasoljuk a program oktató rendszerének, illetve a gyári kézikönyveknek áttekintését. Ezek megtekinthetők a program telepítő DVD-jén, illetve a programból, súgóból az Autodesk webhelyére utaló hiperhivatkozások
18 18 ELŐSZÓ útján. Sajnos terjedelmi okokból néhány fontosabb rész (például az adatbázis kapcsolatok leírása) is kimaradt, de előre jelezzük, hogy megfelelő érdeklődés esetén a programhoz kifejezetten tankönyv céljaira szolgáló, illetve a programozással, testre szabással kapcsolatos, az eddigieknél részletesebb kiadványok megjelentetését is tervezzük. Az itt leírtak megértéséhez és alkalmazásához különösebb számítástechnikai ismeretekre nincs szükség, elegendő a Windows XP operációs rendszer alapfokú ismerete. A könyvet ajánljuk azoknak, akik kényelmesen, gyorsan, tetszetős formában, de az ipari és házi szabványokhoz ragaszkodva szeretnék elkészíteni terveiket, rajzaikat, amihez ezúton is sok sikert kívánunk. Végezetül: bár könyvünk készítése során a megfelelő gondossággal igyekeztünk eljárni, ez minden bizonnyal nem óvott meg a tévedésektől. Kérem, fogadják megértéssel hibáimat. Szentendre, június Köszönettel a szerző
19 RAJZMÓDOSÍTÁS 19 RAJZMÓDOSÍTÁS A rajzmódosítás során a rajzelemek tulajdonságain módosítunk, illetve rajzelemeket törlünk, vagy a korábban létrehozott rajzelemeket áthelyezzük, a létező rajzelemeket mintaként felhasználva másolatokat hozunk létre. A rajz a Módosítás (Modify) és a Formátum (Format) menü, az Alap szalag parancsaival, illetve a Tulajdonságok paletta és a Módosítás vagy a Módosítás II, a Szilárdtestek és a Szilárdtestek szerkesztése, a Referencia szerkesztése, valamint az Árnyalás, Simított háló, Hálóprimitívek simítása és Render eszköztár ikonjaival szerkeszthető, módosítható (lásd az 1. ábrát). 1. ábra
20 20 A RAJZELEMEK KIVÁLASZTÁSA A 2007-es változatban az eszköztárak csak egyetlen ( Egyesítés) ikonnal bővültek, viszont a módszerek így is rengeteget változtak a dinamikus adatbevitelnek, méretbevitelnek és új kiválasztásnak köszönhetően. A 2008-as változatban viszont megjelentek a vezérlőpanelek, új eszköztárak és stílusok (például a feliratozási objektumokhoz). A 2009-es változatban az objektumok szerkesztésével, tulajdonságainak beállításával kapcsolatban két fontos újdonság jelent meg. Egyrészt teljesen átdolgozták a felhasználói felületet, másrészt megjelent a Gyorstulajdonság paletta, amely a testre szabással beállított tulajdonságok módosítását könnyíti meg. Az új felhasználói felület, alapvető eleme a szalag, amely a legfontosabb parancsokat csoportosítva, lapfülekkel választható kategóriákban tartalmazza, de a hagyományos menü is elérhető. Ezt az AutoCAD 2010 Kezdő lépések kötetben részletesen ismertettük. Kevésbé szerencsés változtatás, hogy az eszköztárak név nélkül, mintegy az ikonok egyszerű csoportjaként jelennek meg. A 2010-es változatben bevezetett parametrikus tervezés két fontos újdonságot hozott. Egyrészt a geometriai kényszerekkel korlátozza, szabályozza az objektumok módosíthatóságát, ezek a kényszerek befolyásolják a megjelenést, másrészt a méretkényszerek egyszerűvé tették a rajzelemek pontos méretbeállítását és a belőlük képzett referenciakényszerrel a méreteket más objektumok méreteitől is függővé tehetjük. Általában a rajzelemek kiválasztása szükséges a legtöbb szerkesztő parancs alkalmazásához. A kiválasztás megoldható a rajzmódosító parancs kiadása előtt, vagy azt követően, olykor transzparens módon is, máskor a rajzelemeket paraméterként adjuk meg. 2. ábra
21 RAJZMÓDOSÍTÁS 21 Igen lényeges, hogy a Munkaterületek eszköztárban vagy az Eszközök menü Munkaterületek almenüjében választhatunk a 2D rajzolás és feliratozás valamint a 3D modellezés, illetve a Klasszikus AutoCAD munkaterület-beállítás között (lásd a 2. ábrát). Az első két esetben megjelennek a vezérlőpanalek és elrejtésre kerül az ellenkező munkaterülethez csatolt parancsok egy része (például a 2D rajzoláshoz nem tartozó modellező parancsok). Ilyenkor az elrejtett parancsok továbbra is kiadhatók a parancssorból, azonban érdemesebb a munkaterületet megfelelően beállítani. A Klasszikus Auto- CAD munkaterület minden parancs a hagyományos módon érhető el. A RAJZELEMEK KIVÁLASZTÁSA A kiválasztott rajzelemek halmaza bővíthető, szűkíthető, azaz a sorozatba újabb elemeket vehetünk fel vagy elemeket törölhetünk. A kiválasztott rajzelemekhez a rajzelemek jellegzetes helyein megjelenő fogók (grips) is hozzátartoznak, ezeket külön részletezzük. Az AutoCAD kiemeli a kiválasztott objektumokat, ha a HIGHLIGHT rendszerváltozó be van kapcsolva. Egyes parancsok megengedik a parancs alá vont rajzelemek előzetes kiválasztását is. A rajzelemek előzetes kiválasztását alább ismertetjük. A KIVÁLASZTÁS SZABÁLYOZÁSA A DDSELECT transzparens módon is kiadható parancs vagy az Eszközök (Tools) menü Beállítások (Options) parancsának segítségével megjelenített párbeszédpanel Kijelölés (Selection) lapján állítjuk be a rajzelem-kiválasztás módját (lásd a 3. ábrát). Az alapértelmezés szerint az Előválasztás engedélyezése, az Automatikus kiválasztási ablak, illetve az Objektumcsoport kiválasztása a csoport elemeivel jelölőnégyzetek be vannak kapcsolva. Ezeket és a többi módot együttesen is alkalmazhatjuk, ha a megfelelő jelölőnégyzetet bekapcsoljuk.
22 22 A RAJZELEMEK KIVÁLASZTÁSA A Céldoboz mérete (Pickbox Size) gördítősávjával itt is beállíthatjuk a céldoboz méretét. Ugyanennek felel meg a PICKBOX rendszerváltozó értékadása is. Ez a rendszerváltozó ugyanis a céldoboz méretét tartalmazza képpont egységekben. 3. ábra A Kiválasztási módok csoportban választható kijelölő módok: Előválasztás engedélyezése (Noun/Verb Selection): Ezt a kapcsolót bekapcsolva a parancsok végrehajtása előtt választhatjuk ki azokat a rajzelemeket, amelyekre a később kiadott parancs vonatkozik. Az így kiválasztott rajzelemeken a következő parancsokkal végezhetünk műveleteket: KIOSZT, BLOKK, VÁLT, MÁSOL, TVÁLT, TÖRÖL, SZÉTVET, SRAFFOZ, LISTA, TÜKRÖZ, MOZGAT, FORGAT, LÉPTÉK, NYÚJTÁS, (ARRAY, BLOCK, CHANGE, COPY, DDCHPROP,
23 RAJZMÓDOSÍTÁS 23 ERASE, EXPLODE, HATCH, LIST, MIRROR, MOVE, ROTATE, SCALE, STRETCH). Ha az előválasztás kapcsolót kikapcsoljuk, akkor mindezen parancsok kiadását követően kell megadni a rajzelemeket, amelyre vonatkoztatjuk a parancsokat. Ugyanígy a következő parancsok esetében is, melyek az előválasztás kapcsoló állásától függetlenül nem fogadják el a parancs kiadása előtt kijelölt rajzelemeket: 3DKIOSZT, ATTEDIT, MEGTÖR, LETÖR, DPEDIT, DPATTE, EGYESÍT, FORGAT3D, HOSSZABBÍT, EXTEND, ILLESZT, KIVON, KMETSZET, LEKEREKÍT, PÁRH, SPLINEDIT, VLEDIT, METSZÉS, TÜKRÖZ3D, TVEDIT, XRÉSZ, KÉPRÉSZ (3DARRAY, ATTEDIT, BREAK, CHAMFER, DDEDIT, DDATTE, UNION, ROTATE3D, LENGTHEN, EXTEND, ALIGN, SUB- STRACT, INTERSECT, FILLET, OFFSET, SPLINEDIT, PEDIT, TRIM, MIRROR3D, MLEDIT, XCLIP, IMAGECLIP). Ilyenkor a parancs kiadása után megjelenik a Válasszon objektumokat (Select object) prompt a parancssorban, hogy válasszuk ki a rajzelemeket. Az előválasztás beállítására használható a PICK- FIRST rendszerváltozó értékadása is. E rendszerváltozónak 1 értéket adva be-, 0 érték esetén kikapcsoljuk az előválasztást. Shift használata a kiválasztási halmaz bővítésére (Use Shift to Add): A kiválasztott rajzelemek sorozata bővíthetőségét szabja meg. Ha a kapcsolót kikapcsoljuk, akkor a rajzelemek egymás utáni kijelölésével azok a kiválasztási listára kerülnek. Erről a listáról a Shift billentyű lenyomása melletti megismételt rajzelemre kattintással lehet elemeket visszavonni. A kapcsoló bekapcsolt állapotában a kiválasztási lista bővítéséhez is a Shift billentyű lenyomása melletti rajzelemkijelölés szükséges. A hozzáadás beállítására használható a PICKADD rendszerváltozó értékadása is. E rendszerváltozónak 1 értéket adva be-, 0 érték esetén kikapcsoljuk a fenti módú hozzáadást. Vontatás egérgomb lenyomásakor (Press and Drag): A kijelölőablak lenyomva vontatásának beállítása. Ha a kapcsoló be van kapcsolva, akkor az elemkiválasztó kijelölőablak első sarkának kijelölése (a bal egérgomb lenyomása) után gumivonalzó jelenik meg, amellyel körülhatárolva a kiválasztandó rajz-
24 24 A RAJZELEMEK KIVÁLASZTÁSA elemeket az ablak átlósan másik sarkát jelöljük ki. A kattintás után a teljes egészükben az ablakba eső rajzelemeket választjuk ki (a rajzelemeknek nincsenek az ablakból kilógó részeik). Kikapcsolt állapotában az elemkiválasztó kijelölőablak sarkait a gumivonalzó keret nélkül adjuk meg. A lenyomva vontatás beállítására használható a PICKDRAG rendszerváltozó értékadása is. E rendszerváltozónak 1 értéket adva be-, 0 érték esetén kikapcsoljuk a fenti módú beállítást. Automatikus kiválasztási ablak (Implied Windowing): Az alapértelmezett ablakos kijelölés választása. Ha a kijelöléshez a bal sarok jobb sarok sorrendet választjuk, akkor csak a kijelölőablakba teljes egészükben beleeső rajzelemeket jelöljük ki. A jobb sarok bal sarok sorrendben megadott kijelölőablak kiválasztja azokat a rajzelemeket is, amelyeket elmetsz, tehát nincsenek teljesen a kijelölőablak területén. Az alapértelmezett ablakos kijelölés beállítására használható a PICKAUTO rendszerváltozó értékadása is. E rendszerváltozónak 1 értéket adva be-, 0 érték esetén kikapcsoljuk a fenti alapértelmezett ablakos kijelölést. Objektumcsoport kiválasztása a csoport elemeivel (Object Grouping): Bejelölt állapotában a program az egész objektum csoportot kiválasztja, amikor a csoport egyetlen objektumát választja ki. A kiválasztott objektumokból a CSOPORT paranccsal hozhatunk létre és nevezhetünk el objektum csoportokat. Ezt a lehetőséget a PICKSTYLE rendszerváltozóval is beállíthatjuk. Egy rajzelem egyidejűleg több csoport tagja is lehet. Asszociatív sraffozás (Associative Hatch): Bekapcsolt állapotában asszociatív sraffozás választásakor a határobjektum is kiválasztásra kerül. Ezt a lehetőséget a PICKSTYLE rendszerváltozóval is beállíthatjuk. A kiválasztást és módosítást a rajzelemek jellegzetes helyein megjelenő fogók segítik, ha bekapcsoljuk a Fogók engedélyezése, illetve blokkokon belüli használathoz a Fogók engedélyezése blokkokon belül jelölőnégyzetet. A többi kapcsolóval a fogók tulajdonságait, méretét és színét határozhatjuk meg. Beállíthatjuk az egérmutató alatti fogó színét, megjeleníthetjük a fogótippeket (amelyek az egérmutatóval megközelített fogók mellett
25 RAJZMÓDOSÍTÁS 25 bukkannak fel). A fogótippek megjelenítését szabályozza a GRIP- TIPS rendszerváltozó is. Meghatározhatjuk azt is, hogy legfeljebb hány kiválasztott fogó jelenjen meg. Ezzel gyorsíthatjuk a munkát. Ez a beállítás a GRIPOBJLIMIT rendszerváltozóba kerül. A bármely módon kiválasztott rajzelemeket a program a parancssorban visszaigazolja a Válasszon objektumo(ka)t: n talált (Select objects: n found), ismételt kijelölés esetén n talált (n másodpéldány) (n found (m duplicate)) üzenettel. Ha a kiválasztási listából eltávolítunk rajzelemeket, akkor az üzenet megváltozik: Válasszon objektumokat: n talált, m eltávolított (Select objects: n found, m removed). Beállíthatjuk a kiválasztás előnézetét, és azt, hogy ez a beállítás csak aktív parancsoknál vagy egyébként is érvényesüljön. Ezeket a tulajdonságokat a Kiválasztás előnézete csoportban adjuk meg. A Ha egy parancs aktív jelölőnégyzet kiválasztása után a program csak akkor jeleníti meg a kiválasztás előnézetét, ha egy parancs aktív, és a parancssorban vagy a dinamikus adatbevitelnél az Objektumok kiválasztása prompt látható. A Ha nincs aktív parancs jelölőnégyzet kiválasztása után a program csak akkor jeleníti meg a kiválasztás előnézetét, ha nem indítottunk el parancsvégrehajtást. A beállítást a SELECTIONPREVIEW rendszerváltozó tárolja. Természetesen mindkét jelölőnégyzetet bekapcsolhatjuk, ami azt jelenti, hogy minden esetben a beállított módon jelennek meg a kiválasztott rajzelemek. Az előnézet megjelenési módjának beállításához kattintsunk a Vizuális effektusok beállításai gombra (lásd a 4. ábrát). A Terület kiválasztása csoportban állítjuk be, hogyan reagáljanak az objektumok az egérhúzással meghatározott kijelölő keretre. Érdemes a Kiválasztási terület jelölése négyzetet bekapcsolni, mert ekkor a program egyértelmű színekkel jelzi a kiválasztási ablakba eső és területet és elmetszett objektumokat. Mivel a terület átlátszósága is beállítható, nem kell attól félnünk, hogy eltakarunk valamit, amit nem szeretnénk kiválasztani (ezeket kivonhatjuk a kijelölésből a Shift billentyű nyomva tartása közben rájuk mért kattintással). A További beállítások gombbal megjelenített párbeszédpanelen beállíthatjuk, hogy mely összetett objektumok (zárolt fóliák, Xrefek, táblázatok, csoportok stb.) maradjanak ki az előnézeti megjelenítés-
26 26 A RAJZELEMEK KIVÁLASZTÁSA ből. Ezek ugyanis vagy feleslegesek (mint a zárolt fóliák objektumainak kiválasztása), vagy túl sokáig tartana a rajz újragenerálása (mint a sraffozások esetén). 4. ábra Egyetlen objektum kiválasztásához a mutatót a rajzelem fölé mozgatjuk és kattintunk a bal egérgombbal. Ha a kijelölő dobozba több objektum kerül (zsúfolt rajznál vagy egymást fedő objektumok esetében), akkor a kiválasztás bizonytalanná válik (lásd az 5. ábrát). 5. ábra Ha bekapcsoltuk a Kiválasztás előnézete jelölőnégyzetet, akkor a Shift billentyű lenyomásával és nyomva tartásával a Szóköz billentyű folyamatos nyomva tartása mellett lépkedhetünk a céldobozba eső objektumok között. Ezzel átmenetileg felülre vesszük az objektumot a kiemeléshez. Kattintsunk rá a rajzelemre a bal egérgombbal, amikor a megfelelő objektum jelenik meg kiemelten.
27 RAJZMÓDOSÍTÁS 27 Ha a Kiválasztás előnézete jelölőnégyzetet töröltük, akkor a lenyomva tartott Shift + Szóköz billentyűk mellett kattintással lépkedhetünk sorban az egyik objektumról a másikra, a kívánt objektum kijelöléséig. A léptetést az Esc billentyűvel kapcsoljuk ki. Az összetett szilárdtestek részeit, vagyis csúcspontokat, éleket és a 3D szilárdtestek lapokat a Ctrl billentyű nyomva tartása közben kattintva választhatunk ki. Ezeket az eredeti egyéni formákat alobjektumoknak nevezzük. A kiválasztási halmazba egynél több alobjektum-típust felvehetünk. A 2010-es változatban megjelent újdonság, hogy egyes szalaglapok a környezettől, kiválasztástól függően jelennek meg. Ennek tulajdonságait a Környezetfüggő lap állapotai gombra kattintva adjuk meg (lásd a 6. ábrát). 6. ábra A Környezetfüggő lap megjelenítése csoportban adjuk meg, mikor jelenjenek meg ezek a lapok. A Ne váltson környezetfüggő lapra kijelöléskor választókapcsolót nem javasoljuk használni, mert ebben az esetben fontos objektumok szerkesztésétől elesünk. Például ilyen a táblázat, amelynek szerkesztése, módosítása csak a szalag segítségével lehetséges (vagy marad helyette a menü, illetve a parancssor). A jelölőnégyzet bejelölésével állítjuk be, hogy a környezetfüggő lap megjelenése után is elérhetők maradjanak a korábbi kijelölések. Végül mezőben korlátozhatjuk a környezetfüggő lapok
28 28 A RAJZELEMEK KIVÁLASZTÁSA megjelenését. Ha a mezőben megadott számnál nagyobb objektumot választottunk ki, akkor a környezetfüggő lap nem jelenik meg. KIVÁLASZTOTT OBJEKTUMOK MEGJELENÍTÉSI SORRENDJE Az Eszközök (Tools) menü Megjelenítési sorrend (Display order) almenüjének parancsaival, illetve a Megjelenítési sorrend eszköztár ikonjaival a kiválasztott rajzelemek megjelenítési sorrendjét állítjuk be. Az AutoCAD menütallózó gomb mellett található a gyorselérési eszköztár, ahová felvehetjük a leggyakrabban használt parancsainkat (lásd a 7. ábrát). 7. ábra A gyorselérési eszköztár helyi menüjéből a klasszikus AutoCAD menü is megjeleníthető, még akkor is, ha a szalag egyébként a képernyőn van. Korábban ugyanitt, az Eszköztárak almenüből kapcsolhattuk be a szokásos eszköztárakat. A hagyományos eszköztárakat most a legkönnyebben a Klasszikus AutoCAD munkaterületen érhetjük el, a szalagokat használó munkaterületen csak a felhaszná-
29 RAJZMÓDOSÍTÁS 29 lói felület testre szabásával oldhatjuk meg a kérdést (a Kezelés szalag Felhasználói felület parancsával, vagy a parancssori CUI paranccsal). Az eszköztárak egy megjelenített eszköztár helyi menüjéből továbbra is be- és kikapcsolhatók. A kikapcsolás gyorsabb az eszköztár jobb sarkában megtalálható x bezáró gombbal. A sorrendbeállító parancsokat alkalmazhatjuk a rajzelemek előválasztásával vagy a parancs utáni kiválasztással egyaránt. A Legfelülre (Bring to Front) parancs a kiválasztott objektumokat az összes többi objektum fölé/elé rajzolja. Megfelel a parancssori MEGJREND (DRAWORDER) "F" (F) parancsnak. A Legalulra (Send to Back) parancs a kiválasztott objektumokat az összes többi objektum alá/mögé rajzolja. Megfelel a parancssori MEGJREND "A" (B) parancsnak. Az Objektum fölé (Bring Above Object) parancs a kiválasztott objektumokat a referenciaobjektum fölé/elé rajzolja. Megfelel a parancssori MEGJREND "L" (A) parancsnak. Az Objektum alá (Send Under Object) parancs a kiválasztott objektumokat a referenciaobjektum alá/mögé rajzolja. Megfelel a parancssori MEGJREND "E" (U) parancsnak. A parancssori sorrendmódosításnál a paramétereket a következő prompt után adjuk meg: Válasszon az objektum rendezési opciók közül [objektum Fölé/objektum Alá/Legfelülre/lEgalulra] <legalulra>: (Enter object ordering option [Above object/under object/ Front/ Back] <Back>:) Ha az objektum alá, vagy fölé lehetőséget választjuk, akkor az első, mozgatott objektum kiválasztását követően meg kell adnunk a referencia objektumot is, azaz azt a rajzelemet, ami fölé vagy alá mozgatjuk az elsőként kijelölt rajzelemet. A parancsopciókat kiadhatjuk a dinamikus adatbeviteli eszköz helyi menüjéből is (lásd a 8. ábrát). A Megjelenítési sorrend almenüben külön almenü (Szöveg és méretek legfelülre) parancsait használhatjuk a szöveg és méretezési objektumok felülre helyezésére. Ha a rajz kinyomtatása vagy közzététele előtt (külön kijelölés nélkül) elvégezzük a felülre helye-
30 30 A RAJZELEMEK KIVÁLASZTÁSA zést, biztosan nem takarjuk el más objektumokkal ezeket a fontos információkat a rajzban. 8. ábra RAJZELEM-KIVÁLASZTÓ PARANCS A kiválasztási halmazok a következő négy módszerrel hozhatók létre: Egy módosító parancs kiadása után választjuk ki az objektumokat, majd megnyomjuk az Enter billentyűt. Kiadjuk a KIJELÖL (SELECT) parancsot, majd kiválasztjuk a kívánt objektumokat és megnyomjuk az Enter billentyűt. A mutatóeszköz segítségével választjuk ki az objektumokat. Csoportokat hozunk létre. A rajzelemek kiválasztásának egyszerűbb módjait korábban ismertettük. A rajzelem előzetes kiválasztását a KIJELÖL (SELECT) parancscsal jelezhetjük a rendszernek. Ennek paraméterezése megegyezik a parancsok kiadása után megjelenő Válasszon objektumokat (Select objects) promptra adható válaszokkal. Hibás paraméterezés (például egy? karakter elküldése) esetén a következő üzenet jelenik meg a parancssorban: *Érvénytelen választás* Megadható egy pont vagy Ablak / Utolsó / Metsz / DOBOZ / MIND / Felfűz / APoligon / MPoligon / Csoport / Hozzáad / Kivesz / Többször / Előző / Vissza / AUto / egyszerű / ALobjektum / Objektum
31 RAJZMÓDOSÍTÁS ábra (*Invalid selection*. Expects a point or Window / Last / Crossing / Box / All / Fence / Wpolygon / Cpolygon / Add / Remove / Multiple / Previous / Undo / Auto / Single / Subobject / Object), azaz felkínálja a lehetséges paramétereket. Tehát a paramétereket a? billentyű lenyomásával kérdezhetjük le. Ezeket az opciókat a dinamikus parancsorba is begépelhetjük, amely itt nem jelenít meg menüt! Ezeket a paramétereket a fenti sorrendben írjuk le (a paraméter megadásához elegendő a nagybetűket megadni): Pont (point): kiválasztás a céldobozzal a rajzelemre rámutatva majd kattintva. Pontot megadhatunk abszolút koordinátáinak parancssorba gépelésével is (lásd a 9. ábrát). Egymást keresztező vonalakra ne mutassunk így, mert a kiválasztás eredménye hogy melyik rajzelemet választja végül ki a program ilyenkor bizonytalan. A nem egy vonalból álló rajzelemek szélső vonalát kell kijelölni, nem a belsejét (például körnek, sokszögnek, gyűrűnek). Alkalmazzuk a korábban bemutatott Shift és Szóköz billentyű nyomva tartása közben végzett léptetést, valamint az alobjektumok kiválasztásához a Ctrl billentyű nyomva tartása közbeni kattintást. Ha a kijelölt pont nem rajzelem része, akkor a program ablakos kijelölés első pontjának tekinti. Ablak (Window): ezt a paramétert választva olyan rajzelemeket választhatunk ki, amelyeket teljes egészükben a megadott ablakkal körülhatárolni tudunk. A program a paraméter megadását követően kéri az ablak sarokpontjait: First corner első sarokpont, Other corner másik sarokpont. Ezeket a szálkereszt pozicionálásával, kattintással, majd a bal egérgomb folyamatos nyomvatartása mellett elmozgatott kurzor- 10. ábra ral jelöljük ki. Ahol a művelet végén a bal egérgombot felengedjük, ott lesz a második sarokpont. Utolsó (Last): az utolsóként létrehozott és még a képernyőn látható rajzelemet jelöli ki. Egyetlen rajzelemre vonatkozik.
Minden jog fenntartva, beleértve bárminemű sokszorosítás, másolás és közlés jogát is.
 2 Minden jog fenntartva, beleértve bárminemű sokszorosítás, másolás és közlés jogát is. Kiadja a Mercator Stúdió Felelős kiadó a Mercator Stúdió vezetője Lektor: Gál Veronika Szerkesztő: Pétery István
2 Minden jog fenntartva, beleértve bárminemű sokszorosítás, másolás és közlés jogát is. Kiadja a Mercator Stúdió Felelős kiadó a Mercator Stúdió vezetője Lektor: Gál Veronika Szerkesztő: Pétery István
AutoCAD 2010 Rajzelemek
 2 Minden jog fenntartva, beleértve bárminemű sokszorosítás, másolás és közlés jogát is. Kiadja a Mercator Stúdió Felelős kiadó a Mercator Stúdió vezetője Lektor: Gál Veronika Szerkesztő: Pétery István
2 Minden jog fenntartva, beleértve bárminemű sokszorosítás, másolás és közlés jogát is. Kiadja a Mercator Stúdió Felelős kiadó a Mercator Stúdió vezetője Lektor: Gál Veronika Szerkesztő: Pétery István
Minden jog fenntartva, beleértve bárminemű sokszorosítás, másolás és közlés jogát is.
 2 Minden jog fenntartva, beleértve bárminemű sokszorosítás, másolás és közlés jogát is. Kiadja a Mercator Stúdió Felelős kiadó a Mercator Stúdió vezetője Lektor: Pétery Tamás Szerkesztő: Pétery István
2 Minden jog fenntartva, beleértve bárminemű sokszorosítás, másolás és közlés jogát is. Kiadja a Mercator Stúdió Felelős kiadó a Mercator Stúdió vezetője Lektor: Pétery Tamás Szerkesztő: Pétery István
Minden jog fenntartva, beleértve bárminemű sokszorosítás, másolás és közlés jogát is.
 2 Minden jog fenntartva, beleértve bárminemű sokszorosítás, másolás és közlés jogát is. Kiadja a Mercator Stúdió Felelős kiadó a Mercator Stúdió vezetője Lektor: Gál Veronika Szerkesztő: Pétery István
2 Minden jog fenntartva, beleértve bárminemű sokszorosítás, másolás és közlés jogát is. Kiadja a Mercator Stúdió Felelős kiadó a Mercator Stúdió vezetője Lektor: Gál Veronika Szerkesztő: Pétery István
Dr. Pétery Kristóf: AutoCAD 2004 Változók, lekérdezések
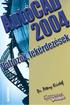 2 Minden jog fenntartva, beleértve bárminemű sokszorosítás, másolás és közlés jogát is. Kiadja a Mercator Stúdió Felelős kiadó a Mercator Stúdió vezetője Lektor: Gál Veronika Szerkesztő: Pétery István
2 Minden jog fenntartva, beleértve bárminemű sokszorosítás, másolás és közlés jogát is. Kiadja a Mercator Stúdió Felelős kiadó a Mercator Stúdió vezetője Lektor: Gál Veronika Szerkesztő: Pétery István
Dr. Pétery Kristóf: AutoCAD 2007 Rajzmódosítás
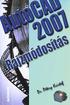 2 Minden jog fenntartva, beleértve bárminemű sokszorosítás, másolás és közlés jogát is. Kiadja a Mercator Stúdió Felelős kiadó a Mercator Stúdió vezetője Lektor: Gál Veronika Szerkesztő: Pétery István
2 Minden jog fenntartva, beleértve bárminemű sokszorosítás, másolás és közlés jogát is. Kiadja a Mercator Stúdió Felelős kiadó a Mercator Stúdió vezetője Lektor: Gál Veronika Szerkesztő: Pétery István
AutoCAD 2010 Kezdő lépések
 2 Minden jog fenntartva, beleértve bárminemű sokszorosítás, másolás és közlés jogát is. Kiadja a Mercator Stúdió Felelős kiadó a Mercator Stúdió vezetője Lektor: Gál Veronika Szerkesztő: Pétery István
2 Minden jog fenntartva, beleértve bárminemű sokszorosítás, másolás és közlés jogát is. Kiadja a Mercator Stúdió Felelős kiadó a Mercator Stúdió vezetője Lektor: Gál Veronika Szerkesztő: Pétery István
Minden jog fenntartva, beleértve bárminemű sokszorosítás, másolás és közlés jogát is.
 2 Minden jog fenntartva, beleértve bárminemű sokszorosítás, másolás és közlés jogát is. Kiadja a Mercator Stúdió Felelős kiadó a Mercator Stúdió vezetője Szerkesztő: Pétery István Műszaki szerkesztés,
2 Minden jog fenntartva, beleértve bárminemű sokszorosítás, másolás és közlés jogát is. Kiadja a Mercator Stúdió Felelős kiadó a Mercator Stúdió vezetője Szerkesztő: Pétery István Műszaki szerkesztés,
Dr. Pétery Kristóf: AutoCAD 2007 Blokkok, Xrefek
 2 Minden jog fenntartva, beleértve bárminemű sokszorosítás, másolás és közlés jogát is. Kiadja a Mercator Stúdió Felelős kiadó a Mercator Stúdió vezetője Lektor: Gál Veronika Szerkesztő: Pétery István
2 Minden jog fenntartva, beleértve bárminemű sokszorosítás, másolás és közlés jogát is. Kiadja a Mercator Stúdió Felelős kiadó a Mercator Stúdió vezetője Lektor: Gál Veronika Szerkesztő: Pétery István
Minden jog fenntartva, beleértve bárminemű sokszorosítás, másolás és közlés jogát is.
 2 Minden jog fenntartva, beleértve bárminemű sokszorosítás, másolás és közlés jogát is. Kiadja a Mercator Stúdió Felelős kiadó a Mercator Stúdió vezetője Szerkesztő: Pétery István Műszaki szerkesztés,
2 Minden jog fenntartva, beleértve bárminemű sokszorosítás, másolás és közlés jogát is. Kiadja a Mercator Stúdió Felelős kiadó a Mercator Stúdió vezetője Szerkesztő: Pétery István Műszaki szerkesztés,
Dr. Pétery Kristóf: AutoCAD LT 2004 Változók, lekérdezések
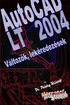 2 Minden jog fenntartva, beleértve bárminemű sokszorosítás, másolás és közlés jogát is. Kiadja a Mercator Stúdió Felelős kiadó a Mercator Stúdió vezetője Lektor: Gál Veronika Szerkesztő: Pétery István
2 Minden jog fenntartva, beleértve bárminemű sokszorosítás, másolás és közlés jogát is. Kiadja a Mercator Stúdió Felelős kiadó a Mercator Stúdió vezetője Lektor: Gál Veronika Szerkesztő: Pétery István
Dr. Pétery Kristóf: AutoCAD LT 2007 Fóliák, tulajdonságok
 2 Minden jog fenntartva, beleértve bárminemű sokszorosítás, másolás és közlés jogát is. Kiadja a Mercator Stúdió Felelős kiadó a Mercator Stúdió vezetője Lektor: Gál Veronika Szerkesztő: Pétery István
2 Minden jog fenntartva, beleértve bárminemű sokszorosítás, másolás és közlés jogát is. Kiadja a Mercator Stúdió Felelős kiadó a Mercator Stúdió vezetője Lektor: Gál Veronika Szerkesztő: Pétery István
AutoCAD LT 2014 Változók, lekérdezések
 AutoCAD LT 2014 Változók, lekérdezések 2 Minden jog fenntartva, beleértve bárminemű sokszorosítás, másolás és közlés jogát is. Kiadja a Mercator Stúdió Felelős kiadó a Mercator Stúdió vezetője Lektor:
AutoCAD LT 2014 Változók, lekérdezések 2 Minden jog fenntartva, beleértve bárminemű sokszorosítás, másolás és közlés jogát is. Kiadja a Mercator Stúdió Felelős kiadó a Mercator Stúdió vezetője Lektor:
AutoCAD LT 2013 Blokkok, Xrefek
 2 Minden jog fenntartva, beleértve bárminemű sokszorosítás, másolás és közlés jogát is. Kiadja a Mercator Stúdió Felelős kiadó a Mercator Stúdió vezetője Lektor: Gál Veronika Szerkesztő: Pétery István
2 Minden jog fenntartva, beleértve bárminemű sokszorosítás, másolás és közlés jogát is. Kiadja a Mercator Stúdió Felelős kiadó a Mercator Stúdió vezetője Lektor: Gál Veronika Szerkesztő: Pétery István
AutoCAD LT 2014 Kezdő lépések
 2 Minden jog fenntartva, beleértve bárminemű sokszorosítás, másolás és közlés jogát is. Kiadja a Mercator Stúdió Felelős kiadó a Mercator Stúdió vezetője Lektor: Gál Veronika Szerkesztő: Pétery István
2 Minden jog fenntartva, beleértve bárminemű sokszorosítás, másolás és közlés jogát is. Kiadja a Mercator Stúdió Felelős kiadó a Mercator Stúdió vezetője Lektor: Gál Veronika Szerkesztő: Pétery István
Dr. Pétery Kristóf: AutoCAD 2007 Rajzméretezés
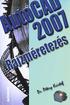 2 Minden jog fenntartva, beleértve bárminemű sokszorosítás, másolás és közlés jogát is. Kiadja a Mercator Stúdió Felelős kiadó a Mercator Stúdió vezetője Lektor: Gál Veronika Szerkesztő: Pétery István
2 Minden jog fenntartva, beleértve bárminemű sokszorosítás, másolás és közlés jogát is. Kiadja a Mercator Stúdió Felelős kiadó a Mercator Stúdió vezetője Lektor: Gál Veronika Szerkesztő: Pétery István
Minden jog fenntartva, beleértve bárminemű sokszorosítás, másolás és közlés jogát is.
 2 Minden jog fenntartva, beleértve bárminemű sokszorosítás, másolás és közlés jogát is. Kiadja a Mercator Stúdió Felelős kiadó a Mercator Stúdió vezetője Lektor: Pétery Tamás Szerkesztő: Pétery István
2 Minden jog fenntartva, beleértve bárminemű sokszorosítás, másolás és közlés jogát is. Kiadja a Mercator Stúdió Felelős kiadó a Mercator Stúdió vezetője Lektor: Pétery Tamás Szerkesztő: Pétery István
Minden jog fenntartva, beleértve bárminemű sokszorosítás, másolás és közlés jogát is.
 2 Minden jog fenntartva, beleértve bárminemű sokszorosítás, másolás és közlés jogát is. Kiadja a Mercator Stúdió Felelős kiadó a Mercator Stúdió vezetője Lektor: Gál Veronika Szerkesztő: Pétery István
2 Minden jog fenntartva, beleértve bárminemű sokszorosítás, másolás és közlés jogát is. Kiadja a Mercator Stúdió Felelős kiadó a Mercator Stúdió vezetője Lektor: Gál Veronika Szerkesztő: Pétery István
AutoCAD LT 2016 Biblia
 2 Minden jog fenntartva, beleértve bárminemű sokszorosítás, másolás és közlés jogát is. Kiadja a Mercator Stúdió Felelős kiadó a Mercator Stúdió vezetője Lektor: Pétery Tamás Szerkesztő: Pétery István
2 Minden jog fenntartva, beleértve bárminemű sokszorosítás, másolás és közlés jogát is. Kiadja a Mercator Stúdió Felelős kiadó a Mercator Stúdió vezetője Lektor: Pétery Tamás Szerkesztő: Pétery István
AutoCAD LT 2016 Rajzelemek
 2 Minden jog fenntartva, beleértve bárminemű sokszorosítás, másolás és közlés jogát is. Kiadja a Mercator Stúdió Felelős kiadó a Mercator Stúdió vezetője Lektor: Pétery Tamás Szerkesztő: Pétery István
2 Minden jog fenntartva, beleértve bárminemű sokszorosítás, másolás és közlés jogát is. Kiadja a Mercator Stúdió Felelős kiadó a Mercator Stúdió vezetője Lektor: Pétery Tamás Szerkesztő: Pétery István
Dr. Pétery Kristóf: AutoCAD 2005 Változók, lekérdezések
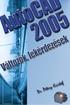 2 Minden jog fenntartva, beleértve bárminemű sokszorosítás, másolás és közlés jogát is. Kiadja a Mercator Stúdió Felelős kiadó a Mercator Stúdió vezetője Lektor: Gál Veronika Szerkesztő: Pétery István
2 Minden jog fenntartva, beleértve bárminemű sokszorosítás, másolás és közlés jogát is. Kiadja a Mercator Stúdió Felelős kiadó a Mercator Stúdió vezetője Lektor: Gál Veronika Szerkesztő: Pétery István
Minden jog fenntartva, beleértve bárminemű sokszorosítás, másolás és közlés jogát is.
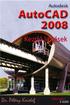 2 Minden jog fenntartva, beleértve bárminemű sokszorosítás, másolás és közlés jogát is. Kiadja a Mercator Stúdió Felelős kiadó a Mercator Stúdió vezetője Lektor: Gál Veronika Szerkesztő: Pétery István
2 Minden jog fenntartva, beleértve bárminemű sokszorosítás, másolás és közlés jogát is. Kiadja a Mercator Stúdió Felelős kiadó a Mercator Stúdió vezetője Lektor: Gál Veronika Szerkesztő: Pétery István
Minden jog fenntartva, beleértve bárminemű sokszorosítás, másolás és közlés jogát is.
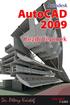 2 Minden jog fenntartva, beleértve bárminemű sokszorosítás, másolás és közlés jogát is. Kiadja a Mercator Stúdió Felelős kiadó a Mercator Stúdió vezetője Lektor: Gál Veronika Szerkesztő: Pétery István
2 Minden jog fenntartva, beleértve bárminemű sokszorosítás, másolás és közlés jogát is. Kiadja a Mercator Stúdió Felelős kiadó a Mercator Stúdió vezetője Lektor: Gál Veronika Szerkesztő: Pétery István
AutoCAD LT 2016 Rajzméretezés
 2 Minden jog fenntartva, beleértve bárminemű sokszorosítás, másolás és közlés jogát is. Kiadja a Mercator Stúdió Felelős kiadó a Mercator Stúdió vezetője Lektor: Pétery Tamás Szerkesztő: Pétery István
2 Minden jog fenntartva, beleértve bárminemű sokszorosítás, másolás és közlés jogát is. Kiadja a Mercator Stúdió Felelős kiadó a Mercator Stúdió vezetője Lektor: Pétery Tamás Szerkesztő: Pétery István
AutoCAD LT 2013 Biblia
 2 Minden jog fenntartva, beleértve bárminemű sokszorosítás, másolás és közlés jogát is. Kiadja a Mercator Stúdió Felelős kiadó a Mercator Stúdió vezetője Lektor: Gál Veronika Szerkesztő: Pétery István
2 Minden jog fenntartva, beleértve bárminemű sokszorosítás, másolás és közlés jogát is. Kiadja a Mercator Stúdió Felelős kiadó a Mercator Stúdió vezetője Lektor: Gál Veronika Szerkesztő: Pétery István
Minden jog fenntartva, beleértve bárminemű sokszorosítás, másolás és közlés jogát is.
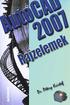 2 Minden jog fenntartva, beleértve bárminemű sokszorosítás, másolás és közlés jogát is. Kiadja a Mercator Stúdió Felelős kiadó a Mercator Stúdió vezetője Lektor: Gál Veronika Szerkesztő: Pétery István
2 Minden jog fenntartva, beleértve bárminemű sokszorosítás, másolás és közlés jogát is. Kiadja a Mercator Stúdió Felelős kiadó a Mercator Stúdió vezetője Lektor: Gál Veronika Szerkesztő: Pétery István
Minden jog fenntartva, beleértve bárminemű sokszorosítás, másolás és közlés jogát is.
 2 Minden jog fenntartva, beleértve bárminemű sokszorosítás, másolás és közlés jogát is. Kiadja a Mercator Stúdió Felelős kiadó a Mercator Stúdió vezetője Lektor: Gál Veronika Szerkesztő: Pétery István
2 Minden jog fenntartva, beleértve bárminemű sokszorosítás, másolás és közlés jogát is. Kiadja a Mercator Stúdió Felelős kiadó a Mercator Stúdió vezetője Lektor: Gál Veronika Szerkesztő: Pétery István
AutoCAD LT 2013 Változók, lekérdezések
 2 Minden jog fenntartva, beleértve bárminemű sokszorosítás, másolás és közlés jogát is. Kiadja a Mercator Stúdió Felelős kiadó a Mercator Stúdió vezetője Lektor: Gál Veronika Szerkesztő: Pétery István
2 Minden jog fenntartva, beleértve bárminemű sokszorosítás, másolás és közlés jogát is. Kiadja a Mercator Stúdió Felelős kiadó a Mercator Stúdió vezetője Lektor: Gál Veronika Szerkesztő: Pétery István
AutoCAD LT 2016 Kezdő lépések
 2 Minden jog fenntartva, beleértve bárminemű sokszorosítás, másolás és közlés jogát is. Kiadja a Mercator Stúdió Felelős kiadó a Mercator Stúdió vezetője Lektor: Pétery Tamás Szerkesztő: Pétery István
2 Minden jog fenntartva, beleértve bárminemű sokszorosítás, másolás és közlés jogát is. Kiadja a Mercator Stúdió Felelős kiadó a Mercator Stúdió vezetője Lektor: Pétery Tamás Szerkesztő: Pétery István
Dr. Pétery Kristóf: AutoCAD LT 2005 Blokkok, Xrefek
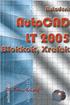 2 Minden jog fenntartva, beleértve bárminemű sokszorosítás, másolás és közlés jogát is. Kiadja a Mercator Stúdió Felelős kiadó a Mercator Stúdió vezetője Lektor: Gál Veronika Szerkesztő: Pétery István
2 Minden jog fenntartva, beleértve bárminemű sokszorosítás, másolás és közlés jogát is. Kiadja a Mercator Stúdió Felelős kiadó a Mercator Stúdió vezetője Lektor: Gál Veronika Szerkesztő: Pétery István
AutoCAD LT 2012 Rajzmódosítás
 Minden jog fenntartva, beleértve bárminemű sokszorosítás, másolás és közlés jogát is. Kiadja a Mercator Stúdió Felelős kiadó a Mercator Stúdió vezetője Lektor: Gál Veronika Szerkesztő: Pétery István Műszaki
Minden jog fenntartva, beleértve bárminemű sokszorosítás, másolás és közlés jogát is. Kiadja a Mercator Stúdió Felelős kiadó a Mercator Stúdió vezetője Lektor: Gál Veronika Szerkesztő: Pétery István Műszaki
AutoCAD LT 2011 Kezdő lépések
 AutoCAD LT 2011 Kezdő lépések 2 Minden jog fenntartva, beleértve bárminemű sokszorosítás, másolás és közlés jogát is. Kiadja a Mercator Stúdió Felelős kiadó a Mercator Stúdió vezetője Lektor: Gál Veronika
AutoCAD LT 2011 Kezdő lépések 2 Minden jog fenntartva, beleértve bárminemű sokszorosítás, másolás és közlés jogát is. Kiadja a Mercator Stúdió Felelős kiadó a Mercator Stúdió vezetője Lektor: Gál Veronika
Minden jog fenntartva, beleértve bárminemű sokszorosítás, másolás és közlés jogát is.
 2 Minden jog fenntartva, beleértve bárminemű sokszorosítás, másolás és közlés jogát is. Kiadja a Mercator Stúdió Felelős kiadó a Mercator Stúdió vezetője Lektor: Gál Veronika Szerkesztő: Pétery István
2 Minden jog fenntartva, beleértve bárminemű sokszorosítás, másolás és közlés jogát is. Kiadja a Mercator Stúdió Felelős kiadó a Mercator Stúdió vezetője Lektor: Gál Veronika Szerkesztő: Pétery István
Minden jog fenntartva, beleértve bárminemű sokszorosítás, másolás és közlés jogát is.
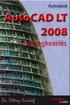 2 Minden jog fenntartva, beleértve bárminemű sokszorosítás, másolás és közlés jogát is. Kiadja a Mercator Stúdió Felelős kiadó a Mercator Stúdió vezetője Lektor: Gál Veronika Szerkesztő: Pétery István
2 Minden jog fenntartva, beleértve bárminemű sokszorosítás, másolás és közlés jogát is. Kiadja a Mercator Stúdió Felelős kiadó a Mercator Stúdió vezetője Lektor: Gál Veronika Szerkesztő: Pétery István
Minden jog fenntartva, beleértve bárminemű sokszorosítás, másolás és közlés jogát is.
 2 Minden jog fenntartva, beleértve bárminemű sokszorosítás, másolás és közlés jogát is. Kiadja a Mercator Stúdió Felelős kiadó a Mercator Stúdió vezetője Lektor: Gál Veronika Szerkesztő: Pétery István
2 Minden jog fenntartva, beleértve bárminemű sokszorosítás, másolás és közlés jogát is. Kiadja a Mercator Stúdió Felelős kiadó a Mercator Stúdió vezetője Lektor: Gál Veronika Szerkesztő: Pétery István
Dr. Pétery Kristóf: AutoCAD LT 2002 Szövegkezelés
 2 Minden jog fenntartva, beleértve bárminemű sokszorosítás, másolás és közlés jogát is. Kiadja a Mercator Stúdió Felelős kiadó a Mercator Stúdió vezetője Lektor: Gál Veronika Szerkesztő: Pétery István
2 Minden jog fenntartva, beleértve bárminemű sokszorosítás, másolás és közlés jogát is. Kiadja a Mercator Stúdió Felelős kiadó a Mercator Stúdió vezetője Lektor: Gál Veronika Szerkesztő: Pétery István
Minden jog fenntartva, beleértve bárminemű sokszorosítás, másolás és közlés jogát is.
 2 Minden jog fenntartva, beleértve bárminemű sokszorosítás, másolás és közlés jogát is. Kiadja a Mercator Stúdió Felelős kiadó a Mercator Stúdió vezetője Lektor: Gál Veronika Szerkesztő: Pétery István
2 Minden jog fenntartva, beleértve bárminemű sokszorosítás, másolás és közlés jogát is. Kiadja a Mercator Stúdió Felelős kiadó a Mercator Stúdió vezetője Lektor: Gál Veronika Szerkesztő: Pétery István
Minden jog fenntartva, beleértve bárminemű sokszorosítás, másolás és közlés jogát is.
 2 Minden jog fenntartva, beleértve bárminemű sokszorosítás, másolás és közlés jogát is. Kiadja a Mercator Stúdió Felelős kiadó a Mercator Stúdió vezetője Lektor: Gál Veronika Szerkesztő: Pétery István
2 Minden jog fenntartva, beleértve bárminemű sokszorosítás, másolás és közlés jogát is. Kiadja a Mercator Stúdió Felelős kiadó a Mercator Stúdió vezetője Lektor: Gál Veronika Szerkesztő: Pétery István
AutoCAD 2010 Megjelenítés
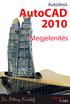 2 Minden jog fenntartva, beleértve bárminemű sokszorosítás, másolás és közlés jogát is. Kiadja a Mercator Stúdió Felelős kiadó a Mercator Stúdió vezetője Lektor: Gál Veronika Szerkesztő: Pétery István
2 Minden jog fenntartva, beleértve bárminemű sokszorosítás, másolás és közlés jogát is. Kiadja a Mercator Stúdió Felelős kiadó a Mercator Stúdió vezetője Lektor: Gál Veronika Szerkesztő: Pétery István
Minden jog fenntartva, beleértve bárminemű sokszorosítás, másolás és közlés jogát is.
 2 Minden jog fenntartva, beleértve bárminemű sokszorosítás, másolás és közlés jogát is. Kiadja a Mercator Stúdió Felelős kiadó a Mercator Stúdió vezetője Szerkesztő: Pétery István Műszaki szerkesztés,
2 Minden jog fenntartva, beleértve bárminemű sokszorosítás, másolás és közlés jogát is. Kiadja a Mercator Stúdió Felelős kiadó a Mercator Stúdió vezetője Szerkesztő: Pétery István Műszaki szerkesztés,
Dr. Pétery Kristóf: AutoCAD 2005 Kezdő lépések
 2 Minden jog fenntartva, beleértve bárminemű sokszorosítás, másolás és közlés jogát is. Kiadja a Mercator Stúdió Felelős kiadó a Mercator Stúdió vezetője Lektor: Gál Veronika Szerkesztő: Pétery István
2 Minden jog fenntartva, beleértve bárminemű sokszorosítás, másolás és közlés jogát is. Kiadja a Mercator Stúdió Felelős kiadó a Mercator Stúdió vezetője Lektor: Gál Veronika Szerkesztő: Pétery István
Minden jog fenntartva, beleértve bárminemű sokszorosítás, másolás és közlés jogát is.
 2 Minden jog fenntartva, beleértve bárminemű sokszorosítás, másolás és közlés jogát is. Kiadja a Mercator Stúdió Felelős kiadó a Mercator Stúdió vezetője Lektor: Gál Veronika Szerkesztő: Pétery István
2 Minden jog fenntartva, beleértve bárminemű sokszorosítás, másolás és közlés jogát is. Kiadja a Mercator Stúdió Felelős kiadó a Mercator Stúdió vezetője Lektor: Gál Veronika Szerkesztő: Pétery István
CorelCAD 2015 Megjelenítés
 2 Minden jog fenntartva, beleértve bárminemű sokszorosítás, másolás és közlés jogát is. Kiadja a Mercator Stúdió Felelős kiadó a Mercator Stúdió vezetője Lektor: Gál Veronika Szerkesztő: Pétery István
2 Minden jog fenntartva, beleértve bárminemű sokszorosítás, másolás és közlés jogát is. Kiadja a Mercator Stúdió Felelős kiadó a Mercator Stúdió vezetője Lektor: Gál Veronika Szerkesztő: Pétery István
Dr. Pétery Kristóf: AutoCAD LT 2005 Szövegkezelés
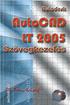 2 Minden jog fenntartva, beleértve bárminemű sokszorosítás, másolás és közlés jogát is. Kiadja a Mercator Stúdió Felelős kiadó a Mercator Stúdió vezetője Lektor: Gál Veronika Szerkesztő: Pétery István
2 Minden jog fenntartva, beleértve bárminemű sokszorosítás, másolás és közlés jogát is. Kiadja a Mercator Stúdió Felelős kiadó a Mercator Stúdió vezetője Lektor: Gál Veronika Szerkesztő: Pétery István
AutoCAD LT 2012 Rajzmódosítás
 Minden jog fenntartva, beleértve bárminemű sokszorosítás, másolás és közlés jogát is. Kiadja a Mercator Stúdió Felelős kiadó a Mercator Stúdió vezetője Lektor: Gál Veronika Szerkesztő: Pétery István Műszaki
Minden jog fenntartva, beleértve bárminemű sokszorosítás, másolás és közlés jogát is. Kiadja a Mercator Stúdió Felelős kiadó a Mercator Stúdió vezetője Lektor: Gál Veronika Szerkesztő: Pétery István Műszaki
Minden jog fenntartva, beleértve bárminemű sokszorosítás, másolás és közlés jogát is.
 2 Minden jog fenntartva, beleértve bárminemű sokszorosítás, másolás és közlés jogát is. Kiadja a Mercator Stúdió Felelős kiadó a Mercator Stúdió vezetője Lektor: Gál Veronika Szerkesztő: Pétery István
2 Minden jog fenntartva, beleértve bárminemű sokszorosítás, másolás és közlés jogát is. Kiadja a Mercator Stúdió Felelős kiadó a Mercator Stúdió vezetője Lektor: Gál Veronika Szerkesztő: Pétery István
Minden jog fenntartva, beleértve bárminemű sokszorosítás, másolás és közlés jogát is.
 2 Minden jog fenntartva, beleértve bárminemű sokszorosítás, másolás és közlés jogát is. Kiadja a Mercator Stúdió Felelős kiadó a Mercator Stúdió vezetője Lektor: Gál Veronika Szerkesztő: Pétery István
2 Minden jog fenntartva, beleértve bárminemű sokszorosítás, másolás és közlés jogát is. Kiadja a Mercator Stúdió Felelős kiadó a Mercator Stúdió vezetője Lektor: Gál Veronika Szerkesztő: Pétery István
Választó lekérdezés létrehozása
 Választó lekérdezés létrehozása A választó lekérdezés egy vagy több rekordforrásból származó adatokat jelenít meg. A választó lekérdezések a táblák, illetve az adatbázis tartalmát nem változtatják meg,
Választó lekérdezés létrehozása A választó lekérdezés egy vagy több rekordforrásból származó adatokat jelenít meg. A választó lekérdezések a táblák, illetve az adatbázis tartalmát nem változtatják meg,
Minden jog fenntartva, beleértve bárminemű sokszorosítás, másolás és közlés jogát is.
 2 Minden jog fenntartva, beleértve bárminemű sokszorosítás, másolás és közlés jogát is. Kiadja a Mercator Stúdió Felelős kiadó a Mercator Stúdió vezetője Lektor: Gál Veronika Szerkesztő: Pétery István
2 Minden jog fenntartva, beleértve bárminemű sokszorosítás, másolás és közlés jogát is. Kiadja a Mercator Stúdió Felelős kiadó a Mercator Stúdió vezetője Lektor: Gál Veronika Szerkesztő: Pétery István
AutoCAD LT 2012 Változók, lekérdezések
 2 Minden jog fenntartva, beleértve bárminemű sokszorosítás, másolás és közlés jogát is. Kiadja a Mercator Stúdió Felelős kiadó a Mercator Stúdió vezetője Lektor: Gál Veronika Szerkesztő: Pétery István
2 Minden jog fenntartva, beleértve bárminemű sokszorosítás, másolás és közlés jogát is. Kiadja a Mercator Stúdió Felelős kiadó a Mercator Stúdió vezetője Lektor: Gál Veronika Szerkesztő: Pétery István
Mechatronika segédlet 1. gyakorlat
 Mechatronika segédlet 1. gyakorlat 2017. február 6. Tartalom Vadai Gergely, Faragó Dénes Indítás, kezelőfelület... 2 Négyzet... 4 Négyzet rajzolásának lépései abszolút koordinátákkal... 4 Kocka, 3D eszközök...
Mechatronika segédlet 1. gyakorlat 2017. február 6. Tartalom Vadai Gergely, Faragó Dénes Indítás, kezelőfelület... 2 Négyzet... 4 Négyzet rajzolásának lépései abszolút koordinátákkal... 4 Kocka, 3D eszközök...
DoubleCAD XT 5 Rajzmódosítás
 Minden jog fenntartva, beleértve bárminemű sokszorosítás, másolás és közlés jogát is. Kiadja a Mercator Stúdió Felelős kiadó a Mercator Stúdió vezetője Lektor: Pétery Tamás Szerkesztő: Pétery István Műszaki
Minden jog fenntartva, beleértve bárminemű sokszorosítás, másolás és közlés jogát is. Kiadja a Mercator Stúdió Felelős kiadó a Mercator Stúdió vezetője Lektor: Pétery Tamás Szerkesztő: Pétery István Műszaki
Minden jog fenntartva, beleértve bárminemű sokszorosítás, másolás és közlés jogát is.
 2 Minden jog fenntartva, beleértve bárminemű sokszorosítás, másolás és közlés jogát is. Kiadja a Mercator Stúdió Felelős kiadó a Mercator Stúdió vezetője Lektor: Gál Veronika Szerkesztő: Pétery István
2 Minden jog fenntartva, beleértve bárminemű sokszorosítás, másolás és közlés jogát is. Kiadja a Mercator Stúdió Felelős kiadó a Mercator Stúdió vezetője Lektor: Gál Veronika Szerkesztő: Pétery István
Minden jog fenntartva, beleértve bárminemű sokszorosítás, másolás és közlés jogát is.
 2 Minden jog fenntartva, beleértve bárminemű sokszorosítás, másolás és közlés jogát is. Kiadja a Mercator Stúdió Felelős kiadó a Mercator Stúdió vezetője Lektor: Gál Veronika Szerkesztő: Pétery István
2 Minden jog fenntartva, beleértve bárminemű sokszorosítás, másolás és közlés jogát is. Kiadja a Mercator Stúdió Felelős kiadó a Mercator Stúdió vezetője Lektor: Gál Veronika Szerkesztő: Pétery István
Minden jog fenntartva, beleértve bárminemű sokszorosítás, másolás és közlés jogát is.
 2 Minden jog fenntartva, beleértve bárminemű sokszorosítás, másolás és közlés jogát is. Kiadja a Mercator Stúdió Felelős kiadó a Mercator Stúdió vezetője Lektor: Pétery Tamás Szerkesztő: Pétery István
2 Minden jog fenntartva, beleértve bárminemű sokszorosítás, másolás és közlés jogát is. Kiadja a Mercator Stúdió Felelős kiadó a Mercator Stúdió vezetője Lektor: Pétery Tamás Szerkesztő: Pétery István
Minden jog fenntartva, beleértve bárminemű sokszorosítás, másolás és közlés jogát is.
 2 Minden jog fenntartva, beleértve bárminemű sokszorosítás, másolás és közlés jogát is. Kiadja a Mercator Stúdió Felelős kiadó a Mercator Stúdió vezetője Lektor: Gál Veronika Szerkesztő: Pétery István
2 Minden jog fenntartva, beleértve bárminemű sokszorosítás, másolás és közlés jogát is. Kiadja a Mercator Stúdió Felelős kiadó a Mercator Stúdió vezetője Lektor: Gál Veronika Szerkesztő: Pétery István
Minden jog fenntartva, beleértve bárminemű sokszorosítás, másolás és közlés jogát is.
 2 Minden jog fenntartva, beleértve bárminemű sokszorosítás, másolás és közlés jogát is. Kiadja a Mercator Stúdió Felelős kiadó a Mercator Stúdió vezetője Lektor: Gál Veronika Szerkesztő: Pétery István
2 Minden jog fenntartva, beleértve bárminemű sokszorosítás, másolás és közlés jogát is. Kiadja a Mercator Stúdió Felelős kiadó a Mercator Stúdió vezetője Lektor: Gál Veronika Szerkesztő: Pétery István
Minden jog fenntartva, beleértve bárminemű sokszorosítás, másolás és közlés jogát is.
 2 Minden jog fenntartva, beleértve bárminemű sokszorosítás, másolás és közlés jogát is. Kiadja a Mercator Stúdió Felelős kiadó a Mercator Stúdió vezetője Lektor: Gál Veronika Szerkesztő: Pétery István
2 Minden jog fenntartva, beleértve bárminemű sokszorosítás, másolás és közlés jogát is. Kiadja a Mercator Stúdió Felelős kiadó a Mercator Stúdió vezetője Lektor: Gál Veronika Szerkesztő: Pétery István
Minden jog fenntartva, beleértve bárminemű sokszorosítás, másolás és közlés jogát is.
 2 Minden jog fenntartva, beleértve bárminemű sokszorosítás, másolás és közlés jogát is. Kiadja a Mercator Stúdió Felelős kiadó a Mercator Stúdió vezetője Lektor: Gál Veronika Szerkesztő: Pétery István
2 Minden jog fenntartva, beleértve bárminemű sokszorosítás, másolás és közlés jogát is. Kiadja a Mercator Stúdió Felelős kiadó a Mercator Stúdió vezetője Lektor: Gál Veronika Szerkesztő: Pétery István
Minden jog fenntartva, beleértve bárminemű sokszorosítás, másolás és közlés jogát is.
 2 Minden jog fenntartva, beleértve bárminemű sokszorosítás, másolás és közlés jogát is. Kiadja a Mercator Stúdió Felelős kiadó a Mercator Stúdió vezetője Lektor: Gál Veronika Szerkesztő: Pétery István
2 Minden jog fenntartva, beleértve bárminemű sokszorosítás, másolás és közlés jogát is. Kiadja a Mercator Stúdió Felelős kiadó a Mercator Stúdió vezetője Lektor: Gál Veronika Szerkesztő: Pétery István
Minden jog fenntartva, beleértve bárminemű sokszorosítás, másolás és közlés jogát is.
 2 Minden jog fenntartva, beleértve bárminemű sokszorosítás, másolás és közlés jogát is. Kiadja a Mercator Stúdió Felelős kiadó a Mercator Stúdió vezetője Lektor: Gál Veronika Szerkesztő: Pétery István
2 Minden jog fenntartva, beleértve bárminemű sokszorosítás, másolás és közlés jogát is. Kiadja a Mercator Stúdió Felelős kiadó a Mercator Stúdió vezetője Lektor: Gál Veronika Szerkesztő: Pétery István
Minden jog fenntartva, beleértve bárminemű sokszorosítás, másolás és közlés jogát is.
 2 Minden jog fenntartva, beleértve bárminemű sokszorosítás, másolás és közlés jogát is. Kiadja a Mercator Stúdió Felelős kiadó a Mercator Stúdió vezetője Lektor: Gál Veronika Szerkesztő: Pétery István
2 Minden jog fenntartva, beleértve bárminemű sokszorosítás, másolás és közlés jogát is. Kiadja a Mercator Stúdió Felelős kiadó a Mercator Stúdió vezetője Lektor: Gál Veronika Szerkesztő: Pétery István
Dr. Pétery Kristóf: AutoCAD LT 2004 Megjelenítés
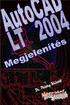 2 Minden jog fenntartva, beleértve bárminemű sokszorosítás, másolás és közlés jogát is. Kiadja a Mercator Stúdió Felelős kiadó a Mercator Stúdió vezetője Lektor: Gál Veronika Szerkesztő: Pétery István
2 Minden jog fenntartva, beleértve bárminemű sokszorosítás, másolás és közlés jogát is. Kiadja a Mercator Stúdió Felelős kiadó a Mercator Stúdió vezetője Lektor: Gál Veronika Szerkesztő: Pétery István
Minden jog fenntartva, beleértve bárminemű sokszorosítás, másolás és közlés jogát is.
 2 Minden jog fenntartva, beleértve bárminemű sokszorosítás, másolás és közlés jogát is. Kiadja a Mercator Stúdió Felelős kiadó a Mercator Stúdió vezetője Szerkesztő: Pétery István Műszaki szerkesztés,
2 Minden jog fenntartva, beleértve bárminemű sokszorosítás, másolás és közlés jogát is. Kiadja a Mercator Stúdió Felelős kiadó a Mercator Stúdió vezetője Szerkesztő: Pétery István Műszaki szerkesztés,
Táblázatok. Táblázatok beszúrása. Cellák kijelölése
 Táblázatok Táblázatok beszúrása A táblázatok sorokba és oszlopokba rendezett téglalap alakú cellákból épülnek fel. A cellák tartalmazhatnak képet vagy szöveget. A táblázatok használhatók adatok megjelenítésére,
Táblázatok Táblázatok beszúrása A táblázatok sorokba és oszlopokba rendezett téglalap alakú cellákból épülnek fel. A cellák tartalmazhatnak képet vagy szöveget. A táblázatok használhatók adatok megjelenítésére,
Minden jog fenntartva, beleértve bárminemű sokszorosítás, másolás és közlés jogát is.
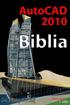 2 Minden jog fenntartva, beleértve bárminemű sokszorosítás, másolás és közlés jogát is. Kiadja a Mercator Stúdió Felelős kiadó a Mercator Stúdió vezetője Lektor: Gál Veronika Szerkesztő: Pétery István
2 Minden jog fenntartva, beleértve bárminemű sokszorosítás, másolás és közlés jogát is. Kiadja a Mercator Stúdió Felelős kiadó a Mercator Stúdió vezetője Lektor: Gál Veronika Szerkesztő: Pétery István
Minden jog fenntartva, beleértve bárminemű sokszorosítás, másolás és közlés jogát is.
 2 Minden jog fenntartva, beleértve bárminemű sokszorosítás, másolás és közlés jogát is. Kiadja a Mercator Stúdió Felelős kiadó a Mercator Stúdió vezetője Lektor: Gál Veronika Szerkesztő: Pétery István
2 Minden jog fenntartva, beleértve bárminemű sokszorosítás, másolás és közlés jogát is. Kiadja a Mercator Stúdió Felelős kiadó a Mercator Stúdió vezetője Lektor: Gál Veronika Szerkesztő: Pétery István
DKÜ ZRT. A Portál rendszer felületének általános bemutatása. Felhasználói útmutató. Támogatott böngészők. Felületek felépítése. Információs kártyák
 A Portál rendszer felületének általános bemutatása Felhasználói útmutató Támogatott böngészők Internet Explorer 9+ Firefox (legújabb verzió) Chrome (legújabb verzió) Felületek felépítése Információs kártyák
A Portál rendszer felületének általános bemutatása Felhasználói útmutató Támogatott böngészők Internet Explorer 9+ Firefox (legújabb verzió) Chrome (legújabb verzió) Felületek felépítése Információs kártyák
AutoCAD LT 2011 Szövegkezelés
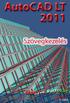 2 Minden jog fenntartva, beleértve bárminemű sokszorosítás, másolás és közlés jogát is. Kiadja a Mercator Stúdió Felelős kiadó a Mercator Stúdió vezetője Lektor: Gál Veronika Szerkesztő: Pétery István
2 Minden jog fenntartva, beleértve bárminemű sokszorosítás, másolás és közlés jogát is. Kiadja a Mercator Stúdió Felelős kiadó a Mercator Stúdió vezetője Lektor: Gál Veronika Szerkesztő: Pétery István
Minden jog fenntartva, beleértve bárminemű sokszorosítás, másolás és közlés jogát is.
 2 Minden jog fenntartva, beleértve bárminemű sokszorosítás, másolás és közlés jogát is. Kiadja a Mercator Stúdió Felelős kiadó a Mercator Stúdió vezetője Lektor: Gál Veronika Szerkesztő: Pétery István
2 Minden jog fenntartva, beleértve bárminemű sokszorosítás, másolás és közlés jogát is. Kiadja a Mercator Stúdió Felelős kiadó a Mercator Stúdió vezetője Lektor: Gál Veronika Szerkesztő: Pétery István
Minden jog fenntartva, beleértve bárminemű sokszorosítás, másolás és közlés jogát is.
 2 Minden jog fenntartva, beleértve bárminemű sokszorosítás, másolás és közlés jogát is. Kiadja a Mercator Stúdió Felelős kiadó a Mercator Stúdió vezetője Szerkesztő: Pétery István Műszaki szerkesztés,
2 Minden jog fenntartva, beleértve bárminemű sokszorosítás, másolás és közlés jogát is. Kiadja a Mercator Stúdió Felelős kiadó a Mercator Stúdió vezetője Szerkesztő: Pétery István Műszaki szerkesztés,
Minden jog fenntartva, beleértve bárminemű sokszorosítás, másolás és közlés jogát is.
 2 Minden jog fenntartva, beleértve bárminemű sokszorosítás, másolás és közlés jogát is. Kiadja a Mercator Stúdió Felelős kiadó a Mercator Stúdió vezetője Lektor: Gál Veronika Szerkesztő: Pétery István
2 Minden jog fenntartva, beleértve bárminemű sokszorosítás, másolás és közlés jogát is. Kiadja a Mercator Stúdió Felelős kiadó a Mercator Stúdió vezetője Lektor: Gál Veronika Szerkesztő: Pétery István
Minden jog fenntartva, beleértve bárminemű sokszorosítás, másolás és közlés jogát is.
 2 Minden jog fenntartva, beleértve bárminemű sokszorosítás, másolás és közlés jogát is. Kiadja a Mercator Stúdió Felelős kiadó a Mercator Stúdió vezetője Lektor: Gál Veronika Szerkesztő: Pétery István
2 Minden jog fenntartva, beleértve bárminemű sokszorosítás, másolás és közlés jogát is. Kiadja a Mercator Stúdió Felelős kiadó a Mercator Stúdió vezetője Lektor: Gál Veronika Szerkesztő: Pétery István
Műveletek makrókkal. Makró futtatása párbeszédpanelről. A Színezés makró futtatása a Makró párbeszédpanelről
 Műveletek makrókkal A munkafüzettel együtt tárolt, minden munkalapon elérhető makrót a Fejlesztőeszközök szalag Makrók párbeszédpanelje segítségével nyithatjuk meg, innen végezhetjük el a makrókkal megoldandó
Műveletek makrókkal A munkafüzettel együtt tárolt, minden munkalapon elérhető makrót a Fejlesztőeszközök szalag Makrók párbeszédpanelje segítségével nyithatjuk meg, innen végezhetjük el a makrókkal megoldandó
Minden jog fenntartva, beleértve bárminemű sokszorosítás, másolás és közlés jogát is.
 2 Minden jog fenntartva, beleértve bárminemű sokszorosítás, másolás és közlés jogát is. Kiadja a Mercator Stúdió Felelős kiadó a Mercator Stúdió vezetője Lektor: Gál Veronika Szerkesztő: Pétery István
2 Minden jog fenntartva, beleértve bárminemű sokszorosítás, másolás és közlés jogát is. Kiadja a Mercator Stúdió Felelős kiadó a Mercator Stúdió vezetője Lektor: Gál Veronika Szerkesztő: Pétery István
AutoCAD 2011 Rajzméretezés
 2 Minden jog fenntartva, beleértve bárminemű sokszorosítás, másolás és közlés jogát is. Kiadja a Mercator Stúdió Felelős kiadó a Mercator Stúdió vezetője Lektor: Gál Veronika Szerkesztő: Pétery István
2 Minden jog fenntartva, beleértve bárminemű sokszorosítás, másolás és közlés jogát is. Kiadja a Mercator Stúdió Felelős kiadó a Mercator Stúdió vezetője Lektor: Gál Veronika Szerkesztő: Pétery István
Minden jog fenntartva, beleértve bárminemű sokszorosítás, másolás és közlés jogát is.
 2 Minden jog fenntartva, beleértve bárminemű sokszorosítás, másolás és közlés jogát is. Kiadja a Mercator Stúdió Felelős kiadó a Mercator Stúdió vezetője Lektor: Gál Veronika Szerkesztő: Pétery István
2 Minden jog fenntartva, beleértve bárminemű sokszorosítás, másolás és közlés jogát is. Kiadja a Mercator Stúdió Felelős kiadó a Mercator Stúdió vezetője Lektor: Gál Veronika Szerkesztő: Pétery István
Az AutoCAD Architecture 2012 újdonságai
 Az AutoCAD Architecture 2012 újdonságai Hörcsik CAD Tanácsadó Kft. 2011. június AutoCAD Architecture 2012 újdonságok 1 Tartalomjegyzék 1. Alapvető újdonságok AutoCAD 2012... 3 1.1 AutoCAD WS Online AutoCAD
Az AutoCAD Architecture 2012 újdonságai Hörcsik CAD Tanácsadó Kft. 2011. június AutoCAD Architecture 2012 újdonságok 1 Tartalomjegyzék 1. Alapvető újdonságok AutoCAD 2012... 3 1.1 AutoCAD WS Online AutoCAD
Dr. Pétery Kristóf: AutoCAD LT 2005 Fóliák, tulajdonságok
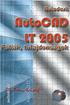 2 Minden jog fenntartva, beleértve bárminemű sokszorosítás, másolás és közlés jogát is. Kiadja a Mercator Stúdió Felelős kiadó a Mercator Stúdió vezetője Lektor: Gál Veronika Szerkesztő: Pétery István
2 Minden jog fenntartva, beleértve bárminemű sokszorosítás, másolás és közlés jogát is. Kiadja a Mercator Stúdió Felelős kiadó a Mercator Stúdió vezetője Lektor: Gál Veronika Szerkesztő: Pétery István
AutoCAD LT 2013 Megjelenítés
 2 Minden jog fenntartva, beleértve bárminemű sokszorosítás, másolás és közlés jogát is. Kiadja a Mercator Stúdió Felelős kiadó a Mercator Stúdió vezetője Lektor: Gál Veronika Szerkesztő: Pétery István
2 Minden jog fenntartva, beleértve bárminemű sokszorosítás, másolás és közlés jogát is. Kiadja a Mercator Stúdió Felelős kiadó a Mercator Stúdió vezetője Lektor: Gál Veronika Szerkesztő: Pétery István
A Vonallánc készlet parancsai lehetővé teszik vonalláncok és sokszögek rajzolását.
 11. Geometriai elemek 883 11.3. Vonallánc A Vonallánc készlet parancsai lehetővé teszik vonalláncok és sokszögek rajzolását. A vonallánc egy olyan alapelem, amely szakaszok láncolatából áll. A sokszög
11. Geometriai elemek 883 11.3. Vonallánc A Vonallánc készlet parancsai lehetővé teszik vonalláncok és sokszögek rajzolását. A vonallánc egy olyan alapelem, amely szakaszok láncolatából áll. A sokszög
Minden jog fenntartva, beleértve bárminemű sokszorosítás, másolás és közlés jogát is.
 2 Minden jog fenntartva, beleértve bárminemű sokszorosítás, másolás és közlés jogát is. Kiadja a Mercator Stúdió Felelős kiadó a Mercator Stúdió vezetője Szerkesztő: Pétery István Műszaki szerkesztés,
2 Minden jog fenntartva, beleértve bárminemű sokszorosítás, másolás és közlés jogát is. Kiadja a Mercator Stúdió Felelős kiadó a Mercator Stúdió vezetője Szerkesztő: Pétery István Műszaki szerkesztés,
Minden jog fenntartva, beleértve bárminemű sokszorosítás, másolás és közlés jogát is.
 2 Minden jog fenntartva, beleértve bárminemű sokszorosítás, másolás és közlés jogát is. Kiadja a Mercator Stúdió Felelős kiadó a Mercator Stúdió vezetője Szerkesztő: Pétery István Műszaki szerkesztés,
2 Minden jog fenntartva, beleértve bárminemű sokszorosítás, másolás és közlés jogát is. Kiadja a Mercator Stúdió Felelős kiadó a Mercator Stúdió vezetője Szerkesztő: Pétery István Műszaki szerkesztés,
Minden jog fenntartva, beleértve bárminemű sokszorosítás, másolás és közlés jogát is.
 2 Minden jog fenntartva, beleértve bárminemű sokszorosítás, másolás és közlés jogát is. Kiadja a Mercator Stúdió Felelős kiadó a Mercator Stúdió vezetője Szerkesztő: Pétery István Műszaki szerkesztés,
2 Minden jog fenntartva, beleértve bárminemű sokszorosítás, másolás és közlés jogát is. Kiadja a Mercator Stúdió Felelős kiadó a Mercator Stúdió vezetője Szerkesztő: Pétery István Műszaki szerkesztés,
2 PowerPoint 2016 zsebkönyv
 2 PowerPoint 2016 zsebkönyv BBS-INFO Kiadó, 2016. 4 PowerPoint 2016 zsebkönyv Bártfai Barnabás, 2016. Minden jog fenntartva! A könyv vagy annak oldalainak másolása, sokszorosítása csak a szerző írásbeli
2 PowerPoint 2016 zsebkönyv BBS-INFO Kiadó, 2016. 4 PowerPoint 2016 zsebkönyv Bártfai Barnabás, 2016. Minden jog fenntartva! A könyv vagy annak oldalainak másolása, sokszorosítása csak a szerző írásbeli
Word VI. Lábjegyzet. Ebben a részben megadhatjuk, hogy hol szerepeljen a lábjegyzet (oldal alján, szöveg alatt).
 Word VI. Lábjegyzet A számozást minden oldalon vagy minden szakaszban újrakezdhetjük. Mutassunk a Beszúrás menü Hivatkozás pontjára, majd kattintsunk a Lábjegyzet parancsra. Ebben a részben megadhatjuk,
Word VI. Lábjegyzet A számozást minden oldalon vagy minden szakaszban újrakezdhetjük. Mutassunk a Beszúrás menü Hivatkozás pontjára, majd kattintsunk a Lábjegyzet parancsra. Ebben a részben megadhatjuk,
Minden jog fenntartva, beleértve bárminemű sokszorosítás, másolás és közlés jogát is.
 2 Minden jog fenntartva, beleértve bárminemű sokszorosítás, másolás és közlés jogát is. Kiadja a Mercator Stúdió Felelős kiadó a Mercator Stúdió vezetője Lektor: Gál Veronika Szerkesztő: Pétery István
2 Minden jog fenntartva, beleértve bárminemű sokszorosítás, másolás és közlés jogát is. Kiadja a Mercator Stúdió Felelős kiadó a Mercator Stúdió vezetője Lektor: Gál Veronika Szerkesztő: Pétery István
AutoCAD LT 2013 Rajzméretezés
 2 Minden jog fenntartva, beleértve bárminemű sokszorosítás, másolás és közlés jogát is. Kiadja a Mercator Stúdió Felelős kiadó a Mercator Stúdió vezetője Lektor: Gál Veronika Szerkesztő: Pétery István
2 Minden jog fenntartva, beleértve bárminemű sokszorosítás, másolás és közlés jogát is. Kiadja a Mercator Stúdió Felelős kiadó a Mercator Stúdió vezetője Lektor: Gál Veronika Szerkesztő: Pétery István
Dr. Pétery Kristóf: AutoCAD LT 2008 Rajzelemek
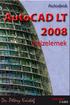 2 Minden jog fenntartva, beleértve bárminemű sokszorosítás, másolás és közlés jogát is. Kiadja a Mercator Stúdió Felelős kiadó a Mercator Stúdió vezetője Lektor: Gál Veronika Szerkesztő: Pétery István
2 Minden jog fenntartva, beleértve bárminemű sokszorosítás, másolás és közlés jogát is. Kiadja a Mercator Stúdió Felelős kiadó a Mercator Stúdió vezetője Lektor: Gál Veronika Szerkesztő: Pétery István
QGIS szerkesztések ( verzió) Összeállította: dr. Siki Zoltán verzióra aktualizálta: Jáky András
 QGIS szerkesztések (2.18.3 verzió) Összeállította: dr. Siki Zoltán 2.18.3. verzióra aktualizálta: Jáky András (jakyandras@gmail.com) A QGIS számtalan vektorszerkesztési műveletet biztosít. Tolerancia beállítások
QGIS szerkesztések (2.18.3 verzió) Összeállította: dr. Siki Zoltán 2.18.3. verzióra aktualizálta: Jáky András (jakyandras@gmail.com) A QGIS számtalan vektorszerkesztési műveletet biztosít. Tolerancia beállítások
Minden jog fenntartva, beleértve bárminemű sokszorosítás, másolás és közlés jogát is.
 2 Minden jog fenntartva, beleértve bárminemű sokszorosítás, másolás és közlés jogát is. Kiadja a Mercator Stúdió Felelős kiadó a Mercator Stúdió vezetője Lektor: Gál Veronika Szerkesztő: Pétery István
2 Minden jog fenntartva, beleértve bárminemű sokszorosítás, másolás és közlés jogát is. Kiadja a Mercator Stúdió Felelős kiadó a Mercator Stúdió vezetője Lektor: Gál Veronika Szerkesztő: Pétery István
Dr. Pétery Kristóf: AutoCAD LT 2008 Testre szabás
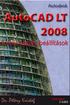 2 Minden jog fenntartva, beleértve bárminemű sokszorosítás, másolás és közlés jogát is. Kiadja a Mercator Stúdió Felelős kiadó a Mercator Stúdió vezetője Lektor: Gál Veronika Szerkesztő: Pétery István
2 Minden jog fenntartva, beleértve bárminemű sokszorosítás, másolás és közlés jogát is. Kiadja a Mercator Stúdió Felelős kiadó a Mercator Stúdió vezetője Lektor: Gál Veronika Szerkesztő: Pétery István
Dr. Pétery Kristóf: AutoCAD LT 2002 Blokkok, Xrefek
 2 Minden jog fenntartva, beleértve bárminemű sokszorosítás, másolás és közlés jogát is. Kiadja a Mercator Stúdió Felelős kiadó a Mercator Stúdió vezetője Lektor: Gál Veronika Szerkesztő: Pétery István
2 Minden jog fenntartva, beleértve bárminemű sokszorosítás, másolás és közlés jogát is. Kiadja a Mercator Stúdió Felelős kiadó a Mercator Stúdió vezetője Lektor: Gál Veronika Szerkesztő: Pétery István
Minden jog fenntartva, beleértve bárminemű sokszorosítás, másolás és közlés jogát is.
 2 Minden jog fenntartva, beleértve bárminemű sokszorosítás, másolás és közlés jogát is. Kiadja a Mercator Stúdió Felelős kiadó a Mercator Stúdió vezetője Lektor: Gál Veronika Szerkesztő: Pétery István
2 Minden jog fenntartva, beleértve bárminemű sokszorosítás, másolás és közlés jogát is. Kiadja a Mercator Stúdió Felelős kiadó a Mercator Stúdió vezetője Lektor: Gál Veronika Szerkesztő: Pétery István
Lapműveletek. Indítsuk el az Excel programot és töröljük ki a Munka1 nevű munkalapot!
 Bevezetés Ebben a fejezetben megismerkedünk az Excel munkalapjainak beszúrásával, törlésével, másolásával, valamint áthelyezésével, illetve csoportos kezelésével. Képesek leszünk különböző munkafüzetek
Bevezetés Ebben a fejezetben megismerkedünk az Excel munkalapjainak beszúrásával, törlésével, másolásával, valamint áthelyezésével, illetve csoportos kezelésével. Képesek leszünk különböző munkafüzetek
Ismerkedés az új felülettel
 Ismerkedés az új felülettel A 2003-as verzióhoz képes változott a menüszerkezet. Az ablak tetején menüszalag található, amely előtérbe helyezi a legfontosabb parancsokat, így nem kell a program legkülönbözőbb
Ismerkedés az új felülettel A 2003-as verzióhoz képes változott a menüszerkezet. Az ablak tetején menüszalag található, amely előtérbe helyezi a legfontosabb parancsokat, így nem kell a program legkülönbözőbb
Dr. Pétery Kristóf: AutoCAD 2007 Kezdő lépések
 2 Minden jog fenntartva, beleértve bárminemű sokszorosítás, másolás és közlés jogát is. Kiadja a Mercator Stúdió Felelős kiadó a Mercator Stúdió vezetője Lektor: Gál Veronika Szerkesztő: Pétery István
2 Minden jog fenntartva, beleértve bárminemű sokszorosítás, másolás és közlés jogát is. Kiadja a Mercator Stúdió Felelős kiadó a Mercator Stúdió vezetője Lektor: Gál Veronika Szerkesztő: Pétery István
3. modul - Szövegszerkesztés
 3. modul - Szövegszerkesztés Érvényes: 2009. február 1-jétől Az alábbiakban ismertetjük a 3. modul (Szövegszerkesztés) syllabusát, amely a gyakorlati vizsga alapját képezi. A modul célja Ezen a vizsgán
3. modul - Szövegszerkesztés Érvényes: 2009. február 1-jétől Az alábbiakban ismertetjük a 3. modul (Szövegszerkesztés) syllabusát, amely a gyakorlati vizsga alapját képezi. A modul célja Ezen a vizsgán
A Windows az összetartozó adatokat (fájlokat) mappákban (könyvtárakban) tárolja. A mappák egymásba ágyazottak.
 Mappakezelés WINDOWS-7 A Windows az összetartozó adatokat (fájlokat) mappákban (könyvtárakban) tárolja. A mappák egymásba ágyazottak. A PC legnagyobb mappája, amely az összes többi mappát is magában foglalja,
Mappakezelés WINDOWS-7 A Windows az összetartozó adatokat (fájlokat) mappákban (könyvtárakban) tárolja. A mappák egymásba ágyazottak. A PC legnagyobb mappája, amely az összes többi mappát is magában foglalja,
Mechatronika segédlet 3. gyakorlat
 Mechatronika segédlet 3. gyakorlat 2017. február 20. Tartalom Vadai Gergely, Faragó Dénes Feladatleírás... 2 Fogaskerék... 2 Nézetváltás 3D modellezéshez... 2 Könnyítés megvalósítása... 2 A fogaskerék
Mechatronika segédlet 3. gyakorlat 2017. február 20. Tartalom Vadai Gergely, Faragó Dénes Feladatleírás... 2 Fogaskerék... 2 Nézetváltás 3D modellezéshez... 2 Könnyítés megvalósítása... 2 A fogaskerék
