MUNKAANYAG. Várkonyi Attila Pál. Operációs rendszerek és telepítésük - Windows munkaállomás. A követelménymodul megnevezése:
|
|
|
- Eszter Barta
- 10 évvel ezelőtt
- Látták:
Átírás
1 Várkonyi Attila Pál Operációs rendszerek és telepítésük - Windows munkaállomás A követelménymodul megnevezése: Számítógép összeszerelése A követelménymodul száma: A tartalomelem azonosító száma és célcsoportja: SzT
2 OPERÁCIÓS RENDSZEREK ÉS TELEPÍTÉSÜK WINDOWS MUNKAÁLLOMÁS ESETFELVETÉS MUNKAHELYZET Új munkahelyen kezdett dolgozni. Munkájához tartozik elsősorban az, hogy a kollégái, munkatársai számára a számítógépeket összeszerelje és a szükséges szoftverkörnyezetet kialakítsa. Ehhez sok-sok ismeretre és még több gyakorlatra van szüksége. Már az első napon ilyen feladata adódik: egy szintén új kolléga munkájához számítógép szükséges. A hardvert már összeszerelte. Feladata az operációs rendszer telepítése: rövid konzultáció után úgy döntenek, hogy ez a Windows 7 lesz. Milyen elvek alapján dönt a különféle Windows-ok közt? Hogyan történik a telepítés, milyen feladatai vannak a telepítés előtt és után? SZAKMAI INFORMÁCIÓTARTALOM BEVEZETÉS Találós kérdés: mindenki szidja, de mindenki használja, mi az? A munkafüzet címe alapján biztosan megadható a válasz: hát persze, a Windows. Kevés olyan szoftver látta meg a napvilágot a számítógépek feltalálása óta, amelyet ennyi jogos vagy jogtalan kritika ért, és ezzel együtt, kevés olyan szoftvert találtak ki, amelyiket ennyien használnának. Mi lehet az oka az előbbinek? Az átlagos, technikához csak csekély mértékben értő ember számára olyasvalamiről van szó, amelyet látszólag teljesen értelmetlenül néhány évenként le kell cserélni, valami olyan változatra, amely bizonyosan drágább, mint az előző. Ráadásul, mire úgy-ahogy kiismerné magát a felhasználói felületen, jön az újabb, ahol mindent másképp kell csinálni, minden máshogy néz ki, tehát újra meg kell tanulni. Azt is hamar észreveszi az átlagember, hogy a régi Windows után az új, bár tagadhatatlanul szebb a külseje, a régi számítógépet még jól le is lassítja. 1
3 A profik a Windows hallatán szintén csóválják a fejüket, ők a hely- és erőforrás-pazarló, sok esetben gyatra programozást, a rendszer instabilitását és gyenge biztonságát emlegetik, és magukban jót mosolyogva a sok laikuson, felrakják a Linuxot. A Windows tehát állandó szidás tárgya. Miért használjuk annyian mégis? Miért lehet a Microsoft tulajdonosa a világ egyik leggazdagabb embere? 1. ábra. Bill Gates és a Windows 1 Erre többféle válasz kínálkozik, legegyszerűbben a Microsoft hallatlanul erős piackutatási, marketing- és reklámtevékenységét lehet okolni. Ha az embereknek sokszor elmondják, hogy mit használjanak, akkor a nagy többség valóban használni is fogja. Nem elhanyagolhatóak a kényelmi szempontok sem: új PC vásárlása esetén a Windows valamelyik verzióját legtöbbször csomagban adják a géphez, sőt, előre telepített állapotban van tehát a felhasználók többségének meg sem fordul a fejében, hogy másképp is lehet. Informatikai oldalról megközelítve a kérdést, a Windows felhasználóbarát mivoltát emelhetjük ki: alig van még olyan szoftver, amelyik ennyire "aládolgozna" a felhasználónak, ennyire részletesen, "szájbarágósan" magyarázná el, mihez is lehet vele kezdeni. Sarkítva a választ: a Windows újabb és újabb kiadásai egyre alacsonyabb intelligencia-szinthez vannak méretezve. A felhasználó tetszése és ízlése szerint alakíthatja át a felület nagy részét (igen bájos látvány például egy irodai számítógép monitorán a kéthónapos Jenőke, tisztába tevés közben), azonban a fontosabb dolgokat az avatatlan szem elől jól elrejtették. 1 sysrt 2
4 Egy másik válaszlehetőség az óriási szoftverkínálatban rejlik. Windows alá gyakorlatilag mindenféle szoftvert kaphatunk, a korábban az Apple privilégiumának számító grafikus, illetve a Silicon Graphics videoszerkesztő programjaitól kezdve a professzionális tervező és CAD-programokig. Jogilag ugyan rendkívül aggályos, azonban valós érv az is, hogy a Windows alá írt programok gyakorlatilag 100 százalékának létezik feltört, tehát különféle, erre szakosodott kalózok által "megokosított" változata, míg pl. az Apple Mac OS-X esetében ez koránt sincs így. A fentiek miatt, a PC-k világában a Windowsok, ha nem is abszolút uralkodók, de királyi rangot mindenképpen kivívtak maguknak, és legfeljebb a különféle Linux-változatok, disztribúciók tudnak területeket rabolni tőlük. Sőt, a program-kompatibilitási problémák miatt sokan az "ősellenség"-nek számító Apple gépein is valamiféle Windows-t használnak. MI IS AZ A WINDOWS? 2. ábra. Az operációs rendszerek piaci megoszlása 2009-ben 2 Feltételezhető, hogy ön is azonnal rávágja a választ: operációs rendszer (az angol elnevezést rövidítve: OS). Ámde milyen operációs rendszer? A válasz erre is gyorsan megvan: grafikus. Miért, van másmilyen is? Van bizony. Az operáció rendszereknek ugyanúgy megvan a maguk történelme, mint bármi másnak, mint magának a számítógépnek is. Mielőtt a Windowsok lelkivilágában elmerülnénk, csoportosítsuk az operációs rendszereket és próbáljuk meg őket időben elhelyezni. 1. Operációs rendszerek Az operációs rendszerek funkciója 2 3
5 Bár minden valamirevaló számítástechnika könyv ezzel kezdődik, nem árt átismételni az operációs rendszer feladatait: - Fájlok kezelése - Programok futtatása, erőforrások megosztása és a programokhoz való hozzárendelése - Hardver eszközök kezelése, felügyelete, megosztása a programok igényei alapján - Kapcsolattartás a felhasználóval, utasítások fogadása, hibaüzenetek közvetítése Az operáció rendszer (OS, Operating System) olyan programrendszer, amely a számítógépes rendszerben a programok végrehajtását vezérli: így például ütemezi a programok végrehajtását, elosztja az erőforrásokat, biztosítja a felhasználó és a számítógépes rendszer közötti kommunikációt 3. Lefordítva, egyszerűbben: az operációs rendszer az, amivel a felhasználó találkozik, ha leül a számítógép elé. Ezen keresztül tud kommunikálni a géppel, ennek segítségével utasítja a gépet bizonyos feladatok elvégzésére, ezzel futtat szoftvereket, ennek segítségével tárolja, rendszerezi a fájljait. Ezt a funkciót szokás "kiterjesztett gép"-nek is nevezni, hiszen a felhasználó elől az OS lényegében "eltakarja" a valódi hardvert, és egy könnyebben kezelhető, a fájlokat névvel azonosító, a műveletek végrehajtását egyszerű parancsokra vagy egérkattintásokra redukáló felületet nyújt. Tehát a felhasználói környezet kialakításának feladatai (szoftveres oldalról) lényegében az operációs rendszernek a felhasználó igényeihez való igazításával egyenlőek. Az operációs rendszerek felépítése: a héj és a mag Az OS-nek a fentiekben leírt részét "shell"-nek (kicsit szerencsétlen fordításban: rendszerhéj-nak) nevezzük. Korábban ezek alapján szokás volt megkülönböztetni karakteres (parancssoros, pl. a jó öreg DOS) és grafikus felületű OS-eket, azonban manapság, mikor már egy komolyabb mosógép is grafikus felületű operációs rendszerrel kommunikál, e megkülönböztetés legfeljebb a történelemórák tárgya lehet. A másik rész neve: kernel. A kernel, vagy az OS "mag"-ja a hardvert, pontosabban a hardver erőforrásait (processzor, memóriák, tárolók, nyomtató stb.) kezeli. Az átlagos felhasználó erről nem vesz tudomást (legtöbbször jobb is így ), a kernel dolga, hogy a shell-en keresztül kapott utasításokat a gép ténylegesen végre is hajtsa, illetve, hogy az erőforrásokat az azokért versengő különféle szoftverek számára szabályosan és ellenőrizhető módon biztosítsa. A kernel esetében is szokás volt az OS-eket felosztani egy-felhasználós és többfelhasználós, valamint egyfeladatos és többfeladatos (multitasking) rendszerekre, azonban a fentiekhez hasonlóan, a korszerű OS-ek többsége mindent tud. 3 Szabványos (ISO) meghatározás. Forrás: 4
6 Egyebek: Az OS-ek többsége tartalmaz a fentieken kívül még egyéb, kisebb segédprogramokat is (utility-k). Fontos, hogy az utility-k, jogtiszta Windows esetén, szintén gond nélkül használhatóak míg a további alkalmazásokért legtöbbször már fizetni kell! Parancssoros (parancsorientált), karakteres felületű operációs rendszer A többféle elnevezés ugyanarra a dologra utal: ezeket az operációs rendszereket parancssorok (karaktersorozatok) begépelésével lehetett vezérelni, utasítani és a válaszokat is karaktersorozatok jelentették: az utasítás végrehajtásáról vagy végre nem hajtásáról, a hibákról is szöveges formában kaptunk tájékoztatást. A felhasználó számára tehát mindössze egyetlen sor állt rendelkezésre a képernyőn, az, ahova éppen begépelte a szöveget. A hardver, a monitor, illetve a monitorvezérlő is ehhez igazodott, és a legfontosabb beviteli eszköz a billentyűzet volt. A '80-as évek elején ezek uralták a PC-k piacát. Ilyen a volt jó öreg DOS (eleinte IBM-DOS, majd a Microsoft betörésével MS-DOS, illetve klónjaik: PC-DOS, Novell-DOS, OpenDOS stb), ami a nagygépeken már bevált Unix operációs rendszerről mintáztak meg, ám rendkívül lebutított módon, de a számos, nem PC-alapú, akkoriban népszerű számítógép (Sinclair ZX, Commodore stb) is valami ilyesfajta operációs rendszert tartalmazott. Az Apple hasonló, korai operációs rendszerét Lisa OS-nek hívták. Noha történtek kísérletek arra, hogy az egyetlen sorra korlátozó felhasználói felületet az egész képernyőre kiterjesszék így születtek meg a full-screen-editorok, például a ZX Spectrum vagy a Commodore esetében a parancssoros operációs rendszerek néhány alapvető fájl- könyvtár- és lemezkezelő utasítást kivéve szinte semmire sem voltak alkalmasak. Kezelésük roppant nehézkes volt és a felhasználótól elvárták a parancsok szó szerinti megtanulását, így hát nem sok barátot szereztek a számítástechnikának. Shell-ek A Windows történetének rögös útja a shell-eken keresztül folytatódik. A shell nem önálló operációs rendszer, hanem az előbbi kényelmetlen kezelési módján hivatott valamicskét javítani oly módon, hogy a lehetséges parancsokat egy menürendszerben foglalta össze, és a felhasználó "kényelmesen" ezekből választotta ki, amit akart. A karakteres OS-ek világában számos ilyen jelent meg, a PC-n a PathMinder, a DOS Navigator, de legnépszerűbb a Norton Commander lett, elsősorban logikus felépítése és osztott képernyős üzemmódja miatt. A Norton, illetve klónjai annyira jól sikerültek, hogy sokan, a mai csillogó-villogó felületű Windowsok korában is például a Total Commander-t használják, amely nem is tagadja a rokonságot. A legördülő, kiválasztható menük és az ehhez tartozó gyorsbillentyűk (hotkey) azóta is a Windows fontos részét képezik. 5
7 A grafikus felület 3. ábra. A Norton Commander 4 Miközben a PC-k felhasználója a DOS-szal küszködött, illetve valamelyik shell-lel próbálta barátságosabbá tenni a gépet, az ajtóban már ott dörömböltek a grafikus felhasználói felületű OS-ek: A híres palo-alto-i garázsban, ha a legendáknak hinni lehet, az Apple új gépe a MacOS-nek nevezett grafikus operációs rendszerrel büszkélkedett, egycsapásra megváltoztatva az OS-ekről addig alkotott képet és megteremtve a grafikus OS-ek mindmáig érvényes, jellegzetes vezérlési lehetőségeit. Az ötletet azonnal átvette a Commodore, megalkotva az Amiga-t és ezek sikerén felbuzdulva a Microsoft is, amely, a grafikus felület legjellegzetesebb eleméről, az ablakról (kissé fantáziátlanul) Windows-nak keresztelte el új operációs rendszerét. A hardver gyorsan alkalmazkodott a változáshoz: kezdetét vette a minél nagyobb, minél színesebb monitorok és vezérlőik, valamint a legjellegzetesebb grafikus felülethez való bemeneti eszköz, az egér megjelenése. 2. Windows-történelem Windows 1 (1985) Az első Windows nemhogy gyermekcipőben nem járt, de még a felegyenesedett járás sem nagyon ment neki: Valójában nem is volt OS, hanem a DOS egyfajta shell-jeként funkcionált. A gép tehát először a DOS-t indította el, utána töltötte be a Windowst, amelyet minden további nélkül le lehetett kapcsolni és vissza lehetett térni a DOS-ba. A Windows gyakorlatilag annyit tett, hogy a felhasználónak a grafikus felületen tett mozdulatait próbálta lefordítani a DOS számára, amit aztán az, ha lehetett, végrehajtott. A Windows így beékelődött a felhasználó és a DOS közé, a kor nem túl gyors processzorai miatt a gép teljesítményét jócskán visszafogva. Mindezek ellenére, a grafikus felület jellegzetes kezelőszervei már megjelentek: 4 6
8 - Ablakok: A könyvtárak és a programok ablakokban nyílnak meg, amelyek három állapotot (teljes képernyő, méretezhető ablak és ikon) vehetnek fel. Az Apple jogi kifogásai miatt a Windows 1.0 még nem használhatott egymást átfedő ablakokat és lomtárat. Ezeket a Microsoft később licencszerződéssel átvette. - Programikonok: a telepített programok indítását az ikonjukra való kattintással tudtuk elérni. - Fájl és könyvtár ikonok: a fájlokat és könyvtárakat ikonok jelképezték, amelyekre kattintva az adott könyvtár megnyitható, az adott fájlt létrehozó (társított) program pedig a megnyitja a fájlt. - Menük: A klasszikus shell-ektől örökölt menürendszer itt is megjelenik, a felhasználó az előre definiált menüpontok közötti választással tudja az OS-t utasítani. A korai Windows már számos egyéb programot is tartalmazott: itt jelent meg először a jegyzettömb, mint primitív szövegszerkesztő, a számológép, az óra és néhány kezdetleges játék, mint pl. a pasziánsz is. Windows 2 (1987) 4. ábra. Windows A második Windows megjelenésében nem sok újdonságot tartogatott, ellenben a program futási teljesítménye sokat javult: már teljes egészében 16 bites volt, és ki tudta használni az úgynevezett kiterjesztett memóriát is (mert a DOS, így a korábbi Windows is csak 640 kb-ot tudott használni, ennél többet csak külön memóriakezelő programok segítségével). Ki gondolta volna akkor, hogy néhány év múlva már gigabájtokban fogjuk a memóriát mérni? A Windows 2 későbbi kiadásai már a programok védett módban való futtatását is lehetővé tették. Ez a felhasználó számára annyit jelentett, hogyha egy program futása valamilyen hiba következtében megállt, "lefagyott" a program, akkor ez nem járt szükségszerűen az egész rendszer leállásával
9 A Windows 2.0 népszerűségéhez nagyban hozzájárul, hogy az OS-rel egy csomagban kaphattuk meg a Microsoft új grafikus irodai alkalmazásait (Excel és Word for Windows) is. Windows 3 (1990) A harmadik Windows megjelenése egybeesett a PC-k minden addigi piaci eredményt megszégyenítő elterjedésével: a PC végleg bevonult a háztartásokba, az irodákba és az iskolákba is. Emiatt sokaknak ez a Windows az "igazi" Windows, amely gyorsan és nagymértékben népszerűvé vált, illetve a bevezetőben említettekkel összhangban lehetővé tette az abszolút laikusoknak, zéró számítógépes tudással rendelkezőknek is a gép használatát. Az új Windows már legalább 16 színű volt, a hátteret cserélni lehetett (megjelenhettek a korábban említett Jenőkék és társaik), olyan, hatékony segédprogramokat tartalmazott, mint a (módosítások ellenére mind a mai napig használt) Fájlkezelő és Programkezelő, és számunkra, itt Magyarországon fontos dolog: ez már magyarul is tudott (a nyelvtanulás, idegen nyelvek használata akkoriban még egyáltalán nem volt különösebben jellemző hazánkra). 5. ábra. Windows A Windows 3.1 ("Janus") verziójában jelentek meg először a szabadon méretezhető, vektoros ábrázolási elvet használó "TrueType" betűkészletek. Az akkoriban még nem túl elterjedt helyi hálózatok kialakítását segítette a Windows for Workgroups 3.1. A széria utolsó és legstabilabb tagja, a Windows 3.11 ("Snowball") szintén tartalmaz hálózati funkciókat. Ez a Windows már egyes 32 bites funkciókat is tartalmaz, a processzorok fejlődésével összhangban
10 Windows 95 (1995) A negyedik, a tesztelés során a "Chicago" nevet viselő Windows verziót már évszámmal jelöljük (egy darabig ez így is marad). 6. ábra. Win95 7 Valójában ez az első igazi Windows, nem a 3.1-es: ugyanis a DOS itt már szinte eltűnik, észrevétlenül húzódik meg a grafikus shell alatt, és a Windows már egyes, operációs rendszerhez illő funkciókat át is vesz tőle: ilyen például a multitasking üzemmód, melynek során a Windows, megosztva a processzor munkaidejét, látszólag több programot futtat egyidőben. Itt jelent meg a Plug&Play elv (a kissé félreérthető fordítás: dugd be és játssz vele), vagyis a csatlakoztatott eszközök java részét a Windows képes automatikusan felismerni, konfigurálni és azonnal használatba venni. A felhasználó felület is gyökeresen átalakult: A képernyő végre teljes színpompájában tündökölhetett a 24 bites RGB színkezelés következtében (elvileg 16,7 millió szín megjelenítésére volt alkalmas, feltéve persze, hogy ezt a videokártya és a monitor is támogatta). A csúnyácska ablakok megszépültek, és megjelent a Windows azóta is használt, jellegzetes kezelőszerve, a tálca, rajta a Start gombban és sarkában a tárrezidens alkalmazások ikonjaival. Az egér jobb gombjához ezentúl helyi menük kapcsolódtak. A Windows 95-től kezdve a fájlok akár 255 karakter hosszúak is lehettek. Windows 98 (1998) 7 9
11 Az eredetileg "Memphis" fantázianevet viselő Windows valójában szintén a negyedik Windows továbbfejlesztett változata. Alapvető újdonságokat nem hozott, inkább egyfajta "ráncfelvarrás" jellemezte: a Win95 által megkezdett úton haladva még jobban eltűnt a DOS, a programkódok már szinte teljes egészében 32 bitesek lettek és még több hardvert volt képes felismerni és használni. 7. ábra. Win98 8 A piaci igényekhez igazodva a Win98-as egyre inkább a multimédiás alkalmazások felé kezdett "kacsingatni". Megjelent a médialejátszó, a CD-égető és a hangkezelő segédprogram, számos új játékkal bővült a programcsomag. Sajnos, egyúttal minden idők egyik legsérülékenyebb és legkevésbé biztonságos OS-e volt: hosszabb használat után rendszeresen lefagyott és gyenge védelmi rendszere a vírusok és a hackerek kedvelt célpontjaivá tették. Ezt kiküszöbölendő, később megjelent a nagyon kis példányszámú és nem is különösebben publikált Win99, amely már stabilabb rendszert alkotott. Windows ME (Millennium Edition, vagy "Georgia") (2000) Az ezredforduló körüli, szerencsére jórészt alaptalan hisztéria (Y2K-hiba) a Windowsokat is elkerülte, ezzel együtt a WinME sok olyan javítást tartalmazott, amelyik a helytelen évszámkezeléssel függ össze. A WinME szintén a negyedik verzió toldozgatásának számít: egy valamivel stabilabb, ám a DOS-alapokat elfeledni nem tudó, tárhelyet pocsékoló és kicsit gyengébb processzor esetén kétségbeesetten lassú operációs rendszerről volt szó
12 A Windows NT-széria ( ) 8. ábra. Millennium Edition 9 Az előzőekben leírt, Win sorozattal párhuzamosan a Microsoft egy másik Windowst is folyamatosan fejlesztett, amely szinte csak a grafikus felületben hasonlított a másikra. Ez pedig az NT (New Technology). Az NT-ket szervernek (NT Advanced Server) vagy magasabb igényeket kielégítő hálózati munkaállomásnak (NT Workstation) szánták, nem az átlagos felhasználóknak. Legfontosabb újdonsága a fájlrendszer volt: megtartva ugyan a kompatibiltást a FAT-tal, az NT a már tisztán 32 bites, lényegesen stabilabb és a tárhellyel is jobban gazdálkodó NTFS-t használta. 9. ábra. Windows NT és Win
13 Az NT-k szériája elsősorban a vállalatok, vállalkozások kedvelt OS-e lett, nagyobb hardverigénye, de biztonságosabb működése miatt. Az utolsó NT, a Win2000 (nem tévesztendő össze a WinME-vel!) már rendelkezik azzal a felhasználókat korlátozó fájlvédelmi rendszerrel is, amely a későbbi Windowsok alapvető tulajdonsága. Windows XP (2001) A Windows XP (vagy "Whistler") neve az Experience (tapasztalat) szóból származik, valójában ez a Windows 5. verziója. Az XP egyesíti a két eddigi termékvonal előnyeit, azok hátrányai nélkül: A Win2000-re épülő rendszer új felhasználói felületet kapott, és az NT-k "bombabiztosságát" örökíti át a felhasználóbarát és csak mérsékelten processzorfaló, az átlagos felhasználó asztalára szánt operációs rendszerekbe. Az XP újdonságai: - Felület: Új Start gomb, és a munkavégzéshez igazodó Start menü, true-color (24 bites) ikonok, vizuális hatások, új látványeffektusok - Hardver: új hardvereszközök felismerése és automatikus konfigurálása, USBtámogatás, automatikus hálózat-beállítás - Biztonság: rendszer-visszaállítási lehetőség, javított tűzfal, fájlvédelem Windows Vista (2007) 10. ábra. Az XP a médialejátszásban is jeleskedik
14 A Vista (kódnevén: "LongHorn"), noha dokumentáltan ez a Windows 6., a minden eszközzel feljavítani szándékozott grafikus felület ellenére inkább visszalépést jelent a Windowsok történelmében. A felület, amely az "Aero" nevet kapta, tényleg szép (persze, ez ízlés dolga) áttűnésekkel, árnyalásokkal és animációkkal szórakoztatja a felhasználót, azonban ez alatt gyakorlatilag nincs semmi újdonság ellenben a hardvert ugyancsak "megnyúzza" a sok látványeffektus, és gyengébb grafikus kártyák esetében "szaggat" a képtartalom. Ha erősebb kártyánk van, szórakozató lehet pl. a DirectX alapú, 3D-s ablakkezelő (WIN+TAB billentyű) használata. 11. ábra. A Vista képernyője és a Flip-3D ablakkezelő Ugyancsak a semmire sem jó, ámde memória és processzorteljesítményt emésztő újdonság a Vistában a minialkalmazások használata: A képernyő oldalán (Oldalsáv) számos, különféle célú kis "bigyót" (gadget) helyezhetünk el, ha szeretnénk a gépünket tovább lassítani. Újdonság a ReadyBoost is: ez a szolgáltatás egy gyors pendrive vagy memóriakártya használata esetén elvileg "besegít" a memóriáknak a kisméretű fájlok gyors mozgatásában, a gyakorlatban azonban kivéve néhány extra sebességű pendrive-ot nem sokat ér. A SuperFetch nevű szolgáltatás folyamatosan listát készít a fájlok használatáról, legközelebb az OS előre be tudja tölteni a használandó fájlokat, mielőtt még azokra szükség lenne. Nagy kár, hogy maga a naplózási művelet miatt majdnem annyi teljesítményt veszít a gép, mint amennyit így megnyerhetne. A biztonság ugyan javult valamelyest a Defender nevű kémprogram-kereső csatasorba állításával, azonban még így is sok biztonsági rés akad a rendszeren, amelyet a hackerek ki is használnak. Windows 7 (2009) 13
15 A számos probléma és kritika miatt a Windows 7 egy évvel korábban került a piacra a tervezettnél. A Win7 (eredetileg "Blackcomb", majd "Vienna") esetében újra helyére került a számozás. Ebben az OS-ben a Microsoft szerencsésen kijavította a Vista hiányosságait: A program, bár még a Vistánál is több vizuális elemet (módosított "Aero" felület) tartalmaz, mégis sokkal gyorsabban, a Vistához képest szinte pillanatok alatt indul, kisebb helyet foglal a tárolókon és a memóriában, gyorsabban nyitja és menti a fájlokat. A ReadyBoost és a SuperFetch is a helyére került. A Windows 7 szemszögéből nézve a Vista egy elkapkodott, hibás OS volt, az újítások az XP-hez képest itt mutatkoznak meg jobban. A látványvilágot, a háttereket (mert itt több is lehet belőlük), a menük és az egyéb elemek megjelenését szinte kedvünkre változtathatjuk, és ezeket a megszokott módon, ám annál jóval több lehetőséget rejtő témákban csoportosíthatjuk. 12. ábra. A Win7 teljes felülete átszabható. 12 E munkafüzet megírásának időpontjában tehát feltétlenül érdemes a Win7-re váltani. A WINDOWS TELEPÍTÉSE A Windows-ok telepítése igen egyszerű folyamat természetesen, ha egyéni munkaállomásról és nem hálózati szerverről beszélünk hiszen, mint a bevezetőben láttuk, a Windows fejlesztése egyértelműen arra irányul, hogy minél laikusabb felhasználók is sikerrel elboldoguljanak vele
16 A telepítés "magáért beszél": a Windows telepítője egy külön program, amely a művelet nagy részét automatikusan végzi, és a szükséges bemeneti információkról érthetően és könnyen megválaszolható módon tesz fel kérdéseket. Ha válaszolunk a telepítőszoftver néhány egyszerű kérdésére (milyen nyelven beszélünk, milyen időzónában vagyunk, milyen billentyűzetet használunk stb.), akkor legfeljebb a telepítőszoftver által megjelenített, hangzatos, reklámnak is beillő szövegeket olvashatjuk (minden jobb, gyorsabb, élvezetesebb stb.), ha erre az időre nincs jobb dolgunk. Bármilyen csábító lehetőség, hogy a gépet magára hagyjuk, amíg az OS települ, ez nem javasolt: ha a telepítés bármilyen okból megszakad, tudnunk kell, hol és milyen okból akadt el a telepítés. Hibás a telepítőlemez, a gép hardvere okozza-e a hibát, vagy esetleg pont mi rontottunk el valamit. A telepítés folyamatával kapcsolatban a Microsoft weboldala 13 is tartalmaz hasznos információkat, de jelen munkafüzet-sorozat egy másik darabja 14 pontról-pontra, részletesen végigvezeti az olvasót a Windows telepítés egyes lépésein. Nézzük tehát a Windows telepítésének legfontosabb lépéseit: 1. Előkészítés Telepítési lehetőségek Legegyszerűbb az eset, ha egy vadonatúj merevlemezre telepítünk. A Windows telepítője azonban lehetőséget ad arra, hogy korábbi Windows-telepítéseket frissítsünk az új OS-rel: ha egy módunk van rá, ne éljünk ezzel. Az új telepítés ilyenkor ugyanis örökli mindazt a "szemetet", amit egy korábbi OS felhalmozott, feleslegesen pazarolja a tárolót és akár jócskán le is lassíthatja a rendszert. Ebben az esetben jobban járunk, ha adataink máshova mentése után úgy kezeljük régebbi lemezünket, mintha üres lenne. Remek megoldás az, ha új HDD-t vásárolunk, és a régit a gépből kiszerelve, a néhány ezer forintért kapható külső, USB-csatlakozós HDD-tokba szereljük. Ha valamilyen adat mentéséről elfeledkezünk, akkor a külső HDD-ről könnyen visszanyerhetjük. Ha pedig erre már nincs szükség, akkor van egy remek külső meghajtónk A BIOS beállítása 13 Windows 14 Dr. Száldobágyi Zsigmond Csongor: Operációs rendszerek telepítése és konfigurálása. Szakmai tartalomelem a sz. modulhoz. NSZFI,
17 A BIOS (Basic Input-Output System) beállításával külön munkafüzetek foglalkoznak, ezek hiányában olvassa el a PC-Wold magazin kis online-tájékoztatóját 15. Miután a Win7 csaknem minden funkciót átvesz a BIOS-tól, az óra beállításától az egyes hardver-elemek kezeléséig, sok értelme ez utóbbival vesződni nincsen: az alapvető (gyári, default) beállítások az esetek túlnyomó többségében az operációs rendszer számára megfelelőek. Ha különleges igényeink vannak, esetleg a processzort szeretnénk túlhajtani, vagy bizonyos alaplapi eszközöket (videokártya, hangkártya, hálózat stb) az egyéb eszközökkel való ütközés elkerülése érdekében le akarunk tiltani, akkor viszont mindenképpen érdemes valamelyest elmerülnünk az adott gép BIOS-ának leírásában. Amire szükség lehet, az az, hogy a BIOS-ban állítsuk be a bootolási sorrendet (ld. a hivatkozott kiadványok), hiszen azt szeretnénk, hogy telepítőlemezről induljon a rendszer. A lemez előkészítése Régebbi OS-ek esetében az első dolog a rendszernek szánt lemez particionálása, majd formázása volt. A Win7 telepítője ezt megteszi helyettünk, tehát akkor is, ha komoly gyakorlatunk van merevlemezek particionálásában jobb, ha rábízzuk. Ha a fentiekkel megvagyunk, particionáltuk és megformáztuk a lemezt, akkor nekiláthatunk az OS telepítésének (ezek a műveletek a Windows 7 esetében, egybeesnek: a telepítés része a particionálás és a formázás is). Ezután vegyünk magunkhoz egy jó vastag könyvet, készítsünk elő hideg élelmet idegesebb emberek valami nyugtatót is készenlétbe helyezhetnek tegyük be a telepítő lemezt, és indítsuk újra a gépet! 2. A telepítés lépései Ha idáig minden rendben van, akkor a telepítő elkezdi beolvasni a telepítőlemezről a Win7 telepítéséhez szükséges fájlokat. Nem rövid folyamat, várjunk türelemmel
18 Területi beállítások 13. ábra. Telepítődik a Win7... Mint arról már volt szó, néhány bemeneti információt kell megadnunk ahhoz, hogy a Win7 elinduljon. Ilyenek a használt nyelv, az idő, pénznem stb. formátuma és a beviteli eszköz. Magyar nyelvű Win7 estében ez automatikusan rendre a magyar nyelvterületre utal. Ha a Windowsunk nem tud magyarul, ne csüggedjünk, a magyar nyelvhez szükséges fájlokat a Windows Update segítségével később is telepíthetjük. Jogi nyilatkozat Ezután el kell fogadunk egy jogi nyilatkozatot, miszerint mi aztán soha, semmilyen célból nem fogjuk jogellenesen használni a szoftvert, úgy bizony A telepítés típusa Ezután meg kell adnunk, hogy az előzőekben említett frissítést, vagy a teljes telepítést választjuk. Jobban tesszük hacsak nincs valami különös okunk az ellenkezőjére ha az utóbbi válasznál maradunk ("egyéni haladó") Particionálás A következőkben a telepítő listát készít az elérhető meghajtókról, és lehetővé teszi új partíciók létrehozását. A partíciók létrehozására nincsenek szabályok, tapasztalati megfontolásból általában két partíciót szokás létrehozni: egyet a rendszernek és a programoknak, egyet a dokumentumoknak (fényképeknek, zenéknek, videóknak stb.). Mekkorák legyenek ezek? Egy teljes, "Ultimate", tehát valamennyi szolgáltatást és segédprogramot tartalmazó Win7 kiadás legfeljebb 15 GB-nyi merevlemezt igényel. Ehhez jönnek még a programok: Attól függően, milyen programokat szándékozunk még feltelepíteni, még kb. 20 GB-tal számolhatunk. Számoljuk még ide a különféle rendszerfájlokat, valamint a rendszer-visszaállítás biztonsági fájljait: Egy átlagos felhasználó esetében a rendszernek szánt partíció tehát legfeljebb GB. Ennél nagyobbra csak akkor érdemes venni a rendszerpartíciót, ha rengeteg, nagy helyigényű programot szeretnénk futtatni, és bőven van helyünk a winchesteren. 17
19 A telepítés közben Miután a telepítő már mindent tud, és a lemezt is előkészítette, elkezd dolgozni. Eközben egy folyamatjelzőt láthatunk, amely lassan-lassan teljesen "bezöldül". A régi Windowsokkal ellentétben szerencsére a Win7 nem szórakoztat bennünket olyan szirupos és arcpirítóan nagyképű önreklámokkal, mint pl. a Vista tette Felhasználók Többszöri újraindulás után végre hajlandónak mutatkozik a Win7 is elindulni, ezt onnan tudjuk meg, hogy nevet kell adnunk magunknak és ha akarjuk, jelszót is. Ezután a Win7 a pontos időről érdeklődik, és ha talál hálózatot, arra kíváncsi, hogy otthoni, munkahelyi vagy nyilvános hálózatra csatlakozunk-e éppen. 3. Aktiválás A rendben feltelepített operációs rendszerünk elindulás után nem sokkal elkezdi firtatni, mennyire vagyunk jogosultak a program használatára. Ez a folyamat az aktiválás, amire 30 napunk van. A 30 nap alatt, egyre gyakrabban, szinte sürgető jelleggel felszólítást kapunk a program aktiválására vagyis a jogosultságunkat igazoló aktiváló kulcs beírására. Ha a kulcsot beírtuk, a Win7 megvizsgálja, hogy helyes-e. Amennyiben az, gratulál nekünk (önmagához), ellenkező esetben tovább folytatja a sürgetést. A 30 napot háromszor meg lehet hosszabbítani, viszont 120 nap múlva a program elkezd minket rosszhiszemű felhasználóként kezelni. Ez először annyit jelent, hogy értesít minket, hogy jogosulatlan felhasználók vagyunk, majd szép lassan elkezdi lekapcsolni az egyes szolgáltatásokat, mígnem egy "csökkentett mód"-hoz hasonló rendszert nem kapunk. Ha utólag mégis beírjuk a kulcsot, szerencsére nyomban "megbocsájt" nekünk. WINDOWS TESTRESZABÁSA A felhasználói környezet kialakításának utolsó, bár leglátványosabb lépése az, hogy az OS, pontosabban a rendszerhéj kinézetét, szolgáltatásait ízlésünkhöz (és nem utolsósorban, a gépünk teljesítményéhez) igazítjuk. Azokról a technikákról, amelyekkel a számítógép teljesítményét is valamelyest fokozni tudjuk, egy másik munkafüzetben 16 esik szó. Témák, hátterek és az Aero 16 Várkonyi Attila: A számítógép teljesítményének fokozása: tuningolás szoftveres eszközökkel. Szakmai tartalomelem a sz. modulhoz, NSZFI,
20 Amit egy átlagos felhasználó azonnal beállít, az a háttér, illetve a téma ("témák"-ban foglalják össze a Windowsok a felhasználói felület legfontosabb beállításait, úgymint az asztal háttere, a rendszerhangok, a "képernyőkímélő", stb.). A beállítások, amelyeket legegyszerűbben a Vezérlőpult-Személyre szabás menüpont alatt találunk, tág teret engednek fantáziánknak szabály ezekre nem létezik, azonban figyeljünk arra, hogy (kiváltképpen akkor, ha a képernyőnket mások is látják) tartsuk be a jóízlés szabályait. Az Aero téma a Vista óta van jelen a Windowsokon. Szép és elegáns kinézet jellemzi, finom áttűnéseket és kellemes pasztell-színeket tartalmaz, azonban igencsak igénybe veszi a gyengébb videokártyákat és processzorokat. Érdemes kipróbálni, hogy az Aero lekapcsolása után nem lesz-e érezhetően gyorsabb a gépünk ha igen, döntés kérdése, hogy feláldozzuk-e a teljesítményt a kinézet kedvéért. Az Aero-t legegyszerűbben szintén a Személyre szabás panelen, egy egyszerű téma választásával kapcsolhatjuk ki. Ha nem az egész Aero-tól akarunk megszabadulni, akkor lehetőség van az egyes vizuális elemek lekapcsolására, külön-külön: nyissuk meg a Start menüt, a jobb egérgombbal kattintsunk a Számítógép ikonjára, s a listában válasszuk ki a Tulajdonságok opciót. A rendszer konfigurálásánál ezek után haladjunk tovább a Speciális rendszerbeállítások útján, majd a felugró ablakban a Teljesítmény mezőnél klikkeljünk a Beállítások gombra. Általános szabályként fogadjuk el, hogy minden, a felhasználói felület megjelenését javító program, vizuális hatás, effektus bizonyos mértékig visszafogja a teljesítményt hiszen a gépnek a felület csinosítgatása mellett kell a valódi feladatait is elvégezni. Ez alól szinte csak a háttér a kivétel miután valamilyen képnek mindenképpen szerepelnie kell az asztal háttere gyanánt, ide érdemes összpontosítani a kreativitásunkat. Az interneten a "wallpaper" szót beírva irdatlan mennyiségű, háttérnek ("tapétának") való képet találhatunk, de itt is az az igazi, ha nem vagyunk restek egy saját képet készíteni a megfelelő grafikus programok egyikének a segítségével. A háttérkép kiválasztásánál ügyeljünk arra, hogy a képernyőnk felbontásával megegyező méretű képet használjunk, mert a Windows a háttérképet "faltól-falig" megnagyítja, sőt, ha a méretarány sem azonos, akkor még el is torzítja. A bejelentkező képernyő Amilyen egyszerűen megváltoztathatjuk az asztal hátterét, olyan körülményes a felhasználói felület másik fontos részének, a bejelentkező képernyőnek a módosítása. 19
21 Az eljárás a következő: indítsuk el a Regedit-et (a Windows regisztrációs adatbázisának, a registrynek szerkesztőprogramját). Keressük meg a következő bejegyzést: HKEY_LOCAL_MACHINE Software Microsoft Windows CurrentVersion Authentication LogonUI Background. Az ablak jobb oldalán hozzunk létre egy új duplaszó (double word) értéket OEMBackground néven, és állítsuk 1-re. Ezután keressünk egy képet, amit háttérként szeretnénk használni. A kép fájlmérete nem lehet nagyobb 256 kilobájtnál! Ha ezzel megvagyunk, mentsük el a képet valahova backgrounddefault.jpg néven, majd keressük meg a Windows System32 oobe mappát és hozzunk benne létre egy info, azon belül pedig egy background nevű könyvtárat, majd ide másoljuk be a képet. Ha mindent jól csináltunk, bejelentkezéskor, illetve felhasználóváltáskor ez a kép fogad bennünket. Ha valaki idegenkedik a registry-ben való turkálástól, használhatja a Logon Changer nevű, ingyenes kis programot 17 is. Virtuális mappák és könyvtárak Az elnevezések körül igen nagy a kavarodás: a korábbi elnevezési, fordítási konvenciók szerint az OS a fájlokat könyvtárakban (directory) tárolja. A Windows világában ezt felváltotta a mappa (folder) szó, mígnem a könyvtár fogalma a Windows 7-ben újra megjelent: A felhasználók számára ez az OS már néhány, előre meghatározott (bár a későbbiekben szabadon bővíthető, törölhető stb.) könyvtárat hoz létre, pl. Dokumentumok, Képek, Zene stb. Ezek annyiban különböznek a mappáktól, hogy nem magukat a fájlokat tárolják, hanem csak a rájuk való hivatkozásokat, linkeket, illetve az őket valóban tartalmazó mappák linkjeit Ha ehhez hozzávesszük azt a tényt, hogy a fájlok, a szó fizikai értelmében nyilván nem a mappákban tárolódnak, hanem csak az OS rendezi őket látszólag mappákba (a fájlok tényleges helyét az OS, az MFT és a meghajtó drivere együttesen határozza meg), akkor teljessé válik a káosz Hogy valamelyest rendet csináljunk, használjuk ki a könyvtár fogalmának új értelmezését: Bárhol, bármelyik meghajtó bármelyik partícióján legyenek is például a dokumentumaink, az adott mappát kijelölve, a menüsoron megjelenő "Felvétel könyvtárba" menüponttal ténylegesen odarendelhetjük a dokumentumainkat, ahová valóak (emlékezzünk arra, hogy semmiképpen nem javasolt fontos adatainkat a rendszerpartíción tartani, tehát az eredeti Dokumentumok mappát akár el is távolíthatjuk a Dokumentumok könyvtárból!) A könyvtárak, illetve virtuális mappák így értelmet nyerhetnek. Még ennél is szerencsésebb rendszerszinten áthelyezni a mappákat a kívánt helyre ezt a Windows 2000 óta minden Windows támogatja is. Mappabeállítások Ha felocsúdtunk az előző rész fogalmi zűrzavarából, a felhasználói környezet és -felület egyik legfontosabb elemét, a mappa beállításait is feltétlenül el kell végeznünk
22 Kiterjesztések: A Windows, ki tudja, milyen okból, először megpróbálja elrejteni előlünk a fájlok kiterjesztését. Így születnek meg azután a dupla kiterjesztések, pl. tájkép.jpg.jpg. Szegény felhasználó nem tudja, hogy a Windows elrejti a kiterjesztést, és becsületesen elnevezi a képet, úgy ahogy azt kell majd csodálkozik, hogy egyetlen program sem találja meg később. Írjuk hát be a Start menü keresőjébe: mappa, majd a Mappa beállításai menüpontban navigáljunk el a Nézet ablakig. Itt minden olyasmit be tudunk állítani, amiről az OS úgy gondolja, hogy jobb, ha nem látjuk: a kiterjesztések megjelenítésétől kezdve a rejtett fájlok láthatóvá tételéig. A Start menü idomítása A régebbi Windowsok esetében egyszerűen (jobb gombbal) szerkeszthető volt a Start menü A Windows 7 ezt is elrejti az avatatlan szemek elől. Következmény: miután minden telepített program össze-vissza teleszórja a Start menüt különféle mappákkal és ikonokkal, a menü egy kis idő múlva tökéletesen áttekinthetetlenné válik. Rakjunk hát itt is rendet, a felesleges ikonok törlésével, illetve a logikailag összetartozó ikonok csoportosításával! A Start menü elemeit a Windows 7 két mappából szedi össze (természetesen, ezek a mappák rejtettek, csak az előzőekben leírtak alapján, a rejtett elemek megjelenítésének engedélyezése után válnak láthatóvá): - A felhasználó -> AppData -> Roaming -> Microsoft -> Windows -> Start Menu mappában vannak azok az ikonok, amelyek csak az adott felhasználó Start menüjében jelennek meg, - A ProgramData -> Microsoft -> Windows -> Start Menu mappa tartalmazza a valamennyi felhasználó Start menü-jében megjelenő elemeket. Ha ezt a két mappát megtaláltuk és megnyitottuk, rendszergazdai jogokkal elindított fájlkezelő alkalmazás segítségével törléssel-áthelyezéssel már könnyűszerrel tudunk olyan mappaszerkezet kialakítani a Start menüben, hogy minden a helyére kerüljön. Ha van olyan programunk, amely nem pakolta be az ikonját a telepítés során sehova, az adott programra jobb gombbal kattintva és parancsikont létrehozva, azt már ide tudjuk másolni, vagy mozgatni. Az "isteni mód" Ha valaki mindent szeretne beállítani és a felhasználói környezetet mappákban és menükben való kutakodás nélkül, gyorsan megváltoztatni, hozzon létre egy, a már korábban idézett, a "tuningolás szoftveres eszközökkel" című munkafüzetben leírt "isteni mód" mappát. Hozzunk létre egy új mappát, bárhol, és adjuk meg a nevének: GodMode.{ED7BA470-8E54-465E-825C E01C} 21
23 Halhatatlanok ugyan nem leszünk ezáltal (sajnos?), viszont az OS felületét egy helyről, pillanatok alatt át tudjuk alakítani, kívánalmainknak megfelelően. A fentiek alapján, a leírtakat figyelembe véve remélhetőleg jól idomított, kezes Windowsunk és felhasználói környezetünk lesz és a munkatársaink is remekül tudják kezelni az általunk felkészített gépeket. TANULÁSIRÁNYÍTÓ A fentiekben láthattuk, hogy a Windows-ok néhány évenként szinte teljesen megújulnak, átalakulnak. A Windows telepítése noha egyáltalán nem boszorkányság vélhetően a jövőben sem fog különbözni a leírtaktól, a felület személyre szabása, az egyes asztali elemek funkciója annál inkább. Ahhoz, hogy az anyagot elsajátítsa, tehát elsőrendű feladat: Tartsa karban a tudását! Ismerje meg az újabb és még újabb Windowsokat, nézzen utána az újdonságoknak és kövesse a szaksajtóban velük kapcsolatban megjelent cikkeket! 1. feladat Végezzen egy kis közvélemény-kutatást: munkatársai, ismerősei milyen operációs rendszert használnak és mennyire vannak vele megelégedve? Az elégedettséget a következőképpen osztályozza: - 1.-es: egyáltalán nincs vele megelégedve - 2-es: jobb híján ezt használja - 3-as: van benne jó, de van benne rossz dolog is - 4-es: néhány hibától eltekintve meg van elégedve - 5-ös: kifejezetten kedveli az OS-t Készítsen egy kis statisztikát ezzel kapcsolatban a következő módon: Operációs rendszer A megkérdezettek hány százaléka használja? Átlagos elégedettségi érték 22
24 2. feladat Keressen az interneten olyan fórumokat, topicokat, ahol a Windows különféle verzióival foglalkoznak! 3. feladat Keressen olyan fórumokat, weboldalakat, ahol az egyéni Win7 témákat osztják meg egymással a felhasználók! 4. feladat Hajtsa végre a Windows 7 telepítését egy számítógépen! 5. feladat Tekintse át a felhasználói felület adta lehetőségeket, és szabja személyre a Windowst! 6. feladat Töltsön le Win7 témákat, akár a Windows weboldaláról 18, akár a 3. feladatban fellelt weoboldalakról!
25 ÖNELLENŐRZŐ FELADATOK 1. feladat Melyek az operációs rendszer funkciói? A válaszát írja a kijelölt helyre! 2. feladat Milyen operációs rendszereket ismer? A válaszát írja a kijelölt helyre! 3. feladat Milyen Windows típusokat ismer? A válaszát írja a kijelölt helyre! 24
26 4. feladat Milyen újdonságokat tartalmaz a Win7 (és részben a Vista) az előzőekhez képest? A válaszát írja a kijelölt helyre! 5. feladat Milyen lépésekből áll a telepítés? A válaszát írja a kijelölt helyre! 25
27 MEGOLDÁSOK 1. feladat - Fájlok kezelése - Programok futtatása, erőforrások megosztása és a programokhoz való hozzárendelése - Hardver eszközök kezelése, felügyelete, megosztása a programok igényei alapján - Kapcsolattartás a felhasználóval, utasítások fogadása, hibaüzenetek közvetítése 2. feladat - Parancssoros (parancsorientált), karakteres felületű operációs rendszer, pl. DOS - Grafikus felületű operációs rendszer, pl. Windows 7 3. feladat - Windows 1, 2, 3, 4 (Win 95, Win 98, Win 99, Win ME) - Windows NT - Windows XP - Vista - Windows 7 4. feladat Többek között: - Aero felület - ReadyBoost - SuperFetch - Minialkalmazások - Defender 5. feladat Milyen lépésekből áll a telepítés? - BIOS beállítása - Lemezek előkészítése - Területi beállítások - Jogi nyilatkozat - Particionálás - Telepítőfájlok másolása és kibontása - Felhasználói adatok megadása 26
28 - Aktiválás 27
29 IRODALOMJEGYZÉK FELHASZNÁLT IRODALOM (2010. nov. 9.) Csala Péter - Csetényi Arthur - Tarlós Béla: Informatika alapjai. Computer Books, Budapest, Markó Imre: PC-k konfigurálása és installálása. A szoftver. LSI Oktatóközpont, Budapest, (2010. november 07.) 1086e903967a (2010. november 07.) AJÁNLOTT IRODALOM Várkonyi Attila: A számítógép teljesítményének fokozása: tuningolás szoftveres eszközökkel. Szakmai tartalomelem a sz. modulhoz, NSZFI, (2010. nov. 9) Szücs László: Digitális Számítógépek. Műszaki Könyvkiadó, Budapest, (2010. november 07.) (2010. november 07.) 28
30 A(z) modul 020-as szakmai tankönyvi tartalomeleme felhasználható az alábbi szakképesítésekhez: A szakképesítés OKJ azonosító száma: A szakképesítés megnevezése Számítógép-szerelő, -karbantartó A szakmai tankönyvi tartalomelem feldolgozásához ajánlott óraszám: 25 óra
31 A kiadvány az Új Magyarország Fejlesztési Terv TÁMOP / A képzés minőségének és tartalmának fejlesztése keretében készült. A projekt az Európai Unió támogatásával, az Európai Szociális Alap társfinanszírozásával valósul meg. Kiadja a Nemzeti Szakképzési és Felnőttképzési Intézet 1085 Budapest, Baross u. 52. Telefon: (1) , Fax: (1) Felelős kiadó: Nagy László főigazgató
3Sz-s Kft. Tisztelt Felhasználó!
 3Sz-s Kft. 1158 Budapest, Jánoshida utca 15. Tel: (06-1) 416-1835 / Fax: (06-1) 419-9914 E-mail: zk@3szs. hu / Web: http://www. 3szs. hu Tisztelt Felhasználó! Köszönjük, hogy telepíti az AUTODATA 2007
3Sz-s Kft. 1158 Budapest, Jánoshida utca 15. Tel: (06-1) 416-1835 / Fax: (06-1) 419-9914 E-mail: zk@3szs. hu / Web: http://www. 3szs. hu Tisztelt Felhasználó! Köszönjük, hogy telepíti az AUTODATA 2007
SZOFTVEREK (programok)
 SZOFTVEREK (programok) Szoftverek csoportosítása 1. Operációs rendszerek: Windows (XP), 7, 8, 10 Linux (Ubuntu, Debian, ) 2. Felhasználói szoftverek Szövegszerkesztő: Word, jegyzettömb Táblázatkezelő:
SZOFTVEREK (programok) Szoftverek csoportosítása 1. Operációs rendszerek: Windows (XP), 7, 8, 10 Linux (Ubuntu, Debian, ) 2. Felhasználói szoftverek Szövegszerkesztő: Word, jegyzettömb Táblázatkezelő:
Merevlemez üzembe helyezése, particionálása
 Merevlemez üzembe helyezése, particionálása (gyakorlati) A meghajtók és partíciók fogalma A meghajtó egy fizikai tárolóeszközt, például a merevlemez-meghajtó vagy a cserélhető USB-meghajtó. A partíció
Merevlemez üzembe helyezése, particionálása (gyakorlati) A meghajtók és partíciók fogalma A meghajtó egy fizikai tárolóeszközt, például a merevlemez-meghajtó vagy a cserélhető USB-meghajtó. A partíció
 FTP Az FTP jelentése: File Transfer Protocol. Ennek a segítségével lehet távoli szerverek és a saját gépünk között nagyobb állományokat mozgatni. Ugyanez a módszer alkalmas arra, hogy a kari web-szerveren
FTP Az FTP jelentése: File Transfer Protocol. Ennek a segítségével lehet távoli szerverek és a saját gépünk között nagyobb állományokat mozgatni. Ugyanez a módszer alkalmas arra, hogy a kari web-szerveren
A GeoEasy telepítése. Tartalomjegyzék. Hardver, szoftver igények. GeoEasy telepítése. GeoEasy V2.05 Geodéziai Feldolgozó Program
 A GeoEasy telepítése GeoEasy V2.05 Geodéziai Feldolgozó Program (c)digikom Kft. 1997-2008 Tartalomjegyzék Hardver, szoftver igények GeoEasy telepítése A hardverkulcs Hálózatos hardverkulcs A GeoEasy indítása
A GeoEasy telepítése GeoEasy V2.05 Geodéziai Feldolgozó Program (c)digikom Kft. 1997-2008 Tartalomjegyzék Hardver, szoftver igények GeoEasy telepítése A hardverkulcs Hálózatos hardverkulcs A GeoEasy indítása
Médiatár. Rövid felhasználói kézikönyv
 Médiatár Rövid felhasználói kézikönyv Tartalomjegyzék Bevezetés Tartalomjegyzék Bevezetés Bevezetés... 3 Kezdô gondolatok... 4 Hálózati követelmények... 4 Támogatott operációs rendszerek a számítógépeken...
Médiatár Rövid felhasználói kézikönyv Tartalomjegyzék Bevezetés Tartalomjegyzék Bevezetés Bevezetés... 3 Kezdô gondolatok... 4 Hálózati követelmények... 4 Támogatott operációs rendszerek a számítógépeken...
Az operációs rendszer fogalma
 Készítette: Gráf Tímea 2013. október 10. 1 Az operációs rendszer fogalma Az operációs rendszer olyan programrendszer, amely a számítógépekben a programok végrehajtását vezérli. 2 Az operációs rendszer
Készítette: Gráf Tímea 2013. október 10. 1 Az operációs rendszer fogalma Az operációs rendszer olyan programrendszer, amely a számítógépekben a programok végrehajtását vezérli. 2 Az operációs rendszer
Win 8 változatok. 2. sz. melléklet 2014.02.18. 2013.felnottkepzes@gmail.com. Töltse ki az előzetes tudásszint felmérő dolgozatot!
 2 sz melléklet 20140218 Bemutatkozás Horváth Zoltán informatika tanár vagyok Az Inczédy György középiskolában tanítok Tudásszint felmérés Töltse ki az előzetes tudásszint felmérő dolgozatot! Tananyag elérhető:
2 sz melléklet 20140218 Bemutatkozás Horváth Zoltán informatika tanár vagyok Az Inczédy György középiskolában tanítok Tudásszint felmérés Töltse ki az előzetes tudásszint felmérő dolgozatot! Tananyag elérhető:
Operációs rendszerek. Tanmenet
 Tanmenet TANMENET- Operációs rendszerek Témakörök Javasolt óraszám 1. Operációs rendszerek alapjai 2. Windows 2000 ismeretek- Munka a képernyőn 3. Windows 2000 ismeretek- A Start menü elemei 4. Windows
Tanmenet TANMENET- Operációs rendszerek Témakörök Javasolt óraszám 1. Operációs rendszerek alapjai 2. Windows 2000 ismeretek- Munka a képernyőn 3. Windows 2000 ismeretek- A Start menü elemei 4. Windows
A GeoEasy telepítése. Tartalomjegyzék. Hardver, szoftver igények. GeoEasy telepítése. GeoEasy V2.05+ Geodéziai Feldolgozó Program
 A GeoEasy telepítése GeoEasy V2.05+ Geodéziai Feldolgozó Program (c)digikom Kft. 1997-2010 Tartalomjegyzék Hardver, szoftver igények GeoEasy telepítése A hardverkulcs Hálózatos hardverkulcs A GeoEasy indítása
A GeoEasy telepítése GeoEasy V2.05+ Geodéziai Feldolgozó Program (c)digikom Kft. 1997-2010 Tartalomjegyzék Hardver, szoftver igények GeoEasy telepítése A hardverkulcs Hálózatos hardverkulcs A GeoEasy indítása
Telepítési útmutató a Solid Edge ST7-es verziójához Solid Edge
 Telepítési útmutató a Solid Edge ST7-es verziójához Solid Edge Tartalomjegyzék Bevezetés 2 Szükséges hardver és szoftver konfiguráció 3 Testreszabások lementése előző Solid Edge verzióból 4 Előző Solid
Telepítési útmutató a Solid Edge ST7-es verziójához Solid Edge Tartalomjegyzék Bevezetés 2 Szükséges hardver és szoftver konfiguráció 3 Testreszabások lementése előző Solid Edge verzióból 4 Előző Solid
Szilipet programok telepítése Hálózatos (kliens/szerver) telepítés Windows 7 operációs rendszer alatt
 Szilipet programok telepítése Hálózatos (kliens/szerver) telepítés Windows 7 operációs rendszer alatt segédlet A Szilipet programok az adatok tárolásához Firebird adatbázis szervert használnak. Hálózatos
Szilipet programok telepítése Hálózatos (kliens/szerver) telepítés Windows 7 operációs rendszer alatt segédlet A Szilipet programok az adatok tárolásához Firebird adatbázis szervert használnak. Hálózatos
Operációs rendszerek és telepítésük - Windows munkaállomás
 Várkonyi Attila Pál Operációs rendszerek és telepítésük - Windows munkaállomás A követelménymodul meőnevezése: Számítóőép összeszerelése A követelménymodul száma: 1173-06 A tartalomelem azonosító száma
Várkonyi Attila Pál Operációs rendszerek és telepítésük - Windows munkaállomás A követelménymodul meőnevezése: Számítóőép összeszerelése A követelménymodul száma: 1173-06 A tartalomelem azonosító száma
A Novitax ügyviteli programrendszer első telepítése
 Telepítő fájl letöltése honlapunkról A Novitax ügyviteli programrendszer első telepítése A honlapunkon (www.novitax.hu) található telepítő fájlt (novitax2007-setup.exe) le kell tölteni a számítógép egy
Telepítő fájl letöltése honlapunkról A Novitax ügyviteli programrendszer első telepítése A honlapunkon (www.novitax.hu) található telepítő fájlt (novitax2007-setup.exe) le kell tölteni a számítógép egy
CareLink Personal telepítési útmutató. Első lépések a CareLink Personal adatfeltöltéshez
 CareLink Personal telepítési útmutató Első lépések a CareLink Personal adatfeltöltéshez A CareLink USB illesztőprogram telepítése A CareLink USB illesztőprogramot telepíteni kell. Ez az illesztőprogram
CareLink Personal telepítési útmutató Első lépések a CareLink Personal adatfeltöltéshez A CareLink USB illesztőprogram telepítése A CareLink USB illesztőprogramot telepíteni kell. Ez az illesztőprogram
BaBér bérügyviteli rendszer telepítési segédlete 2011. év
 BaBér bérügyviteli rendszer telepítési segédlete 2011. év Ajánlott konfiguráció A program hardverigénye: Konfiguráció: 2800 MHz processzor 512 Mbyte memória (RAM) / Szerver gépen 1G memória (RAM) Lézernyomtató
BaBér bérügyviteli rendszer telepítési segédlete 2011. év Ajánlott konfiguráció A program hardverigénye: Konfiguráció: 2800 MHz processzor 512 Mbyte memória (RAM) / Szerver gépen 1G memória (RAM) Lézernyomtató
KIRA. KIRA rendszer. Telepítési útmutató v1
 KIRA rendszer Telepítési útmutató v1 1. Bevezetés A dokumentáció, illetve a dokumentáció mellékleteként megtalálható állományok segítségével készíthető fel a kliens oldali számítógép a KIRA rendszer működtetésére.
KIRA rendszer Telepítési útmutató v1 1. Bevezetés A dokumentáció, illetve a dokumentáció mellékleteként megtalálható állományok segítségével készíthető fel a kliens oldali számítógép a KIRA rendszer működtetésére.
Operációs rendszerek. Tanmenet
 Operációs rendszerek Tanmenet Operációs rendszerek TANMENET- Operációs rendszerek Témakörök Javasolt óraszám 1. Operációs rendszerek alapjai 2. Windows XP ismeretek- Munka a képernyőn 3. Windows XP ismeretek-
Operációs rendszerek Tanmenet Operációs rendszerek TANMENET- Operációs rendszerek Témakörök Javasolt óraszám 1. Operációs rendszerek alapjai 2. Windows XP ismeretek- Munka a képernyőn 3. Windows XP ismeretek-
Windows. Készítette: Csatlós István
 Windows Készítette: Csatlós István Windows alapok Legfontosabb jellemzői: 1. Grafikus felhasználói felület (GUI) 1. Ablak- és egértechnika 2. Menü- és ikonrendszer 2. Többfeladatos (MultiTask) és egyes
Windows Készítette: Csatlós István Windows alapok Legfontosabb jellemzői: 1. Grafikus felhasználói felület (GUI) 1. Ablak- és egértechnika 2. Menü- és ikonrendszer 2. Többfeladatos (MultiTask) és egyes
Tanúsítvány feltöltése Gemalto TPC IM CC és ID Classic 340 típusú kártyára
 Tanúsítvány feltöltése Gemalto TPC IM CC és ID Classic 340 típusú kártyára Windows XP, Vista, Windows 7 és Windows 8 operációs rendszeren 1(6) 1. Tartalomjegyzék 1. Tartalomjegyzék... 2 2. Bevezető...
Tanúsítvány feltöltése Gemalto TPC IM CC és ID Classic 340 típusú kártyára Windows XP, Vista, Windows 7 és Windows 8 operációs rendszeren 1(6) 1. Tartalomjegyzék 1. Tartalomjegyzék... 2 2. Bevezető...
Az Evolut Főkönyv program telepítési és beállítási útmutatója v2.0
 Az Evolut Főkönyv program telepítési és beállítási útmutatója v2.0 Az Ön letölthető fájl tartalmazza az Evolut Főkönyv 2013. program telepítőjét. A jelen leírás olyan telepítésre vonatkozik, amikor Ön
Az Evolut Főkönyv program telepítési és beállítási útmutatója v2.0 Az Ön letölthető fájl tartalmazza az Evolut Főkönyv 2013. program telepítőjét. A jelen leírás olyan telepítésre vonatkozik, amikor Ön
A TERC VIP költségvetés-készítő program telepítése, Interneten keresztül, manuálisan
 Telepítés internetről A TERC VIP költségvetés-készítő program telepítése, Interneten keresztül, manuálisan Új szolgáltatásunk keretén belül, olyan lehetőséget kínálunk a TERC VIP költségvetéskészítő program
Telepítés internetről A TERC VIP költségvetés-készítő program telepítése, Interneten keresztül, manuálisan Új szolgáltatásunk keretén belül, olyan lehetőséget kínálunk a TERC VIP költségvetéskészítő program
Kezdő lépések Microsoft Outlook
 Kezdő lépések Microsoft Outlook A Central Europe On-Demand Zrt. által, a Telenor Magyarország Zrt. részére nyújtott szolgáltatások rövid kezelési útmutatója 1 Tartalom Áttekintés... 3 MAPI mailbox konfiguráció
Kezdő lépések Microsoft Outlook A Central Europe On-Demand Zrt. által, a Telenor Magyarország Zrt. részére nyújtott szolgáltatások rövid kezelési útmutatója 1 Tartalom Áttekintés... 3 MAPI mailbox konfiguráció
tovább használhatjuk a Windows-t.
 Complete PC Backup A Windows Vista többfajta adatmentési és rendszer-helyreállítási funkcióval rendelkezik, ezek közül az egyik legérdekesebb és leghasznosabb a teljes rendszert egy gombnyomással visszaállítani
Complete PC Backup A Windows Vista többfajta adatmentési és rendszer-helyreállítási funkcióval rendelkezik, ezek közül az egyik legérdekesebb és leghasznosabb a teljes rendszert egy gombnyomással visszaállítani
A Windows az összetartozó adatokat (fájlokat) mappákban (könyvtárakban) tárolja. A mappák egymásba ágyazottak.
 Mappakezelés WINDOWS-7 A Windows az összetartozó adatokat (fájlokat) mappákban (könyvtárakban) tárolja. A mappák egymásba ágyazottak. A PC legnagyobb mappája, amely az összes többi mappát is magában foglalja,
Mappakezelés WINDOWS-7 A Windows az összetartozó adatokat (fájlokat) mappákban (könyvtárakban) tárolja. A mappák egymásba ágyazottak. A PC legnagyobb mappája, amely az összes többi mappát is magában foglalja,
BaBér. Bérügyviteli rendszer. Telepítési segédlet 2014.
 BaBér Bérügyviteli rendszer Telepítési segédlet 2014. Tartalom 1. Ajánlott konfiguráció... 3 2. A BaBér és az SQL2005 szerver telepítése... 5 3. A BaBér program és az SQL2005-ös adatbázis kezelő telepítése...
BaBér Bérügyviteli rendszer Telepítési segédlet 2014. Tartalom 1. Ajánlott konfiguráció... 3 2. A BaBér és az SQL2005 szerver telepítése... 5 3. A BaBér program és az SQL2005-ös adatbázis kezelő telepítése...
Operációs rendszerek. Tanmenet
 Tanmenet TANMENET- Operációs rendszerek Témakörök Javasolt óraszám 1. Windows XP ismeretek- Munka a képernyőn 2. Windows XP ismeretek- A Start menü elemei 3. Windows XP ismeretek- A billentyűzet 4. Windows
Tanmenet TANMENET- Operációs rendszerek Témakörök Javasolt óraszám 1. Windows XP ismeretek- Munka a képernyőn 2. Windows XP ismeretek- A Start menü elemei 3. Windows XP ismeretek- A billentyűzet 4. Windows
Windows 8.1 frissítés, részletes útmutató
 Windows 8.1 frissítés, részletes útmutató A Windows 8.1 telepítése és frissítése A BIOS, illetve alkalmazások és illesztőprogramok frissítése, valamint a Windows Update futtatása A telepítés típusának
Windows 8.1 frissítés, részletes útmutató A Windows 8.1 telepítése és frissítése A BIOS, illetve alkalmazások és illesztőprogramok frissítése, valamint a Windows Update futtatása A telepítés típusának
Operációs rendszer ismeretek
 2014 Operációs rendszer ismeretek A számítógépes munka feltételei Hardver: a számítógépet alkotó mechanikus és elektronikus eszközök összefoglaló neve. Szoftver: a számítógépet működtető programok. Operációs
2014 Operációs rendszer ismeretek A számítógépes munka feltételei Hardver: a számítógépet alkotó mechanikus és elektronikus eszközök összefoglaló neve. Szoftver: a számítógépet működtető programok. Operációs
ELSŐ LÉPÉSEK A SZÁMÍTÓGÉPEK RODALMÁBA AMIT A SZÁMÍTÓGÉPEKRŐL TUDNI ÉRDEMES
 ELSŐ LÉPÉSEK A SZÁMÍTÓGÉPEK RODALMÁBA AMIT A SZÁMÍTÓGÉPEKRŐL TUDNI ÉRDEMES Számítógép = Univerzális gép! Csupán egy gép a sok közül, amelyik pontosan azt csinálja, amit mondunk neki. Hardver A számítógép
ELSŐ LÉPÉSEK A SZÁMÍTÓGÉPEK RODALMÁBA AMIT A SZÁMÍTÓGÉPEKRŐL TUDNI ÉRDEMES Számítógép = Univerzális gép! Csupán egy gép a sok közül, amelyik pontosan azt csinálja, amit mondunk neki. Hardver A számítógép
Tartalom jegyzék 1 BEVEZETŐ 2 1.1 SZOFTVER ÉS HARDVER KÖVETELMÉNYEK 2 2 TELEPÍTÉS 2 3 KEZELÉS 5
 Tartalom jegyzék 1 BEVEZETŐ 2 1.1 SZOFTVER ÉS HARDVER KÖVETELMÉNYEK 2 2 TELEPÍTÉS 2 3 KEZELÉS 5 3.1 ELSŐ FUTTATÁS 5 3.2 TULAJDONOSI ADATLAP 6 3.3 REGISZTRÁLÁS 6 3.4 AKTIVÁLÁS 6 3.5 MÉRÉS 7 3.5.1 ÜGYFÉL
Tartalom jegyzék 1 BEVEZETŐ 2 1.1 SZOFTVER ÉS HARDVER KÖVETELMÉNYEK 2 2 TELEPÍTÉS 2 3 KEZELÉS 5 3.1 ELSŐ FUTTATÁS 5 3.2 TULAJDONOSI ADATLAP 6 3.3 REGISZTRÁLÁS 6 3.4 AKTIVÁLÁS 6 3.5 MÉRÉS 7 3.5.1 ÜGYFÉL
3Sz-s Kft. Tisztelt Felhasználó!
 3Sz-s Kft. 1158 Budapest, Jánoshida utca 15. Tel: (06-1) 416-1835 / Fax: (06-1) 419-9914 E-mail: zk@3szs. hu / Web: www. 3szs. hu Tisztelt Felhasználó! Üdvözöljük felhasználóik között! Köszönjük, hogy
3Sz-s Kft. 1158 Budapest, Jánoshida utca 15. Tel: (06-1) 416-1835 / Fax: (06-1) 419-9914 E-mail: zk@3szs. hu / Web: www. 3szs. hu Tisztelt Felhasználó! Üdvözöljük felhasználóik között! Köszönjük, hogy
Az operációs rendszer. Az operációs rendszer feladatai, részei, fajtái Az operációs rendszer beállítása
 Az operációs rendszer Az operációs rendszer feladatai, részei, fajtái Az operációs rendszer beállítása Az operációs rendszer feladatai Programok indítása, futtatása Perifériák kezelése Kapcsolat a felhasználóval
Az operációs rendszer Az operációs rendszer feladatai, részei, fajtái Az operációs rendszer beállítása Az operációs rendszer feladatai Programok indítása, futtatása Perifériák kezelése Kapcsolat a felhasználóval
Telepítési Kézikönyv
 Intelligens Dokumentum Kezelő Rendszer Telepítési Kézikönyv 1/15. oldal Dokumentum áttekintés Dokumentum címe: doknet telepítési kézikönyv Dokumentum besorolása: szoftver telepítési leírás Projektszám:
Intelligens Dokumentum Kezelő Rendszer Telepítési Kézikönyv 1/15. oldal Dokumentum áttekintés Dokumentum címe: doknet telepítési kézikönyv Dokumentum besorolása: szoftver telepítési leírás Projektszám:
WordPress segédlet. Bevezető. Letöltés. Telepítés
 WordPress segédlet Bevezető A WordPress egy ingyenes tartalomkezelő rendszer (Content Management System - CMS), amely legnagyobb előnye az egyszerű telepítés és a letisztult kezelhetőség és a változatos
WordPress segédlet Bevezető A WordPress egy ingyenes tartalomkezelő rendszer (Content Management System - CMS), amely legnagyobb előnye az egyszerű telepítés és a letisztult kezelhetőség és a változatos
3Sz-s Kft. Tisztelt Felhasználó!
 3Sz-s Kft. 1158 Budapest, Jánoshida utca 15. Tel: (06-1) 416-1835 / Fax: (06-1) 419-9914 E-mail: zk@3szs. hu / Web: www. 3szs. hu Tisztelt Felhasználó! Üdvözöljük felhasználóik között! Köszönjük, hogy
3Sz-s Kft. 1158 Budapest, Jánoshida utca 15. Tel: (06-1) 416-1835 / Fax: (06-1) 419-9914 E-mail: zk@3szs. hu / Web: www. 3szs. hu Tisztelt Felhasználó! Üdvözöljük felhasználóik között! Köszönjük, hogy
FITNESS SYSTEM Telepítési útmutató
 FITNESS SYSTEM Telepítési útmutató web: www.szakk.hu e-mail: info@szakk.hu Tartalomjegyzék: Első lépések:... 3 Licenc megállapodás... 3 Telepítési kulcs... 4 Felhasználói adatok... 5 Telepítő csomagok
FITNESS SYSTEM Telepítési útmutató web: www.szakk.hu e-mail: info@szakk.hu Tartalomjegyzék: Első lépések:... 3 Licenc megállapodás... 3 Telepítési kulcs... 4 Felhasználói adatok... 5 Telepítő csomagok
VisualBaker Telepítési útmutató
 VisualBaker Telepítési útmutató Office Hungary Bt web: www.visualbaker.hu e-mail: info@visualbaker.hu Tartalomjegyzék: Telepítési útmutató... 1 Tartalomjegyzék:... 2 Első lépések:... 3 Telepítési kulcs...
VisualBaker Telepítési útmutató Office Hungary Bt web: www.visualbaker.hu e-mail: info@visualbaker.hu Tartalomjegyzék: Telepítési útmutató... 1 Tartalomjegyzék:... 2 Első lépések:... 3 Telepítési kulcs...
Információtartalom vázlata
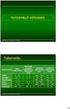 11. Az Ön feladata munkahelyén egy újonnan vásárolt munkaállomás operációs rendszerének feltelepítése. Ismertesse milyen szempontok alapján választja ki az új rendszerszoftvert! Milyen információkat kell
11. Az Ön feladata munkahelyén egy újonnan vásárolt munkaállomás operációs rendszerének feltelepítése. Ismertesse milyen szempontok alapján választja ki az új rendszerszoftvert! Milyen információkat kell
CIB Internet Bank asztali alkalmazás Hasznos tippek a telepítéshez és a használathoz Windows operációs rendszer esetén
 CIB Internet Bank asztali alkalmazás Hasznos tippek a telepítéshez és a használathoz Windows operációs rendszer esetén A CIB Internet Bankba való webes felületen keresztül történő belépés az Oracle által
CIB Internet Bank asztali alkalmazás Hasznos tippek a telepítéshez és a használathoz Windows operációs rendszer esetén A CIB Internet Bankba való webes felületen keresztül történő belépés az Oracle által
A telepítési útmutató tartalma
 1 A telepítési útmutató tartalma 3 Kompatibilitás és rendszerkövetelmények A telepítési folyamat röviden 4 A telepítés indítása 5 Adatbáziskezelő beállítása / telepítése 8 Telepítési módozatok 11 Az ENSO
1 A telepítési útmutató tartalma 3 Kompatibilitás és rendszerkövetelmények A telepítési folyamat röviden 4 A telepítés indítása 5 Adatbáziskezelő beállítása / telepítése 8 Telepítési módozatok 11 Az ENSO
VARIO Face 2.0 Felhasználói kézikönyv
 VARIO Face 2.0 Felhasználói kézikönyv A kézikönyv használata Mielőtt elindítaná és használná a szoftvert kérjük olvassa el figyelmesen a felhasználói kézikönyvet! A dokumentum nem sokszorosítható illetve
VARIO Face 2.0 Felhasználói kézikönyv A kézikönyv használata Mielőtt elindítaná és használná a szoftvert kérjük olvassa el figyelmesen a felhasználói kézikönyvet! A dokumentum nem sokszorosítható illetve
Tanúsítvány feltöltése Gemalto.NET kártyára és Gemalto SIM termékre
 Tanúsítvány feltöltése Gemalto.NET kártyára és Gemalto SIM termékre Windows XP, Vista és Windows 7 operációs rendszeren 1(6) 1. Tartalomjegyzék 1. Tartalomjegyzék... 2 2. Bevezető... 3 3. MiniDriver Manager
Tanúsítvány feltöltése Gemalto.NET kártyára és Gemalto SIM termékre Windows XP, Vista és Windows 7 operációs rendszeren 1(6) 1. Tartalomjegyzék 1. Tartalomjegyzék... 2 2. Bevezető... 3 3. MiniDriver Manager
Alkalmazások típusai Szoftverismeretek
 Alkalmazások típusai Szoftverismeretek Prezentáció tartalma Szoftverek csoportjai Operációs rendszerek Partíciók, fájlrendszerek Tömörítés Vírusok Adatvédelem 2 A szoftver fogalma A szoftver teszi használhatóvá
Alkalmazások típusai Szoftverismeretek Prezentáció tartalma Szoftverek csoportjai Operációs rendszerek Partíciók, fájlrendszerek Tömörítés Vírusok Adatvédelem 2 A szoftver fogalma A szoftver teszi használhatóvá
Teljes vírusirtás a NOD32 Antivirus System segítségével. vírusirtási útmutató
 Teljes vírusirtás a NOD32 Antivirus System segítségével vírusirtási útmutató 1. A vírus definíciós adatbázis frissítése A tálca jobb alsó sarkán található NOD32 ikon segítségével nyissa meg a Vezérlő központot.
Teljes vírusirtás a NOD32 Antivirus System segítségével vírusirtási útmutató 1. A vírus definíciós adatbázis frissítése A tálca jobb alsó sarkán található NOD32 ikon segítségével nyissa meg a Vezérlő központot.
A CCL program használatbavétele
 A CCL program használatbavétele Tartalomjegyzék 1.1 Hardver és szoftverkövetelmények... 2 1.2 CCL program telepítése hálózatba. Telepítés szerver számítógépre... 2 1.3 Cégek... 6 1.3.1 Egy céges felhasználás....
A CCL program használatbavétele Tartalomjegyzék 1.1 Hardver és szoftverkövetelmények... 2 1.2 CCL program telepítése hálózatba. Telepítés szerver számítógépre... 2 1.3 Cégek... 6 1.3.1 Egy céges felhasználás....
Image Processor BarCode Service. Felhasználói és üzemeltetői kézikönyv
 Image Processor BarCode Service Áttekintés CIP-BarCode alkalmazás a Canon Image Processor programcsomag egyik tagja. A program feladata, hogy sokoldalú eszközt biztosítson képállományok dokumentumkezelési
Image Processor BarCode Service Áttekintés CIP-BarCode alkalmazás a Canon Image Processor programcsomag egyik tagja. A program feladata, hogy sokoldalú eszközt biztosítson képállományok dokumentumkezelési
1. DVNAV letöltése és telepítése
 1. DVNAV letöltése és telepítése A Drén és Valner Szoftver Kft által készített DVNAV programmal lehetőség van a számlázó program által elkészített XML-ek NAV-hoz történő eljuttatására, majd a számlákról
1. DVNAV letöltése és telepítése A Drén és Valner Szoftver Kft által készített DVNAV programmal lehetőség van a számlázó program által elkészített XML-ek NAV-hoz történő eljuttatására, majd a számlákról
SDX Professional 1.0 Telepítési leírás
 SDX Professional 1.0 Telepítési leírás Készült: 2003. július 21. Utolsó módosítás időpontja: 2004. szeptember 22. E-Group Magyarország Rt. Tartalomjegyzék 1. Bevezetés...3 2. Hardver és szoftver követelmények...3
SDX Professional 1.0 Telepítési leírás Készült: 2003. július 21. Utolsó módosítás időpontja: 2004. szeptember 22. E-Group Magyarország Rt. Tartalomjegyzék 1. Bevezetés...3 2. Hardver és szoftver követelmények...3
Dropbox - online fájltárolás és megosztás
 Dropbox - online fájltárolás és megosztás web: https://www.dropbox.com A Dropbox egy felhő-alapú fájltároló és megosztó eszköz, melynek lényege, hogy a különböző fájlokat nem egy konkrét számítógéphez
Dropbox - online fájltárolás és megosztás web: https://www.dropbox.com A Dropbox egy felhő-alapú fájltároló és megosztó eszköz, melynek lényege, hogy a különböző fájlokat nem egy konkrét számítógéphez
lizengo használati utasítás A Windows egy USB stick-re való másolása
 lizengo használati utasítás A Windows egy USB A Windows egy USB lizengo használati utasítás Kattintson a Windows verziókra, amelyet egy USB stick-re szeretne másolni, így elér a megfelelő útmutatóhoz.
lizengo használati utasítás A Windows egy USB A Windows egy USB lizengo használati utasítás Kattintson a Windows verziókra, amelyet egy USB stick-re szeretne másolni, így elér a megfelelő útmutatóhoz.
54 481 04 INFORMATIKAI RENDSZERGAZDA SZAKKÉPESÍTÉS TANULÓI SEGÉDLET. Windows áttelepítő használatához
 INCZÉDY GYÖRGY SZAKKÖZÉPISKOLA, SZAKISKOLA ÉS KOLLÉGIUM 54 481 04 INFORMATIKAI RENDSZERGAZDA SZAKKÉPESÍTÉS TANULÓI SEGÉDLET Windows áttelepítő használatához INFORMATIKA TANTÁRGY 2014. január 31.......
INCZÉDY GYÖRGY SZAKKÖZÉPISKOLA, SZAKISKOLA ÉS KOLLÉGIUM 54 481 04 INFORMATIKAI RENDSZERGAZDA SZAKKÉPESÍTÉS TANULÓI SEGÉDLET Windows áttelepítő használatához INFORMATIKA TANTÁRGY 2014. január 31.......
Adóbevallás leadása elektronikusan
 Adóbevallás leadása elektronikusan Ügyfélkapu regisztráció és bejelentkezés Első lépésben szükségünk lesz Ügyfélkapu fiókra ennek a létrehozásához be kell fáradnunk az okmányirodába, és regisztrációt kell
Adóbevallás leadása elektronikusan Ügyfélkapu regisztráció és bejelentkezés Első lépésben szükségünk lesz Ügyfélkapu fiókra ennek a létrehozásához be kell fáradnunk az okmányirodába, és regisztrációt kell
Java-s Nyomtatványkitöltő Program Súgó
 Java-s Nyomtatványkitöltő Program Súgó Hálózatos telepítés Windows és Linux operációs rendszereken A program nem használja a Registry-t. A program három könyvtárstruktúrát használ, melyek a következők:
Java-s Nyomtatványkitöltő Program Súgó Hálózatos telepítés Windows és Linux operációs rendszereken A program nem használja a Registry-t. A program három könyvtárstruktúrát használ, melyek a következők:
TERC V.I.P. hardverkulcs regisztráció
 TERC V.I.P. hardverkulcs regisztráció 2014. második félévétől kezdődően a TERC V.I.P. költségvetés-készítő program hardverkulcsát regisztrálniuk kell a felhasználóknak azon a számítógépen, melyeken futtatni
TERC V.I.P. hardverkulcs regisztráció 2014. második félévétől kezdődően a TERC V.I.P. költségvetés-készítő program hardverkulcsát regisztrálniuk kell a felhasználóknak azon a számítógépen, melyeken futtatni
A MOKKA hitelesítő szoftver telepítése és használata
 A MOKKA hitelesítő szoftver telepítése és használata Windows XP, Vista és Windows 7 rendszeren Távszámla aláírásának ellenőrzésére 1(9) 1. Tartalomjegyzék 1. Tartalomjegyzék... 2 2. Bevezető... 3 3. A
A MOKKA hitelesítő szoftver telepítése és használata Windows XP, Vista és Windows 7 rendszeren Távszámla aláírásának ellenőrzésére 1(9) 1. Tartalomjegyzék 1. Tartalomjegyzék... 2 2. Bevezető... 3 3. A
Tartalomjegyzék. 1. fejezet A Windows 2000 választása 19
 Tartalomjegyzék Elõszó Kiknek szánjuk könyvünket.................................. 2 Mi mindent tanulhatunk meg a könyvbõl........................ 3 A könyv szerkezete........................................
Tartalomjegyzék Elõszó Kiknek szánjuk könyvünket.................................. 2 Mi mindent tanulhatunk meg a könyvbõl........................ 3 A könyv szerkezete........................................
BBS-INFO Kiadó, 2016.
 BBS-INFO Kiadó, 2016. Bártfai Barnabás, 2016. Minden jog fenntartva! A könyv vagy annak oldalainak másolása, sokszorosítása csak a szerző írásbeli hozzájárulásával történhet. A betűtípus elnevezések, a
BBS-INFO Kiadó, 2016. Bártfai Barnabás, 2016. Minden jog fenntartva! A könyv vagy annak oldalainak másolása, sokszorosítása csak a szerző írásbeli hozzájárulásával történhet. A betűtípus elnevezések, a
MS Windows XP Professional SP2 telepítés virtuális gépre. ember@vodafone.hu
 MS Windows XP Professional SP2 telepítés virtuális gépre 1 Előzmények Új gép esetén meg kell győződnünk arról, hogy a gép XP kompatibilis Lehetséges, hogy csak Vista drivereket kínál a gyártó a géphez,
MS Windows XP Professional SP2 telepítés virtuális gépre 1 Előzmények Új gép esetén meg kell győződnünk arról, hogy a gép XP kompatibilis Lehetséges, hogy csak Vista drivereket kínál a gyártó a géphez,
Geotechnika II. (NGB-SE005-2) Geo5 használat
 Geotechnika II. (NGB-SE005-2) Geo5 használat A Geo5 szoftvert (1. házi feladathoz opcióként, 2. házi feladathoz kötelezően) online felületen keresztül, távoli asztal kapcsolattal lehet használni. Az ehhez
Geotechnika II. (NGB-SE005-2) Geo5 használat A Geo5 szoftvert (1. házi feladathoz opcióként, 2. házi feladathoz kötelezően) online felületen keresztül, távoli asztal kapcsolattal lehet használni. Az ehhez
2. Windows DOS operációs rendszer segédprogramja (rendszerközeli szoftvere) - Első magyar nyelvű változat
 Szoftverek Windows Operációs rendszer: Számítógépet működtető rendszer. Feladata: - Biztosítja a gép és a program közötti kapcsolatot - Kommunikációs lehetőséget biztosít a gépfelhasználó között - Irányítja
Szoftverek Windows Operációs rendszer: Számítógépet működtető rendszer. Feladata: - Biztosítja a gép és a program közötti kapcsolatot - Kommunikációs lehetőséget biztosít a gépfelhasználó között - Irányítja
FÁJLOK ÉS MAPPÁK MÁSOLÁSA PENDRIVE-RA ÉS CD-RE A LEGEGYSZERŰBBEN WINDOWS XP-N
 FÁJLOK ÉS MAPPÁK MÁSOLÁSA PENDRIVE-RA ÉS CD-RE A LEGEGYSZERŰBBEN WINDOWS XP-N Ezek a cikkek Atom Manó rovattársam kérdésfeltevése alapján jöttek létre, és mivel Ő a fényképekkel végezhető műveletek kapcsán
FÁJLOK ÉS MAPPÁK MÁSOLÁSA PENDRIVE-RA ÉS CD-RE A LEGEGYSZERŰBBEN WINDOWS XP-N Ezek a cikkek Atom Manó rovattársam kérdésfeltevése alapján jöttek létre, és mivel Ő a fényképekkel végezhető műveletek kapcsán
Digitális aláíró program telepítése az ERA rendszeren
 Digitális aláíró program telepítése az ERA rendszeren Az ERA felületen a digitális aláírásokat a Ponte webes digitális aláíró program (Ponte WDAP) segítségével lehet létrehozni, amely egy ActiveX alapú,
Digitális aláíró program telepítése az ERA rendszeren Az ERA felületen a digitális aláírásokat a Ponte webes digitális aláíró program (Ponte WDAP) segítségével lehet létrehozni, amely egy ActiveX alapú,
Digitális aláíró program telepítése az ERA rendszeren
 Digitális aláíró program telepítése az ERA rendszeren Az ERA felületen a digitális aláírásokat a Ponte webes digitális aláíró program (Ponte WDAP) segítségével lehet létrehozni, amely egy ActiveX alapú,
Digitális aláíró program telepítése az ERA rendszeren Az ERA felületen a digitális aláírásokat a Ponte webes digitális aláíró program (Ponte WDAP) segítségével lehet létrehozni, amely egy ActiveX alapú,
Windows történet. 1985 Windows 1.0. DOS kiegészítő Grafikus felület
 Windows 1985 Windows 1.0 DOS kiegészítő Grafikus felület 1987 Windows 2.0 Átlapoló ablakok Utolsó lemezekre telepíthető verzió 1990 Windows 3.0 VGA felbontás (640x480), 16 szín Monokróm üzemmód is van,
Windows 1985 Windows 1.0 DOS kiegészítő Grafikus felület 1987 Windows 2.0 Átlapoló ablakok Utolsó lemezekre telepíthető verzió 1990 Windows 3.0 VGA felbontás (640x480), 16 szín Monokróm üzemmód is van,
 ECDL Operációs rendszerek Miazön által használt számítógép operációs rendszere és annak verziószáma? Windows XP 1 Hány MB az ön által használt számítógépbe épített RAM? Sajátgépen jobb egérgomb / Tulajdonságok
ECDL Operációs rendszerek Miazön által használt számítógép operációs rendszere és annak verziószáma? Windows XP 1 Hány MB az ön által használt számítógépbe épített RAM? Sajátgépen jobb egérgomb / Tulajdonságok
Ez a telepítési dokumentum segítséget nyújt abban, hogy szabályosan telepítse az Áfa átállító szoftvert Szerviz 7 programhoz.
 3Sz-s Kft. 1158 Budapest, Jánoshida utca 15. Tel: (06-1) 416-1835 / Fax: (06-1) 419-9914 e-mail: zk@3szs.hu / web: www.3szs.hu Tisztelt Felhasználó! Ez a telepítési dokumentum segítséget nyújt abban, hogy
3Sz-s Kft. 1158 Budapest, Jánoshida utca 15. Tel: (06-1) 416-1835 / Fax: (06-1) 419-9914 e-mail: zk@3szs.hu / web: www.3szs.hu Tisztelt Felhasználó! Ez a telepítési dokumentum segítséget nyújt abban, hogy
Tanúsítvány és hozzá tartozó kulcsok feltöltése Gemalto TPC IM CC és ID Classic 340 kártyára
 Tanúsítvány és hozzá tartozó kulcsok feltöltése Gemalto TPC IM CC és ID Classic 340 kártyára Windows XP, Vista, Windows 7 és Windows 8, valamint Windows 2003 operációs rendszeren, PFX fájlban található
Tanúsítvány és hozzá tartozó kulcsok feltöltése Gemalto TPC IM CC és ID Classic 340 kártyára Windows XP, Vista, Windows 7 és Windows 8, valamint Windows 2003 operációs rendszeren, PFX fájlban található
Tanúsítvány feltöltése Oberthur kártyára és Oberthur SIM termékre. Windows 7, Windows 8, Windows 8.1 és Windows 10-es operációs rendszeren 1(9)
 Tanúsítvány feltöltése Oberthur kártyára és Oberthur SIM termékre Windows 7, Windows 8, Windows 8.1 és Windows 10-es operációs rendszeren 1(9) Tartalomjegyzék 1. Bevezető... 3 2. AuthentIC Manager szoftver
Tanúsítvány feltöltése Oberthur kártyára és Oberthur SIM termékre Windows 7, Windows 8, Windows 8.1 és Windows 10-es operációs rendszeren 1(9) Tartalomjegyzék 1. Bevezető... 3 2. AuthentIC Manager szoftver
Tanúsítvány feltöltése Oberthur kártyára és Oberthur SIM termékre
 Tanúsítvány feltöltése Oberthur kártyára és Oberthur SIM termékre Windows XP, Vista és Windows 7 operációs rendszeren 1(6) 1. Tartalomjegyzék 1. Tartalomjegyzék... 2 2. Bevezető... 3 3. AuthentIC Manager
Tanúsítvány feltöltése Oberthur kártyára és Oberthur SIM termékre Windows XP, Vista és Windows 7 operációs rendszeren 1(6) 1. Tartalomjegyzék 1. Tartalomjegyzék... 2 2. Bevezető... 3 3. AuthentIC Manager
ElitBÉR bérrendszer telepítése hálózatos környezetben
 ElitBÉR bérrendszer telepítése hálózatos környezetben Figyelem! Az adatvesztés elkerülése érdekében a program telepítése előtt győződjön meg arról, hogy a számítógépen még nincs telepítve adott évi ElitBÉR
ElitBÉR bérrendszer telepítése hálózatos környezetben Figyelem! Az adatvesztés elkerülése érdekében a program telepítése előtt győződjön meg arról, hogy a számítógépen még nincs telepítve adott évi ElitBÉR
Távolléti díj kezelése a Novitax programban
 Mire jó a FirebirdSettings.exe Ezzel a programmal a Firebird adatbázis-kezelővel és az adatbázisokkal kapcsolatos beállításokat lehet elvégezni. Mit kell tenni a használata előtt A FirebirdSettings.exe
Mire jó a FirebirdSettings.exe Ezzel a programmal a Firebird adatbázis-kezelővel és az adatbázisokkal kapcsolatos beállításokat lehet elvégezni. Mit kell tenni a használata előtt A FirebirdSettings.exe
Samsung Universal Print Driver Felhasználói útmutató
 Samsung Universal Print Driver Felhasználói útmutató képzelje el a lehetőségeket Szerzői jog 2009 Samsung Electronics Co., Ltd. Minden jog fenntartva. Ez a felügyeleti útmutató csak tájékoztató célt szolgál.
Samsung Universal Print Driver Felhasználói útmutató képzelje el a lehetőségeket Szerzői jog 2009 Samsung Electronics Co., Ltd. Minden jog fenntartva. Ez a felügyeleti útmutató csak tájékoztató célt szolgál.
Windows hálózati adminisztráció
 Windows hálózati adminisztráció 6. Göcs László főiskolai tanársegéd NJE-MIK GAMF Informatika Tanszék 2017-18. tanév tavaszi félév Kiselőadás tartása + dokumentáció Témák: Power Shell és az Active Directory
Windows hálózati adminisztráció 6. Göcs László főiskolai tanársegéd NJE-MIK GAMF Informatika Tanszék 2017-18. tanév tavaszi félév Kiselőadás tartása + dokumentáció Témák: Power Shell és az Active Directory
Az importálás folyamata Felhasználói dokumentáció verzió 2.1.
 Az importálás folyamata Felhasználói dokumentáció verzió 2.1. Budapest, 2008. Változáskezelés Verzió Dátum Változás Pont Cím Oldal 2.1. 2008.01.17. A teljes dokumentáció megváltozott Kiadás: 2008.01.17.
Az importálás folyamata Felhasználói dokumentáció verzió 2.1. Budapest, 2008. Változáskezelés Verzió Dátum Változás Pont Cím Oldal 2.1. 2008.01.17. A teljes dokumentáció megváltozott Kiadás: 2008.01.17.
Tanúsítvány feltöltése Oberthur kártyára és Oberthur SIM termékre
 Tanúsítvány feltöltése Oberthur kártyára és Oberthur SIM termékre Windows XP, Vista és Windows 7 operációs rendszeren 1(6) 1. Tartalomjegyzék 1. Tartalomjegyzék... 2 2. Bevezető... 3 3. A szoftver/hardver
Tanúsítvány feltöltése Oberthur kártyára és Oberthur SIM termékre Windows XP, Vista és Windows 7 operációs rendszeren 1(6) 1. Tartalomjegyzék 1. Tartalomjegyzék... 2 2. Bevezető... 3 3. A szoftver/hardver
5.4.2 Laborgyakorlat: A Windows XP telepítése
 5.4.2 Laborgyakorlat: A Windows XP telepítése Bevezetés Nyomtasd ki a laborgyakorlatot és végezd el lépéseit! A laborgyakorlat során a Windows XP operációs rendszert fogjuk telepíteni. Szükséges eszközök
5.4.2 Laborgyakorlat: A Windows XP telepítése Bevezetés Nyomtasd ki a laborgyakorlatot és végezd el lépéseit! A laborgyakorlat során a Windows XP operációs rendszert fogjuk telepíteni. Szükséges eszközök
A virtuális környezetet menedzselő program. Első lépésként egy új virtuális gépet hozzunk létre a Create a New Virtual Machine menüponttal.
 1. Virtuális gép létrehozása (VMWARE Player) A virtuális környezetet menedzselő program. Első lépésként egy új virtuális gépet hozzunk létre a Create a New Virtual Machine menüponttal. Megadjuk, hogy a
1. Virtuális gép létrehozása (VMWARE Player) A virtuális környezetet menedzselő program. Első lépésként egy új virtuális gépet hozzunk létre a Create a New Virtual Machine menüponttal. Megadjuk, hogy a
A CAPICOM ActiveX komponens telepítésének és használatának leírása Windows7 operációs rendszer és Internet Explorer 8-es verziójú böngésző esetén
 A CAPICOM ActiveX komponens telepítésének és használatának leírása Windows7 operációs rendszer és Internet Explorer 8-es verziójú böngésző esetén Tartalomjegyzék 1. A CAPICOM ACTIVEX KOMPONENS TELEPÍTÉSE...3
A CAPICOM ActiveX komponens telepítésének és használatának leírása Windows7 operációs rendszer és Internet Explorer 8-es verziójú böngésző esetén Tartalomjegyzék 1. A CAPICOM ACTIVEX KOMPONENS TELEPÍTÉSE...3
1. oldal, összesen: 29 oldal
 1. oldal, összesen: 29 oldal Bevezetõ AXEL PRO Nyomtatványkitöltõ Program Az AXEL PRO Nyomtatványkitöltõ egy olyan innovatív, professzionális nyomtatványkitöltõ és dokumentum-szerkesztõ program, mellyel
1. oldal, összesen: 29 oldal Bevezetõ AXEL PRO Nyomtatványkitöltõ Program Az AXEL PRO Nyomtatványkitöltõ egy olyan innovatív, professzionális nyomtatványkitöltõ és dokumentum-szerkesztõ program, mellyel
Telenor Webiroda. Kezdő lépések
 Telenor Webiroda Kezdő lépések Virtuális Tárgyaló Tartalom 1. Bevezetés...2 2. A szolgáltatás elérése és a kliensprogram letöltése...3 3. A kliensprogram telepítése...6 4. A Virtuális Tárgyaló használatba
Telenor Webiroda Kezdő lépések Virtuális Tárgyaló Tartalom 1. Bevezetés...2 2. A szolgáltatás elérése és a kliensprogram letöltése...3 3. A kliensprogram telepítése...6 4. A Virtuális Tárgyaló használatba
Budapest Internetbank számlaadatok áttöltése Kézi PC-be. (Felhasználási útmutató)
 számlaadatok áttöltése Kézi PC-be. (Felhasználási útmutató) A szolgáltatás új funkciójának segítségével számlaadatait, számlakivonatát, tranzakció történetét tárolhatja offline módon és áttöltheti azt
számlaadatok áttöltése Kézi PC-be. (Felhasználási útmutató) A szolgáltatás új funkciójának segítségével számlaadatait, számlakivonatát, tranzakció történetét tárolhatja offline módon és áttöltheti azt
Útmutató az OKM 2007 FIT-jelentés telepítéséhez
 Útmutató az OKM 2007 FIT-jelentés telepítéséhez 1. OKM 2007 FIT-JELENTÉS ASZTALI HÁTTÉRALKALMAZÁS telepítése 2. Adobe Acrobat Reader telepítése 3. Adobe SVG Viewer plugin telepítése Internet Explorerhez
Útmutató az OKM 2007 FIT-jelentés telepítéséhez 1. OKM 2007 FIT-JELENTÉS ASZTALI HÁTTÉRALKALMAZÁS telepítése 2. Adobe Acrobat Reader telepítése 3. Adobe SVG Viewer plugin telepítése Internet Explorerhez
Hardver és szoftver követelmények
 Java-s Nyomtatványkitöltő Program Súgó Telepítési útmutató Hardver és szoftver követelmények A java-s nyomtatványkitöltő program az alábbi hardverigényt támasztja a számítógéppel szemben: 400 MHz órajelű
Java-s Nyomtatványkitöltő Program Súgó Telepítési útmutató Hardver és szoftver követelmények A java-s nyomtatványkitöltő program az alábbi hardverigényt támasztja a számítógéppel szemben: 400 MHz órajelű
Felhasználói dokumentáció. a TávTagTár programhoz. Készítette: Nyíri Gábor, hdd@nc-studio.com GDF Abakusz regisztrációs kód: GDFAba43
 a TávTagTár programhoz Készítette: Nyíri Gábor, hdd@nc-studio.com GDF Abakusz regisztrációs kód: GDFAba43 Tartalomjegyzék Futási feltételek... 3 Telepítés... 3 Indítás... 3 Főablak... 4 Új személy felvétele...
a TávTagTár programhoz Készítette: Nyíri Gábor, hdd@nc-studio.com GDF Abakusz regisztrációs kód: GDFAba43 Tartalomjegyzék Futási feltételek... 3 Telepítés... 3 Indítás... 3 Főablak... 4 Új személy felvétele...
SZERVIZ 7. a kreatív rendszerprogram. Telepítési dokumentáció Szerviz7 DEMO alkalmazásokhoz. Verzió: 08/ 2010
 SZERVIZ 7 a kreatív rendszerprogram Telepítési dokumentáció Szerviz7 DEMO alkalmazásokhoz Verzió: 08/ 2010 3Sz-s Kereskedelmi és Szolgáltató Kft. Postacím és operatív telephely: 1158 Budapest, Jánoshida
SZERVIZ 7 a kreatív rendszerprogram Telepítési dokumentáció Szerviz7 DEMO alkalmazásokhoz Verzió: 08/ 2010 3Sz-s Kereskedelmi és Szolgáltató Kft. Postacím és operatív telephely: 1158 Budapest, Jánoshida
Tisztelt Ügyfelünk! Tájékoztató az átállásról
 OTP BANK NYRT. Tisztelt Ügyfelünk! Tájékoztató az átállásról Bankunk ügyfeleink folytonos szoftverhasználatát biztosító szempont alapján úgy döntött, hogy az új verziót (6.01-01) most nem a megszokott
OTP BANK NYRT. Tisztelt Ügyfelünk! Tájékoztató az átállásról Bankunk ügyfeleink folytonos szoftverhasználatát biztosító szempont alapján úgy döntött, hogy az új verziót (6.01-01) most nem a megszokott
Felhasználói leírás a DimNAV Server segédprogramhoz ( )
 Felhasználói leírás a DimNAV Server segédprogramhoz (1.1.0.3) Tartalomjegyzék Bevezetés...3 1. Telepítés...3 2. Eltávolítás...4 Program használata...5 1. Kezdeti beállítások...5 2. Licenc megadása...6
Felhasználói leírás a DimNAV Server segédprogramhoz (1.1.0.3) Tartalomjegyzék Bevezetés...3 1. Telepítés...3 2. Eltávolítás...4 Program használata...5 1. Kezdeti beállítások...5 2. Licenc megadása...6
GIRO GSM MODEM/VPN KAPCSOLAT TELEPÍTÉSI ÚTMUTATÓ
 GIRO GSM MODEM/VPN KAPCSOLAT TELEPÍTÉSI ÚTMUTATÓ Készítette A jelen dokumentum tartalma szerzői jogi védelem alatt áll, a mű felhasználói jogai a -t illetik. A dokumentumot az Ügyfél korlátlan számban
GIRO GSM MODEM/VPN KAPCSOLAT TELEPÍTÉSI ÚTMUTATÓ Készítette A jelen dokumentum tartalma szerzői jogi védelem alatt áll, a mű felhasználói jogai a -t illetik. A dokumentumot az Ügyfél korlátlan számban
MUNKAANYAG. Bedi Péter. Alkalmazói szoftverek telepítése és konfigurálása - Office. A követelménymodul megnevezése: Informatikai ismeretek
 Bedi Péter Alkalmazói szoftverek telepítése és konfigurálása - Office A követelménymodul megnevezése: Informatikai ismeretek A követelménymodul száma: 1173-06 A tartalomelem azonosító száma és célcsoportja:
Bedi Péter Alkalmazói szoftverek telepítése és konfigurálása - Office A követelménymodul megnevezése: Informatikai ismeretek A követelménymodul száma: 1173-06 A tartalomelem azonosító száma és célcsoportja:
DebitTray program Leírás
 DebitTray program Leírás Budapest 2015 Bevezetés Egy-egy kintlévőséghez tartozó határidő elmulasztásának komoly következménye lehet. Éppen ezért a Kintlévőség kezelő program főmenü ablakában a program
DebitTray program Leírás Budapest 2015 Bevezetés Egy-egy kintlévőséghez tartozó határidő elmulasztásának komoly következménye lehet. Éppen ezért a Kintlévőség kezelő program főmenü ablakában a program
Technikai tájékoztató - kérdések és válaszok TSD-QA (2012/05)
 Technikai tájékoztató - kérdések és válaszok TSD-QA (2012/05) 1. K: Mik a Smart Response Technology alapvet követelményei? V: Az Intel dokumentációja alapján az Intel Smart Response technológia támogatásához
Technikai tájékoztató - kérdések és válaszok TSD-QA (2012/05) 1. K: Mik a Smart Response Technology alapvet követelményei? V: Az Intel dokumentációja alapján az Intel Smart Response technológia támogatásához
MUNKAANYAG. Angyal Krisztián. Szövegszerkesztés. A követelménymodul megnevezése: Korszerű munkaszervezés
 Angyal Krisztián Szövegszerkesztés A követelménymodul megnevezése: Korszerű munkaszervezés A követelménymodul száma: 1180-06 A tartalomelem azonosító száma és célcsoportja: SzT-004-55 SZÖVEGSZERKESZTÉS
Angyal Krisztián Szövegszerkesztés A követelménymodul megnevezése: Korszerű munkaszervezés A követelménymodul száma: 1180-06 A tartalomelem azonosító száma és célcsoportja: SzT-004-55 SZÖVEGSZERKESZTÉS
TERKA Törvényességi Ellenőrzési Rendszer Kiegészítő Alkalmazás
 TERKA Törvényességi Ellenőrzési Rendszer Kiegészítő Alkalmazás Telepítési leírás 1.0.0.8 verzió A dokumentum készült: 2004. július 1. Utolsó módosítás időpontja: 2004. június 21. A dokumentumot készítette:
TERKA Törvényességi Ellenőrzési Rendszer Kiegészítő Alkalmazás Telepítési leírás 1.0.0.8 verzió A dokumentum készült: 2004. július 1. Utolsó módosítás időpontja: 2004. június 21. A dokumentumot készítette:
Tanúsítvány feltöltése Micardo kártyára
 Windows operációs rendszeren Tanúsítvány feltöltése Micardo kártyára A termék értékesítésének befejezése miatt a dokumentáció nem kerül frissítésre a továbbiakban. A termék nem támogatja az SHA-256 kriptográfiai
Windows operációs rendszeren Tanúsítvány feltöltése Micardo kártyára A termék értékesítésének befejezése miatt a dokumentáció nem kerül frissítésre a továbbiakban. A termék nem támogatja az SHA-256 kriptográfiai
Netis Vezetékes ADSL2+, N Modem Router Gyors Telepítési Útmutató
 Netis Vezetékes ADSL2+, N Modem Router Gyors Telepítési Útmutató Modell szám: DL4201 Tartalomjegyzék 1. A csomag tartalma... 1 2. Hardware csatlakoztatása... 1 3. A modem webes felületen történő beüzemelése...
Netis Vezetékes ADSL2+, N Modem Router Gyors Telepítési Útmutató Modell szám: DL4201 Tartalomjegyzék 1. A csomag tartalma... 1 2. Hardware csatlakoztatása... 1 3. A modem webes felületen történő beüzemelése...
A nyomtatókkal kapcsolatos beállításokat a Vezérlőpulton, a Nyomtatók mappában végezhetjük el. Nyomtató telepítését a Nyomtató hozzáadása ikonra
 Nyomtató telepítése A nyomtatókkal kapcsolatos beállításokat a Vezérlőpulton, a Nyomtatók mappában végezhetjük el. Nyomtató telepítését a Nyomtató hozzáadása ikonra duplán kattintva kezdeményezhetjük.
Nyomtató telepítése A nyomtatókkal kapcsolatos beállításokat a Vezérlőpulton, a Nyomtatók mappában végezhetjük el. Nyomtató telepítését a Nyomtató hozzáadása ikonra duplán kattintva kezdeményezhetjük.
Küls eszközök. Dokumentum cikkszáma: Ez az útmutató a külön beszerezhető külső eszközök használatát ismerteti
 Küls eszközök Dokumentum cikkszáma: 396847-211 2006. március Ez az útmutató a külön beszerezhető külső eszközök használatát ismerteti. Tartalomjegyzék 1 Az USB-eszközök használata USB-eszköz csatlakoztatása.......................
Küls eszközök Dokumentum cikkszáma: 396847-211 2006. március Ez az útmutató a külön beszerezhető külső eszközök használatát ismerteti. Tartalomjegyzék 1 Az USB-eszközök használata USB-eszköz csatlakoztatása.......................
Operációs rendszerek Windows Xp
 Operációs rendszerek Windows Xp (1-4 óra) Bevezető Az első operációs rendszerek a harmadik generációs számítógépekkel egy időben jelentek meg. Ezek úgynevezett karakteres operációs rendszerek voltak, a
Operációs rendszerek Windows Xp (1-4 óra) Bevezető Az első operációs rendszerek a harmadik generációs számítógépekkel egy időben jelentek meg. Ezek úgynevezett karakteres operációs rendszerek voltak, a
