Az Ön HTC Flyer Felhasználói kézikönyve
|
|
|
- Pál Nagy
- 7 évvel ezelőtt
- Látták:
Átírás
1 Az Ön HTC Flyer Felhasználói kézikönyve
2 2 Tartalom Tartalom Első lépések A doboz tartalma 8 HTC Flyer 8 Felső burkolat 10 SIM-kártya 11 Memóriakártya 12 Battery (Akkumulátor) 13 Ki és bekapcsolás 13 A PIN-kód beírása 14 Ujjmozdulatok 14 A HTC Flyer első beállítása 15 Névjegyek elhelyezése HTC Flyer készülékén 15 Kezdőlap 16 Alapvető tudnivalók Hangerő beállítása 18 Alvó üzemmód 18 Állapotok és állapotjelzések 19 Értesítések panel 22 A HTC Flyer csatlakoztatása számítógéphez 24 Fájlok másolása a belső memóriára és a memóriából vagy memóriakártyára és a memóriakártyáról 24 Szöveg, információ keresése és megosztása 25 Nyomtatás 27 Személyre szabás Hogy HTC Flyere tényleg a sajátja legyen 28 A HTC Flyer személyre szabása jelenetekkel. 28 A háttérkép módosítása 29 Új felszín alkalmazása 30 A Kezdőképernyő testre szabása widgetekkel 30 Ikonok és egyéb parancsikonok hozzáadása a Kezdőképernyőhöz 32 Mappák hozzáadása a Kezdőlap képernyőhöz 32 Widgetek és ikonok átrendezése vagy eltávolítása a Kezdőlap képernyőről 33 Az indítósáv testreszabása 34 Kezdőképernyő átrendezése 35 Hangkészletek használata 35 Alkalmazás fülek átrendezése vagy elrejtése 37 A Lezárás képernyő testre szabása 38 Keresés és Internetböngésző Keresés a HTC Flyeren és az interneten. 39
3 3 Tartalom A webböngésző használata 41 Letöltés egy weboldalról 43 A könyvjelzők és a korábban meglátogatott weboldalak megtekintése 44 A böngésző beállításainak módosítása 45 Tablet toll és szórakoztató alkalmazások A tablet tollról 47 Toll típusának, színének, vastagságának kiválasztása. 49 Szövegkiemelés és rajz a tollat használó alkalmazásokban 50 A Megjegyzések alkalmazásról 52 Feljegyzés írása 53 Feljegyzés megtekintése 55 Átváltás Kid Mode-ra 57 Firkák módba 58 Snapbooth és kamera Snapbooth 60 Kamera 61 Fényképek, videók és zene Galéria 66 Zene 75 Csatlakoztatott média 79 HTC szolgáltatások HTC Watch 81 HTCSense.com 81 Fiókok és szinkronizálás Az internetes fiókokról 84 Szinkronizálás Google fiókkal 85 Közösségi oldal fiókjának hozzáadása 86 Internetes fiókok kezelése 86 Közösségi hálózatok Facebook for HTC Sense 88 Facebook alkalmazás 89 Mi a különbség a Facebook alkalmazás és a Facebook for HTC Sense között? 90 Twitter for HTC Sense 91 A Friend Stream használata 92 Twittelés a Friend Streamben 95 Beszélgetés a Google Talkon 96 Gmail 100 Levelezés 102
4 4 Tartalom Naptár Tudnivalók a Naptár alkalmazásról 111 Esemény létrehozása 111 A naptár Naptár nézetének módosítása 113 A Naptár eseményeinek kezelése 114 Esemény emlékeztetések figyelmen kívül hagyása vagy elhalasztása 115 Naptárak megjelenítése és elrejtése 115 A Naptár beállításainak módosítása 116 A Naptár widget 116 Térképek és tartózkodási hely Hely beállítások 117 Locations 118 Autó Panel 126 Google Maps 127 Emberek Névjegyek átmásolása régi telefonjáról 131 Az Személy alkalmazásról 132 Saját partnerlista 133 Profil beállítása 134 Partnerek importálása a SIM-kártyáról 134 Új névjegy hozzáadása 134 Névjegy keresése 135 Névjegy importálása Exchange ActiveSync fiókból 135 Kapcsolattartási adatok összevonása 136 Névjegyek biztonsági mentése a memóriakártyára 137 Kapcsolattartási adatok és beszélgetések 138 Kapcsolattartási adatok küldése vcard-ként 139 Kapcsolati csoportok 140 Személy widgetek hozzáadása 142 Üzenetek Üzenetek megnyitása 144 Szöveges üzenet (SMS) küldése 144 Multimédiás (MMS) üzenet küldése 145 Piszkozat folytatása 147 Üzenet megtekintése és megválaszolása 148 Üzenet továbbítása 149 Üzenetváltások kezelése előnézete 150 Multimédiás üzenet mellékletének megtekintése és mentése 150 Push üzenetek 151 Üzenetváltások kezelése 151 Üzenetbeállítások módosítása 153 Az Android Market és más alkalmazások Az Android Market alkalmazásainak keresése és telepítése 154 Az Óra használata 156 Időjárás megtekintése 160 ebook-ok olvasása 162 Hírfolyamok olvasása 164
5 5 Tartalom Részvényárfolyamok figyelése 166 Dokumentumok kezelése 168 PDF megtekintése 168 Videók megtekintése a YouTube-on 169 Játékok és alkalmazások megosztása 171 HTC Sync A HTC Sync alkalmazásról 172 A memóriakártyán kapott HTC Sync 172 Beállítás, hogy a HTC Sync felismerje HTC Flyer készülékét 173 Ismerkedés a munkaterülettel 173 A szinkronizálás beállítása 174 A HTC Flyer szinkronizálása 177 Számítógépen lévő alkalmazások telepítése HTC Flyer készülékére 177 Másik készülék szinkronizálása számítógépével 178 A legújabb HTC Sync frissítés letöltése 178 Billentyűzet A virtuális billentyűzet használata 179 Szavak beírása prediktív szövegbevitellel 180 Szövegbevitel beszédfelismeréssel 182 Szövegbevitel tracing segítségével 183 Szöveg szerkesztése 183 Beviteli beállítások módosítása 184 Internetkapcsolatok Adatkapcsolat 186 Wi-Fi 187 A kapcsolati widgetekről 189 Csatlakozás VPN hálózathoz 189 A HTC Flyer használata modemként (USB modemként való használata) 190 A HTC Flyer csatlakoztatása az Internethez egy számítógépen keresztül (Internetes átvitel) 191 A HTC Flyer használata vezetéknélküli routerként. 191 Bluetooth Alapvető tudnivalók a Bluetoothról 193 Bluetooth kihangosító, vagy autós készlet csatlakoztatása 194 Egy Bluetooth-eszköz leválasztása vagy párosításának megszüntetése 195 Adatok küldése Bluetooth használatával 196 Adat fogadása Bluetooth használatával 197 Biztonság A SIM-kártya védelme PIN-kóddal 199 A HTC Flyer védelme képernyőzár mintával, PIN-kóddal vagy jelszóval 200 Beállítások AHTC Flyer beállításai 202 Kijelző beállításainak módosítása 204 Hangbeállítások módosítása 205 A nyelv megváltoztatása 205
6 6 Tartalom Az akkumulátor élettartamának optimalizálása 206 Memóriakezelés 206 Információk lekérése a HTC Flyerről 208 Frissítés és alapállapotba állítás Szoftverfrissítések 209 A HTC Flyer újraindítása 210 A HTC Flyer gyári alapállapotba állítása 210 Védjegyek és copyright Tárgymutató
7 7 A kézikönyvben alkalmazott jelölések A kézikönyvben alkalmazott jelölések Ebben a felhasználói kézikönyvben a következő szimbólumokkal jelöljük a fontos és hasznos információkat: Ez egy megjegyzés. A megjegyzés kiegészítő információkat nyújt, például mi történik, ha elvégez vagy nem végez el egy bizonyos műveletet. A megjegyzés olyan információkat is nyújt, amely csak bizonyos helyzetekre vonatkozik. Ez egy tipp. A tipp alternatív megoldást nyújt egy bizonyos lépésre vagy eljárásra, vagy egy olyan lehetőségre hívja fel a figyelmet, amelyet hasznosnak találhat. Ez olyan fontos információkat jelöl, amelyek szükségesek ahhoz, hogy egy bizonyos műveletet elvégezzen, vagy hogy egy szolgáltatás rendeltetésszerűen működjön. Ez egy biztonsági figyelmeztetés, amely olyan óvintézkedéseket javasol, amelyk betartásával elkerülhetők az esetleges problémák.
8 8 Első lépések Első lépések A doboz tartalma A következőket találja a dobozban: HTC Flyer Tablet toll Tablet tolll akkumulátor. USB-kábel Hálózati tápegység 3,5 mm-es sztereó headset Protective case Rövid használati útmutató Biztonsági és szabályzási útmutató Call center kártya (ügyélszolgálati kártya) Jótállási jegy HTC Flyer Elölnézet 1. KEZDŐLAP 2. MENÜ 3. VISSZA 4. TOLL OPCIÓK 5. Előlapi kamera 6. Előlapi kamera visszajelzője.
9 9 Első lépések Jobboldali burkolat. 1. Mikrofon 2. HANGOSÍTÁS 3. HALKÍTÁS Hátulnézet 1. Felso burkolat 2. 5 megapixeles kamera 3. Hangszórók 4. USB-csatlakozó Felülnézet 1. 3,5 mm-es headset csatlakozó 2. KI-/BEKAPCSOLÓ 3. Töltés visszajelzés
10 10 Első lépések Felső burkolat A felsőburkolat elltávolítása A SIM kártya nyíláshoz és a memóriakártya nyílásához a felső burkolat eltávolításával férhet hozzá. 1. Kapcsolja ki a HTC Flyert fogja meg, úgy, hogy az előlap lefelé nézzen. 2. Jobb és bal hüvelykujjával tolja kifelé az a felső burkolatot az eltávolításhoz. Afelső burkolat cseréje 1. Igazítsa a HTC Flyer felső burkolatán, alul lévő két fogat (egy-egy mindkét oldalon) a telefon alján lévő két nyíláshoz. 2. Helyezze az felső burkolatot a HTC Flyer, óvatosan nyomja le a fedőlapot hüvelykujjaival, majd nyomja, amíg kattanást nem hall, és nem rögzült a helyén.
11 11 Első lépések SIM-kártya SIM-kártyáját be kell helyeznie a HTC Flyerbe az adatkapcsolat használatához. 1.8 és 3 voltos SIM-kártyát is használhat. Egyes régebbi SIM-kártyák nem használhatók a HTC Flyerrel. Lehetséges, hogy a SIM-kártya cseréjét kell kérnie a szolgáltatótól. Előfordulhat, hogy a szolgáltatás díjfizetés ellenében vehető igénybe. A SIM-kártya behelyezése 1. Kapcsolja ki a HTC Flyert fogja meg, úgy, hogy az előlap lefelé nézzen. 2. Vegye le a felső burkolatot 3. A SIM kártyát az aranyszínű érintkezőjével lefelé, a levágott sarkával kifelé tolja be a SIM kártya nyílásba. A SIM-kártya eltávolítása A SIM kártya eltávolítása előtt mindig kapcsolja ki a HTC Flyert. 1. Vegye le a felső burkolatot 2. Ujj'ájavl nyomja a SIM-kártya nyilásánál található pöcköt. 3. Csúsztassa ki a SIM-kártyát a SIM-kártya nyílásból.
12 12 Első lépések Memóriakártya A HTC Flyer rendelkezik belső memóriával, melyen, fényképeit, videóit vagy zenéit tárolhatja. Ha további tárolókapacitásra van szüksége akkor helyezzen be egy memóriakártyaát a HTC Flyerbe. A memóriakártya behelyezése 1. Vegye le a felső burkolatot 2. A memóriakártyát aranyszínű érintkezőivel lefelé helyezze be a memóriakártya nyílásba és nyomja, amíg be nem kattan a helyére. A memóriakártya eltávolítása Ha HTC Flyerbe van kapcsolva, először le kell csatolnia a memóriakártyát, hogy megelőzze a memóriakártyán lévő adatok sérülését. 1. Vegye le a felső burkolatot 2. Nyomja meg a memóriakártyát, hogy kiakadjon a foglalatból. 3. Húzza ki a memóriakártyát a nyílásból. A memóriakártya lecsatolása Ha el kell távolítania a memóriakártyát a HTC Flyerbekapcsolt állapotában, akkor először le kell csatolnia a memóriakártyát, hogy elkerülje a memóriakártyán levő fájlok sérülését vagy meghibásodását. 1. A Kezdőképernyőn nyomja meg a gombot, majd érintse meg a Beállítások menüpontot. 2. Érintse meg a Tárolás > Az SD kártya eltávolítása menüpontot.
13 13 Első lépések Battery (Akkumulátor) A HTC Flyer ben újratölthető akkumulátor található. Hogy az akkumulátor mennyi ideig üzemel újratöltés nélkül, attól függ, hogyan használja HTC Flyer készülékét. Többek között a tablet szolgáltatásait és tartozékait (például, ha Bluetooth adaptere mindig be van kapcsolva, az több energiát fogyaszt). A böngésző használata jelentős mértékebn használja az akkumulátort. Vegye figyelembe tartózkodási helyét is: a mobilhálózat gyenge térereje, valamint a szélsőséges hőmérsékleti viszonyok jobban igénybe veszik akkumulátorát. Akkumulátor töltés Az akkumulátor részben feltöltött állapotban van. A HTC Flyer használatba vétele előtt javasolt feltölteni az akkumulátort. Az akkumulátorok általában csak több teljes feltöltési-lemerítési ciklus után érik el a maximális teljesítményüket. Az akkumulátor töltéséhez csak a dobozban mellékelt töltőt használja 1. Csatlakoztassa a hálózati adaptert a HTC FlyerUSB csatlakozójához. 2. Az akkumulátor töltésének megkezdéséhez dugja be a hálózati tápegységet egy konnektorba. Ha az akkumulátor töltődik, a visszajelző LED folyamatosan narancssárgán világít. A fény zöld színű lesz, ha a telefon HTC Flyer fel van töltve. Ha a HTC Flyert bekapcsolt állapotban tölti, az akkumulátor töltés ikon jelenik meg a tablet állapotsorában. Miután az akkumulátor feltöltődött, az akkumulátor töltés ikon helyett a teli akkumulátor ikon ( ) lesz látható. Biztonsági okból a töltés leáll, ha az akkumulátor túlmelegedik. Ki és bekapcsolás Bekapcsolás Nyomja meg a KI-/BEKAPCSOLÓ gombot. Ilyen egyszerű! Ha először kapcsolja be a HTC Flyert, be kell állítania azt.
14 14 Első lépések Kikapcsolás 1. Ha a kijelző ki van kapcsolva, a kijelző visszakapcsolásához nyomja meg az KI-/ BEKAPCSOLÓ gombot. 2. Nyomja le és néhány másodpercig tartsa nyomva a KI-/BEKAPCSOLÓ gombot. 3. Ha megjelenik az Energiagazdálkodási beállítások menü, érintse meg a Kikapcsolás lehetőséget. A PIN-kód beírása A legtöbb SIM-kártya a mobilszolgáltató által beállított PIN-kódot (személyi azonosító számot) használ. Ha a készülék PIN-kódot kér, írja be, majd érintse meg az OK gombot. Ha háromszor rossz PIN kódot ad meg, a SIM kártya lezárásra kerül. Semmi gond. Csak vegye fel a kapcsolatot a mobilszolgáltatójával, és kérdezze meg a PUK-kódot (PIN feloldó kódot). Ujjmozdulatok Érintse meg Nyomva tartás Simítás vagy csúsztatás Húzás Suhintás Forgatás Csípés Ha szeretne begépelni valamit a virtuális billentyűzeten, ki szeretne választani elemeket a képernyőn, például egy alkalmazást vagy beállítási ikont, vagy meg szeretne nyomni egy képernyőn megjelenő gombot, akkor egyszerűen érintse meg az ujjával. Egy elemhez tartozó opciók megjelenítéséhez (például egy névjegy vagy egy weboldalon lévő hivatkozás esetén), egyszerűen csak érintse meg és tartsa nyomva. A simítás vagy csúsztatás azt jelenti, hogy az ujját függőlegesen vagy vízszintesen gyorsan végighúzza a képernyőn. Tartsa a képernyőn lenyomva az ujját a húzás elkezdéséhez. Húzáskor ne emelje fel az ujját addig, amíg el nem érte a cél pozíciót. A suhintás hasonlít a simításhoz, de ilyenkor az ujjaival könnyebb, gyorsabb mozdulatokat kell végrehajtania. Ez az ujjmozdulat mindig függőleges irányú, pl. a kapcsolati vagy üzenetlista böngészésekor. A legtöbb képernyő esetén a képernyő tájolása automatikusan megváltozik állóról fekvőre, ha oldalra fordítja a HTC Flyer-t. Szövegbevitel közben oldalra fordíthatja a HTC Flyer-t, hogy egy nagyobb billentyűzetet használhasson. Néhány alkalmazásban, mint a Galéria vagy a böngésző, a kép vagy a weblap kicsinyítéséhez vagy nagyításához két ujjal (pl. hüvelyk- és mutatóujjal) összecsípheti a kijelzőt.
15 15 Első lépések A HTC Flyer első beállítása Amikor először bekapcsolja a HTC Flyer-t, a rendszer megkéri, hogy állítsa be a telefont. Kiválaszthatja nyelvét, azt hogy hogyan szeretne az Internetre kapcsolódni, és hogy szeretné-e, ha pillanatnyi helyzete automatikusan meghatározásra kerülne. Ha még mindig vannak névjegyek vagy naptári események régi telefonján, egyszerűen átmásolhatja azokat a HTC Flyer-re Bluetooth kapcsolaton keresztül is. Mindenképpen jelentkezzen be saját Google fiókjába, hogy használhassa a Google alkalmazásokat, mint a Gmail és az Android Market. Beállíthat további fiókokat is, és kedvenc közösségi oldalait, pl. Facebook és Twitter stb. Csak kövesse a képernyőn megjelenő utasításokat, és pillanatok alatt elkészül az üzembehelyezéssel. Az olyan szolgáltatások, melyek Internet kapcsolatot igényelnek, például a helymeghatározás alapú szolgáltatások, vagy online fiókjainak automatikus szinkronizálása, az adatforgalomból adódóan többletköltséget jelenthetnek mobilszolgáltatója felé. Ne aggódjon. Később újra engedélyezheti, vagy letilthatja azokat a beállításokban. Névjegyek elhelyezése HTC Flyer készülékén Számos különböző módon hozhat létre névjegyeket HTC Flyer készülékén. Szinkronizálhatja HTC Flyer készülékét a következőkkel: Google Fiókja, számítógépe, Facebookstb. HTC Sync Gmail Facebook Telefonos partnerek SIM-kártya Szinkronizálja régi telefonja névjegyeit számítógépével, majd a HTC Sync segítségével szinkronizálja HTC Flyer készülékét számítógéper Microsoft Outlook, Outlook Express vagy Ablakok névjegyeivel. Google névjegyei importálásra kerülnek HTC Flyer készülékére, miután bejelentkezett Google fiókjába. További Google névjegyeket hozhat létre közvetlenül HTC Flyer készülékéről. Jelentkezzen be Facebook fiókjába a Facebook for HTC Sense segítségével, hogy importálhassa Facebook barátai elérhetőségeit Úgy is dönthet, hogy közvetlenül HTC Flyer készülékén hoz létre és tárol el névjegyeket, de át is másolhatja már létező névjegyeit régi telefonjáról. Másolja SIM-kártyája névjegyeit HTC Flyer készülékére.
16 16 Első lépések Microsoft Exchange ActiveSync Átvitel HTC Flyer készüléke szinkronizálja munkahelyi névjegyeit a Microsoft Exchange ActiveSync szerverrel munkahelyén. Használja az Átvitel alkalmazást, melynek segítségével nem csak névjegyeit, hanem naptárja eseményeit és szöveges üzeneteit is átküldheti régi telefonjáról HTC Flyer készülékére. Kezdőlap A Kezdőlap képernyőn teheti egyénivé HTC Flyerjét. Egy időjárás-óra widgetet talál rajta, amely megjeleníti a jelenlegi tartózkodási helyének megfelelő időt és időjárást. Felveheti kedvenc alkalmazásait, parancsikonjait, mappáit és widgeteit, így azok mindig csak egy érintésre vannak. Erről részletesebben a Személyre szabás (28. Oldal) részben olvashat. Kibővített Kezdőlap képernyő Ahogy egyre jobban kihasználja a HTC Flyert, könnyen úgy érezheti, hogy egy kezdőképernyő nem elég. Semmi gond. Még hét másik képernyő áll a rendelkezésére. Ez bőséges. Csúsztassa az ujját vízszintesen balra vagy jobbra, és további területeket fedezhet fel az ikonok, widgetek stb. számára. Nyomja meg a gombot, hogy visszatérjen a Kezdőlapra (ez a baloldali kezdőlap).
17 17 Első lépések Az Ugrás nézet használata A kívánt képernyőre való közvetlen ugráshoz nyomja meg a gombot, vagy csípje meg a képernyőt az Ugrás nézet megjelenítéséhez. Ezen miniatűrként látható mind a nyolc Kezdőlap képernyő. Csak érintse meg a szükségeset, és rögtön oda fog ugrani.
18 18 Alapvető tudnivalók Alapvető tudnivalók Hangerő beállítása Módosíthatja, hogy a risztások, értesítések milyen hangerővel szólaljnak meg, amikor zenét hallgat a HTC Flyeren. A hangerő beállítása Nyomja meg a HANGOSÍTÁS vagy a HALKÍTÁS gombot a hangerő beállításához. Megjelenik a Média hangereje ablak a képernyőn, ahol megjelenik a hangerő szintje. Hangerő módosítása a beállítások közt 1. A Kezdőlapon nyomja meg a gombot, majd érintse meg a Beállítások > Hang > Hangerő menüpontokat. 2. Húzza a hangerő sávokat jobbra vagy balra a csengőhang, a média lejátszás, a riasztások és az értesítések hangerejének beállításához. Egy hangminta hallható, melynek hangereje a csúszka elmozdításánek megfelelően változik. 3. Ha kész, érintse meg az OK gombot. Alvó üzemmód Az alvó üzemmód úgy kíméli az akkumulátort, hogy a HTC Flyert alacsony fogyasztású állapotba helyezi, miközben kikapcsolja a kijelzőt. Így megakadályozhatja azt is, hogy megnyomjon egy gombot, amikor a HTC Flyer a táskájában van Továbbra is fogadhatja az a hívásokat. A készülék átállítása alvó módba Röviden nyomja meg a KI-/BEKAPCSOLÓ gombot, hogy kikapcsolja a kijelzőt, és a készüléket alvó üzemmódba állítsa. AHTC Flyer automatikusan Alvó üzemmódba kapcsol, ha egy ideig nem használja. Ébresztés alvó üzemmódból A HTC Flyer felébresztéséhez nyomja meg a KI-/BEKAPCSOLÓ gombot. Fel kell oldania a képernyőt. A HTC Flyer ébresztés, vagy emlékzetető esedékessége esetén automatikusan felébred.
19 19 Alapvető tudnivalók A képernyő feloldása A képernyő feloldásához húzza felfelé a gyűrűt. Ha beállított képernyő feloldási mintát, PIN-t vagy jelszót, a rendszer megkéri, hogy a feloldáshoz rajzolja le a mintát a képernyőre, adja meg a PIN-t vagy jelszót. Ha emlékeztető, vagy ébresztés jelenik meg húzza a vagy iknot a gyűrűbe az ébresztés kikapcsoláshoz, vagy szundihoz. Alkalmazás megnyitása a lezárás képernyőn A lezárás képernyőn húzza egy alkalmazás ikonját a gyűrűre, hogy feloldja a képernyőt és azonnal megnyissa az alkalmazást. A Beállítások > Testreszabás > Lezárási képernyő menüben beállíthatja a lezárási képernyőt, hogy mutassa kedvenc alkalmazásait. Állapotok és állapotjelzések Állapotjelző ikonok Az egyes ikonok jelentése a következő: Jelerősség Az akkumulátor teljesen fel van töltve Barangolás Az akkumulátor töltődik
20 20 Alapvető tudnivalók Nincs jel A GPRS kapcsolat létrejött A GPRS-kapcsolat használatban van Az akkumulátor töltöttsége alacsony (20% maradt) Az akkumulátor töltöttsége nagyon alacsony (10% vagy kevesebb maradt) Néma üzemmód Az EDGE-kapcsolat létrejött Rezgő üzemmód Az EDGE-kapcsolat használatban van A 3G-kapcsolat létrejött A vezetékes headset csatlakoztatva A vezetékes fülhallgató csatlakoztatva A 3G-kapcsolat használatban van A Bluetooth be van kapcsolva A HSDPA-kapcsolat létrejött A HSDPA-kapcsolat használatban van Csatlakozás egy Bluetooth eszközhöz Repülés mód Nincs SIM kártya A GPS be van kapcsolva Csatlakozik egy Wi-Fi hálózathoz Ébresztés beállítva Adatszinkronizálás Értesítési ikonok Az állapotsávban levő állapotjelző ikonok egyszerűvé teszik az üzenetek, naptári események és ébresztések követését. Íme a jelentésük:
21 21 Alapvető tudnivalók Új Gmail üzenet Új Microsoft Exchange ActiveSync vagy POP3/IMAP e- mail Hiba az küldésekor Új SMS/MMS Probléma az SMS/MMS elküldésével További (nem megjelenített) értesítések Általános értesítés A HTC Flyer csatlakozik egy számítógéphez USB kábelen A Wi-Fi be van kapcsolva, és vannak elérhető vezeték nélküli hálózatok Hordozható Wi-Fi hotspot bekapcsolva Új Google Talk azonnali üzenet Adatok feltöltése (animált) Közeledő esemény Adatok letöltése (animált) Új frissítések közösségi oldalaitól Várakozás a feltöltésre Javasolt egyező névjegyek Bluetooth párosítási kérelem Szoftverfrissítés érhető el a HTC Flyerhez Zenelejátszás Az Android Marketről letöltött alkalmazás sikeresen települt Frissítés érhető el egy, az Android Marketről letöltött alkalmazáshoz A memóriakártyát el lehet távolítani, vagy a memóriakártya elő van készítve. A memóriakártyán, vagy a belső memóriában kevés a szabad terület Állapotjelző LED Az állapotjelző LED: Solid green light when HTC Flyer is connected to the power adapter or a computer and the battery is fully charged. Villogó zöld fénnyel világít, ha függőben lévő üzenete van.
22 22 Alapvető tudnivalók Folyamatosan narancssárgán világít, ha az akkumulátor töltődik. Villogó piros színnel világít, ha az akkumulátor töltöttségi szintje nagyon alacsony. Értesítések panel Új értesítés esetén megnyithatja az Értesítések panelt, hogy megnézze az üzenetet, az emlékeztetőt vagy az eseményjelzést. Az értesítési panelen gyorsan válthat a nemrég használt alkalmazások között, illetve egyszerúen ki- és bekapcsolhatja a Wi-Fi-t Bluetooth-t. Érintse meg és tartsa lenyomva a címsort, majd csúsztassa lefele az ujját az Értesítések panel megnyitásához. Ha több értesítés is érkezett, akkor lefele görgetheti a képernyőt, hogy megnézze az összeset. Megnyithatja az Értesítések panelt a Kezdőlap képernyőn a megnyomásával, majd az Értesítések elem megérintésével. gomb
23 23 Alapvető tudnivalók Váltás az utoljára megnyitott alkalmazások között Az Értesítések panelen könnyen elérhet akár tíz utoljára megnyitott alkalmazást. 1. Tartsa lenyomva a címsort, majd csúsztassa lefele az ujját az Értesítések panel megnyitásához. 2. Az Újabb alkalmazások részben,.érintse meg bármelyik alkalmazást és az megnyílik Az utoljára használt alkalmazások megtekintéséhez hosszan nyomja meg a gombot. A Gyorsbeállítások használata. A Gyorsbeállítások fülön könnyedén bekapcsolhatja a Wi-Fi-t, Bluetooth-t, GPS-t és más alkalmazásokat, illetve gyorsan elérheti a HTC Flyer beállításait is. 1. Tartsa lenyomva a címsort, majd csúsztassa lefele az ujját az Értesítések panel megnyitásához. 2. Érintse meg a Gyorsbeállítások lapfület. 3. Érintse meg az egyes elemek melleti jelölőnégyzetet azok ki- és bekapcsolásához Az Értesítések panel becsukása Nyomja meg és tartsa lenyomva az Értesítések panel alsó sávját, majd csúsztassa az ujját felfelé a képernyőn. Vagy csak egyszerűen nyomja meg a gombot.
24 24 Alapvető tudnivalók A HTC Flyer csatlakoztatása számítógéphez Ha USB kábellel csatlakoztatja HTC Flyer készülékét egy számítógéphez, a Csatlakozás számítógéphez képernyő jelenik meg, ahol kiválaszthatja az USB kapcsolat típusát. Válasszon egyet az alábbi lehetőségek közül, majd érintse meg a Kész gombot: Csak töltés HTC Sync Lemezmeghajtó Válassza ezt a lehetőséget, ha csak tölteni szeretné az akkumulátort, miközben a HTC Flyer a számítógéphez csatlakozik. Válassza ezt az opciót a névjegyek, a naptár, vagy más adatok szinkronizálásához HTC Flyer készüléke és egy számítógép között. Válassza ezt a lehetőséget, amennyiben a HTC Flyer belső memóriája, vagy a memóriakártya (ha be van helyezve), és a számítógépe között kíván fájlátvitelt végrehajtani. Ha a lemezmeghajtó üzemmód aktív amikor HTC Flyer készüléke csatlakoztatva van a számítógéphez, akkor a HTC Flyer-en nem használhatja az alkalmazásokat, illetve nem érheti el a belső telefonmemória, vagy a memóriakártya (ha be van helyezve) tartalmát. USB modemként való használata Internetes átvitel Amikor nincs internetkapcsolata a számítógépén, akkor ezzel a móddal megoszthatja a HTC Flyer internetkapcsolatát a számítógéppel. Ha nincs adatkapcsolat a HTC Flyeren, vagy nem áll rendelkezésre Wi-Fi hálózat, használhatja ezt az üzemmódot, hogy számítógépén keresztül kapcsolódjon az Internetre. Fájlok másolása a belső memóriára és a memóriából vagy memóriakártyára és a memóriakártyáról Zenéit, fényképeit, vagy más fájljait átmásolhatja a belső memóriába vagy memóriakártyára (ha ven behelyezve). 1. Csatlakoztassa a HTC Flyert számítógépéhez a mellékelt USB kábellel. 2. A HTC Flyer Csatlakozás számítógéphez képernyőjén, érintse meg a Lemezmeghajtó, majd a Kész elemet. A számítógépén a HTC Flyer belső memóriája és a memóriakártya csrélhető meghajtóként jelenik meg. 3. Navigáljon a HTC Flyer belső memóriájához, vagy a memóriakártyához.
25 25 Alapvető tudnivalók 4. Tegye a következők egyikét: Másolja a fájlokat a HTC Flyer belső memóriájába, vagy a memóriakártya gyökérkönyvtárába. Másolja a fájlokat a HTC Flyer belső memóriájából, vagy a memóriakártya gyökérkönyvtárából a számítógépre. 5. A fájlok átmásolása után csatolja le az eltávolítható meghajtót (azaz a HTC Flyert) a számítógép operációs rendszerének megfelelően, hogy biztonságosan eltávolíthassa a HTC Flyert. 6. Tegye a következők egyikét: Válassza le a számítógépről a HTC Flyert. Ha szeretné, hogy a HTC Flyer továbbra is csatlakoztatva legyen a számítógéphez, de a HTC Flyer hozzá tudjon férni a memóriakártyához, nyissa meg a az Értesítések panlet érintse meg a Lemezmeghajtó elemet és válasszon egy másik lehetőséget a Lemezmeghajtó, majd érintse meg a Kész elemet. Szöveg, információ keresése és megosztása Az olyan alkalmazásokban, mint a böngésző vagy a Levelezés, kijelölhet szövegrészeket, és kiválaszthatja, mit kíván velük tenni. Szöveg kijelölése 1. Tartson lenyomva egy szót. 2. Húzza az eleje és vége mutatókat, hogy kiemelje a környező szöveget, melyet ki szeretne jelölni. Egy hivatkozott weboldal címének másolásához hosszan nyomja meg a hivatkozást, majd érintse meg az URL hivatkozás másolása lehetőséget.
26 26 Alapvető tudnivalók Szöveg másolása és beillesztése 1. Miután kijelölte a másolni kívánt szöveget, érintse meg a Másolás lehetőséget. A kijelölt szöveget készüléke a vágólapra másolja. 2. Egy szövegbeviteli mezőben (például egy üzenet írása közben) tartsa lenyomva azt a pontot, ahova a szöveget be szeretné illeszteni. 3. Érintse meg a Beillesztés menüpontot. Szöveg keresése vagy fordítása 1. Miután kijelölte a keresni vagy lefordítani kívánt szöveget, érintse meg a gombot. 2. Érintse meg a következő fülek egyikét: Google kereső Kereshet vonatkozó információkat a Google keresővel a kijelölt szöveg alapján. Wikipedia Megkeresheti a a kijelölt szöveghez kapcsolódó információkat a Wikipedia ban. YouTube keressen videókat a YouTube -on a kijelölt szöveg alapján. Google Fordító Lefordítja a szöveget egy másik nyelvre. Google Szótár Megkeresheti a kijelölt szöveget a szótárban. Szöveg beillesztése egy új üzenetbe vagy állapotfrissítésbe 1. Miután kijelölte a megosztani kívánt szöveget, érintse meg a gombot. 2. Válassza ki, hogy a kijelölt szöveget egy új be, szöveges vagy multimédiás üzenetbe, vagy egy közösségi hálózati (pl. Twitter) frissítésbe szeretné-e beilleszteni.
27 27 Alapvető tudnivalók Nyomtatás Csatlakoztassa a HTC Flyert egy támogatott nyomtatóhoz és nyomtason ki dokumentumokat, üzeneteket, fotókat, stb. A HTC Flyernek és a nyomtatónak is be kell lennie kapcsolva, illetve ugyanahoz a helyi hálózathoz kell kapcsolódniuk. Csatlakoztassa a HTC Flyert a helyi hálózathoz Wi-Fi-n keresztül. A nyomtató helyi hálózathoz cstalakoztatásához segítséget talá, annak kezelési útmutatójában. A helyi hálózat nem lehet tűzfal mögött. 1. Nyisson meg egy alkalmazást, mint a Levelezés vagy Galéria, majd válassza ki a nyomtatandó fájlt. 2. Nyomja meg a gombot, majd érintse meg a Nyomtatás elemet. Néhány alkalmazásban a megérintése után, meg kell nyomnia az Egyéb ikont, hogy láthassa a Nyomtatás gombot. 3. A Playlists Nyomtatás képernyőn érintse meg annak nyomtatónak a nevét, amelyet használni szeretne. 4. A képernyő tetejéről válassza ki a nyomtatandó fájlokat, vagy válassza a ki a nyomtatási (oldal)tartományt. Érintse meg a Speciális elemet, itt megadhatja a lapméretet, nyomtatási elrendezést, illetve kiválaszthatja, hogy fekete-fehérben, vagy színesben kíván nyomtatni. 5. Érintse meg a Nyomtatás elemet.. A nyomtatás részleteit megtekintheti, ha megnyitja az értesítések panlet és rákattint az elemre nyomtatás közben.
28 28 Személyre szabás Személyre szabás Hogy HTC Flyere tényleg a sajátja legyen Igazítsa a HTC Flyer megjelenését és hangjait saját egyéniségéhez. Szemlyre szabhatja, különböző háttérképekkel, felszínekkel, mindenellet beállíthatja milyen hangjelzés társuljon, az olyan eseményekehez, mint SMS vagy érkezése, vagy a naptár emlékezteteőihez. Egyszerűen csak érintse meg a Testreszabás gombot hozzá. a Kezdőlapon, és fogjon A HTC Flyer személyre szabása jelenetekkel. Hozzon létre, különféle Kezdőlp elrendezéssel rendelkező jeleneteket, melyek alkalmazkodnak különféle élethelyzeteihez. Hozzon létre különböző kezdőképernyőket, melyek között könnyedén válthat munkához, utazáshoz vagy játékhoz. Ha bármilyen változást visz véghez a Kezdőképernyőn,HTC Flyer automatikusan menti a változásokat az éppen használt jelenetbe. Előre beállított jelenet használata HTC Flyer előre beállított látványokkal rendelkezik, melyek különböző háttérképeket és widgetgyűjteményeket tartalmaznak, hogy tükrözzék életének különböző pillanatait. Kiválaszthat egy látványt, amely megfelel a munkához, a játékhoz, az utazáshoz és a közösségi életéhez. 1. A kezdőképernyőn érintse meg a > Jelenet elemet. 2. Csúsztassa ujját a képernyőn jobbra vagy balra a kívánt jelenet kiválasztásához. 3. Érintse meg az Alkalmazás gombot. További jelenetek letöltéséhez érintse meg a lehetőséget. > Jelenet > Több megtekintése Új jelenet létrehozása Egy üres Kezdőlappal indul, ha új jelenetet szeretne létrehozni. 1. A kezdőképernyőn érintse meg a > Jelenet elemet. 2. Nyomja meg a gombot, majd érintse meg az Új menüpontot.
29 29 Személyre szabás 3. Írja be a jelenet új nevét, majd érintse meg a Kész gombot. 4. Szabja személyre a jelenet widgetek és más elemek hozzáadásával, a Kezdőlap elrendezésével, és a felszín vagy a háttérkép beállításával. Minden változtatás automatikusan mentésre kerül a jelenethez. Jelenet átnevezése 1. A kezdőképernyőn érintse meg a > Jelenet elemet. 2. Csúsztassa ujját a képernyőn jobbra vagy balra az átnevezni kívánt jelenet kiválasztásához. 3. Nyomja meg és tartsa lenyomva egy jelenet bélyegképét, majd érintse meg az Átnevezés gombot. 4. Írja be a jelenet új nevét, majd érintse meg a Kész gombot. Jelenetek törlése 1. A kezdőképernyőn érintse meg a > Jelenet elemet. 2. Nyomja meg a gombot, majd érintse meg a Törlés elemet. 3. Csúsztassa ujját jobbra vagy balra a képernyőn a jelenetek közti lapozáshoz, majd érintse meg az a látványt, amelyet törölni szeretne. 4. Érintse meg a Törlés lehetőséget. A háttérkép módosítása Hátterét könnyedén személyre szabhatja kedvenc fényképével, így mindig inspiráló lehet HTC Flyer tabletjének megjelenése. Tallózza a HTC Flyerhez mellékelt háttérképgyűjteményt, vagy válasszon a fényképezőgéppel készített fényképek közül. Módosíthatja a Kezdőképernyőt úgy is, hogy animált háttérképet jelenítsen meg. 1. A Kezdőképernyőn érintse meg a > Háttérkép lehetőséget. 2. Érintse meg a következők egyikét: HTC wallpapers (HTC háttérképek) Élő háttérképek Galéria Válasszon egy gyári háttérképet, majd érintse meg az Előnézet > Alkalmaz menüpontot. Válasszon az előre beállított animált háttérképek közül. Az animáció megtekintéséhez érintse meg az Előnézet lehetőséget, majd érintse meg az Alkalmaz elemet. Válasszon egy kész fényképet. Vágja körbe a fényképet, majd érintse meg a Mentés gombot. További háttérképek letöltéséhez érintse meg a > Több megtekintése menüpontot. > Háttérkép > HTC háttérképek
30 30 Személyre szabás Új felszín alkalmazása Még jobban személyre szabhatja a Kezdőlapot új felszín használatával. A felszínekkel más külsőt és érzetet adhat a tablet legtöbb képernyőn megjelenő gombjának, alkalmazás képernyőjének, menüinek, és egyéb elemeinek. 1. A kezdőképernyőn érintse meg a > Felszín elemet. 2. Csúsztassa ujját a képernyőn jobbra vagy balra a kívánt felszín kiválasztásához. 3. Érintse meg az Alkalmazás gombot. További felszínek letöltéséhezt érintse meg a lehetőséget. > Felszín > Több megtekintése A Kezdőképernyő testre szabása widgetekkel A widgetek egy pillantás alatt leolvasható adatokat és médiatartalmakat jeleníthetnek meg rögtön a Kezdőlapon. Néhány widget a kényelme érdekében már szerepel a Kezdőlap képernyőn. További widgeteket adhat hozzá, az elérhető választékból. Widget hozzáadása a Kezdőlap képernyőhöz 1. Menjen a Kezdőlap olyan részére, ahol van hely egy új widget hozzáadásához. 2. Érintse meg a > Widget lehetőséget. 3. Válassza ki a kívánt widgetet. 4. A legtöbb HTC widget számos megjelenéssel és méretben érhető el, hogy megfeleljen igényeinek. Csúsztassa jobbra vagy balra ujját a képernyőn a különböző stílusok megtekintéséhez, majd érintse meg a Kijelölés gombot a kiválasztáshoz. Hozzáadhat olyan widgeteket is, amelyek a tablet bizonyos beállításainak, például a Wi-Fi, a mobilhálózatok, a Bluetooth stb., gyors be- vagy kikapcsolására szolgálnak. Görgesse lefelé a widgetek listáját, majd érintse meg a Beállítások lehetőséget, végül érintse meg a kívánt widgetet. Ha további widgeteket kíván letölteni érintse meg a widgetek elemeket. > Widgetek > További HTC
31 31 Személyre szabás Widget beállításainak módosítása Némely widget (pl. Személy és Levelezés widget) alapvető beállításait a Kezdőképernyőről is meg lehet változtatni. 1. Nyomjon meg és tartson lenyomva egy widgetet a Kezdőképernyőn. A HTC Flyer rezeg, és színes keret jelenik meg a widget. Még ne emelje fel ujját. 2. Húzza a widgetet a szerkesztés gombra (ha aktív). Megjelenik a megfelelő képernyő, ahol bizonyos tulajdonságokat be tud állítani ehhez a widgethez. 3. Állítsa be a widget tulajdonságait.
32 32 Személyre szabás Ikonok és egyéb parancsikonok hozzáadása a Kezdőképernyőhöz Helyezze el alkalmazások ikonjait a Kezdőképernyőn, hogy gyorsabban megnyithassa azokat. Parancsikonokat is felvehet a Kezdőképernyőre a beállításokhoz és bizonyos információkhoz, például egy könyvjelzővel jelölt weboldalhoz, valakinek a telefonszámához, egy zenei lejátszási listához, útvonaltervhez és más elemekhez. Az elérhető parancsikonok a HTC Flyer-re telepített alkalmazásoktól függenek. 1. Menjen a Kezdőlap olyan részére, ahol van hely egy új ikon vagy parancsikon hozzáadásához. 2. Érintse meg a gombot, majd érintse meg az Alkalmazás lehetőséget egy alkalmazás ikon, vagy a Parancsikon lehetőséget egy beállítás vagy információ parancsikonjának hozzáadásához. Ha egy alkalmazás ikont szeretne a Kezdőlaphoz hozzáadni, használhatja a gombot, majd érintse meg a elemet, majd nyomja meg és tartsa lenyomva az alkalmazás ikonját. Az ujja felemelése nélkül húzza az ikont a Home (Kezdőlap) képernyő üres területére, majd engedje el. Mappák hozzáadása a Kezdőlap képernyőhöz Használja a mappákat, hogy a kapcsolódó alkalmazásokat és más parancsikonokat csoportosítsa, így a Kezdőlap képernyője rendezett és szervezett lesz. Felvehet információs mappákat is, amelyek a naprakész adatokat jelenítenek meg, például a Bluetoothon keresztül fogadott fájlokat, a Facebook telefonkönyvet stb. Új mappa létrehozása és elemek hozzáadása 1. Menjen a Kezdőlap olyan részére, ahol van hely egy új mappa hozzáadásához. 2. Érintse meg a > Mappa lehetőséget. 3. Érintse meg az Új mappa lehetőséget. 4. Érintse meg és tartsa nyomva az alkalmazás ikonját vagy a parancsikont, melyet a mappába szeretne áthelyezni. A HTC Flyer ekkor rezegni kezd. Még ne emelje fel ujját. 5. Húzza az alkalmazás ikonját vagy a parancsikont a mappára. Egyszerűen érintse meg a mappát a megnyitáshoz, így hozzáférhet a mappában levő alkalmazásokhoz és parancsikonokhoz.
33 33 Személyre szabás Mappa átnevezése 1. Érintse meg a mappát a megnyitáshoz. 2. Tartsa lenyomva a mappa ablakának címsorát. 3. Adjon meg egy új mappanevet, majd érintse meg az OK gombot. Widgetek és ikonok átrendezése vagy eltávolítása a Kezdőlap képernyőről Rendezze át a widgeteket és ikonokat a Kezdőlap képernyőn, hogy helyet csináljon további elemek számára. Eltávolíthatja a nem gyakran használt widgeteket és ikonokat is. Egy widget vagy ikon áthelyezése 1. Érintse meg és tartsa lenyomva azt a widgetet vagy ikont, melyet át kíván helyezni. A HTC Flyer rezeg, és színes keret jelenik meg a widget vagy ikon körül. Még ne emelje fel ujját. 2. Húzza a widgetet vagy ikont a képernyőn egy új helyre. Álljon meg a képernyő bal vagy jobb szélén, hogy a widgetet vagy az ikont egy másik Kezdőlap panelre húzza. Ha egy ikont olyan helyre húz ahol már van egy másik ikon akkor az automatikusan elmozdul, hogy helyet biztosítson. 3. Amikor a widget vagy ikon a megfelelő helyen van, emelje fel ujját. Egy widget vagy ikon eltávolítása 1. Érintse meg és tartsa lenyomva azt a widgetet vagy ikont, melyet el szeretne távolítani. A HTC Flyer rezeg, és színes keret jelenik meg a widget vagy ikon körül. Még ne emelje fel ujját. 2. Húzza a widgetet vagy ikont az eltávolítás gombra. 3. Amikor a widget vagy az ikon szintén pirosra vált, emelje fel az ujját.
34 34 Személyre szabás Az indítósáv testreszabása A Kezdőképernyő alján található indítósávot személyreszabhatja elhelyezhet rajta más alkalmazásokat, parancsikonokat, melyeket gyakran használ. 1. Távolítsa el az alkalmazást amelyikre nincs szüksége az indítósávról. Érintse meg az ikont, majd húzza le a kezdőképernyőről, vagy húzza az eltávolítás gombra. 2. Nyomja meg és tratsa nyomva az üres helyet és válassza ki, hogy alkalmazást vagy parancsikont kíván hozzáadni.
35 35 Személyre szabás Kezdőképernyő átrendezése Rendezze át a Kezdőképernyő paneljeit bárhogyan, hogy kényelmesebb legyen a Kezdőképernyő használata. Például helyezze a gyakran használt widgeteket, parancsikonokat és mappákat közelebb a fő Kezdőképernyőhöz. Az Ugrás nézet közepén mindig a fő Kezdőképernyő van. 1. Csípje össze a Kezdőképernyőt az Ugrás nézethez. 2. Nyomja meg és tartsa nyomva a mozgatni kívánt kezdőképernyőt. HTC Flyer rezegni kezd. Még ne emelje fel ujját. 3. Húzza a miniatűrt új helyére, majd emelje fel ujját. Hangkészletek használata Szenmélyre szabhatja HTC Flyer készülékének különféle hangjelzéseit. A különböző hangkészletetk közötti egyszerű váltásnak köszönhetően ahtc Flyer szórakoztató hangjelzésekkel figyelmezteteheti Önt amikor barátaival, van ugyanakkor munkahelyén a figyelmeztetések diszkréten történnek. Mindegyik hangkészlet különböző hangkombinációkat társít a bejövő üzenetekhez, ekhez, naptár emlékezttetőkhöz, ébresztésekhez, vagy egyéb értesítésekhez Gyári hangkészlet kiválasztása 1. A Kezdőképernyőről érintse meg a > Hangkészlet lehetőséget. 2. A Hangkészletek képernyőn érintse meg az egyik hangkészlet nevét.
36 36 Személyre szabás 3. Az ikon megérintésével meghallgathatja a hangkészletbe tartozó hangokat. 4. Érintse meg az Alkalmazás gombot. További hangok letöltéséhez érintse meg a lehetőséget. > Hangkészlet > Több megtekintése Hangkészlet készítése 1. A Kezdőképernyőről érintse meg a > Hangkészlet lehetőséget. 2. A Hangkészletek képernyőn érintse meg az Új hangkészlet lehetőséget. 3. Adjon egy nevet a hangkészletnek, majd érintse meg a Kész gombot. Az újonnan elkészített hangkészlet hozzáadásra kerül a hangkészlet listához. Saját elképzeléseinek megfelelően többféle hangot is hozzárendelhet egy hangkészlethez. Hangkészletek testreszabása Személyre is szabhatja hangkészleteit: különböző hagokat választhat ki az ébresztésekhez, értsítésekhez, ekhez, és naptár emlékeztetőkhöz, a gyári választékból vagy saját hangfájljai közül (kivéve értesítési hangok). 1. A Kezdőképernyőről érintse meg a > Hangkészlet lehetőséget. 2. Válassza ki a hangkészletet, melyet személyre kíván szabni, majd érintse meg az Alkalmaz elemet. 3. A Személyre szabás képernyőn megváltoztathatja az értesítések és az ébresztés hangjait. Az Üzenetek, Levelezés és Naptár alkalmazásokban külön-külön is megadhatja az új üzenetekhez, levelekhez, és naptári melékeztetőkhöz tartozó hangjelzéseket. A HTC Flyer automatikusan elmenti változtatésait a jelenlegi hangkészletbe. Értesítési hangok módosítása 1. A Kezdőképernyőn érintse meg az > Értesítő hang lehetőséget. 2. Válassza ki a megváltoztatni kívánt értesítési hangot. 3. Érintse meg a használni kívánt hangot. Kiválasztáskor rövid mintát hallhat. 4. Érintse meg az Alkalmazás gombot. Bár nincs lehetősége értesítési hangok importálására, a Több megtekintése megérintésével további hangfájlokat tölthet le a HTC Hub-ról.
37 37 Személyre szabás Ébresztő hangjának módosítása 1. A kezdőképernyőn érintse meg az > Ébresztő elemet. 2. Érintse meg a használni kívánt gyárilag mellékelt hangot. Hangfájlja használatához érintse meg a Új ébresztő lehetőséget, válassza ki az importálni kívánt tételt az Ébresztők listájáról, majd érintse meg az OK gombot. 3. Érintse meg az Alkalmazás gombot. Hangkészletek törlése 1. A Kezdőképernyőről érintse meg a > Hangkészlet lehetőséget. 2. Nyomja meg a gombot, majd érintse meg a Törlés elemet. 3. Érintsen meg egy vagy több törölni kívánt hangkészletet. 4. Érintse meg a Törlés lehetőséget. Alkalmazás fülek átrendezése vagy elrejtése Átrendezheti bizonyos alkalmazások alul található füleit, hogy bizonyos, gyakran használt információkat előtérbe helyezzen, vagy eltávolíthatja a nem igazán használt füleket. 1. Nyisson meg egy alkalmazást, amely a szokásos fülekkel rendelkezik képernyője alján (például a könyvtár képernyő a Zene alkalmazásban). 2. Nyomjon meg és tartson nyomva egy fület. Ha a képernyő megváltozik, és egy üres terület jelenik meg, emelje fel ujját. 3. Tegye a következők egyikét: Fül áthelyezése Nyomja meg és tartsa lenyomva az áthelyezni kívánt fület, majd húzza új helyére. Fül eltávolítása Nyomja meg és tartsa lenyomva az elrejteni kívánt fület, majd húzza felfelé. Ha megjelenik egy színes keret, emelje fel ujját. 4. Ha kész, nyomja meg a gombot. Fülek visszaállítása 1. Nyissa meg az alkalmazást, ahonnan korábban eltávolított néhány fület. 2. Nyomjon meg és tartson nyomva egy fület. Ha a képernyő megváltozik, és megjelenik néhány elrejtett lapfül, emelje fel ujját.
38 38 Személyre szabás 3. Nyomja meg és tartsa nyomva a megjeleníteni kívánt fület, és húzza le oda, ahová helyezni szeretné. 4. Ha kész, nyomja meg a gombot. A Lezárás képernyő testre szabása Lecserélheti a Lezárás képernyőn megjelenő alkalmazásokat kedvenceire. 1. A kezdőképernyőn érintse meg a gombot. 2. Érintse meg a Lezárási képernyő gombot. 3. Érintsen meg egy megváltoztatni kívánt alkalmazást, majd válasszon egy másikat, amire le szeretné cserélni.
39 39 Keresés és Internetböngésző Keresés és Internetböngésző Keresés a HTC Flyeren és az interneten. A Google kereső használatával kereshet egy információt a HTC Flyer en vagy az interneten. Néhány alkalmazsnak, mint az Személy vagy a Levelezés saját, alkalmazáson belüli keresőfunkciója van. Keresési beállítások meghatározása 1. A Kezdőképernyőn nyomja meg a gombot, majd érintse meg a Beállítások menüpontot. 2. Érintse meg a Keresés > Google keresés elemeket. 3. Válassza ki a kívánt beállításokat. Web javaslatok mutatása Saját hely használata Keresési előzmények Google internetes keresési javaslatok megjelenítése a keresődoboz alatt, gépelés közben. Tartózkodási hely hozzáadása a kereséshez, hogy helyi eredményeket kapjon. A Ön google fiókjához tartozó web alaőú google keresési előzmények használatat javaslatként. Érintse meg a Keresési előzmények kezelése elemet, a Google fiókjához tartozó keresési előzmények megtekintéséhez, vagy kezeléséhez. 4. Nyomja meg a gombot. 5. Érintse meg a Kereshető elemek lehetőséget, majd válassza ki azokat az elemeket, melyek között keresni szeretne. Keresés az interneten HTC Flyerrel 1. A Kezdőképernyőn nyomja meg a gombot, majd érintse meg a Keresés menüpontot. 2. Válassza ki, hol kíván keresni. A Google keresődoboznál látható az Összes ikon ( ), amely azt jelenti, hogy a keresés a Weben és a HTC Flyeren egyiránt megtörténik. Célzott keresést is végezhet, csak az interneten, vagy csak egy alkalmazás információi közt a HTC Flyeren. A kereshető elemek megadásához érintse meg a ikont majd a ikont.
40 40 Keresés és Internetböngésző 3. A keresőablakban adja meg, a keresendő szavakat. A gépelés közben a HTC Flyeren levő egyező adatok és a Google webes keresője által adott javaslatok egy listában jelennek meg. 4. Tegye a következők egyikét: Ha a keresendő elem megtalálható a javaslatok listájában, akkor érintse meg azt a listában. Az elem megnyílik a megfelelő alkalmazásban. A lista egyik elemének szerkesztéséhez érintse meg a elemet. Az elem megjelenik a keresőmezőben, ahol szerkesztheti. Ha a keresendő elem nincs a listában, érintse meg az elemet a weben való kereséshez. A bömgésző megnyílik és a Google kereső eredményei láthatóak. Információ gyors felkutatása az Interneten A Gyorskeresés segít azonnal megtalálni dolgokat. Ha megadegy új szót, vagy kifejezést könnyedén rákereshet azokra a népszerű honlapokon és keresőmotorokban, mint a Google Keresés és Wikipedia. 1. A Kezdőképernyőn érintse meg a > Gyorskeresés elemet. 2. Ha a képernyőbillentyűzet nyitva van, a gombbal előbb zárja be, hogy lássa az alsó füleket. 3. Húzza végig ujját a füleken, és válassza ki, hol kíván keresni. A keresőablakban adja meg, hogy mit keres. 4. Érintse meg a gombot. Miután megnézte a találatokat az egyik fülön, átléphet másik fülekre, hogy azokon is automatikusan megkeresse ugyanazt a kifejezést. Szavak fordítása más nyelvre 1. A Kezdőképernyőn érintse meg a > Gyorskeresés elemet. 2. Ha a képernyőbillentyűzet nyitva van, a gombbal előbb zárja be, hogy lássa az alsó füleket. 3. Lépjen a Google Fordító lapra. 4. A Nyelvről menüből válassza ki a forrásnyelvet, majd írja be a fordíttatni kívánt szót vagy kifejezést. 5. A Nyelvre menüből válasszon az elérhető célnyelvek közül. 6. Érintse meg a Fordítás gombot.
41 41 Keresés és Internetböngésző A webböngésző használata Aktív adat- vagy Wi-Fi kapcsolattal kell rendelkeznie az internet eléréséhez. Tegye az alábbiak egyikét a webböngésző megnyitásához és a böngészés megkezdéséhez: A Kezdőképernyőn érintse meg az Internet gombot. A Kezdőképernyőn érintse meg az > Internet menüpontot. Egy weboldal megjelenítése 1. A böngésző képernyőjén, érintse meg a képernyő tetején található URL mezőt. 2. Írja be a weboldal címét a billentyűzet használatával. Miközben beírja a címet, az egyező weboldal címek megjelennek a képernyőn. 3. Tegye a következők egyikét: Érintsen meg egy címet, az adott oldal megnyitásához. Folytassa a weboldal címének begépelését, majd érintse meg a gombot. A képernyő tájolásának megváltoztatása Fordítsa oldalra a HTC Flyer-t, ha fekvő tájolásban szeretné a weboldalt nézni. Ha képernyő tájolása nem változik automatikusan, váltson át automatikus képernyőtájolásra. A Kezdőképernypn nyomja meg a gombot, majd érintse meg a Beállítások > Kijelző menüpontot, majd jelölje ki a Képernyő automatikus elforgatása jelölőnégyzetet. Navigálás és nagyítás egy weboldalon Húzza keresztül ujját a képernyőn a navigáláshoz, és a weboldal többi részének megtekintéséhez. Érintse meg gyorsan a képernyőt kétszer a nagyításhoz, majd érintse meg újra gyorsan kétszer a kicsinyítéshez. Használhatja két ujját is a csípéshez vagy a széttáráshoz a képernyőn a nagyításhoz és a kicsinyítéshez.
42 42 Keresés és Internetböngésző Hivatkozás kiválasztása egy weboldalon Érintsen meg egy hivatkozást a megnyitáshoz, vagy tartsa nyomva további lehetőségekért. Hivatkozás Weboldal címe (URL-ek) cím Mit kell tennie Érintse meg a hivatkozást a weboldal megnyitásához. Nyomja meg és tartsa lenyomva a hivatkozást a menü megnyitásához, ahol megnyithatja, könyvjelzővel láthatja el, a vágólapra másolhatja vagy megoszthatja a hivatkozást. Érintse meg, hogy t küldjön az adott címre. Nyomja meg és tartsa lenyomva, majd érintse meg a Másolás menüpontot, hogy az címet a vágólapra másolja. Később beillesztheti az címet, amikor egy új névjegyet hoz létre vagy egy üzenetet küld. Új böngészőablak megnyitása Nyisson meg több böngészőablakot, hogy egyszerűbben válthasson az egyik weboldalról a másikra. 1. A weboldal megtekintése közben, érintse meg a ikont az Ablakok ablaksáv megjelenítéséhez. 2. Érintse meg a gombot. Új, teljesképernyős böngészőablak nyílik meg.
43 43 Keresés és Internetböngésző Váltás a böngészőablakok között 1. A böngésző képernyőjén, érintse meg a ikont az Ablakok ablaksáv megjelenítéséhez. 2. Húzza ujját, jobbról balra az Ablakok ablaksávon, a weboldalak előnézetének megtekintéséhez. 3. Az előnézetek megérintésével gyorsan válthat a böngésző ablakai között. Amikor megérint egy előnézeti ikont, akkor az ahhoz tartozó weboldal megjelenik alul az Ablakok ablaksávon. 4. Tegye a következők egyikét: Érintse meg az ikont a böngészőablak bezárásához. Ha teljes képernyőn kíván megtekinteni egy weboldalt zárja be az Ablakok ablaksávot, érintse meg az ikont. Letöltés egy weboldalról Ne csak böngésszen az Interneten. A böngésző használatával fájlokat, például fényképeket és zenét, tölthet le az internetről. Minden letöltött fájl a a belső memóriába kerül mentésre. Mielőtt letöltene egy alkalmazást, ellenőrizze, hogy az kompatibilis-e a HTC Flyer készülékkel.
44 44 Keresés és Internetböngésző Alkalmazások letöltése az Internetről Alkalmazásokat tölthet le közvetlen kedvenc weboldalairól. Az Internetről letöltött alkalmazások forrása ismeretlen lehet. A HTC Flyerés személyes adatai védelme érdekében kifejezetten javasoljuk, hogy csak megbízható alkalmazásokat töltsön le és telepítsen. 1. Nyissa meg böngészőjét, és látogasson el a weboldalra, ahonnan a kívánt alkalmazást le lehet tölteni. 2. Kövesse a weboldal útmutatásait az alkalmazás letöltéséhez. Mielőtt telepíteni tudná a letöltött alkalmazást, be kell állítania HTC Flyer készülékét, hogy engedélyezze a harmadik féltől származó alkalmazások telepítését. A Kezdőképernyőn nyomja meg a gombot, majd érintse meg a Beállítások > Alkalmazások > Ismeretlen forrásokmenüpontot. Letöltések megtekintése A weboldal megtekintése közben nyomja meg a Tovább > Letöltések menüpontot. gombot, majd érintse meg a A könyvjelzők és a korábban meglátogatott weboldalak megtekintése Annyi könyvjelzőt tárolhat a HTC Flyer készüléken, amennyit csak szeretne. Rendelkezésére áll egy kényelmes lista a meglátogatott listákról, vagy gyorsan megtekintheti a legtöbbet látogatott oldalakat. Weboldal megjelölése könyvjelzővel 1. Egy weboldal megtekintése közben érintse meg a ikont. 2. Ha a weboldalt egy bizonyos kategóriába kívánja könyvjelzőként felvenni, érintse meg a Címke hozzáadása menüpontot, majd adja meg a címke nevét. Így csoportosíthatja a különböző weboldalakat, hogy később könnyebben megtalálhassa azokat. 3. Szükség esetén szerkessze a könyvjelző nevét, majd érintse meg a Hozzáadás gombot. Egy könyvjelző megnyitása 1. Egy weboldal megtekintése közben érintse meg a ikont. 2. Tegye a következők egyikét: A Könyvjelzők lapon navigáljon a megnyitni kívánt könyvjelzőre, majd érintse meg azt. A Címkék lapon, nyisson meg a egy címkecsoportot, navigáljon a megnyitni kívánt könyvjelzőre, majd érintse meg azt.
Az Ön HTC Flyer Felhasználói kézikönyv
 Az Ön HTC Flyer Felhasználói kézikönyv 2 Tartalom Tartalom Első lépések A doboz tartalma 7 HTC Flyer 7 Felső burkolat 9 Memóriakártya 10 Akkumulátor 11 Ki és bekapcsolás 11 Ujjmozdulatok 12 A HTC Flyer
Az Ön HTC Flyer Felhasználói kézikönyv 2 Tartalom Tartalom Első lépések A doboz tartalma 7 HTC Flyer 7 Felső burkolat 9 Memóriakártya 10 Akkumulátor 11 Ki és bekapcsolás 11 Ujjmozdulatok 12 A HTC Flyer
Az Ön HTC Wildfire S Felhasználói kézikönyve
 Az Ön HTC Wildfire S Felhasználói kézikönyve 2 Tartalom Tartalom Első lépések A doboz tartalma 8 HTC Wildfire S 8 Hátlap 10 SIM-kártya 10 Memóriakártya 13 Akkumulátor 14 Ki és bekapcsolás 17 A PIN-kód
Az Ön HTC Wildfire S Felhasználói kézikönyve 2 Tartalom Tartalom Első lépések A doboz tartalma 8 HTC Wildfire S 8 Hátlap 10 SIM-kártya 10 Memóriakártya 13 Akkumulátor 14 Ki és bekapcsolás 17 A PIN-kód
Az Ön HTC ChaCha Felhasználói kézikönyve
 Az Ön HTC ChaCha Felhasználói kézikönyve 2 Tartalom Tartalom Első lépések A doboz tartalma 8 HTC ChaCha 8 Alsó fedőlap 10 SIM-kártya 11 Memóriakártya 12 Akkumulátor 13 Ki és bekapcsolás 16 A PIN-kód beírása
Az Ön HTC ChaCha Felhasználói kézikönyve 2 Tartalom Tartalom Első lépések A doboz tartalma 8 HTC ChaCha 8 Alsó fedőlap 10 SIM-kártya 11 Memóriakártya 12 Akkumulátor 13 Ki és bekapcsolás 16 A PIN-kód beírása
Az Ön HTC Sensation XE with Beats Audio Felhasználói kézikönyv
 Az Ön HTC Sensation XE with Beats Audio Felhasználói kézikönyv 2 Tartalom Tartalom Első lépések HTC Sensation XE a következővel: Beats Audio 8 Hátlap 10 SIM-kártya 11 Memóriakártya 12 Akkumulátor 13 Az
Az Ön HTC Sensation XE with Beats Audio Felhasználói kézikönyv 2 Tartalom Tartalom Első lépések HTC Sensation XE a következővel: Beats Audio 8 Hátlap 10 SIM-kártya 11 Memóriakártya 12 Akkumulátor 13 Az
Az Ön HTC Flyer Felhasználói kézikönyve
 Az Ön HTC Flyer Felhasználói kézikönyve 2 Tartalom Tartalom Első lépések A doboz tartalma 8 HTC Flyer 8 Felső burkolat 10 SIM-kártya 11 Memóriakártya 12 Battery (Akkumulátor) 13 Ki és bekapcsolás 13 A
Az Ön HTC Flyer Felhasználói kézikönyve 2 Tartalom Tartalom Első lépések A doboz tartalma 8 HTC Flyer 8 Felső burkolat 10 SIM-kártya 11 Memóriakártya 12 Battery (Akkumulátor) 13 Ki és bekapcsolás 13 A
Az Ön kézikönyve HTC DESIRE Z http://hu.yourpdfguides.com/dref/3022840
 Elolvashatja az ajánlásokat a felhasználói kézikönyv, a műszaki vezető, illetve a telepítési útmutató. Megtalálja a választ minden kérdésre az a felhasználói kézikönyv (információk, leírások, biztonsági
Elolvashatja az ajánlásokat a felhasználói kézikönyv, a műszaki vezető, illetve a telepítési útmutató. Megtalálja a választ minden kérdésre az a felhasználói kézikönyv (információk, leírások, biztonsági
Az Ön HTC Flyer Felhasználói kézikönyve
 Az Ön HTC Flyer Felhasználói kézikönyve 2 Tartalom Tartalom Első lépések A doboz tartalma 8 HTC Flyer 8 Felső burkolat 10 SIM-kártya 11 Memóriakártya 12 Akkumulátor 13 Ki és bekapcsolás 13 A PIN-kód beírása
Az Ön HTC Flyer Felhasználói kézikönyve 2 Tartalom Tartalom Első lépések A doboz tartalma 8 HTC Flyer 8 Felső burkolat 10 SIM-kártya 11 Memóriakártya 12 Akkumulátor 13 Ki és bekapcsolás 13 A PIN-kód beírása
Az Ön HTC Salsa Felhasználói kézikönyve
 Az Ön HTC Salsa Felhasználói kézikönyve 2 Tartalom Tartalom Első lépések A doboz tartalma 8 HTC Salsa 8 Alsó fedőlap 10 Az akkumulátor-rekesz ajtaja 11 SIM-kártya 12 Memóriakártya 13 Akkumulátor 14 Ki
Az Ön HTC Salsa Felhasználói kézikönyve 2 Tartalom Tartalom Első lépések A doboz tartalma 8 HTC Salsa 8 Alsó fedőlap 10 Az akkumulátor-rekesz ajtaja 11 SIM-kártya 12 Memóriakártya 13 Akkumulátor 14 Ki
Az Ön HTC Sensation Felhasználói kézikönyve
 Az Ön HTC Sensation Felhasználói kézikönyve 2 Tartalom Tartalom Első lépések A doboz tartalma 8 HTC Sensation 8 Hátlap 10 SIM-kártya 12 Memóriakártya 12 Akkumulátor 13 Ki és bekapcsolás 15 A PIN-kód beírása
Az Ön HTC Sensation Felhasználói kézikönyve 2 Tartalom Tartalom Első lépések A doboz tartalma 8 HTC Sensation 8 Hátlap 10 SIM-kártya 12 Memóriakártya 12 Akkumulátor 13 Ki és bekapcsolás 15 A PIN-kód beírása
Az Ön HTC Desire S készüléke Felhasználói kézikönyv
 Az Ön HTC Desire S készüléke Felhasználói kézikönyv 2 Tartalom Tartalom Első lépések A doboz tartalma 8 A telefon 8 Alsó fedőlap 10 Az akkumulátor-rekesz ajtaja 12 SIM-kártya 13 Memóriakártya 14 Akkumulátor
Az Ön HTC Desire S készüléke Felhasználói kézikönyv 2 Tartalom Tartalom Első lépések A doboz tartalma 8 A telefon 8 Alsó fedőlap 10 Az akkumulátor-rekesz ajtaja 12 SIM-kártya 13 Memóriakártya 14 Akkumulátor
Az Ön HTC Desire S Felhasználói kézikönyve
 Az Ön HTC Desire S Felhasználói kézikönyve 2 Tartalom Tartalom Első lépések A doboz tartalma 8 A telefon 8 Alsó fedőlap 10 Az akkumulátor-rekesz ajtaja 12 SIM-kártya 13 Memóriakártya 14 Akkumulátor 15
Az Ön HTC Desire S Felhasználói kézikönyve 2 Tartalom Tartalom Első lépések A doboz tartalma 8 A telefon 8 Alsó fedőlap 10 Az akkumulátor-rekesz ajtaja 12 SIM-kártya 13 Memóriakártya 14 Akkumulátor 15
Az Ön HTC Rhyme Felhasználói kézikönyve
 Az Ön HTC Rhyme Felhasználói kézikönyve 2 Tartalom Tartalom Első lépések A doboz tartalma 8 HTC Rhyme 9 Hátlap 11 SIM-kártya 13 Memóriakártya 13 Akkumulátor 15 Ki és bekapcsolás 16 A PIN-kód beírása 17
Az Ön HTC Rhyme Felhasználói kézikönyve 2 Tartalom Tartalom Első lépések A doboz tartalma 8 HTC Rhyme 9 Hátlap 11 SIM-kártya 13 Memóriakártya 13 Akkumulátor 15 Ki és bekapcsolás 16 A PIN-kód beírása 17
Az Ön HTC Sensation XE with Beats Audio Felhasználói kézikönyve
 Az Ön HTC Sensation XE with Beats Audio Felhasználói kézikönyve 2 Tartalom Tartalom Első lépések A doboz tartalma 8 HTC Sensation XE with Beats Audio 8 Hátlap 10 SIM-kártya 11 Memóriakártya 12 Akkumulátor
Az Ön HTC Sensation XE with Beats Audio Felhasználói kézikönyve 2 Tartalom Tartalom Első lépések A doboz tartalma 8 HTC Sensation XE with Beats Audio 8 Hátlap 10 SIM-kártya 11 Memóriakártya 12 Akkumulátor
Az Ön HTC Explorer Felhasználói kézikönyve
 Az Ön HTC Explorer Felhasználói kézikönyve 2 Tartalom Tartalom Első lépések A doboz tartalma 8 HTC Explorer 8 Hátlap 10 SIM-kártya 11 Memóriakártya 12 Akkumulátor 13 Ki és bekapcsolás 14 A PIN-kód beírása
Az Ön HTC Explorer Felhasználói kézikönyve 2 Tartalom Tartalom Első lépések A doboz tartalma 8 HTC Explorer 8 Hátlap 10 SIM-kártya 11 Memóriakártya 12 Akkumulátor 13 Ki és bekapcsolás 14 A PIN-kód beírása
Az Ön HTC Salsa Felhasználói kézikönyve
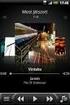 Az Ön HTC Salsa Felhasználói kézikönyve 2 Tartalom Tartalom Első lépések A doboz tartalma 8 HTC Salsa 8 Alsó fedőlap 10 Az akkumulátor-rekesz ajtaja 11 SIM-kártya 12 Memóriakártya 13 Akkumulátor 14 Ki
Az Ön HTC Salsa Felhasználói kézikönyve 2 Tartalom Tartalom Első lépések A doboz tartalma 8 HTC Salsa 8 Alsó fedőlap 10 Az akkumulátor-rekesz ajtaja 11 SIM-kártya 12 Memóriakártya 13 Akkumulátor 14 Ki
Az Ön HTC Wildfire S Felhasználói kézikönyve
 Az Ön HTC Wildfire S Felhasználói kézikönyve 2 Tartalom Tartalom Első lépések A doboz tartalma 8 HTC Wildfire S 8 Hátlap 10 SIM-kártya 10 Memóriakártya 13 Akkumulátor 14 Ki és bekapcsolás 17 A PIN-kód
Az Ön HTC Wildfire S Felhasználói kézikönyve 2 Tartalom Tartalom Első lépések A doboz tartalma 8 HTC Wildfire S 8 Hátlap 10 SIM-kártya 10 Memóriakártya 13 Akkumulátor 14 Ki és bekapcsolás 17 A PIN-kód
Az Ön HTC Desire HD készüléke Felhasználói kézikönyv
 Az Ön HTC Desire HD készüléke Felhasználói kézikönyv A kézikönyvben alkalmazott jelölések Ebben a felhasználói kézikönyvben a következő szimbólumokkal jelöljük a fontos és hasznos információkat: Ez egy
Az Ön HTC Desire HD készüléke Felhasználói kézikönyv A kézikönyvben alkalmazott jelölések Ebben a felhasználói kézikönyvben a következő szimbólumokkal jelöljük a fontos és hasznos információkat: Ez egy
HTC Sensation Felhasználói kézikönyv
 HTC Sensation Felhasználói kézikönyv 2 Tartalom Tartalom Első lépések HTC Sensation 8 Hátlap 10 SIM-kártya 11 Memóriakártya 12 Akkumulátor 13 Az akkumulátoros üzemidő meghosszabbítása 15 Ki és bekapcsolás
HTC Sensation Felhasználói kézikönyv 2 Tartalom Tartalom Első lépések HTC Sensation 8 Hátlap 10 SIM-kártya 11 Memóriakártya 12 Akkumulátor 13 Az akkumulátoros üzemidő meghosszabbítása 15 Ki és bekapcsolás
Az Ön HTC Sensation XL with Beats Audio Felhasználói kézikönyve
 Az Ön HTC Sensation XL with Beats Audio Felhasználói kézikönyve 2 Tartalom Tartalom Első lépések A doboz tartalma 8 HTC Sensation XL with Beats Audio 8 Hátlap 11 SIM-kártya 12 Akkumulátor 13 Ki és bekapcsolás
Az Ön HTC Sensation XL with Beats Audio Felhasználói kézikönyve 2 Tartalom Tartalom Első lépések A doboz tartalma 8 HTC Sensation XL with Beats Audio 8 Hátlap 11 SIM-kártya 12 Akkumulátor 13 Ki és bekapcsolás
HTC EVO 3D Felhasználói kézikönyv
 HTC EVO 3D Felhasználói kézikönyv 2 Tartalom Tartalom Első lépések HTC EVO 3D 8 Hátlap 10 SIM-kártya 11 Memóriakártya 12 Akkumulátor 13 Az akkumulátoros üzemidő meghosszabbítása 15 Ki és bekapcsolás 16
HTC EVO 3D Felhasználói kézikönyv 2 Tartalom Tartalom Első lépések HTC EVO 3D 8 Hátlap 10 SIM-kártya 11 Memóriakártya 12 Akkumulátor 13 Az akkumulátoros üzemidő meghosszabbítása 15 Ki és bekapcsolás 16
Az Ön HTC ChaCha Felhasználói kézikönyv
 Az Ön HTC ChaCha Felhasználói kézikönyv 2 Tartalom Tartalom Első lépések A doboz tartalma 8 HTC ChaCha 8 Alsó fedőlap 10 SIM-kártya 11 Memóriakártya 12 Akkumulátor 13 Ki és bekapcsolás 16 A PIN-kód beírása
Az Ön HTC ChaCha Felhasználói kézikönyv 2 Tartalom Tartalom Első lépések A doboz tartalma 8 HTC ChaCha 8 Alsó fedőlap 10 SIM-kártya 11 Memóriakártya 12 Akkumulátor 13 Ki és bekapcsolás 16 A PIN-kód beírása
Az Ön HTC Incredible S telefonja Felhasználói kézikönyv
 Az Ön HTC Incredible S telefonja Felhasználói kézikönyv A kézikönyvben alkalmazott jelölések Ebben a felhasználói kézikönyvben a következő szimbólumokkal jelöljük a fontos és hasznos információkat: Ez
Az Ön HTC Incredible S telefonja Felhasználói kézikönyv A kézikönyvben alkalmazott jelölések Ebben a felhasználói kézikönyvben a következő szimbólumokkal jelöljük a fontos és hasznos információkat: Ez
HTC EVO 3D. Felhasználói kézikönyv
 HTC EVO 3D Felhasználói kézikönyv 2 Tartalom Tartalom Első lépések HTC EVO 3D 8 Hátlap 10 SIM-kártya 11 Memóriakártya 12 Akkumulátor 13 Az akkumulátoros üzemidő meghosszabbítása 15 Ki és bekapcsolás 16
HTC EVO 3D Felhasználói kézikönyv 2 Tartalom Tartalom Első lépések HTC EVO 3D 8 Hátlap 10 SIM-kártya 11 Memóriakártya 12 Akkumulátor 13 Az akkumulátoros üzemidő meghosszabbítása 15 Ki és bekapcsolás 16
1. Csomag tartalma. 2. A készülék áttekintése. Kezdő lépések
 Kezdő lépések 1. Csomag tartalma 1. ekönyv olvasó főegység 2. Tápadapter 3. USB-kábel 4. Rövid használati útmutató 5. Garancialevél 6. Hordozótok 2. A készülék áttekintése 7 ekönyv olvasó HU - 1 1 2 3
Kezdő lépések 1. Csomag tartalma 1. ekönyv olvasó főegység 2. Tápadapter 3. USB-kábel 4. Rövid használati útmutató 5. Garancialevél 6. Hordozótok 2. A készülék áttekintése 7 ekönyv olvasó HU - 1 1 2 3
Használati útmutató. Xperia C3 Dual D2502
 Használati útmutató Xperia C3 Dual D2502 Tartalomjegyzék Első lépések...6 A használati útmutatóról...6 Áttekintés...6 Összeszerelés...7 A készülék első bekapcsolása...8 Miért van szükségem Google -fiókra?...9
Használati útmutató Xperia C3 Dual D2502 Tartalomjegyzék Első lépések...6 A használati útmutatóról...6 Áttekintés...6 Összeszerelés...7 A készülék első bekapcsolása...8 Miért van szükségem Google -fiókra?...9
Használati útmutató. Xperia T2 Ultra D5303/D5306
 Használati útmutató Xperia T2 Ultra D5303/D5306 Tartalomjegyzék Első lépések... 7 A használati útmutatóról...7 Áttekintés...7 Összeszerelés...8 A készülék első bekapcsolása...10 Miért van szükség Google
Használati útmutató Xperia T2 Ultra D5303/D5306 Tartalomjegyzék Első lépések... 7 A használati útmutatóról...7 Áttekintés...7 Összeszerelés...8 A készülék első bekapcsolása...10 Miért van szükség Google
HTC Desire 620. Felhasználói kézikönyv
 HTC Desire 620 Felhasználói kézikönyv 2 Tartalom Tartalom Érdekes funkciók A HTC Desire 620 készülék szolgáltatásai 9 Kibontás HTC Desire 620 11 Hátlap 12 micro SIM kártya 14 Tárolókártya 15 Akkumulátor
HTC Desire 620 Felhasználói kézikönyv 2 Tartalom Tartalom Érdekes funkciók A HTC Desire 620 készülék szolgáltatásai 9 Kibontás HTC Desire 620 11 Hátlap 12 micro SIM kártya 14 Tárolókártya 15 Akkumulátor
CJB1JM0LCAPA. Rövid használati utasítás
 CJB1JM0LCAPA Rövid használati utasítás Az óra bemutatása Hangszóró Töltőport Be-/kikapcsoló gomb Tartsa lenyomva 3 másodpercig a be-/kikapcsoláshoz. Tartsa lenyomva 10 másodpercig a kényszerített újraindításhoz.
CJB1JM0LCAPA Rövid használati utasítás Az óra bemutatása Hangszóró Töltőport Be-/kikapcsoló gomb Tartsa lenyomva 3 másodpercig a be-/kikapcsoláshoz. Tartsa lenyomva 10 másodpercig a kényszerített újraindításhoz.
Használati útmutató. Xperia Z1 C6902/C6903/C6906
 Használati útmutató Xperia Z1 C6902/C6903/C6906 Tartalomjegyzék Első lépések...6 Áttekintés...6 Összeszerelés...7 A telefon első bekapcsolása...8 Miért van szükségem Google -fiókra?...9 Az eszköz töltése...10
Használati útmutató Xperia Z1 C6902/C6903/C6906 Tartalomjegyzék Első lépések...6 Áttekintés...6 Összeszerelés...7 A telefon első bekapcsolása...8 Miért van szükségem Google -fiókra?...9 Az eszköz töltése...10
Használati útmutató. Xperia Z C6603/C6602
 Használati útmutató Xperia Z C6603/C6602 Tartalomjegyzék Xperia Z Használati útmutató...6 Első lépések...7 Mi az Android?...7 Eszköz áttekintés...7 Összeszerelés...8 Az eszköz be- és kikapcsolása...10
Használati útmutató Xperia Z C6603/C6602 Tartalomjegyzék Xperia Z Használati útmutató...6 Első lépések...7 Mi az Android?...7 Eszköz áttekintés...7 Összeszerelés...8 Az eszköz be- és kikapcsolása...10
Használati útmutató. Xperia C C2305/C2304
 Használati útmutató Xperia C C2305/C2304 Tartalomjegyzék Xperia C Használati útmutató...6 Első lépések...7 Android mi ez és mire való?...7 Áttekintés...7 Összeszerelés...8 Az eszköz be- és kikapcsolása...10
Használati útmutató Xperia C C2305/C2304 Tartalomjegyzék Xperia C Használati útmutató...6 Első lépések...7 Android mi ez és mire való?...7 Áttekintés...7 Összeszerelés...8 Az eszköz be- és kikapcsolása...10
Smart speed VF-795 CJA28BAVDAPA
 User Használati manual útmutató Smart speed Vodafone Group 2015. A Vodafone márkanév és a Vodafone logók a Vodafone Csoport védjegyei. A jelen dokumentumban megjelenő bármely termékvagy vállalatnév az
User Használati manual útmutató Smart speed Vodafone Group 2015. A Vodafone márkanév és a Vodafone logók a Vodafone Csoport védjegyei. A jelen dokumentumban megjelenő bármely termékvagy vállalatnév az
Használati útmutató. Xperia Z C6603/C6602
 Használati útmutató Xperia Z C6603/C6602 Tartalomjegyzék Első lépések...7 A használati útmutatóról...7 Eszköz áttekintés...7 Összeszerelés...8 A készülék első bekapcsolása...10 Miért van szükség Google
Használati útmutató Xperia Z C6603/C6602 Tartalomjegyzék Első lépések...7 A használati útmutatóról...7 Eszköz áttekintés...7 Összeszerelés...8 A készülék első bekapcsolása...10 Miért van szükség Google
A HTC Gratia. Felhasználói kézikönyv
 A HTC Gratia Felhasználói kézikönyv Mielőtt bármi mást tenne, olvassa el ezt a tájékoztatót Az akkumulátor töltése A telefonban levő akkumulátor nincsen még feltöltve. Nagyon fontos, hogy a telefon töltése
A HTC Gratia Felhasználói kézikönyv Mielőtt bármi mást tenne, olvassa el ezt a tájékoztatót Az akkumulátor töltése A telefonban levő akkumulátor nincsen még feltöltve. Nagyon fontos, hogy a telefon töltése
1. Prestigio MultiPad 2. Tápadapter 3. Hordozótok 4. USB-kábel 5. Rövid használati útmutató 6. Garancialevél 7. Jogi és biztonsági közlemény
 1. Csomag tartalma 1. 2. Tápadapter 3. Hordozótok 4. USB-kábel 5. 6. Garancialevél 7. Jogi és biztonsági közlemény 2. A készülék áttekintése 15 16 3 4 5 6 1 2 13 14 10 9 8 11 12 7 HU - 1 1 2 3 4 5 6 7
1. Csomag tartalma 1. 2. Tápadapter 3. Hordozótok 4. USB-kábel 5. 6. Garancialevél 7. Jogi és biztonsági közlemény 2. A készülék áttekintése 15 16 3 4 5 6 1 2 13 14 10 9 8 11 12 7 HU - 1 1 2 3 4 5 6 7
SharePoint Online. Keresés Webhelyek, személyek vagy fájlok között kereshet. Webhely vagy hírbejegyzés létrehozása
 Rövid útmutató az első lépésekhez A biztonságos hozzáférésnek, megosztásnak és fájltárolásnak köszönhetően bárhonnan hatékonyan dolgozhat. Jelentkezzen be az Office 365-előfizetésébe, majd az appindítón
Rövid útmutató az első lépésekhez A biztonságos hozzáférésnek, megosztásnak és fájltárolásnak köszönhetően bárhonnan hatékonyan dolgozhat. Jelentkezzen be az Office 365-előfizetésébe, majd az appindítón
Smart grand VF-696 CJA28DAVDAPA
 User Használati manual útmutató Smart grand Vodafone Group 2015. A Vodafone márkanév és a Vodafone logók a Vodafone Csoport védjegyei. A jelen dokumentumban megjelenő bármely termékvagy vállalatnév az
User Használati manual útmutató Smart grand Vodafone Group 2015. A Vodafone márkanév és a Vodafone logók a Vodafone Csoport védjegyei. A jelen dokumentumban megjelenő bármely termékvagy vállalatnév az
HTC Desire C Felhasználói kézikönyv
 HTC Desire C Felhasználói kézikönyv 2 Tartalom Tartalom Kibontás HTC Desire C 8 Hátlap 9 Az akkumulátor eltávolítása 10 SIM-kártya 11 Memóriakártya 12 Az akkumulátor töltése 13 Ki és bekapcsolás 13 A HTC
HTC Desire C Felhasználói kézikönyv 2 Tartalom Tartalom Kibontás HTC Desire C 8 Hátlap 9 Az akkumulátor eltávolítása 10 SIM-kártya 11 Memóriakártya 12 Az akkumulátor töltése 13 Ki és bekapcsolás 13 A HTC
HTC Legend. Felhasználói kézikönyv
 HTC Legend Felhasználói kézikönyv Mielőtt bármi mást tenne, olvassa el ezt a tájékoztatót Az akkumulátor töltése A telefonban levő akkumulátor nincsen még feltöltve. Nagyon fontos, hogy a telefon töltése
HTC Legend Felhasználói kézikönyv Mielőtt bármi mást tenne, olvassa el ezt a tájékoztatót Az akkumulátor töltése A telefonban levő akkumulátor nincsen még feltöltve. Nagyon fontos, hogy a telefon töltése
Ismerkedés a MyPal készülékkel. Kezelőszervek a hátlapon
 Ismerkedés a MyPal készülékkel Kezelőszervek az előlapon Kezelőszervek az oldalon Kezelőszervek a hátlapon Kezelőszervek a készülék tetején Kezelőszervek a készülék alján A MyPal készülék beüzemelése Mielőtt
Ismerkedés a MyPal készülékkel Kezelőszervek az előlapon Kezelőszervek az oldalon Kezelőszervek a hátlapon Kezelőszervek a készülék tetején Kezelőszervek a készülék alján A MyPal készülék beüzemelése Mielőtt
1. Prestigio MultiPad 2. Tápadapter 3. Hordozótok 4. USB-kábel 5. Rövid használati útmutató 6. Garancialevél 7. Jogi és biztonsági közlemény
 1. Csomag tartalma 1. 2. Tápadapter 3. Hordozótok 4. USB-kábel 5. 6. Garancialevél 7. Jogi és biztonsági közlemény 2. A készülék áttekintése 1 2 9 3 4 5 6 7 8 10 11 12 13 14 HU - 1 1 2 3 4 5 6 7 8 9 10
1. Csomag tartalma 1. 2. Tápadapter 3. Hordozótok 4. USB-kábel 5. 6. Garancialevél 7. Jogi és biztonsági közlemény 2. A készülék áttekintése 1 2 9 3 4 5 6 7 8 10 11 12 13 14 HU - 1 1 2 3 4 5 6 7 8 9 10
Az órát az első használat előtt legalább 2 órával fel kell tölteni.
 Használati utasítás 1. Biztonsági figyelmeztetés Az órát az első használat előtt legalább 2 órával fel kell tölteni. Biztonsági kód Az alapértelmezett kód 1122. Ez a kód megakadályozza, hogy más személyek
Használati utasítás 1. Biztonsági figyelmeztetés Az órát az első használat előtt legalább 2 órával fel kell tölteni. Biztonsági kód Az alapértelmezett kód 1122. Ez a kód megakadályozza, hogy más személyek
HUG7211 Gyakran Ismételt Kérdések (GYIK) az Transformer TF201 modellhez
 HUG7211 Gyakran Ismételt Kérdések (GYIK) az Transformer TF201 modellhez Fájlok kezelése... 2 Hogyan érhetem el a microsd kártyán, SD kártyán és az USB eszközön tárolt adataimat?... 2 Hogyan tudom átmásolni
HUG7211 Gyakran Ismételt Kérdések (GYIK) az Transformer TF201 modellhez Fájlok kezelése... 2 Hogyan érhetem el a microsd kártyán, SD kártyán és az USB eszközön tárolt adataimat?... 2 Hogyan tudom átmásolni
Felhasználói kézikönyv
 Felhasználói kézikönyv Owner s Guide December 6, 2010 NSOG-1.0-100 Legal 2 2 Jogi nyilatkozat A szerzői jogok tulajdonosa: 2011 Google Inc. Minden jog fenntartva. Copyright 2010 Google Inc. All rights
Felhasználói kézikönyv Owner s Guide December 6, 2010 NSOG-1.0-100 Legal 2 2 Jogi nyilatkozat A szerzői jogok tulajdonosa: 2011 Google Inc. Minden jog fenntartva. Copyright 2010 Google Inc. All rights
Kezdõ lépések. Nokia N93i-1
 Kezdõ lépések Nokia N93i-1 A készülék gombjai és részei összecsukott mód 2. kiadás HU, 9253949 Típusszám: Nokia N93i-1. A további hivatkozásokban Nokia N93i néven szerepel. 1 A fõ kamera és az objektív.
Kezdõ lépések Nokia N93i-1 A készülék gombjai és részei összecsukott mód 2. kiadás HU, 9253949 Típusszám: Nokia N93i-1. A további hivatkozásokban Nokia N93i néven szerepel. 1 A fõ kamera és az objektív.
Avantalk AH5 Bluetooth Mono Headset Használati utasítás
 Avantalk AH5 Bluetooth Mono Headset Használati utasítás I. Töltés a. Az első használat előtt a készülék teljes feltöltése szükséges, a teljes töltési ciklus hozzávetőlegesen 3.5 4 órát vesz igénybe. b.
Avantalk AH5 Bluetooth Mono Headset Használati utasítás I. Töltés a. Az első használat előtt a készülék teljes feltöltése szükséges, a teljes töltési ciklus hozzávetőlegesen 3.5 4 órát vesz igénybe. b.
Sygic: Voucher Edition for Android telepítése
 Sygic: Voucher Edition for Android telepítése A mellékelt képernyőképek illusztrációként szolgálnak! 1. A szoftver letöltése és telepítése 1.1. Töltse le az alkalmazást készülékén keresztül a Google Play
Sygic: Voucher Edition for Android telepítése A mellékelt képernyőképek illusztrációként szolgálnak! 1. A szoftver letöltése és telepítése 1.1. Töltse le az alkalmazást készülékén keresztül a Google Play
DVR-338 DIGITÁLIS DIKTAFON HASZNÁLATI ÚTMUTATÓ
 DVR-338 DIGITÁLIS DIKTAFON HASZNÁLATI ÚTMUTATÓ A készülék bemutatása 1 REC - Felvétel gomb 2 Stop/Kikapcsolás gomb 3 UP - FEL/Visszatekerés 4 DOWN LE/Előretekerés 5 HOLD - Billentyűzár 6 VOL + (hangerő
DVR-338 DIGITÁLIS DIKTAFON HASZNÁLATI ÚTMUTATÓ A készülék bemutatása 1 REC - Felvétel gomb 2 Stop/Kikapcsolás gomb 3 UP - FEL/Visszatekerés 4 DOWN LE/Előretekerés 5 HOLD - Billentyűzár 6 VOL + (hangerő
Gyakran Ismételt Kérdések (GYIK) az Eee Pad TF201 modellhez
 Gyakran Ismételt Kérdések (GYIK) az Eee Pad TF201 modellhez Fájlok kezelése... 2 Hogyan érhetem el a microsd kártyán, SD kártyán és az USB eszközön tárolt adataimat?... 2 Hogyan tudom átmásolni a kívánt
Gyakran Ismételt Kérdések (GYIK) az Eee Pad TF201 modellhez Fájlok kezelése... 2 Hogyan érhetem el a microsd kártyán, SD kártyán és az USB eszközön tárolt adataimat?... 2 Hogyan tudom átmásolni a kívánt
Connection Manager - Felhasználói kézikönyv
 Connection Manager - Felhasználói kézikönyv 1.0. kiadás 2 Tartalom A kapcsolatkezelő alkalmazás 3 Használatbavétel 3 A kapcsolatkezelő alkalmazás megnyitása 3 A jelenlegi csatlakozási állapot megtekintése
Connection Manager - Felhasználói kézikönyv 1.0. kiadás 2 Tartalom A kapcsolatkezelő alkalmazás 3 Használatbavétel 3 A kapcsolatkezelő alkalmazás megnyitása 3 A jelenlegi csatlakozási állapot megtekintése
UMAX. VisionBook 8Wi. Használati útmutató ásti balení
 UMAX VisionBook 8Wi Használati útmutató ásti balení Csomag tartalma A csomag a következőket tartalmazza: Táblagép USB kábel Hálózati adapter Táblagép leírása Név Funkció 1. Audio port (3.5 mm) Fülhallgató,
UMAX VisionBook 8Wi Használati útmutató ásti balení Csomag tartalma A csomag a következőket tartalmazza: Táblagép USB kábel Hálózati adapter Táblagép leírása Név Funkció 1. Audio port (3.5 mm) Fülhallgató,
Kezdő lépések. Nokia N95-1 9205559, 1. kiadás HU
 Kezdő lépések Nokia N95-1 9205559, 1. kiadás HU A készülék gombjai és részei (telefon mód) Típusszám: Nokia N95-1. A továbbiakban Nokia N95 néven szerepel. 1 Fõkapcsoló 2 és választógombok a parancsok
Kezdő lépések Nokia N95-1 9205559, 1. kiadás HU A készülék gombjai és részei (telefon mód) Típusszám: Nokia N95-1. A továbbiakban Nokia N95 néven szerepel. 1 Fõkapcsoló 2 és választógombok a parancsok
SM-G920F. Felhasználói kézikönyv
 SM-G920F Felhasználói kézikönyv Hungarian. 10/2015. Rev.1.2 www.samsung.com Tartalom Alapok 4 Fontos tudnivalók 5 Az értékesítési doboz tartalma 6 A készülék elrendezése 8 SIM kártya 10 Akkumulátor 15
SM-G920F Felhasználói kézikönyv Hungarian. 10/2015. Rev.1.2 www.samsung.com Tartalom Alapok 4 Fontos tudnivalók 5 Az értékesítési doboz tartalma 6 A készülék elrendezése 8 SIM kártya 10 Akkumulátor 15
3G185 router Li-ion akkumulátor Usb kábel Telepítési útmutató.
 1. Doboz Tartalma: 3G185 router Li-ion akkumulátor Usb kábel Telepítési útmutató. Rendszer követelmények Az alábbi böngészők támogatottak:ie,firefox, Google Chrome, Safari, Opera. Az alábbi operációs rendszerek
1. Doboz Tartalma: 3G185 router Li-ion akkumulátor Usb kábel Telepítési útmutató. Rendszer követelmények Az alábbi böngészők támogatottak:ie,firefox, Google Chrome, Safari, Opera. Az alábbi operációs rendszerek
Az Ön kézikönyve SONY ERICSSON XPERIA GO http://hu.yourpdfguides.com/dref/4379959
 Elolvashatja az ajánlásokat a felhasználói kézikönyv, a műszaki vezető, illetve a telepítési útmutató SONY ERICSSON XPERIA GO. Megtalálja a választ minden kérdésre az a felhasználói kézikönyv (információk,
Elolvashatja az ajánlásokat a felhasználói kézikönyv, a műszaki vezető, illetve a telepítési útmutató SONY ERICSSON XPERIA GO. Megtalálja a választ minden kérdésre az a felhasználói kézikönyv (információk,
kommunikáció Megoldások
 Információ és kommunikáció Megoldások Megoldások Információ és kommunikáció 1. A címsorba gépelje be a http://www.nbc.com címet! A Kedvencek hozzáadása panelen kattintunk a létrehozás gombra! Kattintsunk
Információ és kommunikáció Megoldások Megoldások Információ és kommunikáció 1. A címsorba gépelje be a http://www.nbc.com címet! A Kedvencek hozzáadása panelen kattintunk a létrehozás gombra! Kattintsunk
ECDL Információ és kommunikáció
 1. rész: Információ 7.1 Az internet 7.1.1 Fogalmak és szakkifejezések 7.1.2 Biztonsági megfontolások 7.1.3 Első lépések a webböngésző használatában 7.1.4 A beállítások elévégzése 7.1.1.1 Az internet és
1. rész: Információ 7.1 Az internet 7.1.1 Fogalmak és szakkifejezések 7.1.2 Biztonsági megfontolások 7.1.3 Első lépések a webböngésző használatában 7.1.4 A beállítások elévégzése 7.1.1.1 Az internet és
Felhasználói kézikönyv
 SM-G313HN Felhasználói kézikönyv Hungarian. 10/2014. Rev.1.0 www.samsung.com Tartalom Fontos tudnivalók Kezdeti lépések 6 Az értékesítési doboz tartalma 7 A készülék elrendezése 9 A SIM-kártya és akkumulátor
SM-G313HN Felhasználói kézikönyv Hungarian. 10/2014. Rev.1.0 www.samsung.com Tartalom Fontos tudnivalók Kezdeti lépések 6 Az értékesítési doboz tartalma 7 A készülék elrendezése 9 A SIM-kártya és akkumulátor
Üzembe helyezési útmutató
 Üzembe helyezési útmutató Model: 5800d-1 Nokia 5800 XpressMusic 9211337, 1. kiadás HU A készülék gombjai és részei 8 Érintőképernyő 9 Másodlagos kamera 10 Hangerő/Nagyítás gomb 11 Média gomb 12 Képernyő-
Üzembe helyezési útmutató Model: 5800d-1 Nokia 5800 XpressMusic 9211337, 1. kiadás HU A készülék gombjai és részei 8 Érintőképernyő 9 Másodlagos kamera 10 Hangerő/Nagyítás gomb 11 Média gomb 12 Képernyő-
Használati útmutató. Xperia ion. LT28i
 Használati útmutató Xperia ion LT28i Tartalomjegyzék Fontos tudnivalók...6 Android mi és miért?...7 Alkalmazások...7 Első lépések...8 Összeszerelés...8 A telefon be- és kikapcsolása...10 A képernyő zárolása...11
Használati útmutató Xperia ion LT28i Tartalomjegyzék Fontos tudnivalók...6 Android mi és miért?...7 Alkalmazások...7 Első lépések...8 Összeszerelés...8 A telefon be- és kikapcsolása...10 A képernyő zárolása...11
Felhasználói Kézikönyv. Rii K18. Multimédiás Billentyűzet és Touchpad , Fax: Mobil: ,
 Felhasználói Kézikönyv Rii K18 Multimédiás Billentyűzet és Touchpad 1141 Budapest, Fogarasi út 77. 1095 Budapest, Mester u. 34. Tel.: *220-7940, 220-7814, 220-7959, Tel.: *218-5542, 215-9771, 215-7550,
Felhasználói Kézikönyv Rii K18 Multimédiás Billentyűzet és Touchpad 1141 Budapest, Fogarasi út 77. 1095 Budapest, Mester u. 34. Tel.: *220-7940, 220-7814, 220-7959, Tel.: *218-5542, 215-9771, 215-7550,
GGMM M4. Használati útmutató. M4 vezeték nélküli hangrendszer csomag tartalma. Kezelő egység:
 GGMM M4 Használati útmutató M4 vezeték nélküli hangrendszer csomag tartalma M4 hangszóró + PU bőr vállpánt + AC táp adapter + AUX audió kábel + + használati útmutató + garanciajegy Kezelő egység: POWER
GGMM M4 Használati útmutató M4 vezeték nélküli hangrendszer csomag tartalma M4 hangszóró + PU bőr vállpánt + AC táp adapter + AUX audió kábel + + használati útmutató + garanciajegy Kezelő egység: POWER
Rövid üzembehelyezési útmutató SE888
 Rövid üzembehelyezési útmutató SE888 A doboz tartalma Kézibeszélő * Bázisállomás Töltő * Adapter * Hálózati csatlakozóvezeték ** Gyors áttekintő útmutató CD-ROM Garancia Megjegyzés * A több kézibeszélőt
Rövid üzembehelyezési útmutató SE888 A doboz tartalma Kézibeszélő * Bázisállomás Töltő * Adapter * Hálózati csatlakozóvezeték ** Gyors áttekintő útmutató CD-ROM Garancia Megjegyzés * A több kézibeszélőt
GSmart Essence 4 Felhasználói kézikönyv
 GSmart Essence 4 Felhasználói kézikönyv Essence 4 0 S ze rzői jog A GIGA-BYTE COMMUNICATIONS INC. valamennyi, a jelen dokumentumban szereplő mobilterméke, beleértve a készüléket, kiegészítőket, szoftvert,
GSmart Essence 4 Felhasználói kézikönyv Essence 4 0 S ze rzői jog A GIGA-BYTE COMMUNICATIONS INC. valamennyi, a jelen dokumentumban szereplő mobilterméke, beleértve a készüléket, kiegészítőket, szoftvert,
ios iphone Az iphone beállítása Ahhoz, hogy használni tudd az iphone-od, először be kell állítani (aktiválni) az itunes-ban.
 ios iphone Vodafone Magyarország zrt. 1096 Budapest, Lechner Ödön fasor 6. Tartalom: Az iphone aktiválása Az iphone beállítása Aktiválás számítógéppel Levelezés Szinkronizálás számítógéppel és az itunes
ios iphone Vodafone Magyarország zrt. 1096 Budapest, Lechner Ödön fasor 6. Tartalom: Az iphone aktiválása Az iphone beállítása Aktiválás számítógéppel Levelezés Szinkronizálás számítógéppel és az itunes
Használati útmutató. Xperia E dual C1605/C1604
 Használati útmutató Xperia E dual C1605/C1604 Tartalomjegyzék Xperia E dual Használati útmutató...6 Első lépések...7 Mi az Android?...7 A telefon áttekintése...7 Összeszerelés...9 A telefon be- és kikapcsolása...12
Használati útmutató Xperia E dual C1605/C1604 Tartalomjegyzék Xperia E dual Használati útmutató...6 Első lépések...7 Mi az Android?...7 A telefon áttekintése...7 Összeszerelés...9 A telefon be- és kikapcsolása...12
JABRA MOVE WIRELESS. Használati útmutató. jabra.com/movewireless
 Használati útmutató jabra.com/movewireless 1. ÜDVÖZÖLJÜK...3 2. A DOBOZ TARTALMA... 4 3. A FEJHALLGATÓ VISELÉSE...5 3.1 A MAGASSÁG BEÁLLÍTÁSA 4. A FEJHALLGATÓ FELTÖLTÉSE... 6 4.1 AKKUMULÁTOR TÖLTÖTTSÉGJELZŐ
Használati útmutató jabra.com/movewireless 1. ÜDVÖZÖLJÜK...3 2. A DOBOZ TARTALMA... 4 3. A FEJHALLGATÓ VISELÉSE...5 3.1 A MAGASSÁG BEÁLLÍTÁSA 4. A FEJHALLGATÓ FELTÖLTÉSE... 6 4.1 AKKUMULÁTOR TÖLTÖTTSÉGJELZŐ
Kezdeti lépések NSZ-GS7. Hálózati médialejátszó
 Kezdeti lépések HU Hálózati médialejátszó NSZ-GS7 A képernyőkön megjelenő képek, a működtetés és a műszaki adatok előzetes bejelentés nélkül megváltozhatnak. Kezdeti lépések: ON/STANDBY A lejátszó be-
Kezdeti lépések HU Hálózati médialejátszó NSZ-GS7 A képernyőkön megjelenő képek, a működtetés és a műszaki adatok előzetes bejelentés nélkül megváltozhatnak. Kezdeti lépések: ON/STANDBY A lejátszó be-
Kids phone használati útmutató
 Kids phone használati útmutató Q5G Az illusztráció és magyarázat 1. OK / hívás indítás / hívás fogadás / menü gomb 2. Mégse / hívás elutasítás / vissza gomb 3. SOS hívás gomb 4. Anya hívó / hívás alatt
Kids phone használati útmutató Q5G Az illusztráció és magyarázat 1. OK / hívás indítás / hívás fogadás / menü gomb 2. Mégse / hívás elutasítás / vissza gomb 3. SOS hívás gomb 4. Anya hívó / hívás alatt
VARIO Face 2.0 Felhasználói kézikönyv
 VARIO Face 2.0 Felhasználói kézikönyv A kézikönyv használata Mielőtt elindítaná és használná a szoftvert kérjük olvassa el figyelmesen a felhasználói kézikönyvet! A dokumentum nem sokszorosítható illetve
VARIO Face 2.0 Felhasználói kézikönyv A kézikönyv használata Mielőtt elindítaná és használná a szoftvert kérjük olvassa el figyelmesen a felhasználói kézikönyvet! A dokumentum nem sokszorosítható illetve
AirPrint útmutató. A Használati útmutató a következő modellekre vonatkozik: MFC-J6520DW/J6720DW/J6920DW. 0 verzió HUN
 AirPrint útmutató A Használati útmutató a következő modellekre vonatkozik: MFC-J650DW/J670DW/J690DW 0 verzió HUN Megjegyzések meghatározása A használati útmutatóban a megjegyzéseket végig az alábbi stílusban
AirPrint útmutató A Használati útmutató a következő modellekre vonatkozik: MFC-J650DW/J670DW/J690DW 0 verzió HUN Megjegyzések meghatározása A használati útmutatóban a megjegyzéseket végig az alábbi stílusban
GYORSINDÍTÁSI ÚTMUTATÓ
 GYORSINDÍTÁSI ÚTMUTATÓ Kamera áttekintése Lencse Mikrofon OLED képernyő Akkumulátorfedélkioldó LED jelzőfény Hangszóró Sztenderd 1/4"-os rögzítési pont Kioldó/Enter gomb Bekapcsolás/Mód váltása gomb Micro-USB
GYORSINDÍTÁSI ÚTMUTATÓ Kamera áttekintése Lencse Mikrofon OLED képernyő Akkumulátorfedélkioldó LED jelzőfény Hangszóró Sztenderd 1/4"-os rögzítési pont Kioldó/Enter gomb Bekapcsolás/Mód váltása gomb Micro-USB
Rövid használati utasítás
 EASY Rövid használati utasítás 8000D Fontos információk: Az Ön telefonja kompakt (egybeépített) kialakítású készülék, a hátlap és az akkumulátor eltávolítása nem lehetséges. A felhasználó számára szigorúan
EASY Rövid használati utasítás 8000D Fontos információk: Az Ön telefonja kompakt (egybeépített) kialakítású készülék, a hátlap és az akkumulátor eltávolítása nem lehetséges. A felhasználó számára szigorúan
Felhasználói Kézikönyv
 SA-1389A Hálózati IP Kamera Felhasználói Kézikönyv 1. LED Jelzések 1. Hálózat jelző LED 2. Riasztás LED 3. Felvételt jelző LED 4. Riasztó élesítés LED 5. Infravörös vevő LED LED jelzés funkciók és jelentések:
SA-1389A Hálózati IP Kamera Felhasználói Kézikönyv 1. LED Jelzések 1. Hálózat jelző LED 2. Riasztás LED 3. Felvételt jelző LED 4. Riasztó élesítés LED 5. Infravörös vevő LED LED jelzés funkciók és jelentések:
SM-T810. Felhasználói kézikönyv
 SM-T810 Felhasználói kézikönyv Hungarian. 07/2015. Rev.1.0 www.samsung.com Tartalom Alapok 4 Fontos tudnivalók 5 Az értékesítési doboz tartalma 6 A készülék elrendezése 8 Akkumulátor 11 Memóriakártya 14
SM-T810 Felhasználói kézikönyv Hungarian. 07/2015. Rev.1.0 www.samsung.com Tartalom Alapok 4 Fontos tudnivalók 5 Az értékesítési doboz tartalma 6 A készülék elrendezése 8 Akkumulátor 11 Memóriakártya 14
Kezdeti lépések MAGYAR CEL-SV3JA2F0
 Kezdeti lépések MAGYAR CEL-SV3JA2F0 A csomag tartalma Használat előtt ellenőrizze, hogy a fényképezőgép doboza tartalmazza-e a következő elemeket. Ha valamelyik hiányzik, vegye fel a kapcsolatot a fényképezőgépkereskedővel.
Kezdeti lépések MAGYAR CEL-SV3JA2F0 A csomag tartalma Használat előtt ellenőrizze, hogy a fényképezőgép doboza tartalmazza-e a következő elemeket. Ha valamelyik hiányzik, vegye fel a kapcsolatot a fényképezőgépkereskedővel.
Calisto USB-s kihangosító. Használati útmutató
 Calisto 7200 USB-s kihangosító Használati útmutató Tartalomjegyzék Leírás 3 Csatlakoztatás számítógéphez 4 Mindennapi használat 5 Bekapcsolás 5 Hangerő 5 Némítás és a némítás kikapcsolása 5 Hívás fogadása
Calisto 7200 USB-s kihangosító Használati útmutató Tartalomjegyzék Leírás 3 Csatlakoztatás számítógéphez 4 Mindennapi használat 5 Bekapcsolás 5 Hangerő 5 Némítás és a némítás kikapcsolása 5 Hívás fogadása
Felhasználói kézikönyv
 GT-I9060I/DS GT-I9060I Felhasználói kézikönyv www.samsung.com A kézikönyvről A készülék a Samsung kiemelkedő technológiai szakértelmét és magas követelményeit felhasználva minőségi mobilkommunikációt és
GT-I9060I/DS GT-I9060I Felhasználói kézikönyv www.samsung.com A kézikönyvről A készülék a Samsung kiemelkedő technológiai szakértelmét és magas követelményeit felhasználva minőségi mobilkommunikációt és
Felhasználói kézikönyv. Porto S (E570)
 Felhasználói kézikönyv Porto S (E570) HU A COOLPAD ÜZENETE Köszönjük, hogy a Porto S E570 mobiltelefont választotta. Új telefonja optimális használatához kérjük, kövesse ezeket az egyszerű - azonban fontos
Felhasználói kézikönyv Porto S (E570) HU A COOLPAD ÜZENETE Köszönjük, hogy a Porto S E570 mobiltelefont választotta. Új telefonja optimális használatához kérjük, kövesse ezeket az egyszerű - azonban fontos
Felhasználói kézikönyv
 SM-T560 Felhasználói kézikönyv Hungarian. 09/2015. Rev.1.0 www.samsung.com Tartalom Fontos tudnivalók Kezdeti lépések 6 Az értékesítési doboz tartalma 7 A készülék elrendezése 9 Az akkumulátor töltése
SM-T560 Felhasználói kézikönyv Hungarian. 09/2015. Rev.1.0 www.samsung.com Tartalom Fontos tudnivalók Kezdeti lépések 6 Az értékesítési doboz tartalma 7 A készülék elrendezése 9 Az akkumulátor töltése
Használati útmutató. ST21i2/ST21a2. tipo
 Használati útmutató ST21i2/ST21a2 tipo Tartalomjegyzék Fontos tudnivalók...6 Android mi és miért?...7 Alkalmazások...7 Első lépések...8 Összeszerelés...8 A telefon be- és kikapcsolása...10 Telepítővarázsló...10
Használati útmutató ST21i2/ST21a2 tipo Tartalomjegyzék Fontos tudnivalók...6 Android mi és miért?...7 Alkalmazások...7 Első lépések...8 Összeszerelés...8 A telefon be- és kikapcsolása...10 Telepítővarázsló...10
100 év tapasztalata az otthonában, egyenesen Norvégiából
 100 év tapasztalata az otthonában, egyenesen Norvégiából Alkalmazás-vezérlés Ha a fűtőpanelt a BEHA SmartHeater alkalmazáshoz kívánja csatlakoztatni, töltse le az alkalmazást az App Store-ból (iphone-ra)
100 év tapasztalata az otthonában, egyenesen Norvégiából Alkalmazás-vezérlés Ha a fűtőpanelt a BEHA SmartHeater alkalmazáshoz kívánja csatlakoztatni, töltse le az alkalmazást az App Store-ból (iphone-ra)
Mobil Partner telepítési és használati útmutató
 Mobil Partner telepítési és használati útmutató Tartalom Kezdeti lépések... 2 Telepítés... 2 A program indítása... 6 Mobile Partner funkciói... 7 Művelet menü... 7 Kapcsolat... 7 Statisztika... 8 SMS funkciók...
Mobil Partner telepítési és használati útmutató Tartalom Kezdeti lépések... 2 Telepítés... 2 A program indítása... 6 Mobile Partner funkciói... 7 Művelet menü... 7 Kapcsolat... 7 Statisztika... 8 SMS funkciók...
A HTC Desire X készülék Felhasználói kézikönyv
 A HTC Desire X készülék Felhasználói kézikönyv 2 Tartalom Tartalom Kibontás HTC Desire X 8 Hátlap 9 SIM-kártya 10 Memóriakártya 11 Akkumulátor 12 Ki és bekapcsolás 13 A HTC Desire X kezdeti beállítása
A HTC Desire X készülék Felhasználói kézikönyv 2 Tartalom Tartalom Kibontás HTC Desire X 8 Hátlap 9 SIM-kártya 10 Memóriakártya 11 Akkumulátor 12 Ki és bekapcsolás 13 A HTC Desire X kezdeti beállítása
Szerzői jog. Arty A3 1
 Arty A3 Arty A3 0 Szerzői jog A GIGA-BYTE COMMUNICATIONS INC. valamennyi, a jelen dokumentumban szereplő mobilterméke, beleértve a készüléket, kiegészítőket, szoftvert, szöveget, zenét és képeket a GIGA-BYTE
Arty A3 Arty A3 0 Szerzői jog A GIGA-BYTE COMMUNICATIONS INC. valamennyi, a jelen dokumentumban szereplő mobilterméke, beleértve a készüléket, kiegészítőket, szoftvert, szöveget, zenét és képeket a GIGA-BYTE
Az Ön kézikönyve ACER S55 http://hu.yourpdfguides.com/dref/5734460
 Elolvashatja az ajánlásokat a felhasználói kézikönyv, a műszaki vezető, illetve a telepítési útmutató. Megtalálja a választ minden kérdésre az a felhasználói kézikönyv (információk, leírások, biztonsági
Elolvashatja az ajánlásokat a felhasználói kézikönyv, a műszaki vezető, illetve a telepítési útmutató. Megtalálja a választ minden kérdésre az a felhasználói kézikönyv (információk, leírások, biztonsági
PT02 Kisállat GPS Nyomkövető Használati Útmutató. helyes beüzemelés érdekében. A képek csak tájékoztató
 PT02 Kisállat GPS Nyomkövető Használati Útmutató IP67 Vízállóság Használat előtt kérjük figyelmesen olvassa el az útmutatót a helyes beüzemelés érdekében. A képek csak tájékoztató jellegűek. I. Termék
PT02 Kisállat GPS Nyomkövető Használati Útmutató IP67 Vízállóság Használat előtt kérjük figyelmesen olvassa el az útmutatót a helyes beüzemelés érdekében. A képek csak tájékoztató jellegűek. I. Termék
HTC Wildfire. Felhasználói kézikönyv
 HTC Wildfire Felhasználói kézikönyv Mielőtt bármi mást tenne, olvassa el ezt a tájékoztatót Az akkumulátor töltése A telefonban levő akkumulátor nincsen még feltöltve. Nagyon fontos, hogy a telefon töltése
HTC Wildfire Felhasználói kézikönyv Mielőtt bármi mást tenne, olvassa el ezt a tájékoztatót Az akkumulátor töltése A telefonban levő akkumulátor nincsen még feltöltve. Nagyon fontos, hogy a telefon töltése
UMAX Visionbook 10Wi
 UMAX Visionbook 10Wi Használati útmutató A csomag a következőket tartalmazza: Csomag tartalma Táblagép Billentyűzet Hálózati adapter Használati útmutató Táblagép leírása Felülnézet Oldalnézet balról Elölnézet
UMAX Visionbook 10Wi Használati útmutató A csomag a következőket tartalmazza: Csomag tartalma Táblagép Billentyűzet Hálózati adapter Használati útmutató Táblagép leírása Felülnézet Oldalnézet balról Elölnézet
IRIScan Anywhere 5. Scan anywhere, go paperless! PDF. Mobile scanner & OCR software. for Windows and Mac
 IRIScan Anywhere 5 PDF Scan anywhere, go paperless! for Windows and Mac Mobile scanner & OCR software Kezdő lépések Jelen Gyorsismertető segítségével megkezdheti az IRIScan TM Anywhere 5 használatát. Kérjük,
IRIScan Anywhere 5 PDF Scan anywhere, go paperless! for Windows and Mac Mobile scanner & OCR software Kezdő lépések Jelen Gyorsismertető segítségével megkezdheti az IRIScan TM Anywhere 5 használatát. Kérjük,
Tartalomjegyzék. Az alkalmazása megnyitása Hozzáférés a kiadványokhoz
 Első lépések Tartalomjegyzék Az alkalmazása megnyitása Hozzáférés a kiadványokhoz Könyvespolc A könyvespolc elemei A könyvespolc funkciói Egy kiadvány letöltése Egy kiadvány megnyitása Olvasó modul Olvasás
Első lépések Tartalomjegyzék Az alkalmazása megnyitása Hozzáférés a kiadványokhoz Könyvespolc A könyvespolc elemei A könyvespolc funkciói Egy kiadvány letöltése Egy kiadvány megnyitása Olvasó modul Olvasás
HP UC kihangosító. Felhasználói útmutató
 HP UC kihangosító Felhasználói útmutató Copyright 2014, 2015 Hewlett-Packard Development Company, L.P. A Bluetooth jelölés a jogtulajdonos védjegye, amelyet a Hewlett-Packard Company licencmegállapodás
HP UC kihangosító Felhasználói útmutató Copyright 2014, 2015 Hewlett-Packard Development Company, L.P. A Bluetooth jelölés a jogtulajdonos védjegye, amelyet a Hewlett-Packard Company licencmegállapodás
Készülék informácók Készülék hardverének bemutatása.
 Készülék informácók Készülék hardverének bemutatása. Szám Tétel Funkciók 1 Earphone jack 2 Power Használjon headset-et a kézmentes telefonbeszéletéshez és zenehallgatáshoz. Tartsa lenyomva néhány másodpercig
Készülék informácók Készülék hardverének bemutatása. Szám Tétel Funkciók 1 Earphone jack 2 Power Használjon headset-et a kézmentes telefonbeszéletéshez és zenehallgatáshoz. Tartsa lenyomva néhány másodpercig
AKAI TAB-7800. Táblagép kétmagos processzorral. Használati útmutató. Kérjük, olvassa el a használati útmutatót a készülék használatbavétele előtt.
 AKAI TAB-7800 Táblagép kétmagos processzorral Használati útmutató Fontos információk: Kérjük, olvassa el a használati útmutatót a készülék használatbavétele előtt. A leírások a kézikönyvben az alapértelmezett
AKAI TAB-7800 Táblagép kétmagos processzorral Használati útmutató Fontos információk: Kérjük, olvassa el a használati útmutatót a készülék használatbavétele előtt. A leírások a kézikönyvben az alapértelmezett
{LINGO} Termékleírás: - Méret: 61x18x8mm. - súly: 8,6 g. - hatótávolság: 10m. -akkumulátor-kapacitás és típus: 90mAh, polimer lítium akkumulátor
 {LINGO} Termékleírás: - Méret: 61x18x8mm - súly: 8,6 g - hatótávolság: 10m -akkumulátor-kapacitás és típus: 90mAh, polimer lítium akkumulátor - töltési idő: 2 óra - készenléti idő: 120 óra - beszélgetési
{LINGO} Termékleírás: - Méret: 61x18x8mm - súly: 8,6 g - hatótávolság: 10m -akkumulátor-kapacitás és típus: 90mAh, polimer lítium akkumulátor - töltési idő: 2 óra - készenléti idő: 120 óra - beszélgetési
A P-touch Transfer Manager használata
 A P-touch Transfer Manager használata Verzió 0 HUN Bevezetés Fontos megjegyzés A dokumentum tartalma és a termék műszaki adatai értesítés nélkül módosulhatnak. A Brother fenntartja a jogot, hogy értesítés
A P-touch Transfer Manager használata Verzió 0 HUN Bevezetés Fontos megjegyzés A dokumentum tartalma és a termék műszaki adatai értesítés nélkül módosulhatnak. A Brother fenntartja a jogot, hogy értesítés
MÉRY Android Alkalmazás
 MÉRY Android Alkalmazás Felhasználói kézikönyv Di-Care Zrt. Utolsó módosítás: 2014.06.12 Oldal: 1 / 7 Tartalomjegyzék 1. Bevezetés 3 1.1. MÉRY Android alkalmazás 3 1.2. A MÉRY Android alkalmazás funkciói
MÉRY Android Alkalmazás Felhasználói kézikönyv Di-Care Zrt. Utolsó módosítás: 2014.06.12 Oldal: 1 / 7 Tartalomjegyzék 1. Bevezetés 3 1.1. MÉRY Android alkalmazás 3 1.2. A MÉRY Android alkalmazás funkciói
Felhasználói útmutató
 X Felhasználói útmutató Tartalom Előszó Újdonságok Hangfelismerés Új kamera módok Rendezői mód Wi-Fi+ 5 Hüvelyk mód 5 Touchplus 7 Széf 8 A képernyő lezárása és feloldása 9 Első lépések Csatlakozás Wi-Fi
X Felhasználói útmutató Tartalom Előszó Újdonságok Hangfelismerés Új kamera módok Rendezői mód Wi-Fi+ 5 Hüvelyk mód 5 Touchplus 7 Széf 8 A képernyő lezárása és feloldása 9 Első lépések Csatlakozás Wi-Fi
SP-1101W Quick Installation Guide
 SP-1101W Quick Installation Guide 06-2014 / v1.2 1 I. Termékinformációk... 3 I-1. A csomag tartalma... 3 I-2. Elülső panel... 3 I-3. LED állapota... 4 I-4. Kapcsoló-státusz gomb... 4 I-5. Termékcímke...
SP-1101W Quick Installation Guide 06-2014 / v1.2 1 I. Termékinformációk... 3 I-1. A csomag tartalma... 3 I-2. Elülső panel... 3 I-3. LED állapota... 4 I-4. Kapcsoló-státusz gomb... 4 I-5. Termékcímke...
HTC Desire. Felhasználói kézikönyv
 HTC Desire Felhasználói kézikönyv Mielőtt bármi mást tenne, olvassa el ezt a tájékoztatót Az akkumulátor töltése A telefonban levő akkumulátor nincsen még feltöltve. Nagyon fontos, hogy a telefon töltése
HTC Desire Felhasználói kézikönyv Mielőtt bármi mást tenne, olvassa el ezt a tájékoztatót Az akkumulátor töltése A telefonban levő akkumulátor nincsen még feltöltve. Nagyon fontos, hogy a telefon töltése
