A HTC Gratia. Felhasználói kézikönyv
|
|
|
- Elvira Mezei
- 8 évvel ezelőtt
- Látták:
Átírás
1 A HTC Gratia Felhasználói kézikönyv
2 Mielőtt bármi mást tenne, olvassa el ezt a tájékoztatót Az akkumulátor töltése A telefonban levő akkumulátor nincsen még feltöltve. Nagyon fontos, hogy a telefon töltése közben ne távolítsa el az akkumulátort. Ezzel károsíthatja a telefont. Továbbá ne próbálja meg szétszedni a telefont. (Ha ezt teszi, érvénytelenítheti a jótállást.) Bölcsen válassza meg a díjcsomagját A telefon gyorsan, sok adatot képes cserélni az interneten. A telefon használata előtt erősen ajánljuk, hogy beszélje meg mobilszolgáltatójával az adatkapcsolat díjszabását. Ha normál díjcsomagban van, a költségek jelentősen növekedhetnek. Az átalánydíjas díjszabás sokkal olcsóbb lehet. Tájékoztatás a személyes adatok védelméről Néhány országban szigorú törvények szabályozzák, hogy mikor és hogyan rögzítheti a telefonbeszélgetéseket. Például lehetséges, hogy értesítenie kell a másik felet a rögzítés megkezdése előtt. Hasznos lehet, ha megismeri a tartózkodási helyén érvényes törvényeket, mielőtt használná a telefon rögzítési funkcióját. Végül, néhány fontos tájékoztatás a jogi csapatunktól (KÁRTÉRÍTÉSI KORLÁTOZÁS) A HTC és partnerei a vonatkozó jogszabályok által megengedett maximális mértékig elhárítanak minden olyan, a felhasználóval vagy harmadik féllel szembeni felelősségvállalást, amely tetszőleges közvetett, különleges, következményes, balesetként bekövetkező vagy jogi jellegű, szerződésből, vétkes cselekményből fakadó vagy amiatt bekövetkező kárral kapcsolatos, ideértve többek között, de nem kizárólagosan a sérülésekkel, a bevételkieséssel, a jó hírnév elvesztésével, az üzleti lehetőségek elvesztésével, az adatvesztéssel és/vagy a nyereség elvesztésével összefüggő károkat, még akkor is, ha ezek a károk előre láthatók voltak, vagy ha a HTC-t vagy partnereit előre értesítették az ilyen károk bekövetkezésének lehetőségéről. A HTC és partnerei teljes kártérítési felelőssége egyetlen esetben sem haladhatja meg az Öntől kapott összeget, függetlenül attól a jogi elmélettől, amely a kereset alapja. A korábbiak nem érintik azokat a törvényes jogokat, melyeket nem lehet korlátozni. Olvassa el a csomagban található Biztonsági és szabályzási útmutatót is, amely információkat tartalmaz a telefon helyes használatáról, hogy megelőzze a sérüléseket és elkerülje a telefon károsodását. Ebben az útmutatóban megtalálja a telefon felügyeleti információit is.
3 Védjegyek és copyright Copyright 2010 HTC Corporation. Minden jog fenntartva. A HTC logó, a HTC quietly brilliant logó, a HTC Gratia, a HTC Sense, a Footprints és a HTC Care a HTC Corporation védjegyei és/vagy szolgáltatásnevei. Copyright 2010 Google Inc. Engedéllyel használva. A Google, a Google logó, az Android, a Google Search, a Google Maps, a Gmail, a YouTube, az Android Market és a Google Talk a Google Inc. védjegyei. A Google, a Google logó és a Google Maps a Google Inc. védjegye. TeleAtlas Map Data Utcanézeti képek 2010 Google. A Microsoft, Windows, ActiveSync, Excel, Outlook, PowerPoint, Windows Media, Windows Vista és a Word a Microsoft Corporation bejegyzett védjegyei vagy védjegyei az Egyesült Államokban és/vagy más országokban. A Bluetooth és a Bluetooth logó a Bluetooth SIG Inc. védjegyei. A Wi-Fi a Wireless Fidelity Alliance Inc. bejegyzett védjegye. A microsd az SD Card Association védjegye. A Java, J2ME és más Java-alapú szolgáltatások a Sun Microsystems Inc. védjegyei vagy bejegyzett védjegyei az Egyesült Államokban és más országokban. A Facebook a Facebook Inc. védjegye. A Twitter a Twitter, Inc. védjegye, és licenc alapján alatt használva. A Flickr a Yahoo! Inc. védjegye. Az itunes az Apple Inc. védjegye. Minden egyéb itt megemlített más vállalat-, termék- és szolgáltatásnév a vonatkozó tulajdonos védjegye, bejegyzett védjegye vagy szolgáltatásneve. A HTC nem vállal felelősséget a jelen dokumentumban szereplő technikai és szerkesztési hibákért, hiányosságokért, valamint a dokumentum használatából fakadó, előre nem látható vagy következményes károkért. A dokumentumban szereplő információk átadása a jelenlegi formájukban történik, garanciavállalás nélkül. Az információk előzetes értesítés nélkül módosulhatnak. A HTC fenntartja magának a jogot, hogy előzetes értesítés nélkül bármikor felülvizsgálhassa a dokumentum tartalmát. A HTC előzetes írásos engedélye nélkül sem részlegesen, sem egészében nem fordítható le más nyelvre, nem reprodukálható és nem továbbítható, semmilyen formában és semmilyen eszközzel, egyaránt ideértve az elektronikus és a mechanikus eszközöket, többek közt a fénymásolást, illetve az adatbázisban való rögzítést és tárolást.
4 A kézikönyvben alkalmazott jelölések Ebben a felhasználói kézikönyvben a következő szimbólumokkal jelöljük a fontos és hasznos információkat: Ez egy megjegyzés. A megjegyzés kiegészítő információkat nyújt, például mi történik a telefonon, ha kiválaszt vagy nem választ ki egy bizonyos műveletet. A megjegyzés olyan információkat is nyújt, amely csak bizonyos helyzetekre vonatkozik. Ez egy tipp. A tipp alternatív megoldást nyújt egy bizonyos lépésre vagy eljárásra, vagy egy olyan lehetőségre hívja fel a figyelmet, amelyet hasznosnak találhat. Ez azt jelenti, hogy valami nagyon fontos. A fontos információ valami olyan, amelyet meg kell tennie egy bizonyos feladat végrehajtásához, vagy egy telefonfunkció megfelelő működéséhez. Ez biztonsági óvintézkedést, olyan információt tartalmaz, melyre figyelemmel kell lennie, hogy elkerülje a telefon használatával kapcsolatos lehetséges problémákat.
5 Tartalom Alapvető tudnivalók 14 A doboz tartalma...14 A telefon...14 Elölnézet...14 Hátulnézet...15 Felülnézet...16 Bal oldali nézet...16 Alulnézet...17 A telefon bekapcsolása előtt Hátlap...18 SIM-kártya...19 Memóriakártya...19 Akkumulátor Ujjmozdulatok...22 Első lépések A telefon bekapcsolása...23 A telefon kikapcsolása...23 A telefon első beállítása...23 Alvó üzemmód...24 Kezdőképernyő Kibővített Kezdőképernyő...25 Navigálás a Kezdőképernyőn...25 A telefon állapota és értesítések Telefon állapotjelző ikonok...26 Értesítési ikonok...27 Értesítések ellenőrzése...29 A hangerő beállítása...30 A csengési hangerő módosítása A hangerő beállítása Hangszóró hangerejének beállítása a telefonhívásokhoz A hangerő beállítása a beállítások között A telefon csatlakoztatása a számítógéphez Fájlok másolása a memóriakártyára és a memóriakártyáról Keresés a telefonon és a weben A webes és telefonos keresési lehetőségek beállítása...33 Keresés a weben és a telefonon a Gyorskeresési doboz használatával...33 Személyre szabás 34 Tegye a telefont teljesen egyedivé...34 Csengőhang módosítása...34 A telefon testre szabása a jelenetekkel Előre beállított jelenet használata...35 Jelenet testre szabása és mentése...35 Jelenet átnevezése törlése...35 A háttérkép módosítása...36 A Kezdőképernyő háttérképének módosítása... 36
6 6 Tartalom A Kezdőképernyő testre szabása widgetekkel Widget hozzáadása a Kezdőképernyőhöz...37 HTC widgetek letöltése...37 Alkalmazásikonok és más parancsikonok hozzáadása a Kezdőképernyőhöz Mappák hozzáadása a Kezdőképernyőhöz...39 Új mappa létrehozása és elemek hozzáadása...39 Mappa átnevezése...39 Widgetek és ikonok átrendezése vagy eltávolítása a Kezdőképernyőn...40 Egy widget vagy ikon áthelyezése...40 Egy widget vagy ikon áthelyezése...40 Telefonhívás 41 Hívás kezdeményezése...41 Telefonálás a telefon használatával...41 Gyorstárcsázási szám hívása Telefonszám felhívása egy SMS-ből ben levő telefonszámok felhívása Segélyhívás kezdeményezése Hívások fogadása...43 Bejövő hívás fogadása Bejövő hívás elutasítása Hívás elutasítása és szöveges üzenet küldése HTC hívóazonosító...44 Hívás közbeni lehetőségek használata...45 Több hívás kezelése Konferenciahívás létrehozása Hívás tartásba helyezése A mikrofon elnémítása hívás közben Kihangosítás be- és kikapcsolása hívás közben A hívás befejezése A híváslista használata Új telefonszám hozzáadása a partnerekhez a hívásnaplóból...47 A nem fogadott hívások áttekintése A hívásnapló törlése Hívási szolgáltatások...48 Repülés mód be- vagy kikapcsolása...49 Emberek 50 Tudnivalók az Emberek alkalmazásról...50 Partnerek feltöltése a telefonba...50 Emberek képernyő Saját névjegykártya beállítása...51 Névjegylista...51 Új partner hozzáadása...52 Névjegyek importálása a SIM-kártyáról...53 Partner importálása az Exchange ActiveSync-fiókból...53 Névjegyadatok összevonása...53 A partner adatainak szerkesztése Partner keresése Partnerek biztonsági mentése a memóriakártyára... 54
7 Tartalom 7 A partnerek beimportálása a memóriakártyáról Partnerek törlése...55 Névjegyadatok küldése vcard formájában, MMS-ben...55 Saját névjegyadatok küldése vcard formájában, MMS-ben...55 Névjegy csoportok...56 Csoport létrehozása, névjegyek hozzáadása...56 Csoport törlése...56 Névjegy hozzáadása vagy eltávolítása a csoportból...56 SMS/MMS vagy küldése egy csoport számára...57 Névjegyadatok és üzenetváltások Emberek widget...59 Az Emberek widget hozzáadása...59 Alapértelmezett kommunikációs mód beállítása...59 Alapértelmezett kommunikációs mód módosítása...59 Kapcsolatfelvétel egy partnerrel...59 Billentyűzet 60 A virtuális billentyűzet használata...60 A képernyőn megjelenő fekvő billentyűzet használata...60 A képernyőn megjelenő billentyűzet elrendezésének módosítása...60 Több billentyűzetnyelv engedélyezése...61 Szöveg beírása...61 Szavak beírása prediktív szövegbevitellel...62 Hangos szövegbevitel A hangos szövegbevitel nyelvének kiválasztása...63 Az érintési beviteli beállítások módosítása Szövegbevitel Üzenetek 65 Tudnivalók az Üzenetek alkalmazásról...65 Szöveges és multimédia üzenetek küldése...65 Új üzenet értesítések...68 WAP push üzenetek...69 Üzenetváltások kezelése...70 Üzenet törlés elleni védelme...71 Üzenetváltás törlése...71 Több üzenetváltás törlése...71 Egyetlen üzenet törlése...71 Partner adatainak megjelenítése és kommunikáció a partnerrel...71 A szöveges és multimédiás üzenet beállításainak módosítása Az Üzenetek widget hozzáadása Fiókok és szinkronizálás 74 Szinkronizálás az internetes fiókokkal Közösségi hálózati fiók hozzáadása...74 Szinkronizálás egy Google-fiókkal...74 Szinkronizálás Microsoft Exchange ActiveSync-fiókkal...75 A fiókok kezelése...75 Szinkronizálás a számítógéppel A microsd kártyához tartozó HTC Sync telepítése...77
8 8 Tartalom A HTC Sync beállítása a telefon felismerésére...78 A Zene szinkronizálási beállítások megadása...79 A Galéria szinkronizálási beállítások megadása...79 A Naptár szinkronizálási beállítások megadása Az Emberek szinkronizálási beállítások megadása A Könyvjelzők szinkronizálási beállítások megadása A Könyvjelzők szinkronizálási beállítások megadása...81 A telefon szinkronizálása...81 Alkalmazások telepítése a számítógépről a telefonra...82 A számítógép szinkronizálása másik telefonnal...82 Közösségi hálózatok 83 A Facebook a HTC Sense számára és a Facebook az Android számára alkalmazások Facebook a HTC Sense számára...83 Facebook az Android számára...83 A Facebook a HTC Sense számára és a Facebook az Android számára alkalmazások közötti különbségek Csicsergés a telefonon Peep képernyő...85 Egy csicsergés küldése Követendő Twitter felhasználók keresése Közvetlen üzenet küldése Peep beállítása...87 A Twitter widget hozzáadása...87 A Friend Stream használata...88 Friend Stream képernyő Állapotfrissítés A Friend Stream widget hozzáadása Beszélgetés a Google Talkon...90 Bejelentkezés a Google Talk fiókba...90 Beszélgetés a barátokkal...90 Online állapot és fénykép módosítása...91 Barátlista kezelése...91 A Google Talk beállításainak módosítása A Gmail használata...94 A bejövő Gmail üzenetek megtekintése Üzenetek olvasása...95 Üzenet a küldése Üzenetváltások és üzenetek kezelése Gmail beállítások módosítása Levelezés POP3/IMAP fiók hozzáadása A bejövő ek mappa megtekintése Exchange ActiveSync megírása és elküldése üzenet elolvasása és megválaszolása fiók beállításainak szerkesztése fiók törlése A Levelezés widget hozzáadása...105
9 Tartalom 9 Naptár 106 Tudnivalók a Naptár alkalmazásról Naptári esemény létrehozása Vendégek meghívása az eseményre (csak Google-fióknál) Értekezlet-összehívás küldése a Naptár alkalmazás használatával (Kizárólag Echange ActiveSync esetén) A naptár nézet módosítása Havi nézet Napi és napirend néztek Heti nézet Egy esemény megtekintése, szerkesztése vagy törlése Egy esemény megtekintése és szerkesztése Esemény törlése Naptári események emlékeztetője Esemény emlékeztetők megtekintése, figyelmen kívül hagyása vagy elhalasztása Naptárak megjelenítése és szinkronizálása Naptárak megjelenítése és elrejtése A szinkronizálandó Google naptárak kiválasztása Naptár-beállítások módosítása Emlékezető beállítások Naptár nézet beállításai vcalendar küldése Tudnivalók a Naptár widgetről Óra és időjárás 115 Tudnivalók a HTC Óra widgetről Tudnivalók az Óra alkalmazásról Az Asztali óra használata A Világóra használata A lakóhely beállítása Az időzóna, a dátum és az idő beállítása Város hozzáadása a világóra képernyőhöz Az ébresztőóra beállítása Ébresztés beállítása Ébresztés törlése Az ébresztés hangbeállításainak módosítása Az időjárás megtekintése Város hozzáadása az Időjárás képernyőhöz Városok sorrendjének módosítása az Időjárás képernyőn Városok törlése az Időjárás képernyőről A Weather alkalmazás beállításainak módosítása Tudnivalók az Időjárás widgetről Internet 124 Adatkapcsolat A használt adatkapcsolat ellenőrzése Adatkapcsolat be- és kikapcsolása Új hozzáférési pont létrehozása Adatbarangolás befejezése
10 10 Tartalom Wi-Fi A Wi-Fi bekapcsolása és csatlakozás egy vezeték nélküli hálózathoz Csatlakozás egy EAP-TLS védett Wi-Fi hálózathoz A vezeték nélküli hálózati állapot ellenőrzése Csatlakozás egy Wi-Fi hálózathoz Adatkapcsolati és Wi-Fi widgetek hozzáadása Csatlakozás virtuális magánhálózathoz (VPN) A telefon előkészítése VPN kapcsolatra VPN-kapcsolat hozzáadása Csatlakozás egy VPN hálózathoz Lekapcsolódás a VPN-hálózatról A telefon webböngészőjének hálózata A böngésző megnyitása Egy weboldal megjelenítése A kezdőlap beállítása A képernyő tájolásának megváltoztatása A webhelyek teljes változatának böngészése Navigálás a weboldalon Weboldal nagyítása és kicsinyítése Egy hivatkozás kiválasztása egy weboldalon Új böngészőablak megnyitása Váltás a böngészőablakok között Szöveg keresése a weboldalon Alkalmazások letöltése a webről Szöveg, információ keresése és megosztása A könyvjelzők és a korábban meglátogatott weboldalak megtekintése A böngésző beállításainak módosítása A telefon használata modemként (tethering) A telefon használata vezeték nélküli routerként Bluetooth 137 A Bluetooth használata Bluetooth be- vagy kikapcsolása A telefon nevének módosítása Bluetooth-headset vagy autóskészlet csatlakoztatása A headset vagy az autós készlet újbóli csatlakoztatása Egy Bluetooth-eszköz leválasztása vagy párosításának megszüntetése Egy Bluetooth-eszköz leválasztása Bluetooth-eszköz párosításának megszüntetése Adat küldése és fogadása Bluetooth használatával Adat fogadása másik eszközről Kamera 143 Alapvető tudnivalók a kameráról Kereső képernyő Az optikai tapipad használata az exponáláshoz Visszajátszás képernyő...144
11 Tartalom 11 Nagyítás Fénykép készítése Videó rögzítése Kamera beállítások Alapbeállítások módosítása Speciális beállítások módosítása Galéria 150 Tudnivalók a Galéria alkalmazásról Album kiválasztása Fényképek és videók megtekintése Tallózás filmszalag vagy rács nézetben Fénykép megtekintése fekvő elrendezésben Fénykép nagyítása vagy kicsinyítése Videó lejátszása Fényképek megtekintése a közösségi hálózatokon Fényképek megtekintése a Facebookon Fényképek megtekintése a Flickr-en Műveletek a fényképekkel Fénykép elforgatása és mentése Fénykép körülvágása Megosztás Fényképek és videók küldése ben Fénykép vagy videó küldése MMS-ben Fényképek és videók küldése Bluetooth-szal Fényképek megosztása a Facebookon Fényképek megosztása a Flickren Fényképek megosztása a Picasán Videók megosztása a YouTube-on Zene 157 Tudnivalók a Zene alkalmazásról Zene lejátszása Zene tallózása a műsortárban Műsorfüzet létrehozása A műsorfüzetben levő dalok lejátszása Műsorfüzetek kezelése Egy dal beállítása csengőhangként A dal csengőhangként történő beállításának ellenőrzése Zene küldése Bluetooth használatával Tudnivalók a Zene widgetről Térképek és tartózkodási hely 162 A Google Térkép használata Helyek megtekintése Térképrétegek megjelenítése Hely keresése Útvonaltervezés...166
12 12 Tartalom Barátok megkeresése a Google Koordinátákkal (országtól függő) A HTC Footprints használata Lábnyom létrehozása Egy lábnyom újbóli meglátogatása Lábnyom szerkesztése vagy törlése Lábnyomok exportálása Lábnyomok importálása A Footprints widget hozzáadása További alkalmazások 173 Videók megtekintése a YouTube-on Videók megtekintése Videók keresése Egy videohivatkozás megosztása Videó rögzítése és megosztása a YouTube-on Dokumentumok, bemutatók és számolótáblák megtekintése Részvényárfolyamok figyelése Részvény vagy részvénypiaci index hozzáadása A részvények listasorrendjének módosítása Részvényárfolyamok és részvénypiaci indexek törlése A tőzsdei információk frissítési gyakoriságának beállítása Részvényadatok frissítése kézzel A Részvények widget hozzáadása Rádióhallgatás FM-állomás hallgatása Állomásnevek hozzáadása Az FM rádió lekicsinyítése vagy kikapcsolása Hangfelvétel készítése Hangfelvétel készítése Hangfelvétel megosztása Hangfelvétel beállítása csengőhangként Hangfelvétel átnevezése Alkalmazások keresése és telepítése az Android Marketről Alkalmazás megkeresése és telepítése Google Checkout-fiók létrehozása Visszatérítés igénylése egy alkalmazáshoz Telepített alkalmazás megnyitása Alkalmazás eltávolítása Segítség kérése A játékok és alkalmazások megosztása Hírfolyamok olvasása Hírek képernyő Előfizetés a listán szereplő valamelyik hírcsatornára Előfizetés hírcsatornára URL megadásával A hírek frissítési gyakoriságának beállítása Hír olvasása Egy cikk megcsillagozása Kulcsszó hozzáadása A News widget hozzáadása...188
13 Tartalom 13 Biztonság 189 A SIM-kártya védelme PIN-kóddal Zárolt SIM-kártya visszaállítása A telefon védelme képernyőzárral A képernyőzár módosítása Elfelejtette a képernyőzár mintáját? Beállítások 191 A telefon beállításai A kijelző beállításainak módosítása A kijelző fényerejének kézi beállítása Kijelző kikapcsolási idejének módosítása Az automatikus képernyő tájolás megakadályozása A gyorsulásérzékelő újrakalibrálása A képernyő bekapcsolva tartása töltés közben Animációs effektusok be- és kikapcsolása Hangbeállítások módosítása A telefon nyelvének módosítása A telefon akkumulátoros üzemidejének optimalizálása Mobiltelefon szolgáltatója GSM hálózatának használata Az alkalmazások energiafogyasztásának megjelenítése Memóriakezelés A telefon szabad memóriaterület-méretének megjelenítése A rendelkezésre álló memóriakártya tárolóterület Alkalmazási gyorstároló és adatok törlése Harmadik féltől származó alkalmazások eltávolítása További telefonmemória vagy memóriakártya terület felszabadítása A telefon adatainak megjelenítése Frissítés és alapállapotba állítás 198 A telefon rendszerszoftverének frissítése A telefon rendszerszoftver frissítésének kézi ellenőrzése A telefon hardveres újraindítása/alapállapotba állítása Tárgymutató 200
14 Alapvető tudnivalók A doboz tartalma A telefon A következőket találja a dobozban: Telefon USB-kábel Hálózati tápegység 3,5 mm sztereó headset Akkumulátor microsd-kártya Gyors kezdés útmutató Elölnézet Állapotjelző LED A LED a következő jelzéseket adhatja: Zölden világít, ha a telefon a hálózati tápegységre vagy számítógépre csatlakozik, és az akkumulátor feltöltődött. Villogó zöld fénnyel világít, ha függőben lévő üzenete van. Állandó piros fénnyel világít, ha az akkumulátor töltődik. Villogó piros színnel világít, ha az akkumulátor töltöttségi szintje nagyon alacsony.
15 Alapvető tudnivalók 15 2 MENU Nyomja meg, hogy megnyissa a műveletek listáját, amelyeket az aktuális képernyőn elvégezhet. 3 KEZDŐLAP Bármelyik alkalmazásban vagy képernyőn, nyomja meg, hogy visszatérjen az Kezdőképernyőhöz. A fő Kezdőképernyőn nyomja meg, hogy megjelenjen a Kezdőképernyő képe. Nyomja meg és tartsa nyomva, hogy megnyissa a mostanában használt alkalmazások ablakát. 4 VISSZA Nyomja meg, hogy visszalépjen az előző képernyőre, vagy hogy bezárja a párbeszédablakot, a beállítások menüt, az Értesítések panelt vagy a képernyőn megjelenő billentyűzetet. 5 KERESÉS Nyomja meg a Gyorskeresési doboz megnyitásához. További részletekért olvassa el a Keresés a telefonon és a weben részt a jelen fejezetben. 6 Optikai követőgolyó Húzza el rajta az ujját vagy nyomja meg, hogy kijelölje a képernyőn látható elemeket. 7 Fülhallgató A telefonhívások hangját szólaltatja meg. 8 Érintőképernyő Hátulnézet Hangszóró 10 5 megapixeles fényképezőgép 11 Hátlap A hátlap alatt lévő két villa szolgál a telefon antennájaként. Az antenna csak akkor működik, ha megfelelően van felhelyezve a hátlap.
16 16 Alapvető tudnivalók Felülnézet ,5 mm-es hangcsatlakozó Csatlakoztasson egy 3,5 mm-es sztereó headsetet, hogy kézhasználat nélküli bonyolíthasson hívásokat vagy hallgathasson zenét. 13 BEKAPCSOLÓ GOMB Ha a telefon ki van kapcsolva, nyomja meg a bekapcsolásához. Ha a telefon be van kapcsolva és a képernyő fel van oldva, nyomja meg a telefon kijelzőjének ki- vagy bekapcsolásához. Ha a képernyő fel van oldva, nyomja meg és tartsa nyomva a telefon beállítási menüjének megnyitásához, ahol kikapcsolhatja a telefont, átválthatja néma, rezgő vagy repülőgép módra, illetve be- és kikapcsolhatja az adatkapcsolatot. Bal oldali nézet HANGOSÍTÁS Hívás közben nyomja meg a fülhallgató hangerejének növeléséhez. Ha nincs hívás folyamatban, nyomja meg a csengőhang hangerejének növeléséhez. Videó nézéskor vagy az FM rádió hallgatásakor nyomja meg a hangerő növeléséhez. 15 HALKÍTÁS Hívás közben nyomja meg a fülhallgató hangerejének csökkentéséhez. Ha nincs hívás folyamatban, nyomja meg a csengőhang hangerejének csökkentéséhez. Videó nézéskor vagy az FM rádió hallgatásakor nyomja meg a hangerő csökkentéséhez.
17 Alapvető tudnivalók 17 Alulnézet Mikrofon 17 USB-csatlakozó Csatlakoztassa a hálózati adaptert az akkumulátor feltöltéséhez. Csatlakoztassa a mellékelt USB kábelt fájlok másolásához a telefon és a számítógép között, illetve a telefon számítógépével történő szinkronizálásához a HTC Sync használatával. 17
18 18 Alapvető tudnivalók A telefon bekapcsolása előtt Hátlap A hátlap eltávolítása A hátlap levételéfel férhet hozzá az akkumulátor rekeszéhez, valamint a SIM-kártya és a memóriakártya foglalatához. Tartsa a telefont az egyik kezével úgy, hogy a hátlap nézzen Ön felé. Finoman nyomja meg a hangszórót a hüvelykujjával, amíg a hátlap el nem válik a telefontól. Óvatosan húzza meg a hátlapot az eltávolításhoz. A hátlap visszahelyezése Illessze a hátlap füleit a telefon alulsó borítólapjának nyílásaiba. Nyomja rá a telefont a hátlapra, amíg az a helyére nem ugrik. A hátlap alatt lévő két villa szolgál a telefon antennájaként. Az antenna csak akkor működik, ha megfelelően van felhelyezve a hátlap.
19 Alapvető tudnivalók 19 SIM-kártya A SIM-kártya tartalmazza az Ön telefonszámát, a szolgáltatással kapcsolatos adatokat, valamint a kártyán található a telefonkönyv és az üzenetek tárolására szolgáló memória is. A telefon az 1,8V-os és a 3V-os SIM-kártyákat egyaránt támogatja. Egyes régebbi SIM-kártyák nem használhatók a telefonnal. Lehetséges, hogy a SIM-kártya cseréjét kell kérnie a szolgáltatótól. Előfordulhat, hogy ez a szolgáltatás díjfizetés ellenében vehető igénybe. A SIM-kártya behelyezése A SIM kártya nyílása az akkumulátor-rekesz alatt található. Tegye be a SIM-kártyát úgy, hogy az aranyozott érintkezői lefelé nézzenek, a levágott sarka pedig kifelé legyen fordítva a foglalatból. Csúsztassa be a SIM-kártyát teljesen a nyílásba. A SIM-kártya eltávolítása Távolítsa el a hátlapot. Lásd a A hátlap eltávolítása című szakaszt. Húzza ki a SIM kártyát a nyílásból az ujjával. Memóriakártya Minden kép, zene és alkalmazás a gyárilag behelyezett memóriakártyán található. A memóriakártya eltávolítása Ha a memóriakártya megtelt, kicserélheti egy újjal. Távolítsa el a hátlapot. Lásd a A hátlap eltávolítása című szakaszt. A memóriakártya nyílása az akkumulátor-rekesz alatt, a SIM kártya nyílásától jobbra található. Nyomja be a memóriakártyát, hogy kilökődjön a nyílásból. Lásd A memóriakártya behelyezése szakaszt. A memóriakártya eltávolítása a telefon bekapcsolt állapotában Ha el kell távolítania a memóriakártyát a telefon bekapcsolt állapotában, akkor először le kell csatolnia a memóriakártyát, hogy elkerülje a memóriakártyán levő fájlok sérülését vagy meghibásodását. Nyomja meg a KEZDŐLAP > MENU, majd a Beállítások lehetőségeket. Görgessen lefele a képernyőn, majd érintse meg az SD és telefonmemória elemet. Érintse meg az SD-kártya lecsatolása elemet. 4. Távolítsa el a memóriakártyát A memóriakártya eltávolítása című szakasz utasításai alapján.
20 20 Alapvető tudnivalók A memóriakártya behelyezése Távolítsa el a hátlapot. Lásd a A hátlap eltávolítása című szakaszt. Illessze a csere memóriakártyát a nyílásba úgy, hogy az aranyszínű érintkezőkkel ellátott oldalát lefelé fordítja, majd nyomja befelé, amíg a helyére nem ugrik. Akkumulátor A telefonban tölthető lítium-ion polimer vagy lítium-ion akkumulátor található, és a készüléket csak a gyártó által meghatározott eredeti akkumulátorral és tartozékokkal való üzemelésre tervezték. Az akkumulátor teljesítménye számos tényezőtől függ, ideértve a hálózati konfigurációt, a jelerősséget, a telefon használatakor mérhető környezeti hőmérsékletet, a beállításokat, az igénybe vett szolgáltatásokat, a portokhoz csatlakoztatott eszközöket, valamint azt, hogy Ön hogyan veszi igénybe a beszéd- és az adatátviteli szolgáltatásokat, illetve a különféle alkalmazásokat. Az akkumulátor behelyezése Távolítsa el a hátlapot. Lásd a A hátlap eltávolítása című szakaszt. Illessze az akkumulátor szemmel is látható rézérintkezőit az akkumulátortartó belső részében levő érintkezőkhöz. Először az akkumulátor érintkezős oldalát helyezze be, majd finoman nyomja be az akkumulátort a helyére.
21 Alapvető tudnivalók 21 Az akkumulátor eltávolítása Távolítsa el a hátlapot. Lásd a A hátlap eltávolítása című szakaszt. Emelje fel az akkumulátort az akkumulátor-rekesz mélyedéséből. Az akkumulátor töltése Az akkumulátor részben feltöltött állapotban van. A telefon használatbavétele előtt javasolt feltölteni az akkumulátort. Az akkumulátorok általában csak több teljes feltöltési-lemerítési ciklus után érik el a maximális teljesítményüket. Csatlakoztassa a tápkábelt a hálózati adapterhez. Csatlakoztassa az USB kábel egyik végét a telefon szinkronizáló-csatlakozójába. Csatlakoztassa az USB-kábel másik végét a hálózati adapter USB-portjához. 4. Az akkumulátor töltésének megkezdéséhez dugja be a hálózati tápegységet egy konnektorba. Az akkumulátor töltése közben az állapotjelző LED (a hangszóró jobb oldalán található) folyamatos piros színben világít, egészen a töltési folyamat befejeződéséig. A fény zöld színre vált, ha a telefon teljesen fel van töltve. Ha az akkumulátort a telefon bekapcsolt állapotában tölti, egy töltést jelző ikon ( ) is megjelenik a Kezdőképernyő állapotsorában. Miután az akkumulátor feltöltődött, egy teli akkumulátor ikon ( ) jelenik meg a Kezdőképernyő címsorában. Az akkumulátor töltésére csak a telefonhoz mellékelt hálózati tápegység és az USB-s szinkronizálókábel használható. Ne vegye ki az akkumulátort a telefon hálózati vagy autós adapterrel végzett töltése közben. Biztonsági okból a töltés leáll, mielőtt az akkumulátor túlmelegedne.
22 22 Alapvető tudnivalók Ujjmozdulatok Érintse meg Ha szeretne begépelni valamit a virtuális billentyűzeten, ki szeretne választani elemeket a képernyőn, például egy alkalmazást vagy beállítási ikont, vagy meg szeretne nyomni egy képernyőn megjelenő gombot, akkor egyszerűen érintse meg az ujjával. Nyomva tartás Egy elem (pl. egy partner vagy egy hivatkozás egy weboldalon) elérhető választási lehetőségeinek megnyitásához egyszerűen tartsa nyomva az elemet. Simítás vagy csúsztatás A simítás vagy csúsztatás azt jelenti, hogy az ujját függőlegesen vagy vízszintesen gyorsan végighúzza a képernyőn vagy az optikai tapipadon. Húzás Tartsa a képernyőn lenyomva az ujját a húzás elkezdéséhez. Húzáskor ne emelje fel az ujját addig, amíg el nem érte a cél pozíciót. Suhintás A suhintás hasonlít a simításhoz, de ilyenkor az ujjaival könnyebb, gyorsabb mozdulatokat kell végrehajtania. Ez az ujjmozdulat mindig függőleges irányú, pl. a kapcsolati vagy üzenetlista böngészésekor. Forgatás A legtöbb képernyő esetén a képernyő tájolása automatikusan megváltozik állóról fekvőre, ha oldalra fordítja a telefont. Szövegbevitel közben oldalra fordíthatja a telefont, hogy egy nagyobb billentyűzetet használhasson. Olvassa el a Beállítások fejezetet a további részletekért. Csípés Néhány alkalmazásban, mint a Galéria és webböngésző, 2 ujjával (például a hüvelyk- és mutatóujjával) megcsípheti a képernyőt, hogy nagyítsa vagy kicsinyítse a képet vagy a weboldalt.
23 Alapvető tudnivalók 23 Első lépések Ha telepítette a SIM kártyáját, az akkumulátort és a microsd kártyát, bekapcsolhatja és használatba veheti a telefonját. A telefon bekapcsolása Nyomja meg a BEKAPCSOLÓ gombot. Ha először kapcsolja be a telefont, felkérést kell annak beállítására. Ha többet szeretne megtudni a telefon első alkalommal történő beállításáról, olvassa el A telefon első beállítása részt. A PIN-kód beírása Ha a SIM kártya számára be van állítva egy PIN kód (egy személyes azonosító szám), felkérést kap, hogy adja meg a PIN kódot a folytatáshoz. Adja meg a SIM PIN kódot, majd érintse meg az OK gombot. A PIN-kód engedélyezéséről, kikapcsolásáról és módosításáról lásd a Biztonság fejezet A SIM-kártya védelme PIN-kóddal című szakaszát. A legtöbb SIM-kártya a mobilszolgáltató által beállított PIN-kódot (személyi azonosító számot) használ. Ha felkérést kap, adja meg a beállított PIN-kódot, majd érintse meg az Enter. Ha háromszor hibásan adja meg a PIN-kódot, a SIM-kártya zárolódik. Ha ezt történik, a telefont a PUK (PIN-feloldó kód) használatával oldhatja fel, amelyet a mobilszolgáltatójától kapott. A telefon kikapcsolása Ha nem akarja használni a telefont, akkor az akkumulátor kímélése érdekében kikapcsolhatja. Ha a kijelző ki van kapcsolva, akkor a BEKAPCSOLÓ gombbal kapcsolja vissza a kijelzőt. Ha a Lezárási képernyő jelenik meg, akkor oldja fel a képernyőt. Lásd A képernyő feloldása című részt ebben a fejezetben. Nyomja le és néhány másodpercig tartsa nyomva a BEKAPCSOLÓ gombot. 4. Amikor megjelenik a Telefon beállításai menü, érintse meg a Kikapcsolás menüpontot. 5. Érintse meg az OK gombot, amikor megjelenik a telefon kikapcsolására vonatkozó kérdés. A telefon első beállítása A telefon első bekapcsolásakor felkérést kap a telefon beállítására. Kiválaszthatja a nyelvet, az Internethez való csatlakozás módját, és hogy szeretné-e automatikusan észlelni az aktuális tartózkodási helyét. Jelentkezzen be a Google-fiókjába, hogy használhassa a Google alkalmazásokat, például a Gmail -t. Beállíthat más fiókokat és kedvenc közösségi hálózatait, például a Facebook -ot, a Twitter -t, stb. Csak kövesse a képernyőn megjelenő utasításokat, hogy gyorsan elkészüljön a telefon beállításával. Az olyan funkciók használatáért, amelyekhez csatlakozni kell az Internetre, pl. helyalapú szolgáltatások és az online fiókok automatikus szinkronizálása, extra költségeket számolhat fel a mobilszolgáltatója. Ne aggódjon. Ezek engedélyezését vagy letiltását később elvégezheti a telefon beállításai között. Ennek módját megtalálja a Beállítások című fejezetben.
24 24 Alapvető tudnivalók Alvó üzemmód Az alvó mód azt jelenti, hogy a telefon alacsony energiaigényű állapotba vált, amelyben az akkumulátor töltésének kímélése érdekében a kijelző ki van kapcsolva. A hívásokat és az üzeneteket akkor is fogadhatja, ha a telefon alvó módban van. Ha többet szeretne megtudni a képernyő kikapcsolási idejének beállításáról, olvassa el a Kijelző kikapcsolási idejének módosítása részt a Beállítások fejezetben. A készülék átállítása alvó módba Röviden nyomja meg a BEKAPCSOLÓ gombot, hogy ideiglenesen kikapcsolja a kijelzőt, és a telefont Alvó üzemmódra állítsa. Ha adott ideig nem használja a telefont, akkor is automatikusan Alvó módba vált. Az Alvó módba való váltás megakadályozza a gombok véletlen megnyomását vagy a képernyő véletlen megérintését, amikor a telefon a táskájában vagy a zsebében van. Ébresztés alvó üzemmódból A telefon automatikusan felébred, amikor bejövő hívás érkezik. A telefon manuális felébresztéséhez nyomja meg a BEKAPCSOLÓ gombot. Ekkor látni fogja, hogy a telefon zárolta a képernyőt. A képernyő feloldását illetően lásd A Lezárási képernyő című részt. A képernyő feloldása Nyomja meg a sávot a lezárási képernyőn, majd csúsztassa az ujját lefele, hogy feloldja a képernyőt vagy fogadja a bejövő hívást. Ha beállított egy képernyő-feloldó mintát, felkérést kap a minta felrajzolására a képernyő feloldása előtt. A képernyő feloldó minta létrehozásáról és engedélyezéséről többet tudhat meg a Biztonság fejezet A telefon védelme a képernyőzárral című szakaszában.
25 Alapvető tudnivalók 25 Kezdőképernyő A Kezdőképernyőn található az időjárás óra, amely jelzi az Ön tartózkodási helyének megfelelő időt és időjárást. Érintse meg a megfelelő elemet a hozzá tartozó alkalmazás megnyitásához. A Kezdőképernyő emellett lehetővé teszi, hogy kívánsága szerint elemeket helyezzen el rajta. Adjon hozzá olyan elemeket, mint pl. alkalmazás ikonok, parancsikonok, mappák és widgetek - így azonnal hozzáférhet az információkhoz és az alkalmazásokhoz. Ha szeretne többet megtudni a Kezdőképernyő testreszabásáról, olvassa el a Személyre szabás fejezetet. Kibővített Kezdőképernyő A Kezdőképernyő szélesebb a képernyőnél, hogy több hely legyen az ikonok, widgetek, stb. számára. További 6 képernyő tartozik a fő Kezdőképernyőhöz. Nem adhat hozzá több képernyőt. Navigálás a Kezdőképernyőn A kibővített Kezdőképernyőre úgy juthat, ha az ujját vízszintesen balra vagy jobbra húzza a Kezdőképernyőn. A kibővített Kezdőképernyőn nyomja meg a KEZDŐLAP gombot, hogy visszatérjen a fő Kezdőképernyőre. Közvetlen ugrás egy adott képernyőre Bármelyik Kezdőképernyőn az ujjai összehúzásával megjelenítheti a Kezdőképernyő képét. A fő Kezdőképernyőn a KEZDŐLAP gomb megnyomásával is megjelenítheti a Kezdőképernyő képét. Érintse meg a megnyitni kívánt képernyőt.
26 26 Alapvető tudnivalók A telefon állapota és értesítések Telefon állapotjelző ikonok Ezek az ikonok jelenhetnek meg az állapotsáv telefonállapot-jelző területén: A GPRS kapcsolat létrejött A GPRS-kapcsolat használatban van Az EDGE-kapcsolat létrejött Az EDGE-kapcsolat használatban van A 3G-kapcsolat létrejött A 3G-kapcsolat használatban van A HSPA-kapcsolat létrejött A HSPA-kapcsolat használatban van Csatlakozik egy Wi-Fi hálózathoz A Bluetooth be van kapcsolva Csatlakozás egy Bluetooth-készülékhez Repülés mód Ébresztés beállítva Kihangosítás bekapcsolva Adatszinkronizálás Jelerősség Barangolás Nincs jel Nincs SIM kártya Rezgő üzemmód A telefon hangszórója el van némítva
27 Alapvető tudnivalók 27 A telefon mikrofonja el van némítva Az akkumulátor töltöttsége nagyon alacsony (10% maradt) Az akkumulátor töltöttsége alacsony (20% maradt) Az akkumulátor teljesen fel van töltve Az akkumulátor töltődik A vezetékes headset csatlakoztatva A vezetékes headset csatlakoztatva Értesítési ikonok Ezek az ikonok jelenhetnek meg az állapotsáv értesítési területén: Új Gmail üzenet Új Microsoft Exchange ActiveSync vagy POP3/IMAP Új SMS/MMS Probléma az SMS/MMS elküldésével Új Google Talk azonnali üzenet Új hangposta Közeledő esemény Zenelejátszás Általános értesítés (például: A telefon a számítógéphez USB-kábelen csatlakozik.) A memóriakártyán kevés a szabad terület A Wi-Fi be van kapcsolva, és vannak elérhető vezeték nélküli hálózatok Adatszinkronizálás, vagy a HTC Sync-hez csatlakozás Új csicsergés Az FM Radio alkalmazás használatban van
28 28 Alapvető tudnivalók További (nem megjelenített) értesítések Hívás folyamatban Nem fogadott hívás Tartásban van egy hívás Hívásátirányítás Az iránytűt tájolni kell Adatok feltöltése (animált) Adatok letöltése (animált) Várakozás a feltöltésre Az Android Marketről letöltött alkalmazás sikeresen települt Frissítés érhető el egy olyan alkalmazáshoz, melyet Android Marketről töltött le A memóriakártyát el lehet távolítani, vagy a memóriakártya elő van készítve Nincs memóriakártya a telefonban
29 Alapvető tudnivalók 29 Értesítések ellenőrzése Az állapotsávon látható értesítési ikonok jelzik az új üzenetek érkezését, a naptári eseményeket, az ébresztést és a folyamatban lévő beállításokat, például a hívásátirányítást vagy az aktuális hívás állapotát. Megnyithatja az Értesítési panelt az üzenet, emlékeztető vagy esemény megnyitásához, és láthatja a mobil kezelőjének nevét. Az Értesítések panel megnyitása Amikor egy új értesítési ikon jelenik meg az állapotsávon, nyomja meg és tartsa nyomva azt, majd csúsztassa az ujját lefelé az Értesítések panel megnyitásához. Ha több értesítés is érkezett, akkor lefele görgetheti a képernyőt, hogy megnézze a többit. Megnyithatja az Értesítések panelt a Kezdőképernyőn a MENU gomb megnyomásával is, majd érintse meg az Értesítések elemet. Az Értesítések panel becsukása Tegye a következők egyikét: Nyomja meg és tartsa lenyomva az Értesítések panel alsó sávját, majd csúsztassa az ujját felfele a képernyőn. Nyomja meg a VISSZA gombot.
30 30 Alapvető tudnivalók A hangerő beállítása A Csengőhang hangerejének beállítása a telefon csengőhangjának hangerejét módosítja, míg a Média hangerejének beállítása a zene- és a videolejátszás hangerejét módosítja. A csengőhang és a média hangereje külön-külön állítható. A csengési hangerő módosítása Nyomja meg a HANGOSÍTÁS vagy HALKÍTÁS gombot a telefon bal oldalán, hogy a csengés hangerejét a kívánt szintre állítsa be. Megjelenik a Csengés hangereje ablak a képernyőn, amely megjeleníti a hangerő szintjét. Ha elérte a legalacsonyabb csengési hangerőt (Néma üzemmód), nyomja meg a HALKÍTÁS gombot újra, hogy a telefont Rezgő üzemmódba állítsa. A telefon rezegni fog, és a rezgés mód ikonja ( ) megjelenik az állapotsorban. Rezgő üzemmódban nyomja meg a HANGOSÍTÁS gombot egyszer, hogy néma üzemmódba váltson. A némítás ikon ( ) megjelenik az állapotsorban. A néma üzemmódba való gyors váltáshoz nyomja meg és tartsa lenyomva a BEKAPCSOLÓ gombot, majd érintse meg a Néma üzemmód menüpontot. A hangerő beállítása Zene vagy videó lejátszása közben nyomja meg a HANGOSÍTÁS vagy a HALKÍTÁS gombot a telefon bal oldalán a média hangerő beállításához. Megjelenik a Zene/videó hangereje ablak a képernyőn, amely megjeleníti a hangerő szintjét. Hangszóró hangerejének beállítása a telefonhívásokhoz A telefonhívás közben nyomja meg a HANGOSÍTÁS vagy a HALKÍTÁS gombot. A hangerő beállítása a beállítások között A Kezdőképernyőn nyomja meg a MENU gombot, majd érintse meg a Beállítások > Hang > Hangerő menüpontokat. Húzza a hangerő csúszkákat balra vagy jobbra a telefon csengetési- és média lejátszási hangerejének, valamint az ébresztő és az értesítések hangerejének beállításához. A telefon röviden lejátszik egy minta dallamot az éppen beállított csengőhangból a csúszka húzása közben. Ha szeretne egyforma hangerőt beállítani a csengőhang és az értesítések számára, válassza A bejövő hívások hangerejének használata az értesítésekhez lehetőséget. 4. Ha elkészült, érintse meg az OK gombot.
31 Alapvető tudnivalók 31 A telefon csatlakoztatása a számítógéphez Amikor a telefont az USB-kábellel számítógéphez csatlakoztatja, a Csatlakozás számítógéphez párbeszédablak jelenik meg, ahol ki kell választania az USB-kapcsolat típusát. Válasszon egyet az alábbi lehetőségek közül, majd érintse meg a Kész gombot: Csak töltés Válassza ezt a módot, ha csak a telefon akkumulátorát szeretné feltölteni a számítógépével. HTC Sync Ha ezt kiválasztotta, a telefon automatikusan használni fogja a HTC Sync alkalmazást, amikor számítógéphez csatlakoztatja, és lehetővé teszi az Outlook és a Windows Address Book (Outlook Express), a névjegyek és a naptári események szinkronizálását a számítógép és a telefon között. A szinkronizálásról további információkat tudhat meg a Fiókok és szinkronizálás fejezet Szinkronizálás számítógéppel című szakaszából. Lemezmeghajtó Ez a mód csak akkor érhető el, ha van microsd-kártya a telefonban. Ezt a módot akkor válassza, ha a memóriakártyát USB-meghajtóként szeretné használni, és szeretne fájlokat másolni a telefon memóriakártyája és a számítógép között. Amikor a lemezmeghajtó mód aktiválva van számítógépes kapcsolat közben, akkor nem tud olyan alkalmazásokat futtatni, melyek a memóriakártyát használják, pl. Zene vagy Galéria. További tájékoztatásért lásd a Fájlok másolása a memóriakártyára és a memóriakártyáról című részt ebben a fejezetben. Internetmegosztás Amikor nincs internet kapcsolata a számítógépén, akkor ezzel a móddal megoszthatja a telefon mobil adatkapcsolatát a számítógéppel. A további tájékoztatásért lásd a A telefon használata modemként (tethering) című szakaszt az Internet című fejezetben. Ha nem szeretné megjeleníteni a Csatlakozás a számítógéphez párbeszédablakot minden alkalommal, amikor a telefont a számítógéphez csatlakoztatja, törölje a Ne kérdezzen rá ismét jelölőnégyzetet a Csatlakozás a számítógéphez párbeszédablakban. Az alapértelmezett kapcsolódási típus kerül használatra a telefon számítógéphez való csatlakoztatásakor. Az alapértelmezett csatlakozási típus ellenőrzéséhez vagy módosításához, vagy a Csatlakozás a számítógéphez párbeszédablak megjelenítéséhez vagy elrejtéséhez nyomja meg a KEZDŐLAP > MENU elemeket, majd érintse meg a Beállítások > Csatlakozás a számítógéphez lehetőséget.
32 32 Alapvető tudnivalók Fájlok másolása a memóriakártyára és a memóriakártyáról Csatlakoztassa a telefont a számítógéphez a mellékelt USB-kábel használatával. Amikor megjelenik a Csatlakozás a számítógéphez párbeszédablak, érintse meg a Lemezmeghajtó, majd a Kész lehetőséget. A számítógépen a csatlakoztatott telefon eltávolítható meghajtóként jelenik meg. Lépjen erre az eltávolítható meghajtóra, és nyissa meg. 4. Tegye a következők egyikét: Másolja a fájlokat a számítógépről a telefon memóriakártyájának gyökérmappájába. Másolja a fájlokat a telefon memóriakártyájáról a számítógép egy mappájába vagy a számítógép asztalára. 5. A fájlok átmásolása után csatolja le az eltávolítható meghajtót (azaz a csatlakoztatott telefont) a számítógép operációs rendszerének megfelelően, hogy biztonságosan eltávolíthassa a telefont. 6. Tegye a következők egyikét: Válassza le a számítógépről a telefont. Ha továbbra is csatlakoztatva szeretné hagyni a telefont a számítógéphez, de szeretné, hogy a telefon hozzáférjen a memóriakártyához, akkor nyissa ki az Értesítések panelt, érintse meg a Lemezmeghajtó, lehetőséget, válasszon egy másik lehetőséget a Lemezmeghajtó, majd érintse meg a Kész gombot. Olvassa el a jelen fejezet Az Értesítések panel megnyitása című szakaszát, ha többet szeretne megtudni az Értesítések panel megnyitásáról.
33 Alapvető tudnivalók 33 Keresés a telefonon és a weben A Gyors keresőmező használatával kereshet egy információt a telefonon vagy a weben. Néhány alkalmazás, pl. az Emberek és Levelezés, saját keresőmezővel rendelkeznek, mely lehetővé teszi, hogy az alkalmazáson belül keressen (az alkalmazás ikonja a keresőmező bal oldalánál látható). A webes és telefonos keresési lehetőségek beállítása A Kezdőlapon nyomja meg a MENU gombot, majd érintse meg a Beállítások menüpontot. Görgessen lefele a képernyőn, majd érintse meg a Keresés elemet. Érintse meg a Google keresés lehetőséget, majd tegye a következőket: Válassza a Webes javaslatok megjelenítése lehetőséget, ha szeretné látni a Google javaslatait a keresés közben. Válassza a Saját hely használata lehetőséget, ha szeretné, hogy a tartózkodási helye is szerepeljen a keresésében, más Google szolgáltatások használatakor. Válassza ki a Keresési előzmények lehetőséget, ha szeretné engedélyezni a személyes keresési előzményeket. Be kell jelentkeznie a Google-fiókjába a funkció használatához. A Webes javaslatok megjelenítése jelölőmezőt ki kell választani a beállítás engedélyezéséhez. Nyomja meg a VISSZA gombot, ha elkészült. 4. Érintse meg a Kereshető elemek, és válassza ki a keresésbe bevonni kívánt elemeket. Keresés a weben és a telefonon a Gyorskeresési doboz használatával A Kezdőképernyőn nyomja meg a KERESÉS gombot. Írja be a keresendő elemet a Gyors keresőmezőbe. A gépelés közben a telefonon levő egyező adatok és a Google webes keresője által adott javaslatok egy listában jelennek meg. A megjelenő javasolt elemek a keresési beállításoknál kiválasztott beállításoktól függenek. A részleteket lásd A webes és telefonos keresési lehetőségek beállítása című szakaszban. Ha csak a világhálón vagy csak egy alkalmazás adataiban szeretné végezni a keresést, érintse meg a gombot a keresőmező bal oldalánál, majd érintse meg a keresni kívánt hely ikonját. 4. Tegye a következők egyikét: Ha a keresendő elem megtalálható a javaslatok listájában, akkor érintse meg azt a listában. Az elem megnyílik a megfelelő alkalmazásban. Ha nincs a listán, amit keres, érintse meg a gombot a világhálón való kereséshez, vagy az alkalmazáson belül, ha egyetlen alkalmazásban szeretne keresni.
34 Személyre szabás Tegye a telefont teljesen egyedivé Állítsa be a kinézetét és a hangját úgy, ahogyan Ön szeretné. Szabja testre telefonját különféle háttérképekkel, csengőhangokkal és a bejövő üzenetek, ek, naptári emlékeztetők, stb. esetében felhangzó értesítési hangokkal. A telefon Kezdőképernyője teljesen az Ön igényeinek megfelelően alakítható, és túlnyúlik a képernyőszélességen, így biztosítva sok helyet a hétköznapok során fontos információknak és funkcióknak, a könnyebb és gyorsabb kommunikáció érdekében. Akár hét képernyő is a rendelkezésére áll, amellyel balra és jobbra megnövelheti a Kezdőképernyőt - ezekre widgeteket, alkalmazás ikonokat, parancsikonokat, stb. vehet fel. Ha szeretné megtudni, hogyan állíthat be értesítési hangokat események számára, olvassa el a Hangbeállítások módosítása részt a Beállítások fejezetben. Csengőhang módosítása Válasszon egyet a telefonon elérhető csengőhangok közül. Letölthet vagy másolhat csengőhangokat és zeneszámokat a telefon memóriakártyájára, és bármelyiket kiválaszthatja csengőhangként. A fájlok a memóriakártyára való másolásának módját lásd a Fájlok másolása a memóriakártyára és a memóriakártyáról című szakaszban. A Kezdőképernyőn nyomja meg a MENU gombot, majd érintse meg a Beállítások gombot. Érintse meg a Személyre szabás > Alapértelmezett csengőhang menüpontot. Érintse meg azt a csengőhangot, amelyet használni szeretne. A csengőhang a kiválasztáskor egy rövid ideig megszólal. 4. Érintse meg az OK gombot.
35 Személyre szabás 35 A telefon testre szabása a jelenetekkel A telefonja több telefonná válik, ha használja a jeleneteket. A Jelenetek olyan előre beállított Kezdőképernyő-kiosztások, melyeket gyorsan alkalmazni tud a telefonon. A jelenetek közötti váltással a telefont azonnal tökéletes hétvégi telefonná, utazó telefonná, munkahelyi telefonná vagy tisztán játék telefonná változtathatja. Előre beállított jelenet használata Telefonja előre beállított jelenetekkel rendelkezik, melyek különböző háttérképeket és widgetgyűjteményeket tartalmaznak, hogy tükrözzék életének különböző pillanatait. Kiválaszthat egy jelenetet, amely megfelel a munkához, a játékhoz, az utazáshoz és a közösségi életéhez. A Kezdőképernyőn nyomja meg a MENU gombot, majd érintse meg a Jelenetek menüpontot. A Válasszon egy jelenetet menüben válasszon ki egy előre beállított jelenetet, majd érintse meg a Kész gombot. Jelenet testre szabása és mentése Egy előre beállított jelenet kiválasztása után hozzáadhat widgeteket és más elemeket, módosíthatja az elrendezést, a háttérképet, és személyre szabott jelenetként elmentheti az egész Kezdőképernyőt. A Kezdőképernyőn nyomja meg a MENU gombot, majd érintse meg a Jelenetek menüpontot. A Válasszon egy jelenetet menüben válasszon ki egy olyan előre beállított jelenetet, amely tartalmaz néhány widgetet, vagy válassza a Clean Slate lehetőséget, ha saját maga szeretné elkészíteni a Kezdőképernyőt Adja hozzá a kívánt widgeteket és más elemeket. Rendezze el úgy a Kezdőképernyőt, ahogyan szeretné. Módosítsa a Kezdőképernyő háttérképét. Módosíthatja a lezárási képernyő háttérképét is Ha befejezte a Kezdőképernyő elkészítését, nyomja meg a KEZDŐLAP > MENU gombot, majd érintse meg újra a Jelenetek gombot. A Saját jelenetek alatt ellenőrizze, hogy a Jelenlegi (nem tárolt) opció ki van választva, majd érintse meg a Mentés gombot. Írjon be egy új látvány nevet a Kezdőképernyő számára, majd érintse meg a Kész gombot. Vagy, ha korábban létrehozott egy jelenetet, adja meg ugyanazt a nevet, és érintse meg a Kész, majd a Csere gombot. Jelenet átnevezése törlése Átnevezheti vagy törölheti az Ön által létrehozott személyre szabott jeleneteket. Az előre beállított jeleneteket nem lehet átnevezni vagy törölni. A Kezdőképernyőn nyomja meg a MENU gombot, majd érintse meg a Beállítások > Személyre szabás > Jelenetek menüpontot. A Saját jelenetek alatt tartson lenyomva egy jelenetet, majd válassza ki, hogy átnevezni vagy törölni szeretné azt.
36 36 Személyre szabás A háttérkép módosítása A Kezdőképernyő háttérképének kedvenc fényképével történő testre szabásával gyorsan és egyszerűen megváltoztathatja a telefon nyújtotta érzetet, és frissítheti a megjelenést. Tallózza a telefonhoz mellékelt háttérkép-gyűjteményt, vagy válasszon a fényképezőgéppel készített fényképek közül. A Kezdőképernyőn animált háttérképet is használhat. A Kezdőképernyő háttérképének módosítása A Kezdőképernyőn nyomja meg a MENU gombot, majd érintse meg a Háttérkép menüpontot. Tegye a következők egyikét: Érintse meg az Élő háttérképek elemet, hogy válasszon az előre beállított, animált háttérképek közül. Érintsen meg egy háttérképet, hogy megtekintse az animációt, majd érintse meg a Háttérkép beállítása lehetőséget. Érintse meg a HTC háttérképek lehetőséget, hogy válasszon az előre beállított háttérképek közül, majd érintse meg a Háttérkép beállítása lehetőséget. Érintse meg a Galéria lehetőséget, hogy válasszon egy fényképet, amelyet a kamerával készített, vagy átmásolt a memóriakártyára. Vágja körbe a fényképet, majd érintse meg a Mentés gombot. A háttérkép módosítása után ne felejtse el elmenteni a létrehozott jelenetet, vagy mentse el azt új jelenetként. A látvány mentéséről lásd a Jelenet testre szabása és mentése című szakaszt.
37 Személyre szabás 37 A Kezdőképernyő testre szabása widgetekkel A widgetek egy pillantás alatt leolvasható adatokat és médiatartalmakat jeleníthetnek meg rögtön a Kezdőképernyőn. Néhány widget a kényelme érdekében már szerepel a Kezdőképernyőn. Hozzáadhat a rendelkezésre álló widgetek közül, és további widgeteket is letölthet. Widget hozzáadása a Kezdőképernyőhöz Számos widget közül választhat, például Naptár, Zene, Fényképalbum, Friend Stream, Twitter és sok minden más. Menjen a Kezdőképernyő olyan részére, ahol van hely egy új widget hozzáadásához. Ennek módját lásd az Navigálás a Kezdőképernyőn című szakaszban. Érintse meg a gombot vagy tartsa lenyomva a Kezdőképernyőt, hogy megnyissa a Hozzáadás a Kezdőképernyőhöz menüt. Érintsen meg a Widget menüpontot, majd válasza ki a kívánt widgetet. 4. A legtöbb HTC widget számos megjelenéssel és méretben érhető el, hogy megfeleljen igényeinek. Érintse meg a képernyő alján levő bal vagy jobb nyíl gombot a különböző stílusok megtekintéséhez, majd érintse meg a Kiválaszt gombot a választáshoz. Hozzáadhat olyan widgeteket is, amelyek a telefon bizonyos beállításainak, például a Wi-Fi, a mobilhálózatok, a Bluetooth stb., gyors be- vagy kikapcsolására szolgálnak. Görgesse lefele a widgetek listáját, majd érintse meg a Beállítások lehetőséget,majd érintse meg a kívánt widgetet. HTC widgetek letöltése Számos szórakoztató és hasznos HTC widget tölthető le. Menjen a Kezdőképernyő olyan részére, ahol van hely egy új widget hozzáadásához. Ennek módját lásd a Navigálás a Kezdőképernyőn című szakaszban. Érintse meg a gombot vagy tartsa lenyomva a Kezdőlap képernyőt, hogy megnyissa a Hozzáadás a Kezdőlaphoz menüt. Érintse meg a Widget lehetőséget, majd érintse meg a További HTC widgetek beszerzése lehetőséget. 4. Érintse meg egy widget kiválasztásához Érintse meg a Részletek gombot, hogy rövid leírást kapjon a widgetről. Miután elolvasta, nyomja meg a VISSZA gombot. Ha készen áll, hogy letöltse és hozzáadja a widgetet a Kezdőképernyőhöz, érintse meg a Letöltés gombot.
38 38 Személyre szabás Alkalmazásikonok és más parancsikonok hozzáadása a Kezdőképernyőhöz Helyezzen alkalmazásikonokat a Kezdőképernyőre, hogy gyorsabban megnyissa az alkalmazásokat. Parancsikonokat is felvehet a Kezdőképernyőre a beállításokhoz és bizonyos információkhoz, például egy könyvjelzővel jelölt weboldalhoz, valakinek a telefonszámához, egy zenei lejátszási listához, útvonaltervhez és más elemekhez. Az elérhető parancsikonok a telefonra telepített alkalmazásoktól függenek. Menjen a Kezdőképernyő olyan részére, ahol van hely egy új parancsikon hozzáadásához. Ennek módját lásd a Navigálás a Kezdőképernyőn című szakaszban. Érintse meg a gombot vagy tartsa lenyomva a Kezdőlap képernyőt, hogy megnyissa a Hozzáadás a Kezdőlaphoz menüt. Tegye a következők egyikét: Egy alkalmazásikon hozzáadásához érintse meg az Alkalmazás elemet, majd válasszon ki egy alkalmazást. Egy beállításra vagy információra mutató parancsikon hozzáadásához érintse meg a Parancsikon elemet, majd válassza ki az információ vagy beállítás típusát. Egy alkalmazásikon a Kezdőképernyőhöz való hozzáadásához szintén megnyomhatja a KEZDŐLAP gombot, majd érintse meg a gombot, majd tartsa lenyomva az alkalmazás ikonját. Az ujja felemelése nélkül húzza az ikont a Kezdőképernyő egy üres területére, majd engedje el.
39 Személyre szabás 39 Mappák hozzáadása a Kezdőképernyőhöz Használja a mappákat, hogy a kapcsolódó alkalmazásokat és más parancsikonokat csoportosítsa, így a Kezdőképernyője rendezett és szervezett lesz. Felveheti információs mappákat is, amelyek a naprakész adatokat jelenítik meg, például a Bluetoothon keresztül fogadott fájlokat, a Facebook telefonkönyvet stb. Új mappa létrehozása és elemek hozzáadása Menjen a Kezdőképernyő olyan részére, ahol van hely egy új mappa hozzáadásához. Ennek módját lásd a Navigálás a Kezdőképernyőn című szakaszban. Érintse meg a gombot vagy tartsa lenyomva a Kezdőlap képernyőt, hogy megnyissa a Hozzáadás a Kezdőlaphoz menüt. Érintse meg a Mappa elemet, majd érintse meg az Új mappa elemet. 4. Tartsa lenyomva azt az alkalmazás- vagy parancsikont, amelyet a mappába szeretne helyezni. A telefon rezeg. Ne emelje fel az ujját. 5. Húzza az alkalmazás- vagy a parancsikont, és dobja bele a mappába. Egyszerűen érintse meg a mappát a megnyitáshoz, így hozzáférhet a mappában levő alkalmazásokhoz és parancsikonokhoz. Mappa átnevezése Érintse meg a mappát a megnyitáshoz. Tartsa lenyomva a mappa ablakának címsorát. Adjon meg egy új mappanevet, majd érintse meg az OK gombot.
40 40 Személyre szabás Widgetek és ikonok átrendezése vagy eltávolítása a Kezdőképernyőn Rendezze át a widgeteket és ikonokat a Kezdőképernyőn, hogy helyet adjon a Kezdőképernyőn a további elemek számára. Eltávolíthatja a nem gyakran használt widgeteket és ikonokat is. Egy widget vagy ikon áthelyezése Érintse meg és tartsa lenyomva azt a widgetet vagy ikont, melyet át kíván helyezni. A telefon vibrál, és egy zöld keretet lát a widget vagy az ikon körül. Ne emelje fel az ujját. Húzza a widgetet vagy ikont a képernyőn egy új helyre. Álljon meg a képernyő bal vagy jobb szélén, hogy a widgetet vagy az ikont egy másik Kezdőképernyő panelre húzza. Ha a widget vagy az ikon a kívánt helyen van, engedje fel az ujját. Ha felengedte az ujját, de egy üzenet azt jelzi, hogy nincs hely a widget vagy az ikon számára, húzza azt újra jobbra vagy balra egy másik Kezdőképernyő panelre. Egy widget vagy ikon áthelyezése Érintse meg és tartsa lenyomva azt a widgetet vagy ikont, melyet át kíván helyezni. A telefon vibrál, és egy zöld keretet lát a widget vagy az ikon körül. Ne emelje fel az ujját. Húzza a widgetet vagy az ikont a Telefon gombra. A Telefon gomb ekkor Törlés gombra változik, és piros színű lesz. Amikor a widget vagy az ikon szintén pirosra vált, emelje fel az ujját.
41 Telefonhívás Hívás kezdeményezése Számos kényelmes módon indíthat hívást a telefonjáról. A legtöbb SIM-kártya a mobilszolgáltató által beállított PIN-kódot (személyi azonosító számot) használ. Ha felkérést kap, adja meg a beállított PIN-kódot, majd érintse meg az Enter gombot. Ha háromszor hibásan adja meg a PIN-kódot, a SIM-kártya zárolódik. Ha ezt történik, a telefont a PUK (PIN-feloldó kód) használatával oldhatja fel, amelyet a mobilszolgáltatójától kapott. Olvassa el a Zárolt SIM-kártya visszaállítása részt a Biztonság fejezetben. A hátlap alatt lévő két villa szolgál a telefon antennájaként. Az antenna csak akkor működik, ha megfelelően van felhelyezve a hátlap. Ha szeretné megtudni, hogyan kell visszahelyezni a hátlapot, olvassa el a A hátlap visszahelyezés részt az Alapvető tudnivalók fejezetben. Telefonálás a telefon használatával Beírhatja a számot közvetlenül, vagy használhatja az Intelligens tárcsázás (lásd: Intelligens tárcsázás) funkciót, hogy megkeresse és felhívja a névjegylistában tárolt névjegyet vagy egy telefonszámot a híváslistából. A Kezdőlapon érintse meg a Telefon gombot. Kezdje beírni az első pár számjegyet vagy karaktert a telefon billentyűzet gombjai segítségével. Ahogy beírja a számokat vagy a betűket, a panel megjeleníti a beírtakkal egyező számokat és neveket. Ha rossz számjegyet ír be, érintse meg a gombot a számjegy törléséhez. Ha a teljes számot törölni szeretné, akkor tartsa nyomva a gombot. Érintse meg a gombot, ha be szeretné zárni a telefon billentyűzetét, és ha látni szeretné, hogy van-e megfelelő szám vagy partner. A szűrt listán való böngészéshez húzza gyorsan fel-le az ujját a képernyőn, ha lassabban görgetné, simítson az ujjával fel-le. 4. A hívás kezdeményezéséhez tegye a következők egyikét: Ha nincs egyező névjegy a listában, a szám beírása után érintse meg a Hívás gombot. Érintse meg a telefonszámot vagy névjegyet a listán. A partnerhez társított másik szám hívásához érintse meg a partner nevétől jobbra levő gombot. A részletes névjegy képernyőn érintse meg a hívni kívánt számot. Intelligens tárcsázás A telefon Intelligens tárcsázás tulajdonsága meggyorsítja és megkönnyíti a híváskezdeményezést. Egyszerűen csak kezdje el írni a telefonszámot vagy a hívni kívánt személy nevét. Az Intelligens tárcsázás funkció automatikusan elkezdi keresni és szűrni a névjegyek listáját (a telefonét és a SIM-kártyáét egyaránt), valamint a hívásnaplóban szereplő számokat.
42 42 Telefonhívás Gyorstárcsázási szám hívása Telefon gombot. A telefon billentyűzetén nyomja meg és tartsa lenyomva azt a gombot, amely a hívni kívánt névjegyhez van rendelve. A telefon 1-es számgombja általában a hangposta hívására van fenntartva. Tartsa lenyomva ezt a gombot a hangposta felhívásához és a hangposta üzenetek meghallgatásához. Névjegy hozzáadása a gyorstárcsázáshoz Telefon gombot. Nyomja meg a MENU gombot, majd érintse meg a Gyorstárcsázás > Új hozzáadása menüpontot. Írja be a hozzáadni kívánt partner nevét. Amikor a név megjelenik a listában, érintse meg azt. 4. A Gyorstárcsázás képernyőn válassza ki a használni kívánt névjegy telefonszámár, és jelölje ki hozzá a telefon egy billentyűjét. Érintse meg a Mentés elemet. Telefonszám felhívása egy SMS-ből z üzenetet a telefonszámmal. > Üzenetek lehetőséget, majd érintse meg az 4. Az üzenetváltásban érintse meg az üzenetet a telefonszámmal. A Hivatkozás kiválasztása képernyőn érintse meg a hívni kívánt számot. Szükség esetén szerkessze a telefonszámot, majd érintse meg a Hívás gombot. Az üzenet küldőjének felhívásához a Minden üzenet listában tartsa lenyomva az üzenetet, majd érintse meg a Hívás menüpontot. Ha többet szeretne megtudni az üzenetekről, olvassa el az Üzenetek fejezetet. ben levő telefonszámok felhívása > Levelezés lehetőséget. Érintse meg a telefonszámot tartalmazó fiókját. Az fiók bejövő üzenetei között érintse meg az t a megnyitáshoz. 4. Az törzsében érintse meg a telefonszámot. Megnyílik a telefon tárcsázó képernyője, a telefonszám már be lesz írva. A telefon egy számot telefonszámként ismer fel, ha a szám legalább 5 számjegyből áll, és legalább egy jellemző rá a következők közül: A szám + jellel kezdődik. Például vagy Az elején zárójelben számok találhatók. Például (02) vagy (02) A számokat kötőjelek választják el. Például (02) vagy Érintse meg a Hívás gombot. Ha többet szeretne megtudni az ekről, olvassa el az fejezetet.
43 Telefonhívás 43 Segélyhívás kezdeményezése Akkor is kezdeményezhet segélyhívást a telefonjáról, ha nincs benne SIM-kártya, vagy ha a SIM-kártya zárolva van. Telefon lehetőséget. Tárcsázza a nemzetközi segélyhívó számot (például 112), majd érintse meg a Hívás gombot. Lehetséges, hogy a SIM-kártyán további segélyhívó számok is szerepelnek. Részletes információt mobilszolgáltatójától kaphat. Ha bekapcsolta a záróképernyő feloldó mintát és/vagy a SIM-kártya lezárását, és elfelejtette a feloldó mintát vagy a SIM PIN-kódját, akkor is kezdeményezhet segélyhívást a Segélyhívás gomb megérintésével. Hívások fogadása Ha egy partner felhívja, a Bejövő hívás képernyő megjelenik, és megjeleníti a hívásazonosítás ikonját, a hívó nevét és telefonszámát. Ha a hívó nem szerepel a Névjegyalbumban, akkor csak az alapértelmezett hívásazonosító ikon és a telefonszám jelenik meg a Bejövő hívás képernyőn. Bejövő hívás fogadása Attól függően, hogy a kijelző be- vagy ki van-e kapcsolva, a következőt kell tennie: Ha a kijelző be van kapcsolva, érintse meg a Fogadás gombot. Ha a kijelző ki van kapcsolva, megjeleníti a Lezárási képernyőt. Húzza le a sávot a hívás fogadásához. Telefoncsöngés lenémítása a bejövő hívás elutasítása nélkül Tegye a következők egyikét: Nyomja meg a HALKÍTÁS gombot. Helyezze a telefont képernyővel lefelé egy vízszintes felületre. Ha a telefon már kijelzővel lefele van letéve, akkor továbbra is csengeni fog a később bejövő hívások esetén.
44 44 Telefonhívás A csengőhang automatikus halkítása a telefon felemelésekor Beállíthatja a telefonját, hogy automatikusan halkítsa lejjebb a csengőhangot a telefon felemeléskor. A Kezdőképernyőn nyomja meg a MENU gombot, majd érintse meg a Beállítások > Hang lehetőséget. Görgesse lefele a képernyőt, majd válassza ki vagy törölje a Hangerő csökkentés a telefon felvételekor jelölőmezőt. Nyomja meg a VISSZA gombot. Bejövő hívás elutasítása Attól függően, hogy a kijelző be- vagy ki van-e kapcsolva, a következőt kell tennie: Ha a kijelző be van kapcsolva, érintse meg az Elutasítás lehetőséget, hogy elutasítsa a hívást, és a hívó a hangpostáját hallja. Ha a kijelző ki van kapcsolva, megjeleníti a Lezárási képernyőt. A Lezárási képernyőn húzza fel a sávot, hogy elutasítsa a hívást, és a hívó a hangpostáját hallja. Ha a kijelző ki van kapcsolva, megjeleníti a Lezárási képernyőt. A Lezárási képernyőn nyomja meg a MENU gombot, majd érintse meg a Hívás befejezése gombot, hogy elutasítsa a hívást, és a hívó a hangpostáját hallja. Hívás elutasítása és szöveges üzenet küldése Automatikusan küldhet egy alapértelmezett szöveges üzenetet a hívónak, és visszautasíthatja a bejövő hívást. Hívás elutasításához és szöveges üzenet küldéséhez bejövő hívás során, nyomja meg a MENU gombot, majd érintse meg az Üzenet küldése gombot. Az alapértelmezett üzenet szerkesztése Módosíthatja az elküldendő üzenetet. Telefon lehetőséget. Nyomja meg a MENU gombot, majd érintse meg a Telefon beállítása > Alapértelmezett üzenet szerkesztése lehetőséget. Írja be az új üzenetet, majd érintse meg az OK gombot. HTC hívóazonosító Minden alkalommal, amikor hívást kezdeményez, vagy a barátja felhívja, közvetlenül a telefon tárcsázó képernyőjén láthatja a barát legutóbbi állapotfrissítését az olyan közösségi hálózatokról, mint a Facebook és a Twitter. Nem fogja elfelejteni a partnerek születésnapját sem. Látni fogja az születésnapi emlékeztetőt, ha a barátja születésnapja a következő hét napban lesz.
45 Telefonhívás 45 Hívás közbeni lehetőségek használata Hívás közben használja a virtuális gombokat a mikrofon némításához vagy némításának megszüntetéséhez, vagy a kihangosítás be- vagy kikapcsolásához. A MENU gomb megnyomásával hozzáadhatja vagy tartásba helyezheti a hívást, elnémíthatja a mikrofont stb. Több hívás kezelése A telefonja értesíti Önt, amikor másik bejövő hívás érkezik, és felkínálja a hívás elutasításának vagy fogadásának lehetőségét. Ha már hívásban van, és szeretné fogadni a másik hívást, akkor átválthat a két hívó között. Ha másik hívást fogad, érintse meg a Fogadás gombot, hogy fogadja a második hívást és az első hívást tartásba helyezze. A hívók közötti váltáshoz érintse meg azt a személyt a képernyőn, akivel beszélni szeretne. Ha szeretné befejezni az aktuális hívást, és szeretne visszatérni a másikhoz, akkor nyomja meg a Hívás befejezése gombot. Kezdeményezhet konferenciabeszélgetést a hívó felek között a hívások egyesítésével. A hívások egyesítéséhez érintse meg a gombot a képernyőn jobb oldalt, alul.
46 46 Telefonhívás Konferenciahívás létrehozása Hívja fel a konferenciahívás első résztvevőjét. A kapcsolat létrejötte után nyomja meg a MENU gombot, majd érintse meg a Hívás hozzáadása menüpontot, ezután tárcsázza a második résztvevő számát. Az első résztvevő tartásba kerül, amikor felhívja a második résztvevőt. Amikor létrejött a kapcsolat a második résztvevővel, érintse meg az (egyesítés) gombot. 4. Ahhoz, hogy egy másik résztvevőt hívjon a konferenciahívásba, érintse meg az a konferenciahívás képernyőn, majd hívja fel a meghívandó partner számát. elemet 5. A kapcsolat létrejötte után érintse meg az gombot, hogy hozzáadja a résztvevőt a konferenciahíváshoz. Ha a konferenciahívás közben egy személlyel magánbeszélgetést kíván folytatni, érintse meg a gombot, majd válassza ki a Privát hívás menüpontot. 6. Ha befejezte, érintse meg a Hívás befejezése gombot. Nem minden mobilhálózat támogatja a konferenciahívást. Részletes információt mobilszolgáltatójától kaphat. Hívás tartásba helyezése Nyomja meg a MENU gombot, majd érintse meg a Tartás gombot a hívás tartásba helyezéséhez. Amikor egy hívást tartásba helyez, a ( ) Tartott hívás ikon megjelenik az állapotsorban. Nyomja meg a MENU gombot, majd érintse meg a Visszatérés gombot. A mikrofon elnémítása hívás közben A képernyőn érintse meg a gombot a mikrofon be- vagy kikapcsolásához. Ha a mikrofon ki van kapcsolva, a ( ) Némítás ikon megjelenik az állapotsorban. Kihangosítás be- és kikapcsolása hívás közben A képernyőn érintse meg a gombot a kihangosítás be- vagy kikapcsolásához. A ( ) kihangosítás ikon megjelenik az állapotsorban, ha a kihangosítás be van kapcsolva. A halláskárosodás lehetőségének elkerülése érdekében ne tartsa a telefont a füléhez, ha a kihangosító be van kapcsolva. A hívás befejezése A hívás befejezéséhez tegye a következőket: A képernyőn érintse meg a Hívás befejezése gombot. Ha a mellékelt vezetékes headsetet használja, nyomja meg és tartsa nyomva a gombot a hívás befejezéséhez. Ha az Önt hívó személy telefonszáma nem szerepel a névjegylistában, akkor a beszélgetés befejezése után a szám mentését is választhatja.
47 Telefonhívás 47 A híváslista használata Ha elmulasztott egy hívást, a nem fogadott hívás ikon ( ) jelenik meg a címsorban. Használja a Híváslista fület az Emberek alkalmazásban, hogy megnézze, ki hívta, és hogy megtekintse az összes kimenő és bejövő hívást. Telefon lehetőséget. Érintse meg a gombot a képernyő jobb alsó sarkában. Tegye a következők egyikét: Érintse meg a nevet vagy számot a listán, hogy felhívja azt. Nyomja meg és tartsa lenyomva a nevet vagy a számot a listában, hogy megjelenítse a menüt, ahol megnézheti a partner adatait (ha a szám tárolva van a partnerlistában), szerkesztheti a számot újrahívás előtt, SMS-t küldhet vagy törölheti a tételt a híváslistából. Érintse meg a gombot, hogy megjelenítse a híváslistát az adott névjegyre vonatkozóan. Elérheti a hívásnaplót az Emberek alkalmazásból is. A további információkat lásd az Emberek fejezetben. Új telefonszám hozzáadása a partnerekhez a hívásnaplóból Telefon lehetőséget. Érintse meg a gombot a képernyő jobb alsó sarkában. 4. Nyomja meg és tartsa nyomva a fogadott hívás számát, amely nincs a névjegylistájában, és menteni szeretné, majd nyomja meg a Mentés a névjegyekhez elemet. A megjelenő üres névjegybe írja be a partner nevét és a többi adatot. A telefonszám automatikusan bekerül a Telefon rész Mobil mezejébe. Ha más típusú számként, például otthoni telefonszámként szeretné tárolni, érintse meg a Mobil gombot. 5. Görgessen lefele a képernyőn, majd érintse meg a Mentés gombot. Új partnerek felvételéről vagy a partnerek adatainak szerkesztéséhez lásd az Emberek című fejezetet.
48 48 Telefonhívás A nem fogadott hívások áttekintése Ha nem fogadott legalább egy hívást, az állapotsorban a nem fogadott hívás jelenik meg. ikonja Telefon lehetőséget. Érintse meg a gombot a képernyő jobb alsó sarkában. A híváslistában a nem fogadott hívásokat a nem fogadott hívás ikon jelzi ( ). Tartsa lenyomva az állapotsort, majd csúsztassa lefele az ujját a kijelzőn az Értesítések panel megnyitásához. A nem fogadott hívás száma vagy a névjegy megjelenik. A hívásnapló törlése Telefon lehetőséget. Érintse meg a gombot a képernyő jobb alsó sarkában. Tegye a következők egyikét: Egy név vagy szám a listáról való eltávolításához nyomja meg és tartsa lenyomva a számot, majd érintse meg a Törlés a hívásnaplóból menüpontot. A teljes lista törléséhez nyomja meg a MENU gombot, majd érintse meg az Összes törlése menüpontot. Hívási szolgáltatások A telefon képes közvetlen kapcsolatot létesíteni a mobiltelefon-hálózattal, így Ön különféle telefonos szolgáltatásokhoz férhet hozzá a telefonnal, illetve módosíthatja a szolgáltatások beállításait. Hívási szolgáltatás például a hívástovábbítás, a hívásvárakoztatás, a hangposta stb. A hívási szolgáltatásokkal kapcsolatos információkért lépjen kapcsolatba a szolgáltatóval. A hívási szolgáltatások megnyitásához nyomja meg a KEZDŐLAP > MENU gombot, majd érintse meg a Beállítások > Hívás elemet. Rögzített hívószámok A kimenő hívásokat a számok egy bizonyos halmazára korlátozza. A funkció bekapcsolásához ismernie kell a SIM-kártya PIN2-kódját. Hangposta szolgáltatás Megjeleníti a jelenleg használt hangposta szolgáltatást. Hangposta beállításai Megadhat a SIM-kártyán tárolt mellett egy másik hangposta számot. Hangposta emlékeztető törlése Ha kapott értesítést egy új hangpostáról, akkor törölheti ezt az értesítést. TTY mód Válassza ezt a lehetőséget, ha szeretne kompatibilis TTY eszközt (telexgépet vagy távgépírót) használni a telefonjával. Ha hallási-, beszéd- vagy nyelvi nehézséggel küzd, használhatja a TTY eszközt a telefonnal való kommunikációra.
49 Telefonhívás 49 Hallókészülékek Ha hallókészüléket használ, válassza ezt a lehetőséget, hogy csökkentse az interferenciát a készülék és a telefon között. Telefon beállítások Szerkesztheti a hívás-visszautasítás üzenetét, kiválaszthatja, hogy megnyissa-e az üzenetszerkesztőt, amikor üzenettel utasít vissza egy hívást, és kiválaszthatja, hogy automatikusan az ismeretlen partner számát a hívás befejezésekor. Cellaszórás Be- vagy kikapcsolja a mobilszolgáltató cellaszórási információinak fogadását. Cellaszórási beállítások Beállítja a csatornákat és a nyelvet a cellaszórási információk számára. Hívásátirányítás Kiválaszthatja, hogyan kezelje a telefon a foglalt, nem fogadott és nem elérhető hívásokat. Beállíthatja a hívásátirányítást az összes bejövő híváshoz. Híváskorlátozási beállítások Korlátozhatja a bejövő és kimenő hívások különböző kategóriáit. További beállítások Be- és kikapcsolhatja a mobilszolgáltató szolgáltatásait, például a hívóazonosítást és a hívásvárakoztatást. Repülés mód be- vagy kikapcsolása A legtöbb országban a jogszabályok úgy rendelkeznek, hogy a repülőgépek fedélzetén ki kell kapcsolni a telefonokat. A telefonfunkciót úgy is kikapcsolhatja, hogy Repülés módba kapcsolja a telefont. A Repülés mód engedélyezésével a telefon összes rádiós egységét kikapcsolja; ilyen a telefon, az adatátvitel, a Bluetooth és a Wi-Fi. A Kezdőképernyőn nyomja meg a MENU gombot, majd érintse meg a Beállítások > Vezeték nélküli hálózatok és hálózatok elemet. Jelölje be vagy törölje a Repülés mód jelölőmezőt a repülés mód be-, illetve kikapcsolásához. Ha be van kapcsolva, a Repülés mód ikonja ( ) megjelenik az állapotsorban. Ha kikapcsolja a Repülés módot, akkor a telefonfunkció bekapcsol, a Bluetooth és a Wi-Fi előző állapota visszaáll.
50 Emberek Tudnivalók az Emberek alkalmazásról Az Emberek alkalmazásban könnyedén kezelheti a partnerekkel folytatott telefonos kommunikációt, üzeneteket és eket. Emellett megtekintheti a Facebook és Flickr fiókokban az állapotfrissítéseiket. Ha a névjegyeit szinkronizálja a Google-fiókjával, a számítógépével és/vagy egy Exchange kiszolgálóval, az ezekben a fiókokban tárolt névjegyek megjelennek az Emberek alatt. Az Emberek alkalmazásban emellett szinkronizálhatja ismerőseit a Facebook-fiókjából is. A fiókok szinkronizálásáról további információkat jelen fejezet Partnerek feltöltése a telefonba című szakaszában talál. Partnerek feltöltése a telefonba A telefonjához a következő helyekről adhat hozzá névjegyeket: Gmail partnerek A Gmail partnerek importálásra kerülnek a telefonra a Google-fiók beállítása után. Telefonjáról több Google névjegyet is létrahozhat. Ennek módját az Új névjegy hozzáadása részben találhatja, ebben a fejezetben. Telefon névjegyek A részleteket lásd a jelen fejezet Új névjegy hozzáadása című szakaszában. Exchange ActiveSync kiszolgáló A részletekért olvassa el a Szinkronizálás Microsoft Exchange ActiveSync-fiókkal részt a fiókok és szinkronizálás fejezetben. Névjegyek a számítógépén Olvassa el a Szinkronizálás a számítógépével részt a Fiókok és szinkronizálás fejezetben. SIM-kártya Olvassa el a jelen fejezet Névjegyek importálása a SIM-kártyáról című szakaszát. Facebook Lásd a Fiókok és szinkronizálás fejezet Közösségi hálózati fiók hozzáadása című szakaszát.
51 Emberek 51 Emberek képernyő Az Emberek képernyőn egyszerűen hozzáférhet a névjegyeihez, valamint gyorsabban érheti el a leggyakrabban keresett embereket és névjegycsoportokat. Az Emberek képernyő a következő lapokkal rendelkezik: 1 Összes fülön Hozzáférést biztosít a telefonon tárolt összes partnerhez, beleértve a Google partnereket, az Exchange ActiveSync partnereket, a telefonos partnereket, a SIM-kártyán tárolt partnereket és a Facebook partnereket. Továbbá ezt a lapot használhatja a Saját névjegykártya megnyitásához és frissítéséhez. A további tájékoztatásért lásd a Saját névjegykártya beállítása című részt ebben a fejezetben. 2 Csoportok fülön A partnereket csoportokhoz rendelheti, hogy egyszerűen küldhessen SMS-t, MMS-t vagy üzenetet a csoport minden tagjának. További információ a jelen fejezet Kapcsolati csoportok című szakaszában található. 3 Online címtárak fülön Keresse meg a partnereket az online címtárakban, például az Exchange ActiveSyncben vagy a Facebook-fiókban, hogy átmásolja őket a telefonra. 4 Híváslista lap Felsorolja az összes tárcsázott számot, fogadott és nem fogadott hívást. Lásd a Telefonhívások fejezet A Híváslista használata című szakaszát. Saját névjegykártya beállítása A Saját névjegykártya kényelmes módszert biztosít a személyes kapcsolati adatainak tárolásához, melyeket egyszerűen elküldhet SMS-ben, MMS-ben, ben vagy Bluetoothon. > Személy gombot. Az Emberek képernyő Összes fülén érintse meg az Én lehetőséget. Ha a Facebook a HTC Sense számára funkción keresztül be van jelentkezve a Facebook-fiókjára, akkor az Én helyett a Facebookon használt nevét fogja látni. Írja be saját nevét és elérhetőségi adatait. 4. Érintse meg a Mentés elemet. Névjegylista Az Emberek képernyő Összes füle megjeleníti az összes partnert, beleértve a Google partnereket, az Exchange ActiveSync partnereket, a telefonos partnereket, a SIM-kártyán található partnereket és a Facebook partnereket. Ha a telefon első beállításakor be van jelentkezve a Google-fiókjába és a Facebook-fiókjába, akkor az ezekben a fiókokban levő partnerek meg fognak jelenni a partnerlistában az Emberek alkalmazás megnyitásakor.
52 52 Emberek Új partner létrehozása. 2 Érintse meg a Saját névjegykártya szerkesztéséhez. 3 Partner a SIM-kártyán 4 Ez az ikon akkor jelenik meg, ha a partner: Egy új SMS-t vagy t küldött, vagy megpróbálta felhívni Önt, de nem fogadta a hívást. Frissítette a Facebook-profilját, vagy fényképeket töltött fel a Flickr-re vagy a Facebookra. Közeledő Facebook eseményei vannak. 5 Érintse meg, hogy megnyissa a partner adatai képernyőt. 6 Ez akkor jelenik meg, ha a névjegy Facebook-partner, vagy összekapcsolta a névjegyet a hozzája tartozó Facebook-fiókkal. 7 Érintse meg a fényképet vagy az ikont, hogy megnyisson egy menüt, amelyben gyorsan kiválaszthatja, hogyan kommunikáljon a partnerrel. A partner tárolt adataitól függően hívást kezdeményezhet, üzenetet vagy t küldhet, megnézheti a Facebook-profilt, és a címet a Google Mapsben. Ha csak egy bizonyos típusú partnereket szeretne megtekinteni, például csak a Google-partnereket vagy a Facebook-partnereket, akkor nyomja meg a MENU gombot, majd érintse meg a Nézet menüpontot, majd válassza ki a kívánt partnertípust. Új partner hozzáadása > Személy gombot. Az Összes lapon érintse meg a képernyő felső részén levő Partner hozzáadása gombot. Válassza ki a Névjegy típus beállítást, például Google vagy Microsoft Exchange ActiveSync. Ez meghatározza, hogy melyik fiókkal fog a partner szinkronizálódni. A fiókok szinkronizálásáról további információkat jelen fejezet Partnerek feltöltése a telefonba című szakaszában talál. 4. Tegye a következők egyikét: A Google, Exchange vagy a Telefonos partnertípus esetén érintse meg a Név mezőt, írja be a partner utónevét majd vezetéknevét, és válassza ki, hogy milyen sorrendben jelenjenek meg a nevek. Érintse meg az OK gombot. SIM vagy névjegytípus esetén érintse meg a Név mezőt, majd adja meg a teljes nevet. 5. Adja meg a partner adatait a megjelenő mezőkbe. 6. Görgessen a képernyő aljára, és érintse meg a Mentés gombot.
53 Emberek 53 Névjegyek importálása a SIM-kártyáról Átmásolhatja az összes SIM-partnert a telefonra. Importálhatja őket Telefonos, Google, vagy Exchange ActiveSync partnerként, ha beállította a vonatkozó fiókokat. > Személy gombot. Az Összes fülön nyomja meg a MENU gombot, majd érintse meg az Importálás/Exportálás > Importálás a SIM-kártyáról menüpontot. Ha rendelkezik beállított Google vagy Exchange ActiveSync fiókokkal a telefonon, érintse meg az importált partnerek típusát. 4. Tegye a következők egyikét: Az összes névjegy importálásához nyomja meg a MENU gombot, majd érintse meg az Összes importálása menüpontot. Névjegy importálásához érintse meg a névjegyet. 5. Érintse meg a Mentés elemet. Partner importálása az Exchange ActiveSync-fiókból Megkeresheti egy munkahelyi partnerét az Exchange ActiveSync fiókjából, majd átmásolhatja azt a telefonjára. Először be kell állítania az Exchange ActiveSync-fiókot a telefonon. Ennek módját lásd az fejezet Szinkronizálás Microsoft Exchange ActiveSync-fiókkal című szakaszában. Hozzáférés a névjegyekhez az online fiókból, és a névjegyek telefonra másolása. > Személy gombot. Az Online címtárak lapon érintse meg a Vállalati címtár gombot. Adja meg a nevet, majd érintse meg a gombot A listában érintse meg annak a partnernek a nevét, akit át szeretne másolni a telefonra. Érintse meg a Mentés az Emberekbe gombot. Névjegyadatok összevonása Vonja össze a kétszer szereplő névjegyeket, hogy elkerülje a zavart. Ha ugyanaz a névjegy szerepel a telefonján a Google és a Facebook fiókjában, összeolvaszthatja ezeket eggyé. A telefon automatikusan összeolvasztja az egyforma adatokat tartalmazó névjegyeket. Ha manuálisan kell összeolvasztania a névjegyeket, vagy megszüntetni a kapcsolatot az egyes névjegyek között, kövesse az alábbi lépéseket. Névjegyadatok manuális összevonása > Személy gombot. Az Összes fülön érintse meg a névjegy nevét (nem az ikont vagy a fényképet), amelyet a telefonján szereplő egy másik névjeggyel szeretne összevonni. A képernyő jobb felső sarkában érintse meg a vagy a gombot (ha vannak javasolt kapcsolatok.)
54 54 Emberek 4. A képernyőn a következőkre van lehetőség: Ha vannak javasolt kapcsolatok, érintse meg a fiókhoz kapcsolja a névjegyet. gombot, hogy a kiválasztott Érintse meg a Névjegy hozzáadása részben elérhető opciók valamelyikét. 5. Érintse meg a Kész gombot. Partneri adathivatkozás megszakítása a partnerek között > Személy gombot. Az Összes fülön érintse meg a névjegy nevét (ne az ikonját vagy a fényképét), akinek a partneri hivatkozását meg szeretné szakítani. A képernyő jobb felső sarkában érintse meg a gombot. Az Összekapcsolt névjegyek rész alatt érintse meg a névjegy neve mellett levő gombot, hogy megszakítsa a kapcsolatot. Érintse meg a Kész gombot. A partner adatainak szerkesztése > Személy gombot. Az Összes fülön nyomja meg és tartsa lenyomva a partnert, majd érintse meg a Partner szerkesztése menüpontot. Adja meg a partner új adatait. 4. Görgessen a képernyő aljára, és érintse meg a Mentés gombot. Partner keresése > Személy gombot. Nyomja meg a telefon KERESÉS gombját. A keresősávba írja be a keresendő partner utó- vagy vezetéknevének első néhány betűjét. Megjelennek az egyező partnerek. Ha az egyező névjegyek listája hosszú, megnézheti a többi találatot a amely elrejti a virtuális billentyűzetet. gomb megnyomásával, 4. Érintse meg a partnert a Partner adatai képernyő megnyitásához. A részleteket lásd a Névjegyadatok és üzenetváltások című részben ebben a fejezetben. Partnerek biztonsági mentése a memóriakártyára > Személy gombot. Nyomja meg a MENU gombot, majd érintse meg az Importálás/Exportálás > Exportálás az SD-kártyára menüpontot. Válassza ki az exportálni kívánt névjegy fiókját vagy típusát, majd érintse meg az OK gombot. A partnerek beimportálása a memóriakártyáról > Személy gombot. Nyomja meg a MENU gombot, majd érintse meg az Importálás/Exportálás > Exportálás az SD-kártyára menüpontot.
55 Emberek 55 Csak azokat a partnereket importálhatja, melyeket a memóriakártyára a telefon Exportálás az SD-kártyára funkciójával exportált. Lásd a Névjegyek biztonsági mentése a memóriakártyára című szakaszt. Ha rendelkezik beállított Google vagy Exchange ActiveSync fiókokkal a telefonon, érintse meg az importált partnerek típusát. Nyomja meg a VISSZA gombot a partnerek a memóriakártyáról történő importálásának leállításához. Partnerek törlése > Személy gombot. 4. Az Összes fülön nyomja meg a MENU gombot, majd érintse meg a Törlés menüpontot. Válassza ki a törlendő partnereket, majd érintse meg a Törlés gombot. Felkérés esetén érintse meg az OK gombot. Névjegyadatok küldése vcard formájában, MMS-ben > Személy gombot. Az Összes fülön tartsa lenyomva annak a névjegynek a nevét (ne az ikont vagy a fényképet), akinek az adatait el szeretné küldeni, majd érintse meg a Névjegy küldése vcard-ként lehetőséget. Válassza ki, hogy a névjegyben szereplő információk közül melyeket szeretné elküldeni, majd érintse meg a Küldés elemet. 4. Adja meg a címzett számát vagy címét, majd érintse meg a Küldés gombot. Nem küldhet vcard-ot SMS-ben. A vcard-ot Bluetooth-on keresztül is küldheti. A Bluetooth funkción keresztül történő fájlküldésről a Bluetooth fejezetben olvashat. Saját névjegyadatok küldése vcard formájában, MMS-ben > Személy gombot. Az Összes fülön érintse meg a [Saját név] Saját névjegykártyám lehetőséget. 4. Nyomja meg a MENU gombot, majd érintse meg a Saját elérhetőségi adatok elküldése menüpontot. Válassza ki, hogy a névjegyben szereplő információk közül melyeket szeretné elküldeni, majd érintse meg a Küldés elemet. 5. Adja meg a címzett számát vagy címét, majd érintse meg a Küldés gombot. Nem küldhet vcard-ot SMS-ben. A saját vcard-ját Bluetooth-on keresztül is küldheti. A Bluetooth funkción keresztül történő fájlküldésről a Bluetooth fejezetben olvashat.
56 56 Emberek Névjegy csoportok A Csoportok fülön a névjegyeket csoportokhoz rendelheti, hogy egyszerűen küldhessen SMS-t, MMS-t vagy üzenetet a csoport minden tagjának. Továbbá szinkronizálhatja a telefonon levő csoportokat a Google-fiókjában levő csoportokkal, melyeket a számítógép webböngészőjével érhet el. Csoport létrehozása, névjegyek hozzáadása > Személy gombot. 4. A Csoportok fülön, a képernyő tetején érintse meg a Csoport hozzáadása elemet. Adja meg a csoport nevét, majd érintse meg a Partner hozzáadása a csoporthoz gombot. Válassza ki a hozzáadni kívánt partnereket, majd érintse meg a Mentés gombot. Amennyiben hosszú a partnerlista, a partnerek gyors megkereséséhez használhatja a keresősávot is, vagy nyomja meg a gombot a virtuális billentyűzet elrejtéséhez, és görgesse a partnerlistát. 5. Érintse meg a gombot, hogy kiválasszon egy fényképet a csoporthoz. 6. Érintse meg a Mentés elemet. Csoport törlése > Személy gombot. A Csoportok lapon tartsa lenyomva a törölni kívánt csoportot, majd érintse meg a Csoport törlése menüpontot. Csak azokat a csoportokat törölheti, melyeket Ön hozott létre. Névjegy hozzáadása vagy eltávolítása a csoportból > Személy gombot. A Csoportok lapon tartsa lenyomva a csoportot, majd érintse meg az Csoport szerkesztése menüpontot. A következő lehetőségek közül választhat: Érintse meg a csoport nevét, hogy megváltoztathassa azt. Csak az Ön által létrehozott csoportok nevét változtathatja meg. Érintse meg a csoport nevétől balra levő ikont a csoportkép módosításához vagy eltávolításához. Partnerek hozzáadásához, érintse meg a Partner hozzáadása a csoporthoz elemet, válassza ki a partnereket, akiket hozzá szeretne adni, majd érintse meg a Mentés gombot. Egy névjegy eltávolításához a csoportból, érintse meg a partner neve mellett, jobb oldalt található gombot, majd érintse meg a Mentés lehetőséget.
57 Emberek 57 SMS/MMS vagy küldése egy csoport számára > Személy gombot. A Csoportok lapon érintse meg azt a csoportot, amelynek SMS-t/MMS-t vagy t szeretne küldeni. Menjen a Csoportművelet lapra, majd érintse meg a következők egyikét: Érintse meg a Csoportüzenet küldése gombot, hogy SMS/MMS üzenetet küldjön a csoport számára. Az üzenetek megírásáról és elküldéséről lásd az Üzenetek című fejezetet. Az egyes elküldött üzenetekért a mobilszolgáltató díjat számít fel. Például ha egy üzenetet öt személynek küld el, akkor öt díjat kell fizetnie. Érintse meg az küldése a csoportnak gombot, hogy t küldjön a csoport számára. Az megírásáról és elküldéséről lásd az című fejezetet.
58 58 Emberek Névjegyadatok és üzenetváltások Amikor megérint egy partnert az Emberek képernyőn, megnyílik a Névjegy adatai képernyő, és megjeleníti az adott partnerhez tárolt adatokat, a vele folytatott üzenetváltásokat és telefonhívásokat, a közösségi hálózatok frissítéseit és sok minden mást. A Partner adatai képernyő a következő lapokkal rendelkezik: 1 Adatok lap Megjeleníti a partnerhez tárolt adatokat, és lehetővé teszi, hogy közvetlenül felvegye a kapcsolatot a megjelenített módszerek egyikének megérintésével. Például, ha a partnerhez tárolt munkahelyi telefonszámot, érintse meg a Munkahely felhívása gombot a szám felhívásához. Továbbá felveheti a partner egyik telefonszámát gyorstárcsázási számként. További tájékoztatásért lásd a Névjegy hozzáadása a gyorstárcsázáshoz részt az Telefonhívás fejezetben. 2 Üzenetek lap Megjeleníti a partnerrel váltott SMS-üzeneteket. Érintse meg az üzenetet a megtekintéshez. Új üzenet küldéséhez nyomja meg a MENU gombot, majd érintse meg az Üzenet küldése lehetőséget. Ha többet szeretne megtudni az üzenetekről, olvassa el az Üzenetek fejezetet. 3 Levél lap Megjeleníti a névjegytől kapott összes üzenetet. Az megtekintéséhez érintse meg az t. Új üzenet küldéséhez nyomja meg a MENU gombot, majd érintse meg az Új levél lehetőséget. Ha többet szeretne megtudni az ekről, olvassa el az fejezetet. 4 Frissítések és események lap Megjeleníti a névjegy Facebook állapotát, frissítéseit és eseményeit, valamint megjeleníti, ha új képeket tölt fel a Flickr-re. Ha kapott egy értesítést a partner születésnapjáról, akkor megérintheti az értesítést a partner közvetlen felhívásához, vagy egy üdvözlő üzenet küldéséhez. Be kell jelentkeznie a Facebook-fiókjába, ha látni szeretné a frissítéseket és eseményeket. Ha nincs bejelentkezve, érintse meg a Link a Facebook-hoz lehetőséget. 5 Galéria lap Megjeleníti a partner Facebook és Flickr fényképalbumait. Érintsen meg egy albumot, hogy megnézze az albumban levő fényképeket. Be kell jelentkeznie a Facebook-fiókba és a Flickr-fiókba, hogy megnézhesse a fényképalbumokat. Ha nincs bejelentkezve, érintse meg a Kapcsolódás a Facebookhoz és/vagy a Kapcsolódás a Flickr-hez gombot. 6 Híváslista lap Felsorolja az összes bejövő, kimenő és nem fogadott hívást az adott partnerrel kapcsolatban. Érintsen meg egy listaelemet a partner a megjelenített számmal való felhívásához.
59 Emberek 59 Emberek widget Az Emberek widget segítségével elhelyezheti a telefon Kezdőképernyőjére azokat a személyeket, akikkel a legtöbbször veszi fel a kapcsolatot. Az Emberek widget használatával azonnal telefonhívást kezdeményezhet, üzenetet küldhet, vagy megnézheti kedvenc partnere adatait egyetlen érintéssel. Az Emberek widget hozzáadása Csúsztassa az ujját balra vagy jobbra a Kezdőképernyőn, hogy megkeresse az Emberek widgetet. Ha nem találja az Emberek widgetet a Kezdőképernyőn, kövesse az alábbi eljárást, hogy a widgetet a Kezdőképernyőhöz adja. > Widget > Személy gombot. 4. Válassza ki a widget típusát, majd érintse meg a Kijelöl gombot. Jelölje ki azt a csoportot, amelyet widgetként hozzá akar adni. Húzza a widgetet a Kezdőképernyő egy üres helyére, majd engedje fel. Alapértelmezett kommunikációs mód beállítása Nyomja meg a KEZDŐLAP gombot, majd keresse meg az Emberek widgetet. Érintsen meg egy partnert a widgeten. Az Alapértelmezett művelet kiválasztása képernyőn érintse meg a partnerhez beállítandó kommunikációs módot. Alapértelmezett kommunikációs mód módosítása Ha szeretné módosítani az Emberek widgeten levő partner alapértelmezett kommunikációs módját, először el kell távolítania ezt a partnert a csoportból. Újra adja hozzá ezt a partnert a csoporthoz, majd válassza ki az új kommunikációs módot. Távolítsa el a névjegyet a csoportból. Olvassa el a Névjegy hozzáadása vagy eltávolítása a csoportból szakaszt a részletekért. Névjegy ismételt felvétele a csoportba. Olvassa el a Névjegy hozzáadása vagy eltávolítása a csoportból szakaszt a részletekért. Válassza ki az alapértelmezett kommunikációs módot. A részleteket lásd az Alapértelmezett kommunikációs mód beállítása című szakaszban. Kapcsolatfelvétel egy partnerrel Nyomja meg a KEZDŐLAP gombot, majd keresse meg az Emberek widgetet. Érintsen meg egy partnert (a fényképet, ne a nevet!) a widgeten. Végrehajtódik az alapértelmezett kommunikációs mód. Érintse meg a partner nevét, hogy megnyissa a partner adatai képernyőt. Ha nem állított be alapértelmezett kommunikációs eljárást, az Alapértelmezett művelet kiválasztása képernyő fog megnyílni. A részletekért olvassa el az Alapértelmezett kommunikációs mód beállítása szakaszt a jelen fejezetben.
60 Billentyűzet A virtuális billentyűzet használata Amikor elindít egy programot vagy kiválaszt egy mezőt, amely szöveg- vagy számbevitelt igényel, elérhetővé válik a virtuális billentyűzet. A képernyőn megjelenő fekvő billentyűzet használata Szöveg beírása közben használhatja a fekvő virtuális billentyűzetet. Forgassa a telefont oldalra a nagyobb billentyűzet használatához, amelyet könnyen használhat két hüvelykujjaival is. A Képernyő automatikus elforgatása jelölőnégyzetet a KEZDŐLAP > MENU > Beállítások > Kijelző alatt be kell jelölni a képernyő tájolásának automatikus módosításához. Nem minden alkalmazás támogatja a fekvő tájolású billentyűzetet. A képernyőn megjelenő billentyűzet elrendezésének módosítása Három különböző billentyűzetkiosztás közül választhat gépelési stílusának megfelelően. A képernyőn megjelenő billentyűzet elrendezésének módosításához tegye a következőket: Nyomja meg a KEZDŐLAP > MENU, majd a Beállítások > Nyelv és billentyűzet > Touch bevitel lehetőséget. Ha úgy állította be, hogy a képernyőn megjelenő billentyűzet több nyelvet támogasson, gyorsan megnyithatja a Touch beviteli beállításokat a Nyelv gomb (ha angol képernyőn megjelenő billentyűzetet használ), majd a Beállítások megérintésével. Lásd: Több billentyűzetnyelv engedélyezése. Érintse meg a Billentyűzet típusok menüpontot, majd válassza ki a használni kívánt billentyűzetkiosztást. Válasszon a következők közül: QWERTY. Ez a kiosztás hasonló az asztali számítógép billentyűzetéhez. Ez az alapértelmezett kiosztás. Telefon billentyűzet. Ez a kiosztás a hagyományos mobiltelefon billentyűzetre hasonlít. Kompakt QWERTY. Ez a kiosztás két betűt rendel egy billentyűhöz. A billentyűk mérete egy kicsit nagyobb, mint a Teljes QWERTY kiosztásé.
61 Billentyűzet 61 Több billentyűzetnyelv engedélyezése Ha a telefonján több nyelvű billentyűzet is elérhető, kiválaszthatja melyik nyelvet engedélyezi a virtuális billentyűzeten, így válthat a nyelvek között, és használhatja őket a szövegbevitelhez. A Kezdőképernyőn nyomja meg a MENU gombot, majd érintse meg a Beállítások > Nyelv és billentyűzet > Touch bevitel lehetőséget. Érintse meg a Nemzetközi billentyűzet lehetőséget. Válassza ki a kívánt nyelveket. Az elérhető nyelvek a vásárlás helyétől függenek. Szöveg beírása Használja a következő billentyűket, amikor szöveget ír be a virtuális billentyűzeten: Tartsa lenyomva a felül szürke karaktereket tartalmazó billentyűket, hogy számokat, szimbólumokat vagy ékezetes karaktereket írjon be. A billentyűn látható szürke karakter lesz beszúrva, ha lenyomva tartja az adott billentyűt. Néhány billentyűhöz több karakter vagy ékezetes karakter van társítva. Ez a Shift gomb. Érintse meg egy nagybetű beírásához. A következő begépelt betű nagybetű lesz. Érintse meg kétszer a nagybetűs írás váltóbillentyűjének bekapcsolásához. Érintse meg, ha át szeretne váltani a numerikus- és szimbólumbillentyűzethez. Ez az Enter gomb. Érintse meg új sort beillesztéséhez. Ez a Backspace gomb. Érintse meg az előző karakter törléséhez. Érintse meg a képernyőn megjelenő billentyűzet elrejtéséhez. Ez a Nyelv gomb. A látható gombok az éppen használt billentyűzet nyelvétől függenek. Érintse meg, hogy másik nyelvű billentyűzetre váltson (lásd a Több billentyűzetnyelv engedélyezése című szakaszt) vagy megnyissa a képernyőn megjelenő billentyűzet beállításait. Érintse meg, hogy váltson a Többérintéses és az XT9 prediktív üzemmódok között a Kompakt QWERTY vagy a Telefonos billentyűzetkiosztás esetén. További információkért lásd alább a Szavak beírása prediktív szövegbevitellel című szakaszt.
62 62 Billentyűzet Szavak beírása prediktív szövegbevitellel A virtuális billentyűzet képes a prediktív szövegbevitelre, így segít a gyors és pontos gépelésben. A prediktív szövegbevitel alapértelmezés szerint be van kapcsolva, és gépelés közben megjelennek a javasolt szavak. Egy szó prediktív módban való begépeléséhez tegye a következőt: Ha zöld vagy narancssárga színben látja a kívánt szót, egyszerűen érintse meg a szóközt, hogy beillessze a szót a szövegbe. Ha a gépelés befejezése előtt már látja a kívánt szót a javaslatok között, érintse meg a szót, hogy beillessze azt a szövegbe. Ha egy nyíl látható a javaslatlista jobb oldalán, érintse meg a nyilat a további javaslatok megjelenítéséhez. Szó hozzáadása a prediktív szövegszótárhoz A telefonja tartalmaz egy szólistát, amelyet a prediktív javasló használ. Néha szükséges lehet egy szót, például egy nevet vagy egy speciális műszaki szót, hozzáadni a prediktív szövegszótárhoz. A szöveg QWERTY billentyűzetkiosztással történő beírása közben, ha megérint egy szót a javaslatlistából, akkor ha még nem volt ott, automatikusan bekerült a prediktív szövegszótárba. Kézzel is hozzáadhatja a szót a listához: Nyomja meg a KEZDŐLAP > MENU, majd a Beállítások > Nyelv és billentyűzet > Touch bevitel > Felhasználói szótár lehetőséget. Érintse meg az Új hozzáadása elemet. Írja be a hozzáadni kívánt szót, majd érintse meg az OK gombot. Egy szó szerkesztése vagy törlése a felhasználói szótárban Szerkesztheti vagy eltávolíthatja a prediktív szövegszótárhoz korábban hozzáadott szavakat. Nyomja meg a KEZDŐLAP > MENU, majd a Beállítások > Nyelv és billentyűzet > Touch bevitel > Felhasználói szótár lehetőséget. Egy szó szerkesztéséhez érintse meg magát a szót. Egy szó törléséhez nyomja meg a MENU lehetőséget, majd érintse meg a Törlés gombot. Ezután válassza ki az eltávolítani kívánt szót, és érintse meg az OK gombot.
63 Billentyűzet 63 Hangos szövegbevitel Nincs ideje gépelni? Próbálja ki a hangos szövegbevitelt a legtöbb szövegmezőben, ahol használhatja a képernyőn megjelenő billentyűzetet. Csak tartsa nyomva a Nyelv gombot. Amikor a telefon felszólítja, hogy Most beszéljen, mondja a telefonba, amit szeretne begépelni. Először győződjön meg róla, hogy kiválasztotta a használni kívánt nyelvet a Hang bemeneti és kimeneti beállítások alatt. Lásd: A hangos szövegbevitel nyelvének kiválasztása. Mivel a telefon a Google beszédfelismerési szolgáltatását használja, a hangos szövegbevitel használatához csatlakoznia kell az Internetre. A hangos szövegbevitel nyelvének kiválasztása A Kezdőképernyőn nyomja meg a MENU gombot, majd érintse meg a Beállítások > Hang bemenet és kimenet > Hangfelismerő beállítások lehetőséget. Érintse meg a Nyelv elemet, majd válassza ki a kívánt nyelvet. A rendelkezésre álló nyelvek a Google által támogatott hangos szövegbeviteli nyelvektől függ. Az érintési beviteli beállítások módosítása Nyissa meg a Touch beviteli beállításokat a KEZDŐLAP > MENU gombokkal, majd érintse meg a Beállítások > Nyelv és billentyűzet > Touch bevitel lehetőséget. Billentyűzet típusok Érintse meg a használni kívánt billentyűzetkiosztás kiválasztásához. Választhat a QWERTY, Telefonbillentyűzet és a Kompakt QWERTY billentyűzet közül. Nemzetközi billentyűzet Érintse meg a billentyűzet nyelvi elrendezésének kiválasztásához. Szövegbevitel Érintse meg a szövegbevitel beállításához, a billentyűzet kalibrálásához és a billentyű megérintését jelző hang és/vagy rezgés beállításához. A részletekért lásd alább a Szövegbevitel szakaszt. Oktatás Ezzel az interaktív oktatással megtanulhatja, hogyan használja a virtuális billentyűzetet. Felhasználói szótár Szavak hozzáadása, szerkesztése és törlése a prediktív szövegszótárban. További információért olvassa el a Szavak beírása prediktív szövegbevitellel részt a jelen fejezetben.
64 64 Billentyűzet Szövegbevitel QWERTY billentyűzet Prediktív Engedélyezi a prediktív szövegbeviteli funkciót, mely azon lehetséges szavak listáját tartalmazza, melyek a beütött karakterek és a közeli gombok alapján lehetségesek. Helyesírás kijavítása Válassza ki, hogy kijavítsa a gépelési hibákat úgy, hogy a lehetséges szavak listájából választ. A lista azokból a szavakból áll, mely billentyűit megnyomta, de figyelembe veszi a környező billentyűket is. Telefonbillentyűzet és Kompakt QWERTY billentyűzet Helyesírás kijavítása Válassza ki, hogy kijavítsa a gépelési hibákat úgy, hogy a lehetséges szavak listájából választ. A lista azokból a szavakból áll, mely billentyűit megnyomta, de figyelembe veszi a környező billentyűket is. Szókiegészítés A Kompakt QWERTY és a Telefonbillentyűzet lehetővé teszi, hogy megérintett gombokon megjelenő karakterek, továbbá a közeli karakterek alapján válasszon a lehetséges kombinációk közül. Egyéb beállítások Hang visszajelzés Válassza ki ezt az opciót, ha kattanó hangot szeretne hallani, amikor megérint egy billentyűt a billentyűzeten. Rezgés beíráskor Válassza ki a rezgő visszajelzés engedélyezéséhez, amely jelez, ha megérint egy billentyűt a billentyűzeten. Érintési pontosság Kalibrációs eszköz Érintse meg a billentyűzet érintési pontosságának újrakalibrálásához. Kalibrálja újra a billentyűzetet, ha úgy érzi, hogy a billentyűzet billentyűi nem reagálnak pontosan az érintéseire. Kalibráció visszaállítása Érintse meg a kalibrálás gyári alapbeállításokra való visszaállításához.
65 Üzenetek Tudnivalók az Üzenetek alkalmazásról Az Üzenetek alkalmazás lehetővé teszi, hogy szöveges üzeneteket (SMS) és multimédia üzeneteket (MMS) állítson össze és küldjön más telefonszámokra. A Bejövő üzenetek mappa megnyitásához érintse meg az Kezdőképernyőn. > Üzenetek elemet a Ha az üzenetek listája nem fér el a képernyőn, legörgethet, hogy többet is lásson, ha az ujjával végigsimít az optikai követőgolyón A félkövér szöveg olvasatlan üzenetet jelent az üzenetváltásban. 2 Érintse meg az üzenet vagy üzenetváltás megnyitásához és az üzenet elolvasásához vagy a kép megtekintéséhez. Szöveges és multimédia üzenetek küldése Küldjön rövid szöveges üzeneteket (SMS) és multimédia üzeneteket (MMS) más mobiltelefonokra. Ha túllépte az egy szöveges üzenet által meghatározott karakterszám korlátozást, akkor a szöveges üzenetet egyben küldi el, de több üzenetként lesz számlázva. Ezeket láncüzeneteknek hívjuk. A multimédia üzenetek szöveget, képet, rögzített hangot, audió- vagy videófájlt, diavetítést, névjegykártyát (vcard) vagy találkozót (vcalendar) tartalmazhatnak. Az Üzenetek alkalmazás a szöveges üzenetet automatikusan multimédiás üzenetté alakítja, ha címet ír be a Címzett mezőbe, tárgysort ad meg, mellékletet csatol vagy nagyon hosszú üzenetet hoz létre. Szöveges üzenet küldése > Üzenetek menüpontot. A Minden üzenet képernyőn érintse meg az Új üzenet gombot. Megnyílik az Írás képernyő.
66 66 Üzenetek Írjon be egy vagy több címzettet. A következő lehetőségek közül választhat: Közvetlenül írja be a telefonszámokat Címzett mezőbe. Ha az üzenetet több számra küldi, akkor a telefonszámokat vesszővel válassza el egymástól. Az adat beírása közben megjelennek a névjegylistában szereplő illeszkedő telefonszámok. Érintsen meg egy találatot a szám vagy cím közvetlen beírásához. Érintse meg az ikont, majd válassza ki a partnerek telefonszámait, hogy kiválassza, kinek szeretne üzenetet küldeni. Címzettként kiválaszthat partnercsoportokat is. Ha kiválasztotta az összes címzettet, érintse meg az OK gombot. 4. Érintse meg az Érintse meg üzenetíráshoz feliratot tartalmazó mezőt, majd kezdje meg az üzenet megírását. 5. Ha elkészült, érintse meg a gombot az üzenet elküldéséhez. Ha kézbesítési jelentést szeretne kérni a szöveges üzenet kézbesítéséről, a Minden üzenet képernyőn nyomja meg a MENU, majd a Beállítások lehetőséget. Az SMS beállítások részben válassza ki a Kézbesítési jelentések jelölőnégyzetet. Multimédiás (MMS) üzenet küldése > Üzenetek menüpontot. A Minden üzenet képernyőn érintse meg az Új üzenet gombot. Megnyílik az Írás képernyő. Írjon be egy vagy több címzettet. A következő lehetőségek közül választhat: Közvetlenül beírja a telefonszámokat vagy az címeket a Címzett mezőbe. Ha az üzenetet több címzettnek küldi, akkor a telefonszámokat vagy címeket vesszővel válassza el egymástól. Az adat beírása közben megjelennek a névjegylistában szereplő illeszkedő telefonszámok vagy címek. Érintsen meg egy találatot a szám vagy cím közvetlen beírásához. Érintse meg az ikont, majd válassza ki azokat a partnereket, akiknek el szeretné küldeni az üzenetet. Címzettként kiválaszthat partnercsoportokat is. Ha kiválasztotta az összes címzettet, érintse meg a Kész gombot. Hozzáadhat egy tárgysort, ha megnyomja a MENU gombot és megérinti az Tárgy hozzáadása elemet. 4. Érintse meg az Érintse meg üzenetíráshoz feliratot tartalmazó mezőt, majd kezdje meg az üzenet megírását.
67 Üzenetek Érintse meg a gombot, majd válassza ki a melléklet típusát. Kép. Válassza a Kamera lehetőséget egy fénykép készítéséhez és csatolásához, vagy válassza a Galéria lehetőséget, hogy egy képet csatoljon a memóriakártyáról. Videó. Válassza a Kamkorder lehetőséget egy video rögzítéséhez és csatolásához, vagy válassza a Videók lehetőséget, hogy egy videót csatoljon a memóriakártyáról. Hang. Válassza a Hangrögzítő lehetőséget egy hangfelvétel készítéséhez és csatolásához, vagy válassza a Zene és hangok lehetőséget egy zenefájl vagy hangfelvétel csatolásához a memóriakártyáról. Névjegy (vcard). Válasszon ki egy névjegyet a telefonjáról, majd válassza ki a csatolni kívánt névjegy-adatokat. Találkozó (vcalendar). Válassza ki a mellékelni kívánt naptári eseményt. Diavetítés. Megnyitja a Diavetítés szerkesztése képernyőt. Érintse meg a Dia hozzáadása lehetőséget, hogy új diát hozzon létre. Érintse meg a létrehozott diát (például: Dia 1), majd érintse meg Kép beillesztése, majd válassza ki a diához hozzáadni kívánt képet. Beléphet a szövegdobozba is, és megadhat egy képaláírást a képhez. Ha elkészült, érintse meg a Kész gombot, hogy a diavetítést az üzenethez csatolja. Több dia szerkesztésekor érintse meg a elemet a következő dia szerkesztéséhez, vagy a elemet, ha szeretne visszatérni az előző diára. Diavetítés szerkesztésekor nyomja meg a MENU gombot, hogy megtekintse a diavetítést, zenét vagy videót adjon egy diához, eltávolítson egy diát, stb. Az üzenet szerkesztésekor nyomja meg a MENU gombot, majd érintse meg a Csatolás gombot, hogy megtekintse az üzenethez adható mellékletek listáját. 6. Ha elkészült a multimédiás üzenet szerkesztésével, érintse meg a gombot. Ha kézbesítési jelentést szeretne kérni a képüzenet kézbesítéséről, a Minden üzenet képernyőn nyomja meg a MENU, majd a Beállítások lehetőséget. Jelölje be a Kézbesítési jelentések jelölőnégyzetet az MMS beállítások részben. Piszkozat mentése és folytatása Szöveges vagy multimédiás üzenet szerkesztésekor nyomja meg a VISSZA gombot, hogy automatikusan piszkozatként mentse az üzenetet. Az üzenet szerkesztésének folytatása: Az Összes üzenet képernyőn nyomja meg a MENU gombot, majd érintse meg a Piszkozatok menüpontot. Érintse meg az üzenetet, hogy folytassa annak szerkesztését. Ha elkészült az üzenet szerkesztésével, érintse meg a gombot.
68 68 Üzenetek Új üzenet értesítések Az értesítési beállításoktól függően a telefon lejátszik egy csengőhangot, rezeg vagy röviden megjeleníti az üzenetet az állapotsorban, amikor egy új szöveges vagy multimédiás üzenet érkezik. Az új szöveges vagy multimédiás üzenet értesítéseinek módosítását illetően olvassa el a A szöveges és multimédiás üzenet beállításainak módosítása részt a jelen fejezetben. Egy új üzenet ikon is megjelenik az állapotsor értesítési területén, hogy értesítse az új szöveges vagy multimédiás üzenet érkezéséről. Az Üzenetek alkalmazás ikonja (ha látható a Kezdőképernyőn) az új üzenetek számát is megjeleníti. Az üzenet megnyitásához tartsa lenyomva az állapotjelző sávban, majd csúsztassa lefele az ujját az Értesítések panel megnyitásához. Érintse meg az új üzenetet a megnyitáshoz és elolvasáshoz. Az üzenetek elolvasásáról és megválaszolásáról többet tudhat meg a jelen fejezet Üzenetváltások kezelése részében.
69 Üzenetek 69 WAP push üzenetek A WAP push üzenetek egy webes hivatkozást tartalmaznak. Általában a hivatkozás egy kért fájl, pl. csengőhang letöltésére szolgál. Ha kap egy WAP push-üzenetet, egy értesítési ikon jelenik meg az állapotjelző sávban. A WAP push-üzenetben található hivatkozás megnyitása Tartsa lenyomva az állapotsort, majd csúsztassa lefele az ujját az Értesítések panel megnyitásához. Érintse meg az új üzenetet. Érintse meg a Weboldal meglátogatása elemet. Az összes WAP push-üzenet megtekintése > Üzenetek menüpontot. Nyomja meg a MENU gombot, majd érintse meg a Push üzenetek menüpontot.
70 70 Üzenetek Üzenetváltások kezelése Az egy névjegytől (vagy számtól) érkezett és annak küldött szöveges és multimédiás üzenetek üzenetváltásokba vagy beszélgetésekbe rendeződnek a Minden üzenet képernyőn. A szöveges vagy multimédiás üzenetváltások lehetővé teszi, hogy lássa a teljes beszélgetést (mint egy csevegő programban), amelyet egy névjeggyel folytatott. Szöveges üzenet olvasása Tegye a következők egyikét: A Minden üzenet képernyőn érintsen meg egy szöveges üzenetet vagy egy üzenetváltást a megnyitáshoz és olvasáshoz. Ha új üzenet értesítést kapott, tartsa lenyomva az állapotjelző sávot, majd csúsztassa lefele az ujját az Értesítések panel megnyitásához. Érintse meg az új üzenetet a megnyitáshoz és elolvasáshoz. Ha szeretne visszatérni a Minden üzenet képernyőről a szöveges üzenetváltásra, nyomja meg a MENU gombot, majd érintse meg a Minden üzenet lehetőséget. Ha szeretné megtekinteni egy bizonyos üzenet adatait, az üzenetváltásban tartsa nyomva az üzenetet a beállítások menü megnyitásához, majd érintse meg az Üzenetjellemzők megtekintése lehetőséget. Ha az üzenet egy weboldal hivatkozását tartalmazza, érintse meg az üzenetet, majd a hivatkozást, hogy megnyissa a webböngészőt. Ha az üzenet telefonszámot tartalmaz, érintse meg az üzenetet, majd a telefonszámot, hogy felhívja a számot, vagy hozzáadja a névjegyeihez. Multimédiás üzenet megtekintése 4. > Üzenetek menüpontot. A Minden üzenet képernyőn érintsen meg egy multimédiás üzenetet vagy egy üzenetváltást a megnyitáshoz. Érintse meg a mellékletet a megnyitáshoz. Ha a melléklet egy vcard névjegy, importálásra kerül a Telefon névjegy listájába. A névjegyekről további információt talál az Emberek fejezetben. Ha a melléklet egy vcalendar fájl, kiválaszthatja a naptárt, ahova az eseményt menteni szeretné. A Naptár használatáról lásd a Naptár című fejezetet. A melléklet a memóriakártyára való mentéséhez tartsa lenyomva a küldő nevét vagy számát, majd érintse meg a [Melléklet típusa] mentése lehetőséget a beállítások menüben. Ha az Automatikus lekérés beállítás ki van kapcsolva az MMS beállítások alatt, csak az üzenet fejlécét tölti le a telefon. A teljes üzenet letöltéséhez érintse meg az üzenet jobb oldalán levő Letöltés gombot. A részletekért olvassa el A szöveges és multimédiás üzenet beállításainak módosítása szakaszt a jelen fejezetben. Ha aggódik az adatletöltések mérete miatt, a letöltés előtt először ellenőrizze a multimédiás üzenet méretét. Szöveges vagy multimédiás üzenet megválaszolása > Üzenetek menüpontot. A Minden üzenet képernyőn érintsen meg egy szöveges vagy multimédiás üzenetváltást a megnyitáshoz. Érintse meg a szövegmezőt a képernyő alján, írja be a válaszüzenetet, majd érintse meg a gombot.
71 Üzenetek 71 Ha egy szöveges üzenetre multimédiás üzenettel szeretne válaszolni, nyissa meg a szöveges üzenetet, nyomja meg a MENU gombot, majd érintse meg a Tovább > Tárgy hozzáadása vagy Csatolás lehetőséget. A szöveges üzenet automatikusan multimédiás üzenetté konvertálódik. Üzenet törlés elleni védelme Zárolhat egy üzenet, így az nem fog törlődni akkor sem, ha törli a többi üzenetet az üzenetváltásban. > Üzenetek menüpontot. 4. A Minden üzenet képernyőn érintsen meg egy üzenetváltást. Tartsa lenyomva azt az üzenetet, melyet zárolni kívánt. Érintse meg az Üzenet zárolása menüpontot. Egy zár ikon jelenik meg az üzenet jobb oldalán. Üzenetváltás törlése > Üzenetek menüpontot. 4. A Minden üzenet képernyőn érintse meg a törölni kívánt üzenetváltást. Nyomja meg a MENU gombot, majd érintse meg a Törlés menüpontot. A jóváhagyáskor érintse meg az OK gombot. Az üzenetváltásban levő zárolt üzenetek nem törlődnek, kivéve, ha kiválasztja a Zárolt üzenetek törlése jelölőnégyzetet. Több üzenetváltás törlése 4. > Üzenetek menüpontot. Az Összes üzenet képernyőn nyomja meg a MENU gombot, majd érintse meg a Törlés menüpontot. Jelölje ki a törölni kívánt üzenetváltásokat. Érintse meg a Törlés gombot. A zárolt üzenetek nem törlődnek. Egyetlen üzenet törlése Egy üzenetváltás megtekintése közben nyomja meg és tartsa nyomva a törölni kívánt üzenetet. Ha az üzenet zárolva van, érintse meg az Üzenet feloldása menüpontot, majd tartsa lenyomva az üzenetet a menü újbóli megjelenítéséhez. Érintse meg az Üzenet törlése menüpontot. 4. A jóváhagyáskor érintse meg az OK gombot. Partner adatainak megjelenítése és kommunikáció a partnerrel Ha egy üzenetet kap valakitől, aki megtalálható a tárolt partnerek között, akkor megérintheti az üzenetváltásban a partner fényképét vagy ikonját a menü megnyitásához. A tárolt partner információitól függően megnézheti a partner adatait, a telefonszámát, t küldhet a partnernek stb.
72 72 Üzenetek A szöveges és multimédiás üzenet beállításainak módosítása > Üzenetek menüpontot. A Minden üzenet képernyőn nyomja meg a MENU gombot, majd érintse meg a Beállítások lehetőséget, hogy megadja a szöveges és multimédiás üzenetek beállításait. A következőket állíthatja be: Fogadott üzenetek Fogadási értesítés Értesítést kap az állapotsorban, ha új üzenet érkezik. Értesítés hang lejátszása Hangot játszik le a telefon, ha új üzenet érkezik. Értesítési hang Válasszon ki egy hangot, amelyet egy üzenet fogadásakor játszik le a készülék. Rezgés A telefon rezeg, ha új üzenet érkezik. Elküldött üzenetek Elküldési értesítés Értesítést kap az állapotsorban, ha az üzenetet sikeresen elküldte. Hiba értesítés Értesítést kap az állapotsorban, ha az üzenetet nem sikerült elküldeni. Értesítési hang lejátszása A telefon hangot játszik le, ha küldési vagy hiba értesítés érkezik. Értesítési hang Válasszon ki egy hangot, amelyet a készülék küldési vagy hiba értesítéskor játszik le. Rezgés A telefon rezeg, ha új üzenet érkezik. Üzenet megjelenítése a képernyőn Beállíthatja, hogy a telefonja megjelenítsen-e egy felugró üzenetet (nem csak az állapotjelző sávban), amikor egy üzenet elküldése sikeresen megtörtént. Kiválaszthatja a Nincs lehetőséget is a beállítás letiltásához. Tárolási beállítások Régi üzenetek törlése Automatikusan törli a régebbi üzeneteket (a zárolt üzenetek kivételével), ha elérte a beállított korlátozásokat. Szövegesüzenet-korlát Válassza ki az egyes üzenetváltásokban tárolt szöveges üzenetek maximális számát (a zárolt üzeneteket nem számítva).
73 Üzenetek 73 Multimédiaüzenet-korlát Válassza ki az egyes üzenetváltásokban tárolt MMS-üzenetek maximális számát (a zárolt üzeneteket nem számítva). SMS-beállítások Kézbesítési jelentések Válassza ezt a lehetőséget, ha szeretne értesítést kapni az üzenet kézbesítési állapotáról. Szervizközpont Megjeleníti az szervizközpont számát. Érintse meg a szám módosításához. Ajánlatos itt nem megváltoztatni a számot, mert ez problémákat okozhat az üzenetek fogadásakor és küldésekor. SIM kártya üzenetek kezelése Érintse meg a SIM-kártyán tárolt szöveges üzenetek megtekintéséhez. Törölheti, valamint a telefon memóriájába másolhatja ezeket az üzeneteket. MMS-beállítások Kézbesítési jelentések Válassza ezt a lehetőséget, ha szeretne értesítést kapni az üzenet kézbesítési állapotáról. Olvasási jelentések Válassza ezt a lehetőséget, ha szeretne értesítést kapni, ha egy címzett elolvasta vagy olvasás nélkül törölte az üzenetét. Automatikus letöltés Válassza ezt a lehetőséget, ha szeretné automatikusan letölteni a teljes MMS üzeneteit. Ha kiválasztja, akkor az MMS-üzenet fejléce valamint az üzenet törzse és a mellékletek automatikusan letöltődnek a telefonra. Ha törli ezt a jelölőnégyzetet, akkor csak az MMSüzenet fejlécét kéri le és jeleníti meg a Minden üzenet képernyőn. Barangolás automatikus lekérdezése Válassza ezt a lehetőséget, ha szeretné automatikusan letölteni a teljes MMS üzeneteit barangolás során. A funkció engedélyezése jelentős telefonköltségeket okozhat. Prioritási beállítás Meghatározza az elküldött MMS-üzenetek prioritását. Maximális üzenetméret Beállítja az MMS-üzenet maximális méretét. Az MMS-üzenet nem lesz elküldve, ha meghaladja az itt beállított fájlméretet. Rezgés Válassza ezt a lehetőséget, ha szeretné, hogy a telefon rezgéssel jelezze, ha egy új szöveges vagy multimédiás üzenet érkezik. Az Üzenetek widget hozzáadása Az Üzenetek widget lehetővé teszi, hogy a Kezdőképernyőn olvassa el az üzeneteit. Ha szeretné megtudni, hogyan adhat hozzá widgeteket, olvassa el a Widget hozzáadása a Kezdőképernyőhöz részt a Személyre szabás fejezetben.
74 Fiókok és szinkronizálás Szinkronizálás az internetes fiókokkal A telefon képes szinkronizálni Google és Microsoft Exchange ActiveSync -fiókokkal, valamint frissítéseket fogadni a közösségi hálózatokból, például a Facebook, Twitter, és Flickr. Az alábbi típusú információkat tudja szinkronizálni: Gmail és Exchange ActiveSync . Google és Exchange ActiveSync partnerek, továbbá Facebook barátok elérhetőségi adatai. A partnerekről további információt talál a Személy fejezetben. Naptári események az elsődleges Google-fiókból és az Exchange ActiveSyncből. A Naptár használatáról lásd a Naptár című fejezetet. Állapotfrissítések és hivatkozások, melyeket barátai és Ön oszt meg a közösségi hálózatokon, például a Facebookon és a Twitteren. A részleteket lásd a Közösségi hálózatok fejezetben. Flickr és Facebook fényképfeltöltések. A fényképek megtekintéséről lásd a Galéria fejezetet. Közösségi hálózati fiók hozzáadása Szinkronizálhat olyan közösségi hálózatok fiókjaival, mint például a Facebook, a Twitter és a Flickr. A Kezdőképernyőn nyomja meg a MENU gombot, majd érintse meg a Beállítások > Fiókok és szinkronizálás menüpontot. Érintse meg a Fiók hozzáadása elemet, majd érintse meg a hozzáadni kívánt fiók típusát. Kövesse a képernyőn megjelenő utasításokat, és írja be a fiók adatait. Ha elkészült, a fiók hozzáadódik a Fiókok és szinkronizálás képernyőn látható listához. A fiók beállításától függően lehetséges, hogy megkezdődik az új információk szinkronizálása a telefonnal. Szinkronizálás egy Google-fiókkal Ha bejelentkezik a Google-fiókjába, akkor szinkronizálhatja a Gmail levelezését, Googlepartnereit, naptárait a telefon és a web között. Továbbá be kell jelentkeznie a Google-fiókba, hogy használhassa a Google alkalmazásokat, például a Google Talk -ot és az Android Marketet. Egynél több Google-fiókot is megadhat a telefonján. Azonban a további Google-fiókok csak a Gmail levelezéssel és a partnerekkel szinkronizálódnak. A többi Google szolgáltatás csak az először felvett Google-fiókot használja. A Kezdőképernyőn nyomja meg a MENU gombot, majd érintse meg a Beállítások > Fiókok és szinkronizálás menüpontot. Érintse meg a Fiók hozzáadása > Google menüpontot. Kövesse a képernyőn megjelenő utasításokat egy fiókba való bejelentkezéshez vagy egy új fiók létrehozásához.
75 Fiókok és szinkronizálás 75 Szinkronizálás Microsoft Exchange ActiveSync-fiókkal Csak egy Microsoft Exchange ActiveSync-fiókot adhat hozzá a telefonhoz. A Microsoft Exchange Server 2003 szervizcsomag (SP2) vagy újabb változatával tud szinkronizálni. A Kezdőképernyőn nyomja meg a MENU gombot, majd érintse meg a Beállítások > Fiókok és szinkronizálás menüpontot. Érintse meg a Fiók hozzáadása > Exchange ActiveSync menüpontot. Adja meg az Exchange ActiveSync-fiók adatait, majd érintse meg a Tovább gombot. A vállalati Exchange Server kiszolgálónak támogatnia kell a telefon automatikus felismerését, hogy automatikusan beállítsa az Exchange ActiveSync-fiókot. Ha a vállalati Exchange Server nem támogatja az automatikus felismerést, akkor Önnek kell megadnia az Exchange Server beállításait a Tovább gomb megérintése után. Kérdezze meg az adatokat az Exchange Server rendszergazdától. 4. Válassza ki a szinkronizálni kívánt adatokat, majd érintse meg a Beállítás befejezése gombot. A fiókok kezelése Általános szinkronizációs beállítások módosítása A Kezdőképernyőn nyomja meg a MENU gombot, majd érintse meg a Beállítások > Fiókok és szinkronizálás menüpontot. Válassza ki vagy törölje a következőket: Háttér adatok. Ha ki van választva, az alkalmazások képesek akkor is fogadni és küldeni az internetes fiókadatokat, amikor éppen nem használja őket. Automatikus szinkronizálás. Ha ki van választva, az alkalmazások képesek a fiókbeállításoknál meghatározott szinkronizációs ütemezést használni. Ha nincs kiválasztva, kézzel kell szinkronizálnia a fiókokat. Ennek módjáról lásd az alábbi Fiók kézi szinkronizálása című szakaszt. Fiókbeállítások módosítása Módosíthatja a beállításokat, például a szinkronizáció gyakoriságát és a szinkronizálandó információk típusát, a fogadott értesítések fajtáját és a fiókadatok megjelenítésének módját. A Kezdőképernyőn nyomja meg a MENU gombot, majd érintse meg a Beállítások > Fiókok és szinkronizálás menüpontot. Érintse meg a szerkeszteni kívánt fiókot. Módosítsa a fiók beállításait. Fiók kézi szinkronizálása A Kezdőképernyőn nyomja meg a MENU gombot, majd érintse meg a Beállítások > Fiókok és szinkronizálás menüpontot. Érintse meg a szinkronizálni kívánt fiókot. Érintse meg a Szinkronizálás most elemet.
76 76 Fiókok és szinkronizálás Fiók eltávolítása Eltávolíthatja a fiókot, hogy törölje azt és minden hozzá kapcsolódó adatot a telefonról, például az üzeneteket, partnereket és a beállításokat. A fiók eltávolítása nem törli az online szolgáltatás adatait. Nem távolíthat el bizonyos fiókokat, például az első Google-fiókot, amellyel bejelentkezett a telefonba, kivéve, ha törli az összes személyes adatot a telefonról a hardveres alapállapotba állítással. Ennek módját a Frissítés és alapállapot fejezet A telefon hardveres újraindítása/alapállapotba állítása című szakaszában ismertetjük. A Kezdőképernyőn nyomja meg a MENU gombot, majd érintse meg a Beállítások > Fiókok és szinkronizálás menüpontot. Érintse meg az eltávolítani kívánt fiókot. Érintse meg a Fiók eltávolítása gombot, és erősítse meg, hogy el akarja távolítani a fiókot.
77 Fiókok és szinkronizálás 77 Szinkronizálás a számítógéppel Az új nyaralási fényképei a telefonján vannak, míg az üzleti határidőnaplója a számítógépén. Miért nem teszi elérhetővé ezeket a fájlokat és információkat mindkét eszközön? A HTC Sync használatával a következőket teheti: Szinkronizálhatja a névjegyeit a Microsoft Outlook, az Outlook Express vagy Windows Névjegyek alatt a számítógépe és a telefonja között. Szinkronizálhatja a naptári eseményeit az Outlook vagy a Windows Naptár alatt a számítógépe és a telefonja között. Másolja a fényképeit, videóit, dokumentumait, zenéit és műsorfüzeteit, és élvezze őket útközben. Könnyedén importálhatja a számítógépére a telefonjával rögzített képeket és videókat. Szinkronizálja a könyvjelzőit a HTC könyvjelző kedvencek mappájából, és a telefon webböngészőjében tárolt összes könyvjelzőt a számítógépével. Telepítsen harmadik féltől származó mobil alkalmazásokat (amelyeket nem az Android Marketről töltött le) a számítógépére. A multimédia fájlok és dokumentumok szinkronizálásához a telefonjába helyezett microsd kártyára van szükség. A microsd kártyához tartozó HTC Sync telepítése Ellenőrizze, hogy a microsd kártya a telefonjában van-e. Másolja a HTC Sync telepítőt a microsd kártyáról a számítógépre és használja a telepítéshez. A telefonhoz tartozó microsd kártyán lévő HTC Sync verzió Windows 7, Windows Vista vagy Windows XP operációs rendszert használó számítógépre telepíthető. A HTC Sync használatához USB 0 szükséges a számítógépén, hogy a telefont csatlakoztatni tudja. A problémamentes telepítés érdekében a HTC Sync telepítése előtt lépjen ki minden programból, és ideiglenesen kapcsolja ki a vírusvédelmet is. Csatlakoztassa a telefonját a számítógépéhez a telefonhoz tartozó USB kábellel. Ha megjelenik a Csatlakozás számítógéphez képernyő a telefonján. Érintse meg a Lemezmeghajtó lehetőséget, majd a Kész gombot. Miért nem látom a Csatlakozás számítógéphez képernyőt a telefonomon? Ellenőrizze az alapértelmezett USB csatlakozási típust a Beállítások > Csatlakozás számítógéphez alatt. Bejelölheti a Kérdezzen rá jelölőnégyzetet, hogy minden alkalommal megjelenjen a Csatlakozás számítógéphez párbeszédablak a telefon számítógéphez csatlakoztatása esetén. Miután kiválasztotta a lemezmeghajtó módot a telefonján, a számítógépe a telefont eltávolítható meghajtóként fogja kezelni (mint egy USB meghajtót). Nyissa meg ezt az eltávolítható meghajtót, hogy lássa, mi van a microsd kártyán. 4. Másolja a HTCSync.exe fájlt a számítógépére. 5. A másolás után csatolja le az eltávolítható meghajtót (azaz a csatlakoztatott telefont) a számítógép operációs rendszerének megfelelően, hogy biztonságosan eltávolíthassa a telefont.
78 78 Fiókok és szinkronizálás 6. A számítógépén duplán kattintson a HTCSync.exe elemre, és kövesse a képernyőn megjelenő utasításokat a HTC Sync telepítéséhez. A HTC Sync telepítése után a HTC Sync ikon ( ) megjelenik a számítógépe tálcáján (ellenőrizze a számítógép képernyőjének jobb alsó oldalát). Kattintson duplán erre az ikonra a HTC Sync megnyitásához. A HTC Sync beállítása a telefon felismerésére A telepítés után állítsa be a HTC Sync alkalmazást a telefon felismerésére. Csatlakoztassa a telefont a számítógéphez a mellékelt USB-kábellel. A telefon Csatlakozás számítógéphez képernyőjén érintse meg a HTC Sync lehetőséget, majd érintse meg a Kész gombot. A számítógépén várjon, hogy a HTC Sync felismerje a telefonját. Amikor megnyílik az Eszköz beállítása képernyő, adja meg a telefon nevét, majd kattintson a Mentés gombra. Az Eszköz panel ekkor megnyílik Kattintson egy tétel kategóriára, hogy megtekintse a szinkronizálási lehetőségeket az Eszköz panel jobb oldalán. Kattintson az Áttekintés lehetőségre, hogy megtekintse a telefon alapvető szoftverinformációit és a memóriakártya kihasználtságát, módosítsa a telefon nevét, vagy harmadik féltől származó alkalmazásokat telepítsen a telefonjára. 2 Megjeleníti a rendelkezésre álló szinkronizálási beállításokat a kiválasztott kategóriában. 3 Kattintson ide a szinkronizálás megkezdéséhez. 4 Becsült tárolóhely felhasználási sáv. Ha új elemeket szeretne szinkronizálni és a telefonjához adni, ez a sáv jeleníti meg az erre felhasználásra kerülő becsült tárolóhely méretet.
79 Fiókok és szinkronizálás 79 A Zene szinkronizálási beállítások megadása Másolja a számítógépén lejátszott zeneszámokat a telefonjára. Ha az itunes vagy a Windows Media Player alatt készítette a műsorfüzeteit, ezeket is szinkronizálhatja, és hallgathatja útközben. A következő formátumú zenefájlokat szinkronizálhatja:.aac,.amr,.m4a,.mid,.midi,.mp3,.wav,.wma Az Eszköz panelen kattintson a Zene lehetőségre, majd a Be gombra. A Zene szinkronizálásának bekapcsolása azt jelenti, hogy a számítógép és a telefon szinkronizálásakor ez a kategória is minden alkalommal szinkronizálásra kerül. 4. Válassza a Zenefájlok szinkronizálása innen lehetőséget, majd kattintson a Hozzáadás gombra. Válassza ki az audió fájlokat tartalmazó mappát, majd kattintson az OK gombra. Az ebben a mappában lévő minden támogatott audiófájl a telefon memóriakártyájára másolódik a szinkronizálás során. Válassza a Zenefájlok szinkronizálása itunes-ból és Windows Media Player-ből lehetőséget, ha valamelyik alkalmazást használja a számítógépén. Ezután tegye a következők valamelyikét: Összes dal és lejátszási lista. Válassza ki, hogy minden dalt és műsorfüzetet szinkronizáljon az itunes és a Windows Media Player alatt. Műsorfüzet kiválasztása. Válassza ki, ha csak a kedvenc műsorfüzeteit szeretné kijelölni. A Galéria szinkronizálási beállítások megadása Kiválaszthatja, hogy a telefonjával készített felvételeket automatikusan átmásolja a számítógépére. Ezzel egy időben, ha kiválaszt egy mappát a számítógépén, a benne tárolt fényképek és videók is szinkronizálásra kerülnek a telefon memóriakártyájával. A következő formátumú fénykép- és videófájlokat szinkronizálhatja: Fényképek:.bmp,.gif,.jpeg,.jpg,.png Videók:.3gp,.3g2,.mp4,.wmv Az Eszköz panelen kattintson a Galéria lehetőségre, majd a Be gombra. A Galéria szinkronizálásának bekapcsolása azt jelenti, hogy a számítógép és a telefon szinkronizálásakor ez a kategória is minden alkalommal szinkronizálásra kerül. 4. Ha automatikusan szeretné importálni a kameraképeit a számítógépére a szinkronizálás közben, jelölje be A fényképezőgép felvételeinek másolása a számítógépre lehetőséget. A memóriakártyáján lévő fényképek és videók a \Saját fényképeim\eszköz kameraképek mappába kerülnek mentésre a számítógépen. Válassza a Számítógép fotónak és videóinak frissítése innen lehetőséget, majd kattintson a Hozzáadás gombra. Válassza ki a multimédia fájlokat tartalmazó mappát, majd kattintson az OK gombra. Az ebben a mappában lévő minden támogatott kép- és videófájl a telefon memóriakártyájára másolódik a szinkronizálás során.
80 80 Fiókok és szinkronizálás A Naptár szinkronizálási beállítások megadása A telefonja képes szinkronizálni a naptári találkozókat és eseményeket Outlookban (Outlook XP, Outlook 2003 vagy Outlook 2007) vagy Windows Calendar-ban (Windows Vista esetében). Az Eszköz panelen kattintson a Naptár lehetőségre, majd a Be gombra. A Naptár szinkronizálásának bekapcsolása azt jelenti, hogy a számítógép és a telefon szinkronizálásakor ez a kategória is minden alkalommal szinkronizálásra kerül. Válassza ki az alkalmazást, amellyel szeretné szinkronizálni a naptári eseményeket. 4. Válassza ki, hogy hány napnyi eseményt szeretne szinkronizálni. Választhat az Egy hete, Két hete és az Egy hónapja ezelőtt lehetőségek között. Ha egymásnak ellentmondó információk találhatók a telefonon és a számítógépen, válassza ki, mely információt szeretné megtartani. Csak a következő naptári eseményadatokat szinkronizálhatja: Esemény neve, Esemény ideje, Kezdési idő, Befejezési idő, Esemény helye, Leírás, Emlékeztető és Ismétlés. Az Emberek szinkronizálási beállítások megadása Szinkronizálja a telefonján lévő névjegyeket Outlook (Outlook XP, Outlook 2003 vagy Outlook 2007), Outlook Express vagy Windows Névjegyek (Windows Vista esetében) alkalmazásokkal. Ha a SIM kártyán lévő névjegyeket szeretne szinkronizálni, először importálja őket a telefon tárolóhelyére. Az Eszköz panelen kattintson az Emberek lehetőségre, majd a Be gombra. Az Emberek szinkronizálásának bekapcsolása azt jelenti, hogy a számítógép és a telefon szinkronizálásakor ez a kategória is minden alkalommal szinkronizálásra kerül. Válassza ki az alkalmazást, amellyel szeretné szinkronizálni a névjegyeit. Ha egymásnak ellentmondó információk találhatók a telefonon és a számítógépen, válassza ki, mely információt szeretné megtartani. Csak a telefon által támogatott névjegy mezők kerülnek szinkronizálásra. A Könyvjelzők szinkronizálási beállítások megadása Szinkronizálja a számítógépe webböngészőjének HTC Könyvjelző kedvencek mappájában lévő könyvjelzőit a telefonja webböngészőjében tárolt könyvjelzőkkel. Az Eszköz panelen kattintson a Könyvjelzők lehetőségre, majd a Be gombra. A Könyvjelzők szinkronizálásának bekapcsolása azt jelenti, hogy a számítógép és a telefon szinkronizálásakor ez a kategória is minden alkalommal szinkronizálásra kerül. Válassza ki azt a böngészőt, amely a könyvjelzőit tárolja, és szinkronizálja a telefonjával. Csak a weboldal címe és az URL információk kerülnek szinkronizálásra. Ha Firefox böngészőt használ, és kiválasztotta a telefonjával való szinkronizálásra, ellenőrizze, hogy bezárta-e az összes Firefox ablakot a szinkronizálás megkezdése előtt. Ha egymásnak ellentmondó információk találhatók a telefonon és a számítógépen, a HTC Sync a számítógép információit tartja meg.
81 Fiókok és szinkronizálás 81 A Könyvjelzők szinkronizálási beállítások megadása Szinkronizálhatja a számítógépén tárolt fájlokat és dokumentumokat a telefonjával. Ellenőrizze, hogy a telefonja rendelkezik-e az ilyen fájlok és dokumentumok megnyitásához vagy megtekintéséhez szükséges alkalmazásokkal. Általánosságban a telefon a következő típusú fájlokat tudja megnyitni: Microsoft Office 2003 és 2007 Word (.doc), Excel (.xls), PowerPoint (.ppt), PDF fájlok (.pdf) és szövegfájlok (.txt). Emellett szinkronizálhatja az mellékleteket, amelyeket a telefon memóriakártyáján tárolt. A telefon memóriakártyáján tárolt mellékletek szinkronizálásához be kell állítania egy Exchange ActiveSync vagy POP3/IMAP fiókot a telefon Levelezés alkalmazásában. Ennek módjáról többet tudhat meg az fejezetben. Az Eszköz panelen kattintson a Dokumentumok lehetőségre, majd a Be gombra. A Dokumentumok szinkronizálásának bekapcsolása azt jelenti, hogy a számítógép és a telefon szinkronizálásakor ez a kategória is minden alkalommal szinkronizálásra kerül. 4. A telefon memóriakártyáján tárolt mellékletek szinkronizálásához válassza ki az Összes letöltött Levél dokumentum másolása a számítógépre. Ha a telefonját a számítógépével szinkronizálja, az mellékletek a \Saját dokumentumok\eszköz dokumentumok\ mappába kerülnek a számítógépen. Ha a számítógépén tárolt fájlokat és dokumentumokat szeretné a telefon memóriakártyájára szinkronizálni, válassza ki a Számítógép dokumentumainak szinkronizálása innentől lehetőséget, és kattintson a Hozzáadás gombra. Válassza ki a mappát, amely tartalmazza a telefonra szinkronizálni kívánt fájlokat, majd kattintson az OK gombra. Ha a telefonját a számítógépével szinkronizálja, a fájlok és dokumentumok a telefon memóriakártyáján a \Saját dokumentumok\dokumentumok\ mappába kerülnek. A telefon szinkronizálása Miután kiválasztotta és testreszabta a szinkronizálni kívánt kategóriákat, kattintson a Szinkronizálás most gombra. A szinkronizálás befejezése után kattintson a Leválasztás gombra, és távolítsa el biztonságosan a telefonját a számítógép operációs rendszere által felkínált módon. A következő alkalommal, amikor a telefonját a számítógépéhez csatlakoztatja, a szinkronizálás automatikusan ezen beállítások alapján kezdődik meg.
82 82 Fiókok és szinkronizálás Mindig ellenőrizze a telefonjára szinkronizálni kívánt új elemek becsült fájlméretét. Egy figyelmeztető ikont fog látni a becsült tárolóhely felhasználási sáv mellett, ha nincs elég hely a memóriakártyáján. Alkalmazások telepítése a számítógépről a telefonra Ha rendelkezik alkalmazás-fájlokkal (*.apk) a telefonján, használhatja a HTC Sync alkalmazást a fájlok telefonjára telepítéséhez. Kifejezetten javasoljuk, hogy csak olyan alkalmazásokat telepítsen, amelyekben megbízik. Mielőtt megkezdené, ellenőrizze, hogy a telefonja úgy van-e beállítva, hogy engedélyezze az alkalmazások számítógépről a telefonra történő telepítését. Ehhez nyomja meg a MENU gombot a Kezdőképernyőn, érintse meg a Beállítások > Alkalmazások lehetőséget, majd jelölje be az Ismeretlen források jelölőnégyzetet. Csatlakoztassa a telefont a számítógéphez a mellékelt USB-kábellel. A telefon Csatlakozás a számítógéphez képernyőjén érintse meg a HTC Sync lehetőséget, majd a Kész gombot. A HTC Sync automatikusan elindul a számítógépén. A HTC Sync Eszköz panelén kattintson az Alkalmazás-telepítő lehetőségre. 4. Keresse meg az alkalmazást a számítógépén, majd kattintson a Megnyitás gombra. 5. Kattintson a Kész gombra. A telepítés megkezdődik a telefonján. 6. Ellenőrizze a telefon képernyőjét, hogy megjelennek-e a telepítés befejezéséhez szükséges további utasítások. 7. A telepítés befejezése után kattintson a Leválasztás gombra, és távolítsa el biztonságosan a telefonját a számítógép operációs rendszere által felkínált módon. A számítógép szinkronizálása másik telefonnal A HTC Sync akár három telefon is képes szinkronizálni a számítógépével, így elérhetővé téve az Ön számára a kedvenc zenéit, videóit, fényképeit és fájljait. Ellenőrizze, hogy a számítógéphez csatlakoztatott és a HTC Sync alkalmazással szinkronizálni kívánt telefonon az Android 1 vagy újabb verzió fut-e. Csatlakoztassa a másik telefont a számítógéphez a mellékelt USB-kábel használatával. A telefon Csatlakozás számítógéphez képernyőjén érintse meg a HTC Sync lehetőséget, majd érintse meg a Kész gombot. A számítógépén várjon, hogy a HTC Sync felismerje a másik telefont. Amikor megnyílik az Eszköz beállítása képernyő, adja meg a telefon nevét, majd kattintson a Mentés gombra. 4. Egyenként testreszabhatja a telefon szinkronizálási beállításait. Ha váltani szeretne a csatlakoztatott telefonok között, kattintson az Eszközök gombra az Eszközök panel bal felső sarkában, majd kattintson a telefon nevére vagy képére.
83 Közösségi hálózatok A Facebook a HTC Sense számára és a Facebook az Android számára alkalmazások Facebook a HTC Sense számára Nézze meg a Facebook frissítéseket a telefonon, a támogatott alkalmazásban. Ha előfizet a Facebook a HTC Sense számára alkalmazásra, a Facebook ismerősei és azok adatai letöltésre kerülnek az Emberek alkalmazásba, míg a Facebook fényképalbumokat a Galériában, a Facebook állapotfrissítéseket a Friend Stream alatt nézheti meg. Ha szeretné megtudni, hogyan fizethet elő a Facebook a HTC Sense számára alkalmazásra, olvassa el a Fiókok és szinkronizálás fejezetet. Emberek Friend Stream Galéria Facebook az Android számára A Facebook alkalmazás a telefonján lehetővé teszi, hogy naprakész maradjon és kapcsolatot tartson a barátaival a Facebookon. A Facebook számítógépen megismer funkcióinak zömét használhatja ezzel az alkalmazással. Ha egynél több Facebook fiókja van, bejelentkezhet a Facebook alkalmazásba a másik Facebook fiókja használatával. A Facebook alkalmazás használata > Facebook menüpontot. Ha most használja először a Facebookot, kövesse a képernyőn megjelenő utasításokat, és hozzon létre egy Facebook-fiókot. A Főbb események képernyőn érintse meg a Facebook logót a képernyő tetején, hogy hozzáférjen más funkciókhoz is. A Facebook kezdőképernyőjén nyomja meg a MENU gombot, majd érintse meg a Beállítások lehetőséget, hogy beállítsa a frissítési és értesítési lehetőségeket. Egyes Facebook képernyőkön nyomva tarthat egy elemet a beállítások menü megnyitásához.
84 84 Közösségi hálózatok A Facebook alkalmazással a következőket teheti: Ossza meg a gondolatait és olvassa el mások állapotfrissítését. Nézze meg a barátai listáját, és írjon bármelyikük falára. Szóljon hozzá barátai posztjahoz. Nézze meg mások személyes adatait, fényképalbumait. Olvassa el a Facebook értesítéseit. Készítsen egy fényképet, és töltse fel közvetlenül a Facebook-fiókjába. A Facebook widget hozzáadása Adja hozzá a Facebook widgetet a Kezdőképernyőhöz, hogy gyorsan megoszthassa a gondolatait és megtekinthesse a barátai állapotát. A widget csak arra a Facebook fiókra mutat, amelybe be van jelentkezve a Facebook alkalmazásban. > Widget > Facebook menüpontot. Húzza a widgetet a Kezdőképernyő egy üres helyére, majd engedje fel. A Facebook a HTC Sense számára és a Facebook az Android számára alkalmazások közötti különbségek A "Facebook a HTC Sense számára" nem önálló alkalmazás. Az Emberek, a Friend Stream, és a Galéria alkalmazásba integrált, hogy naprakész információt biztosítson Önnek a Facebook ismerőseiről (állapotfrissítéseikről és új fényképeikről) ezekben az alkalmazásokban. A "Facebook az Android számára" önálló alkalmazás. Ezt az alkalmazást a legtöbb olyan funkcióra használhatja, amelyet a számítógépének böngészőjében használná a Facebookfiókjának kezelésére, például ismerős hozzáadása, képaláírás szerkesztése. A két alkalmazás nem ugyanazokat a bejelentkezési hitelesítő adatokat használja. Ha bejelentkezik a Facebook a HTC Sense számára alkalmazásba, azzal nem jelentkezik be a Facebook alkalmazásba, és fordítva. Ha szeretné ugyanazt a Facebook-fiókot használni mindkét alkalmazáshoz, be kell jelentkeznie mindkettőbe ugyanazokkal a bejelentkezési hitelesítő adatokkal.
85 Közösségi hálózatok 85 Csicsergés a telefonon A Peep egy Twitter ügyfélalkalmazás, amely lehetővé teszi, hogy élvezze a csicsergést a telefonon. Küldjön, olvasson és fogadjon tweeteket, keressen új Twitter-felhasználókat, akiket követhet: mindezt a telefonján. > Peep menüpontot. Ha nem jelentkezett be a Twitter-fiókjába a telefon első bekapcsolásakor, akkor kövesse a képernyőn megjelenő utasításokat a bejelentkezéshez. A Peep a Minden tweet füllel nyílik meg. Csúsztassa az ujját az alsó sorra, hogy a kívánt fülre lépjen. Peep képernyő Érintse meg a Twitter felhasználó profiljának megtekintéséhez. Ez megjeleníti az adott Twitter felhasználó összes tweetjét is. 2 Érintse meg egy tweet beírásához. 3 Tartsa nyomva, hogy megnyissa a beállítások menüt, ahol üzenetet küldhet, válaszolhat, hozzáadhat a kedvencekhez és megtekintheti a profilt. 4 Megjeleníti a követett személy összes tweetjét, valamint az Ön által küldött tweeteket. 5 Megjeleníti az összes tweetet, amely az Ön felhasználói név] formában tartalmazza. 6 Megjeleníti az összes személyes/közvetlen üzenetet, amelyet fogadott, illetve elküldött. 7 Megjeleníti az összes, kedvencként megjelölt tweetet.
86 86 Közösségi hálózatok Egy csicsergés küldése > Peep menüpontot. A Minden tweet fülön érintse meg a Mi történik? feliratú mezőt. Írja be az üzenetét, majd érintse meg a Frissítés gombot. Mielőtt megérintené a Frissítés gombot, a következőket teheti: Megérintheti a gombot, hogy elküldjön egy képet a Kamera vagy a Galéria alkalmazásból az alapértelmezett fényképtároló webhelyre, és hozzáadja a kép hivatkozását a tweethez. Érintse meg a gombot, hogy beszúrja a tartózkodási helyét a csicsergésbe. Választhat, hogy térképes hivatkozást ad hozzá, beszúrja a tartózkodási hely nevét vagy a pozíció koordinátáit. Követendő Twitter felhasználók keresése > Peep menüpontot. A Peep képernyőn nyomja meg a KERESÉS gombot. 4. Érintse meg a Keresés a Twitteren feliratú mezőt és írja be a keresési kritériumot, majd érintse meg a gombot. A Keresési eredmények képernyőn görgessen át a listán, majd érintse meg a követni kívánt felhasználót. A keresési eredmények megjeleníti a keresett szót tartalmazó tweeteket. 5. Nyomja meg a MENU gombot, majd érintse meg a Követés menüpontot. Twitter felhasználó követésének befejezése > Peep menüpontot. A Minden tweet fülön érintsen meg egy Twitter felhasználót, hogy abbahagyja a követést. Nyomja meg a MENU gombot, majd érintse meg a Követés befejezése menüpontot. Közvetlen üzenet küldése Csak annak küldhet közvetlen üzenetet, aki követi önt. > Peep menüpontot. Nyomja meg a MENU gombot, majd érintse meg az Új üzenet menüpontot. Küldhet közvetlen üzenetet a Minden tweet vagy a Közvetlen üzenet lapról is. A Minden tweet vagy a Közvetlen üzenet lapon nyomja meg és tartsa lenyomva azt a személyt, akinek közvetlen üzenetet szeretne küldeni, majd érintse meg a Közvetlen üzenet küldése menüpontot. Érintse meg a Címzett mezőt, majd írja be a nevet. A karakterek beírása közben az egyező Twitter felhasználók megjelennek a kijelzőn. Érintse meg a nevet, ha látja a megfelelőt. 4. Írja be az üzenetet, majd érintse meg a Frissítés gombot.
87 Közösségi hálózatok 87 Peep beállítása > Peep menüpontot. Nyomja meg a MENU gombot, majd érintse meg a Tovább > Beállítások lehetőséget. A következő beállításokat módosíthatja: Fiókbeállítások Kijelentkezés a Twitter-fiókról. Általános beállítások Kiválaszthatja, hogy a követett megjelenített nevét vagy valódi nevét szeretné-e látni. Küldés és fogadás Beállíthatja az új csicsergések ellenőrzésének ütemezését, valamint a letöltendő csicsergések számát. Szolgáltatások Beállíthatja a fényképtároló helyet, a fénykép minőségét, a területi beállításokat és az URL rövidítő szolgáltatót. Értesítési beállítások Válassza ki, mikor és hogyan szeretne értesítést kapni. A Twitter widget hozzáadása Adja hozzá a Twitter widgetet, hogy a tweeteket rögtön a Kezdőképernyőn követhesse. > Widget > Twitter a HTC Sense számára alkalmazást. Válassza ki a widget típusát, majd érintse meg a Kijelöl gombot. Húzza a widgetet a Kezdőképernyő egy üres helyére, majd engedje fel.
88 88 Közösségi hálózatok A Friend Stream használata Használja egyszerűen a közösségi hálózati fiókjait a Friend Stream segítségével. A Friend Stream használatával használatával frissítheti az állapotát, megnézheti az állapotfrissítéseket és az új fényképeket is egyszerre a Facebookon, a Twitteren és más közösségi hálózatokban. > Friend Stream lehetőséget. Ha nincs bejelentkezve egy közösségi hálózati fiókba, felkérést kap, hogy jelentkezzen be legalább egybe. A Friend Stream a Minden frissítés lappal nyílik meg. Csúsztassa az ujját az alsó sorra, hogy a kívánt fülre lépjen. Friend Stream képernyő Csak azoknak a fiókoknak a frissítései jelennek meg, amelyekbe be van jelentkezve A típustól függően érintse meg a Peep megnyitásához, hozzászólás közzétételéhez a Facebookon, a Flickr album megtekintéséhez vagy a hivatkozás megnyitásához a webböngészőben. 2 Érintse meg állapotfrissítés beírásához és küldéséhez. 3 Megjeleníti annak a közösségi hálózatnak az összes üzenetét, amelyre be van jelentkezve. 4 Csak a Facebook és a Twitter állapotfrissítéseit jeleníti meg. 5 Csak a Facebook és a Flickr fényképfrissítéseit jeleníti meg. 6 Csak a Facebookon közzétett hivatkozásokat jeleníti meg.
89 Közösségi hálózatok 89 Állapotfrissítés > Friend Stream lehetőséget. A Minden frissítés fülön érintse meg a Mi jár a fejedben? feliratú mezőt. Érintse meg a gombot, majd az Állapot frissítése párbeszédablakban válassza ki, melyik fiókban szeretné közzétenni az állapotfrissítést. Érintse meg a Kész gombot. Csak azok a fiókok jelennek meg a párbeszédablakban, amelyekre be van jelentkezve. 4. Írja be az állapotfrissítését, majd érintse meg a Megosztás gombot. A Friend Stream widget hozzáadása Adja hozzá a Friend Stream widgetet, hogy egyszerre frissíthesse a saját állapotát, és nézhesse meg a közösségi hálózatok állapotfrissítéseit a Kezdőképernyőn. > Widget > Friend Stream menüpontot. Válassza ki a widget típusát, majd érintse meg a Kijelöl gombot. Húzza a widgetet a Kezdőképernyő egy üres helyére, majd engedje fel.
90 90 Közösségi hálózatok Beszélgetés a Google Talkon A Google Talk a Google azonnali üzenetküldő programja. Lehetővé teszi, hogy a szintén Google Talkot használó emberekkel kommunikáljon. Bejelentkezés a Google Talk fiókba Ha a telefon első beállításakor bejelentkezett a Google-fiókjába, akkor már bejelentkezett a Google Talkba is. > Talk > Tovább > Bejelentkezés lehetőséget. Írja be a Google-fiók felhasználói nevét és jelszavát, majd érintse meg a Bejelentkezés gombot. Ha bejelentkezett a Google Talk-ba, azon online állapota a Google Talk-ban megjelenik másik Google alkalmazásokban is, pl. Gmail és Google Térkép. Kijelentkezés a Google Talk-ból Ha hosszabb ideig nem fogja használni a Google Talk-ot, javasoljuk, hogy jelentkezzen ki, az akkumulátor kímélése érdekében. > Talk lehetőséget. Az Ismerősök listájában nyomja meg a MENU gombot, majd érintse meg a Kijelentkezés menüpontot. Beszélgetés a barátokkal Beszélgetés indítása Érintsen meg egy barátot a Barátok listában. > Talk lehetőséget. Beszélgessen a barátjával úgy, hogy beírja a szöveget a képernyő alján levő szövegmezőbe. Egy hangulatjel beírásához nyomja meg a MENU gombot, majd érintse meg a Tovább > Hangulatjel beillesztése menüpontot. Érintsen meg egy hangulatjelet, hogy beszúrja azt az üzenetbe. 4. Az üzenet beírása után érintse meg a Küldés gombot. Beszélgetési meghívó elfogadása Amikor egy barátja egy Google Talk üzenetet küld, értesítést kap. A barátlistában levő név ekkor fehérre vált, és megjelenik az üzenet. Tegye a következők egyikét: A barátlistában érintse meg azt a barátot, aki a beszélgetési meghívót küldte. Nyissa meg az Értesítések panelt, majd érintse meg a beszélgetési értesítést. Olvassa el az Alapvető tudnivalók fejezet Az Értesítések panel megnyitása című szakaszát, ha többet szeretne megtudni az Értesítések panel megnyitásáról. Visszatérés a barátlistára A csevegés képernyőn nyomja meg a MENU gombot, majd érintse meg a Barátlista gombot. Váltás az aktív beszélgetések között Válthat a csevegés között, ha egynél több csevegés van folyamatban. A csevegés képernyőn nyomja meg a MENU gombot, majd érintse meg a Csevegés váltása gombot. A megnyíló képernyőn érintse meg azt a barátot, akivel csevegni szeretne.
91 Közösségi hálózatok 91 Egy barát meghívása egy csoportos csevegésre A csevegés képernyőn nyomja meg a MENU gombot, majd érintse meg a Hozzáadás a csevegéshez gombot. Érintse meg a meghívni kívánt barátot. A meghívott barát és a jelenlegi résztvevők meghívót kapnak a csoportos beszélgetésre. Aki elfogadja a meghívót, csatlakozik a csoportos csevegéshez. Csevegés rögzítésének be-/kikapcsolása A Google Talk üzenetei eltárolódnak, így később átnézheti őket, sőt kereshet is bennük a Gmail Levelezés Csevegések mappájában. De ha nem szeretné tárolni a csevegés üzeneteit, kikapcsolhatja a rögzítést. A csevegés képernyőn nyomja meg a MENU gombot, majd érintse meg a Csevegés rögzítésének kikapcsolása gombot. A beszélgetés üzeneteinek újbóli rögzítéséhez nyomja meg a MENU gombot, majd érintse meg a Csevegés rögzítése gombot. Csevegés befejezése A csevegés képernyőn nyomja meg a MENU gombot, majd érintse meg a Csevegés befejezése gombot. Online állapot és fénykép módosítása > Talk lehetőséget. Az Ismerősök listájában érintse meg a saját nevét, hogy megnyissa az Állapot beállítása képernyőt. Írja be az új állapotüzenetét vagy nyomja meg a VISSZA gombot, hogy kiválasszon egy egyéni állapotot a listából. 4. Érintse meg az online állapotát a képe alatt, majd válassza ki a menüben megjeleníteni kívánt állapotot. 5. Érintse meg a képét, majd az Eltávolítás gombot a kép eltávolításához, illetve a Módosítás gombot, ha másik képet szeretne választani a memóriakártyáról. Tartsa szem előtt, hogy ha túl nagy képet választott ki, felkérést kap a kivágására. 6. Érintse meg a Kész gombot. Online állapota, üzenete és képe megjelenik a Ismerősök listájában és más helyeken, ahol a Google Talk állapot megjelenik. Barátlista kezelése Barát hozzáadása Bárkit, aki rendelkezik Google-fiókkal, meghívhat, hogy a barátja legyen a Google Talkban, így beszélgethetnek egymással, és megnézhetik egymás online állapotát. > Talk lehetőséget. A barátlistában nyomja meg a MENU gombot, majd érintse meg a Barát hozzáadása menüpontot. Adja meg a felvenni kívánt barátja Google Talk azonnali üzenetküldő azonosítóját vagy Google címét.
92 92 Közösségi hálózatok Ismerősnek jelölés elfogadása Amikor valaki ismerősnek jelöli a Google Talk-ban, egy értesítés jelenik meg az állapotjelző sávban, és a meghívás az Ismerősök listája alatt lesz látható. > Talk lehetőséget. Az Ismerősök listájában érintse meg a Beszélgetési meghívó elemet. Tegye a következők egyikét: Érintse meg az Elfogadás lehetőséget a megnyíló menüben a meghívó elfogadásához. Érintse meg a Mégse gombot, ha nem szeretne beszélgetni az illetővel, és nem kívánja megosztani a Google Talk állapotát. Függő meghívók megtekintése > Talk lehetőséget. Az Ismerősök listájában nyomja meg a MENU gombot, majd érintse meg a Tovább > Meghívók menüpontot. Mindenki megjelenik a listában, akiknek meghívót küldött, hogy legyenek ismerősök a Google Talk-ban, amíg el nem fogadják vagy el nem utasítják a felkérést. Érintsen meg egy függőben lévő meghívót, majd az Elfogadás vagy Elutasítás lehetőséget. Minden barát vagy csak a népszerű barátok megjelenítése Alapértelmezésben csak azok a barátok vannak a barátlistán, akikkel a leggyakrabban cseveg, ők a legnépszerűbbek. De megtekintheti ehelyett az összes barátot. > Talk lehetőséget. Az Ismerősök listájában nyomja meg a MENU gombot, majd érintse meg a Minden ismerős menüpontot. A visszaváltáshoz, hogy csak azok a barátok látszódjanak, akikkel a leggyakrabban cseveg, érintse meg a Legnépszerűbbek menüpontot. Egy barát népszerűvé tétele A barátlistában tartsa lenyomva a barát nevét. > Talk lehetőséget. Ha nem látja a barátot, nyomja meg a MENU gombot, majd érintse meg az Összes barát menüpontot. A menüben érintse meg a Barát állandó megjelenítése menüpontot. Egy barát blokkolása Blokkolhat egy barátot, hogy ne tudjon üzeneteket küldeni Önnek. Ha blokkolta a barátot, akkor a barátlistából is törlődik. > Talk lehetőséget. A barátlistában nyomja meg és tartsa lenyomva a blokkolni kívánt barát nevét. Ha nem látja a barátot, nyomja meg a MENU gombot, majd érintse meg az Összes barát menüpontot. A beállítások menüben érintse meg az Ismerős blokkolása menüpontot. A barátot eltávolítja a barátok listáról, és hozzáadja a blokkolt barátok listájához. Egy ismerős blokkolásának megszüntetéséhez az Ismerősök listában nyomja meg a MENU gombot, majd érintse meg a Tovább > Blokkolt menüpontot. A Blokkolt ismerősök listáján érintse meg azt az ismerőst, akinek blokkolását szeretné feloldani, majd érintse meg az OK gombot.
93 Közösségi hálózatok 93 A Google Talk beállításainak módosítása Új Google Talk üzenetek érkezési értesítésének beállítása Beállíthatja a telefont, hogy hangot játsszon le, rezegjen vagy egy értesítési ikont jelenítsen meg az állapotjelző sávban, amikor új azonnali üzenetet kap. > Talk lehetőséget. Az Ismerősök listájában nyomja meg a MENU gombot, majd érintse meg a Beállítások menüpontot. 4. Válassza az Azonnali üzenet értesítések jelölőnégyzetet, hogy értesítést kapjon ( állapotjelző sávban, amikor új azonnali üzenet érkezik. Tegye a következőket: ) az Érintse meg a Csengőhang kiválasztása lehetőséget, hogy kiválasszon egy csengőhangot, ami az új azonnali üzenet érkezését jelzi. A csengőhang a kiválasztáskor egy rövid ideig megszólal. Ha nem szeretné, hogy a telefon csengőhangot játsszon le új Google Talk üzenet érkezésekor, érintse meg a Néma menüpontot. Érintse meg a Rezgés lehetőséget, hogy a telefon rezegjen, amikor új Google Talk üzenetet kap. A mobil jelző mutatása vagy elrejtése az ismerősök elől Ellenőrizheti, milyen típusú eszközt használ az ismerőse a beszélgetésre a Google Talk-ban. Az Ismerősök listáján nézze meg a képet, ami az ismerős neve mellett, jobb oldalt látható. > Talk lehetőséget. Az Ismerősök listájában nyomja meg a MENU gombot, majd érintse meg a Beállítások menüpontot. Válassza ki a Mobil jelző lehetőséget. Jelzi, hogy az ismerős Android telefont használ. A Google Talk-ba való automatikus bejelentkezés beállítása Bejelentkezhet a Google Talk fiókjába automatikusan, amikor bekapcsolja a telefonját. > Talk lehetőséget. Az Ismerősök listájában nyomja meg a MENU gombot, majd érintse meg a Beállítások menüpontot. Válassza ki az Automatikus bejelentkezés jelölőnégyzetet.
94 A Gmail használata A Gmaill a Google webalapú szolgáltatása. A Gmail a telefon első bekapcsolásakor állítható be. A szinkronizálási beállításoktól függően a a telefonon levő Gmail automatikusan szinkronizálódik a weben levő egy vagy több Gmail-fiókjával. A szinkronizálásról további információkat tudhat meg a Fiókok és szinkronizálás fejezet Szinkronizálás egy Googlefiókkal című szakaszából. A bejövő Gmail üzenetek megtekintése A Bejövő üzenetek üzenetváltási lista az alapértelmezett Gmail nézet. Minden fogadott a Bejövő üzenetek mappába kerül. A Gmail az egyes üzeneteket összekapcsolja a rájuk kapott válaszokkal. Ez az üzenetváltási lista folyamatosan növekszik az új válaszokkal, így mindig a teljes szövegkörnyezetben látja őket. Egy új üzenet, vagy az üzenetsor megváltoztatása egy új üzenetváltást indít. > Gmail menüpontot. Az üzenetváltási lista átgörgetése: Csúsztassa az ujját fel/le a kijelzőn. Csúsztassa az ujját fel/le az optikai követőgolyón Mappa (vagy Címke) és az olvasatlan ek száma. 2 Az olvasatlan üzenetek félkövéren jelennek meg. 3 Megjelölt . Válasszon ki egy vagy több t egy művelet alkalmazásához. Megjegyzés: A Kötegelt műveletek funkciót engedélyezni kell. 4 Műveletek a megjelölt ekkel. Nem fog megjelenni, hogy nincs tétel kijelölve a Bejövő üzenetek mappában. 5 Üzenet címkéje. 6 Megcsillagozott üzenet. Érintse meg a csillag hozzáadásához vagy eltávolításához. 7 Az éppen megjelenített Google-fiók. Más fiók megjelenítéséhez lásd a Váltás más Google-fiókra című szakaszt alább.
95 95 Váltás más Google-fiókra Ha egynél több Google-fiókot állított be a telefonon, válthat a fiókok között a Gmail alkalmazásban. A Google-fiókok beállításáról további információkat tudhat meg a Fiókok és szinkronizálás fejezet Szinkronizálás egy Google-fiókkal című szakaszából. A Bejövő üzenetek megjelenítése közben nyomja meg a MENU gombot, majd érintse meg a Fiókok menüpontot. Érintse meg azt a fiókot, amelyre át szeretne váltani. Üzenetek olvasása Az értesítési beállításoktól függően a telefon lejátszik egy csengőhangot, rezeg vagy röviden megjeleníti az t az állapotsorban, amikor egy új érkezik. Egy új ikon is megjelenik az állapotsor értesítési területén, hogy értesítse az új ről. Az értesítési beállításokról további tájékoztatást talál a jelen fejezet Gmail beállítások módosítása című részében. További információkat talál az automatikus szinkronizálásról a jelen fejezet A Gmail szinkronizálási beállítások módosítása című részében. A Bejövő üzenetek mappa kézi frissítéséhez nyomja meg a MENU gombot, majd érintse meg a Frissítés menüpontot. Tartsa lenyomva az állapotsort, majd csúsztassa lefele az ujját a kijelzőn az Értesítések panel megnyitásához. Érintse meg az új t. A Bejövő üzenetek mappában érintse meg az olvasatlan t vagy az olvasatlan t tartalmazó üzenetváltást a megtekintéshez. 4. Az üzeneten vagy az üzenetváltáson tegye a következők egyikét: Görgessen át az üzenetváltáson az ujját felfelé vagy lefelé csúsztatva a kijelzőn. Ha kettő vagy több üzenete van az üzenetváltásban, érintse meg a az üzenet fejlécének kinyitásához. gombot Érintse meg a csillagot ( ) az üzenet megcsillagozásához. További információkért olvassa el az Egy üzenet megcsillagozása részt. Ha a feladó az Ön ismerőse a Google Talk alkalmazásban, ellenőrizze a gombot ( ) az üzenet fejlécében szereplő csillag előtt az ismerősének online állapotát illetően. Érintse meg az Archiválás gombot, hogy eltávolítsa az üzenetváltást a Bejövő üzenetek közül, és hogy áthelyezze a Google-fiók Minden levél mappájába. Érintse meg a Törlés gombot, hogy törölje az üzenetváltást a Bejövő fiókjából. Ha véletlenül archivált vagy törölt egy üzenetváltást, érintse meg a Visszavonás lehetőséget az üzenetváltási lista tetején. Az üzenetváltás visszakerül a Bejövő mappába. Az archivált vagy törölt üzenetek megtekintéséhez, a Bejövő mappában nyomja meg a MENU gombot, majd érintse meg az Ugrás a címkékhez > Minden levél (archivált üzenetek esetében) vagy a Kuka (törölt üzenetek esetében) menüpontot. Érintse meg a vagy a gombot a Bejövő üzenetek mappa régebbi üzenetváltásainak megtekintéséhez. Nyomja meg a MENU gombot a további lehetőségek megjelenítéséhez.
96 96 Egy üzenet megválaszolása vagy továbbküldése > Gmail menüpontot. A Bejövő üzenetek mappában érintse meg az t vagy az üzenetváltást. Ha az üzenet hosszú, húzza az ujját felfelé a kijelzőn. Érintse meg a Válasz, Válasz mindenkinek vagy a Továbbítás elemet. 4. Tegye a következők egyikét: Ha a Válasz vagy a Válasz mindenkinek lehetőséget választotta, írja be a válaszüzenetet. Ha a Továbbítás lehetőséget választotta, adja meg az üzenet címzettjét. 5. Érintse meg a Küldés gombot. Egy üzenetváltás elnémítása Egy hosszú, nem releváns üzenetváltás esetén elnémíthatja az üzenetváltást, hogy a jövőbeni újabb levelek kimaradjanak a Bejövő üzenetek közül. Az üzenetváltás megtekintése közben nyomja meg a MENU gombot, majd érintse meg a Némítás menüpontot. Üzenetváltás jelentése reklámlevélként A Gmail webes levelező szolgáltatás keményen dolgozik az ellen, hogy megakadályozza reklámlevelek (nem kívánt és kéretlen szóróanyagok, spam) eljutását a Bejövő üzenetei közé. De ha egy reklámlevél mégis bejutna, segíthet a szolgáltatás javításában azzal, hogy az üzenetváltást reklámlevélként jelenti. Az üzenetváltás megjelenítése közben nyomja meg a MENU gombot, majd érintse meg a Tovább > Reklámlevél jelentése menüpontot. Üzenet a küldése > Gmail menüpontot. A Bejövő üzenetek mappában nyomja meg a MENU gombot, majd érintse meg a Létrehozás menüpontot. Adja meg az üzenet címzettjének címét, a Címzett mezőben. Ha az t több címzettnek küldi, akkor az címeket vesszővel válassza el egymástól. Annyi címzettet adhat hozzá, amennyit csak szeretne. Az címek beírása közben megjelennek a névjegylistában szereplő illeszkedő címek. Érintsen meg egy találatot a cím közvetlen beírásához. Ha szeretné az másolatát (Cc) vagy titkos másolatát (Bcc) elküldeni más címzetteknek, akkor nyomja meg a MENU gombot, majd érintse meg a Másolat/Titkos másolat hozzáadása. 4. Írja be az tárgyát, majd hozza létre az t.
97 Ha szeretne egy képet mellékelni, nyomja meg a MENU gombot, majd érintse meg a Csatolás menüpontot. Navigáljon a mellékelni kívánt képhez, majd érintse meg a képet Címzett. 2 Tárgy. 3 Melléklet. 4 Ide írja be az üzenetét. 5 Érintse meg a melléklet eltávolításához. 5. Az üzenet megírása után érintse meg a Küldés gombot. Az üzenet létrehozása közben érintse meg a Mentés piszkozatként elemet vagy nyomja meg a VISSZA gombot, hogy az üzenetet piszkozatként mentse el. A piszkozatok megtekintéséhez a Bejövő mappában nyomja meg a MENU gombot, majd érintse meg az Ugrás a címkékhez > Piszkozatok menüpontot. Aláírás hozzáadása az üzenethez Aláírást fűzhet az elküldött ekhez. A Bejövő üzenetek mappában nyomja meg a MENU gombot, majd érintse meg a Tovább > Beállítások > Aláírás menüpontot. Írja be az aláírását a szövegmezőbe, majd érintse meg az OK gombot. gombot a képernyő- Az aláírás több sorból is állhat. Az egyes sorok végén érintse meg a billentyűzeten, hogy új sorba lépjen. Elküldött üzenetek megtekintése A Bejövő üzenetek mappában nyomja meg a MENU gombot, majd érintse meg a Ugrás a címkékhez > Elküldött lehetőséget.
98 98 Üzenetváltások és üzenetek kezelése Üzenetek keresése Megkeresheti azokat az üzeneteket, melyek egy vagy több szót tartalmaznak törzsükben, a címmezőkben, a tárgysorban, a címkékben stb. Amikor üzenetet keres, minden, a webes Gmail-fiókban levő üzenetben keres (kivéve a Szemét vagy a Reklámlevél mappában levő üzenteket), nem csak azokban, amelyek szinkronizálva lettek a telefonnal. A Bejövő üzenetek mappában nyomja meg a KERESÉS gombot. Írja be a keresendő szót vagy szavakat. Érintse meg a gombot, vagy a képernyőn megjelenő billentyűzet Enter billentyűjét. Megnyílik az üzenetváltási lista, és megjeleníti az összes üzenetváltást a keresett szavakat tartalmazó üzenetekkel együtt. A keresett szavak a címsorban láthatók. A listában levő üzenetváltásokkal ugyanúgy dolgozhat, mint a Bejövő mappában vagy bármely más üzenetváltási listában levő beszélgetésekkel. Egy üzenet megcsillagozása Megcsillagozhat egy fontos üzenetet, hogy könnyen újra megtalálhassa azt. A csillagozott üzeneteket tartalmazó üzenetváltások csillaggal vannak jelölve a Bejövő mappában és a többi üzenetváltási listában. A csak a csillagozott üzeneteket tartalmazó üzenetváltások megjelenítéséhez lásd jelen fejezet Üzenetváltások megjelenítése címke szerint című szakaszát. Tegye a következők egyikét: A Bejövő üzenetek mappában érintse meg a csillagot ( ) az üzenetváltás tárgya mellett, hogy megcsillagozza az üzenetváltás legfrissebb üzenetét. A csillagozott üzeneteket tartalmazó üzenetváltások csillaggal vannak jelölve a Bejövő mappában és a többi üzenetváltási listában. A Bejövő mappában érintsen meg egy üzenetváltást, majd lépjen a megcsillagozni kívánt üzenetre. Érintse meg a csillagot ( ) az üzenet fejlécében. Egy üzenet csillagozásának megszüntetéséhez érintse meg újra a csillagot. Megérintheti a csillagot egy üzenetváltási listában is, hogy megszüntesse az üzenetváltásban levő összes üzenet csillagozását. Egy üzenetváltás megcímkézése Szervezheti a üzenetváltásokat azok megcímkézésével. A Gmail rendelkezik néhány előre megadott címkével, melyeket használhat, és felveheti saját címkéit is a Gmail webes változatával. Az üzenetváltásban levő üzenetek megjelenítése közben, nyomja meg a MENU gombot, majd érintse meg a Címkék módosítása menüpontot. Válassza ki az üzenetváltáshoz hozzárendelni kívánt címkéket, majd érintse meg az OK gombot.
99 99 Üzenetváltások megjelenítése címke szerint Megjelenítheti azon üzenetek listáját, melyek ugyanazzal a címkével rendelkeznek. A Bejövő üzentek mappa vagy más üzenetváltási lista megjelenítése közben érintse meg a MENU, majd az Ugrás a címkékhez lehetőséget. Érintsen meg egy címkét, hogy megjelenítse az adott címkével jelölt üzenetváltásokat. A üzenetváltási lista hasonlít a Bejövő üzenetek mappára, de a címke látható a Bejövő felirat helyett a címsorban. A címkézett üzenetváltási listákkal ugyanúgy dolgozhat, mint a Bejövő üzenetek mappával. Gmail szinkronizálási beállításainak módosítása > Gmail menüpontot. Nyomja meg a MENU gombot, majd érintse meg a Tovább > Beállítások > Címkék lehetőséget. A szinkronizálandó napok számának beállításához érintse meg a Szinkronizálandó napok száma elemet. 4. Egy adott címke szinkronizálásának beállításához érintse meg a címkét. Kiválaszthatja az alapértelmezett számú napok szinkronizálását, vagy szinkronizálhatja az összes címkézett vagy a címke nélküli üzeneteket. Az üzenetváltások kötegelt feldolgozása Archiválhatja, címkézheti, törölheti vagy más műveleteket hajthat végre az üzenetváltások egy halmazán, a Bejövő üzenetek mappában vagy az üzenetváltások más, címkézett listájában. A Bejövő üzenetek mappában vagy más üzenetváltási listában válassza ki azokat az üzenetváltásokat, melyekkel kötegként szeretne dolgozni. Amikor kiválaszt egy jelölőmezőt, az Archiválás, Címkék és Törlés gombok megjelennek a képernyő alsó részén. Érintse meg az Archiválás, Címkék vagy Törlés gombot, hogy végrehajtsa az egyik műveletet a üzenetváltások halmazán, vagy nyomja meg a MENU gombot a további lehetőségekért.
100 100 Gmail beállítások módosítása > Gmail menüpontot. A Bejövő üzenetek mappában nyomja meg a MENU gombot, majd érintse meg a Tovább > Beállítások menüpontot. Állítsa be a következőket: Aláírás. Érintse meg egy aláírás megadásához, amely az ek végéhez lesz hozzáfűzve. Törlés megerősítése. Jelölje be a jelölőnégyzetet, hogy megjelenjen egy megerősítést kérő ablak az üzenetváltások törlésekor. Automatikus továbblépés. Válassza ki, melyik üzenetváltás jelenjen meg egy üzenetváltás törlése vagy archiválása után. Az üzenet szövegének mérete. Állítsa be az üzenetek szövegének méretét. Kötegelt műveletek. Ha kiválasztja, egy jelölőmező jelenik meg a beszélgetések bal oldalán, hogy kötegelhesse őket. Lásd Az üzenetváltások kötegelt feldolgozása című szakaszt. Keresési előzmények törlése. Eltávolítja a korábbi kereséseket. Címkék. Érintse meg, ha szeretné beállítani, hány napot és mely Gmail címkéket szinkronizál. értesítések. Jelölje be a jelölőnégyzetet, hogy értesítő ikont jelenítsen meg az állapotsorban, ha új érkezett. Érintse meg a Csengőhang kiválasztása lehetőséget, ha szeretné, hogy a telefonja értesítési hangot játsszon le új üzenet érkezésekor. A csengőhang menüben válasszon egy csengőhangot az új ek számára. A csengőhang a kiválasztáskor egy rövid ideig megszólal. Ha nem szeretné, hogy a telefon csengőhangot játsszon le új ek érkezésekor, érintse meg a Néma menüpontot. A csengőhang megerősítéséhez érintse meg az OK gombot. Válassza a Rezgés lehetőséget, ha szeretné, hogy a telefon rezgéssel jelezze az új ek érkezését. Egyszer értesítsen. Ha törli, minden alkalommal értesítést kap, amikor új üzenete érkezett.
101 101 Levelezés A Mail alkalmazás lehetővé teszi, hogy t küldjön és fogadjon a webmail vagy más fiókokról POP3 vagy IMAP használatával. Lehetővé teszi, hogy hozzáférjen az Exchange ActiveSync és más funkcióihoz a telefonján. Ha többet szeretne megtudni erről, olvassa el az Exchange ActiveSync részt a jelen fejezetben. POP3/IMAP fiók hozzáadása Tegye a következők egyikét: > Levelezés menüpontot. Ha most vesz fel először fiókot a Levelezés alkalmazásban, érintse meg az Egyéb (POP3/IMAP) elemet a Válasszon kiszolgálót képernyőn. Ha már felvett fiókot a Levelezés alkalmazásban, érintse meg a képernyő felső részén levő ikont, majd érintse meg az Új fiók lehetőséget. Ha a Válasszon kiszolgálót képernyő megjelenik, érintse meg az Egyéb (POP3/IMAP) elemet. Adja meg a fiókhoz tartozó címét és Jelszavát, majd érintse meg a Tovább gombot. Ha a beállítani kívánt fiók típusa nincs a telefon adatbázisában, akkor további adatokat kell majd megadnia. 4. Adja meg a Fiók név és a Saját név adatokat, majd érintse meg a Beállítás befejezése elemet. A bejövő ek mappa megtekintése > Levelezés menüpontot. Érintse meg egy fület a képernyő alján a bejövő mappa szűréséhez Érintse meg, hogy átváltson egy másik fiókra vagy hogy hozzáadjon egy új fiókot. 2 Szűrő fülei. Lásd a Bejövő mappa szűrő fülek részt. 3 Megjelölt (csak Exchange ActiveSync). 4 Az elolvasatlan üzenetek száma.
102 102 Bejövő mappa szűrő fülek Fogadott Egyedi elemekként jeleníti meg az üzeneteket. Üzenetváltások Üzenetváltásként jeleníti meg az üzeneteket, melyeket a tárgysor alapján csoportosít. Érintsen meg egy tárgyat az es üzenetváltás megjelenítéséhez. VIP csoport Megjeleníti a VIP csoportban lévő névjegyekről érkezett üzeneteket. A VIP csoporthoz felvehet partnereket erről a fülről, ha megérinti a Névjegy hozzáadása a csoporthoz elemet, kiválasztja a hozzáadni kívánt névjegyeket, majd megérinti a Mentés lehetőséget. Ha többet szeretne megtudni a névjegy csoportokról, olvassa el a Névjegy csoportok részt az Emberek fejezetben. Olvasatlan Az olvasatlan üzeneteket jeleníti meg. Megjelölt (csak Exchange ActiveSync) Megjeleníti az összes megjelölt üzenetet. Értekezlet meghívók (csak Exchange ActiveSync) Megjeleníti az el nem fogadott és el nem utasított meghívókat. Mellékletek Megjeleníti az összes, melléklettel rendelkező üzenetet. fiók frissítése Az automatikus szinkronizálási beállításoktól függetlenül bármikor, kézzel is szinkronizálhatja a küldött és fogadott eket. A szinkronizálni kíván fiókban nyomja meg a MENU gombot, majd érintse meg a Frissítés menüpontot. üzenetek rendezése Az fiók Bejövő mappájában nyomja meg a MENU gombot, majd érintse meg a Rendezés lehetőséget. Válasszon a lehetőségek közül, hogy az üzeneteket fogadási időpont, prioritás, tárgy, küldő vagy méret alapján rendezze. üzenet törlése Az fiók Bejövő üzenetek mappájában nyomja meg és tartsa lenyomva a törölni kívánt üzenetet. A menüben érintse meg a Törlés menüpontot.
103 103 Több üzenet törlése Az fiók Bejövő üzenetek mappájában nyomja meg a MENU gombot, majd érintse meg a Törlés gombot. Válassza ki a törölni kívánt üzeneteket, majd érintse meg a Törlés gombot. Exchange ActiveSync Ha szinkronizálja a telefont az Exchange ActiveSync-fiókkal, ugyanolyan egyszerű módon olvashatja, kezelheti és küldheti el az eket, mint egy POP3/IMAP-fiókkal. Továbbá elérhet néhány hatékony Exchange-funkciót is. Ha többet szeretne megtudni az Exchange ActiveSync-fiók beállításáról, olvassa el a Szinkronizálás Microsoft Exchange ActiveSync-fiókkal részt a Fiókok és szinkronizálás fejezetben. Irodán kívül állapot beállítása Közvetlenül a telefonján beállíthatja az Irodán kívül állapotot, valamint az automatikus válaszüzenetet. Váltson az Exchange ActiveSync-fiókra. > Levelezés lehetőséget Nyomja meg a MENU gombot, majd érintse meg a Tovább > Irodán kívül menüpontot. Érintse meg a Jelenlegi állapotom alatti mezőt, és válassza az Irodán kívül lehetőséget. Állítsa be azt a dátumot és időpontot, ameddig irodán kívül lesz. Írja be az automatikus válasz üzenetet. Érintse meg a Mentés elemet. Értekezlet-összehívás küldése > Levelezés menüpontot. Váltson az Exchange ActiveSync-fiókra. Nyomja meg a MENU gombot, majd érintse meg a Tovább > Új értekezlet-összehívás menüpontot. 4. Írja be a találkozó részleteit, majd érintse meg a Küldés gombot. prioritásának beállítása Beállíthatja az Exchange ActiveSync-fiókkal küldött üzenet prioritását. Az üzenet írása közben nyomja meg a MENU gombot. Érintse meg a Prioritás lehetőséget. Válassza ki az üzenet prioritását. Ha a Magas vagy Alacsony prioritást választotta, a prioritás megjelenik az üzenet tárgysora alatt.
104 104 megírása és elküldése > Levelezés menüpontot. Az fiók Bejövő mappájában nyomja meg a MENU gombot, majd érintse meg az Írás elemet. Írjon be egy vagy több címzettet. A következő lehetőségek közül választhat: Közvetlenül beírja az címeket a Címzett mezőbe. Ha az t több címzettnek küldi, akkor az címeket vesszővel válassza el egymástól. Az címek beírása közben megjelennek a névjegylistában szereplő illeszkedő címek. Érintsen meg egy találatot a cím közvetlen beírásához. Érintse meg az ikont, majd válassza ki azokat a partnereket, akiknek el szeretné küldeni az üzenetet. Címzettként kiválaszthat kapcsolati csoportokat is, vagy hozzáadhat partnereket a vállalati címtárból, ha beállított egy Exchange ActiveSyncfiókot a telefonon. Ha kiválasztotta az összes címzettet, érintse meg a Kész gombot. Ha szeretne az másolatát (Cc) vagy titkos másolatát (Bcc) elküldeni más címzetteknek, akkor nyomja meg a MENU gombot, majd érintse meg a Másolat/Titkos másolat megjelenítése. 4. Írja be az üzenet tárgyát és magát az üzenetet. 5. Melléklet csatolásához nyomja meg a MENU gombot, érintse meg a Melléklet csatolása menüpontot, majd válasszon egyet a következő lehetőségek közül: Kép. Válassza a Kamera lehetőséget egy fénykép készítéséhez és csatolásához, vagy válassza a Képek lehetőséget, hogy egy képet csatoljon a memóriakártyáról. Videó. Válassza a Kamkorder lehetőséget egy video rögzítéséhez és csatolásához, vagy válassza a Videók lehetőséget, hogy egy videót csatoljon a memóriakártyáról. Hang. Válassza a Hangrögzítő lehetőséget egy hangfelvétel készítéséhez és csatolásához, vagy válassza a Zene és hang lehetőséget egy zenefájl vagy hangfelvétel csatolásához a memóriakártyáról. Ajánlott alkalmazás. Válasszon ki egy, az Android Marketről telepített alkalmazást, amelyet szeretne másokkal is megosztani. Az URL, amelyről az alkalmazás letölthető, be lesz illesztve az be. Lásd a További alkalmazások fejezet Játékok és alkalmazások megosztása című szakaszát. Hely. Csatolhatja a tartózkodási helyének adatait. Elküldi a jelenlegi tartózkodási helyét (a GPS-t be kell kapcsolni), a Footprintsben tárolt helyet vagy egy, a térképen kiválasztott helyet. Ha többet szeretne megtudni a GPS-ről, a térképekről és a Footprints-ről, olvassa el a Térképek és tartózkodási hely című fejezetet. Dokumentum. Csatolhat egy PDF-fájlt vagy egy Office dokumentumot, például egy szöveges fájlt vagy egy számolótáblát. 6. Érintse meg a Küldés gombot az üzenet azonnali elküldéséhez, vagy érintse meg a Mentés piszkozatként elemet, ha később szeretné elküldeni. Egy piszkozat megnyitásához, a Bejövő mappában nyomja meg a MENU gombot, majd érintse meg a Mappák > Piszkozatok lehetőséget.
105 105 üzenet elolvasása és megválaszolása > Levelezés menüpontot. Az fiók Bejövő üzenetek mappájában érintse meg az elolvasni kívánt t. Érintse meg a Válasz vagy a Válasz mindenkinek lehetőséget az megválaszolásához. Exchange ActiveSync fiók esetében megjelölheti az eket. Egy megjelöléséhez az olvasásakor érintse meg a fehér zászlót a képernyő jobb felső sarkában. A zászló piros színűre változik az üzenet megjelölésekor. Másolhat, kereshet, lefordíthat vagy megoszthat üzenet szövegeket. Ennek módjáról többet megtudhat az Internet fejezet Szöveg, információ keresése és megosztása részében. fiók beállításainak szerkesztése 4. > Levelezés menüpontot. Váltson a szerkeszteni kívánt fiókra. Nyomja meg a MENU gombot, majd érintse meg a Tovább > Beállítások. Válasszon a következő beállítások közül: Fiókbeállítások Módosítja az fiókbeállításait, például a nevét, az címet, a jelszót és a leírást. Általános beállítások Beállítja a betűtípus méretét ek olvasása közben, bekapcsolja, kikapcsolja vagy beállítja az aláírást, az fiókot beállítja alapértelmezett fiókként és beállítja, hogy hova mentse az ek mellékleteit. Küldés és fogadás Beállítja az maximális fájlméretét a fogadáskor, az új ek ellenőrzésének gyakoriságát, valamint azt, hogy hányat ellenőrizzen. Beállíthatja azt is, hogy titkos másolatot kapjon az elküldött ekről. Értesítési beállítások Beállítja az értesítési beállítását. Fiók törlése Érintse meg az fiók törléséhez. 5. Nyomja meg a VISSZA gombot a módosítások mentéséhez. fiók törlése Váltson a törölni kívánt fiókra. > Levelezés menüpontot. Nyomja meg a MENU gombot, majd érintse meg a Tovább > Beállítások > Fiók törlése menüpontot. A Levelezés widget hozzáadása A Levelezés widget hozzáadásával megtekintheti a POP3/IMAP vagy Exchange ActiveSync jeit a Kezdőképernyőn. Ha szeretné megtudni, hogyan adhat hozzá widgeteket, olvassa el a Widget hozzáadása a Kezdőképernyőhöz részt a Személyre szabás fejezetben.
106 Naptár Tudnivalók a Naptár alkalmazásról Használja a Naptár alkalmazást az események, értekezletek és találkozók létrehozásához és kezeléséhez. Beállíthatja a telefon úgy is, hogy szinkronizálja magát a következő naptárakkal: A telefonon jelentkezzen be a Google-fiókjára, hogy szinkronizálni tudja a telefon Naptárát az online Google Naptárral. Ha még nem jelentkezett be a Google-fiókjába, a bejelentkezésről többet megtudhat a Fiókok és szinkronizálás fejezetből. Több Google Naptárat csak a webes Google Naptár alkalmazásban hozhat létre. A webes Google Naptár alkalmazásban történő létrehozás után látni fogja őket a telefon Naptár alkalmazásában. Több Google Naptár létrehozásáról és kezeléséről többet megtudhat a Google weboldalán a következő címen: Ha használja a Microsoft Outlookot a számítógépen, beállíthatja a HTC Syncet a számítógépen úgy, hogy szinkronizálja az Outlook Naptárát a telefon Naptárával. A részletekért olvassa el a Szinkronizálás a számítógéppel részt a fiókok és szinkronizálás fejezetben. Ha rendelkezik Microsoft Exchange ActiveSync-fiókkal, és hozzáadta azt a telefonon, akkor szinkronizálhatja a telefon Naptárát az Exchange ActiveSync naptári eseményeivel. A részleteket lásd az és a Fiókok és szinkronizálás című fejezetekben. Naptári esemény létrehozása Létrehozhat olyan eseményeket, amelyek csak a telefonon jelennek meg, valamint olyanokat is, amelyek szinkronizálódnak a Google Naptárral, a számítógépen levő Outlook Naptárával vagy az Exchange ActiveSync naptárával. gombot, majd a Naptár alkalmazást. Bármelyik Naptár-nézetben nyomja meg a MENU gombot, majd érintse meg az Új esemény elemet. Havi vagy napirend nézetben megérintheti a képernyő jobb alsó sarkában levő esemény létrehozásához. ikont egy új Ha egynél több naptárral rendelkezik, válassza ki azt a naptárat, amelybe fel szeretné venni az eseményt: Válassza a Saját naptár naptárat, hogy az esemény csak a telefonon jelenjen meg. Válassza ki a Google-fiókját, hogy egy Google Naptár eseményt hozzon létre. Ha több Google Naptárral rendelkezik a weben, válassza ki, hogy melyikbe szeretné felvenni az eseményt. Válassza ki a PC Sync lehetőséget, hogy egy Outlook Naptár eseményt hozzon létre, amelyet szinkronizál a számítógéppel. Válassza ki az Exchange lehetőséget, hogy egy Exchange ActiveSync naptári eseményt hozzon létre. 4. Írja be az esemény nevét.
107 Naptár Az esemény időpontjának meghatározásához tegye a következők egyikét: Ha az eseményhez időtartam tartozik, érintse meg a Kezdés és a Befejezés elemeket a beállításhoz. Ha különleges alkalomról, például születésnapról vagy egész napos eseményről van szó, akkor állítsa be a Kezdés és Befejezés időpontját, majd válassza ki az Egész nap jelölőnégyzetet. 6. Adja meg az esemény helyét és leírását. 7. Állítsa be az emlékeztető idejét. Másik emlékeztetési időpontot is megadhat a Google naptári eseményhez. Nyomja meg a MENU gombot, majd érintse meg az Emlékeztető hozzáadása menüpontot. 8. Ha az esemény rendszeres, érintse meg az Ismétlés mezőt, majd válassza ki, hogy milyen gyakran ismétlődik az esemény. 9. Görgessen a képernyő aljára, és érintse meg a Hozzáadás gombot. Vendégek meghívása az eseményre (csak Google-fióknál) Ha szeretne vendégeket hívni az eseményre, létre kell hoznia az eseményt a Google Naptárban. A vendégek a Google-fiók segítségével egy meghívó t fognak kapni. Nyissa meg a Naptárat, és hozzon létre egy új eseményt. Érintse meg a Naptár mezőt, majd válassza ki a Google-fiókját (vagy az egyik Google Naptárat). A további lépéseket lásd a Naptári esemény létrehozása című részben. Adja meg az esemény adatait, például az időpontot, helyszínt stb. A Vendégek mezőbe írja be a meghívni kívánt személyek címét. Az címeket vesszővel (, ) válassza el egymástól. Ha a meghívott személyek használják a Google Naptárat, akkor a meghívót megkapják a Naptárban és ben is. 4. Érintse meg a Hozzáadás gombot az esemény a Google Naptárhoz való hozzáadásához. Értekezlet-összehívás küldése a Naptár alkalmazás használatával (Kizárólag Echange ActiveSync esetén) Ha van beállított Exchange ActiveSync-fiókja beállítva a telefonon, akkor használhatja a Naptár alkalmazást egy értekezlet időpontjának létrehozásához, és az értekezlet összehívás a meghívandó személyek számára történő elküldéséhez. Nyissa meg a Naptárat, és hozzon létre egy új eseményt. Érintse meg a Naptár mezőt, majd válassza az Exchange beállítást. A további lépéseket lásd a Naptári esemény létrehozása című részben. Adja meg az értekezlet adatait, például az időpontot, helyszínt stb. Nyomja meg a MENU gombot, majd érintse meg a Értekezlet-meghívás menüpontot. 4. Érintse meg a gombot, és válassza ki a résztvevőket a partnerek közül vagy a vállalati címtárból. 5. Írja be az üzenetet, majd érintse meg a Küldés gombot. 6. Érintse meg a Hozzáadás gombot, hogy hozzáadja az értekezlet időpontját az Exchange ActiveSync Naptárhoz.
108 108 Naptár A naptár nézet módosítása A Naptár alkalmazás a megnyitáskor alapértelmezésben a havi nézetet jeleníti meg. Megjelenítheti a Naptárat napirend, nap és heti nézetben is. A naptár nézetek váltásához nyomja meg a MENU gombot, majd válassza ki a nézet típusát. Havi nézet Havi nézetben az eseményeket tartalmazó napoknál jelzést fog látni. Havi nézetben: Érintse meg a képernyő bal alsó sarkában levő ikont a napirend nézetre váltáshoz. Érintse meg a jobb alsó sarokban levő ikont egy új esemény létrehozásához. Érintsen meg egy napot a nap eseményeinek megtekintéséhez. Tartsa lenyomva a napot a menü megjelenítéséhez, amellyel új eseményt hozhat létre, vagy átválthat a napi vagy a napirend nézetre. Csúsztassa az ujját felfele vagy lefele a képernyőn az előző vagy a következő hónapok megtekintéséhez. Napi és napirend néztek A napi nézet megjeleníti egy nap eseményeinek listáját, valamint a képernyő alján az időjárási információkat is, ha az aktuális nap eseményeit tekinti meg. A napirend nézet megjeleníti az összes eseményt időrendi sorrendben.
109 Naptár 109 Az események bal oldalán levő színcsíkok jelzik azt a naptárat, amelyben az esemény található. Az egyes színek jelentését megismerheti, ha megnyomja a MENU gombot, majd megérinti a Tovább > Naptárak menüpontot. Napi nézetben csúsztassa az ujját balra vagy jobbra a képernyőn az előző vagy a következő napok megtekintéséhez. Napi nézetben az időjárási információk csak akkor jelennek meg, ha az esemény az Időjárás alkalmazás öt napos előrejelzésén belül található. Az időjárási adatok nem jelennek meg napi nézetben, ha a napi nézetet időrendi listára váltja. A részleteket lásd a Naptár beállítások módosítása című szakaszban. Heti nézet A heti nézet egy hét eseményeit jeleníti meg egy diagramon. Heti nézetben: Nyomva tartva egy időrést, létrehozhat egy új eseményt az adott időponthoz. Érintsen meg egy eseményt a részletek megtekintéséhez. Csúsztassa az ujját balra vagy jobbra a képernyőn a korábbi vagy későbbi hetek megtekintéséhez. Zsúfolt heti nézet esetén könnyebb lehet egy esemény kiválasztása az optikai tapipad használatával. Majd nyomja meg az optikai tapipadot a kijelölt esemény részleteinek megtekintéséhez.
110 110 Naptár Egy esemény megtekintése, szerkesztése vagy törlése Megtekintheti, szerkesztheti és törölheti a létrehozott eseményeket. Megtekintheti a mások által küldött meghívókat is. Egy esemény megtekintése és szerkesztése gombot, majd a Naptár alkalmazást. Havi nézetben érintse meg az eseményt tartalmazó napot, majd érintse meg az eseményt a megnyitáshoz. Megnyílik az Esemény részletei képernyő, amely megmutatja az esemény összefoglalását. Az esemény összefoglalásának megtekintésekor a következőket teheti: Megkeresheti az esemény helyszínét a Térkép alkalmazásban. Ha ez egy Google Naptár esemény vagy Exchange ActiveSync Naptár esemény, megnézheti az esemény résztvevőit. Módosítsa az emlékeztető idejét. Ha ez egy Google Naptár esemény, válaszolhat, hogy részt vesz-e az eseményen. Nyomja meg a telefon VISSZA gombját, hogy mentse az Esemény részletei képernyőn végzett módosításokat. 4. Ha több adatot szeretne szerkeszteni az eseményhez, nyomja meg a MENU gombot az Esemény részletei képernyőn, majd érintse meg az Esemény szerkesztése lehetőséget. 5. Módosítsa az eseményt. 6. Ha befejezte a szerkesztést, görgessen le a képernyő aljára, majd érintse meg a Mentés gombot. Esemény törlése Többféle módon is törölhet egy eseményt. Amikor egy esemény összefoglalóját tekinti meg az Esemény részletei képernyőn, nyomja meg a MENU gombot, majd érintse meg az Esemény törlése gombot. Napi, napirend vagy heti nézetben tartsa lenyomva az eseményt, majd érintse meg az Esemény törlése menüpontot. Egy esemény szerkesztésekor görgessen lefele a képernyőn, majd érintse meg a Törlés gombot. Ha egy esemény ismétlődik, egy kérdést fog kapni, hogy csak azt az egy előfordulást, azt és az összes jövőbeli előfordulást vagy az összes múltbeli és jövőbeli előfordulást törli a Naptárból.
111 Naptár 111 Naptári események emlékeztetője Ha legalább egy emlékeztetőt beállított egy eseményhez, akkor a közeledő esemény ikon meg fog jelenni az állapotsor értesítési területén, hogy emlékeztesse a közeledő eseményre. Esemény emlékeztetők megtekintése, figyelmen kívül hagyása vagy elhalasztása Érintse meg az állapotsort, majd csúsztassa az ujját lefele a képernyőn a Értesítések panel megnyitásához. Tegye a következők egyikét: Érintse meg a Törlés gombot, hogy figyelmen kívül hagyja az esemény emlékeztetőket és minden más értesítést. A többi típusú értesítés, például az új üzenetek és a nem fogadott hívások is törlődnek. Az Értesítések panel megnyitása után érintse meg a naptári esemény emlékeztetőjét. Látni fogja az összes függő esemény emlékeztető listáját. Érintse meg az Összes szundi gombot, hogy az összes esemény emlékeztetőt öt percre elhalassza, vagy érintse meg az Összes elvetést elemet, hogy az összes esemény emlékeztetőt figyelmen kívül hagyja. Nyomja meg a VISSZA gombot, hogy az állapotsor értesítési területén tartsa a függő emlékeztetőket.
112 112 Naptár Naptárak megjelenítése és szinkronizálása Kiválaszthatja, mely naptárakat szeretné megjeleníteni vagy elrejteni a telefon Naptár alkalmazásában, és beállíthatja, melyeket szeretné szinkronizálni. Naptárak megjelenítése és elrejtése Bármelyik Naptár-nézetben nyomja meg a Tovább > Naptárak menüpontot, hogy kiválassza mely naptárat szeretné megjeleníteni vagy elrejteni. Érintse meg a Minden naptár gombot az összes naptár megjelenítéséhez. A naptárak mindig szinkronizálódnak a telefonon, függetlenül attól, hogy el vannak-e rejtve vagy sem. A szinkronizálandó Google naptárak kiválasztása Kiválaszthatja, mely Google Naptárak legyenek szinkronizálva a telefonon, és melyeknek szeretné leállítani a szinkronizálását. Google Naptár szinkronizálásának leállítása Bármelyik naptár nézetben nyomja meg a MENU gombot, majd érintse meg a Tovább > Naptárak menüpontot. Nyomja meg a MENU gombot újra, majd érintse meg a Naptárak eltávolítása menüpontot. 4. Válasszon ki egy Google Naptárat, hogy eltávolítsa azt a naptárlistából, majd érintse meg az OK gombot. Nyomja meg a VISSZA gombot a Naptár a módosításokkal való frissítéséhez, és a kiválasztott naptár nézethez való visszatéréshez. A naptárlistából eltávolított naptárak többé nem szinkronizálódnak a telefonon, de továbbra is fel lesz rájuk iratkozva, és dolgozhat velük a webes Google Naptár alkalmazásban. Google Naptár hozzáadása a szinkronizáláshoz Csak az ön által létrehozott vagy weben feliratkozott, de korábban a naptárlistáról eltávolított naptárak szerepelnek a naptárlistában, melyből hozzáadhat naptárakat a szinkronizáláshoz. Bármelyik Naptár-nézetben nyomja meg a MENU gombot, majd érintse meg a Tovább > Naptárak menüpontot. Nyomja meg a MENU gombot újra, majd érintse meg a Naptárak hozzáadása menüpontot. 4. Válasszon ki egy Google Naptárat, hogy hozzáadja azt a naptárlistából, majd érintse meg az OK gombot. Nyomja meg a VISSZA gombot a Naptár a módosításokkal való frissítéséhez, és a kiválasztott Naptár-nézethez való visszatéréshez.
113 Naptár 113 Naptár-beállítások módosítása Módosíthatja a Naptár alkalmazás beállításait, hogy meghatározza, hogyan jelenítse meg az eseményeket, és hogyan értesítse a közeledő eseményekről. Bármelyik Naptár-nézetben nyomja meg a MENU gombot, majd érintse meg a Tovább > Beállítások menüpontot a naptár beállításainak eléréséhez. Emlékezető beállítások Válassza ki, hogyan bocsássa ki a Naptár az eseményemlékeztetőket a közeledő események esetén. Összes naptár Válassza ezt a jelölőmezőt, ha ugyanazt az eseményemlékeztetőt szeretné használni az összes naptártípushoz. Ha törli ezt a jelölőmezőt, különböző emlékeztető beállításokat határozhat meg az egyes naptárakhoz. Figyelmeztetések és értesítések beállítása Beállíthatja az eseményemlékeztetőket, hogy riasztást indítson, értesítést küldjön, vagy kikapcsolhatja az eseményemlékeztetőket a telefonon. Alapértelmezett emlékeztetési idő Kiválaszthatja, hogy az esemény előtt mennyi idővel szeretne értesítést kapni. Csengőhang kiválasztása Kiválaszthatja azt a csengőhangot, amely az eseményemlékeztető esetén szólal meg. Rezgés Kiválaszthatja, hogy a telefon rezegjen-e az eseményemlékeztető esetén. Elutasított események elrejtése Kiválaszthatja, hogy meg szeretné-e jeleníteni vagy el szeretné-e rejteni a visszautasított meghívások eseményeit. Naptár nézet beállításai Kiválaszthatja, mi jelenjen meg a Naptár alkalmazásban, amikor megnyitja, és mi jelenjen meg a napi, heti és havi nézetben. Kezdés Kiválaszthatja az alapértelmezett Naptár-nézetet, amely a Naptár alkalmazás megnyitásakor jelenik meg. Nap nézet Kiválaszthatja, hogy a napi nézet eseménylista vagy időrend alapján jelenjen-e meg. A hét első napja Beállíthatja, hogy a havi és a heti nézet vasárnap vagy hétfővel kezdődjön-e. Időjárást is tartalmazza A jelölőmező bejelölésével az időjárási adatokat megjelenítheti a napi nézet eseménylistájában. Város Alapértelmezésben a napi nézet a tartózkodási helyének megfelelő időjárást jeleníti meg. Beállíthatja, hogy egy másik város időjárását jelenítse meg.
114 114 Naptár vcalendar küldése Elküldhet egy naptári esemény vcalendar formátumban egy másik telefonra vagy a számítógépre Bluetooth használatával. Elküldheti fájlmellékletként is az üzenettel együtt. gombot, majd a Naptár alkalmazást. Havi nézetben érintse meg az eseményt tartalmazó napot. Tartsa lenyomva az elküldeni kívánt naptári eseményt, majd érintse meg a vcalendar megosztása gombot. 4. Válassza ki, hogy az eseményt Bluetooth használatával vagy ben szeretné-e elküldeni. 5. Ha a Bluetooth használatával szeretné elküldeni, akkor a következő néhány lépésben a telefon felkéri, hogy kapcsolja be a Bluetooth funkciót a telefonon, és csatlakozzon a fogadó Bluetooth eszközhöz, hogy a vcalendart el tudja küldeni. Kövesse a Bluetooth című fejezet Adat küldése a telefonról egy másik készülékre című szakaszában levő lépéseket. Ha ben küldi el az eseményt, egy új üzenet ablak jelenik meg, és automatikusan mellékletként csatolja a vcalendart. A Levelezés alkalmazásban kiválasztott alapértelmezett fiókot használja a küldéshez. A Levelezés alkalmazásról bővebben az fejezetben olvashat. A vcalendart multimédiás üzenetben is elküldeti. A multimédiás üzenet küldéséről lásd az Üzenetek fejezetet. Tudnivalók a Naptár widgetről A Naptár widget felhelyezhető a Kezdőlap képernyőre, amely különböző naptár nézeteket képes megjeleníteni. A widgeten egy nap vagy esemény megérintésekor megnyílik a Naptár alkalmazás. A widget hozzáadásáról lásd a Személyre szabás fejezet A Kezdőképernyő testre szabása widgetekkel című részét.
115 Óra és időjárás Tudnivalók a HTC Óra widgetről A HTC Óra widget alapértelmezés szerint megtalálható a Kezdőképernyőn, és megjeleníti a dátumot, az időt és a helyet. Az időjárás képének megérintésével megnyithatja az Időjárás alkalmazást, és megnézheti az időjárás-jelentést. Lásd Az időjárás megtekintése című szakaszt a részletekért. A HTC Óra widgethez számos megjelenés választható. Hozzáadhat egy másik óra widgetet a kiterjesztett Kezdőképernyőre, ha szeretné, hogy egy másik óra egy másik város idejét mutassa. A widget hozzáadásának módját megtalálja a Személyre szabás című fejezetben.
116 116 Óra és időjárás Tudnivalók az Óra alkalmazásról Az Óra alkalmazás több mint egy hagyományos dátumot és időt megjelenítő óra. Úgy működik, mint egy asztali óra, amely megjeleníti a dátumot, időt és az időjárási információkat, és éjszakai órává vagy képernyővédővé is alakulhat. Rendelkezik egy világórával, amely megjeleníti a pontos időt a Föld néhány helyszínén. Van benne ébresztőóra, stopper, és visszaszámláló időzítő. Az Óra alkalmazás megnyitása: Érintse meg a Kezdőképernyőn a HTC Óra widgetet. z > Óra lehetőséget. Érintse meg az alsó sorban levő füleket, vagy húzza az ujját végig a füleken, hogy átváltson az Óra alkalmazás különböző funkciói között Asztali óra fül 2 Világóra fül 3 Ébresztőóra fül 4 Stopper fül 5 Időzítő fül
117 Óra és időjárás 117 Az Asztali óra használata Az Óra alkalmazás megnyitásakor közvetlenül az Asztali óra képernyő jelenik meg. Az asztali óra megjeleníti a dátumot, az időt, az időjárást, az ébresztőóra jelzését és az akkumulátor töltésjelzőjét. Beállíthatja a képernyőt úgy is, hogy az asztali órán csak a dátum és az idő jelenjen meg Az ébresztőóra jelzése mutatja, hogy az ébresztés be vagy ki van-e kapcsolva. Az ébresztőóra bekapcsolásáról és beállításáról lásd Az ébresztőóra beállítása című szakaszt. 2 A dátum és az idő alatt láthatja a tartózkodási helyének megfelelő időjárási adatokat. Az időjárási adatok megérintésével megnyithatja az Időjárás alkalmazást, ahol megnézheti a következő néhány nap időjárás-jelentését. További információkat tudhat meg az Időjárás alkalmazásról Az időjárás megtekintése című részből. 3 Az akkumulátor töltésjelző mutatja az akkumulátor töltöttségi szintjét. Ezt csak akkor látja, ha a telefon a hálózati tápegységhez vagy számítógéphez csatlakozik. 4 Érintse meg ezt a gombot a képernyő elsötétítéséhez, és az asztali órán ekkor csak a dátum és az idő jelenik meg. A képernyő újbóli kivilágosításához érintse meg bárhol a képernyőt, vagy nyomja meg újra a VISSZA gombot a telefonon. 5 Érintse meg ezt a gombot a képernyő elsötétítéséhez és a képernyővédő mód bekapcsolásához. Képernyővédő módban a dátum és az idő néhány percenként módosítja a helyét. A képernyő újbóli kivilágosításához érintse meg bárhol a képernyőt, vagy nyomja meg újra a VISSZA gombot a telefonon. Módosíthatja az asztali óra képernyőjét úgy is, hogy egy másik időzóna dátumát és idejét mutassa. Másik időzóna beállításának módjáról lásd Az időzóna, a dátum és az idő beállítása című szakaszt.
118 118 Óra és időjárás A Világóra használata Használja az Óra alkalmazás Világóra képernyőjét, hogy egyszerre megnézze a Föld néhány pontján a pontos időt. Beállíthatja az otthoni városát, felvehet további városokat a világóra listára, és kézzel is beállíthatja a saját időzónáját, dátumát és idejét. A lakóhely beállítása Érintse meg a Kezdőképernyőn a HTC Óra widgetet. Érintse meg a Világóra fület. Nyomja meg a MENU gombot, majd érintse meg az Otthoni beállítások menüpontot. 4. Írja be a városa nevét. A betűk beírása közben a lista szűkül, és megjeleníti az egyező városokat és országokat. 5. Görgesse végig a listát, és érintse meg az otthoni városát. Az időzóna, a dátum és az idő beállítása Az időzóna, a dátum és az idő kézi beállításához először ki kell kapcsolnia az automatikus időszinkronizálást. Érintse meg a Kezdőképernyőn a HTC Óra widgetet. Érintse meg a Világóra fület. Nyomja meg a MENU gombot, majd érintse meg a Helyi idő beállítások menüpontot a Dátum és idő beállítása képernyő megnyitásához. 4. Törölje az Automatikus jelölőmezőt Érintse meg a Válassza ki az időzónát menüpontot. Görgessen végig a listán, majd érintse meg a kívánt időzónát. A dátum módosításához érintse meg az Állítsa be a dátumot gombot. Állítsa be a dátumot a nap, hónap és év kerekek görgetésével, majd érintse meg a Kész gombot. Az idő módosításához érintse meg az Idő beállítása gombot. Állítsa be az időt az óra és a perc kerekek görgetésével, majd érintse meg a Kész gombot. Érintse meg a 24 órás formátum használata jelölőmezőt a 12 órás és a 24 órás időformátum közötti váltáshoz.
119 Óra és időjárás Érintse meg a Válassza ki a dátumformátumot gombot, majd válassza ki, hogyan szeretné a dátumot megjeleníteni. (A kiválasztott dátumformátum az ébresztőóra által megjelenített dátumra is vonatkozik.) Megnyomhatja a KEZDŐLAP > MENU, majd a Beállítások > Dátum és idő lehetőségeket is a Dátum és idő képernyő megjelenítéséhez. Város hozzáadása a világóra képernyőhöz Ha további városokat ad a világóra képernyőhöz, azonnal ellenőrizheti a dátumot és az időt ezekben a városokban. Az aktuális és az otthoni város mellett a világóra képernyő legfeljebb 15 várost képet megjeleníteni. Érintse meg a Kezdőképernyőn a HTC Óra widgetet. Érintse meg a Világóra fület. Érintse meg a Város hozzáadása gombot. Írja be a hozzáadni kívánt város nevét. A betűk beírása közben a lista szűkül, és megjeleníti az egyező városokat és országokat. 4. Görgessen végig a listán, és érintse meg a hozzáadni kívánt várost.
120 120 Óra és időjárás Az ébresztőóra beállítása Használhatja az Óra alkalmazás Ébresztések képernyőjét, hogy egy vagy több ébresztést állítson be. Ébresztés beállítása Érintse meg a Kezdőképernyőn a HTC Óra widgetet. Érintse meg az Ébresztő fület. Válassza ki egy ébresztés jelölőmezőjét. Majd érintse meg az ébresztést. 4. Az Ébresztés beállítása képernyőn húzza az ujját felfele vagy lefele az időkerekek forgatásához, és állítsa be az ébresztés időpontját. 5. Görgesse végig az Ébresztés beállítása képernyőt az összes ébresztési beállítás megtekintéséhez. A következő lehetőségek közül választhat: Írja be az ébresztés leírását és válassza ki a használni kívánt Ébresztési hangot. Érintse meg az Ismétlés gombot. Válassza ki, hogy a hét mely napjain szólaljon meg az ébresztés, majd érintse meg az OK gombot. Válassza ki a Rezgés jelölőmezőt, ha szeretné, hogy a telefon rezegjen is az ébresztéskor. 6. Ha befejezte az ébresztés beállítását, érintse meg a Kész gombot. Az ébresztés kikapcsolásához érintse meg és törölje az ébresztés jelölőmezőjét. Ha háromnál több ébresztést szeretne beállítani, tartsa lenyomva a MENU gombot az Ébresztések képernyőn, majd érintse meg az Ébresztés hozzáadása menüpontot. Ébresztés törlése Érintse meg a Kezdőképernyőn a HTC Óra widgetet. Érintse meg az Ébresztő fület. Az Ébresztések képernyőn nyomja meg a MENU gombot, majd érintse meg a Törlés menüpontot. 4. Válassza ki a törölni kívánt ébresztéseket, majd érintse meg a Törlés gombot.
121 Óra és időjárás 121 Az ébresztés hangbeállításainak módosítása Ha beállított egy vagy több ébresztést, módosíthatja beállításait, például az ébresztés hangerejét, a felfüggesztés idejének hosszát stb. Érintse meg a Kezdőképernyőn a HTC Óra widgetet. Érintse meg az Ébresztő fület. Az Ébresztések képernyőn nyomja meg a MENU gombot, majd érintse meg a Beállítások menüpontot. A következő beállításokat módosíthatja: Ébresztés néma üzemmódban Ez a beállítás alapértelmezésben ki van választva, és lehetővé teszi, hogy az ébresztés akkor is megszólaljon, ha a telefon néma üzemmódban van. Törölje ezt a jelölőmezőt, ha szeretné az ébresztést is elnémítani néma üzemmódban. Ébresztés hangereje Állítsa be az ébresztés hangerejét. Szundi időtartama Állítsa be, milyen sokáig legyen felfüggesztve az ébresztés. Oldalsó gomb beállítása Válassza ki, mi történik az ébresztéssel, ha megnyomja a telefon oldalsó (HANGOSÍTÁS/ HALKÍTÁS) gombját. Beállíthatja a gombot úgy, hogy felfüggessze vagy figyelmen kívül hagyja az ébresztést, és ki is kapcsolhatja a gombot. Az oldalsó gomb csak akkor működik, ha a telefon képernyője nincs lezárva. Lezárt képernyő esetén érintse meg a virtuális Szundi gombot a felfüggesztéshez, vagy húzza le a képernyőt az ébresztés figyelmen kívül hagyásához.
122 122 Óra és időjárás Az időjárás megtekintése Ha úgy döntött, hogy a bekapcsolja a helymeghatározó szolgáltatást a telefon belső beállításakor, látni fogja a tartózkodási helyének megfelelő időjárást a Kezdőképernyő HTC Óra widgetjének jobb oldalán Használhatja az Időjárás alkalmazást, hogy megnézze az aktuális időjárást és az időjárásjelentést a hét következő négy napjára. A tartózkodási helyének megfelelő időjárás mellett ez az alkalmazás megjeleníti a világ többi városának időjárás-jelentését is. Ha nem kapcsolta be a helymeghatározó szolgáltatást a telefon első beállításakor, akkor kapcsolja be azt a telefon beállításainál, hogy megnézhesse a tartózkodási helyének megfelelő időjárást a HTC Óra widgeten, az Időjárás alkalmazásban és a Weather widgeten. Nyomja meg a KEZDŐLAP > MENU, majd a Beállítások > Hely elemeket, és válassza ki a Vezeték nélküli hálózat használata jelölőnégyzetet. Csatlakozzon az internethez a telefon Wi-Fi vagy adatkapcsolatának használatával. Ennek módját megtalálja az Internet című fejezetben. z > Időjárás menüpontot. Az Időjárás képernyőn először a tartózkodási helyének megfelelő időjárást fogja látni. Ha más városokban szeretné megnézni az időjárást, csúsztassa az ujját felfele vagy lefele a képernyőn. 4. Az Időjárás alkalmazás automatikusan letölti és megjeleníti a legfrissebb időjárás-jelentést. Ön is bármikor frissítheti az időjárás-jelentést az ikon megérintésével. 5. Ha többet szeretne megtudni az időjárásról a weben, érintse meg az Időjárás gombot az Időjárás képernyő alsó részén. Város hozzáadása az Időjárás képernyőhöz További városokat adhat hozzá az Időjárás képernyőhöz, így azonnal megnézheti az időjárásjelentést ezekben a városokban. A jelenlegi tartózkodási helye mellett az Időjárás képernyő akár 15 várost is képes megjeleníteni. z Az Időjárás képernyőn érintse meg az > Időjárás menüpontot. ikont. Írja be a hozzáadni kívánt helyet a szövegmezőbe. A betű beírása közben a lista szűkül, hogy megjelenítse a lehetséges helyeket a beírt betűk alapján. 4. Érintse meg a kívánt várost a kiválasztásához.
123 Óra és időjárás 123 Városok sorrendjének módosítása az Időjárás képernyőn zérintse meg az > Időjárás menüpontot. Az Időjárás képernyőn nyomja meg a MENU gombot, majd érintse meg az Újrarendez menüpontot. 4. Nyomja meg és tartsa lenyomva a mozgatni kívánt elem végén levő sor zöld színnel jelölődik ki, húzza azt az új helyre, majd engedje el. Érintse meg a Kész gombot. gombot. Amikor a Városok törlése az Időjárás képernyőről z érintse meg az > Időjárás menüpontot. Az Időjárás képernyőn nyomja meg a MENU gombot, majd érintse meg a Törlés menüpontot. Válassza ki a törölni kívánt városokat, majd érintse meg a Törlés gombot. A Weather alkalmazás beállításainak módosítása z > Időjárás menüpontot. Az Időjárás képernyőn nyomja meg a MENU gombot, majd érintse meg a Beállítások menüpontot. A következő időjárással kapcsolatos beállításokat módosíthatja: Válassza ki vagy törölje az Automatikus frissítés jelölőnégyzetet, attól függően, hogy szeretné-e, hogy a telefonja automatikusan letöltse az időjárási frissítéseket. Egy automatikus frissítési ütemezés beállításához érintse meg a Gyakoriság frissítése lehetőséget, és válasszon egy ütemezést. Érintse meg a Hőmérsékleti skála lehetőséget, hogy kiválassza a Celsiusban vagy Fahrenheitben történő megjelenítést. Tudnivalók az Időjárás widgetről Használja az Időjárás widgetet, hogy azonnal megnézze a tartózkodási helyének megfelelő és más városok időjárás-jelentését anélkül, hogy megnyitná az Időjárás alkalmazást. Az Időjárás widget többféle megjelenésű lehet. Hozzáadhatja a Kezdőképernyőhöz, ha még nincs hozzáadva. A widget hozzáadásáról lásd a Személyre szabás fejezet Widget hozzáadása a Kezdőképernyőhöz című részét.
124 Internet Adatkapcsolat A telefonja automatikusan be lesz állítva a mobilszolgáltatója adatkapcsolatára, amikor először bekapcsolja a telefont (ha a SIM-kártya be van helyezve). A használt adatkapcsolat ellenőrzése A Kezdőképernyőn nyomja meg a MENU gombot, majd érintse meg a Beállítások > Vezeték nélküli hálózatok és hálózatok elemet. Érintse meg a Mobilhálózatok > Hálózati szolgáltatók vagy Hozzáférési pontok nevei lehetőséget. Adatkapcsolat be- és kikapcsolása Az adatkapcsolat kikapcsolásával meghosszabbíthatja az akkumulátor üzemidejét. Továbbá pénzt takaríthat meg az adatátviteli költségek terén. Azonban, ha az adatkapcsolat ki van kapcsolva, nem fognak mindig automatikusan frissülni az ek, a közösségi hálózati fiókok és más, szinkronizált adatok. A Kezdőképernyőn nyomja meg a MENU gombot, majd érintse meg a Beállítások > Vezeték nélküli hálózatok és hálózatok elemet. Válassza ki a Mobilhálózat jelölőnégyzetet az adatkapcsolat bekapcsolásához; törölje a jelölőnégyzetet az adatkapcsolat kikapcsolásához. Új hozzáférési pont létrehozása Ha szükséges új adatkapcsolat hozzáadása a telefonon, kérdezze meg a hozzáférési pont nevét és a beállításokat (beleértve a felhasználói nevet és a jelszót, ha szükséges) a mobilszolgáltatótól. A Kezdőképernyőn nyomja meg a MENU gombot, majd érintse meg a Beállítások > Vezeték nélküli hálózatok és hálózatok elemet. Érintse meg a Mobilhálózatok > Hozzáférési pontok nevei menüpontot A Hozzáférési pontok nevei (APN) képernyőn nyomja meg a MENU gombot, majd érintse meg az Új APN menüpontot. A Hozzáférési pont szerkesztése képernyőn írja be az APN beállításait. Érintse meg az APN beállítási tételt a szerkesztéshez. Nyomja meg a MENU gombot, majd érintse meg a Mentés lehetőséget az új APN beállításának befejezésekor.
125 Internet 125 Adatbarangolás befejezése Az adatbarangolás lehetővé teszi, hogy csatlakozzon mobilszolgáltatója partnerének hálózatához, és hozzáférjen az adatszolgáltatásokhoz, ha nem tartózkodik a mobilszolgáltatója lefedettségi területén. Az adatszolgáltatások elérése barangolás közben jelentős díjnövekedést eredményezhet. Kérdezze meg mobilszolgáltatójától az adatbarangolási tarifákat, mielőtt engedélyezi az adatbarangolást. A Kezdőképernyőn nyomja meg a MENU gombot, majd érintse meg a Beállítások > Vezeték nélküli hálózatok és hálózatok elemet. Érintse meg a Mobilhálózatok lehetőséget, majd válassza az Adatbarangolás jelölőnégyzetet. Válassza ki az Adatbarangolási hang jelölőnégyzetet, ha szeretné, hogy a telefonja hangot játsszon le, amikor csatlakozik egy barangoló hálózathoz. Wi-Fi A Wi-Fi vezeték nélküli internet-hozzáférést biztosít 100 méteren belül. A Wi-Fi a telefonon történő használatához hozzá kell férnie egy vezeték nélküli hozzáférési ponthoz, vagy hotspothoz. A Wi-Fi jelek hatótávja és használhatósága az infrastruktúra jellegétől és a jelek útjában álló objektumok számától és jellegétől függ. A Wi-Fi bekapcsolása és csatlakozás egy vezeték nélküli hálózathoz A Kezdőképernyőn nyomja meg a MENU gombot, majd érintse meg a Beállítások > Vezeték nélküli hálózatok és hálózatok elemet. 4. Jelölje be a Wi-Fi jelölőnégyzetet a Wi-Fi bekapcsolásához. A telefon megkeresi az elérhető vezeték nélküli hálózatokat. Érintse meg a Wi-Fi beállítások lehetőséget. Az észlelt Wi-Fi hálózatok hálózati neve és a biztonsági beállítása megjelenik a Wi-Fi hálózatok részben. Érintsen meg egy Wi-Fi hálózatot a csatlakozáshoz. Ha egy nyílt hálózatot választott, automatikusan csatlakozik a hálózathoz. Ha egy WEP-pel védett hálózatot választott, adja meg a jelszót, majd érintse meg a Kapcsolódás gombot. A hálózat típusától és biztonsági beállításaitól függően lehetséges, hogy további információkat is meg kell adnia, vagy ki kell választania egy biztonsági tanúsítványt. Ha a telefon egy vezeték nélküli hálózathoz kapcsolódik, a Wi-Fi ikon megjelenik az állapotsorban, és jelzi a becsült jelerősséget (a világító sávok számával). Ha a Hálózati értesítés a Wi-Fi beállítások alatt engedélyezve van, ez az ikon megjelenik az állapotjelző sávban, ha a telefon használható vezeték nélküli hálózatot észlel. Legközelebb, amikor a telefon egy korábban már elért titkosított vezeték nélküli hálózathoz kapcsolódik, nem kell beírnia újra a jelszót vagy más biztonsági adatot, kivéve, ha visszaállította a telefont a gyári alapbeállításokra.
126 126 Internet Csatlakozás egy EAP-TLS védett Wi-Fi hálózathoz Ahhoz, hogy egy EAP-TLS hitelesítési protokollal ellátott Wi-Fi hálózathoz tudjon csatlakozni, lehetséges, hogy előbb telepíteni kell egy hálózati tanúsítványt (.p12) a telefonjára. Mentse el a tanúsítványt a memóriakártya gyökerébe. A Kezdőképernyőn nyomja meg a MENU gombot, majd érintse meg a Beállítások > Alkalmazások menüpontot Érintse meg a Telepítés az SD-kártyáról lehetőséget. Válassza ki a szükséges hálózati hitelesítést az EAP-TLS hálózathoz való csatlakozáshoz. Kövesse az előző részben leírt lépéseket a Wi-Fi hálózathoz való csatlakozáshoz. A vezeték nélküli hálózati állapot ellenőrzése A Kezdőképernyőn nyomja meg a MENU gombot, majd érintse meg a Beállítások > Vezeték nélküli hálózatok és hálózatok elemet. A Vezeték nélküli hálózatok és hálózatok képernyőn érintse meg a Wi-Fi beállítások elemet, majd érintse meg azt a vezeték nélküli hálózatot, amelyhez a telefon jelenleg is csatlakozik. Egy üzenet jelenik meg, mely a Wi-Fi hálózat nevét, állapotát, sebességét, jelerősségét és egyebeket tartalmaz. Ha szeretné eltávolítani a vezeték nélküli hálózat beállításait a telefonról, érintse meg az ablak Felejtse el gombját. Újra be kell írnia a beállításokat, ha ehhez a vezeték nélküli hálózathoz kapcsolódik. Csatlakozás egy Wi-Fi hálózathoz Vezeték nélküli hálózatok és hálózatok képernyőn érintse meg a Wi-Fi beállítások lehetőséget. Az észlelt Wi-Fi hálózatok megjelennek a Wi-Fi hálózatok részben. Az elérhető Wi-Fi hálózatok kézi megkereséséhez a Wi-Fi beállítások képernyőn nyomja meg a MENU gombot, majd érintse meg a Keresés elemet. Érintsen meg egy másik Wi-Fi hálózatot a csatlakozáshoz. Ha az a vezeték nélküli hálózat nincs a listán, amelyhez csatlakozni szeretne, görgessen lefele a képernyőn, majd érintse meg a Wi-Fi hálózat hozzáadása menüpontot. Adja meg a vezeték nélküli hálózat beállításait, majd a érintse meg a Mentés gombot.
127 Internet 127 Adatkapcsolati és Wi-Fi widgetek hozzáadása Adja hozzá a Adatkapcsolati és/vagy Wi-Fi widgetet a Kezdőképernyőhöz, hogy gyorsabban be- vagy kikapcsolhassa ezeket a kapcsolatokat. Érintse meg a widgetet, hogy be- vagy kikapcsolja a kapcsolatot. Ha szeretné megtudni, hogyan adhat hozzá widgeteket, olvassa el a Widget hozzáadása a Kezdőképernyőhöz részt a Személyre szabás fejezetben.
128 128 Internet Csatlakozás virtuális magánhálózathoz (VPN) Lehetősége van rá, hogy a telefonról hozzáadjon, beállítson és kezeljen virtuális magánhálózatokat (VPN-eket), mely révén hozzáférést nyerhet a zárt hálózatokon (például céges hálózatokon) lévő tartalmakhoz. A telefon előkészítése VPN kapcsolatra A munkahelyén használt VPN típusától függően a vállalata helyi hálózatához való kapcsolódás előtt szükséges lehet a bejelentkezési adatok megadására és/vagy biztonsági tanúsítványok telepítésére. Ezt az információt a hálózat adminisztrátorától tudhatja meg. Továbbá a telefonnak a VPN-kapcsolat kezdeményezése előtt először létre kell hoznia a Wi-Fi vagy az adatkapcsolatot. Az ilyen kapcsolatok beállításáról és használatáról lásd a jelen fejezet Adatkapcsolat és Wi-FI című szakaszaiban. Biztonsági adatok tárhelyének beállítása Ha a hálózati rendszergazda arra kéri, hogy töltse le és telepítse a biztonsági tanúsítványokat, akkor először be kell állítania a telefon biztonsági tárhelyét. A Kezdőképernyőn nyomja meg a MENU lehetőséget, majd érintse meg a Beállítások > Biztonság, majd a Jelszó beállítása lehetőséget. Adjon meg egy új jelszót (legalább 8 karakter, szóköz nélkül) a hitelesítőadat-tároló számára, görgessen le és erősítse meg a jelszót, majd érintse meg az OK gombot. Válassza ki a Biztonsági hitelesítő adatok használata jelölőnégyzetet. Ekkor letöltheti és telepítheti a helyi hálózat hozzáféréséhez szükséges tanúsítványokat. Ennek módjáról a hálózat rendszergazdája tájékoztatja Önt. VPN-kapcsolat hozzáadása A Kezdőképernyőn nyomja meg a MENU gombot, majd érintse meg a Beállítások > Vezeték nélküli hálózatok és hálózatok > VPN beállítások elemet. Érintse meg a VPN hozzáadása lehetőséget, majd a hozzáadni kívánt VPN típusát. Érintse meg a VPN beállításokat, és állítsa be őket a hálózat adminisztrátorától kapott információknak megfelelően. 4. Ha befejezte, nyomja meg a MENU gombot, majd érintse meg a Mentés lehetőséget. A VPN bekerül a VPN beállítások képernyő VPN részébe. Csatlakozás egy VPN hálózathoz A Kezdőképernyőn nyomja meg a MENU gombot, majd érintse meg a Beállítások > Vezeték nélküli hálózatok és hálózatok > VPN beállítások. A VPN-ek listájában érintse meg azt a VPN-t, amelyikhez csatlakozni szeretne. 4. Felkérés esetén írja be a bejelentkezési adatokat, majd érintse meg a Kapcsolódás gombot. A csatlakozás után a VPN csatlakoztatva ikon jelenik meg a címsor értesítési területén. Nyissa meg a webböngészőt a tartalmak (például a céges hálózat intranet oldalainak) eléréséhez. Lásd A telefon webböngészőjének használata részt a további információért.
129 Internet 129 Lekapcsolódás a VPN-hálózatról Tartsa lenyomva a címsort, majd csúsztassa lefele az ujját az Értesítések panel megnyitásához. Érintse meg a VPN-kapcsolatot a VPN-beállítások képernyőre való visszatéréshez, majd érintse meg a VPN-kapcsolatot a lekapcsolódáshoz. Ha a telefonja lekapcsolódott a VPN-ről, a értesítési területén. A telefon webböngészőjének hálózata VPN lekapcsolódott ikon jelenik meg a címsor Nyissa meg a webböngészőt, hogy megkezdje a szörfözést a weben. A webböngésző teljesen optimalizált, és speciális funkciókkal rendelkezik, melyek lehetővé teszik, hogy élvezze az internet böngészését a telefonon. Aktív adat- vagy Wi-Fi kapcsolattal kell rendelkeznie az internet eléréséhez. A böngésző megnyitása z > Internet elemet. Egy weboldal megjelenítése A böngésző képernyőn nyomja meg a MENU gombot, majd érintse meg a képernyő felső részén levő URL (címsor) mezőt. Írja be a weboldal címét a billentyűzet használatával. Miközben beírja a címet, az egyező weboldal címek megjelennek a képernyőn. Érintse meg közvetlenül a címet, hogy az adott weboldalra ugorjon, vagy folytassa a weboldal címének beírását. Érintse meg az ENTER billentyűt a virtuális billentyűzeten. A kezdőlap beállítása z > Internet elemet. Nyomja meg a MENU gombot, majd érintse meg a Tovább > Beállítások > Kezdőoldal beállítása menüelemet. A Kezdőlap beállítása képernyőn válassza ki a használni kívánt kezdőlapot. A képernyő tájolásának megváltoztatása A telefon automatikusan módosítja a képernyő tájolását attól függően, hogyan tartja a telefont. A Képernyő automatikus elforgatása jelölőnégyzetet a KEZDŐLAP > MENU > Beállítások > Kijelző alatt be kell jelölni a képernyő tájolásának automatikus módosításához. A webhelyek teljes változatának böngészése Néhány webhely oldalaik mobilváltozatát jeleníti meg a telefon webböngészője számára. Még ezeknél a webhelyeknél is megtekintheti az összes oldal teljes változatát. z > Internet elemet. Nyomja meg a MENU gombot, majd a Tovább > Beállítások lehetőséget, és törölje a Mobil nézet jelölőnégyzetet.
130 130 Internet Navigálás a weboldalon Húzza az ujját a képernyőn vagy az optikai tapipadot bármelyik irányba, mellyel navigálhat, és megnézheti a weboldal többi részét. Weboldal nagyítása és kicsinyítése Érintse meg gyorsan a képernyőt kétszer a nagyításhoz, majd érintse meg újra gyorsan kétszer a kicsinyítéshez. Használhatja az ujjait is a csípéshez vagy a széttáráshoz a képernyőn a nagyításhoz és a kicsinyítéshez. Nyissa szét a hüvelyk- és mutatóujját a weboldal nagyításához. Húzza össze a hüvelyk- és mutatóujját a weboldal kicsinyítéséhez. Egy hivatkozás kiválasztása egy weboldalon A hivatkozás ujjával való megérintésével megnyithatja azt, vagy tartsa lenyomva a további lehetőségekért. Hivatkozás Weboldal címe (URL-ek) cím Mit kell tennie Érintse meg a hivatkozást a weboldal megnyitásához. Nyomja meg és tartsa lenyomva a hivatkozást a menü megnyitásához, hogy megnyithassa, könyvjelzővel láthassa el, a vágólapra másolhassa vagy elküldhesse a hivatkozást ben. Érintse meg, hogy t küldjön az adott címre. Nyomja meg és tartsa lenyomva, majd érintse meg a Másolás menüpontot, hogy az címet a vágólapra másolja. Később beillesztheti az címet, amikor egy új névjegyet hoz létre vagy egy üzenetet küld. A böngésző felismer néhány telefonszámot és címet is, így lehetővé teszi a telefonszám felhívását vagy a cím megkeresését a Google Maps -ben. A felismert telefonszámok és címek zölden kijelölve láthatók, ha rájuk navigál.
131 Internet 131 Hivatkozás Hely címe Telefonszám Mit kell tennie Érintse meg a címet, hogy megnyissa a Google Maps alkalmazást, és megnyissa a címet. Érintse meg a Telefon képernyő megnyitásához és a telefonszám felhívásához. Az optikai tapipaddal is navigálhat a weboldalon levő hivatkozásra, és ki is választhatja azt a tapipaddal. Ez különösen akkor hasznos, ha kis méretű szövegeket és hivatkozásokat jelenít meg. Kiválasztás esetén a hivatkozások egy színes mezőben jelennek meg A hivatkozás ki van választva. 2 A hivatkozás nincs kiválasztva. A hivatkozás optikai tapipaddal történő kiválasztása után megnyomhatja a tapipadot a hivatkozás megnyitásához, vagy tartsa lenyomva a tapipadot a további beállítások megjelenítéséhez. Új böngészőablak megnyitása Nyisson meg több böngészőablakot, hogy egyszerűbben válthasson az egyik weboldalról a másikra. Legfeljebb 4 böngészőablakot nyithat meg. z > Internet elemet. Nyomja meg a MENU gombot, majd érintse meg az Ablakok menüpontot. Érintse meg a + gombot. Megnyílik egy új böngészőablak, és betölti a beállított kezdőlapot.
132 132 Internet Váltás a böngészőablakok között z > Internet elemet. Nyomja meg a MENU gombot, majd érintse meg az Ablakok menüpontot. Az ujja a képernyőn jobbról balra való csúsztatásával válassza ki a megtekinteni kívánt böngészőablakot Érintse meg a weboldal bezárásához. 2 Érintse meg, hogy a weboldalt teljes képernyőn jelenítse meg. Szöveg keresése a weboldalon A weboldal megtekintése közben nyomja meg a MENU gombot, majd érintse meg a Tovább > Keresés az oldalon menüpontot. Írja be a keresett kifejezést. A karakterek beírása közben az egyező karakterek zölden ki lesznek emelve. Érintse meg a balra vagy jobbra nyilat, hogy az előző vagy a következő egyező kifejezésre ugorjon. Alkalmazások letöltése a webről Az alkalmazások webről történő letöltése előtt először engedélyeznie kell a letöltést a telefon beállításaiban. A Kezdőképernyőn nyomja meg a MENU gombot, majd érintse meg a Beállítások > Alkalmazások menüpontot. Jelölje be az Ismeretlen források jelölőnégyzetet. Amikor megjelenik a Figyelmeztető párbeszédablak, érintse meg az OK gombot. Minden letöltött alkalmazás a memóriakártyára kerül. Mielőtt letöltene egy alkalmazást a webről, ellenőrizze, hogy behelyezett-e egy memóriakártyát a telefonba. A memóriakártya behelyezéséről további információt talált az Alapvető tudnivalók című fejezetben. A webről letöltött alkalmazások forrása ismeretlen lehet. A telefon és a személyes adatok védelme érdekében csak megbízható forrásból, például az Android Marketről töltsön le alkalmazásokat. A további tájékoztatásért lásd a További alkalmazások fejezet Alkalmazások keresése és telepítése az Android Marketről című részét. Letöltések megtekintése A böngésző képernyőn nyomja meg a MENU gombot, majd érintse meg a Tovább > Letöltések elemet.
133 Internet 133 Szöveg, információ keresése és megosztása Kijelölheti a szöveget, majd: Kimásolhatja. Megkeresheti a Wikipediában vagy a Google Szótárban. Lefordíthatja a szöveget a Google Fordító segítségével. Elhelyezheti a szöveget egy új ben, szöveges vagy multimédiás üzenetben, vagy a közösségi hálózatban levő állapotfrissítésben. Szöveg kijelölése Tartson lenyomva egy szót. Egy hivatkozásban levő szöveg kijelöléséhez tartsa lenyomva a hivatkozást, majd érintse meg a Szöveg másolása menüpontot. Húzza a kezdés és befejezés jelölőket, hogy kiemelje a környező szöveget, melyet ki szeretne jelölni Érintse meg a szöveg másolásához, kereséséhez/fordításához vagy megosztásához. 2 Kezdési és befejezési jelzők. Húzza el a szövegkijelölési terület növeléséhez vagy csökkentéséhez. Fel- vagy lehúzhatja ezeket a jelölőket, hogy több bekezdést is kijelöljön.
134 134 Internet Szöveg másolása és beillesztése Miután kijelölte a másolni kívánt szöveget, érintse meg a vágólapra másolódik. gombot. A kijelölt szöveg a Egy szövegbeviteli mezőben (például egy üzenet írása közben) tartsa lenyomva azt a pontot, ahova a szöveget be szeretné illeszteni. Érintse meg a Beilleszt menüpontot. Szöveg keresése vagy fordítása Miután kijelölte a keresni vagy lefordítani kívánt szöveget, érintse meg a gombot. Érintse meg a következő fülek egyikét: Wikipédia. Megkeresheti a a kijelölt szöveghez kapcsolódó információkat a Wikipediában. Google Fordító. Lefordítja a nyelvet egy másik nyelvre. Google Szótár. Megkeresheti a kijelölt szöveget a szótárban. A szöveg beillesztése egy új üzenetbe vagy egy közösségi hálózati frissítésbe Miután kijelölte a másolni kívánt szöveget, érintse meg a gombot. Válassza ki, hogy a kijelölt szöveget egy új be, szöveges vagy multimédiás üzenetbe, vagy egy közösségi hálózati (pl. Twitter) frissítésbe szeretné-e beilleszteni. Lásd az , Üzenetek és Közösségi hálózatok című fejezeteket a funkciók további ismertetéséhez. A könyvjelzők és a korábban meglátogatott weboldalak megtekintése Annyi könyvjelzőt tárolhat a telefonon, amennyit csak szeretne. Elérheti a kényelmes Előzmények listát is a korábban meglátogatott webhelyek felsorolásáért, vagy gyorsan megnézheti a leggyakrabban elért oldalakat. Egy weboldal megjelölése könyvjelzővel A weboldal megtekintése közben nyomja meg a MENU gombot, majd érintse meg a Könyvjelző hozzáadása menüpontot. Megnyílik az Új könyvjelző képernyő. Szükség esetén szerkessze a könyvjelző Nevét, majd érintse meg a Kész gombot. Egy könyvjelző megnyitása z > Internet gombot. Nyomja meg a MENU gombot, majd érintse meg a Könyvjelzők menüpontot. A Könyvjelzők lapon navigáljon a megnyitni kívánt könyvjelzőre, majd érintse meg azt. Egy könyvjelző szerkesztése z > Internet gombot. Nyomja meg a MENU gombot, majd érintse meg a Könyvjelzők menüpontot. A Könyvjelzők lapon menüpontot. nyomja meg a MENU gombot, majd érintse meg a Szerkesztés 4. Érintse meg a szerkeszteni kívánt könyvjelzőt. 5. Írja be a módosításokat, majd érintse meg a Kész gombot.
135 Internet 135 Egy korábban meglátogatott oldal megtekintése z > Internet gombot. Nyomja meg a MENU gombot, majd érintse meg a Könyvjelzők menüpontot. Az Előzmények lapon lapot. navigáljon a megtekinteni kívánt lapra, majd érintse meg azt a A korábban meglátogatott lapok listájának törlése z > Internet gombot. Nyomja meg a MENU gombot, majd érintse meg a Könyvjelzők menüpontot. Az Előzmények lapon nyomja meg a MENU gombot, majd érintse meg az Előzmények törlése menüpontot. Gyakran meglátogatott oldal megtekintése z > Internet gombo. Nyomja meg a MENU gombot, majd érintse meg a Könyvjelzők menüpontot. A Legtöbbet látogatott lapon meg azt a lapot. navigáljon a megtekinteni kívánt lapra, majd érintse A legtöbbet meglátogatott lapok listájának törlése z > Internet gombot. Nyomja meg a MENU gombot, majd érintse meg a Könyvjelzők menüpontot. A Legtöbbet látogatott lapon Összes törlése menüpontot. nyomja meg a MENU gombot, majd érintse meg az A könyvjelzők és a legtöbbet látogatott lapok nézetének módosítása z > Internet gombot. Nyomja meg a MENU gombot, majd érintse meg a Könyvjelzők menüpontot. A Könyvjelzők vagy a Legtöbbet látogatott lapon nyomja meg a MENU gombot, majd érintse meg az Indexképek, a Lista vagy a Rács menüpontot a nézet módosításához. Például ha a Miniatűr nézetben van, és szeretné a könyvjelzőket rácsban megjeleníteni, nyomja meg a MENU > Lista menüpontot, majd nyomja meg a MENU > Rács menüpontot. A böngésző beállításainak módosítása Szabja testre a webböngésző alkalmazást, hogy megfeleljen böngészési stílusának. Állítsa be webböngésző használatakor érvényes megjelenítési, az adatvédelmi és biztonsági beállításokat. z > Internet gombot. Nyomja meg a MENU gombot, majd érintse meg a Tovább > Beállítások elemet.
136 136 Internet A telefon használata modemként (tethering) A telefon adatkapcsolatával bármikor az internetre kapcsolhatja notebook vagy asztali számítógépét. Ha többet szeretne megtudni az adatkapcsolat beállításáról és használatáról, olvassa el az Adatkapcsolat részt a jelen fejezetben. Telepítenie kell a HTC Sync alkalmazást a telefon modemként való használata előtt. A részletekért olvassa el a Szinkronizálás a számítógéppel részt a Fiókok és szinkronizálás fejezetben. Be kell helyeznie egy SIM kártyát a telefonba, hogy modemként használhassa a számítógépével. Ellenőrizze, hogy a telefon adatkapcsolata be van-e kapcsolva. A telefon adatkapcsolatának bekapcsolási módjáról lásd a jelen fejezet Adatkapcsolat be- és kikapcsolása című szakaszát. Csatlakoztassa a telefont a számítógéphez a mellékelt USB-kábel használatával. Amikor a Csatlakozás a számítógéphez képernyő megjelenik, válassza az USB modemként való használata lehetőséget, majd érintse meg a Kész gombot. Amikor a telefont modemként használja, az USB tömegtároló funkciója letiltásra kerül, és nem fogja tudni használni a HTC Sync alkalmazást. A telefon használata vezeték nélküli routerként Ossza meg az adatkapcsolatát más eszközökkel a telefon vezeték nélküli routerként való használatával. Ellenőrizze, hogy a telefon adatkapcsolata be van kapcsolva, mielőtt vezeték nélküli routerként használná. A telefon adatkapcsolatának bekapcsolásáról lásd az Adatkapcsolat című szakaszt jelen fejezet előző részében. A Kezdőlap képernyőn nyomja meg a MENU gombot, majd érintse meg a Beállítások menüpontot. Érintse meg a Vezeték nélküli hálózatok és hálózatok > Hordozható Wi-Fi hotspot beállítások lehetőséget. Amikor először nyitja meg a Hordozható Wi-Fi hotspotot, egy rövid bevezetés mutatja be az alkalmazást. Érintse meg az OK gombot. Adjon meg egy nevet a Router neve (SSID) alatt, vagy használja a router alapértelmezett nevét. 4. Válassza ki a Biztonság típusát és állítsa be a Jelszót (kódot) a vezeték nélküli router számára. Ha a Nincs lehetőséget választotta a Biztonság alatt, nem kell megadnia jelszót. Ezt a jelszót kell a többi készüléken megadni, hogy csatlakozni tudjanak az Ön készülékéhez, és azt vezeték nélküli routerként használni tudják. 5. Jelölje ki a Hordozható Wi-Fi Hotspot jelölőnégyzetet, hogy bekapcsolja a telefon vezeték nélküli routerét. A telefon készen áll a vezeték nélküli routerként való használatra, ha a ikon látható az állapotjelző sávon. Egyszerre csak két eszköz csatlakozhat a telefonja vezeték nélküli routerére, ezért ha harmadik eszköz is megpróbál csatlakozni, sikertelen lesz a próbálkozás.
137 Bluetooth A Bluetooth használata A Bluetooth egy rövid hatótávolságú vezeték nélküli kommunikációs technológia, amely lehetővé teszi, hogy az eszközök adatokat cseréljenek nagyjából 8 méretes távolságon belül fizikai kapcsolat nélkül. Bluetooth be- vagy kikapcsolása A Kezdőlapon nyomja meg a MENU gombot, majd érintse meg a Beállítások > Vezeték nélküli hálózatok és hálózatok elemet. Jelölje be vagy törölje a Bluetooth jelölőmezőt. A Bluetooth be- vagy kikapcsolásának egyszerűbb módja a Kezdőlap képernyő Bluetooth widgetének használata. Ha szeretné megtudni, hogyan adhat egy widgetet a Kezdőképernyőhöz, olvassa el a Widget hozzáadása a Kezdőképernyőhöz részt a Személyre szabás fejezetben. Ha nincs szüksége a Bluetooth-kapcsolatra, akkor az akkumulátor kímélése érdekében kapcsolja ki, valamint tegye ezt akkor is, ha olyan helyen tartózkodik, ahol a vezeték nélküli eszközök használata tilos, pl. repülőgépeken, kórházakban. A telefon nevének módosítása A telefon neve azonosítja a telefont más készülékek számára. A Kezdőlapon nyomja meg a MENU gombot, majd érintse meg a Beállítások > Vezeték nélküli hálózatok és hálózatok elemet. Ha a Bluetooth jelölőmező nincs kiválasztva, válassza ki a Bluetooth bekapcsolásához. Érintse meg a Bluetooth beállítások > Eszköz neve lehetőséget. 4. A párbeszédablakban írja be a telefon nevét, majd érintse meg az OK gombot.
138 138 Bluetooth Bluetooth-headset vagy autóskészlet csatlakoztatása Zenét hallgathat egy sztereó Bluetooth headseten, vagy kéz nélkül kommunikálhat egy kompatibilis Bluetooth headset vagy autós készlet használatával. Az eljárás ugyanaz a sztereó hang vagy kéz nélküli berendezés beállításakor. A headseten vagy az autós készleten történő zenehallgatáshoz a headsetnek vagy az autós készletnek támogatnia kell az A2DP Bluetooth profilt. Kapcsolja be a headsetet és állítsa párosítás módba. Ehhez olvassa el a headsethez tartozó utasításokat. A Kezdőlapon nyomja meg a MENU gombot, majd érintse meg a Beállítások > Vezeték nélküli hálózatok és hálózatok > Bluetooth beállítások elemet. Ha a Bluetooth nincs bekapcsolva, érintse meg a Bluetooth jelölőnégyzetet a bekapcsoláshoz. Érintse meg a Készülékek keresése elemet. A telefonja elkezdi a hatótávon belül levő Bluetooth eszközök keresését. 4. Ha látja a headset nevét a Bluetooth eszközök részben, érintse meg a nevet. Ekkor a telefon automatikusan megpróbálja párosítani a headsetet. 5. Ha az automatikus párosítás sikertelen, írja be a headsethez mellékelt kódot. A párosítási és a csatlakozási állapot a kéz nélküli headset vagy az autós készlet neve alatt jelenik meg a Bluetooth eszközök részben. Ha a Bluetooth headset vagy az autós készlet csatlakoztatva van a telefonhoz, akkor a Bluetooth csatlakoztatva ikon megjelenik az állapotsorban. A csatlakoztatott headset vagy az autós készlet típusától függően elkezdheti a headset vagy az autós készlet használatát, hogy zenét hallgasson vagy telefonhívásokat kezdeményezzen és fogadjon. A headset vagy az autós készlet újbóli csatlakoztatása Ha párosította a headsetet a telefonnal, automatikusan is fog tudni csatlakozni hozzá, ha bekapcsolja a Bluetooth-t a telefonon, majd bekapcsolja a headsetet. Azonban néha előfordulhat, hogy manuálisan kell csatlakoznia, például, ha a headsetet másik Bluetooth eszközzel használta. Állítsa a headsetet párosítás módba. A telefonján nyomja meg a KEZDŐLAP > MENU, majd a Beállítások > Vezeték nélküli hálózatok és hálózatok > Bluetooth beállítások lehetőséget. 4. Ha a Bluetooth nincs bekapcsolva, érintse meg a Bluetooth jelölőnégyzetet a bekapcsoláshoz. Érintse meg a headset nevét a Bluetooth eszközök részben. 5. Ha kódot kell beírnia, próbálja meg a 0000 vagy 1234 kódokat, vagy olvassa el a headset/ autós készlet használati utasítását a kód megtalálásához. Ha továbbra sem tud csatlakozni a headsethez vagy az autós készlethez, kövesse a Bluetooth-eszköz párosításának megszüntetése című szakaszt ebben a fejezetben, majd kövesse a Bluetooth-headset vagy autóskészlet csatlakoztatása című szakaszban levő utasításokat.
139 Bluetooth 139 Egy Bluetooth-eszköz leválasztása vagy párosításának megszüntetése Egy Bluetooth-eszköz leválasztása A Kezdőlapon nyomja meg a MENU gombot, majd érintse meg a Beállítások > Vezeték nélküli hálózatok és mobilhálózatok > Bluetooth beállítások elemet. A Bluetooth-eszközök részben tartsa lenyomva az eszköz nevét a leválasztáshoz. Érintse meg a Leválasztás elemet. Bluetooth-eszköz párosításának megszüntetése Törölheti a telefonból egy másik Bluetooth-eszköz párosítását. A másik eszköz újbóli csatlakoztatásához szükséges lehet a kód újbóli beírása vagy jóváhagyása. A Kezdőlapon nyomja meg a MENU gombot, majd érintse meg a Beállítások > Vezeték nélküli hálózatok és mobilhálózatok > Bluetooth beállítások elemet. A Bluetooth-eszközök részben tartsa lenyomva az eszköz nevét a párosítás megszüntetéséhez. Érintse meg a Leválasztás és a párosítás megszüntetése lehetőséget. Vagy érintse meg a Párosítás megszüntetése gombot, ha a Bluetooth-eszköz jelenleg nem csatlakozik a telefonhoz.
140 140 Bluetooth Adat küldése és fogadása Bluetooth használatával Használhatja a Bluetooth funkciót, hogy adatokat küldjön a telefonról egy másik Bluetoothképes eszközre, például egy telefonra vagy notebookra. A következő típusú adatokat küldheti el, függően a fogadó készüléktől: Képek és videók Naptári események Névjegyek Hangfájlok Mielőtt hozzákezdene, állítsa a fogadó eszközt észlelhető módba. Lehetséges, hogy be kell állítania az Adatfogadás vagy a Fájlok fogadása funkciót is. Lásd a készülék dokumentációját a Bluetoothon keresztüli adatfogadás ismertetéséért. Ha először visz át adatokat a telefon és a másik eszköz között, akkor jóvá kell hagynia a biztonsági kódot. Ezután a telefon és a másik eszköz párosítva van, és a jövőben nem lesz szüksége a kódok megadására. A telefonon nyissa meg az elküldendő adatokat vagy fájlokat tartalmazó alkalmazást. Kövesse az alábbi lépéseket a küldeni kívánt elem típusától függően: Fénykép vagy videó (a Kamera menüben). A fénykép elkészítése után, az előnézeti képernyőn érintse meg a Megosztás gombot, majd érintse meg a Bluetooth elemet. Fénykép és videó (a Galéria menüben). Az Albumok fülön érintsen meg egy albumot. Érintse meg a Megosztás gombot, majd a Bluetooth elemet, és válassza ki a megosztani kívánt elemeket, majd érintse meg a Tovább lehetőséget. Naptári események. A Naptár Napi, Napirend vagy Heti nézetben tartson lenyomva egy eseményt, majd érintse meg a vcalendar megosztása > Bluetooth elemet. Névjegy. Az Emberek képernyő Összes fülén nyomja meg és tartsa nyomva a névjegyet, majd érintse meg a Névjegy küldése vcard-ként elemet. Érintse meg a lefele mutató nyíl ikont, majd válassza ki a Bluetooth elemet a megjelenő listáról. Zene műsorszám. Ha a műsorszám a Most játszott képernyőn látható, nyomja meg a MENU gombot, majd érintse meg a Megosztás > Bluetooth elemet. Hangfelvétel. A Hangfelvevő képernyőn érintse meg a Megosztás gombot Bluetooth elemet., majd a Ha felkérést kap a Bluetooth bekapcsolására, érintse meg az Igen gombot. 4. Írja be a fogadó eszköz nevét. 5. Felkérés esetén fogadja a kapcsolatot a fogadó eszközön, írja be ugyanazt a kódot mind a telefonon, mint a másik készüléken, vagy hagyja jóvá az automatikusan létrehozott kódot. 6. A fogadó eszközön fogadja a fájlt. Az adatok tárolási helye függ az adat típusától és a fogadó eszköztől: Ha egy naptári eseményt vagy névjegyet küld, az általában közvetlenül a fogadó eszköz megfelelő alkalmazásába kerül. Például, ha egy naptári eseményt küld egy kompatibilis telefonra, az esemény megjelenik a másik telefon naptár alkalmazásában.
141 Bluetooth 141 Ha egy másik fájltípust küld egy Windowst futtató számítógépre, az általában a Bluetooth Exchange mappába kerül a személyes dokumentum mappán belül. Windows XP esetén az útvonal a következő lehet: C:\Documents and Settings\[az ön felhasználói neve]\dokumentumok\bluetooth Exchange Windows Vista esetén az útvonal a következő lehet: C:\Users\[az ön felhasználói neve]\documents Windows 7 esetén az útvonal a következő lehet: C:\Users\[az ön felhasználói neve]\dokumentumok\bluetooth Exchange mappa Ha egy fájlt egy másik készülékre küld, a tárolás helye a fájl típusától függhet. Például, ha egy képfájlt küld egy másik mobiltelefonra, akkor valószínűleg az Képek mappába kerül. Adat fogadása másik eszközről Az eszköz számos különféle típusú fájlokat képes fogadni Bluetoothon keresztül, beleértve a fényképeket, zenei műsorszámokat és dokumentumokat, például PDF-eket. Másik eszközről történő fájlfogadásához a telefonban SD kártyának kell lennie. A Kezdőlapon nyomja meg a MENU gombot, majd érintse meg a Beállítások > Vezeték nélküli hálózatok és hálózatok > Bluetooth beállítások elemet. Ha a Bluetooth nincs bekapcsolva, érintse meg a Bluetooth jelölőnégyzetet a bekapcsoláshoz. Érintse meg a Felfedezhető jelölőmezőt. 4. A küldő eszközön küldjön egy vagy több fájlt a telefonra. Lásd a készülék dokumentációját a Bluetoothon keresztüli adatküldés ismertetéséért. 5. Ha felkérést kap, fogadja el a párosítási kérelmet a telefonon és a fogadó eszközön. Emellett írja be ugyanazt a kódot mind a telefonon, mint a másik készüléken, vagy hagyja jóvá az automatikusan létrehozott kódot. Bluetooth hitelesítési kérelem jelenik meg a telefonon. 6. Ha a jövőben szeretne automatikusan fogadni a fájlokat a küldő készülékről, válassza a Mindig jelölőnégyzetet. 7. Érintse meg az Elfogadás vagy az OK gombot. 8. Amikor a telefonja egy fájlátviteli felkérési értesítést kap, húzza le az értesítési panelt, érintse meg a bejövő fájl értesítését, majd érintse meg az Elfogadás gombot. 9. A fájl átviteléről egy értesítés jelenik meg. A fájl azonnali megnyitásához húzza le az Értesítések panelt, majd érintse meg a vonatkozó értesítést. Egy fogadott fájl megnyitásakor a fájl típusától függ a következő művelet: A médiafájlok és a dokumentumok általában megnyílnak közvetlenül a kompatibilis alkalmazásban. Például, ha megnyit egy zenei műsorszámot, akkor a lejátszás elindul a Music alkalmazásban. vcalendar fájl esetén válassza ki a naptárat, ahova menteni szeretné az eseményt, majd érintse meg az Importálás elemet. A vcalendar bekerül a Calendar eseményei közé. A Calendar használatáról lásd a Naptár című fejezetet. vcard névjegyfájl esetén, ha több vcard-fájl van a memóriakártyán, akkor választhat, hogy egy, több vagy az összes névjegyet importálja-e a partnerlistába.
142 142 Bluetooth Bluetooth fogadómappa felvétele a Kezdőképernyőre Felvehet egy mappát a Kezdőlapra, amely megjeleníti az összes, Bluetoothon keresztül fogadott fájlt. menüpontot. A Hozzáadás a Kezdőképernyőhöz ablakban érintse meg a Mappa > Bluetooth fogadás lehetőséget. Tartsa lenyomva a Bluetoothon fogadott mappa ikonját, és húzza a Kezdőlapon oda, ahova szeretné. A mappa tartalmának megtekintéséhez érintse meg a mappa ikonját. A fájl megnyitásához érintse meg a fájl nevét.
143 Kamera Alapvető tudnivalók a kameráról Akár üzleti, akár pihenési célból utazik, élvezheti a fényképek készítését és a videók rögzítését az utazás és a találkozók közben a telefon kamerájával. A kamerával készített fotók és videók a microsd-kártyán tárolódnak. > Kamera lehetőséget a kamera fénykép módban való megnyitásához és fényképek készítéséhez. > Kamkorder lehetőséget, hogy közvetlenül videó módban nyissa meg a kamerát, és azonnal elkezdhesse a videófelvételt. Kereső képernyő A kamera csak fekvő nézetben működik. A következő vezérlőket találja a kereső képernyőn: Menü fül Érintse meg a menüpanel megnyitásához és a kamera beállításainak módosításához. A részleteket lásd Kamera beállítások című szakaszban. 2 Nézet gomb Érintse meg a Galéria alkalmazás megnyitásához, hogy böngészhessen a memóriakártyán tárolt fényképek és videók között. Részleteket a Galéria fejezetben találhat. 3 Automatikus fókusz jelzése Amikor a kamerát különböző tárgyakra vagy helyekre irányítja, a képernyő közepén megjelenik az automatikus fókusz jelzése, amely mutatja, hogy a kamera automatikusan a képernyő közepére fókuszál. Amikor a képernyő más területét érinti meg, a jelzés arra a helyre kerül, és a kamera automatikusan arra a területre fókuszál. 4 Nagyítás gomb Érintse meg a képernyőn megjelenő zoom sáv megjelenítéséhez vagy elrejtéséhez. Lásd a Nagyítás című szakaszt a részletekért.
144 144 Kamera Az optikai tapipad használata az exponáláshoz Az optikai érintőpad a kamera exponáló gombjaként működik. Nyomja meg az optikai tapipadot a fénykép elkészítéséhez vagy a videofelvétel elindításához. Ha ismét megnyomja, a videó rögzítése leáll. Visszajátszás képernyő A fénykép elkészítése vagy a videó rögzítése után megjelenik a Visszajátszás képernyő, mely megjeleníti a fényképet vagy a videó első képkockáját. A virtuális gombok megérintésével törölheti a fényképet vagy a videót, megnézheti azt a Galéria alkalmazásban, vagy megoszthatja azt. Vissza Visszatér a Kereső képernyőre. Törlés Törli a rögzített képet vagy videót. Megosztás Elküldheti a fotót vagy a rögzített videót egy másik telefonra vagy számítógépre Bluetooth használatával, elküldheti ben, vagy kiválaszthatja azt a közösségi hálózatot, ahova fel szeretné tölteni. Nézet Megnyithatja és használhatja a Fényképek alkalmazást, hogy megnézze a fotót vagy a rögzített videót, elforgassa a fotót és még sok minden mást tegyen. A részleteket lásd a Galéria fejezetben.
145 Kamera 145 Nagyítás Fotó vagy videofelvétel készítése előtt használhatja a virtuális nagyítási sávot a tárgy közelítéséhez vagy távolításához. A virtuális nagyítási sáv megjelenítéséhez érintse meg a Nagyítás gombot. Felfele és lefele csúsztathatja az ujját a kereső képernyőn. Ha a nagyítási sáv látható a kereső képernyőn, akkor látható a még elkészíthető fotók vagy a még rögzíthető videofelvétel hossza a képernyő jobb felső sarkában. A következőket teheti: A lassú nagyításhoz vagy kicsinyítéshez csúsztassa felfele vagy lefele az ujját a kereső képernyőjén. Emellett húzhatja az ujját a nagyítási sávon keresztül. Érintse meg az Érintse meg az ikont, hogy a legnagyobb nagyítást érje el. ikont, hogy az eredeti méretre nagyítson. Ha elkészült, várjon néhány másodpercig, és a nagyítási sáv automatikusan eltűnik a képernyőről. Megérintheti újra a Nagyítás gombot, vagy érintse meg a kereső képernyőt az elrejtéshez. Fénykép készítése > Kamera lehetőséget. A fénykép elkészítése előtt ránagyíthat a tárgyra. Lásd a Nagyítás című szakaszt a virtuális nagyítási sáv használatáról. Tegye láthatóvá a tárgyat a kereső képernyőn. 4. Hagyja, hogy a kamera automatikusan fókuszáljon a képernyő közepére, vagy megérintheti a képernyő más területét, amelyre fókuszálni szeretne. 5. Nyomja meg az optikai tapipadot a fénykép elkészítéséhez. 6. Válassza ki, mit szeretne tenni az elkészített fotóval. További részletekért olvassa el a Visszajátszás képernyő című szakaszt.
146 146 Kamera Videó rögzítése > Kamkorder lehetőséget. A videofelvétel elkészítése előtt ránagyíthat a tárgyra. Lásd a Nagyítás című szakaszt a virtuális nagyítási sáv használatáról. Tegye láthatóvá a tárgyat a képernyőn. 4. Hagyja, hogy a fényképezőgép automatikusan fókuszáljon a képernyő közepére, vagy megérintheti a képernyő más területét, amelyre fókuszálni szeretne. 5. Nyomja meg az optikai tapipadot a videofelvétel elkészítéséhez. 6. A rögzítés leállításához nyomja meg újra az optikai követőgolyót. 7. Válassza ki, mit szeretne tenni az elkészített videofelvétellel. További részletekért olvassa el a Visszajátszás képernyő című szakaszt.
147 Kamera 147 Kamera beállítások Nyissa meg a menüpanelt az alapvető kamera beállítások módosításához, és a további kamera beállítások eléréséhez. A menüpanelen válthat a fotó és a videó üzemmódok között is. Alapbeállítások módosítása A kereső képernyőn érintse meg a elemet a menüpanel megnyitásához. Az alapvető kamera beállítások módosításához érintsen meg egy ikont a menüpanelen: Expozíció A Fényerő sávval módosíthatja a fényerő szintjét. Csúsztassa az ujját felfele vagy felfele a Fényerő sávon a fényerő növeléséhez vagy csökkentéséhez. Képtulajdonságok Csúsztassa az ujját az egyes sávokon a kontraszt, a telítettség és az élesség beállításához. Hatás Különleges hatást alkalmazhat a beállítás után készített fotókon és a videókon. Görgessen végig a Hatás menün, és válasszon a hatások közül, például szépia, szolarizálás, poszterizálás stb. Speciális beállítások módosítása A kereső képernyőn érintse meg a elemet a menüpanel megnyitásához. Érintse meg az ikont a menüpanelen, hogy megjelenítse a Beállítások menüt, és elérje a további fényképező beállításokat. A következő beállításokat módosíthatja a Beállítások menüből: Fehéregyensúly A fehéregyensúly lehetővé teszi, hogy a kamera még pontosabban rögzítse a színeket az aktuális megvilágítási környezethez igazodva. A fehéregyensúly beállításai a következők: Automatikus, Izzólámpa, Fénycső, Napfényes és Felhős. ISO (csak fényképező üzemmódban) Kiválaszthatja az ISO szintet, vagy visszaállíthatja az Automatikus beállításra. A magasabb ISO értékek jobb fényképek készítését teszik lehetővé gyenge megvilágítás esetén.
148 148 Kamera Felbontás Kiválaszthatja a rögzítendő fotó vagy videó felbontását. Szélesvásznú (csak fényképező üzemmódban) Ha ez a jelölőnégyzet ki van választva (alapértelmezett), a kiválasztható fénykép felbontás 3:2 arányú, és a teljes Kereső képernyőt használhatja a tárgy bekeretezéséhez. Ha nincs kiválasztva, a rendelkezésre álló fénykép felbontás aránya 4: Minőség (csak fényképező üzemmódban) Kiválaszthatja a fénykép rögzítéséhez használt minőséget. Időzítő (csak fényképező üzemmódban) Ha önarcképet vagy csoportos fotót szeretne készíteni, állítsa az önkioldót 2 vagy 10 másodpercre. Fényképek geocímkézése (csak fényképező üzemmódban) Jelölje be ezt a jelölőmezőt, ha szeretné tárolni a GPS-koordinátákat az elkészített fotókban. Kódolás típusa (csak videó üzemmódban) Válassza ki a videó felvételekor használni kívánt tömörítés típusát. Felvétel hossza (csak videó üzemmódban) Beállíthatja a videofelvételekre vonatkozó maximális idő- vagy fájlméret-korlátot. Felvétel hanggal (csak videó üzemmódban) Jelölje be vagy törölje a jelölőmezőt, függően attól, hogy szeretne-e hangot rögzíteni vagy sem a videofelvételek készítésekor. Mérési mód Beállíthatja, hogyan mérje a kamera a fény mennyiségét a legjobb expozíció kiszámításához: A Pont mérési módban a kamera a fényt a fókuszpont körül méri. Középső terület módban a kamera a fényt a középső területen méri. Átlag módban a kamera a teljes képen méri a fényt. Hossz ellenőrzése Beállíthatja, hogy az elkészített fotó vagy videó milyen hosszú ideig legyen látható a Visszajátszás képernyőn, mielőtt a kamera visszaváltana a kereső képernyőre. Flicker beállítás Amikor fluoreszkáló világítású belső térben készít fényképeket, állítsa ezt a beállítást Auto vagy állítsa be az országnak megfelelő frekvenciára (50 Hz vagy 60 Hz), hogy csökkentse a villogást. Autofókusz Ez a beállítás be- vagy kikapcsolja a középpontos automatikus fókuszt. Az automatikus fókusz alapértelmezésben be van kapcsolva.
149 Kamera 149 Arcfelismerés Ezzel a beállítással a kamera automatikusan felismeri az arcokat, és ennek megfelelően állítja be a fókuszt emberek fényképezésekor vagy videózásakor. Az arcfelismerés kikapcsol, ha letiltja az automatikus fókuszálást. Zárhang Jelölje be vagy törölje ezt a jelölőmezőt, függően attól, szeretné-e, hogy a kamera zárhangot játsszon le, amikor megnyomja az exponáló gombot. Időbélyegző (csak fényképező üzemmódban) Jelölje be ezt a jelölőmezőt, ha szeretné a dátumot és az időt feltüntetni a fotókon. Rács (csak fényképező üzemmódban) Jelölje be ezt a jelölőmezőt, ha szeretne egy rácsot megjeleníteni a kereső képernyő, így egyszerűen befoghatja és középre helyezheti a tárgyat a fényképe elkészítése előtt. Alapértelmezett beállítások visszaállítása Érintse meg, hogy a kamera visszaálljon az alapértelmezett beállításokra.
150 Galéria Tudnivalók a Galéria alkalmazásról A Galéria alkalmazással megnézheti a telefonnal készített, letöltött vagy a memóriakártyára másolt fényképeket és videókat. Továbbá megnézheti a közösségi hálózatokon levő saját fényképeit és barátai fényképeit (csak a Facebookon és a Flickren). A memóriakártyán levő fényképeken alapvető szerkesztőműveleteket végezhet, például elforgathatja és kivághatja őket. Ezen kívül egyszerűen hozzárendelhet egy fényképet egy partnerhez, használhatja háttérképként és megoszthatja barátaival. Album kiválasztása > Galéria menüpontot. Az Albumok képernyővel megnyílik a Galéria alkalmazás, ahol a fényképei és videói albumokban vannak rendezve az egyszerű megtekintés érdekében. Az előre beállított albumok a következők: Kameraképek: megnézheti a fényképezőgép mappájában található fényképeket és videókat. A kedvencként beállított fényképek és videók a Kedvenceim közé kerülnek. Összes fénykép: megnézheti a memóriakártyán tárolt összes fényképet. Összes videó: megnézheti a memóriakártyán tárolt összes videót. Összes letöltés: megnézheti a letöltött fényképeket és videókat. A memóriakártyán levő fényképeket és videókat tartalmazó mappákat szintén albumként kezeli a telefon, és megjelennek az előre beállított albumok között. Az albumok nevei az eredeti mappanevek lesznek. Egyszerűen érintse meg az albumot az abban levő fényképek és/vagy videók megtekintéséhez. Ha a fényképek vagy a videók a memóriakártya gyökérmappájában vannak (nem mappákban), akkor ezek az Egyéb albumban jelennek meg.
151 Galéria 151 Fényképek és videók megtekintése Miután kiválasztott egy albumot a Galéria alkalmazás Albumok képernyőjén, tallózhatja az album fényképeit és videóit filmszalag vagy rácsos nézetben. Érintsen meg egy képet vagy egy videót a teljes képernyőn történő megjelenítéshez. Tallózás filmszalag vagy rács nézetben Alapértelmezés szerint a fényképek és videók vízszintes filmszalagként jelennek meg. Csúsztassa az ujját balra vagy jobbra a filmszalagon, hogy áttekintse a fényképeket és videókat. A filmszalag nézetben nyomja meg a MENU gombot, majd érintse meg a Rács nézet lehetőséget, hogy a fényképeket és videókat indexkép formában böngészhesse. Az indexképek közötti görgetéshez csúsztassa ujját felfelé vagy lefelé. Ha szeretne visszalépni a fényképek és videók filmszalag megjelenítéséhez, nyomja meg a MENU gombot, majd érintse meg a Filmszalag nézet lehetőséget. Amikor filmszalag vagy rács nézetben van, tartsa lenyomva a fényképet vagy a videót a menü megnyitásához, és válassza ki, hogy mit szeretne tenni a fényképpel vagy videóval. Ha szeretne egy másik albumot kiválasztani, érintse meg a alkalmazás Albumok képernyőjére. gombot, hogy visszatérjen a Galéria
152 152 Galéria Fénykép megtekintése fekvő elrendezésben Fordítsa oldalra a telefonját, hogy a képeket fekvő elrendezésben nézze meg. A kép tájolása automatikusan igazodik ahhoz, hogyan tartja a telefont. Fénykép nagyítása vagy kicsinyítése Kétféle módon nagyíthat vagy kicsinyíthet egy fotót: Érintse meg gyorsan a képernyőt kétszer a nagyításhoz, majd érintse meg újra gyorsan kétszer a kicsinyítéshez. Használhatja a csípő nagyítást is. Nyomja az hüvelyk- és mutatóujját a képernyőhöz, majd nyissa szét az ujjait a nagyításhoz. Csípje össze az ujjait a kicsinyítéshez. Nagyítás Kicsinyítés Videó lejátszása A képernyő automatikusan fekvő módba vált a videó lejátszásakor. Használja a virtuális vezérlőket a videó lejátszásához, szüneteltetéséhez vagy leállításához. A videó teljes képernyőméretben jelenik meg. A megérintésével illesztheti a videót a képernyő méretéhez. Érintse meg újra a gombot, hogy visszaváltson teljes képernyőre.
153 Galéria 153 Fényképek megtekintése a közösségi hálózatokon A Galéria alkalmazás használatával megnézheti saját feltöltött és barátai fényképeit a közösségi hálózatokon (csak a Facebookon és a Flickr-en). Fényképek megtekintése a Facebookon Be kell jelentkeznie a Facebook-fiókjára, hogy megnézhesse a Facebookon levő fényképeket. Érintse meg a Facebook fület. > Galéria menüpontot. Érintse meg a fiók nevét vagy barátja fiókját a listán, hogy megtekint a fiókban levő képeket. Ugyanúgy megnézheti a fényképeket az internetes albumokban, mintha a fényképek a memóriakártyán lennének. Fényképek megtekintése a Flickr-en Be kell jelentkeznie a Flickr-fiókjára, hogy megnézhesse a Flickren levő fényképeket. > Galéria menüpontot. Érintse meg a Flickr fület. Lehet, hogy engedélyeznie kell az alkalmazásnak, hogy csatlakozzon a Flickr weboldalhoz. Ebben az esetben engedélyt kell adnia, hogy hozzáférjen a Flickr-fiókhoz. Érintse meg a fiók nevét vagy barátja fiókját a listán, hogy megtekintse a fiókban levő képeket. Ugyanúgy megnézheti a fényképeket az internetes albumokban, mintha a fényképek a memóriakártyán lennének.
154 154 Galéria Műveletek a fényképekkel Amikor filmszalag vagy rács nézetben van a Galéria alkalmazásban, tartsa lenyomva a fényképet vagy a videót a menü megnyitásához, és válassza ki, hogy mit szeretne tenni vele. Kiválaszthatja a fénykép törlését, elforgatását, kivágását, stb. Fénykép elforgatása és mentése > Galéria menüpontot. A Galéria alkalmazás Albumok képernyőjén válasszon ki egy albumot. Válassza ki, hogy az albumban levő fényképeket és videókat filmszalag vagy rács nézetben szeretné-e tallózni. Lásd a Tallózás filmszalag vagy rács nézetben című szakaszt a részletekért. Tartsa lenyomva az elforgatni kívánt fényképet. A megnyíló menüben érintse meg a Forgatás lehetőséget, majd válassza a Forgatás balra vagy a Forgatás jobbra opciót. A teljes képernyő megjelenítés közben el is forgathatja a fényképet. Nyomja meg a MENU gombot, majd érintse meg a Forgatás menüpontot, majd válasszon a Forgatás balra vagy a Forgatás jobbra funkciók közül. Fénykép körülvágása > Galéria menüpontot. A Galéria alkalmazás Albumok képernyőjén válasszon ki egy albumot. Válassza ki, hogy az albumban levő fényképeket és videókat filmszalag vagy rács nézetben szeretné-e tallózni. Lásd a Tallózás filmszalag vagy rács nézetben című szakaszt a részletekért. 4. Tartsa lenyomva a megvágni kívánt fényképet. 5. A megnyíló menüben érintse meg a Körülvágás lehetőséget. Egy körülvágó mező jelenik meg a fényképen. 6. A körülvágó mező méretének állításához tartsa lenyomva a mező szélét. Amikor az irány nyilak megjelennek, húzza az ujját befelé vagy kifelé a körülvágó mező átméretezéséhez. 7. Húzza a mezőt a fénykép körülvágandó részére. 8. Érintse meg a Mentés gombot, hogy alkalmazza a változtatásokat a képre. A megvágott kép a tárolókártyára másolatként kerül. Az eredeti kép szerkesztetlenül megmarad. A teljes képernyő megjelenítés közben körül is vághatja a fényképet. Nyomja meg a MENU gombot, érintse meg a Tovább > Vágás menüpontot, majd kövesse a fent ismertetett vágási lépéseket.
155 Galéria 155 Megosztás A Galéria alkalmazással elküldheti a fényképeket és videókat ben vagy MMS-ben. Megoszthatja a fényképeit a közösségi hálózatokban (például a Facebookon, a Flickr-en, a Picasán és a Twitteren), és megoszthatja a videókat a YouTube-on. Elküldheti egy másik telefonra vagy számítógépre is Bluetoothon keresztül. Fényképek és videók küldése ben Elküldhet több fényképet, videót vagy mindkettőt egyetlen ben. Ezek fájlmellékletként kerülnek az be. > Galéria menüpontot. Érintse meg azt az albumot, ahol a megosztani kívánt fényképek és videók vannak. Érintse meg a gombot, majd a Megosztás menüben érintse meg a Gmail vagy a Levelezés lehetőséget Válassza ki a megosztani kívánt fényképeket vagy videókat, majd érintse meg a Tovább gombot. Írja be az üzenetet, majd érintse meg a Küldés gombot. Ha a Levelezés alkalmazást választotta, és több fiókkal rendelkezik, az alapértelmezett fiók lesz használva. Fénykép vagy videó küldése MMS-ben Bár több képet és videót is hozzáadhat egy multimédiás üzenethez, előfordulhat, hogy jobb, ha egyszerre csak egyet küld, főleg, ha a fájlok nagy méretűek. > Galéria menüpontot. Érintse meg azt az albumot, ahol a megosztani kívánt fényképek és videók vannak. Érintse meg a gombot, majd a Megosztás menüben érintse meg az Üzenetek lehetőséget Érintse meg az elküldeni kívánt fényképet vagy videót. A fénykép vagy a videó automatikusan hozzáadódik az MMS-üzenethez. Írja be az üzenetet, majd érintse meg a Küldés gombot. Fényképek és videók küldése Bluetooth-szal Kijelölhet több fényképet, videót vagy mindkettőt, és elküldheti egy másik telefonra vagy számítógépre Bluetooth használatával. > Galéria menüpontot. Érintse meg azt az albumot, ahol a megosztani kívánt fényképek és videók vannak. Érintse meg a gombot, majd a Megosztás menüben érintse meg a Bluetooth lehetőséget Válassza ki a megosztani kívánt fényképeket vagy videókat, majd érintse meg a Tovább gombot. A következő néhány lépésben be kell kapcsolnia a Bluetooth funkciót a telefonon, és csatlakoznia kell a fogadó Bluetooth-készülékhez, hogy a fájlokat el lehessen küldeni. Lásd: Adat küldése a telefonról egy másik készülékre pontot a Bluetooth fejezetben.
156 156 Galéria Fényképek megosztása a Facebookon Be kell jelentkeznie a Facebook-fiókjára, hogy képeket tölthessen fel. > Galéria menüpontot. 4. Érintse meg azt az albumot, ahol a megosztani kívánt fényképek vannak. Érintse meg a gombot, majd a Megosztás menüben érintse meg a Facebook a HTC Sense számára lehetőséget. Válassza ki a megosztani kívánt képeket, majd érintse meg a Tovább gombot. 5. Válassza ki, hogy melyik albumba szeretne feltölteni, állítsa be a feltöltött képekre vonatkozó adatvédelmi beállításokat. Érintse meg a Kész gombot. Fényképek megosztása a Flickren Be kell jelentkeznie a Flickr fiókjára, hogy képeket tölthessen fel. > Galéria menüpontot. Érintse meg azt az albumot, ahol a megosztani kívánt fényképek vannak. Érintse meg a gombot, majd a Megosztás menüben érintse meg a Flickr lehetőséget. 4. Válassza ki a megosztani kívánt képeket, majd érintse meg a Tovább gombot. 5. Válassza ki, hogy melyik albumba szeretne feltölteni, állítsa be a feltöltött képekre vonatkozó adatvédelmi beállításokat. Érintse meg a Kész gombot. Fényképek megosztása a Picasán Be kell jelentkeznie a Google-fiókjába, hogy fel tudja tölteni a képeket a Picasa fényképszervező szolgáltatásba > Galéria menüpontot. Érintse meg azt az albumot, ahol a megosztani kívánt fényképek vannak. Érintse meg a gombot, majd a Megosztás menüben érintse meg a Picasa lehetőséget. Válassza ki a megosztani kívánt képeket, majd érintse meg a Tovább gombot. Válassza ki azt az internetes albumot, ahova fel szeretné tölteni a fényképeket, vagy érintse meg a gombot egy új album létrehozásához. Érintse meg a Feltöltés gombot. Megnézheti a fényképeket az interneten a címen. Videók megosztása a YouTube-on Megoszthatja a videóit úgy, hogy feltölti azokat a YouTube -ra. Mielőtt ezt tenné, létre kell hoznia egy YouTube fiókot, és be kell jelentkeznie a telefonjáról > Galéria menüpontot. Érintse meg azt az albumot, ahol a megosztani kívánt videók vannak. Érintse meg a gombot, majd a Megosztás menüben érintse meg a YouTube lehetőséget. Válassza ki a megosztani kívánt videókat, majd érintse meg a Tovább gombot. Adja meg a szükséges adatokat, például a leírást és a címkéket, majd válassza ki az adatvédelmi beállítást. 6. Érintse meg a Feltöltés gombot.
157 Zene Tudnivalók a Zene alkalmazásról Élvezze a zenehallgatást a telefonról a Zene alkalmazás használatával. Először át kell másolnia a zenefájlokat a memóriakártyára, hogy a Zene alkalmazással lejátszhassa a zenéket. A fájlok átmásolásáról lásd az Alapvető tudnivalók fejezet Fájlok másolása a memóriakártyára és a memóriakártyáról című szakaszát. Zene lejátszása gombot, majd a Zene alkalmazást. A Zene alkalmazás a Lejátszás képernyővel megnyílik. Használja az képernyőn látható vezérlőket a zene lejátszásának szabályozásához, a lejátszandó dal kiválasztásához, a dal ismétléséhez stb. A Lejátszás képernyőn csúsztassa az ujját jobbról balra vagy balról jobbra, hogy a következő vagy az előző zenei albumra ugorjon Véletlenszerű lejátszás be- és kikapcsolása. (A véletlenszerű lejátszás ki van kapcsolva, ha a gomb szürke.) 2 Érintse meg és húzza az ujját a folyamatjelző sávon, hogy a dal tetszőleges részére ugorjon. 3 Ugrás a Könyvtárba. 4 Az előző dalra ugrik a Most játszott listában. 5 A dal lejátszása, szüneteltetése vagy a lejátszás folytatása. 6 A következő dalra ugrik a Most játszott listában. 7 Vált a Most játszott lista és a Lejátszás képernyő között. 8 Vált az ismétlési módok között: Minden dal ismétlése, Aktuális dal ismétlése, Nincs ismétlés. Amikor zenét játszik le, és a képernyő kikapcsol, akkor is vezérelheti a zene lejátszását a lezárás képernyőn, ha felébreszti a telefont az ÜZEMKAPCSOLÓ gombbal. Ha nem látja a lejátszásvezérlőket a Lezárás képernyőn, érintse meg bárhol a képernyőt azok megjelenítéséhez. Nyomja meg a HANGOSÍTÁS vagy a HALKÍTÁS gombot a lejátszás hangerejének beállításához. Ha a vezetékes headsettel hallgatja a zenét, nyomja meg a középső gombot a lejátszás és a szüneteltetés közötti váltáshoz. Nyomja meg az előző vagy a következő gombot az előző vagy a következő dalra ugráshoz.
158 158 Zene Zene tallózása a műsortárban Érintse meg a Zene alkalmazás Lejátszás képernyőjének vagy a Most játszott lista bal alsó sarkában levő gombot. A műsortárban a zene különböző kategóriákba rendeződik Albumok, Előadók, Műfajok, Szerzők stb. szerint. Válasszon egy kategóriát a képernyő alján levő egyik kategóriafül megérintésével. Amikor megérint egy kategóriában egy dalt, a Most játszott lista frissül a kiválasztott kategória dallistájával.
159 Zene 159 Műsorfüzet létrehozása Szabja testre a zenei élményt a zenei műsorfüzetek létrehozásával. Készítsen egy műsorfüzetet, amely csak a kedvenc dalait tartalmazza, vagy hozzon létre egyet, amely illeszkedik napi hangulatához. Annyi műsorfüzetet hozhat létre, amennyit csak szeretne. > Zene menüpontot. Érintse meg a képernyő bal alsó sarkában levő gombot a Műsortár megjelenítéséhez. A Műsortár képernyőn érintse meg vagy csúsztassa az ujját az alsó sorba, hogy a Műsorfüzetek kategóriára ugorjon. 4. Érintse meg a Műsorfüzet hozzáadása gombot Adja meg a műsorfüzet nevét, majd érintse meg a Zeneszámok hozzáadása a műsorfüzethe elemet. Érintse meg vagy csúsztassa az ujját az alsó sorba, hogy váltson a különböző kategóriák között. Ha a Dalok kategóriába megy, láthatja a memóriakártyán levő dalok teljes listáját Válassza ki a műsorfüzethez hozzáadandó dalokat, majd érintse meg a Hozzáadás gombot. Érintse meg a Mentés elemet. A műsorfüzetben levő dalok lejátszása A Műsortár képernyőn érintse meg vagy csúsztassa az ujját az alsó sorba, hogy a Műsorfüzetek kategóriára ugorjon. Érintsen meg egy műsorfüzetet a megnyitáshoz. Érintse meg az első dalt vagy bármelyik dalt a műsorfüzetben. Amikor megérint egy dalt a műsorfüzetben, a Most játszott lista frissül a műsorfüzet dallistájával. Műsorfüzetek kezelése A műsorfüzet létrehozása után további dalokat adhat hozzá, átrendezheti azok sorrendjét stb. További dalok hozzáadása a műsorfüzethez A Műsortár képernyőn érintse meg vagy csúsztassa az ujját az alsó sorba, hogy a Műsorfüzetek kategóriára ugorjon. Érintsen meg egy műsorfüzetet a megnyitáshoz. Nyomja meg a MENU gombot, majd érintse meg a Zeneszámok hozzáadása menüpontot. 4. Lépjen a Dalok kategóriába vagy bármely más kategóriába. 5. Válassza ki a műsorfüzethez hozzáadandó dalokat, majd érintse meg a Hozzáadás gombot. Zene lejátszása közben nyomja meg a MENU gombot, majd érintse meg a Hozzáadás a műsorfüzethez gombot, hogy hozzáadja az aktuális dalt a műsorfüzethez.
160 160 Zene A dalok átrendezése a műsorfüzetben A Műsortár képernyőn érintse meg vagy csúsztassa az ujját az alsó sorba, hogy a Műsorfüzetek kategóriára ugorjon. Érintsen meg egy műsorfüzetet a megnyitáshoz. Nyomja meg a MENU gombot, majd érintse meg a Sorrend módosítása menüpontot Nyomja meg és tartsa lenyomva a mozgatni kívánt dal címének végén levő Amikor a sor kijelölődik, húzza azt az új helyre, majd engedje el. Érintse meg a Kész gombot. gombot. Dalok törlése a műsorfüzetből A Műsortár képernyőn érintse meg vagy csúsztassa az ujját az alsó sorba, hogy a Műsorfüzetek kategóriára ugorjon. 4. Érintsen meg egy műsorfüzetet a megnyitáshoz. Nyomja meg a MENU gombot, majd érintse meg a Dalok eltávolítása menüpontot. Válassza ki a törlendő számokat, majd érintse meg az Eltávolítás gombot. Műsorfüzet törlése A Műsortár képernyőn érintse meg vagy csúsztassa az ujját az alsó sorba, hogy a Műsorfüzetek kategóriára ugorjon. Nyomja meg a MENU gombot, majd érintse meg a Műsorfüzet törlése menüpontot. Válassza ki a törölni kívánt műsorfüzeteket, majd érintse meg a Törlés gombot.
161 Zene 161 Egy dal beállítása csengőhangként Kiválaszthat egy dalt a Zene alkalmazás Műsortár funkciójából, és beállíthatja azt a telefon csengőhangjaként vagy egy bizonyos partner csengőhangjaként. > Zene menüpontot. Érintse meg a képernyő bal alsó sarkában levő gombot a Műsortár megjelenítéséhez A Műsortá) képernyőn válassza ki azt a dalt, amelyet csengőhangként szeretne használni, majd játssza le. A Lejátszás képernyőn nyomja meg a MENU gombot, majd érintse meg a Beállítás csengőhangként menüpontot. A Beállítás csengőhangként menüben érintse meg a Telefon csengőhang vagy a Kapcsolati csengőhang menüpontot. Ha a Kapcsolati csengőhang beállítást választja, akkor a következő képernyőn ki kell jelölnie azokat a partnereket, akiket a csengőhanghoz szeretne rendelni. A dal csengőhangként történő beállításának ellenőrzése A Kezdőképernyőn nyomja meg a MENU gombot, majd érintse meg a Beállítások menüpontot. A Beállítások képernyőn érintse meg a Zene > Telefon csengőhang elemet. A dalnak a csengőhang listában, kiválasztva kell lennie. Zene küldése Bluetooth használatával Kiválaszthat egy dalt a Zene alkalmazás Műsortár funkciójából, és elküldheti egy másik telefonra vagy a számítógépére a Bluetooth használatával. > Zene menüpontot. Érintse meg a képernyő bal alsó sarkában levő gombot a Műsortár megjelenítéséhez A Műsortár képernyőn válassza ki azt a dalt, amelyet csengőhangként szeretne használni, majd játssza le. A Lejátszás képernyőn nyomja meg a MENU gombot, majd érintse meg a Megosztás > Bluetooth menüpontot. A következő néhány lépésben be kell kapcsolnia a Bluetooth funkciót a telefonon, és csatlakoznia kell a fogadó Bluetooth-készülékhez, hogy a zenét el lehessen küldeni. Kövesse a Bluetooth című fejezet Adat küldése a telefonról egy másik készülékre című szakaszában levő lépéseket. Tudnivalók a Zene widgetről A Zene widget használatával zenét játszhat le rögtön a Kezdőképernyőről. A widget a Kezdőlap képernyőhöz való hozzáadásáról lásd a Személyre szabás fejezet A Kezdőképernyő testre szabása widgetekkel című részét.
162 Térképek és tartózkodási hely A Google Térkép használata A Google Térkép lehetővé teszi, hogy megtalálja az aktuális tartózkodási helyét, valós idejű forgalmi helyzeteket nézzen meg, és részletes útitervet kapjon a céljához. Olyan keresővel is rendelkezik, amellyel helyeket vagy címeket találhat meg vektoriális vagy légi térképen, és megnézheti a helyeket az utcaszinten is. Aktív mobilos adat- vagy Wi-Fi kapcsolatra van szüksége a Google Térkép használatához. A Google Térkép alkalmazás nem tartalmaz minden országot és várost. Helyek megtekintése Helymeghatározó szolgáltatások bekapcsolása Mielőtt megnyitná a Google Térképet és megkeresné a tartózkodási helyét vagy a keresett helyeket, engedélyeznie kell a hely forrásokat. A Kezdőképernyőn nyomja meg a MENU gombot, majd érintse meg a Beállítások > Hely lehetőséget. Válassza ki a Vezeték nélküli hálózatok használata, GPS műholdak használatajelölőnégyze tet, vagy mindkettőt. Ha a GPS műholdak használata lehetőséget választja ki, a keresett helyeket utcaszinten határozhatja meg. Azonban ehhez tiszta rálátás szükséges az égre, és jobban meríti az akkumulátort. Tartózkodási hely megkeresése > Térkép menüpontot. A Google Térkép képernyőn nyomja meg a MENU gombot, majd érintse meg a Tartózkodási hely menüpontot. Az Ön tartózkodási helyét egy villogó jel jelzi a térképen. Mozgás a térképen A térkép más területeinek megjelenítéséhez csúsztassa az ujját a képernyőn vagy az optikai tapipadon.
163 Térképek és tartózkodási hely 163 A térkép nagyítása és kicsinyítése Érintse meg a gombot a nagyításhoz; a gombot a kicsinyítéshez. Használhatja a csípő nagyítást is. Nyomja az hüvelyk- és mutatóujját a képernyőhöz, majd nyissa szét az ujjait a nagyításhoz. Csípje össze az ujjait a kicsinyítéshez. Egy hely címének és további információinak lekérése Érintse meg és tartson lenyomva egy helyet a térképen. Megnyílik egy buborék a hely felett, amely tartalmazza a címet, és egy miniatűr képet az oldalnézetből (ha elérhető). Érintse meg a buborékot a további információk megjelenítéséhez, vagy útvonaltervezéshez az adott helyre. Hely megtekintése az utcanézetben Utca nézet mód (csak bizonyos területeken érhető el) utcaszintű képet biztosít a helyszínről. Tegye a következők egyikét: Tartson lenyomva egy helyet a térképen, majd érintse meg a megjelenő buborékot. Keressen rá a helyre, melyet utcanézet módban szeretne megtekinteni. További részletek a jelen fejezet Hely keresése című szakaszában találhatók. Amikor megtalálta a helyet, érintse meg a buborékot. A hely részletes képernyőjén érintse meg az Utcanézet gombot. Az utcanézetben történő navigáláshoz tegye a következőt: Csúsztassa az ujját a képernyőn vagy az optikai tapipadon, hogy felfele vagy lefele, vagy más irányba pásztázzon a térképen. Érintse meg a megjelenő nyilakat az utca fel vagy le mozgatásához. Nyomja meg a MENU gombot a többi navigációs lehetőség kiválasztásához. Az utca nézet közben nyomja meg a MENU gombot, majd érintse meg az Iránytű mód elemet az iránytű mód bekapcsolásához. Döntse meg vagy forgassa el a telefont, hogy megnézze a kijelölt helyszín körüli területet. A térkép törlése Miután elvégezte az útvonaltervezést vagy keresést a térképen (ahogy az a jelen szakaszban ismertetett), eltüntetheti az ehhez tartozó jelzéseket a térképről. A térkép megjelenítése közben nyomja meg a MENU gombot, majd érintse meg a Tovább > Jelek eltávolítása a térképről menüpontot.
164 164 Térképek és tartózkodási hely Térképrétegek megjelenítése Kezdetben a Google Térkép az utcatérképpel nyílik meg. Megnézheti a további térképrétegeket, például a műholdképeket, a közlekedési információkat, a Google Koordinátákban szereplő barátai tartózkodási helyét, és a helyszínre vonatkozó Wikipediás információkat. Megnézheti azokat a térképeket is, melyeket mások készítettek a Google Térkép webes változatával. Egyidejűleg több réteget is megjeleníthet. Nem minden helyszín támogatja az összes térképréteget és nagyítási szintet. Többet megtudhat a Google Térkép rétegeiről a címen. A térkép megjelenítése közben nyomja meg a MENU gombot, majd érintse meg a Rétegek menüpontot. Válasszon a következők közül. Útinformáció (csak bizonyos területeken érhető el). Valós idejű közlekedési információ az utakon színkódolt vonalakkal ábrázolva. Az egyes színek jelzik a közlekedés gyorsaságát. Műhold. A Google Térkép ugyanazokat a műholdas adatokat használja, mint a Google Earth. A műholdképek nem valós idejűek. A Google Earth tartalmazza az elérhető legjobb képeket, melyek nagyjából 1-3 évesek. Terep. Megjeleníti a nézett térkép domborzati rajzát. A domborzati rajz a természetes földrajzi jelenségekre, pl. hegyekre és völgyekre korlátozott, nem vonatkozik épületekre. Zümm. Megnézheti a mások által megosztott fényképeket és információkat az adott helyről, vagy elküldheti a sajátjait. Szélesség. Ha csatlakozott a Koordinátákhoz, egy térképrétegen megnézheti barátai tartózkodási helyét. A további információkat lásd a jelen fejezet Barátok megkeresése a Google Koordinátákkal (országtól függő) című részében. További rétegek kiválasztásához, például tömegközlekedési útvonalak, vagy a Google Térkép webes változatában Ön által létrehozott térképek megjelenítéséhez érintse meg a Több réteg lehetőséget. Rétegek törléséhez, és csak az utcatérkép megjelenítéséhez érintse meg a Jelek eltávolítása a térképről menüelemet.
165 Térképek és tartózkodási hely 165 Hely keresése A térkép megjelenítése közben nyomja meg a KERESÉS gombot. Adja meg a keresendő helyet a keresőmezőbe. Megadhat egy címet, egy várost vagy egy bizonyos típusú vállalkozást vagy intézményt (például egy múzeumot Londonban). Ahogy megadja az információkat, az előzőleg keresett vagy meglátogatott helyek listája megjelenik a képernyőn. Megérinthet egy címet a menüben, hogy megjelenítse a térképen. Érintse meg:. A keresési eredmények megjelennek a térképen. Érintse meg, hogy a keresési eredményt listaként jelenítse meg. 4. Érintse meg a felkiáltójelet a Cím, a Részletek (ha van), és az Értékelések (ha van) megjelenítéséhez az elemre vonatkozólag.
166 166 Térképek és tartózkodási hely Útvonaltervezés Használja a Google Térképet, hogy részletes útvonalat kapjon az úti céljához. A térkép megjelenítése közben nyomja meg a MENU gombot, majd érintse meg az Útvonalterv menüelemet. Adja meg a kiindulási helyet az első szövegmezőben, és az úti célt a második szövegmezőben. Alapértelmezés szerint az aktuális tartózkodási hely a található a Kezdőpont mezőben Kezdőpont. 2 Úti cél. 3 Válassza ki, hogyan szeretne eljutni az úti céljához. Megérintheti a elemet is, hogy megnyissa a hely forrás menüt, és kiválasszon egy kezdőpontot és egy úti célt. Érintse meg az ikont az autós, tömegközlekedéssel történő vagy gyalogos útvonaltervezéshez. 4. Érintse meg az Indulás elemet. Megjelenik a célhoz vezető útvonalterv egy listában. Érintsen meg egy útvonaltervet a lista térképen való megjelenítéséhez. Ha befejezte az áttekintést vagy az útvonal követését, nyomja meg a MENU gombot, majd érintse meg a Tovább > Jelek eltávolítása a térképről elemet, hogy visszaállítsa a térképet. A célállomást automatikusan elmenti a Google Térkép alkalmazás előzményei közé.
167 Térképek és tartózkodási hely 167 Barátok megkeresése a Google Koordinátákkal (országtól függő) A Google Koordináták egy olyan szolgáltatás, amely lehetővé teszi Önnek és barátainak, hogy megosszák egymással pozíciójukat és állapotüzeneteiket. Továbbá lehetővé teszi, hogy azonnali üzeneteket és eket küldjön, telefonhívásokat kezdeményezzen, és útvonaltervet készítsen a barátja tartózkodási helyéhez. A tartózkodási helyét nem osztja meg automatikusan. Csatlakoznia kell a Koordináták szolgáltatáshoz, majd hívja meg barátait, hogy megnézzék tartózkodási helyét, vagy fogadja el a meghívásukat. A Koordináták megnyitása és csatlakozás > Térkép menüpontot. A térkép megjelenítése közben nyomja meg a MENU gombot, majd érintse meg a Csatlakozás a Koordinátákhoz menüpontot. Miután csatlakozott a koordinátákhoz és bezárta az alkalmazást, a következőkkel nyithatja meg a Kezdőképernyőről: > Koordináták elemet. > Térkép elemet, nyomja meg a MENU gombot, majd érintse meg a Koordináták elemet. Barátok meghívása a tartózkodási helyük megosztásához A térkép megjelenítése közben nyomja meg a MENU gombot, majd érintse meg a Koordináták menüpontot. A Latitude alkalmazásban nyomja meg a MENU gombot, majd érintse meg a Barátok hozzáadása menüpontot. Válassza ki a barátok hozzáadásának módját: Választás a névjegyek közül. Válasszon tetszőleges számú barátot a Partnerek alkalmazásból. Hozzáadás címmel. Írjon be egy címet. 4. Érintse meg a Barátok hozzáadása elemet. 5. Felkérés esetén érintse meg a Igen választ. Ha barátai már szintén használják a Koordinátákat, akkor egy es kérelmet és egy értesítést kapnak a Koordinátákban. Ha még nem csatlakoztak a Koordinátákhoz, akkor egy es felkérést kapnak, hogy jelentkezzenek be a Koordinátákba a Google-fiókjukkal. Válasz egy meghívóra Amikor egy megosztási kérelmet kap egy barátjától, a következőket teheti: Elfogadás és megosztás. Ön és barátja látják egymás tartózkodási helyét. Elfogadás és rejtőzködés. Láthatja barátja tartózkodási helyét, de ő nem látja az Önét. Elutasítás. Nem osztja meg Ön és barátja a tartózkodási helyre vonatkozó adatokat.
168 168 Térképek és tartózkodási hely Barátai tartózkodási helyének megjelenítése Megtekintheti barátai tartózkodási helyét egy térképen vagy listában. A Térkép megnyitásakor barátai tartózkodási helye megjelenik. Az egyes barátai tartózkodási helyét képük (a Névjegyzékből) jelzi, és egy nyíl mutat a megközelítő tartózkodási helyükre. Ha barátja csak város szintű megosztást engedélyezett, akkor képük nem rendelkezik nyíllal, és a város közepén jelennek meg. Az ismerős profiljának megtekintéshez és a kapcsolódáshoz érintse meg a fényképet. Barátja neve megjelenik egy buborékban. Érintse meg a buborékot, hogy megnyissa az ismerős adatait tartalmazó képernyőt a számos kapcsolódási lehetőséggel együtt. Ha megnyitja a Koordináták alkalmazást, akkor látni fogja a Koordinátákban levő barátai legutolsó ismert tartózkodási helyét, állapotát stb. Érintsen meg egy ismerőst a listában. hogy megnyissa az adataikat tartalmazó képernyőt a számos kapcsolódási lehetőséggel együtt. Kapcsolódás a barátokhoz, barátok kezelése Érintse meg a barátja elérhetőségi adatait tartalmazó buborékot a térképnézetben, vagy egy barátot a listanézetben, hogy megnyissa a barátja profilját. A profil képernyőn kommunikálhat barátjával és beállíthatja az adatvédelmet. Megjelenítés térképen Megmutatja a barát tartózkodási helyét a térképen. Útvonaltervezés kérése Útvonaltervezés az ismerős tartózkodási helyéhez. Utcanézet mód Az ismerős tartózkodási helyének megtekintése Utcanézet módban. Az ismerős fényképe Megnyitja a Gyors névjegy ablakot és lehetővé teszi, hogy megtekintse az ismerős névjegyének részleteit, t küldjön neki, stb. Megosztási lehetőségek Válasszon a következők közül: A legjobban rendelkezésre álló tartózkodási hely. Megosztja a pontos tartózkodási helyét. Csak városszintű tartózkodási hely megosztása. Csak a tartózkodási helyének megfelelő várost osztja meg, az utcaszintű megosztás le van tiltva. Barátja a tartózkodási helyének megfelelő város közepén fogja látni az Ön fényképes ikonját. A pontosabb hely újbóli megosztásához érintse meg az A legjobban rendelkezésre álló tartózkodási hely lehetőséget. Elrejtőzés a barát elől. Leállítja a tartózkodási helyének megosztását ezzel a baráttal a listában és a térképen. Barát eltávolítása Eltávolítja a barátot a listáról, és teljesen megszakítja a tartózkodási hely megosztását
169 Térképek és tartózkodási hely 169 Adatvédelmi beállítások módosítása Beállíthatja, hogy hogyan és mikor találhatják meg a barátai. Csak a Koordinátákkal legutoljára elküldött pozíciót tárolja a Google Account. Ha kikapcsolja a Koordinátákat, vagy rejtőzködik, akkor nem tárolja a pozíciót. > Koordináták lehetőséget. Érintse meg a saját nevét, majd érintse meg az Adatvédelmi beállítások szerkesztése. Módosítsa a következő beállításokat igényei szerint: Tartózkodási hely észlelése Lehetővé teszi, hogy a Koordináták automatikusan észlelje és frissítse a tartózkodási helyét mozgás közben. A frissítés gyakoriságát több tényező határozza meg, például az, hogy mikor változott meg a tartózkodási hely utoljára. Tartózkodási hely meghatározása Válasszon a többféle lehetőség közül, hogy kézzel beállítsa a tartózkodási helyet. Tartózkodási hely elrejtése Elrejti a tartózkodási helyét az összes barátja elől. Koordináták kikapcsolása Kikapcsolja a Koordinátákat, és leállítja a tartózkodási hely és az állapot megosztását. Bármikor csatlakozhat újra a Koordinátákhoz.
170 170 Térképek és tartózkodási hely A HTC Footprints használata A HTC Footprints segítségével könnyedén készíthet felvételeket a kedvenc helyeiről, majd ismét ellátogathat ezekre a helyszínekre. Minden lábnyom egy-egy fényképből áll, amely készülhet például egy étteremben vagy a város valamely érdekes pontján, a képhez pedig tartozik egy pontos GPS koordináta és egyéb információ, például cím és telefonszám. A következő alkalommal, amikor el kíván látogatni az adott helyre, csak nyissa meg a lábnyomot. Tárcsázhatja a telefonszámot, vagy megnézheti a helyet a Google Térkép alkalmazásban. Lábnyom létrehozása > Footprints lehetőséget. Érintse meg az Új Footprint menüelemet. Ha a GPS nincs bekapcsolva, a készülék felkéri, hogy kapcsolja be, hogy használhassa a GPS-t a tartózkodási hely meghatározásához. Irányítsa a kamerát a helyhez társítani kívánt témára. A Footprints aktiválja a GPS-t, és meghatározza az aktuális pozíciót. A fényerő és a fehéregyensúly megváltoztatásához a fénykép készítése előtt nyomja meg a MENU gombot, érintse meg a Fényerő vagy a Fehéregyensúly elemet, majd válassza ki a beállítást. 4. Nyomja meg a optikai tapipadot a fénykép készítéséhez. Ha a készülék nem tudja meghatározni a GPS segítségével a pozíciót, akkor felajánlja a pozíció megadását a Google Térkép segítségével, a GPS-keresés folytatását, valamint a GPS-keresés leállítását. Kérdést kaphat arra vonatkozóan, hogy a HTC Footprints automatikusan meghatározza-e a hely címét. 5. Érintse meg a Kész gombot. A Kész megnyomása előtt megnyomhatja a MENU gombot, majd érintse meg az Szerkesztés elemet a Footprint nevének, a kategóriájának módosításához, a telefonszám és a weboldal beírásához, valamint a lábnyomhoz csatolandó hangüzenet felvételéhez. Egy lábnyom újbóli meglátogatása > Footprints lehetőséget. A képernyő alján az ujja csúsztatásával válassza ki a kívánt footprint kategóriát. Érintse meg azt a footprintet, amit újra szeretne meglátogatni.
171 Térképek és tartózkodási hely Görgessen lefele a további információk megjelenítéséhez. Megérintheti az információs mezőket a lábnyom további információ megjelenítéséhez, felhívhatja a tárolt telefonszámot stb A cím megjelenítése a Google Térkép alkalmazásban. 2 Weboldal megnyitása. 3 GPS-szel meghatározott hely megjelenítése a Google Térkép-ben. Lábnyom szerkesztése vagy törlése > Footprints lehetőséget. A kategóriák képernyőn nyomja meg és tartsa lenyomva a szerkeszteni vagy törölni kívánt footprintet, majd érintse meg a Szerkesztés vagy a Törlés menüpontot. Lábnyomok exportálása A memóriakártyára exportálással biztonsági másolatot készíthet a lábnyomokról. Megnyithatja az exportált lábnyomokat más alkalmazásokban, például a számítógépes Google Earth-ben is. A fájlok a memóriakártyáról a számítógépre történő átviteléről lásd az Alapvető tudnivalók fejezet Fájlok másolása a memóriakártyára és a memóriakártyáról című szakaszát. valamelyikét: > Footprints lehetőséget, majd tegye a következők Az összes footprint exportálásához az Összes footprint fülön gombot, majd érintse meg az Exportálás lehetőséget. nyomja meg a MENU Ha szeretné az összes lábnyomot egy bizonyos kategóriából exportálni, a kategória megjelenítése közben nyomja meg a MENU gombot, majd érintse meg az Exportálás menüpontot. Egy lábnyom exportálásához nyissa meg a lábnyomot, nyomja meg a MENU gombot, majd érintse meg az Exportálás menüpontot. Az exportált lábnyomok.kmz fájlként tárolódnak a memóriakártya Footprints_Data nevű mappájában. Ha egyszerre több lábnyomot exportált, akkor azok egyetlen.kmz fájlba tárolódnak.
172 172 Térképek és tartózkodási hely Lábnyomok importálása Visszaállíthatja a korábban a tárolókártyára mentett lábnyomokat. Továbbá importálhatja a más alkalmazásokból mentett.kmz fájlokat is, vagy használhat egy fényképet is lábnyomként. > Footprints lehetőséget. Nyomja meg a MENU gombot, majd érintse meg az Importálás menüpontot. Tegye a következők egyikét: A memóriakártyára mentett lábnyomok vagy más.kmz fájl importálásához érintse meg a Lábnyom adatok elemet, majd érintse meg az importálni kívánt fájlt. Ha az eszközön levő és az importálni kívánt footprint megegyezik, a készülék megkérdezi, hogy szeretné-e felülírni. Egy fénykép importálásához érintse meg a Kép elemet, navigáljon az importálni kívánt fényképre, majd érintse meg azt. Ezután megadhatja a lábnyom adatait, például a helyet és a kategóriát. A Footprints widget hozzáadása Használja a Footprints widgetet, hogy megnézze és elérje a footprinteket a Kezdőképernyőn. Ha szeretné megtudni, hogyan adhat hozzá widgeteket, olvassa el a Widget hozzáadása a Kezdőképernyőhöz részt a Személyre szabás fejezetben.
173 További alkalmazások Videók megtekintése a YouTube-on A YouTube egy online videómegosztó szolgáltatás, mely lehetővé teszi, hogy megtekintse a YouTube tagok által feltöltött videókat. A YouTube kategóriák szerint csoportosítja és listázza a videókat: Legtöbbet nézett, Legvitatottabb, Legújabb és Legmagasabban értékelt. Nincs szüksége YouTube fiókra a videók böngészéséhez és megtekintéséhez. Azonban a YouTube valamennyi funkciójának használatához (pl. videómegosztás), létre kell hoznia egy YouTube fiókot a számítógépén, és be kell jelentkeznie ebbe a fiókba a telefonjáról. Aktív Wi-Fi vagy adatkapcsolattal kell rendelkeznie a YouTube eléréséhez. Videók megtekintése > YouTube gombot. A YouTube képernyőn görgesse végig a videók listáját, majd érintsen meg egyet, hogy megnézze azt. A képernyő automatikusan fekvő nézetre vált a videó lejátszásakor. A videó megtekintése közben a következőket teheti: Érintse meg a képernyőt a lejátszási vezérlők megjelenítéséhez. Amikor megjelennek a lejátszási vezérlők, szüneteltetheti a lejátszást, ugorhat előre vagy hátra, vagy elhúzhatja a csúszkát arra a pontra, ahonnan nézni szeretné a videót. Nyomja meg a MENU gombot a rangsoroláshoz, a véleményezéshez, a megosztáshoz, a nem megfelelőként való megjelöléshez és a videóval történő egyéb interakcióhoz. 4. Nyomja meg a VISSZA gombot a lejátszás leállításához és a videók listájára való visszatéréshez. Videók keresése > YouTube lehetőséget. A YouTube képernyőn nyomja meg a KERESÉS gombot. Írjon be egy keresőszót, majd érintse meg a gombot. 4. A találatok száma megjelenik az állapotsor alatt. Görgessen a találatokban, és érintsen meg egy videót a lejátszáshoz. Keresési előzmények törlése > YouTube gombot. Nyomja meg a MENU gombot, majd érintse meg a Beállítások elemet. Érintse meg a Keresési előzmények törlése lehetőséget, majd a felkéréskor az OK gombot.
174 174 További alkalmazások Egy videohivatkozás megosztása Megoszthat egy videót úgy, hogy elküldi a hivatkozást a partnereinek. > YouTube gombot. A YouTube képernyőn a rendelkezésre álló kategóriák közül érintse meg a megtekinteni kívánt videót. A videó nézése közben nyomja meg a MENU gombot, majd érintse meg a Megosztás menüpontot. 4. Válassza ki, hogyan szeretné megosztani a videóhivatkozást. Videó rögzítése és megosztása a YouTube-on Be kell jelentkeznie a Google-fiókjába a videó YouTube-ra való feltöltéséhez. > YouTube gombot. Érintse meg a gombot. Nyomja meg az optikai tapipadot a videofelvétel elkészítéséhez. Ha elkészült a felvétellel, nyomja meg újra az optikai hanyattegeret. Érintse meg a Kész gombot Töltse ki a Cím, Leírás mezőket, és vegyen fel címkéket a videóhoz. Állítsa be az adatvédelmi szintet. 6. Érintse meg a Feltöltés gombot.
175 További alkalmazások 175 Dokumentumok, bemutatók és számolótáblák megtekintése A Quickoffice lehetővé teszi, hogy megtekintse a Microsoft Office Word, Microsoft Office Excel és a Microsoft PowerPoint fájlokat a telefonján. A Quickoffice támogatja a Microsoft Office 2003 és 2007 Word (.doc), Excel (.xls), PowerPoint (.ppt) és text (.txt) fájlok megtekintését. Ellenőrizze, hogy a fájlokat átmásolta a telefon memóriakártyájára, mielőtt megnyitja a Quickoffice alkalmazást. A fájlok a memóriakártyára való másolásáról lásd az Alapvető tudnivalók fejezet Fájlok másolása a memóriakártyára és a memóriakártyáról című szakaszát. > Quickoffice menüpontot. A Fájl megnyitása képernyőn érintse meg a megnyitni kívánt fájlt. A Fájl megnyitása képernyőn nyomja meg a MENU gombot, majd érintse meg a Rendezés elemet, hogy a listát Név vagy Dátum szerint rendezze. Csúsztassa az ujját a képernyőn, hogy pásztázzon vagy végigléptesse a fájl lapjait. 4. A fájl megtekintése közben a következőket teheti: Csípje a képernyőt a nagyításhoz vagy kicsinyítéshez, vagy használja a képernyőn levő nagyítási vezérlőket. Excel fájlok esetében nyomja meg a MENU gombot, majd érintse meg a Munkalap lehetőséget, hogy megtekintse a fájl többi munkalapját. Word és PowerPoint fájlok esetében érintsen meg egy URL hivatkozást, hogy megnyissa a weboldalt a webböngészőben. Amikor megnyitja a Word dokumentumot, a Quickoffice átrendezi a szöveget, hogy elférjen a képernyő szélességén. Érintse meg kétszer a képernyőt, hogy átváltson a normál nézetre, hogy láthassa az oldal elrendezését. A Quickoffice nem rendezi át a táblázatokban levő szöveget. PowerPoint fájlok megtekintésekor, ha ránagyít egy diára, majd duplán megérinti a képernyőt, automatikusan visszaállítja a nagyítást, és a dia a képernyő szélességéhez fog illeszkedni.
176 176 További alkalmazások Részvényárfolyamok figyelése Használja a Részvények alkalmazást, hogy megtudhassa a legfrissebb részvényárfolyamokat és pénzpiaci indexeket Sorolja fel a részvényárfolyamait és piaci indexeit. Érintsen meg egy elemet a nap közbeni grafikon és más adatok megjelenítéséhez. 2 Érintse meg a tőzsdei adatok frissítéséhez. 3 Érintse meg, hogy hozzáadjon egy részvényt vagy részvénypiaci indexet. 4 Megjeleníti, hogy mikor frissítette utoljára az információkat. Részvény vagy részvénypiaci index hozzáadása A Részvények képernyőn érintse meg a > Részvények lehetőséget. gombot a képernyő jobb alsó sarkában. Ha nincsenek részvényárfolyamok vagy indexek a képernyőn, érintse meg a képernyő felső részén az Érintse meg itt egy részvény vagy index hozzáadásához mezőt. Írja be a részvény vagy a részvénypiaci index nevét a szövegmezőbe, majd érintse meg a gombot. 4. A találati listán érintse meg a hozzáadni kívánt részvény vagy a részvénypiaci index nevét. A részvények listasorrendjének módosítása > Részvények lehetőséget. Nyomja meg a MENU gombot, majd érintse meg a Átrendezés menüpontot. 4. Nyomja meg és tartsa lenyomva a mozgatni kívánt elem végén levő sor zöld színnel jelölődik ki, húzza azt az új helyre, majd engedje el. Érintse meg a Kész gombot. gombot. Amikor a Részvényárfolyamok és részvénypiaci indexek törlése > Részvények lehetőséget. Nyomja meg a MENU gombot, majd érintse meg a Törlés menüpontot. Válassza ki a törlendő elemeket, majd érintse meg a Törlés gombot.
177 További alkalmazások 177 A tőzsdei információk frissítési gyakoriságának beállítása > Részvények lehetőséget. Nyomja meg a MENU gombot, majd érintse meg a Beállítások elemet. Válassza ki az Adatok automatikus szinkronizálása jelölőmezőt. A tőzsdei adatok automatikus letöltéséért a mobilszolgáltatója további díjakat számíthat fel. 4. Érintse meg a Letöltési gyakoriság beállítása lehetőséget, majd válassza ki a frissítések keresésének gyakoriságát. Részvényadatok frissítése kézzel > Részvények lehetőséget. Nyomja meg a MENU gombot, majd érintse meg a Frissítés menüpontot. A Részvények widget hozzáadása > Widget > Részvények gombot. Válassza ki a widget típusát, majd érintse meg a Kijelöl gombot. Húzza a widgetet a Kezdőképernyő egy üres helyére, majd engedje fel.
178 178 További alkalmazások Rádióhallgatás Az FM rádió lehetővé teszi, hogy a telefonján FM rádióállomásokat hallgasson. Először a headsetet a telefon hangcsatlakozójába kell csatlakoztatni az FM Radio alkalmazás használatához. Az FM rádió a sztereó headsetet használja FM rádióantennaként FM rádiófrekvencia. 2 Húzza el, hogy beállítson egy frekvenciát az FM-sávon. 3 Érintse meg a rádiófrekvencia -0,1 MHz-enkénti finomhangolásához. 4 A Minden előbeállítás lista megtekintése. 5 Érintse meg az előző FM-állomás FM-sávjának megkereséséhez. 6 Érintse meg a következő FM-állomás FM-sávjának megkereséséhez. 7 Érintse meg, a jelenlegi, éppen hallgatott állomás nevének módosításához. 8 Érintse meg a rádiófrekvencia +0,1 MHz-enkénti finomhangolásához. 9 Rádiójel-erősség. 10 Az FM rádió ki- vagy bekapcsolása.
179 További alkalmazások 179 FM-állomás hallgatása z > FM rádió lehetőséget. Az első alkalommal, mikor használatba veszi az FM Radio alkalmazást, a program automatikusan rádióállomásokat fog keresni, elmenti azokat előbeállításként, majd az első talált állomásra áll rá. A keresés megismétléséhez, illetve az FM állomások elmentéséhez, nyomja meg a MENU gombot, majd érintse meg a Keresés és mentés gombot. Nyomja meg a VISSZA gombot az automatikus keresés leállításához. Az FM Radio képernyőn a következőkre van lehetőség: Érintse meg a Érintse meg a nyomja meg a gombot, majd válassza ki azt az állomást, amelyet használni szeretne. gombot az előző elérhető FM-állomásra való ugráshoz, vagy gombot, hogy a következő FM-állomásra ugorjon. Használja a HANGOSÍTÁS és HALKÍTÁS gombokat a telefon oldalán, a hangerő beállításához. Nyomja meg a MENU gombot a további FM rádió lehetőségek beállításához. Állomásnevek hozzáadása > FM Radio alkalmazást. Hangolja be a kívánt FM állomást, majd érintse meg a gombot. Adja meg a kiválasztott FM rádióállomás nevét, majd érintse meg a Mentés gombot. Az FM rádió lekicsinyítése vagy kikapcsolása Tegye a következők egyikét: Nyomja meg a VISSZA gombot, hogy lekicsinyítse a FM rádiót úgy, hogy az továbbra is fusson a háttérben, és Ön hallgathassa a rádiót más képernyők használat közben is. Az FM Radio képernyőn érintse meg az FM Radio képernyő jobb felső sarkában levő gombot az FM Radio alkalmazás kikapcsolásához.
180 180 További alkalmazások Hangfelvétel készítése A Hangrögzítő hasznos, ha gyorsan szeretné rögzíteni gondolatait. Továbbá felveheti a hangját, hogy csengőhangként használja azt. A Hangrögzítő használatához a telefonba microsd-kártyát kell helyezni. Hangfelvétel készítése Tartsa a szájához az eszköz mikrofonját. > Hangrögzítő gombot. A hangfelvétel elindításához érintse meg a gombot. Érintse meg a gombot a felvétel leállításához. 4. Érintse meg a gombot a hangfelvétel lejátszásához. 5. A hangfelvétel Bluetoothon, ben vagy üzenetben történő gyors megosztásához érintse meg a gombot. Hangfelvétel megosztása A Hangrögzítő képernyőn érintse meg a > Hangrögzítő gombot. gombot. A Minden felvétel képernyőn tartsa lenyomva a megosztani kívánt hangfelvételt, majd érintse meg a Megosztás gombot a beállítások menüben. 4. A Megosztás menüben válassza ki, hogyan szeretné megosztani a hangfelvételt. A Bluetooth funkción keresztül történő fájlküldésről a Bluetooth fejezetben olvashat. Hangfelvétel beállítása csengőhangként A Hangrögzítő képernyőn érintse meg a > Hangrögzítő gombot. gombot. A Minden felvétel képernyőn tartsa lenyomva a csengőhangként beállítani kívánt hangfelvételt, majd érintse meg a Beállítás csengőhangként gombot a beállítások menüben. Hangfelvétel átnevezése A Hangrögzítő képernyőn érintse meg a > Hangrögzítő gombot. gombot. A Minden felvétel képernyőn tartsa lenyomva az átnevezni kívánt hangfelvételt, majd érintse meg az Átnevezés gombot a beállítások menüben. 4. Adja meg a nevet, majd érintse meg a Mentés gombot.
181 További alkalmazások 181 Alkalmazások keresése és telepítése az Android Marketről Az Android Market az a hely, ahol új alkalmazásokat találhat a telefonjára. Válasszon az ingyenes és fizetős alkalmazások széles választékából a munkát segítő és a szórakoztató alkalmazásoktól a játékokig. Amikor megtalálta a szükséges alkalmazást, néhány ujjmozdulattal egyszerűen letöltheti és telepítheti azt. Az Android Market eléréséhez először csatlakoznia kell a telefonnal az internetre a telefon Wi-Fi vagy adatkapcsolatával, és be kell jelentkeznie a Google-fiókjába Érintse meg, hogy az Android Marketet a telefonjára telepíthető alkalmazásokat keressen. 2 Érintse meg, hogy megjelenítse az Android Marketen rendelkezésre álló alkalmazásokat és játékokat, vagy az Android Marketről már letöltött és telepített alkalmazásokat. 3 Kiemelt alkalmazások listája. Érintse meg az alkalmazást az alkalmazás leírásának és a felhasználói beszámolók megjelenítéséhez. A fizetős alkalmazások jelenleg csak bizonyos országokban érhetők el. Alkalmazás megkeresése és telepítése Amikor telepíti az alkalmazásokat az Android Marketről, és használja azokat a telefonján, szükség lehet arra, hogy az alkalmazás hozzáférjen személyes adataihoz (például a tartózkodási helyéhez, a partneradatokhoz stb) vagy a telefon bizonyos funkcióihoz vagy beállításaihoz. Csak azokat az alkalmazásokat töltse le és telepítse, amelyekben megbízik. > Market menüpontot. Az Android Market első megnyitásakor megjelenik a szolgáltatás feltételeit tartalmazó ablak. Érintse meg az Elfogadás gombot a folytatáshoz. Egy alkalmazás megkereséséhez az Android Marketen a következőket teheti: Kiemelt alkalmazások böngészése. Görgessen át a kiemelt alkalmazások listáján az Android Market megnyitásakor. Alkalmazások böngészése kategóriák szerint. Először érintse meg az Alkalmazások vagy a Játékok lehetőséget, majd érintsen meg egy kategóriát. A kategóriákon belül szűrheti az alkalmazásokat Legkeresettebb fizetős, Legkeresettebb ingyenes vagy Most érkezett szempontok szerint. A fizetős alkalmazások jelenleg csak bizonyos országokban érhetők el.
182 182 További alkalmazások Alkalmazás keresése. Az Android Market kezdőképernyőjén érintse meg a gombot, írja be a keresendő alkalmazás nevét vagy típusát, majd érintse meg a keresőmező jobb oldalán levő gombot. 4. Érintse meg az alkalmazást az alkalmazás leírásának és a felhasználói beszámolók megjelenítéséhez. 5. Érintse meg a Telepítés (az ingyenes alkalmazásoknál) vagy Vásárlás a fizetős alkalmazásoknál) gombot. Google Checkout-fiókra van szüksége, hogy alkalmazásokat vásároljon az Android Marketen. Lásd a Google Checkout-fiók létrehozása című szakaszt a Google Checkout-fiók beállításáról, ha még nem rendelkezik ilyennel. 6. A következő képernyő figyelmezteti arra, hogy az alkalmazás igényli-e a személyes adataihoz, vagy a telefon bizonyos funkcióihoz vagy beállításaihoz való hozzáférést. Ha egyetért a feltételekkel, érintse meg az OK gombot az alkalmazás letöltésének megkezdéséhez és telepítéséhez. Ha fizetős alkalmazást választott, az OK gomb megérintése után a Google Checkout képernyőre kerül, hogy kifizesse az alkalmazást a telefonra való letöltés előtt. Olvassa el figyelmesen! Legyen különösen óvatos az olyan alkalmazásokkal, amelyek hozzáférnek a telefon funkcióhoz vagy az Ön adatainak jelentős részéhez. Ha megérintette az OK gombot ezen a képernyőn, Ön a felelős az alkalmazás telefonon való használatának eredményéért. Az alkalmazás telepítése után érintse meg a gombot a képernyő bal felső sarkában, hogy visszatérjen az Android Market kezdőlapjára. A MENU gomb megnyomásával, majd a Kezdőlap menüpont megérintésével is elérheti ugyanezt. Google Checkout-fiók létrehozása Rendelkeznie kell a Google-fiókhoz rendelt Google Checkout-fiókkal, hogy alkalmazásokat vásárolhasson meg az Android Marketről. Tegye a következők egyikét: A számítógépén keresse fel a webhelyet, hogy létrehozzon egy Google Checkout fiókot. Amikor először használja a telefonját, hogy vásároljon az Android Marketen, felkérést kap a számlázási adatainak megadására egy Google Checkout fiók létrehozásához. Ha már egyszer használta a Google Checkout szolgáltatást egy alkalmazás az Android Marketről való megvásárlásáról, akkor a telefon megjegyzi a jelszót, és legközelebb nem kell beírnia. Ezért tegye a telefonját biztonságossá annak elkerülése érdekében, hogy mások is használhassák azt az Ön engedélye nélkül. Lásd a Biztonság fejezetet a telefon biztonságossá tételéről.
183 További alkalmazások 183 Visszatérítés igénylése egy alkalmazáshoz Ha nem elégedett egy alkalmazással, a vásárlástól számított 24 órán belül visszatérítést igényelhet. Az összeg nem kerül levonásra a bankkártyájáról, és az alkalmazás eltávolításra kerül a telefonjáról. Ha meggondolja magát, újra telepítheti az alkalmazást, de másodszor már nem igényelhet visszatérítést. > Market > Letöltések menüpontot. Érintse meg azt az alkalmazást, amelyet szeretne eltávolítani és visszatérítést kíván kérni. Megnyílik az alkalmazás adatai képernyő. Érintse meg az Eltávolítás és visszatérítés gombot. Az alkalmazás el lesz távolítva, és a terhelés vissza lesz vonva. 4. Válassza ki az alkalmazás eltávolításának okát, majd érintse meg az OK gombot. Telepített alkalmazás megnyitása Tegye a következők egyikét: Az állapotjelző sávon ellenőrizze, hogy látja-e az ikont. Ha látja az ikont, nyissa meg az Értesítések panelt, majd érintse meg az alkalmazást a megnyitáshoz. Olvassa el az Alapvető tudnivalók fejezet Az Értesítések panel megnyitása című szakaszát, ha többet szeretne megtudni az Értesítések panel megnyitásáról. > Market > Letöltések lehetőséget. A Letöltések képernyőn érintse meg az alkalmazást a megnyitáshoz. menüpontot. A Minden program képernyőn keresse meg az alkalmazást, majd érintse meg. Alkalmazás eltávolítása Eltávolíthatja bármelyik alkalmazást, amelyet az Android Marketről töltött le és telepített. > Market > Letöltések menüpontot. A Letöltések képernyőn érintse meg az eltávolítani kívánt alkalmazást, majd érintse meg az Eltávolítás gombot. Felkérés esetén érintse meg az OK gombot, hogy eltávolítsa az alkalmazást a telefonról. 4. Válassza ki az alkalmazás eltávolításának okát, majd érintse meg az OK gombot. Segítség kérése Ha segítségre van szüksége, vagy kérdése van az Android Marketről, nyomja meg a MENU gombot, majd érintse meg a Súgó menüpontot. A webböngésző megjeleníti az Android Market súgóoldalát.
184 184 További alkalmazások A játékok és alkalmazások megosztása Jól szórakozik egy játékkal vagy alkalmazással, amelyet az Android Marketről töltött le? Ossza meg azonnal barátaival. A barátainak, akiknek elküldi az alkalmazás hivatkozását, annak az Android Marketről való letöltéséhez Android telefont kell használniuk. A érintse meg a gombot. Nyomja meg a MENU gombot, majd érintse meg a Megosztás menüpontot. Ezután látni fogja az Android Marketről letöltött és telepített játékok és alkalmazások listáját. Érintsen meg egy alkalmazást, majd válassza ki, hogyan szeretné megosztani: Bluetooth. A hivatkozás elküldése Bluetooth használatával. Olvassa el a Bluetooth fejezetet Facebook. A hivatkozás közzététele a Facebookon. Olvassa el a Közösségi hálózatok fejezetet. Friend Stream. Hivatkozás elküldése a Facebookra és a Twitterre. Olvassa el a Közösségi hálózatok fejezetet. Gmail. A hivatkozás elküldése a Gmail-fiókja használatával. Olvassa el az fejezetet. Levelezés. A hivatkozás elküldése POP3/IMAP- vagy Exchange ActiveSync fiók segítségével. Olvassa el az fejezetet. Üzenetek. Hivatkozás elküldése szöveges üzenetben. Olvassa el az Üzenetek fejezetet. Peep. Hivatkozás megosztása a Twitteren. Olvassa el a Közösségi hálózatok fejezetet.
185 További alkalmazások 185 Amikor a barátai meglátják a hivatkozást az elküldött üzenetben, ben vagy az állapotfrissítésben, akkor egyszerűen megérinthetik a hivatkozást, hogy közvetlenül a játékra vagy az alkalmazásra ugorjanak az Android Marketen, és letöltsék azt. Miközben beírja az állapotfrissítését a Friend Streamben, megérintheti a gombot, hogy válasszon azok közül a játékok és alkalmazások közül, amelyeket meg szeretne osztani a közösségi hálózatokon. Ha már létrehozott egy új szöveges vagy üzenetet, nyomja meg a MENU gombot, majd érintse meg a Melléklet > Ajánlott alkalmazás menüpontot, és válasszon a telepített játékok és alkalmazások listájáról.
186 186 További alkalmazások Hírfolyamok olvasása Használja a Hírek alkalmazást a hírfolyamokra való feliratkozáshoz, hogy követni tudja a legfrissebb internetes híreket. A Hírek alkalmazás figyeli a kedvenc híroldalai, blogjai stb. RSS csatornáit, és letölti a legújabb frissítéseket. Hírek képernyő 1 Előfizetések lap Megjeleníti az előfizetett csatornákat. Érintse meg a csatornát, hogy megjelenjenek a hozzá tartozó cikkek. 2 Csillaggal megjelölt lap Megjeleníti a csatornákat és a megcsillagozott cikkek számát (zárójelben). Érintsen meg egy csatornát, hogy megjelenítse a hozzá tartozó megcsillagozott cikkeket, majd érintsen meg egy cikket az olvasáshoz. 3 Kulcsszavak lap Megjeleníti a létrehozott kulcsszavakat és az egyező cikkek számát (zárójelben). Érintse meg a kulcsszót, hogy megjelenítse azokat a cikkeket, amelyek tartalmazzák azt. Előfizetés a listán szereplő valamelyik hírcsatornára > Hírek menüpontot. Az Előfizetések fülön érintse meg a Hírfolyamok hozzáadása lehetőséget. Érintsen meg egy kategóriát a képernyőn, hogy megnyissa a rendelkezésre álló csatornákat. Érintse meg a Hírfolyam keresése lehetőséget, hogy más csatornákat keressen a weben. Érintse meg a Google hírfolyam hozzáadása lehetőséget, hogy előfizessen a Google Hírek egy csatornájára. 4. Válassza ki az előfizetni kívánt csatorná(ka)t. 5. Ismételje meg a 3-4. lépést, ha több csatornára szeretne előfizetni. 6. Érintse meg a Kész gombot.
HTC Legend. Felhasználói kézikönyv
 HTC Legend Felhasználói kézikönyv Mielőtt bármi mást tenne, olvassa el ezt a tájékoztatót Az akkumulátor töltése A telefonban levő akkumulátor nincsen még feltöltve. Nagyon fontos, hogy a telefon töltése
HTC Legend Felhasználói kézikönyv Mielőtt bármi mást tenne, olvassa el ezt a tájékoztatót Az akkumulátor töltése A telefonban levő akkumulátor nincsen még feltöltve. Nagyon fontos, hogy a telefon töltése
Az Ön HTC Wildfire S Felhasználói kézikönyve
 Az Ön HTC Wildfire S Felhasználói kézikönyve 2 Tartalom Tartalom Első lépések A doboz tartalma 8 HTC Wildfire S 8 Hátlap 10 SIM-kártya 10 Memóriakártya 13 Akkumulátor 14 Ki és bekapcsolás 17 A PIN-kód
Az Ön HTC Wildfire S Felhasználói kézikönyve 2 Tartalom Tartalom Első lépések A doboz tartalma 8 HTC Wildfire S 8 Hátlap 10 SIM-kártya 10 Memóriakártya 13 Akkumulátor 14 Ki és bekapcsolás 17 A PIN-kód
Az Ön HTC ChaCha Felhasználói kézikönyve
 Az Ön HTC ChaCha Felhasználói kézikönyve 2 Tartalom Tartalom Első lépések A doboz tartalma 8 HTC ChaCha 8 Alsó fedőlap 10 SIM-kártya 11 Memóriakártya 12 Akkumulátor 13 Ki és bekapcsolás 16 A PIN-kód beírása
Az Ön HTC ChaCha Felhasználói kézikönyve 2 Tartalom Tartalom Első lépések A doboz tartalma 8 HTC ChaCha 8 Alsó fedőlap 10 SIM-kártya 11 Memóriakártya 12 Akkumulátor 13 Ki és bekapcsolás 16 A PIN-kód beírása
Az Ön HTC Flyer Felhasználói kézikönyv
 Az Ön HTC Flyer Felhasználói kézikönyv 2 Tartalom Tartalom Első lépések A doboz tartalma 7 HTC Flyer 7 Felső burkolat 9 Memóriakártya 10 Akkumulátor 11 Ki és bekapcsolás 11 Ujjmozdulatok 12 A HTC Flyer
Az Ön HTC Flyer Felhasználói kézikönyv 2 Tartalom Tartalom Első lépések A doboz tartalma 7 HTC Flyer 7 Felső burkolat 9 Memóriakártya 10 Akkumulátor 11 Ki és bekapcsolás 11 Ujjmozdulatok 12 A HTC Flyer
HTC Desire. Felhasználói kézikönyv
 HTC Desire Felhasználói kézikönyv Mielőtt bármi mást tenne, olvassa el ezt a tájékoztatót Az akkumulátor töltése A telefonban levő akkumulátor nincsen még feltöltve. Nagyon fontos, hogy a telefon töltése
HTC Desire Felhasználói kézikönyv Mielőtt bármi mást tenne, olvassa el ezt a tájékoztatót Az akkumulátor töltése A telefonban levő akkumulátor nincsen még feltöltve. Nagyon fontos, hogy a telefon töltése
Az Ön HTC Sensation XE with Beats Audio Felhasználói kézikönyv
 Az Ön HTC Sensation XE with Beats Audio Felhasználói kézikönyv 2 Tartalom Tartalom Első lépések HTC Sensation XE a következővel: Beats Audio 8 Hátlap 10 SIM-kártya 11 Memóriakártya 12 Akkumulátor 13 Az
Az Ön HTC Sensation XE with Beats Audio Felhasználói kézikönyv 2 Tartalom Tartalom Első lépések HTC Sensation XE a következővel: Beats Audio 8 Hátlap 10 SIM-kártya 11 Memóriakártya 12 Akkumulátor 13 Az
Az Ön kézikönyve HTC DESIRE Z http://hu.yourpdfguides.com/dref/3022840
 Elolvashatja az ajánlásokat a felhasználói kézikönyv, a műszaki vezető, illetve a telepítési útmutató. Megtalálja a választ minden kérdésre az a felhasználói kézikönyv (információk, leírások, biztonsági
Elolvashatja az ajánlásokat a felhasználói kézikönyv, a műszaki vezető, illetve a telepítési útmutató. Megtalálja a választ minden kérdésre az a felhasználói kézikönyv (információk, leírások, biztonsági
Az Ön HTC Desire S Felhasználói kézikönyve
 Az Ön HTC Desire S Felhasználói kézikönyve 2 Tartalom Tartalom Első lépések A doboz tartalma 8 A telefon 8 Alsó fedőlap 10 Az akkumulátor-rekesz ajtaja 12 SIM-kártya 13 Memóriakártya 14 Akkumulátor 15
Az Ön HTC Desire S Felhasználói kézikönyve 2 Tartalom Tartalom Első lépések A doboz tartalma 8 A telefon 8 Alsó fedőlap 10 Az akkumulátor-rekesz ajtaja 12 SIM-kártya 13 Memóriakártya 14 Akkumulátor 15
Az Ön HTC Explorer Felhasználói kézikönyve
 Az Ön HTC Explorer Felhasználói kézikönyve 2 Tartalom Tartalom Első lépések A doboz tartalma 8 HTC Explorer 8 Hátlap 10 SIM-kártya 11 Memóriakártya 12 Akkumulátor 13 Ki és bekapcsolás 14 A PIN-kód beírása
Az Ön HTC Explorer Felhasználói kézikönyve 2 Tartalom Tartalom Első lépések A doboz tartalma 8 HTC Explorer 8 Hátlap 10 SIM-kártya 11 Memóriakártya 12 Akkumulátor 13 Ki és bekapcsolás 14 A PIN-kód beírása
CJB1JM0LCAPA. Rövid használati utasítás
 CJB1JM0LCAPA Rövid használati utasítás Az óra bemutatása Hangszóró Töltőport Be-/kikapcsoló gomb Tartsa lenyomva 3 másodpercig a be-/kikapcsoláshoz. Tartsa lenyomva 10 másodpercig a kényszerített újraindításhoz.
CJB1JM0LCAPA Rövid használati utasítás Az óra bemutatása Hangszóró Töltőport Be-/kikapcsoló gomb Tartsa lenyomva 3 másodpercig a be-/kikapcsoláshoz. Tartsa lenyomva 10 másodpercig a kényszerített újraindításhoz.
HTC Wildfire. Felhasználói kézikönyv
 HTC Wildfire Felhasználói kézikönyv Mielőtt bármi mást tenne, olvassa el ezt a tájékoztatót Az akkumulátor töltése A telefonban levő akkumulátor nincsen még feltöltve. Nagyon fontos, hogy a telefon töltése
HTC Wildfire Felhasználói kézikönyv Mielőtt bármi mást tenne, olvassa el ezt a tájékoztatót Az akkumulátor töltése A telefonban levő akkumulátor nincsen még feltöltve. Nagyon fontos, hogy a telefon töltése
1. Csomag tartalma. 2. A készülék áttekintése. Kezdő lépések
 Kezdő lépések 1. Csomag tartalma 1. ekönyv olvasó főegység 2. Tápadapter 3. USB-kábel 4. Rövid használati útmutató 5. Garancialevél 6. Hordozótok 2. A készülék áttekintése 7 ekönyv olvasó HU - 1 1 2 3
Kezdő lépések 1. Csomag tartalma 1. ekönyv olvasó főegység 2. Tápadapter 3. USB-kábel 4. Rövid használati útmutató 5. Garancialevél 6. Hordozótok 2. A készülék áttekintése 7 ekönyv olvasó HU - 1 1 2 3
Az Ön HTC Incredible S telefonja Felhasználói kézikönyv
 Az Ön HTC Incredible S telefonja Felhasználói kézikönyv A kézikönyvben alkalmazott jelölések Ebben a felhasználói kézikönyvben a következő szimbólumokkal jelöljük a fontos és hasznos információkat: Ez
Az Ön HTC Incredible S telefonja Felhasználói kézikönyv A kézikönyvben alkalmazott jelölések Ebben a felhasználói kézikönyvben a következő szimbólumokkal jelöljük a fontos és hasznos információkat: Ez
Az Ön HTC Wildfire S Felhasználói kézikönyve
 Az Ön HTC Wildfire S Felhasználói kézikönyve 2 Tartalom Tartalom Első lépések A doboz tartalma 8 HTC Wildfire S 8 Hátlap 10 SIM-kártya 10 Memóriakártya 13 Akkumulátor 14 Ki és bekapcsolás 17 A PIN-kód
Az Ön HTC Wildfire S Felhasználói kézikönyve 2 Tartalom Tartalom Első lépések A doboz tartalma 8 HTC Wildfire S 8 Hátlap 10 SIM-kártya 10 Memóriakártya 13 Akkumulátor 14 Ki és bekapcsolás 17 A PIN-kód
Az Ön HTC Salsa Felhasználói kézikönyve
 Az Ön HTC Salsa Felhasználói kézikönyve 2 Tartalom Tartalom Első lépések A doboz tartalma 8 HTC Salsa 8 Alsó fedőlap 10 Az akkumulátor-rekesz ajtaja 11 SIM-kártya 12 Memóriakártya 13 Akkumulátor 14 Ki
Az Ön HTC Salsa Felhasználói kézikönyve 2 Tartalom Tartalom Első lépések A doboz tartalma 8 HTC Salsa 8 Alsó fedőlap 10 Az akkumulátor-rekesz ajtaja 11 SIM-kártya 12 Memóriakártya 13 Akkumulátor 14 Ki
DVR-338 DIGITÁLIS DIKTAFON HASZNÁLATI ÚTMUTATÓ
 DVR-338 DIGITÁLIS DIKTAFON HASZNÁLATI ÚTMUTATÓ A készülék bemutatása 1 REC - Felvétel gomb 2 Stop/Kikapcsolás gomb 3 UP - FEL/Visszatekerés 4 DOWN LE/Előretekerés 5 HOLD - Billentyűzár 6 VOL + (hangerő
DVR-338 DIGITÁLIS DIKTAFON HASZNÁLATI ÚTMUTATÓ A készülék bemutatása 1 REC - Felvétel gomb 2 Stop/Kikapcsolás gomb 3 UP - FEL/Visszatekerés 4 DOWN LE/Előretekerés 5 HOLD - Billentyűzár 6 VOL + (hangerő
Az Ön HTC Sensation Felhasználói kézikönyve
 Az Ön HTC Sensation Felhasználói kézikönyve 2 Tartalom Tartalom Első lépések A doboz tartalma 8 HTC Sensation 8 Hátlap 10 SIM-kártya 12 Memóriakártya 12 Akkumulátor 13 Ki és bekapcsolás 15 A PIN-kód beírása
Az Ön HTC Sensation Felhasználói kézikönyve 2 Tartalom Tartalom Első lépések A doboz tartalma 8 HTC Sensation 8 Hátlap 10 SIM-kártya 12 Memóriakártya 12 Akkumulátor 13 Ki és bekapcsolás 15 A PIN-kód beírása
1. Prestigio MultiPad 2. Tápadapter 3. Hordozótok 4. USB-kábel 5. Rövid használati útmutató 6. Garancialevél 7. Jogi és biztonsági közlemény
 1. Csomag tartalma 1. 2. Tápadapter 3. Hordozótok 4. USB-kábel 5. 6. Garancialevél 7. Jogi és biztonsági közlemény 2. A készülék áttekintése 15 16 3 4 5 6 1 2 13 14 10 9 8 11 12 7 HU - 1 1 2 3 4 5 6 7
1. Csomag tartalma 1. 2. Tápadapter 3. Hordozótok 4. USB-kábel 5. 6. Garancialevél 7. Jogi és biztonsági közlemény 2. A készülék áttekintése 15 16 3 4 5 6 1 2 13 14 10 9 8 11 12 7 HU - 1 1 2 3 4 5 6 7
Az Ön HTC Sensation XE with Beats Audio Felhasználói kézikönyve
 Az Ön HTC Sensation XE with Beats Audio Felhasználói kézikönyve 2 Tartalom Tartalom Első lépések A doboz tartalma 8 HTC Sensation XE with Beats Audio 8 Hátlap 10 SIM-kártya 11 Memóriakártya 12 Akkumulátor
Az Ön HTC Sensation XE with Beats Audio Felhasználói kézikönyve 2 Tartalom Tartalom Első lépések A doboz tartalma 8 HTC Sensation XE with Beats Audio 8 Hátlap 10 SIM-kártya 11 Memóriakártya 12 Akkumulátor
HTC EVO 3D Felhasználói kézikönyv
 HTC EVO 3D Felhasználói kézikönyv 2 Tartalom Tartalom Első lépések HTC EVO 3D 8 Hátlap 10 SIM-kártya 11 Memóriakártya 12 Akkumulátor 13 Az akkumulátoros üzemidő meghosszabbítása 15 Ki és bekapcsolás 16
HTC EVO 3D Felhasználói kézikönyv 2 Tartalom Tartalom Első lépések HTC EVO 3D 8 Hátlap 10 SIM-kártya 11 Memóriakártya 12 Akkumulátor 13 Az akkumulátoros üzemidő meghosszabbítása 15 Ki és bekapcsolás 16
HTC Sensation Felhasználói kézikönyv
 HTC Sensation Felhasználói kézikönyv 2 Tartalom Tartalom Első lépések HTC Sensation 8 Hátlap 10 SIM-kártya 11 Memóriakártya 12 Akkumulátor 13 Az akkumulátoros üzemidő meghosszabbítása 15 Ki és bekapcsolás
HTC Sensation Felhasználói kézikönyv 2 Tartalom Tartalom Első lépések HTC Sensation 8 Hátlap 10 SIM-kártya 11 Memóriakártya 12 Akkumulátor 13 Az akkumulátoros üzemidő meghosszabbítása 15 Ki és bekapcsolás
Az Ön HTC ChaCha Felhasználói kézikönyv
 Az Ön HTC ChaCha Felhasználói kézikönyv 2 Tartalom Tartalom Első lépések A doboz tartalma 8 HTC ChaCha 8 Alsó fedőlap 10 SIM-kártya 11 Memóriakártya 12 Akkumulátor 13 Ki és bekapcsolás 16 A PIN-kód beírása
Az Ön HTC ChaCha Felhasználói kézikönyv 2 Tartalom Tartalom Első lépések A doboz tartalma 8 HTC ChaCha 8 Alsó fedőlap 10 SIM-kártya 11 Memóriakártya 12 Akkumulátor 13 Ki és bekapcsolás 16 A PIN-kód beírása
Avantalk AH5 Bluetooth Mono Headset Használati utasítás
 Avantalk AH5 Bluetooth Mono Headset Használati utasítás I. Töltés a. Az első használat előtt a készülék teljes feltöltése szükséges, a teljes töltési ciklus hozzávetőlegesen 3.5 4 órát vesz igénybe. b.
Avantalk AH5 Bluetooth Mono Headset Használati utasítás I. Töltés a. Az első használat előtt a készülék teljes feltöltése szükséges, a teljes töltési ciklus hozzávetőlegesen 3.5 4 órát vesz igénybe. b.
Az Ön HTC Desire HD készüléke Felhasználói kézikönyv
 Az Ön HTC Desire HD készüléke Felhasználói kézikönyv A kézikönyvben alkalmazott jelölések Ebben a felhasználói kézikönyvben a következő szimbólumokkal jelöljük a fontos és hasznos információkat: Ez egy
Az Ön HTC Desire HD készüléke Felhasználói kézikönyv A kézikönyvben alkalmazott jelölések Ebben a felhasználói kézikönyvben a következő szimbólumokkal jelöljük a fontos és hasznos információkat: Ez egy
Az Ön HTC Rhyme Felhasználói kézikönyve
 Az Ön HTC Rhyme Felhasználói kézikönyve 2 Tartalom Tartalom Első lépések A doboz tartalma 8 HTC Rhyme 9 Hátlap 11 SIM-kártya 13 Memóriakártya 13 Akkumulátor 15 Ki és bekapcsolás 16 A PIN-kód beírása 17
Az Ön HTC Rhyme Felhasználói kézikönyve 2 Tartalom Tartalom Első lépések A doboz tartalma 8 HTC Rhyme 9 Hátlap 11 SIM-kártya 13 Memóriakártya 13 Akkumulátor 15 Ki és bekapcsolás 16 A PIN-kód beírása 17
Az Ön HTC Sensation XL with Beats Audio Felhasználói kézikönyve
 Az Ön HTC Sensation XL with Beats Audio Felhasználói kézikönyve 2 Tartalom Tartalom Első lépések A doboz tartalma 8 HTC Sensation XL with Beats Audio 8 Hátlap 11 SIM-kártya 12 Akkumulátor 13 Ki és bekapcsolás
Az Ön HTC Sensation XL with Beats Audio Felhasználói kézikönyve 2 Tartalom Tartalom Első lépések A doboz tartalma 8 HTC Sensation XL with Beats Audio 8 Hátlap 11 SIM-kártya 12 Akkumulátor 13 Ki és bekapcsolás
Felhasználói kézikönyv
 Felhasználói kézikönyv Owner s Guide December 6, 2010 NSOG-1.0-100 Legal 2 2 Jogi nyilatkozat A szerzői jogok tulajdonosa: 2011 Google Inc. Minden jog fenntartva. Copyright 2010 Google Inc. All rights
Felhasználói kézikönyv Owner s Guide December 6, 2010 NSOG-1.0-100 Legal 2 2 Jogi nyilatkozat A szerzői jogok tulajdonosa: 2011 Google Inc. Minden jog fenntartva. Copyright 2010 Google Inc. All rights
Az Ön HTC Desire S készüléke Felhasználói kézikönyv
 Az Ön HTC Desire S készüléke Felhasználói kézikönyv 2 Tartalom Tartalom Első lépések A doboz tartalma 8 A telefon 8 Alsó fedőlap 10 Az akkumulátor-rekesz ajtaja 12 SIM-kártya 13 Memóriakártya 14 Akkumulátor
Az Ön HTC Desire S készüléke Felhasználói kézikönyv 2 Tartalom Tartalom Első lépések A doboz tartalma 8 A telefon 8 Alsó fedőlap 10 Az akkumulátor-rekesz ajtaja 12 SIM-kártya 13 Memóriakártya 14 Akkumulátor
www.htc.com Felhasználói kézikönyv
 www.htc.com Felhasználói kézikönyv A folytatás előtt olvassa el az alábbiakat ÖN ÚGY KAPJA KÉZHEZ A KÉSZÜLÉKET, HOGY AZ AKKUMULÁTOR NINCS FELTÖLTVE. NE VEGYE KI AZ AKKUMULÁTORT A KÉSZÜLÉK TÖLTÉSE KÖZBEN.
www.htc.com Felhasználói kézikönyv A folytatás előtt olvassa el az alábbiakat ÖN ÚGY KAPJA KÉZHEZ A KÉSZÜLÉKET, HOGY AZ AKKUMULÁTOR NINCS FELTÖLTVE. NE VEGYE KI AZ AKKUMULÁTORT A KÉSZÜLÉK TÖLTÉSE KÖZBEN.
UMAX. VisionBook 8Wi. Használati útmutató ásti balení
 UMAX VisionBook 8Wi Használati útmutató ásti balení Csomag tartalma A csomag a következőket tartalmazza: Táblagép USB kábel Hálózati adapter Táblagép leírása Név Funkció 1. Audio port (3.5 mm) Fülhallgató,
UMAX VisionBook 8Wi Használati útmutató ásti balení Csomag tartalma A csomag a következőket tartalmazza: Táblagép USB kábel Hálózati adapter Táblagép leírása Név Funkció 1. Audio port (3.5 mm) Fülhallgató,
Kezdõ lépések. Nokia N93i-1
 Kezdõ lépések Nokia N93i-1 A készülék gombjai és részei összecsukott mód 2. kiadás HU, 9253949 Típusszám: Nokia N93i-1. A további hivatkozásokban Nokia N93i néven szerepel. 1 A fõ kamera és az objektív.
Kezdõ lépések Nokia N93i-1 A készülék gombjai és részei összecsukott mód 2. kiadás HU, 9253949 Típusszám: Nokia N93i-1. A további hivatkozásokban Nokia N93i néven szerepel. 1 A fõ kamera és az objektív.
Felhasználói kézikönyv. www.htc.com
 Felhasználói kézikönyv www.htc.com A folytatás előtt olvassa el az alábbiakat A TELEFON MEGVÁSÁRLÁSAKOR ANNAK AKKUMULÁTORA NINCS TELJESEN FELTÖLTVE. NE VEGYE KI AZ AKKUMULÁTORT A TELEFON TÖLTÉSE KÖZBEN.
Felhasználói kézikönyv www.htc.com A folytatás előtt olvassa el az alábbiakat A TELEFON MEGVÁSÁRLÁSAKOR ANNAK AKKUMULÁTORA NINCS TELJESEN FELTÖLTVE. NE VEGYE KI AZ AKKUMULÁTORT A TELEFON TÖLTÉSE KÖZBEN.
Connection Manager - Felhasználói kézikönyv
 Connection Manager - Felhasználói kézikönyv 1.0. kiadás 2 Tartalom A kapcsolatkezelő alkalmazás 3 Használatbavétel 3 A kapcsolatkezelő alkalmazás megnyitása 3 A jelenlegi csatlakozási állapot megtekintése
Connection Manager - Felhasználói kézikönyv 1.0. kiadás 2 Tartalom A kapcsolatkezelő alkalmazás 3 Használatbavétel 3 A kapcsolatkezelő alkalmazás megnyitása 3 A jelenlegi csatlakozási állapot megtekintése
HTC Desire 620. Felhasználói kézikönyv
 HTC Desire 620 Felhasználói kézikönyv 2 Tartalom Tartalom Érdekes funkciók A HTC Desire 620 készülék szolgáltatásai 9 Kibontás HTC Desire 620 11 Hátlap 12 micro SIM kártya 14 Tárolókártya 15 Akkumulátor
HTC Desire 620 Felhasználói kézikönyv 2 Tartalom Tartalom Érdekes funkciók A HTC Desire 620 készülék szolgáltatásai 9 Kibontás HTC Desire 620 11 Hátlap 12 micro SIM kártya 14 Tárolókártya 15 Akkumulátor
Rövid üzembehelyezési útmutató SE888
 Rövid üzembehelyezési útmutató SE888 A doboz tartalma Kézibeszélő * Bázisállomás Töltő * Adapter * Hálózati csatlakozóvezeték ** Gyors áttekintő útmutató CD-ROM Garancia Megjegyzés * A több kézibeszélőt
Rövid üzembehelyezési útmutató SE888 A doboz tartalma Kézibeszélő * Bázisállomás Töltő * Adapter * Hálózati csatlakozóvezeték ** Gyors áttekintő útmutató CD-ROM Garancia Megjegyzés * A több kézibeszélőt
Az órát az első használat előtt legalább 2 órával fel kell tölteni.
 Használati utasítás 1. Biztonsági figyelmeztetés Az órát az első használat előtt legalább 2 órával fel kell tölteni. Biztonsági kód Az alapértelmezett kód 1122. Ez a kód megakadályozza, hogy más személyek
Használati utasítás 1. Biztonsági figyelmeztetés Az órát az első használat előtt legalább 2 órával fel kell tölteni. Biztonsági kód Az alapértelmezett kód 1122. Ez a kód megakadályozza, hogy más személyek
Az Ön HTC Flyer Felhasználói kézikönyve
 Az Ön HTC Flyer Felhasználói kézikönyve 2 Tartalom Tartalom Első lépések A doboz tartalma 8 HTC Flyer 8 Felső burkolat 10 SIM-kártya 11 Memóriakártya 12 Battery (Akkumulátor) 13 Ki és bekapcsolás 13 A
Az Ön HTC Flyer Felhasználói kézikönyve 2 Tartalom Tartalom Első lépések A doboz tartalma 8 HTC Flyer 8 Felső burkolat 10 SIM-kártya 11 Memóriakártya 12 Battery (Akkumulátor) 13 Ki és bekapcsolás 13 A
Az Ön HTC Salsa Felhasználói kézikönyve
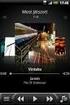 Az Ön HTC Salsa Felhasználói kézikönyve 2 Tartalom Tartalom Első lépések A doboz tartalma 8 HTC Salsa 8 Alsó fedőlap 10 Az akkumulátor-rekesz ajtaja 11 SIM-kártya 12 Memóriakártya 13 Akkumulátor 14 Ki
Az Ön HTC Salsa Felhasználói kézikönyve 2 Tartalom Tartalom Első lépések A doboz tartalma 8 HTC Salsa 8 Alsó fedőlap 10 Az akkumulátor-rekesz ajtaja 11 SIM-kártya 12 Memóriakártya 13 Akkumulátor 14 Ki
Ismerkedés a MyPal készülékkel. Kezelőszervek a hátlapon
 Ismerkedés a MyPal készülékkel Kezelőszervek az előlapon Kezelőszervek az oldalon Kezelőszervek a hátlapon Kezelőszervek a készülék tetején Kezelőszervek a készülék alján A MyPal készülék beüzemelése Mielőtt
Ismerkedés a MyPal készülékkel Kezelőszervek az előlapon Kezelőszervek az oldalon Kezelőszervek a hátlapon Kezelőszervek a készülék tetején Kezelőszervek a készülék alján A MyPal készülék beüzemelése Mielőtt
Az Ön HTC Flyer Felhasználói kézikönyve
 Az Ön HTC Flyer Felhasználói kézikönyve 2 Tartalom Tartalom Első lépések A doboz tartalma 8 HTC Flyer 8 Felső burkolat 10 SIM-kártya 11 Memóriakártya 12 Akkumulátor 13 Ki és bekapcsolás 13 A PIN-kód beírása
Az Ön HTC Flyer Felhasználói kézikönyve 2 Tartalom Tartalom Első lépések A doboz tartalma 8 HTC Flyer 8 Felső burkolat 10 SIM-kártya 11 Memóriakártya 12 Akkumulátor 13 Ki és bekapcsolás 13 A PIN-kód beírása
Calisto USB-s kihangosító. Használati útmutató
 Calisto 7200 USB-s kihangosító Használati útmutató Tartalomjegyzék Leírás 3 Csatlakoztatás számítógéphez 4 Mindennapi használat 5 Bekapcsolás 5 Hangerő 5 Némítás és a némítás kikapcsolása 5 Hívás fogadása
Calisto 7200 USB-s kihangosító Használati útmutató Tartalomjegyzék Leírás 3 Csatlakoztatás számítógéphez 4 Mindennapi használat 5 Bekapcsolás 5 Hangerő 5 Némítás és a némítás kikapcsolása 5 Hívás fogadása
3G185 router Li-ion akkumulátor Usb kábel Telepítési útmutató.
 1. Doboz Tartalma: 3G185 router Li-ion akkumulátor Usb kábel Telepítési útmutató. Rendszer követelmények Az alábbi böngészők támogatottak:ie,firefox, Google Chrome, Safari, Opera. Az alábbi operációs rendszerek
1. Doboz Tartalma: 3G185 router Li-ion akkumulátor Usb kábel Telepítési útmutató. Rendszer követelmények Az alábbi böngészők támogatottak:ie,firefox, Google Chrome, Safari, Opera. Az alábbi operációs rendszerek
HP UC kihangosító. Felhasználói útmutató
 HP UC kihangosító Felhasználói útmutató Copyright 2014, 2015 Hewlett-Packard Development Company, L.P. A Bluetooth jelölés a jogtulajdonos védjegye, amelyet a Hewlett-Packard Company licencmegállapodás
HP UC kihangosító Felhasználói útmutató Copyright 2014, 2015 Hewlett-Packard Development Company, L.P. A Bluetooth jelölés a jogtulajdonos védjegye, amelyet a Hewlett-Packard Company licencmegállapodás
Smart speed VF-795 CJA28BAVDAPA
 User Használati manual útmutató Smart speed Vodafone Group 2015. A Vodafone márkanév és a Vodafone logók a Vodafone Csoport védjegyei. A jelen dokumentumban megjelenő bármely termékvagy vállalatnév az
User Használati manual útmutató Smart speed Vodafone Group 2015. A Vodafone márkanév és a Vodafone logók a Vodafone Csoport védjegyei. A jelen dokumentumban megjelenő bármely termékvagy vállalatnév az
Az Ön kézikönyve HTC GRATIA http://hu.yourpdfguides.com/dref/3694273
 Elolvashatja az ajánlásokat a felhasználói kézikönyv, a műszaki vezető, illetve a telepítési útmutató. Megtalálja a választ minden kérdésre az a felhasználói kézikönyv (információk, leírások, biztonsági
Elolvashatja az ajánlásokat a felhasználói kézikönyv, a műszaki vezető, illetve a telepítési útmutató. Megtalálja a választ minden kérdésre az a felhasználói kézikönyv (információk, leírások, biztonsági
VARIO Face 2.0 Felhasználói kézikönyv
 VARIO Face 2.0 Felhasználói kézikönyv A kézikönyv használata Mielőtt elindítaná és használná a szoftvert kérjük olvassa el figyelmesen a felhasználói kézikönyvet! A dokumentum nem sokszorosítható illetve
VARIO Face 2.0 Felhasználói kézikönyv A kézikönyv használata Mielőtt elindítaná és használná a szoftvert kérjük olvassa el figyelmesen a felhasználói kézikönyvet! A dokumentum nem sokszorosítható illetve
Bluetooth párosítás. Felhasználói útmutató
 Bluetooth párosítás Felhasználói útmutató Copyright 2012, 2016 HP Development Company, L.P. A Microsoft, a Windows és a Windows Vista a Microsoft Corporation az Egyesült Államokban bejegyzett védjegyei.
Bluetooth párosítás Felhasználói útmutató Copyright 2012, 2016 HP Development Company, L.P. A Microsoft, a Windows és a Windows Vista a Microsoft Corporation az Egyesült Államokban bejegyzett védjegyei.
Köszönetnyilvánítás... xv Bevezetés az otthoni hálózatok használatába... xvii. A könyv jellegzetességei és jelölései... xxi Segítségkérés...
 Köszönetnyilvánítás... xv Bevezetés az otthoni hálózatok használatába... xvii A könyvben szereplő operációs rendszerek...xviii Feltételezések...xviii Minimális rendszerkövetelmények... xix Windows 7...
Köszönetnyilvánítás... xv Bevezetés az otthoni hálózatok használatába... xvii A könyvben szereplő operációs rendszerek...xviii Feltételezések...xviii Minimális rendszerkövetelmények... xix Windows 7...
Smart grand VF-696 CJA28DAVDAPA
 User Használati manual útmutató Smart grand Vodafone Group 2015. A Vodafone márkanév és a Vodafone logók a Vodafone Csoport védjegyei. A jelen dokumentumban megjelenő bármely termékvagy vállalatnév az
User Használati manual útmutató Smart grand Vodafone Group 2015. A Vodafone márkanév és a Vodafone logók a Vodafone Csoport védjegyei. A jelen dokumentumban megjelenő bármely termékvagy vállalatnév az
GSmart Essence 4 Felhasználói kézikönyv
 GSmart Essence 4 Felhasználói kézikönyv Essence 4 0 S ze rzői jog A GIGA-BYTE COMMUNICATIONS INC. valamennyi, a jelen dokumentumban szereplő mobilterméke, beleértve a készüléket, kiegészítőket, szoftvert,
GSmart Essence 4 Felhasználói kézikönyv Essence 4 0 S ze rzői jog A GIGA-BYTE COMMUNICATIONS INC. valamennyi, a jelen dokumentumban szereplő mobilterméke, beleértve a készüléket, kiegészítőket, szoftvert,
Kapcsolatkezelõ Felhasználói útmutató
 Kapcsolatkezelõ Felhasználói útmutató 1.0. kiadás, HU 2010 Nokia. Minden jog fenntartva. A Nokia, Nokia Connecting People és a Nokia Original Accessories logó a Nokia Corporation védjegyei, illetve bejegyzett
Kapcsolatkezelõ Felhasználói útmutató 1.0. kiadás, HU 2010 Nokia. Minden jog fenntartva. A Nokia, Nokia Connecting People és a Nokia Original Accessories logó a Nokia Corporation védjegyei, illetve bejegyzett
HTC Desire C Felhasználói kézikönyv
 HTC Desire C Felhasználói kézikönyv 2 Tartalom Tartalom Kibontás HTC Desire C 8 Hátlap 9 Az akkumulátor eltávolítása 10 SIM-kártya 11 Memóriakártya 12 Az akkumulátor töltése 13 Ki és bekapcsolás 13 A HTC
HTC Desire C Felhasználói kézikönyv 2 Tartalom Tartalom Kibontás HTC Desire C 8 Hátlap 9 Az akkumulátor eltávolítása 10 SIM-kártya 11 Memóriakártya 12 Az akkumulátor töltése 13 Ki és bekapcsolás 13 A HTC
UMAX Visionbook 10Wi
 UMAX Visionbook 10Wi Használati útmutató A csomag a következőket tartalmazza: Csomag tartalma Táblagép Billentyűzet Hálózati adapter Használati útmutató Táblagép leírása Felülnézet Oldalnézet balról Elölnézet
UMAX Visionbook 10Wi Használati útmutató A csomag a következőket tartalmazza: Csomag tartalma Táblagép Billentyűzet Hálózati adapter Használati útmutató Táblagép leírása Felülnézet Oldalnézet balról Elölnézet
Általános nyomtató meghajtó útmutató
 Általános nyomtató meghajtó útmutató Brother Universal Printer Driver (BR-Script3) Brother Mono Universal Printer Driver (PCL) Brother Universal Printer Driver (Inkjet) B verzió HUN 1 Áttekintés 1 A Brother
Általános nyomtató meghajtó útmutató Brother Universal Printer Driver (BR-Script3) Brother Mono Universal Printer Driver (PCL) Brother Universal Printer Driver (Inkjet) B verzió HUN 1 Áttekintés 1 A Brother
Használati útmutató. Xperia T2 Ultra D5303/D5306
 Használati útmutató Xperia T2 Ultra D5303/D5306 Tartalomjegyzék Első lépések... 7 A használati útmutatóról...7 Áttekintés...7 Összeszerelés...8 A készülék első bekapcsolása...10 Miért van szükség Google
Használati útmutató Xperia T2 Ultra D5303/D5306 Tartalomjegyzék Első lépések... 7 A használati útmutatóról...7 Áttekintés...7 Összeszerelés...8 A készülék első bekapcsolása...10 Miért van szükség Google
SharePoint Online. Keresés Webhelyek, személyek vagy fájlok között kereshet. Webhely vagy hírbejegyzés létrehozása
 Rövid útmutató az első lépésekhez A biztonságos hozzáférésnek, megosztásnak és fájltárolásnak köszönhetően bárhonnan hatékonyan dolgozhat. Jelentkezzen be az Office 365-előfizetésébe, majd az appindítón
Rövid útmutató az első lépésekhez A biztonságos hozzáférésnek, megosztásnak és fájltárolásnak köszönhetően bárhonnan hatékonyan dolgozhat. Jelentkezzen be az Office 365-előfizetésébe, majd az appindítón
HTC EVO 3D. Felhasználói kézikönyv
 HTC EVO 3D Felhasználói kézikönyv 2 Tartalom Tartalom Első lépések HTC EVO 3D 8 Hátlap 10 SIM-kártya 11 Memóriakártya 12 Akkumulátor 13 Az akkumulátoros üzemidő meghosszabbítása 15 Ki és bekapcsolás 16
HTC EVO 3D Felhasználói kézikönyv 2 Tartalom Tartalom Első lépések HTC EVO 3D 8 Hátlap 10 SIM-kártya 11 Memóriakártya 12 Akkumulátor 13 Az akkumulátoros üzemidő meghosszabbítása 15 Ki és bekapcsolás 16
Kezdő lépések. Nokia N95-1 9205559, 1. kiadás HU
 Kezdő lépések Nokia N95-1 9205559, 1. kiadás HU A készülék gombjai és részei (telefon mód) Típusszám: Nokia N95-1. A továbbiakban Nokia N95 néven szerepel. 1 Fõkapcsoló 2 és választógombok a parancsok
Kezdő lépések Nokia N95-1 9205559, 1. kiadás HU A készülék gombjai és részei (telefon mód) Típusszám: Nokia N95-1. A továbbiakban Nokia N95 néven szerepel. 1 Fõkapcsoló 2 és választógombok a parancsok
Ismerkedés a PadFone 2 készülékkel
 Gyors útmutató E7674 Első kiadás Copyright 2012 ASUSTeK COMPUTER INC. Minden jog fenntartva. Az ASUSTeK COMPUTER INC. ( ASUS ) előzetes írásos engedélye nélkül ennek a kiadványnak, illetve a benne leírt
Gyors útmutató E7674 Első kiadás Copyright 2012 ASUSTeK COMPUTER INC. Minden jog fenntartva. Az ASUSTeK COMPUTER INC. ( ASUS ) előzetes írásos engedélye nélkül ennek a kiadványnak, illetve a benne leírt
A P-touch Transfer Manager használata
 A P-touch Transfer Manager használata Verzió 0 HUN Bevezetés Fontos megjegyzés A dokumentum tartalma és a termék műszaki adatai értesítés nélkül módosulhatnak. A Brother fenntartja a jogot, hogy értesítés
A P-touch Transfer Manager használata Verzió 0 HUN Bevezetés Fontos megjegyzés A dokumentum tartalma és a termék műszaki adatai értesítés nélkül módosulhatnak. A Brother fenntartja a jogot, hogy értesítés
Nokia N76-1. Kezdő lépések. 9254327, 2. kiadás HU
 Nokia N76-1 Kezdő lépések 9254327, 2. kiadás HU A készülék gombjai és részei (összecsukott és kinyitott állapot) A továbbiakban: Nokia N76. 1 Jobb oldali fedélgomb 2 Középsõ gomb 3 Bal oldali fedélgomb
Nokia N76-1 Kezdő lépések 9254327, 2. kiadás HU A készülék gombjai és részei (összecsukott és kinyitott állapot) A továbbiakban: Nokia N76. 1 Jobb oldali fedélgomb 2 Középsõ gomb 3 Bal oldali fedélgomb
Kezdeti lépések MAGYAR CEL-SV3JA2F0
 Kezdeti lépések MAGYAR CEL-SV3JA2F0 A csomag tartalma Használat előtt ellenőrizze, hogy a fényképezőgép doboza tartalmazza-e a következő elemeket. Ha valamelyik hiányzik, vegye fel a kapcsolatot a fényképezőgépkereskedővel.
Kezdeti lépések MAGYAR CEL-SV3JA2F0 A csomag tartalma Használat előtt ellenőrizze, hogy a fényképezőgép doboza tartalmazza-e a következő elemeket. Ha valamelyik hiányzik, vegye fel a kapcsolatot a fényképezőgépkereskedővel.
Használati útmutató. Xperia C3 Dual D2502
 Használati útmutató Xperia C3 Dual D2502 Tartalomjegyzék Első lépések...6 A használati útmutatóról...6 Áttekintés...6 Összeszerelés...7 A készülék első bekapcsolása...8 Miért van szükségem Google -fiókra?...9
Használati útmutató Xperia C3 Dual D2502 Tartalomjegyzék Első lépések...6 A használati útmutatóról...6 Áttekintés...6 Összeszerelés...7 A készülék első bekapcsolása...8 Miért van szükségem Google -fiókra?...9
Használati útmutató. Xperia Z C6603/C6602
 Használati útmutató Xperia Z C6603/C6602 Tartalomjegyzék Xperia Z Használati útmutató...6 Első lépések...7 Mi az Android?...7 Eszköz áttekintés...7 Összeszerelés...8 Az eszköz be- és kikapcsolása...10
Használati útmutató Xperia Z C6603/C6602 Tartalomjegyzék Xperia Z Használati útmutató...6 Első lépések...7 Mi az Android?...7 Eszköz áttekintés...7 Összeszerelés...8 Az eszköz be- és kikapcsolása...10
Felhasználói Kézikönyv. Rii K18. Multimédiás Billentyűzet és Touchpad , Fax: Mobil: ,
 Felhasználói Kézikönyv Rii K18 Multimédiás Billentyűzet és Touchpad 1141 Budapest, Fogarasi út 77. 1095 Budapest, Mester u. 34. Tel.: *220-7940, 220-7814, 220-7959, Tel.: *218-5542, 215-9771, 215-7550,
Felhasználói Kézikönyv Rii K18 Multimédiás Billentyűzet és Touchpad 1141 Budapest, Fogarasi út 77. 1095 Budapest, Mester u. 34. Tel.: *220-7940, 220-7814, 220-7959, Tel.: *218-5542, 215-9771, 215-7550,
Az első lépések útmutató
 Az első lépések útmutató A folytatás előtt olvassa el az alábbiakat ÖN ÚGY KAPJA KÉZHEZ A KÉSZÜLÉKET, HOGY AZ AKKUMULÁTOR NINCS FELTÖLTVE. NE VEGYE KI AZ AKKUMULÁTORT A KÉSZÜLÉK TÖLTÉSE KÖZBEN. HA FELNYITJA
Az első lépések útmutató A folytatás előtt olvassa el az alábbiakat ÖN ÚGY KAPJA KÉZHEZ A KÉSZÜLÉKET, HOGY AZ AKKUMULÁTOR NINCS FELTÖLTVE. NE VEGYE KI AZ AKKUMULÁTORT A KÉSZÜLÉK TÖLTÉSE KÖZBEN. HA FELNYITJA
Használati útmutató. Xperia Z1 C6902/C6903/C6906
 Használati útmutató Xperia Z1 C6902/C6903/C6906 Tartalomjegyzék Első lépések...6 Áttekintés...6 Összeszerelés...7 A telefon első bekapcsolása...8 Miért van szükségem Google -fiókra?...9 Az eszköz töltése...10
Használati útmutató Xperia Z1 C6902/C6903/C6906 Tartalomjegyzék Első lépések...6 Áttekintés...6 Összeszerelés...7 A telefon első bekapcsolása...8 Miért van szükségem Google -fiókra?...9 Az eszköz töltése...10
Az Ön kézikönyve HTC WILDFIRE http://hu.yourpdfguides.com/dref/3462847
 Elolvashatja az ajánlásokat a felhasználói kézikönyv, a műszaki vezető, illetve a telepítési útmutató. Megtalálja a választ minden kérdésre az a felhasználói kézikönyv (információk, leírások, biztonsági
Elolvashatja az ajánlásokat a felhasználói kézikönyv, a műszaki vezető, illetve a telepítési útmutató. Megtalálja a választ minden kérdésre az a felhasználói kézikönyv (információk, leírások, biztonsági
JABRA MOVE WIRELESS. Használati útmutató. jabra.com/movewireless
 Használati útmutató jabra.com/movewireless 1. ÜDVÖZÖLJÜK...3 2. A DOBOZ TARTALMA... 4 3. A FEJHALLGATÓ VISELÉSE...5 3.1 A MAGASSÁG BEÁLLÍTÁSA 4. A FEJHALLGATÓ FELTÖLTÉSE... 6 4.1 AKKUMULÁTOR TÖLTÖTTSÉGJELZŐ
Használati útmutató jabra.com/movewireless 1. ÜDVÖZÖLJÜK...3 2. A DOBOZ TARTALMA... 4 3. A FEJHALLGATÓ VISELÉSE...5 3.1 A MAGASSÁG BEÁLLÍTÁSA 4. A FEJHALLGATÓ FELTÖLTÉSE... 6 4.1 AKKUMULÁTOR TÖLTÖTTSÉGJELZŐ
1. Prestigio MultiPad 2. Tápadapter 3. Hordozótok 4. USB-kábel 5. Rövid használati útmutató 6. Garancialevél 7. Jogi és biztonsági közlemény
 1. Csomag tartalma 1. 2. Tápadapter 3. Hordozótok 4. USB-kábel 5. 6. Garancialevél 7. Jogi és biztonsági közlemény 2. A készülék áttekintése 1 2 9 3 4 5 6 7 8 10 11 12 13 14 HU - 1 1 2 3 4 5 6 7 8 9 10
1. Csomag tartalma 1. 2. Tápadapter 3. Hordozótok 4. USB-kábel 5. 6. Garancialevél 7. Jogi és biztonsági közlemény 2. A készülék áttekintése 1 2 9 3 4 5 6 7 8 10 11 12 13 14 HU - 1 1 2 3 4 5 6 7 8 9 10
N150 Wi-Fi útválasztó (N150R)
 Easy, Reliable & Secure Telepítési útmutató N150 Wi-Fi útválasztó (N150R) Védjegyek Az egyéb márka- és terméknevek a tulajdonosaik védjegyei vagy bejegyzett védjegyei. Az itt közölt adatok előzetes figyelmeztetés
Easy, Reliable & Secure Telepítési útmutató N150 Wi-Fi útválasztó (N150R) Védjegyek Az egyéb márka- és terméknevek a tulajdonosaik védjegyei vagy bejegyzett védjegyei. Az itt közölt adatok előzetes figyelmeztetés
Üzembe helyezési útmutató
 Üzembe helyezési útmutató Model: 5800d-1 Nokia 5800 XpressMusic 9211337, 1. kiadás HU A készülék gombjai és részei 8 Érintőképernyő 9 Másodlagos kamera 10 Hangerő/Nagyítás gomb 11 Média gomb 12 Képernyő-
Üzembe helyezési útmutató Model: 5800d-1 Nokia 5800 XpressMusic 9211337, 1. kiadás HU A készülék gombjai és részei 8 Érintőképernyő 9 Másodlagos kamera 10 Hangerő/Nagyítás gomb 11 Média gomb 12 Képernyő-
Bluetooth párosítás. Felhasználói útmutató
 Bluetooth párosítás Felhasználói útmutató Copyright 2012 Hewlett-Packard Development Company, L.P. A Microsoft, a Windows és a Windows Vista a Microsoft Corporation az Egyesült Államokban bejegyzett védjegyei.
Bluetooth párosítás Felhasználói útmutató Copyright 2012 Hewlett-Packard Development Company, L.P. A Microsoft, a Windows és a Windows Vista a Microsoft Corporation az Egyesült Államokban bejegyzett védjegyei.
Külső kártyaeszközök Felhasználói útmutató
 Külső kártyaeszközök Felhasználói útmutató Copyright 2008 Hewlett-Packard Development Company, L.P. A Java a Sun Microsystems, Inc. Egyesült Államokban bejegyzett védjegye. Az SD embléma az embléma tulajdonosának
Külső kártyaeszközök Felhasználói útmutató Copyright 2008 Hewlett-Packard Development Company, L.P. A Java a Sun Microsystems, Inc. Egyesült Államokban bejegyzett védjegye. Az SD embléma az embléma tulajdonosának
Az Ön kézikönyve SONY ERICSSON XPERIA GO http://hu.yourpdfguides.com/dref/4379959
 Elolvashatja az ajánlásokat a felhasználói kézikönyv, a műszaki vezető, illetve a telepítési útmutató SONY ERICSSON XPERIA GO. Megtalálja a választ minden kérdésre az a felhasználói kézikönyv (információk,
Elolvashatja az ajánlásokat a felhasználói kézikönyv, a műszaki vezető, illetve a telepítési útmutató SONY ERICSSON XPERIA GO. Megtalálja a választ minden kérdésre az a felhasználói kézikönyv (információk,
2015 myphone. Minden jog fenntartva. myphone Iron. Kezelési útmutató
 2015 myphone. Minden jog fenntartva. myphone Iron Kezelési útmutató Technikai specifikáció: RAM Memória: 1GB Dual Core Cortex A7 1.3GHz processzor 3,5 kapacitív érintőkijelző 320 x 480 px felbontással
2015 myphone. Minden jog fenntartva. myphone Iron Kezelési útmutató Technikai specifikáció: RAM Memória: 1GB Dual Core Cortex A7 1.3GHz processzor 3,5 kapacitív érintőkijelző 320 x 480 px felbontással
HP mobil távirányító (csak egyes típusokon) Használati útmutató
 HP mobil távirányító (csak egyes típusokon) Használati útmutató Copyright 2008 Hewlett-Packard Development Company, L.P. A Windows és a Windows Vista elnevezés a Microsoft Corporationnek az Amerikai Egyesült
HP mobil távirányító (csak egyes típusokon) Használati útmutató Copyright 2008 Hewlett-Packard Development Company, L.P. A Windows és a Windows Vista elnevezés a Microsoft Corporationnek az Amerikai Egyesült
IRIScan Anywhere 5. Scan anywhere, go paperless! PDF. Mobile scanner & OCR software. for Windows and Mac
 IRIScan Anywhere 5 PDF Scan anywhere, go paperless! for Windows and Mac Mobile scanner & OCR software Kezdő lépések Jelen Gyorsismertető segítségével megkezdheti az IRIScan TM Anywhere 5 használatát. Kérjük,
IRIScan Anywhere 5 PDF Scan anywhere, go paperless! for Windows and Mac Mobile scanner & OCR software Kezdő lépések Jelen Gyorsismertető segítségével megkezdheti az IRIScan TM Anywhere 5 használatát. Kérjük,
Felhasználói kézikönyv. Porto S (E570)
 Felhasználói kézikönyv Porto S (E570) HU A COOLPAD ÜZENETE Köszönjük, hogy a Porto S E570 mobiltelefont választotta. Új telefonja optimális használatához kérjük, kövesse ezeket az egyszerű - azonban fontos
Felhasználói kézikönyv Porto S (E570) HU A COOLPAD ÜZENETE Köszönjük, hogy a Porto S E570 mobiltelefont választotta. Új telefonja optimális használatához kérjük, kövesse ezeket az egyszerű - azonban fontos
PT02 Kisállat GPS Nyomkövető Használati Útmutató. helyes beüzemelés érdekében. A képek csak tájékoztató
 PT02 Kisállat GPS Nyomkövető Használati Útmutató IP67 Vízállóság Használat előtt kérjük figyelmesen olvassa el az útmutatót a helyes beüzemelés érdekében. A képek csak tájékoztató jellegűek. I. Termék
PT02 Kisállat GPS Nyomkövető Használati Útmutató IP67 Vízállóság Használat előtt kérjük figyelmesen olvassa el az útmutatót a helyes beüzemelés érdekében. A képek csak tájékoztató jellegűek. I. Termék
Szerzői jog. Arty A3 1
 Arty A3 Arty A3 0 Szerzői jog A GIGA-BYTE COMMUNICATIONS INC. valamennyi, a jelen dokumentumban szereplő mobilterméke, beleértve a készüléket, kiegészítőket, szoftvert, szöveget, zenét és képeket a GIGA-BYTE
Arty A3 Arty A3 0 Szerzői jog A GIGA-BYTE COMMUNICATIONS INC. valamennyi, a jelen dokumentumban szereplő mobilterméke, beleértve a készüléket, kiegészítőket, szoftvert, szöveget, zenét és képeket a GIGA-BYTE
Külső eszközök Felhasználói útmutató
 Külső eszközök Felhasználói útmutató Copyright 2007 Hewlett-Packard Development Company, L.P. A Windows a Microsoft Corporation Amerikai Egyesült Államokban bejegyzett védjegye. Az itt szereplő információ
Külső eszközök Felhasználói útmutató Copyright 2007 Hewlett-Packard Development Company, L.P. A Windows a Microsoft Corporation Amerikai Egyesült Államokban bejegyzett védjegye. Az itt szereplő információ
Mobil Partner telepítési és használati útmutató
 Mobil Partner telepítési és használati útmutató Tartalom Kezdeti lépések... 2 Telepítés... 2 A program indítása... 6 Mobile Partner funkciói... 7 Művelet menü... 7 Kapcsolat... 7 Statisztika... 8 SMS funkciók...
Mobil Partner telepítési és használati útmutató Tartalom Kezdeti lépések... 2 Telepítés... 2 A program indítása... 6 Mobile Partner funkciói... 7 Művelet menü... 7 Kapcsolat... 7 Statisztika... 8 SMS funkciók...
Felhasználói kézikönyv
 GT-I9060I/DS GT-I9060I Felhasználói kézikönyv www.samsung.com A kézikönyvről A készülék a Samsung kiemelkedő technológiai szakértelmét és magas követelményeit felhasználva minőségi mobilkommunikációt és
GT-I9060I/DS GT-I9060I Felhasználói kézikönyv www.samsung.com A kézikönyvről A készülék a Samsung kiemelkedő technológiai szakértelmét és magas követelményeit felhasználva minőségi mobilkommunikációt és
Készülék informácók Készülék hardverének bemutatása.
 Készülék informácók Készülék hardverének bemutatása. Szám Tétel Funkciók 1 Earphone jack 2 Power Használjon headset-et a kézmentes telefonbeszéletéshez és zenehallgatáshoz. Tartsa lenyomva néhány másodpercig
Készülék informácók Készülék hardverének bemutatása. Szám Tétel Funkciók 1 Earphone jack 2 Power Használjon headset-et a kézmentes telefonbeszéletéshez és zenehallgatáshoz. Tartsa lenyomva néhány másodpercig
Wi-Fi Direct útmutató
 Wi-Fi Direct útmutató Egyszerű beállítás a Wi-Fi Direct használatával Hibaelhárítás Tartalomjegyzék A kézikönyv használata... 2 A kézikönyvben használt szimbólumok... 2 Jogi nyilatkozat... 2 1. Egyszerű
Wi-Fi Direct útmutató Egyszerű beállítás a Wi-Fi Direct használatával Hibaelhárítás Tartalomjegyzék A kézikönyv használata... 2 A kézikönyvben használt szimbólumok... 2 Jogi nyilatkozat... 2 1. Egyszerű
Magyar. BT-03i használati útmutató
 BT-03i használati útmutató 1 Tartalomjegyzék Áttekintés Az első lépések Hogyan fogadja a telefonhívásokat Termékleírás 2 1. Áttekintés A B E D F 1-1 Funkció gombok: C A B C D E F Szilikon fülrögzítő Power
BT-03i használati útmutató 1 Tartalomjegyzék Áttekintés Az első lépések Hogyan fogadja a telefonhívásokat Termékleírás 2 1. Áttekintés A B E D F 1-1 Funkció gombok: C A B C D E F Szilikon fülrögzítő Power
GGMM M4. Használati útmutató. M4 vezeték nélküli hangrendszer csomag tartalma. Kezelő egység:
 GGMM M4 Használati útmutató M4 vezeték nélküli hangrendszer csomag tartalma M4 hangszóró + PU bőr vállpánt + AC táp adapter + AUX audió kábel + + használati útmutató + garanciajegy Kezelő egység: POWER
GGMM M4 Használati útmutató M4 vezeték nélküli hangrendszer csomag tartalma M4 hangszóró + PU bőr vállpánt + AC táp adapter + AUX audió kábel + + használati útmutató + garanciajegy Kezelő egység: POWER
A GroupWise WebAccess Alapillesztőfelület
 GroupWise WebAccess Alap-illesztőfelület gyorskalauz 8 Novell GroupWise WebAccess Alapillesztőfelület Gyorskalauz www.novell.com A GroupWise WebAccess Alapillesztőfelület használata Miután a rendszergazda
GroupWise WebAccess Alap-illesztőfelület gyorskalauz 8 Novell GroupWise WebAccess Alapillesztőfelület Gyorskalauz www.novell.com A GroupWise WebAccess Alapillesztőfelület használata Miután a rendszergazda
www.htc.com Felhasználói kézikönyv
 www.htc.com Felhasználói kézikönyv A folytatás előtt olvassa el az alábbiakat ÖN ÚGY KAPJA KÉZHEZ A KÉSZÜLÉKET, HOGY AZ AKKUMULÁTOR NINCS FELTÖLTVE. NE VEGYE KI AZ AKKUMULÁTORT A KÉSZÜLÉK TÖLTÉSE KÖZBEN.
www.htc.com Felhasználói kézikönyv A folytatás előtt olvassa el az alábbiakat ÖN ÚGY KAPJA KÉZHEZ A KÉSZÜLÉKET, HOGY AZ AKKUMULÁTOR NINCS FELTÖLTVE. NE VEGYE KI AZ AKKUMULÁTORT A KÉSZÜLÉK TÖLTÉSE KÖZBEN.
Tartalomjegyzék. A termék kialakítása... 4 Gombok Az óra feltöltése Az óra szíja... 6 Az óra szíjának kicserélése... 6
 Tartalomjegyzék A termék kialakítása... 4 Gombok... 4... 5 Az óra feltöltése... 5 Az óra szíja... 6 Az óra szíjának kicserélése... 6... 7 SIM-kártya beszerzése... 7 A SIM-kártya behelyezése... 8 A SIM-kártya
Tartalomjegyzék A termék kialakítása... 4 Gombok... 4... 5 Az óra feltöltése... 5 Az óra szíja... 6 Az óra szíjának kicserélése... 6... 7 SIM-kártya beszerzése... 7 A SIM-kártya behelyezése... 8 A SIM-kártya
HTC Desire Gyors kezdés útmutató
 HTC Desire Gyors kezdés útmutató Gyors kezdés útmutató Mielőtt bármi mást tenne, olvassa el ezt a tájékoztatót Az akkumulátor töltése A telefonban levő akkumulátor nincsen még feltöltve Nagyon fontos,
HTC Desire Gyors kezdés útmutató Gyors kezdés útmutató Mielőtt bármi mást tenne, olvassa el ezt a tájékoztatót Az akkumulátor töltése A telefonban levő akkumulátor nincsen még feltöltve Nagyon fontos,
HTC Legend Gyors kezdés útmutató
 HTC Legend Gyors kezdés útmutató Gyors kezdés útmutató Mielőtt bármi mást tenne, olvassa el ezt a tájékoztatót Az akkumulátor töltése A telefonban levő akkumulátor nincsen még feltöltve Nagyon fontos,
HTC Legend Gyors kezdés útmutató Gyors kezdés útmutató Mielőtt bármi mást tenne, olvassa el ezt a tájékoztatót Az akkumulátor töltése A telefonban levő akkumulátor nincsen még feltöltve Nagyon fontos,
myphone 2015. Minden jog fenntartva. myphone HaloX Használati útmutató
 Használati útmutató 1 csomag tartalma: Használat előtt ellenőrizze a csomag tartalmát: készülék, akkumulátor, töltő, töltő állomás, microusb kábel, használati útmutató, Amennyiben valamely tartozék hiányzik,
Használati útmutató 1 csomag tartalma: Használat előtt ellenőrizze a csomag tartalmát: készülék, akkumulátor, töltő, töltő állomás, microusb kábel, használati útmutató, Amennyiben valamely tartozék hiányzik,
MAGYAR. Android 4.0 vagy újabb, vagy ios 5.0 vagy újabb operációs rendszerű készülék. WiFi útválasztó.
 IP kamera Bevezetés: MAGYAR Szem előtt tarthatja tulajdonát és értékeit ezzel a ténylegesen Plug & Play IP kamerával. Könnyen és egyszerűen használatba vehető, nem kell konfigurálni. Az ingyenes ucare
IP kamera Bevezetés: MAGYAR Szem előtt tarthatja tulajdonát és értékeit ezzel a ténylegesen Plug & Play IP kamerával. Könnyen és egyszerűen használatba vehető, nem kell konfigurálni. Az ingyenes ucare
HP Mobile távirányító (csak egyes típusokon) Felhasználói útmutató
 HP Mobile távirányító (csak egyes típusokon) Felhasználói útmutató Copyright 2008 Hewlett-Packard Development Company, L.P. A Windows és a Windows Vista a Microsoft Corporation védjegye vagy bejegyzett
HP Mobile távirányító (csak egyes típusokon) Felhasználói útmutató Copyright 2008 Hewlett-Packard Development Company, L.P. A Windows és a Windows Vista a Microsoft Corporation védjegye vagy bejegyzett
Használati útmutató. Xperia C C2305/C2304
 Használati útmutató Xperia C C2305/C2304 Tartalomjegyzék Xperia C Használati útmutató...6 Első lépések...7 Android mi ez és mire való?...7 Áttekintés...7 Összeszerelés...8 Az eszköz be- és kikapcsolása...10
Használati útmutató Xperia C C2305/C2304 Tartalomjegyzék Xperia C Használati útmutató...6 Első lépések...7 Android mi ez és mire való?...7 Áttekintés...7 Összeszerelés...8 Az eszköz be- és kikapcsolása...10
Használati útmutató. Xperia Z C6603/C6602
 Használati útmutató Xperia Z C6603/C6602 Tartalomjegyzék Első lépések...7 A használati útmutatóról...7 Eszköz áttekintés...7 Összeszerelés...8 A készülék első bekapcsolása...10 Miért van szükség Google
Használati útmutató Xperia Z C6603/C6602 Tartalomjegyzék Első lépések...7 A használati útmutatóról...7 Eszköz áttekintés...7 Összeszerelés...8 A készülék első bekapcsolása...10 Miért van szükség Google
Gyakran Ismételt Kérdések (GYIK) az Eee Pad TF201 modellhez
 Gyakran Ismételt Kérdések (GYIK) az Eee Pad TF201 modellhez Fájlok kezelése... 2 Hogyan érhetem el a microsd kártyán, SD kártyán és az USB eszközön tárolt adataimat?... 2 Hogyan tudom átmásolni a kívánt
Gyakran Ismételt Kérdések (GYIK) az Eee Pad TF201 modellhez Fájlok kezelése... 2 Hogyan érhetem el a microsd kártyán, SD kártyán és az USB eszközön tárolt adataimat?... 2 Hogyan tudom átmásolni a kívánt
Di1611/Di2011. KEZELÉSI ÚTMUTATÓ: Twain
 Di1611/Di2011 KEZELÉSI ÚTMUTATÓ: Twain Driver Tartalomjegyzék Tartalomjegyzék 1 A PC szkennelés beállítása 2 Csatlakozás az USB portra 3 A TWAIN meghajtó telepítése 3.1 A TWAIN meghajtó telepítése Plug
Di1611/Di2011 KEZELÉSI ÚTMUTATÓ: Twain Driver Tartalomjegyzék Tartalomjegyzék 1 A PC szkennelés beállítása 2 Csatlakozás az USB portra 3 A TWAIN meghajtó telepítése 3.1 A TWAIN meghajtó telepítése Plug
