EOS Utility 2.14 verzió
|
|
|
- Boglárka Orbánné
- 7 évvel ezelőtt
- Látták:
Átírás
1 MAGYAR kommunikációs szoftvere EOS Utility. verzió D X D C D Mk IV Ds Mk III D Mk III 5D Mk III 5D Mk II 6D 7D Mk II 7D 70D 60D 50D 0D 700D 00D 650D 600D 550D 500D 50D 00D 00D 000D M M A kezelési kézikönyv tartalma Az EU az EOS Utility ítése. típusa ikonként jelenik meg. Például:EOS-D X D X A 6D, 70D és M ikon valamennyi modellt, ú.m. EOS 6D (WG)/EOS 6D (W)/EOS 6D (N), EOS 70D (W)/EOS 70D (N) és EOS M (W)/ EOS M (N) jelöli. Ha a magyarázat nem vonatkozik az összes modellre, akkor részletesebb ikon, például 6D(WG), 70D(W) vagy M(W) szerepel a leírásban. jeleníti meg az adott fényképezőgép-típust. A menük kiválasztási sorrendjét műveletek jelzik. (Például: Válassza ki a [Window/Ablak] menüt [Main Window/Főablak].) Szögletes zárójelek jelölik az olyan elemeket, mint például a számítógép képernyőjén megjelenő menük, gombok és ablakok nevei. Kezelési kézikönyv A < > jelek közötti szöveg a fényképezőgép egy kapcsolójának nevét vagy ikonját, illetve a billentyűzet egy billentyűjének nevét jelöli. **. oldal Hivatkozott oldalszámot jelöl. Rákattintva megnézheti a hivatkozott oldalt. : Használat előtt elolvasásra javasolt információkat jelöl. : Hasznos kiegészítő információt jelöl. Lapozás Kattintson a képernyő jobb alsó szélén lévő nyilakra. : következő oldal :előző oldal : visszatérés az előzőleg megtekintett oldalra Ha a képernyő jobb szélén lévő fejezetcímekre kattint, az adott fejezet tartalomjegyzékére vált. Ugyanígy a tartalomjegyzékben a megtekinteni kívánt elemre kattintva a megfelelő oldalra léphet. CANON INC. 0 CEL-SV6MAF0
2 Az EOS Utility (a továbbiakban EU) az EOS fényképezőgéppel történő kommunikációra szolgáló szoftver. Ha csatlakoztatja a fényképezőgépet és a számítógépet a fényképezőgéphez mellékelt kábellel, letöltheti a számítógépre a fényképezőgép memóriakártyájára mentett képeket, beállíthatja a fényképezőgép különféle it, vagy távolról készíthet felvételeket az EU segédprogrammal a számítógépre. Az EU legfontosabb tulajdonságai Az EU szoftverrel távolról kezelheti a fényképezőgépet és használhatja a következő alapvető funkciókat. memóriakártyájára mentett képek letöltése kötegelve a számítógépre. Ezenkívül letöltheti a számítógépre csak a kiválasztott képeket is. különféle inak elvégzése a számítógépről. a fényképezőgép számítógépről történő vezérlésével. Távoli élő nézet felvétel Készítsen felvételeket, miközben valós időben ellenőrzi a témát a számítógépen. Ezenkívül távolról készíthet felvételeket a fényképezőgép exponálógombjának működtetésével. Előre beállíthatja az időt, amivel lehetővé teszi, hogy a fényképezőgép az időkapcsoló kioldásával automatikusan készítsen felvételeket. Ha távolról tölt le képeket vagy készít felvételeket, a kapcsolt Digital Photo Professional szoftverrel azonnal megtekintheti a felvételeket. Rendszerkövetelmények Operációs rendszer Számítógép Windows 8., Windows 8, Windows 7* Olyan számítógép, amelyre a fenti operációs rendszerek egyikét előzetesen telepítették és normál szolgáltatásként rendelkezik USB-porttal. (A frissített gépeket a rendszer nem támogatja) *.NET Framework.0 vagy újabb verzió szükséges* Processzor Pentium, GHz vagy újabb verzió Memória Minimum GB* Kijelző Képernyőfelbontás: pixel vagy annál nagyobb Színminőség: közepes (6 bit) vagy jobb * Kompatibilis a /6 bites rendszerek összes verziójával, kivéve Starter Edition * A.NET Framework Microsoft-szoftver. Telepítése az EU-val együtt történik. * 6 bites Windows 8., Windows 8 vagy Windows 7 rendszer esetén minimum GB A Canon webhelyén ellenőrizze a legfrissebb rendszerkövetelményeket, beleértve az operációs rendszerek támogatott verzióit. Támogatott fényképezőgépek Az alábbi fényképezőgépekkel készített RAW-képekhez, JPEGképekhez, MOV-videókhoz és MP-videókhoz használható. EOS-D X EOS-D C EOS-D Mark IV EOS-Ds Mark III EOS-D Mark III EOS 5D Mark III EOS 5D Mark II EOS 6D EOS 7D Mark II EOS 7D EOS 70D EOS 60D EOS 50D EOS 0D EOS 700D EOS 00D EOS 650D EOS 600D EOS 550D EOS 500D EOS 50D EOS 00D EOS 00D EOS 000D EOS M EOS M
3 a fényképezőgépről számítógépre Az összes kép kötegelt letöltése számítógépre Csak a kiválasztott képek letöltése számítógépre külső gyártó kártyaolvasójának használatával i számítógépről -tulajdonos, a szerzői jogi információk, valamint a dátum/idő Képstílus és alkalmazása a fényképezőgépen Képstílusfájl alkalmazása a fényképezőgépen Egyéni fehéregyensúly regisztrálása a fényképezőgépen JPEG-minőség és alkalmazása a fényképezőgépen Fehéregyensúly beállításának módosítása és alkalmazása a fényképezőgépen Az objektívtorzítás korrekciós adatainak/ peremsötétedés-korrekció adatainak rögzítése a fényképezőgépen My Menu (Saját menü) és alkalmazása a fényképezőgépen 9. oldal 0. oldal. oldal 5. oldal 9. oldal. oldal. oldal 5. oldal 5. oldal 6. oldal 8. oldal Felvételek a fényképezőgépnek a számítógépről történő vezérlésével (Távoli élő nézet felvétel) Felvételek pontos vízszintes/függőleges igazítással Képarány megváltoztatása és felvétel A készített kép másik kép átfedésével történő megjelenítéséhez, vagyis több kép azonos látószögből történő illesztéséhez Felvétel a fényképezőgép működtetésével Videofelvétel Felvétel időkapcsolóval Felvétel vakuval Felvételkészítés a [Remote Live View/Távoli élő nézet] funkcióval képstílus-szerkesztés közben. oldal 9. oldal 50. oldal 5. oldal 58. oldal 59. oldal 70. oldal 7. oldal 77. oldal A külön kapható egyéb tartozékokkal használható funkciók Felvételkészítés a WFT-E, WFT-E II, WFT-E, WFT-E, WFT-E II, WFT-E5, WFT-E6, WFT-E7 vagy WFT-E7 (. verzió) vezeték nélküli adóval és a képek megtekintése valós időben A WFT-E, WFT-E II, WFT-E, WFT-E, WFT-E II vagy WFT-E5 szoftver indítása az EU programból 9. oldal 9. oldal Egyéb Háttérzene tárolása a fényképezőgép memóriakártyáján Webszolgáltatás regisztrálása a fényképezőgépen 78. oldal 8. oldal
4 a számítógépre Ez a rész kifejti az alapvető műveleteket, például: felkészülés képek számítógépre történő letöltésére (a fényképezőgép és a számítógép csatlakoztatása), az EU segédprogram indítása, képek letöltése a fényképezőgépről a számítógépre és kilépés az EU szoftverből. és a számítógép csatlakoztatása... 5 Az EU indítása... 7 Kötegelt képletöltés a számítógépre... 9 Kiválasztott képek letöltése a számítógépre... 0 GPS-naplófájlok letöltése és törlése a fényképezőgépről... a számítógépre a fényképezőgép használatával... kártyaolvasóval... a Digital Photo Professional szoftverrel... az ImageBrowser EX használatával... Canon-szoftver használata nélkül... Kilépés az EU szoftverből...
5 és a számítógép csatlakoztatása Ahhoz, hogy letölthesse számítógépre a fényképezőgéppel készített képeket, csatlakoztatnia kell a fényképezőgépet és a számítógépet a fényképezőgéphez kapott interfészkábellel. Csatlakoztassa a kábel nagyobbik csatlakozóját a számítógép USB-portjához. Az USB-port helyére és irányára vonatkozó információkat keresse a számítógép kezelési kézikönyvében. Csatlakoztassa a kisebbik kábelcsatlakozót a fényképezőgép termináljához. Miután a csatlakozót a fényképezőgép típusának megfelelően csatlakoztatta a készülékhez, végzett a képek letöltéséhez szükséges előkészületekkel. A számítógép inak ellenőrzése (következő oldal) című részben leírtaknak megfelelően ellenőrizze a számítógép it, majd folytassa Az EU indítása (7. oldal) című részben leírtak szerint. D Mk IV A < > jelöléssel a fényképezőgép hátulja felé csatlakoztassa a kábelt a készülék <A/V OUT / DIGITAL> termináljához. 7D Mk II Amikor a kábelt a fényképezőgéphez csatlakoztatja, használja a kábelvédőt (97. oldal). Úgy csatlakoztassa a kábelt a fényképezőgép digitális csatlakozójába, hogy a kábelcsatlakozó < > ikonja a fényképezőgép hátulja felé nézzen. A következő típust kivéve: D Mk IV 7D Mk II A < > jelöléssel a fényképezőgép eleje felé csatlakoztassa a kábelt a készülék < > termináljához vagy az <A/V OUT / DIGITAL> terminálhoz. Az D X D C D Mk IV Ds Mk III D Mk III 7D Mk II modellek esetén a csatlakozó a kábelvédő segítségével a fényképezőgéphez rögzíthető, így megakadályozható a csatlakozó kicsúszása. A használat pontos módjáról lásd: 9. oldal 97. oldal. 5
6 A számítógép inak ellenőrzése Az EU elindítása előtt csatlakoztassa a fényképezőgépet a számítógéphez, és állítsa a fényképezőgép tápkapcsolóját <ON> helyzetbe, majd ellenőrizze, hogy a számítógépen a következő beállítások vannak-e megadva. Ha nem, a következőképpen módosítsa a beállításokat. Ehhez internetkapcsolat szükséges. Windows 7 Válassza ki a [Control Panel/Vezérlőpult] [Devices and Printers/Eszközök és nyomtatók] menüpontot. Kattintson duplán a számítógéphez csatlakoztatott fényképezőgép ikonjára. A megjelenő menüben kattintson duplán a [Change general settings/általános beállítások módosítása] elemre. A legördülő menüben, a [When this device connects to this computer/ha az eszköz ehhez a számítógéphez csatlakozik] pontban állítsa be a [Take no action/nincs művelet] lehetőséget. Windows 8./Windows 8 Válassza ki a [Control Panel/Vezérlőpult] [View devices and printers/eszközök és nyomtatók megtekintése] menüpontot. Kattintson duplán a számítógéphez csatlakoztatott fényképezőgép ikonjára. A megjelenő menüben válassza ki a [Change general settings/általános beállítások módosítása] elemet, majd kattintson rá duplán. A legördülő menüben, a [When this device connects to this PC/Ha az eszköz ehhez a számítógéphez csatlakozik] pontban állítsa be a [Take no action/nincs művelet] lehetőséget. A beállítások ellenőrzése és jóváhagyása után állítsa a fényképezőgép tápkapcsolóját <OFF> helyzetbe. Az EU elindításához a fényképezőgépet ugyanahhoz az USBporthoz kell csatlakoztatni, mint a beállítások megadásakor és jóváhagyásakor. Ettől eltérő USB-port használatához újra meg kell adni és jóvá kell hagyni a beállításokat. 6
7 Az EU indítása Ha a fényképezőgép tápkapcsolóját <ON> helyzetbe kapcsolja, az EU elindul, a fényképezőgép és a számítógép pedig képes kommunikálni egymással. tápkapcsolóját állítsa < ON > helyzetbe. Kattintson duplán az [EOS Utility] asztalon található ikonjára. Elindul a kommunikáció a fényképezőgép és a számítógép között, és megjelenik a következő képernyő. Amikor legközelebb a számítógéphez csatlakoztatja a fényképezőgépet, az EU automatikusan elindul, amikor <ON> helyzetbe állítja a fényképezőgép tápkapcsolóját. Az 500D nem képes kapcsolatba lépni az EU alkalmazással, ha a fényképezőgép módválasztó tárcsájának < >. A módválasztó tárcsát állítsa a < > értéktől eltérő módra. Az EU főablaka A megjelenő főablak a csatlakoztatott fényképezőgéptől függően különböző lehet (98. oldal). Amikor az EU program elindul, a fényképezőgép LCD-monitora bekapcsol. Az D Mk IV 6D 7D Mk II 7D 70D 60D 700D 00D 650D 600D 550D 00D 00D M M fényképezőgépek kivételével a fényképezőgép a számítógépről használható, és a fényképezőgépbe helyezett memóriakártyára mentett képek a számítógépre tölthetők. Erről bővebb információt a fényképezőgép kezelési kézikönyvében talál. Az EU elindul, megjelenik a főablak; a fényképezőgép és a számítógép ekkor képes egymással kommunikálni. Folytassa a Kötegelt képletöltés a számítógépre című lépéssel. Az EU elindulásakor az asztal tálcáján megjelenik egy [ ] ikon. Az ikonra kattintva megjelenik az alábbi beállítás elvégzésére szolgáló képernyő. [Do not launch EOS Utility automatically when camera is connected/az EOS Utility ne induljon el automatikusan a fényképezőgép csatlakoztatásakor] Ez a beállítás akkor érvényes, ha a fényképezőgép USB-n keresztül csatlakozik a fényképezőgéphez. Ha ezen a képernyőn a [Quit/Kilépés] lehetőséget választja, az EU nem indul el automatikusan, amikor ismét a számítógéphez csatlakoztatja a fényképezőgépet. 7
8 Hálózati kapcsolat az EU szoftverrel Az EU. vagy korábbi verziói esetén a WFT párosítási szoftver szolgált a fényképezőgép és a számítógép párosítására. Az EU. vagy újabb verziói esetén azonban a Wi-Fi/LAN kapcsolaton keresztüli párosítási funkció szolgál az EU csatlakoztatására. Hozza létre a kapcsolatot a vezeték nélküli adó kezelési kézikönyvében leírtak szerint, illetve a fényképezőgéphez mellékelt, Wi-Fi funkcióról vagy vezetékes helyi hálózatról szóló kezelési kézikönyvben leírtak szerint. Az EU. vagy újabb, illetve az EU. vagy régebbi verziói közötti különbségeket az alábbiakban foglaltuk össze: A WFT párosítási szoftver elindítása (. vagy régebbi verziójú EU) El kell indítani a WFT párosítási szoftvert. (. vagy újabb verziójú EU) A WFT párosítási szoftvert nem kell elindítani, az EU-t viszont igen. érzékelésekor (. vagy régebbi verziójú EU) Amikor a számítógép érzékeli a fényképezőgépet, és megjelenik az erre vonatkozó üzenet, kattintson duplán a WFT párosítási szoftver ikonra. (. vagy újabb verziójú EU) Amikor a számítógép érzékeli a fényképezőgépet, és megjelenik az erre vonatkozó üzenet, kattintson az üzenetre. A hálózati kapcsolat létrehozása előtt hajtsa végre a következő ellenőrzéseket. és a számítógép csatlakoztatása előtt indítsa el az EU programot. Megjelenik a következő ablak. Kattintson a [Pairing over Wi-Fi/LAN/Párosítás Wi-Fi/LAN kapcsolaton keresztül] gombra. Amikor megjelenik a [To connect to the camera via LAN, some Windoews Firewall settings must be changed. Do you want to make these changes?/ha LAN kapcsolaton keresztül szeretné csatlakoztatni a fényképezőgépet, módosítani kell a Windows tűzfal it. Elvégzi a szükséges módosításokat?] üzenet, kattintson a [Yes/Igen] lehetőségre. 8
9 Kötegelt képletöltés a számítógépre be helyezett memóriakártyára mentett, eddig le nem töltött képek kötegelt képletöltéssel áttölthetők a számítógépre. A rendszer a letöltött képeket dátum szerint osztályozva mappákba rendezi, majd megjeleníti a Digital Photo Professional főablakában (RAWképfeldolgozó, -megjelenítő és -szerkesztő program) (a továbbiakban DPP), amely automatikusan elindul, és itt azonnal ellenőrizheti a képeket. Kattintson a [Starts to download images/képek letöltésének elindítása] elemre. Save File (Fájl mentése) párbeszédpanel Ellenőrizze a letöltött képeket. A DPP főablaka Ellenőrizze a letöltött képeket a DPP programban. A DPP használatával kapcsolatos részletekről lásd a Digital Photo Professional Kezelési kézikönyv című kiadványt (elektronikus, PDF formátumú kézikönyv). Folytassa a Kilépés az EU szoftverből című lépéssel (. oldal). Megjelenik a [Save File/Fájl mentése] párbeszédpanel, és megkezdődik a képek letöltése a számítógépre. A rendszer a letöltött képeket a [My Pictures/Saját képek] mappába menti. Ha az összes kép letöltése megtörtént, a DPP automatikusan elindul, és a letöltött képek megjelennek a DPP főablakában. A beállításokban ([Linked Software/Kapcsolt szoftver] ablak) megadhatja, hogy a DPP helyett az ImageBrowser EX vagy másik szoftver induljon el a képek letöltésekor (87. oldal). A letöltött és letöltendő képek célmappáját a beállításokban ([Destination Folder/Célmappa] lap, [Download Images/Képek letöltése] lap) (8. oldal, 85. oldal) módosíthatja. A videofájlok letöltése a nagy fájlméret miatt hosszabb időt vehet igénybe. 9
10 Kiválasztott képek letöltése a számítógépre memóriakártyájára mentett képek közül kiválaszthatja a számítógépre letölteni kívánt képeket. Kattintson a [Lets you select and download images/ Képek kiválasztása és letöltése] lehetőségre. Nézze meg a képeket, és jelölje meg a letölteni kívánt képeket. Megtekintő ablak Megnyílik egy megjelenítő ablak, amelyben láthatók a memóriakártyán tárolt képek. Megjelölés A [ ] gombra kattintva többféle szempont alapján kiválaszthatja a letölteni kívánt képeket. 0
11 Kattintson a [Download/Letöltés] gombra. A számítógépre letöltött képek a [Quick Preview/Gyors előnézet] ablakban jelennek meg. Megjelenik a [Download image/] párbeszédpanel. Határozza meg a mentés helyét, majd kattintson az [OK] gombra. Megjelenik a mentés helye a számítógépen Download image () párbeszédpanel A [Quick Preview/Gyors előnézet] ablak lehetővé teszi, hogy gyorsan áttekintse az áttöltött képeket. A [Quick Preview/Gyors előnézet] ablak át is méretezhető. Ha az összes képet letöltötte, a DPP automatikusan elindul, és megjelennek a letöltött képek. Ha át szeretne váltani a főablakra, kattintson a [Main Window/ Főablak] gombra a megjelenítő ablakban. A mentés helyének meghatározása Megjelenik a [Save File/Fájl mentése] párbeszédpanel, és megkezdődik a képek letöltése a számítógépre. A. lépésben egyszerre több, egymás utáni képet is megjelölhet. Először kattintson a letölteni kívánt első képre, majd nyomja meg a < Shift > billentyűt, és kattintson az utolsó képre. Ekkor megjelenik a [ ] elem. Ha a [ ] gombra kattint, egyszerre megjelöli a kiválasztott képeket. A megtekintő ablak funkcióinak felsorolását lásd: 00. oldal.
12 GPS-naplófájlok letöltése és törlése a fényképezőgépről 6D(WG) 7D Mk II A beépített GPS funkcióval rendelkező EOS fényképezőgépek képesek GPS-naplófájlok mentésére. Az EU szoftverrel letöltheti a fényképezőgép belső memóriájában vagy memóriakártyáján tárolt GPS-naplófájlokat számítógépére. Törölheti is a fényképezőgép memóriakártyájára mentett GPS-naplófájlokat. Ez a funkció csak akkor engedélyezett, ha a fényképezőgép [GPS-eszköz kivál.] beállításához a [Belső GPS] értéket adta meg, vagy a [GPS] beállítás [Enged] értékű, továbbá a Map Utility* kompatibilis verziója is telepítve van. *A 6D(WG) esetén. vagy újabb, a 7D Mk II esetén.5. vagy újabb verzió. Miután elindítja az EU szoftvert a képek fényképezőgép memóriakártyájáról a számítógépre történő letöltéséhez, az [Import GPS log files/gpsnaplófájlok importálása] párbeszédpanel jelenik meg, ha a fényképezőgép belső memóriájában vagy memóriakártyáján GPS-naplófájlok találhatók. Ha le szeretné tölteni a GPS-naplófájlokat számítógépére, kattintson a [Yes/Igen] gombra. A szoftver letölti a GPS-naplófájlokat a számítógépre. Ha GPSnaplófájlok vannak a fényképezőgép belső memóriájában*, azok a számítógépre töltés előtt a fényképezőgép memóriakártyájára kerülnek. Figyeljen arra, hogy a GPS-naplófájlok a memóriakártyára mentés után törlődnek a fényképezőgép beépített memóriájából. *A GPS-naplófájlok a fényképezőgép által mentési célként megadott memóriakártyára kerülnek. Ha eltávolítja a jelet a [Delete the GPS log files from the camera's memory card after importing./a GPS-naplófájlok törlése a fényképezőgép memóriájából az importálás után.] jelölőnégyzetből, akkor a fényképezőgép memóriájából nem törlődnek a GPS-naplófájlok, még azok számítógépre történő letöltése után sem. A letöltött GPS-naplófájlok a következő mappába kerülnek: a számítógép Dokumentumok mappája [Canon Utilities] [GPS Log Files] a számítógépre a fényképezőgép használatával Ha a fényképezőgép rendelkezik közvetlen képátviteli funkcióval, annak használatával letöltheti a számítógépre a fényképezőgépbe helyezett memóriakártyára mentett képeket. A közvetlen képátviteli funkcióról bővebb információt a fényképezőgép kezelési kézikönyvében talál. Ez a funkció az D X D C Ds Mk III D Mk III 5D Mk III 5D Mk II 7D Mk II 50D 0D 500D 50D 000D modellek esetén használható. Csatlakoztassa a fényképezőgépet és a számítógépet, majd indítsa el az EU szoftvert (5. oldal). Működtesse a fényképezőgépet a képek közvetlen átviteléhez. en lévő képeket a számítógépre menti a rendszer. Ha az összes képet letöltötte, a Digital Photo Professional elindul, és megjelennek a letöltött képek.
13 kártyaolvasóval Külső gyártó kártyaolvasóját használó felhasználók is letölthetik a memóriakártyán tárolt képeket a számítógépre a kártyaolvasóval. Az EU azonban nem támogatja a képek kártyaolvasóval történő letöltését. Ezért ha kártyaolvasóval tölt le képeket, vegye igénybe az alábbi három eljárás egyikét. a Digital Photo Professional szoftverrel Használhatja a DPP szoftvert arra, hogy letöltse a számítógépre azokat a képeket, amelyeket egy külső gyártó számítógéphez csatlakoztatott kártyaolvasójába helyezett memóriakártyán tárol. A részletes utasításokról lásd: kártyaolvasóval, Digital Photo Professional Kezelési kézikönyv (elektronikus, PDF formátumú kézikönyv). az ImageBrowser EX használatával Használhatja az ImageBrowser EX szoftvert arra, hogy letöltse a számítógépre azokat a képeket, amelyeket egy külső gyártó számítógéphez csatlakoztatott kártyaolvasójába helyezett memóriakártyán tárol. A részletes utasításokról lásd: ImageBrowser EX Használati útmutató (elektronikus, PDF formátumú kézikönyv). Kilépés az EU szoftverből Kattintson a [Quit/Kilépés] gombra. A program bezárja az ablakot, és az EU kilép. tápkapcsolóját állítsa < OFF > helyzetbe. Válassza le a kábelt a fényképezőgépről és a számítógépről. Ne a kábelnél fogva húzza ki; a dugaszt fogja meg és húzza ki. Canon-szoftver használata nélkül Ha kártyaolvasóval kíván letölteni képeket Canon-szoftver, például a DPP vagy ImageBrowser EX használata nélkül, akkor másolja át a számítógépre a memóriakártyán található [DCIM] mappát. A memóriakártyán található mappaszerkezettel és fájlokkal kapcsolatos további részletekről lásd: 9. oldal.
14 a számítógépről Ez a fejezet ismerteti a fényképezőgép funkcióinak beállítását az EU szoftverrel. -tulajdonos, a szerzői jogi információk, valamint a dátum/idő... 5 Rendelkezésre álló beállítások fényképezőgép-típusok szerint... 6 funkcióinak... 7 Rendelkezésre álló beállítások fényképezőgép-típusok szerint... 8 Képstílusok és alkalmazása a fényképezőgépen... 9 Képstílus kiválasztása és alkalmazása a fényképezőgépen... 9 Képstílus-beállítások módosítása és alkalmazása a fényképezőgépen... 0 Képstílusfájlok alkalmazása a fényképezőgépen... Fehéregyensúly mentése a számítógépre... Egyéni fehéregyensúly regisztrálása a fényképezőgépen... JPEG-minőség és alkalmazása a fényképezőgépen... 5 Fehéregyensúly és alkalmazása a fényképezőgépen... 5 Az objektívtorzítás korrekciós adatainak/ peremsötétedés-korrekció adatainak rögzítése a fényképezőgépen... 6 Saját menü és regisztrálása a fényképezőgépen... 8 megadása EOS M vagy EOS M fényképezőgép-funkciók esetében... 9 Rendelkezésre álló beállítások és a beállítások megadása EOS M vagy EOS M esetén... 0
15 -tulajdonos, a szerzői jogi információk, valamint a dátum/idő en beállítható a tulajdonos neve, a szerzői jogi információk, valamint a rögzítés napja/ideje. A beállítások megadása M M esetében különbözik más fényképezőgépektől. A beállítások megadásának részleteiről M M esetében lásd: 9. oldal. Csatlakoztassa a fényképezőgépet és a számítógépet, majd indítsa el az EU szoftvert (5. oldal). Kattintson a [Camera settings/remote shooting/ Fényképezőgép i/ ] elemre. Kattintson a [ ] gombra. Befogó ablak Megjelenik a befogó ablak. Megjelenik a [Set-up menu/beállítás menü]. 5
16 Kattintson a kívánt beállításra, és határozza meg az értékeket. Set-up menu (Beállítás menü) Megjelennek a csatlakoztatott fényképezőgépen rendelkezésre álló beállítási lehetőségek. A további részleteket lásd: Rendelkezésre álló beállítások fényképezőgép-típusok szerint. A befogó ablak funkcióinak felsorolását lásd: 0. oldal. Rendelkezésre álló beállítások fényképezőgép-típusok szerint Beállítás Ds Mk III D Mk III D X D Mk IV 5D Mk II 7D Mk II 70D 50D 00D 600D 500D 00D D C 5D Mk III M Owner s name (A tulajdonos neve) Author (Szerző)* Copyright holder (A szerzői jogok birtokosa) (szerzői jogi információk)* Date/Time/Zone (Dátum/Idő/Zóna)* Live View/Movie func. set. (Élő nézet/videofunkc.beállítás)* * Firmware (Készülékszoftver) Owner s name (A tulajdonos neve) Legfeljebb karaktert írhat és állíthat be a fényképezőgép tulajdonosának neveként. Author (Szerző)* Az előtaggal együtt legfeljebb 6 karaktert vagy szimbólumot írhat és állíthat be a szerző neveként. Copyright holder (A szerzői jogok birtokosa) ( szerzői jogi információk)* A fénykép szerzői jogainak birtokosa, azaz a szerzői jogi információ az előtaggal együtt legfeljebb 6 karakter vagy szimbólum hosszúságú lehet. 6D 7D 60D 700D 650D 550D 00D M 0D 50D 000D 6
17 Date/Time/Zone (Dátum/Idő/Zóna)* Beállíthatja a fényképezőgépen a dátumot és a pontos időt, valamint a képek készítési helyének időzónáját. Lekérheti a számítógép rendszeridejét a fényképezőgép dátumának és idejének szinkronizálásához. Az D X D C 5D Mk III 6D 7D Mk II 7D (.0.0 vagy újabb készülékszoftver-verzió), valamint a 70D 700D 00D 650D 00D M M modelleken bekapcsolhatja és kikapcsolhatja a nyári időszámítást. Live View/Movie func. set. (Élő nézet/videofunkc.beállítás)* Beállíthatja, hogy az Élő nézet funkció i vagy a Videofunkciók i (. oldal, 59. oldal) elérhetőek legyenek-e. Az M M modellen nem állítható be. Firmware (Készülékszoftver) Megjelenítheti a fényképezőgépbe épített készülékszoftver verziószámát. Frissítheti a beépített szoftvert, ha erre az elemre kattint. A beállítások megadása M M esetében különbözik más fényképezőgépektől. A beállítások megadásának részleteiről M M esetében lásd: 9. oldal. A készülékszoftver frissítésével kapcsolatos további részletekről lásd a Canon webhelyét. * Ha a szerző vagy a szerzői jogok birtokosa (szerzői jogi információk) nem látható teljesen, mozgassa a kurzort a megjelenített beállításra, és az összes megadott adat megjelenik egy előugró ablakban. * A területi beállítások kizárólag az D X D C 5D Mk III 6D 7D Mk II 7D (.0.0 vagy újabb készülékszoftververzió), valamint a 70D 700D 00D 650D 00D M M modellek esetén adhatók meg. * A videofunkciók i kizárólag az D X D C D Mk IV 5D Mk III 5D Mk II 6D 7D Mk II 7D 70D 60D 700D 00D 650D 600D 550D 500D 00D 00D modellekhez használhatók. * A következő típust kivéve: M M funkcióinak Beállíthatja és alkalmazhatja a fényképezőgépen a képstílusok, az egyéni fehéregyensúly, a JPEG-minőség és a fehéregyensúly it. Az elvégezhető beállítások és a beállítások megadásának módja M M modellek esetében különbözhet más fényképezőgépektől. A rendelkezésre álló beállításokról és a beállítások megadásáról M M esetében lásd: 9. oldal. Csatlakoztassa a fényképezőgépet és a számítógépet, majd indítsa el az EU szoftvert (5. oldal). Kattintson a [Camera settings/remote shooting/ Fényképezőgép i/ ] elemre. Megjelenik a befogó ablak. 7
18 Kattintson a [ ] gombra. Megjelenik a [Shooting menu/felvétel menü]. Kattintson a kívánt beállításra, és határozza meg az értékeket. Shooting menu (Felvétel menü) Megjelennek a csatlakoztatott fényképezőgépen rendelkezésre álló beállítási lehetőségek. A további részleteket lásd: Rendelkezésre álló beállítások fényképezőgép-típusok szerint. A befogó ablak funkcióinak felsorolását lásd: 0. oldal. Rendelkezésre álló beállítások fényképezőgép-típusok szerint * Az * Képstílusfájlok csak az * Az Beállítás D X D C D Mk IV Ds Mk III D Mk III 5D Mk III 6D 7D 60D 700D 650D 550D 00D M Picture Style (Képstílus) * Personal white balance (Egyéni fehéregyensúly) * JPEG quality (JPEG-minőség) White balance adjustment * (Fehéregyensúly ) Registering lens aberration correction/peripheral illumination correction data (Az objektívtorzítás * korrekciós adatainak/ peremstötétedés-korrekció adatainak rögzítése) HDR Shooting (HDR felvétel) * A bulb időzítő i * D X D C D Mk IV M M M beállítható, de más modellek nem. modellen nem állítható be. 5D Mk II 7D Mk II 70D 50D 00D 600D 500D 00D M modelleken tárolhatók. * A 5D Mk III 6D 7D Mk II 70D modellen beállítható, de más modelleken nem. *5 A beállítás csak a 7D Mk II típuson lehetséges, más típusokon nem. M 0D 50D 000D 8
19 Picture Style (Képstílus) Beállíthat egy képstílust és alkalmazhatja a fényképezőgépen, ugyanolyan módon, mint a fényképezőgépről (9. oldal). Personal white balance (Egyéni fehéregyensúly) Hozzárendelhet a fényképezőgéphez egy egyéni fehéregyensúlyfájlt (. oldal). JPEG quality (JPEG-minőség) Beállíthatja és alkalmazhatja a fényképezőgépen a JPEG-képminőséget, ugyanolyan módon, mint a fényképezőgépről (5. oldal). White balance adjustment (Fehéregyensúly ) Beállíthatja a fehéregyensúlyt, ugyanolyan módon, mint a fényképezőgépről (5. oldal). Registering lens aberration correction/peripheral illumination correction data (Az objektívtorzítás korrekciós adatainak/ peremstötétedés-korrekció adatainak rögzítése) Az objektívtorzítás korrekciós adatai/peremsötétedés-korrekció adatai a fényképezőgépen rögzíthetők, illetve a rögzített adatok törölhetők (6. oldal). HDR (nagy dinamikatartományú) felvétel Olyan széles dinamikatartományú fotókat készíthet, melyeken a csúcsfények és árnyékok szélsőséges értékei csökkentve jelennek meg, és olyan fotókat is, melyek festményekre hasonlítanak (9. oldal). Képstílusok és alkalmazása a fényképezőgépen Beállíthat egy képstílust és alkalmazhatja a fényképezőgépen, ugyanúgy, mintha a fényképezőgépről tenné ezt. Megváltoztathatja a [Sharpness/Képélesség], [Contrast/Kontraszt], [Saturation/Telítettség] és [Color tone/színtónus] értéket mindegyik képstílus alatt és regisztrálhatja ezeket, legfeljebb három saját képstílus-beállításig a fényképezőgépen, felhasználó által meghatározott beállításként. Ezenkívül felhasználó által meghatározott beállításként mentheti azokat a képstílusfájlokat a fényképezőgépen, amelyeket letöltött a Canon webhelyéről, vagy a Picture Style Editor szoftverrel (a továbbiakban PSE) létrehozott, és mentett a számítógépen. D X D C D Mk IV 5D Mk III 6D 7D Mk II 7D 70D 60D 700D 00D 650D 600D 550D 00D 00D típusnál a képstílusok tárolása némi időt vehet igénybe. Képstílus kiválasztása és alkalmazása a fényképezőgépen Kattintson a [Picture Style/Képstílus] elemre. Megjelenik a [Picture Style/Képstílus] ablak. 9
20 Kattintson a fényképezőgépen beállítani kívánt képstílusra. Picture Style (Képstílus) ablak A beállítást ezzel alkalmazta a fényképezőgépen, és a kijelző visszatér a [Shooting menu/felvétel menü] megjelenítéséhez. Képstílus-beállítások módosítása és alkalmazása a fényképezőgépen Beállíthat saját képstílust, a [Sharpness/Képélesség], a [Contrast/Kontraszt], a [Saturation/Telítettség] és a [Color tone/színtónus] értékét, és alkalmazhatja ezeket a fényképezőgépre ugyanúgy, mintha a fényképezőgépen tenné ezt. Kattintson a [Detail set./részletbeáll.] elemre. Megjelenik a [Detail set./részletbeáll.] párbeszédpanel. A beállítás az egyes elemek csúszkájára történő kattintással hajtható végre. Ha D C fényképezőgép van csatlakoztatva van, és azon be van állítva a Canon Log gamma, akkor a Képstílus ezzel a szoftverrel végzett vagy módosítása nincs kihatással a rögzített videóra. Kurzor helyzete Beállítás Alapértelmezett beállítás Az [Auto/Automatikus] képstílus csak az D X D C 5D Mk III 6D 7D Mk II 70D 700D 00D 650D 600D 00D fényképezőgép esetén jelenik meg. Ha a képstílus-beállításhoz a [Monochrome/Egyszínű] értéket választja ki (9. oldal), megjelenik a [Filter effect/szűrőeffektus] és [Toning effect/színezés] listamező. 0
21 Kattintson a [Return/Vissza] gombra. A beállításokat ezzel alkalmazza a fényképezőgépen, és a kijelző visszatér a [Shooting menu/felvétel menü] megjelenítéséhez. Képstílusfájlok alkalmazása a fényképezőgépen en legfeljebb három olyan képstílusfájlt menthet, amelyet a Canon webhelyéről töltött le, vagy a PSE szoftverrel hozott létre, és a számítógépen felhasználó által meghatározott beállításként mentett. Kattintson a [Register User Defined style/saját stílus rögzítése] elemre. Megjelenik a [Register Picture Style File/Képstílusfájl rögzítése] párbeszédpanel. A beállítások megadása M M esetében különbözik más fényképezőgépektől. Lásd: megadása EOS M és vagy EOS M fényképezőgép-funkciók esetében (9. oldal). Válasszon egy lapot a [User Defined /. saját beállítás] [User Defined /. saját beállítás] közül.
22 Kattintson a [ ] gombra. 5 Kattintson az [OK] gombra. Megjelenik az [Open/Megnyitás] ablak. Válasszon ki egy képstílusfájlt, majd kattintson az [Open/Megnyitás] gombra. Ezzel tárolta a képstílusfájlt a fényképezőgépben. Betöltődik a képstílusfájl. A képstílusfájl a Képstílus funkció kiterjesztése. A képstílusfájlokkal kapcsolatos további részletekről lásd a Canon webhelyét. en a.pf és a.pf kiterjesztésű képstílusfájlokat lehet alkalmazni. A PSE használatával kapcsolatos részletekről lásd a Picture Style Editor Kezelési kézikönyv című kiadványt (elektronikus, PDF formátumú kézikönyv).
23 Fehéregyensúly mentése a számítógépre D X D C D Mk IV Egy kép fehéregyensúly-it fehéregyensúlyfájlba mentheti a számítógépre (.WBD kiterjesztéssel). A számítógépre mentett fehéregyensúlyfájlok egyéni fehéregyensúlyként regisztrálhatók a fényképezőgépen (. oldal). A fehéregyensúlyt azután regisztrálja a fényképezőgépen, hogy beállította azt a [Remote Live View window/távoli élő nézet] ablakban, illetve a [Test Shooting/Tesztképkészítő] ablakban. Kattintson a [Personal WB/Egyéni fehéregyensúly] elemre. Válassza ki a számítógépre menteni kívánt egyéni fehéregyensúlyt, és kattintson a [Save/Mentés] gombra. A megjelenő ablakban adjon meg egy fájlnevet, válassza ki a mentés célhelyét, majd kattintson a [Save/Mentés] gombra. A fehéregyensúlyfájl mentésre kerül a számítógépre. Megjelenik a [Personal white balance settings/egyéni fehéregyensúly-beállítások] párbeszédpanel.
24 Egyéni fehéregyensúly regisztrálása a fényképezőgépen A képek fehéregyensúlyának módosításával és a kapott eredmény mentésével létrehozott fehéregyensúlyfájlok a fényképezőgépen egyéni fehéregyensúlyként regisztrálhatók. D X D C D Mk IV Kattintson a [Personal WB/Egyéni fehéregyensúly] elemre. Megjelenik a [Personal white balance settings/egyéni fehéregyensúly-beállítások] párbeszédpanel. Válassza ki a regisztrálni kívánt egyéni fehéregyensúlyt, és kattintson az [Open/Megnyitás] gombra Nyissa meg azt a mappát, amely a mentett fehéregyensúlyfájlt tartalmazza, válassza ki a fájlt, majd kattintson az [Open/Megnyitás] gombra. A fehéregyensúlyfájl betöltődik. en regisztrálható fehéregyensúlyfájlok kiterjesztése.wbd. Írjon be címet a [Title/Cím] beviteli mezőbe. Kattintson az [Apply to camera/alkalmazás a fényképezőgépen] gombra. Ezzel regisztrálta az egyéni fehéregyensúlyt a fényképezőgépen. További beállítások regisztrálásához ismételje meg a 5. lépést. Kattintson a [Close/Bezárás] gombra. A [Personal white balance settings/egyéni fehéregyensúlybeállítások] párbeszédpanel bezáródik, és a kijelzőn újból megjelenik a [Shooting menu/felvétel menü]. Válassza ki a fényképezőgépen regisztrált egyik egyéni fehéregyensúlyt. Válassza ki fehéregyensúlyként az egyik mentett egyéni fehéregyensúlyt. Az egyéni fehéregyensúly vagy a manuális fehéregyensúly kiválasztásáról lásd: A fehéregyensúly című részt a fényképezőgéphez mellékelt kezelési kézikönyvben. Megjelenik az [Open/Megnyitás] párbeszédpanel.
25 JPEG-minőség és alkalmazása a fényképezőgépen Beállíthatja és alkalmazhatja a fényképezőgépre a JPEG-képminőséget ugyanúgy, mintha a fényképezőgépen tenné ezt. D X D C D Mk IV Ds Mk III D Mk III Kattintson a [JPEG quality/jpeg-minőség] elemre. Megjelenik a [JPEG Quality/JPEG-minőség] ablak. Kattintson a beállítási pozícióra. Fehéregyensúly és alkalmazása a fényképezőgépen Beállíthatja a fehéregyensúlyt ugyanúgy, mintha a fényképezőgépen tenné ezt. Kattintson a [WB SHIFT/FE-Vált] elemre. Megjelenik a [WB SHIFT/FE-Vált] ablak. Kattintson a kompenzáció pozícióra. Kompenzálja a zöld színt Kompenzálja a kék színt Kompenzálja a bíbor színt Megjeleníti a kompenzációs értéket Kompenzálja a borostyán színt A rendszer alkalmazza a fényképezőgépen a beállításokat. A magasabb értékek alacsonyabb tömörítési arányt és jobb képminőséget jelentenek bármilyen méret esetén. Kattintson a [Return/Vissza] elemre. A kijelzőn újból megjelenik a [Shooting menu/felvétel menü]. A rendszer alkalmazza a fényképezőgépen a beállításokat. Kattintson a [Return/Vissza] elemre. A kijelzőn újból megjelenik a [Shooting menu/felvétel menü]. Ha a kompenzációs értékeket vissza kívánja állítani az eredeti értékekre, kövesse a. lépésben található eljárást. 5
26 Az objektívtorzítás korrekciós adatainak/peremsötétedéskorrekció adatainak rögzítése a fényképezőgépen D X D C D Mk IV 5D Mk III 5D Mk II 6D 7D Mk II Kattintson a [Lens aberration correction/ Objektívtorzítás korrekciója] vagy a [Peripheral illumin. correct./periferikus világítás korr.] pontra. 7D 70D 60D 50D 700D 00D 650D 600D 550D 500D 00D 00D M M Az objektívtorzítás korrekciós adatai/peremsötétedés-korrekció adatai a fényképezőgépen rögzíthetők, illetve a rögzített adatok törölhetők. Azokon a gépeken, ahol a [Shooting menu/felvétel menü] képernyőn megjelenik a [Lens aberration correction/objektívtorzítás korrekciója] pont, regisztrálható vagy törölhető az objektív peremsötétedés-korrekciója, a torzításkorrekció valamint a kromatikus aberráció javításának adata. (A torzítás javítására és a kromatikus aberráció javítására vonatkozó adatokat a RAW-feldolgozáshoz használja fel a készülék.) Azokon a gépeken, ahol [Pheripheral illumin. correct./periferikus világítás korr.] jelenik meg a menüben, csak az objektív peremsötétedéskorrekciójának adatai regisztrálhatók illetve törölhetők. EF-M objektív esetében nem kell javítási adatokat rögzíteni. Az D C fényképezőgépeken (..0 vagy újabb készülékszoftververzió) tárolhatók az EF Cinema objektívek (CN-E objektívek) objektívtorzítás korrekciós adatai. Megjelenik a [Register lens aberration correction data/ Objektívtorzítás korrekciós adatainak rögzítése] illetve a [Register peripheral illumination correction data/peremsötétedés-korrekció adatainak rögzítése] ablak. ben rögzített korrekciós adatokkal rendelkező objektívek megjelölve jelennek meg. A megjelenő ablakok nevei és a fényképezőgépen regisztrálandó adatok típustól függően eltérőek lehetnek. A következő lépések azonban mindenütt ugyanúgy zajlanak. A beállítások megadása M M esetében különbözik más fényképezőgépektől. Lásd: megadása EOS M és vagy EOS M fényképezőgép-funkciók esetében (9. oldal). Az EF00-00mm f/l IS USM objektív objektívtorzítás korrekciós/peremsötétedés-korrekciós adatai csak a következő fényképezőgépeken tárolhatók: D X D C 5D Mk III 6D 7D Mk II 70D 700D 00D 650D M M. 6
27 Válassza ki azt az objektívkategóriát, amelyhez rögzíteni szeretné a korrekciós adatokat. Register lens aberration correction data (Objektívtorzítás korrekciós adatainak rögzítése)/register peripheral illumination correction data (Peremsötétedés-korrekció adatainak rögzítése) ablak Válassza ki azt az objektívet, amelyhez rögzíteni szeretné a korrekciós adatokat, és kattintson az [OK] gombra. Megjelenik a kiválasztott objektívkategóriát tartalmazó lista. Ezzel rögzítette a kiválasztott objektívhez tartozó javítási adatokat a fényképezőgépen. Az EU szoftver bezárul. A korrekciós adatok törléséhez távolítsa el a jelölést a regisztrált objektív mellől, és kattintson az [OK] gombra. E funkció használatához telepíteni kell az EOS Lens Registration Tool programot. A [Register lens aberration correction data/objektívtorzítás korrekciós adatainak rögzítése], illetve a [Register peripheral illumination correction data/peremsötétedés-korrekció adatainak rögzítése] ablak funkcióinak leírását lásd: 0. oldal. A [Register lens aberration correction data/objektívtorzítás korrekciós adatainak rögzítése], illetve a [Register peripheral illumination correction data/peremsötétedés-korrekció adatainak rögzítése] ablakban megjelenített objektívnevek típustól függően részben ítve jelenhetnek meg. Az EF5mm f/.8 Fisheye és az EF8-5mm f/l USM Fisheye objektívek nem kompatibilisek a [Register lens aberration correction data/objektívtorzítás korrekciós adatainak rögzítése] és [Register peripheral illumination correction data/ Peremsötétedés-korrekció adatainak rögzítése] funkciókkal. 7
28 Saját menü és regisztrálása a fényképezőgépen Beállíthat legfeljebb hat rendszeresen használt menüelemet My Menu (Saját menü) elemként, és regisztrálhatja ezeket a fényképezőgépen ugyanúgy, mintha a fényképezőgépen tenné ezt. Mindegyik lapon menthet felsőréteg-elemeket, valamint az összes Egyedi funkciók elemet. Ez a funkció az D X D C 6D 7D Mk II 70D 700D 00D 00D modellek esetén nem érhető el. Csatlakoztassa a fényképezőgépet és a számítógépet, majd indítsa el az EU szoftvert (5. oldal). Kattintson a [Camera settings/remote shooting/ Fényképezőgép i/ ] elemre. Kattintson a [ ] gombra. Megjelenik a befogó ablak. Megjelenik a [My Menu/Saját menü]. 8
29 5 Kattintson a [My Menu settings/saját menü beállítások] elemre. My Menu (Saját menü) Megjelenik a [My Menu settings/saját menü beállítások] ablak. Válassza ki a menteni kívánt elemet, majd kattintson az [Add/Hozzáadás] gombra. My Menu Settings (Saját menü beállítások) ablak megadása EOS M vagy EOS M fényképezőgép-funkciók esetében A beállítások megadása M M esetében különbözik más fényképezőgépektől. Az M M számítógéppel való csatlakoztatásának és a beállítások elvégzésének módját itt találja. Az EU szoftverhez csatlakozva a befogó ablak nem jelenik meg, mivel az M M nem tudja végrehajtani a felvételek távoli készítését és a távoli élő nézet felvételt. M M Csatlakoztassa a fényképezőgépet és a számítógépet, majd indítsa el az EU szoftvert (5. oldal). Kattintson a [Camera settings/fényképezőgép i] elemre. 6 A program a kiválasztott elemet hozzáadja az [Items that can be configured in My Menu on the camera/ Saját menüjében konfigurálható elemek] listához, amely az ablak bal oldalán látható. A fenti eljárással legfeljebb hat elemet menthet. Megváltoztathatja az elem pozícióját, ha kiválasztja és a [ ] vagy [ ] gombra kattintva mozgatja. Kattintson az [Apply to camera/alkalmazás a fényképezőgépen] gombra. A rendszer alkalmazza a fényképezőgépen a beállítást. Megjelenik a Fényképezőgép i ablak. A [My Menu settings/saját menü beállítások] ablak funkcióinak felsorolását lásd: 0. oldal. 9
30 Kattintson a kívánt beállításokra, és határozza meg az értékeket. Minden beállításhoz megjelenik a beállítások ablak. A további részleteket lásd a Rendelkezésre álló beállítások és a beállítások megadása EOS M vagy EOS M esetén című részben az oldal jobb oldalán. Rendelkezésre álló beállítások és a beállítások megadása EOS M vagy EOS M esetén Készülékszoftver frissítése M M Frissítse a készülékszoftvert a képernyőn megjelenő utasítások szerint. A készülékszoftver frissítésével kapcsolatos további részletekről lásd a Canon webhelyét. Dátum/Idő/Zóna M M Beállíthatja a fényképezőgépen a dátumot és a pontos időt, valamint a képek készítési helyének időzónáját. Lekérheti a számítógép rendszeridejét a fényképezőgép dátumának és idejének szinkronizálásához. Beállíthatja és visszavonhatja a nyári időszámítást. Az objektívtorzítás korrekciós adatainak rögzítése M M Az objektívtorzítás korrekciós adatai a fényképezőgépen rögzíthetők, illetve a rögzített adatok törölhetők. A rendszer az objektív peremsötétedés-korrekciójára, torzítás javítására és kromatikus aberráció javítására vonatkozó adatokat rögzíti, illetve törli. (A torzítás javítására és a kromatikus aberráció javítására vonatkozó adatokat a RAW-feldolgozáshoz használja fel a készülék.) Az adatok rögzítéséhez lásd az Az objektívtorzítás korrekciós adatainak/ peremsötétedés-korrekció adatainak rögzítése a fényképezőgépen. és későbbi lépésében látható utasításokat (6. oldal, 7. oldal). EF-M objektívek esetében nem kell rögzíteni a javítási adatokat. Képstílusfájlok tárolása M M en legfeljebb három olyan képstílusfájlt menthet, amelyet letöltött a Canon webhelyéről, vagy létrehozott a PSE szoftverrel, és a számítógépen felhasználó által meghatározott beállításként mentett. A tárolással kapcsolatos utasításokat lásd a Képstílusfájlok alkalmazása a fényképezőgépen című rész. és azt követő lépéseiben (. oldal,. oldal). 0
31 Háttérzene tárolása M M A számítógépre mentett WAV formátumú zenefájlok háttérzeneként tárolhatók a fényképezőgép memóriakártyáján. A memóriakártyán tárolt háttérzene a videopillanatkép-albummal vagy diabemutatóval együtt lejátszható a fényképezőgépen. A tárolással kapcsolatos utasításokat lásd a Háttérzene tárolása a fényképezőgép memóriakártyáján című rész. és azt követő lépéseiben (78. oldal 80. oldal). Tulajdonos/szerző/szerzői jogok birokosa M Owner's name (A tulajdonos neve) Legfeljebb karaktert írhat és állíthat be a fényképezőgép tulajdonosának neveként. Author (Szerző) Az előtaggal együtt legfeljebb 6 karaktert vagy szimbólumot írhat és állíthat be a szerző neveként. Copyright holder (A szerzői jogok birtokosa) ( szerzői jogi információk) A fénykép szerzői jogainak birtokosa, azaz a szerzői jogi információ az előtaggal együtt legfeljebb 6 karakter vagy szimbólum hosszúságú lehet. Webszolgáltatások regisztrálása M(W) en webszolgáltatások is regisztrálhatók. A CANON image GATEWAY segítségével a készített felvételeket megjelenítheti online fotóalbumokban, valamin számos szolgáltatást használhat. A CANON image GATEWAY szolgáltatással vezeték nélkül küldheti el a fényképeket a fényképezőgépéről különböző webszolgáltatásokba, például a Facebookra, a Twitterre, a YouTube-ra, a Flickrre és fiókokba. Részleteket lásd a Webszolgáltatások című részben (8. oldal). A regisztráláshoz kövesse a Webszolgáltatások című részben leírt eljárást a. lépéstől (8. oldal). M
32 a fényképezőgép számítógépről történő vezérlésével Az EU szoftverrel távolról kezelheti a fényképezőgépet, és a téma EU ablakban való megtekintésével beállíthatja a fényképezőgépet és fényképeket is készíthet. Emellett fényképezhet közvetlenül a fényképezőgép használatával, még felvételek távoli közben is, vagy előre beállíthat egy időpontot, amivel lehetővé teszi, hogy a fényképezőgép automatikusan készítsen felvételeket az időkapcsolóval. Az M M fényképezőgépekkel csak háttérzenét tárolhat a fényképezőgép memóriakártyáján. Távoli élő nézet felvétel... HDR (nagy dinamikatartományú) felvétel... 9 A Távoli élő nézet ablak funkciói... Kézi fókuszálás... Fókuszálás AF használatával... Fókuszálás Quick mode (Gyors mód) használatával... Fókuszálás Live mode (Élőképes mód) használatával... Fókuszálás Face Detection Live mode (Arcérzékeléses élőkép mód) használatával... 5 Fókuszálás a Face+Tracking (Arc+Követő) beállítással... 5 Fókuszálás a FlexiZone-Multi beállítással... 6 A mélységélesség és az expozíció ellenőrzése... 6 Fehéregyensúly a Remote Live View window (Távoli élő nézet ablak) esetében... 7 Fehéregyensúly vakuval történő fényképezéshez... 7 Elektronikus horizont megjelenítése... 9 Képarány megváltoztatása Hangrögzítés... 5 Hangrögzítés/Hangrögzítési szint... 5 Szélzajszűrés funkció... 5 Átfedéses megjelenítés funkció... 5 Átfedéses kép nagyítása/kicsinyítése... 5 Átfedéses kép elforgatása Átfedéses kép kompozit arányának Átfedéses kép áthelyezése Másik átfedéses kép megjelenítése Átfedéses kép elrejtése Rácsvonalak megjelenítése Felvétel a fényképezőgép működtetésével Videók Felvétel időkapcsolós vezérléssel Időzített felvétel Távoli felvételkészítés felvételi időzítővel Bulb expozíciók... 7 Bulb expozíciók... 7 A bulb időzítő... 7 Vakus felvétel... 7 Képstílusok szerkesztése a [Remote Live View/Távoli élő nézet] funkcióval Háttérzene tárolása a fényképezőgép memóriakártyáján Webszolgáltatások... 8
33 Távoli élő nézet felvétel az EU szoftverből távolról is irányítható, és a számítógép képernyőjéről állóképek is készíthetők. Ezenkívül közvetlenül a számítógépre mentheti és újból ellenőrizheti a készített képeket a kapcsolt Digital Photo Professional szoftverrel (a továbbiakban: DPP). Ez a funkció akkor hatékony, ha sok felvételt kell készíteni rögzített beállítással, például stúdióban. Csatlakoztassa a fényképezőgépet és a számítógépet, majd kapcsolja < ON > helyzetbe a fényképezőgép tápkapcsolóját. Az EU elindul. Az 500D nem képes kapcsolatba lépni az EU alkalmazással, ha a fényképezőgép módválasztó tárcsájának < >. A módválasztó tárcsát állítsa a < > értéktől eltérő módra. Kattintson a [Camera settings/remote shooting/ Fényképezőgép i/ ] elemre. Megjelenik a befogó ablak.
34 Állítsa be a fényképezőgépetḟelvételkészítési mód Jobb gombbal kattintson a elemre a beállításelem alatt, és válassza ki a beállításokat a megjelenő menüből* ( D X D C D Mk IV 5D Mk III 5D Mk II 6D 7D Mk II 7D 70D 60D 50D 700D 00D 650D 600D 550D 500D 00D 00D ) Tükörfelcsapás menü kijelzése és Jobb gombbal kattintson a elemre a beállításelem alatt, és válassza ki a beállításokat a megjelenő menüből* ( D X D C D Mk IV * A beállítási ablakban és a megjelenő menükben lévő elemek i az egér görgetőgombjával is kiválaszthatók. A görgő felvételkészítési módban és a tükörfelcsapás menüben nem használható. * Ha D X D C D Mk IV 5D Mk III 5D Mk II 6D 7D Mk II 7D 70D 60D 50D 700D 00D 650D 600D 550D 500D 00D 00D fényképezőgépek esetén jobb gombbal rákattint az Expozíciószint/AEB szint elemre, a <Shift> billentyű + görgetőgomb használatával végrehajthatja az AEB beállítását. Emellett használhatja a [Shooting menu/felvétel menü] funkcióit is (7. oldal). Azokat a beállításokat, amelyeket nem lehet beállítani a befogó ablakban, a fényképezőgép használatával lehet beállítani. Az D X D C 5D Mk III 6D 7D Mk II 70D 700D 00D 650D modelleken az időzített felvétel közben villog a figyelmeztető lámpa, és a készíthető képek számát jelző mezőben megjelenik a visszaszámlálás ideje. A tükörfelcsapási beállítások a fényképezőgép P, Tv, Av, M, A-DEP vagy B módjában érvényesek. Tükör felcsapása közben villog a tükörfelcsapás ikonja. Amikor az D X D C 5D Mk III 6D 7D Mk II 70D 700D 00D 650D modelleken automatikus expozícióval készül felvétel, a záridő vagy a rekesz villogása jelzi, hogy az adott körülmények között alulexponált vagy túlexponált lesz a kép. 5D Mk III 6D 7D Mk II 7D 70D 60D 700D 00D 650D 600D 550D ) Amikor az D X D C 5D Mk III 6D 7D Mk II 70D 700D 00D 650D modelleken kézi expozícióval készül felvétel, az expozíciószintet jelző mezőben valós időben megjelenik a fénymérési érték. Kattintson duplán vagy jobb gombbal a beállítási elemre, és válassza ki a beállítást* *
35 Kattintson a [ ] gombra. 5 Állítsa be az Élő nézet funkciót. Kattintson a [Live View/Movie func. set./élőkép/ Videofunkc.beállítás] elemre, majd kattintson az [Enable/Enged] gombra a megjelenő [Live View shoot./élő nézet felv.] ablakban. Kattintás Live View shoot. (Élő nézet felv.) ablak Kattintás Megjelenik a [Set-up menu/beállítás menü]. Az Ds Mk III D Mk III 50D 0D 50D 000D eltérő gépeknél a [Live View/Movie func. set./élőkép/ Videofunkc.beállítás] ablak jelenik meg. A beállítások részleteiről lásd: következő oldal. típustól 5
36 Live View/Movie func. set. (Élőkép/Videofunkc.beállítás) ablak D X D C D Mk IV Jelölje be a [Stills/Állóképek] lehetőséget az [LV func. setting/ Élőkép beáll.] menüpontban, valamint az [Exposure simulation/ Expozíciószimuláció] értékét, majd kattintson az [OK] gombra. D X D C Kijelölés Kattintás D Mk IV Kijelölés 5D Mk II Válassza a [Stills only/csak állóképek] és a [Still display/állóképek megjelenítése] elemet, majd kattintson az [OK] gombra. Kijelölés Kattintás Expozíciószimuláció Az expozíciószimuláció a végleges képhez (expozícióhoz) közeli fényerejű képet szimulál és jelenít meg. Enable (Enged) A megjelenített kép fényereje közelíteni fog a végleges kép tényleges fényerejéhez (expozíciójához). Expozíciókompenzáció kor a kép fényereje annak megfelelően módosul. Disable (Tilt) A kép normál fényerővel jelenik meg, ami könnyen megtekinthetővé teszi az élőképet. A kép még expozíciókompenzáció megadásakor is normál fényerővel jelenik meg. Enable (DOF preview) (Enged (DOF előnézet)) Normál esetben a kép normál fényerővel jelenik meg azért, hogy az élőkép könnyen megtekinthető legyen. A kép csak akkor fog közelíteni a végleges kép fényerejéhez (expozíciójához), ha lenyomva tartja a mélységélességi előnézet gombot. 5D Mk III 6D 7D Mk II 7D 70D 60D Jelölje be az [Enable/Enged] lehetőséget az [LV func. setting/ Élőkép beáll.] menüpontban, valamint az [Exposure simulation/ Expozíciószimuláció] értékét, majd kattintson az [OK] gombra. 5D Mk III 6D 70D 7D Mk II Kattintás Kijelölés Kattintás Kijelölés Kattintás 6
EOS Utility 2.12 verzió
 MAGYAR kommunikációs szoftvere EOS Utility. verzió D X D Mk IV Ds Mk III D Mk III 5D Mk III 5D Mk II 6D 7D 60D 50D 0D A kezelési kézikönyv tartalma Az EU ítés az EOS Utility ítése. 650D 600D 550D 500D
MAGYAR kommunikációs szoftvere EOS Utility. verzió D X D Mk IV Ds Mk III D Mk III 5D Mk III 5D Mk II 6D 7D 60D 50D 0D A kezelési kézikönyv tartalma Az EU ítés az EOS Utility ítése. 650D 600D 550D 500D
EOS Utility 2.12 verzió
 MAGYAR kommunikációs szoftvere EOS Utility. verzió D X D Mk IV Ds Mk III D Mk III 5D Mk III 5D Mk II 6D 7D 60D 50D 0D A kezelési kézikönyv tartalma Az EU ítés az EOS Utility ítése. 650D 600D 550D 500D
MAGYAR kommunikációs szoftvere EOS Utility. verzió D X D Mk IV Ds Mk III D Mk III 5D Mk III 5D Mk II 6D 7D 60D 50D 0D A kezelési kézikönyv tartalma Az EU ítés az EOS Utility ítése. 650D 600D 550D 500D
Digitális fényképezőgép Szoftver útmutató
 EPSON Digitális fényképezőgép / Digitális fényképezőgép Szoftver útmutató Minden jog fenntartva. Jelen kézikönyv a SEIKO EPSON CORPORATION előzetes írásbeli engedélye nélkül sem részben sem egészben nem
EPSON Digitális fényképezőgép / Digitális fényképezőgép Szoftver útmutató Minden jog fenntartva. Jelen kézikönyv a SEIKO EPSON CORPORATION előzetes írásbeli engedélye nélkül sem részben sem egészben nem
VARIO Face 2.0 Felhasználói kézikönyv
 VARIO Face 2.0 Felhasználói kézikönyv A kézikönyv használata Mielőtt elindítaná és használná a szoftvert kérjük olvassa el figyelmesen a felhasználói kézikönyvet! A dokumentum nem sokszorosítható illetve
VARIO Face 2.0 Felhasználói kézikönyv A kézikönyv használata Mielőtt elindítaná és használná a szoftvert kérjük olvassa el figyelmesen a felhasználói kézikönyvet! A dokumentum nem sokszorosítható illetve
A P-touch Transfer Manager használata
 A P-touch Transfer Manager használata Verzió 0 HUN Bevezetés Fontos megjegyzés A dokumentum tartalma és a termék műszaki adatai értesítés nélkül módosulhatnak. A Brother fenntartja a jogot, hogy értesítés
A P-touch Transfer Manager használata Verzió 0 HUN Bevezetés Fontos megjegyzés A dokumentum tartalma és a termék műszaki adatai értesítés nélkül módosulhatnak. A Brother fenntartja a jogot, hogy értesítés
VarioFace dokumenta cio
 VarioFace dokumenta cio Tartalom Felhasználói dokumentáció... 2 1. A program felépítése... 2 1.1. Vario csatlakoztatása... 2 1.2. Főablak... 3 1.3. Képkijelölő ablak... 4 2. A program használata... 4 2.1.
VarioFace dokumenta cio Tartalom Felhasználói dokumentáció... 2 1. A program felépítése... 2 1.1. Vario csatlakoztatása... 2 1.2. Főablak... 3 1.3. Képkijelölő ablak... 4 2. A program használata... 4 2.1.
A Novitax ügyviteli programrendszer első telepítése
 Telepítő fájl letöltése honlapunkról A Novitax ügyviteli programrendszer első telepítése A honlapunkon (www.novitax.hu) található telepítő fájlt (novitax2007-setup.exe) le kell tölteni a számítógép egy
Telepítő fájl letöltése honlapunkról A Novitax ügyviteli programrendszer első telepítése A honlapunkon (www.novitax.hu) található telepítő fájlt (novitax2007-setup.exe) le kell tölteni a számítógép egy
MÉRY Android Alkalmazás
 MÉRY Android Alkalmazás Felhasználói kézikönyv Di-Care Zrt. Utolsó módosítás: 2014.06.12 Oldal: 1 / 7 Tartalomjegyzék 1. Bevezetés 3 1.1. MÉRY Android alkalmazás 3 1.2. A MÉRY Android alkalmazás funkciói
MÉRY Android Alkalmazás Felhasználói kézikönyv Di-Care Zrt. Utolsó módosítás: 2014.06.12 Oldal: 1 / 7 Tartalomjegyzék 1. Bevezetés 3 1.1. MÉRY Android alkalmazás 3 1.2. A MÉRY Android alkalmazás funkciói
Felhasználói útmutató CVR mobil kliens, ios rendszerhez.
 Felhasználói útmutató CVR mobil kliens, ios rendszerhez. Működési feltételek A felhasználói útmutató ios V7.0.4 verziószámú operációs rendszer felhasználásával készült. Az applikáció telepítése 1. Az App
Felhasználói útmutató CVR mobil kliens, ios rendszerhez. Működési feltételek A felhasználói útmutató ios V7.0.4 verziószámú operációs rendszer felhasználásával készült. Az applikáció telepítése 1. Az App
A fényképezőgép-firmware frissítése
 A fényképezőgép-firmware frissítése Köszönjük, hogy a Nikon termékét választotta! A jelen útmutató a firmware-frissítés elvégzését ismerteti. Ha nem biztos benne, hogy sikeresen végre tudja hajtani a frissítést,
A fényképezőgép-firmware frissítése Köszönjük, hogy a Nikon termékét választotta! A jelen útmutató a firmware-frissítés elvégzését ismerteti. Ha nem biztos benne, hogy sikeresen végre tudja hajtani a frissítést,
Picture Style Editor 1.12. verzió Kezelési kézikönyv
 MAGYAR Képstílusfájlok létrehozására szolgáló szoftver Picture Style Editor 1.12. verzió Kezelési kézikönyv A kezelési kézikönyv tartalma A PSE a Picture Style Editor rövidítése. jelöli a menükiválasztás
MAGYAR Képstílusfájlok létrehozására szolgáló szoftver Picture Style Editor 1.12. verzió Kezelési kézikönyv A kezelési kézikönyv tartalma A PSE a Picture Style Editor rövidítése. jelöli a menükiválasztás
A Web Services protokoll használata hálózati szkennelésre (Windows Vista SP2 vagy újabb verzió, valamint Windows 7 és Windows 8 esetén)
 A Web Services protokoll használata hálózati szkennelésre (Windows Vista SP2 vagy újabb verzió, valamint Windows 7 és Windows 8 esetén) A Web Services protokoll lehetővé teszi a Windows Vista (SP2 vagy
A Web Services protokoll használata hálózati szkennelésre (Windows Vista SP2 vagy újabb verzió, valamint Windows 7 és Windows 8 esetén) A Web Services protokoll lehetővé teszi a Windows Vista (SP2 vagy
A Windows az összetartozó adatokat (fájlokat) mappákban (könyvtárakban) tárolja. A mappák egymásba ágyazottak.
 Mappakezelés WINDOWS-7 A Windows az összetartozó adatokat (fájlokat) mappákban (könyvtárakban) tárolja. A mappák egymásba ágyazottak. A PC legnagyobb mappája, amely az összes többi mappát is magában foglalja,
Mappakezelés WINDOWS-7 A Windows az összetartozó adatokat (fájlokat) mappákban (könyvtárakban) tárolja. A mappák egymásba ágyazottak. A PC legnagyobb mappája, amely az összes többi mappát is magában foglalja,
Szoftver használati útmutató
 Szoftver használati útmutató Windows ZoomBrowser EX CameraWindow PhotoStitch Speciális funkciók Képek és videók áttöltése Szöveg felvétele ABC Állókép mentése videofelvételből Videó szerkesztése A Képek
Szoftver használati útmutató Windows ZoomBrowser EX CameraWindow PhotoStitch Speciális funkciók Képek és videók áttöltése Szöveg felvétele ABC Állókép mentése videofelvételből Videó szerkesztése A Képek
A digitális SLR fényképezőgép-firmware frissítése
 A digitális SLR fényképezőgép-firmware frissítése Köszönjük, hogy a Nikon termékét választotta! A jelen útmutató a firmware-frissítés elvégzését ismerteti. Ha nem biztos benne, hogy sikeresen végre tudja
A digitális SLR fényképezőgép-firmware frissítése Köszönjük, hogy a Nikon termékét választotta! A jelen útmutató a firmware-frissítés elvégzését ismerteti. Ha nem biztos benne, hogy sikeresen végre tudja
Sygic: Voucher Edition for Android telepítése
 Sygic: Voucher Edition for Android telepítése A mellékelt képernyőképek illusztrációként szolgálnak! 1. A szoftver letöltése és telepítése 1.1. Töltse le az alkalmazást készülékén keresztül a Google Play
Sygic: Voucher Edition for Android telepítése A mellékelt képernyőképek illusztrációként szolgálnak! 1. A szoftver letöltése és telepítése 1.1. Töltse le az alkalmazást készülékén keresztül a Google Play
Külső eszközök. Felhasználói útmutató
 Külső eszközök Felhasználói útmutató Copyright 2006 Hewlett-Packard Development Company, L.P. A Microsoft és a Windows elnevezés a Microsoft Corporation Amerikai Egyesült Államokban bejegyzett kereskedelmi
Külső eszközök Felhasználói útmutató Copyright 2006 Hewlett-Packard Development Company, L.P. A Microsoft és a Windows elnevezés a Microsoft Corporation Amerikai Egyesült Államokban bejegyzett kereskedelmi
Küls eszközök. Dokumentum cikkszáma: Ez az útmutató a külön beszerezhető külső eszközök használatát ismerteti
 Küls eszközök Dokumentum cikkszáma: 396847-211 2006. március Ez az útmutató a külön beszerezhető külső eszközök használatát ismerteti. Tartalomjegyzék 1 Az USB-eszközök használata USB-eszköz csatlakoztatása.......................
Küls eszközök Dokumentum cikkszáma: 396847-211 2006. március Ez az útmutató a külön beszerezhető külső eszközök használatát ismerteti. Tartalomjegyzék 1 Az USB-eszközök használata USB-eszköz csatlakoztatása.......................
Általános nyomtató meghajtó útmutató
 Általános nyomtató meghajtó útmutató Brother Universal Printer Driver (BR-Script3) Brother Mono Universal Printer Driver (PCL) Brother Universal Printer Driver (Inkjet) B verzió HUN 1 Áttekintés 1 A Brother
Általános nyomtató meghajtó útmutató Brother Universal Printer Driver (BR-Script3) Brother Mono Universal Printer Driver (PCL) Brother Universal Printer Driver (Inkjet) B verzió HUN 1 Áttekintés 1 A Brother
Külső eszközök Felhasználói útmutató
 Külső eszközök Felhasználói útmutató Copyright 2008 Hewlett-Packard Development Company, L.P. Az itt szereplő információ előzetes értesítés nélkül változhat. A HP termékeire és szolgáltatásaira vonatkozó
Külső eszközök Felhasználói útmutató Copyright 2008 Hewlett-Packard Development Company, L.P. Az itt szereplő információ előzetes értesítés nélkül változhat. A HP termékeire és szolgáltatásaira vonatkozó
Hogyan tudhatja meg, hogy az Ön terméke érintett-e? (verzióellenőrzés) Amennyiben a Firmware 2-es verziójú, nincs szükség a frissítésre.
 Letöltés - Firmware-frissítés - Hogyan tudhatja meg, hogy az Ön terméke érintett-e? (verzióellenőrzés) Amennyiben a Firmware 2-es verziójú, nincs szükség a frissítésre. A fényképezőgép Firmwareverziójának
Letöltés - Firmware-frissítés - Hogyan tudhatja meg, hogy az Ön terméke érintett-e? (verzióellenőrzés) Amennyiben a Firmware 2-es verziójú, nincs szükség a frissítésre. A fényképezőgép Firmwareverziójának
Memeo Instant Backup Rövid útmutató. 1. lépés: Hozza létre ingyenes Memeo fiókját. 2. lépés: Csatlakoztassa a tárolóeszközt a számítógéphez
 Bevezetés A Memeo Instant Backup egyszerű biztonsági másolási megoldás, mely nagy segítséget nyújt a bonyolult digitális világban. A Memeo Instant Backup automatikus módon, folyamatosan biztonsági másolatot
Bevezetés A Memeo Instant Backup egyszerű biztonsági másolási megoldás, mely nagy segítséget nyújt a bonyolult digitális világban. A Memeo Instant Backup automatikus módon, folyamatosan biztonsági másolatot
OTOsuite. Telepítési útmutató. Magyar
 OTOsuite Telepítési útmutató Magyar Ez a dokumentum leírja miképp telepítse az OTOsuite szoftvert DVD-ről, pendrive-ról vagy tömörített fájlból. Rendszerkövetelmények 1,5 GHz processzor vagy gyorsabb (ajánlott:
OTOsuite Telepítési útmutató Magyar Ez a dokumentum leírja miképp telepítse az OTOsuite szoftvert DVD-ről, pendrive-ról vagy tömörített fájlból. Rendszerkövetelmények 1,5 GHz processzor vagy gyorsabb (ajánlott:
Windows. Előkészületek
 Firmware-frissítés a Nikon 1 legújabb fejlesztésű cserélhető objektívvel rendelkező fényképezőgépekhez, az 1 NIKKOR objektívekhez és a Nikon 1 fényképezőgépekhez használható tartozékokhoz Köszönjük, hogy
Firmware-frissítés a Nikon 1 legújabb fejlesztésű cserélhető objektívvel rendelkező fényképezőgépekhez, az 1 NIKKOR objektívekhez és a Nikon 1 fényképezőgépekhez használható tartozékokhoz Köszönjük, hogy
Küls eszközök. Dokumentum cikkszáma: Ez az útmutató a külön beszerezhető külső eszközök használatát ismerteti
 Küls eszközök Dokumentum cikkszáma: 409917-211 2006. május Ez az útmutató a külön beszerezhető külső eszközök használatát ismerteti. Tartalomjegyzék 1 Az USB-eszközök használata USB-eszköz csatlakoztatása.......................
Küls eszközök Dokumentum cikkszáma: 409917-211 2006. május Ez az útmutató a külön beszerezhető külső eszközök használatát ismerteti. Tartalomjegyzék 1 Az USB-eszközök használata USB-eszköz csatlakoztatása.......................
Csatlakoztatási útmutató (COOLPIX eszközökhöz)
 Csatlakoztatási útmutató (COOLPIX eszközökhöz) A dokumentum egy támogatott fényképezőgép és egy intelligens eszköz közötti vezeték nélküli kapcsolat létrehozásának a(z) SnapBridge alkalmazás (2.5 verzió)
Csatlakoztatási útmutató (COOLPIX eszközökhöz) A dokumentum egy támogatott fényképezőgép és egy intelligens eszköz közötti vezeték nélküli kapcsolat létrehozásának a(z) SnapBridge alkalmazás (2.5 verzió)
Külső eszközök Felhasználói útmutató
 Külső eszközök Felhasználói útmutató Copyright 2007 Hewlett-Packard Development Company, L.P. A Windows a Microsoft Corporation Amerikai Egyesült Államokban bejegyzett védjegye. Az itt szereplő információ
Külső eszközök Felhasználói útmutató Copyright 2007 Hewlett-Packard Development Company, L.P. A Windows a Microsoft Corporation Amerikai Egyesült Államokban bejegyzett védjegye. Az itt szereplő információ
Kezdeti lépések MAGYAR CEL-SV3JA2F0
 Kezdeti lépések MAGYAR CEL-SV3JA2F0 A csomag tartalma Használat előtt ellenőrizze, hogy a fényképezőgép doboza tartalmazza-e a következő elemeket. Ha valamelyik hiányzik, vegye fel a kapcsolatot a fényképezőgépkereskedővel.
Kezdeti lépések MAGYAR CEL-SV3JA2F0 A csomag tartalma Használat előtt ellenőrizze, hogy a fényképezőgép doboza tartalmazza-e a következő elemeket. Ha valamelyik hiányzik, vegye fel a kapcsolatot a fényképezőgépkereskedővel.
1. fejezet: Bevezetés. 2. fejezet: Első lépések
 1. fejezet: Bevezetés A Media Player 100 olyan digitális médialejátszó, amely USB memóriához és kártyaolvasókhoz egyaránt csatlakoztatható. Az otthoni szórakoztatóközpontra csatlakozik, és lehetővé teszi
1. fejezet: Bevezetés A Media Player 100 olyan digitális médialejátszó, amely USB memóriához és kártyaolvasókhoz egyaránt csatlakoztatható. Az otthoni szórakoztatóközpontra csatlakozik, és lehetővé teszi
E-Freight beállítási segédlet
 E-Freight beállítási segédlet Az E-Freight rendszer működéséhez szükséges programok és beállítások v08 A legújabb verzióért kérjük, olvassa be az alábbi kódot: 1. Támogatott böngészők Az E-Freight az Internet
E-Freight beállítási segédlet Az E-Freight rendszer működéséhez szükséges programok és beállítások v08 A legújabb verzióért kérjük, olvassa be az alábbi kódot: 1. Támogatott böngészők Az E-Freight az Internet
Navigációs GPS adatok kezelése QGIS programmal (1.4 verzió) Összeállította dr. Siki Zoltán
 Navigációs GPS adatok kezelése QGIS programmal (1.4 verzió) Összeállította dr. Siki Zoltán A QGIS program GPS eszközök modulja segítségével kétirányú kommunikációt folytathatunk a navigációs GPS vevőnkkel.
Navigációs GPS adatok kezelése QGIS programmal (1.4 verzió) Összeállította dr. Siki Zoltán A QGIS program GPS eszközök modulja segítségével kétirányú kommunikációt folytathatunk a navigációs GPS vevőnkkel.
Szoftver használati útmutató
 Szoftver használati útmutató ImageBrowser CameraWindow PhotoStitch Macintosh Speciális funkciók Képek és videók áttöltése Szöveg felvétele ABC Állókép mentése videofelvételből Videó szerkesztése A Képek
Szoftver használati útmutató ImageBrowser CameraWindow PhotoStitch Macintosh Speciális funkciók Képek és videók áttöltése Szöveg felvétele ABC Állókép mentése videofelvételből Videó szerkesztése A Képek
Bluetooth Software frissítés leírása Windows 7 rendszerhez IVE-W530BT
 Bluetooth Software frissítés leírása Windows 7 rendszerhez IVE-W530BT 1 Bevezetés Ez a kézikönyv leírja a szükséges lépéseket a fejegység Bluetooth firmware frissítéséről. Olvassa el az összes figyelmeztetést
Bluetooth Software frissítés leírása Windows 7 rendszerhez IVE-W530BT 1 Bevezetés Ez a kézikönyv leírja a szükséges lépéseket a fejegység Bluetooth firmware frissítéséről. Olvassa el az összes figyelmeztetést
Map Utility 1.4 verzió Kezelési kézikönyv
 MAGYAR Map Utility.4 verzió Kezelési kézikönyv A kezelési kézikönyv tartalma A kézikönyvben szereplő ablakok a Windows 7 operációs rendszerből származnak. A GPS-adó vagy a fényképezőgép típusa ikonként
MAGYAR Map Utility.4 verzió Kezelési kézikönyv A kezelési kézikönyv tartalma A kézikönyvben szereplő ablakok a Windows 7 operációs rendszerből származnak. A GPS-adó vagy a fényképezőgép típusa ikonként
Kezelési kézikönyv. A következő fülekre kattintva a kézikönyv megfelelő szakaszához ugorhat. ImageBrowser EX. CameraWindow
 Kezelési kézikönyv A következő fülekre kattintva a kézikönyv megfelelő szakaszához ugorhat. ImageBrowser EX CameraWindow EOS fényképezőgép-felhasználók: Ezekhez a műveletekhez a CameraWindow program helyett
Kezelési kézikönyv A következő fülekre kattintva a kézikönyv megfelelő szakaszához ugorhat. ImageBrowser EX CameraWindow EOS fényképezőgép-felhasználók: Ezekhez a műveletekhez a CameraWindow program helyett
A digitális SLR fényképezőgép-firmware frissítése
 A digitális SLR fényképezőgép-firmware frissítése Köszönjük, hogy a Nikon termékét választotta! A jelen útmutató a firmware-frissítés elvégzését ismerteti. Ha nem biztos benne, hogy sikeresen végre tudja
A digitális SLR fényképezőgép-firmware frissítése Köszönjük, hogy a Nikon termékét választotta! A jelen útmutató a firmware-frissítés elvégzését ismerteti. Ha nem biztos benne, hogy sikeresen végre tudja
CIB Internet Bank asztali alkalmazás Hasznos tippek a telepítéshez és a használathoz Windows operációs rendszer esetén
 CIB Internet Bank asztali alkalmazás Hasznos tippek a telepítéshez és a használathoz Windows operációs rendszer esetén A CIB Internet Bankba való webes felületen keresztül történő belépés az Oracle által
CIB Internet Bank asztali alkalmazás Hasznos tippek a telepítéshez és a használathoz Windows operációs rendszer esetén A CIB Internet Bankba való webes felületen keresztül történő belépés az Oracle által
ivms-4200 kliensszoftver
 ivms-4200 kliensszoftver Felhasználói segédlet v1.02 2012.11.21. HU 1. TARTALOM 1. Tartalom... 2 2. Bevezető... 2 2.1. Felhasználás... 2 2.2. Hardverigény... 2 3. Használat... 3 3.1. Vezérlőpult... 3 3.2.
ivms-4200 kliensszoftver Felhasználói segédlet v1.02 2012.11.21. HU 1. TARTALOM 1. Tartalom... 2 2. Bevezető... 2 2.1. Felhasználás... 2 2.2. Hardverigény... 2 3. Használat... 3 3.1. Vezérlőpult... 3 3.2.
Acer kivetítők 3D technológiával. Gyorsútmutató
 Acer kivetítők 3D technológiával Gyorsútmutató 2012. Minden jog fenntartva. Használati útmutató az Acer kivetítősorozatához Eredeti kiadás: 8/2012 Típusszám: Sorozatszám: Vásárlás időpontja: Vásárlás helye:
Acer kivetítők 3D technológiával Gyorsútmutató 2012. Minden jog fenntartva. Használati útmutató az Acer kivetítősorozatához Eredeti kiadás: 8/2012 Típusszám: Sorozatszám: Vásárlás időpontja: Vásárlás helye:
Google Cloud Print útmutató
 Google Cloud Print útmutató 0 verzió HUN Megjegyzések meghatározása Ebben a Használati útmutatóban a megjegyzéseket végig a következő módon használjuk: A Megjegyzések útmutatással szolgálnak a különböző
Google Cloud Print útmutató 0 verzió HUN Megjegyzések meghatározása Ebben a Használati útmutatóban a megjegyzéseket végig a következő módon használjuk: A Megjegyzések útmutatással szolgálnak a különböző
Külső eszközök. Felhasználói útmutató
 Külső eszközök Felhasználói útmutató Copyright 2006 Hewlett-Packard Development Company, L.P. A Microsoft és a Windows elnevezés a Microsoft Corporation bejegyzett kereskedelmi védjegye. Az itt szereplő
Külső eszközök Felhasználói útmutató Copyright 2006 Hewlett-Packard Development Company, L.P. A Microsoft és a Windows elnevezés a Microsoft Corporation bejegyzett kereskedelmi védjegye. Az itt szereplő
Windows 8.1 frissítés, részletes útmutató
 Windows 8.1 frissítés, részletes útmutató A Windows 8.1 telepítése és frissítése A BIOS, illetve alkalmazások és illesztőprogramok frissítése, valamint a Windows Update futtatása A telepítés típusának
Windows 8.1 frissítés, részletes útmutató A Windows 8.1 telepítése és frissítése A BIOS, illetve alkalmazások és illesztőprogramok frissítése, valamint a Windows Update futtatása A telepítés típusának
A fényképezőgép-firmware frissítése
 A fényképezőgép-firmware frissítése Köszönjük, hogy a Nikon termékét választotta! A jelen útmutató a firmware-frissítés elvégzését ismerteti. Ha nem biztos benne, hogy sikeresen végre tudja hajtani a frissítést,
A fényképezőgép-firmware frissítése Köszönjük, hogy a Nikon termékét választotta! A jelen útmutató a firmware-frissítés elvégzését ismerteti. Ha nem biztos benne, hogy sikeresen végre tudja hajtani a frissítést,
Protection Service for Business. Az első lépések Windows-számítógépeken
 Protection Service for Business Az első lépések Windows-számítógépeken Rendszerkövetelmények Rendszerkövetelmények Támogatott operációs rendszerek Microsoft Windows 7, Windows 8 és Vista Windows-munkaállomások
Protection Service for Business Az első lépések Windows-számítógépeken Rendszerkövetelmények Rendszerkövetelmények Támogatott operációs rendszerek Microsoft Windows 7, Windows 8 és Vista Windows-munkaállomások
1 Rendszerkövetelmények
 1 Rendszerkövetelmények 1.1 Operációs rendszer Az i-deal2 ajánlatadó alkalmazás a Microsoft.Net és Click Once technológiáin alapul. Ezek használatához legalább Microsoft Windows XP SP2 (Szervízcsomag 2),
1 Rendszerkövetelmények 1.1 Operációs rendszer Az i-deal2 ajánlatadó alkalmazás a Microsoft.Net és Click Once technológiáin alapul. Ezek használatához legalább Microsoft Windows XP SP2 (Szervízcsomag 2),
A AVIEXTRAS TOOLBOX TELEPÍTÉSE
 A AVIEXTRAS TOOLBOX TELEPÍTÉSE Mielőtt letölti a telepítőprogramot a Letöltések oldalról, kérjük győződjön meg arról, hogy számítógépe megfelel a minimális rendszerkövetelményeknek (operációs rendszer,
A AVIEXTRAS TOOLBOX TELEPÍTÉSE Mielőtt letölti a telepítőprogramot a Letöltések oldalról, kérjük győződjön meg arról, hogy számítógépe megfelel a minimális rendszerkövetelményeknek (operációs rendszer,
Windows Vista /Windows 7 Telepítési útmutató
 Lézeres nyomtató sorozat Windows Vista / 7 Telepítési útmutató A nyomtató használata előtt állítsa be a nyomtató hardverét és telepítse az illesztőprogramot. A megfelelő telepítési és beállítási útmutatásért
Lézeres nyomtató sorozat Windows Vista / 7 Telepítési útmutató A nyomtató használata előtt állítsa be a nyomtató hardverét és telepítse az illesztőprogramot. A megfelelő telepítési és beállítási útmutatásért
KATRO-FL rendszer 4CH MOBIL DVR. PC-s visszatekintő program használati utasítása
 KATRO-FL rendszer 4CH MOBIL DVR PC-s visszatekintő program használati utasítása Tartalomjegyzék Hogyan kell kivenni a memóriakártyát? 3 Szoftver installálás 3 Az adatok visszanyerése 5 Az adatok megjelenése
KATRO-FL rendszer 4CH MOBIL DVR PC-s visszatekintő program használati utasítása Tartalomjegyzék Hogyan kell kivenni a memóriakártyát? 3 Szoftver installálás 3 Az adatok visszanyerése 5 Az adatok megjelenése
Külső eszközök. Felhasználói útmutató
 Külső eszközök Felhasználói útmutató Copyright 2007 Hewlett-Packard Development Company, L.P. A Windows elnevezés a Microsoft Corporation Amerikai Egyesült Államokban bejegyzett kereskedelmi védjegye.
Külső eszközök Felhasználói útmutató Copyright 2007 Hewlett-Packard Development Company, L.P. A Windows elnevezés a Microsoft Corporation Amerikai Egyesült Államokban bejegyzett kereskedelmi védjegye.
E-book export, letöltés, offline olvasási segédlet
 E-book export, letöltés, offline olvasási segédlet Hogyan mentsünk ki oldalakat, fejezeteket az elektronikus könyvekből? 1. Nyissuk meg az Egyetemi Könyvtár weboldalát (www.ek.szte.hu ), és kattintsunk
E-book export, letöltés, offline olvasási segédlet Hogyan mentsünk ki oldalakat, fejezeteket az elektronikus könyvekből? 1. Nyissuk meg az Egyetemi Könyvtár weboldalát (www.ek.szte.hu ), és kattintsunk
A telepítési útmutató tartalma
 1 A telepítési útmutató tartalma 3 Kompatibilitás és rendszerkövetelmények A telepítési folyamat röviden 4 A telepítés indítása 5 Adatbáziskezelő beállítása / telepítése 8 Telepítési módozatok 11 Az ENSO
1 A telepítési útmutató tartalma 3 Kompatibilitás és rendszerkövetelmények A telepítési folyamat röviden 4 A telepítés indítása 5 Adatbáziskezelő beállítása / telepítése 8 Telepítési módozatok 11 Az ENSO
Útmutató az OKM 2007 FIT-jelentés telepítéséhez
 Útmutató az OKM 2007 FIT-jelentés telepítéséhez 1. OKM 2007 FIT-JELENTÉS ASZTALI HÁTTÉRALKALMAZÁS telepítése 2. Adobe Acrobat Reader telepítése 3. Adobe SVG Viewer plugin telepítése Internet Explorerhez
Útmutató az OKM 2007 FIT-jelentés telepítéséhez 1. OKM 2007 FIT-JELENTÉS ASZTALI HÁTTÉRALKALMAZÁS telepítése 2. Adobe Acrobat Reader telepítése 3. Adobe SVG Viewer plugin telepítése Internet Explorerhez
Tartalomjegyzék... 1 Az alakalmazás letöltése... 2 Regisztráció... 3 Kapcsolódás (helyi vezérlés):... 4
 Tartalomjegyzék Tartalomjegyzék... 1 Az alakalmazás letöltése... 2 Regisztráció... 3 Kapcsolódás (helyi vezérlés):... 4 Kapcsolódás vezeték nélküli routerrel (távoli vezérlés)... 5 Android:... 5 ios:...
Tartalomjegyzék Tartalomjegyzék... 1 Az alakalmazás letöltése... 2 Regisztráció... 3 Kapcsolódás (helyi vezérlés):... 4 Kapcsolódás vezeték nélküli routerrel (távoli vezérlés)... 5 Android:... 5 ios:...
Szoftverfrissítés Felhasználói útmutató
 Szoftverfrissítés Felhasználói útmutató Copyright 2007 Hewlett-Packard Development Company, L.P. A Windows elnevezés a Microsoft Corporation Amerikai Egyesült Államokban bejegyzett kereskedelmi védjegye.
Szoftverfrissítés Felhasználói útmutató Copyright 2007 Hewlett-Packard Development Company, L.P. A Windows elnevezés a Microsoft Corporation Amerikai Egyesült Államokban bejegyzett kereskedelmi védjegye.
Hálózati projektor használati útmutató
 Hálózati projektor használati útmutató Tartalomjegyzék Előkészületek...3 Projektor csatlakoztatása a számítógéphez...3 Vezetékes kapcsolat... 3 A projektor távvezérlése LAN-on keresztül...5 Támogatott
Hálózati projektor használati útmutató Tartalomjegyzék Előkészületek...3 Projektor csatlakoztatása a számítógéphez...3 Vezetékes kapcsolat... 3 A projektor távvezérlése LAN-on keresztül...5 Támogatott
Felhasználói Kézikönyv
 Felhasználói Kézikönyv Az eforte 5.0 e-időpont Modul használatához 1 T a r talomjegyzék 1. BEVEZETÉS... 3 1.1. ÁLTALÁNOS TUDNIVALÓK A KÉZIKÖNYVRŐL... 3 1.2. SZÜKSÉGES TECHNIKAI KÖRNYEZET A RENDSZER HASZNÁLATÁHOZ...
Felhasználói Kézikönyv Az eforte 5.0 e-időpont Modul használatához 1 T a r talomjegyzék 1. BEVEZETÉS... 3 1.1. ÁLTALÁNOS TUDNIVALÓK A KÉZIKÖNYVRŐL... 3 1.2. SZÜKSÉGES TECHNIKAI KÖRNYEZET A RENDSZER HASZNÁLATÁHOZ...
A CA-42 adatkommunikációs kábel gyors telepítési útmutatója
 A CA-42 adatkommunikációs kábel gyors telepítési útmutatója 9234594 2. kiadás A Nokia, a Nokia Connecting People és a Pop-Port a Nokia Corporation bejegyzett védjegyei. Copyright 2005 Nokia. Minden jog
A CA-42 adatkommunikációs kábel gyors telepítési útmutatója 9234594 2. kiadás A Nokia, a Nokia Connecting People és a Pop-Port a Nokia Corporation bejegyzett védjegyei. Copyright 2005 Nokia. Minden jog
Szoftverfrissítések Felhasználói útmutató
 Szoftverfrissítések Felhasználói útmutató Copyright 2008 Hewlett-Packard Development Company, L.P. A Windows elnevezés a Microsoft Corporation Amerikai Egyesült Államokban bejegyzett kereskedelmi védjegye.
Szoftverfrissítések Felhasználói útmutató Copyright 2008 Hewlett-Packard Development Company, L.P. A Windows elnevezés a Microsoft Corporation Amerikai Egyesült Államokban bejegyzett kereskedelmi védjegye.
Kameleon Light Bootloader használati útmutató
 Kameleon Light Bootloader használati útmutató 2017. Verzió 1.0 1 Tartalom jegyzék 2 1. Bootloader bevezető: A Kameleon System-hez egy összetett bootloader tartozik, amely lehetővé teszi, hogy a termékcsalád
Kameleon Light Bootloader használati útmutató 2017. Verzió 1.0 1 Tartalom jegyzék 2 1. Bootloader bevezető: A Kameleon System-hez egy összetett bootloader tartozik, amely lehetővé teszi, hogy a termékcsalád
404 CAMCORDER KAMKORDER ÉS FÉNYKÉPEZŐGÉP
 Magyar Hungarian KAMKORDER ÉS FÉNYKÉPEZŐGÉP Kiegészítés az ARCHOS 404 kézikönyvhöz 404 CAMCORDER Kérjük nézze meg a www.archos.com weboldalt és töltse le a kézikönyv legfrissebb verzióját. 1.1 verzió Ez
Magyar Hungarian KAMKORDER ÉS FÉNYKÉPEZŐGÉP Kiegészítés az ARCHOS 404 kézikönyvhöz 404 CAMCORDER Kérjük nézze meg a www.archos.com weboldalt és töltse le a kézikönyv legfrissebb verzióját. 1.1 verzió Ez
Samsung Universal Print Driver Felhasználói útmutató
 Samsung Universal Print Driver Felhasználói útmutató képzelje el a lehetőségeket Szerzői jog 2009 Samsung Electronics Co., Ltd. Minden jog fenntartva. Ez a felügyeleti útmutató csak tájékoztató célt szolgál.
Samsung Universal Print Driver Felhasználói útmutató képzelje el a lehetőségeket Szerzői jog 2009 Samsung Electronics Co., Ltd. Minden jog fenntartva. Ez a felügyeleti útmutató csak tájékoztató célt szolgál.
SilverCrest Action Camcorder Alkalmazás
 SilverCrest Action Camcorder Alkalmazás Android verzió Tartalomjegyzék Bevezetés... 2 A SilverCrest Action Camcorder alkalmazás elindítása... 2 Rögzítés üzemmód... 2 A Média album... 3 Felvételek átvitele
SilverCrest Action Camcorder Alkalmazás Android verzió Tartalomjegyzék Bevezetés... 2 A SilverCrest Action Camcorder alkalmazás elindítása... 2 Rögzítés üzemmód... 2 A Média album... 3 Felvételek átvitele
Selling Platform Telepítési útmutató Gyakori hibák és megoldások
 Selling Platform Telepítési útmutató Gyakori hibák és megoldások 265ced1609a17cf1a5979880a2ad364653895ae8 Index _ Amadeus szoftvertelepítő 3 _ Rendszerkövetelmények 3 Támogatott operációs rendszerek 3
Selling Platform Telepítési útmutató Gyakori hibák és megoldások 265ced1609a17cf1a5979880a2ad364653895ae8 Index _ Amadeus szoftvertelepítő 3 _ Rendszerkövetelmények 3 Támogatott operációs rendszerek 3
3G185 router Li-ion akkumulátor Usb kábel Telepítési útmutató.
 1. Doboz Tartalma: 3G185 router Li-ion akkumulátor Usb kábel Telepítési útmutató. Rendszer követelmények Az alábbi böngészők támogatottak:ie,firefox, Google Chrome, Safari, Opera. Az alábbi operációs rendszerek
1. Doboz Tartalma: 3G185 router Li-ion akkumulátor Usb kábel Telepítési útmutató. Rendszer követelmények Az alábbi böngészők támogatottak:ie,firefox, Google Chrome, Safari, Opera. Az alábbi operációs rendszerek
Fontos megjegyzés: Telepítse először az illesztőprogramot, majd csatlakoztassa a VideoCAM ExpressII eszközt az USB porthoz!
 Fontos megjegyzés: Telepítse először az illesztőprogramot, majd csatlakoztassa a VideoCAM ExpressII eszközt az USB porthoz! Telepítés előtt olvassa el ezt a fontos megjegyzést! 1. A VideoCAM ExpressII
Fontos megjegyzés: Telepítse először az illesztőprogramot, majd csatlakoztassa a VideoCAM ExpressII eszközt az USB porthoz! Telepítés előtt olvassa el ezt a fontos megjegyzést! 1. A VideoCAM ExpressII
KISOKOS Windows TARTALOM. Vista rendszerhez
 KISOKOS Windows Vista rendszerhez TARTALOM 1. fejezet: RENDSZERKöVETELMéNYEK...1 2. fejezet: NYOMTATóSZOFTVER TELEPíTéSE WINDOWS HASZNáLATA ESETéN...2 Szoftver telepítése helyi nyomtatáshoz... 2 Szoftver
KISOKOS Windows Vista rendszerhez TARTALOM 1. fejezet: RENDSZERKöVETELMéNYEK...1 2. fejezet: NYOMTATóSZOFTVER TELEPíTéSE WINDOWS HASZNáLATA ESETéN...2 Szoftver telepítése helyi nyomtatáshoz... 2 Szoftver
Bluetooth Software frissítés leírása Android eszköz használata esetén IVE-W530BT
 Bluetooth Software frissítés leírása Android eszköz használata esetén IVE-W530BT Ez a kézikönyv leírja a szükséges lépéseket az IVE-W530BT Bluetooth firmware frissítéséről. Olvassa el az összes figyelmeztetést
Bluetooth Software frissítés leírása Android eszköz használata esetén IVE-W530BT Ez a kézikönyv leírja a szükséges lépéseket az IVE-W530BT Bluetooth firmware frissítéséről. Olvassa el az összes figyelmeztetést
F-Secure Biztonsági megoldás. Az első lépések Windows-számítógépeken
 F-Secure Biztonsági megoldás Az első lépések Windows-számítógépeken Rendszerkövetelmények Rendszerkövetelmények Támogatott operációs rendszerek Microsoft Windows 7, Windows 8 és Vista Windows-munkaállomások
F-Secure Biztonsági megoldás Az első lépések Windows-számítógépeken Rendszerkövetelmények Rendszerkövetelmények Támogatott operációs rendszerek Microsoft Windows 7, Windows 8 és Vista Windows-munkaállomások
FELHASZNÁLÓI ÚTMUTATÓ A. NOKIA PC SUITE 4.51a FOR NOKIA 6510 PROGRAMCSOMAGHOZ. Copyright Nokia Corporation 2002. Minden jog fenntartva.
 FELHASZNÁLÓI ÚTMUTATÓ A NOKIA PC SUITE 4.51a FOR NOKIA 6510 PROGRAMCSOMAGHOZ Copyright Nokia Corporation 2002. Minden jog fenntartva. Tartalom 1. BEVEZETÉS...1 2. RENDSZERKÖVETELMÉNYEK...1 3. A PC SUITE
FELHASZNÁLÓI ÚTMUTATÓ A NOKIA PC SUITE 4.51a FOR NOKIA 6510 PROGRAMCSOMAGHOZ Copyright Nokia Corporation 2002. Minden jog fenntartva. Tartalom 1. BEVEZETÉS...1 2. RENDSZERKÖVETELMÉNYEK...1 3. A PC SUITE
Pro Printer Telepítése és beállítása
 Pro Printer Telepítése és beállítása 265ced1609a17cf1a5979880a2ad364653895ae8 Index _ Amadeus szoftvertelepítő 3 _ Rendszerkövetelmények 3 Támogatott operációs rendszerek: 3 Támogatott böngészők: 3 _ A
Pro Printer Telepítése és beállítása 265ced1609a17cf1a5979880a2ad364653895ae8 Index _ Amadeus szoftvertelepítő 3 _ Rendszerkövetelmények 3 Támogatott operációs rendszerek: 3 Támogatott böngészők: 3 _ A
Picture Style Editor 1.4 verzió kezelési kézikönyv
 MAGYAR Picture Style fájlok létrehozására szolgáló szoftver Picture Style Editor.4 verzió kezelési kézikönyv A kezelési kézikönyv tartalma A PSE a Picture Style Editor rövidítése. A kézikönyv példáiban
MAGYAR Picture Style fájlok létrehozására szolgáló szoftver Picture Style Editor.4 verzió kezelési kézikönyv A kezelési kézikönyv tartalma A PSE a Picture Style Editor rövidítése. A kézikönyv példáiban
A MOKKA hitelesítő szoftver telepítése és használata
 A MOKKA hitelesítő szoftver telepítése és használata Windows XP, Vista és Windows 7 rendszeren Távszámla aláírásának ellenőrzésére 1(9) 1. Tartalomjegyzék 1. Tartalomjegyzék... 2 2. Bevezető... 3 3. A
A MOKKA hitelesítő szoftver telepítése és használata Windows XP, Vista és Windows 7 rendszeren Távszámla aláírásának ellenőrzésére 1(9) 1. Tartalomjegyzék 1. Tartalomjegyzék... 2 2. Bevezető... 3 3. A
MP3 Manager Software for Sony Network Walkman
 MP3 Manager Software for Sony Network Walkman Használati útmutató A WALKMAN a Sony Corporation sztereó fejhallgatós termékcsaládot (Headphone Stereo) fémjelző bejegyzett védjegye. A a Sony Corporation
MP3 Manager Software for Sony Network Walkman Használati útmutató A WALKMAN a Sony Corporation sztereó fejhallgatós termékcsaládot (Headphone Stereo) fémjelző bejegyzett védjegye. A a Sony Corporation
16/8/4 CSATORNÁS Real Time MPEG-4DVR. 16/8/4 CSATORNÁS beépített DVD-RW íróval vagy CD-RW íróval
 AVC78X QUICK START 1 GYORS INDÍTÁS 16/8/4 CSATORNÁS Real Time MPEG-4DVR 4 CSATORNÁS 16/8/4 CSATORNÁS 16/8/4 CSATORNÁS beépített DVD-RW íróval vagy CD-RW íróval 1. Győződjön meg arról, hogy a csomag tartalmazza
AVC78X QUICK START 1 GYORS INDÍTÁS 16/8/4 CSATORNÁS Real Time MPEG-4DVR 4 CSATORNÁS 16/8/4 CSATORNÁS 16/8/4 CSATORNÁS beépített DVD-RW íróval vagy CD-RW íróval 1. Győződjön meg arról, hogy a csomag tartalmazza
Wi-Fi karóra kamera használati utasítás - CW-Y30
 Wi-Fi karóra kamera használati utasítás - CW-Y30 Az Y-30 karóra kamera maximum 1280x720 pixeles felbontás mellett alkalmas videó felvételek rögzítésére, valamint azok élő megtekintésére mobiltelefonon
Wi-Fi karóra kamera használati utasítás - CW-Y30 Az Y-30 karóra kamera maximum 1280x720 pixeles felbontás mellett alkalmas videó felvételek rögzítésére, valamint azok élő megtekintésére mobiltelefonon
1. DVNAV letöltése és telepítése
 1. DVNAV letöltése és telepítése A Drén és Valner Szoftver Kft által készített DVNAV programmal lehetőség van a számlázó program által elkészített XML-ek NAV-hoz történő eljuttatására, majd a számlákról
1. DVNAV letöltése és telepítése A Drén és Valner Szoftver Kft által készített DVNAV programmal lehetőség van a számlázó program által elkészített XML-ek NAV-hoz történő eljuttatására, majd a számlákról
Wi-Fi beállítási útmutató
 Wi-Fi beállítási útmutató Wi-Fi- Csatlakoztatás a nyomtatóhoz Csatlakoztatás számítógéphez Wi-Fi útválasztón keresztül A számítógép közvetlen csatlakoztatása Csatlakoztatás intelligens eszközhöz Wi-Fi
Wi-Fi beállítási útmutató Wi-Fi- Csatlakoztatás a nyomtatóhoz Csatlakoztatás számítógéphez Wi-Fi útválasztón keresztül A számítógép közvetlen csatlakoztatása Csatlakoztatás intelligens eszközhöz Wi-Fi
Selling Platform Telepítési útmutató Gyakori hibák és megoldások
 Selling Platform Telepítési útmutató Gyakori hibák és megoldások 265ced1609a17cf1a5979880a2ad364653895ae8 Index _ Amadeus szoftvertelepítő 3 _ Rendszerkövetelmények 3 Támogatott operációs rendszerek 3
Selling Platform Telepítési útmutató Gyakori hibák és megoldások 265ced1609a17cf1a5979880a2ad364653895ae8 Index _ Amadeus szoftvertelepítő 3 _ Rendszerkövetelmények 3 Támogatott operációs rendszerek 3
NEX-3/NEX-5/NEX-5C A-DRH-100-72(1) 2010 Sony Corporation
 NEX-3/NEX-5/NEX-5C Ez az ismertető a jelen firmware frissítés által kínált 3D funkciókról tájékoztat. Kérjük tekintse át a Használati útmutatót és a mellékelt CD-ROM-on található α kézikönyvet. 2010 Sony
NEX-3/NEX-5/NEX-5C Ez az ismertető a jelen firmware frissítés által kínált 3D funkciókról tájékoztat. Kérjük tekintse át a Használati útmutatót és a mellékelt CD-ROM-on található α kézikönyvet. 2010 Sony
Szöveges fájlok szerkesztése Jegyzettömb használata
 Szöveges fájlok szerkesztése A Jegyzettömb csak szöveges dokumentum (TXT fájl) szerkesztésére alkalmas (Editor). Ez azt jelenti, hogy a begépelt szöveget nem tudjuk kedvünk szerint megformázni, vagyis
Szöveges fájlok szerkesztése A Jegyzettömb csak szöveges dokumentum (TXT fájl) szerkesztésére alkalmas (Editor). Ez azt jelenti, hogy a begépelt szöveget nem tudjuk kedvünk szerint megformázni, vagyis
Szoftverfrissítések Felhasználói útmutató
 Szoftverfrissítések Felhasználói útmutató Copyright 2009 Hewlett-Packard Development Company, L.P. A Windows a Microsoft Corporation Amerikai Egyesült Államokban bejegyzett védjegye. Az itt szereplő információ
Szoftverfrissítések Felhasználói útmutató Copyright 2009 Hewlett-Packard Development Company, L.P. A Windows a Microsoft Corporation Amerikai Egyesült Államokban bejegyzett védjegye. Az itt szereplő információ
Diva 852 ISDN T/A. Gyorstelepítési útmutató. www.eicon.com
 Diva 852 ISDN T/A Gyorstelepítési útmutató www.eicon.com Tartalom Bevezetés... 2 Jelzõlámpák... 2 Kábelek csatlakoztatása... 2 Telepítés Windows 98 alatt... 3 Telepítés Windows Me alatt... 4 Telepítés
Diva 852 ISDN T/A Gyorstelepítési útmutató www.eicon.com Tartalom Bevezetés... 2 Jelzõlámpák... 2 Kábelek csatlakoztatása... 2 Telepítés Windows 98 alatt... 3 Telepítés Windows Me alatt... 4 Telepítés
Dropbox - online fájltárolás és megosztás
 Dropbox - online fájltárolás és megosztás web: https://www.dropbox.com A Dropbox egy felhő-alapú fájltároló és megosztó eszköz, melynek lényege, hogy a különböző fájlokat nem egy konkrét számítógéphez
Dropbox - online fájltárolás és megosztás web: https://www.dropbox.com A Dropbox egy felhő-alapú fájltároló és megosztó eszköz, melynek lényege, hogy a különböző fájlokat nem egy konkrét számítógéphez
NPS-520. Rövid kezelési útmutató. MFP nyomtatókiszolgáló. Verziószám 1.00 2. kiadás 2007/1. Copyright 2007. Minden jog fenntartva.
 NPS-520 MFP nyomtatókiszolgáló Rövid kezelési útmutató Verziószám 1.00 2. kiadás 2007/1 Copyright 2007. Minden jog fenntartva. Áttekintés Az NPS-520 nyomtatókiszolgáló egy Ethernet porttal és egy USB (v2.0)
NPS-520 MFP nyomtatókiszolgáló Rövid kezelési útmutató Verziószám 1.00 2. kiadás 2007/1 Copyright 2007. Minden jog fenntartva. Áttekintés Az NPS-520 nyomtatókiszolgáló egy Ethernet porttal és egy USB (v2.0)
Médiatár. Rövid felhasználói kézikönyv
 Médiatár Rövid felhasználói kézikönyv Tartalomjegyzék Bevezetés Tartalomjegyzék Bevezetés Bevezetés... 3 Kezdô gondolatok... 4 Hálózati követelmények... 4 Támogatott operációs rendszerek a számítógépeken...
Médiatár Rövid felhasználói kézikönyv Tartalomjegyzék Bevezetés Tartalomjegyzék Bevezetés Bevezetés... 3 Kezdô gondolatok... 4 Hálózati követelmények... 4 Támogatott operációs rendszerek a számítógépeken...
KIRA. KIRA rendszer. Telepítési útmutató v1
 KIRA rendszer Telepítési útmutató v1 1. Bevezetés A dokumentáció, illetve a dokumentáció mellékleteként megtalálható állományok segítségével készíthető fel a kliens oldali számítógép a KIRA rendszer működtetésére.
KIRA rendszer Telepítési útmutató v1 1. Bevezetés A dokumentáció, illetve a dokumentáció mellékleteként megtalálható állományok segítségével készíthető fel a kliens oldali számítógép a KIRA rendszer működtetésére.
DKÜ ZRT. A Portál rendszer felületének általános bemutatása. Felhasználói útmutató. Támogatott böngészők. Felületek felépítése. Információs kártyák
 A Portál rendszer felületének általános bemutatása Felhasználói útmutató Támogatott böngészők Internet Explorer 9+ Firefox (legújabb verzió) Chrome (legújabb verzió) Felületek felépítése Információs kártyák
A Portál rendszer felületének általános bemutatása Felhasználói útmutató Támogatott böngészők Internet Explorer 9+ Firefox (legújabb verzió) Chrome (legújabb verzió) Felületek felépítése Információs kártyák
AirPrint útmutató. 0 verzió HUN
 AirPrint útmutató 0 verzió HUN Megjegyzések meghatározása Ebben a használati útmutatóban végig az alábbi ikont használjuk: Megjegyzés A Megjegyzések útmutatással szolgálnak a különböző helyzetek kezelésére,
AirPrint útmutató 0 verzió HUN Megjegyzések meghatározása Ebben a használati útmutatóban végig az alábbi ikont használjuk: Megjegyzés A Megjegyzések útmutatással szolgálnak a különböző helyzetek kezelésére,
Tanúsítvány feltöltése Oberthur kártyára és Oberthur SIM termékre. Windows 7, Windows 8, Windows 8.1 és Windows 10-es operációs rendszeren 1(9)
 Tanúsítvány feltöltése Oberthur kártyára és Oberthur SIM termékre Windows 7, Windows 8, Windows 8.1 és Windows 10-es operációs rendszeren 1(9) Tartalomjegyzék 1. Bevezető... 3 2. AuthentIC Manager szoftver
Tanúsítvány feltöltése Oberthur kártyára és Oberthur SIM termékre Windows 7, Windows 8, Windows 8.1 és Windows 10-es operációs rendszeren 1(9) Tartalomjegyzék 1. Bevezető... 3 2. AuthentIC Manager szoftver
Google Cloud Print útmutató
 Google Cloud Print útmutató B verzió HUN Megjegyzések meghatározása Ebben a Használati útmutatóban a megjegyzéseket végig a következő módon használjuk: A Megjegyzések útmutatással szolgálnak a különböző
Google Cloud Print útmutató B verzió HUN Megjegyzések meghatározása Ebben a Használati útmutatóban a megjegyzéseket végig a következő módon használjuk: A Megjegyzések útmutatással szolgálnak a különböző
Felhasználói kézikönyv. AirPrint
 Felhasználói kézikönyv AirPrint BEVEZETÉS Mindent megtettünk annak érdekében, hogy e dokumentumban található adatok teljes körűek, pontosak és naprakészek legyenek. A gyártó nem vállal felelősséget a hatáskörén
Felhasználói kézikönyv AirPrint BEVEZETÉS Mindent megtettünk annak érdekében, hogy e dokumentumban található adatok teljes körűek, pontosak és naprakészek legyenek. A gyártó nem vállal felelősséget a hatáskörén
CareLink Personal telepítési útmutató. Első lépések a CareLink Personal adatfeltöltéshez
 CareLink Personal telepítési útmutató Első lépések a CareLink Personal adatfeltöltéshez A CareLink USB illesztőprogram telepítése A CareLink USB illesztőprogramot telepíteni kell. Ez az illesztőprogram
CareLink Personal telepítési útmutató Első lépések a CareLink Personal adatfeltöltéshez A CareLink USB illesztőprogram telepítése A CareLink USB illesztőprogramot telepíteni kell. Ez az illesztőprogram
Alpha1 PRO Okoseszköz Applikáció. Használati Útmutató
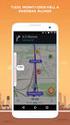 Alpha1 PRO Okoseszköz Applikáció Használati Útmutató 1. UBTECH felhasználó A UBTECH felhasználó azonosítód bármelyik termékünk esetében érvényes és használható. Az Alpha1 Applikációba történő belépéskor
Alpha1 PRO Okoseszköz Applikáció Használati Útmutató 1. UBTECH felhasználó A UBTECH felhasználó azonosítód bármelyik termékünk esetében érvényes és használható. Az Alpha1 Applikációba történő belépéskor
Felhasználói kézikönyv
 Felhasználói kézikönyv AE6000 Vezeték nélküli, kétsávos mini USB AC580 adapter a Tartalom Termék-összefoglaló Funkciók 1 Telepítés Telepítés 2 Vezeték nélküli hálózati beállítások Wi-Fi védett telepítés
Felhasználói kézikönyv AE6000 Vezeték nélküli, kétsávos mini USB AC580 adapter a Tartalom Termék-összefoglaló Funkciók 1 Telepítés Telepítés 2 Vezeték nélküli hálózati beállítások Wi-Fi védett telepítés
A TERC VIP költségvetés-készítő program telepítése, Interneten keresztül, manuálisan
 Telepítés internetről A TERC VIP költségvetés-készítő program telepítése, Interneten keresztül, manuálisan Új szolgáltatásunk keretén belül, olyan lehetőséget kínálunk a TERC VIP költségvetéskészítő program
Telepítés internetről A TERC VIP költségvetés-készítő program telepítése, Interneten keresztül, manuálisan Új szolgáltatásunk keretén belül, olyan lehetőséget kínálunk a TERC VIP költségvetéskészítő program
WiFi digitális ajtókukucskáló Eques VEIU mini Használati útmutató
 WiFi digitális ajtókukucskáló Eques VEIU mini Használati útmutató A szállító elérhetősége: SHX Trading s.r.o. V Háji 15, 170 00 Praha 7 Tel: +36 70 290 1480, e-mail: info@spystore.hu 1. oldal www.spystore.hu
WiFi digitális ajtókukucskáló Eques VEIU mini Használati útmutató A szállító elérhetősége: SHX Trading s.r.o. V Háji 15, 170 00 Praha 7 Tel: +36 70 290 1480, e-mail: info@spystore.hu 1. oldal www.spystore.hu
SQL Backup and FTP. A program telepítésének menete. A szoftvert a következő weboldalról ingyenesen tölthető le: https://sqlbackupandftp.
 SQL Backup and FTP A szoftvert a következő weboldalról ingyenesen tölthető le: https://sqlbackupandftp.com/ A program telepítésének menete A telepítő elindítása után megjelenő képernyő a Next > gomb megnyomásával
SQL Backup and FTP A szoftvert a következő weboldalról ingyenesen tölthető le: https://sqlbackupandftp.com/ A program telepítésének menete A telepítő elindítása után megjelenő képernyő a Next > gomb megnyomásával
Microsec Zrt. által kibocsátott elektronikus aláírás telepítése Windows 7 (x86/x64) Internet Explorer 9 (32 bites) böngészőbe
 Microsec Zrt. által kibocsátott elektronikus aláírás telepítése Windows 7 (x86/x64) Internet Explorer 9 (32 bites) böngészőbe 1. Indítsa el az Internet Explorer 9 (32 bites) böngészőt. (Start menü > Internet
Microsec Zrt. által kibocsátott elektronikus aláírás telepítése Windows 7 (x86/x64) Internet Explorer 9 (32 bites) böngészőbe 1. Indítsa el az Internet Explorer 9 (32 bites) böngészőt. (Start menü > Internet
Archive Player Divar Series. Kezelési útmutató
 Archive Player Divar Series hu Kezelési útmutató Archive Player Tartalomjegyzék hu 3 Tartalomjegyzék 1 Bevezetés 4 2 Működés 5 2.1 A program indítása 5 2.2 A fő ablak bemutatása 6 2.3 Megnyitás gomb 6
Archive Player Divar Series hu Kezelési útmutató Archive Player Tartalomjegyzék hu 3 Tartalomjegyzék 1 Bevezetés 4 2 Működés 5 2.1 A program indítása 5 2.2 A fő ablak bemutatása 6 2.3 Megnyitás gomb 6
Segédlet kriptográfiai szolgáltatást beállító szoftverhez (CSPChanger)
 Segédlet kriptográfiai szolgáltatást beállító szoftverhez (CSPChanger) szoftveres, PKCS#12 formátumú tanúsítvány átalakításához 1(8) 1. Tartalomjegyzék 1. Tartalomjegyzék... 2 2. Bevezető... 3 3. CSPChanger
Segédlet kriptográfiai szolgáltatást beállító szoftverhez (CSPChanger) szoftveres, PKCS#12 formátumú tanúsítvány átalakításához 1(8) 1. Tartalomjegyzék 1. Tartalomjegyzék... 2 2. Bevezető... 3 3. CSPChanger
