CorelDRAW X4 Rajzelem-tulajdonságok
|
|
|
- Ildikó Deákné
- 8 évvel ezelőtt
- Látták:
Átírás
1
2 2 Minden jog fenntartva, beleértve bárminemű sokszorosítás, másolás és közlés jogát is. Kiadja a Mercator Stúdió Felelős kiadó a Mercator Stúdió vezetője Lektor: Gál Veronika Szerkesztő: Pétery István Műszaki szerkesztés, tipográfia: Dr. Pétery Kristóf ISBN Dr. Pétery Kristóf PhD, 2008 Mercator Stúdió, 2008 Mercator Stúdió Elektronikus Könyvkiadó 2000 Szentendre, Harkály u és T/F:
3 TARTALOM 3 T A R T A L O M TARTALOM... 3 ELŐSZÓ... 7 RAJZELEMEK TULAJDONSÁGAI Kiválasztás és csere Kitöltés nélküli rajzelem kijelölése Kijelölés tulajdonságok alapján Új keresések Elmentett keresések alkalmazása A keresés végrehajtása Több objektum kijelölése Vezetővonal kijelölése Rajzelem-kijelölés és -csere Szövegrész keresése Szövegrész cseréje Kitöltések és körvonalak Körvonal szabályozása Kitöltés szabályozása RAJZELEMEK MÓDOSÍTÁSA Átalakító eszközök Rajzelemek mozgatása Méretezés és nyújtás Forgatás Döntés Tükrözés... 66
4 4 TARTALOM Transzformálás az új eszközökkel Traszformálások törlése Rajzelemek szerkesztése Alapvető rajzelemek módosítása Rajzmódosítás a művészi eszközzel Rajzelemek szétvágása Zárt rajzelem, görbe szétvágása Nyitott rajzelem, görbe szétvágása Virtuális résztörlő eszköz Objektumrészek törlése Tetszőleges elforgatás Objektumok érdesítése Objektumok mázolása Objektumok összeforrasztása Objektumok szétszedése Objektumok metszete Egyéb vágófunkciók H AT ÁS O K Áttűnés objektumok között Áttűnés széthasítása Átmenet forgatással Szöveg mint forrásobjektum Áttűnés megadott útvonalon Áttűnés másolása másik objektumpárra Áttűnés klónozása Átváltozás törlése Burkológörbék Burkológörbe szerkesztése A burkológörbe kitöltése Objektum mint burkológörbe Burkológörbe másolása
5 TARTALOM 5 Burkológörbe törlése Vetett árnyék Vetett árnyék másolása Vetett árnyék klónozása Vetett árnyék törlése Átlátszóság Térhatás A térhatás típusa Térhatás forgatása Fényforrások elhelyezése Térhatás színe Térhatás letörése Térhatás másolása Térhatás klónozása Térhatás törlése Kontúr Kontúr másolása Kontúr klónozása Kontúr törlése Lencse Lencse szerkesztése Lencse másolása Lencse törlése Perspektíva hozzáadása Perspektíva másolása Perspektíva törlése MaszkMester befoglaló MaszkMester hatás másolása MaszkMester hatás törlése Objektumok torzítása Torzítás másolása Torzítás törlése
6 6 TARTALOM Átváltógombok IRODALOM
7 ELŐSZÓ Tisztelt Olvasó! A grafikus programok a képkezelés-és tárolás szempontjából két csoportra oszthatók. A vektorgrafikus szoftverek az ábrázolás során a képet alkotó alakzatokat matematikai egyenletekkel írják le, ebből adódik az az előny, hogy az ilyen képek korlátlan mértékben nagyíthatók és kisebb helyet foglalnak el, hátrányuk, hogy fényképek kezelésére nem alkalmasak. Ezzel szemben a rasztergrafikus kép pixelekből áll, és az állományok a kép minden egyes képpontjának színét és egyéb jellemzőit eltárolják. E tárolási és feldolgozási mód előnye, hogy minden egyes képpont külön szerkeszthető, így fényképek feldolgozására, retusálására kiválóan használható, hátránya viszont az, hogy ezek a képek sokkal nagyobb lemezterületet foglalnak és a számítógép memóriájának méretével szemben is igényesebbek, ugyanakkor az ilyen képek minőségromlás nélkül csak korlátozottan nagyíthatók. A CorelDRAW program mindkét grafikus állománytípus kezelését professzionális szinten oldja meg, így hibrid rendszernek tekinthető. Valójában e program a programcsomag részeként szállított Corel PHOTO-PAINT program rutinjait alkalmazza a raszteres bitképek feldolgozása során. Ezzel a szoftverrel szinte mindenféle képfeldolgozással kapcsolatos probléma megoldható. A CorelDRAW! X4-ben továbbfejlesztették a rétegkezelést (most minden oldalhoz független, saját rétegeket alakíthatunk ki), bevezették az interaktív táblázatkezelést (ez új menüt is jelent), az élőszöveg folyamatosan visszajelzi az objektumok körülfolyásának változását azok elmozdítása esetén, bevezették a bekezdésszöveg tükrözését, a karakterkészletek azonosítását, a nyelvfüggő idézőjelkezelést, a raw kamerafájlok kezelését. Frissítettek a felhasználói felületen, új karakterkészleteket mellékelnek a programhoz, megváltozott a telepítés és a programindítás. a sablonfájlok keresése is. Szokás szerint néhány menüpontnál csak átnevezés történt Tel-
8 8 ELŐSZÓ jesen új viszont a csoportmunka támogatása, a fájlkeresés, az automatikus termékfrissítés figyelés. A programot a Windows XP-re, illetve Macintosh OS X-re optimalizálták. A Windows XP felhasználók egyéni beállításai külön fájlban kerülnek tárolásra, így a munkamenetbe bejelentkezés után automatikusan az egyéni beállítások töltődnek be a program indításakor. A program korábbi változatának használói már megszokhatták, hogy minden újabb változat csiszol a felhasználói felületen, így még könnyebben kezelhető, hatékonyabb, kellemesebb kezelői felületet tapasztalhatnak meg a kezdő és haladó felhasználók egyaránt. A kezelői felület egyes elemei már ismertek voltak a program korábbi változatából (menük, dokkoló ablakok), így a korábbi felhasználóknak nem kell teljesen újra tanulniuk a program kezelését. A szoftver munkakörnyezete egyszerű, interaktív, a felhasználói felületet mindenki könnyen átalakíthatja úgy, hogy a legjobban segítse a hatékony munkát. A konkurens Adobe Illustrator felhasználói használhatják megszokott munkakörnyezetüket is, de mindenki a saját igányeinek megfelelő környezetet alakíthat ki, amelyet azután megoszthat másokkal. Ebben a kötetben a CorelDRAW X4 program kezelő felületeinek átalakítási lehetőségeiről lesz szó. A testre szabáshoz hozzátartozik a rajzeszközök alapértelmezett tulajdonságainak beállítása is, amelyet az egyes rajzeszközök bemutatásánál korábban részleteztünk. Itt a menüszerkezet és az eszköztárak, ikonok átalakítását, a program működésének alapvető befolyásolását tárgyaljuk. Csaknem ezer ikon elhelyezésével, funkcionalitásával gazdálkodhatunk. A testre szabási funkciókat munkakörnyezetünk alakítása érdekében alkalmazzuk, hogy az optimális legyen a könnyű, gyors munkavégzés és nem utolsósorban kellemes, ergonómikus feltételek szempontjából. A testre szabást követően bemutatjuk a program alapértelmezés szerinti billentyűparancsait és menüszerkezetét. Az ismertetést több remélem minden szükséges helyen példa támasztja alá. Könyvünkben a CorelDRAW! X4 számos lehetőségét igyekeztünk ismertetni, több esetben azonban terjedelmi okokból a bemutatás mélysége nem érhette el az eredeti (bár nyilván jóval drágább) kézikönyvekét. Minden olyan esetre, amikor az adott problémát nem tudjuk elég világosan megérteni ebből a
9 ELŐSZÓ 9 könyvből, javasoljuk a program Súgó és oktató rendszerének, illetve a gyári kézikönyveknek áttekintését. Az itt leírtak megértéséhez és alkalmazásához különösebb számítástechnikai ismeretekre nincs szükség, elegendő a Windows operációs rendszer alapfokú ismerete. A könyvet ajánljuk azoknak, akik kényelmesen, gyorsan, tetszetős formában szeretnék elkészíteni rajzaikat, amihez ezúton is sok sikert kívánunk. A papír alapú hagyományos könyvek kezelési módja némiképpen módosul az elektronikus könyvet forgatók számára. Ez a könyv az ingyenes Acrobat Reader 5.0, vagy Adobe Reader (Acrobat Reader 6.0), illetve újabb változatai segítségével olvasható. Akinek nincs ilyen programja, az letöltheti többek közt a webhelyről is. Az ilyen típusú könyvek igen előnyös tulajdonsága, hogy a képernyőn megjeleníthető a tartalomjegyzék, amelynek + ikonjaival jelölt csomópontjaiban alfejezeteket tartalmazó ágakat nyithatunk ki. A tartalomjegyzék bejegyzései ugyanakkor ugróhivatkozásként szolgálnak. Ha egy fejezetre akarunk lépni, akkor elegendő a bal oldali ablakrészben megjelenített könyvjelző-lista megfelelő részére kattintani. Sőt az ilyen könyvek teljes szövegében kereshetünk. Az elektronikus könyvek terjedelmének határt szab a megengedhető állományméret. Ezért az LSI Kiadónál hasonló témában korábban megjelent könyvünkkel szemben, most a fontosabb fejezeteket önálló kötetekben, több helyen kiegészítve jelentetjük meg. Nem elhanyagolható szempont az sem, hogy így a felhasználónak elegendő csak a számára érdekes állományokat letölteni. Az első kötetben az alapvető rajzparancsokat, a másodikban a rajzelemtulajdonságok módosítását, a harmadikban a rajzelemek szervezését, a színkezelést, bitképes műveleteket, valamint a nyomtatást, a negyedikben a program testre szabását foglaltuk össze. Végezetül: bár könyvünk készítése során a megfelelő gondossággal igyekeztünk eljárni, ez minden bizonnyal nem óvott meg a tévedésektől. Kérem, fogadják megértéssel hibáimat. Szentendre, május Köszönettel a szerző.
10 10 RAJZELEMEK TULAJDONSÁGAI RAJZELEMEK TULAJDONSÁGAI A rajzelemeknek alapértelmezett tulajdonságokat is adhatunk, ami annyit jelent, hogy minden, a jellemző megadását követően létrehozott rajzelem a megadott tulajdonságú (például színű, vastagságú stb.) lesz. Az alapértelmezés szerinti objektumtulajdonságok beállításával az Alapvető rajzparancsok kötetben, a Rajzelemek létrehozása című részben foglalkoztunk. Ezeket a tulajdonságokat tehát új rajzelemek esetében alkalmazunk. A rajzelemeknek az alapértelmezésből adódó tulajdonságait utólag is megváltoztathatjuk. Erre a rajzelemek kiválasztása után ugyanazokat a parancsokat alkalmazzuk, mint amelyeket a kiválasztás nélkül használtunk az alapértelmezett jellemzők meghatározásánál. Az objektumok speciális tulajdonságainak is adhatunk alapértelmezett értéket. Erre szolgálnak a tulajdonságlapok. Mindegyik alkalmazható eszköznek, rajzolt rajzelemnek és stílusnak van egy tulajdonságlapja, amelynek segítségével megváltoztathatók, módosíthatók a kiválasztott CorelDRAW eszköz alapértelmezés szerinti jellemzői. A kész rajzelemek öröklött tulajdonságait a rajzelem kijelölése után a Szerkesztés menü, vagy a módosítandó objektum helyi menüjének Tulajdonságok parancsával módosítjuk. A kijelölt rajzelemtől függően más és más lehet a beállító dokkolt ablak vagy párbeszédpanel tartalma. Az objektum tulajdonságlapja csak a rajzelem kiválasztása után jeleníthető meg, ha nincs kijelölve egyetlen objektum sem, akkor az alapértelmezett jellemzőket állíthatjuk be. A beállítást az Al kalmaz gombra kattintva érvényesítjük. A program az érvényesítés előtt panelen kéri, adjuk meg, hogy a jellemzők mire vonatkoznak (grafikára, grafikus szövegre, bekezdésszövegre, vagy mindháromra egyaránt). E fejezetben később ismertetjük az alapvető rajzelemek speciális tulajdonságainak beállítására szolgáló panellapokat. Most nézzük át, milyen általános la-
11 RAJZELEMEK TULAJDONSÁGAI 11 pok jelennek meg az Objektumtulajdonságok dokkolóban, illetve - panelen. Tulajdonságlap szövegobjektum Tulajdonságlap objektum kiválasztása után kiválasztása nélkül 1-1. ábra A párbeszédpanel öt általános lapból áll, a hatodik lap speciális, mindig a kiválasztott objektumnak megfelelő beállítási lehetőségeket tartalmazza. Ha nem jelölünk ki semmit, akkor megjelenik két olyan panellap is, amelyen a teljes oldalra vonatkozóan adhatunk meg www tulajdonságokat. Az első Kitöltés lapon bármilyen kitöltési mintát választhatunk (az egyöntetű kitöltéstől a PostScript mintázatig). A kitöltés törléséhez kattintsunk a bal egérgombbal a paletta tetején, vagy a dokkolóban látható ikonra (lásd az 1-1. ábrát). A többi kitöltési lehetőséget később, e fejezetben részletezzük. A pontosabb beállításokhoz vezető Advanced gombot most lefordították (Speciális). A Körvonal panellapon az objektum határoló vonalainak jellemzőit adjuk meg (lásd az 1-2. ábrát). A Stílus listában a CorelDRAW szabványos vonaltípusai közül választhatunk (folyamatos, szaggatott stb.). A Stílus lista alatti két gomb a vonalvégek tí-
12 12 RAJZELEMEK TULAJDONSÁGAI pusának kiválasztására szolgál. A körvonal törléséhez kattintsunk a jobb egérgombbal a paletta tetején látható ikonra. A többi körvonal-beállítási lehetőséget később részletezzük ábra A Kitöltés mögött négyzettel az objektum keretét a kitöltőminta mögé helyezzük, a Méretezés a képpel együtt négyzet segítségével a rajzelemkeretet a rajzelem növekedésével-méretcsökkenésével arányosan változóvá tesszük. A dokkolt ablak Általános lapján az alkalmazandó stílust állíthatjuk be. A Szöveg körbefuttatása lista Nincs elemétől eltérő beállításoknál a rajzelemet körülvevő bekezdésszöveg folyamatossága megszakad a rajzelem + a Szöveg-körbefuttatás margója mezőben megadott, a rajzelemet körülvevő sávon. A hatás csak megfelelően kicsi, illetve a grafikus objektummal arányos betűméret esetén érvényesül (lásd az 1-3. ábrát). A beállítást az Al kalmaz gombbal érvényesítjük. Az összes panellap beállításának érvényesítésére korábban használt Apply Al l gombot megszüntették. Helyette viszont megjelent az Automatikus végrehajtás gomb, amelynek lenyomott állapotában a beál-
13 RAJZELEMEK TULAJDONSÁGAI 13 lítás azonnal érvényesül (tehát, ha a lakat zárt, akkor nem kell az Alkalmaz gombra kattintani). Szövegobjektum tulajdonságlapja 1-3. ábra Grafikus objektum tulajdonságlapja 1-4. ábra A Részlet párbeszédpanel-lap nem tartalmaz beállítható elemet, csak néhány fontos információt a kijelölt rajzelem méreteiről és szerkesztési jellemzőiről (lásd az 1-4. ábrát).
14 14 RAJZELEMEK TULAJDONSÁGAI Az Internet párbeszédpanel-lapon adjuk meg, hogy a kijelölt rajzelem melyik Interneten keresztül elérhető objektumra, vagy a szerkesztett dokumentum egy másik pontjára hivatkozik (lásd az 1-5. ábrát). Az Internetböngésző és a hivatkozott Internetes objektum (amely lehet egy CorelDRAW dokumentum egy oldala is) betöltődik, ha a jobb egérgombbal a rajzelemre kattintunk, majd kiadjuk a helyi menü Ugrás a hiperhivatkozásra a böngészőben parancsát ábra A hivatkozott Internetes objektum (vagy HTML formátumban mentett CorelDRAW dokumentum) elérési útvonalát az URL mezőben adjuk meg, miután a Viselkedés listában kiválasztottuk az URL listaelemet. Az URL mezőben megadhatjuk azt is, ha a hivatkozott objektumnak egy könyvjelzővel azonosított részére szeretnénk ugrani. A következő mezőben a böngészőablak keretére (cél frame) hivatkozhatunk. Ha a hivatkozott webhelyet, dokumentumot új böngészőablakban szeretnénk megnyitni, akkor válasszuk a _blank lehetőséget. Ha a hivatkozó dokumentummal azonos keretben jelenítenénk meg a hivatkozottat, akkor viszont a _self lehetőséget állítsuk be. A következő, alaphelyzetben Alt megjegyzések tartalmú mezőben adjuk meg azt a szöveget, amelyik a böngésző állapotsorában
15 RAJZELEMEK TULAJDONSÁGAI 15 jelenik meg, ha a kurzort a hivatkozó rész, illetve a rollover objektum (a hotspot forrópont ) fölé mozgatjuk. A kijelölt objektumhoz kötött könyvjelző elhelyezéséhez a Viselkedés listában a Könyvjelző listaelemet választjuk, majd a következő mezőben megadjuk a könyvjelző nevét, végül érvényesítjük a beállítást az Al kalmaz nyomógombbal. Az Internetes párbeszédpaneleknek megfelelő eszközök elérhetők az Internet eszköztárról is (lásd az 1-6. ábrát) ábra Ha már több hivatkozást beépítettünk, akkor ezek lecserélésére alkalmazhatjuk az objektum kijelölése után a helyi menü Internethivatkozások almenüjét. Az innen kiválasztott URL cím bekerül a kijelölt objektum Internet tulajdonságlapjára, azaz ezzel a módszerrel másolhatjuk át a hivatkozásokat az egyik objektumról a másikra. A dokkoló Forró zóna meghatározása csoportjában állítjuk be, hogyan jelenjen meg a rajzszerkesztőben a hivatkozás. A listában beállíthatjuk az alakhoz vagy az objektum befoglalójához igazított megjelenést, a Sraffozás jelölőnégyzet kiválasztása után beállíthatjuk a keresztezett jelölés színét, a Háttér jelölőnégyzet bejelölését követően pedig a forrópont jelölés háttérszínét határozzuk meg. A jelölőnégyzetek törlése érvényteleníti a korábbi beállítást. Kiválasztás és csere A rajzelemeket az utólagos módosítás, hatások alkalmazása, színezés, kitöltés, mozgatás, másolás, törlés előtt ki kell jelölnünk. Erre a Kijelölő eszközt vagy csomópont(ok) kijelölésére a Formázó eszközt alkalmazzuk. A kijelölt rajzelemek nyolc fogantyúval, a kijelölt csomópontok vezérlőpontokkal jelennek meg. A kijelölés után adható ki az a parancs vagy végrehajtható az a tevékenység, amellyel a rajzelemet módosítani akarjuk.
16 16 RAJZELEMEK TULAJDONSÁGAI Egyetlen rajzelemet a Kijelölő eszköz választása után rákattintással jelölünk ki. Több rajzelem kijelölését végezhetjük a Shift billentyű nyomvatartása mellett az objektumokra kattintással, vagy a rajzelemek gumikeretbe foglalásával. Ha az Al t billentyű nyomvatartása mellett a Kijelölő eszközzel rajzolt gumikerettel választunk ki rajzelemeket, akkor a gumikerethez érintkező rajzelemeket is kijelöljük. Az Al t billentyű nélkül csak a teljes egészükben a gumikereten belül lévő objektumokat jelöljük ki. Objektumcsoport részeként egyetlen rajzelemet csak a Ctrl billentyű nyomvatartása mellett jelölhetünk ki. Az így kijelölt rajzelemek fogantyúi kör alakúak, szemben az önálló rajzelemek vagy csoportok négyzetes fogantyúival.a kijelölt objektumok száma az állapotsorban is megjelenik (lásd a gyermek görbét az 1-7. ábrán) ábra Minden rajzelemet egyszerre jelölhetünk ki, ha duplán kattintunk a Kijelölő eszközre vagy megnyomjuk a Ctrl+A billentyűkombinációt. A Szerkesztés menü Mindent kijelöl Objektumok parancsával vagy a Minden kijelölve ikonnal az összes rajzelemet kiválasztjuk. Az összes szöveges objektumot kiválasztja a Szerkesztés menü Mindent kijelöl Szöveg parancsa vagy a Minden szöveg kijelölése ikon. A Minden segédvonal kijelölése ikon, illetve a Szerkesztés / Mindent kijelöl Segédvonalak parancs a vezetővonalakat, a Minden csomópont kijelölése ikon, vagy a Szerkesztés/ Mindent kijelöl Csomópontok parancs a korábban kijelölt vonallánc csomópontjait jelöli ki.
17 RAJZELEMEK TULAJDONSÁGAI 17 A teljes kiválasztás megszüntethető, ha az egérrel nem kijelölt területre kattintunk. A csoportos kijelölés egy-egy elemét a Shift billentyű nyomvatartása mellett megismételt objektumra kattintással vonhatjuk ki a kijelölésből (ha az elem csoport része, akkor a Ctrl billentyűt is nyomva kell tartanunk). Csoportok és csoportelemek kiválasztásának egyaránt legkedvezőbb és összetett rajzoknál a legpontosabb módja az Objektumkezelő használata (lásd az 1-8. ábrát) ábra Kitöltés nélküli rajzelem kijelölése A kitöltés nélküli rajzelemek is kiválaszthatók a rajzelemek belsejébe kattintással. Ehhez az Eszközök menü Beállítások, illetve Testreszabás parancsával, vagy a Beállítások ikonnal, a Ctrl+J billentyűkombinációval, illetve egy ikon helyi menüjének Testreszabás Eszköztárelem Tulajdonságok parancsával megjelenített Eszközkészlet /Kijelölő párbeszédpanel-lapon jelöljük be a Összes objektum kezelése kitöltöttként jelölőnégyzetet (lásd az 1-9. ábrát). Ilyen beállítás mellett a vékony vagy rejtett, színtelen körvonalú objektumokat is könnyen kijelölhetjük.
18 18 RAJZELEMEK TULAJDONSÁGAI 1-9. ábra A párbeszédpanel Szálkereszt alakú kurzor négyzete bejelölése után a program a kisméretű kereszt helyett nagy szálkereszttel jelzi a kurzor helyét. Az Összetett objektumok újrarajzolása jelölőnégyzet bejelölt állapotában a Késleltetés mezőben megadott várakozás után szaggatott vonallal újrarajzolja az összetett objektumokat, ha az átalakítás vagy mozgatás közben szünetet tartunk. A következő két rádiógombbal a CorelDRAW és a Windows szabványos Ctrl és Shift billentyű kezelése között választhatunk. A CorelDRAW hagyományai alapján a Ctrl billentyű nyomva tartása közbeni kattintás a kijelölést növeli, vagy csökkenti (ha a kattintás alatti objektum már a kijelölt csoport része), a Shift billentyű nyomva tartása alatti kattintással az objektumot a középpontját felhasználó átalakításokhoz választjuk ki (lásd az 1-9. ábrát). Ezt a működési módot a Hagyományos CorelDRAW kapcsolóval állítjuk be. A Windows szabványai szerinti beállítás esetén a Ctrl billentyű nyomvatartása melletti kattintással másolatot készítünk az objek-
19 RAJZELEMEK TULAJDONSÁGAI 19 tumról, a Shift billentyű nyomvatartása közbeni kattintás a kijelölést növeli vagy csökkenti. Ezt a működési módot a Windows szabvány választókapcsolóval állítjuk be ábra Kijelölés tulajdonságok alapján A CorelDRAW fejlesztése során jelentősen módosultak a kijelölési lehetőségek is. A rajzelemeket jellemzőik alapján is megkereshetjük, kijelölhetjük. Az X4-es változat Szerkesztés menüjéből indítható keresési lehetőségei az ábrán láthatók ábra A Legutóbbi keresés megjeleníti a korábban névvel elmentett keresések listáját. A 12-es változatban itt ötféle előre elkészített kere-
20 20 RAJZELEMEK TULAJDONSÁGAI sést találtunk, amelyek a rajzelemek kitöltése, körvonala stb. alapján kerestek (ezek továbbra is betölthetők a varázslóval) ábra A Szerkesztés menü Keresés és csere Objektum keresése parancsával vagy a Keresés Varázsló ikonnal a keresővarázslót indítjuk el (lásd az ábrát). Az Új keresés választókapcsolóval új keresést indítunk, a Keresési betöltése lemezről rádiógombbal egy korábban elmentett keresés feltételeit tölthetjük be a lemezről, míg A jelenleg kijelölt objektummal egyező objektumok keresése rádiógombbal a parancs kiadása előtt kiválasztott rajzelemmel megegyező tulajdonságú egyéb objektumokat kereshetjük meg. Ez az utóbbi rádiógomb csak akkor választható ki, ha a varázsló indítása előtt kijelöltünk egy rajzelemet. A varázsló párbeszédpaneljeinek Tovább gombjával a következő, a Vissza gombbal a megelőző panelre lépünk. A Vissza gomb nem érhető el az első, a Tovább gomb az utolsó panelen.
21 RAJZELEMEK TULAJDONSÁGAI 21 Új keresések A Tovább nyomógombra kattintás után megjelenik a varázsló második párbeszédpanelje, amely több lapból áll (lásd az ábrát) ábra Az Objektumtípusok párbeszédpanel-lapon választjuk ki a keresendő rajzelem típusát: görbék, téglalapok, ellipszisek, sokszögek, csillagok, összetett csillagok, interaktív csatlakozó vonal, szöveg, grafikus szöveg, bekezdésszöveg, nyomvonalon lévő szöveg, méretvonalak, lineáris méretvonal, szögméretek, feliratok, összekötő vonalak, bitképek, OLE objektumok, háromdimenziós objektumok. Több keresendő rajzelemtípust is megadhatunk az előttük álló négyzet kiválasztásával. A Tetszőleges típusú objektum keresése jelölőnégyzet kiválasztása után a program a rajzelem típusát nem veszi figyelembe a keresés során, csak a továbbiakban megadott egyéb jellemzőket (mintha mindet kiválasztottuk volna).
22 22 RAJZELEMEK TULAJDONSÁGAI Az Objektum- vagy stílusnevek keresése jelölőnégyzet bejelölése után szintén érvénytelenné válik a rajzelem típusának meghatározása, mert a rajzelemeket a nevük vagy stílusuk alapján keressük. Emiatt ekkor a többi párbeszédpanel-lap sem alkalmazható a rajzelem-jellemzők megadására. A Kitöltések párbeszédpanel-lapon megadhatjuk, hogy a kiválasztott rajzelem típusok közül milyen kitöltési jellemzőkkel rendelkezőket keressük (lásd az ábrát): ábra Nincs kitöltés (kitöltés nélküli rajzelemek). Egységes szín (uniform színmodellből választott színnel kitöltött). Színátmenetes kitöltés (folyamatos színátmenetes kitöltés). 2színű mintázat (kétszínes kitöltő mintázat). Bitképes mintázat (bittérképes kitöltő mintázat). Többszínű mintázat (teljes színes kitöltő mintázat). Textúrás kitöltés (szövetmintázattal kitöltött). PostScript kitöltés (PostScript mintázattal kitöltött). Hálós kitöltés (egyénileg kifeszített kitöltő háló).
23 RAJZELEMEK TULAJDONSÁGAI 23 Kitöltés általános színrendszere (RGB, CMYK, CMY255, RGB, HSB, HLS, Lab, YIQ, Grayscale, Registration Color), ebben a csoportban tovább pontosíthatjuk a keresést a színmodell pontos meghatározásával, ha az ikonra kétszer, vagy a + csomópontra egyszer kattintunk. A csoport bezárható, ha a csomópontra kattintunk. Kitöltés általános színpalettája, ebben a csoportban is tovább pontosíthatjuk a keresést a színmodell pontos meghatározásával, ha az ikonra kétszer, vagy a + csomópontra egyszer kattintunk ábra A Körvonalak párbeszédpanel-lapon a keresett rajzelemek körvonaljellemzőit adjuk meg (lásd az ábrát). A Nincs körvonala jelölőnégyzetet válasszuk, ha körvonal nélküli elemeket keresünk, a Körvonal tulajdonságai jelölőnégyzetet jelöljük be, ha a következő lapon megadjuk a keresendő elemek körvonaladatait is. A következő két elemcsoporttal a körvonaljellemző színe alapján kereshetünk. A Speciális effektusok panellapon a keresett különleges hatásokat állíthatjuk be (lásd az ábrát): burkológörbe, perspectivikus
24 24 RAJZELEMEK TULAJDONSÁGAI (térhatás), átváltozás, vektoros térhatás (kihúzás), kontúr, lencse, maszkmester, bitképes színmaszk, átlátszóság, torzítás, árnyék, átváltó gomb (a megjelenített dokumentum, weboldal esetén az objektumok fölé mozgatott egérkurzor hatására bekövetkező reakciók) ábra A következő párbeszédpanelen megjelennek az eddig beállított keresési tulajdonságok, amelyek az összes kiválasztott elemtípusra érvényesek. A kiválasztott elemtípusoktól függően azokhoz további, egyéni keresendő jellemzőket is megadhatunk. Ilyen jellemzőket nem adhatunk meg az átváltó gomb, árnyék, maszkmester, vektoros térhatás elemtípusokhoz, hatásokhoz. A rajzelem-típusok, illetve hatások kiválasztása után kattintsunk a Tulajdonságok... nyomógombra (lásd az ábrát). A rajzelem-típustól, hatástól függően más-más beállító panel jelentkezik. A legtöbb keresési jellemző beállítására szolgáló párbeszédpanel Alaphelyzet nyomógombja törli a párbeszédpanel beállításait (kivéve a görbe objektumtípus esetén beállítható csomópontok számát).
25 RAJZELEMEK TULAJDONSÁGAI ábra Példaként az ábrán a kontúr keresendő tulajdonságainak beállítására szolgáló párbeszédpanelt mutatjuk be. Az egyes keresendő tulajdonságok (mélység, stílus, megvilágítás, eltűnési pont és elforgatás, letörés) meghatározásához előbb az aktuális mező előtti jelölőnégyzetet kell kiválasztanunk, utána adjuk meg a keresett értékeket ábra
26 26 RAJZELEMEK TULAJDONSÁGAI A rajzelemek keresési szempontjainak megadása után ha a szín, kitöltési és körvonal jellemzők keresését is választottuk a Kitöltések, illetve Körvonalak panellapon, a következő párbeszédpaneleken adjuk meg a keresendő jellemzők pontos értékét ábra A párbeszédpanelek kezelése hasonló a fentebb ismertetetthez. További tudnivalót az adott rajzelemre vonatkozó részeknél találhatunk a könyvben. A jellemzők első párbeszédpanelén a választott kitöltésnek megfelelő szűrőt adjuk meg. A Keresési feltételek listában jelenik meg a keresendő rajzelemek eddigi beállítása. A következő párbeszédpanelen a keresett körvonaljellemzőket adjuk meg (lásd az ábrát). A Szélesség jelölőnégyzet bejelölése után megadhatjuk a keresendő körvonal vastagságokat. Ez lehet egy pontos érték, ekkor a következő listában a pontosan elemet választjuk ki, vagy egy adott értéknél vastagabb körvonal, ehhez a több mint listaelemet választjuk, illetve egy adott értéknél vékonyabb körvonal, ehhez a kevesebb mint listaelemet választjuk.
27 RAJZELEMEK TULAJDONSÁGAI ábra A Kitöltés mögött jelölőnégyzet bejelölése után választhatjuk a kitöltés mögé helyezett körvonalak keresését (Be listaelem). A Képpel együtt nő jelölőnégyzet után választhatjuk az objektum átméretezését arányosan követő körvonalvastagság keresését (Be listaelem). A Szín jelölőnégyzet bejelölését követően adjuk meg a keresendő körvonalszínt, a Felülnyomott körvonalszín jelölőnégyzet bejelölése után határozzuk meg az illesztési (passzerhibák) kiküszöbölésére alkalmazott felülnyomó körvonal keresését (Be listaelem). A Vonalvég jelölőnégyzet bejelölése után választjuk ki a szintén az illesztési hibák kiküszöbölésére alkalmazott vonaltúlnyúlást, illetve az ezt eredményező vonalvégződés-típust. A keresésvarázsló utolsó párbeszédpanelje bemutatja a megadott keresési jellemzőket (lásd az ábrát). A párbeszédpanel Mentés nyomógombjával a beállított jellemzőket későbbi felhasználás számára.fin kiterjesztésű fájlba elmenthetjük.
28 28 RAJZELEMEK TULAJDONSÁGAI Az elmentett keresési fájlok kiterjesztése.fin. Az elmentett keresés betölthető a Kereső Varázsló első párbeszédpaneljének Keresés betöltése lemezről kapcsolója választása után ábra Elmentett keresések alkalmazása Az elmentett keresések jellemzőinek módosításához a varázslóba is betölthető a keresés a varázsló első párbeszédpaneljének Keresés betöltése lemezről rádiógombja kiválasztása és a Tovább nyomógomb megnyomása után. Ekkor az ábra szerinti panel jelentkezik, amelyen kiválaszthatjuk a megfelelő keresést. Itt láthatjuk viszont a korábban említett ötféle beépített keresést, illetve a saját, elmentett kereséseinket. A Megnyitás gombbal a keresésvarázsló utolsó párbeszédpaneljébe lépünk, innen a Vissza gombbal visszaléphetünk a megfelelő párbeszédpanelre és elvégezhetjük a szükséges módosításokat (amelyet akár más fájlban is tárolhatunk).
Dr. Pétery Kristóf: CorelDRAW 12 Rajzelem-tulajdonságok
 2 Minden jog fenntartva, beleértve bárminemű sokszorosítás, másolás és közlés jogát is. Kiadja a Mercator Stúdió Felelős kiadó a Mercator Stúdió vezetője Lektor: Gál Veronika Szerkesztő: Pétery István
2 Minden jog fenntartva, beleértve bárminemű sokszorosítás, másolás és közlés jogát is. Kiadja a Mercator Stúdió Felelős kiadó a Mercator Stúdió vezetője Lektor: Gál Veronika Szerkesztő: Pétery István
Dr. Pétery Kristóf: CorelDRAW 11 Rajzelem-tulajdonságok
 2 Minden jog fenntartva, beleértve bárminemű sokszorosítás, másolás és közlés jogát is. Kiadja a Mercator Stúdió Felelős kiadó a Mercator Stúdió vezetője Lektor: Gál Veronika Szerkesztő: Pétery István
2 Minden jog fenntartva, beleértve bárminemű sokszorosítás, másolás és közlés jogát is. Kiadja a Mercator Stúdió Felelős kiadó a Mercator Stúdió vezetője Lektor: Gál Veronika Szerkesztő: Pétery István
CorelDRAW X5 Rajzelem-tulajdonságok módosítása
 2 Minden jog fenntartva, beleértve bárminemű sokszorosítás, másolás és közlés jogát is. Kiadja a Mercator Stúdió Felelős kiadó a Mercator Stúdió vezetője Lektor: Gál Veronika Szerkesztő: Pétery István
2 Minden jog fenntartva, beleértve bárminemű sokszorosítás, másolás és közlés jogát is. Kiadja a Mercator Stúdió Felelős kiadó a Mercator Stúdió vezetője Lektor: Gál Veronika Szerkesztő: Pétery István
CorelDRAW X6 Rajzelem-tulajdonságok módosítása
 2 Minden jog fenntartva, beleértve bárminemű sokszorosítás, másolás és közlés jogát is. Kiadja a Mercator Stúdió Felelős kiadó a Mercator Stúdió vezetője Lektor: Gál Veronika Szerkesztő: Pétery István
2 Minden jog fenntartva, beleértve bárminemű sokszorosítás, másolás és közlés jogát is. Kiadja a Mercator Stúdió Felelős kiadó a Mercator Stúdió vezetője Lektor: Gál Veronika Szerkesztő: Pétery István
Dr. Pétery Kristóf: CorelDRAW 12 A program testre szabása
 2 Minden jog fenntartva, beleértve bárminemű sokszorosítás, másolás és közlés jogát is. Kiadja a Mercator Stúdió Felelős kiadó a Mercator Stúdió vezetője Lektor: Gál Veronika Szerkesztő: Pétery István
2 Minden jog fenntartva, beleértve bárminemű sokszorosítás, másolás és közlés jogát is. Kiadja a Mercator Stúdió Felelős kiadó a Mercator Stúdió vezetője Lektor: Gál Veronika Szerkesztő: Pétery István
Dr. Pétery Kristóf: CorelDRAW 11 A program testre szabása
 2 Minden jog fenntartva, beleértve bárminemű sokszorosítás, másolás és közlés jogát is. Kiadja a Mercator Stúdió Felelős kiadó a Mercator Stúdió vezetője Lektor: Gál Veronika Szerkesztő: Pétery István
2 Minden jog fenntartva, beleértve bárminemű sokszorosítás, másolás és közlés jogát is. Kiadja a Mercator Stúdió Felelős kiadó a Mercator Stúdió vezetője Lektor: Gál Veronika Szerkesztő: Pétery István
CorelDRAW X6 Rajzelemek szervezése
 2 Minden jog fenntartva, beleértve bárminemű sokszorosítás, másolás és közlés jogát is. Kiadja a Mercator Stúdió Felelős kiadó a Mercator Stúdió vezetője Lektor: Gál Veronika Szerkesztő: Pétery István
2 Minden jog fenntartva, beleértve bárminemű sokszorosítás, másolás és közlés jogát is. Kiadja a Mercator Stúdió Felelős kiadó a Mercator Stúdió vezetője Lektor: Gál Veronika Szerkesztő: Pétery István
Minden jog fenntartva, beleértve bárminemű sokszorosítás, másolás és közlés jogát is.
 2 Minden jog fenntartva, beleértve bárminemű sokszorosítás, másolás és közlés jogát is. Kiadja a Mercator Stúdió Felelős kiadó a Mercator Stúdió vezetője Lektor: Gál Veronika Szerkesztő: Pétery István
2 Minden jog fenntartva, beleértve bárminemű sokszorosítás, másolás és közlés jogát is. Kiadja a Mercator Stúdió Felelős kiadó a Mercator Stúdió vezetője Lektor: Gál Veronika Szerkesztő: Pétery István
Minden jog fenntartva, beleértve bárminemű sokszorosítás, másolás és közlés jogát is.
 2 Minden jog fenntartva, beleértve bárminemű sokszorosítás, másolás és közlés jogát is. Kiadja a Mercator Stúdió Felelős kiadó a Mercator Stúdió vezetője Lektor: Gál Veronika Szerkesztő: Pétery István
2 Minden jog fenntartva, beleértve bárminemű sokszorosítás, másolás és közlés jogát is. Kiadja a Mercator Stúdió Felelős kiadó a Mercator Stúdió vezetője Lektor: Gál Veronika Szerkesztő: Pétery István
Dr. Pétery Kristóf: CorelDRAW 10 A program testre szabása
 2 Minden jog fenntartva, beleértve bárminemű sokszorosítás, másolás és közlés jogát is. Kiadja a Mercator Stúdió Felelős kiadó a Mercator Stúdió vezetője Lektor: Gál Veronika Szerkesztő: Pétery István
2 Minden jog fenntartva, beleértve bárminemű sokszorosítás, másolás és közlés jogát is. Kiadja a Mercator Stúdió Felelős kiadó a Mercator Stúdió vezetője Lektor: Gál Veronika Szerkesztő: Pétery István
CorelDRAW X6 A program testre szabása
 2 Minden jog fenntartva, beleértve bárminemű sokszorosítás, másolás és közlés jogát is. Kiadja a Mercator Stúdió Felelős kiadó a Mercator Stúdió vezetője Lektor: Gál Veronika Szerkesztő: Pétery István
2 Minden jog fenntartva, beleértve bárminemű sokszorosítás, másolás és közlés jogát is. Kiadja a Mercator Stúdió Felelős kiadó a Mercator Stúdió vezetője Lektor: Gál Veronika Szerkesztő: Pétery István
CorelDRAW X7 A program testre szabása
 2 Minden jog fenntartva, beleértve bárminemű sokszorosítás, másolás és közlés jogát is. Kiadja a Mercator Stúdió Felelős kiadó a Mercator Stúdió vezetője Lektor: Pétery Tamás Szerkesztő: Pétery István
2 Minden jog fenntartva, beleértve bárminemű sokszorosítás, másolás és közlés jogát is. Kiadja a Mercator Stúdió Felelős kiadó a Mercator Stúdió vezetője Lektor: Pétery Tamás Szerkesztő: Pétery István
Minden jog fenntartva, beleértve bárminemű sokszorosítás, másolás és közlés jogát is.
 2 Minden jog fenntartva, beleértve bárminemű sokszorosítás, másolás és közlés jogát is. Kiadja a Mercator Stúdió Felelős kiadó a Mercator Stúdió vezetője Lektor: Gál Veronika Szerkesztő: Pétery István
2 Minden jog fenntartva, beleértve bárminemű sokszorosítás, másolás és közlés jogát is. Kiadja a Mercator Stúdió Felelős kiadó a Mercator Stúdió vezetője Lektor: Gál Veronika Szerkesztő: Pétery István
Corel PHOTO-PAINT X5 Maszkolástól nyomtatásig
 2 Minden jog fenntartva, beleértve bárminemű sokszorosítás, másolás és közlés jogát is. Kiadja a Mercator Stúdió Felelős kiadó a Mercator Stúdió vezetője Lektor: Gál Veronika Szerkesztő: Pétery István
2 Minden jog fenntartva, beleértve bárminemű sokszorosítás, másolás és közlés jogát is. Kiadja a Mercator Stúdió Felelős kiadó a Mercator Stúdió vezetője Lektor: Gál Veronika Szerkesztő: Pétery István
Dr. Pétery Kristóf: Corel PHOTO-PAINT 12 Testre szabás
 2 Minden jog fenntartva, beleértve bárminemű sokszorosítás, másolás és közlés jogát is. Kiadja a Mercator Stúdió Felelős kiadó a Mercator Stúdió vezetője Lektor: Gál Veronika Szerkesztő: Pétery István
2 Minden jog fenntartva, beleértve bárminemű sokszorosítás, másolás és közlés jogát is. Kiadja a Mercator Stúdió Felelős kiadó a Mercator Stúdió vezetője Lektor: Gál Veronika Szerkesztő: Pétery István
Dr. Pétery Kristóf: Adobe Photoshop Elements 3
 2 Minden jog fenntartva, beleértve bárminemű sokszorosítás, másolás és közlés jogát is. Kiadja a Mercator Stúdió Felelős kiadó a Mercator Stúdió vezetője Lektor: Gál Veronika Szerkesztő: Pétery István
2 Minden jog fenntartva, beleértve bárminemű sokszorosítás, másolás és közlés jogát is. Kiadja a Mercator Stúdió Felelős kiadó a Mercator Stúdió vezetője Lektor: Gál Veronika Szerkesztő: Pétery István
Dr. Pétery Kristóf: CorelDRAW X4 A program testre szabása
 2 Minden jog fenntartva, beleértve bárminemű sokszorosítás, másolás és közlés jogát is. Kiadja a Mercator Stúdió Felelős kiadó a Mercator Stúdió vezetője Lektor: Gál Veronika Szerkesztő: Pétery István
2 Minden jog fenntartva, beleértve bárminemű sokszorosítás, másolás és közlés jogát is. Kiadja a Mercator Stúdió Felelős kiadó a Mercator Stúdió vezetője Lektor: Gál Veronika Szerkesztő: Pétery István
Dr. Pétery Kristóf: Excel 2003 Megjelenítés, formázás
 2 Minden jog fenntartva, beleértve bárminemű sokszorosítás, másolás és közlés jogát is. Kiadja a Mercator Stúdió Felelős kiadó a Mercator Stúdió vezetője Lektor: Gál Veronika Szerkesztő: Pétery István
2 Minden jog fenntartva, beleértve bárminemű sokszorosítás, másolás és közlés jogát is. Kiadja a Mercator Stúdió Felelős kiadó a Mercator Stúdió vezetője Lektor: Gál Veronika Szerkesztő: Pétery István
Corel PHOTO-PAINT X5 Testre szabás
 2 Minden jog fenntartva, beleértve bárminemű sokszorosítás, másolás és közlés jogát is. Kiadja a Mercator Stúdió Felelős kiadó a Mercator Stúdió vezetője Lektor: Gál Veronika Szerkesztő: Pétery István
2 Minden jog fenntartva, beleértve bárminemű sokszorosítás, másolás és közlés jogát is. Kiadja a Mercator Stúdió Felelős kiadó a Mercator Stúdió vezetője Lektor: Gál Veronika Szerkesztő: Pétery István
Minden jog fenntartva, beleértve bárminemű sokszorosítás, másolás és közlés jogát is.
 TARTALOM 2 Minden jog fenntartva, beleértve bárminemű sokszorosítás, másolás és közlés jogát is. Kiadja a Mercator Stúdió Felelős kiadó a Mercator Stúdió vezetője Lektor: Gál Veronika Szerkesztő: Pétery
TARTALOM 2 Minden jog fenntartva, beleértve bárminemű sokszorosítás, másolás és közlés jogát is. Kiadja a Mercator Stúdió Felelős kiadó a Mercator Stúdió vezetője Lektor: Gál Veronika Szerkesztő: Pétery
Dr. Pétery Kristóf: Word 2003 magyar nyelvű változat
 2 Minden jog fenntartva, beleértve bárminemű sokszorosítás, másolás és közlés jogát is. Kiadja a Mercator Stúdió Felelős kiadó a Mercator Stúdió vezetője Lektor: Gál Veronika Szerkesztő: Pétery István
2 Minden jog fenntartva, beleértve bárminemű sokszorosítás, másolás és közlés jogát is. Kiadja a Mercator Stúdió Felelős kiadó a Mercator Stúdió vezetője Lektor: Gál Veronika Szerkesztő: Pétery István
Minden jog fenntartva, beleértve bárminemű sokszorosítás, másolás és közlés jogát is.
 2 Minden jog fenntartva, beleértve bárminemű sokszorosítás, másolás és közlés jogát is. Kiadja a Mercator Stúdió Felelős kiadó a Mercator Stúdió vezetője Lektor: Gál Veronika Szerkesztő: Pétery István
2 Minden jog fenntartva, beleértve bárminemű sokszorosítás, másolás és közlés jogát is. Kiadja a Mercator Stúdió Felelős kiadó a Mercator Stúdió vezetője Lektor: Gál Veronika Szerkesztő: Pétery István
Corel PHOTO-PAINT X4 Testre szabás
 2 Minden jog fenntartva, beleértve bárminemű sokszorosítás, másolás és közlés jogát is. Kiadja a Mercator Stúdió Felelős kiadó a Mercator Stúdió vezetője Lektor: Gál Veronika Szerkesztő: Pétery István
2 Minden jog fenntartva, beleértve bárminemű sokszorosítás, másolás és közlés jogát is. Kiadja a Mercator Stúdió Felelős kiadó a Mercator Stúdió vezetője Lektor: Gál Veronika Szerkesztő: Pétery István
CorelDRAW X6 A program testre szabása
 2 Minden jog fenntartva, beleértve bárminemű sokszorosítás, másolás és közlés jogát is. Kiadja a Mercator Stúdió Felelős kiadó a Mercator Stúdió vezetője Lektor: Gál Veronika Szerkesztő: Pétery István
2 Minden jog fenntartva, beleértve bárminemű sokszorosítás, másolás és közlés jogát is. Kiadja a Mercator Stúdió Felelős kiadó a Mercator Stúdió vezetője Lektor: Gál Veronika Szerkesztő: Pétery István
Minden jog fenntartva, beleértve bárminemű sokszorosítás, másolás és közlés jogát is.
 2 Minden jog fenntartva, beleértve bárminemű sokszorosítás, másolás és közlés jogát is. Kiadja a Mercator Stúdió Felelős kiadó a Mercator Stúdió vezetője Lektor: Gál Veronika Szerkesztő: Pétery István
2 Minden jog fenntartva, beleértve bárminemű sokszorosítás, másolás és közlés jogát is. Kiadja a Mercator Stúdió Felelős kiadó a Mercator Stúdió vezetője Lektor: Gál Veronika Szerkesztő: Pétery István
Access 2013 Lekérdezéstől testre szabásig TARTALOM 1
 TARTALOM 1 2 TARTALOM Minden jog fenntartva, beleértve bárminemű sokszorosítás, másolás és közlés jogát is. Kiadja a Mercator Stúdió Felelős kiadó a Mercator Stúdió vezetője Lektor: Pétery Tamás Szerkesztő:
TARTALOM 1 2 TARTALOM Minden jog fenntartva, beleértve bárminemű sokszorosítás, másolás és közlés jogát is. Kiadja a Mercator Stúdió Felelős kiadó a Mercator Stúdió vezetője Lektor: Pétery Tamás Szerkesztő:
Dr. Pétery Kristóf: CorelDRAW 9 különleges hatások, bitképek
 2 Minden jog fenntartva, beleértve bárminemű sokszorosítás, másolás és közlés jogát is. Kiadja a Mercator Stúdió Felelős kiadó a Mercator Stúdió vezetője Lektor: Gál Veronika Szerkesztő: Pétery István
2 Minden jog fenntartva, beleértve bárminemű sokszorosítás, másolás és közlés jogát is. Kiadja a Mercator Stúdió Felelős kiadó a Mercator Stúdió vezetője Lektor: Gál Veronika Szerkesztő: Pétery István
Dr. Pétery Kristóf: Access 2003 magyar nyelvű változat
 2 Minden jog fenntartva, beleértve bárminemű sokszorosítás, másolás és közlés jogát is. Kiadja a Mercator Stúdió Felelős kiadó a Mercator Stúdió vezetője Lektor: Gál Veronika Szerkesztő: Pétery István
2 Minden jog fenntartva, beleértve bárminemű sokszorosítás, másolás és közlés jogát is. Kiadja a Mercator Stúdió Felelős kiadó a Mercator Stúdió vezetője Lektor: Gál Veronika Szerkesztő: Pétery István
Dr. Pétery Kristóf: CorelDRAW 9 testre szabás
 2 Minden jog fenntartva, beleértve bárminemű sokszorosítás, másolás és közlés jogát is. Kiadja a Mercator Stúdió Felelős kiadó a Mercator Stúdió vezetője Lektor: Gál Veronika Szerkesztő: Pétery István
2 Minden jog fenntartva, beleértve bárminemű sokszorosítás, másolás és közlés jogát is. Kiadja a Mercator Stúdió Felelős kiadó a Mercator Stúdió vezetője Lektor: Gál Veronika Szerkesztő: Pétery István
Dr. Pétery Kristóf: Windows XP Professional
 2 Minden jog fenntartva, beleértve bárminemű sokszorosítás, másolás és közlés jogát is. Kiadja a Mercator Stúdió Felelős kiadó a Mercator Stúdió vezetője Lektor: Gál Veronika Szerkesztő: Pétery István
2 Minden jog fenntartva, beleértve bárminemű sokszorosítás, másolás és közlés jogát is. Kiadja a Mercator Stúdió Felelős kiadó a Mercator Stúdió vezetője Lektor: Gál Veronika Szerkesztő: Pétery István
Minden jog fenntartva, beleértve bárminemű sokszorosítás, másolás és közlés jogát is.
 2 Minden jog fenntartva, beleértve bárminemű sokszorosítás, másolás és közlés jogát is. Kiadja a Mercator Stúdió Felelős kiadó a Mercator Stúdió vezetője Lektor: Gál Veronika Szerkesztő: Pétery István
2 Minden jog fenntartva, beleértve bárminemű sokszorosítás, másolás és közlés jogát is. Kiadja a Mercator Stúdió Felelős kiadó a Mercator Stúdió vezetője Lektor: Gál Veronika Szerkesztő: Pétery István
Minden jog fenntartva, beleértve bárminemű sokszorosítás, másolás és közlés jogát is.
 2 Minden jog fenntartva, beleértve bárminemű sokszorosítás, másolás és közlés jogát is. Kiadja a Mercator Stúdió Felelős kiadó a Mercator Stúdió vezetője Lektor: Gál Veronika Szerkesztő: Pétery István
2 Minden jog fenntartva, beleértve bárminemű sokszorosítás, másolás és közlés jogát is. Kiadja a Mercator Stúdió Felelős kiadó a Mercator Stúdió vezetője Lektor: Gál Veronika Szerkesztő: Pétery István
Word VI. Lábjegyzet. Ebben a részben megadhatjuk, hogy hol szerepeljen a lábjegyzet (oldal alján, szöveg alatt).
 Word VI. Lábjegyzet A számozást minden oldalon vagy minden szakaszban újrakezdhetjük. Mutassunk a Beszúrás menü Hivatkozás pontjára, majd kattintsunk a Lábjegyzet parancsra. Ebben a részben megadhatjuk,
Word VI. Lábjegyzet A számozást minden oldalon vagy minden szakaszban újrakezdhetjük. Mutassunk a Beszúrás menü Hivatkozás pontjára, majd kattintsunk a Lábjegyzet parancsra. Ebben a részben megadhatjuk,
VARIO Face 2.0 Felhasználói kézikönyv
 VARIO Face 2.0 Felhasználói kézikönyv A kézikönyv használata Mielőtt elindítaná és használná a szoftvert kérjük olvassa el figyelmesen a felhasználói kézikönyvet! A dokumentum nem sokszorosítható illetve
VARIO Face 2.0 Felhasználói kézikönyv A kézikönyv használata Mielőtt elindítaná és használná a szoftvert kérjük olvassa el figyelmesen a felhasználói kézikönyvet! A dokumentum nem sokszorosítható illetve
Operációs rendszerek. Tanmenet
 Tanmenet TANMENET- Operációs rendszerek Témakörök Javasolt óraszám 1. Operációs rendszerek alapjai 2. Windows 2000 ismeretek- Munka a képernyőn 3. Windows 2000 ismeretek- A Start menü elemei 4. Windows
Tanmenet TANMENET- Operációs rendszerek Témakörök Javasolt óraszám 1. Operációs rendszerek alapjai 2. Windows 2000 ismeretek- Munka a képernyőn 3. Windows 2000 ismeretek- A Start menü elemei 4. Windows
Minden jog fenntartva, beleértve bárminemű sokszorosítás, másolás és közlés jogát is.
 2 Minden jog fenntartva, beleértve bárminemű sokszorosítás, másolás és közlés jogát is. Kiadja a Mercator Stúdió Felelős kiadó a Mercator Stúdió vezetője Lektor: Pétery Tamás Szerkesztő: Pétery István
2 Minden jog fenntartva, beleértve bárminemű sokszorosítás, másolás és közlés jogát is. Kiadja a Mercator Stúdió Felelős kiadó a Mercator Stúdió vezetője Lektor: Pétery Tamás Szerkesztő: Pétery István
Képek és grafikák. A Beszúrás/Kép parancsot választva beszúrhatunk képet ClipArt gyűjteményből, vagy fájlból. 1. ábra Kép beszúrása
 Képek beszúrása A Beszúrás/Kép parancsot választva beszúrhatunk képet ClipArt gyűjteményből, vagy fájlból. 1. ábra Kép beszúrása Az eszköztárról is beszúrhatunk ClipArt képeket, ha kihúzzuk a ClipArt ikont,
Képek beszúrása A Beszúrás/Kép parancsot választva beszúrhatunk képet ClipArt gyűjteményből, vagy fájlból. 1. ábra Kép beszúrása Az eszköztárról is beszúrhatunk ClipArt képeket, ha kihúzzuk a ClipArt ikont,
Táblázatok. Táblázatok beszúrása. Cellák kijelölése
 Táblázatok Táblázatok beszúrása A táblázatok sorokba és oszlopokba rendezett téglalap alakú cellákból épülnek fel. A cellák tartalmazhatnak képet vagy szöveget. A táblázatok használhatók adatok megjelenítésére,
Táblázatok Táblázatok beszúrása A táblázatok sorokba és oszlopokba rendezett téglalap alakú cellákból épülnek fel. A cellák tartalmazhatnak képet vagy szöveget. A táblázatok használhatók adatok megjelenítésére,
A Paint program használata
 A Paint program használata A Windows rendszerbe épített Paint program segítségével képeket rajzolhat, színezhet és szerkeszthet. A Paint használható digitális rajztáblaként. Egyszerű képek és kreatív projektek
A Paint program használata A Windows rendszerbe épített Paint program segítségével képeket rajzolhat, színezhet és szerkeszthet. A Paint használható digitális rajztáblaként. Egyszerű képek és kreatív projektek
Lapműveletek. Indítsuk el az Excel programot és töröljük ki a Munka1 nevű munkalapot!
 Bevezetés Ebben a fejezetben megismerkedünk az Excel munkalapjainak beszúrásával, törlésével, másolásával, valamint áthelyezésével, illetve csoportos kezelésével. Képesek leszünk különböző munkafüzetek
Bevezetés Ebben a fejezetben megismerkedünk az Excel munkalapjainak beszúrásával, törlésével, másolásával, valamint áthelyezésével, illetve csoportos kezelésével. Képesek leszünk különböző munkafüzetek
Minden jog fenntartva, beleértve bárminemű sokszorosítás, másolás és közlés jogát is.
 2 Minden jog fenntartva, beleértve bárminemű sokszorosítás, másolás és közlés jogát is. Kiadja a Mercator Stúdió Felelős kiadó a Mercator Stúdió vezetője Lektor: Gál Veronika Szerkesztő: Pétery István
2 Minden jog fenntartva, beleértve bárminemű sokszorosítás, másolás és közlés jogát is. Kiadja a Mercator Stúdió Felelős kiadó a Mercator Stúdió vezetője Lektor: Gál Veronika Szerkesztő: Pétery István
CorelDRAW X4 Rajzelemek szervezése
 2 Minden jog fenntartva, beleértve bárminemű sokszorosítás, másolás és közlés jogát is. Kiadja a Mercator Stúdió Felelős kiadó a Mercator Stúdió vezetője Lektor: Gál Veronika Szerkesztő: Pétery István
2 Minden jog fenntartva, beleértve bárminemű sokszorosítás, másolás és közlés jogát is. Kiadja a Mercator Stúdió Felelős kiadó a Mercator Stúdió vezetője Lektor: Gál Veronika Szerkesztő: Pétery István
Dr. Pétery Kristóf: Excel 2003 magyar nyelvű változat
 2 Minden jog fenntartva, beleértve bárminemű sokszorosítás, másolás és közlés jogát is. Kiadja a Mercator Stúdió Felelős kiadó a Mercator Stúdió vezetője Lektor: Gál Veronika Szerkesztő: Pétery István
2 Minden jog fenntartva, beleértve bárminemű sokszorosítás, másolás és közlés jogát is. Kiadja a Mercator Stúdió Felelős kiadó a Mercator Stúdió vezetője Lektor: Gál Veronika Szerkesztő: Pétery István
KissS. Rajzobjektumok használata Wordben.
 A word ablak testreszabása A Rajzolás eszköztár gombjai segítségével magunk is létrehozhatunk illusztrációkat Wordben. A Rajzolás eszköztár a Szokásos eszköztár Rajz gombjának be- vagy kikapcsolásával
A word ablak testreszabása A Rajzolás eszköztár gombjai segítségével magunk is létrehozhatunk illusztrációkat Wordben. A Rajzolás eszköztár a Szokásos eszköztár Rajz gombjának be- vagy kikapcsolásával
Minden jog fenntartva, beleértve bárminemű sokszorosítás, másolás és közlés jogát is.
 TARTALOM 2 Minden jog fenntartva, beleértve bárminemű sokszorosítás, másolás és közlés jogát is. Kiadja a Mercator Stúdió Felelős kiadó a Mercator Stúdió vezetője Lektor: Gál Veronika Szerkesztő: Pétery
TARTALOM 2 Minden jog fenntartva, beleértve bárminemű sokszorosítás, másolás és közlés jogát is. Kiadja a Mercator Stúdió Felelős kiadó a Mercator Stúdió vezetője Lektor: Gál Veronika Szerkesztő: Pétery
Választó lekérdezés létrehozása
 Választó lekérdezés létrehozása A választó lekérdezés egy vagy több rekordforrásból származó adatokat jelenít meg. A választó lekérdezések a táblák, illetve az adatbázis tartalmát nem változtatják meg,
Választó lekérdezés létrehozása A választó lekérdezés egy vagy több rekordforrásból származó adatokat jelenít meg. A választó lekérdezések a táblák, illetve az adatbázis tartalmát nem változtatják meg,
Word IV. Élőfej és élőláb
 Word IV. Élőfej és élőláb A menüpont a Nézet legördülő menü Élőfej és élőláb parancsával érhető el. Ezután a megjelenő szaggatott részbe írhatjuk be a kíván szöveget. OLDALSZÁMFORMÁZÁS DÁTUMBESZÚRÁS VÁLTÁS
Word IV. Élőfej és élőláb A menüpont a Nézet legördülő menü Élőfej és élőláb parancsával érhető el. Ezután a megjelenő szaggatott részbe írhatjuk be a kíván szöveget. OLDALSZÁMFORMÁZÁS DÁTUMBESZÚRÁS VÁLTÁS
QGIS szerkesztések ( verzió) Összeállította: dr. Siki Zoltán verzióra aktualizálta: Jáky András
 QGIS szerkesztések (2.18.3 verzió) Összeállította: dr. Siki Zoltán 2.18.3. verzióra aktualizálta: Jáky András (jakyandras@gmail.com) A QGIS számtalan vektorszerkesztési műveletet biztosít. Tolerancia beállítások
QGIS szerkesztések (2.18.3 verzió) Összeállította: dr. Siki Zoltán 2.18.3. verzióra aktualizálta: Jáky András (jakyandras@gmail.com) A QGIS számtalan vektorszerkesztési műveletet biztosít. Tolerancia beállítások
Akciók, diavetítés. 1. ábra Akciógombok. A lap két regiszterfülből áll, ezek a Kattintásra és az Áthaladáskor. Nézzük meg először az elsőt!
 Akciók Az akciógombok alkalmazásával beállíthatjuk, hogy az objektumra kattintva végrehajtsa a hozzárendelt hiperhivatkozást. Jól láttuk, hogy az objektumokhoz, diákhoz rendelhettünk akciókat, de az akciógombokkal
Akciók Az akciógombok alkalmazásával beállíthatjuk, hogy az objektumra kattintva végrehajtsa a hozzárendelt hiperhivatkozást. Jól láttuk, hogy az objektumokhoz, diákhoz rendelhettünk akciókat, de az akciógombokkal
Dr. Pétery Kristóf: Word 2003 magyar nyelvű változat
 2 Minden jog fenntartva, beleértve bárminemű sokszorosítás, másolás és közlés jogát is. Kiadja a Mercator Stúdió Felelős kiadó a Mercator Stúdió vezetője Lektor: Gál Veronika Szerkesztő: Pétery István
2 Minden jog fenntartva, beleértve bárminemű sokszorosítás, másolás és közlés jogát is. Kiadja a Mercator Stúdió Felelős kiadó a Mercator Stúdió vezetője Lektor: Gál Veronika Szerkesztő: Pétery István
Egyéb 2D eszközök. Kitöltés. 5. gyakorlat. Kitöltés, Szöveg, Kép
 5. gyakorlat Egyéb 2D eszközök Kitöltés, Szöveg, Kép Kitöltés A kitöltés önálló 2D-s elemtípus, amely egy meghatározott felület sraffozására, vagy egyéb jellegű kitöltésére használható. Felület típusú
5. gyakorlat Egyéb 2D eszközök Kitöltés, Szöveg, Kép Kitöltés A kitöltés önálló 2D-s elemtípus, amely egy meghatározott felület sraffozására, vagy egyéb jellegű kitöltésére használható. Felület típusú
Microsoft Office 2010
 Dr. Pétery Kristóf Microsoft Office 2010 Mercator Stúdió 2011. Minden jog fenntartva, beleértve bárminemű sokszorosítás, másolás és közlés jogát is. Kiadja a Mercator Stúdió Felelős kiadó a Mercator Stúdió
Dr. Pétery Kristóf Microsoft Office 2010 Mercator Stúdió 2011. Minden jog fenntartva, beleértve bárminemű sokszorosítás, másolás és közlés jogát is. Kiadja a Mercator Stúdió Felelős kiadó a Mercator Stúdió
S Z E K S Z Á R D T É R I N F O R M A T I K A I R E N D S Z E R
 S Z E K S Z Á R D T É R I N F O R M A T I K A I R E N D S Z E R FELHASZNÁLÓI KÉZIKÖNYV (KIV O NAT 2018 JÚNIUS) SZOFTVERKÖVETELMÉNYEK A térinformatikai rendszer kezelőfelülete Autodesk MapGuide Enterprise
S Z E K S Z Á R D T É R I N F O R M A T I K A I R E N D S Z E R FELHASZNÁLÓI KÉZIKÖNYV (KIV O NAT 2018 JÚNIUS) SZOFTVERKÖVETELMÉNYEK A térinformatikai rendszer kezelőfelülete Autodesk MapGuide Enterprise
Dr. Pétery Kristóf: CorelPHOTO-PAINT 10 Kezdő lépések
 2 Minden jog fenntartva, beleértve bárminemű sokszorosítás, másolás és közlés jogát is. Kiadja a Mercator Stúdió Felelős kiadó a Mercator Stúdió vezetője Lektor: Gál Veronika Szerkesztő: Pétery István
2 Minden jog fenntartva, beleértve bárminemű sokszorosítás, másolás és közlés jogát is. Kiadja a Mercator Stúdió Felelős kiadó a Mercator Stúdió vezetője Lektor: Gál Veronika Szerkesztő: Pétery István
SMART Notebook termékcsaládok
 Termék összehasonlítás termékcsaládok A következő táblázat a oktatói termékcsalád négy különböző termékét hasonlítja össze: Alapvető tudnivalók Platform csoportos oktató Windows és Mac számítógépek A számítógépes
Termék összehasonlítás termékcsaládok A következő táblázat a oktatói termékcsalád négy különböző termékét hasonlítja össze: Alapvető tudnivalók Platform csoportos oktató Windows és Mac számítógépek A számítógépes
Windows mappaműveletek
 Windows mappaműveletek Windows 7 / 10 Források: http://www.akonyv.hu/windows_elemei/windows_7_mappa_allomany_es_lemezkezeles_minta.pdf http://www2.akg.hu/info/erettsegi/szobeli/10.html Windows Intéző felépítése
Windows mappaműveletek Windows 7 / 10 Források: http://www.akonyv.hu/windows_elemei/windows_7_mappa_allomany_es_lemezkezeles_minta.pdf http://www2.akg.hu/info/erettsegi/szobeli/10.html Windows Intéző felépítése
Operációs rendszerek. Tanmenet
 Tanmenet TANMENET- Operációs rendszerek Témakörök Javasolt óraszám 1. Windows XP ismeretek- Munka a képernyőn 2. Windows XP ismeretek- A Start menü elemei 3. Windows XP ismeretek- A billentyűzet 4. Windows
Tanmenet TANMENET- Operációs rendszerek Témakörök Javasolt óraszám 1. Windows XP ismeretek- Munka a képernyőn 2. Windows XP ismeretek- A Start menü elemei 3. Windows XP ismeretek- A billentyűzet 4. Windows
Corel PHOTO-PAINT X6 Testre szabás
 2 Minden jog fenntartva, beleértve bárminemű sokszorosítás, másolás és közlés jogát is. Kiadja a Mercator Stúdió Felelős kiadó a Mercator Stúdió vezetője Lektor: Gál Veronika Szerkesztő: Pétery István
2 Minden jog fenntartva, beleértve bárminemű sokszorosítás, másolás és közlés jogát is. Kiadja a Mercator Stúdió Felelős kiadó a Mercator Stúdió vezetője Lektor: Gál Veronika Szerkesztő: Pétery István
Felhasználói Kézikönyv
 Felhasználói Kézikönyv A ForteMap használatához 1 T a r talomjegyzék 1. AZ ALKALMAZÁS ELINDÍTÁSA... 3 1.1. A KEZELŐFELÜLET ISMERTETÉSE... 3 1.2. NAVIGÁLÁS A TÉRKÉPEN... 3 1.2.1. Térkép nagyítása... 4 1.2.2.
Felhasználói Kézikönyv A ForteMap használatához 1 T a r talomjegyzék 1. AZ ALKALMAZÁS ELINDÍTÁSA... 3 1.1. A KEZELŐFELÜLET ISMERTETÉSE... 3 1.2. NAVIGÁLÁS A TÉRKÉPEN... 3 1.2.1. Térkép nagyítása... 4 1.2.2.
Dr. Pétery Kristóf: PowerPoint 2003 magyar nyelvű változat
 2 Minden jog fenntartva, beleértve bárminemű sokszorosítás, másolás és közlés jogát is. Kiadja a Mercator Stúdió Felelős kiadó a Mercator Stúdió vezetője Lektor: Gál Veronika Szerkesztő: Pétery István
2 Minden jog fenntartva, beleértve bárminemű sokszorosítás, másolás és közlés jogát is. Kiadja a Mercator Stúdió Felelős kiadó a Mercator Stúdió vezetője Lektor: Gál Veronika Szerkesztő: Pétery István
Műveletek makrókkal. Makró futtatása párbeszédpanelről. A Színezés makró futtatása a Makró párbeszédpanelről
 Műveletek makrókkal A munkafüzettel együtt tárolt, minden munkalapon elérhető makrót a Fejlesztőeszközök szalag Makrók párbeszédpanelje segítségével nyithatjuk meg, innen végezhetjük el a makrókkal megoldandó
Műveletek makrókkal A munkafüzettel együtt tárolt, minden munkalapon elérhető makrót a Fejlesztőeszközök szalag Makrók párbeszédpanelje segítségével nyithatjuk meg, innen végezhetjük el a makrókkal megoldandó
Oktatási segédanyag. Weboldalszerkesztési gyakorlatok
 Oktatási segédanyag Weboldalszerkesztési gyakorlatok Bevezetés A korábbi oktatási segédanyagokban megismertük a weboldalszerkesztés gyakorlatát. Ennek a segédanyagnak a célja, hogy gyakorlati példákon
Oktatási segédanyag Weboldalszerkesztési gyakorlatok Bevezetés A korábbi oktatási segédanyagokban megismertük a weboldalszerkesztés gyakorlatát. Ennek a segédanyagnak a célja, hogy gyakorlati példákon
Dr. Pétery Kristóf: Adobe Photoshop CS Testre szabás
 2 Minden jog fenntartva, beleértve bárminemű sokszorosítás, másolás és közlés jogát is. Kiadja a Mercator Stúdió Felelős kiadó a Mercator Stúdió vezetője Lektor: Gál Veronika Szerkesztő: Pétery István
2 Minden jog fenntartva, beleértve bárminemű sokszorosítás, másolás és közlés jogát is. Kiadja a Mercator Stúdió Felelős kiadó a Mercator Stúdió vezetője Lektor: Gál Veronika Szerkesztő: Pétery István
Dr. Pétery Kristóf: Excel 2007 feladatok és megoldások 2.
 2 Minden jog fenntartva, beleértve bárminemű sokszorosítás, másolás és közlés jogát is. Kiadja a Mercator Stúdió Felelős kiadó a Mercator Stúdió vezetője Lektor: Gál Veronika Szerkesztő: Pétery István
2 Minden jog fenntartva, beleértve bárminemű sokszorosítás, másolás és közlés jogát is. Kiadja a Mercator Stúdió Felelős kiadó a Mercator Stúdió vezetője Lektor: Gál Veronika Szerkesztő: Pétery István
QGIS tanfolyam (ver.2.0)
 QGIS tanfolyam (ver.2.0) I. Rétegkezelés, stílusbeállítás 2014. január-február Összeállította: Bércesné Mocskonyi Zsófia Duna-Ipoly Nemzeti Park Igazgatóság A QGIS a legnépszerűbb nyílt forráskódú asztali
QGIS tanfolyam (ver.2.0) I. Rétegkezelés, stílusbeállítás 2014. január-február Összeállította: Bércesné Mocskonyi Zsófia Duna-Ipoly Nemzeti Park Igazgatóság A QGIS a legnépszerűbb nyílt forráskódú asztali
Minden jog fenntartva, beleértve bárminemű sokszorosítás, másolás és közlés jogát is.
 TARTALOM 2 Minden jog fenntartva, beleértve bárminemű sokszorosítás, másolás és közlés jogát is. Kiadja a Mercator Stúdió Felelős kiadó a Mercator Stúdió vezetője Lektor: Gál Veronika Szerkesztő: Pétery
TARTALOM 2 Minden jog fenntartva, beleértve bárminemű sokszorosítás, másolás és közlés jogát is. Kiadja a Mercator Stúdió Felelős kiadó a Mercator Stúdió vezetője Lektor: Gál Veronika Szerkesztő: Pétery
Prezentáció Microsoft PowerPoint XP
 Prezentáció Microsoft PowerPoint XP Megoldások 1. A program indításakor a Munkaablakban válasszuk az Előadás-tervező varázslóval hivatkozást! A Varázsló segítségével hozzuk létre a bemutatót! A kész bemutatót
Prezentáció Microsoft PowerPoint XP Megoldások 1. A program indításakor a Munkaablakban válasszuk az Előadás-tervező varázslóval hivatkozást! A Varázsló segítségével hozzuk létre a bemutatót! A kész bemutatót
A Vonallánc készlet parancsai lehetővé teszik vonalláncok és sokszögek rajzolását.
 11. Geometriai elemek 883 11.3. Vonallánc A Vonallánc készlet parancsai lehetővé teszik vonalláncok és sokszögek rajzolását. A vonallánc egy olyan alapelem, amely szakaszok láncolatából áll. A sokszög
11. Geometriai elemek 883 11.3. Vonallánc A Vonallánc készlet parancsai lehetővé teszik vonalláncok és sokszögek rajzolását. A vonallánc egy olyan alapelem, amely szakaszok láncolatából áll. A sokszög
Access 2016 Lekérdezéstől testre szabásig TARTALOM 1
 TARTALOM 1 2 TARTALOM Minden jog fenntartva, beleértve bárminemű sokszorosítás, másolás és közlés jogát is. Kiadja a Mercator Stúdió Felelős kiadó a Mercator Stúdió vezetője Lektor: Pétery Tamás Szerkesztő:
TARTALOM 1 2 TARTALOM Minden jog fenntartva, beleértve bárminemű sokszorosítás, másolás és közlés jogát is. Kiadja a Mercator Stúdió Felelős kiadó a Mercator Stúdió vezetője Lektor: Pétery Tamás Szerkesztő:
DKÜ ZRT. A Portál rendszer felületének általános bemutatása. Felhasználói útmutató. Támogatott böngészők. Felületek felépítése. Információs kártyák
 A Portál rendszer felületének általános bemutatása Felhasználói útmutató Támogatott böngészők Internet Explorer 9+ Firefox (legújabb verzió) Chrome (legújabb verzió) Felületek felépítése Információs kártyák
A Portál rendszer felületének általános bemutatása Felhasználói útmutató Támogatott böngészők Internet Explorer 9+ Firefox (legújabb verzió) Chrome (legújabb verzió) Felületek felépítése Információs kártyák
Dr. Pétery Kristóf: Corel PHOTO-PAINT 11 Testre szabás
 2 Minden jog fenntartva, beleértve bárminemű sokszorosítás, másolás és közlés jogát is. Kiadja a Mercator Stúdió Felelős kiadó a Mercator Stúdió vezetője Lektor: Gál Veronika Szerkesztő: Pétery István
2 Minden jog fenntartva, beleértve bárminemű sokszorosítás, másolás és közlés jogát is. Kiadja a Mercator Stúdió Felelős kiadó a Mercator Stúdió vezetője Lektor: Gál Veronika Szerkesztő: Pétery István
Közoktatási Statisztika Tájékoztató 2012/2013. Használati útmutató
 Közoktatási Statisztika Tájékoztató 2012/2013 Tartalomjegyzék 1. Technikai információk... 2 2. Publikus felület... 2 2.1 Bejelentkezés... 2 2.2 Összesítés... 3 2.2.1 Statisztikai tábla megtekintése...
Közoktatási Statisztika Tájékoztató 2012/2013 Tartalomjegyzék 1. Technikai információk... 2 2. Publikus felület... 2 2.1 Bejelentkezés... 2 2.2 Összesítés... 3 2.2.1 Statisztikai tábla megtekintése...
Corel PHOTO-PAINT X6 Testre szabás
 2 Minden jog fenntartva, beleértve bárminemű sokszorosítás, másolás és közlés jogát is. Kiadja a Mercator Stúdió Felelős kiadó a Mercator Stúdió vezetője Lektor: Gál Veronika Szerkesztő: Pétery István
2 Minden jog fenntartva, beleértve bárminemű sokszorosítás, másolás és közlés jogát is. Kiadja a Mercator Stúdió Felelős kiadó a Mercator Stúdió vezetője Lektor: Gál Veronika Szerkesztő: Pétery István
Ablak és ablakműveletek
 Ablak és ablakműveletek 1. Jelölje meg az igaz állításokat! A. A képen egy ablakot lehet látni. B. A Windows operációs rendszerben a mappák és programok ablakokban nyílnak meg. C. Egyszerre csak egy ablakot
Ablak és ablakműveletek 1. Jelölje meg az igaz állításokat! A. A képen egy ablakot lehet látni. B. A Windows operációs rendszerben a mappák és programok ablakokban nyílnak meg. C. Egyszerre csak egy ablakot
Minden jog fenntartva, beleértve bárminemű sokszorosítás, másolás és közlés jogát is.
 2 Minden jog fenntartva, beleértve bárminemű sokszorosítás, másolás és közlés jogát is. Kiadja a Mercator Stúdió Felelős kiadó a Mercator Stúdió vezetője Lektor: Gál Veronika Szerkesztő: Pétery István
2 Minden jog fenntartva, beleértve bárminemű sokszorosítás, másolás és közlés jogát is. Kiadja a Mercator Stúdió Felelős kiadó a Mercator Stúdió vezetője Lektor: Gál Veronika Szerkesztő: Pétery István
Képszerkesztés. Letölthető mintafeladatok gyakorláshoz: Minta teszt 1 Minta teszt 2. A modul célja
 Képszerkesztés Letölthető mintafeladatok gyakorláshoz: Minta teszt 1 Minta teszt 2 A modul célja Az ECDL Képszerkesztés alapfokú követelményrendszerben (Syllabus 1.0) a vizsgázónak értenie kell a digitális
Képszerkesztés Letölthető mintafeladatok gyakorláshoz: Minta teszt 1 Minta teszt 2 A modul célja Az ECDL Képszerkesztés alapfokú követelményrendszerben (Syllabus 1.0) a vizsgázónak értenie kell a digitális
Microsoft Office Word (2013) Jellemzői: Grafikus szövegszerkesztő program, sokféle formázási lehetőséggel. Ablak részei : címsor
 menüszalagok Microsoft Office Word (2013) Jellemzői: Grafikus szövegszerkesztő program, sokféle formázási lehetőséggel. Ablak részei : címsor vonalzó Navigációs ablakrész görgetősáv állapotsor Szöveg formázása
menüszalagok Microsoft Office Word (2013) Jellemzői: Grafikus szövegszerkesztő program, sokféle formázási lehetőséggel. Ablak részei : címsor vonalzó Navigációs ablakrész görgetősáv állapotsor Szöveg formázása
Dr. Pétery Kristóf: PowerPoint 2007 angol nyelvű változat
 2 Minden jog fenntartva, beleértve bárminemű sokszorosítás, másolás és közlés jogát is. Kiadja a Mercator Stúdió Felelős kiadó a Mercator Stúdió vezetője Lektor: Gál Veronika Szerkesztő: Pétery István
2 Minden jog fenntartva, beleértve bárminemű sokszorosítás, másolás és közlés jogát is. Kiadja a Mercator Stúdió Felelős kiadó a Mercator Stúdió vezetője Lektor: Gál Veronika Szerkesztő: Pétery István
Képek és grafikák használata
 Kép elhelyezése a dokumentumban A mai szövegszerkesztők támogatják a képek használatát, ezért egy dokumentum nemcsak szöveget, hanem képeket is tartalmazhat. A Word szövegszerkesztő a képek és rajzok szövegen
Kép elhelyezése a dokumentumban A mai szövegszerkesztők támogatják a képek használatát, ezért egy dokumentum nemcsak szöveget, hanem képeket is tartalmazhat. A Word szövegszerkesztő a képek és rajzok szövegen
Dr. Pétery Kristóf: AutoCAD LT 2004 Változók, lekérdezések
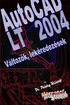 2 Minden jog fenntartva, beleértve bárminemű sokszorosítás, másolás és közlés jogát is. Kiadja a Mercator Stúdió Felelős kiadó a Mercator Stúdió vezetője Lektor: Gál Veronika Szerkesztő: Pétery István
2 Minden jog fenntartva, beleértve bárminemű sokszorosítás, másolás és közlés jogát is. Kiadja a Mercator Stúdió Felelős kiadó a Mercator Stúdió vezetője Lektor: Gál Veronika Szerkesztő: Pétery István
Ablakok. Fájl- és mappaműveletek. Paint
 Ablakok. Fájl- és mappaműveletek. Paint I. Ablakok I.1. Ablak fogalma Windows = ablak, rövidítése: win Program indítás kinyílik az ablaka I.2. Ablak részei A programablak rendszerint az alábbi részekre
Ablakok. Fájl- és mappaműveletek. Paint I. Ablakok I.1. Ablak fogalma Windows = ablak, rövidítése: win Program indítás kinyílik az ablaka I.2. Ablak részei A programablak rendszerint az alábbi részekre
Minden jog fenntartva, beleértve bárminemű sokszorosítás, másolás és közlés jogát is.
 2 Minden jog fenntartva, beleértve bárminemű sokszorosítás, másolás és közlés jogát is. Kiadja a Mercator Stúdió Felelős kiadó a Mercator Stúdió vezetője Lektor: Gál Veronika Szerkesztő: Pétery István
2 Minden jog fenntartva, beleértve bárminemű sokszorosítás, másolás és közlés jogát is. Kiadja a Mercator Stúdió Felelős kiadó a Mercator Stúdió vezetője Lektor: Gál Veronika Szerkesztő: Pétery István
Ismerkedés az új felülettel
 Ismerkedés az új felülettel A 2003-as verzióhoz képes változott a menüszerkezet. Az ablak tetején menüszalag található, amely előtérbe helyezi a legfontosabb parancsokat, így nem kell a program legkülönbözőbb
Ismerkedés az új felülettel A 2003-as verzióhoz képes változott a menüszerkezet. Az ablak tetején menüszalag található, amely előtérbe helyezi a legfontosabb parancsokat, így nem kell a program legkülönbözőbb
Szeged Megyei Jogú Város Integrált e-önkormányzati Rendszerének Térinformatikai Modul felhasználói kézikönyve. Internetes verzió
 Szeged Megyei Jogú Város Integrált e-önkormányzati Rendszerének Térinformatikai Modul felhasználói kézikönyve Internetes verzió 2012. 04. 05. Tartalomjegyzék 1. Bevezetés... 3 2. Az alkalmazás felépítése...
Szeged Megyei Jogú Város Integrált e-önkormányzati Rendszerének Térinformatikai Modul felhasználói kézikönyve Internetes verzió 2012. 04. 05. Tartalomjegyzék 1. Bevezetés... 3 2. Az alkalmazás felépítése...
kommunikáció Megoldások
 Információ és kommunikáció Megoldások Megoldások Információ és kommunikáció 1. A címsorba gépelje be a http://www.nbc.com címet! A Kedvencek hozzáadása panelen kattintunk a létrehozás gombra! Kattintsunk
Információ és kommunikáció Megoldások Megoldások Információ és kommunikáció 1. A címsorba gépelje be a http://www.nbc.com címet! A Kedvencek hozzáadása panelen kattintunk a létrehozás gombra! Kattintsunk
Diagram formázása. A diagram címének, a tengelyek feliratainak, jelmagyarázatának, adatfeliratainak formázása
 A diagram címének, a tengelyek feliratainak, jelmagyarázatának, adatfeliratainak formázása Ha ezen elemeknek a betűtípusát, betűstílusát, betűméretét, betűszínét és az elem hátterét akarjuk formázni, akkor
A diagram címének, a tengelyek feliratainak, jelmagyarázatának, adatfeliratainak formázása Ha ezen elemeknek a betűtípusát, betűstílusát, betűméretét, betűszínét és az elem hátterét akarjuk formázni, akkor
Dr. Pétery Kristóf: AutoCAD LT 2007 Fóliák, tulajdonságok
 2 Minden jog fenntartva, beleértve bárminemű sokszorosítás, másolás és közlés jogát is. Kiadja a Mercator Stúdió Felelős kiadó a Mercator Stúdió vezetője Lektor: Gál Veronika Szerkesztő: Pétery István
2 Minden jog fenntartva, beleértve bárminemű sokszorosítás, másolás és közlés jogát is. Kiadja a Mercator Stúdió Felelős kiadó a Mercator Stúdió vezetője Lektor: Gál Veronika Szerkesztő: Pétery István
A Windows az összetartozó adatokat (fájlokat) mappákban (könyvtárakban) tárolja. A mappák egymásba ágyazottak.
 Mappakezelés WINDOWS-7 A Windows az összetartozó adatokat (fájlokat) mappákban (könyvtárakban) tárolja. A mappák egymásba ágyazottak. A PC legnagyobb mappája, amely az összes többi mappát is magában foglalja,
Mappakezelés WINDOWS-7 A Windows az összetartozó adatokat (fájlokat) mappákban (könyvtárakban) tárolja. A mappák egymásba ágyazottak. A PC legnagyobb mappája, amely az összes többi mappát is magában foglalja,
Az MS Word szövegszerkesztés modul részletes tematika listája
 Az MS Word szövegszerkesztés modul részletes tematika listája A szövegszerkesztés alapjai Karakter- és bekezdésformázás Az oldalbeállítás és a nyomtatás Tabulátorok és hasábok A felsorolás és a sorszámozás
Az MS Word szövegszerkesztés modul részletes tematika listája A szövegszerkesztés alapjai Karakter- és bekezdésformázás Az oldalbeállítás és a nyomtatás Tabulátorok és hasábok A felsorolás és a sorszámozás
Minden jog fenntartva, beleértve bárminemű sokszorosítás, másolás és közlés jogát is.
 2 Minden jog fenntartva, beleértve bárminemű sokszorosítás, másolás és közlés jogát is. Kiadja a Mercator Stúdió Felelős kiadó a Mercator Stúdió vezetője Lektor: Gál Veronika Szerkesztő: Pétery István
2 Minden jog fenntartva, beleértve bárminemű sokszorosítás, másolás és közlés jogát is. Kiadja a Mercator Stúdió Felelős kiadó a Mercator Stúdió vezetője Lektor: Gál Veronika Szerkesztő: Pétery István
Kormányzati Elektronikus Aláíró és Aláírás-ellenőrző Szoftver
 Kormányzati Elektronikus Aláíró és Aláírás-ellenőrző Szoftver Felhasználói leírás verzió: 1.0 1 TARTALOMJEGYZÉK 1. BEVEZETÉS... 3 2. ALAPKÉPERNYŐ... 3 3. MENÜSZERKEZET... 3 4. DOKUMENTUM ALÁÍRÁSA... 4
Kormányzati Elektronikus Aláíró és Aláírás-ellenőrző Szoftver Felhasználói leírás verzió: 1.0 1 TARTALOMJEGYZÉK 1. BEVEZETÉS... 3 2. ALAPKÉPERNYŐ... 3 3. MENÜSZERKEZET... 3 4. DOKUMENTUM ALÁÍRÁSA... 4
Minden jog fenntartva, beleértve bárminemű sokszorosítás, másolás és közlés jogát is.
 2 Minden jog fenntartva, beleértve bárminemű sokszorosítás, másolás és közlés jogát is. Kiadja a Mercator Stúdió Felelős kiadó a Mercator Stúdió vezetője Lektor: Gál Veronika Szerkesztő: Pétery István
2 Minden jog fenntartva, beleértve bárminemű sokszorosítás, másolás és közlés jogát is. Kiadja a Mercator Stúdió Felelős kiadó a Mercator Stúdió vezetője Lektor: Gál Veronika Szerkesztő: Pétery István
VarioFace dokumenta cio
 VarioFace dokumenta cio Tartalom Felhasználói dokumentáció... 2 1. A program felépítése... 2 1.1. Vario csatlakoztatása... 2 1.2. Főablak... 3 1.3. Képkijelölő ablak... 4 2. A program használata... 4 2.1.
VarioFace dokumenta cio Tartalom Felhasználói dokumentáció... 2 1. A program felépítése... 2 1.1. Vario csatlakoztatása... 2 1.2. Főablak... 3 1.3. Képkijelölő ablak... 4 2. A program használata... 4 2.1.
Óranyilvántartás (NEPTUN)
 Óranyilvántartás (NEPTUN) 1. NEPTUN web felületén az óranyilvántartás elérése Az óranyilvántartás adminisztrálására az oktatónak lehetősége van az oktatói weben az Oktatás / Kurzusok menüponton. A beállított
Óranyilvántartás (NEPTUN) 1. NEPTUN web felületén az óranyilvántartás elérése Az óranyilvántartás adminisztrálására az oktatónak lehetősége van az oktatói weben az Oktatás / Kurzusok menüponton. A beállított
Minden jog fenntartva, beleértve bárminemű sokszorosítás, másolás és közlés jogát is.
 2 Minden jog fenntartva, beleértve bárminemű sokszorosítás, másolás és közlés jogát is. Kiadja a Mercator Stúdió Felelős kiadó a Mercator Stúdió vezetője Lektor: Gál Veronika Szerkesztő: Pétery István
2 Minden jog fenntartva, beleértve bárminemű sokszorosítás, másolás és közlés jogát is. Kiadja a Mercator Stúdió Felelős kiadó a Mercator Stúdió vezetője Lektor: Gál Veronika Szerkesztő: Pétery István
Tartalomjegyzék. Az alkalmazása megnyitása Hozzáférés a kiadványokhoz
 Első lépések Tartalomjegyzék Az alkalmazása megnyitása Hozzáférés a kiadványokhoz Könyvespolc A könyvespolc elemei A könyvespolc funkciói Egy kiadvány letöltése Egy kiadvány megnyitása Olvasó modul Olvasás
Első lépések Tartalomjegyzék Az alkalmazása megnyitása Hozzáférés a kiadványokhoz Könyvespolc A könyvespolc elemei A könyvespolc funkciói Egy kiadvány letöltése Egy kiadvány megnyitása Olvasó modul Olvasás
CorelDRAW X6 Rajzelemek szervezése
 2 Minden jog fenntartva, beleértve bárminemű sokszorosítás, másolás és közlés jogát is. Kiadja a Mercator Stúdió Felelős kiadó a Mercator Stúdió vezetője Lektor: Gál Veronika Szerkesztő: Pétery István
2 Minden jog fenntartva, beleértve bárminemű sokszorosítás, másolás és közlés jogát is. Kiadja a Mercator Stúdió Felelős kiadó a Mercator Stúdió vezetője Lektor: Gál Veronika Szerkesztő: Pétery István
CADcat. Bevezetés a program főbb funkcióiba
 CADcat. Bevezetés a program főbb funkcióiba Tartalomjegyzék Tartalomjegyzék...2 1 Telepítési útmutató...3 2 Alkatrész kiválasztása (példa: DIN 912, M5x30, 8.8, fémtiszta)...5 2.1 1. lehetőség: Az alkatrészek
CADcat. Bevezetés a program főbb funkcióiba Tartalomjegyzék Tartalomjegyzék...2 1 Telepítési útmutató...3 2 Alkatrész kiválasztása (példa: DIN 912, M5x30, 8.8, fémtiszta)...5 2.1 1. lehetőség: Az alkatrészek
A MIMIO interaktív tábla használata. Dr. Boda István DRHE,
 A MIMIO interaktív tábla használata Dr. Boda István DRHE, 2017-04-21 Mimio Classroom termékcsalád Mimio Interactive oktatási technológiák (http://www.mimio.hu/) MimioTeach, MimioInteractive Xi; MimioProjector
A MIMIO interaktív tábla használata Dr. Boda István DRHE, 2017-04-21 Mimio Classroom termékcsalád Mimio Interactive oktatási technológiák (http://www.mimio.hu/) MimioTeach, MimioInteractive Xi; MimioProjector
Microsoft Office PowerPoint 2007 fájlműveletei
 Microsoft Office PowerPoint 2007 fájlműveletei Program megnyitása Indítsuk el valamelyik tanult módszerrel a 2007-es verziót. Figyeljük meg, hogy most más felületet kapunk, mint az eddigi megszokott Office
Microsoft Office PowerPoint 2007 fájlműveletei Program megnyitása Indítsuk el valamelyik tanult módszerrel a 2007-es verziót. Figyeljük meg, hogy most más felületet kapunk, mint az eddigi megszokott Office
