Prezentáció és grafika MS Office XP-vel
|
|
|
- Zsanett Deákné
- 7 évvel ezelőtt
- Látták:
Átírás
1
2 Dr. Pétery Kristóf Prezentáció és grafika MS Office XP-vel ECDL és számítógép kezelői vizsga előkészítő 6. Mercator Stúdió 2003.
3 Minden jog fenntartva, beleértve bárminemű sokszorosítás, másolás és közlés jogát is. Kiadja a Mercator Stúdió Felelős kiadó a Mercator Stúdió vezetője Lektor: Gál Veronika Szerkesztő: Pétery István Műszaki szerkesztés, tipográfia: Dr. Pétery Kristóf ISBN Dr. Pétery Kristóf PhD, 2003 Mercator Stúdió, 2003 Mercator Stúdió Elektronikus Könyvkiadó 2000 Szentendre, Harkály u. 17. T/F:
4 4 TARTALOM TARTALOM TARTALOM...4 ELŐSZÓ...9 A KÖNYV HASZNÁLATA...12 Tanulási tanácsok...14 BEVEZETÉS...15 A 6. ECDL modulról...15 A vizsgáról...15 Grafikai ábrázolással kapcsolatos feladatok...15 Prezentációval kapcsolatos feladatok...15 Értékelés...16 A könyv fejezetei...16 Összefoglalás...17 ELSŐ LÉPÉSEK...18 A prezentáció készítés első lépései...18 A prezentáció-készítő program indítása...20 A PowerPoint képernyő elemei...27 Létező bemutató megnyitása...30 Bemutató elmentése...42 Több dokumentum megnyitása...44 Új prezentáció létrehozása és mentése...45 Feladat...47 A prezentáció bezárása...48 A Súgó használata...49 A program súgója...49 Súgó tartalom és tárgymutató...51 Alapvető beállítások elvégzése...56 Általános beállítások...56 Szövegszerkesztési beállítások...58 Megjelenítés beállítások...59 Nyomtatási beállítások...60 Mentés beállításai...61
5 TARTALOM 5 Helyesírás és stílus beállításai...62 Biztonsági beállítások...63 Eszköztárak beállítása...64 Eszköztár módosítás más parancsai...69 Alapanyagok mérete, tájolása...71 Megjelenítési üzemmódok és nagyítás...73 Normál nézet...74 Dia-minta nézet...77 Vázlat nézet...81 Emlékeztető-minta nézet...84 Jegyzetoldal és Jegyzet-minta nézet...87 Diarendező nézet...89 Export-import...91 Összefoglalás...94 ALAPVETŐ MŰVELETEK...95 Prezentáció létrehozása...95 Üres bemutató létrehozása...95 Bemutató létrehozása vázlat nézetben Feladat Bemutató készítése varázslóval Feladat Új dia beszúrása Dia-elrendezés kiválasztása A beépített dia-elrendezés módosítása Szöveg bevitele Kurzormozgatás Szövegírás, javítás Szövegkijelölés Vágás és áthelyezés Keresés a szövegben Szövegrészek cseréje Szerkesztőparancs visszavonása Műveletek képekkel ClipArt kép beszúrása Kép beszúrása fájlból Alakzatok beszúrása...122
6 6 TARTALOM Fényképezőgépből származó képek Lapolvasóról származó képek Médiaklipek beillesztése Képek és klipek másolása, mozgatása és törlése Dia másolása, mozgatása és törlése Feladat Összefoglalás FORMÁZÁS Szöveg formázása Kisbetű-nagybetű váltás Betűtípuscsere Bekezdések igazítása Sorköz beállítása Felsorolásjelek módosítása Árnyékok az objektumok körül Színek és vonaltípusok módosítása Objektumszínek, kitöltő minták és színátmenetek Objektumok forgatása és tükrözése Grafikus objektumok formázása Stílusok másolása Szövegdobozok módosítása A szövegdoboz-elhelyezés pontos módosítása Általános stílusbeállítások Háttér beállítása Összefoglalás GRAFIKA, DIAGRAM Rajzolt objektumok Vektoros rajzoló Beépített alakzatok kezelése Objektumok beillesztése Beágyazott objektum szerkesztése Csatolt objektum szerkesztése Objektum konvertálása Táblázatok beépítése Mozgás a táblázatokban Kiválasztás a táblázatokban...170
7 TARTALOM 7 Kész táblázatok formázása WordArt objektumok beillesztése A WordArt eszközei Szervezeti sémák készítése Szerkezeti diagram készítése Diagram, grafikon beillesztése A grafikonrajzoló fájlkezelése Grafikonszerkesztés A grafikonrajzoló nézetei Diagram bővítése A diagramok formázása A diagramszerkesztő eszközei Adatok kezelése Összefoglalás NYOMTATÁS, BEMUTATÁS- ELŐKÉSZÍTÉS Dia beállítások Bemutatás előkészítése Diák sorszámozása Diák kiegészítése előadói jegyzetekkel Helyesírás-ellenőrzés On-line korrektúrázás Nyomtatás Nyomtatási kép A nyomtató beállítása Diák nyomtatása különböző nézetekben Összefoglalás EFFEKTEK Beépített animációk Beépített animációk alkalmazása Beépített animációs effektusok módosítása Áttűnések Egyéb, lejátszási beállítások Összefoglalás PREZENTÁCIÓ VETÍTÉSE Prezentáció bemutatása...237
8 8 TARTALOM A vetítés előkészítése PowerPointban A vetítés előkészítése PowerPoint nélküli gépre A vetítés indítása Prezentáció indítása bármely diáról Vetítés közbeni navigációs lehetőségek Rejtett diasorok Összefoglalás IRODALOM...252
9 ELŐSZÓ 9 ELŐSZÓ Az ECDL (European Computer Driving Licence) magyarul Európai Számítógép-használói Jogosítvány olyan bizonyítvány, amely tanúsítja, hogy birtokosa sikeresen letett egy információ-technológiai alapismereteket mérő elméleti, és hat számítógép-használói jártasságot mérő gyakorlati vizsgát. Az okmány tehát nem elsősorban az informatikai, hanem a felhasználói ismereteket igazolja, melyet minden európai polgár megszerezhet. Az eredetileg európai programként indult rendszert, illetve ahhoz hasonlót vezetnek be Kanadában, Ausztráliában, Dél-Afrikában és az Egyesült Államokban is. Itt a vizsgarendszer neve: ICDL International Computer Driving Licence. A számítógépes ismeretek napjainkban egyre alapvetőbbé válnak az élet minden területén. Az ECDL tanúsítvány igazolja birtokosának számítógép-használói ismereteit. Az ilyen igazolást jól használhatják azok, akiknek munkája megköveteli a számítógépes ismereteket függetlenül tudományágtól diákok, munkavállalók és munkáltatók egyaránt. A vizsgákra való felkészítés pedig hasznos lehet azoknak is, akik kedvtelésből akarják megtanulni a számítógépek használatát. Az ECDL vizsgákat az ismeretek igazolására eddig több mint 26 országban vezették be. Előreláthatólag 2004-re több ötmillió feletti létszám rendelkezik majd az ECDL-bizonyítvánnyal. Az ECDL szándéka: az általános számítástechnikai tudásszint emelése a jelenlegi és a leendő munkavállalók körében, a számítógéppel dolgozók munkájának eredményesebbé tétele, az információ-technológiai befektetések hatékonyságának növelése, a felhasználók megismertetése a legújabb, és a legmagasabb színvonalú módszerekkel. Az ECDL-bizonyítvány megszerzéséhez szükséges egy elméleti és hat gyakorlati vizsga: it-alapismeretek (elmélet), operációs rendsze-
10 10 TARTALOM rek, szövegszerkesztés, táblázatkezelés, adatbázis-kezelés, prezentáció, azonkívül információ és kommunikáció. Sőt az ECDL Start keretében az ECDL-végbizonyítvány megszerzéséhez a hét modul helyett elegendő négy modulvizsgát letenni a nemzetközi bizonyítványhoz. Az ECDL Start kötelező moduljai az operációs rendszerek, a szövegszerkesztés, az információ és kommunikáció, míg a negyedik modul szabadon választható az it-alapismeretek, a táblázatkezelés, az adatbázis-kezelés és a prezentáció közül. A vizsga modulonként tehető le az arra feljogosított vizsgaközpontokban. A vizsgarendszer felelőse és jogtulajdonosa Magyarországon a Neumann János Számítógép-tudományi Társaság. A hét vizsga kissé részletesebben: Információ-technológia alapismeretek: Elméleti vizsga az alapvető számítógépes fogalmakban való jártassággal kapcsolatosan és a számítógépek alkalmazási területeinek ismeretéről. Gyakorlati vizsgák: Szövegszerkesztés: Számítógép segítségével készülő szövegek létrehozása, szerkesztése, formázása, tárolása és nyomtatása. E terület fontosságát kiemeli, hogy napjainkban az írásos dokumentumok nagy részét szövegszerkesztő programokkal állítják elő. Táblázatkezelés: Táblázatok, jegyzékek és listák számítógépes előállítása, kezelése. A táblázatkezelő programok jelentősége azért is nagy, mert ezeken a funkciókon kívül alkalmasak még a számítások, keresések, szűrések elvégzésére, valamint az adatok szemléletes, grafikus bemutatására is. Ennek köszönhetően az ilyen programokat költségvetések, előrejelzések, üzleti és műszaki számítások, pénzügyi jelentések elkészítésére, kisebb adatállományok kezelésére alkalmazzák. Adatbázis-kezelés: A nagy mennyiségű adatok nyilvántartására, gyors és rugalmas kezelésére, elérésére használható. Ilyen igényekkel nap, mint nap találkozhatunk a valós életben. Prezentáció és grafika: A prezentáció elképzeléseink, terveink és más témák látványos előadásában segít. A számítógép támogatásával végzett bemutatók az eredményes kommunikáció eszközévé váltak az üzleti életben és az oktatásban egyaránt. A grafika illusztrációs eszközei, nemcsak az építészeknek, mérnököknek, illusztrá-
11 ELŐSZÓ 11 toroknak és grafikusoknak fontosak, hanem használatuk beépül a szövegszerkesztő és bemutató készítő programokba. Információs hálózati szolgáltatások: A számítógépes hálózatok teszik elérhetővé sokak számára az erőforrásokat és a kommunikációt. Ezek biztosítására napjainkra már az egész világot behálózó kapcsolatrendszert fejlesztettek ki több millió számítógép összekapcsolásával. A modul az információs szupersztráda eredményes használatához szükséges ismereteket nyújtja a felhasználók számára. Operációs rendszerek: A többi modul elvárt szintű alkalmazásához, valamint a számítógép minél több hasznos szolgáltatásának kiaknázásához elengedhetetlenül fontos ismerni a számítógépes rendszert működtető lényeges funkciókat. Az első vizsga előtt a jelentkező egy vizsgakártyát kap, amelyre minden sikeres vizsgát rávezetnek. Az összes vizsga letétele után a vizsgaközpont a kártyáját elküldi az NJSZT ECDL irodájába, ahol ennek alapján kiállítják az ECDL bizonyítványt. A hét vizsgát a regisztráció megkezdésétől számított három éven belül kell letenni bármelyik hivatalos európai ECDL vizsgaközpontban. A vizsgakérdéseket bármely szolgáltatótól származó szoftver alapján összeállíthatják. Néhány vizsgának különböző változatai lehetnek a vizsgaközpont felszereltségétől, a rendelkezésére álló eszközöktől függően. A Mercator Stúdió sorozatával az eredményes felkészülést kívánja szolgálni. Minthogy a vizsgaközpont felszereltsége eltérő lehet, illetve az alkalmazott eszközök az informatikában megszokott módon, viszonylag rövid átfutási idővel cserélődnek, sorozatunk köteteit mindig a leggyakrabban használt rendszereknek megfelelően dolgozzuk át. Eközben azonban mindig ragaszkodunk a Neumann János Számítógép-tudományi Társaság által kiadott syllabushoz. A sorozat e-book formájában jelenik meg, közvetlen előzményének és ajánlott szakirodalomnak tekinthető a kiadó e témában mára már száz fölé emelkedett köteteinek sora. Szintén kiegészítésként ajánljuk hagyományos papíros könyveinket is más kiadók igen fontos példatárait (kiemelve a Kossuth Kiadó ECDL-vizsgapéldatárát). A tárgyalt ismeretek néhány OKJ- (Országos Képzési Jegyzékben szereplő) szakma számítástechnikai feltételeinek is megfelelnek.
12 12 Tanulási tanácsok A KÖNYV HASZNÁLATA A könyv kiadásával az egyéni, számítógép felhasználásával végzett tanulást kívánjuk támogatni. Ennek előnye a teljes időbeli megkötöttségtől mentesség, szabad időbeosztás mellett az is, hogy az elektronikus könyvet a képernyő egy részén magunk előtt tartva, a képernyő egy másik részén a tárgyalt alkalmazás futtatásával követhetjük a leírtakat. Ez a könyv az ingyenes Acrobat Reader 5.0 vagy az Acrobat e- Book Reader segítségével olvasható. Akinek nincs ilyen programja, az letöltheti többek közt a webhelyről is. Az ilyen típusú könyvek igen előnyös tulajdonsága, hogy a képernyőn megjeleníthető a tartalomjegyzék, amelynek + ikonjaival jelölt csomópontjaiban alfejezeteket tartalmazó ágakat nyithatunk ki. A tartalomjegyzék bejegyzései ugyanakkor ugróhivatkozásként szolgálnak. Ha egy fejezetre akarunk lépni, akkor elegendő a bal oldali ablakrészben megjelenített könyvjelző-lista megfelelő részére kattintani. Sőt az ilyen könyvek teljes szövegében kereshetünk. A sorozat könyveinek tartalma az NJSZT syllabusához igazodik. A kiadványok összeállításakor a közérthetőség mellett a legfontosabb szempont az volt, hogy sikeresen támogassuk az ECDL vizsgák letételére készülő Olvasót. Minthogy mindegyik kötet sok ismeretet tárgyal, a könnyebb kezelhetőség érdekében néhány olyan tipográfiai megoldást alkalmaztunk, amelyek felhívják a figyelmet a könyv speciális funkciójú részeire. Ezek egy részét újabban a papíros könyvek margóin helyezik el, ami ez elektronikus könyv használatát nemcsak megkönnyítené, hanem néha bizony megnehezítené is. Ezért helyettük a könyvben való tájékozódást segítendő csak a bekezdés elején megjelenő szimbólumokat, illetve háttérszínezést alkalmaztunk. A jelek segítségével könnyebben megtalálhatók az új ismereteket leíró részek, a célok és a feladatok. Mindegyik ECDL kötetünkben, mindegyik modul tárgyalásakor azonos jelöléseket használtunk. A parancsok és a párbeszédpanelek nevét fékövéren, a párbeszédpanelek listáiban szereplő elemeket, illetve könyvtárakat, mappákat dőlten szedtük. A billentyűket és kombinációikat bekeretezve jelöljük.
13 A KÖNYV HASZNÁLATA 13 A könyv részeit jelző rajzok és jelentésük: Célkitűzés. A fejezetek elején bemutatjuk a fejezet végigolvasásával, ismereteinek elsajátításával, gyakorlatainak, feladatainak megoldásával elérendő célt. A fejezet csak a célhoz vezető úthoz szorosan kapcsolódó és a korábbi fejezetekben tárgyalt ismeretekre alapozó ismeretanyagot tartalmaz. Amennyiben ez a célkitűzés elolvasása alapján ismertnek tűnik, ugorjunk a következő fejezethez. Időtartam. A célkitűzést követően minden tanulási egység megkezdésekor bemutatjuk, átlagosan mennyi idő szükséges az adott tananyag elsajátításához. A becsült időtartam az összes feldolgozási időre vonatkozik, amelyet érdemesebb több részre bontva teljesíteni. A rész időtartamokat mindenki tetszése, képességei és előismeretei szerint maga válassza meg. Új ismeretek. Ezzel a jellel hívjuk fel a figyelmet egy korábban nem tárgyalt ismeretre. Persze a teljesen kezdők számára minden újdonság lehet, mégis ezt a jelet csak a legfontosabb esetekben alkalmaztuk. Ahol ez a jel szerepel, rendszerint leíró magyarázat mutatja be az új fogalmakat, ismereteket. Közösen oldjuk meg. A kötetben számos feladat szerepel. A mellékelt szimbólummal jelöljük azokat, amelyekhez részletes megoldási kulcsot is adunk. Ezekben lépésrőllépésre leírjuk a feladat megoldásához vezető utat, alkalmazandó fogásokat. Természetesen hasznosabb, ha a feladat kiírása után előbb magunk próbáljuk a megoldást megkeresni, és csak ha megakadtunk, akkor nézzük meg a bemutatott megoldást. Önállóan oldjuk meg. A mellékelt szimbólummal jelöljük azokat a feladatokat, amelyeket a fejezet korábbi részeinek elolvasása után az Olvasó önmaga is meg tud oldani. Ha mégis nehézségei támadnak, akkor lapozzon a fejezetben előrébb, mert a megoldás ott megtalálható. Az ilyen feladatok alkalmasak a megszerzett tudás ellenőrzésére is. Több megoldás is van. Rendszerint több megoldás is alkalmazható egy-egy feladat esetében. Ezzel a szimbólummal jelezzük, hogy a feladat több megoldását is bemutatjuk. A több megoldás közül általában első helyen mutatjuk be azt, amelyet gyorsasága vagy egyszerűsége miatt gyakrabban
14 14 Tanulási tanácsok alkalmaznak. Ilyen esetekben legalább az egyik megoldást el kell sajátítani. Elértük a célt. A fejezet végén összefoglaljuk a megszerzett ismereteket. A szimbólum jelzi, hogy megoldottuk a fejezet elején kitűzött feladatokat. Az összefoglaló segít elhelyezni az új tapasztalatokat és fogalmakat az ismeretek rendszerében. Megjegyzés. A szimbólum jelzi az adott témához kapcsolódó fontosabb és szélesebb körű információt. Ezeket rendszerint a papíros könyvek a margón helyezik el. Trükk, ötlet. A témához kapcsolódó speciális megoldást mutat be. A tárgyalt eljárás rendszerint az ECDL vizsgaanyagon túlmutató hasznos fogás, ami az Olvasó részére a teljesség, a jobb megértés, vagy egyenesen a számítógépes szoftverüzemeltető képesítés megszerzése céljából ajánlatos. Tanulási tanácsok Bár az ECDL vagy egy szoftverüzemeltető vizsgára készülők rendszerint már többféle ismerettel rendelkeznek, köztük tanulási tapasztalatokkal is, de az elektronikus könyv használata minden bizonnyal számukra is tartalmaz újdonságokat. A tanulást ezért mindenképpen a könyv kezelésének elsajátításával, szerkezetének megismerésével kezdjük. Olyan ablakméretet és nagyítást állítsunk be e-book vagy Acrobat Reader programunkban, amely biztosítja a megerőltetés nélküli, kényelmes olvasást, szükség esetén az olvasó ablaka mellett a feladatok kipróbálását is. A gyors tájékozódás érdekében használjuk a tartalomjegyzéket, könyvjelzőket, illetve az olvasók beépített keresőszolgáltatásait. A fejezetek logikus, a programokat kezelő felhasználók ismereteinek, a funkciók használatának sorrendjében követik egymást. Az ismeretek elsajátításához tűzzünk magunk elé ésszerű, betartható határidőket. Az egyes fejezetek és feladatok között ne tartsunk túlságosan nagy szüneteket, mert gyakorlás nélkül hamar felejtünk. Minden feladatot oldjunk meg, szükség esetén és az ismeretek rögzítése érdekében többször ismételjünk.
15 BEVEZETÉS 15 BEVEZETÉS A 6. ECDL modulról A Prezentáció modulban a jelöltnek bizonyítania kell, hogy kellően jártas a személyi számítógép prezentációs eszközeinek használatában. A jelöltnek olyan alapvető műveleteket kell elvégezni, mint például egy prezentáció létrehozása, formai jellemzőinek kialakítása és bemutatásra való előkészítése. A jelöltnek meg kell mutatnia, hogy képes különböző célközönség számára és különböző esetekre bemutatót készíteni. Használnia kell tudni az ábrákkal, diagramokkal kapcsolatos műveleteket és a különféle áttűnési effekteket. A vizsgáról A modul a prezentációs és ábrázoló eszközök használatában való jártasságot méri fel. A vizsgakérdéseket a vizsgaközpont rendelkezésére álló eszközök határozzák meg. A vizsga egy feladatból áll, vagy az ábrázolás vagy a prezentáció témakörébõl, melyet 45 perc alatt kell megoldani. A vizsga állhat egy kötelezően megoldandó feladatból vagy választható feladatok sorából attól függően, hogy a vizsgaközpontokban milyen lehetőségek állnak rendelkezésre. Grafikai ábrázolással kapcsolatos feladatok Grafikai eszközök használata. Egér használata szabadkézi rajzhoz. Téglalapok, körök, szöveges ábrák és vonalak rajzolása. Képek letöltése egy könyvtárból és rajzba illesztésük. Színek, árnyékok, keretek használata. Rajzolt objektumok másolása és méreteik módosítása. Prezentációval kapcsolatos feladatok A vizsgázónak prezentációt kell készíteni az alább felsorolt eszközök közül 6-8 felhasználásával:
16 16 A könyv fejezetei Pontjelek egy felsorolás pontjainak kiemelésére. Képtár/clip-art rajzok és szimbólumok beillesztéséhez. Egyszerű rajzok. Keretek alkalmazása. Különböző betűtípusok alkalmazása és módosítása. Szöveg középre igazítása. Félkövér betűk alkalmazása. Szervezeti ábrák. Diasorozatok (Slide shows). Súgó funkciók. Értékelés Az elégséges eredményhez 80%-os teljesítmény szükséges. A rendelkezésre álló idő 45 perc. A könyv fejezetei A könyv fejezetei a tárgyalt témakör nehézsége és a korábbi feladatokban szerzett jártasság elvárása alapján egymásra épülnek. Segítségükkel a teljesen gyakorlatlan felhasználó fokozatosan sajátíthatja el a bemutatók készítéséhez szükséges ismereteket. A fejezetek tehát építenek a korábbi fejezetekben megszerezhető tapasztalatokra, melyekhez csak a legszükségesebb elméleti alapokat tárgyaljuk. A didaktikai vezérlő elv: fokozatosan, az egyszerűtől a bonyolultig. Az összeállított feladatok részben a valós életben előforduló eseteket példázzák, részben azt a szándékot tükrözik, amellyel saját és mások oktatási tapasztalatai alapján az ismeretfeldolgozási nehézségek felbukkanásárakor szeretnénk támogatást nyújtani. A témák mégoly közérthető tárgyalása is csak akkor követhető, és a megszerzett ismeretek akkor rögzülnek, ha működés közben sajátíthatják el a program alkalmazását, valamint meggyőződhetnek a feladatmegoldás hasznosságáról. Ennek érdekében a fejezeteket célkitűzéssel kezdjük, amelyben tömören bemutatjuk az adott fejezetben elérhető ismeretszintet, annak rendeltetését és a későbbi hasznosítását, vagyis a megismert funkciók beépülését a többi feladat és általában a számítógép-
17 BEVEZETÉS 17 kezelés sorába. A célkitűzést követően megadjuk a fejezet elsajátításához szükséges az átlagos feldolgozási időt is. A ténylegesen szükséges idő természetesen az egyéni képességek, adottságok, illetve gyakorlat, korábbi ismeretek függvénye. Összefoglalás A könyv elolvasása, illetve a feladatok elvégzését követően az ECDL vizsgafeladatok minden bizonnyal sikeresen megoldhatók. Ugyanakkor azt is megemlítjük, hogy ez a szint bár a mindennapokban rendszerint elegendőnek bizonyul, de a számítógép- és programhasználatnak csak egy jó közepes szintjét jelenti. Ennél magasabb szintre csak rengeteg gyakorlással, a súgó és a szakirodalom böngészésével juthatunk. Így tehetünk szert olyan ismeretekre is, amelyekről részint az ECDL szintet meghaladó volta, részint a könyv kötött terjedelme miatt nem szólhattunk. Említést érdemel az ilyen haladó programalkalmazás esetén a számítógép, a munkafelület testre szabása stb. Megnyugtató lehet viszont, hogy a tárgyalt ismeretek szinte csak kis változtatással alkalmazhatók korábbi programváltozatokon, más operációs rendszerekben is, nemcsak az itt bemutatott Windows XP és Office XP tag, a PowerPoint 2002 esetében (például a Windows 98-ban, a Windows 2000 (Home és Professional változatában), a Windows NT 4.0-ban, valamint a PowerPoint korábbi verzióiban. A későbbi program fejlesztésében ugyanis támaszkodtak az előzményekre, így az itt megszerzett ismereteinket a korábbi rendszereken is hasznosíthatjuk. A korábbi, ugyanattól a cégtől származó operációs rendszer változatoktól, alkalmazásoktól az új megoldások nem sokban térnek el (vagy legalábbis nem az általános felhasználói szinten).
18 1. FEJEZET 18 ELSŐ LÉPÉSEK A prezentáció, vagyis bemutató készítésével foglalkozik ez a kötet, amelyet a Microsoft Office XP tag, a PowerPoint 2002 példáján mutatunk be. E bevezető célja a kezdő programhasználók megismertetése az Office XP részeként kifejlesztett, de önállóan is forgalmazott és telepíthető PowerPoint 2002 program indításával, alapvető beállításaival és a programkörnyezet főbb elemeivel, a munkaablak részeivel. A fejezetben ismertetett információk megalapozzák a program későbbi biztos használatát, ezért ismeretük elengedhetetlenül fontos. A fejezet feldolgozásának becsült átlagos ideje háromnégy óra. Érdemes a terjedelmes anyagot félórás részletekben venni. A prezentáció készítés első lépései A Microsoft Office 2002 standard és professzionális változatának egyaránt része a Microsoft PowerPoint 10 (2002) komplett prezentációs programcsomag. A programot ugyanakkor az Office-tól függetlenül is forgalmazzák. Segítségével elképzeléseinket könnyen, gyorsan és ami a legfontosabb, hatásosan, látványosan mutathatjuk be. A bemutatás anyagát megjelenítő eredmény lehet képernyőn vagy kivetítőn (akár az előadó részvétele nélkül is) megjeleníthető, vetíthető prezentáció, jegyzet, vázlat nyomtatott anyagok vagy 35 mm-es diakép. A prezentációkat a rendszer.ppt kiterjesztésű állományokban tárolja. Az Office XP többi programjához hasonlóan a PowerPoint programba is beépítették a varázsló funkciót (Előadás-tervező Varázsló), amellyel az előre elkészített prezentációs stílusokból választva a legkönnyebb újabb bemutatót készíteni. A bemutató elemei a diaképek, amelyek vetítési ideje időzíthető, illetve manuálisan is szabályozható. A bemutatóba különféle objektumokat, többek között képeket, hangot, egyenleteket, Word és Excel dokumentumokat, táblázatokat is be-
19 ELSŐ LÉPÉSEK 19 építhetünk. Az egyes, csak későbbiekben fontos diákat a bemutatóból elrejthetjük, ezeket csak akkor vesszük elő, ha a várhatóan feltett kérdések megválaszolásához szükségünk van rájuk. A prezentáció szöveges anyaga Word dokumentumba is elmenthető. A PowerPoint programot akkor érdemes használni, ha előadásunkat, bemutatónkat látványos képekkel színesíteni, mondanivalónkat diagramsorozatokkal alátámasztani, megjelenített vázlatunkkal segíteni akarjuk. A program a prezentáció lejátszásakor további beavatkozási lehetőségeket biztosít, amelyekkel akár fekete vagy fehér képernyő-megjelenítés mellett felfüggeszthetjük a diasor lejátszását addig, amíg előadásunkban a megfelelő helyre érünk. A lejátszást ingyenesen tetszőleges gépre telepíthető lejátszó program is segíti. A program kezelésének megismerését és lehető legjobb elsajátítását magyar nyelvű Súgó és a konverziókat, telepítést részletesen leíró magyar nyelvű leíró szövegállomány (a telepítő CD FILES\ PFILES\MSOFFICE\OFFICE10\1038 mappájában található PPREAD10.HTM) segíti. Természetesen ugyanazok a segítségek itt is rendelkezésünkre állnak, mint a többi Office programban (tartalom és index szerinti keresés, napi tippek, eljárások leírása, hogyan oldanám meg segítség), amelyeket később ismertetünk. Könyvünkben a leütendő billentyűket keretezve jelöljük, például: Enter. Az egyszerre leütendő billentyűket a továbbiakban a következőképpen jelöljük: Ctrl+F, míg az egymás után lenyomandó billentyűsorozatot: például Alt,A,A. A funkcióbillentyűket F1..F12-vel jelöljük. Az egyes menük parancsaira menü/parancsnévvel hivatkozunk, például: Nézet/Minta Dia minta. A parancsok írásmódja vastagbetűs. Az így jelölt szavak általában megtalálhatók a könyv végén a tárgymutatóban is. Ugyanígy vastag betűvel jelöljük a párbeszédpaneleken előforduló nyomógombokat is, például: Mégse. A menüparancsokban, valamint a párbeszédpanel mezők és nyomógombok leírásánál aláhúzott betűvel jelöltük azokat a betűket, amelyeknek megfelelő billentyűket az Alt billentyűvel együtt lenyomva a parancsot elindíthatjuk vagy a panel adott mezőjébe léphetünk. A Microsoft PowerPoint bemutatókészítő program 2002-es változata több fontos, a program felhasználói által naponta igénybe vett
20 20 A prezentáció készítés első lépései szolgáltatásában jelentősen eltér a program korábbi, 2000-es verziószámmal jelölt változatának szolgáltatásaitól. A legfontosabb, hogy a korábban párbeszédpaneleken keresztül elérhető elemek többsége most a munkaablakokon keresztül érhető el. A prezentáció-készítő program indítása A program indítása megegyezik az Office korábbi változataiból megismert móddal. Kézenfekvő a Microsoft Office telepítésekor létrejött eszköztár (irányítópult) alkalmazása. Ez a Start/Programok Microsoft Office eszközök almenü Microsoft Office Irányítópult parancsával indítható. Az első indítás 1. ábra. Irányítópult beállítása során meghatározhatjuk, hogy az indítópult a Windows minden további indításakor automatikusan elinduljon. Ha a megjelenő párbeszédpanelt nem kívánjuk többé látni, akkor jelöljük be a Legközelebb ne jelenjen meg ez a kérdés jelölőnégyzetet. Az automatikus indításhoz a párbeszédpanel Igen gombjára kattintunk, az egyszeri indításhoz a Nem gombot nyomjuk meg (lásd az 1. ábrát). Ezután az irányítópult megjelenik a képernyő valamelyik (általában jobb) szélén, ahonnan egérrel a megfelelő helyzetbe húzhatjuk. Az irányítópult tartalmazza a telepített Office komponenseket (lásd a 2. ábrát). 2. ábra. A Microsoft Office irányítópultja Ha az irányítópultban a PowerPoint ikon nem jelenne meg, akkor adjuk ki a jobb egérgombbal az eszköztárra kattintva előbukkanó helyi menü Testreszabás parancsát, majd válasszuk a Gombok párbeszédpanel-lapot és jelöljük be a Microsoft PowerPoint program előtti jelölőnégyzetet (lásd a 3. ábrát). Ha a program nem szerepel a listában, akkor vegyük fel a listára a Fájl felvétele nyomógombra kattintva. Ekkor egy következő párbeszédpanelen kell megadnunk a program helyét, amelynek megkereséséhez használhatjuk a böngésző szolgáltatást.
21 ELSŐ LÉPÉSEK ábra. Az irányítópult testre szabása A programot indíthatjuk még a Windows nyomógombjára kattintás után a Programok (Programs) csoportból a Futtatás (Run) ablakból, vagy ha parancsikon rövidítést készítettünk, akár a Windows munkaasztaláról, illetve a Tálcáról is (lásd a 4. ábrát). Ide a Start/Programok menüből a bal egérgomb nyomva tartása közben húzhatjuk leggyakrabban használt programjainkat. Az ikonok itt a Windows minden indítása után megjelennek, így ez gyors programindítást biztosít. 4. ábra. Parancsikon elhelyezése a Windows Tálcán Ha a parancsikon rövidítést nem helyeztük el a munkaasztalon, akkor választhatjuk a munkaasztalon a jobb egérgombos kattintással vagy a Shift+F10 billentyűkombinációval megjelenített helyi menü Új Microsoft PowerPoint bemutató parancsát. Ha az indítópult Új Office dokumentum ikonjára kattintunk, akkor üres dokumentummal indítunk az Általános párbeszédpanellapról vagy másféle sablont is választhatunk a többi párbeszédpanel-lapról (lásd az 5. ábrát).
22 22 A prezentáció készítés első lépései 5. ábra. Programindítás sablon használatával A sablonok.ppt kiterjesztésű állományok, amelyek tartalmazzák a legfontosabb, gyakran ismétlődő beállításokat, stílusokat, állandó grafikai elemeket stb. Hasonló állományokat mi is készíthetünk, ezzel jelentősen meggyorsíthatjuk munkánkat, ha gyakran előfordul, hogy azonos típusú dokumentumokkal dolgozunk. Az OK gombra kattintás után a PowerPoint betöltődik. A fentiekben említett Office funkció hasonlít a PowerPoint Fájl/Új dokumentum parancsához, ezért alkalmazását, a sablonok, valamint a varázslók használatát később, az új dokumentumok létrehozásának ismertetésénél részletezzük. Lényeges különbség viszont, hogy itt más Office alkalmazások (például az Excel vagy a Word) sablonjai is megadhatók. Ilyenkor természetesen a kiválasztott sablonnak megfelelő Office program indul el. A Windows operációs rendszer grafikus környezete alatt többféle módon indíthatunk programot: A korábban szerkesztett, illetve más Windows alkalmazással létrehozott anyagok a Start/Dokumentumok (Windows XP
23 ELSŐ LÉPÉSEK 23 alatt a Start/Legutóbbi dokumentumok) listából is kiválaszthatók (lásd a 6. ábrát). Ha egy ilyen PowerPoint dokumentumra kattintunk, akkor betöltődik a PowerPoint, majd abba a bemutató, amelynek szerkesztését folytathatjuk. (Ha már fut a PowerPoint, akkor ezzel a módszerrel abban egy új szerkesztőablakot nyitunk, és abba töltődik a kiválasztott dokumentum). 6. ábra. Korábban szerkesztett bemutató betöltése A Start menü Futtatás parancsának kiadása után azaz rákattintva előbb a nyomógombra, majd a Futtatás sorra beírással megadhatjuk vagy a Tallózás nyomógombra kattintás után a könyvtárszerkezetben kiválaszthatjuk a PowerPoint program elérési útját. A vizsgált meghajtót a Hely listában választjuk ki. A Megnyitás nyomógombra kattintás után a Futtatás panelbe töltődik az elérési út. Ott kattintsunk az OK nyomógombra. A Start/Beállítások/Tálca... parancs (illetve a Windows ablak alján található tálcára az egér jobb gombjával kattintva megjelenített helyi menü Tulajdonságok parancsa) segítségével beállíthatjuk a Start és a többi menü tartalmát. Ha gyakran használjuk a PowerPoint programot, akkor ez a legpraktikusabb megoldás. Az így átalakított, legfelső szintű menüben a PowerPoint sorra kattintva indíthatjuk a programot (lásd a 7. ábrát). A Windows XP operációs rendszer a gyakran használt programok ikonjait automatikusan elhelyezi a Start menüben. Hasonló módon, a Start/Programok Microsoft PowerPoint menüsorra kattintva is elindíthatjuk a programot, de ekkor e menüsor eléréséhez több műveletet kell végeznünk, így valamivel hosszadalmasabb.
24 24 A prezentáció készítés első lépései 7. ábra. A gyakran használt programokat érdemes a Start menübe venni Ha a PowerPointot az Office XP csomaggal telepítettük, akkor indíthatjuk a programot a Microsoft Office Irányítópult (Microsoft Office Shortcut Bar) segítségével létrehozott és a Windows legfelső sorában vagy jobb oldali első oszlopában megjelenő Új Office dokumentum ikonnal is. Ha gyakran dolgozunk egy meghatározott dokumentumon, akkor annak ikonját érdemes a Windows ablak (más szóval a munkaasztal) állandó részévé tenni, azaz a Desktop könyvtárba másolni (lásd a 8. ábrát). Ekkor a bemutató szerkesztése a PowerPoint program betöltésével együtt az ikonra mért dupla kattintással indítható. Ezt a fajta ikont parancsikonnak (angolul ShortCut) nevezzük. Ha a dokumentumot később saját felhasználói könyvtárunkba mozgatjuk (ikonját az asztallapról a könyvtárunkba húzzuk), akkor ha később a Windows Dokumentumok listájából ezt a dokumentumot választjuk, a Windows megkeresi az állomány új helyét. 8. ábra. A gyakran használt programokat érdemes az Asztalra is tenni
25 ELSŐ LÉPÉSEK 25 A dokumentumot többféleképpen helyezhetjük az asztallapra: Az egér jobb gombjával a Windows hátterére, azaz az asztallapra kattintunk. Az ekkor megjelenő helyi menü Új Microsoft PowerPoint bemutató parancsával új, üres dokumentum ikonját helyezhetjük el az asztallapon. Később használhatjuk ezt az ikont is a PowerPoint betöltésére, illetve üres dokumentum szerkesztőablakának megnyitására. A dokumentumot megfogjuk a Windows Programok/ Windows Intéző listáján és a lenyomott bal egérgomb nyomva tartása mellett a Windows képernyő hátterére vontatjuk. Ezután felengedjük az egérgombot. Ekkor a dokumentum megjelenik a Start/Programok (Desktop) könyvtárban, ikonja az asztallapon. Parancsikont a legegyszerűbben úgy hozhatunk létre, hogy az egér jobb gombjával a Windows hátterére, azaz az asztallapra kattintunk. A helyi menü Új/Parancsikon parancsával megjelenített Parancsikon létrehozása párbeszédpanelen mezőbeírással adjuk meg vagy Tallózás nyomógombra kattintás után keressük ki az MSOFFICE könyvtár POWERPNT programját. Az asztallapon megjelenő parancsikon jellegzetes visszafelé mutató nyila jelzi, hogy egy parancs rövidített kiadásával van dolgunk. Később használhatjuk ezt az ikont is a PowerPoint betöltésére, illetve üres bemutató szerkesztőablakának megnyitására. A parancsikon indítási jellemzői a parancsikonra jobb egérgombbal kattintva megjelenített helyi menü Tulajdonságok parancsával állíthatók be (lásd a 9. ábrát). Itt adhatjuk meg az indítás gyorsítására szolgáló billentyűkombinációt is. A program indítási beállításainak megváltoztatásához kattintsunk a Microsoft PowerPoint programikonra, majd válasszuk a Fájl/Tulajdonságok (File/Properties) parancsot. A Cél (Command Line) mezőben adjuk meg a Microsoft PowerPoint elérési útját.
26 26 A prezentáció készítés első lépései 9. ábra. A program indítási jellemzőinek beállítása Ha szükséges, akkor az indító parancssor végére írjuk a következő indítási kapcsolókat: Kapcsoló Feladat Példa /s fájlnév Adott állomány vagy állományok megnyitása Vetítés nézetben. A fájlneveket (elérési útjukkal együtt) idézőjelek közé kell tenni. /p fájlnév Kinyomtatja a megadott bemutatót vagy állományokat. /s "c:\munka\kezdő.ppt" vagy két állománynyal: /s "c:\a.ppt" "c:\b.ppt" /p "c:\munka\kezdő.ppt"
27 ELSŐ LÉPÉSEK 27 /n fájlnév A megadott bemutatóállományt sablonnak használva új bemutatót készít. vetítendő fájlok listája A megadott listában szereplő bemutató-állományokat levetíti. vagy két állománynyal: /p "c:\a.ppt" "c:\b.ppt" /n "c:\munka\kezdő.ppt" "vetítendő.lst" A PowerPoint képernyő elemei A PowerPoint ikonorientált környezetben működik, maga is ikonokat alkalmaz az egyes funkciók kiváltására. Az ikonok a parancsok képi megfelelői, apró, szemléletes ábrák, amelyekkel könnyebb tájékozódni, illetve amelyek segítségével a megfelelő parancsok indíthatók. Az ikonokat funkció alapján eszköztárakba csoportosították. 10. ábra. A PowerPoint képernyő felépítése A Windows konvencióinak megfelelő módon felépített (az indító környezethez szervesen kapcsolódó) PowerPoint képernyő azaz a
28 28 A prezentáció készítés első lépései PowerPoint munkaasztal a 10. ábrán bemutatott főbb részeket tartalmazza. Az operációs rendszer minden egyes alkalmazása, programja külön alkalmazás- ablak -ban fut. Az itt bemutatott képernyőkép a PowerPoint munkaasztal. Tartalmazza a címkét, menüsort, munkaterületet, eszköztárakat, ablakokat, amelyeket a továbbiak során részletesen ismertetünk. Ezek az elemek egyébként az alkalmazott nézettől és saját beállításunktól függően meghatározott módon jelennek meg vagy tűnnek el. A szerkesztett állomány, bemutató, diakép a diatervező ablaktáblába, más szóval a szerkesztő területre kerül. Újdonság, hogy a diaképen alkalmazott szövegek egyúttal az alkalmazási ablak bal oldalán, a vázlat ablaktáblában is megjelennek, illetve a jegyzetek a diakép alatt tűnnek fel. A legfelső sor a PowerPoint alkalmazási ablak fejléce, amely a szerkesztett dokumentum neve mellett baloldalt az úgynevezett rendszerablak-vezérlőmenü ikonját:, jobboldalt méretváltoztató ikonokat tartalmaz. Az ikonnal a rendszerablak-vezérlőmenüt gördíthetjük le. Parancsaival kicsinyítjük, nagyítjuk a rendszerablakot, vagy akár befejezzük a PowerPoint futtatását. A következő parancsok a vezérlőmenüt megjelenítő ikon helyzetétől függően vagy (a bal fölső sarokban található ikonra kattintás után) az alkalmazásablakra, vagy (a menüsor elején található ikonra kattintás után) az aktív szerkesztőablakra vonatkoznak. Az ikonra kattintással legördíthető menü Előző méret parancsa (a dokumentum vagy a rendszerablak jobb felső sarkában található ikon) állítja helyre az eltorzított, mozgatott dokumentumszerkesztő vagy rendszerablakot. Ugyane menü Áthelyezés parancsa segítségével mozgatjuk a PowerPoint ablakát, amennyiben annak mérete kisebb a lehetséges maximális méretnél. A Méretezés paranccsal a rendszer- vagy az aktív szerkesztőablak méretein változtatunk az ablak szegélyeinek mozgatásával. Az ikonnal legördíthető menü Kis méret menüpontjának felel meg a bal oldali Kis méret ikon, amellyel az egész PowerPointot vagy a szerkesztett dokumentumot ikon méretűvé zsugorítjuk (erre akkor lehet szükség, ha más Windows alkalmazásra vagyunk kíváncsiak). A Teljes méret menüpont a lehetséges legnagyobb rendszer- vagy szerkesztőablakot állítja be. Ennek felel meg a Teljes méret ikon is.
29 ELSŐ LÉPÉSEK 29 A diaképet, a bemutatót, illetve a vázlatot, a jegyzetet a vízszintes és a függőleges gördítősávval görgethetjük a képernyőn. Ehhez a sávon látható csúszkát kell mozgatnunk. Rámutatunk az egérrel, majd a bal egérgomb folyamatos nyomva tartása mellett elhúzzuk a kívánt helyre. Ha a sávok végén álló nyilakra kattintunk, akkor a dokumentum egy sorral (diaképpel) mozdul el a megfelelő irányba. A menük a parancsok tematikusan, feladat szerint összefogott csoportjai. A fő menü a képernyő második sorában, a címsor alatt található. A fő menüsor almenüi a lehulló vagy másképpen legördülő menük a korábban ismertetett egeres rákattintással, illetve az Alt billentyű + a megjeleníteni kívánt almenüt jelölő szó aláhúzott karakterének megfelelő billentyű együttes lenyomásával jeleníthetők meg. Például a Nézet menü parancsai az Alt+N billentyűkombináció lenyomására jelennek meg. A másik módszer: előbb lenyomjuk az Alt billentyűt, aminek következtében a kurzor a menüsorba kerül, majd a kiválasztásához a, billentyűket, az almenük legördítéséhez és a menütételek kiválasztásához a, billentyűket használjuk. A kijelölt parancs végrehajtását az Enter billentyű vagy a parancs menüben megjelenő aláhúzott betűjének lenyomásával indítjuk. Például a megjelenített (legördített) Nézet menü Vonalzó parancsát (vagyis a vonalzó állapotsor ki- vagy bekapcsolását) az o billentyű lenyomásával indítjuk. Különleges menü a gyors, másképpen helyi vagy kurzormenü, amelybe a program fejlesztői a leggyakrabban használt parancsokat foglalták össze. E menü parancsai a menühívás (az egér-, másképpen a grafikus kurzor helyétől) helyétől függően eltérnek egymástól. A kurzor (más szóval a környezetérzékeny vagy helyi) menüt a jobb egérgombos kattintással jelenítjük meg. Ha például grafikus elemre kattintunk a jobb egérgombbal, akkor a program kijelöli az objektumot és az arra vonatkozó parancsokat összefogó menüt jelenít meg. Ha előzetesen több objektumot jelöltünk ki, akkor a parancsok az összes kijelölt elemre vonatkoznak. Ha eszköztárra kattintunk a jobb egérgombbal, akkor az eszköztárakat megjelenítő, módosító parancsokat adhatunk ki. A képernyő második sora a menüsor, amelynek almenüit vagy a fentiek szerint egérrel, vagy a billentyűzet segítségével gördítjük le.
30 30 A prezentáció készítés első lépései Az alatta levő sorokban a Nézet/ Eszköztárak almenü parancsaival ki- vagy bekapcsolható ikonmenük, más néven szerszámosládák találhatók, melyeket később részletesen ismertetünk. A címsor vagy maximális méretű szerkesztőablak esetén a program menüsorának elején álló ikon ablakzáró ikonként is működik, amellyel az aktív, azaz az éppen szerkesztett ablak zárható le. Ha az ablakban szerkesztett állományon már módosítottunk, akkor a program a lezárás előtt figyelmeztet, hogy mentsük el a változást, ha szükséges. Amennyiben nem mentjük el a változtatást, akkor az elvész. A Teljes méret a címsor átellenes, jobboldali szélén található. Ezzel az aktuális ablak nagyítható, illetve kicsinyíthető az eredeti méretére. Létező bemutató megnyitása A legutóbb használt munkafüzetek nevét a Fájl menü alján megjeleníti a program (számukat legfeljebb 9-ig az Eszközök/Beállítások/Általános panelen határozhatjuk meg). Ha ezek közül akarunk egyet újra megnyitni, akkor válasszuk ki, majd nyomjuk meg az Enter billentyűt, vagy kattintsunk a kívánt munkafüzet névre. Meglévő, lemezen tárolt bemutatót a Fájl menü Megnyitás parancsával, vagy a Szokásos eszköztár Megnyitás ikonjával, illetve a Ctrl+O billentyűkombinációval tölthetünk be (lásd a 11. ábrát). Ekkor a Megnyitás párbeszédpanel jelentkezik. Ez az állománymegnyitási párbeszédpanel jelentősen eltér a PowerPoint korábbi változatában megismerttől. Itt egy párbeszédpanelen egyesítették a megnyitás és az állománykeresés paraméterezését. Ezt a parancsot más alkalmazásokból származó különböző fájlformátumú állományok importálására is használhatjuk a PowerPoint bemutatók megnyitásán túl. Tetszőleges fájlokat érhetünk el a korszerűsített Megnyitás és Mentés másként párbeszédpanel segítségével, legyenek azok helyi háttértárolónkon vagy a helyi hálózat, illetve az Internet bármely, számunkra hozzáférést biztosító mappájában. A párbeszédpanelek bal oldalán látható Forráshelyek sáv segítségével eljuthatunk a leggyakrabban használt mappákhoz vagy helyekhez. A távoli gépek eléréséhez alkalmazhatjuk a fájlátviteli protokollt (FTP) is.
Szövegszerkesztés MS Office 2000-rel
 Dr. Pétery Kristóf Szövegszerkesztés MS Office 2000-rel ECDL és számítógép kezelői vizsga előkészítő 3. Mercator Stúdió 2003. Minden jog fenntartva, beleértve bárminemű sokszorosítás, másolás és közlés
Dr. Pétery Kristóf Szövegszerkesztés MS Office 2000-rel ECDL és számítógép kezelői vizsga előkészítő 3. Mercator Stúdió 2003. Minden jog fenntartva, beleértve bárminemű sokszorosítás, másolás és közlés
A számítógép használata és a fájlkezelés Windows XP-vel
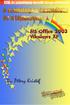 Dr. Pétery Kristóf A számítógép használata és a fájlkezelés Windows XP-vel ECDL és számítógép kezelői vizsga előkészítő 2. az NJSZT Syllabus 4 alapján Mercator Stúdió 2004. Minden jog fenntartva, beleértve
Dr. Pétery Kristóf A számítógép használata és a fájlkezelés Windows XP-vel ECDL és számítógép kezelői vizsga előkészítő 2. az NJSZT Syllabus 4 alapján Mercator Stúdió 2004. Minden jog fenntartva, beleértve
Minden jog fenntartva, beleértve bárminemű sokszorosítás, másolás és közlés jogát is.
 TARTALOM 2 Minden jog fenntartva, beleértve bárminemű sokszorosítás, másolás és közlés jogát is. Kiadja a Mercator Stúdió Felelős kiadó a Mercator Stúdió vezetője Lektor: Gál Veronika Szerkesztő: Pétery
TARTALOM 2 Minden jog fenntartva, beleértve bárminemű sokszorosítás, másolás és közlés jogát is. Kiadja a Mercator Stúdió Felelős kiadó a Mercator Stúdió vezetője Lektor: Gál Veronika Szerkesztő: Pétery
A táblázatkezelő felépítése
 A táblázatkezelés A táblázatkezelő felépítése A táblázatkezelő felépítése Címsor: A munkafüzet címét mutatja, és a program nevét, amivel megnyitottam. Menüszalag: A menüsor segítségével használhatjuk az
A táblázatkezelés A táblázatkezelő felépítése A táblázatkezelő felépítése Címsor: A munkafüzet címét mutatja, és a program nevét, amivel megnyitottam. Menüszalag: A menüsor segítségével használhatjuk az
Készítsen négy oldalas prezentációt egy vállalat bemutatására!
 1. feladat Készítsen négy oldalas prezentációt egy vállalat bemutatására! 1. A prezentáció háttere világoskék színű legyen, átlósan le árnyékolással. 2. Az első dia bal oldalán, felül a cég neve olvasható:
1. feladat Készítsen négy oldalas prezentációt egy vállalat bemutatására! 1. A prezentáció háttere világoskék színű legyen, átlósan le árnyékolással. 2. Az első dia bal oldalán, felül a cég neve olvasható:
Ablakok használata. 1. ábra Programablak
 Ha elindítunk egy programot, az egy Ablakban jelenik meg. A program az üzeneteit szintén egy újabb ablakban írja ki számunkra. Mindig ablakokban dolgozunk. Az ismertetett operációs rendszer is az Ablakok
Ha elindítunk egy programot, az egy Ablakban jelenik meg. A program az üzeneteit szintén egy újabb ablakban írja ki számunkra. Mindig ablakokban dolgozunk. Az ismertetett operációs rendszer is az Ablakok
Mercator Stúdió 2010.
 Dr. Pétery Kristóf ECDL és számítógép kezelői vizsga előkészítő az NJSZT Syllabus 4 alapján Windows XP és Office 2003 használatával Mercator Stúdió 2010. Minden jog fenntartva, beleértve bárminemű sokszorosítás,
Dr. Pétery Kristóf ECDL és számítógép kezelői vizsga előkészítő az NJSZT Syllabus 4 alapján Windows XP és Office 2003 használatával Mercator Stúdió 2010. Minden jog fenntartva, beleértve bárminemű sokszorosítás,
Dr. Pétery Kristóf: Word 2003 magyar nyelvű változat
 2 Minden jog fenntartva, beleértve bárminemű sokszorosítás, másolás és közlés jogát is. Kiadja a Mercator Stúdió Felelős kiadó a Mercator Stúdió vezetője Lektor: Gál Veronika Szerkesztő: Pétery István
2 Minden jog fenntartva, beleértve bárminemű sokszorosítás, másolás és közlés jogát is. Kiadja a Mercator Stúdió Felelős kiadó a Mercator Stúdió vezetője Lektor: Gál Veronika Szerkesztő: Pétery István
Microsoft Office 2010
 Dr. Pétery Kristóf Microsoft Office 2010 Mercator Stúdió 2011. Minden jog fenntartva, beleértve bárminemű sokszorosítás, másolás és közlés jogát is. Kiadja a Mercator Stúdió Felelős kiadó a Mercator Stúdió
Dr. Pétery Kristóf Microsoft Office 2010 Mercator Stúdió 2011. Minden jog fenntartva, beleértve bárminemű sokszorosítás, másolás és közlés jogát is. Kiadja a Mercator Stúdió Felelős kiadó a Mercator Stúdió
6. modul - Prezentáció
 6. modul - Prezentáció Érvényes: 2009. február 1-jétől Az alábbiakban ismertetjük az 6. modul (Prezentáció) syllabusát, amely a gyakorlati modulvizsga követelményrendszere. A modul célja A modul a prezentációkészítéshez
6. modul - Prezentáció Érvényes: 2009. február 1-jétől Az alábbiakban ismertetjük az 6. modul (Prezentáció) syllabusát, amely a gyakorlati modulvizsga követelményrendszere. A modul célja A modul a prezentációkészítéshez
Minden jog fenntartva, beleértve bárminemű sokszorosítás, másolás és közlés jogát is.
 TARTALOM 2 Minden jog fenntartva, beleértve bárminemű sokszorosítás, másolás és közlés jogát is. Kiadja a Mercator Stúdió Felelős kiadó a Mercator Stúdió vezetője Lektor: Pétery Tamás Szerkesztő: Pétery
TARTALOM 2 Minden jog fenntartva, beleértve bárminemű sokszorosítás, másolás és közlés jogát is. Kiadja a Mercator Stúdió Felelős kiadó a Mercator Stúdió vezetője Lektor: Pétery Tamás Szerkesztő: Pétery
Prop-Tech. Vázmérő. Telepítési és eltávolítási útmutató
 Prop-Tech Telepítési és eltávolítási útmutató Magyar Hungarian 5 / 1 Prop-Tech Vázmérő Telepítési és eltávolítási útmutató Tartalomjegyzék Telepítés... 2 Előfeltételek... 2 Telepítés folyamata... 2 Biztonsággal
Prop-Tech Telepítési és eltávolítási útmutató Magyar Hungarian 5 / 1 Prop-Tech Vázmérő Telepítési és eltávolítási útmutató Tartalomjegyzék Telepítés... 2 Előfeltételek... 2 Telepítés folyamata... 2 Biztonsággal
www.njszt.hu, www.ecdl.hu Az új modulrendszer tapasztalatai
 Az új modulrendszer tapasztalatai Példatár A példatár tartalmazza az összes vizsgafeladatot Nincs nyomtatott formátumú példatár A példatár feladatai modulonként pdf formátumban letölthetőek mindenki számára
Az új modulrendszer tapasztalatai Példatár A példatár tartalmazza az összes vizsgafeladatot Nincs nyomtatott formátumú példatár A példatár feladatai modulonként pdf formátumban letölthetőek mindenki számára
Az első lépések. A Start menüből válasszuk ki a Minden program parancsot. A megjelenő listában kattintsunk rá az indítandó program nevére.
 A számítógép elindítása A számítógépet felépítő eszközöket (hardver elemeket) a számítógépház foglalja magába. A ház különböző méretű, kialakítású lehet. A hátoldalán a beépített elemek csatlakozói, előlapján
A számítógép elindítása A számítógépet felépítő eszközöket (hardver elemeket) a számítógépház foglalja magába. A ház különböző méretű, kialakítású lehet. A hátoldalán a beépített elemek csatlakozói, előlapján
SÜTIK TÖRLÉSE. Készült: 2015. 08. 08. Módosítva: 2016. 04. 18.
 SÜTIK TÖRLÉSE Ez a segédlet azért készült, hogy segítséget nyújtson az ÉTDR-ben esetlegesen bekövetkező, böngésző által eltárolt adatok miatti hibák elhárításához Készült: 2015. 08. 08. Módosítva: 2016.
SÜTIK TÖRLÉSE Ez a segédlet azért készült, hogy segítséget nyújtson az ÉTDR-ben esetlegesen bekövetkező, böngésző által eltárolt adatok miatti hibák elhárításához Készült: 2015. 08. 08. Módosítva: 2016.
TANMENET. Tantárgy: Informatika Osztály: 9B. Heti óraszám: 2
 KAPOSVÁRI SZAKKÉPZÉSI CENTRUM EÖTVÖS LORÁND MŰSZAKI SZAKKÖZÉPISKOLÁJA, SZAKISKOLÁJA ÉS KOLLÉGIUMA 7400 Kaposvár, Pázmány Péter u. 17. OM 203027 TANMENET Tantárgy: Informatika Osztály: 9B. Heti óraszám:
KAPOSVÁRI SZAKKÉPZÉSI CENTRUM EÖTVÖS LORÁND MŰSZAKI SZAKKÖZÉPISKOLÁJA, SZAKISKOLÁJA ÉS KOLLÉGIUMA 7400 Kaposvár, Pázmány Péter u. 17. OM 203027 TANMENET Tantárgy: Informatika Osztály: 9B. Heti óraszám:
Prezentáció használata
 Prezentáció használata A számítógép alkalmazásának egyik lehetséges területe, amikor a számítógépet mint segédeszközt hívjuk segítségül, annak érdekében, hogy előadásunk vagy ismertetőnk során elhangzottakat
Prezentáció használata A számítógép alkalmazásának egyik lehetséges területe, amikor a számítógépet mint segédeszközt hívjuk segítségül, annak érdekében, hogy előadásunk vagy ismertetőnk során elhangzottakat
Táblázatkezelés MS Office 2000-rel
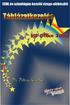 Dr. Pétery Kristóf Táblázatkezelés MS Office 2000-rel ECDL és számítógép kezelői vizsga előkészítő 4. Mercator Stúdió 2003. Minden jog fenntartva, beleértve bárminemű sokszorosítás, másolás és közlés jogát
Dr. Pétery Kristóf Táblázatkezelés MS Office 2000-rel ECDL és számítógép kezelői vizsga előkészítő 4. Mercator Stúdió 2003. Minden jog fenntartva, beleértve bárminemű sokszorosítás, másolás és közlés jogát
2 Excel 2013 zsebkönyv
 2 Excel 2013 zsebkönyv BBS-INFO Kiadó, 2013. 4 Excel 2013 zsebkönyv Bártfai Barnabás, 2013. Minden jog fenntartva! A könyv vagy annak oldalainak másolása, sokszorosítása csak a szerző írásbeli hozzájárulásával
2 Excel 2013 zsebkönyv BBS-INFO Kiadó, 2013. 4 Excel 2013 zsebkönyv Bártfai Barnabás, 2013. Minden jog fenntartva! A könyv vagy annak oldalainak másolása, sokszorosítása csak a szerző írásbeli hozzájárulásával
Számítógépes vírusok
 A vírus fogalma A számítógépes vírus olyan szoftver, mely képes önmaga megsokszorozására és terjesztésére. A vírus célja általában a számítógép rendeltetésszerű működésének megzavarása, esetleg a gép tönkretétele,
A vírus fogalma A számítógépes vírus olyan szoftver, mely képes önmaga megsokszorozására és terjesztésére. A vírus célja általában a számítógép rendeltetésszerű működésének megzavarása, esetleg a gép tönkretétele,
Dr. Pétery Kristóf: Excel 2003 magyar nyelvű változat
 2 Minden jog fenntartva, beleértve bárminemű sokszorosítás, másolás és közlés jogát is. Kiadja a Mercator Stúdió Felelős kiadó a Mercator Stúdió vezetője Lektor: Gál Veronika Szerkesztő: Pétery István
2 Minden jog fenntartva, beleértve bárminemű sokszorosítás, másolás és közlés jogát is. Kiadja a Mercator Stúdió Felelős kiadó a Mercator Stúdió vezetője Lektor: Gál Veronika Szerkesztő: Pétery István
FORTE MAP 5.0 Felhasználói tájékoztató
 FORTE MAP 5.0 Felhasználói tájékoztató InterMap Kft 2010 Tartalom FORTE MAP 5.0 Felhasználói tájékoztató... 0 A kezelőfelület ismertetése... 1 Navigálás a térképen... 1 Objektum kijelölése... 3 Jelmagyarázat...
FORTE MAP 5.0 Felhasználói tájékoztató InterMap Kft 2010 Tartalom FORTE MAP 5.0 Felhasználói tájékoztató... 0 A kezelőfelület ismertetése... 1 Navigálás a térképen... 1 Objektum kijelölése... 3 Jelmagyarázat...
Minden jog fenntartva, beleértve bárminemű sokszorosítás, másolás és közlés jogát is.
 2 Minden jog fenntartva, beleértve bárminemű sokszorosítás, másolás és közlés jogát is. Kiadja a Mercator Stúdió Felelős kiadó a Mercator Stúdió vezetője Lektor: Gál Veronika Szerkesztő: Pétery István
2 Minden jog fenntartva, beleértve bárminemű sokszorosítás, másolás és közlés jogát is. Kiadja a Mercator Stúdió Felelős kiadó a Mercator Stúdió vezetője Lektor: Gál Veronika Szerkesztő: Pétery István
A Felhasználónév és Jelszó mezőkbe írjuk be az adatainkat, majd kattintsunk a Bejelentkezés gombra, vagy üssük le az Enter billentyűt.
 A GMAIL levelező rendszer indítása Indítsuk el a számítógépünkre telepített internet böngésző programunkat. (pl. Internet Explorer, Google Chrome, Mozilla Firefox, stb.) A böngésző címsorába írjuk be:
A GMAIL levelező rendszer indítása Indítsuk el a számítógépünkre telepített internet böngésző programunkat. (pl. Internet Explorer, Google Chrome, Mozilla Firefox, stb.) A böngésző címsorába írjuk be:
Nagyméretű dokumentumok hivatkozásai
 Nagyméretű dokumentumok hivatkozásai Tartalomjegyzék: Címsorok olyan jegyzéke, melyben a címsorok dokumentumbeli elhelyezkedésük sorrendjében szerepelnek a dokumentumbeli oldalszámukkal együtt, vagy nélkülük.
Nagyméretű dokumentumok hivatkozásai Tartalomjegyzék: Címsorok olyan jegyzéke, melyben a címsorok dokumentumbeli elhelyezkedésük sorrendjében szerepelnek a dokumentumbeli oldalszámukkal együtt, vagy nélkülük.
AWP 4.4.4 TELEPÍTÉSE- WINDOWS7 64 OPERÁCIÓS RENDSZEREN
 Hatályos: 2014. február 13. napjától AWP 4.4.4 TELEPÍTÉSE- WINDOWS7 64 OPERÁCIÓS RENDSZEREN Telepítési segédlet 1054 Budapest, Vadász utca 31. Telefon: (1) 428-5600, (1) 269-2270 Fax: (1) 269-5458 www.giro.hu
Hatályos: 2014. február 13. napjától AWP 4.4.4 TELEPÍTÉSE- WINDOWS7 64 OPERÁCIÓS RENDSZEREN Telepítési segédlet 1054 Budapest, Vadász utca 31. Telefon: (1) 428-5600, (1) 269-2270 Fax: (1) 269-5458 www.giro.hu
Tanúsítvány és hozzá tartozó kulcsok feltöltése Gemalto.NET kártyára
 Tanúsítvány és hozzá tartozó kulcsok feltöltése Gemalto.NET kártyára Windows XP, Vista és Windows 7, valamint Windows 2003 operációs rendszeren, PFX fájlban található tanúsítvány és kulcsok esetében 1(12)
Tanúsítvány és hozzá tartozó kulcsok feltöltése Gemalto.NET kártyára Windows XP, Vista és Windows 7, valamint Windows 2003 operációs rendszeren, PFX fájlban található tanúsítvány és kulcsok esetében 1(12)
Tanúsítvány és hozzá tartozó kulcsok feltöltése Oberthur kártyára és Oberthur SIM termékre
 Tanúsítvány és hozzá tartozó kulcsok feltöltése Oberthur kártyára és Oberthur SIM termékre Windows XP, Vista és Windows 7 operációs rendszeren, PFX fájlban található tanúsítvány és kulcsok esetében 1(7)
Tanúsítvány és hozzá tartozó kulcsok feltöltése Oberthur kártyára és Oberthur SIM termékre Windows XP, Vista és Windows 7 operációs rendszeren, PFX fájlban található tanúsítvány és kulcsok esetében 1(7)
Access 2013 Lekérdezéstől testre szabásig TARTALOM 1
 TARTALOM 1 2 TARTALOM Minden jog fenntartva, beleértve bárminemű sokszorosítás, másolás és közlés jogát is. Kiadja a Mercator Stúdió Felelős kiadó a Mercator Stúdió vezetője Lektor: Pétery Tamás Szerkesztő:
TARTALOM 1 2 TARTALOM Minden jog fenntartva, beleértve bárminemű sokszorosítás, másolás és közlés jogát is. Kiadja a Mercator Stúdió Felelős kiadó a Mercator Stúdió vezetője Lektor: Pétery Tamás Szerkesztő:
TANTÁRGYI ÚTMUTATÓ. Prezentáció és íráskészségfejlesztés. tanulmányokhoz
 I. évfolyam GM és PSZ szak BA TANTÁRGYI ÚTMUTATÓ Prezentáció és íráskészségfejlesztés tanulmányokhoz TÁVOKTATÁS Tanév (2014/2015) I. félév A KURZUS ALAPADATAI Tárgy megnevezése: Prezentáció és íráskészség
I. évfolyam GM és PSZ szak BA TANTÁRGYI ÚTMUTATÓ Prezentáció és íráskészségfejlesztés tanulmányokhoz TÁVOKTATÁS Tanév (2014/2015) I. félév A KURZUS ALAPADATAI Tárgy megnevezése: Prezentáció és íráskészség
Microsoft Office 2000
 Dr. Pétery Kristóf Microsoft Mercator Stúdió 2011. Minden jog fenntartva, beleértve bárminemű sokszorosítás, másolás és közlés jogát is. Kiadja a Mercator Stúdió Felelős kiadó a Mercator Stúdió vezetője
Dr. Pétery Kristóf Microsoft Mercator Stúdió 2011. Minden jog fenntartva, beleértve bárminemű sokszorosítás, másolás és közlés jogát is. Kiadja a Mercator Stúdió Felelős kiadó a Mercator Stúdió vezetője
Minden jog fenntartva, beleértve bárminemű sokszorosítás, másolás és közlés jogát is.
 TARTALOM 2 Minden jog fenntartva, beleértve bárminemű sokszorosítás, másolás és közlés jogát is. Kiadja a Mercator Stúdió Felelős kiadó a Mercator Stúdió vezetője Lektor: Gál Veronika Szerkesztő: Pétery
TARTALOM 2 Minden jog fenntartva, beleértve bárminemű sokszorosítás, másolás és közlés jogát is. Kiadja a Mercator Stúdió Felelős kiadó a Mercator Stúdió vezetője Lektor: Gál Veronika Szerkesztő: Pétery
Töltse ki értelemszerűen a vevő nevét, irányítószámát, település, utca házszám mezőket, valamint a partner adószáma mezőket.
 4.2.3 ÚJ SZÁLLÍTÓLEVÉL KIÁLLÍTÁSA Új szállítólevél kiállítását a vevői szállítólevelek listájából, a bal felső Új vevői szállítólevél nyomógombbal kezdeményezhetjük. Ennek hatására megjelenik a szállítólevél
4.2.3 ÚJ SZÁLLÍTÓLEVÉL KIÁLLÍTÁSA Új szállítólevél kiállítását a vevői szállítólevelek listájából, a bal felső Új vevői szállítólevél nyomógombbal kezdeményezhetjük. Ennek hatására megjelenik a szállítólevél
Access 2010 Űrlapok és adatelérés
 2 Minden jog fenntartva, beleértve bárminemű sokszorosítás, másolás és közlés jogát is. Kiadja a Mercator Stúdió Felelős kiadó a Mercator Stúdió vezetője Lektor: Gál Veronika Szerkesztő: Pétery István
2 Minden jog fenntartva, beleértve bárminemű sokszorosítás, másolás és közlés jogát is. Kiadja a Mercator Stúdió Felelős kiadó a Mercator Stúdió vezetője Lektor: Gál Veronika Szerkesztő: Pétery István
Vektoros elemzés végrehajtása QGIS GRASS moduljával 1.7 dr. Siki Zoltán
 Vektoros elemzés végrehajtása QGIS GRASS moduljával 1.7 dr. Siki Zoltán Egy mintapéldán keresztül mutatjuk be a GRASS vektoros elemzési műveleteit. Az elemzési mintafeladat során gumipitypang termesztésére
Vektoros elemzés végrehajtása QGIS GRASS moduljával 1.7 dr. Siki Zoltán Egy mintapéldán keresztül mutatjuk be a GRASS vektoros elemzési műveleteit. Az elemzési mintafeladat során gumipitypang termesztésére
Beállítások CLASSBOOK-óratervező. Első belépés
 Beállítások CLASSBOOK-óratervező Első belépés 1, Kattintsunk az asztalon lévő óratervező program ikonjára! A következő képernyőkép jelenik meg: 2, Olvassuk el az instrukciót figyelmesen! 3, Az Azonosítót
Beállítások CLASSBOOK-óratervező Első belépés 1, Kattintsunk az asztalon lévő óratervező program ikonjára! A következő képernyőkép jelenik meg: 2, Olvassuk el az instrukciót figyelmesen! 3, Az Azonosítót
MAGYAR KÜZDELMEK HARMADIK GYAKORLAT ELINDULÁS NYERS SZÖVEG RENDBETÉTELE (ISMÉTLÉS) ÜZLETI INFORMATIKAI ESZKÖZÖK Kiadványszerkesztés
 1 HARMADIK GYAKORLAT MAGYAR KÜZDELMEK A feladat megoldása során a Word 2010 használata a javasolt. Ebben a feladatban a következőket fogjuk gyakorolni: Kötetegyesítés. Címsorok előléptetése. Vázlat nézet
1 HARMADIK GYAKORLAT MAGYAR KÜZDELMEK A feladat megoldása során a Word 2010 használata a javasolt. Ebben a feladatban a következőket fogjuk gyakorolni: Kötetegyesítés. Címsorok előléptetése. Vázlat nézet
MUNKAANYAG. Angyal Krisztián. Szövegszerkesztés. A követelménymodul megnevezése: Korszerű munkaszervezés
 Angyal Krisztián Szövegszerkesztés A követelménymodul megnevezése: Korszerű munkaszervezés A követelménymodul száma: 1180-06 A tartalomelem azonosító száma és célcsoportja: SzT-004-55 SZÖVEGSZERKESZTÉS
Angyal Krisztián Szövegszerkesztés A követelménymodul megnevezése: Korszerű munkaszervezés A követelménymodul száma: 1180-06 A tartalomelem azonosító száma és célcsoportja: SzT-004-55 SZÖVEGSZERKESZTÉS
FTP-kapcsolat létrehozása FlashFXP alatt
 Telepítés után elindul a FlashFXP, a következő képernyő fogadja majd a felhasználót. A programban 2 lehetőség van FTP-kapcsolat létesítésére. Egy úgynevezett quick connect, illetve van egy lehetőség csatlakozás
Telepítés után elindul a FlashFXP, a következő képernyő fogadja majd a felhasználót. A programban 2 lehetőség van FTP-kapcsolat létesítésére. Egy úgynevezett quick connect, illetve van egy lehetőség csatlakozás
SAP JAM. Felhasználói segédlet
 SAP JAM Felhasználói segédlet Belépés A JAM modul az SAP SuccessFactors rendszer része. Tökéletesen biztonságos online rendszer. Felhasználónév és jelszó segítségével lehet bejelentkezni. Böngészőbe beírva
SAP JAM Felhasználói segédlet Belépés A JAM modul az SAP SuccessFactors rendszer része. Tökéletesen biztonságos online rendszer. Felhasználónév és jelszó segítségével lehet bejelentkezni. Böngészőbe beírva
Bár a digitális technológia nagyon sokat fejlődött, van még olyan dolog, amit a digitális fényképezőgépek nem tudnak: minden körülmények között
 Dr. Nyári Tibor Bár a digitális technológia nagyon sokat fejlődött, van még olyan dolog, amit a digitális fényképezőgépek nem tudnak: minden körülmények között tökéletes színeket visszaadni. A digitális
Dr. Nyári Tibor Bár a digitális technológia nagyon sokat fejlődött, van még olyan dolog, amit a digitális fényképezőgépek nem tudnak: minden körülmények között tökéletes színeket visszaadni. A digitális
ÚTMUTATÓ A KONTROLL ADATSZOLGÁLTATÁS ELKÉSZÍTÉSÉHEZ (2012-TŐL)
 ÚTMUTATÓ A KONTROLL ADATSZOLGÁLTATÁS ELKÉSZÍTÉSÉHEZ (2012-TŐL) A 2006-2010. évre vonatkozó, régebbi adatszolgáltatások esetében az adatszolgáltatás menete a mostanitól eltérő, a benyújtáshoz különböző
ÚTMUTATÓ A KONTROLL ADATSZOLGÁLTATÁS ELKÉSZÍTÉSÉHEZ (2012-TŐL) A 2006-2010. évre vonatkozó, régebbi adatszolgáltatások esetében az adatszolgáltatás menete a mostanitól eltérő, a benyújtáshoz különböző
Dr. Pétery Kristóf: Excel 2007 feladatok és megoldások 2.
 2 Minden jog fenntartva, beleértve bárminemű sokszorosítás, másolás és közlés jogát is. Kiadja a Mercator Stúdió Felelős kiadó a Mercator Stúdió vezetője Lektor: Gál Veronika Szerkesztő: Pétery István
2 Minden jog fenntartva, beleértve bárminemű sokszorosítás, másolás és közlés jogát is. Kiadja a Mercator Stúdió Felelős kiadó a Mercator Stúdió vezetője Lektor: Gál Veronika Szerkesztő: Pétery István
TANTÁRGYI ÚTMUTATÓ. Pénzügyi-számviteli informatika 2. tanulmányokhoz
 IV. évfolyam Pénzügy és Számvitel Szak/Minden szakirány BA TANTÁRGYI ÚTMUTATÓ Pénzügyi-számviteli informatika 2. tanulmányokhoz TÁVOKTATÁS 2014/2015. I. félév A KURZUS ALAPADATAI Tárgy megnevezése: Pénzügyi-számviteli
IV. évfolyam Pénzügy és Számvitel Szak/Minden szakirány BA TANTÁRGYI ÚTMUTATÓ Pénzügyi-számviteli informatika 2. tanulmányokhoz TÁVOKTATÁS 2014/2015. I. félév A KURZUS ALAPADATAI Tárgy megnevezése: Pénzügyi-számviteli
Linux Mint 8 telepítése
 Linux Mint 8 telepítése Be kell valljam ez az egyik kedvencem az Ubuntu alapú disztribúciók közül. Már több alkalommal is felpakoltam a különböző verziót és nem nagyon volt vele gondom. Illetve csak a
Linux Mint 8 telepítése Be kell valljam ez az egyik kedvencem az Ubuntu alapú disztribúciók közül. Már több alkalommal is felpakoltam a különböző verziót és nem nagyon volt vele gondom. Illetve csak a
Dr. Pétery Kristóf: Word 2003 magyar nyelvű változat
 2 Minden jog fenntartva, beleértve bárminemű sokszorosítás, másolás és közlés jogát is. Kiadja a Mercator Stúdió Felelős kiadó a Mercator Stúdió vezetője Lektor: Gál Veronika Szerkesztő: Pétery István
2 Minden jog fenntartva, beleértve bárminemű sokszorosítás, másolás és közlés jogát is. Kiadja a Mercator Stúdió Felelős kiadó a Mercator Stúdió vezetője Lektor: Gál Veronika Szerkesztő: Pétery István
54 481 01 1000 00 00 CAD-CAM
 Az Országos Képzési Jegyzékről és az Országos Képzési Jegyzékbe történő felvétel és törlés eljárási rendjéről szóló 133/2010. (IV. 22.) Korm. rendelet alapján. Szakképesítés, szakképesítés-elágazás, rész-szakképesítés,
Az Országos Képzési Jegyzékről és az Országos Képzési Jegyzékbe történő felvétel és törlés eljárási rendjéről szóló 133/2010. (IV. 22.) Korm. rendelet alapján. Szakképesítés, szakképesítés-elágazás, rész-szakképesítés,
6. Stílusok, sablonok, rajzok és képek
 , sablonok, rajzok és képek Schulcz Róbert schulcz@hit.bme.hu A tananyagot kizárólag a BME hallgatói használhatják fel tanulási céllal. Minden egyéb felhasználáshoz a szerző engedélye szükséges! 1 Stílusok
, sablonok, rajzok és képek Schulcz Róbert schulcz@hit.bme.hu A tananyagot kizárólag a BME hallgatói használhatják fel tanulási céllal. Minden egyéb felhasználáshoz a szerző engedélye szükséges! 1 Stílusok
Ügyeljen arra, hogy a programmodul sorszáma és megnevezése azonos legyen a I. A program általános tartalma fejezet 11. pontjában írtakkal!
 II. ADATLAP - Programmodul részletes bemutatása Valamennyi programmodulra külön-külön kitöltendő 1. A programmodul azonosító adatai Ügyeljen arra, hogy a programmodul sorszáma és megnevezése azonos legyen
II. ADATLAP - Programmodul részletes bemutatása Valamennyi programmodulra külön-külön kitöltendő 1. A programmodul azonosító adatai Ügyeljen arra, hogy a programmodul sorszáma és megnevezése azonos legyen
MEZŐGAZDASÁGI ALAPISMERETEK ÉRETTSÉGI VIZSGA II. A VIZSGA LEÍRÁSA
 A vizsga részei MEZŐGAZDASÁGI ALAPISMERETEK ÉRETTSÉGI VIZSGA II. A VIZSGA LEÍRÁSA Középszint Emelt szint 180 perc 15 perc 240 perc 20 perc 100 pont 50 pont 100 pont 50 pont A vizsgán használható segédeszközök
A vizsga részei MEZŐGAZDASÁGI ALAPISMERETEK ÉRETTSÉGI VIZSGA II. A VIZSGA LEÍRÁSA Középszint Emelt szint 180 perc 15 perc 240 perc 20 perc 100 pont 50 pont 100 pont 50 pont A vizsgán használható segédeszközök
Magyar. Biztonsági információk. Magyar
 Az útmutató tartalma: Biztonsági információk, 29. oldal. Az üzembe helyezéssel kapcsolatos hibaelhárítás, 30. oldal. További információk keresése, 34. oldal. Biztonsági információk A készülékhez csak a
Az útmutató tartalma: Biztonsági információk, 29. oldal. Az üzembe helyezéssel kapcsolatos hibaelhárítás, 30. oldal. További információk keresése, 34. oldal. Biztonsági információk A készülékhez csak a
A) Belépés a Webinar felületére
 A) Belépés a Webinar felületére A webinar a visszaigazoló emailben megadott linkre kattintva indítható el. A képernyő jobb oldalán először a kereszt- (First name), illetve a vezetéknevét (Last name), majd
A) Belépés a Webinar felületére A webinar a visszaigazoló emailben megadott linkre kattintva indítható el. A képernyő jobb oldalán először a kereszt- (First name), illetve a vezetéknevét (Last name), majd
Fókuszban a formahibák. Konzultációs nap Minőségfejlesztési Iroda 2013. szeptember 18. Fekete Krisztina
 Fókuszban a formahibák Konzultációs nap Minőségfejlesztési Iroda 2013. szeptember 18. Fekete Krisztina Néhány számadat 2 Benyújtott kérelmek száma: 127 Formai okokból hiánypótlásra felszólított kérelmezők
Fókuszban a formahibák Konzultációs nap Minőségfejlesztési Iroda 2013. szeptember 18. Fekete Krisztina Néhány számadat 2 Benyújtott kérelmek száma: 127 Formai okokból hiánypótlásra felszólított kérelmezők
Windows XP: Windows 7 32bit. Windows 7 64bit. Windows 8.1 32bit. Windows 8/8.1 64bit. Ajánlott linkek. OpenVPN beüzemelése Windows rendszereken
 Windows XP Windows 7 32bit Windows 7 64bit Windows 8.1 32bit Windows 8/8.1 64bit Ajánlott linkek OpenVPN beüzemelése Windows rendszereken Az OpenVPN programcsomag Windows XP, Windows 7 (32/64bit) és Windows
Windows XP Windows 7 32bit Windows 7 64bit Windows 8.1 32bit Windows 8/8.1 64bit Ajánlott linkek OpenVPN beüzemelése Windows rendszereken Az OpenVPN programcsomag Windows XP, Windows 7 (32/64bit) és Windows
Dr. Pétery Kristóf: Adobe Photoshop Elements 3
 2 Minden jog fenntartva, beleértve bárminemű sokszorosítás, másolás és közlés jogát is. Kiadja a Mercator Stúdió Felelős kiadó a Mercator Stúdió vezetője Lektor: Gál Veronika Szerkesztő: Pétery István
2 Minden jog fenntartva, beleértve bárminemű sokszorosítás, másolás és közlés jogát is. Kiadja a Mercator Stúdió Felelős kiadó a Mercator Stúdió vezetője Lektor: Gál Veronika Szerkesztő: Pétery István
Párhuzamos programozás
 Párhuzamos programozás Rendezések Készítette: Györkő Péter EHA: GYPMABT.ELTE Nappali tagozat Programtervező matematikus szak Budapest, 2009 május 9. Bevezetés A számítástechnikában felmerülő problémák
Párhuzamos programozás Rendezések Készítette: Györkő Péter EHA: GYPMABT.ELTE Nappali tagozat Programtervező matematikus szak Budapest, 2009 május 9. Bevezetés A számítástechnikában felmerülő problémák
Tanúsítvány feltöltése Gemalto.NET kártyára és Gemalto SIM termékre
 Tanúsítvány feltöltése Gemalto.NET kártyára és Gemalto SIM termékre Windows XP, Vista és Windows 7 operációs rendszeren 1(7) 1. Tartalomjegyzék 1. Tartalomjegyzék... 2 2. Bevezető... 3 3. Tanúsítvány feltöltése...
Tanúsítvány feltöltése Gemalto.NET kártyára és Gemalto SIM termékre Windows XP, Vista és Windows 7 operációs rendszeren 1(7) 1. Tartalomjegyzék 1. Tartalomjegyzék... 2 2. Bevezető... 3 3. Tanúsítvány feltöltése...
A Hozzárendelési feladat megoldása Magyar-módszerrel
 A Hozzárendelési feladat megoldása Magyar-módszerrel Virtuális vállalat 2013-2014/1. félév 3. gyakorlat Dr. Kulcsár Gyula A Hozzárendelési feladat Adott meghatározott számú gép és ugyanannyi független
A Hozzárendelési feladat megoldása Magyar-módszerrel Virtuális vállalat 2013-2014/1. félév 3. gyakorlat Dr. Kulcsár Gyula A Hozzárendelési feladat Adott meghatározott számú gép és ugyanannyi független
Minden jog fenntartva, beleértve bárminemű sokszorosítás, másolás és közlés jogát is.
 TARTALOM 2 Minden jog fenntartva, beleértve bárminemű sokszorosítás, másolás és közlés jogát is. Kiadja a Mercator Stúdió Felelős kiadó a Mercator Stúdió vezetője Lektor: Gál Veronika Szerkesztő: Pétery
TARTALOM 2 Minden jog fenntartva, beleértve bárminemű sokszorosítás, másolás és közlés jogát is. Kiadja a Mercator Stúdió Felelős kiadó a Mercator Stúdió vezetője Lektor: Gál Veronika Szerkesztő: Pétery
E-ADÓ RENSZER HASZNÁLATI ÚTMUTATÓ
 E-ADÓ RENSZER HASZNÁLATI ÚTMUTATÓ BEJELENTKEZÉS NÉLKÜL ELÉRHETŐ FUNKCIÓK 1. Adónaptár A bejelentkezést követően lehetőség van az eseményekről értesítést kérni! 2. Pótlékszámítás 3. Elektronikus űrlapok
E-ADÓ RENSZER HASZNÁLATI ÚTMUTATÓ BEJELENTKEZÉS NÉLKÜL ELÉRHETŐ FUNKCIÓK 1. Adónaptár A bejelentkezést követően lehetőség van az eseményekről értesítést kérni! 2. Pótlékszámítás 3. Elektronikus űrlapok
Minden jog fenntartva, beleértve bárminemű sokszorosítás, másolás és közlés jogát is.
 2 Minden jog fenntartva, beleértve bárminemű sokszorosítás, másolás és közlés jogát is. Kiadja a Mercator Stúdió Felelős kiadó a Mercator Stúdió vezetője Lektor: Pétery Dorottya Szerkesztő: Pétery István
2 Minden jog fenntartva, beleértve bárminemű sokszorosítás, másolás és közlés jogát is. Kiadja a Mercator Stúdió Felelős kiadó a Mercator Stúdió vezetője Lektor: Pétery Dorottya Szerkesztő: Pétery István
Felhasználói útmutató Dahua gyártmányú digitális képrögzítő eszközökhöz
 Felhasználói útmutató Dahua gyártmányú digitális képrögzítő eszközökhöz 1 Bejelentkezés Alapesetben, a fent látható 888888 vagy admin felhasználóval illetve az elsőnél 888888 a másodiknál admin jelszóval
Felhasználói útmutató Dahua gyártmányú digitális képrögzítő eszközökhöz 1 Bejelentkezés Alapesetben, a fent látható 888888 vagy admin felhasználóval illetve az elsőnél 888888 a másodiknál admin jelszóval
Minden jog fenntartva, beleértve bárminemű sokszorosítás, másolás és közlés jogát is.
 2 Minden jog fenntartva, beleértve bárminemű sokszorosítás, másolás és közlés jogát is. Kiadja a Mercator Stúdió Felelős kiadó a Mercator Stúdió vezetője Lektor: Pétery Dorottya Szerkesztő: Pétery István
2 Minden jog fenntartva, beleértve bárminemű sokszorosítás, másolás és közlés jogát is. Kiadja a Mercator Stúdió Felelős kiadó a Mercator Stúdió vezetője Lektor: Pétery Dorottya Szerkesztő: Pétery István
Vasúti információs rendszerek gyakorlat
 Vasúti információs rendszerek gyakorlat 2014. október 30. Horváth Krisztián tanszéki mérnök 1 A TAKT egy olyan szoftvereszköz, amely hatékonyan segíti modern menetrendi struktúrák tervezését, konkrét menetrendi
Vasúti információs rendszerek gyakorlat 2014. október 30. Horváth Krisztián tanszéki mérnök 1 A TAKT egy olyan szoftvereszköz, amely hatékonyan segíti modern menetrendi struktúrák tervezését, konkrét menetrendi
Kérjük, hogy mielőtt elkezdené használni a Csavarhat webáruházat, gondosan olvassa végig ezt a segédletet.
 Csavarhat webáruház Részletes útmutató a webáruház használatához Kérjük, hogy mielőtt elkezdené használni a Csavarhat webáruházat, gondosan olvassa végig ezt a segédletet. Cégeknek, kis- és nagykereskedőknek,
Csavarhat webáruház Részletes útmutató a webáruház használatához Kérjük, hogy mielőtt elkezdené használni a Csavarhat webáruházat, gondosan olvassa végig ezt a segédletet. Cégeknek, kis- és nagykereskedőknek,
1. Metrótörténet. A feladat folytatása a következő oldalon található. Informatika emelt szint. m2_blaha.jpg, m3_nagyvaradter.jpg és m4_furopajzs.jpg.
 1. Metrótörténet A fővárosi metróhálózat a tömegközlekedés gerincét adja. A vonalak építésének története egészen a XIX. század végéig nyúlik vissza. Feladata, hogy készítse el a négy metróvonal történetét
1. Metrótörténet A fővárosi metróhálózat a tömegközlekedés gerincét adja. A vonalak építésének története egészen a XIX. század végéig nyúlik vissza. Feladata, hogy készítse el a négy metróvonal történetét
Vodafone ReadyPay. Használati útmutató
 Vodafone ReadyPay Használati útmutató 1 - Párosítás Bluetooth-on keresztül, első beállítások 2 - Fizetés 3 - Menüpontok Párosítás Bluetooth-on keresztül, első beállítások Az első lépés Megjegyzés: A ReadyPay
Vodafone ReadyPay Használati útmutató 1 - Párosítás Bluetooth-on keresztül, első beállítások 2 - Fizetés 3 - Menüpontok Párosítás Bluetooth-on keresztül, első beállítások Az első lépés Megjegyzés: A ReadyPay
Vodafone Connect Now
 Vodafone Connect Now Felhasználói kézikönyv BEVEZETÉS MŰSZAKI FELTÉTELEK SZOFTVERTELEPÍTÉS A Connect Now telepítése a számítógépen Korábbi verzió frissítése A Connect Now eltávolítása a számítógépről MODEMEK
Vodafone Connect Now Felhasználói kézikönyv BEVEZETÉS MŰSZAKI FELTÉTELEK SZOFTVERTELEPÍTÉS A Connect Now telepítése a számítógépen Korábbi verzió frissítése A Connect Now eltávolítása a számítógépről MODEMEK
Tanúsítvány feltöltése Gemalto TPC IM CC és ID Classic 340 típusú kártyára
 Tanúsítvány feltöltése Gemalto TPC IM CC és ID Classic 340 típusú kártyára Windows XP, Vista, Windows 7, Windows 8 és Windows 10 operációs rendszeren 1(6) 1. Tartalomjegyzék 1. Tartalomjegyzék... 2 2.
Tanúsítvány feltöltése Gemalto TPC IM CC és ID Classic 340 típusú kártyára Windows XP, Vista, Windows 7, Windows 8 és Windows 10 operációs rendszeren 1(6) 1. Tartalomjegyzék 1. Tartalomjegyzék... 2 2.
Microsoft Office 2003
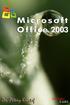 Dr. Pétery Kristóf Microsoft Mercator Stúdió 2011. Minden jog fenntartva, beleértve bárminemű sokszorosítás, másolás és közlés jogát is. Kiadja a Mercator Stúdió Felelős kiadó a Mercator Stúdió vezetője
Dr. Pétery Kristóf Microsoft Mercator Stúdió 2011. Minden jog fenntartva, beleértve bárminemű sokszorosítás, másolás és közlés jogát is. Kiadja a Mercator Stúdió Felelős kiadó a Mercator Stúdió vezetője
Vegyes tételek könyvelése felhasználói dokumentum Lezárva: 2015.10.27.
 Vegyes tételek könyvelése felhasználói dokumentum Lezárva: 2015.10.27. Griffsoft Informatikai Zrt. 6723 Szeged, Felső-Tisza part 31-34 M lph. fszt.2. Telefon: (62) 549-100 Telefax: (62) 401-417 TARTALOM
Vegyes tételek könyvelése felhasználói dokumentum Lezárva: 2015.10.27. Griffsoft Informatikai Zrt. 6723 Szeged, Felső-Tisza part 31-34 M lph. fszt.2. Telefon: (62) 549-100 Telefax: (62) 401-417 TARTALOM
Dr. Pétery Kristóf: Windows XP Professional
 2 Minden jog fenntartva, beleértve bárminemű sokszorosítás, másolás és közlés jogát is. Kiadja a Mercator Stúdió Felelős kiadó a Mercator Stúdió vezetője Lektor: Gál Veronika Szerkesztő: Pétery István
2 Minden jog fenntartva, beleértve bárminemű sokszorosítás, másolás és közlés jogát is. Kiadja a Mercator Stúdió Felelős kiadó a Mercator Stúdió vezetője Lektor: Gál Veronika Szerkesztő: Pétery István
31 521 09 1000 00 00 Gépi forgácsoló Gépi forgácsoló
 Az Országos Képzési Jegyzékről és az Országos Képzési Jegyzékbe történő felvétel és törlés eljárási rendjéről szóló 133/2010. (IV. 22.) Korm. rendelet alapján. Szakképesítés, szakképesítés-elágazás, rész-szakképesítés,
Az Országos Képzési Jegyzékről és az Országos Képzési Jegyzékbe történő felvétel és törlés eljárási rendjéről szóló 133/2010. (IV. 22.) Korm. rendelet alapján. Szakképesítés, szakképesítés-elágazás, rész-szakképesítés,
Shared IMAP beállítása magyar nyelvű webmailes felületen
 Shared IMAP beállítása magyar nyelvű webmailes felületen A következő ismertető segítséget nyújt a szervezeti cím küldőként való beállításában a caesar Webmailes felületén. Ahhoz, hogy a Shared Imaphoz
Shared IMAP beállítása magyar nyelvű webmailes felületen A következő ismertető segítséget nyújt a szervezeti cím küldőként való beállításában a caesar Webmailes felületén. Ahhoz, hogy a Shared Imaphoz
Tartalomjegyzék. Tartalom 1/16
 Tartalom 1/16 Tartalomjegyzék Tartalomjegyzék... 1 LOGA telepítése... 2 Leírás 1 Fájl szerveres telepítés leírás... 3 Leírás 2 LOGA mentése... 4 Melléklet 1 A LOGA telepítése (futtatható állományok telepítése)...
Tartalom 1/16 Tartalomjegyzék Tartalomjegyzék... 1 LOGA telepítése... 2 Leírás 1 Fájl szerveres telepítés leírás... 3 Leírás 2 LOGA mentése... 4 Melléklet 1 A LOGA telepítése (futtatható állományok telepítése)...
Corel PHOTO-PAINT X5 Maszkolástól nyomtatásig
 2 Minden jog fenntartva, beleértve bárminemű sokszorosítás, másolás és közlés jogát is. Kiadja a Mercator Stúdió Felelős kiadó a Mercator Stúdió vezetője Lektor: Gál Veronika Szerkesztő: Pétery István
2 Minden jog fenntartva, beleértve bárminemű sokszorosítás, másolás és közlés jogát is. Kiadja a Mercator Stúdió Felelős kiadó a Mercator Stúdió vezetője Lektor: Gál Veronika Szerkesztő: Pétery István
Minden jog fenntartva, beleértve bárminemű sokszorosítás, másolás és közlés jogát is.
 2 Minden jog fenntartva, beleértve bárminemű sokszorosítás, másolás és közlés jogát is. Kiadja a Mercator Stúdió Felelős kiadó a Mercator Stúdió vezetője Lektor: Gál Veronika Szerkesztő: Pétery István
2 Minden jog fenntartva, beleértve bárminemű sokszorosítás, másolás és közlés jogát is. Kiadja a Mercator Stúdió Felelős kiadó a Mercator Stúdió vezetője Lektor: Gál Veronika Szerkesztő: Pétery István
Segítünk online ügyféllé válni Kisokos
 Segítünk online ügyféllé válni Kisokos Kedves Ügyfelünk! Szeretnénk, ha Ön is megismerkedne Online ügyfélszolgálatunkkal, melyen keresztül kényelmesen, könnyedén, sorban állás nélkül intézheti energiaszolgáltatással
Segítünk online ügyféllé válni Kisokos Kedves Ügyfelünk! Szeretnénk, ha Ön is megismerkedne Online ügyfélszolgálatunkkal, melyen keresztül kényelmesen, könnyedén, sorban állás nélkül intézheti energiaszolgáltatással
Új fejlesztéseink (NAT 2012) Középiskolai fizika, kémia
 Új fejlesztéseink (NAT 2012) Középiskolai fizika, kémia Új 9.-es fizikatankönyveink (NAT 2012) Minden tankönyvhöz: Útmutató és tanmenetjavaslat Feladatok részletes megoldása NTK Player - digitális tananyag
Új fejlesztéseink (NAT 2012) Középiskolai fizika, kémia Új 9.-es fizikatankönyveink (NAT 2012) Minden tankönyvhöz: Útmutató és tanmenetjavaslat Feladatok részletes megoldása NTK Player - digitális tananyag
A szerzõrõl... xi Bevezetés... xiii
 TARTALOMJEGYZÉK A szerzõrõl...................................................... xi Bevezetés...................................................... xiii I. rész A webes parancsnyelvek és a JavaScript
TARTALOMJEGYZÉK A szerzõrõl...................................................... xi Bevezetés...................................................... xiii I. rész A webes parancsnyelvek és a JavaScript
Word 2010 magyar nyelvű változat
 2 Minden jog fenntartva, beleértve bárminemű sokszorosítás, másolás és közlés jogát is. Kiadja a Mercator Stúdió Felelős kiadó a Mercator Stúdió vezetője Lektor: Gál Veronika Szerkesztő: Pétery István
2 Minden jog fenntartva, beleértve bárminemű sokszorosítás, másolás és közlés jogát is. Kiadja a Mercator Stúdió Felelős kiadó a Mercator Stúdió vezetője Lektor: Gál Veronika Szerkesztő: Pétery István
Dinamikus geometriai programok
 2011 október 22. Eszköz és médium (fotó: http://sliderulemuseum.com) Enter MTM1007L információ: zeus.nyf.hu/ kovacsz feladatok: moodle.nyf.hu Reform mozgalmak A formális matematikát az életkori sajátosságoknak
2011 október 22. Eszköz és médium (fotó: http://sliderulemuseum.com) Enter MTM1007L információ: zeus.nyf.hu/ kovacsz feladatok: moodle.nyf.hu Reform mozgalmak A formális matematikát az életkori sajátosságoknak
TANTÁRGYI ÚTMUTATÓ. Logisztika. tanulmányokhoz
 IV. évfolyam Számvitel szakirány BA TANTÁRGYI ÚTMUTATÓ Logisztika tanulmányokhoz TÁVOKTATÁS Tanév (2014/2015) II. félév A KURZUS ALAPADATAI Tárgy megnevezése: Logisztika Tanszék: Vállalkozás és Emberi
IV. évfolyam Számvitel szakirány BA TANTÁRGYI ÚTMUTATÓ Logisztika tanulmányokhoz TÁVOKTATÁS Tanév (2014/2015) II. félév A KURZUS ALAPADATAI Tárgy megnevezése: Logisztika Tanszék: Vállalkozás és Emberi
Disk Station DS209, DS209+II
 Disk Station DS209, DS209+II Gyors telepítési útmutató Dokument-azonosító: Synology_QIG_2BayCL_20090901 BIZTONSÁGI UTASÍTÁSOK Kérjük, hogy használat előtt gondosan olvassa el ezeket a biztonsági utasításokat,
Disk Station DS209, DS209+II Gyors telepítési útmutató Dokument-azonosító: Synology_QIG_2BayCL_20090901 BIZTONSÁGI UTASÍTÁSOK Kérjük, hogy használat előtt gondosan olvassa el ezeket a biztonsági utasításokat,
Külső eszközök Felhasználói útmutató
 Külső eszközök Felhasználói útmutató Copyright 2009 Hewlett-Packard Development Company, L.P. Az itt szereplő információ előzetes értesítés nélkül változhat. A HP termékeire és szolgáltatásaira vonatkozó
Külső eszközök Felhasználói útmutató Copyright 2009 Hewlett-Packard Development Company, L.P. Az itt szereplő információ előzetes értesítés nélkül változhat. A HP termékeire és szolgáltatásaira vonatkozó
Access 2016 Lekérdezéstől testre szabásig TARTALOM 1
 TARTALOM 1 2 TARTALOM Minden jog fenntartva, beleértve bárminemű sokszorosítás, másolás és közlés jogát is. Kiadja a Mercator Stúdió Felelős kiadó a Mercator Stúdió vezetője Lektor: Pétery Tamás Szerkesztő:
TARTALOM 1 2 TARTALOM Minden jog fenntartva, beleértve bárminemű sokszorosítás, másolás és közlés jogát is. Kiadja a Mercator Stúdió Felelős kiadó a Mercator Stúdió vezetője Lektor: Pétery Tamás Szerkesztő:
Kép részlet kivágás útvonalak létrehozása és szerkesztése útvonalak kijelöléssé alakítása Kijelölés > Lágy szél
 Kép részlet kivágás 2. Az útvonalak létrehozása és szerkesztése eszközzel rajzoljuk körbe a kijelölésre szánt részt 3. Az Útvonalak palettán kattintsunk az útvonalak kijelöléssé alakítása gomra. 4. Most
Kép részlet kivágás 2. Az útvonalak létrehozása és szerkesztése eszközzel rajzoljuk körbe a kijelölésre szánt részt 3. Az Útvonalak palettán kattintsunk az útvonalak kijelöléssé alakítása gomra. 4. Most
Oktatói munka hallgatói véleményezése. Oktatók
 Oktatói munka hallgatói véleményezése Oktatók Eredmények 1. A diákok órákon való részvételi hajlandósága eltérő attitűdöket mutat. A hallgatók négyötöde (80%) gyakori látogatója az előadásoknak, szemináriumoknak.
Oktatói munka hallgatói véleményezése Oktatók Eredmények 1. A diákok órákon való részvételi hajlandósága eltérő attitűdöket mutat. A hallgatók négyötöde (80%) gyakori látogatója az előadásoknak, szemináriumoknak.
Árverés kezelés ECP WEBSHOP BEÉPÜLŐ MODUL ÁRVERÉS KEZELŐ KIEGÉSZÍTÉS. v2.9.28 ECP WEBSHOP V1.8 WEBÁRUHÁZ MODULHOZ
 v2.9.28 Árverés kezelés ECP WEBSHOP BEÉPÜLŐ MODUL ÁRVERÉS KEZELŐ KIEGÉSZÍTÉS ECP WEBSHOP V1.8 WEBÁRUHÁZ MODULHOZ AW STUDIO Nyíregyháza, Luther utca 5. 1/5, info@awstudio.hu Árverés létrehozása Az árverésre
v2.9.28 Árverés kezelés ECP WEBSHOP BEÉPÜLŐ MODUL ÁRVERÉS KEZELŐ KIEGÉSZÍTÉS ECP WEBSHOP V1.8 WEBÁRUHÁZ MODULHOZ AW STUDIO Nyíregyháza, Luther utca 5. 1/5, info@awstudio.hu Árverés létrehozása Az árverésre
Webes adatbázis-kezelés MySQL és PHP használatával
 Sági Gábor Webes adatbázis-kezelés MySQL és PHP használatával BBS-INFO, 2005. A könyv megírásakor a szerző és a kiadó a lehető legnagyobb gondossággal járt el. Ennek ellenére a könyvben előfordulhatnak
Sági Gábor Webes adatbázis-kezelés MySQL és PHP használatával BBS-INFO, 2005. A könyv megírásakor a szerző és a kiadó a lehető legnagyobb gondossággal járt el. Ennek ellenére a könyvben előfordulhatnak
I. Országgyűlés Nemzeti Választási Iroda
 I. Országgyűlés Nemzeti Választási Iroda I. A célok meghatározása, felsorolása A választási eljárásról szóló 2013. évi XXXVI. törvény (a továbbiakban: Ve.) 76. -a alapján a Nemzeti Választási Iroda folyamatosan
I. Országgyűlés Nemzeti Választási Iroda I. A célok meghatározása, felsorolása A választási eljárásról szóló 2013. évi XXXVI. törvény (a továbbiakban: Ve.) 76. -a alapján a Nemzeti Választási Iroda folyamatosan
Korszerű geodéziai adatfeldolgozás Kulcsár Attila
 Korszerű geodéziai adatfeldolgozás Kulcsár Attila Nyugat-Magyarországi Egyetem Geoinformatikai Főiskolai Kar Térinformatika Tanszék 8000 Székesfehérvár, Pirosalma -3 Tel/fax: (22) 348 27 E-mail: a.kulcsar@geo.info.hu.
Korszerű geodéziai adatfeldolgozás Kulcsár Attila Nyugat-Magyarországi Egyetem Geoinformatikai Főiskolai Kar Térinformatika Tanszék 8000 Székesfehérvár, Pirosalma -3 Tel/fax: (22) 348 27 E-mail: a.kulcsar@geo.info.hu.
Szakképzés - Meghatalmazás használata
 Szakképzés - Meghatalmazás használata A kérelem beadásához szükséges lehet meghatalmazás készítése. A meghatalmazás az MVH elektronikus kérelem-benyújtási felületén tölthető és nyomtatható ki. A meghatalmazás
Szakképzés - Meghatalmazás használata A kérelem beadásához szükséges lehet meghatalmazás készítése. A meghatalmazás az MVH elektronikus kérelem-benyújtási felületén tölthető és nyomtatható ki. A meghatalmazás
Külső eszközök Felhasználói útmutató
 Külső eszközök Felhasználói útmutató Copyright 2008 Hewlett-Packard Development Company, L.P. Az itt szereplő információ előzetes értesítés nélkül változhat. A HP termékeire és szolgáltatásaira vonatkozó
Külső eszközök Felhasználói útmutató Copyright 2008 Hewlett-Packard Development Company, L.P. Az itt szereplő információ előzetes értesítés nélkül változhat. A HP termékeire és szolgáltatásaira vonatkozó
Felvételi előkészítő tájékoztató 2012.
 Felvételi előkészítő tájékoztató 2012. Néhány gondolat a központi felvételiről! A központi Matematika felvételi az elmúlt években sok 8. osztályos diák számára igen csak komoly megmérettetésnek bizonyult.
Felvételi előkészítő tájékoztató 2012. Néhány gondolat a központi felvételiről! A központi Matematika felvételi az elmúlt években sok 8. osztályos diák számára igen csak komoly megmérettetésnek bizonyult.
Embléma, márkanév és szlogen 5
 Embléma, márkanév és szlogen 5 A Lipóti Pékség arculatának három meghatározó eleme: 1. Embléma Egyedileg megformált grafikai jel, amely magában foglalja a Lipóti szót és a cég alapításának évszámát. 2.
Embléma, márkanév és szlogen 5 A Lipóti Pékség arculatának három meghatározó eleme: 1. Embléma Egyedileg megformált grafikai jel, amely magában foglalja a Lipóti szót és a cég alapításának évszámát. 2.
My Hipernet Home üzembehelyezési útmutató
 My Hipernet Home üzembehelyezési útmutató HIPERNET AKTIVÁLÁSA Kedves Ügyfelünk! Köszönjük, hogy a My Hipernet Home szolgáltatásunkat választottad. Biztosak vagyunk benne, hogy a kiváló min ség D-Link DWR-116
My Hipernet Home üzembehelyezési útmutató HIPERNET AKTIVÁLÁSA Kedves Ügyfelünk! Köszönjük, hogy a My Hipernet Home szolgáltatásunkat választottad. Biztosak vagyunk benne, hogy a kiváló min ség D-Link DWR-116
Laborgyakorlat Windows 7 upgrade-je, felhasználói adatok költöztetése
 Információtechnológiai alapok Operációs rendszerek Laborgyakorlat Windows 7 upgrade-je, felhasználói adatok költöztetése Bevezetés Nyomtasd ki és oldd meg a feladatokat! A laborgyakorlaton Windows 7 operációs
Információtechnológiai alapok Operációs rendszerek Laborgyakorlat Windows 7 upgrade-je, felhasználói adatok költöztetése Bevezetés Nyomtasd ki és oldd meg a feladatokat! A laborgyakorlaton Windows 7 operációs
Microsec Zrt. által kibocsátott elektronikus aláírás telepítése Windows XP/7 (x86/x64) Mozilla Firefox 13 (32 bites) böngészőbe
 Microsec Zrt. által kibocsátott elektronikus aláírás telepítése Windows XP/7 (x86/x64) Mozilla Firefox 13 (32 bites) böngészőbe A Mozilla Firefox 13 (32 bites) böngésző ingyenesen letölthető a http://www.mozilla.org/hu/firefox/fx/
Microsec Zrt. által kibocsátott elektronikus aláírás telepítése Windows XP/7 (x86/x64) Mozilla Firefox 13 (32 bites) böngészőbe A Mozilla Firefox 13 (32 bites) böngésző ingyenesen letölthető a http://www.mozilla.org/hu/firefox/fx/
Az informatika oktatás téveszméi
 Az informatika oktatás Az informatika definíciója Definíció-1: az informatika az információ keletkezésével, továbbításával, tárolásával, feldolgozásával foglalkozó tudomány. Definíció-2: informatika =
Az informatika oktatás Az informatika definíciója Definíció-1: az informatika az információ keletkezésével, továbbításával, tárolásával, feldolgozásával foglalkozó tudomány. Definíció-2: informatika =
