Használati útmutató. Xperia Z3 Compact D5803/D5833
|
|
|
- Gusztáv Sipos
- 8 évvel ezelőtt
- Látták:
Átírás
1 Használati útmutató Xperia Z3 Compact D5803/D5833
2 Tartalomjegyzék Első lépések... 7 A használati útmutatóról...7 Áttekintés...7 Összeszerelés...8 A készülék első bekapcsolása...10 Miért van szükség Google -fiókra?...10 Az eszköz töltése Alapismeretek...13 Az érintőképernyő használata...13 A képernyő zárolása és a zárolás feloldása...15 Kezdőképernyő...15 Az alkalmazás-képernyő...17 Navigálás az alkalmazások között Kisalkalmazások...19 Alkalmazásfelületek Parancsikonok és mappák Háttérképek és témák Akkumulátorhasználat és energiagazdálkodás...22 Képernyőfelvétel készítése Képernyőfelvétel készítése Értesítések Az állapotsor ikonjai...27 Az alkalmazások áttekintése...29 Alkalmazások letöltése...31 Alkalmazások letöltése a Google Play áruházból...31 Alkalmazások letöltése egyéb forrásokból Internet és hálózatok...32 Böngészés az interneten Internet- és MMS-beállítások...32 Wi-Fi A mobil adatkapcsolat megosztása...35 Adathasználat szabályozása...37 Mobilhálózatok kiválasztása Virtuális magánhálózatok (VPN-ek) Az eszközön lévő adatok szinkronizálása Szinkronizálás online fiókokkal...40 Szinkronizálás a Microsoft Exchange ActiveSync szolgáltatással
3 Szinkronizálás az Outlook programmal számítógép használatával Alapbeállítások Beállítások megnyitása...42 Hang, csengőhang és hangerő A SIM kártya védelme Képernyő-beállítások...45 Daydream A képernyő zárolása...47 A készülék automatikus feloldása...48 Nyelvi beállítások...52 Dátum és idő X-Reality for mobile...52 Szuperélénk mód A hangkimenet javítása...53 Zajszűrés Több felhasználói fiók...54 Szöveg írása...57 Képernyőn megjelenő billentyűzet Telefonbillentyűzet...58 Szöveg megadása hangalapú bevitellel Szövegszerkesztés...59 A képernyőn megjelenő billentyűzet személyre szabása Hívás Hívások kezdeményezése Hívások fogadása...63 Intelligens híváskezelés...65 Folyamatban lévő hívások A hívásnapló használata Hívások átirányítása Híváskorlátozás...66 Több hívás Konferenciahívások Hangposta Segélyhívások Kapcsolatok Névjegyek átvitele Keresés a névjegyek között, névjegyek megtekintése...71 Névjegyek felvétele és szerkesztése Orvosi adatok és vészhelyzetben értesítendő személyek hozzáadása...73 Kedvencek és csoportok
4 Névjegy adatok küldése Dupla tételek kiküszöbölése a Kapcsolatok alkalmazásban Névjegyek biztonsági mentése Üzenetek és csevegés Üzenetek olvasása és küldése...77 Üzenetek rendszerezése Hívásindítás üzenetből...79 Üzenetkezelési beállítások...79 Azonnali üzenetváltás és videocsevegés A levelezés beállítása ek küldése és fogadása ek rendszerezése fiókok beállításai Gmail...84 Zene Zene átvitele a készülékre Zenehallgatás...85 A Zene kezdőképernyő-menüje...87 Lejátszási listák Zenék megosztása...89 A hang javítása...89 Vizualizáló Zeneszám felismerése a TrackID alkalmazással FM-rádió...91 Rádióhallgatás Kedvenc rádióállomások Hangbeállítások...92 Kamera...93 Fényképezés és videók rögzítése Arcérzékelés A Smile Shutter használata mosolygó arcok fényképezéséhez...94 Földrajzi helyzet hozzáadása fényképekhez...95 A kamera általános beállításai...95 A fényképezőgép beállításai A videokamera beállításai Fényképek és videók az Albumban Fényképek és videók megnézése Fényképek és videók megosztása és kezelése Fényképszerkesztés a Fényképszerkesztővel Videók szerkesztése a Filmkészítő alkalmazással Fényképek és videók elrejtése
5 Az Album kezdőképernyő-menüje Fényképek megnézése térképen Videók Videók megnézése a Videó alkalmazásban Videotartalom átvitele a készülékre Videotartalmak kezelése Filmkészítő Kapcsolódás A készülék képernyőjének tükrözése tévékészüléken kábel használatával A készülék képernyőjének tükrözése vezeték nélkül tévékészüléken Egyérintéses beállítás A készülék csatlakoztatása USB-tartozékokhoz Az eszköz csatlakoztatása DUALSHOCK sorozatú vezeték nélküli vezérlőhöz Tartalom megosztása DLNA Certified minősítésű eszközökkel Bluetooth vezeték nélküli technológia NFC Időt megtakarító intelligens alkalmazások és funkciók Tartozékok és beállítások vezérlése a Smart Connect alkalmazással Eszköze használata fitneszközpontként az ANT+ technológiával..130 A készülék használata pénztárcaként Utazás és térképek Helymeghatározási szolgáltatások használata Google Maps és navigálás Adatforgalom utazás közben A készülék használata az autók szórakoztató-tájékoztató rendszerével Repülőgépes mód Naptár és ébresztőóra Naptár Riasztás és óra Kisegítő lehetőségek Nagyítási kézmozdulatok Nagyméretű szöveg Színkorrekció Egyszerű kezdőképernyő Hallókészülékekkel való kompatibilitás TalkBack TTY (szövegtelefonos) üzemmód
6 Lassított beszéd Támogatás és karbantartás Támogatás az eszközön Számítógépes eszközök A készülék frissítése Elveszett készülék megkeresése A készülék azonosítószámának megkeresése Memória és tárolás Fájlok kezelése számítógép használatával Tartalom biztonsági mentése és visszaállítása Diagnosztikai tesztek futtatása a készüléken Az alkalmazások alaphelyzetbe állítása A készülék újraindítása és alaphelyzetbe állítása A készülék használata nedves és poros körülmények között Az eszköz újrahasznosítása A szolgáltatások és funkciók korlátozásai Jogi közlemények
7 Első lépések A használati útmutatóról Ez Xperia Z3 Compact az Android 5.1 szoftververzió használati útmutatója. Ha nem biztos a készülékén futó szoftver verziójában, a Beállítások menüben ellenőrizheti azt. A szoftverfrissítésekről A készülék frissítése című fejezetben talál további tudnivalókat (141. oldal). Ellenőrizze eszközének jelenlegi szoftver verzióját 1. A Kezdőképernyőn koppintson a ikonra. 2. Keresse meg és koppintson a Beállítások > A telefonról > Android verziója lehetőségre. Áttekintés 1 Töltés- és értesítésjelző fény 2 Közelség- és fényérzékelő 3 Headset csatlakozója 4 Második mikrofon 5 Fülhallgató/második hangszóró 6 Elülső objektív 7 Bekapcsológomb 8 Hangerő-/Zoom billentyű 9 Kameragomb 10 Fő mikrofon 11 Fő hangszóró 12 Hordszíj befűzőnyílása 7
8 13 Wi-Fi/Bluetooth antenna területe 14 Fő objektív 15 Kamera LED-je 16 A memóriakártya foglalatának és a töltő/usb-kábel bemenetének fedele 17 GPS antenna területe 18 NFC érzékelési terület 19 Töltődokk csatlakozója 20 Nano SIM kártya foglalatának fedele Összeszerelés Az Ön készüléke csak nano SIM kártyákat támogat. Győződjön meg róla,hogy a nano SIM kártyát megfelelően behelyezte a nano SIM kártyafoglalatba, mielőtt behelyezné a készülékbe. Ne keverje össze a nano SIM kártya csatlakozási pontját a memóriakártáyéval. 8
9 A nano SIM kártya behelyezése Ha a nano SIM kártyát a készülék működése közben helyezi be, a készülék automatikusan újraindul. 1. Távolítsa el a nano SIM kártya foglalat fedelét. 2. Körömmel vagy hasonló alakú tárggyal húzza ki a nano SIM kártya foglalatot. 3. Helyezze a nano SIM kártyát a nano SIM kártya foglaltba, majd helyezze vissza a foglalatot. 4. Illessze vissza a fedelet. Győződjön meg róla, hogy a nano SIM kártya foglalatot a megfelelő helyzetben helyezze vissza. Amikor kihúzza a foglalatot, hogy beillessze a nano SIM kártyát, ne fordítsa meg a foglalatot. A memóriakártya behelyezése 1. Vegye le a memóriakártya foglalatának fedelét. 2. Helyezze be a foglalatába a memóriakártyát, majd tegye vissza a foglalat fedelét. A nano SIM kártya eltávolítása 1. Vegye le a nano SIM kártya foglalatának a fedelét. 2. A körmével vagy egy hasonló tárggyal húzza ki a nano SIM kártya tartóját. 3. Vegye ki a nano SIM kártyát. 4. Helyezze vissza a nano SIM kártya tartóját a foglalatába. 5. Illessze vissza a helyére a fedelet. A memóriakártya kivétele 9
10 1. Kapcsolja ki a készüléket, és vegye le a memóriakártya foglalatának a fedelét, vagy válassza le a memóriakártyát: Beállítások > Tároló > SD kártya leválasztása. 2. Hegyes tollat vagy hasonló eszközt használva nyomja meg a memóriakártyát, majd gyorsan engedje el. 3. Húzza ki a kártyát, és vegye ki teljesen. A készülék első bekapcsolása A készülék első bekapcsolásakor megjelenik egy üzembe állítási útmutató, amely segítséget nyújt az alapbeállítások megadásához, a készülék testreszabásához, valamint az online fiókokba való bejelentkezéshez is. Ha például van Sony Entertainment Networkfiókja, azonnal be is jelentkezhet, és megadhatja a szükséges beállításokat. Az üzembe állítási útmutatót később bármikor megnyithatja a Beállítások menüből. Ha többen is használják a készüléket, csak a tulajdonosként (elsődleges felhasználóként) bejelentkező személy tudja megnyitni az üzembe állítási útmutatót. Az eszköz bekapcsolása Ügyeljen arra, hogy az eszköz első alkalommal történő bekapcsolása előtt legalább 30 percig töltse az akkumulátort. 1. Nyomja meg és tartsa lenyomva a bekapcsológombot, amíg az eszköz rezegni nem kezd. 2. Amikor a rendszer kéri, adja meg a SIM kártyához tartozó PIN kódot, majd koppintson a ikonra. 3. Várjon kis ideig az eszköz elindulásáig. Az eszköz kikapcsolása 1. Hosszan nyomja meg a bekapcsológombot, amíg a Beállítások menü meg nem jelenik. 2. A Beállítások menüben koppintson a Kikapcsolás parancsra. Az eszköz kikapcsolása kis időt igénybe vehet. Miért van szükség Google -fiókra? Sony Xperia készülékén a Google által fejlesztett Android platform fut. Készüléke megvásárlásakor számos Google -alkalmazást és -szolgáltatást vehet igénybe. Ezek közé tartozik a Gmail, a Google Maps, a YouTube, valamint a Play Store áruház, amely hozzáférést biztosít az Android -alapú alkalmazások letöltésére szolgáló Google Play online áruházhoz. E szolgáltatások minél hatékonyabb használatához Google -fiók szükséges. Az alábbiakra például csak Google -fiókkal rendelkezőknek van lehetőségük: 10
11 alkalmazások letöltése és telepítése a Google Play áruházból; ek, névjegyek és a naptár szinkronizálása; csevegés ismerősökkel a Hangouts alkalmazásban; böngészési előzmények és könyvjelzők szinkronizálása. Az Android platformról és a Google cégről a weblapon olvashat bővebben. Google -fiók beállítása a készüléken 2. Keresse meg a Beállítások > Fiókok > Új fiók > Google menüpontot, és koppintson rá. 3. Google -fiók létrehozásához kövesse a regisztrációs varázsló lépéseit, illetve ha már rendelkezik fiókkal, jelentkezzen be. Google -fiók létrehozható vagy beállítható a készülék első bekapcsolásakor a telepítővarázsló használatával is. Fiók létrehozható a weblapon is. Az eszköz töltése Az eszköz beépített, újratölthető akkumulátorral rendelkezik, amelyet csak a Sony vagy egy arra jogosult Sony-szerviz cserélhet ki. Soha nem szabad megpróbálkoznia azzal, hogy saját maga kinyissa és szétszedje az eszközét. Az eszköz felnyitása sérülést okozhat, és a jótállás érvényét vesztheti. Az akkumulátort részben feltöltve szállítják a gyárból. Attól függően, hogy mennyi ideig volt a dobozban, előfordulhat, hogy az akkumulátor lemerül, ezért ajánlott, hogy az eszköz első alkalommal történő bekapcsolása előtt legalább 30 percig töltse az akkumulátort. Az eszközt töltés közben is használhatja. Az akkumulátor üzemidejének meghosszabbításáról az Akkumulátorhasználat és energiagazdálkodás című fejezetben olvashat bővebben (22. oldal). Az eszköz töltése 1. Csatlakoztassa a töltőt hálózati áramforráshoz. 2. Dugja be az USB-kábel egyik végét a töltőbe (vagy egy számítógép USBportjába). 3. A kábel másik végét dugja be az eszköz micro-usb portjába az USB jellel felfelé. A jelzőfény világítani kezd a töltés megkezdésekor. 4. Ha az eszköz teljesen feltöltődött, húzza ki belőle a kábelt. Ne törje meg a csatlakozót. Ha az akkumulátor teljesen lemerült, a jelzőfény esetleg csak néhány perc múlva kezd világítani, és a töltésjelző ikon is csak ekkor jelenik meg. 11
12 Az akkumulátor jelzőfényének állapota Zöld Vörös Narancssárga Az akkumulátor töltése folyamatban van, és a töltöttségi szintje 90% fölötti Az akkumulátor töltése folyamatban van, és a töltöttségi szintje 15% alatti Az akkumulátor töltése folyamatban van, és a töltöttségi szintje 90% alatti 12
13 Alapismeretek Az érintőképernyő használata Koppintás Elem megnyitása vagy kijelölése Jelölőnégyzet vagy más lehetőség bejelölése vagy a jelölés törlése Szöveg beírása a képernyő-billentyűzettel Megérintés és nyomva tartás Elem áthelyezése. Elem saját menüjének aktiválása. Kijelölési mód aktiválása (például egy lista több elemének kijelöléséhez). 13
14 Csippentő és széthúzó ujjmozdulatok Nagyíthat vagy kicsinyíthet a weblapokon, fényképeken, térképeken, illetve fényképek készítésekor és videók felvételekor. Csúsztató ujjmozdulatok Lista görgetése felfelé vagy lefelé Görgetés balra vagy jobbra, például a kezdőképernyő paneljei között 14
15 Csúsztató ujjmozdulatok Gyorsan görgethet például egy listában vagy weblapon. A képernyőre koppintva leállítható a görgetés. A képernyő zárolása és a zárolás feloldása Ha eszköze be van kapcsolva és megadott ideig nem használja, az akkumulátor kímélése érdekében a képernyő automatikusan elsötétül, és az eszköz lezárja azt. A képernyőzár megakadályozza, hogy az érintőképernyőn nem kívánt műveletet hajtson végre, amikor éppen nem használja az eszközt. Az eszköz vásárlásakor már be van állítva egy csúsztatással megadható alap képernyőzár. Ez azt jelenti, hogy a képernyő feloldásához felfelé kell csúsztatnia rajta. Később módosíthatja a biztonsági beállításokat, és más típusú zárakat is felvehet. Olvassa el A képernyő zárolása című fejezetet (47. oldal). A képernyő bekapcsolása Nyomja meg röviden a bekapcsológombot. A képernyő zárolása A képernyő működő állapotában rövid időre nyomja le bekapcsoló gombot. Kezdőképernyő A Kezdőképernyő az eszköz használatának kiindulópontja. hasonló az asztali számítógépek asztalához. A kezdőképernyőn legfeljebb hét panel helyezhető el. Ezek a panelek a képernyő rendes szélességénél nagyobbak oldalirányban. A panelek számát a 15
16 kezdőképernyő alsó részén látható pontok mutatják, az aktuális panelt pedig a félkövér pont jelzi. Ugrás a Kezdőképernyőre Nyomja meg a billentyűt. Böngészés a kezdőképernyőn A kezdőképernyő paneljei Lehetősége van új paneleket felvenni a kezdőképernyőre (legfeljebb hetet), de törölheti is a nem kívánt paneleket. Kiválaszthatja azt is, hogy melyik panel legyen a kezdőképernyő főpanelje. Panel beállítása a kezdőképernyő fő paneljének 1. Érintsen meg és tartson megnyomva egy üres területet a kezdőképernyőn, amíg az eszköz rezegni nem kezd. 2. Az ujját jobbra vagy balra csúsztatva keresse meg azt a panelt, amelyet a kezdőképernyő fő paneljének szeretne beállítani, és koppintson a lehetőségre. Panel hozzáadása a kezdőképernyőhöz 1. Érintsen meg és tartson lenyomva egy üres területet a Kezdőképernyőn, amíg a készülék rezegni nem kezd. 2. A paneleken történő böngészéshez csúsztasson teljesen jobbra vagy balra, majd koppintson a ikonra. 16
17 Panel törlése a kezdőképernyőről 1. A Kezdőképernyőn érintsen meg és tartson megérintve egy üres területet, amíg az eszköz rezegni nem kezd. 2. Csúsztassa az ujját jobbra vagy balra a törlendő panel kiválasztásához, majd koppintson a lehetőségre. A kezdőképernyő beállításai Az Kezdőkép. beállításai parancsikont használva módosíthat alapbeállításokat a kezdőképernyőn. Beállíthatja például, hogy a kezdőképernyő automatikusan váltson tájolást, illetve módosíthatja az ikonok méretét is. A kezdőképernyő automatikus forgatásának beállítása 1. A kezdőképernyőn érintsen meg egy üres területet, és addig ne engedje el, amíg az eszköz rezegni nem kezd, majd koppintson az Kezdőkép. beállításai elemre. 2. Húzza el jobbra az Automatikus forgatás beállítás melletti csúszkát. A kezdőképernyőn lévő ikonok méretének módosítása 1. A kezdőképernyőn érintsen meg egy üres területet, és addig ne engedje el, amíg az eszköz rezegni nem kezd, majd koppintson az Kezdőkép. beállításai elemre. 2. Koppintson az Ikon mérete elemre, és válasszon a lehetőségek közül. Az alkalmazás-képernyő A készülékre előtelepített alkalmazásokat és a letöltött alkalmazásokat egyaránt a kezdőképernyőről megnyitható alkalmazás-képernyőn találja. Az összes alkalmazás megtekintése az alkalmazás-képernyőn 1. A kezdőképernyőn koppintson a ikonra. 2. Az alkalmazás-képernyőn csúsztassa az ujját jobbra vagy balra. Alkalmazás megnyitása az alkalmazás-képernyőről Csúsztasson balra vagy jobbra az alkalmazás megkereséséhez, majd koppintson az alkalmazásra. Alkalmazás keresése az alkalmazás-képernyőn 1. Miközben az alkalmazás-képernyő meg van nyitva, koppintson a ikonra. 2. Írja be a keresett alkalmazás nevét. Az alkalmazás-képernyő menüjének megnyitása Miközben az alkalmazás-képernyő meg van nyitva, húzza jobbra a képernyő bal szélét. 17
18 Alkalmazás áthelyezése az alkalmazás-képernyőn 1. Az alkalmazás-képernyő menüjének megnyitásához húzza jobbra az alkalmazásképernyő bal szélét. 2. Ellenőrizze, hogy az Egyéni rendezés van-e kiválasztva a LÁTHATÓ ALKALMAZÁSOK csoportban. 3. Az alkalmazás-képernyőn érintse meg és tartsa lenyomva az alkalmazást, amíg a program ki nem jelöli, majd húzza az új helyre. Alkalmazás parancsikonjának felvétele a kezdőképernyőre 1. Az alkalmazás-képernyő menüjének megnyitásához húzza jobbra az alkalmazásképernyő bal szélét. 2. Ellenőrizze, hogy az Egyéni rendezés van-e kiválasztva a LÁTHATÓ ALKALMAZÁSOK csoportban. 3. Az alkalmazás-képernyőn érintse meg egy alkalmazás ikonját, tartsa megérintve, majd húzza az ikont a képernyő tetejére. Megjelenik a kezdőképernyő. 4. Húzza az ikont a kezdőképernyőn a kívánt helyre, és emelje fel az ujját. Ha az Egyéni rendezés helyett a Betűrendben vagy a Legtöbbet haszn. lehetőséget választja a LÁTHATÓ ALKALMAZÁSOK csoportban, továbbra is felvehet egy alkalmazás-parancsikont a kezdőképernyőre. Egyszerűen érintse meg és tartsa megnyomva a megfelelő alkalmazásikont, amíg a kezdőképernyő meg nem jelenik, majd húzza az ikont a kívánt helyre, és engedje fel az ujját. Alkalmazások rendezése az alkalmazás-képernyőn 1. Az alkalmazás-képernyő menüjének megnyitásához húzza jobbra az alkalmazásképernyő bal szélét. 2. Koppintson a kívánt beállításra a LÁTHATÓ ALKALMAZÁSOK listában. Alkalmazás eltávolítása az alkalmazás-képernyőről 1. Az alkalmazás-képernyő menüjének megnyitásához húzza jobbra az alkalmazásképernyő bal szélét. 2. Koppintson az ELTÁVOLÍTÁS parancsra. Minden olyan alkalmazást, amely nem távolítható el, az ikon jelöl. 3. Koppintson az eltávolítani kívánt alkalmazásra, majd az OK gombra. Navigálás az alkalmazások között Az alkalmazások közötti navigáláshoz használhatja a navigációs gombokat, a kedvencek sávját és a legutóbb használt alkalmazásokat mutató ablakot, ahol könnyedén válthat az összes legutóbb használt alkalmazás között. A navigációs gombok közé tartozik a Kezdőképernyő, a Legutóbbi alkalmazások és a Vissza gomb. A kilépést indító Kezdőképernyő gomb megnyomásakor egyes alkalmazások bezárulnak, míg más alkalmazások futtatása szünetel, illetve a háttérben folytatódik. Ha egy alkalmazás futása szünetel, vagy a háttérben fut az alkalmazás, akkor annak következő megnyitásakor onnan folytathatja tevékenységét, ahol abbahagyta. 18
19 1 A legutóbb használt alkalmazásokat megjelenítő ablak azok megnyitásához 2 Kedvencek sáv az alkalmazások vagy alkalmazásfelületek parancsikonjának a használatához 3 A Legutóbbi alkalmazások gomb a legutóbb használt alkalmazásokat megjelenítő ablak és a kedvencek sávjának a megnyitásához 4 A Kezdőképernyő gomb az alkalmazásokból való kilépéshez és a kezdőképernyőre ugráshoz 5 A Vissza gomb az alkalmazások előző képernyőire való visszalépéshez és az alkalmazások bezárásához A legutóbb használt alkalmazások ablakának megnyitása Nyomja meg a. Minden legutóbb használt alkalmazás bezárása Koppintson a billentyűre, majd a ikonra. Alkalmazás menüjének megnyitása Az alkalmazás használata közben nyomja meg a billentyűt. Nem minden alkalmazásban használható menü. Kisalkalmazások A kisalkalmazások miniatűr alkalmazások, amelyek ugyanazon a képernyőn, a többi alkalmazás fölött futnak, és lehetővé teszik több feladat végzését. Ha meg van nyitva például egy az aktuális valutaárfolyamokat megjelenítő weblap, megnyithatja mellé a Számológép kisalkalmazást, és elvégezheti benne a szükséges műveleteket. A kisalkalmazásait a kedvencek sávjából érheti el. Ha le szeretne tölteni több kisalkalmazást, keresse fel a Google Play áruházat. Kisalkalmazás megnyitása 1. A kedvencek sáv megjelenítéséhez nyomja meg a billentyűt. 2. Koppintással jelölje ki a megnyitandó kisalkalmazást. Egyszerre több kisalkalmazást is megnyithat. Kisalkalmazás bezárása A kisalkalmazás ablakon koppintson a lehetőségre. 19
20 Kisalkalmazás letöltése 1. Nyissa meg a kedvencek sávját, és koppintson a, a, majd a ikonra. 2. Keresse meg a letöltendő kisalkalmazást, majd a letöltés és a telepítés befejezéséhez kövesse az utasításokat. Kisalkalmazás áthelyezése Amikor egy kisalkalmazás nyitva van, érintse meg és tartsa megérintve a kisalkalmazás bal felső sarkát, majd húzza a kívánt helyre. Kisalkalmazás lekicsinyítése Amikor egy kisalkalmazás nyitva van, érintse meg és tartsa megérintve a kisalkalmazás bal felső sarkát, majd húzza le a képernyő jobb vagy alsó széléhez. Kisalkalmazások átrendezése a kedvencek sávján Érintsen meg és tartson nyomva egy kisalkalmazást, és húzza a kívánt helyre. Kisalkalmazás eltávolítása a kedvencek sávjáról 1. Érintsen meg és tartson nyomva egy kisalkalmazást, és húzza a ikonra. 2. Koppintson az OK gombra. Korábban eltávolított kisalkalmazás visszaállítása 1. Nyissa meg a kedvencek sávját, és koppintson a ikonra. 2. Érintse meg és tartsa nyomva a visszaállítandó kisalkalmazást, és húzza a kedvencek sávjára. Alkalmazásfelület hozzáadása kisalkalmazásként 1. A kedvencek sáv megjelenítéséhez nyomja meg a billentyűt. 2. Koppintson a > > ikonra. 3. Válasszon egy alkalmazásfelületet. 4. Adja meg az alkalmazásfelület nevét, majd koppintson az OK gombra. Alkalmazásfelületek Az alkalmazásfelületek a kezdőképernyőről közvetlenül használható, kisméretű alkalmazások. Parancsikonként is funkcionálnak. Az Időjárás alkalmazásfelület például lehetővé teszi az időjárásra vonatkozó alapvető információk megtekintését közvetlenül a kezdőképernyőn. Ha viszont az alkalmazásfelületre koppint, megjelenik a teljes Időjárás alkalmazás. A Google Play áruházból további alkalmazásfelületeket is letölthet. Alkalmazásfelület felvétele a kezdőképernyőre 1. A Kezdőképernyőn érintsen meg egy üres területet, és addig ne engedje el, amíg a készülék rezegni nem kezd, majd koppintson az Alk.felületek és alkalmaz. lehetőségre. 2. Keresse meg a felvenni kívánt alkalmazásfelületet, és koppintson rá. 20
21 Alkalmazásfelület átméretezése 1. Érintsen meg egy alkalmazásfelületet és tartsa megérintve, amíg nagyobb méretű nem lesz és az eszköz el kezd rezegni, majd engedje el. Ha az alkalmazásfelület, mint például a Naptár, átméretezhető, kijelölőkeret és átméretező pontok jelennek meg. 2. Az alkalmazásfelület növeléséhez vagy kicsinyítéséhez a pontokat húzza befelé vagy kifelé. 3. Az alkalmazás új méretének megerősítéséhez koppintson bárhová a Kezdőképernyőn. Widget áthelyezése Érintsen meg egy alkalmazásfelületet, és tartsa nyomva, amíg nagyobb méretű nem lesz, és a telefon el nem kezd rezegni, majd húzza át az alkalmazásfelületet az új helyre. Alkalmazásfelület törlése Érintse meg és tartsa nyomva az alkalmazásfelületet, amíg nagyobb méretű nem lesz, és a készülék el nem kezd rezegni, majd húzza át ide:. Parancsikonok és mappák Parancsikonokkal és mappákkal kezelheti alkalmazásait, és rendezett állapotban tarthatja a kezdőképernyőt. 1 Alkalmazás megnyitása parancsikonnal 2 Alkalmazásokat tartalmazó mappa megnyitása Alkalmazás parancsikonjának felvétele a kezdőképernyőjére 1. Érintsen meg és tartson lenyomva egy üres területet a Kezdőképernyőn. 2. A testreszabási menüben koppintson az Alk.felületek és alkalmaz. > Alkalmazás menüpontra. 3. Léptessen végig az alkalmazások listájában, és válasszon ki egy alkalmazást. A kiválasztott alkalmazás parancsikonja megjelenik a Kezdőképernyőn. A 3. lépésben az Alk.felületek és alkalmaz. > Parancsikonok menüpontra is koppinthat, és választhat egy alkalmazást a megjelenő listában. Ha ezzel a módszerrel vesz fel parancsikonokat, a választható alkalmazások némelyike lehetővé teszi különféle funkciók hozzárendelését a parancsikonokhoz. Elem áthelyezése a kezdőképernyőn Érintsen meg és tartson lenyomva egy elemet addig, amíg kijelölt nem lesz, majd húzza át az új helyre. 21
22 Elem törlése a kezdőképernyőről Érintse meg és tartsa lenyomva az elemet, amíg kijelölt nem lesz, majd húzza át a ikonra. Mappa létrehozása a kezdőképernyőn Érintsen meg és tartson lenyomva egy alkalmazás- vagy parancsikont, amíg kijelölt nem lesz, majd húzza át egy másik alkalmazás- vagy parancsikonra. Elemek felvétele egy mappába a kezdőképernyőn Érintsen meg egy elemet és tartsa lenyomva, amíg kijelölt nem lesz, majd húzza át a mappába. Mappa átnevezése a kezdőképernyőn 1. Koppintson a mappára a megnyitásához. 2. A Mappa neve mező megjelenítéséhez koppintson a mappa címsorára. 3. Írja be az új mappanevet, és koppintson a Kész lehetőségre. Háttérképek és témák Háttérképekkel és különféle témákkal saját ízléséhez igazíthatja a kezdőképernyőt. A kezdőképernyő háttérképének megváltoztatása 1. Érintsen meg és tartson lenyomva egy üres területet a Kezdőképernyőn, amíg az eszköz rezegni nem kezd. 2. Koppintson a Háttérképek elemre, és válasszon egy beállítást. Téma beállítása 1. Érintsen meg és tartson megnyomva egy üres területet a Kezdőképernyőn, amíg az eszköz rezegni nem kezd. 2. Koppintson a Témák parancsra. 3. Válasszon egy lehetőséget, és kövessze a készüléken olvasható utasításokat. A téma módosításakor egyes alkalmazásokban a háttér is megváltozik. Akkumulátorhasználat és energiagazdálkodás A telefon beépített akkumulátorral rendelkezik. Figyelemmel kísérheti akkumulátorának fogyasztását, és láthatja, mely alkalmazások fogyasztják a legtöbbet. Az akkumulátor kímélése érdekében alkalmazásokat távolíthat el vagy korlátozhat, illetve számos energiatakarékos üzemmódot aktiválhat. Megtekintheti, hogy körülbelül mennyi akkumulátor idő maradt hátra, és optimalizálhatja az akkumulátor beállításokat annak érdekében, hogy az akkumulátor tovább tartson. 22
23 Az akkumulátorhasználat kezelése 1. A Kezdőképernyő képernyőn koppintson a ikonra. 2. Keresse meg és koppintson a Beállítások > Energiagazdálkodás > Alk. energiafogyasztása lehetőségre. Egy áttekintés jelenik meg, amely azokat az alkalmazásokat mutatja, amelyek nagy adatforgalmat bonyolítanak vagy amiket már régen nem használt. 3. Tekintse át az információkat, és tegyen igény szerint, például távolítson el alkalmazásokat vagy korlátozza a használatukat. Annak megtekintése, hogy melyik alkalmazás használja a legtöbb akkumulátor töltést 1. A Kezdőképernyőn koppintson a ikonra. 2. Keresse meg és koppintson a Beállítások > Energiagazdálkodás > Akkumulátorhasználat lehetőségre. A becsült készenléti idő megtekintése 1. A Kezdőképernyőn koppintson a ikonra. 2. Keresse meg és koppintson a Beállítások > Energiagazdálkodás lehetőségre. Energiatakarékos üzemmódok Számos energiatakarékos üzemmód közül választhat, ha szeretné az akkumulátor üzemidejét megnövelni: STAMINA üzemmód Ultra STAMINA üzemmód Merülő akku mód Háttéradatok várólistára A képernyő kikapcsolásakor letiltja a Wi-Fi funkciót és a mobiladatokat, és korlátozza a hardver teljesítményét. Ha ez az üzemmód van érvényben, az állapotsoron megjelenik egy ikon. A készülék működését az alapfeladatokra, például telefonhívások indítására és SMSüzenetek küldésére korlátozza. Az üzemmód aktiválását követően az állapotsoron egy ikon jelenik meg. Ha az akkumulátor töltöttségi szintje adott százalék alá csökken, módosítja a készülék viselkedését, például megváltoztatja a képernyő fényerejét és a képernyő kikapcsolására vonatkozó beállítást. Ha ez az üzemmód van érvényben, az állapotsoron egy ikon látható. Az adatok előre megadott időközökben történő küldésével optimalizálja a kimenő forgalmat a képernyő kikapcsolásakor. Ha többen is használják a készüléket, az energiatakarékos üzemmódok be- vagy kikapcsolásához lehet, hogy tulajdonosként (elsődleges felhasználóként) kell bejelentkeznie. Energiatakarékos mód aktiválása 2. Keresse meg a Beállítások > Energiagazdálkodás menüpontot, és koppintson rá. 3. Az előnyben részesített mód aktiválásához jelölje ki a mód nevét, és koppintson a ki-be kapcsolóra a kiválasztott mód aktiválásához (ha szükséges). Bizonyos esetekben koppintson az Bekapcsolás elemre, és hagyja jóvá az aktiválást. A STAMINA üzemmód áttekintése A STAMINA üzemmód több funkcióval rendelkezik az akkumulátor teljesítményének optimalizálásához: Hosszabbított készenléti mód STAMINA-óra Hosszabbított használat A Wi-Fi és a mobiladatok kikapcsolásával megakadályozhatja az alkalmazások adatforgalmát a képernyő kikapcsolásakor. A funkció aktiválása esetén egyes alkalmazásokat kizárhat a szüneteltetésből. Szünetelteti a hálózati kapcsolatokat azokban az esetekben, amikor a bekapcsológombot megnyomva gyakran megnézi az időt. A készülék használatakor korlátozza a hardver teljesítményét. Ha több felhasználóval osztozik a készülék használatán, a STAMINA üzemmód be- vagy kikapcsolásához lehet, hogy tulajdonosként (elsődleges felhasználóként) kell bejelentkeznie. 23
24 A STAMINA üzemmód aktiválása 2. Keresse meg a Beállítások > Energiagazdálkodás menüpontot, koppintson rá, majd válassza a STAMINA üzemmód lehetőséget. 3. Ha nincs bekapcsolva, aktiválja a STAMINA üzemmódot. 4. Húzza el az aktiválandó funkciók melletti csúszkákat, majd amikor az eszköz kéri, koppintson az Aktiválás lehetőségre. A STAMINA üzemmódban futtatható alkalmazások kiválasztása 2. Keresse meg a Beállítások > Energiagazdálkodás menüpontot, koppintson rá, majd válassza a STAMINA üzemmód lehetőséget. 3. Ha nincs aktiválva, aktiválja a STAMINA üzemmódot. 4. Ellenőrizze, hogy a Hosszabbított készenléti mód funkció be van-e kapcsolva, majd koppintson a Készenléti módban aktív alkalmazások > Alkalmazások hozzáadása elemre. 5. Az összes alkalmazás és szolgáltatás megtekintéséhez görgessen balra vagy jobbra, majd jelölje be a futtatandó alkalmazáshoz tartozó jelölőnégyzetet. 6. Ha elkészült, koppintson a Kész gombra. Képernyőfelvétel készítése A készülékén látható bármilyen képről készíthet felvételt, képernyőfelvétel formájában. A képernyőfelvételek automatikusan mentődnek az albumba. Képernyőfelvétel készítése 1. Nyomja meg és tartsa lenyomva a bekapcsológombot, amíg meg nem jelenik egy ablak. 2. Koppintson erre az ikonra: A bekapcsológomb és a hangerőbillentyű egyidejű megnyomásával is készíthet képernyőfelvételt. A képernyőfelvétel rögzítését követően felengedheti a gombot és a billentyűt. Képernyőképek megtekintése Az állapotsávot húzza le teljesen, majd koppintson a megtekinteni kívánt képernyőképre. A képernyőfelvételek az Album alkalmazás megnyitásával is megtekinthetők. Képernyőfelvétel készítése A képernyő rögzítő funkció használható arra, hogy videofelvételt készítsen arról, ami az eszköz képernyőjén történik. Ez akkor hasznos, ha például bemutatót vagy videofelvételt szeretne készíteni arról, ahogyan egy játékot játszik az eszközön. A rögzített videoklipeket az eszköz automatikusan az Albumba menti el. 1 A képernyőfelvétel ablak kis méretre állítása/újraindítása 2 Képernyőfelvétel készítése 3 Képernyőfelvétel készítése, amikor az előlapi kamera aktív 4 A képernyő-felvételi beállítások megnyitása 24
25 5 A képernyő-felvételi ablak bezárása Képernyőfelvétel készítése 1. Nyomja meg és tartsa nyomva a bekapcsológombot, amíg meg nem jelenik egy ablak. 2. Koppintson a ikonra. 3. Miután megnyílt a képernyő-felvételi ablak, koppintson a ikonra. Elindul a képernyő-felvételi funkció és megjelenik egy időzítőgomb. 4. A felvétel leállításához koppintson az időzítőre, majd a ikonra. Képernyőfelvétel készítése, amikor az elülső kamera aktív 1. Miután megnyílt a képernyő-felvételi ablak, koppintson a ikonra. Ekkor megnyílik az elülső kamera keresőjét megjelenítő ablak. 2. A ikonra koppintva indítsa el a képernyő felvételét és a videó rögzítését az elülső kamerával. 3. A felvétel leállításához koppintson az időzítőgombra, majd a ikonra. 4. Az elülső kamera keresőablakának bezárásához koppintson a ikonra. Ha a képernyő felvétele közben az elülső kamerával szeretne egy álló fényképet készíteni, a mini keresőben a ikont húzva bontsa ki a nézetet, majd koppintson a ikonra. A legutóbbi képernyőfelvételek megnézése Húzza az állapotsávot lefelé, majd a legutóbbi képernyőfelvételek megnézéséhez koppintson rá. A képernyőfelvételek az Album alkalmazásban is megnézhetők. Értesítések Az értesítések tájékoztatnak az új üzenetekről, a naptári értesítésekről, valamint a folyamatban lévő műveletekről, például a fájlletöltésekről. Az értesítések az alábbi helyeken jelennek meg: Az állapotsor Az értesítési panel A lezárt képernyő Az értesítési panel megnyitása vagy bezárása 1. Az értesítési panel megnyitásához húzza lefelé az állapotsort. 2. Az értesítési panel bezárásához húzza felfelé a panelt. Értesítéssel kapcsolatos művelet elvégzése az értesítési panelen Koppintson az értesítésre. 25
26 Értesítés bezárása az értesítési panelen Helyezze az ujját egy értesítésre, és húzza balra vagy jobbra. Értesítés kibontása az értesítési panelen Húzza az értesítést lefelé. Nem minden értesítés bontható ki. Minden értesítés törlése az értesítési panelről Koppintson a következő ikonra:. Értesítéssel kapcsolatos művelet elvégzése a lezárt képernyőn Koppintson duplán az értesítésen. Értesítés eltávolítása a lezárt képernyőről Helyezze az ujját az értesítésre, és csúsztassa el balra vagy jobbra. Értesítés kibontása a lezárt képernyőn Húzza az értesítést lefelé. Nem minden értesítés bontható ki. Értesítések kezelése a lezárt képernyőn Beállíthatja az eszközét úgy, hogy a lezárt képernyőn csak kijelölt értesítések jelenjenek meg. Hozzáférhetővé teheti az összes értesítést és a tartalmukat, elrejtheti a bizalmas tartalmat az összes értesítés vagy bizonyos alkalmazások esetén, illetve választhatja azt is, hogy egyáltalán ne jelenjenek meg értesítések. A lezárt képernyőn megjelenítendő értesítések kiválasztása 2. Keresse meg a Beállítások > Hang és értesítés > Ha az eszköz le van zárva menüpontot, és koppintson rá. 3. Válasszon a lehetőségek közül. Értesítések megjelenítési lehetőségei a lezárt képernyőn Az összes értesítés megjelenítése Bizalmas értesítések elrejtése Semmilyen értesítés ne jelenjen meg Az összes értesítés megjelenítése a lezárt képernyőn. Ha bekapcsolja ezt a beállítást, ne feledje, hogy az összes tartalom (beleértve a beérkező ek és csevegések tartalmát is) látható lesz a lezárt képernyőn, kivéve ha az érintett alkalmazásokat Bizalmas jelöléssel látja el a Beállítások menü Alkalmazásértesítések beállításában. Ez a beállítás akkor érhető el, ha képernyőzárként beállított egy PIN kódot, jelszót vagy mintát. Bizalmas értesítés fogadásakor a lezárt képernyőn megjelenik a Tartalomjegyzék elrejtve felirat. Értesítést kap például a bejövő ekről vagy csevegésekről, a tartalom azonban nem lesz látható a lezárt képernyőn. Semmilyen értesítés nem jelenik meg a lezárt képernyőn. Az értesítési szint beállítása az alkalmazásokhoz Lehetősége van megszabni az értesítések működését az egyes alkalmazások esetén. Letilthatja például az összes értesítést, elsőbbséget állíthat be a Facebook értesítésekhez és láthatatlanná teheti az üzenetkezelési értesítések tartalmat a lezárt képernyőn. 26
27 Az értesítési szint beállítása az alkalmazásokhoz 2. Keresse meg a Beállítások > Hang és értesítés > Alkalmazásértesítések menüpontot, és koppintson rá. 3. Jelölje ki azt az alkalmazást, amelynek az értesítési beállításait módosítani szeretné. 4. Húzza el jobbra a megfelelő csúszkát. Adott alkalmazások értesítési szintjei és lehetőségei Tiltás Prioritást élvező Bizalmas A kijelölt alkalmazáshoz soha nem jelennek meg értesítések. A kijelölt alkalmazások értesítéseinek megjelenítése a lezárt képernyőn a lista tetején. Ez a lehetőség csak akkor érhető el, ha képernyőzárként megadott egy PIN kódot, jelszót vagy mintát, és Az összes értesítés megjelenítése beállítást választotta a Ha az eszköz le van zárva csoportban. Az alkalmazás értesítései megjelennek a lezárt képernyőn, a tartalmuk azonban nem látható. Jelzőfény A jelzőfény az akkumulátor állapotáról és néhány más eseményről ad tájékoztatást. Villogó fehér fény jelzi például az új üzeneteket és a nem fogadott hívásokat. A jelzőfény alapértelmezés szerint engedélyezett, de manuálisan le lehet tiltani. Ha a jelzőfény le van tiltva, csak az akkumulátor állapotára vonatkozó figyelmeztetés esetén világít (amikor például az akkumulátor töltöttségi szintje 15 százalék alá esik). A jelzőfény engedélyezése 1. A kezdőképernyőn koppintson az ikonra. 2. Keresse meg a Beállítások > Hang és értesítés beállítást, és koppintson rá. 3. Húzza el jobbra a Jelzőfény elem melletti csúszkát. Az állapotsor ikonjai Állapotjelző ikonok Nincs SIM kártya Jelerősség Nincs térerő Barangolás LTE-adatok küldése és letöltése folyamatban GPRS-adatok küldése és letöltése folyamatban EDGE-adatok küldése és letöltése folyamatban 3G-adatok küldése és letöltése folyamatban Mobilhálózati adatok küldése és letöltése folyamatban A Wi-Fi kapcsolat engedélyezett, és adattovábbítás van folyamatban Akkumulátor töltöttsége Az akkumulátor töltődik 27
28 A STAMINA üzemmód be van kapcsolva A Merülő akku üzemmód be van kapcsolva A Repülőgépes üzemmód be van kapcsolva A Bluetooth be van kapcsolva A mikrofon el van némítva A kihangosító hangszóró be van kapcsolva Néma üzemmód Kivételek engedélyezése néma üzemmódban Rezgő üzemmód Riasztás van beállítva A GPS be van kapcsolva Szinkronizálás van folyamatban Bejelentkezési vagy szinkronizálási probléma Készüléke csatlakoztatható a támogatott ANT+ -eszközökhöz A hallókészülék funkció be van kapcsolva A szolgáltatótól, a hálózattól és/vagy a régiótól függően előfordulhat, hogy a listában szereplő egyes ikonok által jelölt funkciók vagy szolgáltatások nem érhetők el. Az állapotsoron lévő ikonok kezelése 1. A kezdőképernyőn koppintson az ikonra. 2. Keresse meg a Beállítások > Személyre szabás > Rendszerikonok menüpontot, és koppintson rá. 3. Jelölje be azoknak a rendszerikonoknak a jelölőnégyzetét, amelyeket meg szeretne jeleníteni az állapotsoron. Értesítési ikonok Új szöveges vagy MMS-üzenet Nem fogadott hívás Várakoztatott hívás Hívásátirányítás bekapcsolva Új hangpostaüzenet Új Adatok letöltése folyamatban Adatok feltöltése folyamatban Mobil adatforgalom letiltva A készülék üzembe állítása az alapbeállítások megadásával Szoftverfrissítés áll rendelkezésre Rendszerfrissítések állnak rendelkezésre Rendszerfrissítések letöltése folyamatban 28
29 Koppintson a letöltött rendszerfrissítések telepítéséhez Az Ultra STAMINA üzemmód be van kapcsolva A zajszűrés be van kapcsolva Képernyőfelvétel rögzítve Új Hangouts -csevegőüzenet érkezett Videocsevegés ismerősökkel a Hangouts alkalmazásban Közelgő naptári esemény Egy kisalkalmazás fut A Smart Connect aktiválva Zenelejátszás folyamatban A rádió szól A készülék USB-kábellel csatlakozik egy számítógéphez A belső tárhely 75%-osan megtelt. Koppintson ide az adatok áthelyezéséhez a memóriakártyára Figyelmeztetés További (meg nem jelenített) értesítések A lista nem tartalmazza a készüléken esetleg látható összes ikont. Ezek az ikonok csak tájékoztatási célokat szolgálnak, és értesítés nélkül megváltozhatnak. Értesítések küldésének letiltása az alkalmazás számára 1. A kezdőképernyőn koppintson az ikonra. 2. Keresse meg a Beállítások > Hang és értesítés > Alkalmazásértesítések menüpontot, és koppintson rá. 3. Válasszon ki egy alkalmazást. 4. Húzza el jobbra a Tiltás elem melletti csúszkát. Az alkalmazások áttekintése A Riasztás és óra alkalmazással különféle riasztások állíthatók be. A webböngésző weblapok megtekintésére, az azokon történő navigálásra, valamint könyvjelzők, szövegek és képek kezelésére szolgál. A Számológép alkalmazással alapszintű számításokat hajthat végre. A Naptár alkalmazás események nyomon követésére és találkozók kezelésére használható. A kamerával fényképeket és videoklipeket készíthet. A Kapcsolatok alkalmazás a telefonszámok, címek és egyéb személyes információk kezelésére használható. A letöltött alkalmazásokhoz, dokumentumokhoz és képekhez való hozzáférésre szolgál. Az alkalmazással eket küldhet és fogadhat magán- vagy vállalati fiók használatával. A Facebook alkalmazással a közösségi hálózaton keresztül világszerte elérheti ismerőseit, családtagjait és munkatársait. 29
30 Ezt az ikont használva FM-rádióállomásokat kereshet és hallgathat. Az Album alkalmazás fényképek és videók megnézésére és használatára készült. A Gmail alkalmazás ek olvasására, írására és rendezésére szolgál. Ezzel az alkalmazással információkat kereshet a készülékén és a weben. Ezt használva megjelenítheti az aktuális tartózkodási helyét, más helyszíneket kereshet, és a Google Maps segítségével útvonalakat tervezhet. A Play Store alkalmazással ingyenes és fizetős alkalmazásokat tölthet le a készülékére. Az Üzenetek alkalmazással szöveges és MMS-üzeneteket küldhet és fogadhat. A Videó alkalmazással videókat játszhat le a készüléken, és tartalmat oszthat meg ismerőseivel. A Zene alkalmazás zenék, hangoskönyvek és podcastok rendezésére és lejátszására szolgál. Ezt használva híreket olvashat és időjárási előrejelzéseket nézhet meg. Telefonhívásokat kezdeményezhet kézi tárcsázással vagy az intelligens tárcsázási funkció használatával. Saját igényei szerint optimalizálhatja a beállításokat. A Hangouts alkalmazást használva cseveghet ismerőseivel az interneten. Az éppen játszott zeneszámok felismerésére, valamint előadói, album- és egyéb információk beolvasására szolgál. A YouTube alkalmazással videókat oszthat és nézhet meg szerte a világon. A Biztonsági mentés és visszaállítás alkalmazással biztonsági másolatot készíthet a készülékén lévő tartalmakról, és visszaállíthatja azokat, így többek között a névjegyeket, szöveges üzeneteket, könyvjelzőket, naptáradatokat stb. A Smart Connect alkalmazást használva állíthatja be, hogy mi történjen készülékén egy tartozék csatlakoztatásakor vagy leválasztásakor. Az Xperia Filmkészítő a meglévő fényképekből és videókból automatikusan hoz létre megközelítőleg 30 másodperc hosszúságú rövid videókat. Az alkalmazás automatikusan meghatározza az idővonalat a film létrehozásához. A Lifelog alkalmazással automatikusan naplózhatja élete napi eseményeit. Kitűzhet például célokat, és nyomon követheti a haladást, illetve megjelölheti a különleges pillanatokat. A Súgó alkalmazás használható a felhasználói támogatás eléréséhez a készülékről. Megnyithatja például a használati útmutatót, valamint hibaelhárítási információkat, tippeket és trükköket olvashat. Egyes alkalmazások használata nem mindenhol, illetve nem minden hálózat és/vagy szolgáltató által támogatott vagy listázott. 30
31 Alkalmazások letöltése Alkalmazások letöltése a Google Play áruházból A Google Play a Google hivatalos online áruháza, ahonnan alkalmazások, játékok, zenék, filmek és könyvek tölthetők le. Ingyenes és fizetős alkalmazásokat egyaránt kínál. Mielőtt bármit is letöltene a Google Play áruházból, ellenőrizze, hogy van-e internetkapcsolat. Az adatátviteli költségek mérséklése végett célszerű Wi-Fi kapcsolattal végezni a letöltést. A Google Play használatához Google -fiók szükséges. A Google Play áruház nem minden országban vagy régióban érhető el. Alkalmazás letöltése a Google Play áruházból 1. A Kezdőképernyőn koppintson a ikonra. 2. Keresse meg a Play Áruház elemet, és koppintson rá. 3. A kategóriák közötti tallózással vagy a keresési funkcióval keresse meg a letölteni kívánt elemet. 4. Koppintson az elemre az adatai megtekintéséhez, és az utasításokat követve fejezze be a telepítést. Bizonyos alkalmazások csak akkor működnek helyesen, ha hozzáférhetnek az eszközön tárolt adatokhoz, a beállításokhoz és különféle funkciókhoz. Csak megbízható alkalmazásokat telepítsen, és csak ilyen alkalmazásoknak adjon hozzáférést az előbb említettekhez. A Beállítások > Alkalmazások lehetőséget választva, majd az adott alkalmazás nevére koppintva megtekintheti, hogy milyen engedélyekkel rendelkezik a letöltött alkalmazás. Alkalmazások letöltése egyéb forrásokból Ha a készülék úgy van beállítva, hogy a Google Play áruházon kívüli egyéb forrásokból való letöltést is engedélyezi, az erre vonatkozó útmutatást követve más webhelyekről közvetlenül is letölthet alkalmazásokat. Az ismeretlen vagy nem megbízható forrásból származó alkalmazások telepítése veszélyt jelenthet a készülékre. Csak megbízható forrásból származó alkalmazásokat töltsön le. Ha bármilyen kérdés vagy probléma merül fel, lépjen kapcsolatba az alkalmazás közzétevőjével. Ha többen is használnak egy készüléket, kizárólag a tulajdonos (az elsődleges felhasználó) engedélyezheti a Google Play áruházon kívüli egyéb forrásokból való letöltést. A tulajdonos által elvégzett módosítások minden felhasználóra vonatkoznak. Más forrásból származó alkalmazások letöltésének engedélyezése 2. Keresse meg a Beállítások > Biztonság menüpontot, és koppintson rá. 3. Húzza el jobbra az Ismeretlen források elem melletti csúszkát. 4. Koppintson az OK gombra. Bizonyos alkalmazások csak akkor működnek helyesen, ha hozzáférhetnek az eszközön tárolt adatokhoz, a beállításokhoz és különféle funkciókhoz. Csak megbízható alkalmazásokat telepítsen, és csak ilyen alkalmazásoknak adjon hozzáférést az előbb említettekhez. A Beállítások > Alkalmazások lehetőséget választva, majd az adott alkalmazás nevére koppintva megtekintheti, hogy milyen engedélyekkel rendelkezik a letöltött alkalmazás. 31
32 Internet és hálózatok Böngészés az interneten Az Android rendszerű készülékek Google Chrome böngészője a legtöbb országban elő van telepítve az eszközökre. A Chrome használatáról a chrome oldal Chrome Mobil hivatkozására kattintva tudhat meg többet. Böngészés a Google Chrome böngészővel 2. Keresse meg a ikont, és koppintson rá. 3. Ha először használja a Google Chrome böngészőt, jelentkezzen be egy Google -fiókba, vagy böngésszen névtelenül a Google Chrome böngészővel. 4. Adjon meg egy keresőkifejezést vagy webcímet a keresési és címmezőben, majd koppintson a billentyűzet Ugrás billentyűjére. Internet- és MMS-beállítások Ha nincs elérhető Wi-Fi hálózat a közelben, MMS-üzenetek küldéséhez vagy az internet eléréséhez egy megfelelő internet- és MMS- (multimédiás üzenetkezelési szolgáltatás) beállításokkal működő mobil adatkapcsolatra van szükség. Erre vonatkoznak az alábbi tanácsok: A legtöbb mobiltelefon-hálózat és -üzemeltető esetében az MMS- és internetbeállítások a készüléken már előre telepítve vannak. Ebben az esetben az internet használatát és az MMS-üzenetek küldését azonnal megkezdheti. Bizonyos esetekben az MMS- és internetbeállítások az eszköz első bekapcsolása után letölthetők a készülékre, ha a SIM kártya be van helyezve. Ezek a beállítások később is letölthetők a Beállítások menüből. Az internet- és az MMS-beállításokat kézzel is bármikor hozzáadhatja, módosíthatja, illetve törölheti a készüléken. Ha véletlenül módosít vagy töröl egy internet- vagy MMSbeállítást, töltse le újból az internet- és MMS-beállításokat. Amennyiben nem tudja elérni az Internetet mobil hálózaton keresztül, vagy az MMSküldés nem működik akkor sem, ha az internet- és MMS-beállításokat sikeresen letöltötte a készülékre, tekintse meg a hálózati lefedettségre, a mobil adatokra és MMSproblémákra vonatkozó hibaelhárítási tanácsokat a címen. Ha a STAMINA üzemmód energiatakarékossági okokból aktiválva van, minden mobil adatforgalom szünetelni fog, amikor a képernyő ki van kapcsolva. Ha ez kapcsolódási problémákat okoz, próbáljon egyes alkalmazásokat és szolgáltatásokat kizárni a szüneteltetésből, vagy kapcsolja ki ideiglenesen a STAMINA üzemmódot. Bővebb információkért lásd: A STAMINA üzemmód áttekintése a következő oldalon: 23. Ha többen is használják a készüléket, csak a tulajdonos (tehát az elsődleges felhasználó) tudja letölteni az internet- és az üzenetkezelési beállításokat a Beállítások menü használatával, de a letöltött beállítások az összes felhasználóra vonatkoznak. Internet-és MMS beállítások letöltése 1. A Kezdőképernyőn koppintson a ikonra. 2. Keresse meg és koppintson a Beállítások > Továbbiak > Internetbeállítások lehetőségre. 3. Koppintson a Elfogadás lehetőségre. Amikor a beállítások letöltése megtörtént, az ikon jelenik meg az állapotjelző sávban és a mobil adatforgalom automatikusan bekapcsol. Ha a beállítások nem tölthetők le a készülékre, ellenőrizze mobilhálózata jelerősségét. Keressen egy akadályoktól mentes nyílt teret, vagy álljon az ablak közelébe, és próbálja meg újból. 32
33 Internet-és MMS beállítások hozzáadása kézzel 1. A Kezdőképernyőn koppintson a ikonra. 2. Keresse meg és koppintson a Beállítások > Továbbiak > Mobilhálózatok lehetőségre. 3. Koppintson a Hozzáférési pontok neve > lehetőségre. 4. Koppintson a Név lehetőségre és adjon meg egy nevet. 5. Koppintson a Hozzáférési pont neve lehetőségre, és írja be a hozzáférési pont nevét. 6. Adjon meg minden egyéb szükséges információt. Ha nem tudja, hogy milyen adatokra van szükség, a részletekért vegye fel a kapcsolatot a rendszergazdával. 7. Ha elkészült, koppintson az, majd a MENTÉS gombra. A letöltött Internet-és MMS beállítások megtekintése 1. A Kezdőképernyőn koppintson a ikonra. 2. Keresse meg és koppintson a Beállítások > Továbbiak > Mobilhálózatok lehetőségre. 3. Koppintson a Hozzáférési pontok neve lehetőségre. 4. A további részletek megtekintéséhez koppintson bármelyik elérhető elemre. Ha több elérhető kapcsolattal rendelkezik, az aktív hálózati kapcsolatot az ikon jelöli. Wi-Fi Wi-Fi -kapcsolattal böngészhet az interneten, alkalmazásokat tölthet le, és természetesen ezhet is. Miután csatlakozott egy Wi-Fi hálózathoz, a készülék megjegyzi annak adatait, és amikor legközelebb ugyanezen hálózat hatókörén belül lesz, automatikusan csatlakozik hozzá. Bizonyos Wi-Fi hálózatokhoz csak webes bejelentkezés után lehet csatlakozni. További információt a Wi-Fi hálózat rendszergazdájától kaphat. A nyilvános Wi-Fi hálózatok lehetnek titkosítatlanok vagy biztonságosak: a titkosítatlan hálózatokat a Wi-Fi hálózat neve melletti ikon jelzi, a biztonságos Wi-Fi hálózatok neve mellett pedig a ikon látható. Léteznek olyan Wi-Fi hálózatok is, amelyek neve nem szerepel az elérhető hálózatok listájában, mert nem teszik közzé a hálózatnevüket. Ha tudja a szóban forgó hálózat nevét, felveheti manuálisan az elérhető Wi-Fi hálózatok listájára. A Wi-Fi bekapcsolása 2. Keresse meg a Beállítások > Wi-Fi menüpontot, és koppintson rá. 3. A Wi-Fi funkció bekapcsolásához koppintson a ki-be kapcsolóra. A Wi-Fi engedélyezése néhány másodpercet vehet igénybe. Automatikus csatlakozás Wi-Fi hálózathoz 2. Keresse meg a Beállítások > Wi-Fi menüpontot, és koppintson rá. 3. A Wi-Fi funkció bekapcsolásához koppintson a ki-be kapcsolóra. Megjelennek az elérhető Wi-Fi hálózatok. 4. Egy Wi-Fi hálózat nevére koppintva csatlakozzon a hálózathoz. Védett hálózat esetén be kell írnia a szükséges jelszót. A sikeres csatlakozás után az állapotsoron megjelenik a ikon. Új elérhető hálózatok kereséséhez koppintson a ikonra, majd a Frissítés elemre. Ha nem sikerül csatlakozni egy Wi-Fi hálózathoz, keressen az eszközére vonatkozó hibaelhárítási tippeket a weblapon. 33
Használati útmutató. Xperia T2 Ultra D5303/D5306
 Használati útmutató Xperia T2 Ultra D5303/D5306 Tartalomjegyzék Első lépések... 7 A használati útmutatóról...7 Áttekintés...7 Összeszerelés...8 A készülék első bekapcsolása...10 Miért van szükség Google
Használati útmutató Xperia T2 Ultra D5303/D5306 Tartalomjegyzék Első lépések... 7 A használati útmutatóról...7 Áttekintés...7 Összeszerelés...8 A készülék első bekapcsolása...10 Miért van szükség Google
Használati útmutató. Xperia Z C6603/C6602
 Használati útmutató Xperia Z C6603/C6602 Tartalomjegyzék Első lépések...7 A használati útmutatóról...7 Eszköz áttekintés...7 Összeszerelés...8 A készülék első bekapcsolása...10 Miért van szükség Google
Használati útmutató Xperia Z C6603/C6602 Tartalomjegyzék Első lépések...7 A használati útmutatóról...7 Eszköz áttekintés...7 Összeszerelés...8 A készülék első bekapcsolása...10 Miért van szükség Google
Használati útmutató. Xperia C3 Dual D2502
 Használati útmutató Xperia C3 Dual D2502 Tartalomjegyzék Első lépések...6 A használati útmutatóról...6 Áttekintés...6 Összeszerelés...7 A készülék első bekapcsolása...8 Miért van szükségem Google -fiókra?...9
Használati útmutató Xperia C3 Dual D2502 Tartalomjegyzék Első lépések...6 A használati útmutatóról...6 Áttekintés...6 Összeszerelés...7 A készülék első bekapcsolása...8 Miért van szükségem Google -fiókra?...9
Használati útmutató. Xperia Z1 C6902/C6903/C6906
 Használati útmutató Xperia Z1 C6902/C6903/C6906 Tartalomjegyzék Első lépések...6 Áttekintés...6 Összeszerelés...7 A telefon első bekapcsolása...8 Miért van szükségem Google -fiókra?...9 Az eszköz töltése...10
Használati útmutató Xperia Z1 C6902/C6903/C6906 Tartalomjegyzék Első lépések...6 Áttekintés...6 Összeszerelés...7 A telefon első bekapcsolása...8 Miért van szükségem Google -fiókra?...9 Az eszköz töltése...10
Használati útmutató. Xperia Z5 Premium E6853
 Használati útmutató Xperia Z5 Premium E6853 Tartalomjegyzék Első lépések... 7 A használati útmutatóról...7 Áttekintés...7 Összeszerelés...8 A képernyő védelme...9 A készülék első bekapcsolása...9 Miért
Használati útmutató Xperia Z5 Premium E6853 Tartalomjegyzék Első lépések... 7 A használati útmutatóról...7 Áttekintés...7 Összeszerelés...8 A képernyő védelme...9 A készülék első bekapcsolása...9 Miért
Használati útmutató. Xperia C C2305/C2304
 Használati útmutató Xperia C C2305/C2304 Tartalomjegyzék Xperia C Használati útmutató...6 Első lépések...7 Android mi ez és mire való?...7 Áttekintés...7 Összeszerelés...8 Az eszköz be- és kikapcsolása...10
Használati útmutató Xperia C C2305/C2304 Tartalomjegyzék Xperia C Használati útmutató...6 Első lépések...7 Android mi ez és mire való?...7 Áttekintés...7 Összeszerelés...8 Az eszköz be- és kikapcsolása...10
Használati útmutató. Xperia Z C6603/C6602
 Használati útmutató Xperia Z C6603/C6602 Tartalomjegyzék Xperia Z Használati útmutató...6 Első lépések...7 Mi az Android?...7 Eszköz áttekintés...7 Összeszerelés...8 Az eszköz be- és kikapcsolása...10
Használati útmutató Xperia Z C6603/C6602 Tartalomjegyzék Xperia Z Használati útmutató...6 Első lépések...7 Mi az Android?...7 Eszköz áttekintés...7 Összeszerelés...8 Az eszköz be- és kikapcsolása...10
Használati útmutató. Xperia X Performance F8131
 Használati útmutató Xperia X Performance F8131 Tartalomjegyzék Első lépések... 7 A használati útmutatóról...7 Áttekintés...7 Összeszerelés...8 A képernyő védelme...9 A készülék első bekapcsolása...9 Miért
Használati útmutató Xperia X Performance F8131 Tartalomjegyzék Első lépések... 7 A használati útmutatóról...7 Áttekintés...7 Összeszerelés...8 A képernyő védelme...9 A készülék első bekapcsolása...9 Miért
Használati útmutató. Xperia Z5 Compact E5803/E5823
 Használati útmutató Xperia Z5 Compact E5803/E5823 Tartalomjegyzék Első lépések... 7 A használati útmutatóról...7 Áttekintés...7 Összeszerelés...8 A készülék első bekapcsolása...9 Miért van szükségem Google
Használati útmutató Xperia Z5 Compact E5803/E5823 Tartalomjegyzék Első lépések... 7 A használati útmutatóról...7 Áttekintés...7 Összeszerelés...8 A készülék első bekapcsolása...9 Miért van szükségem Google
Használati útmutató. Xperia E4g E2003/E2006/E2053
 Használati útmutató Xperia E4g E2003/E2006/E2053 Tartalomjegyzék Első lépések... 6 A használati útmutatóról...6 A készülék áttekintése...6 Összeszerelés...7 A képernyő védelme...9 A készülék első bekapcsolása...9
Használati útmutató Xperia E4g E2003/E2006/E2053 Tartalomjegyzék Első lépések... 6 A használati útmutatóról...6 A készülék áttekintése...6 Összeszerelés...7 A képernyő védelme...9 A készülék első bekapcsolása...9
Használati útmutató. Xperia acro S LT26w
 Használati útmutató Xperia acro S LT26w Tartalomjegyzék Xperia acro S Használati útmutató...6 Első lépések...7 Android mi ez és mire való?...7 Áttekintés...7 Összeszerelés...8 Az eszköz be- és kikapcsolása...9
Használati útmutató Xperia acro S LT26w Tartalomjegyzék Xperia acro S Használati útmutató...6 Első lépések...7 Android mi ez és mire való?...7 Áttekintés...7 Összeszerelés...8 Az eszköz be- és kikapcsolása...9
Használati útmutató. Xperia T LT30p
 Használati útmutató Xperia T LT30p Tartalomjegyzék Fontos tudnivalók...7 Android mi és miért?...8 Alkalmazások...8 Első lépések...9 Összeszerelés...9 A telefon be- és kikapcsolása...9 Képernyőzár...10
Használati útmutató Xperia T LT30p Tartalomjegyzék Fontos tudnivalók...7 Android mi és miért?...8 Alkalmazások...8 Első lépések...9 Összeszerelés...9 A telefon be- és kikapcsolása...9 Képernyőzár...10
Az Ön kézikönyve SONY ERICSSON XPERIA GO http://hu.yourpdfguides.com/dref/4379959
 Elolvashatja az ajánlásokat a felhasználói kézikönyv, a műszaki vezető, illetve a telepítési útmutató SONY ERICSSON XPERIA GO. Megtalálja a választ minden kérdésre az a felhasználói kézikönyv (információk,
Elolvashatja az ajánlásokat a felhasználói kézikönyv, a műszaki vezető, illetve a telepítési útmutató SONY ERICSSON XPERIA GO. Megtalálja a választ minden kérdésre az a felhasználói kézikönyv (információk,
Prop-Tech. Vázmérő. Telepítési és eltávolítási útmutató
 Prop-Tech Telepítési és eltávolítási útmutató Magyar Hungarian 5 / 1 Prop-Tech Vázmérő Telepítési és eltávolítási útmutató Tartalomjegyzék Telepítés... 2 Előfeltételek... 2 Telepítés folyamata... 2 Biztonsággal
Prop-Tech Telepítési és eltávolítási útmutató Magyar Hungarian 5 / 1 Prop-Tech Vázmérő Telepítési és eltávolítási útmutató Tartalomjegyzék Telepítés... 2 Előfeltételek... 2 Telepítés folyamata... 2 Biztonsággal
Használati útmutató. Xperia ion. LT28i
 Használati útmutató Xperia ion LT28i Tartalomjegyzék Fontos tudnivalók...6 Android mi és miért?...7 Alkalmazások...7 Első lépések...8 Összeszerelés...8 A telefon be- és kikapcsolása...10 A képernyő zárolása...11
Használati útmutató Xperia ion LT28i Tartalomjegyzék Fontos tudnivalók...6 Android mi és miért?...7 Alkalmazások...7 Első lépések...8 Összeszerelés...8 A telefon be- és kikapcsolása...10 A képernyő zárolása...11
Active watch MT849. Használati útmutató
 Active watch MT849 Használati útmutató Bevezetés Köszönjük, hogy termékünket választotta! Az eszköz kompatibilis Android 4.1 vagy magasabb verzió számú okostelefonokkal. Annak érdekében, hogy a teljes
Active watch MT849 Használati útmutató Bevezetés Köszönjük, hogy termékünket választotta! Az eszköz kompatibilis Android 4.1 vagy magasabb verzió számú okostelefonokkal. Annak érdekében, hogy a teljes
Használati útmutató. Xperia E dual C1605/C1604
 Használati útmutató Xperia E dual C1605/C1604 Tartalomjegyzék Xperia E dual Használati útmutató...6 Első lépések...7 Mi az Android?...7 A telefon áttekintése...7 Összeszerelés...9 A telefon be- és kikapcsolása...12
Használati útmutató Xperia E dual C1605/C1604 Tartalomjegyzék Xperia E dual Használati útmutató...6 Első lépések...7 Mi az Android?...7 A telefon áttekintése...7 Összeszerelés...9 A telefon be- és kikapcsolása...12
Használati útmutató. Xperia ZL C6502/C6503/C6506
 Használati útmutató Xperia ZL C6502/C6503/C6506 Tartalomjegyzék Xperia ZL Használati útmutató...6 Első lépések...7 Android mi ez és mire való?...7 Eszköz áttekintés...7 Összeszerelés...9 Az eszköz be-
Használati útmutató Xperia ZL C6502/C6503/C6506 Tartalomjegyzék Xperia ZL Használati útmutató...6 Első lépések...7 Android mi ez és mire való?...7 Eszköz áttekintés...7 Összeszerelés...9 Az eszköz be-
Vodafone ReadyPay. Használati útmutató
 Vodafone ReadyPay Használati útmutató 1 - Párosítás Bluetooth-on keresztül, első beállítások 2 - Fizetés 3 - Menüpontok Párosítás Bluetooth-on keresztül, első beállítások Az első lépés Megjegyzés: A ReadyPay
Vodafone ReadyPay Használati útmutató 1 - Párosítás Bluetooth-on keresztül, első beállítások 2 - Fizetés 3 - Menüpontok Párosítás Bluetooth-on keresztül, első beállítások Az első lépés Megjegyzés: A ReadyPay
Használati útmutató. ST23i/ST23a. miro
 Használati útmutató ST23i/ST23a miro Tartalomjegyzék Fontos tudnivalók...6 Android mi és miért?...7 Alkalmazások...7 Első lépések...8 Összeszerelés...8 A telefon be- és kikapcsolása...10 Telepítő varázsló...10
Használati útmutató ST23i/ST23a miro Tartalomjegyzék Fontos tudnivalók...6 Android mi és miért?...7 Alkalmazások...7 Első lépések...8 Összeszerelés...8 A telefon be- és kikapcsolása...10 Telepítő varázsló...10
Használati útmutató. ST21i2/ST21a2. tipo
 Használati útmutató ST21i2/ST21a2 tipo Tartalomjegyzék Fontos tudnivalók...6 Android mi és miért?...7 Alkalmazások...7 Első lépések...8 Összeszerelés...8 A telefon be- és kikapcsolása...10 Telepítővarázsló...10
Használati útmutató ST21i2/ST21a2 tipo Tartalomjegyzék Fontos tudnivalók...6 Android mi és miért?...7 Alkalmazások...7 Első lépések...8 Összeszerelés...8 A telefon be- és kikapcsolása...10 Telepítővarázsló...10
My Hipernet Home üzembehelyezési útmutató
 My Hipernet Home üzembehelyezési útmutató HIPERNET AKTIVÁLÁSA Kedves Ügyfelünk! Köszönjük, hogy a My Hipernet Home szolgáltatásunkat választottad. Biztosak vagyunk benne, hogy a kiváló min ség D-Link DWR-116
My Hipernet Home üzembehelyezési útmutató HIPERNET AKTIVÁLÁSA Kedves Ügyfelünk! Köszönjük, hogy a My Hipernet Home szolgáltatásunkat választottad. Biztosak vagyunk benne, hogy a kiváló min ség D-Link DWR-116
Külső eszközök Felhasználói útmutató
 Külső eszközök Felhasználói útmutató Copyright 2008 Hewlett-Packard Development Company, L.P. Az itt szereplő információ előzetes értesítés nélkül változhat. A HP termékeire és szolgáltatásaira vonatkozó
Külső eszközök Felhasználói útmutató Copyright 2008 Hewlett-Packard Development Company, L.P. Az itt szereplő információ előzetes értesítés nélkül változhat. A HP termékeire és szolgáltatásaira vonatkozó
SAP JAM. Felhasználói segédlet
 SAP JAM Felhasználói segédlet Belépés A JAM modul az SAP SuccessFactors rendszer része. Tökéletesen biztonságos online rendszer. Felhasználónév és jelszó segítségével lehet bejelentkezni. Böngészőbe beírva
SAP JAM Felhasználói segédlet Belépés A JAM modul az SAP SuccessFactors rendszer része. Tökéletesen biztonságos online rendszer. Felhasználónév és jelszó segítségével lehet bejelentkezni. Böngészőbe beírva
Magyar. Biztonsági információk. Magyar
 Az útmutató tartalma: Biztonsági információk, 29. oldal. Az üzembe helyezéssel kapcsolatos hibaelhárítás, 30. oldal. További információk keresése, 34. oldal. Biztonsági információk A készülékhez csak a
Az útmutató tartalma: Biztonsági információk, 29. oldal. Az üzembe helyezéssel kapcsolatos hibaelhárítás, 30. oldal. További információk keresése, 34. oldal. Biztonsági információk A készülékhez csak a
Smart speed VF-795 CJA28BAVDAPA
 User Használati manual útmutató Smart speed Vodafone Group 2015. A Vodafone márkanév és a Vodafone logók a Vodafone Csoport védjegyei. A jelen dokumentumban megjelenő bármely termékvagy vállalatnév az
User Használati manual útmutató Smart speed Vodafone Group 2015. A Vodafone márkanév és a Vodafone logók a Vodafone Csoport védjegyei. A jelen dokumentumban megjelenő bármely termékvagy vállalatnév az
Használati útmutató. Xperia J. ST26i/ST26a
 Használati útmutató Xperia J ST26i/ST26a Tartalomjegyzék Xperia J Használati útmutató...6 Első lépések...7 Mi az Android?...7 A telefon áttekintése...7 Összeszerelés...9 A telefon be- és kikapcsolása...11
Használati útmutató Xperia J ST26i/ST26a Tartalomjegyzék Xperia J Használati útmutató...6 Első lépések...7 Mi az Android?...7 A telefon áttekintése...7 Összeszerelés...9 A telefon be- és kikapcsolása...11
A beállítási segédprogram Használati útmutató
 A beállítási segédprogram Használati útmutató Copyright 2007, 2008 Hewlett-Packard Development Company, L.P. A Windows elnevezés a Microsoft Corporation bejegyzett kereskedelmi védjegye az Amerikai Egyesült
A beállítási segédprogram Használati útmutató Copyright 2007, 2008 Hewlett-Packard Development Company, L.P. A Windows elnevezés a Microsoft Corporation bejegyzett kereskedelmi védjegye az Amerikai Egyesült
Az első lépések. A Start menüből válasszuk ki a Minden program parancsot. A megjelenő listában kattintsunk rá az indítandó program nevére.
 A számítógép elindítása A számítógépet felépítő eszközöket (hardver elemeket) a számítógépház foglalja magába. A ház különböző méretű, kialakítású lehet. A hátoldalán a beépített elemek csatlakozói, előlapján
A számítógép elindítása A számítógépet felépítő eszközöket (hardver elemeket) a számítógépház foglalja magába. A ház különböző méretű, kialakítású lehet. A hátoldalán a beépített elemek csatlakozói, előlapján
Smart grand VF-696 CJA28DAVDAPA
 User Használati manual útmutató Smart grand Vodafone Group 2015. A Vodafone márkanév és a Vodafone logók a Vodafone Csoport védjegyei. A jelen dokumentumban megjelenő bármely termékvagy vállalatnév az
User Használati manual útmutató Smart grand Vodafone Group 2015. A Vodafone márkanév és a Vodafone logók a Vodafone Csoport védjegyei. A jelen dokumentumban megjelenő bármely termékvagy vállalatnév az
Felhasználói kézikönyv
 GT-I9060I/DS GT-I9060I Felhasználói kézikönyv www.samsung.com A kézikönyvről A készülék a Samsung kiemelkedő technológiai szakértelmét és magas követelményeit felhasználva minőségi mobilkommunikációt és
GT-I9060I/DS GT-I9060I Felhasználói kézikönyv www.samsung.com A kézikönyvről A készülék a Samsung kiemelkedő technológiai szakértelmét és magas követelményeit felhasználva minőségi mobilkommunikációt és
Külső kártyaeszközök Felhasználói útmutató
 Külső kártyaeszközök Felhasználói útmutató Az SD embléma a jogtulajdonos védjegye. Copyright 2009 Hewlett-Packard Development Company, L.P. Az itt szereplő információ előzetes értesítés nélkül változhat.
Külső kártyaeszközök Felhasználói útmutató Az SD embléma a jogtulajdonos védjegye. Copyright 2009 Hewlett-Packard Development Company, L.P. Az itt szereplő információ előzetes értesítés nélkül változhat.
Disk Station DS209, DS209+II
 Disk Station DS209, DS209+II Gyors telepítési útmutató Dokument-azonosító: Synology_QIG_2BayCL_20090901 BIZTONSÁGI UTASÍTÁSOK Kérjük, hogy használat előtt gondosan olvassa el ezeket a biztonsági utasításokat,
Disk Station DS209, DS209+II Gyors telepítési útmutató Dokument-azonosító: Synology_QIG_2BayCL_20090901 BIZTONSÁGI UTASÍTÁSOK Kérjük, hogy használat előtt gondosan olvassa el ezeket a biztonsági utasításokat,
Felhasználói kézikönyv
 SM-G313HN Felhasználói kézikönyv Hungarian. 10/2014. Rev.1.0 www.samsung.com Tartalom Fontos tudnivalók Kezdeti lépések 6 Az értékesítési doboz tartalma 7 A készülék elrendezése 9 A SIM-kártya és akkumulátor
SM-G313HN Felhasználói kézikönyv Hungarian. 10/2014. Rev.1.0 www.samsung.com Tartalom Fontos tudnivalók Kezdeti lépések 6 Az értékesítési doboz tartalma 7 A készülék elrendezése 9 A SIM-kártya és akkumulátor
A Felhasználónév és Jelszó mezőkbe írjuk be az adatainkat, majd kattintsunk a Bejelentkezés gombra, vagy üssük le az Enter billentyűt.
 A GMAIL levelező rendszer indítása Indítsuk el a számítógépünkre telepített internet böngésző programunkat. (pl. Internet Explorer, Google Chrome, Mozilla Firefox, stb.) A böngésző címsorába írjuk be:
A GMAIL levelező rendszer indítása Indítsuk el a számítógépünkre telepített internet böngésző programunkat. (pl. Internet Explorer, Google Chrome, Mozilla Firefox, stb.) A böngésző címsorába írjuk be:
HTC Desire 620. Felhasználói kézikönyv
 HTC Desire 620 Felhasználói kézikönyv 2 Tartalom Tartalom Érdekes funkciók A HTC Desire 620 készülék szolgáltatásai 9 Kibontás HTC Desire 620 11 Hátlap 12 micro SIM kártya 14 Tárolókártya 15 Akkumulátor
HTC Desire 620 Felhasználói kézikönyv 2 Tartalom Tartalom Érdekes funkciók A HTC Desire 620 készülék szolgáltatásai 9 Kibontás HTC Desire 620 11 Hátlap 12 micro SIM kártya 14 Tárolókártya 15 Akkumulátor
Az Ön HTC ChaCha Felhasználói kézikönyve
 Az Ön HTC ChaCha Felhasználói kézikönyve 2 Tartalom Tartalom Első lépések A doboz tartalma 8 HTC ChaCha 8 Alsó fedőlap 10 SIM-kártya 11 Memóriakártya 12 Akkumulátor 13 Ki és bekapcsolás 16 A PIN-kód beírása
Az Ön HTC ChaCha Felhasználói kézikönyve 2 Tartalom Tartalom Első lépések A doboz tartalma 8 HTC ChaCha 8 Alsó fedőlap 10 SIM-kártya 11 Memóriakártya 12 Akkumulátor 13 Ki és bekapcsolás 16 A PIN-kód beírása
SJ5000+ MENÜBEÁLLÍTÁSOK. E l e c t r o p o i n t K f t., 1 0 4 4 B u d a p e s t, M e g y e r i ú t 1 1 6. F s z. 1. Oldal 1
 SJ5000+ MENÜBEÁLLÍTÁSOK E l e c t r o p o i n t K f t., 1 0 4 4 B u d a p e s t, M e g y e r i ú t 1 1 6. F s z. 1. Oldal 1 FIGYELMEZTETÉS! A vízálló tok gombjai nagyon erős rugóval vannak ellátva, ezért
SJ5000+ MENÜBEÁLLÍTÁSOK E l e c t r o p o i n t K f t., 1 0 4 4 B u d a p e s t, M e g y e r i ú t 1 1 6. F s z. 1. Oldal 1 FIGYELMEZTETÉS! A vízálló tok gombjai nagyon erős rugóval vannak ellátva, ezért
SÜTIK TÖRLÉSE. Készült: 2015. 08. 08. Módosítva: 2016. 04. 18.
 SÜTIK TÖRLÉSE Ez a segédlet azért készült, hogy segítséget nyújtson az ÉTDR-ben esetlegesen bekövetkező, böngésző által eltárolt adatok miatti hibák elhárításához Készült: 2015. 08. 08. Módosítva: 2016.
SÜTIK TÖRLÉSE Ez a segédlet azért készült, hogy segítséget nyújtson az ÉTDR-ben esetlegesen bekövetkező, böngésző által eltárolt adatok miatti hibák elhárításához Készült: 2015. 08. 08. Módosítva: 2016.
Felhasználói kézikönyv
 SM-A300FU Felhasználói kézikönyv Hungarian. 01/2015. Rev.1.0 www.samsung.com Tartalom Fontos tudnivalók Kezdeti lépések 7 Az értékesítési doboz tartalma 8 A készülék elrendezése 10 A SIM-kártya és akkumulátor
SM-A300FU Felhasználói kézikönyv Hungarian. 01/2015. Rev.1.0 www.samsung.com Tartalom Fontos tudnivalók Kezdeti lépések 7 Az értékesítési doboz tartalma 8 A készülék elrendezése 10 A SIM-kártya és akkumulátor
SM-G920F. Felhasználói kézikönyv
 SM-G920F Felhasználói kézikönyv Hungarian. 10/2015. Rev.1.2 www.samsung.com Tartalom Alapok 4 Fontos tudnivalók 5 Az értékesítési doboz tartalma 6 A készülék elrendezése 8 SIM kártya 10 Akkumulátor 15
SM-G920F Felhasználói kézikönyv Hungarian. 10/2015. Rev.1.2 www.samsung.com Tartalom Alapok 4 Fontos tudnivalók 5 Az értékesítési doboz tartalma 6 A készülék elrendezése 8 SIM kártya 10 Akkumulátor 15
Külső eszközök Felhasználói útmutató
 Külső eszközök Felhasználói útmutató Copyright 2009 Hewlett-Packard Development Company, L.P. Az itt szereplő információ előzetes értesítés nélkül változhat. A HP termékeire és szolgáltatásaira vonatkozó
Külső eszközök Felhasználói útmutató Copyright 2009 Hewlett-Packard Development Company, L.P. Az itt szereplő információ előzetes értesítés nélkül változhat. A HP termékeire és szolgáltatásaira vonatkozó
Szerzői jog. Arty A3 1
 Arty A3 Arty A3 0 Szerzői jog A GIGA-BYTE COMMUNICATIONS INC. valamennyi, a jelen dokumentumban szereplő mobilterméke, beleértve a készüléket, kiegészítőket, szoftvert, szöveget, zenét és képeket a GIGA-BYTE
Arty A3 Arty A3 0 Szerzői jog A GIGA-BYTE COMMUNICATIONS INC. valamennyi, a jelen dokumentumban szereplő mobilterméke, beleértve a készüléket, kiegészítőket, szoftvert, szöveget, zenét és képeket a GIGA-BYTE
Tanúsítvány és hozzá tartozó kulcsok feltöltése Oberthur kártyára és Oberthur SIM termékre
 Tanúsítvány és hozzá tartozó kulcsok feltöltése Oberthur kártyára és Oberthur SIM termékre Windows XP, Vista és Windows 7 operációs rendszeren, PFX fájlban található tanúsítvány és kulcsok esetében 1(7)
Tanúsítvány és hozzá tartozó kulcsok feltöltése Oberthur kártyára és Oberthur SIM termékre Windows XP, Vista és Windows 7 operációs rendszeren, PFX fájlban található tanúsítvány és kulcsok esetében 1(7)
GSmart Essence 4 Felhasználói kézikönyv
 GSmart Essence 4 Felhasználói kézikönyv Essence 4 0 S ze rzői jog A GIGA-BYTE COMMUNICATIONS INC. valamennyi, a jelen dokumentumban szereplő mobilterméke, beleértve a készüléket, kiegészítőket, szoftvert,
GSmart Essence 4 Felhasználói kézikönyv Essence 4 0 S ze rzői jog A GIGA-BYTE COMMUNICATIONS INC. valamennyi, a jelen dokumentumban szereplő mobilterméke, beleértve a készüléket, kiegészítőket, szoftvert,
Felhasználói kézikönyv
 SM-G318H/DS SM-G318H Felhasználói kézikönyv Hungarian. 06/2015. Rev.1.0 www.samsung.com Tartalom Fontos tudnivalók Kezdeti lépések 6 Az értékesítési doboz tartalma 7 A készülék elrendezése 9 A SIM-kártya
SM-G318H/DS SM-G318H Felhasználói kézikönyv Hungarian. 06/2015. Rev.1.0 www.samsung.com Tartalom Fontos tudnivalók Kezdeti lépések 6 Az értékesítési doboz tartalma 7 A készülék elrendezése 9 A SIM-kártya
Gsmart Classic Pro Felhasználói kézikönyv
 Gsmart Classic Pro Felhasználói kézikönyv Classic Pro Szerzői jog A GIGA-BYTE COMMUNICATIONS INC. valamennyi, a jelen dokumentumban szereplő mobilterméke, beleértve a készüléket, kiegészítőket, szoftvert,
Gsmart Classic Pro Felhasználói kézikönyv Classic Pro Szerzői jog A GIGA-BYTE COMMUNICATIONS INC. valamennyi, a jelen dokumentumban szereplő mobilterméke, beleértve a készüléket, kiegészítőket, szoftvert,
Az Ön HTC Flyer Felhasználói kézikönyv
 Az Ön HTC Flyer Felhasználói kézikönyv 2 Tartalom Tartalom Első lépések A doboz tartalma 7 HTC Flyer 7 Felső burkolat 9 Memóriakártya 10 Akkumulátor 11 Ki és bekapcsolás 11 Ujjmozdulatok 12 A HTC Flyer
Az Ön HTC Flyer Felhasználói kézikönyv 2 Tartalom Tartalom Első lépések A doboz tartalma 7 HTC Flyer 7 Felső burkolat 9 Memóriakártya 10 Akkumulátor 11 Ki és bekapcsolás 11 Ujjmozdulatok 12 A HTC Flyer
X10 mini pro. Kibővített használati útmutató
 X10 mini pro Kibővített használati útmutató Tartalomjegyzék Felhasználótámogatás...6 A telefonon elérhető használati útmutató...6 Felhasználótámogatási alkalmazás...6 Nagyszerű, új élmények. Fedezze fel!...6
X10 mini pro Kibővített használati útmutató Tartalomjegyzék Felhasználótámogatás...6 A telefonon elérhető használati útmutató...6 Felhasználótámogatási alkalmazás...6 Nagyszerű, új élmények. Fedezze fel!...6
Memóriamodulok Felhasználói útmutató
 Memóriamodulok Felhasználói útmutató Copyright 2008 Hewlett-Packard Development Company, L.P. Az itt szereplő információ előzetes értesítés nélkül változhat. A HP termékeire és szolgáltatásaira vonatkozó
Memóriamodulok Felhasználói útmutató Copyright 2008 Hewlett-Packard Development Company, L.P. Az itt szereplő információ előzetes értesítés nélkül változhat. A HP termékeire és szolgáltatásaira vonatkozó
Felhasználói útmutató
 Felhasználói útmutató EMUI 3.0.5 / 3.1 1 Tudnivalók a dokumentumról... 1 2 Első lépések... 2 A képernyő zárolása és feloldása... 2 Értesítés és állapotikonok... 2 Általános billentyűk... 3 Gyorsindító
Felhasználói útmutató EMUI 3.0.5 / 3.1 1 Tudnivalók a dokumentumról... 1 2 Első lépések... 2 A képernyő zárolása és feloldása... 2 Értesítés és állapotikonok... 2 Általános billentyűk... 3 Gyorsindító
Belépési útmutató a MIAG weboldalra www.miag.com
 Belépési útmutató a MIAG weboldalra www.miag.com Classification level: Public MEMBER OF METRO GROUP 1 Tartalom 1. Fontos tudnivaló p. 3 2. Bejelentkezés a www.miag.com weboldalra p. 4-5 3. E-mail cím regisztrálása
Belépési útmutató a MIAG weboldalra www.miag.com Classification level: Public MEMBER OF METRO GROUP 1 Tartalom 1. Fontos tudnivaló p. 3 2. Bejelentkezés a www.miag.com weboldalra p. 4-5 3. E-mail cím regisztrálása
Felhasználói kézikönyv
 SM-T560 Felhasználói kézikönyv Hungarian. 09/2015. Rev.1.0 www.samsung.com Tartalom Fontos tudnivalók Kezdeti lépések 6 Az értékesítési doboz tartalma 7 A készülék elrendezése 9 Az akkumulátor töltése
SM-T560 Felhasználói kézikönyv Hungarian. 09/2015. Rev.1.0 www.samsung.com Tartalom Fontos tudnivalók Kezdeti lépések 6 Az értékesítési doboz tartalma 7 A készülék elrendezése 9 Az akkumulátor töltése
Felhasználói útmutató
 X Felhasználói útmutató Tartalom Előszó Újdonságok Hangfelismerés Új kamera módok Rendezői mód Wi-Fi+ 5 Hüvelyk mód 5 Touchplus 7 Széf 8 A képernyő lezárása és feloldása 9 Első lépések Csatlakozás Wi-Fi
X Felhasználói útmutató Tartalom Előszó Újdonságok Hangfelismerés Új kamera módok Rendezői mód Wi-Fi+ 5 Hüvelyk mód 5 Touchplus 7 Széf 8 A képernyő lezárása és feloldása 9 Első lépések Csatlakozás Wi-Fi
Küls memóriakártyák. Dokumentum cikkszáma: 430244-211. Ez az útmutató a külső memóriakártyák használatát ismerteti. 2007. január
 Küls memóriakártyák Dokumentum cikkszáma: 430244-211 2007. január Ez az útmutató a külső memóriakártyák használatát ismerteti. Tartalomjegyzék 1 Digitális memóriakártyák (csak egyes típusokon) Digitális
Küls memóriakártyák Dokumentum cikkszáma: 430244-211 2007. január Ez az útmutató a külső memóriakártyák használatát ismerteti. Tartalomjegyzék 1 Digitális memóriakártyák (csak egyes típusokon) Digitális
Tanúsítvány és hozzá tartozó kulcsok feltöltése Gemalto.NET kártyára
 Tanúsítvány és hozzá tartozó kulcsok feltöltése Gemalto.NET kártyára Windows XP, Vista és Windows 7, valamint Windows 2003 operációs rendszeren, PFX fájlban található tanúsítvány és kulcsok esetében 1(12)
Tanúsítvány és hozzá tartozó kulcsok feltöltése Gemalto.NET kártyára Windows XP, Vista és Windows 7, valamint Windows 2003 operációs rendszeren, PFX fájlban található tanúsítvány és kulcsok esetében 1(12)
beállítások a postafiók használatához
 E-mail beállítások a Cor@Net postafiók használatához Cor@Net Távközlési Zrt. Tartalom Tartalom... 2 Microsoft Outlook Express beállítása POP3 típusú levelezéshez... 3 Microsoft Outlook beállítása POP3
E-mail beállítások a Cor@Net postafiók használatához Cor@Net Távközlési Zrt. Tartalom Tartalom... 2 Microsoft Outlook Express beállítása POP3 típusú levelezéshez... 3 Microsoft Outlook beállítása POP3
Felhasználói kézikönyv
 SM-T700 Felhasználói kézikönyv Hungarian. 07/2014. Rev.1.0 www.samsung.com Tartalom Fontos tudnivalók Kezdeti lépések 7 Az értékesítési doboz tartalma 8 A készülék elrendezése 10 Az akkumulátor töltése
SM-T700 Felhasználói kézikönyv Hungarian. 07/2014. Rev.1.0 www.samsung.com Tartalom Fontos tudnivalók Kezdeti lépések 7 Az értékesítési doboz tartalma 8 A készülék elrendezése 10 Az akkumulátor töltése
Szerzői jog GIGA-BYTE COMMUNICATIONS INC. GX2 1
 GX2 Szerzői jog A GIGA-BYTE COMMUNICATIONS INC. valamennyi, a jelen dokumentumban szereplő mobilterméke, beleértve a készüléket, kiegészítőket, szoftvert, szöveget, zenét és képeket a GIGA-BYTE COMMUNICATIONS
GX2 Szerzői jog A GIGA-BYTE COMMUNICATIONS INC. valamennyi, a jelen dokumentumban szereplő mobilterméke, beleértve a készüléket, kiegészítőket, szoftvert, szöveget, zenét és képeket a GIGA-BYTE COMMUNICATIONS
ipod nano Használati útmutató
 ipod nano Használati útmutató Tartalom 5 1. fejezet: Az első pillantás az ipod nano készülékre 5 Az ipod nano áttekintése 5 Tartozékok 6 Főképernyő 8 Állapotikonok 9 2. fejezet: Első lépések 9 Az ipod
ipod nano Használati útmutató Tartalom 5 1. fejezet: Az első pillantás az ipod nano készülékre 5 Az ipod nano áttekintése 5 Tartozékok 6 Főképernyő 8 Állapotikonok 9 2. fejezet: Első lépések 9 Az ipod
FORTE MAP 5.0 Felhasználói tájékoztató
 FORTE MAP 5.0 Felhasználói tájékoztató InterMap Kft 2010 Tartalom FORTE MAP 5.0 Felhasználói tájékoztató... 0 A kezelőfelület ismertetése... 1 Navigálás a térképen... 1 Objektum kijelölése... 3 Jelmagyarázat...
FORTE MAP 5.0 Felhasználói tájékoztató InterMap Kft 2010 Tartalom FORTE MAP 5.0 Felhasználói tájékoztató... 0 A kezelőfelület ismertetése... 1 Navigálás a térképen... 1 Objektum kijelölése... 3 Jelmagyarázat...
Az Ön HTC Wildfire S Felhasználói kézikönyve
 Az Ön HTC Wildfire S Felhasználói kézikönyve 2 Tartalom Tartalom Első lépések A doboz tartalma 8 HTC Wildfire S 8 Hátlap 10 SIM-kártya 10 Memóriakártya 13 Akkumulátor 14 Ki és bekapcsolás 17 A PIN-kód
Az Ön HTC Wildfire S Felhasználói kézikönyve 2 Tartalom Tartalom Első lépések A doboz tartalma 8 HTC Wildfire S 8 Hátlap 10 SIM-kártya 10 Memóriakártya 13 Akkumulátor 14 Ki és bekapcsolás 17 A PIN-kód
Felhasználói kézikönyv. Porto S (E570)
 Felhasználói kézikönyv Porto S (E570) HU A COOLPAD ÜZENETE Köszönjük, hogy a Porto S E570 mobiltelefont választotta. Új telefonja optimális használatához kérjük, kövesse ezeket az egyszerű - azonban fontos
Felhasználói kézikönyv Porto S (E570) HU A COOLPAD ÜZENETE Köszönjük, hogy a Porto S E570 mobiltelefont választotta. Új telefonja optimális használatához kérjük, kövesse ezeket az egyszerű - azonban fontos
X10 mini. Kibővített használati útmutató
 X10 mini Kibővített használati útmutató Tartalomjegyzék Felhasználótámogatás...6 A telefonon elérhető használati útmutató...6 Felhasználótámogatási alkalmazás...6 Nagyszerű, új élmények. Fedezze fel!...6
X10 mini Kibővített használati útmutató Tartalomjegyzék Felhasználótámogatás...6 A telefonon elérhető használati útmutató...6 Felhasználótámogatási alkalmazás...6 Nagyszerű, új élmények. Fedezze fel!...6
Biztonsági figyelmeztetések
 One Figyelmeztetés: Memóriakártya behelyezése vagy eltávolítása előtt kérjük, hogy kapcsolja ki a készüléket. Ezzel megelőzhető a memóriakártya ill. a készülék megsérülése. Biztonsági figyelmeztetések
One Figyelmeztetés: Memóriakártya behelyezése vagy eltávolítása előtt kérjük, hogy kapcsolja ki a készüléket. Ezzel megelőzhető a memóriakártya ill. a készülék megsérülése. Biztonsági figyelmeztetések
Az Ön HTC One max készüléke Felhasználói kézikönyv
 Az Ön HTC One max készüléke Felhasználói kézikönyv 2 Tartalom Tartalom Kibontás HTC One max 9 Hátlap 10 micro SIM-kártya 12 Memóriakártya 13 Az akkumulátor töltése 14 Ki és bekapcsolás 14 Szeretne gyors
Az Ön HTC One max készüléke Felhasználói kézikönyv 2 Tartalom Tartalom Kibontás HTC One max 9 Hátlap 10 micro SIM-kártya 12 Memóriakártya 13 Az akkumulátor töltése 14 Ki és bekapcsolás 14 Szeretne gyors
Vodafone Connect Now
 Vodafone Connect Now Felhasználói kézikönyv BEVEZETÉS MŰSZAKI FELTÉTELEK SZOFTVERTELEPÍTÉS A Connect Now telepítése a számítógépen Korábbi verzió frissítése A Connect Now eltávolítása a számítógépről MODEMEK
Vodafone Connect Now Felhasználói kézikönyv BEVEZETÉS MŰSZAKI FELTÉTELEK SZOFTVERTELEPÍTÉS A Connect Now telepítése a számítógépen Korábbi verzió frissítése A Connect Now eltávolítása a számítógépről MODEMEK
NEX-3/NEX-5/NEX-5C A-DTR-100-72(1) 2010 Sony Corporation
 NEX-3/NEX-5/NEX-5C A jelen förmverfrissítés által biztosított új funkciók és vonatkozó műveleteik leírását lásd alább. Lásd a Használati útmutató és a mellékelt CD-ROM lemezen található, α kézikönyv című
NEX-3/NEX-5/NEX-5C A jelen förmverfrissítés által biztosított új funkciók és vonatkozó műveleteik leírását lásd alább. Lásd a Használati útmutató és a mellékelt CD-ROM lemezen található, α kézikönyv című
Felhasználói útmutató
 PRIV Verzió: 6.0 Felhasználói útmutató Kiadva: 2016-05-19 SWD-20160519164213606 Tartalomjegyzék Beállítás és alapok... 5 Az eszköz áttekintése...5 A SIM-kártya behelyezése... 6 Médiakártya behelyezése...7
PRIV Verzió: 6.0 Felhasználói útmutató Kiadva: 2016-05-19 SWD-20160519164213606 Tartalomjegyzék Beállítás és alapok... 5 Az eszköz áttekintése...5 A SIM-kártya behelyezése... 6 Médiakártya behelyezése...7
TomTom Bridge Referencia útmutató
 TomTom Bridge Referencia útmutató 15200 Tartalom Üdvözli Önt a TomTom Bridge 5 A TomTom Bridge elindítása 7 Kézmozdulatok használata... 8 A TomTom Bridge készüléken található alkalmazások... 9 A TomTom
TomTom Bridge Referencia útmutató 15200 Tartalom Üdvözli Önt a TomTom Bridge 5 A TomTom Bridge elindítása 7 Kézmozdulatok használata... 8 A TomTom Bridge készüléken található alkalmazások... 9 A TomTom
Kérjük, hogy mielőtt elkezdené használni a Csavarhat webáruházat, gondosan olvassa végig ezt a segédletet.
 Csavarhat webáruház Részletes útmutató a webáruház használatához Kérjük, hogy mielőtt elkezdené használni a Csavarhat webáruházat, gondosan olvassa végig ezt a segédletet. Cégeknek, kis- és nagykereskedőknek,
Csavarhat webáruház Részletes útmutató a webáruház használatához Kérjük, hogy mielőtt elkezdené használni a Csavarhat webáruházat, gondosan olvassa végig ezt a segédletet. Cégeknek, kis- és nagykereskedőknek,
Gsmart Classic Pro Felhasználói kézikönyv
 Gsmart Classic Pro Felhasználói kézikönyv Classic Pro Szerzői jog A GIGA-BYTE COMMUNICATIONS INC. valamennyi, a jelen dokumentumban szereplő mobilterméke, beleértve a készüléket, kiegészítőket, szoftvert,
Gsmart Classic Pro Felhasználói kézikönyv Classic Pro Szerzői jog A GIGA-BYTE COMMUNICATIONS INC. valamennyi, a jelen dokumentumban szereplő mobilterméke, beleértve a készüléket, kiegészítőket, szoftvert,
Használati útmutató Tab mini 7
 Használati útmutató Tab mini 7 VFD 1100 Tartalomjegyzék 1 Az Ön készüléke... 1 1.1 Gombok és csatlakozók... 1 1.2 Első lépések... 3 1.3 Kezdőképernyő... 5 2 Szövegbevitel... 15 2.1 A virtuális billentyűzet
Használati útmutató Tab mini 7 VFD 1100 Tartalomjegyzék 1 Az Ön készüléke... 1 1.1 Gombok és csatlakozók... 1 1.2 Első lépések... 3 1.3 Kezdőképernyő... 5 2 Szövegbevitel... 15 2.1 A virtuális billentyűzet
Az Ön kézikönyve ACER S55 http://hu.yourpdfguides.com/dref/5734460
 Elolvashatja az ajánlásokat a felhasználói kézikönyv, a műszaki vezető, illetve a telepítési útmutató. Megtalálja a választ minden kérdésre az a felhasználói kézikönyv (információk, leírások, biztonsági
Elolvashatja az ajánlásokat a felhasználói kézikönyv, a műszaki vezető, illetve a telepítési útmutató. Megtalálja a választ minden kérdésre az a felhasználói kézikönyv (információk, leírások, biztonsági
ÚTMUTATÓ A KONTROLL ADATSZOLGÁLTATÁS ELKÉSZÍTÉSÉHEZ (2012-TŐL)
 ÚTMUTATÓ A KONTROLL ADATSZOLGÁLTATÁS ELKÉSZÍTÉSÉHEZ (2012-TŐL) A 2006-2010. évre vonatkozó, régebbi adatszolgáltatások esetében az adatszolgáltatás menete a mostanitól eltérő, a benyújtáshoz különböző
ÚTMUTATÓ A KONTROLL ADATSZOLGÁLTATÁS ELKÉSZÍTÉSÉHEZ (2012-TŐL) A 2006-2010. évre vonatkozó, régebbi adatszolgáltatások esetében az adatszolgáltatás menete a mostanitól eltérő, a benyújtáshoz különböző
Rövid használati utasítás
 EASY Rövid használati utasítás 8000D Fontos információk: Az Ön telefonja kompakt (egybeépített) kialakítású készülék, a hátlap és az akkumulátor eltávolítása nem lehetséges. A felhasználó számára szigorúan
EASY Rövid használati utasítás 8000D Fontos információk: Az Ön telefonja kompakt (egybeépített) kialakítású készülék, a hátlap és az akkumulátor eltávolítása nem lehetséges. A felhasználó számára szigorúan
OmniTouch 8400 Instant Communications Suite 4980 Softphone
 OmniTouch 8400 Instant Communications Suite Gyors kezdési segédlet R6.0 Mi a? Az Alcatel-Lucent Windows desktop client segédprogram jóvoltából számítógépe segítségével még hatékonyabban használhatja az
OmniTouch 8400 Instant Communications Suite Gyors kezdési segédlet R6.0 Mi a? Az Alcatel-Lucent Windows desktop client segédprogram jóvoltából számítógépe segítségével még hatékonyabban használhatja az
SM-T810. Felhasználói kézikönyv
 SM-T810 Felhasználói kézikönyv Hungarian. 07/2015. Rev.1.0 www.samsung.com Tartalom Alapok 4 Fontos tudnivalók 5 Az értékesítési doboz tartalma 6 A készülék elrendezése 8 Akkumulátor 11 Memóriakártya 14
SM-T810 Felhasználói kézikönyv Hungarian. 07/2015. Rev.1.0 www.samsung.com Tartalom Alapok 4 Fontos tudnivalók 5 Az értékesítési doboz tartalma 6 A készülék elrendezése 8 Akkumulátor 11 Memóriakártya 14
Ablakok használata. 1. ábra Programablak
 Ha elindítunk egy programot, az egy Ablakban jelenik meg. A program az üzeneteit szintén egy újabb ablakban írja ki számunkra. Mindig ablakokban dolgozunk. Az ismertetett operációs rendszer is az Ablakok
Ha elindítunk egy programot, az egy Ablakban jelenik meg. A program az üzeneteit szintén egy újabb ablakban írja ki számunkra. Mindig ablakokban dolgozunk. Az ismertetett operációs rendszer is az Ablakok
Memóriamodulok Felhasználói útmutató
 Memóriamodulok Felhasználói útmutató Copyright 2008 Hewlett-Packard Development Company, L.P. Az itt szereplő információ előzetes értesítés nélkül változhat. A HP termékeire és szolgáltatásaira vonatkozó
Memóriamodulok Felhasználói útmutató Copyright 2008 Hewlett-Packard Development Company, L.P. Az itt szereplő információ előzetes értesítés nélkül változhat. A HP termékeire és szolgáltatásaira vonatkozó
Felhasználói útmutató Dahua gyártmányú digitális képrögzítő eszközökhöz
 Felhasználói útmutató Dahua gyártmányú digitális képrögzítő eszközökhöz 1 Bejelentkezés Alapesetben, a fent látható 888888 vagy admin felhasználóval illetve az elsőnél 888888 a másodiknál admin jelszóval
Felhasználói útmutató Dahua gyártmányú digitális képrögzítő eszközökhöz 1 Bejelentkezés Alapesetben, a fent látható 888888 vagy admin felhasználóval illetve az elsőnél 888888 a másodiknál admin jelszóval
Felhasználói kézikönyv ACR-3580. Rádiós ébresztőóra (Olvassa el használat előtt) Letölthető PDF formátum: http://hu.akai-atd.com/hasznalati-utasitas
 ACR-3580 Rádiós ébresztőóra (Olvassa el használat előtt) Letölthető PDF formátum: http://hu.akai-atd.com/hasznalati-utasitas 1 1. ON/OFF: Készülék ki/bekapcsolása vagy AM/FM mód váltás. 2. TIME: Idő PRESET:
ACR-3580 Rádiós ébresztőóra (Olvassa el használat előtt) Letölthető PDF formátum: http://hu.akai-atd.com/hasznalati-utasitas 1 1. ON/OFF: Készülék ki/bekapcsolása vagy AM/FM mód váltás. 2. TIME: Idő PRESET:
ZE-NC2011D. Beszerelési útmutató VW
 ZE-NC2011D Beszerelési útmutató VW Csatlakoztatás előkészítése Kösse össze a fő csatlakozó kábel megfelelő csatlakozóját a CAN/Stalk interfésszel. Csatlakoztassa a fő csatlakozó kábelt, ahogy azt az ábrán
ZE-NC2011D Beszerelési útmutató VW Csatlakoztatás előkészítése Kösse össze a fő csatlakozó kábel megfelelő csatlakozóját a CAN/Stalk interfésszel. Csatlakoztassa a fő csatlakozó kábelt, ahogy azt az ábrán
SM-A310F. Felhasználói kézikönyv
 SM-A310F Felhasználói kézikönyv Hungarian. 12/2015. Rev.1.0 www.samsung.com Tartalom Alapok 4 Fontos tudnivalók 5 Az értékesítési doboz tartalma 6 A készülék elrendezése 8 Akkumulátor 11 SIM kártya 13
SM-A310F Felhasználói kézikönyv Hungarian. 12/2015. Rev.1.0 www.samsung.com Tartalom Alapok 4 Fontos tudnivalók 5 Az értékesítési doboz tartalma 6 A készülék elrendezése 8 Akkumulátor 11 SIM kártya 13
Nokia 900 - Felhasználói kézikönyv
 Nokia 900 - Felhasználói kézikönyv 1.0. kiadás 2 Tartalom Tartalom Biztonság 4 Kezdő lépések 6 Gombok és a készülék részei 6 A vissza, az indítás és a keresés gomb 7 A SIM-kártya behelyezése 8 A telefon
Nokia 900 - Felhasználói kézikönyv 1.0. kiadás 2 Tartalom Tartalom Biztonság 4 Kezdő lépések 6 Gombok és a készülék részei 6 A vissza, az indítás és a keresés gomb 7 A SIM-kártya behelyezése 8 A telefon
Az Ön kézikönyve HTC DESIRE Z http://hu.yourpdfguides.com/dref/3022840
 Elolvashatja az ajánlásokat a felhasználói kézikönyv, a műszaki vezető, illetve a telepítési útmutató. Megtalálja a választ minden kérdésre az a felhasználói kézikönyv (információk, leírások, biztonsági
Elolvashatja az ajánlásokat a felhasználói kézikönyv, a műszaki vezető, illetve a telepítési útmutató. Megtalálja a választ minden kérdésre az a felhasználói kézikönyv (információk, leírások, biztonsági
Vasco Traveler Solid. Használati Útmutató. Magyar
 Vasco Traveler Solid Használati Útmutató Magyar Copyright 2015 Vasco Electronics www.vasco-electronics.com Tartalom 1. A készülék használata 5 1.1. Funkcióbillentyűk 6 1.2. Akkumulátor töltése 7 1.3. Memóriakártya
Vasco Traveler Solid Használati Útmutató Magyar Copyright 2015 Vasco Electronics www.vasco-electronics.com Tartalom 1. A készülék használata 5 1.1. Funkcióbillentyűk 6 1.2. Akkumulátor töltése 7 1.3. Memóriakártya
Rövid használati utasítás
 Rövid használati utasítás Köszönjük, hogy az ALCATEL ONETOUCH 6045K készüléket választotta. Reméljük, hogy élvezni fogja a kiváló minőségű mobil kommunikáció nyújtotta élményt. Fontos információk: Az Ön
Rövid használati utasítás Köszönjük, hogy az ALCATEL ONETOUCH 6045K készüléket választotta. Reméljük, hogy élvezni fogja a kiváló minőségű mobil kommunikáció nyújtotta élményt. Fontos információk: Az Ön
Motorola TLKR T60 magyar nyelvű használati útmutató
 Motorola TLKR T60 magyar nyelvű használati útmutató Az adóvevő használata előtt olvassa át a termék rendeltetésszerű használatáról szóló kézikönyvet, melyet a rádió dobozában talál. FIGYELEM! Mielőtt használni
Motorola TLKR T60 magyar nyelvű használati útmutató Az adóvevő használata előtt olvassa át a termék rendeltetésszerű használatáról szóló kézikönyvet, melyet a rádió dobozában talál. FIGYELEM! Mielőtt használni
Felhasználói útmutató
 PORSCHE DESIGN P'9983 Smartphone Felhasználói útmutató Verzió: 10.3.1 Kiadva: 2015-03-18 SWD-20150318110524878 Tartalomjegyzék Beállítások és alapvető konfigurálások... 5 Újdonságok...5 A BlackBerry okostelefon
PORSCHE DESIGN P'9983 Smartphone Felhasználói útmutató Verzió: 10.3.1 Kiadva: 2015-03-18 SWD-20150318110524878 Tartalomjegyzék Beállítások és alapvető konfigurálások... 5 Újdonságok...5 A BlackBerry okostelefon
Linux Mint 8 telepítése
 Linux Mint 8 telepítése Be kell valljam ez az egyik kedvencem az Ubuntu alapú disztribúciók közül. Már több alkalommal is felpakoltam a különböző verziót és nem nagyon volt vele gondom. Illetve csak a
Linux Mint 8 telepítése Be kell valljam ez az egyik kedvencem az Ubuntu alapú disztribúciók közül. Már több alkalommal is felpakoltam a különböző verziót és nem nagyon volt vele gondom. Illetve csak a
Rövid használati utasítás
 6034R Rövid használati utasítás Fontos információk: Az Ön telefonja kompakt (egybeépített) kialakítású készülék, a hátlap és az akkumulátor eltávolítása nem lehetséges. A felhasználó számára szigorúan
6034R Rövid használati utasítás Fontos információk: Az Ön telefonja kompakt (egybeépített) kialakítású készülék, a hátlap és az akkumulátor eltávolítása nem lehetséges. A felhasználó számára szigorúan
Adatok név nélküli megosztása a Lenovo vállalattal. Tartalom. Harmony
 Adatok név nélküli megosztása a Lenovo vállalattal Tartalom Adatok név nélküli megosztása a Lenovo vállalattal... 1 Harmony... 1 Lenovo Companion 3.0... 2 Lenovo Customer Engagement Service... 3 Lenovo
Adatok név nélküli megosztása a Lenovo vállalattal Tartalom Adatok név nélküli megosztása a Lenovo vállalattal... 1 Harmony... 1 Lenovo Companion 3.0... 2 Lenovo Customer Engagement Service... 3 Lenovo
GT-P5110. Felhasználói kézikönyv
 GT-P5110 Felhasználói kézikönyv A kézikönyv használata Köszönjük, hogy ezt a Samsung mobil eszközt választotta. A készülék a Samsung kiemelkedő technológiájára és magas követelményeire épül, így minőségi
GT-P5110 Felhasználói kézikönyv A kézikönyv használata Köszönjük, hogy ezt a Samsung mobil eszközt választotta. A készülék a Samsung kiemelkedő technológiájára és magas követelményeire épül, így minőségi
Felhasználói kézikönyv. Torino S (E561)
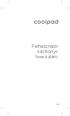 Felhasználói kézikönyv Torino S (E561) HU A COOLPAD ÜZENETE Köszönjük, hogy a Torino S E561 mobiltelefont választotta. Új telefonja optimális használatához kérjük, kövesse ezeket az egyszerű - azonban
Felhasználói kézikönyv Torino S (E561) HU A COOLPAD ÜZENETE Köszönjük, hogy a Torino S E561 mobiltelefont választotta. Új telefonja optimális használatához kérjük, kövesse ezeket az egyszerű - azonban
GT-I9300. Felhasználói kézikönyv
 GT-I9300 Felhasználói kézikönyv A kézikönyv használata Köszönjük, hogy ezt a Samsung mobil eszközt választotta. A készülék a Samsung kiemelkedő technológiájára és magas követelményeire épül, így minőségi
GT-I9300 Felhasználói kézikönyv A kézikönyv használata Köszönjük, hogy ezt a Samsung mobil eszközt választotta. A készülék a Samsung kiemelkedő technológiájára és magas követelményeire épül, így minőségi
Vegyes tételek könyvelése felhasználói dokumentum Lezárva: 2015.10.27.
 Vegyes tételek könyvelése felhasználói dokumentum Lezárva: 2015.10.27. Griffsoft Informatikai Zrt. 6723 Szeged, Felső-Tisza part 31-34 M lph. fszt.2. Telefon: (62) 549-100 Telefax: (62) 401-417 TARTALOM
Vegyes tételek könyvelése felhasználói dokumentum Lezárva: 2015.10.27. Griffsoft Informatikai Zrt. 6723 Szeged, Felső-Tisza part 31-34 M lph. fszt.2. Telefon: (62) 549-100 Telefax: (62) 401-417 TARTALOM
Alcor Zest Q813IS Táblagép. Kezelési útmutató
 Alcor Zest Q813IS Táblagép Kezelési útmutató BIZTONSÁGGAL KAPCSOLATOS FIGYELMEZTETÉSEK Ez az útmutató fontos információkat tartalmaz a készülék kényelmes és biztonságos használatával kapcsolatban. Kérjük,
Alcor Zest Q813IS Táblagép Kezelési útmutató BIZTONSÁGGAL KAPCSOLATOS FIGYELMEZTETÉSEK Ez az útmutató fontos információkat tartalmaz a készülék kényelmes és biztonságos használatával kapcsolatban. Kérjük,
Felhasználói kézikönyv
 SM-T800 Felhasználói kézikönyv Hungarian. 06/2014. Rev.1.0 www.samsung.com Tartalom Fontos tudnivalók Kezdeti lépések 7 Az értékesítési doboz tartalma 8 A készülék elrendezése 10 Az akkumulátor töltése
SM-T800 Felhasználói kézikönyv Hungarian. 06/2014. Rev.1.0 www.samsung.com Tartalom Fontos tudnivalók Kezdeti lépések 7 Az értékesítési doboz tartalma 8 A készülék elrendezése 10 Az akkumulátor töltése
Szoftverfrissítések Felhasználói útmutató
 Szoftverfrissítések Felhasználói útmutató Copyright 2007 Hewlett-Packard Development Company, L.P. A Windows elnevezés a Microsoft Corporation Amerikai Egyesült Államokban bejegyzett kereskedelmi védjegye.
Szoftverfrissítések Felhasználói útmutató Copyright 2007 Hewlett-Packard Development Company, L.P. A Windows elnevezés a Microsoft Corporation Amerikai Egyesült Államokban bejegyzett kereskedelmi védjegye.
