Felhasználói útmutató
|
|
|
- Ágnes Bogdánné
- 8 évvel ezelőtt
- Látták:
Átírás
1 BlackBerry Q5 Smartphone Verzió: 10.1 Felhasználói útmutató
2 Kiadva: SWD
3 Tartalomjegyzék Üdvözöljük...8 BlackBerry 10: új alkalmazások és szolgáltatások... 9 Kezdő lépések A készülék üzembe helyezése Kezdőképernyő egy pillantás erejéig...14 Alkalmazásikonok Értesítési ikonok...17 Elemek közötti görgetés és mozgatás A csúszkák használata Elemek kijelölése A képernyő nagyítása és kicsinyítése Elemek áthelyezése egyik helyről a másikra Alkalmazások kicsinyítése és az aktív keretek megjelenítése A menük megjelenítése...21 Tudnivalók a BlackBerry ID azonosítóról Új BlackBerry ID létrehozása A BlackBerry Voice Control (hangvezérlés) alkalmazás használata Készülékváltás Készülékcsere előtt...24 Ismerje meg, mely átviteli lehetőségek elérhetőek az Ön számára Adatátvitel új készülékre BlackBerry Protect használatával Adatátvitel iphone vagy Android készülékről A felhasználónevek és jelszavak feljegyzése...25 A BBM frissítése...25 Mi a teendő, ha a SIM-kártyámon találhatók a partneradatok?...26 Készülékek biztonsági mentése és cseréje...26 Adatok átvitele BlackBerry 7 készülékről médiakártya használatával...26 Adatátvitel új készülékre számítógép és a BlackBerry Link használatával...27
4 Készülékcsere után...27 A BBM-partnerek és -csoportok visszaállítása...28 Jelszavak átvitele a Jelszómegőrző alkalmazásából...28 Fiók beállítása a készüléken Tippek készülékváltás után Hibaelhárítás: Készülékváltás...29 A SIM-kártyámat nem tudom behelyezni az új BlackBerry 10 készülékbe...29 Hogyan tudom visszaállítani az elveszített vagy elfelejtett BlackBerry ID jelszavamat?...29 Az előző készülék egyes adatai nem találhatók az új készüléken...30 A médiakártya használatával nem tudok adatokat átvinni Mi különbözteti meg a BlackBerry 10 készüléket a BlackBerry készüléktől? Hogyan jeleníthetem meg a menüt?...31 Hogyan térhetek vissza a kezdőképernyőre? Hogyan módosíthatom a beállításokat és opciókat? Hol vannak a csengőhangjaim és az értesítési profiljaim? Hol vannak az üzeneteim?...33 Hol vannak az alkalmazásaim? Hol találhatók a feladataim, emlékeztetőim és hangjegyzeteim?...34 Hol találom a fájljaimat? Hol találom a készülék adatait és a jelszavakat? Hogyan kereshetek?...35 Mi a BlackBerry Link?...36 Közölje mondanivalóját a BlackBerry billentyűzet segítségével A billentyűzet és a beírás egy pillantás erejéig Ékezetes karakter beírása Szimbólum vagy szám beírása...38 Nagybetű beírása...38 Gyorsabb szövegbevitel az automatikus segítségnyújtási beállításokkal...38 Szöveg kivágása, másolása és beillesztése...39 Gépelés közben megjelenő szójavaslatok kiválasztása Javasolt szó kiválasztása Jusson el hamarabb oda a billentyűparancsokkal... 40
5 A kezdőképernyő parancsikonjai Parancsikonok:BlackBerry Hub...42 Parancsikonok: Partnerek Parancsikonok: Naptár Parancsikonok: Böngésző Parancsikonok: Beírás Parancsikonok: Játékok Parancsikonok: Remember alkalmazás Parancsikonok:Documents To Go...46 Word To Go billentyűparancsok Sheet To Go billentyűparancsok Slideshow To Go billentyűparancsok...47 Kapcsolatok...48 A készülékkel használható vezeték nélküli hálózatok ellenőrzése Csatlakozás a mobilhálózathoz...48 Vezeték nélküli kapcsolatok ikonjai...48 Tippek: Csatlakozás kiválasztása...50 Hálózati kapcsolatok...50 Készülékek közötti kapcsolatok Repülőgépes mód bekapcsolása Csatlakozás Wi-Fi-hálózathoz Csatlakozás manuálisan a Wi-Fi-hálózathoz...52 Nem sikerül kapcsolódni a Wi-Fi-hálózathoz Bluetooth technológia bekapcsolása Párosítás és csatlakozás Bluetooth-kompatibilis eszközzel...53 Mi az az NFC? NFC bekapcsolása Fájl küldése az NFC-funkcióval...55 Tartsa a kapcsolatot a BlackBerry Hub segítségével...56 Tudnivalók a BlackBerry Hub alkalmazásról Fiók beállítása a készüléken Nem tudok fiókot hozzáadni...57 Nem kapok üzeneteket... 57
6 BlackBerry Hub-ikonok...58 Szöveges üzenetek ikonjai...59 Bárhonnan beleolvashat üzeneteibe a BlackBerry Hub alkalmazásban Üzenetek megtekintése fiók vagy üzenettípus szerint...60 Üzenet keresése Üzenet küldése a BlackBerry Hub alkalmazásból üzenet megválaszolása vagy továbbítása...61 Fájl csatolása hez vagy szöveges üzenethez Bárhonnan beleolvashat üzeneteibe a BlackBerry Hub alkalmazásban Üzenetek és értesítések megtekintése új üzenet írása vagy megtekintése közben...62 Közelgő események ellenőrzése a BlackBerry Hub alkalmazásból...63 Értekezlet létrehozása üzenetből...63 Partner hozzáadása a következőből: BlackBerry Hub...64 Lássa a világot a BBM alkalmazáson keresztül Tudnivalók a BlackBerry Messenger alkalmazásról BBM-ikonok BBM partner hozzáadása...66 BBM csevegés indítása Bekukkantás a saját csevegésekbe Fájl küldése vagy barát pingelése Meghívás csevegésre Csatlakozás BBM-csoporthoz...68 BBM Video csevegés indítása...69 Váltás a kamerák között, illetve a képernyő megosztása Időutazás a fényképezőgéppel A Fényképezőgép alkalmazás egy pillantás erejéig...70 Fényképek és videofelvételek készítése Fénykép készítése Videofelvétel készítése Váltás a fényképezőgép, a videokamera és a Time Shift mód között A Fényképezőgép alkalmazás elindítása a Zárolás képernyőről A Time Shift mód használata A lehető legjobb kép készítése a Time Shift mód segítségével...72
7 Arckifejezés cseréje a Time Shift mód segítségével Legyen része több élményben a BlackBerry World segítségével...74 A BlackBerry World egy pillantás erejéig Alkalmazások, játékok, zene és videók keresése Töltsön le és vásároljon alkalmazásokat, játékokat, zenét és videókat...75 Fizetési beállítások módosítása A letöltött alkalmazás vagy játék értékelése és véleményezése...76 Alkalmazás vagy játék frissítésének letöltése Alkalmazások törlése Letöltött tétel törlése a BlackBerry World webhelyről...77 Alkalmazás törlése a kezdőképernyőről Alkalmazás vagy játék újratelepítése...77 Legyen naprakész a Naptárral A Naptár alkalmazás áttekintése Fiók beállítása a készüléken Saját események megtekintése Eseményhez kapcsolódó üzenet és fájlok keresése...79 Annak ellenőrzése, hogy kivel van találkozója Esemény létrehozása Személyek meghívása eseményre Esemény módosítása vagy törlése Remember...81 Feladatok, jegyzetek és más anyagok gyűjtése és rendezése a Remember alkalmazással Mappa létrehozása a Remember alkalmazásban Bejegyzés hozzáadása a Remember alkalmazásban Címkék hozzáadása bejegyzéshez...82 Hangjegyzet rögzítése Küldés a Remember alkalmazásba...83 Jogi közlemények...84
8 Üdvözöljük Üdvözöljük A Felhasználói útmutató a BlackBerry Q5 okostelefonhoz hasonlóan mindenkor és mindenhol használható. Ötleteket ad az alapvető funkciók gyors megértéséhez, és bemutatja a BlackBerry 10 OS néhány egyedülálló jellemzőjét. A BlackBerry 10 OSoperációs rendszerről sokkal többet megtudhat a teljes, frissített Felhasználói útmutatóból, amely a kezdőképernyő Súgó elemének megérintésével érhető el A Súgó alkalmazásban meghatározott súgótémákat kereshet, vagy tallózhat az Önt érdeklő témák között. Számítógépén vagy táblagépén a Használati tudnivalók weblapot is felkeresheti a címen. Az útmutatóban számos példát talál arra, hogyan lehet új az okostelefonból felgyorsult életének szerves része. 8
9 BlackBerry 10: új alkalmazások és szolgáltatások BlackBerry 10: új alkalmazások és szolgáltatások Az újrafelfedezett BlackBerry bemutatása egy intelligens és intuitív élmény, amely folyamatosan igazodik az igényeihez. A BlackBerry 10 OS három fő szempont (az üzenetek, a futó alkalmazások és az összes alkalmazás) figyelembe vételével készült, így lehetővé teszi, hogy a feladatok és alkalmazások között megerőltetés nélkül, gyorsan és egyszerű kézmozdulatokkal navigáljon. BlackBerry Hub A BlackBerry Hub egyetlen kényelmesen kezelhető helyen gyűjti össze az összes üzenetét és értesítését. eket, szöveges üzeneteket, közösségi hálózati üzeneteket, BBM-csevegéseket és azonnali üzeneteket fogadhat, illetve válaszolhat ezekre. Bármely képernyőn egyetlen ujjmozdulattal bekukkanthat az értesítésekbe, jobban bekukkanthat a BlackBerry Hub alkalmazásba az üzenetek megtekintéséhez, illetve bekukkanthat a közelgő értekezletekbe és eseményekbe. A megjelenő üzenettípusokat egyszerűen szűrheti. BlackBerry billentyűzet BlackBerry készülékét arra tervezték, hogy megtanulja az Ön által használt kifejezéseket, valamint azt, hogy ezeket a mondat mely részében szokta használni. Készüléke ezt az információt arra használja, hogy kitalálja, milyen szót fog következőnek beírni. Amikor megáll az írásban, a BlackBerry billentyűzet felett megjelennek a javasolt szavak. Csak érintse meg a használni kívánt szót. Bizonyos billentyűk használatával gyorsan elvégezhet olyan feladatokat, mint válaszüzenet írása, egy adott naptári nézet megtekintése vagy egy weboldal nagyítása. Sok feladatot gyorsan elvégezhet, ha egyszerűen a kezdőképernyőről ír. Például írhat vagy tweet üzenetet. BBM Video képernyőaránnyal A BBM-partnerekkel négyszemközti videobeszélgetést folytathat HSPA+, 4G LTE és Wi-Fi-hálózaton keresztül. Indítsa el a BBM Video alkalmazást a Telefon vagy a Partnerek alkalmazásból, vagy BBM-csevegésről váltson BBM Videobeszélgetésre egyetlen ikon megérintésével. A képernyőjét meg is oszthatja a partnerrel egy ikont megérintve, illetve megmutathatja fényképeit vagy bemutatóját, miközben folytatja a beszélgetést. 9
10 BlackBerry 10: új alkalmazások és szolgáltatások Fényképezőgép és Time Shift mód A BlackBerry készülékében elülső és hátsó kamera is található nagy felbontású képek és HD-videók készítéséhez. A kamerát a kezdőképernyőn nyithatja ki, és egyszerűen készíthet képet vagy videót a képernyő bármely pontját megérintve. Az Time Shift mód néhány ezredmásodpercet rögzít a kép előtt és után, így pontosan megkeresheti a megfelelő képkockákat a tökéletes felvétel elkészítéséhez. BlackBerry Story Maker A BlackBerry Story Maker segítségével a képekből, videókból és zenékből lélegzetelállító HD-filmet készíthet, amelyet később megtekinthet, vagy megoszthat másokkal. Háttérzeneként kiválaszthat egy zeneszámot, hozzáadhat főcímet és a végén a készítőket, illetve témákat alkalmazhat. BlackBerry Remember A BlackBerry Remember emlékeztetők és feladatok kombinációja, így segítséget nyújt az érdeklődési körök, ötletek és projektek rendszerezésében. Csoportosíthatja az egymáshoz kapcsolódó fényképeket, listákat, üzeneteket, eket és hivatkozásokat. Az üzenetekből feladatokat, a tartalmakból pedig műveleteket hozhat létre a készülék minden pontján. Partnerek A Partnerek alkalmazás a partnerrel kapcsolatos adatokat és a partner közösségi hálózatából származó frissítéseket és vállalati híreket tartalmaz, valamint az Ön és a partner közös eseményeit. A partnereket egyszerűen szűrheti a típus alapján (megadhatja például, hogy csak a BBM-partnerek jelenjenek meg). Létrehozhat továbbá kedvenceket, és közösségi hálózati fiókból származó fényképeket rendelhet a partnerekhez. Naptár A Naptár alkalmazás a BlackBerry Hub, a Partnerek és egyéb alkalmazásokba és fiókokba van integrálva. Szűrheti bármely közösségi hálózatbeli fiókja naptáreseményeit. Áttekintheti a személyeket, akikkel egy adott napon találkoznia kell. A Naptár résztvevőket is felajánl korábbi ek és értekezletek alapján. 10
11 BlackBerry 10: új alkalmazások és szolgáltatások BlackBerry böngésző Az új BlackBerry böngésző hatékony, érzékeny és rendkívül gyors. Ha tallózás közben olyat talál, amit szeretne megosztani, néhány egyszerű kézmozdulattal megoszthatja azt közösségi hálózatban. A weblapokat pedig Olvasó módban tekintheti meg, így megszüntetheti a felesleges zsúfoltságot. Médiafájljait megoszthatja, adatfolyamba helyezheti és megjelenítheti. Az alkalmazásokban néhány érintéssel egyszerűen megoszthatja másokkal zenéit, képeit, videóit, dokumentumait, weblapjait és partnereinek adatait ben, BBM-, Bluetooth-kapcsolaton és közösségi hálózati fiókjain keresztül, valamint számos egyéb módon. Ezenkívül a médiafájlt adatfolyamként továbbíthatja más DLNA Certified eszközre, mint például számítógépre, TV-re vagy egyéb otthoni elektronikai készülékre. Képszerkesztés A képeket közvetlenül a készüléken szerkesztheti. Kivághatja és elforgathatja a képet, csökkentheti a vörösszem-effektust, illetve számos különböző javítást és művészi stílust alkalmazhat. Videoszerkesztés A videókat közvetlenül a készüléken szerkesztheti. Módosíthatja a videó hosszát, elforgathatja a képet, illetve javításokat végezhet (például fényerő és szín). Keresés Az egész készüléken kereshet fájlokat, beállításokat, alkalmazásokat, súgót stb. Írja be a keresett kifejezést vagy mondja be a kezdőképernyőn vagy egy alkalmazásban. A keresés szűkítésével azt csak adott alkalmazásokban végezheti, illetve a bővítéssel internetes forrásokra is kiterjesztheti. Hangvezérlés A Hangvezérlés segítségével egyszerre több feladatot is egyszerűen végezhet. A parancsokat bemondhatja, és számos feladatot gyakorlatilag kéz nélkül is levégezhet. A Hangvezérlés alkalmazással üzeneteket küldhet, hívásokat indíthat, értekezleteket rögzíthet, kereshet az interneten, Tweet-üzeneteket küldhet stb. Nyissa meg a Hangvezérlés alkalmazást a készülék oldalán található némítógomb lenyomásával és lenyomva tartásával vagy a billentyűzeten található mikrofonikon megérintésével és lenyomva tartásával. 11
12 BlackBerry 10: új alkalmazások és szolgáltatások BlackBerry World A hasonló beszerzéseken alapuló alkalmazásajánlásokkal még könnyebben fedezhetők fel remek alkalmazások. Kiválaszthat egy alkalmazást, majd néhány ujjmozdulattal megoszthatja azt az alkalmazásból közösségi helyeken vagy egyetlen érintéssel az ismerős NFC használatára alkalmas BlackBerry készülékén gyorsan és egyszerűen. A BlackBerry World egységes kezdőlappal rendelkezik, ahol elérhetők az alkalmazások, a játékok, a témák, a zenék és a videók, valamint a szülői felügyelet beállításai, amelyekkel elrejtheti azokat a tartalmakat, amelyekhez gyermekek számára nem szeretne hozzáférést engedélyezni. NFC és intelligens címkék Az NFC (Near Field Communication) rövid hatótávolságú vezeték nélküli technológia, amelyet adatok gyors átvitelére tervetek. A BlackBerry Tag NFC-technológiát használ a fájlok (képek, zeneszámok, partneradatok és weblapok) átviteléhez a BlackBerry készülék és más, az NFC használatára alkalmas eszközök között. Ehhez egyszerűen csak össze kell érinteni a készülékek hátulját. A készüléken található NFC technológiával továbbá fizethet is, valamint intelligens címkéket hozhat létre és tárolhat. Az intelligens címkék URL-címeket, telefonszámokat és további adatokat tartalmazhatnak, és azokat megoszthatja másokkal. BlackBerry Balance A készüléket az irodába is magával viheti, és azzal hozzáférhet a munkahelyi levelezéshez, alkalmazásokhoz és adatokhoz anélkül, hogy ez befolyásolná a készülék személyes használatát. A személyes alkalmazásai és adatai a munkahelyi adatoktól és alkalmazásoktól elkülönítve helyezkednek el. A munkatárhely és a személyes tárhely között egyetlen mozdulattal válthat. 12
13 Kezdő lépések Kezdő lépések A készülék üzembe helyezése A BlackBerry első indításakor megnyílik a Beállítás alkalmazás. A Beállítás alkalmazás használatához hálózati kapcsolat szükséges. Ellenőrizze, hogy a készülék kapcsolódik-e mobilhálózathoz vagy Wi-Fi-hálózat hatótávolságán belül van-e. Az első beállítás után megnyithatja a Beállítás alkalmazást a kezdőképernyőn található Beállítás ikon megérintésével. A Beállítás alkalmazás a meglevő BlackBerry ID megadását kéri, vagy újat kell létrehoznia. Ha nem biztos abban, hogy vane BlackBerry ID azonosítója, a számítógépen látogassa meg a webhelyet. A Beállítás alkalmazással az alábbiakat végezheti el: , BBM-, azonnali üzenetküldési és közösségi hálózati fiók hozzáadása Fizetési beállítások megadása a BlackBerry World webhelyről végrehajtott vásárlásokhoz Adatátvitel BlackBerry 7 vagy 7.1 rendszerű készülékről A készülék beállításainak testreszabása és személyre szabása Ismertetők megtekintése vagy a Súgó megnyitása a BlackBerry 10 OS rendszerrel kapcsolatos további információért 13
14 Kezdő lépések Kezdőképernyő egy pillantás erejéig Alkalmazásikonok Ikon Leírás Partnerek Egyetlen alkalmazásból férhet hozzá összes fiókjának partnereihez, azok frissítéseihez és megosztott tevékenységeihez. Böngésző A weblapokat egyszerűbben tekintheti meg az olvasás mód használatával, és gyorsan megoszthatja a partnerekkel. Naptár 14
15 Kezdő lépések Ikon Leírás Az összes eseményt egy helyen tekintheti meg, beleértve az fiókokból és a közösségi hálózati fiókokból hozzáadottakat is. Az eseményeket a fiókja alapján szűrheti. BBM Valós idejű szöveges vagy videocsevegést folytathat, és fájlokat oszthat meg akár 30 BBMpartnerrel. Szöveges üzenetek SMS- és MMS-üzeneteket küldhet és fogadhat, ha mobiltelefon-előfizetése ezt lehetővé teszi. BlackBerry World Alkalmazásokat, játékokat, zenéket és videókat tölthet le, vásárolhat, értékelhet és véleményezhet. Remember Egy hatékonyságot növelő alkalmazás, mellyel összegyűjtheti és kategorizálhatja mindazokat az információkat, amelyeket fontos megjegyeznie. Docs To Go Word-dokumentumokat és Microsoft Excel-munkalapokat hozhat létre, szerkeszthet és formázhat. Microsoft PowerPoint-bemutatókat szerkeszthet, tekinthet meg és mutathat be. Képek Megtekintheti, szerkesztheti és megoszthatja a Fényképezőgép alkalmazással készített vagy a készülékre mentett képeket. Zene A zeneszámokat gyorsan és egyszerűen megoszthatja a partnerekkel. A zenét vezeték nélkül játszhatja le az otthoni szórakoztató berendezéseken. Videók Megtekintheti, szerkesztheti és megoszthatja a Fényképezőgép alkalmazással készített vagy a készülékre mentett videókat. A videókat vezeték nélkül játszhatja le az otthoni szórakoztató berendezéseken. Story Maker A készüléken található képekből, videókból és zenékből filmet készíthet, és azt megoszthatja. Facebook Megtekintheti Facebook-értesítéseit, fényképeket és videókat tölthet fel, és bejelentkezhet a Helyek alkalmazásban. 15
16 Kezdő lépések Ikon Leírás Twitter Az Önt érdeklő történetek, ötletek és vélemények követéséhez rövid üzeneteket, úgynevezett tweeteket küldhet és fogadhat. LinkedIn Szakmai hálózatot építhet ki, kapcsolatot tarthat a tagjaival, továbbá hozzáférhet a karrierjét érintő ötletekhez és lehetőségekhez. Térképek Helyeket kereshet, részletes navigációt vehet igénybe, és mentheti a kedvenc helyeket. Játékok Játékokat kereshet, azokat letöltheti, és játszhat velük. Hozzáadhatja ismerőseit, így megtekintheti az ő játékaikat, illetve kihívhatja őket egy játékra. YouTube Videóit megoszthatja ismerőseivel, családjával és a világgal. Hangvezérlés Mondja be a megfelelő parancsot hívás kezdeményezéséhez, üzenetek küldéséhez, az interneten történő kereséshez és számos egyéb lehetőséghez. Óra Az idő múlását világóra, stopper, időzítő és ébresztőóra segítségével követheti nyomon. Számológép Számításokat végezhet alapszintű és tudományos számológéppel, borravaló-kalkulátorral és mértékegység-átváltóval. Iránytű Navigálhat az iránytű használatával, illetve az iránytűvel műholdakhoz csatlakozhat a helykereséshez. Fájlkezelés Megtekintheti, mentheti és megoszthatja a készüléken vagy médiakártyán tárolt fájlokat, illetve az azon a hálózaton tárolt fájlokat, amelyhez a készülék csatlakozik. Print To Go Vezeték nélkül nyomtathat számos fájltípust a számítógépről a BlackBerry készülékre. Beállítások Módosíthatja a hálózati kapcsolatok, a fiókok, a megjelenítés, a nyelv és további szolgáltatások beállításait. 16
17 Kezdő lépések Ikon Leírás Adobe Reader PDF-fájlokat tekinthet meg a készüléken, és azokat megoszthatja másokkal ben, illetve a BBM és más alkalmazásokban. Telefon Konferenciahívást kezdeményezhet, ellenőrizheti a hangpostát, és a hívásokat áthelyezheti a BBM Video alkalmazásba. Fényképezőgép Elülső és hátsó fényképezőgépet tartalmaz, valamint Time Shift módot, amely segít a tökéletes kép elkészítésében. Beállítás Beállíthatja a fiókokat, személyre szabhatja a készüléket, és ismertetőket nézhet meg a BlackBerry 10 OS használatáról. Súgó Megtudhatja, hogyan végezheti el gyorsan a műveleteket a készüléken, elolvashatja a gyakran ismételt kérdéseket, és tippeket kaphat a hatékonyság növeléséhez. Értesítési ikonok Az értesítési ikonok azt mutatják meg, hogy a BlackBerry Hub alkalmazásban új vagy nem megnyitott elemek tartoznak a fiókjaihoz. Ha új elem tartozik Önhöz, az értesítési ikonon megjelenik az jelző. Az értesítési ikonok megtekintéséhez a készülék bármely pontján húzza felfelé az ujját a képernyő aljáról. Ikon Leírás üzenet Szöveges üzenet BBM-üzenet Facebook-üzenet Twitter-üzenet LinkedIn-üzenet 17
18 Kezdő lépések Ikon Leírás Telefonhívás Értesítő üzenetek alkalmazásoktól és szolgáltatásoktól (például BlackBerry World) Elemek közötti görgetés és mozgatás A listák görgetéséhez, weboldalak pásztázásához vagy képek lapozásához, csúsztassa ujját a képernyőn. A kezdőképernyő megtekintéséhez is csúsztassa ujját a képernyőn. Például a BlackBerry Hub megtekintése közben, ujját balra csúsztatva a kezdőképernyőre juthat, valamint megtekintheti lekicsinyített alkalmazásait. Csúsztassa ismét balra az ujját, hogy az összes alkalmazását megtekinthesse. Görgetéshez húzza az ujját fel- és lefelé. A BlackBerry Hub és a kezdőképernyő között mozogva csúsztassa ujját jobbra-balra. A csúszkák használata Ha a képernyőn csúszka látható, segítségével továbbhaladhat a fájlok, például dalok vagy videók tartalmában, vagy lapozhat például az e-könyvekben. Ehhez húzza a csúszka fogópontját. 18
19 Kezdő lépések Elemek kijelölése Végezze el a következő műveletek egyikét: A kívánt elem kiválasztásához csak érintse meg az elemet. Ha az elem megnyitható, megnyílik, ha nem, kijelölt állapotba kerül. A kívánt elem megnyitás nélküli kijelöléséhez érintse meg hosszan az elemet. Több elem, például megosztani kívánt kép vagy dal kijelöléséhez érintsen meg és tartson nyomva egy elemet. Érintse meg a elemet, majd érintsen meg további elemeket. Elem törléséhez érintse meg újra az elemet. 19
20 Kezdő lépések A képernyő nagyítása és kicsinyítése Ha meg szeretné nézni közelebbről a képek részleteit, vagy ha nehezen tudja elolvasni az apró betűs szövegeket, felnagyíthatja a képernyőt. Ha többet kíván látni a képernyőből, kicsinyítse le. A nagyításhoz tolja szét, a kicsinyítéshez húzza össze az ujjait. Elemek áthelyezése egyik helyről a másikra 1. A kezdőképernyőn érintse meg és tartsa nyomva az áthelyezni kívánt elemet. 2. Ha az elem pulzálni kezd, csúsztassa az ujját addig, amíg az elem a kívánt helyre nem ér. 20
21 Kezdő lépések Alkalmazások kicsinyítése és az aktív keretek megjelenítése Ha lekicsinyít egy alkalmazást, azt aktív keretként láthatja a kezdőképernyőn. Ez nagyszerű többfeladatos működés esetén, hiszen ennek köszönhetően nem kell elmentenie és bezárnia a dokumentumokat a böngésző használata előtt, és nem kell újraindítani a böngészést az ek ellenőrzése után. Húzza felfelé az ujját a képernyő alsó részétől indulva. Tipp: Ha befejezte az alkalmazás használatát, a jobb alsó sarkában látható megérintésével bezárhatja azt. A menük megjelenítése A menüben további funkciókat, beállításokat és súgót talál. Végezze el a következő műveletek egyikét: Az alkalmazásban található további műveletek végrehajtásának megtekintéséhez érintse meg a vagy a elemet. Az alkalmazás egyes elemeire (például zene vagy kép) vonatkozó további műveletek megtekintéséhez érintse meg és tartsa nyomva az elemet. A képernyő jobb oldalán megjelenő menüelemek nevének megtekintéséhez csúsztassa föléjük az ujját. A beállítások és a súgó megtekintéséhez húzza lefelé az ujját a képernyő felső részétől indulva. Az adott alkalmazás beállításait az alkalmazásban találja. Ha nincs az alkalmazásban, a készülék beállításait láthatja. 21
22 Kezdő lépések Tudnivalók a BlackBerry ID azonosítóról A BlackBerry ID kényelmes hozzáférést biztosít több BlackBerry termékhez és szolgáltatáshoz. A BlackBerry ID létrehozása után címével és jelszavával bármely olyan BlackBerry termékre bejelentkezhet, amely támogatja a BlackBerry ID használatát. A BlackBerry ID használatával kezelheti a BlackBerry World webhelyről letöltött alkalmazásokat, és készülékváltás esetén ismét letöltheti azokat. Ugyanazzal a BlackBerry ID-azonosítóval jelentkezzen be minden BlackBerry eszközén. Ha már korábban létrehozott egy BlackBerry ID azonosítót, azt kell használnia az új készülék beállításakor, ahelyett, hogy új BlackBerry ID azonosítót hozna létre. Ugyanazzal a BlackBerry ID azonosítóval jelentkezhet be táblaszámítógépen és okostelefonon is. Új BlackBerry ID létrehozása Tipp: Fontos, hogy az Ön számára könnyen megjegyezhető jelszót válasszon. A BlackBerry ID felhasználónévhez feltétlenül egy olyan címet adjon meg, melyet gyakran használ. A visszaállítási adatokat a BlackBerry ID felhasználónévként használt címre tudjuk elküldeni, ha elfelejti a BlackBerry ID jelszót. A BlackBerry ID felhasználónévként használt e- mail címet nem kell feltétlenül társítani a BlackBerry készülékkel. 1. Ha új BlackBerry ID azonosítót szeretne létrehozni a BlackBerry készülék beállításakor, a BlackBerry ID képernyőn érintse meg az Új létrehozása elemet. 2. Hajtsa végre a képernyőn látható utasításokat. 22
23 Kezdő lépések A BlackBerry Voice Control (hangvezérlés) alkalmazás használata A Hangvezérlés segítségével egyszerre több feladatot is egyszerűen végezhet, mivel számos műveletet és feladatot kihangosító módban használhat. Egy adott alkalmazáshoz navigálás helyett egyszerűen megnyithatja a Hangvezérlés alkalmazást, és bemondhatja a parancsot. A Hangvezérlés használatával a következő műveleteket végezheti el: Hívást kezdeményezhet. t, szöveges üzenetet vagy BBM-üzenetet küldhet. Kereshet az interneten vagy a BlackBerry készüléken. Értekezleteket és találkozókat rögzíthet. Emlékeztetőket állíthat be. Módosíthatja a Facebook-állapotát, vagy tweet üzenetet tehet közzé. A feljegyzéseket és emlékeztetőket mentheti a BlackBerry Remember szolgáltatásba. Ébresztést állíthat be. 1. A Hangvezérlés alkalmazás megnyitásához hajtsa végre az alábbiak egyikét: A kezdőképernyőn érintse meg a Hangvezérlés ikont. Nyomja meg és tartsa lenyomva anémítás gombot a készülék jobb oldalán. 2. A hangjelzés után mondja be a hangparancsot. 23
24 Készülékváltás Készülékváltás Készülékcsere előtt Ha további információra van szüksége arról, hogy miként válthat régebbi BlackBerry vagy külső fél által gyártott készülékről BlackBerry készülékre, látogassa meg a weboldalt. Ismerje meg, mely átviteli lehetőségek elérhetőek az Ön számára Az átvitt adatok típusa az átvitel módjától és az okostelefon típusától függ, melyről az adatok átkerülnek. Az átvitt adatok tartalmazhatnak beállításokat, telefonelőzményeket, képeket, zenéket, böngésző könyvjelzőit és egyéb információkat. Az átvitt adattípusok listájához látogassa meg a weboldalt. BlackBerry Device Software 5.0 vagy későbbi verzióról vált? Készülékváltáshoz használja a BlackBerry Link alkalmazást a számítógépen. Tudnivalók készülékváltásról a BlackBerry Link használatával. BlackBerry 7.0 vagy BlackBerry 7.1 verzióról vált? A készülékváltáshoz készülékén médiakártyát használhat.. Tudnivalók a médiakártya használatáról készülékváltás esetén. Olyan BlackBerry készülékről vált, melyre a BlackBerry Protect alkalmazás telepítve van? A BlackBerry Protect segítségével a jelenlegi készülékéről készített biztonsági mentési fájlból átviheti a támogatott adatokat (például a partnerek adatait) új készülékre.. Tudnivalók készülékváltásról a BlackBerry Protect használatával. iphone vagy Android készülékről vált? A készülékváltó alkalmazást letöltheti a következő helyről: BlackBerry World Tudnivalók a készülékváltásról a készülékváltó alkalmazás használatával. Tipp: Ha BlackBerry készülékről vált és szeretné megtekinteni, hogy jelenleg melyik szoftververziót futtatja, a régi készülék kezdőképernyőjén tegye a következők egyikét: Kattintson a Beállítások > Névjegy lehetőségre. Kattintson a Beállítások > Készülék > Információ a készülékverziókról lehetőségre. Adatátvitel új készülékre BlackBerry Protect használatával Mielőtt elkezdené: A funkció használatához telepítenie kell a BlackBerry Protect alkalmazást előző BlackBerry készülékére. Az előző készüléken a BlackBerry 7.1 vagy annál korábbi verzió kell, hogy fusson. 24
25 Készülékváltás A támogatott adatokat átviheti korábbi készülékéről új BlackBerry 10 készülékére a BlackBerry Protect segítségével. 1. Korábbi készülékén vagy a BlackBerry Protect webhely segítségével végezze el az adatok biztonsági mentését. 2. Új készülékén a kezdőképernyőn felülről húzza lefele ujját. Érintse meg a Beállítások > BlackBerry Protect lehetőséget. 3. Szükség esetén állítsa a BlackBerry Protect kapcsolót Be állásba. Végezze el a beállítási folyamatot. 4. Érintse meg a Helyreállítás elemet. Válassza ki a régi okostelefont a visszaállítandó adatatok forrásaként. 5. Érintse meg a Helyreállítás elemet. Adatátvitel iphone vagy Android készülékről Mielőtt elkezdené: A régi készülékének és BlackBerry készülékének is csatlakoznia kell a Wi-Fi-hálózathoz. A készülékváltó alkalmazással átviheti a partneradatokat, a képeket és egyéb személyes adatait iphone vagy Android készülékéről az új BlackBerry készülékére. A készülékváltó alkalmazásról további információt a deviceswitchapp weboldalon talál. 1. BlackBerry 10 eszközén látogassa meg a weboldalt, és töltse le a készülékváltó alkalmazást. 2. A készülékváltó alkalmazás megnyitása 3. Hajtsa végre a képernyőn látható utasításokat. A felhasználónevek és jelszavak feljegyzése BlackBerry készülékek cseréje előtt győződjön meg arról, hogy rendelkezik az alábbiakkal: Ha mentett felhasználónevekkel és jelszavakkal rendelkezik a Jelszómegőrzőben, jegyezze fel azokat ideiglenesen, hogy rendelkezésre álljanak, amikor fiókokat ad a készülékhez. Ha a készüléken a BlackBerry Device Software 5.0 vagy későbbi verziója fut, előfordulhat, hogy létrehozott egy BlackBerry ID azonosítót, amelyet a készülékre és a BlackBerry World webhelyre való bejelentkezésre használt. Ha bejelentkezik a BlackBerry 10 készülékre BlackBerry ID azonosítójával, újratelepítheti a korábban a BlackBerry App World webhelyről letöltött alkalmazásokat, és elérheti a BlackBerry BlackBerry ID azonosítóját használó termékeit (például BBM és BlackBerry Protect). Megjegyzés: A BlackBerry App World elnevezése BlackBerry 10 készülékeken: BlackBerry World. A BBM frissítése Bár a BlackBerry készülékek váltásához nem szükséges, a készülékváltás előtt javasoljuk, hogy frissítse a BBM alkalmazást a legfrissebb verzióra, illetve társítsa a BBM alkalmazást a BlackBerry ID-azonosítóval. 25
26 Készülékváltás 1. Ha szeretné megnézni, hogy a BBM melyik verzióját futtatja régi készülékén, keresse meg a BlackBerry Messenger alkalmazást a telepített alkalmazások listájában. 2. Töltse le a BBM 7.0 vagy annál újabb verzióját a BlackBerry World kezdőlapjáról vagy a webhelyről. Ha nem tudja frissíteni a BBM Ön által használt verzióját a BBM alkalmazásban, nyomja meg a Beállítások > Biztonsági mentés lehetőséget. Válasszon egy biztonsági mentési lehetőséget. gombot, majd a Mi a teendő, ha a SIM-kártyámon találhatók a partneradatok? A BlackBerry 10 készülék micro SIM-kártyát használ. Ha a készülékhez micro SIM-kártyát szeretne beszerezni, forduljon a szolgáltatóhoz. Ha a régi SIM-kártyára partnereket mentett, annak érdekében, hogy azok ne vesszenek el, előfordulhat, hogy a partnereket a régi készülékre kell másolnia a készülék adatainak biztonsági mentése előtt. Tipp: A partnerek másolásához a SIM-kártyáról a régi készülék beépített médiatárhelyére a régi készülék partnerlistájában nyomja meg a gombot, majd válassza a SIM-telefonkönyv elemet. Nyomja meg a gombot, majd válassza azösszes másolása a partnerlistába elemet. Készülékek biztonsági mentése és cseréje Adatok átvitele BlackBerry 7 készülékről médiakártya használatával Mielőtt elkezdené: Ez az átviteli beállítás csak akkor használható, ha BlackBerry 7 vagy későbbi készülékről vált. A használt szoftver verziójának megtekintéséhez az előző készülék kezdőképernyőjén kattintson a Beállítások > Névjegy elemre, vagy kattintson a Beállítások > Készülék > Információ a készülékverziókról elemre. Amikor a Beállítás alkalmazás Készülékváltás szolgáltatásával vált új BlackBerry készülékre, áthelyezheti az ébresztési beállításokat, a BBM-partnereket, a böngésző könyvjelzőit, a szöveges üzeneteket, a telefonelőzményeket és a vezeték nélküli kapcsolati profilokat a BlackBerry készülékek között. Ezt a funkciót úgy tervezték, hogy csak a személyes adatokat vigye át, a munkahelyieket ne. 1. A BlackBerry 7 készüléken kattintson a Beállítás > Készülékváltás elemre. 2. Kattintson a Médiakártya használata > Adatok mentése lehetőségre. 3. Hajtsa végre a képernyőn látható utasításokat. 26
27 Készülékváltás 4. Amikor a biztonsági mentés befejeződött, vegye ki a médiakártyát a BlackBerry 7 készülékből, és helyezze be a BlackBerry 10 készülékbe. 5. A BlackBerry 10 készülék kezdőképernyőjén érintse meg a > elemet. 6. Hajtsa végre a képernyőn látható utasításokat. Megjegyzés: A program a nem támogatott alkalmazásokat nem viszi át az új készülékre. Az fiókokat a BlackBerry Hub alkalmazásban állíthatja be az új készüléken. Ha szeretné letölteni az új eszközre nem átvitt alkalmazásokat, látogassa meg a BlackBerry World webhelyet. Adatátvitel új készülékre számítógép és a BlackBerry Link használatával Ha az aktuális BlackBerry készülékén a BlackBerry Device Software 5.0 vagy későbbi verziója fut, a BlackBerry Link segítségével átviheti a támogatott adatokat és beállításokat (például a készülék beállításait, a telefonelőzményeket, a médiafájlokat, a böngésző könyvjelzőit stb.) az új BlackBerry 10 készülékre. Ezt a funkciót úgy tervezték, hogy csak a személyes adatokat vigye át, a munkahelyieket ne. 1. A számítógépen töltse le a BlackBerry Link alkalmazást a webhelyről, és telepítse azt. 2. Nyissa meg a BlackBerry Link alkalmazást. 3. Csatlakoztassa a jelenlegi BlackBerry készüléket a számítógéphez USB-kábellel. 4. Hajtsa végre a képernyőn látható utasításokat. 5. Amikor a program kéri, csatlakoztassa az új BlackBerry 10 készüléket USB-kábellel. 6. Hajtsa végre a képernyőn látható utasításokat. Megjegyzés: A program a nem támogatott alkalmazásokat nem viszi át az új készülékre. Az fiókokat a BlackBerry Hub alkalmazásban állíthatja be az új készüléken. Ha szeretné letölteni az új eszközre nem átvitt alkalmazásokat, látogassa meg a BlackBerry World webhelyet. Készülékcsere után További tájékoztatásért készülékének a Research In Motion részére, újrahasznosítás és biztonságos ártalmatlanítás céljából való visszaküldéséről látogassa meg a weboldalt. Az újrahasznosítási és beszámítási programok csak bizonyos területeken érhetők el. 27
28 Készülékváltás A BBM-partnerek és -csoportok visszaállítása A BBM alkalmazás első megnyitásakor a készülék a BlackBerry ID megadását kéri. Ha korábban már használta a BBM alkalmazást, vegye figyelembe az alábbiakat: Ha másik BlackBerry készülékre vált, használhatja számítógépén vagy egy BlackBerry 7 vagy újabb alkalmazást futtató készüléken a BlackBerry Link Készülékváltás funkcióját az adatoknak (beleértve a partnereket és csoportokat) az új készülékre való átviteléhez a BBM 6.2 vagy korábbi verziójából. Ha korábban a BBM alkalmazást a BlackBerry ID azonosítóhoz társította (például a jelenleg használt készüléken), ugyanazzal a BlackBerry ID azonosítóval jelentkezhet be, hogy a BBM-adatokat a vezeték nélküli hálózaton visszaállítsa. A BBM beállítása után partnereiről, profiljáról és a csoportokról automatikusan biztonsági mentés készül a vezeték nélküli hálózaton a BlackBerry ID azonosító alapján. Mégis érdemes rendszeresen biztonsági mentést készíteni készülékéről a BlackBerry Link alkalmazást használó számítógépen arra az esetre, ha készülékét elveszítené, ellopnák vagy megsérülne. Jelszavak átvitele a Jelszómegőrző alkalmazásából Mielőtt elkezdené: Először át kell vinnie az adatokat BlackBerry Device Software 5.0 vagy későbbi szoftvert futtató BlackBerry készülékről BlackBerry 10 készülékre a BlackBerry Link, BlackBerry Protect szoftver vagy médiakártya segítségével. 1. A BlackBerry 10 készüléken töltse le a Jelszómegőrző alkalmazást a BlackBerry World webhelyről. 2. A kezdőképernyőn érintse meg a Jelszómegőrző elemet. 3. Hajtsa végre a képernyőn látható utasításokat. Fiók beállítása a készüléken Készülékéhez hozzáadhat fiókokat, közösségi oldalak fiókjait (például Facebook, Twitter, LinkedIn) vagy akár egy Evernote-fiókot. 1. A kezdőképernyőn húzza lefelé az ujját a képernyő felső részétől. 2. Érintse meg a Beállítások > Fiókok lehetőséget. 3. Ha már hozzáadott fiókot a készülékhez, másik fiók felvételéhez érintse meg a lehetőséget. 28
29 Készülékváltás Tippek készülékváltás után Ha befejezte a BlackBerry készülékek váltását, fontolja meg az alábbiak elvégzését: Ha van médiakártyája, helyezze át azt a régi készülékből az újba. Az összes üzenet és frissítés megkapásához adja hozzá és közösségi hálózati fiókját az új készülékhez. A régi készülékről töröljön minden adatot. A készülék összes adatának törléséhez, ha szükséges, állítson be jelszót a készülékhez, majd adja meg azt hibásan tíz alkalommal. Töltsön le alkalmazásokat a BlackBerry World webhelyről. Fedezze fel a készülék Súgó alkalmazását, és ismerje meg a tippeket és trükköket. Hibaelhárítás: Készülékváltás A SIM-kártyámat nem tudom behelyezni az új BlackBerry 10 készülékbe. A BlackBerry 10 készülék micro SIM-kártyát használ. Ha micro SIM-kártyát szeretne kapni az új készülékhez, forduljon a szolgáltatóhoz. Hogyan tudom visszaállítani az elveszített vagy elfelejtett BlackBerry ID jelszavamat? A BlackBerry ID jelszóra vonatkozó átállítási utasításokat megkaphatja a BlackBerry ID azonosítóként használt címére. Biztonsági okokból BlackBerry ID-jelszavát nem állíthatjuk vissza Önnek. Tegye a következők egyikét: A jelszó visszaállításához egy számítógépen menjen a weboldalra. Kattintson a Jelszó helyreállítása lehetőségre. Hajtsa végre a képernyőn látható utasításokat. BlackBerry készülékén a jelszó átállításához kattintson az Elfelejtett jelszó lehetőségre, ha a BlackBerry ID azonosítóját kéri a bejelentkezéshez. Válaszolja meg a biztonsági kérdéseket, és hajtsa végre a képernyőn látható utasításokat. Amint végrehajtotta a fenti utasításokat, egy jelszóátállító üzenetet fog kapni. Ha a jelszó átállításának lépéseit számítógépen hajtja végre, a jelszóátállítási t csak számítógépen lehet megtekinteni és azt nem küldjük el 29
30 Készülékváltás készülékére. Ha a jelszó átállításának lépéseit a készüléken hajtja végre, a jelszóátállítási t a készülékére küldjük el. A BlackBerry ID-jelszó átállításához hajtsa végre az ben küldött utasításokat. Az előző készülék egyes adatai nem találhatók az új készüléken. A készülék típusa, melyről az adatok átvitele történik, és a régi készüléken található szoftver verziója határozza meg, hogy milyen adatok vihetők át az új eszközre. Az átvitt adattípusok listájához látogassa meg a weboldalt. Próbálkozzon a következő műveletek egyikével: Ellenőrizze, hogy a személyes fiókjai be vannak-e állítva. Az fiókokat a program nem viszi át, és azokat a készülék BlackBerry Hub szolgáltatásában kell beállítani. Ellenőrizze, hogy a munkahelyi fiókjai be vannak-e állítva. Ha Microsoft Exchange ActiveSync fiókkal rendelkezik BlackBerry Enterprise Server kiszolgálón, forduljon a rendszergazdához a fiók aktiválásához szükséges adatokért. Keressen emlékeztetőket és feladatokat a BlackBerry Remember alkalmazásban. Vigyen át alkalmazásokat azok BlackBerry World webhelyről való letöltésével. A médiakártya használatával nem tudok adatokat átvinni Próbálkozzon a következő műveletek egyikével: Készítsen biztonsági másolatot a médiakártyáról más helyre, például a BlackBerry készülék beépített médiatárába vagy a számítógépre. Formázza a médiakártyát, vagy vásároljon egy újat. Mentse az elemeket, amelyekről a médiakártyára biztonsági másolatot készített, majd próbálja meg azokat ismét átvinni. Használja a BlackBerry Link alkalmazást az adatok készülékek közötti átviteléhez.a BlackBerry Link letöltéséhez keresse fel számítógépén a weboldalt, és válassza a Windows vagy a Mac lehetőséget. 30
31 Mi különbözteti meg a BlackBerry 10 készüléket a BlackBerry készüléktől? Mi különbözteti meg a BlackBerry 10 készüléket a BlackBerry készüléktől? Hogyan jeleníthetem meg a menüt? A BlackBerry 10 készülékeken nem található a menügomb. A menük megnyithatóak képernyő alján található ikonok megérintésével vagy a képernyőn található elemek hosszas megnyomásával. Hogyan térhetek vissza a kezdőképernyőre? Számos alkalmazásban megérintheti a Vissza elemet az előző képernyőre való visszatéréshez. Egy adott alkalmazás kicsinyítéséhez és a kezdőképernyőre való visszatéréshez húzza felfelé az ujját a képernyő alsó részétől. 31
32 Mi különbözteti meg a BlackBerry 10 készüléket a BlackBerry készüléktől? Hogyan módosíthatom a beállításokat és opciókat? Egy alkalmazás beállításainak módosításához a képernyő felső részétől indulva húzza lefelé ujját a képernyőn, és érintse meg a ikont. Számos alkalmazásban a ikont is megérintheti a további beállítások megtekintéséhez. A BlackBerry készülék beállításainak módosításához, illetve mobil- és Wi-Fi-hálózathoz való csatlakozáshoz a kezdőképernyőn húzza az ujját lefelé a képernyő felső részétől, majd érintse meg a Beállítások lehetőséget. 32
33 Mi különbözteti meg a BlackBerry 10 készüléket a BlackBerry készüléktől? Hol vannak a csengőhangjaim és az értesítési profiljaim? A BlackBerry 10 operációs rendszer az alábbi beépített értesítési módokat tartalmazza: Normál, Csak telefonhívás, Csak rezgés és Összes figyelmeztetés kikapcsolva. A Halk üzemmódot egyszerűen bekapcsolhatja, ehhez a képernyő felső részétől indulva húzza lefelé ujját a képernyőn, és érintse meg a elemet. A partnerekhez egyéni csengőhangot állíthat be a Partnerek alkalmazásban. Ha bizonyos üzenettípusokhoz értesítést szeretne beállítani, a kezdőképernyőn húzza lefelé az ujját a képernyő felső részétől indulva, majd érintse meg a Beállítások > Értesítések elemet. Hol vannak az üzeneteim? Talán észrevette, hogy nincsen üzenetek ikon a kezdőképernyőn. Ez azért van, mert minden üzenete, szöveges üzenete, közösségi hálózati értesítése, nem fogadott hívása és hangpostaüzenete a BlackBerry Hub-alkalmazásban található. A BlackBerry Hub nem olyan, mint a BlackBerry készülékén található többi alkalmazás. Ez a BlackBerry 10- élmény legfontosabb eleme, mely folyamatosan fut, hogy Ön mindig csatlakozva legyen bármit is tesz készülékén. A BlackBerry Hub megnyitásához húzza jobbra az ujját a kezdőképernyőn. 33
34 Mi különbözteti meg a BlackBerry 10 készüléket a BlackBerry készüléktől? Belenézhet a BlackBerry Hub-alkalmazásba, illetve bárhol megnyithatja a készülékén egy egyszerű kézmozdulattal: Hol vannak az alkalmazásaim? Előfordulhat, hogy a régi BlackBerry készüléken használt egyes alkalmazások a BlackBerry 10 készüléken nem érhetők el. A BlackBerry World webhelyen ellenőrizheti, hogy a régi alkalmazások letölthetők-e a My World képernyőn, illetve új alkalmazásokat kereshet. Hol találhatók a feladataim, emlékeztetőim és hangjegyzeteim? Ha a BlackBerry Link szoftverrel vitte át a fájlokat a régi BlackBerry készülékről az új készülékre, a feladatoknak, emlékeztetőknek és hangjegyzeteknek a BlackBerry Remember alkalmazásban kell lenniük. Ha korábban használt feladatokat a BBM Groups alkalmazásban, azokhoz továbbra is hozzáférhet a BBM alkalmazásban. 34
35 Mi különbözteti meg a BlackBerry 10 készüléket a BlackBerry készüléktől? Hol találom a fájljaimat? A fájljait a Fájlkezelő alkalmazásban találja. Ha munkahelyi fiókot adott a BlackBerry készülékhez, és a rendszergazda bekapcsolta a BlackBerry Balance technológiát, a készülék adatai, az alkalmazások és a hálózati helyek fel vannak osztva munkahelyi és személyes tárhelyre. A külön tárhelyek használatával elkerülheti, hogy például véletlenül személyes alkalmazásba másolja a munkahelyi adatokat, vagy bizalmas adatokat osszon meg BBM Video-csevegés közben. A munkatárhelyi és személyes tárhelye közötti váltáshoz húzza az ujját lefelé a kezdőképernyő közepén, és érintse meg a Személyes vagy a Munkahelyi lehetőséget. Hol találom a készülék adatait és a jelszavakat? Hol találom a PIN-kódomat? A BBM alkalmazásban érintse meg a profilképét. A profiloldalon a PIN-kód a vonalkód alatt látható. A PIN-kód megjelenítésének másik módja, ha vagy szöveges üzenetben beírja a sajatpin parancsot. Hol találom a saját telefonszámomat? A kezdőképernyőjén érintse meg a ikont. A Hívások vagy a Partner nézetben, a képernyő közepén húzza lefelé az ujját, és a telefonszám megjelenik a képernyő tetején. A telefonszám megjelenítésének másik módja, ha vagy szöveges üzenetben beírja a sajatszam parancsot. Hol található a Jelszómegőrző? A Jelszómegőrző alkalmazás a BlackBerry World webhelyről tölthető le. Ha a BlackBerry Link alkalmazást vagy médiakártyát használt az adatok átviteléhez BlackBerry Device Software 5.0 vagy újabb szoftvert futtató BlackBerry készülékről, a régi készülékről visszaállíthatja a Jelszómegőrző jelszavait, miután letöltötte a Jelszómegőrző alkalmazást. Hol találom a készülék operációs rendszerének és hardverének részleteit? A kezdőképernyőn húzza lefelé az ujját a képernyő felső részétől. Érintse meg a Beállítások > Névjegy elemet. A megjelenített információ típusának módosításához érintsen meg egy lehetőséget a legördülő listában. Hogyan kereshetek? Ha a BlackBerry készüléken vagy az interneten meg szeretne valamit keresni, a kezdőképernyő alján érintse meg a elemet. 35
36 Mi különbözteti meg a BlackBerry 10 készüléket a BlackBerry készüléktől? Mi a BlackBerry Link? A BlackBerry Link a BlackBerry Desktop Software legújabb verziója, amely a BlackBerry 10 készülékkel használható. A BlackBerry Desktop Software szolgáltatás a BlackBerry 7.1 és korábbi verzióját futtató készülékeken használható. A BlackBerry Link olyan szoftver, amely a számítógépre telepítve összekapcsolja a BlackBerry készülék adatait, médiafájljait és alkalmazásait az asztali számítógéppel. A BlackBerry Link letöltéséhez keresse fel számítógépén a weboldalt, és válassza a Windows vagy a Mac lehetőséget. 36
37 Közölje mondanivalóját a BlackBerry billentyűzet segítségével Közölje mondanivalóját a BlackBerry billentyűzet segítségével A BlackBerry billentyűzet megtanulja, milyen stílusban ír, és alkalmazkodik gépelési módjához. Megérti, mit szeretne mondani, és felkínálja a keresett szavakat a gyorsabb, pontosabb és legkevesebb erőfeszítést igénylő gépeléshez, Akár e- mailekre válaszol, a BBM segítségével kommunikál, vagy útközben dolgozik egy fontos dokumentumon. Miközben családtagjainak meglátogatását szervezi, a billentyűzet elemzi az Ön stílusát, és megtanulja testvére, édesanyja és lakhelyük nevét, és gépelés közben felajánlja ezeket a neveket. A neveket egy ujjmozdulattal hozzáadhatja az üzenethez. A billentyűzet és a beírás egy pillantás erejéig 37
38 Közölje mondanivalóját a BlackBerry billentyűzet segítségével Ékezetes karakter beírása 1. A BlackBerry billentyűzeten tartsa lenyomva azt a betűt, melyet ékezettel kíván ellátni. 2. Amikor az ékezetes karakterek megjelennek a billentyűzet felett, érintse meg a beírni kívánt ékezetes karaktert. Szimbólum vagy szám beírása 1. Nyomja meg a BlackBerry billentyűzet jobb alsó felén található billentyűt. 2. Érintse meg a beírni kívánt szimbólumot vagy számot. Nagybetű beírása 1. A BlackBerry billentyűzet készüléken nyomja meg a gombot. 2. Nyomjon meg egy betűt. Tipp: A nagybetűs írásmód bekapcsolásához nyomja meg a és a billentyűt. Gyorsabb szövegbevitel az automatikus segítségnyújtási beállításokkal Módosíthatja a szövegbeviteli beállításokat, hogy gyorsabban vihesse be a kívánt szöveget a BlackBerry billentyűzeten. Például módosíthatja a beállításokat úgy, hogy a készülék automatikusan nagybetűvel kezdje az új mondatokat, illetve beállíthatja, hogy a billentyű vagy a dupla megnyomásával pontot szúrjon be a rendszer. 1. A kezdőképernyőn húzza lefelé az ujját a képernyő felső részétől. 2. Érintse meg a Beállítások > Nyelv és bevitel > Prediktív bevitel és javítás lehetőséget. 3. Érintse meg a módosítani kívánt beállításokat. 38
39 Közölje mondanivalóját a BlackBerry billentyűzet segítségével Szöveg kivágása, másolása és beillesztése 1. A kijelöléshez érintse meg hosszan a kívánt szöveget. A kijelölt rész módosításához mozgassa a kurzormutatókat. 2. Tegye a következők egyikét: A szöveg másolásához érintse meg a kijelölt szöveget. Érintse meg a lehetőséget. A szöveg kivágásához érintse meg a kijelölt szöveget. Érintse meg a lehetőséget. 3. A beillesztéshez érintse meg hosszan azt a részt, ahová a szöveget be kívánja illeszteni. Érintse meg a elemet. Gépelés közben megjelenő szójavaslatok kiválasztása BlackBerry készülékét arra tervezték, hogy megtanulja az Ön által használt kifejezéseket, valamint azt, hogy ezeket a mondat mely részében szokta használni. Készüléke ezt az információt arra használja, hogy kitalálja, milyen szót fog következőnek beírni. Amikor megáll az írásban, a BlackBerry billentyűzet felett megjelennek a javasolt szavak. Javasolt szó kiválasztása A BlackBerry billentyűzet felett megjelenő szó használatához és kiválasztásához érintse meg azt. 39
40 Jusson el hamarabb oda a billentyűparancsokkal Jusson el hamarabb oda a billentyűparancsokkal A kezdőképernyő parancsikonjai Az Instant Action technológiával támogatott BlackBerry billentyűzettel számos feladatot végezhet el gyorsan, ha a kezdőképernyőn bizonyos parancsokat ír be. A kezdőképernyő parancsikonjait használhatja telefonhívás kezdeményezéséhez, vagy SMS küldéséhez, BBM-csevegés kezdeményezéséhez, Facebook státusz frissítéséhez, tweet küldéséhez, LinkedIn-frissítéshez, vagy a BlackBerry Remember alkalmazásban feljegyzés és feladat hozzáadásához. Hívásindítás 1. A kezdőképernyőn írja a hívni kívánt személy nevét vagy telefonszámát majd a hívása szót. Írja be például a következőt: János hívása vagy hívása. 2. A Műveletek területen érintse meg a végrehajtani kívánt műveletet. küldése 1. A kezdőképernyőn írja be az szót, majd annak a partnernek a nevét, akinek t szeretne küldeni. Írja be például a következőt: Kiss Anna számára. 2. A Műveletek területen érintse meg a végrehajtani kívánt műveletet. Szöveges üzenet küldése 1. A kezdőképernyőn írja be az SMS szót, majd annak a személynek a nevét, akinek szöveges üzenetet szeretne küldeni. Írja be például a következőt: SMS Gábor részére vagy SMS részére. 2. A Műveletek területen érintse meg a végrehajtani kívánt műveletet. BBM-csevegés indítása 1. A kezdőképernyőn írja be a BBM szót, majd majd annak a személynek a nevét, akivel csevegni szeretne. Írja be például a következőt írhatja be: BBM Kiss Erika. 40
41 Jusson el hamarabb oda a billentyűparancsokkal 2. A Műveletek területen érintse meg a végrehajtani kívánt műveletet. Facebook-állapot frissítése 1. A kezdőképernyőn írja be a Facebook szót, és az állapotfrissítést. Például a következőt írhatja be: Facebook ma az autóvásárra megyünk. 2. A Műveletek területen érintse meg a végrehajtani kívánt műveletet. Tweet-üzenet közzététele 1. A kezdőképernyőn írja be a tweet szót, majd a tweetet. Írja be például a következőt: tweet végre szép az idő. 2. A Műveletek területen érintse meg a végrehajtani kívánt műveletet. LinkedIn-frissítés közzététele 1. A kezdőképernyőn írja be a LinkedIn szót, majd a frissítést. Írja be például a következőt: LinkedIn nagyon élveztem a mai továbbképzést. 2. A Műveletek területen érintse meg a végrehajtani kívánt műveletet. Megjegyzés hozzáadása a BlackBerry Remember alkalmazáshoz 1. A készülék kezdőképernyőjén írja be a feljegyzés szót, majd magát a feljegyzést. Írja be például a következőt: feljegyzés tejet kell venni hazafele. 2. A Műveletek területen érintse meg a végrehajtani kívánt műveletet. Feladat hozzáadása a BlackBerry Rememberalkalmazáshoz 1. A készülék kezdőképernyőjén írja be a feladat szót, majd a végrehajtani kívánt feladatot. Írja be például a következőt: feladat felkészülés a holnapi megbeszélésre. 2. A Műveletek területen érintse meg a végrehajtani kívánt műveletet. 41
42 Jusson el hamarabb oda a billentyűparancsokkal A kezdőképernyő alternatív parancsikonjai A kezdőképernyőn a teljes parancs beírása helyett egyes esetekben elegendő egy alternatív parancs beírása. A készüléken beállított nyelvtől függően előfordulhat, hogy az alternatív parancsikonok nem állnak rendelkezésre. Művelet Hívásindítás küldése Szöveges üzenet küldése Facebook-állapot frissítése Tweet-üzenet közzététele LinkedIn-frissítés közzététele Megjegyzés hozzáadása a BlackBerry Remember alkalmazással Feladat hozzáadása a BlackBerry Remember alkalmazással Alternatív parancsikonok Írja be a telefonszámot, vagy írja be a telefon illetve a tárcsázás szót, majd a telefonszámot. Írja be a mail szót. Írja be az sms, msg vagy üzenet szót. Írja be a következőt: fb. Írja be a következőt: tweet vagy tw. Írja be a következőt: li. Írja be a következőt: emlékeztető. Írja be a következőt: tennivaló. Parancsikonok:BlackBerry Hub Az üzenetek listában Üzenet írása Keresés a BlackBerry Hub alkalmazásban Ugrás az üzenetek és értesítések lista tetejére Ugrás az üzenetek és értesítések lista aljára Nyomja meg a C billentyűt Nyomja meg az S billentyűt Nyomja meg a T billentyűt Nyomja meg a B billentyűt Az üzenetben Üzenet megválaszolása Válasz az üzenet minden címzettjének Nyomja meg az R billentyűt Nyomja meg az L billentyűt 42
43 Jusson el hamarabb oda a billentyűparancsokkal Üzenet továbbítása Nyomja meg az F billentyűt Parancsikonok: Partnerek Partner keresése Partner szerkesztése Ugrás a partneradatok listájának tetejére Ugrás a partneradatok listájának aljára A partnerlistán kezdje el beírni a partner nevét. A partnerlistán válassza ki a partnert. Nyomja meg az E billentyűt. A partner adatainak listájánál nyomja meg a T billentyűt. A partner adatainak listájánál nyomja meg a B billentyűt. Parancsikonok: Naptár Ugrás a mai napra Ugrás a heti nézetre Ugrás a havi nézetre Ugrás az előző napra, hétre vagy hónapra Ugrás a következő napra, hétre vagy hónapra Ugrás ütemezési nézetre Ugrás a személyek nézetre Ugrás a napirend nézetre Új esemény létrehozása Események keresése Esemény szerkesztése Nyomja meg a T billentyűt Nyomja meg a W billentyűt Nyomja meg az M billentyűt Nyomja meg a P billentyűt Nyomja meg az N billentyűt Nyomja meg a D billentyűt Nyomja meg az O billentyűt Nyomja meg az A billentyűt Nyomja meg a C billentyűt Nyomja meg az S billentyűt Nyissa meg az eseményt, majd nyomja meg az E billentyűt. Parancsikonok: Böngésző Előre egy oldallal Visszalépés egy oldallal Nyomja meg az N billentyűt Nyomja meg a P billentyűt 43
44 Jusson el hamarabb oda a billentyűparancsokkal Szövegkeresés az oldalon Könyvjelzőlista megnyitása Előzmények megnyitása Olvasás mód megnyitása Weblap frissítése Nagyítás Kicsinyítés Ugrás a weboldal tetejére Ugrás a weboldal aljára Nyomja meg az S billentyűt Nyomja meg a K billentyűt Nyomja meg a H billentyűt Nyomja meg az R billentyűt Nyomja meg az L billentyűt Nyomja meg az I billentyűt Nyomja meg az O billentyűt Nyomja meg a T billentyűt Nyomja meg a B billentyűt Lefelé lépés a képernyőn Nyomja meg a billentyűt. Felfelé lépés a képernyőn Nyomja meg a és a billentyűt. Parancsikonok: Beírás A beviteli nyelvtől függően előfordulhat, hogy egyes billentyűparancsok nem használhatóak. Automatikusan javított szó visszavonása Nyomja meg kétszer a billentyűt. Pont (.) beszúrása szövegmezőben Nyomja meg kétszer a billentyűt. A következő betű nagybetű lesz. Kukac jel (@) vagy pont (.) beírása az címmezőbe Nyomja meg a billentyűt. Betű nagybetűvé alakítása Tartsa lenyomva a betűgombot mindaddig, amíg a nagybetű meg nem jelenik. Nagybetűs írásmód bekapcsolása Nyomja meg a és a billentyűt. A nagybetűs írásmód kikapcsolásához nyomja meg a gombot. vagy a Szimbólum beírása Nyomja meg a billentyűt. Érintse meg a képernyőn megjelenő szimbólumot. Billentyűn lévő alternatív karakter beírása Nyomja meg a gombot és a karakter gombját. 44
45 Jusson el hamarabb oda a billentyűparancsokkal Ékezet vagy különleges karakter beírása Tartsa lenyomva a betű billentyűjét, és érintse meg az ékezetes vagy speciális karaktert. Szám beírása szövegmezőbe Nyomja meg a gombot, és nyomja meg a számgombot. Szám beírása számmezőbe Nyomja meg a számbillentyűt. Számzár bekapcsolása Nyomja meg a és a billentyűt. A számbillentyűzet kikapcsolásához nyomja meg a vagy a gombot. Szöveg egy sorának kijelölése Szöveg kijelölése betűnként Kijelölt szöveg kivágása Kijelölt szöveg másolása Szöveg beillesztése Érintse meg a szöveget, és tartsa lenyomva. Mozgassa az ujját felfelé vagy lefelé a képernyőn. Érintse meg a szöveget, és tartsa lenyomva. Mozgassa az ujját balra vagy jobbra a képernyőn az egyes karakterek kijelöléséhez. Érintse meg a kijelölt szöveget. Érintse meg a lehetőséget. Érintse meg a kijelölt szöveget. Érintse meg a lehetőséget. Érintse meg hosszan azt a részt, ahová a szöveget be kívánja illeszteni. Parancsikonok: Játékok A következő részre ugrás a beállításvarázslóban Az előző részre ugrás a beállításvarázslóban Ugrás a lista tetejére Ugrás a lista aljára Nyomja meg az N billentyűt Nyomja meg a P billentyűt Nyomja meg a T billentyűt Nyomja meg a B billentyűt Lista legörgetése egy képernyő hosszúsággal Nyomja meg a billentyűt. Lista legörgetése egy képernyő hosszúsággal Nyomja meg a és a billentyűt. Lépés a következő gombra vagy szövegbeviteli mezőre a Profil szerkesztése képernyőn Nyomja meg a billentyűt. 45
46 Jusson el hamarabb oda a billentyűparancsokkal Lépés az előző gombra vagy szövegbeviteli mezőre a Profil szerkesztése képernyőn Nyomja meg a és a billentyűt. Parancsikonok: Remember alkalmazás Ugrás a bejegyzések listájának tetejére Ugrás a bejegyzések listájának aljára Új bejegyzés hozzáadása Nyomja meg a T billentyűt Nyomja meg a B billentyűt Nyomja meg a C billentyűt Parancsikonok:Documents To Go A következő billentyűparancsokat használhatja a Documents To Go alkalmazással: Word To Go billentyűparancsok Ugrás a dokumentum tetejére Ugrás a dokumentum aljára Nyomja meg a T billentyűt Nyomja meg a B billentyűt Görgetés lefelé egy képernyőt Nyomja meg a billentyűt. Görgetés felfelé egy képernyőt Nyomja meg a és a billentyűt. Nagyítás Kicsinyítés Nyomja meg az I billentyűt Nyomja meg az O billentyűt Sheet To Go billentyűparancsok Ugrás a munkalap tetejére Ugrás a munkalap aljára Cella megkeresése Nyomja meg a T billentyűt Nyomja meg a B billentyűt Nyomja meg az S billentyűt 46
47 Jusson el hamarabb oda a billentyűparancsokkal Görgetés lefelé egy képernyőt Nyomja meg a billentyűt. Görgetés felfelé egy képernyőt Nyomja meg a és a billentyűt. Ugrás a következő munkalapfülre Ugrás az előző munkalapfülre Nagyítás Kicsinyítés Nyomja meg az N billentyűt Nyomja meg a P billentyűt Nyomja meg az I billentyűt Nyomja meg az O billentyűt Slideshow To Go billentyűparancsok Ugrás az első diára Ugrás az utolsó diára Nyomja meg a T billentyűt Nyomja meg a B billentyűt Ugrás a következő diára Nyomja meg az N vagy a billentyűt Ugrás az előző diára Nyomja meg a P vagy a és billentyűt Dia nagyítása Dia kicsinyítése Nyomja meg az I billentyűt Nyomja meg az O billentyűt 47
48 Kapcsolatok Kapcsolatok A készülékkel használható vezeték nélküli hálózatok ellenőrzése A BlackBerry készülék nem feltétlenül csatlakozik a készüléken felsorolt összes típusú hálózathoz. A készülék a listában szereplő összes hálózathoz képes csatlakozni, de az egyes hálózattípusokhoz való csatlakozás a vezeték nélküli szolgáltató által biztosított lehetőségektől függ. A Biztonsági és termékinformációk című füzetben olvashat bővebben azokról a vezeték nélküli hálózatokról, amelyekhez készüléke csatlakozik. 1. A kezdőképernyőn húzza lefelé az ujját a képernyő felső részétől. 2. Érintse meg a Beállítások > Névjegy lehetőséget. 3. A képernyő felső részén lévő legördülő listában érintse meg a Hálózat elemet. Csatlakozás a mobilhálózathoz Mielőtt elkezdené: A mobilhálózati kapcsolat bekapcsolásához ki kell kapcsolni a repülőgépes módot. 1. A kezdőképernyőn húzza ujját a képernyő tetejétől lefelé. 2. Érintse meg a Beállítások > Hálózati kapcsolatok > Mobilhálózat elemet. 3. Állítsa a Mobilhálózat kapcsolót Be állásba. A mobilhálózathoz történő csatlakozás kikapcsolásához állítsa a Mobilhálózat kapcsolót Ki állásba. Vezeték nélküli kapcsolatok ikonjai BlackBerry készüléke aktuális vezeték nélküli hálózati lefedettségének jelzésére a következő ikonok jelenhetnek meg a kezdőképernyő jobb felső sarkában. A sávok száma a mobilhálózat jelerősségét tükrözi. Ha gyenge a jel, előfordulhat, hogy a készüléknek több energiára van szüksége a kapcsolat fenntartásához. A készülék a megjelenített hálózattípushoz csatlakozik, és a mobilhálózati csomag összes funkciójához hozzá tud férni. 48
49 Kapcsolatok A készülék a megjelenített hálózattípushoz csatlakozik, ám a hálózati funkciók korlátozottak. Valószínűleg tud telefonhívást indítani, ám nem tud csatlakozni az internetre, vagy megnézni üzeneteit. Nincs mobilhálózati lefedettsége. A készülék jelenleg barangolás üzemmódban működik. Erre kiegészítő adatletöltési díjak vonatkozhatnak. A következőhöz csatlakozott: BlackBerry Infrastructure A hullámvonalas sávok száma a Wi-Fijelerősségét tükrözi. Ha gyenge a jel, előfordulhat, hogy a készüléknek több energiára van szüksége a kapcsolat fenntartásához. Készüléke repülőgépes üzemmódban van, így az összes vezeték nélküli kapcsolata inaktív. Bekapcsolhatja a Wi-Fi vagy a Bluetooth technológiát, de a mobilhálózati kapcsolatot nem. Hiba merült fel a SIM-kártyával kapcsolatban. A hibával kapcsolatos információért a kezdőképernyőn húzza lefelé az ujját a képernyő felső részétől indulva. Érintse meg a Beállítások > Hálózati kapcsolatok > Mobilhálózat elemet. Csak segélyhívást kezdeményezhet. A következő ikonok jelennek meg a kezdőképernyő bal felső sarkában, ha készüléke csatlakozott vagy csatlakozni próbál egy másik készülékhez Mobil Hotspot módban, Internet tethering, Bluetooth technológia vagy NFC használatával. Be van kapcsolva a Mobil hotspot mód. Ha az ikon tömör, a Mobil hotspot alkalmazás csatlakoztatva van. Be van kapcsolva az Internet tethering. Ha az ikon tömör, készüléke egy másik készülékhez van csatlakoztatva. Be van kapcsolva a Bluetooth technológia. Ha az ikon tömör, csatlakoztatva van a Bluetooth. Be van kapcsolva az NFC szolgáltatás. 49
50 Kapcsolatok Tippek: Csatlakozás kiválasztása A BlackBerry készülék képes különféle módokon kapcsolódni kiterjesztve ezzel a készülékkel végezhető műveletek körét, illetve az egyéb eszközökkel való kapcsolati lehetőségeket. Tekintse meg a csatlakozások listáját, hogy megismerhesse a különböző típusú csatlakozásokat, az egyes csatlakozások használatára vonatkozó tippeket, illetve néhány olyan dolgot, amelyről talán eddig nem is tudta, hogy megteheti. Hálózati kapcsolatok Mobilhálózat Wi-Fi A mobilhálózatra való csatlakozása teszi lehetővé a BlackBerry készülék számára a hívásindítást, illetve ha rendelkezik adatcsomaggal, olyan adatszolgáltatások igénybevételét, mint az internetes böngészés. Néhány helyen, például kórházban vagy repülőgépen ki kell kapcsolnia a mobilhálózati csatlakozást, ám egyéb esetekben általában bekapcsolva hagyhatja azt. A Wi-Fi-hálózati kapcsolat egy másik módja az adatszolgáltatások készüléken történő igénybevételéhez, ám a mobilhálózat használatával ellentétben a Wi-Fi használata nem növeli az adatcsomagjával kapcsolatos díjakat. Készülékét úgy tervezték, hogy mentett Wi-Fi-hálózatokra próbáljon csatlakozni, mielőtt a mobilhálózatot próbálná használni olyan alapvető adatfunkciók használatához, mint az internethasználat vagy az alkalmazások letöltése. Ha bekapcsolva hagyja a Wi-Fi funkciót, amint egy mentett Wi-Fi-hálózat hatósugarába ér, készüléke automatikusan csatlakozik ehhez. Ne feledje azonban, hogy a folyamatosan bekapcsolt Wi-Fi funkció miatt gyorsabban lemerül az akkumulátor. Készülékek közötti kapcsolatok USB USB-kábel segítségével hozzon létre kétutas kapcsolatot BlackBerry készüléke és a számítógép között. Ha készülékét USB-kábellel csatlakoztatja a számítógéphez, a készülék cserélhető tárolóeszközként jelenik meg rajta. A számítógép funkcionalitásától függően rendszerint használhat USB-kapcsolatot a fájlok áthúzására a számítógép és a készülék között. Bluetooth technológia A Bluetooth olyan vezeték nélküli technológia, mely lehetővé teszi a közvetlen kapcsolat létrehozását a BlackBerry készüléke és egy másik Bluetooth-kompatibilis eszköz között. Noha lehetőség van fájlátvitelre Bluetoothkapcsolaton keresztül, a tartalmak adatfolyammal való átvitelének képessége miatt a Bluetooth-kapcsolatot gyakrabban használják például olyan műveletekre, mint a BlackBerry készüléken tárolt zene különálló hangszórón 50
51 Kapcsolatok NFC való lejátszása, illetve hívások indítása a fejhallgatón a BlackBerry készülék mobilhálózati kapcsolatának igénybevételével. Az NFC rövid hatótávolságban működő vezeték nélküli technológia, melyet gyors kapcsolat létrehozására használhat BlackBerry készüléke és egy másik NFC-kompatibilis készülék vagy NFC-címke között. Az NFC-vel nem szükséges párosítási adatokat megadnia a kapcsolat létrehozásához, így hasznos megoldást jelent az azonnali műveletek esetén, mint például partnerkártyák átadása olyan személyeknek, akikkel most ismerkedett meg vagy információ rögzítése NFC-címkét tartalmazó poszterről. A mobilszolgáltatójától és a BlackBerry készülékre telepített alkalmazásoktól függően az NFC a készülék elektronikus pénztárcává való átalakítására is használható, így Ön például BlackBerry készülékével is fizethet. Repülőgépes mód bekapcsolása Egyes helyeken, mint például repülőn vagy kórházban le kell állítania az összes kapcsolatot a BlackBerry készüléken. Repülőgépes üzemmódban gyorsan leállíthatja az összes kapcsolatot, és miután kilép ebből az üzemmódból, a készülék helyreállítja a korábban engedélyezett kapcsolatokat. 1. A kezdőképernyőn húzza lefelé az ujját a képernyő felső részétől. 2. Érintse meg a Beállítások > Hálózati kapcsolatok lehetőséget. 3. Állítsa a Repülőgépes mód kapcsolót Be állásba. Csatlakozás Wi-Fi-hálózathoz Amikor Wi-Fi-hálózathoz csatlakozik, a BlackBerry készülék menti a hálózati információkat. Amikor újból a mentett Wi-Fihálózat hatótávolságába ér, a készülék automatikusan csatlakozik hozzá, ha a Wi-Fi funkció be van kapcsolva. 1. A kezdőképernyőn húzza lefelé az ujját a képernyő felső részétől. 2. Érintse meg a Wi-Fi elemet. 3. Ha a Wi-Fi kapcsoló O állásban van, állítsa I állásba. 4. Válassza ki a hálózatot. 5. Ha megjelenik a Wi-Fi Protected Setup képernyő, tegye a következők egyikét: Ha rendelkezik hozzáféréssel a Wi-Fi-útválasztóhoz, és az a Wi-Fi Protected Setup protokollt használja, érintse meg a WPS-gomb az útválasztón vagy az Útválasztó PIN-kód elemet. Hajtsa végre a készülék képernyőjén látható utasításokat. Ha nem rendelkezik hozzáféréssel a Wi-Fi-útválasztóhoz, vagy az nem használja a Wi-Fi Protected Setup protokollt, érintse meg a Ne használjon WPS-t elemet. 6. Szükség esetén adja meg a Wi-Fi-hálózathoz tartozó felhasználónevet vagy jelszót. 7. Érintse meg a Csatlakozás lehetőséget. 51
52 Kapcsolatok Tipp: Ha legközelebb csatlakozni szeretne egy mentett Wi-Fi-hálózathoz, és a hálózat a készülék hatótávolságán belül van, a kezdőképernyőn felülről húzza lefelé az ujját, és érintse meg elemet. Csatlakozás manuálisan a Wi-Fi-hálózathoz Ha rejtett Wi-Fi-hálózatra kíván csatlakozni, vagy ha problémák merülnek fel az automatikus csatlakozással, lehetősége van manuálisan csatlakozni. 1. A kezdőképernyőn húzza lefelé az ujját a képernyő felső részétől. 2. Érintse meg a Wi-Fi > elemet. 3. Az SSID mezőbe írja be a hálózat nevét. 4. Válassza ki a hálózati biztonság típusát, és adja meg a további adatokat. A megadandó információkról a rendszergazdától, illetve a Wi-Fi-hálózat kezelőjétől kérhet tájékoztatást. 5. Érintse meg a Csatlakozás elemet. Nem sikerül kapcsolódni a Wi-Fihálózathoz. Első lépésként ellenőrizze az alábbi alapvető hibalehetőségeket: Ellenőrizze, hogy engedélyezve van-e a Wi-Fi-hálózati csatlakozás. Ellenőrizze, hogy megfelelő-e a Wi-Fi-hálózati lefedettség. Ha saját hálózathoz csatlakozik, ellenőrizze, hogy más eszközök tudnak-e csatlakozni a hálózathoz. Ha más eszközök sem tudnak csatlakozni, lehet, hogy újra kell indítani az útválasztót. Ha munkahelyi Wi-Fi-hálózathoz vagy hotspot hálózathoz csatlakozik, vegye fel a kapcsolatot a rendszergazdával vagy a hotspot hálózatért felelős személlyel. Lehetséges, hogy a kapcsolatnál időtúllépés történt. Próbáljon újra csatlakozni. Ha a kívánt Wi-Fi-hálózat nem jelenik meg a Wi-Fi-beállítások képernyőjén, előfordulhat, hogy rejtett a hálózat. Ha ismeri a hálózat nevét, csatlakozzon manuálisan a Wi-Fi-hálózathoz. Ellenőrizze, hogy ki van-e kapcsolva a Mobil hotspot mód. Ha a Mobile hotspot mód be van kapcsolva, a készülék nem tud Wi-Fi-hálózathoz csatlakozni. Ha a fentiek egyike sem oldja meg a csatlakozási problémát, próbálkozzon a következő speciális hibaelhárítási lehetőségekkel: Ellenőrizze, hogy a BlackBerry készülék időbeállítása összhangban van-e a hálózat idejével. Nem egyező rendszeridők esetén nem lehetséges a csatlakozás (például ha a csatlakozáshoz tanúsítvány szükséges és a tanúsítvány lejárati idővel rendelkezik). Ha a Wi-Fi-hálózatokra manuális módban váltott át, próbáljon átváltani egy másik Wi-Fi-hálózatra. 52
53 Kapcsolatok Ha fiókja munkahelyi fiók, a készülék megakadályozhatja a csatlakozást egyes vezeték nélküli hozzáférési pontokhoz. További tájékoztatásért forduljon a rendszergazdához. Még mindig nem csatlakozott? Próbálja ki az alább javasoltakat: Ellenőrizze, hogy megfelelők-e a Wi-Fi-hálózat beállításai. Az otthoni hálózatra történő csatlakozáskor az útvonalválasztóval kapott információk alapján állítsa be a hálózatot, vállalati Wi-Fi-hálózat esetén vegye fel a kapcsolatot a rendszergazdával, nyilvános hotspot hálózat esetén pedig a hotspot hálózat üzemeltetőjével. Ha a WPS-gomb megnyomása az útválasztón funkciót használja a Wi-Fi Protected Setup szolgáltatás beállításához, ellenőrizze, hogy a Wi-Fi-útvonalválasztó a Wi-Fi Protected Setup lehetőséget használja és engedélyezve van a profil elküldése. Győződjön meg arról, hogy másik készülék nem próbál azonos időben csatlakozni és, hogy a tartományban csak egy Wi-Fi-útvonalválasztó van a profil elküldésére beállítva. A további információkat az útvonalválasztóhoz kapott útmutató tartalmazza. Ha PEAP, EAP-TLS, EAP-FAST vagy EAP-TTLS eljárást használ a Wi-Fi-hálózathoz csatlakozáskor, ellenőrizze, hogy telepítette-e a hitelesítőkiszolgáló tanúsítványát létrehozó tanúsítványhitelesítő kiszolgáló gyökértanúsítványát. A gyökértanúsítványt telepíteni kell a készülékre a hálózathoz történő csatlakozás előtt. További tájékoztatásért forduljon a rendszergazdához. Ha EAP-TLS protokollal csatlakozik a Wi-Fi-hálózathoz, ellenőrizze, hogy telepítette-e a hitelesítési tanúsítványt készülékére. A hitelesítési tanúsítványt a hálózatra csatlakozás előtt kell telepíteni a készülékre. További tájékoztatásért forduljon a rendszergazdához. Ha támogatási képviselő segítségét kéri, a diagnosztikai adatokat a megérintésével érheti el a Wi-Fi-beállítások képernyőn. Ha a naplóadatokat szeretné elküldeni támogatási képviselőnek, azok másolásához a Diagnosztikai adatok legördülő listában érintse meg a Naplók lehetőséget. Érintse meg a Naplók másolása lehetőséget. Bluetooth technológia bekapcsolása 1. A kezdőképernyőn húzza lefelé az ujját a képernyő felső részétől. 2. Érintse meg a elemet. Ha be van kapcsolva a Bluetooth technológia, a kékre változik, és a ikon jelenik meg a képernyő bal felső sarkában. A Bluetooth technológia kikapcsolásához érintse meg ismét a elemet. Párosítás és csatlakozás Bluetoothkompatibilis eszközzel A BlackBerry készüléket és a hozzá csatlakoztatni kívánt egyéb Bluetooth-kompatibilis eszközt először párosítania kell. 53
54 Kapcsolatok 1. A kezdőképernyőn húzza lefelé az ujját a képernyő felső részétől. 2. Érintse meg a Bluetooth elemet. 3. Győződjön meg arról, hogy be van kapcsolva a Bluetooth technológia. 4. BlackBerry készüléke automatikusan észleli a hatósugarában lévő észlelhető eszközöket. Ha a készülék, melyhez csatlakozni kíván, megjelenik a Készülékek listában, érintse meg az adott készülék nevét. Kövesse a képernyőn megjelenő utasításokat. Ha a készülék nem jelenik meg a Készülékek listában, előfordulhat, hogy nem észlelhető. Ellenőrizze, hogy az eszköz észlelhető-e, majd próbálkozzon újra. Ha nem tudja, hogyan kell ellenőrizni a készülék észlelhetőségét, lapozza fel az eszközhöz mellékelt dokumentációt. Ha a készülék nem jelenik meg a Készülékek listában, és nem tud csatlakozni akkor sem, ha észlelhetővé teszi előfordulhat, hogy a párosítást a készülékről kell kezdeményeznie. BlackBerry eszközén az Észlelhető legördülő listán érintse meg a Be vagy a 2 perc lehetőséget. Ha szükséges adja meg BlackBerry készüléke jelszavát. Indítsa el a párosítási eljárást a készülékhez mellékelt dokumentáció szerint. Eszközei most készen állnak a Bluetooth-kapcsolaton keresztüli megosztásra és kommunikációra. A párosított készüléktől függően a két készülék vagy teljesen csatlakozik egymáshoz, vagy készen áll a csatlakozásra, mikor Ön Bluetoothműveletet (például fájlmegosztást) indít. Mi az az NFC? A mobilszolgáltatótól, a rendszergazda-beállításoktól és a BlackBerry készülék típusától függően előfordulhat, hogy az NFC-funkció nem használható. Az NFC rövid hatótávolságban működő vezeték nélküli technológia, melynek segítségével könnyedén oszthat meg tartalmakat és információkat a párosítási információk használata nélkül. A készülékére telepített alkalmazásoktól és az egyéb eszközök NFC-kompatibilitásától függően az NFC-funkciónak számos használati módja lehetséges. Többek között a következőkre van lehetősége: Egyidejűleg cserélhet partnerkártyákat új baráttal vagy üzleti ismerőssel. Képet küldhet egy barátjának. Kifizetheti busz- vagy metrójegyét. Kifizetheti a reggeli kávéját anélkül, hogy elő kellene vennie pénztárcáját. Rögzíthet egy utcai plakáton látott kupont. Munkahelyére érve belépési engedélyt szerezhet az épületbe. Az épp megtekintett weboldalt elküldheti ismerősének. Ismerőst vehet fel BBM-partnerlistájához. Intelligens címke adatait NFC-címkébe másolhatja. Ez csak néhány példa arra, hogy mi mindenre használhatja az NFC funkciót. Ha többet szeretne erről megtudni, játsszon készüléke NFC funkciójával, engedje szabadjára fantáziáját, és nézze meg, mi mindenre képes. 54
55 Kapcsolatok NFC bekapcsolása A mobilszolgáltatótól, a rendszergazda-beállításoktól és a BlackBerry készülék típusától függően előfordulhat, hogy az NFC-funkció nem használható. 1. A kezdőképernyőn húzza lefelé az ujját a képernyő felső részétől. 2. Érintse meg a Beállítások > Hálózati kapcsolatok > NFC lehetőséget. 3. Állítsa az NFC-csatlakoztathatóság kapcsolót Be állásba. Fájl küldése az NFC-funkcióval A mobilszolgáltatótól, a rendszergazda-beállításoktól és a BlackBerry készülék típusától függően előfordulhat, hogy az NFC-funkció nem használható. A BlackBerry Tag segítségével mindenféle fájltípus, például kép, zene, partneradat vagy akár weboldal cseréje is lehetséges BlackBerry készüléke és egyéb NFC-kompatibilis eszközök között. 1. A küldeni kívánt fájlok számától függően BlackBerry készülékén hajtsa végre a következő műveletek egyikét: Egyetlen fájl küldéséhez keresse meg, majd nyissa meg a küldendő fájlt. Több fájl küldéséhez keresse meg és jelölje ki a küldendő fájlokat. Érintse meg az NFC lehetőséget. 2. Illessze BlackBerry készüléke hátoldalát az NFC-kompatibilis eszközhöz. 3. Ha szükséges, érintse meg a Küldés elemet. Tipp: Legtöbb esetben egyidejűleg cserélhet fájlokat két, NFC-kompatibilis BlackBerry készülék között. Ez nagyon hasznos, ha éppen a Intelligens címkék alkalmazásba mentett partneradatokat próbál cserélni. 55
56 Tartsa a kapcsolatot a BlackBerry Hub segítségével Tartsa a kapcsolatot a BlackBerry Hub segítségével Észrevette a villogó piros fényt? Most még kisebb az esélye, hogy lemarad a fontos dolgokról. Egy ujjmozdulattal bármely alkalmazásból betekinthet a BlackBerry Hub alkalmazásba, és bekukkanthat üzeneteibe és beszélgetéseibe. Éppen édesanyjának írja az érkezése adatait, és közben észreveszi, hogy villog a piros fény az okostelefon jobb felső sarkában. Kissé jobbra csúsztatja az édesanyjának írt üzenetet, hogy belekukkantson a BlackBerry Hub üzenetlistájába. Látja, hogy a testvérétől érkezett egy BBM-üzenet, de az várhat. Visszacsúsztatja az édesanyjának írt üzenetet balra teljes képernyős nézetbe, és befejezi az t. Ezután megnyitja testvére BBM-üzenetét. Arra kíváncsi, hogy el tud-e menni a szülinapi partijára. Tudnivalók a BlackBerry Hub alkalmazásról A BlackBerry Hub alkalmazás készülékén egyetlen, kényelmesen hozzáférhető helyre gyűjti be a különböző fiókokból érkező üzeneteket és értesítéseket. A BlackBerry Hub alkalmazásban egy helyen fogadhatja és válaszolhatja meg jeit és szöveges üzeneteit, illetve használhatja a BBM-csevegéseket, nézhet meg és válaszolhat közösségi hálózati fiókértesítésekre, pillanthat rá elkövetkező események értesítéseire. Gyakorlatilag bármilyen meglévő fiókot felvehet készülékéhez legyen az munkahelyi vagy webes . Szöveges üzenetek (SMS/MMS) Ha az igénybe vett mobilszolgáltatás-csomag tartalmazza a szöveges üzenetek küldését, az összes szöveges üzenetet megtalálja és megválaszolhatja a BlackBerry Hub alkalmazásban. Közösségi oldalak Ha Facebook-fiókot ad hozzá készülékéhez, üzeneteket fogadhat és válaszolhat azokra, frissítheti állapotát, illetve Facebook-üzeneteket küldhet a BlackBerry Hub alkalmazásból. Ha Twitter-fiókot ad hozzá, tweeteket írhat, figyelemmel kísérheti az említéseket, valamint közvetlen üzeneteket is küldhet. LinkedIn-fiók hozzáadásával meghívásokat fogadhat el, kapcsolatba léphet üzleti partnereivel, üzeneteket küldhet partnereinek, és frissítheti LinkedIn-állapotát. BBM és azonnali üzenetküldés Miután azonnali üzenetküldő alkalmazásokat adott hozzá a készülékhez, a BlackBerry Hub alkalmazáson keresztül hozzáférhet csevegéseihez. Hívások és hangposta Emellett a BlackBerry Hub alkalmazás megjeleníti az indított és fogadott hívásokat, beleértve a nem fogadott hívásokat és hangpostaüzeneteket is. Közelgő események Anélkül, hogy átváltana BlackBerry Hub alkalmazásról más alkalmazásra, megnézheti a közelgő értekezletek, események értesítéseit, és ha hozzáadta Facebook-fiókját, akár barátai születésnapját is. Értesítések 56
57 Tartsa a kapcsolatot a BlackBerry Hub segítségével A BlackBerry Hub továbbá összegyűjti az új PIN-üzenetekről szóló értesítéseket, az időzóna-változásokat, a szoftverfrissítéseket, a külső gyártótól származó alkalmazásokat és az egyéb értesítéseket. A szolgáltató a SIMeszköztárral kapcsolatos értesítéseket küldhet Önnek, amelyek a BlackBerry Hub alkalmazásban jelennek meg. Az értesítéseket megérintve elindul a SIM-eszköztár alkalmazás. Fiók beállítása a készüléken Készülékéhez hozzáadhat fiókokat, közösségi oldalak fiókjait (például Facebook, Twitter, LinkedIn) vagy akár egy Evernote-fiókot. 1. A kezdőképernyőn húzza lefelé az ujját a képernyő felső részétől. 2. Érintse meg a Beállítások > Fiókok lehetőséget. 3. Ha már hozzáadott fiókot a készülékhez, másik fiók felvételéhez érintse meg a lehetőséget. Nem tudok fiókot hozzáadni. Próbálja ki az alábbiakat: Győződjön meg róla, hogy címe és jelszava helyesen lett-e beírva. Ellenőrizze, hogy készüléke csatlakozva van-e Wi-Fi- vagy mobilhálózathoz. fiók hozzáadása a speciális beállítások használatával. A kezdőképernyőn húzza lefelé az ujját a képernyő felső részétől. Érintse meg a Beállítások > Fiókok > > lehetőséget. Érintse meg a hozzáadni kívánt fiók típusát. Lehet, hogy a rendszergazdától vagy szolgáltatójától további adatokra lesz szüksége fiókjával kapcsolatban. Amennyiben BlackBerry Enterprise Service 10 által támogatott munkahelyi fiókot próbál hozzáadni, kérje el aktiválási jelszavát a rendszergazdától. Amennyiben Microsoft Exchange ActiveSync által támogatott fiókot szeretne hozzáadni, vegye fel a kapcsolatot a rendszergazdával vagy az szolgáltatóval, hogy megtudja, szükséges-e a fiók beállításait megváltoztatnia. Nem kapok üzeneteket Próbálja ki az alább javasoltakat: Ha egy fiókjának jelszavát nemrég módosította, ne felejtse el BlackBerry készülékének fiókbeállításaiban frissíteni azt. A kezdőképernyőn húzza lefelé az ujját a képernyő felső részétől. Érintse meg a Érintsen meg egy fiókot. Hajtsa végre a módosításokat. Érintse meg a Mentés lehetőséget. Beállítások > Fiókok lehetőséget. Ellenőrizze hálózati kapcsolatának beállításaiban, hogy készüléke csatlakozik-e Wi-Fi- vagy mobilhálózathoz. Ha nincs vezeték nélküli hálózati lefedettséggel rendelkező területen, üzeneteit akkor kapja meg, amikor visszatér egy lefedett területre. 57
58 Tartsa a kapcsolatot a BlackBerry Hub segítségével Ha mobilhálózathoz csatlakozott, ellenőrizze, hogy az adatszolgáltatás be van-e kapcsolva. A kezdőképernyőn húzza lefelé az ujját a képernyő felső részétől. Érintse meg a Beállítások > Hálózati kapcsolatok > Mobilhálózat lehetőséget. Kapcsolja Be az Adatszolgáltatások lehetőséget. BlackBerry Hub-ikonok Ikon Leírás Olvasatlan Olvasott Meghívás értekezletre vagy eseményre Új Facebook értesítés Melléklettel rendelkező Üzenetpiszkozat Tárgy szerint csoportosított üzenetek a beszélgetési szálban Olvasatlan szöveges üzenet (SMS) Szöveges üzenet olvasása Melléklettel rendelkező szöveges üzenet (MMS) Szöveges üzenet piszkozata Új rendszerértesítés Az üzenet még nincs elküldve Üzenet küldése folyamatban Az üzenet elküldve Az üzenetet nem sikerült elküldeni 58
59 Tartsa a kapcsolatot a BlackBerry Hub segítségével Szöveges üzenetek ikonjai Ikon Leírás Olvasatlan szöveges üzenet (SMS) Olvasott szöveges üzenet Melléklettel érkező szöveges üzenet (MMS) Szöveges üzenet piszkozata Bárhonnan beleolvashat üzeneteibe a BlackBerry Hub alkalmazásban Akár a kezdőképernyőn van, vagy egy alkalmazást használ, előnézetben megtekintheti, illetve megnyithatja a BlackBerry Hub alkalmazást bárhonnan a készülékén. 1. Egy egészen picit húzza felfelé az ujját a képernyő alsó részétől. Az aktuális nézet zsugorodik, hogy megjelenhessenek az értesítések. 2. A BlackBerry Hub megtekintéséhez csúsztassa az ujját jobbra. A BlackBerry Hub teljes megnyitásához csúsztassa tovább az ujját jobbra. A korábban végzett tevékenységéhez való visszatéréshez csúsztassa balra, majd lefelé az ujját. 59
60 Tartsa a kapcsolatot a BlackBerry Hub segítségével Üzenetek megtekintése fiók vagy üzenettípus szerint A BlackBerry Hub alkalmazásban összes üzenete és értesítése a Hub nézetben jelenik meg. Ha csak egy adott fiókból (pl. személyes fiókjából) származó üzenetekre kíváncsi, vagy ha típus (pl. szöveges üzenetek) szerint kívánja megjeleníteni üzeneteit, használja a szűrő funkciót. 1. A BlackBerry Hub alkalmazásban érintse meg a elemet. 2. Válassza ki, hogy milyen típusú üzeneteket kíván látni. Ha összes üzenetét szeretné újból megjeleníteni, érintse meg a következőt: > Hub. Üzenet keresése 1. A BlackBerry Hub alkalmazásban érintse meg a elemet. 2. Írja be a keresési kifejezést. A keresési eredmények feladó, dátum, tárgy szerinti szűréséhez érintse meg a lehetőséget. Üzenet küldése a BlackBerry Hub alkalmazásból A BlackBerry Hub alkalmazásból , szöveges, Facebook-, közvetlen Twitter-, LinkedIn-, BBM- vagy egyéb üzeneteket küldhet vezeték nélküli szolgáltatáscsomagjától és készülékéhez adott fiókjától függően. 1. A BlackBerry Hub alkalmazásban érintse meg a lehetőséget. 2. Érintsen meg egy üzenettípust. 3. Adja meg vagy válassza ki az üzenet címzettjét: 60 esetén írja be a Címzett mezőbe az címet vagy a partner nevét. A Címzett: mező mellett megjelenő felajánlott partnerek neveit megérintheti, és így gyorsabban hozzáadhatja őket az üzenethez. Facebook-, Twitter- vagy LinkedIn-üzenet esetén írja be a Címzett mezőbe a partner nevét. Szöveges üzenet esetén írja be a partner nevét vagy telefonszámát. BBM alkalmazás vagy egyéb csevegési üzenetek esetén válasszon ki a listáról a partnert.
61 Tartsa a kapcsolatot a BlackBerry Hub segítségével 4. Írja be az üzenetet. 5. Érintse meg a Küldés vagy az Enter gombot. Tipp: Ha csak egy fiók üzeneteit nézi a fő BlackBerry Hub nézetben, a fiók üzenetírási képernyőjének gyors eléréséhez érintse meg a lehetőséget. üzenet megválaszolása vagy továbbítása Az megnyitása után tegye a következők valamelyikét: Ha válaszolni szeretne az üzenetre, érintse meg a elemet. Ha az üzenet minden címzettjének válaszolni szeretne, érintse meg a elemet. Az üzenet továbbításához érintse meg a elemet. Fájl csatolása hez vagy szöveges üzenethez Ha mobilszolgáltatási csomagja támogatja az MMS-üzenetküldést, mellékletet fűzhet a szöveges üzenethez. 1. Miközben t vagy szöveges üzenetet ír, érintse meg a lehetőséget. 2. Navigáljon a fájlhoz. 3. Érintse meg a fájlt. Bárhonnan beleolvashat üzeneteibe a BlackBerry Hub alkalmazásban Akár a kezdőképernyőn van, vagy egy alkalmazást használ, előnézetben megtekintheti, illetve megnyithatja a BlackBerry Hub alkalmazást bárhonnan a készülékén. 1. Egy egészen picit húzza felfelé az ujját a képernyő alsó részétől. Az aktuális nézet zsugorodik, hogy megjelenhessenek az értesítések. 2. A BlackBerry Hub megtekintéséhez csúsztassa az ujját jobbra. 61
62 Tartsa a kapcsolatot a BlackBerry Hub segítségével A BlackBerry Hub teljes megnyitásához csúsztassa tovább az ujját jobbra. A korábban végzett tevékenységéhez való visszatéréshez csúsztassa balra, majd lefelé az ujját. Üzenetek és értesítések megtekintése új üzenet írása vagy megtekintése közben Az üzenetben lassan csúsztassa ujját az üzenet bal szélétől a jobb széle felé. Csúsztassa tovább ujját, hogy láthassa az üzenetek és értesítések listáját. 62
63 Tartsa a kapcsolatot a BlackBerry Hub segítségével Közelgő események ellenőrzése a BlackBerry Hub alkalmazásból Napirendjét a Naptár alkalmazásban bármikor ellenőrizheti, ha azonban épp meg van nyitva a BlackBerry Hub alkalmazás, akár ott is maradhat. Az üzenetek és értesítések lista tetején, ahol a mai dátum is látható, húzza lefelé az ujját lassan. A közelgő események megjelennek a képernyőn. Minél lejjebb húzza az ujját, annál több esemény jelenik meg. Értekezlet létrehozása üzenetből Ha üzenetből hoz létre értekezletet vagy eseményt, a BlackBerry készülék kitölti a meghívót az üzenetben található tárgysorral. Az címzettjei lesznek az értekezlet vagy az esemény meghívottjai. 1. üzenetben érintse meg a > lehetőséget. 2. Adja meg az értekezlet további adatait. 3. Érintse meg a Mentés lehetőséget. 63
Felhasználói útmutató
 PORSCHE DESIGN P'9983 Smartphone Felhasználói útmutató Verzió: 10.3.1 Kiadva: 2015-03-18 SWD-20150318110524878 Tartalomjegyzék Beállítások és alapvető konfigurálások... 5 Újdonságok...5 A BlackBerry okostelefon
PORSCHE DESIGN P'9983 Smartphone Felhasználói útmutató Verzió: 10.3.1 Kiadva: 2015-03-18 SWD-20150318110524878 Tartalomjegyzék Beállítások és alapvető konfigurálások... 5 Újdonságok...5 A BlackBerry okostelefon
BlackBerry Torch 9800 Smartphone
 BlackBerry Torch 9800 Smartphone Felhasználói útmutató Verzió: 6.0 A legfrissebb felhasználói útmutatókat a www.blackberry.com/docs/smartphones címen találja. SWDT643442-941426-0126071255-008 Tartalom
BlackBerry Torch 9800 Smartphone Felhasználói útmutató Verzió: 6.0 A legfrissebb felhasználói útmutatókat a www.blackberry.com/docs/smartphones címen találja. SWDT643442-941426-0126071255-008 Tartalom
Felhasználói útmutató
 BlackBerry Classic Smartphone Verzió: 10.3.2 Felhasználói útmutató Kiadva: 2015-05-27 SWD-20150527110801842 Tartalomjegyzék Beállítások és alapvető konfigurálások...6 Újdonságok... 6 A BlackBerry okostelefon
BlackBerry Classic Smartphone Verzió: 10.3.2 Felhasználói útmutató Kiadva: 2015-05-27 SWD-20150527110801842 Tartalomjegyzék Beállítások és alapvető konfigurálások...6 Újdonságok... 6 A BlackBerry okostelefon
BlackBerry Bold 9700 Smartphone
 BlackBerry Bold 9700 Smartphone Felhasználói útmutató Verzió: 6.0 A legfrissebb felhasználói útmutatókat a www.blackberry.com/docs/smartphones címen találja. SWDT643442-941426-0128091500-008 Tartalom Gyors
BlackBerry Bold 9700 Smartphone Felhasználói útmutató Verzió: 6.0 A legfrissebb felhasználói útmutatókat a www.blackberry.com/docs/smartphones címen találja. SWDT643442-941426-0128091500-008 Tartalom Gyors
BlackBerry Bold 9650 Smartphone
 BlackBerry Bold 9650 Smartphone Felhasználói útmutató Verzió: 6.0 A legfrissebb felhasználói útmutatókat a www.blackberry.com/docs/smartphones címen találja. SWDT643442-941426-0131075757-008 Tartalom Gyors
BlackBerry Bold 9650 Smartphone Felhasználói útmutató Verzió: 6.0 A legfrissebb felhasználói útmutatókat a www.blackberry.com/docs/smartphones címen találja. SWDT643442-941426-0131075757-008 Tartalom Gyors
Felhasználói útmutató
 PRIV Verzió: 6.0 Felhasználói útmutató Kiadva: 2016-05-19 SWD-20160519164213606 Tartalomjegyzék Beállítás és alapok... 5 Az eszköz áttekintése...5 A SIM-kártya behelyezése... 6 Médiakártya behelyezése...7
PRIV Verzió: 6.0 Felhasználói útmutató Kiadva: 2016-05-19 SWD-20160519164213606 Tartalomjegyzék Beállítás és alapok... 5 Az eszköz áttekintése...5 A SIM-kártya behelyezése... 6 Médiakártya behelyezése...7
Az Ön kézikönyve SONY ERICSSON XPERIA GO http://hu.yourpdfguides.com/dref/4379959
 Elolvashatja az ajánlásokat a felhasználói kézikönyv, a műszaki vezető, illetve a telepítési útmutató SONY ERICSSON XPERIA GO. Megtalálja a választ minden kérdésre az a felhasználói kézikönyv (információk,
Elolvashatja az ajánlásokat a felhasználói kézikönyv, a műszaki vezető, illetve a telepítési útmutató SONY ERICSSON XPERIA GO. Megtalálja a választ minden kérdésre az a felhasználói kézikönyv (információk,
Használati útmutató. Xperia C3 Dual D2502
 Használati útmutató Xperia C3 Dual D2502 Tartalomjegyzék Első lépések...6 A használati útmutatóról...6 Áttekintés...6 Összeszerelés...7 A készülék első bekapcsolása...8 Miért van szükségem Google -fiókra?...9
Használati útmutató Xperia C3 Dual D2502 Tartalomjegyzék Első lépések...6 A használati útmutatóról...6 Áttekintés...6 Összeszerelés...7 A készülék első bekapcsolása...8 Miért van szükségem Google -fiókra?...9
Használati útmutató. Xperia Z C6603/C6602
 Használati útmutató Xperia Z C6603/C6602 Tartalomjegyzék Xperia Z Használati útmutató...6 Első lépések...7 Mi az Android?...7 Eszköz áttekintés...7 Összeszerelés...8 Az eszköz be- és kikapcsolása...10
Használati útmutató Xperia Z C6603/C6602 Tartalomjegyzék Xperia Z Használati útmutató...6 Első lépések...7 Mi az Android?...7 Eszköz áttekintés...7 Összeszerelés...8 Az eszköz be- és kikapcsolása...10
Használati útmutató. Xperia C C2305/C2304
 Használati útmutató Xperia C C2305/C2304 Tartalomjegyzék Xperia C Használati útmutató...6 Első lépések...7 Android mi ez és mire való?...7 Áttekintés...7 Összeszerelés...8 Az eszköz be- és kikapcsolása...10
Használati útmutató Xperia C C2305/C2304 Tartalomjegyzék Xperia C Használati útmutató...6 Első lépések...7 Android mi ez és mire való?...7 Áttekintés...7 Összeszerelés...8 Az eszköz be- és kikapcsolása...10
Smart speed VF-795 CJA28BAVDAPA
 User Használati manual útmutató Smart speed Vodafone Group 2015. A Vodafone márkanév és a Vodafone logók a Vodafone Csoport védjegyei. A jelen dokumentumban megjelenő bármely termékvagy vállalatnév az
User Használati manual útmutató Smart speed Vodafone Group 2015. A Vodafone márkanév és a Vodafone logók a Vodafone Csoport védjegyei. A jelen dokumentumban megjelenő bármely termékvagy vállalatnév az
Használati útmutató. Xperia T2 Ultra D5303/D5306
 Használati útmutató Xperia T2 Ultra D5303/D5306 Tartalomjegyzék Első lépések... 7 A használati útmutatóról...7 Áttekintés...7 Összeszerelés...8 A készülék első bekapcsolása...10 Miért van szükség Google
Használati útmutató Xperia T2 Ultra D5303/D5306 Tartalomjegyzék Első lépések... 7 A használati útmutatóról...7 Áttekintés...7 Összeszerelés...8 A készülék első bekapcsolása...10 Miért van szükség Google
Az Ön kézikönyve ACER S55 http://hu.yourpdfguides.com/dref/5734460
 Elolvashatja az ajánlásokat a felhasználói kézikönyv, a műszaki vezető, illetve a telepítési útmutató. Megtalálja a választ minden kérdésre az a felhasználói kézikönyv (információk, leírások, biztonsági
Elolvashatja az ajánlásokat a felhasználói kézikönyv, a műszaki vezető, illetve a telepítési útmutató. Megtalálja a választ minden kérdésre az a felhasználói kézikönyv (információk, leírások, biztonsági
Használati útmutató. ST21i2/ST21a2. tipo
 Használati útmutató ST21i2/ST21a2 tipo Tartalomjegyzék Fontos tudnivalók...6 Android mi és miért?...7 Alkalmazások...7 Első lépések...8 Összeszerelés...8 A telefon be- és kikapcsolása...10 Telepítővarázsló...10
Használati útmutató ST21i2/ST21a2 tipo Tartalomjegyzék Fontos tudnivalók...6 Android mi és miért?...7 Alkalmazások...7 Első lépések...8 Összeszerelés...8 A telefon be- és kikapcsolása...10 Telepítővarázsló...10
Használati útmutató. Xperia E dual C1605/C1604
 Használati útmutató Xperia E dual C1605/C1604 Tartalomjegyzék Xperia E dual Használati útmutató...6 Első lépések...7 Mi az Android?...7 A telefon áttekintése...7 Összeszerelés...9 A telefon be- és kikapcsolása...12
Használati útmutató Xperia E dual C1605/C1604 Tartalomjegyzék Xperia E dual Használati útmutató...6 Első lépések...7 Mi az Android?...7 A telefon áttekintése...7 Összeszerelés...9 A telefon be- és kikapcsolása...12
Smart grand VF-696 CJA28DAVDAPA
 User Használati manual útmutató Smart grand Vodafone Group 2015. A Vodafone márkanév és a Vodafone logók a Vodafone Csoport védjegyei. A jelen dokumentumban megjelenő bármely termékvagy vállalatnév az
User Használati manual útmutató Smart grand Vodafone Group 2015. A Vodafone márkanév és a Vodafone logók a Vodafone Csoport védjegyei. A jelen dokumentumban megjelenő bármely termékvagy vállalatnév az
Bevezetés a BlackBerry használatába BlackBerry Curve 8310 Smartphone
 Bevezetés a BlackBerry használatába BlackBerry Curve 8310 Smartphone MAT-18393-008 PRINTSPEC-016 SWD-358641-0324050813-008 RBN41GW Tartalom Üdvözli a BlackBerry!...3 A készülék üzembe helyezése...5 SIM-kártya
Bevezetés a BlackBerry használatába BlackBerry Curve 8310 Smartphone MAT-18393-008 PRINTSPEC-016 SWD-358641-0324050813-008 RBN41GW Tartalom Üdvözli a BlackBerry!...3 A készülék üzembe helyezése...5 SIM-kártya
HTC Desire 620. Felhasználói kézikönyv
 HTC Desire 620 Felhasználói kézikönyv 2 Tartalom Tartalom Érdekes funkciók A HTC Desire 620 készülék szolgáltatásai 9 Kibontás HTC Desire 620 11 Hátlap 12 micro SIM kártya 14 Tárolókártya 15 Akkumulátor
HTC Desire 620 Felhasználói kézikönyv 2 Tartalom Tartalom Érdekes funkciók A HTC Desire 620 készülék szolgáltatásai 9 Kibontás HTC Desire 620 11 Hátlap 12 micro SIM kártya 14 Tárolókártya 15 Akkumulátor
Használati útmutató. Xperia ion. LT28i
 Használati útmutató Xperia ion LT28i Tartalomjegyzék Fontos tudnivalók...6 Android mi és miért?...7 Alkalmazások...7 Első lépések...8 Összeszerelés...8 A telefon be- és kikapcsolása...10 A képernyő zárolása...11
Használati útmutató Xperia ion LT28i Tartalomjegyzék Fontos tudnivalók...6 Android mi és miért?...7 Alkalmazások...7 Első lépések...8 Összeszerelés...8 A telefon be- és kikapcsolása...10 A képernyő zárolása...11
Felhasználói útmutató
 Felhasználói útmutató Copyright 2013 Hewlett-Packard Development Company, L.P. A Bluetooth jelölés a jogtulajdonos védjegye, amelyet a Hewlett-Packard Company licencmegállapodás keretében használ. A Google
Felhasználói útmutató Copyright 2013 Hewlett-Packard Development Company, L.P. A Bluetooth jelölés a jogtulajdonos védjegye, amelyet a Hewlett-Packard Company licencmegállapodás keretében használ. A Google
Használati útmutató. Xperia Z1 C6902/C6903/C6906
 Használati útmutató Xperia Z1 C6902/C6903/C6906 Tartalomjegyzék Első lépések...6 Áttekintés...6 Összeszerelés...7 A telefon első bekapcsolása...8 Miért van szükségem Google -fiókra?...9 Az eszköz töltése...10
Használati útmutató Xperia Z1 C6902/C6903/C6906 Tartalomjegyzék Első lépések...6 Áttekintés...6 Összeszerelés...7 A telefon első bekapcsolása...8 Miért van szükségem Google -fiókra?...9 Az eszköz töltése...10
Felhasználói kézikönyv
 SM-G313HN Felhasználói kézikönyv Hungarian. 10/2014. Rev.1.0 www.samsung.com Tartalom Fontos tudnivalók Kezdeti lépések 6 Az értékesítési doboz tartalma 7 A készülék elrendezése 9 A SIM-kártya és akkumulátor
SM-G313HN Felhasználói kézikönyv Hungarian. 10/2014. Rev.1.0 www.samsung.com Tartalom Fontos tudnivalók Kezdeti lépések 6 Az értékesítési doboz tartalma 7 A készülék elrendezése 9 A SIM-kártya és akkumulátor
Felhasználói útmutató
 X Felhasználói útmutató Tartalom Előszó Újdonságok Hangfelismerés Új kamera módok Rendezői mód Wi-Fi+ 5 Hüvelyk mód 5 Touchplus 7 Széf 8 A képernyő lezárása és feloldása 9 Első lépések Csatlakozás Wi-Fi
X Felhasználói útmutató Tartalom Előszó Újdonságok Hangfelismerés Új kamera módok Rendezői mód Wi-Fi+ 5 Hüvelyk mód 5 Touchplus 7 Széf 8 A képernyő lezárása és feloldása 9 Első lépések Csatlakozás Wi-Fi
Használati útmutató. Xperia Z C6603/C6602
 Használati útmutató Xperia Z C6603/C6602 Tartalomjegyzék Első lépések...7 A használati útmutatóról...7 Eszköz áttekintés...7 Összeszerelés...8 A készülék első bekapcsolása...10 Miért van szükség Google
Használati útmutató Xperia Z C6603/C6602 Tartalomjegyzék Első lépések...7 A használati útmutatóról...7 Eszköz áttekintés...7 Összeszerelés...8 A készülék első bekapcsolása...10 Miért van szükség Google
Felhasználói kézikönyv
 SM-A300FU Felhasználói kézikönyv Hungarian. 01/2015. Rev.1.0 www.samsung.com Tartalom Fontos tudnivalók Kezdeti lépések 7 Az értékesítési doboz tartalma 8 A készülék elrendezése 10 A SIM-kártya és akkumulátor
SM-A300FU Felhasználói kézikönyv Hungarian. 01/2015. Rev.1.0 www.samsung.com Tartalom Fontos tudnivalók Kezdeti lépések 7 Az értékesítési doboz tartalma 8 A készülék elrendezése 10 A SIM-kártya és akkumulátor
SM-G920F. Felhasználói kézikönyv
 SM-G920F Felhasználói kézikönyv Hungarian. 10/2015. Rev.1.2 www.samsung.com Tartalom Alapok 4 Fontos tudnivalók 5 Az értékesítési doboz tartalma 6 A készülék elrendezése 8 SIM kártya 10 Akkumulátor 15
SM-G920F Felhasználói kézikönyv Hungarian. 10/2015. Rev.1.2 www.samsung.com Tartalom Alapok 4 Fontos tudnivalók 5 Az értékesítési doboz tartalma 6 A készülék elrendezése 8 SIM kártya 10 Akkumulátor 15
Rövid használati utasítás
 6034R Rövid használati utasítás Fontos információk: Az Ön telefonja kompakt (egybeépített) kialakítású készülék, a hátlap és az akkumulátor eltávolítása nem lehetséges. A felhasználó számára szigorúan
6034R Rövid használati utasítás Fontos információk: Az Ön telefonja kompakt (egybeépített) kialakítású készülék, a hátlap és az akkumulátor eltávolítása nem lehetséges. A felhasználó számára szigorúan
TomTom Bridge Referencia útmutató
 TomTom Bridge Referencia útmutató 15200 Tartalom Üdvözli Önt a TomTom Bridge 5 A TomTom Bridge elindítása 7 Kézmozdulatok használata... 8 A TomTom Bridge készüléken található alkalmazások... 9 A TomTom
TomTom Bridge Referencia útmutató 15200 Tartalom Üdvözli Önt a TomTom Bridge 5 A TomTom Bridge elindítása 7 Kézmozdulatok használata... 8 A TomTom Bridge készüléken található alkalmazások... 9 A TomTom
Felhasználói kézikönyv. Porto S (E570)
 Felhasználói kézikönyv Porto S (E570) HU A COOLPAD ÜZENETE Köszönjük, hogy a Porto S E570 mobiltelefont választotta. Új telefonja optimális használatához kérjük, kövesse ezeket az egyszerű - azonban fontos
Felhasználói kézikönyv Porto S (E570) HU A COOLPAD ÜZENETE Köszönjük, hogy a Porto S E570 mobiltelefont választotta. Új telefonja optimális használatához kérjük, kövesse ezeket az egyszerű - azonban fontos
ipod touch Felhasználói útmutató ios 6.1-es szoftverhez (2013. június)
 ipod touch Felhasználói útmutató ios 6.1-es szoftverhez (2013. június) Tartalom 6 Fejezet 1: Az ipod touch első pillantásra 6 Az ipod touch áttekintése 7 Tartozékok 8 Gombok 10 Állapotikonok 11 Fejezet
ipod touch Felhasználói útmutató ios 6.1-es szoftverhez (2013. június) Tartalom 6 Fejezet 1: Az ipod touch első pillantásra 6 Az ipod touch áttekintése 7 Tartozékok 8 Gombok 10 Állapotikonok 11 Fejezet
GSmart Essence 4 Felhasználói kézikönyv
 GSmart Essence 4 Felhasználói kézikönyv Essence 4 0 S ze rzői jog A GIGA-BYTE COMMUNICATIONS INC. valamennyi, a jelen dokumentumban szereplő mobilterméke, beleértve a készüléket, kiegészítőket, szoftvert,
GSmart Essence 4 Felhasználói kézikönyv Essence 4 0 S ze rzői jog A GIGA-BYTE COMMUNICATIONS INC. valamennyi, a jelen dokumentumban szereplő mobilterméke, beleértve a készüléket, kiegészítőket, szoftvert,
Rövid használati utasítás
 Rövid használati utasítás Köszönjük, hogy az ALCATEL ONETOUCH 6045K készüléket választotta. Reméljük, hogy élvezni fogja a kiváló minőségű mobil kommunikáció nyújtotta élményt. Fontos információk: Az Ön
Rövid használati utasítás Köszönjük, hogy az ALCATEL ONETOUCH 6045K készüléket választotta. Reméljük, hogy élvezni fogja a kiváló minőségű mobil kommunikáció nyújtotta élményt. Fontos információk: Az Ön
Rövid használati utasítás
 8020X Rövid használati utasítás Köszönjük, hogy az ALCATEL ONE TOUCH 8020X készüléket választotta. Reméljük, hogy élvezni fogja a kiváló minőségű mobil kommunikáció nyújtotta élményt. A készülék használatára
8020X Rövid használati utasítás Köszönjük, hogy az ALCATEL ONE TOUCH 8020X készüléket választotta. Reméljük, hogy élvezni fogja a kiváló minőségű mobil kommunikáció nyújtotta élményt. A készülék használatára
Felhasználói kézikönyv
 SM-T560 Felhasználói kézikönyv Hungarian. 09/2015. Rev.1.0 www.samsung.com Tartalom Fontos tudnivalók Kezdeti lépések 6 Az értékesítési doboz tartalma 7 A készülék elrendezése 9 Az akkumulátor töltése
SM-T560 Felhasználói kézikönyv Hungarian. 09/2015. Rev.1.0 www.samsung.com Tartalom Fontos tudnivalók Kezdeti lépések 6 Az értékesítési doboz tartalma 7 A készülék elrendezése 9 Az akkumulátor töltése
Fontos biztonsági előírások
 Az úton első a biztonság Autóvezetés közben ne használjuk a mobiltelefont, előbb álljunk félre a járművel. Fontos biztonsági előírások Az itt szereplő utasítások be nem tartása veszélyes, illetve törvénybe
Az úton első a biztonság Autóvezetés közben ne használjuk a mobiltelefont, előbb álljunk félre a járművel. Fontos biztonsági előírások Az itt szereplő utasítások be nem tartása veszélyes, illetve törvénybe
Felhasználói kézikönyv
 SM-G318H/DS SM-G318H Felhasználói kézikönyv Hungarian. 06/2015. Rev.1.0 www.samsung.com Tartalom Fontos tudnivalók Kezdeti lépések 6 Az értékesítési doboz tartalma 7 A készülék elrendezése 9 A SIM-kártya
SM-G318H/DS SM-G318H Felhasználói kézikönyv Hungarian. 06/2015. Rev.1.0 www.samsung.com Tartalom Fontos tudnivalók Kezdeti lépések 6 Az értékesítési doboz tartalma 7 A készülék elrendezése 9 A SIM-kártya
Rövid használati utasítás
 EASY Rövid használati utasítás 8000D Fontos információk: Az Ön telefonja kompakt (egybeépített) kialakítású készülék, a hátlap és az akkumulátor eltávolítása nem lehetséges. A felhasználó számára szigorúan
EASY Rövid használati utasítás 8000D Fontos információk: Az Ön telefonja kompakt (egybeépített) kialakítású készülék, a hátlap és az akkumulátor eltávolítása nem lehetséges. A felhasználó számára szigorúan
SM-T810. Felhasználói kézikönyv
 SM-T810 Felhasználói kézikönyv Hungarian. 07/2015. Rev.1.0 www.samsung.com Tartalom Alapok 4 Fontos tudnivalók 5 Az értékesítési doboz tartalma 6 A készülék elrendezése 8 Akkumulátor 11 Memóriakártya 14
SM-T810 Felhasználói kézikönyv Hungarian. 07/2015. Rev.1.0 www.samsung.com Tartalom Alapok 4 Fontos tudnivalók 5 Az értékesítési doboz tartalma 6 A készülék elrendezése 8 Akkumulátor 11 Memóriakártya 14
Nokia E6 00 - Felhasználói kézikönyv
 Nokia E6 00 - Felhasználói kézikönyv 2.0. kiadás 2 Tartalom Tartalom Biztonság 5 Használatbavétel 7 A telefon gombjai és részei 7 A SIM-kártya és az akkumulátor behelyezése 10 A memóriakártya behelyezése
Nokia E6 00 - Felhasználói kézikönyv 2.0. kiadás 2 Tartalom Tartalom Biztonság 5 Használatbavétel 7 A telefon gombjai és részei 7 A SIM-kártya és az akkumulátor behelyezése 10 A memóriakártya behelyezése
Nokia C1-01/C1 02 - Felhasználói kézikönyv
 Nokia C1-01/C1 02 - Felhasználói kézikönyv 1.1. kiadás 2 Tartalom Tartalom Biztonság 4 Terméktámogatás 5 Kezdő lépések 5 A SIM-kártya és az akkumulátor behelyezése 5 A készülék gombjai és részei 6 Be-
Nokia C1-01/C1 02 - Felhasználói kézikönyv 1.1. kiadás 2 Tartalom Tartalom Biztonság 4 Terméktámogatás 5 Kezdő lépések 5 A SIM-kártya és az akkumulátor behelyezése 5 A készülék gombjai és részei 6 Be-
Nokia 2690 - Felhasználói kézikönyv
 Nokia 2690 - Felhasználói kézikönyv 2. kiadás 2 Tartalom Tartalom Biztonság 4 Kezdő lépések 5 A SIM-kártya és az akkumulátor behelyezése 5 A SIM-kártya eltávolítása 5 A microsd-kártya behelyezése 5 Vegyük
Nokia 2690 - Felhasználói kézikönyv 2. kiadás 2 Tartalom Tartalom Biztonság 4 Kezdő lépések 5 A SIM-kártya és az akkumulátor behelyezése 5 A SIM-kártya eltávolítása 5 A microsd-kártya behelyezése 5 Vegyük
Felhasználói útmutató
 Felhasználói útmutató EMUI 3.0.5 / 3.1 1 Tudnivalók a dokumentumról... 1 2 Első lépések... 2 A képernyő zárolása és feloldása... 2 Értesítés és állapotikonok... 2 Általános billentyűk... 3 Gyorsindító
Felhasználói útmutató EMUI 3.0.5 / 3.1 1 Tudnivalók a dokumentumról... 1 2 Első lépések... 2 A képernyő zárolása és feloldása... 2 Értesítés és állapotikonok... 2 Általános billentyűk... 3 Gyorsindító
Nokia C6-01 - Felhasználói kézikönyv
 Nokia C6-01 - Felhasználói kézikönyv 3.0. kiadás 2 Tartalom Tartalom Biztonság 5 Kezdő lépések 7 Gombok és alkatrészek 7 Telefonhívás, hangfájl vagy videó hangerejének módosítása 9 A billentyűzet és a
Nokia C6-01 - Felhasználói kézikönyv 3.0. kiadás 2 Tartalom Tartalom Biztonság 5 Kezdő lépések 7 Gombok és alkatrészek 7 Telefonhívás, hangfájl vagy videó hangerejének módosítása 9 A billentyűzet és a
Nokia C6 01 - Felhasználói kézikönyv
 Nokia C6 01 - Felhasználói kézikönyv 1.1. kiadás 2 Tartalom Tartalom Biztonság 5 Használatbavétel 7 Gombok és alkatrészek 7 Telefonhívás, hangfájl vagy videó hangerejének módosítása 9 A billentyűzet és
Nokia C6 01 - Felhasználói kézikönyv 1.1. kiadás 2 Tartalom Tartalom Biztonság 5 Használatbavétel 7 Gombok és alkatrészek 7 Telefonhívás, hangfájl vagy videó hangerejének módosítása 9 A billentyűzet és
A Gyorstelepítés rövid leírását lásd a hátsó borítón.
 Felhasználói kézikönyv A Gyorstelepítés rövid leírását lásd a hátsó borítón. Környezetünk védelme mindannyiunk érdeke. A Symantec eltávolította a borítót erről a kézikönyvről, hogy csökkentse termékei
Felhasználói kézikönyv A Gyorstelepítés rövid leírását lásd a hátsó borítón. Környezetünk védelme mindannyiunk érdeke. A Symantec eltávolította a borítót erről a kézikönyvről, hogy csökkentse termékei
Printed in Korea Code No.:GH68-17513A Hungarian. 04/2008. Rev. 1.0. World Wide Web http://www.samsungmobile.com
 * A telepített szoftvertől, a szolgáltatótól vagy az országtól függően előfordulhat, hogy az útmutató egyes részei nem egyeznek a telefon valós tulajdonságaival. * Az országtól függően a telefon és a tartozékok
* A telepített szoftvertől, a szolgáltatótól vagy az országtól függően előfordulhat, hogy az útmutató egyes részei nem egyeznek a telefon valós tulajdonságaival. * Az országtól függően a telefon és a tartozékok
HP Photosmart estation C510 series Nyomtatási Apps alkalmazások. HP Photosmart estation C510 series A termék külső részeinek leírása
 Tartalom 1 HP Photosmart estation C510 series Nyomtatási Apps alkalmazások...3 HP Photosmart estation C510 series A termék külső részeinek leírása...3 HP Photosmart estation C510 series A cserélhető képernyő
Tartalom 1 HP Photosmart estation C510 series Nyomtatási Apps alkalmazások...3 HP Photosmart estation C510 series A termék külső részeinek leírása...3 HP Photosmart estation C510 series A cserélhető képernyő
Az Ön HTC ChaCha Felhasználói kézikönyve
 Az Ön HTC ChaCha Felhasználói kézikönyve 2 Tartalom Tartalom Első lépések A doboz tartalma 8 HTC ChaCha 8 Alsó fedőlap 10 SIM-kártya 11 Memóriakártya 12 Akkumulátor 13 Ki és bekapcsolás 16 A PIN-kód beírása
Az Ön HTC ChaCha Felhasználói kézikönyve 2 Tartalom Tartalom Első lépések A doboz tartalma 8 HTC ChaCha 8 Alsó fedőlap 10 SIM-kártya 11 Memóriakártya 12 Akkumulátor 13 Ki és bekapcsolás 16 A PIN-kód beírása
Doro PhoneEasy 508. Magyar
 Doro PhoneEasy 508 Magyar 1 14 15 2 3 4 5 13 12 11 10 9 8 6 7 16 17 18 19 A készülékhez tartozó tételek az adott régióban elérhető vagy az Ön szolgáltatója által kínált szoftvereknek és tartozékoknak megfelelően
Doro PhoneEasy 508 Magyar 1 14 15 2 3 4 5 13 12 11 10 9 8 6 7 16 17 18 19 A készülékhez tartozó tételek az adott régióban elérhető vagy az Ön szolgáltatója által kínált szoftvereknek és tartozékoknak megfelelően
Áttérés az Access 2010-es verziójára
 A jelen útmutatóról A Microsoft Access 2010 megjelenése nagyban eltér az Access 2003-as verzióétól, ezért elkészítettük ezt az útmutatót, hogy megkönnyítsük a tanulást Megismerheti belőle az új felhasználói
A jelen útmutatóról A Microsoft Access 2010 megjelenése nagyban eltér az Access 2003-as verzióétól, ezért elkészítettük ezt az útmutatót, hogy megkönnyítsük a tanulást Megismerheti belőle az új felhasználói
Nokia 306 - Felhasználói kézikönyv
 Nokia 306 - Felhasználói kézikönyv 1.1. kiadás 2 Tartalom Tartalom Biztonság 4 Kezdő lépések 5 A készülék gombjai és részei 5 A SIM-kártya és az akkumulátor behelyezése 6 A memóriakártya behelyezése vagy
Nokia 306 - Felhasználói kézikönyv 1.1. kiadás 2 Tartalom Tartalom Biztonság 4 Kezdő lépések 5 A készülék gombjai és részei 5 A SIM-kártya és az akkumulátor behelyezése 6 A memóriakártya behelyezése vagy
Felhasználói kézikönyv
 GT-I9060I/DS GT-I9060I Felhasználói kézikönyv www.samsung.com A kézikönyvről A készülék a Samsung kiemelkedő technológiai szakértelmét és magas követelményeit felhasználva minőségi mobilkommunikációt és
GT-I9060I/DS GT-I9060I Felhasználói kézikönyv www.samsung.com A kézikönyvről A készülék a Samsung kiemelkedő technológiai szakértelmét és magas követelményeit felhasználva minőségi mobilkommunikációt és
Az Ön HTC Wildfire S Felhasználói kézikönyve
 Az Ön HTC Wildfire S Felhasználói kézikönyve 2 Tartalom Tartalom Első lépések A doboz tartalma 8 HTC Wildfire S 8 Hátlap 10 SIM-kártya 10 Memóriakártya 13 Akkumulátor 14 Ki és bekapcsolás 17 A PIN-kód
Az Ön HTC Wildfire S Felhasználói kézikönyve 2 Tartalom Tartalom Első lépések A doboz tartalma 8 HTC Wildfire S 8 Hátlap 10 SIM-kártya 10 Memóriakártya 13 Akkumulátor 14 Ki és bekapcsolás 17 A PIN-kód
Nokia 900 - Felhasználói kézikönyv
 Nokia 900 - Felhasználói kézikönyv 1.0. kiadás 2 Tartalom Tartalom Biztonság 4 Kezdő lépések 6 Gombok és a készülék részei 6 A vissza, az indítás és a keresés gomb 7 A SIM-kártya behelyezése 8 A telefon
Nokia 900 - Felhasználói kézikönyv 1.0. kiadás 2 Tartalom Tartalom Biztonság 4 Kezdő lépések 6 Gombok és a készülék részei 6 A vissza, az indítás és a keresés gomb 7 A SIM-kártya behelyezése 8 A telefon
Nokia X3-00 - Felhasználói kézikönyv. 1. kiadás
 Nokia X3-00 - Felhasználói kézikönyv 1. kiadás 2 Tartalom Tartalom Biztonság 4 Használatbavétel 6 A készülék gombjai és részei 6 A SIM-kártya és az akkumulátor behelyezése 7 A memóriakártya behelyezése
Nokia X3-00 - Felhasználói kézikönyv 1. kiadás 2 Tartalom Tartalom Biztonság 4 Használatbavétel 6 A készülék gombjai és részei 6 A SIM-kártya és az akkumulátor behelyezése 7 A memóriakártya behelyezése
Használati útmutató. Xperia Z5 Premium E6853
 Használati útmutató Xperia Z5 Premium E6853 Tartalomjegyzék Első lépések... 7 A használati útmutatóról...7 Áttekintés...7 Összeszerelés...8 A képernyő védelme...9 A készülék első bekapcsolása...9 Miért
Használati útmutató Xperia Z5 Premium E6853 Tartalomjegyzék Első lépések... 7 A használati útmutatóról...7 Áttekintés...7 Összeszerelés...8 A képernyő védelme...9 A készülék első bekapcsolása...9 Miért
Az Ön kézikönyve HTC DESIRE Z http://hu.yourpdfguides.com/dref/3022840
 Elolvashatja az ajánlásokat a felhasználói kézikönyv, a műszaki vezető, illetve a telepítési útmutató. Megtalálja a választ minden kérdésre az a felhasználói kézikönyv (információk, leírások, biztonsági
Elolvashatja az ajánlásokat a felhasználói kézikönyv, a műszaki vezető, illetve a telepítési útmutató. Megtalálja a választ minden kérdésre az a felhasználói kézikönyv (információk, leírások, biztonsági
Nokia 2220 slide - Felhasználói kézikönyv
 Nokia 2220 slide - Felhasználói kézikönyv 3.1. kiadás 2 Tartalom Tartalom Biztonság 3 Terméktámogatás 4 Kezdő lépések 4 A SIM-kártya és az akkumulátor behelyezése 4 Az akkumulátor töltése 5 Antenna 5 Fülhallgató
Nokia 2220 slide - Felhasználói kézikönyv 3.1. kiadás 2 Tartalom Tartalom Biztonság 3 Terméktámogatás 4 Kezdő lépések 4 A SIM-kártya és az akkumulátor behelyezése 4 Az akkumulátor töltése 5 Antenna 5 Fülhallgató
ipod nano Használati útmutató
 ipod nano Használati útmutató Tartalom 5 1. fejezet: Az első pillantás az ipod nano készülékre 5 Az ipod nano áttekintése 5 Tartozékok 6 Főképernyő 8 Állapotikonok 9 2. fejezet: Első lépések 9 Az ipod
ipod nano Használati útmutató Tartalom 5 1. fejezet: Az első pillantás az ipod nano készülékre 5 Az ipod nano áttekintése 5 Tartozékok 6 Főképernyő 8 Állapotikonok 9 2. fejezet: Első lépések 9 Az ipod
Felhasználói útmutató
 BlackBerry Q10 Smartphone Verzió: 10.1 Felhasználói útmutató Kiadva: 2013-10-15 SWD-20131015110638395 Tartalomjegyzék Üdvözöljük...9 BlackBerry 10: új alkalmazások és szolgáltatások...10 Kezdő lépések...
BlackBerry Q10 Smartphone Verzió: 10.1 Felhasználói útmutató Kiadva: 2013-10-15 SWD-20131015110638395 Tartalomjegyzék Üdvözöljük...9 BlackBerry 10: új alkalmazások és szolgáltatások...10 Kezdő lépések...
Rövid használati utasítás
 1 Az Ön készüléke... 1.1 Gombok és csatlakozók Rövid használati utasítás Headset csatlakozó A készülék használatára vonatkozó részletesebb információkért látogassa meg a www.alcatelonetouch.com weboldalt,
1 Az Ön készüléke... 1.1 Gombok és csatlakozók Rövid használati utasítás Headset csatlakozó A készülék használatára vonatkozó részletesebb információkért látogassa meg a www.alcatelonetouch.com weboldalt,
Gsmart Classic Pro Felhasználói kézikönyv
 Gsmart Classic Pro Felhasználói kézikönyv Classic Pro Szerzői jog A GIGA-BYTE COMMUNICATIONS INC. valamennyi, a jelen dokumentumban szereplő mobilterméke, beleértve a készüléket, kiegészítőket, szoftvert,
Gsmart Classic Pro Felhasználói kézikönyv Classic Pro Szerzői jog A GIGA-BYTE COMMUNICATIONS INC. valamennyi, a jelen dokumentumban szereplő mobilterméke, beleértve a készüléket, kiegészítőket, szoftvert,
Az Ön HTC Flyer Felhasználói kézikönyv
 Az Ön HTC Flyer Felhasználói kézikönyv 2 Tartalom Tartalom Első lépések A doboz tartalma 7 HTC Flyer 7 Felső burkolat 9 Memóriakártya 10 Akkumulátor 11 Ki és bekapcsolás 11 Ujjmozdulatok 12 A HTC Flyer
Az Ön HTC Flyer Felhasználói kézikönyv 2 Tartalom Tartalom Első lépések A doboz tartalma 7 HTC Flyer 7 Felső burkolat 9 Memóriakártya 10 Akkumulátor 11 Ki és bekapcsolás 11 Ujjmozdulatok 12 A HTC Flyer
Az Ön kézikönyve SONY ERICSSON XPERIA X10 MINI http://hu.yourpdfguides.com/dref/2738161
 Elolvashatja az ajánlásokat a felhasználói kézikönyv, a műszaki vezető, illetve a telepítési útmutató SONY ERICSSON XPERIA X10 MINI. Megtalálja a választ minden kérdésre az a felhasználói kézikönyv (információk,
Elolvashatja az ajánlásokat a felhasználói kézikönyv, a műszaki vezető, illetve a telepítési útmutató SONY ERICSSON XPERIA X10 MINI. Megtalálja a választ minden kérdésre az a felhasználói kézikönyv (információk,
Szerzői jog. Arty A3 1
 Arty A3 Arty A3 0 Szerzői jog A GIGA-BYTE COMMUNICATIONS INC. valamennyi, a jelen dokumentumban szereplő mobilterméke, beleértve a készüléket, kiegészítőket, szoftvert, szöveget, zenét és képeket a GIGA-BYTE
Arty A3 Arty A3 0 Szerzői jog A GIGA-BYTE COMMUNICATIONS INC. valamennyi, a jelen dokumentumban szereplő mobilterméke, beleértve a készüléket, kiegészítőket, szoftvert, szöveget, zenét és képeket a GIGA-BYTE
A Gyorstelepítés rövid leírását lásd a hátsó borítón.
 Felhasználói kézikönyv A Gyorstelepítés rövid leírását lásd a hátsó borítón. Mindenki másnál több felhasználót védünk a legtöbb online fenyegetéssel szemben. Környezetünk védelme mindannyiunk érdeke. A
Felhasználói kézikönyv A Gyorstelepítés rövid leírását lásd a hátsó borítón. Mindenki másnál több felhasználót védünk a legtöbb online fenyegetéssel szemben. Környezetünk védelme mindannyiunk érdeke. A
Rövid használati utasítás
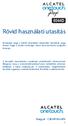 UP 6044D Rövid használati utasítás Köszönjük, hogy a 6044D készüléket választotta. Reméljük, hogy élvezni fogja a kiváló minőségű mobil kommunikáció nyújtotta élményt. A készülék használatára vonatkozó
UP 6044D Rövid használati utasítás Köszönjük, hogy a 6044D készüléket választotta. Reméljük, hogy élvezni fogja a kiváló minőségű mobil kommunikáció nyújtotta élményt. A készülék használatára vonatkozó
Felhasználói útmutató
 BlackBerry Q10 Smartphone Verzió: 10.1 Felhasználói útmutató Kiadva: 2013-04-17 SWD-20130417144759887 Tartalomjegyzék Üdvözöljük... 8 BlackBerry 10: új alkalmazások és szolgáltatások... 9 Kezdő lépések...
BlackBerry Q10 Smartphone Verzió: 10.1 Felhasználói útmutató Kiadva: 2013-04-17 SWD-20130417144759887 Tartalomjegyzék Üdvözöljük... 8 BlackBerry 10: új alkalmazások és szolgáltatások... 9 Kezdő lépések...
Termékbiztonsági információk
 Termékbiztonsági információk További felvilágosításért olvassa el a készülékben található mikro SD kártyán tárolt használati útmutatót. Olvassa el ezen az oldalon a felhasználói útmutató Biztonsági tájékoztatását.
Termékbiztonsági információk További felvilágosításért olvassa el a készülékben található mikro SD kártyán tárolt használati útmutatót. Olvassa el ezen az oldalon a felhasználói útmutató Biztonsági tájékoztatását.
GT-P6200. Felhasználói kézikönyv
 GT-P6200 Felhasználói kézikönyv Az útmutató használata Gratulálunk Önnek a Samsung mobil eszköz megvásárlásához. Ezzel a nagyteljesítményű, bárhol a világban készülékkel olyan internetes és mobil számítógépes
GT-P6200 Felhasználói kézikönyv Az útmutató használata Gratulálunk Önnek a Samsung mobil eszköz megvásárlásához. Ezzel a nagyteljesítményű, bárhol a világban készülékkel olyan internetes és mobil számítógépes
Nokia C2 05 - Felhasználói kézikönyv
 Nokia C2 05 - Felhasználói kézikönyv 1.2. kiadás 2 Tartalom Tartalom Biztonság 4 Kezdő lépések 5 A készülék gombjai és részei 5 A SIM-kártya és az akkumulátor behelyezése 6 A memóriakártya behelyezése
Nokia C2 05 - Felhasználói kézikönyv 1.2. kiadás 2 Tartalom Tartalom Biztonság 4 Kezdő lépések 5 A készülék gombjai és részei 5 A SIM-kártya és az akkumulátor behelyezése 6 A memóriakártya behelyezése
HP ENVY 7640 e-all-in-one series
 HP ENVY 7640 e-all-in-one series Tartalomjegyzék 1 Hogyan történik?... 1 2 Első lépések... 2 A nyomtató részei... 3 Kezelőpanel és állapotjelző fény... 5 Útmutató a papírokról... 8 Töltsön papírt a nyomtatóba...
HP ENVY 7640 e-all-in-one series Tartalomjegyzék 1 Hogyan történik?... 1 2 Első lépések... 2 A nyomtató részei... 3 Kezelőpanel és állapotjelző fény... 5 Útmutató a papírokról... 8 Töltsön papírt a nyomtatóba...
TomTom Rider Kezelési kézikönyv 16.1
 TomTom Rider Kezelési kézikönyv 16.1 Tartalom Üdvözöljük a TomTom navigáció világában 7 Újdonságok 8 A kiadás újdonságai... 8 TomTom videók... 8 A Rider használata 10 Rögzítés motorkerékpárra... 10 A lopásgátló
TomTom Rider Kezelési kézikönyv 16.1 Tartalom Üdvözöljük a TomTom navigáció világában 7 Újdonságok 8 A kiadás újdonságai... 8 TomTom videók... 8 A Rider használata 10 Rögzítés motorkerékpárra... 10 A lopásgátló
Útmutató a hálózati és internetes kommunikációhoz
 Útmutató a hálózati és internetes kommunikációhoz Üzleti célú asztali számítógépek Copyright 2006 Hewlett-Packard Development Company, L.P. Az itt közölt információ értesítés nélkül változhat. A Microsoft
Útmutató a hálózati és internetes kommunikációhoz Üzleti célú asztali számítógépek Copyright 2006 Hewlett-Packard Development Company, L.P. Az itt közölt információ értesítés nélkül változhat. A Microsoft
Rövid használati utasítás
 922 Rövid használati utasítás A készülék használatára vonatkozó részletesebb információkért látogassa meg a www.alcatelonetouch.com weboldalt, ahonnan letöltheti a teljes kézikönyvet. Ezenkívül a weboldalon
922 Rövid használati utasítás A készülék használatára vonatkozó részletesebb információkért látogassa meg a www.alcatelonetouch.com weboldalt, ahonnan letöltheti a teljes kézikönyvet. Ezenkívül a weboldalon
Az Ön kézikönyve HTC TOUCH PRO2 http://hu.yourpdfguides.com/dref/3462210
 Elolvashatja az ajánlásokat a felhasználói kézikönyv, a műszaki vezető, illetve a telepítési útmutató. Megtalálja a választ minden kérdésre az a felhasználói kézikönyv (információk, leírások, biztonsági
Elolvashatja az ajánlásokat a felhasználói kézikönyv, a műszaki vezető, illetve a telepítési útmutató. Megtalálja a választ minden kérdésre az a felhasználói kézikönyv (információk, leírások, biztonsági
Realio Informatikai Kft. Tel.: +36 30 833 0000. info@ingatlannet.hu. 6722 Szeged, Mérey utca 12. Fax: +36 1 577 2355. www.ingatlannet.
 i n g a t l a n h i r d e t ő é s k e r e s ő p o r t á l F E L H A S Z N Á L Ó I K É Z I K Ö N Y V TARTALOMJEGYZÉK 1. BEMUTATKOZÁS 3 2. KÜLDETÉSÜNK 3 3. STATISZTIKÁINK 3 4. SZOLGÁLTATÁSAINK 3 5. FELHASZNÁLÓI
i n g a t l a n h i r d e t ő é s k e r e s ő p o r t á l F E L H A S Z N Á L Ó I K É Z I K Ö N Y V TARTALOMJEGYZÉK 1. BEMUTATKOZÁS 3 2. KÜLDETÉSÜNK 3 3. STATISZTIKÁINK 3 4. SZOLGÁLTATÁSAINK 3 5. FELHASZNÁLÓI
Dell Latitude 12 robusztus táblaszámítógép 7202 Felhasználói kézikönyv
 Dell Latitude 12 robusztus táblaszámítógép 7202 Felhasználói kézikönyv Szabályozó modell: T03H Szabályozó típus: T03H001 Megjegyzések, figyelmeztetések és Vigyázat jelzések MEGJEGYZÉS: A MEGJEGYZÉSEK fontos
Dell Latitude 12 robusztus táblaszámítógép 7202 Felhasználói kézikönyv Szabályozó modell: T03H Szabályozó típus: T03H001 Megjegyzések, figyelmeztetések és Vigyázat jelzések MEGJEGYZÉS: A MEGJEGYZÉSEK fontos
Divar 2 - Vezérlőközpont. Kezelési útmutató
 Divar 2 - Vezérlőközpont HU Kezelési útmutató Divar Vezérlőközpont Kezelési kézikönyv HU 1 Magyar Divar Többfunkciós digitális videofelvevő Divar Vezérlőközpont Kezelési útmutató Tartalom Első lépések.............................................3
Divar 2 - Vezérlőközpont HU Kezelési útmutató Divar Vezérlőközpont Kezelési kézikönyv HU 1 Magyar Divar Többfunkciós digitális videofelvevő Divar Vezérlőközpont Kezelési útmutató Tartalom Első lépések.............................................3
Tartalomjegyzék 127 21/01/2015 16:29:53
 Tartalomjegyzék A csomag tartalma... 2 Első lépések... 3 A készülék bemutatása... 4 Beállítás a varázsló segítségével... 6 Csatlakozás Wi-Fi hálózathoz... 7 Az Android TM kezelőfelülete... 8 Az Android
Tartalomjegyzék A csomag tartalma... 2 Első lépések... 3 A készülék bemutatása... 4 Beállítás a varázsló segítségével... 6 Csatlakozás Wi-Fi hálózathoz... 7 Az Android TM kezelőfelülete... 8 Az Android
Felhasználói útmutató
 Felhasználói útmutató Copyright 2016 HP Development Company, L.P. Az AMD az Advanced Micro Devices, Inc. védjegye. A Bluetooth a jogtulajdonos védjegye, és a Hewlett-Packard Company licencszerződés keretében
Felhasználói útmutató Copyright 2016 HP Development Company, L.P. Az AMD az Advanced Micro Devices, Inc. védjegye. A Bluetooth a jogtulajdonos védjegye, és a Hewlett-Packard Company licencszerződés keretében
Az Ön HTC Sensation XE with Beats Audio Felhasználói kézikönyv
 Az Ön HTC Sensation XE with Beats Audio Felhasználói kézikönyv 2 Tartalom Tartalom Első lépések HTC Sensation XE a következővel: Beats Audio 8 Hátlap 10 SIM-kártya 11 Memóriakártya 12 Akkumulátor 13 Az
Az Ön HTC Sensation XE with Beats Audio Felhasználói kézikönyv 2 Tartalom Tartalom Első lépések HTC Sensation XE a következővel: Beats Audio 8 Hátlap 10 SIM-kártya 11 Memóriakártya 12 Akkumulátor 13 Az
Felhasználói kézikönyv
 Felhasználói kézikönyv Mindenki másnál több felhasználót védünk a legtöbb online fenyegetéssel szemben. Környezetünk védelme mindannyiunk érdeke. A Symantec eltávolította a borítót erről a kézikönyvről,
Felhasználói kézikönyv Mindenki másnál több felhasználót védünk a legtöbb online fenyegetéssel szemben. Környezetünk védelme mindannyiunk érdeke. A Symantec eltávolította a borítót erről a kézikönyvről,
A Kies (PC Sync) telepítése
 A készülék működése és egyes tulajdonságai eltérhetnek az ebben a kézikönyvben leírtaktól a készüléken telepített szoftvertől és a szolgáltatótól függően. A Kies (PC Sync) telepítése 1. Töltse le a Kies
A készülék működése és egyes tulajdonságai eltérhetnek az ebben a kézikönyvben leírtaktól a készüléken telepített szoftvertől és a szolgáltatótól függően. A Kies (PC Sync) telepítése 1. Töltse le a Kies
Gyorskalauz a Machez készült asztali Novell Filr 1.0.2 alkalmazáshoz
 Gyorskalauz a Machez készült asztali Novell Filr 1.0.2 alkalmazáshoz 2014. február Novell Gyorskalauz A Novell Filr egyszerű elérést biztosít fájljaihoz és mappáihoz asztali gépéről, böngészőből és mobileszközökről
Gyorskalauz a Machez készült asztali Novell Filr 1.0.2 alkalmazáshoz 2014. február Novell Gyorskalauz A Novell Filr egyszerű elérést biztosít fájljaihoz és mappáihoz asztali gépéről, böngészőből és mobileszközökről
GT-P7500. Felhasználói kézikönyv
 GT-P7500 Felhasználói kézikönyv Az útmutató használata Gratulálunk a Samsung P7500 készülék megvásárlásához. Ezzel a nagyteljesítményű, bárhol a világban készülékkel olyan internetes mobil számítógép eszközt
GT-P7500 Felhasználói kézikönyv Az útmutató használata Gratulálunk a Samsung P7500 készülék megvásárlásához. Ezzel a nagyteljesítményű, bárhol a világban készülékkel olyan internetes mobil számítógép eszközt
Vezeték nélküli eszközök (csak egyes típusokon) Felhasználói útmutató
 Vezeték nélküli eszközök (csak egyes típusokon) Felhasználói útmutató Copyright 2008 Hewlett-Packard Development Company, L.P. A Windows elnevezés a Microsoft Corporationnek az Amerikai Egyesült Államokban
Vezeték nélküli eszközök (csak egyes típusokon) Felhasználói útmutató Copyright 2008 Hewlett-Packard Development Company, L.P. A Windows elnevezés a Microsoft Corporationnek az Amerikai Egyesült Államokban
Gyors üzembe helyezés
 Támogatás Köszönjük, hogy ezt a NETGEAR terméket választotta. A készülék telepítését követően keresse meg a gyári számot a készülék címkéjén, és a számmal regisztrálja a terméket a következő webhelyen:
Támogatás Köszönjük, hogy ezt a NETGEAR terméket választotta. A készülék telepítését követően keresse meg a gyári számot a készülék címkéjén, és a számmal regisztrálja a terméket a következő webhelyen:
ConCorde Raptor P67 Használati útmutató
 ConCorde Raptor P67 Használati útmutató Köszönjük, hogy a ConCorde Raptor P67 mobiltelefont választotta. A készülék porálló (IPX6), vízálló (IPX7), és ütésálló, akár 1,5 méteres sík felületű szabadesésnek
ConCorde Raptor P67 Használati útmutató Köszönjük, hogy a ConCorde Raptor P67 mobiltelefont választotta. A készülék porálló (IPX6), vízálló (IPX7), és ütésálló, akár 1,5 méteres sík felületű szabadesésnek
Felhasználói kézikönyv
 EK-GC100 Felhasználói kézikönyv www.samsung.com A kézikönyvről A készülék a Samsung kiemelkedő technológiai szakértelmét és magas követelményeit felhasználva minőségi mobilkommunikációt és szórakozást
EK-GC100 Felhasználói kézikönyv www.samsung.com A kézikönyvről A készülék a Samsung kiemelkedő technológiai szakértelmét és magas követelményeit felhasználva minőségi mobilkommunikációt és szórakozást
Felhasználói kézikönyv
 NEPTUN-@Napló Felhasználói kézikönyv NEPTUN-@Napló Elektronikus Ellenőrzőkönyv Tartalomjegyzék Tartalomjegyzék Tartalomjegyzék... 2 Az e-ellenőrzőkönyv általános áttekintése... 4 WEB alkalmazások kezelése...
NEPTUN-@Napló Felhasználói kézikönyv NEPTUN-@Napló Elektronikus Ellenőrzőkönyv Tartalomjegyzék Tartalomjegyzék Tartalomjegyzék... 2 Az e-ellenőrzőkönyv általános áttekintése... 4 WEB alkalmazások kezelése...
HP Photosmart 5520 series
 HP Photosmart 5520 series Tartalom 1 HP Photosmart 5520 series súgó...3 2 Ismerkedés a HP Photosmart készülékkel A nyomtató részei...5 A vezérlőpanel funkciói...6 Állapotjelző fények és gombok...7 Tartalom
HP Photosmart 5520 series Tartalom 1 HP Photosmart 5520 series súgó...3 2 Ismerkedés a HP Photosmart készülékkel A nyomtató részei...5 A vezérlőpanel funkciói...6 Állapotjelző fények és gombok...7 Tartalom
Tartalomjegyzék KEZDÉS... 3 A SIM KÁRTYA BEHELYEZÉSE... 3 TÖLTSE FEL AZ AKKUMULÁTORT VAGY CSATLAKOZTASSA EGY SZÁMÍTÓGÉPHEZ...
 Tartalomjegyzék KEZDÉS... 3 A SIM KÁRTYA BEHELYEZÉSE... 3 TÖLTSE FEL AZ AKKUMULÁTORT VAGY CSATLAKOZTASSA EGY SZÁMÍTÓGÉPHEZ... 4 GOMBOK ÉS ALKATRÉSZEK... 5 KÉPERNYŐ LEZÁRÁSA ÉS FELOLDÁSA... 8 SZEMÉLYRE
Tartalomjegyzék KEZDÉS... 3 A SIM KÁRTYA BEHELYEZÉSE... 3 TÖLTSE FEL AZ AKKUMULÁTORT VAGY CSATLAKOZTASSA EGY SZÁMÍTÓGÉPHEZ... 4 GOMBOK ÉS ALKATRÉSZEK... 5 KÉPERNYŐ LEZÁRÁSA ÉS FELOLDÁSA... 8 SZEMÉLYRE
HP ENVY 5640 e-all-in-one series
 HP ENVY 5640 e-all-in-one series Tartalomjegyzék 1 Hogyan történik?... 1 2 Első lépések... 2 A nyomtató részei... 3 Kezelőpanel és állapotjelző fény... 5 Útmutató a papírokról... 8 Töltsön papírt a nyomtatóba...
HP ENVY 5640 e-all-in-one series Tartalomjegyzék 1 Hogyan történik?... 1 2 Első lépések... 2 A nyomtató részei... 3 Kezelőpanel és állapotjelző fény... 5 Útmutató a papírokról... 8 Töltsön papírt a nyomtatóba...
Használati útmutató TC 7.2. Cisco TelePresence Profile Series Codec C-series Quick Set C20 SX20 Quick Set MX200 MX300
 1 Cisco TelePresence Profile Series Codec C-series Quick Set C20 SX20 Quick Set MX200 MX300 TC 7.2 Használati útmutató jog fenntartva. 2 Tartalom Az útmutató tartalma Bevezetés a video konferencia rendszerbe
1 Cisco TelePresence Profile Series Codec C-series Quick Set C20 SX20 Quick Set MX200 MX300 TC 7.2 Használati útmutató jog fenntartva. 2 Tartalom Az útmutató tartalma Bevezetés a video konferencia rendszerbe
Felhasználói útmutató
 Felhasználói útmutató Copyright 2016 HP Development Company, L.P. A Bluetooth jelölés a jogtulajdonos védjegye, amelyet a HP Inc. licencmegállapodás keretében használ. Az Intel az Intel Corporation védjegye
Felhasználói útmutató Copyright 2016 HP Development Company, L.P. A Bluetooth jelölés a jogtulajdonos védjegye, amelyet a HP Inc. licencmegállapodás keretében használ. Az Intel az Intel Corporation védjegye
TomTom TRUCKER Referencia útmutató
 TomTom TRUCKER Referencia útmutató Tartalom Üdvözöljük a TomTom navigáció világában 6 Indulhat! 7 A készülék autóba szerelése... 7 A készülék elhelyezése... 7 Bekapcsolás és kikapcsolás... 8 Biztonsági
TomTom TRUCKER Referencia útmutató Tartalom Üdvözöljük a TomTom navigáció világában 6 Indulhat! 7 A készülék autóba szerelése... 7 A készülék elhelyezése... 7 Bekapcsolás és kikapcsolás... 8 Biztonsági
További lehetőségek. Nighthawk X6 AC3200 Tri-Band WiFi-router. R8000-as modell
 További lehetőségek Nighthawk X6 AC3200 Tri-Band WiFi-router R8000-as modell A WiFi-hálózat neve és jelszava Az előzetesen hozzárendelt WiFi-hálózat neve (SSID) és a jelszó (hálózati kulcs) a sorozatszámhoz
További lehetőségek Nighthawk X6 AC3200 Tri-Band WiFi-router R8000-as modell A WiFi-hálózat neve és jelszava Az előzetesen hozzárendelt WiFi-hálózat neve (SSID) és a jelszó (hálózati kulcs) a sorozatszámhoz
Felhasználói útmutató
 Felhasználói útmutató Tartalomjegyzék 1 Üdvözlet 2 Első lépések 2 A HUAWEI MediaPad M1 8.0 áttekintése 2 Telepítés 4 Az akkumulátor töltése 4 Fontos információk az akkumulátorról 5 A kezdőképernyő áttekintése
Felhasználói útmutató Tartalomjegyzék 1 Üdvözlet 2 Első lépések 2 A HUAWEI MediaPad M1 8.0 áttekintése 2 Telepítés 4 Az akkumulátor töltése 4 Fontos információk az akkumulátorról 5 A kezdőképernyő áttekintése
Az Ön kézikönyve NOKIA X3 http://hu.yourpdfguides.com/dref/2449149
 Elolvashatja az ajánlásokat a felhasználói kézikönyv, a műszaki vezető, illetve a telepítési útmutató. Megtalálja a választ minden kérdésre az a felhasználói kézikönyv (információk, leírások, biztonsági
Elolvashatja az ajánlásokat a felhasználói kézikönyv, a műszaki vezető, illetve a telepítési útmutató. Megtalálja a választ minden kérdésre az a felhasználói kézikönyv (információk, leírások, biztonsági
