11. A Windows operációs rendszer jellemzése (3.1)
|
|
|
- Pál Soós
- 7 évvel ezelőtt
- Látták:
Átírás
1 11. A Windows operációs rendszer jellemzése (3.1) Hogy történik a be- és kikapcsolás, valamint a rendszerleállítás a használt operációs rendszernél? Ismertesse a használt operációs rendszer felhasználói felületének elemeit! Hogy történik a programok telepítése, törlése, a programok indítása, bezárása a használt operációs rendszernél? Hogy történik a felhasználó be és kijelentkezése? Hogyan hozhatunk létre új felhasználót? Milyen karbantartási feladatok végezhetők el a használt operációs rendszernél? A Windows egy többfelhasználós, multitaszkos, grafikus felületű operációs rendszer. (Az iskolában Windows 7-et használtatok.) Az éppen futó alkalmazások közül egyszerre mindig csak egy kaphatja meg a fókuszt, ezt a rendszer élénk (kék) színnel jelzi számunkra, ezt hívjuk aktív ablaknak. Be- és kikapcsolás, rendszerleállítás Bekapcsolás A számítógép bekapcsolásakor lezajlik az indítási folyamat, ennek során a gép betölti a rendszerfájlokat. Ezek segítségével tudunk kommunikálni a gépünkkel, illetve a számítógép rajtuk keresztül kommunikál a többi eszközzel: a monitorral, a billentyűzettel, az egérrel stb. A számítógép bekapcsolás után hardvertesztet hajt végre. A beállításoktól függően végigvizsgálja az induláshoz szükséges eszközök meglétét és azok működőképességét. Ha valamelyik egység hibás, vagy hiányzik, akkor a gép ezt sípolással jelzi, s a monitoron megjeleníti a hiba okát. Ha nincs semmi baj, akkor a ROM-ban tárolt program az egyik háttértárolóról elindítja a rendszer betöltését. A rendszerindítást bootolásnak nevezzük. Amikor az indítási folyamat véget ér, bejelentkezünk a Windows 7-be: beírjuk azokat az adatainkat, amelyek azonosítanak bennünket a rendszer számára. A bejelentkezés után a Windows egyéni igényeinkhez szabható munkafelületet ad. A Windows bezárása (Kikapcsolás, rendszerleállítás) Amikor befejeztük a számítógépünkkel végzett munkát, a gépet kikapcsolhatjuk, vagy többféle módon bekapcsolva is hagyhatjuk. A munkamenet lezárásakor, például, kijelentkezhetünk a Windows 7-ből, zárolhatjuk a számítógépet, hogy senki ne férhessen hozzá a munkamenetünkhöz, illetve energiatakarékosság céljából alvó állapotba is helyezhetjük A Windows szabálytalan leállítása adatvesztéssel, vagy a Windows rendszer sérülésével járhat. Kilépés: Start menü/kikapcsolás 1. Leállítás: A Windows elmenti beállításainkat és kilép a rendszerből és kikapcsolja a számítógépet. Kattintson a Start gombra, majd a Leállítás gombra. Ha teljesen ki kell kapcsolnunk a számítógépet például új hardvereszköz telepítéséhez vagy asztali gép áthelyezéséhez, ezt a számítógép leállításával (shutdown) tehetjük meg. A leállítás bezárja az összes megnyitott fájlt és programot, befejezi a munkamenetet, lezárja a hálózati kapcsolatokat, leállítja a rendszerfolyamatokat, leállítja a merevlemezt, majd kikapcsolja a számítógépet. A leállító gomb alapértelmezés szerint erre ad parancsot. 2. Újraindítás: Szabályos rendszerleállítást követően a számítógép automatikusan újraindul. Egyes programok és frissítések telepítése után újra kell indítani a számítógépet, hogy a használatban lévő rend-szerfájlok frissítése is befejeződjön. Időnként előfordulhat, hogy a számítógép újraindítása valamilyen technikai probléma megoldásában is segít. 3. Alvó állapot: Ez az üzemmód nagyon kevés energiát használ, és számítógépe gyorsabban elindul, így azonnal folytathatja a munkát ott, ahol abbahagyta. Nem kell aggódnia amiatt, hogy az akkumulátor lemerül, mert a Windows automatikusan menti az összes munkáját, és kikapcsolja a számítógépet, ha túl alacsony az akkumulátor töltöttségi szintje. Mielőtt elhagynánk a számítógépet, kapcsoljuk alvó állapotba: ezzel energiát is megtakarítunk, és a munkánkat is megvédjük. Ha így teszünk, a Windows 7 elment minden megnyitott fájlt, a memóriában feljegyzi a fájlok és a futó programok állapotát, majd energiatakarékos üzemmódba kapcsolja a számítógépet. Amikor felébresztjük a számítógépet ezt általában az egér megmozdításával, illetve az Enter billentyű - 1 -
2 vagy a bekapcsoló gomb megnyomásával tesszük meg, a Windowsnak csupán néhány másodpercre van szüksége, hogy visszatérjen az energiatakarékos állapotból, és visszatöltse az adatokat a memóriából. Ezután a következőket teszi: Ha a felhasználói fiókunk nincs jelszóval védve, újraindítja az előző munkamenetet pontosan onnan, ahol abbahagytuk. Ha a felhasználói fiókot jelszó védi, megjelenik az üdvözlőképernyő. A számítógép alvó állapotba helyezése: 1. Nyissa meg az energiagazdálkodási beállításokat: Windows 7-es eszközön kattintson a Start gombra, és válassza a Vezérlőpult > Rendszer és biztonság > Energiagazdálkodási lehetőségek elemet. Windows 8.1-es vagy Windows RT 8.1-es eszközön pöccintsen befelé a képernyő szélétől, koppintson a Keresés elemre (egér használata esetén mutasson a képernyő jobb felső sarkára, húzza a mutatót lefelé, és kattintson a Keresés elemre), a keresőmezőbe írja be az energiagazdálkodási lehetőségek kifejezést, majd koppintson vagy kattintson az Energiagazdálkodási lehetőségek elemre. Windows 10-es eszközön a tálcán lévő keresőmezőbe írja be az energiagazdálkodási lehetőségek kifejezést, és válassza az Energiagazdálkodási lehetőségek találatot. 2. Tegye a következők egyikét: Ha asztali számítógépet, táblagépet vagy laptopot használ, koppintson vagy kattintson A főkapcsolók funkciójának megadása hivatkozásra. A főkapcsoló megnyomásakor sorban válassza az Alvó állapot listaelemet, és kattintson a Módosítások mentése gombra. Laptop esetén válassza, az Adja meg, mi történjen a képernyő lehajtásakor elemet. A képernyőfedél lecsukásakor sorban válassza az Alvó állapot listaelemet, és kattintson a Módosítások mentése gombra. 3. Amikor alvó állapotba szeretné helyezni a gépet, nyomja meg az asztali számítógép, a táblagép vagy a laptop bekapcsoló gombját, vagy csukja le a laptop fedelét. 4. Hibernálás: Ez a lehetőség laptopokhoz készült, és nem áll rendelkezésre minden számítógépen. (Az InstantGo technológiával ellátott asztali gépeken például nincs hibernálási lehetőség.) Hibernált állapotban a gép kevesebb energiát fogyaszt, mint alvó állapotban, és indításkor a korábbi állapotába áll vissza (igaz, nem olyan gyorsan, mint alvó állapotból). Akkor érdemes a hibernálást választani, ha tudja, hogy hosszabb ideig nem fogja használni a laptopot vagy a táblagépet, és ez idő alatt nem lesz lehetősége feltölteni az akkumulátort. A számítógép hibernálása: 1. Nyissa meg az energiagazdálkodási beállításokat: Windows 7-es eszközön kattintson a Start gombra, és válassza a Vezérlőpult > Rendszer és biztonság > Energiagazdálkodási lehetőségek elemet. Windows 8.1-es vagy Windows RT 8.1-es eszközön pöccintsen befelé a képernyő szélétől, koppintson a Keresés elemre (egér használata esetén mutasson a képernyő jobb felső sarkára, húzza a mutatót lefelé, és kattintson a Keresés elemre), a keresőmezőbe írja be az energiagazdálkodási lehetőségek kifejezést, majd koppintson vagy kattintson az Energiagazdálkodási lehetőségek elemre. Windows 10-es eszközön, a tálcán lévő keresőmezőbe írja be az energiagazdálkodási lehetőségek kifejezést, és válassza az Energiagazdálkodási lehetőségek találatot. 2. Koppintson vagy kattintson A főkapcsolók funkciójának megadása > A jelenleg el nem érhető beállítások módosítása hivatkozásra. A Leállítási beállítások csoportban jelölje be a Hibernálás jelölőnégyzetet (ha látszik és aktív), és kattintson a Módosítások mentése gombra. Ettől kezdve többféleképpen is hibernálhatja a számítógépet: Windows 7-es eszközön kattintson a Start gombra, majd a Leállítás gomb melletti nyílra, végül a Hibernálás parancsra. Windows 8.1-es vagy Windows RT 8.1-es rendszerű eszközön mutasson az egérrel a képernyő bal alsó sarkába, és kattintson a jobb gombbal a Start gombra, vagy nyomja le a Windows billentyű + X billentyűkombinációt. Koppintson vagy kattintson a Leállítás vagy kijelentkezés > Hibernálás elemre
3 Az is megoldás, ha befelé pöccint a képernyő jobb széléről, és a Beállítások elemre koppint. (Ha egeret használ, mutasson a képernyő jobb alsó sarkára, húzza az egeret felfelé, és kattintson a Beállítások elemre.) Koppintson vagy kattintson a Főkapcsoló > Hibernálás parancsra. Windows 10-es eszközön válassza a Start gomb > Főkapcsoló > Hibernálás parancsot. Megteheti azt is, hogy lenyomja a Windows billentyű + X billentyűkombinációt, és a Leállítás vagy kijelentkezés > Hibernálás lehetőséget választja. 5. Zárolás: Ha nem szeretnénk, hogy az arra járók megtudják, mivel dolgozunk, zárolhatjuk is a számítógépet. Ennek hatására megjelenik az üdvözlőképernyő. A munka folytatásához be kell lépnünk a rendszerbe. A zárolás akkor a leghatékonyabb, ha a felhasználói fiókunkat jelszó is védi. Máskülönben az üdvözlőképernyőn bárki rákattinthat a felhasználói fiókunk képére: ezzel feloldja a számítógép zárolását, és hozzáfér az adatainkhoz. Munkánk során előfordul, hogy egy alkalmazás nem reagál ( lefagyott ), ilyenkor a CTRL+ALT+DEL billentyűkombinációval (szoftveres melegindítás) tudjuk leállítani a programot. Ha ekkor sem történik semmi, akkor a Reset gomb segítségével (hidegindítás) tudjuk újraindítani a rendszert, ami az operációs rendszer szabálytalan leállítási formája. Hidegindítás: A számítógép bekapcsolásával vagy a Reset gomb megnyomásával kezdődő indítási folyamat, az eszköz teljes újraindítását jelenti, annak minden hardveres és szoftveres alrendszerével együtt. Melegindítás (Szoftveres indítás): Bekapcsolt számítógép újraindítása anélkül, hogy a főkapcsolót kikapcsolnánk. A melegindítás a billentyűzetről kezdeményezhető, a Ctrl+Alt+Delete billentyűzetkombinációval. Ekkor a gép újraindul, viszont nagyon sok dolog nem törlődik, komolyabb lefagyás esetén nem célszerű alkalmazni. A Windows felhasználói felületének elemei Rendszerikonok: az operációs rendszerhez tartozó programok indításához. Mappák: dokumentumainkat, programjainkat, műveinket tartalmazó gyűjtők. Parancsikonok: gyakran használt programjaink indításához. Start gomb (bal alsó sarok): a programok indításához és számítógépünk beállításához. Rákattintás után megjelenik a Start menü, amellyel elindíthatjuk programjainkat, beállíthatjuk a grafikus felület megjelenését stb. Tálca (Toolbar): a futó programok közötti váltáshoz, indításához, néhány tulajdonság beállításához. A Start gombot is tartalmazó (alapértelmezésként) szürke (beállításfüggő a szín, pl. itt kék) sáv. A tálcán válthatunk a futó programok között, elvégezhetünk néhány alapvető beállítást (hangerő, billentyűzet, dátum, idő, stb.). A tálca áthelyezhető, átméretezhető és zárolható. Asztal (Desktop): Az asztal a munkaterület, amely tartalmazza a gyakran használt programok indításához szükséges ikonokat (parancsikonok), az operációs rendszer néhány szolgáltatásának indító ikonját (rendszerikonok), a programjaink, dokumentumaink gyors megtalálásához szükséges mappákat, de elhelyezhetünk ideiglenesen rajta egy-egy éppen használt dokumentumot vagy adatállományt is. Az asztal háttere, színeinek beállítása ízlés szerint módosítható. Felépítése gépenként, sőt több felhasználós környezetben személyenként is eltérhet
4 Az értesítési terület A tálca jobb oldalán levő értesítési terület a programok köztük a háttérben futó, tehát kommunikációt nem igénylő programok aktuális állapotáról jelenít meg adatokat. Start menü A Start menü az a központi hivatkozás, amelyből elérhetők a számítógépünk programjai, kezelőeszközei és a rajta tárolt fájlok. A Start menü megnyitásához kattintsunk a Start gombra a Windowstálca bal oldalán, vagy nyomjuk meg a Windows billentyűt (a billentyűzet Windows-emblémával ellátott gombját, amely rendszerint a szóközbillentyűtől balra található). A Windows 7 Start menüje hasonlít a korábbi verziókéhoz. A rögzített elemek területe Az itt felsorolt programok, mappák vagy fájlok könnyen hozzáférhetők a Start menü bal felső részén a rögzített elemek területén lévő hivatkozások segítségével. Ez a terület csak akkortól kezdve látható, amikor rögzítjük rajta az első elemet. A legutóbb megnyitott programok listája A legutóbb megnyitott programok listája olyan hivatkozásokat tartalmaz, melyek a tíz utoljára indított programra mutatnak. Ez a szám módosítható, illetve a lista teljes egészében el is távolítható. A Minden program All Programs menüben az új programok figyelemfelkeltő módon, kiemelve jelennek meg A Minden program All Programs menün keresztül a számítógépre telepített legtöbb programhoz és segédprogramhoz hozzá lehet férni. Ebbe beletartoznak azok, amelyek a Windows 7 telepítése során kerültek fel a gépre, azok, amelyeket a gyártó telepített fel, és azok is, amelyeket mi telepítettünk. Vezérlőpult A Windows 7-ben a Vezérlőpult három nézetéből választhatunk: Kategória Category, Nagy ikonok Large Icons és Kis ikonok Small Icons. Az alapértelmezett beállítás a kategórianézet. Ebben a nézetben a Vezérlőpult elemei nyolc kategóriába vannak sorolva: - 4 -
5 A Vezérlőpult egyes elemeinek elérése A Vezérlőpulton több mint 40 kezelőszerv ablak és párbeszédablak áll rendelkezésre, amelyekkel a számítógéprendszer különböző összetevői kezelhetők. Ha a nézetek közül a kis vagy a nagy ikonokat választjuk, a Minden vezérlőpultelem All Control Panel Items ablak jelenik meg. A Windows mindennapi használata Programok telepítése és törlése A Windows operációs rendszer alatt futó programok többségét nem tudjuk úgy használni, hogy rámásoljuk a merevlemezre (pl.: Cd-ről), hanem a programokat telepíteni (installálni) kell. Ez általában azt jelenti, hogy egy setup vagy egy install nevű alkalmazást kell indítani, amely a program működéséhez szükséges állományokat felmásolja a gépre, és közben különböző rendszerbeállításokat is elvégez. Közben több kérdést is feltehet a telepítőprogram, amelyre válaszolni kell. Sikeres telepítés után használhatjuk a programot. (Általában kér egy újraindítást előtte, vagy utána). Ha egy programot többé nem akarunk használni, akkor azt általában el szoktuk távolítani a gépről. Mivel a programok telepítése közben több helyre is kerülnek állományok, ezért az összes helyről el kellene távolítani azokat. Ha ismert ezek pontos helye, akkor egy fájlkezelő programmal ez könnyen megtehető, de a legtöbb esetben ez nincs így. Ezért a programok eltávolítását a Vezérlőpult menüjével távolítjuk el. Programok indítása Legegyszerűbben az Asztalon lévő parancsikonok segítségével indíthatjuk el a programokat. A legtöbb programnak azonban nincs parancsikonja (de mi készíthetünk neki), ezeket a Start menüből indíthatjuk. A gomb megnyitásával megjelenik a Start menü, melynek szerepe a gépre telepített Windows alkalmazások indítása és a Windows beállítása. A felnyíló menüben láthatjuk a programokat, programcsoportokat (Kellékek). A programcsoport elemeit a csoportot jelző nyílnak megfelelő irányba (általában jobbra, de ha ott nincs már hely, más irány is lehetséges) tolva jelennek meg az elemek. Valamely program indítása a kiválasztásával történik. A Tálca és a Start menü tulajdonságait, pl.: megjelenését a helyi menüben állíthatjuk. Program bezárása Egy program több ablakot is tartalmazhat. Ez esetben van egy főablak, amely a program többi ablakának keretet biztosít. A programot legegyszerűbben a főablakának rendszerikonjával zárhatjuk be, ha ez esetleg adatvesztést okozna, a program rákérdez. Ha a program rendszerikonjai valami miatt nem érhetők el, akkor a tálcán a program ikonján jobb egér gomb használatával a helyi menü Bezárás gombjával tudjuk a programot bezárni. Aktív ablak gyors bezárását teszi lehetővé az ALT+F4 (forró) billentyűkombináció
6 Felhasználók be- és kijelentkezése Bejelentkezés: A számítógépes munkamenet elindítását bejelentkezésnek nevezzük. Miután bekapcsoltuk a számítógépet, és lezajlott az indítási folyamat, megjelenik a Windows 7 üdvözlőképernyője. A képernyő megjelenése és a Windowsba való bejelentkezés folyamata attól is függ, hogy egynél több felhasználói fiókot hoztunk-e létre a gépen, illetve védi-e jelszó a fiókunkat. Ha csak egy fiók van, és azt nem védi jelszó, előfordulhat, hogy a Windows kihagyja az üdvözlőképernyőt, és azonnal belépteti a felhasználót. Ha az üdvözlőképernyőn a felhasználói fiókunk neve és képe látható, kattintsunk a képre, hogy bejelentkezzünk a Windowsba. Ha csak egy fiókunk van, de azt jelszó védi, az üdvözlőképernyőn megjelenik a felhasználói fiók neve, képe és a jelszó beírására szolgáló mező. Gépeljük be a jelszavunkat, majd nyomjuk meg az Enter billentyűt vagy kattintsunk a nyíl gombra : ezzel bejelentkezünk a Windowsba! Ha a gépen több fiók van, az üdvözlőképernyőn megjelenik minden aktív elérhető felhasználói fiók neve és képe. Kattintsunk saját felhasználói fiókunk képére, és ha a fiók jelszóval van védve gépeljük be a jelszavunkat: ezzel bejelentkezünk a Windowsba Miután bejelentkeztünk, a Windows 7 betölti a felhasználói profilunkat, és megjeleníti a munkakörnyezetet. Az az asztal néven ismert munkakörnyezet azokat a beállításokat tükrözi, amelyeket a Windows testre szabása során megadtunk. Amikor először jelentkezünk be egy számítógépre, a Windows létrehozza az adott felhasználói fiókra jellemző fájlszerkezetet is, ezért az első bejelentkezés néhány másodperccel tovább tarthat. Kijelentkezés, Log off Ha olyan számítógépen fejeztük be a munkát, amelyet közösen használunk másokkal, kijelentkezéssel is lezárhatjuk a Windows 7-munkamenetet így nem befolyásoljuk más felhasználók munkamenetét. A kijelentkezés előtt el kell menteni az összes fájlt, és le kell állítani a futó programokat. Ellenkező esetben a Windows 7 bezárja valamennyi nyitott ablakunkat és kilép a programokból, aminek során a nem mentett adatok el is veszhetnek. Kijelentkezés: Start menü/kijelentkezés 1. Kijelentkezés: Az adott felhasználó kilép a rendszerből programok bezárása, Windows-munkamenet befejezése, de a gép továbbra is működik, egy másik felhasználó beléphet. (Start menü/kijelentkezés menüpont) 2. Felhasználóváltás: Másik felhasználó bejelentkezését teszi lehetővé, míg az adott felhasználó programjai, fájljai továbbra is nyitva maradnak. A felhasználók között a Windows és az L billentyű egyidejű lenyomásával lehet váltani. A felhasználói fiókokat a Vezérlőpultban található Felhasználók eszköz segítségével tudunk létrehozni és konfigurálni
7 Karbantartási feladatok Programok/Kellékek/Rendszereszközök 1. Biztonsági mentés: Minden operációs rendszer használata során eljön az a pillanat, amikor a sok telepített és eltávolított szoftver, vagy a frissítések telepítése után, vagy egyszerűen csak a több hónapnyi esetleg évi használat után a rendszer lassulni kezd. Ez eleinte még nem zavaró, de amikor már több tíz másodpercet kell egy telepített program indulására várni, akkor jó lenne egy friss rendszer. Ennek elérésére két jól bevált módszer létezik. Az egyik, ha úgynevezett tiszta telepítést végez. A másik módja, ha biztonsági mentésből állítja vissza gépe még hibátlan és gyors állapotát. Ezt azonban csak akkor tudja megtenni, ha az új gépe megvásárlása idején és az első Windows telepítésénél előrelátó volt és készített biztonsági mentést a rendszerről. Milyen állapotát érdemes lementeni így a Windows rendszernek? 1. Amikor az alaprendszer van telepítve, a Windows Update segítségével az éppen aktuális utolsó frissítések is telepítésre kerültek a számítógépre és a benne található összes eszközmeghajtó tökéletesen működik. 2. Az 1. pontban leírt állapotot kiegészítve a felhasználó számára fontos felhasználói programokkal, hálózati beállításokkal, létrehozott felhasználókkal, stb. 2. Lemezkarbantartó: A lemezkarbantartó a Windows operációs rendszerek beépített eszköze, amely segítségével eltávolíthatóak a felesleges fájlok a merevlemezről. A lemezkarbantartót legkönnyebben a Start Menüből érhetjük el. A takarítás megkezdése előtt zárjunk be minden aktív alkalmazást! Start> Minden program> Kellékek> Rendszereszközök> Lemezkarbantartó A vizsgálat befejeztével egy választó ablak tárul elénk, amely lehetőséget biztosít, a takarításból kivonni, vagy épp bevonni a takarításra szánt célterületeket. A megfelelő választások után a takarítás az OK gombra kattintással kezdhető meg
8 3. Lemeztöredezettség-mentesítés: A töredezettség következtében a merevlemeznek plusz munkát kell végeznie, és ez lassíthatja a számítógépet. A cserélhető tárolóeszközök, például az USB flash meghajtók is töredezetté válhatnak. A Windows Lemeztöredezettség-mentesítője átrendezi a töredezett adatokat, hogy a lemezek és meghajtók hatékonyabban dolgozhassanak. A Lemeztöredezettség-mentesítő ütemezés szerint fut, de a lemezek és meghajtók elemzése és töredezettség mentesítése manuálisan is elvégezhető. Ehhez kövesse a következő lépéseket: A Lemeztöredezettség-mentesítő megnyitásához kattintson a Start gombra. A keresőmezőbe írja be a Lemeztöredezettség-mentesítő kifejezést, és a találatok között kattintson a Lemeztöredezettség-mentesítő elemre. 1. A Jelenlegi állapot listából válassza ki azt a lemezt, amelyen töredezettség mentesítést szeretne végezni. 2. Annak megállapításához, hogy szükség van-e a lemez töredezettség mentesítésére, kattintson a Lemez elemzése gombra. Ha a számítógép rendszergazdai jelszót vagy megerősítést kér, adja meg a jelszót, illetve erősítse meg a műveletet. Ha a Windows befejezte a lemez elemzését, a Legutóbbi futtatás oszlopban megtekintheti a lemez töredezettségének százalékban kifejezett értékét. Ha ez az érték 10% fölötti, akkor töredezettség mentesítést kell végeznie a lemezen. 3. Kattintson a Lemez töredezettség mentesítése gombra. Ha a számítógép rendszergazdai jelszót vagy megerősítést kér, adja meg a jelszót, illetve erősítse meg a műveletet. A Lemeztöredezettség-mentesítő futtatása a merevlemez méretétől és töredezettségének mértékétől függően mindössze pár percig vagy akár néhány óráig is eltarthat. A számítógép a töredezettség mentesítési folyamat közben is használható
Be- és kikapcsolás, rendszerleállítás
 11.A Windows operációs rendszer jellemzése (3.1) Hogy történik a be- és kikapcsolás, valamint a rendszerleállítás a használt operációs rendszernél? Milyen komponensei vannak a használt operációs rendszernek?
11.A Windows operációs rendszer jellemzése (3.1) Hogy történik a be- és kikapcsolás, valamint a rendszerleállítás a használt operációs rendszernél? Milyen komponensei vannak a használt operációs rendszernek?
Operációs rendszerek. Tanmenet
 Tanmenet TANMENET- Operációs rendszerek Témakörök Javasolt óraszám 1. Operációs rendszerek alapjai 2. Windows 2000 ismeretek- Munka a képernyőn 3. Windows 2000 ismeretek- A Start menü elemei 4. Windows
Tanmenet TANMENET- Operációs rendszerek Témakörök Javasolt óraszám 1. Operációs rendszerek alapjai 2. Windows 2000 ismeretek- Munka a képernyőn 3. Windows 2000 ismeretek- A Start menü elemei 4. Windows
Operációs rendszerek. Tanmenet
 Tanmenet TANMENET- Operációs rendszerek Témakörök Javasolt óraszám 1. Windows XP ismeretek- Munka a képernyőn 2. Windows XP ismeretek- A Start menü elemei 3. Windows XP ismeretek- A billentyűzet 4. Windows
Tanmenet TANMENET- Operációs rendszerek Témakörök Javasolt óraszám 1. Windows XP ismeretek- Munka a képernyőn 2. Windows XP ismeretek- A Start menü elemei 3. Windows XP ismeretek- A billentyűzet 4. Windows
A Novitax ügyviteli programrendszer első telepítése
 Telepítő fájl letöltése honlapunkról A Novitax ügyviteli programrendszer első telepítése A honlapunkon (www.novitax.hu) található telepítő fájlt (novitax2007-setup.exe) le kell tölteni a számítógép egy
Telepítő fájl letöltése honlapunkról A Novitax ügyviteli programrendszer első telepítése A honlapunkon (www.novitax.hu) található telepítő fájlt (novitax2007-setup.exe) le kell tölteni a számítógép egy
A Windows az összetartozó adatokat (fájlokat) mappákban (könyvtárakban) tárolja. A mappák egymásba ágyazottak.
 Mappakezelés WINDOWS-7 A Windows az összetartozó adatokat (fájlokat) mappákban (könyvtárakban) tárolja. A mappák egymásba ágyazottak. A PC legnagyobb mappája, amely az összes többi mappát is magában foglalja,
Mappakezelés WINDOWS-7 A Windows az összetartozó adatokat (fájlokat) mappákban (könyvtárakban) tárolja. A mappák egymásba ágyazottak. A PC legnagyobb mappája, amely az összes többi mappát is magában foglalja,
A termékkel kapcsolatos tájékoztatás
 Kezdeti lépések Copyright 2013 Hewlett-Packard Development Company, L.P. A Windows a Microsoft Corporation bejegyzett védjegye az Amerikai Egyesült Államokban. Az itt szereplő információ előzetes értesítés
Kezdeti lépések Copyright 2013 Hewlett-Packard Development Company, L.P. A Windows a Microsoft Corporation bejegyzett védjegye az Amerikai Egyesült Államokban. Az itt szereplő információ előzetes értesítés
Számítógépes alapismeretek 2.
 Számítógépes alapismeretek 2. 1/7 Kitöltő adatai: Név: Osztály: E-mail cím: 2/7 Kérdések: Mire szolgál az asztal? Az ideiglenesen törölt fájlok tárolására. A telepített alkalmazások tárolására. A telepített
Számítógépes alapismeretek 2. 1/7 Kitöltő adatai: Név: Osztály: E-mail cím: 2/7 Kérdések: Mire szolgál az asztal? Az ideiglenesen törölt fájlok tárolására. A telepített alkalmazások tárolására. A telepített
Tanúsítvány feltöltése Oberthur kártyára és Oberthur SIM termékre. Windows 7, Windows 8, Windows 8.1 és Windows 10-es operációs rendszeren 1(9)
 Tanúsítvány feltöltése Oberthur kártyára és Oberthur SIM termékre Windows 7, Windows 8, Windows 8.1 és Windows 10-es operációs rendszeren 1(9) Tartalomjegyzék 1. Bevezető... 3 2. AuthentIC Manager szoftver
Tanúsítvány feltöltése Oberthur kártyára és Oberthur SIM termékre Windows 7, Windows 8, Windows 8.1 és Windows 10-es operációs rendszeren 1(9) Tartalomjegyzék 1. Bevezető... 3 2. AuthentIC Manager szoftver
Operációs rendszerek. Tanmenet
 Operációs rendszerek Tanmenet Operációs rendszerek TANMENET- Operációs rendszerek Témakörök Javasolt óraszám 1. Operációs rendszerek alapjai 2. Windows XP ismeretek- Munka a képernyőn 3. Windows XP ismeretek-
Operációs rendszerek Tanmenet Operációs rendszerek TANMENET- Operációs rendszerek Témakörök Javasolt óraszám 1. Operációs rendszerek alapjai 2. Windows XP ismeretek- Munka a képernyőn 3. Windows XP ismeretek-
TÁMOP 6.1.4. KORAGYERMEKKORI PROGRAM (0-7 ÉV) Mobil munkaállomások beszerzése
 TÁMOP 6.1.4. KORAGYERMEKKORI PROGRAM (0-7 ÉV) Mobil munkaállomások beszerzése TÁMOP 6.1.4. KORAGYERMEKKORI PROGRAM (0-7 ÉV) AZ ELŐADÁS TELJES ANYAGA MEGTALÁLHATÓ AZ OTH HONLAPJÁN! ACER Aspire E 15 15,6
TÁMOP 6.1.4. KORAGYERMEKKORI PROGRAM (0-7 ÉV) Mobil munkaállomások beszerzése TÁMOP 6.1.4. KORAGYERMEKKORI PROGRAM (0-7 ÉV) AZ ELŐADÁS TELJES ANYAGA MEGTALÁLHATÓ AZ OTH HONLAPJÁN! ACER Aspire E 15 15,6
WIN-TAX programrendszer frissítése
 WIN-TAX programrendszer frissítése A WIN-TAX programrendszert a verzió érvényességének lejártakor illetve jelentősebb változás esetén (pl.: elkészült fejlesztések, munkahelyi hálózati szinkronitás miatt)
WIN-TAX programrendszer frissítése A WIN-TAX programrendszert a verzió érvényességének lejártakor illetve jelentősebb változás esetén (pl.: elkészült fejlesztések, munkahelyi hálózati szinkronitás miatt)
TERKA Törvényességi Ellenőrzési Rendszer Kiegészítő Alkalmazás
 TERKA Törvényességi Ellenőrzési Rendszer Kiegészítő Alkalmazás Telepítési leírás 1.0.0.8 verzió A dokumentum készült: 2004. július 1. Utolsó módosítás időpontja: 2004. június 21. A dokumentumot készítette:
TERKA Törvényességi Ellenőrzési Rendszer Kiegészítő Alkalmazás Telepítési leírás 1.0.0.8 verzió A dokumentum készült: 2004. július 1. Utolsó módosítás időpontja: 2004. június 21. A dokumentumot készítette:
2. lépés A Visszaállítási pont leírása: mezőbe gépeld be: Új alkalmazás telepítése!
 5.6.2 Laborgyakorlat: Visszaállítási pontok Bevezetés Nyomtasd ki a feladatlapot és végezd el a laborgyakorlat lépéseit! Ezen a laborgyakorlaton egy visszaállítási pontot fogunk létrehozni és a számítógépet
5.6.2 Laborgyakorlat: Visszaállítási pontok Bevezetés Nyomtasd ki a feladatlapot és végezd el a laborgyakorlat lépéseit! Ezen a laborgyakorlaton egy visszaállítási pontot fogunk létrehozni és a számítógépet
1 Rendszerkövetelmények
 1 Rendszerkövetelmények 1.1 Operációs rendszer Az i-deal2 ajánlatadó alkalmazás a Microsoft.Net és Click Once technológiáin alapul. Ezek használatához legalább Microsoft Windows XP SP2 (Szervízcsomag 2),
1 Rendszerkövetelmények 1.1 Operációs rendszer Az i-deal2 ajánlatadó alkalmazás a Microsoft.Net és Click Once technológiáin alapul. Ezek használatához legalább Microsoft Windows XP SP2 (Szervízcsomag 2),
CIB Internet Bank asztali alkalmazás Hasznos tippek a telepítéshez és a használathoz Windows operációs rendszer esetén
 CIB Internet Bank asztali alkalmazás Hasznos tippek a telepítéshez és a használathoz Windows operációs rendszer esetén A CIB Internet Bankba való webes felületen keresztül történő belépés az Oracle által
CIB Internet Bank asztali alkalmazás Hasznos tippek a telepítéshez és a használathoz Windows operációs rendszer esetén A CIB Internet Bankba való webes felületen keresztül történő belépés az Oracle által
13. Tárgymutató. Windows XP alapokon
 Windows XP alapokon 13. Tárgymutató Ablakok elemei...16 ablak határvonal...18 címsor...17 előző méret gomb...18 kilépés gomb...17 kis méret gomb...17 teljes méret gomb...18 vezérlőmenü...19 fogalma...15
Windows XP alapokon 13. Tárgymutató Ablakok elemei...16 ablak határvonal...18 címsor...17 előző méret gomb...18 kilépés gomb...17 kis méret gomb...17 teljes méret gomb...18 vezérlőmenü...19 fogalma...15
Memeo Instant Backup Rövid útmutató. 1. lépés: Hozza létre ingyenes Memeo fiókját. 2. lépés: Csatlakoztassa a tárolóeszközt a számítógéphez
 Bevezetés A Memeo Instant Backup egyszerű biztonsági másolási megoldás, mely nagy segítséget nyújt a bonyolult digitális világban. A Memeo Instant Backup automatikus módon, folyamatosan biztonsági másolatot
Bevezetés A Memeo Instant Backup egyszerű biztonsági másolási megoldás, mely nagy segítséget nyújt a bonyolult digitális világban. A Memeo Instant Backup automatikus módon, folyamatosan biztonsági másolatot
POSZEIDON dokumentáció (1.2)
 POSZEIDON dokumentáció (1.2) Bevezetés a Poszeidon rendszer használatába I. TELEPÍTÉS Poszeidon alkalmazás letölthető: www.sze.hu/poszeidon/poszeidon.exe Lépések: FUTTATÁS / (FUTTATÁS) / TOVÁBB / TOVÁBB
POSZEIDON dokumentáció (1.2) Bevezetés a Poszeidon rendszer használatába I. TELEPÍTÉS Poszeidon alkalmazás letölthető: www.sze.hu/poszeidon/poszeidon.exe Lépések: FUTTATÁS / (FUTTATÁS) / TOVÁBB / TOVÁBB
Windows 8.1 frissítés, részletes útmutató
 Windows 8.1 frissítés, részletes útmutató A Windows 8.1 telepítése és frissítése A BIOS, illetve alkalmazások és illesztőprogramok frissítése, valamint a Windows Update futtatása A telepítés típusának
Windows 8.1 frissítés, részletes útmutató A Windows 8.1 telepítése és frissítése A BIOS, illetve alkalmazások és illesztőprogramok frissítése, valamint a Windows Update futtatása A telepítés típusának
A telepítési útmutató tartalma
 1 A telepítési útmutató tartalma 3 Kompatibilitás és rendszerkövetelmények A telepítési folyamat röviden 4 A telepítés indítása 5 Adatbáziskezelő beállítása / telepítése 8 Telepítési módozatok 11 Az ENSO
1 A telepítési útmutató tartalma 3 Kompatibilitás és rendszerkövetelmények A telepítési folyamat röviden 4 A telepítés indítása 5 Adatbáziskezelő beállítása / telepítése 8 Telepítési módozatok 11 Az ENSO
Operációs rendszerek Windows Xp
 Operációs rendszerek Windows Xp (1-4 óra) Bevezető Az első operációs rendszerek a harmadik generációs számítógépekkel egy időben jelentek meg. Ezek úgynevezett karakteres operációs rendszerek voltak, a
Operációs rendszerek Windows Xp (1-4 óra) Bevezető Az első operációs rendszerek a harmadik generációs számítógépekkel egy időben jelentek meg. Ezek úgynevezett karakteres operációs rendszerek voltak, a
Mobil Partner telepítési és használati útmutató
 Mobil Partner telepítési és használati útmutató Tartalom Kezdeti lépések... 2 Telepítés... 2 A program indítása... 6 Mobile Partner funkciói... 7 Művelet menü... 7 Kapcsolat... 7 Statisztika... 8 SMS funkciók...
Mobil Partner telepítési és használati útmutató Tartalom Kezdeti lépések... 2 Telepítés... 2 A program indítása... 6 Mobile Partner funkciói... 7 Művelet menü... 7 Kapcsolat... 7 Statisztika... 8 SMS funkciók...
Norton Family. 1. lépés: Felhasználói fiók beállítása gyermeke számára
 Norton Family TM Getting Started 1. lépés: Felhasználói fiók beállítása gyermeke számára A Norton Family használatához először szokásos felhasználói fiókokat kell létrehozni a gyereknek minden általa használt
Norton Family TM Getting Started 1. lépés: Felhasználói fiók beállítása gyermeke számára A Norton Family használatához először szokásos felhasználói fiókokat kell létrehozni a gyereknek minden általa használt
Hogyan kell a projektort használni?
 Hogyan kell a projektort használni? Össze- és szétszerelési útmutató. Készítette: Sándor Tibor NYME MÉK 2006.03.14. 2 A projektor és tartozékai A+K x201-es projektor távirányító 230V-os tápkábel vga-vga
Hogyan kell a projektort használni? Össze- és szétszerelési útmutató. Készítette: Sándor Tibor NYME MÉK 2006.03.14. 2 A projektor és tartozékai A+K x201-es projektor távirányító 230V-os tápkábel vga-vga
Gyorsindítási útmutató
 Enterprise Network Center Gyorsindítási útmutató Hálózatkezelő rendszer 1.2-es verzió 1. kiadás, 2011/3 ALAPÉRTELMEZETT BEJELENTKEZÉSI ADATOK Felhasználói root név Jelszó root Az ENC bemutatása Az Enterprise
Enterprise Network Center Gyorsindítási útmutató Hálózatkezelő rendszer 1.2-es verzió 1. kiadás, 2011/3 ALAPÉRTELMEZETT BEJELENTKEZÉSI ADATOK Felhasználói root név Jelszó root Az ENC bemutatása Az Enterprise
Teljes vírusirtás a NOD32 Antivirus System segítségével. vírusirtási útmutató
 Teljes vírusirtás a NOD32 Antivirus System segítségével vírusirtási útmutató 1. A vírus definíciós adatbázis frissítése A tálca jobb alsó sarkán található NOD32 ikon segítségével nyissa meg a Vezérlő központot.
Teljes vírusirtás a NOD32 Antivirus System segítségével vírusirtási útmutató 1. A vírus definíciós adatbázis frissítése A tálca jobb alsó sarkán található NOD32 ikon segítségével nyissa meg a Vezérlő központot.
Telepítési útmutató a Solid Edge ST7-es verziójához Solid Edge
 Telepítési útmutató a Solid Edge ST7-es verziójához Solid Edge Tartalomjegyzék Bevezetés 2 Szükséges hardver és szoftver konfiguráció 3 Testreszabások lementése előző Solid Edge verzióból 4 Előző Solid
Telepítési útmutató a Solid Edge ST7-es verziójához Solid Edge Tartalomjegyzék Bevezetés 2 Szükséges hardver és szoftver konfiguráció 3 Testreszabások lementése előző Solid Edge verzióból 4 Előző Solid
Telepítési Kézikönyv
 Intelligens Dokumentum Kezelő Rendszer Telepítési Kézikönyv 1/15. oldal Dokumentum áttekintés Dokumentum címe: doknet telepítési kézikönyv Dokumentum besorolása: szoftver telepítési leírás Projektszám:
Intelligens Dokumentum Kezelő Rendszer Telepítési Kézikönyv 1/15. oldal Dokumentum áttekintés Dokumentum címe: doknet telepítési kézikönyv Dokumentum besorolása: szoftver telepítési leírás Projektszám:
Win 8 változatok. 2. sz. melléklet 2014.02.18. 2013.felnottkepzes@gmail.com. Töltse ki az előzetes tudásszint felmérő dolgozatot!
 2 sz melléklet 20140218 Bemutatkozás Horváth Zoltán informatika tanár vagyok Az Inczédy György középiskolában tanítok Tudásszint felmérés Töltse ki az előzetes tudásszint felmérő dolgozatot! Tananyag elérhető:
2 sz melléklet 20140218 Bemutatkozás Horváth Zoltán informatika tanár vagyok Az Inczédy György középiskolában tanítok Tudásszint felmérés Töltse ki az előzetes tudásszint felmérő dolgozatot! Tananyag elérhető:
DKÜ ZRT. A Portál rendszer felületének általános bemutatása. Felhasználói útmutató. Támogatott böngészők. Felületek felépítése. Információs kártyák
 A Portál rendszer felületének általános bemutatása Felhasználói útmutató Támogatott böngészők Internet Explorer 9+ Firefox (legújabb verzió) Chrome (legújabb verzió) Felületek felépítése Információs kártyák
A Portál rendszer felületének általános bemutatása Felhasználói útmutató Támogatott böngészők Internet Explorer 9+ Firefox (legújabb verzió) Chrome (legújabb verzió) Felületek felépítése Információs kártyák
Ablak és ablakműveletek
 Ablak és ablakműveletek 1. Jelölje meg az igaz állításokat! A. A képen egy ablakot lehet látni. B. A Windows operációs rendszerben a mappák és programok ablakokban nyílnak meg. C. Egyszerre csak egy ablakot
Ablak és ablakműveletek 1. Jelölje meg az igaz állításokat! A. A képen egy ablakot lehet látni. B. A Windows operációs rendszerben a mappák és programok ablakokban nyílnak meg. C. Egyszerre csak egy ablakot
Image Processor BarCode Service. Felhasználói és üzemeltetői kézikönyv
 Image Processor BarCode Service Áttekintés CIP-BarCode alkalmazás a Canon Image Processor programcsomag egyik tagja. A program feladata, hogy sokoldalú eszközt biztosítson képállományok dokumentumkezelési
Image Processor BarCode Service Áttekintés CIP-BarCode alkalmazás a Canon Image Processor programcsomag egyik tagja. A program feladata, hogy sokoldalú eszközt biztosítson képállományok dokumentumkezelési
Figyelem! A mintafejezetek csak kiragadott részleteket tartalmaznak a teljes jegyzetből!
 Figyelem! A mintafejezetek csak kiragadott részleteket tartalmaznak a teljes jegyzetből! Windows 8 számítógépen, táblagépen és telefonon Táblagépek Intel processzoros gépek ARM processzoros gépek Windows
Figyelem! A mintafejezetek csak kiragadott részleteket tartalmaznak a teljes jegyzetből! Windows 8 számítógépen, táblagépen és telefonon Táblagépek Intel processzoros gépek ARM processzoros gépek Windows
Kormányzati Elektronikus Aláíró és Aláírás-ellenőrző Szoftver
 Kormányzati Elektronikus Aláíró és Aláírás-ellenőrző Szoftver Telepítési leírás verzió: 1.33 2017.10.05. 1 TARTALOMJEGYZÉK 1. BEVEZETÉS... 3 2. KEAASZ TELEPÍTÉSE... 3 3. A KEAASZ ALKALMAZÁS ELTÁVOLÍTÁSA...
Kormányzati Elektronikus Aláíró és Aláírás-ellenőrző Szoftver Telepítési leírás verzió: 1.33 2017.10.05. 1 TARTALOMJEGYZÉK 1. BEVEZETÉS... 3 2. KEAASZ TELEPÍTÉSE... 3 3. A KEAASZ ALKALMAZÁS ELTÁVOLÍTÁSA...
Szoftverfrissítés Felhasználói útmutató
 Szoftverfrissítés Felhasználói útmutató Copyright 2007 Hewlett-Packard Development Company, L.P. A Windows elnevezés a Microsoft Corporation Amerikai Egyesült Államokban bejegyzett kereskedelmi védjegye.
Szoftverfrissítés Felhasználói útmutató Copyright 2007 Hewlett-Packard Development Company, L.P. A Windows elnevezés a Microsoft Corporation Amerikai Egyesült Államokban bejegyzett kereskedelmi védjegye.
MultiBoot. Felhasználói útmutató
 MultiBoot Felhasználói útmutató Copyright 2007 Hewlett-Packard Development Company, L.P. Az itt szereplő információ előzetes értesítés nélkül változhat. A HP termékeire és szolgáltatásaira vonatkozó kizárólagos
MultiBoot Felhasználói útmutató Copyright 2007 Hewlett-Packard Development Company, L.P. Az itt szereplő információ előzetes értesítés nélkül változhat. A HP termékeire és szolgáltatásaira vonatkozó kizárólagos
Java-s Nyomtatványkitöltő Program Súgó
 Java-s Nyomtatványkitöltő Program Súgó Program telepítése Az abevjava_install.jar indításával telepíthető a nyomtatványkitöltő program. A program elindítása után közvetlenül az alábbi képernyő jelenik
Java-s Nyomtatványkitöltő Program Súgó Program telepítése Az abevjava_install.jar indításával telepíthető a nyomtatványkitöltő program. A program elindítása után közvetlenül az alábbi képernyő jelenik
A nyomtatókkal kapcsolatos beállításokat a Vezérlőpulton, a Nyomtatók mappában végezhetjük el. Nyomtató telepítését a Nyomtató hozzáadása ikonra
 Nyomtató telepítése A nyomtatókkal kapcsolatos beállításokat a Vezérlőpulton, a Nyomtatók mappában végezhetjük el. Nyomtató telepítését a Nyomtató hozzáadása ikonra duplán kattintva kezdeményezhetjük.
Nyomtató telepítése A nyomtatókkal kapcsolatos beállításokat a Vezérlőpulton, a Nyomtatók mappában végezhetjük el. Nyomtató telepítését a Nyomtató hozzáadása ikonra duplán kattintva kezdeményezhetjük.
A szerzőkről... xiii A csapat... xiv Az Online Training Solutions, Inc. (OTSI)... xiv
 A szerzőkről... xiii A csapat... xiv Az Online Training Solutions, Inc. (OTSI)... xiv A Windows 7 bemutatása...xv A Windows 7 kiadásai... xvi Minimális rendszerkövetelmények... xix Windows 7... xix A gyakorlatok...
A szerzőkről... xiii A csapat... xiv Az Online Training Solutions, Inc. (OTSI)... xiv A Windows 7 bemutatása...xv A Windows 7 kiadásai... xvi Minimális rendszerkövetelmények... xix Windows 7... xix A gyakorlatok...
Samsung Universal Print Driver Felhasználói útmutató
 Samsung Universal Print Driver Felhasználói útmutató képzelje el a lehetőségeket Szerzői jog 2009 Samsung Electronics Co., Ltd. Minden jog fenntartva. Ez a felügyeleti útmutató csak tájékoztató célt szolgál.
Samsung Universal Print Driver Felhasználói útmutató képzelje el a lehetőségeket Szerzői jog 2009 Samsung Electronics Co., Ltd. Minden jog fenntartva. Ez a felügyeleti útmutató csak tájékoztató célt szolgál.
2. modul - Operációs rendszerek
 2. modul - Operációs rendszerek Érvényes: 2009. február 1-jétől Az alábbiakban ismertetjük a 2. modul (Operációs rendszerek) syllabusát, amely az elméleti és gyakorlati modulvizsga követelményrendszere.
2. modul - Operációs rendszerek Érvényes: 2009. február 1-jétől Az alábbiakban ismertetjük a 2. modul (Operációs rendszerek) syllabusát, amely az elméleti és gyakorlati modulvizsga követelményrendszere.
Választó lekérdezés létrehozása
 Választó lekérdezés létrehozása A választó lekérdezés egy vagy több rekordforrásból származó adatokat jelenít meg. A választó lekérdezések a táblák, illetve az adatbázis tartalmát nem változtatják meg,
Választó lekérdezés létrehozása A választó lekérdezés egy vagy több rekordforrásból származó adatokat jelenít meg. A választó lekérdezések a táblák, illetve az adatbázis tartalmát nem változtatják meg,
5.6.3 Laborgyakorlat: Windows rendszerleíró adatbázis biztonsági mentése és visszaállítása
 5.6.3 Laborgyakorlat: Windows rendszerleíró adatbázis biztonsági mentése és visszaállítása Bevezetés Nyomtasd ki a laborgyakorlatot és végezd el a lépéseit! Ezen a laborgyakorlaton elvégezzük egy számítógép
5.6.3 Laborgyakorlat: Windows rendszerleíró adatbázis biztonsági mentése és visszaállítása Bevezetés Nyomtasd ki a laborgyakorlatot és végezd el a lépéseit! Ezen a laborgyakorlaton elvégezzük egy számítógép
KIRA. KIRA rendszer. Telepítési útmutató v1
 KIRA rendszer Telepítési útmutató v1 1. Bevezetés A dokumentáció, illetve a dokumentáció mellékleteként megtalálható állományok segítségével készíthető fel a kliens oldali számítógép a KIRA rendszer működtetésére.
KIRA rendszer Telepítési útmutató v1 1. Bevezetés A dokumentáció, illetve a dokumentáció mellékleteként megtalálható állományok segítségével készíthető fel a kliens oldali számítógép a KIRA rendszer működtetésére.
Tartalomjegyzék. Windows XP alapokon
 Windows XP alapokon Tartalomjegyzék 1. Általában az operációs rendszerekről...4 1.1 Az operációs rendszerek osztályozása kezelőfelület szerint...4 1.1.1 Karakteres kezelőfelületek...4 1.1.2 Grafikus felhasználói
Windows XP alapokon Tartalomjegyzék 1. Általában az operációs rendszerekről...4 1.1 Az operációs rendszerek osztályozása kezelőfelület szerint...4 1.1.1 Karakteres kezelőfelületek...4 1.1.2 Grafikus felhasználói
A GeoEasy telepítése. Tartalomjegyzék. Hardver, szoftver igények. GeoEasy telepítése. GeoEasy V2.05 Geodéziai Feldolgozó Program
 A GeoEasy telepítése GeoEasy V2.05 Geodéziai Feldolgozó Program (c)digikom Kft. 1997-2008 Tartalomjegyzék Hardver, szoftver igények GeoEasy telepítése A hardverkulcs Hálózatos hardverkulcs A GeoEasy indítása
A GeoEasy telepítése GeoEasy V2.05 Geodéziai Feldolgozó Program (c)digikom Kft. 1997-2008 Tartalomjegyzék Hardver, szoftver igények GeoEasy telepítése A hardverkulcs Hálózatos hardverkulcs A GeoEasy indítása
Di1611/Di2011. KEZELÉSI ÚTMUTATÓ: Twain
 Di1611/Di2011 KEZELÉSI ÚTMUTATÓ: Twain Driver Tartalomjegyzék Tartalomjegyzék 1 A PC szkennelés beállítása 2 Csatlakozás az USB portra 3 A TWAIN meghajtó telepítése 3.1 A TWAIN meghajtó telepítése Plug
Di1611/Di2011 KEZELÉSI ÚTMUTATÓ: Twain Driver Tartalomjegyzék Tartalomjegyzék 1 A PC szkennelés beállítása 2 Csatlakozás az USB portra 3 A TWAIN meghajtó telepítése 3.1 A TWAIN meghajtó telepítése Plug
Motorola Phone Tools. Első lépések
 Motorola Phone Tools Első lépések Tartalom Minimális követelmények... 2 Telepítés előtt Motorola Phone Tools... 3 A Motorola Phone Tools telepítése... 4 Mobileszköz telepítése és beállítása... 5 Online
Motorola Phone Tools Első lépések Tartalom Minimális követelmények... 2 Telepítés előtt Motorola Phone Tools... 3 A Motorola Phone Tools telepítése... 4 Mobileszköz telepítése és beállítása... 5 Online
Java telepítése és beállítása
 A pályázati anyagok leadás Mozilla Firefox böngészőn keresztül: Tartalom Java telepítése és beállítása... 1 USB kulcs eszközkezelő telepítése... 4 USB kulcs telepítése böngészőbe... 4 Kiadói tanúsítvány
A pályázati anyagok leadás Mozilla Firefox böngészőn keresztül: Tartalom Java telepítése és beállítása... 1 USB kulcs eszközkezelő telepítése... 4 USB kulcs telepítése böngészőbe... 4 Kiadói tanúsítvány
Digitális aláírás általános telepítése és ellenőrzése
 Digitális aláírás általános telepítése és ellenőrzése A digitális aláírásból (tanúsítványból) két fajta létezik! Egyik az úgynevezett hardveres tanúsítvány, amelynél az ügyfél rendelkezik fizikailag egy
Digitális aláírás általános telepítése és ellenőrzése A digitális aláírásból (tanúsítványból) két fajta létezik! Egyik az úgynevezett hardveres tanúsítvány, amelynél az ügyfél rendelkezik fizikailag egy
Novell és Windows7 bejelentkezési jelszavak módosítása
 1 Novell és Windows7 bejelentkezési jelszavak módosítása A jelszavak használatáról a Nemzeti Közszolgálati Egyetem informatikai és kommunikációs hálózata használatának és üzemeltetésének szabályai, abban
1 Novell és Windows7 bejelentkezési jelszavak módosítása A jelszavak használatáról a Nemzeti Közszolgálati Egyetem informatikai és kommunikációs hálózata használatának és üzemeltetésének szabályai, abban
Informatika akadémia
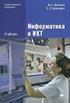 Ismétlés Billentyűk Energiagazdálkodás Operációs rendszer Felhasználónév, jelszó START menü, Tálca, Asztal Ismétlés Milyen 2 avagy 3 részből áll a számítógép? Milyen fő hardverek építik a számítógépet?
Ismétlés Billentyűk Energiagazdálkodás Operációs rendszer Felhasználónév, jelszó START menü, Tálca, Asztal Ismétlés Milyen 2 avagy 3 részből áll a számítógép? Milyen fő hardverek építik a számítógépet?
HF-DVR H.264 Hálózati Rögzítő. Felhasználói kézikönyv
 HF-DVR H.264 Hálózati Rögzítő Felhasználói kézikönyv Bevezető Ez a felhasználói kézikönyv a HF-DVR5704T 4 csatornás H.264 tömörítésű hálózati rögzítő használatát mutatja be. Nem tér ki az eszköz telepítésére,
HF-DVR H.264 Hálózati Rögzítő Felhasználói kézikönyv Bevezető Ez a felhasználói kézikönyv a HF-DVR5704T 4 csatornás H.264 tömörítésű hálózati rögzítő használatát mutatja be. Nem tér ki az eszköz telepítésére,
Easton420. Automata Telefon hangrögzítő. V 6.0 Telepítése Windows XP rendszerre
 Easton420 Automata Telefon hangrögzítő V 6.0 Telepítése Windows XP rendszerre A mellékelt telepítő CD-t helyezze a számítógép lemez olvasó egységbe, várja meg az automatikus indítási képernyőt. Majd válassza
Easton420 Automata Telefon hangrögzítő V 6.0 Telepítése Windows XP rendszerre A mellékelt telepítő CD-t helyezze a számítógép lemez olvasó egységbe, várja meg az automatikus indítási képernyőt. Majd válassza
1. A Windows programok telepítése
 1. A Windows programok telepítése Amennyiben a program egy korábbi példánya már telepítve van a számítógépre, akkor beszélünk frissítésről. Ellenkező esetben a következőkben leírtakat átlépheti és a telepítés
1. A Windows programok telepítése Amennyiben a program egy korábbi példánya már telepítve van a számítógépre, akkor beszélünk frissítésről. Ellenkező esetben a következőkben leírtakat átlépheti és a telepítés
54 481 04 INFORMATIKAI RENDSZERGAZDA SZAKKÉPESÍTÉS TANULÓI SEGÉDLET. Windows áttelepítő használatához
 INCZÉDY GYÖRGY SZAKKÖZÉPISKOLA, SZAKISKOLA ÉS KOLLÉGIUM 54 481 04 INFORMATIKAI RENDSZERGAZDA SZAKKÉPESÍTÉS TANULÓI SEGÉDLET Windows áttelepítő használatához INFORMATIKA TANTÁRGY 2014. január 31.......
INCZÉDY GYÖRGY SZAKKÖZÉPISKOLA, SZAKISKOLA ÉS KOLLÉGIUM 54 481 04 INFORMATIKAI RENDSZERGAZDA SZAKKÉPESÍTÉS TANULÓI SEGÉDLET Windows áttelepítő használatához INFORMATIKA TANTÁRGY 2014. január 31.......
3Sz-s Kft. Tisztelt Felhasználó!
 3Sz-s Kft. 1158 Budapest, Jánoshida utca 15. Tel: (06-1) 416-1835 / Fax: (06-1) 419-9914 E-mail: zk@3szs. hu / Web: http://www. 3szs. hu Tisztelt Felhasználó! Köszönjük, hogy telepíti az AUTODATA 2007
3Sz-s Kft. 1158 Budapest, Jánoshida utca 15. Tel: (06-1) 416-1835 / Fax: (06-1) 419-9914 E-mail: zk@3szs. hu / Web: http://www. 3szs. hu Tisztelt Felhasználó! Köszönjük, hogy telepíti az AUTODATA 2007
CareLink Personal telepítési útmutató. Első lépések a CareLink Personal adatfeltöltéshez
 CareLink Personal telepítési útmutató Első lépések a CareLink Personal adatfeltöltéshez A CareLink USB illesztőprogram telepítése A CareLink USB illesztőprogramot telepíteni kell. Ez az illesztőprogram
CareLink Personal telepítési útmutató Első lépések a CareLink Personal adatfeltöltéshez A CareLink USB illesztőprogram telepítése A CareLink USB illesztőprogramot telepíteni kell. Ez az illesztőprogram
Point of View Android 2.3 Tablet Kézikönyv ProTab 2XL
 Tartalom 1. Megjegyzések...2 2. Doboz tartalma...2 3. Termék áttekintése...3 4. Indítás és leállítás...4 5. Asztal...5 6. Gombok...5 7. Az App Drawer...6 8. Rendszerbeállítások...6 9. HDMI...8 10. Telepítés,
Tartalom 1. Megjegyzések...2 2. Doboz tartalma...2 3. Termék áttekintése...3 4. Indítás és leállítás...4 5. Asztal...5 6. Gombok...5 7. Az App Drawer...6 8. Rendszerbeállítások...6 9. HDMI...8 10. Telepítés,
E-Freight beállítási segédlet
 E-Freight beállítási segédlet Az E-Freight rendszer működéséhez szükséges programok és beállítások v08 A legújabb verzióért kérjük, olvassa be az alábbi kódot: 1. Támogatott böngészők Az E-Freight az Internet
E-Freight beállítási segédlet Az E-Freight rendszer működéséhez szükséges programok és beállítások v08 A legújabb verzióért kérjük, olvassa be az alábbi kódot: 1. Támogatott böngészők Az E-Freight az Internet
TÁJÉKOZTATÓ a MicroSigner alapú alkalmazás használatáról
 TÁJÉKOZTATÓ a MicroSigner alapú alkalmazás használatáról 1. MicroSigner alkalmazás igénylése A tagi hozzájárulás nyilatkozatok TIR-ben történő elektronikus aláírása a két módon lehetséges: 1. MicroSigner
TÁJÉKOZTATÓ a MicroSigner alapú alkalmazás használatáról 1. MicroSigner alkalmazás igénylése A tagi hozzájárulás nyilatkozatok TIR-ben történő elektronikus aláírása a két módon lehetséges: 1. MicroSigner
VARIO Face 2.0 Felhasználói kézikönyv
 VARIO Face 2.0 Felhasználói kézikönyv A kézikönyv használata Mielőtt elindítaná és használná a szoftvert kérjük olvassa el figyelmesen a felhasználói kézikönyvet! A dokumentum nem sokszorosítható illetve
VARIO Face 2.0 Felhasználói kézikönyv A kézikönyv használata Mielőtt elindítaná és használná a szoftvert kérjük olvassa el figyelmesen a felhasználói kézikönyvet! A dokumentum nem sokszorosítható illetve
WIFI elérés beállítása Windows XP tanúsítvánnyal
 WIFI elérés beállítása Windows XP tanúsítvánnyal Pattantyús-Ábrahám Géza Ipari Szakközépiskola és Általános Művelődési Központ Készítette: Jászberényi József, 2011 1/24 A PÁGISZ WIFI hálózathoz kétféle
WIFI elérés beállítása Windows XP tanúsítvánnyal Pattantyús-Ábrahám Géza Ipari Szakközépiskola és Általános Művelődési Központ Készítette: Jászberényi József, 2011 1/24 A PÁGISZ WIFI hálózathoz kétféle
CGS Civil 3D Extensions 2012 telepítése
 CGS Civil 3D Extensions 2012 telepítése Indítsuk el a telepítést a setup_2012_hun_xx 1 bit_vyy 2.exe fájlra való kattintással. A megjelenő telepítő varázsló lapon olvassuk el az információkat, majd kattintsunk
CGS Civil 3D Extensions 2012 telepítése Indítsuk el a telepítést a setup_2012_hun_xx 1 bit_vyy 2.exe fájlra való kattintással. A megjelenő telepítő varázsló lapon olvassuk el az információkat, majd kattintsunk
Laborgyakorlat: Feladatütemezés grafikus felület és az at parancs használatával
 12.4.1 Laborgyakorlat: Feladatütemezés grafikus felület és az at parancs használatával Bevezetés Nyomtasd ki a feladatlapot és oldd meg a feladatokat! Ezen a laborgyakorlaton a Windows XP grafikus felületén
12.4.1 Laborgyakorlat: Feladatütemezés grafikus felület és az at parancs használatával Bevezetés Nyomtasd ki a feladatlapot és oldd meg a feladatokat! Ezen a laborgyakorlaton a Windows XP grafikus felületén
Tanúsítvány feltöltése Oberthur kártyára és Oberthur SIM termékre
 Tanúsítvány feltöltése Oberthur kártyára és Oberthur SIM termékre Windows XP, Vista és Windows 7 operációs rendszeren 1(6) 1. Tartalomjegyzék 1. Tartalomjegyzék... 2 2. Bevezető... 3 3. AuthentIC Manager
Tanúsítvány feltöltése Oberthur kártyára és Oberthur SIM termékre Windows XP, Vista és Windows 7 operációs rendszeren 1(6) 1. Tartalomjegyzék 1. Tartalomjegyzék... 2 2. Bevezető... 3 3. AuthentIC Manager
Tanúsítvány igénylése sportegyesületek számára
 Microsec Számítástechnikai Fejlesztő zrt. Tanúsítvány igénylése sportegyesületek számára Felhasználói útmutató ver. 1.0 Budapest, 2017. január 04. 1 A Microsigner telepítő letöltése A telepítés megkezdéséhez
Microsec Számítástechnikai Fejlesztő zrt. Tanúsítvány igénylése sportegyesületek számára Felhasználói útmutató ver. 1.0 Budapest, 2017. január 04. 1 A Microsigner telepítő letöltése A telepítés megkezdéséhez
Külső eszközök Felhasználói útmutató
 Külső eszközök Felhasználói útmutató Copyright 2007 Hewlett-Packard Development Company, L.P. A Windows a Microsoft Corporation Amerikai Egyesült Államokban bejegyzett védjegye. Az itt szereplő információ
Külső eszközök Felhasználói útmutató Copyright 2007 Hewlett-Packard Development Company, L.P. A Windows a Microsoft Corporation Amerikai Egyesült Államokban bejegyzett védjegye. Az itt szereplő információ
14. óra op. rendszer ECDL alapok
 14. óra op. rendszer ECDL alapok 26. El kell-e menteni nyomtatás előtt egy dokumentumot? a) Nem, de ajánlott, mert a nem mentett dokumentum elveszhet. b) Igen, mert mentés nélkül nem lehet nyomtatni. c)
14. óra op. rendszer ECDL alapok 26. El kell-e menteni nyomtatás előtt egy dokumentumot? a) Nem, de ajánlott, mert a nem mentett dokumentum elveszhet. b) Igen, mert mentés nélkül nem lehet nyomtatni. c)
ClicXoft programtálca Leírás
 ClicXoft programtálca Leírás Budapest 2015 Bevezetés A ClicXoft programok bár önálló programok közös technológia alapon lettek kifejlesztve. Emellett közös tulajdonságuk, hogy a hasonló funkciókhoz ugyanaz
ClicXoft programtálca Leírás Budapest 2015 Bevezetés A ClicXoft programok bár önálló programok közös technológia alapon lettek kifejlesztve. Emellett közös tulajdonságuk, hogy a hasonló funkciókhoz ugyanaz
Digitális fényképezőgép Szoftver útmutató
 EPSON Digitális fényképezőgép / Digitális fényképezőgép Szoftver útmutató Minden jog fenntartva. Jelen kézikönyv a SEIKO EPSON CORPORATION előzetes írásbeli engedélye nélkül sem részben sem egészben nem
EPSON Digitális fényképezőgép / Digitális fényképezőgép Szoftver útmutató Minden jog fenntartva. Jelen kézikönyv a SEIKO EPSON CORPORATION előzetes írásbeli engedélye nélkül sem részben sem egészben nem
Szilipet programok telepítése Hálózatos (kliens/szerver) telepítés Windows 7 operációs rendszer alatt
 Szilipet programok telepítése Hálózatos (kliens/szerver) telepítés Windows 7 operációs rendszer alatt segédlet A Szilipet programok az adatok tárolásához Firebird adatbázis szervert használnak. Hálózatos
Szilipet programok telepítése Hálózatos (kliens/szerver) telepítés Windows 7 operációs rendszer alatt segédlet A Szilipet programok az adatok tárolásához Firebird adatbázis szervert használnak. Hálózatos
Telenor Webiroda. Kezdő lépések
 Telenor Webiroda Kezdő lépések Virtuális Tárgyaló Tartalom 1. Bevezetés...2 2. A szolgáltatás elérése és a kliensprogram letöltése...3 3. A kliensprogram telepítése...6 4. A Virtuális Tárgyaló használatba
Telenor Webiroda Kezdő lépések Virtuális Tárgyaló Tartalom 1. Bevezetés...2 2. A szolgáltatás elérése és a kliensprogram letöltése...3 3. A kliensprogram telepítése...6 4. A Virtuális Tárgyaló használatba
Használati útmutató. CamBoard 1.0
 Használati útmutató CamBoard 1.0 Az interaktív készlet tartalma: 1. LifeCam webkamera 2. Háromlábú állvány a kamera biztonságos elhelye zésé hez 3. Infratoll 4. Telepítő CD, mely tartalmazza az interaktív
Használati útmutató CamBoard 1.0 Az interaktív készlet tartalma: 1. LifeCam webkamera 2. Háromlábú állvány a kamera biztonságos elhelye zésé hez 3. Infratoll 4. Telepítő CD, mely tartalmazza az interaktív
ECDL operációs rendszer segédlet II..
 Nagyon sok esetben előfordul, hogy háttértártárainkon nem találunk bizonyos fájlokat (Nem emlékszünk melyik mappában van, esetleg arra nem, hogy mi a fájl neve, vagy egyéb tulajdonságaira.), vagy épp bizonyos
Nagyon sok esetben előfordul, hogy háttértártárainkon nem találunk bizonyos fájlokat (Nem emlékszünk melyik mappában van, esetleg arra nem, hogy mi a fájl neve, vagy egyéb tulajdonságaira.), vagy épp bizonyos
Szöveges fájlok szerkesztése Jegyzettömb használata
 Szöveges fájlok szerkesztése A Jegyzettömb csak szöveges dokumentum (TXT fájl) szerkesztésére alkalmas (Editor). Ez azt jelenti, hogy a begépelt szöveget nem tudjuk kedvünk szerint megformázni, vagyis
Szöveges fájlok szerkesztése A Jegyzettömb csak szöveges dokumentum (TXT fájl) szerkesztésére alkalmas (Editor). Ez azt jelenti, hogy a begépelt szöveget nem tudjuk kedvünk szerint megformázni, vagyis
Szoftverfrissítések Felhasználói útmutató
 Szoftverfrissítések Felhasználói útmutató Copyright 2008 Hewlett-Packard Development Company, L.P. A Windows elnevezés a Microsoft Corporation Amerikai Egyesült Államokban bejegyzett kereskedelmi védjegye.
Szoftverfrissítések Felhasználói útmutató Copyright 2008 Hewlett-Packard Development Company, L.P. A Windows elnevezés a Microsoft Corporation Amerikai Egyesült Államokban bejegyzett kereskedelmi védjegye.
HP kiegészítő megjegyzések
 HP kiegészítő megjegyzések 2000. november 2. Ez a fájl a HP hordozható számítógépekkel kapcsolatban nyújt friss információkat. Az érintett témák a következők:! a számítógépre telepített szoftverek! alapértelmezett
HP kiegészítő megjegyzések 2000. november 2. Ez a fájl a HP hordozható számítógépekkel kapcsolatban nyújt friss információkat. Az érintett témák a következők:! a számítógépre telepített szoftverek! alapértelmezett
Adóbevallás leadása elektronikusan
 Adóbevallás leadása elektronikusan Ügyfélkapu regisztráció és bejelentkezés Első lépésben szükségünk lesz Ügyfélkapu fiókra ennek a létrehozásához be kell fáradnunk az okmányirodába, és regisztrációt kell
Adóbevallás leadása elektronikusan Ügyfélkapu regisztráció és bejelentkezés Első lépésben szükségünk lesz Ügyfélkapu fiókra ennek a létrehozásához be kell fáradnunk az okmányirodába, és regisztrációt kell
MEDITOR 5 KLÓN telepítési segédlete
 MEDITOR 5 KLÓN telepítési segédlete I. Az adatbázis motor telepítése II. A MEDITOR 5 KLÓN program telepítése III. Adatok feltöltése a KLÓN programba I. Adatbázis motor telepítése Kérem, hogy a telepítések
MEDITOR 5 KLÓN telepítési segédlete I. Az adatbázis motor telepítése II. A MEDITOR 5 KLÓN program telepítése III. Adatok feltöltése a KLÓN programba I. Adatbázis motor telepítése Kérem, hogy a telepítések
OTOsuite. Telepítési útmutató. Magyar
 OTOsuite Telepítési útmutató Magyar Ez a dokumentum leírja miképp telepítse az OTOsuite szoftvert DVD-ről, pendrive-ról vagy tömörített fájlból. Rendszerkövetelmények 1,5 GHz processzor vagy gyorsabb (ajánlott:
OTOsuite Telepítési útmutató Magyar Ez a dokumentum leírja miképp telepítse az OTOsuite szoftvert DVD-ről, pendrive-ról vagy tömörített fájlból. Rendszerkövetelmények 1,5 GHz processzor vagy gyorsabb (ajánlott:
1. A Windows Vista munkakörnyezete 1
 Előszó xi 1. A Windows Vista munkakörnyezete 1 1.1. Bevezetés 2 1.2. A munka megkezdése és befejezése 4 1.2.1. A számítógép elindítása 4 1.2.2. Az üdvözlőképernyő 5 1.2.3. A saját jelszó megváltoztatása
Előszó xi 1. A Windows Vista munkakörnyezete 1 1.1. Bevezetés 2 1.2. A munka megkezdése és befejezése 4 1.2.1. A számítógép elindítása 4 1.2.2. Az üdvözlőképernyő 5 1.2.3. A saját jelszó megváltoztatása
Az FMH weboldal megnyitásakor megjelenő angol nyelvű üzenetek eltüntetése
 Az FMH weboldal megnyitásakor megjelenő angol nyelvű üzenetek eltüntetése A Java kliensprogram telepítése, és megfelelő beállítása szükséges az FMH weblap megfelelő működéséhez. Ha nincs telepítve vagy
Az FMH weboldal megnyitásakor megjelenő angol nyelvű üzenetek eltüntetése A Java kliensprogram telepítése, és megfelelő beállítása szükséges az FMH weblap megfelelő működéséhez. Ha nincs telepítve vagy
SDX Professional 1.0 Telepítési leírás
 SDX Professional 1.0 Telepítési leírás Készült: 2003. július 21. Utolsó módosítás időpontja: 2004. szeptember 22. E-Group Magyarország Rt. Tartalomjegyzék 1. Bevezetés...3 2. Hardver és szoftver követelmények...3
SDX Professional 1.0 Telepítési leírás Készült: 2003. július 21. Utolsó módosítás időpontja: 2004. szeptember 22. E-Group Magyarország Rt. Tartalomjegyzék 1. Bevezetés...3 2. Hardver és szoftver követelmények...3
Távolléti díj kezelése a Novitax programban
 Mire jó a FirebirdSettings.exe Ezzel a programmal a Firebird adatbázis-kezelővel és az adatbázisokkal kapcsolatos beállításokat lehet elvégezni. Mit kell tenni a használata előtt A FirebirdSettings.exe
Mire jó a FirebirdSettings.exe Ezzel a programmal a Firebird adatbázis-kezelővel és az adatbázisokkal kapcsolatos beállításokat lehet elvégezni. Mit kell tenni a használata előtt A FirebirdSettings.exe
OpenVPN kliens telepítése a RITEK Zrt. szervereinek eléréséhez.
 OpenVPN kliens telepítése a RITEK Zrt. szervereinek eléréséhez. Az OpenVPN kliens programra akkor van szükség, ha egy nyílt Internet elérésű helyről szeretnénk elérni magas biztonság mellett a RITEK Zrt.
OpenVPN kliens telepítése a RITEK Zrt. szervereinek eléréséhez. Az OpenVPN kliens programra akkor van szükség, ha egy nyílt Internet elérésű helyről szeretnénk elérni magas biztonság mellett a RITEK Zrt.
Telepítési és indítási útmutató. DataPage+ 2013
 DataPage+ 2013 Tartalomjegyzék Telepítés előfeltételei Alkotólemek... 1 Áttekintés... 1 1. lépés: Futtassuk a setup.exe fájlt és indítsuk el a varázslót... 1 2. lépés: Fogadjuk el a licencszerződést...
DataPage+ 2013 Tartalomjegyzék Telepítés előfeltételei Alkotólemek... 1 Áttekintés... 1 1. lépés: Futtassuk a setup.exe fájlt és indítsuk el a varázslót... 1 2. lépés: Fogadjuk el a licencszerződést...
A fő menüpontok között a bal vagy jobb nyíllal mozoghatunk, Enter leütésére pedig megjelenik az adott menühöz tartozó tartalom.
 AMI BIOS SETUP (ASRock 890GX, 890GM Pro3) Menü kezelése A fő menüpontok között a bal vagy jobb nyíllal mozoghatunk, Enter leütésére pedig megjelenik az adott menühöz tartozó tartalom. Menün belüli navigálás:
AMI BIOS SETUP (ASRock 890GX, 890GM Pro3) Menü kezelése A fő menüpontok között a bal vagy jobb nyíllal mozoghatunk, Enter leütésére pedig megjelenik az adott menühöz tartozó tartalom. Menün belüli navigálás:
Tanúsítvány feltöltése Micardo kártyára
 Windows operációs rendszeren Tanúsítvány feltöltése Micardo kártyára A termék értékesítésének befejezése miatt a dokumentáció nem kerül frissítésre a továbbiakban. A termék nem támogatja az SHA-256 kriptográfiai
Windows operációs rendszeren Tanúsítvány feltöltése Micardo kártyára A termék értékesítésének befejezése miatt a dokumentáció nem kerül frissítésre a továbbiakban. A termék nem támogatja az SHA-256 kriptográfiai
Állomány (fájl) = összetartozó adathalmaz, program, melyet a számítógép egyetlen egységként kezel.
 Állományműveletek Állomány (fájl) = összetartozó adathalmaz, program, melyet a számítógép egyetlen egységként kezel. Azonosítása: név (max.256 karakter). (pont) kiterjesztés (típusjel, általában 3 karakter)
Állományműveletek Állomány (fájl) = összetartozó adathalmaz, program, melyet a számítógép egyetlen egységként kezel. Azonosítása: név (max.256 karakter). (pont) kiterjesztés (típusjel, általában 3 karakter)
ivms-4200 kliensszoftver
 ivms-4200 kliensszoftver Felhasználói segédlet v1.02 2012.11.21. HU 1. TARTALOM 1. Tartalom... 2 2. Bevezető... 2 2.1. Felhasználás... 2 2.2. Hardverigény... 2 3. Használat... 3 3.1. Vezérlőpult... 3 3.2.
ivms-4200 kliensszoftver Felhasználói segédlet v1.02 2012.11.21. HU 1. TARTALOM 1. Tartalom... 2 2. Bevezető... 2 2.1. Felhasználás... 2 2.2. Hardverigény... 2 3. Használat... 3 3.1. Vezérlőpult... 3 3.2.
Java telepítése és beállítása
 A pályázati anyagok leadás Mozilla Firefox böngészőn keresztül: Tartalom Java telepítése és beállítása... 1 USB kulcs eszközkezelő telepítése... 4 USB kulcs telepítése böngészőbe... 4 Kiadói tanúsítvány
A pályázati anyagok leadás Mozilla Firefox böngészőn keresztül: Tartalom Java telepítése és beállítása... 1 USB kulcs eszközkezelő telepítése... 4 USB kulcs telepítése böngészőbe... 4 Kiadói tanúsítvány
1. DVNAV letöltése és telepítése
 1. DVNAV letöltése és telepítése A Drén és Valner Szoftver Kft által készített DVNAV programmal lehetőség van a számlázó program által elkészített XML-ek NAV-hoz történő eljuttatására, majd a számlákról
1. DVNAV letöltése és telepítése A Drén és Valner Szoftver Kft által készített DVNAV programmal lehetőség van a számlázó program által elkészített XML-ek NAV-hoz történő eljuttatására, majd a számlákról
Küls eszközök. Dokumentum cikkszáma: Ez az útmutató a külön beszerezhető külső eszközök használatát ismerteti
 Küls eszközök Dokumentum cikkszáma: 409917-211 2006. május Ez az útmutató a külön beszerezhető külső eszközök használatát ismerteti. Tartalomjegyzék 1 Az USB-eszközök használata USB-eszköz csatlakoztatása.......................
Küls eszközök Dokumentum cikkszáma: 409917-211 2006. május Ez az útmutató a külön beszerezhető külső eszközök használatát ismerteti. Tartalomjegyzék 1 Az USB-eszközök használata USB-eszköz csatlakoztatása.......................
Belépés a GroupWise levelező rendszerbe az Internet felől
 1 Belépés a GroupWise levelező rendszerbe az Internet felől A GroupWise levelező szolgáltatás web felelületről, az Internet felől az Egyetem honlapjáról is elérhető, az alábbi linken: www.uni-nke.hu WEBMAIL-NKE
1 Belépés a GroupWise levelező rendszerbe az Internet felől A GroupWise levelező szolgáltatás web felelületről, az Internet felől az Egyetem honlapjáról is elérhető, az alábbi linken: www.uni-nke.hu WEBMAIL-NKE
Az Evolut Főkönyv program telepítési és beállítási útmutatója v2.0
 Az Evolut Főkönyv program telepítési és beállítási útmutatója v2.0 Az Ön letölthető fájl tartalmazza az Evolut Főkönyv 2013. program telepítőjét. A jelen leírás olyan telepítésre vonatkozik, amikor Ön
Az Evolut Főkönyv program telepítési és beállítási útmutatója v2.0 Az Ön letölthető fájl tartalmazza az Evolut Főkönyv 2013. program telepítőjét. A jelen leírás olyan telepítésre vonatkozik, amikor Ön
Küls eszközök. Dokumentum cikkszáma: Ez az útmutató a külön beszerezhető külső eszközök használatát ismerteti
 Küls eszközök Dokumentum cikkszáma: 396847-211 2006. március Ez az útmutató a külön beszerezhető külső eszközök használatát ismerteti. Tartalomjegyzék 1 Az USB-eszközök használata USB-eszköz csatlakoztatása.......................
Küls eszközök Dokumentum cikkszáma: 396847-211 2006. március Ez az útmutató a külön beszerezhető külső eszközök használatát ismerteti. Tartalomjegyzék 1 Az USB-eszközök használata USB-eszköz csatlakoztatása.......................
NOTEBOOK ÜZEMBEHELYEZÉSI ÚTMUTATÓ MICROSOFT- FIÓKKAL NEM RENDELKEZŐ PEDAGÓGUSOK RÉSZÉRE
 NOTEBOOK ÜZEMBEHELYEZÉSI ÚTMUTATÓ MICROSOFT- FIÓKKAL NEM RENDELKEZŐ PEDAGÓGUSOK RÉSZÉRE DIGITÁLIS KOMPETENCIA FEJLESZTÉSE CÍMŰ KIEMELT PROJEKT KLEBELSBERG KÖZPONT 2018.03.01. Tisztelt Pedagógus! A örömmel
NOTEBOOK ÜZEMBEHELYEZÉSI ÚTMUTATÓ MICROSOFT- FIÓKKAL NEM RENDELKEZŐ PEDAGÓGUSOK RÉSZÉRE DIGITÁLIS KOMPETENCIA FEJLESZTÉSE CÍMŰ KIEMELT PROJEKT KLEBELSBERG KÖZPONT 2018.03.01. Tisztelt Pedagógus! A örömmel
ÁNYK53. Az Általános nyomtatványkitöltő (ÁNYK), a személyi jövedelemadó (SZJA) bevallás és kitöltési útmutató együttes telepítése
 ÁNYK53 Az Általános nyomtatványkitöltő (ÁNYK), a személyi jövedelemadó (SZJA) bevallás és kitöltési útmutató együttes telepítése Az ÁNYK53 egy keretprogram, ami a személyi jövedelemadó bevallás (SZJA,
ÁNYK53 Az Általános nyomtatványkitöltő (ÁNYK), a személyi jövedelemadó (SZJA) bevallás és kitöltési útmutató együttes telepítése Az ÁNYK53 egy keretprogram, ami a személyi jövedelemadó bevallás (SZJA,
e-papír Felhasználói Kézikönyv
 e-papír Felhasználói Kézikönyv v1.0 2017.06.29. Nemzeti Infokommunikációs Szolgáltató ZRt. Tartalommenedzsment csoport Tartalom 1 Bevezetés... 2 2 Bejelentkezés... 2 3 Az alapképernyő áttekintése... 4
e-papír Felhasználói Kézikönyv v1.0 2017.06.29. Nemzeti Infokommunikációs Szolgáltató ZRt. Tartalommenedzsment csoport Tartalom 1 Bevezetés... 2 2 Bejelentkezés... 2 3 Az alapképernyő áttekintése... 4
