Érettségire felkészítı feladatgyőjtemény Informatika
|
|
|
- Piroska Ballané
- 9 évvel ezelőtt
- Látták:
Átírás
1 Érettségire felkészítı feladatgyőjtemény Informatika Az Adatbázis-kezelés fejezet feladatainak megoldása A megoldások bemutatásánál feltételeztük az MS Access kezelésének alapszintő ismeretét. Az eszköztár ikonjai helyett a megfelelı menüparancsra utaltunk. Emlékeztetünk arra, hogy a gyorsmenüt a jobb egérgombbal történı kattintással hívhatjuk elı. A gyorsmenüben találjuk az egyes objektumok tulajdonságlapját megjelenítı parancsot (Tulajdonságok). Az adatbázis-kezelés alapmőveleteit (adattábla importálása, összesítı lekérdezés, jelentés létrehozása stb.) a legelsı elıfordulásnál részleteztük. Az összesítı lekérdezéseknél például a késıbbiekben már csak zárójelben adtuk meg a mezınév után a záradékot vagy az aggregáló függvényt. Azokat a mőveleteket magyaráztuk el részletesebben, amelyek nem szerepelnek a tankönyvben. Az ugyanolyan típusú feladatoknál esetenként más-más megoldás mutattunk be (például maximális érték kiválasztása a Csúcsérték tulajdonság beállításával vagy összesítı lekérdezés létrehozásával). A bonyolult feltételek, összetett függvények alkalmazása helyett elınyben részesítettük az egymásra épülı lekérdezéseket. Az objektumok elnevezésében követtük a feladatgyőjtemény jelölésmódját (feladat sorszáma, aláhúzásjel, a tartalomra utaló rövidítés). Ha nem volt megadva, akkor a rövidítés helyett szemléletes kifejezést használtunk. Inkább a kifejezı, mint a rövid táblanevekhez ragaszkodtunk. Általában a megoldás nevét beírtuk a feladat sorszámához, egyébként pedig félkövér betőkkel szedve beillesztettük a szövegbe. A segédlekérdezéseket két aláhúzásjellel jelöltük a feladat száma után (például 4 xx). A feladatgyőjtemény CD-jén lévı fájlok táblázatait általában néhány rekorddal kiegészítettük, hogy jobban illeszkedjenek a lekérdezésekhez. Az MS Access néha átrendezi az elkészült tervezırácsot, módosítja a kifejezéseket. Ezekben az esetekben a lekérdezések megnyitásakor mást látunk, mint ami az alábbi leírásokban olvasható. A módosítás természetesen nem érinti a megoldás helyességét. A lekérdezések szőrıfeltételeiben szereplı mezıket az ellenırzés céljából általában akkor is megjelenítettük, ha a feladat ezt nem kérte. A tábláknál, lekérdezéseknél, jelentéseknél a feladatgyőjteményben megszabotton túl csak elemi formázást alkalmaztunk. Végül megjegyezzük, hogy egymáshoz hasonló lekérdezések készítésénél célszerő az elsırıl másolatot létrehozni (Fájl/Mentés másként), és azt módosítani. Csoportcím 1. feladat: Csoportcím tábla Létrehozunk egy új adatbázist Csoportcím néven. A CD-rıl importáljuk a csopcim.txt adatait (Fájl/Külsı adatok átvétele/importálás). A Fájltípusnál kiválasztjuk a Szövegfájlokat. Az importálásnál alkalmazott beállítások: a) A mezıket karakterek határolják. A Speciális gombbal megjelenített ablakban a 4. mezı adattípusát is Szövegre állítjuk. b) A mezıket Tabulátor választja el egymástól. Az elsı sor nem tartalmazza a mezıneveket. c) Az adatokat egy új táblában szeretnénk tárolni. d) Mezınevek: Név, Neme, Város, IrSzám, Utca, Telefon. e) Ne legyen elsıdleges kulcs. f) Táblanév: Csoportcím A táblát a következı adatokkal egészítjük ki: Kana Péter fiú Sopron 9400 Gyıri út 504. (99) Szussza Nóra lány Bp Soproni u. 43. (1) Az új rekord adatait a tábla végén lévı üres sorba tudjuk beírni. Juhász T.: Az adatbázis-kezelés feladatok megoldása 1
2 2. feladat: 2_rend Új jelentést készítünk (Jelentések objektumcsoport, Jelentés létrehozása varázsló segítségével). A varázsló egyes lépéseinél alkalmazott beállítások: a) Felvesszük a Csoportcím tábla összes mezıjét. b) Nem adunk hozzá csoportszintet. c) Kiválasztjuk a Név mezıt a Növekvı rendezéshez. d) Táblázatos szerkezetet jelölünk ki. e) Tetszıleges stílust választunk. f) Jelentéscím a mentésnél: 2_rend A jelentés Tervezı nézetében a Jelentésfej feliratát Csoportcímre, az Oldalfej IrSzám feliratát pedig Irányítószámra változtatjuk. 3. feladat: 3_Létszám Tervezı nézetben létrehozunk egy új lekérdezést. Hozzáadjuk a Csoportcím táblát. A lekérdezést összesítıvé alakítjuk (Nézet/Összesítés). Felvesszük a tervezırácsba a Név mezıt, majd az Összesítés rovatban kiválasztjuk a Count függvényt. A mezı Cím tulajdonságához (Nézet/Tulajdonságok) beírjuk A csoport létszáma szöveget. A mezı szélességét megnöveljük, hogy látható legyen a teljes cím. 4. feladat Létrehozunk egy új lekérdezést (4_FiúkSzáma), és hozzáadjuk a Csoportcím táblát. A lekérdezést összesítıvé alakítjuk. A tervezırácsba felvesszük a Neme mezıt, és a Count függvényt választjuk az Összesítés sorban. Felvesszük ismét a Neme mezıt a Where záradékkal az Összesítés sorában, feltételnek pedig beírjuk a fiú szót. Az oszlop Címe: A fiúk száma. A lányok létszámának megállapításához pontosan ugyanilyen lekérdezést készítünk (4_LányokSzáma), csak a Neme mezı feltételeként a lány szót írjuk be. A feladatot megoldhatjuk egyetlen lekérdezéssel is (4_FiúLány). Készítsünk összesítı lekérdezést, amelybe felvesszük a Csoportcím tábla Neme mezıjét, és a Group By parancsot választjuk az Összesítés sorában. Felvesszük a Név mezıt a tervezırácsba a Count függvénnyel az Összesítés sorában. Ez utóbbi oszlop Címe: Létszám. Megjegyzés: a fiúk számát például úgy is meghatározhatjuk, hogy egy új lekérdezés tervezırácsának Mezı sorába beírjuk a DCount("[Név]";"Csoportcím";"[Neme]='fiú'") kifejezést. A lekérdezéshez ne adjuk hozzá a Csoportcím táblát! 5. feladat: 5_FiúSzázalék Készítünk egy új lekérdezést, melyhez táblaként hozzáadjuk a 3_Létszám és a 4_FiúkSzáma lekérdezést. A tervezırács elsı oszlopának Mezı sorába beírjuk a [4_FiúkSzáma]![CountOfNév]/[3_Létszám]![CountOfNév] kifejezést (a szögletes zárójelbe tett tábla- és mezınevet felkiáltójel választja el egymástól). A Kifejezésszerkesztı megkönnyíti a hosszú kifejezés összeállítását. Oszlopcímnek megadjuk A fiúk százalékos aránya szöveget, az oszlop formátumát pedig Százalékra állítjuk. Az oszlopszélességet megnöveljük a cím hosszának megfelelı mértékben. 6. feladat: 6_BejárókSzáma Az új lekérdezéshez hozzáadjuk a Csoportcím táblát, majd a tervezırácsba felvesszük a Név és a Város mezıt. A lekérdezést összesítıvé alakítjuk. A Név mezıre a Count függvényt, a Város mezıre pedig a Where záradékot választjuk az Összesítés sorában. A Where feltételeként a <>"Bp." kifejezést írjuk be. Az elsı oszlop címe: A bejáró tanulók száma, szélességét az Adatlap nézetben a cím hosszához igazítjuk. Juhász T.: Az adatbázis-kezelés feladatok megoldása 2
3 7. feladat: 7_TelefonokSzáma Összesítı lekérdezést készítünk, melyhez hozzáadjuk a Csoportcím táblát, a tervezırácsba pedig felvesszük a Név és a Telefon mezıt. Az Összesítés sorában kiválasztjuk a Count függvényt, illetve a Where záradékot. A Where feltétele az Is Not Null kifejezés. Az elsı oszlop címe: A telefonok száma. Ennek megfelelıen állítjuk be az oszlopszélességet. 8. feladat: 8_TelefonSzázalék Az új lekérdezéshez hozzáadjuk a 3. és a 7. feladat lekérdezését. A tervezırácsban egyetlen oszlopot használunk fel, melynek Mezı sorába a következı kifejezést írjuk (alkalmazzuk a Kifejezésszerkesztıt): [7_TelefonokSzáma]![CountOfNév]/[3_Létszám]![CountOfNév] A Formátumot Százalékra állítjuk. Az oszlop címe: A telefonon elérhetı csoporttagok aránya. Ennek hosszához állítjuk az oszlop szélességét. 9. feladat: 9_AdatokJelentés Elıször készítünk egy segédlekérdezést (9 Adatok), amelyhez hozzáadjuk a következı lekérdezéseket: Létszám, FiúkSzáma, LányokSzáma, BejárókSzáma, TelefonokSzáma. Mindegyik lekérdezés egyetlen mezıt tartalmaz, ezeket felvesszük a tervezırácsba. A jelentést Tervezı nézetben készítjük el a segédlekérdezés kiválasztásával. A jelentéstörzsbe beviteli mezıket helyezünk el a következı kifejezésekkel: ="A csoport létszáma: " & [3_Létszám.CountOfNév] & " fı." ="A fiúk száma: " & [4_FiúkSzáma.CountOfNév] & " fı." ="A lányok száma: " & [4_LányokSzáma.CountOfNév] & " fı." ="A csoport " & Kerek([4_FiúkSzáma.CountOfNév]/[3_Létszám.CountOfNév]*100; 2) & "%-a fiú." ="A bejáró tanulók száma: " & [6_BejárókSzáma.CountOfNév] & " fı." ="A csoport " & [7_TelefonokSzáma.CountOfNév] & " tagjának van telefonja." ="A csoporttagok " & Kerek([7_TelefonokSzáma.CountOfNév]/[3_Létszám.CountOfNév]*100; 1) & "%-a érhetı el telefonon." Megnöveljük a karakterek méretét, hogy szövegük olvasható legyen. Elrendezzük és átméretezzük a beviteli mezıket is. Megjegyzés: az 5. és a 8. feladat lekérdezéseit nem vehetjük fel a segédlekérdezésbe, mert a jelentés futtatásakor a kifejezésekben szereplı mezınevek (CountOfNév) azonossága miatt hibaüzenetet kapunk. 10. feladat A jelentéshez készítünk egy segédlekérdezést (10 Telefonszámok), melynek tervezırácsába felvesszük a Csoportcím tábla Név és Telefon mezıjét. A Név oszlopban Növekvı rendezést állítunk be, a Telefon oszlopba pedig beírjuk az Is Not Null feltételt. A jelentést (10_Telefonszámok) a varázsló segítségével hozzuk létre a lekérdezés alapján. Felvesszük mindkét mezıt, itt már nem szükséges rendezést elıírni. Táblázatos megjelenítést és tetszıleges stílust választunk. Barátok 1. feladat: Barátok tábla Létrehozunk egy új adatbázist, melybe importáljuk a barat.txt tábláját (lásd a Csoportcím 1. feladatát). A tábla elsı sora tartalmazza a mezıneveket. Az importálás során az Ir sz mezı típusát is Szövegre állítjuk. A táblához nem adunk elsıdleges kulcsot. Az importálás után Tervezı nézetben a feladatgyőjtemény mintájának megfelelıen módosítjuk a mezıneveket (pontot nem írhatunk a mezınévbe). Új rekordokat Adatlap nézetben vehetünk fel a táblába. Az adatokat az Új rekord sorába írjuk. Juhász T.: Az adatbázis-kezelés feladatok megoldása 3
4 2. feladat: 2_Barátok A jelentést a varázsló segítségével készítjük el. Felvesszük a Barátok tábla összes mezıjét, nem adunk hozzá csoportszintet, de Növekvı rendezést írunk elı a Név mezı szerint. Táblázatos megjelenítést választunk, tetszıleges stílussal. A jelentés Tervezı nézetében módosítjuk az IrSz mezı feliratát és a jelentés címét. 3. feladat: 3_Telefonszámok Készítünk egy új lekérdezést, melyhez hozzáadjuk a Barátok táblát. A tervezırácsba felvesszük a Név és a Telefon mezıt. A Telefon mezı feltétele: Is Not Null. 4. feladat: 4_ Címek A lekérdezést a 3. feladathoz hasonlóan készítjük el, csak a Telefon mezı helyett az mezı kerül a tervezırácsba. Szükség esetén Adatlap nézetben módosítsuk az oszlop szélességét. 5. feladat A feladat megoldásánál elıször feltételezzük, hogy Budapesten lakunk. Készítünk egy új lekérdezést (5_NemBudapestiekNeve), melyhez hozzáadjuk a Barátok táblát. A tervezırácsba felvesszük a Név és a Város mezıt. A Város mezı megjelenítését kikapcsoljuk, feltételként pedig beírjuk a <>"Budapest" kifejezést. A nem budapesti lakosok megszámlálásához készítünk egy újabb lekérdezést (5_NemBudapestiekSzáma), melyet összesítıvé alakítunk át. Hozzáadjuk az 5_NemBudapestiekNeve lekérdezést, a tervezırácsba felvesszük a Név mezıt, az Összesítés sorában pedig kiválasztjuk a Count függvényt. Az oszlop címe: A nem budapesti lakosok száma, ennek megfelelıen módosítjuk a szélességét. Ha az irányítószám alapján akarjuk összeállítani a nem budapesti lakosok listáját, akkor a Not Like "1*" kifejezést írjuk be a tervezırácsba felvett IrSz mezı feltételeként. (Az irányítószám Szöveg típusú mezı!). A feladat látványosabb megoldása paraméteres lekérdezést alkalmaz (5_Paraméteres). Egy új lekérdezéshez hozzáadjuk a Barátok táblát. A tervezırácsba felvesszük a Név és a Város mezıt. A Város mezı megjelenítését kikapcsoljuk, feltételként pedig beírjuk a <>[Melyik városban laksz?] kifejezést. A lekérdezés futtatásakor az adatbázis-kezelı megjelenít egy párbeszédablakot, melyben rákérdez a lakóhely városára. Az eredménytábla mindazon barátok névsorát fogja tartalmazni, akik nem a megadott városban laknak. Ha a paraméteres lekérdezés alapján elkészítjük a rekordokat megszámláló lekérdezést (5_ParaméteresSzámlál), akkor ennek a futtatásánál is megjelenik a párbeszédablak. 6. feladat: 6_BarátokSzámaVárosonként Készítünk egy új, összesítı lekérdezést, melyhez hozzáadjuk a Barátok táblát. A tervezırácsba felvesszük a Város és a Név mezıt. Az elsınél a Group By parancsot, a másodiknál a Count függvényt választjuk az Összesítés sorában. A második oszlop címe: A barátok száma. Győlés 1. feladat: Győlés tábla Létrehozunk egy új adatbázist, melybe importáljuk a gyules.txt fájl táblázatát (lásd a Csoportcím 1. feladatát). Az elsı sor tartalmazza a mezıneveket, a felajánlott adattípusokat nem módosítjuk. Nem adunk elsıdleges kulcsot a táblához. A mezıneveket a tábla Tervezı nézetében a feladatgyőjteménynek megfelelıen módosítjuk. A Lyukas-e mezıt úgy értelmezzük, hogy az 1-es jelöli a lyukasórát. A táblát kiegészítettük a feladatgyőjteményben látható táblázat El Emíliára vonatkozó sorával. 2. feladat: 2_raer Összesítı lekérdezést készítünk, melyben a Nap és Óra mezıknél a Group By parancsot, a Lyukas-e mezınél pedig a Sum függvényt jelöljük meg a tervezırácsban. (A Név mezıt nem vesszük fel a Juhász T.: Az adatbázis-kezelés feladatok megoldása 4
5 tervezırácsba!) A Sum értékeit tartalmazó oszlop címe: A ráérı tanárok száma. Az oszlopszélességet ennek megfelelıen módosítjuk. 3. feladat Elıször összesítı lekérdezést készítünk (3 LegtöbbLyukasóra), melyhez hozzáadjuk a 2_raer lekérdezést. A tervezırácsba felvesszük a SumOfLyukas-e mezıt, és kiválasztjuk a Max függvényt. A feladat megoldását meghatározó lekérdezéshez (3_legtobb) hozzáadjuk a 2_raer és az elızıleg elkészített lekérdezést. A két táblát a SumOfLyukas-e, illetve a MaxSumOfLyukas-e mezık segítségével összekapcsoljuk. A kapcsolat tulajdonságainál (gyorsmenü) szoros illesztést állítunk be (ez az alapértelmezés). Ezek után nincs más dolgunk, mint a tervezırácsba felvenni a 2_raer lekérdezés Nap és Óra mezıjét. Ha nem készítünk jelentést vagy őrlapot a lekérdezéshez, akkor egy újabb oszlop felvételével jeleníthetünk meg magyarázatot az Adatlap nézetben. A tervezırács Mezı sorába beírjuk a A legtöbb ráérı tanár: karaktersorozatot, az oszlop Címe pedig: Összesítés. Megjegyzés: a lekérdezések összekapcsolása helyett megtehettük volna, hogy a tervezırácshoz hozzáadjuk a SumOfLyukas-e mezıt a [3 LegtöbbLyukasóra]![MaxOfSumOfLyukas-e] feltétellel. 4. feladat: 4_kik Készítünk egy új lekérdezést, melyhez hozzáadjuk a Győlés táblát és a 3_legtobb lekérdezést. A két táblát a Nap és Óra mezıkkel összekapcsoljuk (szoros illesztés). A tervezırácsba felvesszük a Győlés tábla Nap, Óra, Név és Lyukas-e mezıjét. Ez utóbbira beírjuk az "1" feltételt. A Nap, illetve Óra mezıkre növekvı rendezést írunk elı. 5. feladat A feladat megoldásához két összesítı segédlekérdezésre lesz szükségünk. Az elsıben elıállítjuk a tanárok névsorát (5 Névsor). Felvesszük a Győlés táblát, a tervezırácsban pedig csoportosítást (Group By) írunk elı a Név mezıre. A második lekérdezéshez hozzáadjuk az elsı lekérdezést. A tervezırácsba felvesszük a Név mezıt, az összesítés sorában pedig kiválasztjuk a Count függvényt. Ezzel meghatároztuk az adattáblában szereplı tanárok számát (5 TanárokSzáma). A feladat megoldását eredményezı lekérdezéshez (5_feleplusz) hozzáadjuk a 2_raer és az 5 TanárokSzáma lekérdezést. A tervezırácsba felvesszük a 2_raer eredménytábla Nap, Óra és SumOfLyukas-e mezıit. Ez utóbbira elıírjuk a >=[5 TanárokSzáma]![CountOfNév]/2 feltételt. A lekérdezés Adatlap nézete érthetıbb lesz, ha a tervezırács elsı oszlopában a Mezı sorba üres karaktersorozatot írunk (""), az oszlop Címét pedig a Legalább a tanárok fele ráér felirattal látjuk el. Megjegyzés: a tanárok névsorát az összesítı lekérdezés helyett egy választó lekérdezés Egyedi értékek tulajdonságának Igen-re állításával is elkészíthetjük. 6. feladat A jelentéseket a Jelentés varázslóval készítjük el. A 2_raer jelentéshez felvesszük a lekérdezés összes mezıjét, elıírjuk a Nap szerinti csoportosítást, de nem használunk rendezést. Táblázatos szerkezetet választunk, tetszıleges stílussal. A jelentés Tervezı nézetében módosítjuk a Jelentésfej szövegét. A 3_legtobb jelentéshez felvesszük a lekérdezés Nap és Óra mezıjét, nem adunk hozzá csoportszinteket, nem írunk elı rendezést, táblázatos elrendezést választunk tetszıleges stílussal. Tervezı nézetben módosítjuk a Jelentésfej szövegét. A 4_kik jelentéshez felvesszük a lekérdezés mezıit. Csoportosítást végzünk a Nap és az Óra mezık szerint. Elıírjuk a Név mezı szerinti rendezést. Tetszıleges elrendezést és stílust választhatunk. A jelentés Tervezı nézetében csökkentjük a feliratok és beviteli mezık méretét, illetve módosítjuk a jelentésfej feliratát. Az Óra beviteli mezıt célszerő balra igazítani. Juhász T.: Az adatbázis-kezelés feladatok megoldása 5
6 Az 5_feleplusz jelentéshez felvesszük a lekérdezés Nap és Óra mezıjét. A Nap mezı szerint végzünk csoportosítást. Rendezést írunk elı az Óra mezıre. Tetszıleges elrendezést és stílust választhatunk. Tervezı nézetben módosítjuk a Jelentésfej feliratát. Megjegyzés A Győlés tábla adatait kereszttáblás elrendezésben szemléltethetjük (1_Kereszttáblás). Készítsünk egy új lekérdezést, melyhez hozzáadjuk a táblát. A tervezırácsba sorra felvesszük a Nap, Óra, Név és Lyukas-e mezıket. A Lekérdezés menübıl a Kereszttáblás lekérdezés típust választjuk. A tervezırács Összesítés sorában a Nap, Óra és Név mezıknél meghagyjuk a Group By parancsot, a Lyukas-e oszlopában pedig kiválasztjuk a Max függvényt. A Kereszttábla sorában a Nap és Óra mezıknél a Sorfejlécet, a Név mezınél az Oszlopfejlécet, a Lyukas-e mezınél pedig az Értéket választjuk. Mivel a kereszttáblás lekérdezéseknél csak egyetlen mezı lehet oszlopfejléc, ezért a feladatgyőjteményben látható elrendezést nem tudjuk létrehozni. Szemléletesebb kereszttáblát kapunk, ha a Lyukas-e mezı helyett a IIf(Max([Lyukas-e]) = "1"; "lyukasóra") kifejezést írjuk az utolsó oszlop Mezı sorába (1_Kereszttáblás2). Az IIf függvény hasonlóan mőködik az Excel Ha függvényéhez. Ha teljesül az elsı paraméterként megadott feltétel, akkor a pontosvesszı utáni kifejezés értéke kerül a megfelelı cellába. A Győlésterv kezdető lekérdezésekre a következı feladat megoldásához van szükség. Győlésterv A Győlés adatbázis táblájának több rekordja is tartalmazza ugyanazokat az értékeket (például egy tanár nevét). Ha megváltozik az érték (például egy másik tanár veszi át az órákat), akkor több helyen kell elvégezni a módosítást. Ezt az úgynevezett módosítási anomáliát a szerkezet más hibáival együtt úgy küszöböljük ki, hogy egyetlen tábla helyett több táblát készítünk. Külön táblákban helyezzük el a tanárok nevét (és esetleg más adatait), a hét napjait, az órák sorszámát az egyes napokon és a lyukasórák idejét. A napokat, illetve órákat tartalmazó táblára itt nincs feltétlenül szükség, a rekordokra vonatkozó egyéb adatokat is tárolhatunk bennük (például a be- és kicsöngetés idıpontját). A táblákban azonosítóval látjuk el a rekordokat. (Az órák sorszámát tartalmazó táblában fölösleges külön azonosítót felvenni.) Az azonosító lesz a tábla kulcsa. A lyukasórákat tartalmazó táblába a Lyukas-e mezı mellett a többi tábla kulcsát vesszük fel. A táblákat a kulcsok segítségével kapcsoljuk össze. Az adatbázis táblaterve tehát: 1. feladat: Nap, Óra, Tanár, Lyukasóra táblák Készítünk egy új, üres adatbázist, melyet Győlésterv néven mentünk. Az adatbázis be is zárhatjuk. A táblákat táblakészítı lekérdezéssel hozzuk létre. Megnyitjuk a Győlés adatbázist (!), és készítünk egy új lekérdezést (Győlésterv_Tanár). Hozzáadjuk a Győlés táblát, a tervezırácsba pedig felvesszük a Név mezıt. A lekérdezést összesítıvé alakítjuk, Összesítésként meghagyjuk a Group By záradékot. A Lekérdezés menüben kiválasztjuk a Táblakészítı lekérdezést. A megjelenı párbeszédablakban másik adatbázisként a Győléstervet választjuk, a táblanévhez pedig beírjuk a Tanár elnevezést. Az Adatlap nézetben ellenırizhetjük az új tábla rekordjait. Visszaváltunk Tervezı nézetbe, majd a lekérdezés futtatásával (Lekérdezés/Futtatás) létrehozzuk az új táblát. Juhász T.: Az adatbázis-kezelés feladatok megoldása 6
7 A Nap és Óra táblákat hasonló módon hozzuk létre (Győlésterv_Nap, Győlésterv_Óra lekérdezések). Bezárjuk a Győlés adatbázist, és megnyitjuk a Győléstervet. A benne található táblák megnyitásával ellenırizhetjük a táblakészítı lekérdezések eredményét. A Tanár és a Nap táblákba beillesztünk egy Számláló típusú mezıt, melynek a Kód nevet adjuk. A beillesztés a Tervezı nézetben végezzük el (gyorsmenü: Sorok beszúrása). A mezıt kulcsként jelöljük meg (Szerkesztés/Elsıdleges kulcs). Az Óra táblában magát az Óra mezıt jelöljük meg kulcsként. Létrehozzuk a Lyukasóra nevő táblát, amelybe felvesszük a NévKód, NapKód, Óra és Lyukas-e mezıket. A NévKód, NapKód, illetve Óra mezık típusa Szám (Hosszú egész), a Lyukas-e mezıé pedig Szöveg. A mezıtulajdonságoknál töröljük az Alapértelmezett értéket. A Lyukas-e mezı Érvényességi szabálya: "" Or "1". Kulcsot majd a 2. feladatban hozunk létre. Megnyitjuk a Kapcsolatok ablakot, és hozzáadunk minden táblát. A hivatkozási integritás megırzésével létrehozzuk a következı kapcsolatokat: Fölérendelt tábla: Alárendelt tábla: Tanár.Kód Lyukasóra.NévKód Nap.Kód Lyukasóra.NapKód Óra.Óra Lyukasóra.Óra A Lyukasóra táblát a 3. feladatban töltjük fel adatokkal. 2. feladat A Lyukasóra tábla Tervezı nézetében kijelöljük a NévKód, NapKód és Óra mezıket, majd kiválasztjuk a Szerkesztés menü Elsıdleges kulcs parancsát. 3. feladat: 3_Lyukasóra Az őrlapot a varázsló segítségével hozzuk létre. Felvesszük a Lyukasóra tábla minden mezıjét. Oszlopos elrendezést választunk, tetszıleges stílussal. Az őrlap tervezı nézetében a NévKód, NapKód és Óra beviteli mezıknél a következı módosításokat végezzük: a) A típust kombipanelre változtatjuk (gyorsmenü: Típus megváltoztatása) b) A Tulajdonságok (gyorsmenü: Tulajdonságok) Adat kartonján Sorforrásként megjelöljük a megfelelı táblát (Tanár, Nap illetve Óra). c) Rákattintunk a Szerkesztı gombra, és nyugtázzuk a Lekérdezés-szerkesztı indítását jelzı üzenetet (Igen). d) A Lekérdezés-szerkesztı ablakban felvesszük a Név (Nap, Óra), majd (az Óra tábla kivételével) a Kód mezıt a tervezırácsba. (A Kód legyen a második oszlop.) Az elsı oszlopra növekvı rendezést állítunk be. e) Bezárjuk a Lekérdezés-szerkesztı ablakot, mentjük a módosítást. f) A Tulajdonságok ablak Sorforrás rovatában megjelent egy SQL parancs. A Kötött oszlop tulajdonság adja meg, hogy melyik mezı értékei kerülnek tárolásra. Ezt átírjuk 2-re (a lekérdezésben a második mezı volt a kód). A Csak listaelem tulajdonság értékét Igen-re módosítjuk (ekkor csak a listában lévı értékek közül választhat a felhasználó). g) A Formátum panelen módosíthatjuk az Oszlopszám értékét. Ha átírjuk 2-re, akkor nem csak a lekérdezésben szereplı elsı oszlop (a Név) fog megjelenni a listában, hanem a hozzá tartozó kód is. (A megoldásban meghagytuk az eredeti értéket: 1 oszlopot.) h) Bezárjuk a Tulajdonságok ablakot. i) A módosításokat a NapKód és Óra beviteli mezıknél is végrehajtjuk. A kombipanelek létrehozása után módosíthatjuk az őrlapelemek elrendezését, beilleszthetünk őrlapfejet és más díszítıelemeket. Az őrlap segítségével feltöltjük a Lyukasóra táblát. Mivel csak a lyukasórákat visszük be az adatbázisba, a Lyukas-e beviteli mezı Alapértelmezett érték tulajdonságához 1-et írunk a Tervezı nézetben. (Erre a mezıre tulajdonképpen nincs szükségünk.) Juhász T.: Az adatbázis-kezelés feladatok megoldása 7
8 4. feladat 4.2. Készítünk egy összesítı lekérdezést (4_raer), melyhez hozzáadjuk a Nap, Óra és Lyukasóra táblát. A tervezırácsba felvesszük a Nap.Nap, Óra.Óra és Lyukasóra.Lyukas-e mezıt. Az elızı kettınél meghagyjuk a Group By záradékot, az utóbbinál pedig a Count függvényt választjuk Elıször egy összesítı lekérdezés (4 LegtöbbLyukasóra) tervezırácsába felvesszük a 4_raer lekérdezés CountOfLyukas-e mezıjét. Az Összesítés sorában kiválasztjuk a Max függvényt. Ezzel meghatároztuk az egy adott órában ráérı tanárok számának maximumát. Készítünk egy újabb lekérdezést (4_legtobb), melyhez hozzáadjuk a 4_raer és a 4 LegtöbbLyukasóra lekérdezést. A két táblát a CountOfLyukas-e, illetve a MaxOfCountOfLyukas-e mezık segítségével összekapcsoljuk (szoros illesztés). A tervezırácsba felvesszük a 4_raer lekérdezés Nap és Óra mezıjét. A címek kialakítását, a tábla formázását a Győlés feladatnak megfelelıen végezzük el A lekérdezéshez (4_kik) hozzáadjuk a Tanár, Nap, Óra, Lyukasóra és 4_legtobb táblát. A 4_legtobb tábla 4_raer.Nap mezıjét összekapcsoljuk a Nap tábla Nap mezıjével, a 4_raer.Óra mezıjét pedig az Óra tábla Óra mezıjével (mindkettı szoros illesztés). A tervezırácsba felvesszük a Nap.Nap, Óra.Óra, Tanár.Név és Lyukasóra.Lyukas-e mezıt. Ez utóbbi feltétele: "1", megjelenítését ki is kapcsolhatjuk. A Nap és Óra mezıkre növekvı rendezést írunk elı. 4_5. Elıször összesítı lekérdezést készítünk, amellyel meghatározzuk a tanárok számát (4 TanárokSzáma). Az idıpontokat meghatározó összesítı lekérdezéshez (4_feleplusz) adjuk hozzá a Nap, Óra és Lyukasóra táblát, illetve a 4 TanárokSzáma lekérdezést. A tervezırácsba vegyük fel a Nap.Nap, Óra.Óra, Lyukasóra.Lyukas-e és 4 TanárokSzáma.CountOfNév mezıket. A Nap, Óra és CountOfNév mezık szerint összesítünk (Group By), a Lyukas-e mezınél pedig a Count függvényt választjuk ki az Összesítés sorában. A Lyukas-e mezı feltétele: >=[4 TanárokSzáma]![CountOfNév]/2 A Lyukas-e és a CountOfNév mezık megjelenítését kikapcsoljuk. A tervezırácsba azért kellett felvenni a CountOfNév mezıt, mert a feltételként megadott kifejezésbe csak olyan mezıket írhatunk, melyek szerepelnek valamelyik Group By záradékban. Ezzel természetesen nem hoztunk létre újabb csoportosítást. Megjegyzés (Győlésterv2 adatbázis) A Győlés feladat táblájának a szétválasztását (normalizálását) elvégezhetjük az adatbázis-kezelı Táblaanalizáló varázslójával is (Eszközök/Analizálás/Tábla). Új adatbázist készítünk, és importáljuk a Győlés adatbázis Győlés tábláját. Elindítjuk a Táblaanalizáló varázslót. A folyamat lépései: a) A bevezetı elolvasása után kijelöljük a Győlés táblát. b) Mi magunk szeretnénk eldönteni, hogy melyik mezı melyik táblába kerüljön. (Egyébként nagyon helyesen csak a Név mezı kerülne új táblába, de ez nem felelne meg a Győlésterv 1. feladatának.) c) A következı ablakban fogjuk meg az egérrel a Név mezıt és tegyük a tábla mellé! Megjelenik egy új tábla a Generált egyedi kód és a Név mezıkkel. Nevezzük el a táblát! Megfigyelhetjük, hogy az eredeti táblában a Név mezı helyett létrejött egy Idegen kulcs mezı. Menet közben a Tippek ikonra ( ) kattintva részletes magyarázatot kapunk a tennivalókról. A Név mezı kiemelése a táblából d) Végezzük el ezt a mőveletet a Nap és Óra mezıkre is! e) Az eredeti táblának a Tábla átnevezése ikon segítségével a Lyukasóra nevet adhatjuk. Juhász T.: Az adatbázis-kezelés feladatok megoldása 8
9 Az új táblák és kapcsolatok f) A következı ablakban válasszuk a lekérdezés létrehozását és a Súgó megjelenítését, majd a Befejezés gombot! Olvassuk el figyelmesen a Súgóban látható információt! Tanárértékelés A feladatok megoldásához egy új adatbázisba importáljuk a tanaert.txt táblát. Az elsı sor tartalmazza a mezıneveket, a típusokat nem módosítjuk, és nem hozunk létre elsıdleges kulcsot. A táblát a feladatgyőjteménynek megfelelıen kiegészítettük El Emília adataival. 1. feladat: 1_sz_atlag Összesítı lekérdezést készítünk, melyhez hozzáadjuk a Tanárértékelés táblát. A tervezırácsba felvesszük a Szempont (Group By) és a Pont (Avg) mezıt. Ez utóbbi tulajdonságai közül a Formátumot Rögzítettre módosítjuk 2 tizedessel. Az oszlop címe: A pontszámok átlaga. 2. feladat: 2_t_sz_atlag, 2_Kereszttáblás Az elızı feladat megoldását kiegészítjük a Tanár mezı felvételével, melynél szintén a Group By záradékot választjuk az Összesítés sorában. Az átlagok megjelenítése sokkal szemléletesebb egy kereszttáblás lekérdezésben (lásd a Győlés 6. feladatánál szereplı megjegyzést). 3. feladat Egy új lekérdezéshez hozzáadjuk az 1_sz_atlag lekérdezést. A tervezırácsba felvesszük a Szempont és az AvgOfPont mezıt. Ez utóbbira csökkenı rendezést írunk elı. A lekérdezés tulajdonságainál a Csúcsértéket 1-re állítjuk. Így kapjuk meg a legjobb átlaggal rendelkezı szempontot (3_sz_max). A leggyöngébb eredmény kimutatásához ugyanilyen lekérdezést készítünk, csak növekvı rendezést írunk elı (3_sz_min). Megjegyzés: nagymérető adatbázisok esetén a legnagyobb vagy legkisebb érték kiválasztása sokkal rövidebb ideig tart, mint az eredménytábla rendezése. Ezért a csúcsérték beállítása helyett célszerő egy összesítı lekérdezésben meghatározni a szélsıértéket, majd ennek felhasználásával megjeleníteni a rekord adatait (lásd: 3_sz MaxÁtlag, 3_sz_LegjobbSzempont). 4. feladat: 4_osszpont Összesítı lekérdezést hozunk létre, melybe felvesszük a Tanárértékelés tábla Tanár (Group By), Diák (Group By) és Pont (Sum) mezıjét. A megjelenítés áttekinthetıbb, ha kereszttáblás lekérdezést használunk (4_Kereszttáblás). 5. feladat: 5_sorrend Létrehozunk egy új összesítı lekérdezést, melynek tervezırácsába felvesszük a Tanár tábla Tanár (Group By) és Pont (Sum) mezıjét. Ez utóbbinál csökkenı rendezést írunk elı. 6. feladat Elıször létrehozunk egy összesítı lekérdezést, melyben meghatározzuk a Kis Irma által adott pontok összegét az egyes tanároknál (6 irmaaranya). A lekérdezéshez hozzáadjuk a Tanárértékelés táblát, a tervezırácsba pedig felvesszük a Tanár (Group By), a Pont (Sum) és a Diák (Where) mezıket. Ez utóbbi Feltétel sorába beírjuk Kis Irmát. A következı lekérdezéshez (6_irmaaranya) hozzáadjuk az összpontszámokat tartalmazó 5_sorrend és a 6 irmaaranya táblát. A két táblát a Tanár mezın keresztül szoros illesztéssel Juhász T.: Az adatbázis-kezelés feladatok megoldása 9
10 összekapcsoljuk (különben a lekérdezésben a két tábla Descartes-szorzatát kapnánk meg, az összes rekordot az összes rekorddal párosítva). A tervezırácsba felvesszük a 6 irmaanya tábla Tanár és SumOfPont mezıjét. A következı oszlop Mezı sorába beírjuk a [5_sorrend]![SumOfPont]/[6 irmaaranya]![sumofpont] kifejezést. Ez utóbbi oszlop címe: Szorzótényezı. A számformátumot Rögzítettre állítjuk, 2 tizedeshellyel. 7. feladat Készítünk egy új lekérdezést (7_irmamax), melyben megjelenítjük a 6_irmaaranya lekérdezése Tanár és Kif1 mezıjét. A Kif1 mezınél csökkenı rendezést állítunk be. A lekérdezés tulajdonságainál a Csúcsértékhez 1-et írunk. Így kapjuk meg a maximális arány értékét. A legkisebb arány meghatározását hasonló módon végezzük, csak növekvı rendezést választunk (7_irmamin). A megoldással kapcsolatban lásd a 3. feladat megjegyzését. 8. feladat 1_sz_atlag, 2_Kereszttáblás, _2_t_sz_atlag, 3_sz_max, 3_sz_min, 4_Kereszttáblás, 4_osszpont, 5_sorrend, 6_irmaaranya, 7_irmamax, 7_irmamin A jelentéseket a Jelentés varázslóval állítjuk elı az egyes eredménytáblák alapján. A Jelentésfej feliratait a feladatnak megfelelıen módosítjuk. A 2_t_sz_atlag és a 4_osszpont jelentéseket a Tanár mezı szerint csoportosítjuk. Az értékelések átlagát bemutató kereszttáblás jelentés Tervezı nézetében jelöljük ki az átlagokat tartalmazó beviteli mezıket, majd a Tulajdonságoknál állítsunk be rögzített számformátumot 2 tizedeshellyel! A tanárértékelés terve 1. Diák, Értékelés, Szempont, Tanár táblák A táblákat létrehozhatjuk táblakészítı lekérdezéssel és Táblaanalizáló varázslóval is a Győlésterv adatbázis táblája alapján (lásd a Győlésterv 1. feladatát és megjegyzését). A Kód mezık alapján a hivatkozási integritás megırzésével összekapcsoljuk a táblákat. 2. feladat Kijelöljük az Értékelés tábla Tervezı nézetében a TanárKód, DiákKód és SzempontKód mezıket, majd kiválasztjuk a Szerkesztés menü Elsıdleges kulcs parancsát. 3. 3_Értékelés A megoldás részletes leírását a Győlésterv 3. feladatánál olvashatjuk. A Pont mezıhöz beírjuk a <=10 érvényességi szabályt. 4. feladat 4.1. Az összesítı lekérdezéshez (1_sz_atlag) hozzáadjuk a Szempont és az Értékelés táblát, a tervezırácsba felvesszük a Szempont.Szempont (Group By), illetve az Értékelés.Pont (Avg) mezıt. A mezı címét és a Számformátumot a Tanárértékelés 1. feladatának megfelelıen állítjuk be Az összesítı lekérdezéshez (2_t_sz_atlag) hozzáadjuk a Tanár, Szempont és Értékelés táblát. Töröljük a Tanár és a Szempont táblák közti kapcsolatot. A tervezırácsba felvesszük a Tanár.Tanár (Group By), Szempont.Szempont (Group By) és Értékelés.Pont (Avg) mezıt. A Pont oszlop tulajdonságait a Tanárértékelés 2. feladatának megfelelıen állítjuk be. A lekérdezést kereszttábla formájában is megjeleníthetjük (2_Kereszttáblás) A legjobb átlagot megjelenítı lekérdezéshez (3_sz_max) hozzáadjuk az 1_sz_atlag táblát. A tervezırácsba felvesszük a tábla mezıit. Az AvgOfPont mezıre csökkenı rendezést írunk elı. A lekérdezés tulajdonságainál a Csúcsértékhez 1-et írunk. Az elsı oszlop címét a Tanárértékelés 3. feladatának megfelelıen módosítjuk. A leggyengébb átlagot megjelenítı lekérdezést hasonló módon készítjük el, csak növekvı rendezést írunk elı (3_sz_min). Juhász T.: Az adatbázis-kezelés feladatok megoldása 10
11 4.4. Az összesítı lekérdezéshez (4_osszpont) hozzáadjuk a Tanár, Diák és Értékelés táblát. Töröljük a Tanár és a Diák tábla közötti kapcsolatot. A tervezırácsba felvesszük a Tanár.Tanár (Group By), Diák.Diák (Group By) és Értékelés.Pont (Sum) mezıt. A Pont mezı címe: Összpontszám. A lekérdezést kereszttáblás formában is megjeleníthetjük (4_Kereszttáblás) Az összesítı lekérdezéshez (5_sorrend) hozzáadjuk a Tanár és az Értékelés táblát. A tervezırácsba felvesszük a Tanár.Tanár (Group By) és az Értékelés.Pont (Sum) mezıt. Ez utóbbira csökkenı rendezést írunk elı. Az oszlop címe: Összpontszám Elıször elkészítjük azt az összesítı lekérdezést, amely a Kis Irma által adott pontokat összegezi az egyes tanároknál (6 irmaaranya). Hozzáadjuk a Tanár, Diák, illetve Értékelés táblát, töröljük a Tanár és Diák tábla közötti kapcsolatot, a tervezırácsba pedig felvesszük a Tanár.Tanár (Group By), Értékelés.Pont (Sum) és Diák.Diák (Where) mezıt. Ez utóbbinál a feltétel: "Kis Irma". A feladat megoldását szolgáltató lekérdezéshez (6_irmaaranya) hozzáadjuk az 5_sorrend és a 6 irmaaranya lekérdezést. A Tanár mezın keresztül kapcsolatot hozunk létre a két lekérdezés között. A tervezırácsba felvesszük a 6_irmaaranya tábla Tanár és SumOfPont mezıjét. A következı oszlop Mezı sorába beírjuk a [5_sorrend]![SumOfPont]/[6 irmaaranya]![sumofpont] kifejezést. Az oszlopokat a Tanárértékelés 6. feladatának megfelelı címmel látjuk el A lekérdezésekhez (7_irmamax, 7_irmamin) hozzáadjuk a 6_irmaaranya lekérdezést, a tervezırácsokba felvesszük a Tanár és a Kif1 mezıt. A maximum meghatározásánál csökkenı, a minimumnál pedig növekvı rendezést állítunk be a Kif1 mezıre. A lekérdezés Csúcsérték tulajdonságait 1-re állítjuk. Európa A feladatok megoldása elıtt egy üres adatbázisba importáljuk az europa.txt táblát (lásd a Csoportcím 1. feladatát). Az elsı sor tartalmazza a mezıneveket, nem módosítjuk a felajánlott mezıtípusokat, és nem adunk meg elsıdleges kulcsot. A tábla tervezı nézetében a Terület és a Lakosság mezı címéhez az elnevezés mellett beírjuk a mértékegységet is. 1. feladat A feladatot elıször lekérdezéssel oldjuk meg (01_suru), mert nem célszerő adattáblában olyan mezıt felvenni, amely a többi mezı alapján kiszámítható adatokat tartalmaz. A lekérdezéshez hozzáadjuk az Európa táblát. A Tervezırácsba felvesszük az Ország, a Lakosság és a Terület mezıt. A következı oszlop Mezı sorába beírjuk a [Lakosság]* /[Terület] kifejezést. Az oszlop tulajdonságainál beállítjuk a Rögzített formátumot 2 tizedessel és a Népsőrőség címet. A feladat megfogalmazásának megfelelıen az adattáblát is kiegészíthetjük egy új mezıvel (Európa2 tábla). Elıször elkészítjük a tábla másolatát (Fájl/Mentés másként), mert a továbbiakban az eredeti adattáblát szeretnénk használni. Az új táblát kiegészítjük egy Szám (Egyszeres) típusú mezıvel, amit frissítı lekérdezéssel töltünk fel (01_Frissítı). Az új lekérdezéshez hozzáadjuk az Európa2 táblát, majd átalakítjuk frissítıvé (Lekérdezés/Frissítı lekérdezés). A tervezırácsba felvesszük a Népsőrőség mezıt, amelynél a Módosítás sorába beírjuk a [Lakosság]* /[Terület] kifejezést. A módosítást a lekérdezés futtatásával végezzük el (Lekérdezés/Futtatás). Figyeljünk arra, hogy a frissítı lekérdezés minden egyes megnyitásakor végrehajtjuk a rekordok változtatását! 2. feladat Lekérdezést készítünk (02_moviszony), melyhez hozzáadjuk az Európa táblát. A tervezırácsba felvesszük az Ország és a Terület mezıt, ez utóbbi megjelenítését kikapcsoljuk. A következı oszlop Mezı sorába beírjuk a Juhász T.: Az adatbázis-kezelés feladatok megoldása 11
12 [Terület]/93036 kifejezést. A Tulajdonságoknál Rögzített formátumot választunk 3 tizedessel. Az elızı megoldásban felhasználtuk, hogy Magyarország területe állandó, és ismert érték. Ha egy lekérdezésben változó mennyiségeket tartalmazó kifejezést alkalmazunk, akkor célszerő elıször egy segédlekérdezéssel (02 MagyarországTerülete) meghatározni a mennyiség aktuális értékét. A segédlekérdezéshez hozzáadjuk az Európa táblát. A tervezırácsba felvesszük az Ország és a Terület mezıt. Az Ország mezı feltételéhez beírjuk Magyarországot. A területek arányát meghatározó lekérdezést (02_TerületViszony) az elsı megoldáshoz hasonlóan hozzuk létre, de a következı kifejezést alkalmazzuk: [Európa]![Terület]/[02 MagyarországTerülete]![Terület] A hivatkozás miatt a lekérdezéshez hozzá kell adnunk a 02 MagyarországTerülete táblát is. 3. feladat: 03_Fıváros A lekérdezéshez hozzáadjuk az Európa táblát, a Tervezırácsba felvesszük az összes mezıt (*). Mivel a Fıváros mezıre rendezést szeretnénk elıírni, ezért ezt a mezıt külön is felvesszük, beállítjuk a növekvı rendezést, de kikapcsoljuk a megjelenítését. Megjegyzés: a rendezéshez nem szükséges lekérdezést készíteni. Ha az Európa tábla Adatlap nézetében rákattintunk egy fıvárosra, majd kiválasztjuk a Rekordok menü Rendezés parancsát, akkor növekvı és csökkenı rendezést is beállíthatunk. 4. feladat Elıször összesítı lekérdezést készítünk, melyben égtájanként összeadjuk az országok területét (04 Terület). A lekérdezéshez hozzáadjuk az Európa táblát, majd a tervezırácsba felvesszük az Égtáj (Group By) és a Terület (Sum) mezıt. A diagramot jelentésként készítjük el (04_TerületDiagram). A Beszúrás/Jelentés menüponttal megjeleníthetı Új jelentés ablakban kiválasztjuk a Diagram varázslót és a 04 Terület lekérdezést. A diagram létrehozásának lépései: a) Felvesszük a lekérdezés mindkét mezıjét. b) Kiválasztjuk a kördiagramot. c) A gyorsnézet gombbal ellenırizzük a diagram megjelenését. d) Címet adunk a diagramnak ( Területi eloszlás ). A diagramot a jelentés Tervezı nézetében módosíthatjuk. A módosításhoz kattintsunk duplán a diagramra. A dupla kattintásra bejelentkezik az MS Graph, melyet a táblázatkezelıknél megszokott módon használhatunk a diagram formázására. 5. feladat: 05_NépsőrőségDiagram A diagramot az elızı feladat megoldásához hasonlóan hozzuk létre a 01_suru lekérdezés alapján. A diagram adatait az Ország és a Kif1 mezık tartalmazzák. Típusként oszlopdiagramot választunk. A következı lépésnél duplán kattintunk a függıleges tengely tetején lévı dobozra, majd a megnyíló Összegezés ablakban a Nincs listaelemet választjuk. Címet adunk a diagramnak, de nem kérünk magyarázatot. Juhász T.: Az adatbázis-kezelés feladatok megoldása 12
13 A függıleges tengelyen megjelenített adatok módosítása A diagram tervezı nézetében fekvı oldalt állítunk be (Fájl/Oldalbeállítás//Oldal, Fekvı helyzet). 24 cm-re növeljük a diagram szélességét, és 10 cm-re a magasságát. A vízszintes tengely formázásánál 6 pontos Times New Roman betőtípust választunk Normál stílussal. Az Igazításnál az elforgatást 90 -ra módosítjuk. A függıleges tengelyen a betőméretet 10 pontosra, a Skála értéktengelyén a Fı léptéket pedig 200-ra állítjuk. 6. feladat: 06_Összterület Összesítı lekérdezést hozunk létre, melyhez hozzáadjuk az Európa táblát. A tervezırácsba felvesszük a Terület mezıt (Sum). Módosítjuk az oszlop Címét ( Összterület (km^2) ) és szélességét. 7. feladat: 07_Összlakosság Összesítı lekérdezést hozunk létre, melyhez hozzáadjuk az Európa táblát. A tervezırácsba felvesszük a Lakosság mezıt (Sum). Módosítjuk az oszlop Címét ( Összlakosság (millió fı) ) és szélességét. 8. feladat: 08_ÁtlagosNépsőrőség A lekérdezéshez hozzáadjuk az Európa táblát. A tervezırács elsı oszlopának Mezı sorába beírjuk a Sum([Lakosság])* /Sum([Terület]) kifejezést. Módosítjuk az oszlop Címét ( Átlagos népsőrőség (fı/km^2) ) és szélességét. Az értéket 2 tizedessel jelenítjük meg. 9. feladat: 09_NépsőrőségekÁtlaga Összesítı lekérdezést hozunk létre, melyhez hozzáadjuk a 01_suru lekérdezést. A tervezırácsba felvesszük a Kif1 mezıt (Avg). Módosítjuk az oszlop Címét ( A népsőrőségek átlaga (fı/km^2) ) és szélességét. Az értéket 2 tizedessel jelenítjük meg. 10. feladat: 10_OrszágokSzáma Összesítı lekérdezést hozunk létre, melyhez hozzáadjuk az Európa táblát. A tervezırácsba felvesszük az Ország mezıt (Count). Módosítjuk az oszlop Címét ( Az országok száma ) és szélességét. 11. feladat: 11_LegkevesebbLakos Lekérdezést hozunk létre, melyhez hozzáadjuk az Európa táblát. A tervezırácsba felvesszük az Ország és a Lakosság mezıt. Növekvı rendezést állítunk be a Lakosság mezıre. A lekérdezés tulajdonságainál a Csúcsértéket 1-re állítjuk. 12. feladat: 12_LegtöbbLakos Az elızı feladathoz hasonlóan oldjuk meg, csak csökkenı rendezést állítunk be. 13. feladat: 13_LegkisebbNépsőrőség Lekérdezést hozunk létre, melyhez hozzáadjuk a 01_suru lekérdezést. A tervezırácsba felvesszük az Ország és a Kif mezıt. Növekvı rendezést állítunk be a Kif1 mezıre. A lekérdezés tulajdonságainál a Csúcsértéket 1-re állítjuk. Módosítjuk a Kif1 oszlop címét ( Legkisebb népsőrőség (fı/km^2) ) és szélességét. Az értéket 2 tizedessel jelenítjük meg. 14. feladat: 14_LegnagyobbNépsőrőség Az elızı feladathoz hasonlóan oldjuk meg, csak csökkenı rendezést állítunk be. 15. feladat: 15_LegnagyobbOrszágok Lekérdezést hozunk létre, melyhez hozzáadjuk az Európa táblát. A tervezırácsba felvesszük az Ország és a Terület mezıt. Csökkenı rendezést állítunk be a Terület mezıre. A lekérdezés tulajdonságainál a Csúcsértékhez 5-öt írunk. Juhász T.: Az adatbázis-kezelés feladatok megoldása 13
14 16. feladat: 16_KisOrszágok Lekérdezést hozunk létre, melyhez hozzáadjuk az Európa táblát. A tervezırácsba felvesszük az Ország és a Terület mezıt. Ez utóbbihoz beírjuk a <93036 feltételt. Megjegyzés: a feltételhez célszerőbb beírni a < [02 MagyarországTerülete]![Terület] kifejezést (lásd a 2. feladat megoldását). Ekkor hozzá kell adni a 02 MagyarországTerülete táblát is a lekérdezéshez. 17. feladat: 17_SokLakos Lekérdezést hozunk létre, melyhez hozzáadjuk az Európa táblát. A tervezırácsba felvesszük az Ország és a Lakosság mezıt. Ez utóbbihoz beírjuk a >10 feltételt. 18. feladat: 18_KevésLakos Az elızı feladathoz hasonlóan oldjuk meg, csak a <10 feltételt írjuk be. 19. feladat A feladatot úgy értelmezzük, hogy az egyes égtájakhoz tartozó országok területi megoszlását kérdezi. A megfelelı lekérdezést már a 4. feladat megoldásánál elkészítettük (04 Terület). 20. feladat: 20_LegnagyobbNyugati Lekérdezést hozunk létre, melyhez hozzáadjuk az Európa táblát. A tervezırácsba felvesszük az Ország, a Terület és az Égtáj mezıt. Ez utóbbinál megadjuk a Nyugat feltételt, és kikapcsoljuk a megjelenítést. A Terület mezınél csökkenı rendezést állítunk be. A lekérdezést tulajdonságainál a Csúcsértékhez 1-et írunk. 21. feladat: 21_LegtöbbKeleti Az elızı feladathoz hasonlóan oldjuk meg, csak a Terület helyett a Lakosság mezıt vesszük fel a tervezırácsba, és a Kelet feltételt írjuk az Égtáj mezıhöz. 22. feladat: 22_LegritkábbKözépNyugat A lekérdezéshez hozzáadjuk az Európa táblát és a 01_suru lekérdezést. Az Ország mezın keresztül összekapcsoljuk a két objektumot (enélkül a lekérdezésben az összes lehetséges rekordpárosítás megjelenne Descartes-szorzat). A tervezırácsba felvesszük a lekérdezésbıl Ország és a Kif1, illetve az Európa táblából az Égtáj mezıt. Ez utóbbi megjelenítését kikapcsoljuk, a Feltétel sorába pedig a "Közép" Or "Nyugat" kifejezést írjuk. A Kif1 mezınél növekvı rendezést állítunk be. A lekérdezést tulajdonságainál a Csúcsértéket 1-re állítjuk. Megjegyzés: a logikai mővelet helyett a Közép és Nyugat feltételeket írhattuk volna a tervezırács két sorába egymás alá. 23. feladat Az Európa tábla tervezı nézetében vesszük fel az újabb mezıt. Típusának Igen/Nem-et választunk. Az EU-tagokat a tábla Adatlap nézetében tudjuk bejelölni. Megjegyzés: a táblából hiányzik Ciprus, amely szintén az Európai Unió tagja. 24. feladat A területeket egy összesítı lekérdezéssel tudjuk meghatározni (24_Területek). A lekérdezéshez hozzáadjuk az Európa táblát. A tervezırácsba felvesszük az EUtag (Group By) és a Terület (Sum) mezıt. Ez utóbbi címét módosítjuk ( Összterület ). A kördiagramot a lekérdezésre alapozva a 4. feladathoz hasonlóan hozzuk létre (24_TerületekDiagram). Címet nem adunk, és nem kérjük a magyarázat megjelenítését sem. Tervezı nézetben két Felirat mezıt helyezünk el a diagram mellett, melyek megmagyarázzák a körcikkek jelentését. Juhász T.: Az adatbázis-kezelés feladatok megoldása 14
15 Megjegyzés: egy logikai (Igen/Nem) típusú mezı esetén is használhatjuk a Diagram varázsló által készített magyarázatot, ha Kombinált listát használunk a lekérdezésben a megjelenítéshez. 25. feladat: 25_KevésLakosEUtag Lekérdezést hozunk létre, melyhez hozzáadjuk az Európa táblát. A tervezırácsba felvesszük az Ország, a Lakosság és az EUtag mezıt. Ez utóbbinál megadjuk az Igen feltételt, és kikapcsoljuk a megjelenítést. A Lakosság mezınél növekvı rendezést állítunk be. A lekérdezést tulajdonságainál a Csúcsértékhez 3-mat írunk. 26. feladat: 26_KözépEurópaiEUtagok Lekérdezést hozunk létre, melyhez hozzáadjuk az Európa táblát. A tervezırácsba felvesszük az Ország, az Égtáj és az EUtag mezıt. Ez utóbbiaknál beírjuk a Közép, illetve az Igen feltételt, és kikapcsoljuk a megjelenítést. Az Ország mezı címe: Közép-európai EU-tagok. 27. feladat: 27_NemEUtagokSzámaÉgtájanként Összesítı lekérdezést hozunk létre, melyhez hozzáadjuk az Európa táblát. A tervezırácsba felvesszük az Égtáj (Group By), az Ország (Count) és az EUtag (Where) mezıt. Ez utóbbinál beírjuk a Nem feltételt. Az Ország oszlop címe: Nem EU-tagok száma. 28. feladat: 28_EUösszesítések Összesítı lekérdezést hozunk létre, melyhez hozzáadjuk az Európa táblát. A tervezırácsba felvesszük a Terület (Sum) és a Lakosság (Sum) mezıt. A következı oszlopba beírjuk a [SumOfLakosság]* /[SumOfTerület] kifejezést, az Összesítés sorában Expression-t választunk. Az értéket 2 tizedessel jelenítjük meg. Az oszlopok címét a tartalmuknak megfelelıen módosítjuk. 29. feladat Elıször az országok listáját készítjük el (29 MagyarországhozHasonló). A lekérdezéshez hozzáadjuk az Európa táblát. A tervezırácsba felvesszük az Ország és a Terület mezıt. Ez utóbbinál beírjuk a Between And feltételt. Az országok megszámlálásához összesítı lekérdezést készítünk az elızı lekérdezés alapján (29_HasonlóakSzáma). A tervezırácsba felvesszük az Ország mezıt (Count). Az oszlop címe: A Magyarországhoz hasonló területő országok száma. Megjegyzés: ha nem a lekérdezés elkészítése a feladat, akkor az országok (rekordok) számát leolvashatjuk az elsı lekérdezés Adatlap nézetében a rekordnavigátor sorában. 30. feladat A lekérdezéshez (30_EUadatok) hozzáadjuk az Európa táblát. A tervezırácsba felvesszük az Ország, a Fıváros és a Lakosság mezıt. A következı oszlop Mezı sorába beírjuk a Kerek([Lakosság]) kifejezést. Az oszlop címe: Lakosság kerekítve. A jelentést (30_EUadatok) a varázslóval készítjük el az elızı lekérdezésbıl kiindulva. A Kif1 mezı alapján végzünk csoportosítást, és beállítjuk az országok neve szerinti növekvı rendezést. Megjegyzés: a Kerek (Round) függvény második paramétere meghatározza a tizedesjegyek számát (ha hiányzik, akkor egész értékre történik a kerekítés). A függvény a 0,5-et páros egészrész esetén lefelé, páratlan esetén pedig fölfelé kerekíti, például: 4,5 4; 5,5 6. Lásd még a Magatartás, szorgalom 1. feladatának megoldását. 31. feladat Ha a jelentés alapjául szolgáló mindegyik lekérdezés csak egyetlen rekordot (adatot) tartalmaz, akkor készíthetünk egy újabb lekérdezést, amelybe felvesszük ezeket az értékeket, és erre a lekérdezésre alapozzuk a jelentést (lásd a Csoportcím 9. feladatának a megoldását). Juhász T.: Az adatbázis-kezelés feladatok megoldása 15
16 Sajnos esetünkben két ország, Málta és Izland rendelkezik a legkevesebb lakossal. Az elsı megoldásban ezt figyelmen kívül hagyjuk, és csak az egyiket vesszük fel a jelentésbe. Készítsünk lekérdezést, melyhez hozzáadjuk a feladatokban elkészített lekérdezéseket (31 EurópaAdatai). A tervezırácsba felvesszük az egyes lekérdezésekben szereplı mezıket. Az eredménytábla két sorból fog állni (Málta és Izland miatt), mert az adatbázis-kezelı minden rekordot minden rekorddal összepárosít (Descartes-szorzat). Ezért a lekérdezés Csúcsérték tulajdonságához 1-et írunk. A jelentést (31_EurópaAdatai) az így létrehozott lekérdezésre alapozzuk. Hozzáadjuk az összes mezıt, nem végzünk csoportosítást, és függıleges szerkezetet választunk. Tervezı nézetben módosítjuk a Feliratok és a Beviteli mezık szélességét, helyzetét, igazítását. Módosítjuk a Jelentésfej feliratát is. Az egységes méretezéshez és elrendezéshez használjuk a Formátum menü Igazítás, Méretezés, Vízszintes távolság és Függıleges távolság almenüit! A második megoldást (31_EurópaAdatai2) szintén a 31 EurópaAdatai lekérdezés alapján készítjük el, de nem vesszük fel a legkevesebb lakosra vonatkozó két mezıt. Nem adunk hozzá csoportszintet, és függıleges szerkezetet választunk. A 11_LegkevesebbLakos lekérdezés beillesztéséhez segédjelentést használunk. (Ennek módját a 33. feladat megoldása ismerteti részletesebben.) A létrehozás során nem csatoljuk a fıőrlapot a segédőrlaphoz (jelentéshez). A beillesztés után elvégezzük a formázás és elrendezés szükséges módosításait. Megjegyzés: egyszerőbb a második megoldás elkészítése, ha létrehozzuk az elsı megoldás másolatát (Fájl/Mentés másként), és abba illesztjük be a segédjelentést. 32. feladat A jelentéseket a varázslóval készítjük el. Kijelöljük a megfelelı lekérdezést, felvesszük a mezıket, nem végzünk csoportosítást és táblázatos elrendezést választunk. (A 19. feladathoz készített jelentésnél a 04 Terület lekérdezést használjuk fel.) A tervezı nézetben módosítjuk a jelentésfej feliratát. 33. feladat Több egymáshoz nem kapcsolódó lekérdezés alapján segédjelentések segítségével tudunk készíteni összevont jelentést. Elıször létrehozunk egy üres jelentést a Tervezı nézetben. Az Eszközkészletben bekapcsoljuk a Vezérlıelem varázslót, majd az Eszközkészletben kiválasztjuk a Segédőrlap/segédjelentés vezérlıelemet, amellyel egy téglalapot rajzolunk a jelentés törzsébe. Ezzel elindítjuk a varázslót, amely végigvezet a folyamaton. A segédjelentés létrehozásának a lépései: a) Meglévı lekérdezést használunk. b) Kiválasztjuk a 25_KevésLakosEUtag lekérdezést, és kijelöljük az Ország mezıt. c) A varázsló a segédjelentést elmenti az adatbázisba, ezért rákérdez a nevére. Meghagyjuk a felajánlott nevet. d) Elkészül az összevont jelentésbe illesztett segédjelentés, melyet a Tervezı nézetben méretezhetünk, áthelyezhetünk, formázhatunk. A segédjelentések ugyanolyan szakaszokból állnak, mint bármely más jelentés. A 26., 27., 28. és 29. feladat lekérdezésébıl hasonló módon készítünk az összevont jelentésbe illesztett segédjelentést. A 29_HasonlóakSzáma lekérdezést nem használtuk fel. Helyette a 29 MagyarországhozHasonló lekérdezésbıl készült segédjelentés Jelentéslábába illesztettük be az =Count([Ország]) kifejezést tartalmazó beviteli mezıt. Magyarország 1. feladat: Magyarország Új adatbázist készítünk, melybe importáljuk a magyaro.txt fájl tábláját (lásd: Csoportcím, 1. feladat). Az elsı sor tartalmazza a mezıneveket, nem módosítjuk a felajánlott adattípusokat, és nem adunk elsıdleges kulcsot a táblához. A Tervezı nézetben ékezetesre módosítjuk a mezıneveket. Juhász T.: Az adatbázis-kezelés feladatok megoldása 16
17 Megjegyzés: a CD-n lévı fájlban hibás a budapesti vállalkozások száma. Ezt átjavítjuk 17,1-rıl 171-re. Mivel a táblában Budapest is szerepel a megyék között, a feladatok megoldásában a fıvárost szintén megyének tekintjük. 2. feladat: 02_S Lekérdezést készítünk, melyhez hozzáadjuk a Magyarország táblát. A tervezırácsba felvesszük a Megye és a Népsőrőség mezıt, ez utóbbi megjelenítését kikapcsoljuk. A Népsőrőség mezı feltételéhez beírjuk az S betőt. A Megye oszlop címe: Kicsi népsőrőségő megyék. 3. feladat: 03_kisokt Lekérdezést készítünk, melyhez hozzáadjuk a Magyarország táblát. A tervezırácsba felvesszük a Megye és a Felsıoktatás mezıt. A Felsıoktatás mezı feltételéhez beírjuk a <15 kifejezést. A Megye oszlop címe: A kevés hallgatóval rendelkezı megyék. 4. feladat: 04_SokVállakozó Lekérdezést készítünk, melyhez hozzáadjuk a Magyarország táblát. A tervezırácsba felvesszük a Megye és a Vállalkozás mezıt, ez utóbbi megjelenítését kikapcsoljuk. A Vállalkozás mezı feltételéhez beírjuk a >100 kifejezést (1000 lakos 10%-a 100 fı). A Megye oszlop címe: Sok vállalkozóval rendelkezı megyék. 5. feladat: 05_SokVállakozóSM A lekérdezéshez hozzáadjuk a 04_SokVállalkozó lekérdezést és a Magyarország táblát. A két táblát a Megye mezık segítségével összekapcsoljuk. A tervezırácsba felvesszük a Magyarország tábla Megye és Népsőrőség mezıjét, ez utóbbi megjelenítését kikapcsoljuk. A Népsőrőség mezı feltételéhez beírjuk az S Or M kifejezést. A Megye oszlop címe: Kicsi vagy közepes népsőrőségő megyék sok vállalkozóval. Megjegyzés: a logikai mővelet helyett két sorba egymás alá írhattuk volna az S és az M betőt a Népsőrőség mezı feltételénél. 6. feladat: 06_NépsőrőségEloszlás Összesítı lekérdezést készítünk, melyhez hozzáadjuk a Magyarország táblát. A tervezırácsba felvesszük a Népsőrőség (Group By) és a Megye (Count) mezıt. A Megye mezı címe: A megyék száma. 7. feladat A feladatot megoldhatnánk úgy, hogy két lekérdezést készítünk a Lakás mezı szerinti növekvı, illetve csökkenı rendezéssel, majd a Csúcsérték tulajdonságot 1-re állítjuk (lásd például az Európa 11. és 12. feladatának a megoldását). Most azonban olyan megoldást mutatunk be, amelynél egyetlen lekérdezésben jelenítjük meg mindkét szélsıértéket. Elıször készítünk egy összesítı lekérdezést, amelyben meghatározzuk a Lakás mezıben elıforduló legkisebb és legnagyobb értéket (07 LakásMinMax). A lekérdezéshez hozzáadjuk a Magyarország táblát. A tervezırácsba kétszer felvesszük a Lakás mezıt. Az egyiknél a Min, a másiknál a Max függvényt választjuk ki az Összesítés sorában. A megfelelı megyéket meghatározó lekérdezéshez (07_LakásMinMax) hozzáadjuk a Magyarország táblát és a 07 LakásMinMax lekérdezést. A tervezırácsba felvesszük a Magyarország tábla Megye és Lakás mezıjét. A Lakás mezı feltételeként beírjuk a [07 LakásMinMax]![MinOfLakás] Or [07 LakásMinMax]![MaxOfLakás] kifejezést (a logikai mővelet helyett használhattunk volna két egymás alatt lévı cellát is). A Megye oszlop címe: Legkevesebb/legtöbb ember egy lakásra, a Lakásé pedig Fı/100 lakás. 8. feladat: 08_LegtöbbVállalkozás Lekérdezést készítünk, melyhez hozzáadjuk a Magyarország táblát. A tervezırácsba felvesszük a Megye és a Vállalkozás mezıt. Ez utóbbi szerint csökkenı rendezést írunk elı. A lekérdezés Csúcsérték tulajdonságát 1-re állítjuk. A Megye mezı címe: A legtöbb vállalkozás. Juhász T.: Az adatbázis-kezelés feladatok megoldása 17
18 9. feladat: 09_LegtöbbHallgató Az elızı feladathoz hasonlóan oldjuk meg, csak a Vállalkozás mezı helyett a Felsıoktatás mezıt adjuk hozzá a tervezırácshoz. 10. feladat: 10_RitkaKevésVállalkozás Lekérdezést készítünk, melyhez hozzáadjuk a Magyarország táblát. A tervezırácsba felvesszük a Megye, a Népsőrőség és a Vállalkozás mezıt. Ez utóbbi szerint növekvı rendezést írunk elı. A Népsőrőség oszlop Feltétel sorába beírjuk az S betőt, és kikapcsoljuk a megjelenítését. A lekérdezés Csúcsérték tulajdonságát 1-re állítjuk. A Megye mezı címe: Kis népsőrőség legkevesebb vállalkozás. Megjegyzés: vesd össze az 5. feladat megoldásával (a kis népsőrőségő megyéket a 02_S lekérdezés tartalmazza). 11. feladat: 11_KevésLakóLX Lekérdezést készítünk, melyhez hozzáadjuk a Magyarország táblát. A tervezırácsba felvesszük a Megye, a Népsőrőség és a Lakás mezıt. Ez utóbbira növekvı rendezést írunk elı. A Népsőrőség oszlop Feltétel sorába beírjuk az "L" Or "X" kifejezést, és kikapcsoljuk a megjelenítését. A lekérdezés Csúcsérték tulajdonságát 1-re állítjuk. A Megye mezı címe: Legkevesebb lakó L vagy X népsőrőség. 12. feladat A feladatot úgy értelmezzük, hogy a kis népsőrőségő megyék adatait kell megjeleníteni. Mivel a 02_S lekérdezésben a Magyarország tábla több mezıje sem szerepel, ezért elıször lekérdezést készítünk, amely tartalmazza a szükséges adatokat (12 SMegyék). A lekérdezéshez hozzáadjuk a Magyarország táblát. A tervezırácsba felvesszük az összes mezıt. A Népsőrőség mezı Feltétel sorába beírjuk az S betőt, és kikapcsoljuk a megjelenítését. A jelentést a 12_SMegyék lekérdezés alapján készítjük el (12_SMegyék). Felvesszük az összes mezıt, nem adunk hozzá csoportszintet, elıírjuk a Megye mezı szerinti növekvı rendezést. Táblázatos megjelenítést választunk, tetszıleges stílussal. A Tervezı nézetben módosítjuk a Jelentésfej feliratát, az oszlopcímeket pedig kiegészítjük a mértékegységgel. Egy felirat mezın belül a Shift+Enter segítségével hozhatunk létre sortörést. 13. feladat: 13_03_kisokt A jelentést varázslóval készítjük el a 03_kisokt lekérdezés alapján, de csak a Megye mezıt vesszük fel. Nem adunk hozzá csoportszintet, és nem írunk elı rendezést a varázslóban. Táblázatos elrendezést választunk tetszıleges stílussal. A rendezést a Tervezı nézetben hozzuk létre a Nézet menü Rendezés és csoportosítás parancsával. A mezılistában kiválasztjuk a Felsıoktatás mezıt, növekvı sorrenddel. A Jelentésfej és a beviteli mezık feliratát az adatoknak megfelelıen módosítjuk. 14. feladat A jelentéshez elıször egy újabb lekérdezést készítünk azokból a lekérdezésekbıl, melyek eredménytáblája csak egyetlen sort tartalmaz (14 Összevont). A lekérdezéshez a feladatokban elkészített lekérdezéseket adjuk hozzá a bennük szereplı mezıkkel. A varázslóval készítünk egy új jelentést (14_Összevont), melybe felvesszük a 14 Összevont lekérdezés mezıit. Nem adunk hozzá csoportszintet, és nem írunk elı rendezést. Függıleges szerkezetet választunk tetszıleges stílussal. Tervezı nézetben módosítjuk a Jelentéstörzs feliratait és a mezık szélességét. A 6. és 7. feladat lekérdezéseit segédjelentésként illesztjük az összevont jelentésbe. (A segédjelentés készítésének és beillesztésének a módját lásd az Európa 33. feladatnál.) Nem választunk a csatoláshoz mezıket. Juhász T.: Az adatbázis-kezelés feladatok megoldása 18
19 Kémiai elemek 1. feladat Elıször importáljuk a kemelem.txt táblát (Elem) egy új adatbázisba. Az elsı sor tartalmazza a mezıneveket, a hibaüzenetet vegyük tudomásul az OK gombra való kattintással. Az Atomsugar, Elektronegativitas és Gyakorisag mezık típusát Egyszeresre módosítjuk. A szövegfájl sorainak a végén elhelyezett fölösleges tabulátorok miatt keletkezı utolsó mezıt (Mezı9) nem importáljuk (a fölösleges tabulátorok következtében kaptuk a hibaüzenetet is). A táblához nem adunk meg elsıdleges kulcsot. Tervezı nézetben módosítjuk a mezık elnevezését, Adatlap nézetben pedig a szélességét. A táblához Tervezı nézetben hozzáadunk egy Szám (Dupla) típusú új mezıt (RendszámPerMóltömeg), melyet frissítı lekérdezéssel (01_RendszámPerMóltömeg) töltünk fel adatokkal. A frissítı lekérdezéshez hozzáadjuk az Elemek táblát. A tervezırácsba felvesszük a RendszámPerMóltömeg mezıt, melynek Módosítás sorába beírjuk a [Rendszám]/[Móltömeg] kifejezést. Az új mezıt a lekérdezés futtatása tölti fel adatokkal. Az Elem tábla Tervezı nézetében módosítjuk a megjelenített tizedeshelyek számát (Formátum: Rögzített, Tizedeshelyek: 3). Megjegyzés: adattáblában nem célszerő a mezıkbıl számítható értékeket tárolni. Ehhez inkább lekérdezést használjunk, melynek egy oszlopába beírjuk a megfelelı kifejezést. 2. feladat: 02_Sőrőség A megoldást az elızı feladathoz hasonlóan készítjük el. A frissítı lekérdezés Módosítás sorába a 1,667E9*[Móltömeg]/[Atomsugár]^3 kifejezést írjuk. A szorzótényezı a mértékegységek átváltása miatt szükséges. A sőrőséget kg/m 3 - ben kapjuk meg. Ezt jelezzük az új mezı címében. (A valódi sőrőség meghatározásához az értékeket a gömb térfogatának megfelelıen még 4π/3-mal kellene elosztani.) A MS Access eleve nem számítja ki a kifejezés értékét ott, ahol valamelyik hivatkozott mezı (Móltömeg vagy Atomsugár) üres. Ha mégis szeretnénk nyomatékosítani a feltételt, akkor írjuk be a Feltétel sorába a [Atomsugár] Is Not Null kifejezést. 3. feladat: 03_Elemek A jelentést a varázslóval készítjük el. Felvesszük az Elem tábla összes mezıjét, nem írunk elı csoportosítást, kijelöljük a rendszám szerinti növekvı rendezést. Táblázatos szerkezetet választunk fekvı laptájolással. Az oszlopszélességeket a Tervezı nézetben úgy módosítjuk, hogy a feliratok is kiférjenek a lapra. Megjegyzés: Törtszámokat tartalmazó mezık esetén célszerő elıírni a tizedesjegyek számát (Rögzített formátummal). Így kapunk helyiérték szerint egymás alá rendezett számokat. 4. feladat: 04_Hányados A diagramon a rendszám és a móltömeg hányadosát ábrázoljuk a vegyjelek függvényében (lásd az Európa példa 4. feladatát). A Beszúrás/Jelentés menüpontban kiválasztjuk a Diagram varázslót és az Elem táblát. Felvesszük a Vegyjel, majd a RendszámPerMóltömeg mezıket. A kapcsolatot oszlopdiagramon ábrázoljuk. A Sum - RendszámPerMóltömeg mezıre történı dupla kattintással letiltjuk az összegezést. Nem igénylünk magyarázatot a diagramon. A Fájl menü Oldalbeállítás parancsával elfektetjük a lapot, majd a Tervezı nézetben megnöveljük a diagram méretét. Megjegyzés: A vízszintes tengelyen célszerő lenne a vegyjelek helyett a rendszámot feltüntetni (növekvı sorrendben). 5. feladat A 05_Sőrőségek lekérdezésbe felvesszük az Elem tábla Vegyjel és Sőrőség mezıjét. A Sőrőség mezıre elıírjuk az Is Not Null feltételt. Juhász T.: Az adatbázis-kezelés feladatok megoldása 19
20 A diagramot az elızı feladathoz hasonlóan a lekérdezés alapján készítjük el (05_SőrőségDiagram). 6. feladat: 06_Elektronegativitások A feladatot a 4. feladathoz hasonlóan oldjuk meg. 7. feladat: 07_HuszadikSzázad Az Elem tábla alapján lekérdezést készítünk, melybe felvesszük a Név és Felfedezés mezıket. A Felfedezés mezı feltétele: >"1900" And <"a" A második összehasonlításra az ókor és a középkor szavak miatt volt szükség. Megjegyzés: a 20. század mint tudjuk, 1901-ben kezdıdött! 8. feladat A 08_GyakoriElemek lekérdezésbe felvesszük a Vegyjel és Gyakoriság mezıket. Ez utóbbira elıírjuk a > 0,0003 feltételt (a gyakoriságok nem százalékos értékben szerepelnek a táblában). A tervezırácsban elıírjuk a gyakoriságok szerinti csökkenı rendezést. A diagramot az elızı feladatoknak megfelelıen készítjük el (08_GyakoriElemek jelentés). Megjegyzés: a kis gyakoriságú elemek oszlopainak megjelenítéséhez a függıleges tengelyen válasszunk logaritmikus skálát. A tengely formázásánál a kategóriatengely metszéspontjára adjunk meg 0,0001-et (08_GyakoriElemekLog). 9. feladat A legkisebb sőrőségő elemet meghatározó lekérdezésbe (09_MinSőrőség) vegyük fel a Név és a Sőrőség mezıt. A Sőrőség mezınél írjunk elı növekvı rendezést. Mivel a mezı üres cellákat is tartalmaz, a Feltételnél adjuk meg az Is Not Null kifejezést. A lekérdezés Csúcsérték tulajdonságát állítsuk 1-re. A legnagyobb sőrőségő elemet hasonló módon határozzuk meg, de csökkenı rendezéssel (09_MaxSőrőség). A legegyszerőbben úgy járhatunk el, ha az elızı lekérdezésrıl készítünk egy másolatot (Fájl/Mentés másként), majd módosítjuk a tervezırácsot. Az Is Not Null feltételre nincsen szükség. Megjegyzés: ha a legkisebb és legnagyobb értéket egy összesítı lekérdezésben meghatározzuk, akkor a hozzájuk tartozó elemek nevét egyetlen lekérdezésben is megjeleníthetjük (09 MaxMinSőrőség, 09_MaxMinSőrőség). A módszert a Magyarország adatbázis 7. feladatában mutattuk be. 10. feladat: 10_Ókor, 10_Középkor, 10_18szd, 10_19szd, 10_20szd Az egyes lekérdezésekbe vegyük fel a Név és a Felfedezés mezıket. A feltételek: Mezı: Felfedezés Ókor: Feltétel: "ókor" Középkor: "középkor" 18. század: >"1700" And <"1801" 19. század: >"1800" And <"1901" 20. század: >"1900" And <"2001" A feladat szövegével ellentétben a táblában egyetlen elemnél sem szerepel középkori évszám. Ha a szemléltetés kedvéért a teljes 17. századot a középkorhoz soroljuk, akkor a megfelelı feltétel: "középkor" Or < "1701" Megjegyzés: A megoldásnál figyelembe vettük, hogy például a 18. század 1701-tıl 1800-ig tartott! Juhász T.: Az adatbázis-kezelés feladatok megoldása 20
Adatbáziskezelés alapjai. jegyzet
 Juhász Adrienn Adatbáziskezelés alapja 1 Adatbáziskezelés alapjai jegyzet Készítette: Juhász Adrienn Juhász Adrienn Adatbáziskezelés alapja 2 Fogalmak: Adatbázis: logikailag összefüggı információ vagy
Juhász Adrienn Adatbáziskezelés alapja 1 Adatbáziskezelés alapjai jegyzet Készítette: Juhász Adrienn Juhász Adrienn Adatbáziskezelés alapja 2 Fogalmak: Adatbázis: logikailag összefüggı információ vagy
Access gyakorlati feladatok lépésről lépésre
 Access gyakorlati feladatok lépésről lépésre 1. feladat: Hajómenetrend A balatoni hajómenetrend rendelkezésünkre áll a menetrend.txt állományban. Készítsen új adatbázist HAJO néven! A mellékelt adatállományt
Access gyakorlati feladatok lépésről lépésre 1. feladat: Hajómenetrend A balatoni hajómenetrend rendelkezésünkre áll a menetrend.txt állományban. Készítsen új adatbázist HAJO néven! A mellékelt adatállományt
MS ACCESS 2010 ADATBÁZIS-KEZELÉS ELMÉLET SZE INFORMATIKAI KÉPZÉS 1
 SZE INFORMATIKAI KÉPZÉS 1 ADATBÁZIS-KEZELÉS MS ACCESS 2010 A feladat megoldása során a Microsoft Office Access 2010 használata a javasolt. Ebben a feladatban a következőket fogjuk gyakorolni: Adatok importálása
SZE INFORMATIKAI KÉPZÉS 1 ADATBÁZIS-KEZELÉS MS ACCESS 2010 A feladat megoldása során a Microsoft Office Access 2010 használata a javasolt. Ebben a feladatban a következőket fogjuk gyakorolni: Adatok importálása
Választó lekérdezés létrehozása
 Választó lekérdezés létrehozása A választó lekérdezés egy vagy több rekordforrásból származó adatokat jelenít meg. A választó lekérdezések a táblák, illetve az adatbázis tartalmát nem változtatják meg,
Választó lekérdezés létrehozása A választó lekérdezés egy vagy több rekordforrásból származó adatokat jelenít meg. A választó lekérdezések a táblák, illetve az adatbázis tartalmát nem változtatják meg,
INFORMATIKA INGYENES ELEKTRONIKUS TANANYAG ADATBÁZIS-KEZELÉS FELADATOK
 INFORMATIKA INGYENES ELEKTRONIKUS TANANYAG ADATBÁZIS-KEZELÉS FELADATOK ALAPFOGALMAK...2 ACCESS ALAPOK...2 ACCESS KÉPERNYİ RÉSZEI...3 ADATBÁZIS LÉTREHOZÁSA...3 ADATTÁBLÁK...4 ÚJ TÁBLA LÉTREHOZÁSA...4 MŐVELETEK
INFORMATIKA INGYENES ELEKTRONIKUS TANANYAG ADATBÁZIS-KEZELÉS FELADATOK ALAPFOGALMAK...2 ACCESS ALAPOK...2 ACCESS KÉPERNYİ RÉSZEI...3 ADATBÁZIS LÉTREHOZÁSA...3 ADATTÁBLÁK...4 ÚJ TÁBLA LÉTREHOZÁSA...4 MŐVELETEK
ALAPOK. 0 és 255 közé eső számértékek tárolására. Számértékek, például távolságok, pontszámok, darabszámok.
 ADATBÁZIS-KEZELÉS ALAPOK Főbb Adattípusok: Igen/Nem Bájt Ez az adattípus logikai adatok tárolására alkalmas. A logikai adatok mindössze két értéket vehetnek fel. (Igen/Nem, Igaz/Hamis, Férfi/Nő, Fej/Írás
ADATBÁZIS-KEZELÉS ALAPOK Főbb Adattípusok: Igen/Nem Bájt Ez az adattípus logikai adatok tárolására alkalmas. A logikai adatok mindössze két értéket vehetnek fel. (Igen/Nem, Igaz/Hamis, Férfi/Nő, Fej/Írás
Fogalmak: Adatbázis Tábla Adatbázis sorai: Adatbázis oszlopai azonosító mező, egyedi kulcs Lekérdezések Jelentés Adattípusok: Szöveg Feljegyzés Szám
 Fogalmak: Adatbázis: logikailag összefüggő információ vagy adatgyőjtemény. Tábla: logikailag összetartozó adatok sorokból és oszlopokból álló elrendezése. Adatbázis sorai: (adat)rekord Adatbázis oszlopai:
Fogalmak: Adatbázis: logikailag összefüggő információ vagy adatgyőjtemény. Tábla: logikailag összetartozó adatok sorokból és oszlopokból álló elrendezése. Adatbázis sorai: (adat)rekord Adatbázis oszlopai:
Diagramok/grafikonok használata a 2003-as verzióban
 Diagramok/grafikonok használata Diagram beillesztése A prezentációnkban, előadásunkban gyakran használunk számokat, kimutatásokat, ezeknek a nyers felsorolása helyett érdemes használni diagramokat, grafikonokat.
Diagramok/grafikonok használata Diagram beillesztése A prezentációnkban, előadásunkban gyakran használunk számokat, kimutatásokat, ezeknek a nyers felsorolása helyett érdemes használni diagramokat, grafikonokat.
Adatbázisok II. rész
 Adatbázisok II. rész Érettségi feladatok Új adatbázist készítünk A táblákat a külső adatok menüfül szövegfájl pontjánál importáljuk (nem pedig megnyitjuk!) Fontos: az első sor tartalmazza az oszlopneveket
Adatbázisok II. rész Érettségi feladatok Új adatbázist készítünk A táblákat a külső adatok menüfül szövegfájl pontjánál importáljuk (nem pedig megnyitjuk!) Fontos: az első sor tartalmazza az oszlopneveket
6. Alkalom. Kép ClipArt WordArt Szimbólum Körlevél. K é p
 6. Alkalom Kép ClipArt WordArt Szimbólum Körlevél K é p Képet már létezı képállományból vagy a Word beépített CLIPART képtárgyőjteményébıl illeszthetünk be. Képállományból kép beillesztése A szövegkurzort
6. Alkalom Kép ClipArt WordArt Szimbólum Körlevél K é p Képet már létezı képállományból vagy a Word beépített CLIPART képtárgyőjteményébıl illeszthetünk be. Képállományból kép beillesztése A szövegkurzort
Access XP alapokon Tartalomjegyzék
 Access XP alapokon Tartalomjegyzék Kapcsolódhat a fejezetben elkészítendő raktárrendszerhez egy számlázó program?...4 1. Az Access eszközigénye, telepítése...4 Az én Office programom nem tartalmazza az
Access XP alapokon Tartalomjegyzék Kapcsolódhat a fejezetben elkészítendő raktárrendszerhez egy számlázó program?...4 1. Az Access eszközigénye, telepítése...4 Az én Office programom nem tartalmazza az
Access alapok. Megnevezés Művelet Minta. Új adatbázis létrehozása. Új / Üres adatbázis.. Tábla létrehozása tervező nézetben.
 Access alapok Megnevezés Művelet Minta Új adatbázis Új / Üres adatbázis.. A tábla mezőinek beállítása tervező nézetben Mezőnév = az adott oszlop neve, Adattípus = az oszlopban szereplő adatok mintája (szöveg,
Access alapok Megnevezés Művelet Minta Új adatbázis Új / Üres adatbázis.. A tábla mezőinek beállítása tervező nézetben Mezőnév = az adott oszlop neve, Adattípus = az oszlopban szereplő adatok mintája (szöveg,
Készítsen egy adatbázist (egytáblásat) egy számítástechnikai tanfolyam résztvevőiről. Az adattábla rögzítse a következőket:
 1. feladat A. Készítsen egy adatbázist (egytáblásat) egy számítástechnikai tanfolyam résztvevőiről. Az adattábla rögzítse a következőket: Tanuló neve - szöveges mező Csoport azonosítója - szöveges mező
1. feladat A. Készítsen egy adatbázist (egytáblásat) egy számítástechnikai tanfolyam résztvevőiről. Az adattábla rögzítse a következőket: Tanuló neve - szöveges mező Csoport azonosítója - szöveges mező
2 Access 2016 zsebkönyv
 2 Access 2016 zsebkönyv BBS-INFO Kiadó, 2016. 4 Access 2016 zsebkönyv Bártfai Barnabás, 2016. Minden jog fenntartva! A könyv vagy annak oldalainak másolása, sokszorosítása csak a szerző írásbeli hozzájárulásával
2 Access 2016 zsebkönyv BBS-INFO Kiadó, 2016. 4 Access 2016 zsebkönyv Bártfai Barnabás, 2016. Minden jog fenntartva! A könyv vagy annak oldalainak másolása, sokszorosítása csak a szerző írásbeli hozzájárulásával
Táblázatok kezelése. 1. ábra Táblázat kezelése menüből
 Táblázat beszúrása, létrehozása A táblázatok készítésének igénye már a korai szövegszerkesztőkben felmerült, de ezekben nem sok lehetőség állt rendelkezésre. A mai szövegszerkesztőket már kiegészítették
Táblázat beszúrása, létrehozása A táblázatok készítésének igénye már a korai szövegszerkesztőkben felmerült, de ezekben nem sok lehetőség állt rendelkezésre. A mai szövegszerkesztőket már kiegészítették
Microsoft Excel. Táblázatkezelés. Dr. Dienes Beatrix
 Microsoft Excel Táblázatkezelés Dr. Dienes Beatrix A táblázatkezelı feladata: Táblázatosan elrendezett adatok hatékony és látványos kezelése. Nagy adathalmazok adatbázis-kezelı Legfontosabb szolgáltatások:
Microsoft Excel Táblázatkezelés Dr. Dienes Beatrix A táblázatkezelı feladata: Táblázatosan elrendezett adatok hatékony és látványos kezelése. Nagy adathalmazok adatbázis-kezelı Legfontosabb szolgáltatások:
3. modul - Szövegszerkesztés
 3. modul - Szövegszerkesztés - 1-3. modul - Szövegszerkesztés Az alábbiakban ismertetjük a 3. modul (Szövegszerkesztés) syllabusát, amely a modulvizsga követelményrendszere. A modul célja Ezen a vizsgán
3. modul - Szövegszerkesztés - 1-3. modul - Szövegszerkesztés Az alábbiakban ismertetjük a 3. modul (Szövegszerkesztés) syllabusát, amely a modulvizsga követelményrendszere. A modul célja Ezen a vizsgán
Alkalmazói rendszerek ACCESS ZH - javítókulcs Informatika tanár MSC, levelező tagozat, január 06.
 Alkalmazói rendszerek ACCESS ZH - javítókulcs Informatika tanár MSC, levelező tagozat, 2010. január 06. Leírás és feladatok Adatbázisunkban egy üzletlánc törzsvásárlóit tartjuk nyilván. Minden törzsvásárlónak
Alkalmazói rendszerek ACCESS ZH - javítókulcs Informatika tanár MSC, levelező tagozat, 2010. január 06. Leírás és feladatok Adatbázisunkban egy üzletlánc törzsvásárlóit tartjuk nyilván. Minden törzsvásárlónak
Táblázatok. Táblázatok beszúrása. Cellák kijelölése
 Táblázatok Táblázatok beszúrása A táblázatok sorokba és oszlopokba rendezett téglalap alakú cellákból épülnek fel. A cellák tartalmazhatnak képet vagy szöveget. A táblázatok használhatók adatok megjelenítésére,
Táblázatok Táblázatok beszúrása A táblázatok sorokba és oszlopokba rendezett téglalap alakú cellákból épülnek fel. A cellák tartalmazhatnak képet vagy szöveget. A táblázatok használhatók adatok megjelenítésére,
Diagram készítése. Diagramok formázása
 Diagram készítése Diagramok segítségével a táblázatban tárolt adatainkat különféle módon ábrázolhatjuk. 1. A diagram készítésének első lépése az adatok kijelölése a táblázatban, melyekhez diagramot szeretnénk
Diagram készítése Diagramok segítségével a táblázatban tárolt adatainkat különféle módon ábrázolhatjuk. 1. A diagram készítésének első lépése az adatok kijelölése a táblázatban, melyekhez diagramot szeretnénk
Chat felhasználói segédlet
 Chat felhasználói segédlet A Chat indítása, regisztráció, belépés A Chatre a honlapról www.smlista.hu, vagy a http://chat.smlista.hu címrıl lehet belépni. A fıoldalon van a belépés a Chatre, ha már van
Chat felhasználói segédlet A Chat indítása, regisztráció, belépés A Chatre a honlapról www.smlista.hu, vagy a http://chat.smlista.hu címrıl lehet belépni. A fıoldalon van a belépés a Chatre, ha már van
Képek és grafikák használata
 Kép elhelyezése a dokumentumban A mai szövegszerkesztők támogatják a képek használatát, ezért egy dokumentum nemcsak szöveget, hanem képeket is tartalmazhat. A Word szövegszerkesztő a képek és rajzok szövegen
Kép elhelyezése a dokumentumban A mai szövegszerkesztők támogatják a képek használatát, ezért egy dokumentum nemcsak szöveget, hanem képeket is tartalmazhat. A Word szövegszerkesztő a képek és rajzok szövegen
Lekérdezések I. Egyszerű választó lekérdezések
 Lekérdezés létrehozása: A Varázslóval: Lekérdezések I. Egyszerű választó lekérdezések 1. Lekérdezés sáv Lekérdezés varázsló 2. Tábla (vagy lekérdezés) kiválasztása. 3. Szükséges mezők átvitele a kijelölt
Lekérdezés létrehozása: A Varázslóval: Lekérdezések I. Egyszerű választó lekérdezések 1. Lekérdezés sáv Lekérdezés varázsló 2. Tábla (vagy lekérdezés) kiválasztása. 3. Szükséges mezők átvitele a kijelölt
Adatbázis-kezelés Access XP-vel. Tanmenet
 Adatbázis-kezelés Access XP-vel Tanmenet Adatbázis-kezelés Access XP-vel TANMENET- Adatbázis-kezelés Access XP-vel Témakörök Javasolt óraszám 1. Bevezetés az Access XP használatába 2 tanóra (90 perc)
Adatbázis-kezelés Access XP-vel Tanmenet Adatbázis-kezelés Access XP-vel TANMENET- Adatbázis-kezelés Access XP-vel Témakörök Javasolt óraszám 1. Bevezetés az Access XP használatába 2 tanóra (90 perc)
2. ALKALOM. Bekezdés Elválasztás Tabulátor Vezérlıkarakterek Beállítás Oldalbeállítás BEKEZDÉS
 2. ALKALOM Bekezdés Elválasztás Tabulátor Vezérlıkarakterek Beállítás Oldalbeállítás BEKEZDÉS Két ENTER közé esı szövegrészt kezel egy bekezdésként a szövegszerkesztı program. Bekezdés (alinea) tulajdonságok:
2. ALKALOM Bekezdés Elválasztás Tabulátor Vezérlıkarakterek Beállítás Oldalbeállítás BEKEZDÉS Két ENTER közé esı szövegrészt kezel egy bekezdésként a szövegszerkesztı program. Bekezdés (alinea) tulajdonságok:
Választó lekérdezések
 A választó lekérdezés a leggyakrabban előforduló lekérdezés típus. Egy vagy több táblából hív le adatokat, és az eredményt egy adatlapon jeleníti meg, ahol a rekordokat frissíteni lehet (bizonyos keretek
A választó lekérdezés a leggyakrabban előforduló lekérdezés típus. Egy vagy több táblából hív le adatokat, és az eredményt egy adatlapon jeleníti meg, ahol a rekordokat frissíteni lehet (bizonyos keretek
Haladó irodai számítógépes képzés tematika
 Haladó irodai számítógépes képzés tematika Word haladó Haladó szövegszerkesztés Szöveg effektusok alkalmazása Az automatikus javítási beállítások használata Szöveg körbefuttatása, szövegtörés A szövegirány
Haladó irodai számítógépes képzés tematika Word haladó Haladó szövegszerkesztés Szöveg effektusok alkalmazása Az automatikus javítási beállítások használata Szöveg körbefuttatása, szövegtörés A szövegirány
Statisztikai táblázatok, kimutatások (Pivot) készítése
 Statisztikai táblázatok, kimutatások (Pivot) készítése Elméleti összefoglaló Az adatok egy, vagy több szempontú rendezése céljából célszerű azokat táblázatokba foglalni. Tehát az elemi adatokat alapján
Statisztikai táblázatok, kimutatások (Pivot) készítése Elméleti összefoglaló Az adatok egy, vagy több szempontú rendezése céljából célszerű azokat táblázatokba foglalni. Tehát az elemi adatokat alapján
Új adatbázis létrehozása
 Az adatbázis-állomány létrehozása Indítsuk el a programot és válasszuk az Új adatbázis menüpontot. A már korábban megismert módszerrel hozzuk létre az Autókereskedés nevű adatbázis-állományt! Például:
Az adatbázis-állomány létrehozása Indítsuk el a programot és válasszuk az Új adatbázis menüpontot. A már korábban megismert módszerrel hozzuk létre az Autókereskedés nevű adatbázis-állományt! Például:
Prezentáció, Prezentáció elkészítése. Diaminták
 A prezentáció elkészítésénél elsőként érdemes egy mintaoldalt készíteni, mert ennek tartalma és beállításai automatikusan rákerülnek minden új oldalra amit majd beillesztünk a bemutatónkba. A diaminta
A prezentáció elkészítésénél elsőként érdemes egy mintaoldalt készíteni, mert ennek tartalma és beállításai automatikusan rákerülnek minden új oldalra amit majd beillesztünk a bemutatónkba. A diaminta
Az MS Excel táblázatkezelés modul részletes tematika listája
 Az MS Excel táblázatkezelés modul részletes tematika listája A táblázatkezelés alapjai A táblázat szerkesztése A táblázat formázása A táblázat formázása Számítások a táblázatban Oldalbeállítás és nyomtatás
Az MS Excel táblázatkezelés modul részletes tematika listája A táblázatkezelés alapjai A táblázat szerkesztése A táblázat formázása A táblázat formázása Számítások a táblázatban Oldalbeállítás és nyomtatás
INFORMATIKA INGYENES ELEKTRONIKUS TANANYAG ADATBÁZIS-KEZELÉS
 INFORMATIKA INGYENES ELEKTRONIKUS TANANYAG ADATBÁZIS-KEZELÉS TARTALOMJEGYZÉK ALAPFOGALMAK...2 ACCESS ALAPOK...2 AZ ACCESS KÉPERNYİ RÉSZEI:...3 ADATBÁZIS MEGNYITÁSA:...3 AZ ADATTÁBLA (TÁBLA):...4 AZ ELSİDLEGES
INFORMATIKA INGYENES ELEKTRONIKUS TANANYAG ADATBÁZIS-KEZELÉS TARTALOMJEGYZÉK ALAPFOGALMAK...2 ACCESS ALAPOK...2 AZ ACCESS KÉPERNYİ RÉSZEI:...3 ADATBÁZIS MEGNYITÁSA:...3 AZ ADATTÁBLA (TÁBLA):...4 AZ ELSİDLEGES
Táblázatos adatok használata
 Táblázatos adatok használata Tartalomjegyzék 1. Az adatok rendezése...2 2. Keresés a táblázatban...2 3. A megjelenő oszlopok kiválasztása...3 4. Az oszlopok sorrendjének meghatározása...4 5. Az oszlopok
Táblázatos adatok használata Tartalomjegyzék 1. Az adatok rendezése...2 2. Keresés a táblázatban...2 3. A megjelenő oszlopok kiválasztása...3 4. Az oszlopok sorrendjének meghatározása...4 5. Az oszlopok
TABULÁTOROK TÁBLÁZATOK KÉSZÍTÉSE. A táblázatok készítésének lehetőségei:
 TABULÁTOROK A tabulátorokat a szavak soron belüli pontos pozicionálására használjuk. A tabulátorokat valamilyen pozícióhoz kötjük. A pozíciók beállíthatók vonalzón vagy a Formátum menü Tabulátorok menüpontjának
TABULÁTOROK A tabulátorokat a szavak soron belüli pontos pozicionálására használjuk. A tabulátorokat valamilyen pozícióhoz kötjük. A pozíciók beállíthatók vonalzón vagy a Formátum menü Tabulátorok menüpontjának
vágólapos tábla-készítés
 vágólapos tábla-készítés Sorold el Pistike, milyen módszerekkel tudunk táblát készíteni a PowerPivot bővítményben! Igen, Tanító bácsi! Importálással, adatbázis-táblázat átalakításával és vágólappal. Ez-az,
vágólapos tábla-készítés Sorold el Pistike, milyen módszerekkel tudunk táblát készíteni a PowerPivot bővítményben! Igen, Tanító bácsi! Importálással, adatbázis-táblázat átalakításával és vágólappal. Ez-az,
1. Az Access 2000 indítása után válasszuk az Üres adatbázis létrehozása pontot,
 2. feladat A. Készítsen egy adatbázist(egytáblás), egy atlétika világbajnokság 100m-es gyorsfutásának eredményeiről. Az adattábla legyen képes a következők rögzítésére: Verseny helyszíne(ország) - szöveges
2. feladat A. Készítsen egy adatbázist(egytáblás), egy atlétika világbajnokság 100m-es gyorsfutásának eredményeiről. Az adattábla legyen képes a következők rögzítésére: Verseny helyszíne(ország) - szöveges
Diagram létrehozása. 1. ábra Minta a diagramkészítéshez
 Bevezetés Ebben a témakörben megtanuljuk, hogyan hozzunk létre diagramokat, valamint elsajátítjuk a diagramok formázásnak, módosításának lehetőségeit. A munkalap adatainak grafikus ábrázolási formáját
Bevezetés Ebben a témakörben megtanuljuk, hogyan hozzunk létre diagramokat, valamint elsajátítjuk a diagramok formázásnak, módosításának lehetőségeit. A munkalap adatainak grafikus ábrázolási formáját
Hogyan lehet Pivot tábla segítségével komplex adatokat elemezni és bemutatni?
 Hogyan lehet Pivot tábla segítségével komplex adatokat elemezni és bemutatni? Fordította: IFUA Horváth & Partners Képzelje el, hogy a vállalat értékesítési vezetője megkéri Önt, hogy rövid időn belül elemezze
Hogyan lehet Pivot tábla segítségével komplex adatokat elemezni és bemutatni? Fordította: IFUA Horváth & Partners Képzelje el, hogy a vállalat értékesítési vezetője megkéri Önt, hogy rövid időn belül elemezze
A d a t b á z i s k e z e l é s
 A d a t b á z i s k e z e l é s T a r t a l o m Mintafeladatok... 326 Mintaadatbázis (MiniBau Kft)... 326 Adatszerkezet... 326 Táblák közötti kapcsolatok... 327 Új adatbázis létrehozása... 328 Új tábla
A d a t b á z i s k e z e l é s T a r t a l o m Mintafeladatok... 326 Mintaadatbázis (MiniBau Kft)... 326 Adatszerkezet... 326 Táblák közötti kapcsolatok... 327 Új adatbázis létrehozása... 328 Új tábla
Diagram formázása. A diagram címének, a tengelyek feliratainak, jelmagyarázatának, adatfeliratainak formázása
 A diagram címének, a tengelyek feliratainak, jelmagyarázatának, adatfeliratainak formázása Ha ezen elemeknek a betűtípusát, betűstílusát, betűméretét, betűszínét és az elem hátterét akarjuk formázni, akkor
A diagram címének, a tengelyek feliratainak, jelmagyarázatának, adatfeliratainak formázása Ha ezen elemeknek a betűtípusát, betűstílusát, betűméretét, betűszínét és az elem hátterét akarjuk formázni, akkor
Feladatok megoldásai
 1. Az oszlopszélességet az oszlopszegélyre való dupla kattintással állítsuk be! Mit tapasztalunk? Az oszlopszegélyre való dupla kattintáskor az Excel az oszlopban található leghosszabb bejegyzés hosszúsága
1. Az oszlopszélességet az oszlopszegélyre való dupla kattintással állítsuk be! Mit tapasztalunk? Az oszlopszegélyre való dupla kattintáskor az Excel az oszlopban található leghosszabb bejegyzés hosszúsága
Microsoft Access alapok
 Microsoft Access alapok Képzési program Cím: 1027 Budapest, Csalogány utca 23. (a) A tanfolyam célja (a képzés során megszerezhető kompetencia) A tanfolyamot azoknak ajánljuk, akik már jártasságát szereztek
Microsoft Access alapok Képzési program Cím: 1027 Budapest, Csalogány utca 23. (a) A tanfolyam célja (a képzés során megszerezhető kompetencia) A tanfolyamot azoknak ajánljuk, akik már jártasságát szereztek
Készítsen egytáblás adatbázist könyveinek nyilvántartására! Az adattábla a következő adatok rögzítésére legyen alkalmas: (mező hossza: 30, kötelező)
 1. Feladat Készítsen egytáblás adatbázist könyveinek nyilvántartására! Az adattábla a következő adatok rögzítésére legyen alkalmas: Szerző1 neve Szerző2 neve Könyv címe neve Kiadás éve Vásárlás ideje Fogyasztói
1. Feladat Készítsen egytáblás adatbázist könyveinek nyilvántartására! Az adattábla a következő adatok rögzítésére legyen alkalmas: Szerző1 neve Szerző2 neve Könyv címe neve Kiadás éve Vásárlás ideje Fogyasztói
Excel Hivatkozások, függvények használata
 Excel Hivatkozások, függvények használata 1. Fejezet Adatok, képletek, függvények Adatok táblázat celláiba írjuk, egy cellába egy adat kerül lehet szám, vagy szöveg * szám esetén a tizedes jegyek elválasztásához
Excel Hivatkozások, függvények használata 1. Fejezet Adatok, képletek, függvények Adatok táblázat celláiba írjuk, egy cellába egy adat kerül lehet szám, vagy szöveg * szám esetén a tizedes jegyek elválasztásához
az adatbevitel szabályozása, alapok
 az adatbevitel szabályozása, alapok De, Tanító bácsi! Én úgy tudom, hogy ezt igazából, csak adatbázisban tudjuk megtenni! Hááát Ez igaz Pistike! Bár egy-két eszköz a táblázat-kezelő programban is a rendelkezésünkre
az adatbevitel szabályozása, alapok De, Tanító bácsi! Én úgy tudom, hogy ezt igazából, csak adatbázisban tudjuk megtenni! Hááát Ez igaz Pistike! Bár egy-két eszköz a táblázat-kezelő programban is a rendelkezésünkre
Help Key Bt Cím: 1142 Budapest Dorozsmai u 211 Számítástechnikai Telefon: +36 1 469 09 55
 ACCESS ALAPOK Amikor nagy mennyiségű adattal dolgozunk, akkor érdemes kialakítani olyan környezetet, amelyben a lehető legkevesebb helyen a legtöbb adatot tarthassuk nyilván. Az Access relációs adatbázis
ACCESS ALAPOK Amikor nagy mennyiségű adattal dolgozunk, akkor érdemes kialakítani olyan környezetet, amelyben a lehető legkevesebb helyen a legtöbb adatot tarthassuk nyilván. Az Access relációs adatbázis
Word V. tabulátortípus meg nem jelenik: Tabulátor - balra, Tabulátor - jobbra,
 Word V. Tabulátorok A tabulátorok (tabulátorhely: A vízszintes vonalzó azon pontja, amely meghatározza a szövegbehúzást, illetve a szövegoszlop kezdetét.), segítségével a szöveget balra, jobbra, középre,
Word V. Tabulátorok A tabulátorok (tabulátorhely: A vízszintes vonalzó azon pontja, amely meghatározza a szövegbehúzást, illetve a szövegoszlop kezdetét.), segítségével a szöveget balra, jobbra, középre,
Ezek után már csak a Mentés és a Lekérdezés Futtatása (az ellenőrzés miatt) van hátra. Ügyeljünk, hogy a mentésnél a megadott (Kezd) nevet adjuk meg.
 1. A feladat szövegéből kiderül, hogy a teljes adatbázisból a feltétel szerint szűkíteni akarunk, vagyis az alapértelmezett Választó lekérdezést kell használni. Szintén a feladat szövegéből látszik, hogy
1. A feladat szövegéből kiderül, hogy a teljes adatbázisból a feltétel szerint szűkíteni akarunk, vagyis az alapértelmezett Választó lekérdezést kell használni. Szintén a feladat szövegéből látszik, hogy
Adatbázisok. 9. gyakorlat SQL: SELECT október október 26. Adatbázisok 1 / 14
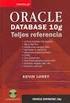 Adatbázisok 9. gyakorlat SQL: SELECT 2015. október 26. 2015. október 26. Adatbázisok 1 / 14 SQL SELECT Lekérdezésre a SELECT utasítás szolgál, mely egy vagy több adattáblából egy eredménytáblát állít el
Adatbázisok 9. gyakorlat SQL: SELECT 2015. október 26. 2015. október 26. Adatbázisok 1 / 14 SQL SELECT Lekérdezésre a SELECT utasítás szolgál, mely egy vagy több adattáblából egy eredménytáblát állít el
Táblázatkezelés 2. - Adatbevitel, szerkesztés, formázás ADATBEVITEL. a., Begépelés
 Táblázatkezelés 2. - Adatbevitel, szerkesztés, formázás ADATBEVITEL a., Begépelés Az adatok bevitelének legegyszerűbb módja, ha a táblázat kijelölt cellájába beírjuk őket. - számok (numerikus adatok) -
Táblázatkezelés 2. - Adatbevitel, szerkesztés, formázás ADATBEVITEL a., Begépelés Az adatok bevitelének legegyszerűbb módja, ha a táblázat kijelölt cellájába beírjuk őket. - számok (numerikus adatok) -
Ismerkedés az új felülettel
 Ismerkedés az új felülettel A 2003-as verzióhoz képes változott a menüszerkezet. Az ablak tetején menüszalag található, amely előtérbe helyezi a legfontosabb parancsokat, így nem kell a program legkülönbözőbb
Ismerkedés az új felülettel A 2003-as verzióhoz képes változott a menüszerkezet. Az ablak tetején menüszalag található, amely előtérbe helyezi a legfontosabb parancsokat, így nem kell a program legkülönbözőbb
Adatbázis-kezelés az Excel 2013-ban
 Molnár Mátyás Adatbázis-kezelés az Excel 2013-ban Magyar nyelvi verzió Csak a lényeg érthetően! www.csakalenyeg.hu Csak a lényeg érthetően! Microsoft Excel 2013 Kimutatás készítés relációs adatmodell alapján
Molnár Mátyás Adatbázis-kezelés az Excel 2013-ban Magyar nyelvi verzió Csak a lényeg érthetően! www.csakalenyeg.hu Csak a lényeg érthetően! Microsoft Excel 2013 Kimutatás készítés relációs adatmodell alapján
Adatbázis-kezelés - Lekérdezések, jelentések készítése
 Nádasiné Rákossy Gabriella Adatbázis-kezelés - Lekérdezések, jelentések készítése A követelménymodul megnevezése: Informatikai ismeretek A követelménymodul száma: 1155-06 A tartalomelem azonosító száma
Nádasiné Rákossy Gabriella Adatbázis-kezelés - Lekérdezések, jelentések készítése A követelménymodul megnevezése: Informatikai ismeretek A követelménymodul száma: 1155-06 A tartalomelem azonosító száma
Excel Hivatkozások, függvények használata
 Excel Hivatkozások, függvények használata 1. Fejezet Adatok, képletek, függvények Adatok táblázat celláiba írjuk, egy cellába egy adat kerül lehet szám, vagy szöveg * szám esetén a tizedes jegyek elválasztásához
Excel Hivatkozások, függvények használata 1. Fejezet Adatok, képletek, függvények Adatok táblázat celláiba írjuk, egy cellába egy adat kerül lehet szám, vagy szöveg * szám esetén a tizedes jegyek elválasztásához
Forgalom nyilvántartó program Kezelési útmutató
 Forgalom nyilvántartó program Kezelési útmutató 1. A program telepítése. Futtatási környezet: PIV számítógép, min. 256Mbyte RAM, min. 20mByte szabad terület, Windows-XP operációs rendszer. A telepítıprogram
Forgalom nyilvántartó program Kezelési útmutató 1. A program telepítése. Futtatási környezet: PIV számítógép, min. 256Mbyte RAM, min. 20mByte szabad terület, Windows-XP operációs rendszer. A telepítıprogram
POSZEIDON dokumentáció (1.2)
 POSZEIDON dokumentáció (1.2) Bevezetés a Poszeidon rendszer használatába I. TELEPÍTÉS Poszeidon alkalmazás letölthető: www.sze.hu/poszeidon/poszeidon.exe Lépések: FUTTATÁS / (FUTTATÁS) / TOVÁBB / TOVÁBB
POSZEIDON dokumentáció (1.2) Bevezetés a Poszeidon rendszer használatába I. TELEPÍTÉS Poszeidon alkalmazás letölthető: www.sze.hu/poszeidon/poszeidon.exe Lépések: FUTTATÁS / (FUTTATÁS) / TOVÁBB / TOVÁBB
Absztrakt feltöltése az ITDK 2013 konferenciára
 Absztrakt feltöltése az ITDK 2013 konferenciára 1. regisztráció A rendszer használatához elıször is regisztrációra van szükség. Ezt a felhasználó a kezdıképernyı jobb felsı sarkában lévı Bejelentkezés
Absztrakt feltöltése az ITDK 2013 konferenciára 1. regisztráció A rendszer használatához elıször is regisztrációra van szükség. Ezt a felhasználó a kezdıképernyı jobb felsı sarkában lévı Bejelentkezés
Online naptár használata
 Online naptár használata WEB: https://www.google.com/calendar A Google naptár egy olyan Google-fiókhoz kötött szolgáltatás, melynek használatával a felhasználók egy ingyenes, online rendszerben tárolhatják
Online naptár használata WEB: https://www.google.com/calendar A Google naptár egy olyan Google-fiókhoz kötött szolgáltatás, melynek használatával a felhasználók egy ingyenes, online rendszerben tárolhatják
5. Alkalom. Stílusok és sablonok Általános sablon Meglévı stílusok alkalmazása Új stílus létrehozása Stílusok módosítása Sablonállományok alkalmazása
 5. Alkalom Stílusok és sablonok Általános sablon Meglévı stílusok alkalmazása Új stílus létrehozása Stílusok módosítása Sablonállományok alkalmazása Stílusok és Sablonok A dokumentumot felépítı egyes karakterek,
5. Alkalom Stílusok és sablonok Általános sablon Meglévı stílusok alkalmazása Új stílus létrehozása Stílusok módosítása Sablonállományok alkalmazása Stílusok és Sablonok A dokumentumot felépítı egyes karakterek,
ECDL képzés tematika. Operáció rendszer ECDL tanfolyam
 Operáció rendszer ECDL tanfolyam Alapok A Windows áttekintése Asztal Tálca Start menü Lomtár használata Súgó használata Felhasználói fiókok kezelése Kijelentkezés, felhasználóváltás Fájlok és mappák Sajátgép
Operáció rendszer ECDL tanfolyam Alapok A Windows áttekintése Asztal Tálca Start menü Lomtár használata Súgó használata Felhasználói fiókok kezelése Kijelentkezés, felhasználóváltás Fájlok és mappák Sajátgép
3. modul - Szövegszerkesztés
 3. modul - Szövegszerkesztés Érvényes: 2009. február 1-jétől Az alábbiakban ismertetjük a 3. modul (Szövegszerkesztés) syllabusát, amely a gyakorlati vizsga alapját képezi. A modul célja Ezen a vizsgán
3. modul - Szövegszerkesztés Érvényes: 2009. február 1-jétől Az alábbiakban ismertetjük a 3. modul (Szövegszerkesztés) syllabusát, amely a gyakorlati vizsga alapját képezi. A modul célja Ezen a vizsgán
1.1.1 Dátum és idő függvények
 1.1.1 Dátum és idő függvények Azt már tudjuk, hogy két dátum különbsége az eltelt napok számát adja meg, köszönhetően a dátum tárolási módjának az Excel-ben. Azt is tudjuk a korábbiakból, hogy a MA() függvény
1.1.1 Dátum és idő függvények Azt már tudjuk, hogy két dátum különbsége az eltelt napok számát adja meg, köszönhetően a dátum tárolási módjának az Excel-ben. Azt is tudjuk a korábbiakból, hogy a MA() függvény
SharePoint Designer 2007
 SharePoint Designer 2007 Az elsı lépés, Programok/Microsoft Office/SharePoint Designer 2007 Az üres lapot rögtön el kell menteni, értelemszerően a feladat által megadott néven és helyre. A kiterjesztése
SharePoint Designer 2007 Az elsı lépés, Programok/Microsoft Office/SharePoint Designer 2007 Az üres lapot rögtön el kell menteni, értelemszerően a feladat által megadott néven és helyre. A kiterjesztése
HVK Adminisztrátori használati útmutató
 HVK Adminisztrátori használati útmutató Tartalom felöltés, Hírek karbantartása A www.mvfportal.hu oldalon a bejelentkezést követően a rendszer a felhasználó jogosultsági besorolásának megfelelő nyitó oldalra
HVK Adminisztrátori használati útmutató Tartalom felöltés, Hírek karbantartása A www.mvfportal.hu oldalon a bejelentkezést követően a rendszer a felhasználó jogosultsági besorolásának megfelelő nyitó oldalra
SAP HR Általános lekérdező Ad-hoc-query
 Tranzakció neve: S_PHO_48000513 Ad-hoc query A használathoz célszerű a Favoritok/tranzakció beszúrása menüponttal a favoritok közé felvenni. 1. oldal, összesen: 18 A tranzakció elindítása után a következő
Tranzakció neve: S_PHO_48000513 Ad-hoc query A használathoz célszerű a Favoritok/tranzakció beszúrása menüponttal a favoritok közé felvenni. 1. oldal, összesen: 18 A tranzakció elindítása után a következő
Rácsvonalak parancsot. Válasszuk az Elsődleges függőleges rácsvonalak parancs Segédrácsok parancsát!
 Konduktometriás titrálás kiértékelése Excel program segítségével (Office 2007) Alapszint 1. A mérési adatokat írjuk be a táblázat egymás melletti oszlopaiba. Az első oszlopba kerül a fogyás, a másodikba
Konduktometriás titrálás kiértékelése Excel program segítségével (Office 2007) Alapszint 1. A mérési adatokat írjuk be a táblázat egymás melletti oszlopaiba. Az első oszlopba kerül a fogyás, a másodikba
MARKETING ELEMZÉS TERVEZÉS PROGRAM ISMERTETİ
 MARKETING ELEMZÉS TERVEZÉS PROGRAM ISMERTETİ 1 Marketing elemzés tervezés program ismertetı A Marketing elemzés tervezés Microsoft Excel munkafüzet 27-27 egymásba ágyazott Excel táblázatot tartalmaz, amelyeket
MARKETING ELEMZÉS TERVEZÉS PROGRAM ISMERTETİ 1 Marketing elemzés tervezés program ismertetı A Marketing elemzés tervezés Microsoft Excel munkafüzet 27-27 egymásba ágyazott Excel táblázatot tartalmaz, amelyeket
2013/2014.tanév TANMENET
 2013/2014.tanév TANMENET a. osztály.. tantárgyának tanításához. Összeállította: Ellenőrizte: Jóváhagyta:... tanár munkaközösség vezető igazgató Sopron, 2013. szeptember 01. Informatika tanmenet a 12G.
2013/2014.tanév TANMENET a. osztály.. tantárgyának tanításához. Összeállította: Ellenőrizte: Jóváhagyta:... tanár munkaközösség vezető igazgató Sopron, 2013. szeptember 01. Informatika tanmenet a 12G.
A Microsoft OFFICE. EXCEL táblázatkezelő. program alapjai. 2013-as verzió használatával
 A Microsoft OFFICE EXCEL táblázatkezelő program alapjai 2013-as verzió használatával A Microsoft Office programcsomag táblázatkezelő alkalmazása az EXCEL! Aktív táblázatok készítésére használjuk! Képletekkel,
A Microsoft OFFICE EXCEL táblázatkezelő program alapjai 2013-as verzió használatával A Microsoft Office programcsomag táblázatkezelő alkalmazása az EXCEL! Aktív táblázatok készítésére használjuk! Képletekkel,
Lapműveletek. Indítsuk el az Excel programot és töröljük ki a Munka1 nevű munkalapot!
 Bevezetés Ebben a fejezetben megismerkedünk az Excel munkalapjainak beszúrásával, törlésével, másolásával, valamint áthelyezésével, illetve csoportos kezelésével. Képesek leszünk különböző munkafüzetek
Bevezetés Ebben a fejezetben megismerkedünk az Excel munkalapjainak beszúrásával, törlésével, másolásával, valamint áthelyezésével, illetve csoportos kezelésével. Képesek leszünk különböző munkafüzetek
Prezentáció Microsoft PowerPoint XP
 Prezentáció Microsoft PowerPoint XP Megoldások 1. A program indításakor a Munkaablakban válasszuk az Előadás-tervező varázslóval hivatkozást! A Varázsló segítségével hozzuk létre a bemutatót! A kész bemutatót
Prezentáció Microsoft PowerPoint XP Megoldások 1. A program indításakor a Munkaablakban válasszuk az Előadás-tervező varázslóval hivatkozást! A Varázsló segítségével hozzuk létre a bemutatót! A kész bemutatót
Microsoft Office PowerPoint 2007 fájlműveletei
 Microsoft Office PowerPoint 2007 fájlműveletei Program megnyitása Indítsuk el valamelyik tanult módszerrel a 2007-es verziót. Figyeljük meg, hogy most más felületet kapunk, mint az eddigi megszokott Office
Microsoft Office PowerPoint 2007 fájlműveletei Program megnyitása Indítsuk el valamelyik tanult módszerrel a 2007-es verziót. Figyeljük meg, hogy most más felületet kapunk, mint az eddigi megszokott Office
Táblázatkezelés Excel XP-vel. Tanmenet
 Táblázatkezelés Excel XP-vel Tanmenet Táblázatkezelés Excel XP-vel TANMENET- Táblázatkezelés Excel XP-vel Témakörök Javasolt óraszám 1. Bevezetés az Excel XP használatába 4 tanóra (180 perc) 2. Munkafüzetek
Táblázatkezelés Excel XP-vel Tanmenet Táblázatkezelés Excel XP-vel TANMENET- Táblázatkezelés Excel XP-vel Témakörök Javasolt óraszám 1. Bevezetés az Excel XP használatába 4 tanóra (180 perc) 2. Munkafüzetek
Egyéni párbeszédpanel Excelben
 Egyéni párbeszédpanel Excelben Készítsünk olyan, kötelező gépjármű-felelősségbiztosítás díjszámítására szolgáló párbeszédpanelt, amely a munkafüzet betöltésekor megjelenik. A jármű kategóriájától (hengerűrtartalomtól)
Egyéni párbeszédpanel Excelben Készítsünk olyan, kötelező gépjármű-felelősségbiztosítás díjszámítására szolgáló párbeszédpanelt, amely a munkafüzet betöltésekor megjelenik. A jármű kategóriájától (hengerűrtartalomtól)
1. A NÉPESSÉGNYILVÁNTARTÓ PROGRAM TELEPÍTÉSI FELTÉTELE. A
 1. A NÉPESSÉGNYILVÁNTARTÓ PROGRAM TELEPÍTÉSI FELTÉTELE. A következıkben leírt telepítési lépések, csak azokon a gépeken végezhetık el, ahol elızıleg is üzemelt már a DECÉRT rendszer, mivel a programhoz
1. A NÉPESSÉGNYILVÁNTARTÓ PROGRAM TELEPÍTÉSI FELTÉTELE. A következıkben leírt telepítési lépések, csak azokon a gépeken végezhetık el, ahol elızıleg is üzemelt már a DECÉRT rendszer, mivel a programhoz
* Az eszköztáron látható menüpontok közül csak a felsoroltak esetén használható a Ctrl.
 Általános fogómód használata Az általános fogómód egy olyan objektum érzékeny kurzor, amely az alább felsorolt szerkesztı mőveleteknél felismeri azt, hogy milyen grafilus elem felett áll, és annak megfelelıen
Általános fogómód használata Az általános fogómód egy olyan objektum érzékeny kurzor, amely az alább felsorolt szerkesztı mőveleteknél felismeri azt, hogy milyen grafilus elem felett áll, és annak megfelelıen
6.1.1.2 Új prezentáció létrehozása az alapértelmezés szerinti sablon alapján.
 6. modul Prezentáció A modul a prezentációkészítéshez szükséges ismereteket kéri számon. A sikeres vizsga követelményei: Tudni kell prezentációkat létrehozni és elmenteni különböző fájl formátumokban A
6. modul Prezentáció A modul a prezentációkészítéshez szükséges ismereteket kéri számon. A sikeres vizsga követelményei: Tudni kell prezentációkat létrehozni és elmenteni különböző fájl formátumokban A
Programozási technikák Pál László. Sapientia EMTE, Csíkszereda, 2009/2010
 Programozási technikák Pál László Sapientia EMTE, Csíkszereda, 2009/2010 12. ELŐADÁS Adatbázis-kezelés Delphiben 2 Adatmegjelenítés lekérdezés segítségével A táblákhoz hasonlóan a lekérdezések is az adatbázis
Programozási technikák Pál László Sapientia EMTE, Csíkszereda, 2009/2010 12. ELŐADÁS Adatbázis-kezelés Delphiben 2 Adatmegjelenítés lekérdezés segítségével A táblákhoz hasonlóan a lekérdezések is az adatbázis
Az importálás folyamata Felhasználói dokumentáció verzió 2.1.
 Az importálás folyamata Felhasználói dokumentáció verzió 2.1. Budapest, 2008. Változáskezelés Verzió Dátum Változás Pont Cím Oldal 2.1. 2008.01.17. A teljes dokumentáció megváltozott Kiadás: 2008.01.17.
Az importálás folyamata Felhasználói dokumentáció verzió 2.1. Budapest, 2008. Változáskezelés Verzió Dátum Változás Pont Cím Oldal 2.1. 2008.01.17. A teljes dokumentáció megváltozott Kiadás: 2008.01.17.
Statisztikai függvények
 EXCEL FÜGGVÉNYEK 9/1 Statisztikai függvények ÁTLAG(tartomány) A tartomány terület numerikus értéket tartalmazó cellák értékének átlagát számítja ki. Ha a megadott tartományban nincs numerikus értéket tartalmazó
EXCEL FÜGGVÉNYEK 9/1 Statisztikai függvények ÁTLAG(tartomány) A tartomány terület numerikus értéket tartalmazó cellák értékének átlagát számítja ki. Ha a megadott tartományban nincs numerikus értéket tartalmazó
3. Ezután a jobb oldali képernyő részen megjelenik az adatbázistábla, melynek először a rövid nevét adjuk meg, pl.: demo_tabla
 1. Az adatbázistábla létrehozása a, Ha még nem hoztunk létre egy adatbázistáblát sem, akkor a jobb egérrel a DDIC-objekt. könyvtárra kattintva, majd a Létrehozás és az Adatbázistábla menüpontokat választva
1. Az adatbázistábla létrehozása a, Ha még nem hoztunk létre egy adatbázistáblát sem, akkor a jobb egérrel a DDIC-objekt. könyvtárra kattintva, majd a Létrehozás és az Adatbázistábla menüpontokat választva
I-SZÁMLA KFT. VEVŐI FELHASZNÁLÓI FIÓK HASZNÁLATI ÚTMUTATÓ
 I-SZÁMLA KFT. VEVŐI FELHASZNÁLÓI FIÓK HASZNÁLATI ÚTMUTATÓ Tartalomjegyzék 1 Vevői felhasználói fiók... 3 2 Adataim... 3 3 Szállítók... 4 4 Számláim... 5 4.1 E-számla listatábla... 5 4.2 Keresési funkciók...
I-SZÁMLA KFT. VEVŐI FELHASZNÁLÓI FIÓK HASZNÁLATI ÚTMUTATÓ Tartalomjegyzék 1 Vevői felhasználói fiók... 3 2 Adataim... 3 3 Szállítók... 4 4 Számláim... 5 4.1 E-számla listatábla... 5 4.2 Keresési funkciók...
Körlevél A körlevelek felépítése
 Körlevél A körlevelek felépítése A körlevél olyan dokumentum, amely állandó (azaz minden levélben azonos) szövegrészek mellett változó szövegrészeket is tartalmaz. Az állandó szövegrészeket tartalmazó
Körlevél A körlevelek felépítése A körlevél olyan dokumentum, amely állandó (azaz minden levélben azonos) szövegrészek mellett változó szövegrészeket is tartalmaz. Az állandó szövegrészeket tartalmazó
A beállításokat a készülék menüjében találja. A menübe a képernyı job also sarkában lévı Menü
 Tisztelt Ügyfelünk! Köszönjük, hogy a Samsung GT-S8300 típusú készüléket választotta. A web n walk portálon keresztül számos információt és szolgáltatást érhet el. Az MMS szolgáltatás használatával multimédia
Tisztelt Ügyfelünk! Köszönjük, hogy a Samsung GT-S8300 típusú készüléket választotta. A web n walk portálon keresztül számos információt és szolgáltatást érhet el. Az MMS szolgáltatás használatával multimédia
Microsoft Word előadás. Bevezetés az informatikába I.
 Microsoft Word előadás Bevezetés az informatikába I. A Word felépítése Menüsor Eszköztár Vonalzók Kurzor Dokumentum Állapotsor Betűk betűtípus fogalma betűméret félkövér, dőlt, aláhúzott proporcionális
Microsoft Word előadás Bevezetés az informatikába I. A Word felépítése Menüsor Eszköztár Vonalzók Kurzor Dokumentum Állapotsor Betűk betűtípus fogalma betűméret félkövér, dőlt, aláhúzott proporcionális
A kontrolladat-szolgáltatás elkészítése
 A kontrolladat-szolgáltatás elkészítése Az alábbi leírás tartalmazza a kontrolladat állomány elkészítésének lehetséges módjait, valamint az adatszolgáltatás elektronikus teljesítésének lépéseit. Valamint
A kontrolladat-szolgáltatás elkészítése Az alábbi leírás tartalmazza a kontrolladat állomány elkészítésének lehetséges módjait, valamint az adatszolgáltatás elektronikus teljesítésének lépéseit. Valamint
A dátum adatokban csak szám és az elválasztó pont billetyő engedélyezett.
 #$K+ Új szállítólevél Itt készitheti el a szállítólevelet. A szállítólevélen szereplı vevı, szállító (szállítólevelet kiállító,kibocsátó) és a szállítón szereplı mezı megnevezések nyelve (forditása) gombra
#$K+ Új szállítólevél Itt készitheti el a szállítólevelet. A szállítólevélen szereplı vevı, szállító (szállítólevelet kiállító,kibocsátó) és a szállítón szereplı mezı megnevezések nyelve (forditása) gombra
Óravázlat. az ECDL oktatócsomaghoz. 5. modul. Adatbáziskezelés. Krea Kft. 1034 Budapest, Szőlő u 21. Tel/fax: 250-5570 / 387-2557 E-mail: krea@krea.
 Óravázlat az ECDL oktatócsomaghoz 5. modul Adatbáziskezelés Krea Kft. 1034 Budapest, Szőlő u 21. Tel/fax: 250-5570 / 387-2557 E-mail: krea@krea.hu A vázlatot összeállította: Pintyőke László Lektorálta:
Óravázlat az ECDL oktatócsomaghoz 5. modul Adatbáziskezelés Krea Kft. 1034 Budapest, Szőlő u 21. Tel/fax: 250-5570 / 387-2557 E-mail: krea@krea.hu A vázlatot összeállította: Pintyőke László Lektorálta:
TÍPUSDOKUMENTUMOK KÉSZÍTÉSE
 TÍPUSDOKUMENTUMOK KÉSZÍTÉSE A Word sok előre elkészített típus dokumentummal rendelkezik. Ezek használatához válasszuk a Fájl menü Új dokumentum menüpontját. Itt több különböző kategóriába rendezve találhatjuk
TÍPUSDOKUMENTUMOK KÉSZÍTÉSE A Word sok előre elkészített típus dokumentummal rendelkezik. Ezek használatához válasszuk a Fájl menü Új dokumentum menüpontját. Itt több különböző kategóriába rendezve találhatjuk
FELHASZNÁLÓI ÚTMUTATÓ
 FELHASZNÁLÓI ÚTMUTATÓ 0.1v. GYŰJTŐI TÉGLÁK LISTÁZÁSA A listázó elérése menüből: Téglák/Gyűjtői téglák Mielőtt lekérnénk egy listát, lehetőség van bizonyos szűrési feltételek megadására a Listázás keretrészen
FELHASZNÁLÓI ÚTMUTATÓ 0.1v. GYŰJTŐI TÉGLÁK LISTÁZÁSA A listázó elérése menüből: Téglák/Gyűjtői téglák Mielőtt lekérnénk egy listát, lehetőség van bizonyos szűrési feltételek megadására a Listázás keretrészen
Informatikus informatikus 54 481 04 0010 54 07 Térinformatikus Informatikus É 1/6
 A 10/2007 (II. 27.) SzMM rendelettel módosított 1/2006 (II. 17.) OM rendelet Országos Képzési Jegyzékről és az Országos Képzési Jegyzékbe történő felvétel és törlés eljárási rendjéről alapján. Szakképesítés,
A 10/2007 (II. 27.) SzMM rendelettel módosított 1/2006 (II. 17.) OM rendelet Országos Képzési Jegyzékről és az Országos Képzési Jegyzékbe történő felvétel és törlés eljárási rendjéről alapján. Szakképesítés,
Táblázatkezelés. Táblázatkezelés célja. Alapfogalmak. Táblázatkezelık szolgáltatásai. Alapfogalmak. Alapfogalmak
 Táblázatkezelés célja Táblázatkezelés Nagy-Szakál Zoltán 2006. Olyan nyomtatott táblázat - dokumentum - létrehozása számítógéppel, amely konstans (szöveges és numerikus) és a program által számított számértékeket
Táblázatkezelés célja Táblázatkezelés Nagy-Szakál Zoltán 2006. Olyan nyomtatott táblázat - dokumentum - létrehozása számítógéppel, amely konstans (szöveges és numerikus) és a program által számított számértékeket
Az MS Word szövegszerkesztés modul részletes tematika listája
 Az MS Word szövegszerkesztés modul részletes tematika listája A szövegszerkesztés alapjai Karakter- és bekezdésformázás Az oldalbeállítás és a nyomtatás Tabulátorok és hasábok A felsorolás és a sorszámozás
Az MS Word szövegszerkesztés modul részletes tematika listája A szövegszerkesztés alapjai Karakter- és bekezdésformázás Az oldalbeállítás és a nyomtatás Tabulátorok és hasábok A felsorolás és a sorszámozás
számított mező, számított tétel
 számított mező, számított tétel A pivot táblában négy számított objektumot hozhatunk létre. Ebből kettőnek a képletét közvetlenül a felhasználó szerkeszti meg, a másik kettőét a program állítja össze.
számított mező, számított tétel A pivot táblában négy számított objektumot hozhatunk létre. Ebből kettőnek a képletét közvetlenül a felhasználó szerkeszti meg, a másik kettőét a program állítja össze.
FELHASZNÁLÓI ÚTMUTATÓ
 FELHASZNÁLÓI ÚTMUTATÓ VÉRADÁS IDŐPONT SZERKESZTŐ (verzió: 1.2) 2013. április 1. Tartalomjegyzék 1. Telepítés és indítás... 3 2. Frissítés... 3 3. Beállítás... 4 4. Felület... 4 5. Véradó helyszínek...
FELHASZNÁLÓI ÚTMUTATÓ VÉRADÁS IDŐPONT SZERKESZTŐ (verzió: 1.2) 2013. április 1. Tartalomjegyzék 1. Telepítés és indítás... 3 2. Frissítés... 3 3. Beállítás... 4 4. Felület... 4 5. Véradó helyszínek...
ONLINE SZAKÉRTŐI KERETRENDSZER
 FELHASZNÁLÓI SEGÉDLET 1. ÁBRA 1.Lépés Szakértői rendszer főbb paramétereinek megadása 0. Ellenőrzés bekapcsolása (Ha első alkalommal használja a rendszert ajánlott kipipálni). A rendszer a megadott paramétereket
FELHASZNÁLÓI SEGÉDLET 1. ÁBRA 1.Lépés Szakértői rendszer főbb paramétereinek megadása 0. Ellenőrzés bekapcsolása (Ha első alkalommal használja a rendszert ajánlott kipipálni). A rendszer a megadott paramétereket
ECDL Táblázatkezelés. www.nomina3p.hu 1. 4.1.1 A táblázatkezelés első lépései. 4.1.2 Beállítások elvégzése
 4.1 Az alkalmazás 4.1.1 A táblázatkezelés első lépései 4.1.2 Beállítások elvégzése 4.1.1.1 A táblázatkezelő alkalmazás megnyitása és bezárása. 4.1.1.2 Egy és több munkafüzet (dokumentum) megnyitása. 4.1.1.3
4.1 Az alkalmazás 4.1.1 A táblázatkezelés első lépései 4.1.2 Beállítások elvégzése 4.1.1.1 A táblázatkezelő alkalmazás megnyitása és bezárása. 4.1.1.2 Egy és több munkafüzet (dokumentum) megnyitása. 4.1.1.3
ADATBÁZISKEZELÉS ADATBÁZIS
 ADATBÁZISKEZELÉS 1 ADATBÁZIS Az adatbázis adott (meghatározott) témakörre vagy célra vonatkozó adatok gyűjteménye. - Pl. A megrendelések nyomon követése kereskedelemben. Könyvek nyilvántartása egy könyvtárban.
ADATBÁZISKEZELÉS 1 ADATBÁZIS Az adatbázis adott (meghatározott) témakörre vagy célra vonatkozó adatok gyűjteménye. - Pl. A megrendelések nyomon követése kereskedelemben. Könyvek nyilvántartása egy könyvtárban.
ADATBÁZISOK gyakorlat: SQL 2. rész SELECT
 ADATBÁZISOK 9-10. gyakorlat: SQL 2. rész SELECT SELECT utasítás általános alakja SELECT [DISTINCT] oszloplista FROM táblanévlista [WHERE feltétel] [GROUP BY oszloplista [HAVING feltétel] ] [ORDER BY oszloplista];
ADATBÁZISOK 9-10. gyakorlat: SQL 2. rész SELECT SELECT utasítás általános alakja SELECT [DISTINCT] oszloplista FROM táblanévlista [WHERE feltétel] [GROUP BY oszloplista [HAVING feltétel] ] [ORDER BY oszloplista];
Oktatási segédanyag. Weboldalszerkesztési gyakorlatok
 Oktatási segédanyag Weboldalszerkesztési gyakorlatok Bevezetés A korábbi oktatási segédanyagokban megismertük a weboldalszerkesztés gyakorlatát. Ennek a segédanyagnak a célja, hogy gyakorlati példákon
Oktatási segédanyag Weboldalszerkesztési gyakorlatok Bevezetés A korábbi oktatási segédanyagokban megismertük a weboldalszerkesztés gyakorlatát. Ennek a segédanyagnak a célja, hogy gyakorlati példákon
