Minden jog fenntartva, beleértve bárminemű sokszorosítás, másolás és közlés jogát is.
|
|
|
- Jázmin Vincze
- 9 évvel ezelőtt
- Látták:
Átírás
1
2 2 Minden jog fenntartva, beleértve bárminemű sokszorosítás, másolás és közlés jogát is. Kiadja a Mercator Stúdió Felelős kiadó a Mercator Stúdió vezetője Lektor: Gál Veronika Szerkesztő: Pétery István Műszaki szerkesztés, tipográfia: Dr. Pétery Kristóf ISBN Dr. Pétery Kristóf PhD, 2010 Mercator Stúdió, 2010 Mercator Stúdió Elektronikus Könyvkiadó 2000 Szentendre, Harkály u. 17. T/F:
3 TARTALOM 3 TARTALOM TARTALOM... 3 ELŐSZÓ... 7 Alapok és újdonságok Lecke A kompatibilitás ellenőrzése programmal Lecke Fedezzük fel a felületet Lecke A Tálca átalakítása Lecke Készítsünk parancs- és dokumentumikont Lecke Lemezkapacitás ellenőrzése Lecke A Lomtár használata Lecke Program megjelenítése a Start menüben Lecke Fájl megkeresése Lecke Alkalmazásablakok elrendezése Lecke A Súgó használata A rendszer alkalmazása Lecke Új felhasználó felvétele Lecke A kezdő jelszó és egyéb információk megadása Lecke Saját jelszó módosítása Lecke Egyéb jelszó-információk megadása Lecke Felhasználói jelszó-információk Lecke Ki- és bejelentkezés Lecke Kijelentkezés a Feladatkezelőben Lecke Jogosultságok csoporthoz, felhasználókhoz rendelése Lecke Programindítás menüből Lecke Programindítás a gyorsindítás eszköztárból... 51
4 4 TARTALOM 21. Lecke Programindítás az asztalról Lecke Programindítás a Windows minden indításakor Lecke Futtatás rendszergazdaként Lecke Parancsablak-részlet másolása Lecke Váltás a futó programok között Kellékek Lecke Hírcsatorna előfizetés Lecke Mértékegység-átváltás Lecke Dátum számítása Lecke Jelzálog számítása Lecke Járműlízing-számítás Lecke Járműfogyasztás számítása Lecke Új szinkronpartnerség Lecke Távoli asztali kapcsolat engedélyezése Lecke Távoli asztali kapcsolat létrehozása Lecke Vágólap műveletek Lecke Kézírás felismertetés Lecke Képmetszetek készítése Lecke Médiafájlok műsortárhoz adása Lecke Diavetítés Lecke Egyéni diavetítés Lecke CD és DVD lejátszása Lecke Számlista műveletek Lecke CD és DVD írása a Media Centerben Lecke Extender használata Lecke Családi fotóalbum készítése Lecke Személycímkék kezelése Lecke szabályok kezelése Lecke Videó importálása kameráról Hálózatkezelés, hibaelhárítás, hangolás... 98
5 TARTALOM Lecke Hálózati kapcsolat létrehozása Lecke Telefonos kapcsolat beállítása modemmel Lecke VPN kapcsolat létrehozása Lecke Hálózati mappa kialakítása Lecke Egy mappa megosztása Lecke Szolgáltatás indításának beállítása Lecke Korlátozott csoportok házirend létrehozása Mappa-, állomány- és lemezkezelés Lecke Fájlok osztályozása Lecke A részletek nézet beállítása Lecke Fájlok szűrése Lecke Fájlok csoportosítása Lecke Fájlok rendezése Lecke Fájlok tulajdonságainak felvétele Lecke Tulajdonságok eltávolítása Lecke Fájlok keresése Lecke Fájlok keresése tartalom alapján Lecke Fájlok keresése dátum alapján Lecke Fájlok keresése méret alapján Lecke Fájlok mozgatása egérrel Lecke Mozgatás, másolás Lecke Parancsikon létrehozása mappában Lecke Biztonsági (helyreállítható) törlés Lecke Azonnali végleges törlés Lecke A törölt elemek helyreállítása Lecke A Lomtár ürítése az elfoglalt lemezterület felszabadításával Lecke Hajlékonylemez formázása az Intézőben Lecke Fájl- és mappatömörítés NTFS-meghajtón Lecke CD vagy DVD írása az Intézőben Lecke CD vagy DVD törlése Lecke Fájlok Táskába másolása
6 6 TARTALOM 79. Lecke Kapcsolat nélküli fájlok használata Lecke Könyvtárak beállítása Lecke Mappa felvétele a dokumentumok könyvtárba Lecke Képek felvétele könyvtárba Külső merevlemezen lévő mappa felvétele könyvtárba Hálózati mappa felvétele könyvtárba Mappa eltávolítása könyvtárból Testre szabás Lecke Mappák és asztali elemek előugró leírásainak megjelenítése Lecke Megjelenítési nyelv telepítése Lecke Új felhasználó és jelszó Lecke Fiók módosítása és törlése Lecke Felhasználóváltás Lecke Jelszókiadási lemez készítése Lecke Online azonosító használata Lecke Felhasználói csoport létrehozása Lecke Felhasználó csoportba vétele Lecke Felhasználói profil beállítása Lecke Automatikus frissítés beállítása Lecke Kézi frissítés Lecke Fájlok biztonsági mentése Lecke Csatlakozás hálózati nyomtatóra Lecke Dokumentum törlése a nyomtatási sorból
7 ELŐSZÓ 7 ELŐSZÓ A operációs rendszer használata során alkalmazói programokat indítunk, kapcsolatokat hozunk létre a hálózaton elérhető eszközökkel és más felhasználókkal, és igyekszünk minél többet az operációs rendszer erőforrásaiból magunk számára lekötni Ez a kötet ebben nyújt segítséget. Ez az operációs rendszer több felhasználós, azaz a megfelelő adat- és programvédelem kialakításához hozzátartozik a felhasználó-adatbázis, a felhasználói fiókok kialakítása, a felhasználók bejelentkezési nevének rögzítése, a csak az illetékes felhasználók hozzáférését biztosító jelszó beállítása, illetve számos egyéni testre szabási beállítás rögzítése. Ez azt jelenti, hogy minden, a Windows 7 alatt működő számítógép saját nyilvántartást vezet a gépet valamilyen jogon felhasználó személyekről. Akik nem szerepelnek ebben a felhasználó-adatbázisban, azok nem jelentkezhetnek be, nem használhatják a gépet. Az operációs rendszer ugyanis a bejelentkezés során ellenőrzi, hogy a megadott felhasználónév szerepel-e a felhasználó-adatbázisban, illetve, hogy a begépelt jelszó megfelel-e a felhasználó által korábban rögzítettel. Minden felhasználó (User) akár több néven is szerepelhet a felhasználó-adatbázisban. A felhasználók eltérő jogokkal rendelkezhetnek. A felhasználók az alkalmazható jogok alapján csoportosíthatók. A rendszergazda (Administrators) csoport tagjai különleges jogokkal rendelkeznek, így új felhasználókat vehetnek fel az adatbázisba, módosíthatják a korábban felvett felhasználók jogait vagy a telepített összetevőit. Egyes felhasználói programok is megkövetelik a rendszergazdai szintű telepítést. A saját felhasználói jelszó beállításán kívül amelyet minden felhasználó alkalmazhat ismertetjük az adminisztrátorok csoportjába tartozó felhasználók lehetőségeit is. A könyv a magyar nyelvű változatáról, onnan vett illusztrációkkal kiegészítve készült. Ugyanakkor reméljük, használható anyagot adunk a magyartól eltérő nyelvi változatok felhasználói kezébe is. A különféle lokalizált változatok képernyőképei ugyanis
8 8 ELŐSZÓ egymás ikertestvérei, így a magyar nyelvű képernyők üzenetei hasznosan értelmezhetők a más nyelvi változatok magyar nyelvű felhasználói számára is. A könyv terjedelmének csökkentése, a könnyebb kezelhetőség és az ármérséklés érdekében a fontosabb fejezeteket önálló kötetekben is megjelentetjük. Így a felhasználónak elegendő csak a számára érdekes állományokat letölteni, megvásárolni. Az első kötetben a rendszer alapjaival és újdonságaival, a második kötetben a rendszer alkalmazásához kapcsolódó legfontosabb és leggyakoribb parancsokkal, a jelen, harmadik kötetben a rendszer testre szabásával foglalkozunk. A negyedik kötetben a mappák, állományok és lemezek kezelésével, az ötödik kötetben a hálózati kapcsolatokkal, diagnosztikával és hibaelhárítással, a hatodik kötetben az operációs rendszer kellékeivel foglalkozunk. Ezeken kívül kiadtunk egy hetedik kötetet is, amely példák, feladatok segítségével vezeti be az olvasót a használatába. E kötet címe:, 100 leckében, melynek fejezetei illeszkednek a külön megjelent kötetekhez. A teljes kötet könyvsorozatként vagy Biblia néven is beszerezhető. A Biblia kifejezéssel a legteljesebb kiadásra, illetve arra utalunk, hogy csak ebben a kötetben egy olyan kiegészítést is közreadunk, amelyet a többi kötet nem tartalmaz. Éspedig a kötet végén összefoglaljuk a hasznos webhelyeket. Ebben a linkgyűjteményben olyan webhelyekre mutató hivatkozásokat találnak, amelyeken értékes tartalomhoz, segéd- és oktatóanyagokhoz, segédprogramokhoz, fórumokhoz juthatnak, ehhez elegendő a megfelelő hivatkozásra kattintani. Az itt leírtak megértéséhez és alkalmazásához különösebb számítástechnikai ismeretekre nincs szükség. Végezetül: bár könyvünk készítése során a megfelelő gondossággal igyekeztünk eljárni, ez minden bizonnyal nem óvott meg a tévedésektől. Kérem, fogadják megértéssel hibáimat. Szentendre, április Köszönettel a szerző.
9 Alapok és újdonságok 9 Alapok és újdonságok Könyvünkben az egyes feladatok megoldásának tankönyvjellegű, lépésről lépésre történő bemutatását a továbbiakban leckének nevezzük. Az ilyen bemutatók mindig a mellékelt ábrával indulnak. Az első fejezet bevezeti az Olvasót a operációs rendszer használatába. Ehhez olyan feladatokat mutatunk be, amelyek vagy tényleg gyakran fordulnak elő, vagy így, a tárgyalt módon, mint egy állatorvosi ló ugyan sosem fordulnak elő, de didaktikailag mégis értelmet nyernek (például kizárt, hogy valaki az elindított játék ablakokat így rendezné el egymás mellé, de bízunk Olvasóink aszszociatív képességében) Lecke A kompatibilitás ellenőrzése programmal Frissítés előtt a kompatibilitás ellenőrzésére használhatjuk a Microsoft Upgrade Advisor programját, amely ingyenesen letölthető a gyártó honlapjáról. 1. Indítsuk el internet-böngészőnket, ez természetesen nemcsak az Internet Explorer lehet! 2. Töltsük le az Upgrade Advisor programot a következő oldalról, melynek megjelenítéséhez kattintsunk a mellékelt hivatkozásra: HU/windows/downloads/upgrade-advisor 3. Az oldalt meg jelenítése után olvassuk el a tudnivalókat, majd kattintsunk Az Upgrade Advisor letöltése gombra! 4. A megjelenő Upgrade Advisor oldalon további információkhoz jutunk, szükség szerint módosítsuk a letöltés nyelvét, majd kattintsunk a Letöltés gombra (lásd az 1-1. ábrát)!
10 10 Alapok és újdonságok 1-1. ábra 5. A Fájl letöltése párbeszédpanelen válasszuk a telepítés azonnali megkezdéséhez a Megnyitás vagy A program futtatása a jelenlegi helyéről lehetőséget, de megtehetjük azt is, hogy a későbbi telepítés érdekében a Mentés vagy a Lemezre mentés lehetőséget választjuk. 6. Ha a telepítőfájlt lementettük, akkor a futtatáshoz lépjünk a mentés helyére (mappájába) és kettős kattintással indítsuk el a Windows 7 Upgrade Advisor Setup.exe programot! 7. Csatlakoztassunk minden lehetséges eszközt a számítógépünkhöz, és ezeket kapcsoljuk be! 8. Indítsuk el a telepített Upgrade Advisor programot a Start menüből vagy az Asztalról! 9. A program indítása után megjelenő ablakban kattintsunk a Vizsgálat indítása gombra!
11 Alapok és újdonságok Amíg a program elvégzi a kompatibilitás ellenőrzését, a párbeszédpanel hivatkozására kattintva kompatibilitási információkat tölthetünk le az internetről. A hivatkozással megjelenített oldal angol nyelvű: A program elvégzi az ellenőrzést, az eredményeket újabb ablakban jeleníti meg (lásd az 1-2. ábrát). Az ablakban két lapfülön találjuk külön a 32 és a 63 bites rendszerkövetelmények szerinti vizsgálat eredményét. A Rendszer oszlopban jelenik meg a vizsgálati szempont, a Részletek oszlopban a vizsgálat eredményének értékelése. Egyes helyeken hivatkozásokat találunk a rendszerkövetelmények, illetve a csatlakoztatott eszközök megtekintéséhez. Az eszközök lapon minden felderített eszközhöz megtaláljuk az Állapot oszlopban a kompatibilitás értékelését ábra Ha bármilyen inkompatibilitási bejegyzést látunk, akkor az eredményül visszakapott jelentést elmenthetjük az ablak Jelentés mentése gombjával. A Nyomtatás gombbal kinyomtathatjuk a jelentést. Akkor folytathatjuk a telepítését, ha a jelentésben nem
12 12 Alapok és újdonságok találunk a telepítést lehetetlenné tevő, figyelmeztető jellel jelzett problémát. 2. Lecke Fedezzük fel a felületet Az ismerkedést kezdjük a felhasználói felület felfedezésével. Először használjuk az egeret a következő műveletsor végrehajtására: 1. Indítsuk el a rendszert. Ehhez elegendő bekapcsolnunk a számítógépet, majd elvégeznünk a szokásos bejelentkezési eljárást. Adjuk meg nevünket, jelszavunkat stb. 2. Kattintsunk egyszer a Tálca Start nyomógombjára, megjelenik a Start menü (lásd az 1-3. ábrát) ábra 3. Kattintással válasszuk ki a menüből a Minden program menüpontot. Ezt követően megjelenik a menüpont almenüje. Figyeljük meg, hogy a Start menü összes karakterre végződő parancsa újabb menüt almenüt jelenít meg. Figyeljük meg azt is, hogy
13 Alapok és újdonságok 13 ikonnal kezdődő menüparancsok csoportablakot jelenítenek meg. Ilyen például a Minden program Kellékek csoport is, amely a kellékeit, gyakorta használt alkalmazásait tartalmazza. Ezeket a Windows telepítésével együtt telepítettük. 4. Egyszeres kattintással válasszuk ki a menü jobb oldali ablaktáblájából a Vezérlőpult alkalmazáscsoportot (mappát). 5. Kattintással indítsuk el a Megjelenítés és személyes beállítások csoportban A téma megváltoztatása alkalmazást. Megjelenik a Személyre szabás ablak (lásd az 1-4. ábrát). Ugyanez jelenik meg, ha a jobb egérgombbal a munkaasztalra kattintunk, majd bal gombbal kattintva a megjelenő helyi menü Személyre szabás parancsát adjuk ki. 6. Sorban zárjunk be minden ablakot a jobb felső sarkukban található ikonra kattintással, amíg visszatérünk a kiindulási állapothoz ábra Próbáljuk meg a fentieket végrehajtani csak a billentyűzet segítségével: 1. A Start menü megjelenítéséhez nyomjuk meg a Ctrl+Esc billentyűkombinációt. Windows billentyűzeten ezzel egyenértékű, ha megnyomjuk a billentyűt.
14 14 Alapok és újdonságok 2. A kurzormozgató billentyűkkel válasszuk ki a menüből a Vezérlőpult menüpontot. A jobb oldali ablaktáblát a gombbal érjük el. 3. Nyomjuk meg az Enter billentyűt. Megjelenik a Vezérlőpult. 4. A Tab billentyű nyomkodásával váltsunk az ablaknak abba a részébe, ahol az alkalmazásikonok vannak. 5. A kurzormozgató billentyűkkel, vagy a Tab billentyű nyomkodásával válasszuk ki A téma megváltoztatása elemet, majd megnyitásához nyomjuk meg az Enter billentyűt. 6. A Tab és a kurzormozgató billentyűkkel válasszuk ki a megfelelő témát, utána nyomjuk meg az Enter billentyűt. 7. Az ablak bezárásához az Alt+F4 billentyűkombinációt nyomjuk meg. Ezzel visszakerülünk a kiinduló állapothoz. 3. Lecke A Tálca átalakítása A Tálca egyszerű átalakítását végezzük ebben a leckében. Többsoros Tálcát alakítunk ki és megváltoztatjuk a Tálca helyét és egyéb jellemzőit is (lásd az 1-5. ábrát) ábra 1. Indítsunk el néhány alkalmazást (például az Intézőt, Internet Explorert, a Súgót, a levelezőprogramot, a Word-öt stb.-t). 2. Mozgassuk az egérkurzort a Tálca felső szélére. Ekkor megváltozik az egérkurzor formája:. 3. Nyomjuk le az egér bal gombját és annak nyomva tartása mellett mozgassuk felfelé, amíg a kívánt szélességet elérjük. Ekkor engedjük fel az egér gombját. 4. A Tálca áthelyezéséhez fogjuk meg olyan helyen, ahol nincs rajta semmilyen elem, majd húzzuk át a munkaasztal aljáról a munkaasztal oldalára.
15 Alapok és újdonságok A Tálca jellemzőinek megváltoztatásához kattintsunk a jobb egérgombbal a Tálcára (ahol nincs ikon). A helyi menün válaszszuk a Tulajdonságok menüpontot. 6. A megjelenő párbeszédpanel Tálca lapján jelöljük be A Tálca automatikus elrejtése jelölőnégyzetet (lásd az 1-6. ábrát). A Tálca ezután csak akkor jelenik meg amennyiben ez a funkció be van kapcsolva, ha az egérkurzort a Tálca helye szerinti munkaasztal-oldalra mozgatjuk ábra A Tálca egyéb jellemzőinek beállítását (a Vezérlőpult segítségével és a helyi menü Tulajdonságok és más parancsaival) a Testre szabás kötetben ismertetjük.
16 16 Alapok és újdonságok 4. Lecke Készítsünk parancs- és dokumentumikont Ebben a leckében az objektumok gyorsabb elérését biztosító új dokumentumikont, parancsikont (kapcsolati objektumot) helyezünk el a munkaasztalon. A dokumentumikonra a bal egérgombbal mért kettős kattintással tölthetjük be a dokumentumot létrehozó programot. Alkalmazásra mutató parancsikonnal ugyanígy az adott alkalmazás indítható el. A -ben parancsikont mappában is elhelyezhetünk. Ezekkel a parancsikonokkal sokkal gyorsabban a tárolási hely keresgélése nélkül indíthatók a programok. A beillesztett parancsikonok fájlokhoz hasonlóan másolhatók, mozgathatók (a vágólapon át, vagy egérrel vontatva a húzd és dobd technikával). Parancsikont többféle módon hozhatunk létre az Asztalon és a mappákban egyaránt (az Asztal valójában egy különleges mappa, amelynek elemei mindig láthatók hacsak nem takarjuk el egy alkalmazásablakkal). Kapcsolati objektum létrehozása párbeszédpanelen 1. Az egér jobb gombjával a munkaasztalra kattintunk, majd kiadjuk a helyi menü Új Parancsikon parancsát (lásd az 1-7. ábrát). 2. Írjuk az Adja meg a parancsikon célját mezőbe a mappa, az alkalmazás vagy dokumentum elérési útját, amelyhez parancsikont akarunk létrehozni! 3. Ha nem tudjuk kívülről az elérési utat, akkor a Tallózás nyomógombra kattintás után a hálózati és a helyi meghajtókon böngészve keressük ki a megfelelő állományt a programokat a Program Files mappában találjuk (lásd az 1-7. ábrát), majd kattintsunk az OK gombra! 4. A Tovább gombbal megjelenített párbeszédpanelen adjuk meg a parancsikon nevét (ez a parancsikon alatt jelenik meg)! 5. Majd befejezésül kattintsunk a Befejezés gombra!
17 Alapok és újdonságok ábra Parancsikon létrehozása az Intéző segítségével A Windows Intéző alkalmazása a Windows 95 előtti változatok File Managerét helyettesíti (lényeges különbség, hogy ebben a változatban csak egyetlen munkaablakot nyithatunk meg, ezt viszont ellensúlyozza az, hogy az Intézőt többször is elindíthatjuk, így továbbra is mozgathatunk adatokat munkaablakok között). Az Intéző a lemezek, könyvtárak és fájlok kezelésén (formázás, másolás, mozgatás, diavetítés, CD-írás, stb.. műveleten) túl a kapcsolati objektumok létrehozására is alkalmas. 1. Először kijelöljük az objektumot, melyhez parancsikont készítünk. 2. Utána az egér jobb gombjával kattintunk az objektumra. Az egér jobb gombjának nyomva tartása közben húzzuk az objektumot az Asztalra (az Asztal mappába) vagy egy másik mappába. 3. A megjelenő helyi menüről választunk, hogy a mozgatott elem ténylegesen átkerüljön új helyére (Másolás ide), az eredetiről másolat készüljön (Áthelyezés ide), gyors elérést biztosító kapcsolati objektumot, illetve ha többet fogtunk meg, akkor objektumokat hozzunk létre (Parancsikon létrehozása itt). Ekkor az objektum megjelenik az Asztal mappában, ikonja pedig a munkaasztalon (lásd az 1-8. ábrát).
18 18 Alapok és újdonságok 1-8. ábra Az 1-9. ábra szerint könyvtár parancsikonját is létrehoztuk. A mappa ikonja is tartalmazza a jelet. Próbáljuk meg a parancsikon létrehozását is (a Parancsikon létrehozása itt paranccsal) ábra Megjegyezzük, hogy ha a Ctrl+Shift billentyűkombináció és a bal egérgomb nyomva tartása közben húzzuk egérrel az objektumot az Asztalra, akkor a 2-3. lépés kimarad. Parancsikon létrehozása helyi menüből 1. Az egér jobb gombjával a hátterére, azaz az asztallapra kattintunk. 2. A megjelenő helyi menü Új Microsoft Word Dokumentum parancsával új, üres dokumentum ikonját helyezhetjük el az asztalon. Az így létrehozható parancsikonok a legfontosabb fájlok gyors kialakításában segítenek. A következő ikonokra mért dupla kattintással vagy a helyi menü Megnyitás parancsával a megfelelő alkalmazás egy üres dokumentumát hozhatjuk létre. A helyi menü parancsai a gépünkre telepített alkalmazásoktól függnek: A jobb egérgombbal az asztallapra kattintással megjelenített helyi menü Új Táska parancsával hozhatjuk létre. Ha kettősen erre az ikonra kattintunk, akkor az aktatáskát létrehozó varázsló programot indítjuk el, amelynek
19 Alapok és újdonságok 19 segítségével új gyűjtőt hozhatunk létre a hordozható vagy egyéb személyi számítógépek közötti átvitelre. A helyi menü Új Microsoft Word dokumentum parancsával hozzuk létre. Ha duplán erre az ikonra kattintunk, akkor a Word for Windows programot indítjuk el, amellyel szöveget, táblázatot, képet és egyéb objektumokat tartalmazó dokumentumot hozhatunk létre. A helyi menü Új Microsoft PowerPoint bemutató parancsával hozhatjuk létre. Ezzel a Microsoft Office programcsomag részét, a PowerPoint alkalmazást indítjuk, amellyel előadások illusztrációs anyagát készíthetjük el. A jobb egérgombbal megjelenített helyi menü Új Szöveges dokumentum parancsával hozzuk létre. Ezzel a Jegyzettömb (Notepad) alkalmazást indítjuk el, amelynek segítségével egy egyszerű, csak karakteres dokumentum szerkeszthető. A helyi menü Új Microsoft Excel munkalap parancsával hozzuk létre. Ha duplán erre az ikonra kattintunk, akkor a Microsoft Excelt indítjuk el, amellyel táblázatok feldolgozását végezhetjük. A helyi menü Új Mappa parancsával hozzuk létre. Az új mappába parancsikonokat, állományokat, újabb mappákat helyezhetünk. A jobb egérgombbal megjelenített helyi menü Átnevezés parancsával új nevet adhatunk a mappának. Ugyanezt helyben szerkesztve megtehetjük akkor is, ha az egér bal gombjával a mappa nevének belsejébe egyszer kattintunk. A helyi menü Új Tömörített mappa parancsával hozzuk létre. Az új mappába parancsikonokat, állományokat, újabb mappákat helyezhetünk. A tömörített mappa ugyanúgy kezelhető, mint más mappa, de.zip technikával helytakarékosan tömörítve tárolja a belé helyezett elemeket, ami különösen a teljes mappák mozgatásánál, cserélhető adathordozóknál előny.
20 20 Alapok és újdonságok A helyi menü Új Jegyzetfüzet parancsával hozzuk létre. A jegyzetfüzet lapjait beviteli tollal, kézírással rögzíthetjük, de a tartalmat átalakíthatjuk gépírássá is. 5. Lecke Lemezkapacitás ellenőrzése Gépünk merevlemezének ellenőrzésére szolgáló kétféle módszert ismerünk meg ebben a leckében (a harmadik módszer a parancssori DOS utasítások alkalmazása, amelyeket itt nem részletezünk). 1. Adjuk ki a Start menü Minden program Számítógép parancsát! Ekkor megjelenik az ábra szerinti rendszermappa ábra 2. Az ablakban egyszerűen keressük meg azt a meghajtót, amelyre kíváncsiak vagyunk! A meghajtó telítettségét jelző ábra alatt megjelennek a számszerű értékek is. 3. A meghajtók csoportosítva szerepelnek az ablakban, a csoportok a csoportcímre kettősen kattintva bezárhatók és kinyithatók. Ha a csoportnév előtti ikonra kattintunk, ehhez a művelethez egyetlen kattintás is elég.
Minden jog fenntartva, beleértve bárminemű sokszorosítás, másolás és közlés jogát is.
 2 Minden jog fenntartva, beleértve bárminemű sokszorosítás, másolás és közlés jogát is. Kiadja a Mercator Stúdió Felelős kiadó a Mercator Stúdió vezetője Lektor: Pétery Tamás Szerkesztő: Pétery István
2 Minden jog fenntartva, beleértve bárminemű sokszorosítás, másolás és közlés jogát is. Kiadja a Mercator Stúdió Felelős kiadó a Mercator Stúdió vezetője Lektor: Pétery Tamás Szerkesztő: Pétery István
Minden jog fenntartva, beleértve bárminemű sokszorosítás, másolás és közlés jogát is.
 2 Minden jog fenntartva, beleértve bárminemű sokszorosítás, másolás és közlés jogát is. Kiadja a Mercator Stúdió Felelős kiadó a Mercator Stúdió vezetője Lektor: Pétery Tamás Szerkesztő: Pétery István
2 Minden jog fenntartva, beleértve bárminemű sokszorosítás, másolás és közlés jogát is. Kiadja a Mercator Stúdió Felelős kiadó a Mercator Stúdió vezetője Lektor: Pétery Tamás Szerkesztő: Pétery István
Minden jog fenntartva, beleértve bárminemű sokszorosítás, másolás és közlés jogát is.
 2 Minden jog fenntartva, beleértve bárminemű sokszorosítás, másolás és közlés jogát is. Kiadja a Mercator Stúdió Felelős kiadó a Mercator Stúdió vezetője Lektor: Gál Veronika Szerkesztő: Pétery István
2 Minden jog fenntartva, beleértve bárminemű sokszorosítás, másolás és közlés jogát is. Kiadja a Mercator Stúdió Felelős kiadó a Mercator Stúdió vezetője Lektor: Gál Veronika Szerkesztő: Pétery István
A Windows az összetartozó adatokat (fájlokat) mappákban (könyvtárakban) tárolja. A mappák egymásba ágyazottak.
 Mappakezelés WINDOWS-7 A Windows az összetartozó adatokat (fájlokat) mappákban (könyvtárakban) tárolja. A mappák egymásba ágyazottak. A PC legnagyobb mappája, amely az összes többi mappát is magában foglalja,
Mappakezelés WINDOWS-7 A Windows az összetartozó adatokat (fájlokat) mappákban (könyvtárakban) tárolja. A mappák egymásba ágyazottak. A PC legnagyobb mappája, amely az összes többi mappát is magában foglalja,
Operációs rendszerek. Tanmenet
 Tanmenet TANMENET- Operációs rendszerek Témakörök Javasolt óraszám 1. Operációs rendszerek alapjai 2. Windows 2000 ismeretek- Munka a képernyőn 3. Windows 2000 ismeretek- A Start menü elemei 4. Windows
Tanmenet TANMENET- Operációs rendszerek Témakörök Javasolt óraszám 1. Operációs rendszerek alapjai 2. Windows 2000 ismeretek- Munka a képernyőn 3. Windows 2000 ismeretek- A Start menü elemei 4. Windows
Dr. Pétery Kristóf: Windows XP Professional
 2 Minden jog fenntartva, beleértve bárminemű sokszorosítás, másolás és közlés jogát is. Kiadja a Mercator Stúdió Felelős kiadó a Mercator Stúdió vezetője Lektor: Gál Veronika Szerkesztő: Pétery István
2 Minden jog fenntartva, beleértve bárminemű sokszorosítás, másolás és közlés jogát is. Kiadja a Mercator Stúdió Felelős kiadó a Mercator Stúdió vezetője Lektor: Gál Veronika Szerkesztő: Pétery István
Operációs rendszerek. Tanmenet
 Operációs rendszerek Tanmenet Operációs rendszerek TANMENET- Operációs rendszerek Témakörök Javasolt óraszám 1. Operációs rendszerek alapjai 2. Windows XP ismeretek- Munka a képernyőn 3. Windows XP ismeretek-
Operációs rendszerek Tanmenet Operációs rendszerek TANMENET- Operációs rendszerek Témakörök Javasolt óraszám 1. Operációs rendszerek alapjai 2. Windows XP ismeretek- Munka a képernyőn 3. Windows XP ismeretek-
Operációs rendszerek. Tanmenet
 Tanmenet TANMENET- Operációs rendszerek Témakörök Javasolt óraszám 1. Windows XP ismeretek- Munka a képernyőn 2. Windows XP ismeretek- A Start menü elemei 3. Windows XP ismeretek- A billentyűzet 4. Windows
Tanmenet TANMENET- Operációs rendszerek Témakörök Javasolt óraszám 1. Windows XP ismeretek- Munka a képernyőn 2. Windows XP ismeretek- A Start menü elemei 3. Windows XP ismeretek- A billentyűzet 4. Windows
Tartalomjegyzék. Windows XP alapokon
 Windows XP alapokon Tartalomjegyzék 1. Általában az operációs rendszerekről...4 1.1 Az operációs rendszerek osztályozása kezelőfelület szerint...4 1.1.1 Karakteres kezelőfelületek...4 1.1.2 Grafikus felhasználói
Windows XP alapokon Tartalomjegyzék 1. Általában az operációs rendszerekről...4 1.1 Az operációs rendszerek osztályozása kezelőfelület szerint...4 1.1.1 Karakteres kezelőfelületek...4 1.1.2 Grafikus felhasználói
A szerzőkről... xiii A csapat... xiv Az Online Training Solutions, Inc. (OTSI)... xiv
 A szerzőkről... xiii A csapat... xiv Az Online Training Solutions, Inc. (OTSI)... xiv A Windows 7 bemutatása...xv A Windows 7 kiadásai... xvi Minimális rendszerkövetelmények... xix Windows 7... xix A gyakorlatok...
A szerzőkről... xiii A csapat... xiv Az Online Training Solutions, Inc. (OTSI)... xiv A Windows 7 bemutatása...xv A Windows 7 kiadásai... xvi Minimális rendszerkövetelmények... xix Windows 7... xix A gyakorlatok...
Samsung Universal Print Driver Felhasználói útmutató
 Samsung Universal Print Driver Felhasználói útmutató képzelje el a lehetőségeket Szerzői jog 2009 Samsung Electronics Co., Ltd. Minden jog fenntartva. Ez a felügyeleti útmutató csak tájékoztató célt szolgál.
Samsung Universal Print Driver Felhasználói útmutató képzelje el a lehetőségeket Szerzői jog 2009 Samsung Electronics Co., Ltd. Minden jog fenntartva. Ez a felügyeleti útmutató csak tájékoztató célt szolgál.
Dr. Pétery Kristóf: Windows XP Professional
 2 Minden jog fenntartva, beleértve bárminemű sokszorosítás, másolás és közlés jogát is. Kiadja a Mercator Stúdió Felelős kiadó a Mercator Stúdió vezetője Lektor: Gál Veronika Szerkesztő: Pétery István
2 Minden jog fenntartva, beleértve bárminemű sokszorosítás, másolás és közlés jogát is. Kiadja a Mercator Stúdió Felelős kiadó a Mercator Stúdió vezetője Lektor: Gál Veronika Szerkesztő: Pétery István
Minden jog fenntartva, beleértve bárminemű sokszorosítás, másolás és közlés jogát is.
 2 Minden jog fenntartva, beleértve bárminemű sokszorosítás, másolás és közlés jogát is. Kiadja a Mercator Stúdió Felelős kiadó a Mercator Stúdió vezetője Lektor: Pétery Dorottya Szerkesztő: Pétery István
2 Minden jog fenntartva, beleértve bárminemű sokszorosítás, másolás és közlés jogát is. Kiadja a Mercator Stúdió Felelős kiadó a Mercator Stúdió vezetője Lektor: Pétery Dorottya Szerkesztő: Pétery István
ECDL képzés tematika. Operáció rendszer ECDL tanfolyam
 Operáció rendszer ECDL tanfolyam Alapok A Windows áttekintése Asztal Tálca Start menü Lomtár használata Súgó használata Felhasználói fiókok kezelése Kijelentkezés, felhasználóváltás Fájlok és mappák Sajátgép
Operáció rendszer ECDL tanfolyam Alapok A Windows áttekintése Asztal Tálca Start menü Lomtár használata Súgó használata Felhasználói fiókok kezelése Kijelentkezés, felhasználóváltás Fájlok és mappák Sajátgép
Minden jog fenntartva, beleértve bárminemű sokszorosítás, másolás és közlés jogát is.
 2 Minden jog fenntartva, beleértve bárminemű sokszorosítás, másolás és közlés jogát is. Kiadja a Mercator Stúdió Felelős kiadó a Mercator Stúdió vezetője Lektor: Gál Veronika Szerkesztő: Pétery István
2 Minden jog fenntartva, beleértve bárminemű sokszorosítás, másolás és közlés jogát is. Kiadja a Mercator Stúdió Felelős kiadó a Mercator Stúdió vezetője Lektor: Gál Veronika Szerkesztő: Pétery István
Az operációs rendszer fogalma
 Készítette: Gráf Tímea 2013. október 10. 1 Az operációs rendszer fogalma Az operációs rendszer olyan programrendszer, amely a számítógépekben a programok végrehajtását vezérli. 2 Az operációs rendszer
Készítette: Gráf Tímea 2013. október 10. 1 Az operációs rendszer fogalma Az operációs rendszer olyan programrendszer, amely a számítógépekben a programok végrehajtását vezérli. 2 Az operációs rendszer
Minden jog fenntartva, beleértve bárminemű sokszorosítás, másolás és közlés jogát is.
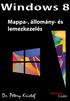 2 Minden jog fenntartva, beleértve bárminemű sokszorosítás, másolás és közlés jogát is. Kiadja a Mercator Stúdió Felelős kiadó a Mercator Stúdió vezetője Lektor: Gál Veronika Szerkesztő: Pétery István
2 Minden jog fenntartva, beleértve bárminemű sokszorosítás, másolás és közlés jogát is. Kiadja a Mercator Stúdió Felelős kiadó a Mercator Stúdió vezetője Lektor: Gál Veronika Szerkesztő: Pétery István
Windows mappaműveletek
 Windows mappaműveletek Windows 7 / 10 Források: http://www.akonyv.hu/windows_elemei/windows_7_mappa_allomany_es_lemezkezeles_minta.pdf http://www2.akg.hu/info/erettsegi/szobeli/10.html Windows Intéző felépítése
Windows mappaműveletek Windows 7 / 10 Források: http://www.akonyv.hu/windows_elemei/windows_7_mappa_allomany_es_lemezkezeles_minta.pdf http://www2.akg.hu/info/erettsegi/szobeli/10.html Windows Intéző felépítése
Minden jog fenntartva, beleértve bárminemű sokszorosítás, másolás és közlés jogát is.
 2 Minden jog fenntartva, beleértve bárminemű sokszorosítás, másolás és közlés jogát is. Kiadja a Mercator Stúdió Felelős kiadó a Mercator Stúdió vezetője Lektor: Pétery Tamás Szerkesztő: Pétery István
2 Minden jog fenntartva, beleértve bárminemű sokszorosítás, másolás és közlés jogát is. Kiadja a Mercator Stúdió Felelős kiadó a Mercator Stúdió vezetője Lektor: Pétery Tamás Szerkesztő: Pétery István
A Novitax ügyviteli programrendszer első telepítése
 Telepítő fájl letöltése honlapunkról A Novitax ügyviteli programrendszer első telepítése A honlapunkon (www.novitax.hu) található telepítő fájlt (novitax2007-setup.exe) le kell tölteni a számítógép egy
Telepítő fájl letöltése honlapunkról A Novitax ügyviteli programrendszer első telepítése A honlapunkon (www.novitax.hu) található telepítő fájlt (novitax2007-setup.exe) le kell tölteni a számítógép egy
13. Tárgymutató. Windows XP alapokon
 Windows XP alapokon 13. Tárgymutató Ablakok elemei...16 ablak határvonal...18 címsor...17 előző méret gomb...18 kilépés gomb...17 kis méret gomb...17 teljes méret gomb...18 vezérlőmenü...19 fogalma...15
Windows XP alapokon 13. Tárgymutató Ablakok elemei...16 ablak határvonal...18 címsor...17 előző méret gomb...18 kilépés gomb...17 kis méret gomb...17 teljes méret gomb...18 vezérlőmenü...19 fogalma...15
Minden jog fenntartva, beleértve bárminemű sokszorosítás, másolás és közlés jogát is.
 2 Minden jog fenntartva, beleértve bárminemű sokszorosítás, másolás és közlés jogát is. Kiadja a Mercator Stúdió Felelős kiadó a Mercator Stúdió vezetője Lektor: Gál Veronika Szerkesztő: Pétery István
2 Minden jog fenntartva, beleértve bárminemű sokszorosítás, másolás és közlés jogát is. Kiadja a Mercator Stúdió Felelős kiadó a Mercator Stúdió vezetője Lektor: Gál Veronika Szerkesztő: Pétery István
KIRA. KIRA rendszer. Telepítési útmutató v1
 KIRA rendszer Telepítési útmutató v1 1. Bevezetés A dokumentáció, illetve a dokumentáció mellékleteként megtalálható állományok segítségével készíthető fel a kliens oldali számítógép a KIRA rendszer működtetésére.
KIRA rendszer Telepítési útmutató v1 1. Bevezetés A dokumentáció, illetve a dokumentáció mellékleteként megtalálható állományok segítségével készíthető fel a kliens oldali számítógép a KIRA rendszer működtetésére.
1.A. feladat: Programablakok
 1.A. feladat: Programablakok Nyisd meg sorban a Sajátgép mappát, Hálózatok mappát, indítsd el az Internet Explorer programot. Ehhez kattints kettőt mindegyik asztalon lévő ikonjára. Ha egy ablak teljes
1.A. feladat: Programablakok Nyisd meg sorban a Sajátgép mappát, Hálózatok mappát, indítsd el az Internet Explorer programot. Ehhez kattints kettőt mindegyik asztalon lévő ikonjára. Ha egy ablak teljes
Műveletek makrókkal. Makró futtatása párbeszédpanelről. A Színezés makró futtatása a Makró párbeszédpanelről
 Műveletek makrókkal A munkafüzettel együtt tárolt, minden munkalapon elérhető makrót a Fejlesztőeszközök szalag Makrók párbeszédpanelje segítségével nyithatjuk meg, innen végezhetjük el a makrókkal megoldandó
Műveletek makrókkal A munkafüzettel együtt tárolt, minden munkalapon elérhető makrót a Fejlesztőeszközök szalag Makrók párbeszédpanelje segítségével nyithatjuk meg, innen végezhetjük el a makrókkal megoldandó
Választó lekérdezés létrehozása
 Választó lekérdezés létrehozása A választó lekérdezés egy vagy több rekordforrásból származó adatokat jelenít meg. A választó lekérdezések a táblák, illetve az adatbázis tartalmát nem változtatják meg,
Választó lekérdezés létrehozása A választó lekérdezés egy vagy több rekordforrásból származó adatokat jelenít meg. A választó lekérdezések a táblák, illetve az adatbázis tartalmát nem változtatják meg,
CIB Internet Bank asztali alkalmazás Hasznos tippek a telepítéshez és a használathoz Windows operációs rendszer esetén
 CIB Internet Bank asztali alkalmazás Hasznos tippek a telepítéshez és a használathoz Windows operációs rendszer esetén A CIB Internet Bankba való webes felületen keresztül történő belépés az Oracle által
CIB Internet Bank asztali alkalmazás Hasznos tippek a telepítéshez és a használathoz Windows operációs rendszer esetén A CIB Internet Bankba való webes felületen keresztül történő belépés az Oracle által
Operációs rendszerek
 Óravázlat az ECDL hálózatos változatához 2. modul Operációs rendszerek Krea Kft. 1034 Budapest, Szőlő u 21. Tel/fax: 250-5570 / 387-2557 E-mail: krea@krea.hu A vázlatot összeállította: Pintyőke László
Óravázlat az ECDL hálózatos változatához 2. modul Operációs rendszerek Krea Kft. 1034 Budapest, Szőlő u 21. Tel/fax: 250-5570 / 387-2557 E-mail: krea@krea.hu A vázlatot összeállította: Pintyőke László
Mobil Partner telepítési és használati útmutató
 Mobil Partner telepítési és használati útmutató Tartalom Kezdeti lépések... 2 Telepítés... 2 A program indítása... 6 Mobile Partner funkciói... 7 Művelet menü... 7 Kapcsolat... 7 Statisztika... 8 SMS funkciók...
Mobil Partner telepítési és használati útmutató Tartalom Kezdeti lépések... 2 Telepítés... 2 A program indítása... 6 Mobile Partner funkciói... 7 Művelet menü... 7 Kapcsolat... 7 Statisztika... 8 SMS funkciók...
Molnár Mátyás. Bevezetés a PowerPoint 2010 használatába. Csak a lényeg érthetően!
 Molnár Mátyás Bevezetés a PowerPoint 2010 használatába Csak a lényeg érthetően! Diavetítés vezérlése OLVASÁSI NÉZET Az olvasási nézetben az ablak címsora és az állapotsor a képernyőn marad, a kettő között
Molnár Mátyás Bevezetés a PowerPoint 2010 használatába Csak a lényeg érthetően! Diavetítés vezérlése OLVASÁSI NÉZET Az olvasási nézetben az ablak címsora és az állapotsor a képernyőn marad, a kettő között
Állomány (fájl) = összetartozó adathalmaz, program, melyet a számítógép egyetlen egységként kezel.
 Állományműveletek Állomány (fájl) = összetartozó adathalmaz, program, melyet a számítógép egyetlen egységként kezel. Azonosítása: név (max.256 karakter). (pont) kiterjesztés (típusjel, általában 3 karakter)
Állományműveletek Állomány (fájl) = összetartozó adathalmaz, program, melyet a számítógép egyetlen egységként kezel. Azonosítása: név (max.256 karakter). (pont) kiterjesztés (típusjel, általában 3 karakter)
WIFI elérés beállítása Windows XP tanúsítvánnyal
 WIFI elérés beállítása Windows XP tanúsítvánnyal Pattantyús-Ábrahám Géza Ipari Szakközépiskola és Általános Művelődési Központ Készítette: Jászberényi József, 2011 1/24 A PÁGISZ WIFI hálózathoz kétféle
WIFI elérés beállítása Windows XP tanúsítvánnyal Pattantyús-Ábrahám Géza Ipari Szakközépiskola és Általános Művelődési Központ Készítette: Jászberényi József, 2011 1/24 A PÁGISZ WIFI hálózathoz kétféle
2. modul - Operációs rendszerek
 2. modul - Operációs rendszerek Érvényes: 2009. február 1-jétől Az alábbiakban ismertetjük a 2. modul (Operációs rendszerek) syllabusát, amely az elméleti és gyakorlati modulvizsga követelményrendszere.
2. modul - Operációs rendszerek Érvényes: 2009. február 1-jétől Az alábbiakban ismertetjük a 2. modul (Operációs rendszerek) syllabusát, amely az elméleti és gyakorlati modulvizsga követelményrendszere.
Minden jog fenntartva, beleértve bárminemű sokszorosítás, másolás és közlés jogát is.
 2 Minden jog fenntartva, beleértve bárminemű sokszorosítás, másolás és közlés jogát is. Kiadja a Mercator Stúdió Felelős kiadó a Mercator Stúdió vezetője Lektor: Gál Veronika Szerkesztő: Pétery István
2 Minden jog fenntartva, beleértve bárminemű sokszorosítás, másolás és közlés jogát is. Kiadja a Mercator Stúdió Felelős kiadó a Mercator Stúdió vezetője Lektor: Gál Veronika Szerkesztő: Pétery István
Minden jog fenntartva, beleértve bárminemű sokszorosítás, másolás és közlés jogát is.
 2 Minden jog fenntartva, beleértve bárminemű sokszorosítás, másolás és közlés jogát is. Kiadja a Mercator Stúdió Felelős kiadó a Mercator Stúdió vezetője Lektor: Gál Veronika Szerkesztő: Pétery István
2 Minden jog fenntartva, beleértve bárminemű sokszorosítás, másolás és közlés jogát is. Kiadja a Mercator Stúdió Felelős kiadó a Mercator Stúdió vezetője Lektor: Gál Veronika Szerkesztő: Pétery István
 FTP Az FTP jelentése: File Transfer Protocol. Ennek a segítségével lehet távoli szerverek és a saját gépünk között nagyobb állományokat mozgatni. Ugyanez a módszer alkalmas arra, hogy a kari web-szerveren
FTP Az FTP jelentése: File Transfer Protocol. Ennek a segítségével lehet távoli szerverek és a saját gépünk között nagyobb állományokat mozgatni. Ugyanez a módszer alkalmas arra, hogy a kari web-szerveren
Minden jog fenntartva, beleértve bárminemű sokszorosítás, másolás és közlés jogát is.
 TARTALOM 2 Minden jog fenntartva, beleértve bárminemű sokszorosítás, másolás és közlés jogát is. Kiadja a Mercator Stúdió Felelős kiadó a Mercator Stúdió vezetője Lektor: Gál Veronika Szerkesztő: Pétery
TARTALOM 2 Minden jog fenntartva, beleértve bárminemű sokszorosítás, másolás és közlés jogát is. Kiadja a Mercator Stúdió Felelős kiadó a Mercator Stúdió vezetője Lektor: Gál Veronika Szerkesztő: Pétery
Belépés a GroupWise levelező rendszerbe az Internet felől
 1 Belépés a GroupWise levelező rendszerbe az Internet felől A GroupWise levelező szolgáltatás web felelületről, az Internet felől az Egyetem honlapjáról is elérhető, az alábbi linken: www.uni-nke.hu WEBMAIL-NKE
1 Belépés a GroupWise levelező rendszerbe az Internet felől A GroupWise levelező szolgáltatás web felelületről, az Internet felől az Egyetem honlapjáról is elérhető, az alábbi linken: www.uni-nke.hu WEBMAIL-NKE
OTOsuite. Telepítési útmutató. Magyar
 OTOsuite Telepítési útmutató Magyar Ez a dokumentum leírja miképp telepítse az OTOsuite szoftvert DVD-ről, pendrive-ról vagy tömörített fájlból. Rendszerkövetelmények 1,5 GHz processzor vagy gyorsabb (ajánlott:
OTOsuite Telepítési útmutató Magyar Ez a dokumentum leírja miképp telepítse az OTOsuite szoftvert DVD-ről, pendrive-ról vagy tömörített fájlból. Rendszerkövetelmények 1,5 GHz processzor vagy gyorsabb (ajánlott:
kommunikáció Megoldások
 Információ és kommunikáció Megoldások Megoldások Információ és kommunikáció 1. A címsorba gépelje be a http://www.nbc.com címet! A Kedvencek hozzáadása panelen kattintunk a létrehozás gombra! Kattintsunk
Információ és kommunikáció Megoldások Megoldások Információ és kommunikáció 1. A címsorba gépelje be a http://www.nbc.com címet! A Kedvencek hozzáadása panelen kattintunk a létrehozás gombra! Kattintsunk
Operációs rendszerek Microsoft Windows XP Home Edition
 Operációs rendszerek Microsoft Windows XP Home Edition Megoldások 1. A dokumentum megnyitásához használjuk a Fájl menü Megnyitás menüpontot. A költő nevét jelöljük ki, majd a Formátum menü Betűtípus menüpont
Operációs rendszerek Microsoft Windows XP Home Edition Megoldások 1. A dokumentum megnyitásához használjuk a Fájl menü Megnyitás menüpontot. A költő nevét jelöljük ki, majd a Formátum menü Betűtípus menüpont
Merevlemez üzembe helyezése, particionálása
 Merevlemez üzembe helyezése, particionálása (gyakorlati) A meghajtók és partíciók fogalma A meghajtó egy fizikai tárolóeszközt, például a merevlemez-meghajtó vagy a cserélhető USB-meghajtó. A partíció
Merevlemez üzembe helyezése, particionálása (gyakorlati) A meghajtók és partíciók fogalma A meghajtó egy fizikai tárolóeszközt, például a merevlemez-meghajtó vagy a cserélhető USB-meghajtó. A partíció
Ismerkedés az új felülettel
 Ismerkedés az új felülettel A 2003-as verzióhoz képes változott a menüszerkezet. Az ablak tetején menüszalag található, amely előtérbe helyezi a legfontosabb parancsokat, így nem kell a program legkülönbözőbb
Ismerkedés az új felülettel A 2003-as verzióhoz képes változott a menüszerkezet. Az ablak tetején menüszalag található, amely előtérbe helyezi a legfontosabb parancsokat, így nem kell a program legkülönbözőbb
Az alábbiakban szeretnénk segítséget nyújtani Önnek a CIB Internet Bankból történő nyomtatáshoz szükséges böngésző beállítások végrehajtásában.
 Tisztelt Ügyfelünk! Az alábbiakban szeretnénk segítséget nyújtani Önnek a CIB Internet Bankból történő nyomtatáshoz szükséges böngésző beállítások végrehajtásában. A CIB Internet Bankból történő nyomtatás
Tisztelt Ügyfelünk! Az alábbiakban szeretnénk segítséget nyújtani Önnek a CIB Internet Bankból történő nyomtatáshoz szükséges böngésző beállítások végrehajtásában. A CIB Internet Bankból történő nyomtatás
CareLink Personal telepítési útmutató. Első lépések a CareLink Personal adatfeltöltéshez
 CareLink Personal telepítési útmutató Első lépések a CareLink Personal adatfeltöltéshez A CareLink USB illesztőprogram telepítése A CareLink USB illesztőprogramot telepíteni kell. Ez az illesztőprogram
CareLink Personal telepítési útmutató Első lépések a CareLink Personal adatfeltöltéshez A CareLink USB illesztőprogram telepítése A CareLink USB illesztőprogramot telepíteni kell. Ez az illesztőprogram
1 Rendszerkövetelmények
 1 Rendszerkövetelmények 1.1 Operációs rendszer Az i-deal2 ajánlatadó alkalmazás a Microsoft.Net és Click Once technológiáin alapul. Ezek használatához legalább Microsoft Windows XP SP2 (Szervízcsomag 2),
1 Rendszerkövetelmények 1.1 Operációs rendszer Az i-deal2 ajánlatadó alkalmazás a Microsoft.Net és Click Once technológiáin alapul. Ezek használatához legalább Microsoft Windows XP SP2 (Szervízcsomag 2),
Felhasználói kézikönyv a WEB EDInet rendszer használatához
 Felhasználói kézikönyv a WEB EDInet rendszer használatához A WEB EDInet rendszer használatához internet kapcsolat, valamint egy internet böngésző program szükséges (Mozilla Firefox, Internet Explorer).
Felhasználói kézikönyv a WEB EDInet rendszer használatához A WEB EDInet rendszer használatához internet kapcsolat, valamint egy internet böngésző program szükséges (Mozilla Firefox, Internet Explorer).
Dr. Pétery Kristóf: Windows XP Professional
 2 Minden jog fenntartva, beleértve bárminemű sokszorosítás, másolás és közlés jogát is. Kiadja a Mercator Stúdió Felelős kiadó a Mercator Stúdió vezetője Lektor: Gál Veronika Szerkesztő: Pétery István
2 Minden jog fenntartva, beleértve bárminemű sokszorosítás, másolás és közlés jogát is. Kiadja a Mercator Stúdió Felelős kiadó a Mercator Stúdió vezetője Lektor: Gál Veronika Szerkesztő: Pétery István
Microsoft Office PowerPoint 2007 fájlműveletei
 Microsoft Office PowerPoint 2007 fájlműveletei Program megnyitása Indítsuk el valamelyik tanult módszerrel a 2007-es verziót. Figyeljük meg, hogy most más felületet kapunk, mint az eddigi megszokott Office
Microsoft Office PowerPoint 2007 fájlműveletei Program megnyitása Indítsuk el valamelyik tanult módszerrel a 2007-es verziót. Figyeljük meg, hogy most más felületet kapunk, mint az eddigi megszokott Office
A fájlkezelés alapjai
 Az adattárolás alapelemei Képzeljünk el egy nagy szekrényt, ami még teljesen üres. Ebbe a szekrénybe szeretnénk a ruháinkat bepakolni, de a szekrényben nincs egyetlen polc se. A polcok a ruháink rendszerezett
Az adattárolás alapelemei Képzeljünk el egy nagy szekrényt, ami még teljesen üres. Ebbe a szekrénybe szeretnénk a ruháinkat bepakolni, de a szekrényben nincs egyetlen polc se. A polcok a ruháink rendszerezett
A telepítési útmutató tartalma
 1 A telepítési útmutató tartalma 3 Kompatibilitás és rendszerkövetelmények A telepítési folyamat röviden 4 A telepítés indítása 5 Adatbáziskezelő beállítása / telepítése 8 Telepítési módozatok 11 Az ENSO
1 A telepítési útmutató tartalma 3 Kompatibilitás és rendszerkövetelmények A telepítési folyamat röviden 4 A telepítés indítása 5 Adatbáziskezelő beállítása / telepítése 8 Telepítési módozatok 11 Az ENSO
1. DVNAV letöltése és telepítése
 1. DVNAV letöltése és telepítése A Drén és Valner Szoftver Kft által készített DVNAV programmal lehetőség van a számlázó program által elkészített XML-ek NAV-hoz történő eljuttatására, majd a számlákról
1. DVNAV letöltése és telepítése A Drén és Valner Szoftver Kft által készített DVNAV programmal lehetőség van a számlázó program által elkészített XML-ek NAV-hoz történő eljuttatására, majd a számlákról
Image Processor BarCode Service. Felhasználói és üzemeltetői kézikönyv
 Image Processor BarCode Service Áttekintés CIP-BarCode alkalmazás a Canon Image Processor programcsomag egyik tagja. A program feladata, hogy sokoldalú eszközt biztosítson képállományok dokumentumkezelési
Image Processor BarCode Service Áttekintés CIP-BarCode alkalmazás a Canon Image Processor programcsomag egyik tagja. A program feladata, hogy sokoldalú eszközt biztosítson képállományok dokumentumkezelési
Windows 8.1 frissítés, részletes útmutató
 Windows 8.1 frissítés, részletes útmutató A Windows 8.1 telepítése és frissítése A BIOS, illetve alkalmazások és illesztőprogramok frissítése, valamint a Windows Update futtatása A telepítés típusának
Windows 8.1 frissítés, részletes útmutató A Windows 8.1 telepítése és frissítése A BIOS, illetve alkalmazások és illesztőprogramok frissítése, valamint a Windows Update futtatása A telepítés típusának
Lapműveletek. Indítsuk el az Excel programot és töröljük ki a Munka1 nevű munkalapot!
 Bevezetés Ebben a fejezetben megismerkedünk az Excel munkalapjainak beszúrásával, törlésével, másolásával, valamint áthelyezésével, illetve csoportos kezelésével. Képesek leszünk különböző munkafüzetek
Bevezetés Ebben a fejezetben megismerkedünk az Excel munkalapjainak beszúrásával, törlésével, másolásával, valamint áthelyezésével, illetve csoportos kezelésével. Képesek leszünk különböző munkafüzetek
Felhasználói dokumentáció. a TávTagTár programhoz. Készítette: Nyíri Gábor, hdd@nc-studio.com GDF Abakusz regisztrációs kód: GDFAba43
 a TávTagTár programhoz Készítette: Nyíri Gábor, hdd@nc-studio.com GDF Abakusz regisztrációs kód: GDFAba43 Tartalomjegyzék Futási feltételek... 3 Telepítés... 3 Indítás... 3 Főablak... 4 Új személy felvétele...
a TávTagTár programhoz Készítette: Nyíri Gábor, hdd@nc-studio.com GDF Abakusz regisztrációs kód: GDFAba43 Tartalomjegyzék Futási feltételek... 3 Telepítés... 3 Indítás... 3 Főablak... 4 Új személy felvétele...
Telepítési útmutató a Solid Edge ST7-es verziójához Solid Edge
 Telepítési útmutató a Solid Edge ST7-es verziójához Solid Edge Tartalomjegyzék Bevezetés 2 Szükséges hardver és szoftver konfiguráció 3 Testreszabások lementése előző Solid Edge verzióból 4 Előző Solid
Telepítési útmutató a Solid Edge ST7-es verziójához Solid Edge Tartalomjegyzék Bevezetés 2 Szükséges hardver és szoftver konfiguráció 3 Testreszabások lementése előző Solid Edge verzióból 4 Előző Solid
Prezentáció Microsoft PowerPoint XP
 Prezentáció Microsoft PowerPoint XP Megoldások 1. A program indításakor a Munkaablakban válasszuk az Előadás-tervező varázslóval hivatkozást! A Varázsló segítségével hozzuk létre a bemutatót! A kész bemutatót
Prezentáció Microsoft PowerPoint XP Megoldások 1. A program indításakor a Munkaablakban válasszuk az Előadás-tervező varázslóval hivatkozást! A Varázsló segítségével hozzuk létre a bemutatót! A kész bemutatót
Geotechnika II. (NGB-SE005-2) Geo5 használat
 Geotechnika II. (NGB-SE005-2) Geo5 használat A Geo5 szoftvert (1. házi feladathoz opcióként, 2. házi feladathoz kötelezően) online felületen keresztül, távoli asztal kapcsolattal lehet használni. Az ehhez
Geotechnika II. (NGB-SE005-2) Geo5 használat A Geo5 szoftvert (1. házi feladathoz opcióként, 2. házi feladathoz kötelezően) online felületen keresztül, távoli asztal kapcsolattal lehet használni. Az ehhez
E-Freight beállítási segédlet
 E-Freight beállítási segédlet Az E-Freight rendszer működéséhez szükséges programok és beállítások v08 A legújabb verzióért kérjük, olvassa be az alábbi kódot: 1. Támogatott böngészők Az E-Freight az Internet
E-Freight beállítási segédlet Az E-Freight rendszer működéséhez szükséges programok és beállítások v08 A legújabb verzióért kérjük, olvassa be az alábbi kódot: 1. Támogatott böngészők Az E-Freight az Internet
A CCL program használatbavétele
 A CCL program használatbavétele Tartalomjegyzék 1.1 Hardver és szoftverkövetelmények... 2 1.2 CCL program telepítése hálózatba. Telepítés szerver számítógépre... 2 1.3 Cégek... 6 1.3.1 Egy céges felhasználás....
A CCL program használatbavétele Tartalomjegyzék 1.1 Hardver és szoftverkövetelmények... 2 1.2 CCL program telepítése hálózatba. Telepítés szerver számítógépre... 2 1.3 Cégek... 6 1.3.1 Egy céges felhasználás....
Dropbox - online fájltárolás és megosztás
 Dropbox - online fájltárolás és megosztás web: https://www.dropbox.com A Dropbox egy felhő-alapú fájltároló és megosztó eszköz, melynek lényege, hogy a különböző fájlokat nem egy konkrét számítógéphez
Dropbox - online fájltárolás és megosztás web: https://www.dropbox.com A Dropbox egy felhő-alapú fájltároló és megosztó eszköz, melynek lényege, hogy a különböző fájlokat nem egy konkrét számítógéphez
SSL VPN KAPCSOLAT TELEPÍTÉSI ÚTMUTATÓ
 SSL VPN KAPCSOLAT TELEPÍTÉSI ÚTMUTATÓ GIRODIRECT SZOLGÁLTATÁST IGÉNYBEVEVŐ ÜGYFELEKENEK Verzió: v1.04 Dátum: 2018. január 5. Készítette: A jelen dokumentum tartalma szerzői jogi védelem alatt áll, a mű
SSL VPN KAPCSOLAT TELEPÍTÉSI ÚTMUTATÓ GIRODIRECT SZOLGÁLTATÁST IGÉNYBEVEVŐ ÜGYFELEKENEK Verzió: v1.04 Dátum: 2018. január 5. Készítette: A jelen dokumentum tartalma szerzői jogi védelem alatt áll, a mű
MS ACCESS 2010 ADATBÁZIS-KEZELÉS ELMÉLET SZE INFORMATIKAI KÉPZÉS 1
 SZE INFORMATIKAI KÉPZÉS 1 ADATBÁZIS-KEZELÉS MS ACCESS 2010 A feladat megoldása során a Microsoft Office Access 2010 használata a javasolt. Ebben a feladatban a következőket fogjuk gyakorolni: Adatok importálása
SZE INFORMATIKAI KÉPZÉS 1 ADATBÁZIS-KEZELÉS MS ACCESS 2010 A feladat megoldása során a Microsoft Office Access 2010 használata a javasolt. Ebben a feladatban a következőket fogjuk gyakorolni: Adatok importálása
VARIO Face 2.0 Felhasználói kézikönyv
 VARIO Face 2.0 Felhasználói kézikönyv A kézikönyv használata Mielőtt elindítaná és használná a szoftvert kérjük olvassa el figyelmesen a felhasználói kézikönyvet! A dokumentum nem sokszorosítható illetve
VARIO Face 2.0 Felhasználói kézikönyv A kézikönyv használata Mielőtt elindítaná és használná a szoftvert kérjük olvassa el figyelmesen a felhasználói kézikönyvet! A dokumentum nem sokszorosítható illetve
TERKA Törvényességi Ellenőrzési Rendszer Kiegészítő Alkalmazás
 TERKA Törvényességi Ellenőrzési Rendszer Kiegészítő Alkalmazás Telepítési leírás 1.0.0.8 verzió A dokumentum készült: 2004. július 1. Utolsó módosítás időpontja: 2004. június 21. A dokumentumot készítette:
TERKA Törvényességi Ellenőrzési Rendszer Kiegészítő Alkalmazás Telepítési leírás 1.0.0.8 verzió A dokumentum készült: 2004. július 1. Utolsó módosítás időpontja: 2004. június 21. A dokumentumot készítette:
Dr. Pétery Kristóf: Word 2003 magyar nyelvű változat
 2 Minden jog fenntartva, beleértve bárminemű sokszorosítás, másolás és közlés jogát is. Kiadja a Mercator Stúdió Felelős kiadó a Mercator Stúdió vezetője Lektor: Gál Veronika Szerkesztő: Pétery István
2 Minden jog fenntartva, beleértve bárminemű sokszorosítás, másolás és közlés jogát is. Kiadja a Mercator Stúdió Felelős kiadó a Mercator Stúdió vezetője Lektor: Gál Veronika Szerkesztő: Pétery István
Táblázatok. Táblázatok beszúrása. Cellák kijelölése
 Táblázatok Táblázatok beszúrása A táblázatok sorokba és oszlopokba rendezett téglalap alakú cellákból épülnek fel. A cellák tartalmazhatnak képet vagy szöveget. A táblázatok használhatók adatok megjelenítésére,
Táblázatok Táblázatok beszúrása A táblázatok sorokba és oszlopokba rendezett téglalap alakú cellákból épülnek fel. A cellák tartalmazhatnak képet vagy szöveget. A táblázatok használhatók adatok megjelenítésére,
A GeoEasy telepítése. Tartalomjegyzék. Hardver, szoftver igények. GeoEasy telepítése. GeoEasy V2.05 Geodéziai Feldolgozó Program
 A GeoEasy telepítése GeoEasy V2.05 Geodéziai Feldolgozó Program (c)digikom Kft. 1997-2008 Tartalomjegyzék Hardver, szoftver igények GeoEasy telepítése A hardverkulcs Hálózatos hardverkulcs A GeoEasy indítása
A GeoEasy telepítése GeoEasy V2.05 Geodéziai Feldolgozó Program (c)digikom Kft. 1997-2008 Tartalomjegyzék Hardver, szoftver igények GeoEasy telepítése A hardverkulcs Hálózatos hardverkulcs A GeoEasy indítása
Ismerkedés az Office 2007 felhasználói felületével
 Ismerkedés az Office 2007 felhasználói felületével A szalag kezelése Az új Fájl File menü A Gyorselérési eszköztár Az új nézetvezérlő elemek Összefoglalás Tudnivalók a Windows XP-t használó olvasók számára
Ismerkedés az Office 2007 felhasználói felületével A szalag kezelése Az új Fájl File menü A Gyorselérési eszköztár Az új nézetvezérlő elemek Összefoglalás Tudnivalók a Windows XP-t használó olvasók számára
 ECDL Operációs rendszerek Miazön által használt számítógép operációs rendszere és annak verziószáma? Windows XP 1 Hány MB az ön által használt számítógépbe épített RAM? Sajátgépen jobb egérgomb / Tulajdonságok
ECDL Operációs rendszerek Miazön által használt számítógép operációs rendszere és annak verziószáma? Windows XP 1 Hány MB az ön által használt számítógépbe épített RAM? Sajátgépen jobb egérgomb / Tulajdonságok
Minden jog fenntartva, beleértve bárminemű sokszorosítás, másolás és közlés jogát is.
 2 Minden jog fenntartva, beleértve bárminemű sokszorosítás, másolás és közlés jogát is. Kiadja a Mercator Stúdió Felelős kiadó a Mercator Stúdió vezetője Lektor: Gál Veronika Szerkesztő: Pétery István
2 Minden jog fenntartva, beleértve bárminemű sokszorosítás, másolás és közlés jogát is. Kiadja a Mercator Stúdió Felelős kiadó a Mercator Stúdió vezetője Lektor: Gál Veronika Szerkesztő: Pétery István
Minden jog fenntartva, beleértve bárminemű sokszorosítás, másolás és közlés jogát is.
 2 Minden jog fenntartva, beleértve bárminemű sokszorosítás, másolás és közlés jogát is. Kiadja a Mercator Stúdió Felelős kiadó a Mercator Stúdió vezetője Lektor: Pétery Tamás Szerkesztő: Pétery István
2 Minden jog fenntartva, beleértve bárminemű sokszorosítás, másolás és közlés jogát is. Kiadja a Mercator Stúdió Felelős kiadó a Mercator Stúdió vezetője Lektor: Pétery Tamás Szerkesztő: Pétery István
Protection Service for Business. Az első lépések Windows-számítógépeken
 Protection Service for Business Az első lépések Windows-számítógépeken Rendszerkövetelmények Rendszerkövetelmények Támogatott operációs rendszerek Microsoft Windows 7, Windows 8 és Vista Windows-munkaállomások
Protection Service for Business Az első lépések Windows-számítógépeken Rendszerkövetelmények Rendszerkövetelmények Támogatott operációs rendszerek Microsoft Windows 7, Windows 8 és Vista Windows-munkaállomások
A GeoEasy telepítése. Tartalomjegyzék. Hardver, szoftver igények. GeoEasy telepítése. GeoEasy V2.05+ Geodéziai Feldolgozó Program
 A GeoEasy telepítése GeoEasy V2.05+ Geodéziai Feldolgozó Program (c)digikom Kft. 1997-2010 Tartalomjegyzék Hardver, szoftver igények GeoEasy telepítése A hardverkulcs Hálózatos hardverkulcs A GeoEasy indítása
A GeoEasy telepítése GeoEasy V2.05+ Geodéziai Feldolgozó Program (c)digikom Kft. 1997-2010 Tartalomjegyzék Hardver, szoftver igények GeoEasy telepítése A hardverkulcs Hálózatos hardverkulcs A GeoEasy indítása
Microsec Zrt. által kibocsátott elektronikus aláírás telepítése Windows 7 (x86/x64) Internet Explorer 9 (32 bites) böngészőbe
 Microsec Zrt. által kibocsátott elektronikus aláírás telepítése Windows 7 (x86/x64) Internet Explorer 9 (32 bites) böngészőbe 1. Indítsa el az Internet Explorer 9 (32 bites) böngészőt. (Start menü > Internet
Microsec Zrt. által kibocsátott elektronikus aláírás telepítése Windows 7 (x86/x64) Internet Explorer 9 (32 bites) böngészőbe 1. Indítsa el az Internet Explorer 9 (32 bites) böngészőt. (Start menü > Internet
PDF DOKUMENTUMOK LÉTREHOZÁSA
 PDF DOKUMENTUMOK LÉTREHOZÁSA A Portable Document Format (PDF) az Adobe Systems által kifejlesztett bináris fájlformátum. Ebben a formátumban dokumentumok tárolhatók, amelyek különbözı szoftverekkel, hardverekkel
PDF DOKUMENTUMOK LÉTREHOZÁSA A Portable Document Format (PDF) az Adobe Systems által kifejlesztett bináris fájlformátum. Ebben a formátumban dokumentumok tárolhatók, amelyek különbözı szoftverekkel, hardverekkel
Számítógépes alapismeretek 2.
 Számítógépes alapismeretek 2. 1/7 Kitöltő adatai: Név: Osztály: E-mail cím: 2/7 Kérdések: Mire szolgál az asztal? Az ideiglenesen törölt fájlok tárolására. A telepített alkalmazások tárolására. A telepített
Számítógépes alapismeretek 2. 1/7 Kitöltő adatai: Név: Osztály: E-mail cím: 2/7 Kérdések: Mire szolgál az asztal? Az ideiglenesen törölt fájlok tárolására. A telepített alkalmazások tárolására. A telepített
Memeo Instant Backup Rövid útmutató. 1. lépés: Hozza létre ingyenes Memeo fiókját. 2. lépés: Csatlakoztassa a tárolóeszközt a számítógéphez
 Bevezetés A Memeo Instant Backup egyszerű biztonsági másolási megoldás, mely nagy segítséget nyújt a bonyolult digitális világban. A Memeo Instant Backup automatikus módon, folyamatosan biztonsági másolatot
Bevezetés A Memeo Instant Backup egyszerű biztonsági másolási megoldás, mely nagy segítséget nyújt a bonyolult digitális világban. A Memeo Instant Backup automatikus módon, folyamatosan biztonsági másolatot
Az Evolut Főkönyv program telepítési és beállítási útmutatója v2.0
 Az Evolut Főkönyv program telepítési és beállítási útmutatója v2.0 Az Ön letölthető fájl tartalmazza az Evolut Főkönyv 2013. program telepítőjét. A jelen leírás olyan telepítésre vonatkozik, amikor Ön
Az Evolut Főkönyv program telepítési és beállítási útmutatója v2.0 Az Ön letölthető fájl tartalmazza az Evolut Főkönyv 2013. program telepítőjét. A jelen leírás olyan telepítésre vonatkozik, amikor Ön
Köszönetnyilvánítás... xv Bevezetés az otthoni hálózatok használatába... xvii. A könyv jellegzetességei és jelölései... xxi Segítségkérés...
 Köszönetnyilvánítás... xv Bevezetés az otthoni hálózatok használatába... xvii A könyvben szereplő operációs rendszerek...xviii Feltételezések...xviii Minimális rendszerkövetelmények... xix Windows 7...
Köszönetnyilvánítás... xv Bevezetés az otthoni hálózatok használatába... xvii A könyvben szereplő operációs rendszerek...xviii Feltételezések...xviii Minimális rendszerkövetelmények... xix Windows 7...
TvNetTel Internet Kapcsolat Beállítása
 TvNetTel Internet Kapcsolat Beállítása A TvNetTel Kft internetes szolgáltatásának igénybevételéhez szükséges a hálózati csatlakozás beállítása a számítógépen vagy routeren. A beállításhoz szükség van a
TvNetTel Internet Kapcsolat Beállítása A TvNetTel Kft internetes szolgáltatásának igénybevételéhez szükséges a hálózati csatlakozás beállítása a számítógépen vagy routeren. A beállításhoz szükség van a
Telepítési Kézikönyv
 Intelligens Dokumentum Kezelő Rendszer Telepítési Kézikönyv 1/15. oldal Dokumentum áttekintés Dokumentum címe: doknet telepítési kézikönyv Dokumentum besorolása: szoftver telepítési leírás Projektszám:
Intelligens Dokumentum Kezelő Rendszer Telepítési Kézikönyv 1/15. oldal Dokumentum áttekintés Dokumentum címe: doknet telepítési kézikönyv Dokumentum besorolása: szoftver telepítési leírás Projektszám:
GIRO GSM MODEM/VPN KAPCSOLAT TELEPÍTÉSI ÚTMUTATÓ
 GIRO GSM MODEM/VPN KAPCSOLAT TELEPÍTÉSI ÚTMUTATÓ Készítette A jelen dokumentum tartalma szerzői jogi védelem alatt áll, a mű felhasználói jogai a -t illetik. A dokumentumot az Ügyfél korlátlan számban
GIRO GSM MODEM/VPN KAPCSOLAT TELEPÍTÉSI ÚTMUTATÓ Készítette A jelen dokumentum tartalma szerzői jogi védelem alatt áll, a mű felhasználói jogai a -t illetik. A dokumentumot az Ügyfél korlátlan számban
Windows. Készítette: Csatlós István
 Windows Készítette: Csatlós István Windows alapok Legfontosabb jellemzői: 1. Grafikus felhasználói felület (GUI) 1. Ablak- és egértechnika 2. Menü- és ikonrendszer 2. Többfeladatos (MultiTask) és egyes
Windows Készítette: Csatlós István Windows alapok Legfontosabb jellemzői: 1. Grafikus felhasználói felület (GUI) 1. Ablak- és egértechnika 2. Menü- és ikonrendszer 2. Többfeladatos (MultiTask) és egyes
2. lépés A Visszaállítási pont leírása: mezőbe gépeld be: Új alkalmazás telepítése!
 5.6.2 Laborgyakorlat: Visszaállítási pontok Bevezetés Nyomtasd ki a feladatlapot és végezd el a laborgyakorlat lépéseit! Ezen a laborgyakorlaton egy visszaállítási pontot fogunk létrehozni és a számítógépet
5.6.2 Laborgyakorlat: Visszaállítási pontok Bevezetés Nyomtasd ki a feladatlapot és végezd el a laborgyakorlat lépéseit! Ezen a laborgyakorlaton egy visszaállítási pontot fogunk létrehozni és a számítógépet
2. Windows DOS operációs rendszer segédprogramja (rendszerközeli szoftvere) - Első magyar nyelvű változat
 Szoftverek Windows Operációs rendszer: Számítógépet működtető rendszer. Feladata: - Biztosítja a gép és a program közötti kapcsolatot - Kommunikációs lehetőséget biztosít a gépfelhasználó között - Irányítja
Szoftverek Windows Operációs rendszer: Számítógépet működtető rendszer. Feladata: - Biztosítja a gép és a program közötti kapcsolatot - Kommunikációs lehetőséget biztosít a gépfelhasználó között - Irányítja
Szilipet programok telepítése Hálózatos (kliens/szerver) telepítés Windows 7 operációs rendszer alatt
 Szilipet programok telepítése Hálózatos (kliens/szerver) telepítés Windows 7 operációs rendszer alatt segédlet A Szilipet programok az adatok tárolásához Firebird adatbázis szervert használnak. Hálózatos
Szilipet programok telepítése Hálózatos (kliens/szerver) telepítés Windows 7 operációs rendszer alatt segédlet A Szilipet programok az adatok tárolásához Firebird adatbázis szervert használnak. Hálózatos
Szöveges fájlok szerkesztése Jegyzettömb használata
 Szöveges fájlok szerkesztése A Jegyzettömb csak szöveges dokumentum (TXT fájl) szerkesztésére alkalmas (Editor). Ez azt jelenti, hogy a begépelt szöveget nem tudjuk kedvünk szerint megformázni, vagyis
Szöveges fájlok szerkesztése A Jegyzettömb csak szöveges dokumentum (TXT fájl) szerkesztésére alkalmas (Editor). Ez azt jelenti, hogy a begépelt szöveget nem tudjuk kedvünk szerint megformázni, vagyis
Digitális fényképezőgép Szoftver útmutató
 EPSON Digitális fényképezőgép / Digitális fényképezőgép Szoftver útmutató Minden jog fenntartva. Jelen kézikönyv a SEIKO EPSON CORPORATION előzetes írásbeli engedélye nélkül sem részben sem egészben nem
EPSON Digitális fényképezőgép / Digitális fényképezőgép Szoftver útmutató Minden jog fenntartva. Jelen kézikönyv a SEIKO EPSON CORPORATION előzetes írásbeli engedélye nélkül sem részben sem egészben nem
WIN-TAX programrendszer frissítése
 WIN-TAX programrendszer frissítése A WIN-TAX programrendszert a verzió érvényességének lejártakor illetve jelentősebb változás esetén (pl.: elkészült fejlesztések, munkahelyi hálózati szinkronitás miatt)
WIN-TAX programrendszer frissítése A WIN-TAX programrendszert a verzió érvényességének lejártakor illetve jelentősebb változás esetén (pl.: elkészült fejlesztések, munkahelyi hálózati szinkronitás miatt)
Belépés a Budapesti Ügyvédi Kamara elektronikus ügyintézési rendszerébe
 Belépés a Budapesti Ügyvédi Kamara elektronikus ügyintézési rendszerébe Rendszerkövetelmények: Operációs rendszer: amennyiben Ön Windows 7 operációs rendszerrel szeretné a programot használni, kérjük,
Belépés a Budapesti Ügyvédi Kamara elektronikus ügyintézési rendszerébe Rendszerkövetelmények: Operációs rendszer: amennyiben Ön Windows 7 operációs rendszerrel szeretné a programot használni, kérjük,
Dr. Pétery Kristóf: Windows XP Professional
 2 Minden jog fenntartva, beleértve bárminemű sokszorosítás, másolás és közlés jogát is. Kiadja a Mercator Stúdió Felelős kiadó a Mercator Stúdió vezetője Lektor: Gál Veronika Szerkesztő: Pétery István
2 Minden jog fenntartva, beleértve bárminemű sokszorosítás, másolás és közlés jogát is. Kiadja a Mercator Stúdió Felelős kiadó a Mercator Stúdió vezetője Lektor: Gál Veronika Szerkesztő: Pétery István
15.4.2b Laborgyakorlat: Mappa és nyomtató megosztása, a megosztási jogok beállítása
 15.4.2b Laborgyakorlat: Mappa és nyomtató megosztása, a megosztási jogok beállítása Bevezetés Nyomtasd ki a feladatlapot és oldd meg a feladatokat! Ezen a laborgyakorlaton egy mappát fogunk létrehozni
15.4.2b Laborgyakorlat: Mappa és nyomtató megosztása, a megosztási jogok beállítása Bevezetés Nyomtasd ki a feladatlapot és oldd meg a feladatokat! Ezen a laborgyakorlaton egy mappát fogunk létrehozni
Felhasználói leírás a DimNAV Server segédprogramhoz ( )
 Felhasználói leírás a DimNAV Server segédprogramhoz (1.1.0.3) Tartalomjegyzék Bevezetés...3 1. Telepítés...3 2. Eltávolítás...4 Program használata...5 1. Kezdeti beállítások...5 2. Licenc megadása...6
Felhasználói leírás a DimNAV Server segédprogramhoz (1.1.0.3) Tartalomjegyzék Bevezetés...3 1. Telepítés...3 2. Eltávolítás...4 Program használata...5 1. Kezdeti beállítások...5 2. Licenc megadása...6
Tartalomjegyzék. 1. fejezet A Windows 2000 választása 19
 Tartalomjegyzék Elõszó Kiknek szánjuk könyvünket.................................. 2 Mi mindent tanulhatunk meg a könyvbõl........................ 3 A könyv szerkezete........................................
Tartalomjegyzék Elõszó Kiknek szánjuk könyvünket.................................. 2 Mi mindent tanulhatunk meg a könyvbõl........................ 3 A könyv szerkezete........................................
ALKALMAZÁSOK ISMERTETÉSE
 SZE INFORMATIKAI KÉPZÉS 1 SZE SPECIFIKUS IT ISMERETEK ALKALMAZÁSOK ISMERTETÉSE A feladat megoldása során valamely Windows Operációs rendszer használata a javasolt. Ebben a feladatban a következőket fogjuk
SZE INFORMATIKAI KÉPZÉS 1 SZE SPECIFIKUS IT ISMERETEK ALKALMAZÁSOK ISMERTETÉSE A feladat megoldása során valamely Windows Operációs rendszer használata a javasolt. Ebben a feladatban a következőket fogjuk
F-Secure Biztonsági megoldás. Az első lépések Windows-számítógépeken
 F-Secure Biztonsági megoldás Az első lépések Windows-számítógépeken Rendszerkövetelmények Rendszerkövetelmények Támogatott operációs rendszerek Microsoft Windows 7, Windows 8 és Vista Windows-munkaállomások
F-Secure Biztonsági megoldás Az első lépések Windows-számítógépeken Rendszerkövetelmények Rendszerkövetelmények Támogatott operációs rendszerek Microsoft Windows 7, Windows 8 és Vista Windows-munkaállomások
1. A Windows Vista munkakörnyezete 1
 Előszó xi 1. A Windows Vista munkakörnyezete 1 1.1. Bevezetés 2 1.2. A munka megkezdése és befejezése 4 1.2.1. A számítógép elindítása 4 1.2.2. Az üdvözlőképernyő 5 1.2.3. A saját jelszó megváltoztatása
Előszó xi 1. A Windows Vista munkakörnyezete 1 1.1. Bevezetés 2 1.2. A munka megkezdése és befejezése 4 1.2.1. A számítógép elindítása 4 1.2.2. Az üdvözlőképernyő 5 1.2.3. A saját jelszó megváltoztatása
Dr. Pétery Kristóf: Excel 2003 Megjelenítés, formázás
 2 Minden jog fenntartva, beleértve bárminemű sokszorosítás, másolás és közlés jogát is. Kiadja a Mercator Stúdió Felelős kiadó a Mercator Stúdió vezetője Lektor: Gál Veronika Szerkesztő: Pétery István
2 Minden jog fenntartva, beleértve bárminemű sokszorosítás, másolás és közlés jogát is. Kiadja a Mercator Stúdió Felelős kiadó a Mercator Stúdió vezetője Lektor: Gál Veronika Szerkesztő: Pétery István
