Hatványozás és négyzetgyökvonás (HATVÁNY, GYÖK)
|
|
|
- Marcell Sipos
- 9 évvel ezelőtt
- Látták:
Átírás
1 Excel XP alapokon Matematikai és trigonometriai függvények Ez a kategória többségében mindenki által tanult, de nem biztos, hogy megtanult függvényeket tartalmaz. Alkalmazásuk ezért általában csak matematikai problémát szokott jelenteni Összegzés (SZUM) SZUM(szám1; [szám2] ) A SZUM segítségével a függvény szám1; [szám2] nevű argumentumaiban megadott számok adhatók össze. A gyakorlatban azonban számok helyett általában inkább tartományokat adunk meg. Több argumentum megadása a legegyszerűbben többszörös kijelöléssel lehetséges (összesen 30 tartományt lehet megadni). Ha nem szám szerepel a függvény így megadott egyik argumentumának valamelyik cellájában, azt a függvény figyelmen kívül hagyja. Az összegzés egyszerűbb megvalósítása az AutoSzum eszközzel korábban már részletesen bemutatásra került (15.1.). Ehhez a ikont kell alkalmazni Feltételes összegzés (SZUMHA) SZUMHA(tartomány; kritérium; [összegtartomány]) A SZUMHA függvény a tartomány nevű argumentumában megadott tartományban lévő számokat adja össze, amennyiben a szám megfelel a kritérium nevű argumentumban megadott feltételnek. A kritérium idézőjelbe rakott logikai kifejezés és szám lehet. A következőkben lássunk mindegyikre egy-egy példát: ">350" a függvény csak akkor veszi figyelembe az összegzéshez a tartomány argumentumában megadott adatokat, ha az adott adat nagyobb, mint 350 (amennyiben a Függvényargumentumok ablakban adjuk meg a kritériumot, a program automatikusan idézőjelbe rakja azt); 350 a függvény csak akkor veszi figyelembe az összegzéshez a tartomány argumentumában megadott adatokat, ha az adott adat pontosan 350. Ha megadjuk a harmadik, nem kötelező összegtartomány nevű argumentumot is, akkor az első és a harmadik paraméter egy ugyanolyan méretű és alakú tartomány kell, hogy legyen. Ilyenkor a tartomány paraméterben megadott adatnak nem is kell feltétlenül számnak, vagy logikai kifejezésnek lenni (hiszen az összegtartomány adatai kerülnek összegzésre), és a kritérium lehet szöveg is. Erre is egy példa: Péntek a függvény csak akkor veszi figyelembe az összegzéshez az összegtartomány argumentumban megadott adatokat, ha az adott adat a tartomány argumentumban egy Péntek tartalmú cellához tartozik (az összegtartomány és a tartomány argumentumban lévő cellák a helyük szerint vannak egymással kapcsolatban). Ha összegtartomány is megadásra kerül maga az összegzés a következő módon történik: megnézi, hogy a tartományban szereplő 1. adat megfelel-e a kritériumnak; ha igen, az összegbe beleszámítja az összegtartomány 1. adatát; megnézi, hogy a tartományban szereplő 2. adat megfelel-e a kritériumnak; ha igen, az összegbe beleszámítja az összegtartomány 2. adatát; stb. Hatványozás és négyzetgyökvonás (HATVÁNY, GYÖK) Hatványozás HATVÁNY(szám; kitevő) Négyzetgyökvonás GYÖK(szám) Nem fűzök hozzájuk magyarázatot, mert értelmezésük egyszerű, továbbá mivel a hatványozás a ^ műveleti jellel (AltGr-3, majd szóköz), a gyökvonás pedig törtkitevőjű hatványozással egyszerűbben is megoldható, nem is nagyon fogjuk alkalmazni őket. Például: A1 cella tartalmának a gyöke =A1^(1/2) (azért kell a zárójel, mert anélkül A1 első hatványát osztja kettővel); A1 cella tartalma a négyzeten =A1^2; A1 cella köbgyöke =A1^(1/3) (azért kell a zárójel, mert anélkül A1 első hatványát osztja hárommal); A1 cella a köbön =A1^3. 45
2 ECDL Táblázatkezelés modul Szögfüggvények (SIN, COS, TAN, ARCSIN, ARCCOS, ARCTAN) Adott szög szinusza SIN(szám) Adott szög koszinusza COS(szám) Adott szög tangense TAN(szám) Ezeknek a függvényeknek a használata is magától értetődő. Egyetlen fontos megjegyzés: a szám nevű paraméterben a szöget radiánban kell megadni. Egy szám mekkora szög szinusza ARCSIN(szám) Egy szám mekkora szög koszinusza ARCCOS(szám) Használatuk szintén könnyű, és az is logikus, hogy a szöget radiánban adja vissza. Talán arra is emlékezünk matematika óráról, hogy egy szög szinusza és koszinusza -1 és 1 közötti érték, ezért a szám paraméter értéke -1 és 1 közé kell, hogy essen. A fokra történő átszámításhoz a kapott értéket szorozzuk meg 180/PI() értékkel, vagy használjuk a rögtön ismertetésre kerülő szintaktikájú FOK() függvényt. Egy szám mekkora szög tangense ARCTAN(szám) Használata mindenben egyezik a másik két arcus függvényre elmondottakkal, azzal a különbséggel, hogy a szám paraméter értéke ez esetben bármekkora lehet. Fok és radián átszámítása, Π (FOK, RADIÁN, PI) Átváltás fokról radiánra FOK(szám) Átváltás radiánról fokra RADIÁN(szám) Műszaki számításoknál nagyon gyakran szükséges az alkalmazása ezeknek függvénynek, melyekhez szerencsére nem kell részletes magyarázat. Pi pontos értéke PI() Pi értékét adja vissza, paramétere nincs. Logaritmusok (LOG, LN) Egy szám adott alapú logaritmusa LOG(szám[; alap]) Az első, szám paraméterben megadott pozitív valós számnak, a második, alap paraméterben megadott alapú logaritmusát számolja ki. Ha nem adjuk meg a második paramétert, 10-es alapú logaritmust számol az Excel. Természetes alapú logaritmus LN(szám) A szám paraméterben megadott pozitív valós szám természetes alapú logaritmusát adja. Kerekítés (INT, KEREK, KEREKLE, KEREKFEL) Egy tört szám egész része INT(szám) A szám paraméterben megadott tört szám végéről egyszerűen lehagyja a tizedeseket. Egy tört szám kerekített értéke KEREK(szám; hány_számjegy) A szám paraméterben megadott tört számot a kerekítés szabályainak figyelembe vételével (4-ig lefelé, 5-től felfelé) a hány_számjegy paraméterben megadott érték figyelembevételével kerekíti. Amennyiben a hány_számjegy paraméter értéke: pozitív hány_számjegy számú tizedesre; 0 egészre; negatív -1 esetén 10-re,-2 esetén százra, -3 esetén ezerre (ez könyveléskor gyakori feladat), stb. történik a kerekítés. Egy tört lefelé kerekített értéke KEREKLE(szám; hány_számjegy) Egy tört felfelé kerekített értéke KEREKFEL(szám; hány_számjegy) Hasonlóan működik, mint a KEREK, csak nem a kerekítési szabályainak figyelembe vételével, hanem: KEREKLE mindig lefelé történik a kerekítés; KEREKFEL mindig felfelé történik a kerekítés Statisztikai függvények Az ebbe a kategóriába tartozó függvények közül a legfontosabbakat inkább az automatikus számításoknál megbeszélt módszerrel fogjuk majd alkalmazni (15.1.). 46
3 Excel XP alapokon Számtani átlag (ÁTLAG) ÁTLAG(szám1; [szám2] ) Az ÁTLAG segítségével a függvény szám1; [szám2] nevű argumentumaiban megadott számok számtani átlaga számítható ki. A SZUM függvényhez hasonlóan a gyakorlatban itt is inkább tartományokat adunk meg a számok helyett. Több argumentum megadása a legegyszerűbb többszörös kijelöléssel (természetesen most is összesen 30 tartományt lehet megadni). Ha nem szám szerepel a függvény így megadott egyik argumentumának valamelyik cellájában, azt a függvény figyelmen kívül hagyja. Abban az esetben, ha a megadott argumentumban egyáltalán nincs számot tartalmazó cella #ZÉRÓOSZTÓ! hibaüzenetet kapunk (mivel 0 darab szám átlagát kellene kiszámolnia, amihez nullával kellene osztania az Excelnek, az pedig értelmetlen). A 0 (nulla) értéket tartalmazó cella nem üres! Az átlagszámítás egyszerűbb megvalósítása az automatikus számításoknál már részletesen bemutatásra került (15.1.). Bizonyára emlékezünk rá, hogy ehhez a ikont kell lenyitni, majd kiválasztani az Átlag elemet. Mértani átlag (MÉRTANI.KÖZÉP) Mértani átlag MÉRTANI.KÖZÉP (szám1; [szám2] ) Az MÉRTANI.KÖZÉP függvény segítségével a szám1; [szám2] nevű argumentumaiban megadott számok mértani átlaga számítható ki. A használata szinte mindenben megegyezik a számtani átlaggal, de az argumentumában nem lehet negatív szám. Az alkalmazott képletben összeszorozza az argumentumban megadott értékeket, és annyiadik gyököt von, ahány szorzótényezőt figyelembe tudott venni (csak számokkal számol a képletben) Legnagyobb érték (MAX) MAX(szám1; [szám2] ) A MAX segítségével a függvény szám1; [szám2] nevű argumentumaiban megadott számok közül a legnagyobb érték kerestethető ki. Ezt a függvényt is pontosan úgy kell alkalmazni, mint az ÁTLAG függvényt. A MAX függvény abban az esetben, ha a megadott argumentumban nincs számot tartalmazó cella, 0 eredményt ad. Gyakorlati feladatokban általában azt is meg kell határozni, hogy a maximum érték melyik magyarázó sorfelirathoz tartozik. Például egy táblázat tartalmazza egy hét pénzátváltási adatait, és az a kérdés, melyik napon volt a legnagyobb a forgalom. Ennek a megoldása csak több függvénnyel lehetséges (erre kicsit később konkrét feladatot fogunk nézni): a MAX függvénnyel kikerestetjük a legmagasabb értéket; a HOL.VAN függvénnyel meghatározzuk, hogy a kikeresett érték a tartomány hányadik sorában szerepel; végül az OFSZET (eltolás) függvény segítségével a tartomány bal felső sarkától indulva meghatározzuk az első oszlopnak az imént a HOL.VAN függvénnyel megkapott értékű sorában szereplő adatot. A ikonnal az automatikus argumentum felismerés most is használható (15.1.). Lenyitása után most a Maximum elemet kell választani Legkisebb érték (MIN) MIN(szám1; [szám2] ) A MIN segítségével a függvény szám1; [szám2] nevű argumentumaiban megadott számok közül a legkisebb érték kerestethető ki. Minden másban egyezik a MAX függvénnyel. Megadása egyszerűbb a ikonnal (15.1.), melynek lenyitása után most a Minimum elemet kell választani Számok száma (DARAB) DARAB(érték1; [érték2] ) A DARAB segítségével megszámoltatható, hogy a függvény érték1; [érték2] nevű argumentumaiban hány szám szerepel. A gyakorlatban számok helyett általában inkább tartományokat adunk meg. Több 47
4 ECDL Táblázatkezelés modul argumentum megadása a legegyszerűbben természetesen most is többszörös kijelöléssel lehetséges (összesen 30 tartományt lehet megadni). Ha nem szám szerepel a függvény így megadott egyik argumentumának valamelyik cellájában, azt a függvény figyelmen kívül hagyja. Amennyiben az ilyen elemeket is össze szeretnénk számoltatni, alkalmazzuk a DARAB2 függvényt. Az automatikus argumentum felismerés most is használható (15.1.). Miután a ikonnal megnyitottuk a lehetőségeket, most a Darabszám pontra kattintsunk. Elemek száma (DARAB2) Elemek száma DARAB2 (érték1; [érték2] ) Mindenben egyezik a DARAB függvénnyel, csak az argumentumában szereplő számok mellett a szöveget és a logikai értékeket is megszámolja, beleértve az üres szöveget is. Az üres szöveg megadása így lehetséges: "" (azaz két idézőjel, közte semmi, még szóköz sem). Üres elemek száma (DARABÜRES) Üres elemek száma DARABÜRES (érték1; [érték2] ) Azt mondhatnánk, pont az ellenkező logikával dolgozik, mint az előző DARAB2 függvény, mert az üres értékeket számolja meg. Az üres szöveget beleveszi a számításba, de a 0 értéket nem. Nem üres elemek száma (DARABTELI) Nem üres elemek száma DARABTELI (tartomány; [kritérium]) Hasonlóan működik, mint a DARAB függvény. A különbség annyi, hogy míg annál minden számot tartalmazó cella megszámolásra került, most megadható a kritérium paraméterben egy feltétel, hogy mely értékeket számolja csak meg a függvény. A feltétel megadására pontosan olyan szabályok vonatkoznak, mint amit a SZUMHA függvénynél megbeszéltünk ( ). 13. Feladat (ÁTLAG, MAX, MIN): A pénzváltás táblázatot egészítsük ki az Összesen sor alatt három további sorral, ahová számítassuk ki az átlagot, valamint kerestessük ki a mindenkori maximumot és minimumot! Megoldás: Üres sorok beszúrása, feliratok megadása: Mivel már nincs elég sorunk, szúrjunk be 3 sort. Ezt ugyan még nem tanultuk, de a lépéseket követve könnyen meg tudjuk oldani, annál is inkább, mert egy korábbi feladatban is szerepelt már (mivel védett a munkalap, előtte ne felejtsük el feloldani a védelmet): jelöljük ki a 14. sort; a Beszúrás menüből válasszuk ki a Sor opciót, majd ugyanezt ismételjük meg még kétszer. Elsőként most is a feliratokat adjuk meg. Az Összeg felirat alá az A14, A15, A16 cellákba gépeljük be rendre az Átlag, a Maximum, és a Minimum feliratokat. Számítások: Jelöljük ki a B2-H12 tartományt, majd indítsuk el az automatikus statisztikai számítások közül az átlagot úgy, hogy a ikonnal lenyitjuk a választékot, és az Átlag elemre kattintunk. A program az átlagokat számformátummal együtt beírja minden oszlop alá. Jelöljük ki ismét a B2-B12 tartományt, és hasonlóan az előzőhöz válasszuk a Maximumot. Befejezésül a helyes kijelölés megadása után kerestessük ki a Minimumot. Formátumok: A formátumokkal nem sok munka van, mert csak a rácsvonalakat kell megrajzolni, amit a korábban tanultaknak megfelelően végezzünk el! Mátrix függvények A mátrix kategóriába tartozó függvények szinte kivétel nélkül kereső függvények (az általunk tárgyaltak mind azok). Ezt úgy kell érteni, hogy egy adattartományban adott értéket, vagy annak valamilyen paraméterét lehet a segítségükkel megállapítatni. 48
5 Excel XP alapokon Magyarázó oszlopfelirathoz tartozó érték (FKERES, azaz függőleges keresés) FKERES(keresési_érték; tábla; oszlop_szám[; tartományban_keres]) Az FKERES segítségével a keresési_érték paraméterben megadott adatot tudjuk kikerestetni a tábla paraméterben megadott tartomány első oszlopában, majd annak sorában megállapítatni az oszlop_szám paraméterben megadott oszlopában lévő értéket. A negyedik, tartományban_keres paraméterrel azt adhatjuk meg, hogy pontos egyezést kérünk-e. Ha IGAZ értéknek adjuk meg, vagy elhagyjuk, akkor nem kell pontos egyezés. Ilyenkor az utolsó olyan értéket találja meg, mely még kisebb a keresési_érték paraméterben megadott adatnál (csak rendezett táblában működik helyesen). Az FKERES függvényt három módon használhatjuk: rendezett tartományban kerestetjük az adott értéknél még kisebb, vagy legfeljebb egyenlő legnagyobb értéket (I. példa); rendezett tartományban kerestetünk pontos egyezéssel (II. példa); rendezetlen tartományban kerestetünk pontos egyezéssel (III. példa). Ez így persze aligha emészthető elsőre, de lássunk mindegyik esetre egy-egy példát. I. példa: egy adott értéknél még kisebb utolsó adatot kerestetjük Egy táblázat A1:C15 celláiban tároljuk egy használtautó kereskedés autóinak adatait, ár szerinti növekvő sorrendben, mégpedig az egyes oszlopokban a következőket: ár A oszlop; megnevezés B oszlop; rendszám C oszlop. Ha arra vagyunk kíváncsiak, hogy Ft-ért mi a típusa a legdrágább autónak, amit még meg tudunk venni, akkor az FKERES függvényt a következő módon kell paraméterezni: FKERES( ;A1:C15;2) Ford Focus keresési_érték ; tábla A1:C15, tehát az a tartomány, 56. Ábra: I. példa az FKERES alkalmazására amelyben az adatok vannak, és amelynek első oszlopában keres a függ- vény; oszlop_szám 2, mivel a megadott tartományon belül a 2. oszlopban szerepel az autó típusa. II. példa: a rendezési kulcs oszlopában kerestetünk egy pontosan egyező adatot Egy másik táblázat A1:C15 celláiban tároljuk egy raktár adatait, cikkszám szerinti növekvő sorrendben, mégpedig az egyes oszlopokban a következőket: cikkszám A oszlop; megnevezés B oszlop; pillanatnyi készlet C oszlop; mennyiségi egység D oszlop. Amennyiben arra vagyunk kíváncsiak, hogy az adott cikkszámú termékből mennyi van raktáron, akkor az FKERES függvényt a következő módon kell paraméterezni (most megadandó a tartományban_keres 57. Ábra: II. példa az FKERES alkalmazására paraméter, mert pontos egyezés szükséges): FKERES(52324;A1:C15;3;HAMIS) 231 keresési_érték Idézőjel csak akkor szükséges, ha a cikkszám szövegként van tárolva, azaz a cikkszámokat például aposztróf jellel ( ) kezdve adtuk meg; tábla A1:C15, tehát az a tartomány, amelyben az adatok vannak, és amelynek első oszlopában keresni kell; 49
6 ECDL Táblázatkezelés modul oszlop_szám 3, mivel a megadott tartományon belül a 3. oszlopban szerepel a pillanatnyi készlet; tartományban_keres HAMIS, mivel most pontos egyezést kérünk. III. példa: nem a rendezési kulcs szerinti oszlopban kerestetünk egy pontosan egyező adatot Ha ugyanazokból az adatokból viszont arra vagyunk kíváncsiak, hogy a Sertéslapocka nevű termékből mennyi van raktáron, akkor az FKERES függvényt a következő módon kell paraméterezni: FKERES("Sertés lapocka";b1:c15;2;hamis) 123 keresési_érték "Sertés lapocka"; tábla B1:C15, tehát az a tartomány, amelyben az adatok vannak, de most B oszlop az első oszlopa a tartománynak, mert az FKERES mindenképpen a tartomány első oszlopában keres; oszlop_szám 2, mivel a megadott tartományon belül a 2. oszlopban szerepel a pillanatnyi készlet (hiszen az A oszlopot most nem vehettük bele a kijelölésbe, mert a függvény az első oszlopban keres); tartományban_keres HAMIS, mivel pontos egyezést kérünk Magyarázó sorfelirathoz tartozó érték (VKERES, azaz vízszintes keresés) VKERES(keresési_érték; tábla; sor_szám[; tartományban_keres]) Az FKERES segítségével a keresési_érték paraméterben megadott adatot tudjuk kikerestetni a tábla paraméterben megadott tartomány első sorában, majd annak oszlopában megállapítatni a sor_szám paraméterben megadott sorában lévő értéket. A negyedik, tartományban_keres paraméterrel azt adhatjuk meg most is, hogy pontos egyezést kérünk-e. Ha IGAZ értéknek adjuk meg, vagy elhagyjuk, akkor nem kell pontos egyezés. Ilyenkor az utolsó olyan értéket találja meg, mely még kisebb a keresési_érték paraméterben megadott adatnál (csak rendezett táblában működik helyesen). Azt mondhatjuk, hogy az FKERES 90 fokos elforgatásával kapjuk a VKERES függvényt. Mivel ennek megfelelően a két függvény használata szinte megegyezik, csak egy feladatot nézünk majd rá, példákat nem Egy érték koordinátája (HOL.VAN) HOL.VAN(keresési_érték; tábla [egyezés_típusa]) A HOL.VAN segítségével a keresési_érték paraméterben megadott adatot tudjuk kikerestetni a tábla paraméterben megadott egy soros, vagy egy oszlopos tartományban. A harmadik, egyezés_típusa paraméterrel az egyezés jellegét befolyásolhatjuk. A paraméter háromféle megengedett értéke (ha a táblának rendezettnek kell lennie, arra és a rendezés irányára utalok): 1 az adott értéknél kisebb, vagy egyenlő legnagyobb érték keresése (emelkedő sorrendű rendezettség szükséges, ha nem adjuk meg az egyezés_típusa paramétert, ez az alapértelmezés); 0 pontosan egyező érték keresése (rendezettség nem szükséges); -1 az adott értéknél nagyobb, vagy egyenlő legkisebb érték keresése (csökkenő sorrendű rendezettség szükséges). Példa: Egy táblázat A1:C15 celláiban tároljuk egy raktár adatait, cikkszám szerinti növekvő sorrendben, mégpedig az egyes oszlopokban a következőket: cikkszám A oszlop; megnevezés B oszlop; székhelyen eladott C oszlop; A táblázatot úgy helyeztük el, hogy a magyarázó feliratok az 1. sorban, az első tételsorok pedig a 2. sorban szerepelnek. 58. Ábra: Példa a HOL.VAN alkalmazására 50
7 Excel XP alapokon Szeretnénk megtudni, hogy a cikkszámú termék hányadik sorban szerepel (ennek látszólag nem sok értelme van, de később látjuk, hogy mégis milyen hasznos lesz). Ehhez a következő paraméterezés szükséges: HOL.VAN(52324;A2:A15;0) 9 keresési_érték (idézőjel csak akkor szükséges, ha a cikkszám szövegként van tárolva); tábla A2:A15, hiszen a tábla paraméterben megadott tartomány csak egy oszlopos, vagy egy soros lehet (most nem kell kijelölni semmilyen magyarázó feliratot); egyezés_típusa 0, amit meg kell adni, mert rendezett ugyan a tábla paraméterben megadott tartomány, de pontos egyezés szükséges Egy táblázat adott koordinátájú értéke (OFSZET) OFSZET(hivatkozás; sor; oszlop [;magasság]) [;szélesség]) Az OFSZET segítségével a hivatkozás paraméterben megadott kiindulási pontból lefelé a sor, és jobbra az oszlop paraméterben megadott helyen lévő cella tartalmát kapjuk vissza. Ha a negyedik, magasság, és az ötödik szélesség paramétert is megadjuk, akkor egy tartományt ad vissza. Ennek azonban csak akkor van értelme, ha egy olyan függvénybe ágyazzuk bele, melynek az argumentuma tartomány. Lássunk erre két példát. I. példa: nem szerepel a 4. és 5. paraméter Egy táblázat A1:B27 celláiban tároljuk az angol ABC nagybetűinek ASCII kódjait, az alábbiak szerint: az angol ABC nagy betűi A oszlop; a neki megfelelő ASCII kód B oszlop; A táblázatot úgy helyeztük el, hogy az 1. sorban a magyarázó feliratok, a 2. sorban pedig az első betű és ASCII kód pár szerepel. Azt szeretnénk megtudni, hogy a 3. betűnek (ez a C) mi a kódja. Ehhez a következő paraméterezés szükséges: OFSZET(A1;3;1) 67 hivatkozás A1 (innét fog jobbra és lefelé lépni a 2. és 3. paraméterben megadott értékeket); sor 3, mert A1-tól 1-el lefelé az A, 2-vel lefelé a B, 3-al lefelé pedig a C található; oszlop 1, mer A1-től 1-el jobbra, a B oszlopban szerepelnek az 59. Ábra: ASCII kódoknak megfelelő karakterek. Példa az OFSZET II. példa: szerepel a 4. és 5. paraméter alkalmazására Egy táblázat A1:C15 celláiban tároljuk egy raktár adatait, cikkszám szerinti növekvő sorrendben, mégpedig az egyes oszlopokban a következőket: cikkszám A oszlop; megnevezés B oszlop; székhelyen eladott darabszám C oszlop; Pécsett eladott mennyiség D oszlop; Győrben eladott mennyiség E oszlop. A táblázatot úgy helyeztük el, hogy az 1. sorban a magyarázó feliratok, a 2. sorban pedig az első tételsor szerepel. Ez eddig megegyezik a HOL.VAN példa feladatával ( ). Azt szeretnénk megtudni, hogy a 9. adatsorban szereplő cikkszámú termékből összesen menynyit adtak el a három városban. Ehhez a következő paraméterezés szükséges: OFSZET(A1;9;2;1;3) beágyazva egy SZUM-ba, azaz SZUM(OFSZET(A1;9;2;1;3)) 760 hivatkozás A1 (innét fog jobbra és lefelé lépni a 2. és 3. paraméterben megadott értéket); sor 12, mert A1-tól 1-el lefelé van az 1-es adatsor, 2-vel lefelé a 2-es adatsor, stb.; oszlop 2, mer A1-től 2-vel jobbra, a C oszlopban kezdődnek az eladott darabszámok; magasság 1, mert 1 sor magasságú területet kell figyelembe venni a SZUM függvénynek; 51
8 ECDL Táblázatkezelés modul 60. Ábra: A megoldandó feladat szélesség 3 mert 3 oszlop (C, D, és E oszlopok) szélességű területet kell figyelembe venni a SZUM függvénynek. Csak beágyazva fog működni! A 9 begépelése helyett megtehetjük, hogy a HOL.VAN függvénnyel ( ) előbb megállapítatjuk a cikkszám helyzetét, és mint paramétert adjuk meg (akár beágyazott függvényként). SZUM(OFSZET(A1; HOL.VAN(52324;A2:A15;0);2;1;3)) 760 Hát ez így már bizony elég rémisztő, de akit megnyugtat, én sem szoktam tudni kapásból megoldani az ilyen összetetten beágyazott függvényeket. Helyette alkalmazzuk a három függvényt amennyire csak lehet külön-külön cellában, és a cellákra hivatkozzunk, ahol kell (a SZUM-ba mindenképpen be kell ágyazni az OFSZET-et). Persze most is legyenek magyarázó feliratok. Egy lehetséges megoldás: G1 Mit keres? ; G2 üres; G3 Helyezése ; G4 HOL.VAN(G2;A2:A15;0); G5 Összesen eladva ; G6 SZUM(OFSZET(A1;9;2;1;3)). A keresett cikkszámot a G2 cellában kell megadni. Ez már tényleg egy elegáns megoldás, legfeljebb még azt kellene megoldani, hogy ha nem létező cikkszámot adunk meg, akkor hibaüzenetet adjon gondolnánk. De ez sem feladat, mert a HOL.VAN eleve a #HIÁNYZIK hibaüzenetet küldi, ha nem találja meg a keresett adatot. 14. Feladat (FKERES, HOL.VAN, OFSZET): A korábban elkészült táblázatból már leolvasható a mindenkori maximum és minimum érték, de az sajnos nem, hogy az adat mely dátumhoz kapcsolódik. Ezért a meglévő táblázat mellé, mondjuk a J oszloptól, kerestessük ki az Összesen oszlop szélső értékeit. A feladatra két megoldást is nézünk. I. megoldás Most is a feliratokkal kezdjük: Vegyük le a védelmet. A J1 cellába írjuk be: A szélső értékekhez tartozó dátumok. Zárjuk le az adatbevitelt Enter billentyűvel, és a J2 cellába írjuk be Maximális átváltás napja, Enter, a J3-ba pedig Minimális átváltás napja és Enter. A függvények megadása: Mielőtt a képleteket bevinnénk, néhány gondolat az alkalmazandó FKERES függvénnyel kapcsolatban. Az FKERES a következőket tudja: ha kijelölünk egy tartományt; és megadunk egy értéket; a tartomány bal szélső oszlopában megkeresi a megadott értéket; 52
9 Excel XP alapokon majd a megtalált érték sorában a tartomány n-edik oszlopában (n értékét mi adjuk meg) található értéket kiolvassa. Ez szempontunkból most azt a problémát veti fel, hogy megkeresi majd ugyan a függvény a maximális értékhez tartozó sort, de mivel a hozzátartozó magyarázó felirat tőle balra van, így nem vehetjük bele a kijelölésbe (mert az első oszlopban keres), ezért nem is tudja visszaadni az értékhez tartozó napot. A megoldás az lehet, hogy a magyarázó feliratokat a táblázat jobboldalára is beszúrjuk (ha ott zavar, akkor majd a végén elrejtjük). Egy elegánsabb módszert a II. megoldásban fogunk látni. A magyarázó feliratnak szúrjunk be egy oszlopot. Ehhez jelöljük ki a J oszlopot, majd válasszuk ki a Beszúrás menüből az Oszlopok opciót. Most másoljuk át a magyarázó feliratokat. Jelöljük ki az A3-A12 tartományt, majd kattintsunk a ikonra. Menjünk az I3 cellába, és most a ikonra kattintsunk. Ezzel készen is van a másolás. Menjünk az L2 cellába, és indítsuk el a függvényvarázslót a ikonnal. Válasszuk ki a Mátrix kategóriából az FKERES függvényt, majd kattintsunk az OK gombra. Adjuk meg a függvény argumentumait a következők szerint: elvileg a Keresési_érték mezőben villog a szövegkurzor, mi pedig kattintsunk a H15 cellába; kattintsunk a következő, Tábla nevű mezőbe, majd jelöljük ki H3-I12 tartományt; kattintsunk az Oszlop_szám mezőbe, majd írjuk be: 2 (egy kettes számjegy); kattintsunk a Tartományban_keres mezőbe, és írjuk be: hamis. Befejezésül kattintsunk a Kész gombra. Menjünk az L3 cellába, és indítsuk el most is a függvényvarázslót a ikonnal. Válasszuk ki most is az FKERES függvényt, majd kattintsunk az OK gombra. Adjuk meg az argumentumokat az alábbi lépésekkel: elvileg a Keresési_érték mezőben villog a szövegkurzor, mi pedig kattintsunk a H16 cellába; kattintsunk a Tábla nevű mezőbe, majd jelöljük ki most is H3-I12 tartományt; kattintsunk az Oszlop_szám mezőbe, majd írjuk be: 2 (egy kettes számjegy); kattintsunk a Tartományban_keres mezőbe, és írjuk be: hamis. Befejezésül kattintsunk a Kész gombra. Mint látjuk a két argumentum, szinte megegyezik, csak a keresett értékek különböznek. Formátum: Egy bökkenő van csak, a képletek helyén számokat, és nem pedig dátumot látunk. De emlékezzünk csak: a dátumokat az Excel számként kezeli, és csak a formátumuk miatt jeleníti meg őket dátumként! Jelöljük ki az L2-L3 tartományt, majd a cellaformázást elindítva ( Formátum, Cellák ) lapozzunk a Szám regiszterhez. A Dátum kategóriából válasszuk ki a március 14. formát. Ezzel gyakorlatilag már készen vagyunk, csak néhány csinosító művelet van hátra. Rejtsük el az I oszlopot! Ehhez jelöljük ki, majd a Formátum menüből válasszuk az Oszlop, végül az Elrejtés opciókat. Befejezésül adjuk meg a szegélyeket, ha kell, állítsuk véglegesre az oszlopszélességeket, és rakjuk viszsza a lapvédelmet. II. megoldás Ez a megoldás elegánsabb, de talán nehezebben érthető. Feliratok: Ugyanaz, mint az I. megoldásban. A függvények megadása: Menjünk a K2 cellába (mivel most nem kellet beszúrni egy oszlopot, most vagyunk a képlet helyén), majd indítsuk el a függvényvarázslót a ikonra kattintással. Válasszuk ki a Mátrix kategóriából az OFSZET függvényt, majd kattintsunk az OK gombra. A Függvényargumentumok ablakban adjuk meg az argumentumokat (melyek között további függvények is lesznek) az alábbiak szerint: elvileg a Hivatkozás mezőben villog a szövegkurzor, mi pedig kattintsunk a H2 cellába; kattintsunk a következő, Sorok nevű mezőbe, majd a szerkesztőlécen nyissuk le a ikont, és válasszuk a További függvények elemet; 53
10 ECDL Táblázatkezelés modul Ábra: A következő feladat válasszuk ki a Mátrix kategóriából a HOL.VAN függvényt, majd a Függvényargumentumok ablakban adjuk meg a beágyazott függvény argumentumait is; most a Keresési_érték mezőben villog a kurzor, mi pedig kattintsunk a H15 cellára; kattintsunk a második, Tábla argumentumba, majd jelöljük ki a H3-H12 tartományt; az Egyezés_típusa argumentumot állítsuk be 0-ra; kattintsunk a szerkesztőlécen a pillanatnyi képlet végén lévő két befejező zárójel közé, majd gépeljünk egy pontosvesszőt; amivel visszatértünk a külső OFSZET függvényhez; az Oszlopok paraméternek adjunk meg -7 értéket (mert 7 oszloppal balra van a keresett felirat). Befejezésül kattintsunk a Kész gombra. Menjünk a K3 cellába és a ikon segítségével válasszuk ki a Mátrix kategóriából az OFSZET függvényt, majd kattintsunk az OK gombra. Adjuk meg most is a függvények argumentumait: a Hivatkozás értéke legyen H2; kattintsunk a következő, Sorok nevű mezőbe, majd a szerkesztőlécen nyissuk le a ikont, és válasszuk a További függvények elemet; válasszuk ki a Mátrix kategóriából a HOL.VAN függvényt; a Keresési_érték legyen H15; a Tábla legyen H3-H12; az Egyezés_típusa legyen 0; kattintsunk a szerkesztőlécen a pillanatnyi képlet végén lévő két befejező zárójel közé, majd gépeljünk egy pontosvesszőt, amivel ismét visszatértünk a külső OFSZET függvényhez; az Oszlopok legyen most is -7. Befejezésül most is kattintsunk a Kész gombra. Formátum: A formátumot adjuk meg úgy, mint az I. megoldásban. 15. Feladat (VKERES): Készítsünk egy olyan táblázatot, mely kiszámolja a havi SZJA előleget. Megoldás: A megoldás során olyan részeredményeket is kiszámolunk és megjelenítünk a táblázatban, melyekre gyakorlatilag nem is vagyunk kíváncsiak. Ennek a könnyebb érthetőség az oka. Ha gondoljuk, a feladat befejezéseként majd elrejthetjük őket. A személyi jövedelemadó számításához egy táblázatban megadjuk majd az éves adókulcsokat, és azokat az értékhatárokat, melyekhez az adott kulcs tartozik, illetve az adott sáv alsó határára eső halmozott adót. A feladatban a évi adatok szerepelnek, de ha aktualizáljuk őket, más években is helyes eredményt fogunk kapni. Magyarázó feliratok: Elsőként gépeljük be az oszlopok magyarázó feliratait (mivel vízszintesen nincs elég hely, egymás alá írtam az egy sorba beviendő adatokat): A1 Név B1 Havi bruttó bér C1 Éves bruttó bér
11 Excel XP alapokon D1 A sáv alsó határa E1 A sáv alsó határára eső adó F1 A sáv adója G1 Havi SZJA H1 Havi nettó bér J1 Adótábla Maga az adótábla (ezek a J2:M4 tartományba kerülnek): J2 Sáv alsó határa K2 0 L M J3 Alsó határra eső adó K3 0 L M J4 Adott sáv adókulcsa K4 0,18 L4 0,26 M4 0,38 Az adatok (ezek az A2:B6 tartományba kerülnek): A2 Kovács József B A3 Szalay László B A4 Salamon Katalin B A5 Szórádi Éva B A6 Salakta Pál B A magyarázó feliratok, és a kiinduló adatok formázása: Kivételesen, elsősorban a jobb áttekinthetőség érdekében már menetközben formázzuk meg az eddig bevitt adatokat. Az A1-H1 tartomány szövegének igazítása Jelöljük ki a kérdéses tartományt, majd lapozzunk a Formátum menü Cellák opciójának Igazítás regiszteréhez, azután forgassuk el a szöveget 90 fokkal, és mind vízszintesen, mind függőlegesen igazítsuk középre. Ezek után még állítsuk félkövérre is a, valamint töltsük ki sárgával a ikon segítségével. Az adótábla formázása Jelöljük ki elsőként a J1-M1 tartományt, majd igazítsuk a ikonnal. A Cellák formázása ablakban ezt is állítsuk függőlegesen is középre, valamint a ikonnal félkövérre is, végül töltsük ki sárgával a ikonnal. Most jelöljük ki a K2-M3 tartományt, és formázzuk meg a ikonnal, majd kattintsunk kétszer a ikonra. E terület formázásának befejezéseként jelöljük ki a K4-M4 tartományt, és kattintsunk a ikonra. A B2-H6 tartomány formázása Jelöljük ki, majd kattintsunk a ikonra egyszer, aztán kétszer a ikonra. A képletek: C2 cellában Kattintsunk a C2 cellába, majd gépeljünk egy egyenlőségjelet. Kattintsunk a B2 cellára, majd gépeljük be *12 (idézőjel nélkül), és zárjuk le az adatbevitelt a ikonnal. Fogjuk meg az autokitöltőt, és húzzuk le C6-ig, vagy kattintsunk rá duplát. D2 cellában Kattintsunk D2-be. Indítsuk a függvényvarázslót a ikonnal. Keressük meg a VKERES függvényt ( Mátrix kategória), majd nyomjuk meg az OK gombot. Kattintsunk a C2 cellára. Kattintsunk a Tábla mezőbe, azután a ikonra, és jelöljük ki J2-M2 tartományt, majd nyomjuk meg az F4 funkcióbillentyűt. Nyissuk le a Függvényargumentumok ablakot a ikonnal Kattintsunk a Sor_szám mezőbe, és gépeljük be 1 (idézőjel nélkül). Végül nyomjuk meg a kész gombot. Az autokitöltőt megfogva húzzuk le D6-ig, vagy kattintsunk rá duplát. E2 cellában Kattintsunk E2-be. Indítsuk a függvényvarázslót a ikonnal. Keressük meg a VKERES függvényt ( Mátrix kategória), majd nyomjuk meg az OK gombot. Kattintsunk a C2 cellára. 55
12 ECDL Táblázatkezelés modul Kattintsunk a Tábla mezőbe, azután a ikonra, és jelöljük ki J2-M3 tartományt, majd nyomjuk meg az F4 funkcióbillentyűt. Kattintsunk a Sor_szám mezőbe, és gépeljük be 2 (idézőjel nélkül). Végül nyomjuk meg a kész gombot. Az autokitöltőt megfogva húzzuk le E6-ig, vagy kattintsunk rá duplát. F2 cellában Kattintsunk az F2 cellába. Indítsuk el a VKERES függvényt, majd a Keresési_érték mezőbe adjuk meg most is a C2-es cellát. A Tábla most J2-M4 legyen (persze most is nyomjuk meg az F4 funkcióbillentyűt), a Sor_szám pedig 3 (idézőjel nélkül). Ha ezekkel végeztünk, akkor viszont ne a Kész gombot nyomjuk meg, hanem kattintsunk a szerkesztőlécen lévő képlet mögé. A szövegkurzor most már ott jelent meg. Gépeljünk egy * jelet, majd folytassuk a képletet. Gépeljünk egy kezdő zárójelet, majd kattintsunk a C2 cellára, aztán következzék egy - jel, majd kattintsunk a D2 cellára, végül gépeljünk egy befejező zárójelet (mindent idézőjel nélkül). Kattintsunk a ikonra, és az autokitöltőt húzzuk le F6-ig, vagy kattintsunk rá duplát. G2 cellában Kattintsunk a G2 cellába, majd gépeljük be =(, kattintsunk az E2-re, gépeljünk egy + jelet, kattintsunk az F2-re, és gépeljük be a /12) (persze mindent idézőjelek nélkül). Zárjuk le az adatbevitelt a ikonnal, majd az autokitöltőt húzzuk le G6-ig, vagy kattintsunk rá duplát. H2 cellában Végül az utolsó képlethez kattintsunk előbb H2-be, majd gépeljünk egy egyenlőségjelet. Kattintsunk B2-re, következik egy - jel (idézőjel nélkül), majd kattintás G2-re. Most is a ikonnal zárjuk le a bevitelt, végül húzzuk le az autokitöltőt H6-ig, vagy kattintsunk rá duplát. Utolsó simítások: Adjuk meg a szegélyeket, és állítsuk be véglegesre az oszlopszélességeket. Ha gondoljuk, rejtsük el a részeredményeket tartalmazó oszlopokat (jelöljük ki a D-F oszlopokat, majd Formátum menü, Oszlop, Elrejtés opció) Logikai függvények A logikai függvények tárgyalása előtt egy pár mondatot szólni kell a logikai kifejezésekről is. Minden logikai kifejezés csak két értéket vehet fel: IGAZ, vagy HAMIS. A logikai kifejezések többnyire egy-egy cellába kerülnek begépelésre, és általában maguk is egy-egy cella értékét hasonlítják össze valamilyen konstanssal, de az is lehet, hogy két cellát egymással. Ha egy cellába gépeljük be őket, akkor mint minden kifejezést egyenlőségjellel kell kezdeni. A következő példákból minden fontos kiderül: =C2>500 akkor ad IGAZ értéket, ha C2 cella tartalma nagyobb, mint 500; =D2<=1200 csak akkor IGAZ, ha D2 legalább 1 200; =E2<> Zöld ha E2 nem zöld, akkor IGAZ, különben HAMIS; =F2= Zöld ha F2 zöld, akkor IGAZ; =G2> Nagy ha a G2 cellában lévő szöveg ABC rendben hátrább lenne, mint Nagy, akkor IGAZ. A példákból is látható, hogy az alkalmazható összehasonlító operátorok: =, <> (nem egyenlő), <, >, <=, >=. A logikai kifejezésekben alkalmazhatók még konstansok (szám és szöveg), valamint címek. Szövegek összehasonlításakor a kis- és nagybetűk nem kerülnek megkülönböztetésre. Egy-egy ilyen logikai kifejezés kiértékelése önmagában általában nem jelent gondot. A feladatok jelentős részében azonban több feltétel kiértékelésének kombinációjától függ, hogy mit hogyan kell számolni. Ilyenkor már merülhetnek fel problémák. Most nem megyünk bele részletesen az úgynevezett igazságtáblákba, mert azokról a két legfontosabb logikai függvény az ÉS() és a VAGY() tárgyalásakor a lényeg úgyis kiderül. 56
13 Excel XP alapokon Több feltétel együttes teljesülése (ÉS) ÉS(Logikai1; Logikai2; ) Az ÉS függvény Logikai1, Logikai2, nevű valamennyi paramétere egy-egy olyan cellára történő hivatkozás, melyben logikai kifejezés szerepel, vagy maga a paraméter a logikai kifejezés (amennyiben közvetlenül a függvénybe gépeljük be a logikai kifejezést, akkor azt nem kell egyenlőségjellel kezdeni). Az ÉS függvény akkor ad IGAZ értéket, ha minden argumentuma IGAZ. Lássunk két példát rá: cím1 adat1 cím2 adat2 függvény eredménye indoklás 1 indoklás2 C2 600 D2 300 ÉS(C2>500; D2<=1200) IGAZ mert C2>500 IGAZ D2<=1200 IGAZ E2 Kék C2: 300 ÉS(E2> Kék ; C2<=1200) HAMIS mert E2> Kék HAMIS C2<=1200 IGAZ Az első példa értéke IGAZ csak, mert csak ott IGAZ mindkét argumentum. Több argumentum esetén mindnek IGAZ-nak kell lenni ahhoz, hogy az ÉS függvény IGAZ értéket adjon! Több feltételből egy teljesülése (VAGY) VAGY(Logikai1; Logikai2; ) A VAGY függvény Logikai1, Logikai2, nevű valamennyi paramétere szintén egy-egy olyan cellára történő hivatkozás, melyben logikai kifejezés szerepel, vagy maga az argumentum a logikai kifejezés. Most is igaz, hogy amennyiben közvetlenül a függvénybe gépeljük be a logikai kifejezést, akkor azt nem kell egyenlőségjellel kezdeni. A VAGY függvény akkor ad IGAZ értéket, ha legalább egy argumentuma IGAZ. Lássuk az előző példákat VAGY függvénnyel: cím1 adat1 cím2 adat2 függvény eredménye indoklás 1 indoklás2 C2 600 D VAGY(C2>500; D12<=1200) IGAZ mert C2>500 IGAZ D12<=1200 IGAZ E2 Kék C2: 300 VAGY(E2> Kék ; C2<=1200) IGAZ mert E2> Kék HAMIS C2<=1200 IGAZ Most mindkét példa értéke IGAZ, mert mindegyikben van IGAZ argumentum. Több argumentum esetén elég egynek IGAZ-nak kell lenni ahhoz, hogy a VAGY függvény IGAZ értéket adjon! Mi történjen, ha egy feltétel teljesül, és mi, ha nem (HA) HA(Logikai_vizsgálat; Érték_ha_igaz [; Érték_ha_hamis]) A HA függvény Logikai_vizsgálat paramétere az, ami a neve: egy logikai vizsgálat. Ez lehet egy olyan cellára történő hivatkozás, melyben logikai kifejezés szerepel, vagy maga a logikai kifejezés. Most is igaz, hogy amennyiben közvetlenül a függvénybe gépeljük be a logikai kifejezést, akkor azt nem kell egyenlőségjellel kezdeni. Emennyiben a kiértékelés eredménye IGAZ, akkor az Érték_ha_igaz paraméter, ha pedig HAMIS, akkor az Érték_ha_hamis paraméter értéke jelenik meg abban a cellában, ahol maga a HA függvény szerepel. Természetesen ez utóbbi két paraméter is hivatkozhat cellára. Lássunk erre is két példát: cím1 adat1 cím2 adat2 cím adat függvény eredménye indoklás C2 600 D2 Nagy E2 Kicsi HA(C2>500; D2;E2) Nagy mert C2>500 IGAZ C2 300 D2 Nagy E2 Kicsi HA(C2>500; D2;E2) Kicsi mert C2>300 HAMIS 16. Feladat (VAGY, HA): Az előző 15. feladaton végezzünk még egy kiegészítést: ha a Ft SZJA előleg felett fizetők száma meghaladja a hármat, vagy az adózók által fizetett összes adó összege magasabb Ft-nál, akkor jelenjen meg egy Sok SZJA, ellenkező esetben padig egy Kevés SZJA figyelmeztető felirat az A8 cellában. Megoldás: Két megoldást is bemutatok. Előbb az egyszerűség kedvéért nem fogunk beágyazást alkalmazni, hanem a részeredményeket is kiszámítatjuk, és majd azokra hivatkozunk. Azután beágyazott függvényekkel is elvégezzük ugyanazt. 57
14 ECDL Táblázatkezelés modul 58 I. Beágyazás nélkül Magyarázó feliratok: Az A10 cellába írjuk be Összes adó, A11-be felett adózók száma, A12-be Van felett, vagy több mint Képletek: B10 Kattintsunk B10-be, majd a ikonnal indítsuk el az AutoSzummát, azután jelöljük ki a G2:G6 tartományt, végül nyomjunk Entert. B11 Jó helyen, a B11-ben állunk, itt indítsuk el a függvényvarázslót a ikonnal, válasszuk ki a Statisztikai kategóriából a DARAB.TE- LI függvényt, és kattintsunk az OK gombra. A Függvényargumentum ablakban a Tartomány mezőbe adjuk meg a G2:G6 tartományt, a Kritérium argumentumnak pedig adjuk meg a > Ábra: A megoldandó, egy kicsit speciális feladat feltételt, befejezésül nyomjuk meg a Kész gombot. B12 Kattintsunk a B12-be, majd indítsuk a függvényvarázslót a ikonnal, és válasszuk ki a Logikai kategóriából a VAGY függvényt. A Logikai1 argumentumnak a B10>260000, a Logikai2 argumentumnak pedig a B11>3 kifejezést adjuk meg, majd kattintsunk a Kész gombra. A8 Álljunk az A8 cellába, indítsuk a függvényvarázslót a ikonnal, és a Logikai kategóriából most a HA függvényt válasszuk. A Logikai_vizsgálat argumentumnak B12 cellát adjuk meg. Az Érték_ha_igaz argumentumba Sok SZJA, az Érték_ha_hamis argumentumba Kevés SZJA szöveget gépeljünk be, majd kattintsunk a Kész gombra. Formázás feliratok: A formázásokat (szegélyek, kitöltések) már nem jelent gondot a korábban tanultaknak megfelelően önállóan elvégezni. II. Beágyazással A8 cella képlete A képlet meglehetősen bonyolult, mert három beágyazott függvényt is tartalmaz a külső függvény. Álljunk az A8 cellába, indítsuk a függvényvarázslót a ikonnal, és a Logikai kategóriából válasszuk ki a HA függvényt. Most benne állunk a Függvényargumentumok ablakban a Logikai_vizsgálat mezőben. A szerkesztőlécen lévő ikonnal válasszuk ki a További függvények közül a Logikai kategóriából a VAGY függvényt. Most a Függvényargumentumok ablakban a Logikai1 argumentumban állunk. A szerkesztőlécen nyissuk le a ikont, és a További függvények elem segítségével a Mat. és trigonom. kategóriából a SZUM függvényt válasszuk. Most a Függvényargumentumok ablakban a Szám1 argumentumban állunk. Jelöljük ki a G2:G6 tartományt, majd kattintsunk a pillanatnyi képlet végén lévő három befejező zárójel közül jobbról a második elé, és idézőjel nélkül gépeljük be: > Ezzel visszakerültünk a VAGY függvény Függvényargumentumok ablakába.
15 Excel XP alapokon Kattintsunk bele a Logikai2 mezőbe, és a ikonnal nyissuk meg függvények listáját, majd válasszuk a További függvények elemet. A kapott ablakban a Statisztikai kategóriából indítsuk el a DARABTELI függvényt. Most a Függvényargumentumok ablak Tartomány argumentumában állunk. Jelöljük ki a G2:G6 tartományt, majd kattintsunk bele a Kritérium argumentumba. Gépeljük be: >20000 (most kell az idézőjel is), majd kattintsunk a pillanatnyi képlet végén lévő három befejező zárójel közül jobbról a második elé. Idézőjel nélkül gépeljük be: >3. Kattintsunk a képlet végén jobbról az első befejező zárójel elé, majd gépeljünk be egy pontosvesszőt. Ezzel visszakerültünk a HA függvény Függvényargumentumok ablakába. Az Érték_ha_igaz és az Érték_ha_hamis mezőkbe gépeljük be: Sok SZJA, illetve Kevés SZJA. Kattintsunk a Kész gombra. Ezzel átvitt és valódi értelemben is minden szempontból készen vagyunk. Formázás feliratok: Most is a tanultaknak megfelelően alakítsuk ki A8 cella képét Adatbázis függvények Aki már érti a statisztikai függvényeket, az gyorsan megtanulja majd az ebbe a kategóriába tartozó függvényeket is. Mindegyiknek az a lényege, hogy nem a kijelölt tartomány összes tételét veszi bele a számításba, hanem csak bizonyos feltételeknek megfelelőket. Ráadásul a feltételek az adott tétel sorának bármely adatára vonatkozhatnak (de minden sorban ugyanarra az oszlopra). A feltételek az úgynevezett kritériumok megadása jelenti az egyetlen nehézséget. Ennek mikéntjére rögtön nézünk három példát, és találkozunk még továbbiakkal az irányított szűröknél is (22.4.2), mert ott szintén meg kell majd adni kritériumokat. A kritérium (feltétel) lehet egyetlen logikai kifejezés, de lehet egészen összetett is, ÉS és VAGY kapcsolatokkal. Egy elemi (tehát csak egy feltételt tartalmazó) kritériumot úgy kell megadni, hogy felírjuk annak az oszlopnak a magyarázó feliratát, amelyre a feltétel vonatkozik, majd az alatta lévő cellába megadjuk a feltételt. Maga a feltétel logikai kifejezés és szám lehet. A következőkben lássunk mindkettőre egy-egy példát: >350 az adatbázis függvény csak akkor veszi figyelembe a számításhoz a tartomány argumentumában megadott adatokat, ha az adott adat nagyobb, mint 350; =350 a függvény csak akkor veszi figyelembe a számításhoz a tartomány argumentumában megadott adatokat, ha az adott adat pontosan 350. Még egyszer hangsúlyozom, a fenti feltételeket úgy kell megadni, hogy előbb begépeljük egy cellába annak az oszlopnak (mezőnek) a nevét, amelyre a feltétel vonatkozni fog, majd az alatta lévő cellába magát a feltételt. Ha több feltételt is meg akarunk adni ÉS és VAGY kapcsolatokkal, akkor azt kell megjegyezni, hogy az egy sorba írt feltételek kapcsolata ÉS, a külön sorba írt feltételek kapcsolata pedig VAGY. Lássunk az ÉS és a VAGY kapcsolatokra is példákat. I. példa: egyetlen ÉS kapcsolat Tegyük fel, hogy csak azokat a tételsorokat (rekordokat) akarjuk a számításnál figyelembe vetetni, ahol a lakhely Győr, és a születési dátum korábbi, mint (a két feltételnek egyszerre kell teljesülnie, tehát a kapcsolat ÉS, amit egy sorba kell írni). A feladat megoldása a következő: Két egymás melletti cellába begépeljük annak a két oszlopnak a magyarázó feliratát, amelyben a lakhely és a születési dátum szerepel (tegyük fel, hogy ez Lakhely és Született ); Az alattuk lévő cellákba vigyük be a két feltételt, de mivel a kapcsolat közöttük ÉS, ezért a két feltételnek feltétlenül egy sorban kell lennie: Lakhely Született Győr <
16 ECDL Táblázatkezelés modul Az adatbázis függvény kritérium tartományába majd azokat a cellákat kell megadni, amelyekben a feltételek szerepelnek, bele értve a magyarázó feliratokat is (ez most 4 cella, ami egy 2 soros és 2 oszlopos tartomány). II. példa: egyetlen VAGY kapcsolat Most viszont csak azokat a tételsorokat (rekordokat) akarjuk a számításnál figyelembe vetetni, ahol a lakhely nem Budapest, vagy a születési dátum későbbi, mint (a két feltételből elég az egyiknek teljesülnie, tehát a kapcsolat VAGY, amit külön sorba kell írni). A megoldás a következő: Két egymás melletti cellába begépeljük most is annak a két oszlopnak a magyarázó feliratát, amelyben a lakhely és a születési dátum szerepel; Az alattuk lévő cellákba a két feltételt, de mivel a kapcsolat közöttük VAGY, ezért a két feltételnek két külön sorba kell kerülnie (természetesen ilyenkor az egyik magyarázó felirat alatt egy cella üres marad): Lakhely Született <>Budapest > Az adatbázis függvény kritérium tartományába majd most is azokat a cellákat kell megadni, amelyekben a feltételek szerepelnek, persze a feliratokkal együtt (ez most már 6 cella, egy 3 soros és 2 oszlopos tartományban). III. példa: két ÉS és egy VAGY kapcsolat egy időben Azokat a tételeket akarjuk a számításnál figyelembe venni, ahol: Amennyiben a lakhely Budapest, akkor a születési idő későbbi, mint (mivel ennek a két feltételnek egyszerre kell teljesülnie, a kapcsolat ÉS, ezért egy sorba kell írni); Amennyiben a lakhely nem Budapest, akkor a születési idő korábbi, mint (a két feltételnek szintén egyszerre kell teljesülnie, a kapcsolat most is ÉS, azaz egy sorba kell írni). A két összetett feltételből viszont elég, ha az egyik igaz (ez VAGY kapcsolat, tehát két külön sorba kell írni az első és a második összetett feltételt). A megoldás most a következő: Két egymás melletti cellába begépeljük most is annak a két oszlopnak a magyarázó feliratát, amelyben a lakhely és a születési dátum szerepel; Az alattuk lévő cellákba a négy feltételt kell begépelni, úgy, hogy egy sorba kerüljön az egyik, egy másik sorba a másik kettő ÉS kapcsolatú két feltétel (a két sor között pedig VAGY lesz a kapcsolat): Lakhely Született =Budapest > <>Budapest < Az adatbázis függvény kritérium tartományába a feltételek, és magyarázó felirataik kell hogy kerüljenek (ez most szintén 6 cella, egy 3 soros és két oszlopos tartományban). IV. példa: több ÉS és több VAGY kapcsolat egy időben Azokat a tételeket akarjuk a számításnál figyelembe venni, ahol: Amennyiben a lakhely Budapest, akkor a születési idő későbbi, mint és korábbi, mint (tehát ennek a három feltételnek egyszerre kell teljesülnie, vagyis ÉS a kapcsolat, amit egy sorba kell írni); Amennyiben a lakhely Győr, akkor a születési idő korábbi, mint (a két feltételnek egyszerre kell teljesülnie, azaz a kapcsolat ÉS, amit egy sorba kell megadni). Amennyiben a lakhely nem Budapest és nem Győr, akkor a születési idő korábbi, mint (ennek a három feltételnek is egyszerre kell teljesülnie, szintén ÉS, azaz egy sorba kell bevinni). A három összetett feltételből viszont elég, ha az egyik igaz ( VAGY kapcsolat). 60
17 Excel XP alapokon Azt már talán megtanultuk, hogy ÉS kapcsolat esetén egy sorba kell írni az elemi feltételeket. A gondot most az jelenti, hogy több feltételt is ugyanarra a mezőre kellene megadni. A problémát úgy tudjuk megoldani, hogy többször is megadjuk ugyanannak a mezőnek a nevét (annyiszor, ahány elemi feltétel vonatkozik rá ÉS kapcsolattal). A megoldás most a következő: Egymás melletti cellákba begépeljük be az oszlopok magyarázó feliratát, annyiszor, ahányszor kell (ez lehet, hogy menet közben alakul csak ki); Az alattuk lévő cellákba a vigyük be a feltételeket, a korábban tanultak szerint: Lakhely Lakhely Született Született =Budapest > < =Győr < <>Győr <>Budapest < Az adatbázis függvény kritérium tartományába a feltételek, és magyarázó felirataik kell hogy kerüljenek (ez most már 16 cella, egy 4 soros és 4 oszlopos tartományban) Feltételeknek megfelelő sorok egy oszlopának összege (AB.SZUM) AB.SZUM(tartomány; oszlop; kritérium) Az AB.SZUM segítségével a tartomány nevű argumentumában megadott területből (később adatbázisnak fogjuk hívni) az oszlop paraméterben megadott oszlopban (ezt pedig mezőként említjük majd) lévő számokat lehet összegezni. Az oszlopot most magyarázó oszlop felirata segítségével, vagy számával kell megadni. Az összegbe azonban csak azokat a tételsorokat számítja bele, amelyek megfelelnek a kritérium argumentumban megadott feltételeknek. A három összegző függvény összehasonlítása (SZUM, SZUMHA, AB.SZUM) Miért van szükség három különböző összegző függvényre? Tulajdonképpen az AB.SZUM függvénnyel mindent meg lehetne oldani, csak a használata bonyolult (legalább is a másik kettőnél bonyolultabb). Az AB.SZUM segítségével több, egészen bonyolult feltételnek is eleget tevő tételsor egy oszlopát lehet összegezni. A SZUMHA segítségével már csak egy feltétel adható meg, míg a SZUM feltétel nélkül összegez. Ne keverjük majd össze a SZUMHA és az AB.SZUM kritérium megadását: míg az előbbinél a függvénybe is be lehet gépelni a kritériumot, addig az utóbbinál egy külön kritérium tartományban kell megadni! Feltételeknek megfelelő sorok egy oszlopában lévő számok száma (AB.DARAB) AB.DARAB(tartomány; oszlop; kritérium) Szinte megegyezik az AB.SZUM függvénnyel, de nem összegez, hanem az oszlop argumentumban, a feliratával, vagy számával megadott mezőben előforduló, számot tartalmazó cellákat számolja meg (mint a DARAB függvény). A kritérium megadása a szokásos Feltételeknek megfelelő sorok egy oszlopában lévő számok átlaga (AB.ÁTLAG) AB.ÁTLAG(tartomány; oszlop; kritérium) Mindenben megegyezik a két korábbi adatbázis függvénnyel, de most az oszlop argumentumban, a magyarázó feliratával, vagy számával megadott mezőben előforduló számok átlagát számolja ki (mint az ÁTLAG függvény). A kritérium megadása a részletesen bemutatott módon lehetséges Feltételeknek megfelelő sorok egy oszlopában lévő maximum (AB.MAX) AB.MAX(tartomány; oszlop; kritérium) Ez a függvény az oszlop argumentumban, a magyarázó feliratával, vagy számával megadott mezőben előforduló számok közül a maximumot adja vissza (mint a MAX függvény). A kritérium megadása természetesen most is a szokásos. 61
18 ECDL Táblázatkezelés modul Feltételeknek megfelelő sorok egy oszlopában lévő számok minimuma (AB.MIN) AB.MIN(tartomány; oszlop; kritérium) Mindenben megegyezik a korábbi adatbázis függvényekkel, de az oszlop argumentumban, a magyarázó feliratával, vagy számával megadott mezőben előforduló számok közül a minimálisat keresi ki (mint a MIN függvény). A kritérium megadása a megbeszélt módszerrel lehetséges. 17. Feladat (AB.DARAB, AB.SZUM): Az előző táblázatunkat egészítsük ki pár olyan adattal, mely azt mutatja meg, hogy hány olyan dolgozó van, aki Ft-nál magasabb SZJA előleget fizet, és ezek együttes összege mennyi! Megoldás: Bár a feladat megoldható lenne a DARABTELI ( felettiek száma) valamint a SZUMHA ( felettiek összege) függvényekkel is, használjunk adatbázis függvényeket. Kattintsunk A8 cellába és gépeljük be Ft felettiek száma:, Enter, majd Ft felettiek összege, és Enter. 63. Ábra: Az előző feladat kiegészítéseként megoldandó új feladat Jelöljük ki az A1-H1 tartományt, majd másoljuk ki a vágólapra a ikonnal. Menjünk az A11 cellába, majd kattintsunk a ikonra. Menjünk azon felirat alá, melyre feltételt akarunk megszabni. Ez most a G12 cella, ahová gépeljük be a feltételt, azaz >20000 Kattintsunk a B8 cellába, és indítsuk el a függvényvarázslót a ikonnal. Válasszuk az AB.DARAB függvényt ( Adatbázis kategória). A Függvényargumentumok ablakban adjuk meg a függvény argumentumait. Az Adatbázis mezőbe vigyük be A1-H6 tartományt (használjuk a ikonokat), a Mező mezőbe 7 (hetes számjegy) kerüljön, a Kritérium mezőbe pedig A11-H12 tartomány. A végén a Kész gombbal zárjuk le a bevitelt. Kattintsunk a B9 cellába. Indítsuk el a függvényvarázslót a ikonnal. Válasszuk az AB.SZUM függvényt ( Adatbázis kategória). A képletpalettán most is adjuk meg az argumentumokat. Az Adatbázis mezőbe vigyük be A1-H6 tartományt (használjuk a ikonokat), a Mező mezőbe 7 (hetes számjegy) kerüljön, a Kritérium mezőbe pedig A11-H12 tartomány. A végén a Kész gombbal zárjuk le a bevitelt. A formázásokat a minta szerint végezzük el Pénzügyi függvények Az ebbe a kategóriába tartózó függvények legnagyobb része egészen speciális pénzügyi feladatok gyors és viszonylag egyszerű kiszámítására lett kifejlesztve. Van olyan, mely például a leszámítolt értékpapír, mondjuk egy kincstárjegy éves hozamát adja eredményül. Ez ugye a legtöbb ember számára nem nevezhető tipikus feladatnak, így nem is fogunk ilyenekkel foglalkozni. Az viszont mindenki életében elő szokott fordulni, hogy kölcsönt vesz fel, vagy éppen fordítva, havi fix összeget rak takarékba. A bemutatásra kerülő függvények segítségével kiszámítható, hogy: amennyiben felveszünk egy adott összegű hitelt, akkor annak mekkora lesz a havi törlesztő részlete (RÉSZLET); 62
19 Excel XP alapokon illetve amennyiben meg akarunk takarítani egy bizonyos összeget, akkor ahhoz havonta mennyit kell befizetni, (RÉSZLET); amennyiben a hitel mellett a havi törlesztő részlet nagyságát adjuk meg, akkor azt mennyi ideig kell fizetni (PER.SZÁM); vagy amennyiben a megtakarítandó összeg mellett a havi megtakarítás nagysága ismert, akkor a teljes összeg mennyi idő alatt jön össze (PER.SZÁM); mekkora hitelt vehetünk fel, ha tudjuk, hogy havonta adott törlesztési összeget tudunk vállalni (MÉ); mennyit fog érni a megtakarításunk, ha havonta adott összeget teszünk félre (JBÉ); mekkora a felszámított kamat adott összegű kölcsön, részlet és törlesztési szám esetén (RÁTA); illetve mekkora kamatot adtak ismert összegű megtakarítás, részlet és törlesztési szám esetén (RÁTA). A bemutatásra kerülő függvények feltételezik, hogy a kamat fix a teljes törlesztési időszak alatt (ez a kamatokra általában nem mondható el), és a törlesztési összegek is egyenlők. Mindegyik tárgyalt függvénynél a következő paraméterek közül szerepel négy, és az ötödiket akarjuk az Excellel kiszámoltatni: paraméter neve magyarázat mely függvény adja meg részlet egy fizetés összege RÉSZLET időszakok_száma ennyi alkalommal történik fizetés PER.SZÁM ráta a kamatláb, amit százalékban kell megadni RÁTA mai_érték a futamidő eleji összeg (pl. ezt vesszük fel hitelként) MÉ jövőbeli_érték a futamidő végi összeg (pl. ennyit gyűjtünk össze) JBÉ A legtöbb esetben, ha a két utolsó paraméter, a mai_érték és a jövőbeli_érték egyszerre szerepel a függvény argumentumai között, akkor általában az egyiket kell csak megadni, a másik nulla. Miért? mert a tartozást (mai_érték) addig fizetjük, míg nulla nem lesz (jövőbeli_érték); illetve a megtakarítást nulláról indítjuk (mai_érték), és adott összeget rakunk félre (jövőbeli_érték). Az összes függvénnyel kapcsolatban két további nagyon fontos dologra is fel kell hívnom a figyelmet: amennyiben a törlesztési, vagy megtakarítási időszak havi ciklusú, akkor a kamatot is havi kamatként kell megadni; a paraméterként megadott összegeket előjelesen kell bevinni, illetve mindegyik függvény is így adja vissza az eredményét, azaz negatív előjellel a szempontunkból nézve kiadásokat, pozitívval a bevételeket. Mai érték és jövőbeli érték Tapasztalatom szerint a legtöbb felhasználó nem tudja jól alkalmazni a pénzügyi függvényeket, mert nem értik a különbséget a mai érték, és a jövőbeni érték között. Ez többnyire még a gazdasági iskolák hallgatóira is igaz. A futamidő elején lévő tőke nagysága a mai, míg a futamidő végén lévő a jövőbeni érték. A jövőbeni érték tehát nem azt jelenti, hogy az adott összeg a jövőben mennyit fog érni (nincs ember, aki ezt pontosan ki tudná számolni, hiszen az infláció változó értékű), hanem azt, hogy a tőke még nem áll rendelkezésünkre, csak a futamidő végére lesz meg Részlet nagysága (RÉSZLET) RÉSZLET(ráta; időszakok_száma; [; mai_érték] [; jövőbeli_érték][; típus]) A függvényt két célra is használhatjuk: meghatározhatjuk, hogy adott összegű tartozás (mai_érték) esetén ismert kamat (ráta) és fizetési periódusszám (időszakok_száma) mellett mekkora törlesztő részletet kell fizetni, illetve kiszámolhatjuk, hogy egy tervezett összegű megtakarítás (jövőbeli_érték) adott kamat (ráta) és fizetési periódusszám (időszakok_száma) mellett mekkora összegű befizetésekkel jön össze. Vigyázzunk: ha havonta akarjuk fizetni a részletet, a kamatot is havi kamatként kell megadni (éves kamat/12); ha viszont negyedévente fizetünk, akkor a kamatnak is negyedévinek kell lennie (éves kamat/4); stb! A mai_érték és a jövőbeli_érték argumentum közül az egyiket meg kell adni! Az utolsó, többnyire nem használt típus paraméterrel azt adjuk meg, hogy a periódusok elején, vagy végén fizetünk. Ha elhagyjuk a feltételezett értéke 0, ami azt jelenti, hogy a periódusok végén fizetünk (1 esetén a periódusok elején). 63
20 ECDL Táblázatkezelés modul Vigyázzunk, ne keverjük össze a PRÉSZLET és az RRÉSZLET függvényekkel, mert azok csak a tőketörlesztést, illetve a kamattörlesztést határozzák meg! Példa: Számítsuk ki, hogy 10 % éves kamat mellett (ez a ráta) 5 év alatt (ez az időszakok_száma) mekkora összeget kell beraknunk a bankba (ez a részlet, amit keresünk), ha Ft-ot akarunk összegyűjteni (ez a jövőbeli_érték)! A megoldáshoz vezető eszmefuttatás a következő: Mivel a futamidő elején 0 összeggel rendelkezünk, tehát a mai_érték 0, a Ft pedig csak a futamidő végére jön össze, tehát ez a jövőbeli_érték. Vigyázzunk arra is, hogy a ráta és az időszakok_száma paramétert egyfajta időintervallumra, mondjuk havira hozzuk, azaz a 10%-ot osszuk el, az 5 évet pedig szorozzuk 12-vel! A részletet negatív előjellel fogjuk megkapni, mert mi fizetjük! A megoldás: =RÉSZLET(10%/12; 5*12; 0; ) ,71 Ft 18. Feladat (RÉSZLET): Számítsuk ki, hogy mennyi törlesztő részletet kell fizetni az egyes adósoknak, ha az éves kamat a törlesztés teljes időszakára évi 22 %. Természetesen adott a tőketartozás, és hónapokban megadva a törlesztések száma is. Megoldás: Vigyük be a magyarázó feliratokat, és a forrásadatokat: 64. Ábra: Törlesztő részlet számítása A1 Adós neve B1 Tartozás C1 Törlesztő részletek száma D1 A részlet összege A2 Kovács József B C2 24 A3 Szalay László B C3 12 A4 Salamon Katalin B C4 16 A5 Szórádi Éva B C5 18 A6 Salakta Pál B C6 12 Adjuk meg a képletet a D2 cellába: Kattintsunk a D2-re, majd a ikonra. A Pénzügyi kategóriából válasszuk a RÉSZLET függvényt és kattintsunk az OK gombra. A Függvényargumentumok ablakban a következőket vigyük be: a Ráta mezőbe 22%/12 (mivel a kamatláb évi 22 %, a fizetési periódus havi, a kamatot is át kell számítani havira), az Időszakok_száma mezőbe C2 cellacím, és a Mai_érték mezőbe B2 cellacím. Ha ez megvan, kattintsunk a Kész gombra. Fogjuk meg az autokitöltőt, és húzzuk le D6-ig, vagy kattintsunk rá duplát. Formázás: A formázáshoz egyetlen kiegészítő magyarázat. A fejlécben lévő többsoros feliratokhoz a Cellák formázása ablak Igazítás regiszterén pipáljuk ki a Sortöréssel több sorba jelölőnégyzetet, vagy Alt - Enter billentyűkombinációval adjuk meg magunk a sortörés helyét már adatbevitel közben Részletek száma (PER.SZÁM) PER.SZÁM (ráta; részlet [; mai_érték] [; jövőbeli_érték][; típus]) A függvénnyel azt határozhatjuk meg, hogy hány alkalommal kell fizetnünk, amennyiben adott fix ráta (kamatláb) mellett, a részlet paraméterben megadott egyenlő összegű részletekben akarunk egy összeget visszafizetni (mai_érték), vagy megtakarítani (jövőbeli_érték). A mai_érték és a jövőbeli_érték argumentum közül legalább az egyiket meg kell adni! 64
MATEMATIKAI FÜGGVÉNYEK
 MATEMATIKAI FÜGGVÉNYEK ABS Egy szám abszolút értékét adja eredményül. =ABS(32) eredménye 32, =ABS(-32) eredménye ugyancsak 32 DARABTELI Összeszámolja egy tartományban a megadott feltételeknek eleget tevő
MATEMATIKAI FÜGGVÉNYEK ABS Egy szám abszolút értékét adja eredményül. =ABS(32) eredménye 32, =ABS(-32) eredménye ugyancsak 32 DARABTELI Összeszámolja egy tartományban a megadott feltételeknek eleget tevő
Függvények II. Indítsuk el az Excel programot! A minta alapján vigyük be a Munka1 munkalapra a táblázat adatait! 1. ábra Minta az adatbevitelhez
 Bevezetés Ebben a fejezetben megismerkedünk a Logikai függvények típusaival és elsajátítjuk alkalmazásukat. Jártasságot szerzünk bonyolultabb feladatok megoldásában, valamint képesek leszünk a függvények
Bevezetés Ebben a fejezetben megismerkedünk a Logikai függvények típusaival és elsajátítjuk alkalmazásukat. Jártasságot szerzünk bonyolultabb feladatok megoldásában, valamint képesek leszünk a függvények
CSORDÁS JÁNOS: ALAPFÜGGVÉNYEK MICROSOFT OFFICE EXCEL-BEN BUDAPEST, DECEMBER 31. Alapfüggvények a Microsoft Office Excel-ben
 1 CSORDÁS JÁNOS: ALAPFÜGGVÉNYEK MICROSOFT OFFICE EXCEL-BEN BUDAPEST, 2013. DECEMBER 31. Budapest-Fasori Evangélikus Gimnázium Csordás János 2013. v2. ALAPFÜGGVÉNYEK MICROSOFT OFFICE EXCEL-BEN I. Egyszerű
1 CSORDÁS JÁNOS: ALAPFÜGGVÉNYEK MICROSOFT OFFICE EXCEL-BEN BUDAPEST, 2013. DECEMBER 31. Budapest-Fasori Evangélikus Gimnázium Csordás János 2013. v2. ALAPFÜGGVÉNYEK MICROSOFT OFFICE EXCEL-BEN I. Egyszerű
SZÁMÍTÁSOK A TÁBLÁZATBAN
 SZÁMÍTÁSOK A TÁBLÁZATBAN Az Excelben az egyszerű adatok bevitelén kívül számításokat is végezhetünk. Ezeket a cellákba beírt képletek segítségével oldjuk meg. A képlet: olyan egyenlet, amely a munkalapon
SZÁMÍTÁSOK A TÁBLÁZATBAN Az Excelben az egyszerű adatok bevitelén kívül számításokat is végezhetünk. Ezeket a cellákba beírt képletek segítségével oldjuk meg. A képlet: olyan egyenlet, amely a munkalapon
Excel 2010 függvények
 Molnár Mátyás Excel 2010 függvények Csak a lényeg érthetően! Tartalomjegyzék FÜGGVÉNYHASZNÁLAT ALAPJAI 1 FÜGGVÉNYEK BEVITELE 1 HIBAÉRTÉKEK KEZELÉSE 4 A VARÁZSLATOS AUTOSZUM GOMB 6 SZÁMÍTÁSOK A REJTETT
Molnár Mátyás Excel 2010 függvények Csak a lényeg érthetően! Tartalomjegyzék FÜGGVÉNYHASZNÁLAT ALAPJAI 1 FÜGGVÉNYEK BEVITELE 1 HIBAÉRTÉKEK KEZELÉSE 4 A VARÁZSLATOS AUTOSZUM GOMB 6 SZÁMÍTÁSOK A REJTETT
M4 TÁBLÁZATKEZELÉS ALAPJAI
 Képletek Olyan egyenletek, amelyek a munkalapon szereplő értékekkel számításokat hajtanak végre. Jellemzői: - egyenlőségjellel = kezdődik Képlet részei: 1. Számtani műveleti jelek. 2. Állandók. 3. Hivatkozások.
Képletek Olyan egyenletek, amelyek a munkalapon szereplő értékekkel számításokat hajtanak végre. Jellemzői: - egyenlőségjellel = kezdődik Képlet részei: 1. Számtani műveleti jelek. 2. Állandók. 3. Hivatkozások.
A Microsoft OFFICE. EXCEL táblázatkezelő. program alapjai. 2013-as verzió használatával
 A Microsoft OFFICE EXCEL táblázatkezelő program alapjai 2013-as verzió használatával A Microsoft Office programcsomag táblázatkezelő alkalmazása az EXCEL! Aktív táblázatok készítésére használjuk! Képletekkel,
A Microsoft OFFICE EXCEL táblázatkezelő program alapjai 2013-as verzió használatával A Microsoft Office programcsomag táblázatkezelő alkalmazása az EXCEL! Aktív táblázatok készítésére használjuk! Képletekkel,
1.1.1 Dátum és idő függvények
 1.1.1 Dátum és idő függvények Azt már tudjuk, hogy két dátum különbsége az eltelt napok számát adja meg, köszönhetően a dátum tárolási módjának az Excel-ben. Azt is tudjuk a korábbiakból, hogy a MA() függvény
1.1.1 Dátum és idő függvények Azt már tudjuk, hogy két dátum különbsége az eltelt napok számát adja meg, köszönhetően a dátum tárolási módjának az Excel-ben. Azt is tudjuk a korábbiakból, hogy a MA() függvény
Kereső függvények és használatuk a Microsoft Excel programban. dr. Nyári Tibor
 Kereső függvények és használatuk a Microsoft Excel programban dr. Nyári Tibor FKERES, VKERES melyik táblában kell keresni az értéket a tábla azon oszlopának táblán belüli sorszáma, amelyből az eredményt
Kereső függvények és használatuk a Microsoft Excel programban dr. Nyári Tibor FKERES, VKERES melyik táblában kell keresni az értéket a tábla azon oszlopának táblán belüli sorszáma, amelyből az eredményt
Táblázatkezelés Függvények I. Függvények I.
 Bevezetés Függvények I. Ebben a fejezetben megismerkedünk a függvény fogalmával és felépítésével. Elsajátítjuk a leggyakrabban használt matematikai és statisztikai függvények alkalmazását. Függvények A
Bevezetés Függvények I. Ebben a fejezetben megismerkedünk a függvény fogalmával és felépítésével. Elsajátítjuk a leggyakrabban használt matematikai és statisztikai függvények alkalmazását. Függvények A
14.Cellaformátum. XVII. Az Excel XP. 14.1 Igazítás. 14.1.1 Igazítás ikonokkal
 14.Cellaformátum Formátum, Cellák Helyi menü, Cellaformázás A cellaformátum egy nagyon összetett fogalom, többféle formázás is tartozik bele. Ezek egy részét korábban már tanultuk, más része viszont abszolút
14.Cellaformátum Formátum, Cellák Helyi menü, Cellaformázás A cellaformátum egy nagyon összetett fogalom, többféle formázás is tartozik bele. Ezek egy részét korábban már tanultuk, más része viszont abszolút
Statisztikai függvények
 EXCEL FÜGGVÉNYEK 9/1 Statisztikai függvények ÁTLAG(tartomány) A tartomány terület numerikus értéket tartalmazó cellák értékének átlagát számítja ki. Ha a megadott tartományban nincs numerikus értéket tartalmazó
EXCEL FÜGGVÉNYEK 9/1 Statisztikai függvények ÁTLAG(tartomány) A tartomány terület numerikus értéket tartalmazó cellák értékének átlagát számítja ki. Ha a megadott tartományban nincs numerikus értéket tartalmazó
Microsoft Excel. Táblázatkezelés. Dr. Dienes Beatrix
 Microsoft Excel Táblázatkezelés Dr. Dienes Beatrix A táblázatkezelı feladata: Táblázatosan elrendezett adatok hatékony és látványos kezelése. Nagy adathalmazok adatbázis-kezelı Legfontosabb szolgáltatások:
Microsoft Excel Táblázatkezelés Dr. Dienes Beatrix A táblázatkezelı feladata: Táblázatosan elrendezett adatok hatékony és látványos kezelése. Nagy adathalmazok adatbázis-kezelı Legfontosabb szolgáltatások:
Táblázatkezelés 5. - Függvények
 Táblázatkezelés 5. - Függvények Eddig mi magunk készítettünk képleteket (számolási utasításokat). A bonyolultabb, programozók által készített, Excelbe beépített képleteket függvényeknek nevezik. Táblázatkezelőnk
Táblázatkezelés 5. - Függvények Eddig mi magunk készítettünk képleteket (számolási utasításokat). A bonyolultabb, programozók által készített, Excelbe beépített képleteket függvényeknek nevezik. Táblázatkezelőnk
EXCEL FÜGGVÉNYEK A KÖZÉPSZINTŰ ÉRETTSÉGIN
 EXCEL FÜGGVÉNYEK A KÖZÉPSZINTŰ ÉRETTSÉGIN MATEMATIKAI FÜGGVÉNYEK ABS KEREK.FEL KEREK.LE KEREKÍTÉS SZUMHA SZUM LOGIKAI FÜGGVÉNYEK ÉS VAGY HA Egy szám abszolút értékét adja eredményül. Egy számot mindig
EXCEL FÜGGVÉNYEK A KÖZÉPSZINTŰ ÉRETTSÉGIN MATEMATIKAI FÜGGVÉNYEK ABS KEREK.FEL KEREK.LE KEREKÍTÉS SZUMHA SZUM LOGIKAI FÜGGVÉNYEK ÉS VAGY HA Egy szám abszolút értékét adja eredményül. Egy számot mindig
Átlag( ; ): a paraméterlistában megadott számok átlagát adja meg eredményül. Pl.: Átlag(a2:a8)
 Alap függvények Szum( ; ): a paraméterlistában megadott számokat összeadja. Pl.: Szum(a2:a8) Átlag( ; ): a paraméterlistában megadott számok átlagát adja meg eredményül. Pl.: Átlag(a2:a8) Max( ; ): a paraméterlistában
Alap függvények Szum( ; ): a paraméterlistában megadott számokat összeadja. Pl.: Szum(a2:a8) Átlag( ; ): a paraméterlistában megadott számok átlagát adja meg eredményül. Pl.: Átlag(a2:a8) Max( ; ): a paraméterlistában
SZÁMÍTÓGÉPES ADATFELDOLGOZÁS
 SZÁMÍTÓGÉPES ADATFELDOLGOZÁS A TÁBLÁZATKEZELŐK Irodai munka megkönnyítése Hatékony a nyilvántartások, gazdasági, pénzügyi elemzések, mérési kiértékelések, beszámolók stb. készítésében. Alkalmazható továbbá
SZÁMÍTÓGÉPES ADATFELDOLGOZÁS A TÁBLÁZATKEZELŐK Irodai munka megkönnyítése Hatékony a nyilvántartások, gazdasági, pénzügyi elemzések, mérési kiértékelések, beszámolók stb. készítésében. Alkalmazható továbbá
Cellák. Sorok számozás Oszlop betű Cellák jelölése C5
 Táblázatkezelés Cellák Sorok számozás Oszlop betű Cellák jelölése C5 Típusok Szám Különleges számok: Tudományos: 1E2, 5E-3 Szöveg Dátum Logikai Tört: kettedes, negyedes, stb. A cella értéke nem változik
Táblázatkezelés Cellák Sorok számozás Oszlop betű Cellák jelölése C5 Típusok Szám Különleges számok: Tudományos: 1E2, 5E-3 Szöveg Dátum Logikai Tört: kettedes, negyedes, stb. A cella értéke nem változik
Excel. Nem összefügg tartomány kijelölése: miután a tartomány els részét kijelöltük, lenyomjuk és nyomva tartjuk a CTRL gombot.
 Excel A tartomány és kijelölése Munkánk során gyakran elfordul, hogy nem egy, hanem több cellából álló területtel kell dolgoznunk. Ezt a területet tartománynak vagy blokknak nevezzük. Cella jelölése: például
Excel A tartomány és kijelölése Munkánk során gyakran elfordul, hogy nem egy, hanem több cellából álló területtel kell dolgoznunk. Ezt a területet tartománynak vagy blokknak nevezzük. Cella jelölése: például
Microsoft Excel 2010
 Microsoft Excel 2010 Milyen feladatok végrehajtására használatosak a táblázatkezelők? Táblázatok létrehozására, és azok formai kialakítására A táblázat adatainak kiértékelésére Diagramok készítésére Adatbázisok,
Microsoft Excel 2010 Milyen feladatok végrehajtására használatosak a táblázatkezelők? Táblázatok létrehozására, és azok formai kialakítására A táblázat adatainak kiértékelésére Diagramok készítésére Adatbázisok,
Táblázatkezelés 2. - Adatbevitel, szerkesztés, formázás ADATBEVITEL. a., Begépelés
 Táblázatkezelés 2. - Adatbevitel, szerkesztés, formázás ADATBEVITEL a., Begépelés Az adatok bevitelének legegyszerűbb módja, ha a táblázat kijelölt cellájába beírjuk őket. - számok (numerikus adatok) -
Táblázatkezelés 2. - Adatbevitel, szerkesztés, formázás ADATBEVITEL a., Begépelés Az adatok bevitelének legegyszerűbb módja, ha a táblázat kijelölt cellájába beírjuk őket. - számok (numerikus adatok) -
az Excel for Windows programban
 az Excel for Windows táblázatkezelőblázatkezel programban Mit nevezünk nk képletnek? A táblt blázatkezelő programok nagy előnye, hogy meggyorsítj tják és könnyebbé teszik a felhasználó számára a számítási
az Excel for Windows táblázatkezelőblázatkezel programban Mit nevezünk nk képletnek? A táblt blázatkezelő programok nagy előnye, hogy meggyorsítj tják és könnyebbé teszik a felhasználó számára a számítási
A D2-D10 cellákba véletlenszerűen gépeljünk 610 és 690 közötti értékeket úgy, hogy lehetőleg a két szélső értéket is szerepeltessük.
 Az Excel feladat során fontos figyelembe venni a Amennyiben lehetséges, a megoldás során képletet, függvényt, hivatkozást használjon! kijelentést! Ha a feladat nem is utal külön erre, ha lehetséges mindent
Az Excel feladat során fontos figyelembe venni a Amennyiben lehetséges, a megoldás során képletet, függvényt, hivatkozást használjon! kijelentést! Ha a feladat nem is utal külön erre, ha lehetséges mindent
Feladatok megoldásai
 1. Az oszlopszélességet az oszlopszegélyre való dupla kattintással állítsuk be! Mit tapasztalunk? Az oszlopszegélyre való dupla kattintáskor az Excel az oszlopban található leghosszabb bejegyzés hosszúsága
1. Az oszlopszélességet az oszlopszegélyre való dupla kattintással állítsuk be! Mit tapasztalunk? Az oszlopszegélyre való dupla kattintáskor az Excel az oszlopban található leghosszabb bejegyzés hosszúsága
Táblázatok kezelése. 1. ábra Táblázat kezelése menüből
 Táblázat beszúrása, létrehozása A táblázatok készítésének igénye már a korai szövegszerkesztőkben felmerült, de ezekben nem sok lehetőség állt rendelkezésre. A mai szövegszerkesztőket már kiegészítették
Táblázat beszúrása, létrehozása A táblázatok készítésének igénye már a korai szövegszerkesztőkben felmerült, de ezekben nem sok lehetőség állt rendelkezésre. A mai szövegszerkesztőket már kiegészítették
1. oldal, összesen: 5
 1. oldal, összesen: 5 Elmélet Word 1. Döntse el az alábbi állításról, hogy a tagmondatok tartalma igaz-e, s A WORD helyesírás-ellenőrző rendszere minden helyesírási hibánkat kijavítja, mert felismeri,
1. oldal, összesen: 5 Elmélet Word 1. Döntse el az alábbi állításról, hogy a tagmondatok tartalma igaz-e, s A WORD helyesírás-ellenőrző rendszere minden helyesírási hibánkat kijavítja, mert felismeri,
Excel Hivatkozások, függvények használata
 Excel Hivatkozások, függvények használata 1. Fejezet Adatok, képletek, függvények Adatok táblázat celláiba írjuk, egy cellába egy adat kerül lehet szám, vagy szöveg * szám esetén a tizedes jegyek elválasztásához
Excel Hivatkozások, függvények használata 1. Fejezet Adatok, képletek, függvények Adatok táblázat celláiba írjuk, egy cellába egy adat kerül lehet szám, vagy szöveg * szám esetén a tizedes jegyek elválasztásához
EGYSZERŰ SZÁMÍTÁSOK TÁBLÁZATKEZELÉS ELINDULÁS SZE INFORMATIKAI KÉPZÉS 1
 SZE INFORMATIKAI KÉPZÉS 1 TÁBLÁZATKEZELÉS EGYSZERŰ SZÁMÍTÁSOK A feladat megoldása során az Excel 2010 program használata a javasolt. Ebben a feladatban a következőket fogjuk áttekinteni, ill. gyakorolni:
SZE INFORMATIKAI KÉPZÉS 1 TÁBLÁZATKEZELÉS EGYSZERŰ SZÁMÍTÁSOK A feladat megoldása során az Excel 2010 program használata a javasolt. Ebben a feladatban a következőket fogjuk áttekinteni, ill. gyakorolni:
Rácsvonalak parancsot. Válasszuk az Elsődleges függőleges rácsvonalak parancs Segédrácsok parancsát!
 Konduktometriás titrálás kiértékelése Excel program segítségével (Office 2007) Alapszint 1. A mérési adatokat írjuk be a táblázat egymás melletti oszlopaiba. Az első oszlopba kerül a fogyás, a másodikba
Konduktometriás titrálás kiértékelése Excel program segítségével (Office 2007) Alapszint 1. A mérési adatokat írjuk be a táblázat egymás melletti oszlopaiba. Az első oszlopba kerül a fogyás, a másodikba
AZ EXCEL FÜGGVÉNYEI. Táblázatkezelés Excel XP-vel. ÁTLAG(tartomány) DARAB(tartomány)
 Táblázatkezelés Excel XP-vel AZ EXCEL FÜGGVÉNYEI STATISZTIKAI FÜGGVÉNYEK Az Excel számos, munkánkat megkönnyítő függvényt tartalmaz. A következőkben az Excel fontosabb függvényeinek használatával ismerkedünk
Táblázatkezelés Excel XP-vel AZ EXCEL FÜGGVÉNYEI STATISZTIKAI FÜGGVÉNYEK Az Excel számos, munkánkat megkönnyítő függvényt tartalmaz. A következőkben az Excel fontosabb függvényeinek használatával ismerkedünk
Táblázatkezelés Excel XP-vel. Tanmenet
 Táblázatkezelés Excel XP-vel Tanmenet Táblázatkezelés Excel XP-vel TANMENET- Táblázatkezelés Excel XP-vel Témakörök Javasolt óraszám 1. Bevezetés az Excel XP használatába 4 tanóra (180 perc) 2. Munkafüzetek
Táblázatkezelés Excel XP-vel Tanmenet Táblázatkezelés Excel XP-vel TANMENET- Táblázatkezelés Excel XP-vel Témakörök Javasolt óraszám 1. Bevezetés az Excel XP használatába 4 tanóra (180 perc) 2. Munkafüzetek
Excel Hivatkozások, függvények használata
 Excel Hivatkozások, függvények használata 1. Fejezet Adatok, képletek, függvények Adatok táblázat celláiba írjuk, egy cellába egy adat kerül lehet szám, vagy szöveg * szám esetén a tizedes jegyek elválasztásához
Excel Hivatkozások, függvények használata 1. Fejezet Adatok, képletek, függvények Adatok táblázat celláiba írjuk, egy cellába egy adat kerül lehet szám, vagy szöveg * szám esetén a tizedes jegyek elválasztásához
Az MS Excel táblázatkezelés modul részletes tematika listája
 Az MS Excel táblázatkezelés modul részletes tematika listája A táblázatkezelés alapjai A táblázat szerkesztése A táblázat formázása A táblázat formázása Számítások a táblázatban Oldalbeállítás és nyomtatás
Az MS Excel táblázatkezelés modul részletes tematika listája A táblázatkezelés alapjai A táblázat szerkesztése A táblázat formázása A táblázat formázása Számítások a táblázatban Oldalbeállítás és nyomtatás
Segédanyag az Excel használatához
 Segédanyag az Excel használatához Tartalom Fontos definíciók... 1 Saját függvény készítésének jelei... 1 Egérmutató típusai... 2 Hasznos... 2 Ctrl gomb használata... 2 Sortörés cellán belül... 3 Egyéni
Segédanyag az Excel használatához Tartalom Fontos definíciók... 1 Saját függvény készítésének jelei... 1 Egérmutató típusai... 2 Hasznos... 2 Ctrl gomb használata... 2 Sortörés cellán belül... 3 Egyéni
Segédanyag az Excel használatához
 Segédanyag az Excel használatához Tartalom Fontos definíciók... 1 Saját függvény készítésének jelei... 1 Egérmutató típusai... 2 Hasznos... 2 Ctrl gomb használata... 2 Sortörés cellán belül... 3 Egyéni
Segédanyag az Excel használatához Tartalom Fontos definíciók... 1 Saját függvény készítésének jelei... 1 Egérmutató típusai... 2 Hasznos... 2 Ctrl gomb használata... 2 Sortörés cellán belül... 3 Egyéni
Közfoglalkoztatás támogatás megállapítását segítő segédtábla használati útmutatója
 Közfoglalkoztatás támogatás megállapítását segítő segédtábla használati útmutatója 1.) Általános tudnivalók: A segédtábla két méretben készül, 10, és 50 sort lehet kitölteni. A tábla megnevezéséből amit
Közfoglalkoztatás támogatás megállapítását segítő segédtábla használati útmutatója 1.) Általános tudnivalók: A segédtábla két méretben készül, 10, és 50 sort lehet kitölteni. A tábla megnevezéséből amit
Nógrádi PC Suli tanfolyami jegyzete! Kinyomtatni, másolni, sokszorosítani tilos! Kereskedelmi forgalomba nem hozható! TANFOLYAMI JEGYZET
 TANFOLYAMI JEGYZET 5. modul: Táblázatkezelés Tartalom 1. Az EXCEL XP képernyője, megjelenését befolyásoló beállítások... 4 1.1 Munkalap és koordinátái, munkafüzet... 4 1.2 Munkalap regiszterfülek... 4
TANFOLYAMI JEGYZET 5. modul: Táblázatkezelés Tartalom 1. Az EXCEL XP képernyője, megjelenését befolyásoló beállítások... 4 1.1 Munkalap és koordinátái, munkafüzet... 4 1.2 Munkalap regiszterfülek... 4
Oktatási segédanyag. Weboldalszerkesztési gyakorlatok
 Oktatási segédanyag Weboldalszerkesztési gyakorlatok Bevezetés A korábbi oktatási segédanyagokban megismertük a weboldalszerkesztés gyakorlatát. Ennek a segédanyagnak a célja, hogy gyakorlati példákon
Oktatási segédanyag Weboldalszerkesztési gyakorlatok Bevezetés A korábbi oktatási segédanyagokban megismertük a weboldalszerkesztés gyakorlatát. Ennek a segédanyagnak a célja, hogy gyakorlati példákon
Táblázatok. Táblázatok beszúrása. Cellák kijelölése
 Táblázatok Táblázatok beszúrása A táblázatok sorokba és oszlopokba rendezett téglalap alakú cellákból épülnek fel. A cellák tartalmazhatnak képet vagy szöveget. A táblázatok használhatók adatok megjelenítésére,
Táblázatok Táblázatok beszúrása A táblázatok sorokba és oszlopokba rendezett téglalap alakú cellákból épülnek fel. A cellák tartalmazhatnak képet vagy szöveget. A táblázatok használhatók adatok megjelenítésére,
dr.xlsx A programról Szövegműveletekhez használható függvények
 dr.xlsx A programról A CD struktúrája A CD 9 munkafüzetben mutatja be a Microsoft Excel 2003, 2007 és 2010 függvényeit. Az egyes munkafüzetek a "tartalom" munkafüzetből érhetők el a munkafüzet nevére kattintással.
dr.xlsx A programról A CD struktúrája A CD 9 munkafüzetben mutatja be a Microsoft Excel 2003, 2007 és 2010 függvényeit. Az egyes munkafüzetek a "tartalom" munkafüzetből érhetők el a munkafüzet nevére kattintással.
Titkok Trükkök Tippek: Az FKERES (munkafüzet és e-könyv)
 Miért nem működik az FKERES (vagy a VKERES) függvény? Amikor az FKERES függvényt alkalmazzuk, lényegében ezt mondjuk a függvénynek: Itt egy érték. Menj egy másik helyre, találd meg ezt az értéket, és mutasd
Miért nem működik az FKERES (vagy a VKERES) függvény? Amikor az FKERES függvényt alkalmazzuk, lényegében ezt mondjuk a függvénynek: Itt egy érték. Menj egy másik helyre, találd meg ezt az értéket, és mutasd
Excel III. Haladó ismeretek
 Alkalmazott Informatikai Intézeti Tanszék MŰSZAKI INFORMATIKA Dr.Dudás László 0. Excel III. Haladó ismeretek Haladó szerkesztési ismeretek Az Excel számolótábla méretei Munkafüzet lap felosztása Sorok,
Alkalmazott Informatikai Intézeti Tanszék MŰSZAKI INFORMATIKA Dr.Dudás László 0. Excel III. Haladó ismeretek Haladó szerkesztési ismeretek Az Excel számolótábla méretei Munkafüzet lap felosztása Sorok,
Alapok: Használd számológép helyett
 Alapok: Használd számológép helyett Az Excelt ugyanúgy használhatod, mint a számológépet, vagyis bármit ki tudsz vele számolni. Egész egyszerűen csak írj egy egyenlőségjelet a sor elejére és aztán ugyanúgy,
Alapok: Használd számológép helyett Az Excelt ugyanúgy használhatod, mint a számológépet, vagyis bármit ki tudsz vele számolni. Egész egyszerűen csak írj egy egyenlőségjelet a sor elejére és aztán ugyanúgy,
A Z E X C E L T Á B L Á Z A T K E Z E LŐ HASZNÁLA T A H A L A D Ó K N A K
 A Z E X C E L T Á B L Á Z A T K E Z E LŐ HASZNÁLA T A H A L A D Ó K N A K TARTALOM FÜGGVÉNYEK HASZNÁLATA... 1 A FÜGGVÉNYEK FELÉPÍTÉSE... 1 A FONTOSABB FÜGGVÉNYEK KATEGÓRIA SZERINT CSOPORTOSÍTVA... 2 ADATBÁZISFÜGGVÉNYEK...
A Z E X C E L T Á B L Á Z A T K E Z E LŐ HASZNÁLA T A H A L A D Ó K N A K TARTALOM FÜGGVÉNYEK HASZNÁLATA... 1 A FÜGGVÉNYEK FELÉPÍTÉSE... 1 A FONTOSABB FÜGGVÉNYEK KATEGÓRIA SZERINT CSOPORTOSÍTVA... 2 ADATBÁZISFÜGGVÉNYEK...
A táblázat első sorában a feliratok vannak, ezért az x, y koordinátákat a második sortól kezdve az egymillió-egyedik sorig fogjuk elhelyezni.
 Ebben a feladatban a Pi értékét fogjuk meghatározni Excelben a Monte-Carlo módszer segítségével. A feladat megoldása során az Excel 2010 használata a javasolt, de a segédlet a 2003- as verzióhoz és Calchoz
Ebben a feladatban a Pi értékét fogjuk meghatározni Excelben a Monte-Carlo módszer segítségével. A feladat megoldása során az Excel 2010 használata a javasolt, de a segédlet a 2003- as verzióhoz és Calchoz
Táblázatkezelés 4. előadás. Keresőfüggvények, munkalapok, formázások, diagramok
 Táblázatkezelés 4. előadás Keresőfüggvények, munkalapok, formázások, diagramok Kallós Gábor kallos@sze.hu Pusztai Pál pusztai@sze.hu Tartalom Keresőfüggvények Tartományban és nem tartományban történő keresés
Táblázatkezelés 4. előadás Keresőfüggvények, munkalapok, formázások, diagramok Kallós Gábor kallos@sze.hu Pusztai Pál pusztai@sze.hu Tartalom Keresőfüggvények Tartományban és nem tartományban történő keresés
számított mező, számított tétel
 számított mező, számított tétel A pivot táblában négy számított objektumot hozhatunk létre. Ebből kettőnek a képletét közvetlenül a felhasználó szerkeszti meg, a másik kettőét a program állítja össze.
számított mező, számított tétel A pivot táblában négy számított objektumot hozhatunk létre. Ebből kettőnek a képletét közvetlenül a felhasználó szerkeszti meg, a másik kettőét a program állítja össze.
Táblázatkezelés Excel XP-vel. Tanmenet
 Táblázatkezelés Excel XP-vel Tanmenet Táblázatkezelés Excel XP-vel TANMENET- Táblázatkezelés Excel XP-vel Témakörök Javasolt óraszám 1. Bevezetés az Excel XP használatába 3 tanóra (135 perc) 2. Munkafüzetek
Táblázatkezelés Excel XP-vel Tanmenet Táblázatkezelés Excel XP-vel TANMENET- Táblázatkezelés Excel XP-vel Témakörök Javasolt óraszám 1. Bevezetés az Excel XP használatába 3 tanóra (135 perc) 2. Munkafüzetek
Műveletek, számítások végzése Adatok megjelenítése táblázatban. Adatok grafikus megjelenítése Adatok megőrzése
 Táblázatkezelés Előismeretek 1-2. óra Tisztában kell lenni a következőkkel: Bekapcsolás, kikapcsolás A Windows ablakkezelése Programok elindítása, a programokból való szokásos kilépés Karakterek begépelése
Táblázatkezelés Előismeretek 1-2. óra Tisztában kell lenni a következőkkel: Bekapcsolás, kikapcsolás A Windows ablakkezelése Programok elindítása, a programokból való szokásos kilépés Karakterek begépelése
ÁTLAG(tartomány) DARAB(tartomány) DARAB2(tartomány) STATISZTIKAI FÜGGVÉNYEK
 STATISZTIKAI FÜGGVÉNYEK ÁTLAG(tartomány) A tartomány terület numerikus értéket tartalmazó cellák értékének átlagát számítja ki. Ha a megadott tartományban nincs numerikus értéket tartalmazó cella, a #ZÉRÓOSZTÓ!
STATISZTIKAI FÜGGVÉNYEK ÁTLAG(tartomány) A tartomány terület numerikus értéket tartalmazó cellák értékének átlagát számítja ki. Ha a megadott tartományban nincs numerikus értéket tartalmazó cella, a #ZÉRÓOSZTÓ!
DARAB2(tartomány) A tartomány területen található kitöltött cellák mennyiségét adja eredményül.
 1 AZ EXCEL FÜGGVÉNYEI Az Excel számos, munkánkat megkönnyítő függvényt tartalmaz. A következőkben az Excel fontosabb függvényeinek használatával ismerkedünk meg. A függvények alkalmazásakor a félkövér
1 AZ EXCEL FÜGGVÉNYEI Az Excel számos, munkánkat megkönnyítő függvényt tartalmaz. A következőkben az Excel fontosabb függvényeinek használatával ismerkedünk meg. A függvények alkalmazásakor a félkövér
Táblázatkezelés Excel XP-vel. Tanmenet
 Táblázatkezelés Excel XP-vel Tanmenet Táblázatkezelés Excel XP-vel TANMENET- Táblázatkezelés Excel XP-vel Témakörök Javasolt óraszám 1. Bevezetés az Excel XP használatába 4 tanóra (180 perc) 2. Munkafüzetek
Táblázatkezelés Excel XP-vel Tanmenet Táblázatkezelés Excel XP-vel TANMENET- Táblázatkezelés Excel XP-vel Témakörök Javasolt óraszám 1. Bevezetés az Excel XP használatába 4 tanóra (180 perc) 2. Munkafüzetek
Számítások, hivatkozások
 Bevezetés Ebben a fejezetben megismerkedünk az Excel programban alkalmazható különböző hivatkozásokkal (relatív, vegyes, abszolút). Képesek leszünk különböző alapszintű számítások elvégzésére, képletek
Bevezetés Ebben a fejezetben megismerkedünk az Excel programban alkalmazható különböző hivatkozásokkal (relatív, vegyes, abszolút). Képesek leszünk különböző alapszintű számítások elvégzésére, képletek
Fájl/Megnyitás Nyers.xlsx Adatok/Külső adatok átvétele/szövegből Adatok.csv Tagoltat Pontosvesszővel elválasz- tottat szövegre
 A feladat megoldása során az Excel 2010 használata a javasolt, de a segédlet a 2003-as verzióhoz és Calchoz is használható. A feladat elvégzése során a következőket fogjuk gyakorolni: Külső adatok importálása.
A feladat megoldása során az Excel 2010 használata a javasolt, de a segédlet a 2003-as verzióhoz és Calchoz is használható. A feladat elvégzése során a következőket fogjuk gyakorolni: Külső adatok importálása.
Lapműveletek. Indítsuk el az Excel programot és töröljük ki a Munka1 nevű munkalapot!
 Bevezetés Ebben a fejezetben megismerkedünk az Excel munkalapjainak beszúrásával, törlésével, másolásával, valamint áthelyezésével, illetve csoportos kezelésével. Képesek leszünk különböző munkafüzetek
Bevezetés Ebben a fejezetben megismerkedünk az Excel munkalapjainak beszúrásával, törlésével, másolásával, valamint áthelyezésével, illetve csoportos kezelésével. Képesek leszünk különböző munkafüzetek
EGÉRKURZOR FORMÁI AZ EXCEL TÁBLÁZATKEZELŐBEN HIBAJELEK
 Jegyzet mellékletei Táblázatkezelés 1. oldal EGÉRKURZOR FORMÁI AZ EXCEL TÁBLÁZATKEZELŐBEN Cellák kijelölése Cellák automatikus kitöltése Cella áthelyezése Oszlop szélességének változtatása Sor magasságának
Jegyzet mellékletei Táblázatkezelés 1. oldal EGÉRKURZOR FORMÁI AZ EXCEL TÁBLÁZATKEZELŐBEN Cellák kijelölése Cellák automatikus kitöltése Cella áthelyezése Oszlop szélességének változtatása Sor magasságának
Bevezetés az Excel 2010 használatába
 Molnár Mátyás Bevezetés az Excel 2010 használatába Csak a lényeg érthetően! Tartalomjegyzék A TÁBLÁZATKEZELÉS ALAPJAI 1 AZ EXCEL PROGRAMABLAK FELÉPÍTÉSE 1 GYORSELÉRÉSI ESZKÖZTÁR 5 ÁLLAPOTSOR 6 AZ EXCEL
Molnár Mátyás Bevezetés az Excel 2010 használatába Csak a lényeg érthetően! Tartalomjegyzék A TÁBLÁZATKEZELÉS ALAPJAI 1 AZ EXCEL PROGRAMABLAK FELÉPÍTÉSE 1 GYORSELÉRÉSI ESZKÖZTÁR 5 ÁLLAPOTSOR 6 AZ EXCEL
MS ACCESS 2010 ADATBÁZIS-KEZELÉS ELMÉLET SZE INFORMATIKAI KÉPZÉS 1
 SZE INFORMATIKAI KÉPZÉS 1 ADATBÁZIS-KEZELÉS MS ACCESS 2010 A feladat megoldása során a Microsoft Office Access 2010 használata a javasolt. Ebben a feladatban a következőket fogjuk gyakorolni: Adatok importálása
SZE INFORMATIKAI KÉPZÉS 1 ADATBÁZIS-KEZELÉS MS ACCESS 2010 A feladat megoldása során a Microsoft Office Access 2010 használata a javasolt. Ebben a feladatban a következőket fogjuk gyakorolni: Adatok importálása
Bevezető feldatok. Elágazás és összegzés tétele
 Bevezető feldatok 1. Szövegértés és algoritmikus gondolkodás Kátai Zoltán https://people.inf.elte.hu/szlavi/infodidact15/manuscripts/kz.pdf Elágazás és összegzés tétele Táblázatkezelési feladatok Feladatok
Bevezető feldatok 1. Szövegértés és algoritmikus gondolkodás Kátai Zoltán https://people.inf.elte.hu/szlavi/infodidact15/manuscripts/kz.pdf Elágazás és összegzés tétele Táblázatkezelési feladatok Feladatok
A Fájl/Megnyitás parancs segítségével nyissuk meg a Nyers.xlsx munkafüzetet.
 SZE INFORMATIKAI KÉPZÉS 1 A feladat megoldása során a Microsoft Office Excel használata a javasolt. A feladat elvégzése során a következőket fogjuk gyakorolni: Lapvédelem létrehozása, feloldása. Cellaadatok
SZE INFORMATIKAI KÉPZÉS 1 A feladat megoldása során a Microsoft Office Excel használata a javasolt. A feladat elvégzése során a következőket fogjuk gyakorolni: Lapvédelem létrehozása, feloldása. Cellaadatok
Az EXCEL függvényei. DARAB2(tartomány) A tartomány területen található kitöltött cellák mennyiségét adja eredményül.
 STATISZTIKAI FÜGGVÉNYEK Az EXCEL függvényei Átlag(tartomány) A tartomány terület numerikus értékeit tartalmazó cellák értékének átlagát számolja ki. Ha a megadott tartományban nincs numerikus értéket tartalmazó
STATISZTIKAI FÜGGVÉNYEK Az EXCEL függvényei Átlag(tartomány) A tartomány terület numerikus értékeit tartalmazó cellák értékének átlagát számolja ki. Ha a megadott tartományban nincs numerikus értéket tartalmazó
Táblázatkezelés. Táblázatkezelés célja. Alapfogalmak. Táblázatkezelık szolgáltatásai. Alapfogalmak. Alapfogalmak
 Táblázatkezelés célja Táblázatkezelés Nagy-Szakál Zoltán 2006. Olyan nyomtatott táblázat - dokumentum - létrehozása számítógéppel, amely konstans (szöveges és numerikus) és a program által számított számértékeket
Táblázatkezelés célja Táblázatkezelés Nagy-Szakál Zoltán 2006. Olyan nyomtatott táblázat - dokumentum - létrehozása számítógéppel, amely konstans (szöveges és numerikus) és a program által számított számértékeket
Munkánk során a cellák tartalmát gyakran másolni szoktuk. Előfordul, hogy képleteket tartalmazó cellákat másolunk.
 Táblázatkezelés 4. - Hivatkozások Az elmúlt órán végzett számításoknál, amikor a felhasználói képleteket készítettük, mindig annak a cellának a tartalmát használtuk, amelyben a számításhoz szükséges adat
Táblázatkezelés 4. - Hivatkozások Az elmúlt órán végzett számításoknál, amikor a felhasználói képleteket készítettük, mindig annak a cellának a tartalmát használtuk, amelyben a számításhoz szükséges adat
1. óra Tanévi feladatok balesetvédelem, baleset megelőzés 2. óra Ismétlés. 3. óra
 1. óra Tanévi feladatok balesetvédelem, baleset megelőzés 2. óra Ismétlés Informatikai alapismeretek (fogalmak): Információ (Új ismeretet jelent, amely a megszerzőjének szükséges és érthető) Informatika
1. óra Tanévi feladatok balesetvédelem, baleset megelőzés 2. óra Ismétlés Informatikai alapismeretek (fogalmak): Információ (Új ismeretet jelent, amely a megszerzőjének szükséges és érthető) Informatika
Közfoglalkoztatás támogatás megállapítását segítő segédtábla használati útmutatója
 Közfoglalkoztatás támogatás megállapítását segítő segédtábla használati útmutatója 1.) Általános tudnivalók: A segédtábla két méretben készül, 10, és 50 sort lehet kitölteni. A tábla megnevezéséből amit
Közfoglalkoztatás támogatás megállapítását segítő segédtábla használati útmutatója 1.) Általános tudnivalók: A segédtábla két méretben készül, 10, és 50 sort lehet kitölteni. A tábla megnevezéséből amit
Word V. tabulátortípus meg nem jelenik: Tabulátor - balra, Tabulátor - jobbra,
 Word V. Tabulátorok A tabulátorok (tabulátorhely: A vízszintes vonalzó azon pontja, amely meghatározza a szövegbehúzást, illetve a szövegoszlop kezdetét.), segítségével a szöveget balra, jobbra, középre,
Word V. Tabulátorok A tabulátorok (tabulátorhely: A vízszintes vonalzó azon pontja, amely meghatározza a szövegbehúzást, illetve a szövegoszlop kezdetét.), segítségével a szöveget balra, jobbra, középre,
A tanulók oktatási azonosítójára és a két mérési területen elér pontszámukra lesz szükség az elemzéshez.
 Útmutató az idegen nyelvi mérés adatainak elemzéshez készült Excel táblához A református iskolák munkájának megkönnyítése érdekében készítettünk egy mintadokumentumot (Idegen nyelvi mérés_intézkedési tervhez
Útmutató az idegen nyelvi mérés adatainak elemzéshez készült Excel táblához A református iskolák munkájának megkönnyítése érdekében készítettünk egy mintadokumentumot (Idegen nyelvi mérés_intézkedési tervhez
Táblázatkezelés (Excel)
 Táblázatkezelés (Excel) Tartalom felépítés kezelés egyéb lehetőségek hasznos kiegészítések Készítette: Bori Tamás 2 Felépítés I.: A program felépítése hagyományos MS GUI: menü eszköztár szabjuk testre!
Táblázatkezelés (Excel) Tartalom felépítés kezelés egyéb lehetőségek hasznos kiegészítések Készítette: Bori Tamás 2 Felépítés I.: A program felépítése hagyományos MS GUI: menü eszköztár szabjuk testre!
Cellaműveletek. Egy táblázat szerkesztése folyamán bármikor előfordulhat, hogy új sorokat vagy oszlopokat kell beszúrnunk.
 Bevezetés Ebben a fejezetben megismerkedünk azzal, hogy milyen lehetőségeink vannak egy táblázat adatainak kibővítéséhez, átrendezéséhez, valamint bizonyos részeinek eltávolításához. Tehát megtanuljuk,
Bevezetés Ebben a fejezetben megismerkedünk azzal, hogy milyen lehetőségeink vannak egy táblázat adatainak kibővítéséhez, átrendezéséhez, valamint bizonyos részeinek eltávolításához. Tehát megtanuljuk,
Cellák. Sorok számozás Oszlop betű Cellák jelölése C5
 Táblázatkezelés Cellák Sorok számozás Oszlop betű Cellák jelölése C5 Típusok Szám Különleges számok: Tudományos: 1E2, 5E-3 Szöveg Dátum Logikai Tört: kettedes, negyedes, stb. A cella értéke nem változik
Táblázatkezelés Cellák Sorok számozás Oszlop betű Cellák jelölése C5 Típusok Szám Különleges számok: Tudományos: 1E2, 5E-3 Szöveg Dátum Logikai Tört: kettedes, negyedes, stb. A cella értéke nem változik
Microsoft Word előadás. Bevezetés az informatikába I.
 Microsoft Word előadás Bevezetés az informatikába I. A Word felépítése Menüsor Eszköztár Vonalzók Kurzor Dokumentum Állapotsor Betűk betűtípus fogalma betűméret félkövér, dőlt, aláhúzott proporcionális
Microsoft Word előadás Bevezetés az informatikába I. A Word felépítése Menüsor Eszköztár Vonalzók Kurzor Dokumentum Állapotsor Betűk betűtípus fogalma betűméret félkövér, dőlt, aláhúzott proporcionális
Táblázatos adatok használata
 Táblázatos adatok használata Tartalomjegyzék 1. Az adatok rendezése...2 2. Keresés a táblázatban...2 3. A megjelenő oszlopok kiválasztása...3 4. Az oszlopok sorrendjének meghatározása...4 5. Az oszlopok
Táblázatos adatok használata Tartalomjegyzék 1. Az adatok rendezése...2 2. Keresés a táblázatban...2 3. A megjelenő oszlopok kiválasztása...3 4. Az oszlopok sorrendjének meghatározása...4 5. Az oszlopok
I-SZÁMLA KFT. VEVŐI FELHASZNÁLÓI FIÓK HASZNÁLATI ÚTMUTATÓ
 I-SZÁMLA KFT. VEVŐI FELHASZNÁLÓI FIÓK HASZNÁLATI ÚTMUTATÓ Tartalomjegyzék 1 Vevői felhasználói fiók... 3 2 Adataim... 3 3 Szállítók... 4 4 Számláim... 5 4.1 E-számla listatábla... 5 4.2 Keresési funkciók...
I-SZÁMLA KFT. VEVŐI FELHASZNÁLÓI FIÓK HASZNÁLATI ÚTMUTATÓ Tartalomjegyzék 1 Vevői felhasználói fiók... 3 2 Adataim... 3 3 Szállítók... 4 4 Számláim... 5 4.1 E-számla listatábla... 5 4.2 Keresési funkciók...
Kalkuláljunk képletekkel Excel 2007: Függvényhasználat
 Kalkuláljunk képletekkel Excel 2007: Függvényhasználat A függvények olyan, az Excel fejlesztői által matematikai szabályokat alkalmazva előre meghatározott képletek, amelyek számításokat hajtanak végre
Kalkuláljunk képletekkel Excel 2007: Függvényhasználat A függvények olyan, az Excel fejlesztői által matematikai szabályokat alkalmazva előre meghatározott képletek, amelyek számításokat hajtanak végre
A feladat megoldása során a Microsoft Office Excel használata a javasolt. Ebben a feladatban a következőket fogjuk gyakorolni:
 SZE INFORMATIKAI KÉPZÉS 1 A feladat megoldása során a Microsoft Office Excel használata a javasolt. Ebben a feladatban a következőket fogjuk gyakorolni: Irányított beillesztés használata. Keresőfüggvények.
SZE INFORMATIKAI KÉPZÉS 1 A feladat megoldása során a Microsoft Office Excel használata a javasolt. Ebben a feladatban a következőket fogjuk gyakorolni: Irányított beillesztés használata. Keresőfüggvények.
Készlet nyilvántartó
 Készlet nyilvántartó Szécsy Számítáatechnika 4080 Hajdúnánás, Ady krt. 21. 06 30 34 54 101 06 52 381 163 info@szecsy.hu www.szecsy.hu Belépés A lista lenyítása. A lenyíló listából az adatrögzítést végző
Készlet nyilvántartó Szécsy Számítáatechnika 4080 Hajdúnánás, Ady krt. 21. 06 30 34 54 101 06 52 381 163 info@szecsy.hu www.szecsy.hu Belépés A lista lenyítása. A lenyíló listából az adatrögzítést végző
ReszlAd fájl, kitöltési útmutató:
 1 ReszlAd fájl, kitöltési útmutató: A ReszlAd táblázat egy adott látogatás részletes adatait tartalmazza. A szaktanácsadó által hiánytalanul kitöltött, és elnevezett fájlt e-mail üzenetben kérjük elküldeni
1 ReszlAd fájl, kitöltési útmutató: A ReszlAd táblázat egy adott látogatás részletes adatait tartalmazza. A szaktanácsadó által hiánytalanul kitöltött, és elnevezett fájlt e-mail üzenetben kérjük elküldeni
E-mail cím létrehozása
 E-mail cím létrehozása A Moodle-rendszerben Ön akkor tudja regisztrálni magát, ha rendelkezik e-mail címmel. A Moodle ugyanis az Ön e-mail címére küld egy elektronikus levelet, amelyben a regisztráció
E-mail cím létrehozása A Moodle-rendszerben Ön akkor tudja regisztrálni magát, ha rendelkezik e-mail címmel. A Moodle ugyanis az Ön e-mail címére küld egy elektronikus levelet, amelyben a regisztráció
Egyéni párbeszédpanel Excelben
 Egyéni párbeszédpanel Excelben Készítsünk olyan, kötelező gépjármű-felelősségbiztosítás díjszámítására szolgáló párbeszédpanelt, amely a munkafüzet betöltésekor megjelenik. A jármű kategóriájától (hengerűrtartalomtól)
Egyéni párbeszédpanel Excelben Készítsünk olyan, kötelező gépjármű-felelősségbiztosítás díjszámítására szolgáló párbeszédpanelt, amely a munkafüzet betöltésekor megjelenik. A jármű kategóriájától (hengerűrtartalomtól)
4. MODUL TÁBLÁZATKEZELÉS. A vizsgázónak önállóan kell elindítania a táblázatkezelő alkalmazást, majd a munka végeztével be kell zárnia azt.
 4. MODUL TÁBLÁZATKEZELÉS A NEGYEDIK MODUL TARTALMA A negyedik modul 80 feladatot tartalmaz. A vizsgaközpont ezek közül egyet jelöl ki a vizsgázónak. A feladatok túlnyomó része előkészített fájlt, illetve
4. MODUL TÁBLÁZATKEZELÉS A NEGYEDIK MODUL TARTALMA A negyedik modul 80 feladatot tartalmaz. A vizsgaközpont ezek közül egyet jelöl ki a vizsgázónak. A feladatok túlnyomó része előkészített fájlt, illetve
Oktatási anyag Excel kezdő
 Oktatási anyag Excel kezdő 2010.10.11. 1 Tartalom I. Alapfogalmak... 3 A munkafüzet és részei... 3 Aktív cella... 3 Tartomány... 3 Összefüggő tartomány... 3 Nem összefüggő tartomány... 4 II. A program
Oktatási anyag Excel kezdő 2010.10.11. 1 Tartalom I. Alapfogalmak... 3 A munkafüzet és részei... 3 Aktív cella... 3 Tartomány... 3 Összefüggő tartomány... 3 Nem összefüggő tartomány... 4 II. A program
Év zárása és nyitása 2015-ről 2016-ra
 Év zárása és nyitása 2015-ről 2016-ra Ebben az évben a megszokottól eltérően, új programot kell telepíteni. Ennek lépései: 1. lépjen ki a DszámlaWIN programból (FONTOS!). Amennyiben hálózatban használják
Év zárása és nyitása 2015-ről 2016-ra Ebben az évben a megszokottól eltérően, új programot kell telepíteni. Ennek lépései: 1. lépjen ki a DszámlaWIN programból (FONTOS!). Amennyiben hálózatban használják
Access gyakorlati feladatok lépésről lépésre
 Access gyakorlati feladatok lépésről lépésre 1. feladat: Hajómenetrend A balatoni hajómenetrend rendelkezésünkre áll a menetrend.txt állományban. Készítsen új adatbázist HAJO néven! A mellékelt adatállományt
Access gyakorlati feladatok lépésről lépésre 1. feladat: Hajómenetrend A balatoni hajómenetrend rendelkezésünkre áll a menetrend.txt állományban. Készítsen új adatbázist HAJO néven! A mellékelt adatállományt
NEMZETI SZAKKÉPZÉSI ÉS FELNŐTTKÉPZÉSI HIVATAL. Komplex szakmai vizsga. Gyakorlati vizsgatevékenység
 NEMZETI SZAKKÉPZÉSI ÉS FELNŐTTKÉPZÉSI HIVATAL Komplex szakmai vizsga Gyakorlati vizsgatevékenység Gyakorlati vizsgatevékenység időtartama: 120 perc A vizsgafeladat értékelési súlyaránya: 30% 315/2013.
NEMZETI SZAKKÉPZÉSI ÉS FELNŐTTKÉPZÉSI HIVATAL Komplex szakmai vizsga Gyakorlati vizsgatevékenység Gyakorlati vizsgatevékenység időtartama: 120 perc A vizsgafeladat értékelési súlyaránya: 30% 315/2013.
ECDL Táblázatkezelés. www.nomina3p.hu 1. 4.1.1 A táblázatkezelés első lépései. 4.1.2 Beállítások elvégzése
 4.1 Az alkalmazás 4.1.1 A táblázatkezelés első lépései 4.1.2 Beállítások elvégzése 4.1.1.1 A táblázatkezelő alkalmazás megnyitása és bezárása. 4.1.1.2 Egy és több munkafüzet (dokumentum) megnyitása. 4.1.1.3
4.1 Az alkalmazás 4.1.1 A táblázatkezelés első lépései 4.1.2 Beállítások elvégzése 4.1.1.1 A táblázatkezelő alkalmazás megnyitása és bezárása. 4.1.1.2 Egy és több munkafüzet (dokumentum) megnyitása. 4.1.1.3
ALAPOK. 0 és 255 közé eső számértékek tárolására. Számértékek, például távolságok, pontszámok, darabszámok.
 ADATBÁZIS-KEZELÉS ALAPOK Főbb Adattípusok: Igen/Nem Bájt Ez az adattípus logikai adatok tárolására alkalmas. A logikai adatok mindössze két értéket vehetnek fel. (Igen/Nem, Igaz/Hamis, Férfi/Nő, Fej/Írás
ADATBÁZIS-KEZELÉS ALAPOK Főbb Adattípusok: Igen/Nem Bájt Ez az adattípus logikai adatok tárolására alkalmas. A logikai adatok mindössze két értéket vehetnek fel. (Igen/Nem, Igaz/Hamis, Férfi/Nő, Fej/Írás
Diagram létrehozása. 1. ábra Minta a diagramkészítéshez
 Bevezetés Ebben a témakörben megtanuljuk, hogyan hozzunk létre diagramokat, valamint elsajátítjuk a diagramok formázásnak, módosításának lehetőségeit. A munkalap adatainak grafikus ábrázolási formáját
Bevezetés Ebben a témakörben megtanuljuk, hogyan hozzunk létre diagramokat, valamint elsajátítjuk a diagramok formázásnak, módosításának lehetőségeit. A munkalap adatainak grafikus ábrázolási formáját
Táblázatkezelés Syllabus 5.0 A syllabus célja 2014 ECDL Alapítvány Jogi nyilatkozat A modul célja
 Táblázatkezelés Syllabus 5.0 A syllabus célja Az alábbiakban ismertetjük a Táblázatkezelés modul követelményeit, amely a modulvizsga alapját is képezi. 2014 ECDL Alapítvány A syllabus az ECDL Alapítvány
Táblázatkezelés Syllabus 5.0 A syllabus célja Az alábbiakban ismertetjük a Táblázatkezelés modul követelményeit, amely a modulvizsga alapját is képezi. 2014 ECDL Alapítvány A syllabus az ECDL Alapítvány
NEMZETI SZAKKÉPZÉSI ÉS FELNŐTTKÉPZÉSI HIVATAL. Komplex szakmai vizsga. Gyakorlati vizsgatevékenység
 NEMZETI SZAKKÉPZÉSI ÉS FELNŐTTKÉPZÉSI HIVATAL Komplex szakmai vizsga Gyakorlati vizsgatevékenység Gyakorlati vizsgatevékenység időtartama: 120 perc A vizsgafeladat értékelési súlyaránya: 30% 315/2013.
NEMZETI SZAKKÉPZÉSI ÉS FELNŐTTKÉPZÉSI HIVATAL Komplex szakmai vizsga Gyakorlati vizsgatevékenység Gyakorlati vizsgatevékenység időtartama: 120 perc A vizsgafeladat értékelési súlyaránya: 30% 315/2013.
Táblázatkezelés alapjai. Számítógépek alkalmazása 1. 5b. előadás, október 25.
 Táblázatkezelés alapjai Számítógépek alkalmazása 1. 5b. előadás, 2004. október 25. Miért/mikor használunk táblázatkezelőt? Ha adataink rendszeréhez táblázatos forma kívánkozik. Ha függvényt/változást kívánunk
Táblázatkezelés alapjai Számítógépek alkalmazása 1. 5b. előadás, 2004. október 25. Miért/mikor használunk táblázatkezelőt? Ha adataink rendszeréhez táblázatos forma kívánkozik. Ha függvényt/változást kívánunk
Táblázatkezelés alapjai 1. Számítógépek alkalmazása 1. 4B. előadás, 2003.október 27.
 Táblázatkezelés alapjai 1. Számítógépek alkalmazása 1. 4B. előadás, 2003.október 27. Miért/mikor használunk táblázatkezelőt? Ha adataink rendszeréhez táblázatos forma kívánkozik. Ha függvényt/változást
Táblázatkezelés alapjai 1. Számítógépek alkalmazása 1. 4B. előadás, 2003.október 27. Miért/mikor használunk táblázatkezelőt? Ha adataink rendszeréhez táblázatos forma kívánkozik. Ha függvényt/változást
ElektrO-ParT elektronikai alkatrész nyilvántartó program leírás.
 ElektrO-ParT elektronikai alkatrész nyilvántartó program leírás. 1. ábra A program, indítás után az 1. ábra szerint fog megjelenni. Ebben az ablakban tudunk új alkatrészt felvinni vagy meglévőt módosítani.
ElektrO-ParT elektronikai alkatrész nyilvántartó program leírás. 1. ábra A program, indítás után az 1. ábra szerint fog megjelenni. Ebben az ablakban tudunk új alkatrészt felvinni vagy meglévőt módosítani.
TABULÁTOROK TÁBLÁZATOK KÉSZÍTÉSE. A táblázatok készítésének lehetőségei:
 TABULÁTOROK A tabulátorokat a szavak soron belüli pontos pozicionálására használjuk. A tabulátorokat valamilyen pozícióhoz kötjük. A pozíciók beállíthatók vonalzón vagy a Formátum menü Tabulátorok menüpontjának
TABULÁTOROK A tabulátorokat a szavak soron belüli pontos pozicionálására használjuk. A tabulátorokat valamilyen pozícióhoz kötjük. A pozíciók beállíthatók vonalzón vagy a Formátum menü Tabulátorok menüpontjának
Ebben a feladatban szűrésekkel, kimutatásokkal fogunk foglalkozni. A megoldás során egy hallgatói adatbázissal dolgozunk.
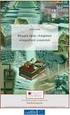 1 NEGYEDIK EXCEL GYAKORLAT VIZSGA A feladat megoldása során az Excel 2010 használata a javasolt, de a segédlet a 2003-as verzióhoz és a Calchoz is használható. A feladat elvégzése során a következőket
1 NEGYEDIK EXCEL GYAKORLAT VIZSGA A feladat megoldása során az Excel 2010 használata a javasolt, de a segédlet a 2003-as verzióhoz és a Calchoz is használható. A feladat elvégzése során a következőket
4. modul - Táblázatkezelés
 4. modul - Táblázatkezelés Az alábbiakban ismertetjük a 4. modul (Táblázatkezelés) syllabusát, amely a gyakorlati modulvizsga követelményrendszere. A modul célja Ez a modul a táblázatkezeléssel kapcsolatos
4. modul - Táblázatkezelés Az alábbiakban ismertetjük a 4. modul (Táblázatkezelés) syllabusát, amely a gyakorlati modulvizsga követelményrendszere. A modul célja Ez a modul a táblázatkezeléssel kapcsolatos
NEMZETI SZAKKÉPZÉSI ÉS FELNŐTTKÉPZÉSI HIVATAL. Komplex szakmai vizsga. Gyakorlati vizsgatevékenység
 NEMZETI SZAKKÉPZÉSI ÉS FELNŐTTKÉPZÉSI HIVATAL Komplex szakmai vizsga Gyakorlati vizsgatevékenység Gyakorlati vizsgatevékenység időtartama: 120 perc A vizsgafeladat értékelési súlyaránya: 30% 315/2013.
NEMZETI SZAKKÉPZÉSI ÉS FELNŐTTKÉPZÉSI HIVATAL Komplex szakmai vizsga Gyakorlati vizsgatevékenység Gyakorlati vizsgatevékenység időtartama: 120 perc A vizsgafeladat értékelési súlyaránya: 30% 315/2013.
3. Ezután a jobb oldali képernyő részen megjelenik az adatbázistábla, melynek először a rövid nevét adjuk meg, pl.: demo_tabla
 1. Az adatbázistábla létrehozása a, Ha még nem hoztunk létre egy adatbázistáblát sem, akkor a jobb egérrel a DDIC-objekt. könyvtárra kattintva, majd a Létrehozás és az Adatbázistábla menüpontokat választva
1. Az adatbázistábla létrehozása a, Ha még nem hoztunk létre egy adatbázistáblát sem, akkor a jobb egérrel a DDIC-objekt. könyvtárra kattintva, majd a Létrehozás és az Adatbázistábla menüpontokat választva
Access alapok. Megnevezés Művelet Minta. Új adatbázis létrehozása. Új / Üres adatbázis.. Tábla létrehozása tervező nézetben.
 Access alapok Megnevezés Művelet Minta Új adatbázis Új / Üres adatbázis.. A tábla mezőinek beállítása tervező nézetben Mezőnév = az adott oszlop neve, Adattípus = az oszlopban szereplő adatok mintája (szöveg,
Access alapok Megnevezés Művelet Minta Új adatbázis Új / Üres adatbázis.. A tábla mezőinek beállítása tervező nézetben Mezőnév = az adott oszlop neve, Adattípus = az oszlopban szereplő adatok mintája (szöveg,
9 10. előadás. Az Excel függvényei. Dr. Kallós Gábor
 9 10. előadás Dr. Kallós Gábor 2013 2014 1 Tartalom A függvények megadása A függvényvarázsló Matematikai függvények Logikai függvények Statisztikai függvények Szövegkezelő függvények Idő- és dátumkezelő
9 10. előadás Dr. Kallós Gábor 2013 2014 1 Tartalom A függvények megadása A függvényvarázsló Matematikai függvények Logikai függvények Statisztikai függvények Szövegkezelő függvények Idő- és dátumkezelő
Hogyan lehet Pivot tábla segítségével komplex adatokat elemezni és bemutatni?
 Hogyan lehet Pivot tábla segítségével komplex adatokat elemezni és bemutatni? Fordította: IFUA Horváth & Partners Képzelje el, hogy a vállalat értékesítési vezetője megkéri Önt, hogy rövid időn belül elemezze
Hogyan lehet Pivot tábla segítségével komplex adatokat elemezni és bemutatni? Fordította: IFUA Horváth & Partners Képzelje el, hogy a vállalat értékesítési vezetője megkéri Önt, hogy rövid időn belül elemezze
