HotProX Felhasználói kézikönyv. v1.2
|
|
|
- Kornélia Török
- 10 évvel ezelőtt
- Látták:
Átírás
1 HotProX Felhasználói kézikönyv v1.2
2 Tartalom 1. Bevezetés Újdonságok a HotProX rendszerben... 3 a. Külföldi kereskedés... 3 b. Instrumentum lista... 3 c. Ablakkezelés... 4 d. Hírek ablak Rendszerkövetelmények Belépés az HotProX-be... 6 a. Jelszómódosítás... 6 b. Tranzakciós kód megadása... 7 c. HotProX indítása... 7 d. Kilépés a HotProX-ből HotProX felhasználói felülete... 8 a. Kereskedési információk... 8 b. Számlainformációk c. Beállítások d. Ablakok e. Súgó Részvény vétele/eladása a. Részvény vétele b. Részvény eladása Részvény megbízások módosítása és visszavonása a. Módosítás b. Visszavonás FX Ablakkezelés HotProX_v1.2 2 / 16 ARDINSYS2011
3 1. Bevezetés Alábbiakban az Hungaria Értékpapír Zrt. részére fejlesztett HotProX online kereskedési rendszer leírása történik. 2. Újdonságok a HotProX rendszerben a. Külföldi kereskedés Az HotProX rendszer a HotPro kiterjesztése a külföldi piacokon történő kereskedésre. A ProX rendszerben a BÉT mellett már lehetőség van a XETRA Frankfurt, NASDAQ és NYSE piacokon is részvény vételi/eladási megbízás rögzítésére, módosítására és visszavonására. Az új HotProX rendszerben mind a BÉT, XETRA, NASDAQ és NYSE piacokon jegyzett instrumentumokra real-time tőzsdei árak érhetőek el. 3 b. Instrumentum lista A korábban megszokottól eltérően a kereskedési táblában nem szerepel az összes, a BÉT és a egyéb piacokon jegyzett instrumentum. A táblába igény szerint vehetőek fel a megfelelő instrumentumok, illetve törölhetőek is onnan azok a termékek, melyeket már nem szeretnénk a listában megjeleníteni. A felvétel többféleképpen történhet: Menüsorban: Kereskedési információk Instrumentumkereső Részvény adatok táblában jobb egérgombbal kattintva Ezzel az új funkcióval teljesen személyre szabható a kereskedési tábla, az igényeknek megfelelően akár többféle, különböző instrumentum lista is létrehozható. Amennyiben két vagy több különböző lista van a felületen, vagy többet szeretnénk létrehozni, figyelni kell arra, hogy adott instrumentumot hogyan veszünk fel, illetve törlünk. A menüsorra kattintva, HotProX_v1.2 3 / 16 ARDINSYS2011
4 az adott részvényt az összes listába felvesszük, illetve töröljük, míg az egyik kereskedési táblában jobb egérgombbal kattintva csak abba a listába veszünk fel/törlünk instrumentumot. Ezen új funkció mellett a kereskedési tábla egyéb, megszokott funkciói továbbra is elérhetőek jobb egérgombbal kattintva: Részvény vétel, eladás Legjobb ajánlatok Grafikon Infopanel Menüre Oszlopbeállítások c. Ablakkezelés 4 A HotProX rendszerben az ablakok újfajta kezelésére nyílik mód, mely funkcióval a képernyők átláthatóbbá, kezelhetőbbé válhatnak. Ezzel a funkcióval egyrészt különböző ablakok összedokkolhatók, így kevesebb helyet foglalnak a képernyőn. Az összehúzott ablakok közötti váltást az alsó, munkalap fülekre kattintva tehetjük meg. Másrészt a képernyőn is különböző helyekre dokkolhatjuk az adott ablakot, így megoszthatjuk a képernyőt. Használata: az egér bal gombjával megfogjuk a dokkolandó ablakot. Ekkor megjelenik egy kereszt, mely a képernyőn belüli dokkolás lehetséges irányait jelzi (le, fel, jobbra, balra). Abba az irányba húzzuk az ablakot, ahova dokkolni szeretnénk. A háttérben láthatjuk is, hova és milyen formába fog kerülni az ablak. Amennyiben másik ablakkal szeretnénk összedokkolni, akkor az adott ablak fölé húzzuk, s középre helyezzük. Ebben az esetben az egér gombjának elengedését követően megjelennek a fülek, melyekkel válthatunk közöttük. HotProX_v1.2 4 / 16 ARDINSYS2011
5 Ezen kívül az ablaknyitás is szabályozásra került, mert az egyes ablakokat csak egyszer lehet megnyitni. Amennyiben a megnyitandó ablak már nyitva van, az újból nem nyílik meg, hanem a már nyitott ablakra kerül a fókusz. d. Hírek ablak Az eddig megszokott Hírek ablakba az igényeknek megfelelő hírportálok híre vehetők fel RSS segítségével. A HotProX rendszer képes figyelemmel kísérni az RSS-t használó portálokat, melyek címét korábban felvettük a figyelt hírek közé. Ez a funkció folyamatosan megjeleníti a frissített cikkeket a Hírek ablakban, ezáltal egy helyen láthatóak a szükséges és igényelt friss információk. A korábban használt szűrés továbbra is használható az összes hírportál cikkére, melyek RSS címét korábban felvettük. Az első belépéskor egy alapértelmezett Hírek ablak nyílik meg, ebből elvenni és hozzátenni is lehetséges. Az ablakbeállítások mentése után mindig a felhasználó által igényre szabott lista jelenik meg, nem a default. Kivéve a default lista központi bővítése/szűkítése esetén, mely minden felhasználónál hatályba lép. Természetesen a felhasználó által korábban felvett RSS nem törlődik, illetve az alepértelmezett listából általa törölt feed nem jelenik meg ebben az esetben sem Rendszerkövetelmények On-line internet kapcsolat Mobiltelefon, belföldi mobilszolgáltatónál kötött, SMS fogadását lehetővé tevő előfizetéssel Legalább Microsoft Internet Explorer 6.0 (SP2) vagy újabb verziószámú böngészőprogram Microsoft.NET framework 2.0 Ennek telepítése automatikusan kezdődik, csak engedélyezni kell a telepítő futtatását Javascript engedélyezése a használt böngészőben HotProX_v1.2 5 / 16 ARDINSYS2011
6 Cookie-k engedélyezése Ajánlott minimum képernyőfelbontás: 1024x768 képpont, 16 bit (High Color). A rendszer honlapján található flash animációk megjelenítéséhez ajánlott Macromedia Flash Player 7.0 vagy újabb verzió használata 4. Belépés az HotProX-be Elérés: oldalon a bal oldali menüben. 6 Az HotProX-be való belépéshez három azonosító szükséges: Felhasználó név: A Hungária Internetes szolgáltatásokra vonatkozó szerződésben (továbbiakban: Szerződés) megadott név. Számlaszám: Az Ön javára vezetett számla száma, mely a Szerződésben megtalálható. Jelszó: Első bejelentkezéskor a Szerződésben megadott telefonszámra elküldött SMS-ben található jelszóval lehet belépni. Ezt a sikeres bejelentkezés után kötelező megváltoztatni. Amennyiben helytelen felhasználó nevet vagy számlaszámot ad meg, a belépés sikertelen lesz, s újra kell próbálkoznia. Ezzel szemben, ha a jelszót rontja el háromszor úgy, hogy két próbálkozás között kevesebb, mint 10 perc telik el, akkor a felhasználói fiókja zárolásra kerül. HotProX_v1.2 6 / 16 ARDINSYS2011
7 a. Jelszómódosítás A legelső belépéskor, amikor az SMS-ben kapott jelszóval lép be, mindenképpen meg kell változtatni a jelszót, így a Belépés gombot választva is a jelszómódosító oldalra lép. Amennyiben később Ön szeretné megváltoztatni aktuális jelszavát, akkor a belépő oldalon a Belépés és jelszómódosítás gombot kell választania. A jelszómódosító oldalon két mezőbe kell begépelni ugyanazt a jelszót. Amennyiben a két jelszó eltér, hibaüzenetet kap és újra kell próbálkoznia a jelszó beírásával. A jelszónak meg kell felelnie bizonyos feltételeknek, hogy feltörése minél nehezebb legyen: Minimum 6 karakterből kell állnia Nem egyezhet meg a legutóbb használt jelszóval Legalább egy nagy- és egy kisbetűt kell tartalmaznia A Módosítás gombbal tudja jóváhagyni a jelszómódosítást, illetve a Mégsem gombbal kihagyhatja azt és folytathatja a belépést. Az első belépéskor mivel kötelező a jelszómódosítás nem jelenik meg a Mégsem gomb. 7 b. Tranzakciós kód megadása Miután megadta a belépéshez szükséges három adatot, a Keretszerződésben megadott telefonszámra kap egy SMS-t, mely egy 4 karakterű tranzakciós kódot tartalmaz. Ezt kell beírnia a következő oldalra. Erre az SMS érkezésétől számított 5 perc áll rendelkezésére, azon túl a tranzakciós kód elévül. A Tovább gombbal léphet be, a Vissza gombbal pedig az előző bejelentkező oldalra. c. HotProX indítása A HotPro indítása gomb megnyomásával az alkalmazás új ablakban nyílik meg. Amennyiben korábban nem történt meg a program telepítése, úgy a rendszer automatikusan elindítja. HotProX_v1.2 7 / 16 ARDINSYS2011
8 d. Kilépés a HotProX-ből Amennyiben szeretne kilépni a HotProX alkalmazásból, kattintson az ablak bezárása gombra. A program a kilépés előtt még rákérdez, hogy biztosan ki szeretne-e lépni. Nem válasz esetén visszalép az alkalmazásba, Igen válasz esetén pedig bezárja azt. 5. HotProX felhasználói felülete a. Kereskedési információk i. Részvény adatok tábla: Ez a tábla átláthatóan tartalmazza azon instrumentumok adott napra vonatkozó adatait, melyekre feliratkoztunk. Ez a tábla a felhasználó igényei szerint alakítható. Innen indítható vételi/eladási megbízás, megnyithatóak az egyes instrumentumok grafikonjai és legjobb ajánlatai. 8 A tábla oszlopai: Név: az instrumentum neve Utolsó ár: az utolsó kötés milyen áron történt Utolsó darab: az utolsó áron hány darabra történt kötés Utolsó ár ideje: mikor történt utoljára kötés Legjobb vétel: a legjobb áron lévő vételi ajánlat értéke Legjobb vétel db: a legjobb áron lévő vételi ajánlat darabszáma HotProX_v1.2 8 / 16 ARDINSYS2011
9 Legjobb eladás: a legjobb áron lévő eladási ajánlat értéke Legjobb eladás db: a legjobb áron lévő eladási ajánlat darabszáma Összérték: adott instrumentum adott napi összes kötésének értéke Össz db: adott instrumentum adott napi összes kötésének darabszáma Utolsó záró ár: utolsó záró ár Utolsó záróár dátuma: melyik napon volt utoljára záró ára Max.: adott instrumentum adott napi maximuma Min.: adott instrumentum adott napi minimuma Nyitó ár: adott instrumentum adott napi nyitó ára Felső limit ár: adott instrumentum adott napi felső árlimitje Alsó limit ár: adott instrumentum adott napi alsó árlimitje 9 ii. A táblából elérhető funkciók adott instrumentum sorára jobb egérgombbal kattintva: Részvény vétel/eladás adott részvényre vételi illetve eladási megbízás adható Legjobb ajánlatok az adott részvény legjobb ajánlatai jelennek meg Grafikon adott instrumentum grafikonja jelenik meg. Ez a funkció csak a BÉT instrumentumok esetén működik. Figyelt instrumentum hozzáadása innen tudunk fel-, illetve leiratkozni az instrumentumokról. Szűrés: hozzáadás a listához egy listához egy instrumentum hozzáadása. Szűrés: adott instrumentum törlése a listáról adott listáról egy instrumentum törlése. Ez csak azt az instrumentumot törli, amelyiknek a sorára kattintottunk. Menüre Ezzel az instrumentum az eszköztárra rakható Oszlopbeállítások a kereskedési tábla oszlopainak személyre szabására van itt lehetőség. Kiválaszthatjuk, melyik oszlopokat szeretnénk látni, melyeket nem, s milyen sorrendben. Grafikonok: Itt lehet megnézni adott instrumentum grafikonjait, csak a BÉT-en jegyzett instrumentumokra érhető el. HotProX_v1.2 9 / 16 ARDINSYS2011
10 iii. Legjobb ajánlatok: (Csak BÉT esetében) Adott instrumentum legjobb vételi, illetve eladási ajánlatot tartalmazza. A legjobb 5 ajánlatot csökkenő sorrendben mutatja meg. Adott árszinten feltünteti a kumulált mennyiséget is. iv. Hírek: Legfrissebb piaci híreket lehet megtekinteni. Az igényeknek megfelelő hírportálok hírei vehetők fel RSS segítségével. Az HotProX rendszer képes figyelemmel kísérni az RSS-t használó portálokat, melyek címét korábban felvettük a figyelt hírek közé. Ez a funkció folyamatosan megjeleníti a frissített cikkeket a Hírek ablakban, ezáltal egy helyen láthatóak a szükséges és igényelt friss információk. Van egy szűrési lehetőség is, ahol bizonyos szavakra, szórészletekre szűrhetünk. v. Instrumentumkereső: Itt is felvehetünk instrumentumokat a kereskedési táblába. vi. Ajánlat: Részvény eladási, illetve vételi ajánlatot vihetünk be, ezen kívül devizaváltásra van lehetőség. 10 HotProX_v / 16 ARDINSYS2011
11 b. Számlainformációk i. Saját ajánlatok: Ebben az ablakban találhatóak az adott napi, illetve a még érvényes ajánlatok. ii. Saját kötések: Az adott napi kötések tekinthetőek itt meg. iii. Összevont kötések: Szintén az adott napi kötések tekinthetőek itt meg, de értékpapíronként összesítve. iv. Egyenlegközlő: Az aktuális számlaegyenleg nyomon követésére alkalmas, megjelennek a nyitott megbízások is. v. Analitika: A portfólió pillanatnyi értéke és fedezettségi szintje követhető nyomon. c. Beállítások i. Eszköztár: Lehetőség van az eszköztár ki- és bekapcsolására, illetve testre szabására. Meg tudjuk határozni, milyen funkciók ikonjai jelenjenek meg az Eszköztár soron. ii. Aktív ablak beállítás: Az éppen aktív ablak beállításai módosíthatók itt. Oszlopokat lehet törölni, illetve megjeleníteni, sorrendjüket változtatni, betűméretet állítani. iii. Kapcsolat sebessége: Mérhető az internet kapcsolat sebessége. 11 d. Ablakok i. Aktív ablakok: Az aktuálisan megnyitott ablakok listája, köztük váltani lehetséges. ii. Képernyők: A létrehozott képernyők listája, itt váltani is tudunk közöttük. Illetve új képernyő is létrehozható, így számos különböző képernyő-elrendezés meghatározható. iii. Aktív képernyő: Az aktív képernyő törölhető és átnevezhető. iv. Elrendezések: Automatikusan rendezhetők az ablakok vízszintesen, függőlegesen és lépcsőzetesen. HotProX_v / 16 ARDINSYS2011
12 v. Elrendezések mentése: A létrehozott elrendezések mentése, a következő belépéskor ezt az elrendezést tölti be a rendszer. vi. Kompakt panel megnyitása vii. Váltás kompakt nézetre e. Súgó i. Felhasználói kézikönyv ii. Demo iii. GyIK iv. Névjegy Részvény vétele/eladása Részvény vételi/eladási ajánlatok rögzítésének módjai: Menüsorból a következő útvonalon: Kereskedési információk Ajánlat. Ilyenkor egy teljesen üres ajánlati form jelenik meg. Kereskedési táblából az adott részvény sorára jobb egérgombbal kattintva, a menüből a vétel/eladás menüpontot kiválasztva. Alapértelmezetten a legjobb ár jelenik meg a limit ár mezőben. Legjobb 5 ajánlat táblából jobb egérgombbal kattintva. A limit ár mezőben az az ár jelenik meg, amelyik sorról a rögzítés indult. Eszköztáron lévő V és E gombokkal. Gyors ajánlatbevitel billentyűparanccsal. Kereskedési táblában vagy a legjobb 5 ajánlat táblában kiválasztunk egy részvényt és Ctrl+V (Vétel) vagy Ctrl+E (Eladás) billentyűkombinációkat használva legjobb árszinten lehet ajánlatot rögzíteni. HotProX_v / 16 ARDINSYS2011
13 a. Részvény vétele i. Ajánlat rögzítése A következő mezők találhatóak: Instrumentum: a megvételre szánt instrumentum neve Ajánlat típusa: o Limitáras: megadjuk az általunk fizetni kívánt maximum árat o Piaci áras: a legjobb eladási áron történő vételre ad megbízást, ennek megfelelően a kötés azonnal megtörténik, ha van eladási ajánlat az adott instrumentumra. Limit ár: Limitáras megbízás típus esetén itt adható meg az ár Darab: Vásárolni kívánt mennyiség Számlatípus: Mely számlánkra szeretnénk venni Daytrade: Amennyiben Daytrade ajánlatot szeretnénk bevinni, ezt a négyzetet be kell jelölnni Stop ajánlat: Be kell jelölni stop ajánlat beviteléhez Aktiválási ár: Amennyiben stop limit/piaci ajánlatot kívánunk adni, s azt bejelöltük, itt adhatjuk meg az aktiválási árat. Nettó érték: Limit ár és a darab szorzata Jutalék: A tranzakciót terhelő teljes jutalék Bruttó érték: Nettó érték + jutalék értéke Érvényesség: o Szakasz: csak abban a szakaszban érvényes, amelyben a BÉT rendszerébe bekerül. o Nap: a bekerülés napján érvényes a megbízás o Visszavonásig: egészen addig érvényes, míg mi nem vonjuk vissza, de maximum a BÉT-re kerülést követő 30 napon keresztül. Illetve a XETRA esetében 89 napig. 13 HotProX_v / 16 ARDINSYS2011
14 o Dátumig: az érvényesség utolsó napját mi adhatjuk meg, azonban az előző pontban említett maximumok ebben az esetben is érvényesek. ii. Tranzakció jóváhagyása A megbízás rögzítése után egy jóváhagyó ablak jelenik meg, ahol Ön a Tranzakció jóváhagyása gomb megnyomásával elfogadja, hogy az adatokat teljes körűen ellenőrizte, az ajánlat megadására vonatkozó visszavonhatatlan szándéka fennáll, az ügylet kockázatviselő képességének megfelel. iii. Visszaigazolás tranzakció elfogadásáról Ezek után egy újabb ablak jelenik meg a tranzakció elfogadásáról. Ez a következő tájékoztató adatokat tartalmazza: Tranzakció azonosító 14 b. Részvény eladása i. Ajánlat rögzítése Az eltérés a vételi formhoz képest, hogy szerepel egy plusz mező, a Készletpárosítás. ii. Tranzakció jóváhagyása A megbízás rögzítése után egy jóváhagyó ablak jelenik meg, ahol Ön a Tranzakció jóváhagyása gomb megnyomásával elfogadja, hogy az adatokat teljes körűen ellenőrizte, az ajánlat megadására vonatkozó visszavonhatatlan szándéka fennáll, az ügylet kockázatviselő képességének megfelel. iii. Visszaigazolás tranzakció elfogadásáról Ezek után egy újabb ablak jelenik meg a tranzakció elfogadásáról. Ez a következő tájékoztató adatokat tartalmazza: Tranzakció azonosító HotProX_v / 16 ARDINSYS2011
15 7. Részvény megbízások módosítása és visszavonása a. Módosítás Az ajánlatok módosítása a Saját ajánlatok ablakból indítható, mégpedig úgy, hogy a megfelelő sorra jobb egérgombbal kattintunk. Ugyanaz a form jelenik meg ilyenkor, mint az eladási/vételi megbízás beadásánál, azonban csak a következő mezők módosíthatók: Limit ár Darab Érvényesség 15 b. Visszavonás Nyitott megbízások visszavonását szintén a Saját ajánlatok ablakból indíthatjuk. Ebben az esetben csak a visszavonás jóváhagyása szükséges, egyéb paraméter megadása nem lehetséges. 8. FX Itt piaci áras deviza (EUR, USD) konverzióra van lehetőség. A form elérhető a menüsorból (Kereskedési információk Ajánlat FX), illetve az Eszköztár FX gombjával is. Az FX formon az összeget mindig euróban kell megadni, bármelyik irányt is választjuk. A formon megjelenő ár csak tájékoztató jellegű, a konverzió az aktuális piaci árfolyamon történik. 9. Ablakkezelés Az HotProX rendszerben az ablakok olyan kezelésére nyílik mód, mely funkcióval a képernyők átláthatóbbá, kezelhetőbbé válnak. HotProX_v / 16 ARDINSYS2011
16 Ezzel a funkcióval egyrészt különböző ablakok összedokkolhatók, így kevesebb helyet foglalnak a képernyőn. Az összehúzott ablakok közötti váltást az alsó, munkalap fülekre kattintva tehetjük meg. Másrészt a képernyőn is különböző helyekre dokkolhatjuk az adott ablakot, így megoszthatjuk a képernyőt. Használata: az egér bal gombjával megfogjuk a dokkolandó ablakot. Ekkor megjelenik egy kereszt, mely a képernyőn belüli dokkolás lehetséges irányait jelzi (le, fel, jobbra, balra). Abba az irányba húzzuk az ablakot, ahova dokkolni szeretnénk. A háttérben láthatjuk is, hova és milyen formába fog kerülni az ablak. Amennyiben másik ablakkal szeretnénk összedokkolni, akkor az adott ablak fölé húzzuk, s középre helyezzük. Ebben az esetben az egér gombjának elengedését követően megjelennek a fülek, melyekkel válthatunk közöttük. Ezen kívül az ablaknyitás is szabályozásra került, mert az egyes ablakokat csak egyszer lehet megnyitni. Amennyiben a megnyitandó ablak már nyitva van, az újból nem nyílik meg, hanem a már nyitott ablakra kerül a fókusz. 16 HotProX_v / 16 ARDINSYS2011
HOT (Hungária Online Tőzsde) Felhasználói kézikönyv. v1.0
 HOT (Hungária Online Tőzsde) Felhasználói kézikönyv v1.0 Tartalom 1. Bevezetés...3 2. Rendszerkövetelmények...3 2. Belépés a HOT-ba...3 a. Jelszómódosítás... 4 b. Tranzakciós kód megadása... 5 c. Kilépés
HOT (Hungária Online Tőzsde) Felhasználói kézikönyv v1.0 Tartalom 1. Bevezetés...3 2. Rendszerkövetelmények...3 2. Belépés a HOT-ba...3 a. Jelszómódosítás... 4 b. Tranzakciós kód megadása... 5 c. Kilépés
Portfolio MobilTőzsde felhasználói kézikönyv
 Portfolio MobilTőzsde felhasználói kézikönyv Bevezetés... 2 Belépés a MobilTőzsdére... 2 A MobilTőzsde felhasználói felülete... 3 Piacok... 3 Kötések... 8 Számla... 8 Hírek... 9 Frissítés, beállítások,
Portfolio MobilTőzsde felhasználói kézikönyv Bevezetés... 2 Belépés a MobilTőzsdére... 2 A MobilTőzsde felhasználói felülete... 3 Piacok... 3 Kötések... 8 Számla... 8 Hírek... 9 Frissítés, beállítások,
Belépés Éles és Demo számlára
 Belépés Éles és Demo számlára Gépelje be felhasználó nevét és jelszavát. Ha nem emlékszik az azonosítókra lépjen kapcsolatba Ügyfélszolgálatunkkal. E-mail: : concordetrader@con.hu Telefon: : (+36 1) 489
Belépés Éles és Demo számlára Gépelje be felhasználó nevét és jelszavát. Ha nem emlékszik az azonosítókra lépjen kapcsolatba Ügyfélszolgálatunkkal. E-mail: : concordetrader@con.hu Telefon: : (+36 1) 489
Gépelje be felhasználó nevét és jelszavát. Ha nem emlékszik az azonosítókra lépjen kapcsolatba ügyfélszolgálatunkkal az alábbi elérhetőségeken:
 Bejelentkezés Gépelje be felhasználó nevét és jelszavát. Ha nem emlékszik az azonosítókra lépjen kapcsolatba ügyfélszolgálatunkkal az alábbi elérhetőségeken: email: concordetrader@con.hu telefon: (+36
Bejelentkezés Gépelje be felhasználó nevét és jelszavát. Ha nem emlékszik az azonosítókra lépjen kapcsolatba ügyfélszolgálatunkkal az alábbi elérhetőségeken: email: concordetrader@con.hu telefon: (+36
POSZEIDON dokumentáció (1.2)
 POSZEIDON dokumentáció (1.2) Bevezetés a Poszeidon rendszer használatába I. TELEPÍTÉS Poszeidon alkalmazás letölthető: www.sze.hu/poszeidon/poszeidon.exe Lépések: FUTTATÁS / (FUTTATÁS) / TOVÁBB / TOVÁBB
POSZEIDON dokumentáció (1.2) Bevezetés a Poszeidon rendszer használatába I. TELEPÍTÉS Poszeidon alkalmazás letölthető: www.sze.hu/poszeidon/poszeidon.exe Lépések: FUTTATÁS / (FUTTATÁS) / TOVÁBB / TOVÁBB
Bejelentkezés. Gépelje be felhasználó nevét és jelszavát. Ha nem emlékszik az azonosítókra lépjen kapcsolatba ügyfélszolgálatunkkal.
 Bejelentkezés Gépelje be felhasználó nevét és jelszavát. Ha nem emlékszik az azonosítókra lépjen kapcsolatba ügyfélszolgálatunkkal. E-mail: helpdesk@erstetrader.hu Telefon: (06 1) 23 55 151. 1 Kockázatfeltáró
Bejelentkezés Gépelje be felhasználó nevét és jelszavát. Ha nem emlékszik az azonosítókra lépjen kapcsolatba ügyfélszolgálatunkkal. E-mail: helpdesk@erstetrader.hu Telefon: (06 1) 23 55 151. 1 Kockázatfeltáró
Felhasználói leírás a DimNAV Server segédprogramhoz ( )
 Felhasználói leírás a DimNAV Server segédprogramhoz (1.1.0.3) Tartalomjegyzék Bevezetés...3 1. Telepítés...3 2. Eltávolítás...4 Program használata...5 1. Kezdeti beállítások...5 2. Licenc megadása...6
Felhasználói leírás a DimNAV Server segédprogramhoz (1.1.0.3) Tartalomjegyzék Bevezetés...3 1. Telepítés...3 2. Eltávolítás...4 Program használata...5 1. Kezdeti beállítások...5 2. Licenc megadása...6
FELHASZNÁLÓI ÚTMUTATÓ A MOBIL BROKER KERESKEDÉSI FELÜLET HASZNÁLATÁHOZ
 FELHASZNÁLÓI ÚTMUTATÓ A MOBIL BROKER KERESKEDÉSI FELÜLET HASZNÁLATÁHOZ TARTALOMJEGYZÉK 1. BELÉPÉS A MOBIL BROKER KERESKEDÉSI RENDSZERBE... 3 2. A MOBIL BROKER HASZNÁLATA... 4 3. MOBIL BROKER IPHONE ALKALMAZÁS...
FELHASZNÁLÓI ÚTMUTATÓ A MOBIL BROKER KERESKEDÉSI FELÜLET HASZNÁLATÁHOZ TARTALOMJEGYZÉK 1. BELÉPÉS A MOBIL BROKER KERESKEDÉSI RENDSZERBE... 3 2. A MOBIL BROKER HASZNÁLATA... 4 3. MOBIL BROKER IPHONE ALKALMAZÁS...
Belépés Éles és Demo számlára I.
 Belépés Éles és Demo számlára I. Gépelje be felhasználó nevét és jelszavát. Ha nem emlékszik az azonosítókra lépjen kapcsolatba Ügyfélszolgálatunkkal. E-mail: helpdesk@erstetrader.hu Telefon: (06 1) 235
Belépés Éles és Demo számlára I. Gépelje be felhasználó nevét és jelszavát. Ha nem emlékszik az azonosítókra lépjen kapcsolatba Ügyfélszolgálatunkkal. E-mail: helpdesk@erstetrader.hu Telefon: (06 1) 235
FELHASZNÁLÓI ÚTMUTATÓ A MOBIL BROKER KERESKEDÉSI FELÜLET HASZNÁLATÁHOZ
 FELHASZNÁLÓI ÚTMUTATÓ A MOBIL BROKER KERESKEDÉSI FELÜLET HASZNÁLATÁHOZ TARTALOMJEGYZÉK 1. BELÉPÉS A MOBIL BROKER KERESKEDÉSI RENDSZERBE... 3 2. A MOBIL BROKER HASZNÁLATA... 3 3. MOBIL BROKER IPHONE ALKALMAZÁS...
FELHASZNÁLÓI ÚTMUTATÓ A MOBIL BROKER KERESKEDÉSI FELÜLET HASZNÁLATÁHOZ TARTALOMJEGYZÉK 1. BELÉPÉS A MOBIL BROKER KERESKEDÉSI RENDSZERBE... 3 2. A MOBIL BROKER HASZNÁLATA... 3 3. MOBIL BROKER IPHONE ALKALMAZÁS...
MIRROR TRADING KEZELÉSI
 MIRROR TRADING KEZELÉSI ÚTMUTATÓ MANUÁLIS KERESKEDÉS 1 A következő linken érhető el az online felület: http://platform.tradency.com/b138/fxgurumirrortrading/ A kereskedési platform a http://www.tradency.com/
MIRROR TRADING KEZELÉSI ÚTMUTATÓ MANUÁLIS KERESKEDÉS 1 A következő linken érhető el az online felület: http://platform.tradency.com/b138/fxgurumirrortrading/ A kereskedési platform a http://www.tradency.com/
Webáruház felhasználói útmutató
 Webáruház felhasználói útmutató 1. Bejelentkezés Bejelentkezni a rendszerbe egyféleképpen, regisztrált vevőként lehetséges. A webáruházból rendelést kizárólag a rendszerben szereplő, felhasználónévvel
Webáruház felhasználói útmutató 1. Bejelentkezés Bejelentkezni a rendszerbe egyféleképpen, regisztrált vevőként lehetséges. A webáruházból rendelést kizárólag a rendszerben szereplő, felhasználónévvel
A főmenü mindig elérhető a jobb felső sarokban található ikon segítségével. Így mindig könnyen fér hozzá bármely menüponthoz.
 1 Számlaösszesítő (Account Summary) A számlaösszesítőben egy gyors áttekintést kaphat a számla állapotáról: Készpénz egyenleg (Cash balance) Rendelkezésre álló fedezet (Margin available) Fedezet felhasználás
1 Számlaösszesítő (Account Summary) A számlaösszesítőben egy gyors áttekintést kaphat a számla állapotáról: Készpénz egyenleg (Cash balance) Rendelkezésre álló fedezet (Margin available) Fedezet felhasználás
XETRA BÉT. Kereskedési modellek, kereskedési szakaszok és megbízások típusok az internetes kereskedési rendszerben
 XETRA BÉT Kereskedési modellek, kereskedési szakaszok és megbízások típusok az internetes kereskedési rendszerben Kereskedési modellek Értékpapír Kereskedési modell Részvényszekció Részvények Prémium Kategória
XETRA BÉT Kereskedési modellek, kereskedési szakaszok és megbízások típusok az internetes kereskedési rendszerben Kereskedési modellek Értékpapír Kereskedési modell Részvényszekció Részvények Prémium Kategória
DKÜ ZRT. A Portál rendszer felületének általános bemutatása. Felhasználói útmutató. Támogatott böngészők. Felületek felépítése. Információs kártyák
 A Portál rendszer felületének általános bemutatása Felhasználói útmutató Támogatott böngészők Internet Explorer 9+ Firefox (legújabb verzió) Chrome (legújabb verzió) Felületek felépítése Információs kártyák
A Portál rendszer felületének általános bemutatása Felhasználói útmutató Támogatott böngészők Internet Explorer 9+ Firefox (legújabb verzió) Chrome (legújabb verzió) Felületek felépítése Információs kártyák
Erste WebTrader bejelentkezés. Az Erste WebTrader technikai követelményei a következők
 1 Erste WebTrader bejelentkezés A bejelentkezési képernyőn, a felhasználói azonosítónál, a regisztráció után kapott 7 jegyű Client ID -t kell megadni. A jelszónál pedig az Erste Trader regisztráció során,
1 Erste WebTrader bejelentkezés A bejelentkezési képernyőn, a felhasználói azonosítónál, a regisztráció után kapott 7 jegyű Client ID -t kell megadni. A jelszónál pedig az Erste Trader regisztráció során,
Portfolio Online Tőzsde Pro. Felhasználói kézikönyv
 Portfolio Online Tőzsde Pro Felhasználói kézikönyv BEVEZETÉS... 3 RENDSZERKÖVETELMÉNYEK... 3 BELÉPÉS A PORTFOLIOPRO-BA... 4 JELSZÓ MÓDOSÍTÁS... 5 TRANZAKCIÓS KÓD MEGADÁSA... 5 A PORTFOLIOPRO INDÍTÁSA...
Portfolio Online Tőzsde Pro Felhasználói kézikönyv BEVEZETÉS... 3 RENDSZERKÖVETELMÉNYEK... 3 BELÉPÉS A PORTFOLIOPRO-BA... 4 JELSZÓ MÓDOSÍTÁS... 5 TRANZAKCIÓS KÓD MEGADÁSA... 5 A PORTFOLIOPRO INDÍTÁSA...
Portfolio Online Tőzsde Pro
 Portfolio Online Tőzsde Pro Felhasználói kézikönyv Erste Befektetési Zrt. Tartalomjegyzék 1. Bevezetés... 1 2. Rendszerkövetelmények... 1 3. Be- és kijelentkezés... 2 3.1 Jelszó módosítás... 3 3.2 Tranzakciós
Portfolio Online Tőzsde Pro Felhasználói kézikönyv Erste Befektetési Zrt. Tartalomjegyzék 1. Bevezetés... 1 2. Rendszerkövetelmények... 1 3. Be- és kijelentkezés... 2 3.1 Jelszó módosítás... 3 3.2 Tranzakciós
Internet bank felhasználói leírás v1.1
 Internet bank felhasználói leírás v1.1 Miután az Internet Bank használatára leadta igénylését, 5 munkanapon belül E- mailben megkapja a Csoport, illetve a Felhasználó nevét, SMS-ben pedig az első belépéshez
Internet bank felhasználói leírás v1.1 Miután az Internet Bank használatára leadta igénylését, 5 munkanapon belül E- mailben megkapja a Csoport, illetve a Felhasználó nevét, SMS-ben pedig az első belépéshez
Felhasználói kézikönyv a WEB EDInet rendszer használatához
 Felhasználói kézikönyv a WEB EDInet rendszer használatához A WEB EDInet rendszer használatához internet kapcsolat, valamint egy internet böngésző program szükséges (Mozilla Firefox, Internet Explorer).
Felhasználói kézikönyv a WEB EDInet rendszer használatához A WEB EDInet rendszer használatához internet kapcsolat, valamint egy internet böngésző program szükséges (Mozilla Firefox, Internet Explorer).
OTP ADLAK Adómentes Lakáshitel-támogatás. Alapszolgáltatás KÉZIKÖNYV. OTP ADLAK alapszolgáltatás - munkáltatói portál
 OTP ADLAK Adómentes Lakáshitel-támogatás Alapszolgáltatás KÉZIKÖNYV OTP ADLAK alapszolgáltatás - munkáltatói portál www.otpvnt.hu 2017.02.23. MUNKÁLTATÓK... 3 1. Belépés az internetes portálra... 3 2.
OTP ADLAK Adómentes Lakáshitel-támogatás Alapszolgáltatás KÉZIKÖNYV OTP ADLAK alapszolgáltatás - munkáltatói portál www.otpvnt.hu 2017.02.23. MUNKÁLTATÓK... 3 1. Belépés az internetes portálra... 3 2.
A Portfolio Global Trader kereskedési rendszer használati útmutatója
 A Portfolio Global Trader kereskedési rendszer használati útmutatója Tartalom A kereskedési felület... 2 1. Testre szabható nézetek... 2 2. Dokumentumok és Panelek... 2 Árfolyamtábla... 4 1. Gyors és közvetlen
A Portfolio Global Trader kereskedési rendszer használati útmutatója Tartalom A kereskedési felület... 2 1. Testre szabható nézetek... 2 2. Dokumentumok és Panelek... 2 Árfolyamtábla... 4 1. Gyors és közvetlen
Értékpapír-kölcsönzés
 Értékpapír-kölcsönzés TARTALOMJEGYZÉK 1. MI AZ A NAPON TÚLI SHORT?... 3 2. HOGYAN LEHET NAPON TÚLI SHORT POZÍCIÓT NYITNI?... 3 2.1. NAPON TÚLI SHORT POZÍCIÓ NYITÁSA A NETBOON KERESKEDÉSI FELÜLETEN... 4
Értékpapír-kölcsönzés TARTALOMJEGYZÉK 1. MI AZ A NAPON TÚLI SHORT?... 3 2. HOGYAN LEHET NAPON TÚLI SHORT POZÍCIÓT NYITNI?... 3 2.1. NAPON TÚLI SHORT POZÍCIÓ NYITÁSA A NETBOON KERESKEDÉSI FELÜLETEN... 4
Közoktatási Statisztika Tájékoztató 2012/2013. Használati útmutató
 Közoktatási Statisztika Tájékoztató 2012/2013 Tartalomjegyzék 1. Technikai információk... 2 2. Publikus felület... 2 2.1 Bejelentkezés... 2 2.2 Összesítés... 3 2.2.1 Statisztikai tábla megtekintése...
Közoktatási Statisztika Tájékoztató 2012/2013 Tartalomjegyzék 1. Technikai információk... 2 2. Publikus felület... 2 2.1 Bejelentkezés... 2 2.2 Összesítés... 3 2.2.1 Statisztikai tábla megtekintése...
Portfolio Online Tőzsde PRO Internetes kereskedési rendszer Felhasználói kézikönyv
 Portfolio Online Tőzsde PRO Internetes kereskedési rendszer Felhasználói kézikönyv 1 BEVEZETÉS... 3 RENDSZERKÖVETELMÉNYEK... 3 BELÉPÉS A PORTOLIO PRO-BA... 4 JELSZÓ MÓDOSÍTÁS... 4 TRANZAKCIÓS KÓD MEGADÁSA...
Portfolio Online Tőzsde PRO Internetes kereskedési rendszer Felhasználói kézikönyv 1 BEVEZETÉS... 3 RENDSZERKÖVETELMÉNYEK... 3 BELÉPÉS A PORTOLIO PRO-BA... 4 JELSZÓ MÓDOSÍTÁS... 4 TRANZAKCIÓS KÓD MEGADÁSA...
BetBulls Opciós Portfolió Manager
 BetBulls Opciós Portfolió Manager Ennek a modulnak a célja, hogy ügyfeleinknek lehetőséget biztosítson virtuális számlanyitásra és részvény, valamint opciós pozíciók vásárlására, eladására a naponta frissülő,
BetBulls Opciós Portfolió Manager Ennek a modulnak a célja, hogy ügyfeleinknek lehetőséget biztosítson virtuális számlanyitásra és részvény, valamint opciós pozíciók vásárlására, eladására a naponta frissülő,
Menza Pure Étkező felület Kézikönyv
 Menza Pure Étkező felület Kézikönyv Tartalom 1 Bevezetés... 2 2 Bejelentkezés... 3 2.1 Kezdőképernyő... 4 3 Étkezés igénylés... 6 4 Számlák... 8 5 Súgó... 9 5.1. Intézményi kapcsolattartók... 9 5.2. Általános
Menza Pure Étkező felület Kézikönyv Tartalom 1 Bevezetés... 2 2 Bejelentkezés... 3 2.1 Kezdőképernyő... 4 3 Étkezés igénylés... 6 4 Számlák... 8 5 Súgó... 9 5.1. Intézményi kapcsolattartók... 9 5.2. Általános
1 Rendszerkövetelmények
 1 Rendszerkövetelmények 1.1 Operációs rendszer Az i-deal2 ajánlatadó alkalmazás a Microsoft.Net és Click Once technológiáin alapul. Ezek használatához legalább Microsoft Windows XP SP2 (Szervízcsomag 2),
1 Rendszerkövetelmények 1.1 Operációs rendszer Az i-deal2 ajánlatadó alkalmazás a Microsoft.Net és Click Once technológiáin alapul. Ezek használatához legalább Microsoft Windows XP SP2 (Szervízcsomag 2),
Aktiválási segédlet a Partnercég opcióhoz. A TeleMátrix adminisztrációs felületének használata Partnercég opció igénybevétele esetén
 Aktiválási segédlet a Partnercég opcióhoz A TeleMátrix adminisztrációs felületének használata Partnercég opció igénybevétele esetén 1 Partnercég opció bemutatása 2009. január 1-jétől új taggal bővült a
Aktiválási segédlet a Partnercég opcióhoz A TeleMátrix adminisztrációs felületének használata Partnercég opció igénybevétele esetén 1 Partnercég opció bemutatása 2009. január 1-jétől új taggal bővült a
Új és régi Internetbank összehasonlítás
 Új és régi Internetbank összehasonlítás Új Internetbank 1. Szerződéskötés Szerződés aláírást követően azonnal kap egy jelszót, amellyel beléphet a rendszerbe és azonnal használhatja. 2. epin kód Az epin
Új és régi Internetbank összehasonlítás Új Internetbank 1. Szerződéskötés Szerződés aláírást követően azonnal kap egy jelszót, amellyel beléphet a rendszerbe és azonnal használhatja. 2. epin kód Az epin
A K&H e-bank és mobilbank még egyszerűbb kezeléséhez összegyűjtöttük a leggyakrabban felmerülő kérdéseket, kérjük olvassa át a válaszokat.
 K&H Bank Zrt. 1095 Budapest, Lechner Ödön fasor 9. telefon: (06 1) 328 9000 fax: (06 1) 328 9696 Budapest 1851 www.kh.hu bank@kh.hu Kedves Ügyfelünk! A K&H e-bank és mobilbank még egyszerűbb kezeléséhez
K&H Bank Zrt. 1095 Budapest, Lechner Ödön fasor 9. telefon: (06 1) 328 9000 fax: (06 1) 328 9696 Budapest 1851 www.kh.hu bank@kh.hu Kedves Ügyfelünk! A K&H e-bank és mobilbank még egyszerűbb kezeléséhez
Felhasználói kézikönyv MAGYAR NEMZETI BANK. ERA keretrendszer
 Felhasználói kézikönyv MAGYAR NEMZETI BANK ERA keretrendszer Tartalomjegyzék Tartalom Tartalomjegyzék... 2 Bevezetés... 3 A dokumentum hatásköre... 3 A modul használatának szoftveres követelményei... 4
Felhasználói kézikönyv MAGYAR NEMZETI BANK ERA keretrendszer Tartalomjegyzék Tartalom Tartalomjegyzék... 2 Bevezetés... 3 A dokumentum hatásköre... 3 A modul használatának szoftveres követelményei... 4
Bejelentkezés. Gépelje be felhasználó nevét és jelszavát. Ha nem emlékszik az azonosítókra lépjen kapcsolatba ügyfélszolgálatunkkal.
 Bejelentkezés Gépelje be felhasználó nevét és jelszavát. Ha nem emlékszik az azonosítókra lépjen kapcsolatba ügyfélszolgálatunkkal. E-mail: helpdesk@erstetrader.hu Telefon: (06 1) 23 55 169. 1 Kockázatfeltáró
Bejelentkezés Gépelje be felhasználó nevét és jelszavát. Ha nem emlékszik az azonosítókra lépjen kapcsolatba ügyfélszolgálatunkkal. E-mail: helpdesk@erstetrader.hu Telefon: (06 1) 23 55 169. 1 Kockázatfeltáró
TŐZSDEJÁTÉK FELHASZNÁLÓI KÉZIKÖNYV
 TŐZSDEJÁTÉK FELHASZNÁLÓI KÉZIKÖNYV BEVEZETŐ A Tőzsdejáték az Magyar Nemzeti Bank (MNB) és a Budapesti Értéktőzsde (BÉT) által közösen működtetett a tőzsdei kereskedést egyszerűsített körülmények közt bemutató,
TŐZSDEJÁTÉK FELHASZNÁLÓI KÉZIKÖNYV BEVEZETŐ A Tőzsdejáték az Magyar Nemzeti Bank (MNB) és a Budapesti Értéktőzsde (BÉT) által közösen működtetett a tőzsdei kereskedést egyszerűsített körülmények közt bemutató,
KTI Közlekedéstudományi Intézet Nonprofit Kft. Vasúti Vizsgaközpont
 2017 KTI Közlekedéstudományi Intézet Nonprofit Kft. Vasúti Vizsgaközpont Előszó Ez az útmutató a KTI Nonprofit Kft Vasúti Vizsgaközpont elektronikus alapképzés bejelentő rendszer kezelésében nyújt segítséget
2017 KTI Közlekedéstudományi Intézet Nonprofit Kft. Vasúti Vizsgaközpont Előszó Ez az útmutató a KTI Nonprofit Kft Vasúti Vizsgaközpont elektronikus alapképzés bejelentő rendszer kezelésében nyújt segítséget
Webáruház felhasználói útmutató
 Webáruház felhasználói útmutató 1. Bejelentkezés Bejelentkezni a rendszerbe egyféleképpen, regisztrált vevőként lehetséges. A webáruházból rendelést kizárólag a rendszerben szereplő, felhasználónévvel
Webáruház felhasználói útmutató 1. Bejelentkezés Bejelentkezni a rendszerbe egyféleképpen, regisztrált vevőként lehetséges. A webáruházból rendelést kizárólag a rendszerben szereplő, felhasználónévvel
A TÁVOKTATÁSI PORTÁLHOZ
 HASZNÁLATI ÚTMUTATÓ Tanulók számára A TÁVOKTATÁSI PORTÁLHOZ 2017. TARTALOMJEGYZÉK Bevezetés...4 Bejelentkezés a rendszerbe...4 Jelszó módosítása...4 Tájékozódás a távoktatási portálon...5 A személyes nyitólap...5
HASZNÁLATI ÚTMUTATÓ Tanulók számára A TÁVOKTATÁSI PORTÁLHOZ 2017. TARTALOMJEGYZÉK Bevezetés...4 Bejelentkezés a rendszerbe...4 Jelszó módosítása...4 Tájékozódás a távoktatási portálon...5 A személyes nyitólap...5
Az ügyfélprogram és a ViCA applikáció használata. Bejelentkezés
 Az ügyfélprogram és a ViCA applikáció használata Bejelentkezés A ViCA azonosító eszközzel kapcsolatos banki beállításokat követően, az OTPdirekt Electra Terminál programba kizárólag a másodlagos azonosításra
Az ügyfélprogram és a ViCA applikáció használata Bejelentkezés A ViCA azonosító eszközzel kapcsolatos banki beállításokat követően, az OTPdirekt Electra Terminál programba kizárólag a másodlagos azonosításra
TÁJÉKOZTATÓ a MicroSigner alapú alkalmazás használatáról
 TÁJÉKOZTATÓ a MicroSigner alapú alkalmazás használatáról 1. MicroSigner alkalmazás igénylése A tagi hozzájárulás nyilatkozatok TIR-ben történő elektronikus aláírása a két módon lehetséges: 1. MicroSigner
TÁJÉKOZTATÓ a MicroSigner alapú alkalmazás használatáról 1. MicroSigner alkalmazás igénylése A tagi hozzájárulás nyilatkozatok TIR-ben történő elektronikus aláírása a két módon lehetséges: 1. MicroSigner
Új és régi Budapest Internetbank összehasonlítás
 Új és régi Budapest Internetbank összehasonlítás Új Budapest Internetbank 1. Szerződéskötés Szerződés aláírást követően azonnal kap egy jelszót, amellyel beléphet a rendszerbe és azonnal használhatja.
Új és régi Budapest Internetbank összehasonlítás Új Budapest Internetbank 1. Szerződéskötés Szerződés aláírást követően azonnal kap egy jelszót, amellyel beléphet a rendszerbe és azonnal használhatja.
CitiDirect BE SM Felhasználói útmutató
 CitiDirect BE SM Felhasználói útmutató Bejelentkezés A CitiDirect BE SM futtatásának minimális rendszerkövetelményei megegyeznek a CitiDirect Online Banking rendszer követelményeivel. Kérjük, kattintson
CitiDirect BE SM Felhasználói útmutató Bejelentkezés A CitiDirect BE SM futtatásának minimális rendszerkövetelményei megegyeznek a CitiDirect Online Banking rendszer követelményeivel. Kérjük, kattintson
Tisztelt Ügyfelünk! Változások a 6-os verzióhoz képest:
 Tisztelt Ügyfelünk! Tájékoztatónkban a 2017. november 06-tól alkalmazott 7-es verziószámú Electra Internet Banking rendszerben tapasztalható változásokra, újdonságokra, szeretnénk felhívni figyelmét. Változások
Tisztelt Ügyfelünk! Tájékoztatónkban a 2017. november 06-tól alkalmazott 7-es verziószámú Electra Internet Banking rendszerben tapasztalható változásokra, újdonságokra, szeretnénk felhívni figyelmét. Változások
I-SZÁMLA KFT. VEVŐI FELHASZNÁLÓI FIÓK HASZNÁLATI ÚTMUTATÓ
 I-SZÁMLA KFT. VEVŐI FELHASZNÁLÓI FIÓK HASZNÁLATI ÚTMUTATÓ Tartalomjegyzék 1 Vevői felhasználói fiók... 3 2 Adataim... 3 3 Szállítók... 4 4 Számláim... 5 4.1 E-számla listatábla... 5 4.2 Keresési funkciók...
I-SZÁMLA KFT. VEVŐI FELHASZNÁLÓI FIÓK HASZNÁLATI ÚTMUTATÓ Tartalomjegyzék 1 Vevői felhasználói fiók... 3 2 Adataim... 3 3 Szállítók... 4 4 Számláim... 5 4.1 E-számla listatábla... 5 4.2 Keresési funkciók...
EDInet Connector telepítési segédlet
 EDInet Connector telepítési segédlet A cégünk által küldött e-mail-ben található linkre kattintva, a következő weboldal jelenik meg a böngészőben: Az EdinetConnectorInstall szövegre klikkelve(a képen pirossal
EDInet Connector telepítési segédlet A cégünk által küldött e-mail-ben található linkre kattintva, a következő weboldal jelenik meg a böngészőben: Az EdinetConnectorInstall szövegre klikkelve(a képen pirossal
Oszkar.com Android alkalmazás v1.2
 Oszkar.com Android alkalmazás v1.2 Az 1.2 verzióban a következő funkciók érhetők el: Be- kijelentkezés Autós ajánlatok keresése, akár dátum intervallumra Pontos és közeli ajánlatok megjelenítése Autós
Oszkar.com Android alkalmazás v1.2 Az 1.2 verzióban a következő funkciók érhetők el: Be- kijelentkezés Autós ajánlatok keresése, akár dátum intervallumra Pontos és közeli ajánlatok megjelenítése Autós
MIRROR TRADING KEZELÉSI
 MIRROR TRADING KEZELÉSI ÚTMUTATÓ BASKET MEGBÍZÁS DEVIZAKOSÁR KÖVETÉSE 1 A következő linken érhető el az online felület: http://platform.tradency.com/b138/fxgurumirrortrading/ A kereskedési platform a http://www.tradency.com/
MIRROR TRADING KEZELÉSI ÚTMUTATÓ BASKET MEGBÍZÁS DEVIZAKOSÁR KÖVETÉSE 1 A következő linken érhető el az online felület: http://platform.tradency.com/b138/fxgurumirrortrading/ A kereskedési platform a http://www.tradency.com/
HF-DVR H.264 Hálózati Rögzítő. Felhasználói kézikönyv
 HF-DVR H.264 Hálózati Rögzítő Felhasználói kézikönyv Bevezető Ez a felhasználói kézikönyv a HF-DVR5704T 4 csatornás H.264 tömörítésű hálózati rögzítő használatát mutatja be. Nem tér ki az eszköz telepítésére,
HF-DVR H.264 Hálózati Rögzítő Felhasználói kézikönyv Bevezető Ez a felhasználói kézikönyv a HF-DVR5704T 4 csatornás H.264 tömörítésű hálózati rögzítő használatát mutatja be. Nem tér ki az eszköz telepítésére,
SYNLAB ONLINE LELETPORTÁL FELHASZNÁLÓI ÚTMUTATÓ A SYNLAB HUNGARY KFT. PARTNEREI SZÁMÁRA
 SYNLAB Hungary Kft. SYNLAB ONLINE LELETPORTÁL FELHASZNÁLÓI ÚTMUTATÓ A SYNLAB HUNGARY KFT. PARTNEREI SZÁMÁRA A regisztrációt követően e-mailben kerül kiküldésre a bejelentkezéshez használható azonosító
SYNLAB Hungary Kft. SYNLAB ONLINE LELETPORTÁL FELHASZNÁLÓI ÚTMUTATÓ A SYNLAB HUNGARY KFT. PARTNEREI SZÁMÁRA A regisztrációt követően e-mailben kerül kiküldésre a bejelentkezéshez használható azonosító
HOGYAN TUDOK BELÉPNI ELSŐ ALKALOMMAL?
 GYAKORI KÉRDÉSEK ÉS VÁLASZOK Segédlet a Magyar Posta Befektetési Zrt. e-befektetési szolgáltatás használatához HOGYAN TUDOK BELÉPNI ELSŐ ALKALOMMAL? Az e-befektetési szolgáltatásba történő bejelentkezés
GYAKORI KÉRDÉSEK ÉS VÁLASZOK Segédlet a Magyar Posta Befektetési Zrt. e-befektetési szolgáltatás használatához HOGYAN TUDOK BELÉPNI ELSŐ ALKALOMMAL? Az e-befektetési szolgáltatásba történő bejelentkezés
EU LOGIN KÉZIKÖNYV. Tartalom
 EU LOGIN KÉZIKÖNYV Az EU Login az Európai Bizottság megújult felhasználó-azonosítási rendszere, amely a korábbi ECAS rendszert váltja fel. Az EU Login lehetővé teszi a felhasználók számára, hogy egyetlen
EU LOGIN KÉZIKÖNYV Az EU Login az Európai Bizottság megújult felhasználó-azonosítási rendszere, amely a korábbi ECAS rendszert váltja fel. Az EU Login lehetővé teszi a felhasználók számára, hogy egyetlen
Új és régi internetbank összehasonlítás / Legfontosabb változások
 Új és régi internetbank összehasonlítás / Legfontosabb változások Tartalomjegyzék 1. Új és régi Internetbank összehasonlítás... 2 Ügyfélválasztó...4 Welcome képernyő...5 Számlák áttekintése...9 Átutalási
Új és régi internetbank összehasonlítás / Legfontosabb változások Tartalomjegyzék 1. Új és régi Internetbank összehasonlítás... 2 Ügyfélválasztó...4 Welcome képernyő...5 Számlák áttekintése...9 Átutalási
Felhasználói dokumentáció. a TávTagTár programhoz. Készítette: Nyíri Gábor, hdd@nc-studio.com GDF Abakusz regisztrációs kód: GDFAba43
 a TávTagTár programhoz Készítette: Nyíri Gábor, hdd@nc-studio.com GDF Abakusz regisztrációs kód: GDFAba43 Tartalomjegyzék Futási feltételek... 3 Telepítés... 3 Indítás... 3 Főablak... 4 Új személy felvétele...
a TávTagTár programhoz Készítette: Nyíri Gábor, hdd@nc-studio.com GDF Abakusz regisztrációs kód: GDFAba43 Tartalomjegyzék Futási feltételek... 3 Telepítés... 3 Indítás... 3 Főablak... 4 Új személy felvétele...
NetBrokerPro Internetes kereskedési rendszer Felhasználói kézikönyv
 NetBrokerPro Internetes kereskedési rendszer Felhasználói kézikönyv 1 BEVEZETÉS... 3 RENDSZERKÖVETELMÉNYEK... 3 BELÉPÉS A NETBROKERPRO-BA... 4 JELSZÓ MÓDOSÍTÁS... 5 TRANZAKCIÓS KÓD MEGADÁSA... 5 A NETBROKERPRO
NetBrokerPro Internetes kereskedési rendszer Felhasználói kézikönyv 1 BEVEZETÉS... 3 RENDSZERKÖVETELMÉNYEK... 3 BELÉPÉS A NETBROKERPRO-BA... 4 JELSZÓ MÓDOSÍTÁS... 5 TRANZAKCIÓS KÓD MEGADÁSA... 5 A NETBROKERPRO
Tisztelt Ügyfelünk! Nyitó aukció 08:30-09:00
 Tisztelt Ügyfelünk! 2013. december 6-án a Budapesti Értéktőzsde (BÉT) i rendszerének tervezett cseréjével: a XETRA rendszerre való átállással új időszámítás kezdődik a BÉT azonnali piacán. Ügyfeleink ének
Tisztelt Ügyfelünk! 2013. december 6-án a Budapesti Értéktőzsde (BÉT) i rendszerének tervezett cseréjével: a XETRA rendszerre való átállással új időszámítás kezdődik a BÉT azonnali piacán. Ügyfeleink ének
Portfolio Online Tőzsde
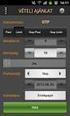 Portfolio Online Tőzsde Felhasználói kézikönyv Erste Befektetési Zrt. Tartalomjegyzék 1. Bevezetés... 1 2. Rendszerkövetelmények... 1 3. Belépés a Portfolio Online Tőzsdébe... 2 4. Jelszó módosítás...
Portfolio Online Tőzsde Felhasználói kézikönyv Erste Befektetési Zrt. Tartalomjegyzék 1. Bevezetés... 1 2. Rendszerkövetelmények... 1 3. Belépés a Portfolio Online Tőzsdébe... 2 4. Jelszó módosítás...
Hiteles Elektronikus Postafiók
 NISZ Nemzeti Infokommunikációs Szolgáltató Zrt. H-1081 Budapest, Csokonai utca 3. Hiteles Elektronikus Postafiók Tárhely adminisztráció 2018.05.07. v.1.2. TARTALOMJEGYZÉK 1. BEVEZETÉS... 3 2. BEJELENTKEZÉS
NISZ Nemzeti Infokommunikációs Szolgáltató Zrt. H-1081 Budapest, Csokonai utca 3. Hiteles Elektronikus Postafiók Tárhely adminisztráció 2018.05.07. v.1.2. TARTALOMJEGYZÉK 1. BEVEZETÉS... 3 2. BEJELENTKEZÉS
FELHASZNÁLÓI ÚTMUTATÓ RANDi KERESKEDÉSI FELÜLET HASZNÁLATÁHOZ
 FELHASZNÁLÓI ÚTMUTATÓ RANDi KERESKEDÉSI FELÜLET HASZNÁLATÁHOZ TARTALOMJEGYZÉK 1. ELSŐ BELÉPÉS A RANDIBA... 3 2. MUNKATERÜLETEK BEÁLLÍTÁSA ÉS HASZNÁLATA... 4 2.1. Kereskedési adatok... 5 2.2. Számlainformációk...
FELHASZNÁLÓI ÚTMUTATÓ RANDi KERESKEDÉSI FELÜLET HASZNÁLATÁHOZ TARTALOMJEGYZÉK 1. ELSŐ BELÉPÉS A RANDIBA... 3 2. MUNKATERÜLETEK BEÁLLÍTÁSA ÉS HASZNÁLATA... 4 2.1. Kereskedési adatok... 5 2.2. Számlainformációk...
Portfolio Online Tőzsde PRO Internetes kereskedési rendszer Felhasználói kézikönyv
 Portfolio Online Tőzsde PRO Internetes kereskedési rendszer Felhasználói kézikönyv 1 BEVEZETÉS... 3 RENDSZERKÖVETELMÉNYEK... 3 BELÉPÉS A PORTOLIO PRO-BA... 4 JELSZÓ MÓDOSÍTÁS... 4 TRANZAKCIÓS KÓD MEGADÁSA...
Portfolio Online Tőzsde PRO Internetes kereskedési rendszer Felhasználói kézikönyv 1 BEVEZETÉS... 3 RENDSZERKÖVETELMÉNYEK... 3 BELÉPÉS A PORTOLIO PRO-BA... 4 JELSZÓ MÓDOSÍTÁS... 4 TRANZAKCIÓS KÓD MEGADÁSA...
Minerva felhasználói útmutató
 ELMS INFORMATIKA ZRT. Minerva felhasználói útmutató Budapest, 2011. Kiadás: 2011.09.26. Verzió: 1.0 Oldalszám: 1 / 10 Tartalom 1. A Minerva keretrendszer használata... 3 1.2 Belépés... 3 1.3 Jelszóváltoztatás...
ELMS INFORMATIKA ZRT. Minerva felhasználói útmutató Budapest, 2011. Kiadás: 2011.09.26. Verzió: 1.0 Oldalszám: 1 / 10 Tartalom 1. A Minerva keretrendszer használata... 3 1.2 Belépés... 3 1.3 Jelszóváltoztatás...
Prezentáció, Prezentáció elkészítése. Nézetek
 Microsoft Power Point 2003 program esetén Különböző nézetek közül választhatunk, melyeket többféleképpen érhetünk el: kattinthatunk a Nézet menüre, és onnan választjuk ki a használni kívánt nézetet; a
Microsoft Power Point 2003 program esetén Különböző nézetek közül választhatunk, melyeket többféleképpen érhetünk el: kattinthatunk a Nézet menüre, és onnan választjuk ki a használni kívánt nézetet; a
FELHASZNÁLÓI KÉZIKÖNYV
 FELHASZNÁLÓI KÉZIKÖNYV 1 Tartalom Felhasználói kézikönyv... 1 MyDmc... 3 Új felhasználó létrehozása... 3 Regisztráció adatok megadásával... 3 Regisztráció Google fiókkal... 4 Regisztráció Facebook fiókkal...
FELHASZNÁLÓI KÉZIKÖNYV 1 Tartalom Felhasználói kézikönyv... 1 MyDmc... 3 Új felhasználó létrehozása... 3 Regisztráció adatok megadásával... 3 Regisztráció Google fiókkal... 4 Regisztráció Facebook fiókkal...
Java-s Nyomtatványkitöltő Program
 Java-s Nyomtatványkitöltő Program Súgó (Kapcsolat az Ügyfélkapuval, Kapcsolat a Hivatali Kapuval funkciók) (v1.7) Tartalomjegyzék Java-s Nyomtatványkitöltő Program Súgó... 1 Menüstruktúra kiválasztása...
Java-s Nyomtatványkitöltő Program Súgó (Kapcsolat az Ügyfélkapuval, Kapcsolat a Hivatali Kapuval funkciók) (v1.7) Tartalomjegyzék Java-s Nyomtatványkitöltő Program Súgó... 1 Menüstruktúra kiválasztása...
Belépés Budapest, Ady Endre utca
 MultiSchool3 Szülő modul felhasználói útmutató A modul a szülők számára készült, használatával az alábbiakra van lehetőség: 1) Gyermek alapadatainak megtekintése 2) Gyermek korábbi tranzakcióinak megtekintése,
MultiSchool3 Szülő modul felhasználói útmutató A modul a szülők számára készült, használatával az alábbiakra van lehetőség: 1) Gyermek alapadatainak megtekintése 2) Gyermek korábbi tranzakcióinak megtekintése,
Bóra Adatcsere. A webes modul működésének részletesebb leírását a csatolt dokumentum tartalmazza.
 Bóra Adatcsere A Bóra Adatcsere a Bóra bérprogram webes modulja, ami a http://adatcsere.globo.hu címen érhető el. Természetesen a modult szeretnénk az Önök igényei alapján tovább fejleszteni, ezért kíváncsian
Bóra Adatcsere A Bóra Adatcsere a Bóra bérprogram webes modulja, ami a http://adatcsere.globo.hu címen érhető el. Természetesen a modult szeretnénk az Önök igényei alapján tovább fejleszteni, ezért kíváncsian
Vihar 2.0 rendszer Felhasználói kézikönyv
 Vihar 2.0 rendszer Felhasználói kézikönyv Versenyzői funkciók O l d a l 0 21 Tartalomjegyzék Tartalom Tartalomjegyzék... 0 Bevezető... 1 Felhasználói funkciók... 2 Regisztráció... 2 Támogatott böngészők...
Vihar 2.0 rendszer Felhasználói kézikönyv Versenyzői funkciók O l d a l 0 21 Tartalomjegyzék Tartalom Tartalomjegyzék... 0 Bevezető... 1 Felhasználói funkciók... 2 Regisztráció... 2 Támogatott böngészők...
A d m i n i s z t r á c i ó s f e l a d a t o k a I n t e g r á l t K ö n y v t á r i R e n d s z e r b e n
 A d m i n i s z t r á c i ó s f e l a d a t o k a I n t e g r á l t K ö n y v t á r i R e n d s z e r b e n JavaADM Kézikönyv Tartalomjegyzék 1 PROGRAMLEÍRÁS... 3 1.1 A PROGRAM ÁLTALÁNOS HASZNÁLATA...
A d m i n i s z t r á c i ó s f e l a d a t o k a I n t e g r á l t K ö n y v t á r i R e n d s z e r b e n JavaADM Kézikönyv Tartalomjegyzék 1 PROGRAMLEÍRÁS... 3 1.1 A PROGRAM ÁLTALÁNOS HASZNÁLATA...
SEGÉDLET a GYÓGYSZERÉSZI ADATGYŰJTÉS OSAP1578 program használatához
 SEGÉDLET a GYÓGYSZERÉSZI ADATGYŰJTÉS OSAP1578 program használatához Készítette: ÁNTSZ OTH Informatikai Főosztály (2015.) 1 Tartalomjegyzék Program elérhetősége... 3 A program felépítése... 3 Közforgalmú
SEGÉDLET a GYÓGYSZERÉSZI ADATGYŰJTÉS OSAP1578 program használatához Készítette: ÁNTSZ OTH Informatikai Főosztály (2015.) 1 Tartalomjegyzék Program elérhetősége... 3 A program felépítése... 3 Közforgalmú
NetBroker Pro. Felhasználói kézikönyv. Erste Befektetési Zrt.
 NetBroker Pro Felhasználói kézikönyv Erste Befektetési Zrt. Tartalomjegyzék 1. Bevezetés... 1 2. Rendszerkövetelmények... 1 3. Be- és kijelentkezés... 2 3.1 Jelszó módosítás... 3 3.2 Tranzakciós kód megadása...
NetBroker Pro Felhasználói kézikönyv Erste Befektetési Zrt. Tartalomjegyzék 1. Bevezetés... 1 2. Rendszerkövetelmények... 1 3. Be- és kijelentkezés... 2 3.1 Jelszó módosítás... 3 3.2 Tranzakciós kód megadása...
Erste MobilBank Felhasználói kézikönyv
 Erste MobilBank Felhasználói kézikönyv ERSTE BANK HUNGARY ZRT. Tartalomjegyzék 1. Az Erste MobilBank alkalmazásról... 2 2. Felhasználási feltételek... 2 2.1. Technikai feltételek... 2 2.2. Ügyfélkör...
Erste MobilBank Felhasználói kézikönyv ERSTE BANK HUNGARY ZRT. Tartalomjegyzék 1. Az Erste MobilBank alkalmazásról... 2 2. Felhasználási feltételek... 2 2.1. Technikai feltételek... 2 2.2. Ügyfélkör...
Duál Reklám weboldal Adminisztrátor kézikönyv
 Duál Reklám weboldal Adminisztrátor kézikönyv Dokumentum Verzió: 1.0 Készítette: SysWork Szoftverház Kft. 1. oldal Felület elérése Az adminisztrációs felület belépés után érhető el. Belépés után automatikusan
Duál Reklám weboldal Adminisztrátor kézikönyv Dokumentum Verzió: 1.0 Készítette: SysWork Szoftverház Kft. 1. oldal Felület elérése Az adminisztrációs felület belépés után érhető el. Belépés után automatikusan
Könyvtárellátó Nonprofit Kft. KIADÓI RENDSZER
 Felhasználói Kézikönyv Könyvtárellátó Nonprofit Kft. KIADÓI RENDSZER 1. Belépés A rendszer indulásakor egy ideiglenes jelszót kapott emailben. Az ennek segítségével történt bejelentkezés után tudja jelszavát
Felhasználói Kézikönyv Könyvtárellátó Nonprofit Kft. KIADÓI RENDSZER 1. Belépés A rendszer indulásakor egy ideiglenes jelszót kapott emailben. Az ennek segítségével történt bejelentkezés után tudja jelszavát
XTB TŐZSDEVERSENY 2012
 2. KERESKEDÉSI FELÜLETEK (PLATFORMOK) Két kereskedési felületet ajánlunk a verseny során: MetaTrader nemzetközileg ismert online tőzsde kereskedési platform, illetve xstation a web-böngésző alapú felület.
2. KERESKEDÉSI FELÜLETEK (PLATFORMOK) Két kereskedési felületet ajánlunk a verseny során: MetaTrader nemzetközileg ismert online tőzsde kereskedési platform, illetve xstation a web-böngésző alapú felület.
Citroen Pásztor Alkatrész és tartozék webáruház
 Citroen Pásztor Alkatrész és tartozék webáruház használati útmutató Projektvezető: Fodor Tamás Wildom Kft. E-mail: fodort@wildom.com Budapest, 2009. június 18. Tartalomjegyzék 1. Bevezetés... 3 2. Kezdőoldal...
Citroen Pásztor Alkatrész és tartozék webáruház használati útmutató Projektvezető: Fodor Tamás Wildom Kft. E-mail: fodort@wildom.com Budapest, 2009. június 18. Tartalomjegyzék 1. Bevezetés... 3 2. Kezdőoldal...
Szakrendelések nyitva tartásának nyilvántartása
 Szakrendelések nyitva tartásának nyilvántartása Alapok, Munkahelyek nyitva tartás sorra kattintva megjelenik az alábbi ablak: A Lista fülön, jelöljük ki azt a munkahelyet, amelynek a nyitvatartási rendjén
Szakrendelések nyitva tartásának nyilvántartása Alapok, Munkahelyek nyitva tartás sorra kattintva megjelenik az alábbi ablak: A Lista fülön, jelöljük ki azt a munkahelyet, amelynek a nyitvatartási rendjén
Műszaki előfeltételek
 Műszaki előfeltételek 1. Böngésző proxy beállítás A T-Mobile HotSpot szolgáltatás igénybe vételéhez böngészőprogramban ki kell kapcsolni a proxy beállításokat. Ehhez Internet Explorer esetén a Tools/Internet
Műszaki előfeltételek 1. Böngésző proxy beállítás A T-Mobile HotSpot szolgáltatás igénybe vételéhez böngészőprogramban ki kell kapcsolni a proxy beállításokat. Ehhez Internet Explorer esetén a Tools/Internet
Választó lekérdezés létrehozása
 Választó lekérdezés létrehozása A választó lekérdezés egy vagy több rekordforrásból származó adatokat jelenít meg. A választó lekérdezések a táblák, illetve az adatbázis tartalmát nem változtatják meg,
Választó lekérdezés létrehozása A választó lekérdezés egy vagy több rekordforrásból származó adatokat jelenít meg. A választó lekérdezések a táblák, illetve az adatbázis tartalmát nem változtatják meg,
Euro-eBank Ügyfélprogram (ÜP) Felhasználói Leírás v. 3.00
 Euro-eBank Ügyfélprogram (ÜP) Felhasználói Leírás v. 3.00 1 Tartalomjegyzék 1. Bevezetés... 3 2. Program indítása:... 3 3. A program üzemmódjai:... 4 4. Számlaegyenleg lekérdezése:... 4 5. Számlakivonatok
Euro-eBank Ügyfélprogram (ÜP) Felhasználói Leírás v. 3.00 1 Tartalomjegyzék 1. Bevezetés... 3 2. Program indítása:... 3 3. A program üzemmódjai:... 4 4. Számlaegyenleg lekérdezése:... 4 5. Számlakivonatok
TÁJÉKOZTATÓ a MicroSigner alapú elektronikus aláírás használatáról
 TÁJÉKOZTATÓ a MicroSigner alapú elektronikus aláírás használatáról 1. MicroSigner alkalmazásra történő átállás ismertetése A Magyar Szénhidrogén Készletező Szövetség (Szövetség) 2016. december 1-jével
TÁJÉKOZTATÓ a MicroSigner alapú elektronikus aláírás használatáról 1. MicroSigner alkalmazásra történő átállás ismertetése A Magyar Szénhidrogén Készletező Szövetség (Szövetség) 2016. december 1-jével
Minőségellenőrzési kérdőív kitöltő program Felhasználói kézikönyv
 Minőségellenőrzési kérdőív kitöltő program Felhasználói kézikönyv Magyar Könyvvizsgálói Kamara 2010. augusztus 18. Tartalom A program főablaka... 3 A fejléc, a felső menüsor valamint az eszköztár... 4
Minőségellenőrzési kérdőív kitöltő program Felhasználói kézikönyv Magyar Könyvvizsgálói Kamara 2010. augusztus 18. Tartalom A program főablaka... 3 A fejléc, a felső menüsor valamint az eszköztár... 4
Tagi nyilatkozat elektronikus aláírás folyamata MicroSigner alkalmazás használatával
 Tagi nyilatkozat elektronikus aláírás folyamata MicroSigner alkalmazás használatával A Magyar Szénhidrogén Készletező Szövetség 2016. december 1-jével bevezette a MicroSigner alkalmazás használatával történő
Tagi nyilatkozat elektronikus aláírás folyamata MicroSigner alkalmazás használatával A Magyar Szénhidrogén Készletező Szövetség 2016. december 1-jével bevezette a MicroSigner alkalmazás használatával történő
Závodni Zsolt zsolt.zavodni@quaestor.hu PTP alkalmazásgazda. WebBróker Online kereskedési rendszer
 Závodni Zsolt zsolt.zavodni@quaestor.hu PTP alkalmazásgazda WebBróker Online kereskedési rendszer Interneten keresztül elérhető szolgáltatások: WebBróker, WebBróker DEMO, Tőzsdeadatok, Árfolyamok, Elemzések,
Závodni Zsolt zsolt.zavodni@quaestor.hu PTP alkalmazásgazda WebBróker Online kereskedési rendszer Interneten keresztül elérhető szolgáltatások: WebBróker, WebBróker DEMO, Tőzsdeadatok, Árfolyamok, Elemzések,
Felhasználói Kézikönyv
 Felhasználói Kézikönyv Az eforte 5.0 e-időpont Modul használatához 1 T a r talomjegyzék 1. BEVEZETÉS... 3 1.1. ÁLTALÁNOS TUDNIVALÓK A KÉZIKÖNYVRŐL... 3 1.2. SZÜKSÉGES TECHNIKAI KÖRNYEZET A RENDSZER HASZNÁLATÁHOZ...
Felhasználói Kézikönyv Az eforte 5.0 e-időpont Modul használatához 1 T a r talomjegyzék 1. BEVEZETÉS... 3 1.1. ÁLTALÁNOS TUDNIVALÓK A KÉZIKÖNYVRŐL... 3 1.2. SZÜKSÉGES TECHNIKAI KÖRNYEZET A RENDSZER HASZNÁLATÁHOZ...
Felhasználói dokumentáció a teljesítményadó állományok letöltéséhez v1.0
 Felhasználói dokumentáció a teljesítményadó állományok letöltéséhez v1.0 www.kekkh.gov.hu Státusz: Verzió Cím Dátum SzerzőFolyamatban Változások Verzió Dátum Vállalat Verzió: 1.0 Szerző: Lénárd Norbert
Felhasználói dokumentáció a teljesítményadó állományok letöltéséhez v1.0 www.kekkh.gov.hu Státusz: Verzió Cím Dátum SzerzőFolyamatban Változások Verzió Dátum Vállalat Verzió: 1.0 Szerző: Lénárd Norbert
ERA KERETRENDSZER Felhasználói kézikönyv v
 ERA KERETRENDSZER Felhasználói kézikönyv v01 2017.02.08. Tartalom 1. Bevezetés... 3 2. A modul használatának szoftveres követelményei... 4 3. Regisztráció, bejelentkezés... 5 3.1. Regisztráció... 5 3.2.
ERA KERETRENDSZER Felhasználói kézikönyv v01 2017.02.08. Tartalom 1. Bevezetés... 3 2. A modul használatának szoftveres követelményei... 4 3. Regisztráció, bejelentkezés... 5 3.1. Regisztráció... 5 3.2.
Gyorsított jegybeírás. Felhasználói dokumentáció verzió 2.0.
 Gyorsított jegybeírás Felhasználói dokumentáció verzió 2.0. Budapest, 2006 Változáskezelés Verzió Dátum Változás Pont Cím Oldal Kiadás: 2006.02.17. Verzió: 2.0. Oldalszám: 2 / 19 Tartalomjegyzék 1. Bevezetés...
Gyorsított jegybeírás Felhasználói dokumentáció verzió 2.0. Budapest, 2006 Változáskezelés Verzió Dátum Változás Pont Cím Oldal Kiadás: 2006.02.17. Verzió: 2.0. Oldalszám: 2 / 19 Tartalomjegyzék 1. Bevezetés...
Fundamenta ebanking. Felhasználói útmutató
 Fundamenta ebanking Felhasználói útmutató 1. Fundamenta ebanking regisztráció (első belépés) Rendszerünkbe való első belépéskor a bejelentkező felületen kattintson az alsó sorban középen található Regisztráció-első
Fundamenta ebanking Felhasználói útmutató 1. Fundamenta ebanking regisztráció (első belépés) Rendszerünkbe való első belépéskor a bejelentkező felületen kattintson az alsó sorban középen található Regisztráció-első
QB-Suli Felhasználói útmutató verziószám: 4.0.2.6. 2015. március 4.
 Felhasználói útmutató verziószám: 4.0.2.6. 2015. március 4. Készítette: Quadro Byte Zrt. Tartalomjegyzék: 1. Bevezető...3 2. QB-SULI Help...3 3. Regisztráció...3 4. Bejelentkezés...4 4.1. Elfelejtette
Felhasználói útmutató verziószám: 4.0.2.6. 2015. március 4. Készítette: Quadro Byte Zrt. Tartalomjegyzék: 1. Bevezető...3 2. QB-SULI Help...3 3. Regisztráció...3 4. Bejelentkezés...4 4.1. Elfelejtette
Budapest Internetbank számlaadatok áttöltése Kézi PC-be. (Felhasználási útmutató)
 számlaadatok áttöltése Kézi PC-be. (Felhasználási útmutató) A szolgáltatás új funkciójának segítségével számlaadatait, számlakivonatát, tranzakció történetét tárolhatja offline módon és áttöltheti azt
számlaadatok áttöltése Kézi PC-be. (Felhasználási útmutató) A szolgáltatás új funkciójának segítségével számlaadatait, számlakivonatát, tranzakció történetét tárolhatja offline módon és áttöltheti azt
Concorde WebTrader kezelési útmutató
 Concorde WebTrader kezelési útmutató Rövid ismertető a ConcordeWebTrader kereskedési rendszerhez Mi a Concorde WebTrader? Gyors és egyszerű A Concorde által biztosított Concorde WebTrader egy egyszerűen
Concorde WebTrader kezelési útmutató Rövid ismertető a ConcordeWebTrader kereskedési rendszerhez Mi a Concorde WebTrader? Gyors és egyszerű A Concorde által biztosított Concorde WebTrader egy egyszerűen
Belépés a GroupWise levelező rendszerbe az Internet felől
 1 Belépés a GroupWise levelező rendszerbe az Internet felől A GroupWise levelező szolgáltatás web felelületről, az Internet felől az Egyetem honlapjáról is elérhető, az alábbi linken: www.uni-nke.hu WEBMAIL-NKE
1 Belépés a GroupWise levelező rendszerbe az Internet felől A GroupWise levelező szolgáltatás web felelületről, az Internet felől az Egyetem honlapjáról is elérhető, az alábbi linken: www.uni-nke.hu WEBMAIL-NKE
Tantárgyfelosztás. I. Ellenőrzés. Mielőtt hozzákezd a tantárgyfelosztás tervezéséhez, ellenőrizze le, illetve állítsa be a következőket:
 Tantárgyfelosztás I. Ellenőrzés Mielőtt hozzákezd a tantárgyfelosztás tervezéséhez, ellenőrizze le, illetve állítsa be a következőket: Alkalmazott képes menü > alkalmazottak alapadatai - Alkalmazottak
Tantárgyfelosztás I. Ellenőrzés Mielőtt hozzákezd a tantárgyfelosztás tervezéséhez, ellenőrizze le, illetve állítsa be a következőket: Alkalmazott képes menü > alkalmazottak alapadatai - Alkalmazottak
Belépés a Budapesti Ügyvédi Kamara elektronikus ügyintézési rendszerébe
 Belépés a Budapesti Ügyvédi Kamara elektronikus ügyintézési rendszerébe Rendszerkövetelmények: Operációs rendszer: amennyiben Ön Windows 7 operációs rendszerrel szeretné a programot használni, kérjük,
Belépés a Budapesti Ügyvédi Kamara elektronikus ügyintézési rendszerébe Rendszerkövetelmények: Operációs rendszer: amennyiben Ön Windows 7 operációs rendszerrel szeretné a programot használni, kérjük,
Elektronikus napló használati útmutatója diákoknak
 Elektronikus napló használati útmutatója diákoknak 1. A weboldal megnyitása Miután megnyitottad a böngészőben vagy a honlapunkon a MaYoR napló programot, a weblap megnyitásakor, a használt böngészőtől
Elektronikus napló használati útmutatója diákoknak 1. A weboldal megnyitása Miután megnyitottad a böngészőben vagy a honlapunkon a MaYoR napló programot, a weblap megnyitásakor, a használt böngészőtől
Felhasználói leírás: STAHL Ex-Tool v1.0 rev101-2 -
 Felhasználói leírás: STAHL Ex-Tool v1.0 rev101-1 - Kezelési útmutató Tartalomjegyzék: Kezelési útmutató... 1 Tartalomjegyzék:... 1 Szoftver feladata:... 2 Szoftver telepítése:... 2 Els használat:... 3
Felhasználói leírás: STAHL Ex-Tool v1.0 rev101-1 - Kezelési útmutató Tartalomjegyzék: Kezelési útmutató... 1 Tartalomjegyzék:... 1 Szoftver feladata:... 2 Szoftver telepítése:... 2 Els használat:... 3
Hungaropharma Zrt. WEB Áruház felhasználói útmutató. Tartalomjegyzék
 Hungaropharma Zrt. WEB Áruház felhasználói útmutató Tartalomjegyzék Tartalomjegyzék... 1 Bejelentkezés a WEB Áruházba... 2 Rendelés rögzítése... 3 RENDELES.CSV állomány specifikációja... 13 Visszaigazolások
Hungaropharma Zrt. WEB Áruház felhasználói útmutató Tartalomjegyzék Tartalomjegyzék... 1 Bejelentkezés a WEB Áruházba... 2 Rendelés rögzítése... 3 RENDELES.CSV állomány specifikációja... 13 Visszaigazolások
Négy link segítségével különböző módon indíthatók el a számla létrehozása funkciók.
 Kiegyenlítések kezelése (fizetési információk rögzítése a rendszerben) 1. Számlák menü A Számlák főmenüből elérhető lapok: - Számlák kezelése - Kiegyenlítések kezelése 1.1 Számlák kezelése A számlák kezelése
Kiegyenlítések kezelése (fizetési információk rögzítése a rendszerben) 1. Számlák menü A Számlák főmenüből elérhető lapok: - Számlák kezelése - Kiegyenlítések kezelése 1.1 Számlák kezelése A számlák kezelése
Kezelési segédlet. Magiszter.NET - Alapok
 Magiszter.NET - Alapok Kezelési segédlet Elérhetőségeink: Tel: 62/550-748; 550-749 Fax: 62/550-919 E-mail: magiszternet@infotec.hu Honlap: www.infotec.hu Ügyfélszolgálat: H-P 8:00-16:00 Belépés és kilépés
Magiszter.NET - Alapok Kezelési segédlet Elérhetőségeink: Tel: 62/550-748; 550-749 Fax: 62/550-919 E-mail: magiszternet@infotec.hu Honlap: www.infotec.hu Ügyfélszolgálat: H-P 8:00-16:00 Belépés és kilépés
HUNGÁRIA ONLINE TRADER fx 4
 HUNGÁRIA ONLINE TRADER fx 4 Felhasználói kézikönyv Tartalom: A HOTfx4 indítása A HOTfx4 felhasználói felülete Hogyan helyezzünk el megbízást Hogyan módosítsunk megbízást Hogyan helyezzünk el függő megbízást
HUNGÁRIA ONLINE TRADER fx 4 Felhasználói kézikönyv Tartalom: A HOTfx4 indítása A HOTfx4 felhasználói felülete Hogyan helyezzünk el megbízást Hogyan módosítsunk megbízást Hogyan helyezzünk el függő megbízást
Buy Offer (Vétel az eladási áron) Vételi limit áras megbízás az éppen aktuális legjobb eladótól.
 1 Ask (Legjobb eladó) Hívják offer árnak is. Az adott instrumentumra a legjobb eladási ár. Ezen az árfolyamon nyithatunk long pozíciót. Példaként véve a deviza kereskedést, ezen az áron vehető meg a fix
1 Ask (Legjobb eladó) Hívják offer árnak is. Az adott instrumentumra a legjobb eladási ár. Ezen az árfolyamon nyithatunk long pozíciót. Példaként véve a deviza kereskedést, ezen az áron vehető meg a fix
