Micro Focus Filr Mobile alkalmazás gyorskalauz
|
|
|
- Laura Rácz
- 6 évvel ezelőtt
- Látták:
Átírás
1 Micro Focus Filr Mobile alkalmazás gyorskalauz június Gyorskalauz A Micro Focus Filr egyszerű hozzáférést biztosít fájljaihoz és mappáihoz asztali gépéről, böngészőből és mobileszközökről is. Emellett a fájl- és mappamegosztási funkcióval közösen dolgozhat fájljain másokkal. A Micro Focus Filrrel kapcsolatos általános tudnivalókat a Filr felhasználói hozzáférési útmutató A Filr bemutatása ( 3/filr-user-access/data/bookinfo.html) című szakasza tartalmazza. Ez a gyorskalauz a Filr mobileszközös használatára fókuszál. A Filrt nem csak mobileszközökről érheti el, hanem az alábbi módokon is: A munkaállomásán futó webböngészőből, a Filr felhasználói hozzáférési útmutatójában ( documentation/filr-3/filr-user-access/data/bookinfo.html) leírtak szerint. Az asztali gépéről, az alábbi útmutatókban ismertetett módon: Linux: A Linuxhoz készült Filr Desktop alkalmazás útmutatója ( Mac: A Machez készült Filr Desktop alkalmazás útmutatója ( Windows: A Windowshoz készült Filr Desktop alkalmazás útmutatója ( filr-desktop/data/bookinfo.html) A Micro Focus Filrt a támogatott mobileszközén nyithatja meg. Ne feledje, hogy a Filr rendszergazdái letilthatják a Filr-portál mobileszközös alkalmazásokon keresztüli elérését. Ha a Filr Mobile alkalmazással nem éri el a Filrt, kérje a Filr rendszergazdáinak segítségét. Támogatott mobileszközök A Micro Focus Filr alkalmazás az alábbi mobileszközökön támogatott: ios-telefonok és táblagépek az ios 10.x és 11.x rendszerhez Az alkalmazás ingyenesen letölthető az Apple App Store áruházból. Az Android 4.4-es vagy újabb verzióját futtató Androidtelefonok és -táblagépek Az alkalmazás ingyenesen letölthető a Google Play App Store, az Amazon Appstore for Android és a Samsung Knox Apps áruházból. 8.0-s és 8.1-es verziójú Windows-telefonok Windows-táblagépekre az alkalmazás jelenleg nem érhető el. BlackBerry PlayBook és Z10 Az alkalmazás ingyenesen letölthető a BlackBerry World alkalmazásáruházból. Jelen dokumentum erejéig a BlackBerry-változatban végrehajtandó lépések azonosak az androidos eszközökön végrehajtandó lépésekkel. A Filr webböngészőből való elérése mobileszközökön nem támogatott. Ehelyett töltse le a mobileszközével kompatibilis Filr Mobile alkalmazást. Támogatott nyelvek Azt, hogy a Filr Mobile alkalmazás alapértelmezésben milyen nyelven jelenik meg, az alkalmazást futtató mobileszközön beállított nyelv határozza meg. Ha az eszközön olyan nyelv van beállítva, amelyet az alkalmazás nem támogat, akkor angol nyelven jelenik meg. A Filr Mobile alkalmazás az alábbi nyelveket támogatja: cseh
2 kínai (egyszerűsített) kínai (hagyományos) dán holland angol finn francia német magyar olasz japán lengyel portugál (brazíliai) orosz spanyol svéd Fájlok alkalmazás integrálása (csak ios) A Filr-fájlok ios 11 vagy újabb rendszerű eszközökön a Fájlok alkalmazáson keresztül tallózhatók. A Fájlok alkalmazáson keresztül különböző műveleteket például tallózást, másolást, beillesztést és így tovább végezhet a Filr-fájlokkal. A fájlok megtekintésére vonatkozó korlátozások A Filr Mobile alkalmazásban a legtöbb fájl tartalma közvetlenül, az alkalmazáson belül megtekinthető. A fájl méretétől és típusától függően előfordulhat, hogy azt egy külső gyártó alkalmazásában kell megnyitni, vagy hogy a Filr alkalmazásban való megnyitás előtt az alkalmazás figyelmeztetést jelenít meg. A Filr alkalmazásban meg nem jeleníthető fájltípusok, 2. oldal Megjelenítés előtt figyelmeztetést adó fájlok, 2. oldal A FILR ALKALMAZÁSBAN MEG NEM JELENÍTHETŐ FÁJLTÍPUSOK A Filr alkalmazás nem tudja megjeleníteni az alábbi típusú fájlokat abban az esetben, ha a fájlméret meghaladja a 20 MB-ot (ios-eszközökön), illetve 2 MB-ot (Androideszközökön): Szövegfájlok (például.txt,.odt és.pdf) HTML-fájlok A fájlok megnyitása harmadik féltől származó alkalmazás segítségével lehetséges a következőkben leírtak szerint: Filr-alapú fájl szerkesztése és megtekintése egy másik alkalmazásban, 12. oldal. MEGJELENÍTÉS ELŐTT FIGYELMEZTETÉST ADÓ FÁJLOK Mivel a fájlok közvetlenül a Filrben való megtekintése adatforgalommal jár (ami beleszámít a mobilszolgáltatók által megszabott keretbe), az alkalmazás figyelmeztetést ad, amikor a felhasználó 5 MB-nál nagyobb fájlt készül megtekinteni. Wi-Fi hálózatra való kapcsolódáskor az ios-eszközök felhasználói akkor kapnak figyelmeztetést, ha 50 MB-nál nagyobb fájlt próbálnak megtekinteni, mivel ez a folyamat hosszabb időt is igénybe vehet. Első lépések Az alkalmazás telepítése, 2. oldal Csatlakozás a Filr-portálhoz, 2. oldal A Filr-portál konfigurációjának módosítása, 3. oldal AZ ALKALMAZÁS TELEPÍTÉSE Töltse le a Filr mobilalkalmazást az eszközének megfelelő alkalmazásáruházból. (A támogatott eszközök listáját itt találja: Támogatott mobileszközök, 1. oldal.) Az alkalmazás megkereséséhez keressen a Micro Focus Filr névre. CSATLAKOZÁS A FILR-PORTÁLHOZ A Filr-kiszolgálóra való bejelentkezéshez hajtsa végre az alábbi lépéseket. Ha a Filr rendszergazdája engedélyezte a többtényezős hitelesítést, a rendszer további hitelesítő lépésekre fogja kérni a szokásos felhasználónév- és jelszómegadás mellett. Lásd a Maintenance Best Practices Guide ( (Karbantartási ajánlott eljárások útmutatója) Using Multi-Factor Advanced Authentication with Filr (A többtényezős Advanced Authentication használata a Filrrel) című szakaszát. 1 Indítsa el a Filr mobilalkalmazást ios-, Android-, illetve Windows-eszközén. 2 Android-eszközökön: Fogadja el a Filr licencszerződését. 3 A Bejelentkezés lapon adja meg az alábbi adatokat: Felhasználói azonosító: Adja meg a Filr-portálon bejelentkezésre használt fiókja nevét. Jelszó: Adja meg a Filr-portálon bejelentkezésre használt fiókja jelszavát. Jelszó mentése: Ha bejelöli ezt a lehetőséget, az eszköz menti és biztonságos módon tárolja a jelszót, így automatikusan bejelentkezhet a Filr-portálra az alkalmazás indításakor. (A Filr rendszergazdái letilthatják ezt a funkciót.) Kiszolgáló: Adja meg a Filr-portál webcímét (URL). Például: 2
3 A kiszolgálót biztonságos HTTP (HTTPS) kapcsolatra kell beállítani, hogy mobileszközökkel is elérhető legyen. 4 Koppintson a Bejelentkezés lehetőségre. Ekkor meg is jelenik a kezdőlap. Ekkor meg is jelenik a kezdőlap. Keresés az alkalmazásban A Filrben kezdeményezett keresések esetén a Filr az alábbi tartalmakban keres: A FILR-PORTÁL KONFIGURÁCIÓJÁNAK MÓDOSÍTÁSA Ha a Filr alkalmazásbeli beállítása után módosítani szeretné a beállított Filr-portál elérhetőségi adatait, jelentkezzen ki az alkalmazásból, és jelentkezzen vissza az új elérhetőségi adatokkal. Lehetősége van például más felhasználónév, jelszó és kiszolgálócím (URL) beállítására is. A kijelentkezés módja: Kijelentkezés, 18. oldal. Az alkalmazás kezdőlapjának megjelenítése Az alkalmazás kezdőlapja a Filr alkalmazás bármelyik lapjáról könnyen elérhető. 1 Ha nem a kezdőlap van megnyitva, koppintson kezdőlap gombjára (ios esetén: ; Windows esetén: ). ; Android esetén: Mappanevek Fájlnevek és a fájlok tartalma Fájlokhoz írt hozzászólások (ha a hozzászólás engedélyezve van) Hálózati mappák A keresési funkció alapértelmezés szerint a fájlnevekben keres, de a Filr rendszergazdái által megadott beállítások függvényében a keresés a fájlok tartalmára is kiterjedhet. Ha rendelkezik egy fájl megtekintésére vonatkozó hozzáférési jogokkal, a fájlt tároló mappához azonban nem, akkor a fájl nem jelenik meg a találatok között. Offline módban az alkalmazás nem keres a Letöltések szakaszban található letöltött fájlok tartalmában, csak a fájlok nevében, hozzászólásaiban és szerzői között. A Micro Focus Filr alkalmazásban a teljes portálon kezdeményezett keresés mellett egy-egy mappára is szűkítheti a keresést. Keresés mappán belül, 3. oldal Globális keresés, 4. oldal KERESÉS MAPPÁN BELÜL 1 Nyissa meg a keresni kívánt mappát. 2 ios-eszközökön: Koppintson a Keresés ikonra. Android-eszközökön: Koppintson a mappanév melletti Keresés ikonra. 3
4 Windows-eszközökön: Koppintson a Keresés ikonra. 3 Az alábbi keresési hatókörök közül választhat: Aktuális mappa: A funkció csak az aktuális mappa fájljaiban fog keresni. A keresés nem terjed ki az almappákra. Ez az alapértelmezett beállítás. Almappákkal együtt: Keresés az aktuális mappában és almappáiban. 4 ios- és Android-eszközökön: Kezdje el beírni a keresendő kifejezés karaktereit. Írás közben már meg is jelennek a találatok. Windows-eszközökön: Írja be a keresendő szót vagy szavakat, és koppintson az Enter billentyűre. A Filr számos helyettesítő karaktert és operátort kínál a keresések pontosítására, amiről A kereséshez használható operátorok és helyettesítő karakterek című táblázatban tájékozódhat a Filr 3.4: Felhasználói hozzáférési útmutatóban A kereséshez használható operátorok és helyettesítő karakterek című táblázatban tájékozódhat a Filr 3.4: Felhasználói hozzáférési útmutatóban. A Letöltések szakaszban végzett keresésekben csak a * és a? helyettesítő karakter használható. A Filr Web alkalmazásbeli keresési lehetőségekről a Filr 3.4: Felhasználói hozzáférési útmutató Információk keresése című szakaszában tájékozódhat. Saját fájlok elérése Minden saját (személyes) fájlja és mappája kényelmesen elérhető egy központi helyen. A saját fájlokat gyűjtő Saját fájlok területen találhatók a Filrportálra saját maga által feltöltött fájlok, valamint a hálózati kiszolgálón lévő kezdőkönyvtárához tartozó egyéb személyes fájlok. A Saját fájlok terület elérése mobileszközről: GLOBÁLIS KERESÉS A globális keresés a teljes Filr-portál minden olyan részére kiterjed, amelyhez van hozzáférése. Globális keresés kezdeményezése mobileszközről: 2 ios- és Android-eszközökön: Koppintson a Keresés elemre. Windows-eszközökön: Koppintson a Keresés ikonra. 3 ios- és Android-eszközökön: Kezdje el beírni a keresendő kifejezés karaktereit. Írás közben már meg is jelennek a találatok. Windows-eszközökön: Írja be a keresendő szót vagy szavakat, és koppintson az Enter billentyűre. A Filr számos helyettesítő karaktert és operátort kínál a keresések pontosítására, amiről A kereséshez használható operátorok és helyettesítő karakterek című táblázatban tájékozódhat a Filr 3.4: Felhasználói hozzáférési útmutatóban A kereséshez használható operátorok és helyettesítő karakterek című táblázatban tájékozódhat a Filr 3.4: Felhasználói hozzáférési útmutatóban. 2 Windows-eszközökön: Koppintson a Gyűjtemények elemre. 3 Koppintson a Saját fájlok fülre. 4 Koppintson a fájlra, amelynek a tartalmát meg szeretné tekinteni. Ha a fájl nem jelenik meg: Előfordulhat, hogy az eszköze nem támogatja az adott fájltípust. vagy A fájl mérete túl nagy lehet a Filr alkalmazáson belüli megtekintéshez. További információ: A fájlok megtekintésére vonatkozó korlátozások, 2. oldal. Tudnivalók a fájlok más alkalmazásbeli megnyitásáról: Filr-alapú fájl szerkesztése és megtekintése egy másik alkalmazásban, 12. oldal. 4
5 A Saját fájlok terület Filr Web alkalmazásbeli elérési módját a Filr 3.4: Felhasználói hozzáférési útmutatóban A személyes fájlok és mappák elérése (Saját fájlok) című szakasz ismerteti. Megosztott fájlok és mappák elérése A másokkal megosztott fájlokat és mappákat is elérheti egy kényelmes központi felületről. A mások által Önnel megosztott fájlok és mappák egy másik, szintén központi felületen érhetők el. Az Önnel megosztott fájlok és mappák megtekintése: vagy A fájl mérete túl nagy lehet a Filr alkalmazáson belüli megtekintéshez. További információ: A fájlok megtekintésére vonatkozó korlátozások, 2. oldal. Tudnivalók a fájlok más alkalmazásbeli megnyitásáról: Filr-alapú fájl szerkesztése és megtekintése egy másik alkalmazásban, 12. oldal. A saját maga által megosztott fájlok és mappák megtekintése: 2 ios- és Android-eszközökön: Koppintson a legördülő fülre. Windows-eszközökön: Koppintson a Gyűjtemények elemre. 3 Koppintson a Velem megosztott fülre. A mások által megosztott elemek a megosztás időrendi sorrendjében jelennek meg, a legújabbal az elején. A megosztott elem alatt a megosztásra vonatkozó különféle adatok jelennek meg (például a hozzá kapcsolódó megjegyzések, valamint hogy ki osztotta meg és mikor). 4 Koppintson a fájlra, amelynek a tartalmát meg szeretné tekinteni. Ha a fájl nem jelenik meg: Előfordulhat, hogy az eszköze nem támogatja az adott fájltípust. 2 ios- és Android-eszközökön: Koppintson a legördülő fülre. Windows-eszközökön: Koppintson a Gyűjtemények elemre. 3 Koppintson a Saját megosztások fülre. 4 Koppintson a fájlra, amelynek a tartalmát meg szeretné tekinteni. Ha a fájl nem jelenik meg: Előfordulhat, hogy az eszköze nem támogatja az adott fájltípust. vagy A fájl mérete túl nagy lehet a Filr alkalmazáson belüli megtekintéshez. További információ: A fájlok megtekintésére vonatkozó korlátozások, 2. oldal. Tudnivalók a fájlok más alkalmazásbeli megnyitásáról: Filr-alapú fájl szerkesztése és megtekintése egy másik alkalmazásban, 12. oldal. 5
6 A megosztott fájlok és mappák Filr Web alkalmazásbeli elérési módját a Filr 3.4: Felhasználói hozzáférési útmutatóban a Megosztott fájlok és mappák elérése című szakasz ismerteti. Szervezeti fájlrendszerekben tárolt fájlok és mappák (hálózati mappák) elérése A hálózati mappák a szervezet hálózati fájlrendszerében tárolt mappák és fájlok gyűjteményei. Ezek lehetnek a kezdőkönyvtárában lévő fájlok, a csatlakoztatott meghajtókon lévő fájlok, illetve távoli kiszolgálón lévő fájlok is. A Filr tárhelyüktől független elérést biztosít ezekhez. A Filren keresztül elérhető hálózati fájlok körét a Filrrendszergazdája határozza meg. A hálózati mappákban tárolt fájlok indexeltsége és Filren keresztüli kereshetősége a Filr-rendszergazda által megadott beállításoktól függ. A hálózati mappák Filr Web alkalmazásbeli elérési módját a Filr 3.4: Felhasználói hozzáférési útmutatóban a Szervezeti fájlrendszerekben tárolt fájlok és mappák (hálózati mappák) elérése című szakasz ismerteti. Nyilvános fájlok és mappák elérése A nyilvános fájlok olyan fájlok, amelyek nyilvánosan meg lettek osztva. A fájlok és mappák nyilvánossá tételére csak azok a felhasználók jogosultak, akiknek a rendszergazda ezt engedélyezte. A Filr rendszergazdái letilthatják a hálózati mappák mobilalkalmazáson keresztüli elérését. Ha a Hálózati mappák területen keresztül nem éri el azokat a fájlokat, amiket el szokott érni a hálózaton, akkor a rendszergazdák letiltották ezt a funkciót. Hálózati mappák elérése mobileszközökről: 2 ios- és Android-eszközökön: Koppintson a legördülő fülre. Windows-eszközökön: Koppintson a Gyűjtemények elemre. 2 ios- és Android-eszközökön: Koppintson a legördülő fülre. Windows-eszközökön: Koppintson a Gyűjtemények elemre. 3 Koppintson a Hálózati mappák fülre. 3 Koppintson a Nyilvános elemre. A nyilvánosan megosztott elemek a megosztásuk idejének sorrendjében jelennek meg, a legutóbb megosztottal az élen. Az egyes megosztott elemek mellett megjelennek a megosztással kapcsolatos egyéb információk, például a megosztó felhasználó neve, a megosztás időpontja, valamint a megosztáshoz fűzött megjegyzések. 4 Koppintson a fájlra, amelynek a tartalmát meg szeretné tekinteni. Ha a fájl nem jelenik meg: Előfordulhat, hogy az eszköze nem támogatja az adott fájltípust. 6
7 vagy A fájl mérete túl nagy lehet a Filr alkalmazáson belüli megtekintéshez. További információ: A fájlok megtekintésére vonatkozó korlátozások, 2. oldal. Tudnivalók a fájlok más alkalmazásbeli megnyitásáról: Filr-alapú fájl szerkesztése és megtekintése egy másik alkalmazásban, 12. oldal. Fájlok és mappák megosztása MEGJEGYZÉS: Ez a funkció Windows-telefonokon jelenleg nem érhető el. A Filr többféle módszert is kínál a felhasználónak arra, hogy fájljait és mappáit mások számára elérhetővé tegye. Amikor a fájlok elérhetővé tételéről dönt, több tényezőt is érdemes lehet figyelembe venni például hogy a terjeszteni kívánt információ mennyire bizalmas jellegű, illetve mennyire lehet érdekes bizonyos személyek számára. Megosztás egyes felhasználókkal és csoportokkal: A fájlokat és mappákat saját szervezetén belül konkrét felhasználókkal és csoportokkal, a szervezeten kívül pedig konkrét felhasználókkal oszthatja meg. Fájlok és mappák megosztásakor a Filr 3.4: Felhasználói hozzáférési útmutató A megosztáselérési jogok ismertetése című szakaszában ismertetett megosztott hozzáférési jogok egyikét is kiosztja. Az adott felhasználókkal, illetve csoportokkal való megosztás biztosítja a fájlok és mappák legmagasabb fokú védelmét. A felhasználók értesítést kapnak a megosztásról, és az elem megjelenik náluk a Velem megosztott területen. További információért olvassa el a Fájlok és mappák megosztása című szakaszt a Filr 3.4: Felhasználói hozzáférési útmutatóban. Fájlhivatkozás terjesztése: Lehetősége van arra is, hogy egy fájlra mutató hivatkozást (URL-t) küldjön el az érintetteknek. Amikor egy fájl hivatkozását küldi el, minden olyan felhasználó hozzá tud férni a fájlhoz, aki megkapja a hivatkozást. A fájl azonban nem jelenik meg a Nyilvános területen, ezért kizárólag azok tudják megtekinteni, akik közvetlenül megkapták a hivatkozást. A fájlhivatkozások terjesztésének módját a Filr 3.4: Felhasználói hozzáférési útmutató Fájl hivatkozásának terjesztése című szakasza ismerteti. Megosztás a nyilvánossággal: Amikor nyilvánosan oszt meg egy elemet, minden olyan személy megtekintheti a fájlt a Filr-portál Nyilvánosság területén, aki megkapta a portál URL-címét. A fájlok és mappák nyilvánossággal való megosztásáról a Filr 3.4: Felhasználói hozzáférési útmutató Fájlok és mappák megosztása című szakaszában olvashat bővebben. Közvetlenül a Filr Mobile alkalmazás használatával is megoszthatók a fájlok és a mappák. 1 Nyissa meg azt a mappát, amely a megosztani kívánt fájlt vagy mappát tartalmazza, illetve amelynek megosztási beállításait módosítani szeretné. 2 ios-eszközökön: Koppintson a fájl vagy mappa neve melletti információs ikonra. Android-eszközökön: Koppintson a fájl vagy mappa neve melletti menüikonra. 3 Koppintson a Megosztás ikonra. Ekkor megjelenik a Megosztás párbeszédablak. 4 Koppintson a Felhasználó, csoport vagy hozzáadása mezőbe. 5 Kezdje el beírni annak a felhasználónak vagy csoportnak a nevét, akivel vagy amelynek tagjaival meg szeretné osztani a fájlt, és egy legördülő listában megjelennek a beírt karaktereknek megfelelő nevek. Elegendő a kívánt névre koppintania. vagy Írja be annak a külső felhasználónak a teljes címét, akivel meg szeretné osztani a fájlt, és a legördülő listában koppintson a megjelenő címre. TIPP: Ha több felhasználóval szeretne egyszerre megosztani valamit, és mindegyiküknek azonos jogot kíván adni, akkor először állítsa be a hozzáférési jogokat egy felhasználóra (ld.: 7. lépés), majd ossza meg a tartalmat a többiekkel is (ld.: 4. lépés és 5. lépés). Minden újabb felhasználó annak a felhasználónak vagy csoportnak a jogosultságait kapja meg, akit vagy amelyet legutóbb vett fel a Megosztási partnerek listára. 6 (Nem kötelező lépés) Minden további felhasználóra ismételje meg a 4. lépés és 5. lépés műveleteit. 7 (Szituációfüggő) Ha módosítani szeretné egy adott felhasználó hozzáférési beállításait: 7a Koppintson az érintett felhasználó nevére a Megosztási partnerek szakaszban. 7b Az alábbi hozzáférési beállításokat módosíthatja: 7
8 Hozzáférés: Az alábbi megosztáselérési jogok egyikét biztosíthatja a felhasználónak vagy csoportnak: Olvasó: A felhasználók a következőkre jogosultak: Megosztott mappák: megtekintés Megosztott almappák: megtekintés Mappák és almappák fájljai: megtekintés és olvasás Szerkesztő: A felhasználók a következőkre jogosultak: Megosztott mappák: megtekintés Megosztott almappák: megtekintés Mappák és almappák fájljai: megtekintés, olvasás és írás Közreműködő (csak a Saját fájlok terület mappáira érvényes): A felhasználók a következőkre jogosultak: Megosztott mappák: megtekintés, átnevezés, törlés és másolás FONTOS: Legyen óvatos a Közreműködő megosztáselérési jog választásakor, mert ahogyan az fentebb is látható, a megosztásba meghívott személyek átnevezhetik, átmásolhatják és akár törölhetik is a mappát az Ön Saját fájlok területéről. Megosztott almappák: megtekintés, átnevezés, törlés, másolás és áthelyezés Mappák és almappák fájljai: megtekintés, átnevezés, törlés, másolás, áthelyezés, olvasás és írás Lejárat: Megadhatja, mikor járjon le a megosztás érvényessége. A megosztás időtartama megadható az érvényesség napjainak számával (azaz a beállítás időpontjától számított 24 órás időszakok számával), illetve a lejárati dátummal (amelynél a jogosultság a megadott nap kezdetén jár le). Továbbosztás engedélyezése: Engedélyezheti a megosztás címzettjeinek, hogy továbboszthassák az anyagot az alábbi csoportokkal: Belső felhasználók: Engedélyezheti, hogy a megosztás címzettjei más belső felhasználókkal is megoszthassák az anyagot. Külső felhasználók: Engedélyezheti, hogy a megosztás címzettjei külső felhasználókkal is megoszthassák az anyagot. Nyilvános: Engedélyezheti, hogy a megosztás címzettjei nyilvánosan is megoszthassák az anyagot. Fájlhivatkozás: Engedélyezheti, hogy a megosztás címzettjei fájlhivatkozás útján másokkal is megosszák az anyagot. További információ a fájlhivatkozásokról: Fájl hivatkozásának terjesztése, 10. oldal. Megjegyzés: Ebben a mezőben megjegyzést írhat azoknak, akikkel megosztja az anyagot. A megjegyzést csak azok olvashatják, akikkel meg van osztva az anyag. 7c ios-telefonokon: Koppintson a Megosztás lehetőségre a Megosztási partnerek szakaszhoz való visszalépéshez. Android-telefonokon: Koppintson a ikonra. 8 (Szituációfüggő) Ha egyszerre több felhasználó hozzáférési beállításait szeretné módosítani: 8a ios-eszközökön: Koppintson a Megosztási partnerek szakasz felett található Szerkesztés lehetőségre, és jelölje ki azokat a felhasználókat, akik beállításait módosítani kívánja. Ha telefont használ, koppintson a Megosztás meghatározása lehetőségre. Android-eszközökön: Nyomja hosszan (koppintás után tartsa nyomva egy ideig) a kijelölendő felhasználók nevét. Ezután a telefonkészüléken koppintson a Szerkesztés lehetőségre. 8b Az alábbi hozzáférési beállításokat módosíthatja: Az érintetlenül hagyott vagy meg nem adott hozzáférési beállítások esetén az egyes felhasználók jelenleg érvényes saját hozzáférési beállításai maradnak érvényben. Minden felhasználónál érvénybe lépnek azonban a megadott vagy módosított hozzáférési beállítások. Hozzáférés: Választhat az Olvasó, Szerkesztő és Közreműködő hozzáférési szintek közül. (A Közreműködő hozzáférési szint csak mappáknál jelenik meg.) Lejárat: Megadhatja a megosztás lejáratának napját. A megosztás lejáratának alapértelmezett beállítása 30 nap. A lejáratot módosíthatja úgy, hogy a megosztás soha ne járjon le, illetve meghatározott időpontban vagy meghatározott számú nap után járjon le. 8
9 Továbbosztás engedélyezése: Engedélyezheti a megosztás címzettjeinek, hogy továbboszthassák az anyagot az alábbi csoportokkal: Belső felhasználók: Engedélyezheti, hogy a megosztás címzettjei más belső felhasználókkal is megoszthassák az anyagot. Külső felhasználók: Engedélyezheti, hogy a megosztás címzettjei külső felhasználókkal is megoszthassák az anyagot. Nyilvános: Engedélyezheti, hogy a megosztás címzettjei nyilvánosan is megoszthassák az anyagot. Fájlhivatkozás: Engedélyezheti, hogy a megosztás címzettjei fájlhivatkozás útján másokkal is megosszák az anyagot. További információ a fájlhivatkozásokról: Fájl hivatkozásának terjesztése, 10. oldal. Megjegyzés: Ebben a mezőben megjegyzést írhat azoknak, akikkel megosztja az anyagot. A megjegyzést csak azok olvashatják, akikkel meg van osztva az anyag. 8c ios-telefonokon: Koppintson a Megosztás lehetőségre a Megosztási partnerek szakaszhoz való visszalépéshez. Android-telefonokon: Koppintson a ikonra. 9 (Nem kötelező lépés) A Nyilvánossá tétel ikonra koppintva a nyilvánosság számára is elérhetővé teheti az anyagot. A Megosztási partnerek szakaszban válassza ki az előbb felvett Nyilvánosság nevű felhasználót, és állítsa be a nyilvánosságnak biztosítandó hozzáférési beállításokat. 10 (Nem kötelező lépés) Az Értesítés lehetőségre koppintva választhat az alábbi értesítési módok közül: Nincs: Ha ezt a beállítást választja, a rendszer nem generál értesítéseket. Minden címzett: A megosztott elem megosztási listáján szereplő felhasználók és csoporttagok mindegyike kap értesítést. Csak az újonnan felvett címzettek: Csak azok a felhasználók kapnak értesítést, akikkel a jelen eljárás során készül megosztani az elemet. Új és módosított címzettek: A rendszer ebben az esetben csak azoknak a felhasználóknak és csoporttagoknak küld értesítést, akiknek hozzáférési jogaik módosulnak a jelen művelet részeként, illetve akik most kapnak hozzáférési jogot. 11 (Nem kötelező) Kattintson a Megosztott hozzáférés jelentés elemre a megosztás címzettje hozzáférési adatainak megtekintéséhez. A hozzáférési jelentésben a következő adatok szerepelnek: Felhasználó: Annak a felhasználónak a neve, aki hozzáfért a megosztáshoz IP-cím: A megosztás elérésére használt eszköz IP-címe Első hozzáférés időpontja: A dátum, az idő és az időzóna, amikor először hozzáfértek a megosztáshoz. A megosztáshoz történő ismételt hozzáféréskor nem érkezik adat. Csoport: Ha a felhasználó egy csoport részére osztott meg, akkor megjelenik azon csoport neve, amelynek a felhasználó tagja. A megosztó kap egy es értesítést a hozzáférési adatokkal, amikor a megosztás címzettje hozzáfér a megosztáshoz. A következő feltételek teljesülése esetén megosztásonként jelentést hoz létre a rendszer: A felhasználók Filr 3.4 Advanced Edition-licenccel rendelkeznek A fájl vagy a mappa a Filr 3.4-es vagy újabb verziójával van megosztva 12 ios-eszközökön: A megosztási beállítások mentéséhez koppintson a Mentés lehetőségre. Android-eszközökön: A megosztási beállítások mentéséhez koppintson a Megerősítés Fájl vagy mappa megosztásának megszüntetése ikonra. MEGJEGYZÉS: Ez a funkció Windows Phone-telefonokon jelenleg nem érhető el. Egyszerűen megszüntetheti egy fájl vagy mappa megosztását egyidejűleg az összes felhasználóval, illetve kijelölheti azokat a felhasználókat, akikkel meg szeretne szüntetni egy korábban megosztott fájl- vagy mappamegosztást. FÁJL VAGY MAPPA MEGOSZTÁSÁNAK MEGSZÜNTETÉSE KIJELÖLT FELHASZNÁLÓK ESETÉN 1 Keresse meg azt a fájlt vagy mappát tartalmazó helyet, amelynek a megosztását meg szeretné szüntetni. 2 ios-eszközökön: Koppintson a megosztott fájl vagy mappa neve melletti információs ikonra, majd koppintson a Műveletek ikonra. Android-eszközökön: Koppintson a megosztott fájl vagy mappa neve melletti menüikonra. 3 Koppintson a Megosztás ikonra. 9
10 4 Koppintson azokra a felhasználókra, akik esetén meg szeretné szüntetni a fájl megosztását. 5 Az Eltávolítás lehetőségre koppintva szüntesse meg a fájl vagy a mappa megosztását a kijelölt felhasználókkal. 6 Koppintson a Mentés elemre. FÁJL VAGY MAPPA MEGOSZTÁSÁNAK MEGSZÜNTETÉSE AZ ÖSSZES FELHASZNÁLÓ ESETÉN 1 Keresse meg azt a fájlt vagy mappát tartalmazó helyet, amelynek a megosztását meg szeretné szüntetni. 2 ios-eszközökön: Koppintson a megosztott fájl vagy mappa neve melletti információs ikonra, majd koppintson a Műveletek ikonra. Android-eszközökön: Koppintson a megosztott fájl vagy mappa neve melletti menüikonra. 3 Koppintson a Megosztás megszüntetése ikonra, majd a fájl vagy a mappa megosztásának megszüntetéséhez az Igen lehetőségre. Fájl hivatkozásának terjesztése MEGJEGYZÉS: Ez a funkció Windows-telefonokon jelenleg nem érhető el. Lehetősége van arra is, hogy egy fájlra mutató hivatkozást (URL-t) küldjön el az érintetteknek. Amikor egy fájl hivatkozását küldi el, minden olyan felhasználó hozzá tud férni a fájlhoz, aki megkapja a hivatkozást. A fájl azonban nem jelenik meg a Nyilvánosság területen, ezért kizárólag azok férnek hozzá, akik közvetlenül megkapták a hivatkozást. 1 Nyissa meg azt a mappát, amelyben a hivatkozás útján megosztandó fájl található. 2 Koppintson a fájl neve melletti információs ikonra (ios: ; Android: ). 3 Koppintson a Hivatkozás küldése ikonra. Megjelenik a Fájlhivatkozás párbeszédablak. 4 Ha korábban nem készült a fájlra mutató hivatkozás, koppintson a Fájlhivatkozás beolvasása vagy a Hivatkozás beolvasása lehetőségre. Ekkor az alkalmazás a következő URL-eket hozza létre a fájlhoz: Letöltési fájlhivatkozás: A böngészőbeállításoktól függően a felhasználók kérdést kaphatnak arról, hogy letöltik-e vagy megnyitják-e a fájlt, vagy a fájl automatikusan megnyílik a böngészőben. Ezzel a hivatkozással a felhasználók közvetlenül hozzáférhetnek a fájlhoz. Megtekintési fájlhivatkozás: Ez a hivatkozás böngészőprogramban, HTML nézetben jeleníti meg a fájlt. Ha egy webböngésző nem tud megjeleníteni egy adott fájltípust, a hivatkozás nem érhető el. A fájlhivatkozás ezután már látható lesz a Megosztás párbeszédablakban. Módosíthatja a hivatkozáshoz tartozó lejárati dátumot vagy megjegyzést, vagy eltávolíthatja a hivatkozást, hogy az azzal rendelkező felhasználók a továbbiakban ne érhessék el a fájlt a Megosztás párbeszédablakon keresztül a következő részben leírt módon: Fájlok és mappák megosztása, 7. oldal. 5 (Nem kötelező lépés) Beállíthat lejárati dátumot is a következő módon: koppintson a Lejárat szakaszra, válasszon lejárati dátumot, majd koppintson a Kész, illetve Beállítás elemre. A hivatkozás érvényességének időtartama megadható az érvényesség napjainak számával (azaz a beállítás időpontjától számított 24 órás időszakok számával), illetve a lejárati dátummal (amelynél a jogosultság a megadott nap kezdetén jár le). 6 ios-eszközökön: A fájlhivatkozás terjesztéséhez a következő műveletek közül választhat: Másolás: Kiválaszthatja, hogy a letöltési és a megtekintési hivatkozás közül melyiket szeretné másolni, majd ezt az eszköz vágólapjára másolhatja. A hivatkozást ezután beillesztheti az eszköz más alkalmazásaiba. Az eszközön alapértelmezettként beállított levelezőalkalmazás küldi el ben a hivatkozást. Az be a letöltési és a megtekintési hivatkozás is bekerül. Filr A hivatkozást a Filr beépített levelezőrendszere küldi el. Az be a letöltési és a megtekintési hivatkozás is bekerül. Eltávolítás: Az alkalmazás törli a fájlhivatkozást, hogy a felhasználók ne érhessék el a fájlt a náluk meglévő hivatkozással. Android-eszközökön: Kattintson a Küldés gombra. Megjelenik egy lista, amelyből kiválaszthatja, hogy milyen módon szeretné elküldeni a fájlhivatkozást az eszközön lévő másik alkalmazásba. A következő Filrműveletek közül választhat: Küldés ben a Filrrel: A hivatkozásokat a Filr beépített levelezőrendszere küldi el. Az e- mailbe a letöltési és a megtekintési hivatkozás is bekerül. Az űrlapján lejárati dátum is beállítható. 10
11 Másolás a vágólapra: Kiválaszthatja, hogy a letöltési és a megtekintési hivatkozás közül melyiket szeretné másolni, majd ezt az eszköz vágólapjára másolhatja. A hivatkozást ezután beillesztheti az eszköz más alkalmazásaiba. 7 (Nem kötelező lépés) Miután létrehozta a fájlhivatkozást, a Megosztás párbeszédablakot megnyitva módosíthatja a fájlhivatkozás hozzáférési beállításait és hajthat végre egyéb felügyeleti műveleteket, a következő szakaszban leírtak szerint: Fájlok és mappák megosztása, 7. oldal. Új tartalmak megtekintése MEGJEGYZÉS: Ez a funkció Windows-telefonokon jelenleg nem érhető el. A Filr alkalmazásban megtekintheti a Filr-portálra feltöltött új fájlokat. (A legutóbb feltöltött fájlok mellett a legutóbb módosított fájlok is megjelennek, valamint azok is, amelyekhez legutóbb szóltak hozzá.) 2 Koppintson az Újdonságok gombra. Ekkor megjelennek az elérhető fájlok közül azok, amelyeket legutóbb töltöttek fel, legutóbb módosítottak, vagy amelyekhez legutóbb hozzászóltak. A lista a Saját fájlok, Velem megosztott, Saját megosztások és Hálózati mappák kategóriára koppintva szűrhető. 3 Koppintson a fájlra, amelynek a tartalmát meg szeretné tekinteni. Ha a fájl nem jelenik meg: Előfordulhat, hogy az eszköze nem támogatja az adott fájltípust. vagy A fájl mérete túl nagy lehet a Filr alkalmazáson belüli megtekintéshez. További információ: A fájlok megtekintésére vonatkozó korlátozások, 2. oldal. FONTOS: Azokat a fájlokat, amelyek jelszóval vannak védve, illetve amelyeknek a megjelenítése nem támogatott, másik alkalmazással tudja csak megtekinteni. Tudnivalók a fájlok más alkalmazásbeli megnyitásáról: Filr-alapú fájl szerkesztése és megtekintése egy másik alkalmazásban, 12. oldal. Az újdonságok Filr Web alkalmazásbeli megtekintését a Filr 3.4: Felhasználói hozzáférési útmutatóban Az újdonságok megtalálása című szakasz ismerteti. Legutóbbi fájlok megtekintése A kezdőlapon időrendi sorrendben megjelennek az Ön által legutóbb megtekintett vagy szerkesztett fájlok. A legutóbb megtekintett, illetve módosított fájlok a Saját fájlok oszlopban jelennek meg. 2 ios- és Android-eszközökön: Telefonon: Jobbra pöccintéssel jelenítheti meg a Velem megosztott, a Hálózati mappák, a Saját megosztások és a Nyilvános oszlopba tartozó legutóbbi fájlokat. Ekkor megjelennek az adott terület legutóbbi fájljai. Windows-eszközökön: Balra pöccintve lépjen a Legutóbbi listára. 3 Koppintson a fájlra, amelynek a tartalmát meg szeretné tekinteni. Az alkalmazás ekkor a fájl helyére navigál, és megjeleníti a fájlt, ha a platform támogatja a fájltípust. FONTOS: Azokat a fájlokat, amelyek jelszóval vannak védve, illetve amelyeknek a megjelenítése nem támogatott, másik alkalmazással tudja csak megtekinteni. Tudnivalók a fájlok más alkalmazásbeli megnyitásáról: Filr-alapú fájl szerkesztése és megtekintése egy másik alkalmazásban, 12. oldal. Fájlok hozzászólásainak megtekintése MEGJEGYZÉS: A Filr rendszergazdái letilthatják a hozzászólások megtekintését, ezért előfordulhat, hogy a funkció nem található meg az eszközén. Ez a funkció jelenleg nem is érhető el Windows Phone-telefonokon. 1 A mobileszközön keresse meg és tekintse meg azt a fájlt, amelynek hozzászólásaira kíváncsi. 2 iphone, ipad és Android-eszköz esetén: Koppintson a Hozzászólás megtekintése közben. ikonra a fájl 11
12 Hozzászólás fájlhoz MEGJEGYZÉS: A Filr rendszergazdái letilthatják a hozzászólást, ezért előfordulhat, hogy nem látja a funkciót az eszközén. Ez a funkció jelenleg nem is érhető el Windows Phone-telefonokon. 1 A mobileszközön keresse meg és tekintse meg azt a fájlt, amelyhez hozzá szeretne szólni. 2 iphone, ipad és Android-eszköz esetén: Koppintson a Hozzászólás megtekintése közben. ikonra a fájl 3 A pluszjelre koppintva új hozzászólást írhat. vagy Ha egy másik hozzászólásra szeretne válaszolni, koppintson a mellette megjelenő Válasz ikonra. 4 A hozzászólás megfogalmazása után koppintson a Hozzáadás / Küldés lehetőségre. Ha a Filr Web alkalmazásból szeretne fájlokhoz hozzászólni, olvassa el a Filr 3.4: Felhasználói hozzáférési útmutató Hozzászólás fájlhoz című szakaszát. Filr-alapú fájl szerkesztése és megtekintése egy másik alkalmazásban Előfordulhat, hogy egy másik alkalmazásban kell megnyitnia a Filr-alapú fájlokat, ha: A fájl tartalma nem tekinthető meg a Filr alkalmazásban. Szerkesztenie kell a fájlt. FONTOS: Ha Filr-rendszergazdája letiltotta a fájlok letöltését mobileszközökre, akkor nem tudja az alábbiakban ismertetett módon, külső alkalmazással szerkeszteni vagy megtekinteni a fájlokat. FÁJL MEGNYITÁSA EGY MÁSIK ALKALMAZÁSBAN A FILR SEGÍTSÉGÉVEL Ha egy fájlt egy külső alkalmazásban szeretne elérni és megnyitni a Filr alkalmazásból: 1 Nyissa meg a külső alkalmazásban megnyitni kívánt fájlt tartalmazó mappát, és koppintson a Műveletek ikonra (ios-eszközökön: ; Android-eszközökön: ; Windows-eszközökön: ). 2 Koppintson annak az alkalmazásnak a nevére, amellyel meg szeretné nyitni a fájlt. ios-eszközökön a Filr támogatja a különböző típusú fájlok importálására és exportálására szolgáló megnyitási technológiát. Más alkalmazások szintén megadhatják az általuk támogatott fájlok típusait. 3 (Nem kötelező) Módosítsa a fájlt, és mentse a Filrbe. A mentés lépései: Fájlok feltöltése, 14. oldal. vagy Android-eszközökön: Szerkessze és mentse a fájlt egy külső alkalmazásban, majd zárja be a külső alkalmazást, vagy nyomja meg a Vissza gombot a Filr alkalmazás ismételt megjelenítéséhez. Ekkor a Filr megkérdezi, hogy szeretné-e feltölteni a módosított fájlt. A feltöltéshez koppintson a Feltöltés gombra. FILR-ALAPÚ FÁJLOK MEGNYITÁSA VÁLASZTÓK/ SZOLGÁLTATÓK SEGÍTSÉGÉVEL Számos alkalmazás támogatja a választókat (ios és Windows platformon), illetve a szolgáltatókat (Android platformon), melyekkel megnyithatja a Filr-alapú fájlokat közvetlenül az alkalmazásokban. 1 A fájl megnyitásához használni kívánt alkalmazásban koppintson a választóra/szolgáltatóra, és válassza a Filrt a fájl forrásaként. 2 Tallózással keresse meg a fájlt, és nyissa meg. 3 (Nem kötelező) Végezze el a fájlban a kívánt módosításokat, és mentse közvetlenül a Filrbe. Fájl mentése a Fotók alkalmazásba (csak ios) Az ios-eszközökön közvetlenül a Fotók alkalmazásba is mentheti a fájlokat: 1 A mobileszközön keresse meg és tekintse meg a Fotók alkalmazásba mentendő fájlt. A fájlnak képfájlnak kell lennie (például.jpg vagy.png kiterjesztéssel). 2 Koppintson a Műveletek ikonra, majd a Kép mentése parancsra. 3 (Szituációfüggő) Ha a Filr engedélyt kér a fotóalbum elérésére, koppintson az OK gombra. Fénykép készítése ios- és Android-eszközökön a Filr alkalmazást használva fényképeket készíthet, és feltöltheti őket a Filr rendszerbe: ios-eszközön 1 Keresse meg azt a mappát vagy területet, ahová fel szeretne tölteni a fényképeket. 2 Koppintson a pluszjel ikonra. 3 Koppintson a Fénykép készítése parancsra. 4 Készítse el a fényképet, és koppintson a Fénykép használata, majd a Feltöltés lehetőségre. 12
13 Android-eszközön 1 Nyissa meg a kezdőlapot, és kattintson a jobb felső sarokban található pluszjel ikonra. vagy Keresse meg azt a mappát, ahová fel szeretné tölteni a fényképeket, és koppintson a ikonra. 2 Koppintson a Fénykép készítése parancsra. 3 Készítse el a fényképet, majd koppintson a Feltöltés lehetőségre. Fotók és videók automatikus feltöltése a Filrbe ios- és Android-eszközökön beállíthatja a Filr alkalmazást, hogy automatikusan feltöltse a fotókat és videókat a helyi tárolóból a Filr-kiszolgálóra: Kezdőlap gombra (ios-ben: ; Androidban: ). 2 ios-eszközökön: Koppintson a Beállítások > Általános, majd az Automatikus feltöltés elemre. Android-eszközökön: Koppintson a Beállítások > Kamera > Automatikus feltöltés elemre. 3 Koppintson az Automatikus feltöltés kapcsolóra a beállítás engedélyezéséhez. A fotók és a videók a felhasználó értesítése nélkül, automatikusan feltöltődnek a Filr-kiszolgálóra. 4 Annak érdekében, hogy a fotók és a videók csak Wi-Fi használatával töltődjenek fel, mobil adatkapcsolaton keresztül ne, válassza a Wi-Fi lehetőséget. 5 Válasszon ki egy mappát a fotók és videók feltöltéséhez a Filr-kiszolgálón. Fotók és videók törlése a Filrre való feltöltés után Az ios és Android készülékeken beállíthatja a Filr alkalmazást, hogy törölje a fotókat és videókat a helyi tárolóról, miután sikeresen feltöltötték azokat a Filrbe: Fájl letöltése Az offline állapotban is szükséges fájlokat letöltheti mobileszközére. A letöltéssel a letöltésig írt hozzászólások is letöltődnek. A Filr rendszergazdái letilthatják a fájlok Filr alkalmazásbeli mobileszközös letöltését. Ha az ebben a szakaszban ismertetett módon nem tud fájlokat letölteni mobileszközére, vagy a korábban letöltött fájlok nem érhetők el, a rendszergazdák letiltották ezt a funkciót. 1 Nyissa meg a letöltendő fájlt tartalmazó mappát, és jelölje ki a fájlt. 2 iphone-on: A fájl megtekintése közben koppintson a Műveletek ikonra és a Letöltések közé helyezés parancsra. A fájlt a Műveletek ikonra, majd a Törlés a Letöltések közül parancsra koppintva távolíthatja el a letöltések közül. ipaden: A fájl megtekintése közben koppintson a Letöltés ikonra. A fájlt az Eltávolítás ikonra koppintva távolíthatja el a letöltések közül. Android-eszközökön: Koppintson a Menü gombra, azután a Letöltések közé helyezés parancsra. A fájlt a Menü ikonra és a Törlés a letöltések közül parancsra koppintva távolíthatja el a letöltések közül. Windows-eszközökön: Miközben a fájlt megtekinti Windows-telefonján, koppintson a Letöltés ikonra. A fájlt az Eltávolítás el a letöltések közül. ikonra koppintva távolíthatja Az alábbi ikonok jelzik, ha egy fájl le van töltve: A letöltési ikon megjelenik a fájl neve mellett látható ikonján. Android-eszközökön: Kezdőlap gombra (ios-ben: ; Androidban: ). 2 ios-eszközökön: Koppintson a Beállítások > Általános elemre. Android-eszközökön: Koppintson a Beállítások > Kamera elemre. 3 Koppintson a Törlés a feltöltés után kapcsolóra a beállítás engedélyezéséhez vagy letiltásához. Ha engedélyezi ezt a lehetőséget, a fotók és a videók a felhasználó értesítése nélkül, automatikusan törlődnek a tárolóból. ios- és Windows-eszközökön: 13
14 ipaden a Letöltés ikon jelenik meg. Windows-eszközökön a Letöltés Eltávolítás ikon jelenik meg. ikon helyett az Eltávolítás A letöltött fájlokat a kezdőképernyő Letöltések gombjára koppintva tekintheti meg. ikon helyett az A letöltött fájlok által az eszközön lefoglalt memória méretének megtekintése: 1 Koppintson a Kezdőképernyő gombra (ios: ; Android: ; 2 ios-eszközökön: Koppintson a Beállítások > Használat lehetőségre. A letöltött fájok által foglalt memória méretét a Letöltött fájlok szakaszban tekintheti meg. Android-eszközökön: Koppintson a Beállítások > Tár lehetőségre. A letöltött fájlok által elfoglalt memória mérete a Letöltések jelenlegi mérete feliratnál látható. Windows-eszközökön: Koppintson a Beállítások lehetőségre, majd pöccintéssel lépjen a Tár szakaszra. A letöltött fájlok által elfoglalt memória mérete a Letöltések jelenlegi mérete feliratnál látható. Letöltött fájlok szinkronizálása A Filr a Filr-rendszergazdák által beállított időközönként szinkronizálja a mobileszközökre letöltött fájlokat a kiszolgálói verzióikkal. A szinkronizációs beállítások módosítása, illetve azonnali szinkronizálás kezdeményezése: 1 Koppintson a Kezdőképernyő gombra (ios: ; Android: ; 2 ios-eszközökön: Koppintson a Beállítások > Általános kategóriára. Az említett beállításokat a Letöltések szinkronizálása szakaszban találja. Android-eszközökön: Koppintson a Beállítások > Letöltések szinkronizálása lehetőségre. Windows-eszközökön: Koppintson a Beállítások elemre, majd pöccintéssel lapozzon a Szinkronizálás szakaszhoz a szinkronizálási beállítások megtekintéséhez. (Ebben a szakaszban a szinkronizálási beállítások mellett azt is láthatja, hogy mikor volt a legutóbbi szinkronizálás, valamint hogy jelenleg folyamatban van-e szinkronizálás.) A következő lehetőségek közül választhat: Csak WiFi: Ha bekapcsolja ezt a beállítást, az alkalmazás csak akkor fog szinkronizálást végezni, ha a mobileszköz WiFi-hálózathoz csatlakozik. Ha ki van kapcsolva a beállítás, a szinkronizálás WiFi-kapcsolatot használ, ha van elérhető WiFi-hálózat, és mobilhálózati adatátviteli kapcsolatot, ha nincs. Szinkronizálás kezdése: A letöltött fájlok azonnali szinkronizálása, a Csak WiFi beállítástól függetlenül. Fájlok feltöltése MEGJEGYZÉS: Ez a funkció jelenleg nem érhető el Windows Phone-telefonokon és BlackBerry-eszközökön: FONTOS: Alapértelmezés szerint a Filr nem korlátozza a fájltípus szerinti feltöltést. A Filr 3.1-es verziójával kezdődően azonban a Filr rendszergazdái ezt módosíthatják. Ha a Filr rendszergazdája korlátozta a fájlok feltöltését a fájltípus alapján, a korlátozott fájlok feltöltése le van tiltva, és a feltöltéssel próbálkozó eszközökön hibaüzenet jelenik meg. A mobileszközéről is tölthet fel fájlokat a Filrre. FÁJLOK FELTÖLTÉSE A FILRBŐL 1 ios-eszközökön: Keresse meg azt a mappát vagy területet, ahová fel szeretne tölteni, koppintson a pluszjel ikonra, és jelölje ki a feltöltendő fájlokat. Android-eszközökön: Keresse meg azt a mappát vagy területet, ahová fel szeretne tölteni. Koppintson a hálózati mappa elérési útjától balra lévő ikonra egy olyan hálózati mappában, amelyhez rendelkezik a szükséges jogokkal, vagy koppintson a mappa melletti menüikonra, koppintson a Fájl feltöltése parancsra, majd jelölje ki a feltölteni kívánt fájlokat. A Saját fájlok területen keresse meg azt a helyet, ahová fel szeretne tölteni, koppintson a plusz ikonra a bal felső sarokban, koppintson a Fájl feltöltése parancsra, majd jelölje ki a feltölteni kívánt fájlokat. FÁJL FELTÖLTÉSE MÁSIK ALKALMAZÁSBÓL 1 Az eszköz valamelyik másik alkalmazásában tekintse meg a Filrre feltöltendő fájlt. 2 ios-eszközökön: Koppintson a Megnyitás mással, majd a Filr ikonra. Ez a lehetőség nem jelenik meg az ios-eszközök Fotók alkalmazásában. 14
15 MEGJEGYZÉS: A Filr támogatja a különböző típusú fájlok importálására és exportálására szolgáló megnyitási technológiát. Más alkalmazások szintén megadhatják az általuk támogatott fájlok típusait. Android-eszközökön: Koppintson a Megosztás lehetőségre és a Filr ikonra. Ekkor elindul a Filr-alkalmazás, és megjelenik a Fájl feltöltése párbeszédablak. 3 (Nem kötelező lépés) A Fájlnév: mezőben átnevezheti a fájlt. 4 Ha a fájlt az alapértelmezett Saját fájlok területre kívánja menteni, csak koppintson a Feltöltés gombra. vagy Ha a Filr-portál más területére szeretné menteni a fájlt: ios-eszközökön: A Válasszon célt szakaszban koppintson a Saját fájlok, Velem megosztott vagy a Hálózati mappák lehetőségre, keresse meg azt a mappát, amelyikbe menteni szeretné a fájlt, és végül koppintson a Kijelölés > Feltöltés lehetőségre. Android-eszközökön: Koppintson a Tallózás ikonra, a helyek legördülő listájára, a Saját fájlok vagy a Hálózati fájlok lehetőségre, majd arra a mappára, ahová menteni szeretné a fájlt. Végül koppintson a Kijelölés és a Feltöltés lehetőségre. Mappa létrehozása MEGJEGYZÉS: Ez a funkció Windows-telefonokon jelenleg nem érhető el. Mobileszközről is hozhat létre új mappát. 1 (Nem kötelező) Ha egy létező mappában szeretne másik mappát létrehozni, nyissa meg a létező mappát, majd koppintson az eszköztár megfelelő ikonjára (ios: ; Android: ). 2 Írja be a mappa nevét, és kattintson a Mentés vagy az OK gombra (eszköztől függően). Fájl vagy mappa áthelyezése MEGJEGYZÉS: Ez a funkció Windows-telefonokon jelenleg nem érhető el. A Filr-portálon lévő fájljait és mappáit mobileszközével is áthelyezheti a portál egy másik területére vagy mappájába. 1 Nyissa meg az áthelyezni kívánt fájlt vagy mappát tartalmazó területet vagy mappát. 2 Koppintson az áthelyezni kívánt fájl vagy mappa neve melletti információs ikonra (ios: ; Android: ). 3 ios-eszközökön: Koppintson a Műveletek ikonra. 4 Koppintson az Áthelyezés lehetőségre. 5 A Mappa módosítása szakaszban koppintson a Saját fájlok, a Velem megosztott vagy a Hálózati mappa ikonra attól függően, hogy hová szeretné áthelyezni a fájlt vagy mappát. Ha például a Saját fájlok terület egy mappájába szeretne áthelyezni egy fájlt, koppintson a Saját fájlok ikonra. 6 (Nem kötelező lépés) Ha a Saját fájlok, a Velem megosztott vagy a Hálózati mappa terület egy adott mappájába szeretne áthelyezni egy fájlt vagy mappát: 6a Nyissa meg azt a mappát, amelybe át szeretné helyezni a fájlt. 6b ios-eszközökön: Koppintson a Kijelölés lehetőségre. 6c Koppintson az Áthelyezés lehetőségre. Fájl vagy mappa másolása MEGJEGYZÉS: Ez a funkció Windows-telefonokon jelenleg nem érhető el. A Filr-portálon lévő fájljait és mappáit mobileszközével is átmásolhatja a portál egy másik területére vagy mappájába. 1 Nyissa meg a másolni kívánt fájlt vagy mappát tartalmazó területet vagy mappát. 2 Koppintson a másolni kívánt fájl vagy mappa neve melletti információs ikonra (ios: ; Android: ). 3 (Szituációfüggő) ios-eszköz használata esetén koppintson a Műveletek ikonra. 4 Koppintson a Másolás lehetőségre. 5 A Mappa módosítása szakaszban koppintson a Saját fájlok, a Velem megosztott vagy a Hálózati mappa ikonra attól függően, hogy hová szeretné másolni a fájlt. Ha például a Saját fájlok terület egy mappájába szeretne másolni egy fájlt, koppintson a Saját fájlok ikonra. 6 (Nem kötelező lépés) Ha a Saját fájlok, a Velem megosztott vagy a Hálózati mappa terület egy adott mappájába szeretne másolni egy fájlt vagy mappát: 6a Nyissa meg azt a mappát, amelybe át szeretné helyezni a fájlt. 6b ios-eszközökön: Koppintson a Kijelölés lehetőségre. 6c Kattintson a Másolás gombra. Fájl vagy mappa átnevezése MEGJEGYZÉS: Ez a funkció Windows-telefonokon jelenleg nem érhető el. 15
16 Mobileszközről is átnevezhetők a fájlok és a mappák. 1 Nyissa meg az átnevezni kívánt fájlt vagy mappát tartalmazó területet vagy mappát. 2 Koppintson az átnevezni kívánt fájl vagy mappa neve melletti információs ikonra (ios: ; Android: ). 3 ios-eszközökön: Koppintson a Műveletek ikonra. 4 Koppintson az Átnevezés parancsra. 5 Írja be az új nevet, és koppintson a Mentés vagy az Átnevezés lehetőségre. Fájl vagy mappa törlése MEGJEGYZÉS: Ez a funkció Windows-telefonokon jelenleg nem érhető el. Mobileszközről is törölhetők fájlok és mappák. 1 Tallózással keresse meg a törlendő fájlt vagy mappát. 2 Koppintson a törölni kívánt fájl vagy mappa neve melletti információs ikonra (ios: ; Android: ). 3 ios-eszközökön: Koppintson a Műveletek ikonra. 4 Koppintson a Törlés parancsra. 5 A törlés jóváhagyásához koppintson az Igen, illetve a Törlés gombra. Fájl részletes adatainak megtekintése Mobileszközén is megtekintheti a fájlok fontos adatait. 1 Keresse meg azt a fájlt, amelyiknek meg szeretné tekinteni az adatait. 2 ios és Android: Koppintson a fájl neve melletti információs ikonra (ios esetén: ; Android esetén: > Részletek). Windows: Érintse meg a fájlnevet és tartsa rajta az ujját, majd koppintson a Részletek parancsra. A következő adatok jelennek meg: Fájlnév: A fájl neve. Elérési út: A fájl elérési útja. Méret: A fájl mérete. Készítő: A fájlt létrehozó felhasználó. Létrehozva: A fájl létrehozásának dátuma. Módosította: A fájl utolsó szerkesztőjének neve. Utolsó módosítás: A fájl utolsó módosításának dátuma. Megjegyzés: A fájlt megosztó felhasználó által a megosztáshoz fűzött megjegyzés. (Csak a Velem megosztva területhez tartozó fájlok esetén jelenik meg.) Letöltve: Ez a mező azt jelzi, hogy a fájl le van-e töltve, és offline is elérhető-e. Megosztás a következővel: Itt annak a neve látható, akivel a fájl meg van osztva, valamint a megosztásra vonatkozó egyéb adatok. Mappa részletes adatainak megtekintése Mobileszközén a mappák fontos adatait is megtekintheti. 1 Keresse meg azt a mappát, amelyiknek meg szeretné tekinteni az adatait. 2 ios- és Android-eszközökön: Koppintson a mappa neve melletti információs ikonra (ios: ; Android: ). Windows-eszközökön: Érintse meg a mappa nevét és tartsa rajta az ujját, majd koppintson a Részletek parancsra. A következő adatok jelennek meg: Mappanév: A mappa neve. Elérési út: A mappa elérési útja. Készítő: A mappát létrehozó felhasználó. Létrehozva: A mappa létrehozásának dátuma. Módosította: A mappát utoljára módosító felhasználó neve. Utolsó módosítás: A mappa utolsó módosításának dátuma. Megjegyzés: A mappát megosztó felhasználó által a megosztáshoz fűzött megjegyzés. (Csak a Velem megosztva területhez tartozó mappák esetén jelenik meg.) Megosztás a következővel: Itt annak a neve látható, akivel a mappa meg van osztva, valamint a megosztásra vonatkozó egyéb adatok. Gyorsítótárazott fájlok kezelése Ha a Filr alkalmazás nem jeleníti meg a frissített tartalmakat, vagy más hasonló problémával találkozik, a Filr gyorsítótárának törlése megoldhatja a problémát. Emellett megnézheti, hogy a gyorsítótárazott fájlok mennyi memóriát foglalnak el, és beállíthatja a fájlok megengedett legnagyobb összméretét. A gyorsítótárazott fájlok méretének korlátozása, 17. oldal A gyorsítótár jelenlegi méretének megtekintése, 17. oldal A gyorsítótár törlése, 17. oldal 16
Gyorskalauz a Novell Filr 1.0.2 mobilalkalmazáshoz
 Gyorskalauz a Novell Filr 1.0.2 mobilalkalmazáshoz 2013. szeptember Novell Gyorskalauz A Novell Filr egyszerű elérést biztosít fájljaihoz és mappáihoz asztali gépéről, böngészőből és mobileszközökről is.
Gyorskalauz a Novell Filr 1.0.2 mobilalkalmazáshoz 2013. szeptember Novell Gyorskalauz A Novell Filr egyszerű elérést biztosít fájljaihoz és mappáihoz asztali gépéről, böngészőből és mobileszközökről is.
Micro Focus Filr 3.0 Mobile alkalmazás gyorskalauz
 Micro Focus Filr 3.0 Mobile alkalmazás gyorskalauz 2016. október Gyorskalauz A Micro Focus Filr egyszerű hozzáférést biztosít fájljaihoz és mappáihoz asztali gépéről, böngészőből és mobileszközökről is.
Micro Focus Filr 3.0 Mobile alkalmazás gyorskalauz 2016. október Gyorskalauz A Micro Focus Filr egyszerű hozzáférést biztosít fájljaihoz és mappáihoz asztali gépéről, böngészőből és mobileszközökről is.
Gyorskalauz a Novell Filr 1.1 mobilalkalmazáshoz
 Gyorskalauz a Novell Filr 1.1 mobilalkalmazáshoz 2014. július Novell Gyorskalauz A Novell Filr egyszerű elérést biztosít fájljaihoz és mappáihoz asztali gépéről, böngészőből és mobileszközökről is. Emellett
Gyorskalauz a Novell Filr 1.1 mobilalkalmazáshoz 2014. július Novell Gyorskalauz A Novell Filr egyszerű elérést biztosít fájljaihoz és mappáihoz asztali gépéről, böngészőből és mobileszközökről is. Emellett
Gyorskalauz a Novell Filr Mobile alkalmazáshoz
 Gyorskalauz a Novell Filr Mobile alkalmazáshoz 2016. február Támogatott mobileszközök A Novell Filr az alábbi mobileszközökön támogatott: ios-telefonok és -táblagépek ios 8 vagy újabb rendszerhez Az alkalmazás
Gyorskalauz a Novell Filr Mobile alkalmazáshoz 2016. február Támogatott mobileszközök A Novell Filr az alábbi mobileszközökön támogatott: ios-telefonok és -táblagépek ios 8 vagy újabb rendszerhez Az alkalmazás
Gyorskalauz a Novell Filr 1.2 mobilalkalmazáshoz
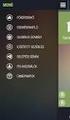 Gyorskalauz a Novell Filr 1.2 mobilalkalmazáshoz 2015. április Gyorskalauz A Novell Filr egyszerű elérést biztosít fájljaihoz és mappáihoz asztali gépéről, böngészőből és mobileszközökről is. Emellett
Gyorskalauz a Novell Filr 1.2 mobilalkalmazáshoz 2015. április Gyorskalauz A Novell Filr egyszerű elérést biztosít fájljaihoz és mappáihoz asztali gépéről, böngészőből és mobileszközökről is. Emellett
Gyorskalauz a Novell Filr 2.0 Web alkalmazáshoz
 Gyorskalauz a Novell Filr 2.0 Web alkalmazáshoz 2016. február Gyorskalauz A dokumentum bevezetést nyújt a Novell Filr rendszer használatához, valamint ismerteti a fontosabb fogalmakat és tevékenységeket.
Gyorskalauz a Novell Filr 2.0 Web alkalmazáshoz 2016. február Gyorskalauz A dokumentum bevezetést nyújt a Novell Filr rendszer használatához, valamint ismerteti a fontosabb fogalmakat és tevékenységeket.
SharePoint Online. Keresés Webhelyek, személyek vagy fájlok között kereshet. Webhely vagy hírbejegyzés létrehozása
 Rövid útmutató az első lépésekhez A biztonságos hozzáférésnek, megosztásnak és fájltárolásnak köszönhetően bárhonnan hatékonyan dolgozhat. Jelentkezzen be az Office 365-előfizetésébe, majd az appindítón
Rövid útmutató az első lépésekhez A biztonságos hozzáférésnek, megosztásnak és fájltárolásnak köszönhetően bárhonnan hatékonyan dolgozhat. Jelentkezzen be az Office 365-előfizetésébe, majd az appindítón
Micro Focus Vibe Mobile Súgó
 Micro Focus Vibe Mobile Súgó 2016. szeptember Első lépések A Micro Focus Vibe webhely mobileszközről való elérését a Vibe-rendszergazda inaktiválhatja. Amennyiben a Vibe mobilos kezelőfelülete nem érhető
Micro Focus Vibe Mobile Súgó 2016. szeptember Első lépések A Micro Focus Vibe webhely mobileszközről való elérését a Vibe-rendszergazda inaktiválhatja. Amennyiben a Vibe mobilos kezelőfelülete nem érhető
Gyorskalauz a Machez készült asztali Novell Filr 1.0.2 alkalmazáshoz
 Gyorskalauz a Machez készült asztali Novell Filr 1.0.2 alkalmazáshoz 2014. február Novell Gyorskalauz A Novell Filr egyszerű elérést biztosít fájljaihoz és mappáihoz asztali gépéről, böngészőből és mobileszközökről
Gyorskalauz a Machez készült asztali Novell Filr 1.0.2 alkalmazáshoz 2014. február Novell Gyorskalauz A Novell Filr egyszerű elérést biztosít fájljaihoz és mappáihoz asztali gépéről, böngészőből és mobileszközökről
Filr 3.4 A Machez készült Desktop alkalmazás útmutatója június
 Filr 3.4 A Machez készült Desktop alkalmazás útmutatója 2018. június Jogi közlemény A jogi megjegyzésekkel, védjegyekkel, jogi nyilatkozatokkal, garanciákkal, szerzői jogokkal, FIPS-kompatibilitással,
Filr 3.4 A Machez készült Desktop alkalmazás útmutatója 2018. június Jogi közlemény A jogi megjegyzésekkel, védjegyekkel, jogi nyilatkozatokkal, garanciákkal, szerzői jogokkal, FIPS-kompatibilitással,
Gyorskalauz a Windowshoz készült asztali Novell Filr 1.0.2 alkalmazáshoz
 Gyorskalauz a Windowshoz készült asztali Novell Filr 1.0.2 alkalmazáshoz 2014. február Novell Gyorskalauz A Novell Filr egyszerű elérést biztosít fájljaihoz és mappáihoz asztali gépéről, böngészőből és
Gyorskalauz a Windowshoz készült asztali Novell Filr 1.0.2 alkalmazáshoz 2014. február Novell Gyorskalauz A Novell Filr egyszerű elérést biztosít fájljaihoz és mappáihoz asztali gépéről, böngészőből és
Gyorskalauz a Machez készült asztali Novell Filr 1.1 alkalmazáshoz
 Gyorskalauz a Machez készült asztali Novell Filr 1.1 alkalmazáshoz 2014. július Novell Gyorskalauz A Novell Filr egyszerű elérést biztosít fájljaihoz és mappáihoz asztali gépéről, böngészőből és mobileszközökről
Gyorskalauz a Machez készült asztali Novell Filr 1.1 alkalmazáshoz 2014. július Novell Gyorskalauz A Novell Filr egyszerű elérést biztosít fájljaihoz és mappáihoz asztali gépéről, böngészőből és mobileszközökről
Ez a Használati útmutató az alábbi modellekre vonatkozik:
 AirPrint útmutató Ez a Használati útmutató az alábbi modellekre vonatkozik: HL-340CW/350CDN/350CDW/370CDW/380CDW DCP-905CDW/900CDN/900CDW MFC-930CW/940CDN/9330CDW/9340CDW A verzió HUN Megjegyzések meghatározása
AirPrint útmutató Ez a Használati útmutató az alábbi modellekre vonatkozik: HL-340CW/350CDN/350CDW/370CDW/380CDW DCP-905CDW/900CDN/900CDW MFC-930CW/940CDN/9330CDW/9340CDW A verzió HUN Megjegyzések meghatározása
Az Office 365 használata Windows Phone-telefonon
 Az Office 365 használata Windows Phone-telefonon Rövid útmutató az első lépésekhez E-mailek megtekintése Beállíthatja, hogy Windows Phone-telefonján e-maileket tudjon küldeni és fogadni Office 365-fiókján
Az Office 365 használata Windows Phone-telefonon Rövid útmutató az első lépésekhez E-mailek megtekintése Beállíthatja, hogy Windows Phone-telefonján e-maileket tudjon küldeni és fogadni Office 365-fiókján
A Machez készült Filr 3.0 Desktop alkalmazás útmutatója október
 A Machez készült Filr 3.0 Desktop alkalmazás útmutatója 2016. október Jogi közlemény A jogi megjegyzésekkel, védjegyekkel, jogi nyilatkozatokkal, garanciákkal, szerzői jogokkal, FIPS-kompatibilitással,
A Machez készült Filr 3.0 Desktop alkalmazás útmutatója 2016. október Jogi közlemény A jogi megjegyzésekkel, védjegyekkel, jogi nyilatkozatokkal, garanciákkal, szerzői jogokkal, FIPS-kompatibilitással,
Ez a felhasználói útmutató a következő modellekre vonatkozik:
 AirPrint útmutató Ez a felhasználói útmutató a következő modellekre vonatkozik: HL-L850CDN/L8350CDW/L8350CDWT/L900CDW/L900CDWT DCP-L8400CDN/L8450CDW MFC-L8600CDW/L8650CDW/L8850CDW/L9550CDW A verzió HUN
AirPrint útmutató Ez a felhasználói útmutató a következő modellekre vonatkozik: HL-L850CDN/L8350CDW/L8350CDWT/L900CDW/L900CDWT DCP-L8400CDN/L8450CDW MFC-L8600CDW/L8650CDW/L8850CDW/L9550CDW A verzió HUN
Dropbox - online fájltárolás és megosztás
 Dropbox - online fájltárolás és megosztás web: https://www.dropbox.com A Dropbox egy felhő-alapú fájltároló és megosztó eszköz, melynek lényege, hogy a különböző fájlokat nem egy konkrét számítógéphez
Dropbox - online fájltárolás és megosztás web: https://www.dropbox.com A Dropbox egy felhő-alapú fájltároló és megosztó eszköz, melynek lényege, hogy a különböző fájlokat nem egy konkrét számítógéphez
Microsec Számítástechnikai Fejlesztő zrt. Microsec web-szignó. Felhasználói útmutató. ver Budapest, július 06.
 Microsec Számítástechnikai Fejlesztő zrt. Microsec web-szignó Felhasználói útmutató ver. 1.2 Budapest, 2018. július 06. Tartalomjegyzék 1 A szolgáltatás használata... 3 2 Az web-szignó felülete és főbb
Microsec Számítástechnikai Fejlesztő zrt. Microsec web-szignó Felhasználói útmutató ver. 1.2 Budapest, 2018. július 06. Tartalomjegyzék 1 A szolgáltatás használata... 3 2 Az web-szignó felülete és főbb
Az Office 365 használata iphone-on vagy ipaden
 Az Office 365 használata iphone-on vagy ipaden Rövid útmutató az első lépésekhez E-mailek megtekintése Beállíthatja, hogy iphone-ján vagy ipadjén e-maileket tudjon küldeni és fogadni Office 365-fiókján
Az Office 365 használata iphone-on vagy ipaden Rövid útmutató az első lépésekhez E-mailek megtekintése Beállíthatja, hogy iphone-ján vagy ipadjén e-maileket tudjon küldeni és fogadni Office 365-fiókján
Űrlapok és kedvencek. Rendszergazdai kézikönyv. 5,2 Verzió augusztus
 Űrlapok és kedvencek 5,2 Verzió Rendszergazdai kézikönyv 2017. augusztus www.lexmark.com Tartalom 2 Tartalom Változtatások előzményei...3 Áttekintés...4 Alkalmazás konfigurálása...5 Az Embedded Web Server
Űrlapok és kedvencek 5,2 Verzió Rendszergazdai kézikönyv 2017. augusztus www.lexmark.com Tartalom 2 Tartalom Változtatások előzményei...3 Áttekintés...4 Alkalmazás konfigurálása...5 Az Embedded Web Server
Micro Focus Vibe Desktop for Windows
 Micro Focus Vibe Desktop for Windows 2016. szeptember Bevezetés A Micro Focus Vibe rendszerben tárolt fájlokat szinkronizálhatja a számítógépével, ezt követően pedig a Vibe webhely közvetlen elérése nélkül
Micro Focus Vibe Desktop for Windows 2016. szeptember Bevezetés A Micro Focus Vibe rendszerben tárolt fájlokat szinkronizálhatja a számítógépével, ezt követően pedig a Vibe webhely közvetlen elérése nélkül
Gyorskalauz a Windowshoz készült Novell Filr 2.0 Desktop alkalmazáshoz
 Gyorskalauz a Windowshoz készült Novell Filr 2.0 Desktop alkalmazáshoz 2016. február Gyorskalauz A Novell Filr egyszerű elérést biztosít fájljaihoz és mappáihoz asztali gépéről, böngészőből és mobileszközökről
Gyorskalauz a Windowshoz készült Novell Filr 2.0 Desktop alkalmazáshoz 2016. február Gyorskalauz A Novell Filr egyszerű elérést biztosít fájljaihoz és mappáihoz asztali gépéről, böngészőből és mobileszközökről
Mappák megosztása a GroupWise-ban
 - 1 - Fő me nü Mappák megosztása a GroupWise-ban Amennyiben a feladataink végzése szükségessé teszi, lehetővé tehetjük, hogy a GroupWise rendszerben tárolt személyes mappáinkat, az ott található tételeket
- 1 - Fő me nü Mappák megosztása a GroupWise-ban Amennyiben a feladataink végzése szükségessé teszi, lehetővé tehetjük, hogy a GroupWise rendszerben tárolt személyes mappáinkat, az ott található tételeket
Hiteles Elektronikus Postafiók
 NISZ Nemzeti Infokommunikációs Szolgáltató Zrt. H-1081 Budapest, Csokonai utca 3. Hiteles Elektronikus Postafiók Tárhely adminisztráció 2018.05.07. v.1.2. TARTALOMJEGYZÉK 1. BEVEZETÉS... 3 2. BEJELENTKEZÉS
NISZ Nemzeti Infokommunikációs Szolgáltató Zrt. H-1081 Budapest, Csokonai utca 3. Hiteles Elektronikus Postafiók Tárhely adminisztráció 2018.05.07. v.1.2. TARTALOMJEGYZÉK 1. BEVEZETÉS... 3 2. BEJELENTKEZÉS
Gyorskalauz a Windowshoz készült asztali Novell Filr 1.2 alkalmazáshoz
 Gyorskalauz a Windowshoz készült asztali Novell Filr 1.2 alkalmazáshoz 2015. április Gyorskalauz A Novell Filr egyszerű elérést biztosít fájljaihoz és mappáihoz asztali gépéről, böngészőből és mobileszközökről
Gyorskalauz a Windowshoz készült asztali Novell Filr 1.2 alkalmazáshoz 2015. április Gyorskalauz A Novell Filr egyszerű elérést biztosít fájljaihoz és mappáihoz asztali gépéről, böngészőből és mobileszközökről
Gyorskalauz a Windowshoz készült asztali Novell Filr 1.1 alkalmazáshoz
 Gyorskalauz a Windowshoz készült asztali Novell Filr 1.1 alkalmazáshoz 2014. július Novell Gyorskalauz A Novell Filr egyszerű elérést biztosít fájljaihoz és mappáihoz asztali gépéről, böngészőből és mobileszközökről
Gyorskalauz a Windowshoz készült asztali Novell Filr 1.1 alkalmazáshoz 2014. július Novell Gyorskalauz A Novell Filr egyszerű elérést biztosít fájljaihoz és mappáihoz asztali gépéről, böngészőből és mobileszközökről
Gyakran ismételt kérdések
 Gyakran ismételt kérdések Mi az ACN2Go Europe ipad alkalmazás? Az ACN2Go Europe ipad alkalmazással megismerheti a vállalatot és annak termékeit. Ez az alkalmazás lehetővé teszi, hogy Ön bárhol és bármikor
Gyakran ismételt kérdések Mi az ACN2Go Europe ipad alkalmazás? Az ACN2Go Europe ipad alkalmazással megismerheti a vállalatot és annak termékeit. Ez az alkalmazás lehetővé teszi, hogy Ön bárhol és bármikor
AirPrint útmutató. 0 verzió HUN
 AirPrint útmutató 0 verzió HUN Megjegyzések meghatározása Ebben a használati útmutatóban végig az alábbi ikont használjuk: Megjegyzés A Megjegyzések útmutatással szolgálnak a különböző helyzetek kezelésére,
AirPrint útmutató 0 verzió HUN Megjegyzések meghatározása Ebben a használati útmutatóban végig az alábbi ikont használjuk: Megjegyzés A Megjegyzések útmutatással szolgálnak a különböző helyzetek kezelésére,
Protection Service for Business. Az első lépések Android-készülékeken
 Protection Service for Business Az első lépések Android-készülékeken Protection Service for Business az első lépések Ez az útmutató ismerteti a PSB Mobile Security telepítését és konfigurálását Android-eszközökön.
Protection Service for Business Az első lépések Android-készülékeken Protection Service for Business az első lépések Ez az útmutató ismerteti a PSB Mobile Security telepítését és konfigurálását Android-eszközökön.
Okostelefon használati útmutató
 TRIGO IT Core 2014 AD and Office 365 Migration Project Okostelefon használati útmutató Tartalomjegyzék 1. A jelen dokumentum célja... 1 2. A Microsoft Exchange e-mail szolgáltatás beállítása Apple iphone,
TRIGO IT Core 2014 AD and Office 365 Migration Project Okostelefon használati útmutató Tartalomjegyzék 1. A jelen dokumentum célja... 1 2. A Microsoft Exchange e-mail szolgáltatás beállítása Apple iphone,
AirPrint útmutató. A Használati útmutató a következő modellekre vonatkozik: MFC-J6520DW/J6720DW/J6920DW. 0 verzió HUN
 AirPrint útmutató A Használati útmutató a következő modellekre vonatkozik: MFC-J650DW/J670DW/J690DW 0 verzió HUN Megjegyzések meghatározása A használati útmutatóban a megjegyzéseket végig az alábbi stílusban
AirPrint útmutató A Használati útmutató a következő modellekre vonatkozik: MFC-J650DW/J670DW/J690DW 0 verzió HUN Megjegyzések meghatározása A használati útmutatóban a megjegyzéseket végig az alábbi stílusban
AirPrint útmutató. B verzió HUN
 AirPrint útmutató Ez a felhasználói útmutató a következő modellekre vonatkozik: HL-L340DW/L360DN/L360DW/L36DN/L365DW/ L366DW/L380DW DCP-L50DW/L540DN/L540DW/L54DW/L560DW MFC-L700DN/L700DW/L70DW/L703DW/L70DW/L740DW
AirPrint útmutató Ez a felhasználói útmutató a következő modellekre vonatkozik: HL-L340DW/L360DN/L360DW/L36DN/L365DW/ L366DW/L380DW DCP-L50DW/L540DN/L540DW/L54DW/L560DW MFC-L700DN/L700DW/L70DW/L703DW/L70DW/L740DW
Felhasználói útmutató CVR mobil kliens, ios rendszerhez.
 Felhasználói útmutató CVR mobil kliens, ios rendszerhez. Működési feltételek A felhasználói útmutató ios V7.0.4 verziószámú operációs rendszer felhasználásával készült. Az applikáció telepítése 1. Az App
Felhasználói útmutató CVR mobil kliens, ios rendszerhez. Működési feltételek A felhasználói útmutató ios V7.0.4 verziószámú operációs rendszer felhasználásával készült. Az applikáció telepítése 1. Az App
SportinvazioClub felhasználói kézikönyv v
 SportinvazioClub felhasználói kézikönyv v1.1 2017.12.29 Tartalom 1. Menüpontok, toolbar... 3 1.1. Menüpontok... 3 1.2. Toolbar... 4 2. Idővonal... 4 2.1. Új bejegyzések... 5 2.2. Bejegyzések funkciói...
SportinvazioClub felhasználói kézikönyv v1.1 2017.12.29 Tartalom 1. Menüpontok, toolbar... 3 1.1. Menüpontok... 3 1.2. Toolbar... 4 2. Idővonal... 4 2.1. Új bejegyzések... 5 2.2. Bejegyzések funkciói...
Oktatás. WiFi hálózati kapcsolat beállítása Windows XP és Windows 7-es számítógépeken. SZTE Egyetemi Számítóközpont
 Oktatás WiFi hálózati kapcsolat beállítása Windows XP és Windows 7-es számítógépeken SZTE Egyetemi Számítóközpont WLAN kapcsolat beállítása 1 Tartalom Windows XP... 2 Tanúsítvány telepítése... 2 WPA2 védett
Oktatás WiFi hálózati kapcsolat beállítása Windows XP és Windows 7-es számítógépeken SZTE Egyetemi Számítóközpont WLAN kapcsolat beállítása 1 Tartalom Windows XP... 2 Tanúsítvány telepítése... 2 WPA2 védett
MÉRY Android Alkalmazás
 MÉRY Android Alkalmazás Felhasználói kézikönyv Di-Care Zrt. Utolsó módosítás: 2014.06.12 Oldal: 1 / 7 Tartalomjegyzék 1. Bevezetés 3 1.1. MÉRY Android alkalmazás 3 1.2. A MÉRY Android alkalmazás funkciói
MÉRY Android Alkalmazás Felhasználói kézikönyv Di-Care Zrt. Utolsó módosítás: 2014.06.12 Oldal: 1 / 7 Tartalomjegyzék 1. Bevezetés 3 1.1. MÉRY Android alkalmazás 3 1.2. A MÉRY Android alkalmazás funkciói
Egzinet Partner Portál
 Egzinet Partner Portál Adminisztrációs felület Oktatási segédanyag 1 Készítsd el saját weboldalad! I. Bejelentkezés Minden Egzinet Partner Portál a http://admin.egzinet.hu adminisztrációs felületen keresztül
Egzinet Partner Portál Adminisztrációs felület Oktatási segédanyag 1 Készítsd el saját weboldalad! I. Bejelentkezés Minden Egzinet Partner Portál a http://admin.egzinet.hu adminisztrációs felületen keresztül
Dokumentum létrehozása/módosítása a portálon:
 Dokumentum létrehozása/módosítása a portálon: 1. Belépés a szerkesztőfelületre A következő webcímre belépve - http://www.zalaegerszeg.hu/licoms/login - megjelenik a szerkesztőfelület beléptető ablaka,
Dokumentum létrehozása/módosítása a portálon: 1. Belépés a szerkesztőfelületre A következő webcímre belépve - http://www.zalaegerszeg.hu/licoms/login - megjelenik a szerkesztőfelület beléptető ablaka,
Google Cloud Print útmutató
 Google Cloud Print útmutató 0 verzió HUN Megjegyzések meghatározása Ebben a Használati útmutatóban a megjegyzéseket végig a következő módon használjuk: A Megjegyzések útmutatással szolgálnak a különböző
Google Cloud Print útmutató 0 verzió HUN Megjegyzések meghatározása Ebben a Használati útmutatóban a megjegyzéseket végig a következő módon használjuk: A Megjegyzések útmutatással szolgálnak a különböző
A GroupWise WebAccess Alapillesztőfelület
 GroupWise WebAccess Alap-illesztőfelület gyorskalauz 8 Novell GroupWise WebAccess Alapillesztőfelület Gyorskalauz www.novell.com A GroupWise WebAccess Alapillesztőfelület használata Miután a rendszergazda
GroupWise WebAccess Alap-illesztőfelület gyorskalauz 8 Novell GroupWise WebAccess Alapillesztőfelület Gyorskalauz www.novell.com A GroupWise WebAccess Alapillesztőfelület használata Miután a rendszergazda
A Windows az összetartozó adatokat (fájlokat) mappákban (könyvtárakban) tárolja. A mappák egymásba ágyazottak.
 Mappakezelés WINDOWS-7 A Windows az összetartozó adatokat (fájlokat) mappákban (könyvtárakban) tárolja. A mappák egymásba ágyazottak. A PC legnagyobb mappája, amely az összes többi mappát is magában foglalja,
Mappakezelés WINDOWS-7 A Windows az összetartozó adatokat (fájlokat) mappákban (könyvtárakban) tárolja. A mappák egymásba ágyazottak. A PC legnagyobb mappája, amely az összes többi mappát is magában foglalja,
Hiteles elektronikus postafiók Perkapu
 Hiteles elektronikus postafiók Perkapu 2018.10.27. Tartalom Bevezetés...2 Bejelentkezés a Hiteles Elektronikus Postafiókba...2 Perkapu tárhely kiválasztása...2 Beérkezett üzenetek...3 Dokumentumletöltés...4
Hiteles elektronikus postafiók Perkapu 2018.10.27. Tartalom Bevezetés...2 Bejelentkezés a Hiteles Elektronikus Postafiókba...2 Perkapu tárhely kiválasztása...2 Beérkezett üzenetek...3 Dokumentumletöltés...4
Az Office 365 használata Android-telefonon
 Az Office 365 használata Android-telefonon Rövid útmutató az első lépésekhez E-mailek megtekintése Beállíthatja, hogy Android-telefonján e-maileket tudjon küldeni és fogadni Office 365-fiókján keresztül.
Az Office 365 használata Android-telefonon Rövid útmutató az első lépésekhez E-mailek megtekintése Beállíthatja, hogy Android-telefonján e-maileket tudjon küldeni és fogadni Office 365-fiókján keresztül.
EDUROAM wifi beállítás
 EDUROAM wifi beállítás A szolgáltatás használatahoz felhasználónév/jelszó párosra van szükség. A felhasználónév a diák oktatási azonosítójából és a @bajabela.sulinet.hu végződésből áll. A jelszó: a jelszót
EDUROAM wifi beállítás A szolgáltatás használatahoz felhasználónév/jelszó párosra van szükség. A felhasználónév a diák oktatási azonosítójából és a @bajabela.sulinet.hu végződésből áll. A jelszó: a jelszót
Rendszergazda Debrecenben
 LEVELEZŐKLIENS BEÁLLÍTÁSA A levelezés kényelmesen kliensprogramokkal is elérhető, és használható. Ezen útmutató beállítási segítséget nyújt, két konkrét klienssel bemutatva képernyőképekkel. Természetesen
LEVELEZŐKLIENS BEÁLLÍTÁSA A levelezés kényelmesen kliensprogramokkal is elérhető, és használható. Ezen útmutató beállítási segítséget nyújt, két konkrét klienssel bemutatva képernyőképekkel. Természetesen
E-book export, letöltés, offline olvasási segédlet
 E-book export, letöltés, offline olvasási segédlet Hogyan mentsünk ki oldalakat, fejezeteket az elektronikus könyvekből? 1. Nyissuk meg az Egyetemi Könyvtár weboldalát (www.ek.szte.hu ), és kattintsunk
E-book export, letöltés, offline olvasási segédlet Hogyan mentsünk ki oldalakat, fejezeteket az elektronikus könyvekből? 1. Nyissuk meg az Egyetemi Könyvtár weboldalát (www.ek.szte.hu ), és kattintsunk
MAGYAR. Android 4.0 vagy újabb, vagy ios 5.0 vagy újabb operációs rendszerű készülék. WiFi útválasztó.
 IP kamera Bevezetés: MAGYAR Szem előtt tarthatja tulajdonát és értékeit ezzel a ténylegesen Plug & Play IP kamerával. Könnyen és egyszerűen használatba vehető, nem kell konfigurálni. Az ingyenes ucare
IP kamera Bevezetés: MAGYAR Szem előtt tarthatja tulajdonát és értékeit ezzel a ténylegesen Plug & Play IP kamerával. Könnyen és egyszerűen használatba vehető, nem kell konfigurálni. Az ingyenes ucare
Geotechnika II. (NGB-SE005-2) Geo5 használat
 Geotechnika II. (NGB-SE005-2) Geo5 használat A Geo5 szoftvert (1. házi feladathoz opcióként, 2. házi feladathoz kötelezően) online felületen keresztül, távoli asztal kapcsolattal lehet használni. Az ehhez
Geotechnika II. (NGB-SE005-2) Geo5 használat A Geo5 szoftvert (1. házi feladathoz opcióként, 2. házi feladathoz kötelezően) online felületen keresztül, távoli asztal kapcsolattal lehet használni. Az ehhez
Apple ID készítése és vásárlás az AppStore áruházban
 Apple ID készítése és vásárlás az AppStore áruházban Ahhoz, hogy bármilyen ios-t használó eszközt tudjunk, rendeltetésszerűen használni szükségünk van egy úgynevezett Apple ID-re. Ennek segítségével jogosultságot
Apple ID készítése és vásárlás az AppStore áruházban Ahhoz, hogy bármilyen ios-t használó eszközt tudjunk, rendeltetésszerűen használni szükségünk van egy úgynevezett Apple ID-re. Ennek segítségével jogosultságot
Űrlapok és kedvencek. Rendszergazdai útmutató. 5.1 Verzió július
 Űrlapok és kedvencek 5.1 Verzió Rendszergazdai útmutató 2016. július www.lexmark.com Tartalom 2 Tartalom Változtatási előzmények... 3 Áttekintés...4 Az alkalmazás konfigurálása...5 A beépített webkiszolgáló
Űrlapok és kedvencek 5.1 Verzió Rendszergazdai útmutató 2016. július www.lexmark.com Tartalom 2 Tartalom Változtatási előzmények... 3 Áttekintés...4 Az alkalmazás konfigurálása...5 A beépített webkiszolgáló
{LINGO} Termékleírás: - Méret: 61x18x8mm. - súly: 8,6 g. - hatótávolság: 10m. -akkumulátor-kapacitás és típus: 90mAh, polimer lítium akkumulátor
 {LINGO} Termékleírás: - Méret: 61x18x8mm - súly: 8,6 g - hatótávolság: 10m -akkumulátor-kapacitás és típus: 90mAh, polimer lítium akkumulátor - töltési idő: 2 óra - készenléti idő: 120 óra - beszélgetési
{LINGO} Termékleírás: - Méret: 61x18x8mm - súly: 8,6 g - hatótávolság: 10m -akkumulátor-kapacitás és típus: 90mAh, polimer lítium akkumulátor - töltési idő: 2 óra - készenléti idő: 120 óra - beszélgetési
AirPrint útmutató. Ez a dokumentáció a tintasugaras modellekre vonatkozik. 0 verzió HUN
 AirPrint útmutató Ez a dokumentáció a tintasugaras modellekre vonatkozik. 0 verzió HUN Vonatkozó modellek Ez a Használati útmutató a következő modellekre vonatkozik. MFC-J450DW Megjegyzések meghatározása
AirPrint útmutató Ez a dokumentáció a tintasugaras modellekre vonatkozik. 0 verzió HUN Vonatkozó modellek Ez a Használati útmutató a következő modellekre vonatkozik. MFC-J450DW Megjegyzések meghatározása
Micro Focus Vibe Desktop for Mac
 Micro Focus Vibe Desktop for Mac 2016. szeptember Bevezetés A Micro Focus Vibe rendszerben tárolt fájlokat szinkronizálhatja a számítógépével, ezt követően pedig a Vibe webhely közvetlen elérése nélkül
Micro Focus Vibe Desktop for Mac 2016. szeptember Bevezetés A Micro Focus Vibe rendszerben tárolt fájlokat szinkronizálhatja a számítógépével, ezt követően pedig a Vibe webhely közvetlen elérése nélkül
Merevlemez üzembe helyezése, particionálása
 Merevlemez üzembe helyezése, particionálása (gyakorlati) A meghajtók és partíciók fogalma A meghajtó egy fizikai tárolóeszközt, például a merevlemez-meghajtó vagy a cserélhető USB-meghajtó. A partíció
Merevlemez üzembe helyezése, particionálása (gyakorlati) A meghajtók és partíciók fogalma A meghajtó egy fizikai tárolóeszközt, például a merevlemez-meghajtó vagy a cserélhető USB-meghajtó. A partíció
Felhasználói kézikönyv. AirPrint
 Felhasználói kézikönyv AirPrint BEVEZETÉS Mindent megtettünk annak érdekében, hogy e dokumentumban található adatok teljes körűek, pontosak és naprakészek legyenek. A gyártó nem vállal felelősséget a hatáskörén
Felhasználói kézikönyv AirPrint BEVEZETÉS Mindent megtettünk annak érdekében, hogy e dokumentumban található adatok teljes körűek, pontosak és naprakészek legyenek. A gyártó nem vállal felelősséget a hatáskörén
Norton Family. 1. lépés: Felhasználói fiók beállítása gyermeke számára
 Norton Family TM Getting Started 1. lépés: Felhasználói fiók beállítása gyermeke számára A Norton Family használatához először szokásos felhasználói fiókokat kell létrehozni a gyereknek minden általa használt
Norton Family TM Getting Started 1. lépés: Felhasználói fiók beállítása gyermeke számára A Norton Family használatához először szokásos felhasználói fiókokat kell létrehozni a gyereknek minden általa használt
Google Cloud Print útmutató
 Google Cloud Print útmutató A verzió HUN Megjegyzések meghatározása Ebben a Használati útmutatóban a megjegyzéseket végig a következő módon használjuk: A Megjegyzések útmutatással szolgálnak a különböző
Google Cloud Print útmutató A verzió HUN Megjegyzések meghatározása Ebben a Használati útmutatóban a megjegyzéseket végig a következő módon használjuk: A Megjegyzések útmutatással szolgálnak a különböző
SP-1101W Quick Installation Guide
 SP-1101W Quick Installation Guide 06-2014 / v1.2 1 I. Termékinformációk... 3 I-1. A csomag tartalma... 3 I-2. Elülső panel... 3 I-3. LED állapota... 4 I-4. Kapcsoló-státusz gomb... 4 I-5. Termékcímke...
SP-1101W Quick Installation Guide 06-2014 / v1.2 1 I. Termékinformációk... 3 I-1. A csomag tartalma... 3 I-2. Elülső panel... 3 I-3. LED állapota... 4 I-4. Kapcsoló-státusz gomb... 4 I-5. Termékcímke...
AirPrint útmutató. A Használati útmutató a következő modellekre vonatkozik: DCP-J4120DW/MFC-J4420DW/J4620DW/ J5320DW/J5620DW/J5720DW.
 AirPrint útmutató A Használati útmutató a következő modellekre vonatkozik: DCP-J40DW/MFC-J440DW/J460DW/ J530DW/J560DW/J570DW 0 verzió HUN Megjegyzések meghatározása A használati útmutatóban a megjegyzéseket
AirPrint útmutató A Használati útmutató a következő modellekre vonatkozik: DCP-J40DW/MFC-J440DW/J460DW/ J530DW/J560DW/J570DW 0 verzió HUN Megjegyzések meghatározása A használati útmutatóban a megjegyzéseket
Wi-Fi beállítási útmutató
 Wi-Fi beállítási útmutató Wi-Fi- Csatlakoztatás a nyomtatóhoz Csatlakoztatás számítógéphez Wi-Fi útválasztón keresztül A számítógép közvetlen csatlakoztatása Csatlakoztatás intelligens eszközhöz Wi-Fi
Wi-Fi beállítási útmutató Wi-Fi- Csatlakoztatás a nyomtatóhoz Csatlakoztatás számítógéphez Wi-Fi útválasztón keresztül A számítógép közvetlen csatlakoztatása Csatlakoztatás intelligens eszközhöz Wi-Fi
Ez a Használati útmutató a következő modellekre vonatkozik:
 AirPrint útmutató Ez a Használati útmutató a következő modellekre vonatkozik: DCP-J05/J3W/J5W/J7W/J55DW/J75DW, MFC-J00/ J85DW/J450DW/J470DW/J475DW/J650DW/J870DW/J875DW A verzió HUN Megjegyzések meghatározása
AirPrint útmutató Ez a Használati útmutató a következő modellekre vonatkozik: DCP-J05/J3W/J5W/J7W/J55DW/J75DW, MFC-J00/ J85DW/J450DW/J470DW/J475DW/J650DW/J870DW/J875DW A verzió HUN Megjegyzések meghatározása
MimioMobile Felhasználói kézikönyv. mimio.com
 MimioMobile Felhasználói kézikönyv mimio.com 2013 Mimio. Minden jog fenntartva. Az utolsó módosítás kelte: 2013.09.03.. A jelen dokumentum és a szoftver, illetve azok részeinek bármilyen formában és módon
MimioMobile Felhasználói kézikönyv mimio.com 2013 Mimio. Minden jog fenntartva. Az utolsó módosítás kelte: 2013.09.03.. A jelen dokumentum és a szoftver, illetve azok részeinek bármilyen formában és módon
Mikroszámla. Interneten működő számlázóprogram. Kézikönyv
 Mikroszámla Interneten működő számlázóprogram Kézikönyv Tartalomjegyzék Weboldal 2 Regisztráció 3 Bejelentkezés 4 Főoldal 6 Menüsor szerkezete 7 Számlák 8 Beállítások 9 Fizetési módszerek kezelése 10 Kedvezmények
Mikroszámla Interneten működő számlázóprogram Kézikönyv Tartalomjegyzék Weboldal 2 Regisztráció 3 Bejelentkezés 4 Főoldal 6 Menüsor szerkezete 7 Számlák 8 Beállítások 9 Fizetési módszerek kezelése 10 Kedvezmények
Tartalomjegyzék... 1 Az alakalmazás letöltése... 2 Regisztráció... 3 Kapcsolódás (helyi vezérlés):... 4
 Tartalomjegyzék Tartalomjegyzék... 1 Az alakalmazás letöltése... 2 Regisztráció... 3 Kapcsolódás (helyi vezérlés):... 4 Kapcsolódás vezeték nélküli routerrel (távoli vezérlés)... 5 Android:... 5 ios:...
Tartalomjegyzék Tartalomjegyzék... 1 Az alakalmazás letöltése... 2 Regisztráció... 3 Kapcsolódás (helyi vezérlés):... 4 Kapcsolódás vezeték nélküli routerrel (távoli vezérlés)... 5 Android:... 5 ios:...
AZ N-WARE KFT. ÁLTAL ELEKTRONIKUSAN ALÁÍRT PDF DOKUMENTUMOK HITELESSÉGÉNEK ELLENŐRZÉSE VERZIÓ SZÁM: 1.3 KELT: 2012.02.01.
 AZ N-WARE KFT. ÁLTAL ELEKTRONIKUSAN ALÁÍRT PDF DOKUMENTUMOK HITELESSÉGÉNEK ELLENŐRZÉSE VERZIÓ SZÁM: 1.3 KELT: 2012.02.01. Tartalom 1. A dokumentum célja... 3 2. Akiknek segítséget kívánunk nyújtani...
AZ N-WARE KFT. ÁLTAL ELEKTRONIKUSAN ALÁÍRT PDF DOKUMENTUMOK HITELESSÉGÉNEK ELLENŐRZÉSE VERZIÓ SZÁM: 1.3 KELT: 2012.02.01. Tartalom 1. A dokumentum célja... 3 2. Akiknek segítséget kívánunk nyújtani...
O365 és felhő szolgáltatások igénybevételéhez szükséges beállítások
 F E L H A S Z N Á L Ó I L E Í R Á S O365 és felhő szolgáltatások igénybevételéhez szükséges beállítások BGF Informatikai Főosztály 2014. szeptember 24. H-1149 Budapest, Buzogány utca 11-13. www.bgf.hu
F E L H A S Z N Á L Ó I L E Í R Á S O365 és felhő szolgáltatások igénybevételéhez szükséges beállítások BGF Informatikai Főosztály 2014. szeptember 24. H-1149 Budapest, Buzogány utca 11-13. www.bgf.hu
Általános nyomtató meghajtó útmutató
 Általános nyomtató meghajtó útmutató Brother Universal Printer Driver (BR-Script3) Brother Mono Universal Printer Driver (PCL) Brother Universal Printer Driver (Inkjet) B verzió HUN 1 Áttekintés 1 A Brother
Általános nyomtató meghajtó útmutató Brother Universal Printer Driver (BR-Script3) Brother Mono Universal Printer Driver (PCL) Brother Universal Printer Driver (Inkjet) B verzió HUN 1 Áttekintés 1 A Brother
Ingyenes DDNS beállítása MAZi DVR/NVR/IP eszközökön
 Ingyenes DDNS beállítása MAZi DVR/NVR/IP eszközökön Fontos Amennyiben egy eszköz interneten keresztüli elérését lehetővé teszi, az illetéktelen hozzáférés megakadályozása érdekében: előtte az alapértelmezett
Ingyenes DDNS beállítása MAZi DVR/NVR/IP eszközökön Fontos Amennyiben egy eszköz interneten keresztüli elérését lehetővé teszi, az illetéktelen hozzáférés megakadályozása érdekében: előtte az alapértelmezett
A mobil alkalmazás. Felhasználói útmutató - ios
 Program megnevezése: Magyarország-Szlovákia Határon Átnyúló Együttműködési Program 2007-2013 Pályázat címe: HUSK JOBs portal Közös munkaerő-piaci információs rendszer A vezető partner: Centrum pokročilých
Program megnevezése: Magyarország-Szlovákia Határon Átnyúló Együttműködési Program 2007-2013 Pályázat címe: HUSK JOBs portal Közös munkaerő-piaci információs rendszer A vezető partner: Centrum pokročilých
Új Nemzedék Központ. EFOP pályázatok online beszámoló felülete. Felhasználói útmutató
 Új Nemzedék Központ EFOP pályázatok online beszámoló felülete Felhasználói útmutató Tartalom 1. Bejelentkezés... 2 1.1. Első bejelentkezés... 2 1.2. Elfelejtett jelszó... 3 2. Saját adatok... 4 3. Dokumentumok...
Új Nemzedék Központ EFOP pályázatok online beszámoló felülete Felhasználói útmutató Tartalom 1. Bejelentkezés... 2 1.1. Első bejelentkezés... 2 1.2. Elfelejtett jelszó... 3 2. Saját adatok... 4 3. Dokumentumok...
AirPrint útmutató. 0 verzió HUN
 irprint útmutató 0 verzió HUN Megjegyzések meghatározása Ebben a használati útmutatóban végig az alábbi ikont használjuk: Megjegyzés Megjegyzések útmutatással szolgálnak a különböző helyzetek kezelésére,
irprint útmutató 0 verzió HUN Megjegyzések meghatározása Ebben a használati útmutatóban végig az alábbi ikont használjuk: Megjegyzés Megjegyzések útmutatással szolgálnak a különböző helyzetek kezelésére,
Felhasználói kézikönyv a WEB EDInet rendszer használatához
 Felhasználói kézikönyv a WEB EDInet rendszer használatához A WEB EDInet rendszer használatához internet kapcsolat, valamint egy internet böngésző program szükséges (Mozilla Firefox, Internet Explorer).
Felhasználói kézikönyv a WEB EDInet rendszer használatához A WEB EDInet rendszer használatához internet kapcsolat, valamint egy internet böngésző program szükséges (Mozilla Firefox, Internet Explorer).
Kézikönyv online bérletvásárláshoz
 1 Kézikönyv online bérletvásárláshoz REGISZTRÁCIÓ A regisztrációhoz létre kell hoznia egy felhasználói profilt. 1. A kezdőlapon kattintson a Regisztráció gombra. 2. Kérjük, írja be az összes kért adatot.
1 Kézikönyv online bérletvásárláshoz REGISZTRÁCIÓ A regisztrációhoz létre kell hoznia egy felhasználói profilt. 1. A kezdőlapon kattintson a Regisztráció gombra. 2. Kérjük, írja be az összes kért adatot.
CIB Internet Bank asztali alkalmazás Hasznos tippek a telepítéshez és a használathoz Windows operációs rendszer esetén
 CIB Internet Bank asztali alkalmazás Hasznos tippek a telepítéshez és a használathoz Windows operációs rendszer esetén A CIB Internet Bankba való webes felületen keresztül történő belépés az Oracle által
CIB Internet Bank asztali alkalmazás Hasznos tippek a telepítéshez és a használathoz Windows operációs rendszer esetén A CIB Internet Bankba való webes felületen keresztül történő belépés az Oracle által
F-Secure biztonsági megoldás Az első lépések Android-készülékeken
 F-Secure biztonsági megoldás Az első lépések Android-készülékeken F-Secure telepítése mobil eszközre. Telenor elektronikus levélben eljuttatta az F-Secure biztonsági megoldás mobilra telepíthető verziójának
F-Secure biztonsági megoldás Az első lépések Android-készülékeken F-Secure telepítése mobil eszközre. Telenor elektronikus levélben eljuttatta az F-Secure biztonsági megoldás mobilra telepíthető verziójának
Duál Reklám weboldal Adminisztrátor kézikönyv
 Duál Reklám weboldal Adminisztrátor kézikönyv Dokumentum Verzió: 1.0 Készítette: SysWork Szoftverház Kft. 1. oldal Felület elérése Az adminisztrációs felület belépés után érhető el. Belépés után automatikusan
Duál Reklám weboldal Adminisztrátor kézikönyv Dokumentum Verzió: 1.0 Készítette: SysWork Szoftverház Kft. 1. oldal Felület elérése Az adminisztrációs felület belépés után érhető el. Belépés után automatikusan
Online naptár használata
 Online naptár használata WEB: https://www.google.com/calendar A Google naptár egy olyan Google-fiókhoz kötött szolgáltatás, melynek használatával a felhasználók egy ingyenes, online rendszerben tárolhatják
Online naptár használata WEB: https://www.google.com/calendar A Google naptár egy olyan Google-fiókhoz kötött szolgáltatás, melynek használatával a felhasználók egy ingyenes, online rendszerben tárolhatják
SAP DocuSign Aláírási Útmutató
 SAP DocuSign Aláírási Útmutató Tartalomjegyzék 1. SAP DocuSign Aláírási Útmutató... 2 2. E-mail értesítés fogadása... 2 3. A Dokumentum aláírása... 3 4. További opciók... 4 4.1 Befejezés később... 4 4.2
SAP DocuSign Aláírási Útmutató Tartalomjegyzék 1. SAP DocuSign Aláírási Útmutató... 2 2. E-mail értesítés fogadása... 2 3. A Dokumentum aláírása... 3 4. További opciók... 4 4.1 Befejezés később... 4 4.2
Parlagfű Bejelentő Rendszer
 Parlagfű Bejelentő Rendszer felhasználói útmutató A rendszer elérése: Elérési cím: www.govcenter.hu/pbr Felhasználói funkciók: 1. Regisztráció Új felhasználói fiókot az oldalsó menüben a [Regisztráció]-ra
Parlagfű Bejelentő Rendszer felhasználói útmutató A rendszer elérése: Elérési cím: www.govcenter.hu/pbr Felhasználói funkciók: 1. Regisztráció Új felhasználói fiókot az oldalsó menüben a [Regisztráció]-ra
A Novitax ügyviteli programrendszer első telepítése
 Telepítő fájl letöltése honlapunkról A Novitax ügyviteli programrendszer első telepítése A honlapunkon (www.novitax.hu) található telepítő fájlt (novitax2007-setup.exe) le kell tölteni a számítógép egy
Telepítő fájl letöltése honlapunkról A Novitax ügyviteli programrendszer első telepítése A honlapunkon (www.novitax.hu) található telepítő fájlt (novitax2007-setup.exe) le kell tölteni a számítógép egy
A webáruház kezdőlapján háromféle diavetítés beállítására van lehetőség:
 KRYPTON sablon Részletes leírás a sablonhoz kapcsoló új beállításokról Diavetítés a kezdőlapon A webáruház kezdőlapján háromféle diavetítés beállítására van lehetőség: Képes diavetítés Termékes diavetítés
KRYPTON sablon Részletes leírás a sablonhoz kapcsoló új beállításokról Diavetítés a kezdőlapon A webáruház kezdőlapján háromféle diavetítés beállítására van lehetőség: Képes diavetítés Termékes diavetítés
Linux Linux rendszeren a Wine segédprogram segítségével telepíthető az Adobe Digital Editions.
 Az EBSCO dokumentumszolgáltatótól vásárolt e könyvek online és letöltött PDF változatban használhatóak. Kizárólag a kfki.hu domain névvel rendelkező gépekről érhetők el, egyidejűleg 1 felhasználó számára.
Az EBSCO dokumentumszolgáltatótól vásárolt e könyvek online és letöltött PDF változatban használhatóak. Kizárólag a kfki.hu domain névvel rendelkező gépekről érhetők el, egyidejűleg 1 felhasználó számára.
kommunikáció Megoldások
 Információ és kommunikáció Megoldások Megoldások Információ és kommunikáció 1. A címsorba gépelje be a http://www.nbc.com címet! A Kedvencek hozzáadása panelen kattintunk a létrehozás gombra! Kattintsunk
Információ és kommunikáció Megoldások Megoldások Információ és kommunikáció 1. A címsorba gépelje be a http://www.nbc.com címet! A Kedvencek hozzáadása panelen kattintunk a létrehozás gombra! Kattintsunk
Tartalomjegyzék. Az alkalmazása megnyitása Hozzáférés a kiadványokhoz
 Első lépések Tartalomjegyzék Az alkalmazása megnyitása Hozzáférés a kiadványokhoz Könyvespolc A könyvespolc elemei A könyvespolc funkciói Egy kiadvány letöltése Egy kiadvány megnyitása Olvasó modul Olvasás
Első lépések Tartalomjegyzék Az alkalmazása megnyitása Hozzáférés a kiadványokhoz Könyvespolc A könyvespolc elemei A könyvespolc funkciói Egy kiadvány letöltése Egy kiadvány megnyitása Olvasó modul Olvasás
Csatlakoztatási útmutató (D-SLR típusú fényképezőgépekhez)
 SB7J01(1M)/ 6MB4121M-01 Csatlakoztatási útmutató (D-SLR típusú fényképezőgépekhez) Hu Tartalomjegyzék Bevezetés...2 Az interfész...2 Probléma merült fel a csatlakozás során?...2 Bővebben a SnapBridge alkalmazásról...2
SB7J01(1M)/ 6MB4121M-01 Csatlakoztatási útmutató (D-SLR típusú fényképezőgépekhez) Hu Tartalomjegyzék Bevezetés...2 Az interfész...2 Probléma merült fel a csatlakozás során?...2 Bővebben a SnapBridge alkalmazásról...2
Felhasználói segédlet
 Felhasználói segédlet Debrecen Megyei Jogú Város Önkormányzata által meghirdetett Civil Alapra, Kulturális Alapra, Ifjúságpolitikai Alapra és Sportfeladatokra pályázók részére 2015/04/09/ 1 Cél A pályázók
Felhasználói segédlet Debrecen Megyei Jogú Város Önkormányzata által meghirdetett Civil Alapra, Kulturális Alapra, Ifjúságpolitikai Alapra és Sportfeladatokra pályázók részére 2015/04/09/ 1 Cél A pályázók
Rövid bevezetés a Novell Messenger mobilalkalmazás használatába
 Rövid bevezetés a Novell Messenger 3.0.1 mobilalkalmazás használatába 2015. május A Novell Messenger 3.0.1 és újabb verziója elérhető a támogatott ios, Android és BlackBerry rendszerű mobileszközökhöz.
Rövid bevezetés a Novell Messenger 3.0.1 mobilalkalmazás használatába 2015. május A Novell Messenger 3.0.1 és újabb verziója elérhető a támogatott ios, Android és BlackBerry rendszerű mobileszközökhöz.
Titkosított kommunikáció. Mindenkivel. Egyszerűen.
 Felhasználói kézikönyv Android 2 Bevezető Android okostelefon beállítása A felhasználói kézikönyv abban segít, hogy a titkositott.email weboldalon megrendelt e-mail titkosítási szolgáltatást igénybe tudja
Felhasználói kézikönyv Android 2 Bevezető Android okostelefon beállítása A felhasználói kézikönyv abban segít, hogy a titkositott.email weboldalon megrendelt e-mail titkosítási szolgáltatást igénybe tudja
HITELES ELEKTRONIKUS POSTAFIÓK
 HITELES ELEKTRONIKUS POSTAFIÓK Cégkapu 2017. december 18. v 1.00 EREDETI Szerző: Alkalmazás és adatbázis üzemeltetési osztály Tartalommenedzsment Csoport 1 TARTALOM Bevezetés... 3 Bejelentkezés... 3 Cégkapu
HITELES ELEKTRONIKUS POSTAFIÓK Cégkapu 2017. december 18. v 1.00 EREDETI Szerző: Alkalmazás és adatbázis üzemeltetési osztály Tartalommenedzsment Csoport 1 TARTALOM Bevezetés... 3 Bejelentkezés... 3 Cégkapu
100 év tapasztalata az otthonában, egyenesen Norvégiából
 100 év tapasztalata az otthonában, egyenesen Norvégiából Alkalmazás-vezérlés Ha a fűtőpanelt a BEHA SmartHeater alkalmazáshoz kívánja csatlakoztatni, töltse le az alkalmazást az App Store-ból (iphone-ra)
100 év tapasztalata az otthonában, egyenesen Norvégiából Alkalmazás-vezérlés Ha a fűtőpanelt a BEHA SmartHeater alkalmazáshoz kívánja csatlakoztatni, töltse le az alkalmazást az App Store-ból (iphone-ra)
Outlook Express használata
 Outlook Express használata Az induló ablak több részre oszlik Nyitott mappa tartalma Mappák Partnerek Az induló ablak nézetét testre lehet szabni a Nézet menü/elrendezés almenüjével Az eszköztár testreszabásához
Outlook Express használata Az induló ablak több részre oszlik Nyitott mappa tartalma Mappák Partnerek Az induló ablak nézetét testre lehet szabni a Nézet menü/elrendezés almenüjével Az eszköztár testreszabásához
HIK-CONNECT szolgáltatás beállítása
 HIK-CONNECT szolgáltatás beállítása Felhasználói segédlet v1.1 2017. 02. 15 HU Tartalomjegyzék 1. A HIK-CONNECT szolgáltatásról... 3 2. A HIK-CONNECT szolgáltatás beállítása (PORT TOVÁBBÍTÁS nélkül)...
HIK-CONNECT szolgáltatás beállítása Felhasználói segédlet v1.1 2017. 02. 15 HU Tartalomjegyzék 1. A HIK-CONNECT szolgáltatásról... 3 2. A HIK-CONNECT szolgáltatás beállítása (PORT TOVÁBBÍTÁS nélkül)...
AZ N-WARE KFT. ÁLTAL ELEKTRONIKUSAN ALÁÍRT PDF DOKUMENTUMOK HITELESSÉGÉNEK ELLENŐRZÉSE VERZIÓ SZÁM: 1.1 KELT:
 AZ N-WARE KFT. ÁLTAL ELEKTRONIKUSAN ALÁÍRT PDF DOKUMENTUMOK HITELESSÉGÉNEK ELLENŐRZÉSE VERZIÓ SZÁM: 1.1 KELT: 2010.08.18. Tartalom 1. A dokumentum célja... 3 2. Akiknek segítséget kívánunk nyújtani...
AZ N-WARE KFT. ÁLTAL ELEKTRONIKUSAN ALÁÍRT PDF DOKUMENTUMOK HITELESSÉGÉNEK ELLENŐRZÉSE VERZIÓ SZÁM: 1.1 KELT: 2010.08.18. Tartalom 1. A dokumentum célja... 3 2. Akiknek segítséget kívánunk nyújtani...
Használati útmutató. Xperia T2 Ultra D5303/D5306
 Használati útmutató Xperia T2 Ultra D5303/D5306 Tartalomjegyzék Első lépések... 7 A használati útmutatóról...7 Áttekintés...7 Összeszerelés...8 A készülék első bekapcsolása...10 Miért van szükség Google
Használati útmutató Xperia T2 Ultra D5303/D5306 Tartalomjegyzék Első lépések... 7 A használati útmutatóról...7 Áttekintés...7 Összeszerelés...8 A készülék első bekapcsolása...10 Miért van szükség Google
Gyakran Ismételt Kérdések (GYIK) az Eee Pad TF201 modellhez
 Gyakran Ismételt Kérdések (GYIK) az Eee Pad TF201 modellhez Fájlok kezelése... 2 Hogyan érhetem el a microsd kártyán, SD kártyán és az USB eszközön tárolt adataimat?... 2 Hogyan tudom átmásolni a kívánt
Gyakran Ismételt Kérdések (GYIK) az Eee Pad TF201 modellhez Fájlok kezelése... 2 Hogyan érhetem el a microsd kártyán, SD kártyán és az USB eszközön tárolt adataimat?... 2 Hogyan tudom átmásolni a kívánt
GroupWise Naptár közzétételi gazda felhasználó
 GroupWise 8 Naptár közzétételi gazda felhasználó 8 2008. október 17. Áttekintés Novell GroupWise Naptár közzétételi gazda felhasználó Gyorskalauz www.novell.com The Novell GroupWise Naptár közzétételi
GroupWise 8 Naptár közzétételi gazda felhasználó 8 2008. október 17. Áttekintés Novell GroupWise Naptár közzétételi gazda felhasználó Gyorskalauz www.novell.com The Novell GroupWise Naptár közzétételi
Útmutató lépésről lépésre. Ismerkedés a TestvérTér használatával
 Útmutató lépésről lépésre Ismerkedés a TestvérTér használatával Profilok szerkesztése... 3 Tanárok és látogatók meghívása a TestvérTérbe... 5 Diákok meghívása a TestvérTérbe... 8 Blogok létrehozása a TestvérTér
Útmutató lépésről lépésre Ismerkedés a TestvérTér használatával Profilok szerkesztése... 3 Tanárok és látogatók meghívása a TestvérTérbe... 5 Diákok meghívása a TestvérTérbe... 8 Blogok létrehozása a TestvérTér
A Szoftvert a Start menü Programok QGSM7 mappából lehet elindítani.
 Telepítés A programot a letöltött telepítőprogrammal lehet telepíteni. A telepítést a mappában lévő setup.exe fájlra kattintva lehet elindítani. A telepítő a meglévő QGSM7 szoftver adatbázisát törli. Ezután
Telepítés A programot a letöltött telepítőprogrammal lehet telepíteni. A telepítést a mappában lévő setup.exe fájlra kattintva lehet elindítani. A telepítő a meglévő QGSM7 szoftver adatbázisát törli. Ezután
A mobil alkalmazás. Felhasználói útmutató - Android
 Program megnevezése: Magyarország-Szlovákia Határon Átnyúló Együttműködési Program 2007-2013 Pályázat címe: HUSK JOBs portal Közös munkaerő-piaci információs rendszer A vezeto partner: Centrum pokročilých
Program megnevezése: Magyarország-Szlovákia Határon Átnyúló Együttműködési Program 2007-2013 Pályázat címe: HUSK JOBs portal Közös munkaerő-piaci információs rendszer A vezeto partner: Centrum pokročilých
Mobil Partner telepítési és használati útmutató
 Mobil Partner telepítési és használati útmutató Tartalom Kezdeti lépések... 2 Telepítés... 2 A program indítása... 6 Mobile Partner funkciói... 7 Művelet menü... 7 Kapcsolat... 7 Statisztika... 8 SMS funkciók...
Mobil Partner telepítési és használati útmutató Tartalom Kezdeti lépések... 2 Telepítés... 2 A program indítása... 6 Mobile Partner funkciói... 7 Művelet menü... 7 Kapcsolat... 7 Statisztika... 8 SMS funkciók...
