Blue&Me-TomTom 2 Referencia útmutató
|
|
|
- Tivadar Tóth
- 9 évvel ezelőtt
- Látták:
Átírás
1 Blue&Me-TomTom 2 Referencia útmutató
2 Tartalom Üdvözöljük a TomTom navigáció világában 7 A doboz tartalma 8 Ezt olvassa el először! 9 A dokkoló felszerelése... 9 Bekapcsolás és kikapcsolás... 9 Beállítás... 9 GPS-vétel A MyDrive névjegye A MyDrive Connectről A MyDrive beállítása Az eszköz nem indul el A készülék töltése Adatmegosztás a TomTommal Ügyeljen a navigációs készülékére! Biztonsági beállítások Blue&Me vezérlők 14 A kormány kezelőszervei Központi kijelző Párosítás és csatlakoztatás 16 Beállítások szinkronizálása 18 Car Menu 19 Car Menu Telephone Telefonhívás fogadása Telephone menü Trip Computer Vezetési stílusra vonatkozó információk Hangvezérlés 24 Hangvezérlés Blue&Me hangvezérlés Media Player 25 Media Player
3 A médialejátszó használata Érdekes pontok 27 Figyelmeztetés kevés üzemanyagra 28 MyDrive ehhez: Blue&Me-TomTom 2 29 MyDrive Egy útvonal megtervezése 31 Egy útvonal megtervezése Útvonalvázlat Az útvonal típusának kiválasztása Gyakori úti célok Mutassa a gyakori úti célokat A megérkezési idő használata A Navigáció menü opciói Útvonal előzetes megtervezése Az útvonal adatainak megtekintése Hangvezérlés 39 Hangvezérlés A navigációs készülék hangvezérléséről A hangvezérlés használata Utazás megtervezése a saját hangjával Címek megadása a saját hangjával A vezetőnézet 44 A vezetőnézetről A vezetőnézet A vezetőnézet szimbólumai Tökéletesített sávnavigáció 46 A sávnavigációról A sávnavigáció használata Az útvonal módosítása 48 Módosítások az útvonalon Útvonal módosítása menü Térkép megtekintése 50 A térkép megtekintéséről Térkép megtekintése
4 Opciók Kurzor menü Térképjavítások 54 A Map Share Térképhiba kijavítása A térképjavítások típusai Hangok 58 A hangokról A számítógépes hangokról Hang kiválasztása A hangerő megváltoztatása Beállítások 60 A Beállítások menü D/3D beállítások További beállítások Akkumulátor kímélése Akkumulátor állapota Fényerő Autó szimbólum Otthon helye Nyelv Térképszínek Billentyűzet Saját menü készítése Kedvencek ÉP-ok kezelése Kapcsolatok Útvonal tervezése Gyári beállítások visszaállítása Biztonsági beállítások Óra Egységek ÉP mutatása térképen Hangszóró Indulókészlet Saját adatok és készülékadatok Állapotsor Térképek váltása Szóbeli utasítások kikapcsolása / Szóbeli utasítások bekapcsolása Éjjeli színek használata / Nappali színek használata Hangok Hangerő
5 Érdekes pontok 70 Az Érdekes pontokról ÉP-ok létrehozása ÉP-ok használata az útvonal tervezéséhez Az ÉP-ok megjelenítése a térképen Egy ÉP felhívása Figyelmeztetések beállítása ÉP-okhoz ÉP-ok kezelése Súgó 75 Segítségkérés A Segítség használata egy helyi szolgáltatás felhívásához A Segítség menü opciói Hívások kihangosítása 77 Fontos! A kihangosított hívásokról A telefon csatlakoztatása Hívás kezdeményezése Hívás fogadása Automatikus fogadás Több telefon csatlakoztatása a készülékhez Telefonok menü Kedvencek 80 A Kedvencekről Kedvenc létrehozása Kedvenc használata Kedvenc nevének módosítása Kedvenc törlése Forgalom 83 Az RDS-TMC A forgalmi információk használata Haladás a leggyorsabb útvonalon Az RDS-TMC információkhoz tartozó rádiófrekvencia beállítása Késedelmek minimalizálása A munkahelyre utazás megkönnyítése További információk egy adott eseményről Forgalmi események ellenőrzése a környéken A Forgalom beállítások módosítása Forgalmi események Forgalom menü
6 Sebességmérő kamerák 91 A Sebességmérő kamerákról Sebességmérő kamera figyelmeztetések A figyelmeztetések módjának megváltoztatása Sebességmérő kamerák szimbólumai Jelentés nyomógomb Új sebességmérő kamera bejelentése útközben Új sebességmérő kamera bejelentése otthonról Helytelen kamerafigyelmeztetés jelentése A bejelenthető rögzített sebességmérő kamerák típusai Figyelmeztetések átlagsebességet ellenőrző kamerákra Sebességmérő kamerák menü MyDrive 97 A MyDrive névjegye A MyDrive Connectről A MyDrive beállítása MyTomTom fiók Ügyfélszolgálat 99 Segítség a navigációs készülék használatához Saját adatok és készülékadatok Kiegészítés 100 Szerzői jogi megjegyzések 104 6
7 Üdvözöljük a TomTom navigáció világában Ez a referencia útmutató mindazokat a tudnivalókat tartalmazza, amelyekre új Blue&Me-TomTom 2 navigációs készülékéhez szüksége lesz. Ha a legfontosabb információkat szeretné gyorsan áttekinteni, javasoljuk, hogy olvassa el az Ezt olvassa el először! fejezetet. Itt találja a MyDrive segítségével való telepítéssel, bekapcsolással, beállítással és útvonalfrissítéssel kapcsolatos tudnivalókat. Ezután megnézheti az útvonaltervezést, amelyről az Útvonal tervezése fejezetben mindent elolvashat. A magán a készüléken megjelenő elemekkel kapcsolatban az alábbi helyekről tájékozódhat: A vezetőnézet Térkép megtekintése Forgalom Sebességmérő kamerák Tipp: A tomtom.com/support oldalon gyakran ismételt kérdések (GYIK) is találhatók. Válassza ki a listából a termék típusát, vagy adjon meg keresőkifejezést. Reméljük, örömmel forgatja majd ezt a kézikönyvet, és még nagyobb örömmel használja új navigációs készülékét! 7
8 A doboz tartalma Blue&Me-TomTom 2 Dokkoló USB-kábel Dokumentáció 8
9 Ezt olvassa el először! A dokkoló felszerelése A dokkoló segítségével rögzítheti a Blue&Me-TomTom 2 navigációs készüléket az autó belsejében. A dokkoló felszereléséhez illessze annak alját az autó műszerfalán vagy A-oszlopán levő csatlakozóba. A navigációs készülék dokkolóba helyezéséhez nyomja meg a dokkoló elején lévő gombot, hogy kinyissa a felső rögzítőt. Helyezze a készülék alját a dokkolóba, majd nyomja le a dokkoló felső rögzítőjét, amíg az a helyére nem ugrik. A készülék pozíciójának beigazításához csavarozza ki a készülék hátoldalán található gombot, állítsa be a pozíciót a gömbcsuklós csatlakozással, majd rögzítse azt a gomb visszacsavarozásával. Vagy nyomja meg a dokkoló tengelyének bal és jobb oldali gombját a készülék függőleges helyzetben való elforgatásához. A navigációs készülék eltávolításához nyomja meg a dokkoló elején lévő gombot, majd emelje ki a navigációs készüléket. A dokkoló műszerfalról való leválasztásához nyomja meg mindkét oldalon az alsó gombokat, és húzza ki a dokkolót. Bekapcsolás és kikapcsolás A navigációs rendszer manuális bekapcsolásához nyomja meg és tartsa benyomva a Be/Ki gombot, míg megjelenik az indulóképernyő. A navigációs készülék első bekapcsolásakor annak elindulása akár néhány percig is eltarthat. A Blue&Me-TomTom 2 navigációs készülék automatikusan elindul, amint áramellátást kap a dokkolóból. A navigációs készülék beállításához a képernyő érintésével meg kell válaszolnia néhány kérdést. Ezután csatlakoztatnia kell a navigációs készüléket az autóban lévő Blue&Me-hez. Megjegyzés: Lehet, hogy az értékesítő már csatlakoztatta Önnek a navigációs készüléket a Blue&Me-hez. Ebben az esetben Ön már meg is kezdheti a készülék használatát. Beállítás Fontos: Ügyeljen arra, hogy a megfelelő nyelvet válassza ki, mert ezt a választott nyelvet használja majd a készülék a képernyőn megjelenő összes szövegnél. Amikor először kapcsolja be a készüléket, akkor a készülék beállításához meg kell válaszolnia néhány kérdést. A kérdéseket a képernyő megérintésével válaszolja meg. 9
10 GPS-vétel Amikor először indítja el a Blue&Me-TomTom 2 navigációs készülékét, akkor néhány percig eltarthat az Ön GPS pozíciójának megállapítása, és annak megjelenítése a térképen. A későbbiekben az Ön pozícióját sokkal hamarabb, általában néhány másodperc alatt meg fogja találni a készülék. A GPS-jelek jó vételéhez kültérben kell használnia a készüléket és függőleges helyzetben kell tartania. A nagy tárgyak, mint amilyenek például a magas épületek, akadályozhatják a vételt. A GPS-vételt az is befolyásolhatja, ha a készülék vízszintesen helyezkedik el egy felületen vagy vízszintesen tartja a kezében. A MyDrive névjegye A MyDrive egy webalapú eszköz, amelynek segítségével a Blue&Me-TomTom 2 navigációs készülékén elérhető tartalmakat és szolgáltatásokat kezelheti. A MyDrive használatával térképfrissítésekhez és számos egyébhez hozzáférhet. A MyDrive-ba a TomTom honlapján léphet be. A navigációs készüléket hasznos gyakran csatlakoztatni a MyDrive-hoz annak biztosítására, hogy mindig a legújabb frissítésekkel rendelkezzen. Tipp: Azt ajánljuk, hogy szélessávú internetcsatlakozást használjon, amikor csatlakoztatja a navigációs készülékét a MyDrive-hoz. A MyDrive Connectről A MyDrive használatához a számítógépére telepíteni kell a MyDrive Connectet. A MyDrive Connect lehetővé teszi, hogy navigációs készüléke kommunikálhasson a MyDrive weboldallal. A MyDrive Connectnek folyamatosan futnia kell, amíg készüléke csatlakoztatva van a számítógéphez. A MyDrive beállítása A MyDrive első használatára való felkészüléshez tegye az alábbiakat: 1. Nyisson meg egy webböngészőt a számítógépén, és menjen a tomtom.com/getstarted weboldalra. 2. Kattintson az Első lépések lehetőségre. 3. Kattintson a MyDrive Connect letöltése lehetőségre. Kövesse a képernyőn megjelenő utasításokat. 4. Ha a rendszer kéri, a készülékhez mellékelt USB-kábellel csatlakoztassa a készüléket a számítógépéhez, majd kapcsolja be a készüléket. 10
11 Megjegyzés: KIZÁRÓLAG a készülékéhez mellékelt USB-kábelt használja. Lehetséges, hogy más USB-kábelek nem fognak működni. Megjegyzés: Az USB-kábelt közvetlenül a számítógép USB-portjába kell csatlakoztatnia, nem pedig egy USB-hubba vagy a billentyűzet vagy monitor USB-portjába. 5. Adja meg a fiók létrehozásához szükséges adatokat, köztük az országot. Ha a beállítás kész, létrejön egy MyTomTom fiók, és a navigációs készülék ehhez a fiókhoz csatlakozik. Ezt követően az asztal értesítési területéről tudja elérni a MyDrive Connectet. A fiók létrehozása után a MyDrive automatikusan elindul. Megjegyzés: Ha legközelebb szeretne hozzáférni a MyDrive-hoz, látogassa meg a tomtom.com/mydrive weboldalt egy webböngészőben. Tipp: Amikor csatlakoztatja a navigációs készüléket a számítógépéhez, a MyDrive Connect tájékoztatja Önt, hogy van-e frissítés az Ön készülékéhez. Az eszköz nem indul el Ritkán előfordulhat, hogy az Ön Blue&Me-TomTom 2 navigációs készüléke nem indul el megfelelően, vagy nem reagál az Ön érintéseire. Először ellenőrizze, hogy fel van-e töltve az akkumulátor. Az akkumulátor feltöltéséhez csatlakoztassa a készüléket az autós töltőhöz. Legfeljebb 2 óráig tarthat az akkumulátor teljes feltöltése. Ha ez nem oldja meg a problémát, akkor alapállapotba állíthatja a készüléket. Ehhez nyomja le, és tartsa lenyomva a be-/kikapcsoló gombot, amíg a dobhang meg nem szólal. Ekkor újraindul a készülék. Ez 30 másodpercig vagy tovább is tarthat. A készülék töltése A Blue&Me-TomTom 2 navigációs készülék akkumulátora töltődik, amikor a készüléket a dokkolóhoz vagy a számítógéphez csatlakoztatja. A Be/Ki gomb lámpája narancssárga, amikor az akkumulátor töltődik, és zöld, amikor az akkumulátor teljesen fel van töltve. 11
12 Fontos: Az USB csatlakozót közvetlenül a számítógép USB portjába kell csatlakoztatnia, nem pedig egy USB hubba vagy a billentyűzet vagy monitor USB portjába. Adatmegosztás a TomTommal Első bekapcsoláskor, illetve a rendszer alaphelyzetbe való visszaállításakor a készülék engedélyt kér az Ön készülékhasználati szokásaival kapcsolatos adatgyűjtésre. A készülék addig tárolja az információt, amíg azt le nem kérjük. Az információt névtelenül használjuk fel a termékeink és szolgáltatásaink fejlesztéséhez. Bármikor módosíthatja a következő módon azt, hogy ezeket az információkat meg kívánja-e velünk osztani: 1. A főmenüben érintse meg a Beállítások opciót. 2. Érintse meg a Saját adatok és készülékadatok elemet. 3. Érintse meg a Saját adatok elemet. 4. A megosztás abbahagyáshoz érintse meg a Nem gombot, a megosztás elkezdéséhez pedig az Igen gombot. További információkért tekintse meg az Adatvédelmi irányelveinket a tomtom.com/privacy weboldalon. Ügyeljen a navigációs készülékére! Fontos a készülék megfelelő kezelése és ápolása: Semmiképpen se nyissa ki az eszköz hátlapját! Ez veszélyes lehet, és a garancia elvesztésével jár. Puha ruhával törölje át és szárítsa meg a készülék képernyőjét! Ne használjon semmilyen folyékony tisztítószert! A készülék nem szélsőséges hőmérsékletben való használatra van tervezve, ezért ilyen környezetben való használat során maradandó károsodást szenvedhet. Erős napsütés hatására az akkumulátor teljesítménye hamarabb lecsökkenhet. Biztonsági beállítások Azt ajánljuk, hogy a biztonsági beállítások használatával tegye a lehető legbiztonságosabbá vezetését. Többek között az alábbi opciók találhatók a biztonsági beállításokban: A szükséges menügombok megjelenítése vezetés közben Biztonsági emlékeztetők mutatása Figyelmeztetés, ha gyorsabban vezet a megengedettnél Ha a készülék támogatja a hangvezérlést, biztonságosabban vezethet, ha a navigációs készüléket hangvezérléssel irányítja. 12
13 Blue&Me rendszerre jellemző funkciók 13
14 Blue&Me vezérlők A kormány kezelőszervei A Blue&Me-TomTom 2 navigációs készülék funkcióinak többségét az autó kormánykerekén levő gombokkal is szabályozhatja. Ehhez nyomja meg a MAIN/MENU gombot, és a nyílgombokkal jelölje ki a SAT NAV elemet, majd nyomja meg a SRC/OK gombot. E gombok egyikének megnyomásával nyissa meg a menü kiválasztott elemeit vagy módosítsa a jelölőnégyzetek bejelölését: vagy Ezt a gombot megnyomva visszatérhet a Vezetőnézethez és innentől kezdve már nem a kormány gombjait használja a navigációs készülék vezérlésére. Listák vagy menük fel- vagy lefelé görgetéséhez nyomja meg a következő gombok egyikét: Megjegyzés: A többi gombot más Blue&Me funkciókhoz, a rádió és a bejövő hívások hangerejének szabályozásához, valamint a Blue&Me hangos vezérlés aktiválásához használhatja. Üzenet jelenik meg a navigációs készüléken, ha olyan műveletet kíván végezni, amelyet a kormányon lévő gombok nem támogatnak. Ha ezeket a funkciókat a készüléken kívánja vezérelni, érintse meg a képernyőt, vagy használja a hangvezérlést. További információkért lásd a Hangvezérlésről szóló fejezetet. Központi kijelző Megjegyzés: Nem minden autó támogatja a navigációs utasítások megjelenítését a központi kijelzőn. A Blue&Me-TomTom 2 navigációs készülék navigációs utasításait az autó központi kijelzője jeleníti meg. A kijelzőn látható a következő navigációs utasítás, a távolság a következő navigációs utasításig és a következő utca neve. A központi kijelzőn megjelenő navigációs utasításokat be- és kikapcsolhatja a Blue&Me-TomTom Beállítások menüjében (2/2. oldal); ehhez használja az Utasítások megjelenítése az autó kijelzőjén opciót. 14
15 15
16 Párosítás és csatlakoztatás A Blue&Me-TomTom 2 navigációs készülék és az Ön autójában lévő Blue&Me Bluetooth kapcsolaton keresztül kommunikál egymással. A navigációs készülék és a Blue&Me párosításához a következőket kell tennie: 1. Fordítsa a slusszkulcsot MAR pozícióba. 2. Nyomja meg a MAIN gombot a kormányon, hogy megnyissa a Blue&Me főmenüjét az autó központi képernyőjén. 3. A kormányon lévő nyílgombokkal navigáljon a beállítások menübe. 4. Válassza a Settings, majd a Pairing/User pairing menüpontot. A központi kijelzőn megjelenik egy 4 jegyű PIN-kód. Ezt a PIN-kódot egy későbbi lépésnél kell használnia. 5. A navigációs készülék képernyőjét megérintve megjelenik a Főmenü. 6. Érintse meg a Blue&Me keresése opciót. 7. Érintse meg az Igen opciót, amikor a készülék megkérdezi, hogy el akarja-e most kezdeni a Blue&Me keresését. 8. Adja meg a Blue&Me PIN-kódját a navigációs készüléken. Ezt a PIN-kódot az autó központi kijelzője mutatta egy előző lépésben. Egy üzenet jelenik meg a csatlakoztatás sikerességéről mind a navigációs készüléken, mind pedig a központi kijelzőn. Minden alkalommal, amikor a Blue&Me-TomTom 2 készüléket csatlakoztatja a Blue&Me-hez, vagy bontja ezt a csatlakozást, egy üzenet értesíti Önt erről. 16
17 Ha párosítva van a navigációs készülék és az autó, akkor a Car menu nyomógomb is látható a navigációs készülék főmenüjében. A Car menu menüben érheti el a Blue&Me-TomTom 2 készülékre vonatkozó speciális funkciókat. A Car Menu nyomógomb autójának típusától függően változik, és minden alkalommal frissül, amikor készülékét új járműhöz csatlakoztatja. A későbbiekben a csatlakozást mindig automatikusan aktiválja a rendszer, amikor bekapcsolja a navigációs készüléket, és a slusszkulcs MAR állásban van vagy jár az autó motorja. Néha előfordulhat, hogy meg kell ismételnie a párosítási eljárást. Megjegyezzük, hogy a PIN-kód minden alkalommal változik. A Blue&Me-TomTom 2 készülék más autóhoz csatlakoztatásakor meg kell ismételni a párosítási és csatlakozási eljárást. Megjegyzés: Csatlakozási probléma esetén érintse meg a készüléken a Beállítások opciót. Utána érintse meg a Gyári beállítások visszaállítása opciót, és ismételje meg a párosítási eljárást. 17
18 Beállítások szinkronizálása Egyes beállításokat a Blue&Me-TomTom 2 navigációs készülékén szinkronizálhat az autója beállításaival. A szinkronizálható beállítások közé tartozik a nyelv, az idő és az egységek. Választhat egy, a gépkocsijának megfelelő autómárka szimbólumot és indulóképernyőt is. Amikor először csatlakoztatja a navigációs készüléket a Blue&Me-hez, a beállítások automatikus szinkronizálása bekapcsol. Ha be van kapcsolva a szinkronizálás, akkor ez minden alkalommal megtörténik, amikor csatlakoztatja a navigációs készülékét a Blue&Me-hez, és amikor módosítja az autó beállításait. Az egyedi beállítások szinkronizálását a Blue&Me Preferences menüjében szabályozhatja. Tipp: A Blue&Me Preferences menübe való belépéshez érintse meg a főmenüben a Beállítások lehetőséget. Érintse meg a Kapcsolatok elemet, majd a Blue&Me lehetőséget. 18
19 Car Menu Car Menu Érintse meg a Car Menu elemet a főmenüben a Telephone, Trip Computer, eco:drive info (vagy Fuel efficiency info, vagy EcoTrend info az autótól függően) majd a Media player menü eléréséhez. Tipp: A Car Menu nyomógombon és a Car Menu menü gombjain is megjelenik az autómárka képe. Ez hasonlít arra az autóra, amelyikhez a navigációs készülék csatlakoztatva van. 19
20 A Car Menu menü az alábbiak szerint néz ki a különböző márkájú autók esetében: Telephone A Blue&Me-TomTom 2 navigációs készüléket kihangosított hívások kezelésére is használhatja. Egy Bluetooth kapcsolatot kell létrehoznia a telefonja és az autójában lévő Blue&Me között, nem pedig a telefon és a navigációs készülék között. A Blue&Me-t a navigációs készülék nélkül is használhatja a kihangosított hívások kezelésére. Azonban ha a navigációs készülék a dokkolóban van és be van kapcsolva, akkor minden funkció például a bejövő hívások fogadása és ÉP-k hívása elérhető a navigációs eszközön keresztül. Megjegyzés: A hívások kihangosításával és az autóban lévő Blue&Me funkcióval kapcsolatos információkért lásd: Blue&Me használati útmutató. 20
21 Telefonhívás fogadása Amikor valaki hívja Önt, megjelenik a hívó fél neve és telefonszáma. A Blue&Me-TomTom 2 navigációs készülék gombjainak megérintésével fogadhatja, illetve utasíthatja el a bejövő hívásokat. A hívás alatt ezt a gombot kell megérintenie a vezetőnézetben a Hívás... menü megjelenítéséhez. Ezt a menüt használva befejezheti a hívást, válthat hívások között vagy elérheti a Telephone menüt. Telephone menü A Telephone menü előhívásához a következőket kell tennie: 1. Érintse meg az Car Menu opciót a navigációs készülék főmenüjében. 2. Érintse meg a Telephone opciót. 3. Érintse meg a Dial number elemet, hogy a képernyőn lévő billentyűzetről megadhasson egy telefonszámot. A legutóbb tárcsázott számok listáját és a telefonkönyvet is elérheti. Trip Computer A Blue&Me-TomTom 2 navigációs készülék folyamatosan frissített információt ad az autó aktuális fogyasztásáról és a hátralévő utazási távolságról. A megtehető távolság annak az útvonalnak a hossza, amelyet még megtehet az autóban lévő üzemanyaggal. Ennek az információnak a készüléken való megjelenítéséhez érintse meg a Car menu elemet a navigációs készülék főmenüjében, majd érintse meg a Trip computer opciót. Megjegyzés: Sűrített földgáz üzemanyagú autókban a funkció részlegesen nem elérhető, a cseppfolyós gáz üzemanyagú gépkocsik esetében pedig kevésbé megbízhatóan működik. A Trip A és B információi megegyeznek a műszerfal kijelzőjén látottakkal, csak egy képernyőn láthatók. A mutatott információ típusa az autótól függően eltérő lehet. 21
22 Megjegyzés: Az utazási információk használatáról további tájékoztatást az autóhoz kapott útmutatóban találhat. Vezetési stílusra vonatkozó információk A vezetési stílusra vonatkozó információk abban segítenek, hogy a környezetet kímélő módon vezethessen. Javíthatja vezetésének hatékonyságát, ha elemzi a vezetési stílusát. Segít Önnek abban, hogy kevesebb üzemanyagot használjon, csökkentse a CO2 kibocsájtást és pénzt takarítson meg. A képernyő bal oldali autós részén látható egy sebességváltó-kijelző, ami mutatja, hogy mikor ajánlott sebességet váltania; ehhez megismétli a központi kijelző sebességváltó kijelzőjén látható információkat. A jobb oldalon láthatja a vezetési stílusa ökológiai hatását. Ezen adatok megtekintéséhez a következőket kell tennie: 1. Érintse meg az Car Menu opciót a navigációs készülék főmenüjében. 2. Érintse meg az eco:drive info, Fuel efficiency info vagy EcoTrend info elemet, az autótól függően. 22
23 A képernyő mindaddig látható, míg meg nem érinti akész elemet. A vezetési stílusra vonatkozó információ nem minden típusú motorhoz elérhető. Ha cseppfolyós gázt használ, az üzemanyag-hatékonysági információ csak a vezetési stílus megállapítása céljából jelenik meg. Sűrített földgáz használata esetén ez a funkció nem elérhető. 23
24 Hangvezérlés Hangvezérlés A hangvezérlésnek kétféle típusa van. Az elsőt a Blue&Me biztosítja, és a Blue&Me funkcióinak vezérlésére szolgál. Ezt a kormányon lévő gombokkal használhatja. A másik típust a navigációs készülék biztosítja, ezt útvonalak tervezéséhez, valamint a navigációs készülék egyéb funkcióinak vezérléséhez használhatja. Ehhez érintse meg a navigációs készülék Vezetőnézetében a hangvezérlés gombot. Blue&Me hangvezérlés Ezt a gombot nyomja meg a kormányon a Blue&Me által biztosított hangvezérlés elindításához: Utána adja ki az alábbi hangparancsok valamelyikét: Mondja azt: "SatNav", hogy a kormányon lévő gombokkal vezérelhesse a navigációs készülékét. Mondja azt, hogy Car Menu" a Car menu megnyitásához, majd mondja az alábbi hangparancsok valamelyikét: Telephone" Trip Computer eco:drive info vagy Fuel Efficiency info" vagy EcoTrend info", az autótól függően Media player". Megnyílik a választott parancshoz tartozó menü. A Blue&Me felsorolja az adott menüben rendelkezésre álló parancsokat. Bármikor visszatérhet a Vezetőnézethez, ha megnyomja a Befejezés gombot a navigációs készülékén. Megjegyzés: Az összes Blue&Me hangos parancs felsorolásához lásd a GYIK részt a tomtom.com/support oldalon. A Blue&Me hangos vezérlésről szóló további információkat lásd az autóhoz kapott Blue&Me kézikönyvben. 24
25 Media Player Media Player A Blue&Me-TomTom 2 navigációs készülékkel működtetheti a Blue&Me médialejátszót. Az autóban levő Blue&Me rendszerrel a médialejátszót a navigációs készülék nélkül is használhatja. Ha azonban a navigációs készülék a dokkolóban helyezkedik el és bekapcsolt állapotban van, a médialejátszót a navigációs készülékkel is szabályozhatja. A médialejátszó használata A médialejátszó használatához tegye a következőket: 1. Illessze a zenét tartalmazó USB-eszközt az autó USB-nyílásába. 2. Érintse meg az Car menu a navigációs készülék főmenüjében. 3. Érintse meg a Media Player elemet. Megnyílik a Médialejátszó alkalmazás. Jobb oldalon az aktuális zeneszám címe és az előadó látható, és - ha rendelkezésre áll -, az album vagy a könyvtár neve. Az előző és következő zeneszám kiválasztásához érintse meg a balra és jobbra mutató nyílgombokat. A könyvtár előző és következő elemének kiválasztásához érintse meg a fel- és lefelé mutató nyilakat. Ha például mappából választotta ki a zeneszámot, a nyilakkal a következő és előző mappára ugorhat. A zenét ugyanúgy az autó hangszórói játsszák le, ahogyan akkor, amikor a médialejátszót a Blue&Me-n keresztül működteti. 25
26 A könyvtár menü megnyitásához érintse meg az USB-könyvtár elemet. Zeneszámok véletlen sorrendű kiválasztásához érintse meg a Bármi lejátszása elemet. A médialejátszó megkezdi a zeneszám lejátszását. Amikor a médialejátszó megkezdi egy új zeneszám lejátszását, egy, a zeneszám címét tartalmazó üzenet jelenik meg. A többi gomb megérintésével másik zeneszámot választhat az adott kategória használatával. Az USB beállítások menü megnyitásához érintse meg az USB beállítások elemet. Az USB beállítások menüben kiválaszthatja, hogy a zeneszámot a Blue&Me rendszer bekapcsolásakor kezdje el lejátszani a készülék, véletlenszerűen játssza le a zeneszámokat vagy a jelenleg játszott zeneszámot játssza le újra. Megjegyzés: A médialejátszó további részleteiről lásd az autóhoz mellékelt útmutatót. Az autója rendelkezhet USB és AUX IN csatlakozóval is. A fenti funkció nem elérhető, ha a médialejátszó az AUX IN csatlakozóba van csatlakoztatva. Az AUX IN csatlakozó a fejhallgató számára van kialakítva és nem vezérelhető a Blue&Me-TomTom 2 készüléken keresztül. 26
27 Érdekes pontok Az érdekes pontok vagy ÉP-ok hasznos helyek a térképen. Álljon itt néhány példa: Fiat, Lancia, Alfa Romeo, Fiat Professional és Chrysler UK szervizközpontok Szállodák Éttermek Autóparkolók Benzinkutak (sűrített földgáz és cseppfolyós gáz is) A Blue&Me-TomTom 2 navigációs készülék tartalmazza a Fiat, Lancia, Alfa Romeo, Fiat Professional szervizközpontok egész Európára, valamint a Chrysler szervizpontok Egyesült Királyságra kiterjedő listáját, valamint a cseppfolyós gázt/sűrített földgázt forgalmazó benzinkutak listáját. Ezek mindegyikét ÉP-ként tárolja a készülék, így úti célként megadva bármelyikhez elnavigálhat. Ha az autójának szervizelésre van szüksége, meg kell javítani vagy fel kell tölteni üzemanyaggal, akkor választhat egy ÉP-ot, megtekintheti annak adatait, és elnavigálhat hozzá. 27
28 Figyelmeztetés kevés üzemanyagra Amikor kevésre csökken az üzemanyag az autójának tartályában, akkor a Blue&Me-TomTom 2 navigációs készülék figyelmezteti Önt erre. Érintse meg az Igen opciót, hogy a készülék elvezesse Önt az útvonalán lévő legközelebbi benzinkúthoz. Ha nincs tervezett útvonala, érintse meg az Igen gombot, hogy a rendszer a jelenlegi helyéhez legközelebbi töltőállomásra navigálja. A Blue&Me-TomTom 2 navigációs készülék tudja, hogy milyen típusú üzemanyagot használ az Ön autója, és olyan benzinkúthoz vezeti Önt, amely a megfelelő típust kínálja. Megjegyzés: A Low Fuel Warning (Figyelmeztetés kevés üzemanyagra) nem minden autóban áll rendelkezésre. 28
29 MyDrive ehhez: Blue&Me-TomTom 2 MyDrive A számítógépen futó tomtom.com MyDrive oldalainak megjelenése az autó márkájához illeszkedik. A Blue&Me-TomTom 2 navigációs készülék megjegyzi az autó márkáját, a tomtom.com MyDrive oldalai pedig annak megfelelően frissülnek. A MyDrive -ra vonatkozó további információkat lásd A MyDrive -ról című fejezetben. 29
30 A TomTom funkciói 30
31 Egy útvonal megtervezése Egy útvonal megtervezése Fontos: A biztonság érdekében, hogy vezetés közben ne terelje el a figyelmét, mindig tervezze meg az útvonalat, mielőtt vezetni kezdene. Az útvonal tervezéséhez a Blue&Me-TomTom 2 készülékkel az alábbiakat kell tennie: 1. Érintse meg a képernyőt a főmenü megnyitásához. 2. Érintse meg a Navigálás... elemet 3. Érintse meg a Cím opciót. Az ország vagy állam beállítást a város kiválasztása előtt a zászló megérintésével módosíthatja. 4. Írja be a város nevét. Tipp: A cím beírása helyett érintse meg a mikrofon gombot a cím bemondással való megadásához a Blue&Me-TomTom 2 készülék számára. A hasonló nevű városok megjelennek a listában, ahogy Ön beírja a nevet. Ha a megfelelő város neve megjelenik a listában, akkor a név megérintésével kiválaszthatja az úti célt. 31
32 5. Adja meg az utcanevet. A hasonló nevű utcák megjelennek a listában, ahogy Ön beírja a nevet. Ha a megfelelő utcanév megjelenik a listában, akkor a név megérintésével kiválaszthatja az úti célt. 6. Adja meg a házszámot, majd érintse meg a Befejezés opciót. 7. A hely megjelenik a térképen. Érintse meg a Kiválaszt opciót a folytatáshoz vagy érintse meg a Vissza opciót egy másik cím beírásához. Tipp: Ha a végső úti célnak egy parkolót szeretne, érintse meg aparkolás a közelben opciót, és válasszon egy helyet az úti cél közelében lévő parkolók listájából. 8. Amikor megjelenik az új útvonal, érintse meg a Befejezés gombot. Az útvonalról szóló további információk megjelenítéséhez érintse meg a Részletek opciót. 32
33 Egy eltérő útvonal tervezéséhez érintse meg az Útvonal módosítása opciót. A Blue&Me-TomTom 2 készülék szóbeli utasításokkal és a képernyőn látható iránymutatásokkal elkezdi Önt vezetni az úti cél felé. Útvonalvázlat Az útvonalvázlat megjeleníti az útvonal áttekintését, valamint az úti célig hátralévő távolságot és a becsült fennmaradó utazási időt. Az útvonalvázlat megtekintéséhez érintse meg az állapotsor jobb oldali panelét a vezetőnézetben, vagy érintse meg az Útvonal megtekintése elemet a főmenüben, majd válassza az Útvonalvázlat mutatása opciót. Ha rendelkezik TomTom Traffic szolgáltatással vagy RDS-TMC jelvevővel, az útvonalvázlatban az adott útvonalon késedelmet okozó helyzetekre vonatkozó forgalmi információk is megjelennek. Megjegyzés: a TomTom Forgalom szolgáltatás használatához szüksége lehet egy előfizetésre vagy egy jelvevőre. A Forgalom szolgáltatások nem mind országban vagy régióban támogatottak. További információkért látogassa meg a tomtom.com/services weboldalt. 33
34 Az útvonal típusának kiválasztása Választhatja azt, hogy a készülék minden útvonaltervezés alkalmával rákérdezzen a tervezni kívánt útvonaltípusra. Ehhez érintse meg a Beállítások, majd az Útvonal tervezése elemet. Válassza az Útvonal típusa elemet, majd érintse meg a Mindig kérdezzen meg, amikor tervezek. Az alábbi útvonaltípusok közül választhat: Leggyorsabb útvonal - a legrövidebb ideig tartó útvonal. Öko útvonal - a legoptimálisabb üzemanyag-felhasználású útvonal az Ön utazásához. Legrövidebb útvonal - a legrövidebb távolság a megadott helyek között. Nem biztos, hogy ez lesz a leggyorsabb útvonal, különösen, ha a legrövidebb útvonal egy városon keresztül vezet. Autópályák elkerülése - olyan útvonal, amely elkerüli az autópályákat. Gyalogút - útvonal gyalogláshoz. Kerékpárút - útvonal biciklizéshez. Gyakori úti célok Ha gyakran utazik azonos úti célokhoz, akkor úgy is beállíthatja a Blue&Me-TomTom 2 készüléket, hogy az a bekapcsolás után mindig megkérdezze, ezen helyek egyikéhez szeretne-e útvonalat tervezni. Ez gyorsabb, mint a szokásos módon tervezni egy útvonalat. Egy új úti cél kiválasztásához érintse meg az Indítás opciót a Beállítások menüben, majd válassza a Kérdezzen útirányt elemet. Válasszon egy nyomógombot ehhez az úti célhoz, és válaszolja meg az úti célra vonatkozó kérdéseket. 34
35 Mutassa a gyakori úti célokat A Blue&Me-TomTom 2 készüléket úgy is beállíthatja, hogy bekapcsolás után mindig megkérdezze, egy gyakran felkeresett úti célhoz akar-e útvonalat tervezni. E beállítás módosításához az alábbiakat kell tennie: 1. Érintse meg az Indítás opciót a Beállítások menüben, majd válassza ki a Kérdezzen útirányt elemet. 2. Érintse meg az Igen, majd ismét az Igen opciót, hogy megkezdhesse az úti cél adatainak megadását. 3. Válasszon egy szimbólumot az úti célhoz, érintse meg a Befejezés elemet a szimbólum rögzítéséhez, majd érintse meg az Igen opciót. Tipp: Új úti célok hozzáadásához válassza ki az egyik számozott szimbólumot, és adjon meg egy nevet az úti cél új gombjához. 4. Érintse meg az Igen opciót, és ha szükséges, írjon be egy új nevet, majd érintse meg a Befejezés opciót. 5. A cím adatait ugyanúgy adja meg, mint amikor az útvonaltervezésnél teszi azt, majd érintse meg a Befejezés opciót. 6. Ha több úti célt is szeretne megadni, akkor ismételje meg a fenti lépéseket. Ha nem, akkor érintse meg a Befejezés opciót. 7. Megjelenik a kérdés, hogy szeretné-e, ha a készülék minden egyes indításkor rákérdezne az információmegosztásra. Minden alkalommal, amikor bekapcsolódik a készülék, megkérdezi, hogy szeretne-e egy útvonalat tervezni. Ha a Mégse opciót érinti meg, akkor a Vezetőnézet jelenik meg. A megérkezési idő használata A Blue&Me-TomTom 2 készüléken beállíthatja, hogy útvonal tervezésekor rákérdezzen: konkrét időpontra kell-e megérkeznie. Állapotsor A megérkezési időre vonatkozó figyelmeztetés engedélyezéséhez vagy letiltásához érintse meg az Állapotsor menüpontot a Beállítások menüben. A megérkezési időpontok figyelmeztetéseinek engedélyezéséhez jelölje be a Késés opciót. Útvonal tervezése után az IGEN elemet megérintve adhat meg kívánt érkezési időpontot. A készülék kiszámítja a megérkezési időpontot, és megmutatja, hogy Ön időben fog-e megérkezni. Ezt az információt arra is használhatja, hogy megtervezze, mikor kell elindulnia. Ha a készülék azt mutatja, hogy Ön 30 perccel korábban fog megérkezni, akkor még várhat, és inkább 30 perccel később indulhat el, mint hogy korábban érkezzen meg. Az utazás során a készülék folyamatosan újraszámítja a megérkezési időt. Az állapotsor az alábbiak szerint mutatja, hogy Ön időben érkezik-e vagy pedig késni fog: Ön a megadott megérkezési időnél 55 perccel előbb fog érkezni. Ha a becsült megérkezési idő legalább öt perccel megelőzi a beírt érkezési időpontot, akkor ezt zöld színnel mutatja a készülék. 35
36 Ön a megadott megérkezési időnél 3 perccel előbb fog érkezni. Ha a becsült megérkezési idő kevesebb, mint 5 perccel előzi meg a beírt érkezési időpontot, akkor ezt sárga színnel mutatja a készülék. Ön 19 perc késéssel fog érkezni. Ha a becsült megérkezési idő később van, mint a beírt érkezési időpont, akkor ezt piros színnel mutatja a készülék. A Navigáció menü opciói Amikor megérinti a Navigálás... vagy Vezetés menüpontot, akkor az úti célt többféleképpen megadhatja, nem csak a cím beírásával. A többi opció az alábbiakban van felsorolva: Otthon Ezt a gombot érintse meg, ha az otthona helyére szeretne navigálni. Ezt a nyomógombot valószínűleg többször fogja használni, mint bármely másikat. Ezt a gombot érintse meg, ha egy Kedvencet szeretne választani úti célnak. Kedvenc Cím Ezt a gombot érintse meg, ha egy címet vagy irányítószámot szeretne beírni úti célként. Egyes országokban a postai irányítószám egy hely és egy utca meghatározására is használható. Más országokban a postai irányítószám csak a helyet határozza meg, így az utcanevet is külön meg kell adnia. Ezt a gombot érintse meg az úti cél kiválasztásához az utóbbi időben úti célként használt helyek listájából. Legutóbbi úti cél Ezt a gombot érintse meg, ha egy Érdekes ponthoz (ÉP) szeretne navigálni. Érdekes pont Bizonyos készülékek esetében beszédhanggal is megadhat címet. Lásd: Hangvezérlés. Bemondott cím Ezt a gombot érintse meg, ha úti célként a térképről szeretne kiválasztani egy pontot a térképböngészővel. Mutatás térképen 36
37 Ezt a gombot érintse meg, ha a szélesség és a hosszúság értékeinek használatával szeretne megadni egy úti célt. Szélesség Hosszúság Ezt a gombot érintse meg, ha úti célként a legutóbb rögzített pozícióját szeretné kiválasztani. Utolsó megállás pozíciója Útvonal előzetes megtervezése Arra is használhatja a Blue&Me-TomTom 2 készüléket, hogy előre megtervezzen egy útvonalat az indulási pont és az úti cél kiválasztásával. Néhány további ok az útvonal előzetes megtervezésére: Indulás előtt megtudhatja, hogy mennyi ideig fog tartani az utazás. Ugyanannak az útvonalnak az utazási idejét összehasonlíthatja különböző napszakokban vagy a hét különböző napjain. A készülék az IQ Routes használatával tervezi az útvonalakat. Az IQ Routes az utakon mért valós átlagsebességek alapján számítja ki az útvonalakat. Tanulmányozhatja a tervezett utazás útvonalát. Megnézheti az utat valaki számára, aki Önhöz tart látogatóba, és részletesen elmagyarázhatja neki az útvonalat. Egy útvonal előre tervezéséhez kövesse az alábbi lépéseket: 1. Érintse meg a képernyőt a főmenü megjelenítéséhez. 2. Érintse meg a nyíl nyomógombot, hogy a következő menüoldalra lépjen, majd érintse meg az Útvonal tervezése gombot. Ez a nyomógomb akkor látható, ha nincs megtervezett útvonal a Blue&Me-TomTom 2 készüléken. 3. Ugyanúgy válassza ki az utazás kezdő pontját, mint ahogyan az úti célt szokta kiválasztani. 4. Adja meg az utazás úti célját. 5. Ha az útvonaltervezés beállításai a Kérdezzen meg minden tervezéskor opcióra van állítva, válassza ki a tervezni kívánt útvonaltípust: Leggyorsabb útvonal - a legrövidebb ideig tartó útvonal. Öko útvonal - a legoptimálisabb üzemanyag-felhasználású útvonal az Ön utazásához. Legrövidebb útvonal - a legrövidebb távolság a megadott helyek között. Nem biztos, hogy ez lesz a leggyorsabb útvonal, különösen, ha a legrövidebb útvonal egy városon keresztül vezet. Autópályák elkerülése - olyan útvonal, amely elkerüli az autópályákat. Gyalogút - útvonal gyalogláshoz. Kerékpárút - útvonal biciklizéshez. 37
38 6. Válassza ki az utazás tervezett dátumát és időpontját. A készülék az IQ Routes használatával dolgozza ki a megadott időben legjobb útvonalat. Hasznos például megnézni, hogy egy utazás mennyi ideig tart egy nap különböző időpontjaiban vagy a hét különböző napjain. A navigációs készülék megtervezi az útvonalat az Ön által választott két hely között. Az útvonal adatainak megtekintése Úgy érheti el ezeket az opciókat az utoljára tervezett útvonalról, hogy megérinti az Útvonal megtekintése opciót a főmenüben vagy a Részletek gombot az útvonal összegzése képernyőn. Ezután a következő opciókat választhatja: Utasítások megjelenítése Ezt a gombot érintse meg az útvonal összes befordulási utasításának listázásához. Ez akkor nagyon hasznos, amikor valakinek el kell magyaráznia az útvonalat. Ezt a gombot érintse meg, hogy a térképböngészővel egy áttekintést kapjon az útvonalról. Útvonaltérkép mutatása Ezt a gombot érintse meg az utazás bemutatójának megtekintéséhez. A bemutatót a képernyő megérintésével bármikor megszakíthatja. Útvonaldemó mutatása Ezt a gombot érintse meg az útvonalat összegző képernyő megnyitásához. Útvonalvázlat mutatása úti cél megtekintése Ezt a nyomógombot érintse meg az úti cél előképének megtekintéséhez. Elnavigálhat az úti céljához közeli parkolóba, és megtekintheti az úti célról rendelkezésre álló információkat, például a telefonszámot. Ezt a nyomógombot érintse meg az útvonalon lévő összes forgalmi esemény megtekintéséhez. Forgalom megjelenítése az útvonalon Megjegyzés: Ez a nyomógomb csak akkor jelenik meg, ha a készülék rendelkezik Forgalom előfizetéssel vagy RDS-TMC jelvevővel. A forgalmi információk nem állnak rendelkezésre minden országban vagy régióban. A TomTom forgalmi információs szolgáltatásairól szóló további információkért lépjen a tomtom.com/services weboldalra. 38
39 Hangvezérlés Hangvezérlés A hangvezérlésnek kétféle típusa van. Az elsőt a Blue&Me biztosítja, és a Blue&Me funkcióinak vezérlésére szolgál. Ezt a kormányon lévő gombokkal használhatja. A másik típust a navigációs készülék biztosítja, ezt útvonalak tervezéséhez, valamint a navigációs készülék egyéb funkcióinak vezérléséhez használhatja. Ehhez érintse meg a navigációs készülék Vezetőnézetében a hangvezérlés gombot. A navigációs készülék hangvezérléséről Megjegyzés: A hangvezérlés nem minden készüléken vagy nem minden nyelven támogatott. A Blue&Me-TomTom 2 készüléket a Blue&Me-TomTom 2 képernyőjének megérintése helyett a saját hangjával is vezérelheti. Ha például meg akarja növelni a Blue&Me-TomTom 2 készülék hangerejét, akkor azt mondhatja, hogy "hangerő növelése". A rendelkezésre álló parancsok listájának megtekintéséhez érintse meg a Súgó elemet a főmenüben, majd érintse meg a Termékek kézikönyvei, majd a Mit mondjon elemet. Fontos: A hangvezérléshez számítógépes hangra van szükség. Ha nincs telepítve számítógépes hang a Blue&Me-TomTom 2 készülékre, akkor ez a funkció nem használható. Egy számítógépes hang kiválasztásához érintse meg a Hangok opciót a Beállítások menüben, majd érintse meg a Hang módosítása elemet, és válasszon ki egy számítógépes hangot. A hangvezérlés használata A hangvezérlés alapértelmezés szerint ki van kapcsolva. A hangvezérlés bekapcsolásához és a gombnak a Vezetőnézethez való hozzáadásához érintse meg a Hangvezérlés elemet a Beállítások menüben és válassza a Hangvezérlés engedélyezése elemet. A következő példa bemutatja a hangvezérlés használatát az otthoni címhez vezető utazás megtervezéséhez: 1. Érintse meg a mikrofon gombot a vezetőnézetben a mikrofon bekapcsolásához. Amikor első alkalommal érinti meg a mikrofon gombot, elhangzik néhány olyan parancs, amelyeket Ön bemondhat. 39
40 A parancsok teljes listájának megtekintéséhez érintse meg a Beállítások elemet a főmenüben, majd érintse meg a Hangvezérlés elemet, majd a Mit mondjon elemet. Vagy érintse meg a Súgó elemet a főmenüben, majd érintse meg a Termékek kézikönyvei, majd a Mit mondhatok? elemet. 2. Amikor a Mondjon egy parancsot felszólítást, majd egy hangjelzést hall, mondja el a kívánt parancsot. Mondhatja például azt, hogy Vezetés haza. A készülék csak a hangjelzés után áll készen a parancs meghallgatására. Amikor Ön beszél, akkor a mikrofon monitorja mutatja, hogy mennyire hallja a készülék az Ön hangját. A zöld oszlop azt jelenti, hogy a készülék jól hallja az Ön hangját. A piros oszlop azt jelenti, az Ön hangja túl hangos a készüléknek, és az nem ismeri fel az egyes szavakat. A szürke oszlop azt jelenti, az Ön hangja túl halk a készüléknek, és az nem ismeri fel az egyes szavakat. Egyes kifejezéseknél a készülék megismétli, amit Ön mondott, és kéri annak megerősítését. Tipp: A mondanivalója legjobb felismeréséhez beszéljen a megszokott módon, anélkül, hogy a szavakat természetellenesen hangsúlyozni próbálná. Ha túl nagy például a menetzaj, lehetséges, hogy a mikrofon felé fordulva kell beszélnie. 3. Ha a parancs megfelelő, akkor mondja azt, hogy Igen. Ha a parancs nem megfelelő, mondja azt, hogy Nem és miután újból hallja a felszólítást és a hangjelzést, ismételje meg a parancsot. A megtervezi az útvonalat az aktuális helyről az úti célhoz. Tipp: Ha azt szeretné, hogy a készülék már ne várjon további parancsokra, mondja azt, hogy Mégse. Egy lépéssel való visszalépéshez mondja azt, hogy Vissza. Utazás megtervezése a saját hangjával Fontos: A biztonság érdekében, hogy vezetés közben ne terelje el a figyelmét, mindig tervezze meg az útvonalat, mielőtt vezetni kezdene. Megjegyzés: Nem minden térkép, nem minden ország vagy nem minden nyelv esetében lehetséges az útvonal megtervezése a saját hangjával. Egy beszéddel megadott címhez vezető útvonal megtervezéséhez kövesse az alábbi lépéseket: 1. Érintse meg a hangvezérlés gombot a vezetőnézetben. 2. Amikor meghallja a hangjelzést, akkor mondja azt, hogy Címhez navigálás vagy Vezetés a címre. Tipp: Az Ön készülékén a főmenüben vagy Navigálás... vagy Vezetés... felirat látható a gombon. Ha beszédfelismeréssel kívánja az adott címre megtervezni az útvonalat, mondja azt, hogy Címhez navigálás, ha a gombon a Navigálás... felirat látható, vagy azt, hogy Vezetés a címre, ha a gombon a Vezetés... felirat látható. 40
41 3. Mondja be a város nevét. A készülék megjelenít egy listát az olyan városokról, amelyek nevei hasonlóan hangzanak ahhoz, amit Ön mondott, és bemondja a lista tetején lévő város nevét. Ha a hallott városnév megegyezik a kért városnévvel, akkor mondja azt, hogy "befejez" vagy "OK" vagy "igen" vagy "egy"; vagy érintse meg a városnevet a lista tetején. Ha nem a megfelelő városnevet hallja, de a keresett város rajta van a listán, akkor mondja be a mellette lévő számot vagy érintse meg a város nevét. Ha például a keresett város Rotterdam, és ez a város harmadik elemként látható a listában, akkor bemondhatja, hogy "három", vagy megérintheti a nevet: Rotterdam. Ha a név nincs a listában, akkor mondja azt, hogy "vissza" vagy azt, hogy "nem", vagy érintse meg a Vissza opciót az előző képernyőre való visszatéréshez, majd a hang után mondja be újra a város nevét. 4. Mondja be az utcanevet. A készülék megjelenít egy listát az olyan utcanevekről, amelyek nevei hasonlóan hangzanak ahhoz, amit Ön mondott, és bemondja a lista tetején lévő utcanevet. Ha a hallott utcanév megegyezik a kért utcanévvel, akkor mondja azt, hogy "befejez" vagy "OK" vagy "igen" vagy "egy" vagy érintse meg a lista legfelső elemét. Tipp: Különböző helyeknek lehet ugyanaz a nevük, például egy út több irányítószámon is átívelhet. Ebben az esetben vessen egy pillantást a képernyőre, és érintse meg a helyes helyet. Ha nem a megfelelő utcanevet hallja, de a keresett utca rajta van a listán, akkor mondja be a mellette lévő számot vagy érintse meg az utcanevet. Ha az utca neve nem látható a listában, akkor mondja azt, hogy "vissza" vagy "nem", vagy érintse meg a Vissza gombot, hogy visszatérjen az előző képernyőre, majd a hang után mondja be újra az utcanevet. 5. Mondja be a házszámot. 41
42 Fontos: A számokat ugyanazon a nyelven kell bemondania, mint a nyomógombok és a menük nyelve a készüléken. A számokat ugyanúgy kell kiejteni, mint amikor normálisan kimond egy számot egy folyamatos mondatban. A 357 kiejtése például "háromszázötvenhét". Ha a megfelelő szám látható, akkor mondja azt, hogy "Befejez" vagy "OK", vagy a billentyűzet megérintésével adja meg a számot. Ha nem a megfelelő szám látható, akkor mondja azt, hogy "Vissza" vagy "Nem", vagy a törlés vissza gomb megérintése után ismételje meg a számot. Tipp: Ha akkor mondja, hogy "Vissza", amikor semmilyen szám nincs megjelenítve a képernyőn, a készülék visszatér az előző képernyőre. Amikor a megfelelő szám látható, akkor mondja azt, hogy "Befejezés" vagy "OK." Esetleg a képernyő érintésével adja meg a számot. 6. Amikor a készülék kiszámította az útvonalat, és az útvonalvázlat képernyő látható, akkor érintse meg a Befejezés opciót. A készülék szóbeli utasításokkal és a képernyőn látható iránymutatásokkal elkezdi Önt vezetni az úti cél felé. Címek megadása a saját hangjával Fontos: A biztonság érdekében, hogy vezetés közben ne terelje el a figyelmét, mindig tervezze meg az útvonalat, mielőtt vezetni kezdene. Ha az utazás megtervezésének elején nem használja a hangvezérlést, a címet akkor is megadhatja a saját hangjával. Egy utazás megtervezésének elindításához érintse meg a Navigálás... elemet a főmenüben, majd érintse meg a Bemondott cím vagy Cím elemet. Az úti cél hanggal való megadásához érintse meg az alábbi gombok egyikét: Bemondott cím Ezt a gombot érintse meg, ha egy címet csak bemondással szeretne megadni. A Bemondott cím használatával a képernyő érintése nélkül adhatja meg az információkat. Ez az opció a következő bemondott kifejezéseket ismeri fel: Parancsok: Igen, Nem, Vissza, Befejez, OK, Kereszteződés. 42
43 Utcanevek. Városok és azok központjai. Kedvencek, irányítószámok és ÉP-ok. Alternatív útvonal tervezése, Eredeti újratervezése, Útlezárás kikerülése, Késlekedések minimalizálása, Útvonal törlése, Útvonal érintse... és Legutóbbi úti cél. Ezt a gombot érintse meg a billentyűzet alján egy cím bemondással való megadásához. Amikor ez a gomb ki van szürkítve, akkor nem adhatja meg bemondással a címet. Tippek A Blue&Me-TomTom 2 felismeri a helyeket és az utcaneveket, ha azokat helyi nyelven, helyi kiejtéssel mondják ki. A cím bemondással való megadása az irányítószámoknál nem lehetséges, azokat a billentyűzettel kell beírni. A cím bemondással való megadása nem minden térképnél és nem minden országban lehetséges. 43
44 A vezetőnézet A vezetőnézetről Amikor a Blue&Me-TomTom 2 navigációs készülék először indul el, akkor a vezetőnézet látható az Ön aktuális pozíciójának részletes adataival. A képernyő közepének megérintésével bármikor megnyithatja a főmenüt. A készülék bekapcsolása után megjelenő képernyő kiválasztásához érintse meg a Beállítások opciót a főmenüben, majd érintse meg az Indítás opciót. A vezetőnézet 1. Zoom nyomógomb - érintse meg a nagyítót, hogy megjelenjenek a nagyítás és a kicsinyítés gombjai. 2. Gyors menü - a gyors menü engedélyezéséhez érintse meg asaját menü készítése elemet a Beállítások menüben. 3. Az Ön aktuális pozíciója. 4. Útjelzési információ vagy a következő utcanév. 5. Forgalom oszlop. A Forgalom menü megnyitásához érintse meg a forgalom oszlopot. A forgalom oszlop csak akkor jelenik meg, ha a készülék rendelkezik HD Traffic előfizetéssel vagy RDS-TMC jelvevő van hozzá csatlakoztatva. A forgalmi információk nem állnak rendelkezésre minden országban vagy régióban. 6. Akkumulátor szintjének jelzése. 7. Mikrofon gomb a hangvezérléshez. 8. Az idő, az aktuális sebesség és a megengedett sebesség, ha ismert. A kívánt érkezési időpont és a számított érkezési időpont közötti eltérés megtekintéséhez jelölje be akésés jelölőnégyzetet az Állapotsor beállításaiban. Érintse meg az állapotsornak ezt a részét a 3D-s és a 2D-s térkép közötti váltáshoz. 9. Annak az utcának a neve, amelyen Ön éppen tartózkodik. 44
45 10. Navigációs utasítások az Ön előtt lévő útra és a távolság a következő utasításig. Ha a második utasítás kevesebb mint 150 m-re van az elsőtől, akkor a távolság helyett azonnal maga az utasítás látható. Ezt a részét érintse meg az állapotsornak az utolsó hangutasítás megismétléséhez és a hangerő módosításához. Ezt érintse meg a hang elnémításához is. 11. Az utazás hátralévő időtartama, a hátralévő távolság és a becsült érkezési idő. Érintse meg az állapotsornak ezt a részét, hogy megnyissa az útvonal összefoglaló képernyőjét. Az állapotsorban megjelenített információk módosításához érintse meg az Állapotsor opciót a Beállítások menüben. A vezetőnézet szimbólumai Mobiltelefon nincs csatlakoztatva ez a szimbólum csak akkor látható, ha a navigációs készülék nincs csatlakoztatva a Blue&Me eszközhöz, és a kiválasztott mobiltelefon nincs csatlakoztatva a készülékhez. Ön már egyszer csatlakoztatta ezt a telefont. Hang elnémítva - ez a szimbólum látható, amikor a hang el van némítva. A hang visszakapcsolásához érintse meg az állapotsor középső panelét. Akkumulátor - ez a szimbólum látható, amikor az akkumulátor töltöttsége alacsony. Amikor ezt a szimbólumot látja, akkor amint lehet, töltse fel a navigációs készüléket. Számítógéphez csatlakoztatva ez a szimbólum látható, ha a navigációs készülék csatlakoztatva van a számítógéphez. 45
46 Tökéletesített sávnavigáció A sávnavigációról Megjegyzés: A sávnavigáció nem áll rendelkezésre minden ország mindegyik útkereszteződésére. A Blue&Me-TomTom 2 navigációs készülék segít Önnek felkészülni az autópályák kijárataira és csomópontjaira, mutatva a tervezett útvonalnak megfelelő sávot. Ahogy közeledik egy kijárathoz vagy csomóponthoz, a megfelelő sáv megjelenik a képernyőn. A sávnavigáció használata A sávnavigációnak két fajtája van: Sávok képei A sávok képének kikapcsolásához érintse meg a Beállítások opciót a főmenüben, majd érintse meg a További beállítások opciót. Vegye ki a jelölést a Sávok képeinek megjelenítése jelölőnégyzetből. Tipp: Bárhol megérintheti a képernyőt, hogy visszatérjen a vezetőnézetbe. 46
47 Utasítások az állapotsorban Tipp: Ha nincs megjelenítve a sávnavigáció az állapotsorban, és minden sáv ki van emelve, akkor bármelyik sávot használhatja. 47
48 Az útvonal módosítása Módosítások az útvonalon Miután megtervezte az útvonalát, előfordulhat, hogy meg szeretné változtatni az útvonalat, vagy akár az úti célt. Többféle módon lehet egy útvonalat módosítani anélkül, hogy a teljes utazást újra kellene tervezni. Az aktuális útvonal megváltoztatásához érintse meg az Útvonal módosítása elemet a főmenüben: Útvonal módosítása Ezt a gombot érintse meg az aktuális útvonal megváltoztatásához. Ez a nyomógomb csak akkor látható, ha már van egy megtervezett útvonal a készüléken. Útvonal módosítása menü Az aktuális útvonal vagy az úti cél megváltoztatásához érintse meg az alábbi gombok egyikét: Alternatíva kiszámítása Útlezárás kikerülése Ezt a gombot érintse meg az aktuális útvonal alternatívájának megkereséséhez. Ez a nyomógomb csak akkor látható, ha már van egy megtervezett útvonal a Blue&Me-TomTom 2 készüléken. Ez egy egyszerű megoldás arra, hogy eltérő útvonalat keressen az aktuális úti céljához. A készülék kiszámít egy új útvonalat az Ön aktuális helyétől az úti céljáig, teljesen más utakkal. Az új útvonal az eredeti útvonal mellett látható, hogy Ön kiválaszthassa a használni kívánt útvonalat. Ezt a gombot érintse meg a tervezett úton való vezetés közben, hogy elkerülje az útvonalán lévő útlezárást vagy forgalmi torlódást. A készülék egy új útvonalat ajánl fel, amely elkerüli az aktuális útvonalon lévő utakat a kiválasztott távolságon. Ha az útlezárás vagy a forgalmi torlódás hirtelen megszűnik, akkor az eredeti útvonal újratervezéséhez érintse meg az Útvonal újraszámítása opciót. Fontos: Ügyeljen arra, hogy egy új útvonal kiszámítása után előfordulhat, hogy azonnal le kell majd térnie arról az útról, amelyen éppen halad. 48
49 Késlekedések minimalizálása Ezt a gombot érintse meg a megtervezett útvonalon lévő forgalmi késlekedés elkerüléséhez. Nem lehet mindig elkerülni az összes forgalmi késlekedést. Bár a készülék folyamatosan ellenőrzi, hogy várható-e késedelem az adott útvonalon, a gombot megérintve manuálisan is végrehajthatja az ellenőrzést. A készülék ezután kiszámítja a legjobb útvonalat úgy, hogy az összes vagy a legtöbb késedelem kiküszöbölhető legyen. Megjegyzés: Ez a nyomógomb csak akkor jelenik meg, ha a készülék rendelkezik Forgalom előfizetéssel vagy RDS-TMC jelvevővel. A forgalmi információk nem állnak rendelkezésre minden országban vagy régióban. A TomTom forgalmi információs szolgáltatásairól szóló további információkért lépjen a tomtom.com/services weboldalra. úti cél módosítása Útszakasz kikerülése Útvonal érintse... Ezt a gombot érintse meg az aktuális úti cél megváltoztatásához. Amikor az úti célt változtatja meg, ugyanazok az opciók állnak rendelkezésre és ugyanúgy kell beírnia a címet, mint egy új útvonal megtervezésénél. Ezt a gombot érintse meg az aktuális útvonal egy részének kikerüléséhez. Megjelenik az útvonalon lévő utcanevek listája. Ha megérinti az egyik utcanevet, akkor a készülék kiszámít egy kerülőutat, hogy elkerülje a kiválasztott utcát. Az útvonal összegzésében az új és az eredeti útvonal is látható. Érintse meg a jobb oldali panelt az egyik útvonal kiválasztásához, majd érintse meg a Befejezés opciót. Ha az útvonal összegzésében feltüntetett egyik útvonalat sem szeretné használni, érintse meg az Útvonal módosítása opciót, hogy más módját válassza az útvonal megváltoztatásának. Ezt a gombot érintse meg az útvonal olyan módosításához, hogy az érintsen egy adott helyet, ha például találkozni szeretne valakivel útközben. Amikor az érintendő helyet választja ki, ugyanazok az opciók állnak rendelkezésre és ugyanúgy kell beírnia a címet, mint egy új útvonal megtervezésénél. A készülék egy olyan új útvonalat fog kiszámítani az úti célhoz, amely átmegy a kiválasztott helyen. A kiválasztott helyet egy útjelzővel mutatja a térkép. Amikor elér úti céljához vagy egy megjelölt hely mellett halad el, figyelmeztetést kap. 49
50 Térkép megtekintése A térkép megtekintéséről A térképet úgy is nézheti, mintha egy hagyományos papírtérképet nézne. A térkép az Ön aktuális pozícióját mutatja, és több egyéb helyet is megjelenít, például a Kedvenceket és az ÉP-okat. A térkép ilyen megtekintéséhez érintse meg a Térkép megtekintése vagy az Útvonal megtekintése elemet a főmenüben. Más helyeket úgy nézhet meg a térképen, hogy elmozgatja a térképet a képernyőn. A térkép mozgatásához érintse meg a képernyőt, és húzza el rajta az ujját. Ha a készülék támogatja a kézmozdulatokat, nagyíthat és kicsinyíthet is, ha a hüvelyk- és a mutatóujjával megérinti a képernyőt, és össze- vagy széthúzza az ujjait. A térképen egy hely kiválasztásához érintse meg a helyet a térképen. A kurzor a kiválasztott pozíciót kiemeli, és hasznos információkat jelenít meg a helyről egy információs panelen. Kedvenc létrehozásához vagy egy arra a helyre vezető útvonal tervezéséhez érintse meg az információs panelt. Térkép megtekintése 50
51 1. A lépték 2. Forgalom - az aktuális forgalmi események. Az Opciók nyomógomb használatával választhatja ki, hogy megjelenjen-e a forgalmi információ a térképen. Amikor a forgalmi információ megjelenik a térképen, akkor az ÉP-ok és a Kedvencek nem láthatók. Megjegyzés: a TomTom Forgalom szolgáltatás használatához szüksége lehet egy előfizetésre vagy egy jelvevőre. A Forgalom szolgáltatások nem mind országban vagy régióban támogatottak. További információkért látogassa meg a tomtom.com/services weboldalt. 3. Útjelző Az adott hely távolságát útjelző jelzi. Az útjelzők színe a következő lehet: Kék - az Ön aktuális pozíciójára mutat. Ha megszűnik a GPS-vétel, az útjelző szürkén jelenik meg. Sárga - otthona helyére mutat. Piros - úti céljára mutat. Érintsen meg egy útjelzőt, hogy az általa mutatott hely kerüljön a térkép közepére. Saját útjelzőt is létrehozhat. Érintse meg a kurzor nyomógombot, majd érintse meg az Pozíció mentése opciót egy zöld útjelző elhelyezéséhez a kurzor pozíciójában. Az útjelzők kikapcsolásához érintse meg az Opciók, majd az Előrehaladott opciót, és vegye ki a jelölést az Útjelzők jelölőnégyzetből. 4. Opciók nyomógomb 5. A kurzor utcanév buborékkal Érintse meg az utcanév buborékban lévő gombot a kurzor menü megnyitásához. A kurzor pozíciójához navigálhat, regisztrálhatja a kurzor pozícióját Kedvencként vagy Érdekes pontot kereshet a kurzor pozíciójának közelében. 6. A Keresés nyomógomb Ezt a gombot érintse meg megadott címek, Kedvencek vagy Érdekes pontok kereséséhez. 7. A mértéksáv A csúszka mozgatásával nagyíthat és kicsinyíthet. Opciók Érintse meg az Opciók gombot, hogy beállítsa a térképen megjelenített információkat, és a következőket jelenítse meg: Forgalom - válassza ezt az opciót a forgalmi információk megjelenítéséhez a térképen. Amikor a forgalmi információ megjelenik, akkor az ÉP-ok és a Kedvencek nem láthatók. Megjegyzés: a TomTom Forgalom szolgáltatás használatához szüksége lehet egy előfizetésre vagy egy jelvevőre. A Forgalom szolgáltatások nem mind országban vagy régióban támogatottak. További információkért látogassa meg a tomtom.com/services weboldalt. Nevek - ezt az opciót válassza ki az utca- és városnevek megjelenítéséhez a térképen. Érdekes Pontok - ezt az opciót válassza ki az ÉP-ok megjelenítéséhez a térképen. Érintse meg az ÉP-ok választása gombot, hogy kiválassza, mely ÉP kategóriák jelenjenek meg a térképen. Műholdképek - ezt az opciót válassza ki a műholdas képek megjelenítéséhez az ábrázolt területen. A műholdképek nem állnak rendelkezésre minden térképen vagy a térkép minden pozíciójára. Kedvencek - ezt az opciót válassza ki Kedvenceinek a térképen való megjelenítéséhez. 51
52 Érintse meg az Előrehaladott opciót a következő információk megjelenítéséhez vagy elrejtéséhez: Útjelzők - ezt az opciót válassza ki az útjelzők engedélyezéséhez. Az útjelzők a következő helyekre mutatnak: az aktuális pozíciójára (kékkel), az otthon helyére (narancssárgával) és az úti célra (pirossal). Az útjelző az adott hely távolságát jelzi. Érintsen meg egy útjelzőt, hogy a térkép közepére helyezze azt a pozíciót, amelyre az útjelző mutat. Saját útjelző létrehozásához érintse meg a kurzor gombot. Utána érintse meg az Pozíció mentése opciót egy zöld útjelző elhelyezéséhez a kurzor pozíciójában. Az útjelzők letiltásához érintse meg az Opciók, majd az Előrehaladott opciót, és vegye ki a jelölést az Útjelzők opció mellől. Koordináták - ezt az opciót válassza ki a GPS koordináták megjelenítéséhez a térkép bal alsó sarkában. Kurzor menü A kurzor nem csupán egy pozíció térképen történő kiemelésére, hanem másra is használható. Helyezze a kurzort a térkép egy pozíciójára, majd érintse meg a Kurzor opciót, aztán érintse meg a következő gombok egyikét: Ezt a gombot érintse meg egy útvonal megtervezéséhez a kurzor térképen lévő pozíciójába. Navigálás oda Ezt a gombot érintse meg a térképen szereplő hellyel kapcsolatos adatok, például cím megtekintéséhez. Hely megtekintése Pozíció mentése ÉP keresése a közelben Pozíció javítása Ezt a gombot érintse meg egy saját zöld útjelző létrehozásához és a kurzor pozíciójába helyezéséhez. Ha a zöld útjelző már létezik, akkor ez a nyomógomb Útjelző törlése gombra változik. Ezt a gombot érintse meg, ha egy kurzor helyéhez közeli ÉP-ot szeretne keresni. Ha például a kurzor éppen egy étterem pozícióját jelzi a térképen, akkor kereshet egy közeli fedett parkolót. Ezt a gombot érintse meg, ha térképjavítást szeretne végrehajtani a kurzor pozíciójában. Elvégezheti a javítást csak a saját térképén, vagy meg is oszthatja a javítást a TomTom Map Share közösséggel. 52
53 Hívás... Ezt a gombot érintse meg, ha a kurzor pozíciójában lévő helyet szeretné felhívni. Ez a nyomógomb csak akkor áll rendelkezésre, ha a Blue&Me-TomTom 2 ismeri a hely telefonszámát. Sok ÉP-nak rendelkezésre áll a telefonszáma a Blue&Me-TomTom 2 készülékben. A saját ÉP-ok telefonszámait is felhívhatja. Ezt a gombot érintse meg, ha a térképen a kurzor pozíciójában szeretne létrehozni egy Kedvencet. Hozzáadás a kedvencekhez Ezt a gombot érintse meg, ha a térképen a kurzor pozíciójában szeretne létrehozni egy ÉP-ot. Hozzáadás mint ÉP Útvonal érintse... Ezt a gombot érintse meg, ha azt szeretné, hogy az Ön útvonala a térkép kurzorának pozícióján keresztül vezessen. Az úti cél ugyanaz marad, de az útvonal most már ezt a pozíciót is tartalmazza. Ez a nyomógomb csak akkor áll rendelkezésre, ha van megtervezett útvonal. Ezt a gombot érintse meg, ha a képernyő közepén szeretné látni a kurzor pozícióját a térképen. Fókuszálás a térképre 53
54 Térképjavítások A Map Share A Map Share segít a térképhibák kijavításában. Számos különböző térképhibatípus javítására van lehetőség. Saját térképen történő javításhoz érintse meg a Térképjavítások elemet a Beállítások menüben. Megjegyzés: A Map Share nem minden régióban vehető igénybe. További információkért lépjen a tomtom.com/mapshare weboldalra. Térképhiba kijavítása Fontos: Biztonsági okokból vezetés közben ne adja meg egy térképjavítás minden részletét! Ehelyett csak jelölje meg a térképhiba helyét a térképen, és később adja meg a részletes adatokat. Térképhiba kijavításához az alábbiakat kell tennie: 1. Érintse meg a Térképjavítások opciót a Beállítások menüben. 2. Érintse meg a Térképhiba javítása opciót. 3. Válassza ki az alkalmazandó térképjavítás típusát. 4. Válassza ki, hogyan kívánja megadni a helyet. 5. A hely kiválasztása. Utána érintse meg a Befejezés gombot. 6. Adja meg a javítás részleteit. Utána érintse meg a Befejezés gombot. 7. Válassza ki, hogy a javítás ideiglenes vagy végleges. 8. Érintse meg a Folytatás gombot. A javítás mentésre kerül. A térképjavítások típusai A térképjavítás elvégzéséhez érintse meg a Térképjavítások elemet a Beállítások menüben, majd érintse meg a Térképhiba javítása opciót. A térképjavításoknak többféle típusa van. Utca blokkolása (feloldása) Ezt a gombot érintse meg egy utca blokkolásához vagy felszabadításához. Egy utcát egy irányban vagy mindkét irányban is blokkolhat vagy felszabadíthat. Például az Ön aktuális helyéhez közeli utca javításához kövesse az alábbiakat: 1. Érintse meg az Utca blokkolása (feloldása) opciót. 2. Érintse meg az Ön mellett opciót az aktuális helyéhez közeli utca 54
55 javításához. Emellett kiválaszthat egy utcát a neve alapján, egy utcát az Ön otthona közelében vagy egy utcát a térképen. 3. A térkép megérintésével válassza ki a javítandó utcát vagy utcarészletet. A kiválasztott utca kiemelve látható, és a kurzor az utca nevét mutatja. 4. Érintse meg a Befejezés opciót. Az eszköz mutatja az utcát és irányonként azt, hogy a forgalom blokkolva vagy engedélyezve van-e. 5. Az egyes irányok gombjainak megérintésével blokkolhatja vagy szabadíthatja fel a forgalmat az adott irányban. 6. Érintse meg a Befejezés opciót. Ezt a gombot érintse meg az egyirányú utca forgalmi irányának megfordításához, ha a forgalom tényleges iránya eltér a térképen jelzettől. Forgalmi irány megfordítása Utcanév szerkesztése Megjegyzés: A forgalmi irány megfordítása csak egyirányú utcáknál használható. Ha egy kétirányú utcát választ ki, akkor a forgalmi irány megfordítása helyett az utca blokkolását vagy felszabadítását ajánlja fel Önnek a készülék. Ezt a gombot érintse meg egy utca nevének megváltoztatásához a térképen. Például egy az Ön pozíciójához közeli utca nevének módosításához: 1. Érintse meg az Utcanév szerkesztése 2. Érintse meg az Ön mellett opciót. 3. A térkép megérintésével válassza ki a javítandó utcát vagy utcarészletet. A kiválasztott utca kiemelve látható, és a kurzor az utca nevét mutatja. 4. Érintse meg a Befejezés opciót. Tipp: Ha a kiemelt szakasz nem helyes, érintse meg a Szerkesztés elemet az egyes útszakaszok módosításához. 5. Írja be a helyes utcanevet. 6. Érintse meg a Folytatás gombot. 55
56 Ezt a gombot érintse meg, ha meg akarja változtatni és be szeretné jelenteni az út kanyarodási korlátozását. Kanyarodási korlátozás módosítása Ezt a gombot érintse meg, ha meg akarja változtatni és be szeretné jelenteni az út sebességkorlátozását. Út sebességének módosítása Ezt a gombot érintse meg egy körforgalom hozzáadásához vagy eltávolításához. Körforgalmat hozzáad/töröl Hiányzó ÉP hozzáadása ÉP szerkesztése Ezt a gombot érintse meg, ha egy új Érdekes pontot (ÉP) szeretne hozzáadni. Például egy új étterem hozzáadásához, amely az Ön aktuális pozíciójához közel van: 1. Érintse meg a Hiányzó ÉP hozzáadása opciót. 2. Az ÉP kategóriák listájában érintse meg az Étterem elemet. 3. Érintse meg az Ön mellett opciót. A pozíciót a cím beírásával vagy a hely térképről történő kiválasztásával választhatja ki. Válassza ki az Ön mellett vagy Az otthon mellett opciót, hogy megnyissa az aktuális helyéhez vagy otthonához tartozó térképrészletet 4. Válassza ki a hiányzó étterem helyét. 5. Érintse meg a Befejezés opciót. 6. Írja be az étterem nevét, majd érintse meg a Következő opciót. 7. Ha tudja az étterem telefonszámát, akkor azt is beírhatja, majd érintse meg a Következő gombot. Ha nem tudja a számot, csak érintse meg a Következő elemet a szám megadása nélkül. 1. Érintse meg a Folytatás gombot. Ezt a gombot érintse meg egy meglévő ÉP szerkesztéséhez. Ezt a nyomógombot az ÉP-ok alábbi módosításaihoz használhatja: Az ÉP törlése. Az ÉP átnevezése. Az ÉP telefonszámának megváltoztatása. Az ÉP kategóriájának megváltoztatása. Az ÉP mozgatása a térképen. 56
57 Ezt a nyomógombot érintse meg egy ÉP-ról szóló megjegyzés beírásához. Ezt a gombot használja, ha nem tudja szerkeszteni az ÉP hibáját az ÉP szerkesztése gombbal. Megjegyzések ÉP-okhoz Házszám lejátszása Ezt a gombot érintse meg egy házszám pozíciójának kijavításához. Írja be a javítandó címet, majd jelezze a térképen az adott házszám megfelelő pozícióját. Ezt a gombot érintse meg egy meglévő utca szerkesztéséhez. Miután kiválasztotta az utcát, kiválaszthatja a bejelentendő hibát. Több hibatípust is kiválaszthat egy utcához. Létező utca Ezt a gombot érintse meg egy hiányzó utca bejelentéséhez. Kiválaszthatja a hiányzó utca kezdő- és végpontját. Hiányzó utca Város Ezt a gombot érintse meg egy adott várossal vagy faluval kapcsolatos hiba bejelentéséhez. Az alábbi típusú hibákat jelentheti: Város hiányzik Hibás városnév Alternatív városnév Egyéb Ezt a gombot érintse meg egy autópálya bejáratáról vagy kijáratáról szóló hiba bejelentéséhez. Autópálya-bejárat/ kijárat Ezt a gombot érintse meg egy postai irányítószámmal kapcsolatos hiba bejelentéséhez. Postai irányítószám Egyéb Ezt a gombot érintse meg a javítások egyéb típusainak bejelentéséhez. Ezek a javítások nem azonnal jelennek meg a térképén, hanem egy speciális jelentésbe kerülnek be. Beírhatja a térképhiba általános leírását, majd érintse meg a Kész elemet. 57
58 Hangok A hangokról A Blue&Me-TomTom 2 az alábbiak némelyike vagy mindegyike esetében hangot alkalmaz: Vezetési irányok és egyéb útvonalra vonatkozó utasítások Forgalmi információk Megjegyzés: a TomTom Forgalom szolgáltatás használatához szüksége lehet egy előfizetésre vagy egy jelvevőre. A Forgalom szolgáltatások nem mind országban vagy régióban támogatottak. További információkért látogassa meg a tomtom.com/services weboldalt. Az Ön által beállított figyelmeztetések Kétféle típusú hang áll rendelkezésre a készüléken: Számítógépes hangok A számítógépes hangokat a készülék hozza létre. Ezek útvonal-utasításokat biztosítanak és felolvassák a város- és utcaneveket, a forgalmi információkat és egyéb hasznos információkat. Emberi hangok Ezeket színészek rögzítették, és csak útvonal-utasításokat biztosítanak. A számítógépes hangokról A Blue&Me-TomTom 2 készülék szövegfelolvasási technológiát és számítógépes hangot használ a térképen lévő szóbeli utasítások felolvasásához, ahogy az útvonalon vezeti Önt. A számítógépes hang elemzi a teljes kifejezést vagy mondatot mielőtt megszólalna, hogy a mondat a lehető legjobban hasonlítson a természetes beszédre. A számítógépes hangok fel tudják ismerni és ki tudják ejteni a külföldi város- és utcaneveket. Az angol nyelvű számítógépes hang például fel tud olvasni és ki tud ejteni francia utcaneveket, azonban elképzelhető, hogy a kiejtés nem teljesen pontos. Hang kiválasztása A Blue&Me-TomTom 2 készüléken másik beszédhang kiválasztásához érintse meg a Beállítások menüben a Hang módosítása elemet vagy érintse meg a Hangok, majd a Hang módosítása elemet, és válassza ki a kívánt hangot. A hangerő megváltoztatása A Blue&Me-TomTom 2 készülék hangerejét többféleképpen módosíthatja. A vezetőnézetben. A középső panelt érintse meg az állapotsoron, és a csúszka mozgatásával állítsa be a hangerőt. Az útvonallal kapcsolatos utolsó utasítást lejátssza a készülék, hogy Ön meghallgathassa az új hangerőt. 58
59 A Beállítások menüben. Érintse meg a Beállítások elemet a főmenüben, majd érintse meg a Hangerő opciót, majd mozgassa a csúszkát a hangerő módosításához. Érintse meg a Tesztelés gombot az új hangerő ellenőrzéséhez. 59
60 Beállítások A Beállítások menü Ön módosíthatja a Blue&Me-TomTom 2 készülék kinézetét és működését. A készülék beállításainak többségét elérheti a főmenü Beállítások menüpontja alatt. Megjegyzés: Az itt leírt beállítások közül nem mindegyik áll rendelkezésre az összes készüléken. 2D/3D beállítások 2D/3D beállítások Ezt a gombot érintse meg a térkép alapértelmezett nézetének beállításához. A térkép 2D és 3D nézetei közötti váltáshoz vezetés közben, érintse meg az állapotsor bal oldalát a vezetőnézetben. Időnként könnyebb felülről nézni a térképet, például összetett úthálózatban navigáláskor. A 2D nézet kétdimenziósan mutatja a térképet, mintha felülről nézné azt. A 3D nézet háromdimenziósan mutatja a térképet, mintha a tájat nézné vezetés közben. A következő nyomógombok állnak rendelkezésre: 2D nézetben: térkép elforgatása az útiránynak megfelelően - ezt a nyomógombot érintse meg a térkép automatikus elfordításához, hogy az utazási irány mindig felfelé nézzen. Váltás 3D nézetre útvonal követésekor - ezt a nyomógombot érintse meg, hogy a térkép automatikusan 3D nézetben látsszon, amikor egy útvonalat követ. További beállítások További beállítások Ezt a nyomógombot érintse meg a következő beállítások kiválasztásához: A házszám megjelenítése az utcanév előtt amikor ez a beállítás ki van választva, akkor a címek megjelenítésénél a házszám az utcanév előtt jelenik meg, például így: 10 Attila utca. Utcanevek megjelenítése ha ez ki van választva, akkor az utcanevek megjelennek a térképen a vezetőnézetben. Következő utcanév megjelenítése - amikor ez ki van választva, akkor az útvonalon lévő következő utca neve megjelenik a vezetőnézet tetején. Aktuális utcanév megjelenítése a térképen - amikor ez ki van választva, akkor a vezetőnézetben az állapotsor felett megjelenik annak az utcának a neve, ahol Ön éppen tartózkodik. Pozíció előképének mutatása - amikor ez ki van választva, akkor az úti cél előképe látható az útvonal tervezése közben. Automatikus zoomolás engedélyezése a 2D nézetben - amikor ez a beállítás ki van választva, akkor a vezetőnézetben a teljes útvonal 60
61 látszik a térkép 2D nézetű megjelenítésekor. Automatikus zoomolás engedélyezése a 3D nézetben - amikor ez a beállítás ki van választva, akkor szélesebb nézet látható, ha Ön autópályán vagy főútvonalon halad. Kereszteződések közelében automatikus a nagyítás. Sávok képeinek megjelenítése - amikor ez ki van választva, akkor az Ön előtt lévő út grafikus előképe mutatja, hogy melyik sávban kell haladnia egy csomópont vagy autópálya-kijárat megközelítésekor. Választhat az osztott képernyőjű sávjelző kép, a teljes képernyős sávjelző kép között, illetve ki is kapcsolhatja a sávjelző képeket. Ez a funkció nem áll minden úthoz rendelkezésre. Tippek megjelenítése - ezzel a beállítással kapcsolhatja be és ki a tippek megjelenítését. Óra automatikus beállítása az időzónához - ha engedélyezi ezt a beállítást, a rendszer automatikusan az Ön időzónájához igazítja az órát. Akkumulátor kímélése Az energiatakarékossági beállítások módosításához érintse meg ezt a gombot a készüléken. Akkumulátor kímélése Akkumulátor állapota Ezt a gombot érintse meg az akkumulátor állapotának ellenőrzéséhez. Akkumulátor állapota Fényerő Fényerő Autó szimbólum Ezt a gombot érintse meg a képernyő fényerősségének beállításához. Mozgassa a csúszkát a fényerő beállításához. A térkép és a menük nappali vagy éjjeli színekkel való megjelenítéséhez érintse meg a Nappali színek használata vagy az Éjjeli színek használata elemet a Beállítások menüben. Ezt a gombot érintse meg annak az autó szimbólumnak a kiválasztásához, amely az Ön aktuális pozícióját mutatja a vezetőnézetben. Autó szimbólum 61
62 Otthon helye Otthon helye Ezt a gombot érintse meg, ha az otthona helyét szeretné megadni vagy megváltoztatni. A címet ugyanúgy kell megadnia, mint amikor útvonalat tervez. Az otthon helye könnyűvé teszi az útvonal tervezését egy fontos helyre. A legtöbb embernek az otthon helye a saját otthonának címe. Megadhat azonban egy másik rendszeresen látogatott úti célt is, például a munkahelyét. Nyelv Nyelv Ezt a gombot érintse meg a készülék nyomógombjai és üzenetei nyelvének módosításához. Ön nagyon sok nyelv közül választhat. Amikor módosítja a nyelvet, akkor a hangot is megváltoztathatja. Térképszínek Térképszínek Billentyűzet Billentyűzet Ezt a gombot érintse meg a nappali és az éjjeli térképszínek sémájának kiválasztásához. Érintse meg a Keresés gombot egy színséma név szerinti kereséséhez. Ezt a gombot érintse meg a rendelkezésre álló billentyűzet kiválasztásához és a latin billentyűzet elrendezésének kiválasztásához. A billentyűzetet nevek és címek bevitelére használhatja, amikor útvonalat tervez vagy egy város nevét keresi, esetleg egy helyi éttermet keres. Saját menü készítése Saját menü készítése Ezt a gombot érintse meg a saját testre szabott menüje nyomógombjainak hozzáadásához. Ha csak egy vagy két gomb van a menüjében, akkor mindkét nyomógomb a vezetőnézetben is látható. Ha három vagy annál is több gomb van az Ön menüjében, akkor egy nyomógomb látható a vezetőnézetben, amely megérintésére megnyílik a menü. Kedvencek Kedvencek Ezt a gombot érintse meg Kedvencek hozzáadásához, átnevezéséhez vagy törléséhez. A Kedvencekkel könnyen kiválaszthat egy pozíciót anélkül, hogy meg kellene adnia a címet. Ezeknek nem kell kedvenc helyeknek lenniük, egyszerűen hasznos címek gyűjteményeként használhatók. Egy új Kedvenc létrehozásához érintse meg a Hozzáadás elemet. Utána ugyanúgy írja be a hely címét, mint az útvonal tervezésénél. 62
63 Egy meglévő Kedvenc megtekintéséhez vagy módosításához érintse meg az egyik elemet a listában. Ha több Kedvencet akar látni a térképen, akkor érintse meg a bal oldali vagy a jobb oldali gombot. ÉP-ok kezelése ÉP-ok kezelése Ezt a gombot megérintve kezelheti a saját Érdekes pont (ÉP) kategóriák és helyek kezeléséhez. A Blue&Me-TomTom 2 készüléket úgy is beállíthatja, hogy tudassa Önnel, ha a kiválasztott ÉP-ok közelében tartózkodik. Így például arra is beállíthatja a készüléket, hogy szóljon Önnek, ha egy benzinkúthoz közeledik. Létrehozhat saját ÉP kategóriákat, és saját ÉP-helyeket adhat hozzá ezekhez a kategóriákhoz. Létrehozhat például egy új ÉP kategóriát, amelyet Barátoknak nevezhet el. Utána ehhez az új ÉP kategóriához hozzáadhatja a barátai címeit. Az alábbi gombokat érintse meg a saját ÉP-ok létrehozásához és karbantartásához: ÉP hozzáadása - ezt a nyomógombot érintse meg egy helynek az egyik saját ÉP kategóriájához való hozzáadásához. Figyelmeztet ha ÉP közel - ezt a nyomógombot érintse meg a készülék beállításához, hogy figyelmeztesse Önt, ha a kiválasztott ÉP-ok közelében van. ÉP törlése - ezt a nyomógombot érintse meg egy ÉP törléséhez. ÉP szerkesztése - ezt a nyomógombot érintse meg egy saját ÉP szerkesztéséhez. 63
64 ÉP kategória hozzáadása - ezt a nyomógombot érintse meg egy új ÉP kategória létrehozásához. ÉP kategória törlése - ezt a nyomógombot érintse meg egy saját ÉP kategória törléséhez. Kapcsolatok Kapcsolatok Ezt a gombot érintse meg a Kapcsolatok menü megnyitásához. Ha nincs csatlakozva a Blue&Me rendszerhez, kezelheti a telefonbeállításait, és be- vagy kikapcsolhatja a Bluetooth funkciót és a repülési üzemmódot. Ha kikapcsolja a Bluetooth funkciót, vagy bekapcsolja a repülési üzemmódot, nem tudja csatlakoztatni a Blue&Me-TomTom 2 készülékét a Blue&Me rendszerhez. Megnézheti a Hálózat és GPS állapota lehetőséget, illetve beléphet a Blue&Me főmenüjébe. A Blue&Me menüből beléphet a Blue&Me Beállítások menübe, a Blue&Me vezérlők fejezetben leírtak szerint. Továbbá a Blue&Me keresése gomb megérintésével is kereshet Blue&Me készülékeket. Ez hasznos lehet, ha két, Blue&Me rendszerrel rendelkező autó között viszi át a Blue&Me-TomTom 2 készüléket. A telefon csatlakoztatásáról és a kihangosított hívásokról szóló további információkat lásd a Hívások kihangosítása részben. Útvonal tervezése Útvonal tervezése A Blue&Me-TomTom 2 készülék útvonal-tervezési módjának beállításához érintse meg az Útvonal tervezése gombot. A tervezés beállításai számos opciót tartalmaznak, több képernyőn keresztül megjelenítve. Az alábbiakban minden egyes beállítást bemutatunk. Útvonal tervezése Állítsa be, hogy a Blue&Me-TomTom 2 készülék milyen típusú útvonalakat számítson ki. Érintse meg az IQ Routes opciót, hogy beállítsa, használja-e a készülék az IQ Routes adatokat a legjobb útvonal megtalálásához. 64
65 Leggyorsabb útvonal Megadhatja, hogy el kívánja-e kerülni az autópályákat. Újratervezés beállításai Megjegyzés: Ez a beállítás csak akkor érhető el, ha a készülék rendelkezik forgalom előfizetéssel vagy RDS-TMC jelvevővel. A forgalmi információk nem állnak rendelkezésre minden országban vagy régióban. A TomTom forgalmi információs szolgáltatásairól szóló további információkért lépjen a tomtom.com/services weboldalra. Válassza ki, hogy szeretné-e, ha a Blue&Me-TomTom 2 újratervezné az útvonalát, amikor vezetés közben egy gyorsabb útvonalat talál. Ez akkor hasznos, ha a forgalom feltorlódik, vagy megszűnik a torlódás az útvonal egy távolabbi részén. Válasszon az alábbi beállítások közül: Mindig váltson át arra az útvonalra - ezt az opciót válassza, ha nem kíván üzenetet kapni, amikor a készülék talál egy gyorsabb útvonalat. A készülék automatikusan újratervezi az útvonalat a leggyorsabbként. Kérdezzen meg, hogy akarom-e azt az útvonalat - ezt az opciót válassza, ha szeretné, hogy a készülék megkérdezze Önt, amikor egy új útvonalat talál. Amikor a készülék rákérdez, hogy kívánja-e az alternatív útvonalat használni, az aktuális útvonal leggyorsabb útvonalként történő újratervezéséhez érintse meg az Igen lehetőséget. Ha nem kívánja használni az alternatív útvonalat, érintse meg a Nem lehetőséget. Az eredeti és az alternatív útvonal vázlatának megtekintéséhez érintse meg az Infó lehetőséget. Ezt követően választhatja a leggyorsabb útvonalat a Befejezés opció megérintésével, vagy maradhat az eredeti útvonalon az Aktuális útvonal opció megérintésével. Soha ne módosítsa az útvonalamat - ezt az opciót válassza, ha nem kíván üzenetet kapni, és az új útvonal egyszerűen csak jelenjen meg a képernyőn. Térképinformációk beállításai Állítsa be, hogy szeretne-e figyelmeztetést, ha az útvonal olyan helyeken át vezet, amelyekről csak korlátozott információ áll rendelkezésre. Útdíjakkal, kompokkal, telekocsi sávokkal és burkolatlan utakkal kapcsolatos beállítások Állítsa be, hogyan kezelje a Blue&Me-TomTom 2 készülék ezen négy csoport elemeit, amikor útvonalat tervez. A telekocsi sávokat High Occupancy Vehicle sávoknak is nevezik, és nem minden országban alkalmazzák őket. Ahhoz, hogy ezekben a sávokban haladhasson, az autóban egynél több embernek kell utaznia, vagy az autónak környezetbarát üzemanyaggal kell működnie. Útvonalvázlat Állítsa be, hogy automatikusan bezárja-e a készülék az útvonalvázlat képernyőt egy útvonal megtervezése után. Ha a Nem opciót választja, akkor meg kell érintenie a Befejezés gombot az útvonalvázlat képernyő bezárásához minden útvonaltervezés után. 65
66 Gyári beállítások visszaállítása Gyári beállítások visszaállítása Biztonsági beállítások Ezt a gombot érintse meg az összes személyes beállítás törléséhez és az alap gyári beállítások visszaállításához a Blue&Me-TomTom 2 készüléken. Ez nem egy szoftverfrissítés, és nem változtatja meg a készüléken lévő alkalmazás verziószámát. Fontos: Ez a funkció töröl minden személyes beállítást! Ha meg szeretné tartani személyes adatait és beállításait, akkor teljes biztonsági másolatot kell készítenie a készülékről, mielőtt alapállapotba állítja. Később visszaállíthatja az összes személyes adatát és beállítását, miután alapállapotba állította a készüléket. Ez olyan elemeket tartalmaz, mint például az Otthon címe, a Kedvencek helyei, vagy az Ön személyes menüje. Ezt a gombot érintse meg a készülék használni kívánt biztonsági funkcióinak kiválasztásához. Biztonsági beállítások Óra Ezt a gombot érintse meg az óra formátumának kiválasztásához. Amint a készülék GPS-jelet észlel, az időt automatikusan be fogja állítani. Ha nincs GPS-jel, választhatja az idő manuális beállítását. Óra Egységek Ezt a gombot érintse meg a készülék által az útvonaltervezésnél használt mértékegységek kiválasztásához. Egységek ÉP mutatása térképen ÉP mutatása térképen Ezt a gombot érintse meg a térképen megjelenítendő Érdekes pontok (ÉP) típusainak kiválasztásához. 1. Érintse meg az ÉP mutatása térképen gombot a Beállítások menüben. 2. Válassza ki a térképen megjelenítendő ÉP kategóriákat. Érintse meg a Keresés opciót, és a billentyűzet használatával keresse meg a kategória nevét. 3. Válassza ki, hogy az ÉP-ok a térkép 2D és/vagy 3D nézetében jelenjenek-e meg. 4. Érintse meg a Befejezés opciót. 66
67 Az Érdekes pontok helyei szimbólumokkal vannak jelölve a térképen. Hangszóró A készüléken található hangszóró vagy hangszóró-csatlakozás kiválasztásához érintse meg ezt a gombot. Hangszóró Indulókészlet Ezt a gombot érintse meg annak beállításához, hogy mi történjen, amikor elindul a készülék. Indulókészlet Saját adatok és készülékadatok Saját adatok és készülékadatok Készülékadatok Saját adatok Ezt a nyomógombot érintse meg a Blue&Me-TomTom 2 készülék műszaki adatainak megtekintéséhez, és adja meg, hogy meg kívánja-e osztani az adatokat a TomTom céggel. A megnyíló menüben a következő lehetőségek állnak rendelkezésre: Ezt a nyomógombot érintse meg a Blue&Me-TomTom 2 készülék műszaki adatainak kereséséhez, (például a gyári szám, vagy az alkalmazás és a térkép verziója). Ezt a nyomógombot érintse meg, ha módosítani szeretné, hogy meg kívánja-e osztani az adatokat a TomTom céggel. Állapotsor Állapotsor Ezt a gombot érintse meg annak kiválasztásához, hogy mely információk jelenjenek meg az állapotsorban: Vízszintes - az állapotsort a vezetőnézet alján jeleníti meg. Függőleges - az állapotsort a vezetőnézet jobb oldalán jeleníti meg. Maximális sebesség Fontos: A megengedett sebesség az Ön aktuális sebessége mellett látható. Ha a megengedett sebességnél gyorsabban vezet, az állapotsávban figyelmeztető jelzés jelenik meg (például az állapotsáv mező pirossá válik). A sebességkorlátozási információk nem minden úthoz állnak rendelkezésre. Aktuális idő Hátralévő távolság - a távolság az úti célig. 67
68 Késés - a készülék mutatja, hogy mennyivel később vagy előbb fog odaérni a kívánt érkezési időponthoz képest, amelyet az útvonal tervezésekor adott meg. Térképek váltása Térképek Ezt a gombot érintse meg az útvonal tervezéséhez és a navigációhoz használni kívánt térkép kiválasztásához. Bár több térképet is tárolhat a készüléken, egyszerre csak egy térképet használhat a tervezéshez és a navigáláshoz. Az aktuális térkép átkapcsolásához egy útvonalnak más országban vagy régióban való megtervezéséhez egyszerűen érintse meg ezt a gombot. Megjegyzés: Amikor először kapcsol át egy térképre, akkor lehetséges, hogy csatlakoznia kell a MyTomTom előfizetői fiókjához a térkép aktiválásához. Szóbeli utasítások kikapcsolása / Szóbeli utasítások bekapcsolása Szóbeli utasítások kikapcsolása Ezt a gombot érintse meg a szóbeli utasítások kikapcsolásához. Ezután nem fogja hallani az útvonalra vonatkozó szóbeli utasításokat, de hallhatóak lesznek az olyan információk, mint a forgalmi adatok és a figyelmeztetések. Megjegyzés: Ha kicseréli a hangot a készüléken, akkor a program automatikusan átkapcsolja a szóbeli utasításokat az új hangra. Ezt a gombot érintse meg az útvonalra vonatkozó szóbeli utasítások bekapcsolásához. Szóbeli utasítások bekapcsolása Éjjeli színek használata / Nappali színek használata Éjjeli színek használata Ezt a gombot érintse meg a képernyő fényerejének lecsökkentéséhez és a térkép sötétebb színekkel való megjelenítéséhez. Amikor éjszaka vagy egy sötét alagútban vezet, akkor könnyebben látja a képernyőt és kevésbé vonja el a vezető figyelmét, ha a képernyő fényereje le van csökkentve. Tipp: A készülék képes váltani nappali és éjszakai színek között, a napszaktól függően. Az éjjeli és a nappali színek közötti automatikus váltáshoz érintse meg a Fényerő gombot a Beállítások menüben, majd válassza ki a Váltás éjszakai színekre, ha sötét van opciót. Ezt a gombot érintse meg a képernyő fényerejének megnöveléséhez és a térkép világosabb színekkel való megjelenítéséhez. Nappali színek használata 68
69 Hangok Hang módosítása Ezt a gombot érintse meg a bemondott irányokhoz és egyéb útvonalra vonatkozó utasításokhoz használt beszédhang megváltoztatásához. Sokféle beszédhang áll rendelkezésre. Vannak számítógépes hangok, amelyek közvetlenül a térképről ki tudják mondani az utcaneveket és egyéb adatokat, és vannak emberi beszédhangok, amelyeket színészekkel rögzítettek. Ezt a gombot érintse meg a készülék által felolvasott bemondott irányok és egyéb útvonalra vonatkozó utasítások típusának beállításához. Hang beállításai Hangerő Ezt a gombot érintse meg a hangerejének beállításához. A hangerőt a csúszka mozgatásával módosíthatja. Hangerő 69
70 Érdekes pontok Az Érdekes pontokról Az érdekes pontok vagy ÉP-ok hasznos helyek a térképen. Álljon itt néhány példa: Éttermek Szállodák Múzeumok Autóparkolók Benzinkutak ÉP-ok létrehozása Tipp: Más gyártóktól származó ÉP-ok kezeléséhez a tomtom.com/supportoldalon kereshet "Más gyártóktól származó ÉP-ok"-at. 1. Érintse meg a képernyőt a főmenü megnyitásához. 2. Érintse meg a Beállítások opciót. 3. Érintse meg az ÉP-ok kezelése opciót. 4. Ha nincsenek ÉP kategóriák, vagy a használni kívánt kategória nem létezik, érintse meg azép kategória hozzáadása opciót egy új kategória létrehozásához. Mindegyik ÉP hozzá kell, hogy legyen rendelve egy ÉP kategóriához. Ez azt jelenti, hogy legalább egy ÉP kategóriának lennie kell, mielőtt létrehozza az első ÉP-ot. Csak olyan ÉP kategóriához adhat hozzá ÉP-okat, amelyeket saját maga hozott létre. Az ÉP kategóriák létrehozásáról az ÉP-ok menedzselése részben olvashat. 5. Érintse meg az ÉP hozzáadása menüpontot. 6. Válassza ki az új ÉP-hoz használni kívánt ÉP kategóriát. 7. ÉP-ok címeinek megadásához érintsen meg egy gombot ugyanúgy, ahogyan útvonalak tervezésénél szokta megadni a címet. 8. Az ÉP-ot létrehozta a készülék, és elmentette azt a kiválasztott kategóriába. Otthon Ezt a nyomógombot érintse meg, ha az otthon helyét szeretné megadni ÉP-ként. Ez akkor lehet hasznos, ha meg szeretné változtatni az otthon helyét, de előtte létre szeretne hozni egy ÉP-ot az otthon aktuális címével. 70
71 Kedvenc Cím Ezt a nyomógombot érintse meg, ha egy Kedvencből szeretne létrehozni egy ÉP-ot. Azért lehet hasznos ÉP-ot létrehozni egy Kedvencből, mert csak korlátozott számú Kedvencet lehet létrehozni. Ha több Kedvencet szeretne létrehozni, akkor törölnie kell néhány Kedvencet. Hogy ne kelljen elveszíteni egy Kedvencet, a pozíciót ÉP-ként mentse el, mielőtt törli a Kedvencet. Ezt a nyomógombot érintse meg egy cím új ÉP-ként való megadásához. A cím megadásánál négy lehetőség közül választhat. Városközpont Utca és házszám Postai irányítószám Átkelőhely vagy útkereszteződés Ezt a nyomógombot érintse meg az ÉP helyének kiválasztásához az utóbbi időben úti célként használt helyek listájából. Legutóbbi úti cél Érdekes pont Saját hely Mutatás térképen Ezt a nyomógombot érintse meg egy Érdekes pont (ÉP) ÉP-ként való hozzáadásához. Például amikor a kedvenc éttermei számára létrehoz egy ÉP kategóriát, akkor ezt az opciót használja ahelyett, hogy beírná az éttermek címeit. Ezt a nyomógombot érintse meg, ha a saját aktuális pozícióját szeretné az ÉP-okhoz hozzáadni. Ha például megáll egy érdekes helyen, akkor ezt a nyomógombot megérintve hozhat létre egy ÉP-ot az aktuális pozícióban. Ezt a gombot érintse meg, ha a térképböngészővel szeretne létrehozni egy ÉP-ot. A kurzorral válassza ki az ÉP helyét, majd érintse meg a Befejezés gombot. Ezt a gombot érintse meg, ha a szélesség és a hosszúság értékeinek megadásával szeretne létrehozni egy ÉP-ot. Szélesség Hosszúság A gomb megérintésével a legutóbb rögzített helyből létrehozhat ÉP-ot. Utolsó megállás pozíciója 71
72 Ezt a nyomógombot érintse meg, ha a cím bemondásával szeretne létrehozni egy ÉP-ot. Bemondott cím ÉP-ok használata az útvonal tervezéséhez Amikor útvonalat tervez, akkor egy ÉP-ot is megadhat úti célként. A következő példa egy útvonal tervezését mutatja be egy város parkolójába: 1. Érintse meg a Navigálás... vagy Vezetés... elemet a főmenüben. 2. Érintse meg az Érdekes pont nyomógombot. 3. Érintse meg az ÉP a városban nyomógombot. Tipp: A Blue&Me-TomTom 2készüléken utoljára megtekintett ÉP is látható a menüben. 4. Kezdje el beírni a város nevét, és válassza ki, amikor megjelenik a listában. 5. Érintse meg a nyíl gombot az ÉP kategóriák listájának kiterjesztéséhez. Tipp: Ha már tudja a használni kívánt ÉP nevét, akkor a név beírásához, és e pozíció kiválasztásához érintse meg a Keresés név alapján gombot. 6. Görgessen le a listában, és érintse meg az Autóparkoló elemet. 7. A városközponthoz legközelebbi parkoló látható a lista tetején. 8. A következő lista az egyes ÉP-ok mellett látható távolságokat magyarázza meg. A távolság mérése attól függ, hogy Ön eredetileg hogyan kereste az ÉP-ot: ÉP Ön mellett - távolság az Ön aktuális helyétől ÉP a városban - távolság a városközponttól ÉP az otthon mellett - távolság az otthon helyétől ÉP az útvonalon - távolság az Ön aktuális pozíciójától ÉP az úti cél közelében - távolság az úti céltól 9. Érintse meg a használni kívánt parkoló nevét, majd érintse meg a Befejezés gombot az útvonal kiszámítása után. A készülék elkezdi Önt vezetni a parkolóhoz. Az ÉP-ok megjelenítése a térképen Kiválaszthatja, hogy milyen típusú ÉP-helyeket kíván megjeleníteni a térképeken. 1. Érintse meg az ÉP mutatása térképen gombot a Beállítások menüben. 2. Válassza ki a térképen megjeleníteni kívánt kategóriákat. 3. Érintse meg a Befejezés opciót. 4. Válassza ki, hogy az ÉP-helyeket 2D vagy 3D nézetben kívánja megjeleníteni a térképen. 5. Érintse meg a Befejezés opciót. A kiválasztott ÉP-típusok szimbólumokként jelennek meg a térképen. 72
73 Egy ÉP felhívása Megjegyzés: A hívások kihangosítása nem minden navigációs készüléken támogatott. A Blue&Me-TomTom 2 készüléken lévő ÉP-ok némelyike telefonszámot is tartalmaz. Ez azt jelenti, hogy ha a készülék támogatja a kihangosított hívásokat, a készülékkel fel is tudja hívni az ÉP-ot és útvonalat is tervezhet vele az ÉP pozíciójába. Például rákereshet egy mozira, telefonon lefoglalhatja a jegyet, majd megtervezheti az útvonalat a mozihoz, mindezt a Blue&Me-TomTom 2 készülék használatával. 1. Érintse meg a telefon gombot a vezetőnézetben. Ha a nyomógomb nem látható a vezetőnézetben, érintse meg a Saját menü készítése opciót a Beállítások menüben, majd válassza a Hívás... opciót a nyomógomb vezetőnézetben való megjelenítéséhez. 2. Érintse meg az Érdekes pont gombot. 3. Válassza ki, hogyan szeretne ÉP-ot keresni. Ha például az útvonalán szeretne keresni egy ÉP-ot, érintse meg az ÉP az útvonalon elemet. 4. Érintse meg a felhívandó ÉP típusát. Ha például egy mozit szeretne felhívni, hogy jegyet foglaljon le, akkor érintse meg a Mozi elemet, majd válassza ki a felhívni kívánt mozit. Ezután érintse meg a Hívás vagy a Tárcsázás opciót a hívás indításához. A Blue&Me-TomTom 2 készülék az Ön mobiltelefonját használja az ÉP felhívásához. Figyelmeztetések beállítása ÉP-okhoz Beállíthat figyelmeztető hangot, amit akkor játszik le a készülék, amikor Ön egy adott típusú ÉP-hoz, például egy benzinkúthoz közeledik. A következő példában egy figyelmeztető hang beállítása látható, amelynek akkor kell megszólalnia, amikor Ön 250 méterre van egy benzinkúttól. 1. Érintse meg az ÉP-ok kezelése majd a Figyelmeztet, ha ÉP közel elemet a Beállítások menüben. 2. Görgessen le a listában, és érintse meg a Benzinkút elemet. Tipp: Egy figyelmeztetés eltávolításához érintse meg a kategória nevét, majd érintse meg az Igen opciót. A figyelmeztetésre beállított ÉP kategóriák nevei mellett egy hang szimbólum látható. 3. Állítsa be a távolságot 250 méterre, és érintse meg az OK gombot. 4. Válassza a Hangeffektus opciót, majd érintse meg a Következő opciót. 5. Válassza ki az ÉP-hoz tartozó figyelmeztetési hangot, majd érintse meg a Következő opciót. 6. Ha csak akkor szeretné hallani a figyelmeztetést, ha az ÉP közvetlenül a tervezett útvonalon van, akkor válassza a Figyelmeztetés csak ha ÉP van az úton opciót. Utána érintse meg a Befejezés gombot. A figyelmeztetés be lett állítva a kiválasztott ÉP kategóriához. Akkor fogja hallani a figyelmeztető hangot, amikor 250 méterre lesz egy benzinkúttól, amely az útvonalán van. 73
74 ÉP-ok kezelése Az ÉP kategóriák és helyek kezeléséhez érintse meg az ÉP-ok kezelése menüpontot. A Blue&Me-TomTom 2 készüléket úgy is beállíthatja, hogy tudassa Önnel, ha a kiválasztott ÉP-ok közelében tartózkodik. Ezzel például úgy is beállíthatja a készüléket, hogy szóljon Önnek, ha egy benzinkúthoz közeledik. Létrehozhat saját ÉP kategóriákat, és saját ÉP-helyeket adhat hozzá ezekhez a kategóriákhoz. Ez például azt jelenti, hogy létrehozhat egy új ÉP kategóriát, amelyet Barátoknak nevezhet el. Utána ehhez az új ÉP kategóriához hozzáadhatja a barátai címeit. Az alábbi gombokat érintse meg a saját ÉP-ok létrehozásához és karbantartásához: ÉP hozzáadása - ezt a nyomógombot érintse meg egy helynek az egyik saját ÉP kategóriájához való hozzáadásához. Figyelmeztet ha ÉP közel - ezt a nyomógombot érintse meg a készülék beállításához, hogy figyelmeztesse Önt, ha a kiválasztott ÉP-ok közelében van. ÉP törlése - ezt a nyomógombot érintse meg egy saját ÉP kategória törléséhez. ÉP szerkesztése - ezt a nyomógombot érintse meg egy saját ÉP szerkesztéséhez. ÉP kategória hozzáadása - ezt a nyomógombot érintse meg egy új ÉP kategória létrehozásához. ÉP kategória törlése - ezt a nyomógombot érintse meg egy saját ÉP kategória törléséhez. 74
75 Súgó Segítségkérés Érintse meg a Segítség gombot a főmenüben a sürgősségi szolgáltatási központokhoz és más speciális szolgáltatóhelyekhez történő navigáláshoz. Ha a készüléke támogatja a hívások kihangosítását, és a telefonja hozzá van csatlakoztatva a készülékéhez, közvetlenül telefonon kapcsolatba léphet sürgősségi szolgáltatásokkal. Ha például Ön érintett egy balesetben, akkor a Segítség menü használatával megkeresheti és felhívhatja a legközelebbi kórházat, és megmondhatja nekik a pontos pozícióját. Tipp: Ha nem látja a Segítség nyomógombot a főmenüben, érintse meg a Beállítások, majd a Biztonsági beállítások opciót. Távolítsa el a Csak a lényeges menüpontok megjelenítése vezetés közben jelölőnégyzet jelölését. A Segítség használata egy helyi szolgáltatás felhívásához Megjegyzés: A hívások kihangosítása nem minden navigációs készüléken támogatott. A Segítség menüpont használatához egy szolgáltatóközpont megkeresésére, a központ felhívására és az Ön aktuális pozíciójától a központhoz navigálásra az alábbiakat kell tennie: 1. Érintse meg a képernyőt a főmenü megjelenítéséhez. 2. Érintse meg a Segítség elemet. 3. Érintse meg a Segélyhívás opciót. 4. Válassza ki a kívánt szolgáltatás típusát, például A legközelebbi kórház. 5. Válasszon ki a listából egy központot, a legközelebbi a lista tetején található. A készülék a hely leírásával együtt megmutatja az Ön pozícióját a térképen. Ez segít Önnek elmondani, hogy honnan telefonál. Ha a készüléke támogatja a hívások kihangosítását, és telefon van csatlakoztatva a készülékéhez, a készülék automatikusan tárcsázza a telefonszámot. Ha nincs telefon csatlakoztatva, akkor megjeleníti a telefonszámot, hogy Ön felhívhassa azt. 6. Ha autóval szeretne navigálni a központhoz, akkor érintse meg a Navigálás oda opciót. Ha gyalog van, akkor érintse meg a Gyaloglás oda opciót. A navigációs készülék elkezdi az Ön vezetését az úti céljához. A Segítség menü opciói Megjegyzés: Egyes országokban nem érhető el minden szolgáltatás. Ezt a gombot érintse meg egy szolgáltatóhely elérhetőségi adatainak megkereséséhez. Segélyhívás Megjegyzés: A hívások kihangosítása nem minden készüléken 75
76 támogatott. Ezt a gombot érintse meg az autóval történő navigáláshoz a szolgáltatóhelyre. Segítséghez vezet Ezt a gombot érintse meg a gyalogos navigáláshoz a szolgáltatóhelyre. Segítséghez gyalogol Hol vagyok? Ezt a gombot érintse meg, hogy megnézze az aktuális pozícióját a térképen. Ha a készüléke támogatja a hívások kihangosítását, és a telefonja hozzá van csatlakoztatva a készülékéhez, megérintheti a Hol vagyok?. elemet, ezután kiválaszthatja a szolgáltatástípust, mellyel kapcsolatba szeretne lépni, majd közölheti velük a készülékén jelzett pontos tartózkodási helyét. Ezt a nyomógombot megérintve különböző útmutatókat, például az Elsősegély útmutatót olvashatja el. Biztonsági és egyéb útmutatók Ezt a nyomógombot érintse meg az Ön navigációs készülékére vonatkozó kézikönyvek elolvasásához. Termékek kézikönyvei 76
77 Hívások kihangosítása Fontos! Fontos!: Ez a fejezet a navigációs készülék kihangosított hívás funkcióját a Blue&Me-hez nem csatlakoztatott állapotában mutatja be. Amikor a navigációs készülék csatlakoztatva van a Blue&Me-hez, a Blue&Me rendszerre jellemző funkciók" első részében bemutatott funkciók vannak érvényben. A kihangosított hívásokról Megjegyzés: A hívások kihangosítása nem minden készüléken támogatott. Ha Önnek van Bluetooth technológiát használó mobiltelefonja, akkor a Blue&Me-TomTom 2 készüléket telefonhívások kezdeményezésére és üzenetek küldésére és fogadására is használhatja. Fontos: Nem mindegyik telefon támogatott vagy kompatibilis minden funkcióval. További információkért lépjen a tomtom.com/phones/compatibility weboldalra. A telefon csatlakoztatása Először létre kell hoznia egy csatlakozást a mobiltelefon és a Blue&Me-TomTom 2 készülék között. A Beállítások menüben válassza a Kapcsolatok lehetőséget, majd érintse meg a Telefonok elemet. Érintse meg a Telefonok kezelése elemet, és válassza ki a listából saját telefonját. Ezt csak egyszer kell megtennie, aztán a Blue&Me-TomTom 2 készülék már emlékezni fog az Ön telefonjára. Tippek Ellenőrizze, hogy bekapcsolta-e a Bluetooth funkciót a telefonján. Ellenőrizze, hogy a telefont felismerhető vagy mindenki számára látható állapotba állította-e. Előfordulhat, hogy a telefonon be kell írnia a 0000 jelszót, hogy csatlakozni tudjon a Blue&Me-TomTom 2 készülékhez. Hogy ne kelljen a 0000 kódot a telefon minden egyes használatakor megadnia, mentse el a Blue&Me-TomTom 2 készüléket megbízható készülékként a telefonon. A Bluetooth beállításokról szóló kiegészítő információkat lásd a mobiltelefon felhasználói kézikönyvében. Hívás kezdeményezése Miután létrehozta a kapcsolatot a Blue&Me-TomTom 2 készülék és a mobiltelefon között, a navigációs készülék segítségével kihangosított hívásokat kezdeményezhet a mobiltelefonról. Telefonhívás kezdeményezéséhez érintse meg a telefon nyomógombot a vezetőnézetben. Utána érintse meg az alábbi nyomógombok egyikét: 77
78 Érintse meg az Otthon nyomógombot az otthon helyének felhívásához. Ha nem írta be a számot az Otthon helyéhez, akkor ez a nyomógomb nem elérhető. Érintse meg a Telefonszám opciót a hívni kívánt telefonszám beírásához. Érintse meg az Érdekes Pont menüpontot, ha egy Érdekes pontot (ÉP) szeretne kiválasztani a híváshoz. Ha a készülék ismeri az ÉP telefonszámát, akkor azt kijelzi az ÉP mellett. Érintse meg a Telefonkönyv-bejegyzés menüpontot, hogy a telefonkönyvből válasszon ki egy hívandó számot. Megjegyzés: az Ön telefonkönyve automatikusan át lesz másolva a Blue&Me-TomTom 2 készülékre, amikor először hoz létre egy csatlakozást a mobiltelefonjával. Nem mindegyik telefon támogatja a telefonkönyv átküldését a készülékbe. További információkért lépjen a tomtom.com/phones/compatibility weboldalra. Érintse meg az Utolsó hívott számok nyomógombot a készülékkel utoljára hívott emberek vagy számok kiválasztásához a listából. Érintse meg az Utolsó hívó fél nyomógombot, hogy az utóbb Önt hívó emberek vagy számok közül választhasson a listából. Csak a készülékkel fogadott hívások vannak elmentve a listában. Hívás fogadása Amikor valaki hívja Önt, megjelenik a hívó fél neve és telefonszáma. A képernyő megérintésével fogadhatja vagy utasíthatja el a hívást. Automatikus fogadás A Blue&Me-TomTom 2 készüléket úgy is beállíthatja, hogy az automatikusan fogadja a beérkező telefonhívásokat. Az automatikus hívásfogadás beállításához a Beállítások menüben válassza a Kapcsolatok lehetőséget, majd érintse meg a Telefonok elemet. Érintse meg az Automatikus válasz beállításai elemet. Válassza ki, hogy mennyi ideig várjon a készülék, mielőtt automatikusan fogadja a hívást, majd érintse meg a Befejezés opciót. Több telefon csatlakoztatása a készülékhez Akár 5 mobiltelefonnal is létesíthet kapcsolatot. További telefonok hozzáadásához kövesse az alábbiakat. 1. Érintse meg a Beállítások elemet a főmenüben. 2. Érintse meg a Kapcsolatok lehetőséget. 3. Érintse meg a Telefonok kezelése opciót. 4. Érintse meg a Más telefon keresése opciót, majd kövesse az utasításokat. A telefonok közötti váltáshoz érintse meg a Telefonok kezelése elemet. Ezután érintse meg a csatlakoztatni kívánt telefonhoz tartozó gombot. 78
79 Telefonok menü Megjegyzés: A hívások kihangosítása nem minden navigációs készüléken támogatott. Telefonok kezelése Ezt a gombot érintse meg a Blue&Me-TomTom 2 készülékhez csatlakoztatandó mobiltelefonok kezeléséhez. Legfeljebb öt különböző mobiltelefonhoz adhat hozzá profilt. A hívások kihangosításának engedélyezéséhez vagy letiltásához érintse meg ezt a gombot. Kihangosítás letiltása Ezzel a nyomógombbal kezdeményezhet telefonhívást. Hívás Ezzel a nyomógombbal módosíthatja otthoni telefonszámát. Otthoni telefonszám megváltoztatása Ezt a nyomógombot érintse meg a törölni kívánt információ kiválasztásához. Az utoljára hívó felek listáját és az utoljára hívott számok listáját törölheti. Törlés Ezt a nyomógombot érintse meg az automatikus válasz beállításainak módosításához. Automatikus válasz beállításai Fontos: Nem mindegyik telefon támogatott vagy kompatibilis minden funkcióval. 79
80 Kedvencek A Kedvencekről A Kedvencekkel könnyen kiválaszthat egy pozíciót anélkül, hogy meg kellene adnia a címet. Ezeknek nem kell kedvenc helyeknek lenniük, egyszerűen hasznos címek gyűjteményeként használhatók. Kedvenc létrehozása Egy Kedvenc létrehozásához az alábbiakat kell tennie: 1. Érintse meg a képernyőt a főmenü megjelenítéséhez. 2. A Beállítások menü megnyitásához érintse meg a Beállítások elemet. 3. Érintse meg a Kedvencek opciót. 4. Érintse meg a Hozzáadás opciót. Válassza ki a Kedvenc típusát az alább ismertetett gombok egyikének megérintésével: Az Otthon helyét is beállíthatja Kedvencként. Otthon Kedvenc Nem készíthet Kedvencet egy másik Kedvencből. Ez az opció sosem fog rendelkezésre állni ebben a menüben. Kedvenc átnevezéséhez érintse meg a Kedvencek rendezése opciót a Beállítások menüben. Egy címet is megadhat Kedvencként. Cím Hozzon létre új Kedvencet egy hely kiválasztásával az utóbbi úti célok listájából. Legutóbbi úti cél Ha egy olyan ÉP-ot látogat meg, amelyet különösen szeret, például egy éttermet, akkor azt hozzáadhatja a Kedvencekhez. Érdekes pont 80
81 Saját hely Mutatás térképen Ezt a gombot érintse meg, ha a saját aktuális pozícióját szeretné a Kedvencekhez hozzáadni. Ha például megáll egy érdekes helyen, akkor ott ezt a nyomógombot megérintve létrehozhat egy Kedvencet. Ezt a gombot érintse meg, ha a térképböngészővel szeretne létrehozni egy Kedvencet. Válassza ki a Kedvenc helyét a kurzorral, majd érintse meg a Befejezés opciót. Ezt a gombot érintse meg, ha a szélesség és a hosszúság értékeinek megadásával szeretne létrehozni egy Kedvencet. Szélesség Hosszúság Ezt a nyomógombot érintse meg egy Kedvencnek a cím bemondásával való létrehozásához. Bemondott cím Ezt a gombot érintse meg, ha úti célként a legutóbb rögzített pozícióját szeretné kiválasztani. Utolsó megállás pozíciója A készülék javasol egy nevet az Ön új Kedvence számára. Új név beírásához nem szükséges törölni az ajánlott nevet, csak kezdje el a gépelést. Tipp: Olyan nevet célszerű adni a Kedvencnek, amelyet könnyen meg tud jegyezni. Érintse meg az OK gombot. Az új Kedvenc megjelenik a listában. Ha több Kedvencet adott meg, és a Tippek be van kapcsolva, akkor a készülék megkérdezi Önt, hogy tervez-e rendszeres utazásokat ugyanazokra a helyekre. Ha az IGEN választ érinti meg, akkor kedvenc úti célként megadhatja ezeket az úti célokat. Minden alkalommal, amikor bekapcsolja a készüléket, azonnal kiválaszthatja úti célként az egyiket ezek közül a helyek közül. Ezen úti célok módosításához vagy új úti cél kiválasztásához érintse meg az Indítás elemet a Beállítások menüben, majd válassza a Kérdezzen útirányt elemet. Kedvenc használata Egy Kedvencet arra használhat, hogy a cím beírása nélkül navigáljon el egy helyre. Egy Kedvenchez navigáláshoz kövesse az alábbiakat: 1. Érintse meg a képernyőt a főmenü megjelenítéséhez. 2. Érintse meg a Navigálás... vagy Vezetés... elemet. 3. Érintse meg a Kedvenc opciót. 4. Válasszon egy Kedvencet a listából. 81
82 A Blue&Me-TomTom 2 készülék kiszámítja Önnek az útvonalat. 5. Az útvonal kiszámítása után érintse meg a Befejezés opciót. A készülék azonnal elkezdi vezetni Önt az úti cél felé a szóbeli utasításokkal és a képernyőn látható utasításokkal. Kedvenc nevének módosítása Egy Kedvenc nevének módosításához az alábbiakat kell tennie: 1. Érintse meg a képernyőt a főmenü megjelenítéséhez. 2. A Beállítások menü megnyitásához érintse meg a Beállítások elemet. 3. Érintse meg a Kedvencek opciót. 4. Érintse meg az átnevezendő Kedvencet. Tipp: A bal és a jobb nyilakkal választhat ki egy másik Kedvencet a listából. 5. Érintse meg az Átnevez opciót. 6. Írja be az új nevet, majd érintse meg az Kész gombot. 7. Érintse meg a Befejezés opciót. Kedvenc törlése Egy Kedvenc törléséhez az alábbiakat kell tennie: 1. Érintse meg a képernyőt a főmenü megjelenítéséhez. 2. A Beállítások menü megnyitásához érintse meg a Beállítások elemet. 3. Érintse meg a Kedvencek opciót. 4. Érintse meg a törlendő Kedvencet. Tipp: A bal és a jobb nyilakkal választhat ki egy másik Kedvencet a listából. 5. Érintse meg a Törlés opciót. 6. A törlés megerősítéséhez érintse meg az Igen opciót. 7. Érintse meg a Befejezés opciót. 82
83 Forgalom Az RDS-TMC A forgalmi üzenetcsatorna (Traffic Message Channel, TMC), más néven RDS-TMC, rádiójelként továbbít forgalmi adatokat és számos országban ingyenesen elérhető. A TMC nem egy TomTom szolgáltatás, de rendelkezésre áll a TomTom RDS-TMC forgalmi jelvevő használata esetén. Megjegyzés: A TomTom nem felelős a forgalmi üzenetcsatorna (TMC) által nyújtott forgalmi információk elérhetőségéért és minőségéért. A forgalmi üzenetcsatorna (TMC) nem áll minden országban rendelkezésre. A TMC szolgáltatások rendelkezésre állását az Ön országában a tomtom.com/5826 weboldalon ellenőrizheti. A forgalmi információk használata A forgalomjelző sáv a vezetőnézet jobb oldalán látható. A sáv a forgalmi késlekedésekről informálja Önt vezetés közben, izzó pontokkal mutatva az útvonalon lévő forgalmi eseményeket. A forgalom sáv felső része az úti célt jeleníti meg, és mutatja az útvonalon lévő forgalmi dugók és más események által okozott összes késlekedés idejét. A forgalom sáv középső szakasza az útvonalon lévő egyedi forgalmi eseményeket mutatja az előfordulásuk sorrendjében. A forgalom sáv alsó része az Ön aktuális pozícióját jeleníti meg, és mutatja az útvonalon lévő következő forgalmi eseményig fennmaradó távolságot. A forgalomjelző sáv jobb olvashatósága érdekében előfordulhat, hogy egyes események nem láthatók rajta. Ezek az események csak kis jelentőségűek, és csak rövid késedelmet okozhatnak. A mutatók színe az alábbi példa szerint azonnal jelzi Önnek az esemény típusát: Ismeretlen vagy azonosítatlan helyzet. Lassú forgalom. Torlódott forgalom. Leállt forgalom vagy útlezárás. 83
84 Haladás a leggyorsabb útvonalon A Blue&Me-TomTom 2 készülék rendszeresen figyeli az úti célhoz vezető gyorsabb útvonalakat. Ha megváltozik a forgalmi szituáció, és gyorsabb útvonal is található, akkor a készülék felajánlja az utazás újratervezését, hogy Ön a gyorsabb útvonalat használhassa. Úgy is beállíthatja a készüléket, hogy az automatikusan újratervezze az útvonalát, ha egy gyorsabb útvonalat talál. Ennek beállításához érintse meg a Forgalom beállításai gombot a Forgalom menüben. Az úti célhoz vezető leggyorsabb útvonal manuális megkereséséhez és újratervezéséhez az alábbiakat kell tennie: 1. Érintse meg a forgalom sávot. Tipp: Ha az oldalsó sáv megérintésére a főmenü látható a forgalmi menü helyett, akkor a kijelző keretén nyugvó ujjával próbálja meg megérinteni a sávot. A képernyőn megjelenik az útvonalon ismert közlekedési események összefoglalása. 2. Érintse meg az Opciók elemet. 3. Érintse meg a Torlódásokat elkerül opciót. A készülék megkeresi az úti célhoz vezető leggyorsabb útvonalat. Az új útvonal is tartalmazhat forgalmi késlekedéseket. Újratervezheti úgy is az útvonalat, hogy minden forgalmi késlekedést elkerüljön, de általában tovább tart végigmenni az összes késlekedést elkerülő útvonalon, mint a leggyorsabb útvonalon. 4. Érintse meg a Befejezés opciót. Az RDS-TMC információkhoz tartozó rádiófrekvencia beállítása Megjegyzés: Nem minden készülék támogatja a rádiófrekvenciák megadását. Ha Ön ismeri a frekvenciáját egy adott rádióállomásnak, amelyet az RDS-TMC forgalmi információkhoz szeretne használni, akkor manuálisan is beállíthatja a frekvenciát. Ennek a funkciónak az aktiválásához először engedélyeznie kell a manuális hangolást az alábbiak szerint: 1. Érintse meg a Forgalom sávot a Vezetőnézetben, majd érintse meg a Beállítások elemet, majd a Forgalom beállításai lehetőséget. 2. Válassza a Manuális hangolás a frekvencia megadásával opciót, majd érintse meg a Befejezés gombot. Most megadhatja a rádióállomás frekvenciáját. 3. Érintse meg a Forgalom sávot a Vezetőnézetben. 4. Érintse meg a Hangolás manuálisan opciót. 5. Írja be a rádióállomás frekvenciáját. 6. Érintse meg a Befejezés opciót. A TomTom navigációs eszköz megkeresi a megadott rádióállomást. Ha az Ön által megadott frekvencián nem talál rádióállomást, akkor automatikusan folytatja a következő rendelkezésre álló állomás keresését. 84
85 Késedelmek minimalizálása A TomTom Traffic adatait az útvonalán lévő forgalmi késlekedések minimalizálására használhatja. A késedelmek automatikus minimalizálásához a következőket kell tennie: 1. Érintse meg a Szolgáltatások menüpontot a főmenüben. 2. Érintse meg a Forgalom opciót. 3. Érintse meg a Forgalom beállításai opciót. 4. Válassza a Mindig váltson át arra az útvonalra elemet. 5. Érintse meg a Befejezés opciót. A munkahelyre utazás megkönnyítése Az Otthon-munka forgalom menüben lévő Otthonról munkába vagy Munkából otthonra nyomógombbal egy gombnyomással ellenőrizheti a munkahelyére vagy a munkahelyéről vezető útvonalat. Amikor ezeket a nyomógombokat használja, akkor a készülék megtervez egy útvonalat az Ön otthoni és munkahelyi címe között, majd ellenőrzi az útvonalat az esetleges késedelmek szempontjából. Amikor először használja az Otthonról munkába menüpontot, akkor ehhez meg kell adnia egy otthoni és egy munkahelyi címet, amihez a következőket kell tennie: 1. A Forgalom menü megnyitásához érintse meg a forgalom sávot. Megjegyzés: Ha már megtervezte az útvonalat, a képernyőn megjelenik az útvonalon ismert események összefoglalása. A Forgalom menü megnyitásához érintse meg az Opciók elemet. 2. Érintse meg az Otthon-Munka forgalom opciót. 3. Adja meg az otthoni és a munkahelyi címét. Ha már megadta ezeket a címeket, és módosítani szeretné azokat, akkor érintse meg az Otthon-munka módosítása opciót. Most már használhatja az Otthonról munkába és a Munkából otthonra nyomógombokat. 85
86 Megjegyzés: Az itt beállított otthoni hely nem egyezik meg a Beállítások menüben megadott otthoni hellyel. Lényegében az itt megadott helyeknek nem kell feltétlenül az igazi otthoni és munkahelyi címeknek lenniük. Ha van olyan útvonal, amelyen sokat utazik, akkor munkahelyi/otthoni címként adja meg inkább ezeket a helyeket. Ha például ellenőrizni szeretné a hazafelé vezető útvonalon a késedelmeket, mielőtt elhagyja az irodát, akkor a következőket kell tennie: 1. A Forgalom menü megnyitásához érintse meg a forgalom sávot. Megjegyzés: Ha már megtervezte az útvonalat, a képernyőn megjelenik az útvonalon ismert események összefoglalása. A Forgalom menü megnyitásához érintse meg az Opciók elemet. 2. Érintse meg az Otthon-Munka forgalom opciót. 3. Érintse meg a Otthonról munkába elemet, majd a Kész lehetőséget. A vezetőnézet és egy üzenet jelenik meg, amely tájékoztatja Önt az útvonalon lévő forgalmi eseményekről. A Forgalom sáv is mutatja a késedelmeket. További információk egy adott eseményről Az útvonalon lévő késedelmek ellenőrzéséhez érintse meg a Forgalom az útvonalon elemet a Forgalom menüben. Az Ön navigációs készüléke az útvonalon lévő forgalmi késedelmek összesítését mutatja. Az összesítés tartalmazza az összes forgalmi esemény és a forgalmas utak miatti késedelmet, az IQ Routes funkció információival együtt. 86
87 Érintse meg a Késlekedések minimalizálása opciót, hogy ellenőrizze, tudja-e csökkenteni a késedelmet. Érintse meg a bal és a jobb nyíl gombokat az események közötti váltásokhoz, miközben megnézheti az adataikat. Ez tartalmazza az esemény típusát (mint például útmunkálatok), és az esemény által okozott késlekedés hosszát. Az egyes események részletes adatait a főmenüben az Útvonal megtekintése gombnak, a Forgalom megjelenítése az útvonalon gombnak a megérintésével, majd a forgalmi esemény szimbólumának megérintésével is megnézheti. A térképen megjelenítve a forgalmi események egy ikonnal kezdődnek. Forgalmi torlódás esetén az esemény iránya az ikontól a másik vége felé mutat. Forgalmi események ellenőrzése a környéken A térkép használatával tekintse át a forgalmi helyzetet az Ön környezetében. A helyi eseményeknek és azok részleteinek megtekintéséhez az alábbiakat kell tennie: 1. A Forgalom menü megnyitásához érintse meg a forgalom sávot, majd az Opciók elemet. 2. Érintse meg a Térkép megtekintése opciót. Megjelenik a térkép áttekintése képernyő. 3. Ha a térképen nem látható az Ön helye, akkor érintse meg az útjelzőt, hogy az Ön aktuális helye a térkép közepére kerüljön. 87
88 A térképen láthatók a környéken lévő forgalmi események. 4. Érintse meg bármelyik forgalmi eseményt, hogy több információt szerezzen róla. A kiválasztott esemény részleteit ismertető képernyő látható. A környező eseményekről szóló információk megjelenítéséhez használja a képernyő alján lévő balra és jobbra nyilakat. A Forgalom beállítások módosítása A Forgalom beállításai gomb segítségével választhatja ki, hogy hogyan használja a navigációs készülék a forgalmi információkat. 1. A Forgalom menü megnyitásához érintse meg a forgalom sávot, majd az Opciók elemet. 2. Érintse meg a Forgalom beállításai opciót. 3. Ha RDS-TMC forgalmi jelvevőt használ, választhatja a Manuális hangolás a frekvencia megadásával beállítást. Ha ezt az opciót választja, akkor a Forgalom menüben megjelenik a Hangolás manuálisan gomb. Érintse meg a Hangolás manuálisan gombot egy adott rádióállomás frekvenciájának megadásához, amelyet az RDS-TMC forgalmi információkhoz akar használni 4. Ha a vezetés közben egy gyorsabb útvonalat talál, akkor a Forgalom újratervezheti az Ön utazását, hogy a gyorsabb útvonalon haladjon. Válasszon egyet az alábbi opciók közül, majd érintse meg a Befejezés opciót. Mindig váltson át arra az útvonalra Kérdezzen meg, hogy akarom-e azt az útvonalat Soha ne módosítsa az útvonalamat Forgalmi események A forgalmi események és figyelmeztetések a térképen láthatók, a vezetőnézetben és a forgalomjelző sávban. Ha többet szeretne megtudni egy eseményről, érintse meg a Térkép megtekintése opciót a főmenüben. Érintse meg a forgalmi esemény szimbólumát a térképen, hogy megtekintse annak az eseménynek az adatait. A környező eseményekről szóló információk megjelenítéséhez használja a képernyő alján lévő balra és jobbra nyilakat. Az eseményeknek és a figyelmeztetéseknek két típusa van: 88
89 A piros négyzetben megjelenített szimbólumok forgalmi események. A navigációs készülék újratervezhet, hogy elkerülje azokat. A piros háromszögben megjelenített szimbólumok az időjárásra vonatkoznak. A készülék nem tervez újra e figyelmeztetések elkerülésére. A forgalmi események szimbólumai: Baleset Útmunkálatok Egy vagy több sáv lezárva Út lezárva Forgalmi esemény Forgalmi dugó Az időjárásról szóló szimbólumok: Köd Eső Szél Jég Hó Megjegyzés: Az elkerült esemény szimbóluma látható minden olyan forgalmi eseménynél, amelyet a forgalom szolgáltatás segítségével Ön elkerül. Forgalom menü A Forgalom menü megnyitásához érintse meg a Forgalom sávot a vezetőnézetben, majd érintse meg az Opciók elemet, vagy érintse meg a Forgalom opciót a Szolgáltatások menüben. A következő nyomógombok állnak rendelkezésre: 89
90 Ezt a gombot érintse meg egy új útvonal tervezéséhez a legfrissebb forgalmi adatok alapján. Torlódásokat elkerül Ezt a gombot érintse meg az Ön otthonától a munkahelyéig és visszafelé vezető leggyorsabb útvonal kiszámításához. Otthon-munka forgalom Forgalom megjelenítése az útvonalon Ezt a gombot érintse meg az útvonal forgalmi eseményeinek áttekintéséhez. Érintse meg a bal és a jobb oldali gombokat a többi esemény adatainak megtekintéséhez. Érintse meg a Késések rövidítése opciót az útvonal újratervezéséhez és a térképen látható forgalmi esemény kikerüléséhez. Ezt a gombot érintse meg a térkép böngészéséhez és a térképen megjelenő forgalmi események megtekintéséhez. Térkép megtekintése Ezt a gombot érintse meg azon beállítások módosításához, amelyek meghatározzák a Forgalom szolgáltatás működését az Ön készülékén. Forgalom beállításai Ezt a gombot érintse meg, hogy a készülék felolvassa az útvonalán lévő forgalmi események adatait. Forgalmi infók felolvasása Megjegyzés: Az adatok felolvasásához az Ön TomTom készülékén egy számítógépes hangnak kell telepítve lennie. 90
91 Sebességmérő kamerák A Sebességmérő kamerákról Megjegyzés: A LIVE szolgáltatások nem minden országban vagy régióban állnak rendelkezésre, és nem minden LIVE szolgáltatás áll rendelkezésre az összes országban vagy régióban. Előfordulhat, hogy Ön külföldi utazásai alkalmával igénybe veheti a LIVE szolgáltatásokat. A rendelkezésre álló szolgáltatásokkal kapcsolatos további információért keresse fel a tomtom.com/services weboldalt. A Sebességmérő kamerák szolgáltatás az alábbiakat magába foglaló sebességmérő-kamera figyelmeztetéseket és biztonsági figyelmeztetéseket nyújtja: Rögzített sebességmérő kamerák helyei. Gyakori balesetek helyei. Mobil kamerák helyei. Átlagsebességet ellenőrző kamerák helyei. Piroslámpa kamerák helyei. Sorompó nélküli vasúti átjárók. Megjegyzés: Franciaországban nem érkeznek egyes kamerákra vagy különféle kameratípusokra vonatkozó figyelmeztetések. Csak veszélyes zónákra vonatkozó figyelmeztetés küldése lehetséges. A veszélyes zónákban előfordulhatnak kamerák. Bejelentheti vagy megerősítheti a veszélyes zónák helyét, de nem távolíthatja el azokat. Sebességmérő kamera figyelmeztetések Alapbeállításban a figyelmeztetéseket a sebességmérő kamerák helyének elérése előtt 15 másodperccel adja a készülék. A figyelmeztetés hangjának módosításához, valamint annak módosításához, hogy mikor érkezzen figyelmeztetés, érintse meg a Figyelmeztetések beállításai elemet a Sebességmérő kamerák menüben. A készülék háromféleképpen figyelmezteti Önt: A készülék figyelmeztető hangot játszik le. A sebességmérő kamera típusa és az Ön távolsága a kamera helyétől a Vezetőnézetben látható. Ha van bejelentett sebességkorlátozás az adott kamerához, akkor a sebesség is látható a vezetőnézetben. A sebességmérő kamera helye a térképen látható. Megjegyzés: Az átlagsebességet ellenőrző kameráknál ikonok és hangjelzések kombinációja figyelmezteti Önt az átlagsebességet ellenőrző zóna kezdetén, közepén és végén. 91
92 A figyelmeztetések módjának megváltoztatása Figyelmeztetések beállításai A Blue&Me-TomTom 2 készülék sebességmérő kamerákra való figyelmeztetéseinek módosításához érintse meg a Figyelmeztetések beállításai gombot. Beállíthatja, hogy milyen feltételek esetén kapjon figyelmeztetést, és hogy milyen hang jelezze azt. Például a fix telepítésű sebességmérő kamerák megközelítésére való figyelmeztetés hangjának módosításához az alábbiakat kell tennie: 1. Érintse meg a Szolgáltatások menüpontot a főmenüben. 2. Érintse meg a Sebességmérő kamerák opciót. 3. Érintse meg a Figyelmeztetések beállításai opciót. Megjelenik a sebességmérő kamerák típusainak listája. Egy hangszóró látható azon sebességmérő kameratípusok mellett, amelyekhez figyelmeztetés lett hozzárendelve. 4. Érintse meg a Rögzített kamerák opciót. 5. Érintse meg a Következő opciót. 6. Érintse meg a figyelmeztetéshez használni kívánt hangot. Tippek: A figyelmeztető hangok kikapcsolásához érintse meg a Csend elemet a fenti 7. lépésben. Egy figyelmeztetés akkor is látható a vezetőnézetben, ha kikapcsolja a figyelmeztető hangot. 7. Érintse meg a Befejezés opciót a módosítások elmentéséhez. Sebességmérő kamerák szimbólumai A sebességmérő kamerák szimbólumokként láthatók a vezetőnézetben. Amikor olyan helyhez közeledik, amelyhez figyelmeztetés tartozik, akkor egy szimbólumot fog látni,és egy figyelmeztető hangot fog hallani. A kiadott figyelmeztető hangot megváltoztathatja, mielőtt eléri a figyelmeztetéses területet. Rögzített sebességmérő kamera Piroslámpa kamerá Fizetős út kamera 92
93 Korlátozott út kamera - mellékúton van elhelyezve, amely csökkenti a nagyobb út forgalmát Egyéb kamera Gyakori mobilkamera-hely Átlagsebesség ellenőrzése Gyakori balesetek helye Kétirányú sebességmérő kamera Sorompó nélküli vasúti kereszteződés Jelentés nyomógomb A Jelentés nyomógombnak a Vezetőnézetben való megjelenítéséhez az alábbiakat kell tennie: 1. Érintse meg a Szolgáltatások menüpontot a főmenüben. 2. Érintse meg a Sebességmérő kamerák opciót. 3. Érintse meg a Jelentés gomb mutatása opciót. 4. a Vissza gombot. A jelentés gomb a Vezetőnézet bal oldalán látható, vagy ha már használja a gyors menüt, akkor hozzáadódik a gyors menüben elérhető gombokhoz. Tipp: A jelentés gomb elrejtéséhez érintse meg a Jelentés gomb elrejtése elemet a Sebességmérő kamerák menüben. Új sebességmérő kamera bejelentése útközben Sebességmérő kamera útközben történő jelentéséhez tegye az alábbiakat: 93
94 1. Érintse meg a vezetőnézetben vagy a gyors menüben látható jelentés nyomógombot, hogy rögzítse a kamera helyét. Ha a jelentés nyomógombot a sebességmérő kamerára való figyelmeztetés után 20 másodpercen belül érinti meg, akkor a készülék felkínálja a kamera hozzáadásának vagy eltávolításának a lehetőségét. Érintse meg a Kamera hozzáadása opciót. Megjegyzés: Ha a kiválasztott kameratípushoz sebességkorlátozás is tartozik, akkor beírhatja a sebességet is. 2. A jelentés létrehozását megerősítő üzenetet lát. Új sebességmérő kamera bejelentése otthonról Nem kell a sebességmérő kameránál lennie, hogy bejelentsen egy új helyet. Egy új sebességmérő kamera helyének otthonról történő bejelentéséhez az alábbiakat kell tennie: 1. Érintse meg a Szolgáltatások menüpontot a navigációs készülék főmenüjében. 2. Érintse meg a Sebességmérő kamerák opciót. 3. Érintse meg a Sebességmérő bejelentése opciót. 4. Érintse meg a bejelentendő kamera típusát. 5. A kurzorral jelölje ki a kamera pontos pozícióját a térképen, majd érintse meg a Következő opciót. 6. Érintse meg az Igen gombot a kamera pozíciójának megerősítéséhez. 7. Ha szükséges, válassza ki a sebességhatárt a kamerához. A jelentés létrehozását megerősítő üzenetet lát. Helytelen kamerafigyelmeztetés jelentése Olyan kameráról is kaphat figyelmeztetést, amely már nincs ott. Egy helytelen kamera-figyelmeztetés bejelentéséhez az alábbiakat kell tennie: Megjegyzés: Csak akkor jelenthet be egy helytelen kamera-figyelmeztetést, ha a helyszínen tartózkodik. 1. Miközben a hiányzó kamera helyén van, érintse meg a Jelentés elemet a vezetőnézetben. Megjegyzés: Ezt a kamerára való figyelmeztetéstől számított 20 másodpercen belül kell megtennie. 2. Érintse meg a Nem lehetőséget, ha a rendszer rákérdez, hogy a kamera még létezik-e. Megjegyzés: Bejelentheti vagy megerősítheti a veszélyes zónák helyét, de nem távolíthatja el azokat. A bejelenthető rögzített sebességmérő kamerák típusai Amikor bejelent egy rögzített sebességmérő kamerát, akkor kiválaszthatja a bejelentett rögzített kamera típusát. Ezek a rögzített sebességmérő kamerák különböző típusai: 94
95 A sebességmérő kameráknak ez a típusa az elhaladó járművek sebességét ellenőrzi. Rögzített kamera A kameráknak ez a típusa a közlekedési szabályok megsértését ellenőrzi a piroslámpáknál. Piroslámpa kamera A kameráknak ez a típusa a forgalmat figyeli a fizetős utak bejáratánál. Fizetős út kamera A sebességmérő kameráknak ez a típusa az elhaladó járművek sebességét ellenőrzi, és különböző helyekre helyezhetők. Mobil kamera Bármilyen más kameratípus, amelyik a fenti kategóriák egyikébe sem tartozik. Egyéb kamera Figyelmeztetések átlagsebességet ellenőrző kamerákra Többféle típusú látható és hallható figyelmeztetés lehetséges, ha átlagsebességet ellenőrző kamerával találkozik. Mindig figyelmezteti a készülék a zóna kezdetére és végére attól függetlenül, hogy éppen milyen sebességgel halad. A köztes figyelmeztetések - ha vannak ilyenek méterenként vannak. Az összes figyelmeztetés leírása következik: Figyelmeztetés a zóna kezdetére Ahogy közeledik egy átlagsebességet ellenőrző zónához, egy vizuális figyelmeztetést fog látni a vezetőnézet bal felső sarkában, alatta mutatva a kameráig lévő távolságot. Egy hangos figyelmeztetést fog hallani. Egy kis ikont is fog látni az úton, amely az átlagsebességet ellenőrző kamera pozícióját mutatja a zóna kezdetén. Köztes figyelmeztetés - 1-es típus Amikor már a sebességellenőrző zónában van, ha nem hajt túl gyorsan, és már megtörtént a zóna kezdetét jelző figyelmeztetés, akkor egy vizuális figyelmeztetést fog látni a vezetőnézetben. Ez emlékezteti Önt arra, hogy még a sebességellenőrző zónában van. Köztes figyelmeztetés - 2-es típus Amikor már a sebességellenőrző zónában van, ha a megengedett sebességnél gyorsabban hajt, és már megtörtént a zóna kezdetét jelző figyelmeztetés, akkor egy vizuális figyelmeztetést fog látni a 95
96 vezetőnézetben, amely mutatja a megengedett sebességet. Egy halk hangfigyelmeztetést is fog hallani. Ezek a figyelmeztetések emlékeztetik Önt arra, hogy lassítson le... Köztes figyelmeztetés - 3-as típus Amikor már a sebességellenőrző zónában van, ha a megengedett sebességnél gyorsabban hajt, és még nem történt meg a zóna kezdetét jelző figyelmeztetés, akkor egy vizuális figyelmeztetést fog látni a vezetőnézetben, amely mutatja a megengedett sebességet. Egy erős hangos figyelmeztetést is fog hallani. Ezek a figyelmeztetések csak az ELSŐ köztes ponton fordulnak elő, és arra emlékeztetik Önt, hogy lassuljon le... Figyelmeztetés a zóna végére Ahogy közeledik egy átlagsebességet ellenőrző zóna végéhez, egy vizuális figyelmeztetést fog látni a vezetőnézetben, alatta a kameráig lévő távolsággal. Egy hangos figyelmeztetést fog hallani. Egy kis ikont is fog látni az úton, amely az átlagsebességet ellenőrző kamera pozícióját mutatja a zóna végén. Sebességmérő kamerák menü A sebességmérő kamerák menüjének megnyitásához érintse meg a Szolgáltatások menüpontot a főmenüben, majd érintse meg a Sebességmérő kamerák opciót. Ezt a gombot érintse meg a sebességmérő kamera helyének bejelentéséhez. Sebességmérő bejelentése Ezt a gombot érintse meg a várt figyelmeztetések és az egyes figyelmeztetések hangjának beállításához. Figyelmeztetések beállításai A gomb megérintésével az összes figyelmeztetést egyszerre kikapcsolhatja. Figyelmeztetések letiltása Jelentés nyomógomb megjelenítése Ezt a gombot érintse meg a Jelentés gomb engedélyezéséhez. A Jelentés gomb látható lesz a vezetőnézetben vagy a gyors menüben. Amikor a jelentés gomb látható a vezetőnézetben, akkor ez a gomb a Jelentés gomb elrejtése gombra változik. 96
97 MyDrive A MyDrive névjegye A MyDrive egy webalapú eszköz, amelynek segítségével a Blue&Me-TomTom 2 navigációs készülékén elérhető tartalmakat és szolgáltatásokat kezelheti. A MyDrive használatával térképfrissítésekhez és számos egyébhez hozzáférhet. A MyDrive-ba a TomTom honlapján léphet be. A navigációs készüléket hasznos gyakran csatlakoztatni a MyDrive-hoz annak biztosítására, hogy mindig a legújabb frissítésekkel rendelkezzen. Tipp: Azt ajánljuk, hogy szélessávú internetcsatlakozást használjon, amikor csatlakoztatja a navigációs készülékét a MyDrive-hoz. A MyDrive Connectről A MyDrive használatához a számítógépére telepíteni kell a MyDrive Connectet. A MyDrive Connect lehetővé teszi, hogy navigációs készüléke kommunikálhasson a MyDrive weboldallal. A MyDrive Connectnek folyamatosan futnia kell, amíg készüléke csatlakoztatva van a számítógéphez. A MyDrive beállítása A MyDrive első használatára való felkészüléshez tegye az alábbiakat: 1. Nyisson meg egy webböngészőt a számítógépén, és menjen a tomtom.com/getstarted weboldalra. 2. Kattintson az Első lépések lehetőségre. 3. Kattintson a MyDrive Connect letöltése lehetőségre. Kövesse a képernyőn megjelenő utasításokat. 4. Ha a rendszer kéri, a készülékhez mellékelt USB-kábellel csatlakoztassa a készüléket a számítógépéhez, majd kapcsolja be a készüléket. 97
98 Megjegyzés: KIZÁRÓLAG a készülékéhez mellékelt USB-kábelt használja. Lehetséges, hogy más USB-kábelek nem fognak működni. Megjegyzés: Az USB-kábelt közvetlenül a számítógép USB-portjába kell csatlakoztatnia, nem pedig egy USB-hubba vagy a billentyűzet vagy monitor USB-portjába. 5. Adja meg a fiók létrehozásához szükséges adatokat, köztük az országot. Ha a beállítás kész, létrejön egy MyTomTom fiók, és a navigációs készülék ehhez a fiókhoz csatlakozik. Ezt követően az asztal értesítési területéről tudja elérni a MyDrive Connectet. A fiók létrehozása után a MyDrive automatikusan elindul. Megjegyzés: Ha legközelebb szeretne hozzáférni a MyDrive-hoz, látogassa meg a tomtom.com/mydrive weboldalt egy webböngészőben. Tipp: Amikor csatlakoztatja a navigációs készüléket a számítógépéhez, a MyDrive Connect tájékoztatja Önt, hogy van-e frissítés az Ön készülékéhez. MyTomTom fiók A tartalmak letöltéséhez és a TomTom szolgáltatások használatához MyTomTom előfizetői fiókkal kell rendelkeznie. Számítógépe használatával az alábbi módokon hozhat létre fiókot: A Fiók létrehozása gomb kiválasztásával a tomtom.com weboldalon. A zöld MyTomTom gomb kiválasztásával a tomtom.com weboldalon. A tomtom.com/getstarted weboldal meglátogatásával. Fontos: A fiók létrehozásakor körültekintően válassza ki az országot. A megfelelő országra a TomTom áruházból való vásárlásoknál van szükség, és a fiók létrehozása után nem lehet módosítani. Megjegyzés: Ha egynél több TomTom navigációs készüléke van, akkor mindegyikhez külön fiókra van szüksége. 98
99 Ügyfélszolgálat Segítség a navigációs készülék használatához További segítségért látogasson el a tomtom.com/support weboldalra. A garanciával kapcsolatos információkért látogasson el a tomtom.com/legal weboldalra. Saját adatok és készülékadatok Saját adatok és készülékadatok Készülékadatok Saját adatok Ezt a nyomógombot érintse meg a Blue&Me-TomTom 2 készülék műszaki adatainak megtekintéséhez, és adja meg, hogy meg kívánja-e osztani az adatokat a TomTom céggel. A megnyíló menüben a következő lehetőségek állnak rendelkezésre: Ezt a nyomógombot érintse meg a Blue&Me-TomTom 2 készülék műszaki adatainak kereséséhez, (például a gyári szám, vagy az alkalmazás és a térkép verziója). Ezt a nyomógombot érintse meg, ha módosítani szeretné, hogy meg kívánja-e osztani az adatokat a TomTom céggel. 99
100 Kiegészítés Fontos biztonsági megjegyzések és figyelmeztetések Globális helymeghatározó rendszer (GPS) és Globális műholdas helymeghatározó rendszer (GLONASS) A Globális helymeghatározó rendszer (GPS) és a Globális műholdas helymeghatározó rendszer (GLONASS) olyan műhold-alapú rendszer, amely helyre és időmegállapításra vonatkozó információkat nyújt világszerte. A GPS működtetését és ellenőrzését az Amerikai Egyesült Államok kormánya kizárólagos felelőssége alatt végzik, amely felelős a rendelkezésre állásáért és pontosságáért. A GLONASS működtetését és ellenőrzését Oroszország kormánya kizárólagos felelőssége alatt végzik, amely felelős a rendelkezésre állásáért és pontosságáért. A GPS, illetve a GLONASS rendelkezésre állásában és pontosságában vagy a környezeti körülményekben bekövetkező bármilyen változás hatással lehet az eszköz működésére. A TomTom nem vállal semmilyen felelősséget a GPS, illetve a GLONASS rendelkezésre állásáért és pontosságáért. Használja körültekintően A TomTom készülék vezetés közbeni használata mellett Önnek a szükséges gondossággal és figyelemmel kell vezetnie. Repülőgépek és kórházak Az antennával rendelkező eszközök használata meg van tiltva a legtöbb repülőgépen, sok kórházban és egyéb helyeken. A készüléket nem szabad ilyen környezetben használni. Biztonsági üzenetek Olvassa el és jegyezze meg az alábbi fontos biztonsági tanácsokat: Rendszeresen ellenőrizze a gumiabroncsnyomást. Rendszeresen szervizeltesse a járművét. A gyógyszerek befolyásolhatják a vezetési képességet. Ha rendelkezésre áll, mindig használjon biztonsági övet. Ha alkoholt fogyasztott, ne vezessen. A legtöbb baleset a lakhelytől kevesebb mint 5 km-re történik. Tartsa be a közlekedési szabályokat. Mindig tegye ki az indexet. 2 óránként tartson szünetet, legalább 10 percre. Tartsa bekapcsolva a biztonsági övet. Tartson biztonságos távolságot az ön előtt haladó járműtől. Mielőtt a motorkerékpárra ülne, mindig megfelelően rögzítse a sisakját. Motorozás közben mindig viseljen védőruházatot és felszerelést. A motorozás során különösen óvatosan és mindig defenzíven vezessen. 100
101 Hogyan használja a TomTom az Ön adatait? A személyes adatok használatával kapcsolatos információk a tomtom.com/privacy weboldalon találhatók. Akkumulátor Ez a termék lítium-ion akkumulátort használ. Ne használja párás, nedves vagy rozsdásodást okozó környezetben! Ne helyezze, tárolja vagy hagyja a terméket hőforrásban vagy annak közelében, nagy hőmérsékletű helyen, erős közvetlen napfényben, mikrosütőben vagy nyomás alatt lévő tartályban, és ne tegye ki azt 60 C-nál (140 F-nél) magasabb hőmérsékletnek! Ha nem tartja be ezeket az irányelveket, akkor az akkumulátor savat engedhet ki magából, felforrósodhat, felrobbanhat vagy meggyulladhat, ami sérülést vagy kárt okozhat. Ne szúrja ki, ne nyissa fel és ne szerelje szét az akkumulátort! Ha az akkumulátor szivárog, és Ön hozzáér a kiszivárgott folyadékhoz, akkor mossa le bő vízzel, és azonnal forduljon orvoshoz! Biztonsági okokból, illetve az akkumulátor élettartamának meghosszabbítása érdekében távolítsa el a terméket a járműből, és tegye száraz, hűvös helyre, amikor nem vezet. A töltés nem működik alacsony (0 C alatti) és magas (45 C feletti) hőmérsékleten. Hőmérsékletek: normál működés: -0 C (32 F) + 45 C (113 F); rövid idejű tárolás: -20 C (-4 F) + 60 C (140 F); hosszú idejű tárolás: -20 C (-4 F) + 25 C (77 F). Figyelem: robbanásveszélyt okozhat, ha nem megfelelő típusra cseréli ki az akkumulátort! Ne próbálja meg eltávolítani a felhasználók által nem cserélhető akkumulátort! Ha problémája van az akkumulátorral, akkor kérjük, vegye fel a kapcsolatot a TomTom ügyfélszolgálattal. A TERMÉKBEN LÉVŐ AKKUMULÁTORT A HELYI ELŐÍRÁSOKNAK ÉS SZABÁLYOZÁSNAK MEGFELELŐEN, A HÁZTARTÁSI HULLADÉKTÓL MINDIG ELKÜLÖNÍTVE LEHET ÚJRAHASZNOSÍTANI VAGY KIDOBNI. EZZEL SEGÍTI A KÖRNYEZET MEGÓVÁSÁT. TOMTOM KÉSZÜLÉKÉT KIZÁRÓLAG A MELLÉKELT EGYENÁRAMÚ TÁPKÁBELLEL (AUTÓS TÖLTŐ, AKKUMULÁTOR KÁBELE), VÁLTAKOZÓ ÁRAMÚ ADAPTERREL (OTTHONI TÖLTŐ), JÓVÁHAGYOTT TARTÓBAN HASZNÁLJA, VAGY A MELLÉKELT USB-KÁBELLEL CSATLAKOZTASSA SZÁMÍTÓGÉPHEZ AKKUMULÁTORTÖLTÉSHEZ. Ha a készülékhez töltő szükséges, használja a készüléket az ahhoz mellékelt töltővel. Ha le kell cserélnie a töltőt, akkor lépjen a tomtom.com honlapra, ahol megtalálhatja a készülékéhez jóváhagyott töltőket. Az akkumulátor megadott élettartama a lehető legnagyobb élettartam. Az akkumulátor maximális élettartama csak adott környezeti feltételek mellett érhető el. Az akkumulátor becsült élettartama átlagos használati profil feltételezésén alapul. Az akkumulátor élettartamának meghosszabbítására szolgáló ötleteket az alábbi GYIK-ban olvashat: tomtom.com/batterytips. 101
A doboz tartalma. TomTom GO. Easy Click rögzítő. USB-kábel. USB autós töltő vagy RDS-TMC forgalmi jelvevő, a terméktől függően
 TomTom GO 1. A doboz tartalma A doboz tartalma TomTom GO Easy Click rögzítő USB-kábel USB autós töltő vagy RDS-TMC forgalmi jelvevő, a terméktől függően A termékhez járó tartozékok a termék csomagolásán
TomTom GO 1. A doboz tartalma A doboz tartalma TomTom GO Easy Click rögzítő USB-kábel USB autós töltő vagy RDS-TMC forgalmi jelvevő, a terméktől függően A termékhez járó tartozékok a termék csomagolásán
A doboz tartalma. a Blue&Me-TomTom A. A Be/Ki gomb B Mikrofon C Hangszóró D Memóriakártya (mikro SD-kártya) foglalat. b USB-kábel
 Blue&Me-TomTom 1. A doboz tartalma A doboz tartalma a Blue&Me-TomTom A C B A Be/Ki gomb B Mikrofon C Hangszóró D Memóriakártya (mikro SD-kártya) foglalat D b USB-kábel c Dokumentációs csomag d Dash Dock
Blue&Me-TomTom 1. A doboz tartalma A doboz tartalma a Blue&Me-TomTom A C B A Be/Ki gomb B Mikrofon C Hangszóró D Memóriakártya (mikro SD-kártya) foglalat D b USB-kábel c Dokumentációs csomag d Dash Dock
TomTom Referencia útmutató
 TomTom Referencia útmutató Tartalom Üdvözöljük a TomTom navigáció világában 7 A doboz tartalma 8 A doboz tartalma... 8 Ezt olvassa el először! 9 A készülék elhelyezése... 9 A készülék autóba szerelése...
TomTom Referencia útmutató Tartalom Üdvözöljük a TomTom navigáció világában 7 A doboz tartalma 8 A doboz tartalma... 8 Ezt olvassa el először! 9 A készülék elhelyezése... 9 A készülék autóba szerelése...
Blue&Me TomTom 2 referencia útmutató
 Blue&Me TomTom 2 referencia útmutató Tartalom A doboz tartalma 7 A doboz tartalma...7 Ezt olvassa el először! 8 A dokkoló felszerelése...8 Bekapcsolás és kikapcsolás...8 Beállítás...8 GPS-vétel...9 A MyTomTom-ról...9
Blue&Me TomTom 2 referencia útmutató Tartalom A doboz tartalma 7 A doboz tartalma...7 Ezt olvassa el először! 8 A dokkoló felszerelése...8 Bekapcsolás és kikapcsolás...8 Beállítás...8 GPS-vétel...9 A MyTomTom-ról...9
TomTom Referencia útmutató
 TomTom Referencia útmutató Tartalom A doboz tartalma 7 A doboz tartalma... 7 Ezt olvassa el először! 8 A készülék elhelyezése... 8 A készülék autóba szerelése... 8 Bekapcsolás és kikapcsolás... 9 Beállítás...
TomTom Referencia útmutató Tartalom A doboz tartalma 7 A doboz tartalma... 7 Ezt olvassa el először! 8 A készülék elhelyezése... 8 A készülék autóba szerelése... 8 Bekapcsolás és kikapcsolás... 9 Beállítás...
Ezt olvassa el először! 6
 TomTom Connect Tartalom Ezt olvassa el először! 6 Bekapcsolás és kikapcsolás... 6 Beállítás... 6 GPS-vétel... 6 A MyTomTom-ról... 6 A MyTomTom beállítása... 7 Az eszköz nem indul el... 7 A készülék töltése...
TomTom Connect Tartalom Ezt olvassa el először! 6 Bekapcsolás és kikapcsolás... 6 Beállítás... 6 GPS-vétel... 6 A MyTomTom-ról... 6 A MyTomTom beállítása... 7 Az eszköz nem indul el... 7 A készülék töltése...
TomTom Referencia útmutató
 TomTom Referencia útmutató Tartalom A doboz tartalma 7 A doboz tartalma... 7 Ezt olvassa el először! 8 A készülék elhelyezése... 8 A készülék autóba szerelése... 8 Bekapcsolás és kikapcsolás... 9 Beállítás...
TomTom Referencia útmutató Tartalom A doboz tartalma 7 A doboz tartalma... 7 Ezt olvassa el először! 8 A készülék elhelyezése... 8 A készülék autóba szerelése... 8 Bekapcsolás és kikapcsolás... 9 Beállítás...
TomTom navigation module
 TomTom navigation module 1. A doboz tartalma A doboz tartalma TomTom navigation module Autós dokkoló USB-kábel MyTomTom prospektus 2 2. Ezt olvassa el először! Ezt olvassa el először! Autós dokkoló Tolja
TomTom navigation module 1. A doboz tartalma A doboz tartalma TomTom navigation module Autós dokkoló USB-kábel MyTomTom prospektus 2 2. Ezt olvassa el először! Ezt olvassa el először! Autós dokkoló Tolja
A doboz tartalma. TomTom GO. Easy Click rögzítő. USB-kábel. USB autós töltő vagy RDS-TMC forgalmi jelvevő, a terméktől függően
 TomTom GO 1. A doboz tartalma A doboz tartalma TomTom GO Easy Click rögzítő USB-kábel USB autós töltő vagy RDS-TMC forgalmi jelvevő, a terméktől függően A termékhez járó tartozékok a termék csomagolásán
TomTom GO 1. A doboz tartalma A doboz tartalma TomTom GO Easy Click rögzítő USB-kábel USB autós töltő vagy RDS-TMC forgalmi jelvevő, a terméktől függően A termékhez járó tartozékok a termék csomagolásán
A doboz tartalma. TomTom Via Easy Click rögzítővel. USB-kábel. USB autós töltő vagy RDS-TMC forgalmi jelvevő, a terméktől függően
 TomTom Via 1. A doboz tartalma A doboz tartalma TomTom Via Easy Click rögzítővel USB-kábel USB autós töltő vagy RDS-TMC forgalmi jelvevő, a terméktől függően A termékhez járó tartozékok a termék csomagolásán
TomTom Via 1. A doboz tartalma A doboz tartalma TomTom Via Easy Click rögzítővel USB-kábel USB autós töltő vagy RDS-TMC forgalmi jelvevő, a terméktől függően A termékhez járó tartozékok a termék csomagolásán
TomTom Start 20-as sorozatú referencia útmutató
 TomTom Start 20-as sorozatú referencia útmutató Tartalom A doboz tartalma 6 A doboz tartalma... 6 Ezt olvassa el először! 7 A készülék autóba szerelése... 7 Bekapcsolás és kikapcsolás... 7 Beállítás...
TomTom Start 20-as sorozatú referencia útmutató Tartalom A doboz tartalma 6 A doboz tartalma... 6 Ezt olvassa el először! 7 A készülék autóba szerelése... 7 Bekapcsolás és kikapcsolás... 7 Beállítás...
A Be/Ki gomb B Mikrofon C Hangszóró D Memóriakártya (mikro SD-kártya) foglalat. c Dokumentációs csomag
 Blue&Me-TomTom 1. A doboz tartalma A doboz tartalma a Blue&Me-TomTom A C B A Be/Ki gomb B Mikrofon C Hangszóró D Memóriakártya (mikro SD-kártya) foglalat D b USB-kábel c Dokumentációs csomag d Dash Dock
Blue&Me-TomTom 1. A doboz tartalma A doboz tartalma a Blue&Me-TomTom A C B A Be/Ki gomb B Mikrofon C Hangszóró D Memóriakártya (mikro SD-kártya) foglalat D b USB-kábel c Dokumentációs csomag d Dash Dock
Mazda NB1 Referencia útmutató
 Mazda NB1 Referencia útmutató Tartalom Ezt olvassa el először! 7 Bekapcsolás és kikapcsolás... 7 Beállítás... 7 GPS-vétel... 7 Az eszköz nem indul el... 7 Ügyeljen a készülékére!... 8 További információ...
Mazda NB1 Referencia útmutató Tartalom Ezt olvassa el először! 7 Bekapcsolás és kikapcsolás... 7 Beállítás... 7 GPS-vétel... 7 Az eszköz nem indul el... 7 Ügyeljen a készülékére!... 8 További információ...
TomTom TRUCKER Referencia útmutató
 TomTom TRUCKER Referencia útmutató Tartalom Üdvözöljük a TomTom navigáció világában 6 Indulhat! 7 A készülék autóba szerelése... 7 A készülék elhelyezése... 7 Bekapcsolás és kikapcsolás... 8 Biztonsági
TomTom TRUCKER Referencia útmutató Tartalom Üdvözöljük a TomTom navigáció világában 6 Indulhat! 7 A készülék autóba szerelése... 7 A készülék elhelyezése... 7 Bekapcsolás és kikapcsolás... 8 Biztonsági
Mazda Navigation System NB1
 Mazda Navigation System NB1 Tartalom Ezt olvassa el először! 6 Bekapcsolás és kikapcsolás... 6 Beállítás... 6 GPS-vétel... 6 Az eszköz nem indul el... 6 Ügyeljen a készülékére!... 6 A memóriakártya 8 A
Mazda Navigation System NB1 Tartalom Ezt olvassa el először! 6 Bekapcsolás és kikapcsolás... 6 Beállítás... 6 GPS-vétel... 6 Az eszköz nem indul el... 6 Ügyeljen a készülékére!... 6 A memóriakártya 8 A
TomTom XL. EasyPort TM tartó. Autós töltő. RDS-TMC forgalmi jelvevő* Dokumentációs csomag. USB kábel. * Nem mindegyik termék tartozéka.
 TomTom XL 1. A doboz tartalma A doboz tartalma TomTom XL EasyPort TM tartó Autós töltő RDS-TMC forgalmi jelvevő* Dokumentációs csomag USB kábel * Nem mindegyik termék tartozéka. 2 2. A használat megkezdése
TomTom XL 1. A doboz tartalma A doboz tartalma TomTom XL EasyPort TM tartó Autós töltő RDS-TMC forgalmi jelvevő* Dokumentációs csomag USB kábel * Nem mindegyik termék tartozéka. 2 2. A használat megkezdése
TomTom navigation module
 TomTom navigation module 1. A doboz tartalma A doboz tartalma TomTom navigation module Autós dokkoló USB-kábel MyTomTom prospektus 2 2. Ezt olvassa el először! Ezt olvassa el először! Autós dokkoló Tolja
TomTom navigation module 1. A doboz tartalma A doboz tartalma TomTom navigation module Autós dokkoló USB-kábel MyTomTom prospektus 2 2. Ezt olvassa el először! Ezt olvassa el először! Autós dokkoló Tolja
A Be/Ki gomb B Mikrofon C Fényérzékelő D Hangszóró E Memóriakártya (mikro SDkártya) c USB autós töltő. e Dokumentációs csomag
 TomTom GO 1. A doboz tartalma A doboz tartalma a TomTom GO D A B C E A Be/Ki gomb B Mikrofon C Fényérzékelő D Hangszóró E Memóriakártya (mikro SDkártya) foglalat b Active Dock aktív dokkoló c USB autós
TomTom GO 1. A doboz tartalma A doboz tartalma a TomTom GO D A B C E A Be/Ki gomb B Mikrofon C Fényérzékelő D Hangszóró E Memóriakártya (mikro SDkártya) foglalat b Active Dock aktív dokkoló c USB autós
Rövid kezelési útmutató
 Rövid kezelési útmutató igo Navigation SzülinApp Android telefon navigációs szoftver magyar 2015 február 1.0 ver. Kezdeti beállítások 1. Válassza ki a kívánt nyelvet, majd a kiválasztás megerősítéséhez
Rövid kezelési útmutató igo Navigation SzülinApp Android telefon navigációs szoftver magyar 2015 február 1.0 ver. Kezdeti beállítások 1. Válassza ki a kívánt nyelvet, majd a kiválasztás megerősítéséhez
Az órát az első használat előtt legalább 2 órával fel kell tölteni.
 Használati utasítás 1. Biztonsági figyelmeztetés Az órát az első használat előtt legalább 2 órával fel kell tölteni. Biztonsági kód Az alapértelmezett kód 1122. Ez a kód megakadályozza, hogy más személyek
Használati utasítás 1. Biztonsági figyelmeztetés Az órát az első használat előtt legalább 2 órával fel kell tölteni. Biztonsági kód Az alapértelmezett kód 1122. Ez a kód megakadályozza, hogy más személyek
HASZNÁLATI ÚTMUTATÓ POLYCOM HDX VIDEOKONFERENCIA RENDSZERHEZ
 HASZNÁLATI ÚTMUTATÓ POLYCOM HDX VIDEOKONFERENCIA RENDSZERHEZ - FONTOS TEENDŐK VIDEOKONFERENCIA ELŐTT - A VIDEOKONFERENCIA ÜZEMBE HELYEZÉSE - HÍVÁS KEZDEMÉNYEZÉSE ÉS FOGADÁSA - A KAMERA ÉS A MIKROFON HASZNÁLATA
HASZNÁLATI ÚTMUTATÓ POLYCOM HDX VIDEOKONFERENCIA RENDSZERHEZ - FONTOS TEENDŐK VIDEOKONFERENCIA ELŐTT - A VIDEOKONFERENCIA ÜZEMBE HELYEZÉSE - HÍVÁS KEZDEMÉNYEZÉSE ÉS FOGADÁSA - A KAMERA ÉS A MIKROFON HASZNÁLATA
Az Ön kézikönyve TOMTOM BLUEME
 Elolvashatja az ajánlásokat a felhasználói kézikönyv, a műszaki vezető, illetve a telepítési útmutató. Megtalálja a választ minden kérdésre az a felhasználói kézikönyv (információk, leírások, biztonsági
Elolvashatja az ajánlásokat a felhasználói kézikönyv, a műszaki vezető, illetve a telepítési útmutató. Megtalálja a választ minden kérdésre az a felhasználói kézikönyv (információk, leírások, biztonsági
TomTom Bridge Referencia útmutató
 TomTom Bridge Referencia útmutató 15200 Tartalom Üdvözli Önt a TomTom Bridge 5 A TomTom Bridge elindítása 7 Kézmozdulatok használata... 8 A TomTom Bridge készüléken található alkalmazások... 9 A TomTom
TomTom Bridge Referencia útmutató 15200 Tartalom Üdvözli Önt a TomTom Bridge 5 A TomTom Bridge elindítása 7 Kézmozdulatok használata... 8 A TomTom Bridge készüléken található alkalmazások... 9 A TomTom
Rövid üzembehelyezési útmutató SE888
 Rövid üzembehelyezési útmutató SE888 A doboz tartalma Kézibeszélő * Bázisállomás Töltő * Adapter * Hálózati csatlakozóvezeték ** Gyors áttekintő útmutató CD-ROM Garancia Megjegyzés * A több kézibeszélőt
Rövid üzembehelyezési útmutató SE888 A doboz tartalma Kézibeszélő * Bázisállomás Töltő * Adapter * Hálózati csatlakozóvezeték ** Gyors áttekintő útmutató CD-ROM Garancia Megjegyzés * A több kézibeszélőt
CJB1JM0LCAPA. Rövid használati utasítás
 CJB1JM0LCAPA Rövid használati utasítás Az óra bemutatása Hangszóró Töltőport Be-/kikapcsoló gomb Tartsa lenyomva 3 másodpercig a be-/kikapcsoláshoz. Tartsa lenyomva 10 másodpercig a kényszerített újraindításhoz.
CJB1JM0LCAPA Rövid használati utasítás Az óra bemutatása Hangszóró Töltőport Be-/kikapcsoló gomb Tartsa lenyomva 3 másodpercig a be-/kikapcsoláshoz. Tartsa lenyomva 10 másodpercig a kényszerített újraindításhoz.
A B. A Töltést jelző lámpa B Be/Ki gomb C Újraindítás gomb D Hangszóró E USB csatlakozó F RDS-TMC csatlakozó. b Autós töltő. c Dokumentációs csomag
 TomTom ONE 1. A doboz tartalma A doboz tartalma a A TomTom ONE készülék A B D E F C A Töltést jelző lámpa B Be/Ki gomb C Újraindítás gomb D Hangszóró E USB csatlakozó F RDS-TMC csatlakozó b Autós töltő
TomTom ONE 1. A doboz tartalma A doboz tartalma a A TomTom ONE készülék A B D E F C A Töltést jelző lámpa B Be/Ki gomb C Újraindítás gomb D Hangszóró E USB csatlakozó F RDS-TMC csatlakozó b Autós töltő
A Töltés LED B Érintőképernyő C Be/Ki gomb D Hangszóró E Külső antenna csatlakozója F USB csatlakozó G RDS-TMC csatlakozó H Memóriakártya nyílása
 TomTom ONE XL 1. A doboz tartalma A doboz tartalma a A TomTom ONE XL A B C D E F G H A Töltés LED B Érintőképernyő C Be/Ki gomb D Hangszóró E Külső antenna csatlakozója F USB csatlakozó G RDS-TMC csatlakozó
TomTom ONE XL 1. A doboz tartalma A doboz tartalma a A TomTom ONE XL A B C D E F G H A Töltés LED B Érintőképernyő C Be/Ki gomb D Hangszóró E Külső antenna csatlakozója F USB csatlakozó G RDS-TMC csatlakozó
A telefon navigációs eszközként való használatához érintse meg a TomTom gombot a Windows Mobile Start menüjében.
 TomTom NAVIGATOR 1. Mielőtt elkezdené... Mielőtt elkezdené... Beállítás A telefon navigációs eszközként való használatához érintse meg a TomTom gombot a Windows Mobile Start menüjében. A navigációs eszköz
TomTom NAVIGATOR 1. Mielőtt elkezdené... Mielőtt elkezdené... Beállítás A telefon navigációs eszközként való használatához érintse meg a TomTom gombot a Windows Mobile Start menüjében. A navigációs eszköz
A Mikrofon B Töltést jelző lámpa C Be/Ki gomb D Fényérzékelő. b Autós töltő* d Dokumentációs csomag. f USB kábel (GO 630)
 TomTom GO 1. A doboz tartalma A doboz tartalma a A TomTom GO készülék A C D A Mikrofon B Töltést jelző lámpa C Be/Ki gomb D Fényérzékelő J F H G E B I K E Újraindítás gomb F Hangszóró G Memóriakártya-nyílás
TomTom GO 1. A doboz tartalma A doboz tartalma a A TomTom GO készülék A C D A Mikrofon B Töltést jelző lámpa C Be/Ki gomb D Fényérzékelő J F H G E B I K E Újraindítás gomb F Hangszóró G Memóriakártya-nyílás
TomTom ONE. EasyPort TM tartó. Autós töltő. RDS-TMC forgalmi jelvevő* Dokumentációs csomag. USB kábel. * Nem mindegyik termék tartozéka.
 TomTom ONE 1. A doboz tartalma A doboz tartalma TomTom ONE EasyPort TM tartó Autós töltő RDS-TMC forgalmi jelvevő* Dokumentációs csomag USB kábel * Nem mindegyik termék tartozéka. 2 2. A használat megkezdése
TomTom ONE 1. A doboz tartalma A doboz tartalma TomTom ONE EasyPort TM tartó Autós töltő RDS-TMC forgalmi jelvevő* Dokumentációs csomag USB kábel * Nem mindegyik termék tartozéka. 2 2. A használat megkezdése
1. Telepítés Telepítés 1 2 3 4 2
 TomTom ONE/XL/XXL 1. Telepítés Telepítés 1 2 3 4 2 5 6 5 6 + 7 2 SEC 8 1 2 3 3 1 2 3 180 4 5 4 2. A doboz tartalma A doboz tartalma a A TomTom ONE/ XL/XXL készülék b EasyPort TM tartó c Autós töltő d RDS-TMC
TomTom ONE/XL/XXL 1. Telepítés Telepítés 1 2 3 4 2 5 6 5 6 + 7 2 SEC 8 1 2 3 3 1 2 3 180 4 5 4 2. A doboz tartalma A doboz tartalma a A TomTom ONE/ XL/XXL készülék b EasyPort TM tartó c Autós töltő d RDS-TMC
Felhasználói kézikönyv. v2 2010 Sygic, a.s. Minden jog fenntartva
 Felhasználói kézikönyv v2 2010 Sygic, a.s. Minden jog fenntartva Tartalomjegyzék I. Kezdünk...1 Főképernyő használata...1 Cím megadása...2 Utasítások...5 GPS pozíció megszerzése...6 II. Útvonaltervezés...7
Felhasználói kézikönyv v2 2010 Sygic, a.s. Minden jog fenntartva Tartalomjegyzék I. Kezdünk...1 Főképernyő használata...1 Cím megadása...2 Utasítások...5 GPS pozíció megszerzése...6 II. Útvonaltervezés...7
VDT25 HASZNÁLATI UTASÍTÁS VDT/TD5 sorozatú készülékekhez
 VDT25 HASZNÁLATI UTASÍTÁS VDT/TD5 sorozatú készülékekhez Tartalomjegyzék 1. Monitor és funkciók...3 2. Monitor felszerelése...3 3. A kezdő képernyő...4 4. Alap funkciók működése...4 5. Belső hívások...5
VDT25 HASZNÁLATI UTASÍTÁS VDT/TD5 sorozatú készülékekhez Tartalomjegyzék 1. Monitor és funkciók...3 2. Monitor felszerelése...3 3. A kezdő képernyő...4 4. Alap funkciók működése...4 5. Belső hívások...5
1. fejezet Mielőtt elkezdené...
 TomTom NAVIGATOR 1. fejezet Mielőtt elkezdené... Mielőtt elkezdené... Telepítés Ha a TomTom NAVIGATOR-t egy TomTom memóriakártyán vásárolta meg, akkor helyezze be a memóriakártyát az eszközbe. Ezután lépjen
TomTom NAVIGATOR 1. fejezet Mielőtt elkezdené... Mielőtt elkezdené... Telepítés Ha a TomTom NAVIGATOR-t egy TomTom memóriakártyán vásárolta meg, akkor helyezze be a memóriakártyát az eszközbe. Ezután lépjen
1. fejezet A doboz tartalma
 TomTom ONE 1. fejezet A doboz tartalma A doboz tartalma a A TomTom ONE A Érintőképernyő B Töltés LED C Be/Ki gomb D Hangszóró E Külső antenna csatlakozója F Memóriakártya nyílása G USB csatlakozó b Szélvédős
TomTom ONE 1. fejezet A doboz tartalma A doboz tartalma a A TomTom ONE A Érintőképernyő B Töltés LED C Be/Ki gomb D Hangszóró E Külső antenna csatlakozója F Memóriakártya nyílása G USB csatlakozó b Szélvédős
Mio Technology Limited www.mio-tech.be C510, C710. Gyors használati utasítás a Mio Map v3 programhoz. Magyar
 Mio Technology Limited www.mio-tech.be C510, C710 Gyors használati utasítás a Mio Map v3 programhoz Magyar 2 A Fő menü Amikor a Mio Map elindul, a fő menü jelenik meg. Innen lehet elérni a Mio Map minden
Mio Technology Limited www.mio-tech.be C510, C710 Gyors használati utasítás a Mio Map v3 programhoz Magyar 2 A Fő menü Amikor a Mio Map elindul, a fő menü jelenik meg. Innen lehet elérni a Mio Map minden
JABRA MOVE WIRELESS. Használati útmutató. jabra.com/movewireless
 Használati útmutató jabra.com/movewireless 1. ÜDVÖZÖLJÜK...3 2. A DOBOZ TARTALMA... 4 3. A FEJHALLGATÓ VISELÉSE...5 3.1 A MAGASSÁG BEÁLLÍTÁSA 4. A FEJHALLGATÓ FELTÖLTÉSE... 6 4.1 AKKUMULÁTOR TÖLTÖTTSÉGJELZŐ
Használati útmutató jabra.com/movewireless 1. ÜDVÖZÖLJÜK...3 2. A DOBOZ TARTALMA... 4 3. A FEJHALLGATÓ VISELÉSE...5 3.1 A MAGASSÁG BEÁLLÍTÁSA 4. A FEJHALLGATÓ FELTÖLTÉSE... 6 4.1 AKKUMULÁTOR TÖLTÖTTSÉGJELZŐ
TomTom Rider Kezelési kézikönyv 16.1
 TomTom Rider Kezelési kézikönyv 16.1 Tartalom Üdvözöljük a TomTom navigáció világában 7 Újdonságok 8 A kiadás újdonságai... 8 TomTom videók... 8 A Rider használata 10 Rögzítés motorkerékpárra... 10 A lopásgátló
TomTom Rider Kezelési kézikönyv 16.1 Tartalom Üdvözöljük a TomTom navigáció világában 7 Újdonságok 8 A kiadás újdonságai... 8 TomTom videók... 8 A Rider használata 10 Rögzítés motorkerékpárra... 10 A lopásgátló
1. Csomag tartalma. 2. A készülék áttekintése. Kezdő lépések
 Kezdő lépések 1. Csomag tartalma 1. ekönyv olvasó főegység 2. Tápadapter 3. USB-kábel 4. Rövid használati útmutató 5. Garancialevél 6. Hordozótok 2. A készülék áttekintése 7 ekönyv olvasó HU - 1 1 2 3
Kezdő lépések 1. Csomag tartalma 1. ekönyv olvasó főegység 2. Tápadapter 3. USB-kábel 4. Rövid használati útmutató 5. Garancialevél 6. Hordozótok 2. A készülék áttekintése 7 ekönyv olvasó HU - 1 1 2 3
d USB csatlakozó e Töltő csatlakozó f Újraindítás gomb B Egy memóriakártya (SD-kártya) D RAM Mount tartókészlet
 TomTom RIDER 1. A doboz tartalma A doboz tartalma A A TomTom RIDER készülék 1 2 3 4 5 6 a Érintőképernyő b Be/Ki gomb c Memóriakártya (SD-kártya) nyílása d USB csatlakozó e Töltő csatlakozó f Újraindítás
TomTom RIDER 1. A doboz tartalma A doboz tartalma A A TomTom RIDER készülék 1 2 3 4 5 6 a Érintőképernyő b Be/Ki gomb c Memóriakártya (SD-kártya) nyílása d USB csatlakozó e Töltő csatlakozó f Újraindítás
HP UC kihangosító. Felhasználói útmutató
 HP UC kihangosító Felhasználói útmutató Copyright 2014, 2015 Hewlett-Packard Development Company, L.P. A Bluetooth jelölés a jogtulajdonos védjegye, amelyet a Hewlett-Packard Company licencmegállapodás
HP UC kihangosító Felhasználói útmutató Copyright 2014, 2015 Hewlett-Packard Development Company, L.P. A Bluetooth jelölés a jogtulajdonos védjegye, amelyet a Hewlett-Packard Company licencmegállapodás
TomTom Urban Rider TomTom Rider Pro
 TomTom Urban Rider TomTom Rider Pro 1. A doboz tartalma A doboz tartalma A A TomTom RIDER 1 2 3 4 1. Érintőképernyő 2. Be/Ki gomb 3. Töltést jelző lámpa 4. USB csatlakozó B Tartó C RAM Mount tartókészlet
TomTom Urban Rider TomTom Rider Pro 1. A doboz tartalma A doboz tartalma A A TomTom RIDER 1 2 3 4 1. Érintőképernyő 2. Be/Ki gomb 3. Töltést jelző lámpa 4. USB csatlakozó B Tartó C RAM Mount tartókészlet
1. fejezet A doboz tartalma
 TomTom ONE 2 1. fejezet A doboz tartalma A doboz tartalma a A TomTom ONE A Érintőképernyő B Töltés LED C Be/Ki gomb D Hangszóró E Külső antenna csatlakozója F Memóriakártya nyílása G USB csatlakozó b Szélvédős
TomTom ONE 2 1. fejezet A doboz tartalma A doboz tartalma a A TomTom ONE A Érintőképernyő B Töltés LED C Be/Ki gomb D Hangszóró E Külső antenna csatlakozója F Memóriakártya nyílása G USB csatlakozó b Szélvédős
A navigációs eszköz beállításához a képernyő érintésével meg kell válaszolnia néhány kérdést.
 TomTom 1. Mielőtt elkezdené Mielőtt elkezdené Bekapcsolás Kövesse az e kézikönyv elején található utasításokat a TomTom készülék autóhifibe való dokkolásához. A TomTom készülék úgy is használható, hogy
TomTom 1. Mielőtt elkezdené Mielőtt elkezdené Bekapcsolás Kövesse az e kézikönyv elején található utasításokat a TomTom készülék autóhifibe való dokkolásához. A TomTom készülék úgy is használható, hogy
Felhasználói kézikönyv. v2 2010 Sygic, a.s. Minden jog fenntartva
 Felhasználói kézikönyv v2 2010 Sygic, a.s. Minden jog fenntartva Tartalomjegyzék I. Kezdünk...1 Főképernyő használata...1 Cím megadása...2 Utasítások...5 GPS pozíció megszerzése...6 II. Útvonal tervezés...7
Felhasználói kézikönyv v2 2010 Sygic, a.s. Minden jog fenntartva Tartalomjegyzék I. Kezdünk...1 Főképernyő használata...1 Cím megadása...2 Utasítások...5 GPS pozíció megszerzése...6 II. Útvonal tervezés...7
HASZNÁLATI ÚTMUTATÓ DG120. 2008 DreimGO.com All rights reserved. Website: www.dreimgo.com
 HASZNÁLATI ÚTMUTATÓ DG120 2008 DreimGO.com All rights reserved. Website: www.dreimgo.com 1 BIZTONSÁGI FIGYELMEZTETÉSEK Saját biztonsága érdekében ne használja a készülék gombjait vezetés közben. Használja
HASZNÁLATI ÚTMUTATÓ DG120 2008 DreimGO.com All rights reserved. Website: www.dreimgo.com 1 BIZTONSÁGI FIGYELMEZTETÉSEK Saját biztonsága érdekében ne használja a készülék gombjait vezetés közben. Használja
VARIO Face 2.0 Felhasználói kézikönyv
 VARIO Face 2.0 Felhasználói kézikönyv A kézikönyv használata Mielőtt elindítaná és használná a szoftvert kérjük olvassa el figyelmesen a felhasználói kézikönyvet! A dokumentum nem sokszorosítható illetve
VARIO Face 2.0 Felhasználói kézikönyv A kézikönyv használata Mielőtt elindítaná és használná a szoftvert kérjük olvassa el figyelmesen a felhasználói kézikönyvet! A dokumentum nem sokszorosítható illetve
Rövid üzembe helyezési útmutató CD480/CD485
 Rövid üzembe helyezési útmutató CD480/CD485 A doboz tartalma Kézibeszélő * Bázisállomás (CD485) Bázisállomás (CD480) Töltő * Adapter * Hálózati csatlakozóvezeték ** Felhasználói kézikönyv Rövid üzembe
Rövid üzembe helyezési útmutató CD480/CD485 A doboz tartalma Kézibeszélő * Bázisállomás (CD485) Bázisállomás (CD480) Töltő * Adapter * Hálózati csatlakozóvezeték ** Felhasználói kézikönyv Rövid üzembe
Felhasználói Kézikönyv M300. Video Kaputelefon Monitor
 Felhasználói Kézikönyv M300 Video Kaputelefon Monitor TARTALOMJEGYZÉK 1. ÁLTALÁNOS JELLEMZŐK 1.1 Monitor kijelző állapotok 2. KIJELZŐ FUNKCIÓK ÉS IKONOK LEÍRÁSA 2.1 Kitekintés funkció 2.2 Portás funkció
Felhasználói Kézikönyv M300 Video Kaputelefon Monitor TARTALOMJEGYZÉK 1. ÁLTALÁNOS JELLEMZŐK 1.1 Monitor kijelző állapotok 2. KIJELZŐ FUNKCIÓK ÉS IKONOK LEÍRÁSA 2.1 Kitekintés funkció 2.2 Portás funkció
GPS NAVIGATION SYSTEM QUICK START USER MANUAL
 GPS NAVIGATION SYSTEM QUICK START USER MANUAL HUNGARIAN Ismerkedés a programmal A navigációs szoftver első indításakor lehetőség van a kezdeti beállítások meghatározására. Ehhez kövesse az alábbi lépéseket:
GPS NAVIGATION SYSTEM QUICK START USER MANUAL HUNGARIAN Ismerkedés a programmal A navigációs szoftver első indításakor lehetőség van a kezdeti beállítások meghatározására. Ehhez kövesse az alábbi lépéseket:
VDT10 HASZNÁLATI UTASÍTÁS VDT10/D7 sorozatú készülékekhez
 VDT10 HASZNÁLATI UTASÍTÁS VDT10/D7 sorozatú készülékekhez Tartalomjegyzék 1. Monitor és funkciók...3 2. Monitor felszerelése...3 3. Alap funkciók működése...4 4. Belső hívások...4 5. Felhasználói beállítások
VDT10 HASZNÁLATI UTASÍTÁS VDT10/D7 sorozatú készülékekhez Tartalomjegyzék 1. Monitor és funkciók...3 2. Monitor felszerelése...3 3. Alap funkciók működése...4 4. Belső hívások...4 5. Felhasználói beállítások
BLUETOOTH HANGFAL. Felhasználói kézikönyv. E-Boda Beat 100
 BLUETOOTH HANGFAL Felhasználói kézikönyv E-Boda Beat 100 Bevezető Köszönjük, hogy az E-boda Beat 100 Bluetooth hangfalat választotta. Használhatja ezt a készüléket okos telefonjával vagy tabletjével zenehallgatásra,
BLUETOOTH HANGFAL Felhasználói kézikönyv E-Boda Beat 100 Bevezető Köszönjük, hogy az E-boda Beat 100 Bluetooth hangfalat választotta. Használhatja ezt a készüléket okos telefonjával vagy tabletjével zenehallgatásra,
A Töltést jelző lámpa B Be/Ki gomb C Érintőképernyő D Csatlakozó E Hangszóró F USB csatlakozó G Újraindítás gomb H Memóriakártya nyílás.
 TomTom Daihatsu 1. A doboz tartalma A doboz tartalma a A TomTom készülék D E AB C F G H A Töltést jelző lámpa B Be/Ki gomb C Érintőképernyő D Csatlakozó E Hangszóró F USB csatlakozó G Újraindítás gomb
TomTom Daihatsu 1. A doboz tartalma A doboz tartalma a A TomTom készülék D E AB C F G H A Töltést jelző lámpa B Be/Ki gomb C Érintőképernyő D Csatlakozó E Hangszóró F USB csatlakozó G Újraindítás gomb
Rövid üzembe helyezési útmutató CD170/CD175
 Rövid üzembe helyezési útmutató CD170/CD175 A doboz tartalma Kézibeszélő * Bázisállomás (CD175) Bázisállomás (CD170) Töltő * Adapter * Hálózati csatlakozóvezeték ** Felhasználói kézikönyv Rövid üzembe
Rövid üzembe helyezési útmutató CD170/CD175 A doboz tartalma Kézibeszélő * Bázisállomás (CD175) Bázisállomás (CD170) Töltő * Adapter * Hálózati csatlakozóvezeték ** Felhasználói kézikönyv Rövid üzembe
nüvi 3700 sorozat Kezdő lépések 2011. Március 190-01157-62 Rev. B Nyomtatva Tajvanban E nüvi készüléktípusokkal használható: 3750, 3760, 3790
 nüvi 3700 sorozat Kezdő lépések E nüvi készüléktípusokkal használható: 3750, 3760, 3790 2011. Március 190-01157-62 Rev. B Nyomtatva Tajvanban Bevezetés FIGYELMEZTETÉS A termékre vonatkozó figyelmeztetéseket
nüvi 3700 sorozat Kezdő lépések E nüvi készüléktípusokkal használható: 3750, 3760, 3790 2011. Március 190-01157-62 Rev. B Nyomtatva Tajvanban Bevezetés FIGYELMEZTETÉS A termékre vonatkozó figyelmeztetéseket
Diva 852 ISDN T/A. Gyorstelepítési útmutató. www.eicon.com
 Diva 852 ISDN T/A Gyorstelepítési útmutató www.eicon.com Tartalom Bevezetés... 2 Jelzõlámpák... 2 Kábelek csatlakoztatása... 2 Telepítés Windows 98 alatt... 3 Telepítés Windows Me alatt... 4 Telepítés
Diva 852 ISDN T/A Gyorstelepítési útmutató www.eicon.com Tartalom Bevezetés... 2 Jelzõlámpák... 2 Kábelek csatlakoztatása... 2 Telepítés Windows 98 alatt... 3 Telepítés Windows Me alatt... 4 Telepítés
Rövid üzembe helyezési útmutató. 1 Csatlakoztassa! 2 Bevezetés 3 Jó szórakozást! CD290 CD295
 Regisztrálja termékét és vegye igénybe a rendelkezésre álló támogatást: www.philips.com/welcome CD290 CD295 Rövid üzembe helyezési útmutató 1 Csatlakoztassa! 2 Bevezetés 3 Jó szórakozást! A doboz tartalma
Regisztrálja termékét és vegye igénybe a rendelkezésre álló támogatást: www.philips.com/welcome CD290 CD295 Rövid üzembe helyezési útmutató 1 Csatlakoztassa! 2 Bevezetés 3 Jó szórakozást! A doboz tartalma
A doboz tartalma a A TomTom ONE XL HDT készülék D E F G H
 TomTom ONE XL HDT 1. A doboz tartalma A doboz tartalma a A TomTom ONE XL HDT készülék A B C D E F G H A Töltést jelző lámpa B Érintőképernyő C Be/Ki gomb D Hangszóró E Külső antenna csatlakozója F USB
TomTom ONE XL HDT 1. A doboz tartalma A doboz tartalma a A TomTom ONE XL HDT készülék A B C D E F G H A Töltést jelző lámpa B Érintőképernyő C Be/Ki gomb D Hangszóró E Külső antenna csatlakozója F USB
6865i használati útmutató
 6865i használati útmutató 1 Programozható gomb 2 Programozható gomb 3 Programozható gomb 4 Programozható gomb 5 Mentés 6 Törlés 7 Címtár 8 Programozható gomb k LCD kijelző r Letesz gomb t Tartás y Navigációs
6865i használati útmutató 1 Programozható gomb 2 Programozható gomb 3 Programozható gomb 4 Programozható gomb 5 Mentés 6 Törlés 7 Címtár 8 Programozható gomb k LCD kijelző r Letesz gomb t Tartás y Navigációs
Avantalk AH5 Bluetooth Mono Headset Használati utasítás
 Avantalk AH5 Bluetooth Mono Headset Használati utasítás I. Töltés a. Az első használat előtt a készülék teljes feltöltése szükséges, a teljes töltési ciklus hozzávetőlegesen 3.5 4 órát vesz igénybe. b.
Avantalk AH5 Bluetooth Mono Headset Használati utasítás I. Töltés a. Az első használat előtt a készülék teljes feltöltése szükséges, a teljes töltési ciklus hozzávetőlegesen 3.5 4 órát vesz igénybe. b.
Kezelési útmutató VOYAGER LEGEND CS BLUETOOTH SYSTEM. Quantum-R Kft. Importőr:
 VOYAGER LEGEND CS BLUETOOTH SYSTEM Kezelési útmutató Importőr: Quantum-R Kft. 1094. Budapest, Tűzoltó u. 79. Tel: 456-2060 Fax: 456-2069 quantumr@quantumr.hu www.quantumr.hu Doboz tartalma Headset irányítás
VOYAGER LEGEND CS BLUETOOTH SYSTEM Kezelési útmutató Importőr: Quantum-R Kft. 1094. Budapest, Tűzoltó u. 79. Tel: 456-2060 Fax: 456-2069 quantumr@quantumr.hu www.quantumr.hu Doboz tartalma Headset irányítás
BackBeat PRO 2 BackBeat PRO 2 Special Edition. Használati útmutató
 BackBeat PRO 2 BackBeat PRO 2 Special Edition Használati útmutató Tartalomjegyzék Leírás 3 Hangerő 3 Zene lejátszása/szüneteltetése 3 Zeneszám kiválasztása 3 Nyílt zenehallgatás 3 Aktív zajszűrés 3 Töltés
BackBeat PRO 2 BackBeat PRO 2 Special Edition Használati útmutató Tartalomjegyzék Leírás 3 Hangerő 3 Zene lejátszása/szüneteltetése 3 Zeneszám kiválasztása 3 Nyílt zenehallgatás 3 Aktív zajszűrés 3 Töltés
TomTom GO Referencia útmutató
 TomTom GO Referencia útmutató Tartalom Üdvözöljük a TomTom navigáció világában 6 Újdonságok 7 A kiadás újdonságai... 7 Legutóbbi videók... 8 Indulhat! 10 A készülék autóba szerelése... 10 A készülék elhelyezése...
TomTom GO Referencia útmutató Tartalom Üdvözöljük a TomTom navigáció világában 6 Újdonságok 7 A kiadás újdonságai... 7 Legutóbbi videók... 8 Indulhat! 10 A készülék autóba szerelése... 10 A készülék elhelyezése...
XIAOMI NDZ-03-GA HASZNÁLATI ÚTMUTATÓ
 XIAOMI NDZ-03-GA HASZNÁLATI ÚTMUTATÓ Bevezetés Köszönjük, hogy Xiaomi terméket választott! Kérjük, használatba vétel előtt olvassa el figyelmesen ezt a használati utasítást, hogy a készüléket könnyen és
XIAOMI NDZ-03-GA HASZNÁLATI ÚTMUTATÓ Bevezetés Köszönjük, hogy Xiaomi terméket választott! Kérjük, használatba vétel előtt olvassa el figyelmesen ezt a használati utasítást, hogy a készüléket könnyen és
A repülős adatbázis 28 napig érvényes és az összes repülőtér információt tartalmazza, navigációs segédinformációkkal és kereszteződés adatokkal.
 Garmin D2 Charlie repülős funkciók leírása A repülési adatbázis frissítése Mielőtt frissíthetné a repülési adatbázist, készítenie kell egy Garmin fiókot, és ahhoz hozzá kell adnia készülékét. A készüléke
Garmin D2 Charlie repülős funkciók leírása A repülési adatbázis frissítése Mielőtt frissíthetné a repülési adatbázist, készítenie kell egy Garmin fiókot, és ahhoz hozzá kell adnia készülékét. A készüléke
GYORSINDÍTÁSI ÚTMUTATÓ
 GYORSINDÍTÁSI ÚTMUTATÓ Kamera áttekintése Lencse Mikrofon OLED képernyő Akkumulátorfedélkioldó LED jelzőfény Hangszóró Sztenderd 1/4"-os rögzítési pont Kioldó/Enter gomb Bekapcsolás/Mód váltása gomb Micro-USB
GYORSINDÍTÁSI ÚTMUTATÓ Kamera áttekintése Lencse Mikrofon OLED képernyő Akkumulátorfedélkioldó LED jelzőfény Hangszóró Sztenderd 1/4"-os rögzítési pont Kioldó/Enter gomb Bekapcsolás/Mód váltása gomb Micro-USB
6863i használati útmutató
 6863i használati útmutató 1 Hívásinfó (programozható) 2 Újrahívás (programozható) 3 Átadás (programozható) f LCD kijelző y Letesz gomb u Tartás r Navigációs gombok i Vonal gombok t Menü gomb s Hangerőszabályzó
6863i használati útmutató 1 Hívásinfó (programozható) 2 Újrahívás (programozható) 3 Átadás (programozható) f LCD kijelző y Letesz gomb u Tartás r Navigációs gombok i Vonal gombok t Menü gomb s Hangerőszabályzó
2-VEZETÉKES KAPUTELEFON RENDSZER Beltéri egység. VDT10 Felhasználói és telepítői kézikönyv VDT10. VDT10 Leírás v1.4.pdf
 2-VEZETÉKES KAPUTELEFON RENDSZER Beltéri egység VDT10 Felhasználói és telepítői kézikönyv VDT10 VDT10 Leírás v1.4.pdf Tartalomjegyzék 1. Monitor és funkciók...3 2. Monitor felszerelése...3 3. Alap funkciók
2-VEZETÉKES KAPUTELEFON RENDSZER Beltéri egység VDT10 Felhasználói és telepítői kézikönyv VDT10 VDT10 Leírás v1.4.pdf Tartalomjegyzék 1. Monitor és funkciók...3 2. Monitor felszerelése...3 3. Alap funkciók
A Töltőlámpa B Be/Ki gomb C Érintőképernyő D Csatlakozó E Hangszóró F USB csatlakozó G Újraindítás nyomógomb H Memóriakártya nyílása.
 TomTom 1. A doboz tartalma A doboz tartalma a A TomTom D E AB C F G H A Töltőlámpa B Be/Ki gomb C Érintőképernyő D Csatlakozó E Hangszóró F USB csatlakozó G Újraindítás nyomógomb H Memóriakártya nyílása
TomTom 1. A doboz tartalma A doboz tartalma a A TomTom D E AB C F G H A Töltőlámpa B Be/Ki gomb C Érintőképernyő D Csatlakozó E Hangszóró F USB csatlakozó G Újraindítás nyomógomb H Memóriakártya nyílása
RÖVID ÚTMUTATÓ A NISSANCONNECT EV HASZNÁLATÁHOZ
 RÖVID ÚTMUTATÓ A NISSANCONNECT EV HASZNÁLATÁHOZ Hozza ki a legtöbbet Nissan elektromos autójából a NissanConnect EV segítségével. Az alábbi egyszerű lépésekkel kezelheti Nissanját számítógépről vagy okostelefonról.
RÖVID ÚTMUTATÓ A NISSANCONNECT EV HASZNÁLATÁHOZ Hozza ki a legtöbbet Nissan elektromos autójából a NissanConnect EV segítségével. Az alábbi egyszerű lépésekkel kezelheti Nissanját számítógépről vagy okostelefonról.
Útmutató a Renault Media Nav Evolution Toolbox alkalmazáshoz 2018 végi eszköz
 Útmutató a Renault Media Nav Evolution Toolbox alkalmazáshoz 2018 végi eszköz Útmutató a Renault Media Nav Evolution Toolbox alkalmazáshoz A navigációs rendszer térképeit a Renault Media Nav Evolution
Útmutató a Renault Media Nav Evolution Toolbox alkalmazáshoz 2018 végi eszköz Útmutató a Renault Media Nav Evolution Toolbox alkalmazáshoz A navigációs rendszer térképeit a Renault Media Nav Evolution
TomTom GO Referencia útmutató 15.5
 TomTom GO Referencia útmutató 15.5 Tartalom Üdvözöljük a TomTom navigáció világában 6 Újdonságok 7 A kiadás újdonságai... 7 TomTom videók... 7 Indulhat! 9 A készülék autóba szerelése... 9 A készülék elhelyezése...
TomTom GO Referencia útmutató 15.5 Tartalom Üdvözöljük a TomTom navigáció világában 6 Újdonságok 7 A kiadás újdonságai... 7 TomTom videók... 7 Indulhat! 9 A készülék autóba szerelése... 9 A készülék elhelyezése...
TomTom Rider Referencia útmutató
 TomTom Rider Referencia útmutató Tartalom A doboz tartalma 7 A doboz tartalma... 7 Ezt olvassa el elqször! 10 A navigációs készülék rögzítése... 10 A fejhallgató használata... 11 Bekapcsolás... 12 Beállítás...
TomTom Rider Referencia útmutató Tartalom A doboz tartalma 7 A doboz tartalma... 7 Ezt olvassa el elqször! 10 A navigációs készülék rögzítése... 10 A fejhallgató használata... 11 Bekapcsolás... 12 Beállítás...
DVR-338 DIGITÁLIS DIKTAFON HASZNÁLATI ÚTMUTATÓ
 DVR-338 DIGITÁLIS DIKTAFON HASZNÁLATI ÚTMUTATÓ A készülék bemutatása 1 REC - Felvétel gomb 2 Stop/Kikapcsolás gomb 3 UP - FEL/Visszatekerés 4 DOWN LE/Előretekerés 5 HOLD - Billentyűzár 6 VOL + (hangerő
DVR-338 DIGITÁLIS DIKTAFON HASZNÁLATI ÚTMUTATÓ A készülék bemutatása 1 REC - Felvétel gomb 2 Stop/Kikapcsolás gomb 3 UP - FEL/Visszatekerés 4 DOWN LE/Előretekerés 5 HOLD - Billentyűzár 6 VOL + (hangerő
MYJACK AUX-IN BLUETOOTH KONVERTER FELHASZNÁLÓI ÚTMUTATÓ. Kérjük, hasznosítsa újra a csomagolást
 Kérjük, hasznosítsa újra a csomagolást Minden itt említett védjegy a megfelelő tulajdonosok tulajdonát képezi. Hacsak másképp nem jelezzük, a védjegyek használata nem jelenti, hogy azok tulajdonosa kapcsolatban
Kérjük, hasznosítsa újra a csomagolást Minden itt említett védjegy a megfelelő tulajdonosok tulajdonát képezi. Hacsak másképp nem jelezzük, a védjegyek használata nem jelenti, hogy azok tulajdonosa kapcsolatban
Gyakran Ismételt Kérdések (GYIK) az Eee Pad TF201 modellhez
 Gyakran Ismételt Kérdések (GYIK) az Eee Pad TF201 modellhez Fájlok kezelése... 2 Hogyan érhetem el a microsd kártyán, SD kártyán és az USB eszközön tárolt adataimat?... 2 Hogyan tudom átmásolni a kívánt
Gyakran Ismételt Kérdések (GYIK) az Eee Pad TF201 modellhez Fájlok kezelése... 2 Hogyan érhetem el a microsd kártyán, SD kártyán és az USB eszközön tárolt adataimat?... 2 Hogyan tudom átmásolni a kívánt
Acer kivetítők 3D technológiával. Gyorsútmutató
 Acer kivetítők 3D technológiával Gyorsútmutató 2012. Minden jog fenntartva. Használati útmutató az Acer kivetítősorozatához Eredeti kiadás: 8/2012 Típusszám: Sorozatszám: Vásárlás időpontja: Vásárlás helye:
Acer kivetítők 3D technológiával Gyorsútmutató 2012. Minden jog fenntartva. Használati útmutató az Acer kivetítősorozatához Eredeti kiadás: 8/2012 Típusszám: Sorozatszám: Vásárlás időpontja: Vásárlás helye:
Az Ön kézikönyve TOMTOM ONE XL http://hu.yourpdfguides.com/dref/2440043
 Elolvashatja az ajánlásokat a felhasználói kézikönyv, a műszaki vezető, illetve a telepítési útmutató. Megtalálja a választ minden kérdésre az a felhasználói kézikönyv (információk, leírások, biztonsági
Elolvashatja az ajánlásokat a felhasználói kézikönyv, a műszaki vezető, illetve a telepítési útmutató. Megtalálja a választ minden kérdésre az a felhasználói kézikönyv (információk, leírások, biztonsági
HUG7211 Gyakran Ismételt Kérdések (GYIK) az Transformer TF201 modellhez
 HUG7211 Gyakran Ismételt Kérdések (GYIK) az Transformer TF201 modellhez Fájlok kezelése... 2 Hogyan érhetem el a microsd kártyán, SD kártyán és az USB eszközön tárolt adataimat?... 2 Hogyan tudom átmásolni
HUG7211 Gyakran Ismételt Kérdések (GYIK) az Transformer TF201 modellhez Fájlok kezelése... 2 Hogyan érhetem el a microsd kártyán, SD kártyán és az USB eszközön tárolt adataimat?... 2 Hogyan tudom átmásolni
Phonak RemoteControl App alkalmazás. Használati útmutató
 Phonak RemoteControl App alkalmazás Használati útmutató Kezdő lépések A RemoteControl App alkalmazás a Phonak, a világ egyik vezető, hallókészülékeket gyártó vállalata által kifejlesztett alkalmazás. Kérjük,
Phonak RemoteControl App alkalmazás Használati útmutató Kezdő lépések A RemoteControl App alkalmazás a Phonak, a világ egyik vezető, hallókészülékeket gyártó vállalata által kifejlesztett alkalmazás. Kérjük,
2-VEZETÉKES KAPUTELEFON RENDSZER Beltéri egység. DT25/D4 Felhasználói és telepítői kézikönyv DT25/D4. VDT25/D4 Leírás v1.0
 2-VEZETÉKES KAPUTELEFON RENDSZER Beltéri egység DT25/D4 Felhasználói és telepítői kézikönyv DT25/D4 VDT25/D4 Leírás v1.0 Tartalomjegyzék 1.. Monitor és funkciók...3 2.. Monitor felszerelése...3 3.. Főmenü...4
2-VEZETÉKES KAPUTELEFON RENDSZER Beltéri egység DT25/D4 Felhasználói és telepítői kézikönyv DT25/D4 VDT25/D4 Leírás v1.0 Tartalomjegyzék 1.. Monitor és funkciók...3 2.. Monitor felszerelése...3 3.. Főmenü...4
1. fejezet A doboz tartalma
 TomTom GO 1. fejezet A doboz tartalma A doboz tartalma a A TomTom GO A Kioldógomb B Mikrofon C Töltőlámpa D Be/ki gomb E Fényérzékelő F Újraindítás nyomógomb G Hangszóró H Memóriakártya nyílása* b Szélvédő-dokkoló
TomTom GO 1. fejezet A doboz tartalma A doboz tartalma a A TomTom GO A Kioldógomb B Mikrofon C Töltőlámpa D Be/ki gomb E Fényérzékelő F Újraindítás nyomógomb G Hangszóró H Memóriakártya nyílása* b Szélvédő-dokkoló
A nyomtatókkal kapcsolatos beállításokat a Vezérlőpulton, a Nyomtatók mappában végezhetjük el. Nyomtató telepítését a Nyomtató hozzáadása ikonra
 Nyomtató telepítése A nyomtatókkal kapcsolatos beállításokat a Vezérlőpulton, a Nyomtatók mappában végezhetjük el. Nyomtató telepítését a Nyomtató hozzáadása ikonra duplán kattintva kezdeményezhetjük.
Nyomtató telepítése A nyomtatókkal kapcsolatos beállításokat a Vezérlőpulton, a Nyomtatók mappában végezhetjük el. Nyomtató telepítését a Nyomtató hozzáadása ikonra duplán kattintva kezdeményezhetjük.
Magyar. BT-03i használati útmutató
 BT-03i használati útmutató 1 Tartalomjegyzék Áttekintés Az első lépések Hogyan fogadja a telefonhívásokat Termékleírás 2 1. Áttekintés A B E D F 1-1 Funkció gombok: C A B C D E F Szilikon fülrögzítő Power
BT-03i használati útmutató 1 Tartalomjegyzék Áttekintés Az első lépések Hogyan fogadja a telefonhívásokat Termékleírás 2 1. Áttekintés A B E D F 1-1 Funkció gombok: C A B C D E F Szilikon fülrögzítő Power
CIB Internet Bank asztali alkalmazás Hasznos tippek a telepítéshez és a használathoz Windows operációs rendszer esetén
 CIB Internet Bank asztali alkalmazás Hasznos tippek a telepítéshez és a használathoz Windows operációs rendszer esetén A CIB Internet Bankba való webes felületen keresztül történő belépés az Oracle által
CIB Internet Bank asztali alkalmazás Hasznos tippek a telepítéshez és a használathoz Windows operációs rendszer esetén A CIB Internet Bankba való webes felületen keresztül történő belépés az Oracle által
Plantronics M70. -M90 sorozat. Használati útmutató
 Plantronics M70 -M90 sorozat Használati útmutató Tartalomjegyzék Üdvözöljük 3 A doboz tartalma* 4 Nyelv kiválasztása 5 Párosítás 6 A headset bemutatása 7 Ügyeljen a biztonságra! 7 Kezelés 8 Hívás fogadása/befejezése
Plantronics M70 -M90 sorozat Használati útmutató Tartalomjegyzék Üdvözöljük 3 A doboz tartalma* 4 Nyelv kiválasztása 5 Párosítás 6 A headset bemutatása 7 Ügyeljen a biztonságra! 7 Kezelés 8 Hívás fogadása/befejezése
Rövid használati útmutató az AVer H és HVC modellekhez
 Rövid használati útmutató az AVer H és HVC modellekhez A készülék főbb elemei a központi egység, a HD kamera, az asztali HUB kiemelhető mikrofonnal (H sorozat) vagy 1-2 darab asztali mikrofon (HVC sorozat)
Rövid használati útmutató az AVer H és HVC modellekhez A készülék főbb elemei a központi egység, a HD kamera, az asztali HUB kiemelhető mikrofonnal (H sorozat) vagy 1-2 darab asztali mikrofon (HVC sorozat)
U-Band P1 GPS. Használati utasítás - 1 -
 U-Band P1 GPS Használati utasítás - 1 - Telefon párosítás Használja a Zeroner Health Pro-t ios vagy Android okostelefonján az okoskarperec beállításához az alábbiak szerint: Figyelem: a karkötővel való
U-Band P1 GPS Használati utasítás - 1 - Telefon párosítás Használja a Zeroner Health Pro-t ios vagy Android okostelefonján az okoskarperec beállításához az alábbiak szerint: Figyelem: a karkötővel való
CD 600 IntelliLink, Navi 650, Navi 950 IntelliLink Gyakran feltett kérdések
 Tartalomjegyzék 1. Hangforrás... 1 2. Navigáció (csak és Navi 650)... 2 3. Telefon...3 4. Beszédfelismerés (csak CD 600 IntelliLink és )... 4 5. Egyebek... 6 1. Hangforrás K: Hogyan válthatok a rádió és
Tartalomjegyzék 1. Hangforrás... 1 2. Navigáció (csak és Navi 650)... 2 3. Telefon...3 4. Beszédfelismerés (csak CD 600 IntelliLink és )... 4 5. Egyebek... 6 1. Hangforrás K: Hogyan válthatok a rádió és
A Szoftvert a Start menü Programok QGSM7 mappából lehet elindítani.
 Telepítés A programot a letöltött telepítőprogrammal lehet telepíteni. A telepítést a mappában lévő setup.exe fájlra kattintva lehet elindítani. A telepítő a meglévő QGSM7 szoftver adatbázisát törli. Ezután
Telepítés A programot a letöltött telepítőprogrammal lehet telepíteni. A telepítést a mappában lévő setup.exe fájlra kattintva lehet elindítani. A telepítő a meglévő QGSM7 szoftver adatbázisát törli. Ezután
Nokia N76-1. Kezdő lépések. 9254327, 2. kiadás HU
 Nokia N76-1 Kezdő lépések 9254327, 2. kiadás HU A készülék gombjai és részei (összecsukott és kinyitott állapot) A továbbiakban: Nokia N76. 1 Jobb oldali fedélgomb 2 Középsõ gomb 3 Bal oldali fedélgomb
Nokia N76-1 Kezdő lépések 9254327, 2. kiadás HU A készülék gombjai és részei (összecsukott és kinyitott állapot) A továbbiakban: Nokia N76. 1 Jobb oldali fedélgomb 2 Középsõ gomb 3 Bal oldali fedélgomb
BackBeat FIT 500 sorozat. Használati útmutató
 BackBeat FIT 500 sorozat Használati útmutató Tartalomjegyzék Párosítás 3 Párosítás 3 Második eszköz párosítása 3 Párosítás Mac számítógéphez 3 Töltés és illeszkedés 4 Töltés 4 Alapvető tudnivalók 5 A fejhallgató
BackBeat FIT 500 sorozat Használati útmutató Tartalomjegyzék Párosítás 3 Párosítás 3 Második eszköz párosítása 3 Párosítás Mac számítógéphez 3 Töltés és illeszkedés 4 Töltés 4 Alapvető tudnivalók 5 A fejhallgató
Protection Service for Business. Az első lépések Android-készülékeken
 Protection Service for Business Az első lépések Android-készülékeken Protection Service for Business az első lépések Ez az útmutató ismerteti a PSB Mobile Security telepítését és konfigurálását Android-eszközökön.
Protection Service for Business Az első lépések Android-készülékeken Protection Service for Business az első lépések Ez az útmutató ismerteti a PSB Mobile Security telepítését és konfigurálását Android-eszközökön.
Alpha1 PRO Okoseszköz Applikáció. Használati Útmutató
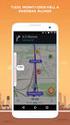 Alpha1 PRO Okoseszköz Applikáció Használati Útmutató 1. UBTECH felhasználó A UBTECH felhasználó azonosítód bármelyik termékünk esetében érvényes és használható. Az Alpha1 Applikációba történő belépéskor
Alpha1 PRO Okoseszköz Applikáció Használati Útmutató 1. UBTECH felhasználó A UBTECH felhasználó azonosítód bármelyik termékünk esetében érvényes és használható. Az Alpha1 Applikációba történő belépéskor
Felhasználói kézikönyv. Audio Baby monitor PNI B6000 wireless
 Felhasználói kézikönyv Audio Baby monitor PNI B6000 wireless A készülék első bekapcsolása vagy használata előtt, kérjük olvassa el figyelmesen ezeket az utasításokat és tartsa meg ezt a kézikönyvet a későbbi
Felhasználói kézikönyv Audio Baby monitor PNI B6000 wireless A készülék első bekapcsolása vagy használata előtt, kérjük olvassa el figyelmesen ezeket az utasításokat és tartsa meg ezt a kézikönyvet a későbbi
Az Ön kézikönyve TOMTOM XXL http://hu.yourpdfguides.com/dref/2440021
 Elolvashatja az ajánlásokat a felhasználói kézikönyv, a műszaki vezető, illetve a telepítési útmutató. Megtalálja a választ minden kérdésre az a felhasználói kézikönyv (információk, leírások, biztonsági
Elolvashatja az ajánlásokat a felhasználói kézikönyv, a műszaki vezető, illetve a telepítési útmutató. Megtalálja a választ minden kérdésre az a felhasználói kézikönyv (információk, leírások, biztonsági
1. fejezet: Bevezetés. 2. fejezet: Első lépések
 1. fejezet: Bevezetés A Media Player 100 olyan digitális médialejátszó, amely USB memóriához és kártyaolvasókhoz egyaránt csatlakoztatható. Az otthoni szórakoztatóközpontra csatlakozik, és lehetővé teszi
1. fejezet: Bevezetés A Media Player 100 olyan digitális médialejátszó, amely USB memóriához és kártyaolvasókhoz egyaránt csatlakoztatható. Az otthoni szórakoztatóközpontra csatlakozik, és lehetővé teszi
Az Ön kézikönyve TOMTOM ONE http://hu.yourpdfguides.com/dref/2440051
 Elolvashatja az ajánlásokat a felhasználói kézikönyv, a műszaki vezető, illetve a telepítési útmutató. Megtalálja a választ minden kérdésre az a felhasználói kézikönyv (információk, leírások, biztonsági
Elolvashatja az ajánlásokat a felhasználói kézikönyv, a műszaki vezető, illetve a telepítési útmutató. Megtalálja a választ minden kérdésre az a felhasználói kézikönyv (információk, leírások, biztonsági
BT-23 használati utasítás
 BT-23 használati utasítás Megjelenés és funkciók Az akkumulátor feltöltése A beépített újratölthető akkumulátor a felszerelt töltővel tölthető. Mielőtt először használná a terméket, kérjük, töltse fel
BT-23 használati utasítás Megjelenés és funkciók Az akkumulátor feltöltése A beépített újratölthető akkumulátor a felszerelt töltővel tölthető. Mielőtt először használná a terméket, kérjük, töltse fel
Android Commander Felhasználói kézikönyv
 Android Commander Felhasználói kézikönyv Android Commander felhasználói kézikönyv A kézikönyv használata Mielőtt elindítaná és használná a szoftvert kérjük olvassa el figyelmesen a felhasználói kézikönyvet!
Android Commander Felhasználói kézikönyv Android Commander felhasználói kézikönyv A kézikönyv használata Mielőtt elindítaná és használná a szoftvert kérjük olvassa el figyelmesen a felhasználói kézikönyvet!
