UTINAVI működésének gyors áttekintése
|
|
|
- Liliána Laura Királyné
- 9 évvel ezelőtt
- Látták:
Átírás
1 UTINAVI működésének gyors áttekintése Az UTINAVI magyar nyelvű hangos navigációs szoftver a fogyasztói elvárások alapján készített, könnyen kezelhető, logikus, és jól áttekinthető szoftver, mely képes egész Európában a legfrissebb TeleAtlas térképeket biztosítva navigálni az autóvezetőket. Jó választás a termék kedvező indulóára, és a térképek alacsony áron, tetszőleges időpontban való frissíthetősége miatt is. Az Európa verzió jelenleg 44 ország térképét tartalmazza, teljes körű POI (érdekes pontok) katalógussal. A gyors útvonaltervezés, és eltévedés esetén a gyors, és megbízható újratervezés így idegen terepen is magabiztossá teszi a sofőrt. A TMC információkat is venni képes változat egész Európában magyar nyelven biztosítja a pillanatnyi forgalmi információkat. A frissítésekről, és ezen rövid összefoglalón felül a szoftver részletes működéséről egy bővebb leírásban tájékozódhat a webcímen. A bevezető kép A legfontosabb kezelői funkciók a főképernyőn találhatók meg két ikonsorban, illetve a keresés, és a menü gombok alatt. Ezen kívül a képernyő minden egyéb része is aktív, ez is ismertetésre kerül az alábbiakban. Jobboldali négy ikon Északi irány: A térkép északi tájolását állítja be, ha navigáció közben elforgatásra került a térkép Nagyítás: A térkép nagyítására szolgál. Kicsinyítés: A térkép kicsinyítésére szolgál. 2D/3D: vált
2 A szoftver főképernyője Megjelenés 3D-ben, más színekkel Baloldali négy ikon Színváltás: A térképi színezések között lehetséges váltani erre az ikonra bökve. Gyorsmenü: A gyorsmenüben a legfontosabb funkciók ki/be kapcsolása érhető el. Ez a menü testre is szabható a Menü gombra kattintva, a részletes leírásban lehetséges a kezelését elolvasni. Default gombok: Némítás, Autozoom, Fizetős utak, Házszámok, Nyomvonal rögzítés, Éjjeli/nappali szín, Útvonal törlése, POI törlés a képernyőről
3 Gyorsmenü képernyő Útvonal: A már megtervezett útvonalunkat tudjuk szövegesen megnézni(útiterv), több pontos útvonaltervezésnél át tudjuk szervezni az érintendő pontok sorrendjét, valamint menteni tudjuk a tervezett indulási és célpontokat (Megállók), illetve az utunkba eső forgalmi helyzetről tudunk tájékozódni, ha van TMC vételünk, továbbá a Manővert illetve a Távot kihagy funkciókkal befolyásolhatjuk valós időben a tervezett útvonalunkat (lásd ezeket a részletes leírásban). Az Újratervez funkcióval, a jelenlegi pozíciónktól a célig teljesen előröl újratervezhetjük útvonalunkat. Útiterv képernyő Mozgatás/navigálás: Válthatjuk a szoftver üzemmódját. Alapesetben figyelembe veszi a GPS-ből jövő pozíciónkat (ha van GPS vétel), és nem engedi jelentősen elmozgatni a pozíciónktól a térképet (Navigálás üzemmód), a Mozgatás üzemmódba váltva a térkép szabadon mozgathatóvá válik. A Mozgatás/Navigálás váltás ikonjai
4 Térkép mozgatása: a ceruzát, vagy az ujjunkat finoman a képernyőre nyomva, és azt mozgatva, a térképet mozgatni tudjuk. Képernyőre bökés : Az adott pontra való bökéssel felhozzuk a Pontkezelő menüt, amivel az adott pontot célnak(csakide vagy megálló), elkerülendőnek, vagy fontos pontjaink (POI) közé rögzítendőnek (Felvesz) jelölhetjük. Ugyanez a Pontkezelő menü jön fel a következő pontban tárgyalandó Keresés után is. A Pontkezelő menü-t az alján található háromszögre bökve zárhatjuk be anélkül, hogy a ponthoz bármilyen funkcionalitást rendelnénk. Pontkezelő menü Csakide: Egy célpontos útvonaltervezéshez Tilt: Adott pont (szakasz) kitiltása a navigációból. A kitiltás mindaddig él, amíg a tiltó listáról a pont/szakasz nem kerül le. Kezelése ezeknek a Menü/Tiltások menüpontban Megálló: A több pontos útvonaltervezéshez. A megállók sorrendjét módosítani lehet az Útvonal ikonra való kattintás után, a Megálló menüpont kiválasztásával. Felvesz: A fontos pontok (POI) közé vehetjük fel a pontot. Kezelése a Keresés menü Személyes vagy POI pontok keretében történik, attól függően, hova vettük fel a pontot. Bezár: Bezárja a pontkezelő menüt de marad a térkép ablakon. Pontkezelő menü a képernyőn Keresés: Az alábbiakat kereshetjük egy feljövő menüben a segítségével: Cím: Címet, települést kereshetünk. Fontos pont (POI) A fontos pontok közül válogathatunk. A létrehozott listát kitehetjük térképre, vagy lépkedhetünk köztük egyesével a térképen megjelenítve. A térképre kitett POI-kat, a Gyorsmenüből, a POI törlése funkcióval törölhetjük legegyszerűbben. Személyes: Itt a saját személyes pontjaink közül válogathatunk. Mikor egy pontot felveszünk a Pontkezelő menü segítségével, tehetjük a gyors elérésű személyes mappánkba, minden kategorizálás nélkül. A kategóriákba szervezendő pontjainkat a Saját POI-k közé tegyük. Ezek a POI-k közül kereshetők ezután. Legutóbbi: A legutóbb keresett pontok automatikus mentéséből válogathatunk. Útvonal, nyomvonal: A rögzített útvonalak közül választhatunk. Koordináta: Egy WGS koordinátát beírva, azt megjeleníthetjük a térképen. A leggyakrabban használt formátumok közül választhatunk a bevitelnél.
5 Figyelem: A navigáció során a Keresés felirat helyett a Következő manőver jelképe látszik. A Keresés menü ekkor is elérhető, a helyén látható manőver ikonra való bökéssel. Keresés menüablak Felső információs sor: Bal oldalon látható az éppen aktuális üzemmódja a szoftvernek. (Mozgatás/navigálás ) Ha be van kapcsolva a nyomvonal rögzítés akkor ez az ikon és a felvételt jelző ikon felváltva jelenik meg (villog). A továbbiakban térképen található marker pozíciójához tartozó ország zászlaja, település és utca neve valamint a házszám(intervallum) látható. Ha a térkép Navigálás módban van és a GPS nem látható, akkor itt a 'Nincs GPS vevő' szöveg látható (pirossal). Ilyenkor ide kattintva újraindul a GPS eszköz keresése Ha a GPS látható, de nem jó minőségben akkor a 'Nincs GPS jel' szöveg sárgával van kiírva. A markerbar alatt az iránytű mellett, ha be van kapcsolva, látható az adott útszakaszon megengedett maximális sebesség. Ha az aktuális sebességünk ezt meghaladja, akkor ez villog. Ha hozzá érünk ehhez a sorhoz akkor bejön a GPS ablak, amely részletes információkkal szolgál a műholdakról, a TMC-ről (ha van vevőnk, és a szoftverünk is TMC képes verzió), valamint a készülékünk töltöttségéről. GPS ablak
6 Alsó információs sor (eseménysor): Ha nincs megtervezett útvonal, akkor az aktuális dátumot és időt és időzónát mutatja. Ha a GPS jól látható, akkor a dátum és idő ebből származik, ha nincs akkor a rendszertől. Ha van útvonal és a Navigálás üzemmódban vagyunk, akkor itt látható a következő navigációs esemény utáni útszakasz neve (azaz milyen utcára kell rákanyarodni). Ha hozzá érünk ehhez a sorhoz akkor bejön a Műszerfal ablak, amely részletes információkkal szolgál a sebességünkről, a célunkról, az addig hátralévő távolságról, és a várható hátralévő utazási időről. A navigációs események jelzése: Műszerfal ablak A navigációs eseményeket (manőver) vizuálisan és hangban is jelezzük. A navigációs események csak Navigálás üzemmódban láthatók. Ha a következő esemény egy adott távolságon belül van (ez állítható a Beállítások/Navigáció/Manővertáv pontban), vagy az esemény a megérkezés, akkor: A Keresés gomb helyén látható a következő esemény ikonja (kicsiben). Ha az esemény messzebb van, mint a 2000 m-es checkpoint, akkor az egyenesen előre kép látszik, ennek elérésekor vált át a megfelelő eseményt jelző ikonra. Az Alsó információs soron (eseménysor) a esemény utáni útszakasz neve. A Menü gomb helyén a eseményig hátra levő távolság. Ha a következő esemény egy adott távolságon túl van, akkor a fenti és az alábbi információk váltakozva jelennek meg: A Keresés gomb helyén látható a megérkezés ikonja (kicsiben). Az Alsó információs soron (eseménysor) az úti cél neve. A Menü gomb helyén a megérkezésig hátra lévő távolság. A térképre kikerül a következő esemény ikonja nagyban is ha az eseményhez elég közel vagyunk. Az ikon a térképpel együtt mozog és mindig az esemény helyére mutat. A képernyő bal alsó sarkában jelennek meg a sávinformációk a többsávos utakon a kereszteződések előtt. A számunkra megfelelő sávok zöld színnel vannak jelölve. A képernyő tetején jelennek meg az útjelző táblák, mielőtt még a következő elágazáshoz érnénk. A számunkra megfelelő útirány táblája zöld színnel jelenik meg.
7 Figyelem: A Menü a navigáció alatt is elérhető, a helyére kerülő következő manőver távolságát jelző kiírásra való bökéssel. Hangjelzés az esemény előtt sebességtől függően bizonyos távolságoknál (checkpoint) történik (illetve ismétlődik) A navigálási események megjelenítése a képernyőn Menü: Beállítások: a szoftver részletesebb konfigurálására szolgál (lásd a részletes leírásban) Műszerfal: A Műszerfal ablakot kapcsolja be, ahonnan egy gombnyomással a GPS ablakra lehet váltani. Névjegy: A szoftver verzió és sorozatszámát, a licencia szöveget, a készítők névsorát, a térkép verzióját, valamint ezt az áttekintő szoftver leírást tartalmazza. Tiltások: A Pontkezelő menü Tilt pontjával kitiltott pontok listáját lehet előhívni és kezelni. Forgalom: A listában az aktuális forgalmi üzenet lista (TMC alapján) látható, a GPS pozícióhoz viszonyított távolság szerinti növekvő sorrendben. Kilépés/Elrejtés: A programból kiléphetünk, ekkor legközelebbi indításnál újratöltődik, vagy csak elrejthetjük, ekkor a háttérben tovább fut, míg mi más szoftverrel dolgozunk. A szoftver menüje
8 Ablakok kezelése: Lapozás: A képernyő jobb felső sarkában levő nyilak segítségével lapozhatunk adott ablak adatai között, ha azok meghaladják az egy képernyőoldalt. Visszalépés: Egyes ablakok valamilyen menüből vannak megnyitva, itt lehetséges visszalépni a menüelemekhez. Ilyen esetekben a visszalépéshez bal oldalt alul találunk egy gombot. Bezárás: Ablak bezárása a jobb oldalon található háromszög alakú gombbal történik. Ablak kezelő eszközök Listák kezelése: Lista elem kiválasztása: rábökéssel történik. Lista menü előhozása: A lista elemre való hosszabb idejű nyomással történik (nem kell erősen legyen, csak tartós! Ha ujjal nem megy használjunk ceruzát!) Ha van lista menü, azt egy mozgó, mutató kezecske jelzi. Lapozó menü előhozása: Kétféleképpen lehet, ha van lista menü (vagyis a kis kéz jelzi) akkor abból kiválasztással, vagy egy lista elemre történő hosszú nyomással (mint az előző pontban) Lista megjelenése
9 Lapozó menü: A listákban közös funkció, hogy az elemeit egyesével meg akarjuk nézni a térképen. Erre szolgál a lapozó menü. A lapozó menüt úgy tudjuk előhívni, hogy egy lista elemre hosszan rányomunk, majd a megjelenő választási lehetőségekből a térképre funkciót választjuk ki Ez úgy néz ki mint a Pontkezelő menü és úgy is működik, csak a gombok funkciója más. Balra nyíl: Az előző elem pozíciójához mozgatja a térképet. Lapszámozás: Itt látható az aktuális/összes elem. Megnyomva a térkép vissza áll az aktuális elemre, ha esetleg elmozgattuk volna. jobbra nyíl: A következő elem pozíciójához mozgatja a térképet. Lista: Bezárja a lapozó menüt és visszahozza a lista ablakot. Ha a balra vagy jobbra nyilakkal megváltoztattuk az aktuális elemet, akkor a listában is megváltozik. Bezár: Bezárja a lapozó menüt de marad a térkép ablakon. Lapozó menü POI-ra bökés: A térképre már kihelyezett fontos pontra bökéssel a Pontkezelő menü egy speciális esetét tudjuk felhozni, ahol a Felvesz helyett az Info menüpont szerepel. Ebben az esetben az Info menüpontot kiválasztva, információt kaphatunk a POI-ról illetve a környéken lévő további POI-król, valamint a POI-kat letörölhetjük a térképről. POI kezelő menü
Tartalomjegyzék. 1. Rövid áttekintés Az alkalmazás bemutatása Vonalak Részletes lista... 5
 Tartalomjegyzék 1. Rövid áttekintés... 3 2. Az alkalmazás bemutatása... 4 2.1. Vonalak... 5 2.1.1. Részletes lista... 5 2.1.2. Vonalak oldal keresés a részletes listában... 6 2.1.3. Vonalak oldal egyszerű
Tartalomjegyzék 1. Rövid áttekintés... 3 2. Az alkalmazás bemutatása... 4 2.1. Vonalak... 5 2.1.1. Részletes lista... 5 2.1.2. Vonalak oldal keresés a részletes listában... 6 2.1.3. Vonalak oldal egyszerű
Ablak és ablakműveletek
 Ablak és ablakműveletek 1. Jelölje meg az igaz állításokat! A. A képen egy ablakot lehet látni. B. A Windows operációs rendszerben a mappák és programok ablakokban nyílnak meg. C. Egyszerre csak egy ablakot
Ablak és ablakműveletek 1. Jelölje meg az igaz állításokat! A. A képen egy ablakot lehet látni. B. A Windows operációs rendszerben a mappák és programok ablakokban nyílnak meg. C. Egyszerre csak egy ablakot
Oszkar.com Android alkalmazás v1.2
 Oszkar.com Android alkalmazás v1.2 Az 1.2 verzióban a következő funkciók érhetők el: Be- kijelentkezés Autós ajánlatok keresése, akár dátum intervallumra Pontos és közeli ajánlatok megjelenítése Autós
Oszkar.com Android alkalmazás v1.2 Az 1.2 verzióban a következő funkciók érhetők el: Be- kijelentkezés Autós ajánlatok keresése, akár dátum intervallumra Pontos és közeli ajánlatok megjelenítése Autós
QGIS tanfolyam (ver.2.0)
 QGIS tanfolyam (ver.2.0) I. Rétegkezelés, stílusbeállítás 2014. január-február Összeállította: Bércesné Mocskonyi Zsófia Duna-Ipoly Nemzeti Park Igazgatóság A QGIS a legnépszerűbb nyílt forráskódú asztali
QGIS tanfolyam (ver.2.0) I. Rétegkezelés, stílusbeállítás 2014. január-február Összeállította: Bércesné Mocskonyi Zsófia Duna-Ipoly Nemzeti Park Igazgatóság A QGIS a legnépszerűbb nyílt forráskódú asztali
Mio Technology Limited www.mio-tech.be C510, C710. Gyors használati utasítás a Mio Map v3 programhoz. Magyar
 Mio Technology Limited www.mio-tech.be C510, C710 Gyors használati utasítás a Mio Map v3 programhoz Magyar 2 A Fő menü Amikor a Mio Map elindul, a fő menü jelenik meg. Innen lehet elérni a Mio Map minden
Mio Technology Limited www.mio-tech.be C510, C710 Gyors használati utasítás a Mio Map v3 programhoz Magyar 2 A Fő menü Amikor a Mio Map elindul, a fő menü jelenik meg. Innen lehet elérni a Mio Map minden
Felhasználói kézikönyv - Android kliens
 Felhasználói kézikönyv - Android kliens Tartalom Telepítés Indítás Fő képernyők Térkép Rétegválasztó ablak Kilépés Keresés Lista Részletek Telepítés Az Élő Berek Android alkalmazás letölthető a www.e-berek.hu
Felhasználói kézikönyv - Android kliens Tartalom Telepítés Indítás Fő képernyők Térkép Rétegválasztó ablak Kilépés Keresés Lista Részletek Telepítés Az Élő Berek Android alkalmazás letölthető a www.e-berek.hu
transit TÜKE BUSZ Zrt. menetrend app Felhasználói kézikönyv Verzió: transit 1.2.12t HC LINEAR MŰSZAKI FEJLESZTŐ KFT.
 Felhasználói kézikönyv Verzió: transit 1.2.12t Kezdőképernyő Menetrend Vonalak listája Közeli megállók aktuális vagy választott pozíció alapján Kedvencek Kedvelt vonalak és megállók listája Beállítások
Felhasználói kézikönyv Verzió: transit 1.2.12t Kezdőképernyő Menetrend Vonalak listája Közeli megállók aktuális vagy választott pozíció alapján Kedvencek Kedvelt vonalak és megállók listája Beállítások
ClicXoft programtálca Leírás
 ClicXoft programtálca Leírás Budapest 2015 Bevezetés A ClicXoft programok bár önálló programok közös technológia alapon lettek kifejlesztve. Emellett közös tulajdonságuk, hogy a hasonló funkciókhoz ugyanaz
ClicXoft programtálca Leírás Budapest 2015 Bevezetés A ClicXoft programok bár önálló programok közös technológia alapon lettek kifejlesztve. Emellett közös tulajdonságuk, hogy a hasonló funkciókhoz ugyanaz
DebitTray program Leírás
 DebitTray program Leírás Budapest 2015 Bevezetés Egy-egy kintlévőséghez tartozó határidő elmulasztásának komoly következménye lehet. Éppen ezért a Kintlévőség kezelő program főmenü ablakában a program
DebitTray program Leírás Budapest 2015 Bevezetés Egy-egy kintlévőséghez tartozó határidő elmulasztásának komoly következménye lehet. Éppen ezért a Kintlévőség kezelő program főmenü ablakában a program
Építésügyi Monitoring Rendszer (ÉMO) komplex működését biztosító településrendezési tervek digitalizálása EKOP 1.2.17./B kiemelt projekt megvalósítása
 Építésügyi Monitoring Rendszer (ÉMO) komplex működését biztosító településrendezési tervek digitalizálása EKOP 1.2.17./B kiemelt projekt megvalósítása Felhasználói kézikönyv ÉMO Mobil GUI Készítette a
Építésügyi Monitoring Rendszer (ÉMO) komplex működését biztosító településrendezési tervek digitalizálása EKOP 1.2.17./B kiemelt projekt megvalósítása Felhasználói kézikönyv ÉMO Mobil GUI Készítette a
FELHASZNÁLÓI KÉZIKÖNYV XMAP (EXTENDED MAP) KEZELÉSI ÚTMUTATÓ (TATABÁNYA VÁROS KÖZLEKEDÉSE)
 FELHASZNÁLÓI KÉZIKÖNYV XMAP (EXTENDED MAP) KEZELÉSI ÚTMUTATÓ (TATABÁNYA VÁROS KÖZLEKEDÉSE) 1. Bevezető Az XMap egy korszerű, internetes, böngésző alapú, térképes utastájékoztató szoftver. Jelenleg Tatabánya
FELHASZNÁLÓI KÉZIKÖNYV XMAP (EXTENDED MAP) KEZELÉSI ÚTMUTATÓ (TATABÁNYA VÁROS KÖZLEKEDÉSE) 1. Bevezető Az XMap egy korszerű, internetes, böngésző alapú, térképes utastájékoztató szoftver. Jelenleg Tatabánya
Szeged Megyei Jogú Város Integrált e-önkormányzati Rendszerének Térinformatikai Modul felhasználói kézikönyve. Internetes verzió
 Szeged Megyei Jogú Város Integrált e-önkormányzati Rendszerének Térinformatikai Modul felhasználói kézikönyve Internetes verzió 2012. 04. 05. Tartalomjegyzék 1. Bevezetés... 3 2. Az alkalmazás felépítése...
Szeged Megyei Jogú Város Integrált e-önkormányzati Rendszerének Térinformatikai Modul felhasználói kézikönyve Internetes verzió 2012. 04. 05. Tartalomjegyzék 1. Bevezetés... 3 2. Az alkalmazás felépítése...
VarioFace dokumenta cio
 VarioFace dokumenta cio Tartalom Felhasználói dokumentáció... 2 1. A program felépítése... 2 1.1. Vario csatlakoztatása... 2 1.2. Főablak... 3 1.3. Képkijelölő ablak... 4 2. A program használata... 4 2.1.
VarioFace dokumenta cio Tartalom Felhasználói dokumentáció... 2 1. A program felépítése... 2 1.1. Vario csatlakoztatása... 2 1.2. Főablak... 3 1.3. Képkijelölő ablak... 4 2. A program használata... 4 2.1.
Rövid kezelési útmutató
 Rövid kezelési útmutató igo Navigation SzülinApp Android telefon navigációs szoftver magyar 2015 február 1.0 ver. Kezdeti beállítások 1. Válassza ki a kívánt nyelvet, majd a kiválasztás megerősítéséhez
Rövid kezelési útmutató igo Navigation SzülinApp Android telefon navigációs szoftver magyar 2015 február 1.0 ver. Kezdeti beállítások 1. Válassza ki a kívánt nyelvet, majd a kiválasztás megerősítéséhez
HF-DVR H.264 Hálózati Rögzítő. Felhasználói kézikönyv
 HF-DVR H.264 Hálózati Rögzítő Felhasználói kézikönyv Bevezető Ez a felhasználói kézikönyv a HF-DVR5704T 4 csatornás H.264 tömörítésű hálózati rögzítő használatát mutatja be. Nem tér ki az eszköz telepítésére,
HF-DVR H.264 Hálózati Rögzítő Felhasználói kézikönyv Bevezető Ez a felhasználói kézikönyv a HF-DVR5704T 4 csatornás H.264 tömörítésű hálózati rögzítő használatát mutatja be. Nem tér ki az eszköz telepítésére,
Építésügyi Monitoring Rendszer (ÉMO) komplex működését biztosító településrendezési tervek digitalizálása EKOP /B kiemelt projekt megvalósítása
 Építésügyi Monitoring Rendszer (ÉMO) komplex működését biztosító településrendezési tervek digitalizálása EKOP 1.2.17./B kiemelt projekt megvalósítása Felhasználói kézikönyv ÉMO Területrendezési modul
Építésügyi Monitoring Rendszer (ÉMO) komplex működését biztosító településrendezési tervek digitalizálása EKOP 1.2.17./B kiemelt projekt megvalósítása Felhasználói kézikönyv ÉMO Területrendezési modul
DKÜ ZRT. A Portál rendszer felületének általános bemutatása. Felhasználói útmutató. Támogatott böngészők. Felületek felépítése. Információs kártyák
 A Portál rendszer felületének általános bemutatása Felhasználói útmutató Támogatott böngészők Internet Explorer 9+ Firefox (legújabb verzió) Chrome (legújabb verzió) Felületek felépítése Információs kártyák
A Portál rendszer felületének általános bemutatása Felhasználói útmutató Támogatott böngészők Internet Explorer 9+ Firefox (legújabb verzió) Chrome (legújabb verzió) Felületek felépítése Információs kártyák
ContractTray program Leírás
 ContractTray program Leírás Budapest 2015 Bevezetés Egy-egy szerződéshez tartozó határidő elmulasztásának komoly gazdasági következménye lehet. Éppen ezért a Szerződés kezelő program főmenü ablakában a
ContractTray program Leírás Budapest 2015 Bevezetés Egy-egy szerződéshez tartozó határidő elmulasztásának komoly gazdasági következménye lehet. Éppen ezért a Szerződés kezelő program főmenü ablakában a
Digitális Szabadidő Térkép mobil és web alkalmazás Útmutató
 Digitális Szabadidő Térkép mobil és web alkalmazás Útmutató A Digitális Szabadidő Térkép mobilalkalmazás a lovas illetve vízi túrázóknak fejlesztett alkalmazás, amely jelentősen megkönnyíti és a közösséghez
Digitális Szabadidő Térkép mobil és web alkalmazás Útmutató A Digitális Szabadidő Térkép mobilalkalmazás a lovas illetve vízi túrázóknak fejlesztett alkalmazás, amely jelentősen megkönnyíti és a közösséghez
Felhasználói kézikönyv. v2 2010 Sygic, a.s. Minden jog fenntartva
 Felhasználói kézikönyv v2 2010 Sygic, a.s. Minden jog fenntartva Tartalomjegyzék I. Kezdünk...1 Főképernyő használata...1 Cím megadása...2 Utasítások...5 GPS pozíció megszerzése...6 II. Útvonaltervezés...7
Felhasználói kézikönyv v2 2010 Sygic, a.s. Minden jog fenntartva Tartalomjegyzék I. Kezdünk...1 Főképernyő használata...1 Cím megadása...2 Utasítások...5 GPS pozíció megszerzése...6 II. Útvonaltervezés...7
FELHASZNÁLÓI ÚTMUTATÓ
 FELHASZNÁLÓI ÚTMUTATÓ VÉRADÁS IDŐPONT SZERKESZTŐ (verzió: 1.2) 2013. április 1. Tartalomjegyzék 1. Telepítés és indítás... 3 2. Frissítés... 3 3. Beállítás... 4 4. Felület... 4 5. Véradó helyszínek...
FELHASZNÁLÓI ÚTMUTATÓ VÉRADÁS IDŐPONT SZERKESZTŐ (verzió: 1.2) 2013. április 1. Tartalomjegyzék 1. Telepítés és indítás... 3 2. Frissítés... 3 3. Beállítás... 4 4. Felület... 4 5. Véradó helyszínek...
Tisztelt Ügyfelünk! Változások a 6-os verzióhoz képest:
 Tisztelt Ügyfelünk! Tájékoztatónkban a 2017. november 06-tól alkalmazott 7-es verziószámú Electra Internet Banking rendszerben tapasztalható változásokra, újdonságokra, szeretnénk felhívni figyelmét. Változások
Tisztelt Ügyfelünk! Tájékoztatónkban a 2017. november 06-tól alkalmazott 7-es verziószámú Electra Internet Banking rendszerben tapasztalható változásokra, újdonságokra, szeretnénk felhívni figyelmét. Változások
Felhasználói Kézikönyv
 Felhasználói Kézikönyv A ForteMap használatához 1 T a r talomjegyzék 1. AZ ALKALMAZÁS ELINDÍTÁSA... 3 1.1. A KEZELŐFELÜLET ISMERTETÉSE... 3 1.2. NAVIGÁLÁS A TÉRKÉPEN... 3 1.2.1. Térkép nagyítása... 4 1.2.2.
Felhasználói Kézikönyv A ForteMap használatához 1 T a r talomjegyzék 1. AZ ALKALMAZÁS ELINDÍTÁSA... 3 1.1. A KEZELŐFELÜLET ISMERTETÉSE... 3 1.2. NAVIGÁLÁS A TÉRKÉPEN... 3 1.2.1. Térkép nagyítása... 4 1.2.2.
Android Commander Felhasználói kézikönyv
 Android Commander Felhasználói kézikönyv Android Commander felhasználói kézikönyv A kézikönyv használata Mielőtt elindítaná és használná a szoftvert kérjük olvassa el figyelmesen a felhasználói kézikönyvet!
Android Commander Felhasználói kézikönyv Android Commander felhasználói kézikönyv A kézikönyv használata Mielőtt elindítaná és használná a szoftvert kérjük olvassa el figyelmesen a felhasználói kézikönyvet!
ServiceTray program Leírás
 ServiceTray program Leírás Budapest 2015 Bevezetés szerviz munkalapok státuszai a Törölve és Lezárva státuszt leszámítva a munkalap különböző nyitott állapotát jelzik, melyek valamilyen tevékenységet jeleznek.
ServiceTray program Leírás Budapest 2015 Bevezetés szerviz munkalapok státuszai a Törölve és Lezárva státuszt leszámítva a munkalap különböző nyitott állapotát jelzik, melyek valamilyen tevékenységet jeleznek.
FELHASZNÁLÓI KÉZIKÖNYV
 FELHASZNÁLÓI KÉZIKÖNYV SZEGED VÁROS KÖZLEKEDÉSE 1.00 verzió Dátum: 2012.02.29. Tartalom 1. Rendszerigény... 3 2. Bevezető... 3 3. Az alkalmazás indítása... 3 4. Az oldal felépítése... 4 4.1. Főképernyő...
FELHASZNÁLÓI KÉZIKÖNYV SZEGED VÁROS KÖZLEKEDÉSE 1.00 verzió Dátum: 2012.02.29. Tartalom 1. Rendszerigény... 3 2. Bevezető... 3 3. Az alkalmazás indítása... 3 4. Az oldal felépítése... 4 4.1. Főképernyő...
FELHASZNÁLÓI KÉZIKÖNYV SCHEDULEDETAIL KEZELÉSI ÚTMUTATÓ (DEBRECEN VÁROS KÖZLEKEDÉSE) 1.00 verzió Dátum: 2013.09.05
 FELHASZNÁLÓI KÉZIKÖNYV (DEBRECEN VÁROS KÖZLEKEDÉSE) 1.00 verzió Dátum: 2013.09.05 Tartalom 1. Rendszerigény... 3 2. Bevezető... 3 3. Az alkalmazás indítása... 3 4. Az oldal felépítése... 4 4.1. Főképernyő...
FELHASZNÁLÓI KÉZIKÖNYV (DEBRECEN VÁROS KÖZLEKEDÉSE) 1.00 verzió Dátum: 2013.09.05 Tartalom 1. Rendszerigény... 3 2. Bevezető... 3 3. Az alkalmazás indítása... 3 4. Az oldal felépítése... 4 4.1. Főképernyő...
MEDIAKLIKK.HU. Főoldal:
 Főoldal: MEDIAKLIKK.HU Felső menüsor: - MEDIAKLIKK.HU o A logo vagy a szöveg kattintásra minden esetben a https://www.mediaklikk.hu Főoldalra irányít vissza - TV lenyíló menü, a TV csatornák kiválasztásához.
Főoldal: MEDIAKLIKK.HU Felső menüsor: - MEDIAKLIKK.HU o A logo vagy a szöveg kattintásra minden esetben a https://www.mediaklikk.hu Főoldalra irányít vissza - TV lenyíló menü, a TV csatornák kiválasztásához.
VARIO Face 2.0 Felhasználói kézikönyv
 VARIO Face 2.0 Felhasználói kézikönyv A kézikönyv használata Mielőtt elindítaná és használná a szoftvert kérjük olvassa el figyelmesen a felhasználói kézikönyvet! A dokumentum nem sokszorosítható illetve
VARIO Face 2.0 Felhasználói kézikönyv A kézikönyv használata Mielőtt elindítaná és használná a szoftvert kérjük olvassa el figyelmesen a felhasználói kézikönyvet! A dokumentum nem sokszorosítható illetve
MÁV-START Tudáspróba Felhasználói kéziköny
 MÁV-START Tudáspróba Felhasználói kéziköny Tartalomjegyzék Bejelentkezés a tudáspróbára... 3 Kijelentkezés... 3 Megkezdett tudáspróba folytatása... 4 Tudáspróba kiválasztása... 5 Tudáspróba kiválasztása...
MÁV-START Tudáspróba Felhasználói kéziköny Tartalomjegyzék Bejelentkezés a tudáspróbára... 3 Kijelentkezés... 3 Megkezdett tudáspróba folytatása... 4 Tudáspróba kiválasztása... 5 Tudáspróba kiválasztása...
Felhasználói kézikönyv. v2 2010 Sygic, a.s. Minden jog fenntartva
 Felhasználói kézikönyv v2 2010 Sygic, a.s. Minden jog fenntartva Tartalomjegyzék I. Kezdünk...1 Főképernyő használata...1 Cím megadása...2 Utasítások...5 GPS pozíció megszerzése...6 II. Útvonal tervezés...7
Felhasználói kézikönyv v2 2010 Sygic, a.s. Minden jog fenntartva Tartalomjegyzék I. Kezdünk...1 Főképernyő használata...1 Cím megadása...2 Utasítások...5 GPS pozíció megszerzése...6 II. Útvonal tervezés...7
Erste Sorszámhúzó Felhasználói kézikönyv
 Erste Sorszámhúzó Felhasználói kézikönyv Tartalom 1. Az Erste Sorszámhúzó alkalmazásról... 2 2. Felhasználási feltételek... 3 2.2. Ügyfélkör... 3 3. Az alkalmazás letöltése... 4 3.1. Alkalmazás regisztráció...
Erste Sorszámhúzó Felhasználói kézikönyv Tartalom 1. Az Erste Sorszámhúzó alkalmazásról... 2 2. Felhasználási feltételek... 3 2.2. Ügyfélkör... 3 3. Az alkalmazás letöltése... 4 3.1. Alkalmazás regisztráció...
FELHASZNÁLÓI KÉZIKÖNYV SCHEDULEDETAIL KEZELÉSI ÚTMUTATÓ (TATABÁNYA VÁROS KÖZLEKEDÉSE) 1.00 verzió Dátum:
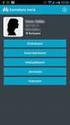 FELHASZNÁLÓI KÉZIKÖNYV (TATABÁNYA VÁROS KÖZLEKEDÉSE) 1.00 verzió Dátum: 2012.02.16 Tartalom 1. Rendszerigény... 3 2. Bevezető... 3 3. Az alkalmazás indítása... 3 4. Az oldal felépítése... 4 4.1. Főképernyő...
FELHASZNÁLÓI KÉZIKÖNYV (TATABÁNYA VÁROS KÖZLEKEDÉSE) 1.00 verzió Dátum: 2012.02.16 Tartalom 1. Rendszerigény... 3 2. Bevezető... 3 3. Az alkalmazás indítása... 3 4. Az oldal felépítése... 4 4.1. Főképernyő...
CAMLAND Beruházás-megfigyelő
 2016 CAMLAND Beruházás-megfigyelő Felhasználói útmutató Készítette: GeoVision Hungária Kft. Tartalomjegyzék Bevezető... 2 Bejelentkezés... 2 Vezérlőpult... 3 Kamera adatlap... 4 Nézetek kezelése... 6 Felhasználók...
2016 CAMLAND Beruházás-megfigyelő Felhasználói útmutató Készítette: GeoVision Hungária Kft. Tartalomjegyzék Bevezető... 2 Bejelentkezés... 2 Vezérlőpult... 3 Kamera adatlap... 4 Nézetek kezelése... 6 Felhasználók...
GPS NAVIGATION SYSTEM QUICK START USER MANUAL
 GPS NAVIGATION SYSTEM QUICK START USER MANUAL HUNGARIAN Ismerkedés a programmal A navigációs szoftver első indításakor lehetőség van a kezdeti beállítások meghatározására. Ehhez kövesse az alábbi lépéseket:
GPS NAVIGATION SYSTEM QUICK START USER MANUAL HUNGARIAN Ismerkedés a programmal A navigációs szoftver első indításakor lehetőség van a kezdeti beállítások meghatározására. Ehhez kövesse az alábbi lépéseket:
Óranyilvántartás (NEPTUN)
 Óranyilvántartás (NEPTUN) 1. NEPTUN web felületén az óranyilvántartás elérése Az óranyilvántartás adminisztrálására az oktatónak lehetősége van az oktatói weben az Oktatás / Kurzusok menüponton. A beállított
Óranyilvántartás (NEPTUN) 1. NEPTUN web felületén az óranyilvántartás elérése Az óranyilvántartás adminisztrálására az oktatónak lehetősége van az oktatói weben az Oktatás / Kurzusok menüponton. A beállított
Felhasználói Segédlet. A Set Top Box beállítása, a távirányító használata, TV nézés
 Felhasználói Segédlet A Set Top Box beállítása, a távirányító használata, TV nézés v2 Set Top Box A Set Top Box az alábbi csatlakozókkal rendelkezik: USB LAN HDMI SPDIF AV (PAL) Tápegység Távirányító A
Felhasználói Segédlet A Set Top Box beállítása, a távirányító használata, TV nézés v2 Set Top Box A Set Top Box az alábbi csatlakozókkal rendelkezik: USB LAN HDMI SPDIF AV (PAL) Tápegység Távirányító A
A mobil alkalmazás. Felhasználói útmutató - ios
 Program megnevezése: Magyarország-Szlovákia Határon Átnyúló Együttműködési Program 2007-2013 Pályázat címe: HUSK JOBs portal Közös munkaerő-piaci információs rendszer A vezető partner: Centrum pokročilých
Program megnevezése: Magyarország-Szlovákia Határon Átnyúló Együttműködési Program 2007-2013 Pályázat címe: HUSK JOBs portal Közös munkaerő-piaci információs rendszer A vezető partner: Centrum pokročilých
Dokumentum létrehozása/módosítása a portálon:
 Dokumentum létrehozása/módosítása a portálon: 1. Belépés a szerkesztőfelületre A következő webcímre belépve - http://www.zalaegerszeg.hu/licoms/login - megjelenik a szerkesztőfelület beléptető ablaka,
Dokumentum létrehozása/módosítása a portálon: 1. Belépés a szerkesztőfelületre A következő webcímre belépve - http://www.zalaegerszeg.hu/licoms/login - megjelenik a szerkesztőfelület beléptető ablaka,
E-Freight beállítási segédlet
 E-Freight beállítási segédlet Az E-Freight rendszer működéséhez szükséges programok és beállítások v08 A legújabb verzióért kérjük, olvassa be az alábbi kódot: 1. Támogatott böngészők Az E-Freight az Internet
E-Freight beállítási segédlet Az E-Freight rendszer működéséhez szükséges programok és beállítások v08 A legújabb verzióért kérjük, olvassa be az alábbi kódot: 1. Támogatott böngészők Az E-Freight az Internet
Sygic DRIVE. Sygic DRIVE
 Sygic DRIVE Köszönjük, hogy Ön a Sygic Drive navigációs rendszert választotta. Ez a kézikönyv bemutatja Önnek a navigációs szoftverünket, segítségével Ön megtanulhatja az alapfunkciók kezelését és a navigáció
Sygic DRIVE Köszönjük, hogy Ön a Sygic Drive navigációs rendszert választotta. Ez a kézikönyv bemutatja Önnek a navigációs szoftverünket, segítségével Ön megtanulhatja az alapfunkciók kezelését és a navigáció
Tanuló nyilvántartó rendszer (TNYR)
 Tanuló nyilvántartó rendszer (TNYR) Működése A rendszert az adott iskola weboldalának adminisztrációs felületén keresztül lehet elérni. Az adminisztrációt a tagintézmény vezetők végzik. Minden tagintézmény
Tanuló nyilvántartó rendszer (TNYR) Működése A rendszert az adott iskola weboldalának adminisztrációs felületén keresztül lehet elérni. Az adminisztrációt a tagintézmény vezetők végzik. Minden tagintézmény
Android Commander Felhasználói kézikönyv
 Android Commander Felhasználói kézikönyv A kézikönyv használata Mielőtt elindítaná és használná a szoftvert kérjük olvassa el figyelmesen a felhasználói kézikönyvet! A dokumentum nem sokszorosítható illetve
Android Commander Felhasználói kézikönyv A kézikönyv használata Mielőtt elindítaná és használná a szoftvert kérjük olvassa el figyelmesen a felhasználói kézikönyvet! A dokumentum nem sokszorosítható illetve
Táblázatos adatok használata
 Táblázatos adatok használata Tartalomjegyzék 1. Az adatok rendezése...2 2. Keresés a táblázatban...2 3. A megjelenő oszlopok kiválasztása...3 4. Az oszlopok sorrendjének meghatározása...4 5. Az oszlopok
Táblázatos adatok használata Tartalomjegyzék 1. Az adatok rendezése...2 2. Keresés a táblázatban...2 3. A megjelenő oszlopok kiválasztása...3 4. Az oszlopok sorrendjének meghatározása...4 5. Az oszlopok
HASZNÁLATI ÚTMUTATÓ POLYCOM HDX VIDEOKONFERENCIA RENDSZERHEZ
 HASZNÁLATI ÚTMUTATÓ POLYCOM HDX VIDEOKONFERENCIA RENDSZERHEZ - FONTOS TEENDŐK VIDEOKONFERENCIA ELŐTT - A VIDEOKONFERENCIA ÜZEMBE HELYEZÉSE - HÍVÁS KEZDEMÉNYEZÉSE ÉS FOGADÁSA - A KAMERA ÉS A MIKROFON HASZNÁLATA
HASZNÁLATI ÚTMUTATÓ POLYCOM HDX VIDEOKONFERENCIA RENDSZERHEZ - FONTOS TEENDŐK VIDEOKONFERENCIA ELŐTT - A VIDEOKONFERENCIA ÜZEMBE HELYEZÉSE - HÍVÁS KEZDEMÉNYEZÉSE ÉS FOGADÁSA - A KAMERA ÉS A MIKROFON HASZNÁLATA
VDT25 HASZNÁLATI UTASÍTÁS VDT/TD5 sorozatú készülékekhez
 VDT25 HASZNÁLATI UTASÍTÁS VDT/TD5 sorozatú készülékekhez Tartalomjegyzék 1. Monitor és funkciók...3 2. Monitor felszerelése...3 3. A kezdő képernyő...4 4. Alap funkciók működése...4 5. Belső hívások...5
VDT25 HASZNÁLATI UTASÍTÁS VDT/TD5 sorozatú készülékekhez Tartalomjegyzék 1. Monitor és funkciók...3 2. Monitor felszerelése...3 3. A kezdő képernyő...4 4. Alap funkciók működése...4 5. Belső hívások...5
Vízi Viharjelző Rendszer Android 2.2 verziótól
 Vízi Viharjelző Rendszer Android 2.2 verziótól 1. Telepítés SwsWidgetEsri.apk méret: kb. 7.5M A program telepítése során engedélyt kér a következő funkciókhoz: - Tárolás - Hardver szabályzók (fizikai visszajelzések
Vízi Viharjelző Rendszer Android 2.2 verziótól 1. Telepítés SwsWidgetEsri.apk méret: kb. 7.5M A program telepítése során engedélyt kér a következő funkciókhoz: - Tárolás - Hardver szabályzók (fizikai visszajelzések
POSZEIDON dokumentáció (1.2)
 POSZEIDON dokumentáció (1.2) Bevezetés a Poszeidon rendszer használatába I. TELEPÍTÉS Poszeidon alkalmazás letölthető: www.sze.hu/poszeidon/poszeidon.exe Lépések: FUTTATÁS / (FUTTATÁS) / TOVÁBB / TOVÁBB
POSZEIDON dokumentáció (1.2) Bevezetés a Poszeidon rendszer használatába I. TELEPÍTÉS Poszeidon alkalmazás letölthető: www.sze.hu/poszeidon/poszeidon.exe Lépések: FUTTATÁS / (FUTTATÁS) / TOVÁBB / TOVÁBB
A Canvas LMS új és régi felülete közti különbségek
 A Canvas LMS új és régi felülete közti különbségek Ezen dokumentumban a Canvas LMS régi, illetve az új, modernebb felhasználói felületének eltéréseire térünk ki, segítséget adva azon felhasználóknak, akik
A Canvas LMS új és régi felülete közti különbségek Ezen dokumentumban a Canvas LMS régi, illetve az új, modernebb felhasználói felületének eltéréseire térünk ki, segítséget adva azon felhasználóknak, akik
Navigációs GPS adatok kezelése QGIS programmal (1.4 verzió) Összeállította dr. Siki Zoltán
 Navigációs GPS adatok kezelése QGIS programmal (1.4 verzió) Összeállította dr. Siki Zoltán A QGIS program GPS eszközök modulja segítségével kétirányú kommunikációt folytathatunk a navigációs GPS vevőnkkel.
Navigációs GPS adatok kezelése QGIS programmal (1.4 verzió) Összeállította dr. Siki Zoltán A QGIS program GPS eszközök modulja segítségével kétirányú kommunikációt folytathatunk a navigációs GPS vevőnkkel.
Tartalomjegyzék. Az alkalmazása megnyitása Hozzáférés a kiadványokhoz
 Első lépések Tartalomjegyzék Az alkalmazása megnyitása Hozzáférés a kiadványokhoz Könyvespolc A könyvespolc elemei A könyvespolc funkciói Egy kiadvány letöltése Egy kiadvány megnyitása Olvasó modul Olvasás
Első lépések Tartalomjegyzék Az alkalmazása megnyitása Hozzáférés a kiadványokhoz Könyvespolc A könyvespolc elemei A könyvespolc funkciói Egy kiadvány letöltése Egy kiadvány megnyitása Olvasó modul Olvasás
Belépés Éles és Demo számlára
 Belépés Éles és Demo számlára Gépelje be felhasználó nevét és jelszavát. Ha nem emlékszik az azonosítókra lépjen kapcsolatba Ügyfélszolgálatunkkal. E-mail: : concordetrader@con.hu Telefon: : (+36 1) 489
Belépés Éles és Demo számlára Gépelje be felhasználó nevét és jelszavát. Ha nem emlékszik az azonosítókra lépjen kapcsolatba Ügyfélszolgálatunkkal. E-mail: : concordetrader@con.hu Telefon: : (+36 1) 489
LEADER. Helyi Fejlesztési Stratégiák. tervezését támogató alkalmazás
 TeIR LEADER Helyi Fejlesztési Stratégiák tervezését támogató alkalmazás Felhasználói útmutató Budapest, 2015. szeptember Tartalomjegyzék 1. BEVEZETŐ... 3 2. AZ ALKALMAZÁS BEMUTATÁSA... 3 2.1. HELYI AKCIÓCSOPORT/TELEPÜLÉS
TeIR LEADER Helyi Fejlesztési Stratégiák tervezését támogató alkalmazás Felhasználói útmutató Budapest, 2015. szeptember Tartalomjegyzék 1. BEVEZETŐ... 3 2. AZ ALKALMAZÁS BEMUTATÁSA... 3 2.1. HELYI AKCIÓCSOPORT/TELEPÜLÉS
Mobilalkalmazás! RÖVID ÁTTEKINTÉS: HOGYAN MŰKÖDIK AZ ALKALMAZÁS? " 2015, QBSW, Inc.
 Mobilalkalmazás! RÖVID ÁTTEKINTÉS: HOGYAN MŰKÖDIK AZ ALKALMAZÁS? " A City Monitor mobilalkalmazás lehetővé teszi" az állampolgárok számára, hogy a városukban felmerülő helyi problémákat könnyen és gyorsan
Mobilalkalmazás! RÖVID ÁTTEKINTÉS: HOGYAN MŰKÖDIK AZ ALKALMAZÁS? " A City Monitor mobilalkalmazás lehetővé teszi" az állampolgárok számára, hogy a városukban felmerülő helyi problémákat könnyen és gyorsan
Használati útmutató Az online példatárhoz
 Használati útmutató Az online példatárhoz A Példatár egy többféle szűrési feltétellel és találati megjelenítéssel rendelkező online adatbázis: I. Keresés 1. Találati lista 2. Térképes megjelenítés 3. Alrendszerek
Használati útmutató Az online példatárhoz A Példatár egy többféle szűrési feltétellel és találati megjelenítéssel rendelkező online adatbázis: I. Keresés 1. Találati lista 2. Térképes megjelenítés 3. Alrendszerek
Az alábbiakban szeretnénk segítséget nyújtani Önnek a CIB Internet Bankból történő nyomtatáshoz szükséges böngésző beállítások végrehajtásában.
 Tisztelt Ügyfelünk! Az alábbiakban szeretnénk segítséget nyújtani Önnek a CIB Internet Bankból történő nyomtatáshoz szükséges böngésző beállítások végrehajtásában. A CIB Internet Bankból történő nyomtatás
Tisztelt Ügyfelünk! Az alábbiakban szeretnénk segítséget nyújtani Önnek a CIB Internet Bankból történő nyomtatáshoz szükséges böngésző beállítások végrehajtásában. A CIB Internet Bankból történő nyomtatás
A CAPICOM ActiveX komponens telepítésének és használatának leírása Windows7 operációs rendszer és Internet Explorer 8-es verziójú böngésző esetén
 A CAPICOM ActiveX komponens telepítésének és használatának leírása Windows7 operációs rendszer és Internet Explorer 8-es verziójú böngésző esetén Tartalomjegyzék 1. A CAPICOM ACTIVEX KOMPONENS TELEPÍTÉSE...3
A CAPICOM ActiveX komponens telepítésének és használatának leírása Windows7 operációs rendszer és Internet Explorer 8-es verziójú böngésző esetén Tartalomjegyzék 1. A CAPICOM ACTIVEX KOMPONENS TELEPÍTÉSE...3
Nemzeti LEADER Kézikönyv LEADER HELYI FEJLESZTÉSI STRATÉGIA FELHASZNÁLÓI KÉZIKÖNYV. 2015. szeptember
 Nemzeti LEADER Kézikönyv LEADER HELYI FEJLESZTÉSI STRATÉGIA 2014 2020 2015. szeptember Készült a Miniszterelnökség Agrár Vidékfejlesztési Programokért Felelős Helyettes Államtitkárság, mint a Magyarország
Nemzeti LEADER Kézikönyv LEADER HELYI FEJLESZTÉSI STRATÉGIA 2014 2020 2015. szeptember Készült a Miniszterelnökség Agrár Vidékfejlesztési Programokért Felelős Helyettes Államtitkárság, mint a Magyarország
ivms-4200 kliensszoftver
 ivms-4200 kliensszoftver Felhasználói segédlet v1.02 2012.11.21. HU 1. TARTALOM 1. Tartalom... 2 2. Bevezető... 2 2.1. Felhasználás... 2 2.2. Hardverigény... 2 3. Használat... 3 3.1. Vezérlőpult... 3 3.2.
ivms-4200 kliensszoftver Felhasználói segédlet v1.02 2012.11.21. HU 1. TARTALOM 1. Tartalom... 2 2. Bevezető... 2 2.1. Felhasználás... 2 2.2. Hardverigény... 2 3. Használat... 3 3.1. Vezérlőpult... 3 3.2.
Felhasználói Kézikönyv M300. Video Kaputelefon Monitor
 Felhasználói Kézikönyv M300 Video Kaputelefon Monitor TARTALOMJEGYZÉK 1. ÁLTALÁNOS JELLEMZŐK 1.1 Monitor kijelző állapotok 2. KIJELZŐ FUNKCIÓK ÉS IKONOK LEÍRÁSA 2.1 Kitekintés funkció 2.2 Portás funkció
Felhasználói Kézikönyv M300 Video Kaputelefon Monitor TARTALOMJEGYZÉK 1. ÁLTALÁNOS JELLEMZŐK 1.1 Monitor kijelző állapotok 2. KIJELZŐ FUNKCIÓK ÉS IKONOK LEÍRÁSA 2.1 Kitekintés funkció 2.2 Portás funkció
Online naptár használata
 Online naptár használata WEB: https://www.google.com/calendar A Google naptár egy olyan Google-fiókhoz kötött szolgáltatás, melynek használatával a felhasználók egy ingyenes, online rendszerben tárolhatják
Online naptár használata WEB: https://www.google.com/calendar A Google naptár egy olyan Google-fiókhoz kötött szolgáltatás, melynek használatával a felhasználók egy ingyenes, online rendszerben tárolhatják
FELHASZNÁLÓI KÉZIKÖNYV
 FELHASZNÁLÓI KÉZIKÖNYV Tartalomjegyzék Tartalomjegyzék... 1 1. Általános ismertető... 2 1.1 A program funkciója...2 1.2 Milyen adatokat tartalmaz a rendszer...2 1.3 Belépés...2 2. Részletek az egyes menüpontokhoz...
FELHASZNÁLÓI KÉZIKÖNYV Tartalomjegyzék Tartalomjegyzék... 1 1. Általános ismertető... 2 1.1 A program funkciója...2 1.2 Milyen adatokat tartalmaz a rendszer...2 1.3 Belépés...2 2. Részletek az egyes menüpontokhoz...
ElektrO-ParT elektronikai alkatrész nyilvántartó program leírás.
 ElektrO-ParT elektronikai alkatrész nyilvántartó program leírás. 1. ábra A program, indítás után az 1. ábra szerint fog megjelenni. Ebben az ablakban tudunk új alkatrészt felvinni vagy meglévőt módosítani.
ElektrO-ParT elektronikai alkatrész nyilvántartó program leírás. 1. ábra A program, indítás után az 1. ábra szerint fog megjelenni. Ebben az ablakban tudunk új alkatrészt felvinni vagy meglévőt módosítani.
A nyomógombot kétszer gyorsan egymás után megnyomva a kijelző mindig visszatér kiindulási állapotba.
 Landis + Gyr Dialog Z.x.G300/400 fogyasztásmérők 1 A Z.x.G fogyasztásmérők kijelzőjének kezelésére a kijelző mellett található nyomógomb szolgál. E gomb segítségével lehet a megjelenítendő adatokat léptetni,
Landis + Gyr Dialog Z.x.G300/400 fogyasztásmérők 1 A Z.x.G fogyasztásmérők kijelzőjének kezelésére a kijelző mellett található nyomógomb szolgál. E gomb segítségével lehet a megjelenítendő adatokat léptetni,
Routing for Android Bensoft 2013
 Bensoft 2013 Tartalomjegyzék Első lépés beállítások... 3 Személyes adatok... 4 Cég adatok... 4 Gépkocsi adatai... 6 Egyéb beállítások... 7 Ügyfél és iroda adatok... 8 Utazási okok... 9 Jelenlegi pozíció...
Bensoft 2013 Tartalomjegyzék Első lépés beállítások... 3 Személyes adatok... 4 Cég adatok... 4 Gépkocsi adatai... 6 Egyéb beállítások... 7 Ügyfél és iroda adatok... 8 Utazási okok... 9 Jelenlegi pozíció...
Térkép megjelenítése
 Térkép megjelenítése VUE-nek több eszköze is van, hogy rendszerezzen és megmutasson térkép tartalmat, képet és csomópontot. Zoom opció, térkép beállítások és metszés a következőekben lesz tárgyalva. Zoom
Térkép megjelenítése VUE-nek több eszköze is van, hogy rendszerezzen és megmutasson térkép tartalmat, képet és csomópontot. Zoom opció, térkép beállítások és metszés a következőekben lesz tárgyalva. Zoom
CitiDirect BE SM Felhasználói útmutató
 CitiDirect BE SM Felhasználói útmutató Bejelentkezés A CitiDirect BE SM futtatásának minimális rendszerkövetelményei megegyeznek a CitiDirect Online Banking rendszer követelményeivel. Kérjük, kattintson
CitiDirect BE SM Felhasználói útmutató Bejelentkezés A CitiDirect BE SM futtatásának minimális rendszerkövetelményei megegyeznek a CitiDirect Online Banking rendszer követelményeivel. Kérjük, kattintson
PC kártya és a szoftver telepítése, indítása után ( ID, jelszó : admin, admin)
 PC kártya és a szoftver telepítése, indítása után ( ID, jelszó : admin, admin) Mozgásérzékelés beállítása Jobb klikk a beállítandó videó képén (pl: Channel1),a Channel configuration (videó csatorna konfigurációs
PC kártya és a szoftver telepítése, indítása után ( ID, jelszó : admin, admin) Mozgásérzékelés beállítása Jobb klikk a beállítandó videó képén (pl: Channel1),a Channel configuration (videó csatorna konfigurációs
Vihar 2.0 rendszer Felhasználói kézikönyv
 Vihar 2.0 rendszer Felhasználói kézikönyv Versenyzői funkciók O l d a l 0 21 Tartalomjegyzék Tartalom Tartalomjegyzék... 0 Bevezető... 1 Felhasználói funkciók... 2 Regisztráció... 2 Támogatott böngészők...
Vihar 2.0 rendszer Felhasználói kézikönyv Versenyzői funkciók O l d a l 0 21 Tartalomjegyzék Tartalom Tartalomjegyzék... 0 Bevezető... 1 Felhasználói funkciók... 2 Regisztráció... 2 Támogatott böngészők...
Gépelje be felhasználó nevét és jelszavát. Ha nem emlékszik az azonosítókra lépjen kapcsolatba ügyfélszolgálatunkkal az alábbi elérhetőségeken:
 Bejelentkezés Gépelje be felhasználó nevét és jelszavát. Ha nem emlékszik az azonosítókra lépjen kapcsolatba ügyfélszolgálatunkkal az alábbi elérhetőségeken: email: concordetrader@con.hu telefon: (+36
Bejelentkezés Gépelje be felhasználó nevét és jelszavát. Ha nem emlékszik az azonosítókra lépjen kapcsolatba ügyfélszolgálatunkkal az alábbi elérhetőségeken: email: concordetrader@con.hu telefon: (+36
Tisztelt Felhasználó!
 Tisztelt Felhasználó! Az alábbiakban az NB termékek 3D modelljeinek generálása, használata kerül bemutatásra. A webes felület használatához regisztráció nem szükséges! Tartalomjegyzék Belépés... 2 Szükséges
Tisztelt Felhasználó! Az alábbiakban az NB termékek 3D modelljeinek generálása, használata kerül bemutatásra. A webes felület használatához regisztráció nem szükséges! Tartalomjegyzék Belépés... 2 Szükséges
 Ismertető az Electro Kontroll Bt. által készített felügyeleti szoftverről A felügyeleti szoftver az épületben található tűzjelző rendszer jelzéseinek grafikus megjelenítését végzi. A program által adott
Ismertető az Electro Kontroll Bt. által készített felügyeleti szoftverről A felügyeleti szoftver az épületben található tűzjelző rendszer jelzéseinek grafikus megjelenítését végzi. A program által adott
MŰSZAKI IGAZGATÓSÁG. GoWebEye alkalmazás felhasználói kézikönyv. v 1.0
 MŰSZAKI IGAZGATÓSÁG GoWebEye alkalmazás felhasználói kézikönyv v 1.0 Tartalom 1. Bevezetés... 3 2. A program indítása... 4 3. Térkép... 4 Térképkezelés... 7 4. Adatlapok... 8 Járművek... 8 Pontok (POI)...11
MŰSZAKI IGAZGATÓSÁG GoWebEye alkalmazás felhasználói kézikönyv v 1.0 Tartalom 1. Bevezetés... 3 2. A program indítása... 4 3. Térkép... 4 Térképkezelés... 7 4. Adatlapok... 8 Járművek... 8 Pontok (POI)...11
EDInet Connector telepítési segédlet
 EDInet Connector telepítési segédlet A cégünk által küldött e-mail-ben található linkre kattintva, a következő weboldal jelenik meg a böngészőben: Az EdinetConnectorInstall szövegre klikkelve(a képen pirossal
EDInet Connector telepítési segédlet A cégünk által küldött e-mail-ben található linkre kattintva, a következő weboldal jelenik meg a böngészőben: Az EdinetConnectorInstall szövegre klikkelve(a képen pirossal
1.A. feladat: Programablakok
 1.A. feladat: Programablakok Nyisd meg sorban a Sajátgép mappát, Hálózatok mappát, indítsd el az Internet Explorer programot. Ehhez kattints kettőt mindegyik asztalon lévő ikonjára. Ha egy ablak teljes
1.A. feladat: Programablakok Nyisd meg sorban a Sajátgép mappát, Hálózatok mappát, indítsd el az Internet Explorer programot. Ehhez kattints kettőt mindegyik asztalon lévő ikonjára. Ha egy ablak teljes
FELHASZNÁLÓI SEGÉDLET
 világraszóló tudás FELHASZNÁLÓI SEGÉDLET MeRSZ (Magyar Elektronikus Referenciamű Szolgáltatás) http://eisz.mersz.org 2017. MÁRCIUS AKADÉMIAI KIADÓ ZRT. 1. Könyvespolc Az oldal betöltésekor a következő
világraszóló tudás FELHASZNÁLÓI SEGÉDLET MeRSZ (Magyar Elektronikus Referenciamű Szolgáltatás) http://eisz.mersz.org 2017. MÁRCIUS AKADÉMIAI KIADÓ ZRT. 1. Könyvespolc Az oldal betöltésekor a következő
A mobil alkalmazás. Felhasználói útmutató - Android
 Program megnevezése: Magyarország-Szlovákia Határon Átnyúló Együttműködési Program 2007-2013 Pályázat címe: HUSK JOBs portal Közös munkaerő-piaci információs rendszer A vezeto partner: Centrum pokročilých
Program megnevezése: Magyarország-Szlovákia Határon Átnyúló Együttműködési Program 2007-2013 Pályázat címe: HUSK JOBs portal Közös munkaerő-piaci információs rendszer A vezeto partner: Centrum pokročilých
NEPTUN MOBIL ALKALMAZÁS FELHASZNÁLÓI SEGÉDLET
 NEPTUN MOBIL ALKALMAZÁS FELHASZNÁLÓI SEGÉDLET Felhasználói dokumentáció verzió 1.0 Budapest, 2015. Változáskezelés Verzió Dátum Változás Pont Cím Oldal Kiadás: 2015.07.05. Verzió: 1.6. Oldalszám: 2 / 12
NEPTUN MOBIL ALKALMAZÁS FELHASZNÁLÓI SEGÉDLET Felhasználói dokumentáció verzió 1.0 Budapest, 2015. Változáskezelés Verzió Dátum Változás Pont Cím Oldal Kiadás: 2015.07.05. Verzió: 1.6. Oldalszám: 2 / 12
QB-Suli Felhasználói útmutató verziószám: 4.0.2.6. 2015. március 4.
 Felhasználói útmutató verziószám: 4.0.2.6. 2015. március 4. Készítette: Quadro Byte Zrt. Tartalomjegyzék: 1. Bevezető...3 2. QB-SULI Help...3 3. Regisztráció...3 4. Bejelentkezés...4 4.1. Elfelejtette
Felhasználói útmutató verziószám: 4.0.2.6. 2015. március 4. Készítette: Quadro Byte Zrt. Tartalomjegyzék: 1. Bevezető...3 2. QB-SULI Help...3 3. Regisztráció...3 4. Bejelentkezés...4 4.1. Elfelejtette
A szervezeti egységektől beérkezett felhasználói igények alapján ön részt fog venni a tantermi oktatáson.
 Tisztelt Kolléga! A Neptun rendszer bevezetésével kapcsolatban az Oktatási Igazgatóság a CooSpace Neptun-bevezetés színtérben teszi közzé az aktuális információkat, tudnivalókat. Szintén ezen a felületen
Tisztelt Kolléga! A Neptun rendszer bevezetésével kapcsolatban az Oktatási Igazgatóság a CooSpace Neptun-bevezetés színtérben teszi közzé az aktuális információkat, tudnivalókat. Szintén ezen a felületen
Kötelezettségvállalások rögzítésének felhasználói leírása
 Kötelezettségvállalások rögzítésének felhasználói leírása A program az asztalról, az ikonról indul el. Az ikonra való dupla kattintás után először ellenőrzi a gépre letöltött program állapotát, és ha frissítésre
Kötelezettségvállalások rögzítésének felhasználói leírása A program az asztalról, az ikonról indul el. Az ikonra való dupla kattintás után először ellenőrzi a gépre letöltött program állapotát, és ha frissítésre
A repülős adatbázis 28 napig érvényes és az összes repülőtér információt tartalmazza, navigációs segédinformációkkal és kereszteződés adatokkal.
 Garmin D2 Charlie repülős funkciók leírása A repülési adatbázis frissítése Mielőtt frissíthetné a repülési adatbázist, készítenie kell egy Garmin fiókot, és ahhoz hozzá kell adnia készülékét. A készüléke
Garmin D2 Charlie repülős funkciók leírása A repülési adatbázis frissítése Mielőtt frissíthetné a repülési adatbázist, készítenie kell egy Garmin fiókot, és ahhoz hozzá kell adnia készülékét. A készüléke
CellCom. Szoftver leírás
 CellCom Szoftver leírás A vezérlő szoftver bemutatása 2 www.lenyo.hu Tartalom LCC vezérlőszoftver 5 Rendszerkövetelmények 5 Telepítés 5 Indítás 7 Eltávolítás, újratelepítés és javítás 8 Kulcskezelés 8
CellCom Szoftver leírás A vezérlő szoftver bemutatása 2 www.lenyo.hu Tartalom LCC vezérlőszoftver 5 Rendszerkövetelmények 5 Telepítés 5 Indítás 7 Eltávolítás, újratelepítés és javítás 8 Kulcskezelés 8
Útmutató a 2014. évi szabadidősportos pályázatok elektronikus beadásához
 Útmutató a 2014. évi szabadidősportos pályázatok elektronikus beadásához A pályázatokat a kategóriának megfelelő pályázati kiírásban és pályázati útmutatóban szereplő módon kell a www.masport.hu oldalon
Útmutató a 2014. évi szabadidősportos pályázatok elektronikus beadásához A pályázatokat a kategóriának megfelelő pályázati kiírásban és pályázati útmutatóban szereplő módon kell a www.masport.hu oldalon
Remek-Bér program verzió történet
 Remek-Bér program verzió történet Verzió: 5.14 2019.07.26. Bér beállítások frissítése funkció, amely a törvényi változások beállításában nyújt segítséget. Program indítás és cég megnyitás után egy Bér
Remek-Bér program verzió történet Verzió: 5.14 2019.07.26. Bér beállítások frissítése funkció, amely a törvényi változások beállításában nyújt segítséget. Program indítás és cég megnyitás után egy Bér
CE52-24/F(C) Központi vezérlő. Kezelési kézikönyv
 CE52-24/F(C) Központi vezérlő Kezelési kézikönyv KIJELZŐ A főoldal megjelenése: Szám Megnevezés Leírás 1 Üzemmód Ha a beltéri egység üzemel, az aktuális üzemmódot jelzi ki. 2 Ha a beltéri egységek több
CE52-24/F(C) Központi vezérlő Kezelési kézikönyv KIJELZŐ A főoldal megjelenése: Szám Megnevezés Leírás 1 Üzemmód Ha a beltéri egység üzemel, az aktuális üzemmódot jelzi ki. 2 Ha a beltéri egységek több
VALUTAISMERTETŐ FUNKCIÓNÁLIS SPECIFIKÁCIÓ
 VALUTAISMERTETŐ FUNKCIÓNÁLIS SPECIFIKÁCIÓ Tartalomjegyzék. Áttekintés Rendszerkövetelmények A szoftver funkciói Interfészek Képernyőképek Főképernyő Általános ismertető Valuta nézet Bankjegy nézet Csekkek
VALUTAISMERTETŐ FUNKCIÓNÁLIS SPECIFIKÁCIÓ Tartalomjegyzék. Áttekintés Rendszerkövetelmények A szoftver funkciói Interfészek Képernyőképek Főképernyő Általános ismertető Valuta nézet Bankjegy nézet Csekkek
KEZELÉSI ÚTMUTATÓ STORESAFE PRO II DIGITÁLIS RÖGZÍTŐ
 KEZELÉSI ÚTMUTATÓ STORESAFE PRO II DIGITÁLIS RÖGZÍTŐ A rendszer telepítője és a kézikönyv készítője: MULTI ALARM ZRT. 1092 Budapeset, Bakáts tér 2. Tel.: 1/666-2130; Fax: 1/666-2180 www.multialarm.hu budapest@multialarm.hu
KEZELÉSI ÚTMUTATÓ STORESAFE PRO II DIGITÁLIS RÖGZÍTŐ A rendszer telepítője és a kézikönyv készítője: MULTI ALARM ZRT. 1092 Budapeset, Bakáts tér 2. Tel.: 1/666-2130; Fax: 1/666-2180 www.multialarm.hu budapest@multialarm.hu
Választó lekérdezés létrehozása
 Választó lekérdezés létrehozása A választó lekérdezés egy vagy több rekordforrásból származó adatokat jelenít meg. A választó lekérdezések a táblák, illetve az adatbázis tartalmát nem változtatják meg,
Választó lekérdezés létrehozása A választó lekérdezés egy vagy több rekordforrásból származó adatokat jelenít meg. A választó lekérdezések a táblák, illetve az adatbázis tartalmát nem változtatják meg,
Csavarda mobil áruház
 Csavarda mobil áruház Használati útmutató Kérjük, hogy mielőtt elkezdené használni a Csavarda mobil áruház alkalmazást, gondosan olvassa végig ezt a segédletet. TARTALOMJEGYZÉK 1. Letöltés 2. oldal 2.
Csavarda mobil áruház Használati útmutató Kérjük, hogy mielőtt elkezdené használni a Csavarda mobil áruház alkalmazást, gondosan olvassa végig ezt a segédletet. TARTALOMJEGYZÉK 1. Letöltés 2. oldal 2.
Szia Ferikém! Készítek neked egy leírást mert bánt, hogy nem sikerült személyesen megoldani a youtube problémát. Bízom benne, hogy segít majd.
 Szia Ferikém! Készítek neked egy leírást mert bánt, hogy nem sikerült személyesen megoldani a youtube problémát. Bízom benne, hogy segít majd. Első lépés: Töltsd le a programot innen: http://download.vessoft.com/files/fyds/freeyoutubedownoad.exe
Szia Ferikém! Készítek neked egy leírást mert bánt, hogy nem sikerült személyesen megoldani a youtube problémát. Bízom benne, hogy segít majd. Első lépés: Töltsd le a programot innen: http://download.vessoft.com/files/fyds/freeyoutubedownoad.exe
Útmutató EDC kézivezérlőhöz
 Útmutató EDC kézivezérlőhöz ALAPFUNKCIÓK A kézivezérlő használata során állítsa az EDC vezérlő előlapján található forgó kapcsolót 0 állásba. Ezáltal a felhasználó a kézivezérlő segítségével férhet hozzá,
Útmutató EDC kézivezérlőhöz ALAPFUNKCIÓK A kézivezérlő használata során állítsa az EDC vezérlő előlapján található forgó kapcsolót 0 állásba. Ezáltal a felhasználó a kézivezérlő segítségével férhet hozzá,
A Windows az összetartozó adatokat (fájlokat) mappákban (könyvtárakban) tárolja. A mappák egymásba ágyazottak.
 Mappakezelés WINDOWS-7 A Windows az összetartozó adatokat (fájlokat) mappákban (könyvtárakban) tárolja. A mappák egymásba ágyazottak. A PC legnagyobb mappája, amely az összes többi mappát is magában foglalja,
Mappakezelés WINDOWS-7 A Windows az összetartozó adatokat (fájlokat) mappákban (könyvtárakban) tárolja. A mappák egymásba ágyazottak. A PC legnagyobb mappája, amely az összes többi mappát is magában foglalja,
Sygic: Voucher Edition for Android telepítése
 Sygic: Voucher Edition for Android telepítése A mellékelt képernyőképek illusztrációként szolgálnak! 1. A szoftver letöltése és telepítése 1.1. Töltse le az alkalmazást készülékén keresztül a Google Play
Sygic: Voucher Edition for Android telepítése A mellékelt képernyőképek illusztrációként szolgálnak! 1. A szoftver letöltése és telepítése 1.1. Töltse le az alkalmazást készülékén keresztül a Google Play
Csatlakozási állapot megjelenítése
 Csatlakozási állapot megjelenítése Ellenőrizheti a vevő és a jármű között a csatlakozás állapotát. Ezek a kapcsolatok felelősek az olyan információkért, mint a GPS információ és a parkolási jelzések. 1
Csatlakozási állapot megjelenítése Ellenőrizheti a vevő és a jármű között a csatlakozás állapotát. Ezek a kapcsolatok felelősek az olyan információkért, mint a GPS információ és a parkolási jelzések. 1
WIFI elérés beállítása Windows XP tanúsítvánnyal
 WIFI elérés beállítása Windows XP tanúsítvánnyal Pattantyús-Ábrahám Géza Ipari Szakközépiskola és Általános Művelődési Központ Készítette: Jászberényi József, 2011 1/24 A PÁGISZ WIFI hálózathoz kétféle
WIFI elérés beállítása Windows XP tanúsítvánnyal Pattantyús-Ábrahám Géza Ipari Szakközépiskola és Általános Művelődési Központ Készítette: Jászberényi József, 2011 1/24 A PÁGISZ WIFI hálózathoz kétféle
T-AVL Nyomkövető webkliens
 Teltonika UAB - www.teltonika.lt - A megjelenített tartalom jogvédett - MM Turbo Marketing Kft. T-AVL Nyomkövető webkliens Használati útmutató Kezelési útmutató Opciók ismertetése Verzió: 2011/4 www.mmturbo.hu
Teltonika UAB - www.teltonika.lt - A megjelenített tartalom jogvédett - MM Turbo Marketing Kft. T-AVL Nyomkövető webkliens Használati útmutató Kezelési útmutató Opciók ismertetése Verzió: 2011/4 www.mmturbo.hu
A visszajelző ikonjainak és fényjelzéseinek értelmezése
 Ez a használati útmutató 2013.07.26-án készült. A legfrissebb változata itt érhető el: webcontrol.utdij.info/doc/icontrol.pdf Amennyiben a használati útmutató módosul, a megadott elérhetőségén értesítjük
Ez a használati útmutató 2013.07.26-án készült. A legfrissebb változata itt érhető el: webcontrol.utdij.info/doc/icontrol.pdf Amennyiben a használati útmutató módosul, a megadott elérhetőségén értesítjük
S Z E K S Z Á R D T É R I N F O R M A T I K A I R E N D S Z E R
 S Z E K S Z Á R D T É R I N F O R M A T I K A I R E N D S Z E R FELHASZNÁLÓI KÉZIKÖNYV (KIV O NAT 2018 JÚNIUS) SZOFTVERKÖVETELMÉNYEK A térinformatikai rendszer kezelőfelülete Autodesk MapGuide Enterprise
S Z E K S Z Á R D T É R I N F O R M A T I K A I R E N D S Z E R FELHASZNÁLÓI KÉZIKÖNYV (KIV O NAT 2018 JÚNIUS) SZOFTVERKÖVETELMÉNYEK A térinformatikai rendszer kezelőfelülete Autodesk MapGuide Enterprise
PHARMINDEX Mobil Felhasználói kézikönyv. PHARMINDEX Mobil. Felhasználói Kézikönyv. Vidal Next Kft. v Vidal Next Kft.
 PHARMINDEX Mobil Felhasználói Kézikönyv Vidal Next Kft. v2 2018.08.17. Vidal Next Kft. 1 Tartalom 1. Rendszerkövetelmények... 4 1.1. Operációs rendszer... 4 2. Telepítés... 5 2.1. A telepítés menete...
PHARMINDEX Mobil Felhasználói Kézikönyv Vidal Next Kft. v2 2018.08.17. Vidal Next Kft. 1 Tartalom 1. Rendszerkövetelmények... 4 1.1. Operációs rendszer... 4 2. Telepítés... 5 2.1. A telepítés menete...
