R-Link s R a s / l G / R c s n RR si et t n e
|
|
|
- Lili Törökné
- 6 évvel ezelőtt
- Látták:
Átírás
1 R-Link
2
3 Tartalomjegyzék Használati tanácsok H.3 Általánosságok H.4 Általános bemutatás H.4 Vezérlőgombok bemutatása H.5 SD kártya: használat, inicializálás H.14 a használat alapelvei H.15 Bekapcsolás/Kikapcsolás H.19 Kedvencek hozzáadása, kezelése H.21 A beszédfelismerő rendszer használata H.22 Navigáció H.28 Úti cél megadása H.28 Hangerő és hang H.33 Térkép olvasása H.34 Navigálás H.35 Egy útvonal előkészítése H.39 Közlekedési információ H.40 A térkép megjelenítése H.43 Navigációs szolgáltatások H.44 Z.E. Szolgáltatások H.46 Töltőállomás H.47 A következő tankolásig megtehető távolság H.48 Memorizált címek hozzáadása, kezelése H.49 Navigációs beállítások H.50 Multimédia H.52 A rádió hallgatása H.52 Multimédia H.57 Fotólejátszó H.58 H.1
4 Videó-lejátszás H.59 Multimédia rendszer H.60 Telefon H.62 Mobiltelefon párosítása, kapcsolat bontása H.62 Mobiltelefon csatlakoztatása, kapcsolat bontása H.64 A telefon telefonkönyvének kezelése H.65 Hívás indítása, fogadása H.66 Híváselőzmények H.68 Hívás közben H.69 Telefon beállításai H.70 Jármű H.71 Driving-ECO² H.71 Parkolást segítő rendszer, tolatókamera H.72 Elektromos gépkocsi H.74 Take care H.76 Fedélzeti számítógép, a gépkocsi beállításai H.78 Szolgáltatások H.79 A Szolgáltatások menü bemutatása H.79 Telepítsen alkalmazásokat az R-Link áruházból H.81 Android Auto H.87 Szolgáltatások beállításai H.89 Rendszer H.90 Rendszer beállításai H.90 Működési rendellenességek H.93 H.2
5 HASZNÁLATI TANÁCSOK Biztonsági okokból és az anyagi kár elkerülése érdekében a rendszer használata során kövesse az alábbi előírásokat. Tartsa be annak az országnak a vonatkozó előírásait, ahol éppen tartózkodik. A rendszer használatával kapcsolatos előírások A gombok működtetését és a képernyőn megjelenő információk leolvasását mindig a közlekedési feltételeknek megfelelően végezze. A hangerőt úgy állítsa be, hogy észlelhesse a környezeti zajokat. A navigációs rendszerrel kapcsolatos előírások A vezetés során a navigációs rendszer használata nem menti fel a gépkocsivezetőt a felelősség alól és nem csökkentheti az éberségét. A földrajzi zónáknak megfelelően, az SD kártyán tárolt térképen az újabb útvonalakkal kapcsolatos információk hiányosak lehetnek. Legyen figyelmes. A KRESZ szabályai és a jelzőtáblák minden esetben elsőbbséget élveznek a navigációs rendszer utasításaival szemben. A berendezéssel kapcsolatos előírások Az anyagi károk és a berendezések meghibásodásának elkerülése érdekében ne szerelje szét és ne módosítsa a rendszert. Működési rendellenességek esetén, a rendszer szerelési műveleteivel kapcsolatban forduljon a gyártó képviselőjéhez. Ne helyezzen idegen testeket, sérült vagy szennyezett SD kártyát az olvasóba. A képernyőt mindig mikroszálas törlőkendővel törölje le. Használjon az adott navigációs rendszernek megfelelő SD kártyát. Az Általános Értékesítési Feltételek elfogadása a rendszer használatának megkezdése előtt kötelező. A jelen kezelési útmutatóban tárgyalt típusok leírása a szerkesztéskor rendelkezésre álló adatok alapján történt. Az útmutató tartalmazza a leírt modellek esetén rendelkezésre álló összes funkciót. A funkciók jelenléte a rendszer típusától, a választott opcióktól és az értékesítési országtól függ. Ez a dokumentum az év folyamán megjelenő bizonyos funkciókról is tájékoztathat. A telefon márkájától és modelljétől függően előfordulhat, hogy egyes funkciók csak részben vagy egyáltalán nem kompatibilisek a gépkocsiba épített multimédiás rendszerrel. További részletekért forduljon a márkakereskedéshez. H.3
6 ÁLTALÁNOS BEMUTATÁS FM1 Driving Eco² Menu L A B C D E P Q R K Preset 3 J M Kezdőképernyő. A Audio információk. B Rendszer-üzenetek. C Telefonmenü megnyitása/csatlakoztatott telefon állapota/a csatlakoztatott telefon beszédfelismerő képernyőjének megnyitása. D Külső hőmérséklet. E Idő. F Navigációs utasítások és a következő irányváltoztatásig fennmaradó távolság. I H N G F G Kontextuális menü. H Gépkocsi aktuális helyzete. I Kedvencek. J Hozzáférés a csatlakoztatott telefon Android Auto menüjéhez. K Driving Eco²/ Energia-áramlás elektromos gépkocsik esetén. L Főmenü. M Információk a hátralévő menetidőről és az úti célhoz való érkezési időről. N Navigációs térkép. Megjegyzés: lehetősége van a kezdőképernyő konfigurációjának módosítására. Tájékozódjon a Rendszer beállításai c. fejezet Kezdőképernyő c. részében. Drive to... T Home Recent destinations Menü Képernyő Saved locations TomTom Places S P Vissza az előző oldalra. Address Töltőállomások Q Menü neve. R Előre a következő oldalra. S A funkció vagy az almenü neve. T Visszalépés az előző menüpontba. H.4
7 A VEZÉRLŐGOMBOK BEMUTATÁSA (1/9) Képernyő kapcsolók H.5
8 A VEZÉRLŐGOMBOK BEMUTATÁSA (2/9) Funkció 1 Listából: felfelé léptetés. A térképen: a felbontás módosítása (ZOOM mód). 2 Érvényesítő gomb. 3 Listából: lefelé léptetés. A térképen: a felbontás módosítása (ZOOM mód). 4 Kezdőképernyő megjelenítése. 5 Megnyomás: indítás/leállítás. Tekerés: az aktuálisan hallgatott hangforrás hangerejének beállítása. 6 A Könnyű parkolást segítő rendszer képernyőjének közvetlen elérése. 7 A vezetést segítő berendezések beállításai menüpont elérése 8 A felhasználói beállítások elérése. H.6
9 A VEZÉRLŐGOMBOK BEMUTATÁSA (3/9) Multimédia előlap H.7
10 A VEZÉRLŐGOMBOK BEMUTATÁSA (4/9) 9 Rövid megnyomás: indítás/leállítás. Tekerés: a hallgatott forrás hangerejének módosítása. 10 Kezdőképernyő megjelenítése. 11 Zeneszám-váltás CD-lemezen vagy lejátszási listában. 12 A telefon menüjének elérése. 13 CD kiadása. Funkció 14 A jelenleg hallgatott jelforrás (rádió, audio CD, stb.) képernyőjének megnyitása 15 A helyi menü megnyitása. 16 Billentés: mozgás a térképen; fel/le: a képernyő különböző területei közötti mozgáshoz (felső sáv, középső terület, alsó sáv); bal/jobb: a menü különböző elemei közötti mozgáshoz. Forgatás: mozgás egy terület különböző elemein belül; a felbontás módosítása (ZOOM üzemmód). Megnyomás: érvényesítés. 17 Vissza az előző menühöz. 18 A főmenü elérése. 19 Rádió hallgatása/hullámsáv-váltás 20 Külső hangforrás választása. H.8
11 A VEZÉRLŐGOMBOK BEMUTATÁSA (5/9) Rádió-előlapok H.9
12 A VEZÉRLŐGOMBOK BEMUTATÁSA (6/9) Funkció 21 Rádió hallgatása/hullámsáv-váltás 22 Bekapcsolás/kikapcsolás. 23 Tekerés: a hallgatott forrás hangerejének módosítása. 24 Rövid megnyomás: memorizált rádióállomás visszahívása. Hosszú megnyomás: rádióállomás mentése. 25 Forgatás: rádióállomások keresése, zeneszám-váltás CD lemezen. 26 CD kiadása. 27 Egy külső jelforrás kiválasztása. 28 Rövid megnyomás: zeneszám-váltás CD lemezen vagy lejátszási listában. Nyomva tartás: Gyors előre- és visszalépés egy másik zeneszámra a CD-n. H.10
13 A VEZÉRLŐGOMBOK BEMUTATÁSA (7/9) Kormánykerék alatti kapcsoló Válassza ki az audió hangforrást. 30 Hívás fogadása/bontása (telefon mód). Funkció 31 31, 37 Az aktuálisan hallgatott hangforrás hangerejének növelése , 39 Az aktuálisan hallgatott hangforrás hangerejének csökkentése A rádió elnémítása/az elnémítás megszüntetése. zeneszám lejátszásának megállítása/elindítása Rádió mód (beállítás/lista/hullámsáv) módosítása vagy művelet érvényesítése Rádióállomások keresése/zeneszám vagy audio mappa váltása. 35 Média (CD/USB/stb.) változtatása Rádió-frekvenciasáv váltása (AM/FM1/FM2/DR1/DR2) Rövid megnyomás: hívás fogadása/bontása (telefon mód); elnémítás/elnémítás megszüntetése Rádióállomások keresése/zeneszám vagy audio mappa váltása. H.11
14 A VEZÉRLŐGOMBOK BEMUTATÁSA (8/9) Kormánykerék alatti kapcsoló hangvezérlő funkcióval Tekerés: rádióállomások keresése/zeneszám vagy audiomappa váltása. Megnyomás: rádiómód váltása (előre memorizált/lista/frekvencia). 42 A beszédfelismerő rendszer bekapcsolása/kikapcsolása H.12
15 A VEZÉRLŐGOMBOK BEMUTATÁSA (9/9) Középső kapcsoló Funkció Vissza az előző menühöz. 44 Kezdőképernyő megjelenítése. 45 A helyi menü megnyitása. 46 A telefon menüjének elérése. Billentés: mozgás a térképen vagy egy menüben/oldalon; fel/le: mozgás a menü különböző területein belül (felső sáv, középső terület, alsó sáv) Forgatás: mozgás egy terület különböző elemein belül; léptetés listában; a felbontás módosítása (ZOOM üzemmód). Megnyomás: érvényesítés. 48 Nyissa meg az aktuálisan használatban lévő hangforrás képernyőjét (rádió, CD stb.). 49 A készenléti képernyő bekapcsolása a térkép elrejtése érdekében. 50 Kedvencek elérése. 51 A főmenü elérése. 52 A navigációs oldal elérése. H.13
16 SD KÁRTYA: HASZNÁLAT, INICIALIZÁLÁS SD kártya A navigációs rendszerhez tartozik egy SD kártya. Ez tartalmazza többek között az adott ország vagy országcsoport térképét is. Használat előtt ügyeljen arra, hogy a használt SD kártya ne legyen zárolva. A térképekhez rendszeresen jelennek meg frissítések. Ezeket kizárólag úgy szerezheti be, hogy a navigációs berendezés SD-kártyáját beilleszti a számítógép SDbemenetébe, majd online csatlakozik az R-Link Store áruházhoz, ahonnan letöltheti őket. 1 Az SD kártya kivétele A főmenüben a Rendszer, majd az SD kártya eltávolítása pontok megnyomásával is biztonságosan eltávolíthatja SD kártyáját. Az SD kártya SD kártyaleolvasóból 1 történő kivételéhez nyomja meg a kártyát, majd engedje vissza. A kártya kiemelkedik néhány millimétert. Húzza ki teljesen a kártyát. Az SD kártya behelyezése Kikapcsolt gyújtásnál helyezze be az SD kártyát a gépkocsi SD kártyaleolvasójába 1. Az SD kártyát kizárólag a navigációs rendszer működése során és a navigációs rendszer frissítéséhez használja. Ne helyezze másik készülékbe (fényképezőgép, hordozható GPS stb.) vagy másik gépkocsiba. Kizárólag a gépkocsi navigációs berendezésével kompatibilis SD kártyát használjon. A SD kártya sérülékeny: ne hajtsa össze; a megfelelő irányban illessze be; ne erőltesse a behelyezést. Lehetőség van olyan térképek letöltésére is, amelyek az eredeti térképnél több országot fednek le (pl. Nyugat- Európa). Biztonsági okokból a gépkocsi álló helyzetében végezze ezeket a műveleteket. H.14
17 HASZNÁLATI ELVEK (1/4) Multimédia előlap 1 Mozgás a menün belül A(z) 1 multimédia képernyő segítségével hozzáférhet az alábbi rendszerfunkciókhoz. Érintse meg a multimédiás rendszer képernyőjét 1 az oldalak közti görgetéshez és egy menü megnyitásához. Megjegyzés: A gépkocsi haladása közben a rendszer korlátozhatja a multimédiás rendszer kijelzőjének használatát. Egy kiválasztás érvényesítése/ visszavonása A(z) Done gomb megnyomásával mindig érvényesítse a paraméter módosítását. Képernyő kapcsolók Mozgás a menün belül Nyomja meg a 3 pontot a menübe való belépéshez. Használja a 2 gombokat a telefonkönyv kapcsolatai, a rádió-állomások stb. listájának görgetéséhez. Egy kiválasztás érvényesítése/ visszavonása Nyomja meg a 4 gombot a kezdőképernyőre történő visszatéréshez. H.15
18 HASZNÁLATI ELVEK (2/4) Egy kiválasztás érvényesítése/ visszavonása Nyomja meg a középső gombot 6 a módosítások érvényesítéséhez. Az előző menübe történő visszatéréshez vagy a választása érvénytelenítéséhez nyomja meg a gombot 7. Nyomja meg a 8 gombot a kezdőképernyőre történő visszatéréshez Multimédia előlap Mozgás a menün belül Használja a tekerőgombot 5 a menüben való navigáláshoz, érvényesítse a középső gomb 6 megnyomásával, hogy beléphessen az adott menübe. Biztonsági okokból a gépkocsi álló helyzetében végezze ezeket a műveleteket. H.16
19 HASZNÁLATI ELVEK (3/4) 9 10 nyomja meg a joystickot 11 az adott elem megnyitásához; a füleket tartalmazó menükben, tolja el a joystickot 11 balra vagy jobbra a fülek közötti váltáshoz. Favourites - Navigation Középső kapcsoló 11 Mozgás a menün belül A menük közötti léptetéshez használja a joystickot 11: Tolja el a joystickot 11 felfelé vagy lefelé a képernyő különböző területei közötti mozgáshoz (felső sáv, középső terület, alsó sáv); fordítsa el a joystickot 11 egy adott terület különböző elemei közötti mozgáshoz; Egy kiválasztás érvényesítése/ visszavonása Nyomja meg a joystickot 11 a módosítások érvényesítéséhez. Az előző menübe történő visszatéréshez vagy a választása érvénytelenítéséhez nyomja meg a gombot 9. Nyomja meg a 10 gombot a kezdőképernyőre történő visszatéréshez. Helyi menük Kedvenc hozzáadása Egy kedvenc eltávolítása Az összes kedvenc eltávolítása 12 A rendszer legtöbb menüjéből elérhető helyi menü 12 az adott oldalon rendelkezésre álló funkciók gyors elérésére szolgál. Biztonsági okokból a gépkocsi álló helyzetében végezze ezeket a műveleteket. H.17
20 HASZNÁLATI ELVEK (4/4) A főmenü bemutatása A főmenüjének eléréséhez nyomja meg a kezdőképernyőn a Menu pontot. Vehicle FM1 Preset A rendszer hat nagyobb részből áll, ezek mindegyike elérhető a főmenüből: Ez a funkció a felszerelések, mint például tolatókamera, fedélzeti számítógép és Driving eco², valamint az elektromos gépkocsik speciális berendezései kezelését foglalja magában. flow Menu Navigation A kezdőképernyő bemutatása A kezdőképernyő a multimédia rendszer alapértelmezett képernyője. Parancsikonokból áll, amelyek egyéb funkciók elérését szolgálják, mint például a navigációs rendszer vagy a rádió. A kezdőképernyő bemutatásával kapcsolatban tájékozódjon az Általános bemutatás c. részben. Megjegyzés: lehetősége van a kezdőképernyő konfigurációjának módosítására. Tájékozódjon a Rendszer beállításai c. fejezet Kezdőképernyő c. részében. Ez a funkció a műholdas navigáció, a térképek, a közlekedési információk, a szolgáltatások LIVE és a veszélyzónák figyelmeztetéseinek összes funkcióját foglalja magába. Multimedia Ez a funkció lehetővé teszi a rádió és az audio- és videofájlok lejátszásának kezelését. Phone E a funkció a rendszer összepárosítására mobiltelefonnal és ez utóbbi kihangosított használatára szolgál. Services Ez a funkció a(z) R-Link Store webáruházat és az alkalmazásokat foglalja magában. System Ez a funkció a multimédia rendszer olyan paramétereinek beállítását teszi lehetővé, mint például a kijelzések, a nyelv, a dátum és idő, stb. H.18
21 BEKAPCSOLÁS, KIKAPCSOLÁS (1/2) Biztonság Figyelmeztetés: Mindig vezessen biztonságosan, és tartsa be a helyi közlekedési szabályokat. Az adatmegosztásba beleegyezett Ön azt állította be, hogy a rendszer adatokat osszon meg a járművön kívül. Ez a beállítás bármikor módosítható a Szolgáltatások menüben. Adatmegosztási beleegyezés A jármű olyan alkalmazást futtathat, amely utazási adatot, pl. járműpozíciót gyűjthet be és továbbíthat a szolgáltatást vagy tájékoztatást biztosító fél számára.. Engedélyezi a járműn kívüli adatmegosztású szolgáltatásokat? \n A Súgó megnyomásával részletesebb tájékoztató jelenik meg. Kikapcsolt állás Kikapcsolt gyújtásnál a rendszer automatikusan kikapcsol legkésőbb a gépkocsi vezető-oldali ajtajának nyitása esetén. Bekapcsolt gyújtásnál nyomja meg a multimédia rendszer be/ki gombját. Beállítások módosítása Done Language Help No Help Yes Language Bekapcsolás A multimédia rendszer a gyújtás ráadásakor automatikusan bekapcsol. Egyéb esetekben nyomja meg a bekapcsolás/kikapcsolás gombot. Indításkor a rendszer kijelez egy biztonsági képernyőt, amelyen adatmegosztási információk jelennek meg, ha kiegészítő berendezés van csatlakoztatva. A képernyőn lehetőség van bizonyos funkciók beállítására: Nyomja meg a Beállítások módosítása 1 gombot az adatmegosztás jóváhagyásához vagy elutasításához; Nyomja meg a Done 2 gombot a multimédia rendszer használatához; Nyomja meg a Language 3 gombot a rendszer nyelvének módosításához; Nyomja meg a Help 4 gombot részletes információkért. A rendszer megjelenít egy képernyőt, amin az adatmegosztás jóváhagyása látható a Beállítások módosítása 1 gomb megnyomása után. H.19
22 BEKAPCSOLÁS, KIKAPCSOLÁS (2/2) A rendszer gyári beállításainak visszaállítása A rendszer összes paraméterének gyári beállításokra történő visszaállításához és/vagy az összes személyes adat törléséhez a főmenüben válassza a System, majd Gyári visszaállítás pontokat, majd kövesse a képernyőn megjelenő utasításokat. Megjegyzés: a rendszer gyári beállításainak visszaállításával minden alkalmazás törlődik. Hőmérséklet/óra képernyő A gyújtás bekapcsolása előtt a képernyő megjelenik a vezető-oldali ajtó nyitásakor. Kikapcsolt rendszer esetén jelenik meg: bekapcsolt gyújtásnál nyomja meg a be/ki gombot a multimédia rendszeren. A rendszer leállítja a navigálást és a képernyőn megjeleníti az órát és a külső hőmérsékletet. H.20
23 KEDVENCEK HOZZÁADÁSA, KEZELÉSE FM1 Driving Eco² Preset Favourites - Navigation A A A A A Kedvenc hozzáadása Egy kedvenc eltávolítása Telefon kedvenc hozzáadása 4 Válasszon egy üres foglalatot: A vagy +, majd: Kedvenc hozzáadása. A kapcsolat hozzáadásához válassza ki a kedvencet a listából. További információkért az országgal kapcsolatban tekintse meg a Telefonkönyv összeállítása fejezetet. Megjegyzés: A kedvencként hozzáadott kapcsolat látható marad a gépkocsi minden felhasználó számára, függetlenül a csatlakoztatott telefontól. Menu Kedvencek hozzáadása A főképernyőn nyomja meg a gombot 1. A Favourites (Kedvencek) menü négyfajta kedvenc kezelését teszi lehetővé: Navigation (Navigáció) 2; Radio (Autórádió) 3; Phone (Telefon) 4; Applications (Alkalmazások) 5. 1 Biztonsági okokból a gépkocsi álló helyzetében végezze ezeket a műveleteket Az összes kedvenc eltávolítása Navigációs kedvenc hozzáadása 2 Válassza ki az első üres helyet A vagy +, majd a Kedvenc hozzáadása lehetőséget. Válassza ki a kedvencet a listából a memorizált úti cél kedvencekhez való hozzáadása érdelében. Megjegyzés: navigációs kedvenc hozzáadásához először el kell mentenie egy címet. Tájékozódjon az Úti cél megadása c. fejezet Úti cél érvényesítése c. részében. Audiokedvenc hozzáadása 3 Válasszon egy üres foglalatot: A vagy +, majd: Kedvenc hozzáadása. Egy preset rádió kedvencekhez való hozzáadásához válassza ki a kedvencet a listából. Kedvenc alkalmazás hozzáadása 5 Válasszon egy üres foglalatot: A vagy +, majd: Kedvenc hozzáadása. Válassza ki a kedvencet a listából egy telepített alkalmazás kedvencekhez való hozzáadásához. Kedvencek törlése Egy kedvenc törléséhez nyomja meg a + gombot, majd válassza ki a kedvencet és nyomja meg a Egy kedvenc eltávolítása gombot. Egy jóváhagyó üzenet jelenik meg, nyomja meg a Delete gombot a jóváhagyáshoz. Törölheti az összes kedvencet a +, majd Az összes kedvenc eltávolítása megnyomásával. Egy jóváhagyó üzenet jelenik meg, nyomja meg a Delete gombot a törlés jóváhagyásához. H.21
24 A BESZÉDFELISMERŐ RENDSZER HASZNÁLATA (1/6) Hangfelismerő rendszer A multimédiás rendszer beszédfelismerő rendszerrel rendelkezik, amely lehetővé teszi a multimédiás rendszer és a telefon bizonyos funkcióinak és alkalmazásainak hangvezérléssel történő irányítását. Így használhatja a multimédia rendszert vagy a telefont anélkül, hogy elengedné a kormánykereket. 1 A multimédia rendszer beszédfelismerő funkciójának bekapcsolása Hangvezérlés segítségével, a képernyő megérintése nélkül kezdeményezhet hívást egy a telefonkönyvben található kapcsolatot használva, megadhat egy úticélt, rádióállomást változtathat stb. Nyomja meg röviden a beszédfelismerő rendszer gombját 1 a kormánykeréken, vagy a 2 gombot a kormánykerék alatti kapcsolón. A multimédia képernyő a fő hangvezérlő menüt jeleníti meg. 2 A hangvezérlés főmenüjében a multimédia rendszer három funkcióját irányíthatja hangvezérléssel: navigáció; telefon; telepített alkalmazások. Megjegyzés: a beszédfelismerő rendszer gombjának elhelyezkedése változó (a gomb a kormánykeréken vagy a kormánykerék alatt található). További információt a gépkocsi használati útmutatójában talál. H.22
25 A BESZÉDFELISMERŐ RENDSZER HASZNÁLATA (2/6) 3 Színjelzések A színjelzések a beszédfelismerés optimizálására szolgálnak: Középső ikon A rendszer állapotától függően különféle középső ikonok jelenhetnek meg: Voice control main menu Destination Phone Applications zöld jelzés: optimális beszédfelismerés; narancssárga jelzés: megfelelő beszédfelismerés; piros jelzés: közepes minőségű beszédfelismerés. Mikro ikon: a rendszer készen áll a szóbeli utasítás fogadására; Betöltés ikon: a rendszer adatokat tölt be; Hangszóró ikon: a rendszer szintetikus hang segítségével tájékoztatja Önt. Exit Help A beszédfelismerő rendszer kijelzője 3 A beszédfelismerő rendszer kijelzője 3 színjelzéseket és egy középső ikont használ. H.23
26 A BESZÉDFELISMERŐ RENDSZER HASZNÁLATA (3/6) Voice control main menu Új cím Megjegyzés: a hangvezérlés főmenüjében korábbi címet vagy úti célt is megadhat. Ehhez nyomja meg a hangvezérlés gombját, majd mondja: Address vagy Recent destinations ; majd adjon meg egy címet, vagy válasszon úticélt. Destination Phone Applications Például: Erzsébet krt. 7., Budapest Exit Help Back Help A navigációs vezérlése a multimédia rendszer beszédfelismerő funkciójának segítségével Navigációs cím megadható az multimédia rendszerbe épített hangvezérlő funkció segítségével. Ehhez tegye a következőket: nyomja meg a hangvezérlés gombot a hangvezérlés főmenüjének megnyitásához; amikor a rendszer hangjelzést szólaltat meg, mondja: Destination ; mondja: Address, majd diktálja be az úti cél teljes címét (utcanév, házszám, célváros); a rendszer kijelzi a megadott címet, érvényesítse az úti célt a navigálás beindításához. Megjegyzés: beszéljen hangosan és jól érthető módon. Használja a beszédfelismerő rendszer kijelzőjét a beszédfelismerés optimalizálása érdekében. A navigációs rendszerrel kapcsolatos előírások A vezetés során a navigációs rendszer használata nem menti fel a gépkocsivezetőt a felelősség alól és nem csökkentheti az éberségét. H.24
27 A BESZÉDFELISMERŐ RENDSZER HASZNÁLATA (4/6) Voice control main menu Exit Destination Phone Applications Help Dial a number Back Call Delete Start again Help a rendszer kijelzi a megadott telefonszámot, a bediktált telefonszám felhívásához mondja: Call, vagy Delete egy másik telefonszám bediktálásához. Megjegyzés: a hangvezérlés főmenüjében tárolt kapcsolatot vagy telefonszámot is felhívhat. Ehhez nyomja meg a hangvezérlés gombját, majd mondja ki a kapcsolatot vagy telefonszámot, amelyet fel szeretne hívni. Megjegyzés: Már a főoldalon bemondhatja a kapcsolat nevét vagy telefonszámát. A kapcsolat nevének vagy telefonszámának elhangzásakor nyomja meg a kormánykerék alatti kapcsoló elnémítás gombját a szintetikus hang elnémításához. Kapcsolat/telefonszám hívása a beszédfelismerő rendszer segítségével Felhívhat egy kapcsolatot a telefonkönyvből vagy egy tetszőleges számot a multimédia rendszerbe épített hangvezérlő funkció segítségével. Ehhez tegye a következőket: ellenőrizze, hogy a telefon csatlakoztatva van-e a multimédia rendszerhez (lásd a Mobiltelefon csatlakoztatása, kapcsolat bontása rész); nyomja meg a hangvezérlés gombot a hangvezérlés főmenüjének megnyitásához; amikor a rendszer hangjelzést szólaltat meg, mondja: Phone ; mondja ki a kapcsolat nevét, akit fel szeretne hívni, vagy diktálja be a telefonszámot; Megjegyzés: ajánlatos a telefonszám számjegyeit egyenként bediktálni. H.25
28 A BESZÉDFELISMERŐ RENDSZER HASZNÁLATA (5/6) A multimédia rendszer alkalmazásainak indítása a beszédfelismerő funkció segítségével Elindíthatja a multimédia rendszer alkalmazásait a multimédia rendszerbe épített hangvezérlő funkció segítségével. Ehhez tegye a következőket: nyomja meg a hangvezérlés gombot a hangvezérlés főmenüjének megnyitásához; amikor a rendszer hangjelzést szólaltat meg, mondja: Applications ; mondja ki az alkalmazás nevét, amelyet el szeretne indítani, ezután rögtön használhatja is azt. Megjegyzés: a hangvezérlés főmenüjében az R-Link Store alkalmazást is elindíthatja. Ehhez nyomja meg a hangvezérlés gombját, majd mondja ki a következő mondatot: R-Link Store alkalmazás indítása. H.26
29 A BESZÉDFELISMERŐ RENDSZER HASZNÁLATA (6/6) A telefon beszédfelismerő rendszerének bekapcsolása a multimédia rendszeren belül történő használathoz Ha a multimédiás rendszerrel kívánja használni a telefon beszédfelismerő rendszerét, a következőket kell tennie: csatlakoztassa a telefont a multimédia rendszerhez (lásd a Mobiltelefon csatlakoztatása, kapcsolat bontása rész); győződjön meg arról, hogy a telefon rendelkezik-e a multimédia rendszerrel kompatibilis beszédfelismerő funkcióval. Megjegyzés: Ha a telefonon található hangfelismerés kompatibilis a multimédiás rendszerrel, akkor a 4 piktogram jelenik meg a Manage devices menüben. További információkért tekintse meg a Telefon csatlakoztatása, leválasztása és/vagy Telefon párosítása, szétválasztása fejezeteket. Bastien telefonja Készülék hozzáadása Megjegyzés: ha a multimédia rendszer vezérléséhez a telefon beszédfelismerő funkcióját kívánja használni, győződjön meg arról, hogy olyan helyen van-e, ahol a hálózati lefedettség megfelelő. Ahhoz, hogy a multimédiás rendszerben használhassa a telefon beszédfelismerő rendszerét, nyomja meg és tartsa lenyomva a gépkocsi beszédfelismerő rendszerének gombját. A multimédia képernyő a telefon fő hangvezérlő menüjét jeleníti meg. A telefon beszédfelismerő rendszerének újraindításához nyomja meg röviden a gépkocsi beszédfelismerő rendszerének gombját. 4 Ha a telefon beszédfelismerő rendszerét már nem szeretné a multimédiás rendszerben használni, nyomja meg és tartsa lenyomva a gépkocsi beszédfelismerő rendszerének gombját. A hangvezérlés főmenüjében a telefon néhány funkciójának és alkalmazásának irányítására is használhatja a hangvezérlést. A beszédfelismerő funkció le van tiltva: a gépkocsi hátramenetében; hívás közben. Megjegyzés: a beszédfelismerő funkció automatikusan kikapcsol néhány másodpernyi inaktivitás után. Ha a multimédia rendszer irányításához a telefon beszédfelismerő funkcióját használja, akkor nő az adatforgalom, amely olyan költségeket eredményezhet, amelyeket adott esetben nem tartalmazhat a telefonszolgáltatójával kötött szerződés. H.27
30 ÚTICÉL MEGADÁSA (1/5) Navigation menü A főmenüben nyomja meg a Navigation menüpontot. Az úticél megadásához a Navigation menüben nyomja meg a Drive to... pontot. Drive to... menü Ez a menü különböző eljárásokat kínál az úticél megadására: egy cím megadása a(z) Address menüpontban a következők valamelyike szerint: teljes cím megadása (város, utca és házszám); irányítószám szerinti keresés; Válassza ki a városközpontot egy útkereszteződés kiválasztása; egy Home kiválasztása; egy cím kiválasztása a(z) Saved locations közül; egy úti cél kiválasztása a Recent destinations közül; Adjon meg egy célt ezzel: TomTom Places ; egy úti cél Töltőállomás szerinti megadása (elektromos gépkocsi); egy cím kiválasztása a(z) Point of interest (ÉP) közül ; egy Mutatás térképen kiválasztása; egy földrajzi szélesség és egy földrajzi hosszúság kiválasztása. Home Ez az opció lehetővé teszi a lakóhelyére történő navigálást. Lakóhelye címének megadásához használja a Settings, majd a Change home location menüpontot. Saved locations A(z) Saved locations menüpont a kedvenc rögzített úti célokat tartalmazza, mint például az Ön munkahelye. Válassza a Drive to... menüben a(z) Navigation menüpontot; Válassza a(z) Saved locations lehetőséget, majd érvényesítse; A navigálás elindításához válassza ki a megfelelő úti cél címét a címek listájából. Az elmentett címeket a Settings menüben a Manage saved locations pont kiválasztásával kezelheti. Megjegyzés: a Saved locations ikonnal nyithatók meg a mentett címek és a + gombbal adhat meg címeket. Biztonsági okokból a gépkocsi álló helyzetében végezze ezeket a műveleteket. H.28
31 ÚTICÉL MEGADÁSA (2/5) Adjon meg egy Address Ez a menüpont lehetővé teszi egy teljes vagy részleges cím megadását: ország, város, utca és házszám. Első használatkor a rendszer a célország kiválasztását kéri Öntől. A következő használatok esetén az adott város nevét vagy irányítószámát a billentyűzet 3 segítségével adhatja meg. A rendszer több városnevet is felajánlhat a 1 zónában. Nyomja meg a megjelenő város nevét a megerősítéshez; nyissa meg a találatok teljes listáját a List 2 pont kiválasztásával; válassza ki a kívánt várost; ugyanígy járjon el a utca és a House number mezőket illetően is. utca Párizs (belváros) Párizs, 10. kerület 3 1 List 2 Megjegyzés: a rendszer megőrzi a memóriájában az utolsó megadott városokat. Ezek közül a városok közvetlenül is kiválaszthat egyet az 1 mező megérintésével. Megjegyzés: kizárólag a digitális térképen szereplő, a rendszer által ismert címek adhatók meg. R e c e n t destinations Ez a menüpont lehetővé teszi egy úticél kiválasztását az utoljára használt címek listájából. A memorizálások automatikusan megtörténnek. Válassza ki az Drive to... lehetőséget a Navigation menüben, majd a Recent destinations menüpontot. a navigáció elindításához válasszon ki az elmentett úti célok listájából egy címet. Biztonsági okokból a gépkocsi álló helyzetében végezze ezeket a műveleteket. H.29
32 ÚTICÉL MEGADÁSA (3/5) TomTom Places Töltőállomás Point of interest (POI) Ez a szolgáltatás lehetővé teszi, hogy bármilyen érdekes pontot (ÉP) gyorsan megkeressen egy kulcsszó megadásával és azt beállítsa úti célként. A Navigation lehetőségnél válassza a Drive to... szakaszt majd a TomTom Places szakaszt; az érintőpad segítségével adjon meg egy kulcsszót, majd erősítse azt meg; a talált elemek listájából válasszon ki egy címet, majd indítsa el a navigációt. Megjegyzés: ez az ikon csak akkor jelenik meg, ha Ön olyan országban rendelkezik előfizetéssel, ahol a LIVE szolgáltatások elérhetők (további információt a dokumentum Navigációs szolgáltatások c. részében talál). Ez a menü lehetővé teszi, hogy találjon egy töltőállomást a gépkocsija számára és hogy megtervezzen ide egy útvonalat. Megjegyzés: A saját töltőállomásait a EV settings menüben kezelheti. További információk a Navigáció beállítások című fejezetben. Megjegyzés: a saját töltőállomásokat a navigációs rendszer tárolja, a töltőállomások általános listája pedig az SD kártyán található. Csak a SD térképen lévő lista frissíthető és csak a saját töltőállomások kezelése történhet a navigációs rendszeren keresztül. Az érdekes pont (ÉP) egy szolgáltatás, létesítmény vagy turisztikai látványosság, amely egy adott hely közelében helyezkedik el (kiindulási pont, célváros, útvonal, stb.). Az érdekes pontok (ÉP) különböző kategóriákba vannak besorolva: éttermek, múzeumok, parkolók, stb. Több lehetőség is rendelkezésre áll egy érdekes pont (ÉP) keresése érdekében: a kategória; a keresett érdekes pont (ÉP) neve. A Navigáció menüben válassza a(z) Drive to..., majd a(z) Point of interest menüpontokat, és érvényesítse. H.30
33 ÚTICÉL MEGADÁSA (4/5) Keresés az érdekes pontok (ÉP) kategóriája alapján Válassza ki az Drive to... lehetőséget a Navigation menüben, majd a Point of interest menüpontot. Válassza a keresőmezőt: Saját pozíció közelében, A városban vagy a(z) Near Home lehetőséget; válassza ki a kívánt kategóriatípust; a megjelenő listából válassza ki a kívánt ÉP-t, majd nyomja meg a Select gombot a multimédiás rendszer képernyőjén a navigáció elindításához erre a helyre. Keresés az érdekes pont (ÉP) neve alapján Adja meg az érdekes pont (ÉP) nevét, és a rendszer automatikusan megkeresi a helyet. Mutatás térképen Ez a funkció lehetővé teszi az úticél meghatározását a térkép segítségével. A Navigation menüben válassza a Drive to..., majd a Mutatás térképen pontokat. Mozogjon a térképen, és állítsa a kurzort az úti céljára, majd érvényesítse: a rendszer kiszámítja az útvonalat. Szélesség Hosszúság Ez a funkció lehetővé teszi az úti cél megadását a földrajzi szélesség és a földrajzi hosszúság adatai segítségével. Az úti cél érvényesítése Az úti cél információinak megadását követően a rendszer megjeleníti az útvonal összefoglalását az érvényesítéshez. Az útvonal érvényesítését követően a rendszer kiszámítja az útvonalat. Alapértelmezetten a rendszer a leggyorsabb útvonalat számítja ki. Megjegyzés: a tervezési kritérium a beállításokban módosítható. A számítás befejeződése után a rendszer megjeleníti az összesített útvonalat és két lehetőséget kínál fel: + lehetővé teszi az útvonal részleteinek megjelenítését különböző elrendezésekben. A Útvonal adatai funkcióval kapcsolatos további információkért tekintse meg az Útmutató fejezetben az útvonal mentéséhez és módosításához. Done, a navigálás elkezdődik. Biztonsági okokból a gépkocsi álló helyzetében végezze ezeket a műveleteket. H.31
34 ÚTICÉL MEGADÁSA (5/5) Megjegyzés: ha nem érvényesíti, az oldal tíz másodperc után bezáródik és automatikusan elindul a navigálás. Megjegyzés: a gépkocsi töltöttségi szintjétől függően, ha az úti cél elérhető távolságban van, a navigálás elindul. Ha a gépkocsi töltöttségi szintje túl alacsony, a rendszer felajánlja, hogy keres egy töltőállomást az útvonal mentén (gépkocsitól függően). Megjegyzés: Az IQ Routes statisztikai adatok alapján optimalizálja a menetidőt, illetve a napoknak és óráknak megfelelő átlagos forgalom alapján számítja ki az útvonalakat. A funkció be- vagy kikapcsolásáról tájékozódjon a Navigációs beállítások című részben. 4 5 Megjegyzés: a közlekedési információk forrását a multimédiás rendszer automatikusan választja ki (LIVE ha kért előfizetés). Drive to... Done LIVE Magny-les-hameaux 0:15 h 8.5 km Leggyorsabb IQ Routes 1 Janvier, 0:32 Speciális funkciók elektromos járművekhez Az útvonal megtehető szakasza zölden, feltöltés nélkül nem megtehető szakasza pedig pirosan jelenik meg a térképen. Ha a gépkocsi töltöttségi szintje elegendő, az útvonalat jelző fülön 4 kockás zászló jelenik meg. Ha a gépkocsi töltöttségi szintje nem elegendő, azt az útvonalat jelző fülön 4 kockás zászló, valamint piros alapon megjelenő villám jelzi. A térkép aktualizálására szóló garancia Az új gépkocsi átadását követően kb. 60 napon belül még ingyenesen frissítheti a térképet. Ezen túl a frissítésekért fizetni kell. További információkért forduljon márkakereskedéshez. A kiválasztott útvonal összefoglalása Az útvonal-tervezést követő összefoglalás az úti cél kiválasztása után jelenik meg. A képernyőn két fül található: az útvonal fül 4 alatt az útvonal összefoglalása jelenik meg; A Live 5 fülön valós idejű forgalmi információk láthatók (előfizetéses). Megjegyzés: érintse meg az egyik fület, ha szeretné megtekinteni a tartalmát. H.32
35 HANGERŐ ÉS HANG Hangerő A hangerő módosítása A hangerő módosításához használja a multimédia rendszer hangerő-szabályzását a hangvezérlés közben vagy nyissa meg a System menüben a Sound settings, majd a Sound levels lehetőséget és állítsa be a hangerőket: főhangerő; navigációs utasítások; telefonkihangosítás; telefon csengőhang; hangüzenetek; alkalmazások hangjai; közlekedési információk. Nyomja meg a Done lehetőséget a hangerő-szintek mentéséhez. Egy beszédhang kiválasztása A rendszer lehetőséget ad szintetikus hang vagy rögzített emberi hang választására. Ez a hang a szóbeli utasításhoz használatos. A navigációs rendszer hangjának módosításához lépjen a főmenübe és válassza a Navigation, Settings, majd a Voice lehetőséget. Válasszon ki egy hangot a listából. Hangos bemondás A hangos bemondást a navigációs rendszer hozza létre. Ennek segítségével a rendszer vezetés közben szóbeli utasításokat ad az Ön számára. Jelezheti az utcák irányát (például: forduljon jobbra), vagy a közlekedési táblák információit. Megjegyzés: a beszédfelismerő funkció kizárólag hangos bemondással működik. Rögzített emberi hangok A rögzített emberi hangok színészek rögzített hangjai. Megjegyzés: a rögzített emberi hangok kizárólag egyszerűsített navigációs információkat közölnek. H.33
36 TÉRKÉP OLVASÁSA L A B K C D E F G A térkép jelmagyarázata A Sebességkorlátozás jelzőtáblája (a kijelzett sebességérték a választott mértékegységtől függ). A mértékegységek kiválasztásával kapcsolatos további információkért tájékozódjon a Rendszer beállításai c. részben. Megjegyzés: a sebességhatár átlépésekor a tábla piros színű lesz és villogni kezd. B Zoom, a kicsinyítés és nagyítás gombjainak megjelenítéséhez érintse meg a nagyítót. C A következő főútvonal neve vagy információ a következő útirányt jelző tábláról, adott esetben. J I H D Külső levegő-minőség. E Telefon-információk. F Külső hőmérséklet (időjárás-jelentés). G Aktuális óra. H Helyi menü. I Távolság a következő irányváltoztatásig és az irányváltoztatás jelölése / A navigációs hangüzenetek hangerejének beállítása. J Az audio rendszer információi. K Gépkocsi aktuális helyzete. L Vissza az előző oldalra. M Közlekedési információk sávja: az útvonalon előforduló események kijelzése, a közlekedési információk vételének jelzése, a forgalmat mutató térkép elérése. N Az útvonalra vonatkozó információk, úgymint az érkezés időpontja, a teljes hátralévő távolság és az úti cél elérhetősége (kockás zászló vagy kockás zászló piros alapon villámmal) / útvonal összefoglalása. O Iránytű/2D/3D mód. Megjegyzés: A teljes navigációs oldal csak a(z) Navigation fülről érhető el a főmenün keresztül. M Q P O A térkép színei Módosíthatja a térkép színét: a főmenüben válassza a Navigation, Settings lehetőséget, majd nyomja meg a Change map colours gombot. Kartográfiai szimbólumok A navigációs rendszer az érdekes pontok (ÉP) megjelenítésére különböző szimbólumokat Q alkalmaz. Töltőállomás (elektromos gépkocsi) A navigációs rendszer P szimbólumot használ a töltőállomások megjelenítésére. N H.34
37 NAVIGÁLÁS (1/4) Navigációs hangüzenetek A navigálás során minden egyes irányváltoztatás előtt a rendszer szóbeli utasításokat ad. A navigációs hangüzenetek kikapcsolásáról tájékozódjon a Navigációs beállítások c. részben. A sávok megjelenítése Útelágazások megközelítésekor (jelentősebb utak esetén), a rendszer átválthat Sávok képeinek megjelenítése módba: egy 3D kép hozzávetőlegesen ábrázolja az elágazást egy navigációs nyíllal, valamint megjeleníti a jelzőtáblákat. A sávok képeinek kikapcsolásáról tájékozódjon a Navigációs beállítások című fejezet Részletes beállítások című részében. Navigációs képernyők Útkereszteződés térképe A navigálás során minden egyes irányváltoztatás előtt a rendszer fokozatosan ráközelít az útkereszteződésre. Az automatikus zoomolás kikapcsolásáról tájékozódjon a Részletes c. fejezet Navigációs beállítások c. részében. A navigációs rendszerrel kapcsolatos előírások A vezetés során a navigációs rendszer használata nem menti fel a gépkocsivezetőt a felelősség alól és nem csökkentheti az éberségét. H.35
38 NAVIGÁLÁS (2/4) Útvonal adatai Ez a funkció lehetővé teszi az útvonal megjelenítését a navigálás előtt. Nyomja meg a(z) +, majd a Útvonal adatai gombot célállomás megadása után. A következő lehetőségek közül választhat: Az utasítások megjelenítése ; Az útvonal térképének megjelenítése ; Az útvonal demojának megjelenítése ; Az útvonal összefoglalása ; Az úti cél megjelenítése ; A forgalom megjelenítése az útvonalon ; Az utasítások megjelenítése Ez a funkció lehetővé teszi a részletes útvonal megjelenítését. Megjelenik az útvonal részletes ismertetése: az irányváltoztatásokat jelölő nyíl; utak típusa; utak neve; az elágazásig hátralévő kilométerek. Az útvonal összefoglalása Ez a funkció lehetővé teszi a visszatérést az előző képernyőre. Megjelenik az utazási idő, a kilométerek és az úttípusok részletes bemutatása ( IQ Routes " bekapcsolva/kikapcsolva). Megjegyzés: az oldal navigációs térképről történő közvetlen eléréséhez érintse meg az útvonal információs blokkját. Az útvonal térképének megjelenítése Ez a funkció lehetővé teszi az útvonal térképének megjelenítését. Az úticél megjelenítése Ez a funkció lehetővé teszi az irányváltoztatások megjelenítését egy kép formájában. Az útvonal demójának megjelenítése Ez a funkció lehetővé teszi az útvonal demonstrációjának megjelenítését. Közlekedés megjelenítése az útvonalon Ez a funkció lehetővé teszi az útvonalon előforduló összes közlekedési probléma megjelenítését. H.36
39 NAVIGÁLÁS (3/4) Útvonal módosítása Az útvonal módosításához a Navigation menüben, válassza a Change route lehetőséget, majd a felkínált lehetőségek közül valamelyiket. Calculate alternative Válassza ezt a menüpontot a folyamatban lévő navigálás leállítása érdekében. A navigáció ismételt elindításához válassza a(z) Drive to..., majd a(z) Recent destinations lehetőséget. Cancel route Válassza ezt a menüpontot a folyamatban lévő navigálás leállítása érdekében. A navigáció ismételt elindításához válassza a(z) Drive to..., majd a(z) Recent destinations lehetőséget. Travel via Válassza ezt a menüt, amennyiben úgy szeretné módosítani az útvonalat, hogy az keresztülhaladjon egy adott helyen, például, ha valakit fel kell vennie útközben. Az érinteni kívánt helyet az úticél megadásával azonos módon választhatja ki. Ugyanazok közül választhat: Address, Saved locations, Point of interest és Mutatás térképen. A rendszer kiszámítja az új útvonalat, amely az úticél elérése előtt áthalad a kiválasztott helyen. A navigációs rendszerrel kapcsolatos előírások A vezetés során a navigációs rendszer használata nem menti fel a gépkocsivezetőt a felelősség alól és nem csökkentheti az éberségét. H.37
40 NAVIGÁLÁS (4/4) Útlezárás kikerülése Ezt a menüt abban az esetben válassza ki, ha a Közlekedési információk által nem jelzett útlezárást vagy közlekedési dugót észlel maga előtt. Ezután ki kell választania a megkerülni kívánt útvonal hosszát. Válasszon a következők közül: 100 méter, 500 méter, méter, méter. A rendszer átszámítja az útvonalat, elkerülve az útvonal megadott hosszúságú szakaszát. Avoid part of route Válassza ki ezt a menüt az útvonal egy részének módosítása érdekében. Ez az opció abban az esetben használható, ha az útvonal olyan utat vagy kereszteződést érint, amelyet el szeretne kerülni. Válassza ki az elkerülendő utat az útvonal útjainak listájából. Minimise delays Válassza ki ezt a menüt, ha azt szeretné hogy a rendszer a legfrissebb közlekedési információk alapján határozza meg az útvonalat. H.38
41 EGY ÚTVONAL ELŐKÉSZÍTÉSE Útvonal szakaszokkal Ha szeretne egy kitérőt megadni az útvonalhoz, akkor a főmenüben válassza a(z) Navigation, majd Change route és Travel via lehetőséget, adja meg a kitérő címét. A rendszer kiszámítja az útvonalat, figyelembe véve a kitérőt. Megjegyzés: több útszakaszt is hozzáadhat az útvonalhoz. Útvonal előzetes tervezése A navigációs rendszer használatával lehetőség van egy útvonal előzetes megjelenítésére. Ehhez válasszon ki legalább három pontot: egy kiinduló pontot, egy vagy több közbeeső pontot, és egy érkezési pontot. Például indulás előtt az utazáshoz szükséges idő meghatározásához vagy az útvonal előzetes megtekintése érdekében. Útvonal tervezése: a főmenüben válassza a Navigation, majd a(z) Itineraries lehetőséget; válassza ki a kiindulási pontot, ugyanúgy, mint az úti cél megadása során; válasszon egy vagy több közbeeső pontot; válassza ki az érkezési pontot; A megadott útvonalat mentse el, majd kezdje meg az utat a(z) +, majd a(z) Go megnyomásával. A rendszer kiszámítja az útvonalat és megjeleníti a részleteket. H.39
42 FORGALMI INFORMÁCIÓK (1/3) Forgalmi Információk Szolgáltatás A forgalmi információk egy, a multimédiás rendszerhez elérhető szolgáltatás, ami naprakész információkat szolgáltat a legjobb helyi források segítségével. A Traffic szolgáltatás a TMC-adatokat használja, amelyekhez az FM hullámsávon fér hozzá. A TomTom Traffic a LIVE szolgáltatásadatokat használja. Ezek a szolgáltatások a térképen pontok formájában jelzik az eseményeket. Lefedi a főútvonalakat, rendszeresen frissül. Megjegyzés: a menü címe Traffic vagy TomTom Traffic lehet. A navigációs rendszerrel kapcsolatos előírások A vezetés során a navigációs rendszer használata nem menti fel a gépkocsivezetőt a felelősség alól és nem csökkentheti az éberségét. A Forgalmi Információk Szolgáltatás funkciói A Forgalmi információk szolgáltatás beállításainak megnyitásához a főmenüben nyomja meg a Services, Navigation services, majd a TomTom Traffic lehetőséget. Minimise delays Válassza ki ezt az opciót az útvonal utolsó forgalmi információk alapján történő áttervezéséhez. Közúti információk bemondása Ez a menü lehetővé teszi a közúti információk hangos bemondásának bekapcsolását. Térkép megtekintése Ez a menü lehetővé teszi a térkép áttekintését, és megadja a forgalom állapotát az adott régióban. A térkép megnyitásához a főmenüben válassza ki a Forgalmi információ szolgáltatás, majd a Térkép megtekintése lehetőséget. Megjelenik a térkép, az utolsó keresett helyzettel. Részletesebb információkért a problémáról érintse meg a probléma ikonját. Közlekedési paraméterek Ebben a menüben megadhatja az Ön által használni kívánt alapértelmezett számítási módszert. A forgalom megjelenítése az útvonalon Ebben a menüben megtekintheti az útvonalon előforduló összes forgalmi problémát. Részletesebb információkért a problémáról érintse meg a probléma ikonját. TomTom Traffic szolgáltatás Ez a szolgáltatás a próbaidőszak alatt ingyenesen érhető el. Később az előfizetést meghosszabbíthatja. A TomTom Traffic szolgáltatás még gyakoribb (körülbelül 3 percenkénti) frissítéseket kínál, valamint magában foglalja a fő- és mellékútvonalakat is. H.40
43 KÖZLEKEDÉSI INFORMÁCIÓK (2/3) Közlekedési információk sávja A közlekedési információk sávja a Forgalmi Információk Szolgáltatás részét képezi. Vezetési módban a forgalmi információk oldalsó sávján megjelennek a megtett úttal kapcsolatos közlekedési információk. A F B C D E A közlekedés megjelenítése A navigációs rendszer jelzi a közlekedési problémákat: a térképen megjelenő szimbólumok segítségével (a szimbólumok listája a fejezet végén található); az útvonal újratervezésekor hangüzenetek használatával. A Közlekedési Információk Szolgáltatás működési állapotának megfelelően a következő ikonok jelennek meg az oldalsó sávban: A Az útvonalon megnövekedett menetidővel kell számolni. B Ismeretlen vagy meghatározatlan helyzet. C Lassulás. D Forgalmi dugó. E Álló forgalom vagy lezárt útszakasz. F A következő problémáig fennmaradó távolság. Forgalmi preferenciák A menü megnyitásához a Forgalmi Információk Szolgáltatás menüben nyomja meg a Közlekedési paraméterek pontot. A késések minden frissítés után automatikusan csökkenthetők. A megfelelő beállítás kiválasztásához jelölje be a jobb oldalon a kívánt mezőt a középső érvényesítő gomb segítségével. A kiválasztást követően válassza a(z) Done opciót. A navigációs rendszerrel kapcsolatos előírások A vezetés során a navigációs rendszer használata nem menti fel a gépkocsivezetőt a felelősség alól és nem csökkentheti az éberségét. H.41
44 KÖZLEKEDÉSI INFORMÁCIÓK (3/3) Szimbólum Jelentés Szimbólum Jelentés Baleset Jelentős eső Közlekedési dugó Havazás Egy vagy több lezárt sáv Erős szél, vihar Lezárt út Köd Közlekedési probléma Jegesedés Munkálatok H.42
45 TÉRKÉP MEGTEKINTÉSE A térkép böngésző eléréséhez a főmenüben válassza a Navigation, majd a(z) Térkép megtekintése lehetőségeket. A térkép léptetéséhez használja a multimédia kijelzőt vagy a billentyűzetet, ha van a gépkocsiban. + helyi menü Nyomja meg a + pontot a következő menük eléréséhez: Használja ezt a helyet arra, hogy... ; Find ; Szerkesztés információk a térképen ; Add to saved locations ; Használja ezt a helyet arra, hogy... A menü segítségével a kiválasztott helyzet a következőket teszi lehetővé: a térkép központosítását a gépkocsi pozíciójára; a térképen megadott pont felé történő navigálást; egy pont keresését a térképen; a térképen kijelölt pont hozzáadását a kedvencekhez; a térképen kijelölt pont hozzáadását az érdekes pontokhoz (ÉP); a gépkocsi helyzetének korrigálását. Find Ezzel a menüvel a térképet a következőkre lehet központosítani: az Ön otthona; egy elmentett cím; egy cím; egy korábbi úti cél; TomTom Places ; töltőállomás keresése; érdekes pont; az ön helyzete; egy földrajzi szélesség és hosszúság. Szerkesztés információk a térképen Ebben a menüben aktiválhatja/inaktiválhatja a térkép beállításait, például: közlekedési információk; nevek; érdekes pontok; elektromos gépkocsi töltőállomásai; műholdfelvétel háttérképként; GPS-koordináták GPS. Add to saved locations Ezzel a menüvel lehetséges a térképen kiválasztott hely hozzáadása az elmentett címhez. Adjon a Kedvencnek könnyen megjegyezhető nevet. A navigációs rendszer mindig felajánl egy nevet, általában a kedvenc címét. Egy név megadásához kezdjen el gépelni a multimédiás képernyőn. Biztonsági okokból a gépkocsi álló helyzetében végezze ezeket a műveleteket. H.43
46 NAVIGÁCIÓS SZOLGÁLTATÁSOK (1/2) A rendszer navigációs szolgáltatásokat kínál. Ezeket kiegészítheti előfizetős TomTom LIVE szolgáltatásokkal. A navigációs szolgáltatások a közlekedési információkat és a rögzített radarok helyi szabályozásnak megfelelő helymeghatározását foglalják magukban. A(z) LIVE forgalmi információkat, helyszíneket, valamint a telepített és mobil sebességmérő berendezések, TomTom Places és az időjárás friss adatait tartalmazzák. Megjegyzés: a TomTom Traffic szolgáltatás neve Traffic, ha a LIVE szolgáltatásokra vonatkozó előfizetést még nem aktiválták. A LIVE szolgáltatásokra vonatkozóan próbaidőszakot biztosítunk. A próbaidőszak letelte után meghosszabbíthatja a LIVE szolgáltatásokra vonatkozó előfizetését a MyRenault honlapján. A navigációs szolgáltatások elérése A Navigation services szolgáltatások eléréséhez: a főmenüben nyomja meg a Navigation menüpontot; válassza ki a Navigation services menüpontot. TomTom Traffic Tájékozódjon a Közlekedési információk c. részben. Speed Cameras Ez a szolgáltatás valós időben jelzi a mobiltraffipaxok helyzetét, illetve tájékoztat a balesetveszélyes zónákról és a rögzített radarokról. Érvényes LIVE-előfizetés esetén a rendszer automatikusan telepíti a radarok legújabb frissítéseit. A Speed Cameras segítségével értesítéseket kaphat a mobil- és a rögzített radarokról egyaránt. Az információk valós időben érkeznek más felhasználók információi alapján. A LIVE szolgáltatások Speed Cameras menüjében kikapcsolhatja ezt a funkciót. Megjegyzés: a mobil traffipaxok információi azonnal elérhetővé válnak, amint a közösség egyik tagja elküldi azokat az adatbázisba. Megjegyzés: országtól és helyi szabályozástól függően a radarokat nem lehet feltüntetni. A LIVE szolgáltatásokhoz való hozzáféréshez érvényes előfizetés szükséges. A LIVE szolgáltatások tartalma eltérő lehet. Bizonyos országokban a biztonsági kamerák jelzésének letöltése és az opció bekapcsolása törvénybe ütköző, szabálysértő tevékenység. H.44
47 NAVIGÁCIÓS SZOLGÁLTATÁSOK (2/2) TomTom Places MyTomTom LIVE Idöjárás Ezzel a funkcióval egy kulcsszó megadásával gyorsan megkereshet bármilyen Érdekes pontot, majd beállíthatja azt úti célnak. Ez a szolgáltatás lehetővé teszi, hogy lekérdezze az előfizetett szolgáltatások lejárati idejét. Az előfizetett szolgáltatásokat meg lehet hosszabbítani az R-Link Store vagy a MyRenault honlapján a kívánt szolgáltatás kiválasztásával. Ehhez a szolgáltatáshoz szükséges egy működő cím megadása. Erre a címre fog ugyanis érkezni a kiválasztott szolgáltatások előfizetési feltételeiről tájékoztató üzenet. További információkkal kapcsolatban tájékozódjon az Alkalmazások letöltése és telepítése c. részben. Megjegyzés: az Ön országában elérhető LIVE szolgáltatások megismeréséhez keresse fel márkakereskedését. Ez a szolgáltatás öt napra vonatkozó időjárás-előrejelzést biztosít az Ön által megjelölt helyre vonatkozóan. Z.E. Services A Z.E. Services szolgáltatások kizárólag elektromos gépkocsik esetén használhatók. További információkat a Z.E. Services fejezetben talál. H.45
48 Z.E. SERVICES A Z.E. Services funkciói kizárólag elektromos gépkocsikban használhatók. A gépkocsi fedélzeti és más, gépkocsin kívüli (mobiltelefon, internet) szolgáltatásait foglalják magukban. Lehetővé teszik többek között a gépkocsi töltöttségi állapotának ellenőrzését bizonyos mobiltelefonokon vagy a számítógépén. Ezek az információk a gépkocsija kijelzőegységén közvetlenül is megjelennek. Bővebb információk érdekében vegye fel a kapcsolatot a márkakereskedéssel. A Z.E. Services funkcióinak használata. A Z.E. Services funkcióinak használatához: a főmenüben nyomja meg a Navigation menüpontot; válassza ki a Navigation services menüpontot; válassza ki a Z.E. Services lehetőséget. E.V. szolgáltatás tájékoztató körút Ebben a menüben megtekintheti a Z.E. Services szolgáltatásairól és az elektromos gépkocsikhoz kapcsolódó egyéb funkciókról szóló tájékoztatókat. Megnyomhatja a Next gombot, ha szeretne továbblépni a következő képernyőre vagy a Előző gombot, ha szeretne visszalépni az előző képernyőre. Recharging stations available (Közeli töltőállomások) Ez a funkció megjeleníti az Önhöz legközelebbi, legalább egy szabad töltőaljzattal rendelkező töltőállomások listáját. H.46
49 TÖLTŐÁLLOMÁS A Töltőállomások menü kizárólag elektromos gépkocsik esetében érhető el. A töltőállomás menüjének elérése A Töltőállomások menü eléréséhez: nyomja meg a Navigation pontot, majd válassza a(z) Drive to... menüpontot; a Drive to... menüben válassza ki a Töltőállomások menüpontot. Near Home Ez az opció megjeleníti az Ön lakóhelyéhez közeli töltőállomások listáját. Az útvonalon Ezzel az opcióval meg lehet jeleníttetni az útvonal mentén használható töltőállomásokat. Új töltőállomások rögzítése Ha a gépkocsiját egy új töltőállomáson tölti fel, a töltőállomást automatikusan elmenti a rendszer. Létre is hozhat saját töltőállomásokat és rendezheti is azokat a Settings menüben a EV settings menüpont kiválasztása után. Tájékozódjon a Navigációs paraméterek című részben. Saját helyhez közel Near destination Ez az opció lehetővé teszi, hogy megtalálja az aktuális helyzetéhez közeli töltőállomásokat. Ez az opció az úti célhoz közeli töltőállomások listáját jeleníti meg. A városban A meglátogatott városban lévő töltőállomások megtalálásához válassza ezt a szolgáltatást. Legutóbbi töltőállomás Ez a lehetőség a legutóbb használt töltőállomás koordinátának visszakeresését teszi lehetővé. H.47
50 AUTONÓMIA A megtehető távolság kijelzése kizárólag elektromos gépkocsik esetében lehetséges. Az úticél elérhetősége A térkép klasszikus kijelzése jelzi, ha az elektromos gépkocsija akkumulátorának töltöttsége elegendő-e az úti cél eléréséhez: kockás zászló: a gépkocsi elérheti az úti célt az akkumulátor aktuális töltöttségi szintjével; kockás zászló és piros alapon megjelenő villám: az akkumulátor lemerülésének elkerüléséhez fel kell keresnie egy töltőállomást. Autonómia távolságban mérve Navigálás közben az útvonal összefoglalását mutató képernyőn: megnézheti az útvonal elérhető (zölddel jelölve) és nem elérhető (pirossal jelölve) szakaszait; navigálás használatán kívül a főmenüben az elérhető szakasz menün keresztül: a gépkocsi által megtehető távolság a gépkocsi körül kör alakban van illusztrálva. Gyenge akkumulátorra való figyelmeztetés Ha a gépkocsi töltöttségi szintje eléri a kritikus szintet a kijelző-egységen, a rendszer automatikusan felajánlja, hogy kiválaszt egy töltőállomást az Ön közvetlen közelében. Gyenge akkumulátorra való figyelmeztetés kikapcsolása Ez az opció lehetővé teszi a töltőállomás automatikus felajánlásának kikapcsolását az akkumulátor alacsony töltöttségi szintje esetén: majd a Navigation menüben válassza a Settings, és a EV settings lehetőséget. válassza ki a(z) Disable low battery warning lehetőséget. Válassza ismét ezt az opciót, ha újra be szeretné kapcsolni az akkumulátor alacsony töltöttségi szintjére való figyelmeztetést. Megjegyzés: ha a folyamatban lévő navigálás egy elérhető töltőállomást ad meg, az akkumulátor alacsony töltöttségi szintjére való figyelmeztetés nem kapcsolódik be. H.48
51 MEMORIZÁLT CÍMEK HOZZÁADÁSA, KEZELÉSE Memorizált címek elérése A mentett cím megnyitásához a főmenüben nyomja meg a Navigation, majd Drive to..., majd Saved locations gombot. Korábbi úti cél címének memorizálása A Drive to... menüben válassza a Recent destinations lehetőséget. válassza ki a korábbi úti célt, amelyet memorizálni szeretne; nyomja meg a + lehetőséget a térkép képernyőjén, majd a Add to saved locations lehetőséget; adjon nevet egy címnek, majd nyomja meg a Next lehetőséget; Ha a Home címe nincs elmentve, a rendszer megkérdezi, hogy a memorizált cím az Ön lakóhelye-e. Válaszoljon: Yes vagy No. Egy üzenet megerősíti, hogy a cím memorizálásra került. Ha a Home címet regisztrálta, a rendszer felajánlja a cím kiválasztását. Memorizált cím átnevezése A főmenüben nyomja meg a Navigation, majd a Settings és a Manage saved locations lehetőséget; válassza ki az átnevezni kívánt memorizált címet; a képernyőn/térképen nyomja meg az Átnevezés pontot; adjon meg egy új nevet a mentett címhez, majd hagyja jóvá a Next gombbal. Memorizált cím törlése A Manage saved locations menüben válassza ki a törölni kívánt mentett címet; a képernyőn/térképen nyomja meg a Delete lehetőséget; egy üzenet felkéri, hogy erősítse meg a törlést nyomja meg a Yes lehetőséget a jóváhagyáshoz vagy a No lehetőséget a visszalépéshez. H.49
52 A NAVIGÁCIÓ BEÁLLÍTÁSAI (1/2) A navigáció beállításainak elérése A Navigation menüben nyomja meg a Settings gombot, majd válassza ki a módosítani kívánt elemet: Turn off voice guidance ; Route planning ; Show POI on map ; Manage POIs ; Voice ; EV settings ; Set home location ; Manage saved locations ; Switch map ; Change map colours ; Car symbol ; Advanced (Beállítások). Turn off voice guidance Ez a menü lehetővé teszi a navigációs hangüzenetek bekapcsolását vagy kikapcsolását. Route planning Ezzel a menüvel megadhatja személyes beállításait a következőkre vonatkozóan: Útvonal-típus Válasszon az útvonal-típusok közül. Az ajánlott, útvonallal kapcsolatos szűrőkritérium a Leggyorsabb útvonal. IQ Routes A szűrőkritérium kiválasztása után a rendszer felajánlja az IQ Routes funkció bekapcsolását/kikapcsolását. Az IQ Routes funkció a legkedvezőbb útvonalat adja meg, a kiszámított átlagos közlekedési viszonyok és az utakon mért valós sebességek figyelembevételével. Telekocsi útvonalak A telekocsi útvonal elősegíti a gépkocsi energia-takarékos működését. Show POI on map Ez a menü lehetővé teszi érdekes pont (ÉP) kategóriák megjelenítését vagy elrejtését a térképen. Manage POIs Az érdekes pont (ÉP) egy szolgáltatás, létesítmény vagy turisztikai látványosság, amely egy adott hely közelében helyezkedik el (kiindulási pont, célváros, útvonal, stb.). Az érdekes pontok (ÉP) különböző kategóriákba vannak besorolva: éttermek, múzeumok, parkolók stb. Több lehetőség is rendelkezésre áll egy érdekes pont (ÉP) keresése érdekében: kategória szerint, a keresett érdekes pont (ÉP) neve szerint. Ez a menü lehetővé teszi érdekes pont (ÉP) kategóriák vagy érdekes pontok (ÉP) hozzáadását, módosítását vagy törlését. Voice Ez a menü lehetővé teszi a szintetikus vagy felvett hang kiválasztását. H.50
53 A NAVIGÁCIÓ BEÁLLÍTÁSAI (2/2) EV settings Ez a menü lehetővé teszi a saját, valamint a rendszer által automatikusan érzékelt töltőállomások létrehozását és kezelését. Change map colours Ezzel a menüvel lehetséges a multimédia rendszer kijelzőjén megjelenített térkép színeinek módosítása. Újabb színeket is letölthet. Map information Ezzel a menüvel megjeleníthet vagy elrejthet részleteket, például a cím utcaszámát a neve elől, az utcaneveket, a jelenlegi utca után következő utca nevét, és a pillanatnyi utca nevét a térképen. Set home location Ez a menü lehetővé teszi a lakóhelye címének megadását vagy módosítását. Manage saved locations Ez a menü lehetővé teszi a memorizált címek hozzáadását, törlését vagy átnevezését. Switch map Ebben a menüben válthat a SD kártyára mentett térképek között. Car symbol Ez a menü lehetővé teszi a gépkocsi 3D navigációs térképen megjelenő ikonjának módosítását. Advanced Ezzel a menüvel a következő, részletes beállítások módosítása lehetséges: Map information ; Map behaviour ; Traffic source. Map behaviour Ebben a menüben megadhatja az alábbi tulajdonságokat: a sávok megjelenítése; 2D módban a térkép elforgatása a gépkocsi irányába; a navigálás elindításakor automatikusan 3D-be váltás; automatikus zoomolás 2D módban; automatikus zoomolás 3D módban. Traffic source Ez a menü lehetővé teszi a közlekedési információk forrásának kiválasztását egy előre meghatározott listából. H.51
54 A RÁDIÓ HALLGATÁSA (1/5) A rádió elérése Multimédia előlap A főmenüben nyomja meg a Multimedia majd a Radio lehetőséget. Rádió előlap / multimédia előlap Az audio jelforrás kiválasztásához nyomja meg az előlapon megjelenő Radio pontot. Hullámsáv kiválasztása Válassza ki a kívánt hullámsávot (AM, FM vagy DR) a(z) 1 megnyomásával: AM; FM; DR. a kormánykerék alatti kapcsoló használatával is kiválaszthatja a hullámsávot (tájékozódjon a kapcsolók funkcióit leíró részben). Egy FM vagy AM rádióállomás kiválasztása Egy rádióállomás kiválasztása kétféle üzemmódban végezhető el. A hullámsáv megadása után válassza ki a módot az 3, 4 vagy 5 fülek megérintésével. Három keresési mód áll rendelkezésre: Frequency mód (3 fül); List mód (4 fül); Preset mód (5 fül). A kormánykerék alatt található kapcsoló használatával is válthat üzemmódot. 1 Preset List Frequency Preset üzemmód Ez a működési mód lehetővé teszi az előzőleg memorizált rádióállomások visszahívását (lásd a jelen fejezet Egy rádióállomás memorizálása részét). Nyomja meg a 2 gombokat (1-6 számozás) a memorizált állomások kiválasztásához. a kormánykerék alatti kapcsoló használatával is váltogathat a memorizált állomások között. 3 H.52
55 A RÁDIÓ HALLGATÁSA (2/5) Autórádió DR1 AF i-traffic 1.Arrow 2.Decibel BNR 4.Jazz FM 5.Radio Pop 7 14 Preset List Frequency Preset List Frequency Preset List List üzemmód Ebben az üzemmódban megjelenik az elérhető rádióállomások listája. Az állomások nevei ábécérendben jelennek meg (kizárólag az FM hullámsáv esetében). Nyomja meg a 6 vagy a 7 lehetőséget az állomások végiggörgetéséhez, vagy csúsztassa az ujját a multimédia kijelzőjén. A lista frissítéséről tájékozódjon a következő oldalakon. Azon rádióállomások esetén, amelyek nem használnakrds rendszert, a rádióállomás neve nem jelenik meg a képernyőn. Kizárólag a frekvenciájuk van megadva, amely a lista elején helyezkedik el Frequency üzemmód Ez a mód lehetővé teszi a rádióállomások kézi vagy automatikus keresését a kiválasztott frekvencia-tartomány pásztázásával. A frekvencia-tartomány pásztázásához: kézi üzemmódban frekvenciánként haladjon előre vagy visszafelé a(z) 9 vagy 11 gombok többszöri egymás után történő lenyomásával; automata üzemmódban (keresés) a következő vagy előző rádió-állomásig haladjon előre vagy visszafelé a(z) 8 vagy 12 gombok lenyomásával. a kívánt frekvencia megtalálásáig haladjon előre vagy visszafelé a 10 mutató kiválasztásával Egy rádióállomás kiválasztásához DR (földfelszíni digitális rádió) Egy rádióállomás kiválasztása kétféle üzemmódban végezhető el. A hullámsáv megadása után válassza ki a módot a(z) 15 vagy 16 fülek megérintésével. Két keresési mód áll rendelkezésre: List mód (15 fül); Preset mód (16 fül). A kormánykerék alatt található kapcsoló használatával is válthat üzemmódot. H.53
56 A RÁDIÓ HALLGATÁSA (3/5) List üzemmód Ebben az üzemmódban megjelenik az elérhető rádióállomások listája. Nyomja meg a 13 vagy a 14 lehetőséget az állomások végiggörgetéséhez, vagy csúsztassa az ujját a multimédia kijelzőjén. A lista frissítéséről tájékozódjon a következő oldalakon. Preset üzemmód Ez a működési mód lehetővé teszi az előzőleg memorizált rádióállomások visszahívását. További információkért tekintse meg az Állomás mentése részt a fejezetben. Nyomja meg az 1-6 számozott gombokat a memorizált állomások kiválasztásához. a kormánykerék alatti kapcsoló használatával is váltogathat a memorizált állomások között. + helyi menü FM vagy AM A három mód egyikében nyomja meg a + pontot: a hangforrás átváltásához (rádió, USB, SD, stb.); rádió-állomás hozzáadásához a kedvencekhez; rádió-állomás memorizálásához; a szöveges információkhoz való hozzáféréshez; az audio beállítások eléréséhez. Rádióállomás memorizálása Frequency vagy List módban nyomja meg a +. majd a Save as preset pontot. A preset valamelyik gombját is megnyomhatja, amíg hangjelzést nem hall. Egy hullámsávon belül 6 rádióállomás memorizálható. Szöveges információk (Radio text) Bizonyos FM rádióállomások szöveges információkat sugároznak az aktuálisan hallható programmal kapcsolatban (például egy dal címe). Megjegyzés: ezek az információk kizárólag bizonyos rádió-állomások esetén állnak rendelkezésre. DR (földfelszíni digitális rádió) A három mód egyikében nyomja meg a + pontot: forrás módosítása (Rádió, USB, SD, stb.); Csatorna mentése ; radio text kijelzése; Digitális rádió szolgáltatások elérése; a beállítások eléréséhez. Rádióállomás memorizálása List módban nyomja meg a +, majd a Save as preset gombot. Vagy tartsa lenyomva valamelyik előre beállított gombot, amíg sípolást nem hall. 6 rádióállomás memorizálható. H.54
57 A RÁDIÓ HALLGATÁSA (4/5) Szöveges információk (Radio text) Bizonyos DR rádióállomások szöveges információkat sugároznak az aktuálisan hallható programmal kapcsolatban (például egy dal címe). Megjegyzés: ezek az információk kizárólag bizonyos rádió-állomások esetén állnak rendelkezésre. Digitális rádiószolgáltatások A helyi menüben nyomja meg a Digitális rádiószolgáltatások opciót a következő szolgáltatások eléréséhez: EPG ; Intellitext ; Diavetítés. EPG (DR) műsor Ha ez a funkció be van kapcsolva, az audiorendszer megjeleníti az állomáson az adott napon sugárzott rádióműsorokat. Megjegyzés: ezek az információk csak a kiválasztott állomás következő három időintervallumára vonatkozóan állnak rendelkezésre. Funkció Intellitext (DR) Ez a funkció lehetővé teszi a rögzített rádiós szöveges információk elérését bizonyos állomásokon. Az aktualitások (üzleti világ, politika, egészség, időjárás, sporteredmények) megjelenítése érdekében a szöveg léptethető. Diavetítés Ez a funkció minden fényképet diavetítésben jelenít meg. Rádió-beállítások FM A rádióbeállítások eléréséhez a három mód egyikében nyomja meg a +, majd az Autórádió pontot a rádió beállítások menühöz. A rádió-beállításokon keresztül a következő elemek beállítása lehetséges: FM rádióállomás követése; a közúti információk bekapcsolása/kikapcsolása; a tematikus programkeresés bekapcsolása/kikapcsolása; a rádióállomások listájának frissítése. FM rádióállomás követése (RDS-AF) A(z) FM rádióállomások frekvenciája a földrajzi zónának megfelelően változhat. Ha szeretné ugyanazt rádióállomást hallgatni, miközben áthalad több régión aktiválja a RDS-AF funkciót, ami engedélyezi az audio rendszer számára az automatikus frekvencia újrahangolást. H.55
58 A RÁDIÓ HALLGATÁSA (5/5) Megjegyzés: nem minden rádióállomás teszi lehetővé ezt a követést. A nem megfelelő vételi feltételek a frekvenciák hibás átváltását eredményezhetik. Ebben az esetben kapcsolja ki a rádióállomás követését. A funkció bekapcsolását/kikapcsolását lásd az Audió beállítások fejezetben. Közúti információk (i Traffic) Ha ez a funkció be van kapcsolva, az audiorendszer automatikusan abbahagyja a hangforrás lejátszását és megszólaltatja a közlekedési információkat, amikor bizonyos FM rádióállomások azokat sugározzák. Tematikus programkeresés (PTY) Ha ez a funkció be van kapcsolva, az audio rendszer megjeleníti az éppen sugárzott programtípust (hírek, sport stb.). A rádióállomások listájának frissítése A rádió-állomások listájának frissítéséhez válassza ezt a menüt. DR (földfelszíni digitális rádió) A rádióbeállítások eléréséhez a három mód egyikében nyomja meg a + pontot. A rádióbeállításokon keresztül a következő elemek beállítása lehetséges: AF (Alternatív frekvencia); i-traffic (Forgalmi program); PTY (Program típusa); Simulcast i-announcement A lista frissítése (DR). DR rádióállomás követése (AF) A(z) DR rádióállomás frekvenciája a földrajzi zónának megfelelően változhat. Ugyanazon rádióállomás menet közben történő folyamatos hallgatásához kapcsolja be az AF funkciót, így az audiorendszer automatikusan követi a állomásváltásokat. Megjegyzés: nem minden rádióállomás teszi lehetővé ezt a követést. A nem megfelelő vételi feltételek a frekvencia hibás átváltását eredményezhetik. Ebben az esetben kapcsolja ki a rádióállomás követését. Közúti információk (i Traffic) Ha ez a funkció be van kapcsolva, az audiorendszer automatikusan abbahagyja a hangforrás lejátszását és megszólaltatja a közlekedési információkat, amikor bizonyos DR rádióállomások azokat sugározzák. Tematikus programkeresés (PTY) Ha ez a funkció be van kapcsolva, az audio rendszer megjeleníti az éppen sugárzott programtípust (hírek, sport stb.). Simulcast Ez a funkció lehetővé teszi, hogy egy DR állomásról ugyanolyan FM váltson még a frekvenciajel elvesztésekor is. i-announcement Ez a funkció lehetővé teszi az információk megjelenítését (időjárás, stb...). A lista frissítése (DR) Ez a funkció lehetővé teszi az összes azon a területen sugárzott állomás frissítését, ahol Ön tartózkodik. H.56
59 MÉDIA Hozzáférés a multimédiához Ezzel a menüvel külső jelforrásról hallgathat zenét (audio CD, USB, SD kártya stb.). A főmenüben nyomja meg a Multimedia, majd a Media lehetőséget. Válassza ki a rendszerhez csatlakoztatott bemeneti jelforrást az audio fájlok eléréséhez a következő listából: CD audio; USB; SD kártya; kiegészítő csatlakozó; Bluetooth csatlakozás Pendrive Summer in Dublin Highland Poets Irish Songs New selection 6 Current playlist A főmappából a következőkre van lehetősége: az audio fájlok közvetlen elérése; a mappák, zenék, műfajok, előadók, albumok és lejátszási listák elérése; a mappák és/vagy audio fájlok elérése. Megjegyzés: csak a rendelkezésre álló forrásokból választhat. A nem elérhető források szürke színnel vannak jelölve. 5 Lejátszás Az összes zeneszám egyszeri lejátszása vagy egyetlen zeneszám lejátszása között választhat. Zeneszám lejátszása közben lehetősége van: a pont 1 megnyomásával az előző zeneszám meghallgatására; a pont 2 megnyomásával a lejátszás megállítására; a pont 3 megnyomásával a következő zeneszám meghallgatására; a görgetősáv 4 megjelenítésére; a folyamatban lévő lejátszási lista elérésére 5; új zenei válogatás létrehozására 6. + helyi menü Lejátszás közben a + helyi menü segítségével a következőket teheti: a hangforrás átváltása; a véletlenszerű lejátszás bekapcsolása; az ismételt lejátszás bekapcsolása; információk az éppen lejátszott zeneszámról; a hang-paraméterek elérése. H.57
60 FOTÓLEJÁTSZÓ Fényképek elérése A fotók eléréséhez a Multimedia menüben nyomja meg a Pictures pontot, majd válassza ki a csatlakoztatott forrást (SD kártya, USB, stb.). A rendszer két megjelenítési típust kínál: az összes fotó lejátszása ; egyetlen fotó megjelenítése. Megjegyzés bizonyos formátumokat nem játszik le a rendszer. A mappákon keresztüli lehetőségek A mappák/fotók listájában nyomja meg a + pontot: a forrás módosításához; teljes képernyős megjelenítés; diavetítés meglejenítése; hozzáférés a nagyításhoz; a fotóbeállítások elérése. Megjegyzés: A kompatibilis fényképformátumokkal kapcsolatos további információkkal kapcsolatban forduljon egy Márkaképviselethez. Fotók a nyaralásról.png 1 2 New selection 4 Thumbnails Lejátszás Diavetítés vagy egyetlen fotó megjelenítése között választhat. Egy adott fotó megjelenítése közben lehetősége van: a pont 1 megnyomásával az előző fotó megtekintésére; a pont 2 megnyomásával a következő fotó megtekintésére; a pont 3 megnyomásával a miniatűr és teljes képernyős megjelenítési módok közötti váltásra; a pont 4 megnyomásával újabb fotók kiválasztására. 3 + helyi menü Fotó megtekintése/diavetítés közben nyomja meg a + pontot: az összes fotó vignetta formátumú megjelenítéséhez; teljes képernyős megjelenítés; diavetítés meglejenítése; zoomoláshoz; a forrás módosításához; a fotóbeállítások elérése. Paraméterek A paramétereken keresztül lehetősége van: minden egyes diavetített fotó megjelenítési időtartamának módosítására; a minden egyes fotó közötti átmenet típusának módosítására; a megjelenítés típusának módosítására (normál vagy teljes képernyő). A módosítások elmentéséhez nyomja meg a(z) Done pontot. Megjegyzés: alapértelmezetten a fotók normál módban jelennek meg. A fotók megjelenítése kizárólag álló gépkocsival hajtható végre. H.58
61 VIDEÓ-LEJÁTSZÁS Videók elérése A videók eléréséhez a Multimedia menüben nyomja meg a Video pontot, majd válassza ki a csatlakoztatott forrást (SD kártya, USB, stb.). A rendszer két megjelenítési típust kínál: az összes videó lejátszása ; egyetlen videó lejátszása. Megjegyzés: bizonyos formátumokat nem játszik le a rendszer. A mappákon keresztüli lehetőségek A mappák/videók listájában nyomja meg a + pontot: a forrás módosításához; a paraméterek eléréséhez. Megjegyzés: A kompatibilis videoformátumokkal kapcsolatos további információkkal kapcsolatban forduljon egy Márkaképviselethez. Pendrive Landscapes New selection 6 Full screen Lejátszás Az összes videó egyszeri lejátszása vagy egyetlen videó lejátszása között választhat. Egyetlen videó lejátszása közben lehetősége van: a pont 1 megnyomásával az előző videó megtekintésére; a pont 2 megnyomásával a lejátszás megállítására; a pont 3 megnyomásával a következő videó megtekintésére; a görgetősáv 4 megjelenítésére; a videó teljes képernyős megjelenítésére 5; Új választás a videókat a 6 megnyomásával. 5 + helyi menü Videó megtekintése közben nyomja meg a + pontot: a forrás módosításához; a paraméterek eléréséhez. Paraméterek A paramétereken keresztül beállíthatja a megjelenítés típusát: normál (fél képernyős) vagy teljes képernyős megjelenítés. A megerősítéshez nyomja meg a(z) Done pontot. Megjegyzés: alapértelmezetten a fotók normál módban jelennek meg. A videók lejátszása kizárólag álló gépkocsival hajtható végre. H.59
62 A MULTIMÉDIA RENDSZER BEÁLLÍTÁSAI (1/2) A multimédia rendszer beállításainak elérése A Multimedia menüben nyomja meg a Settings gombot, majd válassza ki a módosítani kívánt elemet: Sound ; Radio ; Media Pictures ; Video. Sound Ez a menü lehetővé teszi különböző hangparaméterek beállítását: Térbeállítások a gépkocsi hangerőelosztásának szabályozásához; Mély Magas, a magas és mély hangszíneket beállításához. Miután elvégezte a beállításokat, nyomja meg a Done gombot a beállítások jóváhagyásához. Bass Boost Arkamys, a mélyhang-erősítés ki- és bekapcsolásához. AGC Arkamys, a zeneszámok hangereje közti különbség kiegyenlítéséhez. Radio Ez a menü lehetővé teszi a rádió paramétereinek beállítását: az alternatív frekvenciák keresésének bekapcsolása/kikapcsolása; A(z) i-trafic ki- és bekapcsolása; az adástípus szűrésének bekapcsolása/kikapcsolása; az elmentett rádió-állomások listájának frissítése. Media Ez a menü lehetővé teszi a multimédia rendszer paramétereinek beállítását: a zeneszám ismétlésének bekapcsolása/kikapcsolása; a véletlen sorrendű lejátszás bekapcsolása/kikapcsolása; az album-borítók megjelenítésének bekapcsolása/kikapcsolása; Bluetooth csatlakoztatott eszközök kezelése. H.60
63 A MULTIMÉDIA RENDSZER BEÁLLÍTÁSAI (2/2) Pictures Video Ez a menü lehetővé teszi a multimédia rendszer paramétereinek beállítását: minden egyes diavetített képhez való időzítés beállítása; a képekhez tartozó alapértelmezett nézet beállítása. Ez a menü lehetővé teszi a videók megjelenítési beállításait: Normál nézet ; Full screen. H.61
64 MOBILTELEFON PÁROSÍTÁSA, LEVÁLASZTÁSA (1/2) Telefon menü megnyitása A főmenüben nyomja meg a Phone menüpontot. Megjegyzés: ha nincs telefon párosítva a rendszerhez, akkor csak ezt a részt tudja megnyitni: Settings. Manage devices To use the device features, you must first set up a Bluetooth connection between your device and your R-Link. Do you want to do that now? A második párosítási mód kiindulópontja a telefon Hozza működésbe a R-Link kapcsolatot a telefonján, és állítsa a státuszt látható -ra. Indítsa el a Bluetooth -eszközök keresését a mobiltelefonján. A telefonon megjelenő listából válassza a Renault R-Link lehetőséget. Az első telefon összepárosítása A telefon R-Link navigációs berendezéshez való párosítása kétféleképpen történhet: Az első párosítási mód a kiindulópontja a R-Link Hozza működésbe a Bluetooth kapcsolatot és állítsa a telefon státuszát látható -ra. A kompatibilis telefonok listájához tekintse meg a(z) oldalt. No A képernyőn megjelenő üzenet felajánlja az eszközök keresését. Nyomja meg a(z) Yes pontot, a multimédia rendszer keresi a telefonokat. Válassza ki a telefont a listából. Modelltől függően, és amennyiben a rendszer kéri Öntől,a multimédia rendszer összepárosításához adja meg a Bluetooth kódot a telefonján, vagy erősítse meg az összepárosítási kérést. A telefon kérheti Öntől a kapcsolatok és a hívások naplójának megosztását. Engedélyezze az adatmegosztást, hogy az információk a multimédia rendszerben is megjelenjenek. Yes Készülék hozzáadása H.62
65 MOBILTELEFON PÁROSÍTÁSA, LEVÁLASZTÁSA (2/2) Új telefon összepárosítása A telefonján hozza működésbe a Bluetooth kapcsolatot. A Telefon menüben nyomja meg a Beállítások pontot, majd a Készülékek kezelése opciót. A Készülékek kezelése menüben található összepárosított telefonok listájában nyomja meg a Készülék hozzáadása lehetőséget az adott telefon listához való hozzáadásához. Telefon eltávolítása A főmenüben válassza ki a Telefon menüt, majd a Beállítások, végül a Készülékek kezelése opciót. A Készülékek kezelése menüben található összepárosított telefonok listájában nyomja meg a Készülék(ek) törlése pontot a helyi menüben. Válassza ki a multimédia rendszer képernyőjén azt a készüléket, amelynek a párosítását meg kívánja szüntetni, majd nyomja meg a Törlés pontot. Biztonsági okokból a gépkocsi álló helyzetében végezze ezeket a műveleteket. H.63
66 MOBILTELEFON CSATLAKOZTATÁSA, KAPCSOLAT BONTÁSA Megismertetett telefon csatlakoztatása Egyetlen telefon sem csatlakoztatható a telefon-kihangosító rendszerhez előzetes megismertetés nélkül. Lásd a Telefon párosítása,leválasztása fejezet Telefon párosítása bekezdését. Az összes funkció elérése érdekében a telefonját csatlakoztatni kell a telefonkihangosító rendszerhez. Manage devices Miklós telefonja Készülék hozzáadása Automatikus csatlakozás A gyújtás bekapcsolása után a telefon-kihangosító rendszer megkeresi a közelben lévő összepárosított telefonokat (ha a Bluetooth kapcsolat aktiválva van). A keresés a legutoljára összepárosított telefonnal kezdődik. Megjegyzés: Ajánlott az automatikus eszközfelismerés engedélyezése. Manuális csatlakozás (a csatlakoztatott telefon cseréje) A Phone menüben válassza a Settings, majd a Manage devices lehetőségeket. Láthatja a már megismertetett telefonok listáját. Válassza ki a listából a csatlakoztatni kívánt telefont, majd válassza a Készülék hozzáadása lehetőséget. Egy telefon leválasztása A Phone menüben válassza a Settings, majd a Manage devices lehetőségeket. Válassza ki a telefont a leválasztandó telefonok listájából. A telefon kikapcsolása a telefon leválasztását is eredményezi. Megjegyzés: ha a telefon leválasztás közben folyamatban van egy beszélgetés, a kommunikáció automatikusan átkerül a telefonra. H.64
67 A TELEFON TELEFONKÖNYVÉNEK KEZELÉSE Phonebook Benjamin Legrand Caroline Felini Cody Hecquet Daisy Wiston Jalen Richard Find Megjegyzés: a telefon SIM kártyájára SIM mentett kapcsolatok nem érhetők el. Csak a telefonon elmentett kapcsolatok láthatók. Megjegyzés: a telefonkönyv multimédia rendszeren keresztül történő eléréséhez a telefonján bele kell, hogy egyezzen az adatmegosztásba. Tájékozódjon a Telefon párosítása, leválasztása c. részben és a telefon útmutatójában. Kapcsolat hozzáadása a Kedvencek laphoz A(z) Phone menüben válassza a(z) Phonebook lehetőséget, majd a hozzáadni kívánt kapcsolatot a multimédiás képernyőn. Majd nyomja meg a(z) + menüt és a(z) Hozzáadás a kedvencekhez lehetőséget. Megjegyzés: a kezdőképernyőn nyomja meg a(z) Favourites gombot a kedvenc számok megnyitásához. A telefon telefonkönyvének letöltése Alapértelmezetten a telefon összepárosításakor és csatlakoztatásakor a kapcsolatok szinkronizálása automatikus. Az automatikus szinkronizálás kikapcsolásához tájékozódjon a dokumentum Telefon beállításai c. részében. A rendszer memóriájának elérése korlátozott, és lehetséges, hogy nem lehet importálni az összes kapcsolatot a telefonról. A telefonkönyv frissítése A telefonjában tárolt kapcsolatokat a telefon-kihangosító rendszer telefonkönyvében manuálisan is frissítheti, a Bluetooth kapcsolaton keresztül (ha a telefon ezt lehetővé teszi). A(z) Phone menüben válassza a(z) Phonebook, majd a(z) + menüt és nyomja meg: Telefonadatok frissítése. Diszkréció A telefon-kihangosító rendszer tárolja a memóriájában az egyes telefonokhoz tartozó kapcsolatok listáját. A diszkréció biztosítása érdekében a letöltött telefonkönyvek csak akkor láthatók, amikor a megfelelő telefon csatlakoztatva van a rendszerhez. H.65
68 HÍVÁS INDÍTÁSA, FOGADÁSA (1/2) Hívás indítása a telefonkönyvből Phonebook Benjamin Legrand Caroline Felini Find Ha a telefon csatlakozott a rendszerhez, nyomja meg a Phone menüt majd a Phonebook gombot. Call logs Caroline Felini :15 Benjamin Legrand :32 Find Cody Hecquet Daisy Wiston Jalen Richard Válassza ki a kapcsolatot (ha a kapcsolathoz több telefonszám is hozzá van rendelve, a rendszer kéri a megfelelő szám kiválasztását), a hívás automatikusan indul a kapcsolathoz tartozó telefonszám megnyomásával. Benjamin Legrand :37 Simoes de Almeida :08 Daisy Wiston :58 All A Phone menüből hívást indíthat a következők kiválasztásával: kapcsolat a telefonkönyvből; telefonszám a híváselőzményekből; szám tárcsázása a billentyűzet használatával. Megjegyzés: a kezdőképernyőn nyomja meg a(z) Favourites lehetőséget a kedvenc számok megnyitásához. Megjegyzés: biztonsági okokból használja inkább a beszédfelismerő rendszert. Tájékozódjon a Hangvezérlés használata c. részben. Hívás indítása az előzményekből Ha a telefon csatlakozott a rendszerhez, nyomja meg a Phone menüt majd a Call logs gombot. Nyomja meg a négy fül egyikét, majd válassza ki a kapcsolatot/telefonszámot a hívás indításához. H.66
69 HÍVÁS INDÍTÁSA, FOGADÁSA (2/2) Dial a number Call Hívás indítása telefonszám megadásával Ha a telefon csatlakozott a rendszerhez, nyomja meg a Phone menüt majd a Dial a number gombot. Tárcsázza a telefonszámát a digitális billentyűzeten, majd nyomja meg a Call lehetőséget. Hívás fogadása Hívás beérkezésekor megjelenik a hívásfogadás képernyője, melyen a hívó féllel kapcsolatos információk láthatók: kapcsolat neve (ha a szám szerepel a telefonkönyvben vagy a kedvenc számok listájában); hívó fél telefonszáma (ha a szám nem szerepel a telefonkönyvben); ismeretlen szám (ha a szám nem jeleníthető meg). Hívás fogadása Hívás fogadásához nyomja meg: Pick up. Hívás befejezéséhez nyomja meg: End call. a kormánykerék alatti kapcsoló használatával is lehetséges hívások fogadása és bontása. Hívás elutasítása Bejövő hívás elutasításához nyomja meg a Reject lehetőséget, a telefonáló a hangpostára kerül átirányításra. Hívás-várakoztatás Tájékozódjon a Kommunikáció közben című részben. A hangpostafiók használata Ha a telefon csatlakozott a rendszerhez, nyomja meg a Phone menüt majd a Voice mail gombot. A hangpostafiók konfigurálása Ha a hangpostafiók nincs konfigurálva, megjelenik a konfigurációs képernyő. Adja meg a szolgáltató által rendelkezésre bocsájtott hangpostafiók telefonszámát. A hangposta felhívása Ha a telefon csatlakozott a rendszerhez, nyomja meg a Phone menüt majd a Voice mail gombot. A rendszer felhívja a konfigurálásra került hangpostafiókot. Biztonsági okokból a gépkocsi álló helyzetében végezze ezeket a műveleteket. H.67
70 HÍVÁSELŐZMÉNYEK A híváselőzmények elérése Ha a telefon csatlakozott a rendszerhez, nyomja meg a Phone menüt majd a Call logs gombot. A hívások naplója négy fülbe rendezi a hívásokat: 7 Minden hívás (bejövő, kimenő, nem fogadott); 6 bejövő hívások; 5 nem fogadott hívások; 4 kimenő hívások. A kapcsolatok minden listában az újabbaktól a régebbiek felé haladva helyezkednek el. Call logs Caroline Felini All :15 Benjamin Legrand :32 Benjamin Legrand :37 Simoes de Almeida :08 Daisy Wiston : Léptetés a hívások naplójában Nyomja meg a fület, hogy láthassa a tartalmát. Nyomja meg a Fel 2 és Le 3 gombokat a híváslista görgetéséhez. Kereshet a kapcsolatok között a Find gomb megnyomásával 1. Ha a kapcsolathoz több telefonszám is hozzá van rendelve, ki kell választani a hívni kívánt számot. A kapcsolat kiválasztása után a hívás automatikusan elindul. Find 2 3 A hívások naplójában érintse meg az adott elemet a hozzá tartozó kapcsolat felhívásához. További információkért az országgal kapcsolatban tekintse meg a Hívás indítása és fogadása fejezetet. A hívások naplójának frissítése Nyomja meg a + pontot, majd válassza a Telefon adatainak frissítése lehetőséget. Üzenetet kap az adatok frissítéséről. H.68
71 KOMMUNIKÁCIÓ KÖZBEN Phone - Calling Daisy Wiston Outgoing call Hívásidő 00m:01s End call Keyboard Kommunikáció közben a következőket teheti: a hangerő beállításához használja a gépkocsi kormánykereke alatti kapcsoló gombjait; beszélgetés befejezése a End call vagy a kormányoszlopon található gombok megnyomásával; várakoztathat egy hívást a + gomb majd a Várakoztatás lehetőség kiválasztásával. Hívás várakoztatásához nyomja meg: Continue ; fogadja a hívást telefonon a + gomb megnyomásával, majd a Handset lehetőség kiválasztásával. Megjegyzés: bizonyos telefonok megszakítják a kapcsolatot a rendszerrel a hívás átirányítása esetén. Telefonálás közben visszaléphet a többi rendszerfunkció közé (navigáció, stb.): a gomb megnyomásával visszalép az előző menübe, vagy a gomb megnyomásával visszalép az előző menübe, majd NAV. További információkért tekintse meg a Kezelőszervek bemutatása fejezetet. H.69
72 A TELEFON BEÁLLÍTÁSAI A telefon beállításainak elérése A Phone menüben válassza a Settings lehetőséget. A rendszer a következő lehetőségeket ajánlja fel: Manage devices ; Sound levels ; Voice mail ; Turn Bluetooth on ; Automatically download phone data. Settings Manage devices Sound levels Voice mail Turn Bluetooth on Automatically download phone data Done Turn Bluetooth on Jelölje ki ezt az opciót a telefon-kihangosító rendszer Bluetooth kapcsolatának aktiválása vagy a kapcsolat bontása érdekében. Phone Jelölje ki ezt az opciót a telefon adatai multimédia rendszerbe való automatikus letöltésének be- vagy kikapcsolása érdekében. Manage devices Tájékozódjon a Telefon összepárosítása/leválasztása c. részben. Sound levels Ez az opció lehetővé teszi a telefon-kihangosító rendszer és a csengőhang hangerejének beállítását. Voice mail Tájékozódjon a Hívás indítása, fogadása fejezet Hangpostafiók konfigurálása c. részében. H.70
73 DRIVING ECO² Driving Eco² menü megnyitása A főmenüben nyomja meg a Vehicle, majd a Driving Eco² lehetőséget. A Driving Eco² menü a következő információk elérését teszi lehetővé: Trip report ; My prefered trips ; Eco-coaching. Az adatok rögzítéséhez nyomja meg a(z) Save pontot, majd válassza ki az útvonal típusát a következő listából: Otthon-Munkahely ; Nyaralási ; Hétvégi ; Turisztikai ; Privát. Az adatok visszaállításához nyomja meg a(z) Reset pontot. Üzenet kéri az adatok visszaállításának érvényesítését. Érintse meg a(z) Yes pontot az érvényesítéshez vagy a No pontot a visszavonáshoz. Eco-coaching Ez a menü értékeli az Ön vezetési stílusát és, szükség szerint, a legmegfelelőbb tanácsokkal szolgál a fogyasztás csökkentése érdekében. A menü eléréséhez nyomja meg a(z) Ecocoaching pontot, és olvassa el figyelmesen a tanácsokat, a léptető nyilak segítségével léptessen az oldalak között. Trip report Ez a menü lehetővé teszi a legutóbbi útvonal során elmentett adatok megjelenítését: Átlagfogyasztás ; Átlagsebesség ; Összes fogyasztás ; Visszanyert energia vagy megtett távolság ; Átlagos energiatakarékos teljesítmény ; Felkészülés fékezésre ; Képes kezelni a gépkocsi sebességét. My prefered trips Referencia útvonal elmentése után (tájékozódjon az Útszakasz-információk c. részben) a menü lehetővé teszi a vezetési stílus változásainak megjelenítését a következő kategóriák közül: Legutóbbi mentett út ; Otthon-Munkahely ; Hétvégi ; Turisztikai ; Privát. H.71
74 PARKOLÁST SEGÍTŐ RENDSZER, TOLATÓKAMERA (1/2) Parkolást segítő rendszerek Bekapcsolás/kikapcsolás A multimédiás kijelzőn aktiválhatja vagy deaktiválhatja parkolást segítő rendszert. A főmenüben nyomja meg a Vehicle, Settings, Akadályérzékelés, lehetőséget, majd válassza ki a segéd funkció(ka)t amelyeket aktiválni vagy inaktiválni akar az alábbiak közül: Első parkolás segéd ; Rear park assist ; Párhuzamos parkolási segéd. Mentse el és érvényesítse a választását a Done gomb megnyomásával. A hangerő beállítása A Vehicle menüben válassza a Settings lehetőséget, majd nyomja meg a Akadályérzékelés, Volume és állítsa be a parkolást segítő rendszer hangerejét a - 1 vagy + 2 megnyomásával. Akadályérzékelés Első parkolás segéd Rear park assist Párhuzamos parkolási segéd Parkolássegítő rendszer Volume Tolatókamera Done 1 2 Beállítások A Settings menüben válassza a Akadályérzékelés, majd a Rear camera view settings lehetőségeket. Ebben a menüben lehetősége van: a tolatókamera be- és kikapcsolására; különböző (fix és mozgó) vezetőelemek be- és kikapcsolására; Érvényesítse és fejezze be a választást a Done gomb megnyomásával. Rear camera view settings Image settings Static guidelines Dynamic guidelines Done A Rear camera view settings menüben nyomja meg a(z) + gombot, majd válassza a(z) Alapértelmezések visszaállítása menüpontot. További információkért a tolatókameráról tájékozódjon a gépkocsi kezelési útmutatójában. H.72
75 PARKOLÁST SEGÍTŐ RENDSZER, TOLATÓKAMERA (2/2) A képernyő beállítása A Vehicle menüben válassza a Settings lehetőséget, nyomja meg a(z) Image settings pontot, majd állítsa be a következő paramétereket: fényerősség; színtelítettség; kontraszt. Érvényesítse az Done kiválasztásával. A videóbeállítások visszaállításához a Image settings menüben nyomja meg a + lehetőséget, majd válassza a Alapértelmezések visszaállítása lehetőséget. Parkolássegítő rendszer Párhuzamos Merőleges Ferde Done Parkolássegítő rendszer Ez a menü lehetővé teszi az alapértelmezett parkolási művelet beállítását a következő lehetőségek közül: Párhuzamos ; Merőleges ; Ferde. A Parkolássegítő rendszer funkcióról további információk a gépkocsi használati útmutatójában találhatók. H.73
76 ELEKTROMOS GÉPKOCSI (1/2) Nyissa meg a Electrical vehicle menüt flow Consumption details A főmenüben nyomja meg a Vehicle majd a Electrical vehicle lehetőséget. Ez a menü az alábbi információkat tartalmazza az elektromos gépkocsikról: Energiaáramlás ; Consumption details ; Charge scheduler ; Comfort timer. Used energy : Energy recovered : Energiaáramlás Consumption details Ez a menü lehetővé teszi egy ábra megjelenítését a gépkocsiról és jelzi azokat az időpontokat, amikor a gépkocsi energiát fogyaszt vagy táplál vissza a vontató akkumulátor feltöltése érdekében. Ezzel a menüvel megjeleníthet egy olyan diagramot, ami ábrázolja azokat a pontokat, ahol a gépkocsi energiát fogyaszt (amikor a gépkocsi energiát fogyaszt vagy visszatáplál a meghajtó akkumulátorba) és összehasonlíthatja az eltelt tizenöt perc alatt megtett úttal. A képernyő jobb oldalán a következők jelennek meg: 1 a fogyasztott energia mennyisége; 2 a kiegészítő berendezések fogyasztása (légkondicionáló, rádió, stb.); 3 a visszatáplált energia mennyisége. H.74
77 ELEKTROMOS GÉPKOCSI(2/2) Charge scheduler Feltöltés hétfőn Comfort timer Always charging Start at Naptár Hé. Indítás Vége Off Time 1 Time 2 Select Select Hé. Ke. Select Select Change A gépkocsi csatlakoztatás után elkezd tölteni. Change Ke. Összesen 10 óra Töltés hétfőn du. 6:30 és kedd hajnali 3:30 között. Change Comfort timer is turned off. Change Comfort timer only works if the vehicle is connected to a power source. Done Done Done Charge scheduler Ez a menü lehetővé teszi a feltöltés kezdeti időpontjának beállítását. A következők közül választhat: azonnali feltöltés; feltöltés naponta; feltöltés hetente. Megjegyzés: a feltöltés akkor kezdődik el a beállított időpontban, ha a motor nem jár és a gépkocsi csatlakoztatva van egy áramforráshoz (előfizetés szükséges). A töltés programozásának módosításához (hetek szerint felosztva) nyomja meg a Change gombot a Naptár lehetőség alatt. Nyomja meg a Töltési ütemezés hozzáadása lehetőséget és az ablak megnyílik, itt beállíthatja a töltés kezdeti és befejezési időpontját. Hagyja jóvá a választást a Done gombbal. Comfort timer Ez a menü lehetővé teszi: az előre beállított légkondicionálás kikapcsolását; az előre beállított légkondicionálás kezdeti időpontjának meghatározását. A be- vagy kikapcsoláshoz nyomja meg az egyik gombot. Két levegő-előkondicionálási időt adhat meg. A kezdés időpontjának megadásához nyomja meg a Change gombot. Állítsa be az időpontot és a befejezéshez nyomja meg a(z) Done pontot. H.75
78 TAKE CARE (1/2) Nyissa meg a TAKE CARE menüt. Rendelkezésre állhat illatosító, ionizáló berendezés és a külső levegő minőségét ellenőrző rendszer. Ioniser Off Clean Select Select Relax A(z) Ionizáló indítása a jármű minden indításakor lehetőség kijelölésével be-/kikapcsolhatja a berendezés automatikus indítását. Választása megerősítéséhez nyomja meg a(z) Done pontot. Ionizáló indítása a jármű minden indításakor Done Ioniser Az ionizáló berendezés kétféle üzemmódban is használható: Clean : csökkenti a levegőben a baktériumok és allergén részecskék mennyiségét; Relax : Egészséges és nyugtató légkört hoz létre vezetéshez, ion-emisszió segítségével; Off (Emisszió leállítása). Miután kiválasztotta a módot, automatikusan leáll harminc perc múlva. H.76
79 TAKE CARE (2/2) Scent diffuser Outside air quality Off 1. illat 2. illat Szennyezett + Select Select Szennyezett - Intenzitás 4 Jó Past minutes Done Scent diffuser Outside air quality Ebben a menüben kiválaszthatja az illat típusát és erősségét. A megerősítéshez nyomja meg a(z) Done pontot. Ez a menü megmutatja a levegőminőséget ábrázoló grafikont. A diagram alapján megbecsülhető a külső levegő minősége a használatot megelőző 15 percben. A három piktogram a minőségi szintet jelzi (a legtisztább levegőtől kezdve a legszennyezettebb levegőig):. H.77
80 FEDÉLZETI SZÁMÍTÓGÉP/GÉPKOCSI BEÁLLÍTÁSAI Onboard computer Since A fedélzeti számítógép és a kijelző-egység információinak alapértékre állításához nyomja meg a(z) Reset pontot, és érvényesítse a(z) Yes pont megnyomásával. Settings Akadályérzékelés Total distance 0.0 km Holttér-figyelő Average speed Average consumption 0.0 km/h 0.0 l/100 km Settings Sávelhagyás jelző Automatikusan zárodó ajtók (menet közben) Total consumption 0.0 l Reset Onboard computer A Vehicle menüben válassza a(z) Onboard computer lehetőséget az alapértelmezett értékek legutóbbi visszaállítása óta rendelkezésre álló következő információk eléréséhez: a számítások kezdeti időpontja; az összes megtett távolság; átlagsebesség; átlagfogyasztás; összes üzemanyag- és energia-fogyasztás. A(z) Vehicle menüben válassza a Settings lehetőséget az alábbiak beállításához: parkolást segítő rendszerek; a holttérfigyelő rendszer be- és kikapcsolása a visszapillantó tükrökön; sávelhagyásra való figyelmeztetés; a visszapillantó tükrök automatikus behajtása a gépkocsi központi zárásakor; az ajtók automatikus központi zárása vagy nyitása menet közben; a hátsó ablaktörlő be- és kikapcsolása hátramenetbe váltáskor; a nappali világítás be- és kikapcsolása; Hátsó ablaktörlő automatikus indítása hátramenet esetén Done a vezetőoldali ajtózár nyitása valamelyik ajtó nyitásakor; a könnyű hozzáférés be- és kikapcsolása, amikor be- vagy kiszáll a gépkocsiból; a vezetési stílus kijelzőjének kijelzőegységen történő beállítása; a kijelzőegység kikapcsolódása töltés közben; a(z) Driving Eco² útvonal terv be- és kikapcsolása; a távolsági fényszórók automatikus világításának be- és kikapcsolása. H.78
81 A SZOLGÁLTATÁSOK MENÜ (1/2) BEMUTATÁSA Nyissa meg a Saját szolgáltatások menüt. A főmenüben nyomja meg a Saját szolgáltatások menüpontot. A Saját szolgáltatások menün keresztül a következő pontok érhetők el: R-Link Store ; Navigation services ; Settings ; Z.E. Trip ; E-vezetés R-Link ; ; Felhasználói profil ; Renault Segítségnyújtás ; az Ön alkalmazásai. Bizonyos szolgáltatások ingyenesen állnak rendelkezésre egy adott próbaidőszak alatt, ezután meghosszabbíthatja az előfizetést a vagy az R-Link Store honlapján keresztül. A + felugró menü segítségével az alábbi funkciók érhetők el: Alkalmazás hozzáadása ; Frissítések keresése ; Settings. A R-Link Store bemutatása Az R-Link Store a multimédia rendszer alkalmazásokat árusító üzlete, melynek segítségével Ön egy biztonságos online rendszeren keresztül vásárolhat alkalmazásokat vagy előfizetéseket szolgáltatásokra. További információkért tájékozódjon az Alkalmazások letöltése és telepítése az R-Link Store-on keresztül c. részben. Navigation services Tájékozódjon a Navigációs szolgáltatások c. részben. Settings Ez a menü az alkalmazás- és összekapcsolhatóság-kezelési eszközöket foglalja magában. További információkért tájékozódjon a Szolgáltatások beállításai című részben. H.79
82 A SZOLGÁLTATÁSOK MENÜ (2/2) BEMUTATÁSA Z.E. Trip Felhasználói profil Az alkalmazás használható a feltöltő csatlakozó azonosításához, valós idejű csatlakozás elérhetőség és töltőállomások műszaki adatainak megtekintéséhez. Ez a menü lehetővé teszi a felhasználói profil személyre szabását. Renault Assistance E-vezetés R-Link Ez a menü hozzáférést az a RENAULT assistance lehetőséghez. Ez a menü az összes utasítást magába foglalja. Ezek a multimédia rendszerből olvashatók le. Ez a menü lehetővé teszi, hogy megtekinthesse az üzeneteket, csak álló helyzetben lévő gépkocsival. H.80
83 ALKALMAZÁSOK TELEPÍTÉSE EZZEL: R-LINK STORE (1/6) R-LINK Store Az R-LINK Store olyan online üzlet, amelyen keresztül alkalmazások, szolgáltatások és tartalmak vásárolhatók. Az R-LINK Store a multimédia rendszeren keresztül közvetlenül vagy bármely internetre csatlakoztatott számítógép segítségével is elérhető. Telepítenie kell az R-LINK Toolbox szoftvert a számítógépére, hogy alkalmazásokat és térképfrissítéseket tölthessen le az SD-kártyára. Lásd a fejezet Alkalmazások letöltése és telepítése számítógépről c. részében. Megjegyzés: bizonyos termékek kizárólag internethez csatlakoztatott számítógépen keresztül vásárolhatók meg az R-LINK Store segítségével. Ebben az esetben erre üzenet figyelmeztet. Lásd a fejezet Alkalmazások letöltése és telepítése számítógépről c. részében. Megjegyzés: Bizonyos alkalmazások fizetősek. További információkért tekintse meg az általános értékesítési feltételeket. Pack Coyote Renault Pack Digital Renault Reader Renault Válogatás Legjobb alkalmazások Kategóriák Alkalmazás letöltése és telepítése a gépkocsiról A főmenüben nyomja meg a Services majd a R-LINK Store lehetőséget. Az elérhető alkalmazások és szolgáltatások három fülre oszlanak: Válogatás egy válogatás az alkalmazásokból; Legnépszerűbb alkalmazások az alkalmazásokat népszerűségük szerint sorolja be; Kategóriák témakörök szerint jeleníti meg az alkalmazásokat (szórakoztatás, térképek, stb.) 1 Az alkalmazás bemutatásához válassza ki az adott alkalmazást. A + 1 felugró menü segítségével az alábbi funkciók érhetők el: Termékeim összegzi a megvásárolt termékeket, az érintett termékek lejárati idejével együtt; Keresés egy vagy több kulcsszó alapján kereshet termékeket; Frissítés ezzel elérhető frissítéseket kereshet az egyes telepített alkalmazásokhoz, szolgáltatásokhoz és tartalmakhoz; Jogi információk : megjeleníti a R-LINK Store szolgáltatásra vonatkozó jogi információkat. Nyomja meg a Vásárlás pontot, majd válassza ki a fizetés módját. További információkért az országgal kapcsolatban kérjük keresse fel a www. renault-multimedia.com oldalt. A bemutatott szolgáltatások elérhetősége megváltozhat. H.81
84 ALKALMAZÁSOK TELEPÍTÉSE EZZEL: R-LINK STORE (2/6) Termék-információk Az alkalmazás segítségével olvasson el bármilyen tartalmat! Megjegyzés: Ha a letölteni kívánt alkalmazás túl nagy, akkor a Vásárlás gomb helyett a Csak internetes vásárlás gomb jelenik meg. Ezt a terméket csak számítógépen keresztül lehet beszerezni R-LINK Store. Lásd a fejezet Alkalmazások letöltése és telepítése számítógépről c. részében. Reader Figyelem: ez az alkalmazás kizárólag Franciaországban működik, és a Renault szolgáltatójánál éves előfizetéssel lehet hozzájutni. Kategória: lejátszó Méret: 0.98 Mo Verzió: 1.0 Szerző: Reader Vásárlás Alkalmazás letöltése és telepítése a gépkocsiról (folytatás) A multimédia rendszer kétféle fizetési módot biztosít: a My Renault fiók, hitel vagy betéti kártya segítségével. válasszon a két lehetőség közül, pipálja ki, hogy elfogadja az R-LINK Store általános értékesítési feltételeit, ezután fizethet. Megjegyzés: érvényes cím megadása kötelező. Erre a címre érkezik majd a számla, valamint a megvásárolt alkalmazás telepítési és használati útmutatója. Biztonsági okokból a gépkocsi álló helyzetében végezze ezeket a műveleteket. H.82
85 ALKALMAZÁSOK TELEPÍTÉSE EZZEL: R-LINK STORE (3/6) Fizetés My Renault fiókon keresztül Az Ön My Renault előfizetésén keresztül történő fizetéshez: adja meg címét és előfizetése jelszavát, majd nyomja meg az OK pontot. Válasszon egyet az előfizetéséhez már kapcsolt bankkártyái közül, vagy adjon hozzájuk egy újat; Adja meg a bankkártya adatait majd nyomja meg a Done lehetőséget. Az alkalmazás letöltése azonnal megkezdődik. Miután az alkalmazás letöltődött, az ikonja megjelenik az Alkalmazásaim menüben. Megjegyzés: a különböző alkalmazások letöltési ideje az alkalmazás mérete és a mobilhálózat vételének minősége alapján változhat. Megjegyzés: ha ezt a fizetési módot szeretné használni, akkor először létre kell hoznia egy My Renault fiókot. Részletekért tekintse meg a fejezetben a Fiók létrehozása a My Renault rendszerben részt. Bankkártyás fizetés Adjon meg egy érvényes címet, majd nyomja meg a OK lehetőséget. Adja meg a bankkártya adatait majd nyomja meg a Done lehetőséget. Az alkalmazás letöltése azonnal megkezdődik. Az alkalmazás letöltése után a kapcsolódó ikon megjelenik a Services menüben. Megjegyzés: a letöltési idő az alkalmazás méretétől és a mobiltelefon-hálózat vételi minőségétől függően változhat. Megjegyzés: A vásárlás során a rendszerben megadott kártyaadatok tárolhatók. A törlésükhöz tekintse meg a Bankkártya adatainak törlése részt a fejezetben. H.83
86 ALKALMAZÁSOK TELEPÍTÉSE EZZEL: R-LINK STORE (4/6) Kezdőlap / KATALÓGUS ALKALMAZÁSAIM ÉS SZOLGÁLTATÁSAIM Help 2 Alkalmazások letöltése és telepítése számítógépről Az alkalmazásokat az internetre csatlakoztatott számítógépére is letöltheti (különösen, ha nagyobb méretű alkalmazásokról van szó). A megvásárolt termékeket a számítógépéről is kezelheti, és a multimédia rendszer SD kártyáján keresztül át is másolhatja ezeket a rendszerbe. Megjegyzés: egyes termékek csak az internethez csatlakozó számítógépről vásárolhatóak meg a webhelyen. 3 My Renault fiók létrehozása Ahhoz, hogy alkalmazásokat vásárolhasson és tölthessen le a honlapjáról egy internetre csatlakoztatott számítógépen keresztül, először létre kell hoznia egy My Renault fiókot: internetre csatlakoztatott számítógépén nyisson meg egy böngésző-ablakot, menjen a honlapjára, és ott válassza ki az országot, ahol tartózkodik; Kattintson a Regisztráció gombra és kövesse a kijelölt lépéseket a weblapon a fiók létrehozásához My Renault. Megjegyzés: A My Renault fiók létrehozásakor szükséges az alvázszám és a multimédia rendszer gyártási számának megadása. A fiók létrehozását követően böngészhet az alkalmazások katalógusában és rákereshet termékei frissítéseire is. Frissítések keresése Jelentkezzen be a My Renault fiókjába, és válassza ki a Frissítések 2 menüt. A weblap a multimédia rendszerhez, alkalmazásokhoz, térképhez, stb. elérhető frissítéseket jeleníti meg. Válassza ki a telepíteni kívánt frissítéseket, majd kövesse a megjelenő lépéseket az SD kártyára történő mentéshez. Megjegyzés: szinkronizáláshoz az R-LINK Toolbox szoftver telepítése javasolt. Telepítenie kell ezt a szoftvert ahhoz, hogy a termékeket és frissítéseket fel tudja tölteni az SD kártyára. Megjegyzés: Az R-LINK Toolbox szoftvert az R-LINK Store Help menüjéből 3 töltheti le a számítógépére Az útmutatóban bemutatott képernyők nem jelentenek szerződéses kötelezettséget. A számítógép márkájától és modelltől függően problémák merülhetnek fel az R-LINK Toolbox telepítése közben. H.84
HASZNÁLATI TANÁCSOK H.3
 R-Link Használati tanácsok..................................................................... H.3 általános információk..................................................................... H.4 Általános
R-Link Használati tanácsok..................................................................... H.3 általános információk..................................................................... H.4 Általános
R-Link s R a s / l G / R c s n RR si et t n e
 R-Link Tartalomjegyzék Használati tanácsok..................................................................... H.3 Általánosságok.........................................................................
R-Link Tartalomjegyzék Használati tanácsok..................................................................... H.3 Általánosságok.........................................................................
R-Link s R a s / l G / R c s n RR si et t n e
 R-Link Tartalomjegyzék Használati tanácsok..................................................................... H.3 Általánosságok.........................................................................
R-Link Tartalomjegyzék Használati tanácsok..................................................................... H.3 Általánosságok.........................................................................
R-Link s R a s / l G / R c s n RR si et t n e
 R-Link Használati tanácsok..................................................................... H.3 Általánosságok......................................................................... H.4 Általános
R-Link Használati tanácsok..................................................................... H.3 Általánosságok......................................................................... H.4 Általános
Használati tanácsok H.3
 R-Link Tartalomjegyzék Használati tanácsok..................................................................... H.3 Általánosságok.........................................................................
R-Link Tartalomjegyzék Használati tanácsok..................................................................... H.3 Általánosságok.........................................................................
R-Link. Rövid útmutató
 R-Link Rövid útmutató 1 ÜDVÖZÖLJÜK AZ R-LINK VILÁGÁBAN Gratulálunk a választáshoz. Az R-Link kapcsolattal rendelkező integrált multimédiás kijelzőnek köszönhetően a kormánykerék gombjai és a hangvezérlés
R-Link Rövid útmutató 1 ÜDVÖZÖLJÜK AZ R-LINK VILÁGÁBAN Gratulálunk a választáshoz. Az R-Link kapcsolattal rendelkező integrált multimédiás kijelzőnek köszönhetően a kormánykerék gombjai és a hangvezérlés
Felhasználói kézikönyv. v2 2010 Sygic, a.s. Minden jog fenntartva
 Felhasználói kézikönyv v2 2010 Sygic, a.s. Minden jog fenntartva Tartalomjegyzék I. Kezdünk...1 Főképernyő használata...1 Cím megadása...2 Utasítások...5 GPS pozíció megszerzése...6 II. Útvonaltervezés...7
Felhasználói kézikönyv v2 2010 Sygic, a.s. Minden jog fenntartva Tartalomjegyzék I. Kezdünk...1 Főképernyő használata...1 Cím megadása...2 Utasítások...5 GPS pozíció megszerzése...6 II. Útvonaltervezés...7
Rövid kezelési útmutató
 Rövid kezelési útmutató igo Navigation SzülinApp Android telefon navigációs szoftver magyar 2015 február 1.0 ver. Kezdeti beállítások 1. Válassza ki a kívánt nyelvet, majd a kiválasztás megerősítéséhez
Rövid kezelési útmutató igo Navigation SzülinApp Android telefon navigációs szoftver magyar 2015 február 1.0 ver. Kezdeti beállítások 1. Válassza ki a kívánt nyelvet, majd a kiválasztás megerősítéséhez
CJB1JM0LCAPA. Rövid használati utasítás
 CJB1JM0LCAPA Rövid használati utasítás Az óra bemutatása Hangszóró Töltőport Be-/kikapcsoló gomb Tartsa lenyomva 3 másodpercig a be-/kikapcsoláshoz. Tartsa lenyomva 10 másodpercig a kényszerített újraindításhoz.
CJB1JM0LCAPA Rövid használati utasítás Az óra bemutatása Hangszóró Töltőport Be-/kikapcsoló gomb Tartsa lenyomva 3 másodpercig a be-/kikapcsoláshoz. Tartsa lenyomva 10 másodpercig a kényszerített újraindításhoz.
Az Ön kézikönyve RENAULT CARMINAT TOMTOM ZE LIVE http://hu.yourpdfguides.com/dref/5454570
 Elolvashatja az ajánlásokat a felhasználói kézikönyv, a műszaki vezető, illetve a telepítési útmutató RENAULT CARMINAT TOMTOM ZE LIVE. Megtalálja a választ minden kérdésre az a felhasználói kézikönyv (információk,
Elolvashatja az ajánlásokat a felhasználói kézikönyv, a műszaki vezető, illetve a telepítési útmutató RENAULT CARMINAT TOMTOM ZE LIVE. Megtalálja a választ minden kérdésre az a felhasználói kézikönyv (információk,
GPS NAVIGATION SYSTEM QUICK START USER MANUAL
 GPS NAVIGATION SYSTEM QUICK START USER MANUAL HUNGARIAN Ismerkedés a programmal A navigációs szoftver első indításakor lehetőség van a kezdeti beállítások meghatározására. Ehhez kövesse az alábbi lépéseket:
GPS NAVIGATION SYSTEM QUICK START USER MANUAL HUNGARIAN Ismerkedés a programmal A navigációs szoftver első indításakor lehetőség van a kezdeti beállítások meghatározására. Ehhez kövesse az alábbi lépéseket:
Felhasználói kézikönyv. v2 2010 Sygic, a.s. Minden jog fenntartva
 Felhasználói kézikönyv v2 2010 Sygic, a.s. Minden jog fenntartva Tartalomjegyzék I. Kezdünk...1 Főképernyő használata...1 Cím megadása...2 Utasítások...5 GPS pozíció megszerzése...6 II. Útvonal tervezés...7
Felhasználói kézikönyv v2 2010 Sygic, a.s. Minden jog fenntartva Tartalomjegyzék I. Kezdünk...1 Főképernyő használata...1 Cím megadása...2 Utasítások...5 GPS pozíció megszerzése...6 II. Útvonal tervezés...7
VARIO Face 2.0 Felhasználói kézikönyv
 VARIO Face 2.0 Felhasználói kézikönyv A kézikönyv használata Mielőtt elindítaná és használná a szoftvert kérjük olvassa el figyelmesen a felhasználói kézikönyvet! A dokumentum nem sokszorosítható illetve
VARIO Face 2.0 Felhasználói kézikönyv A kézikönyv használata Mielőtt elindítaná és használná a szoftvert kérjük olvassa el figyelmesen a felhasználói kézikönyvet! A dokumentum nem sokszorosítható illetve
R-LINK2 KEZELÉSI ÚTMUTATÓ
 R-LINK2 KEZELÉSI ÚTMUTATÓ szenvedély és teljesítmény Az ELF a World Series by Renault partnere A RENAULT az ELF-et ajánlja Az autóipar csúcstechnológiás partnerei, az Elf és a Renault egyesítik szakértelmüket
R-LINK2 KEZELÉSI ÚTMUTATÓ szenvedély és teljesítmény Az ELF a World Series by Renault partnere A RENAULT az ELF-et ajánlja Az autóipar csúcstechnológiás partnerei, az Elf és a Renault egyesítik szakértelmüket
R-LINK2 KEZELÉSI ÚTMUTATÓ
 R-LINK2 KEZELÉSI ÚTMUTATÓ szenvedély és teljesítmény Az ELF a World Series by Renault partnere A RENAULT az ELF-et ajánlja Az autóipar csúcstechnológiás partnerei, az Elf és a Renault egyesítik szakértelmüket
R-LINK2 KEZELÉSI ÚTMUTATÓ szenvedély és teljesítmény Az ELF a World Series by Renault partnere A RENAULT az ELF-et ajánlja Az autóipar csúcstechnológiás partnerei, az Elf és a Renault egyesítik szakértelmüket
CARMINAT TOMTOM KEZELÉSI ÚTMUTATÓ
 CARMINAT TOMTOM KEZELÉSI ÚTMUTATÓ Használati tanácsok..................................................................... 2 Általánosságok.........................................................................
CARMINAT TOMTOM KEZELÉSI ÚTMUTATÓ Használati tanácsok..................................................................... 2 Általánosságok.........................................................................
Az Ön kézikönyve RENAULT CARMINAT TOMTOM
 Elolvashatja az ajánlásokat a felhasználói kézikönyv, a műszaki vezető, illetve a telepítési útmutató RENAULT CARMINAT TOMTOM. Megtalálja a választ minden kérdésre az a felhasználói kézikönyv (információk,
Elolvashatja az ajánlásokat a felhasználói kézikönyv, a műszaki vezető, illetve a telepítési útmutató RENAULT CARMINAT TOMTOM. Megtalálja a választ minden kérdésre az a felhasználói kézikönyv (információk,
CARMINAT TOMTOM KEZELÉSI ÚTMUTATÓ
 CARMINAT TOMTOM KEZELÉSI ÚTMUTATÓ Használati tanácsok..................................................................... 2 Általánosságok.........................................................................
CARMINAT TOMTOM KEZELÉSI ÚTMUTATÓ Használati tanácsok..................................................................... 2 Általánosságok.........................................................................
A repülős adatbázis 28 napig érvényes és az összes repülőtér információt tartalmazza, navigációs segédinformációkkal és kereszteződés adatokkal.
 Garmin D2 Charlie repülős funkciók leírása A repülési adatbázis frissítése Mielőtt frissíthetné a repülési adatbázist, készítenie kell egy Garmin fiókot, és ahhoz hozzá kell adnia készülékét. A készüléke
Garmin D2 Charlie repülős funkciók leírása A repülési adatbázis frissítése Mielőtt frissíthetné a repülési adatbázist, készítenie kell egy Garmin fiókot, és ahhoz hozzá kell adnia készülékét. A készüléke
DVR-338 DIGITÁLIS DIKTAFON HASZNÁLATI ÚTMUTATÓ
 DVR-338 DIGITÁLIS DIKTAFON HASZNÁLATI ÚTMUTATÓ A készülék bemutatása 1 REC - Felvétel gomb 2 Stop/Kikapcsolás gomb 3 UP - FEL/Visszatekerés 4 DOWN LE/Előretekerés 5 HOLD - Billentyűzár 6 VOL + (hangerő
DVR-338 DIGITÁLIS DIKTAFON HASZNÁLATI ÚTMUTATÓ A készülék bemutatása 1 REC - Felvétel gomb 2 Stop/Kikapcsolás gomb 3 UP - FEL/Visszatekerés 4 DOWN LE/Előretekerés 5 HOLD - Billentyűzár 6 VOL + (hangerő
Mio Technology Limited www.mio-tech.be C510, C710. Gyors használati utasítás a Mio Map v3 programhoz. Magyar
 Mio Technology Limited www.mio-tech.be C510, C710 Gyors használati utasítás a Mio Map v3 programhoz Magyar 2 A Fő menü Amikor a Mio Map elindul, a fő menü jelenik meg. Innen lehet elérni a Mio Map minden
Mio Technology Limited www.mio-tech.be C510, C710 Gyors használati utasítás a Mio Map v3 programhoz Magyar 2 A Fő menü Amikor a Mio Map elindul, a fő menü jelenik meg. Innen lehet elérni a Mio Map minden
VDT25 HASZNÁLATI UTASÍTÁS VDT/TD5 sorozatú készülékekhez
 VDT25 HASZNÁLATI UTASÍTÁS VDT/TD5 sorozatú készülékekhez Tartalomjegyzék 1. Monitor és funkciók...3 2. Monitor felszerelése...3 3. A kezdő képernyő...4 4. Alap funkciók működése...4 5. Belső hívások...5
VDT25 HASZNÁLATI UTASÍTÁS VDT/TD5 sorozatú készülékekhez Tartalomjegyzék 1. Monitor és funkciók...3 2. Monitor felszerelése...3 3. A kezdő képernyő...4 4. Alap funkciók működése...4 5. Belső hívások...5
CARMINAT TOMTOM KEZELÉSI ÚTMUTATÓ
 CARMINAT TOMTOM KEZELÉSI ÚTMUTATÓ Használati tanácsok..................................................................... 2 Általánosságok.........................................................................
CARMINAT TOMTOM KEZELÉSI ÚTMUTATÓ Használati tanácsok..................................................................... 2 Általánosságok.........................................................................
HASZNÁLATI ÚTMUTATÓ POLYCOM HDX VIDEOKONFERENCIA RENDSZERHEZ
 HASZNÁLATI ÚTMUTATÓ POLYCOM HDX VIDEOKONFERENCIA RENDSZERHEZ - FONTOS TEENDŐK VIDEOKONFERENCIA ELŐTT - A VIDEOKONFERENCIA ÜZEMBE HELYEZÉSE - HÍVÁS KEZDEMÉNYEZÉSE ÉS FOGADÁSA - A KAMERA ÉS A MIKROFON HASZNÁLATA
HASZNÁLATI ÚTMUTATÓ POLYCOM HDX VIDEOKONFERENCIA RENDSZERHEZ - FONTOS TEENDŐK VIDEOKONFERENCIA ELŐTT - A VIDEOKONFERENCIA ÜZEMBE HELYEZÉSE - HÍVÁS KEZDEMÉNYEZÉSE ÉS FOGADÁSA - A KAMERA ÉS A MIKROFON HASZNÁLATA
R-Link 2 s R a s / l G / R c s n RR si et t n e
 R-Link 2 HASZNÁLATI TANÁCSOK Biztonsági okokból és az anyagi kár elkerülése érdekében a rendszer használata során kövesse az alábbi előírásokat. Tartsa be annak az országnak a vonatkozó előírásait, ahol
R-Link 2 HASZNÁLATI TANÁCSOK Biztonsági okokból és az anyagi kár elkerülése érdekében a rendszer használata során kövesse az alábbi előírásokat. Tartsa be annak az országnak a vonatkozó előírásait, ahol
R-Link 2 s R a s / l G / R c s n RR si et t n e
 R-Link 2 HASZNÁLATI TANÁCSOK Biztonsági okokból és az anyagi kár elkerülése érdekében a rendszer használata során kövesse az alábbi előírásokat. Tartsa be annak az országnak a vonatkozó előírásait, ahol
R-Link 2 HASZNÁLATI TANÁCSOK Biztonsági okokból és az anyagi kár elkerülése érdekében a rendszer használata során kövesse az alábbi előírásokat. Tartsa be annak az országnak a vonatkozó előírásait, ahol
Phonak RemoteControl App alkalmazás. Használati útmutató
 Phonak RemoteControl App alkalmazás Használati útmutató Kezdő lépések A RemoteControl App alkalmazás a Phonak, a világ egyik vezető, hallókészülékeket gyártó vállalata által kifejlesztett alkalmazás. Kérjük,
Phonak RemoteControl App alkalmazás Használati útmutató Kezdő lépések A RemoteControl App alkalmazás a Phonak, a világ egyik vezető, hallókészülékeket gyártó vállalata által kifejlesztett alkalmazás. Kérjük,
Az órát az első használat előtt legalább 2 órával fel kell tölteni.
 Használati utasítás 1. Biztonsági figyelmeztetés Az órát az első használat előtt legalább 2 órával fel kell tölteni. Biztonsági kód Az alapértelmezett kód 1122. Ez a kód megakadályozza, hogy más személyek
Használati utasítás 1. Biztonsági figyelmeztetés Az órát az első használat előtt legalább 2 órával fel kell tölteni. Biztonsági kód Az alapértelmezett kód 1122. Ez a kód megakadályozza, hogy más személyek
Rövid üzembehelyezési útmutató SE888
 Rövid üzembehelyezési útmutató SE888 A doboz tartalma Kézibeszélő * Bázisállomás Töltő * Adapter * Hálózati csatlakozóvezeték ** Gyors áttekintő útmutató CD-ROM Garancia Megjegyzés * A több kézibeszélőt
Rövid üzembehelyezési útmutató SE888 A doboz tartalma Kézibeszélő * Bázisállomás Töltő * Adapter * Hálózati csatlakozóvezeték ** Gyors áttekintő útmutató CD-ROM Garancia Megjegyzés * A több kézibeszélőt
HUG7211 Gyakran Ismételt Kérdések (GYIK) az Transformer TF201 modellhez
 HUG7211 Gyakran Ismételt Kérdések (GYIK) az Transformer TF201 modellhez Fájlok kezelése... 2 Hogyan érhetem el a microsd kártyán, SD kártyán és az USB eszközön tárolt adataimat?... 2 Hogyan tudom átmásolni
HUG7211 Gyakran Ismételt Kérdések (GYIK) az Transformer TF201 modellhez Fájlok kezelése... 2 Hogyan érhetem el a microsd kártyán, SD kártyán és az USB eszközön tárolt adataimat?... 2 Hogyan tudom átmásolni
Rövid használati útmutató az AVer H és HVC modellekhez
 Rövid használati útmutató az AVer H és HVC modellekhez A készülék főbb elemei a központi egység, a HD kamera, az asztali HUB kiemelhető mikrofonnal (H sorozat) vagy 1-2 darab asztali mikrofon (HVC sorozat)
Rövid használati útmutató az AVer H és HVC modellekhez A készülék főbb elemei a központi egység, a HD kamera, az asztali HUB kiemelhető mikrofonnal (H sorozat) vagy 1-2 darab asztali mikrofon (HVC sorozat)
Routing for Android Bensoft 2013
 Bensoft 2013 Tartalomjegyzék Első lépés beállítások... 3 Személyes adatok... 4 Cég adatok... 4 Gépkocsi adatai... 6 Egyéb beállítások... 7 Ügyfél és iroda adatok... 8 Utazási okok... 9 Jelenlegi pozíció...
Bensoft 2013 Tartalomjegyzék Első lépés beállítások... 3 Személyes adatok... 4 Cég adatok... 4 Gépkocsi adatai... 6 Egyéb beállítások... 7 Ügyfél és iroda adatok... 8 Utazási okok... 9 Jelenlegi pozíció...
Gyakran Ismételt Kérdések (GYIK) az Eee Pad TF201 modellhez
 Gyakran Ismételt Kérdések (GYIK) az Eee Pad TF201 modellhez Fájlok kezelése... 2 Hogyan érhetem el a microsd kártyán, SD kártyán és az USB eszközön tárolt adataimat?... 2 Hogyan tudom átmásolni a kívánt
Gyakran Ismételt Kérdések (GYIK) az Eee Pad TF201 modellhez Fájlok kezelése... 2 Hogyan érhetem el a microsd kártyán, SD kártyán és az USB eszközön tárolt adataimat?... 2 Hogyan tudom átmásolni a kívánt
1. Csomag tartalma. 2. A készülék bemutatása
 1. Csomag tartalma 1. Prestigio autós DVR 2. Tapadókorong 3. DC 5V autós töltő 4. USB-kábel 5. Rövid használati útmutató 6. AV-kábel 2. A készülék bemutatása 1 SD/MMC-kártyanyílás 10 Fel 2 Mikrofon 11
1. Csomag tartalma 1. Prestigio autós DVR 2. Tapadókorong 3. DC 5V autós töltő 4. USB-kábel 5. Rövid használati útmutató 6. AV-kábel 2. A készülék bemutatása 1 SD/MMC-kártyanyílás 10 Fel 2 Mikrofon 11
Renault EASY CONNECT - Multimédia rendszerek EASY LINK rendszerek
 Renault EASY CONNECT - Multimédia rendszerek EASY LINK rendszerek Használati tanácsok (1/2) Biztonsági okokból és az anyagi kár elkerülése érdekében a rendszer használata során kövesse az alábbi előírásokat.
Renault EASY CONNECT - Multimédia rendszerek EASY LINK rendszerek Használati tanácsok (1/2) Biztonsági okokból és az anyagi kár elkerülése érdekében a rendszer használata során kövesse az alábbi előírásokat.
DT-17 Felhasználói kézikönyv
 2-VEZETÉKES KAPUTELEFON RENDSZER Beltéri egység DT-17 Felhasználói kézikönyv DT-17 Leírás v1.0 Tartalomjegyzék 1. Felépítés és funkciók...3 2. Műszaki adatok...4 3. Monitor felszerelése...4 4. Főmenü...4
2-VEZETÉKES KAPUTELEFON RENDSZER Beltéri egység DT-17 Felhasználói kézikönyv DT-17 Leírás v1.0 Tartalomjegyzék 1. Felépítés és funkciók...3 2. Műszaki adatok...4 3. Monitor felszerelése...4 4. Főmenü...4
Tartalomjegyzék... 1 Az alakalmazás letöltése... 2 Regisztráció... 3 Kapcsolódás (helyi vezérlés):... 4
 Tartalomjegyzék Tartalomjegyzék... 1 Az alakalmazás letöltése... 2 Regisztráció... 3 Kapcsolódás (helyi vezérlés):... 4 Kapcsolódás vezeték nélküli routerrel (távoli vezérlés)... 5 Android:... 5 ios:...
Tartalomjegyzék Tartalomjegyzék... 1 Az alakalmazás letöltése... 2 Regisztráció... 3 Kapcsolódás (helyi vezérlés):... 4 Kapcsolódás vezeték nélküli routerrel (távoli vezérlés)... 5 Android:... 5 ios:...
Felhasználói útmutató CVR mobil kliens, ios rendszerhez.
 Felhasználói útmutató CVR mobil kliens, ios rendszerhez. Működési feltételek A felhasználói útmutató ios V7.0.4 verziószámú operációs rendszer felhasználásával készült. Az applikáció telepítése 1. Az App
Felhasználói útmutató CVR mobil kliens, ios rendszerhez. Működési feltételek A felhasználói útmutató ios V7.0.4 verziószámú operációs rendszer felhasználásával készült. Az applikáció telepítése 1. Az App
1. Csomag tartalma. 2. A készülék áttekintése. Kezdő lépések
 Kezdő lépések 1. Csomag tartalma 1. ekönyv olvasó főegység 2. Tápadapter 3. USB-kábel 4. Rövid használati útmutató 5. Garancialevél 6. Hordozótok 2. A készülék áttekintése 7 ekönyv olvasó HU - 1 1 2 3
Kezdő lépések 1. Csomag tartalma 1. ekönyv olvasó főegység 2. Tápadapter 3. USB-kábel 4. Rövid használati útmutató 5. Garancialevél 6. Hordozótok 2. A készülék áttekintése 7 ekönyv olvasó HU - 1 1 2 3
Fontos biztonsági figyelmeztetések
 Fontos biztonsági figyelmeztetések Figyelem: HD-2400 FIGYELMEZTETÉS ÁRAMÜTÉS VESZÉLY! KINYITNI TILOS! Ez a jel veszélyes feszültség meglétére hívja fel a figyelmet a készülék belsejében, mely áramütést
Fontos biztonsági figyelmeztetések Figyelem: HD-2400 FIGYELMEZTETÉS ÁRAMÜTÉS VESZÉLY! KINYITNI TILOS! Ez a jel veszélyes feszültség meglétére hívja fel a figyelmet a készülék belsejében, mely áramütést
Felhasználói Segédlet. A Set Top Box beállítása, a távirányító használata, TV nézés
 Felhasználói Segédlet A Set Top Box beállítása, a távirányító használata, TV nézés v2 Set Top Box A Set Top Box az alábbi csatlakozókkal rendelkezik: USB LAN HDMI SPDIF AV (PAL) Tápegység Távirányító A
Felhasználói Segédlet A Set Top Box beállítása, a távirányító használata, TV nézés v2 Set Top Box A Set Top Box az alábbi csatlakozókkal rendelkezik: USB LAN HDMI SPDIF AV (PAL) Tápegység Távirányító A
VDT-17 Felhasználói kézikönyv
 2-VEZETÉKES KAPUTELEFON RENDSZER Beltéri egység VDT-17 Felhasználói kézikönyv VDT-17 Leírás v1.1 Tartalomjegyzék 1. Felépítés és funkciók...3 2. Műszaki adatok...4 3. Monitor felszerelése...4 4. Főmenü...4
2-VEZETÉKES KAPUTELEFON RENDSZER Beltéri egység VDT-17 Felhasználói kézikönyv VDT-17 Leírás v1.1 Tartalomjegyzék 1. Felépítés és funkciók...3 2. Műszaki adatok...4 3. Monitor felszerelése...4 4. Főmenü...4
100 év tapasztalata az otthonában, egyenesen Norvégiából
 100 év tapasztalata az otthonában, egyenesen Norvégiából Alkalmazás-vezérlés Ha a fűtőpanelt a BEHA SmartHeater alkalmazáshoz kívánja csatlakoztatni, töltse le az alkalmazást az App Store-ból (iphone-ra)
100 év tapasztalata az otthonában, egyenesen Norvégiából Alkalmazás-vezérlés Ha a fűtőpanelt a BEHA SmartHeater alkalmazáshoz kívánja csatlakoztatni, töltse le az alkalmazást az App Store-ból (iphone-ra)
Kezdje itt Gyors üzembe helyezési útmutató
 Blu-ray Disc /DVD házimozi-rendszer BDV-EF1100 HU Kezdje itt Gyors üzembe helyezési útmutató BDV-EF1100 1 A doboz tartalma/a hangsugárzók üzembe helyezése BDV-EF1100 2 3 Televízió-készülék csatlakoztatása
Blu-ray Disc /DVD házimozi-rendszer BDV-EF1100 HU Kezdje itt Gyors üzembe helyezési útmutató BDV-EF1100 1 A doboz tartalma/a hangsugárzók üzembe helyezése BDV-EF1100 2 3 Televízió-készülék csatlakoztatása
Felhasználói kézikönyv. v Sygic, a.s. Minden jog fenntartva
 Felhasználói kézikönyv v2 2010 Sygic, a.s. Minden jog fenntartva Tartalomjegyzék I. Kezdünk...1 Főképernyő használata...1 Cím megadása...2 Utasítások...5 GPS pozíció megszerzése...6 II. Útvonaltervezés...7
Felhasználói kézikönyv v2 2010 Sygic, a.s. Minden jog fenntartva Tartalomjegyzék I. Kezdünk...1 Főképernyő használata...1 Cím megadása...2 Utasítások...5 GPS pozíció megszerzése...6 II. Útvonaltervezés...7
Kezdeti lépések MAGYAR CEL-SV3JA2F0
 Kezdeti lépések MAGYAR CEL-SV3JA2F0 A csomag tartalma Használat előtt ellenőrizze, hogy a fényképezőgép doboza tartalmazza-e a következő elemeket. Ha valamelyik hiányzik, vegye fel a kapcsolatot a fényképezőgépkereskedővel.
Kezdeti lépések MAGYAR CEL-SV3JA2F0 A csomag tartalma Használat előtt ellenőrizze, hogy a fényképezőgép doboza tartalmazza-e a következő elemeket. Ha valamelyik hiányzik, vegye fel a kapcsolatot a fényképezőgépkereskedővel.
A másolás folyamata VAGY. Xerox WorkCentre 5845/5855/5865/5875/5890. Vezérlőpanel. Dokuadagoló opció. Dokuüveg opció
 Xerox WorkCentre 8/8/8/8/890 A másolás folyamata Szolgáltatások kezdőlap Munkaállapot Érintőképernyő Start Összes törlése Leállítás. A dokumentumokat nyomtatott oldallal felfelé helyezze a dokuadagoló
Xerox WorkCentre 8/8/8/8/890 A másolás folyamata Szolgáltatások kezdőlap Munkaállapot Érintőképernyő Start Összes törlése Leállítás. A dokumentumokat nyomtatott oldallal felfelé helyezze a dokuadagoló
R-Link 2 KEZELÉSI ÚTMUTATÓ
 R-Link 2 KEZELÉSI ÚTMUTATÓ szenvedély és teljesítmény Az ELF a World Series by Renault partnere A RENAULT az ELF-et ajánlja Az autóipar csúcstechnológiás partnerei, az Elf és a Renault egyesítik szakértelmüket
R-Link 2 KEZELÉSI ÚTMUTATÓ szenvedély és teljesítmény Az ELF a World Series by Renault partnere A RENAULT az ELF-et ajánlja Az autóipar csúcstechnológiás partnerei, az Elf és a Renault egyesítik szakértelmüket
VDT10 HASZNÁLATI UTASÍTÁS VDT10/D7 sorozatú készülékekhez
 VDT10 HASZNÁLATI UTASÍTÁS VDT10/D7 sorozatú készülékekhez Tartalomjegyzék 1. Monitor és funkciók...3 2. Monitor felszerelése...3 3. Alap funkciók működése...4 4. Belső hívások...4 5. Felhasználói beállítások
VDT10 HASZNÁLATI UTASÍTÁS VDT10/D7 sorozatú készülékekhez Tartalomjegyzék 1. Monitor és funkciók...3 2. Monitor felszerelése...3 3. Alap funkciók működése...4 4. Belső hívások...4 5. Felhasználói beállítások
Avantalk AH5 Bluetooth Mono Headset Használati utasítás
 Avantalk AH5 Bluetooth Mono Headset Használati utasítás I. Töltés a. Az első használat előtt a készülék teljes feltöltése szükséges, a teljes töltési ciklus hozzávetőlegesen 3.5 4 órát vesz igénybe. b.
Avantalk AH5 Bluetooth Mono Headset Használati utasítás I. Töltés a. Az első használat előtt a készülék teljes feltöltése szükséges, a teljes töltési ciklus hozzávetőlegesen 3.5 4 órát vesz igénybe. b.
Útmutató parkolás indításához és leállításához
 Útmutató parkolás indításához és leállításához Parkolást ezután is az eddig megszokott felületeken lehet indítani: 1. hangautomata hívásával: +36-1-9999-798-as telefonszámon, követve az automata utasításait,
Útmutató parkolás indításához és leállításához Parkolást ezután is az eddig megszokott felületeken lehet indítani: 1. hangautomata hívásával: +36-1-9999-798-as telefonszámon, követve az automata utasításait,
Tartalom. A Beo4 távirányító használata, 3. A Beo4 gombokról bővebben, 4 A Beo4 gombokkal végezhető gyakori és speciális műveletek
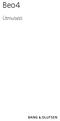 Beo4 Útmutató Tartalom A Beo4 távirányító használata, 3 A Beo4 gombokról bővebben, 4 A Beo4 gombokkal végezhető gyakori és speciális műveletek A Beo4 testreszabása, 5 Extra gomb hozzáadása Az extra gombok
Beo4 Útmutató Tartalom A Beo4 távirányító használata, 3 A Beo4 gombokról bővebben, 4 A Beo4 gombokkal végezhető gyakori és speciális műveletek A Beo4 testreszabása, 5 Extra gomb hozzáadása Az extra gombok
Oszkar.com Android alkalmazás v1.2
 Oszkar.com Android alkalmazás v1.2 Az 1.2 verzióban a következő funkciók érhetők el: Be- kijelentkezés Autós ajánlatok keresése, akár dátum intervallumra Pontos és közeli ajánlatok megjelenítése Autós
Oszkar.com Android alkalmazás v1.2 Az 1.2 verzióban a következő funkciók érhetők el: Be- kijelentkezés Autós ajánlatok keresése, akár dátum intervallumra Pontos és közeli ajánlatok megjelenítése Autós
VarioFace dokumenta cio
 VarioFace dokumenta cio Tartalom Felhasználói dokumentáció... 2 1. A program felépítése... 2 1.1. Vario csatlakoztatása... 2 1.2. Főablak... 3 1.3. Képkijelölő ablak... 4 2. A program használata... 4 2.1.
VarioFace dokumenta cio Tartalom Felhasználói dokumentáció... 2 1. A program felépítése... 2 1.1. Vario csatlakoztatása... 2 1.2. Főablak... 3 1.3. Képkijelölő ablak... 4 2. A program használata... 4 2.1.
BeoSound 4. Kiegészítés
 BeoSound 4 Kiegészítés Menürendszer Ez a kiegészítés a BeoSound 4 úmutatóra vonatkozó módosításokat tartalmazza. Az új szoftvernek köszönhetően, a zenei rendszer új szolgáltatásokkal bővült. A menürendszer
BeoSound 4 Kiegészítés Menürendszer Ez a kiegészítés a BeoSound 4 úmutatóra vonatkozó módosításokat tartalmazza. Az új szoftvernek köszönhetően, a zenei rendszer új szolgáltatásokkal bővült. A menürendszer
JABRA MOVE WIRELESS. Használati útmutató. jabra.com/movewireless
 Használati útmutató jabra.com/movewireless 1. ÜDVÖZÖLJÜK...3 2. A DOBOZ TARTALMA... 4 3. A FEJHALLGATÓ VISELÉSE...5 3.1 A MAGASSÁG BEÁLLÍTÁSA 4. A FEJHALLGATÓ FELTÖLTÉSE... 6 4.1 AKKUMULÁTOR TÖLTÖTTSÉGJELZŐ
Használati útmutató jabra.com/movewireless 1. ÜDVÖZÖLJÜK...3 2. A DOBOZ TARTALMA... 4 3. A FEJHALLGATÓ VISELÉSE...5 3.1 A MAGASSÁG BEÁLLÍTÁSA 4. A FEJHALLGATÓ FELTÖLTÉSE... 6 4.1 AKKUMULÁTOR TÖLTÖTTSÉGJELZŐ
Digitális ajtókitekintő 4,3 LCD, IR, PIR Használati útmutató
 Digitális ajtókitekintő 4,3 LCD, IR, PIR Használati útmutató A szállító elérhetősége: SHX Trading s.r.o. V Háji 15, 170 00 Praha 7 Tel: +36 70 290 1480, e-mail: info@spystore.hu 1. oldal www.spystore.hu
Digitális ajtókitekintő 4,3 LCD, IR, PIR Használati útmutató A szállító elérhetősége: SHX Trading s.r.o. V Háji 15, 170 00 Praha 7 Tel: +36 70 290 1480, e-mail: info@spystore.hu 1. oldal www.spystore.hu
Phonak Remote. Használati útmutató
 Phonak Remote Használati útmutató Az első lépések A Phonak Remote alkalmazást a hallássegítő megoldások világvezető vállalata, a svájci, zürichi székhelyű Phonak fejlesztette ki. Kérjük, figyelmesen olvassa
Phonak Remote Használati útmutató Az első lépések A Phonak Remote alkalmazást a hallássegítő megoldások világvezető vállalata, a svájci, zürichi székhelyű Phonak fejlesztette ki. Kérjük, figyelmesen olvassa
SP-1101W Quick Installation Guide
 SP-1101W Quick Installation Guide 06-2014 / v1.2 1 I. Termékinformációk... 3 I-1. A csomag tartalma... 3 I-2. Elülső panel... 3 I-3. LED állapota... 4 I-4. Kapcsoló-státusz gomb... 4 I-5. Termékcímke...
SP-1101W Quick Installation Guide 06-2014 / v1.2 1 I. Termékinformációk... 3 I-1. A csomag tartalma... 3 I-2. Elülső panel... 3 I-3. LED állapota... 4 I-4. Kapcsoló-státusz gomb... 4 I-5. Termékcímke...
VDT-17 Felhasználói kézikönyv
 2-VEZETÉKES KAPUTELEFON RENDSZER Beltéri egység VDT-17 Felhasználói kézikönyv VDT-17 Leírás v1.1 Tartalomjegyzék 1. Felépítés és funkciók...3 2. Műszaki adatok...4 3. Monitor felszerelése...4 4. Főmenü...4
2-VEZETÉKES KAPUTELEFON RENDSZER Beltéri egység VDT-17 Felhasználói kézikönyv VDT-17 Leírás v1.1 Tartalomjegyzék 1. Felépítés és funkciók...3 2. Műszaki adatok...4 3. Monitor felszerelése...4 4. Főmenü...4
 Használati útmutató A használati útmutatóban foglaltak általános jellegűek. A gyártó fenntartja a jogot a termék specifikációinak megváltoztatására. A használati útmutatóban foglaltak be-nem-tartásából
Használati útmutató A használati útmutatóban foglaltak általános jellegűek. A gyártó fenntartja a jogot a termék specifikációinak megváltoztatására. A használati útmutatóban foglaltak be-nem-tartásából
Rövid használati útmutató a Polycom HDX modell család modelljeihez
 Rövid használati útmutató a Polycom HDX modell család modelljeihez A készülék használata nagyon egyszerű: távirányító segítségével a grafikus menüképernyőn keresztül, amelyen akár magyar nyelvű kijelzés
Rövid használati útmutató a Polycom HDX modell család modelljeihez A készülék használata nagyon egyszerű: távirányító segítségével a grafikus menüképernyőn keresztül, amelyen akár magyar nyelvű kijelzés
Rövid üzembe helyezési útmutató CD170/CD175
 Rövid üzembe helyezési útmutató CD170/CD175 A doboz tartalma Kézibeszélő * Bázisállomás (CD175) Bázisállomás (CD170) Töltő * Adapter * Hálózati csatlakozóvezeték ** Felhasználói kézikönyv Rövid üzembe
Rövid üzembe helyezési útmutató CD170/CD175 A doboz tartalma Kézibeszélő * Bázisállomás (CD175) Bázisállomás (CD170) Töltő * Adapter * Hálózati csatlakozóvezeték ** Felhasználói kézikönyv Rövid üzembe
BackBeat FIT 500 sorozat. Használati útmutató
 BackBeat FIT 500 sorozat Használati útmutató Tartalomjegyzék Párosítás 3 Párosítás 3 Második eszköz párosítása 3 Párosítás Mac számítógéphez 3 Töltés és illeszkedés 4 Töltés 4 Alapvető tudnivalók 5 A fejhallgató
BackBeat FIT 500 sorozat Használati útmutató Tartalomjegyzék Párosítás 3 Párosítás 3 Második eszköz párosítása 3 Párosítás Mac számítógéphez 3 Töltés és illeszkedés 4 Töltés 4 Alapvető tudnivalók 5 A fejhallgató
2-VEZETÉKES KAPUTELEFON RENDSZER Beltéri egység. VDT10 Felhasználói és telepítői kézikönyv VDT10. VDT10 Leírás v1.4.pdf
 2-VEZETÉKES KAPUTELEFON RENDSZER Beltéri egység VDT10 Felhasználói és telepítői kézikönyv VDT10 VDT10 Leírás v1.4.pdf Tartalomjegyzék 1. Monitor és funkciók...3 2. Monitor felszerelése...3 3. Alap funkciók
2-VEZETÉKES KAPUTELEFON RENDSZER Beltéri egység VDT10 Felhasználói és telepítői kézikönyv VDT10 VDT10 Leírás v1.4.pdf Tartalomjegyzék 1. Monitor és funkciók...3 2. Monitor felszerelése...3 3. Alap funkciók
FELHASZNÁLÓI KÉZIKÖNY A VEZESS NEVŰ PROGRAMHOZ VERZIÓ: 2.0.
 FELHASZNÁLÓI KÉZIKÖNY A VEZESS NEVŰ PROGRAMHOZ VERZIÓ: 2.0. Ecsegi Szandra TARTALOM Bevezetés... 2 Rendszerkövetelmények... 2 Telepítés... 2 Képességek... 3 Belépés... 3 Főoldal... 6 Túra indítása... 7
FELHASZNÁLÓI KÉZIKÖNY A VEZESS NEVŰ PROGRAMHOZ VERZIÓ: 2.0. Ecsegi Szandra TARTALOM Bevezetés... 2 Rendszerkövetelmények... 2 Telepítés... 2 Képességek... 3 Belépés... 3 Főoldal... 6 Túra indítása... 7
Felhasználói Kézikönyv M300. Video Kaputelefon Monitor
 Felhasználói Kézikönyv M300 Video Kaputelefon Monitor TARTALOMJEGYZÉK 1. ÁLTALÁNOS JELLEMZŐK 1.1 Monitor kijelző állapotok 2. KIJELZŐ FUNKCIÓK ÉS IKONOK LEÍRÁSA 2.1 Kitekintés funkció 2.2 Portás funkció
Felhasználói Kézikönyv M300 Video Kaputelefon Monitor TARTALOMJEGYZÉK 1. ÁLTALÁNOS JELLEMZŐK 1.1 Monitor kijelző állapotok 2. KIJELZŐ FUNKCIÓK ÉS IKONOK LEÍRÁSA 2.1 Kitekintés funkció 2.2 Portás funkció
Rövid üzembe helyezési útmutató CD480/CD485
 Rövid üzembe helyezési útmutató CD480/CD485 A doboz tartalma Kézibeszélő * Bázisállomás (CD485) Bázisállomás (CD480) Töltő * Adapter * Hálózati csatlakozóvezeték ** Felhasználói kézikönyv Rövid üzembe
Rövid üzembe helyezési útmutató CD480/CD485 A doboz tartalma Kézibeszélő * Bázisállomás (CD485) Bázisállomás (CD480) Töltő * Adapter * Hálózati csatlakozóvezeték ** Felhasználói kézikönyv Rövid üzembe
Renault EASY CONNECT - Multimédia rendszerek EASY LINK rendszerek
 Renault EASY CONNECT - Multimédia rendszerek EASY LINK rendszerek Használati tanácsok (1/2) Biztonsági okokból és az anyagi kár elkerülése érdekében a rendszer használata során kövesse az alábbi előírásokat.
Renault EASY CONNECT - Multimédia rendszerek EASY LINK rendszerek Használati tanácsok (1/2) Biztonsági okokból és az anyagi kár elkerülése érdekében a rendszer használata során kövesse az alábbi előírásokat.
A termékkel kapcsolatos tájékoztatás
 Kezdeti lépések Copyright 2013 Hewlett-Packard Development Company, L.P. A Windows a Microsoft Corporation bejegyzett védjegye az Amerikai Egyesült Államokban. Az itt szereplő információ előzetes értesítés
Kezdeti lépések Copyright 2013 Hewlett-Packard Development Company, L.P. A Windows a Microsoft Corporation bejegyzett védjegye az Amerikai Egyesült Államokban. Az itt szereplő információ előzetes értesítés
zūmo 300 as sorozat Kezdő lépések Július _0C Nyomtatva Tajvanon
 zūmo 300 as sorozat Kezdő lépések 2013. Július 190-01457-62_0C Nyomtatva Tajvanon Első lépések FIGYELEM! A termékre vonatkozó figyelmeztetéseket és más fontos információkat lásd a termék dobozában található
zūmo 300 as sorozat Kezdő lépések 2013. Július 190-01457-62_0C Nyomtatva Tajvanon Első lépések FIGYELEM! A termékre vonatkozó figyelmeztetéseket és más fontos információkat lásd a termék dobozában található
Android Commander Felhasználói kézikönyv
 Android Commander Felhasználói kézikönyv Android Commander felhasználói kézikönyv A kézikönyv használata Mielőtt elindítaná és használná a szoftvert kérjük olvassa el figyelmesen a felhasználói kézikönyvet!
Android Commander Felhasználói kézikönyv Android Commander felhasználói kézikönyv A kézikönyv használata Mielőtt elindítaná és használná a szoftvert kérjük olvassa el figyelmesen a felhasználói kézikönyvet!
HASZNÁLATI ÚTMUTATÓ DG120. 2008 DreimGO.com All rights reserved. Website: www.dreimgo.com
 HASZNÁLATI ÚTMUTATÓ DG120 2008 DreimGO.com All rights reserved. Website: www.dreimgo.com 1 BIZTONSÁGI FIGYELMEZTETÉSEK Saját biztonsága érdekében ne használja a készülék gombjait vezetés közben. Használja
HASZNÁLATI ÚTMUTATÓ DG120 2008 DreimGO.com All rights reserved. Website: www.dreimgo.com 1 BIZTONSÁGI FIGYELMEZTETÉSEK Saját biztonsága érdekében ne használja a készülék gombjait vezetés közben. Használja
Tartalomjegyzék. Az alkalmazása megnyitása Hozzáférés a kiadványokhoz
 Első lépések Tartalomjegyzék Az alkalmazása megnyitása Hozzáférés a kiadványokhoz Könyvespolc A könyvespolc elemei A könyvespolc funkciói Egy kiadvány letöltése Egy kiadvány megnyitása Olvasó modul Olvasás
Első lépések Tartalomjegyzék Az alkalmazása megnyitása Hozzáférés a kiadványokhoz Könyvespolc A könyvespolc elemei A könyvespolc funkciói Egy kiadvány letöltése Egy kiadvány megnyitása Olvasó modul Olvasás
Rövid üzembe helyezési útmutató. 1 Csatlakoztassa! 2 Bevezetés 3 Jó szórakozást! CD290 CD295
 Regisztrálja termékét és vegye igénybe a rendelkezésre álló támogatást: www.philips.com/welcome CD290 CD295 Rövid üzembe helyezési útmutató 1 Csatlakoztassa! 2 Bevezetés 3 Jó szórakozást! A doboz tartalma
Regisztrálja termékét és vegye igénybe a rendelkezésre álló támogatást: www.philips.com/welcome CD290 CD295 Rövid üzembe helyezési útmutató 1 Csatlakoztassa! 2 Bevezetés 3 Jó szórakozást! A doboz tartalma
AUTÓS MULTI-MEDIA LEJÁTSZÓ HASZNÁLATI ÚTMUTATÓ AKAI CAT-7780
 AUTÓS MULTI-MEDIA LEJÁTSZÓ HASZNÁLATI ÚTMUTATÓ AKAI CAT-7780 Fontos tájékoztató a készülék beüzemeléséhez! Köszönjük, hogy megvásárolta termékünket! A készülék használatát megelőzően, kérjük olvassa el
AUTÓS MULTI-MEDIA LEJÁTSZÓ HASZNÁLATI ÚTMUTATÓ AKAI CAT-7780 Fontos tájékoztató a készülék beüzemeléséhez! Köszönjük, hogy megvásárolta termékünket! A készülék használatát megelőzően, kérjük olvassa el
R-LINK 2 A szoftver használati útmutatója
 R-LINK 2 A szoftver használati útmutatója Ez a frissítés csak az R-LINK 2 rendszerrel rendelkező Renault autók esetében működik, amelyeknek az alvázszámát ezen az oldalon érvényesítették. Renault autóhoz
R-LINK 2 A szoftver használati útmutatója Ez a frissítés csak az R-LINK 2 rendszerrel rendelkező Renault autók esetében működik, amelyeknek az alvázszámát ezen az oldalon érvényesítették. Renault autóhoz
8X22 GPS SOLAR HASZNÁLATI ÚTMUTATÓ
 8X22 GPS SOLAR HASZNÁLATI ÚTMUTATÓ Tartalom 1. Jellemzők... 2 2. Az óra részei... 3 3. A töltés állapotának ellenőrzése... 4 A GPS vételek jele aktív... 4 A GPS vételek jele inaktív... 5 4. Időzóna beállítás...
8X22 GPS SOLAR HASZNÁLATI ÚTMUTATÓ Tartalom 1. Jellemzők... 2 2. Az óra részei... 3 3. A töltés állapotának ellenőrzése... 4 A GPS vételek jele aktív... 4 A GPS vételek jele inaktív... 5 4. Időzóna beállítás...
GYORSINDÍTÁSI ÚTMUTATÓ
 GYORSINDÍTÁSI ÚTMUTATÓ Kamera áttekintése Lencse Mikrofon OLED képernyő Akkumulátorfedélkioldó LED jelzőfény Hangszóró Sztenderd 1/4"-os rögzítési pont Kioldó/Enter gomb Bekapcsolás/Mód váltása gomb Micro-USB
GYORSINDÍTÁSI ÚTMUTATÓ Kamera áttekintése Lencse Mikrofon OLED képernyő Akkumulátorfedélkioldó LED jelzőfény Hangszóró Sztenderd 1/4"-os rögzítési pont Kioldó/Enter gomb Bekapcsolás/Mód váltása gomb Micro-USB
Motorizált infravörös vonali füstérzékelő. Kiegészítő információ
 Motorizált infravörös vonali füstérzékelő Kiegészítő információ HU 1. Többzónás kábelezés Amikor egy hagyományos tűzjelző vezérlőpanel (FCP) egy zónájához több mint egy rendszervezérlőt használ, fontos
Motorizált infravörös vonali füstérzékelő Kiegészítő információ HU 1. Többzónás kábelezés Amikor egy hagyományos tűzjelző vezérlőpanel (FCP) egy zónájához több mint egy rendszervezérlőt használ, fontos
E-Freight beállítási segédlet
 E-Freight beállítási segédlet Az E-Freight rendszer működéséhez szükséges programok és beállítások v08 A legújabb verzióért kérjük, olvassa be az alábbi kódot: 1. Támogatott böngészők Az E-Freight az Internet
E-Freight beállítási segédlet Az E-Freight rendszer működéséhez szükséges programok és beállítások v08 A legújabb verzióért kérjük, olvassa be az alábbi kódot: 1. Támogatott böngészők Az E-Freight az Internet
Vasco Mini HASZNÁLATI ÚTMUTATÓ MAGYAR
 Vasco Mini HASZNÁLATI ÚTMUTATÓ MAGYAR Copyright 2018 Vasco Electronics LLC www.vasco-electronics.com Tartalomjegyzék 1. Eszközkezelés 4 1.1 Funkciógombok 5 1.2 Az akkumulátor töltése 6 1.3 Gyári SIM-kártya
Vasco Mini HASZNÁLATI ÚTMUTATÓ MAGYAR Copyright 2018 Vasco Electronics LLC www.vasco-electronics.com Tartalomjegyzék 1. Eszközkezelés 4 1.1 Funkciógombok 5 1.2 Az akkumulátor töltése 6 1.3 Gyári SIM-kártya
Point of View Android 2.3 Tablet Kézikönyv ProTab 2XL
 Tartalom 1. Megjegyzések...2 2. Doboz tartalma...2 3. Termék áttekintése...3 4. Indítás és leállítás...4 5. Asztal...5 6. Gombok...5 7. Az App Drawer...6 8. Rendszerbeállítások...6 9. HDMI...8 10. Telepítés,
Tartalom 1. Megjegyzések...2 2. Doboz tartalma...2 3. Termék áttekintése...3 4. Indítás és leállítás...4 5. Asztal...5 6. Gombok...5 7. Az App Drawer...6 8. Rendszerbeállítások...6 9. HDMI...8 10. Telepítés,
DOUBLEPHONE. Használati útmutató. Two phones in one MT847
 DOUBLEPHONE Two phones in one MT847 Használati útmutató Elölnézet Alulnézet Mikrofon Hangszóró OK gomb. Zseblámpa be/ kif (3mp.) Navigációs gombok: bal/ jobb/fel/le/ok Töltő aljzat Felülnézet USB aljzat
DOUBLEPHONE Two phones in one MT847 Használati útmutató Elölnézet Alulnézet Mikrofon Hangszóró OK gomb. Zseblámpa be/ kif (3mp.) Navigációs gombok: bal/ jobb/fel/le/ok Töltő aljzat Felülnézet USB aljzat
Mobil Partner telepítési és használati útmutató
 Mobil Partner telepítési és használati útmutató Tartalom Kezdeti lépések... 2 Telepítés... 2 A program indítása... 6 Mobile Partner funkciói... 7 Művelet menü... 7 Kapcsolat... 7 Statisztika... 8 SMS funkciók...
Mobil Partner telepítési és használati útmutató Tartalom Kezdeti lépések... 2 Telepítés... 2 A program indítása... 6 Mobile Partner funkciói... 7 Művelet menü... 7 Kapcsolat... 7 Statisztika... 8 SMS funkciók...
DKÜ ZRT. A Portál rendszer felületének általános bemutatása. Felhasználói útmutató. Támogatott böngészők. Felületek felépítése. Információs kártyák
 A Portál rendszer felületének általános bemutatása Felhasználói útmutató Támogatott böngészők Internet Explorer 9+ Firefox (legújabb verzió) Chrome (legújabb verzió) Felületek felépítése Információs kártyák
A Portál rendszer felületének általános bemutatása Felhasználói útmutató Támogatott böngészők Internet Explorer 9+ Firefox (legújabb verzió) Chrome (legújabb verzió) Felületek felépítése Információs kártyák
Tartalomjegyzék. A termék kialakítása... 4 Gombok Az óra feltöltése Az óra szíja... 6 Az óra szíjának kicserélése... 6
 Tartalomjegyzék A termék kialakítása... 4 Gombok... 4... 5 Az óra feltöltése... 5 Az óra szíja... 6 Az óra szíjának kicserélése... 6... 7 SIM-kártya beszerzése... 7 A SIM-kártya behelyezése... 8 A SIM-kártya
Tartalomjegyzék A termék kialakítása... 4 Gombok... 4... 5 Az óra feltöltése... 5 Az óra szíja... 6 Az óra szíjának kicserélése... 6... 7 SIM-kártya beszerzése... 7 A SIM-kártya behelyezése... 8 A SIM-kártya
Kezdő lépések. Nokia N95-1 9205559, 1. kiadás HU
 Kezdő lépések Nokia N95-1 9205559, 1. kiadás HU A készülék gombjai és részei (telefon mód) Típusszám: Nokia N95-1. A továbbiakban Nokia N95 néven szerepel. 1 Fõkapcsoló 2 és választógombok a parancsok
Kezdő lépések Nokia N95-1 9205559, 1. kiadás HU A készülék gombjai és részei (telefon mód) Típusszám: Nokia N95-1. A továbbiakban Nokia N95 néven szerepel. 1 Fõkapcsoló 2 és választógombok a parancsok
S2302RF vezeték nélküli programozható digitális szobatermosztát
 vezeték nélküli programozható digitális szobatermosztát Termékjellemzők: 3. 4. 5. 6. 7. 8. 9. 10. 1 1 Programozhatóság: 7 napos előre programozhatóság Kijelezhető hőmérséklet tartomány 0 C~40 C (0.1 C-os
vezeték nélküli programozható digitális szobatermosztát Termékjellemzők: 3. 4. 5. 6. 7. 8. 9. 10. 1 1 Programozhatóság: 7 napos előre programozhatóság Kijelezhető hőmérséklet tartomány 0 C~40 C (0.1 C-os
Memeo Instant Backup Rövid útmutató. 1. lépés: Hozza létre ingyenes Memeo fiókját. 2. lépés: Csatlakoztassa a tárolóeszközt a számítógéphez
 Bevezetés A Memeo Instant Backup egyszerű biztonsági másolási megoldás, mely nagy segítséget nyújt a bonyolult digitális világban. A Memeo Instant Backup automatikus módon, folyamatosan biztonsági másolatot
Bevezetés A Memeo Instant Backup egyszerű biztonsági másolási megoldás, mely nagy segítséget nyújt a bonyolult digitális világban. A Memeo Instant Backup automatikus módon, folyamatosan biztonsági másolatot
KX-TG7100HG/KX-TG7102HG
 TG7100_7120HG(hg-hg)_QG.fm Page 1 Friday, May 12, 2006 11:38 AM 1 Csatlakoztatások Bázisállomás Digitális zsinórnélküli telefon Típus KX-TG7100HG/KX-TG7102HG Digitális zsinórnélküli üzenetrögzítős telefon
TG7100_7120HG(hg-hg)_QG.fm Page 1 Friday, May 12, 2006 11:38 AM 1 Csatlakoztatások Bázisállomás Digitális zsinórnélküli telefon Típus KX-TG7100HG/KX-TG7102HG Digitális zsinórnélküli üzenetrögzítős telefon
Felhasználói kézikönyv - Android kliens
 Felhasználói kézikönyv - Android kliens Tartalom Telepítés Indítás Fő képernyők Térkép Rétegválasztó ablak Kilépés Keresés Lista Részletek Telepítés Az Élő Berek Android alkalmazás letölthető a www.e-berek.hu
Felhasználói kézikönyv - Android kliens Tartalom Telepítés Indítás Fő képernyők Térkép Rétegválasztó ablak Kilépés Keresés Lista Részletek Telepítés Az Élő Berek Android alkalmazás letölthető a www.e-berek.hu
IRIScan Anywhere 5. Scan anywhere, go paperless! PDF. Mobile scanner & OCR software. for Windows and Mac
 IRIScan Anywhere 5 PDF Scan anywhere, go paperless! for Windows and Mac Mobile scanner & OCR software Kezdő lépések Jelen Gyorsismertető segítségével megkezdheti az IRIScan TM Anywhere 5 használatát. Kérjük,
IRIScan Anywhere 5 PDF Scan anywhere, go paperless! for Windows and Mac Mobile scanner & OCR software Kezdő lépések Jelen Gyorsismertető segítségével megkezdheti az IRIScan TM Anywhere 5 használatát. Kérjük,
Calisto USB-s kihangosító. Használati útmutató
 Calisto 7200 USB-s kihangosító Használati útmutató Tartalomjegyzék Leírás 3 Csatlakoztatás számítógéphez 4 Mindennapi használat 5 Bekapcsolás 5 Hangerő 5 Némítás és a némítás kikapcsolása 5 Hívás fogadása
Calisto 7200 USB-s kihangosító Használati útmutató Tartalomjegyzék Leírás 3 Csatlakoztatás számítógéphez 4 Mindennapi használat 5 Bekapcsolás 5 Hangerő 5 Némítás és a némítás kikapcsolása 5 Hívás fogadása
Kids phone használati útmutató
 Kids phone használati útmutató Q5G Az illusztráció és magyarázat 1. OK / hívás indítás / hívás fogadás / menü gomb 2. Mégse / hívás elutasítás / vissza gomb 3. SOS hívás gomb 4. Anya hívó / hívás alatt
Kids phone használati útmutató Q5G Az illusztráció és magyarázat 1. OK / hívás indítás / hívás fogadás / menü gomb 2. Mégse / hívás elutasítás / vissza gomb 3. SOS hívás gomb 4. Anya hívó / hívás alatt
CE52-24/F(C) Központi vezérlő. Kezelési kézikönyv
 CE52-24/F(C) Központi vezérlő Kezelési kézikönyv KIJELZŐ A főoldal megjelenése: Szám Megnevezés Leírás 1 Üzemmód Ha a beltéri egység üzemel, az aktuális üzemmódot jelzi ki. 2 Ha a beltéri egységek több
CE52-24/F(C) Központi vezérlő Kezelési kézikönyv KIJELZŐ A főoldal megjelenése: Szám Megnevezés Leírás 1 Üzemmód Ha a beltéri egység üzemel, az aktuális üzemmódot jelzi ki. 2 Ha a beltéri egységek több
RÖVID ÚTMUTATÓ A NISSANCONNECT EV HASZNÁLATÁHOZ
 RÖVID ÚTMUTATÓ A NISSANCONNECT EV HASZNÁLATÁHOZ Hozza ki a legtöbbet Nissan elektromos autójából a NissanConnect EV segítségével. Az alábbi egyszerű lépésekkel kezelheti Nissanját számítógépről vagy okostelefonról.
RÖVID ÚTMUTATÓ A NISSANCONNECT EV HASZNÁLATÁHOZ Hozza ki a legtöbbet Nissan elektromos autójából a NissanConnect EV segítségével. Az alábbi egyszerű lépésekkel kezelheti Nissanját számítógépről vagy okostelefonról.
1. fejezet: Bevezetés. 2. fejezet: Első lépések
 1. fejezet: Bevezetés A Media Player 100 olyan digitális médialejátszó, amely USB memóriához és kártyaolvasókhoz egyaránt csatlakoztatható. Az otthoni szórakoztatóközpontra csatlakozik, és lehetővé teszi
1. fejezet: Bevezetés A Media Player 100 olyan digitális médialejátszó, amely USB memóriához és kártyaolvasókhoz egyaránt csatlakoztatható. Az otthoni szórakoztatóközpontra csatlakozik, és lehetővé teszi
VDT27SD HASZNÁLATI UTASÍTÁS
 VDT27SD HASZNÁLATI UTASÍTÁS Tartalomjegyzék 1. Monitor és funkciók...3 2. Monitor felszerelése...3 3. Kezelési útmutató...4 4. Alap beállítása...6 5. Beépített memória és SD kártya...9 6. Műszaki adatok...11
VDT27SD HASZNÁLATI UTASÍTÁS Tartalomjegyzék 1. Monitor és funkciók...3 2. Monitor felszerelése...3 3. Kezelési útmutató...4 4. Alap beállítása...6 5. Beépített memória és SD kártya...9 6. Műszaki adatok...11
U-Band P1 GPS. Használati utasítás - 1 -
 U-Band P1 GPS Használati utasítás - 1 - Telefon párosítás Használja a Zeroner Health Pro-t ios vagy Android okostelefonján az okoskarperec beállításához az alábbiak szerint: Figyelem: a karkötővel való
U-Band P1 GPS Használati utasítás - 1 - Telefon párosítás Használja a Zeroner Health Pro-t ios vagy Android okostelefonján az okoskarperec beállításához az alábbiak szerint: Figyelem: a karkötővel való
