Használati utasítás Vodafone Smart mini
|
|
|
- László Kocsis
- 6 évvel ezelőtt
- Látták:
Átírás
1 Elképzelhető, hogy némely szolgáltatás, illetve alkalmazás nem áll rendelkezésre az összes országban. További részletekért érdeklődjön az üzletekben. A Facebook a Facebook, Inc vállalat védjegye. A Google, Android, YouTube és egyéb jelek a Google, Inc vállalat védjegyei. Vodafone csoport A Vodafone név és a Vodafone logók a Vodafone csoport védjegyei. A dokumentumban megjelenő bármely terméknév vagy vállalatnév az illető védjegytulajdonos birtokát képezi. Magyar - CJA26NNVDAPA Használati utasítás Vodafone Smart mini
2 Megjegyzés Copyright 2013 TCT Mobile Limited Minden jog fenntartva Az Ön telefonját a TCT gyártotta kizárólag a Vodafone vállalatnak. A használati utasítás egyetlen része sem másolható vagy továbbítható semmilyen formában a TCT előzetes írásos beleegyezése nélkül. Védjegyek A VODAFONE és a Vodafone logók a Vodafone Csoport védjegyei. A többi itt említett termék- vagy cégnév az illető tulajdonosok védjegye. A TCT a TCT védjegye. A Bluetooth szóvédjegy valamint a logók a Bluetooth SIG, Inc. Bluetooth QDID (Qualified Design ID): B tulajdonát képezik. A microsd az SD Card Association védjegye. PC suite copyright 2010 Chengdu Singularity Software Co.,Ltd. Licencek a microsd logó bejegyzett védjegy. A Bluetooth elnevezés és logók a Bluetooth SIG, Inc. tulajdonát képezik, és a TCT Mobile Limited és partnerei által történő használatuk licenc alapján történik. Egyéb védjegyek és márkanevek azok megfelelő tulajdonosok tulajdonát képezik. Vodafone 875 Bluetooth QD ID B A Wi-Fi logó a Wi-Fi Alliance tanúsító védjegye. Az Android, Google, a YouTube és egyéb márkák a Google Inc. márkái. Az Android robot a Google által kifejlesztett és megosztott termék módosított vagy reprodukált változata, amelynek használata a Creative Common 3.0 Attribution License -ben leírtak szerint történik. Az Ön által megvásárolt termék az mtd, msdosfs, netfilter/iptables és initrd nyílt forráskódú ( programokat és egyéb, a GNU General Public License és az Apache License engedélyével alkalmazott nyílt forráskódú programokat használ a tárgykódban. Kérésre biztosítjuk Önnek az adott forráskódok teljes másolatát a termék TCT általi forgalmazásától számított három éven belül. A forráskódok letölthetők a files/ oldalról. A forráskód ingyenesen beszerezhető az internetről. Megjegyzés Jelen kézikönyv tartalma előzetes értesítés nélkül megváltoztatható. A jelen kézikönyv megalkotásakor mindent megtettünk tartalmának pontossága érdekében, azonban a benne szereplő nyilatkozatok, információk és ajánlások nem képeznek semmilyen kifejezett vagy vélelmezett jótállást. A vezeték nélküli berendezések megfelelő és biztonságos használata érdekében olvassa el figyelmesen a biztonsági előírásokat és információkat. A TCT Mobile Limited címe: TCT Mobile Europe SAS, 55 Av. des champs pierreux Le Capitole, Noyau B, 1er é tage, Nanterre, France. Honlap: 1 2
3 Tartalomjegyzék 1 Az Ön készüléke Multimédiás alkalmazások Gombok és csatlakozók Fényképezőgép Első lépések Galéria Kezdőképernyő YouTube Szövegbevitel Zene A virtuális billentyűzet használata Google Térkép Szövegszerkesztés Saját helyzet lekérése Telefonhívás, hívásnapló és telefonkönyv Hely keresése Hívások Hely megjelölése csillaggal Híváselőzmények megtekintése Útvonaltervezés autóhoz, tömegközlekedéshez és gyalogos 3.3 Személyek...30 közlekedéshez Rétegek elrendezése Google üzenetküldés, Gmail/ , Google Talk Csatlakozás a Koordináták szolgáltatáshoz ismerősei helyének 4.1 Google üzenetküldés...35 megtekintéséhez és saját helyének megosztásához Gmail/ Google Talk Egyebek Médiaalbum Google naptár, ébresztőóra és számológép Jegyzetek Google Naptár Videolejátszó Óra Hangkeresés Számológép SyncML Client Csatlakozás Rádió Csatlakozás az internetre Egyéb alkalmazások Böngésző Beállítások Csatlakozás Bluetooth-eszközökhöz Vezeték nélküli kapcsolatok és hálózatok Csatlakozás egy számítógéphez USB kábel segítségével Mozdulatok Készüléke mobil adatkapcsolatának megosztása Hangok Csatlakozás virtuális magánhálózathoz (VPN-ek)
4 10.4 Kijelző Tárhely Akkumulátor Alkalmazások Helyzetszolgáltatások Biztonság Nyelv és bevitel Biztonsági mentés és visszaállítás Fiókok Dátum és idő Hozzáférés Fejlesztés A telefonról Hozza ki a legjobbat készülékéből Android Manager FOTA (Firmware Over The Air) Upgrade Telefonjótállás Tartozékok Műszaki adatok Az Ön készüléke Gombok és csatlakozók Közelségérzékelő Ledes jelzőfény Vissza gomb Kezdőképernyő gomb Hangerő fel Érintőképernyő Többfunkciós gomb Hangerő le Headset csatlakozó Be-/kikapcsoló gomb micro-usb csatlakozó 5 6
5 Hangerőszabályozó gombok Nyomja meg a hangerő szabályozásához (hívás során/média lejátszás üzemmódban/csörgés) Általános üzemmódban nyomja meg a csengőhang hangerejének beállításához. Kamera 1.2 Első lépések Üzembe helyezés A hátlap eltávolítása és visszahelyezése Többfunkciós gomb A kezdőképernyőn való rövid gombnyomással megtekintheti a futó alkalmazásokat. Gyorsmenü: a többfunkciós gomb nyomva tartása a beállítások elérését és az alkalmazások kezelését lehetővé tevő gyorsmenüt jelenít meg. A funkció engedélyezéséhez lépjen a Beállítások > Kijelző > Menü megjelenítése menüpontba, majd válassza ki. Kezdőképernyő gomb Nyomja meg a központi kezdőképernyőre való visszatéréshez. Tartsa lenyomva a kezdőképernyő gombot a Google Now és a Hangkeresés lehetőségek eléréséhez. A SIM-kártya behelyezése/eltávolítása (1) Telefonhívásokhoz be kell helyeznie a SIM-kártyát. A SIM-kártya behelyezése vagy eltávolítása előtt kapcsolja ki a készüléket, és távolítsa el az akkumulátort. Vissza gomb Nyomja meg az előző menühöz vagy képernyőhöz való visszatéréshez. Be-/kikapcsoló gomb Rövid gombnyomás: A képernyő zárolása A képernyő bekapcsolása Hosszú gombnyomás: Ha a készüléke ki van kapcsolva, ezzel a művelettel bekapcsolhatja. Ha a készüléke be van kapcsolva, ezzel a művelettel megjelenítheti az opciómenüt: kikapcsolás, újraindítás, repülőgép üzemmód, valamint a csengési módok ikonjai. 7 Tartsa a SIM-kártyát lefelé néző chippel, és csúsztassa be a foglalatába. Győződjön meg róla, hogy megfelelően helyezte be. A kártya eltávolításához nyomja meg és csúsztassa ki. (1) Ellenőrizze hálózati szolgáltatójánál, hogy az Ön SIM-kártyájának névleges feszültsége 3 vagy 1,8 volt. A régi 5 voltos kártyák már nem használhatók. 8
6 Az akkumulátor behelyezése és eltávolítása Az akkumulátor töltése Az akkumulátor eltávolítása előtt kapcsolja ki a telefont. Helyezze be és pattintsa a helyére az akkumulátort, majd helyezze fel a készülék hátlapját. Pattintsa le a hátlapot, majd távolítsa el az akkumulátort. A microsd kártya behelyezése és eltávolítása Csatlakoztassa az akkumulátortöltőt a készülékhez és a fali aljzathoz. Legyen óvatos, ne erőltesse a csatlakozót a csatlakozópontba. Győződön meg róla, hogy az akkumulátor helyesen illeszkedik, mielőtt csatlakoztatja a töltőt. A hálózati csatlakozóaljzat legyen közel a telefonhoz, és legyen könnyen elérhető (ne használjon elektromos hosszabbítót). A telefon első használatakor teljesen töltse fel az akkumulátort (kb. 4 óra). Javasoljuk, hogy teljesen töltse fel az akkumulátort ( ). A töltés állapotát a lezárt képernyőn látható vízmélység jelzi. A telefon töltésével a mélység nő. Energiamegtakarítás céljából húzza ki a töltőt a fali aljzatból, amikor az akkumulátor teljesen feltöltődött. A microsd kártya foglalatának kioldásához csúsztassa a nyíllal jelzett irányba, majd emelje fel. Majd helyezze be a mikro SD kártyát lefelé néző arany érintkezővel. Végezetül hajtsa le a microsd kártya tartóját, és záráshoz csúsztassa ellenkező irányba. 9 A készülék áramfogyasztásának csökkentése érdekében kapcsolja ki a Wi-Fi, GPS és Bluetooth funkciókat vagy a háttérben futó alkalmazásokat, amikor ezekre nincs szüksége. Csökkentheti a háttérvilágítás fényerejét, valamint azt az időt, amelyet követően a készülék alvó üzemmódba lép. 10
7 1.2.2 A telefon bekapcsolása Tartsa lenyomva a Ki-/bekapcsoló gombot a készülék bekapcsolásáig. A képernyő bekapcsolásáig el fog telni néhány másodperc. Ha nem tudja vagy elfelejtette a PIN-kódot, forduljon a szolgáltatóhoz. A PIN-kódot ne tartsa a telefon közelében. Használaton kívül tárolja ezt az információt biztonságos helyen. A készülék beállítása első alkalommal A készülék első bekapcsolásakor felkérést fog kapni a következő lehetőségek kiválasztására: nyelv, dátum és idő, Google fiók, beviteli mód stb. A beállításokat később is bármikor módosíthatja a főmenü Beállítások menüpontjában (1) Alvó üzemmód A kezdőképernyőről nyomja meg az Alkalmazások fület, és a Beállítások > Kijelző > Alvó mód menüpontban állítsa be a kívánt időt. Egy beállított idő elteltével készüléke energiamegtakarítás céljából alvó üzemmódba lép. A Ki-/bekapcsoló gomb egyetlen megnyomásával alvó üzemmódba állíthatja a készülékét. A készülék alvó üzemmódból való kilépése érdekében nyomja meg a Ki-/bekapcsoló gombot. Az első beállítás alkalmával a Google beállítási képernyőt át is ugorhatja, majd a konfigurálást elvégezheti a későbbiekben a Beállítások > Fiók hozzáadása menüpontból. Amennyiben nem helyezett be SIM-kártyát, a bekapcsolási képernyőről csatlakozhat egy Wi-Fi hálózatra, amely lehetővé fogja tenni a Google fiókba való bejelentkezést és bizonyos funkciók használatát Gyorsindítás Lehetőség van egy gyorsindítási üzemmód aktiválására, amellyel a a készülék hamarabb bekapcsol. Lépjen a Beállítások > Gyorsindítás menüpontba, és érintéssel jelölje be a négyzetet A készülék kikapcsolása Tartsa lenyomva a Ki-/bekapcsoló gombot a készülék opcióinak megjelenéséig. Érintse meg a Kikapcsolás, majd pedig az OK lehetőséget. (1) Az alkalmazás elérhetősége ország- és szolgáltatófüggő
8 1.3 Kezdőképernyő A gyors elérés érdekében a kezdőképernyőre helyezhet minden olyan elemet (alkalmazásokat, parancsikonokat, mappákat és widgeteket), amelyeket a legjobban kedvel vagy a leggyakrabban használ. A kezdőképernyő eléréséhez nyomja meg a Kezdőképernyő gombot. a b Állapotsáv Állapotjelzők/értesítők Érintse meg és húzza le az értesítőpanel megnyitásához. Keresősáv A keresési opciók megnyitásához érintse meg az a lehetőséget: Összes, Web, Alkalmazások, Névjegyek stb. A hangkeresési képernyő megnyitásához érintse meg a b lehetőséget. Érintsen meg egy ikont egy alkalmazás, mappa stb. megnyitásához. Érintse meg az Üzenetek lehetőség megnyitásához. Érintse meg a Böngésző megnyitásához. Alkalmazások fül Érintse meg az alkalmazáslista megnyitásához. Érintse meg a Személyek alkalmazás megnyitásához Érintse meg a Hívásnapló megnyitásához, amennyiben vannak nem fogadott hívásai. Érintse meg a tárcsázási képernyő megnyitásához. A kezdőképernyő a képernyő mindkét irányába kinyúlik, hogy több helyre lehessen alkalmazásokat, parancsikonokat stb. hozzáadni. Csúsztassa a kezdőképernyőt vízszintesen balra és jobbra, hogy az teljes nézetben jelenjen meg Az érintőképernyő használata Érintés Egy alkalmazás megnyitásához érintse meg az ujjával. Érintés és nyomva tartás Érintse meg és tartsa az ujját a képernyőn, 2 vagy több másodpercig. Érintse meg és tartsa lenyomva az alkalmazást, vagy a widgetet, hogy az elemet egy másik helyre húzza, vagy megjelenítse a hozzá tartozó menüpontokat. Húzás Tartsa az ujját egy elemen, hogy áthúzhassa egy másik helyre. Csúsztatás Húzza végig az ujját a képernyőn az alkalmazások, képek, weboldalak igény szerinti fel- és legörgetéséhez. A képernyőt vízszintesen is elcsúsztathatja. Pöccintés Hasonlít a csúsztatáshoz, azonban a pöccintés gyorsabb mozgást eredményez. Összehúzás/széthúzás Helyezze az ujját és a hüvelykujját a képernyőre, majd húzza őket szét/össze egy a képernyőn található elem méretének megváltoztatásához. Forgatás A képernyő tájolását állóból automatikusan fekvőbe állítja a készülék oldalra fordításával. Az optimális visszajelzés elérése érdekében az érintőképernyő használatakor csak egy finom érintésre van szükség a rövid gombnyomással vagy hosszú gombnyomással elvégzendő műveletekhez
9 1.3.2 Állapotsáv Az állapotsávban megtekintheti a készülék állapotát (a jobb oldalon) és az értesítéseket (a bal oldalon). Állapotikonok GPRS hálózathoz csatlakozva GPRS használatban EDGE hálózathoz csatlakozva EDGE használatban GPS bekapcsolva Helymeghatározási adatok fogadása a GPS-től Roaming Nincs jel Értesítőikonok Új Gmail TM üzenet Új szöveges vagy multimédia üzenet Probléma a szöveges vagy multimédia üzenet kézbesítésével Új Google Talk TM üzenet Új hangposta üzenet USB megosztás és mobil hotspot bekapcsolva Hívás folyamatban Hívás folyamatban Bluetooth headset használatával Nem fogadott hívás Hívástartás 3G csatlakozva Nincs behelyezve SIM-kártya Közeledő esemény Hívásátirányítás bekapcsolva 3G használatban Rezgő üzemmód Adatszinkronizálás folyamatban Adat-feltöltés HSPA (3G+) csatlakozva HSPA (3G+) használatban Wi-Fi hálózathoz csatlakozva Bluetooth bekapcsolva Csatlakozva egy Bluetooth eszközhöz Repülőgép üzemmód Ébresztés beállítva Térerő Csengőhang némítva A készülék mikrofonja el van némítva Az akkumulátor töltöttségi szintje nagyon alacsony Az akkumulátor töltöttségi szintje alacsony Akkumulátor részben lemerülve Az akkumulátor teljesen fel van töltve Az akkumulátor töltődik Headset csatlakoztatva Probléma a bejelentkezéssel vagy a szinkronizálással A microsd kártya megtelt Nincs behelyezve microsd kártya Csatlakozva VPN hálózathoz Lecsatlakozva VPN hálózatról Dal lejátszása folyamatban A készülék csatlakoztatva van USB kábelen keresztül Adat letöltése Letöltés befejezve Nyílt Wi-Fi hálózat áll rendelkezésre A készülék csatlakoztatva van USB kábelen keresztül Rádió bekapcsolva Rendszerfrissítés rendelkezésre áll Hordozható Wi-Fi hozzáférési pont bekapcsolva 15 16
10 Értesítőpanel Az értesítőpanel megnyitásához érintse meg és húzza le az állapotsávot. Bezáráshoz érintse meg és húzza fel. Az értesítőpanelből megnyithat különböző elemeket, az értesítőikonok által jelzett emlékeztetőket, vagy megtekintheti a vezeték nélküli szolgáltatásra vonatkozó információkat. Widget-sáv: húzza balra a további widgetek megtekintéséhez. Érintsen meg egy ikont a funkció módosításához. Beállítások Érintse meg a gombot az összes eseményfüggő értesítés törléséhez (a többi folyamatban lévő értesítés megmarad) Keresősáv A készülék egy keresősávot biztosít a fő kezdőképernyőn, amely az alkalmazásadatok, az alkalmazások és a telefonján található adatok kereséséhez, illetve az interneten való kereséshez használható. a c b a Érintse vagy nyomja meg a billentyűzetet a szöveges kereséshez. b Érintse meg hangos kereséshez c Gyorskereséshez érintse meg az ajánlott szöveg beviteléhez d Érintse meg az interneten való kereséshez Szöveges keresés a Érintse meg a Kereső sávot a Kezdőképernyőn, vagy nyomja meg a egy másik, alkalmazásokat tartalmazó képernyőn. b Írja be a keresett szöveget/kifejezést. c Érintse meg. Hangos keresés a Érintse meg a keresősáv b Mondja ki a keresett szót/kifejezést. találatok listája A képernyő zárása/feloldása ikonját. Megjelenik egy párbeszédpanel. ikont Megjelenik a választható keresési A készülék és a személyes adatok védelmének érdekében lehetőség van a képernyő lezárására.ehhez számos mintát, PIN-kódot vagy jelszót stb. hozhat létre. Képernyő-feloldási minta létrehozása (a részletes beállításokat lásd a pontban) a Nyomja meg a kezdőképernyőn a ikont, érintse meg a Beállítások elemet, majd érintse meg a Biztonság > Képernyőzár beállítása > Minta lehetőséget. d 17 18
11 Rajzolja le a képernyőfeloldási mintát Érintse meg a minta újbóli lerajzolásához Képernyőzár feloldó PIN-kód/jelszó létrehozása a Nyomja meg a kezdőképernyőn a ikont, érintse meg a Beállítások elemet, majd érintse meg a Biztonság > Képernyőzár beállítása > PIN vagy Jelszó lehetőséget. b Állítsa be a PIN-kódját vagy a jelszavát. A képernyő lezárása A képernyő lezárásához nyomja meg egyszer a Ki-/bekapcsoló gombot. A képernyőzár feloldása Rajzolja meg a létrehozott feloldó mintát vagy adja meg a PIN-kódot vagy a jelszót a képernyő feloldásához. Ha nem állított be zárolási képernyőt, akkor feloldáshoz érintse meg és húzza jobbra a ikont Hozzáadás A kezdőképernyő személyre szabása Érintse meg a Google keresés megnyitásához. Érintse meg a fényképezőgép megnyitásához A gomb megnyomásával parancsikonokat, widgeteket vagy mappákat adhat hozzá a kezdőképernyőhöz. Érintse meg és tartsa lenyomva a hozzáadni kívánt elemet, majd engedje el. Az elem az aktuális kezdőképernyőn fog megjelenni. Áthelyezés Az áthelyezés üzemmód aktiválásához érintse meg és tartsa lenyomva az áthelyezni kívánt elemet, húzza a kívánt helyre, majd engedje el. Tartsa az ikont a képernyő jobb vagy bal szélén, ha az elemet a kezdőképernyő egy másik oldalára kívánja áthúzni. Eltávolítás Érintse meg és tartsa lenyomva az eltávolítandó elemet az áthelyezési mód aktiválásához, húzza az elemet az ikonra, majd miután piros színűre váltott, engedje el. A háttérkép személyre szabása A háttérkép személyre szabásához érintse meg és tartsa lenyomva a kezdőképernyő egy üres területét, vagy érintse meg és tartsa nyomva a többfunkciós gombot a kezdőképernyőről, majd válassza a Rendszerbeállítások > Kijelző > Háttérkép lehetőséget
12 1.3.6 Alkalmazások fül Az alkalmazáslista tartalmazza az összes előre beágyazott és utólag telepített alkalmazást. Az alkalmazáslista megnyitásához érintse meg a kezdőképernyő ikonját. A kezdőképernyőre való visszatéréshez nyomja meg a Kezdőképernyő gombot. Alapértelmezett/Leggyakrabban használt/nemrég telepített alkalmazások megtekintése Az Alapértelmezett/Leggyakrabban használt/nemrég telepített alkalmazások megtekintése érdekében nyomja meg az alkalmazáslista felső részén található ikont, majd válassza ki a kívánt lehetőséget Szövegbevitel A virtuális billentyűzet használata A virtuális billentyűzet automatikusan megjelenik, amikor egy program szöveg vagy számok bevitelét igényli. A virtuális billentyűzet beállításai A billentyűzet különböző beállításainak megtekintéséhez tartsa lenyomva a többfunkciós gombot a kezdőképernyőn, majd válassza a Rendszerbeállítások > Nyelv és bevitel > Android billentyűzet (vagy Google hang alapú szövegbevitel) lehetőséget. A funkció engedélyezéséhez lépjen a Beállítások > Kijelző > A menü megjelenítése menüpontba, majd válassza a ikont. Görgessen a billentyűzet stílusának kiválasztásához Hangerő-szabályozás A hangerő gombbal A hangerő szabályozásához nyomja meg a Hangerő fel/le gombot. Legalacsonyabb hangerő szinten (Néma üzemmód (1) ) nyomja meg egyszer a Hangerő fel gombot, hogy a készülék Rezgő üzemmódra váltson. Rezgő üzemmódban nyomja meg egyszer a Hangerő le gombot, hogy a készülék néma üzemmódra váltson. A Beállítások menüben A kezdőképernyőről nyomja meg a ikont, majd érintse meg a Beállítások > Hang menüpontot, vagy húzza le az értesítőpanelt és érintse meg a ikont. Ezekkel a műveletekkel igény szerint beállíthatja az értesítőhangok, a médiafájlok és a telefon csengőhangjának hangerejét. A virtuális billentyűzet tájolásának beállítása A virtuális billentyűzet tájolásának beállításához fordítsa a készüléket oldalra vagy álló helyzetbe. A tájolás a beállításokból is konfigurálható (nyomja meg az Alkalmazások fül gombját a kezdőképernyőn, és válassza a Beállítások > Kijelző lehetőséget > Tájolás lehetőséget). (1) A telefon beállítása változik attól függően, hogy az alapértelmezett beállításokra vonatkozó milyen módosítások történtek a Beállítások > Hang > Néma üzemmód menüpontban
13 2.1.1 Android billentyűzet Érintse meg szöveg vagy számok beviteléhez. 3 Telefonhívás, hívásnapló és telefonkönyv 3.1 Hívások 2.2 Szövegszerkesztés Hosszú gombnyomás az ékezetes betűk beillesztéséhez. Érintse meg a Hangbevitel megnyitásához. Érintse meg a szimbólum-vagy számjegy-billentyűzetre való váltáshoz. Érintse meg a nagybetűs üzemmód engedélyezéséhez. A készülék lehetővé teszi a beírt szöveg szerkesztését. Érintse meg és tartsa lenyomva a beírt szöveget. Nagy szócsoportok esetében érintse meg és tartsa lenyomva az első szót, majd helyezze át a végpontokat a kívánt helyre. Egy opciólista fog megjelenni. Válassza ki a kívánt műveletet ( Beillesztés, Helyettesítés, Kivágás stb.) Hívásindítás A Telefon menü segítségével könnyen kezdeményezhet hívásokat. A Telefon menüt kétféle módon nyithatja meg: Érintse meg a kezdőképernyő ikonját A kezdőképernyőről érintse meg az Alkalmazások fület, és válassza a Telefon lehetőséget. Hívásnapló Tartsa lenyomva a hangposta felhívásához Névjegyek keresése Telefonkönyv Opciók Írja be a kívánt telefonszámot közvetlenül a billentyűzetről, vagy a képernyő felső részén található fülek megérintésével válasszon ki egy névjegyet a Telefonkönyvből vagy Hívásnaplóból, majd érintse meg az ikont a híváshoz. A megadott szám elmenthető a Telefonkönyvbe a gomb megnyomásával, valamint a Hozzáadás a névjegyekhez parancs megérintésével. Amennyiben hibát vét, törölheti a hibás számjegyeket a megérintésével. A hívás bontásához nyomja meg a gombot. ikon 23 24
14 Nemzetközi hívás Nemzetközi híváshoz tartsa nyomva a gombot a + karakter beírásához, majd írja be a nemzetközi ország-előhívószámot és a teljes telefonszámot, végül pedig érintse meg a gombot. Segélyhívás Ha a szolgáltatónak van lefedettsége, tárcsázza a segélyhívó számot, és érintse meg a ikont a segélyhívás indításához. Ez SIM-kártya és a PIN-kód beírása nélkül is működik Hívás fogadása vagy elutasítása A hangpostafiók hívása A hangpostafiókot a szolgáltató biztosítja, hogy Ön ne maradjon le a hívásokról. Úgy működik, mint egy üzenetrögzítő, és bármikor felhívhatja. A hangpostafiók eléréséhez tartsa nyomva a ikont a Telefon fülön. A hangposta számának beállításához nyomja meg a gombot, lépjen a Beállítások > Hívásbeállítások > Hanghívás > Hangposta menüpontba. Hangposta érkezésekor egy hangpostaikon jelenik meg az állapotsávban. Nyissa meg az értesítőpanelt, és érintse meg az Új hangpostaüzenet elemet Hívás közben Ha egy hívás folyamatban van, nyomja meg a Menü gombot a hívásopciók megnyitásához. A fülhallgató és a telefon közötti váltáshoz érintse meg a Bluetooth lehetőséget. A hangerő hívás közben való módosításához nyomja meg a Hangerő fel/le gombot. Bejövő hívás esetén a hívás fogadásához csúsztassa el a zöld telefont ábrázoló ikont. A hívást befejezheti a ikon megnyomásával. Amikor bejövő hívás érkezik, de nem szeretne válaszolni, elutasíthatja a ikon felhúzásával és kiválaszthat egy üzenetet. A telefon a hívót egyenesen az Ön hangpostafiókjába irányítja, ahol üzenetet hagyhat. Érintse meg a Tárcsázó megjelenítéséhez. Érintse meg a folyamatban lévő hívás tartásához. Érintse meg ismét ezt az ikont a híváshoz való visszatéréshez. Érintse meg az aktuális hívás némításához. Érintse meg ismét a hívás némításának feloldásához. Érintse meg a hangszóró bekapcsolásához az aktuális hívás közben. Érintse meg ismét a hangszóró kikapcsolásához. Érintse meg egy hívás hozzáadásához Érintse meg a tárcsázó megnyitásához Érintse meg az aktuális hívás bontásához
15 3.1.5 Annak elkerülése érdekében, hogy hívás közben véletlenszerűen műveleteket végezzen a képernyőn, a képernyőzár automatikusan bekapcsol, amikor a készüléket a füléhez emeli. Amikor a telefont eltávolítja a füle mellől, a képernyőzár felold. Több hívás kezelése A telefon lehetővé teszi több hívás egyidejű kezelését. Váltás hívások között Két hívás fogadása esetén nyomja meg gombot az opciók listájának megnyitásához, majd érintse meg a ikont. Most már váltogathatja a két vonalat. A telefon az aktuális hívást tartásba helyezi, és bekapcsolja Önt a másik hívásba. Érintse meg a ikont a tartott hívás befejezéséhez. Konferenciahívások (1) Beállíthat konferenciahívást. a Hívja fel a konferenciahívás első résztvevőjét. b Nyomja meg a Menü gombot az opciók listájának előhívásához, majd érintse meg a ikont. c Adja meg annak a személynek a telefonszámát, akit hozzá kíván adni a konferenciához, majd érintse meg a ikont. A konferenciához a Telefonkönyv, a Hívásnapló vagy a Kedvencek használatával is hozzáadhat résztvevőket. d Nyomja meg ismét a Menü gombot, érintse meg a ikont, majd válassza a Konferenciahívás lehetőséget a konferenciabeszélgetés megkezdéséhez. e Konferenciahívás közben a Kezelés lehetőséggel résztvevőket távolíthat el, illetve magánbeszélgetést folytathat valamelyik résztvevővel. Érintse meg a ikont a résztvevő konferenciahívásból való eltávolításához. A ikon megérintésével magánbeszélgetést folyathat a résztvevővel, miközben a többi résztvevőt várakoztatja. f Érintse meg a ikont vagy nyomja meg a Be-/kikapcsoló gombot a konferenciahívás befejezéséhez és a hívás bontásához az összes beszélgetőpartnerrel Hívásbeállítások A Hívásbeállítások eléréséhez nyomja meg a ikont a Hívásnapló képernyőn. A Hívásbeállítások pontban normál telefonhívás-beállításokat és egyéb speciális funkciókat konfigurálhat. A Hívásbeállítások segítségével beállíthatja, hogy a telefon csak adott telefonszámokra indíthasson hívást. Hanghívás Hangposta szolgáltatás Megnyit egy párbeszédpanelt, amelyben kiválaszthatja a szolgáltató hangposta-szolgáltatását vagy egy másik szolgáltatást. Hangposta beállítások Ha a szolgáltató hangposta-szolgáltatását használja, akkor ezzel a lehetőséggel egy olyan párbeszédpanelt nyit meg, amelyben megadhatja a hangposta hallgatásához és kezeléséhez használt telefonszámot. A vessző karakter bevitelével szünetet iktathat a száma, például azért, hogy a telefonszámhoz jelszót adjon meg. Egyéb beállítások Rögzített tárcsázási számok A rögzített tárcsázási szám (FDN) a SIM-kártya egyik szolgáltatásmódja, amelyben a kimenő hívások adott telefonszámokra vannak korlátozva. Az ebben a pontban megadott számokat a telefon hozzáadja az FDN-listához. Az FDN szolgáltatás leggyakoribb gyakorlati alkalmazása az, amikor a szülők korlátozzák a gyermekeik által hívható telefonszámok körét. Biztonsági okokból az FDN szolgáltatás engedélyezéséhez meg kell adnia a SIM-kártya PIN2-kódját, melyet a szolgáltatótól vagy a SIM-kártya gyártójától szerezhet be. (1) A hálózati szolgáltatótól függően
16 Gyors válaszok Érintse meg a Beállítások > Hívásbeállítások > Egyéb beállítások > Gyors válasz lehetőséget. Szerkessze a sablon szövegét. Ha nem kíván fogadni egy beérkező hívást, felhúzhatja a kiválaszthatja az elküldeni kívánt sablonszöveget. TTY üzemmód ikont és A TTY üzemmód süket, halláskárosult vagy beszédzavaros személyek számára készült. A mobilkészülék és a TTY gép csatlakoztatása után a funkció egy közvetítési szolgáltatáshoz kapcsolódik, amely átalakítja a TTY funkciót használó számára a bejövő beszédet szöveggé, és átalakítja a TTY gépből kimenő szöveget hanggá a vonal másik végén található személy számára. 3.2 Híváselőzmények megtekintése A híváselőzmények megtekintéséhez érintse meg az ikont a kezdőképernyőről, majd érintse meg az ikont. Ezzel megtekintheti a nem fogadott, kimenő és bejövő hívásokat. Nem fogadott hívások Kimenő hívások Bejövő hívások A kapcsolatot vagy a számot nyomva tartva információkat tekinthet meg róla, illetve további műveleteket érhet el. Részletes információkat tekinthet meg a hívásról, új hívást indíthat, üzenetet küldhet, új számot adhat hozzá a Telefonkönyvhöz (csak telefonszámok esetében áll rendelkezésre) stb. A hívásmemória tartalmának törléséhez nyomja meg a érintse meg a ikont. 3.3 Személyek gombot, majd A Személyek lehetővé teszi a kívánt személyek gyors és egyszerű elérését. A telefonon létrehozhat, illetve megtekinthet kapcsolatokat, valamint szinkronizálhatja ezeket a Gmail kapcsolataival, illetve a telefonján beállított egyéb fiókokkal Kapcsolatok megtekintése A Személyek eléréséhez érintse meg a kezdőképernyőn az Alkalmazások fület, majd válassza a Személyek lehetőséget. Érintse meg a kapcsolat részletes adatainak megtekintéséhez. Érintse meg az ikont a Quick Contact panel megnyitásához. Érintse meg az opciók megjelenítéséhez. A ikont is megnyomhatja a kapcsolatlista opciómenüjének megjelenítéséhez
17 A következű műveletek lehetségesek: Kapcsolat törlése Kiválaszthatja és törölheti a nem kívánt kapcsolatokat. Megjelenítendő névjegyek Importálás/ Exportálás Kiválaszthatja, hogy milyen kapcsolatok jelenjenek meg, például telefonnal rendelkező kapcsolatok, egyéb alkalmazások kapcsolatai stb. Névjegyeket importálhat vagy exportálhat a SIMkártya, a készülék, a belső tárhely és az SD-kártya között. Fiókok A különböző fiókok szinkronizálási beállításait kezelheti. Beállítások Beállíthatja a megjelenítési opciókat. Válasszon a Lista rendezése a következő szerint: vagy a Névjegyek neveinek megjelenítése: lehetőségek közül. Látható névjegyek megosztása Kapcsolat hozzáadása Névjegyeket választhat ki, amelyeket aztán megoszthat egyéb alkalmazásokkal. A kezdőképernyőről érintse meg az Alkalmazások fület, és válassza a Személyek lehetőséget. A kapcsolatok kezeléséhez válassza a Csoportok vagy a Kedvencek lehetőséget. Egy névjegy hozzáadása érdekében nyomja meg a ikont. Érintse meg, ha képet szeretne választani a kapcsolathoz. Érintse meg a kategória más előre definiált címkéinek kibontásához. Érintse meg a kívánt elem kiválasztásához. Hozzáadás a Kedvencekhez/eltávolítás a Kedvencekből A kapcsolat megérintésével megtekintheti a részleteit, majd a ikon megérintésével hozzáadhatja a Kedvencekhez (a csillag fehér színű lesz). Egy kapcsolat eltávolításához a kedvencek közül válassza a Törlés lehetőséget a kapcsolat opciómenüjében Kapcsolatok szerkesztése A kapcsolatra vonatkozó információk szerkesztéséhez tartsa nyomva azt a kapcsolatot, amelynek az adatait szerkeszteni szeretné, érintse meg a ikont, majd nyomja meg a Szerkesztés lehetőséget. Amikor befejezte, érintse meg a Kész parancsot. Kapcsolat törlése Egy kapcsolat törléséhez nyomja meg a ikont, majd a kapcsolat részleteit tartalmazó képernyőn érintse meg a Törlés lehetőséget vagy a Telefonkönyvben nyomja meg közvetlenül a ikont, érintse meg a Névjegy törlése lehetőséget, majd válassza ki a törölni kívánt névjegyeket. Megerősítéshez érintse meg a ikont A törölt kapcsolatot a telefon eltávolítja a telefon összes többi alkalmazásából, valamint a következő szinkronizáláskor a webes alkalmazásokból is. Kommunikáció a kapcsolatokkal A kapcsolatlistából közvetlenül kommunikálhat kapcsolataival hívás vagy üzenetváltás révén. Egy névjegy felhívásához érintse meg a ikont. Ha üzenetet kíván küldeni egy névjegynek, érintse meg a létrehozásához. ikont az üzenet Ha befejezte, érintse meg a Kész lehetőséget a mentéshez
18 3.3.5 Névjegyek importálása, exportálása és megosztása A Telefonkönyv képernyőjéről nyomja meg a ikont a kapcsolatlista opciómenüjének megnyitásához, érintse meg az Importálás/Exportálás parancsot, majd válassza a SIM-kártya, Telefon, Belső tárhely, SD-kártya lehetőséget. Egyetlen névjegy importálásához/exportálásához SIM-kártyára vagy SIMkártyáról, érintse meg az importálni/exportálni kívánt névjegyet, majd érintse meg az ikont a megerősítéshez. Az összes névjegy importálásához SIM-kártyára/SIM-kártyáról, nyomja meg a ikont, majd érintse meg a ikont a megerősítéshez. Másokkal is megoszthat egy vagy több névjegyet, a vcard elküldésével Bluetooth kapcsolaton keresztül, SMS üzenetben, ben stb. Érintse meg a megosztani kívánt kapcsolatot, nyomja meg a Menü gombot, majd a névjegy részleteit tartalmazó képernyőről érintse meg a Megosztás lehetőséget. Ezt követően válassza ki a művelet elvégzésére használni kívánt alkalmazást. Másokkal is megoszthat egy vagy több névjegyet, a vcard elküldésével Bluetooth kapcsolaton keresztül, SMS üzenetben, ben stb. Érintse meg a megosztani kívánt kapcsolatot, nyomja meg a ikont, majd a névjegy részleteit tartalmazó képernyőről érintse meg a Megosztás lehetőséget. Ezt követően válassza ki a művelet elvégzésére használni kívánt alkalmazást Kapcsolatok megjelenítése Beállíthatja, hogy mely kapcsolatokat szeretné megjeleníteni a Kapcsolatok listában. A Kapcsolatok listáját tartalmazó képernyőn nyomja meg a ikont, érintse meg a Megjelenítendő névjegyek lehetőséget, majd a érintse meg az aktiválni vagy kikapcsolni kívánt opciót: Összes névjegy/sim/telefon/ Személyre szabás Fiókok Lehetőség van több fiók kapcsolatainak, adatainak vagy egyéb információinak a szinkronizálására, a készülékre telepített alkalmazásoktól függően. Egy fiók hozzáadásához nyomja meg a ikont a Kapcsolat listában, érintse meg a Szinkronizálás lehetőséget, majd az Adatok automatikus szinkronizálása fület. A funkciót elérheti továbbá, ha a kezdőképernyőről megnyomja a ikont, kiválasztja a Beállítások lehetőséget, majd a Fiók hozzáadása fület. Ki kell választania a telefonhoz hozzáadni kívánt fiók típusát, pl.google, Facebook stb. Mint minden más fiók beállítása esetében, meg kell adnia a részletes adatokat, pl. a felhasználónevet, a jelszót stb. A fiókokat eltávolíthatja a telefonról, ezzel törölve róla az összes hozzájuk tartozó adatot is. Húzza le az értesítőpanelt, érintse meg a ikont, majd válassza a Fiókok pontot. Nyissa meg a Fiókbeállítások képernyőt, érintse meg a törölni kívánt fiókot, majd a Fiók törlése opciót, végezetül pedig erősítse meg. Hasznos ikonok: Manuális szinkronizálás Azt jelzi, hogy a fiók konfigurálva van a telefonnal való automatikus szinkronizálásra. Azt jelzi, hogy a fiók nincs konfigurálva a telefonnal való automatikus szinkronizálásra. A fiókokat manuálisan is szinkronizálhatja a Szinkronizálás képernyőn. Érintse meg a listában a kívánt fiókot, nyomja meg a Menü gombot, majd érintse meg a Szinkronizálás most lehetőséget
19 4 Google üzenetküldés, Gmail/ , Google Talk 4.1 Google üzenetküldés Ezzel a készülékkel SMS és MMS üzeneteket hozhat létre, szerkeszthet és fogadhat. A funkció eléréséhez érintse meg a kezdőképernyőről az Alkalmazások fület, majd válassza az Üzenetek lehetőséget A fogadott vagy elküldött üzenetek csak a telefon memóriájába menthetők el. A SIM-kártyán tárolt üzenetek megtekintéséhez az Üzenetek képernyőről nyomja meg a ikont, majd érintse meg a Beállítások > SIM-kártya üzenetek kezelése lehetőséget. Üzenetírás Szöveges/multimédiás üzenetek írásához az üzenetlista képernyőről érintse meg az új üzenet ikont. Tekintse meg a teljes üzenetlánc megtekintéséhez Szöveges üzenet küldése Írja be a címzett mobilszámát a Címzett sávba, vagy érintse meg az ikont címzettek hozzáadása érdekében, majd érintse meg az Szövegírás sávot az üzenet szövegének beviteléhez. Az írás befejezését követően érintse meg a lehetőséget a szöveges üzenet elküldéséhez. A 160 karaktert meghaladó SMS üzenetekért több SMS üzenet díja számítódik fel. Amikor a bevitt karakterek száma megközelíti a 160-as határt, egy számláló jelenik meg a jobb alsó sarokban, a szövegdoboz Küldés opciója fölött, amely emlékezteti arra, hogy hány karakterből állhat egy üzenet. A speciális (például ékezetes) betűk megnövelik az SMS üzenet méretét, amelynek következtében előfordulhat, hogy a címzettnek több SMS üzenet kerül elküldésre. Multimédia üzenet küldése Az MMS üzenetek lehetővé teszik, hogy videókat, képeket, fényképeket, animációkat, diákat és hangfájlokat küldjön más kompatibilis mobil készülékekre vagy címekre. Az SMS üzenetek automatikusan átalakításra kerülnek MMS üzenetté, ha médiafájlokat (képek, videók, hangfájlok, diák stb.) csatol, illetve tárgyat vagy címet ad hozzá. Multimédiás üzenet küldéséhez írja be a címzett telefonszámát a Címzett sorba, és érintse meg a Szövegírás sávot az üzenet szövegének beírásához. Nyomja meg a ikont az opciómenü megnyitásához, érintse meg a Téma hozzáadása lehetőséget a tárgy beírásához, és érintse meg a Hozzácsatolás gombot kép, videó, hangfájl vagy dia mellékeléséhez. Ha kész, érintse meg a ikont a multimédiás üzenet elküldéséhez. Érintse meg új üzenet létrehozásához 35 36
20 Mellékelési lehetőségek: Képek A csatolni kívánt kép kiválasztásához nyissa meg a Galéria alkalmazást vagy a Médiaalbumot. Fénykép rögzítése A Fényképezőgép elérése a mellékelendő új kép elkészítéséhez. Videofájlok A csatolni kívánt videofájl kiválasztásához nyissa meg a Galéria alkalmazást vagy a Médiaalbumot. Videofájl rögzítése A Videokamera elérése a mellékelendő új videó elkészítéséhez. Audiofájl Audiofájl kiválasztása mellékletnek. Audiofájl rögzítése A hangüzenet-rögzítő megnyitása a mellékelendő hangüzenet felvételéhez. Diavetítés Lépjen a diavetítés-szerkesztési képernyőre, érintse meg a Dia hozzáadása elemet egy új dia létrehozásához, és érintsen meg egy meglévő diát a szerkesztéséhez (lásd a következő képet). A Menü gombot megnyomva további műveleteket érhet el, mint például a dia időtartama, zene hozzáadása stb. Névjegy Nyissa meg a Telefonkönyvet egy névjegy vcard fájljának a csatolásához. Naptár Egy találkozó csatolásához nyissa meg a Naptár alkalmazást. Diavetítés hozzáadása Érintse meg az előző/következő diára lépéshez. Érintse meg az aktuális dia előnézetének megtekintéséhez. Érintse meg a dia címének szerkesztéséhez Üzenetek kezelése Amikor üzenet érkezik, egy ikon értesíti erről az állapotsávban. Húzza le az állapotsávot az értesítőpanel megnyitásához, érintse meg az új üzenetet a megnyitáshoz, és olvassa el. Az üzenetet úgy is elérheti, hogy megnyitja az Üzenetek alkalmazást, és megérinti az üzenetet. Az üzenetek a beszélgetés folyama szerint vannak rendezve. Üzenet megválaszolásához érintse meg az aktuális üzenetet az üzenetírási képernyő megnyitásához, írja be a szöveget, és érintse meg a lehetőséget. Ha egy üzenetláncból vissza kíván térni az üzenetlistához, nyomja meg a ikont
21 4.1.3 Az üzenet beállításainak módosítása Az Üzenetek alkalmazás képernyőjéről nyomja meg a meg a Beállítások lehetőséget. Adattárolási beállítások Régi üzenetek törlése Szöveges üzenetek határértéke Multimédiás üzenetek határértéke Szöveges üzenet (SMS) beállítások Kézbesítési jelentések SIM-kártyán tárolt üzenetek kezelése Gyorsszöveg szerkesztése SMS szolgáltatási központ ikont, majd érintse Válassza ezt a beállítást, ha azt szeretné, hogy a telefon törölje a régi üzeneteket a tárolható üzenetek maximális számának elérésekor. Érintse meg az elmenthető szöveges üzenetek számának beállításához. Érintse meg az elmenthető multimédiás üzenetek számának beállításához. Ezzel a beállítással kézbesítési jelentést kérhet minden elküldött szöveges üzenetről. Érintse meg a SIM-kártyán tárolt szöveges üzenetek kezeléséhez. Érintse meg a gyorsszöveg szerkesztéséhez. Érintse meg a szolgáltatóközpont számának megtekintéséhez. SMS tárhely Érintse meg az SMS üzenetek tárolási helyének kiválasztásához. Multimédia üzenet (MMS) beállítások Kézbesítési jelentések Ezzel a beállítással kézbesítési jelentést kérhet minden elküldött multimédiás üzenetről. Olvasási jelentések Ezzel a beállítással jelentést kérhet arról, hogy az egyes címzettek olvasták-e az Ön által küldött multimédiás üzenetet. Elolvasási jelentés küldése Válassza ki elolvasási jelentés küldéséhez, ha az MMS üzenet küldője kérte ezt. Automatikus letöltés Ezzel a beállítással automatikusan a teljes MMS-t (a szövegtörzset és a mellékletet is) letöltheti a telefonra. Ellenkező esetben a telefon csak az MMS fejlécét tölti le. Automatikus letöltés Ezzel a beállítással roaming esetén automatikusan roamingban a teljes MMS-t (a szövegtörzset és a mellékletet is) letöltheti a telefonra. Ellenkező esetben a telefon csak az MMS fejlécét tölti le az extra költségek elkerülése érdekében. Létrehozási mód Érintse meg az üzenetíráskor használt MMSlétrehozási mód beállításához. Üzenet maximális mérete Érintse meg az üzenetek maximális méretének beállításához. Cellaüzenet beállítások Cellaüzenet A cellaüzenet szolgáltatás engedélyezése és kikapcsolása, illetve a nyelv és csatorna kiválasztása. Értesítési beállítások Értesítések Ezzel a beállítással megjelenítheti az üzenetértesítéseket az állapotsávban. Csengőhang Ezt a lehetőséget megérintve csengőhangot kiválasztása választhat az új üzenetről való értesítéshez. Rezgés Válassza ki, hogy a telefon rezgő jelzést adjon egy új üzenet beérkezésekor
22 4.2 Gmail/ A telefon első üzembe helyezésekor kiválaszthatja, hogy meglévő Gmailfiókját használja, vagy új fiókot hoz létre Gmail A Gmail a Google webes szolgáltatása, amelyet a telefonján is használhat. A Gmail fiók konfigurálása automatikusan elvégzésre kerül a telefonján, miután belépett a Google fiókjába. Más szolgáltatásokkal ellentétben a Gmail az üzeneteket és a rájuk küldött válaszokat egyetlen párbeszédként jeleníti meg. A Gmail elérése A kezdőképernyőn érintse meg a ikont az alkalmazáslista megnyitásához, majd érintse meg a Gmail lehetőséget. A Gmail alkalmazás egyszerre egy Gmail-fiók üzeneteit és beszélgetéseit jeleníti meg. Ha több fiókja is van, a Beérkezett üzenetek képernyőn a ikon megnyomásával, majd a Beállítások lehetőség és a megtekinteni kívánt fiók megérintésével válthat fiókot. ek létrehozása és küldése a Nyomja meg a ikont a Beérkezett üzenetek képernyőjéről. b A Címzett mezőben adja meg a címzett(ek) címét, majd szükség esetén nyomja meg a Menü gombot, majd érintse meg a Másolatmezők is lehetőséget másolat vagy titkos másolat küldéséhez. c Írja be az üzenet tárgyát és tartalmát. d Csatolmány küldéséhez nyomja meg a Menü gombot, majd érintse meg a Fájl csatolása lehetőséget. e Végezetül érintse meg a ikont. f Amennyiben nem kívánja azonnal elküldeni az üzenetet, az üzenet elmentéséhez érintse meg a ikont, majd a Vázlat mentése lehetőséget. A vázlat megtekintéséhez a Beérkezett üzenetek képernyőjén nyomja meg a ikon, majd válassza a Piszkozatok menüpontot. Ha nem kívánja elküldeni vagy elmenteni az üzenetet, érintse meg az Elvetés opciót. Ha aláírást kíván hozzáadni az üzenetekhez, a Beérkező üzenetek képernyőjéről nyomja meg a ikont, érintse meg a Beállítások lehetőséget, válassza ki a fiókot, majd az Aláírás opciót. ek fogadása és olvasása Amikor új érkezik, csengőhang vagy rezgés figyelmezteti, és a jelenik meg az állapotsávban. ikon Érintse meg és húzza le az állapotsávot az értesítőpanel megjelenítéséhez, és érintse meg az új t a megtekintéshez. Vagy nyissa meg a Gmail Bejövő címkéjét, és érintse meg az új t. Ha új üzenet olvasása közben vissza szeretne lépni a Bejövő üzenetekhez, nyomja meg a Vissza gombot, vagy nyomja meg a bal felső sarokban található ikont. A Google Talk on-line állapotot jelző ikonja az adott ek küldőjének neve mellett látható. Érintse meg a kapcsolat képét a gyors eléréshez. Az ek között kereshet feladó, tárgy, címke stb. szerint. A Beérkező üzenetek képernyőjéről érintse meg a ikont. Írja be a keresett kulcsszót a keresőmezőbe, és érintse meg a keresés ikont. ek megválaszolása és továbbítása ek megtekintésekor a beszélgetés alján részén három ikon fog megjelenni, amelyekkel további opciók érhetők el. Válasz/Válasz mindenkinek Érintse meg a válaszüzenet megírásához, majd érintse meg, hogy az üzenetet elküldje egyetlen címzettnek vagy az eredeti összes címzettjének. Előre Ezt az elemet megérintve elküldheti az üzenet egy másik személynek. Adja meg az új címzett címét, majd küldéshez érintse meg a ikont
23 Levelek kezelése a Gmailben címkék szerint A beszélgetéseket és üzeneteket a kényelmes kezelés érdekében címkékkel rendszerezheti. Ha meg szeretné címkézni a beszélgetést, amikor a beszélgetésben lévő üzeneteket olvassa, nyomja meg a ikont, majd válassza ki a beszélgetéshez hozzárendelni kívánt címkét. Ha a beérkező üzenetek között vagy más beszélgetési listában címkék szerint kívánja megtekinteni a beszélgetéseket, nyomja meg a ikont. Az adott címkével megjelölt beszélgetések listájának megtekintéséhez érintse meg a címkét. Az eket nyomva tartva a következő lehetőségek érhetők el: Archiválás Az archiválása. Az archivált üzenetek megtekintéséhez a beérkezett üzenetek képernyőjén nyomja meg a Menü gombot, és érintse meg a Címkék megtekintése, majd Az összes levelezés lehetőséget. Némítás A teljes beszélgetés elnémítása. Az elnémított beszélgetésekbe érkező új ek nem jelennek meg a Bejövő mappában, hanem archiválódnak. Megjelölés olvasottként/ Megjelölés olvasatlanként Törlés Az törlése. Csillag hozzáadása/ Csillag eltávolítása Az megjelölése olvasottként vagy olvasatlanként. Csillag hozzáadása a beszélgetéshez, illetve a csillag eltávolítása. Spam bejelentése Az /beszélgetés bejelentése spamként. Címkék módosítása Az vagy a beszélgetés címkéjének módosítása, illetve címke hozzáadása. Gmail-beállítások A Gmail-beállítások kezeléséhez a beérkezett üzenetek képernyőjén nyomja meg a Menü gombot, és érintse meg a Beállítások lehetőséget. Aláírás Aláírás hozzáadása az elküldött levelek végéhez. Műveletek megerősítése Ezzel a beállítással bekapcsolhatja, hogy üzenet vagy beszélgetés törlésekor a telefon még egyszer megerősítést kérjen a törlésről. Keresési előzmények Ezt a lehetőséget megérintve eltávolíthatja a törlése keresési előzményeket. Címkék kezelése Érintse meg a címkék képernyőjének megnyitásához, ahol lehetőség van a beszélgetések szinkronizálására. Értesítés Ezzel a beállítással bekapcsolhatja, hogy értesítést kapjon, amikor új érkezik. Hangok Érintse meg az új üzenet érkezésekor használt értesítési hangjelzés kiválasztásához. Rezgés Ezzel a beállítással bekapcsolhatja, hogy a készülék rezgéssel értesítse, amikor új érkezik
24 Gmail fiókja mellett POP3, IMAP és Exchange fiókokat is beállíthat a készülékén. A funkció eléréséhez érintse meg a kezdőképernyőről az Alkalmazások fület, majd válassza az lehetőséget. Egy varázsló segítségére lesz az fiók beállításához szükséges lépések során. a Adja meg a beállítani kívánt fiók címét és jelszavát. b Érintse meg a Következő lehetőséget. Amennyiben a készüléke nem támogatja automatikusan a megadott fiókot, a készülék fel fogja kérni, hogy lépjen az fiók beállításait tartalmazó képernyőre és manuálisan adja meg a beállításokat. Egyéb lehetőségként megérintheti a Kézi beállítás lehetőséget, hogy közvetlenül megadja az fiókja beállításait. c Adja meg a fióknevet és a kimenő ekben megjelenítendő nevet. d Érintse meg a Kész lehetőséget. e Egy újabb fiók hozzáadásához érintse meg az ikont, nyomja meg a Beállítások lehetőséget, majd érintse meg a Fiók hozzáadása lehetőséget. ek létrehozása és küldése a Nyomja meg az ikont a Bejövő fiók képernyőjéről, majd érintse meg a Létrehozás lehetőséget. b A Címzett mezőben adja meg a címzett(ek) címét, majd szükség esetén nyomja meg a gombot, majd érintse meg a Másolatmezők is lehetőséget másolat vagy titkos másolat küldéséhez. c Írja be az üzenet tárgyát és tartalmát. d Csatolmány küldéséhez nyomja meg az csatolása lehetőséget. e Végül érintse meg az ikont a küldéshez. ikont, majd érintse meg a Fájl f Amennyiben nem kívánja azonnal elküldeni az üzenetet, egy másolat készítéséhez érintse meg az ikont és a Mentés piszkozatként lehetőséget, vagy nyomja meg a Vissza gombot. Google Talk A Google csevegési szolgáltatása, a Google Talk lehetővé teszi, hogy kommunikáljon ismerőseivel, amikor csatlakozva vannak a szolgáltatáshoz. A funkció eléréséhez és a bejelentkezéshez érintse meg a kezdőképernyőről az Alkalmazások fület, majd érintse meg a Talk lehetőséget. Az ismerősök listában minden, a Google Talk használatával a weben vagy a telefonon felvett ismerős megjelenik. Az on-line állapot beállításához érintse meg a Available (Elérhető) Busy (Elfoglalt) Away (Távol) Signed out (Kijelentkezve) Invisible (Nem látható) ikont. Érintse meg az on-line állapotát jelző ikont, majd a szövegmezőbe írja be az állapotüzenetet. Kijelentkezéshez az ismerősök listájában hívja elő az opciókat a Menü gomb megnyomásával, érintse meg a Kijelentkezés lehetőséget.
25 4.3.1 Beszélgetés ismerősökkel Beszélgetés indításához érintse meg valamelyik ismerőse nevét az ismerősök listájában, írja be az üzenetét, végül pedig érintse meg a Küldés lehetőséget. Más ismerőseit is meghívhatja a beszélgetésbe, ha megnyomja a Menü gombot, megérinti az Hozzáadás a csevegéshez parancsot, majd kiválasztja a kívánt ismerőst. Amikor egynél több ismerősével cseveg, a képernyők váltásához húzza el az ujját a képernyőn jobbra vagy balra. Az ismerősök listájához való visszatéréshez nyomja meg a Vissza gombot Új ismerős felvétele Új ismerős felvételéhez az ismerősök listájából nyomja meg a Menü gombot az opciók eléréséhez, és érintse meg az Ismerős hozzáadása lehetőséget. Írja be a felvenni kívánt ismerős Google Talk azonosítóját vagy Gmail címét, majd érintse meg a Kész lehetőséget. Az ismerőse a meghívót tartalmazó értesítést kap. A meghívó megérintésével az ismerőse az Elfogad, Letilt vagy Elutasít lehetőségek közül választhat. Az összes küldött és kapott meghívót is ellenőrizheti, ha az ismerőslistában kiválasztja a Csevegés meghívók lehetőséget Csevegés bezárása Ha be szeretne fejezni egy csevegést, ezt kétféle módon teheti meg: Az ismerősök listájából érintse meg a Menü gombot, majd válassza az Összes csevegés befejezése lehetőséget. Közvetlenül a csevegési képernyőről nyomja meg a Menü gombot, és érintse meg a Csevegés befejezése lehetőséget Ismerősök kezelése Az új ismerősök felvétele mellett a következő műveletek közül választhat: Az összes ismerős/ legnépszerűbb ismerősök megtekintése Alapértelmezés szerint az ismerősök listájában csak azok az ismerősök jelennek meg, amelyekkel gyakran kommunikál. Az összes ismerős megtekintéséhez nyomja meg a Menü gombot és a Megjelenítési beállításokat, majd a Név lehetőséget. A legnépszerűbb ismerősöket megjelenítő képernyőre való visszatéréshez nyomja meg a Menü gombot, és válassza ismét a Megjelenítési beállításokat, majd érintse meg az Elérhetőség vagy Kommunikáció nemrégiben lehetőséget. Ismerős letiltása Egy ismerős letiltásához vagy ismerőslistából történő törléséhez nyissa meg az adott ismerős csevegési képernyőjét, érintse meg a Menü gombot, majd az Ismerősadatok lehetőséget, végezetül pedig válassza a Letiltás opciót. Az összes letiltott ismerős megtekintéséhez nyomja meg a Menü gombot, majd érintse meg a Beállítások lehetőséget. Válassza ki a Google fiókját, majd érintse meg a Letiltott ismerősök lehetőséget Beállítások Számos beállítás áll rendelkezésére, ha az ismerősök listáját tartalmazó képernyőn megnyomja a Menü gombot, majd megérinti a Beállítások lehetőséget. IM értesítések Válassza ki az állapotsáv értesítési funkciójának aktiválásához, amikor új üzenet érkezik. A Csengőhang kiválasztása lehetőség megérintésével beállíthat egy értesítési jelzőhangot, míg a Rezgés lehetőséggel aktiválhatja a rezgéssel történő jelzést. Mobil jelző Ezzel a beállítással mások ismerőslistájában a saját neve mellett egy jelzőikont jeleníthet meg. Automatikus beállítás, amikor a képernyő kikapcsol Ezzel a beállítással megadhatja, hogy az állapota Away (Távol) legyen, amikor a képernyő ki van kapcsolva. Keresési előzmények törlése Ezt a lehetőséget megérintve megakadályozhatja, hogy a korábbi csevegéskeresések megjelenjenek a keresőmezőben
26 5 Google naptár, ébresztőóra és számológép 5.1 Google Naptár A Google Naptárral nyomon követheti a fontos értekezleteket, találkozókat stb. A funkció eléréséhez érintse meg a kezdőképernyőről az Alkalmazások fület, majd válassza a Naptár lehetőséget Többféle nézet A naptárat napi, heti, havi vagy határidőnapló nézetben is megjelenítheti. A Naptár nézetének módosításához nyomja meg a Menü gombot, majd érintse meg a Nap, a Hét, a Hónap vagy a Határidőnapló lehetőséget. Határidőnapló nézet Nap nézet Határidőnapló, Nap vagy Hét nézetben a részletek megtekintéséhez érintse meg az eseményt. A nap eseményeinek megnyitásához érintse meg a hónap kívánt napját. Hét nézet Hónap nézet Új események létrehozása Bármelyik nézetből hozzáadhat a naptárhoz új eseményeket. a Az új események szerkesztését lehetővé tevő képernyő eléréséhez a Naptár képernyőjén nyomja meg a ikont, majd érintse meg az Új esemény lehetőséget. b Adja meg az új eseményhez szükséges összes adatot. Ha egész napos eseményről van szó, válassza az Egész nap lehetőséget. c Ha kész, érintse meg a Kész lehetőséget a képernyő alján. A Nap, Hét vagy Hónap képernyőn gyorsan létrehozhat új eseményt, ha az opciómenü megnyitásához nyomva tart egy üres területet vagy egy eseményt, majd megérinti az Új esemény elemet a korábban kiválasztott időpont részletes képernyőjének megnyitásához Esemény törlése és szerkesztése Egy esemény törléséhez vagy szerkesztéséhez érintse meg az eseményt a részleteket tartalmazó képernyő megnyitásához, majd érintse meg a ikont Eseményemlékeztető Ha be van állítva emlékeztető egy adott eseményhez, akkor az emlékeztető idejének elérkeztekor a közeledő esemény ikon jelenik meg az állapotsávban. Érintse meg és húzza le az állapotsávot az értesítőpanel megjelenítéséhez, és érintse meg az esemény nevét a Naptár értesítési listájának megtekintéséhez. Az emlékeztetőknek az állapotsávban és az értesítőpanelen való függőben hagyásához nyomja meg a Vissza gombot. A Naptár főképernyőjén a lehetőségek: Új esemény Beállítások ikon megnyomásával elérhető fontosabb Új esemény hozzáadása Különböző naptárbeállítások elérése 49 50
27 5.2 Óra A mobiltelefon beépített órát tartalmaz. A funkció eléréséhez érintse meg a kezdőképernyőről az Alkalmazások fület, majd válassza az Óra lehetőséget. Érintse meg a képernyő alján lévő ikont. Érintse meg az Ébresztés beállítása opciót az ébresztő beállításához Ébresztés beállítása Az Óra képernyőn érintse meg az aktuális ébresztőt vagy az Ébresztés időpontja lehetőséget, majd a + gombot, hogy belépjen az ébresztő szerkesztési képernyőjébe. Ébresztő engedélyezése Válassza ki az ébresztő bekapcsolásához. Idő Ennek a lehetőségnek a megérintésével beállíthatja az időt. Ismétlés Kiválaszthatja, mely napokon szóljon az ébresztő Csengőhang Ezt a lehetőséget megérintve csengőhangot választhat az ébresztéshez Rezgés Ezzel a beállítással bekapcsolhatja a rezgést Címke Elnevezheti az ébresztést Befejezéskor megerősítéshez Érintse meg a Kész lehetőséget a megerősítéshez Ébresztési beállítások módosítása Nyomja meg a ikont a Riasztások képernyőről, majd érintse meg a Beállítások opciót. Így a következő opciókat állíthatja be: Ébresztő néma üzemmódban Ezzel a beállítással elérheti, hogy a telefon akkor is jelezze az ébresztést hanggal vagy rezgéssel, ha Néma üzemmódban van Ébresztő hangereje Ezt a lehetőséget megérintve beállíthatja az ébresztések hangerejét Szundi időtartama Állítsa be, hogy a Szundi funkció mennyi idővel tolja el az ébresztést. Automatikus kikapcsolás Hangerő szabályozó gombok Alapértelmezett csengőhang beállítása 5.3 Számológép Állítsa be, hogy az ébresztés mennyi ideig működjön, mielőtt automatikusan kikapcsolna. Hangerő szabályozó gombok Beállíthatja, hogy a gombok milyen műveletet hajtsanak végre, amikor ébresztés közben megnyomja ezeket. Állítsa be az alapértelmezett ébresztési hangot. A Számológéppel számos matematikai problémát megoldhat. A gyárilag telepített számológép megnyitásához érintse meg a kezdőképernyőről az Alkalmazások fület, majd válassza a Számológép lehetőséget. Két felület áll rendelkezésre: az alapszintű felület és a speciális felület
28 A felületek közötti váltás az alábbi két módon lehetséges: Húzza az alapszintű felületet balra a speciális felület megnyitásához. 6 Csatlakozás Ezzel a készülékkel csatlakozhat az internetre kívánság szerint GPRS/EDGE/3G hálózatok vagy Wi-Fi segítségével. 6.1 Csatlakozás az internetre Írja be az első számot, a végrehajtandó aritmetikai műveletet, végül pedig a második számot, és érintse meg az = jelet az eredmény megjelenítéséhez. A számjegyek egyenként való törléséhez érintse meg a ikont, vagy érintse meg a ikont az összes számjegy egyszerre való törléséhez. Ha voltak beírva számok vagy műveletek, a kezdősáv nyomva tartásával megnyithat egy menüt, mely az alábbi további műveleteket biztosítja: Kivágás Az összes beírt szöveg törlése Másolás Az összes beírt szöveg másolása (1) Beillesztés A korábban másolt szöveg beillesztése (1) GPRS/EDGE/3G Első alkalommal, amikor behelyezett SIM-kártyával bekapcsolja a készüléket, a hálózati szolgáltatás automatikusan beállításra kerül: GPRS, EDGE vagy 3G. A használt hálózati kapcsolat ellenőrzéséhez a kezdőképernyőről nyomja meg a Menü gombot, majd érintse meg a Beállítások > Vezeték nélküli kapcsolatok és hálózatok > Tovább > Mobilhálózatok > Hálózati szolgáltatók vagy Hozzáférési pontok nevei menüpontot. Új hozzáférési pont létrehozása Az alábbi lépésekkel adhat hozzá a telefonhoz új GPRS/EDGE/3G hálózati kapcsolatot: a A Kezdőképernyőről nyomja meg a ikont. b Érintse meg a Beállítások > Vezeték nélküli kapcsolatok és hálózatok > Tovább > Mobilhálózatok > Hozzáférési pontok nevei menüpontot. c Ezt követően nyomja meg a lehetőséget. d Adja meg a kért APN adatokat. e Ha befejezte, nyomja meg a lehetőséget. ikont, majd érintse meg az Új APN ikont, majd érintse meg a Mentés (1) Az opció nem jelenik meg, ha nem hajtott végre másolást vagy kivágást
29 Roaming adatforgalom be- és kikapcsolása Roaming esetén eldöntheti, hogy szeretne-e csatlakozni az adatátviteli szolgáltatáshoz. a A Kezdőképernyőről nyomja meg a ikont. b Érintse meg a Beállítások > Vezeték nélküli kapcsolatok és hálózatok > Tovább > Mobilhálózatok > Adatforgalom roamingban menüpontot. c Jelölje be a jelölőnégyzetet/távolítsa el a jelölést az adatroaming bekapcsolásához/kikapcsolásához. d Ha a roaming adatforgalom ki van kapcsolva, Wi-Fi kapcsolattal továbbra is lehetséges az adatátvitel (lásd:6.1.2 Wi-Fi) Wi-Fi A Wi-Fi funkció segítségével olyankor csatlakozhat az internetre, amikor készüléke egy vezeték nélküli hálózat hatókörében található. A készülék Wi-Fi funkciója SIM-kártya nélkül is használható. A Wi-Fi bekapcsolása és csatlakozás egy vezeték nélküli hálózathoz a Tartsa lenyomva a többfunkciós gombot a kezdőképernyőn. b Érintse meg a Rendszerbeállítások lehetőséget. c Érintse meg a Wi-Fi ikon mellett található ki-/be kapcsoló gombot a Wi-Fi ki-/ bekapcsolásához. d Érintse meg a Wi-Fi lehetőséget. A Wi-Fi hálózatok részben megjelenítésre kerülnek az érzékelt Wi-Fi hálózatokra vonatkozó részletes információk. e Csatlakozáshoz érintsen meg egy Wi-Fi hálózatot. Védett hálózat kiválasztása esetén meg kell adnia egy jelszót vagy egyéb azonosítót (részletekért vegye fel a kapcsolatot a hálózati szolgáltatóval). Amikor befejezte, érintse meg a Csatlakozáslehetőséget. Új hálózatok észleléséről szóló értesítés bekapcsolása Amikor a Wi-Fi funkció és a hálózatértesítés be van kapcsolva, a Wi-Fi ikon jelenik meg az állapotsávban minden olyan alkalommal, amikor a telefon vezeték nélküli hálózatot észlel hatótávolságon belül. Az alábbi lépésekkel aktiválhatja az értesítés funkciót: a Az értesítőpanel megnyitásához érintse meg és húzza le az állapotsávot. Nyomja meg a ikont. Wi-Fi hálózat megadása Ha a Wi-Fi funkció be van kapcsolva, Ön is megadhat új Wi-Fi hálózatokat. a A Kezdőképernyőről nyomja meg a ikont. b Érintse meg a Beállítások > Wi-Fi lehetőséget, majd nyomja meg a + gombot. c Írja be a hálózat nevét és a szükséges hálózatadatokat. d Érintse meg a Mentés lehetőséget. Ha sikeresen csatlakozott, akkor a telefon legközelebb automatikusan csatlakozik a hálózathoz, amikor legközelebb hatótávolságon belül van. Wi-Fi hálózat elfelejtése Az alábbi lépésekkel akadályozhatja meg az automatikus csatlakozást azokhoz a hálózatokhoz, amelyeket nem kíván többé használni. a Ha még nincs bekapcsolva, kapcsolja be a Wi-Fi funkciót. b A Wi-Fi beállítások képernyőjén érintse meg a hálózat nevét. c A megnyíló párbeszédablakban érintse meg a Hálózat elfelejtése lehetőséget. WPS hálózat hozzáadása A WPS (védett Wi-Fi beállítás) egy egyszerű módszer a felhasználók számára, hogy hozzáférjenek Wi-Fi hálózathoz egy PIN-kód megadásával vagy nyomógomb használatával. a A Kezdőképernyőről nyomja meg a ikont. b Érintse meg a Beállítások > Wi-Fi lehetőséget, nyomja meg a érintse meg a WPS PIN-kód megadása lehetőséget. c Adja meg a PIN-kódot, vagy nyomja meg a gombot. d Érintse meg az Indítás opciót, hogy hozzáférjen egy WPS hálózathoz. ikont, majd 55 56
30 6.2 Böngésző A böngésző használatával kedvére szörfözhet az interneten. Ennek a funkciónak az eléréséhez érintse meg a Egy weboldal meglátogatása gombot a főképernyőn. A böngésző képernyőjéről érintse meg a felső részen található URL mezőt, adja meg a weboldal címét, majd érintse meg az Ugrás lehetőséget. Kezdőlap beállítása a A böngésző képernyőjéről nyomja meg a ikont az opciómenü megjelenítéséhez, majd érintse meg a Kezdőlap lehetőséget. b Írja be a kezdőlapnak beállítani kívánt webhely URL-címét. c Végül a megerősítéshez érintse meg az OK gombot Weblapok megtekintése A weblapokon úgy navigálhat, hogy az ujját a kívánt irányba csúztatja a képernyőn. Weblap nagyítása/kicsinyítése A weblap adott részének gyors nagyításához koppintson duplán a nagyítani kívánt részre. A normál nagyítási szintre való visszatéréshez koppintson duplán újból. Szöveg keresése weblapon a A weblap képernyőjén nyomja meg a ikont, majd érintse meg a Tovább > Keresés az oldalon lehetőséget. b Írja be a keresett szöveget vagy kifejezést. c A képernyőn kiemelve megjelenik az első szó, amely a keresett karaktereket tartalmazza, az utána következő találatok pedig be vannak keretezve. d Az előző, illetve a következő találatra a balra vagy jobbra nyíl megérintésével léphet. e Ha kész, a ikon megérintésével bezárhatja a keresősávot. Weblap szövegének másolása A weblapokon lévő szöveget másolhatja, és beillesztheti be vagy SMS/ MMS üzenetbe. a Tartsa lenyomva a weboldalon található szöveget. b Helyezze az ujját a másolni kívánt szöveg elejére, és húzza a szöveg végére. c A kiválasztott szöveg másolása megtörténik és kiemelésre kerül. d Emelje fel az ujját. A másolt szöveg be vagy SMS/MMS üzenetbe való beillesztéshez tartsa nyomva a beviteli mezőt, majd érintse meg az opciómenü Beillesztés lehetőségét. Új ablak megnyitása/váltás ablakok között Egyszerre több ablakot is megnyithat. a A weboldal képernyőjéről nyomja meg a ikont, majd érintse meg a + lehetőséget. b Az éppen nyitva lévő összes ablak megtekintéséhez nyomja meg a gombot. c Érintse meg a megtekinteni kívánt ablakot. Ablak bezárásához érintse meg a bezárni kívánt ablakon a ikont
31 Egyéb lehetőségek: Frissítés Az aktuális oldal frissítésére szolgál (nyomja meg a ikont a weboldal képernyőjén, majd érintse meg a Frissítés lehetőséget). Bezár Az összes fül bezárására szolgál (nyomja meg a ikont a weboldal képernyőjén, majd érintse meg a Bezár lehetőséget). Oldal Az aktuális oldal megosztása az ismerőseivel üzenetben: megosztása üzenet, , Bluetooth kapcsolat stb. A művelethez nyomja meg a ikont, majd érintse meg az Oldal megosztása lehetőséget Hivatkozások, előzmények és letöltések kezelése Hivatkozás, telefonszám vagy a weblapon látható cím kezelése Hivatkozás Érintse meg a hivatkozást a weblap megnyitásához. A hivatkozást nyomva tartva további lehetőségek érhetők el, pl. megnyitás új ablakban, a hivatkozás mentése, a hivatkozás megosztása, a hivatkozás másolása stb. Telefonszám Érintse meg a telefonszám felhívásához. Cím Érintse meg a Google Maps megnyitásához és a cím megkereséséhez Böngésző előzményeinek megtekintése a A böngésző képernyőjéről nyomja meg a Menü gombot b Érintse meg a Könyvjelzők lehetőséget. c A böngészési előzmények megtekintéséhez érintse meg az Előzmény fület Könyvjelzők kezelése Weblap megjelölése könyvjelzővel a Nyissa meg a könyvjelzővel megjelölni kívánt weblapot. b Érintse meg a képernyő felső részén található könyvjelző ikont, vagy nyomja meg a Menü gombot és érintse meg a Mentés a könyvjelzőkbe lehetőséget. c Írja be a nevet és a helyet, ha szükséges, és a megerősítéshez érintse meg az OK gombot. Könyvjelző megnyitása a Érintse meg a képernyő felső részén található könyvjelző ikon vagy nyomja meg a Menü gombot és érintse meg a Könyvjelzők lehetőséget. b A Könyvjelzők fülön érintse meg a megnyitni kívánt könyvjelzőt. c Másik lehetőség, hogy a könyvjelzőt nyomva tartva megjeleníti az opciómenüt, majd megérinti a Megnyit vagy a Megnyitás új ablakban lehetőséget. Könyvjelző szerkesztése a Érintse meg a képernyő felső részén található könyvjelző ikon vagy nyomja meg a Menü gombot és érintse meg a Könyvjelzők lehetőséget. b A Könyvjelzők lapon tartsa lenyomva a szerkeszteni kívánt könyvjelzőt. c Érintse meg a Könyvjelző szerkesztése lehetőséget. d Végezze el a módosításokat. e Ha kész, érintse meg az OK gombot a megerősítéshez
32 A további lehetőségek megtekintéséhez tartsa nyomva a könyvjelzőt a könyvjelzőlistában: Hivatkozás megosztása Hivatkozás URL címének másolása A könyvjelző megosztása. A könyvjelző hivatkozásának másolása. Parancsikon hozzáad. Könyvjelző-parancsikon hozzáadása a a főképernyőre kezdőképernyőhöz. Könyvjelző törlése Könyvjelző törlése Beállítások Számos beállítást módosíthat. A Böngésző beállításainak eléréséhez a böngésző képernyőjén nyomja meg a ikont, majd érintse meg a Beállítások lehetőséget. Az oldal tartalmára vonatkozó beállítások a Beállítások > Általános lehetőség megérintésével érhetők el Kezdőoldal beállítása Beállíthatja a kezdőlapot. Űrlap automatikus kitöltése Jelölje, hogy töltse automatikusan. Adatvédelem és biztonság Gyorsítótár ürítése Törölheti a helyileg tárolt gyorsítótár tartalmát és adatbázisait. Előzmények törlése Törölheti a böngésző előzményeit. Biztonsági Jelölje be, ha figyelmeztetést szeretne, ha probléma figyelmeztetések van a webhely biztonságával. megjelenítése Sütik engedélyezése Jelölje be, ha azt szeretné, hogy a webhelyek elmentsék és olvassák a cooki-adatokat. Összes süti adat Érintse meg az összes böngészősüti törléséhez. törlése Űrlap adatok Jelölje be, ha azt szeretné, hogy a telefon megjegyzése megjegyezze az űrlapok adatait. Űrlap adatok törlése Törölheti az összes mentett űrlapadatot. Helyzetadatok továbbításának engedélyezése Helyzetadatokhoz való hozzáférés törlése Jelszavak megjegyzése Jelölje be, ha engedélyezni szeretné, hogy a webhelyek lekérjék az Ön helyzetét. Kikapcsolhatja a helyzetadatokhoz való hozzáférést az összes webhely esetében. Jelölje be, ha azt szeretné, hogy a telefon megjegyezze a webhelyeken a felhasználónevet és a jelszót. Jelszavak törlése Törölheti az összes mentett jelszót. Speciális beállítások Weboldal beállítások Megtekintheti az egyes webhelyek speciális beállításait. Alapértelmezett beállítások visszaállítása Törölheti az összes böngészőadatot, és visszaállíthatja a beállításokat az alapértelmezett értékre
33 6.3 Csatlakozás Bluetooth-eszközökhöz A Bluetooth egy rövid hatótávolságú kommunikációs technológia, amely adatátvitelre, illetve más Bluetooth-eszközökhöz való csatlakozásra szolgál. A funkció eléréséhez nyomja meg a kezdőképernyőről a Menü gombot, majd érintse meg a Beállítások > Bluetooth lehetőséget. A Bluetooth bekapcsolása a A Kezdőképernyőről nyomja meg a ikont. b Érintse meg a Beállítások > Bluetooth lehetőséget. c Érintse meg a Be/Ki lehetőséget. A készülék nevének megváltoztatása A telefon felismerhetőbbé tétele érdekében módosíthatja a telefon mások számára megjelenő nevét. a A Kezdőképernyőről nyomja meg a ikont. b Érintse meg a Beállítások lehetőséget, nyomja meg a meg a Telefon átnevezése lehetőséget. ikont, majd érintse c Adjon meg egy nevet, majd érintse meg az Átnevezés lehetőséget. A készülék láthatóvá tétele a A Kezdőképernyőről nyomja meg a ikont. b Érintse meg a Beállítások > Bluetooth lehetőséget, nyomja meg a ikont, majd érintse meg a Láthatóság időkerete > Soha ne legyen időtúllépés lehetőséget. c A funkció be-, illetve kikapcsolásához jelölje be a jelölőnégyzetet/törölje a jelet a jelölőnégyzetből. A telefon párosítása/csatlakoztatása Bluetooth-eszközzel Ha adatátvitelt szeretne folytatni egy másik eszközzel, be kell kapcsolnia a Bluetooth funkciót, és párosítania kell a telefont a kívánt Bluetootheszközzel. a A Kezdőképernyőről nyomja meg a Menü gombot. b Érintse meg a Beállítások > Bluetooth lehetőséget. c Keresse automatikusan a közelben lévő készülékeket d Válassza ki a listából azt a Bluetooth-eszközt, amellyel párosítani szeretné a telefont. e Adjon meg egy kódot (0000 vagy 1234) f Ha a párosítás sikeres, a telefon csatlakozik az eszközhöz. Bluetooth-eszközzel való kapcsolat bontása/párosítás megszüntetése a Szétválasztáshoz érintse meg az eszköz nevét. b Érintse meg a szétválasztani kívánt készüléket, majd a Beállításokból érintse meg a Párosítás bontása lehetőséget. 6.4 Csatlakozás egy számítógéphez USB kábel segítségével Az USB-kábel segítségével médiafájlokat és egyéb fájlokat másolhat át készüléke és a számítógépe között. A készülék csatlakoztatása: a Használja a készülékhez mellékelt USB-kábelt, amellyel a készüléket a számítógép egy USB portjára csatlakoztathatja. Értesítésben részesül, miszerint az USB csatlakoztatva van. b Amennyiben módosítani szeretné az USB-kapcsolat típusát, nyissa meg az értesítőpanelt, majd érintse meg a
34 A microsd kártya biztonságos eltávolítása a telefonból A microsd kártya bármikor eltávolítható a telefonból, amikor a telefon ki van kapcsolva. Ha el kívánja távolítani az SD-kártyát a bekapcsolt telefonból, először le kell választania a memóriakártyát a telefon rendszeréből, hogy így megakadályozza a kártyán lévő adatok vagy a kártya sérülését. a A Kezdőképernyőről nyomja meg a ikont. b Érintse meg a Beállítások > Tárhely lehetőséget. c Érintse meg az SD kártya lekapcsolása lehetőséget. Most már biztonságosan eltávolíthatja a microsd kártyát a telefonból. microsd kártya formázása a A Kezdőképernyőről nyomja meg a ikont. b Érintse meg a Beállítások > Tárhely lehetőséget. c Érintse meg az SD kártya formázása lehetőséget. Megjelenik egy képernyő, amely figyelmezteti, hogy a microsd kártya formázása törli a kártya tartalmát, ekkor érintse meg a ikont. 6.5 Készüléke mobil adatkapcsolatának megosztása Megoszthatja a készüléke mobil adatkapcsolatát egyetlen számítógéppel egy USB kábelen keresztül (USB megosztás), vagy akár nyolc készülékkel egyszerre, készüléke hordozható Wi-Fi hozzáférési ponttá alakításával. Az alábbi funkciók használata következtében a szolgáltatója hálózati többletköltségeket számolhat fel. Roaming területeken további pótdíjak alkalmazása is előfordulhat. Készüléke adatkapcsolatának megosztása USB kapcsolaton keresztül Használja a készülékéhez mellékelt USB kábelt, hogy csatlakoztassa a készülékét számítógépének egyik USB portjához. a Tartsa lenyomva a többfunkciós gombot a kezdőképernyőn. b Érintse meg a Beállítások > Vezeték nélküli kapcsolatok és hálózatok > Tovább > Megosztás és mobil hotspot lehetőséget. c Jelölje be/távolítsa el a jelölést az USB megosztás jelölőnégyzetből a funkció bekapcsolásához/letiltásához. Készüléke adatkapcsolatának megosztása mobil Wi-Fi hozzáférési pontként a Tartsa lenyomva a többfunkciós gombot a kezdőképernyőn. b Érintse meg a Beállítások > Vezeték nélküli kapcsolatok és hálózatok > Tovább > Megosztás és mobil hotspot lehetőséget. c Jelölje be\távolítsa el a jelölést a Mobil Wi-Fi hotspot jelölőnégyzetből a funkció bekapcsolásához/letiltásához. Hordozható hozzáférési pontjának átnevezése vagy biztonságossá tétele A hordozható Wi-Fi hozzáférési pont bekapcsolásakor megváltoztathatja telefonja Wi-Fi hálózatának nevét (SSID) és biztonságossá teheti azt. a Tartsa lenyomva a többfunkciós gombot a kezdőképernyőn. b Érintse meg a Beállítások > Vezeték nélküli kapcsolatok és hálózatok > Tovább > Megosztás és mobil hotspot lehetőséget
35 c Érintse meg a Wi-Fi hozzáférési pont beállítása lehetőséget a hálózati SSID megváltoztatásához vagy a hálózati biztonság beállításához. d Érintse meg a Mentés lehetőséget. 6.6 Csatlakozás virtuális magánhálózathoz (VPN-ek) A virtuális magánhálózatok lehetővé teszik, hogy biztonságos helyi hálózatokon belüli erőforrásokhoz a hálózaton kívülről csatlakozzon. A cégek és az oktatási intézmények gyakran alkalmaznak VPN hálózatot, hogy a felhasználóik a campuson kívülről, illetve vezeték nélküli hálózatról is hozzáférjenek a helyi hálózat erőforrásaihoz. VPN megadása a A Kezdőképernyőről nyomja meg a Menü gombot. b Érintse meg a Beállítások > Vezeték nélküli kapcsolatok és hálózatok > Tovább > VPN beállítások > VPN-fiók hozzáadása lehetőséget. c Érintse meg a megadni kívánt VPN hálózat típusát. d A megnyíló képernyőn kövesse a hálózati rendszergazdától a VPN-beállítások konfigurálására kapott utasításokat. e Ha befejezte, nyomja meg a Menü gombot, majd érintse meg a Mentés opciót. A VPN hálózat felkerül a VPN beállítások képernyőn látható listára. Szétcsatlakozás: a Nyissa meg az értesítőpanelt, és érintse meg a VPN-kapcsolatról szóló értesítést. VPN szerkesztése/törlése VPN szerkesztése: a A Kezdőképernyőről nyomja meg a Menü gombot. b Érintse meg a Beállítások > Vezeték nélküli kapcsolatok és hálózatok > Tovább > VPN beállítások lehetőséget. c A korábban felvett VPN hálózatokat tartalmazó listában tartsa nyomva a szerkeszteni kívánt hálózatot. d Érintse meg a Hálózat szerkesztése lehetőséget. e Ha befejezte, nyomja meg a Menü gombot, majd érintse meg a Mentés opciót. Törlés: a Tartsa nyomva a törölni kívánt VPN-t, és a megnyíló párbeszédpanelen érintse meg a Hálózat törlése lehetőséget. b Megerősítéshez érintse meg az OK gombot. Csatlakozás VPN hálózathoz/vpn-kapcsolat bontása Csatlakozás VPN hálózathoz: a A Kezdőképernyőről nyomja meg a Menü gombot. b Érintse meg a Beállítások > Vezeték nélküli kapcsolatok és hálózatok > Tovább > VPN beállítások lehetőséget. c A korábban felvett VPN hálózatokat tartalmazó listában érintse meg azt a hálózatot, amelyhez csatlakozni kíván. d A megnyíló párbeszédpanelen írja be a kért hitelesítő adatokat, és érintse meg a Csatlakozás lehetőséget
36 7 7.1 Multimédiás alkalmazások Fényképezőgép A mobiltelefonjába épített kamerával képeket és videofelvételeket készíthet. A Fényképezőgép alkalmazás használata előtt gondoskodjon róla, hogy a képek és videók tárolására szolgáló microsd kártya megfelelően be van helyezve. Távolítsa el a lencsét védő műanyag fóliát, hogy az ne befolyásolja a képminőséget. A funkció eléréséhez érintse meg a kezdőképernyőről az Alkalmazások fület, majd válassza a Fényképezőgép lehetőséget. Kép készítése A képernyő szolgál keresőként. Először helyezze el a témát a keresőben, majd érintse meg a ikont a kép elkészítéséhez, amelyet a telefon automatikusan elment. Videó készítése A megérintésével váltsa a Kamera módot Videó módra, vagy nyissa meg a Videokamerát közvetlenül az alkalmazáslistából. Először helyezze el a témát a keresőben, majd érintse meg a ikont a felvétel megkezdéséhez. A felvételkészítés befejezéséhez érintse meg a ikont. A telefon automatikusan menti a videót. További műveletek egy rögzített fénykép vagy videofájl megtekintése során: Érintse meg a rögzített fénykép vagy videofájl továbbításához MMS vagy üzenetben stb. Érintse meg a rögzített videofájl lejátszásához. Érintse meg Diavetítés megnyitásához. Nagyítás Beállítások Érintse meg a videokamera üzemmódok megnyitásához. Érintse meg a fényképezőgép üzemmódok megnyitásához. Érintse meg kép vagy videó készítéséhez. Érintse meg a rögzített képek vagy videók megtekintéséhez Beállítások keret módban Fénykép készítése vagy videofájl rögzítése előtt számos beállítást végezhet képbeállítási üzemmódban. Fényképezőgép beállítások Rögzítés helye Érintse meg, hogy bekapcsolja/kikapcsolja a fényképek rögzítési helyét jelölő információ hozzáadását, melyek a készülék GPS funkciójának segítségével kerülnek meghatározásra. Blende hang Érintse meg a blende hang be- és kikapcsolásához. Időzítő Érintse meg a fénykép-, videókészítés időzítőjének beállításához. Képméret Érintse meg a kép méretének beállításához: Sávosodás gátlás Érintse meg a sávosodás gátlás beállításához. Alapértelmezés visszaállítása Érintse meg annak beállításához, hogy a készülék emlékeztesse a felhasználót a fényképezőgép alapértelmezett beállításainak visszaállítására vagy sem.
37 Videó/videokamera beállítások: Rögzítés helye Érintse meg, hogy bekapcsolja/kikapcsolja a fényképek rögzítési helyét jelölő információ hozzáadását, melyek a készülék GPS funkciójának segítségével kerülnek meghatározásra. Blende hang Érintse meg a blende hang be- és kikapcsolásához. Mikrofon Érintse meg a BE/KI lehetőségeket a mikrofon videókészítés közbeni ki- és bekapcsolásához. Videofájl hossza Érintse meg a videó hosszának beállításához. Videominőség Érintse meg a videominőség beállításához. Felvételi üzemmód Alapértelmezés visszaállítása Egyéb beállítások: Érintse meg a normál/mms korlát beállításához. Érintse meg az aktiváláshoz. Kép jellege Érintse meg az Esti/Automatikus üzemmód beállításához. Expozíció Érintse meg a kép- vagy videókészítéskor használt expozíciós idő beállításához Fehéregyensúly Beállíthatja a színeket különböző fényekhez. Gyorsítás intervallumérintse meg a gyorsítás intervallum beállításához: ki, 1 mp., 1,5 mp., 2 mp. stb. 7.2 Galéria A Galéria médialejátszóként használható, amellyel megtekintheti fényképeit, és lejátszhatja videóit. Ezen felül a képekkel és a videókkal számos más művelet is végezhető (lásd a 74. oldalt). A Galéria megnyitása, érintse meg a kezdőképernyőről az Alkalmazások fület, majd válassza a Galéria lehetőséget. A Kamerát vagy a Videokamerát közvetlenül a Galériából is megnyithatja. Érintse meg a fényképezőgép bekapcsolásához. Húzza össze az albumot, majd húzza szét. Csúsztassa balra vagy jobbra több album megtekintéséhez
38 Kép megtekintése/videó lejátszása A képek és a videók albumokban jelennek meg a Galéria alkalmazásban. Érintse meg a kép dia üzemmódban való megtekintéséhez. Képek kezelése A képeket elforgathatja és kivághatja, megoszthatja ismerőseivel, beállíthatja őket kapcsolat képének vagy háttérképnek stb. Keresse meg a kívánt képet, és teljes képernyős nézetben nyomja meg a ikont. Érintse meg a Menü gombot, és négy opció jelenik meg lejjebb. Húzza balra vagy jobbra az albumon való gyors átgörgetéshez. Egy kép levágásához érintse meg a képet a parancsok megjelenítéséhez, majd érintse meg a Menü > Levágás opciót. A kép közepén megjelenik a levágásjelző négyzet. Válassza ki a levágandó részt, majd érintse meg a Mentés gombot
39 7.3 YouTube A YouTube egy online videomegosztó szolgáltatás, amelyben a felhasználók videókat oszthatnak meg és nézhetnek. A videoadatfolyam technológia lehetővé teszi, hogy Ön szinte azonnal elkezdje nézni a videókat, amint elindult az internetről való letöltésük. A funkció eléréséhez érintse meg a kezdőképernyőről az Alkalmazások fület, majd válassza a Youtube lehetőséget. Mivel a YouTube online videoszolgáltatás, a telefonnal hálózati kapcsolattal kell rendelkeznie a YouTube eléréséhez. Az összes YouTube videó kategóriákba van sorolva, például Javasolt, Legtöbb feliratkozó, Legnézettebbek, Helyi és Érdekes. Érintse meg videó kereséséhez. Érintse meg, hogy további információt kapjon a videóról. Ha megnyomja a YouTube képernyőn a Menü gombot, értékelheti, megoszthatja, megjelölheti kedvencként stb. a videókat. Ezekről a funkciókról részletesen a YouTube webhelyén olvashat: Videók megtekintése Videó lejátszásához érintse meg a videót. A videolejátszó képernyő megérintésével előhívhatók a lejátszási kezelőszervek, amelyekkel szüneteltetheti a videókat, illetve az előrehaladásjelző sávval a kívánt részre ugorhat. A videolejátszó képernyőről való kilépéshez nyomja meg a Vissza gombot, ekkor visszakerült a videolistába. 7.4 Zene Használja a Zene funkciót a készülék microsd kártyáján tárolt zenefájlok lejátszására. A zenefájlok a számítógépről USB-kábel segítségével másolhatók a microsd kártyára. A Zene funkció megnyitása, érintse meg a kezdőképernyőről az Alkalmazások fület, majd válassza a Zene lehetőséget. Az alkalmazás az összes zeneszámot 4 tárban rendszerezi: Előadók, Albumok, Dalok és Lejátszólisták. Érintsen meg egy kategóriát, és tekintse meg a listát. A Keresés gomb segítségével könnyen megkeresheti a lejátszani kívánt számot. Szám törléséhez nyomja meg a Menü gombot a lejátszóképernyőn, majd érintse meg a Törlés elemet a számnak a microsd kártyáról való eltávolításához. A számokat beállíthatja csengőhangnak, ehhez nyomja meg a Menü gombot a lejátszóképernyőn, majd a megjelenő opciómenüben érintse meg a Beállítás csengőhangnak elemet
40 7.4.1 Zenelejátszás A négy tárképernyő valamelyikén érintse meg a lejátszani kívánt számot. d Lejátszólisták használata A lejátszólisták lehetővé teszik a kártyán tárolt összes szám kényelmes rendszerezését. Létrehozhat új lejátszólistát, számokat adhat a listához, újrarendezheti a listát, valamint törölheti és átnevezheti a lejátszólistát. Lejátszólista létrehozása c a b h A lejátszóképernyőn nyomja meg a Menü gombot az opciómenü megjelenítéséhez, érintse meg a Hozzáadás a lejátszólistához elemet, érintse meg az Új elemet, írja be a nevet, végül pedig érintse meg a Mentés elemet. a b c d e f g h g Lejátszás keveréses módban (a telefon véletlenszerű sorrendben játssza le a számokat). Az aktuális lejátszólista megnyitása. Váltás a különböző ismétlési módok között: Ne legyen ismétlés, a lejátszólista ismétlése vagy az aktuális szám ismétlése. Tartsa lenyomva további információ kereséséhez. Ugrás az album, lejátszólista vagy keverés következő számára. A lejátszás szüneteltetése/folytatása. Ugrás az album, lejátszólista vagy keverés előző számára. Dalszövegek megtekintése Hangerő beállítása A hangerőt a Hangerő fel és a Hangerő le gombbal állíthatja A véletlenszerű lejátszás használata Alapértelmezés szerint minden szám megjelenik, sorrendben. Ha be van kapcsolva a véletlenszerű lejátszás, a telefon egyes számokat véletlenszerűen kiválaszt és lejátszik. A funkció bekapcsolásához nyomja meg a Menü gombot, és érintse meg a Véletlenszerű buli lejátszás elemet. A kikapcsoláshoz nyomja meg a Menü gombot, és érintse meg a Véletlenszerű buli lejátszás ki lehetőséget. f e A lejátszólistában lévő számok sorrendjének megváltoztatása Lépjen be egy lejátszólistába, és módosítsa a sorrendet a számok felfelé és lefelé húzásával. Szám vagy lejátszólista törlése Keresse meg a törölni kívánt számot vagy lejátszólistát, tartsa nyomva vagy nyomja meg a Menü gombot a lejátszóképernyőn, majd a megjelenő opciómenüben érintse meg a Törlés elemet. Lejátszólista átnevezése Keresse meg az átnevezni kívánt lejátszólistát, tartsa nyomva az opciómenü megjelenítéséhez, majd érintse meg az Átnevezés lehetőséget. Ha kész, érintse meg a Mentés elemet
41 8 Google Térkép 8.1 Saját helyzet lekérése Adatforrás kiválasztása a helyzetlekéréshez A kezdőképernyőről nyomja meg a Menü gombot, majd érintse meg a Beállítások > Helyszolgáltatások lehetőséget. Jelölje be a Google helyszolgáltatása jelölőnégyzetet, ha a Wi-Fi és/vagy a mobil hálózatot szeretné használni a helyzetlekérés adatforrásaként. Vagy jelölje be a GPS-műholdak lehetőséget, ha a GPS-t szeretné beállítani a helyzetlekérés adatforrásaként. Közelítéshez/távolodáshoz kattintson kétszer a képernyőn található egyik földrajzi helyre. A térképelőzmények törléséhez nyomja meg a Menü gombot, majd érintse meg a ikont és a Térkép tisztítása lehetőséget. 8.2 Hely keresése a A térkép megtekintése során érintse meg a címet. ikont, majd írja be a kívánt b A keresőmezőbe írjon be egy címet, várost vagy helyi szolgáltatót. c Érintse meg a keresés ikont, és rövid időn belül a térképen megjelennek a keresési találatok, betűkkel megjelölve A Google Térkép megnyitása és a földrajzi helyzet megtekintése A kezdőképernyőről érintse meg az Alkalmazások fület, és válassza a Térképek lehetőséget. Nyomja meg a ikont és érintse meg a Földrajzi helyzetem lehetőséget. A térkép ekkor egy kék pontot jelöl ki, körülötte kék körrel. Az Ön tényleges pozíciója a kék körön belül van. A jeleket megérintve megnyithat buborékot, amely címkét tartalmaz. A buborékot megérintve egy olyan képernyőt nyithat meg, amely praktikusabb információkat tartalmaz a helyről. A térképet az ujjaival húzva mozgathatja
42 8.3 Hely megjelölése csillaggal Csakúgy mint az internetes címek könyvjelzővel való megjelölése esetén, a térképen lévő helyeket is megjelölheti csillaggal Hely megjelölése csillaggal (és a csillag eltávolítása) a Tartsa nyomva a helyet a térképen b Érintse meg a megnyíló címtéglalapot. c Érintse meg a képernyő tetején található szürke csillagot a hely megjelöléséhez. (Vagy érintsen az arany csillagot a csillag törléséhez.) 8.4 Útvonaltervezés autóhoz, tömegközlekedéshez és gyalogos közlekedéshez Ajánlott útvonalak kérése a A térképek képernyőjéről nyomja meg a ikont. b Érintse meg a beviteli sávot vagy a ikont a kiindulási pont szerkesztéséhez a következő módszerek egyikével: cím megadása, földrajzi helyzet használata, kiindulási pont választása térképről, egy értékelt elem kiválasztása, egy cím kiválasztása a névjegyekből vagy a böngészési előzmények használata. c Ugyanígy választhat végpontot is. d F ordított irányú útvonalterv lekéréséhez nyomja meg a Menü gombot, és érintse meg a Kezdő- és végpont felcserélése lehetőséget. e Ezt követően válasszon közlekedési módot: útvonal autóval, tömegközlekedéssel vagy gyalog. f Végezetül érintse meg az ÚTVONALKERESÉS lehetőséget. g A listában megjelenik néhány javasolt útvonal. A részletes útvonalterv megtekintéséhez érintse meg a kívánt útvonalat. Meglévő útvonalterv fordított irányban való lekéréséhez egyszerűen nyissa meg az útvonal útvonalterv ablakát, nyomja meg a Menü gombot és válassza a Fordított lehetőséget. Nem kell újra megadni a kezdő- és végpontot
43 8.4.2 A javasolt útvonalak előnézettét megtekintése és a legmegfelelőbb útvonal kiválasztása Az útvonal egyes lépéseinek előnézettét navigációs, műholdas és egyéb nézetekben is megtekintheti. Az útvonal előző, illetve következő szakaszát a balra vagy jobbra nyíl megérintésével tekintheti meg. Az útvonallépések listában való megtekintéséhez érintse meg az ÚTVONALAK LISTÁJA lehetőséget, az előző nézetbe való visszatéréshez pedig nyomja meg a Vissza gombot. A minél előnyösebb útvonal kiválasztásában a fő szempont a távolság és a megtételéhez szükséges idő. A távolság és a becsült idő az útvonaltervek képernyőjének tetején látható Helyek keresése az útvonalon Részletes információkat a 8.2 rész tartalmaz A becsült érkezési idő és az útvonal előrehaladásának megtekintése Az útvonal előrehaladásának megtekintéséhez jelölje ki a saját helyzetét, kicsinyítse a térképet úgy, hogy a teljes útvonal, azaz a megtett és hátralévő szakasz is elférjen a képernyőn. Indítson újabb útvonaltervezést az aktuális hely és a kívánt úti cél között. A találatokban megjelenik a becsült idő. A becsült érkezési idő nem érhető el tömegközlekedés esetén Alternatív útvonal lekérése Ha nagy a forgalom az aktuális útvonalon, vagy ha csak más útvonalat szeretne kipróbálni, kérhet alternatív útvonalat is a Google Térkép navigálási szolgáltatásától. Nyomja meg a Menü gombot, majd érintse meg a Útvonalak és alternatív útvonalak lehetőséget. Érintse meg az alternatív útvonal ikont. A telefon alternatív útvonalat rajzol a térképre. 8.5 Rétegek elrendezése A rétegek lehetővé teszik, hogy a helyeket és a kiegészítő információkat a térképre rétegezve megjelenítse. A térképhez hozzáadhat több réteget is, vagy eltávolíthat adott rétegeket, így Ön határozhatja meg, hogy pontosan milyen információkat szeretne egyszerre megjeleníteni a térképen a Nyomja meg a Több réteg megjelenítése ikont a térképek képernyőjéről. b Válassza ki a megtekinteni kívánt rétegeket. c Minden elérhető réteg megjelenik (pl. forgalom, műholdas, földrajzi szélesség stb.), válassza ki közülük a megtekinteni kívántat A térkép törlése Miután útbaigazítást kapott vagy keresett egy térképen, törölheti a felrajzolt jeleket/rétegeket: nyomja meg a Menü gombot a térképek képernyőn, és érintse meg a Térkép tisztítása parancsot Több réteg megjelenítése További rétegek után is böngészhet, amelyeket hozzáadhat a térképhez, például: Saját térképek, tranzit vonalak, Wikipedia stb. a Érintse meg a Több réteg lehetőséget a képernyő alján. b Az összes rendelkezésre álló réteg megjelenik, és választhat közülük
44 8.6 Csatlakozás a Koordináták szolgáltatáshoz ismerősei helyének megtekintéséhez és saját helyének megosztásához A Google Koordináták a következőket teszi lehetővé: Láthatja ismerősei helyét egy térképen vagy listában. Gyorsan felveheti a kapcsolatot ismerőseivel SMS-ben, csevegő üzenetben vagy telefonon. Megoszthatja, beállíthatja és elrejtheti saját helyét, vagy kijelentkezhet a Google Koordináták szolgáltatásból. Meghatározhatja, ki láthatja a helyét, és milyen részletességgel Csatlakozás a Koordináták szolgáltatáshoz a A térképek képernyőjéről nyomja meg a Menü gombot. b Érintse meg a Koordináták lehetőséget. Miután csatlakozott a Koordináták szolgáltatáshoz, a menüpont Koordináták értékre változik. A Koordináták szolgáltatás megnyitásához a térkép képernyőn nyomja meg a Menü gombot, majd érintse meg a Koordináták lehetőséget. Meghívóra az alábbi módokon válaszolhat: Accept and share back (Elfogadás és megosztás) Accept, but hide my location (Elfogadás, de a hely elrejtése) Don t accept (Elutasítás) Ön és az ismerőse megosztják egymással a helyüket. Ön látja az ismerőse helyét, de az Ön helyét mások nem láthatják. Nincs helymegosztás Ön és az ismerőse között. Ismerős helyének megtekintése Ismerősei helyét megtekintheti térképen vagy listában. Térkép nézet Ha meg van nyitva a Google Térkép, megjelenik rajta az ismerősök helye fényképes ikonnal jelezve. Lista nézet A térkép képernyőn nyomja meg a Menü gombot, majd érintse meg a Koordináták lehetőséget. Az ismerősei egy listában jelennek meg Ismerősök meghívása, hogy osszák meg saját helyüket a A Koordináták képernyőjéről nyomja meg a Menü gombot, majd érintse meg az Ismerősök hozzáadása lehetőséget. b Érintse meg a Kiválasztás a telefonkönyvből vagy a Hozzáadás en keresztül lehetőséget. c A kívánt kapcsolatok kiválasztása után érintse meg az Ismerősök hozzáadása lehetőséget a képernyő alján. Ha kész, meghívott ismerőseinek a rendszer meghívót küld
45 8.6.4 Kapcsolatfelvétel ismerősökkel Válasszon egy kapcsolatot, és máris kommunikálhat ismerősével, illetve beállíthatja az adatvédelmi beállításokat. Show on map Megkeresheti az ismerőse helyét a térképen. (Megjelenítés térképen) Csevegés Csevegőüzenetet küldhet ismerősének. Google Talk-on küldése t küldhet ismerősének. Directions Útvonaltervet kérhet ismerőse helyéhez. (Útvonaltervezés) Hide from this Beállíthatja, hogy az Ön helye rejtve maradjon friend (Elrejtőzés az ismerőse elől. ismerős elől) Share only city level location (Hely megosztása csak a város szintjén) Eltávolítás Beállíthatja, hogy a helyet csak a város szintjén ossza meg, az utca szintjén ne stb. Eltávolíthatja az ismerőst a listából, és leállíthatja a vele való információmegosztást A megosztott információk körének kezelése Ön kezelheti, hogy milyen információkat szeretne megosztani ismerőseivel. Nyomja meg a térkép képernyőn a Menü gombot, érintse meg a Koordináták elemet, majd a saját nevét, végül pedig az Adatvédelem lehetőséget. A következő opciók közül választhat: Detect your location (Hely észlelése) Set your location (Hely beállítása) Hide your location (Hely elrejtése) Koordináták kikapcsolása Engedélyezheti a Koordináták szolgáltatásnak, hogy automatikus észlelje az Ön helyét, amikor helyet változtat. Válassza ki a helyet a térképen manuálisan. Elrejtheti a helyét az összes ismerőse elől. A Koordináták szolgáltatás kikapcsolása és a megosztás leállítása Egyebek Médiaalbum A funkció eléréséhez érintse meg a kezdőképernyőről az Alkalmazások fület, majd válassza a Médiaalbum lehetőséget. A Médiaalbumban megtekinthetők a telefon memóriájában vagy a microsd kártyán (amennyiben létezik) tárolt adatok. Az SD kártya behelyezésére vonatkozó információk ügyében lásd a 9. oldalt. A Médiaalbumban megtekintheti a Google Play Store oldalról, a YouTube-ról vagy egyéb helyekről letöltött alkalmazásokat vagy médiafájlokat, az Ön által készített videókat, képeket és hangfájlokat; valamint az egyéb, Bluetooth-on vagy USB-kábelen stb. keresztül átmásolt adatokat. Amikor alkalmazást másol át a számítógépről a belső tárhelyre vagy a microsd kártyára, másolás után megkeresheti az alkalmazást a Médiaalbumban, és az alkalmazást megérintve telepítheti a telefonra. A Médiaalbum segítségével az összes fájlt kezelheti az alábbi egyszerű műveletekkel: mappa/almappa létrehozása, mappa/fájl megnyitása, megtekintés, átnevezés, áthelyezése, másolás, törlés, lejátszás, megosztás stb
46 9.2 Jegyzetek A funkció eléréséhez érintse meg a kezdőképernyőről az Alkalmazások fület, majd válassza a Jegyzetek lehetőséget. Használja a Jegyzetek alkalmazást ihletek, ötletek, részletek, tennivalók és bármi más megőrzendő információ rögzítésére, hogy a jövőben is megtekinthesse ezeket. Az elmentett jegyzetek elküldhetők üzenetben vagy en. 9.3 Videolejátszó A funkció eléréséhez érintse meg a kezdőképernyőről az Alkalmazások fület, majd válassza a Videolejátszó lehetőséget. A Videolejátszó egy apró beépített videolejátszó, amely felsorolja az összes videofájlt. Érintsen meg egy elemet a listából a lejátszáshoz. Lejátszás közben használja a Szünet, Előre és Hátra funkcionális ikonokat, nyomja meg a Menü gombot a teljes képernyőre váltáshoz, vagy érintsen meg egy pontot az idősávon, hogy odaugorjon és onnan folytassa a lejátszást. Ki szinkronizálhat: fióknév, felhasználónév és jelszó szükséges azonossága meghatározásához A szinkronizálás módja: a választható szinkronizálási típusok a kétutas szinkronizálás, biztonsági mentés készítése a szerverre, visszaállítás a szerverről, exportálás a szerverre, importálás a szerverről Mi szinkronizálható: a támogatott szinkronizálási alkalmazások a Kapcsolatok és a Naptár, mindegyik saját biztonságos adatbázissal rendelkezik, amely nem teszi lehetővé az anonim hozzáférést Szinkronizálás ideje: szinkronizálás roamingban, szinkronizálás adatmódosításkor, szinkronizálás a telefon bekapcsolásakor vagy szinkronizálás szabályos időközönként (naponta, hetente és havonta) 9.4 Hangkeresés A funkció eléréséhez érintse meg a kezdőképernyőről az Alkalmazások fület, majd válassza a Hangrögzítő lehetőséget. A Hangkeresés lehetővé teszi a hang alapú keresést. 9.5 SyncML Client A SyncML segítségével elindíthatja a szinkronizálást a beállított fiókkal. A funkció eléréséhez érintse meg a kezdőképernyőről az Alkalmazások fület, majd válassza a SyncML Client lehetőséget. Konfigurálnia kell a saját, szinkronizálást lehetővé tevő szerverfiókot, hogy megtalálja a szinkronizálási forrást a másik oldalon. Ezen túlmenően a készülék kérheti, hogy válasszon az alábbi opciók közül: 89 90
Smart speed VF-795 CJA28BAVDAPA
 User Használati manual útmutató Smart speed Vodafone Group 2015. A Vodafone márkanév és a Vodafone logók a Vodafone Csoport védjegyei. A jelen dokumentumban megjelenő bármely termékvagy vállalatnév az
User Használati manual útmutató Smart speed Vodafone Group 2015. A Vodafone márkanév és a Vodafone logók a Vodafone Csoport védjegyei. A jelen dokumentumban megjelenő bármely termékvagy vállalatnév az
Smart grand VF-696 CJA28DAVDAPA
 User Használati manual útmutató Smart grand Vodafone Group 2015. A Vodafone márkanév és a Vodafone logók a Vodafone Csoport védjegyei. A jelen dokumentumban megjelenő bármely termékvagy vállalatnév az
User Használati manual útmutató Smart grand Vodafone Group 2015. A Vodafone márkanév és a Vodafone logók a Vodafone Csoport védjegyei. A jelen dokumentumban megjelenő bármely termékvagy vállalatnév az
Rövid használati utasítás
 EASY Rövid használati utasítás 8000D Fontos információk: Az Ön telefonja kompakt (egybeépített) kialakítású készülék, a hátlap és az akkumulátor eltávolítása nem lehetséges. A felhasználó számára szigorúan
EASY Rövid használati utasítás 8000D Fontos információk: Az Ön telefonja kompakt (egybeépített) kialakítású készülék, a hátlap és az akkumulátor eltávolítása nem lehetséges. A felhasználó számára szigorúan
Rövid használati utasítás
 6034R Rövid használati utasítás Fontos információk: Az Ön telefonja kompakt (egybeépített) kialakítású készülék, a hátlap és az akkumulátor eltávolítása nem lehetséges. A felhasználó számára szigorúan
6034R Rövid használati utasítás Fontos információk: Az Ön telefonja kompakt (egybeépített) kialakítású készülék, a hátlap és az akkumulátor eltávolítása nem lehetséges. A felhasználó számára szigorúan
Használati utasítás Vodafone Smart mini
 Elképzelhető, hogy némely szolgáltatás, illetve alkalmazás nem áll rendelkezésre az összes országban. További részletekért érdeklődjön az üzletekben. A Facebook a Facebook, Inc vállalat védjegye. A Google,
Elképzelhető, hogy némely szolgáltatás, illetve alkalmazás nem áll rendelkezésre az összes országban. További részletekért érdeklődjön az üzletekben. A Facebook a Facebook, Inc vállalat védjegye. A Google,
Használati utasítás Vodafone Smart III
 Elképzelhető, hogy némely szolgáltatás, illetve alkalmazás nem áll rendelkezésre az összes országban. További részletekért érdeklődjön az üzletekben. A Facebook a Facebook, Inc vállalat védjegye. A Google,
Elképzelhető, hogy némely szolgáltatás, illetve alkalmazás nem áll rendelkezésre az összes országban. További részletekért érdeklődjön az üzletekben. A Facebook a Facebook, Inc vállalat védjegye. A Google,
Használati útmutató. User manual. Vodafone Group 2015. A Vodafone and márkanév the Vodafone és a. Magyar - CJA287AVDAPA
 User manual Használati útmutató Vodafone Group 2015. A Vodafone and márkanév the Vodafone és a Vodafone logos are trade logók marks a Vodafone of Vodafone Csoport Group. védjegyei. Any product A jelen
User manual Használati útmutató Vodafone Group 2015. A Vodafone and márkanév the Vodafone és a Vodafone logos are trade logók marks a Vodafone of Vodafone Csoport Group. védjegyei. Any product A jelen
Smart 4 mini Használati utasítás
 Smart 4 mini Használati utasítás Elképzelhető, hogy némely szolgáltatás, illetve alkalmazás nem áll rendelkezésre az összes országban. Kérjük érdeklődjön az üzletben a részletekről. Az Android robot a
Smart 4 mini Használati utasítás Elképzelhető, hogy némely szolgáltatás, illetve alkalmazás nem áll rendelkezésre az összes országban. Kérjük érdeklődjön az üzletben a részletekről. Az Android robot a
Használati utasítás. Vodafone Group 2015. A Vodafone márkanév és a Vodafone logók a Vodafone Csoport védjegyei. A jelen CJA6197VDAPA
 Használati utasítás Vodafone Group 2015. A Vodafone márkanév és a Vodafone logók a Vodafone Csoport védjegyei. A jelen dokumentumban Vodafone Group megjelenő 2015. Vodafone bármely and termék- the Vodafone
Használati utasítás Vodafone Group 2015. A Vodafone márkanév és a Vodafone logók a Vodafone Csoport védjegyei. A jelen dokumentumban Vodafone Group megjelenő 2015. Vodafone bármely and termék- the Vodafone
CJB1JM0LCAPA. Rövid használati utasítás
 CJB1JM0LCAPA Rövid használati utasítás Az óra bemutatása Hangszóró Töltőport Be-/kikapcsoló gomb Tartsa lenyomva 3 másodpercig a be-/kikapcsoláshoz. Tartsa lenyomva 10 másodpercig a kényszerített újraindításhoz.
CJB1JM0LCAPA Rövid használati utasítás Az óra bemutatása Hangszóró Töltőport Be-/kikapcsoló gomb Tartsa lenyomva 3 másodpercig a be-/kikapcsoláshoz. Tartsa lenyomva 10 másodpercig a kényszerített újraindításhoz.
Rövid használati utasítás
 8020X Rövid használati utasítás Köszönjük, hogy az ALCATEL ONE TOUCH 8020X készüléket választotta. Reméljük, hogy élvezni fogja a kiváló minőségű mobil kommunikáció nyújtotta élményt. A készülék használatára
8020X Rövid használati utasítás Köszönjük, hogy az ALCATEL ONE TOUCH 8020X készüléket választotta. Reméljük, hogy élvezni fogja a kiváló minőségű mobil kommunikáció nyújtotta élményt. A készülék használatára
Smart 4 fun Használati útmutató
 Smart 4 fun Használati útmutató Előfordulhat, hogy bizonyos szolgáltatások és alkalmazások nem állnak rendelkezésre az összes országban. További részletekért érdeklődjön az üzletekben. Az Android a Google,
Smart 4 fun Használati útmutató Előfordulhat, hogy bizonyos szolgáltatások és alkalmazások nem állnak rendelkezésre az összes országban. További részletekért érdeklődjön az üzletekben. Az Android a Google,
Rövid használati utasítás
 Rövid használati utasítás Köszönjük, hogy az ALCATEL ONETOUCH 6045K készüléket választotta. Reméljük, hogy élvezni fogja a kiváló minőségű mobil kommunikáció nyújtotta élményt. Fontos információk: Az Ön
Rövid használati utasítás Köszönjük, hogy az ALCATEL ONETOUCH 6045K készüléket választotta. Reméljük, hogy élvezni fogja a kiváló minőségű mobil kommunikáció nyújtotta élményt. Fontos információk: Az Ön
Smart 4 fun Használati útmutató
 Smart 4 fun Használati útmutató Előfordulhat, hogy bizonyos szolgáltatások és alkalmazások nem állnak rendelkezésre az összes országban. További részletekért érdeklődjön az üzletekben. Az Android a Google,
Smart 4 fun Használati útmutató Előfordulhat, hogy bizonyos szolgáltatások és alkalmazások nem állnak rendelkezésre az összes országban. További részletekért érdeklődjön az üzletekben. Az Android a Google,
Smart N8. Használati útmutató VFD 610
 Smart N8 Használati útmutató VFD 610 Tartalomjegyzék 1 Az Ön készüléke... 4 1.1 Gombok és csatlakozók... 4 1.2 Első lépések... 8 1.3 Kezdőképernyő...11 2 Szövegbevitel...22 2.1 A virtuális billentyűzet
Smart N8 Használati útmutató VFD 610 Tartalomjegyzék 1 Az Ön készüléke... 4 1.1 Gombok és csatlakozók... 4 1.2 Első lépések... 8 1.3 Kezdőképernyő...11 2 Szövegbevitel...22 2.1 A virtuális billentyűzet
Rövid használati utasítás
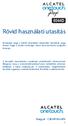 UP 6044D Rövid használati utasítás Köszönjük, hogy a 6044D készüléket választotta. Reméljük, hogy élvezni fogja a kiváló minőségű mobil kommunikáció nyújtotta élményt. A készülék használatára vonatkozó
UP 6044D Rövid használati utasítás Köszönjük, hogy a 6044D készüléket választotta. Reméljük, hogy élvezni fogja a kiváló minőségű mobil kommunikáció nyújtotta élményt. A készülék használatára vonatkozó
Smart N9 Lite Használati útmutató
 Smart N9 Lite Használati útmutató Tartalomjegyzék 1 Az Ön készüléke... 4 1.1 Gombok és csatlakozók... 4 1.2 Első lépések... 7 1.3 Kezdőképernyő...10 2 Szövegbevitel...21 2.1 A virtuális billentyűzet használata...21
Smart N9 Lite Használati útmutató Tartalomjegyzék 1 Az Ön készüléke... 4 1.1 Gombok és csatlakozók... 4 1.2 Első lépések... 7 1.3 Kezdőképernyő...10 2 Szövegbevitel...21 2.1 A virtuális billentyűzet használata...21
Rövid használati utasítás
 1 Az Ön készüléke... 1.1 Gombok és csatlakozók Rövid használati utasítás Headset csatlakozó A készülék használatára vonatkozó részletesebb információkért látogassa meg a www.alcatelonetouch.com weboldalt,
1 Az Ön készüléke... 1.1 Gombok és csatlakozók Rövid használati utasítás Headset csatlakozó A készülék használatára vonatkozó részletesebb információkért látogassa meg a www.alcatelonetouch.com weboldalt,
Smart N10 Használati útmutató. Magyar - P201-BEK00E-000
 A Google, az Android és egyéb márkák a Google Inc. vállalat védjegyei. Az Android robot a Google által kifejlesztett és megosztott termék módosított vagy reprodukált változata, amelynek használata a Creative
A Google, az Android és egyéb márkák a Google Inc. vállalat védjegyei. Az Android robot a Google által kifejlesztett és megosztott termék módosított vagy reprodukált változata, amelynek használata a Creative
Felhasználói User manual kézikönyv
 Felhasználói User manual kézikönyv VF-1497 Tartalomjegyzék 1 Az Ön készüléke... 1 1.1 Gombok és csatlakozók...1 1.2 Első lépések...3 1.3 Kezdőképernyő...5 2 Szövegbevitel...15 2.1 A virtuális billentyűzet
Felhasználói User manual kézikönyv VF-1497 Tartalomjegyzék 1 Az Ön készüléke... 1 1.1 Gombok és csatlakozók...1 1.2 Első lépések...3 1.3 Kezdőképernyő...5 2 Szövegbevitel...15 2.1 A virtuális billentyűzet
Rövid használati utasítás
 922 Rövid használati utasítás A készülék használatára vonatkozó részletesebb információkért látogassa meg a www.alcatelonetouch.com weboldalt, ahonnan letöltheti a teljes kézikönyvet. Ezenkívül a weboldalon
922 Rövid használati utasítás A készülék használatára vonatkozó részletesebb információkért látogassa meg a www.alcatelonetouch.com weboldalt, ahonnan letöltheti a teljes kézikönyvet. Ezenkívül a weboldalon
Smart turbo 7 VFD 500. Magyar - CJA28UAVDAPA
 User Használati manual útmutató Smart turbo 7 Vodafone Group 2016. A Vodafone márkanév és a Vodafone logók a Vodafone Csoport védjegyei. A jelen dokumentumban megjelenő bármely termékvagy vállalatnév az
User Használati manual útmutató Smart turbo 7 Vodafone Group 2016. A Vodafone márkanév és a Vodafone logók a Vodafone Csoport védjegyei. A jelen dokumentumban megjelenő bármely termékvagy vállalatnév az
Az Ön kézikönyve ALCATEL ONE TOUCH 983 http://hu.yourpdfguides.com/dref/5535824
 Elolvashatja az ajánlásokat a felhasználói kézikönyv, a műszaki vezető, illetve a telepítési útmutató ALCATEL ONE TOUCH 983. Megtalálja a választ minden kérdésre az ALCATEL ONE TOUCH 983 a felhasználói
Elolvashatja az ajánlásokat a felhasználói kézikönyv, a műszaki vezető, illetve a telepítési útmutató ALCATEL ONE TOUCH 983. Megtalálja a választ minden kérdésre az ALCATEL ONE TOUCH 983 a felhasználói
Smart mini 7 VFD 300 CJA28HAVDAPA
 User Használati manual útmutató Smart mini 7 Vodafone Group 2016. A Vodafone márkanév és a Vodafone logók a Vodafone Csoport védjegyei. A jelen dokumentumban megjelenő bármely termékvagy vállalatnév az
User Használati manual útmutató Smart mini 7 Vodafone Group 2016. A Vodafone márkanév és a Vodafone logók a Vodafone Csoport védjegyei. A jelen dokumentumban megjelenő bármely termékvagy vállalatnév az
Rövid üzembehelyezési útmutató SE888
 Rövid üzembehelyezési útmutató SE888 A doboz tartalma Kézibeszélő * Bázisállomás Töltő * Adapter * Hálózati csatlakozóvezeték ** Gyors áttekintő útmutató CD-ROM Garancia Megjegyzés * A több kézibeszélőt
Rövid üzembehelyezési útmutató SE888 A doboz tartalma Kézibeszélő * Bázisállomás Töltő * Adapter * Hálózati csatlakozóvezeték ** Gyors áttekintő útmutató CD-ROM Garancia Megjegyzés * A több kézibeszélőt
Smart Tab N8. útmutató VFD
 Smart Tab N8 Használati User manual útmutató VFD 1300 1 Tartalomjegyzék 1 Az Ön készüléke...4 1.1 Gombok és csatlakozók... 4 1.2 Első lépések... 6 1.3 Kezdőképernyő... 9 2 Szövegbevitel...17 2.1 A virtuális
Smart Tab N8 Használati User manual útmutató VFD 1300 1 Tartalomjegyzék 1 Az Ön készüléke...4 1.1 Gombok és csatlakozók... 4 1.2 Első lépések... 6 1.3 Kezdőképernyő... 9 2 Szövegbevitel...17 2.1 A virtuális
A GroupWise WebAccess Alapillesztőfelület
 GroupWise WebAccess Alap-illesztőfelület gyorskalauz 8 Novell GroupWise WebAccess Alapillesztőfelület Gyorskalauz www.novell.com A GroupWise WebAccess Alapillesztőfelület használata Miután a rendszergazda
GroupWise WebAccess Alap-illesztőfelület gyorskalauz 8 Novell GroupWise WebAccess Alapillesztőfelület Gyorskalauz www.novell.com A GroupWise WebAccess Alapillesztőfelület használata Miután a rendszergazda
Az Ön kézikönyve ALCATEL IDOL S (BS 472/ULTIM4) http://hu.yourpdfguides.com/dref/5535714
 Elolvashatja az ajánlásokat a felhasználói kézikönyv, a műszaki vezető, illetve a telepítési útmutató ALCATEL IDOL S (BS 472/ULTIM4). Megtalálja a választ minden kérdésre az a felhasználói kézikönyv (információk,
Elolvashatja az ajánlásokat a felhasználói kézikönyv, a műszaki vezető, illetve a telepítési útmutató ALCATEL IDOL S (BS 472/ULTIM4). Megtalálja a választ minden kérdésre az a felhasználói kézikönyv (információk,
Smart ultra 7 VFD 700 CJA28PAVDAPA
 User Használati manualútmutató Smart ultra 7 Vodafone Group 2016. A Vodafone márkanév és a Vodafone logók a Vodafone Csoport védjegyei. A jelen dokumentumban megjelenő bármely termék- vagy vállalatnév
User Használati manualútmutató Smart ultra 7 Vodafone Group 2016. A Vodafone márkanév és a Vodafone logók a Vodafone Csoport védjegyei. A jelen dokumentumban megjelenő bármely termék- vagy vállalatnév
Felhasználói kézikönyv
 Felhasználói kézikönyv Smart Tab 4G Vodafone Power to you 1 Tartalomjegyzék 1 Az Ön készüléke... 4 1.1 Gombok és csatlakozók...4 1.2 Első lépések...6 1.3 Kezdőképernyő...8 2 Szövegbevitel...18 2.1 A virtuális
Felhasználói kézikönyv Smart Tab 4G Vodafone Power to you 1 Tartalomjegyzék 1 Az Ön készüléke... 4 1.1 Gombok és csatlakozók...4 1.2 Első lépések...6 1.3 Kezdőképernyő...8 2 Szövegbevitel...18 2.1 A virtuális
Az órát az első használat előtt legalább 2 órával fel kell tölteni.
 Használati utasítás 1. Biztonsági figyelmeztetés Az órát az első használat előtt legalább 2 órával fel kell tölteni. Biztonsági kód Az alapértelmezett kód 1122. Ez a kód megakadályozza, hogy más személyek
Használati utasítás 1. Biztonsági figyelmeztetés Az órát az első használat előtt legalább 2 órával fel kell tölteni. Biztonsági kód Az alapértelmezett kód 1122. Ez a kód megakadályozza, hogy más személyek
Felhasználói kézikönyv
 GT-I9060I/DS GT-I9060I Felhasználói kézikönyv www.samsung.com A kézikönyvről A készülék a Samsung kiemelkedő technológiai szakértelmét és magas követelményeit felhasználva minőségi mobilkommunikációt és
GT-I9060I/DS GT-I9060I Felhasználói kézikönyv www.samsung.com A kézikönyvről A készülék a Samsung kiemelkedő technológiai szakértelmét és magas követelményeit felhasználva minőségi mobilkommunikációt és
Kezdõ lépések. Nokia N93i-1
 Kezdõ lépések Nokia N93i-1 A készülék gombjai és részei összecsukott mód 2. kiadás HU, 9253949 Típusszám: Nokia N93i-1. A további hivatkozásokban Nokia N93i néven szerepel. 1 A fõ kamera és az objektív.
Kezdõ lépések Nokia N93i-1 A készülék gombjai és részei összecsukott mód 2. kiadás HU, 9253949 Típusszám: Nokia N93i-1. A további hivatkozásokban Nokia N93i néven szerepel. 1 A fõ kamera és az objektív.
Felhasználói útmutató
 X Felhasználói útmutató Tartalom Előszó Újdonságok Hangfelismerés Új kamera módok Rendezői mód Wi-Fi+ 5 Hüvelyk mód 5 Touchplus 7 Széf 8 A képernyő lezárása és feloldása 9 Első lépések Csatlakozás Wi-Fi
X Felhasználói útmutató Tartalom Előszó Újdonságok Hangfelismerés Új kamera módok Rendezői mód Wi-Fi+ 5 Hüvelyk mód 5 Touchplus 7 Széf 8 A képernyő lezárása és feloldása 9 Első lépések Csatlakozás Wi-Fi
Connection Manager - Felhasználói kézikönyv
 Connection Manager - Felhasználói kézikönyv 1.0. kiadás 2 Tartalom A kapcsolatkezelő alkalmazás 3 Használatbavétel 3 A kapcsolatkezelő alkalmazás megnyitása 3 A jelenlegi csatlakozási állapot megtekintése
Connection Manager - Felhasználói kézikönyv 1.0. kiadás 2 Tartalom A kapcsolatkezelő alkalmazás 3 Használatbavétel 3 A kapcsolatkezelő alkalmazás megnyitása 3 A jelenlegi csatlakozási állapot megtekintése
VARIO Face 2.0 Felhasználói kézikönyv
 VARIO Face 2.0 Felhasználói kézikönyv A kézikönyv használata Mielőtt elindítaná és használná a szoftvert kérjük olvassa el figyelmesen a felhasználói kézikönyvet! A dokumentum nem sokszorosítható illetve
VARIO Face 2.0 Felhasználói kézikönyv A kézikönyv használata Mielőtt elindítaná és használná a szoftvert kérjük olvassa el figyelmesen a felhasználói kézikönyvet! A dokumentum nem sokszorosítható illetve
Kezdő lépések. Nokia N95-1 9205559, 1. kiadás HU
 Kezdő lépések Nokia N95-1 9205559, 1. kiadás HU A készülék gombjai és részei (telefon mód) Típusszám: Nokia N95-1. A továbbiakban Nokia N95 néven szerepel. 1 Fõkapcsoló 2 és választógombok a parancsok
Kezdő lépések Nokia N95-1 9205559, 1. kiadás HU A készülék gombjai és részei (telefon mód) Típusszám: Nokia N95-1. A továbbiakban Nokia N95 néven szerepel. 1 Fõkapcsoló 2 és választógombok a parancsok
Tartalomjegyzék. A termék kialakítása... 4 Gombok Az óra feltöltése Az óra szíja... 6 Az óra szíjának kicserélése... 6
 Tartalomjegyzék A termék kialakítása... 4 Gombok... 4... 5 Az óra feltöltése... 5 Az óra szíja... 6 Az óra szíjának kicserélése... 6... 7 SIM-kártya beszerzése... 7 A SIM-kártya behelyezése... 8 A SIM-kártya
Tartalomjegyzék A termék kialakítása... 4 Gombok... 4... 5 Az óra feltöltése... 5 Az óra szíja... 6 Az óra szíjának kicserélése... 6... 7 SIM-kártya beszerzése... 7 A SIM-kártya behelyezése... 8 A SIM-kártya
User manual Vodafone Smart II
 Lehetséges, hogy néhány szolgáltatás és alkalmazás nem érhető el az összes országban. Részletekért érdeklődjön az üzletekben. A Facebook megnevezés a Facebook, Inc. vállalat védjegye. apps may be available
Lehetséges, hogy néhány szolgáltatás és alkalmazás nem érhető el az összes országban. Részletekért érdeklődjön az üzletekben. A Facebook megnevezés a Facebook, Inc. vállalat védjegye. apps may be available
Üzenetkezelési szolgáltatások. Telefóniás szolgáltatások. One Number szolgáltatásokhoz
 OmniTouch 8400 Instant Communications Suite Gyors kezdési segédlet R6.0 Az OmniTouch 8400 Instant Communications Suite magas szintű szolgáltatást nyújt az IBM Lotus Notes számára. Az integráció a beépülő
OmniTouch 8400 Instant Communications Suite Gyors kezdési segédlet R6.0 Az OmniTouch 8400 Instant Communications Suite magas szintű szolgáltatást nyújt az IBM Lotus Notes számára. Az integráció a beépülő
Felhasználói kézikönyv. Porto S (E570)
 Felhasználói kézikönyv Porto S (E570) HU A COOLPAD ÜZENETE Köszönjük, hogy a Porto S E570 mobiltelefont választotta. Új telefonja optimális használatához kérjük, kövesse ezeket az egyszerű - azonban fontos
Felhasználói kézikönyv Porto S (E570) HU A COOLPAD ÜZENETE Köszönjük, hogy a Porto S E570 mobiltelefont választotta. Új telefonja optimális használatához kérjük, kövesse ezeket az egyszerű - azonban fontos
Használati útmutató. Xperia C3 Dual D2502
 Használati útmutató Xperia C3 Dual D2502 Tartalomjegyzék Első lépések...6 A használati útmutatóról...6 Áttekintés...6 Összeszerelés...7 A készülék első bekapcsolása...8 Miért van szükségem Google -fiókra?...9
Használati útmutató Xperia C3 Dual D2502 Tartalomjegyzék Első lépések...6 A használati útmutatóról...6 Áttekintés...6 Összeszerelés...7 A készülék első bekapcsolása...8 Miért van szükségem Google -fiókra?...9
KX-TG7100HG/KX-TG7102HG
 TG7100_7120HG(hg-hg)_QG.fm Page 1 Friday, May 12, 2006 11:38 AM 1 Csatlakoztatások Bázisállomás Digitális zsinórnélküli telefon Típus KX-TG7100HG/KX-TG7102HG Digitális zsinórnélküli üzenetrögzítős telefon
TG7100_7120HG(hg-hg)_QG.fm Page 1 Friday, May 12, 2006 11:38 AM 1 Csatlakoztatások Bázisállomás Digitális zsinórnélküli telefon Típus KX-TG7100HG/KX-TG7102HG Digitális zsinórnélküli üzenetrögzítős telefon
DVR-338 DIGITÁLIS DIKTAFON HASZNÁLATI ÚTMUTATÓ
 DVR-338 DIGITÁLIS DIKTAFON HASZNÁLATI ÚTMUTATÓ A készülék bemutatása 1 REC - Felvétel gomb 2 Stop/Kikapcsolás gomb 3 UP - FEL/Visszatekerés 4 DOWN LE/Előretekerés 5 HOLD - Billentyűzár 6 VOL + (hangerő
DVR-338 DIGITÁLIS DIKTAFON HASZNÁLATI ÚTMUTATÓ A készülék bemutatása 1 REC - Felvétel gomb 2 Stop/Kikapcsolás gomb 3 UP - FEL/Visszatekerés 4 DOWN LE/Előretekerés 5 HOLD - Billentyűzár 6 VOL + (hangerő
AudioCodes 430HD Lync telefonkészülék
 AudioCodes 40HD Lync telefonkészülék / 0. Előlnézet 5 6 4 8 2 7 4 5 6 2 8 7 0 9 Sorszám Elnevezés Funkció Csengő LED Kék villogással jelzi a bejövő hívásokat 2 LCD kijelző Interaktív kijelző, mely megjeleníti
AudioCodes 40HD Lync telefonkészülék / 0. Előlnézet 5 6 4 8 2 7 4 5 6 2 8 7 0 9 Sorszám Elnevezés Funkció Csengő LED Kék villogással jelzi a bejövő hívásokat 2 LCD kijelző Interaktív kijelző, mely megjeleníti
Rövid használati utasítás Vodafone Smart III
 Elképzelhető, hogy némely szolgáltatás, illetve alkalmazás nem áll rendelkezésre az összes országban. További részletekért érdeklődjön az üzletekben. A Facebook a Facebook, Inc vállalat védjegye. A Google,
Elképzelhető, hogy némely szolgáltatás, illetve alkalmazás nem áll rendelkezésre az összes országban. További részletekért érdeklődjön az üzletekben. A Facebook a Facebook, Inc vállalat védjegye. A Google,
Az Office 365 használata Windows Phone-telefonon
 Az Office 365 használata Windows Phone-telefonon Rövid útmutató az első lépésekhez E-mailek megtekintése Beállíthatja, hogy Windows Phone-telefonján e-maileket tudjon küldeni és fogadni Office 365-fiókján
Az Office 365 használata Windows Phone-telefonon Rövid útmutató az első lépésekhez E-mailek megtekintése Beállíthatja, hogy Windows Phone-telefonján e-maileket tudjon küldeni és fogadni Office 365-fiókján
SM-G920F. Felhasználói kézikönyv
 SM-G920F Felhasználói kézikönyv Hungarian. 10/2015. Rev.1.2 www.samsung.com Tartalom Alapok 4 Fontos tudnivalók 5 Az értékesítési doboz tartalma 6 A készülék elrendezése 8 SIM kártya 10 Akkumulátor 15
SM-G920F Felhasználói kézikönyv Hungarian. 10/2015. Rev.1.2 www.samsung.com Tartalom Alapok 4 Fontos tudnivalók 5 Az értékesítési doboz tartalma 6 A készülék elrendezése 8 SIM kártya 10 Akkumulátor 15
Vodafone-os beállítások Android operációs rendszer esetében
 Vodafone Magyarország zrt. 1096 Budapest, Lechner Ödön fasor 6. Vodafone-os beállítások Android operációs rendszer esetében Tartalom: Internet MMS SMS Gmail fiók beállításai Vodamail fiók beállításai Jelmagyarázat
Vodafone Magyarország zrt. 1096 Budapest, Lechner Ödön fasor 6. Vodafone-os beállítások Android operációs rendszer esetében Tartalom: Internet MMS SMS Gmail fiók beállításai Vodamail fiók beállításai Jelmagyarázat
GSmart Essence 4 Felhasználói kézikönyv
 GSmart Essence 4 Felhasználói kézikönyv Essence 4 0 S ze rzői jog A GIGA-BYTE COMMUNICATIONS INC. valamennyi, a jelen dokumentumban szereplő mobilterméke, beleértve a készüléket, kiegészítőket, szoftvert,
GSmart Essence 4 Felhasználói kézikönyv Essence 4 0 S ze rzői jog A GIGA-BYTE COMMUNICATIONS INC. valamennyi, a jelen dokumentumban szereplő mobilterméke, beleértve a készüléket, kiegészítőket, szoftvert,
Használati útmutató. Xperia T2 Ultra D5303/D5306
 Használati útmutató Xperia T2 Ultra D5303/D5306 Tartalomjegyzék Első lépések... 7 A használati útmutatóról...7 Áttekintés...7 Összeszerelés...8 A készülék első bekapcsolása...10 Miért van szükség Google
Használati útmutató Xperia T2 Ultra D5303/D5306 Tartalomjegyzék Első lépések... 7 A használati útmutatóról...7 Áttekintés...7 Összeszerelés...8 A készülék első bekapcsolása...10 Miért van szükség Google
Felhasználói kézikönyv
 Felhasználói kézikönyv Owner s Guide December 6, 2010 NSOG-1.0-100 Legal 2 2 Jogi nyilatkozat A szerzői jogok tulajdonosa: 2011 Google Inc. Minden jog fenntartva. Copyright 2010 Google Inc. All rights
Felhasználói kézikönyv Owner s Guide December 6, 2010 NSOG-1.0-100 Legal 2 2 Jogi nyilatkozat A szerzői jogok tulajdonosa: 2011 Google Inc. Minden jog fenntartva. Copyright 2010 Google Inc. All rights
kommunikáció Megoldások
 Információ és kommunikáció Megoldások Megoldások Információ és kommunikáció 1. A címsorba gépelje be a http://www.nbc.com címet! A Kedvencek hozzáadása panelen kattintunk a létrehozás gombra! Kattintsunk
Információ és kommunikáció Megoldások Megoldások Információ és kommunikáció 1. A címsorba gépelje be a http://www.nbc.com címet! A Kedvencek hozzáadása panelen kattintunk a létrehozás gombra! Kattintsunk
Használati útmutató. Xperia Z C6603/C6602
 Használati útmutató Xperia Z C6603/C6602 Tartalomjegyzék Első lépések...7 A használati útmutatóról...7 Eszköz áttekintés...7 Összeszerelés...8 A készülék első bekapcsolása...10 Miért van szükség Google
Használati útmutató Xperia Z C6603/C6602 Tartalomjegyzék Első lépések...7 A használati útmutatóról...7 Eszköz áttekintés...7 Összeszerelés...8 A készülék első bekapcsolása...10 Miért van szükség Google
Fontos biztonsági előírások
 Az úton első a biztonság Autóvezetés közben ne használjuk a mobiltelefont, előbb álljunk félre a járművel. Fontos biztonsági előírások Az itt szereplő utasítások be nem tartása veszélyes, illetve törvénybe
Az úton első a biztonság Autóvezetés közben ne használjuk a mobiltelefont, előbb álljunk félre a járművel. Fontos biztonsági előírások Az itt szereplő utasítások be nem tartása veszélyes, illetve törvénybe
OmniTouch 8400 Instant Communications Suite My Instant Communicator Deskphone. My Instant Communicator for Alcatel-Lucent 8 Series 4038/4068
 OmniTouch 8400 Instant Communications Suite Gyors kezdési segédlet R6.0 My Instant Communicator for Alcatel-Lucent 8 Series 4038/4068 A My Instant Communicator for Alcatel-Lucent 8 Series 4038/4068 gyors
OmniTouch 8400 Instant Communications Suite Gyors kezdési segédlet R6.0 My Instant Communicator for Alcatel-Lucent 8 Series 4038/4068 A My Instant Communicator for Alcatel-Lucent 8 Series 4038/4068 gyors
Rövid üzembe helyezési útmutató CD170/CD175
 Rövid üzembe helyezési útmutató CD170/CD175 A doboz tartalma Kézibeszélő * Bázisállomás (CD175) Bázisállomás (CD170) Töltő * Adapter * Hálózati csatlakozóvezeték ** Felhasználói kézikönyv Rövid üzembe
Rövid üzembe helyezési útmutató CD170/CD175 A doboz tartalma Kézibeszélő * Bázisállomás (CD175) Bázisállomás (CD170) Töltő * Adapter * Hálózati csatlakozóvezeték ** Felhasználói kézikönyv Rövid üzembe
Tartalomjegyzék. Biztonság és használat... 4 Általános információ... 9
 Tartalomjegyzék Biztonság és használat... 4 Általános információ... 9 1 Az Ön készüléke... 12 1.1 Gombok és csatlakozók...12 1.2 Első lépések...14 1.3 Kezdőképernyő...19 2 Szövegbevitel... 29 2.1 A virtuális
Tartalomjegyzék Biztonság és használat... 4 Általános információ... 9 1 Az Ön készüléke... 12 1.1 Gombok és csatlakozók...12 1.2 Első lépések...14 1.3 Kezdőképernyő...19 2 Szövegbevitel... 29 2.1 A virtuális
Rövid üzembe helyezési útmutató CD480/CD485
 Rövid üzembe helyezési útmutató CD480/CD485 A doboz tartalma Kézibeszélő * Bázisállomás (CD485) Bázisállomás (CD480) Töltő * Adapter * Hálózati csatlakozóvezeték ** Felhasználói kézikönyv Rövid üzembe
Rövid üzembe helyezési útmutató CD480/CD485 A doboz tartalma Kézibeszélő * Bázisállomás (CD485) Bázisállomás (CD480) Töltő * Adapter * Hálózati csatlakozóvezeték ** Felhasználói kézikönyv Rövid üzembe
move Használati Utasítás
 move Használati Utasítás Együtt. Veled Együtt. Veled Biztonság és használat Javasoljuk, hogy olvassa át figyelmesen ezt a részt, mielőtt használni kezdené telefonját. A gyártó nem ismer el semmiféle felelősséget
move Használati Utasítás Együtt. Veled Együtt. Veled Biztonság és használat Javasoljuk, hogy olvassa át figyelmesen ezt a részt, mielőtt használni kezdené telefonját. A gyártó nem ismer el semmiféle felelősséget
Felhasználói kézikönyv
 Felhasználói kézikönyv Smart Tab 4G Vodafone Power to you 1 Tartalomjegyzék 1 Az Ön készüléke... 4 1.1 Gombok és csatlakozók...4 1.2 Első lépések...6 1.3 Kezdőképernyő...8 2 Szövegbevitel...18 2.1 A virtuális
Felhasználói kézikönyv Smart Tab 4G Vodafone Power to you 1 Tartalomjegyzék 1 Az Ön készüléke... 4 1.1 Gombok és csatlakozók...4 1.2 Első lépések...6 1.3 Kezdőképernyő...8 2 Szövegbevitel...18 2.1 A virtuális
2008 Nokia. Minden jog fenntartva. A Nokia, a Nokia Connecting People és az Nseries a Nokia Corporation védjegye, illetve bejegyzett védjegye.
 Csevegés 1. kiadás 2008 Nokia. Minden jog fenntartva. A Nokia, a Nokia Connecting People és az Nseries a Nokia Corporation védjegye, illetve bejegyzett védjegye. A Nokia tune a Nokia Corporation hangvédjegye.
Csevegés 1. kiadás 2008 Nokia. Minden jog fenntartva. A Nokia, a Nokia Connecting People és az Nseries a Nokia Corporation védjegye, illetve bejegyzett védjegye. A Nokia tune a Nokia Corporation hangvédjegye.
myphone 2015. Minden jog fenntartva. myphone HaloX Használati útmutató
 Használati útmutató 1 csomag tartalma: Használat előtt ellenőrizze a csomag tartalmát: készülék, akkumulátor, töltő, töltő állomás, microusb kábel, használati útmutató, Amennyiben valamely tartozék hiányzik,
Használati útmutató 1 csomag tartalma: Használat előtt ellenőrizze a csomag tartalmát: készülék, akkumulátor, töltő, töltő állomás, microusb kábel, használati útmutató, Amennyiben valamely tartozék hiányzik,
Tartalomjegyzék. Biztonság és használat... 4 Általános információ... 9
 Tartalomjegyzék Biztonság és használat... 4 Általános információ... 9 1 Az Ön készüléke... 12 1.1 Gombok és csatlakozók...12 1.2 Első lépések...14 1.3 Kezdőképernyő...18 1.4 Alkalmazáslista...28 2 Szövegbevitel...
Tartalomjegyzék Biztonság és használat... 4 Általános információ... 9 1 Az Ön készüléke... 12 1.1 Gombok és csatlakozók...12 1.2 Első lépések...14 1.3 Kezdőképernyő...18 1.4 Alkalmazáslista...28 2 Szövegbevitel...
Calisto USB-s kihangosító. Használati útmutató
 Calisto 7200 USB-s kihangosító Használati útmutató Tartalomjegyzék Leírás 3 Csatlakoztatás számítógéphez 4 Mindennapi használat 5 Bekapcsolás 5 Hangerő 5 Némítás és a némítás kikapcsolása 5 Hívás fogadása
Calisto 7200 USB-s kihangosító Használati útmutató Tartalomjegyzék Leírás 3 Csatlakoztatás számítógéphez 4 Mindennapi használat 5 Bekapcsolás 5 Hangerő 5 Némítás és a némítás kikapcsolása 5 Hívás fogadása
Doro PhoneEasy 508. Magyar
 Doro PhoneEasy 508 Magyar 1 14 15 2 3 4 5 13 12 11 10 9 8 6 7 16 17 18 19 A készülékhez tartozó tételek az adott régióban elérhető vagy az Ön szolgáltatója által kínált szoftvereknek és tartozékoknak megfelelően
Doro PhoneEasy 508 Magyar 1 14 15 2 3 4 5 13 12 11 10 9 8 6 7 16 17 18 19 A készülékhez tartozó tételek az adott régióban elérhető vagy az Ön szolgáltatója által kínált szoftvereknek és tartozékoknak megfelelően
Használati útmutató. Xperia C C2305/C2304
 Használati útmutató Xperia C C2305/C2304 Tartalomjegyzék Xperia C Használati útmutató...6 Első lépések...7 Android mi ez és mire való?...7 Áttekintés...7 Összeszerelés...8 Az eszköz be- és kikapcsolása...10
Használati útmutató Xperia C C2305/C2304 Tartalomjegyzék Xperia C Használati útmutató...6 Első lépések...7 Android mi ez és mire való?...7 Áttekintés...7 Összeszerelés...8 Az eszköz be- és kikapcsolása...10
Smart Watch. Okosóra. - telefon - Használati útmutató. Használat előtt, kérjük, olvassa el ezt a. dokumentumot.
 Smart Watch Okosóra - telefon - Használati útmutató Használat előtt, kérjük, olvassa el ezt a dokumentumot. 1. Biztonsági figyelmeztetés A jelen dokumentumban lévő információk előzetes tájékoztatás nélkül
Smart Watch Okosóra - telefon - Használati útmutató Használat előtt, kérjük, olvassa el ezt a dokumentumot. 1. Biztonsági figyelmeztetés A jelen dokumentumban lévő információk előzetes tájékoztatás nélkül
HASZNÁLATI ÚTMUTATÓ POLYCOM HDX VIDEOKONFERENCIA RENDSZERHEZ
 HASZNÁLATI ÚTMUTATÓ POLYCOM HDX VIDEOKONFERENCIA RENDSZERHEZ - FONTOS TEENDŐK VIDEOKONFERENCIA ELŐTT - A VIDEOKONFERENCIA ÜZEMBE HELYEZÉSE - HÍVÁS KEZDEMÉNYEZÉSE ÉS FOGADÁSA - A KAMERA ÉS A MIKROFON HASZNÁLATA
HASZNÁLATI ÚTMUTATÓ POLYCOM HDX VIDEOKONFERENCIA RENDSZERHEZ - FONTOS TEENDŐK VIDEOKONFERENCIA ELŐTT - A VIDEOKONFERENCIA ÜZEMBE HELYEZÉSE - HÍVÁS KEZDEMÉNYEZÉSE ÉS FOGADÁSA - A KAMERA ÉS A MIKROFON HASZNÁLATA
Rövid használati utasítás
 4030X Rövid használati utasítás 1 Az Ön készüléke... 1.1 Gombok és csatlakozók Közelségérzékelő Elülső kamera Ledes jelzőfény A készülék használatára vonatkozó részletesebb információkért látogassa meg
4030X Rövid használati utasítás 1 Az Ön készüléke... 1.1 Gombok és csatlakozók Közelségérzékelő Elülső kamera Ledes jelzőfény A készülék használatára vonatkozó részletesebb információkért látogassa meg
Általános e-mail fiók beállítási útmutató
 Általános e-mail fiók beállítási útmutató Ennek az összeállításnak az a célja, hogy segítséget nyújtsunk azon Ügyfeleink számára, akik az IntroWeb Kft. által nyújtott e-mail szolgáltatáshoz be szeretnék
Általános e-mail fiók beállítási útmutató Ennek az összeállításnak az a célja, hogy segítséget nyújtsunk azon Ügyfeleink számára, akik az IntroWeb Kft. által nyújtott e-mail szolgáltatáshoz be szeretnék
Használati útmutató. Xperia Z C6603/C6602
 Használati útmutató Xperia Z C6603/C6602 Tartalomjegyzék Xperia Z Használati útmutató...6 Első lépések...7 Mi az Android?...7 Eszköz áttekintés...7 Összeszerelés...8 Az eszköz be- és kikapcsolása...10
Használati útmutató Xperia Z C6603/C6602 Tartalomjegyzék Xperia Z Használati útmutató...6 Első lépések...7 Mi az Android?...7 Eszköz áttekintés...7 Összeszerelés...8 Az eszköz be- és kikapcsolása...10
Rövid használati utasítás
 997D Rövid használati utasítás A készülék használatára vonatkozó részletesebb információkért látogassa meg a www.alcatelonetouch.com weboldalt, ahonnan letöltheti a teljes kézikönyvet. Ezenkívül a weboldalon
997D Rövid használati utasítás A készülék használatára vonatkozó részletesebb információkért látogassa meg a www.alcatelonetouch.com weboldalt, ahonnan letöltheti a teljes kézikönyvet. Ezenkívül a weboldalon
Tartalomjegyzék. 8 Multimédiás alkalmazások... 92 8.1 Fényképezőgép/Videokamera... 92 8.2 Galéria... 95 8.3 YouTube... 98 8.4 Zene...
 Tartalomjegyzék Biztonság és használat...4 Általános információ...9 1 Az Ön készüléke... 12 1.1 Gombok és csatlakozók... 12 1.2 Első lépések... 14 1.3 Kezdőképernyő... 18 1.4 Alkalmazáslista... 27 2 Szövegbevitel...
Tartalomjegyzék Biztonság és használat...4 Általános információ...9 1 Az Ön készüléke... 12 1.1 Gombok és csatlakozók... 12 1.2 Első lépések... 14 1.3 Kezdőképernyő... 18 1.4 Alkalmazáslista... 27 2 Szövegbevitel...
For more information on how to use the phone, please go to www.alcatelonetouch.com and download the complete user manual. Moreover, on the website,
 For more information on how to use the phone, please go to www.alcatelonetouch.com and download the complete user manual. Moreover, on the website, you can also find answers to frequently asked questions,
For more information on how to use the phone, please go to www.alcatelonetouch.com and download the complete user manual. Moreover, on the website, you can also find answers to frequently asked questions,
Rövid üzembe helyezési útmutató. 1 Csatlakoztassa! 2 Bevezetés 3 Jó szórakozást! CD290 CD295
 Regisztrálja termékét és vegye igénybe a rendelkezésre álló támogatást: www.philips.com/welcome CD290 CD295 Rövid üzembe helyezési útmutató 1 Csatlakoztassa! 2 Bevezetés 3 Jó szórakozást! A doboz tartalma
Regisztrálja termékét és vegye igénybe a rendelkezésre álló támogatást: www.philips.com/welcome CD290 CD295 Rövid üzembe helyezési útmutató 1 Csatlakoztassa! 2 Bevezetés 3 Jó szórakozást! A doboz tartalma
ConCorde sphone 3100 Használati útmutató
 JELLEMZŐK: Nagy gombok Egyszerű menü SOS gomb (hívás és SMS) Zseblámpa funkció Színes kijelző Kamera Vészhívás funkció ConCorde sphone 3100 Használati útmutató A KÉSZÜLÉK BEMUTATÁSA 1). Hangszóró 2). Kijelző
JELLEMZŐK: Nagy gombok Egyszerű menü SOS gomb (hívás és SMS) Zseblámpa funkció Színes kijelző Kamera Vészhívás funkció ConCorde sphone 3100 Használati útmutató A KÉSZÜLÉK BEMUTATÁSA 1). Hangszóró 2). Kijelző
A készülék használatára vonatkozó részletesebb információkért látogassa meg a www.alcatelonetouch.com weboldalt, ahonnan letöltheti a teljes
 A készülék használatára vonatkozó részletesebb információkért látogassa meg a www.alcatelonetouch.com weboldalt, ahonnan letöltheti a teljes kézikönyvet. Ezenkívül a weboldalon megtekintheti a gyakran
A készülék használatára vonatkozó részletesebb információkért látogassa meg a www.alcatelonetouch.com weboldalt, ahonnan letöltheti a teljes kézikönyvet. Ezenkívül a weboldalon megtekintheti a gyakran
 Használati útmutató A használati útmutatóban foglaltak általános jellegűek. A gyártó fenntartja a jogot a termék specifikációinak megváltoztatására. A használati útmutatóban foglaltak be-nem-tartásából
Használati útmutató A használati útmutatóban foglaltak általános jellegűek. A gyártó fenntartja a jogot a termék specifikációinak megváltoztatására. A használati útmutatóban foglaltak be-nem-tartásából
Használati útmutató Tab prime 7
 Használati útmutató Tab prime 7 VFD 1400 Tartalomjegyzék 1 Az Ön készüléke... 4 1.1 Gombok és csatlakozók...4 1.2 Első lépések...6 1.3 Kezdőképernyő...9 2 Szövegbevitel...18 2.1 A virtuális billentyűzet
Használati útmutató Tab prime 7 VFD 1400 Tartalomjegyzék 1 Az Ön készüléke... 4 1.1 Gombok és csatlakozók...4 1.2 Első lépések...6 1.3 Kezdőképernyő...9 2 Szövegbevitel...18 2.1 A virtuális billentyűzet
Használati útmutató. Xperia Z1 C6902/C6903/C6906
 Használati útmutató Xperia Z1 C6902/C6903/C6906 Tartalomjegyzék Első lépések...6 Áttekintés...6 Összeszerelés...7 A telefon első bekapcsolása...8 Miért van szükségem Google -fiókra?...9 Az eszköz töltése...10
Használati útmutató Xperia Z1 C6902/C6903/C6906 Tartalomjegyzék Első lépések...6 Áttekintés...6 Összeszerelés...7 A telefon első bekapcsolása...8 Miért van szükségem Google -fiókra?...9 Az eszköz töltése...10
ECDL Információ és kommunikáció
 1. rész: Információ 7.1 Az internet 7.1.1 Fogalmak és szakkifejezések 7.1.2 Biztonsági megfontolások 7.1.3 Első lépések a webböngésző használatában 7.1.4 A beállítások elévégzése 7.1.1.1 Az internet és
1. rész: Információ 7.1 Az internet 7.1.1 Fogalmak és szakkifejezések 7.1.2 Biztonsági megfontolások 7.1.3 Első lépések a webböngésző használatában 7.1.4 A beállítások elévégzése 7.1.1.1 Az internet és
Telenor Smart Touch Mini
 Telenor Smart Touch Mini www.telenor.hu A készülék használatára vonatkozó részletesebb információkért látogassa meg a www.telenor.hu weboldalt, ahonnan letöltheti a teljes kézikönyvet. Ezen felül a weboldalon
Telenor Smart Touch Mini www.telenor.hu A készülék használatára vonatkozó részletesebb információkért látogassa meg a www.telenor.hu weboldalt, ahonnan letöltheti a teljes kézikönyvet. Ezen felül a weboldalon
Üzembe helyezési útmutató
 Üzembe helyezési útmutató Model: 5800d-1 Nokia 5800 XpressMusic 9211337, 1. kiadás HU A készülék gombjai és részei 8 Érintőképernyő 9 Másodlagos kamera 10 Hangerő/Nagyítás gomb 11 Média gomb 12 Képernyő-
Üzembe helyezési útmutató Model: 5800d-1 Nokia 5800 XpressMusic 9211337, 1. kiadás HU A készülék gombjai és részei 8 Érintőképernyő 9 Másodlagos kamera 10 Hangerő/Nagyítás gomb 11 Média gomb 12 Képernyő-
DORO PRIMO 365 Használati útmutató
 DORO PRIMO 365 Használati útmutató 1 1. Bal gyorsgomb: Belépés a főmenübe 2. Jobb gyorsgomb: Telefonkönyv megnyitása 3. Hívó gomb: Hívásindítás, hívásfogadás, belépés a híváslistába 4. Hívás vége: Hívás
DORO PRIMO 365 Használati útmutató 1 1. Bal gyorsgomb: Belépés a főmenübe 2. Jobb gyorsgomb: Telefonkönyv megnyitása 3. Hívó gomb: Hívásindítás, hívásfogadás, belépés a híváslistába 4. Hívás vége: Hívás
Rövid útmutató Vodafone 858 Smart
 Rövid útmutató Vodafone 858 Smart Biztonsági óvintézkedések Kérjük, a telefon használatának megkezdése előtt figyelmesen tekintse át az itt leírt biztonsági óvintézkedéseket. Olvassa el a dobozban található,
Rövid útmutató Vodafone 858 Smart Biztonsági óvintézkedések Kérjük, a telefon használatának megkezdése előtt figyelmesen tekintse át az itt leírt biztonsági óvintézkedéseket. Olvassa el a dobozban található,
Tartalomjegyzék. 8 Multimédiás alkalmazások... 92 8.1 Kamera...92 8.2 Galéria...94 8.3 YouTube...97 8.4 Zene...98 8.5 Videólejátszó...
 A készülék használatára vonatkozó részletesebb információkért látogassa meg a www.alcatelonetouch.com weboldalt, ahonnan letöltheti a teljes kézikönyvet. Ezenkívül a weboldalon megtekintheti a gyakran
A készülék használatára vonatkozó részletesebb információkért látogassa meg a www.alcatelonetouch.com weboldalt, ahonnan letöltheti a teljes kézikönyvet. Ezenkívül a weboldalon megtekintheti a gyakran
1. Csomag tartalma. 2. A készülék áttekintése. Kezdő lépések
 Kezdő lépések 1. Csomag tartalma 1. ekönyv olvasó főegység 2. Tápadapter 3. USB-kábel 4. Rövid használati útmutató 5. Garancialevél 6. Hordozótok 2. A készülék áttekintése 7 ekönyv olvasó HU - 1 1 2 3
Kezdő lépések 1. Csomag tartalma 1. ekönyv olvasó főegység 2. Tápadapter 3. USB-kábel 4. Rövid használati útmutató 5. Garancialevél 6. Hordozótok 2. A készülék áttekintése 7 ekönyv olvasó HU - 1 1 2 3
SM-T810. Felhasználói kézikönyv
 SM-T810 Felhasználói kézikönyv Hungarian. 07/2015. Rev.1.0 www.samsung.com Tartalom Alapok 4 Fontos tudnivalók 5 Az értékesítési doboz tartalma 6 A készülék elrendezése 8 Akkumulátor 11 Memóriakártya 14
SM-T810 Felhasználói kézikönyv Hungarian. 07/2015. Rev.1.0 www.samsung.com Tartalom Alapok 4 Fontos tudnivalók 5 Az értékesítési doboz tartalma 6 A készülék elrendezése 8 Akkumulátor 11 Memóriakártya 14
G-Mail levelezőrendszerben e-mail fiók levélforgalmának kezelése Outlook Express program segítségével
 G-Mail levelezőrendszerben e-mail fiók levélforgalmának kezelése Outlook Express program segítségével 1. lépés: regisztráljunk e-mail fiókot a G-Mail rendszerében http://www.google.hu weboldalon a bal
G-Mail levelezőrendszerben e-mail fiók levélforgalmának kezelése Outlook Express program segítségével 1. lépés: regisztráljunk e-mail fiókot a G-Mail rendszerében http://www.google.hu weboldalon a bal
KONTAKT Webalkalmazás útmutató. Dátum Módosította Leírás Verzió 2014.04.01 E- Group Kiindulási verzió 1.0 2014.06.06 E- Group Tördelés módosítása 1.
 KONTAKT Webalkalmazás útmutató Dátum Módosította Leírás Verzió 2014.04.01 E- Group Kiindulási verzió 1.0 2014.06.06 E- Group Tördelés módosítása 1.1 1 Dokumentum információ: Projekt megnevezése: Projekt
KONTAKT Webalkalmazás útmutató Dátum Módosította Leírás Verzió 2014.04.01 E- Group Kiindulási verzió 1.0 2014.06.06 E- Group Tördelés módosítása 1.1 1 Dokumentum információ: Projekt megnevezése: Projekt
Nokia C6-01 - Felhasználói kézikönyv
 Nokia C6-01 - Felhasználói kézikönyv 3.0. kiadás 2 Tartalom Tartalom Biztonság 5 Kezdő lépések 7 Gombok és alkatrészek 7 Telefonhívás, hangfájl vagy videó hangerejének módosítása 9 A billentyűzet és a
Nokia C6-01 - Felhasználói kézikönyv 3.0. kiadás 2 Tartalom Tartalom Biztonság 5 Kezdő lépések 7 Gombok és alkatrészek 7 Telefonhívás, hangfájl vagy videó hangerejének módosítása 9 A billentyűzet és a
A készülék használatára vonatkozó részletesebb információkért látogassa meg a weboldalt, ahonnan letöltheti a teljes
 A készülék használatára vonatkozó részletesebb információkért látogassa meg a www.alcatelonetouch.com weboldalt, ahonnan letöltheti a teljes kézikönyvet. A weboldalon megtekintheti továbbá a gyakran ismételt
A készülék használatára vonatkozó részletesebb információkért látogassa meg a www.alcatelonetouch.com weboldalt, ahonnan letöltheti a teljes kézikönyvet. A weboldalon megtekintheti továbbá a gyakran ismételt
Szerzői jog. Arty A3 1
 Arty A3 Arty A3 0 Szerzői jog A GIGA-BYTE COMMUNICATIONS INC. valamennyi, a jelen dokumentumban szereplő mobilterméke, beleértve a készüléket, kiegészítőket, szoftvert, szöveget, zenét és képeket a GIGA-BYTE
Arty A3 Arty A3 0 Szerzői jog A GIGA-BYTE COMMUNICATIONS INC. valamennyi, a jelen dokumentumban szereplő mobilterméke, beleértve a készüléket, kiegészítőket, szoftvert, szöveget, zenét és képeket a GIGA-BYTE
Phonak RemoteControl App alkalmazás. Használati útmutató
 Phonak RemoteControl App alkalmazás Használati útmutató Kezdő lépések A RemoteControl App alkalmazás a Phonak, a világ egyik vezető, hallókészülékeket gyártó vállalata által kifejlesztett alkalmazás. Kérjük,
Phonak RemoteControl App alkalmazás Használati útmutató Kezdő lépések A RemoteControl App alkalmazás a Phonak, a világ egyik vezető, hallókészülékeket gyártó vállalata által kifejlesztett alkalmazás. Kérjük,
Nokia C6 01 - Felhasználói kézikönyv
 Nokia C6 01 - Felhasználói kézikönyv 1.1. kiadás 2 Tartalom Tartalom Biztonság 5 Használatbavétel 7 Gombok és alkatrészek 7 Telefonhívás, hangfájl vagy videó hangerejének módosítása 9 A billentyűzet és
Nokia C6 01 - Felhasználói kézikönyv 1.1. kiadás 2 Tartalom Tartalom Biztonság 5 Használatbavétel 7 Gombok és alkatrészek 7 Telefonhívás, hangfájl vagy videó hangerejének módosítása 9 A billentyűzet és
3G185 router Li-ion akkumulátor Usb kábel Telepítési útmutató.
 1. Doboz Tartalma: 3G185 router Li-ion akkumulátor Usb kábel Telepítési útmutató. Rendszer követelmények Az alábbi böngészők támogatottak:ie,firefox, Google Chrome, Safari, Opera. Az alábbi operációs rendszerek
1. Doboz Tartalma: 3G185 router Li-ion akkumulátor Usb kábel Telepítési útmutató. Rendszer követelmények Az alábbi böngészők támogatottak:ie,firefox, Google Chrome, Safari, Opera. Az alábbi operációs rendszerek
Az Ön HTC ChaCha Felhasználói kézikönyve
 Az Ön HTC ChaCha Felhasználói kézikönyve 2 Tartalom Tartalom Első lépések A doboz tartalma 8 HTC ChaCha 8 Alsó fedőlap 10 SIM-kártya 11 Memóriakártya 12 Akkumulátor 13 Ki és bekapcsolás 16 A PIN-kód beírása
Az Ön HTC ChaCha Felhasználói kézikönyve 2 Tartalom Tartalom Első lépések A doboz tartalma 8 HTC ChaCha 8 Alsó fedőlap 10 SIM-kártya 11 Memóriakártya 12 Akkumulátor 13 Ki és bekapcsolás 16 A PIN-kód beírása
KEK SILENCE MOBILTELEFONOK
 KEZELÉSI ÚTMUTATÓ KEK SILENCE MOBILTELEFONOK SILENCE STAR, SILENCE MEDIUM 1. FONTOS TUDNIVALÓK 2. KEZDŐ LÉPÉSEK 2.1 A készülék kezelőszervei és csatlakozói 2.2 SIM kártya (kártyák) behelyezése és eltávolítása
KEZELÉSI ÚTMUTATÓ KEK SILENCE MOBILTELEFONOK SILENCE STAR, SILENCE MEDIUM 1. FONTOS TUDNIVALÓK 2. KEZDŐ LÉPÉSEK 2.1 A készülék kezelőszervei és csatlakozói 2.2 SIM kártya (kártyák) behelyezése és eltávolítása
Tartalomjegyzék... 1 Az alakalmazás letöltése... 2 Regisztráció... 3 Kapcsolódás (helyi vezérlés):... 4
 Tartalomjegyzék Tartalomjegyzék... 1 Az alakalmazás letöltése... 2 Regisztráció... 3 Kapcsolódás (helyi vezérlés):... 4 Kapcsolódás vezeték nélküli routerrel (távoli vezérlés)... 5 Android:... 5 ios:...
Tartalomjegyzék Tartalomjegyzék... 1 Az alakalmazás letöltése... 2 Regisztráció... 3 Kapcsolódás (helyi vezérlés):... 4 Kapcsolódás vezeték nélküli routerrel (távoli vezérlés)... 5 Android:... 5 ios:...
