Blahota István. Ubuntu Linux kezdőknek
|
|
|
- Emil Bodnár
- 9 évvel ezelőtt
- Látták:
Átírás
1 Blahota István Ubuntu Linux kezdőknek 2011
2 Szerző: Dr. Blahota István, PhD, főiskolai tanár (NyF, FSF.hu) Ubuntu Linux kezdőknek május 7. Lektorálta: Dr. Kovács Zoltán, Csc, főiskolai tanár, egyetemi docens, (NyF, DE), Mátó Péter (FSF.hu) További segítség: Papp Valéria Készült a Nyíregyházi Főiskola Norvég Finanszírozási Mechanizmusból támogatásban részesülő Partiumi Tudáscentrum fejlesztése elnevezésű (száma: 0022/NA/200-1/ÖP-4) projekt Partium Vizuális Campus alprojekt keretében megvalósuló fejlesztésekhez kapcsolódóan. PVC 002 e-multi, Tanuljunk multiul! elektronikus oktatási program ISBN szám: lesz 2
3 1. Miről, kiknek szól ez a jegyzet? Miről szól ez a jegyzet? Röviden: bevezet a Linux használatába. Kicsit hosszabban: segít megtenni az első pár lépést egy, az átlagos felhasználó számára ismeretlen rendszer megismeréséhez, valamint elegendő ismeretet nyújt az önálló, mindennapos használathoz. Nem baj, ha azt sem tudjuk pontosan, mi is az operációs rendszer, pláne, hogy mi az a Linux. Ez a kis segítség elég is lesz a kezdéshez. A pontos megfogalmazás miatt le kell szögeznünk, hogy a Linux mást jelent a szakemberek és mást a laikus felhasználók számára. A szakemberek a számítógépet működtető teljes szoftver miskulancia egy kicsi de fontos részét nevezik Linuxnak, ez a rendszer magja. Így a szabatos kifejezés tehát Linux alapú operációs rendszerek lenne. Csakhogy a köznyelv egyszerűsít, és minden ilyen rendszert nemes egyszerűséggel Linuxnak titulál. A jegyzet a könnyebb érthetőség miatt a továbbiakban a Linux kifejezés alatt a köznyelvi jelentést fogja érteni, kivéve ha azt külön kihangsúlyozza. Kinek szól ez a könyv? Nagyjából mindenkinek, aki nem használt még Linuxot. Vagy használt, de nem nagyon értette, mi történik. Annak, aki használt már Windowst és vagy értette mi történik, vagy nem. Azoknak is szól, akik tényleg, vagy nem is annyira értenek a Windowshoz, aztán azt hiszik, hogy ezért a Linuxszal is rögtön boldogulnak, elég csak odaülni elé. Pedig nem. Aztán olyankor halljuk rögtön azt, hogy a Linux, hogy is mondjam, szóval nem jó. Pedig de. Csak nem Windows. Szükséges hozzá egy kis szemléletváltás. Magyarul, ez a könyv a magyar számítógépet használó lakosság többségéhez szól. Már most szólok, hogy a technikai részleteknél leginkább nem általában fogok beszélni a Linuxról, hanem egy konkrét változat, az Ubuntu Linux lesz a téma. Ez a jegyzet rövid, sok témába vágó képpel, és reményeim szerint könnyen emészthető. Rövid, mert korunk tipikus emberének készült. Aki használja a számítógépet. Olvasgat és ír az interneten, levelezik, cseveg, filmet néz, zenét hallgat, esetleg játszik. Vagy aki a munkájához, tanuláshoz használja, de ott is leginkább csak szöveget, táblázatot szerkeszt, információt keres, esetleg néhány speciális szoftvert használ. Tehát nem rendszergazdáknak vagy programozóknak szól, bár nekik is hasznos lehet az első lépések megtételében. Aztán meg azoknak is kellenek alapismeretek, akik nem profik. Hiszen a számítástechnika használata összetettebb, mint más technika TV, DVD lejátszó használata. Egy kicsit mégiscsak tanulni kell. Óhatatlanul lesz szó néhány dologról, ami az alapismeretek közé tartozik, de túlmutat a legelemibb felhasználói szinten. Tehát a rendszer kissé mélyebb ismerete, telepítése, alapvető beállításai, programok telepítése, a rendszer adminisztrációjának alapjai. Úgy gondolom, nem minden tanulság nélkül való a telepítési folyamat átnézése akkor sem, ha nem valószínű, hogy magunk telepítjük rendszerünket. Nagyobb rálátásunk lesz az Ubuntu lelkivilágára, ami sosem árt. Aztán az eddigi kliens (desktop) információkon túl egy kis betekintést láthatunk abba, amiben a Linux igazán otthon van; vagyis a parancssoros üzemmódba. 3
4 Mivel a jegyzet eredendően távoktatási segédanyagnak készült, ezért néhány fejezet végén feladatok segítenek az olvasottak megértésének ellenőrzésében. Ezek néha kitekintést is nyújtanak; megoldásuk nemegyszer további keresést, kutatómunkát, utánaolvasást és gyakorlást kíván. 4
5 2. Megtudhatjuk, mi is az operációs rendszer, és elkezdünk ismerkedni a Linuxszal Mi az az operációs rendszer? Ez elég komolyan hangzik, de bármennyire is fontos dologról van szó, amely nagyon sok mindenért felel a számítógép működése közben, leginkább a szemlélet kialakításához van szükségünk arra, hogy beszéljünk róla. Ahhoz viszont igen fontos. Vágjunk bele a közepébe. Ma a világ felhasználóinak döntő többsége valamilyen Windows operációs rendszer változatot (leggyakrabban XP-t, esetleg Vistát, mostanában inkább 7-est) használ. Ez az arány most kb. 90% (nemigen lehet egészen pontos adatokat kapni). Vannak az informatikának ágai, ahol ez az arány több, van ahol kevesebb. Például egy igen fontos területen, a web kiszolgálóknál, a Microsoft sosem tudott ilyen meghatározó szereplővé válni. Sőt még csak nem is vezeti a statisztikát. Ott egy olyan program (az Apache) az uralkodó, ami leggyakrabban Linuxon fut. (Forrás: 1. ábra: Hálózati kiszolgálók elterjedtsége a világban A számítógépen programokat futtatunk. Program a böngésző (pl. Internet Explorer, Firefox), a szövegszerkesztő (pl. Word, LibreOffice), de bármi más, képnézegető, zenelejátszó stb. Ezek a programok általában nem közvetlenül érik el a számítógép erőforrásait. Egy köztes programmal kommunikálnak, egy rendszerszoftverrel, az ún. operációs rendszerrel. Mikor egy számítógép kijön a gyárból, még nem működik. Ahhoz, hogy használni tudjuk, kell rá operációs rendszer. Ezt a telepítési műveletet a boltban kapható, előre összeszerelt gépeknél előre elvégzi a gyártó, így a vásárló az árlistában (és az árban) láthatja, hogy milyen operációs rendszert kap a géppel együtt. Ha már van operációs rendszer a gépben, igényeinknek megfelelően szükség lesz még felhasználói programokra, olyanokra, amelyek együtt tudnak működni (kompatibilisek) a telepített operációs rendszerrel. Egy Vistához készült program nem biztos hogy használható XP-vel. Minél nagyobb a 5
6 két rendszer közti különbség, annál valószínűbb, hogy nem fog működni az egyik rendszerre szánt program a másikon. Az operációs rendszereknek sok tulajdonságuk van, sokféleképpen lehet őket csoportosítani. Most minket elsősorban a Linux érdekel majd, és mivel az újdonsült Linux felhasználók zöme Windows felhasználó is, leginkább csak ezzel a két rendszerrel fogunk foglalkozni. Jegyezzük meg azért, hogy a Windows név valójában gyűjtőfogalom, több különböző változatot jelent, melyek nem egységes felépítésűek. A múlt évezred Windowsai (95, 98, Me és a korábbiak pláne) még csak grafikus felületű ruhák voltak egy karakteres felületű operációs rendszeren, a DOS-on. A modern Windowsok (XP, Vista, 7, de már az NT és a 2000 is) grafikus felületű operációs rendszerek, ami azt jelenti, hogy bár az operációs rendszer fő funkciói ezt feltétlenül nem igénylik, a rendszer elválaszthatatlan részei az asztal, a tálca és még sok más program, és jó régóta már az Internet Explorer is. Lehet hogy meglepő, de például ahhoz, hogy egy levelet megírjunk Wordben, nem kellene, hogy a gépen tálca legyen, mégsem lehet a tálcát letörölni. A Windowsban összedrótoztak jó sok mindent. Ennek vannak előnyei és vannak hátrányai. Ha ki akarnánk húzni egy gerendát, lehet, hogy összedőlne a ház. Lehet, hogy nem rögtön. Lehet, hogy csak akkor, ha a nagypapa felmegy a padlásra. Így ha a Windowst megpróbálnánk karcsúsítani, komoly az esélye, hogy instabil rendszert kapunk. Tehát nem igazán éri meg, napi használatra szánt gépen semmiképp sem. Azért hangsúlyoztam ezt ennyire, mert a Linux nem ilyen. A Linux, mint operációs rendszer más felépítésű, szerkezetű, más jogi hátterű. És más céllal készült. Ez így kicsit sok egyszerre, de majd mindenre sort kerítünk. 2. ábra: Tux, a pingvin 1996-tól a Linux kabalafigurája Nézzük, mit kell tudni a Linuxról, mint operációs rendszerről. A Linux szorosan véve csupán az a felhasználó számára láthatatlan rendszermag (idegen szóval kernel), ami a háttérben teszi a dolgát. Kezeli a hardverelemeket (billentyűzetet, monitort, memóriát, nyomtatót, stb.), irányítja és kiszolgálja a felhasználói programokat. A grafikus felület sem több, csak egy felhasználói program a sok közül. Ha van egyáltalán. Mert például egy kiszolgálóra (szerverre, például web-, 6
7 fájlszerverre, vagy bármi más, a felhasználót szolgáló, de számára közvetlenül nem elérhető gépre) szánt változatára fölösleges biztonsági kockázat lenne a ráadásul erőforrás igényes grafikus felület. De nem kell aggódnunk, az a Linux változat, amit felhasználóknak szántak, minden megszokott, kényelmes grafikus segédeszközt tartalmaz. A Linux tehát rugalmasan testre szabható méghozzá nagyon nagy mértékben, de valójában ehhez sem kell értenünk, a változatok (úgynevezett disztribúciók) készítői ezt a munkát már elvégezték nekünk, ha úgy tetszik helyettünk. Az a rendszer, amiről ez a jegyzet szól, nagy mértékben hasonlít az általánosan használt Windows rendszerekhez. Legalábbis külsőleg és funkcionálisan. Mi az Ubuntu nevű Linux változattal fogunk foglalkozni. Hogy miért, az a Linux története részből fog kiderülni. 7
8 3. A Linux előnyeiről lesz szó, de megismerjük a szabad szoftver és a Linux történetét, valamint egy kicsit eltöprengünk az informatikai biztonságról is Lesz hát egy operációs rendszerünk, ami nem a Windows, de hasonlóan tudjuk használni, hasonló célokra, hasonló eredményességgel. De miért van rá szükségünk? Miért használjunk Linuxot? Használjunk-e egyáltalán Linuxot? Ezekre a kérdésekre sokféle választ lehet adni. A Linuxnak sok előnye van, bár akadnak hátrányai is. A vállalati és állami (oktatási, közigazgatási) szférában komoly előnye, hogy ingyenes. (Léteznek fizetős Linuxok, de ezeknél általában pénzt a rendszerhez tartozó támogatásért kell fizetni és nem magáért a szoftverért.) Ezt a témát rendesen körül kell járni, mert ami ingyen van, az gyanús, ott valami átverést sejtünk. Sok gazdasági vezetőt, menedzsert épp ez bizonytalanít el. Egyelőre elég legyen annyi, hogy a Linux nekünk ingyenes, de a révészt persze valaki kifizeti. Bár a Linux hobbi operációs rendszernek indult, amit a fejlesztők szabad idejükben, érdekességképpen, tudásvágyból, lelkesedéssel, ingyen fejlesztettek és ma is rengeteg önkéntes segíti a munkát, azonban ma már a fontosabb fejlesztők tőkeerős cégek alkalmazottai, akik főállású programozóként fejlesztik a rendszert. Egyszerűen azt kell megértenünk, hogy ez csupán egy más gazdasági modell, mint amit a Microsoft alkalmaz. 3. ábra: Ken Thompson és Dennis Ritchie 1972-ben a Unixon dolgoznak A helyzet persze sokkal árnyaltabb. Hogy megérthessük, jöjjön hát némi történeti áttekintés. Sok könyvben van ilyen, de itt ez tényleg fontos. Ismernünk kell a múltat, hogy képben legyünk a 8
9 jelenben. Nem megyünk vissza Ádámig és Éváig, de mondjuk a 70-es évekig érdemes. Ekkor kezdenek el szaporodni a számítógépek. Leginkább még kutatóintézetekben, egyetemeken, speciális állami alkalmazásoknál (pl. népszámlálás) találjuk őket, nem is minden országban, de egyre több van belőlük és egyre olcsóbbak. Tömeggyártás kezdődik (no nem millió számra, inkább százas nagyságrendre kell gondolni), ami igényt támaszt egységes operációs rendszerre, legalábbis készítésük során egyre több egységes elvre, hordozhatóságra. Eleinte ugyanis a számítógépek és a rájuk írt programok teljesen egyediek voltak, a számítógépeket nem gyártották, hanem építették, a rájuk írt programok semmilyen más gépen nem működtek. Az első igazán rugalmas, többféle számítógépen is használható, tömegesen elterjedt operációs rendszer a Unix volt. (A sikertörténet a mai napig folytatódik, több, mint harminc éve!) A Unix Ken Thompson és Dennis Ritchie nevéhez fűződik, akik mellesleg kifejlesztették a máig egyik legsikeresebb programozási nyelvet, a C-t. A helyzet persze nem volt ilyen szép, hiszen a Unixból sok verzió készült, az idő múlásával ezek egyre kevésbé voltak egymással köszönőviszonyban. A számítógépek ekkor a mai szemmel még mindig nagy és drága monstrumok voltak, kizárólag komoly, nagy tudású szakemberek játékszerei. A 80-as évekre a technika fejlődésével, az alkatrészek olcsóbbá válásával és az ismeretek mélyülésével egy másik irányzat is kibontakozott. Ennek előzménye az volt, hogy lelkes fél-amatőrök elkezdtek saját gépeket barkácsolni. Néhányan közülük üzleti lehetőséget láttak ebben. Míg korábban volt egy olyan szemlélet, hogy a számítógép olyan komoly dolog, amire az átlagembernek sose lesz szüksége, ekkorra már minden technika-megszállott saját gépet akart. Régebben ennek nem volt realitása, de másképp is gondoltak a számítógépek használatára. Például 1943-ban, az IBM akkori vezetője úgy vélte, hogy mindösszesen öt számítógépre lesz szükség a világon. De még 1977-ben is ez hangzott el Ken Olsen, a Digital Equipment Corporation elnöke szájából: Ugyan miért akarna bárki is az otthonába egy számítógépet?! A 80-as években megjelentek az úgynevezett mikroszámítógépek. Ezeknek eleinte nem sok hasznuk volt, de hamar kiderült, hogy izgalmas barkácsélményt nyújtanak, és jól lehet velük játszani. Nem sokkal később már milliószámra gyártották a Spektrumokat, Commodore-okat és a többi hasonlót. A számítástechnika eljutott az átlagemberhez. Ebből a vonalból nőttek ki az IBM-PC-k és klónjaik. Ezek azok a gépek, amikből most is a legtöbb van, ezek leszármazottai találhatóak munkahelyeinken és otthonainkban. A leginkább játékra, egyszerűbb irodai alkalmazásra alkalmas IBM-PC-ken ekkor a DOS volt az egyeduralkodó operációs rendszer (és később a Windows, ami a DOS-ból nőtt ki), míg a nagygépes, komoly gépeket továbbra is a Unix (vagy valamilyen Unixszerű rendszer) uralta, és így van ez ma is, bár a határok elkezdtek összemosódni. A PC-k egyre többet tudnak, egyre nagyobb teljesítményűek, és sokkal olcsóbb több PC összekapcsolásával nagy teljesítményű gépet összeállítani (ún. szuperszámítógép vagy felhő), mint egy óriás gépet vásárolni. A Windowsra sem kizárólag úgy gondolunk már, mint egy hobbigép operációs rendszerére, és a Unix klónok is terjednek az desktop felhasználók körében. Egy kicsit előreszaladtunk, menjünk vissza 1991-be, a Linux születéséhez. Az IBM-PC-k már tömegesen elterjedtek, egy átlagos jóléti társadalombeli fiatal könnyen saját géppel rendelkezhet. Egy informatikát tanuló diák, a Helsinki egyetem hallgatója, Linus Torvalds kísérletezni kezd frissen vásárolt (386-os AT) IBM-PC-jével (a svéd anyanyelvű, finn állampolgárságú fiú 21 éves ekkor). A DOS-ban rejlő lehetőségekkel elégedetlen, így egy oktatási célzattal készült operációs rendszerrel, a Minixszel kísérletezik. Ez a korszak az Internet tömeges térhódításának hajnala, bár nálunk még eltelik pár év, míg pl. a magyar felsőoktatásban a világháló első szolgáltatásait elkezdhetjük használni, magyar családoknak pedig még további pár évig csak vágyálom marad az otthoni Internet. Akkoriban maga az Internet sem az, amire most gondolunk, ekkor leginkább az , a levelezőlisták, FTP szerverek és néhány más, mára lényegében kihalt szolgáltatás hódít, az 9
10 első böngészőprogramot, a Mosaic-ot csak később, 1993-ban fejlesztik ki. Linus Torvalds saját operációs rendszert, egy Unix-klónt kezd fejleszteni. Mivel a Unix bejegyzett márkanév, maga az operációs rendszer egy jogvédett termék, célja nem annak lemásolása, hanem hasonló funkcionalitással rendelkező, PC-n használható rendszerszoftver előállítása volt. Eleinte azonban jóval kisebb, szerényebb céljai voltak. Álljon itt történelmi dokumentumként egy részlet augusztus 25-én, a Minix listára küldött -jének fordításából: Üdv minden Minix-felhasználónak odaát! Egy (ingyenes) operációs rendszert csinálok (csak hobbiból, nem lesz olyan nagy és profi, mint a gnu) a 386-os (486-os) AT-klónokhoz. Április óta érlelem, és lassan elkészül. Szeretnék visszajelzéseket arról, hogy mi tetszik és mi nem tetszik a Minixben az embereknek, mivel az én operációs rendszerem némileg hasonlít rá......pár hónapon belül valami hasznosat fogok kapni, és kíváncsi lennék, milyen funkciókat szeretnének legtöbben. Minden javaslatot szívesen veszek, azt viszont nem ígérem, hogy meg is valósítom őket :-) - Linus (torvalds@kruuna.helsinki.fi) Ui.: Igen! Nincs benne Minix-kód... Nem hordozható (a 386 feladatváltást használja stb.), és lehet, hogy soha nem is fog az AT-merevlemezeken kívül bármi mást támogatni, minthogy nekem csak ez van :-(. 4. ábra: Linus Torvalds (2001-ben) Bár ez csak egy részlet, az alaphangulatára így is ráérezhetünk. Talán egy ismeretlen fogalom szerepel benne, ez a gnu (helyesen: GNU). Nem hagyhatjuk ki, hamarosan lesz róla szó. Fontos hangsúlyozni, hogy egy rövid, kezdeti időszak után Linus már nem egyedül fejlesztette a rendszert. A Linux közösségi alkotás. Hogy megérthessük, mit is jelent ez, és milyen komoly jelentősége lett ennek a Linux fejlesztése során, újabb kitérőt kell tennünk. Ott tartottunk, hogy a Linux ingyenes. Akkor hogy is van ez?! GNU, GPL, nyílt forráskód, szabad szoftver, mik is ezek?! 10
11 A klasszikus Unixos hőskortól kezdve (70-es évek) kezdtek megjelenni a kereskedelmi szoftverek. Volt értelme áruba bocsátani egy programot, hiszen egy szoftver nem volt többé egyedi, nem csak egyetlen gépen lehetett futtatni, ugyanakkor egy-egy szoftver fejlesztésébe nagyon sok energiát kellett belefektetni. Megérte megvenni a más által írottat, hiszen ha valaki több példányban el tudja adni ugyanazt a szoftvert, akkor az mindenképpen olcsóbb, mint kizárólag saját célra fejlesztetni egy terméket. Persze ha egyedi igényeink vannak, akkor nem biztos, hogy megfelel nekünk a tömegtermék. Ez így közgazdasági gondolkodással elég logikus, de ott van azért az emberi tényező is. A programokat ugyanis nem közgazdászok, bankárok fejlesztették, akik csak az anyagi hasznot látják. Akkoriban még nem léteztek megélhetési informatikusok, vagyis olyanok, akik valójában csak azért űzik ezt a szakmát, mert nincs jobb ötletük a pénzszerzésre. Az még a hőskor volt, amikor az emberek csodát láttak a számítógépekben (akik nem szerették a technikát, azok is), amikor azon kevesek, akik számítógépekkel foglalkozhattak, különleges, szerencsés embereknek tartották magukat. Imádták munkájukat, ez volt az életük. Akkor még nem volt hardveres, meg szoftveres, mindenhez kellett egyszerre érteni, hogy alkotni lehessen. Ők nem voltak átlagemberek. Varázslók voltak, akik elsősorban nem anyagi előnyökért dolgoztak. Egy különc klikket alkottak, akik folyamatosan megosztottak egymással minden információt. Együtt fedeztek fel egy új világot, és a hatékony felfedezőmunkához ahogy ez a tudományos életben is van szabad információáramlás kell. Akkoriban nem voltak kitaposott ösvények. Így aztán ezek az emberek nem fogadták jól, amikor a cégük titoktartási kötelezettséget írt elő nekik, amikor megtiltotta, hogy megmutassák az általuk készített kódot a haverjuknak, akivel mondjuk történetesen rendszeresen együtt ötleteltek, bár az egy másik vállalatnál dolgozott. Ez összhangban volt azzal is, hogy míg eleinte a hardverek áraihoz képest az emberek munkadíja és így a szoftverek ára is elenyésző volt, később a hardverek ára csökkenni kezdett, a kereskedelmi szoftverek megjelenésével pedig kezdtek a programok valódi értéket képviselni. 5. ábra: Richard M. Stallman (valamikor a múltban) Egy rövid technikai kitérőt kell tennünk, hogy értsük, hogyan folyik a programfejlesztés. A számítógépnek saját nyelve van, és csak ezt érti. Ez a nyelv az úgynevezett gépi kód. Ez az ember számára rettenetesen nehezen követhető, ezért kitalálták a programozási nyelveket. A programok ilyen, az ember számára is átlátható programozási nyelven készülnek. A programnak ez a forráskódja, ami tehát egy programozási nyelven készült szöveg. Gyakorlatilag kódolt utasítások 11
12 halmaza, amit a programozó bepötyög a billentyűzeten. A két leírás közti különbség kissé szemléletesebben valahogy így néz ki: Forráskód: írd_ki('helló világ!'); Gépi kód: Hogy a gép megértse a programozók által írt és érthető forráskódot, azt le kell a számára fordítani. Ezt a munkát a fordítóprogramok végzik el. Ők értelmezik az ember által érthető nyelvet és ezt átültetik a gép által érthetőre. Ami ekkor keletkezik, az a futtatható fájl. Windowson ilyenek az exe kiterjesztésű fájlok (bár attól, hogy valaki mondjuk vicces kedvében egy szövegfájlnak exe kiterjesztést ad, az attól nyilván nem lesz futtatható). Kereskedelmi programok esetében a forráskódot hét lakat alatt tartják, amikor megvásároljuk a programot, akkor csak a futtatható fájlt kaphatjuk meg. Ezt a futtatható fájlt nagyon nehézkes módosítani, gyakorlatilag lehetetlen fejleszteni, a trükkös próbálkozásokat pedig licencek tiltják a törvények szigorával. Szemléletes kifejezéssel az ilyen programokat zárt forráskódúaknak nevezzük. 6. ábra: A GNU mozgalom logója Ott tartottunk, hogy voltak programozók, akiknek nem tetszett ez az új rendszer. Ne felejtsük el, a 60-as évek hippikorszaka akkor még sokak fejéből nem kopott ki. Ezen zsörtölődők élére állt egy nagy tekintélyű amerikai szakember, Richard M. Stallman, amikor 1983 szeptemberében elindította a GNU (GNU is not Unix) projektet és létrehozott egy alapítványt FSF (Free Software Foundation) néven azzal a céllal, hogy létrehozzon egy szabad Unix-szerű operációs rendszert. Egy olyan operációs rendszert, aminek a forráskódja bárki által hozzáférhető, módosítható, no meg ingyenes. És nem csak egy ilyen operációs rendszer lenne jó gondolták, hanem mindenféle hasznos felhasználói program, hasonlóan szabad elvek szerint fejlesztve. Jobbára hobbiból, szabadidejükben dolgoztak. Szakmai érdeklődésből, kivagyiságból, hírnévért, meg hogy jobb legyen a világ. Kicsit ezért, kicsit azért. Jogi védelmül saját licencet találtak ki, a GPL-t (General Public License). Ennek lényege, hogy a program szabadon terjeszthető (pénzért vagy ingyen, mindegy), szabadon módosítható, de a terjesztései és a módosítások szintén GPL licenc alatt kell, hogy megjelenjenek. Ez a kiegészítés azért kell, hogy szabad programon alapuló program szabad maradjon, ne zárhassa be senki a mások által fejlesztett programot. Vegyük észre, hogy a zárt kód a nyílt kódnak technikai értelemben ellentéte. Jogi értelemben a nyílt forráskódú szoftver ellentéte a tulajdonosi szoftver. 12
13 7. ábra: GNU és Tux, a páros Nem sokan bíztak benne, hogy a GNU valaha is sikeres lehet, mert az ötlet eléggé utópisztikusnak tűnt. Pár megszállott ember egy ilyen grandiózus vállalkozáshoz. Azért szép lassan haladtak. Egyre többen lettek. Sok program elkészült, de ezek egyelőre csak Unixon futottak, a szabad operációs rendszer (a Hurd) készítése nehezen haladt. Ekkor jött Linus Torvalds a semmiből. Ő volt a megfelelő ember, jó helyen, jó időben. A nyílt alapokon, kezdettől GPL licenccel fejlesztett PC-s Unix-pótléka az interneten összejött közösség által fejlesztve berobbant a szakmai köztudatba. A Linuxnak elnevezett rendszer, használva a GNU projekt programjait (ezért is szokás a Linuxot sokszor GNU/Linux rendszernek nevezni, ahogy azt Stallman el is várja), hamar közkedvelt lett leginkább olyan helyeken, ahol korábban Unixot használtak. 8. ábra: A könyv magyar kiadásának borítója Ez a nyílt forráskódú fejlesztési modell, melyet Eric S. Raymond híres esszéjében, a Katedrális és bazár -ban annak látszólagos összevisszasága miatt bazárhoz hasonlított, eddig teljesen ismeretlen 13
14 volt. Minden tudományosan lefektetett szoftverfejlesztési elvnek (katedrális modell, az elnevezés szintén Raymondé) ellentmondott. Nem hitték el, hogy működhet, de működött. Lényege az, hogy (a projekt méretétől függően) az egy vagy néhány fejlesztő munkája nagyban támaszkodik a projekthez szorosan véve nem tartozó önkéntes tesztelőkre, akik a fejlődő kódot folyamatosan látják, a funkciókat kipróbálják, javaslatokat tesznek a célokra. Ezzel szemben a zárt forráskódú fejlesztési modell esetén a terméket akkor láthatják a felhasználók, ha az lényegileg készen van, de mivel a kódhoz akkor sem férhetnek hozzá, nem lesznek részei a fejlesztési folyamatnak. Ez két különböző fejlesztési módszer, valamikor az egyik hatékonyabb, van amikor a másik. No de most már mégis, hogy lehet ingyenes a Linux és a nyílt forrású programok? Valójában a nyílt forrás nem elsősorban az ingyenességről szól, hanem a szabadságról. Ezzel mindig is voltak értelmezési problémák, félreértések. Kezdetben nem is nyílt forráskódúnak hívták az ilyen típusú szoftvereket, hanem szabad szoftvernek. Ez angolul free software, és az angolban a free nem csak szabadot, hanem ingyeneset is jelent. Ez azonban megrémítette a befektetőket. Hogy fogok pénzt keresni valamivel, ami ingyenes? - kérdezték. Ekkor kezdték használni az open source (nyílt forráskódú) kifejezést. Ma már nem lepődünk meg a felhasználók számára ingyenes -ségen alapuló üzleti modelleken. Például rengeteg ingyenes szolgáltatást találunk az interneten, ami reklámokból él, vagy más, kevésbé szembetűnő üzleti modellt alkalmaz. Létezik rengeteg zárt forráskódú ingyenes program is. Mindenki ismeri például az Adobe Reader nevű PDF néző programot, vagy ugyancsak az Adobe által birtokolt, böngészőkbe telepíthető Flash lejátszót. 9. ábra: Az ubuntu.com honlapja, a kiadása után A szabad szoftverek zöme is ingyenes a felhasználók számára. A kisebb projektek fejlesztése általában hobbi szinten, a fejlesztők szabadidejében folyik. Sok projekt munkáját segítik a felhasználók adományokkal, de ha valamelyikük termékét sokan kezdik használni, majdnem mindig feltűnik valamilyen cég (magán vagy állami), aminek érdeke lesz pénzt fektetni bele a célból, hogy 14
15 az ő igényeinek minél jobban megfeleljen. A Linux rendszermag fejlesztőit rendszerint hardvergyártók alkalmazzák, hogy az operációs rendszer jól ki tudja használni az általuk fejlesztett alkatrész képességeit. Sok cég, így az Ubuntu Linux disztribúció mögött álló Canonical terméktámogatást (supportot) árul, valamint internetes boltot tart fent, ahol a rajongók pólókat, bögréket stb. vehetnek Ubuntu logóval. Maga a szoftver így tud ingyenes lenni, mind magán, mind üzleti célra. A kereskedelmi szoftverek elsődleges célja a minél nagyobb profit termelése. A nyílt forráskódú programok nagy része semmilyen profitot nem termel, sok projekttel az volt a fejlesztők célja, hogy írjanak egy olyan programot, amire saját maguknak szükségünk van. Az ő céljuk tehát az, hogy a program minél jobb legyen. A nagyobb profit elérésének hajszolása sokszor nem eredményez jobb minőségű terméket, ez a gazdaság minden területén látszik. Sokszor nem kifizetődő igazán jó minőségű terméket előállítani, és ez a szoftverpiacra is igaz. Sokszor érdemesebb a fejlesztés helyett a marketingbe fektetni. Ezt sajnos naponta tapasztalhatjuk. 10. ábra: Az ubuntu.hu honlapja 2010-ben Mivel a Linuxot először kiszolgálók üzemeltetésére, illetve szerverként használták, otthoni használatára leginkább csak szakemberek vállalkoztak, ezért nem is volt túl felhasználóbarát. Mivel nem volt profitorientált termék, a fejlesztőknek nem volt érdeke, hogy akárki tudja használni. Ez nem volt szempont a fejlesztés során. Így a Linuxnak veszett híre alakult ki, nem is alaptalanul. Aztán teltek az évek és egyre másra születtek meg azok az alkalmazások, amik egyre könnyebbé tették a telepítését és a napi használatot. A felhasználói igények egyre szélesebb rétegét fedték le a hozzáférhető programok, egyre több szoftvergyártó jelentette meg szoftvereit Linuxra is, nem csak Windowsra, egyre több hardvergyártó készített linuxos meghajtóprogramot (drivert) termékéhez (vagy adott ki dokumentációt, amivel mások elkészíthették azt), ami segítségével Linuxon is 15
16 használhatjuk az adott eszközt. A Linux előnyeiről szólva eddig csak az árról szóltunk, valamint a kód nyitottságáról. Látom viszont magam előtt a szomszéd Pistikét, aki kajánul vigyorog, mondván ő még sosem fizetett szoftverért, mégis mindene megvan, amire csak szüksége van. Valóban, megteheti, és bár van azért ennek a hozzáállásnak is kockázata, ez manapság, Magyarországon sajnos bevett felhasználói hozzáállás. Nem az viszont céges keretek között. Ma már egyetlen piaci tényező vagy állami intézmény sem engedheti meg magának, hogy illegális, kalóz szoftverekre alapozza a mindennapi működését. Árban jelentős tételnek számít az operációs rendszer és az irodai szoftver (ez esetben a Windows és az MS Office) beszerzési költsége. Ezt az összeget lehet megspórolni Linux és a szintén szabad és ingyenes irodai programcsomag, az (MS Office-szal nagy mértékben kompatibilis) OpenOffice.org és LibreOffice használatával. Ez a nagy mértékben kifejezés erősen szubjektív, van olyan, akinek ez tökéletes lesz, van aki néha problémákba ütközik. A tökéletes kompatibilitás elérése egyrészt azért sem lehetséges, mert az MS Office változatok egymással sem kompatibilisek 100%-ban, másrészt zárt forrású termékek, jogszerűen nem ismerhető meg, hogy valójában hogyan is működnek. Ez a titkosság egy elég komoly problémát vetett fel, legmagasabb, állami szinteken. Ugyanis ha titkos, hogy hogyan is épül fel egy MS Office dokumentum (doc kiterjesztésű fájl) és azt egyedül egy magánkézben lévő cég (Microsoft) szoftverével (MS Word, az MS Office része) lehet megnézni (olyan módon, hogy tényleg azt látjuk, amit kellene), akkor ki tudja garantálni, hogy mondjuk 50 év múlva lesz olyan szoftver, ami működik egy akkori gépen és megbízhatóan kezeli az adott fájlt, amiben például fontos adatokat tárolnak? Mi lesz, ha addigra a Microsoft eltűnik a süllyesztőben? Ez persze csak fikció, de a világ történetében sokszor volt már, hogy egy nagy világcég eltűnt a gazdaság színpadáról. Emlékezzünk a 80-as évek talán legnagyobb sikerszámítógépeire, a Commodore-okra. Gyártó cége pár évvel piacvezetővé válásuk után rossz döntések sorozatával lenullázta magát, jelentéktelenre zsugorodott, majd 1996-ban az utolsó irodája is végleg bezárt. Tehát vannak hátrányai a zárt forrásnak, a zárt formátumoknak, technológiáknak. És hát ott van a félelem, a paranoia. Hogyan bízzak meg egy olyan termékben, amiről nem tudhatom meg, hogy valójában mit is csinál? Sok zárt forrású szoftverről derült már ki, hogy gyanús, néha bűnös dolgokat csinál. Kéretlenül telepít szoftvereket gépünkre (ezek szélsőséges esetekben kártékony programok, pl. vírusok is lehetnek), kémkedik utánunk, jelent rólunk. És nem csak gyanús sufnicégek termékei lehetnek veszélyesek. Nagy botrány volt, mikor a Microsoft Media Playeréről kiderült, hogy titokban jelenti milyen zenéket hallgatunk, milyen filmeket nézünk. Ezek a problémák vezettek arra, hogy mostanra a Microsoft kénytelen volt egyes kormányoknak megengedni, hogy beletekinthessenek a Windows forráskódjába, valamint létrejött egy nyílt dokumentum formátum és egy azt támogató, használó szövetség, aminek a Microsoft is kénytelen volt tagjává válni (mert nyilván nem akarja, hogy ne feleljen meg az állami megrendelések feltételeinek). A nyíltság kérdése olyan témakör, ami az egyszerű felhasználót nem érinti közvetlenül (hisz nem fogja a forráskódot böngészni, módosítani), de mivel a lehetőség adott, mindig lesznek olyanok akik ez megteszik. És ha áttételesen is, de ez jó mindenkinek. A nyíltság érinti a biztonságot is. De nem csak titkosszolgálati szempontból, államérdekből, hanem a személyes szinten is. Ma mindenki hallott már kártékony programokról. Együtt élünk veszélyükkel, Damoklész kardjaként lebeg a fejünk fölött; elveszhetnek adataink, megszerezhetik személyes titkainkat, vásárolhatnak hitelkártyánkkal. Kicsit úgy vagyunk ezzel, mint az időjárással: nem tudjuk, esni fog-e a jövő héten, és ha esne, akkor sem tudnánk megakadályozni. Persze a legtöbben próbálnak védekezni. Vírusirtókat, személyes tűzfalakat használnak. Jól teszik. Bár a tapasztalat azt mutatja, hogy hatásuk nem elhanyagolható, közel sem nyújtanak teljes védelmet. 16
17 Néhány dolgot tisztáznunk kell. A számítástechnika bonyolult, összetett dolog (ez gondolom már feltűnt :-)). A programok sokszor rendkívül összetettek, annyira, hogy garantáltan tartalmaznak hibákat. Ezek egy része sosem derül ki. Ez sajnos a technika ilyen bonyolultsági szintjén elkerülhetetlen. A kiderülő hibákat, tervezési hiányosságokat használják ki a kártékony programok írói. Ezért is fontos, hogy letöltsük és telepítsük a biztonsági frissítéseket, amiket a modern, felhasználóbarát rendszerek jobbára önállóan is megtesznek. A mai Windowsok már kinőtték azokat a gyermekbetegségeket, amik leginkább a Windows 95/98/ME vonalat jellemezték, mégis maradt még hátránya a Windowsnak a Linuxhoz képest a biztonság terén. Mivel sokkal többen használják a Windowst, jobban megéri arra fejleszteni kártékony programot. Nem beszélve arról, hogy a Linuxok sokfélék és új verziók is gyakran jelennek meg különböző szoftver-összeállítással, rendszermaggal, ami jelentősen megnehezít egy tömeges fertőzést. A biológusok jól tudják: a monokultúrák a legsebezhetőbbek. Ez az informatikában is így van. Belegondoltunk már abba, hogy miért épp az operációs rendszerekből terjedt el csak egy tömegesen? Azt mindenki természetesnek veszi, hogy többféle autómárka létezik, független gyártóktól. Csak a szabványok rögzítettek. Az utak adottak, sokkal szélesebb autókat nem érdemes gyártani. Pedig ha belegondolunk, lennének előnyei, ha csak egyféle autó létezne. Olcsóbb lenne az új is, a javítás is. De akarnánk ezt? Nem hiszem, hogy népszerű ötlet lenne. Vírusokat, trójai programokat minden rendszerre lehet írni. Windowsra rengeteg ilyen ismert, számuk százezres nagyságrendű. Ezek mind különbözőek, amelyik igazán elterjed, annak példányai millió számra fertőzik meg a felhasználók gépeit. Nem tisztem tovább részletezni ezt a témát, hiszen most a Linuxszal foglalkozunk és itt sokkal kisebb a veszély. És bár ahogy ezt már hangsúlyoztam minden rendszerre lehet vírust írni, ezek mind a mai napig nem jelentek meg Linux alapú rendszereken. Egy olyan sem, ami Windowson mindennapos. Azért ez különbség, nem? 17
18 Feladatok 1. Milyen szerverszoftvereket futtatnak Linuxon? Keressen nagy szolgáltatókat akik Linuxot használnak! 2. Keressen szabad szoftvereket használó nagy világcégeket! 3. Keressen szabad szoftvereket fejlesztő nagy világcégeket! 4. Hogyan változott a Microsoft hozzáállása a szabad szoftverekhez? Keressen konkrét nyilatkozatokat a régmúltból és a közelmúltból! 5. Keressen példákat nagy szabad szoftver migrációs projektekre! 6. Milyen legális kereseti lehetőséget kínál a programozóknak a szabad szoftveres világban R. M. Stallman? 7. Foglalja össze a GPL lényegét pontokba szedve! 18
19 4. A Linux használatának hátrányairól, az átállás buktatóiról hallhatunk. Menet közben megtudhatunk némi alapvető információt a Ubuntu Linuxról Tagadhatatlan, hogy vannak hátrányai is ha Linuxot használunk Windows helyett. Már maga az átállás is egy nehézség, hiszen az életben minden változás konfliktusokkal jár. Akkor változtatunk, ha az elégedetlenségi szintünk eléri azt a határt, amit már nem tudunk vagy nem akarunk tolerálni. Ha nem érdekünk többé a régit használni. Az is lehet, hogy a fejünk fölött döntenek úgy mondjuk munkahelyünk vezetői jutnak erre az elhatározásra, de a lényeg ugyanaz. Ha belevágunk, tanulnunk kell, meg kell ismerni az új környezetet. Sok, gyakran kompromisszumos döntést kell hozni. Ha elszenvedői vagyunk a változásnak, mondjuk a cégnél azt mondják, holnaptól ezen dolgozol, a döntések nagyját már megtették helyettünk. Azért nézzük át, mi is a folyamat, és egyúttal világítsunk rá az esetleges nehézségekre. Kezdjük a Linux kiválasztásával. Mivel a forrás szabad, rengeteg Linux disztribúció létezik, hisz bárki; cég, állam, iskola, magánember készíthet saját disztribúciót. Mit jelent a disztribúció fogalma? Fogjuk a Linux kernelt, válogatunk hozzá felhasználói programokat, készítünk (vagy választunk egyet a meglévők közül, hisz ez is csak egy program) egy telepítőt és kész a disztribúció. A disztribúció kifejezés helyett magyarul sokszor terjesztést használunk. Maguk a disztribúciók azért jöttek létre, hogy megkönnyítsék a telepítést, ne kelljen mindenkinek saját rendszert építenie a legkisebb alkotóelemekből. (Léteznek szoftverek, melyek segítségével különösebb hozzáértés nélkül csinálhatunk saját változatot mondjuk egy Ubuntuból kiindulva.) A oldalon találjuk a legnépszerűbb száz terjesztés bemutatását. A bőség 11. ábra: Az első tíz legnépszerűbb disztribúció a distrowatch.com-ról (2011. április) zavara elbizonytalaníthatja a kezdőt. 19
20 Bár a disztribúciók általában hasonló elveken alapulnak, egy kezdő számára feltehetőleg használhatatlan lenne egy általában a Linuxszal foglalkozó témájú könyv. (Haladók számára készülnek ilyenek.) Így le kell tennünk a garast, válasszuk az évek óta listavezető Ubuntu Linuxot. Esetleg szóba jöhető, kezdőknek is ajánlott, ismert változatok még a Fedora, az opensuse és a Mandriva. A Linux hátrányaként (meg előnyeként) is szokták emlegetni sokszínűségét, ami a disztribúciók számában is tükröződik. Nem egyszerű a szoftvergyártóknak a sok különböző változathoz hozzáigazítani a programokat, általában nem is teszik. Valójában ez nem okoz akkora gondot, mert mivel Linuxon leggyakrabban nyílt forráskódú programokat használunk, belőlük a disztribúció készítői saját futtatható változatot (ún. binárist) készíthetnek. A zárt forráskódú programokkal ritkábban használt disztribúciókon lehetnek gondok, de ezen problémák általában áthidalhatók. Hogy kevesebbet kelljen barkácsolni, célszerű népszerű, sokak által használt disztribúciót választani. Ezért is választottuk az Ubuntut. 12. ábra: opensuse 11.3, KDE felülettel A Linuxok sokféleségének legszembetűnőbb megnyilvánulásai vizuális természetűek. Ahogy már említettem, a Linuxnak (a Windowszal ellentétben) nem elválaszthatatlan része a grafikus felület, bár nyugodjunk meg desktopra szánt rendszernek azért ma már ez elvárt eleme. Viszont sokféle van belőle. A különböző desktopra szánt disztribúciók általában telepítés után egy alapértelmezett felülettel indulnak, de ha ki akarunk próbálni valami mást, a grafikus felületet le is cserélhetjük. Gyengébb gépekhez például használhatunk kevés erőforrást igénylő, minimalista környezeteket (pl. XFCE, Openbox), az átlagos felhasználó azonban jellemzően a GNOME-ot vagy a KDE-t használja. Ez a bőség szintén meg szokta zavarni a kezdőket, ezért foglalkozunk részletesen csak eggyel, az Ubuntu alapértelmezettjével, a GNOME környezettel. 20
21 De honnan jön egyáltalán ez az Ubuntu elnevezés? Ubuntu?! Miféle név az, hogy Ubuntu? Kezdetben volt a Debian. A Debian egy főleg rendszergazdák körében népszerű, mai napig is létező és népszerű Linux terjesztés. A Debian az egyetlen a nagy disztribúciók közül, amely elsősorban közösségi fejlesztésű, nem egy cég határozza meg a fejlesztési irányokat. Se szeri, se száma a Debian alapú disztribúcióknak. Csomagkezelő rendszerét számos másik terjesztés is használja. Hogy mi az a csomag és hogyan kezeljük, később kiderül. 13. ábra: Debian, XFCE felülettel Debiant használt a meggazdagodásához Mark Shuttleworth dél-afrikai IT szakember is. El szokás róla még mondani, hogy ő volt a világ második űrturistája (az első afrikai űrhajós). Ő alapította a Canonical-t, az Ubuntu mögött álló céget. Az Ubuntut április táján kezdték el fejleszteni, Debian alapokon. Az első hivatalos verzió október 20-án jelent meg, Warty Warthog néven, 4.10 verziószámmal, ami a kiadás dátumára utal. A játékos névhez (Rücskös Varacskos disznó) a korai verzió viszonylagos csiszolatlansága adta az ötletet. A későbbi verziók neve is valamilyen jelzős (létező, vagy mesebeli) állat lett. A verzió számú neve például Lucid Lynx (Értelmes Hiúz). A 2010 október 10-én megjelent verziószámú változat, melynek neve Maverick Meerkat (Szabadúszó/Antiszociális Szurikáta) lett, míg a esé Natty Narwhal (Elegáns Narvál). (Ezek a jelzők azért nem mindig fordíthatók egyszerűen, egy szóban...) 21
22 Maga az Ubuntu egy afrikai szó, egy alapelv, jelentése emberiesség másokkal szemben. Az Ubuntunak, mint terméknek a szlogenje pedig Linux for human beings, vagyis Linux emberi lények (értsd: nem szakemberek, hanem közönséges földi halandók) számára. Ezek a mondatok tökéletesen ki is fejezik a projekt célkitűzéseit. Tegyük fel, hogy megtörtént a kiválasztás, Ubuntut szeretnénk használni. Milyen gondok lehetnek még? Tagadhatatlan, hogy egyik Linux verzió sem fog annyi hardvert támogatni, mint a Windows. Windowshoz a legtöbb eszközmeghajtót maguk a hardvergyártók készítik el a termékükhöz, akiknek sokszor nem éri meg egy kisebb mértékben használt rendszerhez is fejleszteni. Ez azonban sokkal kisebb gondot okoz, mint évekkel ezelőtt. Ugyanis Linux alá is egyre több meghajtóprogram készül el, gyakran a hardvergyártóktól függetlenül. És ha az új hardverek beszerzésénél az is szempont lesz, hogy működjön, jól működjön Linux alatt, akkor nem lehet probléma a hardvertámogatás. Néhány perces internetes kereséssel könnyedén kiválaszthatjuk a Linux által is támogatott hardvereket az aktuálisan kaphatók közül. Ezek aránya ugyan függ a hardver kategóriájától, de manapság az átlag otthoni felhasználónak semmiben nem kell nélkülöznie. Másként megfogalmazva, ma már azok a számítógép alkatrészek sokkal ritkábbak, melyeket nem támogatnak a Linux rendszerek. 14. ábra: A Gimp indulása kiváló program Nagy, komoly cégek, szervezetek álltak át mára (szinte) kizárólag Linux használatára. Sok, jól működő példa van erre szerte a világban. Ezek mind tovább erősítik a Linux használhatóságát, az esélyt, hogy Linux alatt jól használható rendszert rakhassunk össze nagyobb bonyodalmak nélkül, sőt a vaktában összerakott gépünkkel se legyen problémánk ha Linuxot szeretnénk használni. További gond lehet, hogy nem minden Windowson népszerű program készült el Linuxra, illetve 22
23 amiket használhatunk helyettük, azok nem pont azt, nem pont úgy tudják, mint ahogy azt elvárnánk. Ezt a problémát sokszor át lehet hidalni, de néhány speciális helyzetben nem fogunk elfogadható megoldást találni. Például a mérnöki tervezésnél gyakran használt AutoCAD és a profi képmanipulátorok kedvence, a Photoshop Linuxon nem elérhető, az alternatívák pedig nem tökéletesen váltják ki az eredetit. De például családi képek retusálását, átméretezését a Gimp nevű (egyébként Windowson is elérhető) programmal is könnyedén elvégezhetjük. Jó tudni azért, hogy egyes windowsos programokat használhatunk Linuxon trükkös módon (emuláció, virtualizáció segítségével), erről később még lesz szó. Ez a probléma szélsőséges esetben okozhatja azt is, hogy a Linux használata nehézkessé válik, egyszerűen technikailag nem lehet megoldani hogy a kívánt munkát elvégezzük. A legtöbb munkahelyen használt gépen azonban nem használnak olyan speciális programokat, amik a váltást lehetetlenné tennék. Mindenesetre egy esetlegesen felmerülő váltás előtt a helyzetet fel kell mérni, a használt szoftverparkot tanulmányozni kell. Ez a rendszergazdák feladata, a döntéshozók felelőssége. 15. ábra: Firefox, Chromium és Opera böngészők Ubuntu alatt Sok helyen azt a megoldást alkalmazzák, hogy a gépek zömére Linuxot raknak, a néhány speciális, erősen Windowshoz kötődő program futtatására pedig megtartanak néhány windowsos gépet. Ez nem okoz gondot, mert a legtöbb alkalmazott által végzett tevékenységhez megtalálható a megfelelő eszköz, Firefox (vagy Chrome, esetleg Opera) böngésző a hálózat használatához, 23
24 OpenOffice.org (Ubuntu től LibreOffice) irodai programcsomag a dokumentumok, táblázatok, prezentációk készítéséhez és kezeléséhez. Kicsit más a helyzet az otthoni számítógép használattal. A legtöbb probléma a játékokkal kapcsolatban merül fel. Ez nem azt jelenti, hogy ne találnánk szinte minden játékkategóriában jó linuxos programot, viszont problémát jelenthet, hogy egyes konkrét játékokat nem biztos, hogy tudunk Linuxon futtatni. Létezik ugyan néhány kezdeményezés ami segíthet (a Wine project és társai, amikről a későbbiekben részletesebben szólunk), de sokszor nincs tökéletes megoldás. Bár a játékpiac elmozdult a számítógéptől a konzolok felé, ez még mindig komoly problémát jelent. A lényeg, hogy komoly játékfüggőségben szenvedőknek nem javaslom a Linux használatát. 24
25 Feladatok 1. Milyen disztribúciókat ajánlanak készítőik és a szakma elsősorban szerverre, és melyeket desktopra? 2. Soroljon fel öt Debian alapú disztribúciót! 3. Milyen funkciókat látnak el a Debian kiadások (segítség: Sid és a másik kettő)? 4. Milyen fontosabb felhasználói programok hiánya nehezíti a Linux elterjedését? Soroljon fel legalább hármat! 5. Milyen cégnek lehet kifizetődő egy linuxos átállás? Gondolja végig a migráció esetleges lépéseit! 25
26 5. Megismerjük az Ubuntu változatait, támogatási rendszerét és előkészületeket teszünk a telepítésre Van egy jó hírem a bizonytalanoknak. Ki lehet próbálni az Ubuntut telepítés nélkül is. A konkrét kipróbálásról a következő fejezetben lesz szó, először szerezzük be a telepítő készletet. Tehát először is kell egy Ubuntu CD. Honnan lesz nekem ilyen? Persze kérhetek is valakitől, akinek van, de le is tölthetem az Internetről. Ugyanis az Ubuntu, mint a legtöbb Linux verzió, teljesen jogtisztán, szabadon másolható akárhány példányban, tetszőleges számú gépre telepíthető ingyenesen, tekintet nélkül arra, hogy milyen célból használjuk. Honnan tölthetjük le? Legegyszerűbb, ha meglátogatjuk a honlapot, ahol nem lesz nehéz megtalálni. (Kattintsunk a Letöltés-re.) Átlagos felhasználásra, otthonra vagy munkába szánják az ún. desktop verziót (Desktop Edition), de készül szerver verzió (Server Edition) is minden kiadásból. Itt az aktuális kernelhez más szoftverek (ún. szerverprogramok) vannak válogatva, és telepítés után még grafikus felületünk sem lesz, hiszen ez egy szerveren felesleges. Valójában bármelyik változatból elő lehet állítani a másikat programok telepítésével és törlésével, de ez két eléggé eltérő változat, célszerű azt választani, amelyik közelebb áll az elképzeléseinkhez. Kis képernyős laptopokhoz, az ún. netbookokhoz esetleg jobb döntés a netbook verzió (Netbook Remix, későbbi nevén Netbook Edition), ami tulajdonképpen egy desktop változat, méghozzá a képernyő mérete által inspirált speciális asztali környezettel. Az Ubuntu től a hivatalos Netbook kiadás megszűnt, az új, alapértelmezett Unity felület miatt fölöslegesnek tartották ezt a külön ágat is továbbvinni. Minket elsősorban a desktop változat érdekel, a szerver verzióról nem lesz szó. Ki kell választanunk még, hogy 32 vagy 64 bites változatot akarunk használni. Ez a gépünk processzorától függ. Sokan még nem tartják teljesen kiforrottnak a 64 bites szoftvereket (például egyes szoftverek 64 bites változatainak hiányozhatnak 64 biten működőképes kiegészítői), így desktopra ma még a 32 bites verzió tekinthető ajánlottnak. Ebből baj nem lehet, működni a 32 bites változat minden gépen működni fog. Az átlagos felhasználás szintjén jelenleg egyébként sem tapasztalhatunk lényeges gyorsaságbeli különbséget is a 32 bites és a 64 bites operációs rendszerek között. Léteznek további hivatalos (a Canonical által készített) és számtalan további nemhivatalos Ubuntu telepítő médiák (hisz ilyet bárki készíthet, van is belőlük jó sokféle). A CD kiadás mellett készítenek DVD-s változatot is, ami jóval több programot tartalmaz. Az átlagos felhasználónak erre nemigen van szüksége, hisz a DVD-n pluszban található programok a CD-s változatot telepítők számára is elérhetőek, könnyen telepíthetőek internetkapcsolaton keresztül. A Canonical az eredeti CD-s változat mellett speciális program-összeállítással készíti például csak hogy a legfontosabbakat említsük a KDE alapértelmezett grafikus környezettel felálló Kubuntut és az oktatási szoftvereket tartalmazó, valamint az órai közös munkát támogató Edubuntut. 26
27 Százával léteznek ilyen, az alap Ubuntu módosításával létrehozott disztribúciók. Kicserélgetik a telepítőlemez programjait, megváltoztatják a rendszer megjelenését. Speciális nyelvi, vallási, céges, oktatási tartalommal, esetleg extra hardvertámogatással bővítik. Bár az Ubuntu eleve rengeteg nyelvet támogat, köztük a magyart is, sok nyelvhez faragnak saját verziót, plusz tartalommal. A tartalmi változás oka lehet még például a különböző országok eltérő jogrendje. A magyar és román felhasználóknak szánt Kiwi Linux például tartalmaz olyan szoftvereket is, amik az amerikai törvények miatt nem lehetnek az eredeti telepítőlemezen. Mi itt a leggyakoribbat, az eredeti Ubuntu verziót mutatjuk be, de ne aggódjunk, nem maradunk le semmiről, ha esetleg hiányolunk valamilyen tengerentúli jogi akadály miatt kimaradt szoftvert, könnyedén telepíthetjük utólag is. Ha valakinek arra van szüksége, létezik keresztény, muszlim, sőt még sátánista kiadás is az Ubuntuból. 16. ábra: Hivatalos Ubuntu telepítő CD tok A Canonical reklámcélból éveken keresztül készített hivatalos, gyári kinézetű CD-ket, ízléses tokban, Ubuntu, Kubuntu és Edubuntu változatokban. Ezeket meg lehetett rendelni honlapjukról ( ShipIt akció). Mindez nem került nekünk semmibe. Sem anyag-, sem postaköltséget nem kellett fizetnünk. Mivel semmilyen extra információt, programot nem tartalmazott a honlapjukról letölthető telepítő médiához képest (azzal bitre pontosan megegyezett), csak akkor volt értelme a rendelésnek, ha gondjaink lettek volna ekkora méretű (kb. 700 MB-os) fájl letöltésével, vagy valamilyen oknál fogva fontos számunkra a lemez szép, esztétikus külseje. A mai világban nem valószínű, hogy egy ekkora letöltés bárkinek problémát jelentett volna, inkább akkor lehetett hasznos, ha nem akarunk egy csúnya, másolt, arra filctollal írt CD-t egy döntéshozó kezébe nyomni. 27
28 Ha mégis szeretnénk ilyen telepítő CD-t, esetleg DVD-t, jutányos áron hozzájuthatunk a Canonical online boltjában, melynek címe: Mivel az Ubuntu kiadások a Windows verziókhoz képest lényegesen gyakrabban jelennek meg, rövidebb is a támogatási idejük. Ez azt jelenti, hogy egy átlagos desktop kiadáshoz másfél évig, a szerver verzióhoz 3 évig jelennek meg (zömmel) biztonsági frissítések. Ez azt jelenti, hogy ha valamilyen durva, jellemzően a rendszer biztonságát veszélyeztető hibát találnak valamilyen programban, nem kell várnunk a következő kiadás megjelenésére, a rendszer jelezni fogja, hogy letöltené az adott program javítását. Ez teljesen automatikus, letölti, feltelepíti, nekünk csak rá kell bólintanunk, hogy beleegyezünk. Hogy konkrétan hogyan is megy ez, meglátjuk majd a telepítést bemutató fejezet után. Minden páros év első kiadásai úgynevezett LTS (Long Term Support, magyarul: hosszú támogatási idejű) kiadások. Ez desktopon 3 évet, szerveren 5 évet jelent. A jelenlegi legutolsó ilyen a es is. Éppen ezért erről szól ez a jegyzet. Nem kell azonban félévente újratelepíteni rendszerünket, akkor sem, ha mindig a legfrissebbet akarjuk használni. Lehetőség van verziófrissítésre, ekkor internetkapcsolat birtokában, pár kattintással (és a hálózat gyorsaságától függően, de legfeljebb pár óra alatt) frissíthetjük Ubuntu verziónkat. Főleg szerverek üzemeltetőinek lehet hasznos funkció, hogy LTS verzió használata esetén lehetséges frissíteni verziókat átugorva a következő LTS verzióra, mikor az megjelent. A frissítéseket nagyon fontos a lehető leghamarabb telepítenünk. Ne legyünk saját magunk ellenségei. Nem bonyolult, nem fárasztó, a folyamat közben nem kell megszakítanunk munkánkat, szórakozásunkat. Persze a gép dolgozik olyankor, letöltéshez használja a hálózatot, de a mai átlagos sávszélességű interneteléréssel pillanatok alatt végez. Egy átlagos felhasználó a legújabb (nem feltétlenül LTS) desktop változatot használja. Célszerű lehet a legfrissebbet (általában félévente jelenik meg az új), hisz az fogja támogatni a legújabb hardvereket, az tartalmazza a legfrissebb szoftvereket. A Windowszal ellentétben ugyanis a rendszermag és kiegészítői (ún. moduljai) rengeteg hardver működéséhez szükséges programrészleteket, drivereket tartalmaznak, valamint egy tipikus disztribúció nem csak a rendszer működéséhez szükséges legalapvetőbb programokat tartalmazza. Régebben például a SuSE Linux hat darab CD-n jelent meg, rengeteg programot felrakott automatikusan telepítéskor, például volt vagy ötféle CD író szoftver. Más taktikát választottak az Ubuntu készítői. A telepítő egyetlen CD, leggyakrabban a minden célra egy szoftver elv jegyében. Azonban lehetnek hátrányai is a legújabb, legfrissebb változat megjelenés utáni gyors telepítésének. A többség elégedett, de sokan kritizálják az Ubuntu feszített (fél évenkénti) kiadási ütemét, mely felelős lehet sok ki nem javított hibáért, esetleges regresszióért (vagyis olyan problémáért, ami elromlott, a korábbi verzióban még helyesen működött). Így szerencsésebb, ha éles rendszerünk frissítésével az új verzió megjelenése esetén egy-két hónapig még várunk. Ha tehetjük, érdemes valamilyen tesztrendszeren kipróbálnunk a frissítést. A megjelenés után néhány hónappal már sok hibát javítanak, esetleg ismertté válnak hasznos workaround -ok (a probléma tényleges megoldása helyetti időleges, kerülő megoldások, trükkök). 28
29 Feladatok 1. Milyen módokon juthatunk hozzá az Ubuntuhoz, ha telepíteni akarjuk? Miért a torrent a legjobb választás? 2. Soroljon fel legalább tíz Ubuntu verziót (pl. Kubuntu), illetve Ubuntu származékot (pl. Kiwi Linux) 3. Melyek voltak az eddig megjelent LTS verziók? Mit jelent az Ubuntu point release? 4. Próbálja ki a telepítőmédián található Wubi programot Windows alól! Válassza a Telepítés a Windowson belül opciót! 29
30 6. Végre tényleg kipróbáljuk az Ubuntut, egyelőre telepítés nélkül. Megismerjük a telepítő CD használatát Kiválasztottuk tehát a megfelelő CD ISO fájlt. Töltsük le! Mielőtt azonban lemezre pörkölnénk, ellenőrizzük le, hogy nem sérült-e a fájl letöltés közben. Ha körülnézünk a letöltési oldalon, látunk egy furcsaságot, a neve MD5SUM. Ha megnézzük az MD5SUM eredményeket, egy szabálytalannak tűnő karaktersorozatot láthatunk az egyes ISO fájlok nevei előtt. Ezek a sorozatok az ún. ellenőrzőösszegek, amiket az md5 algoritmus állított elő a fájlokból. Ha egy fájl megsérül, akár csak egy kicsit is, az ellenőrző összege nem fog stimmelni. Vagyis az összehasonlításhoz elő kell állítanunk a letöltött fájl ellenőrző összegét. Ennek előállítására használhatjuk az md5sum nevű programot Linux alatt, Windows rendszerekre pedig számos ingyenesen használható program letölthető. Ha a két ellenőrző összeg megegyezik, biztosak lehetünk benne, hogy fájlunk megegyezik az eredetivel. Ezt a módszert, amely nagyban növeli a biztonságot, számos rendszer, így az Ubuntu is automatizálva használja rendszerfrissítéskor és programok telepítésekor (más módszerekkel együtt). Ha nem egyezne a két összeg, ne kísérletezzünk a fájllal, töröljük és töltsük le még egyszer (ha csökkenteni akarjuk a letöltött forgalmat, akkor használhatunk rsync programot, mely csak a hibás részt hozza le újra). Az eltérés nem gyakori, de néha mégis előfordul. Ha mindent rendben találtunk, írjuk ki az ISO-t egy CD-re. Tipikus hiba (és ez nem Linuxspecifikus probléma), hogy adat CD-t készítenek, ami tartalmazza az ISO fájlt. Nem erre van szükségünk, a CD képmás (ISO) fájlból készítsünk CD-t. Nyilván mindegy, milyen operációs rendszert futtató gépet használunk a letöltéshez és a lemez égetéséhez. Mielőtt a telepítés folyamatát néznénk végig, tegyünk kis kitérőket, érdemes lesz. Nézzük meg először a rendszerindítás folyamatát, mi is történik a számítógép bekapcsolása után. Persze csak annyira részletesen, amennyire feltétlenül szükséges. Megnyomtuk tehát bekapcsolás gombját. A gép áram alá kerül, ha a legfontosabb hardverelemek rendben vannak és a monitor is be van kapcsolva, mindenféle feliratok jelennek meg a képernyőn. Ezek az ún. BIOS (Basic Input / Output System, magyarul: alapvető bemeneti / kimeneti rendszer) üzenetei. A BIOS-ban (most minket csak ennyi érdekel róla) lehet beállítani, hogy a gép honnan kezdje el betölteni a használni kívánt operációs rendszert, vagyis meghonosodott kifejezéssel élve miről bootoljon. Általában a merevlemezről (ha több van a gépben, akkor melyikről), CD, DVD meghajtóban lévő lemezről, valamilyen USB-s eszközről (USB-s merevlemez, CD, DVD meghajtó, pendrive), ritkábban hálózatról. Ha CD-ről szeretnénk telepíteni, be kell állítani a BIOS-ban, hogy az a rendszert először innen próbálja meg betölteni. A legtöbb Linuxot, így az Ubuntut is CD-ről, esetleg DVD-ről telepítjük. Ha nincs a gépben ilyen olvasó, pendrive-ról is, sőt hálózatról is lehet telepíteni. Mi a klasszikus, CD-s telepítést fogjuk tárgyalni. Ha a gépben DVD meghajtó található, akkor érdemesebb a CD képmást egy DVD-re írni. Igaz, hogy így nem használjuk ki annak teljes kapacitását, de a rendszer telepítése lényegesen gyorsabb lesz, mivel a DVD eszköz sokkal gyorsabban olvas DVD-ről, mint CD-ről. Ott tartunk tehát, hogy megnézzük, hogyan próbálhatjuk ki új rendszerünket tényleges telepítés nélkül. Ez azt jelenti, hogy anélkül, hogy módosítanánk merevlemezünk tartalmát. Erre több 30
31 lehetőségünk is van. Viszont azoknak sem tanulság nélküli ez a rész, akik nem próbálgatni akarnak, hanem rászánták magukat a telepítésre, hiszen a telepítőlemez használatát egyébként is meg kell ismerniük, és itt azt is ismertetni fogom. 17. ábra: Az első kép, alul Az itt leírtak konkrétan az Ubuntu es verziójáról fognak szólni, képernyőképek is arról készültek. Ez az a verzió, ahol a megjelenés számos ráncfelvarráson esett túl. Az alapértelmezett megjelenés kezdetektől jellemző barnás színvilágát mostanra egy sötét bordós (egyesek szerint ez lilás-narancs) stílus váltotta. A korábbi verziókhoz képest kisebb, nem jelentős eltérések a telepítés folyamatában is lehetnek. 18. ábra: A (részleges) nyelvi támogatás már az elején kiválasztható Az Ubuntu telepítőlemeze jó néhány verzió óta egyben ún. live-cd. Hogy megtudjuk hogy ez mit jelent, először bootoljuk a gépet a telepítő CD-ről. Ha tényleg a telepítőmédiáról kezdett bootolni a gépünk, az első kép, amit láthatunk, nem lesz túl sokat mondó (lásd 17. ábra). Egy majdnem üres, sötétbordó képernyőt láthatunk, csak az alján lesz egy kis ábra, ami arra utal, hogy ha be akarunk avatkozni a folyamatba, nyomjunk meg egy tetszőleges billentyűt. Tegyünk most így, nyomjunk 31
32 meg egy billentyűt! Ekkor egy menüt fogunk látni, de előtte válasszuk ki a telepítés nyelvét! Ha harminc másodpercig nem nyúlunk a billentyűzethez, automatikusan el fog indulni az rendszer betöltődése az alapértelmezett angol nyelvet használva. Viszont van magyar is a nyelvek közt, válasszuk azt! A navigáláshoz a billentyűzet fel, le, jobbra, balra gombjait, kiválasztáshoz pedig az Entert használhatjuk, az egér ilyenkor még nem működik. A telepítő lemezen lévő nyelvi támogatás ahogyan később láthatjuk nem teljes, csak a közvetlenül a telepítéshez tartozó dolgokat tartalmazza. Nem is férne el a CD-n annak a sok nyelvnek a teljes rendszerre vonatkozó támogatása. A tényleges településnek része lesz a kiválasztott nyelv többi csomagjának automatikus letöltése és beüzemelése. Tehát a nyelv kiválasztása után vehetjük szemügyre a tényleges menüt. A képernyő alján az F1-F6 funkcióbillentyűk megnyomásának hatásait láthatjuk. Ha egy kezdőnek valamelyiket meg kellene nyomnia, azt olyan probléma felmerülése okozná, amit úgy sem tudna egyedül kezelni, úgyhogy hagyjuk ezt a részt. Nagyon valószínű, hogy amúgy sem lesz szükség rájuk. 19. ábra: A menü immáron magyarul Öt fő menüpontot láthatunk a képernyő közepén. Ezek között a fel és le gombokkal manőverezhetünk (fehér az aktuális szöveg színe, a többi sötétebb) és itt is az Enterrel kell választanunk. Vegyük sorra a lehetőségeket! 32
33 1. Az Ubuntu kipróbálása a számítógép módosítása nélkül. Ezt fogjuk majd választani. Ez lesz a live-cd mód. Megjegyzem, hogy telepíteni a live-cd módból is könnyedén lehet. De most még ne nyomjunk rajta Entert. 2. Ubuntu telepítése. Ha nem akarjuk kipróbálni a live-cd módot, hanem biztosan telepíteni akarjuk rendszerünket a gépben lévő merevlemezre, akkor válasszuk ezt. 3. Lemez hibaellenőrzése. Sok bosszúságtól kíméljük meg magunkat, ha ezt választjuk ki először. A már korábban említett hibaellenőrzési technikát használva a rendszer leellenőrzi a telepítő CD-t, valóban az van-e rajta, aminek lennie kell. Az adatok módosulhattak ugyanis letöltéskor, másoláskor (ez ellen véd a fájl MD5SUM-jának ellenőrzése), vagy a CD kiírásakor. Szánjuk rá azt a pár percet! 20. ábra: Kipróbáljuk vagy telepítjük? 4. Memóriateszt. Akkor használjuk, ha baj van. Mondjuk kipróbáltuk, feltelepítettük, használatba vettük az Ubuntut és titokzatos dolgok történnek. Fagyások, leállások. Mindez utalhat a memória hibájára, még akkor is, ha Windows alatt ilyet nem tapasztaltunk. Ilyenkor bootoljunk be a telepítőlemezről, válasszuk ki a memóriatesztet, majd hagyjuk ott jó pár órára, hadd dolgozzon. Ha fél nap, egy nap után sem jelez hibát, a fizikai memória meghibásodását legalább kizárhatjuk. Ha hibát jelez az ellenőrzés, a hibás modult cserélni kell. Ha több memóriamodul van a gépben, további tesztekkel dönthetjük el, melyikkel is 33
34 van gond (egy modult hagyjuk a gépben egyszerre). 5. Rendszerindítás az első merevlemezről. Ha ez a menüpont fehér amikor Entert nyomtunk, a gép úgy fog bebootolni, mintha nem is lett volna benne a telepítő CD. Akkor hasznos ez, ha nem állt szándékunkban használni a CD-t, viszont az épp most beindított gép benne találta. Ha bootolás kezdetén nem nyúlunk a billentyűzethez, néhány másodperc múlva a CD-ről való betöltődés elindult volna. Ha ez történik, ekkor az alábbi képernyőképet láthatjuk (20. ábra). Itt a nyelv kiválasztása mellett az előző menü első két pontjából választhatunk. Így vagy úgy, válasszuk ki Az Ubuntu kipróbálása a számítógép módosítása nélkül menüpontot, nyomjunk rajta Entert (a grafikus verzióban használhatjuk az egeret is). Elkezdődik a rendszer betöltődése a memóriába. A Live rendszer működése nem meglepő módon lassabb, mint egy feltelepített rendszeré. Fél gigabájt memória alatt használata nem ajánlott, negyed gigabájt (256 megabájt) memóriával pedig lehet, hogy már nem is fog működni. Egy mai átlagos gépben ennek a memóriamennyiségnek többszöröse található. Ha nagyon elavult, régi gépünk van, az Ubuntu valószínűleg rossz választás. Bár lehet kísérletezni, vannak kevesebb erőforrást igénylő Ubuntu változatok (pl. Crunchbang Linux) és még kevesebbet evő más Linuxok (pl. Debian, Slackware, Zenwalk, Slax, Puppy Linux) is, viszont ezek kezelése, de leginkább telepítése, konfigurálása sokszor nehézséget okozhat még az elég lelkes kezdőknek is. És nem is témánk ezen rendszerek tárgyalása. 34
35 A Live CD bootolási folyamata egy átlagos gépen két-három perc (a feltelepített rendszer esetén ez egy perc sem szokott lenni), melynek végén egy barátságos asztali környezetet láthatunk. Feltehetőleg minden rendben lesz, lesz kép (megfelelő felbontásban), hang, működni fog az egér és a billentyűzet, így körül is nézhetünk. Vegyük sorra, mit is látunk a képernyőn. Sok hasonlatosság, de néhány különbség is lesz, ha a Windowst tekintjük összehasonlítási alapnak. Mellesleg most már láthatjuk, mit értettünk az alatt, hogy hiányos nyelvi támogatás, hiszen jó pár menüpont angol maradt. Emiatt nem kell aggódni, ahogy erről már volt szó, a tényleges telepítés után ezek a hiányosságok megszűnnek. 22. ábra: Az Ubuntu Súgója - telepítés után, magyarul Az első dolog, ami szemet szúrhat, hogy két tálcát láthatunk, egyet lent és egyet fent. A rendszeren lévő programok kényelmes indítását támogató menü (a windowsos Start menü itteni megfelelője) a felső tálcán van, de ott mindjárt három menüt is találunk. A legérdekesebb számunkra az Applications (Alkalmazások) menüpont. Ebben a menüben néhány felhasználói program indító ikonját találjuk, kategóriánként csoportosítva. Próbáljunk ki néhányat! A Places (Helyek) menün 35
36 keresztül különböző nevezetes könyvtárakba juthatunk el. System (Rendszer) menüből a rendszer beállításához, adminisztrációjához szükséges programokat indíthatjuk el. Ennek Live módban sok értelme nincs, egyébként sem valószínű, hogy kezdőként sokat fogunk itt matatni. Az esetek zömében a telepítés után felálló rendszer komoly módosítások nélkül, rögtön használható. Ha valami nem stimmelne, akkor se Live üzemmódban próbáljuk javítani, hiszen a változtatások ilyenkor nem őrződnek meg, mivel a rendszer nem a merevlemezről, hanem a memóriában működik. Ugyanezt fogjuk látni a képernyőn telepítés után, akkor kezdjünk most a Rendszer menü használatához, ha feltétlenül szükséges. A felső tálcán találunk még két ikont; a Firefox böngésző és a Súgó ikonját. A tálcán lévő ikonok itt is egy, az asztalon lévők két (bal) egérkattintásra reagálnak az elvárt módon. Példánkban a tőlük jobbra lévő fel-le nyilak mutatják, hogy a vezetékes kapcsolat (automatikusan) létrejött, a böngészővel ezt ellenőrizhetjük is. A Súgót hálózat nélkül is kipróbálhatjuk. Nézzünk is körül itt, főleg kezdőknek szóló alapos tájékoztatást kaptunk, nem csak elméleti, hanem technikai kérdésekben is. Mivel Live módban ezen leírások jó része még angol, érdemes inkább telepítés után visszanézni. A felső tálca jobb oldalán a hálózati kapcsolat ikonjától jobbra található a hangerőszabályzó. Az asztalon lévő Examples (példák) könyvtárban (és az abban lévő további könyvtárakban) számos mintafájlt találhatunk különféle nyílt formátumokban. A fájlok ikonjaiból következtethetünk azok típusára. Ha a hangrendszerünk rendben van, és ha valamelyik zene típusú fájl ikonjára rávisszük egérkurzorunkat, már el is kezdődik a lejátszás. A hangerőszabályzótól jobbra egy borítékot látunk, itt a levelezést és a csevegő szolgáltatókat állíthatjuk be. Tőle jobbra egy kis naptárt látunk, lakóhelyünket megadva ezt is testre szabhatjuk, de Live módban még ezt sem érdemes megtennünk. Ugyanez igaz a tőle jobbra lévő (szintén csevegéssel kapcsolatos) menüre is. A jobb felső sarokra kattintva kapjuk a menüt, melyből leállíthatjuk, esetleg újraindíthatjuk rendszerünket. A lenti tálca kevésbé zsúfolt, itt jelenleg meg az elindított programok egy-egy kis gombként. Jobb sarkában található a Kuka, bal sarkában az asztalmegjelenítő, ami elrejti az asztalon lévő alkalmazásokat. Mindkét funkció ismerős lehet a Windowsból. Idegen lehet viszont egy, a grafikus felületű Linuxokon régóta használt, nagyon hasznos funkció. Ez pedig a több asztal kezelése. A Kuka mellett található (alapértelmezés szerint) négy kis téglalap (először a bal oldali az aktív, vagyis az aktuális) négy független asztalt jelképez. Próbáljuk ki: indítsunk el egy programot, váltsunk egy másik asztalra (egy másik, nem aktív téglalapra kattintva). Egy üres asztalra jutunk. Itt is elindíthatunk programokat. Tetszés szerint váltogathatjuk az aktív asztalokat, az egérrel, vagy az Alt+Ctrl és jobb, esetleg bal kurzorvezérlők együttes lenyomásával. És ha valami problémát észlelünk telepítéskor? Általában a hibaelhárítás nem tartozik a kezdők tevékenységi körébe, de azért pár gondolatot elmondanék. Persze a Live üzemmódban működő rendszert nem szoktuk elkezdeni javítgatni, de ha valami így nem működik, akkor feltelepítve se nagyon fog, ha egyáltalán fel tudjuk rakni a rendszert ilyen körülmények között. Az alapvető hardverelemek támogatottságával csak akkor szokott baj lenni (akkor sem mindig), ha az adott eszköz nagyon új vagy speciális. Ha például nincs kép (fekete a képernyő, esetleg már az indulási folyamatot sem láttuk) indítsuk újra a gépet és próbálkozhatunk a Csökkentett grafikus mód használatával (az F4 nyomására jön elő a menü, amiből kiválaszthatjuk). 36
37 Normál (ps2-es) billentyűzet és egér minden bizonnyal rögtön használható lesz, bár nálam az USB-s billentyűzetekkel vagy egerekkel sem volt gond soha. Egyes különleges gombok billentyűzeteken, egereken nem biztos, hogy alapból működni fognak. Ám szerencsére internetes kereséssel, fórumozással ezek az apró hiányosságok a leggyakrabban pótolhatóak. Ha ethernet kábelen jön az internet (például a kábel-szolgáltató internet modemének vagy az ADSL modemnek a számítógéphez csatlakozó része is ilyen /RJ45/), sok bajunk nem lesz vele. Feltehetőleg menni fog minden beavatkozás nélkül. A wifi kártyák meghajtó programjaival lehetnek gondok. Ha nem megy, keressünk rá a neten a típusára és a Linux szóra. Persze már a hardverelemek típusának pontos meghatározása is többet feltételez a legalapvetőbb informatikai ismereteknél. Végső esetben szinte mindegyik wifi kártyát be tudjuk üzemelni az ndiswrapper programmal az eszköz windowsos driverét használva. (Ha majd megtanultunk programot telepíteni, a tárolókban található ndisgtk programot felrakva egyszerűen használható grafikus felületet kapunk az ndiswrapperhez.) Általában elmondható: teljesen valószínűtlen, hogy egy hardver eszközt mi használunk először Linuxszal. Az is valószínűtlen, hogy ha valami gond lenne, ne találnánk az Interneten róla valami bejegyzést, ami legtöbbször a beüzemeléséhez is tartalmazza az elégséges információkat. Persze az angol nyelv alap/középfokú ismerete előnyt jelent. De bátran használhatjuk a magyar Ubuntu közösség fórumát is, mely az ubuntu.hu címen érhető el. 37
38 Feladatok 1. Végezzen MD5SUM ellenőrzést a letöltött ISO fájlon! Gyakorolja az ellenőrzést más, ismert ellenőrző-összegű fájlon! 2. Az Ubuntu telepítő CD segítségével végezzen memóriatesztet gépén! 3. Keressen az Interneten magyar nyelvű, Ubuntu témájú blogokat! 4. Ismerje meg a honlapot, fedezze fel részeit, a Fórumot, a Blogokat! 5. Fedezze fel a több asztal funkció használatát, állítsa át az asztalok számát! 6. Keressen Ubuntu változatokat, melyeket gyengébb hardverű gépekre szántak! Mi a különbség köztük és egy eredeti Ubuntu között? 38
39 7. Most már tényleg hozzákezdünk a es Ubuntu telepítéséhez Ideális (és leggyakoribb) esetben a telepítés rendkívül egyszerű. Elöljáróban annyit mondanék róla, hogy egyetlen helyen lehet elrontani, az a hova kérdése. Ha nem egy üres merevlemezre telepítjük, hanem olyan helyre, ahol adataink vannak, legyen az bármilyen személyes (dokumentumaink, filmjeink, zenéink, stb.) vagy éppen egy Windows rendszer, akkor azokat a telepítés felülírhatja, tehát amik ott voltak, elveszhetnek. Ebben semmi meglepő nincs, bármilyen új rendszer telepítése esetén ez a helyzet. Járjunk el tehát körültekintően, készítsünk biztonsági mentést fontos fájljainkról. Aki telepített már rendszert, akár Windowst, az tisztában van az ehhez szükséges elégséges tudással, aki meg nem, egy Linuxot sem valószínű, hogy egyedül fog felrakni. Feltehetőleg megteszi valaki helyette; rendszergazda, családtag, szomszéd Pistike. Láthattuk hogy több, különböző úton is eljuthattunk a tényleges telepítésig. Kezdhettük rögtön a CD indulása után a telepítéssel, vagy kipróbálhattuk először a Live funkciót, majd ott kattinthattunk 39
40 az Asztalon lévő Ubuntu LTS telepítése ikonra. Mindegy hogy jutottunk el idáig, telepítéskor ugyanazt utat fogjuk bejárni. A telepítést hét (esetleg nyolc) részre oszlik, ahogy az menet közben is látszik. Az első lépés a telepítés és a telepítés után felálló rendszer alapértelmezett nyelvének kiválasztása, amennyiben ez idáig nem kerítettünk volna rá sort. A második lépésben az időzónát állíthatjuk be. Ha Magyarországon tartózkodunk, nem nagyon indokolja semmi, hogy változtassunk a magyar nyelvi beállítás után automatikusan felajánlott időzónánkon. Ha más időzónában élünk, természetesen azt is könnyedén beállíthatjuk. Nagy valószínűség szerint a harmadik lépésben sem kell változtatnunk a rendszer által felajánlotton. Itt az automatikusan felismert billentyűzetkiosztáson változtathatunk, ha szükséges. Azért hasznos lehet, ha az arra szolgáló szövegmezőben kipróbáljuk legalább az ékezetes betűk megjelenését, megfelel-e az elvárásainknak. A következőekben jön az egyetlen rész, ahol nagyot lehet hibázni, ez a particionálás. Ha bizonytalanok vagyunk, itt mindenképpen kérjük gyakorlottabb segítségét. Az alapok nem Linux specifikusak, bár semmiképpen nem tartoznak a számítógép mindennapi használatához szükséges ismeretek közé. 40
41 8. Folytatjuk a telepítést, de előbb megismerkedünk a partíciókkal, fájlrendszerekkel, illetve a linuxos fájlstruktúrával A 4. lépés a lemezhely előkészítéséről szól. A legkönnyebb dolgunk akkor van, ha egy üres, vagy teljesen felhasználható merevlemezre telepítjük az Ubuntut. Ekkor a 25. ábrán látható helyzet áll elő, ekkor kiválasztjuk a Törlés és a teljes merevlemez felhasználása lehetőséget és megyünk is a következő lépésre a Tovább gomb megnyomásával. Ez egyszerű. A legtöbb esetben azonban ettől bonyolultabb a helyzet. 25. ábra: 4. lépés: Telepítés üres merevlemezre Gyakran már van egy másik rendszer is a lemezen (általában valamilyen Windows). Ilyenkor a lemezen lévő üres helyből csípünk le a Linux telepítéséhez. Ilyenkor célszerű körülnézni a használt rendszerünkön, kicsit rendet csinálni, törölni (a Kukából is), amire nincs már szükségünk. Semmiképpen ne hagyjuk ki a windowsos rendszer töredezettségmentesítését, még ha sokáig tart is! Ezzel egybefüggővé tesszük a használt részeket, de az üres helyeket is. Így ez előnyére válik a régi, de a telepítendő rendszerünknek is; az olvasófejnek kisebb utat kell majd megtenni a merevlemez használata közben, ez gyorsítani fogja a lemezműveleteket. Ha járatosak vagyunk a particionálásban, már Windows alól is kialakíthatunk egy üres partíciót a Linux részére. Valójában ez nem szükséges, az Ubuntu telepítője menet közben is képes csökkenteni a használt partíciók méretét, helyet csinálva a telepítendő rendszernek. 41
42 De hogyan is képzelhetjük el a partíciókat? A merevlemezt használhatjuk úgy is, hogy nincs több részre (partíciókra) osztva, hanem egy, osztatlan partícióval üzemel. Legtöbbször azonban több részre osztjuk. Ilyenkor a részeket úgy tudják kezelni az operációs rendszerek, mintha azok külön merevlemezek lennének; például a fájlok nem lóghatnak át az egyik partícióról a másikra. A Windows külön betűjeleket ad a partícióknak, például: C, D, E, stb. Ahhoz, hogy egy partíciót akármire is használhassunk, meg kell formázni, vagyis annak valamilyen fájlrendszert kell tartalmaznia. A fájlrendszer gondoskodik arról, hogy az operációs rendszer milyen elv szerint tárolja és rendezze a fájlokat a partíción. A Windowsok ma az NTFS fájlrendszert használják, Régebben a FAT volt az elterjedt DOS-Windows alatt. A FAT-os fájlrendszerbe szervezett fájloknak például még nem volt tulajdonosa, vagyis nem lehetett a fájlokat egyes felhasználók elől írásvédelemmel ellátni, hogy csak egy példát mondjuk a hátrányukra. Valójában a FAT fájlrendszer még nem halt ki, egy fejlesztett változata, a VFAT egyszerűsége miatt minden mobil adattároló kvázi-szabvány fájlrendszere (pl. pendrive-ok, fényképezőgépek vagy mobiltelefonok memóriakártyái stb.). Minden partíciónak pontosan egy fájlrendszer típusa van. 26. ábra: 5. lépés: Particionálás saját kezűleg A Linux rendszerek saját fájlrendszereket használnak. Ma az Ubuntuk alapértelmezett fájlrendszere az Ext4, ami egy modern, naplózó fájlrendszer. A naplózó fájlrendszer egy olyan fájlrendszer, amely naplózza a változásokat egy fájlba, mielőtt beírná azokat a valódi fájlrendszerbe. Ez az eljárás probléma esetén (például áramszünet miatti szabálytalan leállás) segít a fájlok helyes állapotba való visszaállításában. Még egy, speciális fájlrendszerrel meg kell ismerkednünk, ez a swap. A swap szó magyarul cserét, 42
43 ez esetben csereterületet jelent. A Windowsok is használnak ilyet, csak nem külön partícióra rakják, hanem egy, a partíción található fájlba. Az a szerepe, hogy a rendszer a gyors de viszonylag kicsi fizikai memóriát mindig optimálisan használja ki. Ennek érdekében a nem használt programok memória tartalmát kiírja a diszk cserepartíciójára, így annak helyét a memóriában más, épp futó programok vehetik át. Mikor újra használni akarunk egy programot, akkor azt a rendszer automatikusan visszatölti a fizikai memóriába. Manapság, a fizikai memória relatív olcsósága miatt egy átlagos konfiguráció esetén a swap-nek csak akkor van jelentősége, ha rendkívüli memóriaigényű feladatokra használjuk a gépünket. A swap speciális partícióra, a swap partícióra kerül. Minden más partíció adatpartíció. Valódi, elsődleges partícióból legfeljebb négy lehet egy merevlemezen. Ha többre van szükségünk, használhatunk kiterjesztett partíciót. A kiterjesztett partíció egy olyan elsődleges partíció, amely nem fájlrendszert, hanem logikai partíciókat tartalmaz. Ily módon válik lehetővé négynél több partíció használata. 27. ábra: Inkább készítsünk swap partíciót... Ha tehát van már (legalább) egy rendszer a merevlemezünkön, vagy csak nem akarjuk az Ubuntu automatizmusára bízni a particionálást, a telepítési folyamat 4. lépésében válasszuk a Partíciók saját kezű megadása (haladóknak) lehetőséget. Ekkor egy plusz lépést iktatunk be a telepítési folyamatban, nem hét, hanem nyolc lesz innentől az összes lépések száma. Itt néhány szót kell váltani a linuxos fájlstruktúra alapjairól. A számítástechnikában a fájlrendszerek felépítése fa struktúrájú. Tehát vagy egy ún. gyökérkönyvtár, amibe fájlokat és könyvtárakat rakhatunk. Aztán az így keletkezett könyvtárakba ismét fájlok és könyvtárak kerülhetnek, és így tovább. A Linux és Windows fájlstruktúrájában az az egyetlen jelentős különbség, hogy míg Windowson minden egyes meghajtónak (A, B, C, D, E, stb.) külön komplett fastruktúrája van, a Unixoknak és leszármazottaiknak, így a Linuxnak is egyetlen fastruktúrája van. A különböző meghajtók egy fastruktúrába csatolhatók le és fel. A csatolás azt jelenti, hogy az újonnan rendszerbe integrált partíció tartalma a fájlrendszer egy könyvtárában elérhetővé válik. A különböző típusú adatokat tartalmazó partíciókat általában tradicionális helyekre csatolják. Például ha berakunk egy CD-t egy Ubuntus gépbe, annak a tartalmát a /media/cdrom könyvtárban fogjuk megtalálni. Ha a rendszerünk egy formázott, fájlokat tartalmazó CD behelyezését észleli, azt automatikusan csatolja az adott helyre. (Mivel a Linuxok maximálisan testre szabhatók, természetesen módosíthatjuk úgy rendszerünket, hogy az ne csatolja automatikusan a behelyezett CD-t, pendrive-ot, esetleg megváltoztathatjuk a csatolás helyét is.) Szintén régi Unixos szokás, hogy a rendszer a számítógép hardverelemeire is úgy hivatkozik, mintha azok is a fastruktúra részei lennének. Gyakorlatilag álfájlokat kezel, melyek az adott 43
44 hardvernek megfelelő bejegyzések. Ezek az álfájlok a /dev könyvtárban (a dev a device (eszköz) szó rövidítése) találhatóak. Például egy mai modern Linuxon a /dev/sda, a /dev/sdb, a /dev/sdc és a /dev/sdd jelöli a meghajtókat. Ha léteznek partíciók a lemezen, azoknak is lesz bejegyzésük a /dev könyvtárban. A /dev/sdb2 például a második meghajtó második partíciójára utal. (Valójában eredetileg az sd SCSI Disk-et jelentett, az IDE meghatók eseten a jelölés hda, hdb, stb. volt.) Ha mindehhez hozzárakjuk még azt az információt, hogy a felhasználók saját könyvtárai a /home könyvtárba kerülnek (vagyis a partíció csatolási pontját a /home-ra állítjuk), már mindent érteni fogunk a 26. ábrából, ami egy egyedi particionálási tervet mutat. A /home könyvtár külön partícióra rakása nem feltétlenül szükséges, sőt a swap partíció elhagyása sem főbenjáró bűn, bár ez utóbbitól azért a rendszerünk stabilitása érdekében tartózkodjunk. Erre figyelmeztet a 27. ábrán látható üzenet is, ha mégis megpróbálnánk swap partíció létrehozása nélkül továbblépni a telepítési eljárás során. A külön home partíció létrehozása mellett szólhat, hogy így a rendszert könnyedén cserélhetjük személyes fájljaink háborítása nélkül. Megjegyezzük, hogy kiszolgálókon ennél sokkal több partíciót szoktak kialakítani, így elszeparálva a rendszer különböző részeit egymástól. Mekkora helyet hagyjunk különböző partícióinknak? A legfontosabb a rendszerpartíció (a gyökérkönyvtár jelölése a /) mérete. Ubuntu esetén az ajánlott minimum 4 GB szokott lenni, de ez tényleg nagyon szűkös. Egy jól belakott rendszer mérete sok telepített program esetén akár 7 GB fölé is kúszhat. Ezért én legalább 8 GB-ot javaslok, persze csak ha a /home könyvtár külön partíción van. Ellenkező esetben nem szükséges számolgatni, ekkor a swap-en kívül egyetlen partíciót fog használni Linuxunk. Láttuk, hogy ajánlatos swap partíciót készíteni. Régen a swap méretét a fizikai memória méretének kétszeresére kalibrálták. A mai rendszereken nem indokolt a fizikai memóriánál sokkal több swap. Az is csak akkor, ha szeretnénk a rendszerünkkel a hibernálást használni. (Hibernáláskor a memória tartalma a swap-be mentődik le.) Ha van tehát 100 GB helyünk, amit a Linuxra szánunk (ez manapság nem is sok) egy olyan gépen, amiben 2 GB memória van, akkor adjuk 2 GB-ot a swap-nek, 8 GB-ot a rendszerpartíciónak, 90-et a home partíciónak. Ha ezzel sikeresen kialakítottuk a merevlemez kívánt felosztását ügyelve közben, hogy megtartani kívánt partícióinkat nehogy felülírjuk tovább is léphetünk. A változások ilyenkor még nem hajtódnak végre, ha meggondoljuk magunkat, még nem késő. 28. ábra: Utolsó figyelmeztetés partíció átméretezése előtt Ha a merevlemezt korábban már teljesen belakta egy rendszer, mindenképpen át kell méretezni 44
45 legalább egy partíciót. Egy korábbi rendszer jelenlétét érzékelni fogja a telepítő, a 4. lépésben meg fog jelenni egy Telepítés egymás mellé és az indítandó kiválasztása rendszerindításkor választási lehetőség is. Ez mindenképpen jó opció lehet, de ha erre az automatikus megoldásra sem akarjuk magunkat rábízni, újra a Partíciók saját kezű megadása (haladóknak) irányt kell választanunk. Akár így, akár úgy, átméretezés előtt figyelmeztetést kapunk, lásd a 28. ábrát. Ez az az első lépés, ahol egy rossz döntéssel visszavonhatatlan károkat okozhatunk. Járjunk el igen körültekintően! Ha nem vagyunk biztosak magunkban, kérjünk segítséget! Az átalakítások előtt mindenképpen készítsünk mentést hasznos adatainkról! 45
46 9. Megismerkedünk egy különleges felhasználóval, és befejezzük a telepítést Ha sikerrel kialakítottuk az új rendszer helyét, lépjünk tovább. A következő lépésben néhány adatunkat kell megadnunk. Adjuk meg nevünket itt gyakorlatilag bármilyen karaktereket használhatunk, ékezeteseket is és a felhasználói nevünket. A felhasználói név kötöttebb, a rendszer nem enged, de nem is ajánlatos akármilyen karakter használata. Nem kezdődhet számmal, nem tartalmazhat nagybetűt, ékezetes betűt, szóközt, egyéb különleges karaktert. Ez a felhasználó, melynek az adatait megadtuk, jogosult lesz rendszergazdai teendők ellátására, de nem automatikusan. Vagyis nem lesz rendszergazda, de joga lesz azzá válni, ha szükséges. A telepítés után további felhasználókat is felvehetünk a rendszerbe, ezek különféle jogkörökkel bírhatnak; lehetnek egyszerű felhasználók, de őket is feljogosíthatjuk rendszergazdai jogokkal. A jelszónak gyakorlatilag bármilyen nem nulla hosszúságú karaktersorozatot elfogad a rendszer, 46
47 legfeljebb nem ajánlja. Nagyon ajánlott legalább a rendszergazdai jogokkal rendelkező felhasználóknak erősebb jelszót választani. Ezt a legegyszerűbben két össze nem illő szó és néhány szám, írásjel egymás után fűzésével érhetjük el úgy, hogy meg is tudjuk jegyezni. 30. ábra: Ha több merevlemez van a gépben ábra: Elindult a tényleges telepítés A rendszerünknek is nevet kell adnunk, a felhasználónévhez hasonló megkötésekkel, bár ez kezdődhet számmal és tartalmazhat nagybetűket is. Itt dönthetjük el azt is, hogy a rendszer 47
48 megengedje-e az automatikus bejelentkezést a most megadott felhasználónak. Ennek akkor lehet értelme, ha egyedül használjuk a gépet, és más személy nem fér hozzá fizikailag a számítógéphez (például egy kollégiumi szobában nem javasolt). A telepítési adatok beállításának végére értünk. Egy rövid áttekintést láthatunk az eddig beállítottakról, illetve a Haladó... gomb megnyomása után beállíthatjuk azt is, hogy az a kis program (a GRUB), ami több rendszer használata esetén az indulásakor lehetőséget ad a betöltendő rendszer kiválasztására, melyik merevlemez speciális részére (Master Boot Record-jába, rövidítve MBR) vagy melyik partícióra kerüljön (lásd 30. ábra). Ennek akkor a legnagyobb a jelentősége, ha több merevlemezünk van a gépben. Hálózati proxy beállítására igen ritkán, például céges tűzfal mögötti telepítés során van szükség, ha erre nincs szükségünk, a kitöltetlen részt hagyjuk nyugodtan üresen. Ha most a Telepítés gombra kattintunk, a telepítés tényleges része fog elkezdődni. A korábban beállítottaknak megfelelően létrejönnek a megfelelő méretű és típusú partíciók, a telepítendő fájlok rámásolódnak a diszkre. A telepítés közben tájékoztatást kaphatunk a rendszer működéséről, néhány felhasználói programról (lásd 31. ábra). Az ablak alján láthatjuk, hol tart a telepítési folyamat. Ha beüzemelt hálózati kapcsolattal telepítünk, a telepítés vége felé a hiányzó nyelvi fájlok is letöltődnek. Legvégül a hardver konfigurálásával befejeződik a telepítés. 32. ábra: Ennyi volt a telepítés Ha minden készen van, újra kell indítanunk a gépet. Ez után vehetjük birtokunkba a feltelepített rendszert. 48
49 Feladatok 1. Lépjen be a saját könyvtárból nyíló Minták könyvtárba és nézze meg az ott található különböző formátumú fájlokat, próbálja ki a médiafájlok lejátszását (egyszerűen csak kattintson rájuk kétszer)! 2. (Haladóknak!) Szereljen be a gépébe egy nem használt diszket (lehet akár csak 10 GB-os is) és próbálkozzon a particionálással, telepítéssel. Szerencsés, ha a valódi adatokat tartalmazó merevlemezt a teszt idejére kiköti, így biztosan nem fog kárt tenni benne. Ha mégis benn hagyja, akkor készítsen róla mentést! Jobb, mintha az értékes adatainkat tartalmazó adattárolót törölnénk véletlenül. Futtasson le egy átlagos telepítést! Telepítse úgy az Ubuntut, hogy legalább három nevezetes könyvtár (pl. /usr) külön partícióra kerüljön! Formázza a partíciókat eddig még nem használt típusúakra! Próbálja meg a rendszert FAT, aztán NTFS, és egyéb elérhető formájú partíciókra telepíteni! Tapasztal-e különbséget a telepítés, esetleg néhány perc használat során? 3. Töltse le az Ubuntu telepítő DVD-s változatát! Ellenőrizze az MD5SUM összeget, majd telepítse fel a rendszert! Mi a különbség a CD-s és a DVD-s változat között? 4. Telepítse az Ubuntut swap partíció nélkül! Tapasztal-e valami rendellenességet nagy memóriahasználat esetén (pl. óriás méretű kép legalább 4000x4000-es letöltése az internetről és szerkesztése)? 49
50 10. Sorra vesszük, hogy milyen teendőink vannak közvetlenül telepítés után. Megismerkedünk a csomagkezelés alapjaival. Új felhasználót hozunk létre Tehát újraindítottuk a gépet, eltávolítottuk a telepítő CD-t, ha kell, gondoskodtunk róla, hogy a rendszer a merevlemezről töltődjön be. Ha több merevlemez van a gépben, azt is be kell állítanunk a BIOS-ban, hogy arról a merevlemezről bootoljunk, melyre a rendszerbetöltő program települt. A legutóbbi Ubuntu kiadásoknál nagy gondot fordítottak arra, hogy a rendszer indulási és leállási folyamatát jelentősen felgyorsítsák. Így ma egy átlagos gépen a boot folyamatnak egy percen belül végbe kell mennie. Saját gépemen automatikus bejelentkezés esetén 55 másodpercet mértem, de ebből 20 másodperc a BIOS betöltődése volt, vagyis az Ubuntu 35 másodperc alatt teljesen betöltődött. Tehát nem csak egy részleges rendszer indult el, hanem ekkorra minden hardvereszköz és szoftver rendelkezésre állt. A Windows rendszereken ugyanis azt a pszichológiai trükköt alkalmazzák, hogy ha a grafikus felület már betöltődött, a felhasználó azt hiszi, hogy a betöltési folyamatnak vége. Valójában számos hardverelem akkor még nem használható, tehát a rendszer betöltődése meg nem fejeződött be, a háttérben folytatódik. 50
51 Az Ubuntu bootideje versenyképes a többi ma használt rendszerével. A leállítás is gyors, 5 másodperc körüli mindössze. Ha újonnan telepített rendszerünk betöltődött, első dolgunk legyen a rendszer frissítése. Ez a frissítés gyakorlatilag a rendszer megjelenése (például ez az Ubuntu LTS esetén 2010 április 29.) óta kiadott leginkább biztonsági okból kiadott szoftverfrissítéseket tartalmazza. Bár ezen frissítések végrehajtása nem kíván mély ismereteket, mindössze pár kattintást, hogy jobban megismerjük rendszerünk felépítését, ismerkedjünk meg a csomagokkal és a csomagkezeléssel. Ahogy már említettük, a Linux valójában csak a rendszermag, míg amikor egy Linux rendszerre gondolunk, nem csak ez jelenik meg előttünk, hanem egy teljes, használható rendszer. Az Ubuntu feltelepítése után nem egy csupasz rendszert kapunk. Nem úgy, mint egy Windows rendszer telepítése után. Ha körülnézünk az Alkalmazások menüben, láthatjuk, hogy irodai programcsomagtól kezdve, a képszerkesztőn, játékokon át a hangrögzítőig sok remek program áll rendelkezésünkre. Szinte minden Linux disztribúció így az Ubuntu is a programokat csomagokba szervezi. A felhasználói programok legtöbbször úgynevezett bináris csomagokban találhatóak. Egy ilyen csomag egy tömörített fájl, amiben benne van a program minden része; a futtatható (bináris) állomány, a különböző konfigurációs fájlok, dokumentáció, stb. De a csomag nem csak ezeket a fájlokat tartalmazza, hanem egyéb információkat is, például, hogy hova települjenek (másolódjanak be) az egyes fájlok, valamint szükséges-e egyéb szoftver a program futásához. Ha igen, a csomagkezelő a csomag telepítésekor azokat az úgynevezett függőségeket is ellenőrzi, és ha szükséges, telepíti. Ehhez azonban léteznie kell egy adatbázisnak is, amely számon tartja, hogy mely csomagok vannak már telepítve, egyáltalán milyen csomagok vannak. Ez az adatbázis a rendszer telepítésekor felkerül a gépre és azonnal használhatóvá is válik. Persze az összes használható csomag természetesen helyhiány miatt nem fér el a telepítő CD-n. Minden disztribúciónak létezik egy hatalmas tárolója (repository, röviden repo), valamint általában ennek sok másolata úgynevezett tükre, mirrorja szerte a világban. Innen töltődnek le az alaptelepítés után igényelt csomagok és azok frissítései is. A mai modern Linux rendszerek feltételezik az internetes kapcsolat jelenlétét. Internetkapcsolat híján esetleg meggondolandó CD helyett DVD-t használni telepítőmédiaként. 51
52 Az Ubuntu (és a legtöbb Linux változat), valamint a Windows rendszerek között a legnagyobb eltérés a programok telepítésében és eltávolításában van. A Windows legtöbb alkalmazása saját telepítési és eltávolítási eljárást használ (még ha erre van is bizonyos szabvány, ezt sajnos sokan nem tartják be). Van olyan program, amely figyel önmaga frissítésére (például a népszerű szabad szoftver böngésző, a Firefox), de sajnos van olyan, amelyik nem. A nem Microsoft által készített telepített alkalmazások frissítése tehát nem az operációs rendszer szintjén történik. Ezért nincs egységes koncepció frissítésükre, így az akár már néhány program mellett is nehézkessé válhat. 35. ábra: Adminisztrációhoz meg kell adni a jelszavunkat. Ez csak akkor működik, ha jogosultak vagyunk rendszergazdai teendők ellátására 36. ábra: Új felhasználó nevének és felhasználói nevének megadása Ezzel ellentétben a Linuxok, így az Ubuntun használható programok frissen tartása egyszerű feladat 52
53 és a felhasználók kényelme érdekében teljesen automatizált. A telepítés utáni első indításkor (már néhány nappal a megjelenés után is) biztosan lesz frissítendő csomag, amire a csomagkezelő már néhány perc után figyelmeztetni fog minket. A frissítést csak rendszergazdai teendők ellátására felhatalmazott felhasználó végezheti el. A telepítéskor megadott felhasználó ilyen. Jelenleg egyetlen felhasználó létezik a rendszerben. További felhasználókat a Rendszer Adminisztráció Felhasználók és csoportok menüpontjában vehetünk fel. Kattintsunk a Hozzáadás gombra. Rendszergazdai szintű tevékenységhez azonban így ehhez is hitelesítésre van szükség. Ez azt jelenti, hogy ha ilyen tevékenység elvégzéséhez érkeztünk, a rendszer kérni fogja a saját jelszavunkat, lásd a 35. ábrát. Ha megadtuk és jogosultak is vagyunk rendszergazdai teendők ellátására, ami első felhasználóként garantáltan így lesz, megnyílik az új felhasználó létrehozására szolgáló első ablak. Ha kitöltöttük, a következő ablakban a jelszót állíthatjuk be, illetve megadhatjuk, hogy akarjuk-e, hogy a rendszer ne kérjen jelszót ezen felhasználó bejelentkezésekor. Ez az ablak szolgál a későbbiekben a felhasználó jelszavának megváltoztatására is. Ez után néhány egyéb adatot is megadhatunk, illetve megváltoztathatunk bár ez nem kötelező. Ugyanezen ablak Felhasználói jogosultságok fülén adhatjuk meg, hogy akarunk-e a felhasználónak lehetőséget adni a rendszer adminisztrációjára. Az átlagos, napi szintű felhasználáshoz ez nem szükséges, sőt, fölösleges biztonsági kockázatot jelent. 53
54 38. ábra: Felhasználóváltás, leállítás, stb. 39. ábra: Jogosultságok beállítása Létrehoztuk hát a kívánt felhasználókat. Akik megfelelő joggal rendelkeznek, adminisztrálhatják a rendszert. Valójában nem rendszergazdák; csak azzá válhatnak jelszavuk megadásával, ha szükséges. Felhasználókat törölhetünk, létrehozhatunk. Egy dologra kell csak figyelnünk; mindig kell lenni legalább egy olyan felhasználónak, akinek joga van rendszergazdai teendők ellátására. 54
55 Kijelentkezni, felhasználót váltani a jobb felső sarokban lévő ikonra kattintva megjelenő menüből lehet. Nagyon hasznos funkció a Vendég-munkamenet. Ahogyan az a nevéből is kitalálható, akkor érdemes használni, ha valaki csak kölcsönkéri a gépünket, nem akarjuk, hogy teljes jogú felhasználója lehessen. Ez a Vendég-munkamenet egy korlátozott jogkörű, ideiglenes fiók, melynek adatai nem őrződnek meg kilépés után. 40. ábra: Most van mit frissíteni Végezzük el a rendszer frissítését! Adminisztrátori jogkörrel rendelkező felhasználóként belépve vagy automatikus értesítést kapunk a frissítés szükségességéről, vagy nem várjuk ezt meg, magunk lépünk a tettek mezejére. Kattintsunk a Rendszer Adminisztráció Frissítéskezelő menüpontra. Könnyen lehet, hogy már most látunk frissítendő programokat, de kattintsunk először az Ellenőrzés gombra. Ekkor a rendszer kérni fogja a jelszavunkat. Ha megjelentek a telepítendő frissítések, kattintsunk a Telepítés gombra. Telepítéskor letöltődnek a csomagok egy tárolóból és automatikusan lecserélik a régieket. Bár kezdőknek nem ajánlott, részletesen szabályozhatjuk, mely frissítések töltődjenek le és konkrétan 55
56 mely tárolókból. Mindezt a Rendszer Adminisztráció Szoftverforrások menüpontban állíthatjuk, azonban az egyszeri felhasználónak az alapértelmezett beállítások is megfelelőek lehetnek. Megfigyelhetjük, hogy még rendszer-adminisztrációs tevékenység, esetleg programtelepítés után is csak ritkán kell újraindítani a linuxos gépet. Általában csak akkor, ha a kernel megváltozik. Programfrissítés esetén ez azt jelenti, hogy csak akkor, ha a kernel frissült. Míg Windows telepítése után elővesszük CD-inket, DVD-inket, illetve vadászgatunk az Interneten telepítendő szoftverekért, Ubuntun elegendő (néhány kivételtől eltekintve, melyekről szó lesz a későbbiekben) a csomagkezelőt igénybe vennünk. A legegyszerűbben az Ubuntu szoftverközpontját használhatjuk. Kattintsunk az Alkalmazások Ubuntu szoftverközpont menüpontra. Itt kategóriákba gyűjtve tallózhatunk több tízezer program körött. A programok telepítése leírást, képernyőképet is láthatunk a szoftverekről mindössze egy kattintás, akárcsak a telepített programok eltávolítása. 41. ábra: A szoftverközpont egyszerűen használható programtelepítő és eltávolító Valójában számos egyéb módszer létezik egy Ubuntu frissítésére, programtelepítésre, eltávolítására. Szintén kényelmes, grafikus felületű, változatos keresési funkciókkal ellátott csomagkezelő felület a Synaptic. ( Rendszer Adminisztráció Synaptic csomagkezelő ). Mi itt most csak a legegyszerűbbet ismertettük, azt is csak vázlatosan. Illik tudni azonban, hogy a Linuxok igazi erejét a parancssorból grafikus felület nélkül, esetleg távolról intézett teljes körű rendszer-adminisztráció lehetősége adja. 56
57 Feladatok 1. Próbálja ki a Vendég munkamenetet! 2. Vegyen fel egy új felhasználót, akinek megengedi rendszere adminisztrációját! 3. Szüntesse meg az eredeti, adminisztrációs joggal rendelkező felhasználó adminisztratív jogait! 4. Állítsa át az alapértelmezett hátteret, témát! 5. Keressen háttereket, témákat, ikonkészleteket az és a címeken. Telepítse fel néhányukat! 6. Keressen érdekes szoftvereket a Szoftverközpontban, és telepítse fel azokat! 7. Próbálja ki a Synaptic csomagkezelőt! 57
58 11. Zárt forráskódú meghajtók és egyéb programok telepítése A linuxos rendszerek, így az Ubuntu felhasználói is leginkább nyílt forráskódú programokat használnak. Előfordul azonban, hogy nem, vagy csak kényelmetlenségek árán tudnánk nélkülözni bizonyos zárt forráskódú programokat. Ezen programok egyik típusa a meghajtók (driverek). Ezek a programok felelősök a hardverelemek és az operációs rendszer kapcsolatáért. Bár Linux alá a legtöbb meghajtó nyílt forráskódú (és része a rendszermagnak), előfordul, hogy zárt forráskódú meghajtóprogram érhető el bizonyos hardverelemekhez. Ilyenek például az NVIDIA videokártyák, melyekhez léteznek ugyan nyílt forráskódú driverek, azonban a jobb teljesítmény érdekében sokan a gyártó által biztosított zárt meghajtóprogramot használjuk. Mivel jogi okok miatt a telepítőlemez nem tartalmazhatja az NVIDIA hivatalos gyári driverét, le kell azt töltenünk a gyártó honlapjáról. Illetve le kellene, ha az Ubuntu készítői nem találtak volna erre kényelmesebb megoldást. Ugyanis ha rendszerünk észleli, hogy olyan hardvereszközünk van, melyhez zárt forráskódú meghajtót tud telepíteni, a felső tálcán egy kis ikon és egy üzenetbuborék fogja ezt jelezni (lásd a 42. ábrát). Az Eszközmeghajtók ablakot megnyithatjuk a kis ikonra kattintva, de a Rendszer Adminisztráció Eszközmeghajtók a menüből is. A Telepítés elvégzése után érdemes ezeket a meghajtókat a rendszerre beüzemelni. Ha több verzió is elérhető valamely eszköz meghajtóiból, válasszuk az ajánlottat, esetleg a legújabbat. Szinte biztosan előfordul majd, hogy olyan, zárt technológiát használó médiafájlt akarunk lejátszani (MP3, AVI, MPEG), amely lejátszásához szükséges dekódoló modul jogi okok miatt nem kerülhetett rá a telepítő CD-re. Ez sem komoly gond, probléma nélkül telepíthetjük, és a magyar jogrend szerint nyugodtan használhatjuk is őket. Az Ubuntuban nagyon ügyesen kezelik a helyzetet, ha szükségünk lenne valamilyen zárt technológiára, a rendszer ezt felismeri és felajánlja a szükséges csomagok telepítését. 58
59 43. ábra: Zárt eszközmeghajtók beüzemelése 59
60 Természetesen minden médiafájl típus lejátszása előtt csak egyszer kapunk ilyen üzenetet, miután a szükéges bővítmény telepítését végrehajtjuk, többé nem lesz ilyen. Lehetőségünk van az összes ilyen típusú kiegészítés egyszerre történő telepítésére is. Ehhez telepítsük az Ubuntu korlátozott extrák elnevezésű csomagot. Ha a szoftverközpontban rákeresünk a korlátozott szóra, meg is találjuk. 45. ábra: Érdemes telepíteni a korlátozott extrákat Kicsit körülményesnek tűnhet, hogy így kell utólag telepíteni olyan, ma már természetesnek tűnő dolgokat, mint egy médialejátszó MP3 támogatása. Erre az USA-beli törvények szigorúsága miatt van szükség. Ha valaki nem akar még ennyit sem vesződni a telepítés kiegészítésével, ajánlhatom esetleg a Linux Mint disztribúciót ( esetleg a Kiwi Linuxot ( Mindkettő Ubuntu származék (angolul flavor az ilyen Ubuntu alapú rendszerek gyűjtőneve), hasznos kiegészítésekkel, az utóbbi még előtelepített teljes magyar nyelvi támogatást is tartalmaz. Ezek és ehhez hasonló Ubuntu leszármazott disztribúciók (a dizájnon kívül) jellemzően nem tartalmaznak semmi olyat, amit egy alap Ubuntura ne tudnánk magunk is telepíteni. Hasznosak lehetnek azonban türelmetleneknek, illetve olyanoknak, akik még minimális energiát sem akarnak a telepítés finomhangolásába ölni. Esetleges hátrányuk lehet a mögöttük lévő kisebb fejlesztőbázis. Ezek a partizán-projektek könnyebben kifulladhatnak, elhalhatnak. Természetesen jó is kisülhet az ilyen kezdeményezésekből, hisz ne feledjük, hogy az Ubuntu is hasonló módon jött létre a Debian nyomdokain. 60
61 12. Megnézzük, hogyan telepíthetünk, futtathatunk még programokat Linuxon Az átlagfelhasználó az összes fontosabb szoftverkategóriában (ez alól talán csak a videoszerkesztés a kivétel) garantáltan meg fogja találni a célnak megfelelő, használható programot. A legtöbb esetben nem ugyanazt, amit Windows alatt használt, de hasonló funkciójút és tudásút biztosan. Ha egy programról azt mondjuk, hogy elérhető, vagy natívan fut Linuxon, akkor az általában azt jelenti, hogy a forráskódját le lehetett fordítani Linuxon, lehetett belőle futtatható, úgynevezett bináris programot készíteni. Zárt forráskódú program esetén ezt természetesen csak a tulajdonos munkatársai tehetik meg. Sok zárt kódú programnak nincs linuxos változata. Ennek legtöbbször az az oka, hogy olyan eszközökkel, olyan módszerekkel készítették őket, melyek erősen kötődnek (általában) a Windows operációs rendszerhez. Az is lehet, hogy egyszerűen csak nem látja úgy a jogtulajdonos, hogy megérné időt, energiát, tehát pénzt fektetni a linuxos változat elkészítésébe. Nem is beszélve arról, hogy rengetegféle Linux változat van, és az egyes disztribúciók különböző kiadásai is lényeges eltéréseket mutathatnak, tehát a kiadott linuxos változat sem működhet 61
62 automatikusan minden Linux rendszeren. Hasonló problémák merülhetnek fel a zárt eszközmeghajtókkal kapcsolatban is. Nyílt forráskódú programokkal általában kevesebb ilyen jellegű probléma merül fel, itt nem függünk a kód tulajdonosától, bárki megpróbálhat linuxos binárist fordítani rendszeréhez. Ez általában haladóknak való feladat, de ha sikerül előállítani a natív kódot, az eredményt legtöbb esetben bárki használhatja. Ha egyáltalán nincs linuxos változat az adott programból, először érdemes hasonló funkciójú szoftverek után nézni az Ubuntu tárolóiban, használva például az Ubuntu szoftverközpontot. Nagyon gyakran találunk majd használható alternatívát. Kezdő linuxos felhasználók sokszor esnek abba a hibába, hogy megszokott windowsos programjaik pontos mását keresik Linuxon. Ez a legtöbb esetben csak frusztrációt okozhat. Azt kell megértenünk, hogy ez egy más rendszer, más programokkal és a mai Linuxokon ez akármennyire is nem szembeötlő első ránézésre más filozófiával. 47. ábra: A Wine beállítása Ha mindenképpen ragaszkodunk valamely windowsos programhoz, és semmilyen használható pótlékot sem találtunk a natív linuxos programok között, még mindig lehet esélyünk. A segítség 62
63 neve: Wine. Ez egy olyan program, melyet a célból hoztak létre, hogy Linuxon tudjunk futtatni Windows alá írt programokat. Gondoljunk bele, ha ez a megoldás tökéletes lenne, a legtöbb embernek, cégnek egyáltalán nem lenne szüksége Windowsra, így annak licencének megvásárlására sem. De a helyzet nem ennyire fényes. A Windows minden változata zárt forráskódú, és egy operációs rendszer nagyon nagy bonyolultságú szoftver. A zártság miatt pedig a Wine fejlesztők sokszor csak találgathatnak, mit és hogyan kellene megoldaniuk. A feladat nehézsége ellenére a Wine sok esetben meglepően jól teljesít, gyakran nem is tudunk különbséget tenni, hogy most eredeti Windows alatt, vagy Wine alatt fut a program. Nem hallgathatjuk el azonban a problémákat sem. A programok gyakran kisebb funkcionalitásbeli gondokkal küzdenek Wine alatt, de az is lehet, hogy egyáltalán nem indulnak el. Ekkor sem reménytelen azonban a helyzet (például eredeti windowsos dll-ek használata sokat segíthet), de ez már a buherálás szürke (az érintettek szerint arany) zónájába tartozik. Ettől azonban a legtöbb felhasználó érthetően ódzkodik, ők csak használni szeretnék a gépüket, nem szerelgetni. Akik mégis vállalják a nehézségeket, a témában sok információt gyűjthetnek különböző fórumokon. A Wine a szokott módon telepíthető a szoftverközponton keresztül. Telepítés után indítóikonját az Alkalmazások menüben találjuk. A Wine néhány fontosabb tulajdonságának beállítására is lehetőségünk van. A beállítóközpontot szintén a menüből indíthatjuk el. Ha a futtatni kívánt program több Windows verzión is telepíthető, a Wine konfigurációjában érdemes a legegyszerűbb, legrégebbi változatot választani (lásd a 47. ábrát). 48. ábra: Ilyenkor a programnak engedélyeznünk kell a futtathatóságot Maga a windowsos program futtatása egyszerűen úgy történhet, hogy kétszer rákattintunk annak ikonjára, úgy ahogy Windowson is tennénk. Előfordulhat, hogy nem indul el a program, hanem a 48. ábrán látható sajnos angol nyelvű üzenetet kapjuk, ami azt jelenti, hogy a programnak engedélyeznünk kell a futtathatóságot. Ez egyszerűen úgy történik, hogy a program ikonjára az egér jobb gombjával kattintunk, a felbukkanó ablakban rákattintunk a Tulajdonságok menüpontra, majd a Jogosultságok fülön, belekattintva pipát rakunk a Fájl végrehajtásának engedélyezése programként szöveg melletti kis négyzetbe (lásd a 49. ábrát). Ha ezután újra próbálkozunk a program futtatásával, már valószínűleg elindul a programunk. De biztosat előre nemigen lehet tudni. Általában elmondhatjuk, hogy azon speciális programok, melyek futtatására felkészítették a Wine-t, jól működnek, a többi program esetén azonban szerencsére is szükségünk lehet. Hogy melyik nevezetesebb program esetén mit várhatunk, arról a Wine honlapján ( tájékozódhatunk. Több fontos projekt épül a Wine kódbázisára. 63
64 Kiemelném a két legfontosabbat, melyek egyébként nem ingyenes szoftverek. Az egyikük a Transgaming terméke, a Cedega ( amely windowsos játékok linuxos futtatására specializálódott, míg a Codeweavers ( Crossover Linux nevű programjával elsősorban az irodai programok (MS Office, Adobe Photoshop, Lotus Notes, stb.) futását biztosítja Linux rendszereken. Nem biztos, hogy minden esetben lényegesen többet tudnak, mint az ingyenes Wine, legfeljebb megkímélnek minket a fórumok turkálásától és a barkácsolástól. 49. ábra: Engedélyezzük a program futtatását Ha sehogy nem jártunk sikerrel, lehetőségünk van még valamilyen virtuális gép használatára. Szükségmegoldás lehet ez akkor, ha két (vagy több) operációs rendszert akarunk használni egyszerre, lényegileg egy időben, egy gépen. Ekkor egy virtuális gépre (ami a valódi gépen futó szoftver) kell feltelepíteni a vendég rendszert, amely nem is fogja észrevenni, hogy nem közvetlenül a hardverrel érintkezik. Így telepíthetünk Windows alá Linuxot vagy fordítva, esetleg könnyedén, particionálás nélkül kipróbálhatunk más, egzotikus rendszereket is. Jó tudni azonban, hogy a virtuális gépek lefoglalják a rendszer erőforrásait, így gyengébb gépeken nem, vagy csak nagyon lassan futnak. Gondoljunk arra, hogy ha egy Ubuntu alatt akarjuk a Windows 7-et és mondjuk az új Ubuntu kísérleti (például béta) változatát egyszerre futtatni, akkor ezen három rendszer együttes memóriahasználata több gigabájt lehet, így ennyi fizikai memóriát a (nem virtuális) gépünknek tartalmaznia kell. Több ilyen virtuális gép szoftver is elérhető. Talán a legismertebb és legelterjedtebb a régóta piaci 64
65 résztvevő VMware termékcsalád. A VMware Player ( egy zárt forráskódú, de ingyenes szoftver, amellyel virtuális gépet készíthetünk és használhatunk. De használhatjuk az Ubuntu tárolóiban is megtalálható Oracle terméket, a Virtualbox-ot is. Ez két változatban érhető el. A tárolóban található nyílt forráskódú, de letölthetjük a kissé nagyobb tudású zárt, de még mindig ingyenes változatot ( 50. ábra: Virtualbox: Windows XP bootol Ubuntu alatt Nem akarunk ekkora kitérőt tenni, így részletesebben nem tárgyaljuk a virtuális gépek beüzemelését és használatát, de nem túl bonyolult dologról van szó. Hasznos eszközök, használatuk elterjedőben van, bár nem elsősorban az otthoni felhasználók körében. 65
66 Feladatok 1. Telepítse és konfigurálja a Wine programot. Próbálja ki néhány egyszerű windowsos program futtatását a Wine segítségével! 2. Telepítse a VMware Player windowsos és linuxos változatait is! Keressen az Interneten szabadon letölthető Vmware virtuális gépet és próbálja ki! (A címen kategóriákba szedve hatalmas kínálatot talál.) 3. Telepítse a Virtualbox windowsos és linuxos változatait is! Telepítse az Ubuntu aktuális változatát a windowsos Virtualbox alól! Telepítse Virtualboxban az Ubuntu fejlesztői változatát! 4. Telepítse és próbálja ki a Crossover Linux szabadon letölthető verzióját! 5. (Haladóknak!) Telepítse az Ubuntut pendrive-ról! 66
67 13. Saját mappánk és az Ubuntu könyvtárszerkezete Valójában a könyvtárszerkezet témája nem igazán Ubuntu-specifikus, hiszen a legtöbb Linux rendszeré is ilyen, vagy nagyon hasonló. A főbb könyvtárak helye, elnevezése a Unixos hőskortól kezdve adott. A DOS-Windows rendszerek könyvtárszerkezetéhez képest azonban nagy a különbség, így hogy eligazodjunk benne, jó ha legalább az alapokat áttekintjük. Először induljunk ki a mi kis világunkból, ott nézzünk körül! Ezután rendszerszinten is szemlélődni kezdünk. Minden felhasználónak van egy saját mappája, amibe alapértelmezés szerint csak neki van írásjoga. Ebbe másolhat, menthet, ebben hozhat létre fájlokat, könyvtárakat. Az Ubuntu fejlesztői előkészítettek számunkra néhány könyvtárat ezen belül, ezek nevei magukért beszélnek: Dokumentumok, Zenék, Képek, Videók. Természetesen nem kötelező ezeket a sugallt célra használni, de miért is ne tennénk. 67
68 Az Asztal nevű könyvtár ténylegesen az asztalunk tartalmát tárolja; az asztalra rakott fájlok itt találhatóak a könyvtárstruktúrában és az ebbe a mappába rakott fájlok meg is jelennek az asztalon. A Saját mappánkba mentődnek a felhasználói programok egyéni konfigurációs fájljai, ezek általában a program első futtatásakor jönnek létre, és személyes beállításainkat tartalmazzák. A konfigurációs állományok jellemzően rejtett fájlok, sokszor rejtett könyvtárakban vannak, melyek alapértelmezés szerint nem látszanak a fájlböngésző alatt, csak akkor, ha erre utasítjuk a rendszert. Ha például az 51. ábrán a Saját mappára kattintunk, a Nautilus nevű fájlkezelőt indítjuk el, aminek működése teljesen hasonló a Windows rendszereken megismertéhez. 52. ábra: A Nautilus fájlkezelő a Saját mappa kezdeti tartalmát mutatja Ha belenézünk a Minták könyvtárba, különféle fájlokat láthatunk, melyek meg is nyithatunk. Így látni fogjuk, milyen típusú programokat milyen alapértelmezett szoftverek kezelnek. Figyeljük meg, hogy néhány fájlnak az ikonja a fájl előnézete. Ilyenek például a képfájlok (JPG, GIF, PNG, SVG), a szállítható dokumentumok (PDF). Sőt, ha az egérkurzort egy hangfájl fölé visszük, akkor elkezdi lejátszani azt. Ilyen fájl lehet például az Ogg, SPX, Oga és ha lejátszó modulja (angolul codec) már fel van telepítve, az MP3. Videó fájlok esetén szintén az esetlegesen szükséges bővítmények feltelepítése után a fájl ikonja egy, a videóból származó képkocka lesz. A Letöltések mappa használata nem csak ajánlott, hanem ha ténylegesen letöltünk egy fájlt az Internetről, például a Firefox böngészőt használva, az alapértelmezés szerint ide fog kerülni, itt kell majd keresnünk. A Nautilus egy nagy tudású, hasznos fájlkezelő. Természetesen ismeri a Húzd és Dobd (Drag and Drop) adatmozgató műveletet, valamint jó tudni, hogy az F3 funkcióbillentyű lenyomására kétpanelessé alakul. Az alapértelmezett ikonnézet helyett használhatunk Tömör nézetet, de Listanézetet is. A Nautiluson jobb egérgomb lenyomására menüt kapunk, melynek segítségével egyéb műveletek mellett mappát és fájlt is létrehozhatunk. 68
69 A Nautilus a kezdők igényeit maradéktalanul kielégíti. Sokan több funkcióra vágynak, Windowson is szeretik a rendkívül hatékonyan használható klasszikus kétpaneles fájlkezelőket, például a Total Commandert. Windowsról éppen átállás alatt lévő haladó számítógépes felhasználók gyakran futtatják Linuxon is a Total Commandert a Wine segítségével általában probléma nélkül de személy szerint azt gondolom, hogy erre nincs szükség. Léteznek Linuxon is natív eszközök a fájlkezelésre, bár való igaz, a Total Commander pontos mását nem találjuk meg. 53. ábra: Használatban a GNOME Commander Ha mindenképpen grafikus felületű valódi kétpaneles fájlkezelőt szeretnénk Linuxon, próbáljuk ki a GNOME Commandert. A Canonical hivatalos tárolójából könnyedén telepíthetjük például a szoftverközpont segítségével. Az ilyen típusú fájlkezelők hatékonyságát növeli, ha használjuk a funkcióbillentyűket. Ezek kiosztása az ős eredeti, a Norton Commander óta azonos: F5 másol, F6 áthelyez, és így tovább. Vállalkozóbb kedvűek használhatják a tárolókból való telepítés után a Midnight Commandert is. Ez egy egyszerű, karakteres felületű eszköz, talán ez hasonlít legjobban az ősére, a Norton Commanderre. Előnye, hogy grafikus felület nélküli gépen is használható, bár grafikus terminálban is elfut. Inkább a középhaladók használják, az igazi linuxosok inkább parancssorból kezelik a fájlokat, nem használnak még karakteres felületű kétpaneles fájlkezelőt sem. Ha már megismerkedtünk egy-két fájlkezelővel, körül is nézhetünk a fájlstruktúrában, kimerészkedhetünk saját könyvtárunkból. Egyre feljebb lépkedve, hamarosan eljutunk a gyökér (root) könyvtárba, melynek jele: /. ABC sorrendben nézzük végig a gyökér könyvtárból nyíló könyvtárakat, az úgynevezett főkönyvtárakat. /bin (vagyis a /bin könyvtár, ahol a / a neve előtt arra utal, hogy a gyökérkönyvtárból nyílik) Itt találhatóak a rendszer működéséhez szükséges bináris fájlok. A legtöbb bináris valójában nem itt található; a felhasználó programok binárisai a /usr/bin könyvtárban vannak. 69
70 /boot Ez a rendszerbetöltést szolgáló fájlok helye, itt található a rendszermag is. /cdrom Eredetileg ez volt a behelyezett CD lemez tartalmának a helye. Ez úgy értendő, hogy a DOS-Windows rendszerekkel ellentétben itt nincs A, B, C, D, E és egyéb meghajtó, itt egyetlen fa struktúra van, melyben megvan a helye az egyes meghajtóknak. Jelenleg ezt a könyvtárt az Ubuntu nem használja, a behelyezett adat CD, vagy DVD automatikusan felcsatolódik a fájlrendszerbe, méghozzá a /media könyvtárba, létrehozva egy alkönyvtárat az adathordozó nevével. /dev (az angol device (eszköz) szóból) A Linux minden hardverelemére, mint a fastruktúra részére hivatkozik. Ezek a speciális álfájlok találhatóak itt. Telepítéskor a haladó particionálást választva már találkozhattunk ezzel a jelenséggel, amikor is az egyes merevlemezek a /dev/sda, /dev/sdb (és így tovább d-ig) névre hallgattak, az ezeken belüli partíciókat pedig számok jelölték, például: /dev/sda2. /etc (a név a latin et cetera, vagyis az és a többi kifejezésből származik) A globális konfigurációs fájlok helye. (A Windowszal ellentétben a Linuxok nem használnak registry -t.) Ezek a fájlok általában egyszerű szövegfájlok, gyakran rengeteg megjegyzéssel ellátva. /home (angol szó, jelentése otthon ) Itt találhatóak a felhasználók saját mappái. Például a gipszjakab felhasználói névhez a /home/gipszjakab könyvtár tartozik. Ebben a könyvtárban a felhasználónak korlátlan jogai vannak, míg ezen kívül általában csak olvasási (megnézheti egy fájl tartalmát) és futtatási, vagy még azok sem. /lib Itt a rendszer-közeli library (könyvtár) fájlok egy része található. Ezek szerepe megegyezik a Windows rendszereken használt dll fájlokéval. A felhasználói programok közös könyvtárfájljai inkább a /usr/lib könyvtárban vannak. Itt, a /lib könyvtárban találhatóak még a kernelmodulok is. Ezek a rendszer azon részei, pongyolán fogalmazva melyek nem tartoznak automatikusan a rendszermaghoz, csak szükség esetén betölthetők. /lost+found (angol, jelentése elveszett+megtalált ) Ha ext4 (vagy ext3) típusú fájlrendszert használunk és Ubuntun ez az alapértelmezett minden ilyen típusú partíció gyökerében lesz egy ilyen könyvtár. Rendszerkönyvtár, felhasználóknak alapértelmezés szerint olvasási joguk sincs hozzá. Arra szolgál, hogy a rendszer fájlrendszer sérülés esetén ide állítja helyre a sérült állományokat. Szerencsére erre valószínűleg soha nem lesz szükségünk. /media Volt már róla szó, az eltávolítható média, vagyis az adat CD-k, DVD-k, pendrive-ok, fényképezőgépek, MP3 lejátszók, telefonok (és a floppy-k is, ha még van ilyen gépünkben) csatolódnak ide automatikusan. 70
71 /mnt (az angol mount (tartó) szóból) Ideiglenesen csatolandó fájlrendszerek csatolási helye. Manapság ritkán használatos. /opt Idegen forrásból származó (tehát nem a rendszer fejlesztői által készített csomagból) felhasználói programok opcionális telepítési helye. Ritkán használják. /proc A /dev könyvtárhoz hasonlóan itt sem valódi fájlok találhatóak. A rendszer futó folyamatai itt (processzei) testesülnek meg fájlként, továbbá a rendszer működéséről, aktuális állapotáról kaphatunk információkat az itteni fájlok böngészésével. A különféle diagnosztikai szoftverek is innen szedik az adataikat. Ezen a speciális fájlrendszeren keresztül lehet a kernel működésének sok paraméterét befolyásolni. /root A rendszergazda saját könyvtára. Mivel az Ubuntu rendszereken nincs valódi rendszergazda, ezért itt ez a könyvtár nem használatos. /sbin A /bin-hez hasonló tartalmú könyvtár, annál rendszer-közelibb (az s a system (rendszer) angol szó rövidítéséből jött) binárisokkal. /selinux ( Security Enhanced Linux (megnövelt biztonságú Linux) angol kifejezés rövidítése) A SELinux egy biztonsági kiegészítő amely rendkívül nagy biztonságot tesz elérhetővé, de beállítása igen komoly szakértelmet igényel. Alapértelmezett Ubuntun a SELinux védelmi rendszer nincs bekapcsolva, a könyvtár használaton kívüli, üres. /srv Egyes kiszolgáló (angolul server ) programok által használt könyvtár. Alapértelmezett Ubuntun szerverprogramok nem futnak, a könyvtár használaton kívüli, üres. /sys A /proc-hoz hasonló funkciójú és tartalmú könyvtár. /tmp A rendszer működéshez szükséges ideiglenes fájlok helye. Mivel a felhasználói programok is ide helyezik el átmeneti állományaikat, azon ritka helyek egyike, ahova az egyszerű felhasználóknak is írásjoguk van. A jogosultságokról a következő fejezetben olvashatunk. /usr A felhasználói (a user (felhasználó) szóból) programok könyvtára. Ez a legnagyobb helyet foglaló rendszerkönyvtár. Ha feltelepítünk egy felhasználói programot, ide általában a /usr/bin könyvtárba kerülnek a binárisai, az egyéb részei pedig a /usr/lib és a /usr/share könyvtárba. /var Itt találhatóak az egyes rendszerszolgáltatások naplófájljai, programok változó (angolul 71
72 variable ) adatfájljai. Ezzel áttekintettük az Ubuntu könyvtárstruktúráját. Bár a legtöbb könyvtárban az egyszerű felhasználónak nincs sok keresnivalója, a rendszer tudtunkon kívül használja azokat is, fájljaikat is. 72
73 14. Jogosultságok kezelése A jogosultságok bemutatása, a jogosultságkezelés ismertetése megkerülhetetlen téma. Már többször érintettük is, itt az ideje megbeszélni legalább felhasználó szinten. Az itt igen kivonatosan ismertetésre kerülő jogosultságkezelést a Linux rendszerek teljes egészében a Unixból vették át. Megemlítjük, hogy létezik Linuxra ennél kifinomultabb jogosultságkezelési rendszer is ilyen például az ún. ACL (Access Control List hozzáférés vezérlési lista), ami egy kiegészítése a normál unixos-linuxos védelmi lehetőségeknek, de átlagos, otthoni rendszereken ezt ritkán használják. Jogosultságkezelő rendszere minden modern operációs rendszernek, így a nem túl régi Windowsoknak (NT, XP, Vista, 7) is van. Mindez összefügg azonban a fájlrendszerrel is, hiszen például FAT fájlrendszer esetén akkor sem lehet jogosultságokat kezelni, ha a rendszer egyébként támogatná azt. De mit is jelent a jogosultságkezelés? Például azt, hogy egy fájlnak meg lehet adni, hogy melyik felhasználó, mit tehet vele; ki írhatja (módosíthatja), törölheti, egyáltalán ki nézheti meg a tartalmát, könyvtár esetén ki léphet bele. Tudnunk kell továbbá, hogy Linuxon a felhasználókat csoportokba szervezik. Például ha meg akarjuk engedni, hogy egy felhasználó adminisztrációs tevékenységet folytathasson, be kell rakni az admin csoportba. Egy felhasználó több csoportnak is tagja lehet, Ubuntun minden létrehozott 73
74 felhasználóhoz automatikusan létrejön egy vele azonos nevű csoport is, melynek eredetileg az adott felhasználó az egyetlen tagja. Linuxon a fájlok és könyvtárak jogosultságának három szintje van. Létezik egy tulajdonosuk, tartoznak egy csoporthoz, valamint megadhatjuk, hogy a csoporton kívüli felhasználók mit tehetnek velük. Valójában minden felhasználó (általában) több csoporthoz is tartozik. Minden egyes fájlnak és könyvtárnak meg lehet adni, hogy a három szint szereplői tulajdonos, a csoport tulajdonoson kívüli tagjai és mindenki más külön-külön olvashatja-e, írhatja-e (ez jelenti a módosíthatóságot és törölhetőséget is), illetve futtathatja-e. Könyvtár esetén ez utóbbi a könyvtárba belépés jogát jelenti. A felhasználó szintjén ezen jogosultságok állítását természetesen csak ha jogunk van hozzá a Nautilus fájlkezelővel is megtehetjük. Erre láttunk példát a 49. ábrán, amikor is egy fájl futtatási jogát megadtuk. Alapértelmezés szerint a saját könyvtárunkban lévő fájlok és az egész saját könyvtárunk jogosultsága a következő: mi (a tulajdonos) olvashatjuk és írhatjuk, mindenki más csak olvashatja, a könyvtárakba beléphet (a könyvtárakban lévő fájlokat elérheti, vagyis olvashatja), lásd az 54. ábrát. Viszont egyik más felhasználó sem módosíthatja, törölheti egyetlen fájlunkat, könyvtárunkat sem. Ha nem akarjuk, hogy bárki beléphessen a saját könyvtárunkba, elegendő azt az egy könyvtárat megfosztani ettől a jogtól, vagyis a többiek résznél a Mappa elérésé -t állítsuk Nincs -re Fájlok elérése helyett. A linuxos rendszernek korlátlan ura viszont a rendszergazda. Ahogy erről már volt szó, ilyen kitüntetett felhasználó Ubuntun nincs, csak valamely arra jogosult felhasználó ideiglenesen megkapja a rendszer adminisztrálásának jogát. Ezzel nagyon vigyázni kell, mert admin joggal bárki bármit megtehet. Ez azt jelenti, hogy bármilyen fájlt, könyvtárt módosíthat, törölhet, jogosultságait megváltoztathatja, bármilyen könyvtárba, fájlba belenézhet. Grafikus felületen úgy válhatunk a legegyszerűbben a fájlkezelő korlátlan uraivá, ha megnyomjuk az Alt+F2 billentyűkombinációt, majd a felbukkanó ablakba beírjuk a gksu nautilus parancsot, majd rákattintunk a Futtatás gombra. A gksu bekéri a jelszavunkat az adminisztrációs feladatok végrehajtásához, és ha benne vagyunk az admin csoportban, elindul a fájlkezelő rendszergazdai jogokkal. Legyünk nagyon óvatosak, könnyen végzetes problémákat okozhatunk rendszerfájlok törlésével, amik a rendszer használhatatlanságához vezethetnek. Ilyenkor gyakran csak az egész rendszer újratelepítése segíthet. 55. ábra: Alkalmazás futtatás: Alt+F2 Az egyszeri felhasználónak azonban semmilyen írásjoga nincs a fájlrendszer egyéb részén (néhány speciális részt leszámítva). Ez azt jelenti, hogy egy felhasználó (vagy egy annak nevében elindított program) nem tud kárt okozni a rendszernek, legfeljebb magának (például véletlenül letöröl fájlokat a saját könyvtárában). 74
75 A csoportok ügyes használatával mi magunk is kifinomultabbá tehetjük egy többfelhasználós rendszer működtetésének jogosultsági szintjeit, hiszen csoportok létrejönnek a rendszer telepítésekor, de (adminisztrátori jogkörrel) mi is létrehozhatunk ilyeneket. Például, ha korlátozni akarjuk a felhasználókat valamilyen hardverelem például CD-DVD író használatában, létrehozunk egy csoportot, mondjuk iro néven, belerakjuk azokat a felhasználókat, akiknek meg akarjuk engedni ezt a tevékenységet. Ezután megadjuk a CD-DVD író programnak, hogy ez legyen a csoportja, valamint csak a csoport tagjainak engedélyezzük a szoftver futtatását. Megjegyezzük, hogy a jogosultságok helyzete a valóságban kissé bonyolultabb. A linuxos rendszerek nem csak fájlt és könyvtárat különböztetnek meg, hanem más speciális képződményeket is mint például a különféle fájlrendszer-elemekre mutató speciális fájlokat, melyeknek szintén lehet szabályozni a jogosultságait. Továbbá léteznek a tárgyaltakon kívül egyéb, speciális jogok is. Ezeket azonban egyszerű felhasználóként jobbára szükségtelen ismerni, kiszolgálókat üzemeltető rendszergazdák számára viszont kötelező tananyagot képeznek. A témához tartozik még a jogosultságok parancssoros megjelenítése. Ezt az ls parancs ismertetésénél, a 20. fejezetben tárgyaljuk. 75
76 Feladatok Az alábbi feladatok végrehajtására használjon a Nautilust, majd (ha sikerül telepíteni) a GNOME Commadert vagy a Midnight Commandert! 1. Hozzon létre a saját könyvárában egy teszt nevű könyvtárat! 2. Állítsa be, hogy Önön kívül más felhasználó ne léphessen be a könyvtárba! 3. Hozzon létre a teszt könyvtárban egy üres fájlt szöveg néven! 4. Írjon a fájlba néhány soros szöveget! 5. Töltsön az Internetről fájlokat a teszt könyvtárba (a böngésző beállításainál szabályozható, hogy a letöltés megkezdése előtt rákérdezzen, hogy hová mentse azokat)! 6. Tömörítsük be a letöltött fájlokat (használja a jobb egérgombos menüt a Nautilus használata közben)! 76
77 15. Látványos asztali effektek Compiz A most következő részben túlzás nélkül állíthatjuk rendkívül látványos világ fog elénk tárulni. A kulcsszó: Compiz. Ez egy 3D gyorsítást igénylő program, melynek számos modulja úgynevezett pluginja van. Valójában a Compiz alap szinten már a telepítés után elérhető, amennyiben a videokártya 3D támogatással rendelkezik és az engedélyezve is van. Ez a leggyakrabban használt Intel videokártyák esetén telepítés után elérhető, de például NVidia kártya esetén az optimális működéshez zárt meghajtó telepítését feltételezi. Ha az asztalon a jobb egérgombra kattintunk, majd kiválasztjuk az Asztal hátterének megváltoztatása menüpontot, számos vizuális testreszabást segítő eszközt találunk. Ezek önmagukban is érdekesek, érdemes elidőzni velük egy kicsit, de most csak a Vizuális effektusok füllel foglalkozunk. 77
78 A menüpontok önmagukért beszélnek. Próbáljuk ki a beállítási lehetőségeket. Csak így bizonyosodhatunk meg róla, hogy a gépünk elbírja-e a plusz terhelést egy mai átlagos gépen nem lehet probléma, és hogy érdekel-e minket egyáltalán ez az optikai tuning. Már itt is találkozhatunk látványos funkciókkal (áthelyezés közben hullámzó ablakok), de a teljes paletta eléréséhez telepítsük az Asztali effektek speciális beállításai (ccsm) (CompizConfig) és a compiz-fusion-plugins-extra csomagokat. Telepítés után indítsuk el a CompizConfig beállításkezelő -t a Rendszer Beállítások menüből. Itt kategóriák szerint csoportosítva számtalan plugin áll rendelkezésünkre. Kísérletezzünk bátran, nézzük meg, melyik felel meg az ízlésünknek. Bár sokuk csupán látványelem, találunk igen hasznos funkciójú segédeszközt is köztük. A legismertebb, leglátványosabb elem, a Compiz-kocka, amit több változatban is kipróbálhatunk. Ekkor az asztalok egy kocka négy oldallapjára kerülnek. A lapok között a Ctrl+Alt+ a jobb vagy bal kurzorvezérlőkkel, esetleg a Ctrl+Alt+ a bal egérgombot lenyomva és az egeret mozgatva manőverezhetünk. Ha az asztalunk jobb alsó sarkában lévő Munkaterület-váltón a jobb egérgombbal kattintunk, a felbukkanó menün pedig a ballal a Beállítások -ra, az így elérhetővé váló ablakban átállíthatjuk a Munkaterületek számát. Ha a Compiz-kocka aktiválva van, az oldallapok számának változásával a keletkezett test (szabályos sokszög alapú egyenes gúla) is változni fog. Extrém esetben, amikor a munkaterületek száma kettő, a kocka egy lap lesz, amit persze ugyan úgy forgathatunk, mint a testeket. Két hasznos plugint említenék még meg, mindkettő használható a Vizuális effektusok Normál beállításával. Az egyik az Expo, amely a megnyitott ablakokat lekicsinyíti és egymás mellé rendezi, ez a Windows billentyű és a w lenyomására kapcsol be/ki. A másik a Zoom, ami a Windows billentyű és az egérgörgő együttes használatával felnagyítja a képernyőt, amin aztán az egeret mozgatva lavírozhatunk. 78
79 A Compiz bemutatása általában igen hatásos. Sokan ezért kezdtek el Linuxot használni, mert bár a mai operációs rendszereken már sok hasonló vizuális effekt elérhető, a Compizzal felszerelt Linux azért még mindig a leglátványosabb rendszerek közé tartozik. Sokan kételkednek abban, hogy a Linux megérett-e egyáltalán a desktop (nem szerver) használatra. Erről lehet vitatkozni, de egy jól bekonfigurált Compizos Ubuntu látványa és használata azért elgondolkodtató lehet a kétkedők számára. 58. ábra: Forog a Compiz-kocka (térhatású ablakok engedélyezve) 79
80 16. Még néhány szó Linux felhasználói élményéről Egy rendszer használhatósága több dologtól függ. A legfontosabb, hogy egyáltalán működjön, legyen annyira stabil, hogy érdemes legyen használni. A linuxos rendszerek stabilitására nem igazán volt panasz korábban sem. A 90-es évek közepén, amikor még a Linux kiskorú volt, már stabilabbnak, kiforrottabbnak tűnt, mit számos akkori kereskedelmi operációs rendszer. De ne felejtsük el, az a Linux akkoriban szinte kizárólag kiszolgáló operációs rendszer volt, felhasználók asztali gépére csak a legelszántabbak telepítették. A stabilitás élményét ronthatják a változó minőségű felhasználói programok is. A disztribúció összeállítói természetesen mindent megtesznek, hogy olyan alapértelmezett alkalmazásokat válasszanak, melyek jó minőségű, rendszeresen karbantartott programok. Hibák természetesen így is előfordulhatnak, sajnos a tárolókban lévő szoftverek ezrei között akadnak kezdetleges, félkész programok is. Ettől nem független az sem, hogy ahogy arról már korábban volt szó mostanában gyakran éri bírálat az Ubuntut lényegileg tehát a döntéshozóit, leginkább Mark Shuttleworth-öt az erőltetetten rövid, fél éves kiadási ciklus miatt. Többek véleménye szerint meg kellene nyújtani annak hosszát, így több idő lenne tesztelésre, a hibák javítására. A másik véglet a Debian disztribúció, ott gyakran évekig nem adnak ki új, stabilnak mondott változatot. Ennek viszont az a hátránya, hogy a ritkán megjelenő disztribúció aktuális stabil változatában lévő szoftverei az évek alatt nagyon elavulnak. Mindenesetre a Linux felülete, kezelhetősége sokat javult az évek alatt, ahogy azt az előző 80
81 fejezetben is láthattuk. Az Ausztrál ZDNet egy KDE4-es grafikus felülettel, effektekkel ellátott Linuxot mutogatott az utca emberének a Windows 7 béta megjelenésének idején, mint a Microsoft új termékeként. A megszólaltatottak rajongtak az új Windows -ért, sokkal használhatóbbnak, szebbnek találták, mint a Vistát és elődjeit (59. ábra). A műsor teljes idevágó része megtekinthető a következő címen: Másik sarkalatos pont a meghajtók kérdése. Egy hardverelem csak akkor tud működni, ha a rendszer támogatja, vagyis létezik hozzá meghajtóprogram (driver) az adott operációs rendszeren. Viszont a helyzet nem fekete-fehér, hiszen egy-egy hardverelem lehet egy driver által részlegesen támogatott is, esetlegesen az alapfunkciók működnek, extrákat azonban nem biztos, hogy támogat a driver, így ez esetben az eszköz nem használható ki teljes mértékben az adott rendszer alatt. Az évek alatt a helyzet sokat javult. Ma egy átlagos géphez ülve nem kell reszketnünk, hogy be tudunk-e bootolni egy Ubuntu telepítőlemezről és használatba tudjuk-e venni az alapfunkciókat. Nem volt ez mindig így. A 90-es években egy nyilván kisarkított vélemény szerint az a rendszer, aminek telepítéséhez nem kellett hexa számológépet használni (a tizenhatos számrendszerbeli számoláshoz) már felhasználóbarátnak számított. Jómagam a Linuxszal való mélyebb ismerkedést 2000-ben, a Debian Potato verziójának telepítésével kezdtem. Akkorra már kipróbáltam a Red Hat és Mandrake disztribúciókat, de az első igazán kalandos telepítés élménye a Debianhoz fűződik. Először egy DOS-os bootlemezről particionáltam a fips programmal, majd indítottam a CD-ről való telepítést. Az alaprendszerrel nem is volt semmi baj, de grafikus felület elindításához és használható állapotba hozásához nekem, kezdőként több napig tartó reszelésre, konfigurációs fájlok állítgatására volt szükség. A mai helyzet ettől lényegesen jobb. Bár a driverek többségét sajnos továbbra sem a hardvergyártók készítik, a Linux fejlettsége lehetővé tette az Ubuntu és hozzá hasonlóan kezdőknek (is) szánt rendszerek működtetését. Telepítés közben már téma volt a driverek kérdése, de most tekintsük át részletesen a problémásabb hardverelem-csoportokat a linuxos meghajtóprogramok szemszögéből. Általános javaslat, hogy vásárlás előtt nem árt először körülnézni az Interneten, konkrétan ha kinéztünk egy hardvert, keressünk rá a típusára és a Linux, esetleg Ubuntu szóra. Néhány perc böngészéssel képbe jöhetünk Linuxon való használhatóságával kapcsolatban. A legtöbb esetben a csatlakoztatott hardverelemet rögtön használatba is vehetjük. Ha valami gond van, ne keseredjünk el, még mindig komoly esélyünk van annak helyes működtetésére. Szinte kizárt, hogy csak mi akartuk beüzemelni az eszközt Linux alatt. Biztos, hogy találunk valami leírást a problémáról az Interneten. Ritkán előfordul, hogy csak annyit: nem ismert megoldás a problémára. Általában azonban találunk használható telepítési útmutatókat, esetleg fejlesztés alatt álló drivereket, amik használhatóak, csak esetleg még nem kerültek bele az alaptelepített rendszerbe. 81
82 Feladatok 1. Telepítsen Compizos effekteket gépére! Keressen gyakorlati haszonnal is járókat közöttük! 2. Próbáljon az alábbi képen láthatóhoz hasonló beállítást létrehozni: 3. Telepítse fel a KDE környezet! Lépjen be alá, majd alakítson ki otthonos, kézreálló rendszert! Próbálja ki a KDE saját programjait! Ismerkedjen a KDE beállítóközpontjával! 4. Telepítsen fel egy Fluxbox ablakkezelőt! Lépjen be alá, majd konfigurálja a menüt saját céljaira! Próbálja ki a Fluxbox mellé ajánlott kis erőforrás igényű programokat! 82
83 17. Meghajtóprogramok Ezzel a fejezettel senkit nem akarok elriasztani, hisz például ma már egy véletlenszerűen kiválasztott laptop minden fontos funkciója nagy valószínűséggel működni fog Ubuntu alatt minden különösebb buherálás nélkül. Nem árt azért tudni, milyen problémákba futhatunk bele bizonyos hardverelemekkel. Általánosságban elmondható, hogy a nagyon új típusú eszközök támogatására lehet, hogy még várni kell. Hangkártyák Bár a legtöbb hangkártya működik Linuxon legalábbis az alapfunkciói az 5.1-es funkció beüzemelésével és a drágább kártyák professzionális lehetőségeinek kihasználásaival azonban gondok lehetnek. Lapolvasók (scannerek) 61. ábra: Driver keresés az OpenPrinting adatbázisában A kép vegyes, sokuk támogatott, de akadnak fehér foltok. A támogatottak között is akadnak olyanok, melyek esetén a windowsos driver szebb képet hoz ki a szerkezetből, mint a linuxos, főleg ha a driver írójának nem állt rendelkezésére megfelelő dokumentáció. Linuxon a scannerek támogatását a Sane projekt fogja össze. A fejlesztések állásáról, a 83
84 támogatottság mértékéről tájékozódhatunk a oldalon. A lapolvasó használatához az alapértelmezett és az alaprendszerrel fel is telepített Simple Scan programot ajánljuk, de összetettebb feladatok megoldására telepíthetjük a XSane képbeolvasó programot is. Nyomtatók A nyomtatók esetén jobb a helyzet, nagy részük megfelelő mértékben támogatott. Talán nem túlságosan szubjektív tapasztalat, de a legnagyobb hiányosságokat a Canon nyomtatók támogatottságában láttam. Viszont a támogatott nyomtatók esetében is előfordulhat, hogy bár az Ubuntu alatt minden további telepítés, vagy beállítás nélkül használatba vehetjük az eszközt, esetleg néhány extra funkciót például a kétoldalas nyomtatás (már amennyiben az eszköz hardveresen képes rá) az alapértelmezett driver nem ismer. Ilyenkor érdemes ellátogatni a honlapra és kikeresni az adott eszközt. Hatalmas adatbázisában jó eséllyel megtaláljuk nyomtatónkat és az ott talált PPD fájlt telepíthetjük rendszerünkre. A nyomtató beállításaihoz kattintsunk a Rendszer Adminisztráció Nyomtatás menüpontra. Tapasztalatok szerint az új, multifunkcionális nyomtatók támogatottságával akadhatnak gondok, az aktuális driverek esetleg csak részleges használhatóságot biztosítanak. Videokártyák Vannak eszközök például ilyen az egér, a billentyűzet, amikhez nem igazán nehéz eszközmeghajtót írni. A videokártya nem ilyen. Ez az eszköz annyira bonyolult, valamint jellemző módon a gyártók olyan mértékben titkolóznak a hardverelem tényleges működésével kapcsolatban, hogy jelen pillanatban úgy tűnik, hogy igazán jó minőségű videokártya drivert csak a gyártó tud készíteni a főbb típusokhoz. Linuxhoz hosszú évek óta elsősorban a GeForce NVIDIA kártyákat ajánljuk. Zárt forrású drivereik rendszeresen frissülnek Linuxra, de az alap, nyílt forrású 2D-s driver is jól használható, ha nincs szükségünk a 3D-s gyorsításra. Bár a kártyák legújabb fejlesztési eredményei gyakran csak Windows alatt használhatók ki, ha valakinek fontos a 3D gyorsítás Linuxon, még mindig az NVIDIA a jó választás. A piac másik fő szereplője, az ATI Radeon kártya linuxos támogatottsága már jóval hektikusabb. Ha szerencsénk van minden rendben lesz, de könnyen előfordulhat, hogy nem tudunk 3D-s támogatást kihozni egy driverrel sem Linux alatt az arra egyébként hardveresen alkalmas kártyából. Beszélnünk kell még az Intel videokártyájáról. Ez hardveresen lényegesen kisebb teljesítményű, mint a játékok futtatására kihegyezett többi kártya, de nyílt forráskódú meghajtóprogramja általában megbízhatóan működik Linux alatt is, 3D gyorsítással egyetemben. Bár ez a kártya inkább irodai gépekbe, laptopokba, netbookokba kerül, és nem igazán nagy teljesítményű, de nem túlzottan nagy erőforrás igényű 3D-s programok például Compiz futtatására alkalmas. Webkamera A webkamerák minősége rendkívül széles skálán mozoghat, a belépő szintű olcsóságoktól a neves márkák Carl Zeiss optikát tartalmazó csodáiig. Szerencsére egy linuxos driverrel néha egész webkamera családokat meg lehet hajtani (ekkor a támogatás kernel-szintű), de akadnak nem támogatott termékek. A webkamerákhoz adott speciális és általában nem túl fontos szoftverek legfeljebb Wine segítségével bírhatók működésre Linux alatt. Jó hír azonban, hogy a webkamerákat használó nagy népszerűségnek örvendő fontosabb szoftverek (Skype, Gmail video chat) jól használhatóak Linux alatt. 84
85 Hálózati eszközök Le kell szögezni, hogy a nem Wifi hálózati eszközök tökéletesen működnek Ubuntun, sokszor Linuxra jön ki először referencia driver. Speciális kártyák (10G és társai) is működnek a legtöbb esetben, mivel a Linux szerver területen igen fontos szereplő a piacon. A hálózati forgalmat kiszolgáló eszközök közül a problémásak a Wifi hálózati kártyák lehetnek. Gyakran csak zárt driverük van, esetleg van nyílt driver, de az nem tud kezelni minden titkosítási módot. Rosszabb esetben egyáltalán nincs driver Linuxra a kérdéses eszközhöz, de szerencsére ekkor is van megoldás. Ahogy azt már korábban említettük, a hardverelemek közt egyedülálló módon létezik egy projekt az ndiswrapper, mely segítségével a kiadott windowsos drivert üzembe helyezhetjük Linux alatt. E célból telepítsük az ndisgtk programot, ami az ndiswrapper program grafikus felülete. A függőségek miatt ezzel települni fog minden más program is. Indítás: Egy futtassuk (Alt+F2) az gksu ndisgtk parancsot. 62. ábra: Windowsos wifi driver beüzemelése Linuxon Egerek, billentyűzetek, prezentációs eszközök, botkormányok, kormányok Linuxos támogatottságuk kifejezetten jó, de előfordulhat, hogy speciális, sok extra gombos egerek, különleges billentyűzetek nem minden funkciója fog minden további buherálás nélkül működni. Számtalan más típusú hardver eszköz létezik. Ezekkel vagy nem szokott probléma lenni Linuxon (tehát támogatásuk kielégítő) mint például a memória, monitor, billentyűzet, vagy kisebb jelentőségű csoportról van szó, melyek tárgyalása meghaladja jegyzetünk kereteit. Ilyen például a rajzolótáblák családja, melyek jól támogatottak Linuxon, de gyakran nem működnek csatolás után azonnal ( out of the box ), a friss meghajtóprogramot kézzel kell telepíteni ahogy az pár perces Internetes keresés után kiderül, ami nem várható el egy kezdőtől, de egy gyakorlottabb felhasználó számára nem nagy feladat. Néhány, jellemzően új típusú eszköz linuxos támogatottsága például az ujjlenyomat olvasóé esetleg gyenge, beüzemelése küzdelmes (vagy akár reménytelen) is lehet. 85
86 18. Fontosabb felhasználói programok Internetes kommunikáció Ahogy arról már korább is volt szó, számos jelentős és kevésbé fontos böngésző érhető el Linuxra. A Firefox, a Chrome, az Opera mind könnyedén telepíthető és használható. Szükség esetén az Internet Explorer legalábbis a régebbi változatai is futásra bírható Wine segítségével. E célból nem kell magunknak kísérletezni a Wine finomhangolásával, megtették ezt helyettünk az IEs4Linux projekt fejlesztői: Ha telepítés után elkezdjük használni például a Firefox böngészőt, mikor valamelyik oldalon olyan elemet talál, melynek megjelenítéséhez további bővítményekre van szüksége, jelzi azt. Ilyen például a böngészőkbe települő Flash plugin. Alapból nincs ilyen telepítve, ezért Flash-t használó oldalon azt az üzenetet kapjunk, hogy: Az oldal teljes tartalmának megtekintéséhez további bővítmények szükségesek. Kattintsunk a szövegtől jobbra lévő Hiányzó bővítmények telepítése... gombra. Ez után a 63. ábrán látható ablakhoz jutunk. A plugin zárt forráskódú, amennyiben legalábbis a legnagyobb tudású változatot, az Adobe szoftverét választjuk. Ha engedélyezzünk a partner tárolók használatát, a Skype (és az Adobe Reader) program linuxos változata is egyszerűen, a korábban megismert csomag-telepítési eljárással telepíthető lesz a rendszerünkre. Ezt legegyszerűbben a Rendszer Adminisztráció Szoftverforrások menüpontban tehetjük meg. A megjelenő ablakban miután beírtuk jelszavunkat az adminisztrátori tevékenységhez kattintsunk az Egyéb szoftver fülre, majd pipáljuk ki az ott található kis 86
87 négyzeteket, de legalább a felsőbe. Bezárás után kis ablak figyelmeztet az elérhető szoftverekkel kapcsolatos információk frissítésének szükségességére. Népszerűek még a csevegő és különböző közösségi szolgáltatások. Számos szoftver létezik ezek támogatására Linuxon. Például az Empathy integrálva van az Ubuntu rendszerébe (lásd a 65. ábrát). Számos csevegőfiókot használatba vehetünk, ha regisztrált felhasználói vagyunk. Kattintsunk hát a Csevegőfiókok... menüpontra, ahogy az a 65. ábrán látszik. Ezután válasszuk ki az Igen, 87
88 megadom a fiókom adatait, majd lépjünk tovább. A következő ablakban már láthatjuk is a csevegőfiókok választékát (lásd a 66. ábrát). 66. ábra: Választható csevegőfiókok Érdemes megemlíteni még egy különálló a tárolókból telepíthető szoftvert, az amsn-t, mely egy MSN kliens. Multimédia, grafika Alapértelmezetten települ az F-Spot fotókezelő, egy Simple Scan nevű szkenner (lapolvasó) kiszolgáló szoftver, a Totem média (zene és film) lejátszó és a Rhythmbox zenelejátszó. A tárolókból igény esetén telepíthetünk más, hasonló célú, esetleg nagyobb tudású szoftvert is; az 88
89 XSane lapolvasóprogramot, a VLC, esetleg SMplayer videolejátszókat és a Gimp nagy tudású képmanipuláló szoftvert. Ha van TV Tuner kártyánk, kiváló választás lehet a TVtime televíziónéző program. Az OpenOffice.org (az Ubuntu es verziójától LibreOffice) tartalmaz egy egyszerű rajzolóprogramot, de ha komolyabb igényeink vannak, akkor használhatjuk az Inkscape nevű, igen komoly vektorgrafikus szerkesztőt. Irodai szoftverek A legjelentősebb irodai szoftver az OpenOffice.org, amely minden szükséges és szokásos Officeelemet tartalmaz. Ezt a jegyzetet is az OpenOffice.org Writer (szövegszerkesztő) részével készítem, majd ha kész lesz a program beépített eljárását használva PDF formátumúvá konvertálom. A képernyőképeket az alapértelmezett programot használva hozom létre ( Alkalmazások Kellékek Képernyőkép készítése ), majd a szintén alapértelmezett képnézegető program (ha kettőt kattintunk a kép ikonjára, az indul el) szerkesztési funkcióját kiválasztva vágtam. Az OpenOffice.org több más modult is tartalmaz, másik két leggyakrabban használt része a Calc (táblázatkezelő) és az Impress (prezentációkészítő és kezelő). A Kellékek között találjuk a szokásos Számológépet, az alapértelmezett és igen egyszerűen használható CD/DVD készítőt, de bár használata ritkán indokolt a Windows rendszereken oly jól ismert Nero is elkészült Linuxra. Igen hasznos és látványos eszköz az ugyancsak itt található Lemezhasználat ellenőrző. 67. ábra: A Lemezhasználat-elemző gyűrűdiagramja plasztikus eszköz Számos PDF olvasó létezik Linuxra, igen gyors és jól használható az alapértelmezett Evince, de ahogy arról már volt szó az Adobe Readernek is van linuxos változata. 89
90 19. A parancssori felület alapjai Ahogy arról már az említés szintjén esett szó, a Linux rendszereknek a mai Windowsokkal ellentétben nem feltétlenül része a grafikus felület. Régebben nem volt olyan nehéz erről beszélni, hiszen a DOS a Windows elődje még élénken élt a köztudatban, a felhasználók tudták, hogy sok mindenre lehetett használni a gépet azzal az egyszerű rendszerrel is. Ezt a ma átlagos felhasználónak nehéz elképzelni, nekik az ablakok látványa és az egérhasználat már alapélmény, enélkül tehetetlennek érzik magukat. Egy kis szelete maradt csak meg a desktop felhasználásnak DOS-on (vagy annak kinéző felületen): egyes adatbázis-kezelői felületetek, nyilvántartóprogramok, könyvelő és ügyviteli programok kezelőfelülete. Ugyanis kizárólag a billentyűzetet használva gyorsabb az adatbevitel, mintha ki-ki kellene nyúlni az egérért, és így talán a kezelői felület is jobban áttekinthető. A lényeg tehát, hogy ma felhasználóinak többsége el sem tudja képzelni a gépét ablakok és egér nélkül. Ez nem baj, az átlag felhasználónak nincs is szüksége másra. A Linux forgalmazók, disztribúciókészítők is igazodtak ehhez a nem is mostanában bekövetkezett szemléletváltáshoz. A legtöbb Linux kiadásnak már a telepítése is grafikus környezetben zajlik, és a telepítés végeztével valamely könnyen kezelhető gyakran Windowshoz hasonlító felhasználói felületet leggyakrabban a két legelterjedtebb környezet egyikét, a GNOME-ot vagy KDE-t kapjuk. Említettük azt is, hogy a Linux a végletekig testreszabható. Ennek következtében léteznek gyengébb gépekre szánt, modern, de minimális erőforrást igénylő változatok, mint például a Puppy Linux, Damn Small Linux és a Tiny Core Linux. Ezek desktopra szánt böngészővel, zene- és filmlejátszási lehetőségekkel ellátott, de egyszerű rendszerek, amik minimális (kb MB) méretűek, így gyorsak, kevés memóriával és tárhellyel is megelégszenek. Természetesen ennek a spórolásnak ára van; kevés programot tartalmaznak, és testreszabásuk már nem lesz olyan egyszerű, mint egy kényelmes, felhasználóbarát disztribúcióé. De a testreszabhatóság azt is jelenti, hogy léteznek alapértelmezett grafikus felület nélküli Linuxok is. Számos disztribúció általában a szerverre szántak eleve ilyen. Az Ubuntunak is van grafikus felület nélküli, szerverre szánt változata. Aztán vannak egészen minimális méretű Linuxok is; már 90
91 egyetlen floppy-n létezhet működő Linux rendszer. Ilyen minimális 1-2 floppy méretű Linuxból rengeteg van (van köztük olyan műremek is, amelyiknek grafikus felülete is van), speciális célokra, vagy sokszor csak érdekességképpen. De nem csak szerveren lehet hasznos, ha nem kizárólag grafikus felületű beállítószoftverekkel tudjuk adminisztrálni a rendszerünket. Bár az Ubuntut úgy készítik, hogy gyakorlatilag bármilyen átlagos felhasználó által igényelt beállítást megtehessünk grafikus felületen, szükségünk lehet másra is. Ugyanis nagyon sok desktop felhasználó maga adminisztrálja a rendszerét. A rendszeradminisztráció sokszor Windows rendszeren is komoly gyakorlatot és tudást kíván, és ez Linuxon talán még fokozottabban igaz. Feltelepítettük hát rendszerünket, használatba vettük, beállítottunk ezt-azt, különösebb nehézség nélkül. De lehetnek problémák. Például valamely hardvereszközünk nem működik azonnal a telepítés után. Utánanézünk az Interneten és tegyük fel, hogy találunk is valami leírást a beüzemeléshez. Nosza fogjunk hozzá. Ebben az esetben szinte kizárt, hogy megússzuk kattintgatással, általában használnunk kell a parancssort is. 69. ábra: A GNOME grafikus terminálja A parancssorhoz többféle módon hozzáférhetünk. Egy bebootolt, átlagos grafikus felülettel ellátott Ubuntu esetén a klasszikus, tényleg grafikus felület nélküli parancssorhoz az Alt+Ctrl lenyomása után az F1, F2,...,F6 billentyűk egyikét lenyomva juthatunk. Gyakorlatilag hat darab karakteres terminál lapul a háttérben, használatra várva. Az Alt+Ctrl+F1 lenyomására a 68. ábra látványához hasonló tárul elénk. Legalábbis a képernyő bal felső sarkában, máshol csak feketeség lesz. A felső sorban a rendszer verziója (Ubuntu LTS), a gép neve (ez most mikkamakka ) és a tty után a terminál sorszáma (F1-re az elsőt, F2-re a másodikat stb. kapjuk) látható. A második sorba, a kettőspont után be kell írnunk a felhasználónevünket, majd Entert kell nyomnunk, ezután a jelszavunkat adjuk meg és újra Enter. Ekkor jutunk be a rendszerbe. Egy kurzor fog villogni, egy parancsértelmező (shell), konkrétan a bash nevű program várja a parancsainkat. A terminálba lépéskor először mindig a saját könyvtárunkban találjuk magunkat. A grafikus rendszerre (ha fut) bármikor visszajuthatunk az Alt+F7 (egyes rendszereken Alt+F8) lenyomására. 91
92 A desktop rendszerek felhasználói (szerencsére) ritkán kerülnek abba a helyzetbe, hogy a terminál eme nem túl barátságos klasszikus változatát kényszerüljenek használni. Ha működőképes a grafikus felületünk, használhatunk grafikus terminált is, ami azért nyújt néhány kényelmi szolgáltatást. Grafikus terminált minden grafikus felület, környezet biztosít. Ezek a terminálok egy ugyan olyan ablakban indulnak majd el, mint a grafikus programok. Mi a GNOME Terminált (lásd a 69. ábrát) fogjuk használni, ez az Ubuntu alapértelmezettje. Kényelmesebb használni mint a karakteres terminált, mert a grafikus felületen szokásos ablakok közötti kivágás+beillesztés funkció itt is használható. Linuxon egyébként a kivágás már az egérrel való kijelöléskor megtörténik, a kijelölt szöveg vágólapra kerül. A beillesztés az egér középső gombjának lenyomására, vagy a Shift és az Insert billentyűk együttes lenyomására megy végbe. Ha ilyen nincs, nyomjuk meg az egérgörgőt, ha ilyen sincs, jó ha tudjuk, hogy a középső gomb lenyomását a bal és jobb gombok együttes lenyomása emulálja. A grafikus terminálok testreszabhatók, sokszor feldíszíthetők (átlátszó háttereket, színeket lehet beállítani), de alapvetően mégiscsak a parancsok futtatására használhatók. Parancsok futtatására már láttunk példát korábban (lásd az 55. ábrát), de komolyabb, összetettebb műveletekhez kényelmesebb eleve terminált használni. A GNOME Terminált az Alkalmazások Kellékek Terminál menüpontra kattintva indíthatjuk el. A grafikus terminálra nem kell bejelentkeznünk, ezt ugyanis eleve csak akkor indíthatjuk el, ha korábban bejelentkeztünk már a grafikus felületre. Ott fog villogni a kurzor a prompt (alapértelmezetten a $ jel) után. Előtte a után a gép nevét látjuk. Ha rendszergazdák lennénk akár csak Ubuntus értelemben, ideiglenesen is, a $ jel helyett a # jelet látnánk. Most már csak tudnunk kellene, mit írjunk a parancssorba. A parancssor értelmes használatához gyakran nem kellenek komoly ismeretek. Például ha valamely grafikus felületű szoftver rendellenesen működik, gyakran jó hibakeresési módszer, ha nem menüből, ikonjára kattintva indítjuk, hanem grafikus terminálból, a program nevét beírva, majd Entert ütve. Ekkor hibaüzenet jelenhet meg a terminálban, ami esetleges hibás, vagy hiányzó komponensekre utalhat. Néha csak telepítenünk kell a hiányzó szoftvert vagy dinamikus könyvtárat tartalmazó csomagot. Ha nem ilyen egyszerű a helyzet, a kapott üzenet alapján több esélyünk van a hiba okát megtalálni az interneten, vagy hasznosabb hibajelentést küldhetünk a szoftver készítőinek. Az is előfordulhat, hogy a programot terminálból indítva segítséget, tájékoztatást kapunk a szoftverről, esetleges indítási paramétereiről. Egy program parancssorból való futtatásánál nagyon fontos tudni, hogy binárisa nevének beírásával (plusz Enter-nyomás) csak akkor futtathatjuk a programot, ha benne van az elérési útban. Ez azt jelenti, hogy a parancsértelmező a kiadott parancsot néhány jól meghatározott könyvtárban keresi, és ha ott nem találja, nem tudja futtatni akkor sem, ha maga a program például éppen abban a könyvtárban van, ahonnan kiadtuk a parancsot. Alapértelmezés szerint az Ubuntu parancsértelmezője az alábbi könyvtárakban keres: /usr/local/sbin /usr/local/bin /usr/games /usr/sbin /usr/bin /sbin 92
93 /bin. Nem meglepő, hogy tipikusan azokban a könyvtárakban, ahová a szabványosan elkészített csomagok a programok binárisait elhelyezik. Ha egy programot az aktuális könyvtárból szeretnénk futtatni, a neve elé a./ (pont és per, köztük ne legyen szóköz) karaktereket kell rakni. Összetettebb problémák kezeléséhez persze nem árt ismerni néhány alapvető parancssoros alkalmazást. A következő fejezetben ezek bemutatására vállalkozunk. 93
94 20. A gyakrabban használt parancssoros programok Maga a cím is szubjektív, hiszen főképp saját tapasztalatokon alapul. Ráadásul hatalmas halmazból kellett választani a következőekben, ennek belátására elég belenéznünk a /bin, /sbin könyvtárakba. És ez még csak a jéghegy csúcsa, a legtöbb bináris a /urs/bin és a /urs/sbin könyvtárakban van, bár ezek többségéről nem tárgyunk most, hiszen ezek főleg grafikus felületű programok részei. A legrégebbi, az ősi Unixból örökölt parancsok rövidek (régi terminálokon a gépelés is lassú volt), általában angol szavak és/vagy rövidítéseik. Ha valakinek ismerősek a DOS parancsok, jó pár hasonlót találhat (hasonló funkciókkal) hiszen a DOS egyes vélemények szerint egy erősen lebutított Unix-szerűségnek készült. Fontos különbség még, hogy a DOS-Windows rendszereken az egymás alatt lévő könyvtárakat \ választja el, míg a Unixban és klónjaiban így a Linuxban is a /. Valójában a Microsoft változtatta meg ezt a Unixos tradíciót a DOS kiadásával. Figyeljük, meg hogy az URL-ekben (az Internetes címekben) az ősi Unixos változatot, a jobbra dőlő per jelet találjuk. Szinte minden parancs rengeteg paraméterrel, úgynevezett kapcsolóval futtatható. Ezekből legfeljebb egyet-kettőt említünk meg, az összesről leírást találunk azonban a program kézikönyv lapjain (manuáljában). A fontosabb parancsok manuáljainak általában létezik magyar fordítása. A magyar verziók eléréséhez fel kell telepítenünk a manpages-hu (magyar nyelvű man-oldalak) csomagot. Sajnos nem minden manuál van magyarra fordítva, de sok alapvető igen. Mondjuk például a man manja még vár a magyar fordítóra, ki tudja, akár Ön is lehet az, kedves olvasó. Ne feledjük, a szabad szoftverek és a Linuxok tájékán legnagyobb számban önkéntesek dolgoznak. A parancsok használatánál gyakran előfordul, hogy paraméterként meg akarunk adni fájl, vagy könyvtárneveket, nemegyszer elérési úttal. Ez Linux alatt nagyon gyorsan mehet, feltéve, ha használjuk a Tab billentyűt. A Tab lenyomására működésbe lép a bash alapértelmezett kényelmi funkciója, hogy kiegészíti a fájl vagy könyvtárneveket, de a(z elérési útban lévő) parancsok neveit is, amennyiben a kiegészítés egyértelmű. Ha nem az, addig egészíti ki, amíg egyértelmű. Ezután, ha még egyszer megnyomjuk a Tab -ot, kiírja a szóba jöhető lehetőségeket. Ilyenkor a szöveg újabb karakterét beütve tovább folytathatjuk a kiegészítést, a Tab használatát. Ennek a funkciónak az ismételt használatával kis gyakorlással ördögien felgyorsíthatjuk a a parancsértelmezőben végzett munkát. Tekintsük hát a fontosabb segédprogramokat: man A man parancs kiírja az utána (szóköz után) írt parancs manuálját, amennyiben az létezik. Például a man man kiírja, mit kell tudnunk a man parancsról. A néha igen hosszú leírásokban a kurzorvezérlő billentyűkkel (le, fel) (grafikus felületen az egérgörgővel is) vagy az Enterrel (le) és a Page Up, Page Down (PgUp, PgDn) gombokkal navigálhatunk. Kereshetünk a leírásban: a / -rel előre, a? lel visszafelé. Az ablak alján megjelenő kettőspont után írjuk be a megtalálni kívánt karaktersorozatot, majd a keresés elindításához üssünk Entert. A megtalált szöveget inverzben láthatjuk. A man lapkezelőjéből (ami alapértelmezettként a less program, lásd később) a q billentyű lenyomásával tudunk 94
95 kilépni. sudo Egyébként is fontos program, de az Ubuntus parancssorban szinte nélkülözhetetlen. A sudo után írt parancs rendszergazdai jogosultsággal hajtódik végre. Ehhez be fogja kérni a jelszavunkat, de a művelet természetesen ez csak akkor lehet sikeres, ha benne vagyunk a rendszergazdák csoportjában. Használjuk még az i vagy s kapcsolókkal, ekkor nem írunk parancsot utána. Mindkét esetben egy rendszergazdai jogosultsággal ellátott terminált kapunk, ahol az exit (kilépés) parancs kiadásáig (vagy grafikus terminál esetén az ablak bezárásáig) korlátlan jogokkal rendelkezünk. Ekkor root (rendszergazda) jelenik meg a felhasználó nevénél és a $ jelet # váltja a promtban, a kurzor előtt. Az s kapcsoló használata esetén megmarad a terminál eredeti felhasználó beállítása (például a cd parancs (lásd később) az eredeti felhasználó saját könyvtárába visz), míg az i esetén nem. A sudo parancs a karakteres párja a korábban ismertetett, grafikus felületen használt gksu programnak. apt-get A Debian alapú rendszerek (így az Ubuntu is) legfontosabb programja ez a rendkívül nagy tudású csomag-adminisztrációs eszköz. Az apt az Advanced Package Tool, vagyis körülbelül haladó, profi csomagkezelő eszköz. Kizárólag rendszergazdaként használható. Gyakoribb felhasználási módjai a következőek: apt-get update Frissíti a csomag adatbázist. apt-get upgrade Végrehajtja a rendszer frissítését. Előtte mindig adjuk ki az apt-get update parancsot! Hasznos opciója a -u, használata esetén a rendszer először megmutatja, hogy mit fog frissíteni. apt-get install csomagnevek Ezzel telepíthetünk (installálhatunk) csomagokat. A csomagnévhez ne tartozzon a.deb kiterjesztés. Például az apt-get install amsn telepíti az amsn nevű MSN (Windows Live) Messenger-klónt, függőségeivel együtt. Több csomag telepítése esetén a neveket csak szóköz válassza el. apt-get remove csomagnevek Eltávolítja a megadott csomagot. Például az apt-get remove amsn eltávolítja (uninstallálja) az amsn-t. apt-get purge csomagnevek Eltávolítja a megadott csomagot és annak konfigurációs állományait is. 95
96 apt-get autoremove Eltávolítja a korábban (függőségek miatt) települt, de már egyetlen program által sem használt csomagokat. apt-get clean apt-get autoclean Eltávolítják a korábban már feltelepített programok csomagfájljait. Kezdő felhasználóknak szinte soha nincs ezekre szüksége, így nyugodtan kiadhatjuk a fenti parancsokat; sok száz megabájt helyet szabadíthatunk így fel a /var könyvtár alatt. apt-get moo Ez csak egy apró vicc, sudo nélkül is kipróbálhatjuk. apt-cache Ez is az apt csomag része, a csomag-adatbázisban való keresésre szolgál. Rendszergazdai jogosultság nélkül is használható. apt-cache search kifejezés A csomag leírásában keresi a megadott kifejezést. Például apt-cache search video editor apt-cache showpkg csomagnevek Részletes leírást ad a megadott nevű csomagokról. Például apt-cache showpkg mc Nézzük a fájl- és könyvtárkezelő parancsokat, és ami szükséges használatukhoz: cd A change directory, avagy a könyvtárváltás parancsa. Önmagában, paraméter nélkül kiadva az aktuális felhasználó a saját könyvtárába lép vele. A cd /usr/bin után a /usr/bin könyvtárban találjuk magunkat. A cd usr/bin relatív utat jelöl (mivel nem / jellel kezdődik), vagyis akkor jutunk vele a /usr/bin könyvtárba, ha éppen a gyökér könyvtárban állunk, de ha a /home könyvtár az aktuális könyvtár a parancsértelmezőben, a cd usr/bin kiadása után a /home/usr/bin -be jutunk, már amennyiben létezik olyan könyvtár. Hasznos karakter a ~, a saját könyvtárunkat jelenti. Például a cd ~/teszt és a cd; cd teszt hatása (ha létezik a könyvtár) azonos. Utóbbi esetben először beléptük a saját könyvtárunkba, majd az ott található teszt könyvtárba (több parancsot pontosvesszővel elválasztva egy sorba is írhatunk, ekkor egymás után hajtódnak végre). Gyakran használjuk még a cd.. -ot, ez egy szinttel feljebb lép a fastruktúrában. ls Számtalan kapcsolója van. Gyakori használat esetén erősen ajánlott a man lapok 96
97 tanulmányozása. Például az ls -lha ~/teszt hatását láthatjuk egy valós környezetben a 70. ábrán. Az eredmény a megnevezett könyvtár hosszú (long, innen az l kapcsoló), részletes tartalma, megjelenítve a ponttal kezdődő nevű rejtett fájlokat, könyvtárakat is (ehhez kell az a kapcsoló). A h (human readable, vagyis emberek számára jól olvasható) kapcsoló testhezálló mértékegységre váltja a fájlok méreteit; e nélkül mindegyik bájtokban szerepelne. Az első oszlopban a fájl (ekkor az első karakter a - ) vagy könyvtár (ez esetben az első karakter a d, mint directory, vagyis könyvtár) jogosultságai szerepelnek. A fájl vagy könyvtár meghatározása után kilenc karakter következik. Az első három a tulajdonosra, a második három a csoportra, a harmadik az összes többi felhasználóra vonatkozik. Ha egy jog megvan, betű jelzi, ha nincs, ki van húzva. Az r a readable, vagyis olvasható, a w a writeable, vagyis írható, míg az x az executable, a végrehajtható rövidítése. Könyvtárak esetén az r listázási, a w fájl létrehozási és az x a belépési jogot jelenti. A további oszlopokban a fájl tulajdonosát, csoportját, méretét, létrehozásának idejét, végül nevét láthatjuk. 70. ábra: Egy könyvtár tartalmának bőbeszédű listázása mkdir, rmdir Könyvtár létrehozása (make directory), illetve (kizárólag üres) könyvtár törlése, eltávolítása (remove directory). Példa: az mkdir teszt parancs létrehozza a teszt nevű könyvtárat az aktuális könyvtárban, amennyiben még nincs ott ilyen nevű fájl vagy könyvtár, és persze ha van az adott könyvtárra írásjogunk. du Megmutatja a könyvtárban található fájlok méretét. Gyakran használjuk az s (összegzés) és a korábban már említett h kapcsolóval. Például a du -sh /home a home könytár méretét (helyfoglalását) mutatja. ssh 97
98 Távoli gépre történő biztonságos (titkosított) belépés kliense. Használatához a célgépen ssh szervernek kell üzemelni. Példa használatára: ssh userid@ Itt a userid felhasználói névvel próbálunk meg belépni az adott IP című gépre. A kapcsolatot az exit paranccsal szakíthatjuk meg. Az ssh hasonló célú program, mint a ma már nem javasolt telnet, de annál biztonságosabb, hiszen titkosított kapcsolaton kommunikál. cp, mv, scp Fájlok másolása (copy), áthelyezése (move), illetve biztonságos másolása gépek között (secure copy). Az alapszituáció egyszerű (egy fájl másolása, vagy áthelyezése az egyik helyről a másikra), de minden máshoz ajánlatos a manuál gondos tanulmányozása. Például a cp ~/kép.png ~/teszt/ bemásolja a kép.png nevű fájlt a saját könyvtáram gyökeréből a teszt nevű könyvtárba. A cp alapból nem másol könyvtárat, csak a -r (rekurzív) kapcsoló használatával. Kezdőknek karakteres felületen is inkább a Midnight Commandert ajánljuk. Az scp használatához a célgépen ssh szervernek kell üzemelni. Az scp használatának szintaktikája letöltésre: scp userid@szerver:fájl helyi_célkönyvtár és feltöltésre: scp helyi_fájl userid@szerver:célkönyvtár, ahol a userid a felhasználó azonosítója, a szerver a szerver IP címe, vagy ha ismert, a neve, a fájl és helyi_fájl a másolandó, illetve másolt fájl neve, a célkönyvtár pedig értelemszerű. wget Letölt egy fájlt az Internetről, http vagy ftp protokollt használva. touch Eredeti funkciója, hogy megváltoztatja a fájl utolsó elérésének és/vagy utolsó módosításának idejét, de kapcsolók nélkül ezt a parancsot használhatjuk új (üres) fájl létrehozására is. Példa: a touch új_fájl létrehozza az új_fájl nevű fájlt. file Roppant hasznos parancs: a file fájlnév megadja a fájlnév nevű program típusát és gyakran más egyéb információkat is. Mint azt észrevehettük, Linux alatt sok esetben nincs a fájloknak kiterjesztése (hisz például a futtathatóságuk sem a kiterjesztésén műlik, hanem a futtatási jogosultság meglétén), másrészt a rendszer és a file parancs nem a kiterjesztésből, hanem a fájl tényleges tartalmából szerzi az információkat. cat Elsődleges feladata fájlok összefűzése (konkatenációja) és a kapott eredmény megjelenítése, 98
99 alapértelmezett módon a képernyőn. Ha az eredményt fájlba akarjuk írni, a kimenet átirányítására a > jelet kell használnunk. Példa: három fájlt ( text1, text2, text3 ) összefűzünk egy negyedikbe ( text ) a cat text1 text2 text3 > text paranccsal. Használható még egy kicsi fájl tartalmának megjelenítésére. Például a cat text kiírja a text nevű fájl tartalmát. Nagyobb méretű fájl esetén nem jó használni, mert nem tördeli lapokra annak tartalmát, az összes sor egy pillanat alatt elfut a terminálon. less Úgy jeleníti meg a fájl tartalmát, hogy lapokra tördeli, kényelmesen olvashatóvá teszi. Több kényelmi funkcióval rendelkezik, például keresés, navigáció a fájlon belül előre-hátra. Nagy fájlok esetén is gyors a megjelenítése. grep Kiírja a bemeneti fájl egy megadott mintát tartalmazó sorát. Összetett, bonyolult felhasználású parancs, egyszerű használatára egy egyszerű példa a következő: grep minta text. Ez kiírja a képernyőre a text nevű fájl azon sorait, amelyek tartalmazzák a minta karaktersorozatot. Parancsok kimenetelében is kereshetünk, például dmesg grep minta. Magyarázat: a jel, az úgynevezett csővezeték (pipe) átirányítja a dmesg parancs kimenetét a grep minta bemenetére. which, whereis A which megmutatja az utána írt parancs teljes elérési útját, míg a whereis még a hozzá tartozó forrásfájlok és manuálok helyét is. chown, chgrp Fájl vagy könyvtár tulajdonosának vagy csoportjának megváltoztatása (change owner, change group). A chown lehetővé teszi a két tulajdonság egyszerre történő változtatását. Például így érem el, hogy a saját könyvtáramban minden fájl garantáltan az én tulajdonomban legyen: sudo chown blahota:blahota -R /home/blahota/. A sudo szükséges, hiszen egyszerű felhasználóként nincs jogom más tulajdonában lévő fájlok jogosultságait állítgatni. A blahota:blahota a beállítandó felhasználónév:csoport párt jelzi, míg a R kapcsoló a rekurzióra utal; így a parancs a könyvtár minden elemére vonatkozik. Minden rekurzív paranccsal óvatosan kell bánni. Igen kellemetlen meglepetést okozhat például a következő: sudo chown -R blahota:blahota.*. Erről azt hinnénk, hogy az aktuális könyvtár minden. kezdetű fájlján és könyvtárán fogja végrehajtani a tulajdonos és csoport beállítását. Mivel azonban minden könyvtár tartalmaz egy speciális könyvtárnevet, a.. -ot, így a szülőkönyvtár teljes tartalmát is módosítjuk, ami igen kínos problémát okozhat. chmod Fájl vagy könyvtár jogosultságának megváltoztatása (change mode). Többféle módon alkalmazhatjuk, talán legegyszerűbb a az alábbi példákban bemutatott módszer. A szokásos jelöléseket (r,w,x) használva jogot + jellel adunk hozzá, - jellel veszünk el. Szükségünk lehet még a u,g,o (user=felhasználó, group=csoport, others=többiek) rövidítésekre is. Ha nincs hozzá jogunk, a sudo -t használnunk kell. Példák: 99
100 A chmod +r szöveg.txt paranccsal olvasási jogot adtunk mindenkinek a szöveg.txt fájlhoz. A chmod -x progi mindenkitől elveszi a progi nevű program futtatásának lehetőségét. A chmod u+w,go-w szöveg.txt utasítás a felhasználónak írásjogot ad a szöveg.txt fájlhoz, míg a csoport tagjaitól és mindenki mástól elveszi azt. Folyamatok (processzek) kezelése: ps Önmagában nem túl informatív, de például az A kapcsolóval használva megmutatja az összes, a számítógépen futó programot: ps -A, vagyis hogy milyen programok futnak a gépen. top Folyamatosan, újra és újra frissülve mutatja a futó programokat és azok processzor és memóriafelhasználását. Hasznos olyankor, ha szeretnénk látni, hogy melyik folyamat terheli legjobban a rendszert. 72. ábra: A top parancs kimenete kill, killall Kilövi (megöli) a processzt. A kill után a megölni szándékozott folyamat azonosítóját 100
101 (PID-jét) kell írnunk, amit a ps -A vagy top parancsokkal deríthetünk ki, míg a killall után a program (a futó bináris) nevét kell írnunk. Hasonlóan, szintén a ps -A vagy top parancsok alkalmazásával juthatunk hozzá a kívánt nevekhez. De amíg a PID egyértelmű, egy program több példányban is futhat és a killall mindet leállítja. A kilövés nem mindig sikerül. Előfordulhat, hogy nincs jogosultságunk hozzá, máskor mivel ez a parancs megkéri a programot, hogy lépjen ki a program valamilyen okból nem képes kilépni (például annyira hibás állapotba került). Ez utóbbi esetben feltétel nélküli leállítást kérhetünk a rendszertől a -9 kapcsoló használatával. Ilyenkor a programnak nincs lehetősége elmenteni a módosított állományokat, így ez utóbbi akár adatvesztést is okozhat (például egy szövegszerkesztő esetén), ezért csak végszükség esetén szabad használni. nohup (no hangup, vagyis nincs kapcsolatmegszakítás) Ha bejelentkezünk egy távoli gépre és ott elindítunk egy folyamatot, az megszakad amikor kilépünk a gépről, például saját gépünk leállításakor. Ezt lehet megakadályozni ennek a trükkös parancsnak a használatával. Például jelentkezzünk be egy távoli gépre ssh-val és adjuk ki a nohup wget & parancsot (a végén nyomjunk Entert). Ekkor elkezdődik a letöltés, ami folytatódik akkor is, ha megszakítjuk a kapcsolatunkat a távoli géppel. Az & jel a sor végén arra kell, hogy Enter-nyomásra visszakapjuk a promtot, e nélkül nem működik a dolog. Kernel modulok kezelése, egyéb rendszer-információs parancsok: 73. ábra: Egy pendrive hibátlan felcsatolásának folyamata a dmesg kimenetében A kernel modulok a kernelhez tartozó azon részek, amelyek nem a kernel állományában 101
102 vannak, hanem szükség esetén, dinamikusan töltődnek be. Ilyen lehet egy speciális eszköz kezelőmodulja, amelyet nem mindig csatlakoztatunk a számítógéphez, vagy egy olyan speciális kernel funkció, amelyet nem mindenki használ (pl. csomagszűrő tűzfal funkció). Ezek általában a /lib/modules/kernel_verzio/ könyvtárban találhatók. Általában akkor kerülhetünk velük kapcsolatba, ha valamely hardverelemet nem kezel rendszerünk automatikusan kielégítően és valamilyen interneten talált leírás alapján drivert akarunk hozzá telepíteni. lsmod, rmmod, modprobe, insmod Az lsmod parancs kilistázza a memóriába betöltött modulokat, az rmmod eltávolítja, a modprobe és az insmod betölti az utána írt modulnévhez tartozó modult. A modprobe nagyobb tudású, mint az insmod, ami nem foglalkozik a függőségekkel. dmesg A kernel üzenetek modulokra vonatkozó részeinek böngészéséhez használhatjuk a dmesg parancsot. Gyakorlattal (és angoltudással) hibakereséshez kiváló; probléma esetén láthatjuk, hol, miért állt le a hardver rendszerbe illesztésének folyamata. Ezek az információk ugyanakkor a rendszer naplóállományaiba is bekerülnek, ha esetleg később meg szeretnénk őket nézni. lsusb, lspci, lshw Az lsusb a rendszerben aktuálisan működő USB-s, az lspci a PCI-os eszközöket listázza ki, azonosítójukkal együtt. Ezek azonosítóak fontosak lehetnek, ha kevésbé ismert, vagy felismerhetetlen típusú eszközt szeretnénk beazonosítani. Ilyenkor ezekre az azonosítókra keressünk rá az interneten. A hardvergyártók gyakran csak a csomagolást és a típusszámot cserélik ki az eszközökön, azok belseje nem változik sokat, így ugyanazzal a driverrel egész halom hardvert meg tudunk hajtani. Komplett jelentést kaphatunk hardvereinkről az lshw programmal. Bár egyszerű felhasználóként is sok információt ad, teljes tudását csak rendszergazdaként futtatva mutatja. 74. ábra: Az lsusb kimenete nevekkel és azonosítókkal free 102
Blahota István. Ubuntu Linux kezdőknek
 Blahota István Ubuntu Linux kezdőknek 2011 Szerző: Dr. Blahota István, PhD, főiskolai tanár (NyF, FSF.hu) Ubuntu Linux kezdőknek 2011. Lektorálta: Dr. Kovács Zoltán, Csc, főiskolai tanár, egyetemi docens,
Blahota István Ubuntu Linux kezdőknek 2011 Szerző: Dr. Blahota István, PhD, főiskolai tanár (NyF, FSF.hu) Ubuntu Linux kezdőknek 2011. Lektorálta: Dr. Kovács Zoltán, Csc, főiskolai tanár, egyetemi docens,
Windows és/vagy Linux? Készítette: Hanusz Zoltán /Hazlaat/
 Windows és/vagy Linux? Készítette: Hanusz Zoltán /Hazlaat/ Operációs rendszer (OS) Operációs rendszer a számítástechnikában a számítógépeknek azt az alapprogramja, mely közvetlenül kezeli a hardvert, és
Windows és/vagy Linux? Készítette: Hanusz Zoltán /Hazlaat/ Operációs rendszer (OS) Operációs rendszer a számítástechnikában a számítógépeknek azt az alapprogramja, mely közvetlenül kezeli a hardvert, és
Windows XP. és Ubuntu. mi a különbség? Mátó Péter <mato.peter@fsf.hu> Windows XP vs Ubuntu 2009.04.24. Mátó Péter <mato.peter@fsf.
 Windows XP Info Savaria 2009 és Ubuntu 1 mi a különbség? 2009.04.24 Egy kis történet DOS, Windows 3.1, Windows 95, 98 Windows NT 4.0, 2000, XP, Vista, Windows 7 Linux, Slackware, Debian, Ubuntu az első
Windows XP Info Savaria 2009 és Ubuntu 1 mi a különbség? 2009.04.24 Egy kis történet DOS, Windows 3.1, Windows 95, 98 Windows NT 4.0, 2000, XP, Vista, Windows 7 Linux, Slackware, Debian, Ubuntu az első
Operációs rendszerek - bevezető
 Operációs rendszerek - bevezető Szabó Adrienn Informatika 1 2011 őszi félév Tartalom Operációs rendszerekről általában Bevezető Operációs rendszerek A Windows története Kezdetek Sikerek A Linux története
Operációs rendszerek - bevezető Szabó Adrienn Informatika 1 2011 őszi félév Tartalom Operációs rendszerekről általában Bevezető Operációs rendszerek A Windows története Kezdetek Sikerek A Linux története
A L i n u x r u h á j a
 A L i n u x r u h á j a Disztribúciók és azok sajátosságai Ablakkezelők DE-EFK Egészségügyi Ügyvitelszervező Szak Linux c. tantárgy 2006 I. félév D i s z t r i b ú c i ó f o g a l m a A Linux-disztribúció
A L i n u x r u h á j a Disztribúciók és azok sajátosságai Ablakkezelők DE-EFK Egészségügyi Ügyvitelszervező Szak Linux c. tantárgy 2006 I. félév D i s z t r i b ú c i ó f o g a l m a A Linux-disztribúció
Linux ismeretek. Göcs László mérnöktanár. 2. előadás. KF-GAMF Informatika Tanszék. 2014-2015. tavaszi félév
 Linux ismeretek ELŐADÁS CÍME GAMFSZXX160N01 Göcs László mérnöktanár KF-GAMF Informatika Tanszék 2. előadás 2014-2015. tavaszi félév Linux disztribúciók Arch Az Arch módon filozófia lényege, hogy hagyjuk
Linux ismeretek ELŐADÁS CÍME GAMFSZXX160N01 Göcs László mérnöktanár KF-GAMF Informatika Tanszék 2. előadás 2014-2015. tavaszi félév Linux disztribúciók Arch Az Arch módon filozófia lényege, hogy hagyjuk
Á l t a l á n o s a n a L i n u x r ó l. DE-EFK Egészségügyi Ügyvitelszervező Szak Linux c. tantárgy 2006 I. félév
 Á l t a l á n o s a n a L i n u x r ó l DE-EFK Egészségügyi Ügyvitelszervező Szak Linux c. tantárgy 2006 I. félév L I N U X f o g a l m a A Linux egy nyílt forráskódú (Open Source) multiuser /többfelhasználós/,
Á l t a l á n o s a n a L i n u x r ó l DE-EFK Egészségügyi Ügyvitelszervező Szak Linux c. tantárgy 2006 I. félév L I N U X f o g a l m a A Linux egy nyílt forráskódú (Open Source) multiuser /többfelhasználós/,
Magyarországon a szerzői joggal a 1999. évi LXXVI. törvény foglalkozik.
 7. Ön részt vesz egy online multimédia adatbázis megvalósításában. A fejlesztés előkészítéseként tekintse az interneten való publikálással kapcsolatos szerzői jogi kérdéseket, és foglalja össze, hogy milyen
7. Ön részt vesz egy online multimédia adatbázis megvalósításában. A fejlesztés előkészítéseként tekintse az interneten való publikálással kapcsolatos szerzői jogi kérdéseket, és foglalja össze, hogy milyen
Linux ismeretek. Göcs László mérnöktanár. KF-GAMF Informatika Tanszék. 2014-2015. tavaszi félév
 Linux ismeretek ELŐADÁS CÍME GAMFSZXX160N01 Göcs László mérnöktanár KF-GAMF Informatika Tanszék 2014-2015. tavaszi félév Elérhetőség E-mail: gocs.laszlo@gamf.kefo.hu Személyes konzultáció: 4. épület (Informatika
Linux ismeretek ELŐADÁS CÍME GAMFSZXX160N01 Göcs László mérnöktanár KF-GAMF Informatika Tanszék 2014-2015. tavaszi félév Elérhetőség E-mail: gocs.laszlo@gamf.kefo.hu Személyes konzultáció: 4. épület (Informatika
Miért érdemes váltani, mikor ezeket más szoftverek is tudják?
 Néhány hónapja elhatároztam, hogy elkezdek megismerkedni az Eclipse varázslatos világával. A projektet régóta figyelemmel kísértem, de idő hiányában nem tudtam komolyabban kipróbálni. Plusz a sok előre
Néhány hónapja elhatároztam, hogy elkezdek megismerkedni az Eclipse varázslatos világával. A projektet régóta figyelemmel kísértem, de idő hiányában nem tudtam komolyabban kipróbálni. Plusz a sok előre
A GeoEasy telepítése. Tartalomjegyzék. Hardver, szoftver igények. GeoEasy telepítése. GeoEasy V2.05 Geodéziai Feldolgozó Program
 A GeoEasy telepítése GeoEasy V2.05 Geodéziai Feldolgozó Program (c)digikom Kft. 1997-2008 Tartalomjegyzék Hardver, szoftver igények GeoEasy telepítése A hardverkulcs Hálózatos hardverkulcs A GeoEasy indítása
A GeoEasy telepítése GeoEasy V2.05 Geodéziai Feldolgozó Program (c)digikom Kft. 1997-2008 Tartalomjegyzék Hardver, szoftver igények GeoEasy telepítése A hardverkulcs Hálózatos hardverkulcs A GeoEasy indítása
Én és az Ubuntu. Úr Balázs személyes tapasztalatai. 2015. július 10. Én és az Ubuntu 1
 Én és az Ubuntu Úr Balázs személyes tapasztalatai 2015. július 10. Én és az Ubuntu 1 Miről lesz szó? Ubuntura váltás előzményei Karbantartás, frissítés, telepítés Befektetés a Linux tudásbázisába Kulcsrakész
Én és az Ubuntu Úr Balázs személyes tapasztalatai 2015. július 10. Én és az Ubuntu 1 Miről lesz szó? Ubuntura váltás előzményei Karbantartás, frissítés, telepítés Befektetés a Linux tudásbázisába Kulcsrakész
Ismerkedjünk meg a Linuxszal!
 LOK 2006 Áttekintés A Linux 1 A Linux Mi is pontosan a Linux? A Linux, mint operációs rendszer 2 3 Áttekintés A Linux Mi a Linux Operációs rendszer 1 A Linux Mi is pontosan a Linux? A Linux, mint operációs
LOK 2006 Áttekintés A Linux 1 A Linux Mi is pontosan a Linux? A Linux, mint operációs rendszer 2 3 Áttekintés A Linux Mi a Linux Operációs rendszer 1 A Linux Mi is pontosan a Linux? A Linux, mint operációs
Betekintés szabad szoftverek történetébe és gazdasági hátterébe, avagy mégsem eladó az egész világ.
 Betekintés szabad szoftverek történetébe és gazdasági hátterébe, avagy mégsem eladó az egész világ. FSF.hu Miről lesz szó Történeti áttekintés GNU, GPL, egyéb licencek UNIX, Linux, BSD, Létezik ingyen
Betekintés szabad szoftverek történetébe és gazdasági hátterébe, avagy mégsem eladó az egész világ. FSF.hu Miről lesz szó Történeti áttekintés GNU, GPL, egyéb licencek UNIX, Linux, BSD, Létezik ingyen
A Debian, mint Desktop Operációs Rendszer
 A Debian, mint Desktop Operációs Rendszer Ez a dokumentum segítséget nyújt a Linux mindennapos használatához, a dokumentumszerkesztéstől a video- és zenelejátszáson át a böngészésig. Az itt felhasznált
A Debian, mint Desktop Operációs Rendszer Ez a dokumentum segítséget nyújt a Linux mindennapos használatához, a dokumentumszerkesztéstől a video- és zenelejátszáson át a böngészésig. Az itt felhasznált
iseries Client Access Express - Mielőtt elkezdi
 iseries Client Access Express - Mielőtt elkezdi iseries Client Access Express - Mielőtt elkezdi ii iseries: Client Access Express - Mielőtt elkezdi Tartalom Rész 1. Client Access Express - Mielőtt elkezdi.................
iseries Client Access Express - Mielőtt elkezdi iseries Client Access Express - Mielőtt elkezdi ii iseries: Client Access Express - Mielőtt elkezdi Tartalom Rész 1. Client Access Express - Mielőtt elkezdi.................
A GeoEasy telepítése. Tartalomjegyzék. Hardver, szoftver igények. GeoEasy telepítése. GeoEasy V2.05+ Geodéziai Feldolgozó Program
 A GeoEasy telepítése GeoEasy V2.05+ Geodéziai Feldolgozó Program (c)digikom Kft. 1997-2010 Tartalomjegyzék Hardver, szoftver igények GeoEasy telepítése A hardverkulcs Hálózatos hardverkulcs A GeoEasy indítása
A GeoEasy telepítése GeoEasy V2.05+ Geodéziai Feldolgozó Program (c)digikom Kft. 1997-2010 Tartalomjegyzék Hardver, szoftver igények GeoEasy telepítése A hardverkulcs Hálózatos hardverkulcs A GeoEasy indítása
Debian mint Desktop Operációs rendszer
 Debian mint Desktop Operációs rendszer Ez a dokumentum segítséget nyújt a Linux mindennapos használatához, a dokumentumszerkesztéstől a video- és zenelejátszáson át a böngészésig. Az itt felhasznált programok,
Debian mint Desktop Operációs rendszer Ez a dokumentum segítséget nyújt a Linux mindennapos használatához, a dokumentumszerkesztéstől a video- és zenelejátszáson át a böngészésig. Az itt felhasznált programok,
Unix alapú operációs. rendszerek ELŐADÁS CÍME. Göcs László mérnöktanár. 2. előadás. KF-GAMF Informatika Tanszék. 2015-2016.
 Unix alapú operációs ELŐADÁS CÍME rendszerek Göcs László mérnöktanár KF-GAMF Informatika Tanszék 2. előadás 2015-2016. őszi félév Linux disztribúciók Arch Az Arch módon filozófia lényege, hogy hagyjuk
Unix alapú operációs ELŐADÁS CÍME rendszerek Göcs László mérnöktanár KF-GAMF Informatika Tanszék 2. előadás 2015-2016. őszi félév Linux disztribúciók Arch Az Arch módon filozófia lényege, hogy hagyjuk
Hardver és szoftver követelmények
 Java-s Nyomtatványkitöltő Program Súgó Telepítési útmutató Hardver és szoftver követelmények A java-s nyomtatványkitöltő program az alábbi hardverigényt támasztja a számítógéppel szemben: 400 MHz órajelű
Java-s Nyomtatványkitöltő Program Súgó Telepítési útmutató Hardver és szoftver követelmények A java-s nyomtatványkitöltő program az alábbi hardverigényt támasztja a számítógéppel szemben: 400 MHz órajelű
SZOFTVER = a számítógépet működtető és az azon futó programok összessége.
 SZOFTVEREK SZOFTVER = a számítógépet működtető és az azon futó programok összessége. Programok Programnak nevezzük egy algoritmus valamelyik számítógépes programnyelven való leírását, amely a számítógép
SZOFTVEREK SZOFTVER = a számítógépet működtető és az azon futó programok összessége. Programok Programnak nevezzük egy algoritmus valamelyik számítógépes programnyelven való leírását, amely a számítógép
Farkas Szilveszter LOK 2006, Szabad szoftver nap Operációs rendszerek szekció
 Az Ubuntu alapjai LOK 2006, Szabad szoftver nap Operációs rendszerek szekció Mi az Ubuntu? Afrikai eredetű szó: emberiesség másokkal szemben Mélyebb jelentés: tisztelet, segítőkészség, megosztás, közösség,
Az Ubuntu alapjai LOK 2006, Szabad szoftver nap Operációs rendszerek szekció Mi az Ubuntu? Afrikai eredetű szó: emberiesség másokkal szemben Mélyebb jelentés: tisztelet, segítőkészség, megosztás, közösség,
Kedvenc Linkek a témakörben: MySQL mindenkinek Vizuális adatbázis tervezés
 Nagyon fontos, hogy az adatbázis tervezések folyamán is, ugyan úgy mint a megvalósítandó programhoz, legyenek modelljeink, dokumentációk, diagramok, képek, stb.., ezek segítségével könnyebben átlátjuk
Nagyon fontos, hogy az adatbázis tervezések folyamán is, ugyan úgy mint a megvalósítandó programhoz, legyenek modelljeink, dokumentációk, diagramok, képek, stb.., ezek segítségével könnyebben átlátjuk
Új technológiák az Ubuntuban. Új fejlesztések Amik egy éven belül jelenhetnek meg az Ubuntuban
 Új technológiák az Ubuntuban Új fejlesztések Amik egy éven belül jelenhetnek meg az Ubuntuban Mely területeket érintik ezek Ahogy az alkalmazásokat kezeljük Ahogy az adatainkat kezeljük Ahogy a személyes
Új technológiák az Ubuntuban Új fejlesztések Amik egy éven belül jelenhetnek meg az Ubuntuban Mely területeket érintik ezek Ahogy az alkalmazásokat kezeljük Ahogy az adatainkat kezeljük Ahogy a személyes
A Novitax ügyviteli programrendszer első telepítése
 Telepítő fájl letöltése honlapunkról A Novitax ügyviteli programrendszer első telepítése A honlapunkon (www.novitax.hu) található telepítő fájlt (novitax2007-setup.exe) le kell tölteni a számítógép egy
Telepítő fájl letöltése honlapunkról A Novitax ügyviteli programrendszer első telepítése A honlapunkon (www.novitax.hu) található telepítő fájlt (novitax2007-setup.exe) le kell tölteni a számítógép egy
ANDROID EMULÁTOR. Avagy nincsen pénz drága telóra.
 ANDROID EMULÁTOR Avagy nincsen pénz drága telóra. Mi az az android? Operációs rendszer. Linux kernelt használó. Android Incorporated kezdte el, majd a Google 2005-ben felvásárolta, az Open Handset Alliance
ANDROID EMULÁTOR Avagy nincsen pénz drága telóra. Mi az az android? Operációs rendszer. Linux kernelt használó. Android Incorporated kezdte el, majd a Google 2005-ben felvásárolta, az Open Handset Alliance
1_Linux_bevezeto_bash
 1_Linux_bevezeto_bash September 21, 2016 1 Számítógépes alapismeretek 1.1 ELTE - Fizika Bsc 1. évfolyam 1.2 # Félévés tematika: Linux alapismeretek Szövegszerkesztés Adatok ábrázolása Bevezetés a programozás
1_Linux_bevezeto_bash September 21, 2016 1 Számítógépes alapismeretek 1.1 ELTE - Fizika Bsc 1. évfolyam 1.2 # Félévés tematika: Linux alapismeretek Szövegszerkesztés Adatok ábrázolása Bevezetés a programozás
Programozás alapjai Bevezetés
 Programozás alapjai Bevezetés Miskolci Egyetem Általános Informatikai Tanszék Programozás alapjai Bevezetés SWF1 / 1 Tartalom A gépi kódú programozás és hátrányai A magas szintÿ programozási nyelv fogalma
Programozás alapjai Bevezetés Miskolci Egyetem Általános Informatikai Tanszék Programozás alapjai Bevezetés SWF1 / 1 Tartalom A gépi kódú programozás és hátrányai A magas szintÿ programozási nyelv fogalma
Virtualoso Server szolgáltatás Virtuális szerver használati útmutató
 Virtualoso Server szolgáltatás Virtuális szerver használati útmutató Virtualoso Server Használati útmutató 1 Virtualoso Server szolgáltatás Virtuális szerver használati útmutató A következô pár oldalon
Virtualoso Server szolgáltatás Virtuális szerver használati útmutató Virtualoso Server Használati útmutató 1 Virtualoso Server szolgáltatás Virtuális szerver használati útmutató A következô pár oldalon
Telenor Webiroda. Kezdő lépések
 Telenor Webiroda Kezdő lépések Virtuális Tárgyaló Tartalom 1. Bevezetés...2 2. A szolgáltatás elérése és a kliensprogram letöltése...3 3. A kliensprogram telepítése...6 4. A Virtuális Tárgyaló használatba
Telenor Webiroda Kezdő lépések Virtuális Tárgyaló Tartalom 1. Bevezetés...2 2. A szolgáltatás elérése és a kliensprogram letöltése...3 3. A kliensprogram telepítése...6 4. A Virtuális Tárgyaló használatba
Hogyan váljunk profi felhasználóvá 80 nap alatt, vagy még gyorsabban? Ingyenes e-mail tanfolyam.
 Hogyan váljunk profi felhasználóvá 80 nap alatt, vagy még gyorsabban? Ingyenes e-mail tanfolyam. Hogyan állítsam be az Outlook-ot ingyenes e-mail címhez? 10. lecke Hogyan állítsam be az Outlook-ot, ha
Hogyan váljunk profi felhasználóvá 80 nap alatt, vagy még gyorsabban? Ingyenes e-mail tanfolyam. Hogyan állítsam be az Outlook-ot ingyenes e-mail címhez? 10. lecke Hogyan állítsam be az Outlook-ot, ha
Google Drive szinkronizálása asztali géppel Linux rendszeren
 Google Drive szinkronizálása asztali géppel Linux rendszeren Ha valamilyen Ubuntu disztribúciót használsz, akkor nincs nehéz dolgod a telepítést illetően, hiszen egyszerűen PPA tárolóban is elérhető. Az
Google Drive szinkronizálása asztali géppel Linux rendszeren Ha valamilyen Ubuntu disztribúciót használsz, akkor nincs nehéz dolgod a telepítést illetően, hiszen egyszerűen PPA tárolóban is elérhető. Az
Információtartalom vázlata
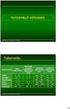 11. Az Ön feladata munkahelyén egy újonnan vásárolt munkaállomás operációs rendszerének feltelepítése. Ismertesse milyen szempontok alapján választja ki az új rendszerszoftvert! Milyen információkat kell
11. Az Ön feladata munkahelyén egy újonnan vásárolt munkaállomás operációs rendszerének feltelepítése. Ismertesse milyen szempontok alapján választja ki az új rendszerszoftvert! Milyen információkat kell
ÁNYK53. Az Általános nyomtatványkitöltő (ÁNYK), a személyi jövedelemadó (SZJA) bevallás és kitöltési útmutató együttes telepítése
 ÁNYK53 Az Általános nyomtatványkitöltő (ÁNYK), a személyi jövedelemadó (SZJA) bevallás és kitöltési útmutató együttes telepítése Az ÁNYK53 egy keretprogram, ami a személyi jövedelemadó bevallás (SZJA,
ÁNYK53 Az Általános nyomtatványkitöltő (ÁNYK), a személyi jövedelemadó (SZJA) bevallás és kitöltési útmutató együttes telepítése Az ÁNYK53 egy keretprogram, ami a személyi jövedelemadó bevallás (SZJA,
OpenOffice.org irodai programcsomag
 OpenOffice.org irodai programcsomag Daczi László Miről lesz szó? Bevezetés Történeti háttér Átfogó bemutatás Rendszerkövetelmények Writer - szövegszerkesztő Calc - táblázatkezelő Impress
OpenOffice.org irodai programcsomag Daczi László Miről lesz szó? Bevezetés Történeti háttér Átfogó bemutatás Rendszerkövetelmények Writer - szövegszerkesztő Calc - táblázatkezelő Impress
MS Windows XP Professional SP2 telepítés virtuális gépre. ember@vodafone.hu
 MS Windows XP Professional SP2 telepítés virtuális gépre 1 Előzmények Új gép esetén meg kell győződnünk arról, hogy a gép XP kompatibilis Lehetséges, hogy csak Vista drivereket kínál a gyártó a géphez,
MS Windows XP Professional SP2 telepítés virtuális gépre 1 Előzmények Új gép esetén meg kell győződnünk arról, hogy a gép XP kompatibilis Lehetséges, hogy csak Vista drivereket kínál a gyártó a géphez,
PolyVision illesztőprogram Kibocsátási megjegyzések 2.2. változat
 PolyVision illesztőprogram Kibocsátási megjegyzések 2.2. változat C. átdolgozás 2011. február 3. Áttekintés Ez a dokumentum a PolyVision illesztőprogram 2.2. változatára vonatkozó kibocsátási megjegyzéseket
PolyVision illesztőprogram Kibocsátási megjegyzések 2.2. változat C. átdolgozás 2011. február 3. Áttekintés Ez a dokumentum a PolyVision illesztőprogram 2.2. változatára vonatkozó kibocsátási megjegyzéseket
VIRTUALIZÁCIÓ KÉSZÍTETTE: NAGY ZOLTÁN MÁRK EHA: NAZKABF.SZE I. ÉVES PROGRAMTERVEZŐ-INFORMATIKUS, BSC
 VIRTUALIZÁCIÓ KÉSZÍTETTE: NAGY ZOLTÁN MÁRK EHA: NAZKABF.SZE I. ÉVES PROGRAMTERVEZŐ-INFORMATIKUS, BSC A man should look for what is, and not for what he thinks should be. Albert Einstein A számítógépek
VIRTUALIZÁCIÓ KÉSZÍTETTE: NAGY ZOLTÁN MÁRK EHA: NAZKABF.SZE I. ÉVES PROGRAMTERVEZŐ-INFORMATIKUS, BSC A man should look for what is, and not for what he thinks should be. Albert Einstein A számítógépek
Telepítési útmutató a Solid Edge ST7-es verziójához Solid Edge
 Telepítési útmutató a Solid Edge ST7-es verziójához Solid Edge Tartalomjegyzék Bevezetés 2 Szükséges hardver és szoftver konfiguráció 3 Testreszabások lementése előző Solid Edge verzióból 4 Előző Solid
Telepítési útmutató a Solid Edge ST7-es verziójához Solid Edge Tartalomjegyzék Bevezetés 2 Szükséges hardver és szoftver konfiguráció 3 Testreszabások lementése előző Solid Edge verzióból 4 Előző Solid
A SuliX család: Az oktatási és érettségi disztribúciótól a SuliXerverig
 A SuliX család: Az oktatási és érettségi disztribúciótól a SuliXerverig Bojtos Péter ptr@ulx.hu ULX Nyílt Forráskódú Disztribúciós és Tanácsadó Kft. Miről lesz szó? A SuliX család története dióhéjban A
A SuliX család: Az oktatási és érettségi disztribúciótól a SuliXerverig Bojtos Péter ptr@ulx.hu ULX Nyílt Forráskódú Disztribúciós és Tanácsadó Kft. Miről lesz szó? A SuliX család története dióhéjban A
Emelt Szintű etanácsadó Képzés
 Emelt Szintű etanácsadó Képzés Kulturális innováció az Észak-magyarországi régióban REKÉP Regionális Kultúra Építő Projekt TÁMOP 3.2.3/08/2 Eszterházy Károly Főiskola Nemzeti Fejlesztési Ügynökség www.ujszechenyiterv.gov.hu
Emelt Szintű etanácsadó Képzés Kulturális innováció az Észak-magyarországi régióban REKÉP Regionális Kultúra Építő Projekt TÁMOP 3.2.3/08/2 Eszterházy Károly Főiskola Nemzeti Fejlesztési Ügynökség www.ujszechenyiterv.gov.hu
tanácsok játék és nyeremény weboldal-ajánló Munka az irodán kívül Távoli munka hatékonyan
 tanácsok játék és nyeremény weboldal-ajánló Munka az irodán kívül Távoli munka hatékonyan Munka az irodán kívül Távoli munka hatékonyan Egy vállalkozás termelékenységének, hatékonyságának megőrzése érdekében
tanácsok játék és nyeremény weboldal-ajánló Munka az irodán kívül Távoli munka hatékonyan Munka az irodán kívül Távoli munka hatékonyan Egy vállalkozás termelékenységének, hatékonyságának megőrzése érdekében
Windows történet. 1985 Windows 1.0. DOS kiegészítő Grafikus felület
 Windows 1985 Windows 1.0 DOS kiegészítő Grafikus felület 1987 Windows 2.0 Átlapoló ablakok Utolsó lemezekre telepíthető verzió 1990 Windows 3.0 VGA felbontás (640x480), 16 szín Monokróm üzemmód is van,
Windows 1985 Windows 1.0 DOS kiegészítő Grafikus felület 1987 Windows 2.0 Átlapoló ablakok Utolsó lemezekre telepíthető verzió 1990 Windows 3.0 VGA felbontás (640x480), 16 szín Monokróm üzemmód is van,
Orvosi készülékekben használható modern fejlesztési technológiák lehetőségeinek vizsgálata
 Kutatási beszámoló a Pro Progressio Alapítvány számára Budapesti Műszaki és Gazdaságtudományi Egyetem Villamosmérnöki és Informatikai Kar Mérnök informatika szak Orvosi készülékekben használható modern
Kutatási beszámoló a Pro Progressio Alapítvány számára Budapesti Műszaki és Gazdaságtudományi Egyetem Villamosmérnöki és Informatikai Kar Mérnök informatika szak Orvosi készülékekben használható modern
Operációs rendszerek. 1. gyakorlat. Bevezetés, követelmények UNIVERSITAS SCIENTIARUM SZEGEDIENSIS UNIVERSITY OF SZEGED
 UNIVERSITAS SCIENTIARUM SZEGEDIENSIS UNIVERSITY OF SZEGED Bevezetés, követelmények Operációs rendszerek 1. gyakorlat Szegedi Tudományegyetem Természettudományi és Informatikai Kar Csuvik Viktor 1 / 12
UNIVERSITAS SCIENTIARUM SZEGEDIENSIS UNIVERSITY OF SZEGED Bevezetés, követelmények Operációs rendszerek 1. gyakorlat Szegedi Tudományegyetem Természettudományi és Informatikai Kar Csuvik Viktor 1 / 12
Tudás Reflektor. Copyright 2011; Kodácsy Tamás; E-mail: kodacsy.tamas@kodasoft.hu
 Tudás Reflektor A Társadalmi Megújulás Operatív Program 4.1.3. számú, A felsőoktatási szolgáltatások rendszerszintű fejlesztése Központi/felsőoktatási Validációs Rendszer projekt keretében készült olyan
Tudás Reflektor A Társadalmi Megújulás Operatív Program 4.1.3. számú, A felsőoktatási szolgáltatások rendszerszintű fejlesztése Központi/felsőoktatási Validációs Rendszer projekt keretében készült olyan
AZ INFORMATIKAI ALAPISMERETEK VIZSGATÁRGY ÍRÁSBELI ÉS SZÓBELI ÉRETTSÉGI VIZSGÁIHOZ
 A dokumentum az emelt szintű érettségi vizsgán, valamint a kormányhivatalok által szervezett középszintű érettségi vizsgán választható szoftvereket tartalmazza. Az érettségit szervező középiskolák ettől
A dokumentum az emelt szintű érettségi vizsgán, valamint a kormányhivatalok által szervezett középszintű érettségi vizsgán választható szoftvereket tartalmazza. Az érettségit szervező középiskolák ettől
Elektronikusan hitelesített PDF dokumentumok ellenőrzése
 Elektronikusan hitelesített PDF dokumentumok ellenőrzése Adobe Reader beállítása és használata a hitelesített PDF dokumentumok ellenőrzéséhez A dokumentáció szabadon tovább terjeszthető, a legfrissebb
Elektronikusan hitelesített PDF dokumentumok ellenőrzése Adobe Reader beállítása és használata a hitelesített PDF dokumentumok ellenőrzéséhez A dokumentáció szabadon tovább terjeszthető, a legfrissebb
Tegyünk nagyszerű dolgokat!
 Tegyünk nagyszerű dolgokat! Ismerős Természetes környezet Multiplatform Nagyobb hatékonyság Letöltés Ismerős és minden elődjénél jobb Ismerős felületa Windows 10 a jól ismert Windows-élményt nyújtja még
Tegyünk nagyszerű dolgokat! Ismerős Természetes környezet Multiplatform Nagyobb hatékonyság Letöltés Ismerős és minden elődjénél jobb Ismerős felületa Windows 10 a jól ismert Windows-élményt nyújtja még
Szabad Szoftverek és GNU/Linux Sikertörténetek
 Szabad Szoftverek és GNU/Linux Sikertörténetek Varga Csaba Sándor elnök "Ha a GNU elkészül, mindenki úgy kaphat majd jó rendszerszoftvert, mint levegőt" Mi is az a Szabad Szoftver? A GNU/Linux filozófia
Szabad Szoftverek és GNU/Linux Sikertörténetek Varga Csaba Sándor elnök "Ha a GNU elkészül, mindenki úgy kaphat majd jó rendszerszoftvert, mint levegőt" Mi is az a Szabad Szoftver? A GNU/Linux filozófia
Sharpdesk Információs útmutató
 Sharpdesk Információs útmutató Tartsa meg ezt a kézikönyvet, mivel nagyon fontos információkat tartalmaz. Sharpdesk sorozatszámok Ez a termék csak a licencekkel megegyező számú számítógépre telepíthető.
Sharpdesk Információs útmutató Tartsa meg ezt a kézikönyvet, mivel nagyon fontos információkat tartalmaz. Sharpdesk sorozatszámok Ez a termék csak a licencekkel megegyező számú számítógépre telepíthető.
Az Evolut Főkönyv program telepítési és beállítási útmutatója v2.0
 Az Evolut Főkönyv program telepítési és beállítási útmutatója v2.0 Az Ön letölthető fájl tartalmazza az Evolut Főkönyv 2013. program telepítőjét. A jelen leírás olyan telepítésre vonatkozik, amikor Ön
Az Evolut Főkönyv program telepítési és beállítási útmutatója v2.0 Az Ön letölthető fájl tartalmazza az Evolut Főkönyv 2013. program telepítőjét. A jelen leírás olyan telepítésre vonatkozik, amikor Ön
Általános nyomtató meghajtó útmutató
 Általános nyomtató meghajtó útmutató Brother Universal Printer Driver (BR-Script3) Brother Mono Universal Printer Driver (PCL) Brother Universal Printer Driver (Inkjet) B verzió HUN 1 Áttekintés 1 A Brother
Általános nyomtató meghajtó útmutató Brother Universal Printer Driver (BR-Script3) Brother Mono Universal Printer Driver (PCL) Brother Universal Printer Driver (Inkjet) B verzió HUN 1 Áttekintés 1 A Brother
Tanúsítvány feltöltése Gemalto TPC IM CC és ID Classic 340 típusú kártyára
 Tanúsítvány feltöltése Gemalto TPC IM CC és ID Classic 340 típusú kártyára Windows XP, Vista, Windows 7 és Windows 8 operációs rendszeren 1(6) 1. Tartalomjegyzék 1. Tartalomjegyzék... 2 2. Bevezető...
Tanúsítvány feltöltése Gemalto TPC IM CC és ID Classic 340 típusú kártyára Windows XP, Vista, Windows 7 és Windows 8 operációs rendszeren 1(6) 1. Tartalomjegyzék 1. Tartalomjegyzék... 2 2. Bevezető...
Dr. Schuster György október 30.
 Real-time operációs rendszerek RTOS 2015. október 30. Jellemzők ONX POSIX kompatibilis, Jellemzők ONX POSIX kompatibilis, mikrokernel alapú, Jellemzők ONX POSIX kompatibilis, mikrokernel alapú, nem kereskedelmi
Real-time operációs rendszerek RTOS 2015. október 30. Jellemzők ONX POSIX kompatibilis, Jellemzők ONX POSIX kompatibilis, mikrokernel alapú, Jellemzők ONX POSIX kompatibilis, mikrokernel alapú, nem kereskedelmi
Bizalom, biztonság és a szabad szoftverek. Mátó Péter kurátor fsf.hu alapíttvány
 Bizalom, biztonság és a szabad szoftverek Mátó Péter kurátor fsf.hu alapíttvány Bemutatkozás 1996 az első találkozás: Chiptár Slackware 1997 első igazi munka: oktatás a GAMF-on 1998 teljes átállás Linuxra,
Bizalom, biztonság és a szabad szoftverek Mátó Péter kurátor fsf.hu alapíttvány Bemutatkozás 1996 az első találkozás: Chiptár Slackware 1997 első igazi munka: oktatás a GAMF-on 1998 teljes átállás Linuxra,
SZOFTVEREK (programok)
 SZOFTVEREK (programok) Szoftverek csoportosítása 1. Operációs rendszerek: Windows (XP), 7, 8, 10 Linux (Ubuntu, Debian, ) 2. Felhasználói szoftverek Szövegszerkesztő: Word, jegyzettömb Táblázatkezelő:
SZOFTVEREK (programok) Szoftverek csoportosítása 1. Operációs rendszerek: Windows (XP), 7, 8, 10 Linux (Ubuntu, Debian, ) 2. Felhasználói szoftverek Szövegszerkesztő: Word, jegyzettömb Táblázatkezelő:
Személyügyi nyilvántartás szoftver
 Személyügyi nyilvántartás szoftver A nexonhr személyügyi nyilvántartás szoftver a személyügyi, továbbképzési és munkaköri adatok kezelését teszi lehetővé. A szoftver támogatja a HR adminisztrációs feladatokat,
Személyügyi nyilvántartás szoftver A nexonhr személyügyi nyilvántartás szoftver a személyügyi, továbbképzési és munkaköri adatok kezelését teszi lehetővé. A szoftver támogatja a HR adminisztrációs feladatokat,
Minden jog fenntartva, beleértve bárminemű sokszorosítás, másolás és közlés jogát is.
 2 Minden jog fenntartva, beleértve bárminemű sokszorosítás, másolás és közlés jogát is. Kiadja a Mercator Stúdió Felelős kiadó a Mercator Stúdió vezetője Lektor: Pétery Tamás Szerkesztő: Pétery István
2 Minden jog fenntartva, beleértve bárminemű sokszorosítás, másolás és közlés jogát is. Kiadja a Mercator Stúdió Felelős kiadó a Mercator Stúdió vezetője Lektor: Pétery Tamás Szerkesztő: Pétery István
Elektronikusan hitelesített PDF dokumentumok ellenőrzése
 Elektronikusan hitelesített PDF dokumentumok ellenőrzése Adobe Reader beállítása és használata a hitelesített PDF dokumentumok ellenőrzéséhez A dokumentáció szabadon tovább terjeszthető, a legfrissebb
Elektronikusan hitelesített PDF dokumentumok ellenőrzése Adobe Reader beállítása és használata a hitelesített PDF dokumentumok ellenőrzéséhez A dokumentáció szabadon tovább terjeszthető, a legfrissebb
Számítógépes vírusok. Barta Bettina 12. B
 Számítógépes vírusok Barta Bettina 12. B Vírusok és jellemzőik Fogalma: A számítógépes vírus olyan önmagát sokszorosító program,mely képes saját magát más végrehajtható alkalmazásokban, vagy dokumentumokban
Számítógépes vírusok Barta Bettina 12. B Vírusok és jellemzőik Fogalma: A számítógépes vírus olyan önmagát sokszorosító program,mely képes saját magát más végrehajtható alkalmazásokban, vagy dokumentumokban
Informatika. 3. Az informatika felhasználási területei és gazdasági hatásai
 Informatika 1. Hírek, információk, adatok. Kommunikáció. Definiálja a következő fogalmakat: Információ Hír Adat Kommunikáció Ismertesse a kommunikáció modelljét. 2. A számítástechnika története az ENIAC-ig
Informatika 1. Hírek, információk, adatok. Kommunikáció. Definiálja a következő fogalmakat: Információ Hír Adat Kommunikáció Ismertesse a kommunikáció modelljét. 2. A számítástechnika története az ENIAC-ig
EgroupWare: A csoportmunka megoldás
 EgroupWare: A csoportmunka megoldás Bemutatás Az egroupware egy üzleti szintű, PHP alapú, szabad csoportmunka szerver megoldás, a Stylite AG terméke. A közösségi verzió szabadon letölthető és ingyenesen
EgroupWare: A csoportmunka megoldás Bemutatás Az egroupware egy üzleti szintű, PHP alapú, szabad csoportmunka szerver megoldás, a Stylite AG terméke. A közösségi verzió szabadon letölthető és ingyenesen
Iroda++ 2010 DEMO telepítési útmutató
 Az Iroda++ 2010 DEMO csomag telepítésének lépései Az alábbi pontok szerint telepítheti számítógépére a revolution Iroda++ 2010 program DEMO változatát. Fontos, hogy az Iroda++ rendszere SQL szerveres adatmotort
Az Iroda++ 2010 DEMO csomag telepítésének lépései Az alábbi pontok szerint telepítheti számítógépére a revolution Iroda++ 2010 program DEMO változatát. Fontos, hogy az Iroda++ rendszere SQL szerveres adatmotort
Produktív környezetben használt, nyílt forráskódú komplex térinformatikai megoldások dr. Siki Zoltán
 Produktív környezetben használt, nyílt forráskódú komplex térinformatikai megoldások dr. Siki Zoltán BME Általános és Felsőgeodézia tanszék siki@agt.bme.hu Nyiltforrású koncepció Négy szabadság (Richard
Produktív környezetben használt, nyílt forráskódú komplex térinformatikai megoldások dr. Siki Zoltán BME Általános és Felsőgeodézia tanszék siki@agt.bme.hu Nyiltforrású koncepció Négy szabadság (Richard
Szoftver, szabadalom, Európa
 Szoftver, szabadalom, Európa szerző: Karsai Róbert verziószám: 3 utolsó módosítás: 2003.05.29. webcím: http://magyar-irodalom.elte.hu/robert/szovegek/ e-mail: robert@magyar-irodalom.elte.hu Tartalomjegyzék
Szoftver, szabadalom, Európa szerző: Karsai Róbert verziószám: 3 utolsó módosítás: 2003.05.29. webcím: http://magyar-irodalom.elte.hu/robert/szovegek/ e-mail: robert@magyar-irodalom.elte.hu Tartalomjegyzék
A NetBeans IDE Ubuntu Linux operációs rendszeren
 A NetBeans IDE Ubuntu Linux operációs rendszeren Készítette: Török Viktor (Kapitány) E-mail: kapitany@lidercfeny.hu 1/10 A NetBeans IDE Linux operációs rendszeren Bevezető A NetBeans IDE egy Java-ban írt,
A NetBeans IDE Ubuntu Linux operációs rendszeren Készítette: Török Viktor (Kapitány) E-mail: kapitany@lidercfeny.hu 1/10 A NetBeans IDE Linux operációs rendszeren Bevezető A NetBeans IDE egy Java-ban írt,
Minden jog fenntartva, beleértve bárminemű sokszorosítás, másolás és közlés jogát is.
 2 Minden jog fenntartva, beleértve bárminemű sokszorosítás, másolás és közlés jogát is. Kiadja a Mercator Stúdió Felelős kiadó a Mercator Stúdió vezetője Lektor: Gál Veronika Szerkesztő: Pétery István
2 Minden jog fenntartva, beleértve bárminemű sokszorosítás, másolás és közlés jogát is. Kiadja a Mercator Stúdió Felelős kiadó a Mercator Stúdió vezetője Lektor: Gál Veronika Szerkesztő: Pétery István
BARANGOLÁS AZ E-KÖNYVEK BIRODALMÁBAN Milyen legyen az elektonikus könyv?
 BARANGOLÁS AZ E-KÖNYVEK BIRODALMÁBAN Milyen legyen az elektonikus könyv? Készítették: Névery Tibor és Széll Ildikó PPKE I. évf. kiadói szerkesztő hallgatók, közösen 1 BEVEZETŐ Az elektronikus könyv valamilyen
BARANGOLÁS AZ E-KÖNYVEK BIRODALMÁBAN Milyen legyen az elektonikus könyv? Készítették: Névery Tibor és Széll Ildikó PPKE I. évf. kiadói szerkesztő hallgatók, közösen 1 BEVEZETŐ Az elektronikus könyv valamilyen
F-Secure Biztonsági megoldás. Az első lépések Windows-számítógépeken
 F-Secure Biztonsági megoldás Az első lépések Windows-számítógépeken Rendszerkövetelmények Rendszerkövetelmények Támogatott operációs rendszerek Microsoft Windows 7, Windows 8 és Vista Windows-munkaállomások
F-Secure Biztonsági megoldás Az első lépések Windows-számítógépeken Rendszerkövetelmények Rendszerkövetelmények Támogatott operációs rendszerek Microsoft Windows 7, Windows 8 és Vista Windows-munkaállomások
ERserver. iseries. Az iseries Access for Windows használatának megkezdése
 ERserver iseries Az iseries Access for Windows használatának megkezdése ERserver iseries Az iseries Access for Windows használatának megkezdése ii iseries: Az iseries Access for Windows használatának
ERserver iseries Az iseries Access for Windows használatának megkezdése ERserver iseries Az iseries Access for Windows használatának megkezdése ii iseries: Az iseries Access for Windows használatának
Kiegészítő témakörök: Táblázatkezelés történeti áttekintés
 Kiegészítő témakörök: Dr. Kallós Gábor 2011-2012 1 Tartalom Táblázatkezelés a számítógépek előtt A számítógépes táblázatkezelés kezdetei Sikeres korai táblázatkezelők Lotus 1-2-3 Quattro Pro Microsoft
Kiegészítő témakörök: Dr. Kallós Gábor 2011-2012 1 Tartalom Táblázatkezelés a számítógépek előtt A számítógépes táblázatkezelés kezdetei Sikeres korai táblázatkezelők Lotus 1-2-3 Quattro Pro Microsoft
Bevezetés az informatikába
 Bevezetés az informatikába Gilányi Attila Debreceni Egyetem, Informatikai Kar Debrecen, 2016. Gilányi A. (Debreceni Egyetem) Bevezetés az informatikába 1 / 5 Outline 1 A számítógépek története 2 Operációs
Bevezetés az informatikába Gilányi Attila Debreceni Egyetem, Informatikai Kar Debrecen, 2016. Gilányi A. (Debreceni Egyetem) Bevezetés az informatikába 1 / 5 Outline 1 A számítógépek története 2 Operációs
Tanúsítvány és hozzá tartozó kulcsok feltöltése Gemalto TPC IM CC és ID Classic 340 kártyára
 Tanúsítvány és hozzá tartozó kulcsok feltöltése Gemalto TPC IM CC és ID Classic 340 kártyára Windows XP, Vista, Windows 7 és Windows 8, valamint Windows 2003 operációs rendszeren, PFX fájlban található
Tanúsítvány és hozzá tartozó kulcsok feltöltése Gemalto TPC IM CC és ID Classic 340 kártyára Windows XP, Vista, Windows 7 és Windows 8, valamint Windows 2003 operációs rendszeren, PFX fájlban található
Minden jog fenntartva, beleértve bárminemű sokszorosítás, másolás és közlés jogát is.
 2 Minden jog fenntartva, beleértve bárminemű sokszorosítás, másolás és közlés jogát is. Kiadja a Mercator Stúdió Felelős kiadó a Mercator Stúdió vezetője Lektor: Gál Veronika Szerkesztő: Pétery István
2 Minden jog fenntartva, beleértve bárminemű sokszorosítás, másolás és közlés jogát is. Kiadja a Mercator Stúdió Felelős kiadó a Mercator Stúdió vezetője Lektor: Gál Veronika Szerkesztő: Pétery István
italc felhasználói dokumentáció
 ITALC Felhasználói Leírás www.npsh.hu italc felhasználói dokumentáció a Nemzeti Fejlesztési Minisztérium részére Védjegyek és Jogi nyilatkozat Copyright Novell, Inc. Minden jog fenntartva. A Novell, és
ITALC Felhasználói Leírás www.npsh.hu italc felhasználói dokumentáció a Nemzeti Fejlesztési Minisztérium részére Védjegyek és Jogi nyilatkozat Copyright Novell, Inc. Minden jog fenntartva. A Novell, és
Hogy miért akarnak lehallgatni minket az lehallgatónként változik.
 1 2 Hogy miért akarnak lehallgatni minket az lehallgatónként változik. Az NSA (az USA nemzeti biztonsági szolgálata) azért kívánja csökkenteni az emberek privátszféráját, mert minél többet tudnak az emberekről,
1 2 Hogy miért akarnak lehallgatni minket az lehallgatónként változik. Az NSA (az USA nemzeti biztonsági szolgálata) azért kívánja csökkenteni az emberek privátszféráját, mert minél többet tudnak az emberekről,
Internetes térkép publikálási technikák, szabványok, trendek, nyílt forráskódú megoldások
 Internetes térkép publikálási technikák, szabványok, trendek, nyílt forráskódú megoldások dr. Siki Zoltán Áttekintés OGC, OSGeo szervezetek Szabványosítási irányok Nem szabványos megoldások (Google) OGC
Internetes térkép publikálási technikák, szabványok, trendek, nyílt forráskódú megoldások dr. Siki Zoltán Áttekintés OGC, OSGeo szervezetek Szabványosítási irányok Nem szabványos megoldások (Google) OGC
PDF/A formátumú fájlok létrehozása az elektronikus dokumentációs rendszerhez (ÉTDR)
 PDF/A formátumú fájlok létrehozása az elektronikus dokumentációs rendszerhez (ÉTDR) Schneider Balázs 2013 június 11. 17:43 2013 január 1-én Magyarországon hatályba léptek az építési engedélyezési eljárás
PDF/A formátumú fájlok létrehozása az elektronikus dokumentációs rendszerhez (ÉTDR) Schneider Balázs 2013 június 11. 17:43 2013 január 1-én Magyarországon hatályba léptek az építési engedélyezési eljárás
K&H token tanúsítvány megújítás
 K&H token tanúsítvány megújítás felhasználói kézikönyv 2014.10.15. verzió: 1.2 1 Tartalomjegyzék 1 Bevezetés... 3 2 Technikai feltételek... 3 3 A tanúsítványok megújításának folyamata Firefox... 6 4 A
K&H token tanúsítvány megújítás felhasználói kézikönyv 2014.10.15. verzió: 1.2 1 Tartalomjegyzék 1 Bevezetés... 3 2 Technikai feltételek... 3 3 A tanúsítványok megújításának folyamata Firefox... 6 4 A
erettsegizz.com Érettségi tételek
 erettsegizz.com Érettségi tételek Az informatika fejlődéstörténete, jogi ismeretek Információ és társadalom Az informatika fejlődéstörténete a XX. Században, napjainkban Jogi ismeretek, szerzőjog, szoftver
erettsegizz.com Érettségi tételek Az informatika fejlődéstörténete, jogi ismeretek Információ és társadalom Az informatika fejlődéstörténete a XX. Században, napjainkban Jogi ismeretek, szerzőjog, szoftver
Az alábbiakban szeretnénk segítséget nyújtani Önnek a CIB Internet Bankból történő nyomtatáshoz szükséges böngésző beállítások végrehajtásában.
 Tisztelt Ügyfelünk! Az alábbiakban szeretnénk segítséget nyújtani Önnek a CIB Internet Bankból történő nyomtatáshoz szükséges böngésző beállítások végrehajtásában. A CIB Internet Bankból történő nyomtatás
Tisztelt Ügyfelünk! Az alábbiakban szeretnénk segítséget nyújtani Önnek a CIB Internet Bankból történő nyomtatáshoz szükséges böngésző beállítások végrehajtásában. A CIB Internet Bankból történő nyomtatás
Számítógép rendszerek. 4. óra. UNIX fejlődéstörténet
 Számítógép rendszerek 4. óra UNIX fejlődéstörténet 1960-as évek A Massachusetts Institute of Technology, az AT&T Bell Labs, és a General Electric közösen fejleszti a Multics (Multiplexed Information and
Számítógép rendszerek 4. óra UNIX fejlődéstörténet 1960-as évek A Massachusetts Institute of Technology, az AT&T Bell Labs, és a General Electric közösen fejleszti a Multics (Multiplexed Information and
telepítési útmutató K&H Bank Zrt.
 K&H Bank Zrt. 1095 Budapest, Lechner Ödön fasor 9. telefon: (06 1) 328 9000 fax: (06 1) 328 9696 Budapest 1851 www.kh.hu bank@kh.hu telepítési útmutató K&H e-bank Budapest, 2015. március 09. K&H e-bank
K&H Bank Zrt. 1095 Budapest, Lechner Ödön fasor 9. telefon: (06 1) 328 9000 fax: (06 1) 328 9696 Budapest 1851 www.kh.hu bank@kh.hu telepítési útmutató K&H e-bank Budapest, 2015. március 09. K&H e-bank
MICROSOFT DYNAMICS NAV RENDSZER SAAS MODELLBEN
 Az ERP bevezetések 30%-a amiatt hiúsul meg, mert a bevezetést tervező vállalat nem tudja előteremteni az igényeinek megfelelő ERP rendszer bevezetéséhez szükséges erőforrást, vagy úgy gondolja, hogy az
Az ERP bevezetések 30%-a amiatt hiúsul meg, mert a bevezetést tervező vállalat nem tudja előteremteni az igényeinek megfelelő ERP rendszer bevezetéséhez szükséges erőforrást, vagy úgy gondolja, hogy az
Kezdő lépések Microsoft Outlook
 Kezdő lépések Microsoft Outlook A Central Europe On-Demand Zrt. által, a Telenor Magyarország Zrt. részére nyújtott szolgáltatások rövid kezelési útmutatója 1 Tartalom Áttekintés... 3 MAPI mailbox konfiguráció
Kezdő lépések Microsoft Outlook A Central Europe On-Demand Zrt. által, a Telenor Magyarország Zrt. részére nyújtott szolgáltatások rövid kezelési útmutatója 1 Tartalom Áttekintés... 3 MAPI mailbox konfiguráció
Telepítési megjegyzések Windows 7 és Windows Server 2008 R2 felhasználók részére
 FONTOS: Telepítési megjegyzések Windows 7 és Windows Server 2008 R2 felhasználók részére Sajnálattal értesítjük, hogy a készülékkel együtt szállított CD vagy DVD lemezen található automata telepítőprogramok
FONTOS: Telepítési megjegyzések Windows 7 és Windows Server 2008 R2 felhasználók részére Sajnálattal értesítjük, hogy a készülékkel együtt szállított CD vagy DVD lemezen található automata telepítőprogramok
Köszönjük, hogy a Conceptronic DVB-T USB-adaptert választotta.
 MAGYAR Conceptronic CTVDIGU2 Gyorstelepítési útmutató Köszönjük, hogy a Conceptronic DVB-T USB-adaptert választotta. A hardver telepítése céljából csatolt útmutató lépésről lépésre elmagyarázza, miként
MAGYAR Conceptronic CTVDIGU2 Gyorstelepítési útmutató Köszönjük, hogy a Conceptronic DVB-T USB-adaptert választotta. A hardver telepítése céljából csatolt útmutató lépésről lépésre elmagyarázza, miként
Virtualizációs technológiák és alkalmazások. Házi feladat. A Virtualbox. készítette: Andrus Tamás
 Virtualizációs technológiák és alkalmazások Házi feladat készítette: Andrus Tamás Bevezető a honlapjuk (http://virtualbox.org) tanúsága szerint az egyetlen nyílt forrású virtualizációs szoftver a piacon.
Virtualizációs technológiák és alkalmazások Házi feladat készítette: Andrus Tamás Bevezető a honlapjuk (http://virtualbox.org) tanúsága szerint az egyetlen nyílt forrású virtualizációs szoftver a piacon.
Navigációs GPS adatok kezelése QGIS programmal (1.4 verzió) Összeállította dr. Siki Zoltán
 Navigációs GPS adatok kezelése QGIS programmal (1.4 verzió) Összeállította dr. Siki Zoltán A QGIS program GPS eszközök modulja segítségével kétirányú kommunikációt folytathatunk a navigációs GPS vevőnkkel.
Navigációs GPS adatok kezelése QGIS programmal (1.4 verzió) Összeállította dr. Siki Zoltán A QGIS program GPS eszközök modulja segítségével kétirányú kommunikációt folytathatunk a navigációs GPS vevőnkkel.
Prievara Tibor Nádori Gergely. A 21. századi szülő
 Prievara Tibor Nádori Gergely A 21. századi szülő Előszó Ez a könyvecske azért született, hogy segítsen a szülőknek egy kicsit eligazodni az internet, a számítógépek (összefoglaló nevén az IKT, az infokommunikációs
Prievara Tibor Nádori Gergely A 21. századi szülő Előszó Ez a könyvecske azért született, hogy segítsen a szülőknek egy kicsit eligazodni az internet, a számítógépek (összefoglaló nevén az IKT, az infokommunikációs
Opensuse automatikus telepítése
 Leírás www.npsh.hu Opensuse automatikus telepítése Tartalomjegyzék I. Automatikus telepítés indokai... 3 II. Automatikus telepítés lehetőségei opensuse rendszerrel...3 III. Automatikus telepítés előkészítése...
Leírás www.npsh.hu Opensuse automatikus telepítése Tartalomjegyzék I. Automatikus telepítés indokai... 3 II. Automatikus telepítés lehetőségei opensuse rendszerrel...3 III. Automatikus telepítés előkészítése...
Tartalom jegyzék 1 BEVEZETŐ 2 1.1 SZOFTVER ÉS HARDVER KÖVETELMÉNYEK 2 2 TELEPÍTÉS 2 3 KEZELÉS 5
 Tartalom jegyzék 1 BEVEZETŐ 2 1.1 SZOFTVER ÉS HARDVER KÖVETELMÉNYEK 2 2 TELEPÍTÉS 2 3 KEZELÉS 5 3.1 ELSŐ FUTTATÁS 5 3.2 TULAJDONOSI ADATLAP 6 3.3 REGISZTRÁLÁS 6 3.4 AKTIVÁLÁS 6 3.5 MÉRÉS 7 3.5.1 ÜGYFÉL
Tartalom jegyzék 1 BEVEZETŐ 2 1.1 SZOFTVER ÉS HARDVER KÖVETELMÉNYEK 2 2 TELEPÍTÉS 2 3 KEZELÉS 5 3.1 ELSŐ FUTTATÁS 5 3.2 TULAJDONOSI ADATLAP 6 3.3 REGISZTRÁLÁS 6 3.4 AKTIVÁLÁS 6 3.5 MÉRÉS 7 3.5.1 ÜGYFÉL
PDF DOKUMENTUMOK LÉTREHOZÁSA
 PDF DOKUMENTUMOK LÉTREHOZÁSA A Portable Document Format (PDF) az Adobe Systems által kifejlesztett bináris fájlformátum. Ebben a formátumban dokumentumok tárolhatók, amelyek különbözı szoftverekkel, hardverekkel
PDF DOKUMENTUMOK LÉTREHOZÁSA A Portable Document Format (PDF) az Adobe Systems által kifejlesztett bináris fájlformátum. Ebben a formátumban dokumentumok tárolhatók, amelyek különbözı szoftverekkel, hardverekkel
A Microsoft terminálszolgáltatás ügyfél oldali hardverigényének meghatározása
 S SDA Stúdió kft. A Microsoft terminálszolgáltatás ügyfél oldali hardverigényének meghatározása Kiadva: 2002.02.12. Oldalak száma: 7 A dokumentum története Verzió Dátum Módosítás rövid leírása Módosító
S SDA Stúdió kft. A Microsoft terminálszolgáltatás ügyfél oldali hardverigényének meghatározása Kiadva: 2002.02.12. Oldalak száma: 7 A dokumentum története Verzió Dátum Módosítás rövid leírása Módosító
Hogyan válasszunk szabad szoftvert?
 Hogyan válasszunk szabad szoftvert? Konstantinusz Kft. 2009 1/10 Tartalomjegyzék BEVEZETÉS...3 JELENLEGI HELYZET...3 MIÉRT KELL SZABAD SZOFTVERT VÁLASZTANI ÜZLETI KÖRNYEZETBEN?...4 MIT VÁR TŐLÜNK AZ ÜZLETI
Hogyan válasszunk szabad szoftvert? Konstantinusz Kft. 2009 1/10 Tartalomjegyzék BEVEZETÉS...3 JELENLEGI HELYZET...3 MIÉRT KELL SZABAD SZOFTVERT VÁLASZTANI ÜZLETI KÖRNYEZETBEN?...4 MIT VÁR TŐLÜNK AZ ÜZLETI
BaBér. Bérügyviteli rendszer. Telepítési segédlet 2014.
 BaBér Bérügyviteli rendszer Telepítési segédlet 2014. Tartalom 1. Ajánlott konfiguráció... 3 2. A BaBér és az SQL2005 szerver telepítése... 5 3. A BaBér program és az SQL2005-ös adatbázis kezelő telepítése...
BaBér Bérügyviteli rendszer Telepítési segédlet 2014. Tartalom 1. Ajánlott konfiguráció... 3 2. A BaBér és az SQL2005 szerver telepítése... 5 3. A BaBér program és az SQL2005-ös adatbázis kezelő telepítése...
Ismerkedés a LibreOffice-szal; telepítése és első indítás
 Ez a rész, amit sokan nem szeretnek és nem is használnak. Aki nem akar telepíteni pl. mert más megoldja helyette, vagy olyan rendszert használ, amin alapból fent van az ezt is átugorhatja. Ellenben mégis
Ez a rész, amit sokan nem szeretnek és nem is használnak. Aki nem akar telepíteni pl. mert más megoldja helyette, vagy olyan rendszert használ, amin alapból fent van az ezt is átugorhatja. Ellenben mégis
