Minden jog fenntartva, beleértve bárminemű sokszorosítás, másolás és közlés jogát is.
|
|
|
- Gréta Csonkané
- 9 évvel ezelőtt
- Látták:
Átírás
1
2 2 Minden jog fenntartva, beleértve bárminemű sokszorosítás, másolás és közlés jogát is. Kiadja a Mercator Stúdió Felelős kiadó a Mercator Stúdió vezetője Lektor: Gál Veronika Szerkesztő: Pétery István Műszaki szerkesztés, tipográfia: Dr. Pétery Kristóf ISBN Dr. Pétery Kristóf PhD, 2007 Mercator Stúdió, 2007 Mercator Stúdió Elektronikus Könyvkiadó 2000 Szentendre, Harkály u és T/F:
3 TARTALOM 3 T A R T A L O M TARTALOM... 3 ELŐSZÓ... 5 BITKÉPEK KEZELÉSE... 8 Csatolások kezelése Szerkesztés a forrásprogramban A szűrők alkalmazása Grafikus szűrők Illustrator szűrők Létrehozás szűrők Stilizálás szűrők Színek szűrői Torzítás szűrők Photoshop szűrők Ecsetvonás szűrők Felület (Textúra) szűrők Videó szűrők NTSC színek Összefűzés Művészi szűrők Képpontosítás szűrők Borzolás Kristályosítás Rajzolt szűrők Stilizált szűrő Bitkép torzító szűrők Élesítés szűrő Életlenítő szűrők Gauss életlenítés... 53
4 4 TARTALOM Sugaras életlenítés Intelligens életlenítés Hatások Térbeli hatások Alakzatok átalakítása Vektoros elemek raszterizálása Photoshop képek használata A behelyezett kép színbeállítása A behelyezett kép megkettőzése A behelyezett kép lecserélése Grafika exportálása Photoshopba SZÍNKEZELÉS, NYOMTATÁS Alátöltés Oldalbeállítás Színkezelés Színek ellenőrzése a képernyőn Nyomtatási beállítások Mozaikos grafikák beállítása A kifutó és a nyomdai kellékek Színrebontás Egyéb beállítások A nyomtató beállítása A nyomat elhelyezése A dokumentum nyomtatása Munkafolyamat-automatizálás Kötegelt parancsvégrehajtás Felhasznált és ajánlott irodalom... 96
5 ELŐSZÓ 5 ELŐSZÓ Tisztelt Olvasó! A grafikus programok a képkezelés-és tárolás szempontjából két csoportra oszthatók. A vektorgrafikus szoftverek az ábrázolás során a képet alkotó alakzatokat matematikai egyenletekkel írják le, ebből adódik az az előny, hogy az ilyen képek korlátlan mértékben nagyíthatók és kisebb helyet foglalnak el, hátrányuk, hogy fényképek kezelésére nem alkalmasak (bár ma már léteznek hibrid rendszerek is). Ezzel szemben a rasztergrafikus kép pixelekből áll, és az állományok a kép minden egyes képpontjának színét és egyéb jellemzőit eltárolják. E tárolási és feldolgozási mód előnye, hogy minden egyes képpont külön szerkeszthető, így fényképek feldolgozására, retusálására kiválóan használható, hátránya viszont az, hogy ezek a képek sokkal nagyobb lemezterületet foglalnak és a számítógép memóriájának méretével szemben is igényesebbek, ugyanakkor az ilyen képek minőségromlás nélkül csak korlátozottan nagyíthatók. A vektorgrafikus programok közé tartozik az Adobe Systems Incorporated cég Illustrator nevű programja, amely a bitképes Photoshophoz hasonlóan egyfajta etalon, ipari szabvány a grafikával foglalkozók körében. Az első Illustrator 1987-ben jelent meg. Eredetileg Apple Macintosh számítógépeken volt használható, később megjelent IBM kompatíbilis személyi számítógépeken használható változata is. A vektoros rajzszerkesztők egyik legelterjedtebb, legkedveltebb programja az egész világon. E piacon a CorelDRAW örök vetélytársa. Míg az ellenlábas népszerűségét annak köszönheti, hogy komplex programcsomag részeként árulják, az Illustrator mellett szól, hogy Macintosh számítógépeken is használható, minden szokásos vektoros formátumot kezel (importál és exportál), saját grafikus formátumát (.ai) a fontosabb grafikus és kiadványszerkesztő programok felismerik, eszközeit könnyen kezelik a piacvezető raszteres képszerkesztő (Adobe Photoshop) felhasználói, illetve ugyanezeket a vektoros rajzeszközöket építették
6 6 ELŐSZÓ be az egyik legújabb kedvenc, a kiadványszerkesztő Adobe Indesign programba is. A program CS (11-es) változata 2004-ben jelent meg, majd hamarosan, 2005-ben előrukkoltak a 12-es (CS2) változattal, amelyet magyar nyelvű felhasználói felülettel is kiegészítettek. A CS3-as változat 2007-ben jelent meg. Sajnos, a súgó nyelve továbbra is angol maradt. Az Illustratorból származó grafikák, lapterv felhasználhatók az interneten, nyomtatásban és multimédiás videoanimáció alapjaként. Az Illustrator fájlok természetesen más Adobe programokban is feldolgozhatók, sőt a program.ai formátumát a leggyakrabban használt irodai (például a Microsoft Word) és konkurens grafikai szoftverek (például a CorelDRAW) is felismerik. A legújabb technológiát a dinamikusan változó adatbázistartalmon nyugvó XML-dokumentumok, valamint a csoportmunka kiterjesztése testesítik meg. Az előbbi óriási segítséget nyújt egy sablonra épülő dokumentum előállításában, miközben biztosítja, hogy ne számtalan mutáció készüljön, az utóbbi pedig ha a Creative Suite CS3 programcsomagot telepítettük lehetővé teszi a munkacsoport számára a dokumentumok pontos verziókövetését, miközben a hozzáférési jogosultságok egy kézben tarthatók. Az Illustratorral szinte mindenféle képfeldolgozással kapcsolatos probléma megoldható. A programban az előző változathoz képest több újdonság jelent meg, amelyek közül a legfontosabbakat a könyv elején, külön fejezetben ismertetjük. A könnyebb kezelhetőség és költségtakarékosság érdekében az Illustrator programmal kapcsolatos ismereteket is több kötetben dolgoztuk fel. A Kezdő lépések című kötet alapján a program kezdő felhasználói elindulhatnak a program felfedezésére és reméljük forgatása hasznos alapot nyújt a további kötetekhez, amelyek már építenek az itt leírt ismeretekre. Az újdonságok bemutatása előtt, tekintettel azokra, akik korábbi változatról frissítenek, bemutattuk a CS2 változat újdonságait is. A Macintosh és a PC platformon a program kezelése szinte teljesen megegyezik, a néhány eltérésre az adott helyen felhívjuk a figyelmet. Az egyik különbség az eltérő könyvtárszerkezet, egy másik eltérés a billentyűkombinációk használata. A PC-ken például a Ctrl billentyű nyomva tartása szükséges egyes funkciók kiváltásához,
7 ELŐSZÓ 7 míg a Macintosh rendszereken ennek a Command ( ), illetve az Alma billentyű felel meg. A PC-ken elterjedten használjuk a jobb egérgombbal megjeleníthető helyi menüket, ehhez a Mac felhasználóknak a Ctrl billentyű nyomva tartása közben kell kattintaniuk az objektumra. A szoftver munkakörnyezete egyszerű, interaktív, a felhasználói felületet mindenki könnyen átalakíthatja úgy, hogy a legjobban segítse a hatékony munkát. Az itt leírtak megértéséhez és alkalmazásához különösebb számítástechnikai ismeretekre nincs szükség, elegendő a Macintosh OS, vagy Windows operációs rendszer alapfokú ismerete. A papír alapú hagyományos könyvek kezelési módja némiképpen módosul az elektronikus könyvet forgatók számára. Ez a könyv az ingyenes Acrobat Reader 5.0 (illetve későbbi változat) vagy Adobe Reader segítségével olvasható. Akinek nincs ilyen programja, az letöltheti többek közt a webhelyről is. Az ilyen típusú könyvek igen előnyös tulajdonsága, hogy a képernyőn megjeleníthető a tartalomjegyzék, amelynek + ikonjaival jelölt csomópontjaiban alfejezeteket tartalmazó ágakat nyithatunk ki. A tartalomjegyzék bejegyzései ugyanakkor ugróhivatkozásként szolgálnak. Ha egy fejezetre akarunk lépni, akkor elegendő a bal oldali ablakrészben megjelenített könyvjelző-lista megfelelő részére kattintani. Sőt az ilyen könyvek teljes szövegében kereshetünk. Végezetül: bár könyvünk készítése során a megfelelő gondossággal igyekeztünk eljárni (beleértve a tartalmi pontosságot és a mondanivalót tükröző formát), ez minden bizonnyal nem óvott meg a tévedésektől különös tekintettel arra, hogy a kötetet még a program béta változatának ismeretében kezdtük el írni. Kérem, fogadják megértéssel hibáimat. Szentendre, október Köszönettel a szerző.
8 8 BITKÉPEK KEZELÉSE BITKÉPEK KEZELÉSE A bitképek képpontokból felépülő képek, ahol minden egyes képpont tulajdonságai külön beállíthatók. Az ilyen dokumentumok professzionális feldolgozó, manipuláló eszköze az Adobe Photoshop programja. A bitképek az Illustrator dokumentumaiba is beépíthetők a Fájl (File) menü Elhelyezés (Place) parancsával, illetve a vágólapra másolt képek, részletek beillesztésével (Szerkesztés/Beillesztés Edit/Paste). Az Illustratorba e parancsokkal csak 8 bites képeket illeszthetünk be ábra Az Elhelyezés (Place) párbeszédpanel a Megnyitás (Open) párbeszédpanelhez hasonlóan kezelendő (lásd az 1-1. ábrát). Kisebb hiba, hogy a mintaablakban nem jelennek meg a vektorképekhez ha-
9 BITKÉPEK KEZELÉSE 9 sonlóan a raszteres képek, de a minta alapján történő kiválasztáshoz válasszuk a nyomógomb menüjének Miniatűrök parancsát. Az Adobe párbeszédpanelen a Version Cue ikonnal itt is a közös projektkezelési területről választhatunk fájlt (természetesen csak akkor, ha a Version Cue rendszert telepítettük és bekapcsoltuk a Szerkesztés/Beállítások Fájlkezelés és vágólap (Edit/ Preferences File Handling & Clipboard) párbeszédpanelen is). A rétegeket, képtérképeket, szeleteket tartalmazó Photoshop bitképek (nem hivatkozott) beillesztése esetén a program a parancs végrehajtása előtt megjeleníti az 1-2. ábra szerinti párbeszédpanelt ábra Az első választókapcsolóval kérjük, ha a Photoshop rétegeit meg szeretnénk őrizni. Ekkor a szöveges rétegek is szerkeszthetők maradnak, ahol ez lehetséges. A második választókapcsolóval a
10 10 BITKÉPEK KEZELÉSE Photoshop rétegeit összeolvasztjuk egyetlen réteggé. A jelölőnégyzetekkel pedig átvehetjük az esetleges hiperhivatkozásokat alkalmazó képtérkép, illetve szelet információkat is. Az Elhelyezés paranccsal beillesztett képek alapesetben ugyanarra a rétegre kerülnek (lásd az 1-3. ábrát) ábra A Hivatkozás (Link) jelölőnégyzet kiválasztásával az Illustrator grafika méretét nem növeljük meg túlságosan és megtartjuk a beillesztett kép eredetijével a kapcsolatot. Ez azt is jelenti, hogy a forrásdokumentumon végzett változtatásokat a Hivatkozások (Links) paletta segítségével átvezethetjük később az Illustrator grafikába is. Az ilyen módon, csatoltan beillesztett bitképek fölé mozgatott egérmutató a képen egy átlós X jelet jelenít meg. Ezeket a képeket együtt kell mozgatnunk az Illustrator grafikával, ha azt hiánytalanul akarjuk megjeleníteni. Az így beillesztett Photoshop képekhez nem jelenik meg az 1-2. ábrán látható beállító párbeszédpanel, hiszen minden réteg érintetlen, a Photoshopban természetesen továbbszerkeszthető marad.
11 BITKÉPEK KEZELÉSE 11 A Csere (Replace) jelölőnégyzetet akkor hasznáhatjuk, ha az Illustrator dokumentumban kijelöltünk egy korábban behelyezett bitképet, és azt akarjuk lecserélni a Behelyezés (Place) párbeszédpanelen kiválasztott képre. A Sablon (Template) jelölőnégyzettel a képet egy új, alapállapotban zárolt rétegre helyezzük. Az ilyen kép 50 %-kal halványítva jelenik meg. Mozgatása, átméretezése csak a Rétegek (Layers) paletta zároló lakatjának törlése után lehetséges. Az ilyen sablonrétegek objektumai nem jelennek meg a nyomtatásban sem, csak arra szolgálnak, hogy a rajtuk szereplő információkat, objektumokat egy normál rétegen átrajzoljuk. A sablonokat is behelyezhetjük csatolva a Hivatkozás (Link) jelölőnégyzettel. A beillesztett képobjektumokkal sok hasonló műveletet is elvégezhetünk, mint a vektoros elemekkel, a bitképes műveleteket viszont, amik rendszerint a kép javítására, grafikus hatások keltésére vonatkoznak, érdemesebb a Photoshopban elvégezni és az eredményt átemelni az Illustrator dokumentumba. Csatolások kezelése A csatolt bitképek más, például csatolással beillesztett szöveges objektumokkal együtt megjelennek a Hivatkozások palettában (lásd az 1-4. ábrát). A beemelt fájlokat a szimbólum is jelzi. Ezek az objektumok a fájlméret jelentős megnövelése árán már az Illustrator dokumentumunk részévé váltak, a kis előnézeti kép csak az eredetre utal. A csatolt képet beágyazottá a paletta ikonjára kattintva 1-4. ábra megjelenített palettamenü Kép beágyazása (Embed Image) parancsával alakíthatjuk át. Ilyenkor a palettában megjelenik a kép mellett a szimbólum, amely minden, a Hivatkozás jelölőnégyzet törölt állapotában behelyezett képet is jellemez. A csatolt objektumok csatolási információin és más tulajdonságain a palettamenü parancsaival és a paletta ikonjaival módosíthatunk.
12 12 BITKÉPEK KEZELÉSE Az Újracsatolás (Relink) ikon, illetve az Újracsatolás (Relink) parancs segítségével a palettán kiválasztott objektumot újracsatolhatjuk, azaz az Elhelyezés párbeszédpanelen megadhatjuk a kiválasztott kép helyére kerülő új képet (ugyanúgy, mintha a kép kiválasztása után az Elhelyezés párbeszédpanelen a Csere (Replace) jelölőnégyzetet alkalmaznánk). Az Ugrás a hivatkozásra (Go To Link) ikon, illetve parancs kijelöli a dokumentumban a palettán kiválasztott csatolt vagy beillesztett objektumot. A Hivatkozás frissítése (Update Link) ikon, illetve parancs felfrissíti a módosított objektumot, azaz átvezeti a dokumentumba a forrásállomány változásait. Az Eredeti szerkesztése ikon, illetve parancs, valamint a Szerkesztés (Edit) menü hasonló parancsa csak a csatolt fájloknál alkalmazható. Választása után megjelenik az objektumot eredetileg létrehozó alkalmazás, amelyben elvégezhetjük a szükséges módosításokat (lásd az 1-4. ábrát). A csatolt fájlokat tartalmazó kép megnyitásakor, vagy ha a befogadó képet éppen szerkesztjük, amikor a változás bekövetkezett, figyelmeztető üzenetet kapunk (lásd az 1-5. ábrát). Az Igen gombbal azonnal végrehajthatjuk a frissítést, illetve a Nem gombbal ezt későbbre halaszthatjuk. Figyeljünk a frissítésre, mert a frissítés nélkül később csak hiányos vagy nem az aktuális részekből álló dokumentumot nyomtathatunk ábra A frissítés szükségességére utalnak a Hivatkozások (Links) palettán a csatolt fájlok mellett megjelenő ikonok is. A Hivatkozások paletta tartalma szűrhető és rendezhető a palettamenü parancsaival. Az Összes megjelenítése (Show All) parancs megjeleníti az összes,
13 BITKÉPEK KEZELÉSE 13 korábban beillesztett vagy csatolt állományt, a Hiányzó megjelenítése (Show Missing) parancs csak a behelyezés után törölteket, a Módosított megjelenítése (Show Modified) parancs a csatolás óta módosított, a Beágyazott megjelenítése (Show Embedded) parancs a beillesztett objektumokat mutatja. A Rendezés (Sort) parancsokkal rendezhetjük az objektumokat név, típus (származás) vagy az 1-6. ábrán bemutatott állapot szerint ábra A csatolt állományokra kettősen kattintva, vagy a palettamenü Hivatkozás adatai (Information) parancsával megtekinthetjük a csatolt fájlra vonatkozó részletes információkat (lásd az 1-7. ábrát). A behelyezés után törölt fájlok esetében a Hely, Méret, Létrehozva, Módosítva információ értéke: nincs ábra A menü Elhelyezési beállítások (Placement Options) parancsa csatolt képek kiválasztása esetén párbeszédpanelt jelenít meg
14 14 BITKÉPEK KEZELÉSE (lásd az 1-8. ábrát). Itt a Megőrzés (Preserve) listában adhatjuk meg, mit őrizzünk meg az eredeti állomány tulajdonságaiból: Alakítás (Transforms): Az új képben mozgathatjuk az objektumot, annak befoglalóját, miközben érvényesítjük az átalakításokat. A befoglaló torzításával torzítjuk a képet is. Arányok (Mérethez igazítás) Proportions (Fit): A befoglaló keret kitöltése megmarad. A befoglaló oldalarányainak változását nem követi a kép, az az eredeti arányok megtartásával kisebb vagy nagyobb lesz ábra Arányok (Kitöltés) Proportions (Fill): A befoglaló keretet teljes szélességében kitölti a kép még akkor is, ha az eredeti arányok megtartása mellett függőlegesen már kilép a keretből. Fájl mérete (File Dimensions): A fájl eredeti méreteit tartjuk meg, ekkor a kép egy, a határoló befoglalóval megadott részletét vághatjuk ki, ha bejelöljük az Illesztés határolókerethez (Clip To Bounding Box) jelölőnégyzetet is. Keretek (Bounds):A képet átméretezi a befoglaló torzításának megfelelően ilyenkor a kép maga jelentősen torzulhat. Az Igazítás (Alignment) mező ikonjának négyzeteire kattintva egyes módszerekhez beállíthatjuk, hogy az objektumot jelölő befoglalóban melyik oldalhoz igazodjon a tartalom.
15 BITKÉPEK KEZELÉSE 15 Szerkesztés a forrásprogramban Az Adobe Photoshoppal, illetve más, az adott objektumot létrehozó alkalmazással kialakított integrációnak köszönhetően könnyen módosíthatunk a hivatkozással, tehát csatoltan beillesztett bitképeken a forrásalkalmazásban is. Ehhez az objektum kiválasztása után a Szerkesztés/Eredeti szerkesztése (Edit/Edit Original) parancsot adjuk ki, vagy a Vezérlés paletta Eredeti szerkesztése gombjára kattintunk (lásd az 1-9. ábrát). Ezt követően megnyílik a forrásalkalmazás (természetesen csak akkor, ha azt telepítettük számítógépünkre), amelyben elvégezhetjük a módosításokat ábra Ha az eredetit létrehozó forrrásalkalmazásban elmentjük az anyagot, akkor a változásra a Hivatkozások paletta ikonja hívja fel a
16 16 BITKÉPEK KEZELÉSE figyelmet. Ekkor a változások a Hivatkozás frissítése (Update Link) ikonnal átvezethetők a csatolásra is. A szűrők alkalmazása A bitképeken és a vektoros elemeken egyaránt alkalmazhatók a Szűrő (Filter) menü szűrői és a Hatás (Effect) menü hatásai. Némely parancs a bitkép objektum kiválasztása után bár neve megegyezik a két menüben csak a Hatás menüből érhető el. A vektoros elemekre vonatkozó parancsok többsége csak a Hatás menüből érhető el. A leglényegesebb különbség, hogy a Szűrő menü parancsai maradandóan módosítják az eredeti görbét is, míg a Hatás menü parancsai megtartják az eredeti görbe csomópontjait, így az objektum később könnyen módosítható (lásd az ábrát) ábra A távolító és közelítő szűrő és hatás Ha látszólag ugyanazt a hatást is érjük el a Szűrő menüből, az eredeti objektum szerkeszthetősége megszűnik. Mindezeken túl a Hatás menü parancsaival érvényesített hatások egyszerűen eltávolíthatók a Megjelenés paletta Megjelenés törlése (Clear Appearance) parancsával, illetve utólag is módosíthatók a hatásra kétszer kattintva. Az utoljára alkalmazott szűrő azonos beállításokkal megismételhető (akár másik kijelölt objektumon) a Szűrő menü Utolsó szűrő alkalmazása (Apply szűrőnév) parancsával vagy a Ctrl+E (Macin-
17 BITKÉPEK KEZELÉSE 17 toshon a +E) gyorsgombbal. Az utoljára használt szűrőt új beállításokat használva alkalmazzuk a Szűrő/Utolsó szűrő paranccsal, illetve a Ctrl+Alt+E (Macintoshon +Option+E) gyorsgombbal. Az utoljára alkalmazott hatás azonos beállításokkal megismételhető (akár másik kijelölt objektumon) a Hatás (Effect) menü Utolsó effektus alkalmazása (Apply) parancsával vagy a Ctrl+Shift+E (Macintoshon a +Shift+E) gyorsgombbal, új beállításokat használva alkalmazzuk a Hatás menü Utolsó effektus parancsával, vagy a Ctrl+Alt+Shift+E ( +Option+Shift+E) gyorsgombbal. A Photoshop szűrőket azért is érdemesebb inkább a Phortoshopon belül használni, mert ott azok a bitkép kijelölt részén is alkalmazhatók és sokkal gyorsabbak. A hivatkozott, csatolt képeken ráadásul alig használhatunk szűrőket, inkább csak hatásokat. Ilyen esetben, ha ragaszkodunk a szűrőkhöz, ágyazzok be a képet a Hivatkozások paletta Kép beágyazása parancsával. Grafikus szűrők A grafikus szűrők segítségével a képet különleges hatásokkal bővíthetjük, illetve az egész bitképre vagy annak egy kijelölt részletére érvényes javító, átalakító eljárásokat alkalmazhatunk. A szűrők néhány konvertáló parancs kivételével nem használhatók a csatolt képeken. A szűrőket részben az Adobe, részben más fejlesztők készítették és beépülő (plug-in) modulként épülnek be a programba. A fejezetben példaként, általában az alapértelmezett beállításokkal létrehozott látványos hatásokat mutatjuk be, az összehasonlíthatóság kedvéért mindegyiket ugyanazon a mintaábrán. A megfelelő hatás eléréshez szükséges beállításokat minden esetben próbálkozások eredményeképpen végezzük el. Az összes grafikus szűrő a Szűrő menü témák szerint csoportosított almenüiben érhető el. A képeken alkalmazott CMYK színrendszer korlátozhatja az alkalmazható szűrők számát. Az adott színmódban nem használható szűrők parancsai szürkén jelennek meg a menüben. Az RGB színrendszer alatt általában minden szűrő elérhető, ezért ha szükséges, akkor alakítsuk át képünket erre a rendszerre a Fájl
18 18 BITKÉPEK KEZELÉSE menü Dokumentum színmódja (Document Color Mode) RGB parancsával. A nyomtatás előtt persze érdemes visszaalakítanunk a színrendszert. Illustrator szűrők A túlnyomó részben vektoros rajzelemeken használható szűrők most a Szűrő menü Illustrator szűrők csoportjában jelennek meg. E parancsok közül néhányat alkalmazhatunk a beágyazott bitképeken is, ezekre az adott szűrő bemutatásakor külön felhívjuk a figyelmet. Létrehozás szűrők A Létrehozás (Create) almenü parancsaival a bitkép önálló négyszög objektumokból álló mozaikká alakítható, illetve vágójelekkel látható el. Rajzelem mozaikká Az Objektummozaik (Object Mosaic) paranccsal alakíthatjuk át a bitképet csoportosított, önálló téglalap objektumokból álló mozaikká. A mozaikelemek a helyükön álló képpontok átlagolásával jönnek létre. Az átalakítás után minden mozaikelem görbeként módosítható, ha a Közvetlen kijelölő vagy a Csoportelem-kiválasztó eszközt, majd a Szer ábra kesztőpont szerkesztése eszközt használjuk. A beállító panelen megadhatjuk a szűrő következő paramétereit: a keletkező új csoport objektum méretét (Új méret New Size az eredeti 0-100%-ában), a darabok közti távolságot (Mozaik térköze Tile Spacing 0-8 képpont között), a mozaiklapok számát (Number of Tiles). Az új méretet az eredeti mérethez viszonyítva adhatjuk meg, ha bejelöljük a Százalékos átméretezés jelölőnégy-
19 BITKÉPEK KEZELÉSE 19 zetet. Az Arány használata nyomógombbal a módosított szélességi méretnek megfelelően torzítatlanul, azaz ugyanabban az arányban módosítjuk a magasságot, ha a Kényszerítés mértéke csoportban a Szélesség és fordítva a magasságmódosításhoz arányítjuk a szélességet, ha a Magasság rádiógombot nyomtuk be. A Raszter törlése jelölőnégyzet bekapcsolásával az eredeti bitkép törlődik, míg a jelölőnégyzet kikapcsolása esetén az új mozaik objaktumcsoport kapcsolatban marad az eredeti bitképpel még akkor is, ha új helyre mozgatjuk. A kapcsolatot ilyenkor az Objektum/Csoportbontás paranccsal szüntethetjük meg. Vágójelek A Vágási jelek (Crop Marks) parancs a kijelölt objektumok köré vágójeleket helyez el. A vágójelek csoportosított, 0,3 pont vastagságú vonalszakaszok, melyek törölhetők, módosíthatók, áthelyezhetők, de nem kapcsolódnak a parancs kiadása előtt kijelölt objektumhoz ábra Stilizálás szűrők Az Árnyék szűrő kivételével a vektoros objektumokon alkalmazhatók a Stilizálás (Stylize) almenü parancsai. A Kerek sarkok (Rounded corners) parancs a szögletes sarkokkal rendelkező vektoros rajzelem csúcsait a megadott sugarú ívvel helyettesíti. A vektoros objektum lehet akár sokszög, csillag vagy nyitott görbe. A Nyílhegyek hozzáadása (Add Arrowheads) paranccsal nyitott görbék két végéhez választhatunk nyílhegy végződést (lásd az ábra
20 20 BITKÉPEK KEZELÉSE ábrát). A beállító párbeszédpanelen most már 27-féle minta közül választhatunk (a program előző változatában ez a szám még 21 volt). A nyílhegyek is görbék, amelyek utólag a Szerkesztőpont szerkesztése eszközzel módosíthatók. Vetett árnyék Az Árnyék (Drop Shadow) szűrő a kijelölt objektumokhoz vetett árnyékot készít. Ez működik raszteres objektum kiválasztása esetén is. A szűrő beállításai között megadható az árnyék színe, elhelyezkedése, mérete, élessége (Élet ábra lenítés Blur). A Mód (Mode) listában az árnyékok és a többi objektum közötti összhatás állítható be, amelyet az Adobe Illustrator CS3 Rajzolás és módosítás kötetben, az Átlátszóság és összhatásmód című részben részletesen tárgyaltunk. Alapértelmezés szerint a Különálló árnyékok létrehozása jelölőnégyzet bekapcsolt állapotban van. Ekkor a megnevezés ellentettjeként az árnyék az eredeti objektumhoz csoportosítva jön létre. A jelölőnégyzet törlése esetén viszont az árnyék húzással tetszőlegesen áthelyezhető. Színek szűrői Az előző változat Szűrő/Színek (Filter/Colors) almenü szűrői almenü átkerült a Szerkesztés menü Színek szerkesztése almenüjébe, azonban funkció szerint továbbra is itt ismertetjük. Az almenü szűrői részben a bitképes, részben a vektoros elemeken alkalmazhatók. Ennek megfelelően a kiválasztott objektum típusától függően változik a menüből kiadható parancsok száma (az adott objektumon nem érvényesíthető parancsok szürkén jelennek meg). Fekete felülnyomása A szűrővel a nyomdai célra készülő anyagokból elvehetjük a fekete színt, vagy hozzáadhatjuk. Ha a fekete színt elvesszük, akkor azt a
21 BITKÉPEK KEZELÉSE 21 többi színkomponens keverésével állítja elő a program. Az eredmény ilyenkor a legtöbbször elkeserítő, mert a különböző alapszínek eltérő fedőképessége miatt az így kapott legsötétebb szín csak elméletileg fekete. Éppen emiatt, illetve a betűszélek esetében különösen megmutatkozó illesztési hiányosságok (passzerhibák) miatt szokták a fekete színt direkt színként külön nyomni ábra Objektumszínek sorrendje Legalább három görbe kiválasztása esetén alkalmazhatjuk a kitöltések közötti átmenetek cseréjére a Színek szerkesztése almenü parancsait (lásd az ábrát). Ha valamelyik kijelölt objektum színátmenetet vagy kitöltési mintát tartalmaz, akkor a parancs végrehajtását a program hibaüzenettel utasítja el. A program a kiválasztás megváltoztatásával jelzi, hogy mely objektumokon hajtotta végre a parancsot. A színskála szerinti legelső és a legutolsó kiválasztott objektum színei közötti átmeneti színeket alkalmazza sorban a közbenső objektumokon a Keverés elölről hátra (Blend Front to Back) parancs. A Keverés vízszintesen (Blend Horizontally) parancs a kiválasztási csoport bal szélső és a jobb szélső eleme közötti átmeneti színeket alkalmazza a közbenső objektumokon. A Keverés függőlegesen (Blend Vertically) parancs a kiválasztási csoport legfelső és legalsó eleme közötti átmeneti színeket alkalmazza a közbenső objektumokon.
Minden jog fenntartva, beleértve bárminemű sokszorosítás, másolás és közlés jogát is.
 2 Minden jog fenntartva, beleértve bárminemű sokszorosítás, másolás és közlés jogát is. Kiadja a Mercator Stúdió Felelős kiadó a Mercator Stúdió vezetője Lektor: Gál Veronika Szerkesztő: Pétery István
2 Minden jog fenntartva, beleértve bárminemű sokszorosítás, másolás és közlés jogát is. Kiadja a Mercator Stúdió Felelős kiadó a Mercator Stúdió vezetője Lektor: Gál Veronika Szerkesztő: Pétery István
Minden jog fenntartva, beleértve bárminemű sokszorosítás, másolás és közlés jogát is.
 2 Minden jog fenntartva, beleértve bárminemű sokszorosítás, másolás és közlés jogát is. Kiadja a Mercator Stúdió Felelős kiadó a Mercator Stúdió vezetője Lektor: Gál Veronika Szerkesztő: Pétery István
2 Minden jog fenntartva, beleértve bárminemű sokszorosítás, másolás és közlés jogát is. Kiadja a Mercator Stúdió Felelős kiadó a Mercator Stúdió vezetője Lektor: Gál Veronika Szerkesztő: Pétery István
Minden jog fenntartva, beleértve bárminemű sokszorosítás, másolás és közlés jogát is.
 2 Minden jog fenntartva, beleértve bárminemű sokszorosítás, másolás és közlés jogát is. Kiadja a Mercator Stúdió Felelős kiadó a Mercator Stúdió vezetője Lektor: Gál Veronika Szerkesztő: Pétery István
2 Minden jog fenntartva, beleértve bárminemű sokszorosítás, másolás és közlés jogát is. Kiadja a Mercator Stúdió Felelős kiadó a Mercator Stúdió vezetője Lektor: Gál Veronika Szerkesztő: Pétery István
Minden jog fenntartva, beleértve bárminemű sokszorosítás, másolás és közlés jogát is.
 2 Minden jog fenntartva, beleértve bárminemű sokszorosítás, másolás és közlés jogát is. Kiadja a Mercator Stúdió Felelős kiadó a Mercator Stúdió vezetője Lektor: Gál Veronika Szerkesztő: Pétery István
2 Minden jog fenntartva, beleértve bárminemű sokszorosítás, másolás és közlés jogát is. Kiadja a Mercator Stúdió Felelős kiadó a Mercator Stúdió vezetője Lektor: Gál Veronika Szerkesztő: Pétery István
Minden jog fenntartva, beleértve bárminemű sokszorosítás, másolás és közlés jogát is.
 2 Minden jog fenntartva, beleértve bárminemű sokszorosítás, másolás és közlés jogát is. Kiadja a Mercator Stúdió Felelős kiadó a Mercator Stúdió vezetője Lektor: Gál Veronika Szerkesztő: Pétery István
2 Minden jog fenntartva, beleértve bárminemű sokszorosítás, másolás és közlés jogát is. Kiadja a Mercator Stúdió Felelős kiadó a Mercator Stúdió vezetője Lektor: Gál Veronika Szerkesztő: Pétery István
Minden jog fenntartva, beleértve bárminemű sokszorosítás, másolás és közlés jogát is.
 2 Minden jog fenntartva, beleértve bárminemű sokszorosítás, másolás és közlés jogát is. Kiadja a Mercator Stúdió Felelős kiadó a Mercator Stúdió vezetője Lektor: Gál Veronika Szerkesztő: Pétery István
2 Minden jog fenntartva, beleértve bárminemű sokszorosítás, másolás és közlés jogát is. Kiadja a Mercator Stúdió Felelős kiadó a Mercator Stúdió vezetője Lektor: Gál Veronika Szerkesztő: Pétery István
Minden jog fenntartva, beleértve bárminemű sokszorosítás, másolás és közlés jogát is.
 2 Minden jog fenntartva, beleértve bárminemű sokszorosítás, másolás és közlés jogát is. Kiadja a Mercator Stúdió Felelős kiadó a Mercator Stúdió vezetője Lektor: Gál Veronika Szerkesztő: Pétery István
2 Minden jog fenntartva, beleértve bárminemű sokszorosítás, másolás és közlés jogát is. Kiadja a Mercator Stúdió Felelős kiadó a Mercator Stúdió vezetője Lektor: Gál Veronika Szerkesztő: Pétery István
Minden jog fenntartva, beleértve bárminemű sokszorosítás, másolás és közlés jogát is.
 2 Minden jog fenntartva, beleértve bárminemű sokszorosítás, másolás és közlés jogát is. Kiadja a Mercator Stúdió Felelős kiadó a Mercator Stúdió vezetője Lektor: Gál Veronika Szerkesztő: Pétery István
2 Minden jog fenntartva, beleértve bárminemű sokszorosítás, másolás és közlés jogát is. Kiadja a Mercator Stúdió Felelős kiadó a Mercator Stúdió vezetője Lektor: Gál Veronika Szerkesztő: Pétery István
Minden jog fenntartva, beleértve bárminemű sokszorosítás, másolás és közlés jogát is.
 2 Minden jog fenntartva, beleértve bárminemű sokszorosítás, másolás és közlés jogát is. Kiadja a Mercator Stúdió Felelős kiadó a Mercator Stúdió vezetője Lektor: Gál Veronika Szerkesztő: Pétery István
2 Minden jog fenntartva, beleértve bárminemű sokszorosítás, másolás és közlés jogát is. Kiadja a Mercator Stúdió Felelős kiadó a Mercator Stúdió vezetője Lektor: Gál Veronika Szerkesztő: Pétery István
Dr. Pétery Kristóf: Adobe Photoshop Elements 3
 2 Minden jog fenntartva, beleértve bárminemű sokszorosítás, másolás és közlés jogát is. Kiadja a Mercator Stúdió Felelős kiadó a Mercator Stúdió vezetője Lektor: Gál Veronika Szerkesztő: Pétery István
2 Minden jog fenntartva, beleértve bárminemű sokszorosítás, másolás és közlés jogát is. Kiadja a Mercator Stúdió Felelős kiadó a Mercator Stúdió vezetője Lektor: Gál Veronika Szerkesztő: Pétery István
Minden jog fenntartva, beleértve bárminemű sokszorosítás, másolás és közlés jogát is.
 2 Minden jog fenntartva, beleértve bárminemű sokszorosítás, másolás és közlés jogát is. Kiadja a Mercator Stúdió Felelős kiadó a Mercator Stúdió vezetője Lektor: Gál Veronika Szerkesztő: Pétery István
2 Minden jog fenntartva, beleértve bárminemű sokszorosítás, másolás és közlés jogát is. Kiadja a Mercator Stúdió Felelős kiadó a Mercator Stúdió vezetője Lektor: Gál Veronika Szerkesztő: Pétery István
Minden jog fenntartva, beleértve bárminemű sokszorosítás, másolás és közlés jogát is.
 2 Minden jog fenntartva, beleértve bárminemű sokszorosítás, másolás és közlés jogát is. Kiadja a Mercator Stúdió Felelős kiadó a Mercator Stúdió vezetője Lektor: Gál Veronika Szerkesztő: Pétery István
2 Minden jog fenntartva, beleértve bárminemű sokszorosítás, másolás és közlés jogát is. Kiadja a Mercator Stúdió Felelős kiadó a Mercator Stúdió vezetője Lektor: Gál Veronika Szerkesztő: Pétery István
Minden jog fenntartva, beleértve bárminemű sokszorosítás, másolás és közlés jogát is.
 2 Minden jog fenntartva, beleértve bárminemű sokszorosítás, másolás és közlés jogát is. Kiadja a Mercator Stúdió Felelős kiadó a Mercator Stúdió vezetője Lektor: Gál Veronika Szerkesztő: Pétery István
2 Minden jog fenntartva, beleértve bárminemű sokszorosítás, másolás és közlés jogát is. Kiadja a Mercator Stúdió Felelős kiadó a Mercator Stúdió vezetője Lektor: Gál Veronika Szerkesztő: Pétery István
Corel PHOTO-PAINT X5 Maszkolástól nyomtatásig
 2 Minden jog fenntartva, beleértve bárminemű sokszorosítás, másolás és közlés jogát is. Kiadja a Mercator Stúdió Felelős kiadó a Mercator Stúdió vezetője Lektor: Gál Veronika Szerkesztő: Pétery István
2 Minden jog fenntartva, beleértve bárminemű sokszorosítás, másolás és közlés jogát is. Kiadja a Mercator Stúdió Felelős kiadó a Mercator Stúdió vezetője Lektor: Gál Veronika Szerkesztő: Pétery István
Minden jog fenntartva, beleértve bárminemű sokszorosítás, másolás és közlés jogát is.
 2 Minden jog fenntartva, beleértve bárminemű sokszorosítás, másolás és közlés jogát is. Kiadja a Mercator Stúdió Felelős kiadó a Mercator Stúdió vezetője Lektor: Gál Veronika Szerkesztő: Pétery István
2 Minden jog fenntartva, beleértve bárminemű sokszorosítás, másolás és közlés jogát is. Kiadja a Mercator Stúdió Felelős kiadó a Mercator Stúdió vezetője Lektor: Gál Veronika Szerkesztő: Pétery István
Minden jog fenntartva, beleértve bárminemű sokszorosítás, másolás és közlés jogát is.
 2 Minden jog fenntartva, beleértve bárminemű sokszorosítás, másolás és közlés jogát is. Kiadja a Mercator Stúdió Felelős kiadó a Mercator Stúdió vezetője Lektor: Gál Veronika Szerkesztő: Pétery István
2 Minden jog fenntartva, beleértve bárminemű sokszorosítás, másolás és közlés jogát is. Kiadja a Mercator Stúdió Felelős kiadó a Mercator Stúdió vezetője Lektor: Gál Veronika Szerkesztő: Pétery István
Dr. Pétery Kristóf: Adobe Illustrator CS3 Kezdő lépések
 2 Minden jog fenntartva, beleértve bárminemű sokszorosítás, másolás és közlés jogát is. Kiadja a Mercator Stúdió Felelős kiadó a Mercator Stúdió vezetője Lektor: Gál Veronika Szerkesztő: Pétery István
2 Minden jog fenntartva, beleértve bárminemű sokszorosítás, másolás és közlés jogát is. Kiadja a Mercator Stúdió Felelős kiadó a Mercator Stúdió vezetője Lektor: Gál Veronika Szerkesztő: Pétery István
Minden jog fenntartva, beleértve bárminemű sokszorosítás, másolás és közlés jogát is.
 TARTALOM 2 Minden jog fenntartva, beleértve bárminemű sokszorosítás, másolás és közlés jogát is. Kiadja a Mercator Stúdió Felelős kiadó a Mercator Stúdió vezetője Lektor: Gál Veronika Szerkesztő: Pétery
TARTALOM 2 Minden jog fenntartva, beleértve bárminemű sokszorosítás, másolás és közlés jogát is. Kiadja a Mercator Stúdió Felelős kiadó a Mercator Stúdió vezetője Lektor: Gál Veronika Szerkesztő: Pétery
Dr. Pétery Kristóf: Word 2003 magyar nyelvű változat
 2 Minden jog fenntartva, beleértve bárminemű sokszorosítás, másolás és közlés jogát is. Kiadja a Mercator Stúdió Felelős kiadó a Mercator Stúdió vezetője Lektor: Gál Veronika Szerkesztő: Pétery István
2 Minden jog fenntartva, beleértve bárminemű sokszorosítás, másolás és közlés jogát is. Kiadja a Mercator Stúdió Felelős kiadó a Mercator Stúdió vezetője Lektor: Gál Veronika Szerkesztő: Pétery István
Minden jog fenntartva, beleértve bárminemű sokszorosítás, másolás és közlés jogát is.
 2 Minden jog fenntartva, beleértve bárminemű sokszorosítás, másolás és közlés jogát is. Kiadja a Mercator Stúdió Felelős kiadó a Mercator Stúdió vezetője Lektor: Gál Veronika Szerkesztő: Pétery István
2 Minden jog fenntartva, beleértve bárminemű sokszorosítás, másolás és közlés jogát is. Kiadja a Mercator Stúdió Felelős kiadó a Mercator Stúdió vezetője Lektor: Gál Veronika Szerkesztő: Pétery István
Dr. Pétery Kristóf: Adobe Photoshop CS Testre szabás
 2 Minden jog fenntartva, beleértve bárminemű sokszorosítás, másolás és közlés jogát is. Kiadja a Mercator Stúdió Felelős kiadó a Mercator Stúdió vezetője Lektor: Gál Veronika Szerkesztő: Pétery István
2 Minden jog fenntartva, beleértve bárminemű sokszorosítás, másolás és közlés jogát is. Kiadja a Mercator Stúdió Felelős kiadó a Mercator Stúdió vezetője Lektor: Gál Veronika Szerkesztő: Pétery István
Minden jog fenntartva, beleértve bárminemű sokszorosítás, másolás és közlés jogát is.
 2 Minden jog fenntartva, beleértve bárminemű sokszorosítás, másolás és közlés jogát is. Kiadja a Mercator Stúdió Felelős kiadó a Mercator Stúdió vezetője Lektor: Pétery Tamás Szerkesztő: Pétery István
2 Minden jog fenntartva, beleértve bárminemű sokszorosítás, másolás és közlés jogát is. Kiadja a Mercator Stúdió Felelős kiadó a Mercator Stúdió vezetője Lektor: Pétery Tamás Szerkesztő: Pétery István
Dr. Pétery Kristóf: Adobe Illustrator CS2 Kezdő lépések
 2 Minden jog fenntartva, beleértve bárminemű sokszorosítás, másolás és közlés jogát is. Kiadja a Mercator Stúdió Felelős kiadó a Mercator Stúdió vezetője Lektor: Gál Veronika Szerkesztő: Pétery István
2 Minden jog fenntartva, beleértve bárminemű sokszorosítás, másolás és közlés jogát is. Kiadja a Mercator Stúdió Felelős kiadó a Mercator Stúdió vezetője Lektor: Gál Veronika Szerkesztő: Pétery István
Photoshop Lightroom 2 Biblia
 Minden jog fenntartva, beleértve bárminemű sokszorosítás, másolás és közlés jogát is. Kiadja a Mercator Stúdió Felelős kiadó a Mercator Stúdió vezetője Lektor: Gál Veronika Szerkesztő: Pétery István Műszaki
Minden jog fenntartva, beleértve bárminemű sokszorosítás, másolás és közlés jogát is. Kiadja a Mercator Stúdió Felelős kiadó a Mercator Stúdió vezetője Lektor: Gál Veronika Szerkesztő: Pétery István Műszaki
Access 2013 Lekérdezéstől testre szabásig TARTALOM 1
 TARTALOM 1 2 TARTALOM Minden jog fenntartva, beleértve bárminemű sokszorosítás, másolás és közlés jogát is. Kiadja a Mercator Stúdió Felelős kiadó a Mercator Stúdió vezetője Lektor: Pétery Tamás Szerkesztő:
TARTALOM 1 2 TARTALOM Minden jog fenntartva, beleértve bárminemű sokszorosítás, másolás és közlés jogát is. Kiadja a Mercator Stúdió Felelős kiadó a Mercator Stúdió vezetője Lektor: Pétery Tamás Szerkesztő:
Dr. Pétery Kristóf: Corel PHOTO-PAINT 12 Testre szabás
 2 Minden jog fenntartva, beleértve bárminemű sokszorosítás, másolás és közlés jogát is. Kiadja a Mercator Stúdió Felelős kiadó a Mercator Stúdió vezetője Lektor: Gál Veronika Szerkesztő: Pétery István
2 Minden jog fenntartva, beleértve bárminemű sokszorosítás, másolás és közlés jogát is. Kiadja a Mercator Stúdió Felelős kiadó a Mercator Stúdió vezetője Lektor: Gál Veronika Szerkesztő: Pétery István
Minden jog fenntartva, beleértve bárminemű sokszorosítás, másolás és közlés jogát is.
 2 Minden jog fenntartva, beleértve bárminemű sokszorosítás, másolás és közlés jogát is. Kiadja a Mercator Stúdió Felelős kiadó a Mercator Stúdió vezetője Lektor: Gál Veronika Szerkesztő: Pétery István
2 Minden jog fenntartva, beleértve bárminemű sokszorosítás, másolás és közlés jogát is. Kiadja a Mercator Stúdió Felelős kiadó a Mercator Stúdió vezetője Lektor: Gál Veronika Szerkesztő: Pétery István
Dr. Pétery Kristóf: Adobe Photoshop CS Képmanipuláció
 2 Minden jog fenntartva, beleértve bárminemű sokszorosítás, másolás és közlés jogát is. Kiadja a Mercator Stúdió Felelős kiadó a Mercator Stúdió vezetője Lektor: Gál Veronika Szerkesztő: Pétery István
2 Minden jog fenntartva, beleértve bárminemű sokszorosítás, másolás és közlés jogát is. Kiadja a Mercator Stúdió Felelős kiadó a Mercator Stúdió vezetője Lektor: Gál Veronika Szerkesztő: Pétery István
CorelDRAW X6 Rajzelemek szervezése
 2 Minden jog fenntartva, beleértve bárminemű sokszorosítás, másolás és közlés jogát is. Kiadja a Mercator Stúdió Felelős kiadó a Mercator Stúdió vezetője Lektor: Gál Veronika Szerkesztő: Pétery István
2 Minden jog fenntartva, beleértve bárminemű sokszorosítás, másolás és közlés jogát is. Kiadja a Mercator Stúdió Felelős kiadó a Mercator Stúdió vezetője Lektor: Gál Veronika Szerkesztő: Pétery István
Dr. Pétery Kristóf: CorelPHOTO-PAINT 10 Kezdő lépések
 2 Minden jog fenntartva, beleértve bárminemű sokszorosítás, másolás és közlés jogát is. Kiadja a Mercator Stúdió Felelős kiadó a Mercator Stúdió vezetője Lektor: Gál Veronika Szerkesztő: Pétery István
2 Minden jog fenntartva, beleértve bárminemű sokszorosítás, másolás és közlés jogát is. Kiadja a Mercator Stúdió Felelős kiadó a Mercator Stúdió vezetője Lektor: Gál Veronika Szerkesztő: Pétery István
Minden jog fenntartva, beleértve bárminemű sokszorosítás, másolás és közlés jogát is.
 2 Minden jog fenntartva, beleértve bárminemű sokszorosítás, másolás és közlés jogát is. Kiadja a Mercator Stúdió Felelős kiadó a Mercator Stúdió vezetője Lektor: Gál Veronika Szerkesztő: Pétery István
2 Minden jog fenntartva, beleértve bárminemű sokszorosítás, másolás és közlés jogát is. Kiadja a Mercator Stúdió Felelős kiadó a Mercator Stúdió vezetője Lektor: Gál Veronika Szerkesztő: Pétery István
Corel PHOTO-PAINT X5 Testre szabás
 2 Minden jog fenntartva, beleértve bárminemű sokszorosítás, másolás és közlés jogát is. Kiadja a Mercator Stúdió Felelős kiadó a Mercator Stúdió vezetője Lektor: Gál Veronika Szerkesztő: Pétery István
2 Minden jog fenntartva, beleértve bárminemű sokszorosítás, másolás és közlés jogát is. Kiadja a Mercator Stúdió Felelős kiadó a Mercator Stúdió vezetője Lektor: Gál Veronika Szerkesztő: Pétery István
Dr. Pétery Kristóf: Excel 2003 Megjelenítés, formázás
 2 Minden jog fenntartva, beleértve bárminemű sokszorosítás, másolás és közlés jogát is. Kiadja a Mercator Stúdió Felelős kiadó a Mercator Stúdió vezetője Lektor: Gál Veronika Szerkesztő: Pétery István
2 Minden jog fenntartva, beleértve bárminemű sokszorosítás, másolás és közlés jogát is. Kiadja a Mercator Stúdió Felelős kiadó a Mercator Stúdió vezetője Lektor: Gál Veronika Szerkesztő: Pétery István
Minden jog fenntartva, beleértve bárminemű sokszorosítás, másolás és közlés jogát is.
 2 Minden jog fenntartva, beleértve bárminemű sokszorosítás, másolás és közlés jogát is. Kiadja a Mercator Stúdió Felelős kiadó a Mercator Stúdió vezetője Lektor: Gál Veronika Szerkesztő: Pétery István
2 Minden jog fenntartva, beleértve bárminemű sokszorosítás, másolás és közlés jogát is. Kiadja a Mercator Stúdió Felelős kiadó a Mercator Stúdió vezetője Lektor: Gál Veronika Szerkesztő: Pétery István
Dr. Pétery Kristóf: CorelDRAW 11 A program testre szabása
 2 Minden jog fenntartva, beleértve bárminemű sokszorosítás, másolás és közlés jogát is. Kiadja a Mercator Stúdió Felelős kiadó a Mercator Stúdió vezetője Lektor: Gál Veronika Szerkesztő: Pétery István
2 Minden jog fenntartva, beleértve bárminemű sokszorosítás, másolás és közlés jogát is. Kiadja a Mercator Stúdió Felelős kiadó a Mercator Stúdió vezetője Lektor: Gál Veronika Szerkesztő: Pétery István
Dr. Pétery Kristóf: CorelDRAW 12 A program testre szabása
 2 Minden jog fenntartva, beleértve bárminemű sokszorosítás, másolás és közlés jogát is. Kiadja a Mercator Stúdió Felelős kiadó a Mercator Stúdió vezetője Lektor: Gál Veronika Szerkesztő: Pétery István
2 Minden jog fenntartva, beleértve bárminemű sokszorosítás, másolás és közlés jogát is. Kiadja a Mercator Stúdió Felelős kiadó a Mercator Stúdió vezetője Lektor: Gál Veronika Szerkesztő: Pétery István
Dr. Pétery Kristóf: PowerPoint 2003 magyar nyelvű változat
 2 Minden jog fenntartva, beleértve bárminemű sokszorosítás, másolás és közlés jogát is. Kiadja a Mercator Stúdió Felelős kiadó a Mercator Stúdió vezetője Lektor: Gál Veronika Szerkesztő: Pétery István
2 Minden jog fenntartva, beleértve bárminemű sokszorosítás, másolás és közlés jogát is. Kiadja a Mercator Stúdió Felelős kiadó a Mercator Stúdió vezetője Lektor: Gál Veronika Szerkesztő: Pétery István
Photoshop CC Maszkolástól nyomtatásig
 2 Minden jog fenntartva, beleértve bárminemű sokszorosítás, másolás és közlés jogát is. Kiadja a Mercator Stúdió Felelős kiadó a Mercator Stúdió vezetője Lektor: Gál Veronika Szerkesztő: Pétery István
2 Minden jog fenntartva, beleértve bárminemű sokszorosítás, másolás és közlés jogát is. Kiadja a Mercator Stúdió Felelős kiadó a Mercator Stúdió vezetője Lektor: Gál Veronika Szerkesztő: Pétery István
CorelDRAW X7 A program testre szabása
 2 Minden jog fenntartva, beleértve bárminemű sokszorosítás, másolás és közlés jogát is. Kiadja a Mercator Stúdió Felelős kiadó a Mercator Stúdió vezetője Lektor: Pétery Tamás Szerkesztő: Pétery István
2 Minden jog fenntartva, beleértve bárminemű sokszorosítás, másolás és közlés jogát is. Kiadja a Mercator Stúdió Felelős kiadó a Mercator Stúdió vezetője Lektor: Pétery Tamás Szerkesztő: Pétery István
Photoshop CC Testre szabás
 2 Minden jog fenntartva, beleértve bárminemű sokszorosítás, másolás és közlés jogát is. Kiadja a Mercator Stúdió Felelős kiadó a Mercator Stúdió vezetője Lektor: Gál Veronika Szerkesztő: Pétery István
2 Minden jog fenntartva, beleértve bárminemű sokszorosítás, másolás és közlés jogát is. Kiadja a Mercator Stúdió Felelős kiadó a Mercator Stúdió vezetője Lektor: Gál Veronika Szerkesztő: Pétery István
Corel PHOTO-PAINT X4 Testre szabás
 2 Minden jog fenntartva, beleértve bárminemű sokszorosítás, másolás és közlés jogát is. Kiadja a Mercator Stúdió Felelős kiadó a Mercator Stúdió vezetője Lektor: Gál Veronika Szerkesztő: Pétery István
2 Minden jog fenntartva, beleértve bárminemű sokszorosítás, másolás és közlés jogát is. Kiadja a Mercator Stúdió Felelős kiadó a Mercator Stúdió vezetője Lektor: Gál Veronika Szerkesztő: Pétery István
Dr. Pétery Kristóf: CorelDRAW 12 Rajzelem-tulajdonságok
 2 Minden jog fenntartva, beleértve bárminemű sokszorosítás, másolás és közlés jogát is. Kiadja a Mercator Stúdió Felelős kiadó a Mercator Stúdió vezetője Lektor: Gál Veronika Szerkesztő: Pétery István
2 Minden jog fenntartva, beleértve bárminemű sokszorosítás, másolás és közlés jogát is. Kiadja a Mercator Stúdió Felelős kiadó a Mercator Stúdió vezetője Lektor: Gál Veronika Szerkesztő: Pétery István
Minden jog fenntartva, beleértve bárminemű sokszorosítás, másolás és közlés jogát is.
 2 Minden jog fenntartva, beleértve bárminemű sokszorosítás, másolás és közlés jogát is. Kiadja a Mercator Stúdió Felelős kiadó a Mercator Stúdió vezetője Lektor: Gál Veronika Szerkesztő: Pétery István
2 Minden jog fenntartva, beleértve bárminemű sokszorosítás, másolás és közlés jogát is. Kiadja a Mercator Stúdió Felelős kiadó a Mercator Stúdió vezetője Lektor: Gál Veronika Szerkesztő: Pétery István
Minden jog fenntartva, beleértve bárminemű sokszorosítás, másolás és közlés jogát is.
 2 Minden jog fenntartva, beleértve bárminemű sokszorosítás, másolás és közlés jogát is. Kiadja a Mercator Stúdió Felelős kiadó a Mercator Stúdió vezetője Lektor: Gál Veronika Szerkesztő: Pétery István
2 Minden jog fenntartva, beleértve bárminemű sokszorosítás, másolás és közlés jogát is. Kiadja a Mercator Stúdió Felelős kiadó a Mercator Stúdió vezetője Lektor: Gál Veronika Szerkesztő: Pétery István
Adobe InDesign CS5 Kezdő lépések
 2 Minden jog fenntartva, beleértve bárminemű sokszorosítás, másolás és közlés jogát is. Kiadja a Mercator Stúdió Felelős kiadó a Mercator Stúdió vezetője Lektor: Gál Veronika Szerkesztő: Pétery István
2 Minden jog fenntartva, beleértve bárminemű sokszorosítás, másolás és közlés jogát is. Kiadja a Mercator Stúdió Felelős kiadó a Mercator Stúdió vezetője Lektor: Gál Veronika Szerkesztő: Pétery István
Minden jog fenntartva, beleértve bárminemű sokszorosítás, másolás és közlés jogát is.
 2 Minden jog fenntartva, beleértve bárminemű sokszorosítás, másolás és közlés jogát is. Kiadja a Mercator Stúdió Felelős kiadó a Mercator Stúdió vezetője Lektor: Gál Veronika Szerkesztő: Pétery István
2 Minden jog fenntartva, beleértve bárminemű sokszorosítás, másolás és közlés jogát is. Kiadja a Mercator Stúdió Felelős kiadó a Mercator Stúdió vezetője Lektor: Gál Veronika Szerkesztő: Pétery István
Minden jog fenntartva, beleértve bárminemű sokszorosítás, másolás és közlés jogát is.
 2 Minden jog fenntartva, beleértve bárminemű sokszorosítás, másolás és közlés jogát is. Kiadja a Mercator Stúdió Felelős kiadó a Mercator Stúdió vezetője Lektor: Gál Veronika Szerkesztő: Pétery István
2 Minden jog fenntartva, beleértve bárminemű sokszorosítás, másolás és közlés jogát is. Kiadja a Mercator Stúdió Felelős kiadó a Mercator Stúdió vezetője Lektor: Gál Veronika Szerkesztő: Pétery István
Minden jog fenntartva, beleértve bárminemű sokszorosítás, másolás és közlés jogát is.
 2 Minden jog fenntartva, beleértve bárminemű sokszorosítás, másolás és közlés jogát is. Kiadja a Mercator Stúdió Felelős kiadó a Mercator Stúdió vezetője Lektor: Gál Veronika Szerkesztő: Pétery István
2 Minden jog fenntartva, beleértve bárminemű sokszorosítás, másolás és közlés jogát is. Kiadja a Mercator Stúdió Felelős kiadó a Mercator Stúdió vezetője Lektor: Gál Veronika Szerkesztő: Pétery István
Dr. Pétery Kristóf: Access 2003 magyar nyelvű változat
 2 Minden jog fenntartva, beleértve bárminemű sokszorosítás, másolás és közlés jogát is. Kiadja a Mercator Stúdió Felelős kiadó a Mercator Stúdió vezetője Lektor: Gál Veronika Szerkesztő: Pétery István
2 Minden jog fenntartva, beleértve bárminemű sokszorosítás, másolás és közlés jogát is. Kiadja a Mercator Stúdió Felelős kiadó a Mercator Stúdió vezetője Lektor: Gál Veronika Szerkesztő: Pétery István
Minden jog fenntartva, beleértve bárminemű sokszorosítás, másolás és közlés jogát is.
 TARTALOM 2 Minden jog fenntartva, beleértve bárminemű sokszorosítás, másolás és közlés jogát is. Kiadja a Mercator Stúdió Felelős kiadó a Mercator Stúdió vezetője Lektor: Gál Veronika Szerkesztő: Pétery
TARTALOM 2 Minden jog fenntartva, beleértve bárminemű sokszorosítás, másolás és közlés jogát is. Kiadja a Mercator Stúdió Felelős kiadó a Mercator Stúdió vezetője Lektor: Gál Veronika Szerkesztő: Pétery
Lapműveletek. Indítsuk el az Excel programot és töröljük ki a Munka1 nevű munkalapot!
 Bevezetés Ebben a fejezetben megismerkedünk az Excel munkalapjainak beszúrásával, törlésével, másolásával, valamint áthelyezésével, illetve csoportos kezelésével. Képesek leszünk különböző munkafüzetek
Bevezetés Ebben a fejezetben megismerkedünk az Excel munkalapjainak beszúrásával, törlésével, másolásával, valamint áthelyezésével, illetve csoportos kezelésével. Képesek leszünk különböző munkafüzetek
Access 2016 Lekérdezéstől testre szabásig TARTALOM 1
 TARTALOM 1 2 TARTALOM Minden jog fenntartva, beleértve bárminemű sokszorosítás, másolás és közlés jogát is. Kiadja a Mercator Stúdió Felelős kiadó a Mercator Stúdió vezetője Lektor: Pétery Tamás Szerkesztő:
TARTALOM 1 2 TARTALOM Minden jog fenntartva, beleértve bárminemű sokszorosítás, másolás és közlés jogát is. Kiadja a Mercator Stúdió Felelős kiadó a Mercator Stúdió vezetője Lektor: Pétery Tamás Szerkesztő:
Dr. Pétery Kristóf: PowerPoint 2007 angol nyelvű változat
 2 Minden jog fenntartva, beleértve bárminemű sokszorosítás, másolás és közlés jogát is. Kiadja a Mercator Stúdió Felelős kiadó a Mercator Stúdió vezetője Lektor: Gál Veronika Szerkesztő: Pétery István
2 Minden jog fenntartva, beleértve bárminemű sokszorosítás, másolás és közlés jogát is. Kiadja a Mercator Stúdió Felelős kiadó a Mercator Stúdió vezetője Lektor: Gál Veronika Szerkesztő: Pétery István
Dr. Pétery Kristóf: Adobe Illustrator CS Kezdő lépések
 2 Minden jog fenntartva, beleértve bárminemű sokszorosítás, másolás és közlés jogát is. Kiadja a Mercator Stúdió Felelős kiadó a Mercator Stúdió vezetője Lektor: Gál Veronika Szerkesztő: Pétery István
2 Minden jog fenntartva, beleértve bárminemű sokszorosítás, másolás és közlés jogát is. Kiadja a Mercator Stúdió Felelős kiadó a Mercator Stúdió vezetője Lektor: Gál Veronika Szerkesztő: Pétery István
A P-touch Transfer Manager használata
 A P-touch Transfer Manager használata Verzió 0 HUN Bevezetés Fontos megjegyzés A dokumentum tartalma és a termék műszaki adatai értesítés nélkül módosulhatnak. A Brother fenntartja a jogot, hogy értesítés
A P-touch Transfer Manager használata Verzió 0 HUN Bevezetés Fontos megjegyzés A dokumentum tartalma és a termék műszaki adatai értesítés nélkül módosulhatnak. A Brother fenntartja a jogot, hogy értesítés
Képszerkesztés. Letölthető mintafeladatok gyakorláshoz: Minta teszt 1 Minta teszt 2. A modul célja
 Képszerkesztés Letölthető mintafeladatok gyakorláshoz: Minta teszt 1 Minta teszt 2 A modul célja Az ECDL Képszerkesztés alapfokú követelményrendszerben (Syllabus 1.0) a vizsgázónak értenie kell a digitális
Képszerkesztés Letölthető mintafeladatok gyakorláshoz: Minta teszt 1 Minta teszt 2 A modul célja Az ECDL Képszerkesztés alapfokú követelményrendszerben (Syllabus 1.0) a vizsgázónak értenie kell a digitális
Minden jog fenntartva, beleértve bárminemű sokszorosítás, másolás és közlés jogát is.
 2 Minden jog fenntartva, beleértve bárminemű sokszorosítás, másolás és közlés jogát is. Kiadja a Mercator Stúdió Felelős kiadó a Mercator Stúdió vezetője Lektor: Gál Veronika Szerkesztő: Pétery István
2 Minden jog fenntartva, beleértve bárminemű sokszorosítás, másolás és közlés jogát is. Kiadja a Mercator Stúdió Felelős kiadó a Mercator Stúdió vezetője Lektor: Gál Veronika Szerkesztő: Pétery István
1. kép. A Stílus beállítása; új színskála megadása.
 QGIS Gyakorló Verzió: 1.7. Wroclaw Cím: A Print composer használata és a címkézés. Minta fájl letöltése innen: http://www.box.net/shared/87p9n0csad Egyre több publikációban szerepelnek digitális térképek,
QGIS Gyakorló Verzió: 1.7. Wroclaw Cím: A Print composer használata és a címkézés. Minta fájl letöltése innen: http://www.box.net/shared/87p9n0csad Egyre több publikációban szerepelnek digitális térképek,
Képek és grafikák használata
 Kép elhelyezése a dokumentumban A mai szövegszerkesztők támogatják a képek használatát, ezért egy dokumentum nemcsak szöveget, hanem képeket is tartalmazhat. A Word szövegszerkesztő a képek és rajzok szövegen
Kép elhelyezése a dokumentumban A mai szövegszerkesztők támogatják a képek használatát, ezért egy dokumentum nemcsak szöveget, hanem képeket is tartalmazhat. A Word szövegszerkesztő a képek és rajzok szövegen
Dr. Pétery Kristóf: CorelDRAW 10 A program testre szabása
 2 Minden jog fenntartva, beleértve bárminemű sokszorosítás, másolás és közlés jogát is. Kiadja a Mercator Stúdió Felelős kiadó a Mercator Stúdió vezetője Lektor: Gál Veronika Szerkesztő: Pétery István
2 Minden jog fenntartva, beleértve bárminemű sokszorosítás, másolás és közlés jogát is. Kiadja a Mercator Stúdió Felelős kiadó a Mercator Stúdió vezetője Lektor: Gál Veronika Szerkesztő: Pétery István
Minden jog fenntartva, beleértve bárminemű sokszorosítás, másolás és közlés jogát is.
 2 Minden jog fenntartva, beleértve bárminemű sokszorosítás, másolás és közlés jogát is. Kiadja a Mercator Stúdió Felelős kiadó a Mercator Stúdió vezetője Lektor: Gál Veronika Szerkesztő: Pétery István
2 Minden jog fenntartva, beleértve bárminemű sokszorosítás, másolás és közlés jogát is. Kiadja a Mercator Stúdió Felelős kiadó a Mercator Stúdió vezetője Lektor: Gál Veronika Szerkesztő: Pétery István
Minden jog fenntartva, beleértve bárminemű sokszorosítás, másolás és közlés jogát is.
 2 Minden jog fenntartva, beleértve bárminemű sokszorosítás, másolás és közlés jogát is. Kiadja a Mercator Stúdió Felelős kiadó a Mercator Stúdió vezetője Lektor: Gál Veronika Szerkesztő: Pétery István
2 Minden jog fenntartva, beleértve bárminemű sokszorosítás, másolás és közlés jogát is. Kiadja a Mercator Stúdió Felelős kiadó a Mercator Stúdió vezetője Lektor: Gál Veronika Szerkesztő: Pétery István
Word 2010 magyar nyelvű változat
 2 Minden jog fenntartva, beleértve bárminemű sokszorosítás, másolás és közlés jogát is. Kiadja a Mercator Stúdió Felelős kiadó a Mercator Stúdió vezetője Lektor: Gál Veronika Szerkesztő: Pétery István
2 Minden jog fenntartva, beleértve bárminemű sokszorosítás, másolás és közlés jogát is. Kiadja a Mercator Stúdió Felelős kiadó a Mercator Stúdió vezetője Lektor: Gál Veronika Szerkesztő: Pétery István
CorelDRAW X5 Rajzelem-tulajdonságok módosítása
 2 Minden jog fenntartva, beleértve bárminemű sokszorosítás, másolás és közlés jogát is. Kiadja a Mercator Stúdió Felelős kiadó a Mercator Stúdió vezetője Lektor: Gál Veronika Szerkesztő: Pétery István
2 Minden jog fenntartva, beleértve bárminemű sokszorosítás, másolás és közlés jogát is. Kiadja a Mercator Stúdió Felelős kiadó a Mercator Stúdió vezetője Lektor: Gál Veronika Szerkesztő: Pétery István
Ennél kontrasztosabb képet nem lehet elképzelni sem
 Exportálás a Photoshop CS2-ben Valójában a Mentés másként paranccsal is menthettünk idegen fájlformátumokba, mely funkciót hagyományosan exportálásnak nevezik bármely alkalmazásban. A Photoshopban azonban
Exportálás a Photoshop CS2-ben Valójában a Mentés másként paranccsal is menthettünk idegen fájlformátumokba, mely funkciót hagyományosan exportálásnak nevezik bármely alkalmazásban. A Photoshopban azonban
PDF DOKUMENTUMOK LÉTREHOZÁSA
 PDF DOKUMENTUMOK LÉTREHOZÁSA A Portable Document Format (PDF) az Adobe Systems által kifejlesztett bináris fájlformátum. Ebben a formátumban dokumentumok tárolhatók, amelyek különbözı szoftverekkel, hardverekkel
PDF DOKUMENTUMOK LÉTREHOZÁSA A Portable Document Format (PDF) az Adobe Systems által kifejlesztett bináris fájlformátum. Ebben a formátumban dokumentumok tárolhatók, amelyek különbözı szoftverekkel, hardverekkel
Műveletek makrókkal. Makró futtatása párbeszédpanelről. A Színezés makró futtatása a Makró párbeszédpanelről
 Műveletek makrókkal A munkafüzettel együtt tárolt, minden munkalapon elérhető makrót a Fejlesztőeszközök szalag Makrók párbeszédpanelje segítségével nyithatjuk meg, innen végezhetjük el a makrókkal megoldandó
Műveletek makrókkal A munkafüzettel együtt tárolt, minden munkalapon elérhető makrót a Fejlesztőeszközök szalag Makrók párbeszédpanelje segítségével nyithatjuk meg, innen végezhetjük el a makrókkal megoldandó
Táblázatok. Táblázatok beszúrása. Cellák kijelölése
 Táblázatok Táblázatok beszúrása A táblázatok sorokba és oszlopokba rendezett téglalap alakú cellákból épülnek fel. A cellák tartalmazhatnak képet vagy szöveget. A táblázatok használhatók adatok megjelenítésére,
Táblázatok Táblázatok beszúrása A táblázatok sorokba és oszlopokba rendezett téglalap alakú cellákból épülnek fel. A cellák tartalmazhatnak képet vagy szöveget. A táblázatok használhatók adatok megjelenítésére,
Dr. Pétery Kristóf: Excel 2003 magyar nyelvű változat
 2 Minden jog fenntartva, beleértve bárminemű sokszorosítás, másolás és közlés jogát is. Kiadja a Mercator Stúdió Felelős kiadó a Mercator Stúdió vezetője Lektor: Gál Veronika Szerkesztő: Pétery István
2 Minden jog fenntartva, beleértve bárminemű sokszorosítás, másolás és közlés jogát is. Kiadja a Mercator Stúdió Felelős kiadó a Mercator Stúdió vezetője Lektor: Gál Veronika Szerkesztő: Pétery István
Táblázatkezelés, Diagramkészítés. Egyéb műveletek
 Diagram törlése Beágyazott diagramobjektum esetén jelöljük ki a diagramot a diagram üres területére kattintva, majd üssük le a DELETE billentyűt! Ha a diagram önálló diagramlapon helyezkedik el, akkor
Diagram törlése Beágyazott diagramobjektum esetén jelöljük ki a diagramot a diagram üres területére kattintva, majd üssük le a DELETE billentyűt! Ha a diagram önálló diagramlapon helyezkedik el, akkor
Képek és grafikák. A Beszúrás/Kép parancsot választva beszúrhatunk képet ClipArt gyűjteményből, vagy fájlból. 1. ábra Kép beszúrása
 Képek beszúrása A Beszúrás/Kép parancsot választva beszúrhatunk képet ClipArt gyűjteményből, vagy fájlból. 1. ábra Kép beszúrása Az eszköztárról is beszúrhatunk ClipArt képeket, ha kihúzzuk a ClipArt ikont,
Képek beszúrása A Beszúrás/Kép parancsot választva beszúrhatunk képet ClipArt gyűjteményből, vagy fájlból. 1. ábra Kép beszúrása Az eszköztárról is beszúrhatunk ClipArt képeket, ha kihúzzuk a ClipArt ikont,
Dr. Pétery Kristóf: Windows XP Professional
 2 Minden jog fenntartva, beleértve bárminemű sokszorosítás, másolás és közlés jogát is. Kiadja a Mercator Stúdió Felelős kiadó a Mercator Stúdió vezetője Lektor: Gál Veronika Szerkesztő: Pétery István
2 Minden jog fenntartva, beleértve bárminemű sokszorosítás, másolás és közlés jogát is. Kiadja a Mercator Stúdió Felelős kiadó a Mercator Stúdió vezetője Lektor: Gál Veronika Szerkesztő: Pétery István
Minden jog fenntartva, beleértve bárminemű sokszorosítás, másolás és közlés jogát is.
 TARTALOM 2 Minden jog fenntartva, beleértve bárminemű sokszorosítás, másolás és közlés jogát is. Kiadja a Mercator Stúdió Felelős kiadó a Mercator Stúdió vezetője Lektor: Gál Veronika Szerkesztő: Pétery
TARTALOM 2 Minden jog fenntartva, beleértve bárminemű sokszorosítás, másolás és közlés jogát is. Kiadja a Mercator Stúdió Felelős kiadó a Mercator Stúdió vezetője Lektor: Gál Veronika Szerkesztő: Pétery
Molnár Mátyás. Bevezetés a PowerPoint 2013 használatába magyar nyelvű programváltozat. Csak a lényeg érthetően! www.csakalenyeg.hu
 Molnár Mátyás Bevezetés a PowerPoint 2013 használatába magyar nyelvű programváltozat Csak a lényeg érthetően! www.csakalenyeg.hu TÉMÁK HASZNÁLTA A téma meghatározza bemutató színeit, a betűtípusokat, a
Molnár Mátyás Bevezetés a PowerPoint 2013 használatába magyar nyelvű programváltozat Csak a lényeg érthetően! www.csakalenyeg.hu TÉMÁK HASZNÁLTA A téma meghatározza bemutató színeit, a betűtípusokat, a
Adobe Photoshop CS4 Testre szabás
 2 Minden jog fenntartva, beleértve bárminemű sokszorosítás, másolás és közlés jogát is. Kiadja a Mercator Stúdió Felelős kiadó a Mercator Stúdió vezetője Lektor: Gál Veronika Szerkesztő: Pétery István
2 Minden jog fenntartva, beleértve bárminemű sokszorosítás, másolás és közlés jogát is. Kiadja a Mercator Stúdió Felelős kiadó a Mercator Stúdió vezetője Lektor: Gál Veronika Szerkesztő: Pétery István
Választó lekérdezés létrehozása
 Választó lekérdezés létrehozása A választó lekérdezés egy vagy több rekordforrásból származó adatokat jelenít meg. A választó lekérdezések a táblák, illetve az adatbázis tartalmát nem változtatják meg,
Választó lekérdezés létrehozása A választó lekérdezés egy vagy több rekordforrásból származó adatokat jelenít meg. A választó lekérdezések a táblák, illetve az adatbázis tartalmát nem változtatják meg,
Word VI. Lábjegyzet. Ebben a részben megadhatjuk, hogy hol szerepeljen a lábjegyzet (oldal alján, szöveg alatt).
 Word VI. Lábjegyzet A számozást minden oldalon vagy minden szakaszban újrakezdhetjük. Mutassunk a Beszúrás menü Hivatkozás pontjára, majd kattintsunk a Lábjegyzet parancsra. Ebben a részben megadhatjuk,
Word VI. Lábjegyzet A számozást minden oldalon vagy minden szakaszban újrakezdhetjük. Mutassunk a Beszúrás menü Hivatkozás pontjára, majd kattintsunk a Lábjegyzet parancsra. Ebben a részben megadhatjuk,
Az MS Word szövegszerkesztés modul részletes tematika listája
 Az MS Word szövegszerkesztés modul részletes tematika listája A szövegszerkesztés alapjai Karakter- és bekezdésformázás Az oldalbeállítás és a nyomtatás Tabulátorok és hasábok A felsorolás és a sorszámozás
Az MS Word szövegszerkesztés modul részletes tematika listája A szövegszerkesztés alapjai Karakter- és bekezdésformázás Az oldalbeállítás és a nyomtatás Tabulátorok és hasábok A felsorolás és a sorszámozás
DKÜ ZRT. A Portál rendszer felületének általános bemutatása. Felhasználói útmutató. Támogatott böngészők. Felületek felépítése. Információs kártyák
 A Portál rendszer felületének általános bemutatása Felhasználói útmutató Támogatott böngészők Internet Explorer 9+ Firefox (legújabb verzió) Chrome (legújabb verzió) Felületek felépítése Információs kártyák
A Portál rendszer felületének általános bemutatása Felhasználói útmutató Támogatott böngészők Internet Explorer 9+ Firefox (legújabb verzió) Chrome (legújabb verzió) Felületek felépítése Információs kártyák
Operációs rendszerek. Tanmenet
 Tanmenet TANMENET- Operációs rendszerek Témakörök Javasolt óraszám 1. Operációs rendszerek alapjai 2. Windows 2000 ismeretek- Munka a képernyőn 3. Windows 2000 ismeretek- A Start menü elemei 4. Windows
Tanmenet TANMENET- Operációs rendszerek Témakörök Javasolt óraszám 1. Operációs rendszerek alapjai 2. Windows 2000 ismeretek- Munka a képernyőn 3. Windows 2000 ismeretek- A Start menü elemei 4. Windows
CorelCAD 2015 Megjelenítés
 2 Minden jog fenntartva, beleértve bárminemű sokszorosítás, másolás és közlés jogát is. Kiadja a Mercator Stúdió Felelős kiadó a Mercator Stúdió vezetője Lektor: Gál Veronika Szerkesztő: Pétery István
2 Minden jog fenntartva, beleértve bárminemű sokszorosítás, másolás és közlés jogát is. Kiadja a Mercator Stúdió Felelős kiadó a Mercator Stúdió vezetője Lektor: Gál Veronika Szerkesztő: Pétery István
Dr. Pétery Kristóf: Adobe Photoshop CS2 Testre szabás
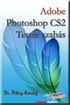 2 Minden jog fenntartva, beleértve bárminemű sokszorosítás, másolás és közlés jogát is. Kiadja a Mercator Stúdió Felelős kiadó a Mercator Stúdió vezetője Lektor: Gál Veronika Szerkesztő: Pétery István
2 Minden jog fenntartva, beleértve bárminemű sokszorosítás, másolás és közlés jogát is. Kiadja a Mercator Stúdió Felelős kiadó a Mercator Stúdió vezetője Lektor: Gál Veronika Szerkesztő: Pétery István
A Vonallánc készlet parancsai lehetővé teszik vonalláncok és sokszögek rajzolását.
 11. Geometriai elemek 883 11.3. Vonallánc A Vonallánc készlet parancsai lehetővé teszik vonalláncok és sokszögek rajzolását. A vonallánc egy olyan alapelem, amely szakaszok láncolatából áll. A sokszög
11. Geometriai elemek 883 11.3. Vonallánc A Vonallánc készlet parancsai lehetővé teszik vonalláncok és sokszögek rajzolását. A vonallánc egy olyan alapelem, amely szakaszok láncolatából áll. A sokszög
Minden jog fenntartva, beleértve bárminemű sokszorosítás, másolás és közlés jogát is.
 2 Minden jog fenntartva, beleértve bárminemű sokszorosítás, másolás és közlés jogát is. Kiadja a Mercator Stúdió Felelős kiadó a Mercator Stúdió vezetője Lektor: Gál Veronika Szerkesztő: Pétery István
2 Minden jog fenntartva, beleértve bárminemű sokszorosítás, másolás és közlés jogát is. Kiadja a Mercator Stúdió Felelős kiadó a Mercator Stúdió vezetője Lektor: Gál Veronika Szerkesztő: Pétery István
Adobe Photoshop Elements 5 Biblia
 2 Minden jog fenntartva, beleértve bárminemű sokszorosítás, másolás és közlés jogát is. Kiadja a Mercator Stúdió Felelős kiadó a Mercator Stúdió vezetője Lektor: Gál Veronika Szerkesztő: Pétery István
2 Minden jog fenntartva, beleértve bárminemű sokszorosítás, másolás és közlés jogát is. Kiadja a Mercator Stúdió Felelős kiadó a Mercator Stúdió vezetője Lektor: Gál Veronika Szerkesztő: Pétery István
Minden jog fenntartva, beleértve bárminemű sokszorosítás, másolás és közlés jogát is.
 2 Minden jog fenntartva, beleértve bárminemű sokszorosítás, másolás és közlés jogát is. Kiadja a Mercator Stúdió Felelős kiadó a Mercator Stúdió vezetője Lektor: Gál Veronika Szerkesztő: Pétery István
2 Minden jog fenntartva, beleértve bárminemű sokszorosítás, másolás és közlés jogát is. Kiadja a Mercator Stúdió Felelős kiadó a Mercator Stúdió vezetője Lektor: Gál Veronika Szerkesztő: Pétery István
Microsoft Office 2010
 Dr. Pétery Kristóf Microsoft Office 2010 Mercator Stúdió 2011. Minden jog fenntartva, beleértve bárminemű sokszorosítás, másolás és közlés jogát is. Kiadja a Mercator Stúdió Felelős kiadó a Mercator Stúdió
Dr. Pétery Kristóf Microsoft Office 2010 Mercator Stúdió 2011. Minden jog fenntartva, beleértve bárminemű sokszorosítás, másolás és közlés jogát is. Kiadja a Mercator Stúdió Felelős kiadó a Mercator Stúdió
Dr. Pétery Kristóf: CorelDRAW 9 testre szabás
 2 Minden jog fenntartva, beleértve bárminemű sokszorosítás, másolás és közlés jogát is. Kiadja a Mercator Stúdió Felelős kiadó a Mercator Stúdió vezetője Lektor: Gál Veronika Szerkesztő: Pétery István
2 Minden jog fenntartva, beleértve bárminemű sokszorosítás, másolás és közlés jogát is. Kiadja a Mercator Stúdió Felelős kiadó a Mercator Stúdió vezetője Lektor: Gál Veronika Szerkesztő: Pétery István
Minden jog fenntartva, beleértve bárminemű sokszorosítás, másolás és közlés jogát is.
 2 Minden jog fenntartva, beleértve bárminemű sokszorosítás, másolás és közlés jogát is. Kiadja a Mercator Stúdió Felelős kiadó a Mercator Stúdió vezetője Lektor: Gál Veronika Szerkesztő: Pétery István
2 Minden jog fenntartva, beleértve bárminemű sokszorosítás, másolás és közlés jogát is. Kiadja a Mercator Stúdió Felelős kiadó a Mercator Stúdió vezetője Lektor: Gál Veronika Szerkesztő: Pétery István
QGIS szerkesztések ( verzió) Összeállította: dr. Siki Zoltán verzióra aktualizálta: Jáky András
 QGIS szerkesztések (2.18.3 verzió) Összeállította: dr. Siki Zoltán 2.18.3. verzióra aktualizálta: Jáky András (jakyandras@gmail.com) A QGIS számtalan vektorszerkesztési műveletet biztosít. Tolerancia beállítások
QGIS szerkesztések (2.18.3 verzió) Összeállította: dr. Siki Zoltán 2.18.3. verzióra aktualizálta: Jáky András (jakyandras@gmail.com) A QGIS számtalan vektorszerkesztési műveletet biztosít. Tolerancia beállítások
Minden jog fenntartva, beleértve bárminemű sokszorosítás, másolás és közlés jogát is.
 2 Minden jog fenntartva, beleértve bárminemű sokszorosítás, másolás és közlés jogát is. Kiadja a Mercator Stúdió Felelős kiadó a Mercator Stúdió vezetője Lektor: Gál Veronika Szerkesztő: Pétery István
2 Minden jog fenntartva, beleértve bárminemű sokszorosítás, másolás és közlés jogát is. Kiadja a Mercator Stúdió Felelős kiadó a Mercator Stúdió vezetője Lektor: Gál Veronika Szerkesztő: Pétery István
Dr. Pétery Kristóf: CorelDRAW 9 különleges hatások, bitképek
 2 Minden jog fenntartva, beleértve bárminemű sokszorosítás, másolás és közlés jogát is. Kiadja a Mercator Stúdió Felelős kiadó a Mercator Stúdió vezetője Lektor: Gál Veronika Szerkesztő: Pétery István
2 Minden jog fenntartva, beleértve bárminemű sokszorosítás, másolás és közlés jogát is. Kiadja a Mercator Stúdió Felelős kiadó a Mercator Stúdió vezetője Lektor: Gál Veronika Szerkesztő: Pétery István
Dr. Pétery Kristóf: AutoCAD LT 2007 Fóliák, tulajdonságok
 2 Minden jog fenntartva, beleértve bárminemű sokszorosítás, másolás és közlés jogát is. Kiadja a Mercator Stúdió Felelős kiadó a Mercator Stúdió vezetője Lektor: Gál Veronika Szerkesztő: Pétery István
2 Minden jog fenntartva, beleértve bárminemű sokszorosítás, másolás és közlés jogát is. Kiadja a Mercator Stúdió Felelős kiadó a Mercator Stúdió vezetője Lektor: Gál Veronika Szerkesztő: Pétery István
Minden jog fenntartva, beleértve bárminemű sokszorosítás, másolás és közlés jogát is.
 2 Minden jog fenntartva, beleértve bárminemű sokszorosítás, másolás és közlés jogát is. Kiadja a Mercator Stúdió Felelős kiadó a Mercator Stúdió vezetője Lektor: Gál Veronika Szerkesztő: Pétery István
2 Minden jog fenntartva, beleértve bárminemű sokszorosítás, másolás és közlés jogát is. Kiadja a Mercator Stúdió Felelős kiadó a Mercator Stúdió vezetője Lektor: Gál Veronika Szerkesztő: Pétery István
2 PowerPoint 2016 zsebkönyv
 2 PowerPoint 2016 zsebkönyv BBS-INFO Kiadó, 2016. 4 PowerPoint 2016 zsebkönyv Bártfai Barnabás, 2016. Minden jog fenntartva! A könyv vagy annak oldalainak másolása, sokszorosítása csak a szerző írásbeli
2 PowerPoint 2016 zsebkönyv BBS-INFO Kiadó, 2016. 4 PowerPoint 2016 zsebkönyv Bártfai Barnabás, 2016. Minden jog fenntartva! A könyv vagy annak oldalainak másolása, sokszorosítása csak a szerző írásbeli
Dr. Pétery Kristóf: Word 2003 magyar nyelvű változat
 2 Minden jog fenntartva, beleértve bárminemű sokszorosítás, másolás és közlés jogát is. Kiadja a Mercator Stúdió Felelős kiadó a Mercator Stúdió vezetője Lektor: Gál Veronika Szerkesztő: Pétery István
2 Minden jog fenntartva, beleértve bárminemű sokszorosítás, másolás és közlés jogát is. Kiadja a Mercator Stúdió Felelős kiadó a Mercator Stúdió vezetője Lektor: Gál Veronika Szerkesztő: Pétery István
Belépés a GroupWise levelező rendszerbe az Internet felől
 1 Belépés a GroupWise levelező rendszerbe az Internet felől A GroupWise levelező szolgáltatás web felelületről, az Internet felől az Egyetem honlapjáról is elérhető, az alábbi linken: www.uni-nke.hu WEBMAIL-NKE
1 Belépés a GroupWise levelező rendszerbe az Internet felől A GroupWise levelező szolgáltatás web felelületről, az Internet felől az Egyetem honlapjáról is elérhető, az alábbi linken: www.uni-nke.hu WEBMAIL-NKE
Minden jog fenntartva, beleértve bárminemű sokszorosítás, másolás és közlés jogát is.
 2 Minden jog fenntartva, beleértve bárminemű sokszorosítás, másolás és közlés jogát is. Kiadja a Mercator Stúdió Felelős kiadó a Mercator Stúdió vezetője Lektor: Gál Veronika Szerkesztő: Pétery István
2 Minden jog fenntartva, beleértve bárminemű sokszorosítás, másolás és közlés jogát is. Kiadja a Mercator Stúdió Felelős kiadó a Mercator Stúdió vezetője Lektor: Gál Veronika Szerkesztő: Pétery István
Dr. Pétery Kristóf: Word 2003 magyar nyelvű változat
 2 Minden jog fenntartva, beleértve bárminemű sokszorosítás, másolás és közlés jogát is. Kiadja a Mercator Stúdió Felelős kiadó a Mercator Stúdió vezetője Lektor: Gál Veronika Szerkesztő: Pétery István
2 Minden jog fenntartva, beleértve bárminemű sokszorosítás, másolás és közlés jogát is. Kiadja a Mercator Stúdió Felelős kiadó a Mercator Stúdió vezetője Lektor: Gál Veronika Szerkesztő: Pétery István
Általános nyomtató meghajtó útmutató
 Általános nyomtató meghajtó útmutató Brother Universal Printer Driver (BR-Script3) Brother Mono Universal Printer Driver (PCL) Brother Universal Printer Driver (Inkjet) B verzió HUN 1 Áttekintés 1 A Brother
Általános nyomtató meghajtó útmutató Brother Universal Printer Driver (BR-Script3) Brother Mono Universal Printer Driver (PCL) Brother Universal Printer Driver (Inkjet) B verzió HUN 1 Áttekintés 1 A Brother
