MUNKAANYAG. Illés Zoltán. Számítástechnikai szoftverek - A Linux operációs rendszerekről. A követelménymodul megnevezése:
|
|
|
- Ilona Szőkené
- 8 évvel ezelőtt
- Látták:
Átírás
1 Illés Zoltán Számítástechnikai szoftverek - A Linux operációs rendszerekről A követelménymodul megnevezése: Számítógép javítása, karbantartása A követelménymodul száma: A tartalomelem azonosító száma és célcsoportja: SzT
2 A LINUX OPERÁCIÓS RENDSZEREK HASZNÁLATA GRAFIKUS FELÜLETEN ESETFELVETÉS MUNKAHELYZET Ismerőse olyan számítógépet vásárolt, melyet Linux operációs rendszerrel telepítve forgalmaztak. Az illető a Windows operációs rendszerek használatát már elég jól ismeri, most szeretne megismerkedni a Linux-al is, de már a kezdeteknél elakad amiatt, hogy a hálózati kártyáját és az Internet kapcsolatot nem tudta beállítani. Az Ön segítségét kéri, hogy élesszék fel az Internetet a gépén és mutassa be röviden a Linux használatát grafikus felületen. Olyan gyakori rendszer beállító feladatok megvalósítására kíváncsi, amelyek a Windows-os megoldásoktól eltérnek, problémásak lehetnek a számára. SZAKMAI INFORMÁCIÓTARTALOM BEVEZETÉS A Linux operációs rendszerek használatával kapcsolatosan egyik nagy előnyeként az ingyenes használat lehetőségét emelik ki. A Linux használata és filozófiája, azonban több mint ingyenesen használható programok gyűjteménye. A Linux egy nyílt forráskódú, szabad szoftverként használható operációs rendszer. A nyílt és szabad jelző arra utal, hogy nem csak a használat, hanem a terjesztés, a módosítás, továbbfejlesztés lehetőségét is biztosítja. Nem keverendő össze a freeware programokkal, melyek csak a használatot teszik ingyenessé, azt is sok esetben korlátozásokkal. Ilyen szabad szoftverként használható a jól ismert Mozilla Firefox böngésző és az OpenOffice.org irodai programcsomag. A szabad szoftverekről, annak filozófiájáról részletesen a webhelyen olvashat. A Linux kifejezést több értelemben is használják, szigorúan véve a rendszermagját, a kernelt jelöli, többnyire azonban a rendszermagra épülő különféle programokból összeállított terjesztéseket, disztribúciókat értjük alatta. 1
3 Az egyes terjesztések vagy disztribúciók különböző célközönségek igényei szerint lettek összeállítva, így adott feladatok ellátásához szükséges, szabadon használható, praktikus eszközkészletet biztosítanak. A legelterjedtebbek közülük az Ubuntu, Debian GNU Linux, Red Hat Linux, Fedora Core, Mandriva, Gentoo, hogy csak a legismertebbeket említsük. Az egyes terjesztésekről részletesebben azok hivatalos oldalain lehet olvasni magyar nyelven is. A Linux-os közösségek nagy figyelmet fordítanak a kezdő felhasználók támogatására, ezért sok hasznos gyakorlati információ elérhető a témában. Speciális megoldások az úgynevezett Live Cd-s Linux változatok, melyeket telepítés nélkül a CD lemezről, vagy USB pendrive-ról tudunk elindítani. Nagyon hasznos eszköz olyan rendszerek javítása, adatmentése esetén, melyek elindulni sem képesek. A CD-ről indított rendszer képes kezelni a hibás rendszer adattárolóit, így azok adatai elérhetőek lesznek. Ezekkel a változatokkal részletesen a második fejezetben foglalkozunk. AZ OPERÁCIÓS RENDSZER EK FELADATAI A számítógép, a hardvert működtető szoftverek és alkalmazások nélkül használhatatlan lenne. A kezdeti számítógépek működtetéséhez, karbantartásához több tíz fős személyzetre volt szükség és még így is csak rövid ideig voltak képesek működni, egyszerű matematikai műveletek végrehajtása céljából. A technológia fejlődésével a számítógép hardver elemei egyre gyorsabbak és megbízhatóbbak lettek, működtetésük, kezelésük nagyon sok ismétlődő, rutinszerű művelet elvégzését igényelte a kezelő személyzettől. A működtető ember (operátor) jelentette a leggyengébb pontot, mind a hibalehetőségek, mind pedig a sebesség tekintetében a rendszer számára. Nagy előrelépést jelentett, amikor az ember által végzett operátori munkát is a számítógéppel végeztették el, programokat írtak, melyek feladata a rendszer működtetése volt, így alakultak ki az operációs rendszerek. Ahogyan a hardvertechnológia, úgy az operációs rendszerek is rohamos fejlődésen mentek keresztül az utóbbi 50 évben, egyre több feladatot oldottak meg az ember helyett, ezáltal egyre könnyebben kezelhető felületet biztosítanak a felhasználók számára. Az operációs rendszerek alapvetően két fő feladatot látnak el: A hardver erőforrásait (CPU, memória, háttértárak) igyekszik minél igazságosabban és hatékonyabban elosztani a futtatott programok, alkalmazások között Másrészről a felhasználó számára biztosít könnyen kezelhető felületet a rendszer hatékony használatához 2
4 A számítógép kezelését, hibáinak elhárítását is az operációs rendszer kezelőfelületén keresztül tudjuk elvégezni. Számos olyan segédprogram és beépített alkalmazás létezik, melynek fő feladata a rendszerelemek beállítása, tesztelése, javítása. Számítógép szerelőként hatékonyan kell tudni használni az operációs rendszert a javítások, karbantartási munkák elvégzéséhez. OPERÁCIÓS RENDSZEREK CSOPORTOSÍTÁSA Többféle szempont szerint jellemezzük az operációs rendszereket. A jellemzők egyben meghatároznak bizonyos működési, használati sajátosságokat, melyek ismerete szükséges a rendszer karbantartása, javítása során. A következő csoportosítás során áttekintjük ezeket a sajátosságokat. Felhasználói felület típusa szerint: - Karakteres: A felhasználói felületet felépítő legkisebb elem a karakter. Az operációs rendszerek és a számítógépek első változatai kizárólagosan ezt a megjelenítési formát alkalmazták. A karakteres felületen a felhasználó a számítógép által végrehajtandó utasításokat begépeli, vagy menüvezérelt módon érvényesíti. A karakteres felület használata nehézkesnek, elavultnak tűnik, azonban rendszerszintű műveletek végrehajtásához hatékonyabb és olykor csak az egyetlen eszköz lehet, ezért számítógép szerelőként mindenképp meg kell ismerni a használatát! - Grafikus: Felhasználóbarát, könnyen kezelhető felületet biztosít a számítógép kezeléséhez ikonok, ablakok, grafikus vezérlőelemek használatával, melyeket egérrel és billentyűzettel egyaránt tudunk kezelni. A számítógép számára adott parancsok egér vagy billentyűzet események formájában érkeznek (kattintás, vonszolás, billentyűleütés), melyet az aktív ablakfelület érzékelése alapján az operációs rendszer fordít le és továbbít a megfelelő alkalmazás számára parancsként. A grafikus felület kialakításának és használatának vannak jól bevált szabályai és szabványai, ami könnyű áttérést tesz lehetővé más grafikus felületen kezelhető alkalmazások vagy operációs rendszerek használatához. Ez ad alapot a tananyagban szereplő Linux grafikus felület gyorsabb megismeréséhez. Felhasználók száma szerint: - Egy felhasználós: Az operációs rendszer nem tesz különbséget a számítógépet használó személyek között. Nincsenek korlátozások az elvégezhető műveletekre vonatkozóan, biztonsági szempontból sérülékeny a rendszer, régebbi operációs rendszerek például a MS-DOS volt ilyen jellegű. 3
5 - Több felhasználós: A jelenleg használatos operációs rendszerek ilyen jellegűek. Az egyes felhasználók különböző jogosultságokkal rendelkeznek a számítógép használata során. Az egyes beállítások és programfuttatási lehetőségek korlátozhatóak, így a rendszer stabilabb, biztonságosabb rendszerműködése valósítható meg. Több felhasználós rendszerek jellemzője a használat megkezdéséhez szükséges bejelentkezési folyamat, amely során a felhasználó név és jelszó megadásával azonosítjuk a használó személyt. Feladatok száma szerint: - Egy feladatos (singletask): Az operációs rendszer által elvégzendő feladatok egymás után sorban kerülnek végrehajtásra. Hátrányuk, hogy erőforrás igényes feladatok esetén sokat kell várakozni, rossz hardver kihasználást eredményez. Régebbi operációs rendszer, illetve speciális, adott feladatra tervezett célszámítógépek esetén fordulnak elő. - Többfeladatos (multitask): Az operációs rendszer egy időben (látszólag) több feladatot végez. Például szöveget szerkesztünk, zenét hallgatunk és eközben még fájlokat is letöltünk az internetről. A több feladat egy idejű végrehajtása azért látszólagos, mert egy processzor egyszerre továbbra is csak egy feladatot tud elvégezni, viszont a feladatok közötti nagyon gyors váltogatásokkal minden feladat végrehajtása halad előre. A processzor gyors működése miatt ezt a felhasználó nem veszi észre, hasonlóan, mint a videó vagy TV adások képsorozatai esetén adott képváltási frekvencia felett az ember számára folyamatosnak tűnik a mozgás. Hálózati használat módja szerint: - Kliens vagy munkaállomás: Olyan otthoni vagy vállalati számítógépek esetén alkalmazzuk, melyeket általános céllal programok futtatására, munkavégzésre használunk. A hálózati szolgáltatások igénybevételére használjuk. - Szerver vagy kiszolgáló: A hálózaton valamilyen szolgáltatásokat (web, , ftp) biztosít a kliensek számára. Többnyire állandó jelleggel klimatizált és biztonságilag védett szerverfarmokon vagy szerverszobákban üzemelnek. Komoly hardver erőforrásokat igényelnek a hatékony kiszolgáláshoz, melyek többnyire nem tartalmaznak monitort és billentyűzetet, hálózaton keresztül távfelügyelet formájában menedzselik őket. OPERÁCIÓS RENDSZEREK FELÉPÍTÉSE Ahhoz, hogy az operációs rendszer felépítését, működését megértsük, egy olyan működő modellt kell alkotnunk, ami leegyszerűsítve segít bemutatni a rendszer elemeinek egymásra hatását. 4
6 1. ábra Az operációs rendszer általános felépítése A modell három jól elkülöníthető rétegre osztható, az egyes rétegek egymáshoz történő illesztését szabványos felületek (interfészek) határozzák meg. Ez lehetővé teszi. hogy technikailag és felépítésében más, de funkcióját tekintve azonos rendszer elemeket összekapcsoljunk vagy ki cseréljünk egymással. Hasonlóan, mint ahogyan a hagyományos izzólámpák foglalatába is illeszkednek az újabb energiatakarékos izzók. Ilyen szabványos felület biztosítja a hardvergyártók számára is, hogy az általuk gyártott eszközöket az operációs rendszerhez, eszközkezelő programok (driverek) segítségével illeszteni tudják. Felhasználói szint: A felhasználók és az operációs rendszer szolgáltatásait használó programok meghatározott utasításokkal, rendszerhívásokkal ellenőrzötten érhetik csak el az operációs rendszer funkcióit. Az operációs rendszer ellenőrzi, hogy ki és milyen műveletet akar végrehajtani, amit megfelelő jogosultságok hiányában nem engedélyez, ezáltal növelik a rendszer biztonságát. Itt kapcsolódik a kernelhez a felhasználói felület, ami a korábbiak szerint karakteres vagy grafikus lehet. Kernel szint: Ez az operációs rendszer magja, ez igyekszik minél optimálisabban vezérelni a rendelkezésre álló hardver erőforrásokat (CPU, memória, háttértárak) a futtatandó programok kiszolgálására. A rendszer működésének hatékonyságát alapvetően meghatározza, hogy milyen módon valósítják meg, programozzák az egyes kernel funkciókat. Ezért fordulhat elő az, hogy hasonló program azonos hardveren, de más operációs rendszerrel eltérő teljesítményt mutat. 5
7 A Linux operációs rendszer a kernel forráskódját is elérhetővé teszi (nyílt forráskódú - open source), ez lehetőséget ad arra, hogy a futtatható változat fordítása során határozzuk meg, hogy milyen összetevőket tartalmazzon a rendszermag. Ezzel az adott hardverhez és használati igényekhez optimalizálható az operációs rendszer. További jelentős különbségeket hordoznak az operációs rendszerek 32 és 64 bites változatai kernel szinten. Ez természetes is, hiszen a hardver vezérlését végző processzor felépítése is különböző. Hardver szint: Ezen a szinten, a számítógépet felépítő hardver különféle firmware (például BIOS) és eszközkezelő programokon keresztül kapcsolódik az operációs rendszer vezérlő funkcióihoz. A hardver eszközök megszakításokon keresztül jelzik az operációs rendszer számára, ha valamilyen rendszerszintű műveletet végrehajtását igénylik. Ennek azaz előnye, hogy az operációs rendszernek nem kell felesleges kérésekkel ellenőriznie az egyes eszközök működését, hiba vagy igény esetén az eszközök kezdeményezik a beavatkozást. Az operációs rendszerek saját működésük fenntartására is jelentős mennyiségű erőforrást leköthetnek. Felesleges szolgáltatások futtatása, illetve a rendszer karbantartását igénylő rendszeres feladatok jelentősen lassíthatják a rendszer működését. A rendszer hatékony működését részben a felhasználható hardver erőforrások, részben a működtető operációs rendszer jellemzői határozzák meg. A rendszer leggyengébb elemétől függ a maximálisan elérhető teljesítmény. Hiába rendelkezünk nagy teljesítményű hardver eszközökkel, ha az operációs rendszer valamely hibás vagy rosszul beállított eleme lekorlátozza a számítógép teljesítményét. Ezért kell ismerni a teljes rendszer minden meghatározó elemét, melynek egy részét a számítógép hardver konfigurációja, másik részét a működtető operációs rendszer elemei adják. Az operációs rendszer elemeinek megismerését segíti az operációs rendszer modellje. A LINUX OPERÁCIÓS RENDSZER GRAFIKUS FELÜLETE A Linux-ot, mint munkaállomást, vagy otthoni gépet grafikus felhasználói felülettel használják, szerverként illetve rendszeradminisztráció céljára a karakteres felület használatával a hatékonyabb. A Linux operációs rendszer többféle grafikus felülettel használható, a két legismertebb a GNOME és a KDE felület. A grafikus kezelőfelület használata hasonló, mint más grafikus felületek használata, ablakokat, ikonokat, egér mutatót használunk az operációs rendszer vezérléséhez. 6
8 A tananyagnak ebben a fejezetében a grafikus felhasználói felület kezelésére, a másodikban a karakteres felület használatára helyezzük a hangsúlyt. Az alábbiakban a Windows operációs rendszerek használatához képest legjellemzőbb eltérő tulajdonságokra összpontosítva fogjuk áttekinteni a Linux rendszerek kezelését. A bemutatás nem lesz teljes, de praktikus használati tanácsokat tartalmaz azok számára, akik a Windows operációs rendszer használatát már jól ismerik. A Linux használatával részletesen foglalkozik több szakirodalom is, illetve az egyes Linux változatok (disztribúciók) referencia könyve vagy felhasználói kézikönyve. A Linux grafikus felületének bemutatásához az Ubuntu Live CD változat képernyőképeit használjuk fel. UBUNTU LINUX JELLEMZŐI Az Ubuntu Linux egy Debian Linux alapú disztribúció, melynek a célkitűzése, hogy mindenki számára biztosítson ingyenes eszközöket saját feladatainak ellátásához. Az alábbi jellemzés az Ubuntu Linux hivatalos magyar oldalának nyitólapjáról származik és foglalja össze, amit a rendszer kínál: "Az Ubuntu egy népszerű, könnyen kezelhető, sokoldalú, látványos megjelenésű operációs rendszer. A legkisebb netbookoktól, a laptopokon és az asztali számítógépeken keresztül egészen az adatközpontokban lévő óriási kiszolgálókig mindenhol megállja a helyét. A rendszer szabadon letölthető, használható, továbbadható, tanulmányozható és módosítható igényei szerint. Ingyenesen használhatja, üzleti célra is. Az Ubuntu ígéret - Az Ubuntu mindig ingyenes lesz, beleértve a vállalati kiadásokat és a biztonsági frissítéseket. - Az Ubuntuhoz üzleti támogatást biztosít a Canonical és sok más cég. - Az Ubuntu kiváló honosítást és fejlett akadálymentesítést biztosít a felhasználóinak. - Az Ubuntu CD-k kizárólag szabad alkalmazásokat kínálnak. Arra bíztatjuk a felhasználókat, hogy használjanak szabad szoftvereket, fejlesszék azokat és adják tovább." A következőkben tekintsük át a használat néhány jellegzetes lehetőségét: Több asztal (munkaterület) használható A grafikus asztal felületen lehetőségünk van több asztalt (munkaterületet) használni, ami több megnyitott alkalmazás esetén könnyebbé teszi a munkát. (A munkaterületek kezelése - beállítás, átváltás - az asztal jobb alsó sarkában érhető el az alábbi ábra szerint). 7
9 2. ábra Szabványos könyvtár szerkezet (FHS - Filesystem Hierarchy Standard) A Linux rendszerek könyvtár szerkezete és használatának filozófiája eltér a Windows rendszereknél megszokott megoldásoktól. A Linux szabványosított könyvtár elnevezéseket és használatot ír elő, amiatt, hogy a különböző UNIX alapú rendszerekre készített közös használatú programok helye azonos legyen, ezáltal az elkészített programok is többféle rendszeren használhatóak lesznek. A Windowstól eltérően nem találunk külön meghajtókat (A:, C:, D:, stb), minden eszközt, adattárolót a fent említett szabványos faszerkezet valamely pontjához csatoljuk, mint könyvtárat vagy fájlt. A Linux könyvtár szerkezete egyetlen gyökérből (root) indul ki, így egyetlen önálló fát alkotva az alábbi ábra szerint. A kiinduló könyvtárat "/" jellel jelöljük és ehhez képest érhetjük el a könyvtárfa bármely elemét az abszolút elérési útvonal megadásával. Ezért találkozhatunk Linuxos írásokban olyan fájl és könyvtár nevekkel amelyek a következőhöz hasonlóak: /home/gabor/linux/parancsok.pdf 8
10 3. ábra Szabványos fájlrendszer hierarchia 1 Az alábbi képen az Ubuntu fájlkezelő programjának használatán keresztül feltérképezhetjük a könyvtárszerkezetet. (A fájlkezelőt a Places menüpont valamely eleméről célszerű indítani) 4. ábra Könyvtárszerkezet fájlkezelőben 1 Forrás: 9
11 Lemezterület analizálás Abban az esetben, amikor kezd betelni a lemezterület és helyet kell felszabadítani, adódik a kérdés: "Mit töröljek?". Ilyenkor nagyon hasznos a lemezterület analizáló segédprogram, ami grafikusan szemlélteti a könyvtárak által használt lemezterületek nagyságát, arányait. Virtuális terminálok, terminál emulátorok 5. ábra Lemezterület analizálás A Linux, mint több felhasználós operációs rendszer, már kezdetektől biztosította, hogy a számítógép erőforrásait egy időben több személy használja. A kezdeti Unix rendszerek távolról, telefonos kapcsolaton keresztül biztosítottak lehetőséget a csatlakozásra. A többszörös bejelentkezés lehetősége az adott gép képernyője előtt is biztosított a virtuális terminálok használatával. Például abban az esetben, ha az adott számítógépet grafikus felülettel használja a felhasználó, de valamely program hibás működése vagy rendszer szintű beavatkozás miatt rendszergazdaként (rootként) kell beavatkozni, akkor célszerű egy külön terminálon bejelentkezni. A virtuális terminálok közötti váltás a CTRL+ALT+(F1 - F6) billentyűkkel történik, a CTRL+ALT+F7 a grafikus felületre vált vissza. A karakteres felület használatának másik lehetősége a terminál emulátorok alkalmazása, melyek a grafikus felületen, külön ablakban jelenítik meg a parancssori felületet (terminál ablak). Az alábbi képen látható a terminál ablak és annak elérhetősége a menürendszerben. 10
12 Eszközkezelés, beállítások 6. ábra Terminal emulátor grafikus felületen A rendszer működésével kapcsolatos beállítások tematikusan jelennek meg a menürendszerben a System/Administration és System/Preferences menüpontok alatt. 11
13 Hálózati beállítások 7. ábra System/Administration (Rendszer/Beállítások) menü Sokan a fejlett hálózat használati lehetőségei miatt érdeklődnek a Linux iránt. A hálózati eszközök beállításait a System/Preferences/Network Connections menüpont alatt érhetjük el az alábbiak szerint. 12
14 8. ábra hálózati eszközök beállításai Az eszköz kiválasztása után a párbeszédablak "füleken" tudjuk az egyes tulajdonságokat beállítani. Az alábbi képen a vezetékes csatlakozás (Wired fül) IP címének beállítási lehetőségeit (IPv4 Settings fül) láthatjuk 13
15 Futtatás rendszergazdaként (rootként) 9. ábra Vezetékes hálózati csatoló IP beállítása Akár grafikus, akár karakteres felületen dolgozunk ezt biztonsági okokból is célszerű korlátozott jogú felhasználóként végezni. Bizonyos programok, parancsok vagy beállítások végrehajtásához viszont rendszergazda (Linuxban root) jogosultság szükséges. A grafikus felület használata esetén ilyenkor megjelenik a root jelszót bekérő párbeszédablak, a helyes jelszó megadása után kerül csak végrehajtásra a kezdeményezett művelet. Karakteres felületen a sudo parancs teszi lehetővé, hogy az adott műveletet rootként vagy más felhasználó nevében hajtsa végre a rendszer. A parancs formája. Sudo parancs vagy program például: sudo useradd geza Adathordozók csatolása A Windows rendszer használatától eltérően a Linuxban az egyes háttértárakat, hálózati adattárolókat a korábban említett szabványos könyvtárfa valamely pontjához kell beilleszteni vagy más néven csatlakoztatni, csak ezek után tudjuk használatba venni az eszközt. A feladatunk végeztével az eszköz szabályos eltávolítása is csak a leválasztás után történhet meg. 14
16 A csatlakoztatáshoz a mount a leválasztáshoz az umount parancsot használjuk. Grafikus felületen a csatlakoztatás többnyire automatikusan megtörténik a /media könyvtár alkönyvtáraként (jobb oldali panelen a mobil winchester /media/adat néven lesz elérhető a csatolás után). 10. ábra Adattárolók megjelenése a könyvtárszerkezetben Például CD lemez tartalmának olvasásához azt a könyvtárszerkezetbe többnyire a /media/cdrom könyvtárhoz csatoljuk. A /mnt/cdrom könyvtár tartalmát olvasva a CD tartalmát olvassuk. A CD kiadásához elsőként le kell választani az adott eszközt. Ahhoz, hogy ezt meg tudjuk tenni minden programot be kell zárni, ami a CD-t használja! A pendrive-ok biztonságos eltávolítását is a lecsatolás után lehet elvégezni, ezt az adott eszközre jobb gombbal kattintva megjelenő helyi menüből tudjuk megtenni. 15
17 TANULÁSIRÁNYÍTÓ 11. ábra Pendrive biztonságos eltávolítása A tananyag célja, a Linux operációs rendszert úgy bemutatni, hogy az közvetlenül a gyakorlatban is hasznosítható ismereteket nyújtson a számítógépszerelők számára, a javítással kapcsolatos napi feladataik megoldásához. A fejezet a Windows operációs rendszerrel való összehasonlításon keresztül mutatja be a Linux grafikus felület használatának legjellemzőbb különbségeit. Ez egy gyorsabb út lehet a tanulásban a Windowsról áttérők számára. A második fejezet a Linux parancssoros felületének használatával foglalkozik! Az itt leírtak nem tematikusan és részletesen dolgozzák fel a Linux operációs rendszer ismertetését, inkább egyfajta tipp, vagy eszközgyűjteménynek tekinthető. Részletesebb információkat talál az irodalomjegyzéknél és a tananyagbeli hivatkozásoknál megadott forrásanyagokban. A Linux használata egyfajta filozófia is, melynek elsajátítása hosszú évek munkájába telik. 16
18 A feladatok megoldása során törekedjen a tervszerű munkavégzésre, hogy mindig tisztába legyen az elvégzendő műveletek konkrét céljával, következményeivel. Ez meggyorsítja a tényleges gyakorlati munkát és segít elkerülni a "kísérletezésből", át nem gondolásból adódó hibákat. A TANANYAG RÉSZEINEK HASZNÁLATA A tananyag egyes részeinek feldolgozása során a tartalom megértésén túlmenően legalább ilyen fontos annak a szemléletmódnak az elsajátítása, ami leírtak gyakorlatba történő átültetéséhez fontos. Az alábbiakban a tananyag egyes részeinek feldolgozásához kapcsolódó módszertani és szemléletbeli útmutatásokat fogalmazunk meg. 1. Esetleírás elemzése, megoldások keresése A tananyag feldolgozásának és elsajátításának az alapja az esetfelvetésben szereplő munkahelyzethez kapcsolódó feladatok meghatározása és megoldása. A feladatok megoldásához információkra van szükség, melyek szoros kapcsolatban állnak a konkrét munkahelyzettel. Az esetfelvetés alapján határozzuk meg, milyen információkra van szükségünk. 2. Az információtartalom feldolgozása A tananyagban leírt információtartalom az esetleírásban szereplő feladatmegoldásához szükséges és elégséges mértékű, nem törekszik a fejezet címekben szereplő témák részletes kifejtésére. A témához kapcsolódó további információkat a tananyagban szereplő hivatkozások és az irodalomjegyzék forrásai tartalmaznak. A későbbi esetek, munkahelyzetek önálló feldolgozása során is nagyon fontos elsajátítani azt a készséget, hogy a begyűjtött adatok közül csak a konkrét feladathoz szükséges információkra tudjunk koncentrálni. Ne mélyedjünk el a témához ugyan kapcsolódó, de az adott feladatok megoldásához nem szükséges részletekbe! Az információk feldolgozása, tanulása során nagyon fontos az operációs rendszer modelljének megértése, valós rendszerek működésére történő alkalmazása. A modell a valóságnak mindig egyszerűsített bemutatását valósítja meg, kiemelve a lényeges működési szempontokat. A tananyagban szereplő modell is segít rávilágítani arra, hogy az operációs rendszer működése szempontjából mi a lényeges számunkra. 3. Munkakörnyezet kialakítása a tanuláshoz A tananyag elsajátításához szükséges, hogy a feladatok megoldásában aktívan részt vegyen, nem elegendő csak elolvasni és megtanulni az itt leírtakat! 17
19 Az itt leírt feladatok megoldásához ki kell alakítani a szükséges munkakörnyezetet, amelyben a megadott műveletek elvégezhetőek. Ehhez jelentős időre és átgondolt stratégiára van szükség, ami a munkavégzés során többszörösen megtérülhet. A munkakörnyezet kialakításánál a következő szempontokat kell figyelembe venni: - A feladatok megoldása során végzett műveletek ne veszélyeztessék az adott rendszer adatait és annak működését. - A számítógép hardver és szoftver konfigurációja elegendő futtatási teljesítményt biztosítson a műveletek elvégzéséhez. - A keletkezett adatokat áttekinthető, rendezett formában tároljuk. Ez megkönnyíti az elvégzett munka későbbi folytatását, értékelését. Iskolai környezetben különösen fontos az adatok tanulónkénti elkülönítése, ilyen esetben célszerű hálózati meghajtókra menteni. - A rendszerműveletek során nagy mennyiségű adat keletkezhet (virtuálisgépek lemezeinek a használata, rendszermentések), ezért a munka megkezdése előtt gondoskodni kell megfelelő méretű háttértárakról, melyeket célszerű külön merevlemezen vagy partíción kialakítani. - Az operációs rendszer telepítésével, módosításával kapcsolatos műveletekhez virtuális gépeket célszerű használni (mint például Microsoft Virtual PC, Virtual Box, VMWare Player), ezek nem veszélyeztetik a működő rendszer állapotát. Hátránya, hogy nagy teljesítményű és memória igényű számítógépet igényel. A virtuális gépek használatáról részletesebben a következő helyen olvashat. 4. Önellenőrző feladatok használata Mielőtt az önellenőrző feladatokat megoldja, összegezze az eddig tanultakat, majd olvassa el újra az esetfelvetést! Tegye fel magának a kérdést: Minden az esethez kapcsolódó kérdésre, problémára tudom a választ? Ha még vannak bizonytalan területek, próbálja ezekre megkeresni a válaszokat a tananyagban, vagy a hivatkozott irodalmakban, célszerű csak ezek után kezdeni a feladatok megoldását. A tananyag végén található önellenőrző feladatok segítenek abban, hogy képet kapjunk az elsajátított ismereteink szintjéről. A feladatok sikeres megoldásához a korábban leírt információtartalom megtanulásán túl, szükség van a következő gyakorlati feladatok sikeres elvégzésére is. Az önellenőrzés során újból áttekintjük az esetfelvetés megoldásához szükséges ismereteket és készségeket, de most már olyan formában, hogy az eddigi tapasztalatai alapján Önnek kell megadni a válaszokat. A megoldások segítenek az adott válaszok értékelésében, rávilágítanak a hiányosságokra, azokra a területekre, amelyeken még képezni kell magunkat. 18
20 Az önellenőrző feladatoknak nem az a lényege, hogy az itt megadott kérdésekre megtaláljuk, megadjuk a helyes választ. Sokkal inkább az, hogy felmérjük megszereztük-e azokat a készségeket, képességeket, amelyek a kérdések megválaszolásához szükségesek. Iskolai környezetben az önellenőrző feladatok mintaként és gyakorlási lehetőségként szolgálhatnak a számonkérésekhez és vizsgafeladatokhoz. A feladatok és a hozzátartozó megoldások "összeolvasása" során nem éri el az önellenőrzés a célját, így ugyanis kimarad a lényegi fázis, az önálló munkavégzés! Ezzel is tanulhatunk a leírtakból, viszont a saját munkánk, tanulásunk eredményéről nem kapunk visszajelzést, az önellenőrzésnek pedig ez lenne a lényege. TANULÁSI TERV Az alábbiakban a konkrét tananyag elsajátításához szükséges lépésekre lebontva adjuk meg azokat az elvégzendő feladatokat, melyek az alkalmazható tudás megszerzéséhez szükségesek: - Linux grafikus felület használatának megismerése Ubuntu rendszeren Elemezze az esetfelvetésben szereplő munkahelyzetet! Keressen a témához kapcsolódó internetes forrásokat ( Ismerje meg az operációs rendszerek általános jellemzőit és felépítését! Készítse elő a következő lépésekben a munkakörnyezet az Ubuntu használatához: lemezkép letöltése a oldalról, majd CDre írása rendszerindítási sorrend (boot) beállítása BIOS SETUP segédprogramjával rendszerindítás Ubuntu LIVE telepítő CD-ről funkciók megismerése menürendszer feltérképezésével telepítse az Ubuntu et a számítógépén kialakított szabad partícióra Végezze el az alábbi műveleteket a Linux grafikus felületének használatával könyvtárszerkezet felderítése, fájlkezelő program navigációs lehetőségeinek elsajátítása lemezterület analizálás fájl és könyvtár kezelés műveletei (másolás, létrehozás, átnevezés ) virtuális terminálok és terminál ablak használata alapparancsokkal eszközök csatolása és leválasztása (CD, DVD, pendrive) rendszergazdaként történő futtatás (whoami, sudo) eszközkezelési feladatok elvégzése (hálózati beállítások) Oldja meg az önellenőrző feladatokat! Olvassa a témához kapcsolódó internetes és nyomtatott szakfolyóiratok írásait, Linux-al kapcsolatos fórumok hozzászólásait! Ismerjen meg más Linux terjesztéseket és grafikus felületeket is! 19
21 GYAKORLATI FELADATOK Az alábbiakban néhány konkrét feladatot is megadunk a gyakorláshoz: 1. Az Ubuntu Live CD segítségével indítsa el a számítógépet. Bejelentkezés után csatlakoztasson képeket tartalmazó pendrive-ot vagy CD-t a számítógéphez. Hozzon létre az asztalon egy Kepek nevű mappát és ebbe másoljon át a pendrive-ról vagy CD-ről 5 képet. 2. Határozza meg, és mentse el az asztalra "hardver.txt" néven a számítógépébe levő videó kártya és hálózati kártya jellemzőit. 3. A negyedik virtuális terminálon jelentkezzen be rendszergazdaként, majd futtassa az ifconfig parancsot. Mit tudhatunk meg a parancs kimenete alapján? 4. Indítsa el a webböngészőt, keressen pdf formátumú használati leírást a gépben lévő videókártyához! 20
22 ÖNELLENŐRZŐ FELADATOK 1. feladat Írja le mit jelent a Linux terjesztés vagy disztribúció fogalma! 2. feladat Írja le az adattároló eszközök használatának jellemzőit Linux alatt! 3. feladat Írja le mire használható a Linux lemezanalizáló (Analyzer) programja! 21
23 4. feladat Az alábbi megállapítások közül húzza alá azokat, amelyek igazak a Linuxra! - A Linux többfelhasználós, egyfeladatos operációs rendszer - A virtuális terminálok alkalmasak a Linux parancssoros használatára - A Linux egy ingyenesen használható freeware program - Akár 10 asztalt is használhatunk a Linux grafikus felületén - Az operációs rendszer használatához mindenképpen be kell jelentkezni valamilyen felhasználóként 22
24 MEGOLDÁSOK 1. feladat A rendszermagra épülő, különféle programokból összeállított Linux változatokat terjesztésnek, vagy disztribúciónak nevezzük 2. feladat A Windows rendszer használatától eltérően a Linuxban nincs A., C:, F: stb meghajtók, az egyes háttértárakat, hálózati adattárolókat a szabványos könyvtárfa valamely pontjához kell beilleszteni vagy más néven csatlakoztatni, csak ezek után tudjuk használatba venni az eszközt. 3. feladat A lemezterület analizáló segédprogram, grafikusan szemlélteti a könyvtárak által használt lemezterületek nagyságát, arányait. Hasznos lehet lemezterület felszabadításakor a törlendő állományok meghatározására. 4. feladat - A Linux többfelhasználós, egyfeladatos operációs rendszer - A virtuális terminálok alkalmasak a Linux parancssoros használatára - A Linux egy ingyenesen használható freeware program - Akár 10 asztalt is használhatunk a Linux grafikus felületén - Az operációs rendszer használatához mindenképpen be kell jelentkezni valamilyen felhasználóként 23
25 LINUX ALAPÚ RENDSZERMENTŐ LIVE CD-K ESETFELVETÉS MUNKAHELYZET A számítógépek meghibásodása során gyakori eset az, hogy az operációs rendszer sem indítható el az adott gépen. Ilyen esetekben hasznosak az úgynevezett LIVE CD-s operációs rendszerek. Számos Linux változat közül az egyik leghasznosabb programgyűjteményeket tartalmazó LIVE CD típus a rendszermentő CD-k csoportja. Az ilyen CD-k lehetőséget adnak a hardver helyes működésének tesztelésére, adatmentések megvalósítására, rendszerjavítási munkák elvégzésére, ráadásul ezek használata ingyenes. A számítógép szerelők "szerszámosládájából" nem hiányozhatnak ezek az eszközök. A hatékony használatukhoz viszont sok ismeretre és gyakorlásra van szükség. A tananyag feldolgozása során megismerjük az ilyen Linux-os rendszerek alapszintű használatát. A további lehetőségek megismerése és készségszintű alkalmazása sok gyakorlást és önálló tanulást igényel, amiben segítenek a tananyagban szereplő hivatkozások és irodalomjegyzékben szereplő források. SZAKMAI INFORMÁCIÓTARTALOM BEVEZETÉS A LIVE CD alapú rendszermentő lemezek, olyan program gyűjteményeket tartalmaznak, amelyek a számítógépek és hálózatok diagnosztizálásán, karbantartásán túlmenően általános célú (például fájlkezelő, webböngésző) programok használatára is alkalmasak. A LIVE CD-k sérült operációs rendszerű, elindulni képtelen számítógépeken is használhatóak, ha a hardver működőképes. Ez lehetőséget ad a hibás operációs rendszerek javítására, az adatmentések elvégzésére. 24
26 A LIVE CD-K FOGALMA, HASZNÁLATA A LIVE CD olyan CD-ről vagy DVD-ről indítható és használható operációs rendszer segédprogramokkal, ami a működőképes hardveren kívül nem igényli semmilyen szoftver vagy rendszer előtelepítését. Manapság az egyes LIVE CD változatok mellett megjelenik azok USB pendrive-ról és hálózatról indítható változata is. A számítógép elindulása (bootolása) során az alapvető hardver addig a pontig jut el, hogy valamely háttértáron vagy a hálózaton elindítható operációs rendszert keres, ha ilyet talál, azt a memóriába tölti és átadja a vezérlést a betöltött rendszernek. A keresés sorrendje és lehetséges eszközei a BIOS SETUP segédprogramjával beállíthatóak. A LIVE CD-k működéséhez fontos, hogy a számítógép BIOS SETUP segédprogramjával beállítsuk a boot sorrendnél, a CD-ről való rendszerindítás lehetőségét első rendszerindító eszközként (1st Boot Device). Az alábbi ábrán látható ez a beállítási lehetőség. 12. ábra Rendszerindítási sorrend beállítása a BIOS SETUP segédprogramjába RENDSZERMENTŐ CD-K FUNKCIÓI Az ilyen rendszerek kezelőfelületének, menürendszerének kialakítása az egyes karbantartási feladatok gyors, hatékony elvégzését támogatja. Az egyes alkalmazások az elvégzendő feladatok jellege, vagy a kezelt hardver eszközök típusa szerinti csoportosításban szerepelnek. A főbb jellemző kategóriák a következőek: 25
27 - Processzor kezelés (CPU tools) - Lemezkezelés (partícionálás, MBR kezelés, képfájl készítés, végleges törlés) - Adatmentés, -helyreállítás - Vírusellenőrzés - Rendszer információk - Rendszerbeállítás, -optimalizálás - Teszt programok - Adatmentő, fájlrendszer javító programok Az alábbi képen egy ilyen rendszermentő lemez, minta menürendszere látható: SYSTEM RESCUE CD HASZNÁLATA 13. ábra Az egyik legelterjedtebb Linux alapú rendszermentő cd a System Rescue CD (továbbiakban sysresccd), melynek hivatalos weboldala a címen érhető el. A következő példák a rendszer használatába adnak betekintést, néhány hasznos parancs és program bemutatásán keresztül. Természetesen nem ismerteti a teljes rendszer lehetőségeit. A további lehetőségek megismeréséhez és hatékony elsajátításához sok önálló tanulásra és gyakorlásra van szükség, melyhez útmutatást adnak az irodalomjegyzékben szereplő forrásanyagok és a sysresccd webhelyén található segédanyagok. Az indítható rendszert tartalmazó CD képfájl letölthető a projekt hivatalos weboldaláról, a címről. A letöltés után ezt az.iso kitejesztésű fájlt kell kiírni CD lemezre, majd a CD-t a számítógépbe kell helyezni. A helyes boot sorrend beállítása után a számítógép elindításakor a következő indítóképernyővel találkozunk. 26
28 14. ábra Sysresccd indító képernyője A rendszer biztosította lehetőségeket ismertető oldalak az F1-F7 funkció billentyűk megnyomásával jeleníthetőek meg. 15. ábra 27
29 HASZNOS LINUX PARANCSOK ÉS A SHELL HASZNÁLATA A Linux hatékony használatához ismerni kell az operációs rendszer parancsait és a parancssor használatát. A parancsok összefűzésével önálló programokat (héjprogram) lehet felépíteni, amelyek összetett rutinszerű feladatok gyors elvégzését teszik lehetővé. Ilyen programok készítése, már a rendszer mélyebb, komolyabb ismeretét feltételezik. A mások által megírt és a rendszerbe épített parancsok, programok futtatásához viszont kisebb felhasználói tudás is elegendő, mégis számos hatékony eszközhöz juthatunk a használatukkal. Ebben a fejezetben a Linux karakteres felületének alapszintű használatát tekintjük át, nem a teljesség igényével. Olyan alapparancsok használatát ismerjük meg, amelyek a számítógép konfigurációjának megtekintését és beállítását végzik el. A fejezetbe leírtak elsajátítása után képes lesz Linux operációs rendszerű gépeken is alapszintű javítási, karbantartási műveleteket ellátni. A parancssoros felület hatékony használatának elsajátítása, viszont még jelentős további tanulást és gyakorlást igényel, melyekhez segítséget nyújtanak a tananyagban szereplő hivatkozások és az irodalomjegyzék forrásai. FELHASZNÁLÓK ÉS JOGOSULTSÁGOKRÓL A Linux rendszer, mint több felhasználós operációs rendszer használatához minden esetben azonosítani kell magunkat felhasználó névvel és jelszóval, ami alapján meghatározott jogosultságokat szerzünk a rendszer működtetéséhez. Kitüntetett jogú felhasználó a root, aki a teljes rendszer működtetése felett rendelkezik, bármilyen parancsot futtathat, bármely állományhoz hozzáférhet. A rendszerbe létrehozott további felhasználók jogköre korlátozott, de kiterjeszthető. A Linux használata során számos művelet működésképtelenségét az okozza, hogy olyan felhasználó nevében futtatjuk, aki nem rendelkezik a megfelelő jogosultságokkal a parancs vagy alkalmazás futtatása felett! A számítógép javítása, karbantartása során szinte minden műveletet root felhasználóként végzünk, így szükségünk lesz a root felhasználó jelszavának ismeretére. A PARANCSSOR HASZNÁLATA GRAFIKUS FELÜLETEN Grafikus felületű Linux operációs rendszer esetén is gyakorolhatjuk a parancssoros felület használatát, az első fejezetben említett virtuális terminálok, vagy terminál emulátorok segítségével. A Linuxot grafikus felülettel indítva az CTRL+ALT+(F1-F6) billentyűk megnyomásával érhetjük el a virtuális terminálok parancssoros felületét, a grafikus felületre a CTRL+ALT+F7 billentyűkkel válthatunk vissza 28
30 A SHELL VAGY BUROK A LINUX PARANCSÉRTELMEZŐJE A korábban bemutatott operációs rendszer modellje alapján, a felhasználó által bevitt parancsokat, a shell vagy burok értelmezi a felhasználói szinten. A számára értelmezhető parancsokat rendszerhívásokká alakítja át, melyeket a kernel végre tud hajtani. A végrehajtás eredményeként érkező rendszerválaszokat szöveges üzenetekké alakítja át. Ahhoz, hogy a burok értelmezni tudja a felhasználó által beírtakat, egy adott szókészlet elemeit, parancsait kell megfelelő szabályok szerint használni. A parancssor használhatóságát készenléti jel, más néven prompt jelzi, ennek formátuma, szerkezete beállítható. Többnyire az adott felhasználó azonosítóját, jel után az adott számítógép nevét, legvégül az aktuális könyvtárat mutatja. Például a 18. ábrán a sysresccd promtja látható a következő formában: 21:15 root@sysresccd /mnt # A parancsok begépelése, "elgépelése" a karakteres felülettel kezdőként ismerkedő felhasználók kudarcainak legnagyobb forrása, viszont a burok parancsszerkesztő funkciói igazán könnyűvé és hatékonnyá tudják tenni a munkát. Két nagyon fontos funkciót emelnénk ki: A korábbi parancsok a kurzor FEL és LE billentyűivel előhívhatóak, a JOBB és BAL pedig a szerkesztésben segít! Talán a leghasznosabb funkció a könyvtár és fájlnevek automatikus kiegészítése. A TAB billentyű megnyomásával a beírt szótöredékre illeszkedő könyvtár vagy fájlnév kiegészül, több egyezés esetén lista jelenik meg a lehetséges változatokról. Ez jelentősen gyorsítja a munkát, ezért ezeknek a funkcióknak a használatát mindenképpen jól gyakoroljuk be! Például a /home/anita/dokumentumok könyvtár eléréséhez a következő billentyű kombináció is elegendő: h+tab+an+tab+dok+tab PARANCSOK FELÉPÍTÉSE, SZERKEZETE A karakteres felület használatához ismerni kell a felhasználható parancsok felépítését, megadásának formai (szintaktikai) szabályait. A parancssoros felülettel ismerkedők számára talán az a legelrettentőbb megtapasztalás, hogy olykor egy szóköz vagy vessző nehezen észrevehető elgépelése miatt csak hibaüzeneteket kap. Az ilyen típusú hibák észrevétele és javítása kezdetben valóban embert próbáló feladat. A parancsok általános felépítése a következő: 29
31 Parancs paraméterek kapcsolók A parancsok a Linux lefoglalt kifejezései, melyeket értelmezni tud, a paraméterek és kapcsolók befolyásolják a parancsok működését. A Linux különbséget tesz a kis és nagy betűk használata között, tehát BELA és Bela könyvtárnév nem ugyanazt jelenti! FONTOS! A parancsot és annak paramétereit, kapcsolóit csak úgy tudja az értelmező elkülöníteni, ha el vannak választva egymástól, ezért a parancsok és azok paraméterei, kapcsolói közé mindig elválasztójelet (szóközt) kell tenni! SEGÍTSÉG A PARANCSOK HASZNÁLATÁHOZ A man és a parancs név megadása részletes információkat ad a parancs használatáról. A parancs kapcsolóiról, használatáról rövidebb tájékozatót kaphatunk a parancs -help kapcsoló használatával. Például a mount parancs használatáról a man mount vagy a mount - help begépelésével tudhatunk meg többet. KÖNYVTÁRSZERKEZET FELDERÍTÉSE ÉS HASZNÁLATA Ahogyan korábban, az első fejezetben is említettük a Linux szabványos könyvtár felépítést (FHS) használ egyetlen nagy faszerkezetre felfűzve a teljes adattartalmakat. A könyvtárak bejárásához az alábbi alapparancsokat használhatjuk: - Belépés adott könyvtárba cd <elérési út> például cd /home/janos/info/linux - Egy könyvtárszinttel feljebb lépés cd.., két szinttel cd../.. - Visszalépés a gyökérkönyvtárba cd / - Aktuális munka könyvtár kiíratása pwd A fájl és könyvtár nevek pontos és gyors megadásához, használjuk a korábban említett automatikus kiegészítés funkciót a TAB billentyű megnyomásával! További könyvtár- és fájlkezelő parancsok leírásai az irodalomjegyzék forrásaiban megtalálhatóak. EGY HASZNOS FÁJLKEZELŐ AZ MC A könyvtárak és fájlok kezelésére a parancssoros felületen is kényelmesebb és gyorsabb lehet menüvezérelt alkalmazásokat használni. Egy ilyen két paneles alkalmazás az mc, (Midnight Commander) amivel könnyen hozhatunk létre, másolhatunk, törölhetünk fájlokat és könyvtárakat akár hálózati meghajtókról vagy FTP tárhelyekről is. A program elindításához gépeljük be a mc szöveget a parancssorba. 30
32 16. ábra Midnight Commander (mc) kezelőfelülete FUTTATÁS RENDSZERGAZDAKÉNT (ROOTKÉNT), DE KI IS VAGYOK ÉN? Ahogy korábban is megjegyeztük számos feladat végrehajtásának sikertelenségét az okozza, hogy nem megfelelő jogosultságokkal rendelkező felhasználó nevében próbáljuk futtatni őket. Kérdés lehet, hogy kinek a nevében is dolgozunk, (ami többszörös bejelentkezés esetén nem mindig egyértelmű). Ezt mutatja meg a whoami parancs. Más felhasználó,- többnyire rendszergazda - nevében programokat a sudo paranccsal futtathatunk pl sudo adduser bela (létrehozunk egy bela nevű felhasználót) MI VAN A GÉPBE? Az lshw parancs többféle formában és részletezéssel képes kiíratni a számítógép hardver konfigurációját. Ez szinte nélkülözhetetlen eszköz a javítások, karbantartások során. Paraméterek nélkül kiadva a parancsot, részletes hosszú listát kapunk, ami nem fér el egy képernyőn. A lshw -short rövidebb, egy képernyőn áttekinthető listát ad. Hasznos lehet, hogy az így kapott listák ne csak a képernyőn, hanem menthető és hordozható szövegfájlokba is meglegyenek. Ennek megvalósítására az úgynevezett átirányításokat használjuk, ami a képernyő helyett a megadott fájlba menti a parancs kimenetét. Az átirányítást a parancs és az adott fájl elérési útja közé illesztett ">" karakter jelöli. Ez más parancsok esetén is eredményesen alkalmazható! Például az lshw parancs hosszú listáját, így irányítjuk a geza nevű felhasználó home könyvtárába pclista.txt néven: Lshw > /home/geza/pclista.txt 31
33 Ez a fájl utána már másolható, szövegszerkesztő programmal megnyitható és módosítható lesz. Hasonló parancs az lspci, ami a számítógépbe található PCI eszközöket jeleníti meg különböző szempontok szerint. MENNYIRE TERHELT A RENDSZER? A rendszer erőforrásainak (CPU, memória) használatáról a top nevű segédprogram ad információkat. A képernyő felső részén, az összes CPU és memória használatot mutatja, a képernyő alsó nagyobb részén, az éppen végrehajtás alatt lévő folyamatokat és azok erőforrásigényét láthatjuk. 17. ábra top program felülete MIT TUDUNK A HÁLÓZAT BEÁLLÍTÁSAIRÓL? A hálózati kártya beállításainak kiíratására és módosítására az ifconfig parancsot használjuk. Paraméterezés nélkül, az összes hálózati interfész adatait megjeleníti. Hálózati kártyánk többnyire az "eth0" néven érhető el, melynek beállításához az ifconfig eth , kiíratásához az ifconfig eth0 parancsot kell begépelnünk. 32
34 LEMEZ- ÉS PARTÍCIÓKEZELÉS 18. ábra az ifconfig parancs kimenete Az adatmentés és rendszer helyreállítás során alapvető fontosságú művelet a merevlemez és annak a partícióinak használata, kezelése. A Linux számos eszközt biztosít a lemezek, könyvtárak, fájlok kezeléséhez. Ebben a fejezetben a két legismertebb partíció kezelő programot mutatjuk be. A Linux lemezek és partíciók elnevezése A lemezek, háttértárak elnevezése hd (régebbi IDE lemezek esetén), illetve sd (újabb SATA lemezek esetén) előtagokkal kezdődik. A lemezek azonosítására betűjelzést, azok partícióinak azonosítására számokat használunk. Például az első merevlemez harmadik partícióját hda3 vagy sda3-al jelöljük. A Linux partíciókezelő programjai A partíciók létrehozásához, módosításához a Linux két legismertebb segédprogramját mutatjuk be. Az fdisk parancssoros program minden Linux terjesztésnek része, a cfdisk könnyebben kezelhető menüvezérelt felületet biztosít a partícionálási műveletek elvégzéséhez. Az fdisk használata során a lemezazonosítót adjuk meg paraméterként. Például Az első merevlemez (sda) partíció kiosztásának kiíratása : fdiks /dev/sda, majd a p betűt kell lenyomni. 33
35 19. ábra fdisk használata 20. ábra a cfdisk menüvezérelt képernyője TANULÁSIRÁNYÍTÓ A rendszermentő lemezek hatékony használatának elsajátításához, a parancssoros felület működésének, használatának a jellemzőivel kell elsősorban tisztába lenni. 34
36 Az ismeretek elsajátítását a kijelölt gyakorlati feladatok elvégzése mélyíti el. TANULÁSI TERV Az alábbiakban a konkrét tananyag elsajátításához szükséges lépésekre lebontva adjuk meg azokat az elvégzendő feladatokat, melyek az alkalmazható tudás megszerzéséhez szükségesek: - Rendszermentő LIVE CD megismerése Sysresccd használata Elemezze az esetfelvetésben szereplő munkahelyzetet! Keressen a témához kapcsolódó internetes forrásokat! Ismételje át az első fejezetben szereplő operációs rendszert általánosan bemutató ismereteket! Ismerjen meg különböző LIVE CD változatokat! Készítse elő a következő lépésekben a munkakörnyezet a sysresccd használatához: lemezkép letöltése majd CD-re írása rendszerindítási sorrend (boot) beállítása BIOS SETUP segédprogramjával rendszerindítás sysresccd-ről funkciók megismerése menürendszer feltérképezésével Használja az mc fájlkezelőt alapvető fájl és könyvtár műveletek elvégzésére! Gyakorolja be a Linux parancssor használatát! Ismerje meg a parancsok felépítését, szerkezetét! Gyakorolja be a burok parancs szerkesztő funkcióit (TAB, kurzor )! Futtasson rendszergazdaként engedélyezett parancsokat (whoami, sudo használata)! Derítse fel az adott számítógép hardver konfigurációját (lshw, lspci)! Jelenítse meg és módosítsa a hálózati beállításokat (ifconfig)! Figyelje meg az adott rendszer jelentősebb állapotváltozásait (top)! Jelenítse meg, tesztkörnyezetben módosítsa a lemezpartíciók állapotát (fdisk, cfdisk) Ismerjen meg önállóan további hasznos Linux parancsokat! Oldja meg az Önellenőrző feladatokat! Oldjon meg a minél több a számítógép szerelés, diagnosztizálás során alkalmazott műveletet a sysresccd használatával! Ismerjen meg minél több, a parancssor használatát kényelmesebbé tevő funkciót! 35
37 ÖNELLENŐRZŐ FELADATOK 1. feladat Adja meg az alábbi parancssori szerkesztő műveletekhez tartozó billentyű leütéseket vagy beírandó parancsokat. Előző szerkesztett parancs előhívása Parancssor automatikus kiegészítése Aktuális felhasználó nevének, adatainak kiíratása 2. feladat Húzza alá az alábbi parancsok közül azokat, amelyek kapcsolódnak a merevlemez használatához? - lspci - cfdisk - ls - ifconfig - whoami 3. feladat Adja meg azt a parancsot, ami kilistázza a gépbeépített PCI hálózati kártya részletes jellemzőit! 4. feladat Az alábbi képernyő kép alapján mit tud megállapítani az adott számítógép állapotáról? 36
38 21. ábra 37
39 MEGOLDÁSOK 1. feladat FEL kurzor billentyű TAB billentyű whoami 2. feladat - lspci - cfdisk - ls - ifconfig - whoami 3. feladat lspci -v -d 0:03:01 (a -d után álló 0:03:01 azonosító a hálózati kártyát jelöli) 4. feladat Az alábbi képernyő kép alapján mit tud megállapítani az adott számítógép terheltségi állapotáról? - 54 feladatból 2 aktív, ez csekély mértékben (0,3%) terheli a CPU-t - a 380 MB memóriából 135 MB-ot használ - a SWAP partíció nincs használatba 38
40 IRODALOMJEGYZÉK FELHASZNÁLT ÉS AJÁNLOTT IRODALOM Könyvek Pere László, Linux felhasználói ismeretek I-II, Kiskapu, Pécs 2002 Pere László, GNU/Linux rendszerek üzemeltetése I-II, Kiskapu, Pécs 2005 Hivatkozások (2010-augusztus-18) (2010-augusztus-14) (2010-augusztus-18) (2010-augusztus-18) (2010-augusztus-17) a következő fogalmak kifejtéséhez: - szabad szoftver - Linux - operációs rendszer 39
41 A(z) modul 034-es szakmai tankönyvi tartalomeleme felhasználható az alábbi szakképesítésekhez: A szakképesítés OKJ azonosító száma: A szakképesítés megnevezése Számítógép-szerelő, -karbantartó A szakmai tankönyvi tartalomelem feldolgozásához ajánlott óraszám: 30 óra
A GeoEasy telepítése. Tartalomjegyzék. Hardver, szoftver igények. GeoEasy telepítése. GeoEasy V2.05+ Geodéziai Feldolgozó Program
 A GeoEasy telepítése GeoEasy V2.05+ Geodéziai Feldolgozó Program (c)digikom Kft. 1997-2010 Tartalomjegyzék Hardver, szoftver igények GeoEasy telepítése A hardverkulcs Hálózatos hardverkulcs A GeoEasy indítása
A GeoEasy telepítése GeoEasy V2.05+ Geodéziai Feldolgozó Program (c)digikom Kft. 1997-2010 Tartalomjegyzék Hardver, szoftver igények GeoEasy telepítése A hardverkulcs Hálózatos hardverkulcs A GeoEasy indítása
A GeoEasy telepítése. Tartalomjegyzék. Hardver, szoftver igények. GeoEasy telepítése. GeoEasy V2.05 Geodéziai Feldolgozó Program
 A GeoEasy telepítése GeoEasy V2.05 Geodéziai Feldolgozó Program (c)digikom Kft. 1997-2008 Tartalomjegyzék Hardver, szoftver igények GeoEasy telepítése A hardverkulcs Hálózatos hardverkulcs A GeoEasy indítása
A GeoEasy telepítése GeoEasy V2.05 Geodéziai Feldolgozó Program (c)digikom Kft. 1997-2008 Tartalomjegyzék Hardver, szoftver igények GeoEasy telepítése A hardverkulcs Hálózatos hardverkulcs A GeoEasy indítása
Java-s Nyomtatványkitöltő Program Súgó
 Java-s Nyomtatványkitöltő Program Súgó Hálózatos telepítés Windows és Linux operációs rendszereken A program nem használja a Registry-t. A program három könyvtárstruktúrát használ, melyek a következők:
Java-s Nyomtatványkitöltő Program Súgó Hálózatos telepítés Windows és Linux operációs rendszereken A program nem használja a Registry-t. A program három könyvtárstruktúrát használ, melyek a következők:
1 Rendszerkövetelmények
 1 Rendszerkövetelmények 1.1 Operációs rendszer Az i-deal2 ajánlatadó alkalmazás a Microsoft.Net és Click Once technológiáin alapul. Ezek használatához legalább Microsoft Windows XP SP2 (Szervízcsomag 2),
1 Rendszerkövetelmények 1.1 Operációs rendszer Az i-deal2 ajánlatadó alkalmazás a Microsoft.Net és Click Once technológiáin alapul. Ezek használatához legalább Microsoft Windows XP SP2 (Szervízcsomag 2),
KIRA. KIRA rendszer. Telepítési útmutató v1
 KIRA rendszer Telepítési útmutató v1 1. Bevezetés A dokumentáció, illetve a dokumentáció mellékleteként megtalálható állományok segítségével készíthető fel a kliens oldali számítógép a KIRA rendszer működtetésére.
KIRA rendszer Telepítési útmutató v1 1. Bevezetés A dokumentáció, illetve a dokumentáció mellékleteként megtalálható állományok segítségével készíthető fel a kliens oldali számítógép a KIRA rendszer működtetésére.
Windows 8.1 frissítés, részletes útmutató
 Windows 8.1 frissítés, részletes útmutató A Windows 8.1 telepítése és frissítése A BIOS, illetve alkalmazások és illesztőprogramok frissítése, valamint a Windows Update futtatása A telepítés típusának
Windows 8.1 frissítés, részletes útmutató A Windows 8.1 telepítése és frissítése A BIOS, illetve alkalmazások és illesztőprogramok frissítése, valamint a Windows Update futtatása A telepítés típusának
Navigációs GPS adatok kezelése QGIS programmal (1.4 verzió) Összeállította dr. Siki Zoltán
 Navigációs GPS adatok kezelése QGIS programmal (1.4 verzió) Összeállította dr. Siki Zoltán A QGIS program GPS eszközök modulja segítségével kétirányú kommunikációt folytathatunk a navigációs GPS vevőnkkel.
Navigációs GPS adatok kezelése QGIS programmal (1.4 verzió) Összeállította dr. Siki Zoltán A QGIS program GPS eszközök modulja segítségével kétirányú kommunikációt folytathatunk a navigációs GPS vevőnkkel.
Gyakorlati vizsgatevékenység. Graf Iskola
 06 3 06 68 06.. Szakképesítés azonosító száma, megnevezése: Gyakorlati vizsgatevékenység 8 03 000 0 Számítástechnikai szoftverüzemeltető Vizsgarészhez rendelt követelménymodul azonosítója, megnevezése:
06 3 06 68 06.. Szakképesítés azonosító száma, megnevezése: Gyakorlati vizsgatevékenység 8 03 000 0 Számítástechnikai szoftverüzemeltető Vizsgarészhez rendelt követelménymodul azonosítója, megnevezése:
Alkalmazások típusai Szoftverismeretek
 Alkalmazások típusai Szoftverismeretek Prezentáció tartalma Szoftverek csoportjai Operációs rendszerek Partíciók, fájlrendszerek Tömörítés Vírusok Adatvédelem 2 A szoftver fogalma A szoftver teszi használhatóvá
Alkalmazások típusai Szoftverismeretek Prezentáció tartalma Szoftverek csoportjai Operációs rendszerek Partíciók, fájlrendszerek Tömörítés Vírusok Adatvédelem 2 A szoftver fogalma A szoftver teszi használhatóvá
Digitális aláíró program telepítése az ERA rendszeren
 Digitális aláíró program telepítése az ERA rendszeren Az ERA felületen a digitális aláírásokat a Ponte webes digitális aláíró program (Ponte WDAP) segítségével lehet létrehozni, amely egy ActiveX alapú,
Digitális aláíró program telepítése az ERA rendszeren Az ERA felületen a digitális aláírásokat a Ponte webes digitális aláíró program (Ponte WDAP) segítségével lehet létrehozni, amely egy ActiveX alapú,
3 A hálózati kamera beállítása LAN hálózaton keresztül
 Hikvision IP kamera Gyorsindítási útmutató 3 A hálózati kamera beállítása LAN hálózaton keresztül Megjegyzés: A kezelő tudomásul veszi, hogy a kamera internetes vezérlése hálózati biztonsági kockázatokkal
Hikvision IP kamera Gyorsindítási útmutató 3 A hálózati kamera beállítása LAN hálózaton keresztül Megjegyzés: A kezelő tudomásul veszi, hogy a kamera internetes vezérlése hálózati biztonsági kockázatokkal
Opensuse automatikus telepítése
 Leírás www.npsh.hu Opensuse automatikus telepítése Tartalomjegyzék I. Automatikus telepítés indokai... 3 II. Automatikus telepítés lehetőségei opensuse rendszerrel...3 III. Automatikus telepítés előkészítése...
Leírás www.npsh.hu Opensuse automatikus telepítése Tartalomjegyzék I. Automatikus telepítés indokai... 3 II. Automatikus telepítés lehetőségei opensuse rendszerrel...3 III. Automatikus telepítés előkészítése...
PTE-PROXY VPN használata, könyvtári adatbázisok elérhetősége távolról
 PTE-PROXY VPN használata, könyvtári adatbázisok elérhetősége távolról Az Informatikai Igazgatóság minden aktív egyetemi hallgató és munkaviszonnyal rendelkező egyetemi dolgozó részére úgynevezett proxy
PTE-PROXY VPN használata, könyvtári adatbázisok elérhetősége távolról Az Informatikai Igazgatóság minden aktív egyetemi hallgató és munkaviszonnyal rendelkező egyetemi dolgozó részére úgynevezett proxy
Hardver és szoftver követelmények
 Java-s Nyomtatványkitöltő Program Súgó Telepítési útmutató Hardver és szoftver követelmények A java-s nyomtatványkitöltő program az alábbi hardverigényt támasztja a számítógéppel szemben: 400 MHz órajelű
Java-s Nyomtatványkitöltő Program Súgó Telepítési útmutató Hardver és szoftver követelmények A java-s nyomtatványkitöltő program az alábbi hardverigényt támasztja a számítógéppel szemben: 400 MHz órajelű
KELER KID Internetwork System (KIS)
 KELER KID Internetwork System (KIS) Éles és teszt program installációs segédlet Verzió: 2.0 2015. 04. 10. Cardinal Kft. 2015. Tartalomjegyzék 1. Néhány alapvető információ...3 1.1 KID program hardware
KELER KID Internetwork System (KIS) Éles és teszt program installációs segédlet Verzió: 2.0 2015. 04. 10. Cardinal Kft. 2015. Tartalomjegyzék 1. Néhány alapvető információ...3 1.1 KID program hardware
Az Evolut Főkönyv program telepítési és beállítási útmutatója v2.0
 Az Evolut Főkönyv program telepítési és beállítási útmutatója v2.0 Az Ön letölthető fájl tartalmazza az Evolut Főkönyv 2013. program telepítőjét. A jelen leírás olyan telepítésre vonatkozik, amikor Ön
Az Evolut Főkönyv program telepítési és beállítási útmutatója v2.0 Az Ön letölthető fájl tartalmazza az Evolut Főkönyv 2013. program telepítőjét. A jelen leírás olyan telepítésre vonatkozik, amikor Ön
Felhasználói kézikönyv a WEB EDInet rendszer használatához
 Felhasználói kézikönyv a WEB EDInet rendszer használatához A WEB EDInet rendszer használatához internet kapcsolat, valamint egy internet böngésző program szükséges (Mozilla Firefox, Internet Explorer).
Felhasználói kézikönyv a WEB EDInet rendszer használatához A WEB EDInet rendszer használatához internet kapcsolat, valamint egy internet böngésző program szükséges (Mozilla Firefox, Internet Explorer).
Az operációs rendszer. Az operációs rendszer feladatai, részei, fajtái Az operációs rendszer beállítása
 Az operációs rendszer Az operációs rendszer feladatai, részei, fajtái Az operációs rendszer beállítása Az operációs rendszer feladatai Programok indítása, futtatása Perifériák kezelése Kapcsolat a felhasználóval
Az operációs rendszer Az operációs rendszer feladatai, részei, fajtái Az operációs rendszer beállítása Az operációs rendszer feladatai Programok indítása, futtatása Perifériák kezelése Kapcsolat a felhasználóval
3Sz-s Kft. Tisztelt Felhasználó!
 3Sz-s Kft. 1158 Budapest, Jánoshida utca 15. Tel: (06-1) 416-1835 / Fax: (06-1) 419-9914 E-mail: zk@3szs. hu / Web: www. 3szs. hu Tisztelt Felhasználó! Üdvözöljük felhasználóik között! Köszönjük, hogy
3Sz-s Kft. 1158 Budapest, Jánoshida utca 15. Tel: (06-1) 416-1835 / Fax: (06-1) 419-9914 E-mail: zk@3szs. hu / Web: www. 3szs. hu Tisztelt Felhasználó! Üdvözöljük felhasználóik között! Köszönjük, hogy
EDInet Connector telepítési segédlet
 EDInet Connector telepítési segédlet A cégünk által küldött e-mail-ben található linkre kattintva, a következő weboldal jelenik meg a böngészőben: Az EdinetConnectorInstall szövegre klikkelve(a képen pirossal
EDInet Connector telepítési segédlet A cégünk által küldött e-mail-ben található linkre kattintva, a következő weboldal jelenik meg a böngészőben: Az EdinetConnectorInstall szövegre klikkelve(a képen pirossal
A Novitax ügyviteli programrendszer első telepítése
 Telepítő fájl letöltése honlapunkról A Novitax ügyviteli programrendszer első telepítése A honlapunkon (www.novitax.hu) található telepítő fájlt (novitax2007-setup.exe) le kell tölteni a számítógép egy
Telepítő fájl letöltése honlapunkról A Novitax ügyviteli programrendszer első telepítése A honlapunkon (www.novitax.hu) található telepítő fájlt (novitax2007-setup.exe) le kell tölteni a számítógép egy
3Sz-s Kft. Tisztelt Felhasználó!
 3Sz-s Kft. 1158 Budapest, Jánoshida utca 15. Tel: (06-1) 416-1835 / Fax: (06-1) 419-9914 E-mail: zk@3szs. hu / Web: http://www. 3szs. hu Tisztelt Felhasználó! Köszönjük, hogy telepíti az AUTODATA 2007
3Sz-s Kft. 1158 Budapest, Jánoshida utca 15. Tel: (06-1) 416-1835 / Fax: (06-1) 419-9914 E-mail: zk@3szs. hu / Web: http://www. 3szs. hu Tisztelt Felhasználó! Köszönjük, hogy telepíti az AUTODATA 2007
Szilipet programok telepítése Hálózatos (kliens/szerver) telepítés Windows 7 operációs rendszer alatt
 Szilipet programok telepítése Hálózatos (kliens/szerver) telepítés Windows 7 operációs rendszer alatt segédlet A Szilipet programok az adatok tárolásához Firebird adatbázis szervert használnak. Hálózatos
Szilipet programok telepítése Hálózatos (kliens/szerver) telepítés Windows 7 operációs rendszer alatt segédlet A Szilipet programok az adatok tárolásához Firebird adatbázis szervert használnak. Hálózatos
Információtartalom vázlata
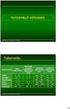 11. Az Ön feladata munkahelyén egy újonnan vásárolt munkaállomás operációs rendszerének feltelepítése. Ismertesse milyen szempontok alapján választja ki az új rendszerszoftvert! Milyen információkat kell
11. Az Ön feladata munkahelyén egy újonnan vásárolt munkaállomás operációs rendszerének feltelepítése. Ismertesse milyen szempontok alapján választja ki az új rendszerszoftvert! Milyen információkat kell
A Debian, mint Desktop Operációs Rendszer
 A Debian, mint Desktop Operációs Rendszer Ez a dokumentum segítséget nyújt a Linux mindennapos használatához, a dokumentumszerkesztéstől a video- és zenelejátszáson át a böngészésig. Az itt felhasznált
A Debian, mint Desktop Operációs Rendszer Ez a dokumentum segítséget nyújt a Linux mindennapos használatához, a dokumentumszerkesztéstől a video- és zenelejátszáson át a böngészésig. Az itt felhasznált
Digitális aláíró program telepítése az ERA rendszeren
 Digitális aláíró program telepítése az ERA rendszeren Az ERA felületen a digitális aláírásokat a Ponte webes digitális aláíró program (Ponte WDAP) segítségével lehet létrehozni, amely egy ActiveX alapú,
Digitális aláíró program telepítése az ERA rendszeren Az ERA felületen a digitális aláírásokat a Ponte webes digitális aláíró program (Ponte WDAP) segítségével lehet létrehozni, amely egy ActiveX alapú,
eszemélyi Kliens Szoftvercsomag
 Belügyminisztérium eszemélyi Kliens Szoftvercsomag Telepítési Útmutató 1 Bevezetés 1.1 Jelen dokumentum célja Az alábbi dokumentum írja le, hogy hogyan kell telepíteni az eszemélyi Kliens szoftvercsomagot.
Belügyminisztérium eszemélyi Kliens Szoftvercsomag Telepítési Útmutató 1 Bevezetés 1.1 Jelen dokumentum célja Az alábbi dokumentum írja le, hogy hogyan kell telepíteni az eszemélyi Kliens szoftvercsomagot.
DebitTray program Leírás
 DebitTray program Leírás Budapest 2015 Bevezetés Egy-egy kintlévőséghez tartozó határidő elmulasztásának komoly következménye lehet. Éppen ezért a Kintlévőség kezelő program főmenü ablakában a program
DebitTray program Leírás Budapest 2015 Bevezetés Egy-egy kintlévőséghez tartozó határidő elmulasztásának komoly következménye lehet. Éppen ezért a Kintlévőség kezelő program főmenü ablakában a program
Operációs rendszer ismeretek
 2014 Operációs rendszer ismeretek A számítógépes munka feltételei Hardver: a számítógépet alkotó mechanikus és elektronikus eszközök összefoglaló neve. Szoftver: a számítógépet működtető programok. Operációs
2014 Operációs rendszer ismeretek A számítógépes munka feltételei Hardver: a számítógépet alkotó mechanikus és elektronikus eszközök összefoglaló neve. Szoftver: a számítógépet működtető programok. Operációs
Merevlemez üzembe helyezése, particionálása
 Merevlemez üzembe helyezése, particionálása (gyakorlati) A meghajtók és partíciók fogalma A meghajtó egy fizikai tárolóeszközt, például a merevlemez-meghajtó vagy a cserélhető USB-meghajtó. A partíció
Merevlemez üzembe helyezése, particionálása (gyakorlati) A meghajtók és partíciók fogalma A meghajtó egy fizikai tárolóeszközt, például a merevlemez-meghajtó vagy a cserélhető USB-meghajtó. A partíció
Operációs rendszerek gyakorlat
 01 Operációs rendszerek gyakorlat Berta Árpád berta@inf.u-szeged.hu www.inf.u-szeged.hu/~berta Irinyi magasföldszint, Mesterséges Intelligencia kutatócsoport, 45/A szoba Fogadó óra: hétfő 15:00-16:00-ig
01 Operációs rendszerek gyakorlat Berta Árpád berta@inf.u-szeged.hu www.inf.u-szeged.hu/~berta Irinyi magasföldszint, Mesterséges Intelligencia kutatócsoport, 45/A szoba Fogadó óra: hétfő 15:00-16:00-ig
1. A Windows Vista munkakörnyezete 1
 Előszó xi 1. A Windows Vista munkakörnyezete 1 1.1. Bevezetés 2 1.2. A munka megkezdése és befejezése 4 1.2.1. A számítógép elindítása 4 1.2.2. Az üdvözlőképernyő 5 1.2.3. A saját jelszó megváltoztatása
Előszó xi 1. A Windows Vista munkakörnyezete 1 1.1. Bevezetés 2 1.2. A munka megkezdése és befejezése 4 1.2.1. A számítógép elindítása 4 1.2.2. Az üdvözlőképernyő 5 1.2.3. A saját jelszó megváltoztatása
A CCL program használatbavétele
 A CCL program használatbavétele Tartalomjegyzék 1.1 Hardver és szoftverkövetelmények... 2 1.2 CCL program telepítése hálózatba. Telepítés szerver számítógépre... 2 1.3 Cégek... 6 1.3.1 Egy céges felhasználás....
A CCL program használatbavétele Tartalomjegyzék 1.1 Hardver és szoftverkövetelmények... 2 1.2 CCL program telepítése hálózatba. Telepítés szerver számítógépre... 2 1.3 Cégek... 6 1.3.1 Egy céges felhasználás....
MS Windows XP Professional SP2 telepítés virtuális gépre. ember@vodafone.hu
 MS Windows XP Professional SP2 telepítés virtuális gépre 1 Előzmények Új gép esetén meg kell győződnünk arról, hogy a gép XP kompatibilis Lehetséges, hogy csak Vista drivereket kínál a gyártó a géphez,
MS Windows XP Professional SP2 telepítés virtuális gépre 1 Előzmények Új gép esetén meg kell győződnünk arról, hogy a gép XP kompatibilis Lehetséges, hogy csak Vista drivereket kínál a gyártó a géphez,
Médiatár. Rövid felhasználói kézikönyv
 Médiatár Rövid felhasználói kézikönyv Tartalomjegyzék Bevezetés Tartalomjegyzék Bevezetés Bevezetés... 3 Kezdô gondolatok... 4 Hálózati követelmények... 4 Támogatott operációs rendszerek a számítógépeken...
Médiatár Rövid felhasználói kézikönyv Tartalomjegyzék Bevezetés Tartalomjegyzék Bevezetés Bevezetés... 3 Kezdô gondolatok... 4 Hálózati követelmények... 4 Támogatott operációs rendszerek a számítógépeken...
telepítési útmutató K&H Bank Zrt.
 K&H Bank Zrt. 1095 Budapest, Lechner Ödön fasor 9. telefon: (06 1) 328 9000 fax: (06 1) 328 9696 Budapest 1851 www.kh.hu bank@kh.hu telepítési útmutató K&H e-bank Budapest, 2015. március 09. K&H e-bank
K&H Bank Zrt. 1095 Budapest, Lechner Ödön fasor 9. telefon: (06 1) 328 9000 fax: (06 1) 328 9696 Budapest 1851 www.kh.hu bank@kh.hu telepítési útmutató K&H e-bank Budapest, 2015. március 09. K&H e-bank
Linux alapok gyakorlat
 11. évfolyam, informatikai rendszerüzemeltető 2018. Témakörök (elméleti tárgyrész) 1. Kialakulása 2. Disztribúciók 3. Telepítés, bootloader 4. Csomagkezelés 5. Rendszer felépítése, kernel (könyvtárak,
11. évfolyam, informatikai rendszerüzemeltető 2018. Témakörök (elméleti tárgyrész) 1. Kialakulása 2. Disztribúciók 3. Telepítés, bootloader 4. Csomagkezelés 5. Rendszer felépítése, kernel (könyvtárak,
ContractTray program Leírás
 ContractTray program Leírás Budapest 2015 Bevezetés Egy-egy szerződéshez tartozó határidő elmulasztásának komoly gazdasági következménye lehet. Éppen ezért a Szerződés kezelő program főmenü ablakában a
ContractTray program Leírás Budapest 2015 Bevezetés Egy-egy szerződéshez tartozó határidő elmulasztásának komoly gazdasági következménye lehet. Éppen ezért a Szerződés kezelő program főmenü ablakában a
Oktatási cloud használata
 Budapesti Műszaki és Gazdaságtudományi Egyetem Méréstechnikai és Információs Rendszerek Tanszék Oktatási cloud használata Készítette: Tóth Áron (BME MIT), 2013. A segédlet célja a tanszéki oktatási cloud
Budapesti Műszaki és Gazdaságtudományi Egyetem Méréstechnikai és Információs Rendszerek Tanszék Oktatási cloud használata Készítette: Tóth Áron (BME MIT), 2013. A segédlet célja a tanszéki oktatási cloud
Számítógépes alapismeretek 2.
 Számítógépes alapismeretek 2. 1/7 Kitöltő adatai: Név: Osztály: E-mail cím: 2/7 Kérdések: Mire szolgál az asztal? Az ideiglenesen törölt fájlok tárolására. A telepített alkalmazások tárolására. A telepített
Számítógépes alapismeretek 2. 1/7 Kitöltő adatai: Név: Osztály: E-mail cím: 2/7 Kérdések: Mire szolgál az asztal? Az ideiglenesen törölt fájlok tárolására. A telepített alkalmazások tárolására. A telepített
Tanúsítvány feltöltése Gemalto TPC IM CC és ID Classic 340 típusú kártyára
 Tanúsítvány feltöltése Gemalto TPC IM CC és ID Classic 340 típusú kártyára Windows XP, Vista, Windows 7 és Windows 8 operációs rendszeren 1(6) 1. Tartalomjegyzék 1. Tartalomjegyzék... 2 2. Bevezető...
Tanúsítvány feltöltése Gemalto TPC IM CC és ID Classic 340 típusú kártyára Windows XP, Vista, Windows 7 és Windows 8 operációs rendszeren 1(6) 1. Tartalomjegyzék 1. Tartalomjegyzék... 2 2. Bevezető...
BaBér bérügyviteli rendszer telepítési segédlete 2011. év
 BaBér bérügyviteli rendszer telepítési segédlete 2011. év Ajánlott konfiguráció A program hardverigénye: Konfiguráció: 2800 MHz processzor 512 Mbyte memória (RAM) / Szerver gépen 1G memória (RAM) Lézernyomtató
BaBér bérügyviteli rendszer telepítési segédlete 2011. év Ajánlott konfiguráció A program hardverigénye: Konfiguráció: 2800 MHz processzor 512 Mbyte memória (RAM) / Szerver gépen 1G memória (RAM) Lézernyomtató
Az operációs rendszer fogalma
 Készítette: Gráf Tímea 2013. október 10. 1 Az operációs rendszer fogalma Az operációs rendszer olyan programrendszer, amely a számítógépekben a programok végrehajtását vezérli. 2 Az operációs rendszer
Készítette: Gráf Tímea 2013. október 10. 1 Az operációs rendszer fogalma Az operációs rendszer olyan programrendszer, amely a számítógépekben a programok végrehajtását vezérli. 2 Az operációs rendszer
Telepítési útmutató a Solid Edge ST7-es verziójához Solid Edge
 Telepítési útmutató a Solid Edge ST7-es verziójához Solid Edge Tartalomjegyzék Bevezetés 2 Szükséges hardver és szoftver konfiguráció 3 Testreszabások lementése előző Solid Edge verzióból 4 Előző Solid
Telepítési útmutató a Solid Edge ST7-es verziójához Solid Edge Tartalomjegyzék Bevezetés 2 Szükséges hardver és szoftver konfiguráció 3 Testreszabások lementése előző Solid Edge verzióból 4 Előző Solid
Útmutató az OKM 2007 FIT-jelentés telepítéséhez
 Útmutató az OKM 2007 FIT-jelentés telepítéséhez 1. OKM 2007 FIT-JELENTÉS ASZTALI HÁTTÉRALKALMAZÁS telepítése 2. Adobe Acrobat Reader telepítése 3. Adobe SVG Viewer plugin telepítése Internet Explorerhez
Útmutató az OKM 2007 FIT-jelentés telepítéséhez 1. OKM 2007 FIT-JELENTÉS ASZTALI HÁTTÉRALKALMAZÁS telepítése 2. Adobe Acrobat Reader telepítése 3. Adobe SVG Viewer plugin telepítése Internet Explorerhez
A L i n u x r u h á j a
 A L i n u x r u h á j a Disztribúciók és azok sajátosságai Ablakkezelők DE-EFK Egészségügyi Ügyvitelszervező Szak Linux c. tantárgy 2006 I. félév D i s z t r i b ú c i ó f o g a l m a A Linux-disztribúció
A L i n u x r u h á j a Disztribúciók és azok sajátosságai Ablakkezelők DE-EFK Egészségügyi Ügyvitelszervező Szak Linux c. tantárgy 2006 I. félév D i s z t r i b ú c i ó f o g a l m a A Linux-disztribúció
WIN-TAX programrendszer frissítése
 WIN-TAX programrendszer frissítése A WIN-TAX programrendszert a verzió érvényességének lejártakor illetve jelentősebb változás esetén (pl.: elkészült fejlesztések, munkahelyi hálózati szinkronitás miatt)
WIN-TAX programrendszer frissítése A WIN-TAX programrendszert a verzió érvényességének lejártakor illetve jelentősebb változás esetén (pl.: elkészült fejlesztések, munkahelyi hálózati szinkronitás miatt)
3Sz-s Kft. Tisztelt Felhasználó!
 3Sz-s Kft. 1158 Budapest, Jánoshida utca 15. Tel: (06-1) 416-1835 / Fax: (06-1) 419-9914 E-mail: zk@3szs. hu / Web: www. 3szs. hu Tisztelt Felhasználó! Üdvözöljük felhasználóik között! Köszönjük, hogy
3Sz-s Kft. 1158 Budapest, Jánoshida utca 15. Tel: (06-1) 416-1835 / Fax: (06-1) 419-9914 E-mail: zk@3szs. hu / Web: www. 3szs. hu Tisztelt Felhasználó! Üdvözöljük felhasználóik között! Köszönjük, hogy
SSL VPN KAPCSOLAT TELEPÍTÉSI ÚTMUTATÓ
 SSL VPN KAPCSOLAT TELEPÍTÉSI ÚTMUTATÓ GIRODIRECT SZOLGÁLTATÁST IGÉNYBEVEVŐ ÜGYFELEKENEK Verzió: v1.04 Dátum: 2018. január 5. Készítette: A jelen dokumentum tartalma szerzői jogi védelem alatt áll, a mű
SSL VPN KAPCSOLAT TELEPÍTÉSI ÚTMUTATÓ GIRODIRECT SZOLGÁLTATÁST IGÉNYBEVEVŐ ÜGYFELEKENEK Verzió: v1.04 Dátum: 2018. január 5. Készítette: A jelen dokumentum tartalma szerzői jogi védelem alatt áll, a mű
E-Freight beállítási segédlet
 E-Freight beállítási segédlet Az E-Freight rendszer működéséhez szükséges programok és beállítások v08 A legújabb verzióért kérjük, olvassa be az alábbi kódot: 1. Támogatott böngészők Az E-Freight az Internet
E-Freight beállítási segédlet Az E-Freight rendszer működéséhez szükséges programok és beállítások v08 A legújabb verzióért kérjük, olvassa be az alábbi kódot: 1. Támogatott böngészők Az E-Freight az Internet
A CAPICOM ActiveX komponens telepítésének és használatának leírása Windows 7 operációs rendszer és Internet Explorer 9 verziójú böngésző esetén
 A CAPICOM ActiveX komponens telepítésének és használatának leírása Windows 7 operációs rendszer és Internet Explorer 9 verziójú böngésző esetén Tartalomjegyzék 1. Az Internet Explorer 9 megfelelősségének
A CAPICOM ActiveX komponens telepítésének és használatának leírása Windows 7 operációs rendszer és Internet Explorer 9 verziójú böngésző esetén Tartalomjegyzék 1. Az Internet Explorer 9 megfelelősségének
Debian mint Desktop Operációs rendszer
 Debian mint Desktop Operációs rendszer Ez a dokumentum segítséget nyújt a Linux mindennapos használatához, a dokumentumszerkesztéstől a video- és zenelejátszáson át a böngészésig. Az itt felhasznált programok,
Debian mint Desktop Operációs rendszer Ez a dokumentum segítséget nyújt a Linux mindennapos használatához, a dokumentumszerkesztéstől a video- és zenelejátszáson át a böngészésig. Az itt felhasznált programok,
2. modul - Operációs rendszerek
 2. modul - Operációs rendszerek Érvényes: 2009. február 1-jétől Az alábbiakban ismertetjük a 2. modul (Operációs rendszerek) syllabusát, amely az elméleti és gyakorlati modulvizsga követelményrendszere.
2. modul - Operációs rendszerek Érvényes: 2009. február 1-jétől Az alábbiakban ismertetjük a 2. modul (Operációs rendszerek) syllabusát, amely az elméleti és gyakorlati modulvizsga követelményrendszere.
Tanúsítvány feltöltése Oberthur kártyára és Oberthur SIM termékre. Windows 7, Windows 8, Windows 8.1 és Windows 10-es operációs rendszeren 1(9)
 Tanúsítvány feltöltése Oberthur kártyára és Oberthur SIM termékre Windows 7, Windows 8, Windows 8.1 és Windows 10-es operációs rendszeren 1(9) Tartalomjegyzék 1. Bevezető... 3 2. AuthentIC Manager szoftver
Tanúsítvány feltöltése Oberthur kártyára és Oberthur SIM termékre Windows 7, Windows 8, Windows 8.1 és Windows 10-es operációs rendszeren 1(9) Tartalomjegyzék 1. Bevezető... 3 2. AuthentIC Manager szoftver
1. Használatba vétel. 1.1 Biztonsági előírások. 1.2 Rendszerkövetelmények. 1.3 A csomag tartalma
 1. Használatba vétel 1.1 Biztonsági előírások Kérjük, hogy mielőtt használatba venné a Prestigio Data Racer I készüléket, olvasson el minden biztonsági figyelmeztetést. A használati utasításban ismertetett
1. Használatba vétel 1.1 Biztonsági előírások Kérjük, hogy mielőtt használatba venné a Prestigio Data Racer I készüléket, olvasson el minden biztonsági figyelmeztetést. A használati utasításban ismertetett
A TERC VIP költségvetés-készítő program telepítése, Interneten keresztül, manuálisan
 Telepítés internetről A TERC VIP költségvetés-készítő program telepítése, Interneten keresztül, manuálisan Új szolgáltatásunk keretén belül, olyan lehetőséget kínálunk a TERC VIP költségvetéskészítő program
Telepítés internetről A TERC VIP költségvetés-készítő program telepítése, Interneten keresztül, manuálisan Új szolgáltatásunk keretén belül, olyan lehetőséget kínálunk a TERC VIP költségvetéskészítő program
Tisztelt Ügyfelünk! Tájékoztató az átállásról
 OTP BANK NYRT. Tisztelt Ügyfelünk! Tájékoztató az átállásról Bankunk ügyfeleink folytonos szoftverhasználatát biztosító szempont alapján úgy döntött, hogy az új verziót (6.01-01) most nem a megszokott
OTP BANK NYRT. Tisztelt Ügyfelünk! Tájékoztató az átállásról Bankunk ügyfeleink folytonos szoftverhasználatát biztosító szempont alapján úgy döntött, hogy az új verziót (6.01-01) most nem a megszokott
Image Processor BarCode Service. Felhasználói és üzemeltetői kézikönyv
 Image Processor BarCode Service Áttekintés CIP-BarCode alkalmazás a Canon Image Processor programcsomag egyik tagja. A program feladata, hogy sokoldalú eszközt biztosítson képállományok dokumentumkezelési
Image Processor BarCode Service Áttekintés CIP-BarCode alkalmazás a Canon Image Processor programcsomag egyik tagja. A program feladata, hogy sokoldalú eszközt biztosítson képállományok dokumentumkezelési
BaBér. Bérügyviteli rendszer. Telepítési segédlet 2014.
 BaBér Bérügyviteli rendszer Telepítési segédlet 2014. Tartalom 1. Ajánlott konfiguráció... 3 2. A BaBér és az SQL2005 szerver telepítése... 5 3. A BaBér program és az SQL2005-ös adatbázis kezelő telepítése...
BaBér Bérügyviteli rendszer Telepítési segédlet 2014. Tartalom 1. Ajánlott konfiguráció... 3 2. A BaBér és az SQL2005 szerver telepítése... 5 3. A BaBér program és az SQL2005-ös adatbázis kezelő telepítése...
SZERVIZ 7. a kreatív rendszerprogram. Telepítési dokumentáció Szerviz7 DEMO alkalmazásokhoz. Verzió: 08/ 2010
 SZERVIZ 7 a kreatív rendszerprogram Telepítési dokumentáció Szerviz7 DEMO alkalmazásokhoz Verzió: 08/ 2010 3Sz-s Kereskedelmi és Szolgáltató Kft. Postacím és operatív telephely: 1158 Budapest, Jánoshida
SZERVIZ 7 a kreatív rendszerprogram Telepítési dokumentáció Szerviz7 DEMO alkalmazásokhoz Verzió: 08/ 2010 3Sz-s Kereskedelmi és Szolgáltató Kft. Postacím és operatív telephely: 1158 Budapest, Jánoshida
Távolléti díj kezelése a Novitax programban
 Mire jó a FirebirdSettings.exe Ezzel a programmal a Firebird adatbázis-kezelővel és az adatbázisokkal kapcsolatos beállításokat lehet elvégezni. Mit kell tenni a használata előtt A FirebirdSettings.exe
Mire jó a FirebirdSettings.exe Ezzel a programmal a Firebird adatbázis-kezelővel és az adatbázisokkal kapcsolatos beállításokat lehet elvégezni. Mit kell tenni a használata előtt A FirebirdSettings.exe
Tájékoztató az 1.10-es labor használatához
 Tájékoztató az 1.10-es labor használatához Általános leírás A kari nyílt laborban vékony kliens alapú architektúrát alakítottunk ki, ahol egy-két alapvető alkalmazáson kívül (pl.: böngésző, PDF olvasó,
Tájékoztató az 1.10-es labor használatához Általános leírás A kari nyílt laborban vékony kliens alapú architektúrát alakítottunk ki, ahol egy-két alapvető alkalmazáson kívül (pl.: böngésző, PDF olvasó,
DSL Internet telepítése opensuse-ra (Tesztelve: opensuse 10.0-tól 10.3-ig)
 DSL Internet telepítése opensuse-ra (Tesztelve: opensuse 10.0-tól 10.3-ig) Ezt a rövid leírást kezdő (SuSE) Linux felhasználóknak szánom, akik DSL típusú Internet elérést használnak..., illetve csak szeretnének,
DSL Internet telepítése opensuse-ra (Tesztelve: opensuse 10.0-tól 10.3-ig) Ezt a rövid leírást kezdő (SuSE) Linux felhasználóknak szánom, akik DSL típusú Internet elérést használnak..., illetve csak szeretnének,
Tanúsítvány feltöltése Gemalto.NET kártyára és Gemalto SIM termékre
 Tanúsítvány feltöltése Gemalto.NET kártyára és Gemalto SIM termékre Windows XP, Vista és Windows 7 operációs rendszeren 1(6) 1. Tartalomjegyzék 1. Tartalomjegyzék... 2 2. Bevezető... 3 3. MiniDriver Manager
Tanúsítvány feltöltése Gemalto.NET kártyára és Gemalto SIM termékre Windows XP, Vista és Windows 7 operációs rendszeren 1(6) 1. Tartalomjegyzék 1. Tartalomjegyzék... 2 2. Bevezető... 3 3. MiniDriver Manager
Gyakorlati vizsgatevékenység
 -06 3-06 68-06 -- --.. Gyakorlati vizsgatevékenység Szakképesítés azonosító száma, megnevezése: 5 8 03 0000 00 00 Informatikai rendszergazda Vizsgarészhez rendelt követelménymodul azonosítója, megnevezése:
-06 3-06 68-06 -- --.. Gyakorlati vizsgatevékenység Szakképesítés azonosító száma, megnevezése: 5 8 03 0000 00 00 Informatikai rendszergazda Vizsgarészhez rendelt követelménymodul azonosítója, megnevezése:
MUNKAANYAG. Illés Zoltán. Számítástechnikai szoftverek - A Windows operációs rendszerekről. A követelménymodul megnevezése:
 Illés Zoltán Számítástechnikai szoftverek - A Windows operációs rendszerekről A követelménymodul megnevezése: Számítógép javítása, karbantartása A követelménymodul száma: 1174-06 A tartalomelem azonosító
Illés Zoltán Számítástechnikai szoftverek - A Windows operációs rendszerekről A követelménymodul megnevezése: Számítógép javítása, karbantartása A követelménymodul száma: 1174-06 A tartalomelem azonosító
K&H token tanúsítvány megújítás
 K&H token tanúsítvány megújítás felhasználói kézikönyv 2014.10.15. verzió: 1.2 1 Tartalomjegyzék 1 Bevezetés... 3 2 Technikai feltételek... 3 3 A tanúsítványok megújításának folyamata Firefox... 6 4 A
K&H token tanúsítvány megújítás felhasználói kézikönyv 2014.10.15. verzió: 1.2 1 Tartalomjegyzék 1 Bevezetés... 3 2 Technikai feltételek... 3 3 A tanúsítványok megújításának folyamata Firefox... 6 4 A
Geotechnika II. (NGB-SE005-2) Geo5 használat
 Geotechnika II. (NGB-SE005-2) Geo5 használat A Geo5 szoftvert (1. házi feladathoz opcióként, 2. házi feladathoz kötelezően) online felületen keresztül, távoli asztal kapcsolattal lehet használni. Az ehhez
Geotechnika II. (NGB-SE005-2) Geo5 használat A Geo5 szoftvert (1. házi feladathoz opcióként, 2. házi feladathoz kötelezően) online felületen keresztül, távoli asztal kapcsolattal lehet használni. Az ehhez
eszemélyi Kliens Szoftvercsomag
 Belügyminisztérium eszemélyi Kliens Szoftvercsomag Telepítési Útmutató 1 Bevezetés 1.1 Jelen dokumentum célja Az alábbi dokumentum írja le, hogy hogyan kell telepíteni az eszemélyi Kliens szoftvercsomagot.
Belügyminisztérium eszemélyi Kliens Szoftvercsomag Telepítési Útmutató 1 Bevezetés 1.1 Jelen dokumentum célja Az alábbi dokumentum írja le, hogy hogyan kell telepíteni az eszemélyi Kliens szoftvercsomagot.
Operációs rendszerek. Tanmenet
 Tanmenet TANMENET- Operációs rendszerek Témakörök Javasolt óraszám 1. Operációs rendszerek alapjai 2. Windows 2000 ismeretek- Munka a képernyőn 3. Windows 2000 ismeretek- A Start menü elemei 4. Windows
Tanmenet TANMENET- Operációs rendszerek Témakörök Javasolt óraszám 1. Operációs rendszerek alapjai 2. Windows 2000 ismeretek- Munka a képernyőn 3. Windows 2000 ismeretek- A Start menü elemei 4. Windows
SDX Professional 1.0 Telepítési leírás
 SDX Professional 1.0 Telepítési leírás Készült: 2003. július 21. Utolsó módosítás időpontja: 2004. szeptember 22. E-Group Magyarország Rt. Tartalomjegyzék 1. Bevezetés...3 2. Hardver és szoftver követelmények...3
SDX Professional 1.0 Telepítési leírás Készült: 2003. július 21. Utolsó módosítás időpontja: 2004. szeptember 22. E-Group Magyarország Rt. Tartalomjegyzék 1. Bevezetés...3 2. Hardver és szoftver követelmények...3
DMS One Oktatási Portál Felhasználói segédlet. DMS One Zrt
 DMS One Oktatási Portál Felhasználói segédlet DMS One Zrt. 2019. 1 Bevezetés A dokumentumban bemutatjuk a DMS One Oktatási Portál használatát. Regisztráció és bejelentkezés A DMS One Oktatási Portált a
DMS One Oktatási Portál Felhasználói segédlet DMS One Zrt. 2019. 1 Bevezetés A dokumentumban bemutatjuk a DMS One Oktatási Portál használatát. Regisztráció és bejelentkezés A DMS One Oktatási Portált a
Intelligens biztonsági megoldások. Távfelügyelet
 Intelligens biztonsági megoldások A riasztást fogadó távfelügyeleti központok felelősek a felügyelt helyszínekről érkező információ hatékony feldolgozásáért, és a bejövő eseményekhez tartozó azonnali intézkedésekért.
Intelligens biztonsági megoldások A riasztást fogadó távfelügyeleti központok felelősek a felügyelt helyszínekről érkező információ hatékony feldolgozásáért, és a bejövő eseményekhez tartozó azonnali intézkedésekért.
14. óra op. rendszer ECDL alapok
 14. óra op. rendszer ECDL alapok 26. El kell-e menteni nyomtatás előtt egy dokumentumot? a) Nem, de ajánlott, mert a nem mentett dokumentum elveszhet. b) Igen, mert mentés nélkül nem lehet nyomtatni. c)
14. óra op. rendszer ECDL alapok 26. El kell-e menteni nyomtatás előtt egy dokumentumot? a) Nem, de ajánlott, mert a nem mentett dokumentum elveszhet. b) Igen, mert mentés nélkül nem lehet nyomtatni. c)
Mobil Partner telepítési és használati útmutató
 Mobil Partner telepítési és használati útmutató Tartalom Kezdeti lépések... 2 Telepítés... 2 A program indítása... 6 Mobile Partner funkciói... 7 Művelet menü... 7 Kapcsolat... 7 Statisztika... 8 SMS funkciók...
Mobil Partner telepítési és használati útmutató Tartalom Kezdeti lépések... 2 Telepítés... 2 A program indítása... 6 Mobile Partner funkciói... 7 Művelet menü... 7 Kapcsolat... 7 Statisztika... 8 SMS funkciók...
Tanúsítvány feltöltése Oberthur kártyára és Oberthur SIM termékre
 Tanúsítvány feltöltése Oberthur kártyára és Oberthur SIM termékre Windows XP, Vista és Windows 7 operációs rendszeren 1(6) 1. Tartalomjegyzék 1. Tartalomjegyzék... 2 2. Bevezető... 3 3. AuthentIC Manager
Tanúsítvány feltöltése Oberthur kártyára és Oberthur SIM termékre Windows XP, Vista és Windows 7 operációs rendszeren 1(6) 1. Tartalomjegyzék 1. Tartalomjegyzék... 2 2. Bevezető... 3 3. AuthentIC Manager
Dropbox - online fájltárolás és megosztás
 Dropbox - online fájltárolás és megosztás web: https://www.dropbox.com A Dropbox egy felhő-alapú fájltároló és megosztó eszköz, melynek lényege, hogy a különböző fájlokat nem egy konkrét számítógéphez
Dropbox - online fájltárolás és megosztás web: https://www.dropbox.com A Dropbox egy felhő-alapú fájltároló és megosztó eszköz, melynek lényege, hogy a különböző fájlokat nem egy konkrét számítógéphez
ServiceTray program Leírás
 ServiceTray program Leírás Budapest 2015 Bevezetés szerviz munkalapok státuszai a Törölve és Lezárva státuszt leszámítva a munkalap különböző nyitott állapotát jelzik, melyek valamilyen tevékenységet jeleznek.
ServiceTray program Leírás Budapest 2015 Bevezetés szerviz munkalapok státuszai a Törölve és Lezárva státuszt leszámítva a munkalap különböző nyitott állapotát jelzik, melyek valamilyen tevékenységet jeleznek.
SZOFTVEREK (programok)
 SZOFTVEREK (programok) Szoftverek csoportosítása 1. Operációs rendszerek: Windows (XP), 7, 8, 10 Linux (Ubuntu, Debian, ) 2. Felhasználói szoftverek Szövegszerkesztő: Word, jegyzettömb Táblázatkezelő:
SZOFTVEREK (programok) Szoftverek csoportosítása 1. Operációs rendszerek: Windows (XP), 7, 8, 10 Linux (Ubuntu, Debian, ) 2. Felhasználói szoftverek Szövegszerkesztő: Word, jegyzettömb Táblázatkezelő:
Windows XP. és Ubuntu. mi a különbség? Mátó Péter <mato.peter@fsf.hu> Windows XP vs Ubuntu 2009.04.24. Mátó Péter <mato.peter@fsf.
 Windows XP Info Savaria 2009 és Ubuntu 1 mi a különbség? 2009.04.24 Egy kis történet DOS, Windows 3.1, Windows 95, 98 Windows NT 4.0, 2000, XP, Vista, Windows 7 Linux, Slackware, Debian, Ubuntu az első
Windows XP Info Savaria 2009 és Ubuntu 1 mi a különbség? 2009.04.24 Egy kis történet DOS, Windows 3.1, Windows 95, 98 Windows NT 4.0, 2000, XP, Vista, Windows 7 Linux, Slackware, Debian, Ubuntu az első
A Telepítés hajlékonylemezről panelen kattintson az OK gombra.
 Mivel a Windows 95, 98 és Millenium Edition operációs rendszerek még nem tartalmazzák az ún. PPPoE kapcsolathoz szükséges programot, ezért azt le kell tölteni. Az alábbi tájékoztató a http://www.raspppoe.com/
Mivel a Windows 95, 98 és Millenium Edition operációs rendszerek még nem tartalmazzák az ún. PPPoE kapcsolathoz szükséges programot, ezért azt le kell tölteni. Az alábbi tájékoztató a http://www.raspppoe.com/
Felhasználói Kézikönyv
 Felhasználói Kézikönyv 2010 Direct-Line Kft. Tartalomjegyzék 1. Bevezetés...7 2. Felhasználói környezet... 10 2.1. Felhasználói fiók jelentő sége...10 2.2. Jelszóhasználat szabályai...11 2.3. Swap terület
Felhasználói Kézikönyv 2010 Direct-Line Kft. Tartalomjegyzék 1. Bevezetés...7 2. Felhasználói környezet... 10 2.1. Felhasználói fiók jelentő sége...10 2.2. Jelszóhasználat szabályai...11 2.3. Swap terület
VARIO Face 2.0 Felhasználói kézikönyv
 VARIO Face 2.0 Felhasználói kézikönyv A kézikönyv használata Mielőtt elindítaná és használná a szoftvert kérjük olvassa el figyelmesen a felhasználói kézikönyvet! A dokumentum nem sokszorosítható illetve
VARIO Face 2.0 Felhasználói kézikönyv A kézikönyv használata Mielőtt elindítaná és használná a szoftvert kérjük olvassa el figyelmesen a felhasználói kézikönyvet! A dokumentum nem sokszorosítható illetve
Java telepítése és beállítása
 A pályázati anyagok leadás Mozilla Firefox böngészőn keresztül: Tartalom Java telepítése és beállítása... 1 USB kulcs eszközkezelő telepítése... 4 USB kulcs telepítése böngészőbe... 4 Kiadói tanúsítvány
A pályázati anyagok leadás Mozilla Firefox böngészőn keresztül: Tartalom Java telepítése és beállítása... 1 USB kulcs eszközkezelő telepítése... 4 USB kulcs telepítése böngészőbe... 4 Kiadói tanúsítvány
Digitális írástudás 2012. március 13. TÁMOP-5.3.1-C-09/2-2010-0068 Trambulin
 Digitális írástudás 2012. március 13. TÁMOP-5.3.1-C-09/2-2010-0068 Trambulin Cél: A képzés célja, hogy a projekt résztvevői tudják kezelni a számítógépet és perifériáit, ismerjék a szoftvereket. Képessé
Digitális írástudás 2012. március 13. TÁMOP-5.3.1-C-09/2-2010-0068 Trambulin Cél: A képzés célja, hogy a projekt résztvevői tudják kezelni a számítógépet és perifériáit, ismerjék a szoftvereket. Képessé
Információ és kommunikáció
 Információ és kommunikáció Tanmenet Információ és kommunikáció TANMENET- Információ és kommunikáció Témakörök Javasolt óraszám 1. Hálózati alapismeretek 20 perc 2. Az internet jellemzői 25 perc 3. Szolgáltatások
Információ és kommunikáció Tanmenet Információ és kommunikáció TANMENET- Információ és kommunikáció Témakörök Javasolt óraszám 1. Hálózati alapismeretek 20 perc 2. Az internet jellemzői 25 perc 3. Szolgáltatások
Easton420. Automata Telefon hangrögzítő. V 6.0 Telepítése Windows XP rendszerre
 Easton420 Automata Telefon hangrögzítő V 6.0 Telepítése Windows XP rendszerre A mellékelt telepítő CD-t helyezze a számítógép lemez olvasó egységbe, várja meg az automatikus indítási képernyőt. Majd válassza
Easton420 Automata Telefon hangrögzítő V 6.0 Telepítése Windows XP rendszerre A mellékelt telepítő CD-t helyezze a számítógép lemez olvasó egységbe, várja meg az automatikus indítási képernyőt. Majd válassza
Win 8 változatok. 2. sz. melléklet 2014.02.18. 2013.felnottkepzes@gmail.com. Töltse ki az előzetes tudásszint felmérő dolgozatot!
 2 sz melléklet 20140218 Bemutatkozás Horváth Zoltán informatika tanár vagyok Az Inczédy György középiskolában tanítok Tudásszint felmérés Töltse ki az előzetes tudásszint felmérő dolgozatot! Tananyag elérhető:
2 sz melléklet 20140218 Bemutatkozás Horváth Zoltán informatika tanár vagyok Az Inczédy György középiskolában tanítok Tudásszint felmérés Töltse ki az előzetes tudásszint felmérő dolgozatot! Tananyag elérhető:
STATISTICA VERSION 13 CONCURRENT NETWORK TELEPÍTÉSE
 Megjegyzések STATISTICA VERSION 13 CONCURRENT NETWORK TELEPÍTÉSE 1. A konkurrens hálózati verzió telepítése két részből áll: a) szerver telepítés, és b) munkaállomás telepítés minden kliensen. Ezzel szemben,
Megjegyzések STATISTICA VERSION 13 CONCURRENT NETWORK TELEPÍTÉSE 1. A konkurrens hálózati verzió telepítése két részből áll: a) szerver telepítés, és b) munkaállomás telepítés minden kliensen. Ezzel szemben,
TÁMOP 6.1.4. KORAGYERMEKKORI PROGRAM (0-7 ÉV) Mobil munkaállomások beszerzése
 TÁMOP 6.1.4. KORAGYERMEKKORI PROGRAM (0-7 ÉV) Mobil munkaállomások beszerzése TÁMOP 6.1.4. KORAGYERMEKKORI PROGRAM (0-7 ÉV) AZ ELŐADÁS TELJES ANYAGA MEGTALÁLHATÓ AZ OTH HONLAPJÁN! ACER Aspire E 15 15,6
TÁMOP 6.1.4. KORAGYERMEKKORI PROGRAM (0-7 ÉV) Mobil munkaállomások beszerzése TÁMOP 6.1.4. KORAGYERMEKKORI PROGRAM (0-7 ÉV) AZ ELŐADÁS TELJES ANYAGA MEGTALÁLHATÓ AZ OTH HONLAPJÁN! ACER Aspire E 15 15,6
A telepítési útmutató tartalma
 1 A telepítési útmutató tartalma 3 Kompatibilitás és rendszerkövetelmények A telepítési folyamat röviden 4 A telepítés indítása 5 Adatbáziskezelő beállítása / telepítése 8 Telepítési módozatok 11 Az ENSO
1 A telepítési útmutató tartalma 3 Kompatibilitás és rendszerkövetelmények A telepítési folyamat röviden 4 A telepítés indítása 5 Adatbáziskezelő beállítása / telepítése 8 Telepítési módozatok 11 Az ENSO
SZOFTVER = a számítógépet működtető és az azon futó programok összessége.
 SZOFTVEREK SZOFTVER = a számítógépet működtető és az azon futó programok összessége. Programok Programnak nevezzük egy algoritmus valamelyik számítógépes programnyelven való leírását, amely a számítógép
SZOFTVEREK SZOFTVER = a számítógépet működtető és az azon futó programok összessége. Programok Programnak nevezzük egy algoritmus valamelyik számítógépes programnyelven való leírását, amely a számítógép
54 481 04 INFORMATIKAI RENDSZERGAZDA SZAKKÉPESÍTÉS TANULÓI SEGÉDLET. Windows áttelepítő használatához
 INCZÉDY GYÖRGY SZAKKÖZÉPISKOLA, SZAKISKOLA ÉS KOLLÉGIUM 54 481 04 INFORMATIKAI RENDSZERGAZDA SZAKKÉPESÍTÉS TANULÓI SEGÉDLET Windows áttelepítő használatához INFORMATIKA TANTÁRGY 2014. január 31.......
INCZÉDY GYÖRGY SZAKKÖZÉPISKOLA, SZAKISKOLA ÉS KOLLÉGIUM 54 481 04 INFORMATIKAI RENDSZERGAZDA SZAKKÉPESÍTÉS TANULÓI SEGÉDLET Windows áttelepítő használatához INFORMATIKA TANTÁRGY 2014. január 31.......
Az alábbiakban szeretnénk segítséget nyújtani Önnek a CIB Internet Bankból történő nyomtatáshoz szükséges böngésző beállítások végrehajtásában.
 Tisztelt Ügyfelünk! Az alábbiakban szeretnénk segítséget nyújtani Önnek a CIB Internet Bankból történő nyomtatáshoz szükséges böngésző beállítások végrehajtásában. A CIB Internet Bankból történő nyomtatás
Tisztelt Ügyfelünk! Az alábbiakban szeretnénk segítséget nyújtani Önnek a CIB Internet Bankból történő nyomtatáshoz szükséges böngésző beállítások végrehajtásában. A CIB Internet Bankból történő nyomtatás
Java telepítése és beállítása
 A pályázati anyagok leadás Mozilla Firefox böngészőn keresztül: Tartalom Java telepítése és beállítása... 1 USB kulcs eszközkezelő telepítése... 4 USB kulcs telepítése böngészőbe... 4 Kiadói tanúsítvány
A pályázati anyagok leadás Mozilla Firefox böngészőn keresztül: Tartalom Java telepítése és beállítása... 1 USB kulcs eszközkezelő telepítése... 4 USB kulcs telepítése böngészőbe... 4 Kiadói tanúsítvány
CIB Internet Bank asztali alkalmazás Hasznos tippek a telepítéshez és a használathoz Windows operációs rendszer esetén
 CIB Internet Bank asztali alkalmazás Hasznos tippek a telepítéshez és a használathoz Windows operációs rendszer esetén A CIB Internet Bankba való webes felületen keresztül történő belépés az Oracle által
CIB Internet Bank asztali alkalmazás Hasznos tippek a telepítéshez és a használathoz Windows operációs rendszer esetén A CIB Internet Bankba való webes felületen keresztül történő belépés az Oracle által
TERKA Törvényességi Ellenőrzési Rendszer Kiegészítő Alkalmazás
 TERKA Törvényességi Ellenőrzési Rendszer Kiegészítő Alkalmazás Telepítési leírás 1.0.0.8 verzió A dokumentum készült: 2004. július 1. Utolsó módosítás időpontja: 2004. június 21. A dokumentumot készítette:
TERKA Törvényességi Ellenőrzési Rendszer Kiegészítő Alkalmazás Telepítési leírás 1.0.0.8 verzió A dokumentum készült: 2004. július 1. Utolsó módosítás időpontja: 2004. június 21. A dokumentumot készítette:
Küls eszközök. Dokumentum cikkszáma: Ez az útmutató a külön beszerezhető külső eszközök használatát ismerteti
 Küls eszközök Dokumentum cikkszáma: 396847-211 2006. március Ez az útmutató a külön beszerezhető külső eszközök használatát ismerteti. Tartalomjegyzék 1 Az USB-eszközök használata USB-eszköz csatlakoztatása.......................
Küls eszközök Dokumentum cikkszáma: 396847-211 2006. március Ez az útmutató a külön beszerezhető külső eszközök használatát ismerteti. Tartalomjegyzék 1 Az USB-eszközök használata USB-eszköz csatlakoztatása.......................
iseries Client Access Express - Mielőtt elkezdi
 iseries Client Access Express - Mielőtt elkezdi iseries Client Access Express - Mielőtt elkezdi ii iseries: Client Access Express - Mielőtt elkezdi Tartalom Rész 1. Client Access Express - Mielőtt elkezdi.................
iseries Client Access Express - Mielőtt elkezdi iseries Client Access Express - Mielőtt elkezdi ii iseries: Client Access Express - Mielőtt elkezdi Tartalom Rész 1. Client Access Express - Mielőtt elkezdi.................
