Adobe Photoshop CS4 Testre szabás
|
|
|
- Elek Szabó
- 8 évvel ezelőtt
- Látták:
Átírás
1
2 2 Minden jog fenntartva, beleértve bárminemű sokszorosítás, másolás és közlés jogát is. Kiadja a Mercator Stúdió Felelős kiadó a Mercator Stúdió vezetője Lektor: Gál Veronika Szerkesztő: Pétery István Műszaki szerkesztés, tipográfia: Dr. Pétery Kristóf ISBN Dr. Pétery Kristóf PhD, 2009 Mercator Stúdió, 2009 Mercator Stúdió Elektronikus Könyvkiadó 2000 Szentendre, Harkály u Tel/Fax: Mobil: info@akonyv.hu
3 TARTALOM 3 TARTALOM TARTALOM... 3 ELŐSZÓ... 5 KÖRNYEZETI BEÁLLÍTÁSOK... 9 Photoshop működési beállítások... 9 Általános csoport Felhasználói felület csoport Fájlkezelés csoport Teljesítmény Kurzorok csoport Átlátszóság és színtartomány Mértékegységek és vonalzók Segédvonalak és rácsok csoport Bővítmények és lemeztárak csoport Szöveg csoport Bridge preferenciák Általános csoport Bélyegképek csoport Playback csoport Metaadatok csoport Keywords csoport Címkék csoport Fájltársítások csoport Cache csoport Indítási parancsfájlok csoport Speciális csoport... 35
4 4 TARTALOM Menük és gyorsgombok Munkaterületek A Version Cue testre szabása Általános beállítások Rendszeradminisztráció SZÍNKEZELÉS, KALIBRÁCIÓ A monitor kalibrálása Színbeállítások SCRIPTEK KEZELÉSE Kötegelt parancsvégrehajtás Az ejtőke használata AZ ESZKÖZTÁR IKONJAI MACINTOSH GYORSGOMBOK Megtekintés Objektumkiválasztás és mozgatás Festés Szövegbevitel, szerkesztés Görbék szerkesztése Szeletelés és optimalizálás WINDOWS GYORSGOMBOK Megtekintés Objektumkiválasztás és mozgatás Festés Szövegbevitel, szerkesztés Görbék szerkesztése Szeletelés és optimalizálás Felhasznált és ajánlott irodalom
5 ELŐSZÓ 5 ELŐSZÓ Tisztelt Olvasó! A grafikus programok a képkezelés és tárolás szempontjából két csoportra oszthatók. A vektorgrafikus szoftverek az ábrázolás során a képet alkotó alakzatokat matematikai egyenletekkel írják le, ebből adódik az az előny, hogy az ilyen képek korlátlan mértékben nagyíthatók és kisebb helyet foglalnak el, hátrányuk, hogy fényképek kezelésére nem alkalmasak (bár ma már léteznek hibrid rendszerek is). Ezzel szemben a rasztergrafikus kép pixelekből áll, és az állományok a kép minden egyes képpontjának színét és egyéb jellemzőit eltárolják. E tárolási és feldolgozási mód előnye, hogy minden egyes képpont külön szerkeszthető, így fényképek feldolgozására, retusálására kiválóan használható, hátránya viszont az, hogy ezek a képek sokkal nagyobb lemezterületet foglalnak és a számítógép memóriájának méretével szemben is igényesebbek, ugyanakkor az ilyen képek minőségromlás nélkül csak korlátozottan nagyíthatók. A rasztergrafikus programok közé tartozik az Adobe Systems Incorporated cég Photoshop nevű programja, amely egyfajta etalon a képfeldolgozással és grafikával foglalkozók körében, ugyanakkor azonos szintű konkurenciával alig rendelkezik (a fejlesztő honlapja: Ezzel a szoftverrel szinte mindenféle képfeldolgozással kapcsolatos probléma megoldható. A programban korábban többféle újítás jelent meg, amelyet előbb vagy utóbb a konkurens programok fejlesztői is átvettek. Ezek közé tartozik a rétegek kezelése (amikor a kép jellemző részeit különböző rétegekre helyezzük, és rétegenként módosítjuk), vagy a beépülők, azaz a plugin -ek használata (ezek egy külön könyvtárban elhelyezkedő, esetleg más fejlesztőtől származó, speciális funkciójú fájlok, külön programok, amelyek betöltés után beépülnek a Photoshop program menürendszerébe). A képek rétegenkénti kezelése azért előnyös, mert a rétegekre helyezett objektumokat a kép más rétegeinek módosítása nélkül
6 6 ELŐSZÓ változtathatjuk meg, tartalmukat önállóan mozgathatjuk. A rétegeket átlátszóvá tehetjük, közöttük különféle csoportosítási és egyéb műveleteket végezhetünk, sorrendjüket másíthatjuk, rajtuk külön-külön más grafikus szűrőt alkalmazhatunk stb. A beépülők is szabvánnyá váltak, ezeket szintén használják más retusáló programok. A legtöbbjük egyfajta grafikus szűrő, a szaknyelvi zsargonban effekt, de készültek, fájlátalakító, védjegykezelő pluginek is. A grafikus szűrők a kép kijelölt részén vagy az aktuális réteg tartalmán hajtanak végre valamilyen látványosak műveletet. Ezeket a szűrőket néhány másik programban (például az Adobe Illustrator, CorelDraw, Corel Photo-Paint, Paint Shop Pro szoftverekben) is használhatjuk. A Photoshop a nyomdai előkészítés és képfeldolgozás legelterjedtebb programja. Külön érdekesség, hogy már az 5.0-ás változatot is lefordították magyar nyelvre ben jelent meg a program 7.0- ás, 2004-ben CS (8.0), majd 2005-ben CS2 (9.0), 2007-ben CS3 (10.0), 2008-ban CS4 (11.0) változata. E programnak is talán lesz magyar nyelven lokalizált változata, könyvünk tárgyát jelenleg azonban az angol nyelvű verzió képezi. Ez a képszerkesztő program az egész világon szabvánnyá vált a Macintosh és a PC platformon egyaránt. A program kezeli a CMYK színmódot is, ezért jól használható a dokumentumok nyomdai előkészítésére is. A két platformon a program kezelése szinte teljesen megegyezik, a néhány eltérésre az adott helyen felhívjuk a figyelmet. Az egyik különbség az eltérő könyvtárszerkezet, egy másik eltérés a billentyűkombinációk használata. A PC-ken például a Ctrl billentyű nyomva tartása szükséges egyes funkciók kiváltásához, míg a Macintosh rendszereken ennek a Command ( ), illetve az Alma billentyű felel meg. A CS3-as változat főbb újdonságai a megelőző CS2-es változathoz képest (részletesen lásd később a kötetben): Újabb roncsolásmantes technológiákat vezettek be. Az intelligens szűrők nem módosítják a képet. Új gyorskijelölő eszközt vezettek be, amellyel gyorsabban, mégis pontosan választhatunk ki képrészleteket. A kijelöléseket finomító eszközt vezettek be.
7 ELŐSZÓ 7 Panorámaképekhez automatikus rétegigazítást dolgoztak ki. Továbbfejlesztették a CS2-es változat távlatpont szolgáltatását, most már nem csak 90 fokos szögben elhelyezkedő síkokat adhatunk meg. Továbbfejlesztették a nyers kameraformátumot a Camera Raw 4.0 kidolgozásával. Tökéletes fekete-fehér képkonverziós eljárást alakítottak ki. A CS4-es változat főbb újdonságai a megelőző CS3-as változathoz képest (részletesen lásd később a verzióról szóló köteteinkben): Átdolgozták a felhasználói felületet: a legfontosabb eszközöket több helyről érhetjük el, a munkaablakok egymás mellett egyszerűen elrendezhetők. Új ablakelrendező parancsok és gombmenü jelentek meg. Beállíthatóvá tették a felhasználói felület színeit és más testre szabási lehetőségek is megjelentek. A telítettség és a vibráció beállítása új párbeszédpanelt kapott, amelyen a kép színeinek élénksége szabályozható. Teljesen átdolgozták a korrekciós rétegek parancsait, amelyekkel most egy új palettát jeleníthetünk meg, ahol a beállítások jobban áttekinthetők, gyorsabban dolgozhatunk. Átalakították a színtartomány alapján történő kiválasztást is. A kiválasztás szemléletes párbeszédpanelen módosítható. Gyorsmaszk módban könnyebben szerkeszthetünk. Lehetővé tették a grafikus szűrők online böngészését. A Kuler segítségével a színeket pontosan egyeztethetjük. Új proofmegtekintő eszközök jelentek meg. Új kötegelt parancs szolgál a képek egyesítésére. A rétegek egyeztetésére, igazítására szintén új parancsokat használhatunk. Ezek a fotóegyesítések, montázsok, panoráma képek készítésénél tesznek jó szolgálatot. Az interneten megoszthatjuk a képernyőnket legfeljebb 3 felhasználó közt (közben chatelhetünk, webkamerázhatunk). A szoftver munkakörnyezete egyszerű, interaktív, a felhasználói felületet mindenki könnyen átalakíthatja úgy, hogy a legjobban segítse a hatékony munkát. Ez a kötet a képfeldolgozáshoz szükséges
8 8 ELŐSZÓ alapvető ismeretekkel (programkörnyezet és kezelése, megjelenítési üzemmódok, eszköztár használata, navigáció, Adobe Bridge, CS4 verziókezelés) foglalkozik. A program használatával kapcsolatos egyéb tudnivalókat három másik kötetben tettük közzé. Az ismeretlen szavakat, kifejezéseket általában első előfordulásuk helyén mutatjuk be, magyarázzuk. A magyar kifejezéseknél igyekeztünk következetesen alkalmazni a korábbi lokalizáció eredményeit is. Az itt leírtak megértéséhez és alkalmazásához különösebb számítástechnikai ismeretekre nincs szükség, elegendő a Macintosh OS, vagy a Windows operációs rendszer alapfokú ismerete. A program megbízhatóan működik a Vista operációs rendszeren is. A papír alapú hagyományos könyvek kezelési módja némiképpen módosul az elektronikus könyvet forgatók számára. Ez a könyv az ingyenes Acrobat Reader 5.0, Adobe Reader, illetve Adobe e-book Reader segítségével olvasható. Akinek nincs ilyen programja, az letöltheti többek közt a webhelyről is. Az ilyen típusú könyvek igen előnyös tulajdonsága, hogy a képernyőn megjeleníthető a tartalomjegyzék, amelynek + ikonjaival jelölt csomópontjaiban alfejezeteket tartalmazó ágakat nyithatunk ki. A tartalomjegyzék bejegyzései ugyanakkor ugróhivatkozásként szolgálnak. Ha egy fejezetre akarunk lépni, akkor elegendő a bal oldali ablakrészben megjelenített könyvjelző-lista megfelelő részére kattintani. Sőt az ilyen könyvek teljes szövegében kereshetünk. A program korábbi változatáról szóló könyvünkkel azonosan, most is négy, téma szerint jól elkülöníthető kötetben ismertetjük a szoftver CS4 változatával kapcsolatos tudnivalókat. Így nemcsak kisebb méretű, de olcsóbban letölthető állományokat adhattunk közre, ami különösen a felhasználók szerint szintén fontos szempont. Végezetül: bár könyvünk készítése során a megfelelő gondossággal igyekeztünk eljárni (beleértve a tartalmi pontosságot és a mondanivalót tükröző formát), ez minden bizonnyal nem óvott meg a tévedésektől. Kérem, fogadják megértéssel hibáimat. Szentendre, február Köszönettel a szerző.
9 1. FEJEZET 9 KÖRNYEZETI BEÁLLÍTÁSOK A környezeti beállítások segítségével úgy alakítjuk át programunk felhasználói felületét, hogy az optimálisan igazodjunk munkastílusunkhoz, illetve legjobban támogassa az éppen végzett munkát. Photoshop működési beállítások Az Edit menü Preferences General parancsával, illetve Ctrl+K Macintoshon a +K billentyűkombinációval megjelenített párbeszédpanel-lapok segítségével állítjuk be programunk a legmegfelelőbb üzemmódját, adjuk meg azokat a jellemzőket, amelyek a gép kikapcsolása után is megőrződnek és így a legközelebbi munka során is alkalmazhatók. A Ctrl+Alt+K billentyűkombináció az utoljára használt panellapot tölti be. A beállítások az egész programra vonatkoznak, nem csak az aktív képre. A beállító párbeszédpanelek közt a párbeszédpanel bal oldali listájában kiválasztva, vagy a Ctrl+1..Ctrl+9 billentyűkombinációkkal, illetve a Prev (Előző) és a Next (Következő) nyomógombokkal lépkedhetünk a többi beállító párbeszédpanelre, amelyeket megjeleníthetünk az Edit menü Preferences almenüjének parancsaival is. A Reset nyomógomb visszaállítja a korábbi (a beállító parancs kiadása előtti) beállításokat, az OK nyomógomb érvényesíti az újonnan megadott tulajdonságokat. Ha semmit nem választunk ki (inkább maradunk a régi beállításnál), akkor az Esc billentyűt, vagy a Reset nyomógomb helyén megjelenő Cancel nyomógombot kell megnyomnunk. A Reset nyomógomb akkor jelenik meg, ha lenyomjuk az Alt billentyűt. A továbbiakban bemutatott képernyőképek a program alapértelmezés szerinti beállításait mutatják, így ezek alkalmazásával is visz-
10 10 KÖRNYEZETI BEÁLLÍTÁSOK szatérhetünk a kezdeti állapotba. A kezdeti állapot visszaállítására használhatjuk a program betöltése közben nyomva tartott Ctrl+Alt+Shift (Macintoshon Option+ +Shift) billentyűkombinációt. Ekkor a program betöltése után az 1-1. ábra szerinti párbeszédpanelen kell megerősítenünk döntésünket ábra Ha a program betöltése közben nyomva tartjuk a Ctrl+Alt billentyűkombinációt, akkor a lemeztárakon módosíthatunk még a teljes betöltés előtt (ez olykor nem sikeres, úgyhogy inkább válasszuk a program betöltése után az Edit/Preferences parancsot). A beállításokat rögzítő fájlok törölhetők Macintoshon a System Folder (Mac OS 9.x) vagy Library folder (Mac OS X) mappákból, a Windows XP alatt a C:\Documents and Settings\felhasználó\Application Data\Adobe\Adobe Photoshop CS4\Adobe Photoshop CS4 Settings mappából. Ezt követően a Photoshop indításakor automatikusan új preferenciafájl (Adobe Photoshop CS4 Prefs.psp) keletkezik az alapértelmezett beállításokkal. A műveletek, színek, ecsetek, kontúrok stb. külön fájlba kerülnek (Actions Palette, Color Settings, Brushes, Contours stb.) így a preferenciafájl törlése csak néhány beállítás kézi módosításával jár, viszont esetleg segíthet a bizonytalanná vált programműködésen. Általános csoport A General (Általános) párbeszédpanelen megadott beállításaink a program következő indításakor lépnek életbe, a többi párbeszédpanelen végzett beállítások többnyire azonnal érvényesülnek. A beállítási lehetőségek is változtak a korábbiakhoz képest (lásd az 1-2. ábrát). Például az indításhoz hasonlóan megszűnt a General párbeszédpanelen is az a lehetőség, hogy beállítsuk az alkalmazás
11 KÖRNYEZETI BEÁLLÍTÁSOK 11 nyelvét. Pontosabban most ez a lehetőség az Interface párbeszédpanelre került (de egyelőre csak az angol nyelvet választhatjuk, remélhetőleg ez majd idővel változni fog). A Color Picker (Színválasztó) listában adjuk meg a színválasztás módját. Az Adobe rendszer választása esetében, ha az egérrel a színválasztó ikonra kattintunk, akkor megjelenik a színválasztó párbeszédpanel, amelyen a Windows rendszernél jóval több és pontosabb beállítási lehetőségünk van. Például a Windows rendszernél nem kapunk figyelmeztetést, ha a CMYK (CMYK Cyan, Magenta, Yellow, black, pontosabban Key) színkeveréssel nem előállítható színt választunk. Az Image Interpolation (Kép közbeszúrása Interpoláció) mezőben a kép átméretezésénél, illetve felbontásának megváltoztatásánál érvényesülő matematikai közelítést állítjuk be. Az ilyenkor keletkező új pixelek jellemzőit a program a környező képelemekből vezeti le. A leggyorsabb módszer az átlagoló (Nearest Neighbor), a legpontosabb és legidőigényesebb a kettős köbös (Bicubic) módszer ábra Az Options csoportban kapcsolókkal beállítható paraméterek:
12 12 KÖRNYEZETI BEÁLLÍTÁSOK Auto-Update Open Documents (Megnyitott dokumentumok automatikus frissítése): Bekapcsolva a Photoshopon kívül megnyitott képeket automatikusan frissíti (például már sok képmódosító műveletet végezhetünk a Bridgeből indítva is). Beep When Done (Hangjelzés a munkafolyamat befejeztével): Hangjelzést ad, ha elkészült egy feladattal. Lassúbb gépeken, illetve nagyobb munkáknál hasznos lehet. Dynamic Color Sliders (Dinamikus színcsúszkák): Gyors gép esetében érdemes beállítani, ilyenkor a Color (Szín) palettában mozgatott csúszkákat azonnal követi a színváltozás, míg ellenkező esetben ez csak az egérgomb felengedésekor következik be. Export Clipboard (Vágólap exportálása): A vágólapra helyezett elemek más alkalmazások számára történő átadásához szükséges ezt a jelölőnégyzetet bekapcsolnunk. Ilyenkor a program az Edit/Cut (Szerkesztés/ Kivágás) vagy az Edit/Copy (Szerkesztés/Másolás) parancsokkal a vágólapra mozgatott képrészletet úgy alakítja át, hogy az más alkalmazás dokumentumaiba is beilleszthető legyen az alkalmazás Edit/Paste (Szerkesztés/ Beillesztés) parancsával. A konvertálás időigényes, de nem érinti a Photoshopon belüli vágólap-kezelést. Use Shift Key for Tool Swirch (Shift gomb használata eszközváltáshoz): Bekapcsolva az eszközök használatakor a Shift billentyű nyomva tartása módosítja az adott eszköz működését. Resize Image During Paste/Place (Kép átméretezése beillesztéskor/elhelyezéskor): A vágólapon keresztül beillesztett képet, illetve a File/Plce (Fájl/Elhelyez) paranccsal beépített képek esetén a kép méretét a szerkesztett kép felbontásának megfelelően átméretezi. Animated Zoom (Animált nagyítás): A nagyítás közben folyamatosan látható a kép látszólagos átméretezése. Zoom Resizes Windows (Nagyítás átméretezi az ablakokat): Bekapcsolt állapotában automatikusan átméretezi a dokumentumablakot, ha a billentyűzetet használjuk a kép nagyítására (Ctrl++), vagy kicsinyítésére (Ctrl+ ). Kikapcsolva a dokumentumablak mérete változatlan marad a képnagyítás vagy kicsinyítés esetén.
13 KÖRNYEZETI BEÁLLÍTÁSOK 13 Zoom with Scroll Wheel (Nagyítás görgetőgombbal): Bejelölve a görgetőkerékel rendelkező egereknél a kereket felhasználhatjuk gyors nagyításra, vagy kicsinyítésre. Ehhez nem szükséges a nagyító eszközt kiválasztanunk. Zoom Clicked Point to Center (Középpontos nagyítás kattintáshoz): Bejelölve a nagyító eszköz kiválasztása esetén a kattintással adhatjuk meg a nagyítási középpont helyét. Enable Flick Panning (Húzás engedélyezése): Bejelölve a kéz eszköz kiválasztása esetén húzással mozgathatjuk a képet, és azt a program folyamatosan követi. A History Log (Előzménynapló) jelölőnégyzet kiválasztása után adhatjuk meg, hogy a korábban végzett műveleteket rögzítő állomány milyen formátumú, és szerkeszthető legyen. Text File ()Szövegfájl) vagy Both (mindkettő) választásakor meg kell adnunk a txt típusú logfájl tárolási helyét is. Az Edit Log Items lsitában adjuk meg, hogy csak munkaszakasz (Sessions Only), tömör (Concise), vagy részletes (Detailed) adatok kerüljenek az eseménynaplóba. A Reset All Warning Dialogs (Minden figyelmeztető párbeszédpanel visszaállítása) nyomógomb törli a figyelmeztető üzeneteket. Felhasználói felület csoport Az Interface (Felhasználói felület) egy új, illetve teljesen átdolgozott, és bővített párbeszédpanel, amelynek tartalma azonban legalábbis részben, korábban már ismert volt. A General csoportba kerültek a megjelenést legjobban befolyásoló kapcsolók: Standard Screen Mode (Alap képernyőmód): A Color listában a munkaablak színét állítja be. Ez a háttérszín akkor látszik, ha a kép nem tölti ki a munkaablakot. Lehet szürke (Gray), fekete (Black) vagy felhasználói (Custom). Ez utóbbi esetben a szín beállításához a Select Custom Color listaelemet válasszuk. A Border listában a kép szegélyét adhatjuk meg vonalasnak (Line), árnyékoltnak (Drop Shadow), vagy törölhetjük (None). Full Screen with Menus (Teljes képernyő menüvel): Hasonló beállítási lehetőségek a menüvel rendelkező teljes képernyős megjelenítéshez.
14 14 KÖRNYEZETI BEÁLLÍTÁSOK Full Screen (Teljes képernyő): Hasonló beállítási lehetőségek a menü nélküli, teljes képernyős megjelenítéshez ábra Use Grayscale Application Icon (Szürkeárnyalatos eszköztárikon használata): Szinte nevetségesen azt állítja be, hogy az eszköztár tetején látható Ps ikon kék helyett szürkén jelenjen meg. Show Channels in Color (Színes csatornák megjelenítése): Bejelölve az összes színösszetevő (R,G,B,C,M,Y) csatorna a megfelelő színben jelenik meg a Csatornák palettán, ha csak egyetlen csatornát nézünk, egyébként ilyenkor a program a szürke árnyalatait használja. Show Menu Colors (Menűszínek megjelenítése): Az Edit/Menus (Szerkesztés/Menük) paranccsal beállítható az egyes menűpontok színe. E jelölőnégyzet törlésével a színbeállítások megtartása mellett elrejthetjük a színeket, azaz a jelölőnégyzet ismételt bejelölésével a korábban beállított színek ismét megjelennek.
15 KÖRNYEZETI BEÁLLÍTÁSOK 15 Show Tool Tips (Eszköztippek megjelenítése): Bekapcsolt állapotában, ha a kurzort egy eszköz fölé mozgatjuk, akkor megjelenik az eszköz neve, ami segít a kiválasztásban. A Panels & Documents csoportban a paletták helyébe lépő panelek működési módját szabályozzuk: Auto-Collapse Iconic Panels (Panelek automatikus összezárása): Bejelölve a megnyitott ikonpaletták automatikusan bezáródnak, ha máshová kattintunk. Auto-Show Hidden Panels (Rejtett panelek megjelenítése): Megjeleníti az elrejtett paneleket. Remember Panel Locations (Panelhelyek megjegyzése): Bekapcsolva a program futtatásának végén elmenti a panelek aktuális helyzetét és azt alkalmazza a program következő indításakor. Ellenkező esetben az alapértelmezést alkalmazza. Open Documents as Tabs (Képek megnyitása fülön): A CS4 változatban megjelent újdonságot alkalmazza a képek megnyitásakor, vagyis a dokumentumokat új lapon nyitja meg. A dokumentumok közt a lapfülekre kattintva vagy a Window menü alján látható parancsokkal válthatunk. Enable Floating Document Window Docking (A lebegő képeblekok rögzítése): Engedélyezi a lebegő képablakok rögzítését. Fájlkezelés csoport Az Edit/Preferences/File Handling (Szerkesztés/Beállítások Fájlkezelés) parancsával, vagy a többi beállító panelről megjelenített párbeszédpanelen a fájlok mentésével kapcsolatos beállításokat adjuk meg (lásd az 1-4. ábrát). A File Saving Options csoportban a fájlok mentésével kapcsolatos beállításokat találjuk. Az Image Previews (Képelőnézetek) listában beállíthatjuk, hogy a kép mentésével együtt mentsen-e nézőképet (ami segít a képek kiválasztásában, de megnöveli a fájlméretet). A File Extension (Fájlkiterjesztés) listában megadhatjuk, hogy a fájlnevek hárombetűs kiterjesztése (például.gif,.jpg,.psd) kisbetűs vagy nagybetűs legyen. A Windows általában nem tesz különbséget az ilyen fájlnevekben, más operációs rendszerek viszont szigorúan következetes módszert követelnek meg.
16 16 KÖRNYEZETI BEÁLLÍTÁSOK 1-4. ábra A File Compatibility (Fájlkompatibilitás) paramétercsoportban új beállításokat is találunk. A Camera Raw Preferences nyomógombbal a nyers képfájlok átvételéhez adhatunk meg alapbeállításokat (például a jpg vagy tif nézőképek kezelését, az automatikus tónuskorrekciót és hasonlókat). A Prefer Adobe Camera Raw for Supported Raw Files jelölőnégyzettel előnyben részesítjük a többi támogatott nyers képformátummal szemben az Adobe saját formátumát. Az Ignore EXIF profile tag (Az EXIF profilcímke figyelmen kívül hagyása) jelölőnégyzet bejelölésével a digitális kamera által átadott információktól térhetünk el. Az Ask Before Saving Layered TIFF Files (Rákérdezés réteges TIFF fájlok mentése előtt) jelölőnégyzet bejelölése után engedélyezhető a ZIP vagy JPEG tömörítés, rétegek és megjegyzések mentése.tif formátumban (erre a program rákérdez). A nagyméretű dokumentumokhoz választhatjuk.psb formátumot is. A Maximize PSD and PSB File Compatibility (PSD és PSB fájl-kompatibilitás maximalizálása) lista beállításával a képméret növekedése árán biztosítjuk, hogy más alkalmazások is olvashassák a Photoshop képeket.
17 KÖRNYEZETI BEÁLLÍTÁSOK 17 Az Enable Version Cue (Version Cue engedélyezése) jelölőnégyzet kiválasztása a CS változatnál korábbiaknál sokkal jobb csoportos dokumentumkezelési, verziókövetési funkciókat biztosít. A Recent file list contains (Az utoljára megnyitott fájl listája tartalmazzon) mezőben adjuk meg a File/Open Recent (Fájl/ Legutóbbi objektumok megnyitása) almenüben megjelenő, utoljára feldolgozott képek számát. A fájlok gyors megnyitására ebből az almenüből választunk. Teljesítmény A Performance (Teljesítmény) párbeszédpanel a CS3 változatban jelent meg. Ezek a beállítások jelentősen befolyásolják a program teljesítményét, működési sebességét ábra A Memory Usage (Memóriahasználat) csoportban adjuk meg a program számára lefoglalt memóriát. Ha a használat közben ennél többre lenne szükség, akkor a program automatikusan lemeztárat használ.
18 18 KÖRNYEZETI BEÁLLÍTÁSOK A Scratch Disks (Munkalemezek) csoportban adjuk meg az elsődleges és a többi átmeneti lemeztárakat, amelyeket a Photoshop a fizikai tárterület szűkössége esetén virtuális memóriaként használ. A programfejlesztők szerint nem tanácsos cserélhető eszközöket megadnunk, még akkor sem, ha azok netán megjelennének a listákban. Ugyancsak nem szerencsés a Photoshopot tartalmazó indítólemezen kialakítani az első átmeneti lemeztárat. A kiválasztott lemeztárnak a többi lemeztárhoz viszonyított helyem sorrendje a nyílgombokkal módosítható. Az itt beállított változtatások csak a program következő indítása után lépnek életbe. Célszerű az elsődleges átmeneti lemeztárat a Windows saját virtuális memóriájától eltérő lemezegységen kijelölni, de ez ne legyen tömörített lemez. Az állapotsorban megfigyelhetjük, hogy mekkora virtuális memóriát használ a program. Ha túlságosan lefoglaljuk a memóriát, akkor az Edit (Szerkesztés) menü Purge (Kiürítés) almenüjének parancsaival felszabadíthatunk tárterületet. Ügyeljünk viszont arra, hogy a kiürítéssel a korábban a felszabadított területen tárolt adatok (Undo Visszavonást, Clipboard Vágólapot, Histories Előzményeket vagy mindegyik, azaz az All Mindent paranccsal törölhető tartomány) elvesznek. A History States (Előzményállapotok) mezőben a History (Előzmények) panel segítségével visszaállítható lépések számát adjuk meg. A nagyobb lépésszám jelentősen növeli a program memóriaigényét. A Cache Levels (Gyorstárak szintje) mezőben állítjuk be az alkalmazandó gyorstár szintek számát. Korábban jelölőnégyzettel adtuk meg, hogy a hisztogram készítésekor is a gyorsítótárat használja a program, most ez automatikus. Ez sokkal gyorsabb, bár kevésbé pontos, mintha a teljes képet vizsgálná. Kurzorok csoport Az Edit/Preferences Cursors (Szerkesztés/Beállítások Kurzorok) paranccsal, vagy a többi beállító párbeszédpanelről (például a Ctrl+5 gyorsgombbal) megjelenített panelen a megjelenítést és a kurzort érintő tulajdonságokat adjuk meg (lásd az 1-6. ábrát).
19 KÖRNYEZETI BEÁLLÍTÁSOK 19 A Painting Cursors (Festőmutatók) csoportban a festőeszközök, az Other Cursors (Egyéb mutatók) csoportban a többi eszköz kurzorformáit állíthatjuk be. A Standard (Szabványos) beállítás az alkalmazott eszköz kurzorformáját jeleníti meg, a Precise (Pontos) beállítás pedig egy szálkeresztet. A Full Size Brush Tip (Teljes méretű ecsethegy) választókapcsoló az ecset méretével arányos kurzort jelenít meg 256 képpontig. Ugyanezt a váltást biztosítja a Caps Lock rögzülő billentyű lenyomása is. A nagyobb ecsetméreteknél a pontosabb rajzoláshoz, a középpont jelölésére szolgál a szálkereszt, amelyet a Show Crosshair in Brush Tip (Szálkereszt megjelenítése ecsethegynél) jelölőnégyzettel kapcsolunk be ábra Átlátszóság és színtartomány A Edit (Szerkesztés) menü Preferences Transparency & Gamut (Beállítások Átlátszóság és színtartomány) parancsával, vagy a többi beállító párbeszédpanelről (például a Ctrl+6 gyorsgombbal) az átlátszó területeket jelölő mintázatot állítjuk be (lásd az 1-7. ábrát). A beállítások hatása a párbeszédpanel jobb oldali részén azonnal lemérhető. A Grid Size (Rácsméret) listában a mintázat méretét, a Grid Colors (Rácsszínek) listában a mintázat színét adjuk meg.
20 20 KÖRNYEZETI BEÁLLÍTÁSOK 1-7. ábra A Gamut Warning (Színkorlát) csoportban adjuk meg a figyelmeztető színt és átlátszóságát. Ezt használja a program akkor, ha a megjeleníteni kívánt szín a színbontási korláton kívül esik, azaz színkeveréssel nem állítható elő. Mértékegységek és vonalzók A Edit (Szerkesztés) menü Preferences (Beállítások) Units & Rulers (Mértékegység és vonalzók) parancsával, vagy a többi beállító párbeszédpanelről (például a Ctrl+7 gyorsgombbal) megjelenített párbeszédpanelen határozzuk meg az alkalmazott mértékegységeket és a vonalzó jellemzőit (lásd az 1-8. ábrát). A Units (Rulers Vonalzók) csoportban állítjuk be a vonalzókon megjelenő beosztás mértékegységét, valamint a karakterek, betűk méretbeállítására használt mértékegységet (Type Betű). A Column Size (Hasábméret) csoportban a hasábméretet (Width Szélesség) és hasábközt állítjuk be. Ezekkel szabhatjuk meg a kép szélességét úgy, hogy jól illeszkedjen a képet befogadó kiadványszerkesztőben előállított dokumentumba. A Gutter mezőben megadott hasábköznek a több hasáb szélességű képek készítésénél van jelentősége. A New Document Preset Resolutions (Új dokumentumminták felbontása) csoportban adjuk meg a nyomtatásra vagy a képernyőre szánt új dokumentumok alapértelmezett felbontását. A Point/Pica Size (méret) csoportban adjuk meg, hogy a pontméret a PostScript
21 KÖRNYEZETI BEÁLLÍTÁSOK 21 szerinti, vagy hagyományos legyen-e. PostScript nyomtatóhoz az első lehetőséget válasszuk! 1-8. ábra Segédvonalak és rácsok csoport Az Edit menü Preferences Guides, Grid & Slices (Beállítások Segédvonalak és rácsok) parancsával, vagy a többi beállító párbeszédpanelről (például a Ctrl+8 billentyűkombinációval) megjelenített párbeszédpanelen adjuk meg a segédvonalak és a rács jellemzőit (lásd az 1-9. ábrát).
Dr. Pétery Kristóf: Adobe Photoshop CS3 Testre szabás
 2 Minden jog fenntartva, beleértve bárminemű sokszorosítás, másolás és közlés jogát is. Kiadja a Mercator Stúdió Felelős kiadó a Mercator Stúdió vezetője Lektor: Gál Veronika Szerkesztő: Pétery István
2 Minden jog fenntartva, beleértve bárminemű sokszorosítás, másolás és közlés jogát is. Kiadja a Mercator Stúdió Felelős kiadó a Mercator Stúdió vezetője Lektor: Gál Veronika Szerkesztő: Pétery István
Dr. Pétery Kristóf: Adobe Photoshop CS Testre szabás
 2 Minden jog fenntartva, beleértve bárminemű sokszorosítás, másolás és közlés jogát is. Kiadja a Mercator Stúdió Felelős kiadó a Mercator Stúdió vezetője Lektor: Gál Veronika Szerkesztő: Pétery István
2 Minden jog fenntartva, beleértve bárminemű sokszorosítás, másolás és közlés jogát is. Kiadja a Mercator Stúdió Felelős kiadó a Mercator Stúdió vezetője Lektor: Gál Veronika Szerkesztő: Pétery István
Adobe Photoshop CS4 Testre szabás
 2 Minden jog fenntartva, beleértve bárminemű sokszorosítás, másolás és közlés jogát is. Kiadja a Mercator Stúdió Felelős kiadó a Mercator Stúdió vezetője Lektor: Gál Veronika Szerkesztő: Pétery István
2 Minden jog fenntartva, beleértve bárminemű sokszorosítás, másolás és közlés jogát is. Kiadja a Mercator Stúdió Felelős kiadó a Mercator Stúdió vezetője Lektor: Gál Veronika Szerkesztő: Pétery István
Adobe Photoshop CS4 Testre szabás
 2 Minden jog fenntartva, beleértve bárminemű sokszorosítás, másolás és közlés jogát is. Kiadja a Mercator Stúdió Felelős kiadó a Mercator Stúdió vezetője Lektor: Gál Veronika Szerkesztő: Pétery István
2 Minden jog fenntartva, beleértve bárminemű sokszorosítás, másolás és közlés jogát is. Kiadja a Mercator Stúdió Felelős kiadó a Mercator Stúdió vezetője Lektor: Gál Veronika Szerkesztő: Pétery István
Minden jog fenntartva, beleértve bárminemű sokszorosítás, másolás és közlés jogát is.
 2 Minden jog fenntartva, beleértve bárminemű sokszorosítás, másolás és közlés jogát is. Kiadja a Mercator Stúdió Felelős kiadó a Mercator Stúdió vezetője Lektor: Gál Veronika Szerkesztő: Pétery István
2 Minden jog fenntartva, beleértve bárminemű sokszorosítás, másolás és közlés jogát is. Kiadja a Mercator Stúdió Felelős kiadó a Mercator Stúdió vezetője Lektor: Gál Veronika Szerkesztő: Pétery István
Dr. Pétery Kristóf: Adobe Photoshop CS2 Testre szabás
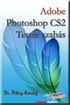 2 Minden jog fenntartva, beleértve bárminemű sokszorosítás, másolás és közlés jogát is. Kiadja a Mercator Stúdió Felelős kiadó a Mercator Stúdió vezetője Lektor: Gál Veronika Szerkesztő: Pétery István
2 Minden jog fenntartva, beleértve bárminemű sokszorosítás, másolás és közlés jogát is. Kiadja a Mercator Stúdió Felelős kiadó a Mercator Stúdió vezetője Lektor: Gál Veronika Szerkesztő: Pétery István
Minden jog fenntartva, beleértve bárminemű sokszorosítás, másolás és közlés jogát is.
 2 Minden jog fenntartva, beleértve bárminemű sokszorosítás, másolás és közlés jogát is. Kiadja a Mercator Stúdió Felelős kiadó a Mercator Stúdió vezetője Lektor: Gál Veronika Szerkesztő: Pétery István
2 Minden jog fenntartva, beleértve bárminemű sokszorosítás, másolás és közlés jogát is. Kiadja a Mercator Stúdió Felelős kiadó a Mercator Stúdió vezetője Lektor: Gál Veronika Szerkesztő: Pétery István
Minden jog fenntartva, beleértve bárminemű sokszorosítás, másolás és közlés jogát is.
 2 Minden jog fenntartva, beleértve bárminemű sokszorosítás, másolás és közlés jogát is. Kiadja a Mercator Stúdió Felelős kiadó a Mercator Stúdió vezetője Lektor: Gál Veronika Szerkesztő: Pétery István
2 Minden jog fenntartva, beleértve bárminemű sokszorosítás, másolás és közlés jogát is. Kiadja a Mercator Stúdió Felelős kiadó a Mercator Stúdió vezetője Lektor: Gál Veronika Szerkesztő: Pétery István
Dr. Pétery Kristóf: Adobe Photoshop Elements 3
 2 Minden jog fenntartva, beleértve bárminemű sokszorosítás, másolás és közlés jogát is. Kiadja a Mercator Stúdió Felelős kiadó a Mercator Stúdió vezetője Lektor: Gál Veronika Szerkesztő: Pétery István
2 Minden jog fenntartva, beleértve bárminemű sokszorosítás, másolás és közlés jogát is. Kiadja a Mercator Stúdió Felelős kiadó a Mercator Stúdió vezetője Lektor: Gál Veronika Szerkesztő: Pétery István
Adobe Photoshop CS5 Testre szabás
 2 Minden jog fenntartva, beleértve bárminemű sokszorosítás, másolás és közlés jogát is. Kiadja a Mercator Stúdió Felelős kiadó a Mercator Stúdió vezetője Lektor: Gál Veronika Szerkesztő: Pétery István
2 Minden jog fenntartva, beleértve bárminemű sokszorosítás, másolás és közlés jogát is. Kiadja a Mercator Stúdió Felelős kiadó a Mercator Stúdió vezetője Lektor: Gál Veronika Szerkesztő: Pétery István
Minden jog fenntartva, beleértve bárminemű sokszorosítás, másolás és közlés jogát is.
 2 Minden jog fenntartva, beleértve bárminemű sokszorosítás, másolás és közlés jogát is. Kiadja a Mercator Stúdió Felelős kiadó a Mercator Stúdió vezetője Lektor: Gál Veronika Szerkesztő: Pétery István
2 Minden jog fenntartva, beleértve bárminemű sokszorosítás, másolás és közlés jogát is. Kiadja a Mercator Stúdió Felelős kiadó a Mercator Stúdió vezetője Lektor: Gál Veronika Szerkesztő: Pétery István
Photoshop CC Testre szabás
 2 Minden jog fenntartva, beleértve bárminemű sokszorosítás, másolás és közlés jogát is. Kiadja a Mercator Stúdió Felelős kiadó a Mercator Stúdió vezetője Lektor: Gál Veronika Szerkesztő: Pétery István
2 Minden jog fenntartva, beleértve bárminemű sokszorosítás, másolás és közlés jogát is. Kiadja a Mercator Stúdió Felelős kiadó a Mercator Stúdió vezetője Lektor: Gál Veronika Szerkesztő: Pétery István
Minden jog fenntartva, beleértve bárminemű sokszorosítás, másolás és közlés jogát is.
 2 Minden jog fenntartva, beleértve bárminemű sokszorosítás, másolás és közlés jogát is. Kiadja a Mercator Stúdió Felelős kiadó a Mercator Stúdió vezetője Lektor: Gál Veronika Szerkesztő: Pétery István
2 Minden jog fenntartva, beleértve bárminemű sokszorosítás, másolás és közlés jogát is. Kiadja a Mercator Stúdió Felelős kiadó a Mercator Stúdió vezetője Lektor: Gál Veronika Szerkesztő: Pétery István
Minden jog fenntartva, beleértve bárminemű sokszorosítás, másolás és közlés jogát is.
 2 Minden jog fenntartva, beleértve bárminemű sokszorosítás, másolás és közlés jogát is. Kiadja a Mercator Stúdió Felelős kiadó a Mercator Stúdió vezetője Lektor: Gál Veronika Szerkesztő: Pétery István
2 Minden jog fenntartva, beleértve bárminemű sokszorosítás, másolás és közlés jogát is. Kiadja a Mercator Stúdió Felelős kiadó a Mercator Stúdió vezetője Lektor: Gál Veronika Szerkesztő: Pétery István
Photoshop Lightroom 2 Biblia
 Minden jog fenntartva, beleértve bárminemű sokszorosítás, másolás és közlés jogát is. Kiadja a Mercator Stúdió Felelős kiadó a Mercator Stúdió vezetője Lektor: Gál Veronika Szerkesztő: Pétery István Műszaki
Minden jog fenntartva, beleértve bárminemű sokszorosítás, másolás és közlés jogát is. Kiadja a Mercator Stúdió Felelős kiadó a Mercator Stúdió vezetője Lektor: Gál Veronika Szerkesztő: Pétery István Műszaki
Minden jog fenntartva, beleértve bárminemű sokszorosítás, másolás és közlés jogát is.
 2 Minden jog fenntartva, beleértve bárminemű sokszorosítás, másolás és közlés jogát is. Kiadja a Mercator Stúdió Felelős kiadó a Mercator Stúdió vezetője Lektor: Gál Veronika Szerkesztő: Pétery István
2 Minden jog fenntartva, beleértve bárminemű sokszorosítás, másolás és közlés jogát is. Kiadja a Mercator Stúdió Felelős kiadó a Mercator Stúdió vezetője Lektor: Gál Veronika Szerkesztő: Pétery István
Corel PHOTO-PAINT X5 Maszkolástól nyomtatásig
 2 Minden jog fenntartva, beleértve bárminemű sokszorosítás, másolás és közlés jogát is. Kiadja a Mercator Stúdió Felelős kiadó a Mercator Stúdió vezetője Lektor: Gál Veronika Szerkesztő: Pétery István
2 Minden jog fenntartva, beleértve bárminemű sokszorosítás, másolás és közlés jogát is. Kiadja a Mercator Stúdió Felelős kiadó a Mercator Stúdió vezetője Lektor: Gál Veronika Szerkesztő: Pétery István
Minden jog fenntartva, beleértve bárminemű sokszorosítás, másolás és közlés jogát is.
 2 Minden jog fenntartva, beleértve bárminemű sokszorosítás, másolás és közlés jogát is. Kiadja a Mercator Stúdió Felelős kiadó a Mercator Stúdió vezetője Lektor: Gál Veronika Szerkesztő: Pétery István
2 Minden jog fenntartva, beleértve bárminemű sokszorosítás, másolás és közlés jogát is. Kiadja a Mercator Stúdió Felelős kiadó a Mercator Stúdió vezetője Lektor: Gál Veronika Szerkesztő: Pétery István
Dr. Pétery Kristóf: Adobe Photoshop CS Képmanipuláció
 2 Minden jog fenntartva, beleértve bárminemű sokszorosítás, másolás és közlés jogát is. Kiadja a Mercator Stúdió Felelős kiadó a Mercator Stúdió vezetője Lektor: Gál Veronika Szerkesztő: Pétery István
2 Minden jog fenntartva, beleértve bárminemű sokszorosítás, másolás és közlés jogát is. Kiadja a Mercator Stúdió Felelős kiadó a Mercator Stúdió vezetője Lektor: Gál Veronika Szerkesztő: Pétery István
Minden jog fenntartva, beleértve bárminemű sokszorosítás, másolás és közlés jogát is.
 2 Minden jog fenntartva, beleértve bárminemű sokszorosítás, másolás és közlés jogát is. Kiadja a Mercator Stúdió Felelős kiadó a Mercator Stúdió vezetője Lektor: Gál Veronika Szerkesztő: Pétery István
2 Minden jog fenntartva, beleértve bárminemű sokszorosítás, másolás és közlés jogát is. Kiadja a Mercator Stúdió Felelős kiadó a Mercator Stúdió vezetője Lektor: Gál Veronika Szerkesztő: Pétery István
Dr. Pétery Kristóf: CorelPHOTO-PAINT 10 Kezdő lépések
 2 Minden jog fenntartva, beleértve bárminemű sokszorosítás, másolás és közlés jogát is. Kiadja a Mercator Stúdió Felelős kiadó a Mercator Stúdió vezetője Lektor: Gál Veronika Szerkesztő: Pétery István
2 Minden jog fenntartva, beleértve bárminemű sokszorosítás, másolás és közlés jogát is. Kiadja a Mercator Stúdió Felelős kiadó a Mercator Stúdió vezetője Lektor: Gál Veronika Szerkesztő: Pétery István
Minden jog fenntartva, beleértve bárminemű sokszorosítás, másolás és közlés jogát is.
 2 Minden jog fenntartva, beleértve bárminemű sokszorosítás, másolás és közlés jogát is. Kiadja a Mercator Stúdió Felelős kiadó a Mercator Stúdió vezetője Lektor: Gál Veronika Szerkesztő: Pétery István
2 Minden jog fenntartva, beleértve bárminemű sokszorosítás, másolás és közlés jogát is. Kiadja a Mercator Stúdió Felelős kiadó a Mercator Stúdió vezetője Lektor: Gál Veronika Szerkesztő: Pétery István
Minden jog fenntartva, beleértve bárminemű sokszorosítás, másolás és közlés jogát is.
 2 Minden jog fenntartva, beleértve bárminemű sokszorosítás, másolás és közlés jogát is. Kiadja a Mercator Stúdió Felelős kiadó a Mercator Stúdió vezetője Lektor: Gál Veronika Szerkesztő: Pétery István
2 Minden jog fenntartva, beleértve bárminemű sokszorosítás, másolás és közlés jogát is. Kiadja a Mercator Stúdió Felelős kiadó a Mercator Stúdió vezetője Lektor: Gál Veronika Szerkesztő: Pétery István
Photoshop CC Maszkolástól nyomtatásig
 2 Minden jog fenntartva, beleértve bárminemű sokszorosítás, másolás és közlés jogát is. Kiadja a Mercator Stúdió Felelős kiadó a Mercator Stúdió vezetője Lektor: Gál Veronika Szerkesztő: Pétery István
2 Minden jog fenntartva, beleértve bárminemű sokszorosítás, másolás és közlés jogát is. Kiadja a Mercator Stúdió Felelős kiadó a Mercator Stúdió vezetője Lektor: Gál Veronika Szerkesztő: Pétery István
Dr. Pétery Kristóf: Corel PHOTO-PAINT 12 Testre szabás
 2 Minden jog fenntartva, beleértve bárminemű sokszorosítás, másolás és közlés jogát is. Kiadja a Mercator Stúdió Felelős kiadó a Mercator Stúdió vezetője Lektor: Gál Veronika Szerkesztő: Pétery István
2 Minden jog fenntartva, beleértve bárminemű sokszorosítás, másolás és közlés jogát is. Kiadja a Mercator Stúdió Felelős kiadó a Mercator Stúdió vezetője Lektor: Gál Veronika Szerkesztő: Pétery István
Minden jog fenntartva, beleértve bárminemű sokszorosítás, másolás és közlés jogát is.
 2 Minden jog fenntartva, beleértve bárminemű sokszorosítás, másolás és közlés jogát is. Kiadja a Mercator Stúdió Felelős kiadó a Mercator Stúdió vezetője Lektor: Gál Veronika Szerkesztő: Pétery István
2 Minden jog fenntartva, beleértve bárminemű sokszorosítás, másolás és közlés jogát is. Kiadja a Mercator Stúdió Felelős kiadó a Mercator Stúdió vezetője Lektor: Gál Veronika Szerkesztő: Pétery István
Minden jog fenntartva, beleértve bárminemű sokszorosítás, másolás és közlés jogát is.
 2 Minden jog fenntartva, beleértve bárminemű sokszorosítás, másolás és közlés jogát is. Kiadja a Mercator Stúdió Felelős kiadó a Mercator Stúdió vezetője Lektor: Gál Veronika Szerkesztő: Pétery István
2 Minden jog fenntartva, beleértve bárminemű sokszorosítás, másolás és közlés jogát is. Kiadja a Mercator Stúdió Felelős kiadó a Mercator Stúdió vezetője Lektor: Gál Veronika Szerkesztő: Pétery István
Photoshop CC Testre szabás
 2 Minden jog fenntartva, beleértve bárminemű sokszorosítás, másolás és közlés jogát is. Kiadja a Mercator Stúdió Felelős kiadó a Mercator Stúdió vezetője Lektor: Gál Veronika Szerkesztő: Pétery István
2 Minden jog fenntartva, beleértve bárminemű sokszorosítás, másolás és közlés jogát is. Kiadja a Mercator Stúdió Felelős kiadó a Mercator Stúdió vezetője Lektor: Gál Veronika Szerkesztő: Pétery István
Minden jog fenntartva, beleértve bárminemű sokszorosítás, másolás és közlés jogát is.
 2 Minden jog fenntartva, beleértve bárminemű sokszorosítás, másolás és közlés jogát is. Kiadja a Mercator Stúdió Felelős kiadó a Mercator Stúdió vezetője Lektor: Gál Veronika Szerkesztő: Pétery István
2 Minden jog fenntartva, beleértve bárminemű sokszorosítás, másolás és közlés jogát is. Kiadja a Mercator Stúdió Felelős kiadó a Mercator Stúdió vezetője Lektor: Gál Veronika Szerkesztő: Pétery István
Adobe Photoshop Elements 5 Biblia
 2 Minden jog fenntartva, beleértve bárminemű sokszorosítás, másolás és közlés jogát is. Kiadja a Mercator Stúdió Felelős kiadó a Mercator Stúdió vezetője Lektor: Gál Veronika Szerkesztő: Pétery István
2 Minden jog fenntartva, beleértve bárminemű sokszorosítás, másolás és közlés jogát is. Kiadja a Mercator Stúdió Felelős kiadó a Mercator Stúdió vezetője Lektor: Gál Veronika Szerkesztő: Pétery István
Dr. Pétery Kristóf: Excel 2003 Megjelenítés, formázás
 2 Minden jog fenntartva, beleértve bárminemű sokszorosítás, másolás és közlés jogát is. Kiadja a Mercator Stúdió Felelős kiadó a Mercator Stúdió vezetője Lektor: Gál Veronika Szerkesztő: Pétery István
2 Minden jog fenntartva, beleértve bárminemű sokszorosítás, másolás és közlés jogát is. Kiadja a Mercator Stúdió Felelős kiadó a Mercator Stúdió vezetője Lektor: Gál Veronika Szerkesztő: Pétery István
Corel PHOTO-PAINT X5 Testre szabás
 2 Minden jog fenntartva, beleértve bárminemű sokszorosítás, másolás és közlés jogát is. Kiadja a Mercator Stúdió Felelős kiadó a Mercator Stúdió vezetője Lektor: Gál Veronika Szerkesztő: Pétery István
2 Minden jog fenntartva, beleértve bárminemű sokszorosítás, másolás és közlés jogát is. Kiadja a Mercator Stúdió Felelős kiadó a Mercator Stúdió vezetője Lektor: Gál Veronika Szerkesztő: Pétery István
Minden jog fenntartva, beleértve bárminemű sokszorosítás, másolás és közlés jogát is.
 2 Minden jog fenntartva, beleértve bárminemű sokszorosítás, másolás és közlés jogát is. Kiadja a Mercator Stúdió Felelős kiadó a Mercator Stúdió vezetője Lektor: Gál Veronika Szerkesztő: Pétery István
2 Minden jog fenntartva, beleértve bárminemű sokszorosítás, másolás és közlés jogát is. Kiadja a Mercator Stúdió Felelős kiadó a Mercator Stúdió vezetője Lektor: Gál Veronika Szerkesztő: Pétery István
Minden jog fenntartva, beleértve bárminemű sokszorosítás, másolás és közlés jogát is.
 2 Minden jog fenntartva, beleértve bárminemű sokszorosítás, másolás és közlés jogát is. Kiadja a Mercator Stúdió Felelős kiadó a Mercator Stúdió vezetője Lektor: Gál Veronika Szerkesztő: Pétery István
2 Minden jog fenntartva, beleértve bárminemű sokszorosítás, másolás és közlés jogát is. Kiadja a Mercator Stúdió Felelős kiadó a Mercator Stúdió vezetője Lektor: Gál Veronika Szerkesztő: Pétery István
Dr. Pétery Kristóf: Word 2003 magyar nyelvű változat
 2 Minden jog fenntartva, beleértve bárminemű sokszorosítás, másolás és közlés jogát is. Kiadja a Mercator Stúdió Felelős kiadó a Mercator Stúdió vezetője Lektor: Gál Veronika Szerkesztő: Pétery István
2 Minden jog fenntartva, beleértve bárminemű sokszorosítás, másolás és közlés jogát is. Kiadja a Mercator Stúdió Felelős kiadó a Mercator Stúdió vezetője Lektor: Gál Veronika Szerkesztő: Pétery István
VARIO Face 2.0 Felhasználói kézikönyv
 VARIO Face 2.0 Felhasználói kézikönyv A kézikönyv használata Mielőtt elindítaná és használná a szoftvert kérjük olvassa el figyelmesen a felhasználói kézikönyvet! A dokumentum nem sokszorosítható illetve
VARIO Face 2.0 Felhasználói kézikönyv A kézikönyv használata Mielőtt elindítaná és használná a szoftvert kérjük olvassa el figyelmesen a felhasználói kézikönyvet! A dokumentum nem sokszorosítható illetve
Windows mappaműveletek
 Windows mappaműveletek Windows 7 / 10 Források: http://www.akonyv.hu/windows_elemei/windows_7_mappa_allomany_es_lemezkezeles_minta.pdf http://www2.akg.hu/info/erettsegi/szobeli/10.html Windows Intéző felépítése
Windows mappaműveletek Windows 7 / 10 Források: http://www.akonyv.hu/windows_elemei/windows_7_mappa_allomany_es_lemezkezeles_minta.pdf http://www2.akg.hu/info/erettsegi/szobeli/10.html Windows Intéző felépítése
Minden jog fenntartva, beleértve bárminemű sokszorosítás, másolás és közlés jogát is.
 2 Minden jog fenntartva, beleértve bárminemű sokszorosítás, másolás és közlés jogát is. Kiadja a Mercator Stúdió Felelős kiadó a Mercator Stúdió vezetője Lektor: Gál Veronika Szerkesztő: Pétery István
2 Minden jog fenntartva, beleértve bárminemű sokszorosítás, másolás és közlés jogát is. Kiadja a Mercator Stúdió Felelős kiadó a Mercator Stúdió vezetője Lektor: Gál Veronika Szerkesztő: Pétery István
Operációs rendszerek. Tanmenet
 Tanmenet TANMENET- Operációs rendszerek Témakörök Javasolt óraszám 1. Operációs rendszerek alapjai 2. Windows 2000 ismeretek- Munka a képernyőn 3. Windows 2000 ismeretek- A Start menü elemei 4. Windows
Tanmenet TANMENET- Operációs rendszerek Témakörök Javasolt óraszám 1. Operációs rendszerek alapjai 2. Windows 2000 ismeretek- Munka a képernyőn 3. Windows 2000 ismeretek- A Start menü elemei 4. Windows
Minden jog fenntartva, beleértve bárminemű sokszorosítás, másolás és közlés jogát is.
 2 Minden jog fenntartva, beleértve bárminemű sokszorosítás, másolás és közlés jogát is. Kiadja a Mercator Stúdió Felelős kiadó a Mercator Stúdió vezetője Lektor: Gál Veronika Szerkesztő: Pétery István
2 Minden jog fenntartva, beleértve bárminemű sokszorosítás, másolás és közlés jogát is. Kiadja a Mercator Stúdió Felelős kiadó a Mercator Stúdió vezetője Lektor: Gál Veronika Szerkesztő: Pétery István
KÉPERNYŐKÉP KÉSZÍTÉSE
 KÉPERNYŐKÉP KÉSZÍTÉSE Ez a segédlet azért készült, hogy segítséget nyújtson az ÉTDR hibabejelentés mellé csatolandó képernyőkép készítéséhez. Készült: 2015. 02. 25. Tartalom Bevezető... 3 Windows operációs
KÉPERNYŐKÉP KÉSZÍTÉSE Ez a segédlet azért készült, hogy segítséget nyújtson az ÉTDR hibabejelentés mellé csatolandó képernyőkép készítéséhez. Készült: 2015. 02. 25. Tartalom Bevezető... 3 Windows operációs
Minden jog fenntartva, beleértve bárminemű sokszorosítás, másolás és közlés jogát is.
 2 Minden jog fenntartva, beleértve bárminemű sokszorosítás, másolás és közlés jogát is. Kiadja a Mercator Stúdió Felelős kiadó a Mercator Stúdió vezetője Lektor: Pétery Tamás Szerkesztő: Pétery István
2 Minden jog fenntartva, beleértve bárminemű sokszorosítás, másolás és közlés jogát is. Kiadja a Mercator Stúdió Felelős kiadó a Mercator Stúdió vezetője Lektor: Pétery Tamás Szerkesztő: Pétery István
Dr. Pétery Kristóf: CorelDRAW 11 A program testre szabása
 2 Minden jog fenntartva, beleértve bárminemű sokszorosítás, másolás és közlés jogát is. Kiadja a Mercator Stúdió Felelős kiadó a Mercator Stúdió vezetője Lektor: Gál Veronika Szerkesztő: Pétery István
2 Minden jog fenntartva, beleértve bárminemű sokszorosítás, másolás és közlés jogát is. Kiadja a Mercator Stúdió Felelős kiadó a Mercator Stúdió vezetője Lektor: Gál Veronika Szerkesztő: Pétery István
Corel PHOTO-PAINT X4 Testre szabás
 2 Minden jog fenntartva, beleértve bárminemű sokszorosítás, másolás és közlés jogát is. Kiadja a Mercator Stúdió Felelős kiadó a Mercator Stúdió vezetője Lektor: Gál Veronika Szerkesztő: Pétery István
2 Minden jog fenntartva, beleértve bárminemű sokszorosítás, másolás és közlés jogát is. Kiadja a Mercator Stúdió Felelős kiadó a Mercator Stúdió vezetője Lektor: Gál Veronika Szerkesztő: Pétery István
Minden jog fenntartva, beleértve bárminemű sokszorosítás, másolás és közlés jogát is.
 TARTALOM 2 Minden jog fenntartva, beleértve bárminemű sokszorosítás, másolás és közlés jogát is. Kiadja a Mercator Stúdió Felelős kiadó a Mercator Stúdió vezetője Lektor: Gál Veronika Szerkesztő: Pétery
TARTALOM 2 Minden jog fenntartva, beleértve bárminemű sokszorosítás, másolás és közlés jogát is. Kiadja a Mercator Stúdió Felelős kiadó a Mercator Stúdió vezetője Lektor: Gál Veronika Szerkesztő: Pétery
Dr. Pétery Kristóf: Windows XP Professional
 2 Minden jog fenntartva, beleértve bárminemű sokszorosítás, másolás és közlés jogát is. Kiadja a Mercator Stúdió Felelős kiadó a Mercator Stúdió vezetője Lektor: Gál Veronika Szerkesztő: Pétery István
2 Minden jog fenntartva, beleértve bárminemű sokszorosítás, másolás és közlés jogát is. Kiadja a Mercator Stúdió Felelős kiadó a Mercator Stúdió vezetője Lektor: Gál Veronika Szerkesztő: Pétery István
Dr. Pétery Kristóf: CorelDRAW 9 testre szabás
 2 Minden jog fenntartva, beleértve bárminemű sokszorosítás, másolás és közlés jogát is. Kiadja a Mercator Stúdió Felelős kiadó a Mercator Stúdió vezetője Lektor: Gál Veronika Szerkesztő: Pétery István
2 Minden jog fenntartva, beleértve bárminemű sokszorosítás, másolás és közlés jogát is. Kiadja a Mercator Stúdió Felelős kiadó a Mercator Stúdió vezetője Lektor: Gál Veronika Szerkesztő: Pétery István
Operációs rendszerek. Tanmenet
 Tanmenet TANMENET- Operációs rendszerek Témakörök Javasolt óraszám 1. Windows XP ismeretek- Munka a képernyőn 2. Windows XP ismeretek- A Start menü elemei 3. Windows XP ismeretek- A billentyűzet 4. Windows
Tanmenet TANMENET- Operációs rendszerek Témakörök Javasolt óraszám 1. Windows XP ismeretek- Munka a képernyőn 2. Windows XP ismeretek- A Start menü elemei 3. Windows XP ismeretek- A billentyűzet 4. Windows
Dr. Pétery Kristóf: Word 2003 magyar nyelvű változat
 2 Minden jog fenntartva, beleértve bárminemű sokszorosítás, másolás és közlés jogát is. Kiadja a Mercator Stúdió Felelős kiadó a Mercator Stúdió vezetője Lektor: Gál Veronika Szerkesztő: Pétery István
2 Minden jog fenntartva, beleértve bárminemű sokszorosítás, másolás és közlés jogát is. Kiadja a Mercator Stúdió Felelős kiadó a Mercator Stúdió vezetője Lektor: Gál Veronika Szerkesztő: Pétery István
DKÜ ZRT. A Portál rendszer felületének általános bemutatása. Felhasználói útmutató. Támogatott böngészők. Felületek felépítése. Információs kártyák
 A Portál rendszer felületének általános bemutatása Felhasználói útmutató Támogatott böngészők Internet Explorer 9+ Firefox (legújabb verzió) Chrome (legújabb verzió) Felületek felépítése Információs kártyák
A Portál rendszer felületének általános bemutatása Felhasználói útmutató Támogatott böngészők Internet Explorer 9+ Firefox (legújabb verzió) Chrome (legújabb verzió) Felületek felépítése Információs kártyák
Minden jog fenntartva, beleértve bárminemű sokszorosítás, másolás és közlés jogát is.
 2 Minden jog fenntartva, beleértve bárminemű sokszorosítás, másolás és közlés jogát is. Kiadja a Mercator Stúdió Felelős kiadó a Mercator Stúdió vezetője Lektor: Gál Veronika Szerkesztő: Pétery István
2 Minden jog fenntartva, beleértve bárminemű sokszorosítás, másolás és közlés jogát is. Kiadja a Mercator Stúdió Felelős kiadó a Mercator Stúdió vezetője Lektor: Gál Veronika Szerkesztő: Pétery István
Táblázatok. Táblázatok beszúrása. Cellák kijelölése
 Táblázatok Táblázatok beszúrása A táblázatok sorokba és oszlopokba rendezett téglalap alakú cellákból épülnek fel. A cellák tartalmazhatnak képet vagy szöveget. A táblázatok használhatók adatok megjelenítésére,
Táblázatok Táblázatok beszúrása A táblázatok sorokba és oszlopokba rendezett téglalap alakú cellákból épülnek fel. A cellák tartalmazhatnak képet vagy szöveget. A táblázatok használhatók adatok megjelenítésére,
Választó lekérdezés létrehozása
 Választó lekérdezés létrehozása A választó lekérdezés egy vagy több rekordforrásból származó adatokat jelenít meg. A választó lekérdezések a táblák, illetve az adatbázis tartalmát nem változtatják meg,
Választó lekérdezés létrehozása A választó lekérdezés egy vagy több rekordforrásból származó adatokat jelenít meg. A választó lekérdezések a táblák, illetve az adatbázis tartalmát nem változtatják meg,
2. modul - Operációs rendszerek
 2. modul - Operációs rendszerek Érvényes: 2009. február 1-jétől Az alábbiakban ismertetjük a 2. modul (Operációs rendszerek) syllabusát, amely az elméleti és gyakorlati modulvizsga követelményrendszere.
2. modul - Operációs rendszerek Érvényes: 2009. február 1-jétől Az alábbiakban ismertetjük a 2. modul (Operációs rendszerek) syllabusát, amely az elméleti és gyakorlati modulvizsga követelményrendszere.
18. Szövegszerkesztők
 18. Szövegszerkesztők A szövegszerkesztés olyan számítógépes művelet, amelynek során később nyomtatásban megjelenő szövegegységeket, dokumentumokat hozunk létre, majd azokat papírra kinyomtatjuk. A különböző
18. Szövegszerkesztők A szövegszerkesztés olyan számítógépes művelet, amelynek során később nyomtatásban megjelenő szövegegységeket, dokumentumokat hozunk létre, majd azokat papírra kinyomtatjuk. A különböző
Minden jog fenntartva, beleértve bárminemű sokszorosítás, másolás és közlés jogát is.
 2 Minden jog fenntartva, beleértve bárminemű sokszorosítás, másolás és közlés jogát is. Kiadja a Mercator Stúdió Felelős kiadó a Mercator Stúdió vezetője Lektor: Gál Veronika Szerkesztő: Pétery István
2 Minden jog fenntartva, beleértve bárminemű sokszorosítás, másolás és közlés jogát is. Kiadja a Mercator Stúdió Felelős kiadó a Mercator Stúdió vezetője Lektor: Gál Veronika Szerkesztő: Pétery István
CorelDRAW X6 Rajzelemek szervezése
 2 Minden jog fenntartva, beleértve bárminemű sokszorosítás, másolás és közlés jogát is. Kiadja a Mercator Stúdió Felelős kiadó a Mercator Stúdió vezetője Lektor: Gál Veronika Szerkesztő: Pétery István
2 Minden jog fenntartva, beleértve bárminemű sokszorosítás, másolás és közlés jogát is. Kiadja a Mercator Stúdió Felelős kiadó a Mercator Stúdió vezetője Lektor: Gál Veronika Szerkesztő: Pétery István
Dr. Pétery Kristóf: CorelDRAW 12 A program testre szabása
 2 Minden jog fenntartva, beleértve bárminemű sokszorosítás, másolás és közlés jogát is. Kiadja a Mercator Stúdió Felelős kiadó a Mercator Stúdió vezetője Lektor: Gál Veronika Szerkesztő: Pétery István
2 Minden jog fenntartva, beleértve bárminemű sokszorosítás, másolás és közlés jogát is. Kiadja a Mercator Stúdió Felelős kiadó a Mercator Stúdió vezetője Lektor: Gál Veronika Szerkesztő: Pétery István
Minden jog fenntartva, beleértve bárminemű sokszorosítás, másolás és közlés jogát is.
 2 Minden jog fenntartva, beleértve bárminemű sokszorosítás, másolás és közlés jogát is. Kiadja a Mercator Stúdió Felelős kiadó a Mercator Stúdió vezetője Lektor: Gál Veronika Szerkesztő: Pétery István
2 Minden jog fenntartva, beleértve bárminemű sokszorosítás, másolás és közlés jogát is. Kiadja a Mercator Stúdió Felelős kiadó a Mercator Stúdió vezetője Lektor: Gál Veronika Szerkesztő: Pétery István
Ablak és ablakműveletek
 Ablak és ablakműveletek 1. Jelölje meg az igaz állításokat! A. A képen egy ablakot lehet látni. B. A Windows operációs rendszerben a mappák és programok ablakokban nyílnak meg. C. Egyszerre csak egy ablakot
Ablak és ablakműveletek 1. Jelölje meg az igaz állításokat! A. A képen egy ablakot lehet látni. B. A Windows operációs rendszerben a mappák és programok ablakokban nyílnak meg. C. Egyszerre csak egy ablakot
A Windows az összetartozó adatokat (fájlokat) mappákban (könyvtárakban) tárolja. A mappák egymásba ágyazottak.
 Mappakezelés WINDOWS-7 A Windows az összetartozó adatokat (fájlokat) mappákban (könyvtárakban) tárolja. A mappák egymásba ágyazottak. A PC legnagyobb mappája, amely az összes többi mappát is magában foglalja,
Mappakezelés WINDOWS-7 A Windows az összetartozó adatokat (fájlokat) mappákban (könyvtárakban) tárolja. A mappák egymásba ágyazottak. A PC legnagyobb mappája, amely az összes többi mappát is magában foglalja,
Word 2010 magyar nyelvű változat
 2 Minden jog fenntartva, beleértve bárminemű sokszorosítás, másolás és közlés jogát is. Kiadja a Mercator Stúdió Felelős kiadó a Mercator Stúdió vezetője Lektor: Gál Veronika Szerkesztő: Pétery István
2 Minden jog fenntartva, beleértve bárminemű sokszorosítás, másolás és közlés jogát is. Kiadja a Mercator Stúdió Felelős kiadó a Mercator Stúdió vezetője Lektor: Gál Veronika Szerkesztő: Pétery István
Minden jog fenntartva, beleértve bárminemű sokszorosítás, másolás és közlés jogát is.
 2 Minden jog fenntartva, beleértve bárminemű sokszorosítás, másolás és közlés jogát is. Kiadja a Mercator Stúdió Felelős kiadó a Mercator Stúdió vezetője Lektor: Gál Veronika Szerkesztő: Pétery István
2 Minden jog fenntartva, beleértve bárminemű sokszorosítás, másolás és közlés jogát is. Kiadja a Mercator Stúdió Felelős kiadó a Mercator Stúdió vezetője Lektor: Gál Veronika Szerkesztő: Pétery István
CorelDRAW X7 A program testre szabása
 2 Minden jog fenntartva, beleértve bárminemű sokszorosítás, másolás és közlés jogát is. Kiadja a Mercator Stúdió Felelős kiadó a Mercator Stúdió vezetője Lektor: Pétery Tamás Szerkesztő: Pétery István
2 Minden jog fenntartva, beleértve bárminemű sokszorosítás, másolás és közlés jogát is. Kiadja a Mercator Stúdió Felelős kiadó a Mercator Stúdió vezetője Lektor: Pétery Tamás Szerkesztő: Pétery István
Műveletek makrókkal. Makró futtatása párbeszédpanelről. A Színezés makró futtatása a Makró párbeszédpanelről
 Műveletek makrókkal A munkafüzettel együtt tárolt, minden munkalapon elérhető makrót a Fejlesztőeszközök szalag Makrók párbeszédpanelje segítségével nyithatjuk meg, innen végezhetjük el a makrókkal megoldandó
Műveletek makrókkal A munkafüzettel együtt tárolt, minden munkalapon elérhető makrót a Fejlesztőeszközök szalag Makrók párbeszédpanelje segítségével nyithatjuk meg, innen végezhetjük el a makrókkal megoldandó
Photoshop CC 2014 Testre szabás
 2 Minden jog fenntartva, beleértve bárminemű sokszorosítás, másolás és közlés jogát is. Kiadja a Mercator Stúdió Felelős kiadó a Mercator Stúdió vezetője Lektor: Gál Veronika Szerkesztő: Pétery István
2 Minden jog fenntartva, beleértve bárminemű sokszorosítás, másolás és közlés jogát is. Kiadja a Mercator Stúdió Felelős kiadó a Mercator Stúdió vezetője Lektor: Gál Veronika Szerkesztő: Pétery István
Minden jog fenntartva, beleértve bárminemű sokszorosítás, másolás és közlés jogát is.
 2 Minden jog fenntartva, beleértve bárminemű sokszorosítás, másolás és közlés jogát is. Kiadja a Mercator Stúdió Felelős kiadó a Mercator Stúdió vezetője Lektor: Pétery Tamás Szerkesztő: Pétery István
2 Minden jog fenntartva, beleértve bárminemű sokszorosítás, másolás és közlés jogát is. Kiadja a Mercator Stúdió Felelős kiadó a Mercator Stúdió vezetője Lektor: Pétery Tamás Szerkesztő: Pétery István
Corel PHOTO-PAINT X5 Biblia
 2 Minden jog fenntartva, beleértve bárminemű sokszorosítás, másolás és közlés jogát is. Kiadja a Mercator Stúdió Felelős kiadó a Mercator Stúdió vezetője Lektor: Gál Veronika Szerkesztő: Pétery István
2 Minden jog fenntartva, beleértve bárminemű sokszorosítás, másolás és közlés jogát is. Kiadja a Mercator Stúdió Felelős kiadó a Mercator Stúdió vezetője Lektor: Gál Veronika Szerkesztő: Pétery István
Ennél kontrasztosabb képet nem lehet elképzelni sem
 Exportálás a Photoshop CS2-ben Valójában a Mentés másként paranccsal is menthettünk idegen fájlformátumokba, mely funkciót hagyományosan exportálásnak nevezik bármely alkalmazásban. A Photoshopban azonban
Exportálás a Photoshop CS2-ben Valójában a Mentés másként paranccsal is menthettünk idegen fájlformátumokba, mely funkciót hagyományosan exportálásnak nevezik bármely alkalmazásban. A Photoshopban azonban
Képszerkesztés elméleti kérdések
 Képszerkesztés elméleti kérdések 1. A... egyedi alkotó elemek, amelyek együttesen formálnak egy képet.(pixelek) a. Pixelek b. Paletták c. Grafikák d. Gammák 2. Az alábbiak közül melyik nem színmodell?
Képszerkesztés elméleti kérdések 1. A... egyedi alkotó elemek, amelyek együttesen formálnak egy képet.(pixelek) a. Pixelek b. Paletták c. Grafikák d. Gammák 2. Az alábbiak közül melyik nem színmodell?
Térkép megjelenítése
 Térkép megjelenítése VUE-nek több eszköze is van, hogy rendszerezzen és megmutasson térkép tartalmat, képet és csomópontot. Zoom opció, térkép beállítások és metszés a következőekben lesz tárgyalva. Zoom
Térkép megjelenítése VUE-nek több eszköze is van, hogy rendszerezzen és megmutasson térkép tartalmat, képet és csomópontot. Zoom opció, térkép beállítások és metszés a következőekben lesz tárgyalva. Zoom
Minden jog fenntartva, beleértve bárminemű sokszorosítás, másolás és közlés jogát is.
 2 Minden jog fenntartva, beleértve bárminemű sokszorosítás, másolás és közlés jogát is. Kiadja a Mercator Stúdió Felelős kiadó a Mercator Stúdió vezetője Lektor: Gál Veronika Szerkesztő: Pétery István
2 Minden jog fenntartva, beleértve bárminemű sokszorosítás, másolás és közlés jogát is. Kiadja a Mercator Stúdió Felelős kiadó a Mercator Stúdió vezetője Lektor: Gál Veronika Szerkesztő: Pétery István
Dr. Pétery Kristóf: Access 2003 magyar nyelvű változat
 2 Minden jog fenntartva, beleértve bárminemű sokszorosítás, másolás és közlés jogát is. Kiadja a Mercator Stúdió Felelős kiadó a Mercator Stúdió vezetője Lektor: Gál Veronika Szerkesztő: Pétery István
2 Minden jog fenntartva, beleértve bárminemű sokszorosítás, másolás és közlés jogát is. Kiadja a Mercator Stúdió Felelős kiadó a Mercator Stúdió vezetője Lektor: Gál Veronika Szerkesztő: Pétery István
Minden jog fenntartva, beleértve bárminemű sokszorosítás, másolás és közlés jogát is.
 2 Minden jog fenntartva, beleértve bárminemű sokszorosítás, másolás és közlés jogát is. Kiadja a Mercator Stúdió Felelős kiadó a Mercator Stúdió vezetője Lektor: Gál Veronika Szerkesztő: Pétery István
2 Minden jog fenntartva, beleértve bárminemű sokszorosítás, másolás és közlés jogát is. Kiadja a Mercator Stúdió Felelős kiadó a Mercator Stúdió vezetője Lektor: Gál Veronika Szerkesztő: Pétery István
Ismerkedés a Word 2007 felületével
 Ismerkedés a Word 2007 felületével A Word 2007 használata A Microsoft Word első, Windows operációs rendszerhez készült változata 1989 novemberében jelent meg. Az eredeti és az újabb verziók, illetve a
Ismerkedés a Word 2007 felületével A Word 2007 használata A Microsoft Word első, Windows operációs rendszerhez készült változata 1989 novemberében jelent meg. Az eredeti és az újabb verziók, illetve a
Képszerkesztés. Letölthető mintafeladatok gyakorláshoz: Minta teszt 1 Minta teszt 2. A modul célja
 Képszerkesztés Letölthető mintafeladatok gyakorláshoz: Minta teszt 1 Minta teszt 2 A modul célja Az ECDL Képszerkesztés alapfokú követelményrendszerben (Syllabus 1.0) a vizsgázónak értenie kell a digitális
Képszerkesztés Letölthető mintafeladatok gyakorláshoz: Minta teszt 1 Minta teszt 2 A modul célja Az ECDL Képszerkesztés alapfokú követelményrendszerben (Syllabus 1.0) a vizsgázónak értenie kell a digitális
Minden jog fenntartva, beleértve bárminemű sokszorosítás, másolás és közlés jogát is.
 2 Minden jog fenntartva, beleértve bárminemű sokszorosítás, másolás és közlés jogát is. Kiadja a Mercator Stúdió Felelős kiadó a Mercator Stúdió vezetője Lektor: Gál Veronika Szerkesztő: Pétery István
2 Minden jog fenntartva, beleértve bárminemű sokszorosítás, másolás és közlés jogát is. Kiadja a Mercator Stúdió Felelős kiadó a Mercator Stúdió vezetője Lektor: Gál Veronika Szerkesztő: Pétery István
Dr. Pétery Kristóf: CorelDRAW 12 Rajzelem-tulajdonságok
 2 Minden jog fenntartva, beleértve bárminemű sokszorosítás, másolás és közlés jogát is. Kiadja a Mercator Stúdió Felelős kiadó a Mercator Stúdió vezetője Lektor: Gál Veronika Szerkesztő: Pétery István
2 Minden jog fenntartva, beleértve bárminemű sokszorosítás, másolás és közlés jogát is. Kiadja a Mercator Stúdió Felelős kiadó a Mercator Stúdió vezetője Lektor: Gál Veronika Szerkesztő: Pétery István
Általános nyomtató meghajtó útmutató
 Általános nyomtató meghajtó útmutató Brother Universal Printer Driver (BR-Script3) Brother Mono Universal Printer Driver (PCL) Brother Universal Printer Driver (Inkjet) B verzió HUN 1 Áttekintés 1 A Brother
Általános nyomtató meghajtó útmutató Brother Universal Printer Driver (BR-Script3) Brother Mono Universal Printer Driver (PCL) Brother Universal Printer Driver (Inkjet) B verzió HUN 1 Áttekintés 1 A Brother
Adobe InDesign CS5 Kezdő lépések
 2 Minden jog fenntartva, beleértve bárminemű sokszorosítás, másolás és közlés jogát is. Kiadja a Mercator Stúdió Felelős kiadó a Mercator Stúdió vezetője Lektor: Gál Veronika Szerkesztő: Pétery István
2 Minden jog fenntartva, beleértve bárminemű sokszorosítás, másolás és közlés jogát is. Kiadja a Mercator Stúdió Felelős kiadó a Mercator Stúdió vezetője Lektor: Gál Veronika Szerkesztő: Pétery István
A MIMIO interaktív tábla használata. Dr. Boda István DRHE,
 A MIMIO interaktív tábla használata Dr. Boda István DRHE, 2017-04-21 Mimio Classroom termékcsalád Mimio Interactive oktatási technológiák (http://www.mimio.hu/) MimioTeach, MimioInteractive Xi; MimioProjector
A MIMIO interaktív tábla használata Dr. Boda István DRHE, 2017-04-21 Mimio Classroom termékcsalád Mimio Interactive oktatási technológiák (http://www.mimio.hu/) MimioTeach, MimioInteractive Xi; MimioProjector
Dr. Pétery Kristóf: PowerPoint 2003 magyar nyelvű változat
 2 Minden jog fenntartva, beleértve bárminemű sokszorosítás, másolás és közlés jogát is. Kiadja a Mercator Stúdió Felelős kiadó a Mercator Stúdió vezetője Lektor: Gál Veronika Szerkesztő: Pétery István
2 Minden jog fenntartva, beleértve bárminemű sokszorosítás, másolás és közlés jogát is. Kiadja a Mercator Stúdió Felelős kiadó a Mercator Stúdió vezetője Lektor: Gál Veronika Szerkesztő: Pétery István
Minden jog fenntartva, beleértve bárminemű sokszorosítás, másolás és közlés jogát is.
 2 Minden jog fenntartva, beleértve bárminemű sokszorosítás, másolás és közlés jogát is. Kiadja a Mercator Stúdió Felelős kiadó a Mercator Stúdió vezetője Lektor: Gál Veronika Szerkesztő: Pétery István
2 Minden jog fenntartva, beleértve bárminemű sokszorosítás, másolás és közlés jogát is. Kiadja a Mercator Stúdió Felelős kiadó a Mercator Stúdió vezetője Lektor: Gál Veronika Szerkesztő: Pétery István
Felhasználói Kézikönyv
 Felhasználói Kézikönyv A ForteMap használatához 1 T a r talomjegyzék 1. AZ ALKALMAZÁS ELINDÍTÁSA... 3 1.1. A KEZELŐFELÜLET ISMERTETÉSE... 3 1.2. NAVIGÁLÁS A TÉRKÉPEN... 3 1.2.1. Térkép nagyítása... 4 1.2.2.
Felhasználói Kézikönyv A ForteMap használatához 1 T a r talomjegyzék 1. AZ ALKALMAZÁS ELINDÍTÁSA... 3 1.1. A KEZELŐFELÜLET ISMERTETÉSE... 3 1.2. NAVIGÁLÁS A TÉRKÉPEN... 3 1.2.1. Térkép nagyítása... 4 1.2.2.
QGIS szerkesztések ( verzió) Összeállította: dr. Siki Zoltán verzióra aktualizálta: Jáky András
 QGIS szerkesztések (2.18.3 verzió) Összeállította: dr. Siki Zoltán 2.18.3. verzióra aktualizálta: Jáky András (jakyandras@gmail.com) A QGIS számtalan vektorszerkesztési műveletet biztosít. Tolerancia beállítások
QGIS szerkesztések (2.18.3 verzió) Összeállította: dr. Siki Zoltán 2.18.3. verzióra aktualizálta: Jáky András (jakyandras@gmail.com) A QGIS számtalan vektorszerkesztési műveletet biztosít. Tolerancia beállítások
Tartalom Képernyő részei... 2
 Tartalom Képernyő részei... 2 Sötétszürke menü részei... 2 1. Menü kibontása... 2 2. Eszközök... 3 3. Műveletek... 3 Világosszürke menü részei... 4 Kijelölés... 4 Okos kijelölés... 5 Körülvágás... 6 Vegyes
Tartalom Képernyő részei... 2 Sötétszürke menü részei... 2 1. Menü kibontása... 2 2. Eszközök... 3 3. Műveletek... 3 Világosszürke menü részei... 4 Kijelölés... 4 Okos kijelölés... 5 Körülvágás... 6 Vegyes
Access 2013 Lekérdezéstől testre szabásig TARTALOM 1
 TARTALOM 1 2 TARTALOM Minden jog fenntartva, beleértve bárminemű sokszorosítás, másolás és közlés jogát is. Kiadja a Mercator Stúdió Felelős kiadó a Mercator Stúdió vezetője Lektor: Pétery Tamás Szerkesztő:
TARTALOM 1 2 TARTALOM Minden jog fenntartva, beleértve bárminemű sokszorosítás, másolás és közlés jogát is. Kiadja a Mercator Stúdió Felelős kiadó a Mercator Stúdió vezetője Lektor: Pétery Tamás Szerkesztő:
A Paint program használata
 A Paint program használata A Windows rendszerbe épített Paint program segítségével képeket rajzolhat, színezhet és szerkeszthet. A Paint használható digitális rajztáblaként. Egyszerű képek és kreatív projektek
A Paint program használata A Windows rendszerbe épített Paint program segítségével képeket rajzolhat, színezhet és szerkeszthet. A Paint használható digitális rajztáblaként. Egyszerű képek és kreatív projektek
Állomány (fájl) = összetartozó adathalmaz, program, melyet a számítógép egyetlen egységként kezel.
 Állományműveletek Állomány (fájl) = összetartozó adathalmaz, program, melyet a számítógép egyetlen egységként kezel. Azonosítása: név (max.256 karakter). (pont) kiterjesztés (típusjel, általában 3 karakter)
Állományműveletek Állomány (fájl) = összetartozó adathalmaz, program, melyet a számítógép egyetlen egységként kezel. Azonosítása: név (max.256 karakter). (pont) kiterjesztés (típusjel, általában 3 karakter)
Minden jog fenntartva, beleértve bárminemű sokszorosítás, másolás és közlés jogát is.
 2 Minden jog fenntartva, beleértve bárminemű sokszorosítás, másolás és közlés jogát is. Kiadja a Mercator Stúdió Felelős kiadó a Mercator Stúdió vezetője Lektor: Gál Veronika Szerkesztő: Pétery István
2 Minden jog fenntartva, beleértve bárminemű sokszorosítás, másolás és közlés jogát is. Kiadja a Mercator Stúdió Felelős kiadó a Mercator Stúdió vezetője Lektor: Gál Veronika Szerkesztő: Pétery István
Minden jog fenntartva, beleértve bárminemű sokszorosítás, másolás és közlés jogát is.
 2 Minden jog fenntartva, beleértve bárminemű sokszorosítás, másolás és közlés jogát is. Kiadja a Mercator Stúdió Felelős kiadó a Mercator Stúdió vezetője Lektor: Gál Veronika Szerkesztő: Pétery István
2 Minden jog fenntartva, beleértve bárminemű sokszorosítás, másolás és közlés jogát is. Kiadja a Mercator Stúdió Felelős kiadó a Mercator Stúdió vezetője Lektor: Gál Veronika Szerkesztő: Pétery István
GOKI GQ-8505A 4 CSATORNÁS KÉPOSZTÓ. Felhasználói kézikönyv
 GOKI GQ-8505A 4 CSATORNÁS KÉPOSZTÓ Felhasználói kézikönyv A dokumentáció a DELTON KFT. szellemi tulajdona, ezért annak változtatása jogi következményeket vonhat maga után. A fordításból, illetve a nyomdai
GOKI GQ-8505A 4 CSATORNÁS KÉPOSZTÓ Felhasználói kézikönyv A dokumentáció a DELTON KFT. szellemi tulajdona, ezért annak változtatása jogi következményeket vonhat maga után. A fordításból, illetve a nyomdai
9. óra operációs rendszerek. Grafikus operációs rendszer
 9. óra operációs rendszerek Grafikus operációs rendszer Grafikus képernyőkezelés (egér) Ikonorientált rendszer Ablakos vezérlés Ablak, ikon: fájl, fájlcsoport Egységes kezelői felület Ablakkezelés Menü
9. óra operációs rendszerek Grafikus operációs rendszer Grafikus képernyőkezelés (egér) Ikonorientált rendszer Ablakos vezérlés Ablak, ikon: fájl, fájlcsoport Egységes kezelői felület Ablakkezelés Menü
Dr. Pétery Kristóf: CorelDRAW 10 A program testre szabása
 2 Minden jog fenntartva, beleértve bárminemű sokszorosítás, másolás és közlés jogát is. Kiadja a Mercator Stúdió Felelős kiadó a Mercator Stúdió vezetője Lektor: Gál Veronika Szerkesztő: Pétery István
2 Minden jog fenntartva, beleértve bárminemű sokszorosítás, másolás és közlés jogát is. Kiadja a Mercator Stúdió Felelős kiadó a Mercator Stúdió vezetője Lektor: Gál Veronika Szerkesztő: Pétery István
Ablakok. Fájl- és mappaműveletek. Paint
 Ablakok. Fájl- és mappaműveletek. Paint I. Ablakok I.1. Ablak fogalma Windows = ablak, rövidítése: win Program indítás kinyílik az ablaka I.2. Ablak részei A programablak rendszerint az alábbi részekre
Ablakok. Fájl- és mappaműveletek. Paint I. Ablakok I.1. Ablak fogalma Windows = ablak, rövidítése: win Program indítás kinyílik az ablaka I.2. Ablak részei A programablak rendszerint az alábbi részekre
1. Az eszközökhöz tartozó billentyûparancsok Minden eszközhöz hozzárendeltek valamilyen betût, a kívánt eszköz kiválasztásához elég azt lenyomni. A bi
 1 A 15 legfontosabb tipp A Photoshop felhasználói felületének megismerésekor a legfontosabb célunk, hogy annyira átláthatóvá tegyük azt, amennyire csak lehetséges. Ha egy másik eszközre akarunk átváltani,
1 A 15 legfontosabb tipp A Photoshop felhasználói felületének megismerésekor a legfontosabb célunk, hogy annyira átláthatóvá tegyük azt, amennyire csak lehetséges. Ha egy másik eszközre akarunk átváltani,
Digitális fényképezőgép Szoftver útmutató
 EPSON Digitális fényképezőgép / Digitális fényképezőgép Szoftver útmutató Minden jog fenntartva. Jelen kézikönyv a SEIKO EPSON CORPORATION előzetes írásbeli engedélye nélkül sem részben sem egészben nem
EPSON Digitális fényképezőgép / Digitális fényképezőgép Szoftver útmutató Minden jog fenntartva. Jelen kézikönyv a SEIKO EPSON CORPORATION előzetes írásbeli engedélye nélkül sem részben sem egészben nem
Hiteles Elektronikus Postafiók
 NISZ Nemzeti Infokommunikációs Szolgáltató Zrt. H-1081 Budapest, Csokonai utca 3. Hiteles Elektronikus Postafiók Tárhely adminisztráció 2018.05.07. v.1.2. TARTALOMJEGYZÉK 1. BEVEZETÉS... 3 2. BEJELENTKEZÉS
NISZ Nemzeti Infokommunikációs Szolgáltató Zrt. H-1081 Budapest, Csokonai utca 3. Hiteles Elektronikus Postafiók Tárhely adminisztráció 2018.05.07. v.1.2. TARTALOMJEGYZÉK 1. BEVEZETÉS... 3 2. BEJELENTKEZÉS
Minden jog fenntartva, beleértve bárminemű sokszorosítás, másolás és közlés jogát is.
 2 Minden jog fenntartva, beleértve bárminemű sokszorosítás, másolás és közlés jogát is. Kiadja a Mercator Stúdió Felelős kiadó a Mercator Stúdió vezetője Lektor: Gál Veronika Szerkesztő: Pétery István
2 Minden jog fenntartva, beleértve bárminemű sokszorosítás, másolás és közlés jogát is. Kiadja a Mercator Stúdió Felelős kiadó a Mercator Stúdió vezetője Lektor: Gál Veronika Szerkesztő: Pétery István
Dokumentáció. IT Worx. Web eszközök Hír box. 1. Első lépések
 Dokumentáció IT Worx Web eszközök Hír box 1. Első lépések A szöveg melletti háromszögre kattintva rendezhetjük a hír boxokat abc szerinti növekvő vagy csökkenő sorrendbe: Ha rákattintunk az egyik hír box
Dokumentáció IT Worx Web eszközök Hír box 1. Első lépések A szöveg melletti háromszögre kattintva rendezhetjük a hír boxokat abc szerinti növekvő vagy csökkenő sorrendbe: Ha rákattintunk az egyik hír box
