HP noteszgép. Felhasználói útmutató
|
|
|
- Alíz Pintérné
- 7 évvel ezelőtt
- Látták:
Átírás
1 HP noteszgép Felhasználói útmutató
2 Copyright 2013 Hewlett-Packard Development Company, L.P. A Bluetooth jelölés a jogtulajdonos védjegye, amelyet a Hewlett-Packard Company licencmegállapodás keretében használ. Az SD embléma az embléma tulajdonosának védjegye. Az itt szereplő információ előzetes értesítés nélkül változhat. A HP termékeire és szolgáltatásaira vonatkozó kizárólagos jótállás az adott termékhez, illetve szolgáltatáshoz mellékelt, korlátozott jótállásról szóló nyilatkozatban vállalt jótállás. A dokumentumban ismertetettek nem jelentenek semmiféle további jótállást. A HP nem vállal felelősséget az itt található esetleges technikai vagy szerkesztési hibákért és mulasztásokért. Első kiadás: június A dokumentum cikkszáma: A termékkel kapcsolatos tájékoztatás Ez az útmutató olyan funkciókat ír le, amelyek a legtöbb típuson megtalálhatók. Előfordulhat, hogy egyes funkciók az Ön számítógépén nem érhetők el. A felhasználói útmutató legfrissebb kiadásáért lépjen kapcsolatba az ügyfélszolgálattal. Az Egyesült Államokban elérhető támogatás igénybe vételéhez látogasson el a contacthp weblapra. Az egész világon elérhető támogatás igénybe vételéhez látogasson el a country/us/en/wwcontact_us.html weblapra. Szoftverhasználati feltételek A számítógépen előre telepített szoftverek telepítésével, másolásával, letöltésével vagy bármilyen egyéb módon való használatával Ön elfogadja a HP végfelhasználói licencszerződés feltételeit. Ha a feltételeket nem fogadja el, az Ön kizárólagos jogorvoslati lehetősége az, ha a még nem használt szoftverterméket és hardvereszközt a vásárlást követő 14 napon belül teljes vételár-visszatérítés ellenében visszaküldi a forgalmazóhoz, ez azonban a forgalmazó visszatérítési szabályzatának is függvénye. További információért, illetve a számítógép teljes árának visszatérítésével kapcsolatban forduljon az árusító helyhez (a kereskedőhöz).
3 Biztonsági figyelmeztetés FIGYELEM! A számítógép túlmelegedése vagy egyéb hőhatás miatt bekövetkező károk veszélyének csökkentése érdekében ne helyezze a számítógépet az ölébe, és ne takarja el a szellőzőnyílásokat. A számítógépet csak kemény, lapos felületen használja. Ügyeljen rá, hogy sem valamilyen szilárd tárgy, például a készülék mellett lévő nyomtató, sem puha tárgy, például párna, szőnyeg vagy ruha ne akadályozza a légáramlást. Ne hagyja továbbá, hogy a váltóáramú tápegység működés közben a bőréhez vagy más puha felülethez, például párnához, szőnyeghez vagy ruhához érjen. A számítógép és a váltakozó áramú tápegység eleget tesz az érinthető felületek hőmérsékletére vonatkozó, IEC jelzésű nemzetközi szabványban rögzített előírásoknak. iii
4 iv Biztonsági figyelmeztetés
5 Tartalomjegyzék 1 Üdvözöljük... 1 Információforrások Ismerkedés a számítógéppel... 4 Felülnézet... 4 Érintőtábla... 4 Jelzőfények... 5 A gombok és az ujjlenyomat-olvasó (csak egyes típusokon)... 6 Billentyűk... 7 Elölnézet... 8 Jobb oldal... 9 Bal oldal Hátulnézet Képernyő Alulnézet Hálózatkezelés Internetszolgáltató használata A vezeték nélküli adatátvitel és a hálózati állapot ikonjainak helye Vezeték nélküli kapcsolat létrehozása Vezeték nélküli eszközök be- vagy kikapcsolása A vezeték nélküli eszközök gombjának használata Az operációs rendszer vezérlőinek használata A WLAN használata Csatlakozás meglévő WLAN-hálózathoz Új WLAN-hálózat beállítása A WLAN-hálózat védelme Barangolás másik hálózatba Bluetooth-eszközök használata (csak egyes típusokon) Csatlakozás vezetékes hálózathoz Csatlakozás helyi hálózathoz (LAN) (csak egyes típusokon) Billentyűzet és mutatóeszközök A billentyűzet használata A gyorsbillentyűk bemutatása A számbillentyűzet használata v
6 A beépített számbillentyűzet használata Az opcionális külső számbillentyűzet használata Az érintőtábla használata Az érintőtábla be- és kikapcsolása Navigálás Kiválasztás Érintőtábla-mozdulatok használata Koppintás Görgetés Csippentés/nagyítás-kicsinyítés Forgatás (csak egyes típusoknál) A mutatóeszközök beállításainak megadása A pöcökegér használata Multimédia Az audioszolgáltatások használata A hangerő szabályozása Hangfunkciók ellenőrzése A webkamera használata (csak egyes típusokon) Videoeszközök használata VGA DisplayPort Energiagazdálkodás A számítógép leállítása Az energiagazdálkodási beállítások megadása Energiatakarékos állapotok használata A felfüggesztett állapot kezdeményezése és megszüntetése A hibernált állapot kezdeményezése és megszüntetése A Power (Áramellátás) ikon használata Az energiagazdálkodás használata Az aktuális energiagazdálkodási beállítások megtekintése Az aktuális energiagazdálkodási beállítások módosítása Az akkumulátor használata Az akkumulátor töltöttségének megjelenítése Az akkumulátor behelyezése és cseréje Az akkumulátor töltése Az akkumulátor élettartamának maximalizálása Teendők lemerülő akkumulátor esetén Az akkumulátor lemerülésének felismerése Az alacsony töltöttségi szint megszüntetése vi
7 A kritikus töltöttségi szint megszüntetése, ha rendelkezésre áll külső áramforrás A kritikus töltöttségi szint megszüntetése, ha rendelkezésre áll töltött akkumulátor A kritikus töltöttségi szint megszüntetése, ha nem áll rendelkezésre áramforrás A kritikus töltöttségi szint megszüntetése, ha a számítógép nem tud kilépni a hibernálásból Az akkumulátor energiatakarékos használata Az akkumulátor tárolása A használt akkumulátorok kezelése Az akkumulátor cseréje Külső áramforrás használata A váltóáramú tápegység ellenőrzése Meghajtók A meghajtók kezelése A karbantartó fedél eltávolítása és visszahelyezése A karbantartó fedél eltávolítása A karbantartó fedél visszahelyezése A merevlemez cseréje vagy nagyobbra cserélése A merevlemez eltávolítása Merevlemez beszerelése Külső kártyák és eszközök Memóriakártyák használata Memóriakártya behelyezése Memóriakártya eltávolítása Intelligens kártyák használata (csak egyes típusokon) Az intelligens kártya behelyezése Az intelligens kártya eltávolítása Az ExpressCard kártyák használata (csak egyes típusokon) Az ExpressCard kártya konfigurálása Az ExpressCard kártya behelyezése Az ExpressCard kártya eltávolítása USB-eszköz használata USB-eszköz csatlakoztatása A külön megvásárolható külső eszközök használata Az opcionális külső meghajtók használata A dokkolóegység csatlakozójának használata vii
8 9 Memóriamodulok Biztonság A számítógép védelme Jelszavak használata Jelszavak beállítása az operációs rendszerben Jelszavak beállítása a Computer Setup segédprogramban A BIOS rendszergazdai jelszó kezelése A BIOS rendszergazdai jelszó bevitele A Computer Setup DriveLock jelszavának használata Drivelock jelszó kezelése Drivelock jelszó beírása A Computer Setup segédprogram automatikus DriveLock szolgáltatásának használata Az automatikus Drivelock jelszó kezelése Tűzfalszoftver használata Opcionális biztonsági kábel csatlakoztatása Az ujjlenyomat-olvasó használata (csak egyes modelleknél) Az ujjlenyomattal való hitelesítés engedélyezése a bejelentkezés során Az ujjlenyomat regisztrálása Biztonsági mentés és visszaállítás Biztonsági másolat készítése Helyreállító adathordozók létrehozása Biztonsági másolat készítése az adatokról A rendszer helyreállítása Minden adat törlése és a SLED újratelepítése Computer Setup (BIOS) és speciális rendszer-diagnosztika A Computer Setup segédprogram elindítása A Computer Setup segédprogram használata Navigálás és kijelölés a Computer Setup segédprogramban A gyári alapértékek visszaállítása a Computer Setup segédprogramban A BIOS frissítése A BIOS verziójának megállapítása BIOS-frissítés letöltése A speciális rendszer-diagnosztika használata MultiBoot A rendszerbetöltő eszközök sorrendje Rendszerbetöltő eszközök engedélyezése a Computer Setup programban viii
9 A rendszerindítási sorrend módosításának szempontjai A MultiBoot beállításainak kiválasztása Új rendszerindítási sorrend megadása a Computer Setup segédprogramban Rendszerindítási eszköz dinamikus kiválasztása az f9 billentyűvel MultiBoot Express rendszerindítási menü beállítása A MultiBoot Express beállításainak megadása A függelék: Hibaelhárítás és támogatás Hibaelhárítás A számítógép nem indul A számítógép képernyője üres A szoftvereszköz nem működik megfelelően A számítógép be van kapcsolva, de nem válaszol A számítógép szokatlanul meleg Az egyik külső eszköz nem működik A vezeték nélküli hálózati kapcsolat nem működik A számítógép nem észleli az optikai meghajtót Egy lemezt nem sikerül lejátszani Egy film nem jelenik meg a külső képernyőn A lemezírási művelet nem indul el, vagy a befejezés előtt leáll Kapcsolatfelvétel az ügyfélszolgálattal Címkék B függelék: A számítógép megtisztítása Tisztítószerek Tisztítási módszerek A képernyő tisztítása Az oldalsó részek és a fedél tisztítása Az érintőtábla, a billentyűzet és az egér tisztítása C függelék: Műszaki jellemzők Teljesítményfelvétel Üzemeltetési körülmények D függelék: Elektrosztatikus kisülés ix
10 x
11 1 Üdvözöljük Miután üzembe helyezte és regisztrálta a számítógépet, végezze el a következő lépéseket: Csatlakozás az internethez Állítsa be a vezetékes vagy vezeték nélküli hálózatot, hogy csatlakozhasson az internethez. További információk: Hálózatkezelés, 15. oldal. Ismerkedés a számítógéppel Megismerheti számítógépe szolgáltatásait. További információk: Ismerkedés a számítógéppel, 4. oldal és Billentyűzet és mutatóeszközök, 20. oldal. Telepített szoftver megkeresése Elérheti a számítógépen előre telepített szoftverek listáját. Válassza a Computer (Számítógép) > More Applications (További alkalmazások) lehetőséget. MEGJEGYZÉS: A számítógéphez mellékelt szoftver használatára vonatkozó információk eléréséhez válassza a Computer (Számítógép) > Help (Súgó) lehetőséget. A szoftvergyártó szoftverhez mellékelt, illetve a gyártó webhelyéről letölthető útmutatóját is áttekintheti. Programok és illesztőprogramok frissítése Rendszeresen a legújabb verzióra frissítheti programjait és illesztőprogramjait. Ha számítógépe regisztrálva van, az automatikusan a legújabb verzióra lesz frissítve. Regisztráláskor kiválaszthatja, hogy automatikusan értesítést kíván-e kapni, amikor új frissítés válik elérhetővé. Az operációsrendszer-frissítések automatikus értesítései 90 napig érhetők el. Az Egyesült Államokban elérhető támogatás igénybe vételéhez látogasson el a weblapra. Az egész világon elérhető támogatás igénybe vételéhez látogasson el a wwcontact_us.html weblapra. 1
12 Információforrások A számítógép számos információforrást tartalmaz, amelyek segíthetik a különböző feladatok elvégzését. Források Miről tartalmaz információt? Üzembe helyezési poszter A számítógép üzembe helyezése A számítógép részegységeinek helye Linux súgó A Linux súgó eléréséhez válassza a Computer (Számítógép) > Help (Súgó) lehetőséget. Számítógépes szoftver Számítógép-beállítások Csatlakozás az internethez Segédprogramok a számítógépen Jogi, biztonsági és környezetvédelmi tudnivalók A tájékoztatókat az asztalon található HP Documents (HP Dokumentumok) ikonra duplán kattintva tekintheti meg. Biztonsági és kényelmi útmutató Az útmutatót az asztalon található HP Documents (HP Dokumentumok) ikonra duplán kattintva érheti el. vagy Jogi és biztonsági tudnivalók Az akkumulátorok ártalmatlanítására vonatkozó információk A munkakörnyezet helyes kialakítása, megfelelő testtartás, egészségügyi tudnivalók és a helyes számítógép-használati szokások Elektromos és mechanikai biztonsági tudnivalók Látogasson el a következő címre: ergo. Worldwide Telephone Numbers (Hasznos nemzetközi telefonszámok) című füzet A HP támogatási telefonszámai Ezt a füzetet a számítógéphez mellékeljük. HP webhely Az Egyesült Államokban elérhető támogatás igénybe vételéhez látogasson el a contacthp weblapra. Az egész világon elérhető támogatás igénybe vételéhez látogasson el a wwcontact_us.html weblapra. Támogatási információk Alkatrészek rendelése és további segítség Szoftver-, illesztőprogram- és BIOS-frissítések Az eszközhöz elérhető kiegészítők 2 1. fejezet Üdvözöljük
13 Források Korlátozott jótállás* Miről tartalmaz információt? A jótállásra vonatkozó információk A jótállási nyilatkozat elérése: Kattintson duplán az asztalon található HP Documents (HP dokumentumok) ikonra. vagy Látogasson el a következő címre: go/orderdocuments. *A terméknek megfelelő HP korlátozott jótállást a felhasználói útmutatókkal együtt a számítógépén és/vagy a dobozban elhelyezett CD/DVD lemezen találja. Egyes országokban/régiókban a HP a HP korlátozott jótállás nyomtatott verzióját helyezi a dobozba. Néhány országban/régióban a jótállás nem érhető el nyomtatott formában, ebben az esetben igényelheti azt a weboldalon, vagy írhat a következő címre: Észak-Amerika: Hewlett-Packard, MS POD, Chinden Blvd., Boise, ID 83714, USA Európa, a Közel-Kelet és Afrika: Hewlett-Packard, POD, Via G. Di Vittorio, 9, 20063, Cernusco s/naviglio (MI), Italy Ázsia csendes-óceáni térsége: Hewlett-Packard, POD, P.O. Box 200, Alexandra Post Office, Singapore Ha szüksége van a jótállás nyomtatott másolatára, adja meg a termékszámot, a jótállási időt (amelyet a szervizcímkén talál), a nevét és a postacímét. FONTOS: NE küldje vissza a HP terméket a fent látható címekre. Az Egyesült Államokban elérhető támogatás igénybe vételéhez látogasson el a weblapra. Az egész világon elérhető támogatás igénybe vételéhez látogasson el a weblapra. Információforrások 3
14 2 Ismerkedés a számítógéppel Felülnézet Érintőtábla MEGJEGYZÉS: Az Ön számítógépe kismértékben eltérhet az ábrákon bemutatottaktól. Részegység Leírás (1) Pöcökegér Az egérmutató mozgatására, valamint a képernyőn megjelenő elemek kiválasztására és aktiválására szolgál. (2) Pöcökegér bal gombja Az egér bal gombjával azonos módon működik. (3) Érintőtábla be- és kikapcsoló gombja Az érintőtábla be- és kikapcsolására szolgál. (4) Érintőtábla-terület Az egérmutató mozgatására, valamint a képernyőn megjelenő elemek kiválasztására és aktiválására szolgál. (5) Érintőtábla bal gombja Az egér bal gombjával azonos módon működik. (6) Pöcökegér jobb gombja Az egér jobb gombjával azonos módon működik. (7) Pöcökegér középső gombja Az egér középső gombjával azonos módon működik. (8) Érintőtábla középső gombja Az egér középső gombjával azonos módon működik. (9) Érintőtábla jobb gombja Az egér jobb gombjával azonos módon működik fejezet Ismerkedés a számítógéppel
15 Jelzőfények Részegység Leírás (1) Tápfeszültségjelző fény Folyamatos fény: a számítógép be van kapcsolva. Villogó fény: a számítógép felfüggesztett állapotban van. Nem világít: a számítógép kikapcsolt vagy hibernált állapotban van. (2) Caps lock jelzőfény Világít: a Caps lock be van kapcsolva. (3) Mikrofon elnémításának jelzőfénye Borostyánsárga: A mikrofon hangja ki van kapcsolva. Nem világít: A mikrofon hangja be van kapcsolva. (4) Num lock jelzőfény Világít: a num lock be van kapcsolva. (5) Vezeték nélküli eszközök jelzőfénye Fehér: egy beépített vezeték nélküli eszköz, például egy vezeték nélküli helyi hálózati (WLAN-) eszköz és/ vagy egy Bluetooth -eszköz be van kapcsolva. Borostyánsárga: minden vezeték nélküli eszköz ki van kapcsolva. (6) Elnémításjelző fény Borostyánsárga: a számítógép hangja ki van kapcsolva. Nem világít: a számítógép hangja be van kapcsolva. Felülnézet 5
16 A gombok és az ujjlenyomat-olvasó (csak egyes típusokon) Részegység Leírás (1) Tápkapcsoló gomb Ha a számítógép ki van kapcsolva, ezzel a gombbal lehet bekapcsolni. (2) Hangszórók (2) Hangot bocsátanak ki. Ha a számítógép be van kapcsolva, a gomb rövid megnyomásával a számítógép felfüggesztett állapotba kerül. Ha a számítógép felfüggesztett állapotban van, a gomb rövid megnyomásával ki lehet lépni a felfüggesztett állapotból. Ha a számítógép hibernált állapotban van, a gomb rövid megnyomásával ki lehet lépni a hibernált állapotból. Ha a számítógép lefagyott, és az operációs rendszer kikapcsolási műveletei nem használhatók, akkor a számítógép kikapcsolásához tartsa nyomva a tápkapcsoló gombot legalább 5 másodpercig. Az energiagazdálkodási beállításokról további információ: 1. Válassza a Computer (Számítógép) > Control Center (Vezérlőközpont) lehetőséget. 2. A bal oldalon kattintson a System (Rendszer) elemre, majd a jobb oldali panelen kattintson a Power Management (Energiagazdálkodás) elemre. (3) Vezeték nélküli eszközök gombja A vezeték nélküli eszközök be- és kikapcsolására szolgál, azonban nem hoz létre vezeték nélküli kapcsolatot fejezet Ismerkedés a számítógéppel
17 Részegység Leírás (4) Hangerő-elnémító gomb Elnémítja vagy visszaállítja a hangszóró hangját. (5) Ujjlenyomat-olvasó (csak egyes típusokon) Segítségével jelszó helyett ujjlenyomattal lehet bejelentkezni. Billentyűk Részegység Leírás (1) fn billentyű Valamelyik funkcióbillentyűvel együtt lenyomva a gyakran használt rendszerműveletek végrehajtására szolgál. (2) Funkcióbillentyűk Az fn billentyűvel együtt lenyomva a gyakran használt rendszerműveletek végrehajtására szolgálnak. (3) num lk billentyű Lehetővé teszi a beépített számbillentyűzet navigációs és numerikus funkciója közötti váltást. (4) Beépített számbillentyűzet Ha a num lk engedélyezve van, a billentyűk a külső számbillentyűzetekhez hasonló módon használhatók. Ha váltani szeretne a numerikus funkciók és a (billentyűkön látható nyilakkal jelölt) navigációs funkciók között, nyomja le a num lk billentyűt. Felülnézet 7
18 Elölnézet Részegység Leírás (1) Vezeték nélküli eszközök jelzőfénye Fehér: egy beépített vezeték nélküli eszköz, például egy vezeték nélküli helyi hálózati (WLAN-) eszköz és/ vagy egy Bluetooth -eszköz be van kapcsolva. Borostyánsárga: minden vezeték nélküli eszköz ki van kapcsolva. (2) Tápfeszültségjelző fény Folyamatos fény: a számítógép be van kapcsolva. Villogó fény: a számítógép felfüggesztett állapotban van. Nem világít: a számítógép kikapcsolt vagy hibernált állapotban van. (3) Hálózati adapter/akkumulátor jelzőfénye Fehér: A számítógép külső áramforráshoz csatlakozik, és az akkumulátor 90 99%-ban fel van töltve. Nem világít: Az akkumulátor teljesen feltöltődött. (4) Merevlemez jelzőfénye Villogó fehér: a merevlemez, illetve az optikai meghajtó használatban van. Borostyánsárga: a HP 3D DriveGuard ideiglenesen parkolta a merevlemez-meghajtót fejezet Ismerkedés a számítógéppel
19 Jobb oldal Részegység Leírás (1) Memóriakártya-olvasó Információ tárolását, kezelését, megosztását és elérését biztosító memóriakártyák csatlakoztatására szolgál. (2) Hangkimeneti (fejhallgató-)/ hangbemeneti (mikrofon-) aljzat Opcionális aktív sztereó hangszóró, fejhallgató, fülhallgató, mikrofonos fejhallgató és televíziós hangrendszer csatlakoztatására szolgál. Emellett opcionális mikrofonos fejhallgató mikrofonja is csatlakoztatható vele. FIGYELEM! A halláskárosodás elkerülése érdekében a hangerőt a fejhallgató, fülhallgató vagy mikrofonos fejhallgató felhelyezése előtt állítsa be. További biztonsági információkat a Jogi, biztonsági és környezetvédelmi tudnivalók című részben talál. MEGJEGYZÉS: Ha egy eszköz csatlakozik ehhez a csatlakozóaljzathoz, a számítógép hangszórói nem működnek. Ellenőrizze, hogy az eszközkábel négyeres, hangkimenetet (fejhallgató) és hangbemenetet (mikrofon) egyaránt támogató csatlakozóval rendelkezik-e. (3) USB 3.0-port Opcionális USB-eszköz csatlakoztatására használható. MEGJEGYZÉS: A különféle USB-porttípusokról itt találhat további információt: USB-eszköz használata, 49. oldal. (4) Bővítőrekesz (az ábrán optikai meghajtó látható) A bővítőrekeszbe vakbetét, merevlemez vagy optikai lemezek olvasására használható optikai meghajtó helyezhető. MEGJEGYZÉS: Egyes típusokon az optikai meghajtó optikai lemezek írására is használható. (5) Optikai meghajtó lemezkiadó gombja (csak egyes típusokon) Az optikai meghajtó lemeztálcájának kiadásához használható. (6) Külső monitor portja Külső VGA-monitor és kivetítő csatlakoztatására szolgál. Jobb oldal 9
20 Bal oldal Részegység Leírás (1) Biztonsági kábel befűzőnyílása Opcionális biztonsági kábel csatlakoztatható vele a számítógéphez. MEGJEGYZÉS: A biztonsági kábel funkciója az elriasztás, nem feltétlenül képes megakadályozni a számítógép illetéktelen használatát vagy ellopását. (2) USB 2.0 port Opcionális USB-eszköz csatlakoztatására használható. MEGJEGYZÉS: A különféle USB-porttípusokról itt találhat további információt: USB-eszköz használata, 49. oldal. (3) Szellőzőnyílás Szellőzést biztosít a belső részegységek hűtéséhez. MEGJEGYZÉS: A számítógép ventilátora automatikusan bekapcsol, és hűti a belső részegységeket, hogy ne melegedjenek túl. Az, hogy az átlagos használat során a ventilátor be- és kikapcsol, nem rendellenes jelenség. (4) Kettős DisplayPort Opcionális digitális megjelenítőeszköz, például monitor vagy kivetítő csatlakoztatására szolgál. (5) USB 3.0-töltőport Opcionális USB 3.0-s eszközök csatlakoztatására használható; minőségi változást hoz az USB-k teljesítményében. Az USB-töltőport egyes mobiltelefontípusok és MP3-lejátszók töltésére is használható akkor is, ha a számítógép ki van kapcsolva. MEGJEGYZÉS: A különféle USB-porttípusokról itt találhat további információt: USB-eszköz használata, 49. oldal. (6) Intelligenskártya-olvasó Az opcionális intelligens kártyákat támogatja. (7) ExpressCard-nyílás Opcionális ExpressCard kártyák behelyezésére szolgál fejezet Ismerkedés a számítógéppel
21 Hátulnézet Részegység Leírás (1) USB 3.0-port Opcionális USB 3.0-s eszközök csatlakoztatására használható; minőségi változást hoz az USB-k teljesítményében. MEGJEGYZÉS: A különféle USB-porttípusokról itt találhat további információt: USB-eszköz használata, 49. oldal. (2) Tápcsatlakozó Váltóáramú tápegység csatlakoztatására szolgál. (3) Hálózati adapter/akkumulátor jelzőfénye Fehér: a számítógép külső áramforráshoz csatlakozik. Nem világít: a számítógép nem csatlakozik külső áramforráshoz. (4) RJ-45 aljzat (hálózati aljzat) Hálózati kábel csatlakoztatására szolgál. RJ-45 (hálózati) jelzőfények (2) Ha zöld (a bal oldalon): A hálózat csatlakoztatva van. Sárga (a jobb oldalon): a hálózat aktív. Hátulnézet 11
22 Képernyő Részegység Leírás (1) WLAN-antennák (2)* (csak egyes típusokon) Rádiójeleket küldenek és fogadnak a vezeték nélküli helyi (WLAN-) hálózatokon folytatott kommunikáció során. (2) Belső mikrofonok (2) Hangrögzítésre szolgálnak. (3) A webkamera jelzőfénye (csak egyes típusokon) Világít: A webkamera használatban van. (4) Webkamera (csak egyes típusokon) Hangot, videót és fényképeket rögzít. (5) Belső képernyőkapcsoló Kikapcsolja a képernyőt, vagy kezdeményezi a felfüggesztett állapotot, ha a kijelzőt a számítógép bekapcsolt állapota mellett csukják le. MEGJEGYZÉS: A képernyő kapcsolója nem látható a számítógépen kívül. *Ezek az antennák a számítógépen belül találhatók. Az optimális adatátvitel érdekében hagyja szabadon az antennák közvetlen környezetét. A vezeték nélküli eszközök szabályozásával kapcsolatos tudnivalókért tekintse át a Jogi, biztonsági és környezetvédelmi tudnivalók című dokumentumban az Ön országára/térségére vonatkozó részt fejezet Ismerkedés a számítógéppel
23 Alulnézet Részegység Leírás (1) Akkumulátorkioldó zár Az akkumulátor eltávolítására szolgál. (2) Akkumulátorrekesz Az akkumulátor elhelyezésére szolgál. (3) Dokkolócsatlakozó Külön megvásárolható dokkolóegységhez való csatlakozásra szolgál. (4) A tartalékakkumulátor csatlakozója Ehhez csatlakoztatható az opcionális külső akkumulátor. (5) Karbantartó fedél kioldózárja Lezárja a karbantartó fedelet. (6) Karbantartó fedél kioldóretesze Kioldja a számítógép karbantartó fedelét. Alulnézet 13
24 Részegység Leírás (7) Szellőzőnyílások (3) Szellőzést biztosítanak a belső alkatrészek hűtéséhez. MEGJEGYZÉS: A számítógép ventilátora automatikusan bekapcsol, és hűti a belső részegységeket, hogy ne melegedjenek túl. Az, hogy az átlagos használat során a ventilátor be- és kikapcsol, nem rendellenes jelenség. (8) Karbantartó fedél A merevlemezhez, valamint a vezeték nélküli hálózati modul (WLAN) és a memóriamodulok bővítőhelyeihez biztosít hozzáférést. VIGYÁZAT! Ha szeretné elkerülni a rendszerlefagyást, a vezeték nélküli modult csak olyan vezeték nélküli modulra cserélje, amelyet az Ön országában/térségében érvényes hatósági szabályozások engedélyeznek. Ha a modul cseréje után figyelmeztető üzenet jelenik meg, távolítsa el a modult a számítógép működésének helyreállításához, és forduljon a támogatási részleghez fejezet Ismerkedés a számítógéppel
25 3 Hálózatkezelés A számítógép az alábbi típusú interneteléréseket támogathatja: Vezeték nélküli a vezeték nélküli kapcsolat mobil internetelérést tesz lehetővé. Lásd: Csatlakozás meglévő WLAN-hálózathoz, 16. oldal vagy Új WLAN-hálózat beállítása, 17. oldal. Vezetékes az internetet vezetékes hálózatra csatlakozva érheti el. További információk a vezetékes hálózathoz történő csatlakozásról: Csatlakozás vezetékes hálózathoz, 19. oldal. MEGJEGYZÉS: A hardveres és szoftveres internetszolgáltatások a számítógép típusától és a régiótól függően változhatnak. Internetszolgáltató használata Az internethez történő csatlakozáshoz egy internetszolgáltatói fiókra van szüksége. Internetszolgáltatás és modem vásárlásához forduljon egy helyi internetszolgáltatóhoz. A szolgáltató segíthet a modem beállításában, a vezeték nélküli számítógépet a modemmel összekötő hálózati kábel telepítésében, valamint az internetkapcsolat tesztelésében. MEGJEGYZÉS: Az internetszolgáltató felhasználóazonosítót és jelszót biztosít az internet eléréséhez. Ezeket az adatokat jegyezze fel, és tárolja biztonságos helyen. A vezeték nélküli adatátvitel és a hálózati állapot ikonjainak helye Ikon Név Leírás Vezeték nélküli (csatlakoztatva) Hálózati kapcsolat (csatlakoztatva) Hálózati kapcsolat (nincs csatlakoztatva) Azt jelzi, hogy egy vagy több vezeték nélküli eszköz be van kapcsolva. Azt jelzi, hogy a vezetékes hálózat csatlakozik és aktív. Ha van aktív vezetékes és vezeték nélküli kapcsolat is, az operációs rendszer a vezetékes hálózatot használja, mert az gyorsabb. Azt jelzi, hogy nincsenek csatlakoztatva vezetékes vagy vezeték nélküli hálózatok. Vezeték nélküli kapcsolat létrehozása A számítógép az alábbi vezeték nélküli eszközöket tartalmazhatja: Vezeték nélküli helyi hálózati (WLAN-) eszköz Bluetooth -eszköz Internetszolgáltató használata 15
26 Vezeték nélküli eszközök be- vagy kikapcsolása A vezeték nélküli eszközök gombjának használata A vezeték nélküli eszközök gombjának használatával egyszerre kapcsolhatja ki és be a vezeték nélküli hálózati vezérlőt és a Bluetooth-vezérlőt. Ezek különállóan a Vezérlőközpontban vagy a Computer Setup segédprogramban vezérelhetők. MEGJEGYZÉS: További információ a számítógép vezeték nélküli adatátviteli gombjának típusáról és elhelyezkedéséről: Ismerkedés a számítógéppel, 4. oldal. Az operációs rendszer vezérlőinek használata Vezeték nélküli vagy vezetékes hálózati eszköz engedélyezése vagy letiltása: 1. Kattintson a jobb gombbal a Hálózati kapcsolat ikonra a tálca jobb szélén található értesítési területen. 2. A következő eszközök valamelyikének engedélyezéséhez vagy letiltásához jelölje be az alábbi lehetőségek valamelyikét, vagy törölje annak jelölését: Hálózat engedélyezése (minden hálózati eszköz) Vezeték nélküli kapcsolat engedélyezése A WLAN használata Vezeték nélküli kapcsolattal a számítógép Wi-Fi- vagy WLAN-hálózathoz csatlakoztatható. A WLAN vezeték nélküli útválasztóval vagy elérési ponttal összekapcsolt számítógépekből és eszközökből áll. MEGJEGYZÉS: Vezeték nélküli kapcsolat létrehozásakor, illetve amikor hálózati hozzáférést ad a felhasználóknak, meg kell adnia a root jelszót. Csatlakozás meglévő WLAN-hálózathoz 1. Ellenőrizze, hogy be van-e kapcsolva a WLAN-eszköz. MEGJEGYZÉS: További információ a számítógép vezeték nélküli eszközeinek gombjáról és jelzőfényéről: Ismerkedés a számítógéppel, 4. oldal. 2. Kattintson a Hálózati kapcsolat ikonra a tálca jobb szélén található értesítési területen. Az elérhető vezeték nélküli hálózatok a Wireless Networks (Vezeték nélküli hálózatok) listában jelennek meg. 3. Kattintson a kívánt vezeték nélküli hálózatra. Amennyiben a hálózat biztonságos WLAN, a rendszer felszólítja a hálózatbiztonsági kód megadására. Írja be a kódot, majd kattintson az OK gombra a kapcsolat létrehozásához. MEGJEGYZÉS: Ha olyan hálózathoz kíván kapcsolódni, amelyet a számítógép nem észlelt automatikusan, kattintson a Hálózati kapcsolat ikonra, és válassza a Connect to Hidden Wireless Network (Kapcsolódás rejtett vezeték nélküli hálózathoz) lehetőséget. Adja meg az ESSID-adatokat és a titkosítási paramétereket. MEGJEGYZÉS: Amennyiben a listán egyetlen WLAN-hálózat sem szerepel, és hálózata nem rejtett, a számítógép a vezeték nélküli útválasztó vagy hozzáférési pont hatósugarán kívül tartózkodik fejezet Hálózatkezelés
27 Ha nem találja azt a hálózatot, amelyhez kapcsolódni szeretne, kattintson a jobb gombbal a Hálózati kapcsolat ikonra a tálca jobb szélén található értesítési területen, majd kattintson az Edit Connections (Kapcsolatok szerkesztése) lehetőségre. Új WLAN-hálózat beállítása Szükséges eszközök: Szélessávú (DSL- vagy kábel-) modem (1) és egy internetszolgáltatónál előfizetett nagysebességű internetkapcsolat Vezeték nélküli útválasztó (külön szerezhető be) (2) Vezeték nélkül csatlakozó számítógép (3) Az alábbi ábra egy példát mutat be az internethez kapcsolódó vezeték nélküli hálózat felépítésére. MEGJEGYZÉS: Egyes kábelmodemek beépített útválasztóval rendelkeznek. Internetszolgáltatójánál érdeklődjön afelől, hogy szüksége van-e különálló útválasztóra. MEGJEGYZÉS: Amikor vezeték nélküli kapcsolatot állít be, ügyeljen arra, hogy szinkronizálja a számítógépet és a vezeték nélküli útválasztót. A számítógép és a vezeték nélküli útválasztó szinkronizálásához kapcsolja ki, majd kapcsolja újra be a számítógépet és a vezeték nélküli útválasztót. A hálózat bővülésével további vezeték nélküli és vezetékes számítógépek csatlakoztathatók a hálózathoz az internet elérésére. A WLAN-hálózat beállításakor az útválasztó gyártója vagy az internetszolgáltató által megadott információkra támaszkodhat. A WLAN-hálózat védelme WLAN beállításakor vagy egy létező WLAN-hálózathoz való kapcsolódáskor mindig engedélyezze a biztonsági funkciókat, hogy védje hálózatát az illetéktelen hozzáféréssel szemben. A nyilvános helyeken, például kávézókban vagy repülőtereken működő WLAN-hálózatok (hozzáférési pontok, hotspotok) gyakran semmilyen védelmet nem nyújtanak. Amennyiben a hozzáférési pont használatakor aggasztja számítógépe biztonsága, korlátozza hálózati tevékenységét nem bizalmas ek küldésére és alapvető internetes böngészésre. A WLAN használata 17
28 A vezeték nélküli rádiójelek a hálózaton kívülre is eljutnak, így más WLAN-eszközök is hozzáférhetnek a nem védett jelekhez. Ön a következő óvintézkedéseket teheti a WLAN-hálózat védelme érdekében: Tűzfal használata Ellenőrzi a hálózatra küldött adatokat és adatkérelmeket, és eltávolítja a gyanúsnak tűnő elemeket. A tűzfalak egyaránt lehetnek szoftverek vagy hardverek. Egyes hálózatok a két típus kombinációját alkalmazzák. Vezeték nélküli titkosítás A számítógép három titkosítási protokollt támogat: Wi-Fi Protected Access (WPA) Wi-Fi Protected Access II (WPA2) Wired Equivalent Privacy (WEP) MEGJEGYZÉS: A HP a WPA2 protokoll használatát javasolja, mely a legfejlettebb a három titkosítási protokoll közül. A WEP titkosítás használata nem javasolt, mivel ez már kis erőfeszítéssel is feltörhető. A WPA és a WPA2 biztonsági szabványok alapján titkosítja és fejti vissza a hálózaton küldött adatokat. Mind a WPA, mind a WPA2 dinamikusan új kulcsot hoz létre minden csomaghoz, továbbá különböző kulcskészletet használ a hálózat minden számítógépéhez. Ezt a következőképp érik el: A WPA az AES (Advanced Encryption Standard) titkosítási szabványt és a TKIP (Temporal Key Integrity Protocol) kulcsintegritási protokollt használja. A WPA2 a CCMP (Cipher Block Chaining Message Authentication Code Protocol) protokollt használja, mely egy új AES protokoll. A WEP (Wired Equivalent Privacy) a küldés előtt egy WEP-kulccsal titkosítja az adatokat. A megfelelő kulcs hiányában mások nem lesznek képesek használni a WLAN-rendszert. Barangolás másik hálózatba Ha számítógépét egy másik WLAN-hálózat hatókörébe viszi, az operációs rendszer megpróbál ahhoz a hálózathoz csatlakozni. Sikeres próbálkozás esetén a számítógép automatikusan csatlakozik az új hálózathoz. Ha az operációs rendszer nem ismeri fel az új hálózatot, végezze el ugyanazt az eljárást, amelyet eredetileg a saját WLAN-hálózatához való csatlakozáskor alkalmazott. Bluetooth-eszközök használata (csak egyes típusokon) A Bluetooth-eszközök rövid hatótávolságú kommunikációt biztosítanak, amellyel helyettesíthetők az elektronikus eszközök csatlakoztatására hagyományosan használt kábelek. Ilyen eszközök például a következők: Számítógépek Telefonok Hangeszközök A Bluetooth erőssége az adatok szinkronizálása a számítógép és a vezeték nélküli eszközök között. Az, hogy két vagy több számítógépet nem tud tartósan egymáshoz csatlakoztatni az internethozzáférés a Bluetooth technológiával való megosztásához a Bluetooth és az operációs rendszer korlátozásából fakad fejezet Hálózatkezelés
29 A Bluetooth-eszközök peer-to-peer működési képessége lehetővé teszi, hogy az eszközökből személyes hálózatot (PAN-hálózatot) alkosson. A Bluetooth-eszközök beállításáról és használatáról a Bluetooth-szoftver súgójában talál további információkat. Csatlakozás vezetékes hálózathoz Csatlakozás helyi hálózathoz (LAN) (csak egyes típusokon) A helyi (LAN-) hálózathoz való csatlakozáshoz egy (külön beszerezhető) nyolcérintkezős RJ-45 hálózati kábel szükséges. Ha a hálózati kábelen található zavarszűrő áramkör (1), amely elhárítja a rádiós és televíziós vétel által okozott zavarokat, a kábelt úgy helyezze el, hogy a kábel zavarszűrő áramkört tartalmazó vége (2) legyen a számítógépnél. A hálózati kábel csatlakoztatása: 1. Csatlakoztassa a hálózati kábelt a számítógépen lévő hálózati aljzathoz (1). 2. A kábel másik végét csatlakoztassa a fali hálózati aljzathoz (2) vagy egy útválasztóhoz (nincs az ábrán). FIGYELEM! Az áramütés, a tűz és a meghibásodás veszélyének elkerülése érdekében a modem- vagy a telefonkábelt ne csatlakoztassa RJ-45 típusú (hálózati) csatlakozóhoz. Csatlakozás vezetékes hálózathoz 19
30 4 Billentyűzet és mutatóeszközök A billentyűzet használata A gyorsbillentyűk bemutatása Minden gyorsbillentyű az fn billentyű, valamint valamelyik funkcióbillentyű kombinációja. MEGJEGYZÉS: A gyorsbillentyűk elhelyezkedéséről további információkért lásd: Ismerkedés a számítógéppel, 4. oldal. Gyorsbillentyű használata: Röviden nyomja le az fn billentyűt, majd röviden nyomja le a gyorsbillentyű-kombináció másik billentyűjét. Gyorsbillentyűkombináció fn+f3 Leírás Felfüggesztett állapotot kezdeményez, amely az adatokat a rendszermemóriába menti. A képernyő és más rendszerösszetevők kikapcsolnak, és a számítógép energiát takarít meg. A felfüggesztett állapotból való visszatéréshez röviden nyomja meg a tápkapcsoló gombot. VIGYÁZAT! Az adatvesztés elkerülése érdekében a felfüggesztett állapot kezdeményezése előtt mentse a munkáját. MEGJEGYZÉS: Ha a számítógép felfüggesztett állapotban kritikus töltöttségi szintet ér el, kezdeményezi a hibernálást, és a memóriában tárolt adatokat a merevlemezre menti. fn+f4 A számítógéphez csatlakoztatott kijelzők közötti váltás. Ha például a számítógéphez monitor is csatlakozik, akkor az fn+f4 billentyűkombináció többszöri megnyomásával válthat a számítógép képernyője, a monitor és a két eszköz együttes használata között. A legtöbb külső monitor a VGA videoszabvány szerinti összeköttetésen keresztül kap videojelet a számítógéptől. Az fn+f4 billentyűkombinációval is válthat a számítógéptől videojelet fogadó egyéb eszközök képe között. fn+ f6 A hangszóró lehalkítása. fn+f7 A hangszóró felhangosítása. fn+f8 Elnémítja vagy visszaállítja a mikrofonbemenetet. fn+f9 A képernyő fényerejének csökkentése. fn+f10 A képernyő fényerejének növelése. fn+f11 A billentyűzet háttérvilágításának be- és kikapcsolására szolgál. MEGJEGYZÉS: A billentyűzet háttérvilágítása a gyári beállítás szerint be van kapcsolva. A háttérvilágítás kikapcsolásával megnövelheti az akkumulátor üzemidejét fejezet Billentyűzet és mutatóeszközök
31 A számbillentyűzet használata A beépített számbillentyűzet használata MEGJEGYZÉS: A beépített számbillentyűzet elhelyezésével kapcsolatos bővebb információkért lásd: Ismerkedés a számítógéppel, 4. oldal. Részegység num lk billentyű Leírás Lehetővé teszi a beépített számbillentyűzet navigációs és numerikus funkciója közötti váltást. MEGJEGYZÉS: A számítógép újbóli bekapcsolásakor a számbillentyűzetnek a számítógép kikapcsolásakor aktuális állapota áll vissza. Beépített számbillentyűzet Ha a num lk engedélyezve van, a külső számbillentyűzetekhez hasonló módon használható. Ha váltani szeretne a numerikus funkciók és a (billentyűkön látható nyilakkal jelölt) navigációs funkciók között, nyomja le a num lk billentyűt. Az opcionális külső számbillentyűzet használata A külső számbillentyűzetek általában más-más funkciót hajtanak végre attól függően, hogy a num lock be vagy ki van-e kapcsolva. (A num lock gyárilag ki van kapcsolva.) Például: A num lock funkció bekapcsolt állapotában a legtöbb számbillentyű számok beírására használható. A num lock funkció kikapcsolt állapotában a legtöbb számbillentyű a nyíl- és lapozóbillentyűk funkcióját látja el. Ha a külső számbillentyűzeten be van kapcsolva a num lock, akkor a számítógép num lock LED-je világít. Ha a külső számbillentyűzeten ki van kapcsolva a num lock, akkor a számítógép num lock LED-je sem világít. A külső számbillentyűzet használata során a num lock funkció be-, illetve kikapcsolását az alábbiak szerint végezheti el: Nyomja meg a num lk billentyűt a külső számbillentyűzeten (ne a számítógépen). Az érintőtábla használata A mutató mozgatásához csúsztassa az ujját az érintőtáblán a mutató kívánt mozgásának irányában. Az érintőtábla bal és jobb gombját ugyanúgy használhatja, ahogyan az egér gombjait használná. MEGJEGYZÉS: A számítógép mutatóeszközei mellett (külön megvásárolható) külső USB-egeret is használhat, ha csatlakoztatja a számítógép egyik USB-portjához. Az érintőtábla be- és kikapcsolása Az érintőtábla be- és kikapcsolásához koppintson gyorsan duplán az érintőtábla be- és kikapcsológombjára. Az érintőtábla használata 21
32 Navigálás A mutató mozgatásához csúsztassa az ujját az érintőtáblán a mutató kívánt mozgásának irányában. Az érintőtáblán lévő függőleges görgetőterület használatához húzza az ujját felfelé vagy lefelé az érintőtáblán. MEGJEGYZÉS: Ha az érintőtáblát a mutató mozgatására használta, fel kell emelnie az ujját az érintőtábláról, mielőtt a görgetőterületet használná. Ha az ujját az érintőtábláról a görgetőterületre húzza, ezzel még nem aktiválja a görgetőfunkciót. Kiválasztás Az érintőtábla bal és jobb gombját ugyanúgy használhatja, ahogyan az egér megfelelő gombjait használná. Érintőtábla-mozdulatok használata Az érintőtábla támogatja a különböző kézmozdulatok használatát. Az érintőtábla-mozdulatok használatához helyezze egyszerre két ujját az érintőtáblára. MEGJEGYZÉS: Egyes érintőtábla-mozdulatokat nem minden program támogat fejezet Billentyűzet és mutatóeszközök
33 Koppintás További információ az egyes mozdulatokról: 1. Válassza a Computer (Számítógép) > More Applications (További alkalmazások) lehetőséget. 2. A bal oldalon kattintson a System (Rendszer) elemre, majd a jobb oldali panelen kattintson a TouchPad (Érintőtábla) ikonra. 3. A Device Settings (Eszközbeállítások) lapon válassza ki az eszközt, majd kattintson a Settings (Beállítások) lehetőségre. 4. Kattintson a mozdulatra a bemutató aktiválásához. A kézmozdulatok be- és kikapcsolása: 1. Válassza a Computer (Számítógép) > More Applications (További alkalmazások) lehetőséget. 2. A bal oldalon kattintson a System (Rendszer) elemre, majd a jobb oldali panelen kattintson a TouchPad (Érintőtábla) ikonra. 3. A Device Settings (Eszközbeállítások) lapon válassza ki az eszközt, majd kattintson a Settings (Beállítások) lehetőségre. 4. Jelölje be a be- vagy kikapcsolni kívánt kézmozdulat mellett található jelölőnégyzetet. 5. Kattintson az Apply (Alkalmaz) lehetőségre, majd kattintson az OK lehetőségre. Az elemek kiválasztásához mutasson rájuk a képernyőn, majd koppintson. A kiválasztáshoz koppintson egy ujjal az érintőtáblán. Koppintson duplán a megnyitni kívánt elemre. MEGJEGYZÉS: Nyomja meg és tartsa nyomva az érintőtáblát, ha a kiválasztott elemmel kapcsolatban tájékoztatást nyújtó súgóképernyőt szeretne megnyitni. Az érintőtábla használata 23
34 Görgetés A görgetés akkor hasznos, ha egy lapon vagy képen fel-le, illetve jobbra-balra szeretne mozogni. A görgetéshez helyezze két ujját az érintőtáblára úgy, hogy legyen egy kis hely köztük, majd húzza őket az érintőtáblán fel-le vagy jobbra-balra. MEGJEGYZÉS: A görgetés sebességét az ujjak mozdításának sebessége határozza meg. Csippentés/nagyítás-kicsinyítés A csippentés és a nagyítás/kicsinyítés lehetővé teszi, hogy képeket és szöveget nagyítson és kicsinyítsen. A nagyításhoz helyezze két ujját egymás mellé az érintőtábla zónáján, majd húzza őket szét. A kicsinyítéshez helyezze két ujját az érintőtábla zónájára egymástól távol, majd közelítse őket egymáshoz. Forgatás (csak egyes típusoknál) Az elforgatás lehetővé teszi, hogy különböző elemeket, például fényképeket forgasson el. Mutasson egy objektumra, majd bal keze mutatóujját helyezze az érintőtábla zónájára. Jobb keze mutatóujját csúsztassa söprő mozdulattal a 12 óra állásból a 3 óra állásba. A visszaforgatáshoz húzza mutatóujját 3 órától 12 óráig. MEGJEGYZÉS: Az elforgatás olyan alkalmazásokhoz való, amelyeknél objektumot vagy képet lehet kezelni. Tehát elképzelhető, hogy ez a funkció nem érhető el minden alkalmazás esetében fejezet Billentyűzet és mutatóeszközök
35 A mutatóeszközök beállításainak megadása A gombok konfigurációjának, a kattintási sebességnek, a mutató beállításainak és egyéb beállításoknak a testre szabásához tegye a következőket: 1. Válassza a Computer (Számítógép) > Control Center (Vezérlőközpont) lehetőséget. 2. A bal oldali panelen kattintson a Hardware (Hardver) elemre, majd a jobb oldali panelen kattintson a Mouse (Egér) elemre. A pöcökegér használata Nyomja a pöcökegeret abba az irányba, amelyre a képernyőn látható mutatót szeretné mozdítani. A pöcökegér jobb és bal gombját a külső egerek jobb és bal gombjával megegyező módon használhatja. Az érintőtábla használata 25
36 5 Multimédia A számítógép a következőket tartalmazza: Beépített hangszórók Beépített mikrofonok Beépített webkamera (csak egyes típusokon) Előre telepített multimédiás szoftver Multimédiás gombok vagy billentyűk Az audioszolgáltatások használata Számítógépe számos hangfunkciót támogat: Zene lejátszása. Hang rögzítése. Zenék letöltése az internetről. Multimédiás bemutatók létrehozása. Hang és képek átvitele azonnali üzenetküldő programokkal. Internetes rádióműsorok hallgatása. Zenei CD-k beépített optikai meghajtó (csak egyes típusokon) vagy (külön megvásárolható) külső optikai meghajtó használatával történő írása. A hangerő szabályozása A hangerő szabályozására használható kezelőszervek: Hangerőgombok Hangerő-gyorsbillentyűk Hangerőbillentyűk FIGYELEM! A halláskárosodás elkerülése érdekében a hangerőt a fejhallgató, fülhallgató vagy mikrofonos fejhallgató felhelyezése előtt állítsa be. További biztonsági információkat a Jogi, biztonsági és környezetvédelmi tudnivalók című részben talál. MEGJEGYZÉS: állítani. A hangerőt az operációs rendszeren és bizonyos programokon belül is lehet MEGJEGYZÉS: Számítógépe hangerővezérlőiről részletesebb információért tekintse meg a következőket: Ismerkedés a számítógéppel, 4. oldal és Billentyűzet és mutatóeszközök, 20. oldal fejezet Multimédia
37 Hangfunkciók ellenőrzése A számítógép hangrendszerének ellenőrzéséhez kövesse az alábbi eljárást: 1. Válassza a Computer (Számítógép) > Control Center (Vezérlőközpont) lehetőséget. 2. A bal oldali panelen kattintson a Hardware (Hardver) elemre, majd a jobb oldali panelen kattintson a Sound (Hang) elemre. 3. Kattintson a Sound Effects (Hangeffektusok) fülre, majd válassza ki a Figyelmeztető hang kiválasztása terület valamely beállítását az egyes hangok teszteléséhez. A számítógép felvételi szolgáltatásainak ellenőrzéséhez kövesse az alábbi eljárást: 1. Válassza a Computer (Számítógép) > Control Center (Vezérlőközpont) lehetőséget. 2. A bal oldali panelen kattintson a Hardware (Hardver) elemre, majd a jobb oldali panelen kattintson a Sound (Hang) elemre. 3. Kattintson az Input (Bemenet) fülre, majd válassza a Microphone (Mikrofon) vagy a Line-in (Vonalbemenet) lehetőséget a Connector (Csatlakozó) elem mellett legördülő menüben. 4. Módosítsa a bemeneti hangerőt az Input Volume (Bemenet hangereje) csúszka a kívánt helyre mozgatásával. MEGJEGYZÉS: A legjobb felvétel érdekében közvetlenül a mikrofonba beszéljen, és a rögzítést háttérzajmentes környezetben végezze. A számítógép hangbeállításainak megerősítéséhez vagy módosításához kattintson a jobb gombbal a Hang ikonra a tálca jobb szélén, az értesítési területen. A webkamera használata (csak egyes típusokon) Egyes számítógépek beépített webkamerát tartalmaznak, amely a képernyő tetején található. A Cheese előre telepített szoftver révén a webkamerával fényképeket és videofelvételeket készíthet. Megtekintheti a fénykép vagy videofelvétel előnézetét, és mentheti azt. A Cheese szoftver használatához válassza a Computer (Számítógép) > More Applications (További alkalmazások) > Images (Képek) > Cheese lehetőséget. A webkameraszoftver segítségével a következő funkciók válnak elérhetővé: Videó rögzítése és megosztása Folyamatos videoátvitel azonnali üzenetküldő szoftverrel Fényképek készítése MEGJEGYZÉS: A webkamera használatával kapcsolatos további információkat a Cheese szoftver Súgó menüjében talál. Videoeszközök használata A számítógép a következő külső videoportokat tartalmazza: VGA DisplayPort A webkamera használata (csak egyes típusokon) 27
38 VGA A külső monitorport vagy VGA-port egy olyan analóg megjelenítési felület, amely külső VGAmegjelenítőeszközt, például külső VGA-monitort vagy VGA-kivetítőt csatlakoztat a számítógéphez. A VGA-megjelenítőeszköz csatlakoztatásához csatlakoztassa az eszköz kábelét a monitorporthoz. A kép a számítógéphez csatlakoztatott más-más megjelenítőeszközön való megjelenítéséhez nyomja meg az fn+f4 billentyűt. MEGJEGYZÉS: Az fn+f4 billentyűk megnyomásával válthat a beállítások között. A következő lehetőségek között válthat: laptop panel, külső monitor és laptop panel vagy valamelyik külső monitor. A DisplayPort-csatlakozóhoz és a VGA-portokhoz is csatlakoztathat monitorokat, de egyszerre csak egy külső monitor lehet aktív. Ha a számítógép nem észleli a külső monitort az fn+f4 billentyűk megnyomása után, kövesse az alábbi lépéseket: MEGJEGYZÉS: utasításokat. Ha AMD videokártyával rendelkezik, kövesse a következő részben található 1. Kattintson a Gnome Display Applet ikonra a tálca jobb oldalán lévő értesítési területen. 2. Válassza a Configure Display Settings (Megjelenítési beállítások konfigurálása) lehetőséget. 3. Kattintson a Detect Monitors (Monitorok észlelése) gombra. 4. Kattintson az On (Be) választógombra a képernyő panel jobb oldalán. Ha a számítógép továbbra sem érzékeli az alapértelmezett monitort, a külső monitor műszaki adatainak felhasználásával állítsa be a felbontást és a frissítési gyakoriságot. Ha szükséges, változtassa meg a képernyő tengelyét. Ha a képernyő tükrözése szükséges, jelölje be a Mirror Screens (Képernyők tükrözése) jelölőnégyzetet. MEGJEGYZÉS: Kattintson a Default (Alapértelmezett) gombra a külső monitor vízszintes módba állításához. 5. Kattintson az Apply (Alkalmaz) gombra. 6. Kattintson a Close (Bezárás) gombra fejezet Multimédia
39 DisplayPort Ha AMD kártyája van, és a számítógép nem észleli a külső monitort az fn+f4 billentyűk megnyomása után, kövesse az alábbi lépéseket: 1. Válassza a Computer (Számítógép) > More Applications (További alkalmazások) > System (Rendszer) > ATI Catalyst Control Center (as Superuser) (ATI Catalyst Control Center (Rendszergazdaként)) lehetőséget. 2. Írja be a root jelszót. 3. A jobb oldali panelről válassza a Display Manager (Kijelzőkezelő) lehetőséget. 4. Nyomja meg a Detect connected displays (Csatlakoztatott képernyők észlelése) gombot. 5. A képernyő beállításainak módosításához a párbeszédpanelen kattintson a választani kívánt monitorra, majd válassza a Display properties (Képernyőtulajdonságok) vagy a Multi-Display (Több képernyő) fület. 6. A beállítások konfigurálása után kattintson az Apply (Alkalmaz) gombra, majd az OK gombra. Lehetséges, hogy a számítógépet újra kell indítani. A DisplayPort segítségével kompatibilis digitális megjelenítőeszközt, például nagy teljesítményű monitort vagy kivetítőt lehet csatlakoztatni. A DisplayPort jobb teljesítményt biztosít, mint a külső VGA monitorport, és javítja a digitális kapcsolatot. 1. Digitális megjelenítőeszköz csatlakoztatásához csatlakoztassa az eszköz kábelét a DisplayPort kimenethez. MEGJEGYZÉS: Az eszköz kábelének eltávolításához nyomja le a csatlakozóreteszt, és húzza ki a kábelt a számítógépből. 2. Csatlakoztassa a kábel másik végét a videoeszközhöz. 3. A számítógéphez csatlakoztatott megjelenítőeszközök közötti képváltáshoz nyomja le az fn+f4 billentyűkombinációt. Csak a számítógép képernyője: A kép csak a számítógépen látható. Duplikálás: A kép megtekintése egyidejűleg a számítógépen és a külső eszközön. Videoeszközök használata 29
40 Kiterjesztés: A kiterjesztett kép megtekintése egyszerre a számítógépen és a külső eszközön. Csak a második képernyő: A kép megtekintése csak a külső eszközön. A megjelenítés állapota az fn+f4 billentyűkombináció minden megnyomására változik fejezet Multimédia
41 6 Energiagazdálkodás A számítógép leállítása VIGYÁZAT! A számítógép leállításakor a nem mentett adatok elvesznek. A leállítási parancs minden programot bezár az operációs rendszert is beleértve, majd kikapcsolja a képernyőt és a számítógépet. Állítsa le a számítógépet a következő esetekben: Ha cserélnie kell az akkumulátort, vagy hozzá kell férnie a számítógép belső részegységeihez Ha nem USB-porthoz csatlakozó külső hardvereszközt csatlakoztat Ha a számítógépet nem használja tovább, és hosszabb időre leválasztja a külső áramforrásról A számítógép leállítását a következő lépésekkel végezze: MEGJEGYZÉS: Ha a számítógép felfüggesztett vagy hibernált állapotban van, a számítógép leállításához először meg kell szüntetnie a felfüggesztett vagy hibernált állapotot. 1. Mentse el addig végzett munkáját, és zárja be az összes programot. 2. Válassza a Computer (Számítógép) > Leállítás > Kikapcsolás lehetőséget. Ha a számítógép nem válaszol, és az előző leállítási eljárást nem tudja használni, próbálkozzon a következő vészleállító eljárásokkal az alábbi sorrendben, amíg le nem áll a számítógép: Nyomja meg a tápkapcsoló gombot, és tartsa nyomva legalább 5 másodpercig. Válassza le a számítógépet a külső áramforrásról, majd távolítsa el az akkumulátort. Az energiagazdálkodási beállítások megadása Energiatakarékos állapotok használata A számítógépen gyárilag két energiatakarékos állapot van engedélyezve: a felfüggesztett és a hibernált állapot. Ha a gép felfüggesztett állapotban van, az energiaellátás jelzőfényei villognak, és a képernyő üres. A számítógép a memóriába menti az adatokat, így a felfüggesztett állapotból gyorsabban visszatérhet, mint a hibernálásból. Ha a számítógép hosszabb ideig felfüggesztett állapotban van, illetve ha az akkumulátor kritikus töltöttségi szintet ér el a felfüggesztett állapot alatt, a számítógép kezdeményezi a hibernálást. Hibernálás kezdeményezésekor a számítógép a merevlemezen található hibernációs fájlba írja az adatokat, majd kikapcsol. VIGYÁZAT! A hang- és videoszolgáltatások minőségromlása, leállása, valamint az adatvesztés megelőzése érdekében ne kezdeményezzen felfüggesztett vagy hibernált állapotot, miközben lemezről vagy külső adathordozóról olvas, illetve amíg azokra ír. MEGJEGYZÉS: Amíg a számítógép felfüggesztett vagy hibernált állapotban van, nem kezdeményezhet semmilyen hálózati kapcsolatot, és nem hajthat végre semmilyen műveletet. A számítógép leállítása 31
42 A felfüggesztett állapot kezdeményezése és megszüntetése A rendszer a gyári beállításoknak megfelelően akkumulátorról vagy külső áramforrásról működtetve bizonyos tétlenség után kezdeményezi a felfüggesztett állapotot. Az energiagazdálkodási beállítások és időtúllépések a Vezérlőközpont Energiagazdálkodás területén módosíthatók. Ha a számítógép be van kapcsolva, a felfüggesztett állapotot a következő módszerek bármelyikével kezdeményezheti: Röviden nyomja meg a tápkapcsoló gombot. Csukja le a képernyőt. MEGJEGYZÉS: Ez csak akkor működik, ha a számítógép akkumulátorról üzemel. Válassza a Computer (Számítógép) > Shutdown (Leállítás) > Suspend (Felfüggesztés) lehetőséget. Kattintson a tálca jobb szélén található Power (Áramellátás) ikonra, majd a Suspend (Felfüggesztés) parancsra. A felfüggesztett állapot megszüntetése: Röviden nyomja meg a tápkapcsoló gombot. Amikor a számítógép visszatér a felfüggesztett állapotból, a tápfeszültségjelző fények bekapcsolnak, és a kijelzőn megjelenik az a képernyő, ahol a munkát abbahagyta. A hibernált állapot kezdeményezése és megszüntetése A rendszer a gyári beállításoknak megfelelően bizonyos tétlenség után hibernált állapotba lép, ha a számítógép akkumulátorról vagy külső áramforrásról üzemel, vagy ha az akkumulátor kritikus töltöttségi szintet ér el. Az energiagazdálkodási beállítások és időtúllépések a Vezérlőközpont Energiagazdálkodás területén módosíthatók. Ha a számítógép be van kapcsolva, a hibernált állapotot a következő módszerek bármelyikével kezdeményezheti: Röviden nyomja meg a tápkapcsoló gombot. Válassza a Computer (Számítógép) > Shutdown (Leállítás) > Hibernate (Hibernálás) lehetőséget. Kattintson a tálca jobb szélén található Áramellátás ikonra, majd a Hibernate (Hibernálás) parancsra. A hibernálás megszüntetése: Röviden nyomja meg a tápkapcsoló gombot. Amikor a számítógép visszatér a hibernált állapotból, a tápfeszültségjelző fények kigyulladnak, és a kijelzőn megjelenik az a képernyő, ahol a munkát abbahagyta. A Power (Áramellátás) ikon használata A Power (Áramellátás) ikon az értesítési területen, a tálca jobb szélén található. A Power (Áramellátás) ikon segítségével gyorsan elérhetők az energiagazdálkodási beállítások, fejezet Energiagazdálkodás
43 megjeleníthető az akkumulátor fennmaradó töltése, illetve eltérő energiagazdálkodási séma választható. Az akkumulátor fennmaradó töltésére vonatkozó százalékos érték megjelenítéséhez kattintson a Power (Áramellátás) ikonra. Az energiagazdálkodási beállítások megnyitásához kattintson a jobb gombbal a Power (Áramellátás) ikonra, majd kattintson a Preferences (Beállítások) lehetőségre. Az energiagazdálkodás használata Az energiagazdálkodás a számítógép energiafelhasználását szabályozó rendszerbeállítások gyűjteménye. Az energiagazdálkodás segítségével energiát takaríthat meg, maximalizálhatja a teljesítményt vagy kiegyensúlyozhatja a kettőt. Testre szabhatja az energiagazdálkodási beállításokat. Az aktuális energiagazdálkodási beállítások megtekintése Kattintson a jobb gombbal a Power (Áramellátás) ikonra a tálca jobb szélén található értesítési területen, majd kattintson a Preferences (Beállítások) lehetőségre. Az aktuális energiagazdálkodási beállítások módosítása 1. Kattintson a jobb gombbal a Power (Áramellátás) ikonra a tálca jobb szélén található értesítési területen, majd kattintson a Preferences (Beállítások) lehetőségre. 2. Szükség esetén módosítsa az On AC Power (Hálózatról), az On Battery Power (Akkumulátorról) és a General (Általános) lap beállításait. Az akkumulátor használata Ha a számítógépben feltöltött akkumulátor található, és a számítógép nem csatlakozik külső áramforráshoz, akkor az akkumulátorról működik. Ha a számítógépben feltöltött akkumulátor található, és a számítógép hálózati áramforráshoz csatlakozik, a számítógép hálózati árammal működik. Ha a számítógépben feltöltött akkumulátor található, és a számítógép váltóáramú tápegységen keresztül külső áramforrásról működik, a számítógép automatikusan az akkumulátor használatára vált, ha a váltóáramú tápegységet kihúzza a számítógépből. MEGJEGYZÉS: A hálózati tápellátás leválasztásakor a képernyő fényereje automatikusan csökken az akkumulátorral való takarékoskodás érdekében. További információ a képernyő fényerejének növeléséről és csökkentéséről: Billentyűzet és mutatóeszközök, 20. oldal. Az akkumulátort tarthatja a számítógépben, vagy tárolhatja külön is attól függően, hogy hogyan dolgozik. Ha az akkumulátort a külső áramforrásról való használat közben a számítógépben tartja, azzal tölti az akkumulátort, és megőrizheti adatait egy esetleges áramkimaradás esetén. A számítógépben tartott akkumulátor azonban lassan lemerül, ha a számítógép ki van kapcsolva, és nem csatlakozik külső áramforráshoz. FIGYELEM! A lehetséges biztonsági problémák elkerülése érdekében csak a számítógéphez mellékelt akkumulátort, a HP által gyártott csereakkumulátort, illetve a HP által forgalmazott kompatibilis akkumulátort használja. A számítógép-akkumulátorok üzemideje az energiagazdálkodási beállításoktól, a számítógépen futó programoktól, a kijelző fényerejétől, a számítógéphez csatlakoztatott külső eszközöktől és más tényezőktől függően változik. Az akkumulátor használata 33
44 Az akkumulátor töltöttségének megjelenítése Húzza a mutatót a tálca jobb szélén lévő értesítési területen látható Áramellátás ikon fölé. Az akkumulátor behelyezése és cseréje Az akkumulátor behelyezése: 1. Fordítsa meg a számítógépet, és helyezze vízszintes felületre úgy, hogy az akkumulátorrekesz ne Ön felé essen. 2. Helyezze be az akkumulátort az akkumulátorrekeszbe: igazítsa az akkumulátoron lévő füleket (1) az akkumulátorrekeszen lévő résekhez, majd nyomja be az akkumulátort (2), amíg az a helyére nem kattan. Az akkumulátorkioldó retesz automatikusan rögzíti az akkumulátort. Az akkumulátor eltávolítása: VIGYÁZAT! Ha az akkumulátor a készülék egyetlen áramforrása, az eltávolítása adatvesztéssel járhat. Ha szeretné megelőzni az adatvesztést, mentse munkáját, majd kezdeményezze a hibernált állapotot, vagy kapcsolja ki a számítógépet, mielőtt kivenné az akkumulátort. 1. Fordítsa meg a számítógépet, és helyezze vízszintes felületre úgy, hogy az akkumulátorrekesz ne Ön felé essen. 2. Az akkumulátorkioldó zár (1) húzásával oldja ki az akkumulátort. 3. Forgassa felfelé az akkumulátort (2), majd vegye ki azt a számítógépből (3). Az akkumulátor töltése FIGYELEM! Ne töltse a számítógép akkumulátorát, ha repülőgép fedélzetén tartózkodik fejezet Energiagazdálkodás
45 Ha a számítógépet váltóáramú tápegységen vagy opcionális hálózati tápegységen keresztül külső tápellátásra csatlakoztatja, az akkumulátor töltődni kezd. Az akkumulátor akkor is töltődik, ha a számítógép be van kapcsolva, de kikapcsolt állapotban a töltés gyorsabb. A töltés hosszabb ideig tarthat, ha az akkumulátor új, vagy ha két hétnél hosszabb ideig nem volt használatban, illetve ha a szobahőmérsékletnél sokkal melegebb vagy hidegebb. Az akkumulátor működési idejének meghosszabbítása és a töltöttségjelzők pontossága érdekében fontolja meg a következő javaslatokat: Ha új akkumulátort tölt, töltse fel teljesen, mielőtt a számítógépet bekapcsolja. MEGJEGYZÉS: Ha a számítógép be van kapcsolva az akkumulátor töltése közben, az értesítési területen megjelenő töltöttségjelző ikon már az akkumulátor teljes feltöltése előtt 100%-os töltöttséget mutathat. Normál használat során hagyja lemerülni az akkumulátort a teljes töltöttség 5%-áig, mielőtt tölteni kezdené azt. Ha az akkumulátort egy hónapnál hosszabb ideig nem használta, töltés helyett kalibrálja azt. Az akkumulátor élettartamának maximalizálása A lehető leghosszabb akkumulátor-üzemidő elérése: 1. Válassza a Computer (Számítógép) > Control Center (Vezérlőközpont) lehetőséget. 2. A bal oldalon kattintson a System (Rendszer) elemre, majd a jobb oldali panelen kattintson a Power Management (Energiagazdálkodás) elemre. 3. Az On Battery Power (Akkumulátorról) lapon: A Put computer to sleep when inactive for (Számítógép energiatakarékos módjának bekapcsolása ennyi tétlenség után) felirat jobb oldalán található csúszkát állítsa 30 percre. A párbeszédpanelen válassza a Suspend (Felfüggesztés) vagy a Hibernate (Hibernálás) lehetőséget a When laptop lid is closed (Amikor a laptop fedele le van csukva) felirat jobb oldalán. A párbeszédpanelen válassza a Hibernate (Hibernálás) vagy a Shutdown (Leállítás) lehetőséget a When battery power is critically low (Amikor kritikusan alacsony a telep töltöttsége) felirat jobb oldalán. 4. A Put display to sleep when inactive for (A kijelző alvó állapotba kapcsolása a következő inaktivitási idő után) felirat jobb oldalán található csúszkát állítsa 15 percre, majd jelölje be a Reduce backlight brightness (Háttérvilágítás fényerejének csökkentése) jelölőnégyzetet. 5. Jelölje be a Dim display when idle (Képernyő elsötétítése üresjáratban) jelölőnégyzetet. 6. Kattintson a Close (Bezárás) gombra. VIGYÁZAT! Ha a számítógép egyetlen áramforrása az akkumulátor, akkor az akkumulátornak a számítógépből való eltávolítása adatvesztést okozhat. Ha szeretné megelőzni az adatvesztést, mentse munkáját, majd kezdeményezze a hibernált állapotot, vagy kapcsolja ki a számítógépet, mielőtt kivenné az akkumulátort. Teendők lemerülő akkumulátor esetén Az ebben a részben található információk a gyárilag beállított riasztásokat és rendszerüzeneteket írják le. Egyes, az alacsony töltöttségre vonatkozó riasztások és rendszerválaszok a Vezérlőközpont Az akkumulátor használata 35
46 Energiagazdálkodás területén módosíthatók. Az Energiagazdálkodás pont beállításai nem befolyásolják a jelzőfényeket. Az akkumulátor lemerülésének felismerése Ha az akkumulátor a számítógép egyetlen áramforrása, és alacsony vagy kritikus töltöttségi állapotba kerül, a következő történik: Ha a hibernált állapot engedélyezve van, és a számítógép bekapcsolt vagy felfüggesztett állapotban van, a számítógép kezdeményezi a hibernálást. Ha a hibernált állapot nincs engedélyezve, és a számítógép bekapcsolt vagy felfüggesztett állapotban van, a számítógép rövid ideig felfüggesztett állapotban marad, majd leáll, és az el nem mentett adatok elvesznek. Az alacsony töltöttségi szint megszüntetése A kritikus töltöttségi szint megszüntetése, ha rendelkezésre áll külső áramforrás A következő eszközök egyikével csatlakoztassa külső áramforráshoz a számítógépet: váltóáramú tápegység külön beszerezhető dokkoló- vagy bővítőeszköz külön beszerezhető tápegység a HP-től kiegészítőként vásárolva A kritikus töltöttségi szint megszüntetése, ha rendelkezésre áll töltött akkumulátor 1. Kapcsolja ki a számítógépet, vagy kezdeményezzen hibernálást. 2. Cserélje ki a lemerült akkumulátort egy feltöltött akkumulátorra. 3. Kapcsolja be a számítógépet. A kritikus töltöttségi szint megszüntetése, ha nem áll rendelkezésre áramforrás Kezdeményezze a hibernálást. Mentse a munkáját, és állítsa le a számítógépet. A kritikus töltöttségi szint megszüntetése, ha a számítógép nem tud kilépni a hibernálásból Ha a számítógép nem rendelkezik elég energiával a hibernálás megszüntetéséhez, hajtsa végre a következő lépéseket: 1. Cserélje ki a lemerült akkumulátort egy feltöltött akkumulátorra, vagy csatlakoztassa a váltóáramú tápegységet a számítógéphez és külső áramforráshoz. 2. Lépjen ki a hibernált állapotból a tápkapcsoló gomb rövid megnyomásával. Az akkumulátor energiatakarékos használata Kapcsolja ki a vezeték nélküli és a vezetékes helyi hálózati (LAN-) kapcsolatokat, és lépjen ki a modemes alkalmazásokból, ha nem használja őket. Húzzon ki minden olyan külső eszközt, amely nincs használatban, és nem külső áramforrásról üzemel. Állítsa/tiltsa le vagy távolítsa el azokat a külső adathordozókat, amelyeket nem használ fejezet Energiagazdálkodás
47 Csökkentse a képernyő fényerejét. Ha nem használja a számítógépet, kapcsolja ki, illetve kezdeményezzen felfüggesztett vagy hibernált állapotot. Az akkumulátor tárolása VIGYÁZAT! A károsodás kockázatának csökkentése érdekében ne tegye ki az akkumulátort hosszabb időn keresztül magas hőmérsékletnek. Ha a számítógépet előreláthatólag két hétnél hosszabb ideig nem használja, és az nem csatlakozik külső áramforráshoz, vegye ki az akkumulátort a számítógépből, és tárolja külön. A tárolt akkumulátor töltöttségét tovább fenntarthatja, ha hűvös, száraz helyen tárolja azt. MEGJEGYZÉS: A számítógépből kiemelt és külön tárolt akkumulátort ajánlott félévente ellenőrizni. Ha a kapacitás kevesebb mint 50 százalék, töltse újra az akkumulátort, mielőtt elhelyezné azt tárolási helyén. Használat előtt kalibrálja az akkumulátort, ha egy hónapnál hosszabb ideig külön tárolta. A használt akkumulátorok kezelése FIGYELEM! A tűz vagy az égési sérülések kockázatának csökkentése érdekében az akkumulátort ne szerelje szét, ne törje össze és ne lyukassza ki, ne zárja rövidre a csatlakozóit, illetve ne dobja tűzbe vagy vízbe. Az akkumulátor ártalmatlanításával kapcsolatban a Jogi, biztonsági és környezetvédelmi tudnivalók című útmutató tartalmaz további információt. Az akkumulátor cseréje A számítógép-akkumulátorok üzemideje az energiagazdálkodási beállításoktól, a számítógépen futó programoktól, a kijelző fényerejétől, a számítógéphez csatlakoztatott külső eszközöktől és más tényezőktől függően változik. Részletesebb akkumulátorinformációkat érhet el, ha a tálca jobb szélén, az értesítési területen a Battery (Akkumulátor) ikonra, majd a Laptop Battery (Noteszgép-akkumulátor) lehetőségre kattint. MEGJEGYZÉS: A szükséges akkumulátoros tápellátás biztosítása érdekében a HP azt javasolja, hogy szerezzen be új akkumulátort, amint a tárolókapacitás jelzőfénye zöldessárgára vált. Külső áramforrás használata MEGJEGYZÉS: A külső áramforráshoz való csatlakozásról további információ a számítógéphez mellékelt Üzembe helyezési poszteren található. A külső váltóáramú tápforráshoz a mellékelt váltóáramú tápegységgel, illetve külön beszerezhető dokkoló- vagy bővítőeszközzel tud csatlakozni. FIGYELEM! A biztonsági problémák elkerülése érdekében csak a számítógéphez kapott váltóáramú tápegységet, a HP által gyártott cseretápegységet vagy a HP által forgalmazott kompatibilis váltóáramú tápegységet használja. A számítógépet a következő esetekben csatlakoztassa külső áramforráshoz: Külső áramforrás használata 37
48 FIGYELEM! Ne töltse az akkumulátort, ha repülőgép fedélzetén tartózkodik. Az akkumulátor töltése vagy kalibrálása közben A rendszerszoftver telepítése vagy módosítása közben Adatok CD-re vagy DVD-re való írásakor Ha a számítógépet külső váltóáramú tápellátáshoz csatlakoztatja, a következők történnek: Az akkumulátor töltődni kezd. Ha a számítógép be van kapcsolva, az értesítési területen látható Akkumulátor ikon megváltozik. Amikor a számítógépet leválasztja a külső áramforrásról, a következők történnek: A számítógép az akkumulátor használatára vált. Az akkumulátor működési idejének meghosszabbítása érdekében a képernyő fényereje automatikusan csökken. A váltóáramú tápegység ellenőrzése Ellenőrizze a váltóáramú tápegységet, ha az alábbi hibák valamelyikét tapasztalja a külső áramforrásról működő számítógépen: A számítógép nem kapcsol be. A képernyő nem kapcsol be. A tápfeszültségjelző fények nem világítanak. A váltóáramú tápegység ellenőrzéséhez: 1. Állítsa le a számítógépet. 2. Vegye ki a számítógép akkumulátorát. 3. Csatlakoztassa a váltóáramú tápegységet a számítógéphez, majd csatlakoztassa a váltóáramú hálózati aljzathoz is. 4. Kapcsolja be a számítógépet. Ha az áramellátás jelzőfényei bekapcsolnak, a váltóáramú tápegység megfelelően működik. Ha az áramellátás jelzőfényei továbbra sem világítanak, a váltóáramú tápegység nem működik, és ki kell cserélni. Lépjen kapcsolatba az ügyfélszolgálattal, hogy megtudja, hogyan juthat váltakozó áramú cseretápegységhez fejezet Energiagazdálkodás
49 7 Meghajtók A meghajtók kezelése VIGYÁZAT! A meghajtók sérülékeny számítógép-alkatrészek, ezért óvatosan kell velük bánni. A meghajtók kezelésénél tartsa be az alábbi óvintézkedéseket. Az egyes eljárásokkal kapcsolatos további figyelmeztetések az adott eljárás ismertetésénél találhatók. Tartsa be a következő elővigyázatossági intézkedéseket: Egy külső merevlemezhez csatlakoztatott számítógép áthelyezése előtt helyezze felfüggesztett állapotba a rendszert, és várja meg, amíg a képernyő elsötétül, vagy a megfelelő módon válassza le a külső merevlemezt. A meghajtó kezelése előtt süsse ki a sztatikus elektromosságot a meghajtó festetlen fémfelületének megérintésével. Ne érjen hozzá a cserélhető meghajtón és a számítógépen lévő csatlakozók tüskéihez. Vigyázzon a meghajtóra: ne ejtse le, és ne helyezzen rá semmit. Meghajtó behelyezése vagy eltávolítása előtt állítsa le a számítógépet. Ha nem tudja biztosan, hogy a számítógép kikapcsolt, felfüggesztett vagy hibernált állapotban van-e, kapcsolja be, majd állítsa le a gépet az operációs rendszeren keresztül. Ne alkalmazzon túl nagy erőt a meghajtó a merevlemezrekeszbe helyezésekor. Az adathordozóra írás közben ne írjon semmit a billentyűzeten, és ne mozgassa a számítógépet. Az írási folyamat érzékeny a rezgésekre. Ha az akkumulátor a számítógép egyedüli áramforrása, adathordozóra történő írás előtt győződjön meg arról, hogy az akkumulátor töltöttségi szintje megfelelő-e. Ne tegye ki a meghajtót szélsőséges hőhatásnak vagy túlzott páratartalomnak. Óvja a meghajtót a nedvességtől. Ne permetezzen rá tisztítószert. Mielőtt eltávolítaná a meghajtót a meghajtórekeszből, illetve utazást, szállítást vagy a meghajtó tárolását megelőzően vegye ki az adathordozót a meghajtóból. Ha a meghajtót postai úton kell elküldenie, csomagolja buborékfóliás vagy egyéb megfelelő védőcsomagba, és írja rá a FRAGILE ( törékeny ) szót. A meghajtót ne tegye ki mágneses mező hatásának. A mágneseses mezővel működő biztonsági berendezések közé tartoznak például a reptéri biztonsági kapuk és botok. A repülőtéri futószalagok és a kézipoggyászt átvizsgáló más hasonló biztonsági berendezések általában röntgensugárral működnek, ami nem tesz kárt a meghajtókban. A meghajtók kezelése 39
50 A karbantartó fedél eltávolítása és visszahelyezése VIGYÁZAT! Az adatvesztés és a rendszerlefagyás megelőzése érdekében tartsa be az alábbiakat: Mentse munkáját, és állítsa le a számítógépet egy memóriamodul vagy egy merevlemez-meghajtó hozzáadása vagy cseréje előtt. Ha nem tudja biztosan, hogy a számítógép ki van-e kapcsolva vagy hibernált állapotban van-e, kapcsolja be azt a tápkapcsoló gomb megnyomásával. Ezután állítsa le a számítógépet az operációs rendszerből. A karbantartó fedél eltávolítása A karbantartó fedél eltávolítása után hozzáférhet a memóriahelyekhez, a merevlemezhez, a hatósági címkéhez és egyéb elemekhez. A karbantartó fedél eltávolítása: 1. Távolítsa el az akkumulátort (lásd: Az akkumulátor behelyezése és cseréje, 34. oldal). 2. Miközben az akkumulátorrekesz Ön felé néz, csúsztassa balra a karbantartó fedél kioldóreteszét (1), távolítsa el a csavart (az opcionális csavar használata esetén) (2), és csúsztassa el a kioldóreteszt újra (3) a karbantartó fedél zárjának kioldásához. MEGJEGYZÉS: meg. Ha az opcionális csavart használni kívánja, azt a karbantartó fedél alatt találja 3. Csúsztassa a karbantartó fedelet a számítógép eleje felé (4), majd emelje meg (5), és távolítsa el. A karbantartó fedél visszahelyezése Ha már nem kell hozzáférnie a memóriamodul rekeszéhez, a merevlemezhez, a hatósági címkéhez és egyéb összetevőkhöz, helyezze vissza a karbantartó fedelet fejezet Meghajtók
51 A karbantartó fedél visszahelyezése: 1. Hajtsa le a karbantartó fedelet, hogy az eleje a számítógép elülső széle közelében legyen (1). 2. Helyezze a karbantartó fedél hátsó élén található vezetőfüleket (2) a számítógépen lévő bevágásokhoz. 3. Csúsztassa a karbantartó fedelet az akkumulátorrekesz felé, amíg a helyére nem pattan. 4. Miközben az akkumulátorrekesz Ön felé néz, csúsztassa a karbantartó fedél kioldóreteszét balra (3), és ha kívánja, helyezze be és húzza meg az opcionális csavart (4) a karbantartó fedél rögzítéséhez. Csúsztassa jobbra a kioldóreteszt (5) a karbantartó fedél lezárásához. MEGJEGYZÉS: meg. Ha az opcionális csavart használni kívánja, azt a karbantartó fedél alatt találja 5. Helyezze be az akkumulátort (lásd: Az akkumulátor behelyezése és cseréje, 34. oldal). A merevlemez cseréje vagy nagyobbra cserélése VIGYÁZAT! Az adatvesztés és a rendszerlefagyás megelőzése érdekében tartsa be az alábbiakat: A merevlemeznek a merevlemezrekeszből való eltávolítása előtt kapcsolja ki a számítógépet. Ne vegye ki a merevlemez-meghajtót addig, amíg a számítógép bekapcsolt, felfüggesztett vagy hibernált állapotban van. Ha nem tudja biztosan, hogy a számítógép ki van-e kapcsolva vagy hibernált állapotban van-e, kapcsolja be a tápkapcsoló gomb megnyomásával. Ezután állítsa le a számítógépet az operációs rendszerből. A merevlemez cseréje vagy nagyobbra cserélése 41
52 A merevlemez eltávolítása Merevlemez eltávolítása: 1. Mentse el munkáját. 2. Kapcsolja ki a számítógépet, és csukja le a kijelzőt. 3. Válassza le a számítógépről a hálózati áramforrást és az összes külső hardvereszközt. 4. Fordítsa meg a számítógépet, és helyezze vízszintes felületre. 5. Távolítsa el az akkumulátort. (Lásd Az akkumulátor behelyezése és cseréje, 34. oldal). 6. Csavarozza ki a merevlemezt rögzítő 3 csavart (1). A merevlemezen található pöcköt (2) balra húzva válassza le a merevlemezt. 7. Emelje meg a merevlemezt (3), majd távolítsa el a merevlemezrekeszből fejezet Meghajtók
53 Merevlemez beszerelése Merevlemez behelyezése: 1. Fordítsa el a merevlemezt (1), majd engedje le a merevlemezrekeszbe. 2. Húzza a műanyag fület (2) a számítógép közepe felé a merevlemez a csatlakozóhoz való rögzítéséhez. 3. Húzza meg a merevlemezt rögzítő csavarokat (3). 4. Helyezze vissza a karbantartó fedelet (lásd A karbantartó fedél eltávolítása és visszahelyezése, 40. oldal). 5. Helyezze vissza ki az akkumulátort (lásd Az akkumulátor behelyezése és cseréje, 34. oldal). 6. Csatlakoztasson külső áramforrást, illetve csatlakoztassa a külső eszközöket a számítógéphez. 7. Kapcsolja be a számítógépet. A merevlemez cseréje vagy nagyobbra cserélése 43
54 8 Külső kártyák és eszközök Memóriakártyák használata Az opcionális memóriakártyák biztonságos adattárolást és kényelmes adatmegosztást tesznek lehetővé. Ezeket a kártyákat legtöbbször digitális fényképezőgépekkel és kéziszámítógépekkel, valamint más számítógépekkel használják. További információ a számítógép által támogatott memóriakártya-formátumokról: Ismerkedés a számítógéppel, 4. oldal. Memóriakártya behelyezése VIGYÁZAT! A memóriakártya-csatlakozó sérülésének az elkerülése érdekében a memóriakártyát a lehető legkisebb erőkifejtéssel illessze be. 1. Tartsa a memóriakártyát úgy, hogy a címke felfelé, a csatlakozók pedig a számítógép felé nézzenek. 2. Helyezze be a kártyát a memóriakártya-olvasóba, és nyomja be egészen, hogy a helyére rögzüljön. Memóriakártya eltávolítása VIGYÁZAT! Az adatvesztés és a rendszerlefagyás kockázatának csökkentése érdekében a memóriakártyát az alábbi módszerrel távolítsa el. Mentse az adatait, és zárjon be minden olyan programot, amely a memóriakártyát használja. Memóriakártya eltávolítása: 1. Nyissa meg a fájlböngészőt a Computer (Számítógép) > Nautilus lehetőség kiválasztásával. 2. A File Browser (Fájlböngésző) bal oldali panelén található Places (Helyek) listában kattintson a memóriakártya neve mellett az Eject (Kiadás) ikonra. MEGJEGYZÉS: A rendszer értesíti, hogy a hardvereszköz eltávolítása immár biztonságos fejezet Külső kártyák és eszközök
55 3. Nyomja befelé a kártyát (1), majd vegye ki a nyílásból (2). MEGJEGYZÉS: Ha a kártya nem ugrik ki, húzza ki a nyílásból. Intelligens kártyák használata (csak egyes típusokon) MEGJEGYZÉS: A fejezetben használt intelligens kártya fogalom mind az intelligens kártyákra, mind a Java TM -kártyákra vonatkozik. Az intelligens kártya egy hitelkártya méretű kiegészítő, amelyen egy memóriát és egy mikroprocesszort tartalmazó lapka található. A személyi számítógépekhez hasonlóan az intelligens kártyák is rendelkeznek operációs rendszerrel, amely a bemenetet és a kimenetet kezeli, és az adatok védelme érdekében biztonsági funkciókat is nyújtanak. A szabványos intelligens kártyák intelligenskártya-olvasóval használhatók (csak egyes típusokon). A lapka tartalmának hozzáféréséhez személyes azonosítókód (PIN-kód) szükséges. Az intelligens kártyák biztonsági szolgáltatásaival kapcsolatos további információkért tekintse meg a Súgó és támogatás szolgáltatást. Intelligens kártyák használata (csak egyes típusokon) 45
56 Az intelligens kártya behelyezése 1. Az intelligens kártyát a címkével felfelé tartva óvatosan csúsztassa be az intelligenskártyaolvasóba, amíg a kártya a helyére nem kerül. 2. Kövesse a képernyőn megjelenő utasításokat, amelyek az intelligens kártya PIN-kódjával történő belépésre vonatkoznak. Az intelligens kártya eltávolítása Fogja meg az intelligens kártya szélét, és húzza ki az intelligenskártya-olvasóból. Az ExpressCard kártyák használata (csak egyes típusokon) Az ExpressCard kártya egy nagy teljesítményű PC-kártya, amelyet az ExpressCard kártya nyílásába kell behelyezni. Az ExpressCard kártyák megfelelnek a PCMCIA szabvány előírásainak, de az ilyen eszközök használatához speciális szoftverre lehet szükség. MEGJEGYZÉS: Állítsa le vagy távolítsa el az ExpressCard kártyát, ha nincs használatban, így energiát takaríthat meg. Amennyiben az Ön ExpressCard kártyája egy hálózati eszköz, állítsa azt le, mielőtt eltávolítja a számítógépből. Az ExpressCard kártya leállításához kattintson a jobb gombbal a Network Connection (Hálózati kapcsolat) ikonra a tálca jobb szélén található értesítési területen, majd tiltsa le a hálózati kapcsolatot. További tudnivalókért lásd: Az operációs rendszer vezérlőinek használata, 16. oldal és az ExpressCard kártya gyártójának útmutatóját fejezet Külső kártyák és eszközök
57 Az ExpressCard kártya konfigurálása Csak a kártyához szükséges szoftvert telepítse. Ha az ExpressCard kártya gyártója kéri, hogy telepítse az eszköz illesztőprogramjait, vegye figyelembe a következőket: Csak az operációs rendszernek megfelelő illesztőprogramokat telepítsen. Az ExpressCard kártyák támogatása az operációs rendszer része. Csak akkor telepítsen külön szoftvert, ha szükséges. Ha nem biztos abban, mi a teendője, forduljon a forgalmazóhoz, vagy lépjen kapcsolatba a HP ügyfélszolgálatával. Az ExpressCard kártya behelyezése VIGYÁZAT! A számítógép és a külső kártyaeszközök sérülésének elkerülése érdekében ne helyezzen ExpressCard kártyát a PC-kártya bővítőhelyébe. VIGYÁZAT! A csatlakozók károsodásának elkerülése érdekében tartsa be a következőket: Az ExpressCard kártyát a lehető legkisebb erőkifejtéssel helyezze be. Ne mozgassa vagy szállítsa a számítógépet, ha ExpressCard kártya van a gépben. Amennyiben az Ön ExpressCard kártyája egy hálózati eszköz, állítsa azt le, mielőtt eltávolítja a számítógépből. MEGJEGYZÉS: A következő ábra kissé eltérhet az eszközétől. Az ExpressCard kártya bővítőhelyén esetenként egy védőbetét található. A védőbetét eltávolítása: 1. A kioldáshoz nyomja meg a betétet (1). 2. Húzza ki a betétet a nyílásból (2). Az ExpressCard kártya behelyezése: 1. Tartsa a kártyát úgy, hogy a címke felfelé, a csatlakozók pedig a számítógép felé nézzenek. Az ExpressCard kártyák használata (csak egyes típusokon) 47
58 2. Helyezze a kártyát az ExpressCard kártya nyílásába, majd nyomja be addig, amíg a helyére nem rögzül. Az ExpressCard kártya eltávolítása VIGYÁZAT! Az adatvesztés és a rendszerlefagyás kockázatának csökkentése érdekében az ExpressCard kártyát az alábbi módszerrel távolítsa el. Mentse az adatokat, és zárjon be minden, az ExpressCard kártyát használó programot. ExpressCard kártya eltávolítása: 1. Nyissa meg a fájlböngészőt a Computer (Számítógép) > Nautilus lehetőség kiválasztásával. 2. A Fájlböngésző bal oldali panelén található Places (Helyek) listában kattintson az ExpressCard kártya neve mellett az Eject (Kiadás) ikonra. A rendszer értesíti, hogy a hardvereszköz eltávolítása immár biztonságos. MEGJEGYZÉS: az tárolóeszköz. Az ExpressCard kártyát csak akkor kell a Nautilus fájlkezelővel eltávolítani, ha 3. Oldja fel az ExpressCard reteszelését, és távolítsa el a kártyát. a. A reteszelés feloldásához óvatosan nyomja befelé az ExpressCard kártyát (1). b. Húzza ki az ExpressCard kártyát a nyílásból (2) fejezet Külső kártyák és eszközök
59 USB-eszköz használata A Universal Serial Bus (univerzális soros busz, USB) olyan hardveres illesztőfelület, amelyen keresztül egy kiegészítő külső eszközt, például USB-billentyűzetet, -egeret, -meghajtót, -nyomtatót, - lapolvasót vagy -hubot lehet a készülékhez csatlakoztatni. Egyes USB-eszközökhöz további támogatási szoftver szükséges, amelyet általában az eszközhöz mellékelnek. Az eszközspecifikus szoftverekkel kapcsolatos további információkért olvassa el a gyártó útmutatóját. A számítógépen 3 USB-port található, amelyhez USB 1.0, 1.1, 2.0 vagy 3.0 szabványú eszközök csatlakoztathatók. A számítógépe USB-töltőportot is tartalmaz, amelyről külső eszközök áramellátása biztosítható. Egy opcionális dokkolóeszköz vagy USB-elosztó további, a számítógéppel használható USB-portokat biztosít. USB-eszköz csatlakoztatása VIGYÁZAT! Az USB-csatlakozó sérülésének elkerülése érdekében az USB-eszközt a lehető legkisebb erőkifejtéssel csatlakoztassa. MEGJEGYZÉS: látható ábráktól. Az Ön számítógépének USB-portja kis mértékben eltérhet az ebben a részben Az USB-eszköz számítógéphez történő csatlakoztatásakor dugja az eszközhöz kapott USBkábel végét az USB-portba. MEGJEGYZÉS: USB tárolóeszköz csatlakoztatásakor az értesítési területen megjelenhet egy, az eszköz felismeréséről tájékoztató üzenet. A külön megvásárolható külső eszközök használata MEGJEGYZÉS: A szükséges szoftverekről és illesztőprogramokról, illetve az egyes számítógépportok használatáról a gyártó útmutatójában olvashat bővebben. Külső eszköz csatlakoztatása a számítógéphez: USB-eszköz használata 49
60 VIGYÁZAT! Saját tápellátással rendelkező meghajtó csatlakoztatásakor a károsodás megelőzése érdekében gondoskodjon arról, hogy az eszköz ki legyen kapcsolva, és a tápkábel ki legyen húzva. 1. Csatlakoztassa az eszközt a számítógéphez. 2. Saját áramellátással rendelkező eszköz csatlakoztatásakor az eszköz tápkábelét csatlakoztassa egy földelt konnektorhoz. 3. Kapcsolja be az eszközt. Saját tápellátással nem rendelkező külső eszköz leválasztásához kapcsolja ki az eszközt, és húzza ki a számítógépből. Saját tápellátással rendelkező külső eszköz leválasztásához kapcsolja ki az eszközt, húzza ki a meghajtót a számítógépből, és húzza ki a tápkábelt. Az opcionális külső meghajtók használata A cserélhető külső meghajtókkal további lehetősége nyílik adatok tárolására és elérésére. A számítógéphez USB-meghajtót is csatlakoztathat a számítógép USB-portján keresztül. MEGJEGYZÉS: A HP külső optikai USB-meghajtókat a számítógépen található, saját tápellátással rendelkező USB-porthoz kell csatlakoztatni. Az USB-meghajtók például a következő típusúak lehetnek: 1,44 MB-os hajlékonylemez-meghajtó Külső merevlemez-meghajtó (egy merevlemez-meghajtó és egy csatlakozó adapter) Külső optikai meghajtó (CD és DVD) MultiBay-eszköz fejezet Külső kártyák és eszközök
61 A dokkolóegység csatlakozójának használata A dokkolócsatlakozóval a számítógép egy külön beszerezhető dokkolóegységhez csatlakoztatható. A külön beszerezhető dokkolóegység alkalmazásával a számítógéppel további portok és csatlakozók használata válik lehetővé. MEGJEGYZÉS: láthatótól. Előfordulhat, hogy számítógépe vagy dokkolóegysége eltér az alábbi képen A dokkolóegység csatlakozójának használata 51
62 9 Memóriamodulok A számítógépben egy memóriamodul-rekesz található. A számítógép memóriakapacitásának bővítéséhez egy vagy több memóriamodult telepíthet az üres foglalatokba, vagy nagyobbra cserélheti az elsődleges memóriafoglalatban lévő memóriamodult. FIGYELEM! Az áramütés és az eszközök károsodásának elkerülése érdekében a memóriamodul behelyezése előtt mindig húzza ki a tápkábelt, és távolítsa el az akkumulátorokat. VIGYÁZAT! Az elektrosztatikus kisülés kárt tehet az elektronikus alkatrészekben. Bármilyen művelet végrehajtása előtt fogjon meg egy földelt fémtárgyat, hogy a testében lévő sztatikus elektromos töltés kisüljön. MEGJEGYZÉS: Ha egy második memóriamodullal bővíti a rendszert, és kétcsatornás működést szeretne, gondoskodjon róla, hogy a két memóriamodul ugyanolyan legyen. A memóriamodul cseréje: VIGYÁZAT! Az adatvesztés és a rendszerlefagyás megelőzése érdekében tartsa be az alábbiakat: Memóriamodulok hozzáadása vagy cseréje előtt kapcsolja ki a számítógépet. Ne vegye ki a memóriamodult addig, amíg a számítógép bekapcsolt, felfüggesztett vagy hibernált állapotban van. Ha nem tudja biztosan, hogy a számítógép ki van-e kapcsolva vagy hibernált állapotban van-e, kapcsolja be a tápkapcsoló gomb megnyomásával. Ezután állítsa le a számítógépet az operációs rendszerből. 1. Mentse a munkáját, és állítsa le a számítógépet. 2. Válassza le a külső áramforrást és a számítógéphez csatlakozó külső eszközöket. 3. Fordítsa meg a számítógépet, és helyezze vízszintes felületre. 4. Távolítsa el az akkumulátort. (Lásd Az akkumulátor behelyezése és cseréje, 34. oldal.) 5. Távolítsa el a karbantartó fedelet. (Lásd A karbantartó fedél eltávolítása és visszahelyezése, 40. oldal.) 6. Memóriamodul cseréje esetén távolítsa el a meglévő memóriamodult: a. Húzza el a memóriamodul oldalain található rögzítőkapcsokat (1). A memóriamodul ekkor felfelé mozdul. VIGYÁZAT! A memóriamodult a sérülések elkerülése érdekében csak a szélénél fogja meg. Ne érintse meg a memóriamodulon lévő alkatrészeket, és ne hajlítsa meg a memóriamodult fejezet Memóriamodulok
63 b. Fogja meg a memóriamodul szélét (2), és finoman húzza ki a memóriamodult a bővítőhelyről. A memóriamodult eltávolítás után helyezze antisztatikus tokba, hogy megóvja. 7. Helyezze be az új memóriamodult: VIGYÁZAT! A memóriamodult a sérülések elkerülése érdekében csak a szélénél fogja meg. Ne érintse meg a memóriamodulon lévő alkatrészeket, és ne hajlítsa meg a memóriamodult. a. A memóriamodul bemélyedéssel ellátott szélét (1) igazítsa hozzá a memóriamodul rekeszének kiemelkedéséhez. b. Miközben a memóriamodul 45 fokos szöget zár be a memóriamodul rekeszének síkjával, nyomja be a modult (2) a rekeszbe úgy, hogy az a helyére kerüljön. 53
64 c. Óvatosan nyomja le a memóriamodult (3) a jobb és bal oldalán egyaránt, hogy a rögzítőkapcsok a helyükre pattanjanak. 8. Helyezze vissza a karbantartó fedelet. (Lásd A karbantartó fedél eltávolítása és visszahelyezése, 40. oldal.) 9. Helyezze vissza az akkumulátort. (Lásd Az akkumulátor behelyezése és cseréje, 34. oldal.) 10. Fordítsa a számítógépet a jobb oldalával felfelé, majd csatlakoztassa újra a számítógéphez a hálózati áramforrást és a külső eszközöket. 11. Kapcsolja be a számítógépet fejezet Memóriamodulok
65 10 Biztonság A számítógép védelme MEGJEGYZÉS: A biztonsági megoldások elriasztó jellegűek, ám nem tudják kizárni a szoftveres támadásokat, vagy megelőzni a számítógép illetéktelen használatát, megrongálását vagy ellopását. A számítógéphez tartozó biztonsági szolgáltatások segíthetnek a számítógép, valamint a személyes és egyéb adatok különböző veszélyekkel szembeni védelmében. A számítógép használatának módja határozza meg, hogy milyen biztonsági szolgáltatásokra van szükség. Az operációs rendszer bizonyos biztonsági szolgáltatásokat nyújt. Az alábbi táblázat további biztonsági szolgáltatásokat ismertet. A legtöbb ilyen kiegészítő biztonsági szolgáltatás a Computer Setup segédprogramban állítható be. Védekezési terület A számítógép illetéktelen használata Illetéktelen hozzáférés a Computer Setup (f10) segédprogramhoz Illetéktelen hozzáférés a merevlemez tartalmához A rendszer illetéktelen indítása optikai meghajtóról, hajlékonylemezről vagy belső hálózati kártyáról Védelmet nyújtó biztonsági szolgáltatás Jelszavas hitelesítés BIOS rendszergazdai jelszó a Computer Setup segédprogramban* DriveLock (meghajtózár) jelszó a Computer Setup segédprogramban* Rendszerindítási beállítások a Computer Setup segédprogramban* Illetéktelen hozzáférés az adatokhoz Tűzfalszoftver Operációs rendszer frissítései Illetéktelen hozzáférés a Computer Setup program beállításaihoz és egyéb rendszer-azonosító információkhoz A számítógép illetéktelen elvitele BIOS rendszergazdai jelszó a Computer Setup segédprogramban* A biztonsági kábel befűzőnyílása (külön megvásárolható biztonsági kábellel használható) *A Computer Setup egy segédprogram, amelyet a számítógép bekapcsolásakor vagy újraindításakor az f10 billentyű megnyomásával lehet elérni. A Computer Setup használata során a számítógép billentyűivel tud navigálni és az egyes lehetőségek közül választani. Jelszavak használata A jelszó egy karaktersorozat, amellyel védhetők a számítógépen tárolt információk. Többféle jelszót állíthat be, attól függően, hogy milyen módon kívánja ellenőrizni az adataihoz való hozzáférést. Jelszavakat a számítógépre előre telepített Computer Setup segédprogramban állíthat be. A beállítási és a DriveLock jelszavakat a Computer Setup segédprogramban lehet beállítani, és azokat a rendszer BIOS kezeli. Ha elfelejti a Computer Setup segédprogramban beállított DriveLock felhasználói jelszót és a DriveLock fő jelszavát is, a jelszóval védett merevlemez véglegesen zárolva lesz, és a továbbiakban nem használható. A számítógép védelme 55
66 A jelszavak létrehozása és mentése során fogadja meg a következő tanácsokat: A jelszavak létrehozásakor tartsa be a program által megszabott követelményeket. A jelszavakat írja le és tárolja biztonságos, a számítógéptől távol eső helyen. Ne tároljon jelszavakat a számítógépen lévő fájlokban. Az alábbi táblázatok felsorolják a leggyakrabban használt jelszavakat, és leírják a funkciójukat. Jelszavak beállítása az operációs rendszerben Operációs rendszer jelszavai Root jelszó Felhasználó jelszava Funkció Az operációs rendszer rendszergazdai szintű fiókjait védi. Az operációs rendszer felhasználói fiókjait védi. Jelszavak beállítása a Computer Setup segédprogramban A Computer Setup jelszavai BIOS rendszergazdai jelszó* A DriveLock fő jelszava* DriveLock felhasználói jelszó* Funkció A Computer Setup segédprogramhoz való hozzáférést védi. A DriveLock szolgáltatással védett belső merevlemez hozzáférését védi. A DriveLock-védelem megszüntetésére is alkalmas. A jelszót a DriveLock jelszavak alatt állíthatja be az engedélyezési folyamat során. A DriveLock szolgáltatással védett belső merevlemez hozzáférhetőségét védi, és az engedélyezési folyamat során a DriveLock jelszavak alatt állítható be. *Az egyes jelszavakkal kapcsolatban a következő témakörökben talál részletes információkat fejezet Biztonság
67 A BIOS rendszergazdai jelszó kezelése E jelszó megadásához, megváltoztatásához és törléséhez kövesse az alábbi lépéseket: 1. A Computer Setup segédprogram megnyitásához kapcsolja be vagy indítsa újra a számítógépet. Amikor a képernyő bal alsó sarkában megjelenik a Press the ESC key for Startup Menu (Nyomja meg az ESC billentyűt az indítómenühöz) üzenet, nyomja meg az esc billentyűt. Az indítómenü megjelenésekor nyomja meg az f10 billentyűt. 2. A mutatóeszköz vagy a nyílbillentyűk használatával válassza a Security (Biztonság) > Setup BIOS Administrator password (BIOS rendszergazdai jelszó beállítása) parancsot, majd nyomja meg az enter billentyűt. BIOS rendszergazdai jelszó beállításához írja be a jelszót az Enter New Password (Új jelszó beírása) és a Confirm New Password (Új jelszó megerősítése) mezőbe is, majd nyomja meg az enter billentyűt. A BIOS rendszergazdai jelszó módosításához írja be az aktuális jelszót az Enter Current Password (Aktuális jelszó beírása) mezőbe, majd írja be az új jelszót az Enter New Password (Új jelszó beírása) és a Confirm New Password (Új jelszó megerősítése) mezőbe is, végül nyomja meg az enter billentyűt. A BIOS rendszergazdai jelszó törléséhez írja be az aktuális jelszót az Enter Password (Jelszó beírása) mezőbe, majd nyomja meg négyszer egymás után az enter billentyűt. 3. A módosítások mentéséhez és a Computer Setup programból való kilépéshez a nyílbillentyűkkel válassza az Exit (Kilépés) > Exit Saving Changes (Kilépés a módosítások mentésével) elemet. A módosítások a számítógép újraindításakor lépnek érvénybe. A BIOS rendszergazdai jelszó bevitele Az Enter password (Adja meg a jelszót) ablakban adja meg a rendszergazdai jelszót, majd nyomja meg az enter billentyűt. Ha a rendszergazdai jelszót három egymást követő alkalommal elvéti, a további próbálkozáshoz újra kell indítania a számítógépet. A Computer Setup DriveLock jelszavának használata VIGYÁZAT! A DriveLock funkcióval védett merevlemez véglegesen használhatatlanná válásának megelőzése érdekében jegyezze fel és tartsa biztonságos, a számítógéptől távol eső helyen a DriveLock funkció felhasználói és fő jelszavát. Ha mindkét Drivelock jelszót elfelejti, a merevlemez véglegesen zárolva lesz, és nem tudja többé használni. A DriveLock-védelem megakadályozza az illetéktelen hozzáférést a merevlemez tartalmához. A DriveLock csak a számítógép belső merevlemezein használható. Egy merevlemez DriveLockvédelmének beállítása után a merevlemezhez csak jelszó megadásával lehet hozzáférni. Ahhoz, hogy elérhető legyen a Drivelock jelszó segítségével, a számítógépbe vagy egy speciális portreplikátorba kell behelyezni a meghajtót. Ahhoz, hogy a belső merevlemezen alkalmazható legyen a DriveLock-védelem, a Computer Setup programban be kell állítani a felhasználói és a fő jelszót. A DriveLock-védelem használata során ügyeljen a következőkre: Ha egy merevlemezen DriveLock-védelmet alkalmaz, akkor a merevlemez csak a felhasználói vagy a fő jelszó megadásával érhető el. Célszerű, ha a felhasználói jelszó tulajdonosa az a személy, aki nap mint nap használja a védett merevlemezt. A fő jelszó tulajdonosa lehet egy rendszergazda vagy a napi felhasználó is. Jelszavak használata 57
68 A felhasználó- és a fő jelszó megegyezhet. A felhasználói vagy a fő jelszó csak akkor törölhető, ha megszünteti a meghajtó DriveLockvédelmét. A meghajtó DriveLock-védelme csak a fő jelszó használatával szüntethető meg. Drivelock jelszó kezelése A Drivelock jelszó beállításához, módosításához vagy törléséhez a Computer Setup segédprogramban kövesse az alábbi lépéseket: 1. Kapcsolja be a számítógépet, majd nyomja meg az esc billentyűt, miközben a Press the ESC key for Startup Menu ( Nyomja meg az ESC billentyűt az indítómenühöz ) üzenet látható a képernyő alján. 2. A Computer Setup segédprogramba lépéshez nyomja meg az f10 billentyűt. 3. A mutatóeszköz vagy a nyílbillentyűk használatával válassza a Security (Biztonság) > DriveLock Password (Drivelock jelszó) parancsot, majd kövesse a képernyőn megjelenő útmutatásokat. 4. A kiválasztott meghajtón a DriveLock-védelem jóváhagyásához írja be a DriveLock szót a jóváhagyási mezőbe, majd nyomja le az enter billentyűt. MEGJEGYZÉS: A DriveLock megerősítése megkülönbözteti a kis- és nagybetűket. A módosítások a számítógép újraindításakor lépnek életbe. Drivelock jelszó beírása Ellenőrizze, hogy a merevlemez a számítógépbe (nem külön megvásárolható dokkolóegységbe vagy külső MultiBay rekeszbe) van-e helyezve. A DriveLock Password (Drivelock jelszó) adatkérő ablakba írja be felhasználói vagy fő jelszavát (a jelszóbeállításkor használt billentyűkkel), majd nyomja meg az enter billentyűt. Ha a jelszót kétszer nem sikerül helyesen megadnia, akkor le kell állítania a számítógépet, majd újra kell próbálkoznia. A Computer Setup segédprogram automatikus DriveLock szolgáltatásának használata Többfelhasználós környezetben beállíthat egy automatikus Drivelock jelszót. Ha az automatikus Drivelock jelszó engedélyezve van, a rendszer létrehoz egy véletlenszerű felhasználói jelszót és egy fő Drivelock jelszót. Ha bármely felhasználó megadja a jelszavas hitelesítő adatokat, akkor ugyanez a véletlenszerű felhasználói és fő jelszó használható a meghajtó zárolásának feloldására. MEGJEGYZÉS: kell rendelkeznie. Az automatikus DriveLock szolgáltatás eléréséhez BIOS rendszergazdai jelszóval fejezet Biztonság
69 Az automatikus Drivelock jelszó kezelése Az automatikus Drivelock jelszó engedélyezéséhez vagy letiltásához a Computer Setup segédprogramban kövesse az alábbi lépéseket: 1. Kapcsolja be vagy indítsa újra a számítógépet, és nyomja meg az esc billentyűt, miközben a Press the ESC key for Startup Menu (Nyomja meg az ESC billentyűt az indítómenühöz) üzenet látható a képernyő alján. 2. A Computer Setup segédprogramba lépéshez nyomja meg az f10 billentyűt. 3. A mutatóeszköz vagy a nyílbillentyűk használatával válassza a Security (Biztonság) > Automatic DriveLock (Automatikus DriveLock) parancsot, majd kövesse a képernyőn megjelenő útmutatásokat. Tűzfalszoftver használata A tűzfalakat úgy alakították ki, hogy azok megakadályozzák a rendszerhez vagy a hálózathoz való jogosulatlan hozzáférést. A tűzfal lehet egy, a számítógépre és/vagy a hálózatra telepített szoftveralkalmazás, vagy pedig egy olyan megoldás, amely hardverből és szoftverből is áll. Két fő tűzfaltípus létezik: A gazdaalapú tűzfal olyan szoftver, amely csak azt a számítógépet védi, amelyre telepítették. Hálózatalapú tűzfalak A hálózatalapú tűzfalak a hálózaton levő számítógépek és az internetkapcsolat közé vannak telepítve. A hálózatalapú tűzfalak lehetnek dedikált eszközök, illetve például tűzfal funkcióval felszerelt útválasztók vagy kapcsolók is. Ha tűzfal van telepítve egy rendszerre, az a rendszerről és a rendszerre küldött adatokat megfigyeli és összehasonlítja a felhasználó által meghatározott biztonsági követelményekkel. Az e követelményeknek meg nem felelő adatok nem továbbítódnak. Lehet, hogy számítógépére vagy hálózati eszközeire már van telepítve tűzfal. Ha nem, rendelkezésére állnak szoftveres tűzfalmegoldások. MEGJEGYZÉS: Bizonyos körülmények között a tűzfal blokkolhatja a hozzáférést az internetes játékokhoz, problémákat okozhat a hálózati nyomtatási és a fájlmegosztási szolgáltatások működésében, vagy blokkolhatja a legitim levélmellékleteket. Az ilyen problémák átmeneti megoldásaként kapcsolja ki a tűzfalat, hajtsa végre a kívánt feladatot, majd kapcsolja be újra a tűzfalat. Végleges megoldásként módosítsa a tűzfal beállításait. 1. A tűzfal beállításainak megtekintéséhez és módosításához válassza a Computer (Számítógép) > YaST lehetőséget. MEGJEGYZÉS: A YaST elérésekor meg kell adni a root jelszót. 2. A bal oldali panelen kattintson a Security and Users (Biztonság és felhasználók) elemre, majd a jobb oldali panelen kattintson a Firewall (Tűzfal) elemre. MEGJEGYZÉS: A tűzfalbeállítások módosításakor meg kell adni a root jelszót. Opcionális biztonsági kábel csatlakoztatása MEGJEGYZÉS: A biztonsági kábel funkciója az elriasztás nem feltétlenül képes megakadályozni a számítógép illetéktelen használatát, rongálását vagy ellopását. Tűzfalszoftver használata 59
70 MEGJEGYZÉS: A biztonsági kábel a számítógépén található befűzőnyílása eltérhet az e szakasz illusztrációiban bemutatottaktól. További információ a biztonsági kábel befűzőnyílásának helyéről: Ismerkedés a számítógéppel, 4. oldal. 1. Hurkolja a biztonsági kábelt egy rögzített tárgy köré. 2. Helyezze a kulcsot (1) a kábelzárba (2). 3. Helyezze a kábelzárat a biztonsági kábel a számítógépen található befűzőnyílásába (3), majd zárja le a kábelt a kulcs segítségével. 4. Távolítsa el a kulcsot, és tárolja biztonságos helyen. Az ujjlenyomat-olvasó használata (csak egyes modelleknél) Egyes számítógépmodelleken integrált ujjlenyomat-olvasó érhető el. Az ujjlenyomat-olvasó használatához létre kell hozni egy jelszóval védett felhasználói fiókot a számítógépen. Ennek a fióknak köszönhetően elég egy ujjmozdulat a bejelentkezéshez. Az ujjlenyomattal való hitelesítés engedélyezése a bejelentkezés során A következőképpen engedélyezheti az ujjlenyomattal való hitelesítést a bejelentkezés során: 1. Válassza a Computer (Számítógép) > YaST lehetőséget. 2. Adja meg a root jelszót, majd kattintson a Continue (Folytatás) lehetőségre. 3. A bal oldali ablaktáblán kattintson a Hardware (Hardver) elemre, majd a jobb oldali ablaktáblán a Fingerprint Reader (Ujjlenyomat-olvasó) elemre. 4. Jelölje ki a Use Fingerprint Reader (Ujjlenyomat-olvasó használata) lehetőséget. MEGJEGYZÉS: Az ujjlenyomatának regisztrálásához nyissa meg a felhasználókezelő segédprogramot. A segédprogram elindításához a fiókbeállító párbeszédpanelen jelölje be a Start user management after finish (Felhasználókezelés indítása a befejezés után) jelölőnégyzetet fejezet Biztonság
71 Az ujjlenyomat regisztrálása Ha az ujjlenyomathoz tartozó felhasználói fiók létrehozása során nem regisztrálta az ujjlenyomatát, nyissa meg a felhasználókezelő segédprogramot, amelynek segítségével módosíthatja az ujjlenyomattal kapcsolatos beállításokat. A felhasználókezelő segédprogram megnyitásához és ujjlenyomatának regisztrálásához kövesse az alábbi utasításokat: 1. Válassza a Computer (Számítógép) > YaST lehetőséget. 2. Adja meg a root jelszót, majd kattintson a Continue (Folytatás) lehetőségre. 3. A bal oldali ablaktáblán kattintson a Security and Users (Biztonság és felhasználók) elemre, majd a jobb oldali ablaktáblán kattintson a User and Group Management (Felhasználó- és csoportkezelés) lehetőségre. 4. Jelölje ki a módosítani kívánt fiókot, majd kattintson az Edit (Szerkesztés) lehetőségre. 5. Kattintson a Plug-Ins (Beépülő modulok) fülre, majd pedig a Set the user's fingerprint (Felhasználó ujjlenyomatának beállítása) lehetőségre, ezt követően kattintson a Launch (Indítás) elemre. 6. Az ujjlenyomat regisztrálásához kövesse a képernyőn megjelenő utasításokat. MEGJEGYZÉS: Az ujjlenyomatának regisztrálása után a jelszó beírása helyett elég, ha csak ráhelyezi ujját az ujjlenyomat-olvasóra, így egy mozdulattal bekapcsolhatja vagy zárolhatja a számítógépet, és folytathatja a munkát a felfüggesztett vagy hibernált állapot után. Az ujjlenyomat-olvasó használata (csak egyes modelleknél) 61
72 11 Biztonsági mentés és visszaállítás A rendszerösszeomlás utáni helyreállítás csak annyira lehet naprakész, mint a legutóbbi biztonsági mentés. Ahogy új szoftvereket és adatfájlokat ad a számítógéphez, ajánlott rendszeresen biztonsági másolatot készítenie, hogy mindig viszonylag friss adatok álljanak rendelkezésére. A számítógép olyan, a HP által biztosított eszközöket tartalmaz, amelyekkel megvédheti adatait, és visszanyerheti őket, ha szükség lenne rájuk. Biztonsági másolat készítése 1. A számítógép beállítását követően azonnal hozzon létre helyreállítási adathordozót. 2. Amikor fájlokat helyez el a számítógépen, rendszeresen készítsen biztonsági másolatot a rendszerről és a személyes adatairól. Helyreállító adathordozók létrehozása Létrehozhat egy HP gyári rendszerképet egy beépített vagy külső DVD±RW optikai meghajtó vagy egy USB-meghajtó használatával. A HP gyári rendszerkép segítségével rendszer-meghibásodás esetén rendszer-helyreállítást hajthat végre. A helyreállító eszköz újratelepíti az eredeti operációs rendszert, valamint a gyárilag telepített HP szoftvereket és illesztőprogramokat. A visszaállítási adathordozó létrehozása: 1. Válassza a Computer (Számítógép) > More Applications (További alkalmazások) lehetőséget. 2. A bal oldali ablaktáblán kattintson a Tools (Eszközök) elemre, majd a jobb oldali ablaktáblán kattintson a Create HP Factory Image (HP gyári rendszerkép létrehozása) elemre. 3. A képfájl létrehozásához kövesse a képernyőn megjelenő utasításokat. MEGJEGYZÉS: A HP gyári rendszerkép létrehozása funkcióval létrehozott képet USBmeghajtóra vagy DVD-re írhatja. Ha DVD-t ír, kövesse a képernyőn megjelenő utasításokat. A kép kiírása USB-meghajtóra: a. Helyezze be az USB-meghajtót egy USB-portba. b. A dd paranccsal továbbítsa a képet az USB-meghajtóra. Biztonsági másolat készítése az adatokról Rendszeresen biztonsági másolatot kell készítenie a rendszerről, hogy mindig naprakész biztonsági másolat álljon a rendelkezésére. Az adatokat manuálisan egy opcionális külső meghajtóra, hálózati meghajtóra vagy lemezekre is mentheti. A biztonsági mentések készítésének javasolt ideje: Előre beállított időközönként A számítógép javítása vagy visszaállítása előtt Új szoftver vagy hardver hozzáadásakor, illetve a meglévők módosításakor fejezet Biztonsági mentés és visszaállítás
73 A saját könyvtárában található fájlok biztonsági mentése a biztonságimásolat-kezelő eszközzel: 1. Válassza a Computer (Számítógép) > More Applications (További alkalmazások) > Tools (Eszközök) > Backup Manager Settings (Biztonságimásolat-kezelő beállításai) elemet, majd kattintson a Backup my home directory (Saját könyvtár biztonsági mentése) lehetőségre. 2. Kattintson a Storage Destination Location (Tárolás célhelye) elemre, és válassza ki az adatok biztonsági mentésének helyét. 3. Kattintson a Schedule (Ütemezés) elemre, és válassza ki, hogy milyen ütemezés szerint kíván rendszeres biztonsági mentést végezni. Az adatok azonnali biztonsági mentéséhez jelölje be a Backup Now (Azonnali biztonsági mentés) jelölőnégyzetet. MEGJEGYZÉS: Mielőtt biztonsági másolatot készítene az adatokról, ki kell jelölnie a biztonsági másolatok fájljainak mentési helyét. 4. A biztonsági mentés indításához és a biztonsági mentési beállítások mentéséhez kattintson a Save and Backup (Mentés és biztonsági mentés) gombra. A biztonsági másolatok fájljainak visszaállítása: 1. Válassza a Computer (Számítógép) > More Applications (További alkalmazások) > Tools (Eszközök) > Backup Manager Restore (Visszaállítás a biztonságimásolat-kezelővel) lehetőséget. 2. Kattintson a Backup Source (Biztonsági mentés forrása) elemre, és válassza ki a biztonsági másolatok fájljainak tárolási helyét. 3. Kattintson a Restore Destination (Visszaállítás célhelye) elemre, és válassza ki a fájlok visszaállításának célhelyét. 4. Ha a kiválasztott helyen található összes fájlt vissza kívánja állítani, kattintson a Restore all files (Összes fájl visszaállítása) gombra. Ha csak bizonyos fájlokat kíván visszaállítani, kattintson a Restore selected files (Kiválasztott fájlok visszaállítása) gombra, majd a Select Files (Fájlok kiválasztása) gombra, és válassza ki a visszaállítani kívánt fájlokat. 5. A Restore Point (Visszaállítási pont) területen kattintson a biztonsági mentés idejére és dátumára. MEGJEGYZÉS: Ha több biztonsági mentést hajtott végre, a legutóbbi verzió visszaállításához kattintson a Use the latest version (Legújabb verzió használata) gombra. 6. A fájlok visszaállításának megkezdéséhez kattintson a Restore (Visszaállítás) gombra, vagy a művelet megszakításához kattintson a Cancel (Mégse) gombra. A rendszer helyreállítása A helyreállítás lehetővé teszi, hogy megjavítsa a rendszert, illetve visszaállítsa azt eredeti gyári állapotába. VIGYÁZAT! A helyreállítás törli a merevlemez tartalmát, és újraformázza a lemezt. Az Ön által létrehozott összes fájl és a számítógépre telepített programok véglegesen törlődnek. A helyreállító eszköz újratelepíti az eredeti operációs rendszert, valamint a gyárilag telepített HP szoftvereket és illesztőprogramokat. Azokat a szoftvereket, illesztőprogramokat és frissítéseket, amelyeket nem a HP telepített, kézzel kell újratelepíteni. A személyes fájlokat a biztonsági másolatokból állíthatja helyre. Ahhoz, hogy visszaállíthassa a számítógépet a HP gyári rendszerkép segítségével, előbb létre kell hoznia egy helyreállító adathordozót. Ha még nem hozta létre, itt talál további információt: Helyreállító adathordozók létrehozása, 62. oldal. A rendszer helyreállítása 63
74 A számítógép az alábbi lépésekkel állítható vissza a helyreállító lemezről: 1. Lehetőség szerint minden személyes fájlról készítsen biztonsági másolatot. 2. Helyezze be a HP gyári rendszerképet az optikai meghajtóba, vagy helyezze az USB-meghajtót az USB-portba, majd indítsa újra a számítógépét. 3. A számítógép újraindulásakor nyomja meg az f9 billentyűt a Computer Setup rendszerindítási beállításmenü megjelenítéséhez, majd, ha DVD-t használ a visszaállításhoz, válassza az optikai meghajtó lehetőséget. Ha USB-meghajtót használ, válassza az USB disk on key (USBmeghajtó) lehetőséget. 4. A lefelé mutató nyíl gomb lenyomásával válassza ki a Restore SLED HP-BNB preload image (SLED HP-BNB előre betöltött kép visszaállítása) lehetőséget a Linux rendszerindítási menüből, majd nyomja le az enter billentyűt. 5. A nyílbillentyűkkel válassza ki az Yes (Igen) lehetőséget, amikor a rendszer rákérdez a következőre: Do you want to start the System-Restore? (El kívánja indítani a rendszerhelyreállítást?) 6. Kövesse a képernyőn megjelenő utasításokat. Minden adat törlése és a SLED újratelepítése Lehetősége van a számítógép részletes újraformázására, esetleg a számítógép továbbadása vagy újrahasznosítása előtt személyes adatainak eltávolítására. Az ebben a részben leírt folyamat gyors, egyszerű módot kínál számítógépe eredeti állapotának visszaállítására. Ez a lehetőség eltávolít minden személyes adatot, alkalmazást és beállítást a számítógépről, továbbá elvégzi a Linux operációs rendszer újratelepítését. FONTOS: Ez a lehetőség nem készít biztonsági mentést adatairól. A lehetőség használata előtt készítsen biztonsági mentést a megőrizni kívánt személyes adatokról. Ezt a lehetőséget az f11 billentyűvel indíthatja el. Az f11 billentyű használata: A számítógép indulása közben nyomja meg az f11 billentyűt. vagy A bekapcsológomb megnyomás közben tartsa nyomva az f11 billentyűt. A következő lehetőségek használhatók: Cancel/Reboot (mégse/újraindítás) A rendszer újraindítása. Nem történik helyreállítási vagy visszaállítási művelet. Recover/Repair System (a rendszer helyreállítása/javítása) Ezzel a lehetőséggel kijavítható a rendszer, ha az nem működik megfelelően, és a rendszer megőrzi a felhasználói adatokat. Restore Factory System (gyári rendszer-visszaállítás) Ezzel a lehetőséggel visszaállíthatja a rendszert az eredeti gyári állapotába. A felhasználói adatok elvesznek. Válasszon egy lehetőséget, majd kövesse a képernyőn megjelenő utasításokat fejezet Biztonsági mentés és visszaállítás
75 12 Computer Setup (BIOS) és speciális rendszer-diagnosztika A Computer Setup program (azaz a BIOS) vezérli a kommunikációt a rendszer összes bemeneti és kimeneti eszköze között (lemezmeghajtók, képernyő, billentyűzet, egér, nyomtató). A Computer Setup program beállításokat tartalmaz a telepített perifériatípusokhoz, a rendszerindítási sorrendhez, valamint a rendszermemória és a bővített memória mennyiségéhez. MEGJEGYZÉS: A Computer Setup program beállításainak módosításakor különösen körültekintően járjon el. Rossz beállítás esetén előfordulhat, hogy a számítógép nem fog megfelelően működni. A Computer Setup segédprogram elindítása MEGJEGYZÉS: Az USB-porton keresztül csatlakozó külső billentyűzet vagy egér csak akkor használható a Computer Setup programban, ha engedélyezve van az örökölt USB-eszközök támogatása. A Computer Setup program indítása: 1. Kapcsolja be vagy indítsa újra a számítógépet, és nyomja le az esc billentyűt, amikor a Press the ESC key for Startup Menu (Nyomja meg az ESC billentyűt az indító menü megjelenítéséhez) üzenet megjelenik a képernyő alján. 2. Lépjen be a Computer Setup programba az f10 billentyű megnyomásával. A Computer Setup segédprogram használata Navigálás és kijelölés a Computer Setup segédprogramban A Computer Setup programban való navigálás is kiválasztás: 1. Kapcsolja be vagy indítsa újra a számítógépet, és nyomja le az esc billentyűt, amikor a Press the ESC key for Startup Menu (Nyomja meg az ESC billentyűt az indító menü megjelenítéséhez) üzenet megjelenik a képernyő alján. Egy menü vagy menüelem kiválasztásához használja a Tab billentyűt és a billentyűzet nyílgombjait, majd nyomja meg az Enter billentyűt, vagy kattintson az elemre egy mutatóeszközzel. A felfelé vagy lefelé görgetéshez kattintson a fel vagy a le nyílra a képernyő jobb felső sarkában, vagy használja a fel vagy a le nyílbillentyűt. A megnyitott párbeszédpanelek bezárásához és a Computer Setup főképernyőjére való visszatéréshez nyomja le az esc billentyűt, majd kövesse a képernyőn megjelenő utasításokat. MEGJEGYZÉS: Használhat mutatóeszközt (érintőtábla, pöcökegér vagy USB-s egér) vagy billentyűt a Computer Setup programban történő navigáláshoz és kiválasztásokhoz. 2. Lépjen be a Computer Setup programba az f10 billentyű megnyomásával. A Computer Setup segédprogram elindítása 65
76 A Computer Setup menükből a következőképpen lehet kilépni: Ha úgy szeretne kilépni a Computer Setup menükből, hogy elveti a változtatásokat, kattintson az Exit (Kilépés) ikonra a képernyő bal alsó sarkában, majd kövesse a képernyőn megjelenő utasításokat. vagy A Tab és a nyílbillentyűk használatával válassza ki a File (Fájl) > Ignore Changes and Exit (Kilépés a módosítások mentése nélkül) elemet, majd nyomja meg az enter billentyűt. vagy Ha úgy szeretne kilépni a Computer Setup menükből, hogy menti a változtatásokat, kattintson a Save (Mentés) ikonra a képernyő bal alsó sarkában, majd kövesse a képernyőn megjelenő utasításokat. vagy A Tab és a nyílbillentyűk használatával válassza ki a File (Fájl) > Save Changes and Exit (Módosítások mentése és kilépés) elemet, majd nyomja meg az enter billentyűt. A változtatások a számítógép újraindításakor lépnek életbe. A gyári alapértékek visszaállítása a Computer Setup segédprogramban MEGJEGYZÉS: üzemmódját. Az alapértelmezett értékek visszaállítása nem változtatja meg a merevlemez A Computer Setup segédprogram összes gyárilag beállított alapértékének visszaállítása: 1. Kapcsolja be vagy indítsa újra a számítógépet, és nyomja le az esc billentyűt, amikor a Press the ESC key for Startup Menu (Nyomja meg az ESC billentyűt az indító menü megjelenítéséhez) üzenet megjelenik a képernyő alján. 2. Lépjen be a Computer Setup programba az f10 billentyű megnyomásával. 3. A mutatóeszköz és a nyílbillentyűk használatával válassza a File (Fájl) > Restore Defaults parancsot. 4. Kövesse a képernyőn megjelenő utasításokat. 5. A módosítások mentéséhez és a kilépéshez kattintson a képernyő bal alsó sarkában látható Save (Mentés) gombra, majd kövesse a képernyőn megjelenő utasításokat. vagy A nyílbillentyűk használatával válassza a File (Fájl) > Save Changes and Exit (Változtatások mentése és kilépés) elemet, majd nyomja meg az enter billentyűt. A változtatások a számítógép újraindításakor lépnek életbe. MEGJEGYZÉS: A gyári beállítások visszaállításakor a jelszóbeállítások és a biztonsági beállítások nem változnak meg. A BIOS frissítése A számítógéphez kapott szoftver frissített verziói elérhetők lehetnek a HP webhelyén keresztül. A HP webhelyén elérhető legtöbb szoftver- és BIOS-frissítés úgynevezett SoftPaq csomagokba van tömörítve fejezet Computer Setup (BIOS) és speciális rendszer-diagnosztika
77 A letölthető csomagok általában tartalmaznak egy Readme.txt nevű fájlt, amely a telepítésre és a hibaelhárításra vonatkozó tudnivalókat ismerteti. A BIOS verziójának megállapítása A frissítés keresése előtt meg kell határozni a jelenleg telepített BIOS verzióját. Ez alapján lehet eldönteni, hogy a telepíteni kívánt BIOS-frissítés tartalmaz-e frissítéseket az aktuális BIOS-hoz képest. A BIOS-verzióadatok (más néven ROM dátuma vagy Rendszer BIOS) a következő módon jeleníthetők meg: 1. Lépjen be a Computer Setup programba. 2. A mutatóeszközzel vagy a nyílbillentyűk használatával válassza a File (Fájl) > System Information (Rendszer-információk) lehetőséget. 3. Ha a Computer Setup programból a módosítások mentése nélkül szeretne kilépni, kattintson a képernyő bal alsó sarkában látható Exit (Kilépés) ikonra, és kövesse a képernyőn megjelenő utasításokat. vagy A Tab és a nyílbillentyűk használatával válassza ki File (Fájl) > Ignore Changes and Exit (Kilépés a módosítások mentése nélkül) elemet, majd nyomja meg az enter billentyűt. MEGJEGYZÉS: A BIOS verziójának meghatározásához kapcsolja be vagy indítsa újra a számítógépet, és nyomja meg az esc billentyűt, miközben a Press the ESC key for Startup Menu (Nyomja meg az ESC billentyűt az indítómenühöz) üzenet látható a képernyő alján, majd nyomja meg az f1 billentyűt. Kövesse a képernyőn megjelenő utasításokat a képernyő elhagyásához. BIOS-frissítés letöltése VIGYÁZAT! A számítógép károsodásának és a sikertelen telepítésnek a megelőzése érdekében olyankor töltse le és telepítse a BIOS-frissítést, amikor a számítógép megbízható külső áramforráshoz van csatlakoztatva a váltóáramú tápegységgel. Ne töltsön le és ne telepítsen BIOSfrissítést, miközben a számítógép akkumulátorról üzemel, külön vásárolt dokkolóeszközben dokkol, vagy külön vásárolt áramforráshoz csatlakozik. A letöltés és a telepítés során tartsa be az alábbi utasításokat: Ne húzza ki a tápkábelt a váltakozó áramú aljzatból vagy a számítógépből. Ne kapcsolja ki a számítógépet, illetve ne kezdeményezzen felfüggesztett vagy hibernált állapotot. Ne helyezzen be, ne vegyen ki és ne csatlakoztasson vagy válasszon le semmilyen eszközt, kábelt vagy vezetéket. 1. Indítsa el a webböngészőjét. Az Egyesült Államokban elérhető támogatás igénybe vételéhez látogasson el a weblapra. Az egész világon elérhető támogatás igénybe vételéhez látogasson el a wwcontact_us.html weblapra. 2. A számítógép azonosításához és a letölteni kívánt BIOS-frissítés eléréséhez kövesse a képernyőn megjelenő utasításokat. 3. Kattintson a szoftver- és illesztőprogramok letöltésének lehetőségére, adja meg a számítógép típusszámát a termék mezőjében, majd nyomja meg az enter billentyűt. A számítógép azonosításához és a letölteni kívánt BIOS-frissítés eléréséhez kövesse a képernyőn megjelenő utasításokat. A BIOS frissítése 67
78 4. Kattintson a kívánt termékre a modellek listájában. 5. Kattintson a megfelelő operációs rendszerre. 6. Keresse meg a BIOS szakaszt, és töltse le a BIOS-szoftvercsomagot. 7. Kövesse a letöltött BIOS-szoftvercsomaghoz mellékelt telepítési utasításokat. MEGJEGYZÉS: Ha a képernyőn megjelenő üzenet a telepítés sikerességéről tájékoztat, a merevlemezről törölheti a letöltött fájlt. A speciális rendszer-diagnosztika használata A speciális rendszer-diagnosztika lehetővé teszi diagnosztikai tesztek futtatását annak meghatározásához, hogy a számítógép hardvere megfelelően működik-e. A speciális rendszerdiagnosztika szolgáltatásban a következő diagnosztikai tesztek érhetők el: Indítási teszt Ez a teszt ellenőrzi a számítógép indításához szükséges főbb részegységeket. Futtatási teszt Ez a teszt megismétli az indítási tesztet, és olyan ideiglenes problémákat keres, amelyeket az indítási teszt nem észlel. Merevlemezteszt Ez a teszt a merevlemez fizikai állapotát elemzi, majd ellenőrzi az összes adatot a merevlemez minden szektorában. Ha a teszt sérült szektort talál, megkísérli az adatok másolását egy ép szektorba. Memóriateszt Ez a teszt a memóriamodulok fizikai állapotát elemzi. Ha hibát jelez, azonnal cserélje ki a memóriamodulokat. Akkumulátorteszt Ez a teszt az akkumulátor állapotát elemzi, és szükség esetén kalibrálja az akkumulátort. Ha az akkumulátor nem felel meg a teszten, vegye fel a kapcsolatot az ügyféltámogatással a probléma bejelentése és csereakkumulátor vásárlása érdekében. Rendszerhangolás Ezek a további tesztek ellenőrzik, hogy a számítógép főbb részegységei megfelelően működnek-e. A rendszerhangolás hosszabb és átfogóbb tesztekkel ellenőrzi a memóriamodulokat, a merevlemez SMART-attribútumait, a merevlemez felületét, az akkumulátort (valamint annak kalibrálását), a videomemóriát és a WLAN-modul állapotát. A rendszer-információkat és a hibanaplókat a Speciális rendszer-diagnosztika ablakban tekintheti meg. A speciális rendszer-diagnosztika indítása: 1. Kapcsolja be vagy indítsa újra a számítógépet. Amikor a képernyő bal alsó sarkában megjelenik a Press the ESC key for Startup Menu (Nyomja meg az ESC billentyűt az indítómenühöz) üzenet, nyomja meg az esc billentyűt. Az indítómenü megjelenésekor nyomja meg az f2 billentyűt. 2. Kattintson a futtatni kívánt diagnosztikai tesztre, majd kövesse a képernyőn látható utasításokat. MEGJEGYZÉS: billentyűt. Ha egy épp futó diagnosztikai tesztet le kíván állítani, nyomja meg az esc fejezet Computer Setup (BIOS) és speciális rendszer-diagnosztika
79 13 MultiBoot A rendszerbetöltő eszközök sorrendje Amikor a számítógép elindul, a rendszer az engedélyezett rendszerbetöltő eszközökről próbál meg elindulni. A rendszer által kiválasztott rendszerbetöltő eszközök sorrendjét a gyárilag engedélyezett MultiBoot segédprogram vezérli. Rendszerbetöltő eszközök lehetnek az optikai meghajtók, a lemezmeghajtók, a hálózati kártyák (NIC), a merevlemezek és az USB-eszközök. A rendszerbetöltő eszközök olyan, rendszerindításra alkalmas adatokat és fájlokat tartalmaznak, amelyek a számítógép elindulásához és működéséhez szükségesek. MEGJEGYZÉS: Egyes rendszerindítási eszközöket engedélyezni kell a Computer Setup programban, mielőtt azok a rendszerindítási sorrendben szerepelhetnének. A számítógép a gyári beállítás szerint a rendszerindítási eszközt a rendszerindításra alkalmas eszközök és meghajtórekesz területek keresésével a következő sorrend alapján választja ki: MEGJEGYZÉS: Előfordulhat, hogy a felsorolt rendszerindító eszközök és meghajtórekeszek valamelyikét nem támogatja a számítógép. Noteszgép bővítőrekesze Optikai meghajtó Notebook-merevlemez USB hajlékonylemez-meghajtó USB CD-ROM USB merevlemez Noteszgép Ethernet-csatlakozója Secure Digital (SD) memóriakártya Dokkolóegység bővítőrekesze Külső SATA-meghajtó A rendszerindítási sorrendet a Computer Setup programban megváltoztatva módosíthatja, hogy a számítógép milyen sorrendben keresse a rendszerindítási eszközöket. Miközben a Press the ESC key for Startup Menu (Nyomja meg az ESC billentyűt az indítómenühöz) üzenet látható a képernyő alján, nyomja meg az esc billentyűt, majd az f9 billentyűt. Az f9 billentyű megnyomásának hatására egy menü jelenik meg, amelyben láthatók az aktuális rendszerindítási eszközök, illetve kiválasztható a kívánt rendszerindítási eszköz. Másik lehetőségként megadhatja a MultiBoot Express beállítást, hogy a számítógép minden bekapcsoláskor, illetve újraindításkor rákérdezzen a rendszerindítás helyére. A rendszerbetöltő eszközök sorrendje 69
80 Rendszerbetöltő eszközök engedélyezése a Computer Setup programban A számítógép csak akkor indítja el a rendszert USB-eszközről vagy NIC-eszközről, ha az eszköz előbb be lett kapcsolva a Computer Setup (Számítógép beállítás) segédprogramban. A Computer Setup segédprogram elindításához és egy USB-eszköz vagy hálózati adapter rendszerindítási eszközként való engedélyezéséhez kövesse az alábbi lépéseket: 1. Kapcsolja be vagy indítsa újra a számítógépet, és nyomja meg az esc billentyűt, miközben a Press the ESC key for Startup Menu (Nyomja meg az ESC billentyűt az indítómenühöz) üzenet látható a képernyő alján. 2. A Computer Setup segédprogramba lépéshez nyomja meg az f10 billentyűt. 3. Az USB-portokhoz vagy opcionális dokkolóeszközökhöz (csak egyes modelleknél) csatlakoztatott meghajtókon lévő rendszerindító adathordozók engedélyezéséhez a mutatóeszközzel vagy a nyílbillentyűkkel válassza a System Configuration > Device Configurations (Rendszer-konfiguráció > Eszközkonfigurációk) elemet. Győződjön meg arról, hogy az USB legacy support (Régi USB-eszközök támogatása) lehetőség engedélyezett. MEGJEGYZÉS: A USB Port opciót engedélyezni kell a régi USB-eszközök támogatásához. Ez az opció gyárilag engedélyezve van. A port letiltása esetén engedélyezze azt újra a System Configuration > Port Options (Rendszer-konfiguráció > Portbeállítások) lehetőség USB Port elemét választva. vagy A hálózati kártya (NIC) engedélyezéséhez válassza a System Configuration > Boot Options(Rendszer-konfiguráció > Rendszerindítási beállítások) elemet, majd válassza a PXE Internal NIC boot (PXE indítás belső hálózati kártyáról) lehetőséget. 4. A módosítások mentéséhez és a Computer Setup alkalmazásból való kilépéshez kattintson a képernyő bal alsó sarkában látható Save (Mentés) ikonra, majd kövesse a képernyőn megjelenő utasításokat. vagy A nyílbillentyűk használatával válassza ki a File (Fájl) > Save Changes and Exit (Módosítások mentése és kilépés) elemet, majd nyomja meg az enter billentyűt. A változtatások a számítógép újraindításakor lépnek életbe. MEGJEGYZÉS: Ha a hálózati kártyát a MultiBoot használata nélkül PXE környezethez (rendszerindítás előtti végrehajtási környezet) vagy RPL (távoli programbetöltő) kiszolgálóhoz szeretné csatlakoztatni, nyomja meg az esc billentyűt, miközben a Press the ESC key for Startup Menu (Nyomja meg az ESC billentyűt az indítómenühöz) üzenet látható a képernyő alján, közvetlenül ezután pedig nyomja meg az f12 billentyűt fejezet MultiBoot
81 A rendszerindítási sorrend módosításának szempontjai A rendszerindítási sorrend megváltoztatása előtt feltétlenül vegye figyelembe az alábbiakat: Amikor a számítógép a rendszerindítási sorrend módosítását követően újraindul, a számítógép a módosított rendszerindítási sorrend használatával kísérli meg az indítást. Ha egynél több rendszerindításra alkalmas eszköztípus található a rendszerben, a számítógép a rendszert minden egyes eszköztípus első eszközéről kísérli meg betölteni (az optikai eszközök kivételével). Ha például a számítógép egy merevlemezt tartalmazó opcionális dokkolóegységhez csatlakozik, akkor ez a merevlemez a rendszerindítási sorrendben USB-merevlemezként fog megjelenni. Ha a rendszer erről az USB-merevlemezről próbálja meg végrehajtani a rendszerindítást, és ez sikertelen, nem fogja megpróbálni elindítani a rendszert a merevlemezrekeszben lévő merevlemezről. Ehelyett a rendszerindítási sorrendben következő eszköztípusról próbálja meg indítani a rendszert. Ha azonban két optikai eszköz áll rendelkezésre, és a rendszert az elsőről nem lehet elindítani (mert nincs benne adathordozó, vagy mert az adathordozó nem alkalmas rendszerindításra), a rendszer a második optikai eszközről kísérli meg az indítást. A rendszerbetöltés megváltozott sorrendje a logikai meghajtók betűjeleit is megváltoztatja. Ha például egy olyan CD-ROM-ról szeretné elindítani a rendszert, amely C meghajtóként van megformázva, akkor a CD-ROM lesz a C meghajtó, a merevlemezrekeszben lévő merevlemez pedig D meghajtóvá válik. A számítógép hálózati adapterről csak akkor indul el, ha az eszközt engedélyezte a Computer Setup Device Options (Eszközbeállítások) menüjében, valamint ha az eszközről történő indítás engedélyezett a Computer Setup Boot Options (Rendszerindítási beállítások) menüjében. A hálózati kártyáról történő rendszerindítás nincs hatással a logikai meghajtók betűjelére, mivel a kártya nem rendelkezik betűjellel. Az opcionális dokkolóegységben lévő meghajtókat a rendszer a rendszerindítási sorrend szempontjából USB-eszközként kezeli. A MultiBoot beállításainak kiválasztása A következőképpen használhatja a MultiBoot funkciót: A számítógép minden bekapcsolásakor érvényes új rendszerindítási sorrend beállításához módosíthatja a rendszerindítási sorrendet a Computer Setup segédprogramban. A rendszerindító eszköz dinamikus kiválasztásához nyomja meg az esc billentyűt, miközben a Press the ESC key for Startup Menu (Nyomja meg az ESC billentyűt az indítómenühöz) üzenet látható a képernyő alján, majd az f9 billentyű megnyomásával jelenítse meg a Boot Device Options (Rendszerindító eszköz beállításai) menüt. A MultiBoot Express segítségével változó indítási sorrendeket adhat meg. A szolgáltatás a számítógép minden bekapcsolásakor és újraindításakor kéri a kívánt rendszerindítási eszköz megadását. A rendszerindítási sorrend módosításának szempontjai 71
82 Új rendszerindítási sorrend megadása a Computer Setup segédprogramban A Computer Setup segédprogram elindításához és a számítógép minden bekapcsolásakor vagy újraindításakor használni kívánt rendszerindító eszköz megadásához kövesse az alábbi lépéseket: 1. Kapcsolja be vagy indítsa újra a számítógépet, és nyomja meg az esc billentyűt, miközben a Press the ESC key for Startup Menu (Nyomja meg az ESC billentyűt az indítómenühöz) üzenet látható a képernyő alján. 2. A Computer Setup segédprogramba lépéshez nyomja meg az f10 billentyűt. 3. A mutatóeszköz vagy a nyílbillentyűk használatával válassza a Legacy Boot Order (Örökölt rendszerindítási sorrend) listát, majd nyomja meg az enter billentyűt. 4. Az eszköz a rendszerindítási sorrendben feljebb mozgatásához a mutatóeszközzel kattintson a felfelé nyílra, vagy nyomja meg a + billentyűt. vagy Az eszköz a rendszerindítási sorrendben lejjebb mozgatásához a mutatóeszközzel kattintson a lefelé nyílra, vagy nyomja meg a - billentyűt. 5. A módosítások mentéséhez és a Computer Setup alkalmazásból való kilépéshez kattintson a képernyő bal alsó sarkában látható Save (Mentés) ikonra, majd kövesse a képernyőn megjelenő utasításokat. vagy A nyílbillentyűk használatával válassza ki a File (Fájl) > Save Changes and Exit (Módosítások mentése és kilépés) elemet, majd nyomja meg az enter billentyűt. A változtatások a számítógép újraindításakor lépnek életbe. Rendszerindítási eszköz dinamikus kiválasztása az f9 billentyűvel A jelenlegi indítás rendszerindítási eszközének dinamikus kiválasztásához kövesse az alábbi lépéseket: 1. A Select Boot Device (Rendszerindító eszköz kiválasztása) menü megnyitásához kapcsolja be vagy indítsa újra a számítógépet, és nyomja meg az esc billentyűt, miközben a Press the ESC key for Startup Menu (Nyomja meg az ESC billentyűt az indítómenühöz) üzenet látható a képernyő alján. 2. Nyomja meg az f9 billentyűt. 3. A mutatóeszközzel vagy a nyílbillentyűkkel válasszon ki egy rendszerindítási eszközt, majd nyomja meg az enter billentyűt. A módosítások azonnal életbe lépnek fejezet MultiBoot
83 MultiBoot Express rendszerindítási menü beállítása Ha a számítógép minden egyes indításakor vagy újraindításakor el kívánja indítani a Computer Setup alkalmazást, és meg kívánja jeleníteni a rendszerindítás helyének kiválasztását lehetővé tevő MultiBoot menüt, kövesse az alábbi lépéseket: 1. Kapcsolja be vagy indítsa újra a számítógépet, és nyomja meg az esc billentyűt, miközben a Press the ESC key for Startup Menu (Nyomja meg az ESC billentyűt az indítómenühöz) üzenet látható a képernyő alján. 2. A Computer Setup segédprogramba lépéshez nyomja meg az f10 billentyűt. 3. A mutatóeszközzel vagy a nyílbillentyűkkel válassza a System Configuration > Boot Options (Rendszer-konfiguráció > Rendszerindítási beállítások) elemet, majd nyomja meg az enter billentyűt. 4. A Multiboot Express Popup Delay (Sec) (Többes rendszerindítási menü várakozási ideje másodpercben) mezőben adja meg azt az időtartamot, ameddig a számítógép megjeleníti a rendszerindítási menüt, mielőtt az alapértelmezett többes rendszerindítási beállítások alapján elindítja a rendszert. (Ha a 0 értéket választja, a rendszerindítási menü nem jelenik meg.) 5. A módosítások mentéséhez és a Computer Setup alkalmazásból való kilépéshez kattintson a képernyő bal alsó sarkában látható Save (Mentés) ikonra, majd kövesse a képernyőn megjelenő utasításokat. vagy A nyílbillentyűk használatával válassza ki a File (Fájl) > Save Changes and Exit (Módosítások mentése és kilépés) elemet, majd nyomja meg az enter billentyűt. A változtatások a számítógép újraindításakor lépnek életbe. A MultiBoot Express beállításainak megadása Amikor a számítógép indítása során megjelenik az Express Boot menü, a következőkre van lehetősége: Ha meg szeretné adni a rendszerindító eszközt, a várakozási időn belül válassza ki a megfelelő beállítást, majd nyomja meg az enter billentyűt. Ha a rendszert nem az alapértelmezett MultiBoot-beállításoknak megfelelően szeretné elindítani, a várakozási idő letelte előtt nyomja meg bármelyik billentyűt. Ekkor a rendszer mindaddig nem indul el, amíg ki nem választ egy rendszerindító eszközt, és meg nem nyomja az enter billentyűt. Ha megvárja a várakozási idő leteltét, a számítógép az érvényben lévő MultiBoot-beállításoknak megfelelően indul el. A MultiBoot beállításainak kiválasztása 73
84 A Hibaelhárítás és támogatás Hibaelhárítás A következő szakaszok gyakran előforduló hibákat mutatnak be, valamint azok megoldását ismertetik. A számítógép nem indul Ha a számítógép a tápkapcsoló gomb megnyomására sem kapcsol be, a sikertelen indítás okát a következő módszerekkel állapíthatja meg: Ha a számítógép elektromos aljzathoz van csatlakoztatva, egy másik elektromos eszközt az aljzathoz csatlakoztatva ellenőrizze, hogy az aljzat áramellátása megfelelő-e. MEGJEGYZÉS: Csak a számítógéphez kapott váltóáramú tápegységet, illetve egyéb, a számítógéphez a HP által jóváhagyott tápegységet használjon. Ha a számítógép külső áramforrásról, de nem váltóáramú hálózati aljzatról működik, a váltóáramú tápegység segítségével csatlakoztassa váltóáramú hálózati aljzathoz. Ellenőrizze, hogy a tápkábel és a váltóáramú tápegység megfelelően csatlakozik-e. A számítógép képernyője üres Ha a képernyő üres, de nem kapcsolta ki a számítógépet, az alábbi körülmények valamelyike állhat fenn: A számítógép felfüggesztett vagy hibernált állapotban van. A felfüggesztett vagy hibernált állapotból való visszatéréshez nyomja meg röviden a tápkapcsoló gombot. A felfüggesztett üzemmód és a hibernálás energiagazdálkodási szolgáltatások, amelyek kikapcsolják a képernyőt. A felfüggesztett üzemmódot és a hibernálást akkor kezdeményezheti a rendszer, amikor a számítógép be van kapcsolva, de nincs használatban, vagy ha az akkumulátor lemerülőben van. Ezen, illetve egyéb energiagazdálkodási beállítások módosításához kattintson a jobb gombbal a Battery (Akkumulátor) ikonra a tálca jobb szélén található értesítési területen, majd kattintson a Preferences (Beállítások) lehetőségre. Előfordulhat, hogy a számítógép nem úgy van beállítva, hogy a képernyőn jelenítse meg a képet. A kép a számítógép képernyőjén való megjelenítéséhez nyomja meg az fn+f4 billentyűkombinációt. A legtöbb típuson külső megjelenítőeszköz például monitor csatlakoztatásakor a kép megjeleníthető a számítógép saját képernyőjén, a külső megjelenítőeszközön, illetve mindkét eszközön egyidejűleg. Az fn+f4 billentyűkombináció ismételt megnyomásával válthat a saját képernyőn vagy a csatlakoztatott (egy vagy több) külső megjelenítőeszközön való megjelenítés, valamint az összes megjelenítőeszközön történő egyidejű megjelenítés között. A szoftvereszköz nem működik megfelelően Ha a szoftver nem, illetve rendellenesen működik, indítsa újra a számítógépet. Ehhez válassza a Computer (Számítógép) > Shutdown (Leállítás) > Restart (Újraindítás) lehetőséget. Ha a fent leírt módon nem lehet újraindítani a számítógépet, tekintse át a következő szakaszt: A számítógép be van kapcsolva, de nem válaszol, 75. oldal. 74 A függelék: Hibaelhárítás és támogatás
85 A számítógép be van kapcsolva, de nem válaszol Ha a számítógép be van kapcsolva, de nem reagál a szoftver- vagy billentyűparancsokra, próbálkozzon a következő vészleállítási folyamatokkal az alábbi sorrendben, amíg a számítógép ki nem kapcsol: VIGYÁZAT! A vészleállítási folyamatok használata a nem mentett adatok elvesztésével jár. Nyomja meg a tápkapcsoló gombot, és tartsa nyomva legalább 5 másodpercig. Válassza le a számítógépet a külső áramforrásról, majd távolítsa el az akkumulátort. A számítógép szokatlanul meleg Teljesen normális jelenség, hogy a számítógép használat közben felmelegszik. Ha azonban a felmelegedés szokatlan mértékű, valamelyik szellőzőnyílás valószínűleg le van takarva. Ha azt gyanítja, hogy a számítógép túlmelegedett, akkor hagyja szobahőmérsékletűre hűlni. Győződjön meg arról, hogy egyetlen szellőzőnyílás sincs letakarva a számítógép használata közben. FIGYELEM! A számítógép túlmelegedése vagy egyéb hőhatás miatt bekövetkező károk veszélyének csökkentése érdekében ne helyezze a számítógépet az ölébe, és ne takarja el a szellőzőnyílásokat. A számítógépet csak kemény, lapos felületen használja. Ügyeljen rá, hogy sem valamilyen szilárd tárgy, például a készülék mellett lévő nyomtató, sem puha tárgy, például párna, szőnyeg vagy ruha ne gátolja meg a levegő áramlását. Ne hagyja, hogy az egyenáramú tápegység működés közben hozzáérjen a bőréhez vagy más puha felülethez, például párnához, szőnyeghez vagy ruhához. A számítógép és a váltóáramú tápegység eleget tesz az érinthető felületek hőmérsékletére vonatkozó, IEC jelzésű nemzetközi szabványban rögzített előírásoknak. MEGJEGYZÉS: A számítógépben lévő ventilátor automatikusan bekapcsol, hogy hűtse a belső alkatrészeket, és meggátolja a túlmelegedést. Az, hogy használat során a ventilátor be- és kikapcsol, nem rendellenes jelenség. Az egyik külső eszköz nem működik Ha egy külső eszköz nem a várt módon működik, próbálkozzon a következőkkel: Kapcsolja be az eszközt a gyártó utasításai szerint. Ellenőrizze az eszköz megfelelő csatlakozását. Ellenőrizze, hogy az eszköz kap-e megfelelő tápellátást. Győződjön meg arról, hogy az eszköz kompatibilis az operációs rendszerrel (ez különösen régebbi eszközök esetén fontos). Ellenőrizze, hogy a megfelelő illesztőprogramok és frissítések vannak-e telepítve. A vezeték nélküli hálózati kapcsolat nem működik Ha a vezeték nélküli hálózati kapcsolat nem megfelelően működik, tegye a következőket: Vezeték nélküli vagy vezetékes hálózati eszköz engedélyezéséhez vagy letiltásához kattintson a jobb gombbal a Hálózati kapcsolat ikonra a tálca jobb szélén található értesítési területen. Az eszközök engedélyezéséhez jelölje be az adott menüpont jelölőnégyzetét. Egy adott eszköz letiltásához törölje a jelölőnégyzet jelölését. Győződjön meg arról, hogy a vezeték nélküli eszköz be van kapcsolva. Ellenőrizze, hogy a számítógép vezeték nélküli antennái nincsenek-e leárnyékolva. Hibaelhárítás 75
86 Nézze meg, hogy a kábel- vagy DSL-modem és a hozzájuk tartozó tápkábelek megfelelően vannak-e csatlakoztatva, és hogy a jelzőfények világítanak-e. Győződjön meg arról, hogy a vezeték nélküli útválasztó vagy hozzáférési pont megfelelően csatlakozik a tápegységéhez, valamint a kábel- vagy DSL-modemhez, továbbá hogy a jelzőfényei világítanak. Válasszon le, majd csatlakoztasson újra minden kábelt, és kapcsolja be újra az eszközt. A számítógép nem észleli az optikai meghajtót Ha az operációs rendszer nem észlel egy telepített eszközt, valószínűleg az eszközillesztő szoftver hiánya vagy sérülése a probléma. 1. Távolítsa el az optikai meghajtóban lévő lemezt. 2. Kattintson a Computer (Számítógép), majd a System Monitor (Rendszerfigyelő) lehetőségre. 3. A Hardver lapon keresse meg a Tárolóvezérlő elemet a Típus oszlopban. 4. Kattintson többször az eszközök mellett található háromszögre, amíg meg nem találja az optikai meghajtót. Ha a meghajtó megtalálható a listában, annak megfelelően kell működnie. Egy lemezt nem sikerül lejátszani CD vagy DVD lejátszása előtt mentse addig végzett munkáját, és zárja be az összes programot. CD vagy DVD lejátszása előtt bontsa az internetkapcsolatot. Ügyeljen a lemez megfelelő behelyezésére. Ellenőrizze, hogy a lemez tiszta-e. Ha szükséges, tisztítsa meg a lemezt szűrt vízzel és szálmentes textíliával. A lemezt a közepétől a széle felé törölje. Ellenőrizze, hogy nincs-e megkarcolódva a lemez. Ha karcolásokat talál, kezelje a lemezt egy műszaki boltokban kapható optikailemez-ápoló készlettel. Tiltsa le a felfüggesztett üzemmódot a lemez lejátszása előtt. Ne kezdeményezzen hibernált vagy felfüggesztett állapotot lemez lejátszása közben. Ha mégis megteszi, előfordulhat, hogy a rendszer a művelet folytatásának megerősítését kéri. Ha megjelenik ez az üzenet, kattintson a No (Nem) lehetőségre. A No (Nem) elemre való kattintás után a számítógép a következő módon viselkedhet: Folytatódhat a lejátszás. vagy Bezárulhat a multimédiás program lejátszási ablaka. Ha vissza szeretne térni a CD vagy DVD lejátszásához, kattintson a multimédiás program Play (Lejátszás) gombjára. Néha a program bezárására és újraindítására is szükség lehet. 76 A függelék: Hibaelhárítás és támogatás
87 Egy film nem jelenik meg a külső képernyőn 1. Ha a számítógép képernyője és a külső képernyő is be van kapcsolva, az fn+f4 billentyű egyszeri vagy többszöri megnyomásával válthat a két eszköz között. 2. Tegye a külső kijelzőt elsődleges képernyővé: a. A jobb gombbal kattintson az asztal egy üres területére, és válassza a Screen resolution (Képernyőfelbontás) parancsot. b. Adjon meg egy elsődleges és egy másodlagos kijelzőt. MEGJEGYZÉS: Ha mindkét kijelzőt használja, a DVD képe nem fog megjelenni a másodlagos kijelzőként definiált eszközön. Hibaelhárítás 77
88 A lemezírási művelet nem indul el, vagy a befejezés előtt leáll Zárjon be minden más programot. Tiltsa le a felfüggesztett és a hibernált állapotot. Ellenőrizze, hogy a megfelelő lemezt használja-e a meghajtóhoz. Ellenőrizze, hogy a lemez megfelelően van-e behelyezve. Válasszon lassabb írási sebességet, és próbálkozzon újra. Lemez másolásakor mentse a forráslemez adatait a merevlemezre, mielőtt megkezdi az új lemez írását, az írást pedig a merevlemezről végezze. Kapcsolatfelvétel az ügyfélszolgálattal Ha az útmutatóban található információk nem adnak választ a kérdéseire, lépjen kapcsolatba az ügyfélszolgálattal. Az Egyesült Államokban elérhető támogatás igénybe vételéhez látogasson el a weblapra. Az egész világon elérhető támogatás igénybe vételéhez látogasson el a weblapra. Itt az alábbiakra van lehetőség: Online cseveghet egy HP technikussal. MEGJEGYZÉS: angolul kell írnia. Kérhet segítséget ben. Ha az ügyfélszolgálattal az adott nyelven nem folytatható csevegés, akkor Megkeresheti az ügyfélszolgálat telefonszámait. Kereshet egy HP szervizközpontot. 78 A függelék: Hibaelhárítás és támogatás
89 Címkék A számítógépen elhelyezett címkék olyan információt tartalmaznak, amely az esetleges rendszerproblémák megoldásában, illetve külföldi utazás során nyújthat segítséget: FONTOS: Az ebben a részben ismertetett címkék a számítógép modelljétől függően a következő 3 hely egyikén lehetnek: A számítógép alján, az akkumulátorrekeszben vagy a karbantartó fedél alatt. Ezen helyek megkeresésével kapcsolatban lásd: Ismerkedés a számítógéppel, 4. oldal. Szervizcímke fontos információkat tartalmaz a számítógép azonosításához. Ha az ügyfélszolgálathoz fordul, valószínűleg meg kell adnia a sorozatszámot, a termékszámot és a típusszámot. Keresse meg ezeket a számokat, mielőtt kapcsolatba lépne az ügyfélszolgálattal. MEGJEGYZÉS: A szervizcímkék az alábbi példákhoz hasonlóan néznek ki. Tekintse meg azt az ábrát, amely a legjobban hasonlít az Ön számítógépén található szervizcímkére. Részegység (1) Terméknév (2) Sorozatszám (3) Termékszám (4) Jótállási idő (5) Típusszám (csak egyes típusokon Részegység (1) Jótállási idő (2) Modellszám Címkék 79
Mutatóeszközök és billentyűzet Felhasználói útmutató
 Mutatóeszközök és billentyűzet Felhasználói útmutató Copyright 2009 Hewlett-Packard Development Company, L.P. Az itt szereplő információ előzetes értesítés nélkül változhat. A HP termékeire és szolgáltatásaira
Mutatóeszközök és billentyűzet Felhasználói útmutató Copyright 2009 Hewlett-Packard Development Company, L.P. Az itt szereplő információ előzetes értesítés nélkül változhat. A HP termékeire és szolgáltatásaira
Felhasználói útmutató
 Felhasználói útmutató Copyright 2015 Hewlett-Packard Development Company, L.P. A Bluetooth jelölés a jogtulajdonos védjegye, amelyet a Hewlett-Packard Company licencmegállapodás keretében használ. Az Intel
Felhasználói útmutató Copyright 2015 Hewlett-Packard Development Company, L.P. A Bluetooth jelölés a jogtulajdonos védjegye, amelyet a Hewlett-Packard Company licencmegállapodás keretében használ. Az Intel
Felhasználói útmutató
 Felhasználói útmutató Copyright 2016 HP Development Company, L.P. A Bluetooth a jogtulajdonos védjegye, amelyet a HP Inc. licencmegállapodás keretében használ. Az Intel, a Celeron és a Pentium az Intel
Felhasználói útmutató Copyright 2016 HP Development Company, L.P. A Bluetooth a jogtulajdonos védjegye, amelyet a HP Inc. licencmegállapodás keretében használ. Az Intel, a Celeron és a Pentium az Intel
A mutatóeszközök és a billentyűzet Felhasználói útmutató
 A mutatóeszközök és a billentyűzet Felhasználói útmutató Copyright 2009 Hewlett-Packard Development Company, L.P. Az itt szereplő információ előzetes értesítés nélkül változhat. A HP termékeire és szolgáltatásaira
A mutatóeszközök és a billentyűzet Felhasználói útmutató Copyright 2009 Hewlett-Packard Development Company, L.P. Az itt szereplő információ előzetes értesítés nélkül változhat. A HP termékeire és szolgáltatásaira
Külső kártyaeszközök Felhasználói útmutató
 Külső kártyaeszközök Felhasználói útmutató Copyright 2008 Hewlett-Packard Development Company, L.P. A Java a Sun Microsystems, Inc. Egyesült Államokban bejegyzett védjegye. Az SD embléma az embléma tulajdonosának
Külső kártyaeszközök Felhasználói útmutató Copyright 2008 Hewlett-Packard Development Company, L.P. A Java a Sun Microsystems, Inc. Egyesült Államokban bejegyzett védjegye. Az SD embléma az embléma tulajdonosának
HP noteszgép. Felhasználói útmutató
 HP noteszgép Felhasználói útmutató Copyright 2012 Hewlett-Packard Development Company, L.P. A Bluetooth jelölés a jogtulajdonos védjegye, amelyet a Hewlett-Packard Company licencmegállapodás keretében
HP noteszgép Felhasználói útmutató Copyright 2012 Hewlett-Packard Development Company, L.P. A Bluetooth jelölés a jogtulajdonos védjegye, amelyet a Hewlett-Packard Company licencmegállapodás keretében
HP noteszgép. Felhasználói útmutató
 HP noteszgép Felhasználói útmutató Copyright 2012 Hewlett-Packard Development Company, L.P. A Bluetooth jelölés a jogtulajdonos védjegye, amelyet a Hewlett-Packard Company licencmegállapodás keretében
HP noteszgép Felhasználói útmutató Copyright 2012 Hewlett-Packard Development Company, L.P. A Bluetooth jelölés a jogtulajdonos védjegye, amelyet a Hewlett-Packard Company licencmegállapodás keretében
A mutatóeszközök és a billentyűzet Felhasználói útmutató
 A mutatóeszközök és a billentyűzet Felhasználói útmutató Copyright 2009 Hewlett-Packard Development Company, L.P. A Windows a Microsoft Corporation Amerikai Egyesült Államokban bejegyzett védjegye. Az
A mutatóeszközök és a billentyűzet Felhasználói útmutató Copyright 2009 Hewlett-Packard Development Company, L.P. A Windows a Microsoft Corporation Amerikai Egyesült Államokban bejegyzett védjegye. Az
Felhasználói útmutató
 Felhasználói útmutató Copyright 2012 Hewlett-Packard Development Company, L.P. A Bluetooth jelölés a jogtulajdonos védjegye, amelyet a Hewlett-Packard Company licencmegállapodás keretében használ. Az Intel
Felhasználói útmutató Copyright 2012 Hewlett-Packard Development Company, L.P. A Bluetooth jelölés a jogtulajdonos védjegye, amelyet a Hewlett-Packard Company licencmegállapodás keretében használ. Az Intel
Felhasználói útmutató
 Felhasználói útmutató Copyright 2015 Hewlett-Packard Development Company, L.P. A Bluetooth jelölés a jogtulajdonos védjegye, amelyet a Hewlett-Packard Company licencmegállapodás keretében használ. Az Intel,
Felhasználói útmutató Copyright 2015 Hewlett-Packard Development Company, L.P. A Bluetooth jelölés a jogtulajdonos védjegye, amelyet a Hewlett-Packard Company licencmegállapodás keretében használ. Az Intel,
Első lépések. HP noteszgép
 Első lépések HP noteszgép Copyright 2012 Hewlett-Packard Development Company, L.P. A Bluetooth jelölés a jogtulajdonos védjegye, amelyet a Hewlett-Packard Company licencmegállapodás keretében használ.
Első lépések HP noteszgép Copyright 2012 Hewlett-Packard Development Company, L.P. A Bluetooth jelölés a jogtulajdonos védjegye, amelyet a Hewlett-Packard Company licencmegállapodás keretében használ.
A mutatóeszközök és a billentyűzet Felhasználói útmutató
 A mutatóeszközök és a billentyűzet Felhasználói útmutató Copyright 2009 Hewlett-Packard Development Company, L.P. A Windows elnevezés a Microsoft Corporation Amerikai Egyesült Államokban bejegyzett kereskedelmi
A mutatóeszközök és a billentyűzet Felhasználói útmutató Copyright 2009 Hewlett-Packard Development Company, L.P. A Windows elnevezés a Microsoft Corporation Amerikai Egyesült Államokban bejegyzett kereskedelmi
Külső eszközök Felhasználói útmutató
 Külső eszközök Felhasználói útmutató Copyright 2007 Hewlett-Packard Development Company, L.P. A Windows a Microsoft Corporation Amerikai Egyesült Államokban bejegyzett védjegye. Az itt szereplő információ
Külső eszközök Felhasználói útmutató Copyright 2007 Hewlett-Packard Development Company, L.P. A Windows a Microsoft Corporation Amerikai Egyesült Államokban bejegyzett védjegye. Az itt szereplő információ
Felhasználói útmutató
 Felhasználói útmutató Copyright 2016 HP Development Company, L.P. Az AMD az Advanced Micro Devices, Inc. védjegye. A Bluetooth a jogtulajdonos védjegye, és a Hewlett-Packard Company licencszerződés keretében
Felhasználói útmutató Copyright 2016 HP Development Company, L.P. Az AMD az Advanced Micro Devices, Inc. védjegye. A Bluetooth a jogtulajdonos védjegye, és a Hewlett-Packard Company licencszerződés keretében
Küls eszközök. Dokumentum cikkszáma: Ez az útmutató a külön beszerezhető külső eszközök használatát ismerteti
 Küls eszközök Dokumentum cikkszáma: 396847-211 2006. március Ez az útmutató a külön beszerezhető külső eszközök használatát ismerteti. Tartalomjegyzék 1 Az USB-eszközök használata USB-eszköz csatlakoztatása.......................
Küls eszközök Dokumentum cikkszáma: 396847-211 2006. március Ez az útmutató a külön beszerezhető külső eszközök használatát ismerteti. Tartalomjegyzék 1 Az USB-eszközök használata USB-eszköz csatlakoztatása.......................
Külső eszközök. Felhasználói útmutató
 Külső eszközök Felhasználói útmutató Copyright 2007 Hewlett-Packard Development Company, L.P. A Windows elnevezés a Microsoft Corporation Amerikai Egyesült Államokban bejegyzett kereskedelmi védjegye.
Külső eszközök Felhasználói útmutató Copyright 2007 Hewlett-Packard Development Company, L.P. A Windows elnevezés a Microsoft Corporation Amerikai Egyesült Államokban bejegyzett kereskedelmi védjegye.
Külső eszközök. Felhasználói útmutató
 Külső eszközök Felhasználói útmutató Copyright 2006 Hewlett-Packard Development Company, L.P. A Microsoft és a Windows elnevezés a Microsoft Corporation Amerikai Egyesült Államokban bejegyzett kereskedelmi
Külső eszközök Felhasználói útmutató Copyright 2006 Hewlett-Packard Development Company, L.P. A Microsoft és a Windows elnevezés a Microsoft Corporation Amerikai Egyesült Államokban bejegyzett kereskedelmi
Külső eszközök Felhasználói útmutató
 Külső eszközök Felhasználói útmutató Copyright 2008 Hewlett-Packard Development Company, L.P. Az itt szereplő információ előzetes értesítés nélkül változhat. A HP termékeire és szolgáltatásaira vonatkozó
Külső eszközök Felhasználói útmutató Copyright 2008 Hewlett-Packard Development Company, L.P. Az itt szereplő információ előzetes értesítés nélkül változhat. A HP termékeire és szolgáltatásaira vonatkozó
Noteszgép-felhasználói útmutató
 Noteszgép-felhasználói útmutató Copyright 2010 Hewlett-Packard Development Company, L.P. A Bluetooth jelölés a jogtulajdonos kereskedelmi védjegye, amelyet a Hewlett- Packard Company licencmegállapodás
Noteszgép-felhasználói útmutató Copyright 2010 Hewlett-Packard Development Company, L.P. A Bluetooth jelölés a jogtulajdonos kereskedelmi védjegye, amelyet a Hewlett- Packard Company licencmegállapodás
Felhasználói útmutató
 Felhasználói útmutató Copyright 2016 HP Development Company, L.P. A Bluetooth jelölés a jogtulajdonos védjegye, amelyet a HP Inc. licencmegállapodás keretében használ. Az Intel az Intel Corporation védjegye
Felhasználói útmutató Copyright 2016 HP Development Company, L.P. A Bluetooth jelölés a jogtulajdonos védjegye, amelyet a HP Inc. licencmegállapodás keretében használ. Az Intel az Intel Corporation védjegye
A termékkel kapcsolatos tájékoztatás
 Kezdeti lépések Copyright 2013 Hewlett-Packard Development Company, L.P. A Windows a Microsoft Corporation bejegyzett védjegye az Amerikai Egyesült Államokban. Az itt szereplő információ előzetes értesítés
Kezdeti lépések Copyright 2013 Hewlett-Packard Development Company, L.P. A Windows a Microsoft Corporation bejegyzett védjegye az Amerikai Egyesült Államokban. Az itt szereplő információ előzetes értesítés
Felhasználói útmutató
 Felhasználói útmutató Copyright 2014 Hewlett-Packard Development Company, L.P. A Bluetooth jelölés a jogtulajdonos védjegye, amelyet a Hewlett-Packard Company licencmegállapodás keretében használ. Az Intel
Felhasználói útmutató Copyright 2014 Hewlett-Packard Development Company, L.P. A Bluetooth jelölés a jogtulajdonos védjegye, amelyet a Hewlett-Packard Company licencmegállapodás keretében használ. Az Intel
Küls eszközök. Dokumentum cikkszáma: Ez az útmutató a külön beszerezhető külső eszközök használatát ismerteti
 Küls eszközök Dokumentum cikkszáma: 409917-211 2006. május Ez az útmutató a külön beszerezhető külső eszközök használatát ismerteti. Tartalomjegyzék 1 Az USB-eszközök használata USB-eszköz csatlakoztatása.......................
Küls eszközök Dokumentum cikkszáma: 409917-211 2006. május Ez az útmutató a külön beszerezhető külső eszközök használatát ismerteti. Tartalomjegyzék 1 Az USB-eszközök használata USB-eszköz csatlakoztatása.......................
A mutatóeszközök és a billentyűzet Felhasználói útmutató
 A mutatóeszközök és a billentyűzet Felhasználói útmutató Copyright 2009 Hewlett-Packard Development Company, L.P. A Windows elnevezés a Microsoft Corporation Amerikai Egyesült Államokban bejegyzett kereskedelmi
A mutatóeszközök és a billentyűzet Felhasználói útmutató Copyright 2009 Hewlett-Packard Development Company, L.P. A Windows elnevezés a Microsoft Corporation Amerikai Egyesült Államokban bejegyzett kereskedelmi
Külső kártyaeszközök Felhasználói útmutató
 Külső kártyaeszközök Felhasználói útmutató Copyright 2009 Hewlett-Packard Development Company, L.P. Az SD embléma az embléma tulajdonosának védjegye. Az itt szereplő információ előzetes értesítés nélkül
Külső kártyaeszközök Felhasználói útmutató Copyright 2009 Hewlett-Packard Development Company, L.P. Az SD embléma az embléma tulajdonosának védjegye. Az itt szereplő információ előzetes értesítés nélkül
HP noteszgép felhasználói útmutatója
 HP noteszgép felhasználói útmutatója Copyright 2011 Hewlett-Packard Development Company, L.P. A Bluetooth jelölés a jogtulajdonos védjegye, amelyet a Hewlett-Packard Company licencmegállapodás keretében
HP noteszgép felhasználói útmutatója Copyright 2011 Hewlett-Packard Development Company, L.P. A Bluetooth jelölés a jogtulajdonos védjegye, amelyet a Hewlett-Packard Company licencmegállapodás keretében
Notebook felhasználói útmutató
 Notebook felhasználói útmutató Copyright 2011 Hewlett-Packard Development Company, L.P. A Bluetooth jelölés a jogtulajdonos védjegye, amelyet a Hewlett-Packard Company licencmegállapodás keretében használ.
Notebook felhasználói útmutató Copyright 2011 Hewlett-Packard Development Company, L.P. A Bluetooth jelölés a jogtulajdonos védjegye, amelyet a Hewlett-Packard Company licencmegállapodás keretében használ.
HP Pavilion dm3 Entertainment PC Felhasználói útmutató
 HP Pavilion dm3 Entertainment PC Felhasználói útmutató Copyright 2009 Hewlett-Packard Development Company, L.P. Az ATI az Advanced Micro Devices, Inc. védjegye. A Bluetooth jelölés a jogtulajdonos kereskedelmi
HP Pavilion dm3 Entertainment PC Felhasználói útmutató Copyright 2009 Hewlett-Packard Development Company, L.P. Az ATI az Advanced Micro Devices, Inc. védjegye. A Bluetooth jelölés a jogtulajdonos kereskedelmi
Külső memóriakártyák. Felhasználói útmutató
 Külső memóriakártyák Felhasználói útmutató Copyright 2007 Hewlett-Packard Development Company, L.P. A Java a Sun Microsystems, Inc. Amerikai Egyesült Államokban bejegyzett kereskedelmi védjegye. Az itt
Külső memóriakártyák Felhasználói útmutató Copyright 2007 Hewlett-Packard Development Company, L.P. A Java a Sun Microsystems, Inc. Amerikai Egyesült Államokban bejegyzett kereskedelmi védjegye. Az itt
Külső memóriakártyák Felhasználói útmutató
 Külső memóriakártyák Felhasználói útmutató Copyright 2009 Hewlett-Packard Development Company, L.P. Az SD logó az embléma tulajdonosának védjegye. Az itt szereplő információ előzetes értesítés nélkül változhat.
Külső memóriakártyák Felhasználói útmutató Copyright 2009 Hewlett-Packard Development Company, L.P. Az SD logó az embléma tulajdonosának védjegye. Az itt szereplő információ előzetes értesítés nélkül változhat.
Külső eszközök Felhasználói útmutató
 Külső eszközök Felhasználói útmutató Copyright 2008 Hewlett-Packard Development Company, L.P. Az itt szereplő információ előzetes értesítés nélkül változhat. A HP termékeire és szolgáltatásaira vonatkozó
Külső eszközök Felhasználói útmutató Copyright 2008 Hewlett-Packard Development Company, L.P. Az itt szereplő információ előzetes értesítés nélkül változhat. A HP termékeire és szolgáltatásaira vonatkozó
Külső eszközök. Felhasználói útmutató
 Külső eszközök Felhasználói útmutató Copyright 2006 Hewlett-Packard Development Company, L.P. A Microsoft és a Windows elnevezés a Microsoft Corporation bejegyzett kereskedelmi védjegye. Az itt szereplő
Külső eszközök Felhasználói útmutató Copyright 2006 Hewlett-Packard Development Company, L.P. A Microsoft és a Windows elnevezés a Microsoft Corporation bejegyzett kereskedelmi védjegye. Az itt szereplő
Külső eszközök Felhasználói útmutató
 Külső eszközök Felhasználói útmutató Copyright 2008 Hewlett-Packard Development Company, L.P. Az itt szereplő információ előzetes értesítés nélkül változhat. A HP termékeire és szolgáltatásaira vonatkozó
Külső eszközök Felhasználói útmutató Copyright 2008 Hewlett-Packard Development Company, L.P. Az itt szereplő információ előzetes értesítés nélkül változhat. A HP termékeire és szolgáltatásaira vonatkozó
Külső eszközök Felhasználói útmutató
 Külső eszközök Felhasználói útmutató Copyright 2009 Hewlett-Packard Development Company, L.P. Az itt szereplő információ előzetes értesítés nélkül változhat. A HP termékeire és szolgáltatásaira vonatkozó
Külső eszközök Felhasználói útmutató Copyright 2009 Hewlett-Packard Development Company, L.P. Az itt szereplő információ előzetes értesítés nélkül változhat. A HP termékeire és szolgáltatásaira vonatkozó
Külső memóriakártyák Felhasználói útmutató
 Külső memóriakártyák Felhasználói útmutató Copyright 2008 Hewlett-Packard Development Company, L.P. Az SD logó az embléma tulajdonosának védjegye. Az itt szereplő információ előzetes értesítés nélkül változhat.
Külső memóriakártyák Felhasználói útmutató Copyright 2008 Hewlett-Packard Development Company, L.P. Az SD logó az embléma tulajdonosának védjegye. Az itt szereplő információ előzetes értesítés nélkül változhat.
Felhasználói útmutató
 Felhasználói útmutató Copyright 2014 Hewlett-Packard Development Company, L.P. Az AMD az Advanced Micro Devices, Inc. védjegye. A Bluetooth a jogtulajdonos védjegye, és a Hewlett-Packard Company licencszerződés
Felhasználói útmutató Copyright 2014 Hewlett-Packard Development Company, L.P. Az AMD az Advanced Micro Devices, Inc. védjegye. A Bluetooth a jogtulajdonos védjegye, és a Hewlett-Packard Company licencszerződés
Külső kártyaeszközök Felhasználói útmutató
 Külső kártyaeszközök Felhasználói útmutató Copyright 2008 Hewlett-Packard Development Company, L.P. Az SD embléma az embléma tulajdonosának védjegye. Az itt szereplő információ előzetes értesítés nélkül
Külső kártyaeszközök Felhasználói útmutató Copyright 2008 Hewlett-Packard Development Company, L.P. Az SD embléma az embléma tulajdonosának védjegye. Az itt szereplő információ előzetes értesítés nélkül
A számítógép bemutatása Felhasználói útmutató
 A számítógép bemutatása Felhasználói útmutató Copyright 2007 Hewlett-Packard Development Company, L.P. A Microsoft és a Windows elnevezés a Microsoft Corporation Amerikai Egyesült Államokban bejegyzett
A számítógép bemutatása Felhasználói útmutató Copyright 2007 Hewlett-Packard Development Company, L.P. A Microsoft és a Windows elnevezés a Microsoft Corporation Amerikai Egyesült Államokban bejegyzett
Külső kártyaeszközök Felhasználói útmutató
 Külső kártyaeszközök Felhasználói útmutató Copyright 2009 Hewlett-Packard Development Company, L.P. Az SD embléma az embléma tulajdonosának védjegye. Az itt szereplő információ előzetes értesítés nélkül
Külső kártyaeszközök Felhasználói útmutató Copyright 2009 Hewlett-Packard Development Company, L.P. Az SD embléma az embléma tulajdonosának védjegye. Az itt szereplő információ előzetes értesítés nélkül
A hordozható számítógép bemutatása Felhasználói útmutató
 A hordozható számítógép bemutatása Felhasználói útmutató Copyright 2008 Hewlett-Packard Development Company, L.P. A Microsoft és a Windows elnevezés a Microsoft Corporation Amerikai Egyesült Államokban
A hordozható számítógép bemutatása Felhasználói útmutató Copyright 2008 Hewlett-Packard Development Company, L.P. A Microsoft és a Windows elnevezés a Microsoft Corporation Amerikai Egyesült Államokban
Külső eszközök Felhasználói útmutató
 Külső eszközök Felhasználói útmutató Copyright 2009 Hewlett-Packard Development Company, L.P. Az itt szereplő információ előzetes értesítés nélkül változhat. A HP termékeire és szolgáltatásaira vonatkozó
Külső eszközök Felhasználói útmutató Copyright 2009 Hewlett-Packard Development Company, L.P. Az itt szereplő információ előzetes értesítés nélkül változhat. A HP termékeire és szolgáltatásaira vonatkozó
Külső eszközök Felhasználói útmutató
 Külső eszközök Felhasználói útmutató Copyright 2008 Hewlett-Packard Development Company, L.P. Az itt szereplő információ előzetes értesítés nélkül változhat. A HP termékeire és szolgáltatásaira vonatkozó
Külső eszközök Felhasználói útmutató Copyright 2008 Hewlett-Packard Development Company, L.P. Az itt szereplő információ előzetes értesítés nélkül változhat. A HP termékeire és szolgáltatásaira vonatkozó
Küls memóriakártyák. Dokumentum cikkszáma: Ez az útmutató a külső memóriakártyák számítógéppel történő használatát ismerteti
 Küls memóriakártyák Dokumentum cikkszáma: 419665-211 2007. január Ez az útmutató a külső memóriakártyák számítógéppel történő használatát ismerteti. Tartalomjegyzék 1 Digitális memóriakártyák Digitális
Küls memóriakártyák Dokumentum cikkszáma: 419665-211 2007. január Ez az útmutató a külső memóriakártyák számítógéppel történő használatát ismerteti. Tartalomjegyzék 1 Digitális memóriakártyák Digitális
Memóriamodulok Felhasználói útmutató
 Memóriamodulok Felhasználói útmutató Copyright 2007 Hewlett-Packard Development Company, L.P. Az itt szereplő információ előzetes értesítés nélkül változhat. A HP termékeire és szolgáltatásaira vonatkozó
Memóriamodulok Felhasználói útmutató Copyright 2007 Hewlett-Packard Development Company, L.P. Az itt szereplő információ előzetes értesítés nélkül változhat. A HP termékeire és szolgáltatásaira vonatkozó
Első lépések. HP noteszgép
 Első lépések HP noteszgép Copyright 2011 Hewlett-Packard Development Company, L.P. A Bluetooth jelölés a jogtulajdonos védjegye, amelyet a Hewlett-Packard Company licencmegállapodás keretében használ.
Első lépések HP noteszgép Copyright 2011 Hewlett-Packard Development Company, L.P. A Bluetooth jelölés a jogtulajdonos védjegye, amelyet a Hewlett-Packard Company licencmegállapodás keretében használ.
Bluetooth párosítás. Felhasználói útmutató
 Bluetooth párosítás Felhasználói útmutató Copyright 2012, 2016 HP Development Company, L.P. A Microsoft, a Windows és a Windows Vista a Microsoft Corporation az Egyesült Államokban bejegyzett védjegyei.
Bluetooth párosítás Felhasználói útmutató Copyright 2012, 2016 HP Development Company, L.P. A Microsoft, a Windows és a Windows Vista a Microsoft Corporation az Egyesült Államokban bejegyzett védjegyei.
Első lépések. HP noteszgép
 Első lépések HP noteszgép Copyright 2011 Hewlett-Packard Development Company, L.P. A Bluetooth jelölés a jogtulajdonos védjegye, amelyet a Hewlett-Packard Company licencmegállapodás keretében használ.
Első lépések HP noteszgép Copyright 2011 Hewlett-Packard Development Company, L.P. A Bluetooth jelölés a jogtulajdonos védjegye, amelyet a Hewlett-Packard Company licencmegállapodás keretében használ.
A hordozható számítógép bemutatása Felhasználói útmutató
 A hordozható számítógép bemutatása Felhasználói útmutató Copyright 2009 Hewlett-Packard Development Company, L.P. A Microsoft és a Windows elnevezés a Microsoft Corporation Amerikai Egyesült Államokban
A hordozható számítógép bemutatása Felhasználói útmutató Copyright 2009 Hewlett-Packard Development Company, L.P. A Microsoft és a Windows elnevezés a Microsoft Corporation Amerikai Egyesült Államokban
A hordozható számítógép bemutatása Felhasználói útmutató
 A hordozható számítógép bemutatása Felhasználói útmutató Copyright 2008 Hewlett-Packard Development Company, L.P. A Microsoft és a Windows elnevezés a Microsoft Corporation Amerikai Egyesült Államokban
A hordozható számítógép bemutatása Felhasználói útmutató Copyright 2008 Hewlett-Packard Development Company, L.P. A Microsoft és a Windows elnevezés a Microsoft Corporation Amerikai Egyesült Államokban
Küls memóriakártyák. Dokumentum cikkszáma: Ez az útmutató a külső memóriakártyák használatát ismerteti január
 Küls memóriakártyák Dokumentum cikkszáma: 419463-211 2007. január Ez az útmutató a külső memóriakártyák használatát ismerteti. Tartalomjegyzék 1 Digitális memóriakártyák Digitális memóriakártyák behelyezése..............
Küls memóriakártyák Dokumentum cikkszáma: 419463-211 2007. január Ez az útmutató a külső memóriakártyák használatát ismerteti. Tartalomjegyzék 1 Digitális memóriakártyák Digitális memóriakártyák behelyezése..............
HP mobil távirányító (csak egyes típusokon) Használati útmutató
 HP mobil távirányító (csak egyes típusokon) Használati útmutató Copyright 2008 Hewlett-Packard Development Company, L.P. A Windows és a Windows Vista elnevezés a Microsoft Corporationnek az Amerikai Egyesült
HP mobil távirányító (csak egyes típusokon) Használati útmutató Copyright 2008 Hewlett-Packard Development Company, L.P. A Windows és a Windows Vista elnevezés a Microsoft Corporationnek az Amerikai Egyesült
Külső memóriakártyák. Felhasználói útmutató
 Külső memóriakártyák Felhasználói útmutató Copyright 2007 Hewlett-Packard Development Company, L.P. Az SD logó a tulajdonosának védjegye. A Java a Sun Microsystems, Inc. Amerikai Egyesült Államokban bejegyzett
Külső memóriakártyák Felhasználói útmutató Copyright 2007 Hewlett-Packard Development Company, L.P. Az SD logó a tulajdonosának védjegye. A Java a Sun Microsystems, Inc. Amerikai Egyesült Államokban bejegyzett
Felhasználói útmutató
 Felhasználói útmutató Copyright 2015 HP Development Company, L.P. A Bluetooth jelölés a jogtulajdonos védjegye, amelyet a Hewlett-Packard Company licencmegállapodás keretében használ. Az Intel, a Celeron
Felhasználói útmutató Copyright 2015 HP Development Company, L.P. A Bluetooth jelölés a jogtulajdonos védjegye, amelyet a Hewlett-Packard Company licencmegállapodás keretében használ. Az Intel, a Celeron
HP ScrollSmart mobil távirányító (csak egyes típusokon) Használati útmutató
 HP ScrollSmart mobil távirányító (csak egyes típusokon) Használati útmutató Copyright 2008 Hewlett-Packard Development Company, L.P. A Windows és a Windows Vista elnevezés a Microsoft Corporationnek az
HP ScrollSmart mobil távirányító (csak egyes típusokon) Használati útmutató Copyright 2008 Hewlett-Packard Development Company, L.P. A Windows és a Windows Vista elnevezés a Microsoft Corporationnek az
Külső kártyaeszközök. Felhasználói útmutató
 Külső kártyaeszközök Felhasználói útmutató Copyright 2006 Hewlett-Packard Development Company, L.P. Az itt szereplő információ előzetes értesítés nélkül változhat. A HP termékeire és szolgáltatásaira vonatkozó
Külső kártyaeszközök Felhasználói útmutató Copyright 2006 Hewlett-Packard Development Company, L.P. Az itt szereplő információ előzetes értesítés nélkül változhat. A HP termékeire és szolgáltatásaira vonatkozó
Szoftverfrissítés Felhasználói útmutató
 Szoftverfrissítés Felhasználói útmutató Copyright 2007 Hewlett-Packard Development Company, L.P. A Windows elnevezés a Microsoft Corporation Amerikai Egyesült Államokban bejegyzett kereskedelmi védjegye.
Szoftverfrissítés Felhasználói útmutató Copyright 2007 Hewlett-Packard Development Company, L.P. A Windows elnevezés a Microsoft Corporation Amerikai Egyesült Államokban bejegyzett kereskedelmi védjegye.
Felhasználói útmutató
 Felhasználói útmutató Copyright 2013 Hewlett-Packard Development Company, L.P. A Bluetooth jelölés a jogtulajdonos védjegye, amelyet a Hewlett-Packard Company licencmegállapodás keretében használ. Az Intel
Felhasználói útmutató Copyright 2013 Hewlett-Packard Development Company, L.P. A Bluetooth jelölés a jogtulajdonos védjegye, amelyet a Hewlett-Packard Company licencmegállapodás keretében használ. Az Intel
A mutatóeszközök és a billentyűzet Felhasználói útmutató
 A mutatóeszközök és a billentyűzet Felhasználói útmutató Copyright 2009 Hewlett-Packard Development Company, L.P. A Windows elnevezés a Microsoft Corporation Amerikai Egyesült Államokban bejegyzett kereskedelmi
A mutatóeszközök és a billentyűzet Felhasználói útmutató Copyright 2009 Hewlett-Packard Development Company, L.P. A Windows elnevezés a Microsoft Corporation Amerikai Egyesült Államokban bejegyzett kereskedelmi
HP UC kihangosító. Felhasználói útmutató
 HP UC kihangosító Felhasználói útmutató Copyright 2014, 2015 Hewlett-Packard Development Company, L.P. A Bluetooth jelölés a jogtulajdonos védjegye, amelyet a Hewlett-Packard Company licencmegállapodás
HP UC kihangosító Felhasználói útmutató Copyright 2014, 2015 Hewlett-Packard Development Company, L.P. A Bluetooth jelölés a jogtulajdonos védjegye, amelyet a Hewlett-Packard Company licencmegállapodás
HP Mobile távirányító (csak egyes típusokon) Felhasználói útmutató
 HP Mobile távirányító (csak egyes típusokon) Felhasználói útmutató Copyright 2008 Hewlett-Packard Development Company, L.P. A Windows és a Windows Vista a Microsoft Corporation védjegye vagy bejegyzett
HP Mobile távirányító (csak egyes típusokon) Felhasználói útmutató Copyright 2008 Hewlett-Packard Development Company, L.P. A Windows és a Windows Vista a Microsoft Corporation védjegye vagy bejegyzett
Felhasználói útmutató
 Felhasználói útmutató Copyright 2013 Hewlett-Packard Development Company, L.P. A Bluetooth jelölés a jogtulajdonos védjegye, amelyet a Hewlett-Packard Company licencmegállapodás keretében használ. Az Intel
Felhasználói útmutató Copyright 2013 Hewlett-Packard Development Company, L.P. A Bluetooth jelölés a jogtulajdonos védjegye, amelyet a Hewlett-Packard Company licencmegállapodás keretében használ. Az Intel
Felhasználói útmutató
 Felhasználói útmutató Copyright 2014 Hewlett-Packard Development Company, L.P. Az AMD az Advanced Micro Devices, Inc. védjegye. A Bluetooth a jogtulajdonos védjegye, amelyet a Hewlett-Packard Company licencmegállapodás
Felhasználói útmutató Copyright 2014 Hewlett-Packard Development Company, L.P. Az AMD az Advanced Micro Devices, Inc. védjegye. A Bluetooth a jogtulajdonos védjegye, amelyet a Hewlett-Packard Company licencmegállapodás
Felhasználói útmutató
 Felhasználói útmutató Copyright 2013 Hewlett-Packard Development Company, L.P. A Bluetooth jelölés a jogtulajdonos védjegye, amelyet a Hewlett-Packard Company licencmegállapodás keretében használ. Az Intel
Felhasználói útmutató Copyright 2013 Hewlett-Packard Development Company, L.P. A Bluetooth jelölés a jogtulajdonos védjegye, amelyet a Hewlett-Packard Company licencmegállapodás keretében használ. Az Intel
HP ProBook noteszgép. Használati útmutató
 HP ProBook noteszgép Használati útmutató Copyright 2010 Hewlett-Packard Development Company, L.P. A Bluetooth a jogtulajdonos védjegye, amelyet a Hewlett-Packard Company licencmegállapodás keretében használ.
HP ProBook noteszgép Használati útmutató Copyright 2010 Hewlett-Packard Development Company, L.P. A Bluetooth a jogtulajdonos védjegye, amelyet a Hewlett-Packard Company licencmegállapodás keretében használ.
A mutatóeszközök és a billentyűzet Felhasználói útmutató
 A mutatóeszközök és a billentyűzet Felhasználói útmutató Copyright 2007 Hewlett-Packard Development Company, L.P. A Microsoft és a Windows elnevezés a Microsoft Corporation bejegyzett kereskedelmi védjegyei.
A mutatóeszközök és a billentyűzet Felhasználói útmutató Copyright 2007 Hewlett-Packard Development Company, L.P. A Microsoft és a Windows elnevezés a Microsoft Corporation bejegyzett kereskedelmi védjegyei.
Vezeték nélküli eszközök (csak egyes típusokon) Felhasználói útmutató
 Vezeték nélküli eszközök (csak egyes típusokon) Felhasználói útmutató Copyright 2008 Hewlett-Packard Development Company, L.P. A Windows elnevezés a Microsoft Corporationnek az Amerikai Egyesült Államokban
Vezeték nélküli eszközök (csak egyes típusokon) Felhasználói útmutató Copyright 2008 Hewlett-Packard Development Company, L.P. A Windows elnevezés a Microsoft Corporationnek az Amerikai Egyesült Államokban
Modem és helyi hálózat
 Modem és helyi hálózat Felhasználói útmutató Copyright 2007 Hewlett-Packard Development Company, L.P. Az itt szereplő információ előzetes értesítés nélkül változhat. A HP termékeire és szolgáltatásaira
Modem és helyi hálózat Felhasználói útmutató Copyright 2007 Hewlett-Packard Development Company, L.P. Az itt szereplő információ előzetes értesítés nélkül változhat. A HP termékeire és szolgáltatásaira
Első lépések. HP noteszgép
 Első lépések HP noteszgép Copyright 2013 Hewlett-Packard Development Company, L.P. A Bluetooth a jogtulajdonos védjegye, amelyet a Hewlett-Packard Company licencmegállapodás keretében használ. Az AMD az
Első lépések HP noteszgép Copyright 2013 Hewlett-Packard Development Company, L.P. A Bluetooth a jogtulajdonos védjegye, amelyet a Hewlett-Packard Company licencmegállapodás keretében használ. Az AMD az
A mutatóeszközök és a billentyűzet Felhasználói útmutató
 A mutatóeszközök és a billentyűzet Felhasználói útmutató Copyright 2009 Hewlett-Packard Development Company, L.P. A Microsoft és a Windows elnevezés a Microsoft Corporationnek az Amerikai Egyesült Államokban
A mutatóeszközök és a billentyűzet Felhasználói útmutató Copyright 2009 Hewlett-Packard Development Company, L.P. A Microsoft és a Windows elnevezés a Microsoft Corporationnek az Amerikai Egyesült Államokban
A mutatóeszközök és a billentyűzet Felhasználói útmutató
 A mutatóeszközök és a billentyűzet Felhasználói útmutató Copyright 2009 Hewlett-Packard Development Company, L.P. A Microsoft és a Windows elnevezés a Microsoft Corporation bejegyzett kereskedelmi védjegye
A mutatóeszközök és a billentyűzet Felhasználói útmutató Copyright 2009 Hewlett-Packard Development Company, L.P. A Microsoft és a Windows elnevezés a Microsoft Corporation bejegyzett kereskedelmi védjegye
A mutatóeszközök és a billentyűzet Felhasználói útmutató
 A mutatóeszközök és a billentyűzet Felhasználói útmutató Copyright 2009 Hewlett-Packard Development Company, L.P. A Microsoft és a Windows elnevezés a Microsoft Corporationnek az Amerikai Egyesült Államokban
A mutatóeszközök és a billentyűzet Felhasználói útmutató Copyright 2009 Hewlett-Packard Development Company, L.P. A Microsoft és a Windows elnevezés a Microsoft Corporationnek az Amerikai Egyesült Államokban
A termékre vonatkozó tájékoztató
 Bevezetés Mini Copyright 2010 Hewlett-Packard Development Company, L.P. A Bluetooth jelölés a jogtulajdonos kereskedelmi védjegye, amelyet a Hewlett- Packard Company licencmegállapodás keretében használ.
Bevezetés Mini Copyright 2010 Hewlett-Packard Development Company, L.P. A Bluetooth jelölés a jogtulajdonos kereskedelmi védjegye, amelyet a Hewlett- Packard Company licencmegállapodás keretében használ.
Felhasználói útmutató
 Felhasználói útmutató Copyright 2015 Hewlett-Packard Development Company, L.P. A Bluetooth jelölés a jogtulajdonos védjegye, amelyet a Hewlett-Packard Company licencmegállapodás keretében használ. Az Intel,
Felhasználói útmutató Copyright 2015 Hewlett-Packard Development Company, L.P. A Bluetooth jelölés a jogtulajdonos védjegye, amelyet a Hewlett-Packard Company licencmegállapodás keretében használ. Az Intel,
A táblaszámítógép bemutatása
 A táblaszámítógép bemutatása Dokumentum cikkszáma: 419466-211 2007. január Ez az útmutató a számítógép hardveres funkcióit ismerteti. Tartalomjegyzék 1 ek A fő kezelőfelület részegységei....................
A táblaszámítógép bemutatása Dokumentum cikkszáma: 419466-211 2007. január Ez az útmutató a számítógép hardveres funkcióit ismerteti. Tartalomjegyzék 1 ek A fő kezelőfelület részegységei....................
Bluetooth párosítás. Felhasználói útmutató
 Bluetooth párosítás Felhasználói útmutató Copyright 2012 Hewlett-Packard Development Company, L.P. A Microsoft, a Windows és a Windows Vista a Microsoft Corporation az Egyesült Államokban bejegyzett védjegyei.
Bluetooth párosítás Felhasználói útmutató Copyright 2012 Hewlett-Packard Development Company, L.P. A Microsoft, a Windows és a Windows Vista a Microsoft Corporation az Egyesült Államokban bejegyzett védjegyei.
Felhasználói útmutató
 Felhasználói útmutató Copyright 2015 Hewlett-Packard Development Company, L.P. Az Intel az Intel Corporation bejegyzett kereskedelmi védjegye az Amerikai Egyesült Államokban és más országokban, és csak
Felhasználói útmutató Copyright 2015 Hewlett-Packard Development Company, L.P. Az Intel az Intel Corporation bejegyzett kereskedelmi védjegye az Amerikai Egyesült Államokban és más országokban, és csak
Multimédia. Felhasználói útmutató
 Multimédia Felhasználói útmutató Copyright 2006 Hewlett-Packard Development Company, L.P. A Microsoft és a Windows elnevezés a Microsoft Corporation Amerikai Egyesült Államokban bejegyzett kereskedelmi
Multimédia Felhasználói útmutató Copyright 2006 Hewlett-Packard Development Company, L.P. A Microsoft és a Windows elnevezés a Microsoft Corporation Amerikai Egyesült Államokban bejegyzett kereskedelmi
Küls memóriakártyák. Dokumentum cikkszáma: Ez az útmutató a külső memóriakártyák használatát ismerteti január
 Küls memóriakártyák Dokumentum cikkszáma: 430222-211 2007. január Ez az útmutató a külső memóriakártyák használatát ismerteti. Tartalomjegyzék 1 Digitális memóriakártyák (csak egyes típusokon) Digitális
Küls memóriakártyák Dokumentum cikkszáma: 430222-211 2007. január Ez az útmutató a külső memóriakártyák használatát ismerteti. Tartalomjegyzék 1 Digitális memóriakártyák (csak egyes típusokon) Digitális
Külső kártyaeszközök. Felhasználói kézikönyv
 Külső kártyaeszközök Felhasználói kézikönyv Copyright 2007 Hewlett-Packard Development Company, L.P. Az SD embléma az embléma tulajdonosának védjegye. Az itt található információ értesítés nélkül változhat.
Külső kártyaeszközök Felhasználói kézikönyv Copyright 2007 Hewlett-Packard Development Company, L.P. Az SD embléma az embléma tulajdonosának védjegye. Az itt található információ értesítés nélkül változhat.
Felhasználói kézikönyv
 Felhasználói kézikönyv AE6000 Vezeték nélküli, kétsávos mini USB AC580 adapter a Tartalom Termék-összefoglaló Funkciók 1 Telepítés Telepítés 2 Vezeték nélküli hálózati beállítások Wi-Fi védett telepítés
Felhasználói kézikönyv AE6000 Vezeték nélküli, kétsávos mini USB AC580 adapter a Tartalom Termék-összefoglaló Funkciók 1 Telepítés Telepítés 2 Vezeték nélküli hálózati beállítások Wi-Fi védett telepítés
Érintőtábla és billentyűzet
 Érintőtábla és billentyűzet Felhasználói útmutató Copyright 2006 Hewlett-Packard Development Company, L.P. A Microsoft és a Windows elnevezés a Microsoft Corporation Amerikai Egyesült Államokban bejegyzett
Érintőtábla és billentyűzet Felhasználói útmutató Copyright 2006 Hewlett-Packard Development Company, L.P. A Microsoft és a Windows elnevezés a Microsoft Corporation Amerikai Egyesült Államokban bejegyzett
Érintőtábla és billentyűzet Felhasználói kézikönyv
 Érintőtábla és billentyűzet Felhasználói kézikönyv Copyright 2007 Hewlett-Packard Development Company, L.P. A Windows elnevezés a Microsoft Corporation Amerikai Egyesült Államokban bejegyzett kereskedelmi
Érintőtábla és billentyűzet Felhasználói kézikönyv Copyright 2007 Hewlett-Packard Development Company, L.P. A Windows elnevezés a Microsoft Corporation Amerikai Egyesült Államokban bejegyzett kereskedelmi
Első lépések. HP noteszgép
 Első lépések HP noteszgép Copyright 2011 Hewlett-Packard Development Company, L.P. A Bluetooth jelölés a jogtulajdonos védjegye, amelyet a Hewlett-Packard Company licencmegállapodás keretében használ.
Első lépések HP noteszgép Copyright 2011 Hewlett-Packard Development Company, L.P. A Bluetooth jelölés a jogtulajdonos védjegye, amelyet a Hewlett-Packard Company licencmegállapodás keretében használ.
HP Mini Használati útmutató
 HP Mini Használati útmutató Copyright 2009 Hewlett-Packard Development Company, L.P. A Bluetooth jelölés a jogtulajdonos kereskedelmi védjegye, amelyet a Hewlett- Packard Company licencmegállapodás keretében
HP Mini Használati útmutató Copyright 2009 Hewlett-Packard Development Company, L.P. A Bluetooth jelölés a jogtulajdonos kereskedelmi védjegye, amelyet a Hewlett- Packard Company licencmegállapodás keretében
HP noteszgép-felhasználói kézikönyv
 HP noteszgép-felhasználói kézikönyv Copyright 2010 Hewlett-Packard Development Company, L.P. A Bluetooth jelölés a jogtulajdonos kereskedelmi védjegye, amelyet a Hewlett- Packard Company licencmegállapodás
HP noteszgép-felhasználói kézikönyv Copyright 2010 Hewlett-Packard Development Company, L.P. A Bluetooth jelölés a jogtulajdonos kereskedelmi védjegye, amelyet a Hewlett- Packard Company licencmegállapodás
Útmutató a hardver és a szoftver használatához
 Útmutató a hardver és a szoftver használatához HP Compaq hordozható számítógépek Dokumentum cikkszáma: 364598-211 2005. január Ez az útmutató a hordozható számítógép hardverjellemzőit és azok használatát,
Útmutató a hardver és a szoftver használatához HP Compaq hordozható számítógépek Dokumentum cikkszáma: 364598-211 2005. január Ez az útmutató a hordozható számítógép hardverjellemzőit és azok használatát,
Memóriamodulok. Felhasználói kézikönyv
 Memóriamodulok Felhasználói kézikönyv Copyright 2007 Hewlett-Packard Development Company, L.P. Az itt található információ értesítés nélkül változhat. A HP termékeire és szolgáltatásaira kizárólag az adott
Memóriamodulok Felhasználói kézikönyv Copyright 2007 Hewlett-Packard Development Company, L.P. Az itt található információ értesítés nélkül változhat. A HP termékeire és szolgáltatásaira kizárólag az adott
MultiBoot. Felhasználói útmutató
 MultiBoot Felhasználói útmutató Copyright 2007 Hewlett-Packard Development Company, L.P. Az itt szereplő információ előzetes értesítés nélkül változhat. A HP termékeire és szolgáltatásaira vonatkozó kizárólagos
MultiBoot Felhasználói útmutató Copyright 2007 Hewlett-Packard Development Company, L.P. Az itt szereplő információ előzetes értesítés nélkül változhat. A HP termékeire és szolgáltatásaira vonatkozó kizárólagos
Memóriamodulok Felhasználói útmutató
 Memóriamodulok Felhasználói útmutató Copyright 2008 Hewlett-Packard Development Company, L.P. Az itt szereplő információ előzetes értesítés nélkül változhat. A HP termékeire és szolgáltatásaira vonatkozó
Memóriamodulok Felhasználói útmutató Copyright 2008 Hewlett-Packard Development Company, L.P. Az itt szereplő információ előzetes értesítés nélkül változhat. A HP termékeire és szolgáltatásaira vonatkozó
Első lépések. HP noteszgép
 Első lépések HP noteszgép Copyright 2012 Hewlett-Packard Development Company, L.P. A Vista a Microsoft Corporation bejegyzett kereskedelmi védjegye az Amerikai Egyesült Államokban és más országokban. A
Első lépések HP noteszgép Copyright 2012 Hewlett-Packard Development Company, L.P. A Vista a Microsoft Corporation bejegyzett kereskedelmi védjegye az Amerikai Egyesült Államokban és más országokban. A
Felhasználói útmutató
 Felhasználói útmutató Copyright 2015 Hewlett-Packard Development Company, L.P. Az AMD az Advanced Micro Devices, Inc. védjegye. A Bluetooth a jogtulajdonos védjegye, és a Hewlett-Packard Company licencszerződés
Felhasználói útmutató Copyright 2015 Hewlett-Packard Development Company, L.P. Az AMD az Advanced Micro Devices, Inc. védjegye. A Bluetooth a jogtulajdonos védjegye, és a Hewlett-Packard Company licencszerződés
A termékkel kapcsolatos tájékoztatás
 Kezdeti lépések Copyright 2015 HP Development Company, L.P. A Windows a Microsoft cégcsoport védjegye. Az itt szereplő információ előzetes értesítés nélkül változhat. A HP termékeire és szolgáltatásaira
Kezdeti lépések Copyright 2015 HP Development Company, L.P. A Windows a Microsoft cégcsoport védjegye. Az itt szereplő információ előzetes értesítés nélkül változhat. A HP termékeire és szolgáltatásaira
Felhasználói útmutató
 Felhasználói útmutató Copyright 2013 Hewlett-Packard Development Company, L.P. Az Intel és a Centrino az Intel Corporation védjegye az Amerikai Egyesült Államokban és más országokban. Az AMD az Advanced
Felhasználói útmutató Copyright 2013 Hewlett-Packard Development Company, L.P. Az Intel és a Centrino az Intel Corporation védjegye az Amerikai Egyesült Államokban és más országokban. Az AMD az Advanced
Az Ön kézikönyve HP G61-415EA
 Elolvashatja az ajánlásokat a felhasználói kézikönyv, a műszaki vezető, illetve a telepítési útmutató HP G61-415EA. Megtalálja a választ minden kérdésre az HP G61-415EA a felhasználói kézikönyv (információk,
Elolvashatja az ajánlásokat a felhasználói kézikönyv, a műszaki vezető, illetve a telepítési útmutató HP G61-415EA. Megtalálja a választ minden kérdésre az HP G61-415EA a felhasználói kézikönyv (információk,
TÁMOP 6.1.4. KORAGYERMEKKORI PROGRAM (0-7 ÉV) Mobil munkaállomások beszerzése
 TÁMOP 6.1.4. KORAGYERMEKKORI PROGRAM (0-7 ÉV) Mobil munkaállomások beszerzése TÁMOP 6.1.4. KORAGYERMEKKORI PROGRAM (0-7 ÉV) AZ ELŐADÁS TELJES ANYAGA MEGTALÁLHATÓ AZ OTH HONLAPJÁN! ACER Aspire E 15 15,6
TÁMOP 6.1.4. KORAGYERMEKKORI PROGRAM (0-7 ÉV) Mobil munkaállomások beszerzése TÁMOP 6.1.4. KORAGYERMEKKORI PROGRAM (0-7 ÉV) AZ ELŐADÁS TELJES ANYAGA MEGTALÁLHATÓ AZ OTH HONLAPJÁN! ACER Aspire E 15 15,6
Felhasználói útmutató
 Felhasználói útmutató Copyright 2015 Hewlett-Packard Development Company, L.P. A Bluetooth a jogtulajdonos védjegye, amelyet a Hewlett-Packard Company licencmegállapodás keretében használ. Az Intel az
Felhasználói útmutató Copyright 2015 Hewlett-Packard Development Company, L.P. A Bluetooth a jogtulajdonos védjegye, amelyet a Hewlett-Packard Company licencmegállapodás keretében használ. Az Intel az
Szoftverfrissítések Felhasználói útmutató
 Szoftverfrissítések Felhasználói útmutató Copyright 2008 Hewlett-Packard Development Company, L.P. A Windows elnevezés a Microsoft Corporation Amerikai Egyesült Államokban bejegyzett kereskedelmi védjegye.
Szoftverfrissítések Felhasználói útmutató Copyright 2008 Hewlett-Packard Development Company, L.P. A Windows elnevezés a Microsoft Corporation Amerikai Egyesült Államokban bejegyzett kereskedelmi védjegye.
N150 Wi-Fi útválasztó (N150R)
 Easy, Reliable & Secure Telepítési útmutató N150 Wi-Fi útválasztó (N150R) Védjegyek Az egyéb márka- és terméknevek a tulajdonosaik védjegyei vagy bejegyzett védjegyei. Az itt közölt adatok előzetes figyelmeztetés
Easy, Reliable & Secure Telepítési útmutató N150 Wi-Fi útválasztó (N150R) Védjegyek Az egyéb márka- és terméknevek a tulajdonosaik védjegyei vagy bejegyzett védjegyei. Az itt közölt adatok előzetes figyelmeztetés
A mutatóeszközök és a billentyűzet Felhasználói útmutató
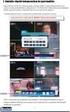 A mutatóeszközök és a billentyűzet Felhasználói útmutató Copyright 2008 Hewlett-Packard Development Company, L.P. A Microsoft és a Windows elnevezés a Microsoft Corporationnek az Amerikai Egyesült Államokban
A mutatóeszközök és a billentyűzet Felhasználói útmutató Copyright 2008 Hewlett-Packard Development Company, L.P. A Microsoft és a Windows elnevezés a Microsoft Corporationnek az Amerikai Egyesült Államokban
Felhasználói útmutató
 Felhasználói útmutató Copyright 2012, 2013 Hewlett-Packard Development Company, L.P. A Bluetooth jelölés a jogtulajdonos védjegye, amelyet a Hewlett-Packard Company licencmegállapodás keretében használ.
Felhasználói útmutató Copyright 2012, 2013 Hewlett-Packard Development Company, L.P. A Bluetooth jelölés a jogtulajdonos védjegye, amelyet a Hewlett-Packard Company licencmegállapodás keretében használ.
