GZ-E505 / GZ-E509 / GZ-EX510 / GZ-EX515
|
|
|
- György Kovács
- 7 évvel ezelőtt
- Látták:
Átírás
1 VIDEÓ KAMERA Részletes felhasználói kézikönyv GZ-E505 / GZ-E509 / GZ-EX510 / GZ-EX515 LYT A
2 Tartalomjegyzék Kezdők útmutatója... 4 Hasznos felvételi technikák Ünnepek/Karácsony... 5 Esküvő... 6 Utazás... 8 Vidámpark Kezdő lépések A tartozékok ellenőrzése A zavarszűrő rögzítése Az akkumulátor töltése Fogás állítása (GZ-EX515/GZ-EX510) Fogás állítása (GZ-E509/GZ-E505) A szíj használata SD kártya behelyezése A használható SD kártyatípusok Az érintésérzékeny kijelző használata Érintőpanel beállítása Gombok nevei és az LCD monitor funkciói Óra beállítása Az óra resetelése A kijelző nyelvének módosítása A készülék tartása Rögzítés háromlábú állványon A készülék használata külföldön Az akkumulátor töltése külföldön Az óra és a helyi idő beállítása utazás közben Nyári időszámítás beállítása Opcionális tartozékok Rögzítés Videók rögzítése automatikus módban Állóképek felvétele videorögzítés közben Állóképek felvétele az automatikus módban Nagyítás Manuális rögzítés Fényképezés téma (alany) szerint A fókusz manuális állítása Fényerő módosítása Háttérvilágítás kompenzáció beállítás Fehéregyensúly beállítás Közeli felvételek készítése Rögzítés effektusokkal Rögzítés animációs effektusokkal (ANIMÁCIÓS EFFEKTUS) Rögzítés arcdíszítéssel (ARCDEKOR. EFFEKT) Rögzítés díszítő bélyegzőkkel (BÉLYEG) Rögzítés személyes kézírással (KÉZÍRÁS EFFEKT) Személyek éles rögzítése (PRIOR. AE/EF MEGÉR.) Mosolyok automatikus rögzítése (MOSOLY FELVÉTEL) Háziállatok automatikus rögzítése (KEDVENC ÁLLAT FOTÓJA) Regisztrálja a személyes arc-azonosító adatokat SMILE%/NAME DISPLAY (Mosoly%/Név megjelenítés) beállítás Rögzített arc-adatok szerkesztése A kamera rázkódásának, remegésének csökkentése Videó megjelölése rögzítés közben Lassított (nagy sebességű) rögzítés Rögzítési gyakoriság (KÉSLELTETETT RÖGZ.) Stop-Motion videó rögzítése (STOP MOZGÁS FELV.) Automatikus rögzítés mozgásérzékelésre (AUTO RÖGZÍTÉS) Csoportfelvételek készítése (automatikus időzítő) Videorögzítés dátummal és idővel Fennmaradó rögzítési idő ellenőrzése Lejátszás Videók visszajátszása Normál lejátszás A rögzítés dátumának és más információk ellenőrzése JELÖLÉS LEJÁTSZÁS DIGEST LEJÁTSZÁS LEJÁTSZ. LISTA MÁS FÁJL LEJÁTSZÁSA Pillanatfelvételek lejátszása Diavetítés lejátszás Egy adott videó vagy pillanatfelvétel keresése dátum szerint 81 Csatlakoztatás TV-hez, megtekintés TV-n Csatlakoztatás a HDMI mini csatlakozón keresztül Csatlakoztatás az AV csatlakozón keresztül Szerkesztés Felesleges fájlok törlése Az éppen megjelenített fájl törlése Kiválasztott fájlok törlése Fájlok védelme Megjelenített fájl védetté tétele/védettségének törlése Kiválasztott fájlok védetté tétele/védettségének törlése Állóképek rögzítése a videóból a lejátszás során Videó adott részének rögzítése (LEVÁGÁS) Lejátszási lista létrehozása a rögzített videókból Lejátszási lista készítése a kiválasztott fájlokból Lejátszási lista készítése dátum alapján Lejátszási listák szerkesztése Lejátszási listák törlése Másolás Lemez készítése a csatlakoztatott Blu-ray íróval Fájlok lemezre másolása DVD író csatlakoztatásával Fájlok másolása VHS szalagra videomagnó csatlakoztatásával Másolás Windows PC-re (GZ-EX515/GZ-EX510) A rendszerkövetelmények ellenőrzése (útmutató) A mellékelt szoftver telepítése Biztonsági fájlok Videók rögzítése lemezre Biztonsági mentés készítése fájlokról a mellékelt program használata nélkül Fájlok és könyvtárak listája Másolás Windows PC-re (GZ-E509/GZ-E505) A rendszerkövetelmények ellenőrzése (útmutató) A mellékelt (beépített) szoftver telepítése Az összes fájl biztonsági mentése Fájlok rendezése Videók rögzítése lemezre Biztonsági mentés készítése fájlokról a mellékelt program használata nélkül Fájlok és könyvtárak listája Másolás Mac számítógépre Wi-Fi használata (GZ-EX515/GZ-EX510) Wi-Fi képességek Környezeti jellemzők A Wi-Fi használatával kapcsolatos óvintézkedések Képfigyelés közvetlen kapcsolaton át (KÖZVETLEN MONITOROZÁS) Képfigyelés otthoni hozzáférési ponton át (BELTÉRI MONITOROZÁS) Képfigyelés az interneten át (KÜLTÉRI MONITOROZÁS) Állóképek küldése ben arc vagy mozgás érzékelése esetén (ÉRZÉKELÉS/MAIL) Videók rögzítése és küldése ben (VIDEOMAIL) Képfigyelés a televízión át (TV MONITOROZÁS) EGYSZERŰ TÁROLÁS Hely-adatok rögzítése Pan bölcső használata (külön megvásárolható)
3 A beállítások módosítása A jelszó beállítása (KÖZVETLEN MONITOROZÁS/BELTÉRI MONITOROZÁS/KÜLTÉRI MONITOROZÁS) A megőrzött csoporttulajdonos beállítása (KÖZVETLEN MONITOROZÁS) A HTTP port módosítása (KÖZVETLEN MONITOROZÁS/ BELTÉRI MONITOROZÁS/KÜLTÉRI MONITOROZÁS) UPnP beállítása a kamerához (KÜLTÉRI MONITOROZÁS) Dinamikus DNS (DDNS) fiók regisztrálása Dinamikus DNS beállítása a kamerához (KÜLTÉRI MONITOROZÁS) A kamera küldő címének beállítása A kamera fogadó címének regisztrálása Felismerési mód beállítása a kamerához (ÉRZÉKEL. BEÁLL./ MAIL) Felismerési gyakoriság beállítása a kamerához (ÉRZÉKEL. BEÁLL./MAIL) Önálló rögzítés beállítása a kamerához (ÉRZÉKEL. BEÁLL./ MAIL) A kamera hozzáférési pontjainak regisztrálása a kapcsolódáshoz (HOZZÁFÉRÉSI PONTOK) MAC-cím szűrő engedélyezése (TV MONITOROZÁS) MAC-cím regisztrálása (TV MONITOROZÁS) A kamera MAC-címének ellenőrzése Hálózati beállítások jelszavas védelme Wi-Fi beállítások inicializálása Úsztatási sebesség módosítása Okostelefonos alkalmazások használata A képernyőn megjelenő jelzések Jelölés használata Játékpontok használata Videó küldése (AVCHD formátum) Videó küldése (iframe formátum) Állóképek továbbítása Okostelefon alkalmazásbeállítások Wi-Fi funkció használata webböngészőből A képernyőn megjelenő jelzések Hibaelhárítás Wi-Fi specifikációk Alkatrészek megnevezései LCD monitor kijelzései Hibaelhárítás Ha az egység nem működik megfelelően Akkumulátorcsomag Rögzítés SD-kártya Lejátszás Szerkesztés/másolás Számítógép Képernyő/kép Egyéb problémák Hibaüzenet? Karbantartás Specifikációk Wi-Fi használata QR kód létrehozásához (GZ- EX515/GZ-EX510) KÖZVETLEN MONITOROZÁS BELTÉRI MONITOROZÁS KÜLTÉRI MONITOROZÁS ÉRZÉKELÉS/MAIL VIDEOMAIL TV MONITOROZÁS Beállítások menü A menü használata A főmenü használata A parancsikon menü használata FELVÉTEL BEÁLLÍTÁS Menü (videó) SPECIÁLIS FELVÉTEL Menü (videó) FELVÉTEL BEÁLLÍTÁS Menü (állókép) SPECIÁLIS FELVÉTEL Menü (állókép) LEJÁTSZÁS BEÁLLÍTÁS Menü (videó) SZERKESZTÉS Menü (videó) LEJÁTSZÁS BEÁLLÍTÁS Menü (állókép) SZERKESZTÉS Menü (állókép) BEÁLLÍTÁSOK (videó/állókép) CSATLAKOZÁS BEÁLL. (videó/állókép) MÉDIA BEÁLL. (videó/állókép) USB KAPCSOLAT MENÜ
4 Kezdők útmutatója A videokamera egyszerű tartása ~ Pillanatfelvételek rögzítése ~ Felvételkészítés leguggolva, szemmagasságból Állás közben ez a legalapvetőbb felvételi technika. Gyakorolja ezt az egyszerű technikát, hogy elmozdulás nélküli képeket készíthessen. o [Felkészülés] A Álljon terpeszbe (a lábai essenek a vállai vonalába). B Tartsa a jobb kezében a videokamerát, jobb kezének könyöke legyen közel a testéhez. C Tartsa az LCD monitort a bal kezével és állítsa be annak szögét. Karok kinyújtása a felvétel közben ~ Felvétel magasból ~ Az alacsony pozíciót gyakran használjuk, ha kisgyermekekről készítünk felvételt. Ha a gyermeket a szemmagasságából rögzíti, akkor sokkal tisztábban rögzítheti bájos arckifejezéseit. o [Felkészülés] A Térdeljen le a bal térdére és tartsa a jobb lábát a talajon. B Tartsa a jobb kezében a videokamerát, jobb kezének könyökét támassza meg a jobb térdén. C Tartsa az LCD monitort a bal kezével és állítsa be annak szögét. Úsztatás 0 Lásd referenciaként a Részletes felhasználói kézikönyv található animációnál megadott használati utasításokat. A módszert használja széles látószögű felvételekhez. o [Felkészülés] A A felvétel közben forgassa a testét a karjai helyett, miközben tartsa a videokamerát a feljebb ismertettet egyszerű módon. B Forduljon szembe azzal a ponttal, ahol a forgás be fog fejeződni. C Fordítsa el a felsőtestét a kezdőpont irányába. D Nyomja meg a start gombot, rögzítésen két másodpercig, majd lassan fordítsa vissza (előre) a felsőtestét. Rögzítsen további két másodpercig, miközben a törzse előre néz, majd nyomja meg a stop gombot. (A 90 fokos elfordulásnak kb. 5 másodpercig kell tartania, azaz lassú mozgással forduljon.) Emelje fel a kezét, ha a motívumot a tömeg elrejti. o [Felkészülés] A Álljon terpeszbe (a lábai essenek a vállai vonalába). B Emelje fel a jobb kezét és tartsa a videokamerát a feje felett. C Tartsa az LCD monitort a bal kezével és állítsa be annak szögét. FIGYELEM : 0 Ezt a felvételi módszer csak végső esetben használja, mert azzal nehéz elmozdulás nélküli képeket készíteni. 0 Állítsa a látószöget olyan szélesre amennyire lehetséges, hogy a kép kevésbé legyen kitéve a kamera rázkódásának. 0 Legyen tapintatos. Ne zavarja az Ön körül álló embereket. 4
5 Hasznos felvételi technikák Bevezetés a különböző felvételkészítési technikákba! Ünnepek/Karácsony Rögzítse a meghitt családi karácsonyt! o Ünnepek/Karácsony (A5. old.) Rögzítse a meghitt családi karácsonyt! Photo by 101st CAB, Wings of Destiny A fa díszítése és a vacsora előkészítése A fa díszítése és a vacsora előkészítése a karácsonyi ünnepi hangulat szerves része. Ne feledje ezeket a felejthetetlen családi pillanatokat rögzíteni! o A fa feldíszítése o Esküvő (A6. old.) Készítsen szuper esküvői felvételeket a menyasszonyról és a vőlegényről! A karácsonyi hangulat megteremtésének legfontosabb eleme a karácsonyfa. Rögzítse azt, ahogy a családtagok boldogan díszítik a színes díszekkel a karácsonyfát. o A vacsora előkészítése o Utazás (A8. old.) Rögzítse hazai és külföldi utazásait, utazási élményeit! o Vidámpark (A10. old.) Rögzítse a család nevető, mosolygó arcait! Photo by Manicosity Creative Commons Attribution-No Derivative Works 3.0 Rögzítse azt, ahogy a családtagok mindegyike segít készülődni az ünnepi estére. Készítsen filmet arról, ahogy a gyerekek segítenek édesanyjuknak főzni vagy a sütemények készítésében! 5
6 Hasznos felvételi technikák A karácsonyi parti rögzítése Esküvő Készítsen szuper esküvői felvételeket a menyasszonyról és a vőlegényről! Photo by InnerSpirit Creative Commons Attribution-No Derivative Works 3.0 Az előkészületek után elérkezik a karácsonyi parti ideje. Ne csak a gyertya elfújását rögzítse, de a mosolygó családot is a finom falatokkal körbevéve vagy az édesapát is, akinek a pezsgőtől csillognak a szemei. Az ajándékok megkeresése Az esemény előtti tervező megbeszélés Fontos, hogy a nagy nap előtt megbeszélje a menyasszonnyal és a vőlegénnyel a különböző részleteket, pl. az ünnepség sorrendjét, ill. hogy lesznek-e szórakoztató programok vagy ruhaváltás. Ha ismeri a menyasszony és a vőlegény véleményét, akkor az alkalomhoz illőbb felvételeket készíthet. o A bevonulás útvonalának megismerése A gyermekeknek a karácsony legszebb pillanata a másnak reggel, a karácsonyi ajándékok átvétele. A boldog ébredés pillanatát mindenképpen meg kell örökíteni, amikor megtalálják a párnájuk mellett az ajándékokat. Készüljön fel a felvételre, mielőtt a gyermeke felébred! Az esküvő egyik legfontosabb eseménye a menyasszony és a vőlegény bevonulása. Tudja meg, hogy melyik ajtón fognak belépni, és milyen útvonalon fognak haladni a násznagytól a házassági terembe. Állítsa fel a háromlábú állványt egy olyan helyen, ahonnan a nagyítás funkcióval követheti a párt anélkül, hogy helyet kellene változtatnia. o A ruhacserék időpontja, száma és időzítése Ismerje meg a ruhacserék időpontját, hogy rögzíthesse a pillanatokat, amikor a menyasszony és a vőlegény újra megjelenik. Kihasználhatja azt az időt is, amíg a menyasszony és a vőlegény átöltözik, hogy rögzítse a vendégek jókívánságait. A megfelelő szög kiválasztása, hogy a felvételen a menyasszony és a vőlegény is jól látható legyen o Komponáljon egy olyan képet, ahol a vőlegény van az előtérben és a vendégek a háttérben. Az esküvő két legfontosabb szereplője természetesen a menyasszony és a vőlegény. Rögzítse arckifejezéseiket miközben pohárköszöntőt, beszédet mondanak, részt vesznek a különböző szórakoztató programokon vagy más eseményeken. Másik javaslatunk, hogy készítsen egy közeli (arc) felvételt a vendégekről, majd csökkentse a nagyítást a vőlegény irányába. A vendégek csoportosulásáról készített felvételek, ahol mindenki egyformán kicsi, nem tűnnek elég vidámnak, így figyeljen a megfelelő felvételi szög és méret kiválasztására. 6
7 Hasznos felvételi technikák A vendégek jókívánságainak és arcainak rögzítése o A felvétel beállítása szemmagasságból mellmagasságba Két videokamera használata haladóknak Ha lehetőség van a felvett videók vágására, akkor a két videokamerával úgy rögzítsen, hogy változatos jeleneteket használjon. Megkérheti egy közeli barátját, akinek van videokamerája. Állítsa a kölcsönkért videokamerát egy háromlábú állványra és készítsen vele közeli felvételeket a menyasszonyról és a vőlegényről. Így a másik videokamerát hordozhatja a többi jelenet rögzítéséhez, hogy a két kamera felvételeit később a rögzített érdekes jelenetekből összevágja. Napjainkban szinte mindenkinek van legalább egy digitális kamerája, így ha nem is kap kölcsön egy másik videokamerát akkor is feldobhatja, változatosabbá teheti a videót a pillanatfelvételek beillesztésével. Próbálja meg! o <Videokamera 1> A menyasszonyról és a vőlegényről készít folyamatosan közeli felvételeket Rögzítheti a vendégek arcát, ha megkéri őket, hogy Kérem, üzenjen pár szót a menyasszonynak és a vőlegénynek. Ez történhet a vendégek várokozó helyiségében, miközben a menyasszony és a vőlegény éppen ruhát cserél, de történhet a különböző szórakoztató programok során is. o <Videokamera 2> Rögzíti a barátok gratuláló üzeneteit ezzel egyidőben 7
8 Hasznos felvételi technikák Utazás o Akkumulátortöltő Rögzítse hazai és külföldi utazásait, utazási élményeit! A szükséges eszközök Az adott utazáshoz szükséges eszközök az utazás céljának és helyszínének a függvénye. A külföldi utaknál meg kell fontolni, hogy mit vigyünk magunkkal a helyi körülményekhez illeszkedően. A következőkben pár javaslatot adunk. o Videokamera Gondolja végig, hogy egy nap kb. hány óra felvételt szeretne rögzíteni. Győződjön meg arról, hogy elégséges tárhely áll a rendelkezésére a rögzítéshez - különösképpen a hosszú külföldi utak esetén. Ha SD kártyákra rögzít, akkor csomagoljon megfelelő számú kártyát, ideértve a tartalékokat is. A videokamerával nem lehet rögzíteni akkor, ha a váltakozó áramú adapter éppen tölti a videokamera akkumulátorát. Vigyen magával egy extra akkumulátortöltőt az akkumulátorokhoz, ha a videokamerát az éjszaka is szeretné használni. Egyszerre több akkumulátort is tölthet, ha a videokamera mellett az akkumulátortöltőt is használja. o Háromlábú állvány o Akkumulátor Annyi akkumulátort készítsen elő, ami a tervezett napi rögzítési idő háromszorosára elegendő. Példa: ha naponta két órát szeretne rögzíteni, akkor készítsen elő 6 órára (aktuális rögzítési időre) elégendő akkumulátort. Egy napos túrákon használhat kisebb teljesítményű akkumulátorokat, de hosszabb utakra vigyen több nagyobb teljesítményű akkumulátort magával. o Váltakozó áramú adapter A JVC váltakozó áramú adaptere a V feszültségtartományt támogatja, így a világon mindenhol használható. Vigye magával az adaptert is, ha hosszú útra megy. Töltse az adaptert éjszaka miközben alszik, hogy másnap megint teli akkumulátorral rögzíthessen. o Csatlakozódugó adapter A háromlábú állvány a stabil képrögzítés elengedhetetlen eleme. Válasszon a célnak és az utazás jellegének megfelelő háromlábú állványt, pl. egy kompakt állványt, amit asztalról használhat és egy legalább 1 méter magas állványt. Az elindulás előtti izgatott pillanatok rögzítése Meglepő lehet, ha az utazásról készült felvételt rögtön az utazás célpontjánál kezdi. Rögzítse az utazás előtti előkészületeket, ha ez egy családi utazás vagy kezdje a felvételt a gyülekezési helyen, ha a barátaival együtt utazik. A külföldi utazásoknál készítsen felvételeket az indulási hely repülőterének feliratairól, tábláiról; ezek segíthetnek abban, hogy a helyszínekre könnyebben hivatkozhasson. A csatlakozódugók alakja az egyes országokban eltérő. Ne feledje megtudni, hogy az adott helyen milyen csatlakozódugót használnak, és vigyen magával megfelelő csatlakozódugó adaptert. Az akkumulátor töltése külföldön (A24. old.) 8
9 Hasznos felvételi technikák Az úsztatás technika használata a látványosságokhoz A turista látványosságokat és a történelmi helyszíneket biztosan rögzíteni szeretné. Ha a jelenet a mérete miatt nem fér el egy képkockába, akkor használja az úsztatás technikát. Lásd a weblap Kezdők útmutatója részében található Ötletek, tippek a felvételhez c. leírást az úsztatástechnika hatékony használatával kapcsolatban. Ez mellett lehet, hogy a turista látványosságok helyszínének tábláiról és emléktábláiról is szeretne felvételt készíteni. A szórakozó emberek rögzítése A videorögzítés unalmassá válhat, ha csak jeleneteket és történelmi helyszíneket rögzítünk. Beszéljen az érzéseiről, miközben a szemgyönyörködtető látványosságot rögzíti, hogy azt később is érdekesebb legyen visszanézni. 9
10 Hasznos felvételi technikák Vidámpark Válaszok kiváltása - kiáltással Rögzítse a család nevető, mosolygó arcait! Videofelvételek, képek készítése az adott attrakciónak megfelelően A videó bármikor rendelkezésre áll. Ennek ellenére, néha pillanatfelvételeket szeretnénk rögzíteni. A következő fejezet ismerteti, hogy mely jelenetek alkalmasabban inkább a videóhoz és melyek inkább a pillanatfelvételhez. o Videorögzítésre alkalmas jelenetek Az integető kezek, a nevetés nélküli arcok nem csak unalmasak lehetnek a későbbi megtekintéskor, de a videokamera audiorögzítési képességeit sem használják ki. A rögzítés közben figyeljen arra, hogy reakciót váltson ki, pl, integessen a kezeivel lelkesen vagy kiáltson oda Ugye jó?, stb. A videó legjobb pillanatának rögzítése pillanatfelvételként Gyakran készítünk olyan felvételeket, amikor éppen pislognak a képen. A hibák csökkentése érdekében használja a funkciót, hogy a videókból rögzítse a pillanatfelvételeket. A videók valójában 50 pillanatfelvétel/perc sebességgel készített pillanatfelvételek, így a funkció használatával kiválaszthatja a legjobb pillanatot és elmentheti azt pillanatfelvételként. Állóképek rögzítése a videóból a lejátszás során (A88. old.) Videofelvételre alkalmasak azok a jeleneket, ahol a test mozog. Ide értjük többek között az arckifejezések, a meglepetés és az öröm hangjainak gyors változását is. * Egyes vidámparkok nem engedélyezik a felvételek készítését. Győződjön meg előre erről. [Példák] 0 Körhinta, gokart, kávésbögre, stb. o Állóképek (fényképek) rögzítésére alkalmas jelenetek Photo by just that good guy jim Creative Commons Attribution-No Derivative Works 3.0 Videolejátszás folyamatban Creative Commons Attribution-No Derivative Works 3.0 Állóképek rögzítésére azok a jeleneket alkalmasak, ahol az objektum nem vagy csak kicsit mozog. Próbáljon olyan szögből pillanatfelvételeket készíteni, ahonnan a környezet is jól, tisztán látszik. [Példák] 0 Ringlispiel, óriáskerék, gyermek körhinta, stb. Photo by just that good guy jim Creative Commons Attribution-No Derivative Works 3.0 Videolejátszás folyamatban Háttérvilágítás kompenzáció használata haladóknak Ha a célszemély arcát hátulról van megvilágítva, vagy az arckifejezés nem látható tisztán, akkor a készülék intelligens automata funkciója 10
11 Hasznos felvételi technikák automatikusan növeli a fényerőt a rögzítéshez. Ha az intelligens automata mód nem a vártnak megfelelően működik, ill. ha a fényerő-korrekció nem elégséges, akkor a fényerőt a háttérvilágítás-kompenzáció segítségével növelheti a manuális módban. Beállítás részletei (A38. old.) o <Háttérvilágítás kompenzáció nélkül> o <Háttérvilágítás kompenzációval> 11
12 Kezdő lépések A tartozékok ellenőrzése Ha a következő tételek közül valamelyik hiányzik vagy hibás, akkor forduljon a JVC forgalmazóhoz vagy a legközelebbi JVC szervizközponthoz. Illusztráció Leírás Váltakozó áramú adapter AC-V10E 0 A készüléket csatlakoztatja az akkumulátor töltéséhez. Használható a beltéri videorögzítéshez és lejátszáshoz is. Akkumulátor BN-VG114E x 1 (GZ-EX515/GZ-EX510/GZ-E505) BN-VG114E x 2 (GZ-E509) 0 A készüléket csatlakoztatja az elektromos táphoz. Audiovideo kábel QAM A készüléket csatlakoztatja a TV-hez a rögzített felvételek TV-n való lejátszásához. 0 Kérjen segítséget a legközelebbi JVC szervizközponttól, ha új AV kábelt kell vásárolnia. USB kábel (A-típus - mini B típus) 0 A készüléket csatlakoztatja egy számítógéphez. CD-ROM (GZ-EX515/GZ-EX510) 0 A mellékelt szoftver számítógépes telepítéséhez. Zavarszűrő (a váltakozó áramú adapterhez) 0 A zavarszűrő csökkenti az interferenciát, ha a készülék más eszközökhöz is csatlakoztatva van. A zavarszűrő rögzítése (A13. old.) Alapszintű felhasználói kézikönyv 0 Olvassa el alaposan és tartsa biztonságos helyen, hogy azt könnyen elérhesse, ha szükség lenne rá. MEGJEGYZÉS : 0 Az SD kártyákat külön kell megvásárolni. A használható SD kártyatípusok (A16. old.) 0 Ha a váltakozó áramú adaptert külföldön használja, akkor szerezzen be a meglátogatott országnak/régiónak megfelelő átalakítót. Az akkumulátor töltése külföldön (A24. old.) 12
13 Kezdő lépések A zavarszűrő rögzítése Szerelje fel a zavarszűrőt az AC adapter kábelére. A zavarszűrő csökkenti az interferenciát, ha a készülék más eszközökhöz is csatlakoztatva van. 13
14 Kezdő lépések Az akkumulátor töltése Töltse fel az akkumulátort rögtön a vásárlás után, ill. ha az lemerült. Az akkumulátort nem töltött állapotban szállítjuk. 1 Csatlakoztassa az akkumulátort. 0 Igazítsa az akkumulátor tetejét a készüléken látható jelhez, és csúsztassa azt be, amíg az akkumulátor a helyére nem kattan. 2 Csatlakoztassa a váltakozó áramú adaptert az egyenáramú csatlakozóhoz, és csatlakoztassa az áramforrást. Újratölthető akkumulátorok: 0 Ha az akkumulátort alacsony hőmérsékleten (10 C vagy ez alatt) használja, akkor annak üzemideje jelentősen csökkenhet, ill. lehet, hogy az akkumulátor nem megfelelően fog működni. Ha a készüléket télen a szabadban használja, akkor melegítse fel az akkumulátort, pl. helyezze azt a zsebébe, mielőtt használná. (Kerülje, hogy a meleg (forró) akkumulátort közvetlenül megérintse.) 0 Ne engedje, hogy az akkumulátort extrém hő érje, pl. a direkt napfénytől vagy tűztől. 0 Az akkumulátort tárolja száraz helyen 15 C C között, annak kivétele után. 0 Az akkumulátort tartsa legalább 30%-os töltöttségen (X), ha azt hosszabb ideig nem használja. Ez mellett az akkumulátort töltse teljesen fel és merítse teljesen le hathavonta, majd tárolja azt 30%-os töltöttségen (X). MEGJEGYZÉS : 0 Csatlakoztathatja a készüléket a váltakozó áramú adapterhez is, ha sok órányi felvételt szeretne épületen belül készíteni. (Az akkumulátor töltése az LCD monitor becsukására kezdődik el.) Az akkumulátor leválasztása Az akkumulátor leválasztásához hajtsa végre fordított sorrendben a fenti lépéseket. 0 A töltés közben a töltésjelző lámpa világítani fog. Az a töltés befejezése után kialszik. Figyelmeztetés 0 Győződjön meg arról, hogy az akkumulátort a helyes irányba helyezze be. Különben megsértheti a készüléket és az akkumulátort is. FIGYELEM : Győződjön meg arról, hogy eredeti JVC akkumulátort használ. 0 Ha nem JVC akkumulátort használ, akkor a biztonságot és a teljesítményt nem garantálhatjuk. 0 Töltési idő: kb. 2 óra 30 perc (a mellékelt akkumulátornál) A töltési idő, ha a készüléket 25 C-os hőmérsékleten használják. Ha az akkumulátort nem szobahőmérsékleten töltik, azaz nem a 10 C C tartományban, akkor a töltés tovább tarthat vagy adott esetben el sem kezdődik. A TÖLTÉS lámpa 2 másodperces gyakorisággal lassan villog, ha az akkumulátor töltése nem kezdődött meg. 0 Ha hibás működés (túlfeszültség stb.) lép fél, vagy nem JVC gyártású akkumulátort próbál tölteni, a töltés leáll. Ilyen esetekben a(z) CHARGE jelzőlámpa gyorsan villog. Csak a mellékelt váltakozó áramú adaptert használja! 0 Ha nem a mellékelt váltakozó áramú adaptert használja, akkor az hibás működéshez vezethet. 0 A váltakozó áramú adapter csatlakoztatása közben rögzíthet és játszhat le videókat. (A lejátszás és a rögzítés közben a készülék nem tölti az akkumulátort.) Vegye ki az akkumulátort a készülékből, ha azt huzamosabb ideig használja. Az akkumulátor teljesítménye csökkenthet, ha azt ilyenkor a készülékben hagyja. Az akkumulátor becsült töltési ideje (Váltakozó áramú adapterrel) BN-VG114E (Mellékelve) Akkumulátor 2 ó. 30 p. BN-VG121E 3 ó. 30 p. BN-VG138E 6 ó. 10 p. Töltési idő 0 Az akkumulátor hasznos élettartamának vége felé a rögzítési idő az akkumulátor teljes töltöttsége mellett is a megadottaknál rövidebb lesz. (Ilyen esetben cserélje le az akkumulátor egy újra.) * A töltési idő, ha a készüléket 25 C-os hőmérsékleten használják. Ha az akkumulátort nem szobahőmérsékleten töltik, azaz nem a 10 C C tartományban, akkor a töltés tovább tarthat vagy adott esetben el sem kezdődik. A rögzítési és a lejátszási idő is rövidebb lehet bizonyos körülmények esetén, pl. hidegben. Becsült rögzítési idő (akkumulátor használatakor) (A67. old.) 14
15 Kezdő lépések Fogás állítása (GZ-EX515/GZ-EX510) Fogás állítása (GZ-E509/GZ-E505) A Nyissa ki a párnát. B Állítsa be a szíj hosszát C Csukja be a párnát. MEGJEGYZÉS : 0 A Wi-Fi antenna a párna belsejében található. Ne húzza ki a Wi-Fi antennát a szíj állítása közben. FIGYELEM : 0 Győződjön meg a fogást segítő szíj megfelelő rögzítéséről. Ha a szíj túl laza, akkor a készülék leeshet, ami balesetet vagy sérülést okozhat. A Nyissa ki a kart a pántzáron B Állítsa be a szíj hosszát C Zárja a kart FIGYELEM : 0 Győződjön meg a fogást segítő szíj megfelelő rögzítéséről. Ha a szíj túl laza, akkor a készülék leeshet, ami balesetet vagy sérülést okozhat. A szíj használata Állítsa be a szíj hosszát és csavarja azt a csuklójára. 15
16 Kezdő lépések SD kártya behelyezése Helyezzen be egy, a kereskedelmi forgalomba kapható SD kártyát a rögzítés előtt. A használható SD kártyatípusok (A16. old.) Becsült videorögzítési idő (A66. old.) Kártya kivétele Nyomja meg az SD kártyát egyszer befele, majd húzza azt ki egyenesen. 1 Csukja be az LCD monitort. 2 Nyissa ki az SD kártya fedelét. A használható SD kártyatípusok A készüléken a következő SD kártyákat használhatja. A műveleteket a következő gyártók SD kártyáival teszteltük. 0 Panasonic 0 TOSHIBA 0 SanDisk SD-kártya 3 Helyezze be az SD kártyát. 0 Ez a készülék a 256 MB... 2 GB SD kártyákat támogatja. 0 Használjon Class 4 vagy magasabb besorolással és kompatibilitással rendelkező SD kártyát (2 GB) a videók rögzítéséhez. Figyelmeztetés 0 Győződjön meg arról, hogy az SD kártyát a helyes irányba helyezze be. Különben megsértheti a készüléket és az SD kártyát is. 0 Kapcsolja ki a készüléket az SD kártya behelyezése vagy eltávolítása előtt. 0 Ne érintse meg a fém részeket az SD kártya behelyezése során. MEGJEGYZÉS : 0 Egy SD kártyán rögzíthetők videók és pillanatfelvételek is. Javasolt, hogy az SD kártya használata előtt ellenőrizze a videoműveletet. 0 Ha olyan SD kártyát szeretne használni, amit korábban más eszközben használt, akkor azt először formázni (inicializálni kell) a médiabeállítások SD KÁRTYA FORMÁZÁSA opcióval. SD KÁRTYA FORMÁZÁSA (A227. old.) SDHC kártya 0 Használjon Class 4 vagy magasabb besorolással és kompatibilitással rendelkező SDHC kártyát (4 GB GB) a videók rögzítéséhez. SDXC kártya 0 Használjon Class 4 vagy magasabb besorolással és kompatibilitással rendelkező SDXC kártyát (max. 128 GB) a videók rögzítéséhez. 16
17 Kezdő lépések MEGJEGYZÉS : 0 Ha a fentieken kívül más SD kártyát használ (ideértve az SDHC/SDXC kártyákat is), akkor az adatvesztéshez vagy a felvétel meghiúsulásához vezethet. 0 Nem garantált, hogy a készülék minden típusú SD kártyával működni fog. Egyes SD kártyák a specifikáció változásai stb. miatt lehet, hogy nem fognak működni. 0 A(z) VIDEÓ MINŐSÉG videók rögzítéséhez állítsa be a(z) UXP opciót; javasoljuk a Class 6 vagy újabb kompatibilis SDHC/SDXC kártyák használatát. 0 A Class 4 és Class 6 besorolás minimálisan 4 MB/s-os, ill. 6 MB/s-os adattovábbítást biztosít az adatok írása és olvasása során. 0 Használhat Class 10 kompatibilis SDHC/SDXC kártyát is. 0 Egy SD kártyán rögzíthetők videók és pillanatfelvételek is. Javasolt, hogy az SD kártya használata előtt ellenőrizze a videoműveletet. 0 Az adatok védelme érdekében ne érintse meg az SD kártya érintkezőit. 0 Az UHS-I SDHC/SDXC kártyák ugyanúgy használhatók, mint a hagyományos SDHC/SDXC kártyák. Az UHS Speed Class szabvány nem támogatott. Az érintésérzékeny kijelző használata Az ikonos művelet gombok, mozaikok és menüelemek az aktuálisan használt mód függvényében jelennek meg az érintésérzékeny kijelzőn. 0 Az érintésérzékeny képernyőt kétféleképpen, megérintve és húzva használhatjuk. A következőkben pár példát ismertetünk. *A következő képernyő egy Wi-Fi funkciós modellé. A Érintse meg a megjelenített gombot (ikont) vagy mozaikot (fájlt) az érintésérzékeny képernyőn az adott elem kiválasztásához. B Húzza a mozaikokat az érintésérzékeny képernyőn a fájl kereséséhez. Ha a számítógépe nem ismeri fel az SDXC kártyát Ellenőrizze és frissítse a számítógép operációs rendszerét. Windows XP Windows Vista 0 Győződjön meg arról, hogy az operációs rendszer az SP2 vagy frissebb szervizcsomagot használja. 0 Töltse le és telepítse a frissítő programot (KB955704) a következő URL címről. FamilyID=1cbe3906-ddd1-4ca2-b727- c2dff5e30f61&displaylang=en 0 Győződjön meg arról, hogy az operációs rendszer az SP1 vagy frissebb szervizcsomagot használja. 0 Töltse le és telepítse a frissítő programot (KB975823) a következő URL címről. 32 bites változat FamilyID=2d1abe f8a-abb2-2ad529de00a1 64 bites változat FamilyID=7d54c53f-017c-4ea5-ae08-34c3452ba315 MEGJEGYZÉS : 0 A készülék érintésérzékeny képernyője nyomásérzékeny. Ha az érintőképernyő nem reagál megfelelően, akkor egy kissé erősebb nyomást kell kifejteni az ujjhegyénél vagy a stylus tollal. 0 Pontosan érintse meg a gombokat (ikonokat) az érintésérzékeny képernyőn. A gombok nem reagálnak, ha azokat nem a megfelelő helyen érinti meg. 0 Ne nyomja vagy dörzsölje túl erősen. 0 Az érintésérzékeny képernyőhöz ne használjon éles tárgyat. 0 Ha azt egyszerre kettő vagy több helyen nyomja meg, akkor az hibát okozhat. 0 Hajtsa végre a(z) ÉRINTŐKÉP. ÁLLÍTÁS műveletet, ha a képernyő nem a megérintett területnek megfelelően reagál. (Állítsa be a stylus tollal történő finom megérintéssel. Ne használjon éles hegyű tárgyat, és ne fejtsen ki túlzott erőt.) Windows 7 Mac OS X 10.4 Tiger / Mac OS X 10.5 Leopard Mac OS X 10.6 Snow Leopard Töltse le és telepítse a frissítő programot (KB976422) a következő URL címről. 32 bites változat FamilyID=3ee91fc2-a9bc-4ee1-aca3-2a9aff5915ea 64 bites változat FamilyID=73f766dd b f Nem kompatibilis. Frissítse az operációs rendszert re vagy újabbra. 17
18 Kezdő lépések Érintőpanel beállítása Módosítja/állítja a gombok érzékeny területét az érintésérzékeny kijelzőn. *A következő képernyő egy Wi-Fi funkciós modellé. 1 Érintse meg: MENU. 0 Befejezi a beállítást és visszatér a menü képernyőhöz. 2 Érintse meg a(z) BEÁLLÍTÁSOK elemet. FIGYELEM : 0 Ne érintsen meg a (z) + jelölésen kívül más területet az érintésérzékeny képernyő beállítás képernyőjén (4-5 lépések). Az az érintésérzékeny képernyő hibás működéséhez vezethetne. MEGJEGYZÉS : 0 Állítsa be a stylus tollal történő finom megérintéssel. 0 Ne használjon éles tárgyat és túlzott erőt/nyomást. 3 Érintse meg: ÉRINTŐKÉP. ÁLLÍTÁS. 0 Erre az érintésérzékeny képernyő beállítás ablaka jelenik meg. 4 Érintse meg: +. (összesen 3-et) 0 Érintgesse addig a(z) + elemet, annak pozíciója minden egyes változásra módosul. 0 Ha a képernyőn nem a(z) + jelet, hanem más területet érint meg, akkor az hibát okoz. Győződjön meg arról, hogy a(z) + jelet érinti meg. 5 Érintse meg újra a(z) + elemet, hogy megerősítse a módosított pozíciót. (összesen 3-et) 0 Érintgesse addig a(z) + elemet, annak pozíciója minden egyes változásra módosul. 6 Érintse meg: OK. 18
19 Kezdő lépések Gombok nevei és az LCD monitor funkciói A videó és a pillanatfelvétel módokban a következő képernyők láthatók, amelyek érintésérzékeny képernyőkként működnek. Visszajátszás képernyő (videó) Rögzítés képernyő (videó/pillanatfelvétel) 0 Az érintésérzékeny kijelző művelet gombjai eltűnnek, ha a készüléket kb. 5 másodpercig nem használja. Érintse meg a képernyőt a művelet gombok ismételt megjelenítéséhez. 1 A/B (Videó/állókép) mód gomb 0 Vált a videó és a pillanatfelvétel üzemmódok között. 2 Nagyítás gomb Nagyítás (A33. old.) 3 Lejátszás mód gomb 0 A lejátszás módra vált. 4 Rögzítés Start/Stop gomb 0 6: Videorögzítés Start gomb 0 7: Videorögzítés Stop gomb 0 Q: Állóképrögzítés gomb 5 Megjelölés gomb (csak videókhoz) 0 Az ikon rögzítés közbeni megérintésével jeleneteket jelölhet meg, hogy később könnyebben megtalálja őket. Videó megjelölése rögzítés közben (A57. old.) 1 A/B (Videó/állókép) mód gomb 0 Vált a videó és a pillanatfelvétel üzemmódok között. 2 Rögzítés mód gomb 0 A rögzítés módra vált. 3 Index képernyő (miniatűrök) gomb Videolejátszás műveleti gombjai (A69. old.) 4 Törlés gomb Az éppen megjelenített fájl törlése (A85. old.) 5 Menü gomb A menü használata (A209. old.) 6 Művelet gombok Videolejátszás műveleti gombjai (A69. old.) Lejátszás képernyő (pillanatfelvétel) 6 Menü gomb A menü használata (A209. old.) 7 Megjelenítés gomb A gomb minden egyes megnyomásakor a kijelző vált a teljesképernyős (m) és az egyszerű (n) nézet között. 0 Egyszerű kijelző: egyes képernyők kb. 3 másodperc után eltűnnek. 0 Teljes kijelző: minden megjelenik. A gombon az üzenet a(z) n szövegről m szövegre változik. 0 A készülék kikapcsoláskor az egyszerű kijelző (n) lesz beállítva. 8 Rögzítés mód gomb Átvált az P intelligens automatikus és a H manuális mód között. 0 Az érintésérzékeny kijelző művelet gombjai eltűnnek, ha a készüléket kb. 5 másodpercig nem használja. Érintse meg a képernyőt a művelet gombok ismételt megjelenítéséhez. 1 A/B (Videó/állókép) mód gomb 0 Vált a videó és a pillanatfelvétel üzemmódok között. 2 Elforgatás gomb Állókép elforgatása 90 -kal. (Óramutató járásával egyező/ellentétes irányban) 3 Rögzítés mód gomb 0 A rögzítés módra vált. 4 Index képernyő (miniatűrök) gomb Pillanatfelvétel-lejátszás műveleti gombjai (A80. old.) 5 Törlés gomb Az éppen megjelenített fájl törlése (A85. old.) 6 Menü gomb A menü használata (A209. old.) 7 Művelet gombok Pillanatfelvétel-lejátszás műveleti gombjai (A80. old.) 19
20 Kezdő lépések Index képernyő (miniatűrök) megjelenítés 11 FELVÉTEL BEÁLLÍTÁS Menü FELVÉTEL BEÁLLÍTÁS Menü (videó) (A211. old.) Menü képernyő (lejátszási mód) 1 A/B (Videó/állókép) mód gomb 0 Vált a videó és a pillanatfelvétel üzemmódok között. 2 Dátum gomb Videolejátszás műveleti gombjai (A69. old.) Pillanatfelvétel-lejátszás műveleti gombjai (A80. old.) 3 Rögzítés mód gomb 0 A rögzítés módra vált. 4 Megjelölés lejátszás gomb (csak videókhoz) JELÖLÉS LEJÁTSZÁS (A71. old.) 5 Törlés gomb Kiválasztott fájlok törlése (A85. old.) 6 Menü gomb A menü használata (A209. old.) 7 Lapozás előre/vissza gomb Videolejátszás műveleti gombjai (A69. old.) Pillanatfelvétel-lejátszás műveleti gombjai (A80. old.) Menü képernyő (rögzítési mód) *A következő képernyő egy Wi-Fi funkciós modellé. 1 LEJÁTSZÁS BEÁLLÍTÁS Menü LEJÁTSZÁS BEÁLLÍTÁS Menü (videó) (A219. old.) LEJÁTSZÁS BEÁLLÍTÁS Menü (állókép) (A221. old.) 2 CSATLAKOZÁS BEÁLL. Menü CSATLAKOZÁS BEÁLL. (videó/állókép) (A226. old.) 3 Súgó gomb A leírás megjelenítéséhez érintse meg a(z) K (súgó) gombot, majd érintse meg az elemet. 4 CSENDES gomb A néma mód használata (A29. old.) 5 MÉDIA BEÁLL. Menü MÉDIA BEÁLL. (videó/állókép) (A227. old.) 6 Bezárás gomb Kilépés a menüből. 7 BEÁLLÍTÁSOK Menü BEÁLLÍTÁSOK (videó/állókép) (A223. old.) 8 SZERKESZTÉS Menü SZERKESZTÉS Menü (videó) (A220. old.) SZERKESZTÉS Menü (állókép) (A222. old.) 1 Wi-Fi menü Wi-Fi képességek (A115. old.) 2 Parancsikon menü A parancsikon menü használata (A210. old.) 3 BEÁLLÍTÁSOK Menü BEÁLLÍTÁSOK (videó/állókép) (A223. old.) 4 Súgó gomb A leírás megjelenítéséhez érintse meg a(z) K (súgó) gombot, majd érintse meg az elemet. 5 CSENDES gomb A néma mód használata (A29. old.) 6 CSATLAKOZÁS BEÁLL. Menü CSATLAKOZÁS BEÁLL. (videó/állókép) (A226. old.) 7 INFO. gomb Fennmaradó rögzítési idő ellenőrzése (A65. old.) 8 Bezárás gomb Kilépés a menüből. 9 MÉDIA BEÁLL. Menü MÉDIA BEÁLL. (videó/állókép) (A227. old.) 10 SPECIÁLIS FELVÉTEL Menü 20 SPECIÁLIS FELVÉTEL Menü (videó) (A215. old.)
21 Kezdő lépések Óra beállítása A készülék-vásárlás utáni első bekapcsolásakor az ÁLLÍTSA BE A DÁTUMOT/IDŐT! képernyő jelenik meg, ill. akkor, ha azt sokáig nem használták vagy az óra még lett beállítva. Állítsa be az órát a rögzítés előtt. *A következő képernyő egy Wi-Fi funkciós modellé. 1 Nyissa ki az LCD monitort. Csatlakoztassa a váltakozó áramú adapter, töltse az akkumulátort 24 óránál hosszabban és állítsa be az órát. 0 A készülék erre bekapcsol. 0 Az LCD monitor becsukására a készülék kikapcsol. 2 Érintse meg a(z) IGEN elemet, ha a(z) ÁLLÍTSA BE A DÁTUMOT/ IDŐT! látható. 3 Állítsa be a dátumot és a pontos időt. 0 Ha a napot, a hónapot, az évet, az órát vagy a percet megérinti, akkor megjelennek a(z) 3 és 2 vezérlők. 0 Érintse meg a(z) 3, 2 vezérlőket a nap, a hónap, az év, az óra és a perc állításához. 4 A dátum és a pontos idő beállítása után érintse meg a(z) ÁLLÍT gombot. 5 Válassza ki azt a régiót ahol él, majd érintse meg a(z) MENTÉS gombot. 0 A kiválasztott város és a GMT (greenwichi középidő) közötti időt mutatja. 0 Érintse meg a(z) 0 vagy 1 elemet a város nevének kiválasztásához. MEGJEGYZÉS : 0 Az órát később is állíthatja. Az óra resetelése (A22. old.) 0 Ha a készüléket külföldön használja, akkor beállíthatja a helyi időt is a rögzítéshez. Az óra és a helyi idő beállítása utazás közben (A25. old.) 0 A kijelzőn a(z) ÁLLÍTSA BE A DÁTUMOT/IDŐT! jelenik meg, ha a készüléket huzamosabb időn keresztül nem használja. 21
22 Kezdő lépések Az óra resetelése Állítsa be az órát a menü ÓRA BEÁLLÍTÁSA elemével. *A következő képernyő egy Wi-Fi funkciós modellé. 1 Érintse meg: MENU. 5 Állítsa be a dátumot és a pontos időt. 2 Érintse meg a(z) BEÁLLÍTÁSOK elemet. 0 Ha a napot, a hónapot, az évet, az órát vagy a percet megérinti, akkor megjelennek a(z) 3 és 2 vezérlők. 0 Érintse meg a(z) 3, 2 vezérlőket az év, a hónap, a nap, az óra és a perc állításához. 6 A dátum és a pontos idő beállítása után érintse meg a(z) ÁLLÍT gombot. 7 Válassza ki azt a régiót ahol él, majd érintse meg a(z) MENTÉS gombot. 3 Érintse meg: ÓRA BEÁLLÍTÁSA. 0 A kiválasztott város és a GMT (greenwichi középidő) közötti időt mutatja. 0 Érintse meg a(z) 0 vagy 1 elemet a város nevének kiválasztásához. 0 Érintse meg a(z) 3 vagy 2 elemet a képernyő görgetéséhez. 4 Érintse meg: ÓRABEÁLLÍTÁS. 22
23 Kezdő lépések A kijelző nyelvének módosítása A kijelző nyelve módosítható. *A következő képernyő egy Wi-Fi funkciós modellé. 1 Érintse meg: MENU. A készülék tartása A készülék tartása közben figyeljen arra, hogy a könyökei a testéhez közel legyenek, hogy megelőzze a kamera rázkódását. 2 Érintse meg a(z) BEÁLLÍTÁSOK elemet. 3 Érintse meg: LANGUAGE. 0 Tartsa az LCD monitort a bal kezével és állítsa be annak szögét. Az LCD monitort a bal kezével megtámasztva stabilizálhatja a kamerát felvétel közben. 0 Érintse meg a(z) 3 vagy 2 elemet a képernyő görgetéséhez. 4 Érintse meg a megfelelő nyelvet. FIGYELEM : 0 Legyen óvatos, nehogy a készüléket leejtse a szállítás közben. 0 Ha a készüléket gyermekek használják, akkor azt folyamatosan felügyelnie kell egy értük felelős felnőttnek. MEGJEGYZÉS : 0 Ha a kamera túl erősen rázkódik, akkor használja a képstabilizátort. A kamera rázkódásának, remegésének csökkentése (A56. old.) 0 Érintse meg a(z) 3 vagy 2 elemet a képernyő görgetéséhez. MEGJEGYZÉS : 0 Támogatott nyelvek: japán, angol, francia, spanyol, portugál, kínai (egyszerűsített) és koreai. 23
24 Kezdő lépések Rögzítés háromlábú állványon A készülék rögzíthető háromlábú (vagy egylábú) állványra is. Ez a kamera remegésének megelőzéséhez hasznos, ha a rögzítés egyazon helyről történik. A készülék használata külföldön A csatlakozóalzatok alakja az egyes országokban és régiókban eltérő. Az akkumulátor töltéséhez olyan csatlakozódugó konverterre van szüksége, amelynek alakja illeszkedik a csatlakozóaljzathoz. Az akkumulátor töltése külföldön (A24. old.) Állítsa be a dátumot és a pontos időt, hogy az az utazás helyszínének helyi idejét mutassa, ehhez használja a(z) ÓRA BEÁLLÍTÁSA elem TER. BEÁLL. opcióját. Az óra és a helyi idő beállítása utazás közben (A25. old.) Ha a(z) ÓRA BEÁLLÍTÁSA elem NYÁRI IDŐSZÁMÍTÁS opciójánál a(z) BE beállítást alkalmazza, akkor azzal az időt egy órával előbbre állítja. Nyári időszámítás beállítása (A25. old.) 0 A készülék leesésének megelőzése érdekében ellenőrizze a háromlábú állvány rögzítő csavarjait és a készülék pozícionáló furatait a rögzítés előtt, majd forgassa addig a csavarokat, míg azok stabilan nem rögzítenek. FIGYELEM : 0 Hogy megelőzze a készülék leesése miatti baleseteket és sérüléseket kérjük, olvassa el a háromlábú (vagy egylábú) állvány használati útmutatóját is, és bizonyosodjon meg arról, hogy azt biztonságosan állította fel és rögzítette. MEGJEGYZÉS : 0 A háromlábú vagy egylábú állvány használata akkor javasolt, amikor a körülmények kamerarázkódást okozhatnak (pl. a sötét helyeken, ill. amikor a maximális nagyítást használja). 0 Állítsa a képstabilizátort a(z) b (KI) opcióra, ha háromlábú állványt használ a rögzítéshez. A kamera rázkódásának, remegésének csökkentése (A56. old.) Az akkumulátor töltése külföldön A csatlakozóalzatok alakja az egyes országokban és régiókban eltérő. Az akkumulátor töltéséhez olyan csatlakozódugó konverterre van szüksége, amelynek alakja illeszkedik a csatlakozóaljzathoz. 24
25 Kezdő lépések Az óra és a helyi idő beállítása utazás közben Állítsa be a dátumot és a pontos időt, hogy az az utazás helyszínének helyi idejét mutassa, ehhez használja a(z) ÓRA BEÁLLÍTÁSA elem TER. BEÁLL. opcióját. Ha hazaérkezett az utazásáról, akkor állítsa vissza a régió-beállításokat. *A következő képernyő egy Wi-Fi funkciós modellé. 1 Érintse meg: MENU. Nyári időszámítás beállítása Ha a(z) ÓRA BEÁLLÍTÁSA elem NYÁRI IDŐSZÁMÍTÁS opciójánál a(z) BE beállítást alkalmazza, akkor azzal az időt egy órával előbbre állítja. *A következő képernyő egy Wi-Fi funkciós modellé. 1 Érintse meg: MENU. 2 Érintse meg a(z) BEÁLLÍTÁSOK elemet. 2 Érintse meg a(z) BEÁLLÍTÁSOK elemet. 3 Érintse meg: ÓRA BEÁLLÍTÁSA. 3 Érintse meg: ÓRA BEÁLLÍTÁSA. 0 Érintse meg a(z) 3 vagy 2 elemet a képernyő görgetéséhez. 0 Érintse meg a(z) 3 vagy 2 elemet a képernyő görgetéséhez. 4 Érintse meg: NYÁRI IDŐSZÁMÍTÁS. 4 Érintse meg: TER. BEÁLL.. 5 Érintse meg: BE. 5 Válassza ki azt a régiót ahol éppen tart az utazás során, majd érintse meg a(z) MENTÉS gombot. 0 A kiválasztott város és a GMT (greenwichi középidő) közötti időt mutatja. 0 Érintse meg a(z) 0 vagy 1 elemet a város nevének kiválasztásához. MEGJEGYZÉS : 0 A(z) TER. BEÁLL. beállítása az időkülönbség alapján módosítja az óra idejét. Ha visszatér a saját országába és újra az eredeti régiót állítja be, akkor azzal visszaállítja az óra eredeti beállításait. MEGJEGYZÉS : 0 Mit jelent a nyári időszámítás? A nyári időszámítás rendszer az órát a nyár meghatározott ideje alatt egy órával későbbre állítja. Elsősorban a nyugati országokban használják. 0 Ha hazaérkezett az utazásáról, akkor állítsa vissza a nyári időszámítás beállítását. 25
26 Kezdő lépések Opcionális tartozékok Az opcionális akkumulátorokkal hosszabb időt rögzíthet. Termék neve Akkumulátor BN-VG114E BN-VG121E BN-VG138E Akkumulátortöltő 0 AA-VG1 HDMI Mini kábel 0 VX-HD310 0 VX-HD315 Leírás 0 Hosszabb rögzítési időt biztosít. Használható tartalék (csere) akkumulátorként is. 0 Segítségével az akkumulátor a készülék nélkül is tölthető. 0 Kiváló képminőséget tesz lehetővé, ha TV-hez csatlakozik. 0 Videókat, audiókat és vezérlőjeleket továbbít az eszközök között. MEGJEGYZÉS : 0 A fenti opcionális tartozékokat a kiszerelés egyes régiókban nem tartalmazza. 0 A részletekkel kapcsolatban lásd a katalógust. 0 A mellékelt tartozékokra vonatkozó bővebb információkért tekintse meg az A tartozékok ellenőrzése c. pontot. A tartozékok ellenőrzése (A12. old.) Becsült rögzítési idő (akkumulátor használatakor) o 50i mód (GZ-EX515/GZ-EX510) Akkumulátor Aktuális rögzítési idő Folyamatos rögzítési idő (Maximális rögzítési idő) BN-VG114E (Mellékelve) 1 ó. 1 ó. 50 p. BN-VG121E 1 ó. 30 p. 2 ó. 45 p. BN-VG138E 2 ó. 40 p. 4 ó. 55 p. o 50p mód (GZ-EX515/GZ-EX510) Akkumulátor Aktuális rögzítési idő Folyamatos rögzítési idő (Maximális rögzítési idő) BN-VG114E (Mellékelve) 45 p. 1 ó. 25 p. BN-VG121E 1 ó. 10 p. 2 ó. 10 p. BN-VG138E 2 ó. 5 p. 3 ó. 50 p. o GZ-E509/GZ-E505 Akkumulátor Aktuális rögzítési idő Folyamatos rögzítési idő (Maximális rögzítési idő) BN-VG114E (Mellékelve) 1 ó. 1 ó. 50 p. BN-VG121E 1 ó. 35 p. 2 ó. 50 p. BN-VG138E 2 ó. 50 p. 5 ó. 5 p. 0 A fenti értékek a következő beállítások mellett érvényesek: a(z) FÉNY beállítása KI és a(z) MONITOR FÉNYESSÉG beállítása 3 (normál). 0 Az aktuális rögzítési idő egy becsült adat, pl. a nagyítás használata, és a rögzítés ismételt megszakítása miatt. Az a ténylegesnél rövidebb is lehet. (Javasolt a várható rögzítési idő háromszorosához elegendő akkumulátort előkészíteni.) 0 Az akkumulátor hasznos élettartamának vége felé a rögzítési idő az akkumulátor teljes töltöttsége mellett is a megadottaknál rövidebb lesz. (Ilyen esetben cserélje le az akkumulátor egy újra.) 26
27 Rögzítés Videók rögzítése automatikus módban Kijelzések, visszajelzések a videorögzítéshez Az intelligens automatikus módban egyszerűen rögzíthet anélkül, hogy foglalkoznia kellene a beállításokkal. A beállítások, pl. az expozíció és a fókusz automatikusan beállítódnak a felvételi körülményekhez. 0 Egyedi felvételi jelenetek rögzítésénél, pl. személy stb. rögzítésénél ennek ikonja látható a kijelzőn. 0 Javasoljuk, hogy a fontos jelenetek felvétele előtt végezzen teszt-felvételt. 1 Nyissa ki az LCD monitort. Kijelzőikon Leírás A Videó minősége Megjeleníti a(z) VIDEÓ MINŐSÉG ikont a rögzítés menü beállítása alapján. VIDEÓ MINŐSÉG (A212. old.) 0 Ellenőrizze, hogy a kiválasztott felvételi mód a(z) A. 0 Ha a pillanatfelvétel mód B van kiválasztva, akkor érintse meg a(z) B elemet a rögzítési képernyőn a módválasztó képernyő megjelenítéséhez. A videó módra váltáshoz érintse meg a(z) A elemet. 2 Ellenőrizze, hogy a kiválasztott felvételi mód a(z) P intelligens automatikus. B PRIOR. AE/EF MEGÉR. Megjeleníti a(z) PRIOR. AE/EF MEGÉR. beállítást. A készülék alapértelmezett beállítása: ARC- KÖVETÉS. Személyek éles rögzítése (PRIOR. AE/EF MEGÉR.) (A47. old.) C Idő Megjeleníti a pontos időt. Óra beállítása (A21. old.) D Képstabilizátor Megjeleníti a képstabilizátor beállításokat. A kamera rázkódásának, remegésének csökkentése (A56. old.) E Rögzítéshez használt média Megjeleníti annak a médiának az ikonját, ahová a rendszer a videót rögzíti. 0 Ha a mód H manuális, akkor érintse meg a(z) H elemet a rögzítési képernyőn a módválasztó képernyő megjelenítéséhez. Az Intelligens automata rögzítési módra váltáshoz érintse meg a(z) P elemet. F Akkumulátor kijelző Megjeleníti az akkumulátor becsült, fennmaradó töltöttségét használat közben. Fennmaradó rögzítési idő ellenőrzése (A65. old.) G Rögzítési mód Megjeleníti az aktuális rögzítési módot: P (Intelligens automata) vagy H (manuális). H Intelligens Auto jeleneteinek beállítása Megjeleníti azon jeleneteket, melyeket a készülék Intelligens Auto funkcióban automatikusan érzékelt. Több jelenetet is érzékelhet. I Fennmaradó rögzítési idő Megjeleníti videorögzítéshez fennmaradó (elérhető) időt. Fennmaradó rögzítési idő ellenőrzése (A65. old.) 3 Nyomja meg a(z) START/STOP gombot a rögzítés elindításához. J Jelenetszámláló (rögzített idő) Megjeleníti a már rögzített videorész hosszát. 0 Nyomja le újra a megállításhoz. 0 Egyes képernyők kb. 3 másodperc után eltűnnek. Használja a(z) n gombot a kijelzés módosításához. 27
28 Rögzítés o Intelligens automata jelenetek Kijelzőikon Leírás Videorögzítés műveleti gombjai g V f W Szépen rögzíti egy személy bőrét. A személyek természetes rögzítését teszi lehetővé. Egy csoport rögzítése a legmegfelelőbb beállításokkal. Mosolygó arc rögzítése tisztán. S a Z T d X i Y h k U c b e j A közeli motívumra való fókuszálás közben rögzít. A távolba fókuszál és éles képet rögzít élénk színekkel. Sötét helyeken rögzít minimális képzajjal. Éjszakai jelenetek rögzítését teszi lehetővé minimális képzajjal. Megelőzi a színek kifakulását, még a túl világos környezetekben is, mint pl. havas táj vagy tengerpart. Megelőzi a színek kifakulását még lámpafénynél is. A fák élénk zöld színét adja vissza. A naplemente természetes színeit adja vissza. A beállításokat úgy változtatja, hogy a motívum ne legyen túl sötét a háttérvilágítás miatt. A színek fényerejét hangsúlyozva rögzít. A kültéri természetes színeket reprodukálja napközben. A beltéri természetes színeket reprodukálja hidegfényű megvilágításnál. A beltéri természetes színeket reprodukálja melegfényű megvilágításnál. Kiválasztja a legmegfelelőbb beállításokat kézi felvételkészítéshez. Kiválasztja a legmegfelelőbb beállításokat, ha a felvételkészítéshez állványt használ. MEGJEGYZÉS : 0 Az intelligens automata módban a jelenetek a felvételi jellemzőknek megfelelően detektálhatók és automatikusan beállíthatók. 0 A rögzítési feltételektől függően több jelenet érzékelhető. 0 Egyes funkciók a felvételi követelmények függvényében nem biztos, hogy megfelelően működnek. A B Művelet gombok Videó/ Pillanatfelvétel mód A/B T/W (tele/széles) nagyítás Leírás Vált a videó és a pillanatfelvétel üzemmódok között. A nagyítás karral azonos funkciók végrehajtását teszi lehetővé. A kamera rázkódása csökkenthető, ha a minimális nagyítást választja a karral. Nagyítás (A33. old.) C Lejátszás mód A lejátszás módra vált. D / E F Start rögzítés 6 Rögzítéskészenlét 7 Megjelölés D START/STOP gombként működik. Az ikon rögzítés közbeni megérintésével jeleneteket jelölhet meg, hogy később könnyebben megtalálja őket. G MENU Különböző menüket jeleníti meg a videorögzítéshez. A menü használata (A209. old.) H I Megjelenítés gomb n Rögzítési mód P/H A gomb minden egyes megnyomásakor a kijelző vált a teljesképernyős (m) és az egyszerű (n) nézet között. 0 Egyszerű kijelző: egyes képernyők kb. 3 másodperc után eltűnnek. 0 Teljes kijelző: minden megjelenik. A gombon az üzenet a(z) n szövegről m szövegre változik. 0 A készülék kikapcsoláskor az egyszerű kijelző (n) lesz beállítva. A rögzítés módok közötti váltásra szolgál. 28
29 Rögzítés A néma mód használata Néma mód használata esetén az LCD monitor elsötétül és az üzemeltetés hangjai nem hallhatók. Használja ezt a módot a csendes rögzítéshez sötét helyeken (pl. előadás közben). 0 A(z) T jelenik meg, ha a(z) CSENDES ÜZEMMÓD BE értékre van beállítva. 0 A lámpa le van tiltva, ha a(z) CSENDES ÜZEMMÓD beállítása: BE. o Használat módja A Érintse meg: MENU. 0 Megjelenik a főmenü. B Érintse meg: CSENDES. C Érintse meg: BE. - Nem vállalunk felelősséget a rögzített tartalmak elvesztéséért, ha a készülék, a biztosított alkatrészek vagy az SD kártya hibás működése miatt a videókat/audiókat nem lehet rögzíteni vagy azokat nem lehet lejátszani. - A törölt tartalmakat (adatokat), ideértve a készülék hibás működése miatti adatvesztéseket, nem lehet visszaállítani. Kérjük, vegye figyelembe a figyelmeztetéseket. - A JVC nem vállal felelősséget semmilyen adatvesztésért. - A minőségjavítás érdekében a hibás rögzítő médiát elemezhetjük. Így lehet, hogy nem adjuk vissza. MEGJEGYZÉS : 0 Ellenőrizze a médián az elérhető szabad rögzítési időt a felvétel elkezdése előtt. Ha nincs elégséges hely, akkor helyezze át (másolja) az adatokat egy számítógépre vagy lemezre. 0 Ha a médián számos fájl található, akkor azok lejátszás képernyőn való megjelenítése tovább tarthat. Várja meg, míg a hozzáférés lámpa elkezd villogni, ami a rendes működést jelzi. 0 Ne felejtsen másolatokat készíteni a rögzítés után! 0 A rögzítés automatikusan leáll, mert nem lehet 12 órás vagy hosszabb felvételt készíteni a specifikációk alapján. (A rögzítés leállításához bizonyos időre van szükség.) 0 A hosszabb rögzítéseknél a rendszer a fájlt két vagy több darabra vágja, ha annak mérete meghaladja a 4 GB-ot. 0 Csatlakoztathatja a készüléket a váltakozó áramú adapterhez is, ha sok órányi felvételt szeretne épületen belül készíteni. 0 Az intelligens automatikus mód bizonyos motívumok és felvételi körülmények esetén nem biztos, hogy megfelelően rögzít. 0 A felvétel körülményeinek függvényében a képernyő négy sarka sötétnek tűnhet, de ez nem jelent hibás működést. Ilyen esetben módosítsa a felvételi feltételeket, pl. a nagyításkar mozgatásával stb. Hasznos beállítások a rögzítéshez 0 Ha a(z) GYORS ÚJRAINDÍTÁS a(z) BE opcióra van állítva, akkor a készülék azonnal bekapcsol, ha a videokamerát 5 percen belül kapcsolta le az LCD monitor becsukásával. GYORS ÚJRAINDÍTÁS (A224. old.) 0 Ha a(z) AUTOMATIKUS KIKAPCS. a(z) BE opcióra van állítva, akkor a készülék automatikusan kikapcsolja magát, hogy takarékoskodjon az árammal, ha azt 5 percig nem használja. (csak akkumulátor használatakor) AUTOMATIKUS KIKAPCS. (A224. old.) 0 A(z) PRIOR. AE/EF MEGÉR. opció a(z) ARC-KÖVETÉS beállításakor a készülék detektálja az arcokat és automatikusan állítja a fényerőt és fókuszál az arcok éles rögzítéséhez. Személyek éles rögzítése (PRIOR. AE/EF MEGÉR.) (A47. old.) 0 A(z) DÁTUM/IDŐ RÖGZÍTÉS használatakor a videóval együtt rögzíthető a felvétel dátuma és időpontja is. Videorögzítés dátummal és idővel (A64. old.) FIGYELEM : 0 Ne tegye ki a lencséket a közvetlen napsugárzás hatásainak. 0 Ne használja a készüléket esőben, hóban és magas páratartalmú helyeken, pl. a fürdőszobában. 0 Ne használja a készüléket erősen párás vagy poros környezetben és ott ahol azt közvetlen gőz vagy füst érheti. 0 A készülék használható az LCD monitor fordított és zárt állásában is, de a hőmérséklet ilyenkor gyorsabban emelkedik. Hagyja az LCD monitort nyitva, ha a készüléket olyan helyen használja, ahol azt közvetlen napfényt vagy magas hőmérséklet éri. 0 Ha az egység túlmelegedett, akkor az kikapcsolhat, védve az áramkört. 0 Ne vegye ki az akkumulátort, az SD kártyát a kamerából és ne válassza le a váltakozó áramú adaptert, ha a hozzáférés lámpa világít. A rögzített adat megsérülhet. 0 A készülék mikroszámítógép-vezérlést használ. Az elektrosztatikus feltöltődés, a zaj és az interferencia (pl. TV, rádió stb. készüléktől) megakadályozhatja a megfelelő működését. Ilyen esetben kapcsolja ki a készüléket és válassza le a váltakozó áramú adaptert és az akkumulátort. A készülék resetel. 0 Jogi nyilatkozat Állóképek felvétele videorögzítés közben A video módban (készenlét, rögzítés) pillanatfelvételeket a(z) SNAPSHOT gomb megnyomásával készíthet. 0 A(z) PHOTO felirat a kijelzőn a pillanatfelvétel rögzítése közben jelenik meg. MEGJEGYZÉS : 0 Ez a funkció nem támogatja az iframe rögzítési formátumot. 0 A videomódnál használt pillanatfelvétel rögzítés mérete: x A művelet a következő feltételek esetén érvénytelen: - menü megjelenítése közben - fennmaradó rögzítési idő rendelkezésre állási idő megjelenítése közben - ha a következőben: SPECIÁLIS FELVÉTEL bármilyen funkció be van állítva 29
30 Rögzítés Állóképek felvétele az automatikus módban 4 Készítsen egy pillanatfelvételt. Az intelligens automatikus módban egyszerűen rögzíthet anélkül, hogy foglalkoznia kellene a beállításokkal. 1 Nyissa ki az LCD monitort. 0 A(z) PHOTO felirat a pillanatfelvétel rögzítése közben jelenik meg. MEGJEGYZÉS : 0 Az intelligens automatikus mód bizonyos motívumok és felvételi körülmények esetén nem biztos, hogy megfelelően rögzít. 0 Ellenőrizze, hogy a kiválasztott felvételi mód a(z) B. 0 Ha a videó mód A van kiválasztva, akkor érintse meg a(z) A elemet a rögzítési képernyőn a módválasztó képernyő megjelenítéséhez. A pillanatfelvétel módra váltáshoz érintse meg a(z) B elemet. 2 Ellenőrizze, hogy a kiválasztott felvételi mód a(z) P intelligens automatikus. 0 Ha a mód H manuális, akkor érintse meg a(z) H elemet a rögzítési képernyőn a módválasztó képernyő megjelenítéséhez. Az Intelligens automata rögzítési módra váltáshoz érintse meg a(z) P elemet. 3 Fókuszálja a kamerát a motívumra. 0 Ha az a fókuszba kerül, akkor a fókusz ikon zöld fénnyel kezd el világítani. 30
31 Rögzítés Kijelzések, visszajelzések a pillanatfelvétel-rögzítés közben o Intelligens automata jelenetek Kijelzőikon Leírás 0 Egyes képernyők kb. 3 másodperc után eltűnnek. Használja a(z) n gombot a kijelzés módosításához. Kijelzőikon Leírás A Képméret Megjeleníti a képméret ikont. 0 A pillanatfelvétel felbontása változtatható. KÉPMÉRET (A217. old.) B PRIOR. AE/EF MEGÉR. Megjeleníti a(z) PRIOR. AE/EF MEGÉR. beállítást. A készülék alapértelmezett beállítása: ARC- KÖVETÉS. Személyek éles rögzítése (PRIOR. AE/EF MEGÉR.) (A47. old.) C Idő Megjeleníti a pontos időt. Óra beállítása (A21. old.) E Akkumulátor kijelző Megjeleníti az akkumulátor becsült, fennmaradó töltöttségét használat közben. Fennmaradó rögzítési idő ellenőrzése (A65. old.) F Rögzítési mód Megjeleníti az aktuális rögzítési módot: P (Intelligens automata) vagy H (manuális). g V f W S a Z T d X i Y h k U Szépen rögzíti egy személy bőrét. A személyek természetes rögzítését teszi lehetővé. Egy csoport rögzítése a legmegfelelőbb beállításokkal. Mosolygó arc rögzítése tisztán. A közeli motívumra való fókuszálás közben rögzít. A távolba fókuszál és éles képet rögzít élénk színekkel. Sötét helyeken rögzít minimális képzajjal. Éjszakai jelenetek rögzítését teszi lehetővé minimális képzajjal. Megelőzi a színek kifakulását, még a túl világos környezetekben is, mint pl. havas táj vagy tengerpart. Megelőzi a színek kifakulását még lámpafénynél is. A fák élénk zöld színét adja vissza. A naplemente természetes színeit adja vissza. A beállításokat úgy változtatja, hogy a motívum ne legyen túl sötét a háttérvilágítás miatt. A színek fényerejét hangsúlyozva rögzít. A kültéri természetes színeket reprodukálja napközben. G H I Intelligens Auto jeleneteinek beállítása Fennmaradó felvételek száma Rögzítés folyamatban Megjeleníti azon jeleneteket, melyeket a készülék Intelligens Auto funkcióban automatikusan érzékelt. Több jelenetet is érzékelhet. Megjeleníti a pillanatfelvétel rögzítéséhez még rendelkezésre álló felvételek számát. A pillanatfelvételek becsült száma (mértékegység: felvételek száma) (A66. old.) A(z) PHOTO jelenik meg a pillanatfelvétel rögzítése közben. J Fókusz Fókuszált állapotban zölden világít. K Zársebesség Megjeleníti a zársebességet. c b e j A beltéri természetes színeket reprodukálja hidegfényű megvilágításnál. A beltéri természetes színeket reprodukálja melegfényű megvilágításnál. Kiválasztja a legmegfelelőbb beállításokat kézi felvételkészítéshez. Kiválasztja a legmegfelelőbb beállításokat, ha a felvételkészítéshez állványt használ. MEGJEGYZÉS : 0 Az intelligens automata módban a jelenetek a felvételi jellemzőknek megfelelően detektálhatók és automatikusan beállíthatók. 0 A rögzítési feltételektől függően több jelenet érzékelhető. 0 Egyes funkciók a felvételi követelmények függvényében nem biztos, hogy megfelelően működnek. 31
32 Rögzítés Pillanatfelvétel-rögzítés műveleti gombjai Művelet gombok Leírás A néma mód használata Néma mód használata esetén az LCD monitor elsötétül és az üzemeltetés hangjai nem hallhatók. Használja ezt a módot a csendes rögzítéshez sötét helyeken (pl. előadás közben). 0 A(z) T jelenik meg, ha a(z) CSENDES ÜZEMMÓD BE értékre van beállítva. 0 A lámpa le van tiltva, ha a(z) CSENDES ÜZEMMÓD beállítása: BE. o Használat módja A Érintse meg: MENU. 0 Megjelenik a főmenü. B Érintse meg: CSENDES. A Videó/ Pillanatfelvétel mód A/B Vált a videó és a pillanatfelvétel üzemmódok között. B T/W (tele/széles) nagyítás A nagyítás karral azonos funkciók végrehajtását teszi lehetővé. A kamera rázkódása csökkenthető, ha a minimális nagyítást választja a karral. Nagyítás (A33. old.) C Érintse meg: BE. C Lejátszás mód A lejátszás módra vált. D Pillanatfelvétel Q SNAPSHOT gombként működik. Ennek ellenére a fókuszt nem lehet beállítani a félig történő lenyomással. E MENU Különböző menüket jeleníti meg a pillanatfelvételek rögzítéséhez. A menü használata (A209. old.) Hasznos beállítások a rögzítéshez F G Megjelenítés gomb n Rögzítési mód P/H A gomb minden egyes megnyomásakor a kijelző vált a teljesképernyős (m) és az egyszerű (n) nézet között. 0 Egyszerű kijelző: egyes képernyők kb. 3 másodperc után eltűnnek. 0 Teljes kijelző: minden megjelenik. A gombon az üzenet a(z) n szövegről m szövegre változik. 0 A készülék kikapcsoláskor az egyszerű kijelző (n) lesz beállítva. A rögzítés módok közötti váltásra szolgál. 0 Ha a(z) GYORS ÚJRAINDÍTÁS a(z) BE opcióra van állítva, akkor a készülék azonnal bekapcsol, ha a videokamerát 5 percen belül kapcsolta le az LCD monitor becsukásával. GYORS ÚJRAINDÍTÁS (A224. old.) 0 Ha a(z) AUTOMATIKUS KIKAPCS. a(z) BE opcióra van állítva, akkor a készülék automatikusan kikapcsolja magát, hogy takarékoskodjon az árammal, ha azt 5 percig nem használja. (csak akkumulátor használatakor) AUTOMATIKUS KIKAPCS. (A224. old.) 0 A(z) PRIOR. AE/EF MEGÉR. opció a(z) ARC-KÖVETÉS beállításakor a készülék detektálja az arcokat és automatikusan állítja a fényerőt és fókuszál az arcok éles rögzítéséhez. Személyek éles rögzítése (PRIOR. AE/EF MEGÉR.) (A47. old.) FIGYELEM : 0 Ne tegye ki a lencséket a közvetlen napsugárzás hatásainak. 0 Ne használja a készüléket esőben, hóban és magas páratartalmú helyeken, pl. a fürdőszobában. 0 Ne használja a készüléket erősen párás vagy poros környezetben és ott ahol azt közvetlen gőz vagy füst érheti. 0 A készülék használható az LCD monitor fordított és zárt állásában is, de a hőmérséklet ilyenkor gyorsabban emelkedik. Hagyja az LCD monitort nyitva, ha a készüléket olyan helyen használja hosszan, ahol azt közvetlen napfényt vagy magas hőmérséklet éri. 0 Ha az egység túlmelegedett, akkor az kikapcsolhat, védve az áramkört. 0 Ne vegye ki az akkumulátort, az SD kártyát a kamerából és ne válassza le a váltakozó áramú adaptert, ha a hozzáférés lámpa világít. A rögzített adat megsérülhet. 0 A készülék mikroszámítógép-vezérlést használ. Az elektrosztatikus feltöltődés, a zaj és az interferencia (pl. TV, rádió stb. készüléktől) megakadályozhatja a megfelelő működését. Ilyen esetben kapcsolja ki a készüléket és válassza le a váltakozó áramú adaptert és az akkumulátort. A készülék resetel. MEGJEGYZÉS : 0 Javasoljuk, hogy a fontos jelenetek felvétele előtt végezzen teszt-felvételt. 0 A felvétel körülményeinek függvényében a képernyő négy sarka sötétnek tűnhet, de ez nem jelent hibás működést. Ilyen esetben módosítsa a felvételi feltételeket, pl. a nagyításkar mozgatásával stb. 32
33 Rögzítés Nagyítás A látószöget a nagyítás segítségével lehet beállítani. 0 Használja a W (széles látószög) végső állást a szélesebb látószögű felvételkészítéshez. 0 Használja a T (teleobjektív) végső állást a céltárgy felvételhez való kinagyításához. Manuális rögzítés Ha a manuális módot használja, akkor módosíthatja a beállításokat, pl. a fényerőt. A manuális rögzítés beállítható a videó és az állókép módhoz is. *A következő képernyő egy Wi-Fi funkciós modellé. 1 Nyissa ki az LCD monitort. 0 A következő nagyítás opciók érhetők el: - Optikai nagyítás (1 38-szeres) - Digitális nagyítás ( szoros) 0 Használhatja az érintőképernyő (T/W) csúszka gombját is a nagyításhoz. 0 A rögzítési módot állítsa videóra (A) vagy pillanatfelvételre (B). 0 A videorögzítés és a pillanatfelvétel mód közötti váltáshoz érintse meg a(z) A vagy B elemet a rögzítési képernyőn a módválasztó képernyő megjelenítéséhez. A(z) A vagy B megérintésével válassza ki a videofelvétel vagy a pillanatfelvétel üzemmódot. 2 Válassza ki a manuális rögzítés módot. MEGJEGYZÉS : 0 A digitális nagyítás használatakor a kép szemcséssé válik a digitális nagyítás következtében. 0 A nagyítás tartománya változtatható. ZOOM (A213. old.) 0 Ha a mód P Intelligens automata, akkor érintse meg a(z) P elemet a rögzítési képernyőn a módválasztó képernyő megjelenítéséhez. A manuális rögzítési módra váltáshoz érintse meg a(z) H elemet. 3 Érintse meg: MENU. 0 Megjelenik a főmenü. 4 Érintse meg a(z) FELVÉTEL BEÁLLÍTÁS elemet. 5 Érintse meg a tételt a manuális állításához. 33
34 Rögzítés Manuális rögzítés menü A következő elemeket lehet állítani. 0 A különböző manuális beállításokkal kapcsolatban lásd: Manuális rögzítés menü. Név JELENET KIV. FÓKUSZ FÉNYESSÉG BEÁLLÍTÁSA HÁTTÉRFÉNY KOMP. FEHÉREGYENSÚLY TELE MAKRÓ Leírás 0 Segítségével könnyen kiválaszthatja a felvétel körülményeinek megfelelő rögzítési beállításokat. Fényképezés téma (alany) szerint (A35. old.) 0 Használja a manuális fókuszt, ha a kamera nem tud automatikusan a motívumra fókuszálni. A fókusz manuális állítása (A36. old.) 0 A kijelző általános fényerejét módosítja. 0 A sötét vagy világos helyeken való rögzítésnél használja. Fényerő módosítása (A37. old.) 0 Kijavítja a képet, ha a motívum túl sötét lesz a háttérvilágítás miatt. 0 Akkor használja, ha fényforrással szembe készít felvételt. Háttérvilágítás kompenzáció beállítás (A38. old.) 0 A kijelző általános színeit módosítja. 0 Akkor használja, ha a kijelző színei a természetes színektől eltérnek. Fehéregyensúly beállítás (A39. old.) 0 Akkor használja, ha közeli (makró) felvételeket szeretne készíteni a motívumról. Közeli felvételek készítése (A40. old.) 34
35 Rögzítés Fényképezés téma (alany) szerint A gyakori/tipikus jeleneteket az arra leginkább alkalmas beállításokkal lehet rögzíteni. *A következő képernyő egy Wi-Fi funkciós modellé. 1 Válassza ki a manuális rögzítés módot. 5 Érintse meg a megfelelő jelenetet. 0 Érintse meg a(z) KI gombot a kiválasztás visszavonásához. 0 Érintse meg a(z) L gombot a menüből való kilépéshez. 0 Ha a mód P Intelligens automata, akkor érintse meg a(z) P elemet a rögzítési képernyőn a módválasztó képernyő megjelenítéséhez. A manuális rögzítési módra váltáshoz érintse meg a(z) H elemet. 2 Érintse meg: MENU. 0 Megjelenik a főmenü. 3 Érintse meg a(z) FELVÉTEL BEÁLLÍTÁS elemet. 4 Érintse meg: JELENET KIV.. 0 Érintse meg a(z) 0 vagy 1 elemet az előző/következő menübe lépéshez. 0 Érintse meg a(z) L gombot a menüből való kilépéshez. 0 Érintse meg a(z) J elemet, hogy visszaváltson az előző képernyőre. 35
36 Rögzítés * A kép lenyomatszerűen jelenik meg. Beállítás b ÉJJELI Effektus Automatikusan növeli a jelenetnél az erősítést és a fényerőt a lassabb zársebességgel, ha a környezet sötét. A kamera rázkódásának megelőzéséhez használjon állványt. A fókusz manuális állítása Állítsa be a fókuszt, ha a kép nem elég éles az intelligens automata módban vagy manuális fókuszt szeretne használni. *A következő képernyő egy Wi-Fi funkciós modellé. 1 Válassza ki a manuális rögzítés módot. g SPOT FÉNY Megelőzi, hogy a célszemély túl világos legyen a fényforrás alatt. 0 Ha a mód P Intelligens automata, akkor érintse meg a(z) P elemet a rögzítési képernyőn a módválasztó képernyő megjelenítéséhez. A manuális rögzítési módra váltáshoz érintse meg a(z) H elemet. MEGJEGYZÉS : 0 A(z) JELENET KIV. minden jelenetét a(z) NAGY SEBESSÉGŰ FELV. vagy AUTO RÖGZÍTÉS közben nem lehet beállítani. 2 Érintse meg: MENU. 0 Megjelenik a főmenü. 3 Érintse meg a(z) FELVÉTEL BEÁLLÍTÁS elemet. 4 Érintse meg: FÓKUSZ. 0 Érintse meg a(z) L gombot a menüből való kilépéshez. 0 Érintse meg a(z) J elemet, hogy visszaváltson az előző képernyőre. 5 Érintse meg: KÉZI. 36
37 Rögzítés Fényerő módosítása A fényerőt tetszőlegesen módosíthatja. *A következő képernyő egy Wi-Fi funkciós modellé. 1 Válassza ki a manuális rögzítés módot. 6 Állítsa be a fókuszt. 0 Ha a mód P Intelligens automata, akkor érintse meg a(z) P elemet a rögzítési képernyőn a módválasztó képernyő megjelenítéséhez. A manuális rögzítési módra váltáshoz érintse meg a(z) H elemet. 0 Érintse meg a(z) E elemet a távoli motívumra való fókuszáláshoz. Ha a(z) E villogva jelenik meg, a fókusz nem állítható távolabb. 0 Érintse meg a(z) p elemet a közeli motívumra való fókuszáláshoz. Ha a(z) p villogva jelenik meg, a fókusz nem állítható közelebb. 7 Érintse meg a(z) ÁLLÍT elemet a megerősítéshez. 2 Érintse meg: MENU. 0 Ha a fókuszt megerősítette, akkor a fókuszáló-keret és a(z) E és p elemek jelennek meg. 0 Megjelenik a főmenü. 3 Érintse meg a(z) FELVÉTEL BEÁLLÍTÁS elemet. 4 Érintse meg: FÉNYESSÉG BEÁLLÍTÁSA. 0 Érintse meg a(z) L gombot a menüből való kilépéshez. 0 Érintse meg a(z) J elemet, hogy visszaváltson az előző képernyőre. 37
38 Rögzítés 5 Érintse meg: KÉZI. Háttérvilágítás kompenzáció beállítás Kijavítja a képet, ha a motívum túl sötét lesz a háttérvilágítás miatt. *A következő képernyő egy Wi-Fi funkciós modellé. 1 Válassza ki a manuális rögzítés módot. 6 Állítsa a fényerősség értékét. 0 Ha a mód P Intelligens automata, akkor érintse meg a(z) P elemet a rögzítési képernyőn a módválasztó képernyő megjelenítéséhez. A manuális rögzítési módra váltáshoz érintse meg a(z) H elemet. 0 Kompenzációs tartomány: -2, ,0 0 Érintse meg a(z) 3 elemet a fényerő növeléséhez. 0 Érintse meg a(z) 2 elemet a fényerő csökkentéséhez. 7 Érintse meg a(z) ÁLLÍT elemet a megerősítéshez. 2 Érintse meg: MENU. MEGJEGYZÉS : 0 A beállításokat külön lehet állítani a videókhoz és a pillanatfelvételekhez. 0 Megjelenik a főmenü. 3 Érintse meg a(z) FELVÉTEL BEÁLLÍTÁS elemet. 4 Érintse meg: HÁTTÉRFÉNY KOMP.. 0 Érintse meg a(z) L gombot a menüből való kilépéshez. 0 Érintse meg a(z) J elemet, hogy visszaváltson az előző képernyőre. 38
39 Rögzítés 5 Érintse meg a(z) BE vagy a(z) EXTRA elemet. Fehéregyensúly beállítás Beállíthatja a fehéregyensúlyt, hogy az a lehető leginkább illeszkedjen a fényforráshoz. *A következő képernyő egy Wi-Fi funkciós modellé. 1 Válassza ki a manuális rögzítés módot. KI 0 A következőt: EXTRA arra tervezték, hogy még hatékonyabb háttérvilágítás-kompenzációt hajtson végre. Válassza ezt, ha a háttérvilágítás-kompenzáció nem megfelelő beállítású a következő esetén: BE. 0 A beállítás után a háttérvilágítás ikon l jelenik meg. Beállítás Részletek Háttérvilágítás-kompenzáció letiltva. 0 Ha a mód P Intelligens automata, akkor érintse meg a(z) P elemet a rögzítési képernyőn a módválasztó képernyő megjelenítéséhez. A manuális rögzítési módra váltáshoz érintse meg a(z) H elemet. BE EXTRA Háttérvilágítás-kompenzáció engedélyezve. Akkor kell kiválasztani, ha jobb háttérvilágításkompenzáló hatást szeretne elérni. 2 Érintse meg: MENU. 0 Megjelenik a főmenü. 3 Érintse meg a(z) FELVÉTEL BEÁLLÍTÁS elemet. 4 Érintse meg: FEHÉREGYENSÚLY. 0 Érintse meg a(z) L gombot a menüből való kilépéshez. 0 Érintse meg a(z) J elemet, hogy visszaváltson az előző képernyőre. 39
40 Rögzítés 5 Érintse meg a megfelelő rögzítési környezetet. Közeli felvételek készítése A tele makró funkció segítségével közeli felvételeket készíthet a motívumokról. *A következő képernyő egy Wi-Fi funkciós modellé. 0 Válassza ki az elemet a(z) 0 vagy 1 használatával, majd érintse meg a következőt: ÁLLÍT. (Kiválasztáshoz közvetlenül érintse meg az ikont.) 0 A beállítás után megjelenik a Fehéregyensúly ikon a kijelzőn. * A kép lenyomatszerűen jelenik meg. 1 Válassza ki a manuális rögzítés módot. Beállítás AUTOMATIKUS MWB FINOM FELHŐ HALOGÉN TENGER: KÉK TENGER: ZÖLD MWB használata Részletek Automatikusan igazodik a természetes színekhez. Használja az opciót, ha a természetellenes színek problémáját nem tudja elhárítani. Állítsa ezt be, ha a felvétel a szabadban egy napos napos történik. Állítsa ezt be, ha a felvétel felhős napon vagy árnyékban történik. Állítsa ezt be, ha a felvétel természetes megvilágítással, pl. a videó lámpája segítségével történik. Állítsa be, ha mély vízről (ott, ahol a víz kékes) készít felvételt az opcionális tengeri hordtáska segítségével. Állítsa be, ha sekély vízről (ott, ahol a víz zöld) készít felvételt az opcionális tengeri hordtáska segítségével. 0 Ha a mód P Intelligens automata, akkor érintse meg a(z) P elemet a rögzítési képernyőn a módválasztó képernyő megjelenítéséhez. A manuális rögzítési módra váltáshoz érintse meg a(z) H elemet. 2 Érintse meg: MENU. 1 Tartson egy tiszta fehér lapot a lencsék elé, hogy a fehér papír kitöltse a képernyőt. 2 Irányítsa a kurzort a következőhöz: MWB, majd nyomja meg és tartsa lenyomva a következőt: ÁLLÍT. Vagy nyomja meg és tartsa lenyomva a(z) MWB ikont. 3 Engedje az elemet el, ha a menü eltűnik, és a(z) o el kezd világítani. MEGJEGYZÉS : 0 A beállítás nem változik, ha a(z) MWB elemet túl gyorsan/túl rövid ideig (1 mp-nél rövidebb időtartamig) érinti csak meg. 0 Megjelenik a főmenü. 3 Érintse meg a(z) FELVÉTEL BEÁLLÍTÁS elemet. 40
41 Rögzítés 4 Érintse meg: TELE MAKRÓ. Rögzítés effektusokkal 0 Érintse meg a(z) L gombot a menüből való kilépéshez. 0 Érintse meg a(z) J elemet, hogy visszaváltson az előző képernyőre. 5 Érintse meg: BE. Effekt típusa ANIMÁCIÓS EFFEKTUS ARCDEKOR. EFFEKT BÉLYEG KÉZÍRÁS EFFEKT Effekt leírása Videók rögzítése animációs effektekkel. Rögzítés animációs effektusokkal (ANIMÁCIÓS EFFEKTUS) (A42. old.) Érzékeli az arcokat, és díszítések, például korona vagy napszemüveg, hozzáadását teszi lehetővé. Rögzítés arcdíszítéssel (ARCDEKOR. EFFEKT) (A44. old.) Videók rögzítése különböző díszítő bélyegzőkkel. Rögzítés díszítő bélyegzőkkel (BÉLYEG) (A45. old.) Videók rögzítése személyes kézírással vagy rajzokkal. Rögzítés személyes kézírással (KÉZÍRÁS EFFEKT) (A46. old.) 0 A beállítás után a tele-makró o ikon jelenik meg. Beállítás KI BE Részletek Engedélyezi a közeli felvételeket 1,6 méter a teleobjektív (T) állásában. Engedélyezi a közeli felvételeket 5 centiméterig a széles látószögű (W) állásában. Engedélyezi a közeli felvételeket 70 centiméterig a teleobjektív (T) állásában. Engedélyezi a közeli felvételeket 5 centiméterig a széles látószögű (W) állásában. FIGYELEM : 0 Ha nem közeli felvételeket készít, akkor állítsa a(z) TELE MAKRÓ elemet a(z) KI opcióra. Különben a kép homályos lesz. 41
42 Rögzítés Rögzítés animációs effektusokkal (ANIMÁCIÓS EFFEKTUS) A rögzített videókhoz animációs effektusokat adhat hozzá. Az animációs effektusok mosoly észlelésekor vagy a képernyő megérintésekor jelennek meg. *A következő képernyő egy Wi-Fi funkciós modellé. 1 Nyissa ki az LCD monitort. 0 Nyomja meg a(z) START/STOP gombot a kamerás rögzítés elindításához. Nyomja le újra a megállításhoz. 0 Más effektus kiválasztásához érintse meg a(z) ÁLLÍT elemet, majd a következőt: J. 0 Érintse meg a(z) L elemet a(z) ANIMÁCIÓS EFFEKTUS elemből való kilépéshez. (Ha nem rögzítési műveletet hajt végre, előbb érintse meg a(z) L elemet a ANIMÁCIÓS EFFEKTUS törléséhez.) 0 Ellenőrizze, hogy a kiválasztott felvételi mód a(z) A. 0 Ha a pillanatfelvétel mód B van kiválasztva, akkor érintse meg a(z) B elemet a rögzítési képernyőn a módválasztó képernyő megjelenítéséhez. Érintse meg a(z) A gombot a rögzítési módok közötti átváltáshoz. 2 Érintse meg: MENU. 0 Megjelenik a főmenü. 3 Érintse meg a(z) SPECIÁLIS FELVÉTEL elemet. (Folytassa a 4. lépéssel.) Másik megoldásként érintse meg a(z) ANIMÁCIÓS EFFEKTUS elemet a parancsikon menüben. (Folytassa a 5. lépéssel.) 4 Érintse meg a(z) ANIMÁCIÓS EFFEKTUS elemet. 0 Érintse meg a(z) L gombot a menüből való kilépéshez. 0 Érintse meg a(z) J elemet, hogy visszaváltson az előző képernyőre. 5 Válasszon tetszőleges effektust, majd érintse meg a(z) ÁLLÍT gombot Érintse meg a(z) 0 vagy 1 elemet az effektus módosításához.
43 Rögzítés Beállítás közben Beállítás után Megjegyzés Animáció (effektus) jelenik meg mosoly detektálásakor. Animáció (effektus) jelenik meg mosoly detektálásakor. Animáció (effektus) jelenik meg mosoly detektálásakor. Animáció (effektus) jelenik meg mosoly detektálásakor. Animáció (effektus) jelenik meg a képernyő megérintésekor. Animáció (effektus) jelenik meg a képernyő megérintésekor. Animáció (effektus) jelenik meg a képernyő megérintésekor. Animáció (effektus) jelenik meg a képernyő megérintésekor. 43
44 Rögzítés Rögzítés arcdíszítéssel (ARCDEKOR. EFFEKT) Érzékeli az arcokat, és díszítések, például korona vagy napszemüveg, hozzáadását teszi lehetővé. *A következő képernyő egy Wi-Fi funkciós modellé. 1 Nyissa ki az LCD monitort. 5 Válasszon tetszőleges effektust, majd érintse meg a(z) ÁLLÍT gombot. 0 Ellenőrizze, hogy a kiválasztott felvételi mód a(z) A. 0 Ha a pillanatfelvétel mód B van kiválasztva, akkor érintse meg a(z) B elemet a rögzítési képernyőn a módválasztó képernyő megjelenítéséhez. Érintse meg a(z) A gombot a rögzítési módok közötti átváltáshoz. 2 Érintse meg: MENU. 0 Érintse meg a(z) 0 vagy 1 elemet a tétel kiválasztásához. 0 Nyomja meg a(z) START/STOP gombot a kamerás rögzítés elindításához. Nyomja le újra a megállításhoz. 0 Más effektus kiválasztásához érintse meg a(z) ÁLLÍT elemet, majd a következőt: J. 0 Érintse meg a(z) L elemet a(z) ARCDEKOR. EFFEKT elemből való kilépéshez. (Ha nem rögzítési műveletet hajt végre, előbb érintse meg a(z) L elemet a ARCDEKOR. EFFEKT törléséhez.) 0 Megjelenik a főmenü. 3 Érintse meg a(z) SPECIÁLIS FELVÉTEL elemet. (Folytassa a 4. lépéssel.) Másik megoldásként érintse meg a(z) ARCDEKOR. EFFEKT elemet a parancsikon menüben. (Folytassa a 5. lépéssel.) 4 Érintse meg a(z) ARCDEKOR. EFFEKT elemet. 0 Érintse meg a(z) L gombot a menüből való kilépéshez. 0 Érintse meg a(z) J elemet, hogy visszaváltson az előző képernyőre. 44
45 Rögzítés Rögzítés díszítő bélyegzőkkel (BÉLYEG) Videók rögzítése különböző díszítő bélyegzőkkel. *A következő képernyő egy Wi-Fi funkciós modellé. 1 Nyissa ki az LCD monitort. 6 Válasszon egy bélyegzőt. 0 Érintse meg a(z) K elemet a bélyegző kiválasztásának megkezdéséhez. Érintse meg a használni kívánt bélyegzőt. A szám a bélyegző méretét jelzi. 0 Ellenőrizze, hogy a kiválasztott felvételi mód a(z) A. 0 Ha a pillanatfelvétel mód B van kiválasztva, akkor érintse meg a(z) B elemet a rögzítési képernyőn a módválasztó képernyő megjelenítéséhez. Érintse meg a(z) A gombot a rögzítési módok közötti átváltáshoz. 2 Érintse meg: MENU. 0 Érintse meg a(z) I elemet a bélyegzők listájának görgetéséhez. 0 Érintse meg a(z) M elemet a bélyegző méretének módosításához. 0 Érintse meg a(z) J elemet, hogy visszaváltson az előző képernyőre. 7 Érintse meg a képernyőt a bélyegző hozzáadásához. 0 Megjelenik a főmenü. 3 Érintse meg a(z) SPECIÁLIS FELVÉTEL elemet. 4 Érintse meg a(z) 1 elemet a képernyő jobb alsó sarkában. 0 Érintse meg a(z) J elemet és a(z) IGEN gombot a bélyegző törléséhez. 0 Érintse meg a(z) ON/OFF elemet a bélyegzők elrejtéséhez/ megjelenítéséhez. 0 Nyomja meg a(z) START/STOP gombot a kamerás rögzítés elindításához. Nyomja le újra a megállításhoz. 0 Érintse meg a(z) L elemet a(z) BÉLYEG elemből való kilépéshez. (Ha nem rögzítési műveletet hajt végre, előbb érintse meg a(z) L elemet a BÉLYEG törléséhez.) MEGJEGYZÉS : 0 Max. 50 bélyegző adható a képhez. 0 A bélyegzők törlődnek, ha a bélyegző módot befejezi vagy kikapcsolja a készüléket. 5 Érintse meg: BÉLYEG. 0 Érintse meg a(z) L gombot a menüből való kilépéshez. 0 Érintse meg a(z) J elemet, hogy visszaváltson az előző képernyőre. 45
46 Rögzítés Rögzítés személyes kézírással (KÉZÍRÁS EFFEKT) Videók rögzítése személyes kézírással vagy rajzokkal. *A következő képernyő egy Wi-Fi funkciós modellé. 1 Nyissa ki az LCD monitort. 6 Válasszon egy vonalat. 0 Érintse meg a(z) G elemet a vonal színének és vastagságának kiválasztásához. A szám a vonal vastagságát jelzi. 0 Ellenőrizze, hogy a kiválasztott felvételi mód a(z) A. 0 Ha a pillanatfelvétel mód B van kiválasztva, akkor érintse meg a(z) B elemet a rögzítési képernyőn a módválasztó képernyő megjelenítéséhez. Érintse meg a(z) A gombot a rögzítési módok közötti átváltáshoz. 2 Érintse meg: MENU. 0 Színt választhat a fehér, szürke, fekete stb. színek közül. 0 Válassza a(z) P elemet a vonal egy részének megérintéséhez és törléséhez. 0 Érintse meg a(z) H elemet a vonal színének kiválasztásához. Érintse meg a(z) I elemet a színek listájának görgetéséhez. 0 Érintse meg a(z) L elemet a vonal vastagságának kiválasztásához. 0 Érintse meg a(z) J elemet, hogy visszaváltson az előző képernyőre. 0 Megjelenik a főmenü. 3 Érintse meg a(z) SPECIÁLIS FELVÉTEL elemet. 7 Rajzoljon egy vonalat az ujjával. 4 Érintse meg a(z) 1 elemet a képernyő jobb alsó sarkában. 5 Érintse meg: KÉZÍRÁS EFFEKT. 0 Érintse meg a(z) J elemet és a(z) IGEN gombot az összes sor törléséhez. 0 Érintse meg a(z) ON/OFF elemet a vonalak elrejtéséhez/ megjelenítéséhez. 0 Nyomja meg a(z) START/STOP gombot a kamerás rögzítés elindításához. Nyomja le újra a megállításhoz. 0 Érintse meg a(z) L elemet a(z) KÉZÍRÁS EFFEKT elemből való kilépéshez. (Ha nem rögzítési műveletet hajt végre, előbb érintse meg a(z) L elemet a KÉZÍRÁS EFFEKT törléséhez.) MEGJEGYZÉS : 0 Ha az írások és a rajzok eltolódtak, állítsa be az érintési pozíciót. Érintőpanel beállítása (A18. old.) 0 A kézzel írt szövegek és a rajzok törlődnek, ha a kézírás módot befejezi vagy kikapcsolja a készüléket. 0 Érintse meg a(z) L gombot a menüből való kilépéshez. 0 Érintse meg a(z) J elemet, hogy visszaváltson az előző képernyőre. 46
47 Rögzítés Személyek éles rögzítése (PRIOR. AE/EF MEGÉR.) 0 Érintse meg a(z) J elemet, hogy visszaváltson az előző képernyőre. A(z) PRIOR. AE/EF MEGÉR. egy olyan funkció, amely a megérintett helynek megfelelően állítja a fókuszt és a fényerőt. Ha előtte regisztrálja egy személy arcát, akkor engedélyezheti a személy követését anélkül, hogy a rögzítés közben ezt ki kellene választani. A funkció elérhető a videókhoz és a pillanatfelvételekhez is. *A következő képernyő egy Wi-Fi funkciós modellé. 1 Nyissa ki az LCD monitort. 0 A rögzítési módot állítsa videóra (A) vagy pillanatfelvételre (B). 0 A videorögzítés és a pillanatfelvétel mód közötti váltáshoz érintse meg a(z) A vagy B elemet a rögzítési képernyőn a módválasztó képernyő megjelenítéséhez. A(z) A vagy B megérintésével válassza ki a videofelvétel vagy a pillanatfelvétel üzemmódot. 2 Érintse meg: MENU. 0 Megjelenik a főmenü. 3 Érintse meg a(z) FELVÉTEL BEÁLLÍTÁS elemet. 4 Érintse meg a(z) 1 elemet a képernyő jobb alsó sarkában. 5 Érintse meg: PRIOR. AE/EF MEGÉR.. 0 Érintse meg a(z) L gombot a menüből való kilépéshez. 47
48 Rögzítés 6 Érintse meg a megfelelő beállítást. KI 0 A fókusz és a fényerő automatikusan a megérintett területnek (arc/ szín/terület) megfelelően módosul. A kiválasztott tárgy (arc/szín) körül egy kék, a kiválasztott terület körül egy fehér keret jelenik meg. 0 Az ismételt beállításhoz érintse meg újra az adott helyet (arc/szín/ terület). 0 A(z) ARC-KÖVETÉS, KEDV. ÁLLAT KÖVETÉSE vagy SZÍN- KÖVETÉS megszakításához érintse meg a kék keretet. 0 A(z) TERÜLET KIVÁLASZTÁSA megszakításához érintse meg a fehér keretet. Beállítás ARC- KÖVETÉS KEDV. ÁLLAT KÖVETÉSE SZÍN- KÖVETÉS Kikapcsolja a funkciót. Részletek e jelenik meg a képernyőn. A rögzítés a megérintett és követett archoz (célszemélyhez) megfelelő, automatikusan állított fókusszal és fényerővel történik. Ez mellett a megérintett arc (célszemély) körül egy zöld keret jelenik meg. (Ha a készülék a személy arcát felismeri, akkor az lesz a fő motívum, és kiválasztás nélkül is egy zöld keret jelenik meg körülötte.) N jelenik meg a képernyőn. A rögzítés a megérintett és követett kedvenc arcához (célszemélyhez) megfelelő, automatikusan állított fényerővel történik. Emellett a megérintett háziállat (motívum) körül egy kék keret jelenik meg. f jelenik meg a képernyőn. A rögzítés a megérintett színhez (alanyhoz) megfelelő, automatikusan állított fókusszal történik. Emellett a megérintett szín (alany) körül egy kék keret jelenik meg. MEGJEGYZÉS : 0 Ha a(z) PRIOR. AE/EF MEGÉR. opció be van állítva, akkor a(z) FÓKUSZ automatikusan a(z) AUTOMATIKUS opcióra vált. 0 Érintsen meg egy tetszőleges helyet (arc/szín/terület) újra a beállítás törléséhez. (A regisztrált arcok beállítása megőrződik.) 0 A beállítás reseteléséhez érintse meg egy nem kiválasztott helyet (arc/ szín/terület). 0 Ha a kamera elveszti a célszemélyt/motívumot, akkor érintse azt meg újra. 0 A beállítások a nagyítás műveletek során elvesznek. (csak TERÜLET KIVÁLASZTÁSA ) 0 Ha a(z) ARC-KÖVETÉS be van állítva az arc-regisztráció után, akkor a legmagasabb prioritással beállított arc körül egy kék keret jelenik meg. 0 Ha a(z) ARC-KÖVETÉS opcióval rögzíti a regisztrált arcokat, akkor a fókuszt és a fényerő automatikusan, beavatkozás/kiválasztás nélkül is változik. Ez mellett a regisztrált arcokat a készülék újra megtalálja és követi, ha azokat közben elvesztené. Ezért javasolt, hogy a készülékkel regisztrálja azokat az arcokat, amelyekről gyakran készít felvételeket. Regisztrálja a személyes arc-azonosító adatokat (A52. old.) 0 A(z) SZÍN-KÖVETÉS beállításakor a céltárgy (szín) változhat, ha a készülék hasonló színt detektál. Ilyen esetben érintse meg újra a motívumot. A céltárgyat (színt) a készülék újra megtalálja és követi, ha az egy adott időn belül újra a képernyő közepére kerül. FIGYELEM : 0 Az LCD monitor szélén megjelenő tárgyakat a készülék, lehet hogy nem detektálja, ha azokat megérinti. Ilyen esetben mozgassa a céltárgyat középre, és érintse azt meg újra. 0 A(z) ARC-KÖVETÉS funkció egyes felvételi feltételek mellett (távolság, szög, fényerő stb.) és az alany (arc iránya stb.) függvényében nem biztos, hogy megfelelően működik. Ezen kívül nagyon nehéz érzékelni az arcokat háttérvilágítás mellett. 0 A(z) KEDV. ÁLLAT KÖVETÉSE funkció az állat fajtájától függően, illetve egyes felvételi feltételek mellett (távolság, szög, fényerő stb.) és az alany (arc iránya stb.) függvényében nem biztos, hogy megfelelően működik. Ezen kívül rendkívül nehéz érzékelni azoknak az állatoknak az arcát, amelyek teljesen feketék vagy háttérvilágítás előtt állnak, illetve amelyeknek hosszú szőrzetük van. 0 A(z) SZÍN-KÖVETÉS a következő esetekben nem biztos, hogy megfelelően fog működni: - kontraszt nélküli motívum rögzítése - nagy sebességgel mozgó motívum rögzítése - sötét helyen való rögzítés - ha a környező fényerő nem változik 0 A(z) TERÜLET KIVÁLASZTÁSA nem érhető el, ha digitális nagyítást használ. 0 A(z) ARC-KÖVETÉS beállításakor a készülék a motívumot elvesztheti, ha a készüléket túl gyorsan mozgatja függőleges vagy vízszintes irányba. Nem regisztrált arcoknál nincs lehetőség az arcok ismételt azonosítására és követésére. A motívum ismételt követéséhez érintse azt meg újra. A regisztrált arcoknál a fókusz és a fényerő automatikusan, beavatkozás/ kiválasztás nélkül is változik. Ez mellett a regisztrált arcokat a készülék újra megtalálja és követi, ha azokat közben elvesztené. Ezért javasolt, hogy a készülékkel regisztrálja azokat az arcokat, amelyekről gyakran készít felvételeket. Regisztrálja a személyes arc-azonosító adatokat (A52. old.) TERÜLET KIVÁLASZTÁSA g jelenik meg a képernyőn. A rögzítés a megérintett területnek (rögzített helyhez) megfelelő, automatikusan állított fókusszal és fényerővel történik. Ez mellett a megérintett terület körül egy zöld keret jelenik meg. A(z) TERÜLET KIVÁLASZTÁSA a következőben: PRIOR. AE/EF MEGÉR. csak optikai nagyítási tartományon belül érhető el. (nem érhető el, ha digitális nagyítást használ) 48
49 Rögzítés Mosolyok automatikus rögzítése (MOSOLY FELVÉTEL) A(z) MOSOLY-FELVÉTEL automatikusan készít egy pillanatfelvételt, ha a készülék mosolyt detektál. A funkció elérhető a videókhoz és a pillanatfelvételekhez is. Állítsa be a(z) PRIOR. AE/EF MEGÉR. opciót a(z) ARC-KÖVETÉS beállításra a(z) MOSOLY-FELVÉTEL kiválasztása előtt. Személyek éles rögzítése (PRIOR. AE/EF MEGÉR.) (A47. old.) *A következő képernyő egy Wi-Fi funkciós modellé. 1 Nyissa ki az LCD monitort. 0 Érintse meg a(z) L gombot a menüből való kilépéshez. 0 Érintse meg a(z) J elemet, hogy visszaváltson az előző képernyőre. 6 Érintse meg: BE. 0 A menüből kilépéshez érintse meg a(z) L elemet, ahogy az előző képernyő megjelenik. 7 Irányítsa a kamerát egy személyre. 0 A pillanatfelvélt a készülék automatikusan, a mosoly érzékelésekor rögzíti. 0 A rögzítési módot állítsa videóra (A) vagy pillanatfelvételre (B). 0 A videorögzítés és a pillanatfelvétel mód közötti váltáshoz érintse meg a(z) A vagy B elemet a rögzítési képernyőn a módválasztó képernyő megjelenítéséhez. A(z) A vagy B megérintésével válassza ki a videofelvétel vagy a pillanatfelvétel üzemmódot. 2 Érintse meg: MENU. 0 Megjelenik a főmenü. 3 Érintse meg: FELVÉTEL BEÁLLÍTÁS. (Folytassa a 4. lépéssel.) Másik megoldásként érintse meg a(z) MOSOLY-FELVÉTEL elemet a parancsikon menüben. (Folytassa a 6. lépéssel.) 4 Érintse meg a(z) 1 elemet a képernyő jobb alsó sarkában. 0 A(z) PHOTO felirat a pillanatfelvétel rögzítése közben jelenik meg. 0 A kerettel együtt megjelenítheti a nevet és a mosolygás erősségét (szintjét %-ban), ehhez állítsa be a(z) MOSOLY%/NÉV MEGJ. elemet a(z) BE opcióra a menübe a rögzítés előtt. SMILE%/NAME DISPLAY (Mosoly%/Név megjelenítés) beállítás (A54. old.) MEGJEGYZÉS : 0 A kamera egyszerre max. 16 arcot tud detektálni. A mosolygás szintje max. 3, a képernyőn legnagyobbnak látszó arcnál jelenik meg. 0 A funkció egyes felvételi feltételek mellett (távolság, szög, fényerő stb.) és a célszemély (arc iránya, mosolygás erőssége stb.) függvényében nem biztos, hogy megfelelően működik. A mosolyt háttérvilágítás mellett is nehéz detektálni. 0 A mosoly detektálása és rögzítése után a következő felvétel készítéséhez időre van szükség. 0 A(z) MOSOLY-FELVÉTEL a következő esetekben nem működik: - menü megjelenítése közben - fennmaradó rögzítési idő rendelkezésre állási idő megjelenítése közben - ha a következőben: SPECIÁLIS FELVÉTEL bármilyen funkció be van állítva FIGYELEM : 0 Ha a(z) PRIOR. AE/EF MEGÉR. nem a(z) ARC-KÖVETÉS lehetőségre van beállítva, akkor a(z) MOSOLY-FELVÉTEL nem fog működni. 0 Ha nem érhető el megfelelő eredmény, akkor rögzítsen a(z) MOSOLY- FELVÉTEL elem KI opcióra állításával. 5 Érintse meg: MOSOLY-FELVÉTEL. 49
50 Rögzítés Háziállatok automatikus rögzítése (KEDVENC ÁLLAT FOTÓJA) A(z) KEDVENC ÁLLAT FOTÓJA egy állat, például kutya vagy macska arcának felismerésekor automatikusan rögzít egy állóképet. A funkció elérhető a videókhoz és a pillanatfelvételekhez is. *A következő képernyő egy Wi-Fi funkciós modellé. 1 Nyissa ki az LCD monitort. 6 Érintse meg: BE. 0 A menüből kilépéshez érintse meg a(z) L elemet, ahogy az előző képernyő megjelenik. 7 Irányítsa a kamerát a háziállatra. 0 Az állóképet a készülék automatikusan, az állat arcának felismerésekor rögzíti. 0 A rögzítési módot állítsa videóra (A) vagy pillanatfelvételre (B). 0 A videorögzítés és a pillanatfelvétel mód közötti váltáshoz érintse meg a(z) A vagy B elemet a rögzítési képernyőn a módválasztó képernyő megjelenítéséhez. A(z) A vagy B megérintésével válassza ki a videofelvétel vagy a pillanatfelvétel üzemmódot. 2 Érintse meg: MENU. 0 A(z) PHOTO felirat a pillanatfelvétel rögzítése közben jelenik meg. 0 Megjelenik a főmenü. 3 Érintse meg a(z) FELVÉTEL BEÁLLÍTÁS elemet. 4 Érintse meg a(z) 1 elemet a képernyő jobb alsó sarkában. 5 Érintse meg: KEDVENC ÁLLAT FOTÓJA. 0 Érintse meg a(z) L gombot a menüből való kilépéshez. 0 Érintse meg a(z) J elemet, hogy visszaváltson az előző képernyőre. 50
51 Rögzítés MEGJEGYZÉS : 0 A kamera egyszerre max. 6 állati arcot tud detektálni. 0 A(z) KEDVENC ÁLLAT FOTÓJA funkció az állat fajtájától függően, illetve egyes felvételi feltételek mellett (távolság, szög, fényerő stb.) és az alany (arc iránya stb.) függvényében nem biztos, hogy megfelelően működik. Ezen kívül rendkívül nehéz érzékelni azoknak az állatoknak az arcát, amelyek teljesen feketék vagy háttérvilágítás előtt állnak, illetve amelyeknek hosszú szőrzetük van. 0 A készülék néha tévesen más témákat is háziállatok arcaként ismerhet fel. A(z) KEDVENC ÁLLAT FOTÓJA funkciót csak háziállatokhoz, például kutyákhoz vagy macskákhoz használja. 0 Az állat észlelése és rögzítése után a következő felvétel készítéséhez időre van szükség. 0 A(z) KEDVENC ÁLLAT FOTÓJA a következő esetekben nem működik: - menü megjelenítése közben - fennmaradó rögzítési idő rendelkezésre állási idő megjelenítése közben - ha a következőben: SPECIÁLIS FELVÉTEL bármilyen funkció be van állítva Rögzítés effektusokkal (A41. old.) FIGYELEM : 0 Ha a(z) KEDVENC ÁLLAT FOTÓJA beállítása BE, a(z) PRIOR. AE/EF MEGÉR. automatikusan a(z) KEDV. ÁLLAT KÖVETÉSE opcióra lesz állítva. Még ha a(z) KEDVENC ÁLLAT FOTÓJA beállítása BE is, ha a(z) PRIOR. AE/EF MEGÉR. nincs KEDV. ÁLLAT KÖVETÉSE értékre állítva, a(z) KEDVENC ÁLLAT FOTÓJA automatikusan a(z) KI opcióra lesz állítva. 0 Ha nem érhető el megfelelő eredmény, akkor rögzítsen a(z) KEDVENC ÁLLAT FOTÓJA elem KI opcióra állításával. 51
52 Rögzítés Regisztrálja a személyes arc-azonosító adatokat Ha egy személy arcát előre rögzíti, akkor az arckövetés funkció segítségével a fókuszt és a fényerőt automatikusan állíthatja. Max. 6 arcot rögzíthet nevekkel és prioritás szintekkel. Javasoljuk, hogy a készülékkel regisztrálja azokat az arcokat, amelyekről gyakran készít felvételeket. *A következő képernyő egy Wi-Fi funkciós modellé. 1 Nyissa ki az LCD monitort. 6 Irányítsa a kamerát egy személyre. 0 A rögzítési módot állítsa videóra (A) vagy pillanatfelvételre (B). 0 A videorögzítés és a pillanatfelvétel mód közötti váltáshoz érintse meg a(z) A vagy B elemet a rögzítési képernyőn a módválasztó képernyő megjelenítéséhez. A(z) A vagy B megérintésével válassza ki a videofelvétel vagy a pillanatfelvétel üzemmódot. 2 Érintse meg: MENU. 0 Az adatokat a készülék az arc-regisztrációs rögzítés előtt gyűjti össze. A keret villogva jelenik meg az adatok gyűjtése közben. 0 A villogás közben állítsa be a készüléket úgy, hogy az arc a kereten belül legyen. Az adatok begyűjtése után a keret villogása leáll, és az folyamatosan világít. 0 A regisztráció megszakításához érintse meg a(z) STOP elemet. A(z) MEGSZAKÍTJA AZ ARCFELISMERÉST? megjelenésekor érintse meg a(z) IGEN elemet, hogy visszatérjen a rendes rögzítési módhoz. 7 Érintse meg a(z) RÖGZ. elemet, és rögzítse az arcot szemből. 0 Megjelenik a főmenü. 3 Érintse meg a(z) BEÁLLÍTÁSOK elemet. 4 Érintse meg: ARC-REGISZTRÁLÁS. 0 A rögzített, később felhasználható arcot a készülék az arcregisztrációs index képernyőn jeleníti meg. 0 A(z) RÖGZ. megérintése mellett a(z) SNAPSHOT gomb teljes lenyomásával is rögzíthet. 0 A rögzítés befejeztekor egy hangjelzést hallhat. 0 A regisztráció megszakításához érintse meg a(z) STOP elemet. A(z) MEGSZAKÍTJA AZ ARCFELISMERÉST? megjelenésekor érintse meg a(z) IGEN elemet, hogy visszatérjen a rendes rögzítési módhoz. 8 Érintse meg a(z) IGEN elemet a rögzítés folytatásához. 0 Érintse meg a(z) L gombot a menüből való kilépéshez. 0 Érintse meg a(z) J elemet, hogy visszaváltson az előző képernyőre. 5 Érintse meg: ÚJ ARC REGISZTRÁLÁSA. 0 Az arc-adatok négy irányba - fel, le, balra, jobbra - való gyűjtésének folytatásához érintse meg a(z) IGEN elemet. Javasolt, hogy folytassa a rögzítést, hogy növelje az arcfelismerés pontosságát. 0 Az arc-regisztrációs rögzítés befejezéséhez érintse meg a(z) NEM elemet. Folytassa a 11. lépéssel. 9 Forgassa el az arcot a négy irányba, hogy regisztrálja az arc adatait. 52
53 Rögzítés 0 Max. 8 karaktert adhat meg. 0 Karakterbevitel módja Példa: a KEN név bevitele Érintse meg a JKL -t kétszer F Érintse meg a DEF -t kétszer F Érintse meg a MNO -t kétszer 13 Érintse meg a megfelelő prioritás szintet, majd érintse meg a(z) REG. elemet. 0 Forgassa el az arcot lassan, miközben az arc a kamerába néz. Az egyes irányokban való rögzítés elkészültekor egy hangjelzést hallhat. (összesen 4-et) Ismételje a lépést addig, míg a rögzítés (regisztrálás) mind a négy irányban el nem készül. 0 A felvételi körülmények függvényében a négy irányú regisztráció meghiúsulhat. Ilyen esetben érintse meg a(z) STOP elemet a rögzítés megszakításához, majd érintse meg a(z) NEM elemet és folytassa a 11. lépéssel. 0 Ha az arc a rögzítés során nem megfelelően ismerhető fel, akkor regisztrálja az arcot újra. 10 Forduljon a kamera felé mosolygós arccal. 0 A regisztráció során a legutoljára megadott számot a készülék prioritás szintként kezeli. Az arcdetektálás során a készülék a legmagasabb prioritással (legkisebb számmal) rendelkező célszemélyt detektálja. 0 Egy célszemély prioritás szintjének változtatásához érintse meg a számot. Példa: Ha a 3-as prioritást 1-esre szeretné változtatni, akkor érintse meg az 1-est. A regisztrált célszemély prioritása erre 1-re változik, miközben az eredeti 1-es prioritással rendelkező személy és az alatta levők egy szinttel lejjebb kerülnek. (Ebben a példában az eredeti 1- es prioritás 2-esre, az eredeti 2-es prioritás 3-asra változik.) 0 A(z) REG. megérintésekor a regisztráció elkészült képernyő jelenik meg. 0 A rögzítés automatikusan elindul. A mosoly %-os megjelenítése használható referenciaként, mosolyogjon annyira, hogy az érték a lehető legmagasabb legyen. 0 A rögzítés befejeztekor egy hangjelzést hallhat. 0 A mosolygó arc rögzítésének megszakításához és a név megadásával való folytatáshoz érintse meg a(z) STOP elemet, majd érintse meg a(z) NEM elemet és folytassa a 11- lépéssel. 11 Érintse meg: OK. 0 A(z) OK megérintése regisztrálja a rögzített arcot, és a név megadása képernyő jelenik meg. 0 A regisztráció megszakításához érintse meg a(z) STOP elemet. A(z) MEGSZAKÍTJA AZ ARCFELISMERÉST? megjelenésekor érintse meg a(z) IGEN elemet, hogy visszatérjen a rendes rögzítési módhoz. 12 Érintse meg a képernyő-billentyűzetet a név megadásához, majd érintse meg a(z) REG. elemet. 0 Érintse meg a(z) OK gombot a regisztráció befejezéséhez. 0 A regisztrált arc-adatokat a(z) SZERKESZTÉS részen szerkesztheti. Rögzített arc-adatok szerkesztése (A55. old.) MEGJEGYZÉS : 0 Az arcok a következő esetekben nem biztos, hogy megfelelően lesznek regisztrálva: - ha az arc túl kicsi vagy túl nagy a kerethez képest - ha túl világos vagy sötét van - ha az arc vízszintes vagy ferde helyzetben jelenik meg - ha az arc egy részét valami eltakarja - ha a kereten belül egynél több arc található 0 Az arcfelismerés pontosságának növeléséhez csak egy arcot helyezzen a keretbe, és azt jó megvilágítás mellett (világos helyen) regisztrálja. 0 Az arcokat a készülék a felvételi és a környezeti jellemzők függvényében lehet, hogy nem ismeri fel. Ilyen esetben regisztrálja újra az arcot. 0 Az arcokat a készülék a rögzítés közben lehet, hogy nem helyesen ismeri fel, ha az arc felismerési szintje alacsony. Ilyen esetben regisztrálja újra az arcot. 0 Az arckövetés és a név megjelenítés funkciók a regisztrált arcok, a felvételi feltételek (távolság, szög, fényerő stb.) és arckifejezések függvényében lehet, hogy nem megfelelően működnek. 0 Az arckövetés és a név megjelenítés funkciók a hasonló arcú személyeknél, pl. testvéreknél, szülőknél, gyerekeknél stb. lehet, hogy nem megfelelően működnek. 0 Érintse meg a(z) TÖRLÉS elemet egy személy törléséhez. 0 Érintse meg a(z) MÉGSE elemet a kilépéshez. 0 Érintse meg a(z) A/a/1 elemet, hogy kiválassza a személyhez tartozó input nagybetű, kisbetű vagy szám legyen. 0 Érintse meg a(z) E vagy a(z) F elemet, hogy egy karakterrel jobbra vagy balra mozogjon. 53
54 Rögzítés SMILE%/NAME DISPLAY (Mosoly%/Név megjelenítés) beállítás A(z) MOSOLY%/NÉV MEGJ. segítségével beállíthatja, hogy mely elemek jelenjenek meg a kijelzőn az arc detektálásakor. Az elem csak akkor jelenik meg, ha a(z) PRIOR. AE/EF MEGÉR. beállítása: ARC-KÖVETÉS. Személyek éles rögzítése (PRIOR. AE/EF MEGÉR.) (A47. old.) *A következő képernyő egy Wi-Fi funkciós modellé. 1 Nyissa ki az LCD monitort. 6 Érintse meg a megfelelő beállítást. Beállítás KI BE Részletek Csak kereteket jelenít meg az arcok detektálásakor. A kereteket, a neveket és a és a mosolygás erősségét (szintjét %-ban) jelenít meg az arcok detektálásakor. 0 A rögzítési módot állítsa videóra (A) vagy pillanatfelvételre (B). 0 A videorögzítés és a pillanatfelvétel mód közötti váltáshoz érintse meg a(z) A vagy B elemet a rögzítési képernyőn a módválasztó képernyő megjelenítéséhez. A(z) A vagy B megérintésével válassza ki a videofelvétel vagy a pillanatfelvétel üzemmódot. 0 Keret: A detektált arcok körül jelenik meg. Név: A regisztrált arcoknál jelenik meg. Mosolygás szintje: Értékként (0 % %) jelenik meg a detektált mosolyoknál. 2 Érintse meg: MENU. 3 Érintse meg a(z) FELVÉTEL BEÁLLÍTÁS elemet. (Folytassa a 4. lépéssel.) Másik megoldásként érintse meg a(z) MOSOLY%/NÉV MEGJ. elemet a parancsikon menüben. (Folytassa a 5. lépéssel.) MEGJEGYZÉS : 0 A kamera egyszerre max. 16 arcot tud detektálni. A mosolygás szintje max. 3, a képernyőn legnagyobbnak látszó arcnál jelenik meg. 0 A készülék egyes arcokat a felvételi körülmények függvényében lehet, hogy nem detektál. 0 A rögzítés előtt rögzíthet személyes azonosításra alkalmas adatokat, pl. arcot, nevet és a személy prioritását. 0 A prioritás szintjének megfelelően egyszerre max. 3 regisztrált név jelenik meg. Regisztrálja a személyes arc-azonosító adatokat (A52. old.) 0 A demó mód aktiválásakor a(z) MOSOLY%/NÉV MEGJ. beállítása: BE. DEMÓ ÜZEMMÓD (A224. old.) 4 Érintse meg a(z) 1 elemet a képernyő jobb alsó sarkában. 5 Érintse meg: MOSOLY%/NÉV MEGJ.. 54
55 Rögzítés Rögzített arc-adatok szerkesztése A regisztrált adatoknál módosíthatja a nevet, a prioritás szintjét és az arcadatokat. *A következő képernyő egy Wi-Fi funkciós modellé. 6 Érintse meg azt a tételt, amit szerkeszteni szeretne. 1 Érintse meg: MENU. 0 Megjelenik a főmenü. 2 Érintse meg a(z) BEÁLLÍTÁSOK elemet. 0 Ha a(z) RÖGZÍTÉS ÚJRA opciót válassza, akkor folytassa a(z) Regisztrálja a személyes arc-azonosító adatokat (A52. old.) 6. lépésével. 0 Ha a(z) NEV MÓDOSÍTÁSA opciót válassza, akkor folytassa a(z) Regisztrálja a személyes arc-azonosító adatokat (A53. old.) 12. lépésével. 0 Ha a(z) PRIORITÁSI SORREND MÓD. opciót válassza, akkor folytassa a(z) Regisztrálja a személyes arc-azonosító adatokat (A53. old.) 13. lépésével. Regisztrálja a személyes arc-azonosító adatokat (A52. old.) Regisztrált arc-információk törlése A regisztrált arc-adatokat törölheti. *A következő képernyő egy Wi-Fi funkciós modellé. 1 Érintse meg: MENU. 3 Érintse meg: ARC-REGISZTRÁLÁS. 0 Megjelenik a főmenü. 0 Érintse meg a(z) L gombot a menüből való kilépéshez. 0 Érintse meg a(z) J elemet, hogy visszaváltson az előző képernyőre. 2 Érintse meg a(z) BEÁLLÍTÁSOK elemet. 4 Érintse meg: SZERKESZTÉS. 3 Érintse meg: ARC-REGISZTRÁLÁS. 5 Érintse meg azt a személyt, akit szerkeszteni szeretne. 0 Érintse meg a(z) L gombot a menüből való kilépéshez. 0 Érintse meg a(z) J elemet, hogy visszaváltson az előző képernyőre. 55
56 Rögzítés 4 Érintse meg: MÉGSE. A kamera rázkódásának, remegésének csökkentése A képstabilizátor beállításánál a kamera remegése jelentősen csökkenthető a videorögzítés során. 1 Nyissa ki az LCD monitort. 5 Érintse meg azt a személyt, akinek a regisztrálását törölni szeretné. 2 Nyomja meg a(z) a gombot a beállítás módosításához. 0 Erre a(z) R elem jelenik meg a kiválasztott személyen. 0 A(z) R elem eltávolításához érintse meg újra a személyt. 0 A képstabilizátor beállítása minden érintésre változik. 6 Érintse meg: ÁLLÍT. Beállítás b KI a BE r BE (AIS) (A csak videó mód) Részletek Kikapcsolja a képstabilizátort. Csökkenti a kamera remegését szokásos felvételi körülmények mellett. Jobban csökkenti a kamera remegését, ha a fényes jeleneteket széles látószöggel készíti. Csak a széles látószög végállásban (kb. 5x). 7 Érintse meg: IGEN. MEGJEGYZÉS : 0 Javasoljuk, hogy kapcsolja a képstabilizátort a(z) KI állásba, ha kissé mozgó motívumot rögzít állványról. 0 Ha a kamera túl erősen mozog, akkor a képet nem lehet teljesen stabilizálni. 0 Amikor a(z) BE (AIS) beállítás van kiválasztva, a látószög leszűkül. 0 A képstabilizáció csak a SNAPSHOT gomb pillanatfelvétel-rögzítés módban való félig lenyomásakor kezdődik. 0 Érintse meg a(z) IGEN elemet, hogy törölje a kiválasztott személy arc-adatait. 0 Érintse meg a(z) NEM elemet, hogy visszaváltson az előző képernyőre. 0 Érintse meg a(z) OK elemet, ha a törlés elkészült képernyő jelenik meg. 56
57 Rögzítés Videó megjelölése rögzítés közben Videó rögzítése közben megjelölhet egy adott jelenetet. Ha a jelenetet megjelölte, a megjelölt helyet a készülék rögzíti, hogy a megjelölés helye könnyen megtalálható és a digest lejátszás könnyen elindítható legyen. 0 A megjelölés funkció csak AVCHD formátumban rögzített videóknál érhető el. (iframe formátumban rögzített videó nem támogatott.) (GZ- EX515/GZ-EX510) 1 Nyissa ki az LCD monitort. Lassított (nagy sebességű) rögzítés Lassítással rögzíthet videókat, ha növeli a rögzítési sebességet, majd azokat lassított felvételként játszhatja le, hogy kihangsúlyozza a mozgást. A funkció például a mozgások ellenőrzésére használható, pl. egy golfütő lendítésnél. Rögzítési sebesség Képméret képkocka/mp. Maximális rögzítési idő 144 p Maximális visszajátszási idő 12 ó. Képméret monitor csatlakoztatása esetén A lejátszási idő a tényleges rögzítési idő 5-szorosa lesz. (Példa: Ha a rögzítési idő 1 perc, akkor a lejátszási idő 5 perc lesz.) *A következő képernyő egy Wi-Fi funkciós modellé. 2 Indítsa el a videorögzítést. 1 Nyissa ki az LCD monitort. 0 Nyomja le újra a(z) START/STOP gombot a rögzítés megállításához. 3 Érintse meg a megjelölés ikont D annál a jelenetnél, amelyet meg szeretne jelölni. 0 Ellenőrizze, hogy a kiválasztott felvételi mód a(z) A. 0 Ha a pillanatfelvétel mód B van kiválasztva, akkor érintse meg a(z) B elemet a rögzítési képernyőn a módválasztó képernyő megjelenítéséhez. A videó módra váltáshoz érintse meg a(z) A elemet. 2 Érintse meg: MENU. 0 Ha egy jelenetet megjelölt, a következő 5 másodpercben nem hozhat létre új jelölést. 4 Állítsa le a videorögzítést. 0 Megjelenik a főmenü. 3 Érintse meg a(z) SPECIÁLIS FELVÉTEL elemet. 0 Érintse meg a(z) 7 elemet a videorögzítés leállításához. MEGJEGYZÉS : 0 A megjelölt jelenetek lejátszásához lásd az alábbiakat. JELÖLÉS LEJÁTSZÁS (A71. old.) Jelölés használata (A161. old.) 57
58 Rögzítés 4 Érintse meg: NAGY SEBESSÉGŰ FELV.. Rögzítési gyakoriság (KÉSLELTETETT RÖGZ.) A funkció lehetővé teszi, hogy egy lassan, sokára változó jelenet változásait egy rövid képsorozaton jelenítsük meg, a képkockák rögzítése megadott gyakorisággal történik. A beállítás megfigyeléseknél lehet hasznos, például egy virág bimbójának kinyílásakor. *A következő képernyő egy Wi-Fi funkciós modellé. 1 Nyissa ki az LCD monitort. 5 Érintse meg: BE. 0 A(z) BE megérintésekor 250 képkockát lehet 1 mp alatt rögzíteni. 0 A nagysebességű rögzítés megszakításához érintse meg a(z) KI elemet. 6 Kezdje el a rögzítést. 0 Ellenőrizze, hogy a kiválasztott felvételi mód a(z) A. 0 Ha a pillanatfelvétel mód B van kiválasztva, akkor érintse meg a(z) B elemet a rögzítési képernyőn a módválasztó képernyő megjelenítéséhez. A video módra váltáshoz érintse meg a(z) A elemet. 2 Érintse meg: MENU. 0 Nyomja le újra a(z) START/STOP gombot a rögzítés megállításához. 0 A nagysebességű rögzítésnél használt beállításokat a készülék nem menti, ha kikapcsolja a készüléket. MEGJEGYZÉS : 0 A képek a többi videóhoz képest szemcsésebbeknek tűnhetnek. A rögzítés közben az LCD monitoron megjelenített kép is szemcsésebbnek tűnhet. 0 Audió nem lesz rögzítve a videóval. 0 A nagy sebességű rögzítés engedélyezésekor csak az optikai nagyítást lehet használni. 0 A nagysebességű rögzítés közben a(z) PRIOR. AE/EF MEGÉR. beállítása a következő: KI. Ez mellett a képstabilizátor beállítása: KI. Az ilyen felvételeket célszerű fényes helyen készíteni állványról, a motívum lehető legnagyobb nagyítása mellett. Rögzítés háromlábú állványon (A24. old.) 0 Megjelenik a főmenü. 3 Érintse meg a(z) SPECIÁLIS FELVÉTEL elemet. 4 Érintse meg: KÉSLELTETETT RÖGZ.. 0 Érintse meg a(z) L gombot a menüből való kilépéshez. 0 Érintse meg a(z) J elemet, hogy visszaváltson az előző képernyőre. 58
59 Rögzítés 5 Érintéssel válassza ki a rögzítési gyakoriságot ( mp.). Késleltetett felvétel beállítás Minél nagyobb a másodperc értéke, annál ritkábban készül képkocka. Beállítás Részletek KI Kikapcsolja a funkciót. 0 Minél nagyobb a másodperc értéke, annál ritkábban készül képkocka. 0 Érintse meg a(z) 0 vagy 1 elemet a képernyő görgetéséhez. 0 Érintse meg a(z) L gombot a menüből való kilépéshez. 0 Érintse meg a(z) J elemet, hogy visszaváltson az előző képernyőre. 6 Kezdje el a rögzítést. 1 MP-ES IDŐKÖZ A képkockákat 1 másodperces gyakorisággal készíti. A rögzített videók 25x sebességgel lesznek visszajátszva. 2 MP-ES IDŐKÖZ A képkockákat 2 másodperces gyakorisággal készíti. A rögzített videók 50x sebességgel lesznek visszajátszva. 5 MP-ES IDŐKÖZ A képkockákat 5 másodperces gyakorisággal készíti. A rögzített videók 125x sebességgel lesznek visszajátszva. 10 MP-ES IDŐKÖZ A képkockákat 10 másodperces gyakorisággal készíti. A rögzített videók 250x sebességgel lesznek visszajátszva. 0 A kamera ekkor a képkockákat a beállított gyakorisággal rögzíti. 0 Ha a rögzítés gyakoriságát 20 MP-ES IDŐKÖZ vagy ennél nagyobb értékre állította, akkor a készülék az egyes képkocka rögzítések között energiatakarékos módra vált. A következő rögzítési pontnál az energiatakarékos mód kikapcsol és a rögzítés automatikusan elindul. 0 A késleltetett rögzítés beállításait a készülék nem menti, ha kikapcsolja a készüléket. Visszajelzések a késleltetett rögzítés közben 20 MP-ES IDŐKÖZ A képkockákat 20 másodperces gyakorisággal készíti. A rögzített videók 500x sebességgel lesznek visszajátszva. 40 MP-ES IDŐKÖZ A képkockákat 40 másodperces gyakorisággal készíti. A rögzített videók 1000x sebességgel lesznek visszajátszva. 80 MP-ES IDŐKÖZ A képkockákat 80 másodperces gyakorisággal készíti. A rögzített videók 2000x sebességgel lesznek visszajátszva. A Kijelzés Rögzítési intervallum Leírás Megjeleníti a beállított rögzítési gyakoriságot. B Rögzített idő Megjeleníti a videó aktuális rögzítési idejét. A rögzítési idő a képkockák mennyiségével növekszik. C Aktuális eltelt idő Megjeleníti az aktuális eltelt időt a rögzítés kezdetétől. FIGYELEM : 0 A késleltetett rögzítésnél nem lehet hangot rögzíteni. 0 A nagyítás, az egyidejű pillanatfelvétel-rögzítés és a képstabilizátor funkció nem elérhető a késleltetett rögzítésnél. 0 Ha a rögzítés úgy áll meg, hogy a felvétel ideje rövidebb 0:00:00:14 -nél, akkor a rendszer nem menti el a videót. MEGJEGYZÉS : 0 A késleltetett rögzítésnél használt beállításokat a készülék visszaállítja alapbeállításra, ha kikapcsolja a készüléket. A késleltetett rögzítés ismételt elindításához még egyszer ki kell választani az opciót. 0 A rögzítés automatikusan leáll 99 órával a kezdés után. 0 A hosszú késleltetett rögzítéshez használjon állványt és váltakozó áramú adaptert. Javasoljuk, hogy manuálisan állítsa be a fókuszt és a fehéregyensúlyt. Rögzítés háromlábú állványon (A24. old.) A fókusz manuális állítása (A36. old.) Fehéregyensúly beállítás (A39. old.) D Fennmaradó rögzítési idő A rögzítéshez rendelkezésre álló (fennmaradó) idő a kiválasztott videominőség mellett. 59
60 Rögzítés Stop-Motion videó rögzítése (STOP MOZGÁS FELV.) 5 Érintse meg a(z) BE elemet. A(z) SNAPSHOT gomb megnyomásával 2 állókép keretet rögzít a készülék és stop-motion videót hoz létre a képek összeillesztésével. *A következő képernyő egy Wi-Fi funkciós modellé. 1 Nyissa ki az LCD monitort. 0 A(z) STOP MOZGÁS FELVÉTELMÓD. NYOMJA MEG APILLANATFELVÉTEL GOMBOTA KÉPKOCKA ELKÉSZÍTÉSÉHEZ jelenik meg. 6 Nyomja meg a(z) SNAPSHOT gombot a rögzítés elindításához. 0 Ellenőrizze, hogy a kiválasztott felvételi mód a(z) A. 0 Ha a pillanatfelvétel mód B van kiválasztva, akkor érintse meg a(z) B elemet a rögzítési képernyőn a módválasztó képernyő megjelenítéséhez. A videó módra váltáshoz érintse meg a(z) A elemet. 2 Érintse meg a(z) MENU elemet. 0 Megjelenik a főmenü. 3 Érintse meg a(z) SPECIÁLIS FELVÉTEL elemet. 0 A rögzítés elindításához érintse meg az állókép rögzítés (Q) elemet. 0 A rögzítés leállításához nyomja le a(z) START/STOP gombot vagy érintse meg a(z) f elemet. 0 A(z) CAPTURE felirat a jelenet rögzítése közben jelenik meg. 0 A stop-motion videó beállításait a készülék nem menti, ha kikapcsolja a készüléket. FIGYELEM : 0 Nem rögzíthet hangot a következő közben: STOP MOZGÁS FELV.. 0 Ha a rögzítés úgy áll meg, hogy a felvétel ideje rövidebb 0:00:00:14 -nél (vagy kevesebb mint 7 pillanatfelvétel), akkor a rendszer nem menti a videót. 0 Az állóképrögzítés és a képstabilizátor egyidejűleg nem elérhető a következő során: STOP MOZGÁS FELV.. 0 Amikor a(z) STOP MOZGÁS FELV. beállítás van kiválasztva, akkor az energiatakarékos mód kikapcsol. 0 A(z) PRIOR. AE/EF MEGÉR., MOSOLY-FELVÉTEL, KEDVENC ÁLLAT FOTÓJA és AUTO RÖGZÍTÉS nem elérhető. 4 Érintse meg a(z) STOP MOZGÁS FELV. elemet. 60
61 Rögzítés Automatikus rögzítés mozgásérzékelésre (AUTO RÖGZÍTÉS) A funkció azt teszi lehetővé, hogy a készülék automatikusan érzékelhesse az LCD monitor piros keretében található motívum mozgásának (fényerejének) változásait. A funkció beállítható a videó és a pillanatfelvétel módhoz is. *A következő képernyő egy Wi-Fi funkciós modellé. 1 Nyissa ki az LCD monitort. 0 A rögzítési módot állítsa videóra (A) vagy pillanatfelvételre (B). 0 A videorögzítés és a pillanatfelvétel mód közötti váltáshoz érintse meg a(z) A vagy B elemet a rögzítési képernyőn a módválasztó képernyő megjelenítéséhez. A(z) A vagy B megérintésével válassza ki a videofelvétel vagy a pillanatfelvétel üzemmódot. 2 Tervezze meg a képet a motívumnak megfelelően. 0 Állítsa a látószöget a nagyítással, stb. 3 Érintse meg: MENU. 0 Megjelenik a főmenü. 4 Érintse meg a(z) SPECIÁLIS FELVÉTEL elemet. 5 Érintse meg: AUTO RÖGZÍTÉS. 0 Érintse meg a(z) L gombot a menüből való kilépéshez. 0 Érintse meg a(z) J elemet, hogy visszaváltson az előző képernyőre. 6 Érintse meg: BE. 61
62 Rögzítés 7 A rögzítés automatikusan elkezdődik, ha a piros keretben található motívum elmozdul. Csoportfelvételek készítése (automatikus időzítő) A 10 másodperces időzítés és az arcfelismeréses automatikus időzítés nagyon jól használható a csoportképek készítéséhez. A két másodperces időzítő használata megelőzi a zár gombjának megnyomása miatti kamera elmozdulást/beremegést. *A következő képernyő egy Wi-Fi funkciós modellé. MEGJEGYZÉS : Ha időzítővel készít felvételeket, akkor javasoljuk, hogy használjon állványt. Rögzítés háromlábú állványon (A24. old.) 0 A piros keret a menü képernyő elrejtése után 2 másodperccel jelenik meg. 0 A videorögzítésnél a rögzítés addig folytatódik, amíg a piros keretben található motívum mozog (változtatja fényerejét). Ha a piros keretben található motívum már nem mozog (nem változtatja fényerejét), akkor a rögzítés 5 másodpercen belül leáll. 0 A videorögzítés manuális leállításához nyomja meg a(z) START/ STOP gombot. Ha az AUTO RÖGZÍTÉS BE van kapcsolva a videorögzítés leállítása után, akkor a rögzítés újra elkezdődik, amint a piros keretben található motívum megmozdul (változtatja fényerejét). A megszakításhoz állítsa a(z) KI értékre a(z) AUTO RÖGZÍTÉS opciót. FIGYELEM : 0 A digitális nagyítás, a képstabilizátor, az időzítő és a folyamatos felvétel nem elérhető az AUTO RÖGZÍTÉS beállításakor. 0 Az AUTO RÖGZÍTÉS nem használható a KÉSLELTETETT RÖGZ. funkcióval együtt. Ha mindkét funkció be van állítva, akkor a KÉSLELTETETT RÖGZ. rendelkezik magasabb prioritással. 0 A(z) KÉPMÉRET nem módosítható az AUTO RÖGZÍTÉS kiválasztása után. Állítsa be azt a(z) AUTO RÖGZÍTÉS kiválasztása előtt. 0 Az AUTO RÖGZÍTÉS beállításakor az automatikus kikapcsolás és az energiatakarékos módok nem elérhetők. MEGJEGYZÉS : 0 A rögzítés leáll, ha 5 másodpercnyi videorögzítés során nincs változás. 0 A(z) AUTO RÖGZÍTÉS során használt beállításokat a készülék nem menti, ha kikapcsolja a készüléket. 0 A rögzítés nem indul el akkor, ha a piros keretben található motívum mozgása túl gyors vagy a fényerősség-változása túl kicsi. 0 A rögzítés akkor is elindulhat, ha a fényerő változik, függetlenül attól, hogy a piros keretben nem történt mozgás. 0 A nagyítás közben a rögzítés nem tud elindulni. A 2/10 másodperces időzítő használata 1 Nyissa ki az LCD monitort. 0 Ellenőrizze, hogy a kiválasztott felvételi mód a(z) B. 0 Ha a videó mód A van kiválasztva, akkor érintse meg a(z) A elemet a rögzítési képernyőn a módválasztó képernyő megjelenítéséhez. A pillanatfelvétel módra váltáshoz érintse meg a(z) B elemet. 2 Érintse meg: MENU. 0 Megjelenik a főmenü. 3 Érintse meg a(z) FELVÉTEL BEÁLLÍTÁS elemet. 4 Érintse meg a(z) 1 elemet a képernyő jobb alsó sarkában. 62
63 Rögzítés 5 Érintse meg: AUTOMATIKUS IDŐZÍTŐ. Az arcfelismeréses időzítő használata A(z) SNAPSHOT gomb lenyomására elindul az arcdetektálás és a felvétel azután indul el három másodperccel, amint még egy személy megjelenik a képen. A funkció akkor lehet hasznos, ha a csoportfelvételen a fényképész is szerepelni szeretne. 1 Nyissa ki az LCD monitort és válassza ki a pillanatfelvétel módot. 0 Érintse meg a(z) L gombot a menüből való kilépéshez. 0 Érintse meg a(z) J elemet, hogy visszaváltson az előző képernyőre. 6 Érintse meg: 2 MP vagy 10 MP. 0 Erre a pillanatfelvétel mód ikonja jelenik meg. 2 Érintse meg: MENU. 7 Fókuszálja a kamerát a motívumra. 0 Ha az a fókuszba kerül, akkor a fókusz ikon zöld fénnyel kezd el világítani. 8 Készítsen egy pillanatfelvételt. 0 Megjelenik a főmenü. 3 Érintse meg a(z) FELVÉTEL BEÁLLÍTÁS elemet. 0 Erre megjelenik a stopper és a visszaszámlálás végén elindul a felvétel. 0 Az időzítő leállításához nyomja meg a(z) SNAPSHOT gombot újra. 4 Érintse meg a(z) 1 elemet a képernyő jobb alsó sarkában. 5 Érintse meg: AUTOMATIKUS IDŐZÍTŐ. 0 Érintse meg a(z) L gombot a menüből való kilépéshez. 0 Érintse meg a(z) J elemet, hogy visszaváltson az előző képernyőre. 6 Érintse meg: ARCFELISMERÉS. 63
64 Rögzítés Videorögzítés dátummal és idővel Videókat rögzíthet a felvétel dátumával és időpontjával együtt. Ezt az opciót akkor állítsa be, ha a fájlt a dátum és idő megjelenítésével szeretné elmenteni. (A dátum és idő nem törölhető a rögzítés után.) *A következő képernyő egy Wi-Fi funkciós modellé. 1 Nyissa ki az LCD monitort. 7 Amint meggyőződött arról, hogy mindenki a kamera felé néz, nyomja meg a(z) SNAPSHOT gombot. 0 Ellenőrizze, hogy a kiválasztott felvételi mód a(z) A. 0 Ha a pillanatfelvétel mód B van kiválasztva, akkor érintse meg a(z) B elemet a rögzítési képernyőn a módválasztó képernyő megjelenítéséhez. A video módra váltáshoz érintse meg a(z) A elemet. 2 Érintse meg: MENU. 0 A célszemélyek arcai körül keretek jelennek meg. 0 A(z) SNAPSHOT gomb ismételt megnyomása egy 10 mp-es késleltetést indít el. 8 A fényképész megjelenik a képen. 0 Megjelenik a főmenü. 3 Érintse meg a(z) SPECIÁLIS FELVÉTEL elemet. 0 A zárat a termék 3 másodperccel azután süti el, amint a fényképész is megjelent a képen. 0 Az időzítő leállításához nyomja meg a(z) SNAPSHOT gombot újra. MEGJEGYZÉS : 0 A(z) ARCFELISMERÉS funkció a felvétel körülményeitől függően lehet, hogy nem tudja detektálni az arcokat. 4 Érintse meg a(z) 1 elemet a képernyő jobb alsó sarkában. 5 Érintse meg: DÁTUM/IDŐ RÖGZÍTÉS. 0 Érintse meg a(z) L gombot a menüből való kilépéshez. 0 Érintse meg a(z) J elemet, hogy visszaváltson az előző képernyőre. 64
65 Rögzítés 6 Válassza ki az óra típusát a(z) 0 vagy 1 használatával, majd érintse meg a(z) ÁLLÍT elemet. Fennmaradó rögzítési idő ellenőrzése Ellenőrizheti az SD kártyán a rögzítéshez fennmaradó időt, ill. az akkumulátor rendelkezésre állási idejét. 1 Nyissa ki az LCD monitort. 0 A(z) ÁLLÍT elem megérintésekor megjelenik a dátummal/idővel történő rögzítésre vonatkozó figyelmeztetés. 0 Érintse meg a(z) L gombot a menüből való kilépéshez. 7 Állítsa be a dátum és idő megjelenítési helyét: érintse meg az ujjával és húzza a kívánt helyre. 0 Ellenőrizze, hogy a kiválasztott felvételi mód a(z) A. 0 Ha a pillanatfelvétel mód B van kiválasztva, akkor érintse meg a(z) B elemet a rögzítési képernyőn a módválasztó képernyő megjelenítéséhez. A videó módra váltáshoz érintse meg a(z) A elemet. 2 Érintse meg: MENU. 0 Érintse meg a dátum és idő kijelzését az ujjával, majd mozdítsa el és helyezze a képernyő megfelelő pontjára. 8 Nyomja meg a START/STOP gombot a rögzítés elindításához. 0 Megjelenik a főmenü. 3 Érintse meg: INFO.. 4 Jelenítse meg a videorögzítéshez fennmaradó (elérhető) időt. 0 Nyomja le újra a(z) START/STOP gombot a rögzítés megállításához. 0 Érintse meg a(z) J elemet, hogy visszaváltson az óra típusát kiválasztó képernyőre. 0 Érintse meg a(z) L elemet a(z) DÁTUM/IDŐ RÖGZÍTÉS elemből való kilépéshez. (Ha nem rögzítési műveletet hajt végre, előbb érintse meg a(z) L elemet a DÁTUM/IDŐ RÖGZÍTÉS törléséhez.) FIGYELEM : 0 A dátum és idő nem törölhető a felvétel után. 0 A videorögzítéshez fennmaradó (elérhető) idő csak a videorögzítés módban jeleníthető meg. 0 Az akkumulátor-töltöttség megjelenítéséhez érintse meg a(z) l elemet. 0 A(z) l ikon nem jelenik meg, ha a váltakozó áramú adapter csatlakoztatva van. 0 Érintse meg a(z) J elemet, hogy visszatérjen a rögzítés módhoz. 0 A képernyőből való kilépéshez érintse meg a(z) L elemet. MEGJEGYZÉS : 0 A videominőséget tetszőlegesen beállíthatja érintéssel a fennmaradó idő kijelzőn a megfelelő elem megérintésével. 65
66 Rögzítés Becsült videorögzítési idő Képminőség SDHC/SDXC kártya 4GB 8GB 16GB 32GB 48GB 64GB 128GB UXP 20 p. 40 p. 1 ó. 20 p. 2 ó. 50 p. 4 ó. 10 p. 5 ó. 40 p. 11 ó. 30 p. XP 30 p. 1 ó. 2 ó. 4 ó. 6 ó. 8 ó. 10 p. 16 ó. 20 p. SP 40 p. 1 ó. 20 p. 2 ó. 50 p. 5 ó. 50 p. 8 ó. 30 p. 11 ó. 30 p. 23 ó. 10 p. EP 1 ó. 40 p. 3 ó. 30 p. 7 ó. 10 p. 14 ó. 40 p. 21 ó. 30 p. 28 ó. 50 p. 57 ó. 50 p. SSW 1 ó. 20 p. 2 ó. 40 p. 5 ó. 30 p. 11 ó. 20 p. 16 ó. 40 p. 22 ó. 20 p. 44 ó. 50 p. SEW 2 ó. 50 p. 5 ó. 40 p. 11 ó. 30 p. 23 ó. 30 p. 34 ó. 30 p. 46 ó. 10 p. 92 ó. 40 p. iframe (1280x720) (GZ-EX515/GZ-EX510) iframe (960x540) (GZ-EX515/GZ-EX510) 10 p. 30 p. 1 ó. 2 ó. 3 ó. 4 ó. 8 ó. 15 p. 40 p. 1 ó. 10 p. 2 ó. 40 p. 3 ó. 50 p. 5 ó. 10 p. 10 ó. 30 p. 50p 15 p. 35 p. 1 ó. 10 p. 2 ó. 30 p. 3 ó. 50 p. 5 ó. 10 ó. 10 p. 0 A valós rögzítési idő ennél rövidebb is lehet a felvétel körülményeitől függően. A pillanatfelvételek becsült száma (mértékegység: felvételek száma) Kép mérete SDHC/SDXC kártya 4GB 8GB 16GB 32GB 48 GB 3840X2160(8M) ((16:9) x1080(2M)(16:9) x1080(1,5M)(4:3) x480(0,3M)(4:3) A videorögzítés vagy -lejátszás során készített pillanatfelvételeket (állóképeket) a rendszer 1920x1080 felbontásban menti el. 66
67 Rögzítés Becsült rögzítési idő (akkumulátor használatakor) o 50i mód (GZ-EX515/GZ-EX510) Akkumulátor Aktuális rögzítési idő Folyamatos rögzítési idő (Maximális rögzítési idő) BN-VG114E (Mellékelve) 1 ó. 1 ó. 50 p. BN-VG121E 1 ó. 30 p. 2 ó. 45 p. BN-VG138E 2 ó. 40 p. 4 ó. 55 p. o 50p mód (GZ-EX515/GZ-EX510) Akkumulátor Aktuális rögzítési idő Folyamatos rögzítési idő (Maximális rögzítési idő) BN-VG114E (Mellékelve) 45 p. 1 ó. 25 p. BN-VG121E 1 ó. 10 p. 2 ó. 10 p. BN-VG138E 2 ó. 5 p. 3 ó. 50 p. o GZ-E509/GZ-E505 Akkumulátor Aktuális rögzítési idő Folyamatos rögzítési idő (Maximális rögzítési idő) BN-VG114E (Mellékelve) 1 ó. 1 ó. 50 p. BN-VG121E 1 ó. 35 p. 2 ó. 50 p. BN-VG138E 2 ó. 50 p. 5 ó. 5 p. 0 A fenti értékek a következő beállítások mellett érvényesek: a(z) FÉNY beállítása KI és a(z) MONITOR FÉNYESSÉG beállítása 3 (normál). 0 Az aktuális rögzítési idő egy becsült adat, pl. a nagyítás használata, és a rögzítés ismételt megszakítása miatt. Az a ténylegesnél rövidebb is lehet. (Javasolt a várható rögzítési idő háromszorosához elegendő akkumulátort előkészíteni.) 0 A rögzítési idő a felvételi körülmények és használat függvényében változhat. 0 Az akkumulátor hasznos élettartamának vége felé a rögzítési idő az akkumulátor teljes töltöttsége mellett is a megadottaknál rövidebb lesz. (Ilyen esetben cserélje le az akkumulátor egy újra.) 67
68 Lejátszás Videók visszajátszása Alább azokat a lejátszási típusokat látja, melyeket a készülék használhat. Tétel Normál lejátszás Megjelölés lejátszás (Jelölés lejátszás/játék lejátszás) DIGEST LEJÁTSZÁS Leírás Lejátssza a rögzített videókat. Kereshet a videorögzítés során megjelölt jelenetek és a játékrögzítés módban (okostelefon alkalmazást használva) ponttal járó jelenetek között. A megjelölt jeleneteket és a gól jeleneteket kiválaszthatja lejátszásra, az így kiválasztott jeleneteket mentheti lejátszási listaként. A játékrögzítés móddal kapcsolatban lásd a játékpont beállításokat. (GZ-EX515/GZ-EX510) Játékpontok beállítása (A172. old.) A rögzített videóból a készülék kiválasztja azokat a jeleneteket, ahol mosolyt érzékelt, ahol regisztrált arc jelenik meg és amelyeket manuálisan megjelölt; és a digest lejátszáshoz összeilleszti őket. Ha a(z) AUTOMATIKUS van kiválasztva, a rögzített videót a rendszer az előre megszabott időre feldolgozza (digest). Indítsa el a lejátszást a(z) LEJÁTSZÁS BEÁLLÍTÁS menü DIGEST LEJÁTSZÁS eleméből. 0 Készítsen biztonsági másolatot a fontos rögzített adatokról. Javasoljuk, hogy másolja a fontos rögzített adatokat egy DVD-re vagy más rögzíthető médiára. 0 A készülék mikroszámítógép-vezérlést használ. Az elektrosztatikus feltöltődés, a zaj és az interferencia (pl. TV, rádió stb. készüléktől) megakadályozhatja a megfelelő működését. Ilyen esetben kapcsolja ki a készüléket és válassza le a váltakozó áramú adaptert és az akkumulátort. A készülék resetel. 0 Jogi nyilatkozat - Nem vállalunk felelősséget a rögzített tartalmak elvesztéséért, ha a készülék, a biztosított alkatrészek vagy az SD kártya hibás működése miatt a videókat/audiókat nem lehet rögzíteni vagy azokat nem lehet lejátszani. - A törölt tartalmakat (adatokat), ideértve a készülék hibás működése miatti adatvesztéseket, nem lehet visszaállítani. Kérjük, vegye figyelembe a figyelmeztetéseket. - A JVC nem vállal felelősséget semmilyen adatvesztésért. - A minőségjavítás érdekében a hibás rögzítő médiát elemezhetjük. Így lehet, hogy nem adjuk vissza. LEJÁTSZ. LISTA Az Ön által létrehozott lejátszási lista lejátszása. Indítsa el a lejátszást a(z) LEJÁTSZÁS BEÁLLÍTÁS menü LEJÁTSZ. LISTA eleméből. o Váltás a videolejátszás képernyőre 1 Nyissa ki az LCD monitort. 0 Ellenőrizze, hogy a kiválasztott felvételi mód a(z) A. 0 Ha a pillanatfelvétel mód B van kiválasztva, akkor érintse meg a(z) B elemet a rögzítési képernyőn a módválasztó képernyő megjelenítéséhez. A videó módra váltáshoz érintse meg a(z) A elemet. 2 Érintse meg a(z) <<PLAY gombot a lejátszás mód kiválasztásához. 3 Erre megjelenik a videolejátszás képernyő. FIGYELEM : 68
69 Lejátszás Normál lejátszás Lejátssza a rögzített videókat. *A következő képernyő egy Wi-Fi funkciós modellé. 1 Nyissa ki az LCD monitort. Videolejátszás műveleti gombjai Az index képernyő megjelenítése közben 0 Ellenőrizze, hogy a kiválasztott felvételi mód a(z) A. 0 Ha a pillanatfelvétel mód B van kiválasztva, akkor érintse meg a(z) B elemet a rögzítési képernyőn a módválasztó képernyő megjelenítéséhez. A videó módra váltáshoz érintse meg a(z) A elemet. (Használhatja még a(z) A/B gombot is a készüléken.) 2 Érintse meg a(z) <<PLAY gombot a lejátszás mód kiválasztásához. A Kijelzés Videó/ Pillanatfelvétel mód A/B Leírás Vált a videó és a pillanatfelvétel üzemmódok között. B Dátum A következő/előző dátumra áll C > Megjeleníti a következő index képernyőt (mozaik nézet) 0 A műveletet a nagyításkarral is végrehajthatja. D < Megjeleníti az előző index képernyőt (mozaik nézet) 0 A műveletet a nagyításkarral is végrehajthatja. 3 Érintse meg a fájlt a lejátszás elindításához. E <<REC A rögzítés módra vált. F J A jelölés lejátszás módra vált. JELÖLÉS LEJÁTSZÁS (A71. old.) G R Megjeleníti az index képernyőt (mozaik nézet) a törlés művelethez H MENU Megjeleníti a menü képernyőt 0 Érintse meg a(z) e elemet a szüneteltetéséhez. 0 Érintse meg a(z) u elemet, hogy visszaváltson az index képernyőre. 0 A(z) L jelenik meg a legutolsó visszajátszott képen. 0 A mozaik nézetes képernyőn különböző színű vonalak különböztetik meg a rögzítési dátumokat. I Mozaik (fájl) Érintse meg a mozaikot - elindítja a lejátszást Jobbra tolás - görgetés jobbra a következő index képernyő megjelenítéséhez (mozaik nézet) Balra tolás - görgetés balra az előző index képernyő megjelenítéséhez (mozaik nézet) Az egy színnel aláhúzott színnel képek ugyanazon rögzítési dátummal készültek. 69
70 Lejátszás Videolejátszás során 0 Megjeleníti az akkumulátor becsült, fennmaradó töltöttségét használat közben. Videó-hangerő állítása A nagyítás/hangerő kart használhatja a hangerő beállításához. 0 Az érintésérzékeny kijelző művelet gombjai eltűnnek, ha a készüléket kb. 5 másodpercig nem használja. Érintse meg a képernyőt a művelet gombok ismételt megjelenítéséhez. A Kijelzés Videó/ Pillanatfelvétel mód A/B Leírás Vált a videó és a pillanatfelvétel üzemmódok között. B Idősáv Érintse meg egy tetszőleges helyen-a készülék a megérintett helyre áll Húzza a lejátszás pontját balra vagy jobbra-a készülék a lejátszás az új ponttól indítja el Érintse meg egy tetszőleges helyen - a készülék a megérintett helyre áll C Mutató Megjeleníti a jeleneten belül a becsült lejátszási pozíciót D h Visszavált a jelenet elejére. Visszavált az előző jelenetre, ha megérintik a jelenet elején. 0 A lejátszás szüneteltetése közben a nagyítás karral azonos funkciók végrehajtását teszi lehetővé. E j Keresés hátra (a sebesség minden egyes érintésre nő) E l Lassan hátra / Nyomja le és tartsa lenyomva a lassú hátrafele történő lejátszás elindításához F d / e Lejátszás/szünet G i Keresés előre (a sebesség minden egyes érintésre nő) G k Lassan előre / Nyomja le és tartsa lenyomva a lassú lejátszás elindításához H g A következő jelenetre vált 0 A lejátszás szüneteltetése közben a nagyítás karral azonos funkciók végrehajtását teszi lehetővé. I <<REC A rögzítés módra vált. J u Stop (visszatérés az index képernyőhöz) K R Törli az éppen megjelenített videót. L MENU Megjeleníti a menü képernyőt MEGJEGYZÉS : 0 Érintse meg vagy húzza az érintésérzékeny kijelző műveleti területét. 0 Segítségével megkereshet egy adott fájlt a rögzítése dátumának megadásával. Egy adott videó vagy pillanatfelvétel keresése dátum szerint (A81. old.) 0 A rögzítés dátuma és időpontja lejátszás közben megjeleníthető a kijelzőn. DÁTUM/IDŐ KIJELZÉS (A219. old.) 70
71 Lejátszás A rögzítés dátumának és más információk ellenőrzése Megtekintheti a rögzített videók rögzítési információit. 1 Nyissa ki az LCD monitort. 0 A(z) A vagy B megérintésével válassza ki a videofelvétel vagy a pillanatfelvétel üzemmódot. JELÖLÉS LEJÁTSZÁS 0 Kereshet a videorögzítés során megjelölt jelenetek és a játékrögzítés módban (okostelefon alkalmazást használva) ponttal járó jelenetek között. A megjelölt jeleneteket és a gól jeleneteket kiválaszthatja lejátszásra, az így kiválasztott jeleneteket mentheti lejátszási listaként. (GZ-EX515/GZ- EX510) 0 Kereshet a videorögzítés során megjelölt jelenetekre. A megjelölt jeleneteket kiválaszthatja lejátszásra; az így kiválasztott jeleneteket mentheti lejátszási listaként. (GZ-E509/GZ-E505) 0 Váltson jelölés lejátszás módra a(z) J elem megérintésével a videolejátszás képernyőn. *A következő képernyő egy Wi-Fi funkciós modellé. 1 Nyissa ki az LCD monitort. 2 Érintse meg a(z) <<PLAY gombot a lejátszás mód kiválasztásához. 3 Érintse meg a fájlt a lejátszás elindításához. 0 Ha a pillanatfelvétel mód B van kiválasztva, akkor érintse meg a(z) B elemet a rögzítési képernyőn a módválasztó képernyő megjelenítéséhez. A videó módra váltáshoz érintse meg a(z) A elemet. 2 Érintse meg a(z) <<PLAY gombot a lejátszás mód kiválasztásához. 4 Érintse meg: MENU. 3 Érintse meg a(z) J gombot a jelölés lejátszás mód kiválasztásához. 5 Érintse meg: INFO.. 4 Érintse meg a(z) DIGEST elemet a(z) DIGEST/Jelölés lejátszás mód kiválasztásához. 0 Érintse meg a(z) L gombot a menüből való kilépéshez. Megjelenítheti a kiválasztott fájl rögzítésének dátumát és annak hosszát. 0 Ha a miniatűröket közvetlenül érinti meg (anélkül, hogy megérintené a(z) DIGEST gombot), elindul a normál lejátszás (újabb jelöléseket adhat hozz). 0 A jelenetenkénti lejátszási idő és lejátszási pozíció beállításához érintse meg a(z) BEÁLL. elemet. JÁTÉK LEJÁTSZÁS (GZ-EX515/GZ-EX510) (A73. old.) Megjelölt lejátszási pozíció beállítása (A74. old.) 5 Válassza ki a lejátszani kívánt videó rögzítési dátumát. 71
72 Lejátszás Kijelzések jelölés lejátszás közben Normál jelölés lejátszás közben 0 Érintse meg a(z) MINDEN JELENET elemet az összes jelenet lejátszásához. 6 Válassza ki a(z) MEGJELÖL típusát. Kijelzés Leírás A Jelölés törlés gomb Törli a jelölést, amelyet a rendszer épp megjelenít. B Lejátszás jelölés gomb Adja meg a jelölést, amelynek a lejátszása épp folyamatban van. C Eltelt idő Megjeleníti a videó aktuális lejátszási idejét. 7 A digest lejátszás elindul. D D Megjelenik a(z) ikon Megjelenik a(z) P ikon Jelzi, hogy a jelenlegi jelenetet megjelölte. Jelzi, hogy a pont rögzítése folyamatban van. E Pont (GZ-EX515/GZ- EX510) Megjeleníti a játék pontját (csak akkor, hogy a pontot regisztrálta.) DIGEST/Jelölés lejátszás közben 8 A digest lejátszás automatikusan leáll, vagy a(z) MENU megérintésével megjeleníti a következő képernyőt. Kijelzés Leírás 0 NORMÁL JELÖLÉS LEJ.: normál jelölés lejátszás indítása. 0 LEJÁTSZÁS ÚJRA: digest lejátszás indítása újból. 0 MENT.LEJÁTSZ.LISTÁBA: menti a kivonatos lejátszás képeit a lejátszási listához. LEJÁTSZ. LISTA (A77. old.) 0 DÁTUM VÁLASZTÁSA: folytassa a 5. lépéssel. A Dátum és idő megjelenítés - B Jelölés törlés gomb Törli a jelölést, amelyet a rendszer épp megjelenít. C DIGEST lejátszás visszavonása gomb Normál jelölés lejátszásra vált. D Eltelt idő Megjeleníti a videó aktuális lejátszási idejét. E D Megjelenik a(z) ikon Megjelenik a(z) P ikon Jelzi, hogy a jelenlegi jelenetet megjelölte. Jelzi, hogy a pont rögzítése folyamatban van. F Pont (GZ-EX515/GZ- EX510) Megjeleníti a játék pontját (csak akkor, hogy a pontot regisztrálta.) MEGJEGYZÉS : 0 Ha egy jelenetet megjelölt, a következő 5 másodpercben nem hozhat létre új jelölést. 72
73 Lejátszás JÁTÉK LEJÁTSZÁS (GZ-EX515/GZ-EX510) 0 Játéklejátszás funkcióval lejátszhatja a gól jeleneteket és/vagy a(z) Everio sync. 2 okostelefon-alkalmazással megjelölt jeleneteket. 0 Az indításhoz érintse meg a(z) J elemet a lejátszási lista képernyőn. 0 A játékrögzítés móddal kapcsolatban lásd: Játékpontok beállítása (A172. old.). 1 Nyissa ki az LCD monitort. 0 A lejátszás leáll, ha az összes jelenetet lejátszotta a rendszer. 0 A jelölés/digest lejátszási módból normál jelölés lejátszásba váltáshoz DIGEST lejátszás közben érintse meg a következőt: DIGESTL. Kijelzések játék lejátszás közben o Normál játék lejátszás közben 0 Ha a pillanatfelvétel mód B van kiválasztva, akkor érintse meg a(z) B elemet a rögzítési képernyőn a módválasztó képernyő megjelenítéséhez. A videó módra váltáshoz érintse meg a(z) A elemet. 2 Érintse meg a(z) <<PLAY gombot a lejátszás mód kiválasztásához. Kijelzés Leírás A Jelölés törlés gomb Törli a jelölést, amelyet a rendszer épp megjelenít. B Lejátszás jelölés gomb Adja meg a jelölést, amelynek a lejátszása épp folyamatban van. 3 Érintse meg a(z) J gombot a jelölés lejátszás mód kiválasztásához. C Rögzített idő Megjeleníti a videó által rögzített időt. D D Megjelenik a(z) ikon Megjelenik a(z) P ikon Jelzi, hogy a jelenlegi jelenetet megjelölte. Jelzi, hogy a pont rögzítése folyamatban van. E Játék lejátszás mód Jelzi, hogy a játék lejátszás folyamatban van. F Pont Megjeleníti a játék pontját (csak akkor, hogy a pontot regisztrálta.) 4 Érintse meg a(z) GAME gombot a játék lejátszás mód kiválasztásához. o DIGEST/játék lejátszás közben Kijelzés Leírás 5 Érintse meg a rögzített játékot. A Dátum és idő megjelenítés - B Jelölés törlés gomb Törli a jelölést, amelyet a rendszer épp megjelenít. C DIGEST lejátszás visszavonása gomb Normál jelölés lejátszásra vált. D Rögzített idő Megjeleníti a videó által rögzített időt. 0 A játék összes jelenetének lejátszásához érintse meg a játék listáját. 0 A pont és megjelölt jelenet játékból történő kiválasztásához érintse meg a(z) DIGEST gombot és indítsa el a DIGEST lejátszást. E D Megjelenik a(z) ikon Megjelenik a(z) P ikon Jelzi, hogy a jelenlegi jelenetet megjelölte. Jelzi, hogy a pont rögzítése folyamatban van. 6 A megjelölt jeleneteket automatikusan lejátssza a rendszer. F Játék lejátszás mód Jelzi, hogy a játék lejátszás folyamatban van. 73
74 Lejátszás G Pont Megjeleníti a játék pontját (csak akkor, hogy a pontot regisztrálta.) MEGJEGYZÉS : 0 Ha egy jelenetet megjelölt, a következő 5 másodpercben nem hozhat létre új jelölést. Megjelölt lejátszási pozíció beállítása Adja meg a megjelölt pozíció előtti és utáni időhosszt a megjelölt videó lejátszásához. A jelölésenkénti lejátszási idő maximális hossza 20 másodperc. 1 Nyissa ki az LCD monitort. 0 Ha a pillanatfelvétel mód B van kiválasztva, akkor érintse meg a(z) B elemet a rögzítési képernyőn a módválasztó képernyő megjelenítéséhez. A videó módra váltáshoz érintse meg a(z) A elemet. 2 Érintse meg a(z) <<PLAY gombot a lejátszás mód kiválasztásához. 3 Érintse meg a(z) J gombot a jelölés lejátszás mód kiválasztásához. 4 Érintse meg: BEÁLL.. 5 Válassza ki a beállítani kívánt elemeket. 0 Lépjen a 6. lépésre, ha a(z) LEJ. IDŐ / JELENET van kiválasztva, lépjen a 7. lépésre, ha a(z) LEJ. POZÍCIÓ ÁLLÍTÁS van kiválasztva. 74
75 Lejátszás 6 Válassza ki a jelenetenkénti lejátszás időt. DIGEST LEJÁTSZÁS Lejátszhatja a rögzített videók tömörített változatát is (tömörített lejátszás). A funkciót a videotartalom gyors megtekintéséhez használjuk. 1 Nyissa ki az LCD monitort. 0 Érintse meg a(z) J elemet, hogy visszaváltson az előző képernyőre. 7 Állítsa be a lejátszási pozíciót. 0 Ellenőrizze, hogy a kiválasztott felvételi mód a(z) A. 0 Ha a pillanatfelvétel mód B van kiválasztva, akkor érintse meg a(z) B elemet a rögzítési képernyőn a módválasztó képernyő megjelenítéséhez. A video módra váltáshoz érintse meg a(z) A elemet. 2 Érintse meg a(z) <<PLAY gombot a lejátszás mód kiválasztásához. 0 Mozdítsa hátra és előre a lejátszási pozíciót. A 6. lépésben beállított lejátszási idő változatlan. 0 A(z) 0 vagy 1 használatával állítsa be, majd nyomja meg a(z) ÁLLÍT elemet. 0 Érintse meg a(z) J elemet, hogy visszaváltson az előző képernyőre. 0 Érintse meg a(z) L gombot a menüből való kilépéshez. 3 Érintse meg: MENU. 4 Érintse meg a(z) LEJÁTSZÁS BEÁLLÍTÁS elemet. 5 Érintse meg: DIGEST LEJÁTSZÁS. 6 Érintse meg a gyorslejátszás dátumának kiválasztásához. 75
76 Lejátszás 0 A dátum kiválasztását követően érintse meg a(z) KÖV. elemet. 0 A(z) MIND elem megérintésekor a rendszer az összes dátumra vonatkozó gyorslejátszást végrehajtja. 0 Érintse meg a(z) L gombot a menüből való kilépéshez. 0 Érintse meg a(z) J elemet, hogy visszaváltson az előző képernyőre. 7 Érintse meg a digest lejátszás jelenetének kiválasztásához. 0 NORMÁL LEJÁTSZÁSHOZ: normál lejátszás indítása. 0 LEJÁTSZÁS ÚJRA: digest lejátszás indítása újból. 0 MENT.LEJÁTSZ.LISTÁBA: menti a kivonatos lejátszás képeit a lejátszási listához. LEJÁTSZ. LISTA (A77. old.) 0 DÁTUM VÁLASZTÁSA: folytassa a 5. lépéssel. 0 Hibaüzenet jelenik meg, ha nincs jelenet kiválasztva. Válasszon másik jelenetet, vagy nyomja meg a(z) AUTOMATIKUS gombot. 8 Válassza ki a gyorslejátszás idejét (Csak ha kiválasztotta a(z) AUTOMATIKUS elemet a 7. lépésben) 0 A gyorslejátszás időmegjelenítése a rögzítési időnek megfelelően változik. 0 Ha a(z) DIGEST LEJÁTSZÁS elindítása a gyorslejátszási idő kiválasztása után jelentős ideig tart (több mint két másodpercig), akkor megjelenik az állapotsáv. 0 A gyorslejátszás ideje csak referencia értékként szolgál. 9 A gyorslejátszás elindul. 0 Érintse meg a(z) e elemet a szüneteltetéséhez. 0 Érintse meg a(z) u elemet, hogy visszaváltson az index képernyőre. 0 A normál lejátszás képernyőre történő visszatéréshez érintse meg a(z) DIGESTL elemet. 0 Videolejátszás során alkalmazható műveletek Videolejátszás műveleti gombjai (A69. old.) 10 A digest lejátszás automatikusan leáll, vagy a(z) MENU megérintésével megjeleníti a következő képernyőt. 76
77 Lejátszás o Digest lejátszás típusai Válassza ki a digest lejátszás típusait a következők közül. Ha a(z) AUTOMATIKUS van kiválasztva, a lejátszást a rendszer úgy hajtja végre, hogy a videót az előre megadott hosszra rövidíti. le. LEJÁTSZ. LISTA Az Ön által létrehozott lejátszási lista lejátszása. 1 Nyissa ki az LCD monitort. Tétel AUTOMATIKUS MOSOLYGÓS ARC JELEN. REGISZTR. ARC JELEN. MEGJELÖLT JELENET Részletek A lejátszást a rendszer úgy hajtja végre, hogy a videót az előre megadott hosszra lerövidíti. A videó rögzítési idejétől függően a lejátszási időt a következők közül választhatja ki: 1 perc, 3 perc, 5 perc, 10 perc, 15 perc, 30 perc, 45 perc és 60 perc. Az összes rögzített rész (a rögzítési idő kevesebb mint 1 perc) lejátszása. Azon jelenetek lejátszása digestként, amelyekben a rendszer mosolyt érzékelt. Ehhez a következőt: MOSOLY-FELVÉTEL a(z) FELVÉTEL BEÁLLÍTÁS részen a következőre kell előre beállítani: BE. Mosolyok automatikus rögzítése (MOSOLY FELVÉTEL) (A49. old.) Azon jelenetek lejátszása főként, ahol regisztrált arcú személy jelenik meg. Regisztrálja a személyes arc-azonosító adatokat (A52. old.) Digest lejátszás elindítása a rögzítés során megjelölt jelenetek összeillesztésével. 0 Ellenőrizze, hogy a kiválasztott felvételi mód a(z) A. 0 Ha a pillanatfelvétel mód B van kiválasztva, akkor érintse meg a(z) B elemet a rögzítési képernyőn a módválasztó képernyő megjelenítéséhez. A video módra váltáshoz érintse meg a(z) A elemet. 2 Érintse meg a(z) <<PLAY gombot a lejátszás mód kiválasztásához. 3 Érintse meg: MENU. 4 Érintse meg a(z) LEJÁTSZÁS BEÁLLÍTÁS elemet. 5 Érintse meg: LEJÁTSZ. LISTA. 6 Érintse meg egy lejátszási lista kiválasztásához. 77
78 Lejátszás MÁS FÁJL LEJÁTSZÁSA A videó kezelési információi megsérülhetnek, ha a rögzítést nem megfelelően hajtják végre, pl. ha kikapcsolják a készüléket a rögzítés közben. A hibás kezelési információkat tartalmazó videók lejátszásához a következőket teheti. 1 Nyissa ki az LCD monitort. 0 A lejátszási lista lejátszása elindul. Videolejátszás műveleti gombjai (A69. old.) 0 Érintse meg a(z) u elemet, hogy visszaváltson az index képernyőre. 0 Érintse meg a(z) ELLEN. elemet, és válassza ki a lejátszási listát, aminek a tartalmát szeretné megtekinteni. Az ellenőrzés után érintse meg a(z) J elemet. 0 A gyorslejátszás során létrehozott lejátszási listákat a rendszer egy O (gyorslejátszás) ikonnal jelzi. Lejátszási lista létrehozása: Lejátszási lista létrehozása a rögzített videókból (A89. old.) 0 Ellenőrizze, hogy a kiválasztott felvételi mód a(z) A. 0 Ha a pillanatfelvétel mód B van kiválasztva, akkor érintse meg a(z) B elemet a rögzítési képernyőn a módválasztó képernyő megjelenítéséhez. A video módra váltáshoz érintse meg a(z) A elemet. 2 Érintse meg a(z) <<PLAY gombot a lejátszás mód kiválasztásához. 3 Érintse meg: MENU. 4 Érintse meg a(z) LEJÁTSZÁS BEÁLLÍTÁS elemet. 5 Érintse meg: MÁS FÁJL LEJÁTSZÁSA. 78
79 Lejátszás 6 Érintse meg a fájlt a lejátszás elindításához. Pillanatfelvételek lejátszása A rögzített pillanatképeket az index képernyőn (mozaik nézet) választhatja ki és innen indíthatja el lejátszásukat. 1 Nyissa ki az LCD monitort. Videolejátszás műveleti gombjai (A69. old.) MEGJEGYZÉS : 0 Egy MTS fájlt hoz létre az EXTMOV könyvtárban, ha a kezelési információk megsérülnek. 0 A sérült fájl állapotától függően a lejátszás meghiúsulhat vagy az akár zökkenőmentes is lehet. 0 Ellenőrizze, hogy a kiválasztott felvételi mód a(z) B. 0 Ha a videó mód A van kiválasztva, akkor érintse meg a(z) A elemet a rögzítési képernyőn a módválasztó képernyő megjelenítéséhez. A pillanatfelvétel módra váltáshoz érintse meg a(z) B elemet. 2 Érintse meg a(z) <<PLAY gombot a lejátszás mód kiválasztásához. 3 Érintse meg a fájlt a lejátszás elindításához. 0 Érintse meg a(z) u elemet, hogy visszaváltson az index képernyőre. 0 A(z) L jelenik meg a legutolsó visszajátszott képen. 0 A mozaik nézetes képernyőn különböző színű vonalak különböztetik meg a rögzítési dátumokat. 79
80 Lejátszás Pillanatfelvétel-lejátszás műveleti gombjai Pillanatfelvétel lejátszás során Az index képernyő megjelenítése közben 0 Az érintésérzékeny kijelző művelet gombjai eltűnnek, ha a készüléket kb. 5 másodpercig nem használja. Érintse meg a képernyőt a művelet gombok ismételt megjelenítéséhez. Kijelzés Leírás Kijelzés Leírás A Videó/ Pillanatfelvétel mód A/B Vált a videó és a pillanatfelvétel üzemmódok között. A Videó/ Pillanatfelvétel mód A/B Vált a videó és a pillanatfelvétel üzemmódok között. B Dátum A következő/előző dátumra áll C > Megjeleníti a következő index képernyőt (mozaik nézet) 0 A műveletet a nagyításkarral is végrehajthatja. D < Megjeleníti az előző index képernyőt (mozaik nézet) 0 A műveletet a nagyításkarral is végrehajthatja. E <<REC A rögzítés módra vált. F R Megjeleníti az index képernyőt (mozaik nézet) a törlés művelethez G MENU Megjeleníti a menü képernyőt B R Balra forgatás (minden egyes érintésre -90 -ot forgat) C S Jobbra forgatás (minden egyes érintésre 90 ot forgat) D h Visszatérés az előző állóképhez 0 A műveletet a nagyításkarral is végrehajthatja. E d / e Diavetítés elindítása/szüneteltetése Diavetítés lejátszás (A81. old.) F g Ugrás a következő állóképre 0 A műveletet a nagyításkarral is végrehajthatja. G <<REC A rögzítés módra vált. H Fájl (Pillanatfelvétel) Érintse meg a mozaikot - elindítja a lejátszást Jobbra tolás - görgetés jobbra a következő index képernyő megjelenítéséhez (mozaik nézet) Balra tolás - görgetés balra az előző index képernyő megjelenítéséhez (mozaik nézet) H u Visszaváltás az index képernyőre I R Törli az éppen megjelenített pillanatfelvételt. J MENU Megjeleníti a menü képernyőt - H Elindítja a hátrafele lejátszást. 0 A diavetítéses visszajátszás közben látható. MEGJEGYZÉS : 0 Érintse meg vagy húzza az érintésérzékeny kijelző műveleti területét. 0 A pillanatfelvételeket a lejátszás közben 90 -kal elforgathatja jobbra és balra. Az elforgatás csak a képernyős megjelenítésre vonatkozik. 0 Segítségével megkereshet egy adott fájlt a rögzítése dátumának megadásával. A funkciót akkor használjuk, ha jelentős számú fájl között keresünk. Egy adott videó vagy pillanatfelvétel keresése dátum szerint (A81. old.) FIGYELEM : 0 A készülék mikroszámítógép-vezérlést használ. Az elektrosztatikus feltöltődés, a zaj és az interferencia (pl. TV, rádió stb. készüléktől) megakadályozhatja a megfelelő működését. Ilyen esetben kapcsolja ki a készüléket és válassza le a váltakozó áramú adaptert és az akkumulátort. A készülék resetel. 80
81 Lejátszás Diavetítés lejátszás A pillanatfelvételeket a diavetítéssel lehet lejátszani. Érintse meg a(z) I elemet a pillanatfelvételek lejátszása közben a diavetítés elindításához. Egy adott videó vagy pillanatfelvétel keresése dátum szerint Ha jelentős számú videót és pillanatfelvételt rögzítettünk, akkor a keresett felvételt nehéz lehet az index képernyőn megtalálni. Használja ilyenkor a keresés funkciót a fájl megkereséséhez. Megkeresheti és lejátszhatja a videókat és pillanatfelvételeket a rögzítési dátumuk alapján. 1 Érintse meg: MENU. Pillanatfelvétel-lejátszás műveleti gombjai (A80. old.) MEGJEGYZÉS : 0 A diavetítés során az egyes képek közötti átmeneti effektusokat lehet használni. DIA EFFEKTUSOK (A221. old.) 0 A keresés történhet videó és pillanatfelvétel módban is. * A képen a videó mód látható. 2 Érintse meg a(z) LEJÁTSZÁS BEÁLLÍTÁS elemet. 3 Érintse meg: DÁTUM KERESÉSE. 4 Érintsen meg egy rögzítési dátumot, majd érintse meg a(z) KÖV. elemet. 0 Érintse meg újra a kiválasztott dátum törléséhez. 81
82 Lejátszás 5 Érintse meg a fájlt a lejátszás elindításához. 0 A videókat a videó módban, a pillanatfelvételeket az pillanatfelvétel módban választhatja ki. 0 Csak a kiválasztott napon rögzített fájlok jelennek meg. 0 Érintse meg a (z) L gombot a keresés leállításához és az index képernyőhöz (mozaik nézet) való visszatéréshez. Kiválasztott dátumhoz tartozó fájlok törlése: Érintse meg a(z) R elemet az index képernyőn (mozaik nézet) a szükségtelen fájlok törléséhez. Felesleges fájlok törlése (A85. old.) Csatlakoztatás TV-hez, megtekintés TV-n A készüléket csatlakoztathatja TV-hez is a lejátszáshoz. A TV képminősége a TV és a csatlakozókábel típusától függ. Válassza ki a TV készülékének leginkább megfelelő csatlakozót. 0 Lásd az adott TV készülék felhasználói útmutatóját is referenciaként. Csatlakoztatás a HDMI mini csatlakozón keresztül (A83. old.) Csatlakoztatás az AV csatlakozón keresztül (A84. old.) 0 A dátum és idő TV-n történő megjelenítéséhez állítsa a(z) DÁTUM/IDŐ KIJELZÉS és a(z) KIJELZÉS TÉVÉN elemet is BE értékre. DÁTUM/IDŐ KIJELZÉS (A219. old.) KIJELZÉS TÉVÉN (A226. old.) A kép nem megfelelően jelenik meg a TV-n Probléma A képek a TV-n nem megfelelően jelennek meg. Teendő 0 Húzza ki a kábelt, majd csatlakoztassa azt újra. 0 Kapcsolja ki, majd be a készüléket. 0 A képek gyenge akkumulátor esetén lehet, hogy nem megfelelően jelennek meg. Használjon váltakozó áramú adaptert. A képek a TV-n függőleges nyújtással jelennek meg. A képek a TV-n vízszintes nyújtással jelennek meg. A kép színei furcsák. A HDMI-CEC funkciók nem megfelelően működnek és a TV nem működik együtt a készülékkel. A kijelző nyelve megváltozott. 0 Állítsa be a(z) VIDEOKIMENET opciót a(z) CSATLAKOZÁS BEÁLL. menüben a(z) 4:3 értékre. VIDEOKIMENET (A226. old.) 0 Módosítsa a TV kijelzőjét a szükséges módon. 0 Módosítsa a TV kijelzőjét a szükséges módon. 0 A TV készülékek a műszaki jellemzőiknek megfelelően másképp működhetnek, még akkor is, ha azok HDMI-CEC kompatibilisek. Így nem garantálhatjuk, hogy a készülék HDMI-CEC funkciói minden egyes TV készüléknél működnek. Ilyen esetben állítsa a(z) HDMI- VEZÉRLÉS opciót a(z) KI beállításra. HDMI-VEZÉRLÉS (A226. old.) 0 Ez akkor történhet, ha a készüléket egy olyan TV készülékhez csatlakoztathatja a HDMI mini kábellel, amely eltérő nyelvi beállítást használ. FIGYELEM : 0 Ne távolítsa el a rögzítéshez használt médiát és ne hajtson végre más műveletet (pl. ne kapcsolja ki a készüléket) a fájlokhoz való hozzáférés során. Használja a termékhez mellékelt váltakozó áramú adaptert, különben az akkumulátor lemerülésénél a média megsérülhet. Ha a rögzítéshez használt médián az adatok megsérültek, akkor formatálja azt az ismételt használat előtt. 82
83 Lejátszás Csatlakoztatás a HDMI mini csatlakozón keresztül Ha HDTV-t használ, akkor csatlakozzon a HDMI mini csatlakozón keresztül a HD minőségű lejátszáshoz. 0 Használjon nagysebességű HDMI mini kábelt HDMI mini kábelként. 0 Lásd az adott TV készülék felhasználói útmutatóját is referenciaként. 1 Csatlakoztassa egy TV készülékhez. MEGJEGYZÉS : 0 Változtassa meg a beállításokat a(z) HDMI-KIMENET opciónál a csatlakozásnak megfelelően. HDMI-KIMENET (A226. old.) 0 A HDMI mini kábellel történő csatlakozáskor a TV a képet vagy a hangot nem megfelelően adja vissza a csatlakoztatott TV függvényében. Ilyen esetekben tegye a következőket. 1) Válassza le a HDMI mini kábelt, majd csatlakoztassa azt újra. 2) Kapcsolja ki, majd be a készüléket. 0 A TV-vel vagy a csatlakoztatás módjával kapcsolatos kérdések esetén kérjen segítséget a TV gyártójától. 2 Csatlakoztassa az egyenáramú adaptert a készülékhez. 0 A készülék automatikusan bekapcsol. 3 Nyomja meg a külső bemenet gombját a TV-n, hogy a bemenet a csatlakoztatott készüléken váltson. 4 Játsszon le egy fájlt. Videók visszajátszása (A68. old.) Pillanatfelvételek lejátszása (A79. old.) 83
84 Lejátszás Használat TV-vel HDMI-n keresztül Ha a készüléket egy HDMI-CEC kompatibilis TV-hez csatlakoztatja a HDMI mini kábel segítségével, akkor a csatlakozáson keresztül vezérelheti a másik készüléket is. 0 A HDMI-CEC (Fogyasztói elektronika vezérlés-consumer Electronics Control) egy olyan ipari szabvány, amellyel a HDMI-CEC kompatibilis eszközök csatlakozhatnak egymáshoz HDMI kábelek segítségével. MEGJEGYZÉS : 0 A HDMI-CEC szabvánnyal nem minden HDMI vezérlésű eszköz kompatibilis. A készülék HDMI vezérlése az ilyen eszközökkel való csatlakoztatás során nem működik. 0 Nem garantáljuk, hogy a készülék minden HDMI-CEC engedélyezett eszközzel együtt tud működni. 0 Az egyes HDMI-CEC engedélyezett eszközök műszaki adatainak megfelelően a készülék egyes funkció lehet, hogy nem fognak működni. (A részletekkel kapcsolatban lásd a TV készülék felhasználói útmutatóját is.) 0 Egyes csatlakoztatott készülékeknél bizonyos műveletek akaratlanul is elindulhatnak. Ilyen esetekben állítsa a(z) HDMI-VEZÉRLÉS opciót a(z) KI beállításra. HDMI-VEZÉRLÉS (A226. old.) Előkészületek 0 Csatlakoztassa a készüléket a TV-hez a HDMI mini kábellel. Csatlakoztatás a HDMI mini csatlakozón keresztül (A83. old.) 0 Kapcsolja be a TV készüléket és állítsa a HDMI-CEC opciót a(z) BE beállításra. (A részletekkel kapcsolatban lásd a TV készülék felhasználói útmutatóját is.) 0 Állítsa be a(z) HDMI-VEZÉRLÉS opciót a(z) CSATLAKOZÁS BEÁLL. menüben a(z) BE értékre. HDMI-VEZÉRLÉS (A226. old.) Csatlakoztatás az AV csatlakozón keresztül Ha a TV-n szeretné a videókat visszajátszani, akkor csatlakoztassa a mellékelt AV kábelt (P/N QAM ) a készülék AV csatlakozójához. 0 Lásd az adott TV készülék felhasználói útmutatóját is referenciaként. 1 Csatlakoztassa egy TV készülékhez. 2 Csatlakoztassa az egyenáramú adaptert a készülékhez. 0 A készülék automatikusan bekapcsol. 3 Nyomja meg a külső bemenet gombját a TV-n, hogy a bemenet a csatlakoztatott készüléken váltson. 1-es használati mód 1 Kapcsolja be a készüléket. 2 Válassza ki a lejátszás módot. 3 Csatlakoztassa a HDMI mini kábelt. 0 A készülék bekapcsolásakor a TV is automatikusan bekapcsol és a HDMI bemenet módra vált. 4 Játsszon le egy fájlt. 2-es használati mód 1 Kapcsolja ki a TV-t. 0 A készülék erre automatikusan kikapcsol. MEGJEGYZÉS : 0 A csatlakoztatott TV készüléktől függően a készülék nyelve a TV készüléken kiválasztott nyelvre vált át a készülék bekapcsolásakor. (Ez csak akkor érvényes, ha a készülék támogatja a TV-n kiválasztott nyelvet.) Ha a készüléket a TV készüléken beállított nyelvtől eltérő nyelven szeretné használni, akkor állítsa a(z) HDMI-VEZÉRLÉS opciót a(z) KI beállításra. 0 Ilyenkor a TV megjelenítés nyelve nem vált automatikusan, akkor se, ha módosítja a készülék kijelzőjének nyelvét. 0 Ezek a funkciók nem biztos, hogy megfelelően működnek erősítő vagy keverő eszközök csatlakoztatásakor. Állítsa be a(z) HDMI-VEZÉRLÉS opciót a(z) KI beállításra. 0 Ha a HDMI-CEC nem működik megfelelően, akkor kapcsolja ki és be a készüléket. Videók visszajátszása (A68. old.) Pillanatfelvételek lejátszása (A79. old.) MEGJEGYZÉS : 0 A TV-vel vagy a csatlakoztatás módjával kapcsolatos kérdések esetén kérjen segítséget a TV gyártójától. 0 AV kábel (P/N: QAM ) A 4 pólusú mini csatlakozó bekötését az alábbiakban ismertetjük: A vételéhez forduljon a legközelebbi JVC szervizközponthoz. 84
85 Szerkesztés Felesleges fájlok törlése Törölje a felesleges videókat és pillanatfelvételeket, ha a rögzítéshez használt médián kevés a hely. Ezzel helyet szabadíthat fel a rögzítéshez használt médián. Az éppen megjelenített fájl törlése (A85. old.) Kiválasztott fájlok törlése (A85. old.) MEGJEGYZÉS : 0 A törölt fájlokat nem lehet visszaállítani. 0 Ha egy lejátszási lista fájljait törli, akkor a lejátszási lista is módosul. 0 A védett fájlokat nem lehet törölni. A fájl törlése előtt szüntesse meg annak védettségét. Fájlok védelme (A86. old.) 0 Ne feledjen biztonsági másolatot készíteni a fontos fájlokról a számítógépén. Biztonsági fájlok (A100. old.) Az éppen megjelenített fájl törlése Törli az éppen megjelenített fájlt. FIGYELEM : 0 A törölt fájlokat nem lehet visszaállítani. 1 Érintse meg: R. Kiválasztott fájlok törlése Törli a kiválasztott fájlokat. FIGYELEM : 0 A törölt fájlokat nem lehet visszaállítani. 1 Nyissa ki az LCD monitort. 0 A(z) A vagy B megérintésével válassza ki a videofelvétel vagy a pillanatfelvétel üzemmódot. 0 Érintse meg a(z) B vagy A elemet a rögzítési képernyőn a módválasztó képernyő megjelenítéséhez. A videó módra A váltáshoz érintse meg a(z) A elemet. A pillanatfelvétel módra B váltáshoz érintse meg a(z) B elemet. 2 Érintse meg a(z) <<PLAY gombot a lejátszás mód kiválasztásához. 0 Amíg a videomód látható a képen, a pillanatfelvétellel azonos műveletek érvényesek. 2 Érintse meg: IGEN. 0 Amíg a videomód látható a képen, a pillanatfelvétellel azonos műveletek érvényesek. 3 Érintse meg: R. 0 Érintse meg a(z) h/g elemet az előző vagy következő fájl kiválasztásához. 0 Ha nincs több fájl, akkor a képernyő visszavált az index képernyőre. 4 Érintse meg a fájlokat a törléshez. 0 A(z) P jelenik meg a kiválasztott fájloknál. A(z) P eltávolításához érintse meg újra a fájlt. 0 Érintse meg a(z) ÖSSZ.KIV. elemet az összes fájl kiválasztásához. 0 Érintse meg a(z) KIJ.TÖRL. elemet az összes kiválasztás törléséhez. 85
86 Szerkesztés 5 Érintse meg: ÁLLÍT. Fájlok védelme A fontos videók/pillanatfelvételek véletlen törlésének megelőzése érdekében tegye őket védetté. Megjelenített fájl védetté tétele/védettségének törlése (A86. old.) Kiválasztott fájlok védetté tétele/védettségének törlése (A87. old.) FIGYELEM : 0 A rögzítéshez használt média formatálása során a rendszer még a védett fájlokat is törli. 6 Érintse meg a(z) VÉGREHAJT elemet a törlés megerősítéshez. Megjelenített fájl védetté tétele/védettségének törlése Védetté teszi vagy törli az éppen megjelenített fájl védettségét. 1 Érintse meg: MENU. 0 A törlés befejezte után érintse meg a(z) OK gombot. 0 A törlés megszakításához érintse meg a(z) KILÉP elemet. 2 Érintse meg a(z) SZERKESZTÉS elemet. 3 Érintse meg: VÉDETT/MÉGSE. 4 Érintse meg: IGEN. 0 Érintse meg a(z) h/g elemet az előző vagy következő fájl kiválasztásához. 0 A beállítás után érintse meg a(z) OK elemet. 86
87 Szerkesztés Kiválasztott fájlok védetté tétele/védettségének törlése Védetté teszi vagy törli a kiválasztott fájlok védettségét. 1 Nyissa ki az LCD monitort. 6 Érintse meg a fájlokat a védelemhez, ill. a védelem törléséhez. 0 A(z) A vagy B megérintésével válassza ki a videofelvétel vagy a pillanatfelvétel üzemmódot. 0 Érintse meg a(z) B vagy A elemet a rögzítési képernyőn a módválasztó képernyő megjelenítéséhez. A videó módra A váltáshoz érintse meg a(z) A elemet. A pillanatfelvétel módra B váltáshoz érintse meg a(z) B elemet. 2 Érintse meg a(z) <<PLAY gombot a lejátszás mód kiválasztásához. 0 A(z) P jelenik meg a kiválasztott fájloknál. A(z) P eltávolításához érintse meg újra a fájlt. 0 A védett fájlok a(z) I és P jelölésekkel jelennek meg. A fájl védelmének törléséhez érintse meg a fájlt, hogy a(z) P jelölést a készülék törölje. 0 Érintse meg a(z) ÖSSZ.KIV. elemet az összes fájl kiválasztásához. 0 Érintse meg a(z) KIJ.TÖRL. elemet az összes kiválasztás törléséhez. 7 Érintse meg a(z) ÁLLÍT gombot a beállítás befejezéséhez. 3 Érintse meg: MENU. 0 A(z) I védelem-jelölés jelenik meg a kiválasztott fájloknál. A(z) I védelem-jelölés eltűnik a kiválasztott fájloknál. 4 Érintse meg a(z) SZERKESZTÉS elemet. 5 Érintse meg: VÉDETT/MÉGSE. 87
88 Szerkesztés Állóképek rögzítése a videóból a lejátszás során Készíthet pillanatfelvételeket a rögzített videók kedvelt jeleneiről is. 1 Nyissa ki az LCD monitort. Videó adott részének rögzítése (LEVÁGÁS) Válassza ki a videó keresett részét és mentse azt el új videofájlként. 0 Az eredeti videó továbbra is megőrződik a korábbi helyén. 1 Nyissa ki az LCD monitort. 0 Ellenőrizze, hogy a kiválasztott felvételi mód a(z) A. 0 Ha a pillanatfelvétel mód B van kiválasztva, akkor érintse meg a(z) B elemet a rögzítési képernyőn a módválasztó képernyő megjelenítéséhez. A video módra váltáshoz érintse meg a(z) A elemet. 2 Érintse meg a(z) <<PLAY gombot a lejátszás mód kiválasztásához. 0 Ellenőrizze, hogy a kiválasztott felvételi mód a(z) A. 0 Ha a pillanatfelvétel mód B van kiválasztva, akkor érintse meg a(z) B elemet a rögzítési képernyőn a módválasztó képernyő megjelenítéséhez. A video módra váltáshoz érintse meg a(z) A elemet. 2 Érintse meg a(z) <<PLAY gombot a lejátszás mód kiválasztásához. 3 Érintsen meg egy tetszőleges videót. 3 Érintse meg: MENU. 4 Érintse meg a(z) e szünet gombot a keresett jelenetnél a lejátszás közben. 4 Érintse meg a(z) SZERKESZTÉS elemet. 0 A videolejátszás szüneteltetése után finomhangolhatja a keresett pontot a lassan előre k és a lassan hátra l műveleti gombokkal. 5 Érintse meg: LEVÁGÁS. 5 Nyomja meg a PILLANATFELVÉTEL gombot. MEGJEGYZÉS : 0 A pillanatfelvételeket as felbontással készítették. 0 A rögzített pillanatfelvételeket a készülék azon a médián tárolja, ahonnan a videót lejátssza. 88
89 Szerkesztés 6 Érintse meg azt a videót, amit szerkeszteni szeretne. 7 Érintse meg a(z) e elemet a lejátszás keresett indítási pontjánál történő leállításához, majd érintse meg a(z) A elemet. Lejátszási lista létrehozása a rögzített videókból A rögzített videókból összeállított kedvenc videók listáját lejátszási listának hívjuk. A lejátszási lista a kedvenc videóit az Ön által meghatározott sorrendben játssza le. Az eredeti videót nem változtatja az meg, ha azt egy lejátszási listába felveszi. 0 Új lejátszási lista létrehozása Lejátszási lista készítése a kiválasztott fájlokból (A89. old.) Lejátszási lista készítése dátum alapján (A91. old.) 0 Az elkészült lejátszási lista szerkesztése vagy törlése Lejátszási listák szerkesztése (A92. old.) Lejátszási listák törlése (A94. old.) MEGJEGYZÉS : 0 Ha egy videofájlt töröl vagy áthelyez, akkor azzal eltávolítja azt a lejátszási listából is. 0 A(z) A megérintésével állítja be a kezdés pontját. 0 A kezdés beállítása után érintse meg a(z) d elemet a lejátszás folytatásához. 8 Érintse meg a(z) e elemet a lejátszás keresett végpontnál történő leállításához, majd érintse meg a(z) B elemet. Lejátszási lista készítése a kiválasztott fájlokból Lejátszási lista létrehozása a fájlok egyesével való rendezésével. 1 Nyissa ki az LCD monitort. 0 A(z) B megérintésével állítja be a végpontot. 0 A kezdés és végpont reseteléséhez érintse meg a(z) A vagy B elemet egy tetszőleges jelenetnél (helyen). 9 Érintse meg: ÁLLÍT. 0 Ellenőrizze, hogy a kiválasztott felvételi mód a(z) A. 0 Ha a pillanatfelvétel mód B van kiválasztva, akkor érintse meg a(z) B elemet a rögzítési képernyőn a módválasztó képernyő megjelenítéséhez. A video módra váltáshoz érintse meg a(z) A elemet. 2 Érintse meg a(z) <<PLAY gombot a lejátszás mód kiválasztásához. 0 A(z) ÁLLÍT megérintésével a levágás területet megerősíti. 3 Érintse meg: MENU. 10 Érintse meg: IGEN. 0 A másolás után érintse meg a(z) OK gombot. 0 A másolás befejezte után a másolt fájlt az eszköz hozzáadja az index képernyőhöz. MEGJEGYZÉS : 0 A kiválasztott jelenetnél a vágási pont egy kissé eltérhet. 89
90 Szerkesztés 4 Érintse meg a(z) SZERKESZTÉS elemet. 9 Érintse meg a(z) H.AD elemet, majd illessze be a videoképet. 5 Érintse meg: LEJÁTSZ. LISTA SZERK. 6 Érintse meg: ÚJ LISTA. 0 Ismételje meg a 8-9-es lépéseket a videók sorba rendezéséhez a lejátszási listában. 0 A lejátszási listában (felső sor) a videó helyének módosításához válassza ki a beillesztési pontot a(z) E/F elemmel a 8. lépés után, majd érintse meg a(z) H.AD gombot. 0 A(z) d jelenik meg, ha a beillesztett videó van kiválasztva. Érintse meg a(z) J gombot a kiválasztás megszüntetéséhez. 0 A videó megtekintéséhez érintse meg ismét a kiválasztott videót. Az ellenőrzés után érintse meg a(z) J elemet. 0 Egy videó lejátszási listából (alsó sor) való törléséhez érintse meg a videót, majd a következőt: MÉGSE. 0 A(z) X jelzi a videó méretét. 10 A sorba rendezés után érintse meg a(z) MENTÉS gombot. 7 Érintse meg: LÉTREHOZÁS JELENETBŐL. 11 Érintse meg: IGEN. 8 Érintse meg a videót, hogy azt hozzáadja a lejátszási listához. MEGJEGYZÉS : 0 A menüből való kilépéshez érintse meg a(z) L elemet minden képernyőn. 0 Erre a(z) d jelenik meg a kiválasztott videón. Érintse meg a(z) J gombot a kiválasztás megszüntetéséhez. 0 A videó megtekintéséhez érintse meg ismét a kiválasztott videót. Az ellenőrzés után érintse meg a(z) J elemet. 0 A(z) 0/1 elem megérintésével vagy a zoom kart használva jelenítheti meg az előző/következő videót. 0 A(z) X jelzi a videó méretét. 90
91 Szerkesztés Lejátszási lista készítése dátum alapján Lejátszási lista létrehozása több fájl rögzítési dátum szerinti rendezésével. 1 Nyissa ki az LCD monitort. 7 Érintse meg: LÉTREHOZ DÁTUM SZERINT. 0 Ellenőrizze, hogy a kiválasztott felvételi mód a(z) A. 0 Ha a pillanatfelvétel mód B van kiválasztva, akkor érintse meg a(z) B elemet a rögzítési képernyőn a módválasztó képernyő megjelenítéséhez. A video módra váltáshoz érintse meg a(z) A elemet. 2 Érintse meg a(z) <<PLAY gombot a lejátszás mód kiválasztásához. 8 Érintse meg a dátumhoz tartozó videót, hogy azt hozzáadja a lejátszási listához. 3 Érintse meg: MENU. 4 Érintse meg a(z) SZERKESZTÉS elemet. 0 Erre a(z) d jelenik meg a kiválasztott videón. Érintse meg a(z) J gombot a kiválasztás megszüntetéséhez. 0 Az ugyanahhoz a dátumhoz tartozó összes videó megtekintéséhez érintse meg ismét a kiválasztott videót. Az ellenőrzés után érintse meg a(z) J elemet. 0 A(z) 0/1 elem megérintésével vagy a zoom kart használva jelenítheti meg az előző/következő videót. 0 A videón látható szám az adott napon rögzített videók számát mutatja. 9 Érintse meg a(z) H.AD elemet, majd illessze be a videoképet. 5 Érintse meg: LEJÁTSZ. LISTA SZERK. 6 Érintse meg: ÚJ LISTA. 0 Ismételje meg a 8-9-es lépéseket a videók sorba rendezéséhez a lejátszási listában. 0 A lejátszási listában (felső sor) a videó helyének módosításához válassza ki a beillesztési pontot a(z) E/F elemmel a 8. lépés után, majd érintse meg a(z) H.AD gombot. 0 A(z) d jelenik meg, ha a beillesztett videó van kiválasztva. Érintse meg a(z) J gombot a kiválasztás megszüntetéséhez. 0 Az ugyanahhoz a dátumhoz tartozó összes videó megtekintéséhez érintse meg ismét a kiválasztott videót. Az ellenőrzés után érintse meg a(z) J elemet. 0 Egy videó lejátszási listából (alsó sor) való törléséhez érintse meg a videót, majd a következőt: MÉGSE. 10 A sorba rendezés után érintse meg a(z) MENTÉS gombot. 91
92 Szerkesztés Lejátszási listák szerkesztése A létrehozott lejátszási lista tartalmát módosíthatja. Azonban a gyorslejátszásban létrehozott lejátszási lista nem módosítható. 1 Nyissa ki az LCD monitort. 11 Érintse meg: IGEN. MEGJEGYZÉS : 0 A menüből való kilépéshez érintse meg a(z) L elemet minden képernyőn. 0 Ellenőrizze, hogy a kiválasztott felvételi mód a(z) A. 0 Ha a pillanatfelvétel mód B van kiválasztva, akkor érintse meg a(z) B elemet a rögzítési képernyőn a módválasztó képernyő megjelenítéséhez. A video módra váltáshoz érintse meg a(z) A elemet. 2 Érintse meg a(z) <<PLAY gombot a lejátszás mód kiválasztásához. 3 Érintse meg: MENU. 4 Érintse meg a(z) SZERKESZTÉS elemet. 5 Érintse meg: LEJÁTSZ. LISTA SZERK. 92
93 Szerkesztés 6 Érintse meg: SZERKESZTÉS. 10 A sorba rendezés után érintse meg a(z) MENTÉS gombot. 7 Érintse meg a lejátszási listát a szerkesztéshez, majd érintse meg a(z) KÖV. gombot. 11 Érintse meg: IGEN. 8 Érintse meg a videót (felső sor), hogy azt elrendezze a lejátszási listában. MEGJEGYZÉS : 0 A menüből való kilépéshez érintse meg a(z) L elemet minden képernyőn. 0 Erre a(z) d jelenik meg a kiválasztott videón. Érintse meg a(z) J gombot a kiválasztás megszüntetéséhez. 0 A videó megtekintéséhez érintse meg ismét a kiválasztott videót. Az ellenőrzés után érintse meg a(z) J elemet. 0 A(z) 0/1 elem megérintésével vagy a zoom kart használva jelenítheti meg az előző/következő videót. 0 A(z) X jelzi a videó méretét. 9 Érintse meg a(z) H.AD elemet, majd illessze be a videoképet. 0 Ismételje meg a 8-9-es lépéseket a videók sorba rendezéséhez a lejátszási listában. 0 A lejátszási listában (felső sor) a videó helyének módosításához válassza ki a beillesztési pontot a(z) E/F elemmel a 8. lépés után, majd érintse meg a(z) H.AD gombot. 0 A(z) d jelenik meg, ha a beillesztett videó van kiválasztva. Érintse meg a(z) J gombot a kiválasztás megszüntetéséhez. 0 A videó megtekintéséhez érintse meg ismét a kiválasztott videót. Az ellenőrzés után érintse meg a(z) J elemet. 0 Egy videó lejátszási listából (alsó sor) való törléséhez érintse meg a videót, majd a következőt: MÉGSE. 0 A(z) X jelzi a videó méretét. 93
94 Szerkesztés Lejátszási listák törlése Törölje az Ön által létrehozott lejátszási listákat. 1 Nyissa ki az LCD monitort. 6 Érintse meg: TÖRLÉS. 7 Érintse meg a lejátszási listát a törléshez, majd érintse meg a(z) KÖV. gombot. 0 Ellenőrizze, hogy a kiválasztott felvételi mód a(z) A. 0 Ha a pillanatfelvétel mód B van kiválasztva, akkor érintse meg a(z) B elemet a rögzítési képernyőn a módválasztó képernyő megjelenítéséhez. A video módra váltáshoz érintse meg a(z) A elemet. 2 Érintse meg a(z) <<PLAY gombot a lejátszás mód kiválasztásához. 0 A(z) ÖSSZES TÖRLÉSE kiválasztásával az összes lejátszási listát törli. 8 Érintse meg a(z) IGEN elemet a törlés megerősítéshez. 3 Érintse meg: MENU. 0 A törlés után érintse meg a(z) OK gombot. 0 A törlés befejezte után a kijelző visszavált a törlendő lejátszási lista kiválasztása képernyőre. MEGJEGYZÉS : 0 A menüből való kilépéshez érintse meg a(z) L elemet minden képernyőn. 4 Érintse meg a(z) SZERKESZTÉS elemet. 5 Érintse meg: LEJÁTSZ. LISTA SZERK. 94
95 Másolás Lemez készítése a csatlakoztatott Blu-ray íróval Készíthet lemezeket Blu-ray íróval is, ha azt csatlakoztatja a készülékhez egy USB kábel segítségével. 1 Vegye ki a váltakozó áramú adaptert és az akkumulátort a készülékből. 2 Nyissa ki az LCD monitort. Fájlok lemezre másolása DVD író csatlakoztatásával DVD író csatlakoztatásával a videókat szabványos minőségben másolhatja. 0 Lásd a TV készülék vagy DVD író felhasználói útmutatóját is referenciaként. 1 Vegye ki a váltakozó áramú adaptert és az akkumulátort a készülékből. 2 Nyissa ki az LCD monitort. 3 Csatlakozzon egy Blu-ray íróhoz. 3 Csatlakoztassa a DVD írót. A A csatlakoztatáshoz a mellékelt USB kábelt használja. B Csatlakoztassa az egyenáramú adaptert a készülékhez. 0 A készülék automatikusan bekapcsol, ha a váltóáramú adaptert csatlakoztatja, valamint megjelenik a(z) ESZKÖZVÁLASZTÁS képernyő. 0 Csak a mellékelt váltakozó áramú adaptert használja! 4 Érintse meg: CSATL. MÁSHOZ. A A csatlakoztatáshoz a mellékelt AV kábelt használja. B Csatlakoztassa az egyenáramú adaptert a készülékhez. 0 A készülék automatikusan bekapcsol, ha az csatlakoztatja a hálózati adapterhez. 0 Csak a mellékelt váltakozó áramú adaptert használja! 4 Érintse meg a(z) <<PLAY gombot a lejátszás mód kiválasztásához. 5 Másoláshoz használjon Blu-ray írót. 0 Lásd a Blu-ray író használati útmutatóját is ezzel kapcsolatban. 0 Ha a másolás kész, válassza le az USB kábelt. A műveletek nem hajthatók végre ezen az egységen, amíg az USB kábel nincs lecsatlakoztatva. 5 Készítse elő a TV-t/DVD írót a rögzítéshez. 0 Kapcsoljon a kompatibilis külső bemenetre. 0 Tegyen egy lemezt (DVD-R stb.) a DVD íróba. 6 Készítse elő a készüléket a lejátszáshoz. 0 Állítsa be a (z) CSATLAKOZÁS BEÁLL. menü VIDEOKIMENET opcióját a csatlakoztatott TV készülék méretarányához ( 4:3 vagy 16:9 ). VIDEOKIMENET (A226. old.) 7 Kezdje el a rögzítést. 0 Kezdje el a lejátszást a készüléken és nyomja meg a rögzítés gombot a rögzítő eszközön. Videók visszajátszása (A68. old.) 0 A lejátszás végén állítsa le a rögzítést. 95
96 Másolás MEGJEGYZÉS : 0 AV kábel (P/N: QAM ) A 4 pólusú mini csatlakozó bekötését az alábbiakban ismertetjük: A vételéhez forduljon a legközelebbi JVC szervizközponthoz. Fájlok másolása VHS szalagra videomagnó csatlakoztatásával A videomagnó csatlakoztatásával a videókat szabványos minőségben másolhatja. 0 Lásd a TV készülék vagy videomagnó felhasználói útmutatóját is referenciaként. 1 Vegye ki a váltakozó áramú adaptert és az akkumulátort a készülékből. 2 Nyissa ki az LCD monitort. MEGJEGYZÉS : 0 Ha több videót szeretne másolni, akkor létrehozhat előre egy lejátszás listát, majd az összes kedvenc videóját játssza le egyszerre, azok másolásához. Lejátszási lista készítése a kiválasztott fájlokból (A89. old.) LEJÁTSZ. LISTA (A77. old.) 0 Ha a másolásnál a rögzítési dátumot és időt is rögzíteni szeretné, akkor állítsa a(z) DÁTUM/IDŐ KIJELZÉS opciót a(z) LEJÁTSZÁS BEÁLLÍTÁS menüben a(z) BE értékre. Vagy állítsa a(z) KIJELZÉS TÉVÉN opciót a(z) CSATLAKOZÁS BEÁLL. menüben a(z) BE értékre. 3 Csatlakoztassa a videomagnót/dvd írót. A A csatlakoztatáshoz a mellékelt AV kábelt használja. B Csatlakoztassa az egyenáramú adaptert a készülékhez. 0 A készülék automatikusan bekapcsol, ha az csatlakoztatja a hálózati adapterhez. 0 Csak a mellékelt váltakozó áramú adaptert használja! 4 Érintse meg a(z) <<PLAY gombot a lejátszás mód kiválasztásához. 5 Készítse elő a TV-t/videomagnót a rögzítéshez. 0 Kapcsoljon a kompatibilis külső bemenetre. 0 Helyezzen be egy videoszalagot. 6 Készítse elő a készüléket a lejátszáshoz. 0 Állítsa be a (z) CSATLAKOZÁS BEÁLL. menü VIDEOKIMENET opcióját a csatlakoztatott TV készülék méretarányához ( 4:3 vagy 16:9 ). VIDEOKIMENET (A226. old.) 7 Kezdje el a rögzítést. 0 Kezdje el a lejátszást a készüléken és nyomja meg a rögzítés gombot a rögzítő eszközön. Videók visszajátszása (A68. old.) 0 A lejátszás végén állítsa le a rögzítést. 96
97 Másolás MEGJEGYZÉS : 0 AV kábel (P/N: QAM ) A 4 pólusú mini csatlakozó bekötését az alábbiakban ismertetjük: A vételéhez forduljon a legközelebbi JVC szervizközponthoz. MEGJEGYZÉS : 0 Ha több videót szeretne másolni, akkor létrehozhat előre egy lejátszás listát, majd az összes kedvenc videóját játssza le egyszerre, azok másolásához. Lejátszási lista készítése a kiválasztott fájlokból (A89. old.) LEJÁTSZ. LISTA (A77. old.) 0 Ha a másolásnál a rögzítési dátumot és időt is rögzíteni szeretné, akkor állítsa a(z) DÁTUM/IDŐ KIJELZÉS opciót a(z) LEJÁTSZÁS BEÁLLÍTÁS menüben a(z) BE értékre. Vagy állítsa a(z) KIJELZÉS TÉVÉN opciót a(z) CSATLAKOZÁS BEÁLL. menüben a(z) BE értékre. 97
98 Másolás Másolás Windows PC-re (GZ-EX515/GZ-EX510) A fájlokat a számítógépre a mellékelt szoftver segítségével másolhatja át. A számítógép DVD vagy Blu-ray meghajtójával lemezeket is írhat. Ha a mellékelt szoftvert nem telepíti, akkor a számítógép a készüléket annak csatlakoztatásakor külső tárolóeszközként ismeri fel. MEGJEGYZÉS : 0 Ha lemezre szeretne rögzíteni, akkor a használt számítógépnek DVD vagy Blu-ray íróval is kell rendelkeznie. 0 A pillanatfelvételeket nem lehet a mellékelt szoftver segítségével lemezre írni. 0 Az iframe módban rögzített videók nem másolhatók. 0 Ahhoz, hogy Blu-ray lemezre rögzíthesse a(z) LoiLoFit for Everio programot frissíteni kell a fizetés változatra. A részleteket lásd a következő hivatkozáson. 0 A fájlok biztonsági mentése más szoftverrel nem támogatott. Problémák a mellékelt LoiLoFit for Everio szoftver használatával Lépjen kapcsolatba a lent megadott elérhetőségeken a vevőszolgálattal. 0 Lásd a(z) LoiLoFit for Everio alkalmazás Help elemét a YouTube webhelyre való feltöltéssel kapcsolatban. A rendszerkövetelmények ellenőrzése (útmutató) Kattintson a jobb egérgombbal a következőre: Computer (vagy Sajátgép ) a(z) Start start menüben, és válassza ki a(z) Properties helyimenüt a következő elemek ellenőrzéséhez. Windows Vista/Windows 7 0 Lásd referenciaként a Részletes felhasználói kézikönyv található animációnál megadott használati utasításokat. Windows XP 0 Lásd referenciaként a Részletes felhasználói kézikönyv található animációnál megadott használati utasításokat. Op. r. CPU RAM Windows Vista/Windows 7 Windows Vista 32/64 bites Home Basic vagy Home Premium (Csak az előre telepített változatoknál)service Pack 2 Windows 7 32/64 bites Home Premium (Csak az előre telepített változatoknál)service Pack 1 Intel Core 2 Duo, CPU 2 GHz vagy jobb Min. 2 GB Windows XP Windows XP Home Edition vagy Professional (Csak az előre telepített változatoknál)service Pack 3 Grafika (lejátszás/biztonsági mentés közben): Intel 965 vagy újabb, NVIDIA Geforce 6000 vagy újabb, ATI Radeon 9600 vagy újabb (videoszerkesztés/lemez létrehozása/videokonvertálás/feltöltés közben): Intel G45 vagy újabb, NVIDIA Geforce 8000 vagy újabb (8800GTX és 8300 kivételével), ATI Radeon HD2000 vagy újabb (2900 kivételével) o Egyéb követelmények 0 VRAM: 256 MB vagy újabb 0 Telepíteni kell a következőt: Microsoft.NET Framework 3.5 SP1. 0 Videók szerkesztéséhez/lejátszásához, javasoljuk, hogy Intel Core i7 (4 magos) CPU-val rendelkező számítógépet használjon. MEGJEGYZÉS : 0 Ha a számítógépe nem felel meg a fent ismertetett rendszerkövetelményeknek, akkor a mellékelt szoftver működése nem garantálható. 0 A számítógépes környezet függvényében, még abban az esetben is, ha az üzemeltetési környezet megfelelő, a videolejátszás 1 képkocka/másodperccel csökkenhet. 0 Mivel a(z) Windows XP szabványos specifikációja nem támogatja a következőt: UDF2.5, a(z) AVCHD lemez nem játszható le. A használati környezettől függően előfordulhat, hogy a(z) UDF2.5 meghajtót már telepítették. Ha a lemez nem játszható le, akkor vagy vegye meg a kereskedelmi forgalomban kapható szoftvert a lemez lejátszásához, vagy használjon AVCHD-kompatibilis eszközt (pl. Blue-ray írót) a lejátszáshoz. 0 A részletekkel kapcsolatban vegye fel a kapcsolatot a számítógép gyártójával. 98
99 Másolás A mellékelt szoftver telepítése A rögzített képeket megjelenítheti naptár formátumban, és a mellékelt szoftver segítségével szerkesztéseket hajthat végre azokon. Windows Vista/Windows 7 0 Lásd referenciaként a Részletes felhasználói kézikönyv található animációnál megadott használati utasításokat. Windows XP 0 Lásd referenciaként a Részletes felhasználói kézikönyv található animációnál megadott használati utasításokat. 99
100 Másolás Biztonsági fájlok A biztonsági mentés előtt győződjön meg arról, hogy a számítógép merevlemezén elégséges szabad hely áll ehhez rendelkezésre. Ha nincs elég szabad hely a tárhelyen, a biztonsági mentés nem indul el. 1 Vegye ki a váltakozó áramú adaptert és az akkumulátort a készülékből. 2 Nyissa ki az LCD monitort. 3 Csatlakoztassa az USB kábelt és a váltakozó áramú adaptert. 0 Az összes fájl egyszerre történő kiválasztásához kattintson a(z) Select all elemre. 7 A kiválasztás után, kattintson a(z) Next elemre. A A csatlakoztatáshoz a mellékelt USB kábelt használja. B Csatlakoztassa az egyenáramú adaptert a készülékhez. 0 A készülék automatikusan bekapcsol, ha az csatlakoztatja a hálózati adapterhez. 0 Csak a mellékelt váltakozó áramú adaptert használja! C A(z) ESZKÖZVÁLASZTÁS menü jelenik meg. 4 Érintse meg: CSATL. SZÁMÍTÓGÉPHEZ. 8 A biztonsági mentés elindításához kattintson a(z) Yes elemre. 5 Érintse meg: BIZTONSÁGI MÁSOLAT. 0 A biztonsági mentés elindul. 0 A biztonsági mentés elkészültekor a jobb oldali fül üressé válik. 0 Érintse meg a(z) L gombot a menüből való kilépéshez. 0 Érintse meg a(z) J elemet, hogy visszaváltson az előző képernyőre. 0 A mellékelt LoiLoFit for Everio szoftver erre elindul a számítógépen. Az ezután következő műveleteket a számítógépen kell végrehajtani. 6 Válassza ki a fájlokat, amelyekről biztonsági mentést kíván készíteni. MEGJEGYZÉS : 0 Az iframe módban rögzített videók nem másolhatók. 0 A biztonsági mentés előtt helyezze be azt az SD kártyát, amelyen a videók és az pillanatfelvételek találhatók. 0 Ha a mellékelt szoftverrel elkészítette a fájlok biztonsági mentését, akkor azokat nem lehet a készülékre visszaállítani. 0 Törölje a felesleges videókat a biztonsági mentés előtt. A jelentős számú videó biztonsági mentése sokáig tarthat. 100
101 Másolás Felesleges fájlok törlése (A85. old.) A készülék leválasztása a számítógépről 1 Kattintson a(z) Hardver biztonságos eltávolítása és az adathordozó kiadása elemre. 2 Kattintson a(z) Safely Remove USB Mass Storage Device elemre. 3 (Windows Vista esetén) Kattintson a(z) OK elemre. 4 Válassza le az USB kábelt és csukja be az LCD monitort. 101
102 Másolás Videók rögzítése lemezre 6 Rendezi a fájlokat az Ön által preferált sorrendben. 1 Helyezzen be egy új lemezt a számítógép DVD vagy Blu-ray író meghajtójába. 2 Kattintson a(z) Disk elemre a lemeztípus kiválasztásához. 7 Kattintson a(z) Create Disk elemre. 3 Kiválassza azt a dátumot, amellyel a keresett videók rögzítve lettek a lemezen. 8 A másolás után kattintson az Cancel gombra. 4 Kiválassza a mentéshez a fájlokat. 0 Kattintson a(z) Cancel elemre, hogy befejezze a lemezkészítést. 5 Kattintson a(z) Next elemre. 102
103 Másolás MEGJEGYZÉS : 0 A mellékelt LoiLoFit for Everio szoftver a következő lemeztípusokat támogatja: DVD-R DVD-R DL DVD-RW 0 Ahhoz, hogy Blu-ray lemezre rögzíthesse a(z) LoiLoFit for Everio programot frissíteni kell a fizetés változatra. A részleteket lásd a következő hivatkozáson. 0 Az iframe módban rögzített videók nem másolhatók. 0 A számítógépes környezet függvényében, még abban az esetben is, ha az üzemelteti környezet megfelelő, a videolejátszás 1 képkocka/ másodperccel csökkenhet. 0 A(z) LoiLoFit for Everio súgófájl megtekintéséhez válassza a(z) LoiLoFit for Everio menüsávjából a(z) Help elemet, vagy nyomja meg a billentyűzeten az F1 gombot. 0 Ha a lemez létrehozása közben nem tudja aktiválni, hajtsa végre az aktiválást a képernyőn megjelenő utasítások szerint. Biztonsági mentés készítése fájlokról a mellékelt program használata nélkül Másolja a fájlokat a számítógépre a következő módszer segítségével. 1 Vegye ki a váltakozó áramú adaptert és az akkumulátort a készülékből. 2 Nyissa ki az LCD monitort. 3 Csatlakoztassa az USB kábelt és a váltakozó áramú adaptert. A A csatlakoztatáshoz a mellékelt USB kábelt használja. B Csatlakoztassa az egyenáramú adaptert a készülékhez. 0 A készülék automatikusan bekapcsol, ha az csatlakoztatja a hálózati adapterhez. 0 Csak a mellékelt váltakozó áramú adaptert használja! C A(z) ESZKÖZVÁLASZTÁS menü jelenik meg. 4 Érintse meg: CSATL. SZÁMÍTÓGÉPHEZ. 5 Érintse meg: LEJÁTSZÁS SZÁMÍTÓGÉPEN. 0 Érintse meg a(z) L gombot a menüből való kilépéshez. 0 Érintse meg a(z) J elemet, hogy visszaváltson az előző képernyőre. 0 Zárja be a(z) LoiLoFit for Everio alkalmazást, ha az elindul. 0 A következő képernyő a kameraművelet befejezése után jelenik meg. 0 A műveleteket a számítógépen a képernyő átváltása után kell végrehajtani. 6 Válassza ki a(z) Computer (Windows Vista)/ Sajátgép (Windows XP)/ Computer (Windows 7) elemet a(z) Start menüből, majd kattintson a(z) JVCCAM_SD ikonra. 0 Nyissa meg azt a könyvtárat, ahol a fájlok találhatók. 103
104 Másolás Fájlok és könyvtárak listája (A105. old.) 7 Másolja a fájlokat a számítógép egy tetszőleges könyvtárába (asztalra stb.). MEGJEGYZÉS : 0 A fájlok szerkesztéséhez/megtekintéséhez használjon egy olyan alkalmazást, amely támogatja az AVCHD (videó)/jpeg (pillanatfelvétel) fájlokat. 0 A fenti számítógépes műveletek eltérhetnek az itt ismertetettől a használt rendszer függvényében. A készülék leválasztása a számítógépről 1 Kattintson a(z) Hardver biztonságos eltávolítása és az adathordozó kiadása elemre. 2 Kattintson a(z) Safely Remove USB Mass Storage Device elemre. 3 (Windows Vista esetén) Kattintson a(z) OK elemre. 4 Válassza le az USB kábelt és csukja be az LCD monitort. 104
105 Másolás Fájlok és könyvtárak listája Az SD kártyán az eszköz a következő ábrának megfelelően hozza létre a fájlokat és könyvtárakat. Azokat csak akkor hozza létre, ha azokra szükség van. FIGYELEM : 0 Ha a kamera és a PC USB kábellel csatlakozik egymáshoz, akkor a rögzített tartalmak csak olvashatóak. 105
106 Másolás Másolás Windows PC-re (GZ-E509/GZ-E505) A fájlokat a számítógépre a mellékelt szoftver segítségével másolhatja át. A számítógép DVD vagy Blu-ray meghajtójával lemezeket is írhat. Ha a mellékelt szoftvert nem telepíti, akkor a számítógép a készüléket annak csatlakoztatásakor külső tárolóeszközként ismeri fel. MEGJEGYZÉS : 0 Ha lemezre szeretne rögzíteni, akkor a használt számítógépnek DVD vagy Blu-ray íróval is kell rendelkeznie. 0 A pillanatfelvételeket nem lehet a mellékelt szoftver segítségével lemezre írni. 0 A fájlok biztonsági mentése más szoftverrel nem támogatott. Problémák a mellékelt Everio MediaBrowser 4 szoftver használatával Lépjen kapcsolatba a lent megadott elérhetőségeken a vevőszolgálattal. 0 Pixela felhasználó - vevőtámogatás központ Telefon Weblap USA vagy Kanada (Angol): (ingyenes) Európa (EK, Németország, Franciaország és Spanyolország) (Angol/Német/Francia/Spanyol): (ingyenes) Más európai országok (Angol/Német/Francia/Spanyol): Ázsia (Fülöp-szigetek) (Angol): Kína (Kínai): (ingyenes) 0 Lásd a(z) Everio MediaBrowser 4 alkalmazás Help menüjének MediaBrowser Help menüelemét a szoftver használatával kapcsolatban. A rendszerkövetelmények ellenőrzése (útmutató) Kattintson a jobb egérgombbal a következőre: Computer (vagy Sajátgép ) a(z) Start start menüben, és válassza ki a(z) Properties helyimenüt a következő elemek ellenőrzéséhez. Windows Vista/Windows 7 0 Lásd referenciaként a Részletes felhasználói kézikönyv található animációnál megadott használati utasításokat. Windows XP 0 Lásd referenciaként a Részletes felhasználói kézikönyv található animációnál megadott használati utasításokat. Op. r. CPU Windows Vista/Windows 7 Windows Vista 32/64 bites Home Basic vagy Home Premium (Csak az előre telepített változatoknál)service Pack 2 Windows 7 32/64 bites Home Premium (Csak az előre telepített változatoknál)service Pack 1 Intel Core Duo, CPU 1,66 GHz vagy jobb (Intel Core 2 Duo, CPU 2,13 GHz vagy gyorsabb használata javasolt) Windows XP Windows XP Home Edition vagy Professional (Csak az előre telepített változatoknál)service Pack 3 Intel Core Duo, CPU 1,66 GHz vagy jobb (Intel Core 2 Duo, CPU 2,13 GHz vagy gyorsabb használata javasolt) RAM Min. 2 GB Min. 1 GB Videószerkesztés Javasolt: Intel Core i7 CPU 2,53 GHz vagy jobb Javasolt: Intel Core i7 CPU 2,53 GHz vagy jobb o Egyéb követelmények Kijelző: pixel vagy jobb (javasolt: pixel vagy jobb) Grafikus kártya: Intel G965 vagy jobb használata javasolt MEGJEGYZÉS : 0 Ha a számítógépe nem felel meg a fent ismertetett rendszerkövetelményeknek, akkor a mellékelt szoftver működése nem garantálható. 0 A részletekkel kapcsolatban vegye fel a kapcsolatot a számítógép gyártójával. 106
107 Másolás A mellékelt (beépített) szoftver telepítése A rögzített képeket megjelenítheti naptár formátumban, és a mellékelt szoftver segítségével szerkesztéseket hajthat végre azokon. Előkészületek Csatlakoztassa a készüléket egy számítógéphez USB kábel segítségével. 1 Vegye ki a váltakozó áramú adaptert és az akkumulátort a készülékből. 2 Nyissa ki az LCD monitort. Telepítés folyamata o Windows Vista/Windows 7 0 Lásd referenciaként a Részletes felhasználói kézikönyv található animációnál megadott használati utasításokat. o Windows XP 0 Lásd referenciaként a Részletes felhasználói kézikönyv található animációnál megadott használati utasításokat. 3 Csatlakoztassa az USB kábelt és a váltakozó áramú adaptert. A A csatlakoztatáshoz a mellékelt USB kábelt használja. B Csatlakoztassa az egyenáramú adaptert a készülékhez. 0 A készülék automatikusan bekapcsol, ha az csatlakoztatja a hálózati adapterhez. 0 Csak a mellékelt váltakozó áramú adaptert használja! C A(z) ESZKÖZVÁLASZTÁS menü jelenik meg. 4 Érintse meg: CSATL. SZÁMÍTÓGÉPHEZ. 5 Érintse meg: LEJÁTSZÁS SZÁMÍTÓGÉPEN. 0 Érintse meg a(z) L gombot a menüből való kilépéshez. 0 Érintse meg a(z) J elemet, hogy visszaváltson az előző képernyőre. 0 A(z) Everio Software Setup jelenik meg a számítógépen. A műveleteket a számítógépen a képernyő átváltása után kell végrehajtani. MEGJEGYZÉS : 0 Ha a(z) Everio Software Setup nem jelenne meg, akkor kattintson duplán a(z) JVCCAM_APP elemre a következőben: Sajátgép vagy a(z) Computer elemre, majd kattintson duplán a(z) install elemre (vagy Install.exe). 0 Ha megjelenik az automatikus lejátszás párbeszédablak, akkor válassza ki a(z) Nyissa meg azt a könyvtárat, ahol a fájlok találhatók elemet, majd kattintson a(z) OK elemre. Majd kattintson a könyvtár a(z) install (vagy Install.exe) elemére. 107
108 Másolás Az összes fájl biztonsági mentése A biztonsági mentés előtt győződjön meg arról, hogy a számítógép merevlemezén elégséges szabad hely áll ehhez rendelkezésre. Ha nincs elég szabad hely a tárhelyen, a biztonsági mentés nem indul el. 1 Vegye ki a váltakozó áramú adaptert és az akkumulátort a készülékből. 2 Nyissa ki az LCD monitort. 3 Csatlakoztassa az USB kábelt és a váltakozó áramú adaptert. 7 Kezdje el a biztonsági mentést. A A csatlakoztatáshoz a mellékelt USB kábelt használja. B Csatlakoztassa az egyenáramú adaptert a készülékhez. 0 A készülék automatikusan bekapcsol, ha az csatlakoztatja a hálózati adapterhez. 0 Csak a mellékelt váltakozó áramú adaptert használja! C A(z) ESZKÖZVÁLASZTÁS menü jelenik meg. 0 A biztonsági mentés elindul. 8 A biztonsági mentés befejezte után kattintson a(z) OK gombra. 4 Érintse meg: CSATL. SZÁMÍTÓGÉPHEZ. 5 Érintse meg: BIZTONSÁGI MÁSOLAT. MEGJEGYZÉS : 0 A biztonsági mentés előtt helyezze be azt az SD kártyát, amelyen a videók és az pillanatfelvételek találhatók. 0 Ha a mellékelt Everio MediaBrowser 4 szoftver használata közben problémákba ütközne, akkor használja segítségként a(z) Pixela vevőszolgálati központját. Telefon Weblap USA vagy Kanada (Angol): (ingyenes) Európa (EK, Németország, Franciaország és Spanyolország) (Angol/Német/Francia/Spanyol): (ingyenes) Más európai országok (Angol/Német/Francia/Spanyol): Ázsia (Fülöp-szigetek) (Angol): Kína (Kínai): (ingyenes) 0 Érintse meg a(z) L gombot a menüből való kilépéshez. 0 Érintse meg a(z) J elemet, hogy visszaváltson az előző képernyőre. 0 A mellékelt Everio MediaBrowser 4 szoftver erre elindul a számítógépen. Az ezután következő műveleteket a számítógépen kell végrehajtani. 0 Törölje a felesleges videókat a biztonsági mentés előtt. A jelentős számú videó biztonsági mentése sokáig tarthat. Felesleges fájlok törlése (A85. old.) 6 Válassza ki a képfájl forrását. 108
109 Másolás A készülék leválasztása a számítógépről 1 Kattintson a(z) Hardver biztonságos eltávolítása és az adathordozó kiadása elemre. Fájlok rendezése Ha elkészült a fájlok biztonsági mentésével, akkor rendezze őket, ehhez adjon címkéket hozzájuk, pl. családi utazás vagy tornaverseny. Ez nem csak a lemezek készítésénél hasznos, hanem a videofájlok megtekintésénél is. 1 Kattintson duplán a(z) Everio MediaBrowser 4 ikonra. 0 A mellékelt szoftver erre elindul. 2 Kattintson a(z) Safely Remove USB Mass Storage Device elemre. 3 (Windows Vista esetén) Kattintson a(z) OK elemre. 4 Válassza le az USB kábelt és csukja be az LCD monitort. 2 Jelenítse meg a rendezendő fájlok hónapját. 3 Készítsen felhasználólistát. 0 Az új felhasználólista a felhasználólista könyvtárban jön létre. 109
110 Másolás 4 Kattintson a rögzítés napjára. 0 Erre az adott napon rögzített fájlok mozaiknézete jelenik meg. Videók rögzítése lemezre Másolja a felhasználólista segítségével rendezett fájlokat a lemezekre. 1 Helyezzen be egy új lemezt a számítógép DVD meghajtójába. 2 Válasszon ki egy tetszőleges felhasználólistát. 5 Regisztrálja a fájlokat a létrehozott felhasználói listához. 3 Válassza ki a lemez típusát. Videó vagy állókép azonosítása: 0 Kiválaszthat fájlokat a képernyő jobb felső sarkában található SELECT menü kiválasztásával. 0 Ellenőrizze a miniatűr jobb felső sarkában található videó/állókép ikont. 4 Válassza ki azokat a fájlokat, amelyeket a lemezre szeretne másolni. MEGJEGYZÉS : 0 Ha a mellékelt Everio MediaBrowser 4 szoftver használata közben problémákba ütközne, akkor használja segítségként a(z) Pixela vevőszolgálati központját. Telefon USA vagy Kanada (Angol): (ingyenes) Európa (EK, Németország, Franciaország és Spanyolország) (Angol/Német/Francia/Spanyol): (ingyenes) Más európai országok (Angol/Német/Francia/Spanyol): Ázsia (Fülöp-szigetek) (Angol): Kína (Kínai): (ingyenes) 0 Kattintson a(z) Settings elemre a lemeztípus kiválasztásához. 0 Kattintson a(z) Select all elemre az összes megjelenített fájl kiválasztásához. 0 A kiválasztás után kattintson az Next gombra. 5 Állítsa be a lemez legfelső szintű menüjének címét. Weblap 0 Kattintson a(z) Settings elemre a menüháttér kiválasztásához. 0 A beállítás után kattintson a(z) Start elemre. 6 A mentés végrehajtása után kattintson a(z) OK gombra. 110
111 Másolás MEGJEGYZÉS : 0 A mellékelt Everio MediaBrowser 4 szoftver a következő lemeztípusokat támogatja: DVD-R DVD-R DL DVD-RW DVD+R DVD+R DL DVD+RW 0 A mellékelt Everio MediaBrowser 4 szoftver a következő formátumokat támogatja. AVCHD DVD-Video* *Ha DVD-Video formátumú lemezt szeretne készíteni, telepítenie kell a kiegészítő szoftvert. A részleteket lásd a Pixela weblapján. 0 Használja a(z) Everio MediaBrowser 4 lejátszóprogramot az AVCHD lemez lejátszásához. Lásd a mellékelt Everio MediaBrowser 4 program súgóját a program működésével kapcsolatban. 0 Ha videókat UXP rögzítési módban másol, hogy egy AVCHD lemezt készítsen, akkor a videókat a másolás előtt XP rögzítési módra kell konvertálni. Így a videók másolása tovább tarthat a többi módhoz képest. 0 A(z) Everio MediaBrowser 4 súgófájl megtekintéséhez válassza a(z) Everio MediaBrowser 4 menüsávjából a(z) Help elemet, vagy nyomja meg a billentyűzeten az F1 gombot. 0 Ha a mellékelt Everio MediaBrowser 4 szoftver használata közben problémákba ütközne, akkor használja segítségként a(z) Pixela vevőszolgálati központját. Telefon Weblap USA vagy Kanada (Angol): (ingyenes) Európa (EK, Németország, Franciaország és Spanyolország) (Angol/Német/Francia/Spanyol): (ingyenes) Más európai országok (Angol/Német/Francia/Spanyol): Ázsia (Fülöp-szigetek) (Angol): Kína (Kínai): (ingyenes) 111
112 Másolás Biztonsági mentés készítése fájlokról a mellékelt program használata nélkül Másolja a fájlokat a számítógépre a következő módszer segítségével. 1 Vegye ki a váltakozó áramú adaptert és az akkumulátort a készülékből. 2 Nyissa ki az LCD monitort. 3 Csatlakoztassa az USB kábelt és a váltakozó áramú adaptert. 6 Válassza ki a(z) Computer (Windows Vista)/ Sajátgép (Windows XP)/ Computer (Windows 7) elemet a(z) Start menüből, majd kattintson a(z) JVCCAM_SD ikonra. 0 Nyissa meg azt a könyvtárat, ahol a fájlok találhatók. Fájlok és könyvtárak listája (A113. old.) 7 Másolja a fájlokat a számítógép egy tetszőleges könyvtárába (asztalra stb.). FIGYELEM : 0 Ha a kamera és a PC USB kábellel csatlakozik egymáshoz, akkor a rögzített tartalmak csak olvashatóak. MEGJEGYZÉS : 0 A fájlok szerkesztéséhez/megtekintéséhez használjon egy olyan alkalmazást, amely támogatja az AVCHD (videó)/jpeg (pillanatfelvétel) fájlokat. 0 A fenti számítógépes műveletek eltérhetnek az itt ismertetettől a használt rendszer függvényében. A készülék leválasztása a számítógépről A A csatlakoztatáshoz a mellékelt USB kábelt használja. B Csatlakoztassa az egyenáramú adaptert a készülékhez. 0 A készülék automatikusan bekapcsol, ha az csatlakoztatja a hálózati adapterhez. 0 Csak a mellékelt váltakozó áramú adaptert használja! C A(z) ESZKÖZVÁLASZTÁS menü jelenik meg. 4 Érintse meg: CSATL. SZÁMÍTÓGÉPHEZ. 1 Kattintson a(z) Hardver biztonságos eltávolítása és az adathordozó kiadása elemre. 2 Kattintson a(z) Safely Remove USB Mass Storage Device elemre. 3 (Windows Vista esetén) Kattintson a(z) OK elemre. 4 Válassza le az USB kábelt és csukja be az LCD monitort. 5 Érintse meg: LEJÁTSZÁS SZÁMÍTÓGÉPEN. 0 Érintse meg a(z) L gombot a menüből való kilépéshez. 0 Érintse meg a(z) J elemet, hogy visszaváltson az előző képernyőre. 0 Zárja be a(z) Everio MediaBrowser 4 alkalmazást, ha az elindul. 0 A következő képernyő a kameraművelet befejezése után jelenik meg. 0 A műveleteket a számítógépen a képernyő átváltása után kell végrehajtani. 112
113 Másolás Fájlok és könyvtárak listája Az SD kártyán az eszköz a következő ábrának megfelelően hozza létre a fájlokat és könyvtárakat. Azokat csak akkor hozza létre, ha azokra szükség van. FIGYELEM : 0 Ha a kamera és a PC USB kábellel csatlakozik egymáshoz, akkor a rögzített tartalmak csak olvashatóak. 113
114 Másolás Másolás Mac számítógépre Másolja a fájlokat Mac számítógépre a következő módszer segítségével. 1 Vegye ki a váltakozó áramú adaptert és az akkumulátort a készülékből. 2 Nyissa ki az LCD monitort. 3 Csatlakoztassa az USB kábelt és a váltakozó áramú adaptert. 6 Indítsa el a(z) imovie alkalmazást. 0 Az ezután következő műveleteket a MAC számítógépen kell végrehajtani. FIGYELEM : 0 Ha a kamera és a PC USB kábellel csatlakozik egymáshoz, akkor a rögzített tartalmak csak olvashatóak. 0 A Mac számítógépre másolt MTS fájlokat nem lehet importálni imovie-ba. Ahhoz, hogy az MTS fájlokat imovie-val használja importálja azokat az imovie-val. MEGJEGYZÉS : 0 A fájlok szerkesztéséhez/megtekintéséhez használjon egy olyan alkalmazást, amely támogatja az AVCHD (videó)/jpeg (pillanatfelvétel) fájlokat. 0 Ha leválasztja a készüléket a számítógépről, akkor húzza az asztal JVCCAM_SD ikonját a kukába. A A csatlakoztatáshoz a mellékelt USB kábelt használja. B Csatlakoztassa az egyenáramú adaptert a készülékhez. 0 A készülék automatikusan bekapcsol, ha az csatlakoztatja a hálózati adapterhez. 0 Csak a mellékelt váltakozó áramú adaptert használja! C A(z) ESZKÖZVÁLASZTÁS menü jelenik meg. 4 Érintse meg: CSATL. SZÁMÍTÓGÉPHEZ. imovie és iphoto A készülékről a számítógépre az Apple imovie 08, 09, 11 (videó) vagy iphoto (pillanatfelvétel) alkalmazással importálhat fájlokat. A rendszerkövetelmények ellenőrzéséhez válassza ki a (z) Sobre Este Mac opciót az Apple menüből. Itt tekintheti meg az operációs rendszer változatát, a használt processzort és a memória méretét. 0 A(z) imovie és iphoto alkalmazásokkal kapcsolatos legfrissebb információkat lásd az Apple weboldalán. 0 Az imovie és az iphoto alkalmazások részletes használati utasításait lásd az adott program súgófájljában. 0 Nem garantálhatjuk, hogy a műveletek minden számítógépes környezetben végrehajthatók. 5 Érintse meg: LEJÁTSZÁS SZÁMÍTÓGÉPEN. 0 Érintse meg a(z) L gombot a menüből való kilépéshez. 0 Érintse meg a(z) J elemet, hogy visszaváltson az előző képernyőre. 0 A következő képernyő a kameraművelet befejezése után jelenik meg. 0 Az asztalon megjelenik a(z) JVCCAM_SD ikon. 114
115 Wi-Fi használata (GZ-EX515/GZ-EX510) Wi-Fi képességek A készüléket Wi-Fi funkcióval ruháztuk fel. Egy okostelefon vagy számítógép vezeték nélküli kapcsolata révén a következőket teheti. Funkció neve KÖZVETLEN MONITOROZÁS BELTÉRI MONITOROZÁS KÜLTÉRI MONITOROZÁS ÉRZÉKELÉS/MAIL VIDEOMAIL TV MONITOROZÁS EGYSZERŰ TÁROLÁS A rögzítési hely adatainak rögzítése Pan bölcső (külön megvásárolható) Képesség 0 Ellenőrizheti a kamera képét közvetlen, 1:1-hez (Wi-Fi Direct) kapcsolaton át okostelefonról (vagy számítógépről) anélkül, hogy hozzáférési pontra (vezeték nélküli LAN routerrel) lenne szüksége. A művelet közben lehetősége van videók és állóképek rögzítésére. (Nem rögzíthet videót vagy állóképet a számítógépe böngészőjéből történő monitorozás során.) Képfigyelés közvetlen kapcsolaton át (KÖZVETLEN MONITOROZÁS) (A117. old.) 0 Ha a kamerával rögzített képeket meg szeretné tekinteni, kapcsolódjon az okostelefonhoz (vagy számítógéphez) a hozzáférési ponton keresztül az otthoni vezeték nélküli LAN router használatával. A művelet közben lehetősége van videók és állóképek rögzítésére. (Nem rögzíthet videót vagy állóképet a számítógépe böngészőjéből történő monitorozás során.) Képfigyelés otthoni hozzáférési ponton át (BELTÉRI MONITOROZÁS) (A120. old.) 0 Ellenőrizheti a kamera képét internetkapcsolaton át az okostelefonról (vagy számítógépről), ha épp nem tartózkodik otthon. A művelet közben lehetősége van videók és állóképek rögzítésére. (Nem rögzíthet videót vagy állóképet a számítógépe böngészőjéből történő monitorozás során.) Képfigyelés az interneten át (KÜLTÉRI MONITOROZÁS) (A125. old.) 0 Amikor a kamera arcot vagy mozgást észlel, automatikusan rögzít egy állóképet, és elküldi azt ben. Beállíthatja, hogy a kamera észlelés esetén videót rögzítsen. Állóképek küldése ben arc vagy mozgás érzékelése esetén (ÉRZÉKELÉS/MAIL) (A128. old.) 0 Legfeljebb 15 másodperces videók rögzíthetők és küldhetők el ben. Videók rögzítése és küldése ben (VIDEOMAIL) (A129. old.) 0 Csatlakoztassa a készüléket DLNA-kompatibilis TV-készülékhez a hozzáférési ponton keresztül az otthoni vezeték nélküli LAN router használatával. 0 Mentse le az összes korábban nem mentett videót és állóképet számítógépére a vezeték nélküli hálózaton keresztül. A kezelőfájl szintén mentésre kerül. 0 Közvetlen kapcsolaton (Wi-Fi Direct) keresztül rögzítheti a rögzítés helyszínének adatait a GPS funkcióval felszerelt okostelefon segítségével. A rögzítési hely adatai felhasználhatók a készülékhez mellékelt szoftverrel. Hely-adatok rögzítése (A133. old.) 0 Úsztatási művelet (a kamera bal/jobb irányba történő elmozdítása) távolról is irányítható az okostelefon segítségével, ha a kamerát a pan bölcsőre helyezi (külön megvásárolható). Pan bölcső használata (külön megvásárolható) (A136. old.) 0 A pan bölcső csatlakoztatásával kapcsolatban lásd a pan bölcső használati útmutatóját. A kézikönyvben használt kifejezések: 0 A kézikönyvben az érintőpanel megérintésére az érintés, érintse meg kifejezéssel hivatkozunk. 0 Az okostelefon gombjainak neve lehet MENU vagy RETURN - ez a használt okostelefon függvénye. Lásd az okostelefon felhasználói útmutatóját is referenciaként. 115
116 Wi-Fi használata (GZ-EX515/GZ-EX510) Környezeti jellemzők A kamera képének a számítógépról vagy okostelefonról történő ellenőrzéséhez és a videók/állóképek továbbításához a következő követelményeknek kell eleget tenni. Android Okostelefon és táblagép A Operációs rendszer: Android2.3 vagy újabb (Nem garantált, hogy a készülék minden típusú készülékkel működni fog.) B GPS funkció támogatása (a GPS rögzítéshez) C Képes csatlakozni az internetre vagy a(z) Google Play alkalmazás bolthoz ( Everio sync. 2 szükséges a szoftver telepítéséhez) iphone/ipad/ipod touch A Operációs rendszer: ios5.1 vagy újabb (Nem garantált, hogy a készülék minden típusú készülékkel működni fog.) B Képes csatlakozni az internetre vagy az App Store alkalmazásbolthoz (a szoftver telepítéséhez szükséges) Számítógép A kamera képének a számítógép böngészőjéből való ellenőrzéséhez és a videók/állóképek továbbításához a következő követelményeknek kell eleget tenni. A Operációs rendszer: Windows 7 B Vezeték nélküli LAN vagy vezetékes LAN támogatása (A kamera és a számítógép közötti közvetlen, KÖZVETLEN MONITOROZÁS funkció használatával történő kapcsolat létrehozásához vezeték nélküli LAN támogatás szükséges.) C A Windows Media Player 12 vagy újabb telepítése 0 Ellenőrzött működési környezet: Internet Explorer 9 vagy újabb FIGYELEM : 0 Nem garantálhatjuk, hogy a műveletek minden számítógépes környezetben végrehajthatók. Példa: a mobil safari böngésző videoletöltés stb. funkciója nem támogatott. A Wi-Fi használatával kapcsolatos óvintézkedések A Wi-Fi funkcióval kapcsolatos figyelmeztetések 0 A működés nem minden eszközön garantált. 0 Ez a funkció nem katasztrófa- vagy bűnmegelőzési célokra lett megalkotva. 0 Az áramellátás kikapcsolásának elfelejtését megelőzendő a készülék automatikusan kikapcsol 10 napnyi folyamatos használat után. 0 Az LCD monitor nyitva hagyása könnyebbé teszi a rádióhullámok vételét. Ezért a Wi-Fi funkció használatakor ajánlott kinyitni az LCD monitort. 0 Vezeték nélküli LAN biztonsága A vezetékmentes LAN előnye a vezetékes LAN-nal szemben, hogy az az információkat rádióhullámokkal továbbítja, így a rádióhullámok által lefedett területen belül lehet létrehozni vele a LAN kapcsolatot. Ez mellett a technológia, ahogy a rádióhullámok áthaladnak a tárgyakon a lefedettségük területén (pl. a falakon), biztonsági problémákat is okozhat, pl. jogosulatlan lehallgatással vagy hozzáféréssel, ha a biztonsági beállításokat nem konfigurálják. A vezetékmentes LAN környezetben a hálózati csatlakozás előtt olvassa el a használt vezetékmentes LAN eszköz használati útmutatóját, és annak megfelelően konfigurálja a biztonsági beállításokat. Ennek ignorálása növeli a személyes adatok, pl. a felhasználó nevek, jelszavak, tartalmak lehallgatásának és a hálózathoz való jogosulatlan hozzáférés kockázatát. 0 A vezetékmentes LAN kialakítása miatt figyelembe kell vennie azt, hogy a biztonság a korábbiaktól eltérő vagy előre nem látható módon is veszélyeztethető. 0 A vezetékmentes LAN és hálózati biztonsággal kapcsolatos részletekkel vegye fel a kapcsolatot a vezetékmentes LAN eszköz gyártójával. 0 A JVC nem vállal felelősséget a funkcióval kapcsolatos biztonsági problémák, károk, veszteségek miatt. A termék által használt rádióhullámok A termék az ISM sáv (2,4 GHz) rádióhullámait használja. Annak ellenére, hogy a sáv használatához nincs szükség rádióállomás engedélyre, a termék használatakor vegye figyelembe a következőket. o Ne használja a terméket a következő helyek közelében. 0 Ipari, tudományos vagy orvosi/gyógyászati eszköz közelében, pl. mikrohullámú kemencék és pacemakerek közelében 0 Ipari, tudományos vagy orvosi/gyógyászati eszköz közelében, pl. mikrohullámú kemencék és pacemakerek közelében 0 Speciális alacsony teljesítményű rádióállomásoknál (rádióállomás engedély nem szükséges) 0 Bluetooth eszközök A fenti eszközök ugyanazt a frekvenciatartományt használják, mint a Wi-Fi eszközök. Ha a terméket a fent említett eszközök mellett használja, akkor rádióhullám interferencia léphet fel, ami kommunikációs problémát okozhat vagy csökkentheti az átviteli sebességet. Ilyen esetben kapcsolja ki azokat az eszközöket, amelyeket nem használ. o Kerülje a készülék használatát TV vagy rádiókészülék közelében. A TV és a rádiókészülékek a Wi-Fi frekvenciatartománytól eltérő tartományt használnak, így a készülék kommunikációját a TV/rádiókészülékek nem zavarják és viszont. Ettől függetlenül, ha a TV/rádió túl közel van a Wi-Fi eszközhöz, akkor a Wi- Fi eszköz által kisugárzott elektromágneses hullámok a TV képében/a rádió hangjában zajt okozhatnak. 0 Előfordulhat, hogy a kommunikáció a rádióberendezések és a rádióállomások közelében nem jön létre. Ilyen esetben változtasson helyet, figyelembe véve az akadályokat. o A rádiójelek a vasbetonon, a fémen és a betonon nem tudnak áthatolni. A termék által használt rádiójelek a vasbetonon, a fémen és a betonon nem tudnak áthatolni. Nehézkes lehet két helyiség között kapcsolatot teremteni, ha azokat ilyen anyagból készült falak vagy födémek válasszák el. *A kommunikáció erősségét az emberek vagy az emberi test részei is akadályozhatják, ha ezek a két Wi-Fi eszköz közé kerülnek. 116
117 Wi-Fi használata (GZ-EX515/GZ-EX510) o Ne kapcsolódjon olyan vezeték nélküli hálózathoz, amelyhez nincs jogosultsága. Ha már kapcsolódott, az jogtalan hozzáférésnek tekinthető, ami miatt törvényi eljárás indulhat Ön ellen. o A Wi-Fi funkciót kizárólag a vásárlás országában használja. Egyes országokban a rádióhullámok használatával kapcsolatos korlátozások lehetnek érvényben, és ezek megsértését a törvény büntetheti. Képfigyelés közvetlen kapcsolaton át (KÖZVETLEN MONITOROZÁS) Ellenőrizheti a kamera képét közvetlen kapcsolaton keresztül (Wi-Fi Direct) egy okostelefonról (vagy számítógépről) anélkül, hogy hozzáférési pontra (vezeték nélküli LAN router) lenne szüksége. 0 A művelet közben videók és állóképek rögzítésére van lehetőség. Exportálás/kivitel külföldre Előfordulhat, hogy az USA kormányának engedélyére lesz szüksége, ha a készüléket az USA kormánya által exportkorlátozások alá esőnek minősített országba viszi (pl. Kubába, Irakba, Észak-Koreába, Iránba, Ruandába vagy Szíriába, a decemberi állapot alapján). További információkkal az USA nagykövetségének kereskedelmi szolgálata tud szolgálni. FIGYELEM : 0 Ez a funkció nem katasztrófa- vagy bűnmegelőzési célokra lett megalkotva. 0 Az áramellátás kikapcsolásának elfelejtését megelőzendő a készülék automatikusan kikapcsol 10 napnyi folyamatos használat után. 0 Ha nem figyeli a képet okostelefonról (vagy számítógépről), a kamera fókusza rögzítve van. 0 A kamera fókusza még okostelefonról (vagy számítógépről) való figyeléskor is rögzítve lesz, ha több, mint 3 órán át nem működteti a készüléket. (A fókuszálás a kamera működtetésekor újra bekapcsol.) 0 A közvetlen megfigyeléses kapcsolatot nehéz olyan környezetben létrehozni, ahol a kamera távol van az okostelefontól (vagy számítógéptől). Ilyen esetben csatlakozzon a hozzáférési pont (vezeték nélküli LAN router) segítségével. Képfigyelés otthoni hozzáférési ponton át (BELTÉRI MONITOROZÁS) (A120. old.) 0 A használt eszköz típusának és a csatlakoztatási környezet függvényében a kapcsolat felépítéséhez hosszabb időre lehet szükség. Mire van szüksége 0 Okostelefon vagy Windows számítógép (WPA2-vel kompatibilis vezetékmentes LAN szükséges.) Előzetes beállítás szükséges A következő lépések követve állítsa be a kamerát és az okostelefont (vagy számítógépet). A WPS-t támogató okostelefonokkal kapcsolatban lásd a következőt: Wi- Fi védett beállítás (WPS). *A WPS móddal a kamera és az okostelefon vezeték nélküli könnyű gombműveletekkel csatlakozhat egymáshoz. 117
118 Wi-Fi használata (GZ-EX515/GZ-EX510) Az okostelefon vezeték nélküli csatlakoztatása a kamerához Csatlakoztassa az okostelefont a kamerához a következő módon egyikén. o Csatlakozás Wi-Fi jelszó megadásával 1 Érintse meg: MENU. Állítsa a kamerát rögzítés módba. 6 Okostelefonja Wi-Fi hálózatok ablakában az 5. lépésben válassza ki az SSID-t, majd adja meg a jelszóbeviteli ablakban a PASS-t. (Művelet az okostelefonon (vagy számítógépen)) 0 Megjelenik a főmenü. 2 Érintse meg a(z) Wi-Fi (Q) ikont. 0 Az okostelefon (vagy számítógép) Wi-Fi hálózathoz való csatlakoztatásának részleteit lásd a használt telefonterminál használati útmutatójában. 7 Létrejön a kapcsolat, és a Q felirat jelenik meg a kamera képernyőjén. 3 Érintse meg a(z) KÖZVETLEN MONITOROZÁS (N) ikont a(z) Wi- Fi menüben. o Csatlakozás Wi-Fi védett beállítással (WPS) 4 Érintse meg: INDÍT (I).. 1 Érintse meg: MENU. Állítsa a kamerát rögzítés módba. 0 Megjelenik a főmenü. 0 Ha a(z) VIDEÓ FELV. FORMÁTUM beállítása: iframe, a következő kijelzés jelenik meg, és a rögzítési mód a következőben: AVCHD a következő módra: 50i vált. 2 Érintse meg a(z) Wi-Fi (Q) ikont. 3 Érintse meg a(z) KÖZVETLEN MONITOROZÁS (N) ikont a(z) Wi- Fi menüben. 5 Ellenőrizze a kamera képernyőjén látható SSID-t és PASS-t. 4 Érintse meg: INDÍT (I).. 118
119 Wi-Fi használata (GZ-EX515/GZ-EX510) Képek megfigyelése okostelefonról (vagy számítógépről) o Okostelefon (Android / iphone) MEGJEGYZÉS : 0 A funkció használata előtt telepítenie kell egy okostelefon-alkalmazást telefonjára. Okostelefonos alkalmazások telepítése (A160. old.) 0 Ha a(z) VIDEÓ FELV. FORMÁTUM beállítása: iframe, a következő kijelzés jelenik meg, és a rögzítési mód a következőben: AVCHD a következő módra: 50i vált. 1 A(z) KÖZVETLEN MONITOROZÁS beállítása után az okostelefonon indítsa el a(z) Everio sync. 2 alkalmazást. 5 Érintse meg: WPS. 2 Érintse meg a(z) KÖZVETLEN MONITOROZÁS elemet. 6 Aktiválja a WPS-t az okostelefonon (vagy számítógépen) 2 percen belül. (Művelet az okostelefonon (vagy számítógépen)) 0 A WPS aktiválásához lásd az adott készülék használati útmutatóját. 7 Létrejön a kapcsolat, és a Q felirat jelenik meg a kamera képernyőjén. 3 Erre megjelenik a rögzítési képernyő. 119
120 Wi-Fi használata (GZ-EX515/GZ-EX510) Képfigyelés otthoni hozzáférési ponton át (BELTÉRI MONITOROZÁS) Csatlakozzon a kamerával és az okostelefonnal (vagy számítógéppel) az otthoni vezeték nélküli LAN routerhez a vezeték nélküli hozzáférési ponton keresztül. Csatlakoztatott okostelefonról (vagy számítógépről) megfigyelheti a kamerával rögzített képeket. 0 A művelet közben videók és állóképek rögzítésére van lehetőség. 0 Használat okostelefonról Okostelefonos alkalmazások használata (A160. old.) o Számítógép (Windows 7) 1 Érintse meg a(z) URL gombot a kamera képernyőjén. (akkor jelenik meg, amikor a számítógép és a kamera vezeték nélkül csatlakozik). FIGYELEM : 0 Ez a funkció nem katasztrófa- vagy bűnmegelőzési célokra lett megalkotva. 0 Az áramellátás kikapcsolásának elfelejtését megelőzendő a készülék automatikusan kikapcsol 10 napnyi folyamatos használat után. 0 Ha nem figyeli a képet okostelefonról (vagy számítógépről), a kamera fókusza rögzítve van. 0 A kamera fókusza még okostelefonról (vagy számítógépről) való figyeléskor is rögzítve lesz, ha több, mint 3 órán át nem működteti a készüléket. (A fókuszálás a kamera működtetésekor újra bekapcsol.) 0 Megjelenik a URL, amelyhez a számítógépen kapcsolódni kell. 2 Ellenőrizze a kamera képernyőjén megjelenő URL-címet, amely a következővel kezdődik: Mire van szüksége 0 Okostelefon vagy Windows számítógép 0 Vezetékmentes LAN router (Wi-Fi tanúsítás logóval rendelkező termék) MEGJEGYZÉS : 0 A használt vezetékmentes LAN router és a jelerősség függvényében csatlakozási problémák léphetnek fel vagy az adatátvitel lassú lehet. 0 Az URL ellenőrzése után érintse meg a(z) KILÉP elemet, hogy visszatérjen az előző képernyőre. 3 Indítsa el az Internet Explorer (webböngésző) alkalmazást a számítógépen, és írja be az URL-t. 0 Használat webböngészőből Wi-Fi funkció használata webböngészőből (A173. old.) 120
121 Wi-Fi használata (GZ-EX515/GZ-EX510) Használati mód Csatlakoztassa a kamerát a hozzáférési ponthoz (vezeték nélküli LAN router) Csatlakoztassa a kamerát a hozzáférési ponthoz a következő módok egyikén. 6 Érintse meg: H.AD. o Regisztráció Wi-Fi védett beállítással (WPS) Kövesse a lenti utasításokat, ha a használt hozzáférési pont (vezeték nélküli LAN router) támogatja a WPS-funkciót. 1 Érintse meg: MENU. 7 Érintse meg: KÖNNYŰ WPS REGISTR.. 0 Megjelenik a főmenü. 2 Érintse meg a(z) Wi-Fi (Q) ikont. 8 Aktiválja a hozzáférési pont (vezeték nélküli LAN router) WPS funkcióját 2 percen belül. 0 A WPS aktiválásához lásd az adott készülék használati útmutatóját. 9 A regisztráció végén érintse meg a OK elemet a kamera képernyőjén. 3 Érintse meg a(z) 1 elemet a képernyő jobb alsó sarkában. o Keresse meg a hozzáférési pontot, és válassza ki a listából. Előzetesen állítsa be a hozzáférési pont (vezeték nélküli LAN router) nevét (SSID) és jelszavát. 4 Érintse meg a(z) ÁLT. Wi-Fi BEÁLLÍTÁS elemet. 1 Érintse meg: MENU. 5 Érintse meg: HOZZÁFÉRÉSI PONTOK. 0 Megjelenik a főmenü. 2 Érintse meg a(z) Wi-Fi (Q) ikont. 121
122 Wi-Fi használata (GZ-EX515/GZ-EX510) 8 Érintse meg a kívánt hozzáférési pont nevét (SSID) a keresési eredmények listában. 3 Érintse meg a(z) 1 elemet a képernyő jobb alsó sarkában. 9 Jelszó regisztrálása. 4 Érintse meg a(z) ÁLT. Wi-Fi BEÁLLÍTÁS elemet. 5 Érintse meg: HOZZÁFÉRÉSI PONTOK. 0 Érintse meg a képernyő-billentyűzetet a karakterek beviteléhez. A karakter minden egyes érintésre változik. ABC, például egyszeri érintéssel megadhatja a következőt: A, kétszeri érintéssel a következőt: B, és háromszori érintéssel a következőt: C. 0 Érintse meg a(z) TÖRLÉS elemet egy személy törléséhez. 0 Érintse meg a(z) MÉGSE elemet a kilépéshez. 0 Érintse meg a(z) A/a/1 elemet, hogy kiválassza a karakterek beviteli formátumát: nagybetű, kisbetű vagy szám. 0 Érintse meg a(z) E vagy a(z) F elemet, hogy egy karakterrel jobbra vagy balra mozogjon. 0 Jelszó nem szükséges, ha a vezetékmentes LAN routeren nincs beállítva védelem. 10 A regisztráció végén érintse meg a OK elemet a kamera képernyőjén. 6 Érintse meg: H.AD. 0 Szintén elérhetők más módok, mint például a Kézi regisztrálás és a WPS PIN regisztrálás. A részleteket lásd a következő hivatkozáson. A kamera hozzáférési pontjainak regisztrálása a kapcsolódáshoz (HOZZÁFÉRÉSI PONTOK) (A150. old.) 7 Érintse meg: KERESÉS. 0 A keresés eredménye megjelenik a kamera képernyőjén. 0 A(z) NEM TALÁLHATÓ HOZZÁFÉRÉSI PONT üzenet jelenik meg, ha a közelben nincs hozzáférési pont. 122
123 Wi-Fi használata (GZ-EX515/GZ-EX510) Csatlakoztassa az okostelefont (vagy számítógépet) a hozzáférési ponthoz (vezeték nélküli LAN router). 0 Csatlakoztassa az okostelefont (vagy számítógépet) az otthoni hozzáférési ponthoz (vezeték nélküli LAN router). 0 A csatlakoztatási részletekkel kapcsolatban lásd a használt készülék vagy a vezeték nélküli LAN router használati útmutatóját. 0 A beállítás nem szükséges, ha már csatlakoztatta az okostelefont (vagy számítógépet) az otthoni hozzáférési ponthoz (vezeték nélküli LAN router). 5 Kezdje el a csatlakoztatást. Képfigyelés okostelefon és a kamera csatlakoztatásával 0 Előzetesen telepítse a(z) Everio sync. 2 alkalmazást az okostelefonon. Okostelefonos alkalmazások telepítése (A160. old.) o Művelet a kamerán 0 Megjelenik a csatlakoztatott hozzáférési pont (vezeték nélküli LAN router) neve (SSID). 6 A következő jelenik meg, ha a kamera csatlakozik egy hozzáférési ponthoz. 1 Érintse meg: MENU. 0 Érintse meg a(z) URL elemet a kamera böngészőből történő csatlakoztatásához szükséges URL megjelenítéséhez. 0 Megjelenik a főmenü. 2 Érintse meg a(z) Wi-Fi (Q) ikont. o Művelet az okostelefonon 1 A(z) BELTÉRI MONITOROZÁS beállítása után indítsa el a(z) Everio sync. 2 alkalmazást az okostelefonon. 3 Érintse meg a(z) BELTÉRI MONITOROZÁS (O) elemet. 0 Az elindításához érintse meg a kamerán a(z) BELTÉRI MONITOROZÁS INDÍT elemét. 2 Érintse meg a(z) BELTÉRI MONITOROZÁS elemet. 4 Érintse meg: INDÍT (I).. 123
124 Wi-Fi használata (GZ-EX515/GZ-EX510) 3 Jelentkezzen be a felhasználónevével és jelszavával. (ha a hitelesítés nem érhető el) 0 Használat okostelefonról Okostelefonos alkalmazások használata (A160. old.) o Figyelés számítógépről (Windows7) 1 Érintse meg a(z) URL gombot a kamera képernyőjén. (akkor jelenik meg, amikor a számítógép és a kamera vezeték nélkül csatlakozik). 0 Megjelenik a URL, amelyhez a számítógépen kapcsolódni kell. 2 Ellenőrizze a kamera képernyőjén megjelenő URL-címet, amely a következővel kezdődik: 0 A felhasználónév everio, az alapértelmezett jelszó pedig A beállítások módosítása (A139. old.) 4 Erre megjelenik a rögzítési képernyő. 0 Az URL ellenőrzése után érintse meg a(z) KILÉP elemet, hogy visszatérjen az előző képernyőre. 3 Indítsa el az Internet Explorer (webböngésző) alkalmazást a számítógépen, és írja be az URL-t. 4 Jelentkezzen be a felhasználónevével és jelszavával. 0 A felhasználónév everio, az alapértelmezett jelszó pedig A beállítások módosítása (A139. old.) 124
125 Wi-Fi használata (GZ-EX515/GZ-EX510) 0 Használat webböngészőből Wi-Fi funkció használata webböngészőből (A173. old.) Képfigyelés az interneten át (KÜLTÉRI MONITOROZÁS) Ellenőrizheti a kamera képét internetkapcsolaton át egy okostelefonról (vagy számítógépről). * A funkció használatához elengedhetetlen egy UPnP-kompatibilis (Universal Plug and Play) vezeték nélküli LAN router és egy olyan internetkapcsolat, melyről a globális IP-cím beszerezhető. 0 A művelet közben videók és állóképek rögzítésére van lehetőség. Több kamera beállítása ugyanazon a hálózaton: 0 Ha több kamerát szeretne beállítani, akkor minden egyes kameránál be kell állítania a HTTP portokat. A HTTP port módosítása (KÖZVETLEN MONITOROZÁS/BELTÉRI MONITOROZÁS/KÜLTÉRI MONITOROZÁS) (A142. old.) Mire van szüksége 0 Okostelefon vagy Windows számítógép 0 Vezetékmentes LAN router, amely támogatja az UPnP-t (használjon Wi- Fi tanúsítás logóval rendelkező terméket) Az UPnP támogatás ellenőrzésével kapcsolatban lásd a használt vezetékmentes LAN router felhasználói útmutatóját. 0 Internetkapcsolat lekérhető globális IP-címmel * A globális IP-cím egy olyan IP-cím, amely az egész interneten egyedinek számít. További részletekért vegye fel a kapcsolatot az internetszolgáltatóval. MEGJEGYZÉS : 0 A használt vezetékmentes LAN router és a jelerősség függvényében csatlakozási problémák léphetnek fel vagy az adatátvitel lassú lehet. 0 Ha okostelefon vagy számítógép használatával kezeli a zoom funkciót és a pan bölcsőt, akkor előfordulhat, hogy a válasz csak később érezik a kézi vezérléshez képest. Előzetes beállítás szükséges A használathoz a kamerát a ház egyik hozzáférési pontján (UPnP kompatibilis vezeték nélküli LAN routerén) át csatlakoztatni kell az internethez. Ehhez a következő 3 beállítás szükséges. *A fenti beállításokat nem kell megadni, ha más funkciókhoz már be lettek állítva. 1. Hozzáférési pont regisztrálása A kamera hozzáférési pontjainak regisztrálása a kapcsolódáshoz (HOZZÁFÉRÉSI PONTOK) (A150. old.) 2. Dinamikus DNS felhasználói fiók beszerzése Dinamikus DNS (DDNS) fiók regisztrálása (A143. old.) 3. Felhasználói fiók beállítása a kamerán Dinamikus DNS beállítása a kamerához (KÜLTÉRI MONITOROZÁS) (A144. old.) FIGYELEM : 0 Előfordulhat, hogy bár a regisztráció a kamerán megfelelően végre lett hajtva, ahhoz ideiglenesen mégsem lehet hozzáférni, pl. amikor a dinamikus DNS-szerver le van állítva. A dinamikus DNS-szerver megfelelő működésének ellenőrzéséhez egy számítógéppel stb. érje el és ellenőrizze a DDNS-szervert
126 Wi-Fi használata (GZ-EX515/GZ-EX510) Használati mód o Művelet a kamerán MEGJEGYZÉS : 0 A funkció használata előtt telepítenie kell egy okostelefon-alkalmazást telefonjára. Okostelefonos alkalmazások telepítése (A160. old.) 1 Érintse meg: MENU. 0 Megjelenik a URL (WAN), amelyhez az okostelefonon kapcsolódni kell. (Nem jelenik meg, ha a DDNS nincs beállítva vagy hibásan lett beállítva.) 0 LUPnP Ha az UPnP nem használható, akkor a(z) jelenik meg. 7 Ellenőrizze az URL-t (WAN-t). 0 Megjelenik a főmenü. 2 Érintse meg a(z) Wi-Fi (Q) ikont. 0 Az URL ellenőrzése után érintse meg a(z) KILÉP elemet, hogy visszatérjen az előző képernyőre. 0 LUPnP Ha az UPnP nem használható, akkor a(z) jelenik meg. o Művelet az okostelefonon 3 Érintse meg a(z) KÜLTÉRI MONITOROZÁS (M) elemet. 1 A(z) KÜLTÉRI MONITOROZÁS beállítása után az okostelefonon indítsa el a(z) Everio sync. 2 alkalmazást. 4 Érintse meg: INDÍT (I).. 2 Érintse meg a(z) KÜLTÉRI MONITOROZÁS elemet. 5 Kezdje el a csatlakoztatást. 0 Megjelenik a csatlakoztatott hozzáférési pont (vezeték nélküli LAN router) neve (SSID). 6 A következő jelenik meg, ha a kamera csatlakozik egy hozzáférési ponthoz. 3 Jelentkezzen be a felhasználónevével és jelszavával. 126
127 Wi-Fi használata (GZ-EX515/GZ-EX510) (ha a hitelesítés nem érhető el) 0 A felhasználónév everio, az alapértelmezett jelszó pedig A beállítások módosítása (A139. old.) 4 Erre megjelenik a rögzítési képernyő. 2 Jelentkezzen be a felhasználónevével és jelszavával. 0 A felhasználónév everio, az alapértelmezett jelszó pedig A beállítások módosítása (A139. old.) 0 Használat webböngészőből Wi-Fi funkció használata webböngészőből (A173. old.) FIGYELEM : 0 Ha a képeket akkor szeretné megfigyelni, amikor távol van, akkor győződjön meg előre, hogy képes-e internetes kapcsolatot felépíteni a Hálózati adatok részen megjelenített URL (WAN) megadásával. Ennek ellenére a távolról történő megfigyelés (használat) nem ugyanúgy történik, mint ha okostelefonja (vagy számítógépe) az otthoni hozzáférési ponton (vezeték nélküli LAN router) keresztül csatlakozik. 0 Kezdje el a jelszó módosítása után. Ha a jelszót nem módosítja, akkor azzal növeli a jogosulatlan hozzáférés kockázatát. Javasoljuk, hogy ne használjon könnyen kitalálható jelszavakat, pl. születési dátumokat. Javasoljuk, hogy rendszeresen változtassa jelszavát. A jelszó beállítása (KÖZVETLEN MONITOROZÁS/BELTÉRI MONITOROZÁS/KÜLTÉRI MONITOROZÁS) (A141. old.) 0 Nem garantálhatjuk, hogy a műveletek minden számítógépes környezetben végrehajthatók. Példa: a mobil safari böngésző videoletöltés stb. funkciója nem támogatott. FIGYELEM : 0 A túl sok használat magas kommunikációs költségeket eredményezhet, emellett az adatforgalom volumene is korlátozva lehet. A részletekkel kapcsolatban lásd az internet vagy okostelefon előfizetést. 0 Ha a hálózati kapcsolat lassú, a videoképek ugrálnak vagy az audió szakadozik vagy késik. 0 Ez a funkció nem katasztrófa- vagy bűnmegelőzési célokra lett megalkotva. 0 Az áramellátás kikapcsolásának elfelejtését megelőzendő a készülék automatikusan kikapcsol 10 napnyi folyamatos használat után. 0 Ha nem figyeli a képet okostelefonról (vagy számítógépről), a kamera fókusza rögzítve van. 0 A kamera fókusza még okostelefonról (vagy számítógépről) való figyeléskor is rögzítve lesz, ha több, mint 3 órán át nem működteti a készüléket. (A fókuszálás a kamera működtetésekor újra bekapcsol.) 0 Használat okostelefonról Okostelefonos alkalmazások használata (A160. old.) o Figyelés számítógépről (Windows7) 1 Az Internet Explorerben (webböngésző) adja meg az URL-címet (WAN), melyet a Művelet a kamerán ellenőrzött. 127
128 Wi-Fi használata (GZ-EX515/GZ-EX510) Állóképek küldése ben arc vagy mozgás érzékelése esetén (ÉRZÉKELÉS/ MAIL) 3 Érintse meg a(z) ÉRZÉKELÉS/MAIL (P) elemet. Amikor a kamera arcot vagy mozgást észlel, automatikusan rögzít egy állóképet, és elküldi azt ben. MEGJEGYZÉS : 0 A(z) ÉRZÉKELÉS/MAIL által készített állóképek mérete: 640 x Okostelefonhoz (vagy számítógéphez) a(z) BELTÉRI MONITOROZÁS / KÜLTÉRI MONITOROZÁS segítségével történő kapcsolódás esetén a használatra még készenléti módban történő érzékelésnél is van lehetőség. 0 Amikor a kamera egy okostelefonhoz (vagy számítógéphez) csatlakozik, a (z) ÉRZÉKEL. BEÁLL./MAIL ideiglenesen nem érhető el. 0 Beállíthatja, hogy a kamera észlelés esetén automatikusan rögzítse a videót. Rögzítés a készüléken (A139. old.) 0 A túl sok küldését megelőzendő (pl. túl gyakori észlelés esetén) megadhatja az ek küldésének gyakoriságát. Felismerési gyakoriság beállítása (A139. old.) 4 Érintse meg a(z) ÉRZ./MAIL CÍMZ. elemet. 5 Válassza ki a(z) ÉRZ./MAIL CÍMZ. elemet, majd érintse meg a(z) J elemet. Mire van szüksége 0 Vezetékmentes LAN router (Wi-Fi tanúsítás logóval rendelkező termék) 0 Internetkapcsolat 0 ek küldésére szolgáló felhasználói fiók (SMTP támogatással. A csak weben keresztül elérhető szolgáltatások nem használhatók.) Előzetes beállítás szükséges ek küldéséhez a következő előzetes beállítások szükségesek. *A fenti beállításokat nem kell megadni, ha más funkciókhoz már be lettek állítva. 1. Hozzáférési pont regisztrálása A kamera hozzáférési pontjainak regisztrálása a kapcsolódáshoz (HOZZÁFÉRÉSI PONTOK) (A150. old.) 2. Felhasználói fiók beállítása ek küldéséhez A kamera küldő címének beállítása (A145. old.) 3. A címzett címének regisztrálása az értesítő ek küldéséhez (max. 8 cím). A kamera fogadó címének regisztrálása (A147. old.) 0 A(z) P ikon megjelenítéséhez érintse meg az címet. 0 Az cím visszavonásához nyomja meg még egyszer az ikont. 0 Legfeljebb 8 címet választhat ki. 6 Érintse meg a(z) INDÍT (I) elemet. Használati mód 1 Érintse meg a(z) MENU elemet. Állítsa a kamerát rögzítés módba. 7 Kezdje el a csatlakoztatást. 0 Megjelenik a főmenü. 8 ÉRZÉKELÉS/MAIL érzékelés készenléti módban 2 Érintse meg a(z) Wi-Fi (Q) ikont. 0 A készülék felfüggeszti az érzékelést a következő 5 másodpercre. 128
129 Wi-Fi használata (GZ-EX515/GZ-EX510) 9 ÉRZÉKELÉS/MAIL érzékelés folyamatban (az t automatikusan kiküldi a rendszer, ha az észlelés befejeződött) Videók rögzítése és küldése ben (VIDEOMAIL) Legfeljebb 15 másodperces videók rögzíthetők és küldhetők el ben. Ezzel a funkcióval egyszerűen, akár napi rendszerességgel küldhetők rövid videók, például a gyerekek növekedésének bemutatása céljából a távol élő nagyszülőknek. 0 Érzékelés esetén a(z) PHOTO ikon jelenik meg a képernyőn kb. 2 másodpercre. 0 A készülék automatikusan képeket rögzít, amikor mozgó objektumok vagy emberi arcok jelennek meg a kamera képernyőjén. (Észleléskor a PHOTO ikon jelenik meg a képernyőn.) 0 A készülék a rögzített állóképeket ben elküldi a kiválasztott címzetteknek. 10 Érzékelés felfüggesztve MEGJEGYZÉS : 0 Az ben küldött videók specifikációi a következők: Tétel Rendszer Videó MP4 Részletek - H.264/MPEG-4 AVC baseline profil codec x 360-as felbontás - 25p képsebesség - 1 Mbps átviteli sebesség Audió - Advanced Audio Coding (AAC) rendszer - 48 khz mintavételi frekvencia - 16 bit - 2 csatorna 0 A rendszer a következő érzékelésig előre megadott időre felfüggeszti az érzékelést. 0 A(z) ÉRZÉKELÉSI INTERV. beállítása a következő lehet: 15 másodperc, 1 perc, 3 perc, 10 perc, 30 perc és 60 perc. Felismerési gyakoriság beállítása a kamerához (ÉRZÉKEL. BEÁLL./ MAIL) (A149. old.) FIGYELEM : 0 Ez a funkció nem katasztrófa- vagy bűnmegelőzési célokra lett megalkotva. 0 Az áramellátás kikapcsolásának elfelejtését megelőzendő a készülék automatikusan kikapcsol 10 napnyi folyamatos használat után. 0 Ha a készülék az értesítő ek beállítása előtt készenlét módban van, rögzítve van a fókusz. Először állítsa be a kamerát, majd engedélyezze az értesítő eket. Előfordulhat, hogy a fókusz nem lesz megfelelően beállítva, ha az értesítő ek küldése a kamera beállításainak végrehajtása előtt indul el. Ebben az esetben ideiglenesen kapcsolja ki, majd engedélyezze újra az értesítő eket. 0 Ügyeljen rá, hogy ne állítsa be túl sok küldését. Az szolgáltatást biztosító internetszolgáltatótól függően előfordulhat, hogy a használati korlát túllépése esetén az ek levélszemétként lesznek megjelölve. Ne felejtse el előzetesen ellenőrizni az internetszolgáltató szolgáltatási feltételeit, hogy azokban van-e valamilyen korlátozás a küldhető ek számára vagy méretére vonatkozóan. 0 Ha más személyt állít be címzettként, ügyeljen rá, hogy előzetesen megszerezze a belegyezését. 0 Ha a kapott re a készülék használatával válaszol, akkor a vevőkészülék nem tudja ellenőrizni, hogy válaszolt-e az re a készülékkel. Ellenőrizze a készülékkel kiküldött eket számítógépről stb. 0 A JVC nem vállal felelősséget az ek küldése során felmerülő esetleges problémákért. Mire van szüksége 0 Vezetékmentes LAN router (Wi-Fi tanúsítás logóval rendelkező termék) 0 Internetkapcsolat 0 ek küldésére szolgáló felhasználói fiók (SMTP támogatással. A csak weben keresztül elérhető szolgáltatások nem használhatók.) Előzetes beállítás szükséges ek küldéséhez a következő előzetes beállítások szükségesek. *A fenti beállításokat nem kell megadni, ha más funkciókhoz már be lettek állítva. 1. Hozzáférési pont regisztrálása A kamera hozzáférési pontjainak regisztrálása a kapcsolódáshoz (HOZZÁFÉRÉSI PONTOK) (A150. old.) 2. Felhasználói fiók beállítása ek küldéséhez A kamera küldő címének beállítása (A145. old.) 3 A címzett címének regisztrálása (max. 8 cím) A kamera fogadó címének regisztrálása (A147. old.) Használati mód 1 Érintse meg a(z) MENU elemet. Állítsa a kamerát rögzítés módba. 0 Megjelenik a főmenü. 2 Érintse meg a(z) Wi-Fi (Q) ikont. 129
130 Wi-Fi használata (GZ-EX515/GZ-EX510) 3 Érintse meg a(z) VIDEOMAIL (L) elemet. 0 Engedélyezheti, hogy a rögzítés 15 másodpercig tartson, de megnyomhatja a(z) START/STOP gombot is a leállításhoz. 9 Érintse meg a(z) KÜLDÉS elemet. 4 Érintse meg a(z) VIDEOMAIL CÍM elemet. 0 Megkezdődik a videó küldése ben. 0 A fájl ellenőrzéséhez érintse meg a(z) ELLENÖRZŐ LEJÁTSZ. elemet. 0 A művelet befejezése után érintse meg a(z) OK gombot. 5 Válassza ki a(z) VIDEOMAIL CÍM elemet, majd érintse meg a(z) J elemet. 0 A(z) L ikon megjelenítéséhez érintse meg az címet. 0 Az cím visszavonásához nyomja meg még egyszer az ikont. 0 Legfeljebb 8 címet választhat ki. 6 Érintse meg a(z) INDÍT (I) elemet. FIGYELEM : 0 Ügyeljen rá, hogy ne állítsa be túl sok küldését. Az szolgáltatást biztosító internetszolgáltatótól függően előfordulhat, hogy a használati korlát túllépése esetén az ek levélszemétként lesznek megjelölve. Ne felejtse el előzetesen ellenőrizni az internetszolgáltató szolgáltatási feltételeit, hogy azokban van-e valamilyen korlátozás a küldhető ek számára vagy méretére vonatkozóan. 0 Ha más személyt állít be címzettként, ügyeljen rá, hogy előzetesen megszerezze a belegyezését. 0 Az szolgáltatótól függően előfordulhat, hogy a videók küldése e- mailben nem támogatott. 0 A túl sok használat magas kommunikációs költségeket eredményezhet, emellett az adatforgalom volumene is korlátozva lehet. A részletekkel kapcsolatban lásd az internet vagy okostelefon előfizetést. 0 Ha a kapott re a készülék használatával válaszol, akkor a vevőkészülék nem tudja ellenőrizni, hogy válaszolt-e az re a készülékkel. Ellenőrizze a készülékkel kiküldött eket számítógépről stb. 0 A JVC nem vállal felelősséget az ek küldése során felmerülő esetleges problémákért. 0 A videomaillel felvett videókat a rendszer nem menti el a kamerán vagy az SD kártyán. 0 A már felvett videókat nem lehet elküldeni. 7 Nyomja meg a(z) START/STOP gombot a rögzítés elindításához. 0 Vagy érintse meg a(z) REC elemet a képernyőn. 8 Az 5 másodperces visszaszámlálás után elindul a rögzítés. 0 A rögzítés azonnal elindul, ha a visszaszámlálás közben újból megnyomja a(z) START/STOP gombot. 130
131 Wi-Fi használata (GZ-EX515/GZ-EX510) Képfigyelés a televízión át (TV MONITOROZÁS) A készüléket vezeték nélkül csatlakoztathatja egy DLNA-kompatibilis TVkészülékhez a készülékre mentett pillanatfelvételek TV képernyőn történő lejátszásához. (A funkció az adott DLNA eszköz függvényében érhető el.) Csatlakozzon az otthoni hozzáférési ponton keresztül (vezeték nélküli LAN routert). Mire van szüksége 0 DLNA-kompatibilis eszköz 0 Vezetékmentes LAN router (Wi-Fi tanúsítás logóval rendelkező termék) Előzetes beállítás szükséges 1 Csatlakoztassa a kamerát a hozzáférési ponthoz (vezeték nélküli LAN router). A kamera hozzáférési pontjainak regisztrálása a kapcsolódáshoz (HOZZÁFÉRÉSI PONTOK) (A150. old.) 2. Csatlakoztassa a DNLA-kompatibilis eszközt a hozzáférési ponthoz (ez a funkció vezetékes kapcsolattal is elérhető) *A fenti beállításokat nem kell megadni, ha más funkciókhoz már be lettek állítva. 5 Kezdje el a csatlakoztatást. 6 Csatlakozás folyamatban Használati mód 1 Érintse meg: MENU. 7 Miután a csatlakozás befejeződött, várja meg míg a DLNA eszköz bekapcsol. 0 Megjelenik a főmenü. 2 Érintse meg a(z) Wi-Fi (Q) ikont. 0 Ha a kamerára jelentős mennyiségű videót/állóképet rögzített, eltarthat egy ideig míg bekapcsol. 8 Üzemeltetés DLNA eszközről 3 Érintse meg a(z) TV MONITOROZÁS (K) elemet. 4 Érintse meg: INDÍT (I).. 0 A DLNA eszközről férjen hozzá a(z) Everio könyvtár pillanatfelvételeihez, hogy kiválassza a lejátszandü képeket. 0 A használat részleteit lásd a DLNA eszköz használati útmutatójában. 9 A DLNA eszköz monitorján látható képek (Üzemeltetés DLNA eszközről) 131
132 Wi-Fi használata (GZ-EX515/GZ-EX510) EGYSZERŰ TÁROLÁS A videókat és állóképeket a következő egyszerű utasításokat követve elmentheti számítógépére. Vezeték nélkül csatlakozzon a számítógéphez az otthoni hozzáférési ponton keresztül (vezeték nélküli LAN router). 0 A következő utasítások közül hajtsa végre a műveleteket a DLNA eszközön. A TV-készülék használatával kapcsolatban lásd a használt készülék használati útmutatóját. MEGJEGYZÉS : 0 Ha a használt DLNA-kompatibilis TV-készülék nem észleli az Everiot, érintse meg a(z) STOP elemet, és kezdje újra az első lépéstől. FIGYELEM : 0 Ez a funkció nem katasztrófa- vagy bűnmegelőzési célokra lett megalkotva. 0 Nem garantáljuk az összes DLNA-kompatibilis TV-készülék kompatibilitását. 0 A funkció akkor is elérhető, ha a hozzáférési ponthoz vezetékkel kapcsolódik. 0 Az áramellátás kikapcsolásának elfelejtését megelőzendő a készülék automatikusan kikapcsol 10 napnyi folyamatos használat után. Mire van szüksége 0 Számítógép (telepítse a következőt számítógépére: LoiLoFit for Everio) A mellékelt szoftver telepítése (A99. old.) 0 Vezetékmentes LAN router (Wi-Fi tanúsítás logóval rendelkező termék) 0 Aktiválja a vezetékmentes LAN router UPnP funkcióját. Előzetes beállítás szükséges 1 A kamera hozzáférési ponthoz (vezeték nélküli LAN routerhez) való csatlakoztatásához a szükséges adatok regisztrálása elengedhetetlen. A kamera hozzáférési pontjainak regisztrálása a kapcsolódáshoz (HOZZÁFÉRÉSI PONTOK) (A150. old.) 2. Emellett a számítógépet előre csatlakoztatni kell a hozzáférési ponthoz. *A fenti beállításokat nem kell megadni, ha más funkciókhoz már be lettek állítva. Használati mód 1 Érintse meg: MENU. 0 Megjelenik a főmenü. 2 Érintse meg a parancsikon menüt (F). 3 Érintse meg a(z) EGYSZERŰ TÁROLÁS elemet. 4 A csatlakozás elindul. (Jelzés a kamerán) 132
133 Wi-Fi használata (GZ-EX515/GZ-EX510) 0 A kapcsolat bontásához érintse meg a(z) STOP elemet. 5 A kapcsolat létrejött, a biztonsági mentés elindul. (Jelzés a kamerán) Hely-adatok rögzítése Rögzítheti a helyszín hely-adatait, ahol a rögzítést a közvetlen kapcsolaton (Wi-Fi Direct) át végrehajtja az okostelefonon. 0 A kapcsolat bontásához érintse meg a(z) STOP elemet. 6 A biztonsági mentés elindul. 0 A(z) Everio Watcher megjelenik a számítógépképernyő jobb alsó sarkában a tálcán. 0 A biztonság mentés és a fennmaradó idő megtekintéséhez mozgassa a nyilat az elemre. 7 A biztonsági mentés befejeződött. 0 Érintse meg a(z) OK elemet, vagy várjon kb. 10 másodpercet, míg a készülék automatikusan kikapcsol. MEGJEGYZÉS : 0 A(z) EGYSZERŰ TÁROLÁS végrehajtása után javasoljuk, hogy ellenőrizze az adatok megfelelő mentését. 0 A második alkalomtól csak az újonnan hozzáadott fájlokról készül biztonsági mentés. MEGJEGYZÉS : 0 A helyadatok lekéréséhez csatlakoztatnia kell az okostelefont a kamerához és el kell indítani az okostelefon-alkalmazást. Ehhez a(z) LOC INFO TRANS INT beállítása is szükséges az okostelefon alkalmazáshoz. Okostelefon alkalmazásbeállítások (A171. old.) 0 Előzetesen aktiválja az okostelefon GPS funkcióját. 0 A rögzítési hely adatai felhasználhatók a készülékhez mellékelt szoftverrel. Mire van szüksége 0 Okostelefon Előzetes beállítás szükséges Állítsa be a kamerát és az okostelefont a következő utasítások végrehajtásával. A WPS-t támogató okostelefonokkal kapcsolatban lásd a következőt: Wi- Fi védett beállítás (WPS). *A WPS móddal a kamera és az okostelefon vezeték nélküli könnyű gombműveletekkel csatlakozhat egymáshoz. o Csatlakozás Wi-Fi jelszó megadásával 1 Érintse meg: MENU. Állítsa a kamerát rögzítés módba. 0 Megjelenik a főmenü. 2 Érintse meg a(z) Wi-Fi (Q) ikont. 3 Érintse meg a(z) KÖZVETLEN MONITOROZÁS (N) ikont a(z) Wi- Fi menüben. 133
134 Wi-Fi használata (GZ-EX515/GZ-EX510) o Csatlakozás Wi-Fi védett beállítással (WPS) 1 Érintse meg: MENU. Állítsa a kamerát rögzítés módba. 4 Érintse meg: INDÍT (I).. 0 Megjelenik a főmenü. 2 Érintse meg a(z) Wi-Fi (Q) ikont. 0 Ha a(z) VIDEÓ FELV. FORMÁTUM beállítása: iframe, a következő kijelzés jelenik meg, és a rögzítési mód a következőben: AVCHD a következő módra: 50i vált. 3 Érintse meg a(z) KÖZVETLEN MONITOROZÁS (N) ikont a(z) Wi- Fi menüben. 5 Ellenőrizze a kamera képernyőjén látható SSID-t és PASS-t. 4 Érintse meg: INDÍT (I).. 6 Okostelefonja Wi-Fi hálózatok ablakában az 5. lépésben válassza ki az SSID-t, majd adja meg a jelszóbeviteli ablakban a PASS-t. (Művelet az okostelefonon (vagy számítógépen)) 0 Ha a(z) VIDEÓ FELV. FORMÁTUM beállítása: iframe, a következő kijelzés jelenik meg, és a rögzítési mód a következőben: AVCHD a következő módra: 50i vált. 0 Az okostelefon (vagy számítógép) Wi-Fi hálózathoz való csatlakoztatásának részleteit lásd a használt telefonterminál használati útmutatójában. 7 Létrejön a kapcsolat, és a Q felirat jelenik meg a kamera képernyőjén. 5 Érintse meg: WPS. 134
135 Wi-Fi használata (GZ-EX515/GZ-EX510) 6 Aktiválja a WPS-t az okostelefonon (vagy számítógépen) 2 percen belül. (Művelet az okostelefonon (vagy számítógépen)) 0 A WPS aktiválásához lásd az adott készülék használati útmutatóját. 7 Létrejön a kapcsolat, és a Q felirat jelenik meg a kamera képernyőjén. Használati mód 4 Erre megjelenik a megfigyelő képernyő. 1 Aktiválja az okostelefon GPS funkcióját. (Művelet az okostelefonon) 0 Az okostelefon használatával kapcsolatban lásd a használt készülék használati útmutatóját. 2 Indítsa el a(z) Everio sync. 2 alkalmazást az okostelefonon. 0 Módosíthatja a GPS helyadatok lekérdezésének gyakoriságát (KI-15 másodperc) a(z) Q megérintésével. Okostelefon alkalmazásbeállítások (A171. old.) 3 Érintse meg a(z) KÖZVETLEN MONITOROZÁS elemet. 5 Helyadatok fogadása (A kamerán jelenik meg) 0 Ha a GPS helyadatokat az okostelefonról kapja, a kamera kijelzőjén a következő ikon jelenik meg: Z. 6 Kezdje el a rögzítést. 135
136 Wi-Fi használata (GZ-EX515/GZ-EX510) Pan bölcső használata (külön megvásárolható) 0 Nyomja meg a(z) START/STOP gombot a normál rögzítés elindításához. MEGJEGYZÉS : 0 Manuális rögzítésre nincs lehetőség. 0 Nem lehet lejátszás módra váltani. Az úsztatási művelet (a kamera bal/jobb irányba történő elmozdítása) az okostelefon segítségével irányítható, ha a kamerát a pan bölcsőre helyezi. A pan bölcső használatához módosítsa a(z) AV TERMINÁL beállítását. A beállításokat a kamera menüképernyőjéről módosítsa. o Az AV terminál beállításának módosítása. 0 Az AV terminál alapértelmezett beállítása: AV. Az úsztatás funkciós dokkoló használatához módosítsa a beállítást a következő lépések szerint. 1 Érintse meg a(z) MENU elemet. 2 Érintse meg a(z) CSATLAKOZÁS BEÁLL. elemet. 3 Érintse meg a(z) AV TERMINÁL elemet. 4 Érintse meg a(z) PAN BÖLCSŐ elemet. 0 Érintse meg a(z) L gombot a beállítás képernyőből történő kilépéshez. 136
137 Wi-Fi használata (GZ-EX515/GZ-EX510) o Állítsa a kamerát a pan bölcsőre. 0 A pan bölcső és a kamera csatlakoztatásával kapcsolatban lásd a pan bölcső használati útmutatóját. 1 Állítsa a kamerát a pan bölcsőre. o Használat az okostelefon-alkalmazásból 0 Csatlakoztassa a kamerát és az okostelefont a következőn keresztül: KÖZVETLEN MONITOROZÁS vagy BELTÉRI MONITOROZÁS/ KÜLTÉRI MONITOROZÁS. Képfigyelés közvetlen kapcsolaton át (KÖZVETLEN MONITOROZÁS) (A117. old.) Képfigyelés otthoni hozzáférési ponton át (BELTÉRI MONITOROZÁS) (A120. old.) Képfigyelés az interneten át (KÜLTÉRI MONITOROZÁS) (A125. old.) 1 Indítsa el a(z) Everio sync. 2 alkalmazást. 0 A pan bölcső és a kamera csatlakoztatásával kapcsolatban lásd a pan bölcső használati útmutatóját. 2 Állítsa a pan bölcső kapcsolóját ON állásba. 0 Miután meggyőződött arról, hogy az okostelefon kapcsolódik a kamerához, indítsa el az alkalmazást. 2 Érintse meg a csatlakozási módot. 3 Várjon, amíg a pan bölcső befejezi az elforgatást. 3 Érintse meg a(z) E / F elemeket az úsztatási művelet végrehajtásához. 0 Ha a kapcsoló BE állásban van, a pan bölcső bal/jobb irányba mozog a pozíció beállításához. 137
138 Wi-Fi használata (GZ-EX515/GZ-EX510) A beállítások módosítása Előfordulhat, hogy a Wi-Fi funkció használatához néhány beállítás meg kell adni a kamerán és az okostelefonon (vagy a számítógépen). 0 Hozzáférési pont regisztrálása kapcsolódáshoz (vezeték nélküli LAN router) A kamera hozzáférési pontjainak regisztrálása a kapcsolódáshoz (HOZZÁFÉRÉSI PONTOK) (A150. old.) 0 Dinamikus DNS felhasználói fiók beszerzése Dinamikus DNS (DDNS) fiók regisztrálása (A143. old.) 0 Felhasználói fiók beállítása a kamerán Dinamikus DNS beállítása a kamerához (KÜLTÉRI MONITOROZÁS) (A144. old.) 0 A küldő címének beállítása A kamera küldő címének beállítása (A145. old.) 0 A címzett címének regisztrálása A kamera fogadó címének regisztrálása (A147. old.) MEGJEGYZÉS : 0 Az úsztatási művelet sebességét két lépésben állíthatja be. Úsztatási sebesség módosítása (A159. old.) 138
139 Wi-Fi használata (GZ-EX515/GZ-EX510) Menü beállítások Beállítás KÖZVETLEN MONITOROZÁS BELTÉRI MONITOROZÁS KÜLTÉRI MONITOROZÁS ÉRZÉKELÉS/MAIL Részletek Számos a következőhöz: KÖZVETLEN MONITOROZÁS kapcsolódó beállítást konfigurál. 0 JELSZÓ Jelszó megadása a kamera eléréséhez. A jelszó beállítása (KÖZVETLEN MONITOROZÁS/BELTÉRI MONITOROZÁS/KÜLTÉRI MONITOROZÁS) (A141. old.) 0 MEGBÍZOTT CS.TULAJD. (Alapértelmezett: BE ) Állítsa be, hogy kér-e csoporttulajdonosi engedélyt. KI: Állítsa be ezt, ha nem sikerül kapcsolódni a Wi-Fi Directet támogató eszközökhöz. (Ha a(z) KI értékre van állítva, a kapcsolódás a Wi-Fi Directet nem támogató eszközökhöz le van tiltva.) BE: Általában ez a javasolt beállítás. A megőrzött csoporttulajdonos beállítása (KÖZVETLEN MONITOROZÁS) (A142. old.) 0 HTTP PORT (Alapértelmezett: 80 ) A portszámot módosítja a kamera eléréséhez. A HTTP port módosítása (KÖZVETLEN MONITOROZÁS/BELTÉRI MONITOROZÁS/KÜLTÉRI MONITOROZÁS) (A142. old.) Számos a következőhöz: BELTÉRI MONITOROZÁS kapcsolódó beállítást konfigurál. 0 JELSZÓ (Alapértelmezett: 0000 ) Jelszó kiválasztása a kamera eléréséhez. A jelszó beállítása (KÖZVETLEN MONITOROZÁS/BELTÉRI MONITOROZÁS/KÜLTÉRI MONITOROZÁS) (A141. old.) 0 HTTP PORT (Alapértelmezett: 80 ) A portszámot módosítja a kamera eléréséhez. A HTTP port módosítása (KÖZVETLEN MONITOROZÁS/BELTÉRI MONITOROZÁS/KÜLTÉRI MONITOROZÁS) (A142. old.) Számos a következőhöz: KÜLTÉRI MONITOROZÁS kapcsolódó beállítást konfigurál. 0 JELSZÓ (Alapértelmezett: 0000 ) Jelszó kiválasztása a kamera eléréséhez. A jelszó beállítása (KÖZVETLEN MONITOROZÁS/BELTÉRI MONITOROZÁS/KÜLTÉRI MONITOROZÁS) (A141. old.) 0 UPnP (Alapértelmezett: BE ) A kamera UPnP beállítása. KI: Az UPnP letiltása. BE: Az UPnP engedélyezése. UPnP beállítása a kamerához (KÜLTÉRI MONITOROZÁS) (A143. old.) 0 DDNS BEÁLLÍTÁSA A DDNS-re vonatkozó különböző beállítások konfigurálása. Dinamikus DNS beállítása a kamerához (KÜLTÉRI MONITOROZÁS) (A144. old.) 0 HTTP PORT (Alapértelmezett: 80 ) A portszámot módosítja a kamera eléréséhez. A HTTP port módosítása (KÖZVETLEN MONITOROZÁS/BELTÉRI MONITOROZÁS/KÜLTÉRI MONITOROZÁS) (A142. old.) Az értesítő ekre vonatkozó különböző beállítások konfigurálása. 0 ÉRZÉKELÉS/ MAIL CÍMZ. Kiválasztja a címzett címét a következőhöz: Érzékelés/Mail. Állóképek küldése ben arc vagy mozgás érzékelése esetén (ÉRZÉKELÉS/MAIL) (A128. old.) 0 MAIL BEÁLLÍTÁSA A küldő és a címzett címének beállítása. A kamera küldő címének beállítása (A145. old.) A kamera fogadó címének regisztrálása (A147. old.) 0 ÉRZÉKELÉSI MÓDSZER (Alapértelmezett: MOZGÁSÉRZÉKELÉS ) Az érzékelési mód beállítása a rögzítés elindításához. MOZGÁSÉRZÉKELÉS: A rögzítés az alany mozgásának érzékelésekor indul el. ARCFELISMERÉS: A rögzítés emberi arcok érzékelésekor indul el. Felismerési mód beállítása a kamerához (ÉRZÉKEL. BEÁLL./MAIL) (A149. old.) 0 ÉRZÉKELÉSI INTERV. (Alapértelmezett: 10 perc ) Az idő beállítása, melynek egy észlelés után el kell telnie az újabb észlelés engedélyezéséhez. Felismerési gyakoriság beállítása a kamerához (ÉRZÉKEL. BEÁLL./MAIL) (A149. old.) 0 ÖNARCKÉP RÖGZÍTÉSE (Alapértelmezett: BE ) Videók rögzítésének beállítása észleléskor. KI: A kamera ne rögzítsen videót. BE: A kamera rögzítsen videót. Önálló rögzítés beállítása a kamerához (ÉRZÉKEL. BEÁLL./MAIL) (A150. old.) 139
140 Wi-Fi használata (GZ-EX515/GZ-EX510) Beállítás Részletek VIDEOMAIL ÁLT. Wi-Fi BEÁLLÍTÁS 0 VIDEOMAIL CÍM A címzett címének kiválasztása a videókat tartalmazó ek küldéséhez. Állóképek küldése ben arc vagy mozgás érzékelése esetén (ÉRZÉKELÉS/MAIL) (A128. old.) 0 MAIL BEÁLLÍTÁSA A küldő és a címzett címének beállítása. A kamera küldő címének beállítása (A145. old.) A kamera fogadó címének regisztrálása (A147. old.) A hálózatra vonatkozó különböző beállítások konfigurálása. 0 HOZZÁFÉRÉSI PONTOK Hozzáférési pont (vezeték nélküli LAN router) hozzáadása, törlése és LAN beállításainak módosítása. A kamera hozzáférési pontjainak regisztrálása a kapcsolódáshoz (HOZZÁFÉRÉSI PONTOK) (A150. old.) 0 MAIL BEÁLLÍTÁSA A küldő és a címzett címének beállítása. A kamera küldő címének beállítása (A145. old.) A kamera fogadó címének regisztrálása (A147. old.) 0 MAC CÍM (Media Access Control cím) Megjeleníti a kamera MAC-címét. (A fenti a MAC-címet egy hozzáférési ponthoz történő kapcsolódás esetén, az alábbi pedig közvetlen kapcsolat esetén mutatja.) A kamera MAC-címének ellenőrzése (A157. old.) 0 BEÁLL. QR KÓDBÓL Hajtsa végre a Wi-Fi beállítást, miután a kamera elolvassa a QR kódot, melyet a(z) Részletes felhasználói kézikönyv utasításait követve hozhat létre. Wi-Fi használata QR kód létrehozásához (GZ-EX515/GZ-EX510) (A182. old.) 0 ZÁROLÁS BEÁLL. Jelszó beállítása, hogy mások ne tekinthessék meg a hálózati beállításokat. Hálózati beállítások jelszavas védelme (A157. old.) 0 INICIALIZÁLÁS A hálózati beállítások visszaállítása alapértelmezett értékekre. Wi-Fi beállítások inicializálása (A158. old.) 140
141 Wi-Fi használata (GZ-EX515/GZ-EX510) A jelszó beállítása (KÖZVETLEN MONITOROZÁS/BELTÉRI MONITOROZÁS/KÜLTÉRI MONITOROZÁS) Jelszó beállítása a kamera eléréséhez szükséges. 0 Max. 8 karakter (csak betűk, számok és szimbólumok), kisbetű-nagybetű érzékeny. 1 Érintse meg: MENU. ABC, például egyszeri érintéssel megadhatja a következőt: A, kétszeri érintéssel a következőt: B, és háromszori érintéssel a következőt: C. 0 Érintse meg a(z) TÖRLÉS elemet egy személy törléséhez. 0 Érintse meg a(z) MÉGSE elemet a kilépéshez. 0 Érintse meg a(z) A/a/1 elemet, hogy kiválassza a karakterek beviteli formátumát: nagybetű, kisbetű vagy szám. 0 Érintse meg a(z) E vagy a(z) F elemet, hogy egy karakterrel jobbra vagy balra mozogjon. 6 Érintse meg: ÁLLÍT. 0 A beállítások mentésére nem kerül sor mindaddig, amíg meg nem érinti a(z) ÁLLÍT elemet. 0 Megjelenik a főmenü. 2 Érintse meg a(z) Wi-Fi (Q) ikont. 3 Érintse meg a(z) KÖZVETLEN MONITOROZÁS (N), BELTÉRI MONITOROZÁS (O) vagy KÜLTÉRI MONITOROZÁS (M) elemet. 4 Érintse meg: JELSZÓ. 5 Jelszó regisztrálása. 0 Az alapértelmezett jelszó a következő: (BELTÉRI MONITOROZÁS/KÜLTÉRI MONITOROZÁS) 0 Érintse meg a képernyő-billentyűzetet a karakterek beviteléhez. A karakter minden egyes érintésre változik. 141
142 Wi-Fi használata (GZ-EX515/GZ-EX510) A megőrzött csoporttulajdonos beállítása (KÖZVETLEN MONITOROZÁS) A csoporttulajdonos-azonosítás kötelezővé tételének bekapcsolása. 1 Érintse meg: MENU. A HTTP port módosítása (KÖZVETLEN MONITOROZÁS/ BELTÉRI MONITOROZÁS/KÜLTÉRI MONITOROZÁS) A portszámot módosítja a kamera eléréséhez. Érvényes, ha több kamerát állít be a következőhöz: kültéri monitorozás. 1 Érintse meg: MENU. 0 Megjelenik a főmenü. 2 Érintse meg a(z) Wi-Fi (Q) ikont. 0 Megjelenik a főmenü. 2 Érintse meg a(z) Wi-Fi (Q) ikont. 3 Érintse meg a(z) KÖZVETLEN MONITOROZÁS (N) ikont a(z) Wi- Fi menüben. 3 Érintse meg a(z) KÖZVETLEN MONITOROZÁS (N), BELTÉRI MONITOROZÁS (O) vagy KÜLTÉRI MONITOROZÁS (M) elemet. 4 Érintse meg: MEGBÍZOTT CS.TULAJD.. 4 Érintse meg a(z) HTTP PORT elemet. 5 Érintse meg: BE vagy KI. 5 Adja meg a port számát. 0 Rendszerint javasolt a(z) BE választása. Ha a Wi-Fi Direct funkciót támogató eszközhöz a kapcsolódás sikertelen, állítsa KI értékre a beállítást. MEGJEGYZÉS : 0 Amikor KI értékre van állítva, a kapcsolódás a Wi-Fi Directet nem támogató eszközökhöz le van tiltva. 142
143 Wi-Fi használata (GZ-EX515/GZ-EX510) UPnP beállítása a kamerához (KÜLTÉRI MONITOROZÁS) A kamera UPnP beállítása. 1 Érintse meg: MENU. 0 Megjelenik a főmenü. 2 Érintse meg a(z) Wi-Fi (Q) ikont. 3 Érintse meg a(z) KÜLTÉRI MONITOROZÁS (M) elemet. 4 Érintse meg: UPnP. Dinamikus DNS (DDNS) fiók regisztrálása Dinamikus DNS felhasználói fiók használata esetén a készülék az interneten a szokásos módon használható, még akkor is, ha az IP-cím a készülékhez interneten történő kapcsolódáskor megváltozik. 0 A kamerán csak a JVC dinamikus DNS szolgáltatása állítható be. Felhasználói fiók létrehozásához (regisztrálásához) hajtsa végre a következő lépéseket. 1 Nyissa meg a következő URL címet a böngészőből, és regisztráljon felhasználói fiókot. (Művelet egy számítógépen vagy okostelefonon) Állítsa be az címét felhasználónévként. 2 Ellenőrizze, hogy kapott-e megerősítő t a regisztrációhoz használt címre, és nyissa meg az ben megadott URL-t. (Művelet egy számítógépen vagy okostelefonon) 3 Állítsa be a regisztrációnál használt felhasználónevet és jelszót a kamerán. Dinamikus DNS beállítása a kamerához (KÜLTÉRI MONITOROZÁS) (A144. old.) 4 Hajtsa végre a(z) KÜLTÉRI MONITOROZÁS műveletet. Ha a(z) KÜLTÉRI MONITOROZÁS művelet engedélyezett dinamikus DNS beállítások mellett sikeren végrehajtható, a kamera eléri a dinamikus DNS-szervert. 5 Érintse meg a(z) KAM.HÁLÓZAT INFO elemet az URL (WAN) megjelenítésének ellenőrzéséhez. (Regisztráció kész) Képfigyelés az interneten át (KÜLTÉRI MONITOROZÁS) (A125. old.) FIGYELEM : 0 A regisztráció törlődik, ha a kamera 3 napon belül nem próbál kapcsolódni a dinamikus DNS-szerverhez. Ebben az esetben hajtsa végre újra a regisztrációt. 0 A regisztráció nem fejeződik be, ha a kamerán beállított felhasználónév és jelszó hibás. Ne felejtse el ellenőrizni, hogy az adatok pontosak. 0 A sikeres regisztráció szintén törlődik, ha a kamera 1 éven át nem kapcsolódik a dinamikus DNS-szerverhez. 5 Érintse meg a(z) BE vagy KI elemet a tétel kiválasztásához. 0 Válassza a(z) BE elemet az UPnP engedélyezéséhez. 0 Válassza a(z) KI elemet az UPnP letiltásához. 143
144 Wi-Fi használata (GZ-EX515/GZ-EX510) Dinamikus DNS beállítása a kamerához (KÜLTÉRI MONITOROZÁS) Beállítja a megszerzett felhasználói fiók dinamikus DNS információt a kamerán. Dinamikus DNS (DDNS) fiók regisztrálása (A143. old.) 6 Adja meg a DDNS beállításokat (felhasználónév/jelszó). 1 Érintse meg: MENU. 0 Megjelenik a főmenü. 2 Érintse meg a(z) Wi-Fi (Q) ikont. 0 Érintse meg a képernyő-billentyűzetet a karakterek beviteléhez. A karakter minden egyes érintésre változik. ABC, például egyszeri érintéssel megadhatja a következőt: A, kétszeri érintéssel a következőt: B, és háromszori érintéssel a következőt: C. 0 Érintse meg a(z) TÖRLÉS elemet egy személy törléséhez. 0 Érintse meg a(z) MÉGSE elemet a kilépéshez. 0 Érintse meg a(z) A/a/1 elemet, hogy kiválassza a karakterek beviteli formátumát: nagybetű, kisbetű vagy szám. 0 Érintse meg a(z) E vagy a(z) F elemet, hogy egy karakterrel jobbra vagy balra mozogjon. 0 A beállítás után érintse meg a(z) ÁLLÍT elemet. MEGJEGYZÉS : 0 A kamerán csak a JVC dinamikus DNS szolgáltatása állítható be. 3 Érintse meg a(z) KÜLTÉRI MONITOROZÁS (M) elemet. 4 Érintse meg: DDNS BEÁLLÍTÁSA. 5 Érintse meg a DDNS elemet, majd a BE gombot. 144
145 Wi-Fi használata (GZ-EX515/GZ-EX510) A kamera küldő címének beállítása Az ek küldéséhez használt cím beállítása a kamerán. MEGJEGYZÉS : 0 A(z) Gmail küldő ként való használatakor egyes beállításokra nem lesz szükség. A(z) Gmail használata azon felhasználóknak javasolt, akik rendelkeznek Gmail fiókkal. 6 Érintse meg: KÜLDŐ JE. 1 Érintse meg: MENU. 7 Érintse meg a(z) KÖV. elemet. 0 Megjelenik a főmenü. 2 Érintse meg a(z) Wi-Fi (Q) ikont. 0 Érintse meg a(z) VÁLTOZTATÁS elemet a már beállított tartalmak módosításához. 0 Adja meg az címet és érintse meg a következőt: ÁLLÍT. 3 Érintse meg a(z) 1 elemet a képernyő jobb alsó sarkában. 4 Érintse meg a(z) ÁLT. Wi-Fi BEÁLLÍTÁS elemet. 0 Érintse meg a képernyő-billentyűzetet a karakterek beviteléhez. A karakter minden egyes megérintésre változik. 0 Érintse meg a(z) TÖRLÉS elemet egy személy törléséhez. 0 Érintse meg a(z) MÉGSE elemet a kilépéshez. 0 Érintse meg a(z) A/a/1 elemet, hogy kiválassza a karakterek beviteli formátumát: nagybetű, kisbetű vagy szám. 0 Érintse meg a(z) E vagy a(z) F elemet, hogy egy karakterrel jobbra vagy balra mozogjon. 0 A beállítás után érintse meg a(z) ÁLLÍT elemet. 8 Érintse meg a(z) KÖV. elemet. (Gmail esetén érintse meg a(z) KIHAGYÁS elemet) 5 Érintse meg: MAIL BEÁLLÍTÁSA. 0 Érintse meg a(z) VÁLTOZTATÁS elemet a már beállított tartalmak módosításához. 0 Adja meg az SMTP szervert és érintse meg a következőt: ÁLLÍT. 0 Érintse meg a képernyő-billentyűzetet a karakterek beviteléhez. A karakter minden egyes megérintésre változik. 145
146 Wi-Fi használata (GZ-EX515/GZ-EX510) 0 Érintse meg a(z) TÖRLÉS elemet egy személy törléséhez. 0 Érintse meg a(z) MÉGSE elemet a kilépéshez. 0 Érintse meg a(z) A/a/1 elemet, hogy kiválassza a karakterek beviteli formátumát: nagybetű, kisbetű vagy szám. 0 Érintse meg a(z) E vagy a(z) F elemet, hogy egy karakterrel jobbra vagy balra mozogjon. 0 A beállítás után érintse meg a(z) ÁLLÍT elemet. 9 Érintse meg a(z) VÁLTOZTATÁS elemet az SMTP port módosításához. (Gmail esetén érintse meg a(z) KIHAGYÁS elemet) 0 A következő nem jelenik meg, ha a(z) HITELESÍTÉSI MÓDSZER beállítása: NINCS. 0 Érintse meg a(z) VÁLTOZTATÁS elemet a már beállított tartalmak módosításához. 0 Adja meg a felhasználónevet és érintse meg a következőt: ÁLLÍT. 0 Módosítsa az SMTP port számát (ha szükséges) és érintse meg a következőt: ÁLLÍT. 0 Érintse meg a képernyő-billentyűzetet a karakterek beviteléhez. A karakter minden egyes megérintésre változik. 0 Érintse meg a(z) TÖRLÉS elemet egy személy törléséhez. 0 Érintse meg a(z) MÉGSE elemet a kilépéshez. 0 Érintse meg a(z) E vagy a(z) F elemet, hogy egy karakterrel jobbra vagy balra mozogjon. 0 A beállítás után érintse meg a(z) ÁLLÍT elemet. 10 Érintse meg a(z) VÁLTOZTATÁS elemet a hitelesítés módosításához. (Gmail esetén érintse meg a(z) KIHAGYÁS elemet) 0 Érintse meg a képernyő-billentyűzetet a karakterek beviteléhez. A karakter minden egyes megérintésre változik. 0 Érintse meg a(z) TÖRLÉS elemet egy személy törléséhez. 0 Érintse meg a(z) MÉGSE elemet a kilépéshez. 0 Érintse meg a(z) A/a/1 elemet, hogy kiválassza a karakterek beviteli formátumát: nagybetű, kisbetű vagy szám. 0 Érintse meg a(z) E vagy a(z) F elemet, hogy egy karakterrel jobbra vagy balra mozogjon. 0 A beállítás után érintse meg a(z) ÁLLÍT elemet. 12 Érintse meg a(z) KÖV. elemet. 0 A következő nem jelenik meg, ha a(z) HITELESÍTÉSI MÓDSZER beállítása: NINCS. 0 Érintse meg a(z) VÁLTOZTATÁS elemet a már beállított tartalmak módosításához. 0 Adja meg a jelszót és érintse meg a következőt: ÁLLÍT. 0 Érintse meg a megfelelő HITELESÍTÉSI MÓDSZER opciót. 11 Érintse meg a(z) KÖV. elemet. (Gmail esetén érintse meg a(z) KIHAGYÁS elemet) 0 Érintse meg a képernyő-billentyűzetet a karakterek beviteléhez. A karakter minden egyes megérintésre változik. 0 Érintse meg a(z) TÖRLÉS elemet egy személy törléséhez. 0 Érintse meg a(z) MÉGSE elemet a kilépéshez. 0 Érintse meg a(z) A/a/1 elemet, hogy kiválassza a karakterek beviteli formátumát: nagybetű, kisbetű vagy szám. 0 Érintse meg a(z) E vagy a(z) F elemet, hogy egy karakterrel jobbra vagy balra mozogjon. 0 A beállítás után érintse meg a(z) ÁLLÍT elemet. 13 Érintse meg a(z) KILÉP vagy a(z) TESZT KÜLDÉS elemet. 146
147 Wi-Fi használata (GZ-EX515/GZ-EX510) A kamera fogadó címének regisztrálása A címzettek címének regisztrálása a kamerán. 1 Érintse meg: MENU. KÜLDŐ JE SMTP SZERVER SMTP PORT HITELESÍTÉSI MÓDSZER Adja meg a küldő címét. Adja meg az SMTP-szerver címet. Akkor állítsa ezt be, ha az SMTP portszámát módosítani kell. Akkor állítsa ezt be, ha a hitelesítési módot módosítani kell. 0 Megjelenik a főmenü. 2 Érintse meg a(z) Wi-Fi (Q) ikont. FELHASZNÁLÓNÉV Adja meg a felhasználónevet. JELSZÓ Adja meg a jelszót. FIGYELEM : 0 Előzetesen létre kell hozni egy fiókot. 0 Egyes webalapú címek nem támogatják ezt a funkciót. 0 Ezek a(z) Gmail beállítások a decemberi állapotot tükrözik. Ha a(z) Gmail specifikációk változnak, akkor adja meg manuálisan a beállításokat. 0 Ha a(z) Gmail címtől eltérő címet szeretné használni, akkor vegye fel a kapcsolatot az szolgáltatóval (internet szolgáltatóval stb.) és tudakolja meg a beállításokat. 3 Érintse meg a(z) 1 elemet a képernyő jobb alsó sarkában. 4 Érintse meg a(z) ÁLT. Wi-Fi BEÁLLÍTÁS elemet. 5 Érintse meg: MAIL BEÁLLÍTÁSA. 6 Érintse meg: CÍMZETT JE. 147
148 Wi-Fi használata (GZ-EX515/GZ-EX510) *Megjegyzés Ne folytassa az ek küldését ugyanazzal a beállítással, ha hibaértesítéseket kap. A szolgáltatótól függően előfordulhat, hogy Ön levélszemét (kéretlen levél) küldőjeként lehet megjelölve. 7 Érintse meg: H.AD. 8 Adja meg a címzett címét. 0 Érintse meg a képernyő-billentyűzetet a karakterek beviteléhez. A karakter minden egyes érintésre változik. ABC, például egyszeri érintéssel megadhatja a következőt: A, kétszeri érintéssel a következőt: B, és háromszori érintéssel a következőt: C. 0 Érintse meg a(z) TÖRLÉS elemet egy személy törléséhez. 0 Érintse meg a(z) MÉGSE elemet a kilépéshez. 0 Érintse meg a(z) A/a/1 elemet, hogy kiválassza a karakterek beviteli formátumát: nagybetű, kisbetű vagy szám. 0 Érintse meg a(z) E vagy a(z) F elemet, hogy egy karakterrel jobbra vagy balra mozogjon. 0 A beállítás után érintse meg a(z) ÁLLÍT elemet. 9 A használt funkciótól függően a(z) ÉRZÉKELÉS/MAIL vagy VIDEOMAIL megérintése után, érintse meg a(z) ÁLLÍT elemet. 0 A(z) ÉRZÉKELÉS/MAIL megérintése után egy ikon jelenik meg (P), és Érzékelés/Mail esetén a címzett címe. 0 A(z) VIDEOMAIL megérintése után egy ikon jelenik meg (L), és VIDEOMAIL esetén a címzett címe. 0 Visszavonáshoz nyomja meg még egyszer az ikont. MEGJEGYZÉS : 0 Legfeljebb 8 cím regisztrálható címzettként. FIGYELEM : 0 Ha más személyt állít be címzettként, ügyeljen rá, hogy előzetesen megszerezze a belegyezését. 0 Ellenőrizze, hogy a hibákat jelző értesítések el lettek-e küldve a címzett e- mail címére. (Ehhez használjon egy számítógépet vagy más készüléket, mert a kameráról ez nem ellenőrizhető.) Ha nem kapta meg az értesítéseket: Lásd az Nem lehet t küldeni. c. részt, és ennek megfelelően adja meg a beállításokat. Ha megkapta az értesítéseket: Ellenőrizze az értesítés tartalmát. 148
149 Wi-Fi használata (GZ-EX515/GZ-EX510) Felismerési mód beállítása a kamerához (ÉRZÉKEL. BEÁLL./ MAIL) Az észlelési mód beállítása a rögzítés elindításához. 1 Érintse meg: MENU. Felismerési gyakoriság beállítása a kamerához (ÉRZÉKEL. BEÁLL./MAIL) Az idő beállítása, melynek egy észlelés után el kell telnie az újabb észlelés engedélyezéséhez. 1 Érintse meg: MENU. 0 Megjelenik a főmenü. 2 Érintse meg a(z) Wi-Fi (Q) ikont. 0 Megjelenik a főmenü. 2 Érintse meg a(z) Wi-Fi (Q) ikont. 3 Érintse meg a(z) ÉRZÉKELÉS/MAIL (P) elemet. 3 Érintse meg a(z) ÉRZÉKELÉS/MAIL (P) elemet. 4 Érintse meg: ÉRZÉKELÉSI MÓDSZER. 4 Érintse meg: ÉRZÉKELÉSI INTERV.. 5 Érintse meg a(z) MOZGÁSÉRZÉKELÉS vagy ARCFELISMERÉS elemet a tétel kiválasztásához. 5 Érintse meg a kívánt érzékelési intervallumot. 0 Válassza a(z) MOZGÁSÉRZÉKELÉS elemet a rögzítés elindításához a téma mozgásának észlelésekor. 0 Válassza a(z) ARCFELISMERÉS elemet a rögzítés elindításához emberi arcok észlelésekor. 0 Állítsa be az észlelések gyakoriságát. Alapértelmezett beállítás: 10 perc. 149
150 Wi-Fi használata (GZ-EX515/GZ-EX510) Önálló rögzítés beállítása a kamerához (ÉRZÉKEL. BEÁLL./ MAIL) Videók rögzítésének beállítása észleléskor. 1 Érintse meg: MENU. A kamera hozzáférési pontjainak regisztrálása a kapcsolódáshoz (HOZZÁFÉRÉSI PONTOK) Hozzáférési pont (vezeték nélküli LAN router) regisztrálása 4-fél módon végezhető el. Regisztráció Wi-Fi védett beállítással (WPS) Ez a regisztráció legegyszerűbb módja. A hitelesítés és vezeték nélküli LAN beállítása automatikusan történik a WPS során, így az eszközök csatlakozási beállításai egyszerűen regisztrálhatók. 0 Megjelenik a főmenü. 2 Érintse meg a(z) Wi-Fi (Q) ikont. Keresés és regisztrálás Kézi regisztrálás WPS PIN regisztrálás A készülék keresést hajt végre, hogy megtalálja a hozzáférési pontokat. Válasszon ki és regisztráljon egy hozzáférési pontot a keresési eredmények közül. A hozzáférési pont regisztrálásához adja meg manuálisan a nevet és a hitelesítési módot. Adja meg a kamera WPS PIN kódját a hozzáférési pontnak a regisztráláshoz. MEGJEGYZÉS : 0 Több hozzáférési pont regisztrálása esetén a kívánt hozzáférési pont listából történő kiválasztásával egy másik hozzáférési ponthoz kapcsolódhat. o Regisztráció Wi-Fi védett beállítással (WPS) 3 Érintse meg a(z) ÉRZÉKELÉS/MAIL (P) elemet. 1 Érintse meg: MENU. 4 Érintse meg: ÖNARCKÉP RÖGZÍTÉSE. 0 Megjelenik a főmenü. 2 Érintse meg a(z) Wi-Fi (Q) ikont. 5 Érintse meg a(z) BE vagy KI elemet a tétel kiválasztásához. 3 Érintse meg a(z) 1 elemet a képernyő jobb alsó sarkában. 0 Válassza a(z) BE elemet a videók rögzítésének bekapcsolásához a kamerán. 0 Válassza a(z) KI elemet a videók rögzítésének kikapcsolásához a kamerán. 4 Érintse meg a(z) ÁLT. Wi-Fi BEÁLLÍTÁS elemet. 150
151 o Keresés és regisztrálás 1 Érintse meg: MENU. Wi-Fi használata (GZ-EX515/GZ-EX510) 5 Érintse meg: HOZZÁFÉRÉSI PONTOK. 0 Megjelenik a főmenü. 2 Érintse meg a(z) Wi-Fi (Q) ikont. 6 Érintse meg: H.AD. 3 Érintse meg a(z) 1 elemet a képernyő jobb alsó sarkában. 7 Érintse meg: KÖNNYŰ WPS REGISTR.. 4 Érintse meg a(z) ÁLT. Wi-Fi BEÁLLÍTÁS elemet. 8 Aktiválja a hozzáférési pont (vezeték nélküli LAN router) WPS funkcióját 2 percen belül. 0 A WPS aktiválásához lásd az adott készülék használati útmutatóját. 9 A regisztráció végén érintse meg a OK elemet a kamera képernyőjén. 5 Érintse meg: HOZZÁFÉRÉSI PONTOK. 6 Érintse meg: H.AD. 151
152 Wi-Fi használata (GZ-EX515/GZ-EX510) 7 Érintse meg: KERESÉS. o Kézi regisztrálás 1 Érintse meg: MENU. 0 A keresés eredménye megjelenik a kamera képernyőjén. 8 Érintse meg a kívánt hozzáférési pont nevét (SSID) a keresési eredmények listában. 0 Megjelenik a főmenü. 2 Érintse meg a(z) Wi-Fi (Q) ikont. 9 Jelszó regisztrálása. 3 Érintse meg a(z) 1 elemet a képernyő jobb alsó sarkában. 0 Érintse meg a képernyő-billentyűzetet a karakterek beviteléhez. A karakter minden egyes érintésre változik. ABC, például egyszeri érintéssel megadhatja a következőt: A, kétszeri érintéssel a következőt: B, és háromszori érintéssel a következőt: C. 0 Érintse meg a(z) TÖRLÉS elemet egy személy törléséhez. 0 Érintse meg a(z) MÉGSE elemet a kilépéshez. 0 Érintse meg a(z) A/a/1 elemet, hogy kiválassza a karakterek beviteli formátumát: nagybetű, kisbetű vagy szám. 0 Érintse meg a(z) E vagy a(z) F elemet, hogy egy karakterrel jobbra vagy balra mozogjon. 0 Jelszó nem szükséges, ha a vezetékmentes LAN routeren nincs beállítva védelem. 10 A regisztráció végén érintse meg a OK elemet a kamera képernyőjén. 4 Érintse meg a(z) ÁLT. Wi-Fi BEÁLLÍTÁS elemet. 5 Érintse meg: HOZZÁFÉRÉSI PONTOK. 6 Érintse meg: H.AD. 152
153 Wi-Fi használata (GZ-EX515/GZ-EX510) 7 Érintse meg: KÉZI. 11 A regisztráció végén érintse meg a OK elemet a kamera képernyőjén. 8 Adja meg a hozzáférési pont (vezeték nélküli LAN router) nevét (SSID), és érintse meg a ÁLLÍT elemet. 0 Érintse meg a képernyő-billentyűzetet a karakterek beviteléhez. A karakter minden egyes érintésre változik. ABC, például egyszeri érintéssel megadhatja a következőt: A, kétszeri érintéssel a következőt: B, és háromszori érintéssel a következőt: C. 0 Érintse meg a(z) TÖRLÉS elemet egy személy törléséhez. 0 Érintse meg a(z) MÉGSE elemet a kilépéshez. 0 Érintse meg a(z) A/a/1 elemet, hogy kiválassza a karakterek beviteli formátumát: nagybetű, kisbetű vagy szám. 0 Érintse meg a(z) E vagy a(z) F elemet, hogy egy karakterrel jobbra vagy balra mozogjon. 9 Válassza ki a hitelesítési módot (biztonság). 0 A választást a router beállításai alapján végezze. 10 Ha a hitelesítési mód nem NINCS értékre van állítva, adjon meg egy jelszót, és érintse meg a(z) ÁLLÍT elemet. 0 Érintse meg a képernyő-billentyűzetet a karakterek beviteléhez. A karakter minden egyes érintésre változik. ABC, például egyszeri érintéssel megadhatja a következőt: A, kétszeri érintéssel a következőt: B, és háromszori érintéssel a következőt: C. 0 Érintse meg a(z) TÖRLÉS elemet egy személy törléséhez. 0 Érintse meg a(z) MÉGSE elemet a kilépéshez. 0 Érintse meg a(z) A/a/1 elemet, hogy kiválassza a karakterek beviteli formátumát: nagybetű, kisbetű vagy szám. 0 Érintse meg a(z) E vagy a(z) F elemet, hogy egy karakterrel jobbra vagy balra mozogjon. 153
154 Wi-Fi használata (GZ-EX515/GZ-EX510) o WPS PIN regisztrálás 1 Érintse meg: MENU. 7 Érintse meg: WPS PIN. 0 Megjelenik a főmenü. 2 Érintse meg a(z) Wi-Fi (Q) ikont. 0 Megjelenik a PIN kód. 8 Adja meg a kamerán megjelenített PIN kódot a hozzáférési pontban (vezeték nélküli LAN routerben). 0 A PIN kód megadásának részleteivel kapcsolatban lásd a használt készülék használati útmutatóját is. 9 Érintse meg: INDÍT. 3 Érintse meg a(z) 1 elemet a képernyő jobb alsó sarkában. 0 Érintse meg a(z) INDÍT gombot a PIN kód vezetékmentes LAN routeren való megadása után. (A kapcsolat nem hozható létre, ha a(z) INDÍT elemet a kód megadása előtt érinti meg.) 10 A regisztráció végén érintse meg a OK elemet a kamera képernyőjén. 4 Érintse meg a(z) ÁLT. Wi-Fi BEÁLLÍTÁS elemet. 5 Érintse meg: HOZZÁFÉRÉSI PONTOK. 6 Érintse meg: H.AD. 154
155 Wi-Fi használata (GZ-EX515/GZ-EX510) Hozzáférési pont (vezeték nélküli LAN router) LAN beállításainak szerkesztése Módosítsa szükség szerint, pl. ha fix IP címet szeretne hozzárendelni a kamerához. 1 Érintse meg: MENU. 0 Érintse meg a(z) HASZNÁLAT elemet a kiválasztott hozzáférési pont használatához. 0 Érintse meg a(z) TÖRLÉS elemet a regisztrált hozzáférési pont törléséhez. 0 Megjelenik a főmenü. 2 Érintse meg a(z) Wi-Fi (Q) ikont. 7 Végezze el a LAN beállításokat. (ha a DHCP a KI opcióra van beállítva) 0 A beállítás után érintse meg a(z) OK elemet. 0 A LAN beállítások a következő elemeket tartalmazzák. 3 Érintse meg a(z) 1 elemet a képernyő jobb alsó sarkában. 4 Érintse meg a(z) ÁLT. Wi-Fi BEÁLLÍTÁS elemet. DHCP IP CÍM ALHÁLÓZATI MASZK ALAPÁTJÁRÓ ELSŐDLEGES DNS / MÁSODLAGOS DNS BE: Az IP-cím automatikus lekérése a DHCPszerverről. KI: Az IP CÍM, ALHÁLÓZATI MASZK, ALAPÁTJÁRÓ, ELSŐDLEGES DNS és MÁSODLAGOS DNS elemeket kell beállítani. Adja meg az IP-címet. Adja meg az alhálózati maszkot. Adja meg az alapértelmezett átjárót. Adja meg az elsődleges és másodlagos DNSszerverek IP-címeit. 5 Érintse meg: HOZZÁFÉRÉSI PONTOK. 6 Érintse meg a(z) LAN BEÁLLÍTÁSOK elemet. 155
156 Wi-Fi használata (GZ-EX515/GZ-EX510) MAC-cím szűrő engedélyezése (TV MONITOROZÁS) A(z) MAC CÍM SZŰRŐ engedélyezésével az eszközről (TV képernyő) kereshet a következőben: Everio; a készülék MAC-címét előzetesen regisztrálni kell a következőben: Everio. 1 Érintse meg: MENU. MAC-cím regisztrálása (TV MONITOROZÁS) Regisztrálja a TV képernyő MAC-címét a következőben: Everio. 1 Érintse meg: MENU. 0 Megjelenik a főmenü. 0 Megjelenik a főmenü. 2 Érintse meg a(z) Wi-Fi (Q) ikont. 2 Érintse meg a(z) Wi-Fi (Q) ikont. 3 Érintse meg a(z) TV MONITOROZÁS elemet. 3 Érintse meg a(z) TV MONITOROZÁS elemet. 4 Érintse meg a(z) MAC CÍM LISTA elemet. 4 Érintse meg a(z) MAC CÍM SZŰRŐ elemet. 5 Érintse meg a(z) H.AD elemet. 5 Válassza ki a(z) BE vagy KI elemet. MEGJEGYZÉS : 0 Ha a(z) MAC CÍM SZŰRŐ engedélyezett, miközben nem található regisztrált MAC-cím, minden eszközről nem kereshet a következőben: Everio. 6 Adja meg a TV képernyő MAC-címét. 0 Érintse meg a képernyő-billentyűzetet a karakterek beviteléhez. 0 Karakter törléséhez érintse meg a(z) TÖRLÉS elemet. 0 A kilépéshez érintse meg a(z) MÉGSE elemet. 0 Érintse meg a(z) A/a/1 elemet a karakterek módosításához. 0 Érintse meg a(z) E vagy a(z) F elemet, hogy egy karakterrel jobbra vagy balra mozogjon. 0 A beállítás után érintse meg a(z) ÁLLÍT elemet. 0 A regisztrációhoz szükséges MAC-cím ellenőrzésével kapcsolatban lásd a használt készülék használati útmutatóját. 156
157 Wi-Fi használata (GZ-EX515/GZ-EX510) A kamera MAC-címének ellenőrzése A kamera MAC-címének megjelenítése. 1 Érintse meg: MENU. Hálózati beállítások jelszavas védelme Jelszó beállítása a hálózati beállítások zárolásához és megvédéséhez. 1 Érintse meg: MENU. 0 Megjelenik a főmenü. 2 Érintse meg a(z) Wi-Fi (Q) ikont. 0 Megjelenik a főmenü. 2 Érintse meg a(z) Wi-Fi (Q) ikont. 3 Érintse meg a(z) 1 elemet a képernyő jobb alsó sarkában. 3 Érintse meg a(z) 1 elemet a képernyő jobb alsó sarkában. 4 Érintse meg a(z) ÁLT. Wi-Fi BEÁLLÍTÁS elemet. 4 Érintse meg a(z) ÁLT. Wi-Fi BEÁLLÍTÁS elemet. 5 Érintse meg: MAC CÍM. 5 Érintse meg: ZÁROLÁS BEÁLL.. 0 Megjelenik a kamera MAC-címe. (A fenti a MAC-címet közvetlen csatlakozás esetén, az alábbi pedig egy hozzáférési ponthoz történő kapcsolódás esetén mutatja.) 0 A beállítás után érintse meg a(z) ÁLLÍT elemet. 0 Az ellenőrzés után érintse meg a(z) ÁLLÍT elemet. 6 Jelszó beállítása (max. 4 karakter). 157
158 Wi-Fi használata (GZ-EX515/GZ-EX510) Wi-Fi beállítások inicializálása A Wi-Fi beállítások visszaállítása alapértelmezett értékekre. 1 Érintse meg: MENU. 0 Adjon meg egy négyjegyű számot. 0 Érintse meg a(z) TÖRLÉS elemet egy személy törléséhez. 0 Érintse meg a(z) MÉGSE elemet a kilépéshez. 0 Érintse meg a(z) E vagy a(z) F elemet, hogy egy karakterrel jobbra vagy balra mozogjon. 0 A beállítás után érintse meg a(z) ÁLLÍT elemet. 0 Megjelenik a főmenü. 2 Érintse meg a(z) Wi-Fi (Q) ikont. 3 Érintse meg a(z) 1 elemet a képernyő jobb alsó sarkában. 4 Érintse meg a(z) ÁLT. Wi-Fi BEÁLLÍTÁS elemet. 5 Érintse meg: INICIALIZÁLÁS. 6 Érintse meg: IGEN. 158
159 Wi-Fi használata (GZ-EX515/GZ-EX510) 0 Törléshez érintse meg a NEM gombot. 0 A(z) IGEN megérintése esetén a hálózati beállítások visszaállnak az alapértelmezett értékekre. Úsztatási sebesség módosítása Az okostelefonon keresztül módosítsa a (külön megvásárolható) pan bölcső működési sebességét. Válassza a kettő lehetőség egyikét: HIGH SPEED vagy LOW SPEED. 0 A pan bölcső használatával kapcsolatos bővebben információért lásd a következőt. Pan bölcső használata (külön megvásárolható) (A136. old.) o Módosítsa a beállítást az okostelefonon keresztül 1 Érintse meg a(z) Q elemet. Erősítse meg, hogy a kamera és az okostelefon Wi-Fi kapcsolaton keresztül csatlakozik, és a megfigyelő képernyő az okostelefonon jelenik meg. 3 Érintse meg a(z) HIGH SPEED vagy a(z) LOW SPEED elemet. 2 Érintse meg a(z) PAN OPERATION SPEED elemet. 159
160 Wi-Fi használata (GZ-EX515/GZ-EX510) Okostelefonos alkalmazások használata 0 A(z) Everio sync. 2 okostelefon-alkalmazás telepítésével távolról is ellenőrizheti a kamerán található képeket, rögzíthet videókat/állóképeket és nagyíthat. 0 Wi-Fi kapcsolaton keresztül elküldheti az okostelefonra a kamera által rögzített képeket, így a képeket az okostelefonján vagy táblagépén is élvezheti. Okostelefonos alkalmazások telepítése Az okostelefonos alkalmazások használata 0 A képernyőn megjelenő jelzések A képernyőn megjelenő jelzések (A160. old.) 0 Videók továbbítása Videó küldése (AVCHD formátum) (A164. old.) Videó küldése (iframe formátum) (A167. old.) 0 Állóképek továbbítása Állóképek továbbítása (A169. old.) 0 A beállítások módosítása Okostelefon alkalmazásbeállítások (A171. old.) A képernyőn megjelenő jelzések o Kezdő képernyő o Android Okostelefon 1 Érintse meg a(z) PLAY STORE elemet az alkalmazáslistában. 2 Keresse meg a(z) Everio sync. 2 alkalmazást. 3 Érintse meg a(z) Everio sync. 2 alkalmazást. 0 Erre megjelenik az alkalmazás részletes adatai. 4 Érintse meg a(z) INSTALL elemet. 0 Azon alkalmazásoknál, amelyek hozzáférnek a készülék adataihoz és funkcióihoz egy képernyő jelenik meg, amely mutatja a használható adatokat és funkciókat. 5 Hagyja jóvá a tartalmat és érintse meg a következőt: DOWNLOAD. 0 Elindul a letöltés. o Rögzítés képernyő Az alkalmazás törlése A Érintse meg a(z) PLAY STORE elemet az alkalmazáslistában. B Nyomja meg a menü gombot és érintse meg a(z) My apps elemet. 0 Erre megjelenik a korábban letöltött alkalmazások listája. C Érintse meg a(z) Everio sync. 2 alkalmazást. D Érintse meg a(z) Uninstall elemet, majd a(z) OK gombot. MEGJEGYZÉS : A(z)z Google Play alkalmazásbolt specifikációi külön értesítés nélkül is változhatnak. A használat részleteivel kapcsolatban lásd a(z) Google Play alkalmazásbolt súgófájlját. o iphone/ipad/ipod touch 1 Érintse meg a(z) App Store elemet a kezdőképernyőn. 2 Keresse meg a(z) Everio sync. 2 alkalmazást. 3 Érintse meg a(z) Everio sync. 2 alkalmazást. 0 Erre megjelenik az alkalmazás részletes adatai. 4 Érintse meg a(z) FREE F INSTALL elemet. 0 Adja meg a jelszót a jelszóbeviteli képernyőn. 0 Elindul a letöltés. 0 A letöltött alkalmazás automatikusan hozzáadódik a kezdőképernyőhöz. MEGJEGYZÉS : 0 A(z) FÉNY gomb a csendes módban nem látható. o Index képernyő (AVCHD videó/iframe videó/állókép) Az alkalmazás törlése A Nyomja meg és tartsa lenyomva a(z) Everio sync. 2 alkalmazást a kezdőképernyőn. B Érintse meg a(z) L elemet a törlés megerősítéshez. MEGJEGYZÉS : Az App Store alkalmazásbolt specifikációi külön értesítés nélkül is változhatnak. A használat részleteivel kapcsolatban lásd a(z) App Store alkalmazásbolt súgófájlját. 160
161 Wi-Fi használata (GZ-EX515/GZ-EX510) o Küldés képernyő o Játékpontok képernyő 0 Ha egy jelenetet megjelölt, a következő 5 másodpercben nem hozhat létre új jelölést. 0 Érintse meg a(z) Monitor elemet, hogy visszaváltson a megfigyelő képernyőre. o A kamera képernyőjének megjelenítése megjelölés közben FIGYELEM : 0 Az iphone/ipad Everio sync. 2 nem használható, ha az iphone/ipad mobiltelefonos hálózathoz van csatlakoztatva. A funkció használatához csatlakoztassa kamerához vagy egy hozzáférési ponthoz WiFi segítségével. Jelölés használata Adjon hozzá jelölést, hogy a jelenet könnyen megtalálható legyen később. o Közös a következőkben: Android és ios 0 Ha egy jelenetet megjelöl, megjelenik a megjelölés ikon. 1 Videó rögzítése közben érintse meg a(z) Marking elemet. 2 Érintse meg a megjelölés ikont (D) annál a jelenetnél, amelyet meg szeretne jelölni. 161
162 Wi-Fi használata (GZ-EX515/GZ-EX510) Játékpontok használata A különböző sport játékok pontjai videóképekkel rögzíthetők. A rögzített pozíció megjelölhető, így könnyebben megtalálhatók azon jelenetek, melyeket később meg szeretne nézni. o Közös a következőkben: Android és ios 1 Érintse meg a(z) Game Score elemet. 0 Érintse meg a(z) TEAM LIST elemet, ha a csapat nevét és színét meg szeretné változtatni, és ha csapatot akar hozzáadni. 4 Válassza ki a csapatot, majd érintse meg a(z) OK elemet. 2 Érintse meg a pontlapot. 5 Videorögzítés elindításához érintse meg a(z) c elemet. 0 Ha a csapatbeállításokat nem szeretné módosítani, lépjen az 5. lépésre. 3 Érintse meg a(z) TEAM SELECTION elemet. 162
163 Wi-Fi használata (GZ-EX515/GZ-EX510) 6 Ha a mérkőzés elindult, akkor érintse meg a(z) Game Start elemet. 0 Érintse meg a pontot szerző csapat szám gombját. 0 A pont módosításához érintse meg a pontlapot. 0 Az utolsó pont visszavonásához érintse meg a(z) Undo gombot. 0 Ha a pontot regisztrálta, a következő 5 másodpercen belül nem adhat hozzá másikat. 8 Jelölje meg a kedvenc jeleneteket. 7 Érintse meg a számot, ha pontot kapott. 0 Jelölje meg a kedvenc jeleneteket a zászló ikon (D) megérintésével. 0 Ha egy jelenetet megjelölt, a következő 5 másodpercben nem hozhat létre új jelölést. 9 Ha a játék befejeződött, érintse meg a(z) Game End elemet. 163
164 Wi-Fi használata (GZ-EX515/GZ-EX510) Videó küldése (AVCHD formátum) AVCHD formátumban rögzített videók továbbítása okostelefonra. 0 A videó a következő formátumra konvertálva lesz továbbítva. Tétel Részletek Rendszer MP4 Videó Codec H. 264/MPEG-4 AVC baseline profil Felbontás * Átviteli sebesség ( ) Képsebesség 1280X720 (3,6 Mbps) 640X360 (1 Mbps) 25p Audió Kódoló rendszer AAC Mintavételi frekvencia Bit Csatornák száma 48 khz 16 bit 2 csat. 1 Indítsa el az Everio sync. 2 alkalmazást az okostelefonon. 0 Ha a(z) DO YOU WANT TO EXIT? megjelenik, érintse meg a(z) OK elemet. 0 A játék után a videorögzítés egészen addig folytatódik, míg le nem állítja azt. 0 Érintse meg a(z) Monitor elemet, hogy visszaváltson a megfigyelő képernyőre az 1. lépésben. MEGJEGYZÉS : 0 A csapat neve és színe, a képernyő háttere a rögzítés előtt beállítható. 0 A játék típusától függően válassza ki a pont gombot. 0 A következő pontot nem tudja a megjelelölést követő 5 másodpercen belül regisztrálni. A játékpontok beállításának megváltoztatásával azonban közvetlenül a megjelölés után is regisztrálhat pontot. Játékpontok beállítása (A172. old.) 0 Miután meggyőződött arról, hogy az okostelefon kapcsolódik a kamerához, indítsa el az alkalmazást. 2 Válassza ki, hogyan szeretne a kamerához csatlakozni. o A kamera képernyőjének megjelenítése játékpont rögzítése közben A Csapatnév és -szín A rögzítés megkezdése előtt megadhatja a csapat nevét. (használjon betűket és számokat) Játékpontok beállítása (A172. old.) B Játékpontrögzítés ikon 0 Érintse meg a jelenlegi csatlakozási módot. 0 Megjelenik a rögzítés képernyő. 3 Érintse meg a(z) Index elemet. 164
165 Wi-Fi használata (GZ-EX515/GZ-EX510) 4 Az index képernyőn érintse meg a továbbítani kívánt képeket. 0 A kiválasztott képfájlok száma megjelenik a balra lent található ellenőrzés jel mellett. 0 A továbbítandó videó hosszának beállításához lásd a lenti utasításokat. Okostelefon alkalmazásbeállítások (A171. old.) 6 Érintse meg a(z) TRANSFER elemet. 0 Győződjön meg arról, hogy a(z) AVCHD fül megjelenik a képernyő alsó részén. 5 A fájlok bizonyos időközönként darabolt fájlokként jelennek meg. Jelölje meg (A) a továbbítani kívánt fájlokat, és érintse meg a jobbra lent található továbbítás megjelölés ikont (B). 0 Érintse meg a(z) MÉGSE elemet a művelet visszavonásához. 7 TRANSFER elindul. 165
166 Wi-Fi használata (GZ-EX515/GZ-EX510) 0 Érintse a(z) + - elemet a videotovábbítás kezdőpontjának beállításához (perc/másodperc). 0 A csúszka használatával adja meg a videó hosszát. 0 Minél hosszabb videót szeretne továbbítani, annál tovább tart a továbbítás. 0 Érintse meg a(z) MÉGSE elemet a művelet visszavonásához. 8 A továbbítás végén érintse meg a(z) OK gombot. 0 A videó lejátszásához és ellenőrzéséhez érintse meg a(z) CHECK elemet. (csak Android esetén) 0 Videó feltöltéséhez érintse meg a(z) SHARE elemet. (csak Android esetén) Érintse meg a kívánt szolgáltatást, majd végezze el a feltöltési folyamatot. A szolgáltatás használatához előzetes regisztráció szükséges. o Továbbítás manuálisan Beállíthatja a továbbított videó hosszát. A Érintse meg a(z) MANUAL elemet az 5. lépésben. B A kezdőpontnál adja meg a videó kezdési idejét. A csúszka használatával adja meg a videó hosszát. ( másodperc) C A beállítás jóváhagyása után érintse meg a(z) TRANSFER elemet, majd érintse meg újból a(z) TRANSFER elemet. 166
167 Wi-Fi használata (GZ-EX515/GZ-EX510) Videó küldése (iframe formátum) iframe formátumban rögzített videók továbbítása okostelefonra. (A használt okostelefontól függően a videókat lehetséges, hogy nem tudja lejátszani.) 0 A rendszer a továbbított videókat az eredeti formátumban küldi. 1 Indítsa el az Everio sync. 2 alkalmazást az okostelefonon. 0 Miután meggyőződött arról, hogy az okostelefon kapcsolódik a kamerához, indítsa el az alkalmazást. 2 Válassza ki, hogyan szeretne a kamerához csatlakozni. 4 Válasza a(z) iframe elemet a képernyő alsó részén megjelenő fülekből. 0 Érintse meg a jelenlegi csatlakozási módot. 0 Megjelenik a rögzítés képernyő. 3 Érintse meg a(z) Index elemet. 0 Érintse meg a(z) Monitor elemet, hogy visszaváltson a megfigyelő képernyőre. 0 Érintse meg a(z) Q elemet a beállítás képernyőre lépéshez. 5 Az index képernyőn érintse meg a továbbítani kívánt képeket. 167
168 Wi-Fi használata (GZ-EX515/GZ-EX510) 0 Érintse meg a(z) Monitor elemet, hogy visszaváltson a megfigyelő képernyőre. 0 Érintse meg a(z) Q elemet a beállítás képernyőre lépéshez. 0 Érintse meg a(z) MÉGSE elemet a művelet visszavonásához. 8 A továbbítás végén érintse meg a(z) OK gombot. 6 Érintse meg a(z) TRANSFER elemet. 0 Érintse meg a(z) MÉGSE elemet a művelet visszavonásához. 7 TRANSFER elindul. 0 A videó lejátszásához és ellenőrzéséhez érintse meg a(z) CHECK elemet. (csak Android esetén) 0 Videó feltöltéséhez érintse meg a(z) SHARE elemet. (csak Android esetén) Érintse meg a kívánt szolgáltatást, majd végezze el a feltöltési folyamatot. A szolgáltatás használatához előzetes regisztráció szükséges. 168
169 Wi-Fi használata (GZ-EX515/GZ-EX510) Állóképek továbbítása A rögzített állóképeket továbbíthatja az okostelefonjára. Ha az eredeti állókép felbontása 4:3, a kép a továbbítás során 1600X1200- nal csökken. Ha az eredeti állókép felbontása 16:9, a kép a továbbítás során 1920X1080- nal csökken. 1 Indítsa el az Everio sync. 2 alkalmazást az okostelefonon. 0 Miután meggyőződött arról, hogy az okostelefon kapcsolódik a kamerához, indítsa el az alkalmazást. 2 Válassza ki, hogyan szeretne a kamerához csatlakozni. 4 Válasza a(z) Still Image fület a képernyő alsó részén, és érintse meg az index képernyőt. 0 Érintse meg a jelenlegi csatlakozási módot. 0 Megjelenik a rögzítés képernyő. 3 Érintse meg a(z) Index elemet. 0 Érintse meg a(z) Monitor elemet, hogy visszaváltson a megfigyelő képernyőre. 0 Érintse meg a(z) Q elemet a beállítás képernyőre lépéshez. 5 Jelölje meg a továbbítani kívánt állóképek jelölőnégyzetét (A), és érintse meg a jobbra lent található továbbítás megjelölés ikont (B). 169
170 Wi-Fi használata (GZ-EX515/GZ-EX510) 0 Érintse meg a(z) Monitor elemet, hogy visszaváltson a megfigyelő képernyőre. 0 Érintse meg a(z) Q elemet a beállítás képernyőre lépéshez. 6 Érintse meg a(z) TRANSFER elemet. 0 Érintse meg a(z) MÉGSE elemet a művelet visszavonásához. 8 A továbbítás végén érintse meg a(z) OK gombot. 0 Érintse meg a(z) MÉGSE elemet a művelet visszavonásához. 7 TRANSFER elindul. 0 Az állókép lejátszásához és ellenőrzéséhez érintse meg a(z) CHECK elemet. (csak Android esetén) 0 Az állókép feltöltéséhez érintse meg a(z) SHARE elemet. (csak Android esetén) Érintse meg a kívánt szolgáltatást, majd végezze el a feltöltési folyamatot. A szolgáltatás használatához előzetes regisztráció szükséges. 170
171 Wi-Fi használata (GZ-EX515/GZ-EX510) Okostelefon alkalmazásbeállítások Módosíthatja az okostelefonos alkalmazások beállításait. o Közös a következőkben: Android és ios 1 Érintse meg a(z) Q elemet. Tétel MONITORING PAN OPERATION SPEED Részletek A képernyő monitorozó funkciójának be-/ kikapcsolása. (Jelölje be a jelölőnégyzetet a ON kiválasztásához) Az okostelefonon keresztül válassza ki a (külön megvásárolható) pan bölcső működési sebességét: magas sebesség/alacsony sebesség. 2 Érintse meg a megfelelő beállítást. LOC INFO TRANS INT VID LENGTH TO TRANS VID SIZE TO TRANS GAME SCORE SETTING URL HTTP AUTHORIZATION CHANGE BACKGROUND COLOR NOT TO SLEEP MODE HELP LICENSE AGREEMENT Válassza ki a GPS helyadatok lekérdezésének gyakoriságát közvetlen monitorozás használata közben. (Ki - 15 SEC) Állítsa be a továbbított videó hosszát. ( SEC) Csak AVCHD formátumú videók esetén elérhető. Állítsa be az okostelefonra továbbított videó felbontását. ( vagy ) Csak AVCHD formátumú videók esetén elérhető. Adja meg a játékpontok rögzítési módját és a csapatinformációt. Játékpontok beállítása (A172. old.) Adja meg a kamera URL-címét, amellyel vezeték nélküli hálózaton keresztül csatlakozik az okostelefonhoz. Adjon meg felhasználónevet és jelszót a következőhöz: BELTÉRI MONITOROZÁS/ KÜLTÉRI MONITOROZÁS. Az alapértelmezett felhasználónév: everio (fix), az alapértelmezett jelszó: (a kamerában módosítható) Válassza ki a hátteret. Beállításával megelőzheti, hogy az alkalmazás használata közben az okostelefon alvó módba váltson. (Jelölje be a jelölőnégyzetet az alvó mód kikapcsolásához.) Megjeleníti a súgófájlt. Megjeleníti a szoftver licencszerződését. (csak Android esetén) MEGJEGYZÉS : 0 A következőhöz kapcsolódás során: BELTÉRI MONITOROZÁS/ KÜLTÉRI MONITOROZÁS a rendszer arra kéri Önt, hogy adja meg az URL vagy HTTP hitelesítést, ha még nem vagy helytelenül adta meg őket. 171
172 Wi-Fi használata (GZ-EX515/GZ-EX510) Játékpontok beállítása Adja meg a játékpontok rögzítési módját és a csapatinformációt. o Közös a következőkben: Android és ios 3 Érintse meg a megfelelő beállítást. 1 Érintse meg a(z) Q elemet. 2 Érintse meg a(z) GAME SCORE SETTING elemet. Tétel TEAM LIST SCORE BUTTON SETTING Részletek Adja meg a csapat nevét és színét. A(z) HOME és VISITOR megjelenítéséhez érintse meg a(z) A TEAM LIST elemet. B A(z) TEAM NAME és TEAM COLOR állítható be mindkét gomb megérintésével. C Válassza a(z) TEAM NAME elemet a csapatnév megadási képernyő megjelenítéséhez. A csapatnév megadásához érintse meg a hasábot, majd nyomja meg a(z) OK elemet. DA következő kiválasztásához: TEAM COLOR érintse meg a kívánt színt a színpalettából. Új csapat hozzáadásához érintse meg a(z) + gombot. Érintse meg a(z) BUTTON SETTING elemet maximum 4 gomb kiválasztásához. Mindegyik szám azt a pontot jelzi, amely egyszer adható hozzá. A játék típusától függően válassza ki a gombo(ka)t. CHANGE BACKGROUND COLOR PRIORITIZE THE SCORE HELP Állítsa be a játékpont képernyő hátterének színét. A pont a megjelölést követő 5 másodpercen belül adható meg a jelölőnégyzet kiválasztásával. A megjelölt helyzet azonban akkor módosul, ha a pontot regisztrálta. Megjeleníti a súgófájlt. MEGJEGYZÉS : 0 A csapatnév regisztrációja során az okostelefon által megadott \ jelölés jelenik meg a kamerán a következőképp: \ (fordított perjel). 172
173 Wi-Fi használata (GZ-EX515/GZ-EX510) Wi-Fi funkció használata webböngészőből Egy számítógép webböngészőjéből kapcsolódhat a kamerához és használhatja a Wi-Fi funkciót. 0 A képernyőn megjelenő jelzések A képernyőn megjelenő jelzések (A173. old.) A képernyőn megjelenő jelzések o Rögzítés képernyő MEGJEGYZÉS : 0 A teljes képernyős gomb nem jelenik meg, ha az adatfolyamat formátuma MotionJPEG. FIGYELEM : 0 Az adatfolyam-formátum jellemzői a következők: Full HD/SD (MPEG-2 TS formátum) - A kamera hangja a böngészőből ellenőrizhető. - A rögzítés műveletek a böngészőből nem hajthatók végre. MotionJPEG - A kamera hangja a böngészőből nem játszható le. - A rögzítés és nagyítás műveletek a böngészőből hajthatók végre. 0 A megfigyelt kép automatikusan leáll 12 óra folyamatos Full HD vagy SD megfigyelés után. (A folytatáshoz nyomja meg az újratöltés gombot) 0 A Full HD vagy SD formátum használatához előzetesen telepíteni kell a Media Player 12 alkalmazást. 0 A képernyő akadozását a hálózati sebesség vagy a számítógép teljesítménye okozhatja. 0 Ha késedelem túl nagy, akkor rendszeresen töltse be újra a képernyőt. (A képernyő újratöltéses megjelenítésére bizonyos időre van szükség.) 0 Full HD esetén a számítógépnek a következő rendszerkövetelményeknek kell eleget tennie. CPU Intel Core 2 Duo 2 GHz vagy jobb 2 GB memória vagy több 173
174 Wi-Fi használata (GZ-EX515/GZ-EX510) o A videó indexképernyőre (miniatűrök) (AVCHD) o A videó indexképernyőre (miniatűrök) (iframe) 0 Videó letöltéséhez kattintson a mozaikra. o A pillanatfelvételek indexképernyőre (miniatűrök) 0 Állókép letöltéséhez kattintson a mozaikra. 174
175 Wi-Fi használata (GZ-EX515/GZ-EX510) o A DETECT/MAIL SETTING képernyő Az értesítő beállításai, például a felismerési mód vagy a címzett címe még akkor is módosíthatók, ha a kamera nem érhető el. 175
176 Wi-Fi használata (GZ-EX515/GZ-EX510) Hibaelhárítás Közvetlen figyelés Probléma Nem lehet a kamerához csatlakozni. (az URL megadása kötelező) Nem lehet böngészni az interneten a számítógépen, amikor az csatlakoztatva van a kamerához. A videó vagy audió megszakadt vagy késik A készülék automatikusan kikapcsol. Nem lehet fókuszálni. A kapcsolat megszakad vagy a(z) UNABLE TO CONNECT üzenet jelenik meg Teendő 0 Ellenőrizze, hogy a WiFi kapcsolat sikeresen létrejött-e. 0 Ellenőrizze, hogy a Wi-Fi csatlakoztatva van-e a következőhöz: DIRECT-**EVERIO. 0 Ellenőrizze, hogy az okostelefon (vagy számítógép) csatlakozik-e a kamerához. 0 Próbálja újra a kamera és a terminál (okostelefon vagy számítógép) ki-, majd bekapcsolása után. 0 A kamera közvetlen figyelés során egyfajta hozzáférési pontként működik. A legtöbb számítógép (vagy okostelefon) nem csatlakoztatható egyszerre több hozzáférési ponthoz. Ennek megfelelően az internetböngészés ideiglenesen elérhetetlenné válik, ha a számítógép (vagy okostelefon) vezeték nélküli LAN-on át csatlakoztatva van az internethez. 0 Csatlakoztassa újra a számítógépet ahhoz a vezeték nélküli LAN routerhez, amelyet az internetkapcsolathoz használni szokott. Ha a számítógép akaratlanul kapcsolódik a kamerához, távolítsa el a kamera kapcsolatát a számítógépből. (A regisztrált név a DIRECT-**EVERIO.) 0 Állítsa le a közvetlen figyelést a kamerán. 0 Ha a hálózati sebesség alacsony, akkor a videó vagy az audió megszakadhat, vagy jelentősen késhet. 0 (webes böngésző esetén) A számítógép teljesítménye is jelentős késedelmet okozhat. Ha az adatfolyam-formátum beállítása: Full HD, akkor azt módosítsa a következőre: SD vagy Motion- JPEG, és próbálja újra. Wi-Fi specifikációk (A180. old.) 0 (webes böngésző esetén) Ha késedelem túl nagy, akkor rendszeresen frissítse a képernyőt. 0 (okostelefon esetén) Próbálja a helyet és az időt módosítani, hogy azonosítsa a megfelelő jelerősségű környezetet. 0 Az áramellátás kikapcsolásának elfelejtését megelőzendő a készülék automatikusan kikapcsol 10 napnyi folyamatos használat után. 0 Ha nem figyeli a képet okostelefonról (vagy számítógépről), a kamera fókusza rögzítve van. 0 A kamera fókusza még okostelefonról (vagy számítógépről) való figyeléskor is rögzítve lesz, ha több, mint 3 órán át nem működteti a készüléket. (A fókuszálás a kamera működtetésekor újra bekapcsol.) 0 Hozza létre újra a kapcsolatot egy jó jelerősségű helyen. Az átviteli sebesség csökken vagy a kapcsolat megszakad, ha az eszközöket túl messze helyezi egymástól, ill. ott, ahol a kettő között tárgyak találhatók, vagy a közelben mikrohullámú sütőt vagy más vezetékmentes eszközt használnak. 0 Ha a kapcsolat nem jön újra létre, akkor indítsa újra a terminált (okostelefont vagy számítógépet). 0 Ha a kamera túl messze van az okostelefontól (vagy számítógéptől), akkor a közvetlen megfigyeléshez szükséges kapcsolat létrehozása a környezet függvényében nehéz lehet. Ilyen esetben csatlakozzon a hozzáférési ponttal (vezetékmentes LAN routerrel). Hozzáférési pont (vezeték nélküli LAN Router) Probléma Nem található meg a hozzáférési pont (vezeték nélküli LAN router). Nem lehet kapcsolódni a hozzáférési ponthoz (vezeték nélküli LAN router). Nem biztos benne, hogy melyik hozzáférési pontot (vezeték nélküli LAN routert) használja. Nem biztos a hozzáférési pont (vezeték nélküli LAN router) jelszavában. Teendő 0 Ellenőrizze, hogy a hozzáférési pont (vezeték nélküli LAN router) nincs-e túl messze és nincsenek-e akadályt képező tárgyak közben. 0 Ha a használt hozzáférési pont (vezeték nélküli LAN router) rejtett SSID módba vált, végezze el a kézi regisztrációt vagy regisztrálás előtt ideiglenesen kapcsolja ki a rejtett módot. 0 Ha az adott környezetben több hozzáférési pont is található, akkor lehet, hogy nem találja meg a megfelelő hozzáférési pontot a kereséssel. Ilyen esetben a hozzáférési pontot manuálisan kell hozzáadni. 0 Ellenőrizze, hogy a jelszó helyes-e. 0 A kézi kapcsolódáshoz ellenőrizze, hogy az SSID és a hitelesítési mód helyes-e. 0 Ha a hozzáférési pont (vezeték nélküli LAN router) beállításait nem módosították az alapértelmezett értékekről, ellenőrizze a következőket. - Ellenőrizze, hogy a hozzáférési pont házán (a vezetékmentes LAN routeren) van-e olyan címke, amely megadja a kezdő beállításokat. - Ellenőrizze az alapértelmezett beállításokat a hozzáférési pont (vezeték nélküli LAN router) használati útmutatójában. Tájékozódjon a használt hozzáférési pont (vezeték nélküli LAN router) használati útmutatójából. 176
177 Wi-Fi használata (GZ-EX515/GZ-EX510) Nem lehet csatlakozni a Wi-Fi védett beállítással (WPS). 0 A WPS-től eltérő más egyszerű csatlakozási módszerek nem támogatottak. Keressen rá arra a hozzáférési pontra, amelyhez csatlakozni szeretne. 0 Kapcsolja ki a kamerát, majd próbálja újra. BELTÉRI MONITOROZÁS (csatlakozás otthon) Probléma Nem lehet a kamerához csatlakozni. (az URL megadása kötelező) Nem biztos a webböngészőbe beírandó URL-ben. Nincs kép és hang egy webböngészőből való hozzáféréskor. Nem érhető el a megadott URL. (nem található) Nem érhető el a megadott URL. (jelszó szükséges) A videó vagy audió megszakadt vagy késik A készülék automatikusan kikapcsol. Nem lehet fókuszálni. A kapcsolat megszakad vagy a(z) UNABLE TO CONNECT üzenet jelenik meg A képernyő nem frissül vagy az fekete. Teendő 0 Ellenőrizze, hogy a WiFi kapcsolat sikeresen létrejött-e. 0 Ellenőrizze, hogy a kamera és a terminál (okostelefon vagy számítógép) ugyanahhoz a hozzáférési ponthoz csatlakoznak-e. 0 Próbálja újra a kamera és a terminál (okostelefon vagy számítógép) ki-, majd bekapcsolása után. 0 A(z) BELTÉRI MONITOROZÁS elindítása után érintse meg a kamera képernyőjén látható KAM.HÁLÓZAT INFO elemet. A hozzáféréshez írja be az URL(LAN): alatt látható címet a webböngészőbe. 0 Ha harmadik féltől származó videólejátszókat telepített, előfordulhat, hogy a képek és a hangok nem lesznek megfelelően visszajátszva. 0 Ha az adatfolyam formátuma webböngészőbe való továbbításhoz Motion-JPEG értékre van állítva, hang nem hallható a webböngészőben. 0 Ha a videó rögzítése folyamatban van, hang nem hallható a webböngészőben. 0 Ellenőrizze, hogy a kamera megfelelően kapcsolódott-e a hozzáférési ponthoz (vezeték nélküli LAN routerhez). (a(z) Q jelenik meg a kamera képernyőjén.) 0 Ellenőrizze, hogy a számítógép megfelelően kapcsolódott-e a hozzáférési ponthoz (vezeték nélküli LAN routerhez). A kapcsolódás lehetséges, ha a készülék csatlakozik az internethez. 0 Ellenőrizze, hogy az URL helyes-e. 0 Adja meg a felhasználónevet és a jelszót. A felhasználónév everio (rögzített), az alapértelmezett jelszó pedig 0000 (módosítható). 0 Ha a hálózati sebesség alacsony, akkor a videó vagy az audió megszakadhat, vagy jelentősen késhet. 0 (webes böngésző esetén) A számítógép teljesítménye is jelentős késedelmet okozhat. Ha az adatfolyam-formátum beállítása: Full HD, akkor azt módosítsa a következőre: SD vagy Motion- JPEG, és próbálja újra. Wi-Fi specifikációk (A180. old.) 0 (webes böngésző esetén) Ha késedelem túl nagy, akkor rendszeresen frissítse a képernyőt. 0 (okostelefon esetén) Próbálja a helyet és az időt módosítani, hogy azonosítsa a megfelelő jelerősségű környezetet. 0 Az áramellátás kikapcsolásának elfelejtését megelőzendő a készülék automatikusan kikapcsol 10 napnyi folyamatos használat után. 0 Ha nem figyeli a képet okostelefonról (vagy számítógépről), a kamera fókusza rögzítve van. 0 A kamera fókusza még okostelefonról (vagy számítógépről) való figyeléskor is rögzítve lesz, ha több, mint 3 órán át nem működteti a készüléket. (A fókuszálás a kamera működtetésekor újra bekapcsol.) 0 Hozza létre újra a kapcsolatot egy jó jelerősségű helyen. Az átviteli sebesség csökken vagy a kapcsolat megszakad, ha az eszközöket túl messze helyezi egymástól, ill. ott, ahol a kettő között tárgyak találhatók, vagy a közelben mikrohullámú sütőt vagy más vezetékmentes eszközt használnak. 0 Ha a kapcsolat nem jön újra létre, akkor indítsa újra a terminált (okostelefont vagy számítógépet). 0 Ellenőrizze, hogy a kamera és a hozzáférési pont megfelelően csatlakozik-e egymáshoz. A képek nem detektálhatók a terminálon (okostelefonon vagy számítógépen), ha a kamera részben le van választva a hozzáférési pontról. 177
178 Wi-Fi használata (GZ-EX515/GZ-EX510) KÜLTÉRI MONITOROZÁS (csatlakozás internetről) Probléma Nem biztos a webböngészőbe beírandó URL-ben. Az URL (WAN) nem jelenik meg a hálózati információknál. Nem érhető el a megadott URL. (nem található) A videó vagy audió megszakadt vagy késik A készülék automatikusan kikapcsol. Nem lehet fókuszálni. A kapcsolat megszakad vagy a(z) UNABLE TO CONNECT üzenet jelenik meg A képernyő nem frissül vagy az fekete. LUPnP látható. Teendő 0 A(z) KÜLTÉRI MONITOROZÁS elindítása után érintse meg a kamera képernyőjén látható KAM.HÁLÓZAT INFO elemet. A hozzáféréshez írja be az URL(WAN): alatt látható címet a webböngészőbe. 0 Az URL (WAN) nem jelenik meg, ha a dinamikus DNS nincs beállítva a kamerán. A dinamikus DNS beállításához hajtsa végre a következő lépéseket. 1. Hozzon létre egy felhasználói fiókot a számítógép segítségével a JVC dinamikus DNS szolgáltatásához. 2. Jelentkezzen be a JVC DNS-be, és kérje le a dinamikus DNS szolgáltatást. 3. Állítsa be a kapott dinamikus DNS felhasználónevet és jelszót a kamerán. *A kamerán csak a JVC dinamikus DNS szolgáltatása állítható be. 0 Az URL (WAN) nem jelenik meg, ha a dinamikus DNS nincs beállítva a kamerán. A dinamikus DNS beállításához hajtsa végre a következő lépéseket. 1. Hozzon létre egy felhasználói fiókot a számítógép segítségével a JVC dinamikus DNS szolgáltatásához Jelentkezzen be a JVC DNS-be, és kérje le a dinamikus DNS szolgáltatást. 3. Állítsa be a kapott dinamikus DNS felhasználónevet és jelszót a kamerán. *A kamerán csak a JVC dinamikus DNS szolgáltatása állítható be. 0 Ez a funkció nem használható két vagy több routerrel rendelkező környezetben. 0 Ellenőrizze, hogy a dinamikus DNS felhasználónév és jelszó helyes-e. 0 A használt router nem kompatibilis az UPnP-vel vagy az UPnP ki van kapcsolva. Ellenőrizze a router használati útmutatóját, és kapcsolja be az UPnP-t. 0 A kamera UPnP beállítása KI. (Az alapértelmezett beállítás: BE.) Állítsa be a(z) UPnP opciót a(z) BE beállításra. 0 A szolgáltató szolgáltatási feltételeitől függően előfordulhat, hogy nem szerezhető be globális IP-cím. Globális IP cím ellenőrzése (A125. old.) 0 Ellenőrizze, hogy a hálózaton beállítottak-e egy 80-as portot használó terminált (mint például a webes kiszolgáló) vagy hogy beállítottak-e egy specifikus terminált a 80-as port routeren történő használatához. Ilyen esetben módosítsa a kamera HTTP portját. A HTTP port módosítása (KÖZVETLEN MONITOROZÁS/BELTÉRI MONITOROZÁS/KÜLTÉRI MONITOROZÁS) (A142. old.) 0 Próbálja újra a kamera és a terminál (okostelefon vagy számítógép) ki-, majd bekapcsolása után. 0 Ha a hálózati sebesség alacsony, akkor a videó vagy az audió megszakadhat, vagy jelentősen késhet. 0 (webes böngésző esetén) A számítógép teljesítménye is jelentős késedelmet okozhat. Ha az adatfolyam-formátum beállítása: Full HD, akkor azt módosítsa a következőre: SD vagy Motion- JPEG, és próbálja újra. Wi-Fi specifikációk (A180. old.) 0 (webes böngésző esetén) Ha késedelem túl nagy, akkor rendszeresen frissítse a képernyőt. 0 (okostelefon esetén) Próbálja a helyet és az időt módosítani, hogy azonosítsa a megfelelő jelerősségű környezetet. 0 Az áramellátás kikapcsolásának elfelejtését megelőzendő a készülék automatikusan kikapcsol 10 napnyi folyamatos használat után. 0 Ha nem figyeli a képet okostelefonról (vagy számítógépről), a kamera fókusza rögzítve van. 0 A kamera fókusza még okostelefonról (vagy számítógépről) való figyeléskor is rögzítve lesz, ha több, mint 3 órán át nem működteti a készüléket. (A fókuszálás a kamera működtetésekor újra bekapcsol.) 0 Hozza létre újra a kapcsolatot egy jó jelerősségű helyen. Az átviteli sebesség csökken vagy a kapcsolat megszakad, ha az eszközöket túl messze helyezi egymástól, ill. ott, ahol a kettő között tárgyak találhatók, vagy a közelben mikrohullámú sütőt vagy más vezetékmentes eszközt használnak. 0 Ha a kapcsolat nem jön újra létre, akkor indítsa újra a terminált (okostelefont vagy számítógépet). 0 Ellenőrizze, hogy a kamera és a hozzáférési pont megfelelően csatlakozik-e egymáshoz. A képek nem detektálhatók a terminálon (okostelefonon vagy számítógépen), ha a kamera részben le van választva a hozzáférési pontról. A sikertelen UPnP esetén jelenik meg. 0 Ellenőrizze, hogy a használt vezetékmentes LAN router UPnP kompatibilis-e. (Lásd a használt vezetékmentes LAN router használati útmutatóját, vagy vegye fel a kapcsolatot a router gyártójával.) 0 Ha a használt vezetékmentes LAN router UPnP kompatibilis, akkor kapcsolja be az UPnP funkciót. 0 Ha az ikon akkor sem tűnik el, ha az UPnP funkció engedélyezve van, akkor kapcsolja ki a használt vezetékmentes LAN routert és a kamerát is, majd próbálja újra. 178
179 Wi-Fi használata (GZ-EX515/GZ-EX510) Nem lehet csatlakozni, pedig a(z) LUPnP látható. 0 Ha a(z) UPnP beállítása: KI, akkor a(z) LUPnP nem jelenik meg. Ilyen esetben állítsa a(z) UPnP opciót a(z) BE beállításra. 0 Ha a 80-as portot más eszközök használják az UPnP-n keresztül, akkor a kapcsolatot nem lehet létrehozni. Csatlakoztassa újra a kamerát. 0 Ha a kamera HTTP portját (alapértelmezett beállítása: 80 ) másik eszköz használja, a kapcsolat nem jöhet létre. Módosítsa a kamera HTTP portját. A HTTP port módosítása (KÖZVETLEN MONITOROZÁS/BELTÉRI MONITOROZÁS/KÜLTÉRI MONITOROZÁS) (A142. old.) (értesítő , videó ) Probléma Nem lehet t küldeni. Az elküldött ek nem érkeztek meg. Nem lehet képek csatolni az ekhez. A készülék automatikusan kikapcsol. Nem lehet fókuszálni. Teendő 0 Ellenőrizze, hogy az szerver beállításai megfelelőek-e. 0 Ellenőrizze, hogy a küldő címe helyes-e. 0 Ellenőrizze, hogy a felhasználónév és jelszó helyes-e. 0 Ha nem az internetszolgáltatója szolgáltatását használja, szükség lehet az SMTP beállítások módosítására. 0 Egyes webböngészőkből vagy levelező szoftverekből (SMTP) elérhető ingyenes szolgáltatás olyan alapértelmezett SMTP beállításokkal rendelkezhet, ami nem teszi lehetővé az ek küldését. Használat előtt módosítsa az SMTP beállításokat, hogy lehető tegye az ek küldését. 0 Ellenőrizze, hogy a hibákat jelző értesítések el lettek-e küldve a címzett címére. (Ehhez használjon egy számítógépet vagy más készüléket, mert a kameráról ez nem ellenőrizhető.) - Ha nem kapta meg az értesítéseket: Lásd az Nem lehet t küldeni. c. részt, és ennek megfelelően adja meg a beállításokat. - Ha megkapta az értesítéseket: Ellenőrizze az értesítés tartalmát. *Megjegyzés: Ne folytassa az ek küldését ugyanazzal a beállítással, ha hibaértesítéseket kap. A szolgáltatótól függően előfordulhat, hogy Ön levélszemét (kéretlen levél) küldőjeként lehet megjelölve. 0 A szolgáltatótól függően előfordulhat, hogy néhány csatolt fájl törlődik. Használjon másik ingyenes szolgáltatást. 0 Az áramellátás kikapcsolásának elfelejtését megelőzendő a készülék automatikusan kikapcsol 10 napnyi folyamatos használat után. (DETECT/MAIL SETTING esetén) 0 Ha a készülék az értesítő ek beállítása előtt készenlét módban van, rögzítve van a fókusz. Először állítsa be a kamerát, majd engedélyezze az értesítő eket. Előfordulhat, hogy a fókusz nem lesz megfelelően beállítva, ha az értesítő ek küldése a kamera beállításainak végrehajtása előtt indul el. Ebben az esetben ideiglenesen kapcsolja ki, majd engedélyezze újra az értesítő eket. Videó/pillanatfelvétel továbbítás Probléma Nem lehet a videókat és pillanatfelvételeket okostelefonra (vagy számítógépre) továbbítani. Teendő 0 Ellenőrizze az elérhető tárhelyet a céleszközön (okostelefon vagy számítógép). 179
180 Wi-Fi használata (GZ-EX515/GZ-EX510) Wi-Fi specifikációk Wi-Fi specifikációk Tétel Részletek Vezetékmentes LAN szabvány Wi-Fi biztonság IEEE802.11b/g/n (2,4 GHz-es sáv) Titkosítás: WEP, WPA, WPA2 *Csak a személyes mód (PSK) támogatja a következőket: WPA és WPA2. KÖZVETLEN MONITOROZÁS / BELTÉRI MONITOROZÁS / KÜLTÉRI MONITOROZÁS o Everio sync. 2 használatakor Tétel Támogatott terminálok Megfigyelő képernyő Videoátvitel Pillanatfelvétel-továbbítás Részletek iphone/ipad/ipod touch: ios 5.1 vagy újabb Android: Android 2,3 vagy újabb 0 Nem garantálhatjuk, hogy a műveletek minden terminálon végrehajthatók. 0 A(z) iphone/ipad Everio sync. 2 nem használható, ha a(z) iphone/ipad mobiltelefonos hálózathoz van csatlakoztatva. A funkció használatához csatlakoztassa kamerához vagy egy hozzáférési ponthoz WiFi segítségével. 0 A kamera adatküldéséhez és az okostelefonos terminál adatfogadásához is minimálisan 5,3 Mbps-es vonali sebességes hálózati környezet ajánlott. Ha a hálózat sebessége túl lassú, a videoképek ugrálnak vagy az audió szakadozik vagy késik. Videó: JPEG 640x360 max. 12,5 képkocka/mp Audió: lineáris PCM 8 khz-es, 16 bites, 1 csatornás Videó: MP4 kompatibilis H.264 baseline profil 640x360 vagy 1280x720 25p Audió: AAC 48 khz-es, 16 bites, 2 csatornás JPEG formátum o Webböngésző használatakor Tétel Részletek Környezeti jellemzők Windows 7: Telepített Internet Explorer 9 vagy annak újabb változata és Windows Media Player 12 vagy annak újabb változata 0 Ful HD esetén, a számítógépnek a következő rendszerkövetelményeknek kell eleget tennie. - CPU: Intel Core 2 Duo 2 GHz vagy jobb - Memória: 2 GB vagy nagyobb 0 A kamera adatküldéséhez és a számítógép adatfogadásához minimálisan a következő jellemzőkkel rendelkező hálózati környezet ajánlott. - MotionJPEG: kb. 1,7 Mbps vagy gyorsabb - Full HD: kb. 10 Mbps vagy gyorsabb - SD: kb. 3 Mbps vagy gyorsabb Ha a hálózat sebessége túl lassú, a videoképek ugrálnak vagy az audió szakadozik vagy késik. Megfigyelő képernyő Videoátvitel Pillanatfelvétel-továbbítás 0 MotionJPEG Videó: JPEG 640x360 max. 5 képkocka/mp Audió: nincs 0 Full HD Videó: MPEG-2 TS kompatibilis H.264 High profil 1920x i Audió: AAC 48 khz-es, 16 bites, 2 csatornás 0 SD Videó: MPEG-2 TS kompatibilis H.264 Main profil 720x576 50i Audió: AAC 48 khz-es, 16 bites, 2 csatornás MPEG-2TS formátum (konverzió nélkül) JPEG formátum (konverzió nélkül) VIDEOMAIL Tétel Részletek Videó Audió MP4 kompatibilis H.264 baseline profil 640x360 25p AAC 48 khz-es, 16 bites, 2 csatornás 180
181 Wi-Fi használata (GZ-EX515/GZ-EX510) Idő Max. 15 mp ÉRZÉKELÉS/MAIL Tétel Részletek Pillanatfelvétel-továbbítás JPEG 640x
182 Wi-Fi használata QR kód létrehozásához (GZ-EX515/GZ-EX510) KÖZVETLEN MONITOROZÁS Az Everioval rögzített képeket megtekintheti az okostelefonján vagy számítógépén. Ha Ön elfoglalt, megfigyelheti a szomszéd szobában alvó kisbabáját. BELTÉRI MONITOROZÁS Az Everioval rögzített képeket vezeték nélküli LAN router segítségével számítógépére vagy okostelefonjára küldheti, ha gyermekei hazaértek. KÜLTÉRI MONITOROZÁS Az Everioval rögzített képeket elküldheti a nagyszülők számítógépére vagy okostelefonjára az interneten keresztül vezeték nélküli LAN (Wi-Fi spot) segítségével. ÉRZÉKELÉS/MAIL Ha gyermekei hazaérnek, miközben Ön nem tartózkodik otthon, a készülék egy állóképet küld Önnek ben. VIDEOMAIL Küldjön videoüzeneteket (Jó reggelt!, Jó éjszakát!) üzleti úton levő édesapjának vagy férjének. TV MONITOROZÁS A képek megjelenítéséhez vagy lejátszásához DNLA-kompatibilis TVkészüléket használhat. 182
183 Wi-Fi használata QR kód létrehozásához (GZ-EX515/GZ-EX510) KÖZVETLEN MONITOROZÁS o Beállítás (Ha a beállítást befejezte, kezdje a lenti Normál használat szakasszal) QR kód létrehozása. o Adja meg a közvetlen monitorozáshoz szükséges elemeket. 0 Jelszó: állítson be egy jelszót a kamera készülékhez csatlakoztatásához közvetlen monitorozással. ( karakter (64 karakter hexadecimális esetén)) 0 Megbízott csoport tulajdonos: a beállítás arra használható, hogy egy olyan készülékkel hozzon létre kapcsolatot, amely nem támogatja a Wi-Fi Directet. Alapesetben a beállítása: ON. 0 HTTP port: alapesetben a beállítása: Érintse meg a(z) VÉGREHAJT elemet. Jelenítse meg a QR kód olvasásához szükséges képernyőt. 1 Érintse meg: MENU. QR kód olvasása. 1 QR kód olvasása. 0 Megjelenik a főmenü. 2 Érintse meg a(z) Wi-Fi (Q) ikont. 2 Érintse meg: IGEN. 3 Érintse meg a(z) 1 elemet a képernyő jobb alsó sarkában. 3 Érintse meg: OK. 4 Érintse meg a(z) ÁLT. Wi-Fi BEÁLLÍTÁS elemet. 0 Érintse meg a(z) KÖV. elemet, hogy visszaváltson a képernyőre a QR kód olvasáshoz. 0 A rendszer mentette a beállított tartalmakat. 5 Érintse meg a(z) BEÁLL. QR KÓDBÓL elemet. 183
184 Wi-Fi használata QR kód létrehozásához (GZ-EX515/GZ-EX510) o Normál használat Az okostelefon vezeték nélküli csatlakoztatása a kamerához o Csatlakozás Wi-Fi jelszó megadásával 1 Érintse meg: MENU. Állítsa a kamerát rögzítés módba. 6 Okostelefonja Wi-Fi hálózatok ablakában az 5. lépésben válassza ki az SSID-t, majd adja meg a jelszóbeviteli ablakban a PASS-t. (Művelet az okostelefonon (vagy számítógépen)) 0 Megjelenik a főmenü. 2 Érintse meg a(z) Wi-Fi (Q) ikont. 0 Az okostelefon (vagy számítógép) Wi-Fi hálózathoz való csatlakoztatásának részleteit lásd a használt telefonterminál használati útmutatójában. 7 Létrejön a kapcsolat, és a Q felirat jelenik meg a kamera képernyőjén. 3 Érintse meg a(z) KÖZVETLEN MONITOROZÁS (N) ikont a(z) Wi- Fi menüben. o Csatlakozás Wi-Fi védett beállítással (WPS) 4 Érintse meg: INDÍT (I).. 1 Érintse meg: MENU. Állítsa a kamerát rögzítés módba. 0 Megjelenik a főmenü. 0 Ha a(z) VIDEÓ FELV. FORMÁTUM beállítása: iframe, a következő kijelzés jelenik meg, és a rögzítési mód a következőben: AVCHD a következő módra: 50i vált. 0 A kijelzés automatikusan kb. 3 másodperc elteltével eltűnik; ill. azonnal, ha a képernyőt megérintik. 2 Érintse meg a(z) Wi-Fi (Q) ikont. 3 Érintse meg a(z) KÖZVETLEN MONITOROZÁS (N) ikont a(z) Wi- Fi menüben. 5 Ellenőrizze a kamera képernyőjén látható SSID-t és PASS-t. 184
185 Wi-Fi használata QR kód létrehozásához (GZ-EX515/GZ-EX510) Képek megfigyelése okostelefonról (vagy számítógépről) o Okostelefon (Android / iphone) MEGJEGYZÉS : 0 A funkció használata előtt telepítenie kell egy okostelefon-alkalmazást telefonjára. Okostelefonos alkalmazások telepítése (A160. old.) 4 Érintse meg: INDÍT (I).. 1 A(z) KÖZVETLEN MONITOROZÁS beállítása után az okostelefonon indítsa el a(z) Everio sync. 2 alkalmazást. 0 Ha a(z) VIDEÓ FELV. FORMÁTUM beállítása: iframe, a következő kijelzés jelenik meg, és a rögzítési mód a következőben: AVCHD a következő módra: 50i vált. 0 A kijelzés automatikusan kb. 3 másodperc elteltével eltűnik; ill. azonnal, ha a képernyőt megérintik. 2 Érintse meg a(z) KÖZVETLEN MONITOROZÁS elemet. 5 Érintse meg: WPS. 6 Aktiválja a WPS-t az okostelefonon (vagy számítógépen) 2 percen belül. (Művelet az okostelefonon (vagy számítógépen)) 3 Erre megjelenik a rögzítési képernyő. 0 A WPS aktiválásához lásd az adott készülék használati útmutatóját. 7 Létrejön a kapcsolat, és a Q felirat jelenik meg a kamera képernyőjén. 185
186 Wi-Fi használata QR kód létrehozásához (GZ-EX515/GZ-EX510) 4 Az okostelenfonról történő használat 0 Használat okostelefonról Okostelefonos alkalmazások használata (A160. old.) o Számítógép (Windows 7) 1 Érintse meg a(z) URL gombot a kamera képernyőjén. (akkor jelenik meg, amikor a számítógép és a kamera vezeték nélkül csatlakozik). 0 Megjelenik a URL, amelyhez a számítógépen kapcsolódni kell. 2 Ellenőrizze a kamera képernyőjén megjelenő URL-címet, amely a következővel kezdődik: 0 Az URL ellenőrzése után érintse meg a(z) KILÉP elemet, hogy visszatérjen az előző képernyőre. 3 Indítsa el az Internet Explorer (webböngésző) alkalmazást a számítógépen, és írja be az URL-t. 186
187 Wi-Fi használata QR kód létrehozásához (GZ-EX515/GZ-EX510) BELTÉRI MONITOROZÁS o Beállítás (Ha a beállítást befejezte, kezdje a lenti Normál használat szakasszal) QR kód létrehozása. o Adja meg a beltéri monitorozáshoz szükséges elemeket. 0 Jelszó: állítson be egy jelszót a kamera készülékhez csatlakoztatásához hozzáférési ponton keresztül. (max. 8 karakter) 0 HTTP port: alapesetben a beállítása: Érintse meg a(z) VÉGREHAJT elemet. Jelenítse meg a QR kód olvasásához szükséges képernyőt. 1 Érintse meg: MENU. QR kód olvasása. 1 QR kód olvasása. 0 Megjelenik a főmenü. 2 Érintse meg a(z) Wi-Fi (Q) ikont. 2 Érintse meg: IGEN. 3 Érintse meg a(z) 1 elemet a képernyő jobb alsó sarkában. 3 Érintse meg: OK. 4 Érintse meg a(z) ÁLT. Wi-Fi BEÁLLÍTÁS elemet. 0 Érintse meg a(z) KÖV. elemet, hogy visszaváltson a képernyőre a QR kód olvasáshoz. 0 A rendszer mentette a beállított tartalmakat. 5 Érintse meg a(z) BEÁLL. QR KÓDBÓL elemet. Hozzáférési pontok regisztrálása (vezeték nélküli LAN router) a készülékhez o Regisztráció Wi-Fi védett beállítással (WPS) 1 Érintse meg: MENU. 187
188 Wi-Fi használata QR kód létrehozásához (GZ-EX515/GZ-EX510) 0 Megjelenik a főmenü. 2 Érintse meg a(z) Wi-Fi (Q) ikont. 8 Aktiválja a hozzáférési pont (vezeték nélküli LAN router) WPS funkcióját 2 percen belül. 0 A WPS aktiválásához lásd az adott készülék használati útmutatóját. 9 A regisztráció végén érintse meg a OK elemet a kamera képernyőjén. 3 Érintse meg a(z) 1 elemet a képernyő jobb alsó sarkában. o Keresse meg a hozzáférési pontot, és válassza ki a listából. Előzetesen állítsa be a hozzáférési pont (vezeték nélküli LAN router) nevét (SSID) és jelszavát. 1 Érintse meg: MENU. 4 Érintse meg a(z) ÁLT. Wi-Fi BEÁLLÍTÁS elemet. 0 Megjelenik a főmenü. 2 Érintse meg a(z) Wi-Fi (Q) ikont. 5 Érintse meg: HOZZÁFÉRÉSI PONTOK. 3 Érintse meg a(z) 1 elemet a képernyő jobb alsó sarkában. 6 Érintse meg: H.AD. 4 Érintse meg a(z) ÁLT. Wi-Fi BEÁLLÍTÁS elemet. 7 Érintse meg: KÖNNYŰ WPS REGISTR.. 188
189 Wi-Fi használata QR kód létrehozásához (GZ-EX515/GZ-EX510) 5 Érintse meg: HOZZÁFÉRÉSI PONTOK. ABC, például egyszeri érintéssel megadhatja a következőt: A, kétszeri érintéssel a következőt: B, és háromszori érintéssel a következőt: C. 0 Érintse meg a(z) TÖRLÉS elemet egy személy törléséhez. 0 Érintse meg a(z) MÉGSE elemet a kilépéshez. 0 Érintse meg a(z) A/a/1 elemet, hogy kiválassza a karakterek beviteli formátumát: nagybetű, kisbetű vagy szám. 0 Érintse meg a(z) E vagy a(z) F elemet, hogy egy karakterrel jobbra vagy balra mozogjon. 0 Jelszó nem szükséges, ha a vezetékmentes LAN routeren nincs beállítva védelem. 10 A regisztráció végén érintse meg a OK elemet a kamera képernyőjén. 6 Érintse meg: H.AD. 0 Szintén elérhetők más módok, mint például a Kézi regisztrálás és a WPS PIN regisztrálás. A részleteket lásd a következő hivatkozáson. A kamera hozzáférési pontjainak regisztrálása a kapcsolódáshoz (HOZZÁFÉRÉSI PONTOK) (A150. old.) 7 Érintse meg: KERESÉS. Csatlakoztassa az okostelefont (vagy számítógépet) a hozzáférési ponthoz (vezeték nélküli LAN router). 0 Csatlakoztassa az okostelefont (vagy számítógépet) az otthoni hozzáférési ponthoz (vezeték nélküli LAN router). 0 A beállítás nem szükséges, ha már csatlakoztatta az okostelefont (vagy számítógépet) az otthoni hozzáférési ponthoz (vezeték nélküli LAN router). o Normál használat Képfigyelés okostelefon és a kamera csatlakoztatásával o Művelet a kamerán 1 Érintse meg: MENU. 0 A keresés eredménye megjelenik a kamera képernyőjén. 8 Érintse meg a kívánt hozzáférési pont nevét (SSID) a keresési eredmények listában. 0 Megjelenik a főmenü. 2 Érintse meg a(z) Wi-Fi (Q) ikont. 9 Jelszó regisztrálása. 3 Érintse meg a(z) BELTÉRI MONITOROZÁS (O) elemet. 0 Érintse meg a képernyő-billentyűzetet a karakterek beviteléhez. A karakter minden egyes érintésre változik. 189
190 Wi-Fi használata QR kód létrehozásához (GZ-EX515/GZ-EX510) 2 Érintse meg a(z) BELTÉRI MONITOROZÁS elemet. 4 Érintse meg: INDÍT (I).. 5 Kezdje el a csatlakoztatást. 3 Erre megjelenik a rögzítési képernyő. 0 Megjelenik a csatlakoztatott hozzáférési pont (vezeték nélküli LAN router) neve (SSID). 6 A következő jelenik meg, ha a kamera csatlakozik egy hozzáférési ponthoz. 0 Érintse meg a(z) URL elemet a kamera böngészőből történő csatlakoztatásához szükséges URL megjelenítéséhez. o Művelet az okostelefonon MEGJEGYZÉS : 0 A funkció használata előtt telepítenie kell egy okostelefon-alkalmazást telefonjára. Okostelefonos alkalmazások telepítése (A160. old.) 1 A(z) BELTÉRI MONITOROZÁS beállítása után az okostelefonon indítsa el a(z) Everio sync. 2 alkalmazást. 0 Használat okostelefonról Okostelefonos alkalmazások használata (A160. old.) o Figyelés számítógépről (Windows7) 1 Érintse meg a(z) URL gombot a kamera képernyőjén. (akkor jelenik meg, amikor a számítógép és a kamera vezeték nélkül csatlakozik). 0 Az elindításához érintse meg a kamerán a(z) BELTÉRI MONITOROZÁS INDÍT elemét. 0 Megjelenik a URL, amelyhez a számítógépen kapcsolódni kell. 190
191 Wi-Fi használata QR kód létrehozásához (GZ-EX515/GZ-EX510) 2 Ellenőrizze a kamera képernyőjén megjelenő URL-címet, amely a következővel kezdődik: 0 Az URL ellenőrzése után érintse meg a(z) KILÉP elemet, hogy visszatérjen az előző képernyőre. 3 Indítsa el az Internet Explorer (webböngésző) alkalmazást a számítógépen, és írja be az URL-t. 4 Jelentkezzen be a felhasználónevével és jelszavával. 0 A felhasználónév everio, az alapértelmezett jelszó pedig A beállítások módosítása (A139. old.) 0 Használat webböngészőből Wi-Fi funkció használata webböngészőből (A173. old.) KÜLTÉRI MONITOROZÁS o Beállítás (Ha a beállítást befejezte, kezdje a lenti Normál használat szakasszal) Dinamikus DNS felhasználói fiók beszerzése Dinamikus DNS felhasználói fiók használata esetén a készülék az interneten a szokásos módon használható, még akkor is, ha az IP-cím a készülékhez interneten történő kapcsolódáskor megváltozik. 0 A kamerán csak a JVC dinamikus DNS szolgáltatása állítható be. Felhasználói fiók létrehozásához (regisztrálásához) hajtsa végre a következő lépéseket. 1 Nyissa meg a következő URL címet a böngészőből, és regisztráljon felhasználói fiókot. (Művelet egy számítógépen vagy okostelefonon) Állítsa be az címét felhasználónévként. 2 Ellenőrizze, hogy kapott-e megerősítő t a regisztrációhoz használt címre, és nyissa meg az ben megadott URL-t. (Művelet egy számítógépen vagy okostelefonon) 3 Állítsa be a regisztrációnál használt felhasználónevet és jelszót a kamerán. Dinamikus DNS beállítása a kamerához (KÜLTÉRI MONITOROZÁS) (A144. old.) 4 Hajtsa végre a(z) KÜLTÉRI MONITOROZÁS műveletet. Ha a(z) KÜLTÉRI MONITOROZÁS művelet engedélyezett dinamikus DNS beállítások mellett sikeren végrehajtható, a kamera eléri a dinamikus DNS-szervert. 5 Érintse meg a(z) KAM.HÁLÓZAT INFO elemet az URL (WAN) megjelenítésének ellenőrzéséhez. (Regisztráció kész) Képfigyelés az interneten át (KÜLTÉRI MONITOROZÁS) (A125. old.) FIGYELEM : 0 A regisztráció törlődik, ha a kamera 3 napon belül nem próbál kapcsolódni a dinamikus DNS-szerverhez. Ebben az esetben hajtsa végre újra a regisztrációt. 0 A regisztráció nem fejeződik be, ha a kamerán beállított felhasználónév és jelszó hibás. Ne felejtse el ellenőrizni, hogy az adatok pontosak. 0 A sikeres regisztráció szintén törlődik, ha a kamera 1 éven át nem kapcsolódik a dinamikus DNS-szerverhez. QR kód létrehozása. o Adja meg a kültéri monitorozáshoz szükséges elemeket. 0 Jelszó: állítson be egy jelszót a kamera készülékhez csatlakoztatásához hozzáférési ponton keresztül. (max. 8 karakter) 0 DDNS: Válassza ki, hogyan szeretne az internethez csatlakozni. Alapesetben a beállítása: ON. 0 Felhasználónév (DDNS): állítsa be a megszerzett DDNS fiók felhasználónevét. 0 Jelszó (DDNS): állítsa be a megszerzett DDNS fiók jelszavát. 0 UPnP: Beállítása: ON, ha az UPnP protokoll használható a készülék hálózathoz csatlakoztatásához. 0 HTTP Port: Adja meg az internetkapcsolat portszámát. Alapesetben a beállítása: 80. Jelenítse meg a QR kód olvasásához szükséges képernyőt. 1 Érintse meg: MENU. 191
192 Wi-Fi használata QR kód létrehozásához (GZ-EX515/GZ-EX510) 0 Megjelenik a főmenü. 2 Érintse meg a(z) Wi-Fi (Q) ikont. 2 Érintse meg: IGEN. 3 Érintse meg: OK. 3 Érintse meg a(z) 1 elemet a képernyő jobb alsó sarkában. 4 Érintse meg a(z) ÁLT. Wi-Fi BEÁLLÍTÁS elemet. 0 Érintse meg a(z) KÖV. elemet, hogy visszaváltson a képernyőre a QR kód olvasáshoz. 0 A rendszer mentette a beállított tartalmakat. Hozzáférési pontok regisztrálása (vezeték nélküli LAN router) a készülékhez o Regisztráció Wi-Fi védett beállítással (WPS) 1 Érintse meg: MENU. 5 Érintse meg a(z) BEÁLL. QR KÓDBÓL elemet. 0 Megjelenik a főmenü. 2 Érintse meg a(z) Wi-Fi (Q) ikont. 6 Érintse meg a(z) VÉGREHAJT elemet. 3 Érintse meg a(z) 1 elemet a képernyő jobb alsó sarkában. QR kód olvasása. 1 QR kód olvasása. 192
193 Wi-Fi használata QR kód létrehozásához (GZ-EX515/GZ-EX510) o Keresse meg a hozzáférési pontot, és válassza ki a listából. Előzetesen állítsa be a hozzáférési pont (vezeték nélküli LAN router) nevét (SSID) és jelszavát. 1 Érintse meg: MENU. 4 Érintse meg a(z) ÁLT. Wi-Fi BEÁLLÍTÁS elemet. 0 Megjelenik a főmenü. 2 Érintse meg a(z) Wi-Fi (Q) ikont. 5 Érintse meg: HOZZÁFÉRÉSI PONTOK. 3 Érintse meg a(z) 1 elemet a képernyő jobb alsó sarkában. 6 Érintse meg: H.AD. 4 Érintse meg a(z) ÁLT. Wi-Fi BEÁLLÍTÁS elemet. 7 Érintse meg: KÖNNYŰ WPS REGISTR.. 5 Érintse meg: HOZZÁFÉRÉSI PONTOK. 8 Aktiválja a hozzáférési pont (vezeték nélküli LAN router) WPS funkcióját 2 percen belül. 0 A WPS aktiválásához lásd az adott készülék használati útmutatóját. 9 A regisztráció végén érintse meg a OK elemet a kamera képernyőjén. 6 Érintse meg: H.AD. 193
194 Wi-Fi használata QR kód létrehozásához (GZ-EX515/GZ-EX510) 0 Szintén elérhetők más módok, mint például a Kézi regisztrálás és a WPS PIN regisztrálás. A részleteket lásd a következő hivatkozáson. A kamera hozzáférési pontjainak regisztrálása a kapcsolódáshoz (HOZZÁFÉRÉSI PONTOK) (A150. old.) o Normál használat Készülék csatlakoztatása okostelefonhoz (vagy számítógéphez). 7 Érintse meg: KERESÉS. 1 Érintse meg: MENU. 0 A keresés eredménye megjelenik a kamera képernyőjén. 8 Érintse meg a kívánt hozzáférési pont nevét (SSID) a keresési eredmények listában. 0 Megjelenik a főmenü. 2 Érintse meg a(z) Wi-Fi (Q) ikont. 9 Jelszó regisztrálása. 3 Érintse meg a(z) KÜLTÉRI MONITOROZÁS (M) elemet. 0 Érintse meg a képernyő-billentyűzetet a karakterek beviteléhez. A karakter minden egyes érintésre változik. ABC, például egyszeri érintéssel megadhatja a következőt: A, kétszeri érintéssel a következőt: B, és háromszori érintéssel a következőt: C. 0 Érintse meg a(z) TÖRLÉS elemet egy személy törléséhez. 0 Érintse meg a(z) MÉGSE elemet a kilépéshez. 0 Érintse meg a(z) A/a/1 elemet, hogy kiválassza a karakterek beviteli formátumát: nagybetű, kisbetű vagy szám. 0 Érintse meg a(z) E vagy a(z) F elemet, hogy egy karakterrel jobbra vagy balra mozogjon. 0 Jelszó nem szükséges, ha a vezetékmentes LAN routeren nincs beállítva védelem. 10 A regisztráció végén érintse meg a OK elemet a kamera képernyőjén. 4 Érintse meg: INDÍT (I).. 5 Kezdje el a csatlakoztatást. 0 Megjelenik a csatlakoztatott hozzáférési pont (vezeték nélküli LAN router) neve (SSID). 194
195 Wi-Fi használata QR kód létrehozásához (GZ-EX515/GZ-EX510) 6 A következő jelenik meg, ha a kamera csatlakozik egy hozzáférési ponthoz. 0 Megjelenik a URL (WAN), amelyhez az okostelefonon kapcsolódni kell. (Nem jelenik meg, ha a DDNS nincs beállítva vagy hibásan lett beállítva.) 0 LUPnP Ha az UPnP nem használható, akkor a(z) jelenik meg. 7 Ellenőrizze az URL-t (WAN-t). 0 Az URL ellenőrzése után érintse meg a(z) KILÉP elemet, hogy visszatérjen az előző képernyőre. 0 LUPnP Ha az UPnP nem használható, akkor a(z) jelenik meg. o Művelet az okostelefonon MEGJEGYZÉS : 0 A funkció használata előtt telepítenie kell egy okostelefon-alkalmazást telefonjára. Okostelefonos alkalmazások telepítése (A160. old.) 1 A(z) KÜLTÉRI MONITOROZÁS beállítása után az okostelefonon indítsa el a(z) Everio sync. 2 alkalmazást. 3 Jelentkezzen be a felhasználónevével és jelszavával. (ha a hitelesítés nem érhető el) 0 Az elindításához érintse meg a kamerán a(z) KÜLTÉRI MONITOROZÁS INDÍT elemét. 2 Érintse meg a(z) KÜLTÉRI MONITOROZÁS elemet. 0 A felhasználónév everio, az alapértelmezett jelszó pedig A beállítások módosítása (A139. old.) 4 Erre megjelenik a rögzítési képernyő. 195
196 Wi-Fi használata QR kód létrehozásához (GZ-EX515/GZ-EX510) ÉRZÉKELÉS/MAIL o Beállítás (Ha a beállítást befejezte, kezdje a lenti Normál használat szakasszal) QR kód létrehozása. MEGJEGYZÉS : 0 Hajtsa végre a 2. és 3. lépés műveleteit, majd olvassa el a QR kódot a kamerával. 5 Az okostelenfonról történő használat 0 Használat okostelefonról Okostelefonos alkalmazások használata (A160. old.) o Figyelés számítógépről (Windows7) 1 Az Internet Explorerben (webböngésző) adja meg az URL-címet (WAN), melyet a Művelet a kamerán ellenőrzött. o Adja meg a címzett címének beállításához szükséges elemek értékeit. 0 cím: állítsa be a címzett címét. 0 funkció: állítsa be a címzett címére küldendő funkcióját. 0 Legfeljebb 8 címet állíthat be. 0 Kezdje az olvasást innen: (1), ha több címet is beállított. Kattinston a számra vagy ide: <, >. o Adja meg a küldő címének beállításához szükséges elemek értékeit. 0 cím: állítsa be a küldő címét. o Adja meg az kiszolgáló (SMTP szerver) beállításához szükséges elemek értékeit. 0 SMTP szerver: állítsa be az kiszolgáló (SMTP szerver) nevét, amelyen az fiókot létrehozta. 0 SMTP portszám: állítsa be az fiók létrehozási állapota szerint. Alapesetben a beállítása: SMTP titkosítási mód: állítsa be az fiók létrehozási állapota szerint. 0 Felhasználónév: állítsa be, ha az SMTP titkosítási módjának beállítása nem a következő: Nincs. (a regisztrált felhasználónévvel (fióknévvel) azonos, amikor az fiókot létrehozta) 0 Jelszó: állítsa be, ha az SMTP titkosítási módjának beállítása nem a következő: Nincs. (a regisztrált jelszóval azonos, amikor az fiókot létrehozta) o Adja meg az értesítő ek szükséges elemeinek értékét. 0 Érzékelési módszer: állítsa be az érzékelési módszert, hogy mikor kezdje a rendszer a videorögzítést az értesítő ekhez. 0 Érzékelési intervallum: válassza ki az időt, melynek egy érzékelés után el kell telnie az újabb érzékelés engedélyezéséhez. 0 Önálló rögzítés: adja meg, hogy mentse-e a készülék az érzékelt videót a kamerán (BE) vagy ne (KI). Jelenítse meg a QR kód olvasásához szükséges képernyőt. 1 Érintse meg: MENU. 2 Jelentkezzen be a felhasználónevével és jelszavával. 0 A felhasználónév everio, az alapértelmezett jelszó pedig A beállítások módosítása (A139. old.) 0 Használat webböngészőből 0 Megjelenik a főmenü. 2 Érintse meg a(z) Wi-Fi (Q) ikont. 196
197 Wi-Fi használata QR kód létrehozásához (GZ-EX515/GZ-EX510) 3 Érintse meg a(z) 1 elemet a képernyő jobb alsó sarkában. 3 Érintse meg: OK. 4 Érintse meg a(z) ÁLT. Wi-Fi BEÁLLÍTÁS elemet. 0 Érintse meg a(z) KÖV. elemet, hogy visszaváltson a képernyőre a QR kód olvasáshoz. 0 A rendszer mentette a beállított tartalmakat. Hozzáférési pontok regisztrálása (vezeték nélküli LAN router) a készülékhez o Regisztráció Wi-Fi védett beállítással (WPS) 1 Érintse meg: MENU. 5 Érintse meg a(z) BEÁLL. QR KÓDBÓL elemet. 0 Megjelenik a főmenü. 6 Érintse meg a(z) VÉGREHAJT elemet. 2 Érintse meg a(z) Wi-Fi (Q) ikont. QR kód olvasása. 3 Érintse meg a(z) 1 elemet a képernyő jobb alsó sarkában. 1 QR kód olvasása. 4 Érintse meg a(z) ÁLT. Wi-Fi BEÁLLÍTÁS elemet. 2 Érintse meg: IGEN. 5 Érintse meg: HOZZÁFÉRÉSI PONTOK. 0 A képernyő tartalma a készülékkel beolvasott QR kód függvényáben változhat. 197
198 Wi-Fi használata QR kód létrehozásához (GZ-EX515/GZ-EX510) 6 Érintse meg: H.AD. 3 Érintse meg a(z) 1 elemet a képernyő jobb alsó sarkában. 7 Érintse meg: KÖNNYŰ WPS REGISTR.. 4 Érintse meg a(z) ÁLT. Wi-Fi BEÁLLÍTÁS elemet. 8 Aktiválja a hozzáférési pont (vezeték nélküli LAN router) WPS funkcióját 2 percen belül. 0 A WPS aktiválásához lásd az adott készülék használati útmutatóját. 5 Érintse meg: HOZZÁFÉRÉSI PONTOK. 9 A regisztráció végén érintse meg a OK elemet a kamera képernyőjén. 6 Érintse meg: H.AD. o Keresse meg a hozzáférési pontot, és válassza ki a listából. Előzetesen állítsa be a hozzáférési pont (vezeték nélküli LAN router) nevét (SSID) és jelszavát. 1 Érintse meg: MENU. 7 Érintse meg: KERESÉS. 0 Megjelenik a főmenü. 2 Érintse meg a(z) Wi-Fi (Q) ikont. 0 A keresés eredménye megjelenik a kamera képernyőjén. 8 Érintse meg a kívánt hozzáférési pont nevét (SSID) a keresési eredmények listában. 198
199 Wi-Fi használata QR kód létrehozásához (GZ-EX515/GZ-EX510) 9 Jelszó regisztrálása. 3 Érintse meg a(z) ÉRZÉKELÉS/MAIL (P) elemet. 0 Érintse meg a képernyő-billentyűzetet a karakterek beviteléhez. A karakter minden egyes érintésre változik. ABC, például egyszeri érintéssel megadhatja a következőt: A, kétszeri érintéssel a következőt: B, és háromszori érintéssel a következőt: C. 0 Érintse meg a(z) TÖRLÉS elemet egy személy törléséhez. 0 Érintse meg a(z) MÉGSE elemet a kilépéshez. 0 Érintse meg a(z) A/a/1 elemet, hogy kiválassza a karakterek beviteli formátumát: nagybetű, kisbetű vagy szám. 0 Érintse meg a(z) E vagy a(z) F elemet, hogy egy karakterrel jobbra vagy balra mozogjon. 0 Jelszó nem szükséges, ha a vezetékmentes LAN routeren nincs beállítva védelem. 4 Érintse meg a(z) ÉRZ./MAIL CÍMZ. elemet. 5 Válassza ki a(z) ÉRZ./MAIL CÍMZ. elemet, majd érintse meg a(z) J elemet. 10 A regisztráció végén érintse meg a OK elemet a kamera képernyőjén. 0 Szintén elérhetők más módok, mint például a Kézi regisztrálás és a WPS PIN regisztrálás. A részleteket lásd a következő hivatkozáson. A kamera hozzáférési pontjainak regisztrálása a kapcsolódáshoz (HOZZÁFÉRÉSI PONTOK) (A150. old.) o Normál használat 0 A(z) P ikon megjelenítéséhez érintse meg az címet. 0 Az cím visszavonásához nyomja meg még egyszer az ikont. 0 Legfeljebb 8 címet választhat ki. 6 Érintse meg a(z) INDÍT (I) elemet. Értesítő küldése. 1 Érintse meg a(z) MENU elemet. Állítsa a kamerát rögzítés módba. 7 Kezdje el a csatlakoztatást. 0 Megjelenik a főmenü. 2 Érintse meg a(z) Wi-Fi (Q) ikont. 8 ÉRZÉKELÉS/MAIL érzékelés készenléti módban 199
200 Wi-Fi használata QR kód létrehozásához (GZ-EX515/GZ-EX510) VIDEOMAIL o Beállítás (Ha a beállítást befejezte, kezdje a lenti Normál használat szakasszal) 0 A készülék felfüggeszti az érzékelést a következő 5 másodpercre. 9 ÉRZÉKELÉS/MAIL érzékelés folyamatban (az t automatikusan kiküldi a rendszer, ha az észlelés befejeződött) 0 Érzékelés esetén a(z) PHOTO ikon jelenik meg a képernyőn kb. 2 másodpercre. 0 A készülék automatikusan képeket rögzít, amikor mozgó objektumok vagy emberi arcok jelennek meg a kamera képernyőjén. (Észleléskor a PHOTO ikon jelenik meg a képernyőn.) 0 A készülék a rögzített állóképeket ben elküldi a kiválasztott címzetteknek. 10 Érzékelés felfüggesztve QR kód létrehozása. MEGJEGYZÉS : 0 Hajtsa végre a 2. és 3. lépés műveleteit, majd olvassa el a QR kódot a kamerával. o Adja meg a címzett címének beállításához szükséges elemek értékeit. 0 cím: állítsa be a címzett címét. 0 funkció: állítsa be a címzett címére küldendő funkcióját. 0 Legfeljebb 8 címet állíthat be. 0 Kezdje az olvasást innen: (1), ha több címet is beállított. Kattinston a számra vagy ide: <, >. o Adja meg a küldő címének beállításához szükséges elemek értékeit. 0 cím: állítsa be a küldő címét. o Adja meg az kiszolgáló (SMTP szerver) beállításához szükséges elemek értékeit. 0 SMTP szerver: állítsa be az kiszolgáló (SMTP szerver) nevét, amelyen az fiókot létrehozta. 0 SMTP portszám: állítsa be az fiók létrehozási állapota szerint. Alapesetben a beállítása: SMTP titkosítási mód: állítsa be az fiók létrehozási állapota szerint. 0 Felhasználónév: állítsa be, ha az SMTP titkosítási módjának beállítása nem a következő: Nincs. (a regisztrált felhasználónévvel (fióknévvel) azonos, amikor az fiókot létrehozta) 0 Jelszó: állítsa be, ha az SMTP titkosítási módjának beállítása nem a következő: Nincs. (a regisztrált jelszóval azonos, amikor az fiókot létrehozta) Jelenítse meg a QR kód olvasásához szükséges képernyőt. 0 A rendszer a következő érzékelésig előre megadott időre felfüggeszti az érzékelést. 0 A(z) ÉRZÉKELÉSI INTERV. beállítása a következő lehet: 15 másodperc, 1 perc, 3 perc, 10 perc, 30 perc és 60 perc. Felismerési gyakoriság beállítása a kamerához (ÉRZÉKEL. BEÁLL./ MAIL) (A149. old.) 1 Érintse meg: MENU. Bejövő ellenőrzése. 0 Megjelenik a főmenü. 2 Érintse meg a(z) Wi-Fi (Q) ikont. 3 Érintse meg a(z) 1 elemet a képernyő jobb alsó sarkában. 200
201 Wi-Fi használata QR kód létrehozásához (GZ-EX515/GZ-EX510) 4 Érintse meg a(z) ÁLT. Wi-Fi BEÁLLÍTÁS elemet. 0 Érintse meg a(z) KÖV. elemet, hogy visszaváltson a képernyőre a QR kód olvasáshoz. 0 A rendszer mentette a beállított tartalmakat. Hozzáférési pontok regisztrálása (vezeték nélküli LAN router) a készülékhez o Regisztráció Wi-Fi védett beállítással (WPS) 1 Érintse meg: MENU. 5 Érintse meg a(z) BEÁLL. QR KÓDBÓL elemet. 0 Megjelenik a főmenü. 6 Érintse meg a(z) VÉGREHAJT elemet. 2 Érintse meg a(z) Wi-Fi (Q) ikont. QR kód olvasása. 3 Érintse meg a(z) 1 elemet a képernyő jobb alsó sarkában. 1 QR kód olvasása. 4 Érintse meg a(z) ÁLT. Wi-Fi BEÁLLÍTÁS elemet. 2 Érintse meg: IGEN. 0 A képernyő tartalma a készülékkel beolvasott QR kód függvényáben változhat. 3 Érintse meg: OK. 5 Érintse meg: HOZZÁFÉRÉSI PONTOK. 201
202 Wi-Fi használata QR kód létrehozásához (GZ-EX515/GZ-EX510) 6 Érintse meg: H.AD. 3 Érintse meg a(z) 1 elemet a képernyő jobb alsó sarkában. 7 Érintse meg: KÖNNYŰ WPS REGISTR.. 4 Érintse meg a(z) ÁLT. Wi-Fi BEÁLLÍTÁS elemet. 8 Aktiválja a hozzáférési pont (vezeték nélküli LAN router) WPS funkcióját 2 percen belül. 0 A WPS aktiválásához lásd az adott készülék használati útmutatóját. 5 Érintse meg: HOZZÁFÉRÉSI PONTOK. 9 A regisztráció végén érintse meg a OK elemet a kamera képernyőjén. 6 Érintse meg: H.AD. o Keresse meg a hozzáférési pontot, és válassza ki a listából. Előzetesen állítsa be a hozzáférési pont (vezeték nélküli LAN router) nevét (SSID) és jelszavát. 1 Érintse meg: MENU. 7 Érintse meg: KERESÉS. 0 Megjelenik a főmenü. 2 Érintse meg a(z) Wi-Fi (Q) ikont. 0 A keresés eredménye megjelenik a kamera képernyőjén. 8 Érintse meg a kívánt hozzáférési pont nevét (SSID) a keresési eredmények listában. 202
203 Wi-Fi használata QR kód létrehozásához (GZ-EX515/GZ-EX510) 9 Jelszó regisztrálása. 3 Érintse meg a(z) VIDEOMAIL (L) elemet. 0 Érintse meg a képernyő-billentyűzetet a karakterek beviteléhez. A karakter minden egyes érintésre változik. ABC, például egyszeri érintéssel megadhatja a következőt: A, kétszeri érintéssel a következőt: B, és háromszori érintéssel a következőt: C. 0 Érintse meg a(z) TÖRLÉS elemet egy személy törléséhez. 0 Érintse meg a(z) MÉGSE elemet a kilépéshez. 0 Érintse meg a(z) A/a/1 elemet, hogy kiválassza a karakterek beviteli formátumát: nagybetű, kisbetű vagy szám. 0 Érintse meg a(z) E vagy a(z) F elemet, hogy egy karakterrel jobbra vagy balra mozogjon. 0 Jelszó nem szükséges, ha a vezetékmentes LAN routeren nincs beállítva védelem. 4 Érintse meg a(z) VIDEOMAIL CÍM elemet. 5 Válassza ki a(z) VIDEOMAIL CÍM elemet, majd érintse meg a(z) J elemet. 10 A regisztráció végén érintse meg a OK elemet a kamera képernyőjén. 0 Szintén elérhetők más módok, mint például a Kézi regisztrálás és a WPS PIN regisztrálás. A részleteket lásd a következő hivatkozáson. A kamera hozzáférési pontjainak regisztrálása a kapcsolódáshoz (HOZZÁFÉRÉSI PONTOK) (A150. old.) o Normál használat 0 A(z) L ikon megjelenítéséhez érintse meg az címet. 0 Az cím visszavonásához nyomja meg még egyszer az ikont. 0 Legfeljebb 8 címet választhat ki. 6 Érintse meg a(z) INDÍT (I) elemet. Videók rögzítése videomail küldéséhez. 1 Érintse meg a(z) MENU elemet. Állítsa a kamerát rögzítés módba. 7 Nyomja meg a(z) START/STOP gombot a rögzítés elindításához. 0 Megjelenik a főmenü. 2 Érintse meg a(z) Wi-Fi (Q) ikont. 0 Vagy érintse meg a(z) REC elemet a képernyőn. 8 Az 5 másodperces visszaszámlálás után elindul a rögzítés. 203
204 Wi-Fi használata QR kód létrehozásához (GZ-EX515/GZ-EX510) TV MONITOROZÁS o Beállítás (Ha a beállítást befejezte, kezdje a lenti Normál használat szakasszal) 0 Engedélyezheti, hogy a rögzítés 15 másodpercig tartson, de megnyomhatja a(z) START/STOP gombot is a leállításhoz. 9 Érintse meg a(z) KÜLDÉS elemet. QR kód létrehozása. o Adja meg a TV-monitorhoz szükséges elemek értékét. 0 MAC-cím szűrő: állítsa a következőre: ON, ha a képeket adott TVkészülékről figyeli meg. 0 MAC-cím hozzáadása: regisztrálja a fizikai címet, ha a képeket adott TVkészülékről figyeli meg. (Egyszerre 8 címet regisztrálhat) Jelenítse meg a QR kód olvasásához szükséges képernyőt. 1 Érintse meg: MENU. 0 Megkezdődik a videó küldése ben. 0 A fájl ellenőrzéséhez érintse meg a(z) ELLENÖRZŐ LEJÁTSZ. elemet. 0 A művelet befejezése után érintse meg a(z) OK gombot. Bejövő ellenőrzése. 0 Megjelenik a főmenü. 2 Érintse meg a(z) Wi-Fi (Q) ikont. 3 Érintse meg a(z) 1 elemet a képernyő jobb alsó sarkában. 4 Érintse meg a(z) ÁLT. Wi-Fi BEÁLLÍTÁS elemet. 5 Érintse meg a(z) BEÁLL. QR KÓDBÓL elemet. 204
205 Wi-Fi használata QR kód létrehozásához (GZ-EX515/GZ-EX510) 6 Érintse meg a(z) VÉGREHAJT elemet. 0 Megjelenik a főmenü. 2 Érintse meg a(z) Wi-Fi (Q) ikont. QR kód olvasása. 1 QR kód olvasása. 3 Érintse meg a(z) 1 elemet a képernyő jobb alsó sarkában. 2 Érintse meg: IGEN. 4 Érintse meg a(z) ÁLT. Wi-Fi BEÁLLÍTÁS elemet. 3 Érintse meg: OK. 5 Érintse meg: HOZZÁFÉRÉSI PONTOK. 0 Érintse meg a(z) KÖV. elemet, hogy visszaváltson a képernyőre a QR kód olvasáshoz. 0 A rendszer mentette a beállított tartalmakat. 6 Érintse meg: H.AD. Hozzáférési pontok regisztrálása (vezeték nélküli LAN router) a készülékhez o Regisztráció Wi-Fi védett beállítással (WPS) 1 Érintse meg: MENU. 7 Érintse meg: KÖNNYŰ WPS REGISTR.. 205
206 Wi-Fi használata QR kód létrehozásához (GZ-EX515/GZ-EX510) 8 Aktiválja a hozzáférési pont (vezeték nélküli LAN router) WPS funkcióját 2 percen belül. 0 A WPS aktiválásához lásd az adott készülék használati útmutatóját. 5 Érintse meg: HOZZÁFÉRÉSI PONTOK. 9 A regisztráció végén érintse meg a OK elemet a kamera képernyőjén. 6 Érintse meg: H.AD. o Keresse meg a hozzáférési pontot, és válassza ki a listából. Előzetesen állítsa be a hozzáférési pont (vezeték nélküli LAN router) nevét (SSID) és jelszavát. 1 Érintse meg: MENU. 7 Érintse meg: KERESÉS. 0 Megjelenik a főmenü. 2 Érintse meg a(z) Wi-Fi (Q) ikont. 0 A keresés eredménye megjelenik a kamera képernyőjén. 8 Érintse meg a kívánt hozzáférési pont nevét (SSID) a keresési eredmények listában. 3 Érintse meg a(z) 1 elemet a képernyő jobb alsó sarkában. 9 Jelszó regisztrálása. 4 Érintse meg a(z) ÁLT. Wi-Fi BEÁLLÍTÁS elemet. 0 Érintse meg a képernyő-billentyűzetet a karakterek beviteléhez. A karakter minden egyes érintésre változik. 206
207 Wi-Fi használata QR kód létrehozásához (GZ-EX515/GZ-EX510) ABC, például egyszeri érintéssel megadhatja a következőt: A, kétszeri érintéssel a következőt: B, és háromszori érintéssel a következőt: C. 0 Érintse meg a(z) TÖRLÉS elemet egy személy törléséhez. 0 Érintse meg a(z) MÉGSE elemet a kilépéshez. 0 Érintse meg a(z) A/a/1 elemet, hogy kiválassza a karakterek beviteli formátumát: nagybetű, kisbetű vagy szám. 0 Érintse meg a(z) E vagy a(z) F elemet, hogy egy karakterrel jobbra vagy balra mozogjon. 0 Jelszó nem szükséges, ha a vezetékmentes LAN routeren nincs beállítva védelem. 10 A regisztráció végén érintse meg a OK elemet a kamera képernyőjén. 4 Érintse meg: INDÍT (I).. 0 Szintén elérhetők más módok, mint például a Kézi regisztrálás és a WPS PIN regisztrálás. A részleteket lásd a következő hivatkozáson. A kamera hozzáférési pontjainak regisztrálása a kapcsolódáshoz (HOZZÁFÉRÉSI PONTOK) (A150. old.) o Normál használat Csatlakoztassa a TV-készüléket a hozzáférési ponthoz. 0 Csatlakoztassa a DNLA-kompatibilis TV-készüléket a hozzáférési ponthoz (ez a funkció vezetékes kapcsolattal is elérhető) 0 A TV-készülék Wi-Fi hálózathoz csatlakoztatásának részleteit lásd a használt TV-készülék használati útmutatójában. 5 Kezdje el a csatlakoztatást. 6 Csatlakozás folyamatban A kamera csatlakoztatása a TV-készülékhez 1 Érintse meg: MENU. 7 Miután a csatlakozás befejeződött, várja meg míg a DLNA eszköz bekapcsol. 0 Megjelenik a főmenü. 2 Érintse meg a(z) Wi-Fi (Q) ikont. 0 Ha a kamerára jelentős mennyiségű videót/állóképet rögzített, eltarthat egy ideig míg bekapcsol. 8 A DLNA eszköz monitorján látható képek (Üzemeltetés DLNA eszközről) 3 Érintse meg a(z) TV MONITOROZÁS (K) elemet. 0 A következő utasítások közül hajtsa végre a műveleteket a DLNA eszközön. 207
208 Wi-Fi használata QR kód létrehozásához (GZ-EX515/GZ-EX510) A TV-készülék használatával kapcsolatban lásd a használt készülék használati útmutatóját. MEGJEGYZÉS : 0 Ha a TV-n történő figyelés során nem jelenik meg kép a képernyőn, érintse meg a(z) STOP elemet és kezdje újra az első lépéssel. 0 Ha a használt DLNA-kompatibilis TV-készülék nem észleli az Everiot, érintse meg a(z) STOP elemet, és kezdje újra az első lépéstől. 208
209 Beállítások menü A menü használata A készülék két menütípust használ. 0 GYÖKÉRMENÜ: Menü, amely a videorögzítés, állóképrögzítés, a videolejátszás és az állóképlejátszás módok speciális (vezérlő)elemeit tartalmazza. 0 HIVATKOZÁSI MENÜ: A video/állóképrögzítés javasolt funkcióit tartalmazó menü. A főmenü használata A menü segítségével számos beállítást konfigurálhat. *A következő képernyő egy Wi-Fi funkciós modellé. 1 Érintse meg: MENU. 0 Megjelenik a főmenü. 0 A menü az éppen használt mód függvényének megfelelően jelenik meg. 2 Érintse meg a keresett menüt. 3 Érintse meg a megfelelő beállítást. MEGJEGYZÉS : 0 A következő/előző menü megjelenítése Érintse meg a(z) 0 vagy a(z) 1 elemet. 0 A képernyőből való kilépéshez Érintse meg a(z) L (kilépés) gombot. 0 A súgófájl megjelenítéséhez Érintse meg a(z) K (súgó) elemet, majd érintsen meg az elemet. Egyes elemekhez lehet, hogy nincs súgófájl. 209
210 Beállítások menü A parancsikon menü használata A parancsikon menü segítségével megadhatja a videorögzítés/ pillanatfelvétel menüben található javasolt funkciók különböző beállításait. *A következő képernyő egy Wi-Fi funkciós modellé. 1 Érintse meg: MENU. 2 Érintse meg a parancsikon ikont (F). 0 Megjelenik a parancsikon menü. 3 Érintse meg a megfelelő menüt és beállítást. <Parancsikon menü videorögzítési módban> 0 Lehetővé teszi a(z) EGYSZERŰ TÁROLÁS, a(z) ANIMÁCIÓS EFFEKTUS, a(z) ARCDEKOR. EFFEKT, a(z) MOSOLY- FELVÉTEL, a(z) MOSOLY%/NÉV MEGJ. és a(z) HÁTTÉRFÉNY KOMP. (csak kézi módban) elemek beállítását. <Parancsikon menü pillanatfelvétel módban> 0 Lehetővé teszi a(z) MOSOLY-FELVÉTEL, a(z) MOSOLY%/NÉV MEGJ. és a(z) HÁTTÉRFÉNY KOMP. (csak kézi módban) elemek beállítását. MEGJEGYZÉS : 0 Visszalépés a főmenübe Érintse meg a(z) J elemet (vissza). 0 A képernyőből való kilépéshez Érintse meg a(z) L (kilépés) gombot. 0 A súgófájl megjelenítéséhez Érintse meg a(z) K (súgó) elemet, majd érintsen meg az elemet. 210
211 Beállítások menü FELVÉTEL BEÁLLÍTÁS Menü (videó) JELENET KIV. A felvétel körülményeinek megfelelő beállításokat lehet kiválasztani. Fényképezés téma (alany) szerint (A35. old.) *Csak a manuális rögzítés módban látható. FÓKUSZ A fókuszt manuálisan lehet módosítani. A fókusz manuális állítása (A36. old.) *Csak a manuális rögzítés módban látható. FÉNYESSÉG BEÁLLÍTÁSA Állítsa be a képernyő általános fényerejét. Fényerő módosítása (A37. old.) *Csak a manuális rögzítés módban látható. HÁTTÉRFÉNY KOMP. Kijavítja a képet, ha a motívum túl sötét lesz a háttérvilágítás miatt. Háttérvilágítás kompenzáció beállítás (A38. old.) *Csak a manuális rögzítés módban látható. FEHÉREGYENSÚLY Állítsa be a színt a fényforrásnak megfelelően. Fehéregyensúly beállítás (A39. old.) *Csak a manuális rögzítés módban látható. TELE MAKRÓ Engedélyezi a közeli felvételeket a nagyítás teleobjektív (T) állásában. Közeli felvételek készítése (A40. old.) *Csak a manuális rögzítés módban látható. PRIOR. AE/EF MEGÉR. Automatikusan állítja a fókuszt és a fényerőt az alanyok arca vagy a kiválasztott terület alapján. Személyek éles rögzítése (PRIOR. AE/EF MEGÉR.) (A47. old.) FÉNY Ki- és bekapcsolja a fényt. Beállítás Részletek KI AUTOMATIKUS BE Nem világít. Automatikusan világít, ha a környezet sötét. Mindig világít. ERŐSÍTÉS NÖVELÉSE A motívum automatikusan világosabban jelenik meg, ha sötét helyen rögzít. Beállítás Részletek KI BE AUTO.LASSÚ ZÁRSZERK. Kikapcsolja a funkciót. Sötétben elektronikusan világosítja a jelenetet. Lelassítja a zársebességet, hogy a jelenet sötétben fényesebb legyen. MEGJEGYZÉS : 0 Annak ellenére, hogy a(z) AUTO.LASSÚ ZÁRSZERK. világosabbá teszi a jelenetet, mint a(z) BE, a motívumok mozgása mesterségesnek tűnik. 211
212 Beállítások menü SZÉLZAJ CSÖKKENTÉS Csökkenti a szél által keltett zajt. Beállítás Részletek KI BE AUTOMATIKUS Kikapcsolja a funkciót. Bekapcsolja a funkciót. Automatikusan bekapcsolja a funkciót. ZÁR ÜZEMMÓD A folyamatos felvétel beállításait lehet módosítani. Beállítás Részletek EGY FELV. RÖGZÍTÉSE SOROZATKÉP Egy pillanatfelvételt rögzít. A PILLANATFELVÉTEL gomb nyomva tartása alatt folyamatosan rögzíti a SNAPSHOT. MEGJEGYZÉS : 0 A videomódnál használt pillanatfelvétel rögzítés mérete: x Egyes SD kártyák nem támogatják a folyamatos felvételt. 0 A folyamatos felvétel sebessége csökken, ha a funkciót ismételve használja. MOSOLY-FELVÉTEL Automatikusan pillanatfelvételt készít, ha a készülék mosolyt detektál. Mosolyok automatikus rögzítése (MOSOLY FELVÉTEL) (A49. old.) MOSOLY%/NÉV MEGJ. A neveket és a mosolygás szintjét (%-ban) jeleníti meg az arcok érzékelésekor. SMILE%/NAME DISPLAY (Mosoly%/Név megjelenítés) beállítás (A54. old.) KEDVENC ÁLLAT FOTÓJA Automatikusan rögzít egy állóképet egy háziállat, például kutya vagy macska arcának felismerésekor. Háziállatok automatikus rögzítése (KEDVENC ÁLLAT FOTÓJA) (A50. old.) VIDEÓ FELV. FORMÁTUM (GZ-EX515/GZ-EX510) Válassza ki a rögzítési formátumot a következők közül: AVCHD iframe, attól függően, hogy melyik felel meg a következőbe történő importáláshoz: imovie. Beállítás Részletek AVCHD iframe Csak AVCHD formátumban rögzít. Rögzítés iframe formátumban, amely lehetővé teszi az importálást a következőbe: imovie. MEGJEGYZÉS : 0 Az iframe a Mac számítógépek által kezelt rögzítési formátum. Nem garantáljuk, hogy Windows PC-n működni fog. RENDSZERVÁLASZTÓ A képkockasebességet állítja be a rögzítéshez. Beállítás Részletek 50p 50i Progresszív formátumban rögzít. Nem rögzít progresszív formátumban. MEGJEGYZÉS : 0 A videó minősége nem állítható be 50p módban. 0 A(z) 50p módban rögzített videók csak AVCHD Progressive-kompatibilis eszközökön játszhatók le. 0 A Blu-ray lemezen tárolt, 50p móddal rögzített videók csak AVCHD Progressive-kompatibilis eszközökön játszhatók le. VIDEÓ MINŐSÉG Beállítja a videominőséget. 212
213 Beállítások menü Beállítás Részletek (ha a videorögzítés formátuma: AVCHD) UXP XP SP EP SSW SEW Engedélyezi a legjobb képminőség használatát a rögzítéshez. 0 Csak a Blu-ray lemezekre vonatkozik. A HD minőségben rögzített videókat nem lehet DVD-re menteni. Engedélyezi a jó képminőség használatát a rögzítéshez. Engedélyezi a szokásos képminőség használatát a rögzítéshez. Engedélyezi a hosszú felvételeket. Engedélyezi az SD képminőség használatát a rögzítéshez. Engedélyezi az SD képminőség használatát a rögzítéshez hosszabb időtartamra. (Ha a videorögzítés formátuma: iframe) (GZ-EX515/GZ-EX510) iframe(1280x720) iframe(960x540) A videókat úgy rögzíti, hogy azok 1280x720 felbontásban szerkeszthetők. A videókat úgy rögzíti, hogy azok 960x540 felbontásban szerkeszthetők. MEGJEGYZÉS : 0 Állítsa be az UXP vagy az XP módokat, ha nagyon gyors jeleneteket vagy a fényerő gyors változásával járó jelenet szeretne rögzíteni, hogy csökkentse a zajt. 0 A(z) VIDEÓ MINŐSÉG tetszőlegesen beállíthatja érintéssel a fennmaradó idő kijelzőn a megfelelő elem megérintésével. ZOOM Beállítja a maximális nagyítást. Beállítás Részletek 40X OPTIKAI 65x DYNAMIC (62x DYNAMIC) 130x DIGITÁLIS 200x DIGITÁLIS Lehetővé teszi a rögzítést 1-38-szeres optikai nagyítással. Akkor állítsa be ezt az opciót, ha a digitális nagyítást nem kívánja használni. Engedélyezi az 1-38x-os optikai zoommal és 39-65x-ös dinamikus zoommal történő rögzítést, ha a képstabilizátor kikapcsolt állapotban van. Engedélyezi az 1-38x-os optikai zoommal és 39-62x-es dinamikus zoommal történő rögzítést, ha a képstabilizátor normál módban van. Engedélyezi az 1-38x-os optikai zoommal és 39-59x-es dinamikus zoommal történő rögzítést, ha a képstabilizátor aktív módban van. Lehetővé teszi a rögzítést 1-38-szeres optikai nagyítással és szoros digitális nagyítással. Lehetővé teszi a rögzítést 1-38-szeres optikai nagyítással és szoros digitális nagyítással. MEGJEGYZÉS : 0 A digitális nagyítás használatakor a kép szemcséssé válik a digitális nagyítás következtében. 0 A képstabilizátor ki- és bekapcsolásával a látószög változik. NAGYÍTÁS MIKROFON Beállítja a mikrofon-nagyítást. Beállítás Részletek KI BE Kikapcsolja a mikrofon-nagyítást. Az audió hangokat a nagyítással azonos irányból rögzíti. MIKROFON SZINT Módosítsa úgy a beállításokat, hogy a(z) MIKROFON SZINT elem ne váljon piros színűvé. Beállítás Részletek KI BE Elrejti a mikrofon bemeneti szintjét. Megjeleníti a mikrofon bemeneti szintjét. MIKROFON SZINT BEÁLL Beállítja a mikrofon hangerejét. Módosítsa úgy a beállításokat, hogy a(z) MIKROFON SZINT elem ne váljon piros színűvé. 213
214 Beállítások menü Beállítás Részletek +2 A mikrofon bemeneti szintet növeli. +1 A mikrofon bemeneti szintet növeli kissé. 0 A mikrofon bemeneti szintje nem változik. -1 A mikrofon bemeneti szintet csökkenti kissé. -2 A mikrofon bemeneti szintet csökkenti. FEJHALLG HANG BEÁLL (GZ-EX515) Beállítja a csatlakoztatott fejhallgató hangerejét. 0 A hangerősség növeléséhez érintse meg a(z) + elemet az érintésérzékeny kijelzőn. 0 A hangerősség csökkentéséhez érintse meg a(z) - elemet az érintésérzékeny kijelzőn. A fejhallgató hangerősség-állítása lejátszás közben: 0 A hangerősség növeléséhez mozgassa a nagyítás kart a T végállás felé. 0 A hangerősség csökkentéséhez mozgassa a nagyítás kart a W végállás felé. K2 TECHNOLOGY Csökkenti a digitális jelfeldolgozásból adódó hangminőségromlást, és az eredetihez közeli hangminőségben rögzít. Beállítás Részletek KI BE Kikapcsolja a(z) K2 TECHNOLOGY funkciót. Bekapcsolja a(z) K2 TECHNOLOGY funkciót. 214
215 Beállítások menü SPECIÁLIS FELVÉTEL Menü (videó) NAGY SEBESSÉGŰ FELV. Lassítással rögzíthet videókat, ha növeli a rögzítési sebességet, majd azokat lassított felvételként játszhatja le, hogy kihangsúlyozza a mozgást. A funkció például a mozgások ellenőrzésére használható, pl. egy golfütő lendítésnél. Lassított (nagy sebességű) rögzítés (A57. old.) KÉSLELTETETT RÖGZ. A funkció lehetővé teszi, hogy egy lassan, sokára változó jelenet változásait egy rövid képsorozaton jelenítsük meg, a képkockák rögzítése megadott gyakorisággal történik. A beállítás megfigyeléseknél lehet hasznos, például egy virág bimbójának kinyílásakor. Rögzítési gyakoriság (KÉSLELTETETT RÖGZ.) (A58. old.) STOP MOZGÁS FELV. A(z) SNAPSHOT gomb megnyomásával 2 állókép keretet rögzít a készülék és stop-motion videót hoz létre a képek összeillesztésével. Stop-Motion videó rögzítése (STOP MOZGÁS FELV.) (A60. old.) AUTO RÖGZÍTÉS Automatikusan elindítja a rögzítést azáltal, hogy a készülék érzékeli az LCD monitor piros keretében található motívum mozgásának (fényerejének) változásait. Automatikus rögzítés mozgásérzékelésre (AUTO RÖGZÍTÉS) (A61. old.) ANIMÁCIÓS EFFEKTUS Videók rögzítése animációs effektekkel. Rögzítés animációs effektusokkal (ANIMÁCIÓS EFFEKTUS) (A42. old.) ARCDEKOR. EFFEKT Érzékeli az arcokat, és díszítések, például korona vagy napszemüveg, hozzáadását teszi lehetővé. Rögzítés arcdíszítéssel (ARCDEKOR. EFFEKT) (A44. old.) BÉLYEG Videók rögzítése különböző díszítő bélyegzőkkel. Rögzítés díszítő bélyegzőkkel (BÉLYEG) (A45. old.) KÉZÍRÁS EFFEKT Videók rögzítése személyes kézírással vagy rajzokkal. Ha az írások és a rajzok eltolódtak, állítsa be az érintési pozíciót. Rögzítés személyes kézírással (KÉZÍRÁS EFFEKT) (A46. old.) DÁTUM/IDŐ RÖGZÍTÉS Videókat rögzíthet a felvétel dátumával és időpontjával együtt. Ezt az opciót akkor állítsa be, ha a fájlt a dátum és idő megjelenítésével szeretné elmenteni. (A dátum és idő nem törölhető a rögzítés után.) Videorögzítés dátummal és idővel (A64. old.) 215
216 Beállítások menü FELVÉTEL BEÁLLÍTÁS Menü (állókép) JELENET KIV. A felvétel körülményeinek megfelelő beállításokat lehet kiválasztani. Fényképezés téma (alany) szerint (A35. old.) *Csak a manuális rögzítés módban látható. FÓKUSZ A fókuszt manuálisan lehet módosítani. A fókusz manuális állítása (A36. old.) *Csak a manuális rögzítés módban látható. FÉNYESSÉG BEÁLLÍTÁSA Állítsa be a képernyő általános fényerejét. Fényerő módosítása (A37. old.) *Csak a manuális rögzítés módban látható. HÁTTÉRFÉNY KOMP. Kijavítja a képet, ha a motívum túl sötét lesz a háttérvilágítás miatt. Háttérvilágítás kompenzáció beállítás (A38. old.) *Csak a manuális rögzítés módban látható. FEHÉREGYENSÚLY Állítsa be a színt a fényforrásnak megfelelően. Fehéregyensúly beállítás (A39. old.) *Csak a manuális rögzítés módban látható. TELE MAKRÓ Engedélyezi a közeli felvételeket a nagyítás teleobjektív (T) állásában. Közeli felvételek készítése (A40. old.) *Csak a manuális rögzítés módban látható. PRIOR. AE/EF MEGÉR. Automatikusan állítja a fókuszt és a fényerőt az alanyok arca vagy a kiválasztott terület alapján. Személyek éles rögzítése (PRIOR. AE/EF MEGÉR.) (A47. old.) FÉNY Ki- és bekapcsolja a fényt. Beállítás Részletek KI AUTOMATIKUS BE Nem világít. Automatikusan világít, ha a környezet sötét. Mindig világít. AUTOMATIKUS IDŐZÍTŐ Használja az opciót a csoportképekhez. Csoportfelvételek készítése (automatikus időzítő) (A62. old.) ERŐSÍTÉS NÖVELÉSE A motívum automatikusan világosabban jelenik meg, ha sötét helyen rögzít. Beállítás Részletek KI BE Kikapcsolja a funkciót. Sötétben elektronikusan világosítja a jelenetet. MEGJEGYZÉS : 216
217 Beállítások menü 0 A beállítás a videókhoz külön állítható. ERŐSÍTÉS NÖVELÉSE (Videó) (A211. old.) ZÁR ÜZEMMÓD A folyamatos felvétel beállításait lehet módosítani. Beállítás Részletek EGY FELV. RÖGZÍTÉSE SOROZATKÉP Egy pillanatfelvételt rögzít. A PILLANATFELVÉTEL gomb nyomva tartása alatt folyamatosan rögzíti a SNAPSHOT. MEGJEGYZÉS : 0 A folyamatos felvétel a 3840x2160-os képméretnél nem elérhető. 0 Egyes SD kártyák nem támogatják a folyamatos felvételt. 0 A folyamatos felvétel sebessége csökken, ha a funkciót ismételve használja. MOSOLY-FELVÉTEL Automatikusan pillanatfelvételt készít, ha a készülék mosolyt detektál. Mosolyok automatikus rögzítése (MOSOLY FELVÉTEL) (A49. old.) MOSOLY%/NÉV MEGJ. A neveket és a mosolygás szintjét (%-ban) jeleníti meg az arcok érzékelésekor. SMILE%/NAME DISPLAY (Mosoly%/Név megjelenítés) beállítás (A54. old.) KEDVENC ÁLLAT FOTÓJA Automatikusan rögzít egy állóképet egy háziállat, például kutya vagy macska arcának felismerésekor. Háziállatok automatikus rögzítése (KEDVENC ÁLLAT FOTÓJA) (A50. old.) KÉPMÉRET Beállítja a pillanatfelvételek képméretét (pixeleinek számát). Beállítás Részletek 3840X2160(8M) 1920X1080(2M) 1440X1080(1.5M) 640X480(0.3M) 16:9 képarányú pillanatfelvételeket készít. 0 A 16:9 képarányú pillanatfelvételek szélei a nyomatásnál lemaradhatnak. 4:3 képarányú pillanatfelvételeket készít. 217
218 Beállítások menü SPECIÁLIS FELVÉTEL Menü (állókép) AUTO RÖGZÍTÉS Automatikusan elindítja a rögzítést azáltal, hogy a készülék érzékeli az LCD monitor piros keretében található motívum mozgásának (változtatja fényerejét) változásait. Automatikus rögzítés mozgásérzékelésre (AUTO RÖGZÍTÉS) (A61. old.) 218
219 Beállítások menü LEJÁTSZÁS BEÁLLÍTÁS Menü (videó) DÁTUM KERESÉSE Szűri (leszűkíti) a videó index képernyőt a rögzítési dátumok alapján. Egy adott videó vagy pillanatfelvétel keresése dátum szerint (A81. old.) DÁTUM/IDŐ KIJELZÉS Beállítható, hogy megjelenítse-e a rögzítés dátumát és idejét videolejátszás közben. Beállítás Részletek KI BE Nem jeleníti meg a dátumot és időt a lejátszás során. Megjeleníti a dátumot és időt a lejátszás során. DIGEST LEJÁTSZÁS Lejátssza a rögzített videó tömörített változatát. DIGEST LEJÁTSZÁS (A75. old.) LEJÁTSZ. LISTA Az Ön által létrehozott lejátszási lista lejátszása. LEJÁTSZ. LISTA (A77. old.) MÁS FÁJL LEJÁTSZÁSA Lejátssza a hibás kezelési információkat tartalmazó videókat. MÁS FÁJL LEJÁTSZÁSA (A78. old.) 219
220 Beállítások menü SZERKESZTÉS Menü (videó) VÉDETT/MÉGSE Megvédi a fájlokat a véletlen törléstől. Megjelenített fájl védetté tétele/védettségének törlése (A86. old.) Kiválasztott fájlok védetté tétele/védettségének törlése (A87. old.) LEJÁTSZ. LISTA SZERK A kedvenc videókból összeállított listát lejátszási listának hívjuk. A lejátszási lista a kedvenc videóit az Ön által meghatározott sorrendben játssza le. Az eredeti videót nem változtatja az meg, ha azt egy lejátszási listába felveszi. Lejátszási lista készítése a kiválasztott fájlokból (A89. old.) Lejátszási lista készítése dátum alapján (A91. old.) Lejátszási listák szerkesztése (A92. old.) LEVÁGÁS Válassza ki a videó keresett részét és mentse azt el új videofájlként. Az eredeti videó továbbra is megőrződik a korábbi helyén. Videó adott részének rögzítése (LEVÁGÁS) (A88. old.) 220
221 Beállítások menü LEJÁTSZÁS BEÁLLÍTÁS Menü (állókép) DÁTUM KERESÉSE Szűri (leszűkíti) a pillanatfelvétel index képernyőt a rögzítési dátumok alapján. Egy adott videó vagy pillanatfelvétel keresése dátum szerint (A81. old.) DIA EFFEKTUSOK Beállítja az átmenet effektusokat a diavetítéses visszajátszáshoz. Beállítás Részletek BEÚSZÁS REDŐNY SAKKTÁBLA VÉLETLEN Váltja a képernyő tartalmát, jobbról balra beúszással. Váltja a képernyő tartalmát, függőleges csíkokkal. Váltja a képernyő tartalmát, sakktáblaszerűen. Váltja a képernyő tartalmát, véletlen BEÚSZÁS, REDŐNY és SAKKTÁBLA effektusokkal. MEGJEGYZÉS : 0 A diavetítés effektus nem elérhető, ha a pillanatfelvételeket külső eszközről (pl. külső USB merevlemezről) játssza le. 221
222 Beállítások menü SZERKESZTÉS Menü (állókép) VÉDETT/MÉGSE Megvédi a fájlokat a véletlen törléstől. Megjelenített fájl védetté tétele/védettségének törlése (A86. old.) Kiválasztott fájlok védetté tétele/védettségének törlése (A87. old.) 222
223 Beállítások menü BEÁLLÍTÁSOK (videó/állókép) MOBIL ÚTMUTATÓ Megjeleníti a Mobil felhasználói útmutató megnyitásához szükséges QR kódot. 0 A QR kód helyes beolvasását követően megjelenik a weboldal. Válassza ki a kameramodellt, amelynek a Mobil felhasználói útmutatóját szeretné megtekinteni. MEGJEGYZÉS : 0 A QR kód beolvasásához megfelelő alkalmazás szükséges. Ha a QR kód nem olvasható, akkor gépelje be az URL címet manuálisan az internetböngészőbe. 0 A(z) Android eszközök és a(z) iphone is támogatja a hordozható felhasználói útmutatót. Amelyet a szabványos böngészőkkel tekinthet meg, például: Google Chrome (Android) és Mobile Safari (iphone). 0 A QR Code a Denso Wave Incorporated regisztrált védjegye. ÓRA BEÁLLÍTÁSA Átállítja a pontos időt, és beállítja a helyi időt, ha a készüléket külföldön használja. Óra beállítása (A21. old.) Az óra és a helyi idő beállítása utazás közben (A25. old.) Nyári időszámítás beállítása (A25. old.) DÁTUMKIJELZÉS STÍLUS Beállítja az év, a hónap, a nap sorrendjét és az időmegjelenítés formátumát (24 ó./12 ó.). Rendezési sorrend Idő megjelenítése hónap.nap.év év.hónap.nap 12h 24h nap.hónap.év - LANGUAGE A kijelző nyelve módosítható. A kijelző nyelvének módosítása (A23. old.) ARC-REGISZTRÁLÁS (csak rögzítéskor) Regisztrálja azon személyek arcait, akikről gyakran készít felvételeket a készülékkel. Regisztrálja a személyes arc-azonosító adatokat (A52. old.) MONITOR FÉNYESSÉG Beállítja az LCD monitor fényerejét. Beállítás Részletek AUTOMATIKUS Automatikusan a fényerőt a(z) 4 opcióra állítja, ha azt a szabadban, ill. a(z) 3 opcióra állítja, ha azt épületen belül használják. 4 Erősíti a monitor háttérvilágításának fényerejét függetlenül a külső körülményektől. 3 Beállítja a szabványos fényerősséget. 2 Csökkenti a monitor háttérvilágításának fényerejét függetlenül a külső körülményektől. 1 Gyenge fényerőt állít be. Kiválasztása takarékoskodik az akkumulátor élettartamával. 223
224 Beállítások menü MŰVELETI HANG Ki-és bekapcsolja az üzemeltetés hangot. Beállítás Részletek KI BE Kikapcsolja az üzemeltetés hangjait. Bekapcsolja az üzemeltetés hangjait. AUTOMATIKUS KIKAPCS. Beállítása megelőzi, hogy elfelejtse kikapcsolni a készüléket. Beállítás Részletek KI BE Akkor sem kapcsolja ki a készüléket, ha a készüléket 5 percnél hosszabb ideig nem használják. Automatikusan lekapcsolja a készüléket, ha a készüléket 5 percnél hosszabb ideig nem használják. MEGJEGYZÉS : 0 Akkumulátor használata mellett automatikusan lekapcsolja a készüléket, ha a készüléket 5 percnél hosszabb ideig nem használják. 0 Egyenáramú adapter használatánál a készülék készenléti módba vált. GYORS ÚJRAINDÍTÁS Engedélyezi a gyors bekapcsolást, ha az LCD monitort 5 percen belül újra kinyitják. Beállítás Részletek KI BE Kikapcsolja a funkciót. Engedélyezi a gyors bekapcsolást, ha az LCD monitort 5 percen belül újra kinyitják. MEGJEGYZÉS : 0 Az LCD monitor becsukása után 5 perccel az elektromos fogyasztás csökken. DEMÓ ÜZEMMÓD Felvétellel demonstrálja a készülék egyedi jellemzőit. Beállítás Részletek KI BE Kikapcsolja a funkciót. Felvétellel demonstrálja a készülék egyedi jellemzőit. MEGJEGYZÉS : 0 A mód a lejátszás módból nem elérhető. 0 A demó mód aktiválásakor a(z) MOSOLY%/NÉV MEGJ. beállítása: BE. SMILE%/NAME DISPLAY (Mosoly%/Név megjelenítés) beállítás (A54. old.) ÉRINTŐKÉP. ÁLLÍTÁS Módosítja/állítja a gombok érzékeny területét az érintésérzékeny kijelzőn. Érintőpanel beállítása (A18. old.) GYÁRI ALAPBEÁLLÍTÁS Visszaállítja az össze beállítás értékét az alapértelmezettre. FIRMWARE FRISSÍTÉS Frissíti a készülék funkciókat a legfrissebb változatra. A részleteket lásd a JVC weblapján. (Ha a készülék programjához nincs elérhető frissítés, akkor a weblapon nem jelenítünk meg semmit.) PC SZOFTVERFRISSÍTÉS (GZ-E509/GZ-E505) Frissíti a készülék beépített számítógépes szoftverét a legfrissebb változatra. A részleteket lásd a JVC weblapján. (Ha a készülék számítógépes programjához nincs elérhető frissítés, akkor a weblapon nem jelenítünk meg semmit.) 224
225 Beállítások menü NYÍLT F.KÓDÚ LICENSZ (csak rögzítéskor) (GZ-EX515/GZ-EX510) Megjeleníti az egységen használt nyílt forráskódú szoftverek licenceit. 225
226 Beállítások menü CSATLAKOZÁS BEÁLL. (videó/állókép) KIJELZÉS TÉVÉN Megjeleníti az ikonokat és a dátumot/időt a TV képernyőn. Beállítás Részletek KI BE Nem jeleníti meg az ikonokat és a dátumot/időt a TV képernyőn. Megjeleníti az ikonokat és a dátumot/időt a TV képernyőn. VIDEOKIMENET Beállítja a képarányt (16:9 vagy 4:3) a csatlakoztatott TV-nek megfelelően. Beállítás Részletek 4:3 Válassza az opciót, ha hagyományos TV készülékhez (4:3) csatlakozik. 16:9 Válassza az opciót, ha szélesvásznú TV készülékhez (16:9) csatlakozik. HDMI-KIMENET Beállítja a kimenetet a készülék HDMI csatlakozójára, ha azt TV-hez csatlakoztatja. Beállítás Részletek AUTOMATIKUS 576p Rendszerint javasolt a(z) AUTOMATIKUS választása. Válassza ezt, ha a videokimenet a(z) AUTOMATIKUS opciónál nem megfelelő. HDMI-VEZÉRLÉS Beállítja a kapcsolatot a HDMI-CEC kompatibilis TV-hez. Beállítás Részletek KI BE Kikapcsolja az összekapcsolt műveleteket. Bekapcsolja az összekapcsolt műveleteket. AV TERMINÁL (GZ-EX515/GZ-EX510) Megjeleníti a(z) PAN BÖLCSŐ beállítást. Beállítás Részletek AV PAN BÖLCSŐ Válassza ezt, ha a videokimenetet AV csatlakozó biztosítja. Válassza ezt, ha pan bölcsőt használ. 226
227 Beállítások menü MÉDIA BEÁLL. (videó/állókép) SD KÁRTYA FORMÁZÁSA Törli az összes fájlt az SD kártyán. Beállítás Részletek FÁJL FÁJL + KEZELÉSI SZÁM Törli az összes fájlt az SD kártyán. Törli az összes fájlt az SD kártyáról és visszaállítja a könyvtár és fájl számozását az 1 -re. FIGYELEM : 0 Nem lehet kiválasztani, ha nincs SD kártya behelyezve. 0 A formázás során az SD kártyán található összes adat törlődik. A formázás előtt másolja át az SD kártyán található összes fájlt egy számítógépre. 0 Győződjön meg arról, hogy az akkumulátor teljesen fel van töltve, és hogy csatlakoztatta-e a váltakozó áramú adaptert, mert a formatálás sokáig eltarthat. 227
228 Beállítások menü USB KAPCSOLAT MENÜ Akkor jelenik meg, ha az AC adaptert az után csatlakoztatja, hogy a készüléket USB-vel csatlakoztatja. o GZ-EX515/GZ-EX510 LEJÁTSZÁS SZÁMÍTÓGÉPEN 0 Megjeleníti az egységgel rögzített videókat a(z) LoiLoFit for Everio használatával. A mellékelt szoftver telepítése (A99. old.) 0 Menti az eszközzel rögzített videókat a számítógépére - a mellékelt szoftver használata nélkül. Biztonsági mentés készítése fájlokról a mellékelt program használata nélkül (A103. old.) Másolás Mac számítógépre (A114. old.) LEMEZ LÉTREHOZÁSA Menti az egységgel rögzített videókat egy lemezre a számítógép BD/DVD meghajtójával és a(z) LoiLoFit for Everio használatával. Blu-ray lemez létrehozásáért vásárolja meg a(z) LoiLoFit for Everio fizetős verzióját. KÖZVETLEN LEMEZ Menti az egységgel rögzített videókat egy lemezre a számítógép BD/DVD meghajtójával. Blu-ray lemez létrehozásáért vásárolja meg a(z) LoiLoFit for Everio fizetős verzióját. FELTÖLTÉS Feltölti az egységgel rögzített videókat egy weboldalra a fájlmegosztáshoz - a(z) LoiLoFit for Everio használatával. BIZTONSÁGI MÁSOLAT Biztonsági mentést készít az egységgel rögzített videókról a(z) LoiLoFit for Everio használatával. Biztonsági fájlok (A100. old.) MEGJEGYZÉS : 0 A biztonsági mentés előtt helyezze be azt az SD kártyát, amelyen a videók találhatók. 0 Ha a mellékelt szoftverrel elkészítette a fájlok biztonsági mentését, akkor azokat nem lehet a készülékre visszaállítani. 0 Törölje a felesleges videókat a biztonsági mentés előtt. A jelentős számú videó biztonsági mentése sokáig tarthat. Felesleges fájlok törlése (A85. old.) o GZ-E509/GZ-E505 LEJÁTSZÁS SZÁMÍTÓGÉPEN 0 Megjeleníti a készülékkel rögzített videókat a(z) Everio MediaBrowser 4 használatával. A mellékelt (beépített) szoftver telepítése (A107. old.) 0 Menti az eszközzel rögzített videókat a számítógépére - a mellékelt szoftver használata nélkül. Biztonsági mentés készítése fájlokról a mellékelt program használata nélkül (A112. old.) Másolás Mac számítógépre (A114. old.) LEMEZ LÉTREHOZÁSA Menti a készülékkel rögzített videókat egy lemezre a számítógép BD/DVD meghajtójával és a(z) Everio MediaBrowser 4 használatával. KÖZVETLEN LEMEZ Menti az egységgel rögzített videókat egy lemezre a számítógép BD/DVD meghajtójával. FELTÖLTÉS Feltölti a készülékkel rögzített videókat egy weboldalra a fájlmegosztáshoz - a(z) Everio MediaBrowser 4 használatával. BIZTONSÁGI MÁSOLAT Biztonsági mentést készít a készülékkel rögzített videókról a(z) Everio MediaBrowser 4 használatával. Az összes fájl biztonsági mentése (A108. old.) MEGJEGYZÉS : 0 A biztonsági mentés előtt helyezze be azt az SD kártyát, amelyen a videók találhatók. 0 Ha a mellékelt szoftverrel elkészítette a fájlok biztonsági mentését, akkor azokat nem lehet a készülékre visszaállítani. 0 Törölje a felesleges videókat a biztonsági mentés előtt. A jelentős számú videó biztonsági mentése sokáig tarthat. Felesleges fájlok törlése (A85. old.) 228
229 Alkatrészek megnevezései Elöl Hátul A SNAPSHOT (Állóképrögzítés) gomb 0 Pillanatfelvételt készít. B Nagyítás/hangerő kar 0 Felvétel során: A felvételtartományt állítja. 0 Lejátszás során (index képernyő): A következő vagy előző oldalra vált. 0 Videolejátszás során: A hangerőt állítja. C Saru-adapter rögzítése 0 Segítségével opcionális külső mikrofon csatlakoztatható. (GZ-EX515) D Sztereó mikrofon 0 Ne takarja el a mikrofont az ujjaival a videó rögzítése közben. D Világítás 0 Kapcsolja be a világítást, ha sötét helyen készít felvételt. FÉNY (A211. old.) E Lencsék/lencsefedél 0 Ne érintse meg a lencséket és a lencsefedelet. 0 Ne takarja el a lencséket az ujjaival a rögzítés közben. 0 Ha az áram be van kapcsolva, akkor a lencsefedél automatikusan kinyílik. A Egyenáramú csatlakozó 0 A váltakozó áramú adaptert csatlakoztatja az akkumulátor töltéséhez. B ACCESS (Használat) lámpa 0 A felvételkészítés és a lejátszás közben világít/villog. Ne vegye ki az akkumulátort, az SD kártyát a kamerából és ne válassza le a váltakozó áramú adaptert. C POWER/CHARGE (Áram/töltés) lámpa 0 Világít: Áram BE 0 Villog: Töltés folyamatban 0 Elalszik: Töltés befejeződött D START/STOP (Videorögzítés) gomb 0 Elindítja/leállítja a videorögzítést. E Fogást segítő szíj 0 Csúsztassa keresztül a kezét a szíjon, hogy a készüléket stabilabban tarthassa. Fogás állítása (GZ-EX515/GZ-EX510) (A15. old.) F Akkumulátor rögzítés 229
230 Alkatrészek megnevezései Alul Belső A Állványrögzítő furat Rögzítés háromlábú állványon (A24. old.) B SD kártya fedele C Akkumulátor kioldókar Az akkumulátor töltése (A14. old.) D SD kártyahely 0 Helyezze be az opcionális SD kártyát. SD kártya behelyezése (A16. old.) A Hangszóró 0 A videolejátszás során a hangot adja. B a (Képstabilizátor) gomb 0 A képstabilizátor beállítása minden érintésre változik a videorögzítés leállítása közben. A kamera rázkódásának, remegésének csökkentése (A56. old.) C M (Főkapcsoló) gomb 0 Nyomja le és tartsa lenyomva a főkapcsolót kinyitott LCD monitornál. D Mikrofon csatlakozó (GZ-EX515) E HDMI mini csatlakozó 0 Lehetővé teszi a TV készülékhez csatlakoztatást HDMI mini kábelen keresztül. F USB csatlakozó 0 Számítógéphez csatlakozik egy USB kábel segítségével. G AV csatlakozó (GZ-EX510/GZ-E509/GZ-E505) AV/fejhallgató csatlakozó (GZ-EX515) 0 Az AV csatlakozót TV-hez, stb. csatlakoztatja. 0 A fejhallgatót csatlakoztatja (külön megvásárolható). 230
231 Alkatrészek megnevezései LCD monitor A LCD monitor 0 A nyitása/zárása ki-és bekapcsolja a készüléket. 0 Lehetővé teszi a monitor megfordításával az önarckép készítését. Az érintésérzékeny kijelző használata (A17. old.) Gombok nevei és az LCD monitor funkciói (A19. old.) FIGYELEM : 0 Ne érintse, nyomja meg a felületet erővel és azt ne tegye ki erős hatásoknak. Különben a képernyő megsérülhet vagy eltörhet. 231
232 LCD monitor kijelzései Rögzítés közös kijelzései Videó rögzítése A PRIOR. AE/EF MEGÉR. Személyek éles rögzítése (PRIOR. AE/EF MEGÉR.) (A47. old.) B Háttérvilágítás kompenzáció Háttérvilágítás kompenzáció beállítás (A38. old.) C Automatikus RÖGZÍTÉS Automatikus rögzítés mozgásérzékelésre (AUTO RÖGZÍTÉS) (A61. old.) D Tele Makró Közeli felvételek készítése (A40. old.) E Jelenetválasztás Fényképezés téma (alany) szerint (A35. old.) F FEHÉREGYENSÚLY Fehéregyensúly beállítás (A39. old.) G Idő Óra beállítása (A21. old.) H MOSOLY FELVÉTEL Mosolyok automatikus rögzítése (MOSOLY FELVÉTEL) (A49. old.) I Rögzítéshez használt média J Akkumulátor kijelző K SOROZATKÉP ZÁR ÜZEMMÓD (Videó) (A212. old.) ZÁR ÜZEMMÓD (Állókép) (A217. old.) L Rögzítési mód Videók rögzítése automatikus módban (A27. old.) Manuális rögzítés (A33. old.) M Intelligens Auto jeleneteinek beállítása 0 Megjeleníti azon jeleneteket, melyeket a készülék Intelligens Auto funkcióban automatikusan érzékelt. Több jelenetet is érzékelhet. Intelligens automata jelenetek (A28. old.) N Világítás FÉNY (A211. old.) O CSENDES ÜZEMMÓD A néma mód használata (A29. old.) P Nagyítás ZOOM (A213. old.) Q Fókusz A fókusz manuális állítása (A36. old.) R Fényerő Fényerő módosítása (A37. old.) A Videó mód 0 Vált a videó és a pillanatfelvétel üzemmódok között. B Videó minősége VIDEÓ MINŐSÉG (A212. old.) C KÉSLELTETETT RÖGZ.(1SEC) Rögzítési gyakoriság (KÉSLELTETETT RÖGZ.) (A58. old.) D NAGY SEBESSÉGŰ FELV. Lassított (nagy sebességű) rögzítés (A57. old.) E Képstabilizátor A kamera rázkódásának, remegésének csökkentése (A56. old.) F Szél-vágás SZÉLZAJ CSÖKKENTÉS (A212. old.) G Késleltetett rögzítés-számláló Rögzítési gyakoriság (KÉSLELTETETT RÖGZ.) (A58. old.) H Fennmaradó rögzítési idő Fennmaradó rögzítési idő ellenőrzése (A65. old.) I Jelenetszámláló 232
233 LCD monitor kijelzései Pillanatfelvétel rögzítés Videolejátszás A Pillanatfelvétel mód 0 Vált a videó és a pillanatfelvétel üzemmódok között. B Képméret KÉPMÉRET (A217. old.) C Automatikus időzítő Csoportfelvételek készítése (automatikus időzítő) (A62. old.) D Fennmaradó felvételek száma Fennmaradó rögzítési idő ellenőrzése (A66. old.) E Fókusz F Rögzítés folyamatban A Videó mód 0 Vált a videó és a pillanatfelvétel üzemmódok között. B Videofelvétel minősége VIDEÓ MINŐSÉG (A212. old.) C Művelet indikátor Videolejátszás műveleti gombjai (A69. old.) D Dátum/idő 0 Megjeleníti a rögzítés dátumát és idejét. E Rögzítéshez használt média F Akkumulátor kijelző G Visszajátszási ideje H Késleltetett visszajátszás Késleltetett felvétel beállítás (A59. old.) I 1080p kimenet HDMI-KIMENET (A226. old.) J CSENDES ÜZEMMÓD A néma mód használata (A29. old.) K Jelenetszámláló 233
234 LCD monitor kijelzései Pillanatfelvétel lejátszás A Pillanatfelvétel mód 0 Vált a videó és a pillanatfelvétel üzemmódok között. B Könyvtár száma C Fájl száma D Dátum/idő 0 Megjeleníti a rögzítés dátumát és idejét. E Rögzítéshez használt média F Akkumulátor kijelző G CSENDES ÜZEMMÓD A néma mód használata (A29. old.) H 1080p kimenet HDMI-KIMENET (A226. old.) 234
235 Hibaelhárítás Ha az egység nem működik megfelelően Az áramellátás kikapcsolása 1 Csukja be az LCD monitort. 2 Válassza le a váltakozó áramú adaptert és vegye ki az akkumulátort a készülékből, majd helyezze vissza azt, nyissa ki az LCD monitort és csatlakoztassa a tápot, és a készülék újra, magától bekapcsol. (Visszaállítás kész) 235
VIDEÓ KAMERA GZ-HD620. Részletes felhasználói kézikönyv GZ-HD510/GZ-HD500 LYT2210-021B
 VIDEÓ KAMERA GZ-HD620 Részletes felhasználói kézikönyv GZ-HD510/GZ-HD500 LYT2210-021B Tartalomjegyzék Kezdők útmutatója... 4 Töltés... 4 Rögzítés... 4 Lejátszás... 4 Ötletek, tippek a felvételhez... 5
VIDEÓ KAMERA GZ-HD620 Részletes felhasználói kézikönyv GZ-HD510/GZ-HD500 LYT2210-021B Tartalomjegyzék Kezdők útmutatója... 4 Töltés... 4 Rögzítés... 4 Lejátszás... 4 Ötletek, tippek a felvételhez... 5
GZ-E300 / GZ-E305 / GZ-E309 / GZ-EX310 / GZ-EX315
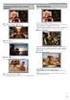 VIDEÓ KAMERA Részletes felhasználói kézikönyv GZ-E300 / GZ-E305 / GZ-E309 / GZ-EX310 / GZ-EX315 LYT2536-018A Tartalomjegyzék Kezdők útmutatója... 4 Hasznos felvételi technikák Ünnepek/Karácsony... 5 Esküvő...
VIDEÓ KAMERA Részletes felhasználói kézikönyv GZ-E300 / GZ-E305 / GZ-E309 / GZ-EX310 / GZ-EX315 LYT2536-018A Tartalomjegyzék Kezdők útmutatója... 4 Hasznos felvételi technikák Ünnepek/Karácsony... 5 Esküvő...
VIDEÓ KAMERA. Részletes felhasználói kézikönyv GC-PX100 LYT B
 VIDEÓ KAMERA GC-PX100 Részletes felhasználói kézikönyv LYT2615-020B Tartalomjegyzék Hasznos felvételi technikák Ünnepek/Karácsony 4 Esküvő 5 Utazás 7 Vidámpark 9 Kezdő lépések A tartozékok rögzítése 11
VIDEÓ KAMERA GC-PX100 Részletes felhasználói kézikönyv LYT2615-020B Tartalomjegyzék Hasznos felvételi technikák Ünnepek/Karácsony 4 Esküvő 5 Utazás 7 Vidámpark 9 Kezdő lépések A tartozékok rögzítése 11
VIDEÓ KAMERA. Részletes felhasználói kézikönyv GZ-F125 C5B5_F125_EU_HU
 VIDEÓ KAMERA GZ-F125 Részletes felhasználói kézikönyv C5B5_F125_EU_HU Tartalomjegyzék Kezdő lépések A tartozékok ellenőrzése 3 A készülék bekapcsolása 4 A csatlakozópont fedelének felnyitása (SD kártya
VIDEÓ KAMERA GZ-F125 Részletes felhasználói kézikönyv C5B5_F125_EU_HU Tartalomjegyzék Kezdő lépések A tartozékok ellenőrzése 3 A készülék bekapcsolása 4 A csatlakozópont fedelének felnyitása (SD kártya
VIDEÓ KAMERA Részletes felhasználói kézikönyv GZ-V500/ GZ-V515
 VIDEÓ KAMERA Részletes felhasználói kézikönyv GZ-V500/ GZ-V515 LYT2463-020A Tartalomjegyzék Kezdők útmutatója 4 Töltés 4 Rögzítés 4 Lejátszás 4 Ötletek, tippek a felvételhez 4 Ünnepek/Karácsony 5 Esküvő
VIDEÓ KAMERA Részletes felhasználói kézikönyv GZ-V500/ GZ-V515 LYT2463-020A Tartalomjegyzék Kezdők útmutatója 4 Töltés 4 Rögzítés 4 Lejátszás 4 Ötletek, tippek a felvételhez 4 Ünnepek/Karácsony 5 Esküvő
VIDEÓ KAMERA Részletes felhasználói kézikönyv GZ-E100 GZ-E105
 VIDEÓ KAMERA Részletes felhasználói kézikönyv GZ-E100 GZ-E105 LYT2522-018A Tartalomjegyzék Kezdők útmutatója 3 Töltés 3 Rögzítés 3 Lejátszás 3 Ötletek, tippek a felvételhez 3 Ünnepek/Karácsony 4 Esküvő
VIDEÓ KAMERA Részletes felhasználói kézikönyv GZ-E100 GZ-E105 LYT2522-018A Tartalomjegyzék Kezdők útmutatója 3 Töltés 3 Rögzítés 3 Lejátszás 3 Ötletek, tippek a felvételhez 3 Ünnepek/Karácsony 4 Esküvő
VIDEÓ KAMERA Részletes felhasználói kézikönyv GZ-E10 GZ-E15
 VIDEÓ KAMERA Részletes felhasználói kézikönyv GZ-E10 GZ-E15 LYT2432-019A Tartalomjegyzék Kezdők útmutatója 4 Töltés 4 Rögzítés 4 Lejátszás 4 Ötletek, tippek a felvételhez 4 Ünnepek/Karácsony 5 Esküvő 6
VIDEÓ KAMERA Részletes felhasználói kézikönyv GZ-E10 GZ-E15 LYT2432-019A Tartalomjegyzék Kezdők útmutatója 4 Töltés 4 Rögzítés 4 Lejátszás 4 Ötletek, tippek a felvételhez 4 Ünnepek/Karácsony 5 Esküvő 6
GZ-HM655/GZ-HM650/ GZ-HM446/GZ-HM445/ GZ-HM440
 VIDEÓ KAMERA Részletes felhasználói kézikönyv GZ-HM655/GZ-HM650/ GZ-HM446/GZ-HM445/ GZ-HM440 LYT2268-019A Tartalomjegyzék Kezdők útmutatója 4 Töltés 4 Rögzítés 4 Lejátszás 4 Ötletek, tippek a felvételhez
VIDEÓ KAMERA Részletes felhasználói kézikönyv GZ-HM655/GZ-HM650/ GZ-HM446/GZ-HM445/ GZ-HM440 LYT2268-019A Tartalomjegyzék Kezdők útmutatója 4 Töltés 4 Rögzítés 4 Lejátszás 4 Ötletek, tippek a felvételhez
VIDEÓ KAMERA GZ-MS110 BE. Részletes felhasználói kézikönyv LYT2228-019A
 VIDEÓ KAMERA GZ-MS110 BE Részletes felhasználói kézikönyv LYT2228-019A Contents Kezdők útmutatója 4 Töltés 4 Rögzítés 4 Lejátszás 4 Ötletek, tippek a felvételhez 4 Hasznos felvételi technikák Ünnepek/Karácsony
VIDEÓ KAMERA GZ-MS110 BE Részletes felhasználói kézikönyv LYT2228-019A Contents Kezdők útmutatója 4 Töltés 4 Rögzítés 4 Lejátszás 4 Ötletek, tippek a felvételhez 4 Hasznos felvételi technikák Ünnepek/Karácsony
VIDEÓ KAMERA Részletes felhasználói kézikönyv GZ-RX110 GZ-RX115
 VIDEÓ KAMERA Részletes felhasználói kézikönyv GZ-RX110 GZ-RX115 LYT2730-018A Tartalomjegyzék Kezdő lépések A tartozékok ellenőrzése... 4 A készülék bekapcsolása... 5 A csatlakozópont fedelének felnyitása
VIDEÓ KAMERA Részletes felhasználói kézikönyv GZ-RX110 GZ-RX115 LYT2730-018A Tartalomjegyzék Kezdő lépések A tartozékok ellenőrzése... 4 A készülék bekapcsolása... 5 A csatlakozópont fedelének felnyitása
VIDEÓ KAMERA Részletes felhasználói kézikönyv GZ-HM435 GZ-HM430 GZ-HM30
 VIDEÓ KAMERA Részletes felhasználói kézikönyv GZ-HM435 GZ-HM430 GZ-HM30 LYT2269-019A Tartalomjegyzék Kezdők útmutatója 4 Töltés 4 Rögzítés 4 Lejátszás 4 Ötletek, tippek a felvételhez 4 Ünnepek/Karácsony
VIDEÓ KAMERA Részletes felhasználói kézikönyv GZ-HM435 GZ-HM430 GZ-HM30 LYT2269-019A Tartalomjegyzék Kezdők útmutatója 4 Töltés 4 Rögzítés 4 Lejátszás 4 Ötletek, tippek a felvételhez 4 Ünnepek/Karácsony
VIDEÓ KAMERA GZ-MG750BE. Részletes felhasználói kézikönyv LYT2150-021A
 VIDEÓ KAMERA GZ-MG750BE Részletes felhasználói kézikönyv LYT2150-021A Contents Kezdők útmutatója 4 Töltés 4 Rögzítés 4 Lejátszás 4 Ötletek, tippek a felvételhez 4 Hasznos felvételi technikák Ünnepek/Karácsony
VIDEÓ KAMERA GZ-MG750BE Részletes felhasználói kézikönyv LYT2150-021A Contents Kezdők útmutatója 4 Töltés 4 Rögzítés 4 Lejátszás 4 Ötletek, tippek a felvételhez 4 Hasznos felvételi technikák Ünnepek/Karácsony
VIDEÓ KAMERA Részletes felhasználói kézikönyv GZ-HD520
 VIDEÓ KAMERA Részletes felhasználói kézikönyv GZ-HD520 LYT2305-016A Tartalomjegyzék Kezdők útmutatója 4 Töltés 4 Rögzítés 4 Lejátszás 4 Ötletek, tippek a felvételhez 4 Ünnepek/Karácsony 5 Esküvő 6 Utazás
VIDEÓ KAMERA Részletes felhasználói kézikönyv GZ-HD520 LYT2305-016A Tartalomjegyzék Kezdők útmutatója 4 Töltés 4 Rögzítés 4 Lejátszás 4 Ötletek, tippek a felvételhez 4 Ünnepek/Karácsony 5 Esküvő 6 Utazás
GZ-MS250 BE GZ-MS230 BE
 VIDEÓ KAMERA GZ-MS250 BE GZ-MS230 BE Részletes felhasználói kézikönyv GZ-MS216 BE/AE/PE/SE GZ-MS215 BE/AE/PE/SE GZ-MS210 BE/AE/PE/SE LYT2116-021A Contents Kezdők útmutatója... 4 Töltés... 4 Rögzítés...
VIDEÓ KAMERA GZ-MS250 BE GZ-MS230 BE Részletes felhasználói kézikönyv GZ-MS216 BE/AE/PE/SE GZ-MS215 BE/AE/PE/SE GZ-MS210 BE/AE/PE/SE LYT2116-021A Contents Kezdők útmutatója... 4 Töltés... 4 Rögzítés...
VIDEÓ KAMERA Részletes felhasználói kézikönyv GZ-RX515 GZ-RX510
 VIDEÓ KAMERA Részletes felhasználói kézikönyv GZ-RX515 GZ-RX510 C5B7_RX515_EU_HU Tartalomjegyzék Kezdő lépések A tartozékok ellenőrzése 4 A készülék bekapcsolása 5 A csatlakozópont fedelének felnyitása
VIDEÓ KAMERA Részletes felhasználói kézikönyv GZ-RX515 GZ-RX510 C5B7_RX515_EU_HU Tartalomjegyzék Kezdő lépések A tartozékok ellenőrzése 4 A készülék bekapcsolása 5 A csatlakozópont fedelének felnyitása
VIDEÓ KAMERA Részletes felhasználói kézikönyv GZ-HM960BE/ GZ-HM845BE
 VIDEÓ KAMERA Részletes felhasználói kézikönyv GZ-HM960BE/ GZ-HM845BE LYT2339-019A Tartalomjegyzék Kezdők útmutatója 5 Töltés 5 Rögzítés 5 Lejátszás 5 Ötletek, tippek a felvételhez 5 Ünnepek/Karácsony 6
VIDEÓ KAMERA Részletes felhasználói kézikönyv GZ-HM960BE/ GZ-HM845BE LYT2339-019A Tartalomjegyzék Kezdők útmutatója 5 Töltés 5 Rögzítés 5 Lejátszás 5 Ötletek, tippek a felvételhez 5 Ünnepek/Karácsony 6
VIDEÓ KAMERA Részletes felhasználói kézikönyv GZ-R415 GZ-R410
 VIDEÓ KAMERA Részletes felhasználói kézikönyv GZ-R415 GZ-R410 C6B5_R415_EU_HU Tartalomjegyzék Kezdő lépések A tartozékok ellenőrzése 3 A készülék bekapcsolása 4 A csatlakozópont fedelének felnyitása (SD
VIDEÓ KAMERA Részletes felhasználói kézikönyv GZ-R415 GZ-R410 C6B5_R415_EU_HU Tartalomjegyzék Kezdő lépések A tartozékok ellenőrzése 3 A készülék bekapcsolása 4 A csatlakozópont fedelének felnyitása (SD
SJ5000 Felhasználói útmutató
 SJ5000 Felhasználói útmutató E l e c t r o p o i n t K f t., 1 0 4 4, B u d a p e s t M e g y e r i ú t 1 1 6. F s z. 1. Oldal 1 Figyelmeztetés 1. Ez egy érzékeny termék, ne ejtse el. 2. Ne tegye a terméket
SJ5000 Felhasználói útmutató E l e c t r o p o i n t K f t., 1 0 4 4, B u d a p e s t M e g y e r i ú t 1 1 6. F s z. 1. Oldal 1 Figyelmeztetés 1. Ez egy érzékeny termék, ne ejtse el. 2. Ne tegye a terméket
VIDEÓ KAMERA. Részletes felhasználói kézikönyv GS-TD1BE LYT2327-018B
 VIDEÓ KAMERA GS-TD1BE Részletes felhasználói kézikönyv LYT2327-018B Tartalomjegyzék Kezdők útmutatója 4 Töltés 4 Rögzítés 4 Lejátszás 4 Ötletek, tippek a felvételhez 4 Ünnepek/Karácsony 5 Esküvő 6 Utazás
VIDEÓ KAMERA GS-TD1BE Részletes felhasználói kézikönyv LYT2327-018B Tartalomjegyzék Kezdők útmutatója 4 Töltés 4 Rögzítés 4 Lejátszás 4 Ötletek, tippek a felvételhez 4 Ünnepek/Karácsony 5 Esküvő 6 Utazás
VIDEÓ KAMERA Részletes felhasználói kézikönyv GZ-RX615 GZ-RX610
 VIDEÓ KAMERA Részletes felhasználói kézikönyv GZ-RX615 GZ-RX610 C6B7_RX615_EU_HU Tartalomjegyzék Kezdő lépések A tartozékok ellenőrzése 4 A készülék bekapcsolása 5 A csatlakozópont fedelének felnyitása
VIDEÓ KAMERA Részletes felhasználói kézikönyv GZ-RX615 GZ-RX610 C6B7_RX615_EU_HU Tartalomjegyzék Kezdő lépések A tartozékok ellenőrzése 4 A készülék bekapcsolása 5 A csatlakozópont fedelének felnyitása
VIDEÓ KAMERA GZ-HM335 GZ-HM334. Részletes felhasználói kézikönyv GZ-HM330 GZ-HM310 GZ-HM300 LYT B
 VIDEÓ KAMERA GZ-HM335 GZ-HM334 Részletes felhasználói kézikönyv GZ-HM330 GZ-HM310 GZ-HM300 LYT2211-020B Tartalomjegyzék Kezdők útmutatója Töltés 5 Rögzítés 5 Lejátszás 5 Ötletek, tippek a felvételhez 5
VIDEÓ KAMERA GZ-HM335 GZ-HM334 Részletes felhasználói kézikönyv GZ-HM330 GZ-HM310 GZ-HM300 LYT2211-020B Tartalomjegyzék Kezdők útmutatója Töltés 5 Rögzítés 5 Lejátszás 5 Ötletek, tippek a felvételhez 5
SJ4000 Felhasználói útmutató
 SJ4000 Felhasználói útmutató Oldal 1 Figyelmeztetés 1. Ez egy érzékeny termék, ne ejtse el. 2. Ne tegye a terméket erősen mágneses tárgyak közelébe, mint például mágnes és elektromos motor. Kerülje az
SJ4000 Felhasználói útmutató Oldal 1 Figyelmeztetés 1. Ez egy érzékeny termék, ne ejtse el. 2. Ne tegye a terméket erősen mágneses tárgyak közelébe, mint például mágnes és elektromos motor. Kerülje az
Kezdeti lépések MAGYAR CEL-SV3JA2F0
 Kezdeti lépések MAGYAR CEL-SV3JA2F0 A csomag tartalma Használat előtt ellenőrizze, hogy a fényképezőgép doboza tartalmazza-e a következő elemeket. Ha valamelyik hiányzik, vegye fel a kapcsolatot a fényképezőgépkereskedővel.
Kezdeti lépések MAGYAR CEL-SV3JA2F0 A csomag tartalma Használat előtt ellenőrizze, hogy a fényképezőgép doboza tartalmazza-e a következő elemeket. Ha valamelyik hiányzik, vegye fel a kapcsolatot a fényképezőgépkereskedővel.
Felhasználói útmutató
 Felhasználói útmutató E l e c t r o p o i n t K f t., 1 1 5 3, B u d a p e s t B o c s k a i u. 8 Oldal 1 Figyelmeztetés 1. Ez egy érzékeny termék, ne ejtse el. 2. Ne tegye a terméket erősen mágneses tárgyak
Felhasználói útmutató E l e c t r o p o i n t K f t., 1 1 5 3, B u d a p e s t B o c s k a i u. 8 Oldal 1 Figyelmeztetés 1. Ez egy érzékeny termék, ne ejtse el. 2. Ne tegye a terméket erősen mágneses tárgyak
SJM10 Felhasználói útmutató
 SJM10 Felhasználói útmutató E l e c t r o p o i n t K f t., 1 0 4 4 B u d a p e s t, M e g y e r i ú t 1 1 6. F s z. 1. Oldal 1 Figyelmeztetés 1. Ez egy érzékeny termék, ne ejtse el. 2. Ne tegye a terméket
SJM10 Felhasználói útmutató E l e c t r o p o i n t K f t., 1 0 4 4 B u d a p e s t, M e g y e r i ú t 1 1 6. F s z. 1. Oldal 1 Figyelmeztetés 1. Ez egy érzékeny termék, ne ejtse el. 2. Ne tegye a terméket
Mini DV Használati útmutató
 Mini DV Használati útmutató Készülék leírása 1: Akasztó furat 2: Bekapcsoló 3: Mód 4:Klipsz 5:Micro SD 6:Tartó 7: Mini USB 8: Kamera 9:Felvétel 10: Státusz indikátor 11: Mikrofon Tartozékok 12: Állvány
Mini DV Használati útmutató Készülék leírása 1: Akasztó furat 2: Bekapcsoló 3: Mód 4:Klipsz 5:Micro SD 6:Tartó 7: Mini USB 8: Kamera 9:Felvétel 10: Státusz indikátor 11: Mikrofon Tartozékok 12: Állvány
Full HD Hobby Napszemüveg Kamera Felhasználói kézikönyv. Modell: Sárga-Fekete Fekete. Termék Szerkezete
 Full HD Hobby Napszemüveg Kamera Felhasználói kézikönyv Modell: Sárga-Fekete Fekete Termék Szerkezete Termék Jellemzői 1. Nagy felbontású 720P/1080P Felbontás: 1280*720P/1920*1080P, 8 Mega Pixel 2. Videó
Full HD Hobby Napszemüveg Kamera Felhasználói kézikönyv Modell: Sárga-Fekete Fekete Termék Szerkezete Termék Jellemzői 1. Nagy felbontású 720P/1080P Felbontás: 1280*720P/1920*1080P, 8 Mega Pixel 2. Videó
SJ4000 WIFI Felhaszna lo i u tmutato
 SJ4000 WIFI Felhaszna lo i u tmutato Oldal 1 Figyelmeztetés 1. Ez egy érzékeny termék, ne ejtse el. 2. Ne tegye a terméket erősen mágneses tárgyak közelébe, mint például mágnes és elektromos motor. Kerülje
SJ4000 WIFI Felhaszna lo i u tmutato Oldal 1 Figyelmeztetés 1. Ez egy érzékeny termék, ne ejtse el. 2. Ne tegye a terméket erősen mágneses tárgyak közelébe, mint például mágnes és elektromos motor. Kerülje
Digitális karóra rögzítő. Felhasználói kézikönyv. (felvevő, kamera, mobil érzékelés, infravörös éjszakai karóra)
 Digitális karóra rögzítő Felhasználói kézikönyv (felvevő, kamera, mobil érzékelés, infravörös éjszakai karóra) Profil: - Mikrofon - Infravörös éjszakai lámpa - USB interfész - HD kamera - Bekapcsolás/Kikapcsolás,
Digitális karóra rögzítő Felhasználói kézikönyv (felvevő, kamera, mobil érzékelés, infravörös éjszakai karóra) Profil: - Mikrofon - Infravörös éjszakai lámpa - USB interfész - HD kamera - Bekapcsolás/Kikapcsolás,
Acer kivetítők 3D technológiával. Gyorsútmutató
 Acer kivetítők 3D technológiával Gyorsútmutató 2012. Minden jog fenntartva. Használati útmutató az Acer kivetítősorozatához Eredeti kiadás: 8/2012 Típusszám: Sorozatszám: Vásárlás időpontja: Vásárlás helye:
Acer kivetítők 3D technológiával Gyorsútmutató 2012. Minden jog fenntartva. Használati útmutató az Acer kivetítősorozatához Eredeti kiadás: 8/2012 Típusszám: Sorozatszám: Vásárlás időpontja: Vásárlás helye:
DVR-338 DIGITÁLIS DIKTAFON HASZNÁLATI ÚTMUTATÓ
 DVR-338 DIGITÁLIS DIKTAFON HASZNÁLATI ÚTMUTATÓ A készülék bemutatása 1 REC - Felvétel gomb 2 Stop/Kikapcsolás gomb 3 UP - FEL/Visszatekerés 4 DOWN LE/Előretekerés 5 HOLD - Billentyűzár 6 VOL + (hangerő
DVR-338 DIGITÁLIS DIKTAFON HASZNÁLATI ÚTMUTATÓ A készülék bemutatása 1 REC - Felvétel gomb 2 Stop/Kikapcsolás gomb 3 UP - FEL/Visszatekerés 4 DOWN LE/Előretekerés 5 HOLD - Billentyűzár 6 VOL + (hangerő
16/8/4 CSATORNÁS Real Time MPEG-4DVR. 16/8/4 CSATORNÁS beépített DVD-RW íróval vagy CD-RW íróval
 AVC78X QUICK START 1 GYORS INDÍTÁS 16/8/4 CSATORNÁS Real Time MPEG-4DVR 4 CSATORNÁS 16/8/4 CSATORNÁS 16/8/4 CSATORNÁS beépített DVD-RW íróval vagy CD-RW íróval 1. Győződjön meg arról, hogy a csomag tartalmazza
AVC78X QUICK START 1 GYORS INDÍTÁS 16/8/4 CSATORNÁS Real Time MPEG-4DVR 4 CSATORNÁS 16/8/4 CSATORNÁS 16/8/4 CSATORNÁS beépített DVD-RW íróval vagy CD-RW íróval 1. Győződjön meg arról, hogy a csomag tartalmazza
GH200/205 sorozatú Digitális fényképezőgép Használati utasítás
 GH200/205 sorozatú Digitális fényképezőgép Használati utasítás A fényképezőgép felépítése Elölnézet 1. Zoomvezérlő 2. Exponáló gomb 3. Vaku 4. Főkapcsoló BE/KI 5. Előlapi visszajelző lámpa 6. Objektív
GH200/205 sorozatú Digitális fényképezőgép Használati utasítás A fényképezőgép felépítése Elölnézet 1. Zoomvezérlő 2. Exponáló gomb 3. Vaku 4. Főkapcsoló BE/KI 5. Előlapi visszajelző lámpa 6. Objektív
ROLLEI-DFS-190-SE. Felhasználói kézikönyv.
 ROLLEI-DFS-190-SE Felhasználói kézikönyv. Tartalomjegyzék Rollei DF-S 190 SE szkenner Negatív-/diafilm tartó Diafilm gyors adagoló Hálózati csatlakozó Két kábel Tisztítókefe Használati útmutató www.rollei.cz
ROLLEI-DFS-190-SE Felhasználói kézikönyv. Tartalomjegyzék Rollei DF-S 190 SE szkenner Negatív-/diafilm tartó Diafilm gyors adagoló Hálózati csatlakozó Két kábel Tisztítókefe Használati útmutató www.rollei.cz
IRIScan Anywhere 5. Scan anywhere, go paperless! PDF. Mobile scanner & OCR software. for Windows and Mac
 IRIScan Anywhere 5 PDF Scan anywhere, go paperless! for Windows and Mac Mobile scanner & OCR software Kezdő lépések Jelen Gyorsismertető segítségével megkezdheti az IRIScan TM Anywhere 5 használatát. Kérjük,
IRIScan Anywhere 5 PDF Scan anywhere, go paperless! for Windows and Mac Mobile scanner & OCR software Kezdő lépések Jelen Gyorsismertető segítségével megkezdheti az IRIScan TM Anywhere 5 használatát. Kérjük,
CJB1JM0LCAPA. Rövid használati utasítás
 CJB1JM0LCAPA Rövid használati utasítás Az óra bemutatása Hangszóró Töltőport Be-/kikapcsoló gomb Tartsa lenyomva 3 másodpercig a be-/kikapcsoláshoz. Tartsa lenyomva 10 másodpercig a kényszerített újraindításhoz.
CJB1JM0LCAPA Rövid használati utasítás Az óra bemutatása Hangszóró Töltőport Be-/kikapcsoló gomb Tartsa lenyomva 3 másodpercig a be-/kikapcsoláshoz. Tartsa lenyomva 10 másodpercig a kényszerített újraindításhoz.
Di1611/Di2011. KEZELÉSI ÚTMUTATÓ: Twain
 Di1611/Di2011 KEZELÉSI ÚTMUTATÓ: Twain Driver Tartalomjegyzék Tartalomjegyzék 1 A PC szkennelés beállítása 2 Csatlakozás az USB portra 3 A TWAIN meghajtó telepítése 3.1 A TWAIN meghajtó telepítése Plug
Di1611/Di2011 KEZELÉSI ÚTMUTATÓ: Twain Driver Tartalomjegyzék Tartalomjegyzék 1 A PC szkennelés beállítása 2 Csatlakozás az USB portra 3 A TWAIN meghajtó telepítése 3.1 A TWAIN meghajtó telepítése Plug
Autó DVR Használati Útmutató
 Autó DVR Használati Útmutató Használat előtt kérjük, olvassa el az alábbi útmutatót. A termék jellemzői: A készülék kis kialakításával megkönnyíti a felvételt a legkülönfélébb helyzetekben 720 HD-s AVI
Autó DVR Használati Útmutató Használat előtt kérjük, olvassa el az alábbi útmutatót. A termék jellemzői: A készülék kis kialakításával megkönnyíti a felvételt a legkülönfélébb helyzetekben 720 HD-s AVI
SilverCrest Action Camcorder Alkalmazás
 SilverCrest Action Camcorder Alkalmazás Android verzió Tartalomjegyzék Bevezetés... 2 A SilverCrest Action Camcorder alkalmazás elindítása... 2 Rögzítés üzemmód... 2 A Média album... 3 Felvételek átvitele
SilverCrest Action Camcorder Alkalmazás Android verzió Tartalomjegyzék Bevezetés... 2 A SilverCrest Action Camcorder alkalmazás elindítása... 2 Rögzítés üzemmód... 2 A Média album... 3 Felvételek átvitele
1. Csomag tartalma. 2. A készülék bemutatása
 1. Csomag tartalma 1. Prestigio autós DVR 2. Tapadókorong 3. DC 5V autós töltő 4. USB-kábel 5. Rövid használati útmutató 6. AV-kábel 2. A készülék bemutatása 1 SD/MMC-kártyanyílás 10 Fel 2 Mikrofon 11
1. Csomag tartalma 1. Prestigio autós DVR 2. Tapadókorong 3. DC 5V autós töltő 4. USB-kábel 5. Rövid használati útmutató 6. AV-kábel 2. A készülék bemutatása 1 SD/MMC-kártyanyílás 10 Fel 2 Mikrofon 11
VIDEÓ KAMERA GZ-HM550BE. Részletes felhasználói kézikönyv LYT2119-020A
 VIDEÓ KAMERA GZ-HM550BE Részletes felhasználói kézikönyv LYT2119-020A Contents Kezdők útmutatója 5 Töltés 5 Rögzítés 5 Lejátszás 5 Ötletek, tippek a felvételhez 5 Hasznos felvételi technikák Ünnepek/Karácsony
VIDEÓ KAMERA GZ-HM550BE Részletes felhasználói kézikönyv LYT2119-020A Contents Kezdők útmutatója 5 Töltés 5 Rögzítés 5 Lejátszás 5 Ötletek, tippek a felvételhez 5 Hasznos felvételi technikák Ünnepek/Karácsony
1. Csomag tartalma. 2. A készülék áttekintése. Kezdő lépések
 Kezdő lépések 1. Csomag tartalma 1. ekönyv olvasó főegység 2. Tápadapter 3. USB-kábel 4. Rövid használati útmutató 5. Garancialevél 6. Hordozótok 2. A készülék áttekintése 7 ekönyv olvasó HU - 1 1 2 3
Kezdő lépések 1. Csomag tartalma 1. ekönyv olvasó főegység 2. Tápadapter 3. USB-kábel 4. Rövid használati útmutató 5. Garancialevél 6. Hordozótok 2. A készülék áttekintése 7 ekönyv olvasó HU - 1 1 2 3
6. Akkumulátor 7. USB kábel 8. Ragasztós matrica (3M), 6 db 9. Magic tape, 2db 10. Biztonsági csuklószíj
 Köszönjük, hogy az EVOLVE 4000HD v2 Sport kamerát választotta. - Kérjük, mielőtt a terméket a használatába venné, olvassa el a jelen használati útmutatót, a készülék helyes használata érdekében. - Kérjük,
Köszönjük, hogy az EVOLVE 4000HD v2 Sport kamerát választotta. - Kérjük, mielőtt a terméket a használatába venné, olvassa el a jelen használati útmutatót, a készülék helyes használata érdekében. - Kérjük,
VDT25 HASZNÁLATI UTASÍTÁS VDT/TD5 sorozatú készülékekhez
 VDT25 HASZNÁLATI UTASÍTÁS VDT/TD5 sorozatú készülékekhez Tartalomjegyzék 1. Monitor és funkciók...3 2. Monitor felszerelése...3 3. A kezdő képernyő...4 4. Alap funkciók működése...4 5. Belső hívások...5
VDT25 HASZNÁLATI UTASÍTÁS VDT/TD5 sorozatú készülékekhez Tartalomjegyzék 1. Monitor és funkciók...3 2. Monitor felszerelése...3 3. A kezdő képernyő...4 4. Alap funkciók működése...4 5. Belső hívások...5
VEZETÉK NÉLKÜLI SZÍNES INFRA KAMERA DIGITÁLIS VIDEO RÖGZÍTİVEL CIKKSZÁM GP-812BF (KAMERA GP-812T, DVR GP-7301)
 VEZETÉK NÉLKÜLI SZÍNES INFRA KAMERA HU DIGITÁLIS VIDEO RÖGZÍTİVEL CIKKSZÁM GP-812BF (KAMERA GP-812T, DVR GP-7301) Kérjük, olvassa el a használati útmutatót, mielıtt használatba venné a kamera szettet.
VEZETÉK NÉLKÜLI SZÍNES INFRA KAMERA HU DIGITÁLIS VIDEO RÖGZÍTİVEL CIKKSZÁM GP-812BF (KAMERA GP-812T, DVR GP-7301) Kérjük, olvassa el a használati útmutatót, mielıtt használatba venné a kamera szettet.
Rövid üzembehelyezési útmutató SE888
 Rövid üzembehelyezési útmutató SE888 A doboz tartalma Kézibeszélő * Bázisállomás Töltő * Adapter * Hálózati csatlakozóvezeték ** Gyors áttekintő útmutató CD-ROM Garancia Megjegyzés * A több kézibeszélőt
Rövid üzembehelyezési útmutató SE888 A doboz tartalma Kézibeszélő * Bázisállomás Töltő * Adapter * Hálózati csatlakozóvezeték ** Gyors áttekintő útmutató CD-ROM Garancia Megjegyzés * A több kézibeszélőt
A helytelen csatlakozásból eredő károkra a garanciális javítás, vagy csere nem vonatkozik.
 ELEKTRONIKUS AJTÓKUKUCSKÁLÓ OR-WIZ-1102 MŰKÖDÉSI ÉS BEÉPÍTÉSI KÉZIKÖNYV Olvassa el figyelmesen ezt a használati útmutatót a termék telepítése és használata előtt. Ha bármilyen gondja van annak tartalmának
ELEKTRONIKUS AJTÓKUKUCSKÁLÓ OR-WIZ-1102 MŰKÖDÉSI ÉS BEÉPÍTÉSI KÉZIKÖNYV Olvassa el figyelmesen ezt a használati útmutatót a termék telepítése és használata előtt. Ha bármilyen gondja van annak tartalmának
HASZNÁLATI UTASÍTÁS HU IN Sportkamera insportline ActionCam III
 HASZNÁLATI UTASÍTÁS HU IN 15255 Sportkamera insportline ActionCam III *A kép csak illusztráció. A szín a modelltervezéstől függően változhat. TARTALOM BEVEZETŐ INFORMÁCIÓK... 3 BIZTONSÁGI UTASÍTÁSOK...
HASZNÁLATI UTASÍTÁS HU IN 15255 Sportkamera insportline ActionCam III *A kép csak illusztráció. A szín a modelltervezéstől függően változhat. TARTALOM BEVEZETŐ INFORMÁCIÓK... 3 BIZTONSÁGI UTASÍTÁSOK...
VIDEÓ KAMERA Részletes felhasználói kézikönyv GZ-VX715/GZ-VX700
 VIDEÓ KAMERA Részletes felhasználói kézikönyv GZ-VX715/GZ-VX700 LYT2463-046A Tartalomjegyzék Kezdők útmutatója 5 Töltés 5 Rögzítés 5 Lejátszás 5 Ötletek, tippek a felvételhez 5 Ünnepek/Karácsony 6 Esküvő
VIDEÓ KAMERA Részletes felhasználói kézikönyv GZ-VX715/GZ-VX700 LYT2463-046A Tartalomjegyzék Kezdők útmutatója 5 Töltés 5 Rögzítés 5 Lejátszás 5 Ötletek, tippek a felvételhez 5 Ünnepek/Karácsony 6 Esküvő
Felhasználói útmutató. kitvision.co.uk. JB. 3544 / Made in China. Kitvision 2014. Christchurch, Dorset. BH23 4FL. Li-ion
 Felhasználói útmutató kitvision.co.uk A k c i ó k a m e r a Li-ion Do not dispose of Lithium-ion batteries with general waste. Please return it to battery recycling collection point. JB. 3544 / Made in
Felhasználói útmutató kitvision.co.uk A k c i ó k a m e r a Li-ion Do not dispose of Lithium-ion batteries with general waste. Please return it to battery recycling collection point. JB. 3544 / Made in
Fontos biztonsági figyelmeztetések
 Fontos biztonsági figyelmeztetések Figyelem: HD-2400 FIGYELMEZTETÉS ÁRAMÜTÉS VESZÉLY! KINYITNI TILOS! Ez a jel veszélyes feszültség meglétére hívja fel a figyelmet a készülék belsejében, mely áramütést
Fontos biztonsági figyelmeztetések Figyelem: HD-2400 FIGYELMEZTETÉS ÁRAMÜTÉS VESZÉLY! KINYITNI TILOS! Ez a jel veszélyes feszültség meglétére hívja fel a figyelmet a készülék belsejében, mely áramütést
GYORSINDÍTÁSI ÚTMUTATÓ
 GYORSINDÍTÁSI ÚTMUTATÓ Kamera áttekintése Lencse Mikrofon OLED képernyő Akkumulátorfedélkioldó LED jelzőfény Hangszóró Sztenderd 1/4"-os rögzítési pont Kioldó/Enter gomb Bekapcsolás/Mód váltása gomb Micro-USB
GYORSINDÍTÁSI ÚTMUTATÓ Kamera áttekintése Lencse Mikrofon OLED képernyő Akkumulátorfedélkioldó LED jelzőfény Hangszóró Sztenderd 1/4"-os rögzítési pont Kioldó/Enter gomb Bekapcsolás/Mód váltása gomb Micro-USB
HD 1080P Headset-stílusú hordható. kamera. felhasználói kézikönyv
 HD 1080P Headset-stílusú hordható kamera felhasználói kézikönyv 1. Bekapcsolás /Indítás /Megállítás 2. Mód 3. Lencse 4. MIC 5. Jelző fény 6. USB/Áram port 7. TF kártyanyílás Első rész: Bemutatás Ez a termék
HD 1080P Headset-stílusú hordható kamera felhasználói kézikönyv 1. Bekapcsolás /Indítás /Megállítás 2. Mód 3. Lencse 4. MIC 5. Jelző fény 6. USB/Áram port 7. TF kártyanyílás Első rész: Bemutatás Ez a termék
Működési útmutató a H.264 HD 1082 P Távirányítóhoz
 Működési útmutató a H.264 HD 1082 P Távirányítóhoz A. Bekapcsolás gomb B. Funkció gomb C. Módkapcsoló gomb D. Világítás (piros, zöld és kék) E. Újraindítás gomb F. Mini USB G. Port TF kártyának H. MIC
Működési útmutató a H.264 HD 1082 P Távirányítóhoz A. Bekapcsolás gomb B. Funkció gomb C. Módkapcsoló gomb D. Világítás (piros, zöld és kék) E. Újraindítás gomb F. Mini USB G. Port TF kártyának H. MIC
CCT Használati útmutató. Autós kamera. Olvassa el figyelmesen ezt a használati utasítást a készülék
 Használati útmutató Autós kamera CCT-1210 www.denver-electronics.com Olvassa el figyelmesen ezt a használati utasítást a készülék használata előtt. 1 A készülék felépítése 1. LC kijelző 2. Előre/némítás
Használati útmutató Autós kamera CCT-1210 www.denver-electronics.com Olvassa el figyelmesen ezt a használati utasítást a készülék használata előtt. 1 A készülék felépítése 1. LC kijelző 2. Előre/némítás
Az órát az első használat előtt legalább 2 órával fel kell tölteni.
 Használati utasítás 1. Biztonsági figyelmeztetés Az órát az első használat előtt legalább 2 órával fel kell tölteni. Biztonsági kód Az alapértelmezett kód 1122. Ez a kód megakadályozza, hogy más személyek
Használati utasítás 1. Biztonsági figyelmeztetés Az órát az első használat előtt legalább 2 órával fel kell tölteni. Biztonsági kód Az alapértelmezett kód 1122. Ez a kód megakadályozza, hogy más személyek
Wi-Fi Direct útmutató
 Wi-Fi Direct útmutató Egyszerű beállítás a Wi-Fi Direct használatával Hibaelhárítás Függelék Tartalomjegyzék A kézikönyv használata... 2 A kézikönyvben használt szimbólumok... 2 Jogi nyilatkozat... 2
Wi-Fi Direct útmutató Egyszerű beállítás a Wi-Fi Direct használatával Hibaelhárítás Függelék Tartalomjegyzék A kézikönyv használata... 2 A kézikönyvben használt szimbólumok... 2 Jogi nyilatkozat... 2
Hogyan tudhatja meg, hogy az Ön terméke érintett-e? (verzióellenőrzés) Amennyiben a Firmware 2-es verziójú, nincs szükség a frissítésre.
 Letöltés - Firmware-frissítés - Hogyan tudhatja meg, hogy az Ön terméke érintett-e? (verzióellenőrzés) Amennyiben a Firmware 2-es verziójú, nincs szükség a frissítésre. A fényképezőgép Firmwareverziójának
Letöltés - Firmware-frissítés - Hogyan tudhatja meg, hogy az Ön terméke érintett-e? (verzióellenőrzés) Amennyiben a Firmware 2-es verziójú, nincs szükség a frissítésre. A fényképezőgép Firmwareverziójának
Digitális TV USB 2.0 dongle, VG0002A
 Digitális TV USB 2.0 dongle, VG0002A Használati útmutató Tartalomjegyzék 1.0 Biztonsági előírások 2.0 Bevezetés 3.0 Felállítás 4.0 Total Media szoftver 5.0 CE Nyilatkozat 1.0 Biztonsági előírások Állítsa
Digitális TV USB 2.0 dongle, VG0002A Használati útmutató Tartalomjegyzék 1.0 Biztonsági előírások 2.0 Bevezetés 3.0 Felállítás 4.0 Total Media szoftver 5.0 CE Nyilatkozat 1.0 Biztonsági előírások Állítsa
Üzembe helyezési útmutató
 Rúdhangsugárzó Üzembe helyezési útmutató HT-CT370 Tartalomjegyzék Üzembe helyezés 1 A doboz tartalma 4 2 Elhelyezés 5 3 Csatlakoztatás 6 4 A rendszer bekapcsolása 8 5 Hanglejátszás 9 Alapműveletek A hangeffektusok
Rúdhangsugárzó Üzembe helyezési útmutató HT-CT370 Tartalomjegyzék Üzembe helyezés 1 A doboz tartalma 4 2 Elhelyezés 5 3 Csatlakoztatás 6 4 A rendszer bekapcsolása 8 5 Hanglejátszás 9 Alapműveletek A hangeffektusok
Fontos megjegyzés: Telepítse először az illesztőprogramot, majd csatlakoztassa a VideoCAM ExpressII eszközt az USB porthoz!
 Fontos megjegyzés: Telepítse először az illesztőprogramot, majd csatlakoztassa a VideoCAM ExpressII eszközt az USB porthoz! Telepítés előtt olvassa el ezt a fontos megjegyzést! 1. A VideoCAM ExpressII
Fontos megjegyzés: Telepítse először az illesztőprogramot, majd csatlakoztassa a VideoCAM ExpressII eszközt az USB porthoz! Telepítés előtt olvassa el ezt a fontos megjegyzést! 1. A VideoCAM ExpressII
Felhasználói Kézikönyv. Rii K18. Multimédiás Billentyűzet és Touchpad , Fax: Mobil: ,
 Felhasználói Kézikönyv Rii K18 Multimédiás Billentyűzet és Touchpad 1141 Budapest, Fogarasi út 77. 1095 Budapest, Mester u. 34. Tel.: *220-7940, 220-7814, 220-7959, Tel.: *218-5542, 215-9771, 215-7550,
Felhasználói Kézikönyv Rii K18 Multimédiás Billentyűzet és Touchpad 1141 Budapest, Fogarasi út 77. 1095 Budapest, Mester u. 34. Tel.: *220-7940, 220-7814, 220-7959, Tel.: *218-5542, 215-9771, 215-7550,
Ax-DL100 - Lézeres Távolságmérő
 Ax-DL100 - Lézeres Távolságmérő 1. Áttekintés Köszönjük, hogy a mi termékünket választotta! A biztosnágos és megfelelő működés érdekében, kérjük alaposan olvassa át a Qick Start kézikönyvet. A globálisan
Ax-DL100 - Lézeres Távolságmérő 1. Áttekintés Köszönjük, hogy a mi termékünket választotta! A biztosnágos és megfelelő működés érdekében, kérjük alaposan olvassa át a Qick Start kézikönyvet. A globálisan
Felhasználói útmutató CVR mobil kliens, ios rendszerhez.
 Felhasználói útmutató CVR mobil kliens, ios rendszerhez. Működési feltételek A felhasználói útmutató ios V7.0.4 verziószámú operációs rendszer felhasználásával készült. Az applikáció telepítése 1. Az App
Felhasználói útmutató CVR mobil kliens, ios rendszerhez. Működési feltételek A felhasználói útmutató ios V7.0.4 verziószámú operációs rendszer felhasználásával készült. Az applikáció telepítése 1. Az App
Vizsgálókamera (boroszkóp) Használati útmutató
 Vizsgálókamera (boroszkóp) Használati útmutató A készülék bekapcsolása előtt, kérjük, olvassa el a használati útmutatót. Ez a használati útmutató fontos biztonsággal kapcsolatos információkat tartalmaz.
Vizsgálókamera (boroszkóp) Használati útmutató A készülék bekapcsolása előtt, kérjük, olvassa el a használati útmutatót. Ez a használati útmutató fontos biztonsággal kapcsolatos információkat tartalmaz.
1. fejezet: Bevezetés. 2. fejezet: Első lépések
 1. fejezet: Bevezetés A Media Player 100 olyan digitális médialejátszó, amely USB memóriához és kártyaolvasókhoz egyaránt csatlakoztatható. Az otthoni szórakoztatóközpontra csatlakozik, és lehetővé teszi
1. fejezet: Bevezetés A Media Player 100 olyan digitális médialejátszó, amely USB memóriához és kártyaolvasókhoz egyaránt csatlakoztatható. Az otthoni szórakoztatóközpontra csatlakozik, és lehetővé teszi
1. Prestigio MultiPad 2. Tápadapter 3. Hordozótok 4. USB-kábel 5. Rövid használati útmutató 6. Garancialevél 7. Jogi és biztonsági közlemény
 1. Csomag tartalma 1. 2. Tápadapter 3. Hordozótok 4. USB-kábel 5. 6. Garancialevél 7. Jogi és biztonsági közlemény 2. A készülék áttekintése 15 16 3 4 5 6 1 2 13 14 10 9 8 11 12 7 HU - 1 1 2 3 4 5 6 7
1. Csomag tartalma 1. 2. Tápadapter 3. Hordozótok 4. USB-kábel 5. 6. Garancialevél 7. Jogi és biztonsági közlemény 2. A készülék áttekintése 15 16 3 4 5 6 1 2 13 14 10 9 8 11 12 7 HU - 1 1 2 3 4 5 6 7
SJ5000 MENÜBEÁLLÍTÁSOK. E l e c t r o p o i n t K f t., B u d a p e s t, M e g y e r i ú t F s z. 1. Oldal 1
 SJ5000 MENÜBEÁLLÍTÁSOK E l e c t r o p o i n t K f t., 1 0 4 4 B u d a p e s t, M e g y e r i ú t 1 1 6. F s z. 1. Oldal 1 FIGYELMEZTETÉS! A vízálló tok gombjai nagyon erős rugóval vannak ellátva, ezért
SJ5000 MENÜBEÁLLÍTÁSOK E l e c t r o p o i n t K f t., 1 0 4 4 B u d a p e s t, M e g y e r i ú t 1 1 6. F s z. 1. Oldal 1 FIGYELMEZTETÉS! A vízálló tok gombjai nagyon erős rugóval vannak ellátva, ezért
Wi-Fi Direct útmutató
 Wi-Fi Direct útmutató Egyszerű beállítás a Wi-Fi Direct használatával Hibaelhárítás Tartalomjegyzék A kézikönyv használata... 2 A kézikönyvben használt szimbólumok... 2 Jogi nyilatkozat... 2 1. Egyszerű
Wi-Fi Direct útmutató Egyszerű beállítás a Wi-Fi Direct használatával Hibaelhárítás Tartalomjegyzék A kézikönyv használata... 2 A kézikönyvben használt szimbólumok... 2 Jogi nyilatkozat... 2 1. Egyszerű
HASZNÁLATI ÚTMUTATÓ KÜLSŐ AKKUMULÁTOR PNI mAh
 HASZNÁLATI ÚTMUTATÓ KÜLSŐ AKKUMULÁTOR PNI 1014 10000mAh Utasítások: Köszönjük, hogy megvásárolta ezt a terméket. Az első használat előtt, kérjük olvassa el ezt a kézikönyvet, a termék megfelelő használata
HASZNÁLATI ÚTMUTATÓ KÜLSŐ AKKUMULÁTOR PNI 1014 10000mAh Utasítások: Köszönjük, hogy megvásárolta ezt a terméket. Az első használat előtt, kérjük olvassa el ezt a kézikönyvet, a termék megfelelő használata
Kezdő lépések. Nokia N95-1 9205559, 1. kiadás HU
 Kezdő lépések Nokia N95-1 9205559, 1. kiadás HU A készülék gombjai és részei (telefon mód) Típusszám: Nokia N95-1. A továbbiakban Nokia N95 néven szerepel. 1 Fõkapcsoló 2 és választógombok a parancsok
Kezdő lépések Nokia N95-1 9205559, 1. kiadás HU A készülék gombjai és részei (telefon mód) Típusszám: Nokia N95-1. A továbbiakban Nokia N95 néven szerepel. 1 Fõkapcsoló 2 és választógombok a parancsok
FM/MW/SW1-7-MINI 9 SÁVOS DIGITÁLIS RÁDIÓ ÉBRESZTŐÓRÁVAL
 Kezelési útmutató FM/MW/SW1-7-MINI 9 SÁVOS DIGITÁLIS RÁDIÓ ÉBRESZTŐÓRÁVAL VÁZLATOS MEGJELENÉS ÉS RENDELTETÉS 1. Sávkapcsoló 2. Kijelző 3. Órát beállító gomb 4. Tápkijelző 5. Kézi hordszíj 6. Megvilágítás
Kezelési útmutató FM/MW/SW1-7-MINI 9 SÁVOS DIGITÁLIS RÁDIÓ ÉBRESZTŐÓRÁVAL VÁZLATOS MEGJELENÉS ÉS RENDELTETÉS 1. Sávkapcsoló 2. Kijelző 3. Órát beállító gomb 4. Tápkijelző 5. Kézi hordszíj 6. Megvilágítás
HASZNÁLATI ÚTMUTATÓ DG120. 2008 DreimGO.com All rights reserved. Website: www.dreimgo.com
 HASZNÁLATI ÚTMUTATÓ DG120 2008 DreimGO.com All rights reserved. Website: www.dreimgo.com 1 BIZTONSÁGI FIGYELMEZTETÉSEK Saját biztonsága érdekében ne használja a készülék gombjait vezetés közben. Használja
HASZNÁLATI ÚTMUTATÓ DG120 2008 DreimGO.com All rights reserved. Website: www.dreimgo.com 1 BIZTONSÁGI FIGYELMEZTETÉSEK Saját biztonsága érdekében ne használja a készülék gombjait vezetés közben. Használja
Magyar. Biztonsági információk. Magyar
 Az útmutató tartalma: Biztonsági információk, 29. oldal. Az üzembe helyezéssel kapcsolatos hibaelhárítás, 30. oldal. További információk keresése, 34. oldal. Biztonsági információk A készülékhez csak a
Az útmutató tartalma: Biztonsági információk, 29. oldal. Az üzembe helyezéssel kapcsolatos hibaelhárítás, 30. oldal. További információk keresése, 34. oldal. Biztonsági információk A készülékhez csak a
Felhasználói kézikönyv
 Felhasználói kézikönyv 5040 Lézeres távolságmérő TARTALOMJEGYZÉK 1. Bevezetés... 2 2. Az elemek cseréje... 2 3. A készülék felépítése... 2 4. Műszaki jellemzők... 3 5. A lézeres távolságmérő bekapcsolása...
Felhasználói kézikönyv 5040 Lézeres távolságmérő TARTALOMJEGYZÉK 1. Bevezetés... 2 2. Az elemek cseréje... 2 3. A készülék felépítése... 2 4. Műszaki jellemzők... 3 5. A lézeres távolságmérő bekapcsolása...
Az Ön kézikönyve PANASONIC LUMIX DMC-TZ41EP http://hu.yourpdfguides.com/dref/5616052
 Elolvashatja az ajánlásokat a felhasználói kézikönyv, a műszaki vezető, illetve a telepítési útmutató PANASONIC LUMIX DMC- TZ41EP. Megtalálja a választ minden kérdésre az a felhasználói kézikönyv (információk,
Elolvashatja az ajánlásokat a felhasználói kézikönyv, a műszaki vezető, illetve a telepítési útmutató PANASONIC LUMIX DMC- TZ41EP. Megtalálja a választ minden kérdésre az a felhasználói kézikönyv (információk,
ConCorde Roadcam HD20 Használati útmutató
 ConCorde Roadcam HD20 Használati útmutató www.concorde.hu Köszönjük, hogy a ConCorde Roadcam HD20 menetrögzítő készüléket választotta. A termék első használata előtt kérjük, olvassa el a mellékelt használati
ConCorde Roadcam HD20 Használati útmutató www.concorde.hu Köszönjük, hogy a ConCorde Roadcam HD20 menetrögzítő készüléket választotta. A termék első használata előtt kérjük, olvassa el a mellékelt használati
HD vadkamera p. A szállító elérhetősége: Használati útmutató
 HD vadkamera - 1080p Használati útmutató A szállító elérhetősége: SHX Trading s.r.o. V Háji 15, 170 00 Praha 7 Tel: +36 70 290 1480, e-mail: info@spystore.hu 1. oldal 1. Termékleírás 1.1 A termék külsejének
HD vadkamera - 1080p Használati útmutató A szállító elérhetősége: SHX Trading s.r.o. V Háji 15, 170 00 Praha 7 Tel: +36 70 290 1480, e-mail: info@spystore.hu 1. oldal 1. Termékleírás 1.1 A termék külsejének
EM4028 PCI 10/100/1000 MBPS HÁLÓZATI ADAPTER
 EM4028 PCI 10/100/1000 MBPS HÁLÓZATI ADAPTER 2 MAGYAR EM4028 - PCI 10/100/1000 MBPS HÁLÓZATI ADAPTER Tartalomjegyzék 1.0 Bevezetés... 2 1.1 A csomag tartalma... 2 1.2 Mielőtt elkezdené... 2 2.0 A hardver
EM4028 PCI 10/100/1000 MBPS HÁLÓZATI ADAPTER 2 MAGYAR EM4028 - PCI 10/100/1000 MBPS HÁLÓZATI ADAPTER Tartalomjegyzék 1.0 Bevezetés... 2 1.1 A csomag tartalma... 2 1.2 Mielőtt elkezdené... 2 2.0 A hardver
Digitális óra FULL HD WiFi kamerával
 Digitális óra FULL HD WiFi kamerával Használati útmutató A szállító elérhetősége: SHX Trading s.r.o. V Háji 15, 170 00 Praha 7 Tel: +36 70 290 1480, e-mail: info@spystore.hu 1. oldal 1. Termékleírás 1.
Digitális óra FULL HD WiFi kamerával Használati útmutató A szállító elérhetősége: SHX Trading s.r.o. V Háji 15, 170 00 Praha 7 Tel: +36 70 290 1480, e-mail: info@spystore.hu 1. oldal 1. Termékleírás 1.
Felhasználói Kézikönyv Rii K12+ Vezetéknélküli Billentyűzet
 Felhasználói Kézikönyv Rii K12+ Vezetéknélküli Billentyűzet 1. e e etés.... somag tartalma. e ds er k etelmé ek..... Megjegyzések: 1. Az Amazon Fire TV-vel együtt csak az "Apps2Fire" androidos alkalmazáson
Felhasználói Kézikönyv Rii K12+ Vezetéknélküli Billentyűzet 1. e e etés.... somag tartalma. e ds er k etelmé ek..... Megjegyzések: 1. Az Amazon Fire TV-vel együtt csak az "Apps2Fire" androidos alkalmazáson
HF-DVR H.264 Hálózati Rögzítő. Felhasználói kézikönyv
 HF-DVR H.264 Hálózati Rögzítő Felhasználói kézikönyv Bevezető Ez a felhasználói kézikönyv a HF-DVR5704T 4 csatornás H.264 tömörítésű hálózati rögzítő használatát mutatja be. Nem tér ki az eszköz telepítésére,
HF-DVR H.264 Hálózati Rögzítő Felhasználói kézikönyv Bevezető Ez a felhasználói kézikönyv a HF-DVR5704T 4 csatornás H.264 tömörítésű hálózati rögzítő használatát mutatja be. Nem tér ki az eszköz telepítésére,
A PR-650 2. verziójának új funkciói HU
 A PR-650 2. verziójának új funkciói HU A második verzióban az itt bemutatott új funkciók kaptak helyet. A gép használata előtt figyelmesen olvassa el ezt az útmutatót és a PR650-es varrógéphez tartozó
A PR-650 2. verziójának új funkciói HU A második verzióban az itt bemutatott új funkciók kaptak helyet. A gép használata előtt figyelmesen olvassa el ezt az útmutatót és a PR650-es varrógéphez tartozó
Acer kivetítők 3D technológiával. Gyorsútmutató
 Acer kivetítők 3D technológiával Gyorsútmutató 2014. Minden jog fenntartva. Használati útmutató az Acer kivetítősorozatához Eredeti kiadás: 10/2014 Típusszám: Sorozatszám: Vásárlás időpontja: Vásárlás
Acer kivetítők 3D technológiával Gyorsútmutató 2014. Minden jog fenntartva. Használati útmutató az Acer kivetítősorozatához Eredeti kiadás: 10/2014 Típusszám: Sorozatszám: Vásárlás időpontja: Vásárlás
Felhasználói Kézikönyv. Rii i24. Vezetéknélküli Billentyűzet
 Felhasználói Kézikönyv Rii i24 Vezetéknélküli Billentyűzet 1. Bevezetés Ez egy kisméretű, vezetéknélküli, multifunkciós QWERTY billentyűzet, egér kurzorral kombinálva. Kiválóan alkalmas e- mailek írásához,
Felhasználói Kézikönyv Rii i24 Vezetéknélküli Billentyűzet 1. Bevezetés Ez egy kisméretű, vezetéknélküli, multifunkciós QWERTY billentyűzet, egér kurzorral kombinálva. Kiválóan alkalmas e- mailek írásához,
Digitális ajtókitekintő 4,3 LCD, IR, PIR Használati útmutató
 Digitális ajtókitekintő 4,3 LCD, IR, PIR Használati útmutató A szállító elérhetősége: SHX Trading s.r.o. V Háji 15, 170 00 Praha 7 Tel: +36 70 290 1480, e-mail: info@spystore.hu 1. oldal www.spystore.hu
Digitális ajtókitekintő 4,3 LCD, IR, PIR Használati útmutató A szállító elérhetősége: SHX Trading s.r.o. V Háji 15, 170 00 Praha 7 Tel: +36 70 290 1480, e-mail: info@spystore.hu 1. oldal www.spystore.hu
Karóra FULL HD rejtett kamerával Használati útmutató:
 ! Karóra FULL HD rejtett kamerával Használati útmutató: A szállító elérhetősége: SHX Trading s.r.o. V Háji 15, 170 00 Praha 7 1. oldal www.kemtech.hu # Fontos információk a berendezés vízállóságáról: Az
! Karóra FULL HD rejtett kamerával Használati útmutató: A szállító elérhetősége: SHX Trading s.r.o. V Háji 15, 170 00 Praha 7 1. oldal www.kemtech.hu # Fontos információk a berendezés vízállóságáról: Az
elektromos kerékpár vezérlő kézikönyv
 elektromos kerékpár vezérlő kézikönyv 1/ 6 oldal Kijelző változatok Kompakt kijelző: ebben az egységben összeolvad a kijelző és a vezérlő, kellemes, kompakt nem feltűnő méretben. Kisebb méretének köszönhetően
elektromos kerékpár vezérlő kézikönyv 1/ 6 oldal Kijelző változatok Kompakt kijelző: ebben az egységben összeolvad a kijelző és a vezérlő, kellemes, kompakt nem feltűnő méretben. Kisebb méretének köszönhetően
NEX-3/NEX-5/NEX-5C A-DRH-100-72(1) 2010 Sony Corporation
 NEX-3/NEX-5/NEX-5C Ez az ismertető a jelen firmware frissítés által kínált 3D funkciókról tájékoztat. Kérjük tekintse át a Használati útmutatót és a mellékelt CD-ROM-on található α kézikönyvet. 2010 Sony
NEX-3/NEX-5/NEX-5C Ez az ismertető a jelen firmware frissítés által kínált 3D funkciókról tájékoztat. Kérjük tekintse át a Használati útmutatót és a mellékelt CD-ROM-on található α kézikönyvet. 2010 Sony
Aktív DVB-T Kültéri Antenna SRT ANT 15
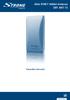 Aktív DVB-T Kültéri Antenna SRT ANT 15 Használati útmutató 1.0 Bevezetés Köszönjük hogy megvásárolta termékünket a STRONG SRT ANT 15 DVB-T Antennát. Ez az antenna kifejezetten a földi digitalis jel vételére
Aktív DVB-T Kültéri Antenna SRT ANT 15 Használati útmutató 1.0 Bevezetés Köszönjük hogy megvásárolta termékünket a STRONG SRT ANT 15 DVB-T Antennát. Ez az antenna kifejezetten a földi digitalis jel vételére
Netis vezeték nélküli, N típusú USB adapter
 Netis vezeték nélküli, N típusú USB adapter Gyors üzembe helyezési útmutató WF-2109, WF-2111, WF-2116, WF-2119, WF-2119S, WF-2120, WF-2123, WF-2150, WF-2151, WF-2190, WF-2503 1 A csomag tartalma A csomag,
Netis vezeték nélküli, N típusú USB adapter Gyors üzembe helyezési útmutató WF-2109, WF-2111, WF-2116, WF-2119, WF-2119S, WF-2120, WF-2123, WF-2150, WF-2151, WF-2190, WF-2503 1 A csomag tartalma A csomag,
Kamera. Hálózati kupolakamera. Gyors üzemelési útmutató magyar
 Kamera Hálózati kupolakamera Gyors üzemelési útmutató magyar Ez a gyors útmutató a következő készülékekre vonatkozik: DS-2CD4312F-(I)(Z)(H)(S), DS-2CD4312FWD-(I)(Z)(H)(S), DS-2CD4324F-(I)(Z)(H)(S), DS-2CD4332FWD-(I)(Z)(H)(S)
Kamera Hálózati kupolakamera Gyors üzemelési útmutató magyar Ez a gyors útmutató a következő készülékekre vonatkozik: DS-2CD4312F-(I)(Z)(H)(S), DS-2CD4312FWD-(I)(Z)(H)(S), DS-2CD4324F-(I)(Z)(H)(S), DS-2CD4332FWD-(I)(Z)(H)(S)
Kamera. Hálózati kocka kamera. Gyors üzemelési útmutató magyar. Ez a gyors útmutató a következő készülékekre vonatkozik: UD.
 Kamera Hálózati kocka kamera Gyors üzemelési útmutató magyar Ez a gyors útmutató a következő készülékekre vonatkozik: UD.6L0201B1273A01EU 1 Szabályozó információ EU megfelelőségi nyilatkozat Ez a termék
Kamera Hálózati kocka kamera Gyors üzemelési útmutató magyar Ez a gyors útmutató a következő készülékekre vonatkozik: UD.6L0201B1273A01EU 1 Szabályozó információ EU megfelelőségi nyilatkozat Ez a termék
Gyakran Ismételt Kérdések (GYIK) az Eee Pad TF201 modellhez
 Gyakran Ismételt Kérdések (GYIK) az Eee Pad TF201 modellhez Fájlok kezelése... 2 Hogyan érhetem el a microsd kártyán, SD kártyán és az USB eszközön tárolt adataimat?... 2 Hogyan tudom átmásolni a kívánt
Gyakran Ismételt Kérdések (GYIK) az Eee Pad TF201 modellhez Fájlok kezelése... 2 Hogyan érhetem el a microsd kártyán, SD kártyán és az USB eszközön tárolt adataimat?... 2 Hogyan tudom átmásolni a kívánt
2-VEZETÉKES KAPUTELEFON RENDSZER Beltéri egység. VDT10 Felhasználói és telepítői kézikönyv VDT10. VDT10 Leírás v1.4.pdf
 2-VEZETÉKES KAPUTELEFON RENDSZER Beltéri egység VDT10 Felhasználói és telepítői kézikönyv VDT10 VDT10 Leírás v1.4.pdf Tartalomjegyzék 1. Monitor és funkciók...3 2. Monitor felszerelése...3 3. Alap funkciók
2-VEZETÉKES KAPUTELEFON RENDSZER Beltéri egység VDT10 Felhasználói és telepítői kézikönyv VDT10 VDT10 Leírás v1.4.pdf Tartalomjegyzék 1. Monitor és funkciók...3 2. Monitor felszerelése...3 3. Alap funkciók
3G185 router Li-ion akkumulátor Usb kábel Telepítési útmutató.
 1. Doboz Tartalma: 3G185 router Li-ion akkumulátor Usb kábel Telepítési útmutató. Rendszer követelmények Az alábbi böngészők támogatottak:ie,firefox, Google Chrome, Safari, Opera. Az alábbi operációs rendszerek
1. Doboz Tartalma: 3G185 router Li-ion akkumulátor Usb kábel Telepítési útmutató. Rendszer követelmények Az alábbi böngészők támogatottak:ie,firefox, Google Chrome, Safari, Opera. Az alábbi operációs rendszerek
Disk Station DS509+ Gyors telepítési útmutató
 Disk Station DS509+ Gyors telepítési útmutató BIZTONSÁGI UTASÍTÁSOK Kérjük, hogy használat előtt gondosan olvassa el ezeket a biztonsági utasításokat, és a jövőbeli felhasználás céljából tartsa ezt a kézikönyvet
Disk Station DS509+ Gyors telepítési útmutató BIZTONSÁGI UTASÍTÁSOK Kérjük, hogy használat előtt gondosan olvassa el ezeket a biztonsági utasításokat, és a jövőbeli felhasználás céljából tartsa ezt a kézikönyvet
SJX1000 WIFI Felhaszna lo i u tmutato
 SJX1000 WIFI Felhaszna lo i u tmutato E l e c t r o p o i n t K f t., 1 0 4 4 B u d a p e s t, M e g y e r i ú t 1 1 6. F s z. 1. Oldal 1 Előoldal Módválasztó funkciógomb: - kamera ki- és bekapcsolása
SJX1000 WIFI Felhaszna lo i u tmutato E l e c t r o p o i n t K f t., 1 0 4 4 B u d a p e s t, M e g y e r i ú t 1 1 6. F s z. 1. Oldal 1 Előoldal Módválasztó funkciógomb: - kamera ki- és bekapcsolása
ivms-4200 kliensszoftver
 ivms-4200 kliensszoftver Felhasználói segédlet v1.02 2012.11.21. HU 1. TARTALOM 1. Tartalom... 2 2. Bevezető... 2 2.1. Felhasználás... 2 2.2. Hardverigény... 2 3. Használat... 3 3.1. Vezérlőpult... 3 3.2.
ivms-4200 kliensszoftver Felhasználói segédlet v1.02 2012.11.21. HU 1. TARTALOM 1. Tartalom... 2 2. Bevezető... 2 2.1. Felhasználás... 2 2.2. Hardverigény... 2 3. Használat... 3 3.1. Vezérlőpult... 3 3.2.
Kezdje itt Gyors üzembe helyezési útmutató
 Blu-ray Disc /DVD házimozi-rendszer BDV-EF1100 HU Kezdje itt Gyors üzembe helyezési útmutató BDV-EF1100 1 A doboz tartalma/a hangsugárzók üzembe helyezése BDV-EF1100 2 3 Televízió-készülék csatlakoztatása
Blu-ray Disc /DVD házimozi-rendszer BDV-EF1100 HU Kezdje itt Gyors üzembe helyezési útmutató BDV-EF1100 1 A doboz tartalma/a hangsugárzók üzembe helyezése BDV-EF1100 2 3 Televízió-készülék csatlakoztatása
