VIDEÓ KAMERA Részletes felhasználói kézikönyv GZ-RX515 GZ-RX510
|
|
|
- Ödön Lukács
- 5 évvel ezelőtt
- Látták:
Átírás
1 VIDEÓ KAMERA Részletes felhasználói kézikönyv GZ-RX515 GZ-RX510 C5B7_RX515_EU_HU
2 Tartalomjegyzék Kezdő lépések A tartozékok ellenőrzése 4 A készülék bekapcsolása 5 A csatlakozópont fedelének felnyitása (SD kártya fedél) 5 Töltés 6 A készülék visszaállítása 6 Quad Proof 7 Víz alatti vagy alacsony hőmérsékleten történő használat előtt 7 Fogás állítása 9 A zajszűrő csatlakoztatása 9 SD kártya behelyezése 10 A használható SD kártyatípusok 10 Az érintésérzékeny kijelző használata 12 Képernyő lezárása (víz alatti fényképezés közben) 12 Érintőpanel beállítása 13 Gombok nevei és az LCD monitor funkciói 14 Óra beállítása 17 Az óra resetelése 17 A kijelző nyelvének módosítása 18 A készülék tartása 19 Rögzítés háromlábú állványon 19 A készülék használata külföldön 20 Az akkumulátor töltése külföldön 20 Az óra és a helyi idő beállítása utazás közben 20 Nyári időszámítás beállítása 21 Opcionális tartozékok 21 Rögzítés Videók rögzítése automatikus módban 22 Állóképek felvétele videorögzítés közben 25 Állóképek felvétele az automatikus módban 26 Nagyítás 28 Manuális rögzítés 29 A fókusz manuális állítása (FÓKUSZ) 30 Fényerő módosítása 31 Háttérvilágítás kompenzáció beállítás 32 Fehéregyensúly beállítás 33 Közeli felvételek készítése (TELE MAKRÓ) 34 Víz alatti felvétel 35 Rögzítés effektusokkal 36 Régi, fekete-fehér fényképszerű képek rögzítése (SZEMCSÉS MONOKRÓM) 37 Ételfotók rögzítése (ÉTEL) 38 Babaképek rögzítése (BABY) 39 Rögzítés animációs effektusokkal (ANIMÁCIÓS EFFEKTUS) 40 Személyek éles rögzítése (PRIOR AE/EF MEGÉR) 42 A kamera rázkódásának, remegésének csökkentése 43 Rögzítési gyakoriság (KÉSLELTETETT RÖGZ) 44 Felvétel az alképernyőn megjelenő nagyított képernyőrészlettel (NAGYÍTÓ ALABLAK) 46 Csoportfelvételek készítése (automatikus időzítő) 47 Videorögzítés dátummal és idővel 48 Fennmaradó rögzítési idő ellenőrzése 49 Lejátszás Videók visszajátszása 51 Normál lejátszás 52 A rögzítés dátumának és más információk ellenőrzése 54 JELÖLÉS LEJÁTSZÁS 55 DIGEST LEJÁTSZÁS 59 MÁS FÁJL LEJÁTSZÁSA 60 Pillanatfelvételek lejátszása 61 Diavetítés lejátszás 62 Csatlakoztatás TV-hez, megtekintés TV-n 63 Csatlakoztatás a HDMI mini csatlakozón keresztül 63 Csatlakoztatás az AV csatlakozón keresztül 65 Szerkesztés Felesleges fájlok törlése 66 Az éppen megjelenített fájl törlése 66 Kiválasztott fájlok törlése 66 Fájlok védelme 67 Megjelenített fájl védetté tétele/védettségének törlése 67 Kiválasztott fájlok védetté tétele/védettségének törlése 68 Állóképek rögzítése a videóból a lejátszás során 69 Rögzített videók kombinálása az összefüggő rögzítéssel 70 Videó adott részének rögzítése (LEVÁGÁS) 71 Másolás Fájlok lemezre másolása Blu-ray íróhoz történő csatlakoztatással 72 Fájlok másolása SD kártyára 73 Másolás Windows számítógépre 74 A rendszerkövetelmények ellenőrzése (útmutató) 74 A mellékelt (beépített) szoftver telepítése 77 Az összes fájl biztonsági mentése 79 Fájlok rendezése 80 Videók rögzítése lemezre 81 Biztonsági mentés készítése fájlokról a mellékelt program használata nélkül 83 Fájlok és könyvtárak listája 84 Másolás Mac számítógépre 85 A Wi-Fi használata Wi-Fi képességek 86 Környezeti jellemzők 87 A Wi-Fi használatával kapcsolatos óvintézkedések 87 Képfigyelés közvetlen kapcsolaton át (KÖZVETLEN MONITOROZÁS) 88 Képfigyelés otthoni hozzáférési ponton át (BELTÉRI MONITOROZÁS) 91 Hely-adatok rögzítése 94 A beállítások módosítása 98 Hozzáférési pont regisztrálása Wi-Fi védett beállítás (WPS) használatával 99 Hozzáférési pont regisztrálása WPS PIN használatával 100 A kamera MAC-címének ellenőrzése 101 Wi-Fi beállítások inicializálása 101 Okostelefonos alkalmazások használata 102 A képernyőn megjelenő jelzések 102 Jelölés használata 103 Játékpontok használata 104 Videó küldése (AVCHD formátum) 106 Állóképek továbbítása 109 Okostelefon alkalmazásbeállítások 111 Hibaelhárítás 113 Wi-Fi specifikációk 117 Wi-Fi használata QR kód létrehozásával KÖZVETLEN MONITOROZÁS 119 BELTÉRI MONITOROZÁS 122 KÜLTÉRI MONITOROZÁS 125 Hozzáférési pont manuális regisztrálása 129 Beállítások menü A menü használata 130 A főmenü használata 130 FELVÉTEL BEÁLLÍTÁS Menü (videó) 131 FELVÉTEL BEÁLLÍTÁS Menü (állókép) 136 LEJÁTSZÁS BEÁLLÍTÁS Menü (videó) 138 SZERKESZTÉS Menü (videó) 139 LEJÁTSZÁS BEÁLLÍTÁS Menü (állókép) 140 SZERKESZTÉS Menü (állókép) 141 BEÁLLÍTÁSOK (videó/állókép) 142 2
3 CSATLAKOZÁS BEÁLL (videó/állókép) 145 USB KAPCSOLAT MENÜ 146 Alkatrészek megnevezései 147 LCD monitor kijelzései 150 Hibaelhárítás 153 Ha az egység nem működik megfelelően 153 Töltés 153 Tápforrás 154 Rögzítés 154 SD-kártya 155 Lejátszás 155 Szerkesztés/másolás 156 Számítógép 156 Képernyő/kép 157 Egyéb problémák 157 Hibaüzenet? 158 Karbantartás 160 Specifikációk 161 Védjegyek 163 3
4 Kezdő lépések A tartozékok ellenőrzése Ha a következő tételek közül valamelyik hiányzik vagy hibás, akkor forduljon a JVC forgalmazóhoz vagy a legközelebbi JVC szervizközponthoz Illusztráció Leírás Váltakozó áramú adapter AC-V10E 0 Feltölti a készüléket Csatlakoztassa a töltőadaptert a vezeték végéhez Használható a beltéri videorögzítéshez és lejátszáshoz is Töltő adapterkábel QAM Csatlakoztassa a hálózati adapter kábelének végét, majd a töltéshez csatlakoztassa a készülék USB csatlakozójához USB kábel (A-típus - Mikro B-típus) 0 A készüléket csatlakoztatja egy számítógéphez Audiovideo kábel E3A A készüléket csatlakoztatja a TV-hez a rögzített felvételek TV-n való lejátszásához 0 Ha új AV kábelt szeretne vásárolni, forduljon JVC forgalmazójához vagy a legközelebbi JVC szervizközponthoz Kis zajszűrő (a váltakozó áramú adapterhez) Nagy zajszűrő (AV kábelhez) Alapszintű felhasználói kézikönyv 0 Olvassa el alaposan és tartsa biztonságos helyen, hogy azt könnyen elérhesse, ha szükség lenne rá MEGJEGYZÉS : 0 A mellékelt szoftver (alkalmazás szoftver) be van építve a készülékbe A rendszerkövetelmények ellenőrzése (útmutató) (A74 old) 0 A nagy zajszűrő az AV-kábellel használandó Ne használja AV-kábeltől eltérő kábellel A kis zajszűrő a váltakozó áramú adapterrel használandó Ne használja a tápegységen kívül más eszközzel A zajszűrő csatlakoztatása (A9 old) 0 Az SD kártyákat külön kell megvásárolni A használható SD kártyatípusok (A10 old) 0 Ha a váltakozó áramú adaptert külföldön használja, akkor szerezzen be a meglátogatott országnak/régiónak megfelelő átalakítót Az akkumulátor töltése külföldön (A20 old) 4
5 Kezdő lépések A készülék bekapcsolása A készülék bekapcsolásához nyissa ki az LCD monitort Kikapcsoláshoz csukja be az LCD monitort o Bekapcsolás Nyissa ki az LCD monitort A csatlakozópont fedelének felnyitása (SD kártya fedél) o Kinyitás o Kikapcsolás Csukja be az LCD monitort A Nyissa ki az LCD monitort B Csúsztassa le a fedélzárat, és tolja oldalra a fedelet C Lassan emelje fel a fedelet o Bezáráshoz A POWER/ACCESS lámpa kialszik, és a készülék kikapcsol POWER/ACCESS (Kapcsoló/Elérhetőség) Lámpa (A148 old) Először hagyja az LCD monitort nyitva A Hajtsa le a tokot lassan, közben bizonyosodjon meg róla, hogy a szürke vízálló tömítő-elem illeszkedik az érintkezőfedélen levő nyílásba B Nyomja egyenletes erővel a kamerának a teljes tokot, és határozott mozdulattal rögzítse teljesen C Csúsztassa a tokot, amíg az a helyére nem kattan A fedél nincs megfelelően lezárva, ha a fedélzáron található piros jel látható FIGYELEM : 0 Bizonyosodjon meg arról, hogy a csatlakozófedél és a szürke vízhatlan tömítés nem sérült, és nincs semmilyen idegen anyag (pl szőr, szösz, homok vagy por) a fedélre ragadva 0 Ha fedélen sérülések, stb találhatók, a készüléket ne használja tovább víz alatt, és forduljon JVC forgalmazójához vagy a legközelebbi JVC szervizközponthoz 0 Ne fejtsen ki túl nagy erőt az érintkezőfedél nyitásakor/zárásakor 0 Olvassa el a Víz alatti használatra vonatkozó óvintézkedések (A7 old) mielőtt a kamerát víz alatt használná, valamint ahol vízcseppeknek van kitéve 5
6 Kezdő lépések Töltés A készülék beépített akkumulátort tartalmaz Nyissa fel a csatlakozófedelet és az ábrán látható módon csatlakoztassa a hálózati adaptert a töltéshez FIGYELEM : 0 Az USB-s újratölthető készüléknek sajátos specifikációi vannak Töltéshez használjon 5 V / 1 A kimeneti feszültségű eszközt 0 Az ön töltőeszközének specifikációitól, valamint a csatlakoztatott USB kábel vastagságától és hosszától függően a töltés a szokásostól hosszabb ideig tarthat, vagy el sem indulhat 0 A szabványostól eltérő, illetve rossz minőségű eszköz használatából eredő meghibásodásért nem vállalunk felelősséget A készülék visszaállítása Ha a készülék meghibásodását észleli, az alábbi módon indítsa újra (A készülék alapbeállításainak visszaállításával nem törli a rögzített adatokat) 1 Nyissa ki a csatlakozó fedelét 0 Távolítsa el a tápkábelt és az összes összekötő kábelt 2 A készülék kikapcsolásához csukja be az LCD monitort 3 Finoman, valamilyen hegyes tárgy használatával nyomja meg a Visszaállítás gombot FIGYELEM : 0 Finoman, egyszer nyomja meg a Visszaállítás gombot 0 Ne használjon éles hegyű tárgyakat Ez kárt tehet a készülékben vagy áramütést okozhat MEGJEGYZÉS : 0 Ha a hiba a Visszaállítás gomb megnyomása után is fennáll, forduljon a legközelebbi JVC szervizközponthoz FIGYELEM : 0 Az beépített akkumulátort nem töltött állapotban szállítjuk 0 A vásárláskor, illetve ha az akkumulátort hosszabb ideig nem használja, a töltési idő a szokásosnál hosszabb lesz A fényképezőgép nem kapcsol be, ha az akkumulátor töltöttségi szintje alacsony Ebben az esetben töltse az akkumulátort legalább 40 percig a kamera bekapcsolása előtt 0 Töltési idő: kb 6 óra 10 perc (25 C-on történő töltésnél) 0 Az akkumulátor nem tölthető a 10 C-35 C-os szobahőmérsékleti tartományon kívül A CHARGE lámpa nem világít, ha az akkumulátor nem tölt Ha a hőmérséklet csökken vagy nő a töltés során, a CHARGE jelzőfénye lassan villog, majd a töltés leáll Ebben a esetben húzza ki a váltakozó feszültségű adaptert, nyomja meg a VISSZAÁLLÍTÁS gombot és várjon a töltéssel, amíg a szobahőmérséklet a fentebb említett tartományon belül lesz újra 0 Visszanézheti a felvételeket és újakat is rögzíthet töltés közben (Bár a töltési időt ez meghosszabbítja E mellett a megmaradó töltöttségi szint csökkenhet a fennálló körülményektől függően) Amennyiben a belső hőmérséklet megemelkedik, szakítsa félbe a töltést ideiglenesen (A CHARGE lámpa kialszik) 0 Amennyiben üzemzavar (mint például túlfeszültség) lépne fel, a töltés folyamata megszakad Ilyen esetekben a CHARGE jelzőlámpa figyelmeztetésképp gyorsan villog 0 Töltés közben a képernyő P ikonja O ikonra változik, jelezve, hogy töltés van folyamatban (a mellékelt hálózati adapter használatakor) 0 Amennyiben a rögzítési idő nagyon lerövidül, az akkumulátor teljes töltöttsége ellenére is, az akkumulátort ki kell cserélni A beépített akkumulátor kicserélésére vonatkozó részletekért (térítés ellenében) forduljon a legközelebbi JVC szervizközponthoz 6
7 Kezdő lépések Quad Proof Ezen készülék víz-, por-, ütés- és fagyás-álló Vízálló: megfelel az IEC szabvány 529 IPX8 és IPX6 kiadványának (30 percig 5 méter mélységig) Ütésálló: A kamera megfelelt a gyártó tesztelésének, amit a MIL-STD-810F Módszer; 5165 alapján végeztek Ütés: 3 cm vastag furnérlemezre való leejtés 1,5 méter magasságból Porálló: megfelel az IEC Szabvány 529 IP5X kiadványának Fagyás álló: Megengedhető üzemi hőmérséklet: -10 C C Megjegyzés: A -10 C és 0 C közötti hőmérséklet ideiglenesen csökkenti az akkumulátor teljesítményét, csökkentve a rögzítéshez rendelkezésre álló időt Víz alatti vagy alacsony hőmérsékleten történő használat előtt Víz alatti használatra vonatkozó óvintézkedések (A7 old) Használat utáni karbantartás (A8 old) Alacsony hőmérséklet alatti használatra vonatkozó óvintézkedések (A8 old) Alacsony hőmérséklet alatti használatra vonatkozó óvintézkedések (A8 old) Víz alatti használatra vonatkozó óvintézkedések Víz melletti vagy alatti használat esetén kérjük ügyeljen a következőkre 0 Győződjön meg róla, hogy a fedél szorosan záródik A csatlakozópont fedelének felnyitása (SD kártya fedél) (A5 old) 0 Bizonyosodjon meg arról, hogy a csatlakozófedél és a szürke vízhatlan tömítés nem sérült, és nincs semmilyen idegen anyag (pl szőr, szösz, homok vagy por) a fedélre ragadva 0 Ha fedélen sérülések, stb találhatók, a készüléket ne használja tovább víz alatt, és forduljon JVC forgalmazójához vagy a legközelebbi szervizközponthoz 0 5 m-es vízmélységen belül, maximum 30 percig használja FIGYELEM : 0 Nem garantált, hogy a készülék nem károsodik a fentebb említett határértékek között való használata esetén A készülék leejtése miatt keletkező karcolások és horpadások, vagy egyéb külalaki elváltozások nem képezik a garancia részét 0 A nem megfelelő kezelés következtében fellépő meghibásodás kívül esik a garancián 0 Vízben való használat előtt győződjön meg róla, hogy elolvasta és megértette a Víz alatti vagy alacsony hőmérsékleten történő használat előtt (A7 old) 0 Zárja le szorosan a csatlakozó fedelét kattanásig, majd bizonyosodjon meg róla, hogy a piros fény teljesen kialudt-e 0 Győződjön meg arról, hogy nem sérült-e a fedélen belül, valamint hogy semmilyen idegen anyag tapadt belülről a burkolathoz 0 5 m-es vízmélységen belül, maximum 30 percig használja 0 A vízálló működés nem garantálható, amennyiben a kamera ütésnek van kitéve, pl ha leesik 0 Ne ugorjon vagy merüljön le a vízbe miközben a kamerát a kezében tartja 0 Ne használja a kamerát erős áramlatú vizekben, mint például zúgókban vagy vízesések alatt A nagy nyomású víz károsan befolyásolhatja a vízállóságot 0 Ne merítse meleg vizű forrásba vagy 40 C-osnál melegebb vízbe 0 Víz alatti, vagy vízparton történő használat közben, valamint ha a kezén vízcseppek vagy homok van, ne nyissa fel/zárja le a fedelet, illetve ne helyezzen be/távolítson el SD kártyát Ha mégis így tesz, víz kerülhet a kamerába, vagy meghibásodást okozhat 0 Ne tegye ki a kamerát sebes áramlásból, vízesésből vagy búvárkodásból eredő nagy nyomásnak vagy rezgésnek 0 A vízállóság nem garantált, ha a kamerát leejti vagy egyéb ütés éri Ha a kamerát ütés érte, forduljon a legközelebbi szervizközponthoz 0 Víz alatti felvétel közben előfordulhat, hogy a kamera belsejében keletkező zaj (zoomhangok, stb) is rögzítésre kerül Ez nem hiba 0 Ne merítse meleg vizű forrásba vagy 40 C-osnál melegebb vízbe Ez ronthatja a vízálló funkció teljesítményét 0 Ne használja napolajos vagy naptejes kézzel Ez elszíneződést vagy anyagromlást okozhat 0 A készülék elsüllyed a víz alatt Alaposan rögzítse a fogást segítő szíjjal, a kamera víz alatti elvesztésének megelőzése érdekében 0 A tartozékok nem vízállóak 0 A Wi-Fi funkció nem használható a víz alatt 7
8 Kezdő lépések Használat utáni karbantartás Víz alatti vagy poros helyeken történő használat után azonnal öblítse le vízzel a kamerát, és teljesen szárítsa meg 1 Győződjön meg arról, hogy a csatlakozó fedele zárva van 2 Öblítse le tiszta vízzel Merítse a kamerát egy tartályba, melyet előzőleg annyi vízzel töltött fel, hogy az a kamerát teljesen ellepje, és óvatosan öblítse le Egyéb óvintézkedések 0 Hideg éghajlaton ne hagyja a kamerát alacsony hőmérsékleten, vagy 40 C fölötti magas hőmérsékleten (pl közvetlen napfény alatt, jármű belsejében a forró napon vagy fűtőtest mellett) Ez a vízálló teljesítmény romlását okozza 0 A nem megfelelő kezelés következtében fellépő meghibásodás kívül esik a garancián 0 A kamera belsejébe kerülő víz által okozott adatvesztésért nem vállalunk felelősséget Kérjük, vegye figyelembe a figyelmeztetéseket 0 A vízálló teljesítmény karbantartása érdekében javasolt a vízálló tömítéseket évente egyszer kicserélni Forduljon a legközelebbi szervizközponthoz (Díjköteles) 0 A kamera tengerben vagy tengerparton történő használata után merítse friss vízbe kb 10 percre a sórészecskék eltávolítása érdekében, majd cserélje ki a vizet, és öblítse le a kamerát 0 Nyissa ki és csukja be az LCD képernyőt, és működtesse a gombokat vagy a zoom műveletet, hogy eltávolítsa a résben levő homokot és port 3 Szárítsa meg a kamerát Törölje le teljesen a kamerát egy puha ruhával, majd hagyja megszáradni jól szellőző és árnyékos helyen 0 A kamerát lefelé néző lencsével és csukott LCD monitorral helyezze el, és hagyja így kb 10 percig (Ezáltal a mikrofon és az LCD panel könnyen kiszárad) Ezután helyezze a kamerát álló helyzetben egy száraz ruhára, majd miután a kamera teljesen kiszáradt, csukja le a csatlakozófedelet 0 A fedél belsejéről töröljön le minden idegen anyagot vagy vízcseppet * Ha a kamerát sós vízbe merülve hagyja, vagy a sós víz cseppjei a kamerán maradnak, az korróziót, elszíneződést, vagy a vízálló funkció romlását okozhatja * Ha a kamera törlésekor vagy szárításakor még homokszemek vannak rátapadva, az karcolásokat okozhat a kamerán * Ne tisztítsa vegyi anyagokkal, szappannal, semleges mosószerekkel vagy alkohollal * Ne szárítsa a kamerát hajszárítóval vagy egyéb hőforrásokkal Ez ronthatja a vízálló teljesítményt Alacsony hőmérséklet alatti használatra vonatkozó óvintézkedések 0 Ha a hőmérséklet -10 C és 0 C között van, az akkumulátor teljesítménye átmenetileg visszaesik, ez pedig a hátralevő rögzítési idő rövidülését eredményezi 0 Az akkumulátor töltése nem lehetséges, ha a környezeti hőmérséklet 10 C alatt van 0 Ha úgy kapcsolja be a kamerát, hogy az még mindig hideg, az LCD monitor teljesítménye romlik Olyan problémák jelentkezhetnek, mint pl a képernyő elsötétülése, vagy képmaradvány 0 Ha hó vagy vízcseppek tapadnak a kamerára fagypont alatti környezeti hőmérsékleten, a gombok, a hangszórók vagy a mikrofon körül levő résekben jég képződhet Ez nehézséget okozhat a gombok működtetésében, valamint csökkentheti a hangerőt 0 Hideg hőmérsékleten a szabadon levő fémrésszel történő közvetlen érintkezés hatására a bőr a fémrészhez ragadhat, mely sérüléseket, pl fagysérülést eredményezhet Ne érintse meg puszta kézzel 8
9 Kezdő lépések Fogás állítása A Nyissa ki a párnát B Állítsa be a szíj hosszát C Csukja be a párnát FIGYELEM : 0 Győződjön meg a fogást segítő szíj megfelelő rögzítéséről Ha a szíj túl laza, akkor a készülék leeshet, ami balesetet vagy sérülést okozhat A zajszűrő csatlakoztatása A zajszűrőnek a tápegységhez, és az AV kábelhez (a készülék felőli végéhez) való csatlakoztatásával csökkenthető a külső eszközhöz való csatlakoztatás által okozott interferencia 0 Használja a kis zajszűrőt a tápkábelhez, a nagy zajszűrőt az AV kábelhez 0 Ne rögzítse a zajszűrőt a szállított adapterkábelhez 9
10 Kezdő lépések SD kártya behelyezése Ha a kereskedelmi forgalomban kapható SD kártyával bővíti a memóriát, akkor a kamerával folytathatja a rögzítést akkor is a felvétel megszakítása nélkül, ha annak beépített memóriája már megtelt A használható SD kártyatípusok (A10 old) Becsült videorögzítési idő (A50 old) Kártya kivétele Nyomja meg az SD kártyát egyszer befele, majd húzza azt ki egyenesen 1 Nyissa ki a csatlakozó fedelét 2 A készülék kikapcsolásához csukja be az LCD monitort 3 Helyezze be az SD kártyát A használható SD kártyatípusok A készüléken a következő SD kártyákat használhatja A műveleteket a következő gyártók SD kártyáival teszteltük 0 Panasonic 0 TOSHIBA 0 SanDisk SD-kártya Figyelmeztetés 0 Győződjön meg arról, hogy az SD kártyát a helyes irányba helyezze be Különben megsértheti a készüléket és az SD kártyát is 0 Az SD kártya behelyezése vagy eltávolítása előtt csukja be az LCD monitort, és győződjön meg róla, hogy a POWER/ACCESS lámpa kialszik 0 Ne érintse meg a fém részeket az SD kártya behelyezése során MEGJEGYZÉS : 0 Ha a menüben a(z) AKADÁLYM RÖGZ beállítása: BE, akkor az SD kártyán a rögzítést akkor is folytathatja a felvétel megszakítása nélkül, ha a készülék beépített memóriája már megtelt AKADÁLYM RÖGZ (A133 old) 0 Egy SD kártyán rögzíthetők videók és pillanatfelvételek is Javasolt, hogy az SD kártya használata előtt ellenőrizze a videoműveletet 0 Az SD kártyára való rögzítéshez szükséges a rögzítés médiumának SD- KÁRTYA -ra való állítása FELVÉTEL VIDEÓHOZ (A143 old) FELVÉTEL KÉPHEZ (A144 old) 0 Ha olyan SD kártyát szeretne használni, amit korábban más eszközben használt, akkor azt először formázni (inicializálni kell) a BEÁLLÍTÁSOK menü SD KÁRTYA FORMÁZÁSA opciójának használatával SD KÁRTYA FORMÁZÁSA (A144 old) 0 Ez a készülék a 256 MB 2 GB SD kártyákat támogatja 0 Használjon Class 4 vagy magasabb besorolással és kompatibilitással rendelkező SD kártyát (2 GB) a videók rögzítéséhez SDHC kártya 0 Használjon Class 4 vagy magasabb besorolással és kompatibilitással rendelkező SDHC kártyát (4 GB 32 GB) a videók rögzítéséhez SDXC kártya 0 Használjon Class 4 vagy magasabb besorolással és kompatibilitással rendelkező SDXC kártyát (max 128 GB) a videók rögzítéséhez 10
11 Kezdő lépések MEGJEGYZÉS : 0 Ha a fentieken kívül más SD kártyát használ (ideértve az SDHC/SDXC kártyákat is), akkor az adatvesztéshez vagy a felvétel meghiúsulásához vezethet 0 Nem garantált, hogy a készülék minden típusú SD kártyával működni fog Egyes SD kártyák a specifikáció változásai stb miatt lehet, hogy nem fognak működni 0 Ne használjon minisd vagy microsd kártyát (még akkor sem, ha a kártya adapterbe van helyezve) Ez meghibásodást okozhat 0 A(z) VIDEÓ MINŐSÉG videók rögzítéséhez állítsa be a(z) UXP opciót; javasoljuk a Class 6 vagy újabb kompatibilis SDHC/SDXC kártyák használatát 0 A(z) RENDSZERVÁLASZTÓ - 50p opciójának kiválasztásához javasoljuk a Class 6 vagy újabb kompatibilis SDHC/SDXC kártyák használatát 0 A Class 4 és Class 6 besorolás minimálisan 4 MB/s-os, ill 6 MB/s-os adattovábbítást biztosít az adatok írása és olvasása során 0 Használhat Class 10 kompatibilis SDHC/SDXC kártyát is 0 Egy SD kártyán rögzíthetők videók és pillanatfelvételek is Javasolt, hogy az SD kártya használata előtt ellenőrizze a videoműveletet 0 Az adatok védelme érdekében ne érintse meg az SD kártya érintkezőit 0 Az UHS-I SDHC/SDXC kártyák ugyanúgy használhatók, mint a hagyományos SDHC/SDXC kártyák Az UHS Speed Class szabvány nem támogatott 0 A más eszközökön felvételre és/vagy szerkesztésre használt SD kártya ezen a készüléken nem játszható le vagy szerkeszthető 0 Előfordulhat, hogy az ezen a készüléken használt SD kártya nem használható más eszközökön történő lejátszásra és/vagy szerkesztésre Ha a számítógépe nem ismeri fel az SDXC kártyát Ellenőrizze és frissítse a számítógép operációs rendszerét Windows Vista Windows 7 0 Győződjön meg arról, hogy az operációs rendszer az SP1 vagy frissebb szervizcsomagot használja 0 Töltse le és telepítse a frissítő programot (KB975823) a következő URL címről 32 bites változat displaylang=ja&familyid=2d1abe f8aabb2-2ad529de00a1 FamilyID=2d1abe f8a-abb2-2ad529de00a1 64 bites változat displaylang=ja&familyid=7d54c53f-017c-4ea5- ae08-34c3452ba315 FamilyID=7d54c53f-017c-4ea5-ae08-34c3452ba315 Töltse le és telepítse a frissítő programot (KB976422) a következő URL címről 32 bites változat displaylang=ja&familyid=3ee91fc2-a9bc-4ee1- aca3-2a9aff5915ea FamilyID=3ee91fc2-a9bc-4ee1-aca3-2a9aff5915ea 64 bites változat displaylang=ja&familyid=73f766dd b f FamilyID=73f766dd b f Mac OS X 104 Tiger / Mac OS X 105 Leopard Mac OS X 106 Snow Leopard Nem kompatibilis Frissítse az operációs rendszert 1065-re vagy újabbra 11
12 Kezdő lépések Az érintésérzékeny kijelző használata A készülék LCD monitora érintőképernyő, mely lehetővé teszi a képernyő érintése által végzett műveleteket Az ikonos művelet gombok, mozaikok és menüelemek az aktuálisan használt mód függvényében jelennek meg az érintésérzékeny kijelzőn 0 Az érintésérzékeny képernyőt kétféleképpen, megérintve és húzva használhatjuk A következőkben pár példát ismertetünk A Érintse meg a megjelenített gombot (ikont) vagy mozaikot (fájlt) az érintésérzékeny képernyőn az adott elem kiválasztásához B Húzza a mozaikokat az érintésérzékeny képernyőn a fájl kereséséhez Képernyő lezárása (víz alatti fényképezés közben) Az érintőképernyő működési hibáinak megelőzése érdekében víz alatti használat előtt zárja le a képernyőt 0 Amint a képernyőt lezárta, az érintőképernyős műveletek letiltásra kerülnek 0 A START/STOP (felvétel) gomb és a zoom kar lezárt képernyő mellett is használható 0 Videó és a pillanatfelvétel módhoz egyaránt beállíthatja 0 Ha KÉPERNYŐ ZÁROLÁS lett beállítva, az LCD monitor lecsukása után tovább fog tartani, amíg a készülék kikapcsol o KÉPERNYŐ ZÁROLÁS beállítása A Ellenőrizze, hogy a készülék rögzítési módban legyen B Érintse meg: MENU C Érintse meg: FELVÉTEL BEÁLLÍTÁS D Érintse meg: KÉPERNYŐ ZÁROLÁS 0 A L gomb jelenik meg a képernyőn MEGJEGYZÉS : 0 A készülék érintésérzékeny képernyője nyomásérzékeny Ha az érintésérzékeny képernyő nem reagál megfelelően, akkor egy kissé erősebb nyomást használjon az ujjhegyénél 0 Pontosan érintse meg a gombokat (ikonokat) az érintésérzékeny képernyőn A gombok nem reagálnak, ha azokat nem a megfelelő helyen érinti meg 0 Ne nyomja vagy dörzsölje túl erősen 0 Az érintésérzékeny képernyőhöz ne használjon éles tárgyat 0 Ha azt egyszerre kettő vagy több helyen nyomja meg, akkor az hibát okozhat 0 Hajtsa végre a(z) ÉRINTŐKÉP ÁLLÍTÁS műveletet, ha a képernyő nem a megérintett területnek megfelelően reagál (Állítsa a sarok SD kártyával stb való finom megérintésével Ne használjon éles hegyű tárgyat és túlzott erőt ehhez) Érintőpanel beállítása (A13 old) 0 Az érintőképernyő nem működtethető víz alatt A működési hibák megelőzése érdekében zárja le a képernyőt Víz alatti felvétel (A35 old) o KÉPERNYŐ ZÁROLÁS visszavonása Érintse meg a L gombot MEGJEGYZÉS : 0 Ha már beállította a KÉPERNYŐ ZÁROLÁS lehetőséget, csak az érintőképernyő L gombja működtethető 0 A KÉPERNYŐ ZÁROLÁS az alábbi esetekben nem állítható be: - felvétel közben - ha KÉSLELTETETT RÖGZ vagy DÁTUM/IDŐ RÖGZÍTÉS lett beállítva 12
13 Kezdő lépések Érintőpanel beállítása Módosítja/állítja a gombok érzékeny területét az érintésérzékeny kijelzőn 1 Érintse meg: MENU 6 Érintse meg: OK 0 Befejezi a beállítást és visszatér a menü képernyőhöz 2 Érintse meg a(z) BEÁLLÍTÁSOK elemet FIGYELEM : 0 Ne érintsen meg a (z) + jelölésen kívül más területet az érintésérzékeny képernyő beállítás képernyőjén (4-5 lépések) Az az érintésérzékeny képernyő hibás működéséhez vezethetne MEGJEGYZÉS : 0 Finom érintéssel, pl egy SD kártya sarkával állítson 0 Ne használjon éles tárgyat és túlzott erőt/nyomást 3 Érintse meg: ÉRINTŐKÉP ÁLLÍTÁS 0 Erre az érintésérzékeny képernyő beállítás ablaka jelenik meg 4 Érintse meg: + (összesen 3-et) 0 Érintgesse addig a(z) + elemet, annak pozíciója minden egyes változásra módosul 0 Ha a képernyőn nem a(z) + jelet, hanem más területet érint meg, akkor az hibát okoz Győződjön meg arról, hogy a(z) + jelet érinti meg 5 Érintse meg újra a(z) + elemet, hogy megerősítse a módosított pozíciót (összesen 3-et) 0 Érintgesse addig a(z) + elemet, annak pozíciója minden egyes változásra módosul 13
14 Kezdő lépések Gombok nevei és az LCD monitor funkciói Az alábbi képernyők A videó és B pillanatfelvétel láthatók, és érintőképernyőkként működnek Visszajátszás képernyő (videó) Rögzítés képernyő (videó/pillanatfelvétel) 0 Ha a készüléket nem működteti, az LCD monitor működtető gombjai automatikusan eltűnnek Érintse meg a képernyőt a művelet gombok ismételt megjelenítéséhez 1 A/B (Videó/állókép) mód gomb 0 Vált a A videó és a B pillanatfelvétel üzemmódok között 2 Nagyítás gomb Nagyítás (A28 old) 3 Állóképrögzítés gomb 0 Állóképek rögzítése videofelvétel közben Állóképek felvétele videorögzítés közben (A25 old) 4 Lejátszás mód gomb 0 A lejátszás módra vált 5 Rögzítés Start/Stop gomb 0 6: Videorögzítés Start gomb 0 7: Videorögzítés Stop gomb 6 Menü gomb A menü használata (A130 old) 7 Megjelenítés gomb A gomb minden egyes megnyomásakor a kijelző vált a teljesképernyős (m) és az egyszerű (n) nézet között 0 Egyszerű kijelző: egyes kijelzők automatikusan eltűnnek, ha a képernyőn nincs művelet 0 Teljes kijelző: minden megjelenik A gombon az üzenet a(z) n szövegről m szövegre változik 0 Ha a készüléket kikapcsolja, a kijelző Egyszerű kijelzőre áll vissza (n) 8 Rögzítés mód gomb Átváltja a rögzítési módot (P Intelligens automatikus/h Kézi) 1 A/B (Videó/állókép) mód gomb 0 Vált a A videó és a B pillanatfelvétel üzemmódok között 2 Videó jelenetrögzítő gomb 0 A visszajátszás szüneteltetésekor jelenik meg 0 A lejátszott videó egy jelenetét állóképként menti el 3 Rögzítés mód gomb 0 A rögzítés módra vált 4 Index képernyő (miniatűrök) gomb 0 Visszatérés az index képernyőre (indexképes megjelenítés) Videolejátszás műveleti gombjai (A52 old) 5 Törlés gomb Az éppen megjelenített fájl törlése (A66 old) 6 Lejátszási zoom gomb 0 Nagyítja a visszajátszott felvételt Videolejátszás során (A53 old) 7 Menü gomb A menü használata (A130 old) 8 Művelet gombok Videolejátszás műveleti gombjai (A52 old) 9 Megjelenítés gomb A gomb minden egyes megnyomásakor a kijelző vált a teljesképernyős (m) és az egyszerű (n) nézet között 0 Egyszerű kijelző: egyes kijelzők automatikusan eltűnnek, ha a képernyőn nincs művelet 0 Teljes kijelző: minden megjelenik A gombon az üzenet a(z) n szövegről m szövegre változik 0 Ha a készüléket kikapcsolja, a kijelző Egyszerű kijelzőre áll vissza (n) 14
15 Kezdő lépések Lejátszás képernyő (pillanatfelvétel) Index képernyő (miniatűrök) megjelenítés 0 Ha a készüléket nem működteti, az LCD monitor működtető gombjai automatikusan eltűnnek Érintse meg a képernyőt a művelet gombok ismételt megjelenítéséhez 1 A/B (Videó/állókép) mód gomb 0 Vált a A videó és a B pillanatfelvétel üzemmódok között 2 Rögzítés mód gomb 0 A rögzítés módra vált 3 Index képernyő (miniatűrök) gomb 0 Visszatérés az index képernyőre (indexképes megjelenítés) Pillanatfelvétel-lejátszás műveleti gombjai (A61 old) 4 Törlés gomb Az éppen megjelenített fájl törlése (A66 old) 5 Lejátszási zoom gomb 0 Nagyítja a visszajátszott pillanatfelvételt Pillanatfelvételek lejátszása (A62 old) 6 Menü gomb A menü használata (A130 old) 7 Művelet gombok Pillanatfelvétel-lejátszás műveleti gombjai (A61 old) 8 Megjelenítés gomb A gomb minden egyes megnyomásakor a kijelző vált a teljesképernyős (m) és az egyszerű (n) nézet között 0 Egyszerű kijelző: egyes kijelzők automatikusan eltűnnek, ha a képernyőn nincs művelet 0 Teljes kijelző: minden megjelenik A gombon az üzenet a(z) n szövegről m szövegre változik 0 Ha a készüléket kikapcsolja, a kijelző Egyszerű kijelzőre áll vissza (n) 1 A/B (Videó/állókép) mód gomb 0 Vált a A videó és a B pillanatfelvétel üzemmódok között 2 Lapozás előre/vissza gomb Videolejátszás műveleti gombjai (A52 old) Pillanatfelvétel-lejátszás műveleti gombjai (A61 old) 3 Rögzítés mód gomb 0 A rögzítés módra vált 4 Megjelölés lejátszás gomb (csak videókhoz) 0 Lehetővé teszi a megjelölt jelenetek könnyű visszajátszását JELÖLÉS LEJÁTSZÁS (A55 old) 5 Törlés gomb Kiválasztott fájlok törlése (A66 old) Az éppen megjelenített fájl törlése (A66 old) 6 Lejátszó média gomb 0 Vált az SD kártya és a beépített memória között 7 Menü gomb A menü használata (A130 old) 8 Dátum gomb Videolejátszás műveleti gombjai (A52 old) Pillanatfelvétel-lejátszás műveleti gombjai (A61 old) 15
16 Kezdő lépések Menü képernyő (rögzítési mód) Menü képernyő (lejátszási mód) 1 CSENDES gomb A néma mód használata (A24 old) 2 INFO gomb Fennmaradó rögzítési idő ellenőrzése (A49 old) 3 Wi-Fi gomb A Wi-Fi használata (A86 old) 4 BEÁLLÍTÁSOK Menü BEÁLLÍTÁSOK (videó/állókép) (A142 old) 5 CSATLAKOZÁS BEÁLL Menü CSATLAKOZÁS BEÁLL (videó/állókép) (A145 old) 6 FELVÉTEL BEÁLLÍTÁS Menü FELVÉTEL BEÁLLÍTÁS Menü (videó) (A131 old) FELVÉTEL BEÁLLÍTÁS Menü (állókép) (A136 old) 7 Bezárás gomb Kilépés a menüből 1 CSENDES gomb A néma mód használata (A24 old) 2 INFO gomb (Csak lejátszás után jelenik meg) A rögzítés dátumának és más információk ellenőrzése (A54 old) 3 LEJÁTSZÁS BEÁLLÍTÁS Menü LEJÁTSZÁS BEÁLLÍTÁS Menü (videó) (A138 old) LEJÁTSZÁS BEÁLLÍTÁS Menü (állókép) (A140 old) 4 BEÁLLÍTÁSOK Menü BEÁLLÍTÁSOK (videó/állókép) (A142 old) 5 CSATLAKOZÁS BEÁLL Menü CSATLAKOZÁS BEÁLL (videó/állókép) (A145 old) 6 SZERKESZTÉS Menü SZERKESZTÉS Menü (videó) (A139 old) SZERKESZTÉS Menü (állókép) (A141 old) 7 Bezárás gomb Kilépés a menüből 16
17 Kezdő lépések Óra beállítása A készülék-vásárlás utáni első bekapcsolásakor az ÁLLÍTSA BE A DÁTUMOT/IDŐT! képernyő jelenik meg, ill akkor, ha azt sokáig nem használták vagy az óra még lett beállítva Állítsa be az órát a rögzítés előtt 1 Nyissa ki az LCD monitort Az óra resetelése Állítsa be az órát a menü DÁTUM ÉS IDŐ elemével 1 Érintse meg: MENU 0 A készülék erre bekapcsol 0 Az LCD monitor becsukására a készülék kikapcsol 2 Érintse meg a(z) OK elemet, ha a(z) ÁLLÍTSA BE A DÁTUMOT/ IDŐT! látható 2 Érintse meg a(z) BEÁLLÍTÁSOK elemet 3 Érintse meg: DÁTUM ÉS IDŐ 3 Állítsa be a dátumot és a pontos időt 0 Érintse meg a(z) 3 vagy 2 elemet a képernyő görgetéséhez 4 Érintse meg: ÓRABEÁLLÍTÁS 0 Ha az évet, a hónapot, a napot, az órát vagy a percet megérinti, akkor megjelennek a(z) 3 és 2 vezérlők 0 Érintse meg a(z) 3, 2 vezérlőket az év, a hónap, a nap, az óra és a perc állításához 4 A dátum és a pontos idő beállítása után érintse meg a(z) MENTÉS gombot 5 Válassza ki azt a régiót ahol él, majd érintse meg a(z) MENTÉS gombot 5 Állítsa be a dátumot és a pontos időt 0 A kiválasztott város és a GMT (greenwichi középidő) közötti időt mutatja 0 Érintse meg a(z) 0 vagy 1 elemet a város nevének kiválasztásához MEGJEGYZÉS : 0 Az órát később is állíthatja Az óra resetelése (A17 old) 0 Ha a készüléket külföldön használja, akkor beállíthatja a helyi időt is a rögzítéshez Az óra és a helyi idő beállítása utazás közben (A20 old) 0 Az akkumulátor lemerülése után kb egy hónappal az óra visszaállítódik A készülék következő bekapcsolásakor az ÁLLÍTSA BE A DÁTUMOT/ IDŐT! felszólítás jelenik meg Az akkumulátor feltöltése után újra állítsa be az órát 0 Ha az évet, a hónapot, a napot, az órát vagy a percet megérinti, akkor megjelennek a(z) 3 és 2 vezérlők 0 Érintse meg a(z) 3, 2 vezérlőket az év, a hónap, a nap, az óra és a perc állításához 6 A dátum és a pontos idő beállítása után érintse meg a(z) MENTÉS gombot 17
18 Kezdő lépések 7 Válassza ki azt a régiót ahol él, majd érintse meg a(z) MENTÉS gombot A kijelző nyelvének módosítása A kijelző nyelve módosítható 1 Érintse meg: MENU 0 A kiválasztott város és a GMT (greenwichi középidő) közötti időt mutatja 0 Érintse meg a(z) 0 vagy 1 elemet a város nevének kiválasztásához 2 Érintse meg a(z) BEÁLLÍTÁSOK elemet 3 Érintse meg: LANGUAGE 0 Érintse meg a(z) 3 vagy 2 elemet a képernyő görgetéséhez 4 Érintse meg a megfelelő nyelvet 0 Érintse meg a(z) 3 vagy 2 elemet a képernyő görgetéséhez 18
19 Kezdő lépések A készülék tartása A készülék tartása közben figyeljen arra, hogy a könyökei a testéhez közel legyenek, hogy megelőzze a kamera rázkódását Rögzítés háromlábú állványon A készülék rögzíthető háromlábú (vagy egylábú) állványra is Ez a kamera remegésének megelőzéséhez hasznos, ha a rögzítés fix helyről történik 0 A készülék leesésének megelőzése érdekében ellenőrizze a háromlábú állvány rögzítő csavarjait és a készülék pozícionáló furatait a rögzítés előtt, majd forgassa addig a csavarokat, míg azok stabilan nem rögzítenek 0 Tartsa az LCD monitort a bal kezével és állítsa be annak szögét Az LCD monitort a bal kezével megtámasztva stabilizálhatja a kamerát felvétel közben FIGYELEM : 0 Legyen óvatos, nehogy a készüléket leejtse a szállítás közben 0 Ha a készüléket gyermekek használják, akkor azt folyamatosan felügyelnie kell egy értük felelős felnőttnek MEGJEGYZÉS : 0 Ha a kamera túl erősen rázkódik, akkor használja a képstabilizátort A kamera rázkódásának, remegésének csökkentése (A43 old) FIGYELEM : 0 Hogy megelőzze a készülék leesése miatti baleseteket és sérüléseket kérjük, olvassa el a háromlábú (vagy egylábú) állvány használati útmutatóját is, és bizonyosodjon meg arról, hogy azt biztonságosan állította fel és rögzítette MEGJEGYZÉS : 0 A háromlábú vagy egylábú állvány használata akkor javasolt, amikor a körülmények kamerarázkódást okozhatnak (pl a sötét helyeken, ill amikor a maximális nagyítást használja) 0 Állítsa a képstabilizátort a(z) b (KI) opcióra, ha háromlábú állványt használ a rögzítéshez 19
20 Kezdő lépések A készülék használata külföldön A csatlakozóalzatok alakja az egyes országokban és régiókban eltérő Az akkumulátor töltéséhez olyan csatlakozódugó konverterre van szüksége, amelynek alakja illeszkedik a csatlakozóaljzathoz Az akkumulátor töltése külföldön (A20 old) Úticélja kiválasztásával módosítsa az időt és a dátumot a helyi időnek megfelelően a DÁTUM ÉS IDŐ lehetőség TER BEÁLL pontjában Az óra és a helyi idő beállítása utazás közben (A20 old) A DÁTUM ÉS IDŐ elem NYÁRI IDŐSZÁMÍTÁS opciójánál a BE beállítás kiválasztásával az időt 1 órával előbbre állítja Nyári időszámítás beállítása (A21 old) Az akkumulátor töltése külföldön A csatlakozóalzatok alakja az egyes országokban és régiókban eltérő Az akkumulátor töltéséhez olyan csatlakozódugó konverterre van szüksége, amelynek alakja illeszkedik a csatlakozóaljzathoz Az óra és a helyi idő beállítása utazás közben Úticélja kiválasztásával módosítsa az időt és a dátumot a helyi időnek megfelelően a DÁTUM ÉS IDŐ lehetőség TER BEÁLL pontjában Ha hazaérkezett az utazásáról, akkor állítsa vissza a régió-beállításokat 1 Érintse meg: MENU 2 Érintse meg a(z) BEÁLLÍTÁSOK elemet 3 Érintse meg: DÁTUM ÉS IDŐ 0 Érintse meg a(z) 3 vagy 2 elemet a képernyő görgetéséhez 4 Érintse meg: TER BEÁLL 5 Válassza ki azt a régiót ahol éppen tart az utazás során, majd érintse meg a(z) MENTÉS gombot 0 A kiválasztott város és a GMT (greenwichi középidő) közötti időt mutatja 0 Érintse meg a(z) 0 vagy 1 elemet a város nevének kiválasztásához MEGJEGYZÉS : 0 A(z) TER BEÁLL beállítása az időkülönbség alapján módosítja az óra idejét Ha visszatér a saját országába és újra az eredeti régiót állítja be, akkor azzal visszaállítja az óra eredeti beállításait 20
21 Kezdő lépések Nyári időszámítás beállítása A DÁTUM ÉS IDŐ elem NYÁRI IDŐSZÁMÍTÁS opciójánál a BE beállítás kiválasztásával az időt 1 órával előbbre állítja 1 Érintse meg: MENU 2 Érintse meg a(z) BEÁLLÍTÁSOK elemet Opcionális tartozékok Termék neve HDMI Mini kábel 0 VX-HD310 0 VX-HD315 Leírás 0 Kiváló képminőséget tesz lehetővé, ha TV-hez csatlakozik 0 Videókat, audiókat és vezérlőjeleket továbbít az eszközök között MEGJEGYZÉS : 0 A fenti opcionális tartozékokat a kiszerelés egyes régiókban nem tartalmazza 0 A részletekkel kapcsolatban lásd a katalógust 0 A mellékelt tartozékokra vonatkozó bővebb információkért tekintse meg az A tartozékok ellenőrzése c pontot A tartozékok ellenőrzése (A4 old) 3 Érintse meg: DÁTUM ÉS IDŐ 0 Érintse meg a(z) 3 vagy 2 elemet a képernyő görgetéséhez 4 Érintse meg: NYÁRI IDŐSZÁMÍTÁS 5 Érintse meg: BE MEGJEGYZÉS : 0 Mit jelent a nyári időszámítás? A nyári időszámítás rendszer az órát a nyár meghatározott ideje alatt egy órával későbbre állítja Elsősorban a nyugati országokban használják 0 Ha hazaérkezett az utazásáról, akkor állítsa vissza a nyári időszámítás beállítását 21
22 Rögzítés Videók rögzítése automatikus módban Kijelzések, visszajelzések a videorögzítéshez Az P Intelligens automatikus módban egyszerűen rögzíthet anélkül, hogy foglalkoznia kellene a beállításokkal A beállítások, pl az expozíció és a fókusz automatikusan beállítódnak a felvételi körülményekhez 0 Egyedi felvételi jelenetek rögzítésénél, pl személy stb rögzítésénél ennek ikonja látható a kijelzőn 0 Javasoljuk, hogy a fontos jelenetek felvétele előtt végezzen teszt-felvételt 1 Nyissa ki az LCD monitort Kijelzőikon Leírás A Videó minősége Megjeleníti a rögzítés menüben kiválasztott VIDEÓ MINŐSÉG beállítás ikonját, ha a(z) RENDSZERVÁLASZTÓ beállítása 60i VIDEÓ MINŐSÉG (A134 old) 0 Ellenőrizze, hogy a kiválasztott felvételi mód a(z) A 0 Ha a pillanatfelvétel mód B van kiválasztva, akkor érintse meg a(z) B elemet a rögzítési képernyőn a módválasztó képernyő megjelenítéséhez A videó módra váltáshoz érintse meg a(z) A elemet 2 Ellenőrizze, hogy a kiválasztott felvételi mód a(z) P intelligens automatikus B PRIOR AE/EF MEGÉR Megjeleníti a(z) PRIOR AE/EF MEGÉR beállítást A készülék alapértelmezett beállítása: ARC- KÖVETÉS Személyek éles rögzítése (PRIOR AE/EF MEGÉR) (A42 old) C Idő Megjeleníti a pontos időt Óra beállítása (A17 old) D Képstabilizátor Megjeleníti a képstabilizátor beállításokat A kamera rázkódásának, remegésének csökkentése (A43 old) E Rögzítéshez használt média Megjeleníti annak a médiának az ikonját, ahová a rendszer a videót rögzíti A rögzítéshez használt média változtatható FELVÉTEL VIDEÓHOZ (A143 old) 0 Ha a mód H manuális, akkor érintse meg a(z) H elemet a rögzítési képernyőn a módválasztó képernyő megjelenítéséhez Az Intelligens automata rögzítési módra váltáshoz érintse meg a(z) P elemet F Akkumulátor kijelző Megjeleníti az akkumulátor becsült, fennmaradó töltöttségét használat közben Fennmaradó rögzítési idő ellenőrzése (A49 old) G Rögzítési mód Megjeleníti az aktuális rögzítési módot: P (Intelligens automata) vagy H (manuális) Megjelenik az aktuális felvételi mód H Intelligens Auto jeleneteinek beállítása Megjeleníti azon jeleneteket, melyeket a készülék Intelligens Auto funkcióban automatikusan érzékelt Több jelenetet is érzékelhet 3 Nyomja meg a(z) START/STOP gombot a rögzítés elindításához I AKADÁLYM RÖGZ Megjeleníti az összefüggő rögzítés ikont, ha az be van állítva A q ikon jelenik meg, ha összefüggő rögzítés nem hajtható végre AKADÁLYM RÖGZ (A133 old) J Fennmaradó rögzítési idő Megjeleníti videorögzítéshez fennmaradó (elérhető) időt Fennmaradó rögzítési idő ellenőrzése (A49 old) 0 Nyomja le újra a megállításhoz 0 Egyes képernyők kb 3 másodperc után eltűnnek Használja a(z) n gombot a kijelzés módosításához K Jelenetszámláló (rögzített idő) Megjeleníti a már rögzített videorész hosszát 22
23 Rögzítés o Intelligens automata jelenetek Kijelzőikon Leírás Videorögzítés műveleti gombjai g V f S Szépen rögzíti egy személy bőrét A személyek természetes rögzítését teszi lehetővé Egy csoport rögzítése a legmegfelelőbb beállításokkal A közeli motívumra való fókuszálás közben rögzít a Z T d X i Y h k U c b e j A távolba fókuszál és éles képet rögzít élénk színekkel Sötét helyeken rögzít minimális képzajjal Éjszakai jelenetek rögzítését teszi lehetővé minimális képzajjal Megelőzi a színek kifakulását, még a túl világos környezetekben is, mint pl havas táj vagy tengerpart Megelőzi a színek kifakulását még lámpafénynél is A fák élénk zöld színét adja vissza A naplemente természetes színeit adja vissza A beállításokat úgy változtatja, hogy a motívum ne legyen túl sötét a háttérvilágítás miatt A színek fényerejét hangsúlyozva rögzít A kültéri természetes színeket reprodukálja napközben A beltéri természetes színeket reprodukálja hidegfényű megvilágításnál A beltéri természetes színeket reprodukálja melegfényű megvilágításnál Kiválasztja a legmegfelelőbb beállításokat kézi felvételkészítéshez Kiválasztja a legmegfelelőbb beállításokat, ha a felvételkészítéshez állványt használ MEGJEGYZÉS : 0 Az intelligens automata módban a jelenetek a felvételi jellemzőknek megfelelően detektálhatók és automatikusan beállíthatók 0 A rögzítési feltételektől függően több jelenet érzékelhető 0 Egyes funkciók a felvételi követelmények függvényében nem biztos, hogy megfelelően működnek A Művelet gombok Videó/ Pillanatfelvétel mód A/B Leírás Vált a videó és a pillanatfelvétel üzemmódok között B WT Zoom A nagyítás karral azonos funkciók végrehajtását teszi lehetővé A kamera rázkódása csökkenthető, ha a minimális nagyítást választja a karral Nagyítás (A28 old) C Pillanatfelvétel rögzítése A Állókép rögzítéséhez érintse meg ezt a gombot a videó rögzítése közben Állóképek felvétele videorögzítés közben (A25 old) D Lejátszás mód A lejátszás módra vált E/ F Start rögzítés 6 Rögzítéskészenlét 7 START/STOP gombként működik G MENU Különböző menüket jeleníti meg a videorögzítéshez A menü használata (A130 old) H I Megjelenítés gomb n Rögzítési mód P/H A gomb minden egyes megnyomásakor a kijelző vált a teljesképernyős (m) és az egyszerű (n) nézet között 0 Egyszerű kijelző: egyes kijelzők automatikusan eltűnnek, ha a képernyőn nincs művelet 0 Teljes kijelző: minden megjelenik A gombon az üzenet a(z) n szövegről m szövegre változik 0 Ha a készüléket kikapcsolja, a kijelző Egyszerű kijelzőre áll vissza (n) Vált az P intelligens automata és a H manuális felvétel módok között 23
24 Rögzítés A néma mód használata Néma mód használata esetén az LCD monitor elsötétül és az üzemeltetés hangjai nem hallhatók Használja ezt a módot a csendes rögzítéshez sötét helyeken (pl előadás közben) 0 A(z) T jelenik meg, ha a(z) CSENDES ÜZEMMÓD BE értékre van beállítva 0 Csak a működési hangok kikapcsolásához a csendes mód használata helyett állítsa be a MŰVELETI HANG lehetőséget a KI menüben MŰVELETI HANG (A143 old) o Használat módja A Érintse meg: MENU 0 Megjelenik a főmenü B Érintse meg: T C Érintse meg: BE Hasznos beállítások a rögzítéshez 0 Ha a(z) AUTOMATIKUS KIKAPCS a(z) BE opcióra van állítva, akkor a készülék automatikusan kikapcsolja magát, hogy takarékoskodjon az árammal, ha azt 5 percig nem használja (Hálózati adapter használatakor a készülék készenléti módba vált) AUTOMATIKUS KIKAPCS (A143 old) 0 A(z) PRIOR AE/EF MEGÉR opció a(z) ARC-KÖVETÉS beállításakor a készülék detektálja az arcokat és automatikusan állítja a fényerőt és fókuszál az arcok éles rögzítéséhez Személyek éles rögzítése (PRIOR AE/EF MEGÉR) (A42 old) 0 Ha a rögzítéshez használt beépített memórián a szabad hely elfogy, miközben a(z) AKADÁLYM RÖGZ beállítása: BE, akkor a rögzítés az SD kártyára való váltás után folytatódik 0 A(z) DÁTUM/IDŐ RÖGZÍTÉS használatakor a videóval együtt rögzíthető a felvétel dátuma és időpontja is Videorögzítés dátummal és idővel (A48 old) FIGYELEM : 0 Ne tegye ki a lencséket a közvetlen napsugárzás hatásainak 0 A készülék használható az LCD monitor fordított és zárt állásában is, de a hőmérséklet ilyenkor gyorsabban emelkedik Hagyja az LCD monitort nyitva, ha a készüléket olyan helyen használja hosszan, ahol azt közvetlen napfényt vagy magas hőmérséklet éri 0 Ha az egység túlmelegedett, akkor az kikapcsolhat, védve az áramkört 0 Ha a készülék hőmérséklete a rögzítés közben emelkedik, akkor a(z) 7 színe sárgára vált figyelmeztetésként 0 Ne távolítsa el az SD kártyát, amíg a POWER/ACCESS lámpa világít A rögzített adat megsérülhet Az SD kártya behelyezése vagy eltávolítása előtt csukja be az LCD monitort, és győződjön meg róla, hogy a POWER/ ACCESS lámpa kialszik SD kártya behelyezése (A10 old) 0 A készülék mikroszámítógép-vezérlést használ Az elektrosztatikus feltöltődés, a zaj és az interferencia (pl TV, rádió stb készüléktől) megakadályozhatja a megfelelő működését Ilyen esetben zárja le a monitorképernyőt a készülék kikapcsolásához, válassza le a hálózati adaptert, majd nyomja meg a Reset gombot a készülék újraindításához A készülék visszaállítása (A6 old) 0 Jogi nyilatkozat - Nem vállalunk felelősséget a rögzített tartalmak elvesztéséért, ha a készülék, a biztosított alkatrészek vagy az SD kártya hibás működése miatt a videókat/audiókat nem lehet rögzíteni vagy azokat nem lehet lejátszani - A törölt tartalmakat (adatokat), ideértve a készülék hibás működése miatti adatvesztéseket, nem lehet visszaállítani Kérjük, vegye figyelembe a figyelmeztetéseket - A JVC nem vállal felelősséget semmilyen adatvesztésért - A minőségjavítás érdekében a hibás rögzítő médiát elemezhetjük Így lehet, hogy nem adjuk vissza 24
25 Rögzítés MEGJEGYZÉS : 0 Ellenőrizze a médián az elérhető szabad rögzítési időt a felvétel elkezdése előtt Ha nincs elégséges hely, akkor helyezze át (másolja) az adatokat egy számítógépre vagy lemezre 0 Ha a médián számos fájl található, akkor azok lejátszás képernyőn való megjelenítése tovább tarthat Várjon valamennyit, míg a POWER/ ACCESS lámpa villog, normális működést jelezve 0 Ne felejtsen másolatokat készíteni a rögzítés után! 0 A rögzítés automatikusan leáll, mert nem lehet 12 órás vagy hosszabb felvételt készíteni a specifikációk alapján (A rögzítés leállításához bizonyos időre van szükség) 0 Videofájlonként legfeljebb 4GB rögzíthető A(z) 4GB méretet meghaladó nagyságú, hosszú felvételi idővel rögzített fájlokat a készülék feldarabolja, és több videofájlba rögzíti 0 A hálózati adapter töltés céljából történő csatlakoztatása alatt rögzíthet és játszhat le videókat (Bár a töltési időt ez meghosszabbítja E mellett a megmaradó töltöttségi szint csökkenhet a fennálló körülményektől függően) Amennyiben a belső hőmérséklet megemelkedik, szakítsa félbe a töltést ideiglenesen (A CHARGE lámpa kialszik) 0 Az intelligens automatikus mód bizonyos motívumok és felvételi körülmények esetén nem biztos, hogy megfelelően rögzít 0 A felvétel körülményeinek függvényében a képernyő négy sarka sötétnek tűnhet, de ez nem jelent hibás működést Ilyen esetben módosítsa a felvételi feltételeket, pl a nagyításkar mozgatásával stb Állóképek felvétele videorögzítés közben A videó módban (készenlét, rögzítés) pillanatfelvételeket a A gomb érintésével készíthet 0 A(z) PHOTO felirat a kijelzőn a pillanatfelvétel rögzítése közben jelenik meg 0 A videorögzítés közben készített pillanatfelvételeket a készülék a(z) FELVÉTEL KÉPHEZ beállításoknál meghatározott helyre menti el MEGJEGYZÉS : 0 A videomódnál használt pillanatfelvétel rögzítés mérete: x A művelet a következő feltételek esetén érvénytelen: - menü megjelenítése közben - fennmaradó rögzítési idő vagy akkumulátor rendelkezésre állási idő megjelenítése közben - ha a következőkben: KÉSLELTETETT RÖGZ, ANIMÁCIÓS EFFEKTUS, RÖGZÍTÉSI EFFEKTUS, NAGYÍTÓ ALABLAK vagy DÁTUM/IDŐ RÖGZÍTÉS bármilyen funkció be van állítva - ha AV-kábel van csatlakoztatva az AV-csatlakozóhoz - ha HDMI-kábel van csatlakoztatva, és a kimenet felbontása nem 1080i 25
26 Rögzítés Állóképek felvétele az automatikus módban Kijelzések, visszajelzések a pillanatfelvétel-rögzítés közben Az P Intelligens automatikus módban egyszerűen rögzíthet anélkül, hogy foglalkoznia kellene a beállításokkal 1 Nyissa ki az LCD monitort 0 Egyes képernyők kb 3 másodperc után eltűnnek Használja a(z) n gombot a kijelzés módosításához Kijelzőikon Leírás 0 Ellenőrizze, hogy a kiválasztott felvételi mód a(z) B 0 Ha a videó mód A van kiválasztva, akkor érintse meg a(z) A elemet a rögzítési képernyőn a módválasztó képernyő megjelenítéséhez A pillanatfelvétel módra váltáshoz érintse meg a(z) B elemet 2 Ellenőrizze, hogy a kiválasztott felvételi mód a(z) P intelligens automatikus A Képméret Megjeleníti a képméret ikont 0 A pillanatfelvétel felbontása változtatható KÉPMÉRET (A137 old) B PRIOR AE/EF MEGÉR Megjeleníti a(z) PRIOR AE/EF MEGÉR beállítást A készülék alapértelmezett beállítása: ARC- KÖVETÉS Személyek éles rögzítése (PRIOR AE/EF MEGÉR) (A42 old) C Idő Megjeleníti a pontos időt Óra beállítása (A17 old) 0 Ha a mód H manuális, akkor érintse meg a(z) H elemet a rögzítési képernyőn a módválasztó képernyő megjelenítéséhez Az Intelligens automata rögzítési módra váltáshoz érintse meg a(z) P elemet D Rögzítéshez használt média Megjeleníti annak a médiának az ikonját, ahová a rendszer a pillanatfelvételt rögzíti A rögzítéshez használt média változtatható FELVÉTEL KÉPHEZ (A144 old) E Akkumulátor kijelző Megjeleníti az akkumulátor becsült, fennmaradó töltöttségét használat közben Fennmaradó rögzítési idő ellenőrzése (A49 old) F Rögzítési mód Megjeleníti az aktuális rögzítési módot: P (Intelligens automata) vagy H (manuális) G Intelligens Auto jeleneteinek beállítása Megjeleníti azon jeleneteket, melyeket a készülék Intelligens Auto funkcióban automatikusan érzékelt Több jelenetet is érzékelhet 3 Nyomja meg a(z) START/STOP gombot H Fennmaradó felvételek száma Megjeleníti a pillanatfelvétel rögzítéséhez még rendelkezésre álló felvételek számát A pillanatfelvételek becsült száma (mértékegység: felvételek száma) (A50 old) 0 A(z) PHOTO felirat a pillanatfelvétel rögzítése közben jelenik meg MEGJEGYZÉS : 0 Az intelligens automatikus mód bizonyos motívumok és felvételi körülmények esetén nem biztos, hogy megfelelően rögzít I Rögzítés folyamatban A(z) PHOTO jelenik meg a pillanatfelvétel rögzítése közben J Fókusz Fókuszált állapotban zölden világít o A fókusz beállítása után indítsa el a felvételt A Nyomja meg és tartsa nyomva az érintőképernyő A gombját, amíg a fókusz beállításra kerül B A zár felengedéséhez vegye el az ujját a gombról Csak akkor elérhető, ha a ZÁR ÜZEMMÓD beállítása EGY FELV RÖGZÍTÉSE 26
27 Rögzítés o Intelligens automata jelenetek Kijelzőikon Leírás Pillanatfelvétel-rögzítés műveleti gombjai g V f S a Z T d X Szépen rögzíti egy személy bőrét A személyek természetes rögzítését teszi lehetővé Egy csoport rögzítése a legmegfelelőbb beállításokkal A közeli motívumra való fókuszálás közben rögzít A távolba fókuszál és éles képet rögzít élénk színekkel Sötét helyeken rögzít minimális képzajjal Éjszakai jelenetek rögzítését teszi lehetővé minimális képzajjal Megelőzi a színek kifakulását, még a túl világos környezetekben is, mint pl havas táj vagy tengerpart Megelőzi a színek kifakulását még lámpafénynél is A Művelet gombok Videó/ Pillanatfelvétel mód A/B Leírás Vált a videó és a pillanatfelvétel üzemmódok között B WT Zoom A nagyítás karral azonos funkciók végrehajtását teszi lehetővé A kamera rázkódása csökkenthető, ha a minimális nagyítást választja a karral Nagyítás (A28 old) i Y h A fák élénk zöld színét adja vissza A naplemente természetes színeit adja vissza A beállításokat úgy változtatja, hogy a motívum ne legyen túl sötét a háttérvilágítás miatt C Pillanatfelvétel rögzítése A Lehetővé teszi pillanatfelvételek készítését az érintőképernyő segítségével A gomb lenyomásával és nyomva tartásával felvétel előtt állíthatja be a fókuszt A fókusz beállítása után indítsa el a felvételt (A26 old) k A színek fényerejét hangsúlyozva rögzít D Lejátszás mód A lejátszás módra vált U c b e j A kültéri természetes színeket reprodukálja napközben A beltéri természetes színeket reprodukálja hidegfényű megvilágításnál A beltéri természetes színeket reprodukálja melegfényű megvilágításnál Kiválasztja a legmegfelelőbb beállításokat kézi felvételkészítéshez Kiválasztja a legmegfelelőbb beállításokat, ha a felvételkészítéshez állványt használ MEGJEGYZÉS : 0 Az intelligens automata módban a jelenetek a felvételi jellemzőknek megfelelően detektálhatók és automatikusan beállíthatók 0 A rögzítési feltételektől függően több jelenet érzékelhető 0 Egyes funkciók a felvételi követelmények függvényében nem biztos, hogy megfelelően működnek E MENU Különböző menüket jeleníti meg a pillanatfelvételek rögzítéséhez A menü használata (A130 old) F G Megjelenítés gomb n Rögzítési mód P/H A gomb minden egyes megnyomásakor a kijelző vált a teljesképernyős (m) és az egyszerű (n) nézet között 0 Egyszerű kijelző: egyes kijelzők automatikusan eltűnnek, ha a képernyőn nincs művelet 0 Teljes kijelző: minden megjelenik A gombon az üzenet a(z) n szövegről m szövegre változik 0 A készülék kikapcsoláskor az egyszerű kijelző (n) lesz beállítva Vált az P intelligens automata és a H manuális felvétel módok között 27
28 Rögzítés A néma mód használata Néma mód használata esetén az LCD monitor elsötétül és az üzemeltetés hangjai nem hallhatók Használja ezt a módot a csendes rögzítéshez sötét helyeken (pl előadás közben) 0 A(z) T jelenik meg, ha a(z) CSENDES ÜZEMMÓD BE értékre van beállítva 0 Csak a működési hangok kikapcsolásához a csendes mód használata helyett állítsa be a MŰVELETI HANG lehetőséget a KI menüben MŰVELETI HANG (A143 old) o Használat módja A Érintse meg: MENU 0 Megjelenik a főmenü B Érintse meg: T Nagyítás A látószöget a nagyítás segítségével lehet beállítani 0 Használja a W (széles látószög) végső állást a szélesebb látószögű felvételkészítéshez 0 Használja a T (teleobjektív) végső állást a céltárgy felvételhez való kinagyításához 0 A következő nagyítás opciók érhetők el: - Optikai nagyítás (1 40-szeres) - Digitális nagyítás ( szoros) 0 Zoomoláshoz használhatja az érintőképernyő (WT) csúszka gombját is 0 Érintse meg a WT gombot, majd nyomja meg és tartsa nyomva a T (teleobjektív vég) vagy a W (széles látószög vég) gombot C Érintse meg: BE Hasznos beállítások a rögzítéshez 0 Ha a(z) AUTOMATIKUS KIKAPCS a(z) BE opcióra van állítva, akkor a készülék automatikusan kikapcsolja magát, hogy takarékoskodjon az árammal, ha azt 5 percig nem használja (Hálózati adapter használatakor a készülék készenléti módba vált) AUTOMATIKUS KIKAPCS (A143 old) 0 A(z) PRIOR AE/EF MEGÉR opció a(z) ARC-KÖVETÉS beállításakor a készülék detektálja az arcokat és automatikusan állítja a fényerőt és fókuszál az arcok éles rögzítéséhez Személyek éles rögzítése (PRIOR AE/EF MEGÉR) (A42 old) FIGYELEM : 0 Ne tegye ki a lencséket a közvetlen napsugárzás hatásainak 0 A készülék használható az LCD monitor fordított és zárt állásában is, de a hőmérséklet ilyenkor gyorsabban emelkedik Hagyja az LCD monitort nyitva, ha a készüléket olyan helyen használja hosszan, ahol azt közvetlen napfényt vagy magas hőmérséklet éri 0 Ha az egység túlmelegedett, akkor az kikapcsolhat, védve az áramkört 0 Ne távolítsa el a hálózati adaptert vagy az SD kártyát, ha a POWER/ ACCESS lámpa világít A rögzített adat megsérülhet 0 A készülék mikroszámítógép-vezérlést használ Az elektrosztatikus feltöltődés, a zaj és az interferencia (pl TV, rádió stb készüléktől) megakadályozhatja a megfelelő működését Ilyen esetben zárja le a monitorképernyőt a készülék kikapcsolásához, válassza le a hálózati adaptert, majd nyomja meg a Reset gombot a készülék újraindításához A készülék visszaállítása (A6 old) MEGJEGYZÉS : 0 Javasoljuk, hogy a fontos jelenetek felvétele előtt végezzen teszt-felvételt 0 A felvétel körülményeinek függvényében a képernyő négy sarka sötétnek tűnhet, de ez nem jelent hibás működést Ilyen esetben módosítsa a felvételi feltételeket, pl a nagyításkar mozgatásával stb MEGJEGYZÉS : 0 A digitális nagyítás használatakor a kép szemcséssé válik a digitális nagyítás következtében 0 A nagyítás tartománya változtatható ZOOM (A134 old) 28
29 Rögzítés Manuális rögzítés 4 Érintse meg a(z) FELVÉTEL BEÁLLÍTÁS elemet Ha a manuális módot használja, akkor módosíthatja a beállításokat, pl a fényerőt A manuális rögzítés beállítható a videó és az állókép módhoz is 1 Nyissa ki az LCD monitort 5 Érintse meg a tételt a manuális állításához 0 A rögzítési módot állítsa videóra (A) vagy pillanatfelvételre (B) 0 A videorögzítés és a pillanatfelvétel mód közötti váltáshoz érintse meg a(z) A vagy B elemet a rögzítési képernyőn a módválasztó képernyő megjelenítéséhez A(z) A vagy B megérintésével válassza ki a videofelvétel vagy a pillanatfelvétel üzemmódot 2 Válassza ki a manuális rögzítés módot 0 A különböző manuális beállításokkal kapcsolatban lásd: Manuális rögzítés menü Manuális rögzítés menü A következő elemeket lehet állítani Név Leírás 0 Ha a mód P Intelligens automata, akkor érintse meg a(z) P elemet a rögzítési képernyőn a módválasztó képernyő megjelenítéséhez A manuális rögzítési módra váltáshoz érintse meg a(z) H elemet 3 Érintse meg: MENU FÓKUSZ FÉNYESSÉG BEÁLLÍTÁSA HÁTTÉRFÉNY KOMP FEHÉREGYENSÚLY TELE MAKRÓ 0 Használja a manuális fókuszt, ha a kamera nem tud automatikusan a motívumra fókuszálni A fókusz manuális állítása (FÓKUSZ) (A30 old) 0 A kijelző általános fényerejét módosítja 0 A sötét vagy világos helyeken való rögzítésnél használja Fényerő módosítása (A31 old) 0 Kijavítja a képet, ha a motívum túl sötét lesz a háttérvilágítás miatt 0 Akkor használja, ha fényforrással szembe készít felvételt Háttérvilágítás kompenzáció beállítás (A32 old) 0 A kijelző általános színeit módosítja 0 Akkor használja, ha a kijelző színei a természetes színektől eltérnek Fehéregyensúly beállítás (A33 old) 0 Akkor használja, ha közeli (makró) felvételeket szeretne készíteni a motívumról Közeli felvételek készítése (TELE MAKRÓ) (A34 old) 0 Megjelenik a főmenü 29
30 Rögzítés A fókusz manuális állítása (FÓKUSZ) Állítsa be a fókuszt, ha a kép nem elég éles az intelligens automata módban vagy manuális fókuszt szeretne használni 1 Válassza ki a manuális rögzítés módot 5 Érintse meg: KÉZI 6 Állítsa be a fókuszt 0 Ha a mód P Intelligens automata, akkor érintse meg a(z) P elemet a rögzítési képernyőn a módválasztó képernyő megjelenítéséhez A manuális rögzítési módra váltáshoz érintse meg a(z) H elemet 0 Érintse meg a(z) E elemet a távoli motívumra való fókuszáláshoz Ha a(z) E villogva jelenik meg, a fókusz nem állítható távolabb 0 Érintse meg a(z) p elemet a közeli motívumra való fókuszáláshoz Ha a(z) p villogva jelenik meg, a fókusz nem állítható közelebb 7 Érintse meg a(z) ÁLLÍT elemet a megerősítéshez 2 Érintse meg: MENU 0 Megjelenik a főmenü 3 Érintse meg a(z) FELVÉTEL BEÁLLÍTÁS elemet 0 Ha a fókuszt megerősítette, akkor a fókuszáló-keret és a(z) E és p elemek jelennek meg 4 Érintse meg: FÓKUSZ 0 Érintse meg a(z) L gombot a menüből való kilépéshez 0 Érintse meg a(z) J elemet, hogy visszaváltson az előző képernyőre 30
31 Rögzítés Fényerő módosítása A fényerőt tetszőlegesen módosíthatja 1 Válassza ki a manuális rögzítés módot 5 Érintse meg: KÉZI 6 Állítsa a fényerősség értékét 0 Ha a mód P Intelligens automata, akkor érintse meg a(z) P elemet a rögzítési képernyőn a módválasztó képernyő megjelenítéséhez A manuális rögzítési módra váltáshoz érintse meg a(z) H elemet 0 Kompenzációs tartomány: -2,0 +2,0 0 Érintse meg a(z) 3 elemet a fényerő növeléséhez 0 Érintse meg a(z) 2 elemet a fényerő csökkentéséhez 7 Érintse meg a(z) ÁLLÍT elemet a megerősítéshez 2 Érintse meg: MENU 0 Megjelenik a főmenü 3 Érintse meg a(z) FELVÉTEL BEÁLLÍTÁS elemet MEGJEGYZÉS : 0 A beállításokat külön lehet állítani a videókhoz és a pillanatfelvételekhez 4 Érintse meg: FÉNYESSÉG BEÁLLÍTÁSA 0 Érintse meg a(z) L gombot a menüből való kilépéshez 0 Érintse meg a(z) J elemet, hogy visszaváltson az előző képernyőre 31
32 Rögzítés Háttérvilágítás kompenzáció beállítás Kijavítja a képet, ha a motívum túl sötét lesz a háttérvilágítás miatt 1 Válassza ki a manuális rögzítés módot 5 Érintse meg a(z) BE vagy a(z) EXTRA elemet 0 Ha a mód P Intelligens automata, akkor érintse meg a(z) P elemet a rögzítési képernyőn a módválasztó képernyő megjelenítéséhez A manuális rögzítési módra váltáshoz érintse meg a(z) H elemet 0 A következőt: EXTRA arra tervezték, hogy még hatékonyabb háttérvilágítás-kompenzációt hajtson végre Válassza ezt, ha a háttérvilágítás-kompenzáció nem megfelelő beállítású a következő esetén: BE 0 A beállítás után a l ikon (Haladó: Q) jelenik meg Beállítás Részletek KI BE EXTRA Háttérvilágítás-kompenzáció letiltva Háttérvilágítás-kompenzáció engedélyezve Akkor kell kiválasztani, ha jobb háttérvilágításkompenzáló hatást szeretne elérni 2 Érintse meg: MENU 0 Megjelenik a főmenü 3 Érintse meg a(z) FELVÉTEL BEÁLLÍTÁS elemet 4 Érintse meg: HÁTTÉRFÉNY KOMP 0 Érintse meg a(z) L gombot a menüből való kilépéshez 0 Érintse meg a(z) J elemet, hogy visszaváltson az előző képernyőre 32
33 Rögzítés Fehéregyensúly beállítás Beállíthatja a fehéregyensúlyt, hogy az a lehető leginkább illeszkedjen a fényforráshoz 1 Válassza ki a manuális rögzítés módot 5 Válassza ki a fehéregyensúly beállítást 0 Ha a mód P Intelligens automata, akkor érintse meg a(z) P elemet a rögzítési képernyőn a módválasztó képernyő megjelenítéséhez A manuális rögzítési módra váltáshoz érintse meg a(z) H elemet 0 Koppinthat az ikonra, vagy kiválaszthatja a tételt a 0 1 gombbal, majd a ÁLLÍT -ra való koppintással 0 A beállítás után megjelenik a Fehéregyensúly ikon a kijelzőn Beállítás n AUTOMATIKUS l MWB Részletek Automatikusan igazodik a természetes színekhez Használja az opciót, ha a természetellenes színek problémáját nem tudja elhárítani 2 Érintse meg: MENU m FINOM p FELHŐ o HALOGÉN q TENGER: KÉK r TENGER: ZÖLD Állítsa ezt be, ha a felvétel a szabadban egy napos napos történik Állítsa ezt be, ha a felvétel felhős napon vagy árnyékban történik Állítsa ezt be, ha a felvétel természetes megvilágítással, pl a videó lámpája segítségével történik Válassza ezt a beállítást mély vízben történő felvételhez (a víz kéken jelenik meg) Válassza ezt a beállítást sekély vízben történő felvételhez (a víz zölden jelenik meg) MWB használata 0 Megjelenik a főmenü 3 Érintse meg a(z) FELVÉTEL BEÁLLÍTÁS elemet 1 Állítsa a kurzort a MWB elemre a 0 1 gomb segítségével 2 Tartson egy tiszta fehér lapot a lencse elé úgy, hogy a fehér papír kitöltse a képernyőt, érintse meg és tartsa nyomva a ÁLLÍT gombot 3 o villog, engedje fel az ujját, miután a beállítás képernyő eltűnik 0 A beállítás végrehajtásához a MWB ikont is megérintheti és nyomva tarthatja MEGJEGYZÉS : 0 A beállítás nem változik, ha a(z) MWB elemet túl gyorsan/túl rövid ideig (1 mp-nél rövidebb időtartamig) érinti csak meg 4 Érintse meg: FEHÉREGYENSÚLY 0 Érintse meg a(z) L gombot a menüből való kilépéshez 0 Érintse meg a(z) J elemet, hogy visszaváltson az előző képernyőre 33
34 Rögzítés Közeli felvételek készítése (TELE MAKRÓ) A tele makró funkció segítségével közeli felvételeket készíthet a motívumokról 4 Érintse meg a(z) 1 elemet * A kép lenyomatszerűen jelenik meg 1 Válassza ki a manuális rögzítés módot 5 Érintse meg: TELE MAKRÓ 0 Ha a mód P Intelligens automata, akkor érintse meg a(z) P elemet a rögzítési képernyőn a módválasztó képernyő megjelenítéséhez A manuális rögzítési módra váltáshoz érintse meg a(z) H elemet 0 Ha az ikon nem jelenik meg a képernyőn, érintse meg a 1 gombot a képernyő görgetéséhez 0 Érintse meg a(z) L gombot a menüből való kilépéshez 0 Érintse meg a(z) J elemet, hogy visszaváltson az előző képernyőre 6 Érintse meg: BE 2 Érintse meg: MENU 0 A beállítás után a tele-makró o ikon jelenik meg 0 Megjelenik a főmenü 3 Érintse meg a(z) FELVÉTEL BEÁLLÍTÁS elemet Beállítás KI BE Részletek Engedélyezi a közeli felvételeket 1 méterig a teleobjektív (T) állásában Engedélyezi a közeli felvételeket 5 centiméterig a széles látószögű (W) állásában Engedélyezi a közeli felvételeket 60 centiméterig a teleobjektív (T) állásában Engedélyezi a közeli felvételeket 5 centiméterig a széles látószögű (W) állásában FIGYELEM : 0 Ha nem közeli felvételeket készít, akkor állítsa a(z) TELE MAKRÓ elemet a(z) KI opcióra Különben a kép homályos lesz 34
35 Rögzítés Víz alatti felvétel 5 Érintse meg a(z) q vagy a(z) r elemet A víz alatti felvételhez az alábbi beállításokat végezze el Fehéregyensúly beállítása Víz alatti módhoz Korrigálja a színeket víz alatti felvétel közben, természetesebb felvételek rögzítése érdekében A felvétel helyszínén levő víz színétől függően válasszon az alábbi két beállítás közül 1 Válassza ki a manuális rögzítés módot Beállítás q TENGER: KÉK r TENGER: ZÖLD Részletek Válassza ezt a beállítást mély vízben történő felvételhez (a víz kéken jelenik meg) Válassza ezt a beállítást sekély vízben történő felvételhez (a víz zölden jelenik meg) 0 Ha a mód P Intelligens automata, akkor érintse meg a(z) P elemet a rögzítési képernyőn a módválasztó képernyő megjelenítéséhez A manuális rögzítési módra váltáshoz érintse meg a(z) H elemet MEGJEGYZÉS : 0 Ön nem feltétlenül érheti el az elvárt korrekciós hatást 0 Javasoljuk, hogy előzőleg végezzen teszt-felvételt A képernyő lezárása 1 Érintse meg: MENU 2 Érintse meg: MENU 0 Megjelenik a főmenü 2 Érintse meg a(z) FELVÉTEL BEÁLLÍTÁS elemet 0 Megjelenik a főmenü 3 Érintse meg a(z) FELVÉTEL BEÁLLÍTÁS elemet 3 Érintse meg a 1 gombot a megjelenített elemek módosításához 4 Érintse meg: FEHÉREGYENSÚLY 35
36 Rögzítés 4 Érintse meg: KÉPERNYŐ ZÁROLÁS 0 Megjelenik a L gomb Rögzítés effektusokkal Különféle effekteket adhat és rögzíthet a videókhoz vagy pillanatfelvételekhez Amint végzett a beállítással, könnyedén rögzíthet az egyes felvételeknek megfelelő képeket MEGJEGYZÉS : 0 Ha KÉPERNYŐ ZÁROLÁS lett beállítva, az LCD monitor lecsukása után tovább fog tartani, amíg a készülék kikapcsol Ha felnyitja az LCD képernyőt a lecsukása után, és még be van kapcsolva, folytathatja a felvétel készítését o KÉPERNYŐ ZÁROLÁS visszavonása Érintse meg a L gombot Effekt típusa SZEMCSÉS MONOKRÓM ÉTEL BABY Effekt leírása A középszintű fényerő kontrasztjának növelésével és a durva szemcsés érzet hangsúlyozásával filmszerű monokróm felvételeket készíthet Régi, fekete-fehér fényképszerű képek rögzítése (SZEMCSÉS MONOKRÓM) (A37 old) A színek meleg színekre történő változtatásával és azok mélyítésével olyan ételfotókat készíthet, melyeken az ételek még az otthonokban található fénycsöves megvilágítás alatt is étvágygerjesztőnek látszanak Ételfotók rögzítése (ÉTEL) (A38 old) Finom, lágy képet rögzít a bőrtónus világosabbá tételével, ugyanakkor a vöröses árnyalat megőrzésével, ezáltal szebbé varázsolva a bőrt, és simábbá téve annak megjelenését Babaképek rögzítése (BABY) (A39 old) MEGJEGYZÉS : 0 Ha már beállította a KÉPERNYŐ ZÁROLÁS lehetőséget, csak az érintőképernyő L gombja működtethető 0 A START/STOP (felvétel) gomb és a zoom kar lezárt képernyő mellett is használható 0 A KÉPERNYŐ ZÁROLÁS az alábbi esetekben nem állítható be: - felvétel közben - ha KÉSLELTETETT RÖGZ vagy DÁTUM/IDŐ RÖGZÍTÉS lett beállítva FIGYELEM : 0 A felvétel környezetétől és témájától függően előfordulhat, hogy a kívánt effektek nem érhetők el FIGYELEM : 0 Víz alatt történő használat előtt gondosan olvassa át a Víz alatti vagy alacsony hőmérsékleten történő használat előtt (A7 old) szakaszt A vízbe merülést eredményező nem megfelelő használat kárt tesz a készülékben és sérülést okoz 0 Víz alatti vagy tengerparti használat előtt győződjön meg róla, hogy a csatlakozófedél szorosan záródik A csatlakozópont fedelének felnyitása (SD kártya fedél) (A5 old) 36
37 Rögzítés Régi, fekete-fehér fényképszerű képek rögzítése (SZEMCSÉS MONOKRÓM) A középszintű fényerő kontrasztjának növelésével és a durva szemcsés érzet hangsúlyozásával filmszerű monokróm felvételeket készíthet 1 Nyissa ki az LCD monitort 5 Érintse meg: SZEMCSÉS MONOKRÓM 0 Érintse meg a(z) L gombot a menüből való kilépéshez 0 Érintse meg a(z) J elemet, hogy visszaváltson az előző képernyőre 6 Kezdje el a rögzítést 0 A beállítás visszavonásához az elejétől ismételje az eljárást és érintse meg a KI elemet az 5 lépésben 0 A rögzítési módot állítsa videóra (A) vagy pillanatfelvételre (B) 0 A videorögzítés és a pillanatfelvétel mód közötti váltáshoz érintse meg a(z) A vagy B elemet a rögzítési képernyőn a módválasztó képernyő megjelenítéséhez A(z) A vagy B megérintésével válassza ki a videofelvétel vagy a pillanatfelvétel üzemmódot 2 Érintse meg: MENU 0 Megjelenik a főmenü 3 Érintse meg: FELVÉTEL BEÁLLÍTÁS 4 Érintse meg: RÖGZÍTÉSI EFFEKTUS 0 Ha az ikon nem jelenik meg a képernyőn, érintse meg a 1 gombot a képernyő görgetéséhez 0 Érintse meg a(z) L gombot a menüből való kilépéshez 0 Érintse meg a(z) J elemet, hogy visszaváltson az előző képernyőre 37
38 Rögzítés Ételfotók rögzítése (ÉTEL) A színek meleg színekre történő változtatásával és azok mélyítésével olyan ételfotókat készíthet, melyeken az ételek még az otthonokban található fénycsöves megvilágítás alatt is étvágygerjesztőnek látszanak 1 Nyissa ki az LCD monitort 5 Érintse meg: ÉTEL 0 Érintse meg a(z) L gombot a menüből való kilépéshez 0 Érintse meg a(z) J elemet, hogy visszaváltson az előző képernyőre 6 Kezdje el a rögzítést 0 A beállítás visszavonásához az elejétől ismételje az eljárást és érintse meg a KI elemet az 5 lépésben 0 A rögzítési módot állítsa videóra (A) vagy pillanatfelvételre (B) 0 A videorögzítés és a pillanatfelvétel mód közötti váltáshoz érintse meg a(z) A vagy B elemet a rögzítési képernyőn a módválasztó képernyő megjelenítéséhez A(z) A vagy B megérintésével válassza ki a videofelvétel vagy a pillanatfelvétel üzemmódot 2 Érintse meg: MENU 0 Megjelenik a főmenü 3 Érintse meg: FELVÉTEL BEÁLLÍTÁS 4 Érintse meg: RÖGZÍTÉSI EFFEKTUS 0 Ha az ikon nem jelenik meg a képernyőn, érintse meg a 1 gombot a képernyő görgetéséhez 0 Érintse meg a(z) L gombot a menüből való kilépéshez 0 Érintse meg a(z) J elemet, hogy visszaváltson az előző képernyőre 38
39 Rögzítés Babaképek rögzítése (BABY) Finom, lágy képet rögzít a bőrtónus világosabbá tételével, ugyanakkor a vöröses árnyalat megőrzésével, ezáltal szebbé varázsolva a bőrt, és simábbá téve annak megjelenését 1 Nyissa ki az LCD monitort 5 Érintse meg: BABY 0 Érintse meg a(z) L gombot a menüből való kilépéshez 0 Érintse meg a(z) J elemet, hogy visszaváltson az előző képernyőre 6 Kezdje el a rögzítést 0 A beállítás visszavonásához az elejétől ismételje az eljárást és érintse meg a KI elemet az 5 lépésben 0 A rögzítési módot állítsa videóra (A) vagy pillanatfelvételre (B) 0 A videorögzítés és a pillanatfelvétel mód közötti váltáshoz érintse meg a(z) A vagy B elemet a rögzítési képernyőn a módválasztó képernyő megjelenítéséhez A(z) A vagy B megérintésével válassza ki a videofelvétel vagy a pillanatfelvétel üzemmódot 2 Érintse meg: MENU 0 Megjelenik a főmenü 3 Érintse meg: FELVÉTEL BEÁLLÍTÁS 4 Érintse meg: RÖGZÍTÉSI EFFEKTUS 0 Ha az ikon nem jelenik meg a képernyőn, érintse meg a 1 gombot a képernyő görgetéséhez 0 Érintse meg a(z) L gombot a menüből való kilépéshez 0 Érintse meg a(z) J elemet, hogy visszaváltson az előző képernyőre 39
40 Rögzítés Rögzítés animációs effektusokkal (ANIMÁCIÓS EFFEKTUS) 5 Válasszon tetszőleges effektust, majd érintse meg a(z) ÁLLÍT gombot A rögzített videókhoz animációs effektusokat adhat hozzá Az animációs effektusok mosoly észlelésekor vagy a képernyő megérintésekor jelennek meg 1 Nyissa ki az LCD monitort 0 A rögzítési módot állítsa videóra (A) vagy pillanatfelvételre (B) 0 A videorögzítés és a pillanatfelvétel mód közötti váltáshoz érintse meg a(z) A vagy B elemet a rögzítési képernyőn a módválasztó képernyő megjelenítéséhez A(z) A vagy B megérintésével válassza ki a videofelvétel vagy a pillanatfelvétel üzemmódot 2 Érintse meg: MENU 0 Érintse meg a(z) 0 vagy 1 elemet az effektus módosításához 0 Nyomja meg a(z) START/STOP gombot a kamerás rögzítés elindításához Nyomja le újra a megállításhoz 0 Más effektus kiválasztásához érintse meg a(z) ÁLLÍT elemet, majd a következőt: J 0 Érintse meg a(z) L elemet a(z) ANIMÁCIÓS EFFEKTUS elemből való kilépéshez (Ha nem rögzítési műveletet hajt végre, előbb érintse meg a(z) L elemet a ANIMÁCIÓS EFFEKTUS törléséhez) 0 Megjelenik a főmenü 3 Érintse meg: FELVÉTEL BEÁLLÍTÁS 4 Érintse meg a(z) ANIMÁCIÓS EFFEKTUS elemet 0 Ha az ikon nem jelenik meg a képernyőn, érintse meg a 1 gombot a képernyő görgetéséhez 0 Érintse meg a(z) L gombot a menüből való kilépéshez 0 Érintse meg a(z) J elemet, hogy visszaváltson az előző képernyőre 40
41 Rögzítés Beállítás közben Beállítás után Megjegyzés Animáció (effektus) jelenik meg mosoly detektálásakor Animáció (effektus) jelenik meg mosoly detektálásakor Animáció (effektus) jelenik meg mosoly detektálásakor Animáció (effektus) jelenik meg a képernyő megérintésekor 41
42 Rögzítés Személyek éles rögzítése (PRIOR AE/EF MEGÉR) 5 Érintse meg a megfelelő beállítást A(z) PRIOR AE/EF MEGÉR egy olyan funkció, amely a megérintett helynek megfelelően állítja a fókuszt és a fényerőt Ha előtte regisztrálja egy személy arcát, akkor engedélyezheti a személy követését anélkül, hogy a rögzítés közben ezt ki kellene választani A funkció elérhető a videókhoz és a pillanatfelvételekhez is 1 Nyissa ki az LCD monitort 0 A rögzítési módot állítsa videóra (A) vagy pillanatfelvételre (B) 0 A videorögzítés és a pillanatfelvétel mód közötti váltáshoz érintse meg a(z) A vagy B elemet a rögzítési képernyőn a módválasztó képernyő megjelenítéséhez A(z) A vagy B megérintésével válassza ki a videofelvétel vagy a pillanatfelvétel üzemmódot 2 Érintse meg: MENU KI 0 A fókusz és a fényerő automatikusan a megérintett területnek (arc/ szín/terület) megfelelően módosul A kiválasztott tárgy (arc/szín) körül egy kék, a kiválasztott terület körül egy fehér keret jelenik meg 0 Az ismételt beállításhoz érintse meg újra az adott helyet (arc/szín/ terület) 0 A(z) ARC-KÖVETÉS vagy SZÍN-KÖVETÉS megszakításához érintse meg a kék keretet 0 A(z) TERÜLET KIVÁLASZTÁSA megszakításához érintse meg a fehér keretet Beállítás ARC- KÖVETÉS Kikapcsolja a funkciót Részletek e jelenik meg a képernyőn A rögzítés a megérintett és követett archoz (célszemélyhez) megfelelő, automatikusan állított fókusszal és fényerővel történik Ez mellett a megérintett arc (célszemély) körül egy zöld keret jelenik meg 0 Megjelenik a főmenü 3 Érintse meg a(z) FELVÉTEL BEÁLLÍTÁS elemet SZÍN- KÖVETÉS TERÜLET KIVÁLASZTÁSA f jelenik meg a képernyőn A rögzítés a megérintett színhez (alanyhoz) megfelelő, automatikusan állított fókusszal történik Emellett a megérintett szín (alany) körül egy kék keret jelenik meg g jelenik meg a képernyőn A rögzítés a megérintett területnek (rögzített helyhez) megfelelő, automatikusan állított fókusszal és fényerővel történik Ez mellett a megérintett terület körül egy zöld keret jelenik meg A(z) TERÜLET KIVÁLASZTÁSA a következőben: PRIOR AE/EF MEGÉR csak optikai nagyítási tartományon belül érhető el (nem érhető el, ha digitális nagyítást használ) 4 Érintse meg: PRIOR AE/EF MEGÉR 0 Ha az ikon nem jelenik meg a képernyőn, érintse meg a 1 gombot a képernyő görgetéséhez 0 Érintse meg a(z) L gombot a menüből való kilépéshez 0 Érintse meg a(z) J elemet, hogy visszaváltson az előző képernyőre 42
43 Rögzítés MEGJEGYZÉS : 0 Ha a(z) PRIOR AE/EF MEGÉR opció be van állítva, akkor a(z) FÓKUSZ automatikusan a(z) AUTOMATIKUS opcióra vált 0 Érintsen meg egy tetszőleges helyet (arc/szín/terület) újra a beállítás törléséhez 0 A beállítás reseteléséhez érintse meg egy nem kiválasztott helyet (arc/ szín/terület) 0 Ha a kamera elveszti a célszemélyt/motívumot, akkor érintse azt meg újra 0 A beállítások a nagyítás műveletek során elvesznek (csak TERÜLET KIVÁLASZTÁSA ) 0 A(z) SZÍN-KÖVETÉS beállításakor a céltárgy (szín) változhat, ha a készülék hasonló színt detektál Ilyen esetben érintse meg újra a motívumot A céltárgyat (színt) a készülék újra megtalálja és követi, ha az egy adott időn belül újra a képernyő közepére kerül FIGYELEM : 0 Az LCD monitor szélén megjelenő tárgyakat a készülék, lehet hogy nem detektálja, ha azokat megérinti Ilyen esetben mozgassa a céltárgyat középre, és érintse azt meg újra 0 A(z) ARC-KÖVETÉS funkció egyes felvételi feltételek mellett (távolság, szög, fényerő stb) és az alany (arc iránya stb) függvényében nem biztos, hogy megfelelően működik Ezen kívül nagyon nehéz érzékelni az arcokat háttérvilágítás mellett 0 A(z) SZÍN-KÖVETÉS a következő esetekben nem biztos, hogy megfelelően fog működni: - kontraszt nélküli motívum rögzítése - nagy sebességgel mozgó motívum rögzítése - sötét helyen való rögzítés - ha a környező fényerő nem változik 0 A(z) TERÜLET KIVÁLASZTÁSA nem érhető el, ha digitális nagyítást használ A kamera rázkódásának, remegésének csökkentése A képstabilizátor beállításánál a kamera remegése jelentősen csökkenthető a videorögzítés során 1 Érintse meg: MENU 2 Érintse meg a(z) FELVÉTEL BEÁLLÍTÁS elemet 3 Érintse meg: DIS 0 Ha az ikon nem jelenik meg a képernyőn, érintse meg a 1 gombot a képernyő görgetéséhez 0 Érintse meg a(z) L gombot a menüből való kilépéshez 0 Érintse meg a(z) J elemet, hogy visszaváltson az előző képernyőre 4 Érintse meg a megfelelő beállítást 43
44 Rögzítés Beállítás b KI a BE r BE (AIS) s (Kiterjesztett AIS) Részletek Kikapcsolja a képstabilizátort Csökkenti a kamera remegését szokásos felvételi körülmények mellett Jobban csökkenti a kamera remegését, ha a fényes jeleneteket széles látószöggel készíti Csak a széles látószög végállásban (kb 5x) A kiterjesztett AIS mód javítási területe nagyobb az AIS módénál A kamera remegése hatékonyabban csökkenthető még akkor is, ha rögzítéskor nagy látószögű képről zoomol közeli képre Rögzítési gyakoriság (KÉSLELTETETT RÖGZ) A funkció lehetővé teszi, hogy egy lassan, sokára változó jelenet változásait egy rövid képsorozaton jelenítsük meg, a képkockák rögzítése megadott gyakorisággal történik A beállítás megfigyeléseknél lehet hasznos, például egy virág bimbójának kinyílásakor 1 Nyissa ki az LCD monitort MEGJEGYZÉS : 0 Javasoljuk, hogy kapcsolja a képstabilizátort a(z) KI állásba, ha kissé mozgó motívumot rögzít állványról 0 Ha a kamera túl erősen mozog, akkor a képet nem lehet teljesen stabilizálni 0 A beállítás csak a videorögzítésnél hatásos 0 A képstabilizátor használata szűkíti a látószöget 0 A kiterjesztett AIS módban a dinamikus nagyítás nem elérhető 0 A kiterjesztett AIS mód felbontása a többi móddal összehasonlítva alacsonyabb 0 Ellenőrizze, hogy a kiválasztott felvételi mód a(z) A 0 Ha a pillanatfelvétel mód B van kiválasztva, akkor érintse meg a(z) B elemet a rögzítési képernyőn a módválasztó képernyő megjelenítéséhez A video módra váltáshoz érintse meg a(z) A elemet 2 Érintse meg: MENU 0 Megjelenik a főmenü 3 Érintse meg a(z) FELVÉTEL BEÁLLÍTÁS elemet 4 Érintse meg: KÉSLELTETETT RÖGZ 0 Ha az ikon nem jelenik meg a képernyőn, érintse meg a 1 gombot a képernyő görgetéséhez 0 Érintse meg a(z) L gombot a menüből való kilépéshez 0 Érintse meg a(z) J elemet, hogy visszaváltson az előző képernyőre 44
45 Rögzítés 5 Érintéssel válassza ki a rögzítési gyakoriságot (1 80 mp) Késleltetett felvétel beállítás Minél nagyobb a másodperc értéke, annál ritkábban készül képkocka Beállítás Részletek KI Kikapcsolja a funkciót 0 Ha az ikon nem jelenik meg a képernyőn, érintse meg a 1 gombot a képernyő görgetéséhez 0 Minél nagyobb a másodperc értéke, annál ritkábban készül képkocka 0 Érintse meg a(z) L gombot a menüből való kilépéshez 0 Érintse meg a(z) J elemet, hogy visszaváltson az előző képernyőre 6 Kezdje el a rögzítést 0 A kamera ekkor a képkockákat a beállított gyakorisággal rögzíti 0 Ha a rögzítés gyakoriságát 20 MP-ES IDŐKÖZ vagy ennél nagyobb értékre állította, akkor a készülék az egyes képkocka rögzítések között energiatakarékos módra vált A következő rögzítési pontnál az energiatakarékos mód kikapcsol és a rögzítés automatikusan elindul 0 A késleltetett rögzítés beállításait a készülék nem menti, ha kikapcsolja a készüléket Visszajelzések a késleltetett rögzítés közben 1 MP-ES IDŐKÖZ A képkockákat 1 másodperces gyakorisággal készíti A rögzített videók 30x sebességgel lesznek visszajátszva 5 MP-ES IDŐKÖZ A képkockákat 5 másodperces gyakorisággal készíti A rögzített videók 150x sebességgel lesznek visszajátszva 20 MP-ES IDŐKÖZ A képkockákat 20 másodperces gyakorisággal készíti A rögzített videók 600x sebességgel lesznek visszajátszva 80 MP-ES IDŐKÖZ A képkockákat 80 másodperces gyakorisággal készíti A rögzített videók 2400x sebességgel lesznek visszajátszva FIGYELEM : 0 Hosszú záridős felvétel közben a videó minőségének beállítása XP mód 0 A késleltetett rögzítésnél nem lehet hangot rögzíteni 0 Ha a rögzítés úgy áll meg, hogy a felvétel ideje rövidebb 0:00:00:14 -nél, akkor a rendszer nem menti el a videót 0 A nagyítás, az egyidejű pillanatfelvétel-rögzítés és a képstabilizátor funkció nem elérhető a késleltetett rögzítésnél 0 Az összefüggő rögzítés a késleltetett rögzítésnél le van tiltva 0 Hosszú záridős felvételek rögzítésekor nem készíthet pillanatfelvételeket MEGJEGYZÉS : 0 A késleltetett rögzítésnél használt beállításokat a készülék visszaállítja alapbeállításra, ha kikapcsolja a készüléket A késleltetett rögzítés ismételt elindításához még egyszer ki kell választani az opciót 0 A rögzítés automatikusan leáll 99 órával a kezdés után 0 A hosszú késleltetett rögzítéshez használjon állványt és váltakozó áramú adaptert Javasoljuk, hogy manuálisan állítsa be a fókuszt és a fehéregyensúlyt Rögzítés háromlábú állványon (A19 old) A Kijelzés Rögzítési intervallum Leírás Megjeleníti a beállított rögzítési gyakoriságot B Rögzített idő Megjeleníti a videó aktuális rögzítési idejét A rögzítési idő a képkockák mennyiségével növekszik C Aktuális eltelt idő Megjeleníti az aktuális eltelt időt a rögzítés kezdetétől D Fennmaradó rögzítési idő A rögzítéshez rendelkezésre álló (fennmaradó) idő a kiválasztott videominőség mellett 45
46 Rögzítés Felvétel az alképernyőn megjelenő nagyított képernyőrészlettel (NAGYÍTÓ ALABLAK) 5 Válassza ki és koppintson rá az alképernyőn megjelenítendő pozícióra Felvétel az alképernyőben megjelenített nagyított képernyőrészlettel Ez lehetővé teszi a környezet és a téma egyidejű felvételét 1 Nyissa ki az LCD monitort 0 Koppintson a A-ra az alképernyő jobb- és bal oldali elhelyezése közötti váltáshoz 0 Ha az alképernyőn megjelenítendő kép és az alképernyő helyzete egybeesik, akkor az alképernyő középen lesz elhelyezve 6 Kezdje el a rögzítést 0 Ellenőrizze, hogy a kiválasztott felvételi mód a(z) A 0 Ha a pillanatfelvétel mód B van kiválasztva, akkor érintse meg a(z) B elemet a rögzítési képernyőn a módválasztó képernyő megjelenítéséhez A video módra váltáshoz érintse meg a(z) A elemet 2 Érintse meg: MENU 0 Nyomja le újra a(z) START/STOP gombot a rögzítés megállításához 0 Érintse meg a(z) L elemet a(z) NAGYÍTÓ ALABLAK elemből való kilépéshez (Ha nem rögzítési műveletet hajt végre, előbb érintse meg a(z) L elemet a NAGYÍTÓ ALABLAK törléséhez) FIGYELEM : 0 Az alképernyő képe elektronikusan van felnagyítva a normál képernyőméretről, ezért a kép szemcsés lehet 0 Megjelenik a főmenü 3 Érintse meg a(z) FELVÉTEL BEÁLLÍTÁS elemet 4 Érintse meg a(z) NAGYÍTÓ ALABLAK elemet 0 Ha az ikon nem jelenik meg a képernyőn, érintse meg a 1 gombot a képernyő görgetéséhez 0 Érintse meg a(z) L gombot a menüből való kilépéshez 0 Érintse meg a(z) J elemet, hogy visszaváltson az előző képernyőre 46
47 Rögzítés Csoportfelvételek készítése (automatikus időzítő) A 10 másodperces önkioldó kényelmes funkció csoportképek készítéséhez A két másodperces időzítő használata megelőzi a zár gombjának megnyomása miatti kamera elmozdulást/beremegést MEGJEGYZÉS : 0 Ez a funkció pillanatkép-felvétel módban érhető el 0 Ha időzítővel készít felvételeket, akkor javasoljuk, hogy használjon állványt Rögzítés háromlábú állványon (A19 old) A 2/10 másodperces időzítő használata 1 Nyissa ki az LCD monitort 4 Érintse meg: AUTOMATIKUS IDŐZÍTŐ 0 Ha az ikon nem jelenik meg a képernyőn, érintse meg a 1 gombot a képernyő görgetéséhez 0 Érintse meg a(z) L gombot a menüből való kilépéshez 0 Érintse meg a(z) J elemet, hogy visszaváltson az előző képernyőre 5 Érintse meg: 2 MP vagy 10 MP 0 Ellenőrizze, hogy a kiválasztott felvételi mód a(z) B 0 Ha a videó mód A van kiválasztva, akkor érintse meg a(z) A elemet a rögzítési képernyőn a módválasztó képernyő megjelenítéséhez A pillanatfelvétel módra váltáshoz érintse meg a(z) B elemet 2 Érintse meg: MENU 6 Készítsen egy pillanatfelvételt 0 Erre megjelenik a stopper és a visszaszámlálás végén elindul a felvétel 0 Az időzítő leállításához nyomja meg a(z) START/STOP gombot újra MEGJEGYZÉS : 0 A készüléken lévő START/STOP gomb nem használható a fókusz előzetes beállításához A fókusz előzetes beállításához nyomja meg és tartsa nyomva az érintőképernyőn található A gombot addig, míg a fókusz beállításra nem kerül A fókusz beállítása után indítsa el a felvételt (A26 old) 0 Az időzítő visszaszámlálójának megjelenítése alatt a gombok nem használhatóak, mivel nem jelennek meg a kijelzőn 0 Megjelenik a főmenü 3 Érintse meg a(z) FELVÉTEL BEÁLLÍTÁS elemet 47
48 Rögzítés Videorögzítés dátummal és idővel Videókat rögzíthet a felvétel dátumával és időpontjával együtt Ezt az opciót akkor állítsa be, ha a fájlt a dátum és idő megjelenítésével szeretné elmenteni (A dátum és idő nem törölhető a rögzítés után) 1 Nyissa ki az LCD monitort 5 Válassza ki az óra típusát a 0 vagy 1 használatával, majd érintse meg a ÁLLÍT elemet 0 A(z) ÁLLÍT elem megérintésekor megjelenik a dátummal/idővel történő rögzítésre vonatkozó figyelmeztetés 0 Érintse meg a(z) L gombot a menüből való kilépéshez 6 Ujjával érintse meg a kijelző pozíciót, és csúsztassa az ujját annak beállításához 0 Ellenőrizze, hogy a kiválasztott felvételi mód a(z) A 0 Ha a pillanatfelvétel mód B van kiválasztva, akkor érintse meg a(z) B elemet a rögzítési képernyőn a módválasztó képernyő megjelenítéséhez A video módra váltáshoz érintse meg a(z) A elemet 2 Érintse meg: MENU 0 Érintse meg a dátum és idő kijelzését az ujjával, majd mozdítsa el és helyezze a képernyő megfelelő pontjára 7 Nyomja meg a START/STOP gombot a rögzítés elindításához 0 Megjelenik a főmenü 3 Érintse meg: FELVÉTEL BEÁLLÍTÁS 4 Érintse meg: DÁTUM/IDŐ RÖGZÍTÉS 0 Nyomja le újra a(z) START/STOP gombot a rögzítés megállításához 0 Érintse meg a(z) J elemet, hogy visszaváltson az óra típusát kiválasztó képernyőre 0 Érintse meg a(z) L elemet a(z) DÁTUM/IDŐ RÖGZÍTÉS elemből való kilépéshez (Ha nem rögzítési műveletet hajt végre, előbb érintse meg a(z) L elemet a DÁTUM/IDŐ RÖGZÍTÉS törléséhez) FIGYELEM : 0 A dátum és idő nem törölhető a felvétel után 0 Ha az ikon nem jelenik meg a képernyőn, érintse meg a 1 gombot a képernyő görgetéséhez 0 Érintse meg a(z) L gombot a menüből való kilépéshez 0 Érintse meg a(z) J elemet, hogy visszaváltson az előző képernyőre 48
49 Rögzítés Fennmaradó rögzítési idő ellenőrzése Jelenítse meg az akkumulátor töltöttségi szintjét és a fennmaradó felvételi időt MEGJEGYZÉS : 0 Az akkumulátor töltöttségi szintje és a hátralevő felvételi idő becsült érték 0 A videorögzítés hátralevő ideje csak videórögzítés módban jelenik meg 0 A rögzítésre fennmaradó idő az aktuálisan kiválasztott médiarögzítés módban jelenik meg 1 Nyissa ki az LCD monitort 0 Ellenőrizze, hogy a kamera rögzítési módba legyen állítva Ha a kamera lejátszási módban van, kattintson a 3 ikonra a rögzítési módra történő váltáshoz 2 Érintse meg: MENU 0 Megjelenik a főmenü 3 Érintse meg: C 4 Jelenítse meg a videorögzítéshez fennmaradó (elérhető) időt 0 A videorögzítéshez fennmaradó (elérhető) idő csak a videorögzítés módban jeleníthető meg 0 A rögzítésre fennmaradó idő az aktuálisan kiválasztott médiarögzítés módban jelenik meg 0 Hálózati adapter csatlakoztatásakor az akkumulátor töltöttségi szintje helyett O jelenik meg 0 A képernyőből való kilépéshez érintse meg a(z) L elemet 49
50 Rögzítés Becsült videorögzítési idő Képminőség Beépített memória 8GB UXP 35 p XP 50 p EP 3 ó 50p 30 m Képminőség SDHC/SDXC kártya 4GB 8GB 16GB 32GB 64GB 128GB UXP 20 p 40 p 1 ó 20 p 2 ó 40 p 5 ó 40 p 11 ó 30 p XP 30 p 1 ó 1 ó 50 p 3 ó 50 p 8 ó 10 p 16 ó 20 p EP 1 ó 40 p 3 ó 30 p 7 ó 14 ó 28 ó 50 p 57 ó 50 p 50p 15 p 35 p 1 ó 10 p 2 ó 30 p 5 ó 10 ó 10 p 0 A rögzítési idő csak útmutatóként szolgál Előfordulhat, hogy a tényleges rögzítési idő hosszabb vagy rövidebb a fent jelöltnél 0 UXP, XP, SP és EP csak az 50i módban választható ki (ha a(z) RENDSZERVÁLASZTÓ beállítása: 50i ) A pillanatfelvételek becsült száma (mértékegység: felvételek száma) Kép mérete Beépített memória SDHC/SDXC kártya 8GB 4GB 8GB 16GB 32GB 64GB x (10M) (4:3) x1080(2M)(16:9) x1080(1,5M)(4:3) x480(0,3M)(4:3) A videorögzítés vagy -lejátszás során készített pillanatfelvételeket (állóképeket) a rendszer 1920x1080 felbontásban menti el Beépített akkumulátor körülbelüli élettartama Aktuális rögzítési idő Folyamatos rögzítési idő (Maximális rögzítési idő) 2 ó 40 p 4 ó 50 p 0 A fenti értékek a következő beállítások mellett érvényesek: a(z) MONITOR FÉNYESSÉG beállítása 3 (sztenderd) és a(z) RENDSZERVÁLASZTÓ beállítása 50i 0 Az aktuális rögzítési idő egy becsült adat, pl a nagyítás használata, és a rögzítés ismételt megszakítása miatt Az a ténylegesnél rövidebb is lehet 0 A rögzítési idő a felvételi körülmények és használat függvényében változhat 0 Amennyiben a rögzítési idő nagyon lerövidül, az akkumulátor teljes töltöttsége ellenére is, az akkumulátort ki kell cserélni A beépített akkumulátor kicserélésére vonatkozó részletekért (térítés ellenében) forduljon a legközelebbi JVC szervizközponthoz 50
51 Lejátszás Videók visszajátszása Alább azokat a lejátszási típusokat látja, melyeket a készülék használhat Tétel Normál lejátszás DIGEST LEJÁTSZÁS MÁS FÁJL LEJÁTSZÁSA Leírás Lejátssza a rögzített videókat A rögzített videóból a jelenetek kiválasztása automatikus, és a megjelölt hosszon belül összeilleszti őket a készülék az összefoglaló lejátszáshoz Indítsa el a lejátszást a(z) LEJÁTSZÁS BEÁLLÍTÁS menü DIGEST LEJÁTSZÁS eleméből A hibás kezelési információkat tartalmazó videók is lejátszhatók Indítsa el a lejátszást a(z) LEJÁTSZÁS BEÁLLÍTÁS menü MÁS FÁJL LEJÁTSZÁSA eleméből o Váltás a videolejátszás képernyőre 1 Nyissa ki az LCD monitort FIGYELEM : 0 Készítsen biztonsági másolatot a fontos rögzített adatokról Javasoljuk, hogy másolja a fontos rögzített adatokat BD lemezre vagy más rögzíthető médiára 0 A készülék mikroszámítógép-vezérlést használ Az elektrosztatikus feltöltődés, a zaj és az interferencia (pl TV, rádió stb készüléktől) megakadályozhatja a megfelelő működését Ilyen esetben zárja le a monitorképernyőt a készülék kikapcsolásához, válassza le a hálózati adaptert, majd nyomja meg a Reset gombot a készülék újraindításához A készülék visszaállítása (A6 old) 0 Jogi nyilatkozat - Nem vállalunk felelősséget a rögzített tartalmak elvesztéséért, ha a készülék, a biztosított alkatrészek vagy az SD kártya hibás működése miatt a videókat/audiókat nem lehet rögzíteni vagy azokat nem lehet lejátszani - A törölt tartalmakat (adatokat), ideértve a készülék hibás működése miatti adatvesztéseket, nem lehet visszaállítani Kérjük, vegye figyelembe a figyelmeztetéseket - A JVC nem vállal felelősséget semmilyen adatvesztésért - A minőségjavítás érdekében a hibás rögzítő médiát elemezhetjük Így lehet, hogy nem adjuk vissza 0 Ellenőrizze, hogy a kiválasztott felvételi mód a(z) A 0 Ha a pillanatfelvétel mód B van kiválasztva, akkor érintse meg a(z) B elemet a rögzítési képernyőn a módválasztó képernyő megjelenítéséhez A videó módra váltáshoz érintse meg a(z) A elemet 2 Érintse meg a(z) M gombot a lejátszás mód kiválasztásához 3 Erre megjelenik a videolejátszás képernyő 51
52 Lejátszás Normál lejátszás Lejátssza a rögzített videókat 1 Nyissa ki az LCD monitort FIGYELEM : 0 A készülék használható az LCD monitor fordított és zárt állásában is, de a hőmérséklet ilyenkor gyorsabban emelkedik Ne használja a készüléket elfordított és hosszú időre lezárt LCD monitorral, vagy közvetlen napfénynek, illetve magas hőmérsékletnek kitett helyeken 0 Ha az egység túlmelegedett, akkor az kikapcsolhat, védve az áramkört Videolejátszás műveleti gombjai Az index képernyő megjelenítése közben 0 Ellenőrizze, hogy a kiválasztott felvételi mód a(z) A 0 Ha a pillanatfelvétel mód B van kiválasztva, akkor érintse meg a(z) B elemet a rögzítési képernyőn a módválasztó képernyő megjelenítéséhez A videó módra váltáshoz érintse meg a(z) A elemet 2 Érintse meg a(z) M gombot a lejátszás mód kiválasztásához Kijelzés Leírás A Videó/ Pillanatfelvétel mód A/B Vált a videó (50i/50p) és a pillanatfelvétel üzemmódok között B Dátum A következő/előző dátumra áll 3 Érintse meg a fájlt (kép) C > Megjeleníti a következő index képernyőt (mozaik nézet) 0 A műveletet a nagyításkarral is végrehajthatja D < Megjeleníti az előző index képernyőt (mozaik nézet) 0 A műveletet a nagyításkarral is végrehajthatja E 3 A rögzítés módra vált F J A jelölés lejátszás módra vált JELÖLÉS LEJÁTSZÁS (A55 old) 0 A lejátszani kívánt médiafájl kiválasztásához, majd az index képernyőre (miniatűrök) lépéshez érintse meg a I/J elemet 0 A(z) L jelenik meg a legutolsó visszajátszott képen 0 A mozaik nézetes képernyőn különböző színű vonalak különböztetik meg a rögzítési dátumokat 0 Az 50p és az 50i módban rögzített képek külön-külön jelennek meg az index képernyőn 0 Az 50p módban rögzített képek megtekintéséhez állítsa a videorögzítés menü RENDSZERVÁLASZTÓ elemét a következőre: 50p még mielőtt kiválasztaná a lejátszás módot Egyes esetekben, például a gyorslejátszásnál, ill a lejátszási lista lejátszásához/szerkesztéséhez állítsa be a(z) RENDSZERVÁLASZTÓ elemet azonosan, még a művelet előtt 0 Az 50i módban rögzített képek megtekintéséhez állítsa a videorögzítés menü RENDSZERVÁLASZTÓ elemét a következőre: 50i még mielőtt kiválasztaná a lejátszás módot Egyes esetekben, például a gyorslejátszásnál, ill a lejátszási lista lejátszásához/szerkesztéséhez állítsa be a(z) RENDSZERVÁLASZTÓ elemet azonosan, még a művelet előtt G R Megjeleníti az index képernyőt (mozaik nézet) a törlés művelethez H I/J Memóriahelyek között vált, melyben a képeket rögzíti (I beépített memória/j SD kártya) I MENU Megjeleníti a menü képernyőt J Mozaik (fájl) Érintse meg a mozaikot - elindítja a lejátszást Jobbra tolás - görgetés jobbra a következő index képernyő megjelenítéséhez (mozaik nézet) Balra tolás - görgetés balra az előző index képernyő megjelenítéséhez (mozaik nézet) Az egy színnel aláhúzott színnel képek ugyanazon rögzítési dátummal készültek 4 A lejátszás elindul 0 Érintse meg a(z) e elemet a szüneteltetéséhez 0 Érintse meg a(z) u elemet, hogy visszaváltson az index képernyőre 52
53 Lejátszás Videolejátszás során Kijelzés Leírás 0 Ha a készüléket nem működteti, az érintőképernyő működtető gombjai automatikusan eltűnnek Érintse meg a képernyőt a művelet gombok ismételt megjelenítéséhez A Kijelzés Videó/ Pillanatfelvétel mód A/B Leírás Vált a videó és a pillanatfelvétel üzemmódok között B Idősáv Érintse meg egy tetszőleges helyen-a készülék a megérintett helyre áll Húzza a lejátszás pontját balra vagy jobbra-a készülék a lejátszás az új ponttól indítja el Érintse meg egy tetszőleges helyen - a készülék a megérintett helyre áll C Mutató Megjeleníti a jeleneten belül a becsült lejátszási pozíciót D Állóképrögzítés gomb A lejátszott videó egy jelenetét állóképként menti el 0 A visszajátszás szüneteltetése alatt jelenik meg E h Visszavált a jelenet elejére Visszavált az előző jelenetre, ha megérintik a jelenet elején 0 A lejátszás szüneteltetése közben a nagyítás karral azonos funkciók végrehajtását teszi lehetővé J Megjelenítés gomb A gomb minden egyes megnyomásakor a kijelző vált a teljesképernyős (m) és az egyszerű (n) nézet között 0 Egyszerű kijelző: egyes kijelzők automatikusan eltűnnek, ha a képernyőn nincs művelet 0 Teljes kijelző: minden megjelenik A gombon az üzenet a(z) n szövegről m szövegre változik 0 Ha a készüléket kikapcsolja, a kijelző Egyszerű kijelzőre áll vissza (n) K 3 A rögzítés módra vált L u Stop (visszatérés az index képernyőhöz) c R Törli az éppen megjelenített videót d 2Lejátszási zoom Felnagyítja a megjelenített videót 0 Érintse meg a képen azt a helyet, amelyet nagyítani szeretne 0 A nagyítási arány a (+) és a (-) gombokkal változtatható e MENU Megjeleníti a menü képernyőt MEGJEGYZÉS : 0 Érintse meg vagy húzza az érintésérzékeny kijelző műveleti területét 0 A rögzítés dátuma és időpontja lejátszás közben megjeleníthető a kijelzőn (A138 old) Videó-hangerő állítása A nagyítás/hangerő kart használhatja a hangerő beállításához F j (lejátszás közben) l (szüneteltetés mód közben) Keresés hátra (a sebesség minden egyes érintésre nő) Lassan hátra / Nyomja le és tartsa lenyomva a lassú hátrafele történő lejátszás elindításához G d A lejátszás indítása H e i (lejátszás közben) k (szüneteltetés mód közben) Szünet Keresés előre (a sebesség minden egyes érintésre nő) Lassan előre / Nyomja le és tartsa lenyomva a lassú lejátszás elindításához I g A következő jelenetre vált 53
54 Lejátszás A rögzítés dátumának és más információk ellenőrzése Megtekintheti a rögzített videók rögzítési információit 5 Érintse meg: C 1 Nyissa ki az LCD monitort 0 Érintse meg a(z) L gombot a menüből való kilépéshez Megjelenítheti a kiválasztott fájl rögzítésének dátumát és annak hosszát 0 A(z) A vagy B megérintésével válassza ki a videofelvétel vagy a pillanatfelvétel üzemmódot 2 Érintse meg a(z) M gombot a lejátszás mód kiválasztásához 3 Érintse meg a fájlt a lejátszás elindításához 4 Érintse meg: MENU 54
55 Lejátszás JELÖLÉS LEJÁTSZÁS 0 Használhatja az okostelefon alkalmazást a megjelölt jelenetek és a céljelenetek kereséséhez a Game Score-ban Lehetősége van kizárólag a megjelölt jeleneteket és céljeleneteket kicsomagolni és lejátszani 0 Váltson jelölés lejátszás módra a(z) J elem megérintésével a videolejátszás képernyőn 5 Válassza ki a lejátszani kívánt videó rögzítési dátumát 1 Nyissa ki az LCD monitort 0 Érintse meg a(z) MINDEN JELENET elemet az összes jelenet lejátszásához 6 Válassza ki a(z) MEGJELÖL típusát 0 Ellenőrizze, hogy a kiválasztott felvételi mód a(z) A 0 Ha a pillanatfelvétel mód B van kiválasztva, akkor érintse meg a(z) B elemet a rögzítési képernyőn a módválasztó képernyő megjelenítéséhez A videó módra váltáshoz érintse meg a(z) A elemet 7 A digest lejátszás elindul 2 Érintse meg a(z) M gombot a lejátszás mód kiválasztásához 8 A digest lejátszás automatikusan leáll, vagy a(z) MENU megérintésével megjeleníti a következő képernyőt 3 Érintse meg a(z) J gombot a jelölés lejátszás mód kiválasztásához 0 NORMÁL JELÖLÉS LEJ: normál jelölés lejátszás indítása 0 LEJÁTSZÁS ÚJRA: digest lejátszás indítása újból 0 DÁTUM VÁLASZTÁSA: folytassa a 5 lépéssel 4 Érintse meg a(z) DIGEST elemet a(z) DIGEST/Jelölés lejátszás mód kiválasztásához 0 Ha a miniatűröket közvetlenül érinti meg (anélkül, hogy megérintené a(z) DIGEST gombot), elindul a normál lejátszás (újabb jelöléseket adhat hozz) 0 A jelenetenkénti lejátszási idő és lejátszási pozíció beállításához érintse meg a(z) BEÁLL elemet JÁTÉK LEJÁTSZÁS (A56 old) Megjelölt lejátszási pozíció beállítása (A58 old) 0 A(z) GAME kiválasztása esetén megjelenik a rögzített mérkőzések listája JÁTÉK LEJÁTSZÁS (A56 old) 55
56 Lejátszás Kijelzések jelölés lejátszás közben Normál jelölés lejátszás közben JÁTÉK LEJÁTSZÁS 0 Játéklejátszás funkcióval lejátszhatja a gól jeleneteket és/vagy a(z) Everio sync 2 okostelefon-alkalmazással megjelölt jeleneteket 0 Az indításhoz érintse meg a(z) J elemet a lejátszási lista képernyőn 0 A game score felvétellel kapcsolatos részletes információkat lásd: Okostelefonos alkalmazások használata (A102 old) 1 Nyissa ki az LCD monitort A Kijelzés Lejátszás jelölés gomb Leírás Adja meg a jelölést, amelynek a lejátszása épp folyamatban van B Eltelt idő Megjeleníti a videó aktuális lejátszási idejét C D Megjelenik a(z) ikon Megjelenik a(z) P ikon Jelzi, hogy a jelenlegi jelenetet megjelölte Jelzi, hogy a pont rögzítése folyamatban van D Pont Megjeleníti a játék pontját (csak akkor, hogy a pontot regisztrálta) DIGEST/Jelölés lejátszás közben 0 Ellenőrizze, hogy a kiválasztott felvételi mód a(z) A 0 Ha a pillanatfelvétel mód B van kiválasztva, akkor érintse meg a(z) B elemet a rögzítési képernyőn a módválasztó képernyő megjelenítéséhez A videó módra váltáshoz érintse meg a(z) A elemet 2 Érintse meg a(z) M gombot a lejátszás mód kiválasztásához A B Kijelzés Dátum és idő megjelenítés DIGEST lejátszás visszavonása gomb Leírás Megjeleníti a rögzítés dátumát (ha a dátum ki van választva) Normál jelölés lejátszásra vált 3 Érintse meg a(z) J gombot a jelölés lejátszás mód kiválasztásához C Eltelt idő Megjeleníti a videó aktuális lejátszási idejét D D Megjelenik a(z) ikon Megjelenik a(z) P ikon Jelzi, hogy a jelenlegi jelenetet megjelölte Jelzi, hogy a pont rögzítése folyamatban van E Pont Megjeleníti a játék pontját (csak akkor, hogy a pontot regisztrálta) 4 Érintse meg a(z) GAME gombot a játék lejátszás mód kiválasztásához MEGJEGYZÉS : 0 Ha egy jelenetet megjelölt, a következő 5 másodpercben nem hozhat létre új jelölést 56
57 Lejátszás 5 Érintse meg a rögzített játékot Kijelzések játék lejátszás közben o Normál játék lejátszás közben 0 A játék összes jelenetének lejátszásához érintse meg a játék listáját 0 A pont és megjelölt jelenet játékból történő kiválasztásához érintse meg a(z) DIGEST gombot és indítsa el a DIGEST lejátszást 6 A megjelölt jeleneteket automatikusan lejátssza a rendszer Kijelzés Leírás A Rögzített idő Megjeleníti a videó által rögzített időt B D Megjelenik a(z) ikon Megjelenik a(z) P ikon Jelzi, hogy a jelenlegi jelenetet megjelölte Jelzi, hogy a pont rögzítése folyamatban van C Játék lejátszás mód Jelzi, hogy a játék lejátszás folyamatban van D Pont Megjeleníti a játék pontját (csak akkor, hogy a pontot regisztrálta) 0 A lejátszás leáll, ha az összes jelenetet lejátszotta a rendszer 0 A jelölés/digest lejátszási módból normál jelölés lejátszásba váltáshoz DIGEST lejátszás közben érintse meg a következőt: DIGESTL o DIGEST/játék lejátszás közben Kijelzés Leírás A B Dátum és idő megjelenítés DIGEST lejátszás visszavonása gomb - Normál jelölés lejátszásra vált C Rögzített idő Megjeleníti a videó által rögzített időt D D Megjelenik a(z) ikon Megjelenik a(z) P ikon Jelzi, hogy a jelenlegi jelenetet megjelölte Jelzi, hogy a pont rögzítése folyamatban van E Játék lejátszás mód Jelzi, hogy a játék lejátszás folyamatban van F Pont Megjeleníti a játék pontját (csak akkor, hogy a pontot regisztrálta) MEGJEGYZÉS : 0 Ha egy jelenetet megjelölt, a következő 5 másodpercben nem hozhat létre új jelölést 57
58 Lejátszás Megjelölt lejátszási pozíció beállítása Adja meg a megjelölt pozíció előtti és utáni időhosszt a megjelölt videó lejátszásához A jelölésenkénti lejátszási idő maximális hossza 20 másodperc 1 Nyissa ki az LCD monitort 5 Válassza ki a beállítani kívánt elemeket 0 Lépjen a 6 lépésre, ha a(z) LEJ IDŐ / JELENET van kiválasztva, lépjen a 7 lépésre, ha a(z) LEJ POZÍCIÓ ÁLLÍTÁS van kiválasztva 6 Válassza ki a jelenetenkénti lejátszás időt 0 Ellenőrizze, hogy a kiválasztott felvételi mód a(z) A 0 Ha a pillanatfelvétel mód B van kiválasztva, akkor érintse meg a(z) B elemet a rögzítési képernyőn a módválasztó képernyő megjelenítéséhez A videó módra váltáshoz érintse meg a(z) A elemet 2 Érintse meg a(z) M gombot a lejátszás mód kiválasztásához 0 Érintse meg a(z) J elemet, hogy visszaváltson az előző képernyőre 7 Állítsa be a lejátszási pozíciót 3 Érintse meg a(z) J gombot a jelölés lejátszás mód kiválasztásához 0 Mozdítsa hátra és előre a lejátszási pozíciót A 6 lépésben beállított lejátszási idő változatlan 0 A(z) 0 vagy 1 használatával állítsa be, majd nyomja meg a(z) ÁLLÍT elemet 0 Érintse meg a(z) J elemet, hogy visszaváltson az előző képernyőre 0 Érintse meg a(z) L gombot a menüből való kilépéshez 4 Érintse meg: BEÁLL 58
59 Lejátszás DIGEST LEJÁTSZÁS Lejátszhatja a rögzített videók tömörített változatát is (tömörített lejátszás) A funkciót a videotartalom gyors megtekintéséhez használjuk 1 Nyissa ki az LCD monitort 6 Érintse meg a gyorslejátszás dátumának kiválasztásához 0 A dátum kiválasztását követően érintse meg a(z) KÖV elemet 0 A(z) MIND elem megérintésekor a rendszer az összes dátumra vonatkozó gyorslejátszást végrehajtja 0 Érintse meg a(z) L gombot a menüből való kilépéshez 0 Érintse meg a(z) J elemet, hogy visszaváltson az előző képernyőre 0 Ellenőrizze, hogy a kiválasztott felvételi mód a(z) A 0 Ha a pillanatfelvétel mód B van kiválasztva, akkor érintse meg a(z) B elemet a rögzítési képernyőn a módválasztó képernyő megjelenítéséhez A video módra váltáshoz érintse meg a(z) A elemet 2 Érintse meg a(z) M gombot a lejátszás mód kiválasztásához 7 Válassza ki a gyorslejátszás idejét (Csak ha kiválasztotta a(z) AUTOMATIKUS elemet a 7 lépésben) 3 Érintse meg: MENU 0 Jelölje ki a Digest lejátszási időt percekben (min) 0 A gyorslejátszás időmegjelenítése a rögzítési időnek megfelelően változik 0 Ha a(z) DIGEST LEJÁTSZÁS elindítása a gyorslejátszási idő kiválasztása után jelentős ideig tart (több mint két másodpercig), akkor megjelenik az állapotsáv 0 A gyorslejátszás ideje csak referencia értékként szolgál 8 A gyorslejátszás elindul 4 Érintse meg a(z) LEJÁTSZÁS BEÁLLÍTÁS elemet 0 Érintse meg a(z) e elemet a szüneteltetéséhez 0 Érintse meg a(z) u elemet, hogy visszaváltson az index képernyőre 0 A normál lejátszás képernyőre történő visszatéréshez érintse meg a(z) DIGESTL elemet 0 Videolejátszás során alkalmazható műveletek Videolejátszás műveleti gombjai (A52 old) 9 A digest lejátszás automatikusan leáll, vagy a(z) MENU megérintésével megjeleníti a következő képernyőt 5 Érintse meg: DIGEST LEJÁTSZÁS 0 NORMÁL LEJÁTSZÁSHOZ: normál lejátszás indítása 0 LEJÁTSZÁS ÚJRA: digest lejátszás indítása újból 0 DÁTUM VÁLASZTÁSA: folytassa a 6 lépéssel 59
60 Lejátszás MÁS FÁJL LEJÁTSZÁSA A videó kezelési információi megsérülhetnek, ha a rögzítést nem megfelelően hajtják végre, pl ha kikapcsolják a készüléket a rögzítés közben A hibás kezelési információkat tartalmazó videók lejátszásához a következőket teheti 1 Nyissa ki az LCD monitort 6 Érintse meg a fájlt a lejátszás elindításához Videolejátszás műveleti gombjai (A52 old) 0 A szokásos index képernyőhöz történő visszatéréshez érintse meg a L elemet MEGJEGYZÉS : 0 Egy MTS fájlt hoz létre az EXTMOV könyvtárban, ha a kezelési információk megsérülnek 0 A sérült fájl állapotától függően a lejátszás meghiúsulhat vagy az akár zökkenőmentes is lehet 0 Ellenőrizze, hogy a kiválasztott felvételi mód a(z) A 0 Ha a pillanatfelvétel mód B van kiválasztva, akkor érintse meg a(z) B elemet a rögzítési képernyőn a módválasztó képernyő megjelenítéséhez A video módra váltáshoz érintse meg a(z) A elemet 2 Érintse meg a(z) M gombot a lejátszás mód kiválasztásához 3 Érintse meg: MENU 4 Érintse meg a(z) LEJÁTSZÁS BEÁLLÍTÁS elemet 5 Érintse meg: MÁS FÁJL LEJÁTSZÁSA 60
61 Lejátszás Pillanatfelvételek lejátszása A rögzített pillanatképeket az index képernyőn (mozaik nézet) választhatja ki és innen indíthatja el lejátszásukat Pillanatfelvétel-lejátszás műveleti gombjai Az index képernyő megjelenítése közben 1 Nyissa ki az LCD monitort 0 A pillanatfelvételeket a rendszer folyamatosan nagy vagy közepes sebességgel rögzíti és csoportba foglalja Csak az első rögzített fájl (pillanatfelvétel) látható, és a csoport zöld keretben jelenik meg 0 Ellenőrizze, hogy a kiválasztott felvételi mód a(z) B 0 Ha a videó mód A van kiválasztva, akkor érintse meg a(z) A elemet a rögzítési képernyőn a módválasztó képernyő megjelenítéséhez A pillanatfelvétel módra váltáshoz érintse meg a(z) B elemet A Kijelzés Videó/ Pillanatfelvétel mód A/B Leírás Vált a videó és a pillanatfelvétel üzemmódok között 2 Érintse meg a(z) M gombot a lejátszás mód kiválasztásához B Dátum A következő/előző dátumra áll C > Megjeleníti a következő index képernyőt (mozaik nézet) 0 A műveletet a nagyításkarral is végrehajthatja 3 Érintse meg a fájlt a lejátszás elindításához D < Megjeleníti az előző index képernyőt (mozaik nézet) 0 A műveletet a nagyításkarral is végrehajthatja E 3 A rögzítés módra vált F R Megjeleníti az index képernyőt (mozaik nézet) a törlés művelethez G I/J Vált a beépített memória és az SD kártya index képernyői között H MENU Megjeleníti a menü képernyőt 0 A lejátszani kívánt médiafájl kiválasztásához, majd az index képernyőre (miniatűrök) lépéshez érintse meg a I/J elemet 0 Érintse meg a(z) u elemet, hogy visszaváltson az index képernyőre 0 A(z) L jelenik meg a legutolsó visszajátszott képen 0 A mozaik nézetes képernyőn különböző színű vonalak különböztetik meg a rögzítési dátumokat I Fájl (Pillanatfelvétel) Érintse meg a mozaikot - elindítja a lejátszást Jobbra tolás - görgetés jobbra a következő index képernyő megjelenítéséhez (mozaik nézet) Balra tolás - görgetés balra az előző index képernyő megjelenítéséhez (mozaik nézet) 61
62 Lejátszás Pillanatfelvétel lejátszás során Diavetítés lejátszás A pillanatfelvételeket a diavetítéssel lehet lejátszani Érintse meg a(z) I elemet a pillanatfelvételek lejátszása közben a diavetítés elindításához 0 Ha a készüléket nem működteti, az érintőképernyő működtető gombjai automatikusan eltűnnek Érintse meg a képernyőt a művelet gombok ismételt megjelenítéséhez A Kijelzés Videó/ Pillanatfelvétel mód A/B Leírás Vált a videó és a pillanatfelvétel üzemmódok között Pillanatfelvétel-lejátszás műveleti gombjai (A61 old) MEGJEGYZÉS : 0 A diavetítés során az egyes képek közötti átmeneti effektusokat lehet használni DIA EFFEKTUSOK (A140 old) B h Visszatérés az előző állóképhez 0 A műveletet a nagyításkarral is végrehajthatja C d / e Diavetítés elindítása/szüneteltetése D g Ugrás a következő állóképre 0 A műveletet a nagyításkarral is végrehajthatja E 3 A rögzítés módra vált F u Visszaváltás az index képernyőre G R Törli az éppen megjelenített pillanatfelvételt H 2Lejátszási zoom Felnagyítja a megjelenített videót 0 Érintse meg a képen azt a helyet, amelyet nagyítani szeretne 0 A nagyítási arány a (+) és a (-) gombokkal változtatható I MENU Megjeleníti a menü képernyőt MEGJEGYZÉS : 0 Érintse meg vagy húzza az érintésérzékeny kijelző műveleti területét FIGYELEM : 0 A készülék mikroszámítógép-vezérlést használ Az elektrosztatikus feltöltődés, a zaj és az interferencia (pl TV, rádió stb készüléktől) megakadályozhatja a megfelelő működését Ilyen esetben zárja le a monitorképernyőt a készülék kikapcsolásához, válassza le a hálózati adaptert, majd nyomja meg a Reset gombot a készülék újraindításához A készülék visszaállítása (A6 old) 62
63 Lejátszás Csatlakoztatás TV-hez, megtekintés TV-n A készüléket csatlakoztathatja TV-hez is a lejátszáshoz A TV képminősége a TV és a csatlakozókábel típusától függ Válassza ki a TV készülékének leginkább megfelelő csatlakozót 0 Lásd az adott TV készülék felhasználói útmutatóját is referenciaként Csatlakoztatás a HDMI mini csatlakozón keresztül (A63 old) Csatlakoztatás az AV csatlakozón keresztül (A65 old) 0 A dátum és idő TV-n történő megjelenítéséhez állítsa a(z) DÁTUM/IDŐ KIJELZÉS és a(z) KIJELZÉS TÉVÉN elemet is BE értékre (A138 old) KIJELZÉS TÉVÉN (A145 old) Csatlakoztatás a HDMI mini csatlakozón keresztül Ha HDTV-t használ, akkor csatlakozzon a HDMI mini csatlakozón keresztül a HD minőségű lejátszáshoz 0 Használjon nagysebességű HDMI kábelt HDMI mini-kábelként, ha nem a mellékelt kábelt használna 0 Lásd az adott TV készülék felhasználói útmutatóját is referenciaként 1 Csatlakoztassa egy TV készülékhez A kép nem megfelelően jelenik meg a TV-n Probléma A képek a TV-n nem megfelelően jelennek meg A képek a TV-n függőleges nyújtással jelennek meg A képek a TV-n vízszintes nyújtással jelennek meg A kép színei furcsák A HDMI-CEC funkciók nem megfelelően működnek és a TV nem működik együtt a készülékkel A kijelző nyelve megváltozott Teendő 0 Húzza ki a kábelt, majd csatlakoztassa azt újra 0 Kapcsolja ki, majd be a készüléket 0 A képek gyenge akkumulátor esetén lehet, hogy nem megfelelően jelennek meg Használjon váltakozó áramú adaptert 0 Állítsa be a(z) VIDEOKIMENET opciót a(z) CSATLAKOZÁS BEÁLL menüben a(z) 4:3 értékre VIDEOKIMENET (A145 old) 0 Módosítsa a TV kijelzőjét a szükséges módon 0 Módosítsa a TV kijelzőjét a szükséges módon 0 A TV készülékek a műszaki jellemzőiknek megfelelően másképp működhetnek, még akkor is, ha azok HDMI-CEC kompatibilisek Így nem garantálhatjuk, hogy a készülék HDMI-CEC funkciói minden egyes TV készüléknél működnek Ilyen esetben állítsa a(z) HDMI- VEZÉRLÉS opciót a(z) KI beállításra HDMI-VEZÉRLÉS (A145 old) 0 Ez akkor történhet, ha a készüléket egy olyan TV készülékhez csatlakoztathatja a HDMI mini kábellel, amely eltérő nyelvi beállítást használ 2 Csatlakoztassa az adapterkábelt és a hálózati adaptert a készülékhez 3 Nyissa ki az LCD monitort 0 A készülék automatikusan bekapcsol 4 Nyomja meg a külső bemenet gombját a TV-n, hogy a bemenet a csatlakoztatott készüléken váltson FIGYELEM : 0 Ne távolítsa el a rögzítéshez használt médiát és ne hajtson végre más műveletet (pl ne kapcsolja ki a készüléket) a fájlokhoz való hozzáférés során Használja a termékhez mellékelt váltakozó áramú adaptert, különben az akkumulátor lemerülésénél a média megsérülhet Ha a rögzítéshez használt médián az adatok megsérültek, akkor formatálja azt az ismételt használat előtt 5 Játsszon le egy fájlt Videók visszajátszása (A51 old) Pillanatfelvételek lejátszása (A61 old) 63
64 Lejátszás MEGJEGYZÉS : 0 Változtassa meg a beállításokat a(z) HDMI-KIMENET opciónál a csatlakozásnak megfelelően HDMI-KIMENET (A145 old) 0 A HDMI mini kábellel történő csatlakozáskor a TV a képet vagy a hangot nem megfelelően adja vissza a csatlakoztatott TV függvényében Ilyen esetekben tegye a következőket 1) Válassza le a HDMI mini kábelt, majd csatlakoztassa azt újra 2) Kapcsolja ki, majd be a készüléket 0 A TV-vel vagy a csatlakoztatás módjával kapcsolatos kérdések esetén kérjen segítséget a TV gyártójától Használat TV-vel HDMI-n keresztül Ha a készüléket egy HDMI-CEC kompatibilis TV-hez csatlakoztatja a HDMI mini kábel segítségével, akkor a csatlakozáson keresztül vezérelheti a másik készüléket is 0 A HDMI-CEC (Fogyasztói elektronika vezérlés-consumer Electronics Control) egy olyan ipari szabvány, amellyel a HDMI-CEC kompatibilis eszközök csatlakozhatnak egymáshoz HDMI kábelek segítségével MEGJEGYZÉS : 0 A HDMI-CEC szabvánnyal nem minden HDMI vezérlésű eszköz kompatibilis A készülék HDMI vezérlése az ilyen eszközökkel való csatlakoztatás során nem működik 0 Nem garantáljuk, hogy a készülék minden HDMI-CEC engedélyezett eszközzel együtt tud működni 0 Az egyes HDMI-CEC engedélyezett eszközök műszaki adatainak megfelelően a készülék egyes funkció lehet, hogy nem fognak működni (A részletekkel kapcsolatban lásd a TV készülék felhasználói útmutatóját is) 0 Egyes csatlakoztatott készülékeknél bizonyos műveletek akaratlanul is elindulhatnak Ilyen esetekben állítsa a(z) HDMI-VEZÉRLÉS opciót a(z) KI beállításra HDMI-VEZÉRLÉS (A145 old) Előkészületek 0 Csatlakoztassa a készüléket a TV-hez a HDMI mini kábellel Csatlakoztatás a HDMI mini csatlakozón keresztül (A63 old) 0 Kapcsolja be a TV készüléket és állítsa a HDMI-CEC opciót a(z) BE beállításra (A részletekkel kapcsolatban lásd a TV készülék felhasználói útmutatóját is) 0 Állítsa be a(z) HDMI-VEZÉRLÉS opciót a(z) CSATLAKOZÁS BEÁLL menüben a(z) BE értékre HDMI-VEZÉRLÉS (A145 old) 1-es használati mód 1 Kapcsolja be a készüléket 2 Válassza ki a lejátszás módot 3 Csatlakoztassa a HDMI mini kábelt 0 A készülék bekapcsolásakor a TV is automatikusan bekapcsol és a HDMI bemenet módra vált 2-es használati mód 1 Kapcsolja ki a TV-t 0 A készülék erre automatikusan kikapcsol MEGJEGYZÉS : 0 A csatlakoztatott TV készüléktől függően a készülék nyelve a TV készüléken kiválasztott nyelvre vált át a készülék bekapcsolásakor (Ez csak akkor érvényes, ha a készülék támogatja a TV-n kiválasztott nyelvet) Ha a készüléket a TV készüléken beállított nyelvtől eltérő nyelven szeretné használni, akkor állítsa a(z) HDMI-VEZÉRLÉS opciót a(z) KI beállításra 0 Ilyenkor a TV megjelenítés nyelve nem vált automatikusan, akkor se, ha módosítja a készülék kijelzőjének nyelvét 0 Ezek a funkciók nem biztos, hogy megfelelően működnek erősítő vagy keverő eszközök csatlakoztatásakor Állítsa be a(z) HDMI-VEZÉRLÉS opciót a(z) KI beállításra 0 Ha a HDMI-CEC nem működik megfelelően, akkor kapcsolja ki és be a készüléket 64
65 Lejátszás Csatlakoztatás az AV csatlakozón keresztül Ha a TV-n szeretné a videókat visszajátszani, csatlakoztassa az AV kábelt (szállított: E3A ) a készülék AV csatlakozójához 0 Lásd az adott TV készülék felhasználói útmutatóját is referenciaként 1 Csatlakoztassa egy TV készülékhez MEGJEGYZÉS : 0 A TV-vel vagy a csatlakoztatás módjával kapcsolatos kérdések esetén kérjen segítséget a TV gyártójától 0 AV kábel (szállított: E3A ) A 4 pólusú mini csatlakozó bekötését az alábbiakban ismertetjük: A megvásárlásért forduljon a legközelebbi JVC forgalmazóhoz vagy szervizközponthoz 2 Csatlakoztassa az adapterkábelt és a hálózati adaptert a készülékhez 0 A mellékelt AV-kábel használatakor először csatlakoztassa a készülékhez kapott zajszűrőt A zajszűrő csatlakoztatása (A9 old) 3 Nyissa ki az LCD monitort 0 A készülék automatikusan bekapcsol 4 Nyomja meg a külső bemenet gombját a TV-n, hogy a bemenet a csatlakoztatott készüléken váltson 5 Játsszon le egy fájlt Videók visszajátszása (A51 old) Pillanatfelvételek lejátszása (A61 old) 65
66 Szerkesztés Felesleges fájlok törlése Törölje a felesleges videókat és pillanatfelvételeket, ha a rögzítéshez használt médián kevés a hely Ezzel helyet szabadíthat fel a rögzítéshez használt médián Az éppen megjelenített fájl törlése (A66 old) Kiválasztott fájlok törlése (A66 old) MEGJEGYZÉS : 0 A törölt fájlokat nem lehet visszaállítani 0 A védett fájlokat nem lehet törölni A fájl törlése előtt szüntesse meg annak védettségét Fájlok védelme (A67 old) 0 Ne feledjen biztonsági másolatot készíteni a fontos fájlokról a számítógépén Az összes fájl biztonsági mentése (A79 old) Kiválasztott fájlok törlése Törli a kiválasztott fájlokat FIGYELEM : 0 A törölt fájlokat nem lehet visszaállítani 1 Nyissa ki az LCD monitort Az éppen megjelenített fájl törlése Törli az éppen megjelenített fájlt FIGYELEM : 0 A törölt fájlokat nem lehet visszaállítani 1 Érintse meg: R 0 A(z) A vagy B megérintésével válassza ki a videofelvétel vagy a pillanatfelvétel üzemmódot 0 Érintse meg a(z) B vagy A elemet a rögzítési képernyőn a módválasztó képernyő megjelenítéséhez A videó módra A váltáshoz érintse meg a(z) A elemet A pillanatfelvétel módra B váltáshoz érintse meg a(z) B elemet 2 Érintse meg a(z) M gombot a lejátszás mód kiválasztásához 0 Amíg a videomód látható a képen, a pillanatfelvétellel azonos műveletek érvényesek 2 Érintse meg: IGEN 0 Amíg a videomód látható a képen, a pillanatfelvétellel azonos műveletek érvényesek 3 Érintse meg: R 0 Érintse meg a(z) h/g elemet az előző vagy következő fájl kiválasztásához 0 Ha nincs több fájl, akkor a képernyő visszavált az index képernyőre 4 Érintse meg a fájlokat a törléshez 0 A(z) P jelenik meg a kiválasztott fájloknál A(z) P eltávolításához érintse meg újra a fájlt 0 Érintse meg a(z) ÖSSZKIV elemet az összes fájl kiválasztásához 0 Érintse meg a(z) KIJTÖRL elemet az összes kiválasztás törléséhez 66
67 Szerkesztés 5 Érintse meg: ÁLLÍT Fájlok védelme A fontos videók/pillanatfelvételek véletlen törlésének megelőzése érdekében tegye őket védetté Megjelenített fájl védetté tétele/védettségének törlése (A67 old) Kiválasztott fájlok védetté tétele/védettségének törlése (A68 old) FIGYELEM : 0 A rögzítéshez használt média formatálása során a rendszer még a védett fájlokat is törli 0 Ha nincs fájl kiválasztva, a ÁLLÍT gombot nem lehet megnyomni 6 Érintse meg a(z) VÉGREHAJT elemet a törlés megerősítéshez Megjelenített fájl védetté tétele/védettségének törlése Védetté teszi vagy törli az éppen megjelenített fájl védettségét 1 Érintse meg: MENU 0 A törlés befejezte után érintse meg a(z) OK gombot 0 A törlés megszakításához érintse meg a(z) KILÉP elemet 0 Amíg a videomód látható a képen, a pillanatfelvétellel azonos műveletek érvényesek 2 Érintse meg a(z) SZERKESZTÉS elemet 3 Érintse meg: VÉDETT/MÉGSE 4 Érintse meg: IGEN 0 Érintse meg a(z) h/g elemet az előző vagy következő fájl kiválasztásához 0 A beállítás után érintse meg a(z) OK elemet 67
68 Szerkesztés Kiválasztott fájlok védetté tétele/védettségének törlése Védetté teszi vagy törli a kiválasztott fájlok védettségét 1 Nyissa ki az LCD monitort 6 Érintse meg a fájlokat a védelemhez, ill a védelem törléséhez 0 A(z) A vagy B megérintésével válassza ki a videofelvétel vagy a pillanatfelvétel üzemmódot 0 Érintse meg a(z) B vagy A elemet a rögzítési képernyőn a módválasztó képernyő megjelenítéséhez A videó módra A váltáshoz érintse meg a(z) A elemet A pillanatfelvétel módra B váltáshoz érintse meg a(z) B elemet 2 Érintse meg a(z) M gombot a lejátszás mód kiválasztásához 0 A(z) P jelenik meg a kiválasztott fájloknál A(z) P eltávolításához érintse meg újra a fájlt 0 A védett fájlok a(z) I és P jelölésekkel jelennek meg A fájl védelmének törléséhez érintse meg a fájlt, hogy a(z) P jelölést a készülék törölje 0 Érintse meg a(z) ÖSSZKIV elemet az összes fájl kiválasztásához 0 Érintse meg a(z) KIJTÖRL elemet az összes kiválasztás törléséhez 7 Érintse meg a(z) ÁLLÍT gombot a beállítás befejezéséhez 0 A(z) I védelem-jelölés jelenik meg a kiválasztott fájloknál A(z) I védelem-jelölés eltűnik a kiválasztott fájloknál 0 Amíg a videomód látható a képen, a pillanatfelvétellel azonos műveletek érvényesek 3 Érintse meg: MENU 4 Érintse meg a(z) SZERKESZTÉS elemet 5 Érintse meg: VÉDETT/MÉGSE 68
69 Szerkesztés Állóképek rögzítése a videóból a lejátszás során 5 Érintse meg a A gombot Készíthet pillanatfelvételeket a rögzített videók kedvelt jeleneiről is 1 Nyissa ki az LCD monitort MEGJEGYZÉS : 0 A pillanatfelvételeket as felbontással készítették 0 A rögzített pillanatfelvételeket a készülék azon a médián tárolja, ahonnan a videót lejátssza 0 Ellenőrizze, hogy a kiválasztott felvételi mód a(z) A 0 Ha a pillanatfelvétel mód B van kiválasztva, akkor érintse meg a(z) B elemet a rögzítési képernyőn a módválasztó képernyő megjelenítéséhez A video módra váltáshoz érintse meg a(z) A elemet 2 Érintse meg a(z) M gombot a lejátszás mód kiválasztásához 3 Érintsen meg egy tetszőleges videót 4 Érintse meg a(z) e szünet gombot a keresett jelenetnél a lejátszás közben 0 A videolejátszás szüneteltetése után finomhangolhatja a keresett pontot a lassan előre k és a lassan hátra l műveleti gombokkal 69
70 Szerkesztés Rögzített videók kombinálása az összefüggő rögzítéssel 6 Érintse meg: JELENETEK KOMB Azokat a videókat, amelyek két független médián vannak tárolva egy önálló videóvá lehet összekombinálni, ha a(z) AKADÁLYM RÖGZ engedélyezve van a videorögzítés menüben AKADÁLYM RÖGZ (A133 old) 1 Nyissa ki az LCD monitort 0 A készülék elkezdi keresni az összefüggő videókat Az összekombinálás nem végrehajtató, ha a készülék nem talál összefüggő videókat 7 Érintse meg: IGEN 0 Ellenőrizze, hogy a kiválasztott felvételi mód a(z) A 0 Ha a pillanatfelvétel mód B van kiválasztva, akkor érintse meg a(z) B elemet a rögzítési képernyőn a módválasztó képernyő megjelenítéséhez A videó módra váltáshoz érintse meg a(z) A elemet 8 Érintse meg a médiát a tároláshoz 2 Érintse meg a(z) M gombot a lejátszás mód kiválasztásához 9 Érintse meg: IGEN 3 Érintse meg: MENU 4 Érintse meg a(z) SZERKESZTÉS elemet 0 A videók összekombinálása elindul 0 A videók összekombinálása után érintse meg a(z) OK elemet MEGJEGYZÉS : 0 Az összefüggő videókat nem lehet eggyé összekombinálni, ha nincs elég szabad hely a beépített memórián vagy az SD kártyán Ellenőrizze a rendelkezésre álló szabad helyet az összefésülés előtt 5 Érintse meg: AKADÁLYM RÖGZ VEZ Az összefüggő videorögzítés ismételt engedélyezése Amennyiben újra összefüggő rögzítési módban akar felvételt készíteni az első folyamat befejezése után, szükséges az összefüggő videók összevonása, vagy törölje az összefüggő felvételek kombinálására vonatkozó információt Az összefüggő videók összekombinálásához szükséges adatok törléséhez válassza a JELKOMB INFO TÖRL a 6 lépésben 70
71 Szerkesztés Videó adott részének rögzítése (LEVÁGÁS) 6 Érintse meg azt a videót, amit szerkeszteni szeretne Válassza ki a videó keresett részét és mentse azt el új videofájlként 0 Az eredeti videó továbbra is megőrződik a korábbi helyén 1 Nyissa ki az LCD monitort 7 Érintse meg a(z) e elemet a lejátszás keresett indítási pontjánál történő leállításához, majd érintse meg a(z) A elemet 0 Ellenőrizze, hogy a kiválasztott felvételi mód a(z) A 0 Ha a pillanatfelvétel mód B van kiválasztva, akkor érintse meg a(z) B elemet a rögzítési képernyőn a módválasztó képernyő megjelenítéséhez A video módra váltáshoz érintse meg a(z) A elemet 2 Érintse meg a(z) M gombot a lejátszás mód kiválasztásához 0 A(z) A megérintésével állítja be a kezdés pontját 0 A kezdés beállítása után érintse meg a(z) d elemet a lejátszás folytatásához 8 Érintse meg a(z) e elemet a lejátszás keresett végpontnál történő leállításához, majd érintse meg a(z) B elemet 3 Érintse meg: MENU 0 A(z) B megérintésével állítja be a végpontot 0 A kezdés és végpont reseteléséhez érintse meg a(z) A vagy B elemet egy tetszőleges jelenetnél (helyen) 0 A l és k megnyomásával a lejátszás szüneteltetése közben elvégezheti a pozíció finombeállítását 9 Érintse meg: ÁLLÍT 4 Érintse meg a(z) SZERKESZTÉS elemet 0 A(z) ÁLLÍT megérintésével a levágás területet megerősíti 10 Érintse meg: IGEN 5 Érintse meg: LEVÁGÁS 0 A másolás után érintse meg a(z) OK gombot 0 A másolás befejezte után a másolt fájlt az eszköz hozzáadja az index képernyőhöz MEGJEGYZÉS : 0 A kiválasztott jelenetnél a vágási pont egy kissé eltérhet 71
72 Másolás Fájlok lemezre másolása Blu-ray íróhoz történő csatlakoztatással 5 Érintse meg a megfelelő médiát Ha USB kábellel AVCHD-kompatibilis Blu-ray felvevőt csatlakoztat a készülékhez, HD minőségű videókat másolhat A lemez létrehozásával kapcsolatos részletekért lásd a Blu-ray felvevő felhasználói útmutatóját 0 Ha az akkumulátor töltöttsége nem elegendő, ezt a műveletet nem lehet befejezni Először teljesen töltse fel az akkumulátort 1 Nyissa ki a csatlakozó fedelét 2 Csatlakozzon egy Blu-ray íróhoz 0 A készülékhez mellékelt USB kábel segítségével csatlakoztassa 0 Bármilyen kapcsolat létrehozása előtt csukja be az LCD monitort, hogy kikapcsolja a készüléket 0 A következő képernyő a kameraművelet befejezése után jelenik meg 0 A műveletek a Blu-ray írón a képernyő átváltása után kell végrehajtani 3 Nyissa ki az LCD monitort 6 Másoláshoz használjon Blu-ray írót 0 Lásd a Blu-ray író használati útmutatóját is ezzel kapcsolatban 0 A másolás befejeztével a csukja be az LCD monitort, és az USB kábel eltávolítása előtt győződjön meg róla, hogy a POWER/ACCESS lámpa kialszik A műveletek nem hajthatók végre ezen az egységen, amíg az USB kábel nincs lecsatlakoztatva 0 A készülék bekapcsol, és megjelenik a(z) ESZKÖZVÁLASZTÁS képernyő 4 Érintse meg: CSATL MÁSHOZ 72
73 Másolás Fájlok másolása SD kártyára 5 Érintse meg: MÁSOLÁS A videókat és a pillanatfelvételeket a beépített memóriából az SD kártyára másolhatja Ha a pillanatfelvételeket egy kártyára másolja, akkor azzal könnyebben leadhatja azokat nyomtatásra (előhívásra) egy erre szakosodott üzletben 0 Ha az akkumulátor töltöttsége nem elegendő, ezt a műveletet nem lehet befejezni Először teljesen töltse fel az akkumulátort FIGYELEM : 0 Győződjön meg arról, hogy elégséges hely áll rendelkezésre a művelethez használt médián 0 Az SD kártyán található videók nem másolhatók a beépített memóriába 6 Érintse meg a fájlokat a másoláshoz 1 Nyissa ki az LCD monitort 0 A(z) P jelenik meg a kiválasztott fájloknál A(z) P eltávolításához érintse meg újra a fájlt 0 Érintse meg a(z) ÖSSZKIV elemet az összes fájl kiválasztásához 0 Érintse meg a(z) KIJTÖRL elemet az összes kiválasztás törléséhez 0 A(z) A vagy B megérintésével válassza ki a videofelvétel vagy a pillanatfelvétel üzemmódot 2 Érintse meg a(z) M gombot a lejátszás mód kiválasztásához 7 Érintse meg: ÁLLÍT 0 A(z) ÁLLÍT nem aktív, ha nincs fájl kiválasztva 8 Érintse meg: IGEN 0 A mód a gomb minden egyes érintésére vált a rögzítés és a lejátszás opciók között 3 Érintse meg: MENU 0 Elindul a másolás 0 A másolás után érintse meg a(z) OK gombot 4 Érintse meg a(z) SZERKESZTÉS elemet 73
74 Másolás Másolás Windows számítógépre A fájlokat a számítógépre a mellékelt szoftver segítségével másolhatja át A számítógép DVD vagy Blu-ray meghajtójával lemezeket is írhat Ha a mellékelt szoftvert nem telepíti, akkor a számítógép a készüléket annak csatlakoztatásakor külső tárolóeszközként ismeri fel MEGJEGYZÉS : 0 Ha lemezre szeretne rögzíteni, akkor a használt számítógépnek DVD vagy Blu-ray íróval is kell rendelkeznie 0 Ha a mellékelt szoftver használatával DVD-Video formátumú lemezt szeretne készíteni, telepítenie kell a kiegészítő szoftvert (DVD-Video készítő szoftver) A részleteket lásd a Pixela weblapján 0 A fájlok biztonsági mentése más szoftverrel nem támogatott Problémák a mellékelt Everio MediaBrowser 4 szoftver használatával Lépjen kapcsolatba a lent megadott elérhetőségeken a vevőszolgálattal 0 Pixela felhasználó - vevőtámogatás központ Telefon Weblap USA vagy Kanada (Angol): (ingyenes) Európa (EK, Németország, Franciaország és Spanyolország) (Angol): (ingyenes) Más európai országok (Angol): Ázsia (Fülöp-szigetek) (Angol): Lásd a(z) Everio MediaBrowser 4 alkalmazás Help menüjének MediaBrowser Help menüelemét a szoftver használatával kapcsolatban A rendszerkövetelmények ellenőrzése (útmutató) Windows 8/Windows 81 1 Apps megjelenítése (Windows 8 esetén) Kattintson a Search gombra (Windows 81 esetén) Kattintson a F ikonra 2 Kattintson jobb egérgombbal a Computer vagy PC lehetőségre a Windows System Tool menüben a jelölőnégyzet kiválasztásához 74
75 Másolás 3 A megjelenítéshez kattintson az alsó sávon található Properties ikonra 0 Ha az Asztalon Computer ikon jelenik meg, kattintson az ikonra jobb gombbal, és a menüben válassza az Properties lehetőséget a számítógépinformációk megjelenítéséhez Windows Vista/Windows 7 1 Kattintson a Start gombra 2 Kattintson jobb egérgombbal a Computer ikonra 3 Kattintson a(z) Properties elemre 75
76 Másolás 4 Vesse össze az elemeket az alábbi táblázattal Windows 8/Windows 81 Windows Vista/Windows 7 Op r CPU Windows 8 64 bites Windows 8 vagy Windows 8 Pro (Előre telepített verziók esetében, csak asztali módban) Windows81 64 bites Windows81 vagy Windows81 Pro (Előre telepített verziók esetében, csak asztali módban) Intel Core Duo, CPU 1,66 GHz vagy jobb (Intel Core 2 Duo, CPU 2,13 GHz vagy gyorsabb használata javasolt) Windows Vista 32/64 bites Home Basic vagy Home Premium (Csak az előre telepített változatoknál)service Pack 2 Windows 7 32/64 bites Home Premium (Csak az előre telepített változatoknál)service Pack 1 Intel Core Duo, CPU 1,66 GHz vagy jobb (Intel Core 2 Duo, CPU 2,13 GHz vagy gyorsabb használata javasolt) RAM Min 2 GB Min 2 GB Videószerkesztés Javasolt: Intel Core i7 CPU 2,53 GHz vagy jobb Javasolt: Intel Core i7 CPU 2,53 GHz vagy jobb o Egyéb követelmények Kijelző: pixel vagy jobb (javasolt: pixel vagy jobb) Grafikus kártya: Intel G965 vagy jobb használata javasolt MEGJEGYZÉS : 0 Ha a számítógépe nem felel meg a fent ismertetett rendszerkövetelményeknek, akkor a mellékelt szoftver működése nem garantálható 0 A részletekkel kapcsolatban vegye fel a kapcsolatot a számítógép gyártójával 76
77 Másolás A mellékelt (beépített) szoftver telepítése A rögzített képeket megjelenítheti naptár formátumban, és a mellékelt szoftver segítségével szerkesztéseket hajthat végre azokon 0 Ha az akkumulátor töltöttsége nem elegendő, ezt a műveletet nem lehet befejezni Először teljesen töltse fel az akkumulátort 6 Számítógépén hajtsa végre a következő műveleteket A Apps megjelenítése (Windows 8 esetén) Kattintson a Search gombra (Windows 81 esetén) Kattintson a F ikonra Előkészületek Csatlakoztassa a készüléket egy számítógéphez USB kábel segítségével o Windows 8/Windows 81 1 Nyissa ki a csatlakozó fedelét 2 Csatlakoztassa számítógépéhez a mellékelt USB kábel segítségével 0 A kábel csatlakoztatása előtt csukja be az LCD monitort a készülék kikapcsolásához B Kattintson a Computer vagy PC ikonra a Windows System Tool menüben 3 Nyissa ki az LCD monitort 0 Ha az Asztalon Computer ikon jelenik meg, kattintson duplán az ikonra a Computer megnyitásához C Kattintson duplán a JVCCAM_APP ikonra a Devices with Removable Storage pontban 0 A készülék bekapcsol és megjelenik a(z) ESZKÖZVÁLASZTÁS menü 4 Érintse meg: CSATL SZÁMÍTÓGÉPHEZ D Kattintson duplán a install lehetőségre (vagy Installexe) 5 Érintse meg: LEJÁTSZÁS SZÁMÍTÓGÉPEN 0 Húzza ki az USB kábelt a rögzítés vagy lejátszás képernyőhöz történő visszatéréshez 0 A(z) Everio Software Setup jelenik meg a számítógépen A műveleteket a számítógépen a képernyő átváltása után kell végrehajtani E Kattintson a Yes elemre a Felhasználói Fiókok Felügyelete képernyőn 0 Bizonyos idő után a Software Setup jelenik meg 7 Kattintson a(z) Everio MediaBrowser 4 elemre 0 A telepítés befejezéséhez kövesse a képernyőn megjelenő utasításokat 77
78 Másolás 8 Kattintson a(z) Finish elemre 5 Érintse meg: LEJÁTSZÁS SZÁMÍTÓGÉPEN 9 Kattintson a(z) KILÉP elemre 0 A telepítés befejeződött, és két ikon került az asztalra 10 Válassza le a készüléket a számítógépről A készülék leválasztása a számítógépről (A80 old) MEGJEGYZÉS : 0 Ha a(z) Everio Software Setup nem jelenne meg, akkor kattintson duplán a(z) JVCCAM_APP elemre a következőben: Sajátgép vagy a(z) Computer elemre, majd kattintson duplán a(z) install elemre (vagy Installexe) 0 Ha megjelenik az automatikus lejátszás párbeszédablak, akkor válassza ki a(z) Nyissa meg azt a könyvtárat, ahol a fájlok találhatók elemet, majd kattintson a(z) OK elemre Majd kattintson a könyvtár a(z) install (vagy Installexe) elemére o Windows Vista/Windows 7 1 Nyissa ki a csatlakozó fedelét 0 A(z) Everio Software Setup jelenik meg a számítógépen A műveleteket a számítógépen a képernyő átváltása után kell végrehajtani 6 Számítógépén hajtsa végre a következő műveleteket A Kattintson a Nyissa meg azt a könyvtárat, ahol a fájlok találhatók elemre az automatikus lejátszás párbeszédablakban, majd kattintson duplán a installexe elemre B Kattintson a Yes elemre a Felhasználói Fiókok Felügyelete képernyőn *Windows 7 0 Windows Vista esetében kattintson a Allow lehetőségre (folytatás) 0 Bizonyos idő után a Software Setup jelenik meg 0 Ha az nem jelenne meg, akkor kattintson duplán a JVCCAM_APP elemre a Computer vagy Sajátgép lehetőségnél, majd kattintson duplán a installexe elemre 7 Kattintson a(z) Everio MediaBrowser 4 elemre 2 Csatlakoztassa számítógépéhez a mellékelt USB kábel segítségével 0 A kábel csatlakoztatása előtt csukja be az LCD monitort a készülék kikapcsolásához 3 Nyissa ki az LCD monitort 0 A telepítés befejezéséhez kövesse a képernyőn megjelenő utasításokat 8 Kattintson a(z) Finish elemre 0 A készülék bekapcsol és megjelenik a(z) ESZKÖZVÁLASZTÁS menü 4 Érintse meg: CSATL SZÁMÍTÓGÉPHEZ 9 Kattintson a(z) KILÉP elemre 0 A telepítés befejeződött, és két ikon került az asztalra 10 Válassza le a készüléket a számítógépről A készülék leválasztása a számítógépről (A80 old) 78
79 Másolás MEGJEGYZÉS : 0 Ha a(z) Everio Software Setup nem jelenne meg, akkor kattintson duplán a(z) JVCCAM_APP elemre a következőben: Sajátgép vagy a(z) Computer elemre, majd kattintson duplán a(z) install elemre (vagy Installexe) 0 Ha megjelenik az automatikus lejátszás párbeszédablak, akkor válassza ki a(z) Nyissa meg azt a könyvtárat, ahol a fájlok találhatók elemet, majd kattintson a(z) OK elemre Majd kattintson a könyvtár a(z) install (vagy Installexe) elemére 6 Válassza ki a képfájl forrását Az összes fájl biztonsági mentése A biztonsági mentés előtt győződjön meg arról, hogy a számítógép merevlemezén elégséges szabad hely áll ehhez rendelkezésre Ha nincs elég szabad hely a tárhelyen, a biztonsági mentés nem indul el 0 Ha az akkumulátor töltöttsége nem elegendő, ezt a műveletet nem lehet befejezni Először teljesen töltse fel az akkumulátort 1 Nyissa ki a csatlakozó fedelét 2 Csatlakoztassa számítógépéhez a mellékelt USB kábel segítségével 0 A kábel csatlakoztatása előtt csukja be az LCD monitort a készülék kikapcsolásához 7 Kezdje el a biztonsági mentést 3 Nyissa ki az LCD monitort 0 A biztonsági mentés elindul 8 A biztonsági mentés befejezte után kattintson a(z) OK gombra 0 A készülék bekapcsol és megjelenik a(z) ESZKÖZVÁLASZTÁS menü 4 Érintse meg: CSATL SZÁMÍTÓGÉPHEZ 9 Válassza le a készüléket a számítógépről MEGJEGYZÉS : 0 A biztonsági mentés előtt helyezze be azt az SD kártyát, amelyen a videók és az pillanatfelvételek találhatók 0 Ha a mellékelt Everio MediaBrowser 4 szoftver használata közben problémákba ütközne, akkor használja segítségként a(z) Pixela vevőszolgálati központját 5 Érintse meg: BIZTONSÁGI MÁSOLAT Telefon Weblap USA vagy Kanada (Angol): (ingyenes) Európa (EK, Németország, Franciaország és Spanyolország) (Angol): (ingyenes) Más európai országok (Angol): Ázsia (Fülöp-szigetek) (Angol): Törölje a felesleges videókat a biztonsági mentés előtt A jelentős számú videó biztonsági mentése sokáig tarthat Felesleges fájlok törlése (A66 old) 0 Húzza ki az USB kábelt a rögzítés vagy lejátszás képernyőhöz történő visszatéréshez 0 A mellékelt Everio MediaBrowser 4 szoftver erre elindul a számítógépen Az ezután következő műveleteket a számítógépen kell végrehajtani 79
80 Másolás A készülék leválasztása a számítógépről (Windows 7/Windows 8/Windows 81) 1 Kattintson a(z) Hardver biztonságos eltávolítása és az adathordozó kiadása elemre 2 Kattintson az összes JVCCAM~ elemre 3 Válassza le az USB kábelt és csukja be az LCD monitort (Windows Vista) 1 Kattintson a(z) Hardver biztonságos eltávolítása és az adathordozó kiadása elemre 2 Kattintson a(z) Safely Remove USB Mass Storage Device elemre 3 Kattintson a(z) OK elemre 4 Válassza le az USB kábelt és csukja be az LCD monitort Fájlok rendezése Ha elkészült a fájlok biztonsági mentésével, akkor rendezze őket, ehhez adjon címkéket hozzájuk, pl családi utazás vagy tornaverseny Ez nem csak a lemezek készítésénél hasznos, hanem a videofájlok megtekintésénél is 1 Kattintson duplán a(z) Everio MediaBrowser 4 ikonra 0 A mellékelt szoftver erre elindul 2 Jelenítse meg a rendezendő fájlok hónapját 3 Készítsen felhasználólistát 0 Az új felhasználólista a felhasználólista könyvtárban jön létre 4 Kattintson a rögzítés napjára 0 Erre az adott napon rögzített fájlok mozaiknézete jelenik meg 80
81 Másolás 5 Regisztrálja a fájlokat a létrehozott felhasználói listához Videók rögzítése lemezre Másolja a felhasználólista segítségével rendezett fájlokat a lemezekre 1 Helyezzen be egy új lemezt a számítógép DVD meghajtójába 2 Válasszon ki egy tetszőleges felhasználólistát Videó vagy állókép azonosítása: 0 Kiválaszthat fájlokat a képernyő jobb felső sarkában található SELECT menü kiválasztásával 0 Ellenőrizze a miniatűr jobb felső sarkában található videó/állókép ikont 3 Válassza ki a lemez típusát MEGJEGYZÉS : 0 Ha a mellékelt Everio MediaBrowser 4 szoftver használata közben problémákba ütközne, akkor használja segítségként a(z) Pixela vevőszolgálati központját Telefon Weblap USA vagy Kanada (Angol): (ingyenes) Európa (EK, Németország, Franciaország és Spanyolország) (Angol): (ingyenes) Más európai országok (Angol): Ázsia (Fülöp-szigetek) (Angol): Válassza ki azokat a fájlokat, amelyeket a lemezre szeretne másolni 0 Kattintson a(z) Settings elemre a lemeztípus kiválasztásához 0 Kattintson a(z) Select all elemre az összes megjelenített fájl kiválasztásához 0 A kiválasztás után kattintson az Next gombra 5 Állítsa be a lemez legfelső szintű menüjének címét 0 Kattintson a(z) Settings elemre a menüháttér kiválasztásához 0 A beállítás után kattintson a(z) Start elemre 81
82 Másolás 6 A mentés végrehajtása után kattintson a(z) OK gombra MEGJEGYZÉS : 0 A mellékelt Everio MediaBrowser 4 szoftver a következő lemeztípusokat támogatja: DVD-R DVD-R DL DVD-RW DVD+R DVD+R DL DVD+RW 0 A mellékelt Everio MediaBrowser 4 szoftver a következő formátumokat támogatja AVCHD DVD-Video* *Ha a mellékelt szoftver használatával DVD-Video formátumú lemezt szeretne készíteni, telepítenie kell a kiegészítő szoftvert (DVD-Video készítő szoftver) A részleteket lásd a Pixela weblapján 0 Blu-ray lemez létrehozásához használjon a kereskedelmi forgalomban kapható szoftvert 0 Használja a(z) Everio MediaBrowser 4 lejátszóprogramot az AVCHD lemez lejátszásához Lásd a mellékelt Everio MediaBrowser 4 program súgóját a program működésével kapcsolatban 0 Ha videókat UXP rögzítési módban másol, hogy egy AVCHD lemezt készítsen, akkor a videókat a másolás előtt XP rögzítési módra kell konvertálni Így a videók másolása tovább tarthat a többi módhoz képest 0 A(z) Everio MediaBrowser 4 súgófájl megtekintéséhez válassza a(z) Everio MediaBrowser 4 menüsávjából a(z) Help elemet, vagy nyomja meg a billentyűzeten az F1 gombot 0 Ha a mellékelt Everio MediaBrowser 4 szoftver használata közben problémákba ütközne, akkor használja segítségként a(z) Pixela vevőszolgálati központját Telefon Weblap USA vagy Kanada (Angol): (ingyenes) Európa (EK, Németország, Franciaország és Spanyolország) (Angol): (ingyenes) Más európai országok (Angol): Ázsia (Fülöp-szigetek) (Angol):
83 Másolás Biztonsági mentés készítése fájlokról a mellékelt program használata nélkül Másolja a fájlokat a számítógépre a következő módszer segítségével 0 Ha az akkumulátor töltöttsége nem elegendő, ezt a műveletet nem lehet befejezni Először teljesen töltse fel az akkumulátort 1 Nyissa ki a csatlakozó fedelét 2 Csatlakoztassa számítógépéhez a mellékelt USB kábel segítségével 0 A kábel csatlakoztatása előtt csukja be az LCD monitort a készülék kikapcsolásához 3 Nyissa ki az LCD monitort 6 (Windows 8) A jelölőnégyzet kiválasztásához kattintson jobb gombbal a Computer menü Windows System Tool elemére, majd kattintson a(z) JVCCAM_MEM vagy a(z) JVCCAM_SD ikonra (Windows 7/Windows Vista) Válassza ki a(z) Computer elemet a(z) Start menüből, majd kattintson a(z) JVCCAM_MEM vagy JVCCAM_SD ikonra 0 Nyissa meg azt a könyvtárat, ahol a fájlok találhatók Fájlok és könyvtárak listája (A84 old) 7 Másolja a fájlokat a számítógép egy tetszőleges könyvtárába (asztalra stb) FIGYELEM : 0 Ha a kamera és a PC USB kábellel csatlakozik egymáshoz, akkor a rögzített tartalmak csak olvashatóak MEGJEGYZÉS : 0 A fájlok szerkesztéséhez/megtekintéséhez használjon egy olyan alkalmazást, amely támogatja az AVCHD (videó)/jpeg (pillanatfelvétel) fájlokat 0 A fenti számítógépes műveletek eltérhetnek az itt ismertetettől a használt rendszer függvényében A készülék leválasztása a számítógépről 0 A készülék bekapcsol és megjelenik a(z) ESZKÖZVÁLASZTÁS menü 4 Érintse meg: CSATL SZÁMÍTÓGÉPHEZ 5 Érintse meg: LEJÁTSZÁS SZÁMÍTÓGÉPEN (Windows 7/Windows 8/Windows 81) 1 Kattintson a(z) Hardver biztonságos eltávolítása és az adathordozó kiadása elemre 2 Kattintson az összes JVCCAM~ elemre 3 Válassza le az USB kábelt és csukja be az LCD monitort (Windows Vista) 1 Kattintson a(z) Hardver biztonságos eltávolítása és az adathordozó kiadása elemre 2 Kattintson a(z) Safely Remove USB Mass Storage Device elemre 3 Kattintson a(z) OK elemre 4 Válassza le az USB kábelt és csukja be az LCD monitort 0 Húzza ki az USB kábelt a rögzítés vagy lejátszás képernyőhöz történő visszatéréshez 0 Zárja be a(z) Everio MediaBrowser 4 alkalmazást, ha az elindul 0 A következő képernyő a kameraművelet befejezése után jelenik meg 0 A műveleteket a számítógépen a képernyő átváltása után kell végrehajtani 83
84 Másolás Fájlok és könyvtárak listája A beépített memóriában és az SD kártyán az eszköz a következő ábrának megfelelően hozza létre a fájlokat és könyvtárakat Azokat csak akkor hozza létre, ha azokra szükség van FIGYELEM : 0 Ha a kamera és a PC USB kábellel csatlakozik egymáshoz, akkor a rögzített tartalmak csak olvashatóak 84
85 Másolás Másolás Mac számítógépre Másolja a fájlokat Mac számítógépre a következő módszer segítségével FIGYELEM : 0 Ha az akkumulátor töltöttsége nem elegendő, ezt a műveletet nem lehet befejezni Először teljesen töltse fel az akkumulátort 1 Nyissa ki a csatlakozó fedelét 2 Csatlakoztassa számítógépéhez a mellékelt USB kábel segítségével 0 A kábel csatlakoztatása előtt csukja be az LCD monitort a készülék kikapcsolásához 3 Nyissa ki az LCD monitort 4 Érintse meg: CSATL SZÁMÍTÓGÉPHEZ 6 Töltse be a képfájlt az iphoto-ba 0 Az iphoto automatikusan elindul és megjelennek a kamerával rögzített videók Töltse be a kívánt felvételeket 0 A beépített memóriában és az SD kártyán levő képek külön-külön kerülnek megjelenítésre Váltogasson a JVCCAM_MEM (beépített memória) és a JVCCAM-SD (SD kártya) között, hogy melyik jelenjen meg a iphoto Forráslista opció Eszközök pontjában 0 iphoto használatával betöltött videók a imovie használatával nem szerkeszthetőek Videók szerkesztéséhez a imovie lehetőségből töltse be a fájlokat 7 Szerkessze a videót imovie segítségével 0 Futtassa az imovie-t és töltse be a szükséges videókat az imovie-ba 0 iphoto használatával betöltött videók nem importálhatók az imovieba 0 A imovie használatának részleteivel kapcsolatban lásd a imovie súgófájlját FIGYELEM : 0 A felvételek betöltésének befejezése előtt ne válassza le a kábelt és ne kapcsolja ki a készüléket 0 Ha a kamera és a PC USB kábellel csatlakozik egymáshoz, akkor a rögzített tartalmak csak olvashatóak 0 A Mac számítógépre másolt MTS fájlokat nem lehet importálni imovie-ba Ahhoz, hogy az MTS fájlokat imovie-val használja importálja azokat az imovie-val MEGJEGYZÉS : 0 A fájlok szerkesztéséhez/megtekintéséhez használjon olyan alkalmazást, amely támogatja az AVCHD (videó) fájlokat 0 Ha leválassza a készüléket a számítógépről, akkor húzza az asztal JVCCAM_MEM vagy JVCCAM_SD ikonját a kukába 5 Érintse meg: LEJÁTSZÁS SZÁMÍTÓGÉPEN imovie és iphoto A készülékről a számítógépre az Apple imovie 8, imovie 9, imovie 11, imovie version 10 (videó) vagy iphoto (pillanatfelvétel) alkalmazásaival importálhat fájlokat Az imovie és iphoto számítógépes operációs rendszerével kapcsolatban ellenőrizze az Apple által nyújtott információkat 0 A(z) imovie és iphoto alkalmazásokkal kapcsolatos legfrissebb információkat lásd az Apple weboldalán 0 Az imovie és az iphoto alkalmazások részletes használati utasításait lásd az adott program súgófájljában 0 Nem garantálhatjuk, hogy a műveletek minden számítógépes környezetben végrehajthatók 0 Húzza ki az USB kábelt a rögzítés vagy lejátszás képernyőhöz történő visszatéréshez 0 A következő képernyő a kameraművelet befejezése után jelenik meg 0 Az asztalon erre megjelenik a(z) JVCCAM_MEM / JVCCAM_SD ikon 85
86 A Wi-Fi használata Wi-Fi képességek A készüléket Wi-Fi funkcióval ruháztuk fel Egy okostelefon vezeték nélküli kapcsolata révén a következőket teheti Funkció neve KÖZVETLEN MONITOROZÁS (KÖZVETLEN CSATLAKOZÁS) BELTÉRI MONITOROZÁS (HOZZÁFÉRÉSI PONT CSATLAKOZÁS) KÜLTÉRI MONITOROZÁS (HOZZÁFÉRÉSI PONT CSATLAKOZÁS) A rögzítési hely adatainak rögzítése (KÖZVETLEN CSATLAKOZÁS) Képesség 0 Ellenőrizheti a kamera képét közvetlen, 1:1-hez (Wi-Fi Direct) kapcsolaton át okostelefonról anélkül, hogy hozzáférési pontra (vezeték nélküli LAN routerre) lenne szüksége A művelet közben videók és állóképek rögzítésére van lehetőség Képfigyelés közvetlen kapcsolaton át (KÖZVETLEN MONITOROZÁS) (A88 old) 0 Ellenőrizheti a kamerával rögzített képet az okostelefonján, amennyiben hozzáférési ponton keresztül csatlakoztatja (vezeték nélküli LAN router) A művelet közben videók és állóképek rögzítésére van lehetőség Képfigyelés otthoni hozzáférési ponton át (BELTÉRI MONITOROZÁS) (A91 old) 0 Ellenőrizheti a kamera által rögzített képet internetkapcsolaton át az okostelefonról, ha épp nem tartózkodik otthon A művelet közben videók és állóképek rögzítésére van lehetőség KÜLTÉRI MONITOROZÁS (A125 old) 0 Közvetlen kapcsolaton (Wi-Fi Direct) keresztül rögzítheti a rögzítés helyszínének adatait a GPS funkcióval felszerelt okostelefon segítségével A rögzítési hely adatai felhasználhatók a készülékhez mellékelt szoftverrel Hely-adatok rögzítése (A94 old) A kézikönyvben használt kifejezések: 0 A kézikönyvben az érintőpanel megérintésére az érintés, érintse meg kifejezéssel hivatkozunk 0 Az okostelefon gombjainak neve lehet MENU vagy RETURN - ez a használt okostelefon függvénye Lásd az okostelefon felhasználói útmutatóját is referenciaként 86
87 A Wi-Fi használata Környezeti jellemzők A kamera képének az okostelefonról való ellenőrzéséhez és a videók/ állóképek továbbításához a következő követelményeknek kell eleget tenni Android Okostelefon és táblagép A Operációs rendszer: Android23 vagy újabb (Nem garantált, hogy a készülék minden típusú készülékkel működni fog) B GPS funkció támogatása (a GPS rögzítéshez) C Képes csatlakozni az internetre vagy a(z) Google Play alkalmazás bolthoz ( Everio sync 2 szükséges a szoftver telepítéséhez) iphone/ipod touch A Operációs rendszer: ios51 vagy újabb (Nem garantált, hogy a készülék minden típusú készülékkel működni fog) B Képes csatlakozni az internetre vagy az App Store alkalmazásbolthoz (a szoftver telepítéséhez szükséges) A Wi-Fi használatával kapcsolatos óvintézkedések A Wi-Fi funkcióval kapcsolatos figyelmeztetések 0 A működés nem minden eszközön garantált 0 Ez a funkció nem katasztrófa- vagy bűnmegelőzési célokra lett megalkotva 0 Az áramellátás kikapcsolásának elfelejtését megelőzendő a készülék automatikusan kikapcsol 10 napnyi folyamatos használat után 0 Az LCD monitor nyitva hagyása könnyebbé teszi a rádióhullámok vételét Ezért a Wi-Fi funkció használatakor ajánlott kinyitni az LCD monitort 0 Vezeték nélküli LAN biztonsága A vezetékmentes LAN előnye a vezetékes LAN-nal szemben, hogy az az információkat rádióhullámokkal továbbítja, így a rádióhullámok által lefedett területen belül lehet létrehozni vele a LAN kapcsolatot Ez mellett a technológia, ahogy a rádióhullámok áthaladnak a tárgyakon a lefedettségük területén (pl a falakon), biztonsági problémákat is okozhat, pl jogosulatlan lehallgatással vagy hozzáféréssel, ha a biztonsági beállításokat nem konfigurálják A vezetékmentes LAN környezetben a hálózati csatlakozás előtt olvassa el a használt vezetékmentes LAN eszköz használati útmutatóját, és annak megfelelően konfigurálja a biztonsági beállításokat Ennek ignorálása növeli a személyes adatok, pl a felhasználó nevek, jelszavak, tartalmak lehallgatásának és a hálózathoz való jogosulatlan hozzáférés kockázatát 0 A vezetékmentes LAN kialakítása miatt figyelembe kell vennie azt, hogy a biztonság a korábbiaktól eltérő vagy előre nem látható módon is veszélyeztethető 0 A vezetékmentes LAN és hálózati biztonsággal kapcsolatos részletekkel vegye fel a kapcsolatot a vezetékmentes LAN eszköz gyártójával 0 A JVC nem vállal felelősséget a funkcióval kapcsolatos biztonsági problémák, károk, veszteségek miatt 0 A Wi-Fi funkció nem használható a víz alatt 87
88 A Wi-Fi használata A termék által használt rádióhullámok A termék az ISM sáv (2,4 GHz) rádióhullámait használja Annak ellenére, hogy a sáv használatához nincs szükség rádióállomás engedélyre, a termék használatakor vegye figyelembe a következőket o Ne használja a terméket a következő helyek közelében 0 Ipari, tudományos vagy orvosi/gyógyászati eszköz közelében, pl mikrohullámú kemencék és pacemakerek közelében 0 Ipari, tudományos vagy orvosi/gyógyászati eszköz közelében, pl mikrohullámú kemencék és pacemakerek közelében 0 Speciális alacsony teljesítményű rádióállomásoknál (rádióállomás engedély nem szükséges) 0 Bluetooth eszközök A fenti eszközök ugyanazt a frekvenciatartományt használják, mint a Wi-Fi eszközök Ha a terméket a fent említett eszközök mellett használja, akkor rádióhullám interferencia léphet fel, ami kommunikációs problémát okozhat vagy csökkentheti az átviteli sebességet Ilyen esetben kapcsolja ki azokat az eszközöket, amelyeket nem használ o Kerülje a készülék használatát TV vagy rádiókészülék közelében A TV és a rádiókészülékek a Wi-Fi frekvenciatartománytól eltérő tartományt használnak, így a készülék kommunikációját a TV/rádiókészülékek nem zavarják és viszont Ettől függetlenül, ha a TV/rádió túl közel van a Wi-Fi eszközhöz, akkor a Wi- Fi eszköz által kisugárzott elektromágneses hullámok a TV képében/a rádió hangjában zajt okozhatnak 0 Előfordulhat, hogy a kommunikáció a rádióberendezések és a rádióállomások közelében nem jön létre Ilyen esetben változtasson helyet, figyelembe véve az akadályokat o A rádiójelek a vasbetonon, a fémen és a betonon nem tudnak áthatolni A termék által használt rádiójelek a vasbetonon, a fémen és a betonon nem tudnak áthatolni Nehézkes lehet két helyiség között kapcsolatot teremteni, ha azokat ilyen anyagból készült falak vagy födémek válasszák el *A kommunikáció erősségét az emberek vagy az emberi test részei is akadályozhatják, ha ezek a két Wi-Fi eszköz közé kerülnek o Ne kapcsolódjon olyan vezeték nélküli hálózathoz, amelyhez nincs jogosultsága Ha már kapcsolódott, az jogtalan hozzáférésnek tekinthető, ami miatt törvényi eljárás indulhat Ön ellen o A Wi-Fi funkciót kizárólag a vásárlás országában használja Egyes országokban a rádióhullámok használatával kapcsolatos korlátozások lehetnek érvényben, és ezek megsértését a törvény büntetheti Exportálás/kivitel külföldre Előfordulhat, hogy az USA kormányának engedélyére lesz szüksége, ha a készüléket az USA kormánya által exportkorlátozások alá esőnek minősített országba viszi (pl Kubába, Irakba, Észak-Koreába, Iránba, Ruandába vagy Szíriába, a 2012 decemberi állapot alapján) További információkkal az USA nagykövetségének kereskedelmi szolgálata tud szolgálni Képfigyelés közvetlen kapcsolaton át (KÖZVETLEN MONITOROZÁS) Ellenőrizheti a kamera képét közvetlen (Wi-Fi Direct) kapcsolaton át okostelefonról anélkül, hogy hozzáférési pontra (vezeték nélküli LAN routerrel) lenne szüksége 0 A művelet közben videók és állóképek rögzítésére van lehetőség FIGYELEM : 0 Ez a funkció nem katasztrófa- vagy bűnmegelőzési célokra lett megalkotva 0 Az áramellátás kikapcsolásának elfelejtését megelőzendő a készülék automatikusan kikapcsol 10 napnyi folyamatos használat után 0 Ha nem figyeli a képet okostelefonról, a kamera fókusza rögzítve van 0 A kamera fókusza még okostelefonról való figyeléskor is rögzítve lesz, ha több, mint 3 órán át nem működteti a készüléket (A fókuszálás a kamera működtetésekor újra bekapcsol) 0 A közvetlen megfigyeléses kapcsolatot nehéz olyan környezetben létrehozni, ahol a kamera távol van az okostelefontól Ilyen esetben csatlakozzon a hozzáférési pont (vezeték nélküli LAN router) segítségével Képfigyelés otthoni hozzáférési ponton át (BELTÉRI MONITOROZÁS) (A91 old) 0 A használt eszköz típusának és a csatlakoztatási környezet függvényében a kapcsolat felépítéséhez hosszabb időre lehet szükség Mire van szüksége 0 Okostelefon (WPA2 kompatibilis Wi-Fi szükséges) Előzetes beállítás szükséges Állítsa be a kamerát és az okostelefont a következő utasítások végrehajtásával A WPS-t támogató okostelefonokkal kapcsolatban lásd a következőt: Wi- Fi védett beállítás (WPS) *A WPS móddal a kamera és az okostelefon vezeték nélküli könnyű gombműveletekkel csatlakozhat egymáshoz 88
89 A Wi-Fi használata Az okostelefon közvetlenül a kamerához való csatlakoztatása (Wi-Fi Direct) Csatlakoztassa az okostelefont a kamerához közvetlenül (Wi-Fi Direct) a következő módon egyikén o Csatlakozás Wi-Fi jelszó megadásával 5 Okostelefonja Wi-Fi hálózatok ablakában az 4 lépésben válassza ki az SSID-t, majd adja meg a jelszóbeviteli ablakban a PASS-t (Művelet az okostelefonon) 1 Érintse meg: MENU Állítsa a kamerát rögzítés módba 0 Okostelefonjának Wi-Fi hálózathoz való csatlakoztatásának részleteit lásd a használt készülék használati útmutatójában 0 Megjelenik a főmenü 2 Érintse meg a(z) Wi-Fi (Q) ikont 6 Létrejön a kapcsolat, és a Q felirat jelenik meg a kamera képernyőjén o Csatlakozás Wi-Fi védett beállítással (WPS) 3 Érintse meg a(z) KÖZVETLEN CSATLAKOZÁS (N) ikont a(z) Wi-Fi menüben 1 Érintse meg: MENU Állítsa a kamerát rögzítés módba 0 Megjelenik a főmenü 0 Ha 50p van kiválasztva a RENDSZERVÁLASZTÓ lehetőségnél, a következő kijelző jelenik meg, és a felvétel 50i módba van állítva 2 Érintse meg a(z) Wi-Fi (Q) ikont 4 Ellenőrizze a kamera képernyőjén látható SSID-t és PASS-t 3 Érintse meg a(z) KÖZVETLEN CSATLAKOZÁS (N) ikont a(z) Wi-Fi menüben 0 Ha 50p van kiválasztva a RENDSZERVÁLASZTÓ lehetőségnél, a következő kijelző jelenik meg, és a felvétel 50i módba van állítva 89
90 A Wi-Fi használata Képek megfigyelése okostelefonról o Okostelefon (Android / iphone) MEGJEGYZÉS : 0 A funkció használata előtt telepítenie kell egy okostelefon-alkalmazást telefonjára Okostelefonos alkalmazások telepítése (A102 old) 4 Érintse meg: WPS 1 A(z) Everio sync 2 beállítása után az okostelefonon indítsa el a(z) KÖZVETLEN CSATLAKOZÁS alkalmazást 5 Aktiválja a WPS-t az okostelefonon 2 percen belül (Művelet az okostelefonon) 2 Érintse meg a(z) KÖZVETLEN MONITOROZÁS elemet 0 A WPS aktiválásához lásd az adott készülék használati útmutatóját 6 Létrejön a kapcsolat, és a Q felirat jelenik meg a kamera képernyőjén 90
91 A Wi-Fi használata 3 Erre megjelenik a rögzítési képernyő Képfigyelés otthoni hozzáférési ponton át (BELTÉRI MONITOROZÁS) Kapcsolódjon a kamerával az okostelefonhoz a hozzáférési ponton keresztül az otthoni vezeték nélküli LAN router használatával A készülékkel rögzített képeket megtekintheti a kamerához csatlakoztatott okostelefonján 0 A művelet közben videók és állóképek rögzítésére van lehetőség 0 Használat okostelefonról Okostelefonos alkalmazások használata (A102 old) FIGYELEM : 0 Ez a funkció nem katasztrófa- vagy bűnmegelőzési célokra lett megalkotva 0 Az áramellátás kikapcsolásának elfelejtését megelőzendő a készülék automatikusan kikapcsol 10 napnyi folyamatos használat után 0 Ha nem figyeli a képet okostelefonról, a kamera fókusza rögzítve van 0 A kamera fókusza még okostelefonról való figyeléskor is rögzítve lesz, ha több, mint 3 órán át nem működteti a készüléket (A fókuszálás a kamera működtetésekor újra bekapcsol) Mire van szüksége 0 Okostelefon 0 Hozzáférési pont (vezeték nélküli LAN Router) Wi-Fi tanúsítás logóval rendelkező terméket használjon MEGJEGYZÉS : 0 A használt hozzáférési pont (vezeték nélküli LAN router) és a jelerősség függvényében csatlakozási problémák léphetnek fel vagy az adatátvitel lassú lehet 91
92 A Wi-Fi használata Használati mód Csatlakoztassa a kamerát a hozzáférési ponthoz (vezeték nélküli LAN router) 5 Érintse meg: HAD Csatlakoztassa a kamerát a hozzáférési ponthoz a következő módok egyikén o Regisztráció Wi-Fi védett beállítással (WPS) Kövesse a lenti utasításokat, ha a használt hozzáférési pont (vezeték nélküli LAN router) támogatja a WPS-funkciót 6 Érintse meg: KÖNNYŰ WPS REGISTR 1 Érintse meg: MENU 0 Megjelenik a főmenü 2 Érintse meg a(z) Wi-Fi (Q) ikont 7 Aktiválja a hozzáférési pont (vezeték nélküli LAN router) WPS funkcióját 2 percen belül 0 A WPS aktiválásához lásd az adott készülék használati útmutatóját 8 A regisztráció végén érintse meg a OK elemet a kamera képernyőjén 3 Érintse meg a(z) Wi-Fi BEÁLLÍTÁS elemet 9 Válassza ki a hozzáférési pontot, majd koppintson a ÁLLÍT elemre 4 Érintse meg: HOZZÁFÉRÉSI PONTOK 0 Ha több hozzáférési pont lett regisztrálva, koppintson a használni kívánt hozzáférési pontra, majd koppintson a HASZNÁLAT lehetőségre 0 A regisztrált hozzáférési pont törléséhez koppintson a hozzáférési pontra, majd koppintson a TÖRLÉS lehetőségre 0 A következő regisztrációs módszerek is elérhetők: Hozzáférési pont regisztrálása WPS PIN használatával (A100 old) Hozzáférési pont manuális regisztrálása (A129 old) 92
93 A Wi-Fi használata Okostelefon csatlakoztatása hozzáférési ponthoz (vezeték nélküli LAN router) 4 A következő jelenik meg, ha a kamera csatlakozik egy hozzáférési ponthoz 0 Csatlakoztassa az okostelefont az otthoni hozzáférési ponthoz (vezeték nélküli LAN router) 0 A csatlakoztatási részletekkel kapcsolatban lásd a használt készülék vagy a hozzáférési pont (vezeték nélküli LAN router) használati útmutatóját 0 A beállítás nem szükséges, ha már csatlakoztatta az okostelefont az otthoni hozzáférési ponthoz (vezeték nélküli LAN router) Képfigyelés okostelefon és a kamera csatlakoztatásával o Művelet az okostelefonon 1 A(z) BELTÉRI MONITOROZÁS beállítása után indítsa el a(z) Everio sync 2 alkalmazást az okostelefonon 0 Előzetesen telepítse a(z) Everio sync 2 alkalmazást az okostelefonon Okostelefonos alkalmazások telepítése (A102 old) o Művelet a kamerán 1 Érintse meg: MENU 2 Érintse meg a(z) BELTÉRI MONITOROZÁS elemet 0 Megjelenik a főmenü 2 Érintse meg a(z) Wi-Fi (Q) ikont 3 Érintse meg a(z) HOZZÁFÉRÉSI PONT CSATLAKOZÁS elemet 93
94 A Wi-Fi használata 3 Jelentkezzen be a felhasználónevével és jelszavával (ha a hitelesítés nem érhető el) Hely-adatok rögzítése Rögzítheti a helyszín hely-adatait, ahol a rögzítést a közvetlen kapcsolaton (Wi-Fi Direct) át végrehajtja az okostelefonon MEGJEGYZÉS : 0 A helyadatok lekéréséhez csatlakoztatnia kell az okostelefont a kamerához és el kell indítani az okostelefon-alkalmazást Ehhez a(z) LOC INFO TRANS INT beállítása is szükséges az okostelefon alkalmazáshoz Okostelefon alkalmazásbeállítások (A111 old) 0 Előzetesen aktiválja az okostelefon GPS funkcióját 0 A rögzítési hely adatai felhasználhatók a készülékhez mellékelt szoftverrel 0 A felhasználónév everio, az alapértelmezett jelszó pedig A jelszó megváltoztatásához létre kell hozni egy QR kódot QR kód létrehozása (A122 old) 4 Erre megjelenik a rögzítési képernyő Mire van szüksége 0 Okostelefon Előzetes beállítás szükséges Állítsa be a kamerát és az okostelefont a következő utasítások végrehajtásával A WPS-t támogató okostelefonokkal kapcsolatban lásd a következőt: Wi- Fi védett beállítás (WPS) *A WPS móddal a kamera és az okostelefon vezeték nélküli könnyű gombműveletekkel csatlakozhat egymáshoz o Csatlakozás Wi-Fi jelszó megadásával 1 Érintse meg: MENU Állítsa a kamerát rögzítés módba 0 Megjelenik a főmenü 2 Érintse meg a(z) Wi-Fi (Q) ikont 0 Használat okostelefonról Okostelefonos alkalmazások használata (A102 old) 94
95 A Wi-Fi használata 3 Érintse meg a(z) KÖZVETLEN CSATLAKOZÁS (N) ikont a(z) Wi-Fi menüben o Csatlakozás Wi-Fi védett beállítással (WPS) 1 Érintse meg: MENU Állítsa a kamerát rögzítés módba 0 Ha 50p van kiválasztva a RENDSZERVÁLASZTÓ lehetőségnél, a következő kijelző jelenik meg, és a felvétel 50i módba van állítva 0 Megjelenik a főmenü 2 Érintse meg a(z) Wi-Fi (Q) ikont 4 Ellenőrizze a kamera képernyőjén látható SSID-t és PASS-t 3 Érintse meg a(z) KÖZVETLEN CSATLAKOZÁS (N) ikont a(z) Wi-Fi menüben 5 Okostelefonja Wi-Fi hálózatok ablakában az 4 lépésben válassza ki az SSID-t, majd adja meg a jelszóbeviteli ablakban a PASS-t (Művelet az okostelefonon) 0 Ha 50p van kiválasztva a RENDSZERVÁLASZTÓ lehetőségnél, a következő kijelző jelenik meg, és a felvétel 50i módba van állítva 0 Okostelefonjának Wi-Fi hálózathoz való csatlakoztatásának részleteit lásd a használt készülék használati útmutatójában 6 Létrejön a kapcsolat, és a Q felirat jelenik meg a kamera képernyőjén 4 Érintse meg: WPS 95
96 A Wi-Fi használata 5 Aktiválja a WPS-t az okostelefonon 2 percen belül (Művelet az okostelefonon) 3 Érintse meg a(z) KÖZVETLEN MONITOROZÁS elemet 0 A WPS aktiválásához lásd az adott készülék használati útmutatóját 6 Létrejön a kapcsolat, és a Q felirat jelenik meg a kamera képernyőjén Használati mód 4 Erre megjelenik a megfigyelő képernyő 1 Aktiválja az okostelefon GPS funkcióját (Művelet az okostelefonon) 0 Az okostelefon használatával kapcsolatban lásd a használt készülék használati útmutatóját 2 Indítsa el a(z) Everio sync 2 alkalmazást az okostelefonon 0 Módosíthatja a GPS helyadatok lekérdezésének gyakoriságát (KI-15 másodperc) a(z) Q megérintésével Okostelefon alkalmazásbeállítások (A111 old) 5 Helyadatok fogadása (A kamerán jelenik meg) 0 Ha a GPS helyadatokat az okostelefonról kapja, a kamera kijelzőjén a következő ikon jelenik meg: Z 96
97 A Wi-Fi használata 6 Kezdje el a rögzítést 0 Nyomja meg a(z) START/STOP gombot a normál rögzítés elindításához MEGJEGYZÉS : 0 Manuális rögzítésre nincs lehetőség 0 Nem lehet lejátszás módra váltani 97
98 A Wi-Fi használata A beállítások módosítása Előfordulhat, hogy a Wi-Fi funkció használatához néhány beállítást el kell végezni a kamerán és az okostelefonon Menü beállítások Wi-Fi BEÁLLÍTÁS Beállítás Részletek A hálózatra vonatkozó különböző beállítások konfigurálása 0 BEÁLL QR KÓDBÓL Hajtsa végre a Wi-Fi beállítást, miután a kamera elolvassa a QR kódot, melyet a(z) Részletes felhasználói kézikönyv utasításait követve hozhat létre Wi-Fi használata QR kód létrehozásával (A118 old) 0 HOZZÁFÉRÉSI PONTOK Hozzáférési pont hozzáadása vagy törlése (vezeték nélküli LAN router) Hozzáférési pont regisztrálása Wi-Fi védett beállítás (WPS) használatával (A99 old) Hozzáférési pont regisztrálása WPS PIN használatával (A100 old) 0 MAC CÍM (Media Access Control cím) Megjeleníti a kamera MAC-címét (A fenti a MAC-címet egy hozzáférési ponthoz történő kapcsolódás esetén, az alábbi pedig közvetlen kapcsolat esetén mutatja) A kamera MAC-címének ellenőrzése (A101 old) 0 INICIALIZÁLÁS A hálózati beállítások visszaállítása alapértelmezett értékekre Wi-Fi beállítások inicializálása (A101 old) 0 Hozzáférési pont manuális regisztrálásához végre kell hajtani a QR kód beállítást Hozzáférési pont manuális regisztrálása (A129 old) 98
99 A Wi-Fi használata Hozzáférési pont regisztrálása Wi-Fi védett beállítás (WPS) használatával Kövesse a lenti utasításokat, ha a használt hozzáférési pont (vezeték nélküli LAN router) támogatja a WPS-funkciót 1 Érintse meg: MENU 6 Érintse meg: KÖNNYŰ WPS REGISTR 7 Aktiválja a hozzáférési pont (vezeték nélküli LAN router) WPS funkcióját 2 percen belül 0 A WPS aktiválásához lásd az adott készülék használati útmutatóját 0 Megjelenik a főmenü 2 Érintse meg a(z) Wi-Fi (Q) ikont 8 A regisztráció végén érintse meg a OK elemet a kamera képernyőjén 9 Válassza ki a hozzáférési pontot, majd koppintson a ÁLLÍT elemre 3 Érintse meg a(z) Wi-Fi BEÁLLÍTÁS elemet 4 Érintse meg: HOZZÁFÉRÉSI PONTOK 0 Ha több hozzáférési pont lett regisztrálva, koppintson a használni kívánt hozzáférési pontra, majd koppintson a HASZNÁLAT lehetőségre 0 A regisztrált hozzáférési pont törléséhez koppintson a hozzáférési pontra, majd koppintson a TÖRLÉS lehetőségre 5 Érintse meg: HAD 99
100 A Wi-Fi használata Hozzáférési pont regisztrálása WPS PIN használatával 1 Érintse meg: MENU 6 Érintse meg: WPS PIN 0 Megjelenik a főmenü 2 Érintse meg a(z) Wi-Fi (Q) ikont 0 Megjelenik a PIN kód 7 Adja meg a kamerán megjelenített PIN kódot a hozzáférési pontban (vezeték nélküli LAN routerben) 0 A PIN kód megadásának részleteivel kapcsolatban lásd a használt készülék használati útmutatóját is 8 Érintse meg: INDÍT 3 Érintse meg a(z) Wi-Fi BEÁLLÍTÁS elemet 0 Érintse meg a(z) INDÍT gombot a PIN kód hozzáférési ponton (vezeték nélküli LAN routeren) való megadása után (A kapcsolat nem hozható létre, ha a(z) INDÍT elemet a kód megadása előtt érinti meg) 9 A regisztráció végén érintse meg a OK elemet a kamera képernyőjén 4 Érintse meg: HOZZÁFÉRÉSI PONTOK 10 Válassza ki a hozzáférési pontot, majd koppintson a ÁLLÍT elemre 5 Érintse meg: HAD 0 Ha több hozzáférési pont lett regisztrálva, koppintson a használni kívánt hozzáférési pontra, majd koppintson a HASZNÁLAT lehetőségre 0 A regisztrált hozzáférési pont törléséhez koppintson a hozzáférési pontra, majd koppintson a TÖRLÉS lehetőségre 100
101 A Wi-Fi használata A kamera MAC-címének ellenőrzése A kamera MAC-címének megjelenítése 1 Érintse meg: MENU Wi-Fi beállítások inicializálása A Wi-Fi beállítások visszaállítása alapértelmezett értékekre 1 Érintse meg: MENU 0 Megjelenik a főmenü 2 Érintse meg a(z) Wi-Fi (Q) ikont 0 Megjelenik a főmenü 2 Érintse meg a(z) Wi-Fi (Q) ikont 3 Érintse meg a(z) Wi-Fi BEÁLLÍTÁS elemet 3 Érintse meg a(z) Wi-Fi BEÁLLÍTÁS elemet 4 Érintse meg: MAC CÍM 4 Érintse meg: INICIALIZÁLÁS 0 Megjelenik a kamera MAC-címe (A fenti a MAC-címet közvetlen csatlakozás esetén, az alábbi pedig egy hozzáférési ponthoz történő kapcsolódás esetén mutatja) 0 A beállítás után érintse meg a(z) ÁLLÍT elemet 0 Az ellenőrzés után érintse meg a(z) ÁLLÍT elemet 5 Érintse meg: IGEN 0 Törléshez érintse meg a NEM gombot 0 A(z) IGEN megérintése esetén a hálózati beállítások visszaállnak az alapértelmezett értékekre 101
102 A Wi-Fi használata Okostelefonos alkalmazások használata 0 A(z) Everio sync 2 okostelefon-alkalmazás telepítésével távolról is ellenőrizheti a kamerán található képeket, rögzíthet videókat/állóképeket és nagyíthat 0 Wi-Fi kapcsolaton keresztül elküldheti az okostelefonra a kamera által rögzített képeket, így a képeket az okostelefonján vagy táblagépén is élvezheti Okostelefonos alkalmazások telepítése Az okostelefonos alkalmazások használata 0 A képernyőn megjelenő jelzések A képernyőn megjelenő jelzések (A102 old) 0 Videók továbbítása Videó küldése (AVCHD formátum) (A106 old) 0 Állóképek továbbítása Állóképek továbbítása (A109 old) 0 A beállítások módosítása Okostelefon alkalmazásbeállítások (A111 old) A képernyőn megjelenő jelzések o Kezdő képernyő o Android Okostelefon 1 Érintse meg a(z) PLAY STORE elemet az alkalmazáslistában 2 Keresse meg a(z) Everio sync 2 alkalmazást 3 Érintse meg a(z) Everio sync 2 alkalmazást 0 Erre megjelenik az alkalmazás részletes adatai 4 Érintse meg a(z) INSTALL elemet 0 Azon alkalmazásoknál, amelyek hozzáférnek a készülék adataihoz és funkcióihoz egy képernyő jelenik meg, amely mutatja a használható adatokat és funkciókat 5 Hagyja jóvá a tartalmat és érintse meg a következőt: DOWNLOAD 0 Elindul a letöltés Az alkalmazás törlése A Érintse meg a(z) PLAY STORE elemet az alkalmazáslistában B Nyomja meg a menü gombot és érintse meg a(z) My apps elemet 0 Erre megjelenik a korábban letöltött alkalmazások listája C Érintse meg a(z) Everio sync 2 alkalmazást D Érintse meg a(z) Uninstall elemet, majd a(z) OK gombot MEGJEGYZÉS : A(z)z Google Play alkalmazásbolt specifikációi külön értesítés nélkül is változhatnak A használat részleteivel kapcsolatban lásd a(z) Google Play alkalmazásbolt súgófájlját o Rögzítés képernyő o iphone/ipod touch 1 Érintse meg a(z) App Store elemet a kezdőképernyőn 2 Keresse meg a(z) Everio sync 2 alkalmazást 0 Keresse meg a(z) iphone alkalmazást 3 Érintse meg a(z) Everio sync 2 alkalmazást 0 Erre megjelenik az alkalmazás részletes adatai 4 Érintse meg a(z) FREE F INSTALL elemet 0 Adja meg a jelszót a jelszóbeviteli képernyőn 0 Elindul a letöltés 0 A letöltött alkalmazás automatikusan hozzáadódik a kezdőképernyőhöz Az alkalmazás törlése A Nyomja meg és tartsa lenyomva a(z) Everio sync 2 alkalmazást a kezdőképernyőn B Érintse meg a(z) L elemet a törlés megerősítéshez MEGJEGYZÉS : Az App Store alkalmazásbolt specifikációi külön értesítés nélkül is változhatnak A használat részleteivel kapcsolatban lásd a(z) App Store alkalmazásbolt súgófájlját 102
103 A Wi-Fi használata o Index képernyő (AVCHD videó/állókép) Jelölés használata Adjon hozzá jelölést, hogy a jelenet könnyen megtalálható legyen később o Közös a következőkben: Android és ios 1 Videó rögzítése közben érintse meg a(z) Marking elemet o Küldés képernyő 2 Érintse meg a megjelölés ikont (D) annál a jelenetnél, amelyet meg szeretne jelölni o Játékpontok képernyő 0 Ha egy jelenetet megjelölt, a következő 5 másodpercben nem hozhat létre új jelölést 0 Érintse meg a(z) Monitor elemet, hogy visszaváltson a megfigyelő képernyőre FIGYELEM : 0 Az Everio sync 2 az iphone-hoz nem használható, ha az iphone a mobiltelefonos hálózathoz van csatlakoztatva A funkció használatához csatlakoztassa kamerához vagy egy hozzáférési ponthoz WiFi segítségével o A kamera képernyőjének megjelenítése megjelölés közben 0 Ha egy jelenetet megjelöl, megjelenik a megjelölés ikon 103
104 A Wi-Fi használata Játékpontok használata A különböző sport játékok pontjai videóképekkel rögzíthetők A rögzített pozíció megjelölhető, így könnyebben megtalálhatók azon jelenetek, melyeket később meg szeretne nézni o Közös a következőkben: Android és ios 3 Érintse meg a(z) TEAM SELECTION elemet 1 Érintse meg a(z) Game Score elemet 0 Érintse meg a(z) TEAM LIST elemet, ha a csapat nevét és színét meg szeretné változtatni, és ha csapatot akar hozzáadni 4 Válassza ki a csapatot, majd érintse meg a(z) OK elemet 2 Érintse meg a pontlapot 0 Ha a csapatbeállításokat nem szeretné módosítani, lépjen az 5 lépésre 104
105 A Wi-Fi használata 5 Videorögzítés elindításához érintse meg a(z) c elemet 7 Érintse meg a számot, ha pontot kapott 6 Ha a mérkőzés elindult, akkor érintse meg a(z) Game Start elemet 0 Érintse meg a pontot szerző csapat szám gombját 0 A pont módosításához érintse meg a pontlapot 0 Az utolsó pont visszavonásához érintse meg a(z) Undo gombot 0 Ha a pontot regisztrálta, a következő 5 másodpercen belül nem adhat hozzá másikat 8 Jelölje meg a kedvenc jeleneteket 0 Jelölje meg a kedvenc jeleneteket a zászló ikon (D) megérintésével 0 Ha egy jelenetet megjelölt, a következő 5 másodpercben nem hozhat létre új jelölést 105
106 A Wi-Fi használata 9 Ha a játék befejeződött, érintse meg a(z) Game End elemet Videó küldése (AVCHD formátum) AVCHD formátumban rögzített videók továbbítása okostelefonra FIGYELEM : 0 A videó a következő formátumra konvertálva lesz továbbítva Tétel Részletek Rendszer MP4 Videó Codec H 264/MPEG-4 AVC baseline profil Felbontás * Átviteli sebesség ( ) Képsebesség 640X360 (1 Mbps) 30p Audió Kódoló rendszer AAC Mintavételi frekvencia Bit Csatornák száma 48 khz 16 bit 2 csat 1 Indítsa el az Everio sync 2 alkalmazást az okostelefonon 0 Ha a(z) DO YOU WANT TO EXIT? megjelenik, érintse meg a(z) OK elemet 0 A játék után a videorögzítés egészen addig folytatódik, míg le nem állítja azt 0 Érintse meg a(z) Monitor elemet, hogy visszaváltson a megfigyelő képernyőre az 1 lépésben MEGJEGYZÉS : 0 A csapat neve és színe, a képernyő háttere a rögzítés előtt beállítható 0 A játék típusától függően válassza ki a pont gombot 0 A következő pontot nem tudja a megjelelölést követő 5 másodpercen belül regisztrálni A játékpontok beállításának megváltoztatásával azonban közvetlenül a megjelölés után is regisztrálhat pontot Játékpontok beállítása (A112 old) 0 Miután meggyőződött arról, hogy az okostelefon kapcsolódik a kamerához, indítsa el az alkalmazást 2 Válassza ki, hogyan szeretne a kamerához csatlakozni o A kamera képernyőjének megjelenítése játékpont rögzítése közben A Csapatnév és -szín A rögzítés megkezdése előtt megadhatja a csapat nevét (használjon betűket és számokat) Játékpontok beállítása (A112 old) B Játékpontrögzítés ikon 0 Érintse meg a jelenlegi csatlakozási módot 0 Megjelenik a rögzítés képernyő 106
107 A Wi-Fi használata 3 Érintse meg a(z) Index elemet 5 A fájlok bizonyos időközönként darabolt fájlokként jelennek meg Jelölje meg (A) a továbbítani kívánt fájlokat, és érintse meg a jobbra lent található továbbítás megjelölés ikont (B) 4 Az index képernyőn érintse meg a továbbítani kívánt képeket 0 A kiválasztott képfájlok száma megjelenik a balra lent található ellenőrzés jel mellett 0 A továbbítandó videó hosszának beállításához lásd a lenti utasításokat Okostelefon alkalmazásbeállítások (A111 old) 6 Érintse meg a(z) TRANSFER elemet 0 Győződjön meg arról, hogy a(z) AVCHD fül megjelenik a képernyő alsó részén 0 Érintse meg a(z) MÉGSE elemet a művelet visszavonásához 107
108 A Wi-Fi használata 7 TRANSFER elindul o Továbbítás manuálisan Beállíthatja a továbbított videó hosszát A Érintse meg a(z) MANUAL elemet az 5 lépésben B A kezdőpontnál adja meg a videó kezdési idejét A csúszka használatával adja meg a videó hosszát ( másodperc) C A beállítás jóváhagyása után érintse meg a(z) TRANSFER elemet, majd érintse meg újból a(z) TRANSFER elemet 0 Érintse meg a(z) MÉGSE elemet a művelet visszavonásához 8 A továbbítás végén érintse meg a(z) OK gombot 0 Érintse a(z) + - elemet a videotovábbítás kezdőpontjának beállításához (perc/másodperc) 0 A csúszka használatával adja meg a videó hosszát 0 Minél hosszabb videót szeretne továbbítani, annál tovább tart a továbbítás 0 A videó lejátszásához és ellenőrzéséhez érintse meg a(z) CHECK elemet (csak Android esetén) 0 Videó feltöltéséhez érintse meg a(z) SHARE elemet (csak Android esetén) Érintse meg a kívánt szolgáltatást, majd végezze el a feltöltési folyamatot A szolgáltatás használatához előzetes regisztráció szükséges 108
109 A Wi-Fi használata Állóképek továbbítása A rögzített állóképeket továbbíthatja az okostelefonjára Ha az eredeti állókép felbontása 4:3, a kép a továbbítás során 1600X1200- nal csökken Ha az eredeti állókép felbontása 16:9, a kép a továbbítás során 1920X1080- nal csökken 1 Indítsa el az Everio sync 2 alkalmazást az okostelefonon 3 Érintse meg a(z) Index elemet 0 Miután meggyőződött arról, hogy az okostelefon kapcsolódik a kamerához, indítsa el az alkalmazást 2 Válassza ki, hogyan szeretne a kamerához csatlakozni 4 Válasza a(z) Still Image fület a képernyő alsó részén, és érintse meg az index képernyőt 0 Érintse meg a jelenlegi csatlakozási módot 0 Megjelenik a rögzítés képernyő 0 Érintse meg a(z) Monitor elemet, hogy visszaváltson a megfigyelő képernyőre 0 Érintse meg a(z) Q elemet a beállítás képernyőre lépéshez 109
110 A Wi-Fi használata 5 Jelölje meg a továbbítani kívánt állóképek jelölőnégyzetét (A), és érintse meg a jobbra lent található továbbítás megjelölés ikont (B) 7 TRANSFER elindul 0 Érintse meg a(z) Monitor elemet, hogy visszaváltson a megfigyelő képernyőre 0 Érintse meg a(z) Q elemet a beállítás képernyőre lépéshez 6 Érintse meg a(z) TRANSFER elemet 0 Érintse meg a(z) MÉGSE elemet a művelet visszavonásához 8 A továbbítás végén érintse meg a(z) OK gombot 0 Érintse meg a(z) MÉGSE elemet a művelet visszavonásához 0 Az állókép lejátszásához és ellenőrzéséhez érintse meg a(z) CHECK elemet (csak Android esetén) 0 Az állókép feltöltéséhez érintse meg a(z) SHARE elemet (csak Android esetén) Érintse meg a kívánt szolgáltatást, majd végezze el a feltöltési folyamatot A szolgáltatás használatához előzetes regisztráció szükséges 110
111 A Wi-Fi használata Okostelefon alkalmazásbeállítások Módosíthatja az okostelefonos alkalmazások beállításait o Közös a következőkben: Android és ios 1 Érintse meg a(z) Q elemet Tétel MONITORING PAN OPERATION SPEED LOC INFO TRANS INT VID LENGTH TO TRANS LENGTH Részletek A képernyő monitorozó funkciójának be-/ kikapcsolása (Jelölje be a jelölőnégyzetet a ON kiválasztásához) A jelen készüléken nem használható Válassza ki a GPS helyadatok lekérdezésének gyakoriságát közvetlen monitorozás használata közben (Ki - 15 SEC) Állítsa be a továbbított videó hosszát ( SEC) Csak AVCHD formátumú videók esetén elérhető VID SIZE TO TRANS A jelen készüléken nem állítható be lesz beállítva 2 Érintse meg a megfelelő beállítást GAME SCORE SETTING URL HTTP AUTHORIZATION CHANGE BACKGROUND COLOR NOT TO SLEEP MODE HELP LICENSE AGREEMENT Adja meg a játékpontok rögzítési módját és a csapatinformációt Játékpontok beállítása (A112 old) Adja meg a kamera URL-címét, amellyel vezeték nélküli hálózaton keresztül csatlakozik az okostelefonhoz Adjon meg felhasználónevet és jelszót a következőhöz: BELTÉRI MONITOROZÁS/ KÜLTÉRI MONITOROZÁS Az alapértelmezett felhasználónév: everio (fix), az alapértelmezett jelszó: 0000 A jelszó megváltoztatásához létre kell hozni egy QR kódot QR kód létrehozása (A122 old) QR kód létrehozása (A125 old) Válassza ki a hátteret Beállításával megelőzheti, hogy az alkalmazás használata közben az okostelefon alvó módba váltson (Jelölje be a jelölőnégyzetet az alvó mód kikapcsolásához) Megjeleníti a súgófájlt Megjeleníti a szoftver licencszerződését (csak Android esetén) MEGJEGYZÉS : 0 A következőhöz kapcsolódás során: BELTÉRI MONITOROZÁS/ KÜLTÉRI MONITOROZÁS a rendszer arra kéri Önt, hogy adja meg az URL vagy HTTP hitelesítést, ha még nem vagy helytelenül adta meg őket 111
112 A Wi-Fi használata Játékpontok beállítása Adja meg a játékpontok rögzítési módját és a csapatinformációt o Közös a következőkben: Android és ios 3 Érintse meg a megfelelő beállítást 1 Érintse meg a(z) Q elemet 2 Érintse meg a(z) GAME SCORE SETTING elemet Tétel TEAM LIST SCORE BUTTON SETTING Részletek Adja meg a csapat nevét és színét A(z) HOME és VISITOR megjelenítéséhez érintse meg a(z) A TEAM LIST elemet B A(z) TEAM NAME és TEAM COLOR állítható be mindkét gomb megérintésével C Válassza a(z) TEAM NAME elemet a csapatnév megadási képernyő megjelenítéséhez A csapatnév megadásához érintse meg a hasábot, majd nyomja meg a(z) OK elemet DA következő kiválasztásához: TEAM COLOR érintse meg a kívánt színt a színpalettából Új csapat hozzáadásához érintse meg a(z) + gombot Érintse meg a(z) BUTTON SETTING elemet maximum 4 gomb kiválasztásához Mindegyik szám azt a pontot jelzi, amely egyszer adható hozzá A játék típusától függően válassza ki a gombo(ka)t CHANGE BACKGROUND COLOR PRIORITIZE THE SCORE Állítsa be a játékpont képernyő hátterének színét A pont a megjelölést követő 5 másodpercen belül adható meg a jelölőnégyzet kiválasztásával A megjelölt helyzet azonban akkor módosul, ha a pontot regisztrálta HELP Megjeleníti a súgófájlt MEGJEGYZÉS : 0 A csapatnév regisztrációja során az okostelefon által megadott \ jelölés jelenik meg a kamerán a következőképp: \ (fordított perjel) 0 Ha a csapatnév és a játékos nevének regisztrációja megtörtént, akkor az okostelefon által megadott \ jelölés jelenik meg a kamerán a következőképp: \ (fordított perjel) 112
113 A Wi-Fi használata Hibaelhárítás Közvetlen figyelés Probléma Nem lehet a kamerához csatlakozni (az URL megadása kötelező) A videó vagy audió megszakadt vagy késik A készülék automatikusan kikapcsol Nem lehet fókuszálni A kapcsolat megszakad vagy a(z) UNABLE TO CONNECT üzenet jelenik meg Teendő 0 Ellenőrizze, hogy a WiFi kapcsolat sikeresen létrejött-e 0 Ellenőrizze, hogy a Wi-Fi csatlakoztatva van-e a következőhöz: DIRECT-**EVERIO 0 Ellenőrizze, hogy az okostelefon csatlakozik-e a kamerához 0 Próbálja újra a kamera és a terminál (okostelefon) ki-, majd bekapcsolása után 0 Ha a telefon támogatja a Wi-Fi Direct-et, próbáljon generálni QR kódot, majd állítsa a MEGBÍZOTT CSTULAJD lehetőséget OFF -ra Ez a Wi-Fi Protected Setup (WPS) általi csatlakozás módszer 0 Ha a hálózati sebesség alacsony, akkor a videó vagy az audió megszakadhat, vagy jelentősen késhet 0 Próbálja a helyet és az időt módosítani, hogy azonosítsa a megfelelő jelerősségű környezetet 0 Az áramellátás kikapcsolásának elfelejtését megelőzendő a készülék automatikusan kikapcsol 10 napnyi folyamatos használat után 0 Ha nem figyeli a képet okostelefonról, a kamera fókusza rögzítve van 0 A kamera fókusza még okostelefonról való figyeléskor is rögzítve lesz, ha több, mint 3 órán át nem működteti a készüléket (A fókuszálás a kamera működtetésekor újra bekapcsol) 0 Hozza létre újra a kapcsolatot egy jó jelerősségű helyen Az átviteli sebesség csökken vagy a kapcsolat megszakad, ha az eszközöket túl messze helyezi egymástól, ill ott, ahol a kettő között tárgyak találhatók, vagy a közelben mikrohullámú sütőt vagy más vezetékmentes eszközt használnak 0 Ha a kapcsolat nem jön újra létre, akkor indítsa újra a terminált (okostelefont) 0 A közvetlen megfigyeléses kapcsolatot nehéz olyan környezetben létrehozni, ahol a kamera távol van az okostelefontól Ilyen esetben csatlakozzon a hozzáférési pont (vezeték nélküli LAN router) segítségével Hozzáférési pont (vezeték nélküli LAN Router) Probléma Nem lehet kapcsolódni a hozzáférési ponthoz (vezeték nélküli LAN router) Nem biztos benne, hogy melyik hozzáférési pontot (vezeték nélküli LAN routert) használja Nem biztos a hozzáférési pont (vezeték nélküli LAN router) jelszavában Nem lehet csatlakozni a Wi-Fi védett beállítással (WPS) Teendő 0 Ellenőrizze, hogy a jelszó helyes-e 0 Ha a hozzáférési pont QR kód használatával lett regisztrálva, ellenőrizze, hogy az SSID vagy a hitelesítési módszer helyes 0 Ha a hozzáférési pont (vezeték nélküli LAN router) beállításait nem módosították az alapértelmezett értékekről, ellenőrizze a következőket - Ellenőrizze, hogy a hozzáférési pont házán (a vezetékmentes LAN routeren) van-e olyan címke, amely megadja a kezdő beállításokat - Ellenőrizze az alapértelmezett beállításokat a hozzáférési pont (vezeték nélküli LAN router) használati útmutatójában Tájékozódjon a használt hozzáférési pont (vezeték nélküli LAN router) használati útmutatójából 0 A WPS-től eltérő más egyszerű csatlakozási módszerek nem támogatottak Regisztrálja a hozzáférési pontot QR kód segítségével mielőtt létrehozná a csatlakozást 0 Kapcsolja ki a kamerát, majd próbálja újra 113
114 A Wi-Fi használata BELTÉRI MONITOROZÁS (csatlakozás otthon) Probléma Nem lehet a kamerához csatlakozni A videó vagy audió megszakadt vagy késik A készülék automatikusan kikapcsol Nem lehet fókuszálni A kapcsolat megszakad vagy a(z) UNABLE TO CONNECT üzenet jelenik meg A képernyő nem frissül vagy az fekete Teendő 0 Ellenőrizze, hogy a WiFi kapcsolat sikeresen létrejött-e 0 Ellenőrizze, hogy a kamera és a terminál (okostelefon) ugyanahhoz a hozzáférési ponthoz csatlakoznake 0 Próbálja újra a kamera és a terminál (okostelefon) ki-, majd bekapcsolása után 0 Ha a hálózati sebesség alacsony, akkor a videó vagy az audió megszakadhat, vagy jelentősen késhet 0 Próbálja a helyet és az időt módosítani, hogy azonosítsa a megfelelő jelerősségű környezetet 0 Az áramellátás kikapcsolásának elfelejtését megelőzendő a készülék automatikusan kikapcsol 10 napnyi folyamatos használat után 0 Ha nem figyeli a képet okostelefonról, a kamera fókusza rögzítve van 0 A kamera fókusza még okostelefonról való figyeléskor is rögzítve lesz, ha több, mint 3 órán át nem működteti a készüléket (A fókuszálás a kamera működtetésekor újra bekapcsol) 0 Hozza létre újra a kapcsolatot egy jó jelerősségű helyen Az átviteli sebesség csökken vagy a kapcsolat megszakad, ha az eszközöket túl messze helyezi egymástól, ill ott, ahol a kettő között tárgyak találhatók, vagy a közelben mikrohullámú sütőt vagy más vezetékmentes eszközt használnak 0 Ha a kapcsolat nem jön újra létre, akkor indítsa újra a terminált (okostelefont) 0 Ellenőrizze, hogy a kamera és a hozzáférési pont megfelelően csatlakozik-e egymáshoz A képek nem detektálhatók a terminálon (okostelefonon), ha a kamera részben le van választva a hozzáférési pontról 114
115 A Wi-Fi használata KÜLTÉRI MONITOROZÁS (csatlakozás internetről) Probléma Az URL (WAN) nem jelenik meg a hálózati információknál Nem érhető el a megadott URL (nem található) A videó vagy audió megszakadt vagy késik A készülék automatikusan kikapcsol Nem lehet fókuszálni A kapcsolat megszakad vagy a(z) UNABLE TO CONNECT üzenet jelenik meg A képernyő nem frissül vagy az fekete LUPnP látható Nem lehet csatlakozni, pedig a(z) LUPnP látható Teendő 0 Az URL (WAN) nem jelenik meg, ha a dinamikus DNS (DDNS) nincs beállítva a kamerán A dinamikus DNS (DDNS) beállításához hajtsa végre a következő lépéseket 1 Hozzon létre egy felhasználói fiókot a számítógép segítségével a JVC dinamikus DNS (DDNS) szolgáltatásához 2 Jelentkezzen be a JVC DNS-be, és kérje le a dinamikus DNS (DDNS) szolgáltatást 3 Állítsa be a dinamikus DNS (DDNS) felhasználónevet és jelszót a kamerán * A kamerán csak a JVC dinamikus DNS (DDNS) szolgáltatása állítható be 0 Az URL (WAN) nem jelenik meg, ha a dinamikus DNS (DDNS) nincs beállítva a kamerán A dinamikus DNS (DDNS) beállításához hajtsa végre a következő lépéseket 1 Hozzon létre egy felhasználói fiókot a számítógép segítségével a JVC dinamikus DNS (DDNS) szolgáltatásához 2 Jelentkezzen be a JVC DNS-be, és kérje le a dinamikus DNS (DDNS) szolgáltatást 3 Állítsa be a dinamikus DNS (DDNS) felhasználónevet és jelszót a kamerán * A kamerán csak a JVC dinamikus DNS (DDNS) szolgáltatása állítható be 0 Amennyiben kettő vagy több router (vagy kettő vagy több router funkció) található a kamera és a WAN (globális IP cím) között, az internet kapcsolat nem használható 0 Ellenőrizze, hogy a dinamikus DNS felhasználónév és jelszó helyes-e 0 A használatban lévő hozzáférési pont (vezeték nélküli LAN router) nem komplatibilis a UPnP-vel, vagy a UPnP ki van kapcsolva Tájékozódjon a használt hozzáférési pont (vezeték nélküli LAN router) használati útmutatójából, és kapcsolja be a UPnP-t 0 A kamera UPnP beállítása KI (Az alapértelmezett beállítás: BE ) Hozzon létre egy QR kódot, és a UPnP menüpontot állítsa a BE lehetőségre 0 Ellenőrizze, hogy a hálózaton beállítottak-e egy 80-as portot használó terminált (mint például a webes kiszolgáló) vagy hogy beállítottak-e egy specifikus terminált a 80-as port hozzáférési ponton (vezeték nélküli LAN routeren) keresztül történő használatához Ilyen esetben módosítsa a kamera HTTP portját 80-tól eltérő értékre, majd hozzon létre QR kódot 0 Próbálja újra a kamera és a terminál (okostelefon) ki-, majd bekapcsolása után 0 Ha a hálózati sebesség alacsony, akkor a videó vagy az audió megszakadhat, vagy jelentősen késhet 0 Próbálja a helyet és az időt módosítani, hogy azonosítsa a megfelelő jelerősségű környezetet 0 Az áramellátás kikapcsolásának elfelejtését megelőzendő a készülék automatikusan kikapcsol 10 napnyi folyamatos használat után 0 Ha nem figyeli a képet okostelefonról, a kamera fókusza rögzítve van 0 A kamera fókusza még okostelefonról való figyeléskor is rögzítve lesz, ha több, mint 3 órán át nem működteti a készüléket (A fókuszálás a kamera működtetésekor újra bekapcsol) 0 Hozza létre újra a kapcsolatot egy jó jelerősségű helyen Az átviteli sebesség csökken vagy a kapcsolat megszakad, ha az eszközöket túl messze helyezi egymástól, ill ott, ahol a kettő között tárgyak találhatók, vagy a közelben mikrohullámú sütőt vagy más vezetékmentes eszközt használnak 0 Ha a kapcsolat nem jön újra létre, akkor indítsa újra a terminált (okostelefont) 0 Ellenőrizze, hogy a kamera és a hozzáférési pont megfelelően csatlakozik-e egymáshoz A képek nem detektálhatók a terminálon (okostelefonon), ha a kamera részben le van választva a hozzáférési pontról A sikertelen UPnP esetén jelenik meg 0 Ellenőrizze, hogy a használt vezetékmentes LAN router UPnP kompatibilis-e (Lásd a használt vezetékmentes LAN router használati útmutatóját, vagy vegye fel a kapcsolatot a router gyártójával) 0 Ha a használt vezetékmentes LAN router UPnP kompatibilis, akkor kapcsolja be az UPnP funkciót 0 Ha az ikon akkor sem tűnik el, ha az UPnP funkció engedélyezve van, akkor kapcsolja ki a használt vezetékmentes LAN routert és a kamerát is, majd próbálja újra 0 Ha a(z) UPnP beállítása: KI, akkor a(z) LUPnP nem jelenik meg Ilyen esetben állítsa a(z) UPnP opciót a(z) BE beállításra 0 Ha a 80-as portot más eszközök használják az UPnP-n keresztül, akkor a kapcsolatot nem lehet létrehozni Csatlakoztassa újra a kamerát 115
116 A Wi-Fi használata Videó/pillanatfelvétel továbbítás Probléma Nem lehet a videókat és pillanatfelvételeket okostelefonra továbbítani Teendő 0 Ellenőrizze az elérhető tárhelyet a céleszközön (okostelefon) 116
117 A Wi-Fi használata Wi-Fi specifikációk Wi-Fi specifikációk Tétel Részletek Vezetékmentes LAN szabvány Wi-Fi biztonság IEEE80211b/g/n (2,4 GHz-es sáv) Titkosítás: WEP, WPA, WPA2 *Csak a személyes mód (PSK) támogatja a következőket: WPA és WPA2 KÖZVETLEN MONITOROZÁS / BELTÉRI MONITOROZÁS / KÜLTÉRI MONITOROZÁS o Everio sync 2 használatakor Tétel Támogatott terminálok Megfigyelő képernyő Videoátvitel Pillanatfelvétel-továbbítás Részletek iphone/ipod touch: 51 vagy újabb ios rendszer Android: Android 2,3 vagy újabb 0 Nem garantálhatjuk, hogy a műveletek minden terminálon végrehajthatók 0 Az Everio sync 2 az iphone-hoz nem használható, ha az iphone a mobiltelefonos hálózathoz van csatlakoztatva A funkció használatához csatlakoztassa kamerához vagy egy hozzáférési ponthoz WiFi segítségével 0 A kamera adatküldéséhez és az okostelefonos terminál adatfogadásához is minimálisan 5,3 Mbps-es vonali sebességes hálózati környezet ajánlott Ha a hálózat sebessége túl lassú, a videoképek ugrálnak vagy az audió szakadozik vagy késik Videó: JPEG 640x360 max 15 képkocka/mp Audió: lineáris PCM 8 khz-es, 16 bites, 1 csatornás Videó: MP4 kompatibilis H264 baseline profil 640x360 vagy 1280x720 30p Audió: AAC 48 khz-es, 16 bites, 2 csatornás JPEG formátum 117
118 Wi-Fi használata QR kód létrehozásával Kezelésére vonatkozó információk: A bevitt információt a QR kód létrehozására használja Az információ törlődik, miután a QR kód létrejött, és a web szerver nem tárolja Az Ön által generált QR kód az Ön információit tartalmazza, ezért kérjük, körültekintően járjon el KÖZVETLEN MONITOROZÁS Ellenőrizheti a kamera képét közvetlen, 1:1-hez (Wi-Fi Direct) kapcsolaton át okostelefonról anélkül, hogy hozzáférési pontra (vezeték nélküli LAN routerre) lenne szüksége BELTÉRI MONITOROZÁS Ellenőrizheti a kamerával rögzített képet az okostelefonján, amennyiben hozzáférési ponton keresztül csatlakoztatja (vezeték nélküli LAN router) KÜLTÉRI MONITOROZÁS Ellenőrizheti a kamera által rögzített képet internetkapcsolaton át az okostelefonról, ha épp nem tartózkodik otthon Hozzáférési pont manuális regisztrálása Lehetősége van WPS-t nem támogató hozzáférési pont regisztrálására 118
119 Wi-Fi használata QR kód létrehozásával KÖZVETLEN MONITOROZÁS 5 Érintse meg a(z) VÉGREHAJT elemet o Beállítás (Ha a beállítást befejezte, kezdje a lenti Normál használat szakasszal) QR kód létrehozása o Adja meg a közvetlen monitorozáshoz szükséges elemeket 0 Jelszó: állítson be egy jelszót a kamera készülékhez csatlakoztatásához közvetlen monitorozással (8 63 karakter (64 karakter hexadecimális esetén)) 0 Megbízott csoport tulajdonos: a beállítás arra használható, hogy egy olyan készülékkel hozzon létre kapcsolatot, amely nem támogatja a Wi-Fi Directet Alapesetben a beállítása: ON 0 HTTP port: alapesetben a beállítása: 80 QR kód olvasása 1 QR kód olvasása Jelenítse meg a QR kód olvasásához szükséges képernyőt 1 Érintse meg: MENU 2 Érintse meg: IGEN 0 Megjelenik a főmenü 2 Érintse meg a(z) Wi-Fi (Q) ikont 3 Érintse meg: OK 3 Érintse meg a(z) Wi-Fi BEÁLLÍTÁS elemet 0 Érintse meg a(z) KÖV elemet, hogy visszaváltson a képernyőre a QR kód olvasáshoz 0 A rendszer mentette a beállított tartalmakat 4 Érintse meg a(z) BEÁLL QR KÓDBÓL elemet 119
120 Wi-Fi használata QR kód létrehozásával o Normál használat Az okostelefon vezeték nélküli csatlakoztatása a kamerához o Csatlakozás Wi-Fi jelszó megadásával 5 Okostelefonja Wi-Fi hálózatok ablakában az 4 lépésben válassza ki az SSID-t, majd adja meg a jelszóbeviteli ablakban a PASS-t (Művelet az okostelefonon) 1 Érintse meg: MENU Állítsa a kamerát rögzítés módba 0 Megjelenik a főmenü 2 Érintse meg a(z) Wi-Fi (Q) ikont 0 Okostelefonjának Wi-Fi hálózathoz való csatlakoztatásának részleteit lásd a használt készülék használati útmutatójában 6 Létrejön a kapcsolat, és a Q felirat jelenik meg a kamera képernyőjén o Csatlakozás Wi-Fi védett beállítással (WPS) 3 Érintse meg a(z) KÖZVETLEN CSATLAKOZÁS (N) ikont a(z) Wi-Fi menüben 1 Érintse meg: MENU Állítsa a kamerát rögzítés módba 0 Ha 50p van kiválasztva a RENDSZERVÁLASZTÓ lehetőségnél, a következő kijelző jelenik meg, és a felvétel 50i módba van állítva 0 A kijelzés automatikusan kb 3 másodperc elteltével eltűnik; ill azonnal, ha a képernyőt megérintik 0 Megjelenik a főmenü 2 Érintse meg a(z) Wi-Fi (Q) ikont 4 Ellenőrizze a kamera képernyőjén látható SSID-t és PASS-t 3 Érintse meg a(z) KÖZVETLEN CSATLAKOZÁS (N) ikont a(z) Wi-Fi menüben 0 Ha 50p van kiválasztva a RENDSZERVÁLASZTÓ lehetőségnél, a következő kijelző jelenik meg, és a felvétel 50i módba van állítva 0 A kijelzés automatikusan kb 3 másodperc elteltével eltűnik; ill azonnal, ha a képernyőt megérintik 120
121 Wi-Fi használata QR kód létrehozásával 2 Érintse meg a(z) KÖZVETLEN MONITOROZÁS elemet 4 Érintse meg: WPS 5 Aktiválja a WPS-t az okostelefonon 2 percen belül (Művelet az okostelefonon) 3 Erre megjelenik a rögzítési képernyő 0 A WPS aktiválásához lásd az adott készülék használati útmutatóját 6 Létrejön a kapcsolat, és a Q felirat jelenik meg a kamera képernyőjén Képek megfigyelése okostelefonról o Okostelefon (Android / iphone) MEGJEGYZÉS : 0 A funkció használata előtt telepítenie kell egy okostelefon-alkalmazást telefonjára Okostelefonos alkalmazások telepítése (A102 old) 4 Az okostelenfonról történő használat 1 A(z) KÖZVETLEN MONITOROZÁS beállítása után az okostelefonon indítsa el a(z) Everio sync 2 alkalmazást 0 Használat okostelefonról Okostelefonos alkalmazások használata (A102 old) 121
122 Wi-Fi használata QR kód létrehozásával BELTÉRI MONITOROZÁS 4 Érintse meg a(z) BEÁLL QR KÓDBÓL elemet o Beállítás (Ha a beállítást befejezte, kezdje a lenti Normál használat szakasszal) QR kód létrehozása o Adja meg a beltéri monitorozáshoz szükséges elemeket 0 A beltéri monitorozásra nem szükséges a jelszón és HTTP porton kívül egyéb beállítás végrehajtása A fentebb említetteken kívüli eszközöket Kültéri megfigyelésre használják Kültéri használata esetén adja meg a kívánt tételt, és végezze el újra a beállításokat Ha nem sikerül a csatlakozás, ellenőrizze, hogy az egyes elemeknek megadott tartalom helyes-e, hozzon létre egy QR kódot és állítsa be a kamerát 0 Jelszó: állítson be egy jelszót a kamera készülékhez csatlakoztatásához hozzáférési ponton keresztül (max 8 karakter) 0 DDNS: Válassza ki, hogyan szeretne az internethez csatlakozni Állítsa OFF-ra, ha a kültéri megfigyelést nem használja 0 Felhasználónév (DDNS): állítsa be a megszerzett DDNS fiók felhasználónevét 0 Jelszó (DDNS): állítsa be a megszerzett DDNS fiók jelszavát 0 UPnP: Beállítása: ON, ha az UPnP protokoll használható a készülék hálózathoz csatlakoztatásához 0 HTTP Port: Adja meg az internetkapcsolat portszámát Alapesetben a beállítása: 80 5 Érintse meg a(z) VÉGREHAJT elemet QR kód olvasása 1 QR kód olvasása Jelenítse meg a QR kód olvasásához szükséges képernyőt 1 Érintse meg: MENU 2 Érintse meg: IGEN 0 Megjelenik a főmenü 2 Érintse meg a(z) Wi-Fi (Q) ikont 3 Érintse meg: OK 3 Érintse meg a(z) Wi-Fi BEÁLLÍTÁS elemet 0 Érintse meg a(z) KÖV elemet, hogy visszaváltson a képernyőre a QR kód olvasáshoz 0 A rendszer mentette a beállított tartalmakat 122
123 Wi-Fi használata QR kód létrehozásával Hozzáférési pontok regisztrálása (vezeték nélküli LAN router) a készülékhez o Regisztráció Wi-Fi védett beállítással (WPS) 6 Érintse meg: KÖNNYŰ WPS REGISTR 1 Érintse meg: MENU 0 Megjelenik a főmenü 2 Érintse meg a(z) Wi-Fi (Q) ikont 7 Aktiválja a hozzáférési pont (vezeték nélküli LAN router) WPS funkcióját 2 percen belül 0 A WPS aktiválásához lásd az adott készülék használati útmutatóját 8 A regisztráció végén érintse meg a OK elemet a kamera képernyőjén 3 Érintse meg a(z) Wi-Fi BEÁLLÍTÁS elemet 0 A következő regisztrációs módszerek is elérhetők: Hozzáférési pont regisztrálása WPS PIN használatával (A100 old) Hozzáférési pont manuális regisztrálása (A129 old) 4 Érintse meg: HOZZÁFÉRÉSI PONTOK 5 Érintse meg: HAD 123
124 Wi-Fi használata QR kód létrehozásával Okostelefon csatlakoztatása hozzáférési ponthoz (vezeték nélküli LAN router) 0 Csatlakoztassa az okostelefont az otthoni hozzáférési ponthoz (vezeték nélküli LAN router) 0 A beállítás nem szükséges, ha már csatlakoztatta az okostelefont az otthoni hozzáférési ponthoz (vezeték nélküli LAN router) o Normál használat Képfigyelés okostelefon és a kamera csatlakoztatásával o Művelet a kamerán 1 Érintse meg: MENU 5 A következő jelenik meg, ha a kamera csatlakozik egy hozzáférési ponthoz 0 Érintse meg a(z) URL elemet a kamera böngészőből történő csatlakoztatásához szükséges URL megjelenítéséhez o Művelet az okostelefonon MEGJEGYZÉS : 0 A funkció használata előtt telepítenie kell egy okostelefon-alkalmazást telefonjára Okostelefonos alkalmazások telepítése (A102 old) 1 A(z) BELTÉRI MONITOROZÁS beállítása után az okostelefonon indítsa el a(z) Everio sync 2 alkalmazást 0 Megjelenik a főmenü 2 Érintse meg a(z) Wi-Fi (Q) ikont 3 Érintse meg a(z) HOZZÁFÉRÉSI PONT CSATLAKOZÁS elemet 0 Az elindításához érintse meg a kamerán a(z) BELTÉRI MONITOROZÁS INDÍT elemét 2 Érintse meg a(z) BELTÉRI MONITOROZÁS elemet 4 Kezdje el a csatlakoztatást 0 Megjelenik a csatlakoztatott hozzáférési pont (vezeték nélküli LAN router) neve (SSID) 124
125 Wi-Fi használata QR kód létrehozásával 3 Erre megjelenik a rögzítési képernyő KÜLTÉRI MONITOROZÁS o Beállítás (Ha a beállítást befejezte, kezdje a lenti Normál használat szakasszal) 0 Használat okostelefonról Okostelefonos alkalmazások használata (A102 old) Dinamikus DNS (DDNS) fiók regisztrálása Dinamikus DNS felhasználói fiók használata esetén a készülék az interneten a szokásos módon használható, még akkor is, ha az IP-cím a készülékhez interneten történő kapcsolódáskor megváltozik 0 A kamerán csak a JVC dinamikus DNS szolgáltatása állítható be Felhasználói fiók létrehozásához (regisztrálásához) hajtsa végre a következő lépéseket 1 Nyissa meg a következő URL címet a böngészőből, és regisztráljon felhasználói fiókot (Művelet egy számítógépen vagy okostelefonon) Állítsa be az címét felhasználónévként 2 Ellenőrizze, hogy kapott-e megerősítő t a regisztrációhoz használt címre, és nyissa meg az ben megadott URL-t (Művelet egy számítógépen vagy okostelefonon) 3 Állítsa be a regisztrációnál használt felhasználónevet és jelszót a kamerán Hozzon létre egy QR kódot, majd regisztrálja a felhasználónevet és jelszót a kamerán 4 Hajtsa végre a(z) KÜLTÉRI MONITOROZÁS műveletet Ha a(z) KÜLTÉRI MONITOROZÁS művelet engedélyezett dinamikus DNS beállítások mellett sikeren végrehajtható, a kamera eléri a dinamikus DNS-szervert 5 Érintse meg a(z) KAMHÁLÓZAT INFO elemet az URL (WAN) megjelenítésének ellenőrzéséhez (Regisztráció kész) FIGYELEM : 0 A regisztráció törlődik, ha a kamera 3 napon belül nem próbál kapcsolódni a dinamikus DNS-szerverhez Ebben az esetben hajtsa végre újra a regisztrációt 0 A regisztráció nem fejeződik be, ha a kamerán beállított felhasználónév és jelszó hibás Ne felejtse el ellenőrizni, hogy az adatok pontosak 0 A sikeres regisztráció szintén törlődik, ha a kamera 1 éven át nem kapcsolódik a dinamikus DNS-szerverhez QR kód létrehozása o Adja meg a kültéri monitorozáshoz szükséges elemeket 0 Minden elem be lesz állítva és felül lesz írva Adja meg az összes szükséges elemet Ha nem sikerül a csatlakozás, ellenőrizze, hogy az egyes elemeknek megadott tartalom helyes-e, hozzon létre egy QR kódot és állítsa be a kamerát 0 Jelszó: állítson be egy jelszót a kamera készülékhez csatlakoztatásához hozzáférési ponton keresztül (max 8 karakter) 0 DDNS: Válassza ki, hogyan szeretne az internethez csatlakozni Alapesetben a beállítása: ON 0 Felhasználónév (DDNS): állítsa be a megszerzett DDNS fiók felhasználónevét 0 Jelszó (DDNS): állítsa be a megszerzett DDNS fiók jelszavát 0 UPnP: Beállítása: ON, ha az UPnP protokoll használható a készülék hálózathoz csatlakoztatásához 0 HTTP Port: Adja meg az internetkapcsolat portszámát Alapesetben a beállítása:
126 Wi-Fi használata QR kód létrehozásával Jelenítse meg a QR kód olvasásához szükséges képernyőt 1 Érintse meg: MENU QR kód olvasása 1 QR kód olvasása 0 Megjelenik a főmenü 2 Érintse meg a(z) Wi-Fi (Q) ikont 2 Érintse meg: IGEN 3 Érintse meg: OK 3 Érintse meg a(z) Wi-Fi BEÁLLÍTÁS elemet 4 Érintse meg a(z) BEÁLL QR KÓDBÓL elemet 0 Érintse meg a(z) KÖV elemet, hogy visszaváltson a képernyőre a QR kód olvasáshoz 0 A rendszer mentette a beállított tartalmakat Hozzáférési pontok regisztrálása (vezeték nélküli LAN router) a készülékhez o Regisztráció Wi-Fi védett beállítással (WPS) 1 Érintse meg: MENU 5 Érintse meg a(z) VÉGREHAJT elemet 0 Megjelenik a főmenü 2 Érintse meg a(z) Wi-Fi (Q) ikont 126
127 Wi-Fi használata QR kód létrehozásával 3 Érintse meg a(z) Wi-Fi BEÁLLÍTÁS elemet o Normál használat A kamera csatlakoztatása az okostelefonhoz 1 Érintse meg: MENU 4 Érintse meg: HOZZÁFÉRÉSI PONTOK 0 Megjelenik a főmenü 2 Érintse meg a(z) Wi-Fi (Q) ikont 5 Érintse meg: HAD 3 Érintse meg a(z) HOZZÁFÉRÉSI PONT CSATLAKOZÁS elemet 6 Érintse meg: KÖNNYŰ WPS REGISTR 4 Kezdje el a csatlakoztatást 7 Aktiválja a hozzáférési pont (vezeték nélküli LAN router) WPS funkcióját 2 percen belül 0 A WPS aktiválásához lásd az adott készülék használati útmutatóját 8 A regisztráció végén érintse meg a OK elemet a kamera képernyőjén 0 Megjelenik a csatlakoztatott hozzáférési pont (vezeték nélküli LAN router) neve (SSID) 5 A következő jelenik meg, ha a kamera csatlakozik egy hozzáférési ponthoz 0 A következő regisztrációs módszerek is elérhetők: Hozzáférési pont regisztrálása WPS PIN használatával (A100 old) Hozzáférési pont manuális regisztrálása (A129 old) 0 A INFO menüpontra való koppintás megjeleníti az okostelefon csatlakoztatásához szükséges URL-t (WAN) (Nem jelenik meg, ha a DDNS nincs beállítva vagy hibásan lett beállítva) 0 LUPnP Ha az UPnP nem használható, akkor a(z) jelenik meg 127
128 Wi-Fi használata QR kód létrehozásával o Művelet az okostelefonon MEGJEGYZÉS : 0 A funkció használata előtt telepítenie kell egy okostelefon-alkalmazást telefonjára Okostelefonos alkalmazások telepítése (A102 old) 1 A(z) KÜLTÉRI MONITOROZÁS beállítása után az okostelefonon indítsa el a(z) Everio sync 2 alkalmazást 0 Az elindításához érintse meg a kamerán a(z) KÜLTÉRI MONITOROZÁS INDÍT elemét 2 Érintse meg a(z) KÜLTÉRI MONITOROZÁS elemet 0 A felhasználónév everio, az alapértelmezett jelszó pedig A jelszó megváltoztatásához létre kell hozni egy QR kódot QR kód létrehozása (A125 old) 5 Erre megjelenik a rögzítési képernyő 3 Állítsa be az URL-t 6 Az okostelenfonról történő használat 0 A funkció első használatakor szükséges beállítani az URL-t Vigye be a kamerán megjelenített URL-t 0 Ha ez a képernyő jelenik meg, miután az URL-t beállította, akkor ellenőrizze az internetkapcsolatot, illetve a fényképezőgép beállításait 4 Jelentkezzen be a felhasználónevével és jelszavával (ha a hitelesítés nem érhető el) 0 Használat okostelefonról Okostelefonos alkalmazások használata (A102 old) 128
129 Wi-Fi használata QR kód létrehozásával Hozzáférési pont manuális regisztrálása 4 Érintse meg a(z) BEÁLL QR KÓDBÓL elemet QR kód létrehozása o Adja meg a szükséges elemeket a hozzáférési pont regisztrálásához 0 Minden elem be lesz állítva és felül lesz írva Adja meg az összes szükséges elemet 0 SSID: a hozzáférési pont SSID azonosítóját állítja be 0 Biztonsági hitelesítés: a kommunikációs titkosítási szabványát állítja be a biztonsághoz 0 Password (Jelszó): Állítsa be a jelszót a hozzáférési ponthoz 0 DHCP: azt állítja be, hogy az internetkapcsolathoz szükséges adatok a DHCP kiszolgálóról automatikusan legyenek letöltve vagy sem - BE vagy KI 0 Ha a DHCP be van kapcsolva, nem szükséges az IP-címet követő elemek megadása 0 IP cím: a kamera internetkapcsolathoz szükséges adatát (IP címét) állítja be 0 Alhálózati maszk: a kamera internetkapcsolathoz szükséges adatát (alhálózati maszkját) állítja be 0 Alapértelmezett átjáró: a kamera internetkapcsolathoz szükséges adatát (alapértelmezett átjáróját) állítja be 0 Elsődleges DNS: a kamera internetkapcsolathoz szükséges adatát (elsődleges DNS-ét) állítja be 0 Másodlagos DNS: a kamera internetkapcsolathoz szükséges adatát (másodlagos DNS-ét) állítja be 5 Érintse meg a(z) VÉGREHAJT elemet QR kód olvasása 1 QR kód olvasása Jelenítse meg a QR kód olvasásához szükséges képernyőt 1 Érintse meg: MENU 2 Érintse meg: IGEN 0 Megjelenik a főmenü 2 Érintse meg a(z) Wi-Fi (Q) ikont 3 Érintse meg: OK 3 Érintse meg a(z) Wi-Fi BEÁLLÍTÁS elemet 0 Érintse meg a(z) KÖV elemet, hogy visszaváltson a képernyőre a QR kód olvasáshoz 0 A rendszer mentette a beállított tartalmakat 129
130 Beállítások menü A menü használata A készüléken a következő menü érhető el 0 GYÖKÉRMENÜ: Menü, amely a videorögzítés, állóképrögzítés, a videolejátszás és az állóképlejátszás módok speciális (vezérlő)elemeit tartalmazza A főmenü használata A menü segítségével számos beállítást konfigurálhat 1 Érintse meg: MENU 0 Megjelenik a főmenü 0 A menü az éppen használt mód függvényének megfelelően jelenik meg 2 Érintse meg a keresett menüt 3 Érintse meg a megfelelő beállítást MEGJEGYZÉS : 0 A következő/előző menü megjelenítése Érintse meg a(z) 0 vagy a(z) 1 elemet 0 Az előző képernyőhöz való visszatéréshez Érintse meg: J 0 A képernyőből való kilépéshez Érintse meg a(z) L (kilépés) gombot 130
131 Beállítások menü FELVÉTEL BEÁLLÍTÁS Menü (videó) FÓKUSZ A fókuszt manuálisan lehet módosítani A fókusz manuális állítása (FÓKUSZ) (A30 old) *Csak a manuális rögzítés módban látható FÉNYESSÉG BEÁLLÍTÁSA Állítsa be a képernyő általános fényerejét Fényerő módosítása (A31 old) *Csak a manuális rögzítés módban látható HÁTTÉRFÉNY KOMP Kijavítja a képet, ha a motívum túl sötét lesz a háttérvilágítás miatt Háttérvilágítás kompenzáció beállítás (A32 old) *Csak a manuális rögzítés módban látható FEHÉREGYENSÚLY Állítsa be a színt a fényforrásnak megfelelően Fehéregyensúly beállítás (A33 old) *Csak a manuális rögzítés módban látható TELE MAKRÓ Engedélyezi a közeli felvételeket a nagyítás teleobjektív (T) állásában Közeli felvételek készítése (TELE MAKRÓ) (A34 old) *Csak a manuális rögzítés módban látható PRIOR AE/EF MEGÉR Automatikusan állítja a fókuszt és a fényerőt a célszemélyek arcai vagy a kiválasztott terület alapján Személyek éles rögzítése (PRIOR AE/EF MEGÉR) (A42 old) FÉNY (GZ-RX515) Ki- és bekapcsolja a fényt Beállítás Részletek KI AUTOMATIKUS BE Nem világít Automatikusan világít, ha a környezet sötét Mindig világít DIS A kamera videórögzítés közbeni remegését hatékonyan lehet csökkenteni A kamera rázkódásának, remegésének csökkentése (A43 old) 131
132 Beállítások menü ERŐSÍTÉS NÖVELÉSE A motívum automatikusan világosabban jelenik meg, ha sötét helyen rögzít Beállítás Részletek KI BE AUTOLASSÚ ZÁRSZERK Kikapcsolja a funkciót Sötétben elektronikusan világosítja a jelenetet Lelassítja a zársebességet, hogy a jelenet sötétben fényesebb legyen MEGJEGYZÉS : 0 Annak ellenére, hogy a(z) AUTOLASSÚ ZÁRSZERK világosabbá teszi a jelenetet, mint a(z) BE, a motívumok mozgása mesterségesnek tűnik SZÉLZAJ CSÖKKENTÉS Csökkenti a szél által keltett zajt Beállítás Részletek KI BE AUTOMATIKUS Kikapcsolja a funkciót Bekapcsolja a funkciót Automatikusan bekapcsolja a funkciót KÉSLELTETETT RÖGZ A funkció lehetővé teszi, hogy egy lassan, sokára változó jelenet változásait egy rövid képsorozaton jelenítsük meg, a képkockák rögzítése megadott gyakorisággal történik A beállítás megfigyeléseknél lehet hasznos, például egy virág bimbójának kinyílásakor Rögzítési gyakoriság (KÉSLELTETETT RÖGZ) (A44 old) NAGYÍTÓ ALABLAK Nagyítja és kijelzi a képernyő egy részét az alképernyőn Felvétel az alképernyőn megjelenő nagyított képernyőrészlettel (NAGYÍTÓ ALABLAK) (A46 old) Beállítás Részletek Ki Be Nem jeleníti meg a NAGYÍTÓ ALABLAK-t Megjeleníti a NAGYÍTÓ ALABLAK-t ANIMÁCIÓS EFFEKTUS Videók rögzítése animációs effektekkel Rögzítés animációs effektusokkal (ANIMÁCIÓS EFFEKTUS) (A40 old) RÖGZÍTÉSI EFFEKTUS Különféle effekteket adhat és rögzíthet a felvételekhez Amint végzett a beállítással, könnyedén rögzíthet az egyes felvételeknek megfelelő képeket o SZEMCSÉS MONOKRÓM Szemcsés, fekete-fehér fényképszerű felvételeket készíthet Régi, fekete-fehér fényképszerű képek rögzítése (SZEMCSÉS MONOKRÓM) (A37 old) o ÉTEL Étvágygerjesztő ételfotókat készíthet Ételfotók rögzítése (ÉTEL) (A38 old) o BABY A bőrszín tisztaságát és fényerejét növelve lágy felvételeket készíthet Ez a hatás babafelvételek készítésére alkalmas Babaképek rögzítése (BABY) (A39 old) 132
133 Beállítások menü DÁTUM/IDŐ RÖGZÍTÉS Videókat rögzíthet a felvétel dátumával és időpontjával együtt Ezt az opciót akkor állítsa be, ha a fájlt a dátum és idő megjelenítésével szeretné elmenteni (A dátum és idő nem törölhető a rögzítés után) Videorögzítés dátummal és idővel (A48 old) ZÁR ÜZEMMÓD A folyamatos felvétel beállításait lehet módosítani Beállítás Részletek EGY FELV RÖGZÍTÉSE SOROZATKÉP Egy pillanatfelvételt rögzít Az LCD képernyőn található A gomb nyomva tartása alatt folyamatosan rögzíthet pillanatfelvételeket MEGJEGYZÉS : 0 A videomódnál használt pillanatfelvétel rögzítés mérete: x Egyes SD kártyák nem támogatják a folyamatos felvételt 0 A folyamatos felvétel sebessége csökken, ha a funkciót ismételve használja AKADÁLYM RÖGZ Folytatja a folyamatos rögzítést az SD kártyán anélkül, hogy megállna, ha a beépített memóriában elfogyna a szabad hely Beállítás Részletek KI BE Nem váltja automatikusan a rögzítéshez használt médiát Automatikusan váltja a rögzítéshez használt médiát MEGJEGYZÉS : 0 Nem lehet összefüggő rögzítéseket készíteni, ha nincs elég szabad hely az SD kártyán 0 A q ikon jelenik meg, ha összefüggő rögzítés nem hajtható végre 0 Amennyiben újra összefüggő rögzítési módban akar felvételt készíteni az első folyamat befejezése után, szükséges az összefüggő videók összevonása, vagy törölje az összefüggő felvételek kombinálására vonatkozó információt Rögzített videók kombinálása az összefüggő rögzítéssel (A70 old) RENDSZERVÁLASZTÓ A képkockasebességet állítja be a rögzítéshez Beállítja, hogy végrehajtsa-e a videók progresszív felvételét Ha a progresszív felvétel be van állítva, akkor magas minőségű képeket lehet rögzíteni egyenletes mélységélességgel Továbbá, a gyorsan mozgó témákat is lehet vibrálás nélkül rögzíteni Beállítás Részletek 50p 50i Progresszív formátumban rögzít Nem rögzít progresszív formátumban MEGJEGYZÉS : 0 A videó minősége nem állítható be 50p módban 0 A(z) 50p módban rögzített videók csak AVCHD Progressive-kompatibilis eszközökön játszhatók le 0 A Blu-ray lemezen tárolt, 50p móddal rögzített videók csak AVCHD Progressive-kompatibilis eszközökön játszhatók le 133
134 Beállítások menü VIDEÓ MINŐSÉG Beállítja a videominőséget Beállítás Részletek UXP XP EP Engedélyezi a legjobb képminőség használatát a rögzítéshez Engedélyezi a jó képminőség használatát a rögzítéshez Engedélyezi a hosszú felvételeket MEGJEGYZÉS : 0 Állítsa be az UXP vagy az XP módokat, ha nagyon gyors jeleneteket vagy a fényerő gyors változásával járó jelenet szeretne rögzíteni, hogy csökkentse a zajt ZOOM Beállítja a maximális nagyítást Beállítás Részletek 40x OPTIKAI 60x DYNAMIC (55x DYNAMIC) 80x DIGITÁLIS (GZ-RX510) 120x DIGITÁLIS (GZ-RX515) 100x DIGITÁLIS (GZ-RX510) 200x DIGITÁLIS (GZ-RX515) Lehetővé teszi a rögzítést 1-40-szeres optikai nagyítással Akkor állítsa be ezt az opciót, ha a digitális nagyítást nem kívánja használni Engedélyezi az 1-40x-es optikai zoommal és 41-60x-os dinamikus zoommal történő rögzítést, ha a képstabilizátor normál módban vagy kikapcsolt állapotban van (Engedélyezi az 1-40 x-es optikai zoommal és x-ös dinamikus zoommal történő rögzítést, ha a képstabilizátor aktív módban van A kiterjesztett AIS módban nem elérhető) Lehetővé teszi a rögzítést 1-40-szeres optikai nagyítással és szoros digitális nagyítással (GZ-RX510) Lehetővé teszi a rögzítést 1-40-szeres optikai zoommal és szoros digitális zoommal (GZ-RX515) Lehetővé teszi a rögzítést 1-40-szeres optikai nagyítással és szoros digitális nagyítással (GZ- RX510) Lehetővé teszi a rögzítést 1-40-szeres optikai nagyítással és szoros digitális nagyítással (GZ- RX515) MEGJEGYZÉS : 0 A digitális nagyítás használatakor a kép szemcséssé válik a digitális nagyítás következtében 0 A képstabilizátor ki- és bekapcsolásával a látószög változik NAGYÍTÁS MIKROFON Beállítja a mikrofon-nagyítást Beállítás Részletek KI BE Kikapcsolja a mikrofon-nagyítást Az audió hangokat a nagyítással azonos irányból rögzíti MEGJEGYZÉS : 0 Ha a BE lehetőséget választotta, a nagy látószögű (W) vég hangereje kisebb, mint a telefotó (T) végé MIKROFON SZINT Módosítsa úgy a beállításokat, hogy a(z) MIKROFON SZINT elem ne váljon piros színűvé Beállítás Részletek KI BE Elrejti a mikrofon bemeneti szintjét Megjeleníti a mikrofon bemeneti szintjét 134
135 Beállítások menü MIKROFON SZINT BEÁLL Beállítja a mikrofon hangerejét Módosítsa úgy a beállításokat, hogy a(z) MIKROFON SZINT elem ne váljon piros színűvé Beállítás Részletek +1 A mikrofon bemeneti szintet növeli 0 A mikrofon bemeneti szintje nem változik -1 A mikrofon bemeneti szintet csökkenti K2 TECHNOLOGY Csökkenti a digitális jelfeldolgozásból adódó hangminőségromlást, és az eredetihez közeli hangminőségben rögzít Beállítás Részletek KI BE Kikapcsolja a(z) K2 TECHNOLOGY funkciót Bekapcsolja a(z) K2 TECHNOLOGY funkciót KÉPERNYŐ ZÁROLÁS Víz alatti felvételhez zárja le az érintőképernyőt a működési hibák megelőzése érdekében Képernyő lezárása (víz alatti fényképezés közben) (A12 old) 135
136 Beállítások menü FELVÉTEL BEÁLLÍTÁS Menü (állókép) FÓKUSZ A fókuszt manuálisan lehet módosítani A fókusz manuális állítása (FÓKUSZ) (A30 old) *Csak a manuális rögzítés módban látható FÉNYESSÉG BEÁLLÍTÁSA Állítsa be a képernyő általános fényerejét Fényerő módosítása (A31 old) *Csak a manuális rögzítés módban látható HÁTTÉRFÉNY KOMP Kijavítja a képet, ha a motívum túl sötét lesz a háttérvilágítás miatt Háttérvilágítás kompenzáció beállítás (A32 old) *Csak a manuális rögzítés módban látható FEHÉREGYENSÚLY Állítsa be a színt a fényforrásnak megfelelően Fehéregyensúly beállítás (A33 old) *Csak a manuális rögzítés módban látható TELE MAKRÓ Engedélyezi a közeli felvételeket a nagyítás teleobjektív (T) állásában Közeli felvételek készítése (TELE MAKRÓ) (A34 old) *Csak a manuális rögzítés módban látható PRIOR AE/EF MEGÉR Automatikusan állítja a fókuszt és a fényerőt a célszemélyek arcai vagy a kiválasztott terület alapján Személyek éles rögzítése (PRIOR AE/EF MEGÉR) (A42 old) FÉNY (GZ-RX515) Ki- és bekapcsolja a fényt Beállítás Részletek KI AUTOMATIKUS BE Nem világít Automatikusan világít, ha a környezet sötét Mindig világít AUTOMATIKUS IDŐZÍTŐ Használja az opciót a csoportképekhez Csoportfelvételek készítése (automatikus időzítő) (A47 old) 136
137 Beállítások menü ERŐSÍTÉS NÖVELÉSE A motívum automatikusan világosabban jelenik meg, ha sötét helyen rögzít Beállítás Részletek KI BE Kikapcsolja a funkciót Sötétben elektronikusan világosítja a jelenetet MEGJEGYZÉS : 0 A beállítás a videókhoz külön állítható ERŐSÍTÉS NÖVELÉSE (Videó) (A132 old) RÖGZÍTÉSI EFFEKTUS Különféle effekteket adhat és rögzíthet a felvételekhez Amint végzett a beállítással, könnyedén rögzíthet az egyes felvételeknek megfelelő képeket o SZEMCSÉS MONOKRÓM Szemcsés, fekete-fehér fényképszerű felvételeket készíthet Régi, fekete-fehér fényképszerű képek rögzítése (SZEMCSÉS MONOKRÓM) (A37 old) o ÉTEL Étvágygerjesztő ételfotókat készíthet Ételfotók rögzítése (ÉTEL) (A38 old) o BABY A bőrszín tisztaságát és fényerejét növelve lágy felvételeket készíthet Ez a hatás babafelvételek készítésére alkalmas Babaképek rögzítése (BABY) (A39 old) ZÁR ÜZEMMÓD A folyamatos felvétel beállításait lehet módosítani Beállítás Részletek EGY FELV RÖGZÍTÉSE SOROZATKÉP Egy pillanatfelvételt rögzít A START/STOP gomb nyomva tartása alatt folyamatosan pillanatképeket rögzít Az START/STOP gomb nyomva tartása alatt, illetve az LCD képernyőn található A gomb nyomva tartása alatt folyamatosan pillanatképeket rögzít MEGJEGYZÉS : 0 Egyes SD kártyák nem támogatják a folyamatos felvételt 0 A folyamatos felvétel sebessége csökken, ha a funkciót ismételve használja KÉPMÉRET Beállítja a pillanatfelvételek képméretét (pixeleinek számát) Beállítás Részletek 1920X1080(2M) 3680X2760(10M) 1440X1080(15M) 640X480(03M) 16:9 képarányú pillanatfelvételeket készít 0 A 16:9 képarányú pillanatfelvételek szélei a nyomatásnál lemaradhatnak 4:3 képarányú pillanatfelvételeket készít *12 Megapixeles pillanatfelvétel ultra-felbontás technológiával KÉPERNYŐ ZÁROLÁS Víz alatti felvételhez zárja le az érintőképernyőt a működési hibák megelőzése érdekében Képernyő lezárása (víz alatti fényképezés közben) (A12 old) 137
138 Beállítások menü LEJÁTSZÁS BEÁLLÍTÁS Menü (videó) DÁTUM/IDŐ KIJELZÉS Beállítható, hogy megjelenítse-e a rögzítés dátumát és idejét videolejátszás közben Beállítás Részletek KI BE Nem jeleníti meg a dátumot és időt a lejátszás során Megjeleníti a dátumot és időt a lejátszás során DIGEST LEJÁTSZÁS Lejátssza a rögzített videó tömörített változatát DIGEST LEJÁTSZÁS (A59 old) MÁS FÁJL LEJÁTSZÁSA Lejátssza a hibás kezelési információkat tartalmazó videókat MÁS FÁJL LEJÁTSZÁSA (A60 old) 138
139 Beállítások menü SZERKESZTÉS Menü (videó) VÉDETT/MÉGSE Megvédi a fájlokat a véletlen törléstől Megjelenített fájl védetté tétele/védettségének törlése (A67 old) Kiválasztott fájlok védetté tétele/védettségének törlése (A68 old) MÁSOLÁS A fájlokat a beépített memóriából az SD kártyára másolja Fájlok másolása SD kártyára (A73 old) LEVÁGÁS Válassza ki a videó keresett részét és mentse azt el új videofájlként Az eredeti videó továbbra is megőrződik a korábbi helyén Videó adott részének rögzítése (LEVÁGÁS) (A71 old) AKADÁLYM RÖGZ VEZ Azokat a videókat, amelyek két független médián vannak tárolva egy önálló videóvá lehet összekombinálni, ha a(z) AKADÁLYM RÖGZ engedélyezve van a videorögzítés menüben Rögzített videók kombinálása az összefüggő rögzítéssel (A70 old) 139
140 Beállítások menü LEJÁTSZÁS BEÁLLÍTÁS Menü (állókép) DIA EFFEKTUSOK Beállítja az átmenet effektusokat a diavetítéses visszajátszáshoz Beállítás Részletek BEÚSZÁS REDŐNY SAKKTÁBLA VÉLETLEN Váltja a képernyő tartalmát, jobbról balra beúszással Váltja a képernyő tartalmát, függőleges csíkokkal Váltja a képernyő tartalmát, sakktáblaszerűen Váltja a képernyő tartalmát, véletlen BEÚSZÁS, REDŐNY és SAKKTÁBLA effektusokkal MEGJEGYZÉS : 0 A diavetítés effektus nem elérhető, ha a pillanatfelvételeket külső eszközről (pl külső USB merevlemezről) játssza le 140
141 Beállítások menü SZERKESZTÉS Menü (állókép) VÉDETT/MÉGSE Megvédi a fájlokat a véletlen törléstől Megjelenített fájl védetté tétele/védettségének törlése (A67 old) Kiválasztott fájlok védetté tétele/védettségének törlése (A68 old) MÁSOLÁS A fájlokat a beépített memóriából az SD kártyára másolja Fájlok másolása SD kártyára (A73 old) 141
142 Beállítások menü BEÁLLÍTÁSOK (videó/állókép) MOBIL ÚTMUTATÓ Megjeleníti a Mobil felhasználói útmutató megnyitásához szükséges QR kódot 0 A QR kód helyes beolvasását követően megjelenik a weboldal Válassza ki a kameramodellt, amelynek a Mobil felhasználói útmutatóját szeretné megtekinteni MEGJEGYZÉS : 0 A QR kód beolvasásához megfelelő alkalmazás szükséges Ha a QR kód nem olvasható, akkor gépelje be az URL címet manuálisan az internetböngészőbe 0 A(z) Android eszközök és a(z) iphone is támogatja a hordozható felhasználói útmutatót Amelyet a szabványos böngészőkkel tekinthet meg, például: Google Chrome (Android) és Mobile Safari (iphone) 0 A QR Code a Denso Wave Incorporated regisztrált védjegye DÁTUM ÉS IDŐ Átállítja a pontos időt, és beállítja a helyi időt, ha a készüléket külföldön használja Óra beállítása (A17 old) Az óra és a helyi idő beállítása utazás közben (A20 old) Nyári időszámítás beállítása (A21 old) DÁTUMKIJELZÉS STÍLUS Beállítja az év, a hónap, a nap sorrendjét és az időmegjelenítés formátumát (24 ó/12 ó) Rendezési sorrend Idő megjelenítése évhónapnap hónapnapév 12h 24h naphónapév - LANGUAGE A kijelző nyelve módosítható A kijelző nyelvének módosítása (A18 old) MONITOR FÉNYESSÉG Beállítja az LCD monitor fényerejét Beállítás Részletek AUTOMATIKUS Automatikusan a fényerőt a(z) 4 opcióra állítja, ha azt a szabadban, ill a(z) 3 opcióra állítja, ha azt épületen belül használják 4 Erősíti a monitor háttérvilágításának fényerejét függetlenül a külső körülményektől 3 Beállítja a szabványos fényerősséget 2 Csökkenti a monitor háttérvilágításának fényerejét függetlenül a külső körülményektől 1 Gyenge fényerőt állít be Kiválasztása takarékoskodik az akkumulátor élettartamával 142
143 Beállítások menü MŰVELETI HANG Ki-és bekapcsolja az üzemeltetés hangot Beállítás Részletek KI BE Kikapcsolja az üzemeltetés hangjait Bekapcsolja az üzemeltetés hangjait AUTOMATIKUS KIKAPCS Ha nem végez műveletet több mint 5 percen át, ez a funkció kikapcsolja, vagy hálózati adapter használata esetén készenléti módba állítja a készüléket, ha elfelejtette kikapcsolni Beállítás Részletek KI BE Akkor sem kapcsolja ki a készüléket, ha a készüléket 5 percnél hosszabb ideig nem használják Automatikusan lekapcsolja a készüléket, ha a készüléket 5 percnél hosszabb ideig nem használják MEGJEGYZÉS : 0 Automatikusan lekapcsolja a készüléket, ha a készüléket 5 percnél hosszabb ideig nem használják 0 Egyenáramú adapter használatánál a készülék készenléti módba vált DEMÓ ÜZEMMÓD Felvétellel demonstrálja a készülék egyedi jellemzőit Beállítás Részletek KI BE Kikapcsolja a funkciót Felvétellel demonstrálja a készülék egyedi jellemzőit MEGJEGYZÉS : 0 A mód a lejátszás módból nem elérhető ÉRINTŐKÉP ÁLLÍTÁS Módosítja/állítja a gombok érzékeny területét az érintésérzékeny kijelzőn Érintőpanel beállítása (A13 old) FELVÉTEL VIDEÓHOZ Beállítja a videók lejátszásához/rögzítéséhez használt médiát Beállítás I BEÉPÍTETT MEMÓRIA G SD-KÁRTYA Részletek A videókat a készülék beépített memóriájában rögzíti A videókat az SD kártyára rögzíti 143
144 Beállítások menü FELVÉTEL KÉPHEZ Beállítja a pillanatfelvételek lejátszásához/rögzítéséhez használt médiát Beállítás I BEÉPÍTETT MEMÓRIA G SD-KÁRTYA Részletek Pillanatfelvételt rögzít a készülék beépített memóriájába A pillanatfelvételeket az SD kártyára rögzíti BEÉP MEM FORMÁZÁSA Törli az összes fájlt a beépített memóriában Beállítás Részletek FÁJL FÁJL + KEZELÉSI SZÁM Törli az összes fájlt a beépített memóriában Törli az összes fájlt a beépített memóriáról és visszaállítja a könyvtár és fájl számozását az 1 -re (Az AVCHD videofájl fájlszám 0 -tól kezdődik) FIGYELEM : 0 A formatálás a beépített memórián található összes adatot törli A formatálás előtt másolja át a beépített memórián található összes fájlt egy számítógépre 0 Győződjön meg arról, hogy az akkumulátor teljesen fel van töltve, és hogy csatlakoztatta-e a váltakozó áramú adaptert, mert a formatálás sokáig eltarthat SD KÁRTYA FORMÁZÁSA Törli az összes fájlt az SD kártyán Beállítás Részletek FÁJL FÁJL + KEZELÉSI SZÁM Törli az összes fájlt az SD kártyán Törli az összes fájlt az SD kártyáról és visszaállítja a könyvtár és fájl számozását az 1 -re FIGYELEM : 0 Nem lehet kiválasztani, ha nincs SD kártya behelyezve 0 A formázás során az SD kártyán található összes adat törlődik A formázás előtt másolja át az SD kártyán található összes fájlt egy számítógépre 0 Győződjön meg arról, hogy az akkumulátor teljesen fel van töltve, és hogy csatlakoztatta-e a váltakozó áramú adaptert, mert a formatálás sokáig eltarthat GYÁRI ALAPBEÁLLÍTÁS Visszaállítja az össze beállítás értékét az alapértelmezettre FIRMWARE FRISSÍTÉS Frissíti a készülék funkciókat a legfrissebb változatra A részleteket lásd a JVC weblapján (Ha a készülék programjához nincs elérhető frissítés, akkor a weblapon nem jelenítünk meg semmit) NYÍLT FKÓDÚ LICENSZ (csak rögzítéskor) Megjeleníti az egységen használt nyílt forráskódú szoftverek licenceit 144
145 Beállítások menü CSATLAKOZÁS BEÁLL (videó/állókép) KIJELZÉS TÉVÉN Megjeleníti az ikonokat és a dátumot/időt a TV képernyőn Beállítás Részletek KI BE Nem jeleníti meg az ikonokat és a dátumot/időt a TV képernyőn Megjeleníti az ikonokat és a dátumot/időt a TV képernyőn VIDEOKIMENET Beállítja a képarányt (16:9 vagy 4:3) a csatlakoztatott TV-nek megfelelően Beállítás Részletek 4:3 Válassza az opciót, ha hagyományos TV készülékhez (4:3) csatlakozik 16:9 Válassza az opciót, ha szélesvásznú TV készülékhez (16:9) csatlakozik HDMI-KIMENET Beállítja a kimenetet a készülék HDMI csatlakozójára, ha azt TV-hez csatlakoztatja Beállítás Részletek AUTOMATIKUS 480p Rendszerint javasolt a(z) AUTOMATIKUS választása Válassza ezt, ha a videokimenet a(z) AUTOMATIKUS opciónál nem megfelelő HDMI-VEZÉRLÉS Beállítja a kapcsolatot a HDMI-CEC kompatibilis TV-hez Beállítás Részletek KI BE Kikapcsolja az összekapcsolt műveleteket Bekapcsolja az összekapcsolt műveleteket 145
146 Beállítások menü USB KAPCSOLAT MENÜ Ez a menü akkor jelenik meg, ha a készülék USB kábellel csatlakozik egy számítógéphez LEJÁTSZÁS SZÁMÍTÓGÉPEN 0 Megjeleníti a készülékkel rögzített videókat a(z) Everio MediaBrowser 4 használatával A mellékelt (beépített) szoftver telepítése (A77 old) 0 Menti az eszközzel rögzített videókat a számítógépére - a mellékelt szoftver használata nélkül Biztonsági mentés készítése fájlokról a mellékelt program használata nélkül (A83 old) Másolás Mac számítógépre (A85 old) BIZTONSÁGI MÁSOLAT Biztonsági mentést készít a készülékkel rögzített videókról a(z) Everio MediaBrowser 4 használatával Az összes fájl biztonsági mentése (A79 old) MEGJEGYZÉS : 0 A biztonsági mentés előtt helyezze be azt az SD kártyát, amelyen a videók találhatók 0 Ha a mellékelt szoftverrel elkészítette a fájlok biztonsági mentését, akkor azokat nem lehet a készülékre visszaállítani 0 Törölje a felesleges videókat a biztonsági mentés előtt A jelentős számú videó biztonsági mentése sokáig tarthat Felesleges fájlok törlése (A66 old) 146
147 Alkatrészek megnevezései Jobb oldal Alsó oldal A Hangszóró B Fogást segítő szíj 0 Csúsztassa keresztül a kezét a szíjon, hogy a készüléket stabilabban tarthassa Fogás állítása (A9 old) A Fedélzár B Állványrögzítő furat Rögzítés háromlábú állványon (A19 old) 147
148 Alkatrészek megnevezései Felső/Bal/Hátsó oldal Belső csatlakozófedél A Lencsék 0 A lencse üveggel védett 0 Amennyiben a lencse piszkos lenne, használjon a kereskedelmi forgalomban kapható lencsefújót a por eltávolítására és használjon a kereskedelmi forgalomban kapható lencsetisztító-kendőt a szennyeződések eltávolításához 0 Ne takarja el a lencse elejét az ujjaival a rögzítés közben B Fény (GZ-RX515) 0 Kapcsolja be a világítást, ha sötét helyen készít felvételt C Sztereó mikrofon 0 Ne takarja el a mikrofont az ujjaival a videó rögzítése közben D LCD monitor E CHARGE (Töltés) lámpa 0 Világít: Töltés folyamatban 0 Kialszik: Töltés befejeződött/hőmérsékleti tartományon kívül 0 Villog: Töltési hiba vagy rendellenes hőmérséklet F POWER/ACCESS (Kapcsoló/Elérhetőség) Lámpa 0 A felvételkészítés és a lejátszás közben világít/villog Ne távolítsa el az SD kártyát vagy az egyéb csatlakozókábeleket G Nagyítás/hangerő kar 0 Felvétel során: A felvételtartományt állítja 0 Lejátszás során (index képernyő): A következő vagy előző oldalra vált 0 Videolejátszás során: A hangerőt állítja H START/STOP (Videorögzítés) gomb 0 Videók/Állóképek rögzítésének indítása/leállítása I Csatlakozófedél A SD kártyahely 0 Helyezze be az opcionális SD kártyát B Visszaállítás gomb C HDMI mini csatlakozó 0 Lehetővé teszi a TV készülékhez csatlakoztatást HDMI mini kábelen keresztül D AV csatlakozó 0 Az AV csatlakozót TV-hez, stb csatlakoztatja E USB csatlakozó (Micro USB AB típus) 0 A töltéshez csatlakoztassa a hálózati adaptert Az USB kábel segítségével külső eszközhöz vagy számítógéphez is csatlakoztathat 148
149 Alkatrészek megnevezései LCD monitor A LCD monitor 0 A nyitása/zárása ki-és bekapcsolja a készüléket 0 Lehetővé teszi a monitor megfordításával az önarckép készítését Az érintésérzékeny kijelző használata (A12 old) Gombok nevei és az LCD monitor funkciói (A14 old) FIGYELEM : 0 Ne érintse, nyomja meg a felületet erővel és azt ne tegye ki erős hatásoknak Különben a képernyő megsérülhet vagy eltörhet 149
150 LCD monitor kijelzései Rögzítés közös kijelzései Videó rögzítése A PRIOR AE/EF MEGÉR Személyek éles rögzítése (PRIOR AE/EF MEGÉR) (A42 old) B Háttérvilágítás kompenzáció Háttérvilágítás kompenzáció beállítás (A32 old) C Tele Makró Közeli felvételek készítése (TELE MAKRÓ) (A34 old) D FEHÉREGYENSÚLY Fehéregyensúly beállítás (A33 old) E Idő Óra beállítása (A17 old) F Rögzítéshez használt média FELVÉTEL VIDEÓHOZ (A143 old) FELVÉTEL KÉPHEZ (A144 old) G Akkumulátor kijelző Fennmaradó rögzítési idő ellenőrzése (A49 old) H SOROZATKÉP ZÁR ÜZEMMÓD (Videó) (A133 old) ZÁR ÜZEMMÓD (Állókép) (A137 old) I Rögzítési mód Videók rögzítése automatikus módban (A22 old) Manuális rögzítés (A29 old) J Intelligens Auto jeleneteinek beállítása 0 Megjeleníti azon jeleneteket, melyeket a készülék Intelligens Auto funkcióban automatikusan érzékelt Több jelenetet is érzékelhet Intelligens automata jelenetek (A23 old) K CSENDES ÜZEMMÓD A néma mód használata (A24 old) L Nagyítás ZOOM (A134 old) M Zár N Fókusz A fókusz manuális állítása (FÓKUSZ) (A30 old) O Fényerő Fényerő módosítása (A31 old) A Videó mód 0 Vált a videó és a pillanatfelvétel üzemmódok között B Videó minősége RENDSZERVÁLASZTÓ (A133 old) VIDEÓ MINŐSÉG (A134 old) C KÉSLELTETETT RÖGZ(1SEC) Rögzítési gyakoriság (KÉSLELTETETT RÖGZ) (A44 old) D Képstabilizátor A kamera rázkódásának, remegésének csökkentése (A43 old) E Összefüggő rögzítése AKADÁLYM RÖGZ (A133 old) F Szél-vágás SZÉLZAJ CSÖKKENTÉS (A132 old) G Késleltetett rögzítés-számláló Rögzítési gyakoriság (KÉSLELTETETT RÖGZ) (A44 old) H Fennmaradó rögzítési idő Fennmaradó rögzítési idő ellenőrzése (A49 old) I Jelenetszámláló J MIKROFON SZINT MIKROFON SZINT (A134 old) 150
151 LCD monitor kijelzései Pillanatfelvétel rögzítés Videolejátszás A Pillanatfelvétel mód 0 Vált a videó és a pillanatfelvétel üzemmódok között B Képméret KÉPMÉRET (A137 old) C Automatikus időzítő Csoportfelvételek készítése (automatikus időzítő) (A47 old) D Fennmaradó felvételek száma Fennmaradó rögzítési idő ellenőrzése (A50 old) E Fókusz F Rögzítés folyamatban A Videó mód 0 Vált a videó és a pillanatfelvétel üzemmódok között B Videofelvétel minősége VIDEÓ MINŐSÉG (A134 old) C Művelet indikátor Videolejátszás műveleti gombjai (A52 old) D Dátum/idő 0 Megjeleníti a rögzítés dátumát és idejét E Rögzítéshez használt média FELVÉTEL VIDEÓHOZ (A143 old) F Akkumulátor kijelző Fennmaradó rögzítési idő ellenőrzése (A49 old) G Visszajátszási ideje H Késleltetett visszajátszás Késleltetett felvétel beállítás (A45 old) I 1080p kimenet HDMI-KIMENET (A145 old) J CSENDES ÜZEMMÓD A néma mód használata (A24 old) K Jelenetszámláló 151
152 LCD monitor kijelzései Pillanatfelvétel lejátszás A Pillanatfelvétel mód 0 Vált a videó és a pillanatfelvétel üzemmódok között B Könyvtár száma C Fájl száma D Dátum/idő 0 Megjeleníti a rögzítés dátumát és idejét E Rögzítéshez használt média FELVÉTEL KÉPHEZ (A144 old) F Akkumulátor kijelző Fennmaradó rögzítési idő ellenőrzése (A49 old) G CSENDES ÜZEMMÓD A néma mód használata (A24 old) H 1080p kimenet HDMI-KIMENET (A145 old) 152
153 Hibaelhárítás Ha az egység nem működik megfelelően Töltés A készülék visszaállítása 1 Nyissa ki a csatlakozó fedelét 0 Távolítsa el a tápkábelt és az összes összekötő kábelt 2 A készülék kikapcsolásához csukja be az LCD monitort 3 Finoman, valamilyen hegyes tárgy használatával nyomja meg a Visszaállítás gombot Az akkumulátort nem lehet tölteni Ha az akkumulátor teljesen fel van töltve, a lámpa nem világít A töltéshez mindenképpen a mellékelt hálózati adaptert használja A mellékelttől eltérő hálózati adapter használatából eredő meghibásodásra a garancia nem terjed ki Ellenőrizze a csatlakozást, majd válassza le és csatlakoztassa újra a töltőkábelt A töltés nem hajtható végre alacsony vagy magas hőmérsékletű környezetben 10 C - 35 C közötti szobahőmérsékleti tartományban töltse (A hőmérsékleti tartományon kívül eső környezetben a töltés az akkumulátor védelmében leállhat) A nem eredeti váltakozó áramú adapter használata tönkre teheti a készüléket Győződjön meg arról, hogy csak eredeti váltakozó áramú adaptert használjon A töltés nem lehetséges, ha videó rögzítése van folyamatban progresszív (60p) módban, vagy a Wi-Fi funkció használatban van Az akkumulátortöltöttség kijelzés hibás Ha a készüléket hosszabb ideig túl magas vagy túl alacsony hőmérsékletnél használja, ill ha az akkumulátort túl gyakran tölti, akkor az akkumulátor töltöttsége tévesen jelenhet meg Az akkumulátor még töltés után is gyorsan lemerül A töltéshez mindenképpen a mellékelt hálózati adaptert használja A mellékelttől eltérő hálózati adapter használatából eredő meghibásodásra a garancia nem terjed ki Ha a hőmérséklet -10 C és 0 C között van, az akkumulátor teljesítménye átmenetileg visszaesik, ez pedig a hátralevő rögzítési idő rövidülését eredményezi Amennyiben a rögzítési idő nagyon lerövidül, az akkumulátor teljes töltöttsége ellenére is, az akkumulátort ki kell cserélni A beépített akkumulátor kicserélésére vonatkozó részletekért (térítés ellenében) forduljon a legközelebbi JVC szervizközponthoz 153
154 Hibaelhárítás Tápforrás Rögzítés Nem lehet bekapcsolni A fényképezőgép nem kapcsol be, ha az akkumulátor töltöttségi szintje alacsony Ebben az esetben töltse az akkumulátort legalább 40 percig a kamera bekapcsolása előtt Nem lehet rögzíteni Ellenőrizze a(z) A / B gombot Felső/Bal/Hátsó oldal (A148 old) A képernyőn található E gomb megnyomásával állítsa be a rögzítési módot A rögzítés automatikusan leáll A rögzítés automatikusan leáll, mert nem lehet 12 órás vagy hosszabb felvételt készíteni a specifikációk alapján (A rögzítés leállításához bizonyos időre van szükség) Kapcsolja ki a készüléket, várjon egy keveset, majd kapcsolja azt újra be (A készülék automatikusan megáll, hogy megvédje az áramköröket, ha a hőmérséklet túl magas) A pillanatfelvételek folyamatos felvételi sebessége túl lassú A folyamatos felvétel sebessége csökken, ha a funkciót ismételve használja A folyamatos felvétel sebessége az SD kártya függvényében csökkenthet, ill bizonyos rögzítési feltételek mellett is A fókusz nem állítódik automatikusan Ha sötét helyen készít felvételt vagy a motívum nem rendelkezik elég kontraszttal a világos és a sötét között, akkor állítsa be a fókuszt manuálisan A fókusz manuális állítása (FÓKUSZ) (A30 old) Törölje le a lencséket egy lencsetisztító kendővel Vonja vissza a manuális rögzítési menü manuális fókuszálását A fókusz manuális állítása (FÓKUSZ) (A30 old) A nagyítás nem működik A digitális nagyítás a pillanatfelvételek rögzítési módjában nem elérhető A nagyítás művelet a késleltetett rögzítésnél nem elérhető (A pillanatfelvétel rögzítés és a képstabilizátor egyidejűleg nem elérhető) A digitális nagyítás használatához állítsa a menü ZOOM elemét ennek megfelelően ZOOM (A134 old) Mozaik-szerű képzaj látható a gyors mozgásoknál vagy az extrém világosban rögzített jeleneteknél Állítsa a(z) VIDEÓ MINŐSÉG opciót UXP vagy XP értékre a rögzítéshez VIDEÓ MINŐSÉG (A134 old) Párásodás az objektív belsejében Nyissa fel a csatlakozó fedelét, csukja le az LCD képernyőt, és hagyja így egy darabig a hőmérséklet csökkentéséhez Párásodás megelőzése az objektív belsejében 0 A vízálló funkcióval rendelkező modellek légmentesen zártak Amennyiben a hőmérséklet emelkedik felvétel közben, páralecsapódás következhet be az objektív belsején a belső páratartalom miatt o Felvétel közben Annak érdekében, hogy elkerülje a készülék hőmérsékletének emelkedését, javasoljuk, hogy a készüléket az alábbi módokon használja A Kerülje a gyakori közvetlen napfénynek való kitettséget Árnyékból, vagy napernyő alatt készítse a felvételt A legjobb, ha nedves törölközővel takarja le a készüléket B Állvány használata ajánlott Hosszú órákon keresztül tartó felvétel, miközben a készüléket a kezében tartja a készülék felmelegedését okozza C Jobb, ha a csatlakozófedelet nyitva hagyja felvétel közben Azonban a vízálló, porálló és ütésálló funkciók nem működnek ezen körülmények között Vegye figyelembe a környezetet a kamera használatakor (Ne használjon nedves törölközőt) D Győződjön meg róla, hogy kikapcsolta az áramot amikor nem készít felvételt Az LCD monitor becsukására a készülék kikapcsol o Töltés közben Javasoljuk, hogy a készüléket alacsony páratartalmú környezetben töltse A nedves levegő páralecsapódást okozhat a készülék belsejében Azt javasoljuk, hogy olyan helyiségben töltse a készüléket, ahol nem működik párásító készülék, valamint nyáron légkondicionált 154
155 Hibaelhárítás SD-kártya Lejátszás Nem lehet az SD kártyát behelyezni Győződjön meg arról, hogy az SD kártyát a helyes irányba helyezze be SD kártya behelyezése (A10 old) A készülékkel ne használjon minisd vagy microsd kártyát (még akkor sem, ha a kártya adapterbe van helyezve) Ez meghibásodást okozhat A használható SD kártyatípusok (A10 old) Nem lehet az SD kártyára másolni Állítsa a(z) FELVÉTEL VIDEÓHOZ / FELVÉTEL KÉPHEZ opciót SDkártya értékre FELVÉTEL VIDEÓHOZ (A143 old) FELVÉTEL KÉPHEZ (A144 old) Ha olyan SD kártyát szeretne használni, amit korábban más eszközben használt, akkor azt először formázni (inicializálni kell) a BEÁLLÍTÁSOK menü SD KÁRTYA FORMÁZÁSA opciójának használatával SD KÁRTYA FORMÁZÁSA (A144 old) Amennyiben ELLENŐRIZZE A KÁRTYA ÍRÁSVÉDELMI KAPCSOLÓJÁT jelenik meg, oldja ki az SD kártya zárját A hang vagy a videó megszakad A két jelenet között a lejátszás néha megszakad Ez nem hiba Nincs hang Csendes mód használata esetén az működési hangok nem lesznek hallhatók Kapcsolja ki a Néma módot A néma mód használata (A24 old) Állítsa be a MŰVELETI HANG opciót a BEÁLLÍTÁSOK menüben a BE értékre MŰVELETI HANG (A143 old) A(z) KÉSLELTETETT RÖGZ módban rögzített videóknál a készülék az audiót nem rögzíti Rögzítési gyakoriság (KÉSLELTETETT RÖGZ) (A44 old) Ugyanaz a kép látható sokáig Használjon nagy sebességű SD kártyát (Class 4 vagy jobb) A használható SD kártyatípusok (A10 old) Tisztítsa meg az SD kártya érintkezőit száraz pamut törlőronggyal vagy hasonló anyaggal Használja a BEÁLLÍTÁSOK menü SD KÁRTYA FORMÁZÁSA funkcióját (Ilyenkor minden adat törölve lesz) SD KÁRTYA FORMÁZÁSA (A144 old) A mozgás szaggatott Használjon nagy sebességű SD kártyát (Class 4 vagy jobb) A használható SD kártyatípusok (A10 old) Tisztítsa meg az SD kártya érintkezőit száraz pamut törlőronggyal vagy hasonló anyaggal Használja a BEÁLLÍTÁSOK menü SD KÁRTYA FORMÁZÁSA funkcióját (Ilyenkor minden adat törölve lesz) SD KÁRTYA FORMÁZÁSA (A144 old) Ellenőrizze a számítógép rendszerkövetelményeit, ha a(z) Everio MediaBrowser 4 alkalmazást szeretné a visszajátszáshoz használni A rendszerkövetelmények ellenőrzése (útmutató) (A74 old) Nem lehet a rögzített fájl megtalálni Változtassa meg a lejátszáshoz használt médiát, ehhez érintse meg a(z) I/ J elemet az érintésérzékeny képernyőn Videolejátszás műveleti gombjai (A52 old) Pillanatfelvétel-lejátszás műveleti gombjai (A61 old) Válassza ki a(z) MÁS FÁJL LEJÁTSZÁSA -t a menüben (A sérült fájlkezelő adatokkal rendelkező videókat is le lehet játszani) MÁS FÁJL LEJÁTSZÁSA (A60 old) A képek a TV-n nem megfelelően jelennek meg Húzza ki a kábelt, majd csatlakoztassa azt újra Csatlakoztatás a HDMI mini csatlakozón keresztül (A63 old) Indítsa újra a készüléket A készülék visszaállítása (A153 old) A képek a TV-n függőleges nyújtással jelennek meg Állítsa be a VIDEOKIMENET opciót a CSATLAKOZÁS BEÁLL menüben a 4:3 értékre VIDEOKIMENET (A145 old) Módosítsa a TV kijelzőjét a szükséges módon A TV-n megjelenített kép túl kicsi Állítsa be a VIDEOKIMENET opciót a CSATLAKOZÁS BEÁLL menüben a 16:9 értékre VIDEOKIMENET (A145 old) A HDMI mini kábellel történő csatlakozáskor a TV a képet vagy a hangot nem megfelelően adja vissza A képet vagy a hangot nem megfelelően adja vissza a csatlakoztatott TV függvényében Ilyen esetekben tegye a következőket A Válassza le a HDMI mini kábelt, majd csatlakoztassa újra Csatlakoztatás a HDMI mini csatlakozón keresztül (A63 old) 155
VIDEÓ KAMERA. Részletes felhasználói kézikönyv GZ-F125 C5B5_F125_EU_HU
 VIDEÓ KAMERA GZ-F125 Részletes felhasználói kézikönyv C5B5_F125_EU_HU Tartalomjegyzék Kezdő lépések A tartozékok ellenőrzése 3 A készülék bekapcsolása 4 A csatlakozópont fedelének felnyitása (SD kártya
VIDEÓ KAMERA GZ-F125 Részletes felhasználói kézikönyv C5B5_F125_EU_HU Tartalomjegyzék Kezdő lépések A tartozékok ellenőrzése 3 A készülék bekapcsolása 4 A csatlakozópont fedelének felnyitása (SD kártya
VIDEÓ KAMERA Részletes felhasználói kézikönyv GZ-R415 GZ-R410
 VIDEÓ KAMERA Részletes felhasználói kézikönyv GZ-R415 GZ-R410 C6B5_R415_EU_HU Tartalomjegyzék Kezdő lépések A tartozékok ellenőrzése 3 A készülék bekapcsolása 4 A csatlakozópont fedelének felnyitása (SD
VIDEÓ KAMERA Részletes felhasználói kézikönyv GZ-R415 GZ-R410 C6B5_R415_EU_HU Tartalomjegyzék Kezdő lépések A tartozékok ellenőrzése 3 A készülék bekapcsolása 4 A csatlakozópont fedelének felnyitása (SD
VIDEÓ KAMERA Részletes felhasználói kézikönyv GZ-RX615 GZ-RX610
 VIDEÓ KAMERA Részletes felhasználói kézikönyv GZ-RX615 GZ-RX610 C6B7_RX615_EU_HU Tartalomjegyzék Kezdő lépések A tartozékok ellenőrzése 4 A készülék bekapcsolása 5 A csatlakozópont fedelének felnyitása
VIDEÓ KAMERA Részletes felhasználói kézikönyv GZ-RX615 GZ-RX610 C6B7_RX615_EU_HU Tartalomjegyzék Kezdő lépések A tartozékok ellenőrzése 4 A készülék bekapcsolása 5 A csatlakozópont fedelének felnyitása
VIDEÓ KAMERA Részletes felhasználói kézikönyv GZ-RX110 GZ-RX115
 VIDEÓ KAMERA Részletes felhasználói kézikönyv GZ-RX110 GZ-RX115 LYT2730-018A Tartalomjegyzék Kezdő lépések A tartozékok ellenőrzése... 4 A készülék bekapcsolása... 5 A csatlakozópont fedelének felnyitása
VIDEÓ KAMERA Részletes felhasználói kézikönyv GZ-RX110 GZ-RX115 LYT2730-018A Tartalomjegyzék Kezdő lépések A tartozékok ellenőrzése... 4 A készülék bekapcsolása... 5 A csatlakozópont fedelének felnyitása
SJ5000 Felhasználói útmutató
 SJ5000 Felhasználói útmutató E l e c t r o p o i n t K f t., 1 0 4 4, B u d a p e s t M e g y e r i ú t 1 1 6. F s z. 1. Oldal 1 Figyelmeztetés 1. Ez egy érzékeny termék, ne ejtse el. 2. Ne tegye a terméket
SJ5000 Felhasználói útmutató E l e c t r o p o i n t K f t., 1 0 4 4, B u d a p e s t M e g y e r i ú t 1 1 6. F s z. 1. Oldal 1 Figyelmeztetés 1. Ez egy érzékeny termék, ne ejtse el. 2. Ne tegye a terméket
SJM10 Felhasználói útmutató
 SJM10 Felhasználói útmutató E l e c t r o p o i n t K f t., 1 0 4 4 B u d a p e s t, M e g y e r i ú t 1 1 6. F s z. 1. Oldal 1 Figyelmeztetés 1. Ez egy érzékeny termék, ne ejtse el. 2. Ne tegye a terméket
SJM10 Felhasználói útmutató E l e c t r o p o i n t K f t., 1 0 4 4 B u d a p e s t, M e g y e r i ú t 1 1 6. F s z. 1. Oldal 1 Figyelmeztetés 1. Ez egy érzékeny termék, ne ejtse el. 2. Ne tegye a terméket
Full HD Hobby Napszemüveg Kamera Felhasználói kézikönyv. Modell: Sárga-Fekete Fekete. Termék Szerkezete
 Full HD Hobby Napszemüveg Kamera Felhasználói kézikönyv Modell: Sárga-Fekete Fekete Termék Szerkezete Termék Jellemzői 1. Nagy felbontású 720P/1080P Felbontás: 1280*720P/1920*1080P, 8 Mega Pixel 2. Videó
Full HD Hobby Napszemüveg Kamera Felhasználói kézikönyv Modell: Sárga-Fekete Fekete Termék Szerkezete Termék Jellemzői 1. Nagy felbontású 720P/1080P Felbontás: 1280*720P/1920*1080P, 8 Mega Pixel 2. Videó
SJ4000 Felhasználói útmutató
 SJ4000 Felhasználói útmutató Oldal 1 Figyelmeztetés 1. Ez egy érzékeny termék, ne ejtse el. 2. Ne tegye a terméket erősen mágneses tárgyak közelébe, mint például mágnes és elektromos motor. Kerülje az
SJ4000 Felhasználói útmutató Oldal 1 Figyelmeztetés 1. Ez egy érzékeny termék, ne ejtse el. 2. Ne tegye a terméket erősen mágneses tárgyak közelébe, mint például mágnes és elektromos motor. Kerülje az
Kezdeti lépések MAGYAR CEL-SV3JA2F0
 Kezdeti lépések MAGYAR CEL-SV3JA2F0 A csomag tartalma Használat előtt ellenőrizze, hogy a fényképezőgép doboza tartalmazza-e a következő elemeket. Ha valamelyik hiányzik, vegye fel a kapcsolatot a fényképezőgépkereskedővel.
Kezdeti lépések MAGYAR CEL-SV3JA2F0 A csomag tartalma Használat előtt ellenőrizze, hogy a fényképezőgép doboza tartalmazza-e a következő elemeket. Ha valamelyik hiányzik, vegye fel a kapcsolatot a fényképezőgépkereskedővel.
1. Csomag tartalma. 2. A készülék bemutatása
 1. Csomag tartalma 1. Prestigio autós DVR 2. Tapadókorong 3. DC 5V autós töltő 4. USB-kábel 5. Rövid használati útmutató 6. AV-kábel 2. A készülék bemutatása 1 SD/MMC-kártyanyílás 10 Fel 2 Mikrofon 11
1. Csomag tartalma 1. Prestigio autós DVR 2. Tapadókorong 3. DC 5V autós töltő 4. USB-kábel 5. Rövid használati útmutató 6. AV-kábel 2. A készülék bemutatása 1 SD/MMC-kártyanyílás 10 Fel 2 Mikrofon 11
Felhasználói útmutató
 Felhasználói útmutató E l e c t r o p o i n t K f t., 1 1 5 3, B u d a p e s t B o c s k a i u. 8 Oldal 1 Figyelmeztetés 1. Ez egy érzékeny termék, ne ejtse el. 2. Ne tegye a terméket erősen mágneses tárgyak
Felhasználói útmutató E l e c t r o p o i n t K f t., 1 1 5 3, B u d a p e s t B o c s k a i u. 8 Oldal 1 Figyelmeztetés 1. Ez egy érzékeny termék, ne ejtse el. 2. Ne tegye a terméket erősen mágneses tárgyak
Digitális karóra rögzítő. Felhasználói kézikönyv. (felvevő, kamera, mobil érzékelés, infravörös éjszakai karóra)
 Digitális karóra rögzítő Felhasználói kézikönyv (felvevő, kamera, mobil érzékelés, infravörös éjszakai karóra) Profil: - Mikrofon - Infravörös éjszakai lámpa - USB interfész - HD kamera - Bekapcsolás/Kikapcsolás,
Digitális karóra rögzítő Felhasználói kézikönyv (felvevő, kamera, mobil érzékelés, infravörös éjszakai karóra) Profil: - Mikrofon - Infravörös éjszakai lámpa - USB interfész - HD kamera - Bekapcsolás/Kikapcsolás,
Mini DV Használati útmutató
 Mini DV Használati útmutató Készülék leírása 1: Akasztó furat 2: Bekapcsoló 3: Mód 4:Klipsz 5:Micro SD 6:Tartó 7: Mini USB 8: Kamera 9:Felvétel 10: Státusz indikátor 11: Mikrofon Tartozékok 12: Állvány
Mini DV Használati útmutató Készülék leírása 1: Akasztó furat 2: Bekapcsoló 3: Mód 4:Klipsz 5:Micro SD 6:Tartó 7: Mini USB 8: Kamera 9:Felvétel 10: Státusz indikátor 11: Mikrofon Tartozékok 12: Állvány
VIDEÓ KAMERA Részletes felhasználói kézikönyv GZ-V500/ GZ-V515
 VIDEÓ KAMERA Részletes felhasználói kézikönyv GZ-V500/ GZ-V515 LYT2463-020A Tartalomjegyzék Kezdők útmutatója 4 Töltés 4 Rögzítés 4 Lejátszás 4 Ötletek, tippek a felvételhez 4 Ünnepek/Karácsony 5 Esküvő
VIDEÓ KAMERA Részletes felhasználói kézikönyv GZ-V500/ GZ-V515 LYT2463-020A Tartalomjegyzék Kezdők útmutatója 4 Töltés 4 Rögzítés 4 Lejátszás 4 Ötletek, tippek a felvételhez 4 Ünnepek/Karácsony 5 Esküvő
GH200/205 sorozatú Digitális fényképezőgép Használati utasítás
 GH200/205 sorozatú Digitális fényképezőgép Használati utasítás A fényképezőgép felépítése Elölnézet 1. Zoomvezérlő 2. Exponáló gomb 3. Vaku 4. Főkapcsoló BE/KI 5. Előlapi visszajelző lámpa 6. Objektív
GH200/205 sorozatú Digitális fényképezőgép Használati utasítás A fényképezőgép felépítése Elölnézet 1. Zoomvezérlő 2. Exponáló gomb 3. Vaku 4. Főkapcsoló BE/KI 5. Előlapi visszajelző lámpa 6. Objektív
Felhasználói útmutató. kitvision.co.uk. JB. 3544 / Made in China. Kitvision 2014. Christchurch, Dorset. BH23 4FL. Li-ion
 Felhasználói útmutató kitvision.co.uk A k c i ó k a m e r a Li-ion Do not dispose of Lithium-ion batteries with general waste. Please return it to battery recycling collection point. JB. 3544 / Made in
Felhasználói útmutató kitvision.co.uk A k c i ó k a m e r a Li-ion Do not dispose of Lithium-ion batteries with general waste. Please return it to battery recycling collection point. JB. 3544 / Made in
DVR-338 DIGITÁLIS DIKTAFON HASZNÁLATI ÚTMUTATÓ
 DVR-338 DIGITÁLIS DIKTAFON HASZNÁLATI ÚTMUTATÓ A készülék bemutatása 1 REC - Felvétel gomb 2 Stop/Kikapcsolás gomb 3 UP - FEL/Visszatekerés 4 DOWN LE/Előretekerés 5 HOLD - Billentyűzár 6 VOL + (hangerő
DVR-338 DIGITÁLIS DIKTAFON HASZNÁLATI ÚTMUTATÓ A készülék bemutatása 1 REC - Felvétel gomb 2 Stop/Kikapcsolás gomb 3 UP - FEL/Visszatekerés 4 DOWN LE/Előretekerés 5 HOLD - Billentyűzár 6 VOL + (hangerő
Karóra FULL HD rejtett kamerával Használati útmutató:
 ! Karóra FULL HD rejtett kamerával Használati útmutató: A szállító elérhetősége: SHX Trading s.r.o. V Háji 15, 170 00 Praha 7 1. oldal www.kemtech.hu # Fontos információk a berendezés vízállóságáról: Az
! Karóra FULL HD rejtett kamerával Használati útmutató: A szállító elérhetősége: SHX Trading s.r.o. V Háji 15, 170 00 Praha 7 1. oldal www.kemtech.hu # Fontos információk a berendezés vízállóságáról: Az
HD720P Sport Kamera használati útmutató
 HD720P Sport Kamera használati útmutató Tartalom: Figyelmeztetések 1 Szerkezet 2 Jellemzők 3 Műszaki leírás 4 Útmutató 5 Általános problémák 8 Csomag tartalma 9 Figyelmeztetések 1. Ne használja a kamerát
HD720P Sport Kamera használati útmutató Tartalom: Figyelmeztetések 1 Szerkezet 2 Jellemzők 3 Műszaki leírás 4 Útmutató 5 Általános problémák 8 Csomag tartalma 9 Figyelmeztetések 1. Ne használja a kamerát
SJ4000 WIFI Felhaszna lo i u tmutato
 SJ4000 WIFI Felhaszna lo i u tmutato Oldal 1 Figyelmeztetés 1. Ez egy érzékeny termék, ne ejtse el. 2. Ne tegye a terméket erősen mágneses tárgyak közelébe, mint például mágnes és elektromos motor. Kerülje
SJ4000 WIFI Felhaszna lo i u tmutato Oldal 1 Figyelmeztetés 1. Ez egy érzékeny termék, ne ejtse el. 2. Ne tegye a terméket erősen mágneses tárgyak közelébe, mint például mágnes és elektromos motor. Kerülje
VIDEÓ KAMERA Részletes felhasználói kézikönyv GZ-E100 GZ-E105
 VIDEÓ KAMERA Részletes felhasználói kézikönyv GZ-E100 GZ-E105 LYT2522-018A Tartalomjegyzék Kezdők útmutatója 3 Töltés 3 Rögzítés 3 Lejátszás 3 Ötletek, tippek a felvételhez 3 Ünnepek/Karácsony 4 Esküvő
VIDEÓ KAMERA Részletes felhasználói kézikönyv GZ-E100 GZ-E105 LYT2522-018A Tartalomjegyzék Kezdők útmutatója 3 Töltés 3 Rögzítés 3 Lejátszás 3 Ötletek, tippek a felvételhez 3 Ünnepek/Karácsony 4 Esküvő
VDT25 HASZNÁLATI UTASÍTÁS VDT/TD5 sorozatú készülékekhez
 VDT25 HASZNÁLATI UTASÍTÁS VDT/TD5 sorozatú készülékekhez Tartalomjegyzék 1. Monitor és funkciók...3 2. Monitor felszerelése...3 3. A kezdő képernyő...4 4. Alap funkciók működése...4 5. Belső hívások...5
VDT25 HASZNÁLATI UTASÍTÁS VDT/TD5 sorozatú készülékekhez Tartalomjegyzék 1. Monitor és funkciók...3 2. Monitor felszerelése...3 3. A kezdő képernyő...4 4. Alap funkciók működése...4 5. Belső hívások...5
Fontos biztonsági figyelmeztetések
 Fontos biztonsági figyelmeztetések Figyelem: HD-2400 FIGYELMEZTETÉS ÁRAMÜTÉS VESZÉLY! KINYITNI TILOS! Ez a jel veszélyes feszültség meglétére hívja fel a figyelmet a készülék belsejében, mely áramütést
Fontos biztonsági figyelmeztetések Figyelem: HD-2400 FIGYELMEZTETÉS ÁRAMÜTÉS VESZÉLY! KINYITNI TILOS! Ez a jel veszélyes feszültség meglétére hívja fel a figyelmet a készülék belsejében, mely áramütést
1. Csomag tartalma. 2. A készülék áttekintése. Kezdő lépések
 Kezdő lépések 1. Csomag tartalma 1. ekönyv olvasó főegység 2. Tápadapter 3. USB-kábel 4. Rövid használati útmutató 5. Garancialevél 6. Hordozótok 2. A készülék áttekintése 7 ekönyv olvasó HU - 1 1 2 3
Kezdő lépések 1. Csomag tartalma 1. ekönyv olvasó főegység 2. Tápadapter 3. USB-kábel 4. Rövid használati útmutató 5. Garancialevél 6. Hordozótok 2. A készülék áttekintése 7 ekönyv olvasó HU - 1 1 2 3
VIDEÓ KAMERA. Részletes felhasználói kézikönyv GC-PX100 LYT B
 VIDEÓ KAMERA GC-PX100 Részletes felhasználói kézikönyv LYT2615-020B Tartalomjegyzék Hasznos felvételi technikák Ünnepek/Karácsony 4 Esküvő 5 Utazás 7 Vidámpark 9 Kezdő lépések A tartozékok rögzítése 11
VIDEÓ KAMERA GC-PX100 Részletes felhasználói kézikönyv LYT2615-020B Tartalomjegyzék Hasznos felvételi technikák Ünnepek/Karácsony 4 Esküvő 5 Utazás 7 Vidámpark 9 Kezdő lépések A tartozékok rögzítése 11
6. Akkumulátor 7. USB kábel 8. Ragasztós matrica (3M), 6 db 9. Magic tape, 2db 10. Biztonsági csuklószíj
 Köszönjük, hogy az EVOLVE 4000HD v2 Sport kamerát választotta. - Kérjük, mielőtt a terméket a használatába venné, olvassa el a jelen használati útmutatót, a készülék helyes használata érdekében. - Kérjük,
Köszönjük, hogy az EVOLVE 4000HD v2 Sport kamerát választotta. - Kérjük, mielőtt a terméket a használatába venné, olvassa el a jelen használati útmutatót, a készülék helyes használata érdekében. - Kérjük,
ROLLEI-DFS-190-SE. Felhasználói kézikönyv.
 ROLLEI-DFS-190-SE Felhasználói kézikönyv. Tartalomjegyzék Rollei DF-S 190 SE szkenner Negatív-/diafilm tartó Diafilm gyors adagoló Hálózati csatlakozó Két kábel Tisztítókefe Használati útmutató www.rollei.cz
ROLLEI-DFS-190-SE Felhasználói kézikönyv. Tartalomjegyzék Rollei DF-S 190 SE szkenner Negatív-/diafilm tartó Diafilm gyors adagoló Hálózati csatlakozó Két kábel Tisztítókefe Használati útmutató www.rollei.cz
CJB1JM0LCAPA. Rövid használati utasítás
 CJB1JM0LCAPA Rövid használati utasítás Az óra bemutatása Hangszóró Töltőport Be-/kikapcsoló gomb Tartsa lenyomva 3 másodpercig a be-/kikapcsoláshoz. Tartsa lenyomva 10 másodpercig a kényszerített újraindításhoz.
CJB1JM0LCAPA Rövid használati utasítás Az óra bemutatása Hangszóró Töltőport Be-/kikapcsoló gomb Tartsa lenyomva 3 másodpercig a be-/kikapcsoláshoz. Tartsa lenyomva 10 másodpercig a kényszerített újraindításhoz.
GZ-E300 / GZ-E305 / GZ-E309 / GZ-EX310 / GZ-EX315
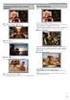 VIDEÓ KAMERA Részletes felhasználói kézikönyv GZ-E300 / GZ-E305 / GZ-E309 / GZ-EX310 / GZ-EX315 LYT2536-018A Tartalomjegyzék Kezdők útmutatója... 4 Hasznos felvételi technikák Ünnepek/Karácsony... 5 Esküvő...
VIDEÓ KAMERA Részletes felhasználói kézikönyv GZ-E300 / GZ-E305 / GZ-E309 / GZ-EX310 / GZ-EX315 LYT2536-018A Tartalomjegyzék Kezdők útmutatója... 4 Hasznos felvételi technikák Ünnepek/Karácsony... 5 Esküvő...
VIDEÓ KAMERA Részletes felhasználói kézikönyv GZ-E10 GZ-E15
 VIDEÓ KAMERA Részletes felhasználói kézikönyv GZ-E10 GZ-E15 LYT2432-019A Tartalomjegyzék Kezdők útmutatója 4 Töltés 4 Rögzítés 4 Lejátszás 4 Ötletek, tippek a felvételhez 4 Ünnepek/Karácsony 5 Esküvő 6
VIDEÓ KAMERA Részletes felhasználói kézikönyv GZ-E10 GZ-E15 LYT2432-019A Tartalomjegyzék Kezdők útmutatója 4 Töltés 4 Rögzítés 4 Lejátszás 4 Ötletek, tippek a felvételhez 4 Ünnepek/Karácsony 5 Esküvő 6
GZ-E505 / GZ-E509 / GZ-EX510 / GZ-EX515
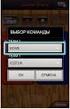 VIDEÓ KAMERA Részletes felhasználói kézikönyv GZ-E505 / GZ-E509 / GZ-EX510 / GZ-EX515 LYT2565-018A Tartalomjegyzék Kezdők útmutatója... 4 Hasznos felvételi technikák Ünnepek/Karácsony... 5 Esküvő... 6
VIDEÓ KAMERA Részletes felhasználói kézikönyv GZ-E505 / GZ-E509 / GZ-EX510 / GZ-EX515 LYT2565-018A Tartalomjegyzék Kezdők útmutatója... 4 Hasznos felvételi technikák Ünnepek/Karácsony... 5 Esküvő... 6
IRIScan Anywhere 5. Scan anywhere, go paperless! PDF. Mobile scanner & OCR software. for Windows and Mac
 IRIScan Anywhere 5 PDF Scan anywhere, go paperless! for Windows and Mac Mobile scanner & OCR software Kezdő lépések Jelen Gyorsismertető segítségével megkezdheti az IRIScan TM Anywhere 5 használatát. Kérjük,
IRIScan Anywhere 5 PDF Scan anywhere, go paperless! for Windows and Mac Mobile scanner & OCR software Kezdő lépések Jelen Gyorsismertető segítségével megkezdheti az IRIScan TM Anywhere 5 használatát. Kérjük,
Működési útmutató a H.264 HD 1082 P Távirányítóhoz
 Működési útmutató a H.264 HD 1082 P Távirányítóhoz A. Bekapcsolás gomb B. Funkció gomb C. Módkapcsoló gomb D. Világítás (piros, zöld és kék) E. Újraindítás gomb F. Mini USB G. Port TF kártyának H. MIC
Működési útmutató a H.264 HD 1082 P Távirányítóhoz A. Bekapcsolás gomb B. Funkció gomb C. Módkapcsoló gomb D. Világítás (piros, zöld és kék) E. Újraindítás gomb F. Mini USB G. Port TF kártyának H. MIC
Felhasználói kézikönyv
 Felhasználói kézikönyv 5040 Lézeres távolságmérő TARTALOMJEGYZÉK 1. Bevezetés... 2 2. Az elemek cseréje... 2 3. A készülék felépítése... 2 4. Műszaki jellemzők... 3 5. A lézeres távolságmérő bekapcsolása...
Felhasználói kézikönyv 5040 Lézeres távolságmérő TARTALOMJEGYZÉK 1. Bevezetés... 2 2. Az elemek cseréje... 2 3. A készülék felépítése... 2 4. Műszaki jellemzők... 3 5. A lézeres távolságmérő bekapcsolása...
1. Csomag tartalma. 2. A készülék áttekintése
 1. Csomag tartalma 1. Prestigio autódvr 4. USB-kábel 7. Rövid használati útmutató 2. Tapadókorong 5. HDMI-kábel 8. Garancialevél 3. Autós töltő 6. AV kábel 9. GPS kábel (csak RR520G amelyek beépített GPS
1. Csomag tartalma 1. Prestigio autódvr 4. USB-kábel 7. Rövid használati útmutató 2. Tapadókorong 5. HDMI-kábel 8. Garancialevél 3. Autós töltő 6. AV kábel 9. GPS kábel (csak RR520G amelyek beépített GPS
GZ-HM655/GZ-HM650/ GZ-HM446/GZ-HM445/ GZ-HM440
 VIDEÓ KAMERA Részletes felhasználói kézikönyv GZ-HM655/GZ-HM650/ GZ-HM446/GZ-HM445/ GZ-HM440 LYT2268-019A Tartalomjegyzék Kezdők útmutatója 4 Töltés 4 Rögzítés 4 Lejátszás 4 Ötletek, tippek a felvételhez
VIDEÓ KAMERA Részletes felhasználói kézikönyv GZ-HM655/GZ-HM650/ GZ-HM446/GZ-HM445/ GZ-HM440 LYT2268-019A Tartalomjegyzék Kezdők útmutatója 4 Töltés 4 Rögzítés 4 Lejátszás 4 Ötletek, tippek a felvételhez
A távirányító használata
 A távirányító használata A távirányító használata A távirányító használatával kapcsolatos óvintézkedések. Legyen óvatos a távirányítóval, különösen mert kicsi és könnyű. A leejtéstől vagy a kemény ütéstől
A távirányító használata A távirányító használata A távirányító használatával kapcsolatos óvintézkedések. Legyen óvatos a távirányítóval, különösen mert kicsi és könnyű. A leejtéstől vagy a kemény ütéstől
EGYLAKÁSOS VIDEO KAPUTELEFON SZETT CP-JAV-K70 FELHASZNÁLÓI KÉZIKÖNYV
 EGYLAKÁSOS VIDEO KAPUTELEFON SZETT CP-JAV-K70 FELHASZNÁLÓI KÉZIKÖNYV TARTALOMJEGYZÉK 1. Jellemzők...3 2. A rendszer részei...4 3. Tartozékok...5 4. Telepítés...5 5. Bekötés...8 6. Működési leírás...11
EGYLAKÁSOS VIDEO KAPUTELEFON SZETT CP-JAV-K70 FELHASZNÁLÓI KÉZIKÖNYV TARTALOMJEGYZÉK 1. Jellemzők...3 2. A rendszer részei...4 3. Tartozékok...5 4. Telepítés...5 5. Bekötés...8 6. Működési leírás...11
TARTALOM ÓVINTÉZKEDÉSEK...1 TÍPUS ÉS MŰSZAKI ADATOK...1 GOMBOK ÉS FUNKCIÓJUK...2 JELZÉSEK ÉS FUNKCIÓK...5 ÜZEMELTETÉSI UTASÍTÁSOK...
 MEGJEGYZÉS 1. A borítón látható ábra csak tájékoztatásul szolgál, amely eltérhet a vásárolt terméktől. 2. A légkondicionáló működtetése előtt feltétlenül olvassa el az ÓVINTÉZKEDÉSEK című részt. 3. Ez
MEGJEGYZÉS 1. A borítón látható ábra csak tájékoztatásul szolgál, amely eltérhet a vásárolt terméktől. 2. A légkondicionáló működtetése előtt feltétlenül olvassa el az ÓVINTÉZKEDÉSEK című részt. 3. Ez
HD 1080P Headset-stílusú hordható. kamera. felhasználói kézikönyv
 HD 1080P Headset-stílusú hordható kamera felhasználói kézikönyv 1. Bekapcsolás /Indítás /Megállítás 2. Mód 3. Lencse 4. MIC 5. Jelző fény 6. USB/Áram port 7. TF kártyanyílás Első rész: Bemutatás Ez a termék
HD 1080P Headset-stílusú hordható kamera felhasználói kézikönyv 1. Bekapcsolás /Indítás /Megállítás 2. Mód 3. Lencse 4. MIC 5. Jelző fény 6. USB/Áram port 7. TF kártyanyílás Első rész: Bemutatás Ez a termék
SJX1000 WIFI Felhaszna lo i u tmutato
 SJX1000 WIFI Felhaszna lo i u tmutato E l e c t r o p o i n t K f t., 1 0 4 4 B u d a p e s t, M e g y e r i ú t 1 1 6. F s z. 1. Oldal 1 Előoldal Módválasztó funkciógomb: - kamera ki- és bekapcsolása
SJX1000 WIFI Felhaszna lo i u tmutato E l e c t r o p o i n t K f t., 1 0 4 4 B u d a p e s t, M e g y e r i ú t 1 1 6. F s z. 1. Oldal 1 Előoldal Módválasztó funkciógomb: - kamera ki- és bekapcsolása
Maverick HASZNÁLATI ÚTMUTATÓ
 Maverick HASZNÁLATI ÚTMUTATÓ MEGJEGYZÉS Ez a használati útmutató csak referenciaként szolgál. A folyamatos fejlesztés miatt a módosítás joga fenntartva. Nagyon sok meghatározó és szép emléket kívánunk
Maverick HASZNÁLATI ÚTMUTATÓ MEGJEGYZÉS Ez a használati útmutató csak referenciaként szolgál. A folyamatos fejlesztés miatt a módosítás joga fenntartva. Nagyon sok meghatározó és szép emléket kívánunk
NannyCam V24. Felhasználói 1 Kézikönyv
 NannyCam V24 Felhasználói 1 Kézikönyv A csomag tartalma: Szülő egység (kijelzővel) + hálózati adapter Gyermek egység (kamerával) + hálózati adapter Felhasználói kézikönyv Gyermek egység felépítése: 1.
NannyCam V24 Felhasználói 1 Kézikönyv A csomag tartalma: Szülő egység (kijelzővel) + hálózati adapter Gyermek egység (kamerával) + hálózati adapter Felhasználói kézikönyv Gyermek egység felépítése: 1.
HASZNÁLATI UTASÍTÁS HU IN Sportkamera insportline ActionCam III
 HASZNÁLATI UTASÍTÁS HU IN 15255 Sportkamera insportline ActionCam III *A kép csak illusztráció. A szín a modelltervezéstől függően változhat. TARTALOM BEVEZETŐ INFORMÁCIÓK... 3 BIZTONSÁGI UTASÍTÁSOK...
HASZNÁLATI UTASÍTÁS HU IN 15255 Sportkamera insportline ActionCam III *A kép csak illusztráció. A szín a modelltervezéstől függően változhat. TARTALOM BEVEZETŐ INFORMÁCIÓK... 3 BIZTONSÁGI UTASÍTÁSOK...
Felhasználói kézikönyv. 4 vezetékes Színes Videó Kaputelefon
 Felhasználói kézikönyv 4 vezetékes Színes Videó Kaputelefon Tartalomjegyzék 1. FUNKCIÓK... 3 2. MONITOR ÉS KAMERA TULAJDONSÁGAI... 4 3. CSOMAG TARTALMA... 5 4. FELSZERELÉS... 5 5. Bekötési ábra... 7 6.
Felhasználói kézikönyv 4 vezetékes Színes Videó Kaputelefon Tartalomjegyzék 1. FUNKCIÓK... 3 2. MONITOR ÉS KAMERA TULAJDONSÁGAI... 4 3. CSOMAG TARTALMA... 5 4. FELSZERELÉS... 5 5. Bekötési ábra... 7 6.
Távirányító használati útmutató
 Távirányító használati útmutató MODEL RAR-5F1 Távirányító használati útmutató Oldalak: 1~8 A legjobb teljesítmény elérése és a problémamentes használat érdekében kérjük, olvassa végig ezt az útmutatót!
Távirányító használati útmutató MODEL RAR-5F1 Távirányító használati útmutató Oldalak: 1~8 A legjobb teljesítmény elérése és a problémamentes használat érdekében kérjük, olvassa végig ezt az útmutatót!
Színes Video Kaputelefon CDV-52A/52AS
 Színes Video Kaputelefon CDV-52A/52AS Köszönjük, hogy COMMAX terméket vásárolt. Az eszköz üzembe helyezése előtt, figyelmesen olvassa el a Felhasználói kézikönyvet és az üzemszerű működés érdekében, tartsa
Színes Video Kaputelefon CDV-52A/52AS Köszönjük, hogy COMMAX terméket vásárolt. Az eszköz üzembe helyezése előtt, figyelmesen olvassa el a Felhasználói kézikönyvet és az üzemszerű működés érdekében, tartsa
Felhasználói Kézikönyv M300. Video Kaputelefon Monitor
 Felhasználói Kézikönyv M300 Video Kaputelefon Monitor TARTALOMJEGYZÉK 1. ÁLTALÁNOS JELLEMZŐK 1.1 Monitor kijelző állapotok 2. KIJELZŐ FUNKCIÓK ÉS IKONOK LEÍRÁSA 2.1 Kitekintés funkció 2.2 Portás funkció
Felhasználói Kézikönyv M300 Video Kaputelefon Monitor TARTALOMJEGYZÉK 1. ÁLTALÁNOS JELLEMZŐK 1.1 Monitor kijelző állapotok 2. KIJELZŐ FUNKCIÓK ÉS IKONOK LEÍRÁSA 2.1 Kitekintés funkció 2.2 Portás funkció
ASTRASUN PID Reduktor. Kézikönyv
 ASTRASUN PID Reduktor Kézikönyv A kézikönyv használata Kérem olvassa el és értelmezze a kézikönyvet mielőtt használatba veszi a terméket. Miután elolvasta tartsa kézközelben, hogy a telepítés során bármikor
ASTRASUN PID Reduktor Kézikönyv A kézikönyv használata Kérem olvassa el és értelmezze a kézikönyvet mielőtt használatba veszi a terméket. Miután elolvasta tartsa kézközelben, hogy a telepítés során bármikor
SJ5000 WIFI Felhasználói útmutató
 SJ5000 WIFI Felhasználói útmutató E l e c t r o p o i n t K f t., 1 0 4 4, B u d a p e s t M e g y e r i ú t 1 1 6. F s z. 1. Oldal 1 Figyelmeztetés 1. Ez egy érzékeny termék, ne ejtse el. 2. Ne tegye
SJ5000 WIFI Felhasználói útmutató E l e c t r o p o i n t K f t., 1 0 4 4, B u d a p e s t M e g y e r i ú t 1 1 6. F s z. 1. Oldal 1 Figyelmeztetés 1. Ez egy érzékeny termék, ne ejtse el. 2. Ne tegye
Felhasználói kézikönyv. Audio Baby monitor PNI B6000 wireless
 Felhasználói kézikönyv Audio Baby monitor PNI B6000 wireless A készülék első bekapcsolása vagy használata előtt, kérjük olvassa el figyelmesen ezeket az utasításokat és tartsa meg ezt a kézikönyvet a későbbi
Felhasználói kézikönyv Audio Baby monitor PNI B6000 wireless A készülék első bekapcsolása vagy használata előtt, kérjük olvassa el figyelmesen ezeket az utasításokat és tartsa meg ezt a kézikönyvet a későbbi
1. fejezet: Bevezetés. 2. fejezet: Első lépések
 1. fejezet: Bevezetés A Media Player 100 olyan digitális médialejátszó, amely USB memóriához és kártyaolvasókhoz egyaránt csatlakoztatható. Az otthoni szórakoztatóközpontra csatlakozik, és lehetővé teszi
1. fejezet: Bevezetés A Media Player 100 olyan digitális médialejátszó, amely USB memóriához és kártyaolvasókhoz egyaránt csatlakoztatható. Az otthoni szórakoztatóközpontra csatlakozik, és lehetővé teszi
XIAOMI NDZ-03-GA HASZNÁLATI ÚTMUTATÓ
 XIAOMI NDZ-03-GA HASZNÁLATI ÚTMUTATÓ Bevezetés Köszönjük, hogy Xiaomi terméket választott! Kérjük, használatba vétel előtt olvassa el figyelmesen ezt a használati utasítást, hogy a készüléket könnyen és
XIAOMI NDZ-03-GA HASZNÁLATI ÚTMUTATÓ Bevezetés Köszönjük, hogy Xiaomi terméket választott! Kérjük, használatba vétel előtt olvassa el figyelmesen ezt a használati utasítást, hogy a készüléket könnyen és
CPA 601, CPA 602, CPA 603
 CPA 601, CPA 602, CPA 603 Infravörös távvezérlő rendszer Felhasználói kézikönyv Olvassa el a teljes kezelési útmutatót a használatba helyezés előtt! A helytelen használat visszafordíthatatlan károkat okozhat!
CPA 601, CPA 602, CPA 603 Infravörös távvezérlő rendszer Felhasználói kézikönyv Olvassa el a teljes kezelési útmutatót a használatba helyezés előtt! A helytelen használat visszafordíthatatlan károkat okozhat!
Vizsgálókamera (boroszkóp) Használati útmutató
 Vizsgálókamera (boroszkóp) Használati útmutató A készülék bekapcsolása előtt, kérjük, olvassa el a használati útmutatót. Ez a használati útmutató fontos biztonsággal kapcsolatos információkat tartalmaz.
Vizsgálókamera (boroszkóp) Használati útmutató A készülék bekapcsolása előtt, kérjük, olvassa el a használati útmutatót. Ez a használati útmutató fontos biztonsággal kapcsolatos információkat tartalmaz.
HASZNÁLATI ÚTMUTATÓ KÜLSŐ AKKUMULÁTOR PNI mAh
 HASZNÁLATI ÚTMUTATÓ KÜLSŐ AKKUMULÁTOR PNI 1014 10000mAh Utasítások: Köszönjük, hogy megvásárolta ezt a terméket. Az első használat előtt, kérjük olvassa el ezt a kézikönyvet, a termék megfelelő használata
HASZNÁLATI ÚTMUTATÓ KÜLSŐ AKKUMULÁTOR PNI 1014 10000mAh Utasítások: Köszönjük, hogy megvásárolta ezt a terméket. Az első használat előtt, kérjük olvassa el ezt a kézikönyvet, a termék megfelelő használata
Rövid üzembehelyezési útmutató SE888
 Rövid üzembehelyezési útmutató SE888 A doboz tartalma Kézibeszélő * Bázisállomás Töltő * Adapter * Hálózati csatlakozóvezeték ** Gyors áttekintő útmutató CD-ROM Garancia Megjegyzés * A több kézibeszélőt
Rövid üzembehelyezési útmutató SE888 A doboz tartalma Kézibeszélő * Bázisállomás Töltő * Adapter * Hálózati csatlakozóvezeték ** Gyors áttekintő útmutató CD-ROM Garancia Megjegyzés * A több kézibeszélőt
VDT10 HASZNÁLATI UTASÍTÁS VDT10/D7 sorozatú készülékekhez
 VDT10 HASZNÁLATI UTASÍTÁS VDT10/D7 sorozatú készülékekhez Tartalomjegyzék 1. Monitor és funkciók...3 2. Monitor felszerelése...3 3. Alap funkciók működése...4 4. Belső hívások...4 5. Felhasználói beállítások
VDT10 HASZNÁLATI UTASÍTÁS VDT10/D7 sorozatú készülékekhez Tartalomjegyzék 1. Monitor és funkciók...3 2. Monitor felszerelése...3 3. Alap funkciók működése...4 4. Belső hívások...4 5. Felhasználói beállítások
2015 myphone. Minden jog fenntartva. myphone Iron. Kezelési útmutató
 2015 myphone. Minden jog fenntartva. myphone Iron Kezelési útmutató Technikai specifikáció: RAM Memória: 1GB Dual Core Cortex A7 1.3GHz processzor 3,5 kapacitív érintőkijelző 320 x 480 px felbontással
2015 myphone. Minden jog fenntartva. myphone Iron Kezelési útmutató Technikai specifikáció: RAM Memória: 1GB Dual Core Cortex A7 1.3GHz processzor 3,5 kapacitív érintőkijelző 320 x 480 px felbontással
2-VEZETÉKES KAPUTELEFON RENDSZER Beltéri egység. VDT10 Felhasználói és telepítői kézikönyv VDT10. VDT10 Leírás v1.4.pdf
 2-VEZETÉKES KAPUTELEFON RENDSZER Beltéri egység VDT10 Felhasználói és telepítői kézikönyv VDT10 VDT10 Leírás v1.4.pdf Tartalomjegyzék 1. Monitor és funkciók...3 2. Monitor felszerelése...3 3. Alap funkciók
2-VEZETÉKES KAPUTELEFON RENDSZER Beltéri egység VDT10 Felhasználói és telepítői kézikönyv VDT10 VDT10 Leírás v1.4.pdf Tartalomjegyzék 1. Monitor és funkciók...3 2. Monitor felszerelése...3 3. Alap funkciók
MD-3 Nokia zenei hangszórók
 MD-3 Nokia zenei hangszórók MAGYAR Az MD-3 sztereó hangszórók kiváló hangminõséget biztosítanak egy kompatibilis Nokia készüléken vagy más audiokészüléken történõ zenevagy rádióhallgatás közben. A hangszórók
MD-3 Nokia zenei hangszórók MAGYAR Az MD-3 sztereó hangszórók kiváló hangminõséget biztosítanak egy kompatibilis Nokia készüléken vagy más audiokészüléken történõ zenevagy rádióhallgatás közben. A hangszórók
Acer kivetítők 3D technológiával. Gyorsútmutató
 Acer kivetítők 3D technológiával Gyorsútmutató 2012. Minden jog fenntartva. Használati útmutató az Acer kivetítősorozatához Eredeti kiadás: 8/2012 Típusszám: Sorozatszám: Vásárlás időpontja: Vásárlás helye:
Acer kivetítők 3D technológiával Gyorsútmutató 2012. Minden jog fenntartva. Használati útmutató az Acer kivetítősorozatához Eredeti kiadás: 8/2012 Típusszám: Sorozatszám: Vásárlás időpontja: Vásárlás helye:
Üzembe helyezési útmutató
 Rúdhangsugárzó Üzembe helyezési útmutató HT-CT370 Tartalomjegyzék Üzembe helyezés 1 A doboz tartalma 4 2 Elhelyezés 5 3 Csatlakoztatás 6 4 A rendszer bekapcsolása 8 5 Hanglejátszás 9 Alapműveletek A hangeffektusok
Rúdhangsugárzó Üzembe helyezési útmutató HT-CT370 Tartalomjegyzék Üzembe helyezés 1 A doboz tartalma 4 2 Elhelyezés 5 3 Csatlakoztatás 6 4 A rendszer bekapcsolása 8 5 Hanglejátszás 9 Alapműveletek A hangeffektusok
Kamera. Hálózati kupolakamera. Gyors üzemelési útmutató magyar
 Kamera Hálózati kupolakamera Gyors üzemelési útmutató magyar Ez a gyors útmutató a következő készülékekre vonatkozik: DS-2CD4312F-(I)(Z)(H)(S), DS-2CD4312FWD-(I)(Z)(H)(S), DS-2CD4324F-(I)(Z)(H)(S), DS-2CD4332FWD-(I)(Z)(H)(S)
Kamera Hálózati kupolakamera Gyors üzemelési útmutató magyar Ez a gyors útmutató a következő készülékekre vonatkozik: DS-2CD4312F-(I)(Z)(H)(S), DS-2CD4312FWD-(I)(Z)(H)(S), DS-2CD4324F-(I)(Z)(H)(S), DS-2CD4332FWD-(I)(Z)(H)(S)
Wi-Fi Direct útmutató
 Wi-Fi Direct útmutató Egyszerű beállítás a Wi-Fi Direct használatával Hibaelhárítás Tartalomjegyzék A kézikönyv használata... 2 A kézikönyvben használt szimbólumok... 2 Jogi nyilatkozat... 2 1. Egyszerű
Wi-Fi Direct útmutató Egyszerű beállítás a Wi-Fi Direct használatával Hibaelhárítás Tartalomjegyzék A kézikönyv használata... 2 A kézikönyvben használt szimbólumok... 2 Jogi nyilatkozat... 2 1. Egyszerű
A helytelen csatlakozásból eredő károkra a garanciális javítás, vagy csere nem vonatkozik.
 ELEKTRONIKUS AJTÓKUKUCSKÁLÓ OR-WIZ-1102 MŰKÖDÉSI ÉS BEÉPÍTÉSI KÉZIKÖNYV Olvassa el figyelmesen ezt a használati útmutatót a termék telepítése és használata előtt. Ha bármilyen gondja van annak tartalmának
ELEKTRONIKUS AJTÓKUKUCSKÁLÓ OR-WIZ-1102 MŰKÖDÉSI ÉS BEÉPÍTÉSI KÉZIKÖNYV Olvassa el figyelmesen ezt a használati útmutatót a termék telepítése és használata előtt. Ha bármilyen gondja van annak tartalmának
Autó DVR Használati Útmutató
 Autó DVR Használati Útmutató Használat előtt kérjük, olvassa el az alábbi útmutatót. A termék jellemzői: A készülék kis kialakításával megkönnyíti a felvételt a legkülönfélébb helyzetekben 720 HD-s AVI
Autó DVR Használati Útmutató Használat előtt kérjük, olvassa el az alábbi útmutatót. A termék jellemzői: A készülék kis kialakításával megkönnyíti a felvételt a legkülönfélébb helyzetekben 720 HD-s AVI
A LÉGKONDICIONÁLÓ TÁVIRÁNYÍTÓJA HASZNÁLATI ÚTMUTATÓ
 A LÉGKONDICIONÁLÓ TÁVIRÁNYÍTÓJA HASZNÁLATI ÚTMUTATÓ HASZNÁLATI ÚTMUTATÓ MAGYAR TARTALOM ELSŐ LÉPÉSEK ELSŐ LÉPÉSEK TARTALOM 1. ELSŐ LÉPÉSEK 1. Első ek 02 2. Kijelző 03 3. Gombok 04 4. Működtetés 08 3. 4.
A LÉGKONDICIONÁLÓ TÁVIRÁNYÍTÓJA HASZNÁLATI ÚTMUTATÓ HASZNÁLATI ÚTMUTATÓ MAGYAR TARTALOM ELSŐ LÉPÉSEK ELSŐ LÉPÉSEK TARTALOM 1. ELSŐ LÉPÉSEK 1. Első ek 02 2. Kijelző 03 3. Gombok 04 4. Működtetés 08 3. 4.
Felhasználói kézikönyv
 Felhasználói kézikönyv 3060 Lézeres távolságmérő TARTALOMJEGYZÉK ELEM CSERÉJE... 3 A KÉSZÜLÉK FELÉPÍTÉSE... 3 A KIJELZŐ FELÉPÍTÉSE... 3 MŰSZAKI JELLEMZŐK... 4 LÉZERES CÉLZÓ BEKAPCSOLÁSA... 4 MÉRÉSI TÁVOLSÁG...
Felhasználói kézikönyv 3060 Lézeres távolságmérő TARTALOMJEGYZÉK ELEM CSERÉJE... 3 A KÉSZÜLÉK FELÉPÍTÉSE... 3 A KIJELZŐ FELÉPÍTÉSE... 3 MŰSZAKI JELLEMZŐK... 4 LÉZERES CÉLZÓ BEKAPCSOLÁSA... 4 MÉRÉSI TÁVOLSÁG...
VDT27SD HASZNÁLATI UTASÍTÁS
 VDT27SD HASZNÁLATI UTASÍTÁS Tartalomjegyzék 1. Monitor és funkciók...3 2. Monitor felszerelése...3 3. Kezelési útmutató...4 4. Alap beállítása...6 5. Beépített memória és SD kártya...9 6. Műszaki adatok...11
VDT27SD HASZNÁLATI UTASÍTÁS Tartalomjegyzék 1. Monitor és funkciók...3 2. Monitor felszerelése...3 3. Kezelési útmutató...4 4. Alap beállítása...6 5. Beépített memória és SD kártya...9 6. Műszaki adatok...11
ALCOR HD-2500 KEZELÉSI ÚTMUTATÓ
 ALCOR HD-2500 KEZELÉSI ÚTMUTATÓ Fontos biztonsági figyelmeztetések 1) Olvassa el ezeket az utasításokat! Figyelem! FIGYELMEZTETÉS ÁRAMÜTÉS VESZÉLY! KINYITNI TILOS! Ez a jel veszélyes feszültség meglétére
ALCOR HD-2500 KEZELÉSI ÚTMUTATÓ Fontos biztonsági figyelmeztetések 1) Olvassa el ezeket az utasításokat! Figyelem! FIGYELMEZTETÉS ÁRAMÜTÉS VESZÉLY! KINYITNI TILOS! Ez a jel veszélyes feszültség meglétére
HASZNÁLATI ÚTMUTATÓ DG120. 2008 DreimGO.com All rights reserved. Website: www.dreimgo.com
 HASZNÁLATI ÚTMUTATÓ DG120 2008 DreimGO.com All rights reserved. Website: www.dreimgo.com 1 BIZTONSÁGI FIGYELMEZTETÉSEK Saját biztonsága érdekében ne használja a készülék gombjait vezetés közben. Használja
HASZNÁLATI ÚTMUTATÓ DG120 2008 DreimGO.com All rights reserved. Website: www.dreimgo.com 1 BIZTONSÁGI FIGYELMEZTETÉSEK Saját biztonsága érdekében ne használja a készülék gombjait vezetés közben. Használja
Di1611/Di2011. KEZELÉSI ÚTMUTATÓ: Twain
 Di1611/Di2011 KEZELÉSI ÚTMUTATÓ: Twain Driver Tartalomjegyzék Tartalomjegyzék 1 A PC szkennelés beállítása 2 Csatlakozás az USB portra 3 A TWAIN meghajtó telepítése 3.1 A TWAIN meghajtó telepítése Plug
Di1611/Di2011 KEZELÉSI ÚTMUTATÓ: Twain Driver Tartalomjegyzék Tartalomjegyzék 1 A PC szkennelés beállítása 2 Csatlakozás az USB portra 3 A TWAIN meghajtó telepítése 3.1 A TWAIN meghajtó telepítése Plug
Wi-Fi Direct útmutató
 Wi-Fi Direct útmutató Egyszerű beállítás a Wi-Fi Direct használatával Hibaelhárítás Függelék Tartalomjegyzék A kézikönyv használata... 2 A kézikönyvben használt szimbólumok... 2 Jogi nyilatkozat... 2
Wi-Fi Direct útmutató Egyszerű beállítás a Wi-Fi Direct használatával Hibaelhárítás Függelék Tartalomjegyzék A kézikönyv használata... 2 A kézikönyvben használt szimbólumok... 2 Jogi nyilatkozat... 2
VIDEÓ KAPUTELEFON SZÍNES CMOS KAMERÁVAL
 VIDEÓ KAPUTELEFON SZÍNES CMOS KAMERÁVAL CIKKSZÁM: HD-2253 Köszönjük, hogy az általunk forgalmazott terméket választotta! Ez a videó kaputelefon könnyen telepíthető, használata egyszerű. A legoptimálisabb
VIDEÓ KAPUTELEFON SZÍNES CMOS KAMERÁVAL CIKKSZÁM: HD-2253 Köszönjük, hogy az általunk forgalmazott terméket választotta! Ez a videó kaputelefon könnyen telepíthető, használata egyszerű. A legoptimálisabb
Használat előtt kérjük figyelmesen olvassa végig használati utasításunkat és tartsa be a biztonsági szabályokat.
 Használat előtt kérjük figyelmesen olvassa végig használati utasításunkat és tartsa be a biztonsági szabályokat. A csomag tartalma 1. Készülék 2. Rögzítő kulcs 3. Kétoldalú csatlakozógyűrű 4. Gumi tömítőgyűrű
Használat előtt kérjük figyelmesen olvassa végig használati utasításunkat és tartsa be a biztonsági szabályokat. A csomag tartalma 1. Készülék 2. Rögzítő kulcs 3. Kétoldalú csatlakozógyűrű 4. Gumi tömítőgyűrű
A PR-650 2. verziójának új funkciói HU
 A PR-650 2. verziójának új funkciói HU A második verzióban az itt bemutatott új funkciók kaptak helyet. A gép használata előtt figyelmesen olvassa el ezt az útmutatót és a PR650-es varrógéphez tartozó
A PR-650 2. verziójának új funkciói HU A második verzióban az itt bemutatott új funkciók kaptak helyet. A gép használata előtt figyelmesen olvassa el ezt az útmutatót és a PR650-es varrógéphez tartozó
GYORSINDÍTÁSI ÚTMUTATÓ
 GYORSINDÍTÁSI ÚTMUTATÓ Kamera áttekintése Lencse Mikrofon OLED képernyő Akkumulátorfedélkioldó LED jelzőfény Hangszóró Sztenderd 1/4"-os rögzítési pont Kioldó/Enter gomb Bekapcsolás/Mód váltása gomb Micro-USB
GYORSINDÍTÁSI ÚTMUTATÓ Kamera áttekintése Lencse Mikrofon OLED képernyő Akkumulátorfedélkioldó LED jelzőfény Hangszóró Sztenderd 1/4"-os rögzítési pont Kioldó/Enter gomb Bekapcsolás/Mód váltása gomb Micro-USB
Fém minidiktafon távolsági lehallgatással
 Fém minidiktafon távolsági lehallgatással Használati útmutató A szállító elérhetősége: SHX Trading s.r.o. V Háji 15, 170 00 Praha 7 Tel: +36 70 290 1480, e-mail: info@spystore.hu 1. oldal www.spystore.hu
Fém minidiktafon távolsági lehallgatással Használati útmutató A szállító elérhetősége: SHX Trading s.r.o. V Háji 15, 170 00 Praha 7 Tel: +36 70 290 1480, e-mail: info@spystore.hu 1. oldal www.spystore.hu
A LÉGKONDICIONÁLÓ TÁVIRÁNYÍTÓJA Használati útmutató
 A LÉGKONDICIONÁLÓ TÁVIRÁNYÍTÓJA Használati útmutató MAGYAR SZERELÉSI ÚTMUTATÓ 1. oldal 8 AHI CARRIER S.E. EUROPE AIRCONDITIONING S.A. 18, KIFISOU AVENUE 0442 ATHENS, GREECE TEL.: +30-210-6796300. TARTALOM
A LÉGKONDICIONÁLÓ TÁVIRÁNYÍTÓJA Használati útmutató MAGYAR SZERELÉSI ÚTMUTATÓ 1. oldal 8 AHI CARRIER S.E. EUROPE AIRCONDITIONING S.A. 18, KIFISOU AVENUE 0442 ATHENS, GREECE TEL.: +30-210-6796300. TARTALOM
HU Használati útmutató
 HU Használati útmutató Köszönjük, hogy a Hama termékét választotta. Kérjük, hogy figyelmesen és az elejétől a végéig olvassa el a használati útmutatót. A dokumentumot gondosan őrizze meg, mert még szüksége
HU Használati útmutató Köszönjük, hogy a Hama termékét választotta. Kérjük, hogy figyelmesen és az elejétől a végéig olvassa el a használati útmutatót. A dokumentumot gondosan őrizze meg, mert még szüksége
HASZNÁLATI ÚTMUTATÓ POLYCOM HDX VIDEOKONFERENCIA RENDSZERHEZ
 HASZNÁLATI ÚTMUTATÓ POLYCOM HDX VIDEOKONFERENCIA RENDSZERHEZ - FONTOS TEENDŐK VIDEOKONFERENCIA ELŐTT - A VIDEOKONFERENCIA ÜZEMBE HELYEZÉSE - HÍVÁS KEZDEMÉNYEZÉSE ÉS FOGADÁSA - A KAMERA ÉS A MIKROFON HASZNÁLATA
HASZNÁLATI ÚTMUTATÓ POLYCOM HDX VIDEOKONFERENCIA RENDSZERHEZ - FONTOS TEENDŐK VIDEOKONFERENCIA ELŐTT - A VIDEOKONFERENCIA ÜZEMBE HELYEZÉSE - HÍVÁS KEZDEMÉNYEZÉSE ÉS FOGADÁSA - A KAMERA ÉS A MIKROFON HASZNÁLATA
h Számítógép h Akkumulátor
 Köszönjük, hogy IBM ThinkPad G40 sorozatú számítógépet vásárolt. Hasonlítsa összes azt itt felsorolt elemeket a dobozban lévőkkel. Ha valamilyen tétel hiányzik vagy sérült, vegye fel a kapcsolatot a vásárlás
Köszönjük, hogy IBM ThinkPad G40 sorozatú számítógépet vásárolt. Hasonlítsa összes azt itt felsorolt elemeket a dobozban lévőkkel. Ha valamilyen tétel hiányzik vagy sérült, vegye fel a kapcsolatot a vásárlás
CCT Használati útmutató. Autós kamera. Olvassa el figyelmesen ezt a használati utasítást a készülék
 Használati útmutató Autós kamera CCT-1210 www.denver-electronics.com Olvassa el figyelmesen ezt a használati utasítást a készülék használata előtt. 1 A készülék felépítése 1. LC kijelző 2. Előre/némítás
Használati útmutató Autós kamera CCT-1210 www.denver-electronics.com Olvassa el figyelmesen ezt a használati utasítást a készülék használata előtt. 1 A készülék felépítése 1. LC kijelző 2. Előre/némítás
Digitális óra FULL HD WiFi kamerával
 Digitális óra FULL HD WiFi kamerával Használati útmutató A szállító elérhetősége: SHX Trading s.r.o. V Háji 15, 170 00 Praha 7 Tel: +36 70 290 1480, e-mail: info@spystore.hu 1. oldal 1. Termékleírás 1.
Digitális óra FULL HD WiFi kamerával Használati útmutató A szállító elérhetősége: SHX Trading s.r.o. V Háji 15, 170 00 Praha 7 Tel: +36 70 290 1480, e-mail: info@spystore.hu 1. oldal 1. Termékleírás 1.
Termoelektromos borhűtő. Modell: DX-68COMBO. Használati útmutató
 Termoelektromos borhűtő Modell: DX-68COMBO Használati útmutató Tartalomjegyzék I. Általános biztonsági előírások 1 II. Műszaki adatok 2 III. Kezelőszervek 3 IV. Bekötési rajz 4 V. Működtetés 4 VI. Speciális
Termoelektromos borhűtő Modell: DX-68COMBO Használati útmutató Tartalomjegyzék I. Általános biztonsági előírások 1 II. Műszaki adatok 2 III. Kezelőszervek 3 IV. Bekötési rajz 4 V. Működtetés 4 VI. Speciális
Qmini Series Kézikönyv. Qmini series Felhasználói Útmutató
 Qmini series Felhasználói Útmutató 1 Bevezető Bemutatkozás Köszönjük, hogy Hi-Target Qmini series GPS termékeit választotta partnerül! Ebben a kézikönyvben minden olyan információt megtalál amire szüksége
Qmini series Felhasználói Útmutató 1 Bevezető Bemutatkozás Köszönjük, hogy Hi-Target Qmini series GPS termékeit választotta partnerül! Ebben a kézikönyvben minden olyan információt megtalál amire szüksége
VIDEÓ KAMERA Részletes felhasználói kézikönyv GZ-HM435 GZ-HM430 GZ-HM30
 VIDEÓ KAMERA Részletes felhasználói kézikönyv GZ-HM435 GZ-HM430 GZ-HM30 LYT2269-019A Tartalomjegyzék Kezdők útmutatója 4 Töltés 4 Rögzítés 4 Lejátszás 4 Ötletek, tippek a felvételhez 4 Ünnepek/Karácsony
VIDEÓ KAMERA Részletes felhasználói kézikönyv GZ-HM435 GZ-HM430 GZ-HM30 LYT2269-019A Tartalomjegyzék Kezdők útmutatója 4 Töltés 4 Rögzítés 4 Lejátszás 4 Ötletek, tippek a felvételhez 4 Ünnepek/Karácsony
Kezdő lépések. Nokia N95-1 9205559, 1. kiadás HU
 Kezdő lépések Nokia N95-1 9205559, 1. kiadás HU A készülék gombjai és részei (telefon mód) Típusszám: Nokia N95-1. A továbbiakban Nokia N95 néven szerepel. 1 Fõkapcsoló 2 és választógombok a parancsok
Kezdő lépések Nokia N95-1 9205559, 1. kiadás HU A készülék gombjai és részei (telefon mód) Típusszám: Nokia N95-1. A továbbiakban Nokia N95 néven szerepel. 1 Fõkapcsoló 2 és választógombok a parancsok
GYORSINDÍTÁSI ÚTMUTATÓ
 GYORSINDÍTÁSI ÚTMUTATÓ Áttekintés Lencse Mikrofon Hangszóró Bekapcsolás Jelzőfény Sztenderd 1/4"-os rögzítőpont Reset Burning hole Védőtok Tolókapcsoló Micro USB bemenet Lightning bemenet Micro SD kártya
GYORSINDÍTÁSI ÚTMUTATÓ Áttekintés Lencse Mikrofon Hangszóró Bekapcsolás Jelzőfény Sztenderd 1/4"-os rögzítőpont Reset Burning hole Védőtok Tolókapcsoló Micro USB bemenet Lightning bemenet Micro SD kártya
User manual HU. Termékleírás
 User manual HU Termékleírás A termék felépítése 1)Felfelé gomb 2)Menü 3)Lefelé gomb 4)USB-aljzat 5)Kamera 6)Hangszóró 7)OK gomb 8)MODE gomb 9)Bekapcsológomb 10)Kijelző 11)SD-kártyaaljzat 12)LED-es éjszakai
User manual HU Termékleírás A termék felépítése 1)Felfelé gomb 2)Menü 3)Lefelé gomb 4)USB-aljzat 5)Kamera 6)Hangszóró 7)OK gomb 8)MODE gomb 9)Bekapcsológomb 10)Kijelző 11)SD-kártyaaljzat 12)LED-es éjszakai
HARVIA GRIFFIN INFRA. Vezérlőegység
 HARVIA GRIFFIN INFRA HU Vezérlőegység 20080623 Az alábbi beépítési és használati útmutató infraszauna kabinok, sugárzók és vezérlőegység tulajdonosok, az infraszauna kabinok, sugárzók és vezérlőegységek
HARVIA GRIFFIN INFRA HU Vezérlőegység 20080623 Az alábbi beépítési és használati útmutató infraszauna kabinok, sugárzók és vezérlőegység tulajdonosok, az infraszauna kabinok, sugárzók és vezérlőegységek
1. Prestigio MultiPad 2. Tápadapter 3. Hordozótok 4. USB-kábel 5. Rövid használati útmutató 6. Garancialevél 7. Jogi és biztonsági közlemény
 1. Csomag tartalma 1. 2. Tápadapter 3. Hordozótok 4. USB-kábel 5. 6. Garancialevél 7. Jogi és biztonsági közlemény 2. A készülék áttekintése 15 16 3 4 5 6 1 2 13 14 10 9 8 11 12 7 HU - 1 1 2 3 4 5 6 7
1. Csomag tartalma 1. 2. Tápadapter 3. Hordozótok 4. USB-kábel 5. 6. Garancialevél 7. Jogi és biztonsági közlemény 2. A készülék áttekintése 15 16 3 4 5 6 1 2 13 14 10 9 8 11 12 7 HU - 1 1 2 3 4 5 6 7
VIDEÓ KAMERA Részletes felhasználói kézikönyv GZ-HD520
 VIDEÓ KAMERA Részletes felhasználói kézikönyv GZ-HD520 LYT2305-016A Tartalomjegyzék Kezdők útmutatója 4 Töltés 4 Rögzítés 4 Lejátszás 4 Ötletek, tippek a felvételhez 4 Ünnepek/Karácsony 5 Esküvő 6 Utazás
VIDEÓ KAMERA Részletes felhasználói kézikönyv GZ-HD520 LYT2305-016A Tartalomjegyzék Kezdők útmutatója 4 Töltés 4 Rögzítés 4 Lejátszás 4 Ötletek, tippek a felvételhez 4 Ünnepek/Karácsony 5 Esküvő 6 Utazás
HD vadkamera p. A szállító elérhetősége: Használati útmutató
 HD vadkamera - 1080p Használati útmutató A szállító elérhetősége: SHX Trading s.r.o. V Háji 15, 170 00 Praha 7 Tel: +36 70 290 1480, e-mail: info@spystore.hu 1. oldal 1. Termékleírás 1.1 A termék külsejének
HD vadkamera - 1080p Használati útmutató A szállító elérhetősége: SHX Trading s.r.o. V Háji 15, 170 00 Praha 7 Tel: +36 70 290 1480, e-mail: info@spystore.hu 1. oldal 1. Termékleírás 1.1 A termék külsejének
Felhasználói kézikönyv
 Felhasználói kézikönyv 6688F Digitális Szigetelési Ellenállás Mérő TARTALOMJEGYZÉK 1. Bevezetés... 2 2. Biztonsági figyelmeztetések... 2 3. Műszaki jellemzők... 2 4. Előlap és kezelőszervek... 3 5. Mérési
Felhasználói kézikönyv 6688F Digitális Szigetelési Ellenállás Mérő TARTALOMJEGYZÉK 1. Bevezetés... 2 2. Biztonsági figyelmeztetések... 2 3. Műszaki jellemzők... 2 4. Előlap és kezelőszervek... 3 5. Mérési
HUG7211 Gyakran Ismételt Kérdések (GYIK) az Transformer TF201 modellhez
 HUG7211 Gyakran Ismételt Kérdések (GYIK) az Transformer TF201 modellhez Fájlok kezelése... 2 Hogyan érhetem el a microsd kártyán, SD kártyán és az USB eszközön tárolt adataimat?... 2 Hogyan tudom átmásolni
HUG7211 Gyakran Ismételt Kérdések (GYIK) az Transformer TF201 modellhez Fájlok kezelése... 2 Hogyan érhetem el a microsd kártyán, SD kártyán és az USB eszközön tárolt adataimat?... 2 Hogyan tudom átmásolni
Calisto USB-s kihangosító. Használati útmutató
 Calisto 7200 USB-s kihangosító Használati útmutató Tartalomjegyzék Leírás 3 Csatlakoztatás számítógéphez 4 Mindennapi használat 5 Bekapcsolás 5 Hangerő 5 Némítás és a némítás kikapcsolása 5 Hívás fogadása
Calisto 7200 USB-s kihangosító Használati útmutató Tartalomjegyzék Leírás 3 Csatlakoztatás számítógéphez 4 Mindennapi használat 5 Bekapcsolás 5 Hangerő 5 Némítás és a némítás kikapcsolása 5 Hívás fogadása
VIDEÓ KAPUTELEFON FEKETE-FEHÉR CMOS KAMERÁVAL
 VIDEÓ KAPUTELEFON FEKETE-FEHÉR CMOS KAMERÁVAL MODEL VD-5541M2 Köszönjük, hogy az általunk forgalmazott terméket választotta. Ez a videó kaputelefon könnyen telepíthető, használata egyszerű. A legoptimálisabb
VIDEÓ KAPUTELEFON FEKETE-FEHÉR CMOS KAMERÁVAL MODEL VD-5541M2 Köszönjük, hogy az általunk forgalmazott terméket választotta. Ez a videó kaputelefon könnyen telepíthető, használata egyszerű. A legoptimálisabb
B MR200 HASZNÁLATI ÚTMUTATÓ
 B MR200 HASZNÁLATI ÚTMUTATÓ Antenna PTT (Push to talk) gomb Jelek továbbításához, és fogadásához. FEL/LE gomb: csatornák váltása, hangerő beállítása, beállítások kiválasztása Power gomb: A készülék be-
B MR200 HASZNÁLATI ÚTMUTATÓ Antenna PTT (Push to talk) gomb Jelek továbbításához, és fogadásához. FEL/LE gomb: csatornák váltása, hangerő beállítása, beállítások kiválasztása Power gomb: A készülék be-
