A szoftverek csoportosítása - Rendszerprogramok
|
|
|
- Egon Fehér
- 8 évvel ezelőtt
- Látták:
Átírás
1 Olajos Zsolt A szoftverek csoportosítása - Rendszerprogramok A követelménymodul megnevezése: Számítógép összeszerelése A követelménymodul száma: A tartalomelem azonosító száma és célcsoportja: SzT
2 AZ OPERÁCIÓS RENDSZEREK FAJTÁI ESETFELVETÉS - MUNKAHELYZET Önnek ajánlatot kell tennie egy teljes számítógép-konfigurációra. A konfigurációnak a hardverelemek felsorolásán túl tartalmazni kell a telepítendő operációs rendszert is. Ez több kérdést vet fel: Milyen operációs rendszerek közül választhatunk? Hogyan befolyásolja a választott operációs rendszer a gép teljesítményét? Mire fogják használni a számítógépet? A felhasználó mennyire jártas a számítógép-kezelésben? Mennyire emeli ez a konfiguráció vételárát? Ilyen és ehhez hasonló kérdések merülnek fel, amikor a megrendelő egy számítógépösszeállítást kér. SZAKMAI INFORMÁCIÓTARTALOM OPERÁCIÓS RENDSZEREK CSOPORTOSÍTÁSA Az operációs rendszereket több szempontból is csoportosíthatjuk: 1. Megjelenési mód szerint: - Karakteres felületű: az ilyen típusú operációs rendszerek a felhasználótól parancsokat várnak és fogadnak el. Nagyon pontosan állíthatók be ez által az operációs rendszer működési paraméterei, de a felhasználótól nagyfokú számítógép kezelési tudást és a parancsok pontos ismeretét igényli. Abban az esetben, ha a felhasználó hibásan írja be a parancsot, az operációs rendszer nem tudja azt értelmezni, és hibaüzenetet küld. Ilyen operációs rendszereket manapság csak szerverek működtetésére használnak. Ilyenek például az Unix- és egyes Linuxrendszerek. Régebben (1998 előtt) asztali számítógépeken is használták a DOS operációs rendszert. A felhasználói igények és a számítógépek elterjedése a mindennapos munkában, háztartásokban, maga után vonta az igényt az egyszerűbb kezelhetőségre és a felhasználóval való kommunikáció megkönnyítésére. Megjelentek a grafikus felületű operációs rendszerek. 1
3 - Grafikus felületű: az operációs rendszer magját (kernel) egy külső burok (shell) veszi körül, amin keresztül a felhasználó konfigurálni tudja az operációs rendszert. Előnye, hogy a felhasználónak nem kell parancsokat megtanulnia és pontosan begépelnie a parancssorba. Ennek szerepét a menüpontok, illetve az egyes parancsokhoz tartozó ikonok veszik át. A menüpontok segítségével egy hierarchikus struktúrából lehet kiválasztani a parancsokat, amelyek több esetben egy felhasználói ablakban nyílnak meg. Ugyanígy az ikonok egy-egy programhoz vannak rendelve és az alkalmazásokat egy-egy ablakban nyitják meg. A felhasználóknak természetesen tudniuk kell, hogy melyik funkciót melyik menüpontban keressék, vagy melyik ikont használják. Ilyenek például a Windows operációs rendszerek, vagy a Macintosh operációs rendszer. Minden Linux disztribúciónak is van grafikus felülete. A grfikus felületeken jellemzően mutatóeszközt (egeret) használnak. 2. Felhasználók száma szerint: - Egyfelhasználós: az operációs rendszer nem ad lehetőséget, hogy több felhasználói profilt alakítsunk ki. Ilyen volt a DOS operációs rendszer. Mindenki, aki használta a számítógépet, ugyanazon beállítások szerint használhatta csak. - Többfelhasználós: az operációs rendszer lehetőséget ad arra, hogy saját felhasználói profilt alakítsunk ki. Ezt a profilt jelszóval lehet védeni, és az egymástól független bejelentkező felhasználók fájljai és beállításai nem keverednek össze. 3. Felhasználási mód szerint - Asztali számítógép: az operációs rendszer szempontjából ide sorolhatjuk a laptopokat is, hiszen ugyanolyan paraméterekkel kell rendelkeznie az operációs rendszerének. Jellemzően alkalmazói programokat futtat. Az operációs rendszert úgy tervezték, hogy a legoptimálisabban szolgálja ki a felhasználói programokat. Ilyenek például a Windows XP, Vista, 7, Macintosh, Linux operációs rendszerek. - Szerverszámítógép: egyszerre több felhasználó is használhatja az erőforrásait, ezért az operációs rendszernek az egy időben több felhasználó igényeit is ki kell szolgálni hálózaton keresztül. Ilyen például a Windows 2003 server, 2008 server, Unix, Linux. 4. Forráskód szerint - Nyílt forráskódú: az operációs rendszert alkotó program, amit forráskódnak nevezünk, a felhasználók előtt ismert. Ezért többen is fejleszthetnek hozzá modulokat, amelyek teljesebbé teszik az egész rendszert, illetve a felfedezett hibákat bárki kijavíthatja. Ezáltal hamarabb stabilabbá válhat a rendszer. A fejlesztők közössége spontán áll össze és a fejlesztéseiket megosztják ingyenesen a felhasználókkal az interneten keresztül. Ezek a rendszerek általában ingyen hozzáférhetők a felhasználók számára. Ilyen például a Linux-rendszer, amelyet több irányban is elkezdtek tovább fejleszteni, ezért többféle disztribúció (felosztás, megoszlás) alakult ki az évek során. Például: Debian, RedHat, SuSe, Ubuntu, stb. 2
4 - Zárt forráskódú: az operációs rendszert egy cég fejleszti, amely hatalmas apparátust és sok pénzt fordít a fejlesztésre, a tesztelésre, a hibajavításra és a marketingre. Az ilyen programokért fizetni kell. Minden egyes számítógépre, amelyre telepítésre kerül, külön meg kell vásárolni. Ez fizikailag egyetlen adathordozót jelent, de annyi licencet kell hozzá vásárolni, ahány példányban telepíteni kívánjuk. Ilyen például a Microsoft cég Windows operációs rendszere, melynek több verziója is napvilágot látott már. Az előbbi felsorolósából is látszik, hogy többféle szempont szerint is csoportosíthatjuk az operációs rendszereket. Ezért a fejezet elején felvetett kérdéseket is több szempontból kell megvizsgálni! Kétségkívül legelterjedtebb a Microsoft Windows operációs rendszer. A kezelése is viszonylag egyszerű, és sok felhasználói programot is írtak már hozzá. Viszont fizetni kell érte, ami a gép árát jelentősen növeli. A Linux operációs rendszer is stabil, megbízható, de kevésbé elterjedt például asztali számítógépek otthoni felhasználói számára. Kevesebb felhasználói szoftvert írtak hozzá, ezért lehetséges, hogy bizonyos speciális felhasználásra nem lesznek alkalmasak (például CAD rendszerek futtatása), viszont ingyenesen hozzáférhető. OPERÁCIÓS RENDSZEREK JELLEMZŐ TULAJDONSÁGAI 1. DOS operációs rendszer Könyvünkben ez az operációs rendszer az összehasonlítás célját szolgálja ig elterjedt operációs rendszernek számított. Azóta a felhasználói igények, a folyamatosan fejlődő hardverek már túlnőttek rajta. A DOS operációs rendszernek is több változata volt, amelyek mindegyikének az Unix operációs rendszer volt az alapja. A Microsoft cég által kifejlesztett Ms DOS nevű rendszer volt az egyik legelterjedtebb ben leállították a fejlesztését a tervezésében meglévő korlátok, és a mindinkább bővülő felhasználói igények miatt. Manapság már nem használják teljes körű operációs rendszerként. Viszont találkozhatunk egy olyan szabad verziójával, (FreeDOS) amelyet operációs rendszer nélkül" árult számítógépekre szoktak telepíteni. Ennek oka az, hogy ez által tesztelhetővé válik a konfiguráció, azaz, hogy minden hardverelem megfelelően működik-e. 3
5 A DOS operációs rendszer főbb jellemzői: - Egyfelhasználós: nem lehet kialakítani több felhasználói fiókot. Bárki, aki használja a számítógépet, ugyanazon beállítások szerint dolgozik. Ebből következik, hogy nincs bejelentkezési procedúra sem. - Egy folyamatot kezelő: a rendszer nem képes egymástól elkülönített feladatok (folyamatok, taszkok) kezelésére. Amelyik folyamatot a felhasználó elindította, azt futtatja addig, amíg a felhasználó le nem állítja. Emiatt nincs lehetőség (és szükség sincs rá), hogy a folyamatok között váltani lehessen. Természetesen az operációs rendszer belső folyamatai ez alól kivételek, mert mint tudjuk, amikor a számítógépen egy programot futtatunk, akkor is dolgozik a háttérben az operációs rendszer, bizonyos megszakításokkal. (Ez minden operációs rendszernél így van.) - Karakteres felületű: a felhasználó az operációs rendszerrel egy fekete alapon fehér betűkkel íródott felületen kommunikál, úgynevezett parancssoros formában. Ehhez minden parancsot jól kell ismerni, az összes paraméterével, kapcsolójával együtt. És még pontosan kell begépelni is, mert egyetlen betű vagy szóköz eltévesztése a parancsot felismerhetetlenné teszi a rendszer számára, és máris hibaüzenetet küld. Ez a kezdő felhasználók életét elég sokszor megkeserítette. - Előnye: a minimális hardverigény! 2. Windows operációs rendszerek Manapság az egyik legelterjedtebb operációs rendszer a világon. A Microsoft cég fejlesztette ki. A neve magyarul ablakokat jelent. Ezzel utal a cég arra, hogy a programok a futáskor egy-egy ablakban nyílnak meg. Ez már előrevetíti, hogy például a DOS-szal ellentétben, már több programot is tud egyszerre" futtatni, kezelni a rendszer. Ezt nevezzük multitaszking rendszernek. Mindezt grafikus felületen tárja a felhasználó elé, amit könnyű kezelni, nem kell parancsokat bemagolni és hibátlanul begépelni. Az első ilyen operációs rendszer a Windows 95 operációs rendszer volt. A DOS rendszer volt az alapja. Kezdetben nagyon sok hibával működött. Ezeket a hibákat volt hivatott kiküszöbölni a Windows 98 operációs rendszer, de még mindig a DOS-ra alapozva. Itt még a szám az operációs rendszer nevében a kiadás évére utal. Sajnos itt is gyakoriak voltak a nem várt események, az úgynevezett lefagyások, illetve, ha a multitaszk miatt egy-egy szálat nem megfelelően vett fel a rendszer, azaz nem jó memóriacímre hivatkozott, akkor gyakran ezt kék képernyőn jelezte. Ezt nevezték akkoriban kék halál"-nak. Ezután a cég szakított a DOS-os hagyományokkal és kifejlesztett egy új technológiát, amit egyszerűen New Technology-nak (NT) nevezetek el. Erre alapozva több Windows operációs rendszer is napvilágot látott. Külön kezdték el fejleszteni a szerver operációs rendszereket és az otthoni, hivatali számítógépekre, úgynevezett desktop számítógépekre a rendszereket. Megemlítünk itt néhányat a napvilágot látott számos Windows operációs rendszerből: Windows NT server, Windows NT desktop, Windows 2000, Windows 2003 server, Windows XP (experience = élmény), Windows Vista, Windows 7. 4
6 A Windows operációs rendszerek főbb jellemzői: - Többfelhasználós: a rendszer lehetőséget ad arra, hogy egymástól függetlenül több felhasználó is kialakíthasson felhasználói fiókot magának, és azt a saját ízlése szerint formálja és állítsa be paraméterei. Ezek a fiókok el vannak egymástól szeparálva. Azaz, felhasználónév-jelszó párossal lehet védeni őket. Ekkor a felhasználók nem tehetnek kárt egymás adataiban. Egyetlen kiemelt felhasználó van, a rendszergazda, aki minden joggal rendelkezik a fiókok fölött. - Több folyamatot kezelő: a munkafolyamat a számítógépen, több szálon futhat. A felhasználó több programot is elindíthat, amelyeken dolgozik egyszerre. Például szöveget szerkeszt és böngészik az interneten, közben zenét hallgat a számítógépen. Ezt nevezzük multitaszk-rendszernek. Az ilyen rendszerek komoly erőforrásokat igényelnek a számítógéptől, tehát van bizonyos minimum konfiguráció minden esetben, amelyen egy-egy ilyen operációs rendszer elindul. A mai konfigurációk mindegyike kielégíti már ezt az igényt. - Grafikus felületű: az operációs rendszer betöltését követően a felhasználó egy grafikus felületet kap, amelyeken parancsikonok és egyéb objektumok vannak elhelyezve. Előnye, hogy a felhasználónak nem kell parancsokat megtanulnia. Viszont kell tudnia, hogy melyik parancsikon vagy menüpont milyen funkciót takar. A felhasználók hamar megkedvelték ezt az új" rendszert, mert arra vonatkozólag könnyebb a kezelése. Viszont egy-egy funkció elérése komoly tudást igényel, hogy egyáltalán melyik menü almenüjeként szerepel. Ugyanakkor néhány funkciót megtartottak a régi DOS-os rendszerből is, mivel mellékeltek a rendszerhez egy DOS emulátort is. Itt hagyományos módon parancsok begépelésével tudunk kommunikálni a rendszerrel. 3. Linux operációs rendszerek Mint előbb említettük a DOS nagyon elterjedt operációs rendszer volt 1980-tól kezdődően. Viszont sok hiányossággal is bírt. Felmerült az igény egy jobb, egy másik operációs rendszer megírására is, amit nyílt forráskóddal terjesztettek el az interneten ben került napvilágra az első Linux kernel (rendszermag), amelyet Linus Torvalds fejlesztett ki szintén az Unix rendszerre alapozva. Az idők során egy mozgalom alakult ki a Linux fejlesztésére. Ebben van a nagy előnye. Sok ezren fejlesztik a világon. Nagyon stabil, megbízható operációs rendszer. Főleg szervereken alkalmazzák. Az üzleti és otthoni szférában nem nagyon terjedt el. A Linux operációs rendszer főbb jellemzői - Többfelhasználós: a már fentebb említett tulajdonságokkal rendelkezik. Itt is van egy kiemelt felhasználó (Root), aki minden joggal rendelkezik az operációs rendszerben. - Több folyamatot kezelő: természetesen a Linux is több folyamatot tud egyszerre kezelni, a felhasználói igényeknek megfelelően. 5
7 - Karakteres és grafikus felületű: ez egy furcsa kettősség a Linuxban. A legprecízebb beállításokat a karakteres felületen, parancsok és paraméterek segítségével tudják megadni a felhasználók. Ez komoly tudást igényel. Nem véletlenül hívják azokat az embereket Linux gurunak, akik nagyon értenek hozzá. Viszont az egyszerűbb felhasználhatóság kedvéért több grafikus felületet is fejlesztettek hozzá. Ezek péládul a KDE, Gnome, stb. A tartalomelemnek nem célja, hogy komolyabb operációsrendszer-elméleti fejtegetéseket tegyen a taszkokkal, a megszakításokkal, a memória és fájlkezeléssel kapcsolatban. Amennyiben az olvasó erről többet is tudni szeretne, különböző szakirodalmakban jó leírásokat találhat. TANULÁSIRÁNYÍTÓ 1. feladat a) Gyűjtse össze és írja le a kijelölt helyre, azokat az új kifejezéseket, fogalmakat melyeket eddig nem túl gyakran használt! b) Az összegyűjtött kifejezésekkel írjon 1-1 mondatot! 6
8 ÖNELLENŐRZŐ FELADATOK 1. feladat Ön egy kisvállalkozást üzemeltet, amely számítógépeket forgalmaz. A megrendelő egyéni igényei szerint kell összeállítania egy konfigurációt és operációs rendszert javasolnia! A megrendelő a számítógépet CAD programok futtatására szeretné használni. Milyen operációs rendszert javasolna? Miért? Operációs rendszer: Indoklás: 2. feladat Önnek egy számítógép-konfigurációt kell összeállítania és operációs rendszert javasolnia a megrendelő megkeresésére. A számítógépet kisvállalati környezetben a helyi hálózatnak az internetes támadásoktól való biztonságosabb elszeparálása érdekében akarják alkalmazni. Milyen operációs rendszert javasolna? Operációs rendszer: Indoklás: 7
9 3. feladat Ön egy kisvállalkozást üzemeltet, amely a piacon különféle hardver-konfigurációkkal jelenik meg. Az árverseny miatt minél alacsonyabb árat kell meghatároznia a konfiguráció számára. Milyen operációs rendszerrel árulná a konfigurációt, ha csak az a cél, hogy a vevő meggyőződjön, hogy minden hardver megfelelően működik? Miért? Operációs rendszer: Indoklás: 4. feladat Önnek tanácsot kell adnia a megrendelőnek az operációs rendszer kiválasztásához. Milyen célzott kérdéseket tenne fel? Kérdések:
10 MEGOLDÁSOK 1. feladat Windows operációs rendszer. A CAD rendszerek Windows operációs rendszer alá lettek kifejlesztve. Tehát mindenképpen ezt az operációs rendszert kell javasolni. 2. feladat Tűzfalmegoldásoknak a lehető legjobb javaslat a Linux operációs rendszer, amelyhez nagyon jó tűzfalalkalmazásokat lehet telepíteni. Éppen azért, mert biztonságos, kevesebb támadás is éri. 3. feladat FreeDOS operációs rendszer pontosan elegendő. A számítógép bebootol, ezzel ellenőrizhető, hogy a főbb elemek működnek. Lehet Linux operációs rendszert is telepíteni, mert az is ingyenes, tehát a számítógép eladási árában nem kell érvényesíteni! 4. feladat Milyen feladatokat akar a számítógéppel megoldani? Milyen a hardverkonfiguráció? Hányan fogják használni a számítógépet? Mennyi pénzt szán az operációs rendszer megvásárlására? 9
11 OPERÁCIÓS RENDSZER TELEPÍTÉSE ESETFELVETÉS - MUNKAHELYZET Önnek a megrendelővel folytatott megbeszélés után a kiválasztott operációs rendszert kell feltelepítenie. Hogyan kezdjünk hozzá? Milyen beállításokat tegyünk? Hogyan teszteljük a rendszert? Hogyan dokumentáljuk a teszt eredményeit? Miért van szükség a teszt dokumentálására? Ezekre a kérdésekre keresünk választ az alábbi fejezetben. SZAKMAI INFORMÁCIÓTARTALOM A TELEPÍTÉS FOGALMA Telepítésnek nevezzük azt a folyamatot, amikor egy szoftvert a körülvevő rendszeréhez integráljuk. Ez az operációs rendszerek esetében a hardverkörnyezet, egyéb programok esetében pedig az operációs rendszer. TANULÁSIRÁNYÍTÓ Tekintse át az alábbi telepítési leírást! Gyakorlati foglalkozáson az alább ismertetett lépesek alapján telepítsen fel egy Windows XP operációs rendszert. A telepítéseket először célszerű valós helyzetben gyakorolni, azaz valódi számítógépkonfiguráción. Későbbi gyakorlások céljából megfelelnek az úgynevezett virtualizációs megoldások, ahol valamilyen virtuális gép segítségével telepítjük a vendég operációs rendszert! 10
12 EGY KONKRÉT OPERÁCIÓS RENDSZER TELEPÍTÉSÉNEK LÉPÉSEI Füzetünk első részében megismerkedtünk többféle operációs rendszerrel. A tény az, hogy a legelterjedtebb közülük a Microsoft cég Windows operációs rendszere. Ezért ezen rendszerek közül választunk egyet a telepítés bemutatásához. Amikor ez a füzet íródik, már megjelent a Windows 7, de még korántsem elterjedt. A Vista operációs rendszer nem váltotta be a hozzá fűzött reményeket és nem terjedt el kellőképpen. Ezzel szemben az XP operációs rendszer nagy számban használják a felhasználók között. Ezért az utóbbi operációs rendszer telepítését mutatjuk be. A tanulási folyamat során nem kell követni a Microsoft Windows XP operációs rendszer telepítési folyamatát. Helyette tetszőleges operációs rendszer telepíthető. Például a Windows újabb változatai vagy a Linux bármely disztribúciója! Ekkor is érdemes követni a tartalomelem tematikáját, de a kérdéseket célszerű átfogalmazni!!! A szoftverek telepítése általában nagyon egyszerű feladat. Legyen ez operációs rendszer vagy valamilyen egyéb program. Az operációs rendszer telepítése előtt elő kell készíteni a gépet. Mivel általában még nincs semmilyen rendszer rajta, ezért nagyon csökkentett funkciókkal dolgozik csak. Ezeket a funkciókat a ROM memóriában elhelyezett BIOS (Basic Input/Output System) program biztosítja. A BIOS beállításainak ismertetése nem ennek a füzetnek a feladata. De megemlítjük, hogy be kell állítani, honnan töltődjön be a rendszer. Erre azért van szükség, mert általában az operációs rendszereket bootolható médián (CD vagy DVD) lehet beszerezni. Tehát a gép bekapcsolása után a BIOS-ban beállított meghajtóról próbálja meg betölteni a rendszert a számítógép. Ha ez a winchester marad, (amelyiken nincs is még semmilyen rendszer), akkor hibaüzenettel leáll a bootolás. De ha az a meghajtó, amelyikbe beletettük azt a CD-t vagy DVD-t, amelyiken a telepítendő operációs rendszer van, akkor elindul a telepítés. 1. ábra. A Windows XP telepítésének indítása CD-ROM-ról Tetszőleges gomb megnyomása után a telepítő médiatartalma töltődik be és elindul a telepítés. Ennek során többször is be kell avatkoznia a felhasználónak. A következő képsorok a Windows XP operációs rendszer telepítésének mozzanatait mutatják be. 11
13 2. ábra. A Windows XP telepítő felülete 3. ábra. Üdvözlő képernyő, amelyen különböző irányban folytatható a telepítés A telepítés során választhat a felhasználó, hogy új (vagy újra) telepítést indít-e vagy javítást. Ennek az utóbbinak természetesen csak akkor van értelme, ha már előzőleg telepítve volt az operációs rendszer, de valamilyen okból megsérült. Sajnos ebben az esetben is fennáll az adatvesztés lehetősége. 12
14 4. ábra. A Windows XP licencszerződése Minden programhoz tartozik egy felhasználói szerződés, ami rögzíti a felhasználás feltételeit. Ezt el kell olvasni. Ha nem értünk vele egyet és nem fogadjuk el, akkor nem folytatódik a telepítés. Általában ezeket a feltételek elfogadjuk ezután pedig és folytatódhat a telepítés. 5. ábra. Partíciók állapota A telepítés következő lépéseként a háttértároló előkészítése következik, amely tárolja majd az operációs rendszert. Ehhez particionálni (részekre osztani) kell a merevlemezt. Általában az operációs rendszert tartalmazó partíciót (részt) elkülönítjük az adatokat tartalmazó résztől. 13
15 6. ábra. Partíciók eredeti mérete A rendszer számára automatikusan kialakul egy 8 MB-os partíció, illetve a felhasználó is kialakíthat egy újabbat annak méretének megadásával. A méretet megabájtban kell meghatározni. 7. ábra. Partíció új méretének meghatározása A felajánlott méretet ki kell törölni, és helyére az új méretet beírni. Az ENTER billentyű megnyomásával fogadjuk el azt. 14
16 8. ábra. Információk a beállított partíciók méretéről A rendszer automatikusan optimálisra állítja a megadott partíció méretét, majd a merevlemez előkészítése folytatódhat a formatálással. 9. ábra. Partíció formázása A formázás jelentőségére ezen füzet keretében nem térünk ki, viszont annyit meg kell említeni róla, hogy formázás nélkül a partíció használhatatlan. 15
17 10. ábra. A formázás folyamata A telepítő megformázza a lemezterületet, majd felmásolja a telepítéshez szükséges fájlokat. A jobb alsó sarokban az éppen másolás alatt álló fájl neve és kiterjesztése olvasható. 11. ábra. Telepítőfájlok másolásának folyamata 12. ábra. Konfiguráció előkészítése 16
18 13. ábra. A számítógép újraindítása A fájlok felmásolása a gép hardverkonfigurációjától függően több percet is igénybe vesz, majd automatikusan újraindul. A telepítőlemezt hagyjuk a gépben. Újraindulás után a gép megint felszólít, hogy CD-ről való indításhoz nyomjunk meg egy gombot, de most ne tegyük meg. 14. ábra. Az indítási hely kiválasztása. Ne nyomjunk meg gombot! Így nem fog újra elölről kezdődni a folyamat, hanem a merevlemezre felmásolt fájlok feldolgozásával folytatódik a telepítés. 17
19 15. ábra. A Windows XP első indulásának előkészítése 16. ábra. A telepítés folyamata a háttérben folytatódik A telepítés további része már grafikus felületen történik. Használhatjuk az egeret is. A rendszer folyamatosan tájékoztat bennünket a hátralévő időről. A telepítés a háttérben automatikusan történik. Erről a tényről tájékoztatnak bennünket a jobb alsó sarokban folyamatosan futó" zöld négyzetek. 18
20 17. ábra. Területi és nyelvi beállítások A területi beállítások fontos részét képezik az operációs rendszer alapbeállításainak. Ezek később is módosíthatók, a telepítés után. A területi beállításokat más programok is használják, például az Office-alkalmazások. Alapértelmezésben a Windows nyelvéhez vannak igazítva a területi beállítások is. Például a pénznem és egyéb mértékegységbeállítások, az idő- és a dátumformátum. 18. ábra. A szoftver alapértelmezett testreszabása A név és a szervezet beírásával folytatódik a telepítés. Ezeket az információkat elmenti a rendszer és a Súgó Névjegy paneljén jeleníti meg, mint hivatalos, legális felhasználót. 19
21 19. ábra. Termékazonosító kulcs beíró felülete A legálisan megvásárolt szoftverekhez a gyártó mellékel egy telepítő kulcsot, amit be kell írni, hogy használhassuk a terméket. Ha a kulcsot nem ismerjük, vagy elgépeltük, akkor a telepítés nem folytatható és a szoftver nem használható. 20. ábra. A gép nevének és a rendszergazda jelszavának beállítása A számítógépnek egyedi nevet kell adni. Ha hálózatba kapcsoljuk a számítógépet, akkor ezáltal meg tudjuk különböztetni egymástól azokat. Van egy alapértelmezett felhasználó, akit rendszergazdának nevezünk. A rendszergazda jelszava nagyon fontos, mert bizonyos beállításokhoz később szükség lehet rá. Bizonyos programok telepítését csak rendszergazdaként végezhetjük el a gépen. A rendszergazda az a felhasználó, aki telepíti az operációs rendszert. Aki ismeri a rendszergazda jelszavát, az teljes felügyelettel bír a számítógép fölött. 20
22 21. ábra. Dátum- és időbeállítások A dátum és az idő beállítása következik. Itt általában nincs dolgunk, mert az operációs rendszer a számítógép beépített órájától veszi a dátumot és az időt. Ha ez jól működik, akkor itt nem kell beállítanunk semmit. Egy nagyon kellemes szolgáltatás, hiszen automatikusan követi a rendszer a téli és nyári időszámítás változásait. 22. ábra. A telepítés folytatása a háttérben A rendszer automatikusan telepíti a különböző összetevőket, és folyamatosan tájékoztat a hátralévő időről az előzőleg megadott beállítások figyelembevételével. 21
23 23. ábra. Alapértelmezett hálózati beállítások Amennyiben a rendszer felismerte a hálózati kártyát és van hozzá beépített meghajtó programja, akkor telepítésre kerülnek az alap hálózati beállítások. Itt érdemes a Tipikus beállítások"-at választani, mivel ezek később is megváltoztathatók. 24. ábra. Munkacsoport vagy tartomány kiválasztása A hálózati beállítások következő kérdése, hogy munkacsoportban vagy tartományban használjuk-e a számítógépet. Ezt a legritkább esetben szoktuk itt konfigurálni. Elegendő, ha munkacsoportban hagyjuk a gépet, és a későbbi hálózati konfigurációnál finomítjuk azt. Természetesen ennek konfigurációjához egyéb más ismeretekre is szükség van. Ha otthoni számítógépről van szó, akkor lehetséges, hogy nincs is hálózat. Akkor is maradhat a munkacsoport-beállítás. Ezen füzetünknek nem célja, hogy részletesen ismertessük a munkacsoport és a tartomány közötti különbségeket. Ez mélyebb hálózati elméleti ismereteket igényel. 22
24 25. ábra. A telepítés folyamata A telepítés automatikusan folytatódik az előzőleg megadott hálózati paraméterek felhasználásával. 26. ábra. Képernyő felbontásának optimalizálása A telepítés befejezéseként a rendszer optimalizálja a képernyő felbontását. Ezt a felhasználónak az OK gombra kattintással el kell fogadni! Természetesen, mint minden, ez is beállítható utólag is. Annál is inkább gondot kell rá fordítanunk, mivel a túl nagy felbontás jó képminőséget, de egyben túl pici képi elemeket is eredményezhet. Ezért ezeket a beállításokat mindig a felhasználó látásához kell igazítani. Ahogyan a felhasználónak a legkényelmesebb, az az optimális megoldás. 23
25 27. ábra. A Windows XP betöltődése Betöltődik a grafikus képernyő. 28. ábra. A Windows XP első indulása Még néhány beállítást kell megtenni, és az operációs rendszer rendelkezésünkre áll. 24
26 29. ábra. Alapértelmezett védelmi beállítások Ilyen beállítás a számítógép védelme. Gyakorlatilag itt döntünk arról, hogy a tűzfalat bekapcsoljuk-e vagy sem. Amennyiben a hálózati kártya feltelepült és a gép csatlakozik az internethez, mindenképpen érdemes bekapcsolni a tűzfalat, hiszen ez az egyetlen védelem a hálózaton közvetített támadások ellen, mivel vírusirtó program még nincs telepítve! 30. ábra. Internetkapcsolat meghatározása Az internetes kapcsolat konfigurálását elvégezhetjük itt, vagy ha kihagyjuk, akkor később is beállíthatjuk. Erre figyelmeztet is minket a telepítő. 25
27 31. ábra. A szoftver regisztrációja A teremék regisztrálása. Nagyon sok előnnyel jár, ha regisztráltatjuk a szoftvert a gyártónál. Ez nemcsak az operációs rendszerekre vonatkozik, hanem manapság már egyre több felhasználói szoftverre is. Vannak olyan operációs rendszerek, (például a Windows Vista és a 7), melyeket regisztráció nélkül nem is lehet, csak korlátozott ideig használni. 32. ábra. Felhasználók meghatározása Korábban említettük, hogy a Windows operációs rendszer több felhasználót is tud kezelni, ezért meg lehet már itt is adni néhány felhasználó nevét. Felhasználói felületüket később lehet testre szabni! Egy nevet mindenképpen be kell írni. 26
28 33. ábra. Összefoglaló képernyő a telepítés lezárására Véget ért az előzetes konfiguráció. Ezután már az operációs rendszer felhasználói felületén kell a finombeállításokat elvégezni. 34. ábra. Üdvözlő képernyő 35. ábra. A Windows XP alapértelmezett kezelőfelülete Elénk tárul a felhasználói felület, amely kezdetben nagyon puritán. Következhet a szoftverkörnyezet testreszabása, optimális beállítása. 27
29 A SZOFTVERKÖRNYEZET OPTIMÁLIS BEÁLLÍTÁSAI 1. Szoftverfrissítések A szoftvereket kiadásuk után a gyártó cég vagy fejlesztőcsapat általában folyamatosan javítja a felhasználói visszajelzések alapján. Így van ez az operációs rendszerekkel is. A Windows XP megjelenése óta (2001. október 22.) nagyon sok fejlődésen ment keresztül. Újabb és újabb programrészletek kerültek beépítésre a rendszerbe, amelyek különböző biztonsági réseket voltak hivatottak betölteni. Amikor egyszerre több javítás is napvilágra kerül, akkor azokat az úgynevezett javítócsomagokban (service pack) hozzák nyilvánosságra. Manapság a Windows XP 3. javítócsomagját (SP3) is kiadták már. Ez egyben tartalmazza azokat a frissítéseket, amelyek a megjelenés óta kiadásra kerültek. Általában a fejlesztő cégek, így a Microsoft is az internet segítségével juttatja el ezeket a javításokat a felhasználókhoz. Az újonnan telepített operációs rendszerben van egy kód, amely észleli az aktív internetkapcsolatot, és automatikusan meglátogatja azt az update oldalt, ahonnan a frissítések letölthetők. Minderről tájékoztatja is a felhasználót a rendszer. 36. ábra. Frissítések telepítése A képernyő jobb alsó sarkában a sárga színű pajzs felkiáltójellel jelzi, hogy vannak új frissítések. Rákattintva a 36. ábrán lévő ablak nyílik meg, melynél választhatunk, hogy expressz vagy egyéni telepítést választunk. Az egyéni telepítést választva kiválaszthatjuk, hogy mely frissítést telepítsük. Általában minden frissítést érdemes telepíteni, ezért az expressz az ajánlott. 28
30 37. ábra. Egyéni frissítés telepítése Ha mégis az egyéni telepítést választjuk, akkor a 37. ábrán megjelenő ablakban válogathatunk a programok között. 2. Felhasználói fiókok testreszabása A felhasználói fiókok testreszabása nagyon sokrétű feladat. Itt most terjedelmi okok miatt csak néhány, a szerző által fontosnak tartott dolgot mutatunk be. Telepítés után a Windows asztala a Lomtár ikonon kívül semmilyen ikont nem tartalmaz. Vannak olyan általános asztali elemek, amelyeket érdemes az asztalra helyezni. Ezek nem úgy működnek, mint azok a programindító ikonok, amelyeket különböző alkalmazói szoftverek vagy a felhasználók helyeznek az asztalra, hogy megkönnyítsék a programok indítását. Ezek valóban a Windows testreszabására szolgálnak. A 38. ábrán ennek bekapcsolását mutatjuk be. 38. ábra. Általános asztali elemek bekapcsolása 29
31 Az Asztal felületén jobb egérgombbal kattintva a megjelenő menüből a Tulajdonságok pontot választjuk. Az Asztal fül választása után az ablak alján lévő Az asztali elemek testreszabása " gombbal választhatjuk ki a képen látható ikonok bekapcsolását. Ezután megjelennek az ikonok az Asztalon. A számítógép testreszabásának következő lépése lehet a képernyő felbontásának beállítása. Ehhez természetesen először fel kell telepíteni a videokártya szoftverét. Mint már a füzetünk előző részében is említettük, ezt mindig a felhasználó fiziológiai adottságaihoz kell igazítani. 39. ábra. Képernyőfelbontás és színminőség A Megjelenés tulajdonságai ablakban, a Beállítások fülön állíthatók be a paraméterek. Fontos tudni, hogy a képernyő felbontásának, azaz a videokártya tudásának összhangban kell lennie a monitor megjelenítő képességével is. Előfordulhat, hogy olyan nagyra állítjuk a felbontást, hogy a monitor nem képes megjeleníteni és összeesik a kép. Ekkor sem kell kétségbe esnünk, mert az XP 15 másodperc múlva, ha nem avatkozunk be, akkor is visszaállítja az eredeti beállításokat. 30
32 3. Partíció formázása Emlékezzünk arra, hogy amikor elkezdtük az operációs rendszer telepítését, akkor a telepítő felajánlotta, hogy a teljes háttértároló területet osszuk partíciókra (lásd az 5., 6., 7., és 8. ábrát!). A 8. ábrán látjuk, hogy maradt egy MB-os rész. Ezt már a telepített operációs rendszer eszközeivel formázzuk meg és vesszük használatba. 40. ábra. Partíció formázása A 40. ábra tanúsága szerint C: jelű partíció mellett van egy 15,17 GB-os nem lefoglalt terület. Természetesen ez akkor keletkezett, amikor a telepítéskor részekre osztottuk a háttértárolót. Ez a partíció mivel még nincs formázva, ezért betűjelet sem kapott, tehát nem jelenik meg a felhasználók előtt sem új kötetként! Az ablakot a Sajátgép ikon helyi menüjének Kezelés pontjával hívjuk elő. Az ablak bal oldali részén alulról a második bejegyzés a Lemezkezelés. Ez megmutatja nekünk, hogy a gépben fizikailag hány háttértároló van, és azok hány logikai részre vannak osztva. Ha a 40. ábrán látható fekete csíkkal jelzett satírozott területre jobb egérgombbal kattintunk, akkor elindíthatjuk a partíció formázását. 31
33 41. ábra. Új partíció -varázsló beállításai A varázsló lépéseit követve a 41. ábrán látható tulajdonságokat állíthatjuk be. Majd továbblépve egy összefoglaló ablakban még egyszer ellenőrizhetjük a beállításokat és visszalépve módosíthatjuk azokat. Fontos, hogy a formázás művelet nemcsak új partíción, hanem már meglévő partíción is érvényes, ezért elővigyázatosan kell alkalmazni, hiszen formázáskor minden adat elveszik a partícióról. 42. ábra. Formázás utáni állapot Vizsgáljuk meg a 42. ábrát. Azt tapasztaljuk, hogy formázás után megjelenik egy új kötet (E:) jelöléssel. Látjuk azt is, hogy a kötet kifogástalan, tehát nyugodtan használatba vehetjük. 32
34 4. Dokumentumok mappa áthelyezése másik meghajtóra Több partíció létrehozásának egyik oka az, hogy a felhasználók saját fájljaikat az operációs rendszertől független helyen tudják tárolni. Ennek értelme az, hogy ha valamilyen okból megsérül az operációs rendszer és újra kell telepíteni, akkor a partíciók külön kezelhetők és a nem az operációs rendszer által használt partíción elhelyezett fájlok sértetlenek maradhatnak. Ennek érdekében érdemes a Dokumentumok mappát is áthelyezni erre a most újonnan létrehozott (E:) jelű meghajtóra. 43. ábra. A Dokumentumok mappa áthelyezése A Dokumentumok mappa áthelyezésének a folyamata a 43. ábrán követhető. Már korábban az Asztalra helyeztük a Dokumentumok mappa ikonját, de ez nem jelenti azt, hogy fizikailag is ott van. Alapértelmezésben a C: meghajtón van. A pontos helye leolvasható a 43. ábrán (középen) a Cél mezőben felírva. Az áthelyezéshez jobb egérgombbal kattintva hívjuk a helyi menüt, amiből a Tulajdonságok pontot választjuk. A megjelenő Dokumentumok tulajdonságai ablakban az Áthelyezés gombbal választhatjuk ki a cél helyét. Legyen ez a mi esetünkben a nemrég létrehozott új kötet (E:). Azután bármely alkalmazó program, amely alapértelmezett mentési könyvtárnak a Dokumentumok mappát ajánlja fel, ide mutat majd az E: jelű meghajtóra! Természetesen ezen belül annyi almappát hozunk létre, amennyit csak akarunk. 33
35 5. Felhasználói fiókok létrehozása Többször említettük már, hogy a Windows alkalmas arra, hogy egymástól elszeparált felhasználói felületeket alakítsunk ki. Ezeket felhasználói fiókoknak nevezzük. A felhasználói fiókok testreszabhatók és a fájlok védhetők más felhasználóktól. 44. ábra. Vezérlőpult elérése Mint annyi más beállítás is, amiről a telepítés közben azt mondtuk, hogy később is beállítható, a Vezérlőpulton lett összegyűjtve. A Vezérlőpult elemei között található meg a Felhasználói fiókok beállítására vonatkozó is. 45. ábra. Felhasználói fiókok beállítása Az új fiók létrehozása menüt választva kezdeményezhetjük újabb fiókok kialakítását. A 45. ábrán a két alapértelmezett fiók látszik. Mindig van egy rendszergazda fiók, amely nem törölhető, és létrejön egy korlátozott jogokkal rendelkező Vendég fiók, ami alapértelmezésben ki van kapcsolva. Ezek mellé vehetünk fel újabb fiókokat. 34
36 46. ábra. Új fiók létrehozása Rendszergazda vagy korlátozott típusú fiókok közöl választhatunk. 47. ábra. Fiók beállításainak megváltoztatása Létrehoztunk egy Tanuló nevű fiókot, amelynek a megjelölt tulajdonságait változtathatjuk meg. A számítógép finomhangolása" még több száz lépésből is állhat. A fenti beállítások ízelítőt adtak mindebből. Felhívjuk az olvasó figyelmét, hogy gyakorlatban lehet mindezt a legjobban elsajátítani. Tehát mindezt gyakorolni kell. 35
37 TELEPÍTETT OPERÁCIÓS RENDSZER TESZTELÉSE, A TESZT EREDMÉNYEINEK DOKUMENTÁLÁSA 1. Fizikai teszt A számítógép az operációs rendszer telepítése után elméletileg és gyakorlatilag készen áll a munkára. Sajnos ez nem mindig így igaz. A számítógép többféle modulból épül fel, amelyek mind az optimális működést, illetve a funkciók kiterjesztését szolgálják. Ilyenek például a kép- és hangeszközök, a hálózati kártyák, stb. A telepítés után fizikai tesztnek minősül, hogy kipróbáljuk egy hangszóró vagy fejhallgató segítségével, hogy van-e hang a számítógépen. Természetesen képet mindig ad a rendszer, de nem mindegy, hogy milyen minőségben. Ugyanez vonatkozik a nyomtatásra is. A számítógépet több más funkcióra is lehet használni, amelyek nagy részéhez egy újabb modult kell a számítógéphez illeszteni. Ezek a fizikai modulok. A fizikai teszt nem mást jelen, mint hogy csatlakoztatás után kipróbáljuk, működik-e az eszköz. A plug and play technológia azt jelenti, hogy az eszköz csatlakoztatása után automatikusan feltelepítődik annak a vezérlő programja (driver) is. Ez igaz is olyan eszközök esetében, melyek meghajtó programja eleve integrálva van az operációs rendszer telepítőjében. Ha ilyen a hangkártyánk vagy videokártyának, vagy hálózati kártyánk, stb., akkor a fizikai teszt sikerrel zárul. Amennyiben újabb eszközt vásároltunk, mint az operációs rendszer adott verziójának kiadási dátuma, időpontja, abban az esetben (és ez a gyakoribb) biztosak lehetünk benne, hogy az eszközt csatlakoztatás után még telepíteni is kell. A telepítés folyamatát itt nem részletezzük, de a legtöbb eszköz esetében a mellékelt adathordozóról egy varázslót kell elindítani, ami végigvezet bennünket a telepítés lépésein. 2. Szoftverteszt A telepített összetevők listáját az Eszközkezelő ablakban tekinthetjük meg, amelyet a Sajátgép ikonról tudunk indítani a helyi menü Tulajdonságok pontját választva. A megnyíló ablakban a Hardver fülön van az Eszközkezelő gomb. A kereskedelemben, sőt szabad felhasználásra is különböző hardvertesztelő programok léteznek. Jelen tartalomelemnek nem feladata ennek ismertetése. 36
38 48. ábra. Eszközkezelő - hibásan vagy hiányosan telepített eszközzel Amennyiben ott sárga felkiáltójeles bejegyzéseket látunk, abban az esetben a driver nem megfelelően lett feltelepítve, illetve az is előfordulhat, hogy nem a megfelelő driverprogram lett telepítve. Ebben az esetben újra kell telepíteni az eszközt egy másik meghajtóprogram segítségével. 3. Dokumentáció Mielőtt átadjuk a számítógépet a megrendelőnek, feltétlenül dokumentálnunk kell az elvégzett munkát. Erre a különböző munkáltatóknak saját maguk által kialakított formanyomtatványuk van. Itt egy lehetséges példát mutatnunk be a teljesség igénye nélkül: Eszköz megnevezése Teszt eredménye Beavatkozás Végeredmény Hangkártya Nem ad hangot a rendszer Újabb hangkártyadriver feltelepítése Működik a hang Videokártya A felbontást nem lehet 1024*768-nál nagyobbra állítani Videokártya driverének frissítése A felbontás: 1280*1024. A színminőség 32 bites Nyomtató Nem veszi fel a lapot a nyomtató Nyomtató tisztítása, javítása/cseréje Megfelelően működik a nyomtatás 37
39 ÖNELLENŐRZŐ FELADATOK 1. feladat Telepítsen egy új operációs rendszert egy előzőleg helyesen összeállított hardverkonfigurációra. A telepítés lépéseit dokumentálja, és adjon választ az alábbi kérdésekre írásban! 1. A CD-ROM-ról való induláshoz be kellett-e állítani a BIOS-ban a bootolási sorrendet? Ha igen, akkor milyen lépéseket kellett végrehajtani? 2. Hány részre particionálta a bootolásra szolgáló háttértárolót? Mekkora partíciókat határozott meg? (MB-ban kifejezve.) 3. Particionálás után milyen művelettel folytatódott a telepítés? 4. A telepítés közben felajánlott területi és nyelvi beállításokon változtatott-e? Ha igen, akkor mit? 5. Írja ide a számítógép nevét és a rendszergazda jelszavát! 6. Felajánlotta-e a telepítő a hálózati beállítások konfigurációját? Ha igen, akkor mit állított be? Ha nem, akkor mire lehet ebből következtetni? 7. Bekapcsolta-e az automatikus frissítési szolgáltatásokat? Ha igen, miért? Ha nem, miért? 38
40 8. Sorolja fel a felhasználók neveit, akik a telepítéskor meg lettek adva! Milyen jogosultságok kerültek alapértelmezésben a nevekhez (felhasználói fiókokhoz)? 9. Telepítés után hány ikon került a Windows Asztalára? 2. feladat Keresse meg az interneten a Microsoft cég szoftverfrissítési oldalát! Indítsa el az operációs rendszer frissítését! A Microsoft cég szoftverfrissítési weboldálának URL-je: 3. feladat Melyek azok az asztali elemek, amelyek az operációs rendszer részét képezik, de alapértelmezésben telepítés után nincsenek kihelyezve az Asztalra, és a felhasználónak kell gondoskodni ezek megjelenítéséről? Válaszát írja le a kijelölt helyre! Hogyan jeleníthetők meg? Sorolja fel a lépéseket! 39
41 4. feladat Írja le, milyen szempontok szerint állítja be a képernyőfelbontást! 5. feladat Lehetőséget ad-e az operációs rendszer, hogy egy előre elkészített partíciót megformázzunk? Ha igen, akkor hogyan érhető el a funkció? Válaszát írja le a kijelölt helyre! 6. feladat Mi a jelentősége a Dokumentumok mappa másik meghajtóra való áthelyezésének? Válaszát írja le a kijelölt helyre! 40
42 7. feladat Alapértelmezésben telepítés után, ha csak egy felhasználónevet adunk meg, akkor hány fiók jön létre? Milyen jogosultsággal és státusszal? Válaszát írja le a kijelölt helyre! Fiók(ok) száma: Jogosultság: Státusz: 8. feladat Egy már meglévő felhasználói fióknak milyen tulajdonságait lehet megváltoztatni? Válaszát írja le a kijelölt helyre! feladat Írja le, mi a különbség a fizikai teszt és a szoftveres teszt között! 41
43 MEGOLDÁSOK 1. feladat 1. Igen! (Feltételezzük, hogy az alapértelmezett meghajtó a winchester volt.) A bootolást meg kell szakítani a (BIOS-tól függűen) a DEL vagy az F2 funkcióbillentyűvel. A megjelenő felületen meg kell keresni a bootolási sorrendet és átállítani az optikai meghajtóra. 2. Legalább 2 részre kell particionálni és a bootolásra szolgáló, valamint az operációs rendszert tartalmazó partíciót legalább MB méretűre kell kialakítani! 3. Formatálás 4. Telepítés közben nem szükséges megváltoztatni a területi és nyelvi beállításokat. 5.Egy lehetséges megoldás: gépnév: gep1. jelszó: Ajlk4Djvd. 6. Igen. Nem kell megváltoztatni semmit, mert telepítés után is megváltoztatható. A felajánlott beállításokkal érdemes folytatni a telepítést. Ha nem ajánlotta fel a rendszer a beállításokat, azt jelenti, hogy a hálózati kártyát nem ismerte fel, tehát az operációs rendszer telepítése után kell a driverét integrálni a rendszerhez. 7. Igen, mert telepítés után egyből kapcsolódunk az internetre és automatikusan letöltődnek ekkor a frissítések. Vagy nem, mert telepítés után egyébként sem kapcsolódunk az internethez, és nem tudnak letöltődni a frissítések. 8. Név 1, Név 2 stb. Rendszergazda jogosultságok db ikon, a Lomtár. 2. feladat 3. feladat 1. Sajátgép, 2. Hálózati helyek, 3. Dokumentumok, 4. Internet Explorer Jobb egérgomb az Asztalon, Tulajdonságok -> Asztal fül -> Asztalelemek testreszabása 4. feladat A felhasználó igényei szerint, ami a látásának legjobban megfelel (a megjelenítő eszköz paramétereivel összhangban). 42
44 5. feladat Igen, lehetőséget ad. A Sajátgép ikonra jobb egérgombbal kattintva, a Kezelés menüben formázható meg. 6. feladat A felhasználó saját dokumentumai elkerülnek arról a partícióról, amin az operációs rendszer is van. Ezért, ha valami okból újra kell telepíteni a rendszert, akkor a felhasználó dokumentumai nem vesznek el. 7. feladat 2 fiók jön létre. Egyik a megadott felhasználónévvel rendszergazda jogosultsággal, a másik vendég néven, korlátozott jogosultsággal. A rendszergazda fiók státusza aktív, a vendégfiók státusza inaktív! 8. feladat 1. Név megváltoztatása 2. Jelszó létrehozása 3. Kép módosítása 4. Fióktípus módosítása 5. A fiók beállítása.net passporttal való használatra 9. feladat Csatlakoztatás után kipróbáljuk, működik-e az eszköz. Hardvertesztelő programok futtatása. 43
45 IRODALOMJEGYZÉK AJÁNLOTT IRODALOM Busznyák János - Magó Zsolt - Olajos Zsolt: Operációs rendszerek. SZÁMALK, Budapest Mary S. Gorman, S. Todd Stubbs: Operációs rendszerek. Információ Technológia sorozat, Panem Kiadó, Budapest
46 A(z) modul 017 számú szakmai tankönyvi tartalomeleme felhasználható az alábbi szakképesítésekhez: A szakképesítés OKJ azonosító száma: A szakképesítés megnevezése Számítógép-szerelő, -karbantartó A szakmai tankönyvi tartalomelem feldolgozásához ajánlott óraszám: 15 óra
47 A kiadvány az Új Magyarország Fejlesztési Terv TÁMOP / A képzés minőségének és tartalmának fejlesztése keretében készült. A projekt az Európai Unió támogatásával, az Európai Szociális Alap társfinanszírozásával valósul meg. Kiadja a Nemzeti Szakképzési és Felnőttképzési Intézet 1085 Budapest, Baross u. 52. Telefon: (1) , Fax: (1) Felelős kiadó: Nagy László főigazgató
A Windows az összetartozó adatokat (fájlokat) mappákban (könyvtárakban) tárolja. A mappák egymásba ágyazottak.
 Mappakezelés WINDOWS-7 A Windows az összetartozó adatokat (fájlokat) mappákban (könyvtárakban) tárolja. A mappák egymásba ágyazottak. A PC legnagyobb mappája, amely az összes többi mappát is magában foglalja,
Mappakezelés WINDOWS-7 A Windows az összetartozó adatokat (fájlokat) mappákban (könyvtárakban) tárolja. A mappák egymásba ágyazottak. A PC legnagyobb mappája, amely az összes többi mappát is magában foglalja,
Az Evolut Főkönyv program telepítési és beállítási útmutatója v2.0
 Az Evolut Főkönyv program telepítési és beállítási útmutatója v2.0 Az Ön letölthető fájl tartalmazza az Evolut Főkönyv 2013. program telepítőjét. A jelen leírás olyan telepítésre vonatkozik, amikor Ön
Az Evolut Főkönyv program telepítési és beállítási útmutatója v2.0 Az Ön letölthető fájl tartalmazza az Evolut Főkönyv 2013. program telepítőjét. A jelen leírás olyan telepítésre vonatkozik, amikor Ön
A GeoEasy telepítése. Tartalomjegyzék. Hardver, szoftver igények. GeoEasy telepítése. GeoEasy V2.05 Geodéziai Feldolgozó Program
 A GeoEasy telepítése GeoEasy V2.05 Geodéziai Feldolgozó Program (c)digikom Kft. 1997-2008 Tartalomjegyzék Hardver, szoftver igények GeoEasy telepítése A hardverkulcs Hálózatos hardverkulcs A GeoEasy indítása
A GeoEasy telepítése GeoEasy V2.05 Geodéziai Feldolgozó Program (c)digikom Kft. 1997-2008 Tartalomjegyzék Hardver, szoftver igények GeoEasy telepítése A hardverkulcs Hálózatos hardverkulcs A GeoEasy indítása
MS Windows XP Professional SP2 telepítés virtuális gépre. ember@vodafone.hu
 MS Windows XP Professional SP2 telepítés virtuális gépre 1 Előzmények Új gép esetén meg kell győződnünk arról, hogy a gép XP kompatibilis Lehetséges, hogy csak Vista drivereket kínál a gyártó a géphez,
MS Windows XP Professional SP2 telepítés virtuális gépre 1 Előzmények Új gép esetén meg kell győződnünk arról, hogy a gép XP kompatibilis Lehetséges, hogy csak Vista drivereket kínál a gyártó a géphez,
BaBér bérügyviteli rendszer telepítési segédlete 2011. év
 BaBér bérügyviteli rendszer telepítési segédlete 2011. év Ajánlott konfiguráció A program hardverigénye: Konfiguráció: 2800 MHz processzor 512 Mbyte memória (RAM) / Szerver gépen 1G memória (RAM) Lézernyomtató
BaBér bérügyviteli rendszer telepítési segédlete 2011. év Ajánlott konfiguráció A program hardverigénye: Konfiguráció: 2800 MHz processzor 512 Mbyte memória (RAM) / Szerver gépen 1G memória (RAM) Lézernyomtató
A GeoEasy telepítése. Tartalomjegyzék. Hardver, szoftver igények. GeoEasy telepítése. GeoEasy V2.05+ Geodéziai Feldolgozó Program
 A GeoEasy telepítése GeoEasy V2.05+ Geodéziai Feldolgozó Program (c)digikom Kft. 1997-2010 Tartalomjegyzék Hardver, szoftver igények GeoEasy telepítése A hardverkulcs Hálózatos hardverkulcs A GeoEasy indítása
A GeoEasy telepítése GeoEasy V2.05+ Geodéziai Feldolgozó Program (c)digikom Kft. 1997-2010 Tartalomjegyzék Hardver, szoftver igények GeoEasy telepítése A hardverkulcs Hálózatos hardverkulcs A GeoEasy indítása
Nyomtató telepítése. 1. ábra Nyomtatók és faxok Nyomtató hozzáadása
 Ha ki szeretnénk nyomtatni az elkészített dokumentumainkat, akkor a nyomtató vezérlőprogramját a számítógépre kell telepítenünk. Ezáltal a számítógép irányítani tudja a nyomtatót, érzékeli üzeneteit. A
Ha ki szeretnénk nyomtatni az elkészített dokumentumainkat, akkor a nyomtató vezérlőprogramját a számítógépre kell telepítenünk. Ezáltal a számítógép irányítani tudja a nyomtatót, érzékeli üzeneteit. A
Gyorskalauz SUSE Linux Enterprise Server 11 SP1. Gyorskalauz. Köszönti az SUSE Linux Enterprise Server! Minimális rendszerkövetelmények
 Gyorskalauz SUSE Linux Enterprise Server 11 SP1 Gyorskalauz SUSE Linux Enterprise Server 11 SP1 NOVELL GYORSKALAUZ KÁRTYA A SUSE Linux Enterprise Server új, 11 SP1 verziójának telepítéséhez a következő
Gyorskalauz SUSE Linux Enterprise Server 11 SP1 Gyorskalauz SUSE Linux Enterprise Server 11 SP1 NOVELL GYORSKALAUZ KÁRTYA A SUSE Linux Enterprise Server új, 11 SP1 verziójának telepítéséhez a következő
Gyorskalauz SUSE Linux Enterprise Server 11
 Gyorskalauz SUSE Linux Enterprise Server 11 NOVELL GYORSKALAUZ KÁRTYA A SUSE Linux Enterprise 11 új verziójának telepítéséhez a következő műveletsorokat kell végrehajtani. A jelen dokumentum áttekintést
Gyorskalauz SUSE Linux Enterprise Server 11 NOVELL GYORSKALAUZ KÁRTYA A SUSE Linux Enterprise 11 új verziójának telepítéséhez a következő műveletsorokat kell végrehajtani. A jelen dokumentum áttekintést
SDX Professional 1.0 Telepítési leírás
 SDX Professional 1.0 Telepítési leírás Készült: 2003. július 21. Utolsó módosítás időpontja: 2004. szeptember 22. E-Group Magyarország Rt. Tartalomjegyzék 1. Bevezetés...3 2. Hardver és szoftver követelmények...3
SDX Professional 1.0 Telepítési leírás Készült: 2003. július 21. Utolsó módosítás időpontja: 2004. szeptember 22. E-Group Magyarország Rt. Tartalomjegyzék 1. Bevezetés...3 2. Hardver és szoftver követelmények...3
KIRA. KIRA rendszer. Telepítési útmutató v1
 KIRA rendszer Telepítési útmutató v1 1. Bevezetés A dokumentáció, illetve a dokumentáció mellékleteként megtalálható állományok segítségével készíthető fel a kliens oldali számítógép a KIRA rendszer működtetésére.
KIRA rendszer Telepítési útmutató v1 1. Bevezetés A dokumentáció, illetve a dokumentáció mellékleteként megtalálható állományok segítségével készíthető fel a kliens oldali számítógép a KIRA rendszer működtetésére.
Információtartalom vázlata
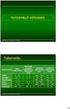 11. Az Ön feladata munkahelyén egy újonnan vásárolt munkaállomás operációs rendszerének feltelepítése. Ismertesse milyen szempontok alapján választja ki az új rendszerszoftvert! Milyen információkat kell
11. Az Ön feladata munkahelyén egy újonnan vásárolt munkaállomás operációs rendszerének feltelepítése. Ismertesse milyen szempontok alapján választja ki az új rendszerszoftvert! Milyen információkat kell
Telenor Webiroda. Kezdő lépések
 Telenor Webiroda Kezdő lépések Virtuális Tárgyaló Tartalom 1. Bevezetés...2 2. A szolgáltatás elérése és a kliensprogram letöltése...3 3. A kliensprogram telepítése...6 4. A Virtuális Tárgyaló használatba
Telenor Webiroda Kezdő lépések Virtuális Tárgyaló Tartalom 1. Bevezetés...2 2. A szolgáltatás elérése és a kliensprogram letöltése...3 3. A kliensprogram telepítése...6 4. A Virtuális Tárgyaló használatba
OpenVPN kliens telepítése a RITEK Zrt. szervereinek eléréséhez.
 OpenVPN kliens telepítése a RITEK Zrt. szervereinek eléréséhez. Az OpenVPN kliens programra akkor van szükség, ha egy nyílt Internet elérésű helyről szeretnénk elérni magas biztonság mellett a RITEK Zrt.
OpenVPN kliens telepítése a RITEK Zrt. szervereinek eléréséhez. Az OpenVPN kliens programra akkor van szükség, ha egy nyílt Internet elérésű helyről szeretnénk elérni magas biztonság mellett a RITEK Zrt.
1 Rendszerkövetelmények
 1 Rendszerkövetelmények 1.1 Operációs rendszer Az i-deal2 ajánlatadó alkalmazás a Microsoft.Net és Click Once technológiáin alapul. Ezek használatához legalább Microsoft Windows XP SP2 (Szervízcsomag 2),
1 Rendszerkövetelmények 1.1 Operációs rendszer Az i-deal2 ajánlatadó alkalmazás a Microsoft.Net és Click Once technológiáin alapul. Ezek használatához legalább Microsoft Windows XP SP2 (Szervízcsomag 2),
A Novitax ügyviteli programrendszer első telepítése
 Telepítő fájl letöltése honlapunkról A Novitax ügyviteli programrendszer első telepítése A honlapunkon (www.novitax.hu) található telepítő fájlt (novitax2007-setup.exe) le kell tölteni a számítógép egy
Telepítő fájl letöltése honlapunkról A Novitax ügyviteli programrendszer első telepítése A honlapunkon (www.novitax.hu) található telepítő fájlt (novitax2007-setup.exe) le kell tölteni a számítógép egy
CIB Internet Bank asztali alkalmazás Hasznos tippek a telepítéshez és a használathoz Windows operációs rendszer esetén
 CIB Internet Bank asztali alkalmazás Hasznos tippek a telepítéshez és a használathoz Windows operációs rendszer esetén A CIB Internet Bankba való webes felületen keresztül történő belépés az Oracle által
CIB Internet Bank asztali alkalmazás Hasznos tippek a telepítéshez és a használathoz Windows operációs rendszer esetén A CIB Internet Bankba való webes felületen keresztül történő belépés az Oracle által
 ECDL Operációs rendszerek Miazön által használt számítógép operációs rendszere és annak verziószáma? Windows XP 1 Hány MB az ön által használt számítógépbe épített RAM? Sajátgépen jobb egérgomb / Tulajdonságok
ECDL Operációs rendszerek Miazön által használt számítógép operációs rendszere és annak verziószáma? Windows XP 1 Hány MB az ön által használt számítógépbe épített RAM? Sajátgépen jobb egérgomb / Tulajdonságok
A CCL program használatbavétele
 A CCL program használatbavétele Tartalomjegyzék 1.1 Hardver és szoftverkövetelmények... 2 1.2 CCL program telepítése hálózatba. Telepítés szerver számítógépre... 2 1.3 Cégek... 6 1.3.1 Egy céges felhasználás....
A CCL program használatbavétele Tartalomjegyzék 1.1 Hardver és szoftverkövetelmények... 2 1.2 CCL program telepítése hálózatba. Telepítés szerver számítógépre... 2 1.3 Cégek... 6 1.3.1 Egy céges felhasználás....
3Sz-s Kft. Tisztelt Felhasználó!
 3Sz-s Kft. 1158 Budapest, Jánoshida utca 15. Tel: (06-1) 416-1835 / Fax: (06-1) 419-9914 E-mail: zk@3szs. hu / Web: http://www. 3szs. hu Tisztelt Felhasználó! Köszönjük, hogy telepíti az AUTODATA 2007
3Sz-s Kft. 1158 Budapest, Jánoshida utca 15. Tel: (06-1) 416-1835 / Fax: (06-1) 419-9914 E-mail: zk@3szs. hu / Web: http://www. 3szs. hu Tisztelt Felhasználó! Köszönjük, hogy telepíti az AUTODATA 2007
VisualBaker Telepítési útmutató
 VisualBaker Telepítési útmutató Office Hungary Bt web: www.visualbaker.hu e-mail: info@visualbaker.hu Tartalomjegyzék: Telepítési útmutató... 1 Tartalomjegyzék:... 2 Első lépések:... 3 Telepítési kulcs...
VisualBaker Telepítési útmutató Office Hungary Bt web: www.visualbaker.hu e-mail: info@visualbaker.hu Tartalomjegyzék: Telepítési útmutató... 1 Tartalomjegyzék:... 2 Első lépések:... 3 Telepítési kulcs...
Telepítési Kézikönyv
 Intelligens Dokumentum Kezelő Rendszer Telepítési Kézikönyv 1/15. oldal Dokumentum áttekintés Dokumentum címe: doknet telepítési kézikönyv Dokumentum besorolása: szoftver telepítési leírás Projektszám:
Intelligens Dokumentum Kezelő Rendszer Telepítési Kézikönyv 1/15. oldal Dokumentum áttekintés Dokumentum címe: doknet telepítési kézikönyv Dokumentum besorolása: szoftver telepítési leírás Projektszám:
Tanúsítvány feltöltése Gemalto TPC IM CC és ID Classic 340 típusú kártyára
 Tanúsítvány feltöltése Gemalto TPC IM CC és ID Classic 340 típusú kártyára Windows XP, Vista, Windows 7 és Windows 8 operációs rendszeren 1(6) 1. Tartalomjegyzék 1. Tartalomjegyzék... 2 2. Bevezető...
Tanúsítvány feltöltése Gemalto TPC IM CC és ID Classic 340 típusú kártyára Windows XP, Vista, Windows 7 és Windows 8 operációs rendszeren 1(6) 1. Tartalomjegyzék 1. Tartalomjegyzék... 2 2. Bevezető...
Hardver és szoftver követelmények
 Java-s Nyomtatványkitöltő Program Súgó Telepítési útmutató Hardver és szoftver követelmények A java-s nyomtatványkitöltő program az alábbi hardverigényt támasztja a számítógéppel szemben: 400 MHz órajelű
Java-s Nyomtatványkitöltő Program Súgó Telepítési útmutató Hardver és szoftver követelmények A java-s nyomtatványkitöltő program az alábbi hardverigényt támasztja a számítógéppel szemben: 400 MHz órajelű
Ubuntu Érettségi Remix Telepítési és beállítási leírás. Ágazati szakmai komplex távközlési ismeretek érettségihez
 Ubuntu Érettségi Remix 17.04 Telepítési és beállítási leírás Ágazati szakmai komplex távközlési ismeretek érettségihez Tartalomjegyzék Bevezetés... 3 Telepítés... 3 A rendszer beállításai... 8 Új felhasználó
Ubuntu Érettségi Remix 17.04 Telepítési és beállítási leírás Ágazati szakmai komplex távközlési ismeretek érettségihez Tartalomjegyzék Bevezetés... 3 Telepítés... 3 A rendszer beállításai... 8 Új felhasználó
Image Processor BarCode Service. Felhasználói és üzemeltetői kézikönyv
 Image Processor BarCode Service Áttekintés CIP-BarCode alkalmazás a Canon Image Processor programcsomag egyik tagja. A program feladata, hogy sokoldalú eszközt biztosítson képállományok dokumentumkezelési
Image Processor BarCode Service Áttekintés CIP-BarCode alkalmazás a Canon Image Processor programcsomag egyik tagja. A program feladata, hogy sokoldalú eszközt biztosítson képállományok dokumentumkezelési
MUNKAANYAG. Olajos Zsolt. Az operációs rendszerek fajtái. A követelménymodul megnevezése: Számítógép összeszerelése
 Olajos Zsolt Az operációs rendszerek fajtái A követelménymodul megnevezése: Számítógép összeszerelése A követelménymodul száma: 1173-06 A tartalomelem azonosító száma és célcsoportja: SzT-017-30 AZ OPERÁCIÓS
Olajos Zsolt Az operációs rendszerek fajtái A követelménymodul megnevezése: Számítógép összeszerelése A követelménymodul száma: 1173-06 A tartalomelem azonosító száma és célcsoportja: SzT-017-30 AZ OPERÁCIÓS
GIRO GSM MODEM/VPN KAPCSOLAT TELEPÍTÉSI ÚTMUTATÓ
 GIRO GSM MODEM/VPN KAPCSOLAT TELEPÍTÉSI ÚTMUTATÓ Készítette A jelen dokumentum tartalma szerzői jogi védelem alatt áll, a mű felhasználói jogai a -t illetik. A dokumentumot az Ügyfél korlátlan számban
GIRO GSM MODEM/VPN KAPCSOLAT TELEPÍTÉSI ÚTMUTATÓ Készítette A jelen dokumentum tartalma szerzői jogi védelem alatt áll, a mű felhasználói jogai a -t illetik. A dokumentumot az Ügyfél korlátlan számban
telepítési útmutató K&H Bank Zrt.
 K&H Bank Zrt. 1095 Budapest, Lechner Ödön fasor 9. telefon: (06 1) 328 9000 fax: (06 1) 328 9696 Budapest 1851 www.kh.hu bank@kh.hu telepítési útmutató K&H e-bank Budapest, 2015. március 09. K&H e-bank
K&H Bank Zrt. 1095 Budapest, Lechner Ödön fasor 9. telefon: (06 1) 328 9000 fax: (06 1) 328 9696 Budapest 1851 www.kh.hu bank@kh.hu telepítési útmutató K&H e-bank Budapest, 2015. március 09. K&H e-bank
A telepítési útmutató tartalma
 1 A telepítési útmutató tartalma 3 Kompatibilitás és rendszerkövetelmények A telepítési folyamat röviden 4 A telepítés indítása 5 Adatbáziskezelő beállítása / telepítése 8 Telepítési módozatok 11 Az ENSO
1 A telepítési útmutató tartalma 3 Kompatibilitás és rendszerkövetelmények A telepítési folyamat röviden 4 A telepítés indítása 5 Adatbáziskezelő beállítása / telepítése 8 Telepítési módozatok 11 Az ENSO
OTOsuite. Telepítési útmutató. Magyar
 OTOsuite Telepítési útmutató Magyar Ez a dokumentum leírja miképp telepítse az OTOsuite szoftvert DVD-ről, pendrive-ról vagy tömörített fájlból. Rendszerkövetelmények 1,5 GHz processzor vagy gyorsabb (ajánlott:
OTOsuite Telepítési útmutató Magyar Ez a dokumentum leírja miképp telepítse az OTOsuite szoftvert DVD-ről, pendrive-ról vagy tömörített fájlból. Rendszerkövetelmények 1,5 GHz processzor vagy gyorsabb (ajánlott:
Merevlemez üzembe helyezése, particionálása
 Merevlemez üzembe helyezése, particionálása (gyakorlati) A meghajtók és partíciók fogalma A meghajtó egy fizikai tárolóeszközt, például a merevlemez-meghajtó vagy a cserélhető USB-meghajtó. A partíció
Merevlemez üzembe helyezése, particionálása (gyakorlati) A meghajtók és partíciók fogalma A meghajtó egy fizikai tárolóeszközt, például a merevlemez-meghajtó vagy a cserélhető USB-meghajtó. A partíció
Útmutató az OKM 2007 FIT-jelentés telepítéséhez
 Útmutató az OKM 2007 FIT-jelentés telepítéséhez 1. OKM 2007 FIT-JELENTÉS ASZTALI HÁTTÉRALKALMAZÁS telepítése 2. Adobe Acrobat Reader telepítése 3. Adobe SVG Viewer plugin telepítése Internet Explorerhez
Útmutató az OKM 2007 FIT-jelentés telepítéséhez 1. OKM 2007 FIT-JELENTÉS ASZTALI HÁTTÉRALKALMAZÁS telepítése 2. Adobe Acrobat Reader telepítése 3. Adobe SVG Viewer plugin telepítése Internet Explorerhez
BaBér. Bérügyviteli rendszer. Telepítési segédlet 2014.
 BaBér Bérügyviteli rendszer Telepítési segédlet 2014. Tartalom 1. Ajánlott konfiguráció... 3 2. A BaBér és az SQL2005 szerver telepítése... 5 3. A BaBér program és az SQL2005-ös adatbázis kezelő telepítése...
BaBér Bérügyviteli rendszer Telepítési segédlet 2014. Tartalom 1. Ajánlott konfiguráció... 3 2. A BaBér és az SQL2005 szerver telepítése... 5 3. A BaBér program és az SQL2005-ös adatbázis kezelő telepítése...
54 481 04 INFORMATIKAI RENDSZERGAZDA SZAKKÉPESÍTÉS TANULÓI SEGÉDLET. Windows áttelepítő használatához
 INCZÉDY GYÖRGY SZAKKÖZÉPISKOLA, SZAKISKOLA ÉS KOLLÉGIUM 54 481 04 INFORMATIKAI RENDSZERGAZDA SZAKKÉPESÍTÉS TANULÓI SEGÉDLET Windows áttelepítő használatához INFORMATIKA TANTÁRGY 2014. január 31.......
INCZÉDY GYÖRGY SZAKKÖZÉPISKOLA, SZAKISKOLA ÉS KOLLÉGIUM 54 481 04 INFORMATIKAI RENDSZERGAZDA SZAKKÉPESÍTÉS TANULÓI SEGÉDLET Windows áttelepítő használatához INFORMATIKA TANTÁRGY 2014. január 31.......
FITNESS SYSTEM Telepítési útmutató
 FITNESS SYSTEM Telepítési útmutató web: www.szakk.hu e-mail: info@szakk.hu Tartalomjegyzék: Első lépések:... 3 Licenc megállapodás... 3 Telepítési kulcs... 4 Felhasználói adatok... 5 Telepítő csomagok
FITNESS SYSTEM Telepítési útmutató web: www.szakk.hu e-mail: info@szakk.hu Tartalomjegyzék: Első lépések:... 3 Licenc megállapodás... 3 Telepítési kulcs... 4 Felhasználói adatok... 5 Telepítő csomagok
Operációs rendszerek. Tanmenet
 Tanmenet TANMENET- Operációs rendszerek Témakörök Javasolt óraszám 1. Operációs rendszerek alapjai 2. Windows 2000 ismeretek- Munka a képernyőn 3. Windows 2000 ismeretek- A Start menü elemei 4. Windows
Tanmenet TANMENET- Operációs rendszerek Témakörök Javasolt óraszám 1. Operációs rendszerek alapjai 2. Windows 2000 ismeretek- Munka a képernyőn 3. Windows 2000 ismeretek- A Start menü elemei 4. Windows
Tartalom jegyzék 1 BEVEZETŐ 2 1.1 SZOFTVER ÉS HARDVER KÖVETELMÉNYEK 2 2 TELEPÍTÉS 2 3 KEZELÉS 5
 Tartalom jegyzék 1 BEVEZETŐ 2 1.1 SZOFTVER ÉS HARDVER KÖVETELMÉNYEK 2 2 TELEPÍTÉS 2 3 KEZELÉS 5 3.1 ELSŐ FUTTATÁS 5 3.2 TULAJDONOSI ADATLAP 6 3.3 REGISZTRÁLÁS 6 3.4 AKTIVÁLÁS 6 3.5 MÉRÉS 7 3.5.1 ÜGYFÉL
Tartalom jegyzék 1 BEVEZETŐ 2 1.1 SZOFTVER ÉS HARDVER KÖVETELMÉNYEK 2 2 TELEPÍTÉS 2 3 KEZELÉS 5 3.1 ELSŐ FUTTATÁS 5 3.2 TULAJDONOSI ADATLAP 6 3.3 REGISZTRÁLÁS 6 3.4 AKTIVÁLÁS 6 3.5 MÉRÉS 7 3.5.1 ÜGYFÉL
Telepítési útmutató a Solid Edge ST7-es verziójához Solid Edge
 Telepítési útmutató a Solid Edge ST7-es verziójához Solid Edge Tartalomjegyzék Bevezetés 2 Szükséges hardver és szoftver konfiguráció 3 Testreszabások lementése előző Solid Edge verzióból 4 Előző Solid
Telepítési útmutató a Solid Edge ST7-es verziójához Solid Edge Tartalomjegyzék Bevezetés 2 Szükséges hardver és szoftver konfiguráció 3 Testreszabások lementése előző Solid Edge verzióból 4 Előző Solid
Mobil Partner telepítési és használati útmutató
 Mobil Partner telepítési és használati útmutató Tartalom Kezdeti lépések... 2 Telepítés... 2 A program indítása... 6 Mobile Partner funkciói... 7 Művelet menü... 7 Kapcsolat... 7 Statisztika... 8 SMS funkciók...
Mobil Partner telepítési és használati útmutató Tartalom Kezdeti lépések... 2 Telepítés... 2 A program indítása... 6 Mobile Partner funkciói... 7 Művelet menü... 7 Kapcsolat... 7 Statisztika... 8 SMS funkciók...
WIN-TAX programrendszer frissítése
 WIN-TAX programrendszer frissítése A WIN-TAX programrendszert a verzió érvényességének lejártakor illetve jelentősebb változás esetén (pl.: elkészült fejlesztések, munkahelyi hálózati szinkronitás miatt)
WIN-TAX programrendszer frissítése A WIN-TAX programrendszert a verzió érvényességének lejártakor illetve jelentősebb változás esetén (pl.: elkészült fejlesztések, munkahelyi hálózati szinkronitás miatt)
Gyorskalauz SUSE Linux Enterprise Desktop 11
 Gyorskalauz SUSE Linux Enterprise Desktop 11 NOVELL GYORSKALAUZ KÁRTYA A SUSE Linux Enterprise Desktop 11 új verziójának telepítéséhez a következő műveletsorokat kell végrehajtani. A jelen dokumentum áttekintést
Gyorskalauz SUSE Linux Enterprise Desktop 11 NOVELL GYORSKALAUZ KÁRTYA A SUSE Linux Enterprise Desktop 11 új verziójának telepítéséhez a következő műveletsorokat kell végrehajtani. A jelen dokumentum áttekintést
Digitális aláíró program telepítése az ERA rendszeren
 Digitális aláíró program telepítése az ERA rendszeren Az ERA felületen a digitális aláírásokat a Ponte webes digitális aláíró program (Ponte WDAP) segítségével lehet létrehozni, amely egy ActiveX alapú,
Digitális aláíró program telepítése az ERA rendszeren Az ERA felületen a digitális aláírásokat a Ponte webes digitális aláíró program (Ponte WDAP) segítségével lehet létrehozni, amely egy ActiveX alapú,
Digitális aláíró program telepítése az ERA rendszeren
 Digitális aláíró program telepítése az ERA rendszeren Az ERA felületen a digitális aláírásokat a Ponte webes digitális aláíró program (Ponte WDAP) segítségével lehet létrehozni, amely egy ActiveX alapú,
Digitális aláíró program telepítése az ERA rendszeren Az ERA felületen a digitális aláírásokat a Ponte webes digitális aláíró program (Ponte WDAP) segítségével lehet létrehozni, amely egy ActiveX alapú,
5.4.2 Laborgyakorlat: A Windows XP telepítése
 5.4.2 Laborgyakorlat: A Windows XP telepítése Bevezetés Nyomtasd ki a laborgyakorlatot és végezd el lépéseit! A laborgyakorlat során a Windows XP operációs rendszert fogjuk telepíteni. Szükséges eszközök
5.4.2 Laborgyakorlat: A Windows XP telepítése Bevezetés Nyomtasd ki a laborgyakorlatot és végezd el lépéseit! A laborgyakorlat során a Windows XP operációs rendszert fogjuk telepíteni. Szükséges eszközök
Telepítési útmutató. web: www.szakk.hu e-mail: info@szakk.hu
 Telepítési útmutató web: www.szakk.hu e-mail: info@szakk.hu Tartalomjegyzék: Telepítési útmutató... 1 Tartalomjegyzék:... 2 Első lépések:... 3 Konzol oldal telepítése... 3 Licenc megállapodás... 3 Telepítési
Telepítési útmutató web: www.szakk.hu e-mail: info@szakk.hu Tartalomjegyzék: Telepítési útmutató... 1 Tartalomjegyzék:... 2 Első lépések:... 3 Konzol oldal telepítése... 3 Licenc megállapodás... 3 Telepítési
3Sz-s Kft. Tisztelt Felhasználó!
 3Sz-s Kft. 1158 Budapest, Jánoshida utca 15. Tel: (06-1) 416-1835 / Fax: (06-1) 419-9914 E-mail: zk@3szs. hu / Web: www. 3szs. hu Tisztelt Felhasználó! Üdvözöljük felhasználóik között! Köszönjük, hogy
3Sz-s Kft. 1158 Budapest, Jánoshida utca 15. Tel: (06-1) 416-1835 / Fax: (06-1) 419-9914 E-mail: zk@3szs. hu / Web: www. 3szs. hu Tisztelt Felhasználó! Üdvözöljük felhasználóik között! Köszönjük, hogy
Samsung Universal Print Driver Felhasználói útmutató
 Samsung Universal Print Driver Felhasználói útmutató képzelje el a lehetőségeket Szerzői jog 2009 Samsung Electronics Co., Ltd. Minden jog fenntartva. Ez a felügyeleti útmutató csak tájékoztató célt szolgál.
Samsung Universal Print Driver Felhasználói útmutató képzelje el a lehetőségeket Szerzői jog 2009 Samsung Electronics Co., Ltd. Minden jog fenntartva. Ez a felügyeleti útmutató csak tájékoztató célt szolgál.
Szilipet programok telepítése Hálózatos (kliens/szerver) telepítés Windows 7 operációs rendszer alatt
 Szilipet programok telepítése Hálózatos (kliens/szerver) telepítés Windows 7 operációs rendszer alatt segédlet A Szilipet programok az adatok tárolásához Firebird adatbázis szervert használnak. Hálózatos
Szilipet programok telepítése Hálózatos (kliens/szerver) telepítés Windows 7 operációs rendszer alatt segédlet A Szilipet programok az adatok tárolásához Firebird adatbázis szervert használnak. Hálózatos
Médiatár. Rövid felhasználói kézikönyv
 Médiatár Rövid felhasználói kézikönyv Tartalomjegyzék Bevezetés Tartalomjegyzék Bevezetés Bevezetés... 3 Kezdô gondolatok... 4 Hálózati követelmények... 4 Támogatott operációs rendszerek a számítógépeken...
Médiatár Rövid felhasználói kézikönyv Tartalomjegyzék Bevezetés Tartalomjegyzék Bevezetés Bevezetés... 3 Kezdô gondolatok... 4 Hálózati követelmények... 4 Támogatott operációs rendszerek a számítógépeken...
TERKA Törvényességi Ellenőrzési Rendszer Kiegészítő Alkalmazás
 TERKA Törvényességi Ellenőrzési Rendszer Kiegészítő Alkalmazás Telepítési leírás 1.0.0.8 verzió A dokumentum készült: 2004. július 1. Utolsó módosítás időpontja: 2004. június 21. A dokumentumot készítette:
TERKA Törvényességi Ellenőrzési Rendszer Kiegészítő Alkalmazás Telepítési leírás 1.0.0.8 verzió A dokumentum készült: 2004. július 1. Utolsó módosítás időpontja: 2004. június 21. A dokumentumot készítette:
Ubuntu Érettségi Remix Telepítési és beállítási leírás. Informatika érettségihez
 Ubuntu Érettségi Remix 17.04 Telepítési és beállítási leírás Informatika érettségihez Tartalomjegyzék Bevezetés... 3 Telepítés... 3 A rendszer beállításai... 8 Új felhasználó létrehozása... 8 A rendszer
Ubuntu Érettségi Remix 17.04 Telepítési és beállítási leírás Informatika érettségihez Tartalomjegyzék Bevezetés... 3 Telepítés... 3 A rendszer beállításai... 8 Új felhasználó létrehozása... 8 A rendszer
12.2.3 Laborgyakorlat: Partíció létrehozása Windows XP Professional operációs rendszerben
 12.2.3 Laborgyakorlat: Partíció létrehozása Windows XP Professional operációs rendszerben Bevezetés Nyomtasd ki a feladatlapot és oldd meg a feladatokat! Ezen a laborgyakorlaton FAT32 fájlrendszerre formázott
12.2.3 Laborgyakorlat: Partíció létrehozása Windows XP Professional operációs rendszerben Bevezetés Nyomtasd ki a feladatlapot és oldd meg a feladatokat! Ezen a laborgyakorlaton FAT32 fájlrendszerre formázott
 Magyar Rádióvevő A Magyar Rádió internetes vevője Budapest, 2007-07-05 Programverzió: 1.1.28 Dokumentumverzió: 1.2 Tartalom Rendszerkövetelmények...3 A Magyar Rádióvevő használata...3 Beállítások...4 A
Magyar Rádióvevő A Magyar Rádió internetes vevője Budapest, 2007-07-05 Programverzió: 1.1.28 Dokumentumverzió: 1.2 Tartalom Rendszerkövetelmények...3 A Magyar Rádióvevő használata...3 Beállítások...4 A
E-Freight beállítási segédlet
 E-Freight beállítási segédlet Az E-Freight rendszer működéséhez szükséges programok és beállítások v08 A legújabb verzióért kérjük, olvassa be az alábbi kódot: 1. Támogatott böngészők Az E-Freight az Internet
E-Freight beállítási segédlet Az E-Freight rendszer működéséhez szükséges programok és beállítások v08 A legújabb verzióért kérjük, olvassa be az alábbi kódot: 1. Támogatott böngészők Az E-Freight az Internet
A nyomtatókkal kapcsolatos beállításokat a Vezérlőpulton, a Nyomtatók mappában végezhetjük el. Nyomtató telepítését a Nyomtató hozzáadása ikonra
 Nyomtató telepítése A nyomtatókkal kapcsolatos beállításokat a Vezérlőpulton, a Nyomtatók mappában végezhetjük el. Nyomtató telepítését a Nyomtató hozzáadása ikonra duplán kattintva kezdeményezhetjük.
Nyomtató telepítése A nyomtatókkal kapcsolatos beállításokat a Vezérlőpulton, a Nyomtatók mappában végezhetjük el. Nyomtató telepítését a Nyomtató hozzáadása ikonra duplán kattintva kezdeményezhetjük.
A számítógép beállításainak megváltoztatása
 Megjelenés és témák Először tekintsük át, hogy hogyan lehet a képernyőn megjelenő elemek küllemét módosítani. Válasszuk a Start menü Vezérlőpultban a Megjelenés és témák hivatkozást. Itt kattintsunk a
Megjelenés és témák Először tekintsük át, hogy hogyan lehet a képernyőn megjelenő elemek küllemét módosítani. Válasszuk a Start menü Vezérlőpultban a Megjelenés és témák hivatkozást. Itt kattintsunk a
Helyi (otthoni) hálózat kialakítása (Windows rendszerben)
 Helyi (otthoni) hálózat kialakítása (Windows rendszerben) Manapság nem ritka, hogy egy-egy családban akár több számítógép is van. Van egy a gyerekeknek a tanulásra (játszásra) van egy a család felnőtt
Helyi (otthoni) hálózat kialakítása (Windows rendszerben) Manapság nem ritka, hogy egy-egy családban akár több számítógép is van. Van egy a gyerekeknek a tanulásra (játszásra) van egy a család felnőtt
Az operációs rendszer fogalma
 Készítette: Gráf Tímea 2013. október 10. 1 Az operációs rendszer fogalma Az operációs rendszer olyan programrendszer, amely a számítógépekben a programok végrehajtását vezérli. 2 Az operációs rendszer
Készítette: Gráf Tímea 2013. október 10. 1 Az operációs rendszer fogalma Az operációs rendszer olyan programrendszer, amely a számítógépekben a programok végrehajtását vezérli. 2 Az operációs rendszer
FELHASZNÁLÓI ÚTMUTATÓ
 FELHASZNÁLÓI ÚTMUTATÓ VÉRADÁS IDŐPONT SZERKESZTŐ (verzió: 1.2) 2013. április 1. Tartalomjegyzék 1. Telepítés és indítás... 3 2. Frissítés... 3 3. Beállítás... 4 4. Felület... 4 5. Véradó helyszínek...
FELHASZNÁLÓI ÚTMUTATÓ VÉRADÁS IDŐPONT SZERKESZTŐ (verzió: 1.2) 2013. április 1. Tartalomjegyzék 1. Telepítés és indítás... 3 2. Frissítés... 3 3. Beállítás... 4 4. Felület... 4 5. Véradó helyszínek...
 FTP Az FTP jelentése: File Transfer Protocol. Ennek a segítségével lehet távoli szerverek és a saját gépünk között nagyobb állományokat mozgatni. Ugyanez a módszer alkalmas arra, hogy a kari web-szerveren
FTP Az FTP jelentése: File Transfer Protocol. Ennek a segítségével lehet távoli szerverek és a saját gépünk között nagyobb állományokat mozgatni. Ugyanez a módszer alkalmas arra, hogy a kari web-szerveren
3Sz-s Kft. Tisztelt Felhasználó!
 3Sz-s Kft. 1158 Budapest, Jánoshida utca 15. Tel: (06-1) 416-1835 / Fax: (06-1) 419-9914 E-mail: zk@3szs. hu / Web: www. 3szs. hu Tisztelt Felhasználó! Üdvözöljük felhasználóik között! Köszönjük, hogy
3Sz-s Kft. 1158 Budapest, Jánoshida utca 15. Tel: (06-1) 416-1835 / Fax: (06-1) 419-9914 E-mail: zk@3szs. hu / Web: www. 3szs. hu Tisztelt Felhasználó! Üdvözöljük felhasználóik között! Köszönjük, hogy
Távolléti díj kezelése a Novitax programban
 Mire jó a FirebirdSettings.exe Ezzel a programmal a Firebird adatbázis-kezelővel és az adatbázisokkal kapcsolatos beállításokat lehet elvégezni. Mit kell tenni a használata előtt A FirebirdSettings.exe
Mire jó a FirebirdSettings.exe Ezzel a programmal a Firebird adatbázis-kezelővel és az adatbázisokkal kapcsolatos beállításokat lehet elvégezni. Mit kell tenni a használata előtt A FirebirdSettings.exe
A Telepítés hajlékonylemezről panelen kattintson az OK gombra.
 Mivel a Windows 95, 98 és Millenium Edition operációs rendszerek még nem tartalmazzák az ún. PPPoE kapcsolathoz szükséges programot, ezért azt le kell tölteni. Az alábbi tájékoztató a http://www.raspppoe.com/
Mivel a Windows 95, 98 és Millenium Edition operációs rendszerek még nem tartalmazzák az ún. PPPoE kapcsolathoz szükséges programot, ezért azt le kell tölteni. Az alábbi tájékoztató a http://www.raspppoe.com/
A TERC VIP költségvetés-készítő program telepítése, Interneten keresztül, manuálisan
 Telepítés internetről A TERC VIP költségvetés-készítő program telepítése, Interneten keresztül, manuálisan Új szolgáltatásunk keretén belül, olyan lehetőséget kínálunk a TERC VIP költségvetéskészítő program
Telepítés internetről A TERC VIP költségvetés-készítő program telepítése, Interneten keresztül, manuálisan Új szolgáltatásunk keretén belül, olyan lehetőséget kínálunk a TERC VIP költségvetéskészítő program
Opensuse automatikus telepítése
 Leírás www.npsh.hu Opensuse automatikus telepítése Tartalomjegyzék I. Automatikus telepítés indokai... 3 II. Automatikus telepítés lehetőségei opensuse rendszerrel...3 III. Automatikus telepítés előkészítése...
Leírás www.npsh.hu Opensuse automatikus telepítése Tartalomjegyzék I. Automatikus telepítés indokai... 3 II. Automatikus telepítés lehetőségei opensuse rendszerrel...3 III. Automatikus telepítés előkészítése...
CareLink Personal telepítési útmutató. Első lépések a CareLink Personal adatfeltöltéshez
 CareLink Personal telepítési útmutató Első lépések a CareLink Personal adatfeltöltéshez A CareLink USB illesztőprogram telepítése A CareLink USB illesztőprogramot telepíteni kell. Ez az illesztőprogram
CareLink Personal telepítési útmutató Első lépések a CareLink Personal adatfeltöltéshez A CareLink USB illesztőprogram telepítése A CareLink USB illesztőprogramot telepíteni kell. Ez az illesztőprogram
KELER KID Internetwork System (KIS)
 KELER KID Internetwork System (KIS) Éles és teszt program installációs segédlet Verzió: 2.0 2015. 04. 10. Cardinal Kft. 2015. Tartalomjegyzék 1. Néhány alapvető információ...3 1.1 KID program hardware
KELER KID Internetwork System (KIS) Éles és teszt program installációs segédlet Verzió: 2.0 2015. 04. 10. Cardinal Kft. 2015. Tartalomjegyzék 1. Néhány alapvető információ...3 1.1 KID program hardware
opensuse 10.3 Érettségi változat telepítése
 Leírás www.npsh.hu opensuse 10.3 Érettségi változat telepítése I.1. Bevezetés A dokumentum az opensuse 10.3 Érettségi kiadásának telepítését és beállítását mutatja be. Az Érettségi kiadás az opensuse 10.3-ra
Leírás www.npsh.hu opensuse 10.3 Érettségi változat telepítése I.1. Bevezetés A dokumentum az opensuse 10.3 Érettségi kiadásának telepítését és beállítását mutatja be. Az Érettségi kiadás az opensuse 10.3-ra
Dropbox - online fájltárolás és megosztás
 Dropbox - online fájltárolás és megosztás web: https://www.dropbox.com A Dropbox egy felhő-alapú fájltároló és megosztó eszköz, melynek lényege, hogy a különböző fájlokat nem egy konkrét számítógéphez
Dropbox - online fájltárolás és megosztás web: https://www.dropbox.com A Dropbox egy felhő-alapú fájltároló és megosztó eszköz, melynek lényege, hogy a különböző fájlokat nem egy konkrét számítógéphez
Operációs rendszerek. Tanmenet
 Operációs rendszerek Tanmenet Operációs rendszerek TANMENET- Operációs rendszerek Témakörök Javasolt óraszám 1. Operációs rendszerek alapjai 2. Windows XP ismeretek- Munka a képernyőn 3. Windows XP ismeretek-
Operációs rendszerek Tanmenet Operációs rendszerek TANMENET- Operációs rendszerek Témakörök Javasolt óraszám 1. Operációs rendszerek alapjai 2. Windows XP ismeretek- Munka a képernyőn 3. Windows XP ismeretek-
Operációs rendszerek. Tanmenet
 Tanmenet TANMENET- Operációs rendszerek Témakörök Javasolt óraszám 1. Windows XP ismeretek- Munka a képernyőn 2. Windows XP ismeretek- A Start menü elemei 3. Windows XP ismeretek- A billentyűzet 4. Windows
Tanmenet TANMENET- Operációs rendszerek Témakörök Javasolt óraszám 1. Windows XP ismeretek- Munka a képernyőn 2. Windows XP ismeretek- A Start menü elemei 3. Windows XP ismeretek- A billentyűzet 4. Windows
Tanúsítvány és hozzá tartozó kulcsok feltöltése Gemalto TPC IM CC és ID Classic 340 kártyára
 Tanúsítvány és hozzá tartozó kulcsok feltöltése Gemalto TPC IM CC és ID Classic 340 kártyára Windows XP, Vista, Windows 7 és Windows 8, valamint Windows 2003 operációs rendszeren, PFX fájlban található
Tanúsítvány és hozzá tartozó kulcsok feltöltése Gemalto TPC IM CC és ID Classic 340 kártyára Windows XP, Vista, Windows 7 és Windows 8, valamint Windows 2003 operációs rendszeren, PFX fájlban található
EDInet Connector telepítési segédlet
 EDInet Connector telepítési segédlet A cégünk által küldött e-mail-ben található linkre kattintva, a következő weboldal jelenik meg a böngészőben: Az EdinetConnectorInstall szövegre klikkelve(a képen pirossal
EDInet Connector telepítési segédlet A cégünk által küldött e-mail-ben található linkre kattintva, a következő weboldal jelenik meg a böngészőben: Az EdinetConnectorInstall szövegre klikkelve(a képen pirossal
1. DVNAV letöltése és telepítése
 1. DVNAV letöltése és telepítése A Drén és Valner Szoftver Kft által készített DVNAV programmal lehetőség van a számlázó program által elkészített XML-ek NAV-hoz történő eljuttatására, majd a számlákról
1. DVNAV letöltése és telepítése A Drén és Valner Szoftver Kft által készített DVNAV programmal lehetőség van a számlázó program által elkészített XML-ek NAV-hoz történő eljuttatására, majd a számlákról
Windows 8.1 frissítés, részletes útmutató
 Windows 8.1 frissítés, részletes útmutató A Windows 8.1 telepítése és frissítése A BIOS, illetve alkalmazások és illesztőprogramok frissítése, valamint a Windows Update futtatása A telepítés típusának
Windows 8.1 frissítés, részletes útmutató A Windows 8.1 telepítése és frissítése A BIOS, illetve alkalmazások és illesztőprogramok frissítése, valamint a Windows Update futtatása A telepítés típusának
Iroda++ 2010 DEMO telepítési útmutató
 Az Iroda++ 2010 DEMO csomag telepítésének lépései Az alábbi pontok szerint telepítheti számítógépére a revolution Iroda++ 2010 program DEMO változatát. Fontos, hogy az Iroda++ rendszere SQL szerveres adatmotort
Az Iroda++ 2010 DEMO csomag telepítésének lépései Az alábbi pontok szerint telepítheti számítógépére a revolution Iroda++ 2010 program DEMO változatát. Fontos, hogy az Iroda++ rendszere SQL szerveres adatmotort
11.4.5 Laborgyakorlat: Második merevlemez telepítése, konfigurálása és partícionálása
 11.4.5 Laborgyakorlat: Második merevlemez telepítése, konfigurálása és partícionálása Bevezetés Nyomtasd ki a laborgyakorlatot és hajtsd végre a lépéseit! Ezen a laborgyakorlaton megváltoztatjuk a rendszerindítási
11.4.5 Laborgyakorlat: Második merevlemez telepítése, konfigurálása és partícionálása Bevezetés Nyomtasd ki a laborgyakorlatot és hajtsd végre a lépéseit! Ezen a laborgyakorlaton megváltoztatjuk a rendszerindítási
PTE-PROXY VPN használata, könyvtári adatbázisok elérhetősége távolról
 PTE-PROXY VPN használata, könyvtári adatbázisok elérhetősége távolról Az Informatikai Igazgatóság minden aktív egyetemi hallgató és munkaviszonnyal rendelkező egyetemi dolgozó részére úgynevezett proxy
PTE-PROXY VPN használata, könyvtári adatbázisok elérhetősége távolról Az Informatikai Igazgatóság minden aktív egyetemi hallgató és munkaviszonnyal rendelkező egyetemi dolgozó részére úgynevezett proxy
Selling Platform Telepítési útmutató Gyakori hibák és megoldások
 Selling Platform Telepítési útmutató Gyakori hibák és megoldások 265ced1609a17cf1a5979880a2ad364653895ae8 Index _ Amadeus szoftvertelepítő 3 _ Rendszerkövetelmények 3 Támogatott operációs rendszerek 3
Selling Platform Telepítési útmutató Gyakori hibák és megoldások 265ced1609a17cf1a5979880a2ad364653895ae8 Index _ Amadeus szoftvertelepítő 3 _ Rendszerkövetelmények 3 Támogatott operációs rendszerek 3
Teljes vírusirtás a NOD32 Antivirus System segítségével. vírusirtási útmutató
 Teljes vírusirtás a NOD32 Antivirus System segítségével vírusirtási útmutató 1. A vírus definíciós adatbázis frissítése A tálca jobb alsó sarkán található NOD32 ikon segítségével nyissa meg a Vezérlő központot.
Teljes vírusirtás a NOD32 Antivirus System segítségével vírusirtási útmutató 1. A vírus definíciós adatbázis frissítése A tálca jobb alsó sarkán található NOD32 ikon segítségével nyissa meg a Vezérlő központot.
MUNKAANYAG. Bedi Péter. Alkalmazói szoftverek telepítése és konfigurálása - Office. A követelménymodul megnevezése: Informatikai ismeretek
 Bedi Péter Alkalmazói szoftverek telepítése és konfigurálása - Office A követelménymodul megnevezése: Informatikai ismeretek A követelménymodul száma: 1173-06 A tartalomelem azonosító száma és célcsoportja:
Bedi Péter Alkalmazói szoftverek telepítése és konfigurálása - Office A követelménymodul megnevezése: Informatikai ismeretek A követelménymodul száma: 1173-06 A tartalomelem azonosító száma és célcsoportja:
WIFI elérés beállítása Windows XP tanúsítvánnyal
 WIFI elérés beállítása Windows XP tanúsítvánnyal Pattantyús-Ábrahám Géza Ipari Szakközépiskola és Általános Művelődési Központ Készítette: Jászberényi József, 2011 1/24 A PÁGISZ WIFI hálózathoz kétféle
WIFI elérés beállítása Windows XP tanúsítvánnyal Pattantyús-Ábrahám Géza Ipari Szakközépiskola és Általános Művelődési Központ Készítette: Jászberényi József, 2011 1/24 A PÁGISZ WIFI hálózathoz kétféle
Selling Platform Telepítési útmutató Gyakori hibák és megoldások
 Selling Platform Telepítési útmutató Gyakori hibák és megoldások 265ced1609a17cf1a5979880a2ad364653895ae8 Index _ Amadeus szoftvertelepítő 3 _ Rendszerkövetelmények 3 Támogatott operációs rendszerek 3
Selling Platform Telepítési útmutató Gyakori hibák és megoldások 265ced1609a17cf1a5979880a2ad364653895ae8 Index _ Amadeus szoftvertelepítő 3 _ Rendszerkövetelmények 3 Támogatott operációs rendszerek 3
Protection Service for Business. Az első lépések Windows-számítógépeken
 Protection Service for Business Az első lépések Windows-számítógépeken Rendszerkövetelmények Rendszerkövetelmények Támogatott operációs rendszerek Microsoft Windows 7, Windows 8 és Vista Windows-munkaállomások
Protection Service for Business Az első lépések Windows-számítógépeken Rendszerkövetelmények Rendszerkövetelmények Támogatott operációs rendszerek Microsoft Windows 7, Windows 8 és Vista Windows-munkaállomások
A virtuális környezetet menedzselő program. Első lépésként egy új virtuális gépet hozzunk létre a Create a New Virtual Machine menüponttal.
 1. Virtuális gép létrehozása (VMWARE Player) A virtuális környezetet menedzselő program. Első lépésként egy új virtuális gépet hozzunk létre a Create a New Virtual Machine menüponttal. Megadjuk, hogy a
1. Virtuális gép létrehozása (VMWARE Player) A virtuális környezetet menedzselő program. Első lépésként egy új virtuális gépet hozzunk létre a Create a New Virtual Machine menüponttal. Megadjuk, hogy a
Virtualoso Server szolgáltatás Virtuális szerver használati útmutató
 Virtualoso Server szolgáltatás Virtuális szerver használati útmutató Virtualoso Server Használati útmutató 1 Virtualoso Server szolgáltatás Virtuális szerver használati útmutató A következô pár oldalon
Virtualoso Server szolgáltatás Virtuális szerver használati útmutató Virtualoso Server Használati útmutató 1 Virtualoso Server szolgáltatás Virtuális szerver használati útmutató A következô pár oldalon
ÁNYK53. Az Általános nyomtatványkitöltő (ÁNYK), a személyi jövedelemadó (SZJA) bevallás és kitöltési útmutató együttes telepítése
 ÁNYK53 Az Általános nyomtatványkitöltő (ÁNYK), a személyi jövedelemadó (SZJA) bevallás és kitöltési útmutató együttes telepítése Az ÁNYK53 egy keretprogram, ami a személyi jövedelemadó bevallás (SZJA,
ÁNYK53 Az Általános nyomtatványkitöltő (ÁNYK), a személyi jövedelemadó (SZJA) bevallás és kitöltési útmutató együttes telepítése Az ÁNYK53 egy keretprogram, ami a személyi jövedelemadó bevallás (SZJA,
Geotechnika II. (NGB-SE005-2) Geo5 használat
 Geotechnika II. (NGB-SE005-2) Geo5 használat A Geo5 szoftvert (1. házi feladathoz opcióként, 2. házi feladathoz kötelezően) online felületen keresztül, távoli asztal kapcsolattal lehet használni. Az ehhez
Geotechnika II. (NGB-SE005-2) Geo5 használat A Geo5 szoftvert (1. házi feladathoz opcióként, 2. házi feladathoz kötelezően) online felületen keresztül, távoli asztal kapcsolattal lehet használni. Az ehhez
SystemDiagnostics. Magyar
 SystemDiagnostics Magyar Szeretne hozzánk fordulni... műszaki jellegű kérdéseivel vagy problémájával? Az alábbiakkal veheti fel a kapcsolatot: Forróvonalunk/ügyfélszolgálatunk (lásd a mellékelt forróvonal-listát,
SystemDiagnostics Magyar Szeretne hozzánk fordulni... műszaki jellegű kérdéseivel vagy problémájával? Az alábbiakkal veheti fel a kapcsolatot: Forróvonalunk/ügyfélszolgálatunk (lásd a mellékelt forróvonal-listát,
MEDITOR 5 KLÓN telepítési segédlete
 MEDITOR 5 KLÓN telepítési segédlete I. Az adatbázis motor telepítése II. A MEDITOR 5 KLÓN program telepítése III. Adatok feltöltése a KLÓN programba I. Adatbázis motor telepítése Kérem, hogy a telepítések
MEDITOR 5 KLÓN telepítési segédlete I. Az adatbázis motor telepítése II. A MEDITOR 5 KLÓN program telepítése III. Adatok feltöltése a KLÓN programba I. Adatbázis motor telepítése Kérem, hogy a telepítések
Az operációs rendszer. Az operációs rendszer feladatai, részei, fajtái Az operációs rendszer beállítása
 Az operációs rendszer Az operációs rendszer feladatai, részei, fajtái Az operációs rendszer beállítása Az operációs rendszer feladatai Programok indítása, futtatása Perifériák kezelése Kapcsolat a felhasználóval
Az operációs rendszer Az operációs rendszer feladatai, részei, fajtái Az operációs rendszer beállítása Az operációs rendszer feladatai Programok indítása, futtatása Perifériák kezelése Kapcsolat a felhasználóval
13. óra op. rendszer ECDL alapok
 13. óra op. rendszer ECDL alapok 1. Mire szolgál az asztal? a) Az ideiglenesen törölt fájlok tárolására. b) A telepített alkalmazások tárolására. c) A telepített alkalmazások ikonok általi gyors elérésére.
13. óra op. rendszer ECDL alapok 1. Mire szolgál az asztal? a) Az ideiglenesen törölt fájlok tárolására. b) A telepített alkalmazások tárolására. c) A telepített alkalmazások ikonok általi gyors elérésére.
A CAPICOM ActiveX komponens telepítésének és használatának leírása Windows 7 operációs rendszer és Internet Explorer 9 verziójú böngésző esetén
 A CAPICOM ActiveX komponens telepítésének és használatának leírása Windows 7 operációs rendszer és Internet Explorer 9 verziójú böngésző esetén Tartalomjegyzék 1. Az Internet Explorer 9 megfelelősségének
A CAPICOM ActiveX komponens telepítésének és használatának leírása Windows 7 operációs rendszer és Internet Explorer 9 verziójú böngésző esetén Tartalomjegyzék 1. Az Internet Explorer 9 megfelelősségének
Bérprogram vásárlásakor az Ügyfélnek e-mailben és levélben is megküldjük a termék letöltéséhez és aktiválásához szükséges termékszámot.
 Telepítés Bérprogram vásárlásakor az Ügyfélnek e-mailben és levélben is megküldjük a termék letöltéséhez és aktiválásához szükséges termékszámot. A programot honlapunkról, az alábbi linkről tudják letölteni:
Telepítés Bérprogram vásárlásakor az Ügyfélnek e-mailben és levélben is megküldjük a termék letöltéséhez és aktiválásához szükséges termékszámot. A programot honlapunkról, az alábbi linkről tudják letölteni:
Köszönetnyilvánítás... xv Bevezetés az otthoni hálózatok használatába... xvii. A könyv jellegzetességei és jelölései... xxi Segítségkérés...
 Köszönetnyilvánítás... xv Bevezetés az otthoni hálózatok használatába... xvii A könyvben szereplő operációs rendszerek...xviii Feltételezések...xviii Minimális rendszerkövetelmények... xix Windows 7...
Köszönetnyilvánítás... xv Bevezetés az otthoni hálózatok használatába... xvii A könyvben szereplő operációs rendszerek...xviii Feltételezések...xviii Minimális rendszerkövetelmények... xix Windows 7...
PRECÍZ SZOFTVER TELEPÍTÉSI LEÍRÁS
 1989 PRECÍZ SZOFTVER TELEPÍTÉSI LEÍRÁS 22 éves A program gépigénye: Minimum 32 bites Windows 98SE, 2000 XP, VISTA, 7 vagy 8 operációs rendszert futtató, Pentium 1800 MHz-nél nagyobb teljesítményű, 256
1989 PRECÍZ SZOFTVER TELEPÍTÉSI LEÍRÁS 22 éves A program gépigénye: Minimum 32 bites Windows 98SE, 2000 XP, VISTA, 7 vagy 8 operációs rendszert futtató, Pentium 1800 MHz-nél nagyobb teljesítményű, 256
TvNetTel Internet Kapcsolat Beállítása
 TvNetTel Internet Kapcsolat Beállítása A TvNetTel Kft internetes szolgáltatásának igénybevételéhez szükséges a hálózati csatlakozás beállítása a számítógépen vagy routeren. A beállításhoz szükség van a
TvNetTel Internet Kapcsolat Beállítása A TvNetTel Kft internetes szolgáltatásának igénybevételéhez szükséges a hálózati csatlakozás beállítása a számítógépen vagy routeren. A beállításhoz szükség van a
DebitTray program Leírás
 DebitTray program Leírás Budapest 2015 Bevezetés Egy-egy kintlévőséghez tartozó határidő elmulasztásának komoly következménye lehet. Éppen ezért a Kintlévőség kezelő program főmenü ablakában a program
DebitTray program Leírás Budapest 2015 Bevezetés Egy-egy kintlévőséghez tartozó határidő elmulasztásának komoly következménye lehet. Éppen ezért a Kintlévőség kezelő program főmenü ablakában a program
