Informatika tankönyv évfolyam részére
|
|
|
- Lídia Nagyné
- 4 évvel ezelőtt
- Látták:
Átírás
1 Informatika tankönyv 4-8. évfolyam részére
2 Informatika tankönyv 4-8. Zalai Éva összeállítása 2
3 Az informatika terem rendje Az informatika terem balesetveszélyes, ezért csak tanári felügyelettel tartózkodhatsz itt, csak a tanárod kapcsolhatja be és ki az elektromos főkapcsolót, és tanári engedéllyel kapcsolhatod be a gépet! Az informatika termekben és a gépek közelében a balesetvédelem érdekében fokozottan kell ügyelni a mozgásokra. Tilos ugrálni, rohangálni, veszélyes a székeken hintázni. Termekben található elektromos csatlakozásokhoz, vezetékekhez, a gép kábeleihez nyúlni, a gépek burkolatát kinyitni, eltávolítani tilos, súlyos vétségnek minősül. A gépterembe ételt, italt, bármilyen élelmiszert bevinni tilos. Mindenki felelős az ülésrend szerint általa használt eszközök épségéért, ha bármi rendellenességet tapasztalsz, azt köteles vagy tanárodnak, vagy a felügyelőnek jelenteni Tilos az eszközök (egér, egérpad, billentyűzet, stb) rongálása, firkálása, ha bárki ilyet tapasztal, azonnal jelentse a tanárnak. Az iskola házirendjének megfelelően a szándékosan okozott kárt meg kell téríteni! Tilos bármely program az iskolai gépekre való másolása, telepítése; programokat csak a szaktanár és a rendszergazda telepíthet. Hardverelemek cseréje és bármilyen szerelés kizárólag a rendszergazda dolga! Ha a géppel kapcsolatban bármilyen probléma merül fel, akkor azt a felügyelő tanárnak azonnal jelezni kell! A hálózatban minden tanuló saját könyvtárral rendelkezik (Dokumentumok mappában. Neve a tanuló neve és az osztály megnevezéséből áll (pl. Zalai Éva 7b). Mindenki köteles munkáját a saját könyvtárba menteni, valamint a munkához letöltött fájlokat (kép, szöveg, stb.) is itt kell tárolni. A Windows grafikus felületét tilos átállítanod, annak eredetileg beállított formában kell megjelennie! (pl. háttér, hang, felbontás ) Informatika tankönyv 4-8. Zalai Éva összeállítása 3
4 Közösségi oldalak látogatása szigorúan tilos! Távozáskor a gépeket ki kell kapcsolni (a monitort nem), a billentyűzetet, egeret rendben, elrendezve kell hagyni, a székeket a helyére vissza kell tenni. A számítógép használata Ha a számítógépezés és tanulás közben helytelen testtartást veszel fel, hosszú távon számos, egész életedre kiható betegségeket szerezhetsz. A görnyedt testtartás miatt gerincbántalmaid lesznek, púpos" lehetsz, életed során egyre erősödő hátfájdalmaid lesznek. A helytelen testtartás következménye lehet az állandó fáradságérzet, a szem romlása és az erős vállfájdalom. A helyes számítógép-használata A képernyő felső széle a szemvonal magasságában legyen, az ideális nézési szög a szemsíktól számított mínusz 20 fok, ehhez 20 fokos szögre állítjuk a képernyőt. A monitor szemben legyen, az állandó oldalirányú nézés terheli a nyaki izmokat. A billentyűzet optimális magasságban legyen, hogy a vállakat kényelmesen leengedve, lazán tartsuk. Kezünket tartsuk lazán a billentyűzeten, ne üssük erősen. Az egér használata közben a csuklót egyenesen tartsuk. Az egeret tartsuk a billentyűzet közvetlen közelében a vállmozgást elkerülendő. Óránként tíz perc szünetet tartsunk, és mozogjunk egy kicsit. Hátunk és derekunk legyen megtámasztva. A képernyő cm távolságban legyen. Informatika tankönyv 4-8. Zalai Éva összeállítása 4
5 A számítógép felépítése Monitor Számítógép: gépház é s a rendszeregységek Billentyűzet Egér A számítógép két fő alkotórészből épül fel: hardver (hardware): a számítógép minden kézzel fogható elektromos és mechanikus része. szoftver (software): a számítógépen futtatható programok összessége, vezérli és működteti a hardvert. A Windows operációs rendszer A Windows 7 operációs rendszer: A legelterjedtebb operációs rendszer grafikus felületű, tehát egérrel kezelhető. A számítógép bekapcsolásakor automatikusan betöltődik. Asztal A megjelenő felületet Asztalnak nevezzük. Az asztalon találhatóak az ikonok. Az alsó csík a Tálca. Informatika tankönyv 4-8. Zalai Éva összeállítása 5
6 Windows tálca Informatika tankönyv 4-8. Zalai Éva összeállítása 6
7 Ablak 1. Címsor 2. Tálcára tesz / Kis méret 3. Kisebb / Nagyobb ablak 4. Bezárás 5. Menüsor 6. Menüszalag / eszköztár Start menü A Start menün keresztül számítógépünk és a raj ta tárolt programjai, fájlok. elérhetők segédprogramhoz hozzá lehet férni. A tálca folyamatosan tájékoztat a Windows működéséről. Megjelennek rajta az éppen futó programok, ezekre kattintva hol az egyiket, hol a másikat használhatjuk. A tálca jobb oldalán levő értesítési terület a háttérben futó programok állapotáról jelenít meg adatokat. A Windows 7 leállítása: A Start menü / Leállítás pontjával történik. A Windows 8 operációs rendszer a kezelőeszközei M egnyitásához kattintsunk a Start gom bra a Windows - tálca bal oldalán. A Start menü bal oldalán elhelyezett ikonokkal könnyen elérhetők a számítógépre telepített programok és má s elemek. A jobb oldalán megtalálhatjuk a legfontosabb mappákat, valamint a legutóbb megnyitott dokumentumok listáját is. Minden program menü Ezen a menün keresztül a számítógépre telepített legtöbb programhoz és Informatika tankönyv 4-8. Zalai Éva összeállítása 7
8 A Windows 7 után következő Windows 8 szakított ezzel a megoldással. A Windows 8 kezdőképernyőjéről eltűnt a Start menü és eltűntek a megszokott asztali és mindenféle ikonok: A Windows 8 leállítása K ezdőképernyő ( start menüre kattintva) a jobb felső sarokban főkapcsoló gomb / Leállítás Vagy az Alt + F4 billentyű kombinációval A Windows 8.1 és Windows 10 operációs rendszer Jelenleg a Windows 8.1 és a Windows 10 ismét lehetőséget ad arra, hogy a megszokott képernyőt használjuk ebben a programban is. A felhasználók nagyon nehezen barátkoztak meg a csempeszerű felülettel, ezért a Microsoft cég változtatott a Win 8 megjelenésén. Informatika tankönyv 4-8. Zalai Éva összeállítása 8
9 A Windows 10 leállítása Start menü / Főkapcsoló / Leállítás Perifériák Perifériának nevezzük a számítógép központi egységéhez kívülről csatlakozó eszközöket, melyek az adatok ki-, vagy bevitelét, illetve megjelenítését szolgálják. A perifériákat három csoportra oszthatjuk: - bemeneti perifériák: adatot viszünk be a számítógépbe pl. billentyűzet, egér, mikrofon, szkenner - kimeneti perifériák: adatot viszünk ki a számítógépből: monitor, hangfal, nyomtató Informatika tankönyv 4-8. Zalai Éva összeállítása 9
10 - ki- és bemeneti perifériák: adatot ki- és be viszünk a számítógépbe: érintőképernyős monitor, CD, DVD, pendrive Bemeneti perifériák Billentyűzet A billentyűzeten található billentyűket feladatuk szerint számos csoportra lehet osztani: - Írásra szolgáló (alfanumerikus) billentyűk. - Vezérlőbillentyűk. Ezeket a billentyűket önmagukban, vagy más billentyűkkel együtt lenyomva bizonyos feladatok végrehajtására lehet használni. A leggyakrabban használt vezérlőbillentyűk a Ctrl, az AltGr, Alt és az ESC billentyű. - Funkcióbillentyűk. A billentyűk neve F1, F2, F3 F12 billentyűig. Ezeknek a billentyűknek a feladata programról programra változik. - Navigációs billentyűk. Ezen billentyűk használatával lehet mozogni dokumentumokban vagy weboldalakon és szövegszerkesztés során. - Numerikus billentyűzet. A numerikus billentyűzet számok gyors beírásához hasznos. Informatika tankönyv 4-8. Zalai Éva összeállítása 10
11 INSERT: kapcsolhatjuk vele fájllista elejére, végére mozgatja a kijelölést. PAGE DOWN, PAGE UP: Szövegszerkesztőkben, webböngészőben egyet lapoz lefelé/felfelé, a szöveg eleje/vége felé. DELETE: Törlés PRINT SCREEN: Windowsban az aktuális teljes képernyő tartalmát másolja a vágólapra, amelyet utána egy képszerkesztő programban (pl. Paint) beilleszthetünk. LED kijelzők (lámpák) Ha a NUM LOCK led világít, akkor a számok leütésekor a számok jelennek meg. Ha nem világít, akkor a számok alatti kurzorvezérlő jelek lesznek érvényesek. CAPS LOCK: Nagybetű írása. Ha emellett a Shift billentyűt is lenyomjuk, akkor kisbetűk jelennek meg. Egér Szöveg felülírásos és a beszúrásos módot ki - be. Felülírásos módban a kurzor után követező szöveget átírja az újjal. Beszúrásnál az eredeti szöveg megmarad, és az újat beszúrja. HOME, END : Szövegszerkesztőben a kurzort a sor elejére, végére mozgatja. A Windows Intézőben hasonló funkcióval a A másik fő beviteli eszközünk az egér. A használata egyszerű: a bal oldali gomb egyszeri lenyomása a kiválasztás, kétszeri lenyomása a parancskiadásnak felel meg, hatására megnyílik egy file, vagy elindul egy program. Utóbbit dupla kattintásnak nevezzük. Vigyázz arra, hogy a két kattintás között az egér ne mozduljon el! Ha nagyon elcsúszol az egérpad széle felé, akkor emeld fel az Informatika tankönyv 4-8. Zalai Éva összeállítása 11
12 egeret, és helyezd át a pad egy jobb helyére! Ha a jobb oldali gombot nyomjuk le, általában egy menü jelenik meg, amiből különféle parancsok közül válogathatunk. Egyéb bemeneti eszközök Joystick (botkormány) Beviteli eszköz. Továbbítja a rúd szögét és pontos állását a számítógépnek. Leggyakrabban játékok irányításához használjuk. A végén tűzgomb helyezkedi el. Scanner (Szkenner, Lapolvasó) Segítségével nyomtatott szöveget, fotókat vagy rajzokat vihetünk be a számítógépbe. Képfelbontási képességük különbözteti meg egymástól. A papíron lévő információkat minden esetben kép formátumban továbbítja a számítógépnek. Touchpad (érintőpad) Elsősorban a hordozható számítógépeken elterjedt, az egeret helyettesítő eszköz. Nem tartalmaz mozgó alkatrészeket. Ujjunkat a pad felületén a megfelelő irányba húzva mozgathatjuk az egérmutatót. Az egérgomboknak megfelelő gombokat itt is megtaláljuk, de a bal gombra kattintás helyett használhatjuk az érintőpadra történő koppintást is. Digitalizáló tábla Két részből, egy táblából és a rajta mozgatható adóból áll. A mozgást érzékelheti az adó vagy a tábla is. Az adó használható hagyományos egérként is. Gyakran használnak a táblára felhelyezhető fóliafeltéteket, amelyek segítségével különféle menürendszerek és elemkészletek érhetők el. A műszaki tervező rendszereknél elsősorban egér alakú adóval ellátott Informatika tankönyv 4-8. Zalai Éva összeállítása 12
13 digitalizáló táblát használnak. Grafikai alkalmazásokhoz általában a toll formájú adóval ellátott, nyomásérzékeny digitalizáló tábla használata ajánlott. Utóbbi típusnál az eszköz a toll különféle erejű nyomását is érzékeli, és a grafikus programok a nyomáshoz igazítják a használt szoftveres rajzeszköz méretét. Fényceruza (light pen) Hegyében egy érzékelő van, mely észleli a képernyőt pásztázó elektronsugarat. Amikor a ceruza hegyét a képernyőhöz érintjük, az érzékelő meghatározza a fényceruza koordinátáit. A képernyőn mutogatva és az eszköz gombjait használva az egérhez hasonlóan dolgozhatunk. Kimeneti perifériák Monitor A monitor vizuális formában, szöveg és grafika használatával jeleníti meg az információkat. A monitor a grafikus kártya jeleit értelmezi és jeleníti meg. A kép képpontokból, idegen szóval pixelekből áll. Alapszínekből - vörös, kék, zöld fényekből - állítja elő a színeket. Ez az RGB-nek (Red, Green, Blue) nevezett színrendszer. Monitor típusok: - LCD a folyadékkristályos anyag kristályai környezeti hatásra megváltoztatják egymáshoz viszonyított helyzetüket. - LED: Az LCD technika továbbfejlesztésével megjelentek az háttérvilágítással készült LED kijelzők. - Plazma: a neon és xenon gázok keverékének nagy UV-sugárzással kísért ionizációs kisülése készteti a képpont anyagát színes fény sugárzására, pont úgy, mint a neoncsövekben A monitor mérete a bal felső és a jobb alsó sarkának távolsága. Mértékegységét inchben (magyarul hüvelyk) adják meg. 1 inch 2,53 centiméterrel egyenlő. (Collnak is szokták mondani. Jelölése pl. 19. Ez annyit jelent, hogy 19 inches, vagyis 19*2,53 cm) A képernyő felbontását az adja meg, hogy a monitor a képpontokat hány oszlopban és hány sorban rendezi el. Minél nagyobb a felbontás, annál jobb a kép minősége, viszont kis méretű. Nyomtató Informatika tankönyv 4-8. Zalai Éva összeállítása 13
14 Arra szolgál, hogy munkánkat papíron is megjelenítsük. A képeket pontokból állítják elő. Minél több pontból áll a kép, annál jobb a minőség. Ezért ezt a képpontok számával adjuk meg. Az 1 hüvelykre (kb. 2,53 cm-re) eső képpontok számát a kép felbontásának nevezzük. Mértékegysége a dpi = dot per inch, magyarul: képpontok hüvelykenként. Alapszínei a cián, bíbor, sárga és a fekete. Jelenleg három fajtáját használjuk: - Mátrixnyomtató - Tintasugaras nyomtató - Lézernyomtató Mátrixnyomtató A legrégebbi, ma is forgalomban lévő típus. Alapjellemzője a cps (karakter per mp). A festékszalag előtt egy fej halad el, amely függőlegesen annyi tűvel rendelkezik, amennyi a karakter függőleges felbontása. A festékszalagon keresztül ezek a tűk szúrnak egy-egy festékpöttyöt a papírra. Több példányos nyomtatás valósítható meg vele. Rossz minőségben és eléggé zajosan nyomtat, de fenntartási költsége igen alacsony. Tintasugaras nyomtató Használata során a tinta egy fúvókán keresztül jut a papír felületére. Ezzel a módszerrel fényképhez hasonló nyomtathatunk. A nyomtató ára míg alacsony, a tintapatron hamar kifogy, így nem gazdaságos. Ráadásul a tinta beszáradhat. minőségben is Lézernyomtató Alkalmas fólia- és pausz nyomásra is. A festéket egy tonerkazetta tartalmazza. A henger elfordul a toner előtt, a töltéssel rendelkező részeken magához vonzza a porfestéket. A festék innen jut a papírra, majd a nyomtató fokon ráégeti azt. A lézernyomtató tökéletes minőséget produkál, viszonylag elérhető áron. A színes változat fenntartása a tonerek ára miatt jelenleg eléggé költséges. Hangfal, headset Informatika tankönyv 4-8. Zalai Éva összeállítása 14
15 Ahhoz, hogy a gép hangját is hallhassuk, hangfalakra, vagy fejhallgatóra van szükségünk. Számítógépnél gyakori a fejhallgató és a mikrofon kombinációja a headset. A NET-en való telefonáláshoz (pl. Skype) feltétlenül szükségünk van rá. (A headset ki- és beviteli periféria, mivel a pc hangját hallgathatjuk rajta, de a mikrofonon keresztül hangot küldhetünk bele.) Plotter (Rajzgép) Nagyméretű tervrajzok, térképek, diagramok nyomdai minőségű megjelenítésére szolgál. A rajzgép több tollat vezet a papíron. Két egymásra merőleges sínen mozgó tollal, ceruzával rajzolja meg a képet Ki- és bemeneti perifériák Érintőképernyő A ki- és bemeneti eszközök klasszikus példája (touch screen). Az érintőképernyő egy számítógép monitorához hasonló eszköz, melynek segítségével a rajta megjelenő parancsokat és funkciókat érintéssel választhatjuk ki. Az érintőképernyő ultrahang vagy nagyfrekvenciás jelek segítségével érzékeli, hogy a képernyő elé helyezett átlátszó, üveg vagy műanyag réteget a felhasználó hol érinti meg. Az egeres kattintásnak ujjunkkal végzett kettős koppintás felel meg. Ezt a technológiát legújabban a tableteken, és okostelefonokon alkalmazzák. Modem, router, switch Kábelmodem: a kábeltelevíziós internet szolgáltatáshoz való kapcsolódáshoz szükséges eszköz. Router: két vagy több különböző hálózatot köt össze. Switch: hálózati eszköz, amely a rá csatlakoztatott eszközök között adatáramlást valósít meg Háttértárak Optikai háttértárak: CD/DVD A CD-t (Compact Disk) 1980-ban dobta piacra a Sony és a Philips cég. A 8 cm átmérőjű CD- ROM maximális tárolókapacitása 184 MB, míg a 12 cm átmérőjűé MB-ig terjed. A Informatika tankönyv 4-8. Zalai Éva összeállítása 15
16 CD-ROM olvasásakor a CD olvasó lézer-sugár segítségével, a visszaverődő fény alapján érzékeli az adathordozó rétegen található bemélyedéseket. A CD-ROM-ok másik fajtája az írható. Megkülönböztetünk egyszer írható (CD-R), illetve újraírható (CD-RW) lemezeket. A DVD-t a kilencvenes évek közepén fejlesztették ki csúcsminőségű házimozi rendszerek adathordozó eszközeként. A DVD-n a filmeket digitális formátumban, kiváló kép hangminőségben, és többnyelvű szinkronnal és feliratozással tárolják. Lejátszásához asztali DVD lejátszó berendezés vagy a számítógépbe épített DVD olvasó szükséges. A DVD-n 4,37 GB -18,8 GB adat tárolható. A Blu-ray lemezen több mint 25 GB információt tudunk tárolni. A merevlemez (HDD, Hard Disk Drive, Winchester) Az adathordozó merev, mágnesezhető felületű lemezkorong, amelyből a kapacitás növelése érdekében egy egységben többet is elhelyeztek. A lemezek egymás felett elhelyezkedő sávjait cilindernek (cylinder) nevezzük. Főbb tulajdonságai: a tárolókapacitás és az írási-olvasási sebesség. A merevlemezek kapacitása folyamatosan növekszik. Jelenleg a számítógépeket 500 GB-os winchesterrel árulják általában, de a kereskedelemben kapható ennél jóval nagyobb méretű is. Külső merevlemez Kulturált külső borítással rendelkezik, a számítógéphez csatlakoztatható valamilyen csatlakozóval (esata, USB, párhuzamos port, SCSI-port, FireWire port). A külső merevlemez valamivel drágább, és csatlakozástól függően általában lassabb is, mint a belső. Informatika tankönyv 4-8. Zalai Éva összeállítása 16
17 A kereskedelemben jelenleg kapható külső HDD-k mérete 1-2 TeraBájt körül van. SSD Az SSD egy olyan, mozgó alkatrészek nélküli adattároló eszköz, ami memóriában tárolja az adatot. A mozgó alkatrészek hiánya miatt kevésbé sérülékeny, mint a hagyományos merevlemez, hangtalan, kevés hőt termel, nincsenek a mechanikából adódó késleltetések, az adathozzáférés egyenletesen gyors. Pendrive A legújabb háttértároló a pendrive, vagy USB kulcs. Ez a kis eszköz nagy és folyamatosan növekvő tárolókapacitással rendelkezik. Napjainkban ez akár a Gigabájtot is eléri. Előnye az, hogy mozgó alkatrésszel nem rendelkezik, könnyen kezelhető. Hardver - A központi egység - A perifériák Központi egység részei: Alaplap Az alaplap a számítógép fontos, alapvető áramköreit tartalmazza. A PC-ben közvetlen vagy közvetett módon minden csatlakozik az alaplaphoz. Informatika tankönyv 4-8. Zalai Éva összeállítása 17
18 G épház CPU (Central Processing Unit központi vezérlő egység) A számítógép vezérli a számítógép működését végrehajtja a matematikai és logikai műveleteket. Processzor agya - - Memória RAM: A RAM (Random Access Memory) véletlen elérésű írható és olvasható memória. A RAM az a memória terület, ahol a processzor a számítógéppel végzett munka során dolgozik. Minden bevitt adat először a RAM-ba íródik, és ott kerül feldolgozásra. Ha az áramellátás megszakad - például áramszünet vagy a gép kikapcsolása esetén a RAM azonnal elveszíti tartalmát. ROM: Csak olvasható adatok tárolására alkalmas memória. Tartalma nem változtatható, az egyszer beégetett adatok véglegesek. Videokártya Lehetővé teszi, hogy megjelenhessenek a monitoron az adatok. Minél jobb minőségű videokártyát használunk, annál jobb minőségű lesz a monitoron megjelenő kép. Az újabb, 3D-s játékok komoly videokártyákat igényelnek. Ezekhez minimum 1 GB RAM-mal rendelkező kártya kell manapság. Szoftver A számítógép a szoftverek nélkül használhatatlan eszköz. A szoftverek működtetik. Operációs rendszerek: Informatika tankönyv 4-8. Zalai Éva összeállítása 18
19 Az operációs rendszer programok gyűjteménye, amelyek elősegítik a számítógép hardverének könnyű, sokoldalú és biztonságos használatát. Csoportosításuk felület szerint: - karakteres pl. DOS - grafikus: pl. Windows, Linux stb. A személyi számítógépeken korábban a DOS-t, napjainkban pedig a Microsoft Windows, Mac OS, vagy a Linux operációs rendszereket használják a legszélesebb körben. Mi a Windows 10 verzióját használjuk. Ezek a programok a DOS-szal ellentétben már grafikus felhasználói felülettel rendelkezik. A GUI olyan felhasználói felület, ahol a számítógép vezérlésére parancsok helyett ikonokat, ablakokat és rajzos elemeket használnak. H asználata egyszerűbb, gyorsabb. Operációs rendszerek feladatai Programok indítása, futtatása Működtetik a hardvert, összehangolják a gép működését. Kezelik a perifériákat. Informatika tankönyv 4-8. Zalai Éva összeállítása 19
20 Az operációs rendszerek biztosítják a kapcsolatot a felhasználó és számítógép között. Parancsok értelmezése, végrehajtása Hibakezelés Adatok védelme Amennyiben számítógépet vásárolunk, érdeklődjünk, hogy milyen operációs rendszer van a gépen, illetve van-e egyáltalán rajta. Ha nincs, akkor azt meg kell vásárolnunk és fel kell telepíttetnünk. Ha van rajta operációs rendszer, akkor annak ellenértéke a gép árában már szerepel, de csak erre az egy gépre kaptuk meg. Rendszerközeli programok Az operációs rendszer szolgáltatásait kiegészítve megkönnyítik a felhasználói munkát, ide tartoznak pl. a vírusirtók, tömörítők stb. Felhasználói programok Olyan szoftverek, melyeket kifejezetten egy adott feladat (pl. szövegszerkesztés, rajzolás, stb.) elvégzésére készítettek. Fejlesztői programok Ezekkel készítenek új programokat. Ide tartoznak a programozási nyelvek: Pascal, Delphi Információ, adat, jel, kód Az adat: elemi ismeret. Az adatokból információkat, nyerünk. Az információ új ismeret, olyan tény, amelynek megismerésekor olyan tudásra teszünk szert, ami addig nem volt a birtokunkban. Az információszerzés Az információk többféle úton juthatnak el hozzánk: Pl. Reggel kinézek az ablakon és megtudom, esik-e az eső. Mindezt megnézhetem az Interneten is, vagy a TV, rádió segítségével is megtudhatom. Ha saját tapasztalatainkra alapozva szerezzük Informatika tankönyv 4-8. Zalai Éva összeállítása 20
21 az információt, akkor közvetlen, ha valakitől kapjuk, akkor közvetett információszerzésről beszélünk. Érzékszerveinkkel jutunk információhoz: látás, hallás, szaglás, ízlelés, tapintás A kommunikáció az információ átadására és vételére szolgál. Az információátadás folyamata Adó az a személy, aki üzenetét, közlését el kívánja juttatni a másik személyhez, aki ábránkon a vevő nevet kapta. Az üzenet az a tartalom, amelyet a másikkal közölni szeretnénk. Ahhoz, hogy az üzenet eljusson egyik személytől a másikig, szükséges valamilyen formába önteni, kódolni. A kód mindig két fél lehetőségein és megállapodásán alapuló jelek rendszere. Az emberek között a kódok rendszerré állnak össze, amely leggyakrabban a nyelv. Ehhez az szükséges, hogy a két fél azonos nyelven beszéljen. Ha ez nem lehetséges, akkor mutogathatnak, eljátszhatják az üzenetet. Szükség van egy olyan eszközre, amely lehetővé teszi a kódolt üzenet átadását. Ezt nevezzük csatornának. Az adó és vevő közötti információátadást a zaj zavarhatja. Informatika tankönyv 4-8. Zalai Éva összeállítása 21
22 Metakommunikáció: Információt adhatunk át még hangjelzésekkel, kézmozdulatokkal, testtartással, arcjátékkal (mimika). Információhordozók: Az információ átadására, rögzítésére, tárolására információhordozó eszközöket használunk. Ilyen eszközök például a könyv, telefon, rádió, tv és a számítógép. A jel Az információkat jelek segítségével rögzítjük. A jelek nagyon sokfélék lehetnek. Vannak olyan egyszerű jelek, amiket majdnem mindenki megért. Vannak olyan jelek is, amiket az embereknek csak egy csoportja ért. Ilyen jelekből állnak a titkosírások, de sok más jelet is csak tanulás és gyakorlás után értünk meg (Morze, jelzőtáblák, jelnyelv, stb.). A jelekkel rögzített információkat csak akkor értjük, ha ismerjük a jelek jelentését. Az ékezetes Morze abc jelei ASCII kódrendszer Informatika tankönyv 4-8. Zalai Éva összeállítása 22
23 A piktogramok A képes jeleket piktogramoknak, beszélő képeknek nevezzük. Az emotikumok, vagy hangulatjelek olyan beszélő k épek, amelyek egy emberi arcot formáznak meg, és valamilyen érzelmet fejeznek ki. A számítógépen azért terjedtek el, hogy pótolják a beszélgetés során az arckifejezéseket, gesztusokat, amelyek nélkül a mondanivaló néha félreérthető lehet. Informatika tankönyv 4-8. Zalai Éva összeállítása 23
24 Adataink a számítógépben Fájlok Mindenféle adatot a számítógép ún. fájlban tárol. Ez lehet kép, szöveges dokumentum, zene, film, de akár egy játékprogram egy része is. A fájlokat nevükkel azonosítjuk. A nevet egy pont, majd általában 3 karakteres kiterjesztés követi. pl. alma.bmp A kiterjesztés utal a fájl típusára. Kiterjesztés Típus EXE, COM Futtatható program JPG, GIF, TIF, BMP Kép WMV, AVI, DVD Videó TXT, DOC, RTF Szöveg XLS Táblázat WAV, MP3, AU Hang HTM, HTML, PHP Weboldal Mappák A fájlokat mappákban tároljuk. A mappa elnevezés előtt ezeket könyvtáraknak hívtuk. A mappáknak nevük van, mely név nem tartalmazhat különleges karaktereket: \ /? : * " > < Elérési útvonal Az elérési út egy fájl vagy egy könyvtár helyét mutatja meg. A könyvtárak fastruktúrában helyezkednek el. Létezik egy gyökérkönyvtár, (főkönyvtár) pl. C meghajtó. A meghajtók az abc betűt kapják sorban. Az A, B betűjelzést a floppy lemezek kapták. Ezeket már nem gyártják ugyan, de a betűjelzést meghagyták. A C meghajtó a számítógépünk winchestere. A D és a további betűjelekről általános következtetés nem vonhatunk le. Kaphatja ezt a betűjelet a winchester második partíciója, egy másik winchester, a CD/DVD rom, de akár pendive is. A fenti képen láthatjuk, hogy a D betűjelzést a CD/DVD író-olvasó kapra. Így a gépbe helyezett pendrive pedig az E -t. Ebből ágazik el a többi könyvtár, és ezeknek további alkönyvtárai is lehetnek. Elérési útvonal pl. C:\Felhasználók\Tanár\Dokumentumok. Informatika tankönyv 4-8. Zalai Éva összeállítása 24
25 Dokumentum mappát elérhetjük például a tálca Fájlkezelő ikonjával ( amennyiben van), vagy a Start menü jobb egér / Fájlkezelő menüponttal. Bal oldalon 1 kattintás kijelölés 2 kattintás mappa kibontása 2 lassú kattintás = 1 kattintás Jobb oldalon 1 kattintás kijelölés 2 kattintás megnyitás / program indítás 2 lassú kattintás átnevezés! Mappaműveletek Informatika tankönyv 4-8. Zalai Éva összeállítása 25
26 Kijelölés / Kijelölés megszűntetése: Kattintsunk egyszer a mappára / egy üres helyre! Több mappa kijelölése: Keretezzük be az egérrel! Ha sok egymás melletti mappa van, akkor először kattintsunk az elsőre, majd nyomjuk le a SHIFT-et és kattintsunk az utolsóra! Ha a mappák nem egymás mellett helyezkednek el, nyomjunk egy bal egérgombot az egyikre, majd a CTRL gombot nyomva tartva, kattintsunk sorban a többi mappára. Megnyitás: Dupla kattintás vagy 1 kattintás és ENTER. Létrehozás: Oda kell lépnünk, ahová a mappát létre szeretnénk hozni. Kattintsunk a jobb egérgombbal és válasszuk az Új / Mappa-t! A létrehozott mappát érdemes azonnal elnevezni. A név beírása után nyomjunk ENTER-t! A menüsorral is létrehozhatunk új mappát, ha az Új mappa gombra kattintunk. Átnevezés: Kattintsunk jobb gombbal a mappára és válasszuk ki az Átnevezés-t! Áthelyezés: Kattintsunk a jobb gombbal a mappára és a menüből válasszuk ki az Kivágást, majd lépjünk oda, ahová át akarjuk helyezni, jobb egérgomb és Beillesztés. Egyszerűbb az áthelyezés a fogd és vidd módszerrel, amikor a bal egérgombot megnyomjuk a mappán, és azt nyomva tartva áthúzzuk az új helyére, a megfelelő helyre érve a gombot elengedjük. Másolás: Kattintsunk a jobb gombbal a mappára és a menüből válasszuk ki a Másolás-t, majd lépjünk oda, ahová át akarjuk másolni, jobb egérgomb és Beillesztés. Törlés: Kattintsunk a jobb gombbal a mappára és a menüből válasszuk ki a Törlés-t! Gyorsbillentyűk: Másolás CTRL+C, Beillesztés CTRL+V, Kivágás CTRL+X Feladat: Informatika tankönyv 4-8. Zalai Éva összeállítása 26
27 Adatmennyiségek Bit, Bájt Az adat legkisebb egysége a bit. Angol eredetű (BInary digit) és kettes számrendszerbeli számot jelent. A bináris jelek 0 (hamis) és 1 (igaz) értéket vehetnek fel. bit < B < KB < MB < GB < TB (Bájt) (KiloBájt) (MegaBájt) (GigaBájt) (TeraBájt) Számrendszerek A számítógép működése alapvetően a kettes számrendszerre épül. A kettes számrendszerben történő számábrázolás nehézsége miatt gyakran alkalmazzák a tizenhatos számrendszerbeli számábrázolást is. A kettes (bináris) számrendszer A kettes vagy más néven bináris számrendszerbeli számok a 0 és az 1 számjegyekből állnak. A számjegyek helyiértékeit az alábbi táblázatban foglaltuk össze. A számítógépen leggyakrabban nyolc számjegyből álló bináris számokkal találkozhatunk. A nyolc számjegyen ábrázolható legnagyobb érték a 255=( ). Átváltás decimális számrendszerből bináris számrendszerbe A tízes (decimális) számrendszerbeli számokat kettővel való maradékos osztással tudjuk a legegyszerűbben bináris számrendszerbeli számmá alakítani. Az átalakítandó számot osszuk el kettővel. Minden osztásnál jegyezzük fel a maradékot. Folytassuk az egészrésszel való osztást, amíg nullát nem kapunk. Informatika tankönyv 4-8. Zalai Éva összeállítása 27
28 Átváltás bináris számrendszerből decimális számrendszerbe A bináris számrendszerbeli számokat úgy válthatjuk át decimális számrendszerbe, hogy a bináris szám egyes számjegyeit megszorozzuk a hozzájuk tartozó helyiértékekkel, majd az így kapott értékeket összeadjuk. Tizenhatos (Hexadecimális) számrendszer A tizenhatos vagy más néven hexadecimális számrendszerbeli számok 0 és 15 közötti helyiértékeket tartalmazhatnak, melyek a következők: A B C D E F Az egyes betűk a következő értékeket szimbolizálják: A=10, B=11, C=12, D=13, E=14, F=15 A számjegyek helyiértékeit az alábbi táblázatban foglaltuk össze. Átváltás decimális számrendszerből hexadecimálisba A decimális számrendszerbeli számokat tizenhattal való maradékos osztással tudjuk hexadecimális számrendszerbeli számmá alakítani. Az átalakítandó számot osszuk el tizenhattal. Minden osztásnál jegyezzük fel a maradékot. Folytassuk az egészrésszel való osztást, amíg nullát nem kapunk. Figyeljünk arra, hogy 10-től felfelé az értékeket betűkkel jelöljük! Átváltás hexadecimális számrendszerből decimálisba Informatika tankönyv 4-8. Zalai Éva összeállítása 28
29 A hexadecimális számrendszerbeli számokat úgy válthatjuk át decimális számrendszerbe, hogy a hexadecimális szám egyes számjegyeit megszorozzuk a hozzájuk tartozó helyiértékekkel, majd az így kapott értékeket összeadjuk. Átváltás bináris számrendszerből hexadecimális számrendszerbe Bináris számrendszerből hexadecimális számrendszerbe történő átváltáskor a bináris szám számjegyeit osszuk a szám utolsó számjegyétől kezdve négyes csoportokra. Ha az első csoportban négynél kevesebb számjegy szerepel, az első számjegy elé annyi nullát írjunk, hogy négy számjegyet kapjunk. Számítsuk ki az egyes csoportok értékeit, majd az így kapott számokat váltsuk át hexadecimális számjegyekké, és olvassuk össze. Átváltás hexadecimális számrendszerből bináris számrendszerbe A hexadecimális számrendszerbeli számok bináris számrendszerbeli számmá történő átalakításához első lépésként váltsuk át a hexadecimális számjegyeket decimális számokká. Az így kapott értékeket váltsuk át bináris számokká, majd az eredményt olvassuk össze. Informatika tankönyv 4-8. Zalai Éva összeállítása 29
30 - Biztosítja a felhasználók közötti kommunikációt. Számítógépek összekötése lehet: - vezetékes: UTP - vezeték nélküli kapcsolat: Wi - fi Hálózatok csoportosítása kiterjedtség alapján - LAN ( LOCAL AREA NETWORK): Helyi hálózat - általában így szokták nevezni Hálózatok Számítógépes hálózatok: a számítógépek egymás közötti kommunikációját biztosítja. Feladati: - A hálózat nagy mennyiségű adat és program átvitelét valósítja meg két gép között anélkül, hogy adathordozókat kellene a két földrajzilag máshol elhelyezkedő gép között utaztatni. - Erőforrás megosztás: A cél az, hogy a hálózatban levő programok, adatok és eszközök a felhasználók fizikai helyétől függetlenül bárki számára elérhetőek legyenek. Kiterjedt területű hálózat (pl. országos vagy földrészek közötti világhálózat - Internet). - PAN (Personal Area Network) személyi hálózat, a számítógép összekötése Tömörítés mobiltelefonnal A tömörítés olyan folyamat, mely során egy állomány tartalma valamilyen algoritmus alapján egy másik állományba íródik úgy, hogy a létrejött fájl mérete kisebb legyen az eredeti fájl méreténél. azokat hálózatokat, amelyek egy a számítógépes helyiségre, vagy épületre, vagy több épületből álló intézményre terjednek ki. - MAN ( METROPOLITAN AREA NETWORK): Városi hálózat - kiterjedt ségére a neve is utal. - WAN ( WIDE AREA NETWORK): Tömörítés lehet: - veszteségmentes: a tömörítés és kicsomagolás folyamatain áteső állomány bitrőlbitre megegyezik az eredetivel. Informatika tankönyv 4-8. Zalai Éva összeállítása 30
31 - veszteséges: az eredeti állomány nem nyerhető vissza a kitömörítés után. Képek, hangok, videók esetében alkalmazható, kihasználva az emberi érzékszervek korlátait. Tömörítésnek nevezzük, amikor egy másik fajta fájlformátumba mentjük el fájlunkat. Veszteséges: WAV MP3 (zene), BMP JPG (kép), DVD DivX (video) Használhatunk tömörítőprogramot. Legelterjedtebbek a WinZip és WinRar. Példa: Tömörítés (becsomagolás) a WinRar programmal. Jelöljük ki a tömöríteni való mappákat, fájlokat, a mappáknál tanultak alapján. Kattintsunk jobb egérrel a kijelölt részre. Hozzáadás ehhez: tömörítés.rar -ra kattintva a csomagolás megtörténik, a kész fájlt megtaláljuk a kijelöltek mellett. A rar fájlunk nevét a számítógép választja, jelen esetben tömörítés nevet kapta. Kicsomagolásnál kattintsunk jobb egérrel a tömörített fájlra. Kicsomagolás ide választásával a becsomagoltak megjelennek a tömörített fájl mellett. Informatika tankönyv 4-8. Zalai Éva összeállítása 31
32 A vírusok A számítógépes kártevőknek sokféle fajtája létezik. Ezek olyan programok, amelyek nem hasznos tevékenységet folytatnak. Az angol elnevezésük malware, ami rosszindulatú programot jelent. Mivel sokféle ilyen program van, ráadásul ezek sokszor alig különböznek egymástól, ezért elég nehéz csoportosítani őket. Fajtái: 1. Vírusok Olyan programokat nevezünk vírusnak, melyek képesek sokszorosítani önmagukat. Nem feltétlenül okoznak kárt, sokszor csak kisebb bosszantó tevékenységet művelnek. Működésüknek két része van. Először megpróbálnak minél jobban elterjedni, minél több gépet megfertőzni, majd egy esemény bekövetkezésekor (például előre meghatározott napon) kifejtik káros tevékenységüket. Ez a tevékenység lehet adatok törlése, felülírása, teljes adatmegsemmisítés, vagy akár fontos programok, menüpontok eltüntetése. Léteznek olyan vírusok is, melyek képesek bizonyos hardvereszközök tönkretételére is. A vírusoknak három nagy fajtáját különböztetjük meg: Állomány, vagy programvírus. Ez a vírus állományokhoz kapcsolódik, ami leggyakrabban egy program. Ezzel az állománnyal együtt terjed egyik gépről a másikra. Amikor a program elindul, akkor aktiválódik a vírus is. Bootvírus Nevét onnan kapta, hogy a háttértárolók meghatározott részére, az úgynevezett boot (betöltő) szektorba írja be magát. A vírus minden indításnál automatikusan aktiválódik. Ennek a vírusnak a hatékonyságát nagyban megnövelte, hogy még a vírusirtó programok betöltődése előtt elindul. Makróvírus Sok felhasználói program rendelkezik azzal a képességgel, hogy tudását apró programokkal, úgynevezett makrókkal bővítsék. Ilyenek például a Microsoft Office csomag elemei (Word, Excel, Outlook, PowerPoint) is. Általában dokumentumokhoz csatolják magukat, és azokkal együtt terjednek. Ha megnyitjuk a dokumentumot, akkor elindul a vírus is. Vírusokból az utóbbi időkben egyre kevesebb van, mivel már kevésbé hatékonyak az újabb, modernebb károkozókhoz képest. 2. Férgek Informatika tankönyv 4-8. Zalai Éva összeállítása 32
33 A vírusokhoz hasonló programok. Ezek is képesek sokszorosítani magukat, de a vírusokkal ellentétben nem szükséges hordozóközeg a terjedésükhöz. Önmagukban, a számítógépes hálózatokat felhasználva terjednek. Manapság a legveszélyesebb programok ebből a típusból kerülnek ki, elsősorban a gyors terjedésük miatt. Mire egy-egy újabb féreg jelenlétét észrevennék, és az ellenszert elkészítenék az erre szakosodott cégek, addig a féreg az internetet használva akár több százezer gépet is képes megfertőzni. Sokféle kárt képes okozni, de már önmagában a terjedéssel is az internet forgalmát hátráltatja. 3. Trójai programok Olyan programok, amelyek önmagukban nem okoznak kárt, (sőt sokszor hasznos programnak álcázzák magukat) de képesek a háttérben segíteni egyéb ártó szándékú programok bejutását, és működését a számítógépen. Mivel gyakran hasznos programnak mutatják magukat, ezért leggyakrabban a felhasználó tölti azt le számítógépére. Emellett terjedhetnek ben, vagy adathordozókon is. 4. Kémprogramok Angolul spyware a nevük. Feladatuk a gépen tárolt bizalmas adatok (jelszavak, kódok, bankkártya- és személyes adatok) megszerzése, és továbbítása. Sok kémprogram azt figyeli, hogy a felhasználó milyen tartalmú weboldalakat néz az interneten, és az így megszerzett információ alapján célzott reklámokat, hirdetéseket küld a felhasználó gépére. 5. Egyéb károkozók Hoax, magyarul lánclevél Ez nem program. A lánclevél egy hasznot nem hozó, sőt sokszor bosszantó fajta. Ez az a levél, ami arra kéri olvasóját, hogy minél több példányban küldje tovább. Ennek érdekében általában az érzelmekre próbál hatni. Bár káros tevékenysége nincs, az elolvasásával és továbbküldésével töltött időt más, fontosabb tevékenységtől vesszük el. Spam Informatika tankönyv 4-8. Zalai Éva összeállítása 33
34 Kéretlen reklámlevél. Legtöbbször teljesen felesleges, a fogadó által nem kért, mégis nagy számban elküldött reklám a spam. Mivel a spameket milliós nagyságrendben küldik, ezért jelentősen terheli az internetet, foglalja a fontos információk elől a sávszélességet. Adathalászat (phishing) Adathalászatnál egy jól ismert weboldalt (pl. bank) másolnak le a csalók, és megpróbálnak minél több felhasználót rávenni, hogy ezen az oldalon adják meg személyes, és titkos adataikat. Ehhez egy t küldenek körbe, melyben arra kérik az olvasót, hogy nézze meg az átalakított weboldalt. Védekezés a kártevők ellen Először érdemes azt megbeszélni, hogy honnan vehető észre a különböző kártevők jelenléte. Sajnos nem minden esetben van jele a kártevőknek, de több jelenség van, ami miatt kártevőkre gyanakodhatunk. Ezek lehetnek pl. Lelassul a számítógép működése, gyakran percekig csak tölt, és semmilyen funkció nem elérhető ezalatt. Nem megszokott programműködés. Egy funkció nem úgy működik, ahogy megszoktuk, vagy megváltoznak a program beállításai. Hardverhibával nem megmagyarázható adatvesztés történik. Lelassul az internetes kommunikáció Védekezési módszerek: 1. Vírusirtók használata A vírusok elleni védekezés egyik legfontosabb része. A vírusirtó program képes felismerni, és a legtöbb esetben eltávolítani a fertőzött gépről a vírust. Figyelni kell arra, hogy a programot naponta kell frissíteni, hogy felismerje a legújabb vírusokat is. Az ingyenesen elérhető vírusirtók közül az AVG Free, vagy az Avast Home ajánlható, a fizetősek közül például a NOD32, az F-Secure, a Kaspersky Antivirus, vagy a Norton Antivírus. Informatika tankönyv 4-8. Zalai Éva összeállítása 34
35 2. Kém és trójai program irtók Hasonlóak a vírusirtókhoz, csak ezek trójai és spyware programokat keresnek és irtanak a gépünkön. 3. Tűzfalak A tűzfal feladata megvédeni a mögötte lévő gépeket a kívülről (pl. internet) jövő veszélyekkel (betörési kísérlet, ártó programok) szemben, illetve ellenőrzik a bonyolított hálózati forgalmat. A tűzfal lehet hardveres, például routerbe épített, vagy szoftveres. 4. Egyéb, de fontos tevékenységek - Adatmentés. Minden esetben csináljunk dokumentumainkról biztonsági másolatot. - Ismeretlen feladótól érkező levél megnyitás nélküli törlése, de legalább a csatolt állományok figyelmes kezelése. - Az operációs rendszer és a fontosabb programok rendszeres frissítése. Sokszor programhibát kihasználva terjednek a kártevők. Ezeket a hibákat a programok újabb verzióiban többnyire kijavítják, így kisebb az esély a károkozásra. - Csak jogtiszta programok használata. Internet Ennek a hálózatnak a felépítését legjobban talán egy pókhálóval lehetne jellemezni. Amikor leülünk a gép elé és csatlakozunk az Internethez, tulajdonképpen egy másik géphez csatlakozunk, amely szintén kapcsolatban van másik gépekkel és így tovább. Miért jó nekem, mire használhatom? A legfontosabb tulajdonsága az Internetnek, hogy óriási információmennyiség érhető el rajta keresztül. Tehát használhatjuk információkeresésre. Nemcsak információkeresésre, hanem annak közzétételére is használhatjuk, írhatunk pl. Blogot, hozzászólhatunk az Interneten található fórumokhoz, reklámozhatjuk saját, vagy családunk vállalkozását, kapcsolatot tartsunk családunkkal, barátainkkal írásban, de akár szóban is. Ezenkívül az Internet segítségével új barátokat és ismerősöket szerezhetünk. A fentieken kívül intézhetjük segítségével pl. banki ügyeinket, anélkül, hogy sorba kellene, de vásárolhatunk, sőt árusíthatunk is a segítségével. Informatika tankönyv 4-8. Zalai Éva összeállítása 35
36 Az Internet persze nemcsak a fent leírtakra használható, hanem sok minden másra is, a rajta keresztül elérhető összes szolgáltatást szinte felsorolni sem lehet. Böngészés Az Internet legelterjedtebb felhasználási lehetősége a böngészés, mely során különböző ún. honlapokat látogatunk meg. Böngészőprogramok: Internet Explorer, Mozilla Firefox, Google Chrome, Opera. A navigáló nyilakkal lépkedhetünk előre és hátra a meglátogatott weblapok között. A címsor mutatja, melyik oldalon állunk éppen, illetve ide kell beírni a megtekinteni kívánt weblap címét melynek meglátogatásához egy ENTER-t kell ütnünk a billentyűzeten. Informatika tankönyv 4-8. Zalai Éva összeállítása 36
37 A fórum egy olyan rendszer (honlap) az Interneten, amely lehetőséget ad a felhasználónak, hogy megossza gondolatait a fórumon felvetett témákban a fórumot olvasó, használó közösséggel, illetve új témát vessen fel a fórumon, amennyiben az ad erre lehetőséget. A blog a weboldalak egy fajtája, tulajdonképpen egy digitális napló, mely egy vagy több felhasználó, a blog tulajdonosainak naplóbejegyzéseit tartalmazza. Egy blog épülhet egy vagy több adott téma köré, de lehet egy általános blog is, melyben a tulajdonosok megoszthatják gondolataikat, mindennapjaik történéseit. saját Egy blog indításához először is regisztrálni kell magunkat a rendszerben, majd létre kell hoznunk saját blogunkat. Ehhez a nagyobb blogrendszerek egy ún. varázslóval sietnek segítségünkre, mely megkönnyítik blogunk beállítását, felületének testreszabását. pl.: oldalon készíthetsz saját blogot, csupán egy google postafiók szükséges hozzá. Vásárlás az Interneten Az Interneten vásárolhatunk pl. mozi- és színházjegyeket, szórakoztatóelektronikai és számítástechnikai berendezéseket, ruhaneműt, könyveket, zenei albumokat, filmeket, stb. A lehetőségek szinte korlátlanok. Aukciókon licitálhatunk egy árura, hogy így ahhoz akár a bolti ár töredékéért hozzájuthatunk. Ezeken az aukciós oldalakon lehetőségünk van áruk aukcióra bocsájtására is. Ilyen oldalak pl. a Vatera, Jófogás. Képek, videók, filmek és zene Az Interneten megoszthatjuk saját képeinket, videóinkat másokkal, képeket, filmeket és zenét vásárolhatunk vagy tölthetünk le. A fotógalériák lehetőséget adnak arra, hogy regisztráció után egy előre meghatározott méretű tárhelyre közzétenni kívánt képeinket feltölthetjük, és azokat fotóalbumokba rendezhetjük. Ilyen pl. a Google albuma. Mindezek mellett az élet szinte minden területéhez találunk anyagokat, segítséget az Interneten. Kereshetünk recepteket kirándulás előtt megnézhetjük a célhelyet, megtudhatjuk, mikor tartanak Informatika tankönyv 4-8. Zalai Éva összeállítása 37
38 nyitva a környéken. Megtekinthetjük a vonatok, buszok menetrendjét, megtervezhetjük autós útvonalunkat stb. Keresés az Interneten Szöveget, zenét, videót, képet stb. kereshetünk az interneten. Alapvetően kétféle módon kereshetünk, vannak tematikus keresők, és kulcsszavas keresők. Tematikus keresők Téma szerint kereshetünk. pl. Kulcsszavas keresők A kulcsszavak alapján történő keresést kulcsszavas keresésnek nevezzük. Kulcsszó: a keresett adatra, információra jellemző szó, illetve szöveg. 1. Válaszd ki a megfelelő szót vagy kifejezést. E célból határozd meg a szöveg alapgondolatát, tegyél fel kérdéseket és emeld ki a jellemző szavakat, kifejezéseket. 2. Szervezd meg a keresést. Válaszd ki a keresőszolgáltatót, írd be a kulcsszavakat, végezd el a keresést. 3. Elemezd a keresés eredményét. Ismerkedj meg a találati listával. Válaszd ki azokat a weblapokat, amelyekre ténylegesen szükséged van. Informatika tankönyv 4-8. Zalai Éva összeállítása 38
39 Különböző beállítási lehetőség áll rendelkezésünk, amely alapján kereshetünk képet, videót beállíthatjuk a nyelvet (pl. magyar nyelvű oldalakon szeretnénk keresni), méretet stb. Elektronikus levelezés A hálózat által biztosított legrégibb, alapvető lehetőség, ugyanakkor ma is sokak számára a legvonzóbb szolgáltatás az , vagyis az elektronikus levelezés. Ez lényegét tekintve hasonlít a hagyományos postai szolgáltatáshoz, azonban attól eltérően a levél megérkezése ritkán tart tovább néhány percnél, és a levelek írása, feladása, olvasása, a levelek rendszerezése és archiválása is jóval gyorsabb, könnyebb, mint a hagyományos levél esetében. Egy cím két részből épül fel a címzett postaládájának neve és a gép Internetes címe, mely azt tárolja. Ezt a két részt egymástól karakterrel választjuk el egymástól. Pl.: medgyesinformatika@gmail.com Levelek elérése bárhonnan Miért jobb az online levelezőprogram? Nos, az első és legnagyobb előnye, hogy nem helyhez kötött, azaz bármilyen olyan gépről használható, amely rendelkezik Internet-hozzáféréssel, és van rajta egy korszerű böngészőprogram. Ezek között a leggyakrabban használt ingyenes program a Gmail. Sokan használják még (a kevésbé megbízható) Fre -t is. A Gmail használatához először is regisztrálnunk kell magunkat a rendszerben, ezzel egyúttal létrehozva elektronikus postaládánkat. A rendszerbe való regisztrációhoz keressük fel a honlapot. Informatika tankönyv 4-8. Zalai Éva összeállítása 39
40 Kattints a Fiók létrehozására Felhasználónévként amit megadsz, az lesz az címed. Célszerű a nevedet választani. Mivel 2 ugyanolyan nevű nem lehet, ezért ha az általad beírtat már használja valaki, akkor azt neked jelzi és felajánl helyette mást. Vagy azokból választasz, vagy beírsz mást. Jelszónak adj számodra könnyen megjegyezhetőt, de mások számára nehezen kitalálhatót. Informatika tankönyv 4-8. Zalai Éva összeállítása 40
41 A Google fiók létrehozása 13 éves korhatárhoz kötött. Jelenlegi címet üresen hagyod, mert nincs másik címed. Feladat: Készíts egy saját címet (amennyiben nincs), és küldj egy levelet nekem. Netikett Az Internetre vonatkozó illemszabályokat, szokásokat, viselkedési formákat hálózati etikettnek, röviden netikettnek nevezzük. és nagybetűket is! NE ÍRJ CSUPA NAGYBETŰVEL, MERT AZ KIABÁLÁSNAK SZÁMÍT, használj kis- Egy sor ne legyen 70 karakternél szélesebb! Légy tömör anélkül, hogy túlságosan lényegre törő lennél! Amikor egy levélre válaszolsz, csak annyit idézz az eredeti anyagból, hogy érthető legyen a válaszod és ne többet! Ne keveredj flamewar-ba! (A flame war ( lángháború ) egy olyan folyamat, mely során szándékosan sértő, ellenséges, témához nem kapcsolódó hozzászólásokat- küldenek egy nyilvános fórumra. Ne írj heves leveleket és ne válaszolj ilyenekre! Ne sértsd meg más vallási és hazájához fűződő érzelmeit! Ne írj csúnyán a chatre vagy a fórumba nem illő dolgokat! Ha ezeket nem tartod be, akkor a chatre nem jöhetsz fel, a fórumból kitilthatnak. Ne használj többszörös írásjeleket! etikett: Ne írjál semmi olyasmit egy elektronikus levélbe, amit nem küldenél el levelezőlapon. Informatika tankönyv 4-8. Zalai Éva összeállítása 41
42 Tiszteld a szerző jogait azzal az anyaggal kapcsolatban, amit másolsz. Majdnem minden országban vannak a szerzők jogait védő törvények. (Ha másolod, írd ki a forrást!) töltsd ki a levél tárgyát, s tükrözze a levél tartalmát! Mindig Ha továbbküldünk egy üzenetet, akkor ne változtassunk rajta! Ha egy nekünk írt személyes levelet akarunk továbbítani, kérjünk előzetesen engedélyt a feladótól, hisz ő abban a hiszemben írta a levelet, hogy csak mi fogjuk majd elolvasni. Soha ne küldj lánclevelet! Válasz küldésekor ellenőrizzük levelünk tárgyát! Lehet, hogy a különböző levelezők miatt már tele van "Re: Vá: Re: Re:" előtagokkal. Töröljük ezeket egy kivételével. A válaszban csak annyit idézzünk az eredeti levélből, amennyi a válasz megértéséhez kell, és ne többet! Küldj egy rövid választ a feladónak, hogy megkaptad a levelét, ha úgy gondolod, hogy a levél fontossága szükségessé teszi ezt. Tedd meg ezt akkor is, ha részletesen válaszolni csak később lesz időd. Biztonságos internetezés A számítógép használatának előnyei A gyerekek az új kommunikációs technikai eszközök fő használói. A legtöbb családban a gyerekek jobban értenek a számítógéphez, mint a szüleik. Az előnyök kézenfekvők: a fiatalok az elektronika segítségével sok új dolgot megtanulnak. Nélküle sokkal bonyolultabb volna megismerni a világot, nélküle sokkal nehezebb lenne kapcsolatot tartani barátokkal, és az internet segít abban is, hogy ügyeinket kényelmesen és gyorsan elintézhessük. A számítógép veszélyei és káros hatásai: A számítógép-függőség is hasonlóan komoly probléma, mint az alkohol vagy drog függőség. Magány: Ezek közül a fiatalok közül a legtöbben nem tudnak könnyen barátkozni, bezárkóznak. Informatika tankönyv 4-8. Zalai Éva összeállítása 42
43 Ha valaki sokat ül a számítógép előtt, előbb utóbb megfájdul a háta, nyaka. Ha nem mozgunk eleget emellett, akkor rövidesen gerincproblémák jelentkezhetnek. A mozgáshiány következményei közül a legfontosabb a testsúlynövekedés és az összes elhízással járó szövődmény. Agresszívvé, idegessé esetenként erőszakossá válhatnak, és esetenként károsan hathatnak a környezetükre. Játék és valóság: Sokan komolyan veszik, esetleg valósnak hiszik a játék történéseit. A túlzott számítógép használat miatt a család közötti viszony is könnyen megromolhat. Sokan és nem csak fiatalok! inkább a számítógép előtt töltik idejüket, mint a családjukkal. Ugyanekkor, a barátok elhanyagolása is ebbe a kategóriába tartozik. Internet káros hatásai: Informatika tankönyv 4-8. Zalai Éva összeállítása 43
44 Ha nem figyelünk oda kisebb gyermekeknél, hogy milyen weboldalakon böngészik, könnyen erőszakos képek áldozatává válhat. Szinte befogadhatatlan mennyiségű felnőtt tartalom érhető el néhány kattintással. Fiataloknál veszélyes a chatelés. Csábító lehet egy ismeretlennel találkozni, de legalább annyira veszélyes is. Sokan álarc mögé bújnak az interneten, nem lehet tudni, hogy valójában ki milyen, ameddig személyesen nem ismerjük meg. Az interneten keresztül sok embert átvernek vagy becsapnak. Ne tegyél fel magadról figyelemfelhívó, kihívó képet! Ez különösen vonzza a rosszindulatú idegeneket. Ha olyan helyzetbe kerülsz, hogy úgy érzed, egyedül vagy, ekkor sem lehet megoldás egy idegen, akit még sohasem láttál. Nem tudhatod, hogyan gondolkodik és él valójában. Soha ne egy idegentől várd a megoldásokat. Sosem fogja helyettesíteni a valós életet, valós személyeket. Soha ne engedd, hogy zsaroljanak, ne hidd el, hogy csak akkor vagy igazán bátor, ha megteszed, amire az idegen kér. Az igazán bátor dolog, ha nem engeded Informatika tankönyv 4-8. Zalai Éva összeállítása 44
45 magad zsarolni, és kiállsz magadért. Zaklatás Az interneten lévő oldalak tartalmai érdekesnek tűnhetnek, de nem mindig igazak és valóságosak. pl. Facebook oldalon egy kattintást kérnek a tartalom megtekintéséhez, de aztán legtöbbször nem mutatják meg az ígért dolgokat, viszont a kattintással mi magunk is megosztjuk a butaságot saját Facebook-os üzenőfalunkon. Illetve néha tényleg megmutatják a tartalmat, de közben tudtunk nélkül azért spamelnek a falunkra. Vagy nem spamelnek, viszont cikkeikben jelentős részében teljesen hamis, áltudományos információkat állítanak be igazságként. Sokféle kártékony programot, vírust rejthet az internet. 10 alapvető biztonsági tipp Facebook felhasználók számára Sokan nem is tudják, mennyi veszély leselkedik rájuk, miközben kedvenc közösségi oldalukat használják. Rengeteg mindent elárulnak magukról, nyílttá teszik fiókjukat ezáltal bűnözők támadásainak teszik ki magukat. De Informatika tankönyv 4-8. Zalai Éva összeállítása 45
46 lehet az akár egy irigy barát, egy megsértődött egykori szerelem, vagy akár üzleti megfontolás is, amiért érdemes megszerezni Facebook fiókod jelszavát! Fontos, hogy tudd, mit tehetsz ez ellen és hogyan. 1. Törekedj arra, hogy Profil képed mindig kisfelbontású kép legyen. Így nem tudnak idegenek használható fotókat szerezni rólad. 2. A Beállításokon belül az Adatvédelemnél és a posztolások alkalmával ellenőrizd, hogy kik láthatják az általad megosztott információkat és tartalmakat. 3. Bármit is osztasz meg a Facebook-on, mindig állítsd be, hogy csak az Ismerősök láthassák azt, legyen az akár, fényképek, közétett albumok, videók. Az elérhetőségeid ( cím, telefonszám) láthatóságát "Csak én" opcióra váltsd (ha megadod), soha ne tedd közzé az címed és telefonszámod a Facebook-on. 4. Beállítások/Adatvédelem/Ki találhat rám? Keresők találati listájában megjelenjen az Ön idővonala, ezt lehetőség szerint kapcsold ki. 5. Állítsd be a következőt: Beállítások/Biztonság/Biztonságos böngészés bekapcsolva, ahogy a Bejelentkezési értesítők is. 6. Ne kattints gyanús kapcsolatokra, linkre, idegen URL-re, mint például a és hasonló URL-ekre, mind csalást és kártevőveszélyt rejtenek magukba. 7. Ne kattints, olyan linkre, mely hivatkozást kínál a Facebook bejelentkezési oldalra. Ezért mindig a címről lépj be profilodhoz. Gyakori az olyan jelszólopás, melyben a felhasználót átirányítják egy oldalra, ahol minden leütést mentenek, így megszerzik a belépési hez tartozó jelszavadat is! 8. Ne használj olyan alkalmazást, és szoftvert, amely nem hivatalos Facebook alkalmazás, és mégis be tudd jelentkezni arról a Facebook oldalra. 9. Soha ne add ki senkinek a jelszavadat, és ne hagy ott a géped úgy, hogy nem lépsz ki a Facebook oldalról! Bármilyen hihetetlen ez sokaknak nem evidens, de gondoljunk bele, Informatika tankönyv 4-8. Zalai Éva összeállítása 46
47 ha valaki hozzáfér fiókunkhoz, olyan, mintha a nevünkben beszélgethetne ismerőseinkkel 10. Ne használj könnyen kitalálható jelszavakat! A gyermeked, szerelmed, kutyád, macskád neve lesz az első, amit kipróbálnak azok, akik fel akarják törni a fiókodat. Ezeken kívül is nyilván vannak olyan szavak, adatok, melyek jellemzőek rád! Ezeket ne használd! Biztos találsz olyan egyszerűen megjegyezhető szót, amit esetleg egy szintén megjegyezhető számmal kombinálsz, és máris sokkal nehezebben kitalálható! Paint program A Windows rendszerbe épített Paint program segítségével bárki szép képeket rajzolhat, színezhet és szerkeszthet. Megnyitásához kattintson a Start gombra / Minden program / Kellékek / Paint parancsra. A Paint alkalmazás elindításakor egy üres ablak jelenik meg. A rajzoló- és festőeszközök az ablak tetején, a menüszalagon találhatók. A következő illusztráción láthatók a Paint ablak különböző részei: A Paint menüszalagján számos hasznos rajzeszköz található. Ezen eszközöket szabadkézi rajzok készítéséhez használhatja, és számos különböző alakzatot is hozzáadhat a képeihez. A Ceruza eszköz A Ceruza eszközt vékony szabadkézi vonalak vagy görbék rajzolására használhatja. 1. A Kezdőlap lap Eszközök csoportjában kattintson a Ceruza eszközre. Informatika tankönyv 4-8. Zalai Éva összeállítása 47
48 2. A Színek csoportban kattintson az 1. szín lehetőségre, aztán a kívánt színre, majd a rajzoláshoz húzza a mutatót a képen. Amennyiben a 2. színnel (háttérszín) kíván rajzolni, a mutató húzása közben kattintson a jobb gombbal. A vonal színét az 1-es szín beállításával módosíthatjuk, a vastagságát pedig a Méret -nél. Ecsetek Az Ecsetek eszközzel különböző megjelenésű és mintázatú vonalakat rajzolhat, épp úgy, mintha valódi művészecsetet használna. A különféle ecsetekkel különböző hatású szabadkézi vonalakat és görbéket rajzolhat. Vonal eszköz: Egyenes vonalak rajzolásához használja a Vonal eszközt használatakor a vonal vastagságát és megjelenését is megadhatja.. Az eszköz Görbe eszköz: A Görbe eszközzel szabályosan ívelt vonalakat rajzolhat. Ha megrajzolja az első vonalat, utána még kétszer lehet görbíteni. Ha csak egy hullámot akarunk, akkor még egyszer kattintatni kell a végleges görbéhez. Különféle alakzatok rajzolása: A Paint segítségével különböző alakzatokat adhat hozzá a képhez. A beépített alakzatok között a hagyományos alakzatok és a játékos, nem mértani alakzatok egyaránt megtalálhatók. Saját egyéni alakzatot a Sokszög eszközzel hozhat létre. Szabályos alakzat Az alakzat rajzolásakor, ha SHIFT-et nyomunk a billentyűzeten és nyomva tartjuk, akkor az alakzat szabályos lesz. A Kijelölés eszközzel kijelölheti a kép módosítani kívánt részét. A Körülvágás paranccsal úgy vághatja körül a képet, hogy csak a kijelölt rész jelenik meg képen. Elforgatás A Forgatás paranccsal elforgathatja az egész képet vagy egy kijelölt részét. Kép egy részének törlése A Radír eszközzel kiradírozhatja a kép egyes részeit. A radír méretét beállíthatja a Méret -nél. Vagy jelöljük ki majd a Delete gombbal töröljük. A kép egy részének átméretezése Jelölje ki a kép Informatika tankönyv 4-8. Zalai Éva összeállítása 48
49 egy részét! Utána a kijelölt terület szélén lévő négyzetek húzásával a kijelölt rész árméretezhető. Színmezők 1. szín (előtérszín) és a 2. szín (háttérszín) színeket jelzik. A Színválasztó eszközzel a képről választhatunk (lophatunk) egy színt. A Kitöltés színnel eszköz egy zárt alakzat színnel való kitöltésére szolgál. A Színek szerkesztése eszköz segítségével választhatunk, keverhetünk új színt. Kép mentése 1. Kattintson a Paint gombra, majd a Mentés parancsra vagy egyszerűen csak zárjuk be az ablakot. 2. A Fájl típusa mezőben jelölje ki a kívánt fájlformátumot. 3. A Fájlnév mezőbe írjon be egy nevet, majd kattintson a Mentés gombra. Kép megnyitása Van, amikor nem új képet hozunk létre, hanem egy meglévőt kívánunk megnyitni és módosítani a Paint alkalmazásban. 1. Kattintsunk a Paint gombra, majd a Megnyitás parancsra. 2. Keressük meg a Paint alkalmazásban megnyitni kívánt képet, kattintsunk rá, majd Feladat : kattintsunk a Megnyitás gombra. Másolás / Kivágás és beillesztés A Másolás / Kivágás paranccsal kivághat egy kijelölt objektumot, és a kép eg y másik részére illesztheti be. 1. A Kezdőlap lap Kép csoportjában kattintson a Kijelölés elemre, majd a mutató húzásával jelölje ki a kivágni kívánt területet vagy objektumot. 2. Kattintson a Másolás / Kivágás gombra vagy jobb egér / Másolásra vagy Kivágásra 3. Kattintson a Beillesztés gombra vagy jobb egér / Beillesztésre 4. A kijelölt objektumot helyezze át a kívánt helyre a képen. Informatika tankönyv 4-8. Zalai Éva összeállítása 49
50 Feladat: Szöveg a képen Ha szöveget akarunk írni a képre, használjuk a Szöveg eszközt. 1. A Kezdőlap lap Eszközök csoportjában kattintsunk a Szöveg eszközre. 2. Kattintsunk oda, ahova szöveget szeretnénk írni. 3. Betűtípus, betűméret vagy betűstílus beállításához használjuk a Szöveg lap Szövegeszközök fülre. Algoritmus Az algoritmus olyan utasítássorozat, amelynek a végrehajtásával a probléma, feladat véges számú lépésekben megoldható. Minden napi életünk tele van algoritmusokkal pl. napirendünk, használati utasítások, receptek stb. Informatika tankönyv 4-8. Zalai Éva összeállítása 50
51 Követelmények: 1. véges számú: az azt jeleni, hogy nem végtelen. Nem tudjuk mennyi ideig fog tartani, de egyszer véget ér. 2. maghatározottság: az algoritmus lépéseinek egyértelműeknek, félreérthetetlennek kell lennie. 3. elvégezhető: az algoritmus lépéseinek elvégezhetőeknek kell lennie. Algoritmus leíró eszközök: Mondatszerű leírás Ennél a módszernél szavakat, mondatokat használunk. Hátránya, hogy nem egyértelmű. Példa mondatszerű leírásra: - Elmegyek a moziba - Veszek pattogatott kukoricát - Ha marad pénzem, veszek üdítőt - Megnézem a filmet - Hazamegyek a moziból Informatika tankönyv 4-8. Zalai Éva összeállítása 51
52 Folyamatá b r a P élda: A tevékenységeknek síkidomokat feleltetünk meg Ellipszis : a folyamatábra indulási és befejezési pontja Téglalap : Utasítás : tovább már nem bontható, végre kell hajtani. Egy lépésből álló parancs. Rombusz : Feltétel : egy tulajdonság, ami azon a ponton vagy igaz, vagy nem. Ennek megfelelően folytatódik az algoritmus. Paralelogramm a: be - és kimeneti adatok : az algoritmus végrehajtásakor szükséges lehet adatok megadására vagy adatok kiíratása. Nyilak : haladás irányát Ciklus Egy utasításból és egy feltételből áll. Az utasítást addig ismételjük, amíg a feltétel nem teljesül. Elöltesztelős ciklus: először feltétel vizsgálata, utána az utasítás. Előfordulhat, hogy az utasítást egyszer sem hajtjuk végre. pl.: Ha van belépőd, akkor mehetsz be a rendezvényre. Hátultesztelős ciklus: először végrehajtjuk az utasítást, utána vizsgáljuk a feltételt. Az utasítás egyszer biztosan végrehajtódik. pl. Addig keressük a kulcsot, amíg meg nem találjuk. Számláló ciklus: a feltétel megszabja, hogy hányszor kell elvégezni az utasítást. Pl.: Most pedig tízszer leírod, hogy Jól viselkedek!. Informatika tankönyv 4-8. Zalai Éva összeállítása 52
53 Imagine LOGO A Logo egy programozási nyelv. Anyanyelvi utasításai, azok egyszerű szerkezete és a Teknőc megszemélyesíthetősége miatt elég fiatal korban elsajátítható a használata. Az Imagine Logo program magyar nyelvű és ingyenesen letölthető oktatási, valamint otthoni felhasználásra. A projekt hivatalos honlapja: A logo indításakor látható képernyő: Alapvető rajzolási műveletek, utasítások: Parancs Rövidítés Példa Mi fog történni? előre e előre 100 előre megy 100 (picike) egységet hátra h hátra 50 hátrafelé megy 50 egységet jobbra j jobbra fokkal jobbra fordul balra b balra fokkal balra fordul haza - haza visszamegy a képernyő közepére törölkép - törölkép letörli a rajzlapot Informatika tankönyv 4-8. Zalai Éva összeállítása 53
54 A toll beállításai tollatfel / tf A toll felemelkedik és a teknőc mozgásával nem ír. tollatle / tl A tollat leteszi a teknős. Ha mozogni kezd, vonalat húz. tollradír / trd Hatására minden aktív teknőc úgy változtatja meg tollának állapotát, hogy ha mozog a helyén, akkor töröl (azaz a háttérszínre állít) minden olyan pontot (az aktuális tollvastagságot használva), amely fölött elhalad. tollvastagság! / tv! Bármely pozitív szám (a 0-nál kisebb szám 1 lesz). tollszín! / tsz! A toll színének beállítása. Enter megnyomása után választhatjuk ki a színt. tölt Zárt rész kitöltése a kitöltőszínével vagy kitöltőmintájával, az aktuális kitöltési szabályt alkalmazva. töltőminta! Minta megadása. töltőszín! Töltőszín megadása. pontméret szám Megadásával az adott tollszínnel valamint a szám nagyságának megfelelő átmérőjű pont keletkezik a lapon. 1. feladat: 2. feladat: 3. feladat Informatika tankönyv 4-8. Zalai Éva összeállítása 54
55 4. feladat Ismétlések Az eddigiekben is láthattuk, hogy az utasításokban vannak olyan részek, melyek többször előfordulnak egymás után; ennek megvalósítására szolgál az ismétlés, röviden ism parancs. Megadása a következő ism parancs és egy szám, amivel megadjuk, hányszor kell ismételni. Azt követi mit is kell csinálni, ha több parancsot akarunk kiadni, akkor szögletes zárójelbe, [ ] kell tenni. [ AltGr + F ] AltGr + G) Pl.: A négyzet megvalósítására szolgáló utasítás a következő volt: e 50 j 90 e 50 j 90 e 50 j 90 e 50 j 90 Észrevehetjük, hogy az e 50 j 90 utasítás 4-szer ismétlődik. Informatika tankönyv 4-8. Zalai Éva összeállítása 55
56 Ismétlés használatával egyszerűen megvalósítható: ism 4 [e 50 j 90] Szabály sokszögek rajzolása négyzet háromszög ötszög ism 4 [ e 50 j 90] ism 3 [ e 50 j 120] ism 5 [ e 50 j 72] 90 = 360 / = 360 / 3 72 = 360 / 5 hatszög kör ism 6 [ e 50 j 60] ism 360 [ e 0.5 j 1] 60 = 360 / 6 1 = 360 / 360 Bármilyen szabályos szög Ezt kell megtanulni! ism oldalszám [ e x j 360 / oldalszám] Oldalszám helyére beírjuk hány oldalú szöget szeretnénk rajzolni, x helyére pedig olyan számot írunk, amekkora nagyságú szöget szeretnénk rajzolni. Ahhoz, hogy a rajzlapon elférjen, illetve ne legyen kicsit x között válasszunk számot. Figyelem! A kör pontokból (apró vonalakból) áll, tehát kis számot kell megadni ig. Feladat: Eljárások Sokszögek Jó lenne, ha a négyzet szó begépelésével az alakzat elkészülne. Ahhoz, hogy ez sikerüljön meg kell tanítanunk. Erre szolgál az eljárás parancs. Láthatjuk a? megváltozik > jelre, addig tanítunk, amíg nem írjuk be, hogy vége.? eljárás négyzet >ism 4 [e 50 j 90] > vége Ezzel a beírási móddal a korábban beírt Informatika tankönyv 4-8. Zalai Éva összeállítása 56
57 sorok a szerkeszt "négyzet paranccsal javíthatjuk: Ennek hatására megnyíló ablakban szerkeszthetjük az eljárásunkat. A szerkeszteni kívánt eljárás nevét idézőjelek közé kell írni! Paraméteres eljárások Tanítsunk meg bármekkora méretű négyzetet rajzolni a teknőst. Ahhoz, hogy különböző méreteket is tudjunk rajzolni, kell egy változó, amit paraméteres változónak nevezünk. A paraméteres változót : (kettőspont) és a változó nevének (szavadon választható, de lehetőleg olyat válasszunk, hogy később tudjuk, minek az értéke lesz) megadásával lehet. A kettőspont és a választott szó közé nem teszünk szóközt! eljárás négyzet :hossz ism 4 [ e :hossz j 360/4] vége Ennél az eljárásnál a négyzet parancs kiadása után kérni fogja a hossz megadását, így bármilyen méretben tudunk négyzetet rajzolni. Nézzük más alakzatokat. háromszög ötszög kör eljárás háromszög :hossz ism 3 [ e :hossz j 360/3] vége eljárás ötszög :hossz ism 5 [ e :hossz j 360/5] vége eljárás kör :hossz ism 360 [ e :hossz j 360/360] vége Bármilyen szabályos szög megtanítása Ennél 2 olyan számra is szükség van, amelyet megadhatunk. Egyik az :oldalszám, amellyel megadjuk, hogy 3 (háromszög), 4 (négyzet), 5 (ötszög) stb.-ről van szó. A másik a :hossz mellyel a nagyságot tudjuk megadni. eljárás szögek :oldalszám :hossz ism :oldalszám [ e :hossz j 360/ :oldalszám] vége Miután az előzőekben leírtakat beírtuk, használata a következő: Informatika tankönyv 4-8. Zalai Éva összeállítása 57
58 Négyzet rajzolásához a következőt kell megadni: szögek Ez egy 100-as nagyságú négyzetet fog lerajzolni. Ha 300-as nagyságút szeretnénk, akkor szögek at kell beírni. Háromszög rajzolásához: szögek Kör rajzolásához: kör Tipikus hibák! - Nem megfelelő szóközhasználat! A kettőspont elé kell szóköz, de mögé nem! Azaz a kettőspontot és a szót egybe kell írni! - Elírjátok valamelyik szót! Nagyon fontos, hogy a szavak megegyezzenek! - Felcserélitek az eljárás szögek után az :oldalszám és a :hossz szót. Ezzel nem lenne probléma, de a továbbiakban a megadott két számot is felcserélnétek! Feladat: Tanítsd meg a teknőst szögek rajzolására, majd rajzold le a képet. A kígyóval az ügyesebbek próbálkozzanak! s zögek s zögek szögek s zögek szögek Véletlenszám A véletlenszám parancs nevében is benne van véletlenszerűen választ egy számot. pl. színeket megadhatjuk véletlenszerűen a következő parancs megadásával: tsz! véletlenszám féle szín közül tudunk választani 0-15, azért került a 16-os szám a parancs mögé. Feladat: Informatika tankönyv 4-8. Zalai Éva összeállítása 58
59 Segítség: ez a feladat első ránézésre nehéznek tűnhet, de nem az. Elsőként nézd meg az ábrát, és döntsd el, melyik milyen szögekből áll. (Az első sor négyzet, a második háromszög, az utolsó ötszög és hatszög.) Következő feladat, hogy megszámold hány db, szögből áll az ábra. Miközben az ábrát rajzolunk, teszünk egy kört. Tehát a 360-at elosztjuk a szögek darabszámával és annyit fordulunk el jobbra. Csak be kell helyettesíteni a következőbe: ism hány db szög van [ egy szög lerajzolásának parancsa ism-el j 360/ hány db szög van ] pl. első ábra ism 4 [ism 4 [ e 50 j 360/4] j 360/4], hogy színes legyen: ism 4 [ tsz! véletlenszám 15 ism 4 [ e 50 j 360/4] j 360/4] Scratch A Scratch egy ingyenes programozási környezet, amellyel játékokat, animációkat vagy meséket is készíthetsz. A Scratch-ben való programozás kirakó játékozásra hasonlít: parancsokat és változókat felhasználva úgy lehet algoritmusokat összeépíteni, mint egy kirakót a darabjaiból. Ezek az elemek csak helyes módon illeszkednek egymáshoz. Informatika tankönyv 4-8. Zalai Éva összeállítása 59
60 1. példafeladat A szóköz gomb megnyomására rajzoljon le egy négyzetet. Itt is alkalmazzuk a logoban megtanult ismétlést! A Vezérlés részben találjuk a szóköz lenyomásakor és az ismét eld; a Mozgás részben a menj, fordulj jobbra; a Toll részben a tollat tedd le parancsot. Egyszerűen csak az egér bal gombjával fogd és húzd a feladatokba, illeszd össze és állítsd megfelelőkre az értékeket! Feladat: Készíts egy programot amely lerajzol egy kört. 2. példafeladat Vezessünk végig egy labdát a labirintuson! Ha a falhoz ütközik, menjen vissza a kiindulópontba. Ha a piros nyílra ér, akkor tűnjön el. Informatika tankönyv 4-8. Zalai Éva összeállítása 60
61 Válasszuk a játékteret (1.), majd a Hátterek háttér 1 Módosítását (2.). A megjelenő ablakban rajzolhatunk labirintust, de egy az internetről letöltött képet is betölthetünk. Töltsük be az új szereplőnket egy tetszőleges labdát. Kattintsunk a Szereplő.. - re. Válasszuk a Jelmezek fül Jelmez1 Módosítás gombját. A megjelenő ablakból a Törlés gombbal töröljük a macskát, majd válasszuk a Betöltést. Keressünk egy labdát és töltsük be. Még mielőtt az OK-ra nyomnánk, zsugorítsuk le, hogy a labirintusban elférjen. Húzzuk a kiindulópontba. A labda ebben az esetben fel-le illetve balra és jobbra fog mozogni, így ezt a legkönnyebben egy koordinátarendszerben fogjuk tudni megvalósítani, ahol az x és az y tengelyen fog mozogni. Informatika tankönyv 4-8. Zalai Éva összeállítása 61
62 Ha hozzáérünk a fekete színhez, akkor ugorjon vissza a kezdőpozícióba, amely x : -190 y: A ha parancsot megtalálod a Vezérlés; az érintesz színt az Érzékelés, a tűnj el parancsot a Kinézet, a x és y-hoz tartozó parancsokat pedig a Mozgás részben. A számokba egyszerűen belekattintasz és átírod. A szín változtatásánál pedig, egy a Paint programból ismert színlopó jelenik meg, rákattintasz a labirintus megfelelő színes részére. Minecraft Kódolás órája Interneten a oldalon érhető el. Informatika tankönyv 4-8. Zalai Éva összeállítása 62
63 light-bot - programozás gyerekeknek Feladat, hogy a kék kis négyzetek sárgák legyenek. A kis figurát a kék négyzetre kell mozgatni és a villanykörte segítségével sárgára színezni. RESET: kiinduló helyzet, minden parancsot töröl GO: utasítások végrehajtása, ha nincs teljesen kész a programunk, akkor is használhatjuk. MAIN METHOD: utasításokat abba tesszük. (Sajnos csak 12 fér bele!) FUNCT. 1 és FUNCT. 2: azokat a parancsokat tesszük ide, amelyek ismétlődnek. Előre egy négyzet egységet Informatika tankönyv 4-8. Zalai Éva összeállítása 63
64 Példa: a 8-as pálya egy lehetséges megoldása: Jobbra fordul, Balra fordul Ugrik. Felfelé csak 1 kocka magasságot tud, lefelé viszont bármennyit. Kék négyzetből legyen sárga. Kapcsolja fel a villanyt! FUNCT.1-es. Ezt kell a Main Methodba, vagy a Funct.2-be tenni, hogy a Funct.1-es hajtsa végre. FUNCT.2-es. Ezt kell a Main Methodba, vagy a Funct.1-be tenni, hogy a Funct.1-es hajtsa végre. Szövegszerkesztés Ingyenes Office programcsomag letölthető diákok számára: Informatika tankönyv 4-8. Zalai Éva összeállítása 64
65 A Microsoft Office Word alapjai A program megnyitásának menete a következő: Start menü / Programok / Microsoft Office / Microsoft Office Word Az asztalon található Word parancsikonra kétszer kattintva. Elindítható egy Word dokumentum megnyitásával. A Word képernyő A program megnyitása után a következő képernyőt láthatjuk, ez a programablak: Program bezárása A Word 2016 program bezárására három lehetőség van: 1. Az Office gomb megnyomása után, a Kilépés a Wordből gombra kattintva, 2. a Word ablak jobb felső sarkában látható Bezárás gombra kattintva, 3. az ALT+F4 billentyűkombinációval. Ha történt bármilyen módosítás az utolsó mentés óta a dokumentumon, esetleg még egyáltalán nem lett elmentve, akkor a következő üzenet jelenik meg. Informatika tankönyv 4-8. Zalai Éva összeállítása 65
66 Az Igen gombra kattintva a módosítások mentésre kerülnek. A Nem gombra kattintva a módosítások mentése nélkül zárjuk be a programot. A Mégsem gombra kattintva visszatérhetünk a programba. A menüszalag A korábbi Word verziók esetén az ablak tetején található menük és eszköztárak helyett most egy széles szalag húzódik végig a képernyőn, csoportokba gyűjtött parancsikonokkal. A menüszalagnak három fő összetevője van. 1. Lapok vagy fülek: Az egyes fülek, illetve lapok egy-egy tevékenységi területhez tartoznak. 2. Csoportok: Minden lapon több csoport található, amelyek az összetartozó eszközöket együtt jelenítik meg. 3. Parancsok: A parancs lehet gomb, információ megadására szolgáló mező vagy menü. Ha az egérkurzort egy parancs fölé visszük, akkor alatta egy buborékban megjelenik leírása. Általános lapok Kezdőlap lap: A legtöbbet használt parancsok a menüszalag első lapján, a Kezdőlapon találhatók. A gombokként megjelenő parancsok a gyakori feladatok elvégzését támogatják, ilyen például a másolás és a beillesztés, a szöveg és bekezdés formázása, valamint a szöveg keresése és cseréje. Beszúrás lap: Itt található mindaz, amit egy dokumentumban elhelyezhetünk a táblázatoktól, képektől, diagramoktól és szövegdobozoktól kezdve a hangokig, hivatkozásokig, élőfejekig és élőlábakig. Informatika tankönyv 4-8. Zalai Éva összeállítása 66
67 Lap elrendezése lap: Minden, ami az oldal formázásával kapcsolatos az itt található meg. A behúzás és a térköz értékeit itt minden felesleges keresgetés és kattintgatás nélkül megadhatjuk. De egy kattintással a tájolást, a töréspontokat, a sorok számát is meghatározhatjuk. Gyorselérési eszköztár A gyorselérési eszköztár egy kis gombcsoport a bal oldalon, a menüszalag felett látható. A Mentés, a Visszavonás, az Ismétlés vagy a Mégis gombokat tartalmazza. A mellette lévő lefelé mutató nyílra kattintva további gombokkal bővíthetjük. Művelet visszavonása Ha tévesen végeztünk egy műveletet, például egy szöveget töröltünk véletlenül visszaállíthatjuk az előző állapotot a Gyorselérési eszköztár / Visszavonás gombjával. Dokumentumok mentése A számítógép lefagyásakor elveszik minden a memóriában tárolt információ. A még nem mentett dokumentumok is elvesznek. A Word az esetek többségében lehetőséget biztosít dokumentumaink helyreállítására, de sajnos nem mindig. Éppen ezért célszerű munkánkat mentéssel kezdeni illetve munka közben folyamatosan menteni! A mentés elindításának módjai: 1. az Office menü Mentés menüpontjával. 2. a Gyorselérési eszköztár Mentés gombjára kattintással. 3. Egyszerűen csak zárjuk be az ablakot. Ha a dokumentumot már korábban mentettük, akkor a mentés azonnal megtörténik. Ha korábban még nem mentetünk, akkor a program felkínálja a fájlnév, fájltípus és a mentés helyének beállítási lehetőségét. Informatika tankönyv 4-8. Zalai Éva összeállítása 67
68 Mentés másként Ha új néven, más helyre vagy más formátumban szeretnénk elmenteni a szerkesztett dokumentumokat, akkor az Office menü Mentés másként menüpontját kell kiválasztanunk. Ha más néven mentünk egy dokumentumot, akkor a régi dokumentum megmarad a háttértárolón. Az éppen szerkesztett dokumentumunk pillanatnyi állapota új néven lesz elmentve. A szöveg részei a következők: karakter Egy leütés a számítógép billentyűjén. Lehet betű, szám, jel. szó Egy vagy több karakterből álló rész. A szó végét mindig szóköz (space) jelzi. mondat Szavak összessége, amit mondatzáró írásjel zár. bekezdés Bekezdésnek nevezzük az ENTER-től ENTER-ig tartó szövegrészt. jele: Ha egy sor végére érünk, akkor automatikusan a következő sorban folytatódik a szöveg. Ne nyomj entert. fejezet Tartalmilag összetartozó bekezdések összessége. szakasz A dokumentum egy vagy több bekezdésből álló része, melyre többitől eltérő beállításokat adhatunk meg. dokumentum A teljes dokumentum. fődokumentum (ha van ilyen) Olyan dokumentum, amely több különálló fájlt foglal magában. A lap felépítése A lap alsó, felső, jobb és baloldali szélein található területeteket margóknak nevezzük. A szöveget a lap margókkal körülhatárolt területére gépeljük. A gépelésnél a következő szabályokat tartsd be: - Folyamatosan gépelj addig, amíg értelemszerűen, a magyar nyelvtan szabályainak megfelelően egy bekezdés végéhez nem érsz! Csak itt nyomhatod meg a bekezdés vége (Enter) jelet! Különleges esetben közben is használhatsz bekezdés végét a Shift+Enter leütésével. - Ne üss egymás után két vagy annál több szóközt, entert, pontot! - A gépelés közben ne kezdj el formázni! Először gépeld be a tiszta szöveget, majd utána fogj hozzá a formázásnak, ha már az összes szöveget begépelted! Ez azért fontos, mert a szövegszerkesztő program bizonyos formázási beállításokat új bekezdés létrehozásakor másol. Szövegkurzor Informatika tankönyv 4-8. Zalai Éva összeállítása 68
69 Szövegkurzor szerepe, hogy megmutassa a szövegnek azt a pontját, ahol a gépelési és szerkesztési műveletek hatása érvényesülni fog. Kijelölés Szövegrész kijelöléséhez a bal egérgombot nyomva tartva, a kijelölendő rész elejétől a végéig hozzuk. Tipp kijelöléshez! egy szó dupla bal egér kattintás a szóra; egy sor sor elé (a margón) egy bal kattintás, egy bekezdés 3 bal egér kattintás a bekezdés bármely részén, egész dokumentum 3 bal egér kattintás a bal margón. Törlés, másolás, áthelyezés A kijelölt szöveget vagy objektumot a DELETE vagy a BACKSPACE billentyű megnyomásával törölhetjük. Másolás, áthelyezésre a mappáknál tanultakat alkalmazzuk. A szövegkurzorral előtt álló karaktert a BackSpace, a mögött állót pedig a DELETE billentyű megnyomásával törölhetjük. Ha egy bekezdés elején nyomjuk meg a BackSpace billentyűt vagy a bekezdés végén a DELETE gombot, akkor az előző bekezdésjel törlődik, és a bekezdés összeolvad az előzővel. Az Enter billentyű megnyomásával a két bekezdés ismét szétválasztható. Informatika tankönyv 4-8. Zalai Éva összeállítása 69
70 Karakterformázás A szöveg formázásának első lépése mindig a KIJELÖLÉS! Formázás ikonokkal A Kezdőlap menüszalagon a Betűtípus ikoncsoport parancsai segítségével gyorsan megformázhatjuk a kijelölt karaktereinket. 1. Betűtípus: A betűk formáját adja 8. Áthúzott betűk meg. 2. Betű mérete 3. Betű méretének növelése csökkentése 4. Minden formázás törlése 5. Félkövér stílus beállítása 6. Dőlt betűk 7. Aláhúzott betűk és 9. Alsó index 10. Felső index 11. Kisbetű-nagybetű 12. Szövegkiemelés színe 13. Betűszín megadása 14. Betűtípus párbeszédpanel megnyitása Az egérkurzort egy-egy ikon fölé mozgatva elolvashatjuk, hogy mire lehet használni. Feladat: 12-es méret 16-os méret 25-ös méret Times New Roman betűtípus Arial betűtípus Félkövér Dőlt Aláhúzott Balra igazított Word szövegszerkesztés Középre igazított Informatika tankönyv 4-8. Zalai Éva összeállítása 70
71 Piros Zöld Kék Sárgával kiemelt Lilával kiemelt Jobbra igazított Feladat: A.A.Mile: (12-es méret, narancs betű, félkövér) (WordArt 2.-ik sor, 3. oszlop) ÖTÖDIK FEJEZET (20-as betűméret, aláhúzás, középre igazított) Amelyben Malacka egy elefánttal találkozik (részlet) (12 es méret) (18-as méret, dőlt) Bármerre nézek, (16-os méret, félkövér, aláhúzott és dőlt betűk) furcsa, de nyoma sincs a méznek, (16-os méret, aláhúzott szavak) mit tegnap mackó koma nyalt, (16-os méret) a méznek hűlt nyoma kelt. (16-os méret, narancs betű, félkövér) Hol a mézecske? (20-as méret, narancs betű) Elvitte a kecske? (22-es méret) Micimackó-s kép az internetről. Furcsállom az egészet, (24-es méret, középre igazított) ki ette meg a mézet? (26-es méret, jobbra igazított) WordArt beszúrása Informatika tankönyv 4-8. Zalai Éva összeállítása 71
72 Látványos szövegek készíthetők WordArt stílusok használatával. WordArt beszúrásához a Beszúrás menüszalag, Szöveg ikoncsoportjában az WordArt ikonját használhatjuk. Rákattintva kész stílusok közül választhatunk. A stílus kiválasztása után a WordArt szöveg szerkesztése párbeszédpanelen adhatjuk meg a szöveget. A WordArt szöveg méretének későbbi módosításakor valamennyi karakter mérete változik, a szöveg alakja változatlan marad. Menüszalagon nem megtalálható formázási lehetőségekhez kattints a Kezdőlap / Betűtípus jobb alsó sarkában található kis nyílra. Aláhúzás típusának színének megváltoztatás. Ritkított betűvel való írás. Ezt nem a betűk közötti szóköz billentyű megnyomásával szoktuk készíteni! Feladat: Ez a sor legyen vastagított Arial betűtípussal írott. Ez a sor legyen félkövér és dőlt betűs, 20-as betűmérettel írva! Ebben a sorban az idézőjelek közötti szöveg legyen aláhúzott! Ez a sor legyen piros betűvel írva! Ez pedig kékkel! EZ A SZÖVEG LEGYEN CSUPA NAGYBETŰVEL ÍRVA! E b b e n a s o r b a n l é v ő b e t ű k e t í r j a e s r i t k í t á s s a l. Informatika tankönyv 4-8. Zalai Éva összeállítása 72
73 Húzza ár a kettőspont utáni szöveget: hibás szöveg! Alkalmazzuk az alsó és felső indexet: H2O; a 2 +b 2 =c 2 Keresse meg a telefonnak, a borítéknak és a repülőnek szimbólumait és szúrja ide: Ez egy balra igazított bekezdés! Egy középre! Ez jobbra! Ez a bekezdés sorkizártra igazított. Mindkét (jobb és bal) oldalhoz is igazodik. Így kinézete szép hasábos! Bekezdések formázása A bekezdésformázások egy teljes bekezdésre vonatkoznak. Egy bekezdés az ENTER billentyű két leütése között található szövegrész. Igazítás: Az igazítás azt adja meg, hogy hogyan helyezkedjen el a bekezdésünk a lapon. általában 4 lehetőség közül választhatunk: balra zárt, jobbra zárt, középre zárt és a sorkizárt. A sorkizárt esetében a szövegszerkesztő a szóközök nagyságát növeli meg, hogy a bekezdés bal, illetve jobb széle is egymás alatt legyen. Behúzás: A behúzás a bekezdés bal, illetve jobb szélének távolsága a margótól. Az első sor behúzása a bekezdésen belül az első sor beljebb kezdését jelenti. Térköz: A térköz állításával két bekezdés között üres helyet állíthatunk be szabályosan. Sorköz: Egy bekezdésen belül állíthatunk a sorok közötti távolságon. Képek beillesztése 1. Fájlban tárolt képek: A Beszúrás / Kép ikonra kattintva egy hasonló ablak jelenik meg, mint a dokumentum megnyitásánál. Ki kell választani azt a képet, majd a Beszúrás gombra kattintunk. 2. Vágólap segítségével képernyőképet, más programból vagy az internetről másolt képet a jobb egér / Beillesztés parancsával szúrhatjuk be. Képek beszúrásakor a képernyő tetején megjelenik a Képeszközök / Formátum menüszalag. Képek méretezése: A kép méretét a Formátum / Méret ikoncsoportjában állíthatjuk be. Képek elrendezése: A Képeszközök / Formátum Elrendezés csoportjában lehet beállítani, Informatika tankönyv 4-8. Zalai Éva összeállítása 73
74 hogy a szöveg és a kép elrendezése milyen legyen egymáshoz képest. A frissen beszúrt kép nem engedi, hogy szöveg legyen mellette. Szorosnál a szöveg körülveszi a képet. Helyezhetjük a képet a szöveg elé vagy akár mögé is. Az utóbbi esetben a kép, nehezen elérhetővé válik. Szegély és mintázat A bekezdésekhez kapcsolódó formázások között találhatjuk a bekezdések köré rajzolható szegélyek beállítását, a bekezdés háttérszínének állítását és a mintázatot. A Kezdőlap menüszalag Bekezdés csoportjában a Szegély gombra kattintva egy legördülő menüt kapunk. Segítségével gyorsan és egyszerűen illeszthetünk szegélyt a kijelölt bekezdésnek egy tetszés szerinti, vagy akár minden oldalához. A Szegély és mintázat menüpontot választva a Szegély lapján beállíthatjuk a szegély típusát, a vonal stílusát, vastagságát, színét és helyét is. Ha az egész bekezdésnek szeretnénk szegélyt beállítani, akkor a Hatókör listából a bekezdést kell választani. Ha csak egy szövegrésznek, akkor a szöveget. A Típusnál találhatók különböző, előre elkészített típusok Nincs szegély, Körül, Árnyék, Térhatás és Egyéni. Fontos tudni, hogy a már meglévő, beállított szegélyek sajnos ezek valamelyikének kiválasztása után törlődnek. Ha a bekezdésnek csupán meghatározott oldalához vagy oldalaihoz akarunk szegélyt illeszteni, akkor az Egyéni típust kell választanunk. Ekkor külön-külön lehet beállítani az egyes oldalakhoz tartozó szegélyeket. A Nincs szegély ikonra kattintva törölhetjük a korábban beállított szegélyeket. Ha egy bekezdés körüli margótól margóig tartó szegélyt szeretnénk rövidebbre venni, akkor ezt a bekezdést bal és jobboldali behúzásával oldhatjuk meg. 1. feladat: Informatika tankönyv 4-8. Zalai Éva összeállítása 74
75 Kedves Kollégám! Megbeszélésünk alapján küldöm a hirdetés két változatát. Kérlek, mielőbb jelezz vissza, hogy melyiket választod! A szóba jöhető újságok listáját még a mai napon megküldöm a kért költségvetéssel együtt. Üdvözlettel: Vásárhelyi Dávid U.i.: Mostantól akár en is üzenhetsz, címem: xxecdl@gmail.com 1. változat: Örömmel értesítjük, hogy Zsanov Péter diplomás szellemi gyógyító megkezdte rendelését. Testi és lelki problémáit parapszichológiai és természetgyógyász módszerekkel gyógyítja. Bejelentkezés kizárólag telefonon történő egyeztetés után. Tel.: , 9 h és 18 h között. U. M. S. Budapest, 1256, Platán sor változat: Örömmel értesítjük, hogy Zsanov Péter diplomás szellemi gyógyító megkezdte rendelését. Testi és lelki problémáit parapszichológiai és természetgyógyász módszerekkel gyógyítja. Bejelentkezés kizárólag telefonon történő egyeztetés után. Tel.: , 9h és 18h között. U. M. S. Budapest, 1256, Platán sor 9. Informatika tankönyv 4-8. Zalai Éva összeállítása 75
76 2. feladat: OROSZLÁN TOURS 1112 Budapest, Váci u UTAZÁSI AJÁ N LATUNK Nyaralás Korfun, idegenvezetővel, programokkal Utazás: luxus autóbusszal Elhelyezés: apartmanokban augusztus Részvételi díj: Ft/fő szeptember 24 október 4. Részvételi díj: Ft/fő Üdülés Olympic Beachen, programokkal Utazás: luxus autóbusszal Elhelyezés: apartmanokban szeptember 25. október 4. Részvételi díj: Ft/fő Törökországi körutazás Utazás: luxus autóbusszal Elhelyezés: hotelben, félpanziós ellátással augusztus Részvételi díj: Ft/fő Bővebb felvilágosítás, jelentkezés: 6750 Szeged, Tölgyfa u. 18. Telefon/Fax: 62/ Informatika tankönyv 4-8. Zalai Éva összeállítása 76
77 Felsorolás és számozás A felsorolásnak három fajtáját készíthetjük el szövegszerkesztő program segítségével. Készíthetünk: szimbólummal ellátott felsorolást, számmal ellátott felsorolást, többszintű felsorolást. Szimbólummal ellátott felsorolás készítésének lépései: 1. Ki kell jelölni a bekezdéseket, amit felsorolássá szeretnénk alakítani. 2. A Kezdőlapon a Bekezdés csoportban található Felsorolás gomb segítségével elkészíthető a felsorolás. A Felsorolás gomb jobb szélén lévő háromszögre kattintva megjelenő legördülő menüben több felsorolásjel forma közül is választhatunk. További szimbólumok választhatók az Új szimbólum megadása menüpontban. A Betűtípus listából kiválasztható a megfelelő betűtípus, aminek szimbólumait szeretnénk megjeleníteni. Itt három típus tábláját használjuk általában. A Times New Roman, a Symbol, Informatika tankönyv 4-8. Zalai Éva összeállítása 77
78 és a Wingdings betűtípusokét. Számmal megadott felsorolás készítésének lépései: 1. Ki kell jelölni a bekezdéseket, amit felsorolássá szeretnénk alakítani. 2. A Kezdőlapon a Bekezdés csoportban található Számozás gomb segítségével elkészíthető a felsorolás. A Számozás gomb jobb szélén lévő háromszögre kattintva megjelenő legördülő menüben több számformátum közül is választhatunk. Az Új számformátum menüpontban lehetőség van a számozási mód, a betűtípus és az igazítás beállítására. Informatika tankönyv 4-8. Zalai Éva összeállítása 78
79 A Számozás értékének beállítása menüpontban megadhatjuk, hogy az előző lista számozását kívánjuk folytatni, vagy új listát kezdve újraindítjuk a számozást. Itt állíthatjuk be a lista kezdősorszámát is. Feladat: TÁBOROZÁS A FUNDATION OF EUROPEAN FILM magyarországi szervezete rajzfilmes tábort szervez a Hűvösvölgyben, a nyári szünidőben. A programban filmkészítés rajzfilmkészítés játékos foglalkozások szerepelnek. A ig tartó foglalkozások részvételi díja 5 napra 8000 Ft. Jelentkezés: Dr. Lévai Györgynél (FEF Iroda, Budapest II. ker., Tölgy allé 21. Telefon: ) Az XYZ Magyarország Oktatási Központja várj a jelentkezőket július 1-jén induló nyári intenzív nyelvtanfolyamaira. Alap-, közép- és felsőfokon tanulhatja a következő nyelveket: 1. angol 2. német 3. spanyol OKTATÁS Informatika tankönyv 4-8. Zalai Éva összeállítása 79
80 Foglalkozások mindennap, reggeltől estig. Jelentkezés és bővebb információ: Tass Szilviánál. (XYZ Oktatási Központ, Budapest, XVII. ker., Építők útja 4. Telefon: ) Táblázatok beszúrása Táblázatot a Beszúrás menüszalagon található Táblázat ikon segítségével tudunk, elhelyezni a dokumentumban. A megjelenő négyzetek kijelölésével megadható a cellák száma. A táblázat beillesztéséhez engedjük fel az egér gombját. Ha a Táblázat beszúrása menüpontot választjuk, akkor az Új táblázat párbeszédpanelen beál líthatjuk a készülő táblázat sorainak és oszlopainak számát. Cellák kijelölése Táblázatok készítésekor kijelölhetjük egy-egy cella tartalmát vagy magát a cellát. A további műveletek ennek megfelelően vagy a kijelölt tartalomra (szövegre, képre ), vagy pedig a cellára lesznek hatással. Például törölhetünk egy cellát, vagy törölhetjük annak tartalmát. 1. Egy cella tartalmának kijelöléséhez kattintsunk a kijelölni kívánt terület elejére, majd a bal egérgomb lenyomása mellett húzzuk végig felette az egérkurzort. 2. Egy cella kijelöléséhez a cella bal szélére kell kattintani. Informatika tankönyv 4-8. Zalai Éva összeállítása 80
81 3. Több cella kijelöléséhez kattintsunk az első kijelölni kívánt cellára, majd a bal egérgomb lenyomása mellett húzzuk végig a többi cella felett az egérkurzort. 4. Nem egymás mellett lévő cellákat vagy tartalmukat is kijelölhetünk, ha a Ctrl billentyűt lenyomva tartjuk. Sorok, oszlopok kijelölése Egy sor kijelöléséhez kattintsunk a sortól balra. Egy oszlop kijelöléséhez kattintsunk az oszlop felső rácsvonalára vagy szegélyére. Több cella, több sor vagy több oszlop kijelöléséhez húzzuk végig az egérmutatót a cellákon, sorokon, illetve oszlopokon. A nem egymás melletti elemek kijelöléséhez kattintsunk az első cellára, sorra vagy oszlopra, nyomjuk le a CTRL billentyűt, majd kattintsunk a következő kijelölni kívánt elemre. Az egész táblázat kijelöléséhez kattintsunk és húzzuk végig az egérmutatót a táblázat fölött. Sorok, oszlopok beszúrása: Jobb egér gomb / Beszúráson belül választhatunk, hogy sort vagy oszlopot szeretnénk, és hova szeretnénk. Oszlop és sorok törlése: A kijelölt cellák sorait vagy oszlopait egy lépésben törölhetjük a jobb egér/ Törlés parancsával. Cella felosztás, egyesítés Több kijelölt egymás mellett lévő cellából egy cellát készíthetünk a jobb egér / Cellák egyesítése parancsával. A cella felosztásához jobb egér Cellák felosztása párbeszédpanelen meg kell adnunk, hogy hány sorra és hány oszlopra kívánjuk osztani a cellát. Háttérszín beállítása A kijelölt cellák, sorok, oszlopok vagy az egész táblázat háttérszínét a Szegély és mintázatok menüpontban tudjuk beállítani, a legördülő menüben a választott színre kattintva. Keretezés Keretezéskor első lépésben be kell állítanunk a vonal tulajdonságait. Ezt követően a Szegélyek menüt legördítjük, és kiválasztjuk a szegély típusát. A Szegély és mintázat menüpontot választva megnyithatjuk a Szegély és kitöltő mintázat párbeszédpanelt, ahol a bekezdések formásánál megismert módon állíthatjuk be a szegélyek és a háttér jellemzőit. 1. feladat: Informatika tankönyv 4-8. Zalai Éva összeállítása 81
82 A NŐK VÁLASZTÓJOGÁNAK KIVÍVÁSA Új-Zéland 1893 Ceylon 1932 Ausztrália 1902 (ma: Srí Lanka) Finnország 1906 Fülöp-szigetek 1937 Norvégia Jamaica 1944 Dánia 1915 Franciaország 1945 Szovjetunió 1917 Olaszország 1945 Nagy-Britannia Japán 1945 Németország 1918 Kína 1949 Lengyelország 1928 India 1949 Hollandia 1919 Mexikó 1952 Kanada 1920 Egyiptom 1956 USA 1920 Kenya 1964 Írország 1922 Svájc 1971 Brazília 1934 Jordánia Norvégiában a nők 1907-ben részlegesen választójogot szereztek ban csak a harminc éven felüli nőknek adtak választójogot ban a választójogot a 21 éven felüli nőkre is kiterjesztették. 3. feladat: FORGALMAZÓI KÖRLEVÉL Tisztelt Partnerünk! Informatika tankönyv 4-8. Zalai Éva összeállítása 82
83 Ezúton elküldjük az egységes Minőségi bizonyítvány nyomtatványát. Visszaigazolást a számon kérünk. Üdvözlettel: Dr. Fekete Flórián kereskedelmi igazgató Minőségi bizonyítvány 1. A minőségi bizonyítvány kiállítója 2. Gyártó 3. A termék megnevezése (rendeltetése) 4. Mennyiség: 5. Súly/ mérték: a. Gyártási száma b. ITJ szám: c. Cikkszám 6. Gyártási vagy importálás időpontja: 7. Csomagolás: 8. Forgalmazható (felhasználható): 9. Szállítási/raktározási előírások: 10. Használati, kezelési előírás: 11. Egyéb adatok: 12. A minőségi bizonyítvány kiállítójának aláírása: Dátum: Felhívjuk figyelmét, hogy a Minőségi bizonyítvány kitöltése és mellékelése április 12-től minden termékünkhöz kötelező! 4. feladat Kedves Szülő! Az alábbiakban közöljük, melyik szakkörök és más rendszeres, tanítási időn kívüli programokat indítunk az új tanévben. A programok kiválasztásánál vegye figyelembe gyermeke teherbíró képességét is! Kérjük, hogy ezt a levelet a jövő hét végéig kitöltve küldje vissza! További információkat az iskola titkárságán kaphat, a as telefonszámon, Üdvözlettel: Királyné A. Ilona, osztályfőnök Úszás szerda ig 800 Ft/hó Számítástechnika kedd, csütörtök ig 1500 Ft/hó Énekkar hétfő, péntek ig 1200 Ft/hó Szeretném, ha gyermekem, az alábbi rendszeres programokon részt venne. Vállalom, hogy a foglalkozások költségét mindig egy hónappal előre az iskola számlájára átutalom vagy csekken befizetem. Informatika tankönyv 4-8. Zalai Éva összeállítása 83
84 Úszás: Számítástechnika Énekkar A szülő aláírása: feladat BÁNYAÜZEMI NYOMÁSTARTÓ BERENDEZÉSEK, PALACKOK év Nyomástartó edény veszélyességi osztály Felállított berendezések száma Üzemelő berendezések száma év elején év végén nagyveszélyességű középveszélyességű kisveszélyességű ÖSSZESEN bányamentő készülékek palackjai táblázat Tördelés hasábokra A szövegnek nem kell feltétlenül egész oldalnyi szélességűnek lenni, hanem szépen megbonthatjuk több oszlopra, amiket hasáboknak nevezünk. Újságok, szótárak lexikonok, tankönyvek esetén gyakran használják a szöveg több hasábra tördelését. A Lap elrendezése menüszalag / Oldalbeállítás csoportjában található a Hasábok ikon. Rákattintva két, vagy három hasábot lehet beállítani a legördülő menü segítségével. Szöveg hasábokra tördelése: 1. Beírjuk a hasáb szövegét. 2. A szöveg végén ENTER-t ütünk! 3. Kijelöljük a szöveget, az ENTER fölött! 4. Lap elrendezése menüszalag Hasábok ikonjára kattintunk. Informatika tankönyv 4-8. Zalai Éva összeállítása 84
85 5. Kiválasztjuk a típusát. További hasábok menüpont ot kiválasztva beállíthatjuk a hasábok tulajdonságait. hasáb típusa hasábok száma hasábok szélessége és térköze választóvonal legyen-e a hasábok közt azonos hasábszélesség legyen-e Ha különböző szélességű hasábokkal szeretnénk dolgozni, akkor ki kell kapcsolni az Azonos hasábszélesség jelölőnégyzetet. Feladat: Kölcsey Ferenc: Himnusz verset 14-es betűvel írjuk be, majd 2 oszlopos hasábba rendezzük, hogy egy oldalra ráférjen. Oldalbeállítások Az oldalbeállításnál megadható legfontosabb jellemzők: - Papírméret - Margók - Laptájolás - Függőleges (vertikális) igazítás - Élőfej és élőláb - Oldalszín és oldalszegélyek A fenti beállítások többsége megtalálható az Oldalbeállítás párbeszédpanelen, melyet a Lap Informatika tankönyv 4-8. Zalai Éva összeállítása 85
86 elrendezése menüsor / Oldalbeállítás csoportjának jobb alsó sarkéban található nyílra kattintva érhetünk el. Előfordulhat, hogy egy dokumentumon belül többféle oldalbeállítást alkalmazunk. Például eltérő fejléceket, eltérő tájolást Ilyenkor a hatókör beállításával adhatjuk meg, hogy az elvégzett oldalbeállítások a dokumentum mely részén legyenek érvényesek. Tájolás 1. Álló tájolásnál a lap rövidebbik oldalával párhuzamosan írunk. Az esetek többségében ezt használjuk. 2. Fekvő tájolásnál a lap hosszabbik oldalával párhuzamosan írunk. Oldalmargók beállítása Az oldalmargók az oldalak szélei mentén látható üres területek. A szöveget és ábrákat általában a margók közötti nyomtatható területre helyezzük el. Egyes elemeket azonban a margókon kívülre is elhelyezkedhetnek. Ilyenek például az élőfejek, az élőlábak és az iniciálé. Fejléc, lábléc Az élőfej (fejléc) az oldal tetején, az élőláb (lábléc) az oldal alján megjelenő rendszerint ismétlődő szöveg vagy díszítés. Mindkettő tartalmazhat: szöveget, szimbólumot, WordArtot, képet stb.. Az élőfej és az élőláb a dokumentum oldalainak felső és alsó margóin helyezkedik el, így a szövegtörzsből nem foglal helyet. Az élőfej és az élőláb szerkesztés közben csak a Nyomtatási elrendezés nézetben látható. A fejlécek és láblécek segítségével lehetőségünk van oldalszámokat, illetve minden oldalon megismétlődő azonos szövegeket elhelyezni. Informatika tankönyv 4-8. Zalai Éva összeállítása 86
87 A fejléc vagy lábléc halványabb színű, ha a dokumentumtörzsben dolgozunk. A nyomtatásnál nem lesz halványabb! Élőfej / Élőláb beszúrása A Beszúrás menüszalag Élőfej és élőláb csoportjában az Élőfej /Élőláb gombra kattintva választhatunk az előre elkészített élőfej tervek közül. A program a kiválasztott élőfejet beilleszti a dokumentum minden oldalára. Ha az Élőfej szerkesztése menüpontot választjuk, akkor lehetőségünk van egyéni élőfej elkészítésére. Ekkor megjelenik az Élőfej- és élőláb eszközök / Tervezés menüszalag is a képernyőn. Az élőláb tartalma ugyanúgy szerkeszthető mint a szövegtörzs.. Az élőfej tartalma és formátuma lehet az egész dokumentumban azonos. Változhat szakaszonként, páros és páratlan oldalak esetén és az első oldalnak is saját élőfejet készíthetünk. A már elkészített Élőfej ill. Élőláb területére újra írhatunk akkor is, ha a fejlécen vagy a láblécen duplán kattintunk. Feladat: Készíts egy meghívót, a fejlécben legyen az iskolánk neve, elérhetősége és logója. A lapméret legyen A5-ös méretű. A margó pedig legyen minden oldalon 2 cm. Tabulátorok A tabulátorok szavak szövegrészek vízszintes irányú igazítására szolgálnak. A szöveget a TAB billentyűvel tudjuk a következő tabulátorpozícióba vinni. Másik alkalmazási területe a tabulátoroknak a különböző vonalkitöltések, például az aláíráshelyek létrehozása. Tabulátorok fajtái Tabulátorok párbeszédpanel megnyitása A Kezdőlap menüszalagon a Bekezdés ikoncsoport jobb alsó sarkában található nyílra kattintva megnyitjuk a Bekezdés párbeszédpanelt. A Bekezdés párbeszédpanelen a Tabulátorok gomb segítségével nyithatjuk meg a Tabulátorok párbeszédpanelt Tabulátorok beállítása párbeszédpanelen Informatika tankönyv 4-8. Zalai Éva összeállítása 87
88 Új tabulátor beillesztése. 1. Pozíció mezőbe cm-ben megadjuk, hogy hol helyezkedjen el. 2. Az Igazítás csoportban kiválasztjuk a típusát. 3. A Kitöltés csoportban adhatunk kitöltést a tabulátorunkhoz. 4. A Felvétel gombbal rögzíthetjük a tabulátort. Tabulátor készítése: 1. példa... pozíció 8 cm, igazítás (mindegy, kitöltés 2 pontok 2. példa... pozíció 16 cm igazítás (mindegy) kitöltés 2 pontos 3. példa pozíció 6 cm igazítás (mindegy) kitöltés 2 pontos pozíció 10, igazítás mindegy kitöltés nincs pozíció 16 igazítás mindegy kitöltés 2 pontos 4. példa amely létrejött... ( a továbbiakban eladó) pozíció 16 cm igazítás JOBBRA kitöltés 2 pontos 5. példa eladó vevő pozíció 3 cm igazítás KÖZÉPRE kitöltés nincs, pozíció 13 cm igazítás KÖZÉPRE kitöltés nincs 1. feladat: GARANCIASZERZŐDÉS amely létrejött... (a továbbiakban vevő) és... (a továbbiakban eladó) között alulírott napon az alábbi feltételekkel: A vevő kipróbálás után megtekintett állapotban megveszi az eladótól a következő részegységeket: Informatika tankönyv 4-8. Zalai Éva összeállítása 88
89 Az eladó kijelenti, hogy a számítógép részegységeinek rendeltetésszerű használata során felmerülő esetleges meghibásodásokra... hónap szervizgaranciát vállal, ha az azonosító címkék sértetlenek. A szerződő felek kijelentik, hogy jelen szerződés akaratukkal mindenben megegyezik eladó vevő Budapest, feladat: 1064 Budapest, Görbe u. 105/B. 1/ Szállítólevél Megrendelő:... Cím:... Rendelés időpontja:... Szállítás időpontja:... Termék/szolgáltatás megnevezése Példányszám Egységár Összesen Szövegszerkesztés Vállalkozási alapismeretek Gazdasági alapismeretek Informatika tankönyv 4-8. Zalai Éva összeállítása 89
90 Soha ne add fel! Szállítási költség FIZETENDŐ: Szeged, hó... nap Szállító Átvevő Az Excel A táblázatkezelők legfontosabb feladata a számolás, számítások végzése. Matematikai, mérnöki, pénzügyi számításokat végzünk velük. Több táblázat adataival is dolgozhatunk egyszerre. A számításokat szépen megformázható táblázatokba rendezhetjük és látványos diagramokat is készíthetünk. A Excel megnyitása A program megnyitásának menete a következő: 1. Start menü ->Programok -> Microsoft Office -> Microsoft Office Excel 2. Az asztalon található Excel parancsikonra kétszer kattintva. 3. Elindítható bármely táblázat megnyitásával. Excel programablak A program megnyitása után a következő képernyőt láthatjuk, ez a programablak: Informatika tankönyv 4-8. Zalai Éva összeállítása 90
91 A programablak részei: 1. Címsor: A munkafüzet címét mutatja, és a program nevét, amivel megnyitottam. 2. Menüszalag: A menüsor segítségével használhatjuk az egyes funkciókat. Ikonos segítenek az egyes feladatok megoldásában. 3. Szerkesztési felület: a táblázat, sorok, oszlopok: Az a felület, ahol a táblázatunkat megszerkeszthetjük. Mindig az aktuális táblázat, munkalap látszik. 4. Cellahivatkozások megjelenítése: Egy cellára az oszlop és sor azonosítójával hivatkozhatunk. Ezt az azonosítót láthatjuk mindig az aktuális cella esetén a jelölt helyen. 5. Munkalapok: Egy megnyitott munkafüzeten belül több munkalap is elhelyezhető. Ezek a munkalapok és nevük találhatók a jelölt helyen. 6. Szerkesztőléc: Ezen a helyen adhatod meg a számoláshoz használható képleteket, és függvényeket, amiről a későbbiekben részletesen szó lesz. 7. Lapozó fülek: A munkalapok között válthatsz a segítségükkel. Akkor kell használnod, ha olyan sok munkalapod van, hogy nem látszik a munkalapok között. Ebben az esetben a két nyíl segítségével léphetsz jobbra és balra a munkalapok között. Informatika tankönyv 4-8. Zalai Éva összeállítása 91
92 8. Gördítő sávok: Ha annyi adatot tárolsz a táblázatban, hogy nem fér ki a képernyőre, akkor a gördítő sávok segítségével léphetsz jobbra és lefelé a munkafüzetedben, így a nem látható adatok is láthatóvá válnak. Táblázat felépítése, elemei A táblázat elemi egysége a cella. A munkánkhoz szükséges adatokat egy cellában helyezzük majd el. Egy cella egy adatot tartalmaz. A cellák sorokat, oszlopokat alkotnak, ezekből épül fel a teljes táblázat, amit munkalapnak nevezünk. Egy Excel programmal készített file több munkalapot tartalmaz, amit együttesen munkafüzetnek nevezünk. A táblázat oszlopait az ABC nagy betűivel jelöljük. Ez az oszlopazonosító. A táblázat sorait sorszámokkal jelöljük. Ez a sorazonosító. A cellaazonosító címét cellahivatkozásnak is nevezzük, amely egy cella oszlopazonosítójának és sorazonosítójának egymás mellé írt formája. Pl. C3 cella a C oszlop és a 3. sor metszéspontjában elhelyezkedő cella. Aktív cellának hívjuk azt a cellát, amit éppen kijelöltünk. Az aktív cella tartalmát a szerkesztőlécről olvashatom le. Általános lapok Kezdőlap lap: A legtöbbet használt parancsok a menüszalag első lapján, a Kezdőlapon találhatók. A gombokként megjelenő parancsok a gyakori feladatok elvégzését támogatják, ilyen például a másolás és a beillesztés, a betűk formázása, igazítása. Beszúrás lap: Itt található mindaz, amit egy munkafüzetben elhelyezhetünk. A legfontosabbak a képek, alakzatok, és a diagramok. Képletek: Minden számolással kapcsolatos funkciót ezen a lapon találhatunk meg. Adatok: Ezen a lapon található meg a szűrés, rendezés funkciók, amik fontos beállítások lesznek a feladatok megoldása során. Lap elrendezése: A táblázattal kapcsolatos beállítási lehetőségeket tartalmazza. Korrektura lap: Lehetővé teszi a lapvédelmek beállítását, változások követését és a nyelvi ellenőrzést. Nézet lap: Ezen a lapon beállíthatjuk a megjelenés nagyságát, nagyíthatunk, kicsinyíthetünk, és a lap elrendezését is meghatározhatjuk. Környezetfüggő lapok: Környezetfüggő lapok csak abban az esetben jelennek meg, ha szükség van rájuk. Ha megjelennek, akkor nagyon megkönnyítik az adott művelethez szükséges parancsok elérését, és használatát. Informatika tankönyv 4-8. Zalai Éva összeállítása 92
93 Adatok bevitele táblázatba A táblázatunkba az adatokat a megjelenő cellákban helyezzük el. Különböző típusú adatokat gépelhetsz be, aminek jelentősége van. Begépelhető adattípusok: 1. Szám: a billentyűzeten található számok. Nem tartalmazhat egyéb karaktert a cella. Ha helyes számformátumot helyeztél el a cellában, a program a tartalmát automatikusan jobbra igazítja. Ezekkel a típusú számításokkal tudod a számításokat elvégezni. 2. Szöveg: lehet bármilyen karakter, amit a billentyűzet segítésével a cellába gépelhetsz. 3. Képlet: Általunk elkészített matematikai képletek. A cellába írj egyenlőség jelet, majd utána készítsd el a képletet, ahol minden matematikai jelölést használhatsz. Figyelni kell a helyes zárójelezésekre. Ha más cella tartalmára hivatkozol a képletben, akkor cellahivatkozást használj! pl. =(C2+D2)/3, ami a C2 és D2 cella tartalmának összegének harmadát adja eredményül. 4. Függvény: A függvények beépített képletek a programon belül. Tartalom formázása Formázás előtt mindig jelöld ki azt a cellát, vagy cellákat, amit formázni szeretnél! Egy cella kijelölése az egér bal gombjának kattintásával történik. Több cella kijelölése: a bal egérrel kattintasz az elsőre, majd nyomva tartva húzod az utolsóra. Különálló cellákat a Ctrl gomb segítségével tudsz kijelölni. A Kezdőlap menüszalagon az ikonok segítségével gyorsan megformázhatjuk a kijelölt celláink tartalmát. Szám: Egy cellában szereplő számokat is megformázhatjuk a formázó ablak segítségével. Az ablak ebben az esetben előhozható a Kezdőlap menüszalagon található Szám felirat mellett elhelyezett négyzetre kattintással. A Szám fülön fontos beállításokat tehetünk meg. 1. Szám: A szám típus kiválasztása után megadható a megjelenítendő tizedesek száma és az ezres tagolás beállítása. 2. A Pénznem, és a Százalék típusoknál a tizedes jegy beállítása, és a pénznem megadása lehetőségeket állíthatjuk be. 3. A Dátum és Idő típusoknál a megjelenési formát választhatjuk ki. 4. Egy nagyon fontos típus, az Egyéni beállítási lehetőség. Ezt a későbbiekben részletezem. Szegély beállítása Informatika tankönyv 4-8. Zalai Éva összeállítása 93
94 A munkafüzeted cellákat ábrázol. Ha elsőre ránézel, úgy tűnhet, hogy a cellák körül szegélyek vannak. Ez azonban nem igaz. Ha azt szeretnéd, hogy nyomtatásban is lásd, külön be kell állítanod a kereteket. A beállítás előtt jelöld ki azokat a cellákat, melyek köré szegélyt szeretnél elhelyezni! A Kezdőlap menüszalag Bekezdés csoportjában a Szegély és mintázat gombra kattintva egy legördülő menüt kapunk. Segítségével gyorsan és egyszerűen illeszthetünk szegélyt a kijelölt bekezdésnek egy tetszés szerinti, vagy akár minden oldalához. Használata a szövegszerkesztésnél megtanultak szerint. Kitöltés készítése Ugyanabban az ablakban, ahol a Szegélyt állíthatjuk be, át kell lépni a Kitöltés fülre! Ezen a fülön állíthatjuk be a cellák háttérszínét. A kitöltés a cellák hátterének színét határozza meg. Csak válasszuk ki a színt, és a cella háttere változik. Sor-, és oszlopműveletek Sorok / oszlopok kijelölése táblázatban: A kijelölés elvégezhető a sorazonosító számra / oszlopazonosító betűre kattintva, melynek következtében az egész sor / oszlop kijelölt állapotba kerül. Ha több, összefüggő sort /oszlopot szeretnénk egyszerre kijelölni, akkor az egér segítségével az első sorazonosítóra / oszlopazonosítóra kattintva, majd az egeret a kijelölés irányába mozgatva a kívánt jelölés megoldható. Nem összefüggő sorok / oszlopok kijelölése esetén a CTRL billentyű lenyomása mellett végezhetjük el a kijelölést! Sorok / oszlopok beszúrása: A sorazonosítón / oszlopazonosítón jobb gombbal kattintva a megjelenő helyi menüből kiválasztható a Beszúrás menüpont. Ebben az esetben az éppen kijelölt sor fölött / oszlop előtt megjelenik egy új sor / oszlop. Sorok / oszlop törlése: A sorazonosítón / oszlopazonosítón jobb gombbal kattintva, a megjelenő helyi menüből a Törlés menüpontot választva, a kijelölt sort / oszlop törölhetjük. Ha a sort / oszlopot magát nem szeretnénk eltüntetni, csak a tartalmát, akkor válasszuk a Tartalom törlése menüpontot! Sor-, oszlopmagasság állítása: A sorazonosítón / oszlopazonosítón jobb gombbal kattintva, a megjelenő helyi menüből a Sormagasság / Oszlopszélesség menüpontot választva egy ablakban megadható. A kívánt magasságot írjuk be az ablak megfelelő helyére! Ha több sornak / oszlopnak szeretnénk ugyanazt Informatika tankönyv 4-8. Zalai Éva összeállítása 94
95 a magasságot adni, akkor jelöljük ki őket egyszerre, és használjuk a sormagasság / oszlopszélesség állítása műveletsort! Sorok magasságát állíthatjuk úgy is, hogy a két sorszám közötti vonalat mozgatjuk. Oszlop szélességét állíthatjuk úgy is, hogy a két oszlop betűjelzése közötti vonalat mozgatjuk. Másolás, beillesztés műveletek Egyszerű tartalom beillesztése: a cella tartalma egy másik cellatartományba kerül, de nincs összefüggés az eredeti és a másolt tartalom között. A másolás művelete után a kívánt cellába, vagy cellatartományba állva, az egér jobb gombját megnyomva, választhatjuk a Beillesztés gombot. Ebben az esetben a másolt cella, vagy cellatartomány tartalma az új helyen is megjelenik, de nem lesz kapcsolat az eredeti cellák és az új, másolt cellák tartalma között. Irányított beillesztés: Az irányított beillesztés segítségével megoldható, hogy az eredeti, és másolt cellák között kapcsolat jöjjön létre, ezáltal az eredeti cellákban történő változások az új, másolt cellákban is megtörténnek. Ebben az esetben az egér jobb gombjának megnyomása után az Irányított beillesztés menüpont kiválasztása szükséges. A megnyomása utána a következő ablakot láthatjuk: Kép beszúrása Kattints a Beszúrás / Kép menüpontra, vagy más programból másolj be. Képek formázása: A kép beszúrása után egy plusz menüszalag jelenik meg a menüpontok között, a Formátum menüszalag. 1. feladat: A 7. osztály órarendje Hétfő Kedd Szerda Csütörtök Péntek 1 Matematika Osztályfőnöki Testnevelés Német Történelem 2 Kémia Földrajz Történelem Irodalom Angol 3 Fizika Matematika Ének Földrajz Ének 4 Német Nyelvtan Rajz Biológia Matematika 5 Irodalom Angol Rajz Kémia Biológia 6 Testnevelés Informatika Német 2. feladat: Informatika tankönyv 4-8. Zalai Éva összeállítása 95
96 Képletek Képletet nagyon sok számítási feladat során készíthetünk. Lépjünk bele abba a cellába, ahol szeretnénk egy számítást elvégezni. Gépeljünk be egy = jelet, és utána elkészíthetjük a kívánt képletet. Közben arra kell figyelni, hogy a matematikai szabályokat betartsuk, mert érvényesek a programban. A helyes zárójelezést használni kell, és a műveleti sorrend is a matematikában használttal azonos. Javítani a szerkesztőléc felületbe kattintva lehet. Műveleti sorrendet tekintve az összeadás, és kivonás egy szinten szerepel és alacsonyabb művelet, mint a szorzás és osztás, ami szintén egy szinten szerepel. Ha két művelet azonos szintű, akkor a balról jobbra szabály érvényesül. A képletekben használhatunk cellahivatkozásokat is. Ha a számítás során cellák tartalmával szeretnénk számolni, akkor hivatkozzunk a tartalomra, a cellára való hivatkozással. Adjuk meg a megfelelő oszlop és sor azonosítót, ami a megfelelő cellát azonosítja! pl.: =A1+A2 Feladat: Sorozatok készítése Informatika tankönyv 4-8. Zalai Éva összeállítása 96
97 Táblázatkezelő program képes számtani, mértani sorozatok, listák készítésére. Nincs szükség csak az első két adat megadására, majd azokat kijelölve másoljuk. A másolás úgy történik, miután kijelöltük a cellákat, fekete keret jelenik meg körülötte, majd a jobb alsó sarkában lévő fekete négyzetre tesszük az egeret. A nyíl célkeresztté változik. Most az egér mozgásával másolni kezdünk. Informatika tankönyv 4-8. Zalai Éva összeállítása 97
98 Abszolút, relatív vagy vegyes hivatkozás Képletek másolása (Relatív hivatkozás) Gyakran előfordul, hogy egy számítást a táblázat minden sorában, vagy oszlopában el kell végeznünk. Azért, hogy ne kelljen ezt akár több százszor is megírni, a programot úgy készítették el, hogy lehetőségünk van a képletek másolására. A másolás során automatikus változtatásokat végez a program, erre kell figyelnünk Ha egy képletet másolunk, a program automatikusan változtatja a képletben szereplő cellák sor és oszlop azonosítóinak számát. A másolás a sorozatok készítése részben tanultak alapján. A változás eredményei a következők: jobbra másolás: A képletben szereplő oszlopok azonosítója növekszik. balra másolás: A képletben szereplő oszlopok azonosítója csökken. felfelé másolás: A képletben szereplő sorok azonosítója csökken. lefelé másolás: A képletben szereplő sorok azonosítója növekszik. Egy példán keresztül szeretném érthetőbbé tenni a képletek másolásának eredményét. A következő képletet szeretném másolni: =C2+(D3*4)/2 A másolás eredményei: =C1+(D2*4)/2 =B2+(C3*4)/2 =C2+(D3*4)/2 =D2+(E3*4)/2 =C3+(D4*4)/2 Képletek másolása rögzített cellákkal (Abszolút hivatkozás) Vannak olyan feladatok, amiben egy képletben szereplő cella a másolás során nem változhat. A program lehetőséget biztosít arra, hogy cellát, sorokat, oszlopokat rögzítsünk, aminek az lesz az eredménye, hogy a másolás során nem nő, vagy csökken a megfelelő azonosító. A rögzítésre egy speciális karaktert használunk, a $ dollár jelet. Az AltGr billentyű és az É betű együttes lenyomásával hozhatjuk létre. Feladat: A B C D E 1 Áru Ár Új ár Áremelés 6% 2 Csoki 450 Ft 477 Ft 27 Ft 3 Kakaó 820 Ft 869 Ft 49 Ft 4 Tej 230 Ft 244 Ft 14 Ft 5 Kolbász Ft Ft 66 Ft 6 Sonka Ft Ft 96 Ft Informatika tankönyv 4-8. Zalai Éva összeállítása 98
99 Áremelés kiszámítása: D2 =B2*E1, ahhoz, hogy a képletet le tudjuk másolni az E1-est rögzítjük, tehát D2 =B2*$E$1 Új ár kiszámítása: C2 =B2+D2, itt nincs szükség rögzítésre a sorazonosítóknak növekedni kell. Képlet másolása (Vegyes hivatkozás) A hivatkozás egyik fele relatív, a másik abszolút. Jele vagy csak az oszlop, vagy csak a sor előtti $-jel. Ez azt jelenti, hogy vagy csak a sorra, vagy csak az oszlopra történik abszolút hivatkozás, a másikra pedig relatív. Feladat: Ár Eladott mennyiségek Eladás Ft/db 1. nap 2. nap 3. nap 4. nap 5. nap Összes Tulipán Rózsa Gerbera Írisz Frézia Összesen (db) Bevétel Tulipán Rózsa Gerbera Írisz Frézia Összesen (Ft) Egyéni számformátum Ha szám után szeretnénk szöveget elhelyezni, akkor a cellát/cellákat kijelöljük, jobb egér / Cellaformázás / Szám fülén az Egyénit választva a Formátumkód: felirat alatt elhelyezkedő ablakba a következőt kell begépelni: 0 szöveg! A szöveg helyére bármit írhatunk, amit szeretnénk megjeleníteni a szám mellett. pl.: 0 db. Szám és ezres tagolás: Beírandó szöveg a # ##0 szöveg. Tizedes szám esetén a beírandó szöveg a 0,00 szöveg. Ebben az esetben a tizedesvessző utáni nullák száma határozza meg a megjelenített tizedesek számát. Tizedes szám és ezres tagolás esetén a beírandó szöveg a # ##0,00 szöveg. Informatika tankönyv 4-8. Zalai Éva összeállítása 99
100 Feladat: Osztálykirándulás Létszám 24 fő Befizetés Ft Összesen Ft Költségek Busz 250 Ft/ km 800 km Ft Szállás 2500 Ft/fő 2 nap Ft Ebéd 1500 Ft/nap 2 nap Ft Vacsora 920 Ft/nap 1 nap Ft Fagyizás 300 Ft/fő 1 fő Ft Mozi 890 Ft/fő 1 fő Ft Bob pálya 1200 Ft/fő 1 fő Ft Összesen Ft Maradék pénz Ft Visszajár Ft Függvények Informatika tankönyv 4-8. Zalai Éva összeállítása 100
101 A függvények a programba épített számoló egységek. Minden függvényt a nevével azonosíthatunk, és ez alapján kereshetjük meg, majd számolhatunk vele. A függvény neve után minden esetben zárójelben találjuk az úgynevezett argumentumait, amik azokat a cellákat, cellatartományokat tartalmazzák, amik a függvény működéséhez szükségesek. Az argumentumok minden függvény esetén testreszabottak, amit meg kell tanulni. Függvényvarázsló segítségével könnyen használhatjuk a számunkra nem ismert függvényeket is, mert minden függvényhez leírást biztosít a program, mely megmondja, hogy milyen feladat elvégzésére alkalmas az adott függvény. Képletek beírása során előforduló hibajelek (ezek a cellában jelennek meg) és a hibajelek oka: ####### A szám túl széles a cella méretéhez képest. #ÉRTÉK! Hibás típusú értéket adtunk meg (pl. szám helyett szöveget). #ZÉRÓOSZTÓ! 0-val osztunk. #NÉV? Hibás nevet használtunk (nem érvényes cellacímet vagy nevet). #HIÁNYZIK! Nem ér el az Excel egy értéket. #HIV! Érvénytelen cellára hivatkozunk (mert kitöröltük). #SZÁM! Egy függvényben szereplő szám paraméter nem értelmezheti ezzel az értékkel. #NULLA! Két olyan tartomány metszetét adtuk meg, amelyek nem metszik egymást. Függvény beszúrása Jelöljük ki azt a cellát, amiben számolni szeretnénk! A Képletek menüszalagra kattintva megtaláljuk a Függvénytár ikoncsoportot. Ebben a csoportban a különböző függvényeket kategóriákba sorolták. Ha nem tudjuk, hogy a keresett függvényünk melyik kategóriában található, akkor használjuk az általános varázslót. A Függvény beszúrása gombra kattintva a következő ablakot kapjuk: Ez az ablak a függvényvarázsló ablaka. A következő lépéseket kell követni, ha egy függvényt szeretnénk használni. Amennyiben ismerjük a függvény nevét, használhatjuk a kereső ablakot. A Függvény keresése: felirat alatt található ablakba Informatika tankönyv 4-8. Zalai Éva összeállítása 101
102 gépeljük be a keresett függvény nevét, majd nyomjuk meg a Keresés gombot! Ezután A függvény neve: felirat alatt a program a keresett függvény nevére ugrik. A keresett függvényt úgy is megtalálhatjuk, ha A függvény kategóriája: felirat mellett legördítjük a lehetőségeket. A Mind lehetőséget választva A függvény neve: felirat alatt található ablakban a beépített összes függvény megjelenik. A billentyűzeten nyomjuk meg a függvény kezdőbetűjét, így az első adott kezdőbetűs függvény nevére ugrik. Itt már könnyű megkeresni a kívánt függvényt. Ha megtaláltuk a keresett függvényt, akkor kattintsunk az OK gombra! Ezek után attól függően, hogy melyik függvényt választottuk a megfelelő függvény létrehozásához szükséges ablak jelenik meg. Szum függvény Argumentumainak összegét számítja ki. Az argumentumok nevek, tömbök vagy számokat tartalmazó cellák lehetnek. Argumentumai: Azok a nevek, tömbök, vagy cellák, melyek tartalmának összegét szeretnénk eredményül megkapni. A Szám1 felirat mellett található ablakba állva a kívánt cellák kijelölhetők a táblázat megfelelő helyén. Ezzel a módszerrel egy összefüggő cellatartományt jelölhetünk ki. Átlag függvény Argumentumainak átlagát számítja ki. (Számtani közepét) Az argumentumok nevek, tömbök vagy számokat tartalmazó cellák lehetnek. Argumentumai: Azok a nevek, tömbök, vagy cellák, melyek tartalmának átlagát szeretnénk eredményül megkapni. A Szám1 felirat mellett található ablakba állva a kívánt cellák kijelölhetők a táblázat megfelelő helyén. Ezzel a módszerrel egy összefüggő cellatartományt jelölhetünk ki. Min függvény Egy értékhalmazban lévő legkisebb számot adja eredményül. Logikai értéket, és szövegeket figyelmen kívül hagyja. Argumentumai: Azok a cellák, melyek közül a legkisebb értéket szeretnénk eredményül megkapni. A Szám1 felirat mellett található ablakba állva a kívánt cellák kijelölhetők a táblázat megfelelő helyén. Ezzel a módszerrel egy összefüggő cellatartományt jelölhetünk ki. A kijelölés után csak a Kész gombra kell kattintani, így elkészül a kívánt függvény, és az eredményt megkapjuk a kijelölt cellában. Max függvény Egy értékhalmazban szereplő legnagyobb számot adja eredményül. Logikai értéket, és szövegeket figyelmen kívül hagyja. Argumentumai: Azok a cellák, melyek közül a legnagyobb értéket szeretnénk eredményül megkapni. Használata ugyanaz, mint a MIN függvénynél. Informatika tankönyv 4-8. Zalai Éva összeállítása 102
103 1. feladat: A piros színűeket nem beírni kell! Használd a függvényeket! HORGÁSZVERSENY Tarcal, 2000 év Név Ponty Harcsa Sügér Keszeg Pisztráng Összesen Átlag Kovács Gábor Nagy János Kiss Gábor Fa Barnabás Ecsegi Sándor Zóla Pista Balogh András Átlag: Összesen: Maximum: Minimum: feladat: A piros színűeket nem beírni kell! Használd a függvényeket! Testsúly (kg) Asztalitenisz Úszás Ablaktisztítás Fűrészelés Kocsimosás Padlómosás Minimum Informatika tankönyv 4-8. Zalai Éva összeállítása 103
104 Maximum Átlag 318,5 408, , , óra ablaktisztítás és 3 óra fűrészelés mekkora kalóriaveszteséget okoz? Darab függvény Megszámlálja, hogy hány olyan cella van egy tartományban, amely számot tartalmaz. Argumentumai: Azok a cellák, melyekben szeretnénk megszámlálni, hány darab számot tartalmazó cella van. A Szám1 felirat mellett található ablakba állva a kívánt cellák kijelölhetők a táblázat megfelelő helyén. Ezzel a módszerrel egy összefüggő cellatartományt jelölhetünk ki. Darab2 függvény Megszámlálja, hogy hány nem üres cella található egy tartományban. Argumentumai: Azok a cellák, melyekben szeretnénk megszámlálni, hány nem üres cella van. Darabteli függvény Egy tartományban összeszámlálja azokat a nem üres cellákat, amelyek eleget tesznek a megadott feltételeknek. Argumentumai: A cellatartomány, amiben a feltételnek megfelelő nem üres cellákat meg kell számolni. A Kritérium felirat mellett adjuk meg a feltételt, aminek eleget kell tennie a cella tartalmának ahhoz, hogy számolja a függvény az adott cellát. A kritériumot meghatározhatjuk szövegesen, pl.: Budapest. Ebben az esetben a szöveget idézőjelek közé kell tenni. Egy feltétel megadható relációval, kifejezéssel is, amiben a matematika szabályok érvényesek ugyanúgy, mint a képletek alkotásánál. Pl.: > a nél nagyobb számokat számolja a függvény. Ha függvény Ellenőrzi a feltétel megfelelését, és ha a megadott feltétel IGAZ, az egyik értéket adja vissza, ha HAMIS, akkor a másikat. Argumentumai: Logikai vizsgálat: meg kell adnunk azt a feltételt, ami eldöntendő, vagyis csak igaz, vagy hamis választ adhat eredményül. Például: A1=10? A feltételek megadásakor a matematikai szabályokat kell használnunk, de adhatunk szöveges feltételt is. Ebben az esetben a szöveget idézőjelek közé kell tenni. Az Érték, ha igaz felirat mellé azt az eredményt, kifejezést, vagy szöveget írjuk, amit akkor adjon eredményül a függvény, ha a feltétel teljesül. Az Érték, ha hamis felirat mellé azt az eredményt, kifejezést, vagy szöveget írjuk, amit akkor adjon eredményül a függvény, ha a feltétel nem teljesül. Informatika tankönyv 4-8. Zalai Éva összeállítása 104
105 Fkeres függvény Egy tábla bal szélső, vagyis első oszlopában megkeres egy értéket, majd annak sora és a megadott oszlop metszéspontjában lévő értéket adja eredményül. Argumentumai: Keresési érték: Az első oszlopban keresendő érték. Tábla: A tábla, aminek első oszlopában keressük a keresési értéket, és amelyben a függvény eredménye is megtalálható a meghatározott oszlopban. Oszlop szám: Azon oszlop száma, melyben a függvény eredménye található. Tartományban keres: Egy logikai érték, mely HAMIS, vagy IGAZ értéket vehet fel. Hamis esetén pontos érték megadása szükséges a keresési értékben, ha Igaz, vagy elhagyjuk, az első oszlopban lévő legjobb közelítést adja eredményül a függvény. Feladat: Informatika tankönyv 4-8. Zalai Éva összeállítása 105
106 Diagramok A táblázatkezelő programok segítségével készíthetünk a diagramokat, melyek segítségével a táblázatban tárolt adatainkat különféle módon ábrázolhatjuk. Diagram részei 1. Értéktengely: Az értékek megjelenítésére szolgál, a pontos értékek olvashatók le a segítségével. A koordináta rendszer y tengelyének megfelelője. 2. Diagram: Maga a megjelenített diagram, az adatsorok, amit ábrázolunk. 3. Diagramterület: A diagram háttere. 4. Jelmagyarázat: Az adatsorok nevét tartalmazza. Milyen adatokat ábrázolunk. Ezt mindig ki kell tölteni, ha megjelenítjük, mert csak így szabályos a diagram. 5. Kategóriatengely: A különböző adatsorok kategóriáit tartalmazza. Descartes-féle koordináta rendszer x tengelyének megfelelője. Azok a csoportok, amikhez az értékeket ábrázoljuk. Ennek a tengelynek is fontos, hogy legyen felirata, legyenek megnevezve a kategóriák, mert ha nem jelennek meg, a diagram nem szabályos. A diagramot úgy kell elkészíteni, hogy a táblázat nélkül is le lehessen olvasni az adatokat! Diagram típusok Oszlopdiagram: Az oszlopdiagram az egyik leggyakrabban használt típus. Bármikor használhatjuk. Feladatokban hasábdiagram néven is találkozhatunk vele, ez a térhatású oszlopdiagram. Sávdiagram: Elforgatott oszlopdiagram. Az x és y tengely helyet cserél. Vonaldiagram: A vonaldiagram is hasonló az előző kettőhöz, csak megjelenésében más. Nem oszlopok, hanem vonalak és bizonyos altípusaiban pontok jelölik az értékeket. A vonalakban is pontok jelölik az értékek helyét, csak ezeket a pontokat összekötjük. Kördiagram: A kördiagramnál már figyelni kell arra, hogy egy adatsor esetén célszerű használni. Ez a diagramfajta százalékos megoszlást mutat egyes adathalmazok esetén. Diagram készítése Informatika tankönyv 4-8. Zalai Éva összeállítása 106
107 A diagram készítésének első lépése az adatok kijelölése a táblázatban, melyekhez diagramot szeretnénk készíteni. Beszúrás / Diagramok résznél jelennek meg a különböző diagramtípusok. Válasszuk ki a kívánt diagram típust! Formázás ikonok segítségével: Az elkészített diagram kijelölése után két új menüpont jelenik meg a menüszalagok között, Tervezés és a Formátum. Ha változtatni szeretnénk a beállított diagramtípuson, akkor válasszuk a Tervezés / Más diagramtípust. A diagramnál megjelenő + jelre kattintva adhatunk, távolíthatunk el összetevőket: Szükség lehet adatok módosítására, amennyiben kihagytunk valamilyen adatot, vagy nem úgy jelenik meg a diagram, ahogy szeretnénk. Ebben az esetben válasszuk a Tervezés / Adatok kijelölése menüt. Feladat: Informatika tankönyv 4-8. Zalai Éva összeállítása 107
108 A PowerPoint Az PowerPoint program többféleképpen megnyitható: 1. Start menü / Minden program / Microsoft Office / Microsoft Office PowerPoint 2. Az asztalon található PowerPoint parancsikonra kétszer kattintva 3. Elindítható bármilyen bemutató megnyitásával. A menüszalag Kezdőlap lap: A legtöbbet használt parancsok a menüszalag első lapján, a Kezdőlapon találhatók. A gombokként megjelenő parancsok a gyakori feladatok elvégzését támogatják, ilyen például a másolás és a beillesztés, a diák felvétele, a diaelrendezés módosítása, a szöveg formázása és elhelyezése, valamint a szöveg keresése és cseréje. Beszúrás lap: Itt található mindaz, amit egy dián elhelyezhetünk a táblázatoktól, képektől, diagramoktól és szövegdobozoktól kezdve a hangokig, hivatkozásokig, élőfejekig és élőlábakig. Tervezés lap: Itt választhatjuk ki a diák általános megjelenési módját, amely kiterjed a háttérgrafikára, a betűtípusokra és a színsémákra is. Ezután testreszabhatjuk a megjelenési módot. Animációk lap: Az összes animációs effektus itt található. A listákra és diagramokra vonatkozó alapvető animációk alkalmazása a legegyszerűbb. Diavetítés lap: Kiválaszthatjuk a tintaszínt vagy azt a diát, ahonnan a vetítés indul. Kísérőszöveget rögzíthetünk, átlapozhatjuk a bemutatót, és más előkészítő műveleteket is elvégezhetünk. Korrektúra lap: Itt található a helyesírás-ellenőrzés és a kutatási szolgáltatás. Informatika tankönyv 4-8. Zalai Éva összeállítása 108
109 Nézet lap: Gyorsan átválthatunk a Jegyzetoldal nézetre, megjeleníthetjük a vonalzókat, a rácsvonalakat, vagy elrendezhetjük az ablakban az összes megnyitott bemutatót. A PowerPoint ablak felépítése Üres bemutató létrehozása Több sablon, téma közül is választhatunk, ami előre elkészített formákat tartalmaz. Az üres bemutatóhoz az üres bemutató képét kell kijelölni és megnyomni a Létrehozás gombot! Műveletek diákkal Új diák készítése - Először válasszuk ki azt a diát, amely után az újat be szeretnénk szúrni. Az utolsó dia esetén az új a diasor végére kerül. - A kezdőlap menüszalagon a diák csoporton belül kattintsunk az Új dia ikonra. - A következő ablak tartalmazza az új diák elrendezési lehetőségeit. Ez meghatározza, hogy milyen tartalommal lehet kitölteni a diát; elhelyezhetők a képek, diagramok, táblázatok, és szövegek. Választható elrendezések Címdia: Rendszerint a bemutató első diáján használjuk. Az előadás címét tartalmazza, és egy alcímet. Cím és tartalom: Egy címet lehet elhelyezni, és bármilyen tartalmat. Két szövegdobozt tartalmaz, a nagyobb helyet foglaló szövegdoboz felsorolás formátumra beállított. Informatika tankönyv 4-8. Zalai Éva összeállítása 109
110 Szakaszfejléc: Két szövegdobozt tartalmaz a mintán látható elrendezésben. 2 tartalomrész: Egy szövegdobozt tartalmaz, és két hasábban olyan szövegdobozt, amelyben a beszúrás művelet könnyebben elvégezhető. Alkalmas képek, ábrák beszúrására. Összehasonlítás: Ugyanolyan felépítésű, mint a 2 tartalomrész, de plusz két szövegdobozt tartalmaz a mintán látható helyen. Csak cím: Egy szövegdobozt találhatsz rajta, és a maradék hely üres felület. Üres: Nincs rajta szövegdoboz. Tartalomrész képaláírással: Egy beszúrásra alkalmas rész és két szövegdoboz található rajta. Kép képaláírással: Kép beszúrására alkalmas doboz és két szövegdoboz található rajta. Dia szerkesztése Fontos tudnunk a diára csak szövegdobozba lehet írni! Formázást tekintve pedig a Wordben megtanultakat alkalmazzuk. Használhatjuk a Kezdőlap, illetve a megjelenő Formátum fület. Tervezés fülön már előre megadott témák között válogathatunk. A Háttér formázása pontra kattintva pedig egyedi színeket, mintákat állíthatunk be. Áttűnés Ha áttűnést állítunk be a bemutatónkban, akkor a diák közötti váltások formáját állítjuk be. Milyen gyorsan, milyen mozgással érkezzenek a diavetítés során egymás után az elkészített diák. Informatika tankönyv 4-8. Zalai Éva összeállítása 110
111 Automatikus továbbítás: alap esetben vetítéskor a diát kattintással tudjuk a következőre vinni. Az Áttűnések / Továbbítás részénél lehetőség van, hogy beállított idő után (Ennyi idő után:) kattintás és egyéb beavatkozás nélkül a következő dia megjelenjen. Animációk Lehetőség van a diákon elhelyezett szövegek, képek, objektumok mozgatására. Ezt hívjuk egyéni animációnak. Számos animáció közül választhatunk, viszont vegyük figyelembe a kevesebb néha több tanácsot. Diavetítés elindítása - F5 funkcióbillentyű megnyomásával - a Diavetítés fül / Az elejétől Bemutató készítési hibák: - Szó szerint leírunk minden mondatot és ezt felolvassuk. - Túl kicsi vagy túl nagy betűk. - Nem megfelelő betűtípus használata. - Csak kisbetűs szöveg / csupa nagybetűs szöveg Informatika tankönyv 4-8. Zalai Éva összeállítása 111
112 - Túl hosszú felsorolások - Túl sok animáció vagy animált ábra használata egy dián Mozgó feliratok. - Rövidítések használata - Értelmezhetetlen diagramok - Túl sok szöveg egy dián. - Túl kevés kép vagy éppen túl sok - Nem megfelelő színhasználat. - Olvashatatlan képfeliratok. Informatika tankönyv 4-8. Zalai Éva összeállítása 112
113 Digitális képek, képszerkesztés Digitális képek típusai: - Vektorgrafikus képek: elem vagy alakzat koordinátákkal, matematikai képletekkel adható meg. - Pixelgrafikus kép: képpontokból áll, jellemző a képpontok és a színek száma. Vektorgrafika alkalmazási területei: - Mérnöki tervezés (CAD) - Térképészet (GIS) - Kiadványszerkesztés (DTP Desk Top Publishing) - Animáció és filmgyártás Előnyök, hátrányok: - az árnyalatokat nehézkesen kezeli - nagyításkor a felbontá s nem romlik, Pixelgrafika alkalmazási területei: - Képek feldolgozása, átalakítása, kezelése, rajzolására Előnyök, hátrányok: - korlátlan színhasználat; - a pixelméret csak között módosítható; bizonyos határok - képméret változáskor minőségromlás; - a képeknek nagy a helyigénye mivel csak a csomópontok koordinátái változnak, maga a képet leíró függvény nem. Pixel A pixel, a legkisebb alkotóeleme egy képnek, és 3 (RGB red green blue) vagy 4 (CMYK - Cyan, Magenta, Yellow, és black) számmal van meghatározva a színe. Általában négyzetes alakú. Felbontás Informatika tankönyv 4-8. Zalai Éva összeállítása 113
114 Ha pixelgrafikus (vagy raszteres, vagy bittérképes, vagy bitmap, ezek mind ugyanazt jelentik) képekről beszélünk, akkor a felbontás a képpontok számát jelenti vízszintesen és függőlegesen. DPI Ha egy kép 300 DPI-s, akkor 1 inch hosszon 300 képpontból áll! 1 inch = 2,54 cm Minél nagyobb a felbontás, annál jobban lehet a képet nagyítani. Színmélység A színmélység számszerűsíti, hogy hány egyedi szín áll rendelkezésre egy kép színpalettáján. Minél magasabb egy kép színmélység értéke, annál több az árnyalatok és színek lehetséges kombinációja. A színmélységet bitekben szoktuk megadni, amelyből hatványozással számítható az ábrázolható színek mennyisége (pl. 8 bit 256 szín, 16 bit szín, 24 bit - ~16,7 millió szín, 32 bit - >4 milliárd szín). 8 bit 24 bit Montázs Informatika tankönyv 4-8. Zalai Éva összeállítása 114
115 Különböző rajzok, ábrák, képek összevágása, összeállítása. Medgyesegyházáról képeslap Montázs készítése a Photoscape programmal. Egy lenyűgöző ingyenes fényképszerkesztő. Olyan sok szűrőt, eszközt és speciális effektet tartalmaz, hogy alig fogja elhinni, hogy ingyenes. Voltaképpen olyannyira teljes, hogy sokan egy ingyenes Photoshop alternatívának hívják. Persze annyira talán nem kiforrott, mint a Photoshop. Válasszuk a montázs eszközt, majd jobb oldalon a különböző montázs lehetőségek közül a számunka megfelelőt, illetve állítsuk be a méretet. Informatika tankönyv 4-8. Zalai Éva összeállítása 115
116 A photo helyére kattintva ki tudjuk választani a képeinket. Állíthatunk keretet, háttérszínt: Végül a jobb oldalon található mentés gombbal elmenthetjük a kész képeslapunkat. Informatika tankönyv 4-8. Zalai Éva összeállítása 116
117 Kép a keretben Gimp-el A GIMP (GNU Image Manipulation Program) egy rendkívül nagytudású bittérképes vagy más néven pixelgrafikus képszerkesztő program. Keressünk az interneten PNG vagy GIF formátumú képkeretet. Az a képkeret jó, amelynek van pepita mintás része, mint ahogy a fenti képen is látszik. Ez a rész átlátszó, lyukas. Jobb egérgomb / Kép mentése másként segítségével mentsük el. Indítsuk el a Gimp-et, melyet megtalálsz az iskolai gép asztalán. Fájl menü / Megnyitás paranccsal nyisd meg a képkeretet, és a képet, melyet bele szeretnél tenni. Informatika tankönyv 4-8. Zalai Éva összeállítása 117
118 Mivel a képünk nagy a keretbe (a kép méretét az ablak tetején látod a címsorban) így először átméretezzük. Kép menü / Kép átméretezése - t választjuk. Összekapcsoljuk a láncot, így a képünk megtartja méretarányát. A szélességet ra átírjuk, a magasság az előbbi leírt beállítás miatt automatikusan megváltozik 800-ról 338-ra. Rákattintunk az átméretezésre. Lemásoljuk a képet: Kijelölés / Mindent majd Szerkesztés / Másolás. Átváltunk a keretünkre és bemásoljuk a képet. Szerkesztés menü / Beillesztés másként / Új réteg Informatika tankönyv 4-8. Zalai Éva összeállítása 118
119 Az Eszköztár / Áthelyezési eszközzel a helyére húzzuk, a Rétegek Ecsetek kis zöld nyilaival a réteget hátra vagy előre tehetjük. Ha szükséges, akkor a megfelelő réteg kiválasztásával további változtatásokat (pl. áthelyezés, átméretezés ) tudunk végrehajtani. Informatika tankönyv 4-8. Zalai Éva összeállítása 119
120 Végül a File menü / Exportálás másként menüponttal megadjuk a nevet, a helyet ahova menteni szeretnénk, és a képünk formátumát. Feladat: Informatika tankönyv 4-8. Zalai Éva összeállítása 120
121 Perspektíva - eszköz: Hőlégballonos kép kiválasztása. Informatika tankönyv 4-8. Zalai Éva összeállítása 121
122 Alakzat másik képre File menü / Megnyitással megnyitjuk a képeket. 1. Olló eszközzel kijelöljük a hőlégballont. Pontosabb a kijelölés, ha az ablak alján lévő százalékot nagyobbra állítjuk, azaz nagyobb méretben nézzük. Kijelölés menete a következő. Én a kosár bal alján kezdtem. Ezt meg kell jegyezni, mert mikor körbe értünk ebbe a pontba vissza kell kattintani. 2. Körbekattintás után rákattintunk a hőlégballonra. Ha jól jelöltük ki, fekete-fehér vonalkák mennek az kijelölés körül (hangyák mennek). 3. Szerkesztés menü / Másolás után kiválasztjuk a tájképet, majd Szerkesztés menü / Beillesztés másként / Új réteg 4. A ballont a számunkra megfelelő helyre mozgathatjuk az Eszköztár / Áthelyezési eszközzel. A gólyát egy másik módszerrel fogjuk elkészíteni. A következőkben leírt módszert akkor használjuk, ha az alakzat háttere egyszínű. Informatika tankönyv 4-8. Zalai Éva összeállítása 122
123 Először is kell átlátszó réteg. Ezt többféle módszerrel tudjuk elkészíteni. Szerintem a legegyszerűbb a következő: 1. Kijelölés / Mindent 2. Szerkesztés / Másolás 3. Szerkesztés / Beillesztés másként / Új kép: Ez az új kép rendelkezik átlátszó réteggel. A másik képet nyugodtan zárjuk be. Válasszuk az Eszköztár / Varázsceruza eszközt Kattintsunk a háttérre, majd a Delete gombbal töröljük ki. Ezt addig végezzük, amíg látunk hátteret. Informatika tankönyv 4-8. Zalai Éva összeállítása 123
124 Végül helyezzek a tájképre. 1. Kijelölés / Mindent 2. Szerkesztés / Másolás 3. Tájkép kiválasztása Szerkesztés / Beillesztés másként / Új rétegre. Feladat: Informatika tankönyv 4-8. Zalai Éva összeállítása 124
125 képet/ képeket, amelyen halak vannak. Legalább 3 halat tegyél az akváriumba! Tegyünk akváriumba halakat! Keress egy akváriumot ábrázoló képet, és olyan Kollázs készítése Shape Collage: látványos fotómozaikot, fotókollázst vagy akár fotóbemutatót az ingyenes szoftverrel. Az egyszerű, a képeket bedobós és elrendezős kezelés mellett számtalan extra szolgáltatással találkozhatunk a programban. Indítsuk el a programot. Informatika tankönyv 4-8. Zalai Éva összeállítása 125
126 File menü / Add Photos menüvel adjuk hozzá a képeket. Shift vagy Ctrl gombbal egyszerre több képet is kijelölhetünk. Az ablak jobb oldalán több mindent is beállítunk, pl. milyen formában helyezkedjenek el a képek, mekkora legyen a kollázsunk mérete, mennyire legyen a térköz a képek kötött stb. Preview gombra kattintva változik a kép elrendezése, majd a Create gombra ha kattintunk, elmentjük a magadott néven, a megadott helyre, és láthatjuk hogyan néz ki az elkészült kollázsunk. Informatika tankönyv 4-8. Zalai Éva összeállítása 126
127 Feladat: Hozd be a saját képeidet! Ha nem digitálisan hozod, beszkennelem neked. Készíts belőle kollázst! Könyvtárhasználat Könyvtár: könyveket, folyóiratokat, audiovizuális adatokat (pl. CD, DVD) gyűjtő és rendszerező közgyűjtemény, tudástár. Könyvtári szolgáltatások: Beiratkozás, kölcsönzőjegy, napi olvasójegy Kölcsönzés Olvasótermi szolgáltatás Másolat készítése Zene, videó, kép Internet Könyvtár típusai: Nemzeti könyvtár: Országos Széchényi Könyvtár Közművelődési könyvtárak Szakkönyvtárak Felsőoktatási könyvtár Iskolai könyvtárak Gyermekkönyvtár Informatika tankönyv 4-8. Zalai Éva összeállítása 127
128 Állományrendszerek a könyvtárban Helyben használható: kézikönyvek, folyóiratok, külön gyűjtemény, nem nyomtatott dokumentumok Raktári állomány Védett állomány: nehezen pótolható ritkaság, különösen értékes, vagy nagy iránta a kereslet, ugyanakkor kevés példány van belőle Kölcsönözhető: szépirodalom, ismeretközlő irodalom, gyerekkönyvek Könyvtári állomány csoportjai: Keresés a könyvtárban Szépirodalmi művek: A szépirodalmi műveket a polcokon a szerző vezetékneve alapján, szoros ábécérendben helyezik el. Informatika tankönyv 4-8. Zalai Éva összeállítása 128
129 A könyvtári ábécé A latin ábécén alapuló, betűből álló ábécé, amely a rövid és hosszú magánhangzókat nem különbözteti meg és külön betűként kezeli az összetett magyar mássalhangzók jegyeit. A, B, C, D, E, F, G, H, I, J, K, L, M, N, O, Ö, P, Q, R, S, (SZ), T, U, Ü, V, W, X, Y, Z, Cutterszám A könyv helyét a könyv gerincén is feltüntetik. Ez az azonosító az ún. Cutter-szám vagy betűrendi jel. A Cutter-szám egy betűből és egy kétjegyű számból áll. A betű az író nevének kezdőbetűje, a szám pedig a szerzők nevének ábécé szerinti sorrendjében nő. Természetesen a szám minden betűnél újrakezdődik. Ha egy könyv több szerző művét tartalmazza (pl. verseket vagy novellákat tartalmazó antológiák), akkor a besorolás alapja a könyv címe. Ha egy szerző több könyvet is írt, akkor azok a mű címe szerinti szoros ábécé alapján következnek. Ilyenkor azonban a cím elején lévő névelőket nem veszik figyelembe. Ismeretterjesztő művek: Informatika tankönyv 4-8. Zalai Éva összeállítása 129
130 Az ismeretterjesztő műveket témájuk szerint csoportosítják. A csoportosítás alapja a nemzetközileg elfogadott Egyetemes Tizedes Osztályozás, röviden ETO vagy szakjelzet. Az ETO a könyveket 10 főcsoportba sorolja, ezeken belül 10 csoportba, ezeken belül 10 alcsoportba stb. Azonos ETO-szám esetén a könyveket még kiegészítik a Cutter-számmal is, így a könyv tényleges helyét az ETO-szám és a Cutter-szám együttesen határozza meg. Katalógusok Ha egy adott könyvet keresünk, de nem tudjuk a helyét, vagy a könyvtár egy része zárt raktárban van, akkor a katalógusok segítségét kell igénybe vennünk. A katalógusok a katalóguscédulákat tartalmazzák különböző szempontok szerint elrendezve. Minden katalóguscédula egy-egy könyvet azonosít, és tartalmazza a könyv legfontosabb adatait (szerző, cím, kiadó, kiadás éve, Cutter-szám, ETO-szám, a könyv méretei, oldalainak száma stb.). Informatika tankönyv 4-8. Zalai Éva összeállítása 130
131 ISBN szám A könyvek nemzetközi azonosítására az ISBN szám szolgál. A hazánkban kiadott könyvek ISBN száma korábban 963-mal vagy 615tel kezdődött, ma ezt megelőzi a 978 vagy 979 számsor is. Az ISBN szám azonosítja az adott könyvet a Magyar Nemzeti Bibliográfiában is. Könyvtárak az interneten Itt szinte mindent megtalálhatsz: konyvtar.lap.hu Digitális könyvtárnak nevezünk minden olyan szervezetet, amely digitalizált formában gyűjt, őriz, katalogizál és az olvasók számára hozzáférhetővé tesz megjelent vagy kéziratos műveket, függetlenül attól, hogy azokat eredetileg is digitális formában készítették-e. A művek köre éppen olyan tág lehet, mint a hagyományos könyvtárakban: a folyóiratoktól a monografikus műveken át a hangzó és képi anyagokig bármi. Magyar Elektronikus könyvtár (MEK): A OSZK internetes szolgáltatása szépirodalmi és tudományos művek digitális változatát tartalmazza. Ezek általában tömörített formában tölthetők le. Állományában kereshetsz az általad ismert adatok (szerző, cím stb.) szerint és böngészhetsz a kategóriákon belül. Elérhető: Informatika tankönyv 4-8. Zalai Éva összeállítása 131
132 Digitális Irodalmi Akadémia (DIA), célja, hogy a kortárs magyar irodalom színe-java, és a nemzeti értéknek számító jelenkori szépirodalmi művek egyre bővülő köre elérhető legyen az érdeklődők számára. Megbízható információkkal szolgáljon az irodalom iránt érdeklődők és a kutatók tájékoztatására Elérhető: Felhasznált irodalom: Bevezetés az informatikába (2013, Lomakovszka G.V., Procenko G.O.) Bevezetés az informatikába (2013, Rivkind J.Ja., Liszenko T.I.) biztonsag.html#ixzz4dt7dj1op Tartalomjegyzék Az informatika terem rendje... 3 A számítógép használata... 4 A számítógép felépítése... 5 Informatika tankönyv 4-8. Zalai Éva összeállítása 132
ELSŐ LÉPÉSEK A SZÁMÍTÓGÉPEK RODALMÁBA AMIT A SZÁMÍTÓGÉPEKRŐL TUDNI ÉRDEMES
 ELSŐ LÉPÉSEK A SZÁMÍTÓGÉPEK RODALMÁBA AMIT A SZÁMÍTÓGÉPEKRŐL TUDNI ÉRDEMES Számítógép = Univerzális gép! Csupán egy gép a sok közül, amelyik pontosan azt csinálja, amit mondunk neki. Hardver A számítógép
ELSŐ LÉPÉSEK A SZÁMÍTÓGÉPEK RODALMÁBA AMIT A SZÁMÍTÓGÉPEKRŐL TUDNI ÉRDEMES Számítógép = Univerzális gép! Csupán egy gép a sok közül, amelyik pontosan azt csinálja, amit mondunk neki. Hardver A számítógép
INFORMATIKA Felvételi teszt 1.
 INFORMATIKA Felvételi teszt 1. 1) Mi a szoftver? a) Szoftvernek nevezzük a számítógépet és minden kézzel megfogható tartozékát. b) Szoftvernek nevezzük a számítógépre írt programokat és az ezekhez mellékelt
INFORMATIKA Felvételi teszt 1. 1) Mi a szoftver? a) Szoftvernek nevezzük a számítógépet és minden kézzel megfogható tartozékát. b) Szoftvernek nevezzük a számítógépre írt programokat és az ezekhez mellékelt
A., BEMENETI EGYSÉGEK
 Perifériák A., BEMENETI EGYSÉGEK Használatával adatok jutnak el a környezetből a központi feldolgozó egység felé. COPYRIGHT 2017 MIKECZ ZSOLT 2 1., Billentyűzet Adatok (szövegek, számok stb.) bevitelére
Perifériák A., BEMENETI EGYSÉGEK Használatával adatok jutnak el a környezetből a központi feldolgozó egység felé. COPYRIGHT 2017 MIKECZ ZSOLT 2 1., Billentyűzet Adatok (szövegek, számok stb.) bevitelére
Az operációs rendszer fogalma
 Készítette: Gráf Tímea 2013. október 10. 1 Az operációs rendszer fogalma Az operációs rendszer olyan programrendszer, amely a számítógépekben a programok végrehajtását vezérli. 2 Az operációs rendszer
Készítette: Gráf Tímea 2013. október 10. 1 Az operációs rendszer fogalma Az operációs rendszer olyan programrendszer, amely a számítógépekben a programok végrehajtását vezérli. 2 Az operációs rendszer
14. óra op. rendszer ECDL alapok
 14. óra op. rendszer ECDL alapok 26. El kell-e menteni nyomtatás előtt egy dokumentumot? a) Nem, de ajánlott, mert a nem mentett dokumentum elveszhet. b) Igen, mert mentés nélkül nem lehet nyomtatni. c)
14. óra op. rendszer ECDL alapok 26. El kell-e menteni nyomtatás előtt egy dokumentumot? a) Nem, de ajánlott, mert a nem mentett dokumentum elveszhet. b) Igen, mert mentés nélkül nem lehet nyomtatni. c)
Az operációs rendszer. Az operációs rendszer feladatai, részei, fajtái Az operációs rendszer beállítása
 Az operációs rendszer Az operációs rendszer feladatai, részei, fajtái Az operációs rendszer beállítása Az operációs rendszer feladatai Programok indítása, futtatása Perifériák kezelése Kapcsolat a felhasználóval
Az operációs rendszer Az operációs rendszer feladatai, részei, fajtái Az operációs rendszer beállítása Az operációs rendszer feladatai Programok indítása, futtatása Perifériák kezelése Kapcsolat a felhasználóval
1. tétel. A kommunikáció információelméleti modellje. Analóg és digitális mennyiségek. Az információ fogalma, egységei. Informatika érettségi (diák)
 1. tétel A kommunikáció információelméleti modellje. Analóg és digitális mennyiségek. Az információ fogalma, egységei Ismertesse a kommunikáció általános modelljét! Mutassa be egy példán a kommunikációs
1. tétel A kommunikáció információelméleti modellje. Analóg és digitális mennyiségek. Az információ fogalma, egységei Ismertesse a kommunikáció általános modelljét! Mutassa be egy példán a kommunikációs
A számítógép egységei
 A számítógép egységei A számítógépes rendszer két alapvető részből áll: Hardver (a fizikai eszközök összessége) Szoftver (a fizikai eszközöket működtető programok összessége) 1.) Hardver a) Alaplap: Kommunikációt
A számítógép egységei A számítógépes rendszer két alapvető részből áll: Hardver (a fizikai eszközök összessége) Szoftver (a fizikai eszközöket működtető programok összessége) 1.) Hardver a) Alaplap: Kommunikációt
IT - Alapismeretek. Feladatgyűjtemény
 IT - Alapismeretek Feladatgyűjtemény Feladatok PowerPoint 2000 1. FELADAT TÖRTÉNETI ÁTTEKINTÉS Pótolja a hiányzó neveket, kifejezéseket! Az első négyműveletes számológépet... készítette. A tárolt program
IT - Alapismeretek Feladatgyűjtemény Feladatok PowerPoint 2000 1. FELADAT TÖRTÉNETI ÁTTEKINTÉS Pótolja a hiányzó neveket, kifejezéseket! Az első négyműveletes számológépet... készítette. A tárolt program
A számítógép külső felépítése
 A számítógép külső felépítése Hardver: A számítógéphez csatlakoztatott, kézzel megfogható eszközök. Szoftver: Egy ember, vagy egy csoport által létrehozott szellemi termék, melyet törvény véd. Szoftverek
A számítógép külső felépítése Hardver: A számítógéphez csatlakoztatott, kézzel megfogható eszközök. Szoftver: Egy ember, vagy egy csoport által létrehozott szellemi termék, melyet törvény véd. Szoftverek
Informatika érettségi vizsga
 Informatika 11/L/BJ Informatika érettségi vizsga ÍRÁSBELI GYAKORLATI VIZSGA (180 PERC - 120 PONT) SZÓBELI SZÓBELI VIZSGA (30 PERC FELKÉSZÜLÉS 10 PERC FELELET - 30 PONT) Szövegszerkesztés (40 pont) Prezentáció-készítés
Informatika 11/L/BJ Informatika érettségi vizsga ÍRÁSBELI GYAKORLATI VIZSGA (180 PERC - 120 PONT) SZÓBELI SZÓBELI VIZSGA (30 PERC FELKÉSZÜLÉS 10 PERC FELELET - 30 PONT) Szövegszerkesztés (40 pont) Prezentáció-készítés
Számítógépes alapismeretek 2.
 Számítógépes alapismeretek 2. 1/7 Kitöltő adatai: Név: Osztály: E-mail cím: 2/7 Kérdések: Mire szolgál az asztal? Az ideiglenesen törölt fájlok tárolására. A telepített alkalmazások tárolására. A telepített
Számítógépes alapismeretek 2. 1/7 Kitöltő adatai: Név: Osztály: E-mail cím: 2/7 Kérdések: Mire szolgál az asztal? Az ideiglenesen törölt fájlok tárolására. A telepített alkalmazások tárolására. A telepített
13. óra op. rendszer ECDL alapok
 13. óra op. rendszer ECDL alapok 1. Mire szolgál az asztal? a) Az ideiglenesen törölt fájlok tárolására. b) A telepített alkalmazások tárolására. c) A telepített alkalmazások ikonok általi gyors elérésére.
13. óra op. rendszer ECDL alapok 1. Mire szolgál az asztal? a) Az ideiglenesen törölt fájlok tárolására. b) A telepített alkalmazások tárolására. c) A telepített alkalmazások ikonok általi gyors elérésére.
A számítógépek felépítése. A számítógép felépítése
 A számítógépek felépítése A számítógépek felépítése A számítógépek felépítése a mai napig is megfelel a Neumann elvnek, vagyis rendelkezik számoló egységgel, tárolóval, perifériákkal. Tápegység 1. Tápegység:
A számítógépek felépítése A számítógépek felépítése A számítógépek felépítése a mai napig is megfelel a Neumann elvnek, vagyis rendelkezik számoló egységgel, tárolóval, perifériákkal. Tápegység 1. Tápegység:
BEVEZETÉS A SZÁMÍTÓGÉPEK VILÁGÁBA
 BEVEZETÉS A SZÁMÍTÓGÉPEK VILÁGÁBA Ismeretterjesztő előadás 2. Rész Előadó:Pintér Krisztina etanácsadó aniszirk@gmail.com INFORMÁCIÓS ÍRÁSTUDÁS Az információ elérésének és felhasználásának képessége. leggyakrabban
BEVEZETÉS A SZÁMÍTÓGÉPEK VILÁGÁBA Ismeretterjesztő előadás 2. Rész Előadó:Pintér Krisztina etanácsadó aniszirk@gmail.com INFORMÁCIÓS ÍRÁSTUDÁS Az információ elérésének és felhasználásának képessége. leggyakrabban
2. rész BEVEZETÉS A SZÁMÍTÓGÉPEK VILÁGÁBA. Az információ elérésének és felhasználásának képessége.
 2. rész BEVEZETÉS A SZÁMÍTÓGÉPEK VILÁGÁBA 1. INFORMÁCIÓS ÍRÁSTUDÁS Az információ elérésének és felhasználásának képessége. - leggyakrabban számítógép és / vagy Internet használat - IKT technológiák alkalmazásának
2. rész BEVEZETÉS A SZÁMÍTÓGÉPEK VILÁGÁBA 1. INFORMÁCIÓS ÍRÁSTUDÁS Az információ elérésének és felhasználásának képessége. - leggyakrabban számítógép és / vagy Internet használat - IKT technológiák alkalmazásának
A windows alapképernyő részei:
 A windows alapképernyő részei: IKONOK ASZTAL ASZTAL MEGJELENÍTŐ START TÁLCA Asztal: Itt történik a munkavégzés. Tálca: A nyitott ablakok létrehoznak rajta egy nyomógombot, így könnyebb közöttük váltani.
A windows alapképernyő részei: IKONOK ASZTAL ASZTAL MEGJELENÍTŐ START TÁLCA Asztal: Itt történik a munkavégzés. Tálca: A nyitott ablakok létrehoznak rajta egy nyomógombot, így könnyebb közöttük váltani.
IT - Alapismeretek. Megoldások
 IT - Alapismeretek Megoldások 1. Az első négyműveletes számológépet Leibniz és Schickard készítette. A tárolt program elve Neumann János nevéhez fűződik. Az első generációs számítógépek működése a/az
IT - Alapismeretek Megoldások 1. Az első négyműveletes számológépet Leibniz és Schickard készítette. A tárolt program elve Neumann János nevéhez fűződik. Az első generációs számítógépek működése a/az
Számítógép perifériák I.
 Perifériák csoportosítása I. Output perifériák: monitor nyomtató plotter hangszóró Számítógép perifériák I. II. Input perifériák: billentyűzet egér szkenner kamerák mikrofon III. Háttértárak Pl: Mágneses
Perifériák csoportosítása I. Output perifériák: monitor nyomtató plotter hangszóró Számítógép perifériák I. II. Input perifériák: billentyűzet egér szkenner kamerák mikrofon III. Háttértárak Pl: Mágneses
informatika: Az információ keletkezésével, továbbításával, tárolásával és feldolgozásával foglalkozó tudomány.
 INFORMATIKA KISOKOS informatika: Az információ keletkezésével, továbbításával, tárolásával és feldolgozásával foglalkozó tudomány. információ: Olyan új ismeret, ami a korábbi tudásunkra épül. információs
INFORMATIKA KISOKOS informatika: Az információ keletkezésével, továbbításával, tárolásával és feldolgozásával foglalkozó tudomány. információ: Olyan új ismeret, ami a korábbi tudásunkra épül. információs
1. Digitális írástudás: a kőtáblától a számítógépig 2. Szedjük szét a számítógépet 1. örök 3. Szedjük szét a számítógépet 2.
 Témakörök 1. Digitális írástudás: a kőtáblától a számítógépig ( a kommunikáció fejlődése napjainkig) 2. Szedjük szét a számítógépet 1. ( a hardver architektúra elemei) 3. Szedjük szét a számítógépet 2.
Témakörök 1. Digitális írástudás: a kőtáblától a számítógépig ( a kommunikáció fejlődése napjainkig) 2. Szedjük szét a számítógépet 1. ( a hardver architektúra elemei) 3. Szedjük szét a számítógépet 2.
2. modul - Operációs rendszerek
 2. modul - Operációs rendszerek Érvényes: 2009. február 1-jétől Az alábbiakban ismertetjük a 2. modul (Operációs rendszerek) syllabusát, amely az elméleti és gyakorlati modulvizsga követelményrendszere.
2. modul - Operációs rendszerek Érvényes: 2009. február 1-jétől Az alábbiakban ismertetjük a 2. modul (Operációs rendszerek) syllabusát, amely az elméleti és gyakorlati modulvizsga követelményrendszere.
SZOFTVEREK (programok)
 SZOFTVEREK (programok) Szoftverek csoportosítása 1. Operációs rendszerek: Windows (XP), 7, 8, 10 Linux (Ubuntu, Debian, ) 2. Felhasználói szoftverek Szövegszerkesztő: Word, jegyzettömb Táblázatkezelő:
SZOFTVEREK (programok) Szoftverek csoportosítása 1. Operációs rendszerek: Windows (XP), 7, 8, 10 Linux (Ubuntu, Debian, ) 2. Felhasználói szoftverek Szövegszerkesztő: Word, jegyzettömb Táblázatkezelő:
Mi szükséges a működéshez?
 1 Mi szükséges a működéshez? Hardver a számítógép kézzel fogható részei, fizikailag létező eszközök Szoftver a számítógépet működtető programok összessége 2 A számítógép fő részei Számítógép-ház CD-, DVDmeghajtó
1 Mi szükséges a működéshez? Hardver a számítógép kézzel fogható részei, fizikailag létező eszközök Szoftver a számítógépet működtető programok összessége 2 A számítógép fő részei Számítógép-ház CD-, DVDmeghajtó
Informatika szóbeli vizsga témakörök
 KECSKEMÉTI MŰSZAKI SZAKKÉPZŐ ISKOLA, SPECIÁLIS SZAKISKOLA ÉS KOLLÉGIUM 6000 Kecskemét, Szolnoki út 31., Telefon: 76/480-744, Fax: 487-928 KANDÓ KÁLMÁN SZAKKÖZÉPISKOLA ÉS SZAKISKOLÁJA 6000 Kecskemét, Bethlen
KECSKEMÉTI MŰSZAKI SZAKKÉPZŐ ISKOLA, SPECIÁLIS SZAKISKOLA ÉS KOLLÉGIUM 6000 Kecskemét, Szolnoki út 31., Telefon: 76/480-744, Fax: 487-928 KANDÓ KÁLMÁN SZAKKÖZÉPISKOLA ÉS SZAKISKOLÁJA 6000 Kecskemét, Bethlen
ECDL számítógépes alapismeretek modul
 1. Mire szolgál az asztal? A telepített alkalmazások ikonok általi gyors elérésére. 2. A tűzfal funkciója A tűzfal funkciója, hogy biztosítsa a számítógép hálózati védelmét illetéktelen külső behatolással
1. Mire szolgál az asztal? A telepített alkalmazások ikonok általi gyors elérésére. 2. A tűzfal funkciója A tűzfal funkciója, hogy biztosítsa a számítógép hálózati védelmét illetéktelen külső behatolással
Informatika 9. évf. Alapfogalmak. Informatikai alapismeretek I.
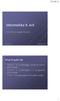 Informatika 9. évf. Informatikai alapismeretek I. 2013. szeptember 12. Készítette: Gráf Tímea Alapfogalmak Hardver: A számítógép alkotórészeinek összessége. Szoftver: A számítógépre írt programok összessége.
Informatika 9. évf. Informatikai alapismeretek I. 2013. szeptember 12. Készítette: Gráf Tímea Alapfogalmak Hardver: A számítógép alkotórészeinek összessége. Szoftver: A számítógépre írt programok összessége.
A mappák használata. Mappa létrehozása
 A mappák használata A számítógéppel készített dokumentumainkat, azaz az adatfájlokat célszerű egy jól átgondolt szisztéma szerint tárolni. Mappa (angolul folder) alatt az informatikában egy fájlrendszeren
A mappák használata A számítógéppel készített dokumentumainkat, azaz az adatfájlokat célszerű egy jól átgondolt szisztéma szerint tárolni. Mappa (angolul folder) alatt az informatikában egy fájlrendszeren
TestLine - GINOP teszt Minta feladatsor
 GINOP képzés szintfelmérő tesztje Mit lehet a HTML-el csinálni 1. 1:10 Könnyű emutatót készíteni Weblapot készíteni Jósolni Szöveget szerkeszteni Melyek tartoznak az operációs rendszer alapvető feladatai
GINOP képzés szintfelmérő tesztje Mit lehet a HTML-el csinálni 1. 1:10 Könnyű emutatót készíteni Weblapot készíteni Jósolni Szöveget szerkeszteni Melyek tartoznak az operációs rendszer alapvető feladatai
ÉRETTSÉGI TÉTELCÍMEK 2018 Informatika
 Budapesti Egyetemi Katolikus Gimnázium és Kollégium ÉRETTSÉGI TÉTELCÍMEK 2018 Informatika Reischlné Rajzó Zsuzsanna Szaktanár Endrédi Józsefné Igazgató Kelt: Budapest, 2018. március 1. tétel A kommunikáció
Budapesti Egyetemi Katolikus Gimnázium és Kollégium ÉRETTSÉGI TÉTELCÍMEK 2018 Informatika Reischlné Rajzó Zsuzsanna Szaktanár Endrédi Józsefné Igazgató Kelt: Budapest, 2018. március 1. tétel A kommunikáció
Számítógépes vírusok. Barta Bettina 12. B
 Számítógépes vírusok Barta Bettina 12. B Vírusok és jellemzőik Fogalma: A számítógépes vírus olyan önmagát sokszorosító program,mely képes saját magát más végrehajtható alkalmazásokban, vagy dokumentumokban
Számítógépes vírusok Barta Bettina 12. B Vírusok és jellemzőik Fogalma: A számítógépes vírus olyan önmagát sokszorosító program,mely képes saját magát más végrehajtható alkalmazásokban, vagy dokumentumokban
Szoftver alapfogalmak
 Szoftver alapfogalmak Azon a programok algoritmusok, eljárások, és hozzájuk tartozó dokumentációk összessége, melyek a számítógép működéséhez szükségesek. (nem kézzel fogható, szellemi termékek) Algoritmus
Szoftver alapfogalmak Azon a programok algoritmusok, eljárások, és hozzájuk tartozó dokumentációk összessége, melyek a számítógép működéséhez szükségesek. (nem kézzel fogható, szellemi termékek) Algoritmus
2013 ECDL Számítógépes alapismeretek Szilágyi Róbert S. TESZTKÉRDÉSEK
 TESZTKÉRDÉSEK Mire szolgál az asztal? a) Az ideiglenesen törölt fájlok tárolására. b) A telepített alkalmazások tárolására. c) A telepített alkalmazások ikonok általi gyors elérésére. d) E-mailek rendszerezésére.
TESZTKÉRDÉSEK Mire szolgál az asztal? a) Az ideiglenesen törölt fájlok tárolására. b) A telepített alkalmazások tárolására. c) A telepített alkalmazások ikonok általi gyors elérésére. d) E-mailek rendszerezésére.
Operációs rendszerek. Tanmenet
 Tanmenet TANMENET- Operációs rendszerek Témakörök Javasolt óraszám 1. Operációs rendszerek alapjai 2. Windows 2000 ismeretek- Munka a képernyőn 3. Windows 2000 ismeretek- A Start menü elemei 4. Windows
Tanmenet TANMENET- Operációs rendszerek Témakörök Javasolt óraszám 1. Operációs rendszerek alapjai 2. Windows 2000 ismeretek- Munka a képernyőn 3. Windows 2000 ismeretek- A Start menü elemei 4. Windows
3.óra Beviteli perifériák. Perifériák: A szg.-hez csatolt külső eszközök. A periféria illesztőkön keresztül csatlakoznak.
 3.óra Beviteli perifériák Perifériák: A szg.-hez csatolt külső eszközök. A periféria illesztőkön keresztül csatlakoznak. Csoportosításuk működési elv szerint: 1. Soros (serial) egy vezeték az előny, hátrány
3.óra Beviteli perifériák Perifériák: A szg.-hez csatolt külső eszközök. A periféria illesztőkön keresztül csatlakoznak. Csoportosításuk működési elv szerint: 1. Soros (serial) egy vezeték az előny, hátrány
Munka a fájlokkal. Az általánosan használt fájltípusok. Programfájlok. Adatfájlok
 Az általánosan használt fájltípusok A háttértárakon tárolt adathalmazokat fájloknak (állományoknak) nevezzük. A fájlokat két csoportba soroljuk. Az indítható, futtatható programokat tartalmazó fájlokat
Az általánosan használt fájltípusok A háttértárakon tárolt adathalmazokat fájloknak (állományoknak) nevezzük. A fájlokat két csoportba soroljuk. Az indítható, futtatható programokat tartalmazó fájlokat
Számítógépes alapismeretek 1.
 Számítógépes alapismeretek 1. 1/7 Kitöltő adatai: 1. Név: 2. Osztály: 3. E-mail címe: 2/7 Kérdések: 1. Mi az IKT (Információs és Kommunikációs Technológia)? Olyan eszközök, technológiák, amik az információ
Számítógépes alapismeretek 1. 1/7 Kitöltő adatai: 1. Név: 2. Osztály: 3. E-mail címe: 2/7 Kérdések: 1. Mi az IKT (Információs és Kommunikációs Technológia)? Olyan eszközök, technológiák, amik az információ
Operációs rendszerek. Tanmenet
 Operációs rendszerek Tanmenet Operációs rendszerek TANMENET- Operációs rendszerek Témakörök Javasolt óraszám 1. Operációs rendszerek alapjai 2. Windows XP ismeretek- Munka a képernyőn 3. Windows XP ismeretek-
Operációs rendszerek Tanmenet Operációs rendszerek TANMENET- Operációs rendszerek Témakörök Javasolt óraszám 1. Operációs rendszerek alapjai 2. Windows XP ismeretek- Munka a képernyőn 3. Windows XP ismeretek-
11. Balra zárt igazítás A bekezdés sorai a bal oldali margóhoz igazodnak. 12. Beillesztés
 1. Ablak A képernyő azon része, amelyben programok futhatnak. 2. Aláhúzott A karakter egyszeres vonallal történő aláhúzása a szövegben. 3. Algoritmus Egy feladat megoldását eredményező, véges számú lépések
1. Ablak A képernyő azon része, amelyben programok futhatnak. 2. Aláhúzott A karakter egyszeres vonallal történő aláhúzása a szövegben. 3. Algoritmus Egy feladat megoldását eredményező, véges számú lépések
ECDL Információ és kommunikáció
 1. rész: Információ 7.1 Az internet 7.1.1 Fogalmak és szakkifejezések 7.1.2 Biztonsági megfontolások 7.1.3 Első lépések a webböngésző használatában 7.1.4 A beállítások elévégzése 7.1.1.1 Az internet és
1. rész: Információ 7.1 Az internet 7.1.1 Fogalmak és szakkifejezések 7.1.2 Biztonsági megfontolások 7.1.3 Első lépések a webböngésző használatában 7.1.4 A beállítások elévégzése 7.1.1.1 Az internet és
Windows mappaműveletek
 Windows mappaműveletek Windows 7 / 10 Források: http://www.akonyv.hu/windows_elemei/windows_7_mappa_allomany_es_lemezkezeles_minta.pdf http://www2.akg.hu/info/erettsegi/szobeli/10.html Windows Intéző felépítése
Windows mappaműveletek Windows 7 / 10 Források: http://www.akonyv.hu/windows_elemei/windows_7_mappa_allomany_es_lemezkezeles_minta.pdf http://www2.akg.hu/info/erettsegi/szobeli/10.html Windows Intéző felépítése
 ECDL Operációs rendszerek Miazön által használt számítógép operációs rendszere és annak verziószáma? Windows XP 1 Hány MB az ön által használt számítógépbe épített RAM? Sajátgépen jobb egérgomb / Tulajdonságok
ECDL Operációs rendszerek Miazön által használt számítógép operációs rendszere és annak verziószáma? Windows XP 1 Hány MB az ön által használt számítógépbe épített RAM? Sajátgépen jobb egérgomb / Tulajdonságok
Mértékegységek a számítástechnikában
 Mértékegységek a számítástechnikában BIT legkisebb adattárolási egység Értékei lehetnek: 0,1. Bájt= 8 BIT a számítógép számára egységesen kezelhető legkisebb egység. (Bit,) Bájt, KiloBájt, MegaBájt, GigaBájt,
Mértékegységek a számítástechnikában BIT legkisebb adattárolási egység Értékei lehetnek: 0,1. Bájt= 8 BIT a számítógép számára egységesen kezelhető legkisebb egység. (Bit,) Bájt, KiloBájt, MegaBájt, GigaBájt,
Tudásszint mérés feladatlap
 Tudásszint mérés feladatlap 9. évfolyam Útmutató: Semmilyen segédeszköz nem használható! A feladatlap kitöltésére 40 perc áll rendelkezésedre! Gondold át válaszaidat! Név:... Dátum:... Iskola:... Osztály:...
Tudásszint mérés feladatlap 9. évfolyam Útmutató: Semmilyen segédeszköz nem használható! A feladatlap kitöltésére 40 perc áll rendelkezésedre! Gondold át válaszaidat! Név:... Dátum:... Iskola:... Osztály:...
A billentyűzet a legfontosabb adatbeviteli eszköz, mely szinte rögtön a számítógép bekapcsolása után,,életre kel. Segítségével az operációs rendszer
 Billentyűzet A billentyűzet a legfontosabb adatbeviteli eszköz, mely szinte rögtön a számítógép bekapcsolása után,,életre kel. Segítségével az operációs rendszer automatikusan letöltődik, de betöltése
Billentyűzet A billentyűzet a legfontosabb adatbeviteli eszköz, mely szinte rögtön a számítógép bekapcsolása után,,életre kel. Segítségével az operációs rendszer automatikusan letöltődik, de betöltése
8. óra op. rendszer Intéző
 8. óra op. rendszer Intéző Fájlok és könyvtárak kezelésére a Windows az Intéző nevű programot biztosítja számunkra. Indítása: Windows gomb + E Start gombon jobb klikk / A Windows Intéző Start / Minden
8. óra op. rendszer Intéző Fájlok és könyvtárak kezelésére a Windows az Intéző nevű programot biztosítja számunkra. Indítása: Windows gomb + E Start gombon jobb klikk / A Windows Intéző Start / Minden
A Windows az összetartozó adatokat (fájlokat) mappákban (könyvtárakban) tárolja. A mappák egymásba ágyazottak.
 Mappakezelés WINDOWS-7 A Windows az összetartozó adatokat (fájlokat) mappákban (könyvtárakban) tárolja. A mappák egymásba ágyazottak. A PC legnagyobb mappája, amely az összes többi mappát is magában foglalja,
Mappakezelés WINDOWS-7 A Windows az összetartozó adatokat (fájlokat) mappákban (könyvtárakban) tárolja. A mappák egymásba ágyazottak. A PC legnagyobb mappája, amely az összes többi mappát is magában foglalja,
A számítógép részei. Rendszeregység
 A számítógép részei Amennyiben asztali számítógépet használ, valószínűleg már tudja, hogy nem létezik egy olyan különálló rész, amelyet számítógépnek lehet nevezni. A számítógép valójában több együttműködő
A számítógép részei Amennyiben asztali számítógépet használ, valószínűleg már tudja, hogy nem létezik egy olyan különálló rész, amelyet számítógépnek lehet nevezni. A számítógép valójában több együttműködő
A fájlkezelés alapjai
 Az adattárolás alapelemei Képzeljünk el egy nagy szekrényt, ami még teljesen üres. Ebbe a szekrénybe szeretnénk a ruháinkat bepakolni, de a szekrényben nincs egyetlen polc se. A polcok a ruháink rendszerezett
Az adattárolás alapelemei Képzeljünk el egy nagy szekrényt, ami még teljesen üres. Ebbe a szekrénybe szeretnénk a ruháinkat bepakolni, de a szekrényben nincs egyetlen polc se. A polcok a ruháink rendszerezett
Digitális írástudás 2012. március 13. TÁMOP-5.3.1-C-09/2-2010-0068 Trambulin
 Digitális írástudás 2012. március 13. TÁMOP-5.3.1-C-09/2-2010-0068 Trambulin Cél: A képzés célja, hogy a projekt résztvevői tudják kezelni a számítógépet és perifériáit, ismerjék a szoftvereket. Képessé
Digitális írástudás 2012. március 13. TÁMOP-5.3.1-C-09/2-2010-0068 Trambulin Cél: A képzés célja, hogy a projekt résztvevői tudják kezelni a számítógépet és perifériáit, ismerjék a szoftvereket. Képessé
SZÓBELI ÉRETTSÉGI TÉMAKÖRÖK
 INFORMATIKA SZÓBELI ÉRETTSÉGI TÉMAKÖRÖK Az emelt szint a középszint követelményeit magában foglalja, de azokat magasabb szinten kéri számon. 1. Információs társadalom 2. Informatikai alapismeretek - hardver
INFORMATIKA SZÓBELI ÉRETTSÉGI TÉMAKÖRÖK Az emelt szint a középszint követelményeit magában foglalja, de azokat magasabb szinten kéri számon. 1. Információs társadalom 2. Informatikai alapismeretek - hardver
IRÁNY AZ Internet! Ismeretterjesztő előadás 3. Rész Előadó:Pintér Krisztina etanácsadó. aniszirk@gmail.com
 IRÁNY AZ Internet! Ismeretterjesztő előadás 3. Rész Előadó:Pintér Krisztina etanácsadó aniszirk@gmail.com Bevezető az Internetről A világháló = Internet INTERNET = VÉGTELEN INTERNET = SZABADSÁG INTERNETES
IRÁNY AZ Internet! Ismeretterjesztő előadás 3. Rész Előadó:Pintér Krisztina etanácsadó aniszirk@gmail.com Bevezető az Internetről A világháló = Internet INTERNET = VÉGTELEN INTERNET = SZABADSÁG INTERNETES
ÉRETTSÉGI TÉTELCÍMEK 2012 Informatika
 Budapesti Egyetemi Katolikus Gimnázium és Kollégium ÉRETTSÉGI TÉTELCÍMEK 2012 Informatika Reischlné Rajzó Zsuzsanna Szaktanár Endrédi Józsefné Igazgató Kelt: Budapest, 2012 március 1. tétel A kommunikáció
Budapesti Egyetemi Katolikus Gimnázium és Kollégium ÉRETTSÉGI TÉTELCÍMEK 2012 Informatika Reischlné Rajzó Zsuzsanna Szaktanár Endrédi Józsefné Igazgató Kelt: Budapest, 2012 március 1. tétel A kommunikáció
TÁMOP 6.1.4. KORAGYERMEKKORI PROGRAM (0-7 ÉV) Mobil munkaállomások beszerzése
 TÁMOP 6.1.4. KORAGYERMEKKORI PROGRAM (0-7 ÉV) Mobil munkaállomások beszerzése TÁMOP 6.1.4. KORAGYERMEKKORI PROGRAM (0-7 ÉV) AZ ELŐADÁS TELJES ANYAGA MEGTALÁLHATÓ AZ OTH HONLAPJÁN! ACER Aspire E 15 15,6
TÁMOP 6.1.4. KORAGYERMEKKORI PROGRAM (0-7 ÉV) Mobil munkaállomások beszerzése TÁMOP 6.1.4. KORAGYERMEKKORI PROGRAM (0-7 ÉV) AZ ELŐADÁS TELJES ANYAGA MEGTALÁLHATÓ AZ OTH HONLAPJÁN! ACER Aspire E 15 15,6
TESZ INTERNET ÉS KOMMUNIKÁCIÓ M7
 TESZ INTERNET ÉS KOMMUNIKÁCIÓ M7 1. FELADAT 1. Továbbküldés esetén milyen előtaggal egészül ki az e-mail tárgysora? Jelölje a helyes választ (válaszokat)! [1 pont] a) From: b) Fw: c) To: d) Vá: 2. Melyik
TESZ INTERNET ÉS KOMMUNIKÁCIÓ M7 1. FELADAT 1. Továbbküldés esetén milyen előtaggal egészül ki az e-mail tárgysora? Jelölje a helyes választ (válaszokat)! [1 pont] a) From: b) Fw: c) To: d) Vá: 2. Melyik
Háttértárak. Megkülönböztetünk papír alapú, mágneses, optikai, valamint egyéb (elektronikus) háttértárakat.
 Háttértárak A háttértárak nagy mennyiségű adat tárolására alkalmas ki- és bemeneti perifériák. A használaton kívüli programok, és adatok tárolása mellett fontos szerepük van az adatarchiválásban, de például
Háttértárak A háttértárak nagy mennyiségű adat tárolására alkalmas ki- és bemeneti perifériák. A használaton kívüli programok, és adatok tárolása mellett fontos szerepük van az adatarchiválásban, de például
6. óra Mi van a számítógépházban? A számítógép: elektronikus berendezés. Tárolja az adatokat, feldolgozza és az adatok ki és bevitelére is képes.
 6. óra Mi van a számítógépházban? A számítógép: elektronikus berendezés. Tárolja az adatokat, feldolgozza és az adatok ki és bevitelére is képes. Neumann elv: Külön vezérlő és végrehajtó egység van Kettes
6. óra Mi van a számítógépházban? A számítógép: elektronikus berendezés. Tárolja az adatokat, feldolgozza és az adatok ki és bevitelére is képes. Neumann elv: Külön vezérlő és végrehajtó egység van Kettes
A Novitax ügyviteli programrendszer első telepítése
 Telepítő fájl letöltése honlapunkról A Novitax ügyviteli programrendszer első telepítése A honlapunkon (www.novitax.hu) található telepítő fájlt (novitax2007-setup.exe) le kell tölteni a számítógép egy
Telepítő fájl letöltése honlapunkról A Novitax ügyviteli programrendszer első telepítése A honlapunkon (www.novitax.hu) található telepítő fájlt (novitax2007-setup.exe) le kell tölteni a számítógép egy
Állomány (fájl) = összetartozó adathalmaz, program, melyet a számítógép egyetlen egységként kezel.
 Állományműveletek Állomány (fájl) = összetartozó adathalmaz, program, melyet a számítógép egyetlen egységként kezel. Azonosítása: név (max.256 karakter). (pont) kiterjesztés (típusjel, általában 3 karakter)
Állományműveletek Állomány (fájl) = összetartozó adathalmaz, program, melyet a számítógép egyetlen egységként kezel. Azonosítása: név (max.256 karakter). (pont) kiterjesztés (típusjel, általában 3 karakter)
IV. Számítógépes vírusok és védekezési módszerek
 IV. Számítógépes vírusok és védekezési módszerek Mi is az a VÍRUS? A számítógépes vírusok olyan programok, amelyek képesek önmagukat reprodukálni, s így szaporodni. Hogyan aktiválódnak? program használat
IV. Számítógépes vírusok és védekezési módszerek Mi is az a VÍRUS? A számítógépes vírusok olyan programok, amelyek képesek önmagukat reprodukálni, s így szaporodni. Hogyan aktiválódnak? program használat
TestLine - Informatika gyakorló Minta feladatsor
 illentyűzet billentyű: (1) ackspace, (2) elete, (3) S, (4) PrintScr 1. Párosítsd össze a következő 2:24 Normál kifejezéseket! Hatására az éppen futó programfolyamat megáll. Hatására a képernyő tartalma
illentyűzet billentyű: (1) ackspace, (2) elete, (3) S, (4) PrintScr 1. Párosítsd össze a következő 2:24 Normál kifejezéseket! Hatására az éppen futó programfolyamat megáll. Hatására a képernyő tartalma
Operációs rendszerek. Tanmenet
 Tanmenet TANMENET- Operációs rendszerek Témakörök Javasolt óraszám 1. Windows XP ismeretek- Munka a képernyőn 2. Windows XP ismeretek- A Start menü elemei 3. Windows XP ismeretek- A billentyűzet 4. Windows
Tanmenet TANMENET- Operációs rendszerek Témakörök Javasolt óraszám 1. Windows XP ismeretek- Munka a képernyőn 2. Windows XP ismeretek- A Start menü elemei 3. Windows XP ismeretek- A billentyűzet 4. Windows
Informatika témavázlat. 3. évfolyam
 Informatika témavázlat 3. évfolyam 1. óra Ismétlés tanévi aktualitások Balesetvédelem baleset megelőzés. Mit tanultunk az elmúl időszakban Miről tanulunk az idei tanévben Felszerelések Munkarend 1. Mi
Informatika témavázlat 3. évfolyam 1. óra Ismétlés tanévi aktualitások Balesetvédelem baleset megelőzés. Mit tanultunk az elmúl időszakban Miről tanulunk az idei tanévben Felszerelések Munkarend 1. Mi
Fájlműveletek, könytárszerkezet Fájlkezelés a Total Commanderrel
 Fájlműveletek, könytárszerkezet Fájlkezelés a Total Commanderrel Először is azt kell tisztázni, mi is az a fájl? A file angol szó, eredetileg aktát, iratot jelent. A mi értelmezésünk szerint a számítógépen
Fájlműveletek, könytárszerkezet Fájlkezelés a Total Commanderrel Először is azt kell tisztázni, mi is az a fájl? A file angol szó, eredetileg aktát, iratot jelent. A mi értelmezésünk szerint a számítógépen
Kedves Diákok! A feladatok legtöbbször egy pontot érnek. Ahol ettől eltérés van, azt külön jelöljük.
 Kedves Diákok! Szeretettel köszöntünk Benneteket abból az alkalomból, hogy a Ceglédi Közgazdasági és Informatikai Szakközépiskola informatika tehetséggondozásának első levelét olvassátok! A tehetséggondozással
Kedves Diákok! Szeretettel köszöntünk Benneteket abból az alkalomból, hogy a Ceglédi Közgazdasági és Informatikai Szakközépiskola informatika tehetséggondozásának első levelét olvassátok! A tehetséggondozással
ECDL képzés tematika. Operáció rendszer ECDL tanfolyam
 Operáció rendszer ECDL tanfolyam Alapok A Windows áttekintése Asztal Tálca Start menü Lomtár használata Súgó használata Felhasználói fiókok kezelése Kijelentkezés, felhasználóváltás Fájlok és mappák Sajátgép
Operáció rendszer ECDL tanfolyam Alapok A Windows áttekintése Asztal Tálca Start menü Lomtár használata Súgó használata Felhasználói fiókok kezelése Kijelentkezés, felhasználóváltás Fájlok és mappák Sajátgép
USB keylogger PRO. Használati útmutató. A szállító elérhetősége:
 USB keylogger PRO Használati útmutató A szállító elérhetősége: SHX Trading s.r.o. V Háji 15, 170 00 Praha 7 Tel: +36 70 290 1480, e-mail: info@spystore.hu 1. oldal 1. Termékleírás Az USB keylogger egy
USB keylogger PRO Használati útmutató A szállító elérhetősége: SHX Trading s.r.o. V Háji 15, 170 00 Praha 7 Tel: +36 70 290 1480, e-mail: info@spystore.hu 1. oldal 1. Termékleírás Az USB keylogger egy
Tömörítés, csomagolás, kicsomagolás. Letöltve: lenartpeter.uw.hu
 Tömörítés, csomagolás, kicsomagolás Letöltve: lenartpeter.uw.hu Tömörítők Tömörítők kialakulásának főbb okai: - kis tárkapacitás - hálózaton továbbítandó adatok mérete nagy Tömörítés: olyan folyamat, mely
Tömörítés, csomagolás, kicsomagolás Letöltve: lenartpeter.uw.hu Tömörítők Tömörítők kialakulásának főbb okai: - kis tárkapacitás - hálózaton továbbítandó adatok mérete nagy Tömörítés: olyan folyamat, mely
Információs társadalom
 SZÓBELI TÉMAKÖRÖK INFORMATIKÁBÓL 2015. Információs társadalom Kommunikáció fogalma, fajtái, általános modellje. Példák. A jel, adat, információ, zaj és a redundancia fogalma. Példák. Különbség a zaj és
SZÓBELI TÉMAKÖRÖK INFORMATIKÁBÓL 2015. Információs társadalom Kommunikáció fogalma, fajtái, általános modellje. Példák. A jel, adat, információ, zaj és a redundancia fogalma. Példák. Különbség a zaj és
Informatika akadémia
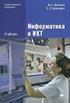 Ismétlés Billentyűk Energiagazdálkodás Operációs rendszer Felhasználónév, jelszó START menü, Tálca, Asztal Ismétlés Milyen 2 avagy 3 részből áll a számítógép? Milyen fő hardverek építik a számítógépet?
Ismétlés Billentyűk Energiagazdálkodás Operációs rendszer Felhasználónév, jelszó START menü, Tálca, Asztal Ismétlés Milyen 2 avagy 3 részből áll a számítógép? Milyen fő hardverek építik a számítógépet?
TÉTELSOR INFORMATIKÁBÓL 2008/2009-es tanév
 TÉTELSOR INFORMATIKÁBÓL 2008/2009-es tanév Budapest, 2009. május 29. Összeállította: Nagy-Szakál Zoltán 1. Információ és társadalom a. Ismertesse a mechanikus számológépek fejlődését! b. Ismertesse a mechanikus
TÉTELSOR INFORMATIKÁBÓL 2008/2009-es tanév Budapest, 2009. május 29. Összeállította: Nagy-Szakál Zoltán 1. Információ és társadalom a. Ismertesse a mechanikus számológépek fejlődését! b. Ismertesse a mechanikus
1. DVNAV letöltése és telepítése
 1. DVNAV letöltése és telepítése A Drén és Valner Szoftver Kft által készített DVNAV programmal lehetőség van a számlázó program által elkészített XML-ek NAV-hoz történő eljuttatására, majd a számlákról
1. DVNAV letöltése és telepítése A Drén és Valner Szoftver Kft által készített DVNAV programmal lehetőség van a számlázó program által elkészített XML-ek NAV-hoz történő eljuttatására, majd a számlákról
Perifériáknak nevezzük a számítógép központi egységéhez kívülről csatlakozó eszközöket, melyek az adatok ki- vagy bevitelét, illetve megjelenítését
 Perifériák monitor Perifériáknak nevezzük a számítógép központi egységéhez kívülről csatlakozó eszközöket, melyek az adatok ki- vagy bevitelét, illetve megjelenítését szolgálják. Segít kapcsolatot teremteni
Perifériák monitor Perifériáknak nevezzük a számítógép központi egységéhez kívülről csatlakozó eszközöket, melyek az adatok ki- vagy bevitelét, illetve megjelenítését szolgálják. Segít kapcsolatot teremteni
Számítógép egységei. Szoftver (a fizikai eszközöket működtető programok összessége)
 Számítógép egységei A számítógépes rendszer két alapvető részből áll: Hardver (a fizikai eszközök összessége) Szoftver (a fizikai eszközöket működtető programok összessége) 1.) Hardver a) Alaplap: Kommunikációt
Számítógép egységei A számítógépes rendszer két alapvető részből áll: Hardver (a fizikai eszközök összessége) Szoftver (a fizikai eszközöket működtető programok összessége) 1.) Hardver a) Alaplap: Kommunikációt
2012.09.30. p e r i f é r i á k
 Informatika 9. évf. Informatikai alapismeretek II. 2012. szeptember 30. Készítette: Gráf Tímea A számítógép felépítése p e r i f é r i á k 2 1 Perifériák Beviteli perifériák: billenty zet egér érint pad,
Informatika 9. évf. Informatikai alapismeretek II. 2012. szeptember 30. Készítette: Gráf Tímea A számítógép felépítése p e r i f é r i á k 2 1 Perifériák Beviteli perifériák: billenty zet egér érint pad,
Perifériák. Csoportosításuk... 3 Pontosság szerint... 3 Billentyűzet... 3
 Perifériák A Perifériák típusai és főbb jellemzői... 1 Perifériák... 1 Kiviteli perifériák... 2 Beviteli perifériák... 2 Perifériák csoportosítása... 2 Input (Bemeneti) perifériák... 2 Output (Kimeneti)
Perifériák A Perifériák típusai és főbb jellemzői... 1 Perifériák... 1 Kiviteli perifériák... 2 Beviteli perifériák... 2 Perifériák csoportosítása... 2 Input (Bemeneti) perifériák... 2 Output (Kimeneti)
SZÁMÍTÓGÉP FELÉPÍTÉSE (TK 61-TŐL)
 SZÁMÍTÓGÉP FELÉPÍTÉSE (TK 61-TŐL) SZÁMÍTÓGÉP Olyan elektronikus berendezés, amely adatok, információk feldolgozására képes emberi beavatkozás nélkül valamilyen program segítségével. HARDVER Összes műszaki
SZÁMÍTÓGÉP FELÉPÍTÉSE (TK 61-TŐL) SZÁMÍTÓGÉP Olyan elektronikus berendezés, amely adatok, információk feldolgozására képes emberi beavatkozás nélkül valamilyen program segítségével. HARDVER Összes műszaki
Médiatár. Rövid felhasználói kézikönyv
 Médiatár Rövid felhasználói kézikönyv Tartalomjegyzék Bevezetés Tartalomjegyzék Bevezetés Bevezetés... 3 Kezdô gondolatok... 4 Hálózati követelmények... 4 Támogatott operációs rendszerek a számítógépeken...
Médiatár Rövid felhasználói kézikönyv Tartalomjegyzék Bevezetés Tartalomjegyzék Bevezetés Bevezetés... 3 Kezdô gondolatok... 4 Hálózati követelmények... 4 Támogatott operációs rendszerek a számítógépeken...
Számítógép felépítése
 Alaplap, processzor Számítógép felépítése Az alaplap A számítógép teljesítményét alapvetően a CPU és belső busz sebessége (a belső kommunikáció sebessége), a memória mérete és típusa, a merevlemez sebessége
Alaplap, processzor Számítógép felépítése Az alaplap A számítógép teljesítményét alapvetően a CPU és belső busz sebessége (a belső kommunikáció sebessége), a memória mérete és típusa, a merevlemez sebessége
1. tétel: A kommunikációs folyamat
 1. tétel: A kommunikációs folyamat 1. Határozza meg az információ és az adat fogalmát, mutasson példát a kettő különbségére! 2. Beszéljen az információ és az adat mennyiségi jellemzésének módjáról, a használt
1. tétel: A kommunikációs folyamat 1. Határozza meg az információ és az adat fogalmát, mutasson példát a kettő különbségére! 2. Beszéljen az információ és az adat mennyiségi jellemzésének módjáról, a használt
Microsoft Office PowerPoint 2007 fájlműveletei
 Microsoft Office PowerPoint 2007 fájlműveletei Program megnyitása Indítsuk el valamelyik tanult módszerrel a 2007-es verziót. Figyeljük meg, hogy most más felületet kapunk, mint az eddigi megszokott Office
Microsoft Office PowerPoint 2007 fájlműveletei Program megnyitása Indítsuk el valamelyik tanult módszerrel a 2007-es verziót. Figyeljük meg, hogy most más felületet kapunk, mint az eddigi megszokott Office
A számítógép felépítése
 A számítógép felépítése Hardver- a számítógép kézzel fogható részei: processzor, monitor, kábel, csatlakozó Szoftver- a számítógép kézzel nem megfogható részei. A szoftver működteti a hardvert, pl: operációs
A számítógép felépítése Hardver- a számítógép kézzel fogható részei: processzor, monitor, kábel, csatlakozó Szoftver- a számítógép kézzel nem megfogható részei. A szoftver működteti a hardvert, pl: operációs
TestLine - zsoldosbeatesztje-01 Minta feladatsor
 Melyik igaz? (1 helyes válasz) (1 helyes válasz) 1. 1:47 Normál szoftver létrejöttének pillanatától szerzői jogvédelem alatt áll. Le lehet mondani a szerzői jogról szerzői jog eladható Mi a szerepe a fájlnév
Melyik igaz? (1 helyes válasz) (1 helyes válasz) 1. 1:47 Normál szoftver létrejöttének pillanatától szerzői jogvédelem alatt áll. Le lehet mondani a szerzői jogról szerzői jog eladható Mi a szerepe a fájlnév
5.1.4 Laborgyakorlat: A Windows számológép használata hálózati címeknél
 5.1.4 Laborgyakorlat: A Windows számológép használata hálózati címeknél Célok Átkapcsolás a Windows Számológép két működési módja között. A Windows Számológép használata a decimális (tízes), a bináris
5.1.4 Laborgyakorlat: A Windows számológép használata hálózati címeknél Célok Átkapcsolás a Windows Számológép két működési módja között. A Windows Számológép használata a decimális (tízes), a bináris
Táblázatok. Táblázatok beszúrása. Cellák kijelölése
 Táblázatok Táblázatok beszúrása A táblázatok sorokba és oszlopokba rendezett téglalap alakú cellákból épülnek fel. A cellák tartalmazhatnak képet vagy szöveget. A táblázatok használhatók adatok megjelenítésére,
Táblázatok Táblázatok beszúrása A táblázatok sorokba és oszlopokba rendezett téglalap alakú cellákból épülnek fel. A cellák tartalmazhatnak képet vagy szöveget. A táblázatok használhatók adatok megjelenítésére,
3Sz-s Kft. Tisztelt Felhasználó!
 3Sz-s Kft. 1158 Budapest, Jánoshida utca 15. Tel: (06-1) 416-1835 / Fax: (06-1) 419-9914 E-mail: zk@3szs. hu / Web: http://www. 3szs. hu Tisztelt Felhasználó! Köszönjük, hogy telepíti az AUTODATA 2007
3Sz-s Kft. 1158 Budapest, Jánoshida utca 15. Tel: (06-1) 416-1835 / Fax: (06-1) 419-9914 E-mail: zk@3szs. hu / Web: http://www. 3szs. hu Tisztelt Felhasználó! Köszönjük, hogy telepíti az AUTODATA 2007
KÉPERNYŐKÉP KÉSZÍTÉSE
 KÉPERNYŐKÉP KÉSZÍTÉSE Ez a segédlet azért készült, hogy segítséget nyújtson az ÉTDR hibabejelentés mellé csatolandó képernyőkép készítéséhez. Készült: 2015. 02. 25. Tartalom Bevezető... 3 Windows operációs
KÉPERNYŐKÉP KÉSZÍTÉSE Ez a segédlet azért készült, hogy segítséget nyújtson az ÉTDR hibabejelentés mellé csatolandó képernyőkép készítéséhez. Készült: 2015. 02. 25. Tartalom Bevezető... 3 Windows operációs
A billentyűzet az egyik legfontosabb adatbeviteli eszköz. Egyéb utasítás hiányában a számítógép innen várja a bemenő információkat, adatokat,
 A billentyűzet az egyik legfontosabb adatbeviteli eszköz. Egyéb utasítás hiányában a számítógép innen várja a bemenő információkat, adatokat, parancsokat. Magyar billentyűzet A billentyűk egy billentyűzetmátrixba
A billentyűzet az egyik legfontosabb adatbeviteli eszköz. Egyéb utasítás hiányában a számítógép innen várja a bemenő információkat, adatokat, parancsokat. Magyar billentyűzet A billentyűk egy billentyűzetmátrixba
Win 8 változatok. 2. sz. melléklet 2014.02.18. 2013.felnottkepzes@gmail.com. Töltse ki az előzetes tudásszint felmérő dolgozatot!
 2 sz melléklet 20140218 Bemutatkozás Horváth Zoltán informatika tanár vagyok Az Inczédy György középiskolában tanítok Tudásszint felmérés Töltse ki az előzetes tudásszint felmérő dolgozatot! Tananyag elérhető:
2 sz melléklet 20140218 Bemutatkozás Horváth Zoltán informatika tanár vagyok Az Inczédy György középiskolában tanítok Tudásszint felmérés Töltse ki az előzetes tudásszint felmérő dolgozatot! Tananyag elérhető:
Bemeneti eszközök. Bemeneti egységek - Billentyőzet. A számítógép vázlatos felépítése
 Bemeneti eszközök A számítógép vázlatos felépítése A számítógép mőködésének megértéséhez szükséges, hogy ismerjük a hardver felépítését, és tisztában legyünk a hardverelemek funkcióival. A következı ábra
Bemeneti eszközök A számítógép vázlatos felépítése A számítógép mőködésének megértéséhez szükséges, hogy ismerjük a hardver felépítését, és tisztában legyünk a hardverelemek funkcióival. A következı ábra
Tanúsítvány feltöltése Oberthur kártyára és Oberthur SIM termékre. Windows 7, Windows 8, Windows 8.1 és Windows 10-es operációs rendszeren 1(9)
 Tanúsítvány feltöltése Oberthur kártyára és Oberthur SIM termékre Windows 7, Windows 8, Windows 8.1 és Windows 10-es operációs rendszeren 1(9) Tartalomjegyzék 1. Bevezető... 3 2. AuthentIC Manager szoftver
Tanúsítvány feltöltése Oberthur kártyára és Oberthur SIM termékre Windows 7, Windows 8, Windows 8.1 és Windows 10-es operációs rendszeren 1(9) Tartalomjegyzék 1. Bevezető... 3 2. AuthentIC Manager szoftver
Információ és kommunikáció
 Információ és kommunikáció Tanmenet Információ és kommunikáció TANMENET- Információ és kommunikáció Témakörök Javasolt óraszám 1. Hálózati alapismeretek 20 perc 2. Az internet jellemzői 25 perc 3. Szolgáltatások
Információ és kommunikáció Tanmenet Információ és kommunikáció TANMENET- Információ és kommunikáció Témakörök Javasolt óraszám 1. Hálózati alapismeretek 20 perc 2. Az internet jellemzői 25 perc 3. Szolgáltatások
SZAKKÖZÉPISKOLAI VERSENYEK SZAKMAI ALAPISMERETEK TÉTEL
 FŐVÁROSI SZAKMAI TANULMÁNYI VERSENY SZAKKÖZÉPISKOLAI VERSENYEK INFORMATIKAI SZAKMACSOPORT SZAKMAI ALAPISMERETEK TÉTEL Rendelkezésre álló idő: 90 perc Elérhető pontszám: 60 pont 2007-2008. FŐVÁROSI PEDAGÓGIAI
FŐVÁROSI SZAKMAI TANULMÁNYI VERSENY SZAKKÖZÉPISKOLAI VERSENYEK INFORMATIKAI SZAKMACSOPORT SZAKMAI ALAPISMERETEK TÉTEL Rendelkezésre álló idő: 90 perc Elérhető pontszám: 60 pont 2007-2008. FŐVÁROSI PEDAGÓGIAI
TestLine ae01tesztje-01 Minta feladatsor
 Informatikai alapismeretek Melyik nem háttértár? (1 helyes válasz) 1. 1:33 Normál PI SSD HDD Mi a teljes elérési út helyes sorrendje? (1 helyes válasz) 2. 1:54 Normál állományazonosító, mappa-azonosító,
Informatikai alapismeretek Melyik nem háttértár? (1 helyes válasz) 1. 1:33 Normál PI SSD HDD Mi a teljes elérési út helyes sorrendje? (1 helyes válasz) 2. 1:54 Normál állományazonosító, mappa-azonosító,
TestLine - zsoltix83tesztje-01 Minta feladatsor
 lkalom: n/a átum: 2017.02.09 18:08:51 Oktató: n/a soport: n/a Kérdések száma: 35 kérdés Kitöltési idő: 1:03:48 Pont egység: +1-0 Szélsőséges pontok: 0 pont +63 pont Értékelés: Pozitív szemléletű értékelés
lkalom: n/a átum: 2017.02.09 18:08:51 Oktató: n/a soport: n/a Kérdések száma: 35 kérdés Kitöltési idő: 1:03:48 Pont egység: +1-0 Szélsőséges pontok: 0 pont +63 pont Értékelés: Pozitív szemléletű értékelés
12. óra op. rendszer 1
 12. óra op. rendszer 1 1. Mire szolgál az asztal? A telepített alkalmazások ikonok általi gyors elérésére. 2. Fejezze be a mondatot. A tűzfal funkciója, hogy... biztosítsa a számítógép hálózati védelmét
12. óra op. rendszer 1 1. Mire szolgál az asztal? A telepített alkalmazások ikonok általi gyors elérésére. 2. Fejezze be a mondatot. A tűzfal funkciója, hogy... biztosítsa a számítógép hálózati védelmét
Beviteli perifériák. b) vezérlőbillentyűk,
 Beviteli perifériák A számítógéphez kapcsolt eszközöket perifériáknak nevezzük. Ezek többsége maga is speciális célú számítógépnek tekinthető, saját célprocesszorral, és kisebb-nagyobb saját tárolóval
Beviteli perifériák A számítógéphez kapcsolt eszközöket perifériáknak nevezzük. Ezek többsége maga is speciális célú számítógépnek tekinthető, saját célprocesszorral, és kisebb-nagyobb saját tárolóval
13. Tárgymutató. Windows XP alapokon
 Windows XP alapokon 13. Tárgymutató Ablakok elemei...16 ablak határvonal...18 címsor...17 előző méret gomb...18 kilépés gomb...17 kis méret gomb...17 teljes méret gomb...18 vezérlőmenü...19 fogalma...15
Windows XP alapokon 13. Tárgymutató Ablakok elemei...16 ablak határvonal...18 címsor...17 előző méret gomb...18 kilépés gomb...17 kis méret gomb...17 teljes méret gomb...18 vezérlőmenü...19 fogalma...15
Hogyan kell a projektort használni?
 Hogyan kell a projektort használni? Össze- és szétszerelési útmutató. Készítette: Sándor Tibor NYME MÉK 2006.03.14. 2 A projektor és tartozékai A+K x201-es projektor távirányító 230V-os tápkábel vga-vga
Hogyan kell a projektort használni? Össze- és szétszerelési útmutató. Készítette: Sándor Tibor NYME MÉK 2006.03.14. 2 A projektor és tartozékai A+K x201-es projektor távirányító 230V-os tápkábel vga-vga
Lapműveletek. Indítsuk el az Excel programot és töröljük ki a Munka1 nevű munkalapot!
 Bevezetés Ebben a fejezetben megismerkedünk az Excel munkalapjainak beszúrásával, törlésével, másolásával, valamint áthelyezésével, illetve csoportos kezelésével. Képesek leszünk különböző munkafüzetek
Bevezetés Ebben a fejezetben megismerkedünk az Excel munkalapjainak beszúrásával, törlésével, másolásával, valamint áthelyezésével, illetve csoportos kezelésével. Képesek leszünk különböző munkafüzetek
