Minden jog fenntartva, beleértve bárminemű sokszorosítás, másolás és közlés jogát is.
|
|
|
- Ágoston Budai
- 6 évvel ezelőtt
- Látták:
Átírás
1
2 2 Minden jog fenntartva, beleértve bárminemű sokszorosítás, másolás és közlés jogát is. Kiadja a Mercator Stúdió Felelős kiadó a Mercator Stúdió vezetője Lektor: Gál Veronika Szerkesztő: Pétery István Műszaki szerkesztés, tipográfia: Dr. Pétery Kristóf ISBN Dr. Pétery Kristóf PhD, 2011 Mercator Stúdió, 2011 Mercator Stúdió Elektronikus Könyvkiadó 2000 Szentendre, Harkály u és T:
3 TARTALOM 3 TARTALOM TARTALOM... 3 ELŐSZÓ ISMERKEDÉS A PROGRAMMAL CorelDRAW! újdonságok Az újdonságok felfedezése Objektumtöbbszörözés egyszerűen Objektumok összefoglalása Új fazetta beállítások Sokszögek lekerekítése, lecsapása Összetett csillag objektum Új sorrendbeállító parancsok Intelligens kifestés Új szövegkezelés Új színpaletták beágyazása Raszterképek vektorizálása Új parancs a Súgó menüben Felülnyomásos előnézet A program környezete A CorelDRAW! X3 használata A program telepítése A program indítása A szoftverkörnyezet Párbeszédpanelek és parancsok Környezeti beállítások, alapértelmezések Dokkolt ablakok Az eszköztárak megjelenítése... 61
4 4 TARTALOM A súgó A Súgó lapjai és parancsai A súgóoldali szöveg helyi menüs parancsai A Súgó tartalomjegyzéke A Súgó tárgymutatója A könyvjelzők kezelése A CorelDRAW tankönyv Egyéb súgóparancsok ALAPFUNKCIÓK Dokumentum létrehozása Egyéni címkeformátumok Dokumentumkészítés sablonból Dokumentum megnyitása Munkaterület-megjelenítés Megjelenítési üzemmódok Vonalzó- és rácsbeállítás Nagyítás és rajzmozgatás Tulajdonságsávok Parancsok visszavonása Dokumentum mentése Munkaablak bezárása Kilépés, a munka befejezése Rajzelemek létrehozása Objektumok alapértelmezett tulajdonságai Igazodás szabályozása Téglalapok és négyzetek rajzolása Hárompontos téglalapok Ellipszisek, körök és ívek rajzolása Hárompontos körök és ívek Sokszög, csillag, csillagsokszög Spirális rajzolása Rácsozat készítése
5 TARTALOM 5 Egyenesek és görbék rajzolása Bézier görbék rajzolása Művészi eszköz Toll eszköz Törött vonal eszköz pontos görbe eszköz Interaktív csatlakozó vonal Méretvonal eszköz Intelligens rajzeszköz Előre elkészített alakzatok Vonalkód készítése Interaktív rajzeszközök Interaktív kitöltő eszköz Interaktív hálós kitöltés Interaktív átlátszóság eszköz Interaktív vetett árnyék Interaktív átváltozás eszköz Interaktív kontúr eszköz Interaktív torzítás eszköz Interaktív burkológörbe eszköz Interaktív térhatás eszköz SZÖVEGEK, SZIMBÓLUMOK Szöveg bevitele Grafikus szöveg Bekezdésszöveg Kurzormozgatás Szövegszerkesztési beállítások Szövegírás, javítás Szövegkijelölés Vágás és áthelyezés Ugrás adott helyre Szövegkeresés és csere
6 6 TARTALOM Szövegfájl importálása Szövegformázás Kis- és nagybetű váltása Karakterformák Formázás gyorsgombbal, ikonnal Karakterformázás dokkolóban Karakternövelés kerethatárig Webkompatibilis szövegek Karakterformázás tulajdonságsávval Bekezdésformák Formázás gyorsgombbal, ikonnal Bekezdésformázás dokkolóban Tabulátorok beállítása Felsorolásjelölés Iniciálé készítése Bekezdésformázás tulajdonságsávval Bekezdésformázás vonalzóval Szöveg görbére illesztése Keret és hasábjellemzők Stílusok kezelése Nyelvi szolgáltatások Nyelv beállítása Szinonimaszótár Helyesírás-ellenőrzés Automatikus javítás Szimbólumok kezelése Szimbólumok bevitele Szimbólumok átalakítása Saját szimbólumok létrehozása RAJZELEMEK TULAJDONSÁGAI Kiválasztás és csere Kitöltés nélküli rajzelem kijelölése
7 TARTALOM 7 Kijelölés tulajdonságok alapján Új keresések Elmentett keresések alkalmazása A keresés végrehajtása Több objektum kijelölése Vezetővonal kijelölése Rajzelem-kijelölés és -csere Szövegrész keresése Szövegrész cseréje Kitöltések és körvonalak Körvonal szabályozása Kitöltés szabályozása RAJZELEMEK MÓDOSÍTÁSA Átalakító eszközök Rajzelemek mozgatása Méretezés és nyújtás Forgatás Döntés Tükrözés Transzformálás az új eszközökkel Traszformálások törlése Rajzelemek szerkesztése Alapvető rajzelemek módosítása Rajzmódosítás a művészi eszközzel Rajzelemek szétvágása Zárt rajzelem, görbe szétvágása Nyitott rajzelem, görbe szétvágása Virtuális résztörlő eszköz Objektumrészek törlése Tetszőleges elforgatás Objektumok érdesítése Objektumok mázolása
8 8 TARTALOM Objektumok összeforrasztása Objektumok szétszedése Objektumok metszete Egyéb vágófunkciók HATÁSOK Áttűnés objektumok között Áttűnés széthasítása Átmenet forgatással Szöveg mint forrásobjektum Áttűnés megadott útvonalon Áttűnés másolása másik objektumpárra Áttűnés klónozása Átváltozás törlése Burkológörbék Burkológörbe szerkesztése A burkológörbe kitöltése Objektum mint burkológörbe Burkológörbe másolása Burkológörbe törlése Vetett árnyék Vetett árnyék másolása Vetett árnyék klónozása Vetett árnyék törlése Átlátszóság Térhatás A térhatás típusa Térhatás forgatása Fényforrások elhelyezése Térhatás színe Térhatás letörése Térhatás másolása Térhatás klónozása
9 TARTALOM 9 Térhatás törlése Kontúr Kontúr másolása Kontúr klónozása Kontúr törlése Lencse Lencse szerkesztése Lencse másolása Lencse törlése Perspektíva hozzáadása Perspektíva másolása Perspektíva törlése MaszkMester befoglaló MaszkMester hatás másolása MaszkMester hatás törlése Objektumok torzítása Torzítás másolása Torzítás törlése Átváltó gombok RAJZELEMEK SZERVEZÉSE Rajzelemek törlése Másolatok készítése Hasonmások kezelése Rajzelemek igazítása, elosztása Objektumok sorrendje Rajzelemek kombinálása Egyszerűsítés Rajzelemek csoportosítása Objektumok zárolása Az objektumkezelő Rajzelemek rendezése Tulajdonságok másolása
10 10 TARTALOM Rétegek kezelése Új réteg létrehozása Réteg törlése Az aktív réteg A rétegek zárolása A rétegtulajdonságok beállítása Adatbázis-műveletek Az adatok objektumhoz kapcsolása Az adatok megtekintése, formázása Adatok másolása másik objektumra Objektumadatok összegzése Az objektumadatok kinyomtatása BITKÉPEK Bitkép importja Képrészlet betöltése Képbetöltés átméretezéssel Képbetöltés lapolvasóról Képbetöltés digitális kamerából Képbetöltés objektumként Objektumok bitképpé alakítása Bitkép átméretezése Bitkép konvertálása Bitkép szerkesztése Bitképek hatásai Helyi kiegyenlítés Színösszetevők módosítása Fényerő, kontraszt és intenzitás Színkiegyenlítés A gamma eltolás beállítása HSL összetevők beállítása Karcolás eltávolítása Színcsere
11 TARTALOM 11 Csatornakeverő Bitkép transzformációk Továbbfejlesztett korrekció Grafikus hatások Térbeli hatások Művészi kézjegyek Lágyító szűrők Kamera Színátalakítás Körvonalkeresés Kreatív megoldások Torzítások Zajkezelés Élesítés Bitképek vektorizálása Gyors vektorizálás Vonalas tartalom vektorizálása Fényképek vektorizálása SZÍNKEZELÉS Díszítőszínek Skálaszínek Színmodellek HSB modell RGB modell CMYK modell CIE Lab modell Palettakezelés Színek választása Színek létrehozása A paletták testre szabása Paletta készítése kijelölésből Paletta készítése a dokumentumból
12 12 TARTALOM Színstílusok A program színkezelője NYOMTATÁS, KÖZZÉTÉTEL A nyomtató beállítása A nyomtatás paraméterezése Elrendezésstílus szerkesztése Az elhelyezés módosítása Nyomtatási stílus elmentése, törlése PostScript és egyéb beállítások A beállítások kinyomtatása A beállítások ellenőrzése Színbontás Levilágítás Közzététel a Weben Közzététel PDF-ként TESTRE SZABÁS Általános beállítások A munkaterület beállítása Új munkaterület létrehozása A munkaterület kivitele A munkaterület behozatala A billentyűzet beállítása Alapértelmezett billentyűparancsok Menük beállítása Eszköztárak beállítása Alapértelmezett ikonparancsok A PROGRAM MENÜSZERKEZETE File (Fájl) menü Edit (Szerkesztés) menü View (Nézet) menü Layout (Oldalelrendezés) menü
13 TARTALOM 13 Arrange (Elrendezés) menü Effects (Effektusok) menü Bimaps (Bitképek) menü Text (Szöveg) menü Tools (Eszközök) menü Window (Ablak) menü Help (Súgó) menü AJÁNLOTT WEBHELYEK Corel portálok Forgalmazók Oktatóanyagok Blogok Fórumok CorelDRAW oktatás IRODALOM
14 14 ELŐSZÓ ELŐSZÓ Tisztelt Olvasó! A grafikus programok a képkezelés-és tárolás szempontjából két csoportra oszthatók. A vektorgrafikus szoftverek az ábrázolás során a képet alkotó alakzatokat matematikai egyenletekkel írják le, ebből adódik az az előny, hogy az ilyen képek korlátlan mértékben nagyíthatók és kisebb helyet foglalnak el, hátrányuk, hogy fényképek kezelésére nem alkalmasak. Ezzel szemben a rasztergrafikus kép pixelekből áll, és az állományok a kép minden egyes képpontjának színét és egyéb jellemzőit eltárolják. E tárolási és feldolgozási mód előnye, hogy minden egyes képpont külön szerkeszthető, így fényképek feldolgozására, retusálására kiválóan használható, hátránya viszont az, hogy ezek a képek sokkal nagyobb lemezterületet foglalnak és a számítógép memóriájának méretével szemben is igényesebbek, ugyanakkor az ilyen képek minőségromlás nélkül csak korlátozottan nagyíthatók. A CorelDRAW program mindkét grafikus állománytípus kezelését professzionális szinten oldja meg, így hibrid rendszernek tekinthető. Valójában e program a programcsomag részeként szállított Corel PHOTO-PAINT program rutinjait alkalmazza a raszteres bitképek feldolgozása során. Ezzel a szoftverrel szinte mindenféle képfeldolgozással kapcsolatos probléma megoldható. A CorelDRAW! X3-ban továbbfejlesztették a szövegkezelést, a szöveg görbére igazítását, a vágóeszközt, új képeket, karakterkészleteket kaptunk, a raszter-vektor átalakítást végző CorelTRACE alkalmazás továbbfejlesztést követően beépült a rajzolóprogramba. Megjelent az új Felülnyomás előnézet, amely költségmentesen biztosítja, hogy a nyomtatásnak megfelelően a felülnyomásokat előzetesen ellenőrizzük. A Help menüben megjelent a Hint s parancs, amely szövegkörnyezet-érzékeny tippeket jelenít meg a dokkolt ablakban. Szerkeszthetővé tették a jelszóvédett PDF dokumentumokat. Az új CorelDRAW Design Collection több, mint 100 kreatív
15 ELŐSZÓ 15 sablont szolgáltat, amelyekkel még professzionálisabb kinézetű tájékoztatókat, levélpapírokat, borítékokat készíthetünk. A programot a Windows XP-re, illetve Macintosh OS X-re optimalizálták. A Windows XP felhasználók egyéni beállításai külön fájlban kerülnek tárolásra, így a munkamenetbe bejelentkezés után automatikusan az egyéni beállítások töltődnek be a program indításakor. A program korábbi változatának használói már megszokhatták, hogy minden újabb változat csiszol a felhasználói felületen, így még könnyebben kezelhető, hatékonyabb, kellemesebb kezelői felületet tapasztalhatnak meg a kezdő és haladó felhasználók egyaránt. A kezelői felület egyes elemei már ismertek voltak a program korábbi változatából (menük, dokkoló ablakok), így a korábbi felhasználóknak nem kell teljesen újra tanulniuk a program kezelését. A szoftver munkakörnyezete egyszerű, interaktív, a felhasználói felületet mindenki könnyen átalakíthatja úgy, hogy a legjobban segítse a hatékony munkát. A konkurens Adobe Illustrator felhasználói használhatják megszokott munkakörnyezetüket is, de mindenki a saját igányeinek megfelelő környezetet alakíthat ki, amelyet azután megoszthat másokkal. A könyv szerkezete segít a CorelDRAW! titkainak mind mélyebb megismerésében. A programot most egyetlen, összevont kötetben ismertetjük, de továbbra is forgalmazzuk a Biblia alapjául szolgáló négy külön kötetet is. Így nemcsak kisebb méretű, de olcsóbban letölthető állományokat adhattunk közre, ami különösen a felhasználók szerint szintén fontos szempont. Néhol a magyar változatból származó illusztrációkat alkalmaztunk a könnyebb érthetőség kedvéért. Az ismertetést több remélem minden szükséges helyen példa támasztja alá. Könyvünkben a CorelDRAW! X3 számos lehetőségét igyekeztünk ismertetni, több esetben azonban terjedelmi okokból a bemutatás mélysége nem érhette el az eredeti (bár nyilván jóval drágább) kézikönyvekét. Minden olyan esetre, amikor az adott problémát nem tudjuk elég világosan megérteni ebből a könyvből, javasoljuk a program Súgó és oktató rendszerének, illetve a gyári kézikönyveknek áttekintését. Az itt leírtak megértéséhez és alkalmazásához különösebb számítástechnikai ismeretekre nincs szükség, elegendő a DOS operá-
16 16 ELŐSZÓ ciós rendszer és a Windows felhasználói környezet alapfokú ismerete. A könyvet ajánljuk azoknak, akik kényelmesen, gyorsan, tetszetős formában szeretnék elkészíteni dokumentumaikat, rajzaikat, amihez ezúton is sok sikert kívánunk. A papír alapú hagyományos könyvek kezelési módja némiképpen módosul az elektronikus könyvet forgatók számára. Ez a könyv az ingyenes Mobipocket Reader segítségével olvasható. Akinek nincs ilyen programja, az letöltheti többek közt a webhelyről is. A tartalomjegyzék bejegyzései ugróhivatkozásként szolgálnak. Ha egy fejezetre akarunk lépni, akkor elegendő a könyvjelző-lista megfelelő részére kattintani. Sőt az ilyen könyvek teljes szövegében kereshetünk. Végezetül: bár könyvünk készítése során a megfelelő gondossággal igyekeztünk eljárni (beleértve a tartalmi pontosságot és a mondanivalót tükröző formát), ez minden bizonnyal nem óvott meg a tévedésektől. Kérem, fogadják megértéssel hibáimat. Szentendre, november Köszönettel a szerző.
17 ISMERKEDÉS A PROGRAMMAL 17 ISMERKEDÉS A PROGRAMMAL A CorelDRAW! először 1988-ban jelent meg a kanadai piacon és hamarosan az IBM kompatíbilis személyi számítógépeken használt vektoros rajzszerkesztők egyik legelterjedtebb, legkedveltebb változatává küzdötte fel magát az egész világon. A gyors népszerűséghez minden bizonnyal hozzájárult, hogy nem pusztán egyetlen programról, hanem a profi és az amatőr grafikusoknak, ilyen-olyan céllal rajzolgatóknak, illusztrátoroknak egyaránt használható alkalmazáscsomagról beszélhetünk a CorelDRAW! kapcsán. A csomag tagjai a fejlesztés során tovább bővültek. Sorra jelennek meg a programcsomag egyes részeinek különböző (Macintosh OS, LINUX, OS/2) platformokon futó változatai ban jelent meg a program 12-es változata, amelyet 2004-ben részben lokalizáltak, azaz a súgón kívül csaknem mindent (menüket, párbeszédpaneleket) lefordítottak magyar nyelvre. Valószínűleg lokalizálják majd a könyvünk tárgyát képező X3-as váltotzatot is. A termék legújabb változatában (CorelDRAW Graphics Suite X3, azaz 13) szintén: egy programcsomagban kínál: internetes honlapszerkesztőt, vektoros rajzoló és irodai marketinges szoftvert (ez maga a CorelDRAW X3 program), a vektoros rajzolóba beépülve a korábban CorelTRACE néven független alkalmazásként nyújtott raszter-vektor átalakítót, fényképszerkesztő és festőprogramot (Corel Photo-Paint X3), az animációk és akár programba ágyazott képek mentésére szolgáló képlopó programot (Corel Capture),
18 18 ISMERKEDÉS A PROGRAMMAL teljesen új a digitális fényképezőgépek nyers képformátumának kezelésére szolgáló Pixmantec RawShooter program, a munkák automatizálásához a Microsoft Visual Basic for Applications ipari szabvány szerint elkészített programnyelvet, a fontok telepítésére, eltávolítására, csoportosított megjelenítésére használható betűkészlet-kezelőt (Bitstream Font Navigator), a CorelDRAW csomag programjaival előállított PDFállományok megtekintéséhez PDF-olvasót (Adobe Acrobat Reader), valamint grafikus szűrőként Adobe Photoshop kompatíbilis plug-in programokat (Digimarc Digital Watermarking, Human Software Squizz!). Ezeken kívül a program telepítő CD-in hozzájutunk még kész ClipArt rajzhoz, 1000 TrueType betűtípushoz és 1000 fényképhez és más beépíthető objektumhoz. Ebben a könyvben csak a csapat vezéregyéniségével, a CorelDRAW-val foglalkozunk, a PHOTO-PAINT programmal kapcsolatos tudnivalókat négy külön kötetben tárgyaljuk (lásd az irodalomjegyzéket). Az első két fejezetben a rajzszerkesztőnek azokat az alapszolgáltatásait írjuk le, amelyek ismerete feltétlenül szükséges a program működtetéséhez. Itt ismertetjük a legújabb változatban megjelent újdonságokat, a rendszer erőforrásigényét, a program telepítését és eltávolítását, a használathoz szükséges parancsok közül az alapvetőket (a megjelenítés, a fájlkezelés és az egyszerű objektumok létrehozásának parancsait), valamint a segítő és oktató rendszer alkalmazását, az online Internetes kapcsolatok elérését. Az ismertetés további részében grafikának nevezzük a rajzszerkesztővel előállított, lemezen tárolt állományt. Mivel a program hibrid, azaz raszteres és vektoros elemek kezelésére is alkalmas, az állományok tartalmazhatnak bitképeket, grafikus szövegeket és normál szöveges bekezdéseket, alakzatokat, alakzatátmeneteket, hatásokat, szimbólumokat, kitöltéseket stb. A programban különösen sok Adobe Photoshop plug-in kompatíbilis hatást alkalmazhatunk: perspektív kihúzást, átváltozást egyik alakzatból a másikba,
19 ISMERKEDÉS A PROGRAMMAL 19 kontúrt, azaz körvonal-kiemelést, tollvonás-szimulációt, lencsét, vagyis a kijelölt objektumok részleges nagyítását. Ezeken kívül alkalmazhatjuk szinte az összes, a raszteres CorelPhoto-Paint szerkesztőben megismert bitképekre vonatkozó hatást is. A könyvben a parancsok leírásánál a leütendő billentyűket félkövéren jelöljük, például: Enter. Az egyszerre leütendő billentyűket (azaz a billentyűkombinációkat) a következőképpen jelöljük, például: Ctrl+B, míg az egymás után lenyomandó billentyűsorozatot: például Alt,V,O. A funkcióbillentyűket F1..F11-vel jelöljük. Az egyes menük parancsaira menü/parancsnévvel hivatkozunk, például: File/ New. A menüparancsok között elérhető almenük jele: File/Send To. A parancsok írásmódja vastag betűs. Ugyanígy vastag betűvel jelöljük a paneleken előforduló nyomógombokat is, például: Cancel. CorelDRAW! újdonságok A következő részben összefoglaljuk a programban megváltozott és újdonságként megjelent elemeket, szolgáltatásokat. A CorelDRAW programmal most ismerkedők nyugodtan ugorják át ezt a részt, és a program alaposabb megismerését követően térjenek ide vissza. Az új funkciók egy része ismét más programokból már részben ismertek (például az újdonságok kiemelése a menüszerkezetben és az eszköztárakban erősen emlékeztet a Photoshop menücsoportok köztük az új parancsok színezésére). Az új fejlesztések egy része a CorelPHOTO-PAINT programból származik, amelynek legnagyobb vetélytársa a Photoshop. A teljes CorelDRAW Graphics Suite X3 programcsomag ugyanakkor kevesebb, mint felébe kerül a Photoshop CS2 (9.0) árának, nem is beszélve a tanár-diák licenckonstrukciók kedvező áru beszerzési lehetőségeiről. Az újdonságok felfedezése Könnyű dolgunk van, ha a nagyobb módosításokat szeretnénk felfedezni. A piacvezető Adobe Photoshop CS2-es változatában megjelent egy szolgáltatás, amellyel a program menüszerkezetében kiemelt színnel jeleníthetjük meg az újdonságokat vagy a funkciók
20 20 ISMERKEDÉS A PROGRAMMAL felhasználási terület szerint csoportjait. Ebből a jó ötletből a Corel annyit vett át, hogy a Help menü Highlights What s New? almenüjében bekapcsolhatóvá tette, hogy kiemelt háttérrel jelöljük, melyik korábbi változathoz képest megjelent újdonságra vagyunk kíváncsiak. A Photoshop CS2 megoldásán túlmutat ugyanakkor, hogy a CorelDRAW X3 az új ikonokat is ilyen háttérrel jeleníti meg. Ha például csak a közvetlenül megelőző, azaz a 12-es változathoz képest újdonságnak számító parancsokra vagyunk kíváncsiak, akkor adjuk ki a Help/Highlights What s New? Since Version 12 parancsot (lásd az 1-1. ábrát) ábra A beállítás után az ábrán látható rózsaszín háttérrel jelennek meg az újdonságok a menüben. Például a Help menüben újdonságként megfigyelhetjük ezeket a parancsokat, valamint a Hints és Insight from the Experts parancsokat. Objektumtöbbszörözés egyszerűen Az objektomok többszörözése most már egyszerűen megoldható. Erre a célra készítették a Step and Repeat dokkoló ablakot, amelyet megjeleníthetünk az Edit menüből vagy a Window/Dockers almenüből, illetve a Ctrl+Shift+D billentyűkombinációval. Ez a parancs az egyszerű (Edit/Duplicate) kettőzésen túl tetszőleges szá-
21 ISMERKEDÉS A PROGRAMMAL 21 mú másolatot hoz létre a kijelölt objetktumról. A másolatok számát a Number of copies mezőben állítjuk be (lásd az 1-2. ábrát) ábra A Horizontal Settings csoportban a másolatok elhelyezkedésének vízszintes, a Vertical Settings csoportban a függőleges tulajdonságait állítjuk be. A csoportnév alatt egy listát találunk, amelynek No Offset elemével állíthatjuk be, hogy a másolatok pontosan az eredeti felett jelenjenek meg. Természetesen mivel ez külön állítható függőleges és vízszintes irányban, így beállítható, hogy csak az egyik irányban kerüljenek eltolásra a másolatok. Az Offset beállítással a másolatokat a Distance mezőben megadott távolsággal eltoljuk. A Direction mezőben ilyenkor nem állíthatjuk az irányt, de kihasználhatjuk, hogy a pozitív elmozdulások jobbra és felfelé értendők, így a balra és lefelé irányhoz negatív elmozdulásértéket állítunk be. Ez a távolság ilyenkor az eredeti objektum és a másolat objektum befoglaló négyszögeinek sarkai között értendő. A Spacing between objects listaelem választásával viszont az eredeti eredeti objektum és a másolat objektum befoglaló négyszögei közötti távolságot adjuk meg, ekkor az irány is beállítható.
22 22 ISMERKEDÉS A PROGRAMMAL Objektumok összefoglalása Az Effects menü Create Boundary parancsával a kijelölt objektumokat egyetlen görbévé foglaljuk össze. Ez több dologban eltér a korábban megismert forrasztástól (Weld). Itt ugyanis az új görbe a korábbi objektumok körvonalainak egyesítésével, és körvonal, valamint kitöltési tulajdonságainak elvesztésével jön létre (lásd az 1-3. ábrát). Így akár nem érintkező objektumokat is egyesíthetünk egyetlen görbévé ábra Új fazetta beállítások Az ál-térhatás keltésére használt fazetta (az objektumok előlapi éleinek lecsapása) egyszerű beállításait összetettebbekre cserélték, így sokkal tetszetősebb gombokat alakíthatunk ki Internetes publikálásra szánt HTML oldalak számára (lásd az 1-4. ábrát). Az Effects menü Bevel parancsával vagy a Window/Dockers almenüből jelenítjük meg a dokkolóablakot, amelyen a beállításokat elvégezhetjük. A parancsot csak kitöltött objektumon hajthatjuk végre, különben az utasítást végrehajtó Apply gomb inaktív, nem kiválasztható marad. A paranccsal akár magastetők felülnézeti fedélidom szerkesztése is elvégezhető. Ehhez a To Center beállítást válasszuk. Azonban a kissé összetettebb eseteket a program igen nagyvonalúan oldja meg (ahogyan az az 1-4. ábrán látható, amikor a derékszögű
23 ISMERKEDÉS A PROGRAMMAL 23 vápát ívesre cserélte). De hát végül is ez a programnak csak egy minden bizonnyal nem tervezett mellékhasznosítása ábra Az igazi alkalmazási területet a gombok jelentik (lásd még az átváltó gombokat a Rajzelem-tulajdonságok módosítása kötetünkben). Ekkor a Distance rádiógombot választjuk, majd a következő mezőben megadjuk a 45 fokos él-lecsapás mértékét. A többi mezővel az árnyékhatás és fény színét, intenzitását, irányát, magasságát adjuk meg. Minél kisebbre vasszük az Altitude (magasság) mező értékét, annál élesebb, kontrasztosabb a megoldás, minél távolabb helyezzük a fényt, annál halványabb. Sokszögek lekerekítése, lecsapása Szintén nemcsak négszögek, hanem tetszőleges sokszögek esetében is alkalmazhatjuk a csúcsok, sarkok lekerekítését, letörését. Erre a Window menü Fillet/Scallop/Chamfer parancsával megjeleníthető dokkoló ablakot használjuk (lásd az 1-5. ábrát).
24 24 ISMERKEDÉS A PROGRAMMAL 1-5. ábra A lekerekítés, inverz lekerekítés vagy letörés műveletek közül az Operation listában választunk. Az utána következő Radius mezőben adjuk meg a lekerekítés sugarát, illetve a Distance mezőben a letörés távolságát a saroktól. A beállítások után az Apply gombra kattintva hajtjuk végre a parancsot. Összetett csillag objektum Nem olyan nagy újdonság, hiszen a sokszögobjektumból csillag vagy csillagsokszög objektumot eddig is elő tudtunk állítani, de most a csillagsokszög készítésére új ikont hoztak létre, amely a sokszög kinyílóról választható. Ennek megfelelően átalakították a csillag eszközt is. Az eszköz tulajdonságsávján viszont csak annyiban történt változás, hogy módosultak a korábbi sorrendszabályozó ikonok.
25 ISMERKEDÉS A PROGRAMMAL 25 Új sorrendbeállító parancsok Új parancsok jelentek meg az Arrange menü Order almenüjében is (lásd az 1-6. ábrát). A To Front Of Page paranccsal, vagy a Ctrl+Home billentyűkombinációval az előzetesen kiválasztott objektumot az összes többi elé, vagyis a lapon legfelülre helyezzük. A To Back Of Page paranccsal, vagy a Ctrl+End billentyűkombinációval az előzetesen kiválasztott objektumot az összes többi elé, vagyis a lapon legfelülre helyezzük ábra A To Front Of Layer paranccsal, vagy a Shift+PgUp billentyűkombinációval az előzetesen kiválasztott objektumot az objektum rétegén belül az összes többi elé helyezzük, ezzel szemben a rétegen az utolsó helyre mozgat a To Back Of Layer parancs, illetve a Shift+PgDn billentyűkombináció. Intelligens kifestés Újabb eszköz a Smart Fill Tool, amely sajnos mégsem olyan okos, mint mondják A konkurens Illustrator hasonló eszköze biztosítja, hogy a különböző objektumok közötti területet egyszerű festékkiöntéssel töltsük ki, amely kitöltés folyamatosan igazodik az ere-
26 26 ISMERKEDÉS A PROGRAMMAL deti objektumok mozgatásához, átalakításához. Itt viszont ez utóbbi nem történik meg, csak annyi az újdonság, hogy különféle objektumok közös része egyszerűen kitölthető (lásd az 1-7. ábrát) ábra Az eszköz használata viszont igen egyszerű. A kitöltőszín választása után kattintsunk a terület belsejébe. Új szövegkezelés Smart Fill Tool ikonra, majd a kitöltendő Teljesen átdolgozták a szöveg formázását. Most a korábbi párbeszédpaneles beállítás helyett itt is dokkoló ablakot alkalmazhatunk ábra A bekezdések formázására a Text menü Paragraph Formatting parancsával megjelenített dokkoló ablakot használjuk (lásd az 1-8. ábrát). Bekezdéses szövegeken itt beállíthatjuk az igazítást
27 ISMERKEDÉS A PROGRAMMAL 27 (Alignment), a térközöket (Spacing), a behúzásokat (Indents). Grafikus szövegeken csak az igazítás állítható. Ugyancsak változtattak a karakterformázáson. Ezt végezhetjük az objektum tulajdonságsávján is, de sokkal több lehetőséget biztosít a Text menü Character Formatting parancsával megjelenített dokkoló ablak (lásd az 1-9. ábrát) ábra Beállíthatjuk az alávágást (Range Kerning), vagyis az arra alkalmas arányos betűket (például AV, FA, WA) közelebb húzhatjuk egymáshoz. Aláhúzást (Underline), áthúzást (Strikethru), föléhúzást (Overline) érvényesíthetünk a kijelölt karaktereken. Ezek előre beállított formáit a listából választjuk ki, de a lista Edit elemével tetszőlegesen módosíthatjuk az alapértelmezett paramétereket. Normál, kapitális vagy kiskapitális írást állíthatunk be az Uppercase listában. Kiskapitális (Small CAPS) esetben minden betűt kisbetű méretű nagybetűvel írunk. A kapitális (All CAPS) esetben minden betű nagybetű méretű nagybetű, a szokásos esetet a None listaelem állítja be.
28 28 ISMERKEDÉS A PROGRAMMAL Különlegesség, hogy a betűtengelyek dönthetők (Angle) és a betűk vízszintesen (Horizontal Shift) és függőlegesen (Vertical Shift) eltolhatók. Módosítottak a bekezdésszövegeken állítható tabulátor, hasáb, felsorolásjel és iniciálé tulajdonságokon, az elválasztás beállításán, amelyeket a szövegkezeléssel foglalkozó fejezetben részletesen tárgyalunk. Bekapcsolhatóvá tették a szövegkeretek megjelenítését (Text/ Paragraph Text Frame Show Text Frame). Átalakították a szövegek görbére illesztését is, melyet most interaktívabban egér húzásával végzünk (lásd az ábrát). A szöveg kiválasztása után adjuk ki a Text menü Fit Text To Path parancsát, majd kijelöljük a görbét, végül egér húzásával helyezzük el a görbén vagy attól megadott távolságban a szöveget ábra A vágólapon keresztül (egy alkalmazásban kijelölt szöveget a Ctrl+C billentyűkombinációval a vágólapra másolva) átvett szövegek beillesztésekor (a Ctrl+V billentyűkombináció, vagy az
29 ISMERKEDÉS A PROGRAMMAL 29 Edit/Paste parancs hatására) először az ábra szerinti párbeszédpanel jelenik meg, amelyen dönthetünk, hogy mit tartunk meg az eredeti szövegből ábra Új színpaletták beágyazása A program színpalettái közé került ismét néhány új, igen fontos színpaletta. Ezek szintén Pantone színpaletták, amelyeken elérhető a transparent white (áttetsző fehér) színskála is ábra
30 30 ISMERKEDÉS A PROGRAMMAL Raszterképek vektorizálása Korábban külön alkalmazást (CorelTRACE) kellett futtatnunk, ha egy raszteres képet vektorossá akartunk átalakítani. Most ez a szolgáltatás beépült a Bitmaps menü Trace Bitmap almenüjébe. Talán a legnagyobb újdonsága az X3-as programváltozatnak, hogy a CorelTRACE vektorizáló programot PowerTRACE néven beépítették a CorelDRAW programba (lehet, hogy közrejátszott ebben, hogy az egy évvel korábban megjelent konkurens Adobe Illustrator fejlesztői is így tettek a LiveTrace funkció beépítésével). A vektorizálás célja a bitképek olyan átalakítása, amelynek eredményeképpen vektoros ábrát kapunk. Például lapolvasón beolvastunk ( beszkenneltünk ) egy térképet, vagy műszaki rajzot, azzal a céllal, hogy azon módosításokat vezessünk át. Az ilyen módosítások végrehajtása a raszteres képen szinte lehetetlen, hiszen képpontonként (pixelenként) kellene javítani a képet. A vektoros ábrán viszont minden vonal egyszerűen kijelölhető, áthelyezhető, nyújtható és mindenféle tulajdonsága (színe, szaggatása, vastagsága) beállítható ábra A vektorizáló parancsokat a Bitmaps menü Trace Bitmap almenüjében foglalták össze. A legelső parancs a Quick Trace,
31 ISMERKEDÉS A PROGRAMMAL 31 amely nem paraméterezhető, a kijelölt bitkép vektorizálását általános beállítások mellett hajtja végre. Az eredményt így is viszonylag gyorsan megkapjuk. A vektoros elemek pontjai a csoportbontás (Arrange/ Ungroup All parancs) után jelennek meg (lásd az ábrát). Új parancs a Súgó menüben A Help menü Hints parancsával az éppen végzett munkánkhoz kaphatunk, a feladat végrehajtását lépésről-lépésre bemutató segítséget. Az Insight from the Experts paranccsal viszont az Internetböngészőnkben tekinthetjük át a szakértői véleményeket. Felülnyomásos előnézet Új a View/Enhanced with Overprints paranccsal megjeleníthető felülnyomás előnézet is, amely lehetővé teszi, hogy a nyomtatásnak megfelelően a felülnyomásokat költségek nélkül előzetesen ellenőrizzük. A program környezete Programkörnyezeten mindazon eszközök összességét értjük, amelyek lehetővé teszik egy program használatát. Ezek alapvetően két részre oszthatók: a hardverre (mint a futtató gép és a perifériák együttese) és a szoftverre. E két csoport egyes részei már nem is választhatók szét. Bármi történjék is, a vasat, azaz a számítógépet, a szoftver, vagyis a programok üzemeltetik, vezérlik és szabályozzák működését. Ebben a részben a hardverkörnyezetet ismertetjük, a szoftverkörnyezetre és a kezelői felületre később, a program telepítésének leírása után térünk ki. Akkor ugyanis a leírtakat már ennyi ismeret birtokában is követhetjük a számítógép képernyőjén, a program futtatása közben. A számítógép típusát, összetételét általában az operációs rendszer igénye szabja meg, a CorelDRAW X3-as változata azonban a gép processzorával szemben erősebb igényeket támaszt. A rajz-
32 32 ISMERKEDÉS A PROGRAMMAL program IBM és azzal kompatíbilis számítógépeken, illetve Macintosh számítógépeken használható. Az alábbiakban ismertetjük a CorelDRAW X3 működtetéséhez éppen elégséges, illetve célszerűen megfelelő személyi számítógépek összetételét. A minimális (éppen elégséges) számítógép-összetétel: 600 MHz-es Pentium III processzor (vagy PowerMac G3); 256 MB RAM; kétszeres sebességű CD-ROM-meghajtó a telepítéshez, 200 MB szabad hely a winchesteren; SVGA monitor és vezérlőkártya (1024x768 felbontással); egér vagy más grafikus pozicionáló eszköz (lehet nyomásérzékeny digitalizáló tábla is!); bármilyen, a Windows által támogatott hálózati kártya, ha a hálózatot is szeretnénk használni; Windows 2000, vagy Windows XP, Windows XP Tablet PC operációs rendszer. Megjegyezzük, hogy ezen a konfiguráción (a viszonylag lassú processzor és a kevés memória miatt) a program rendkívül lassan működik. Mindenképpen erősebb eszközök beszerzését javasoljuk (lásd alább). A célszerűen megfelelő számítógép-összetétel: Pentium processzor IV; 512 MB RAM; minimum 3 GB winchester; tízszeres sebességű CD-ROM-olvasó; 1024x768 képpontos felbontásra alkalmas SVGA színes monitor és vezérlőkártya; Microsoft egér vagy azzal kompatíbilis grafikus mutatóeszköz (nyomásérzékeny digitalizáló tábla); lapolvasó és digitális kamera; színes nyomtató a végeredmény megjelenítésére; bármilyen, a Windows által támogatott hálózati kártya, ha a hálózatot is szeretnénk használni; Windows XP operációs rendszer.
CorelDRAW X4 Alapvető rajzparancsok
 2 Minden jog fenntartva, beleértve bárminemű sokszorosítás, másolás és közlés jogát is. Kiadja a Mercator Stúdió Felelős kiadó a Mercator Stúdió vezetője Lektor: Gál Veronika Szerkesztő: Pétery István
2 Minden jog fenntartva, beleértve bárminemű sokszorosítás, másolás és közlés jogát is. Kiadja a Mercator Stúdió Felelős kiadó a Mercator Stúdió vezetője Lektor: Gál Veronika Szerkesztő: Pétery István
Minden jog fenntartva, beleértve bárminemű sokszorosítás, másolás és közlés jogát is.
 2 Minden jog fenntartva, beleértve bárminemű sokszorosítás, másolás és közlés jogát is. Kiadja a Mercator Stúdió Felelős kiadó a Mercator Stúdió vezetője Lektor: Gál Veronika Szerkesztő: Pétery István
2 Minden jog fenntartva, beleértve bárminemű sokszorosítás, másolás és közlés jogát is. Kiadja a Mercator Stúdió Felelős kiadó a Mercator Stúdió vezetője Lektor: Gál Veronika Szerkesztő: Pétery István
CorelDRAW X6 Rajzelemek szervezése
 2 Minden jog fenntartva, beleértve bárminemű sokszorosítás, másolás és közlés jogát is. Kiadja a Mercator Stúdió Felelős kiadó a Mercator Stúdió vezetője Lektor: Gál Veronika Szerkesztő: Pétery István
2 Minden jog fenntartva, beleértve bárminemű sokszorosítás, másolás és közlés jogát is. Kiadja a Mercator Stúdió Felelős kiadó a Mercator Stúdió vezetője Lektor: Gál Veronika Szerkesztő: Pétery István
Dr. Pétery Kristóf: CorelDRAW X3 alapvető rajzparancsok
 2 Minden jog fenntartva, beleértve bárminemű sokszorosítás, másolás és közlés jogát is. Kiadja a Mercator Stúdió Felelős kiadó a Mercator Stúdió vezetője Lektor: Gál Veronika Szerkesztő: Pétery István
2 Minden jog fenntartva, beleértve bárminemű sokszorosítás, másolás és közlés jogát is. Kiadja a Mercator Stúdió Felelős kiadó a Mercator Stúdió vezetője Lektor: Gál Veronika Szerkesztő: Pétery István
CorelDRAW X7 A program testre szabása
 2 Minden jog fenntartva, beleértve bárminemű sokszorosítás, másolás és közlés jogát is. Kiadja a Mercator Stúdió Felelős kiadó a Mercator Stúdió vezetője Lektor: Pétery Tamás Szerkesztő: Pétery István
2 Minden jog fenntartva, beleértve bárminemű sokszorosítás, másolás és közlés jogát is. Kiadja a Mercator Stúdió Felelős kiadó a Mercator Stúdió vezetője Lektor: Pétery Tamás Szerkesztő: Pétery István
Corel PHOTO-PAINT X5 Maszkolástól nyomtatásig
 2 Minden jog fenntartva, beleértve bárminemű sokszorosítás, másolás és közlés jogát is. Kiadja a Mercator Stúdió Felelős kiadó a Mercator Stúdió vezetője Lektor: Gál Veronika Szerkesztő: Pétery István
2 Minden jog fenntartva, beleértve bárminemű sokszorosítás, másolás és közlés jogát is. Kiadja a Mercator Stúdió Felelős kiadó a Mercator Stúdió vezetője Lektor: Gál Veronika Szerkesztő: Pétery István
CorelDRAW X5 Rajzelem-tulajdonságok módosítása
 2 Minden jog fenntartva, beleértve bárminemű sokszorosítás, másolás és közlés jogát is. Kiadja a Mercator Stúdió Felelős kiadó a Mercator Stúdió vezetője Lektor: Gál Veronika Szerkesztő: Pétery István
2 Minden jog fenntartva, beleértve bárminemű sokszorosítás, másolás és közlés jogát is. Kiadja a Mercator Stúdió Felelős kiadó a Mercator Stúdió vezetője Lektor: Gál Veronika Szerkesztő: Pétery István
Dr. Pétery Kristóf: CorelDRAW 12 Rajzelem-tulajdonságok
 2 Minden jog fenntartva, beleértve bárminemű sokszorosítás, másolás és közlés jogát is. Kiadja a Mercator Stúdió Felelős kiadó a Mercator Stúdió vezetője Lektor: Gál Veronika Szerkesztő: Pétery István
2 Minden jog fenntartva, beleértve bárminemű sokszorosítás, másolás és közlés jogát is. Kiadja a Mercator Stúdió Felelős kiadó a Mercator Stúdió vezetője Lektor: Gál Veronika Szerkesztő: Pétery István
Minden jog fenntartva, beleértve bárminemű sokszorosítás, másolás és közlés jogát is.
 2 Minden jog fenntartva, beleértve bárminemű sokszorosítás, másolás és közlés jogát is. Kiadja a Mercator Stúdió Felelős kiadó a Mercator Stúdió vezetője Lektor: Gál Veronika Szerkesztő: Pétery István
2 Minden jog fenntartva, beleértve bárminemű sokszorosítás, másolás és közlés jogát is. Kiadja a Mercator Stúdió Felelős kiadó a Mercator Stúdió vezetője Lektor: Gál Veronika Szerkesztő: Pétery István
Dr. Pétery Kristóf: Corel PHOTO-PAINT 12 Testre szabás
 2 Minden jog fenntartva, beleértve bárminemű sokszorosítás, másolás és közlés jogát is. Kiadja a Mercator Stúdió Felelős kiadó a Mercator Stúdió vezetője Lektor: Gál Veronika Szerkesztő: Pétery István
2 Minden jog fenntartva, beleértve bárminemű sokszorosítás, másolás és közlés jogát is. Kiadja a Mercator Stúdió Felelős kiadó a Mercator Stúdió vezetője Lektor: Gál Veronika Szerkesztő: Pétery István
Corel PHOTO-PAINT X5 Testre szabás
 2 Minden jog fenntartva, beleértve bárminemű sokszorosítás, másolás és közlés jogát is. Kiadja a Mercator Stúdió Felelős kiadó a Mercator Stúdió vezetője Lektor: Gál Veronika Szerkesztő: Pétery István
2 Minden jog fenntartva, beleértve bárminemű sokszorosítás, másolás és közlés jogát is. Kiadja a Mercator Stúdió Felelős kiadó a Mercator Stúdió vezetője Lektor: Gál Veronika Szerkesztő: Pétery István
Minden jog fenntartva, beleértve bárminemű sokszorosítás, másolás és közlés jogát is.
 2 Minden jog fenntartva, beleértve bárminemű sokszorosítás, másolás és közlés jogát is. Kiadja a Mercator Stúdió Felelős kiadó a Mercator Stúdió vezetője Lektor: Gál Veronika Szerkesztő: Pétery István
2 Minden jog fenntartva, beleértve bárminemű sokszorosítás, másolás és közlés jogát is. Kiadja a Mercator Stúdió Felelős kiadó a Mercator Stúdió vezetője Lektor: Gál Veronika Szerkesztő: Pétery István
Dr. Pétery Kristóf: CorelDRAW 11 alapvető rajzparancsok
 2 Minden jog fenntartva, beleértve bárminemű sokszorosítás, másolás és közlés jogát is. Kiadja a Mercator Stúdió Felelős kiadó a Mercator Stúdió vezetője Lektor: Gál Veronika Szerkesztő: Pétery István
2 Minden jog fenntartva, beleértve bárminemű sokszorosítás, másolás és közlés jogát is. Kiadja a Mercator Stúdió Felelős kiadó a Mercator Stúdió vezetője Lektor: Gál Veronika Szerkesztő: Pétery István
Corel PHOTO-PAINT 12 Biblia
 2 Minden jog fenntartva, beleértve bárminemű sokszorosítás, másolás és közlés jogát is. Kiadja a Mercator Stúdió Felelős kiadó a Mercator Stúdió vezetője Lektor: Gál Veronika Szerkesztő: Pétery István
2 Minden jog fenntartva, beleértve bárminemű sokszorosítás, másolás és közlés jogát is. Kiadja a Mercator Stúdió Felelős kiadó a Mercator Stúdió vezetője Lektor: Gál Veronika Szerkesztő: Pétery István
Dr. Pétery Kristóf: CorelPHOTO-PAINT 10 Kezdő lépések
 2 Minden jog fenntartva, beleértve bárminemű sokszorosítás, másolás és közlés jogát is. Kiadja a Mercator Stúdió Felelős kiadó a Mercator Stúdió vezetője Lektor: Gál Veronika Szerkesztő: Pétery István
2 Minden jog fenntartva, beleértve bárminemű sokszorosítás, másolás és közlés jogát is. Kiadja a Mercator Stúdió Felelős kiadó a Mercator Stúdió vezetője Lektor: Gál Veronika Szerkesztő: Pétery István
Minden jog fenntartva, beleértve bárminemű sokszorosítás, másolás és közlés jogát is.
 2 Minden jog fenntartva, beleértve bárminemű sokszorosítás, másolás és közlés jogát is. Kiadja a Mercator Stúdió Felelős kiadó a Mercator Stúdió vezetője Lektor: Gál Veronika Szerkesztő: Pétery István
2 Minden jog fenntartva, beleértve bárminemű sokszorosítás, másolás és közlés jogát is. Kiadja a Mercator Stúdió Felelős kiadó a Mercator Stúdió vezetője Lektor: Gál Veronika Szerkesztő: Pétery István
Minden jog fenntartva, beleértve bárminemű sokszorosítás, másolás és közlés jogát is.
 2 Minden jog fenntartva, beleértve bárminemű sokszorosítás, másolás és közlés jogát is. Kiadja a Mercator Stúdió Felelős kiadó a Mercator Stúdió vezetője Lektor: Gál Veronika Szerkesztő: Pétery István
2 Minden jog fenntartva, beleértve bárminemű sokszorosítás, másolás és közlés jogát is. Kiadja a Mercator Stúdió Felelős kiadó a Mercator Stúdió vezetője Lektor: Gál Veronika Szerkesztő: Pétery István
Minden jog fenntartva, beleértve bárminemű sokszorosítás, másolás és közlés jogát is.
 2 Minden jog fenntartva, beleértve bárminemű sokszorosítás, másolás és közlés jogát is. Kiadja a Mercator Stúdió Felelős kiadó a Mercator Stúdió vezetője Lektor: Gál Veronika Szerkesztő: Pétery István
2 Minden jog fenntartva, beleértve bárminemű sokszorosítás, másolás és közlés jogát is. Kiadja a Mercator Stúdió Felelős kiadó a Mercator Stúdió vezetője Lektor: Gál Veronika Szerkesztő: Pétery István
Corel PHOTO-PAINT X5 Biblia
 2 Minden jog fenntartva, beleértve bárminemű sokszorosítás, másolás és közlés jogát is. Kiadja a Mercator Stúdió Felelős kiadó a Mercator Stúdió vezetője Lektor: Gál Veronika Szerkesztő: Pétery István
2 Minden jog fenntartva, beleértve bárminemű sokszorosítás, másolás és közlés jogát is. Kiadja a Mercator Stúdió Felelős kiadó a Mercator Stúdió vezetője Lektor: Gál Veronika Szerkesztő: Pétery István
Minden jog fenntartva, beleértve bárminemű sokszorosítás, másolás és közlés jogát is.
 2 Minden jog fenntartva, beleértve bárminemű sokszorosítás, másolás és közlés jogát is. Kiadja a Mercator Stúdió Felelős kiadó a Mercator Stúdió vezetője Lektor: Gál Veronika Szerkesztő: Pétery István
2 Minden jog fenntartva, beleértve bárminemű sokszorosítás, másolás és közlés jogát is. Kiadja a Mercator Stúdió Felelős kiadó a Mercator Stúdió vezetője Lektor: Gál Veronika Szerkesztő: Pétery István
Minden jog fenntartva, beleértve bárminemű sokszorosítás, másolás és közlés jogát is.
 2 Minden jog fenntartva, beleértve bárminemű sokszorosítás, másolás és közlés jogát is. Kiadja a Mercator Stúdió Felelős kiadó a Mercator Stúdió vezetője Lektor: Gál Veronika Szerkesztő: Pétery István
2 Minden jog fenntartva, beleértve bárminemű sokszorosítás, másolás és közlés jogát is. Kiadja a Mercator Stúdió Felelős kiadó a Mercator Stúdió vezetője Lektor: Gál Veronika Szerkesztő: Pétery István
Dr. Pétery Kristóf: CorelDRAW 9 különleges hatások, bitképek
 2 Minden jog fenntartva, beleértve bárminemű sokszorosítás, másolás és közlés jogát is. Kiadja a Mercator Stúdió Felelős kiadó a Mercator Stúdió vezetője Lektor: Gál Veronika Szerkesztő: Pétery István
2 Minden jog fenntartva, beleértve bárminemű sokszorosítás, másolás és közlés jogát is. Kiadja a Mercator Stúdió Felelős kiadó a Mercator Stúdió vezetője Lektor: Gál Veronika Szerkesztő: Pétery István
Minden jog fenntartva, beleértve bárminemű sokszorosítás, másolás és közlés jogát is.
 2 Minden jog fenntartva, beleértve bárminemű sokszorosítás, másolás és közlés jogát is. Kiadja a Mercator Stúdió Felelős kiadó a Mercator Stúdió vezetője Lektor: Pétery Tamás Szerkesztő: Pétery István
2 Minden jog fenntartva, beleértve bárminemű sokszorosítás, másolás és közlés jogát is. Kiadja a Mercator Stúdió Felelős kiadó a Mercator Stúdió vezetője Lektor: Pétery Tamás Szerkesztő: Pétery István
Minden jog fenntartva, beleértve bárminemű sokszorosítás, másolás és közlés jogát is.
 2 Minden jog fenntartva, beleértve bárminemű sokszorosítás, másolás és közlés jogát is. Kiadja a Mercator Stúdió Felelős kiadó a Mercator Stúdió vezetője Lektor: Gál Veronika Szerkesztő: Pétery István
2 Minden jog fenntartva, beleértve bárminemű sokszorosítás, másolás és közlés jogát is. Kiadja a Mercator Stúdió Felelős kiadó a Mercator Stúdió vezetője Lektor: Gál Veronika Szerkesztő: Pétery István
Dr. Pétery Kristóf: CorelDRAW 10 alapvető rajzparancsok
 2 Minden jog fenntartva, beleértve bárminemű sokszorosítás, másolás és közlés jogát is. Kiadja a Mercator Stúdió Felelős kiadó a Mercator Stúdió vezetője Lektor: Gál Veronika Szerkesztő: Pétery István
2 Minden jog fenntartva, beleértve bárminemű sokszorosítás, másolás és közlés jogát is. Kiadja a Mercator Stúdió Felelős kiadó a Mercator Stúdió vezetője Lektor: Gál Veronika Szerkesztő: Pétery István
Corel PHOTO-PAINT X4 Testre szabás
 2 Minden jog fenntartva, beleértve bárminemű sokszorosítás, másolás és közlés jogát is. Kiadja a Mercator Stúdió Felelős kiadó a Mercator Stúdió vezetője Lektor: Gál Veronika Szerkesztő: Pétery István
2 Minden jog fenntartva, beleértve bárminemű sokszorosítás, másolás és közlés jogát is. Kiadja a Mercator Stúdió Felelős kiadó a Mercator Stúdió vezetője Lektor: Gál Veronika Szerkesztő: Pétery István
CorelDRAW X5 Alapvető rajzparancsok
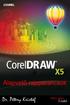 2 Minden jog fenntartva, beleértve bárminemű sokszorosítás, másolás és közlés jogát is. Kiadja a Mercator Stúdió Felelős kiadó a Mercator Stúdió vezetője Lektor: Gál Veronika Szerkesztő: Pétery István
2 Minden jog fenntartva, beleértve bárminemű sokszorosítás, másolás és közlés jogát is. Kiadja a Mercator Stúdió Felelős kiadó a Mercator Stúdió vezetője Lektor: Gál Veronika Szerkesztő: Pétery István
Dr. Pétery Kristóf: Adobe Photoshop Elements 3
 2 Minden jog fenntartva, beleértve bárminemű sokszorosítás, másolás és közlés jogát is. Kiadja a Mercator Stúdió Felelős kiadó a Mercator Stúdió vezetője Lektor: Gál Veronika Szerkesztő: Pétery István
2 Minden jog fenntartva, beleértve bárminemű sokszorosítás, másolás és közlés jogát is. Kiadja a Mercator Stúdió Felelős kiadó a Mercator Stúdió vezetője Lektor: Gál Veronika Szerkesztő: Pétery István
CorelDRAW X7 Alapvető rajzparancsok
 2 Minden jog fenntartva, beleértve bárminemű sokszorosítás, másolás és közlés jogát is. Kiadja a Mercator Stúdió Felelős kiadó a Mercator Stúdió vezetője Lektor: Pétery Tamás Szerkesztő: Pétery István
2 Minden jog fenntartva, beleértve bárminemű sokszorosítás, másolás és közlés jogát is. Kiadja a Mercator Stúdió Felelős kiadó a Mercator Stúdió vezetője Lektor: Pétery Tamás Szerkesztő: Pétery István
2 PowerPoint 2016 zsebkönyv
 2 PowerPoint 2016 zsebkönyv BBS-INFO Kiadó, 2016. 4 PowerPoint 2016 zsebkönyv Bártfai Barnabás, 2016. Minden jog fenntartva! A könyv vagy annak oldalainak másolása, sokszorosítása csak a szerző írásbeli
2 PowerPoint 2016 zsebkönyv BBS-INFO Kiadó, 2016. 4 PowerPoint 2016 zsebkönyv Bártfai Barnabás, 2016. Minden jog fenntartva! A könyv vagy annak oldalainak másolása, sokszorosítása csak a szerző írásbeli
CorelDRAW X5 Alapvető rajzparancsok
 2 Minden jog fenntartva, beleértve bárminemű sokszorosítás, másolás és közlés jogát is. Kiadja a Mercator Stúdió Felelős kiadó a Mercator Stúdió vezetője Lektor: Gál Veronika Szerkesztő: Pétery István
2 Minden jog fenntartva, beleértve bárminemű sokszorosítás, másolás és közlés jogát is. Kiadja a Mercator Stúdió Felelős kiadó a Mercator Stúdió vezetője Lektor: Gál Veronika Szerkesztő: Pétery István
Az MS Word szövegszerkesztés modul részletes tematika listája
 Az MS Word szövegszerkesztés modul részletes tematika listája A szövegszerkesztés alapjai Karakter- és bekezdésformázás Az oldalbeállítás és a nyomtatás Tabulátorok és hasábok A felsorolás és a sorszámozás
Az MS Word szövegszerkesztés modul részletes tematika listája A szövegszerkesztés alapjai Karakter- és bekezdésformázás Az oldalbeállítás és a nyomtatás Tabulátorok és hasábok A felsorolás és a sorszámozás
18. Szövegszerkesztők
 18. Szövegszerkesztők A szövegszerkesztés olyan számítógépes művelet, amelynek során később nyomtatásban megjelenő szövegegységeket, dokumentumokat hozunk létre, majd azokat papírra kinyomtatjuk. A különböző
18. Szövegszerkesztők A szövegszerkesztés olyan számítógépes művelet, amelynek során később nyomtatásban megjelenő szövegegységeket, dokumentumokat hozunk létre, majd azokat papírra kinyomtatjuk. A különböző
Minden jog fenntartva, beleértve bárminemű sokszorosítás, másolás és közlés jogát is.
 2 Minden jog fenntartva, beleértve bárminemű sokszorosítás, másolás és közlés jogát is. Kiadja a Mercator Stúdió Felelős kiadó a Mercator Stúdió vezetője Lektor: Pétery Tamás Szerkesztő: Pétery István
2 Minden jog fenntartva, beleértve bárminemű sokszorosítás, másolás és közlés jogát is. Kiadja a Mercator Stúdió Felelős kiadó a Mercator Stúdió vezetője Lektor: Pétery Tamás Szerkesztő: Pétery István
Photoshop Lightroom 2 Biblia
 Minden jog fenntartva, beleértve bárminemű sokszorosítás, másolás és közlés jogát is. Kiadja a Mercator Stúdió Felelős kiadó a Mercator Stúdió vezetője Lektor: Gál Veronika Szerkesztő: Pétery István Műszaki
Minden jog fenntartva, beleértve bárminemű sokszorosítás, másolás és közlés jogát is. Kiadja a Mercator Stúdió Felelős kiadó a Mercator Stúdió vezetője Lektor: Gál Veronika Szerkesztő: Pétery István Műszaki
Corel PHOTO-PAINT X4 Biblia
 2 Minden jog fenntartva, beleértve bárminemű sokszorosítás, másolás és közlés jogát is. Kiadja a Mercator Stúdió Felelős kiadó a Mercator Stúdió vezetője Lektor: Gál Veronika Szerkesztő: Pétery István
2 Minden jog fenntartva, beleértve bárminemű sokszorosítás, másolás és közlés jogát is. Kiadja a Mercator Stúdió Felelős kiadó a Mercator Stúdió vezetője Lektor: Gál Veronika Szerkesztő: Pétery István
Operációs rendszerek. Tanmenet
 Tanmenet TANMENET- Operációs rendszerek Témakörök Javasolt óraszám 1. Operációs rendszerek alapjai 2. Windows 2000 ismeretek- Munka a képernyőn 3. Windows 2000 ismeretek- A Start menü elemei 4. Windows
Tanmenet TANMENET- Operációs rendszerek Témakörök Javasolt óraszám 1. Operációs rendszerek alapjai 2. Windows 2000 ismeretek- Munka a képernyőn 3. Windows 2000 ismeretek- A Start menü elemei 4. Windows
Dr. Pétery Kristóf: Excel 2003 magyar nyelvű változat
 2 Minden jog fenntartva, beleértve bárminemű sokszorosítás, másolás és közlés jogát is. Kiadja a Mercator Stúdió Felelős kiadó a Mercator Stúdió vezetője Lektor: Gál Veronika Szerkesztő: Pétery István
2 Minden jog fenntartva, beleértve bárminemű sokszorosítás, másolás és közlés jogát is. Kiadja a Mercator Stúdió Felelős kiadó a Mercator Stúdió vezetője Lektor: Gál Veronika Szerkesztő: Pétery István
Minden jog fenntartva, beleértve bárminemű sokszorosítás, másolás és közlés jogát is.
 2 Minden jog fenntartva, beleértve bárminemű sokszorosítás, másolás és közlés jogát is. Kiadja a Mercator Stúdió Felelős kiadó a Mercator Stúdió vezetője Lektor: Gál Veronika Szerkesztő: Pétery István
2 Minden jog fenntartva, beleértve bárminemű sokszorosítás, másolás és közlés jogát is. Kiadja a Mercator Stúdió Felelős kiadó a Mercator Stúdió vezetője Lektor: Gál Veronika Szerkesztő: Pétery István
CorelDRAW 2017 Biblia
 2 Minden jog fenntartva, beleértve bárminemű sokszorosítás, másolás és közlés jogát is. Kiadja a Mercator Stúdió Felelős kiadó a Mercator Stúdió vezetője Lektor: Pétery Tamás Szerkesztő: Pétery István
2 Minden jog fenntartva, beleértve bárminemű sokszorosítás, másolás és közlés jogát is. Kiadja a Mercator Stúdió Felelős kiadó a Mercator Stúdió vezetője Lektor: Pétery Tamás Szerkesztő: Pétery István
Dr. Pétery Kristóf: CorelDRAW 11 A program testre szabása
 2 Minden jog fenntartva, beleértve bárminemű sokszorosítás, másolás és közlés jogát is. Kiadja a Mercator Stúdió Felelős kiadó a Mercator Stúdió vezetője Lektor: Gál Veronika Szerkesztő: Pétery István
2 Minden jog fenntartva, beleértve bárminemű sokszorosítás, másolás és közlés jogát is. Kiadja a Mercator Stúdió Felelős kiadó a Mercator Stúdió vezetője Lektor: Gál Veronika Szerkesztő: Pétery István
Szövegszerkesztés Word XP-vel. Tanmenet
 Szövegszerkesztés Word XP-vel Tanmenet Szövegszerkesztés Word XP-vel TANMENET- Szövegszerkesztés Word XP-vel Témakörök Javasolt óraszám 1. Bevezetés a Word XP használatába 2 tanóra (90 perc) 2. Szöveg
Szövegszerkesztés Word XP-vel Tanmenet Szövegszerkesztés Word XP-vel TANMENET- Szövegszerkesztés Word XP-vel Témakörök Javasolt óraszám 1. Bevezetés a Word XP használatába 2 tanóra (90 perc) 2. Szöveg
Dr. Pétery Kristóf: CorelPHOTO-PAINT 12 Kezdő lépések
 2 Minden jog fenntartva, beleértve bárminemű sokszorosítás, másolás és közlés jogát is. Kiadja a Mercator Stúdió Felelős kiadó a Mercator Stúdió vezetője Lektor: Gál Veronika Szerkesztő: Pétery István
2 Minden jog fenntartva, beleértve bárminemű sokszorosítás, másolás és közlés jogát is. Kiadja a Mercator Stúdió Felelős kiadó a Mercator Stúdió vezetője Lektor: Gál Veronika Szerkesztő: Pétery István
Szövegszerkesztés alapok WORD Formázások
 Szövegszerkesztés alapok WORD Formázások A formázás sorrendje 1. Begépelem a szöveget folyamatosan 2. Helyesírást ellenőrzök 3. Entert (bekezdés) vagy Shift + Entert ütök 4. Formázok KIJELÖLÖM A FORMÁZANDÓ
Szövegszerkesztés alapok WORD Formázások A formázás sorrendje 1. Begépelem a szöveget folyamatosan 2. Helyesírást ellenőrzök 3. Entert (bekezdés) vagy Shift + Entert ütök 4. Formázok KIJELÖLÖM A FORMÁZANDÓ
CorelDRAW X6 Alapvető rajzparancsok
 2 Minden jog fenntartva, beleértve bárminemű sokszorosítás, másolás és közlés jogát is. Kiadja a Mercator Stúdió Felelős kiadó a Mercator Stúdió vezetője Lektor: Gál Veronika Szerkesztő: Pétery István
2 Minden jog fenntartva, beleértve bárminemű sokszorosítás, másolás és közlés jogát is. Kiadja a Mercator Stúdió Felelős kiadó a Mercator Stúdió vezetője Lektor: Gál Veronika Szerkesztő: Pétery István
Minden jog fenntartva, beleértve bárminemű sokszorosítás, másolás és közlés jogát is.
 TARTALOM 2 Minden jog fenntartva, beleértve bárminemű sokszorosítás, másolás és közlés jogát is. Kiadja a Mercator Stúdió Felelős kiadó a Mercator Stúdió vezetője Lektor: Gál Veronika Szerkesztő: Pétery
TARTALOM 2 Minden jog fenntartva, beleértve bárminemű sokszorosítás, másolás és közlés jogát is. Kiadja a Mercator Stúdió Felelős kiadó a Mercator Stúdió vezetője Lektor: Gál Veronika Szerkesztő: Pétery
Szövegszerkesztés Word XP-vel. Tanmenet
 Szövegszerkesztés Word XP-vel Tanmenet Szövegszerkesztés Word XP-vel TANMENET- Szövegszerkesztés Word XP-vel Témakörök Javasolt óraszám 1. Bevezetés a Word XP használatába 2. Szöveg bevitele és módosítása
Szövegszerkesztés Word XP-vel Tanmenet Szövegszerkesztés Word XP-vel TANMENET- Szövegszerkesztés Word XP-vel Témakörök Javasolt óraszám 1. Bevezetés a Word XP használatába 2. Szöveg bevitele és módosítása
Dr. Pétery Kristóf: CorelDRAW 12 A program testre szabása
 2 Minden jog fenntartva, beleértve bárminemű sokszorosítás, másolás és közlés jogát is. Kiadja a Mercator Stúdió Felelős kiadó a Mercator Stúdió vezetője Lektor: Gál Veronika Szerkesztő: Pétery István
2 Minden jog fenntartva, beleértve bárminemű sokszorosítás, másolás és közlés jogát is. Kiadja a Mercator Stúdió Felelős kiadó a Mercator Stúdió vezetője Lektor: Gál Veronika Szerkesztő: Pétery István
CorelDRAW X6 A program testre szabása
 2 Minden jog fenntartva, beleértve bárminemű sokszorosítás, másolás és közlés jogát is. Kiadja a Mercator Stúdió Felelős kiadó a Mercator Stúdió vezetője Lektor: Gál Veronika Szerkesztő: Pétery István
2 Minden jog fenntartva, beleértve bárminemű sokszorosítás, másolás és közlés jogát is. Kiadja a Mercator Stúdió Felelős kiadó a Mercator Stúdió vezetője Lektor: Gál Veronika Szerkesztő: Pétery István
Dr. Pétery Kristóf: Excel 2003 Megjelenítés, formázás
 2 Minden jog fenntartva, beleértve bárminemű sokszorosítás, másolás és közlés jogát is. Kiadja a Mercator Stúdió Felelős kiadó a Mercator Stúdió vezetője Lektor: Gál Veronika Szerkesztő: Pétery István
2 Minden jog fenntartva, beleértve bárminemű sokszorosítás, másolás és közlés jogát is. Kiadja a Mercator Stúdió Felelős kiadó a Mercator Stúdió vezetője Lektor: Gál Veronika Szerkesztő: Pétery István
Képszerkesztés. Letölthető mintafeladatok gyakorláshoz: Minta teszt 1 Minta teszt 2. A modul célja
 Képszerkesztés Letölthető mintafeladatok gyakorláshoz: Minta teszt 1 Minta teszt 2 A modul célja Az ECDL Képszerkesztés alapfokú követelményrendszerben (Syllabus 1.0) a vizsgázónak értenie kell a digitális
Képszerkesztés Letölthető mintafeladatok gyakorláshoz: Minta teszt 1 Minta teszt 2 A modul célja Az ECDL Képszerkesztés alapfokú követelményrendszerben (Syllabus 1.0) a vizsgázónak értenie kell a digitális
Dr. Pétery Kristóf: CorelDRAW 9 alapvető rajzparancsok
 2 Minden jog fenntartva, beleértve bárminemű sokszorosítás, másolás és közlés jogát is. Kiadja a Mercator Stúdió Felelős kiadó a Mercator Stúdió vezetője Lektor: Gál Veronika Szerkesztő: Pétery István
2 Minden jog fenntartva, beleértve bárminemű sokszorosítás, másolás és közlés jogát is. Kiadja a Mercator Stúdió Felelős kiadó a Mercator Stúdió vezetője Lektor: Gál Veronika Szerkesztő: Pétery István
Corel PHOTO-PAINT X6 Testre szabás
 2 Minden jog fenntartva, beleértve bárminemű sokszorosítás, másolás és közlés jogát is. Kiadja a Mercator Stúdió Felelős kiadó a Mercator Stúdió vezetője Lektor: Gál Veronika Szerkesztő: Pétery István
2 Minden jog fenntartva, beleértve bárminemű sokszorosítás, másolás és közlés jogát is. Kiadja a Mercator Stúdió Felelős kiadó a Mercator Stúdió vezetője Lektor: Gál Veronika Szerkesztő: Pétery István
Dr. Pétery Kristóf: CorelPHOTO-PAINT 11 Kezdő lépések
 2 Minden jog fenntartva, beleértve bárminemű sokszorosítás, másolás és közlés jogát is. Kiadja a Mercator Stúdió Felelős kiadó a Mercator Stúdió vezetője Lektor: Gál Veronika Szerkesztő: Pétery István
2 Minden jog fenntartva, beleértve bárminemű sokszorosítás, másolás és közlés jogát is. Kiadja a Mercator Stúdió Felelős kiadó a Mercator Stúdió vezetője Lektor: Gál Veronika Szerkesztő: Pétery István
Word VI. Lábjegyzet. Ebben a részben megadhatjuk, hogy hol szerepeljen a lábjegyzet (oldal alján, szöveg alatt).
 Word VI. Lábjegyzet A számozást minden oldalon vagy minden szakaszban újrakezdhetjük. Mutassunk a Beszúrás menü Hivatkozás pontjára, majd kattintsunk a Lábjegyzet parancsra. Ebben a részben megadhatjuk,
Word VI. Lábjegyzet A számozást minden oldalon vagy minden szakaszban újrakezdhetjük. Mutassunk a Beszúrás menü Hivatkozás pontjára, majd kattintsunk a Lábjegyzet parancsra. Ebben a részben megadhatjuk,
2 Word 2016 zsebkönyv
 2 Word 2016 zsebkönyv BBS-INFO Kiadó, 2016. 4 Word 2016 zsebkönyv Bártfai Barnabás, 2016. Minden jog fenntartva! A könyv vagy annak oldalainak másolása, sokszorosítása csak a szerző írásbeli hozzájárulásával
2 Word 2016 zsebkönyv BBS-INFO Kiadó, 2016. 4 Word 2016 zsebkönyv Bártfai Barnabás, 2016. Minden jog fenntartva! A könyv vagy annak oldalainak másolása, sokszorosítása csak a szerző írásbeli hozzájárulásával
Corel PHOTO-PAINT X5 Maszkolástól nyomtatásig
 2 Minden jog fenntartva, beleértve bárminemű sokszorosítás, másolás és közlés jogát is. Kiadja a Mercator Stúdió Felelős kiadó a Mercator Stúdió vezetője Lektor: Gál Veronika Szerkesztő: Pétery István
2 Minden jog fenntartva, beleértve bárminemű sokszorosítás, másolás és közlés jogát is. Kiadja a Mercator Stúdió Felelős kiadó a Mercator Stúdió vezetője Lektor: Gál Veronika Szerkesztő: Pétery István
Corel PHOTO-PAINT X6 Testre szabás
 2 Minden jog fenntartva, beleértve bárminemű sokszorosítás, másolás és közlés jogát is. Kiadja a Mercator Stúdió Felelős kiadó a Mercator Stúdió vezetője Lektor: Gál Veronika Szerkesztő: Pétery István
2 Minden jog fenntartva, beleértve bárminemű sokszorosítás, másolás és közlés jogát is. Kiadja a Mercator Stúdió Felelős kiadó a Mercator Stúdió vezetője Lektor: Gál Veronika Szerkesztő: Pétery István
SMART Notebook termékcsaládok
 Termék összehasonlítás termékcsaládok A következő táblázat a oktatói termékcsalád négy különböző termékét hasonlítja össze: Alapvető tudnivalók Platform csoportos oktató Windows és Mac számítógépek A számítógépes
Termék összehasonlítás termékcsaládok A következő táblázat a oktatói termékcsalád négy különböző termékét hasonlítja össze: Alapvető tudnivalók Platform csoportos oktató Windows és Mac számítógépek A számítógépes
3. modul - Szövegszerkesztés
 3. modul - Szövegszerkesztés Érvényes: 2009. február 1-jétől Az alábbiakban ismertetjük a 3. modul (Szövegszerkesztés) syllabusát, amely a gyakorlati vizsga alapját képezi. A modul célja Ezen a vizsgán
3. modul - Szövegszerkesztés Érvényes: 2009. február 1-jétől Az alábbiakban ismertetjük a 3. modul (Szövegszerkesztés) syllabusát, amely a gyakorlati vizsga alapját képezi. A modul célja Ezen a vizsgán
PÉTERY KRISTÓF PUBLIKÁCIÓS JEGYZÉKE
 PÉTERY KRISTÓF PUBLIKÁCIÓS JEGYZÉKE Tudományos folyóiratok 1. Az áteresztőképességi együttható meghatározása és értékének változásai Mélyépítéstudományi Szemle, Budapest, XXXII.évfolyam 11.szám, 1982.,
PÉTERY KRISTÓF PUBLIKÁCIÓS JEGYZÉKE Tudományos folyóiratok 1. Az áteresztőképességi együttható meghatározása és értékének változásai Mélyépítéstudományi Szemle, Budapest, XXXII.évfolyam 11.szám, 1982.,
Access 2013 Lekérdezéstől testre szabásig TARTALOM 1
 TARTALOM 1 2 TARTALOM Minden jog fenntartva, beleértve bárminemű sokszorosítás, másolás és közlés jogát is. Kiadja a Mercator Stúdió Felelős kiadó a Mercator Stúdió vezetője Lektor: Pétery Tamás Szerkesztő:
TARTALOM 1 2 TARTALOM Minden jog fenntartva, beleértve bárminemű sokszorosítás, másolás és közlés jogát is. Kiadja a Mercator Stúdió Felelős kiadó a Mercator Stúdió vezetője Lektor: Pétery Tamás Szerkesztő:
CorelDRAW X6 Alapvető rajzparancsok
 2 Minden jog fenntartva, beleértve bárminemű sokszorosítás, másolás és közlés jogát is. Kiadja a Mercator Stúdió Felelős kiadó a Mercator Stúdió vezetője Lektor: Gál Veronika Szerkesztő: Pétery István
2 Minden jog fenntartva, beleértve bárminemű sokszorosítás, másolás és közlés jogát is. Kiadja a Mercator Stúdió Felelős kiadó a Mercator Stúdió vezetője Lektor: Gál Veronika Szerkesztő: Pétery István
Képek és grafikák. A Beszúrás/Kép parancsot választva beszúrhatunk képet ClipArt gyűjteményből, vagy fájlból. 1. ábra Kép beszúrása
 Képek beszúrása A Beszúrás/Kép parancsot választva beszúrhatunk képet ClipArt gyűjteményből, vagy fájlból. 1. ábra Kép beszúrása Az eszköztárról is beszúrhatunk ClipArt képeket, ha kihúzzuk a ClipArt ikont,
Képek beszúrása A Beszúrás/Kép parancsot választva beszúrhatunk képet ClipArt gyűjteményből, vagy fájlból. 1. ábra Kép beszúrása Az eszköztárról is beszúrhatunk ClipArt képeket, ha kihúzzuk a ClipArt ikont,
Minden jog fenntartva, beleértve bárminemű sokszorosítás, másolás és közlés jogát is.
 TARTALOM 2 Minden jog fenntartva, beleértve bárminemű sokszorosítás, másolás és közlés jogát is. Kiadja a Mercator Stúdió Felelős kiadó a Mercator Stúdió vezetője Lektor: Gál Veronika Szerkesztő: Pétery
TARTALOM 2 Minden jog fenntartva, beleértve bárminemű sokszorosítás, másolás és közlés jogát is. Kiadja a Mercator Stúdió Felelős kiadó a Mercator Stúdió vezetője Lektor: Gál Veronika Szerkesztő: Pétery
Dr. Pétery Kristóf: CorelDRAW 11 Rajzelem-tulajdonságok
 2 Minden jog fenntartva, beleértve bárminemű sokszorosítás, másolás és közlés jogát is. Kiadja a Mercator Stúdió Felelős kiadó a Mercator Stúdió vezetője Lektor: Gál Veronika Szerkesztő: Pétery István
2 Minden jog fenntartva, beleértve bárminemű sokszorosítás, másolás és közlés jogát is. Kiadja a Mercator Stúdió Felelős kiadó a Mercator Stúdió vezetője Lektor: Gál Veronika Szerkesztő: Pétery István
Corel PHOTO-PAINT X5 Képmanipuláció
 2 Minden jog fenntartva, beleértve bárminemű sokszorosítás, másolás és közlés jogát is. Kiadja a Mercator Stúdió Felelős kiadó a Mercator Stúdió vezetője Lektor: Gál Veronika Szerkesztő: Pétery István
2 Minden jog fenntartva, beleértve bárminemű sokszorosítás, másolás és közlés jogát is. Kiadja a Mercator Stúdió Felelős kiadó a Mercator Stúdió vezetője Lektor: Gál Veronika Szerkesztő: Pétery István
Corel PHOTO-PAINT X3 Biblia TARTALOM 1
 Corel PHOTO-PAINT X3 Biblia TARTALOM 1 2 Minden jog fenntartva, beleértve bárminemű sokszorosítás, másolás és közlés jogát is. Kiadja a Mercator Stúdió Felelős kiadó a Mercator Stúdió vezetője Lektor:
Corel PHOTO-PAINT X3 Biblia TARTALOM 1 2 Minden jog fenntartva, beleértve bárminemű sokszorosítás, másolás és közlés jogát is. Kiadja a Mercator Stúdió Felelős kiadó a Mercator Stúdió vezetője Lektor:
CorelDRAW X6 Rajzelemek szervezése
 2 Minden jog fenntartva, beleértve bárminemű sokszorosítás, másolás és közlés jogát is. Kiadja a Mercator Stúdió Felelős kiadó a Mercator Stúdió vezetője Lektor: Gál Veronika Szerkesztő: Pétery István
2 Minden jog fenntartva, beleértve bárminemű sokszorosítás, másolás és közlés jogát is. Kiadja a Mercator Stúdió Felelős kiadó a Mercator Stúdió vezetője Lektor: Gál Veronika Szerkesztő: Pétery István
CorelDRAW X8 Alapvető rajzparancsok
 2 Minden jog fenntartva, beleértve bárminemű sokszorosítás, másolás és közlés jogát is. Kiadja a Mercator Stúdió Felelős kiadó a Mercator Stúdió vezetője Lektor: Pétery Tamás Szerkesztő: Pétery István
2 Minden jog fenntartva, beleértve bárminemű sokszorosítás, másolás és közlés jogát is. Kiadja a Mercator Stúdió Felelős kiadó a Mercator Stúdió vezetője Lektor: Pétery Tamás Szerkesztő: Pétery István
Adobe Photoshop Elements 5 Biblia
 2 Minden jog fenntartva, beleértve bárminemű sokszorosítás, másolás és közlés jogát is. Kiadja a Mercator Stúdió Felelős kiadó a Mercator Stúdió vezetője Lektor: Gál Veronika Szerkesztő: Pétery István
2 Minden jog fenntartva, beleértve bárminemű sokszorosítás, másolás és közlés jogát is. Kiadja a Mercator Stúdió Felelős kiadó a Mercator Stúdió vezetője Lektor: Gál Veronika Szerkesztő: Pétery István
Dr. Pétery Kristóf: CorelDRAW 10 A program testre szabása
 2 Minden jog fenntartva, beleértve bárminemű sokszorosítás, másolás és közlés jogát is. Kiadja a Mercator Stúdió Felelős kiadó a Mercator Stúdió vezetője Lektor: Gál Veronika Szerkesztő: Pétery István
2 Minden jog fenntartva, beleértve bárminemű sokszorosítás, másolás és közlés jogát is. Kiadja a Mercator Stúdió Felelős kiadó a Mercator Stúdió vezetője Lektor: Gál Veronika Szerkesztő: Pétery István
ECDL képzés tematika. Operáció rendszer ECDL tanfolyam
 Operáció rendszer ECDL tanfolyam Alapok A Windows áttekintése Asztal Tálca Start menü Lomtár használata Súgó használata Felhasználói fiókok kezelése Kijelentkezés, felhasználóváltás Fájlok és mappák Sajátgép
Operáció rendszer ECDL tanfolyam Alapok A Windows áttekintése Asztal Tálca Start menü Lomtár használata Súgó használata Felhasználói fiókok kezelése Kijelentkezés, felhasználóváltás Fájlok és mappák Sajátgép
6.1.1.2 Új prezentáció létrehozása az alapértelmezés szerinti sablon alapján.
 6. modul Prezentáció A modul a prezentációkészítéshez szükséges ismereteket kéri számon. A sikeres vizsga követelményei: Tudni kell prezentációkat létrehozni és elmenteni különböző fájl formátumokban A
6. modul Prezentáció A modul a prezentációkészítéshez szükséges ismereteket kéri számon. A sikeres vizsga követelményei: Tudni kell prezentációkat létrehozni és elmenteni különböző fájl formátumokban A
Corel PHOTO-PAINT X7 Testre szabás
 2 Minden jog fenntartva, beleértve bárminemű sokszorosítás, másolás és közlés jogát is. Kiadja a Mercator Stúdió Felelős kiadó a Mercator Stúdió vezetője Lektor: Gál Veronika Szerkesztő: Pétery István
2 Minden jog fenntartva, beleértve bárminemű sokszorosítás, másolás és közlés jogát is. Kiadja a Mercator Stúdió Felelős kiadó a Mercator Stúdió vezetője Lektor: Gál Veronika Szerkesztő: Pétery István
2 Excel 2016 zsebkönyv
 2 Excel 2016 zsebkönyv BBS-INFO Kiadó, 2016. 4 Excel 2016 zsebkönyv Bártfai Barnabás, 2016. Minden jog fenntartva! A könyv vagy annak oldalainak másolása, sokszorosítása csak a szerző írásbeli hozzájárulásával
2 Excel 2016 zsebkönyv BBS-INFO Kiadó, 2016. 4 Excel 2016 zsebkönyv Bártfai Barnabás, 2016. Minden jog fenntartva! A könyv vagy annak oldalainak másolása, sokszorosítása csak a szerző írásbeli hozzájárulásával
Corel PHOTO-PAINT X6 Maszkolástól nyomtatásig
 2 Minden jog fenntartva, beleértve bárminemű sokszorosítás, másolás és közlés jogát is. Kiadja a Mercator Stúdió Felelős kiadó a Mercator Stúdió vezetője Lektor: Gál Veronika Szerkesztő: Pétery István
2 Minden jog fenntartva, beleértve bárminemű sokszorosítás, másolás és közlés jogát is. Kiadja a Mercator Stúdió Felelős kiadó a Mercator Stúdió vezetője Lektor: Gál Veronika Szerkesztő: Pétery István
CorelDRAW X4 Rajzelemek szervezése
 2 Minden jog fenntartva, beleértve bárminemű sokszorosítás, másolás és közlés jogát is. Kiadja a Mercator Stúdió Felelős kiadó a Mercator Stúdió vezetője Lektor: Gál Veronika Szerkesztő: Pétery István
2 Minden jog fenntartva, beleértve bárminemű sokszorosítás, másolás és közlés jogát is. Kiadja a Mercator Stúdió Felelős kiadó a Mercator Stúdió vezetője Lektor: Gál Veronika Szerkesztő: Pétery István
Választó lekérdezés létrehozása
 Választó lekérdezés létrehozása A választó lekérdezés egy vagy több rekordforrásból származó adatokat jelenít meg. A választó lekérdezések a táblák, illetve az adatbázis tartalmát nem változtatják meg,
Választó lekérdezés létrehozása A választó lekérdezés egy vagy több rekordforrásból származó adatokat jelenít meg. A választó lekérdezések a táblák, illetve az adatbázis tartalmát nem változtatják meg,
Operációs rendszerek. Tanmenet
 Tanmenet TANMENET- Operációs rendszerek Témakörök Javasolt óraszám 1. Windows XP ismeretek- Munka a képernyőn 2. Windows XP ismeretek- A Start menü elemei 3. Windows XP ismeretek- A billentyűzet 4. Windows
Tanmenet TANMENET- Operációs rendszerek Témakörök Javasolt óraszám 1. Windows XP ismeretek- Munka a képernyőn 2. Windows XP ismeretek- A Start menü elemei 3. Windows XP ismeretek- A billentyűzet 4. Windows
Minden jog fenntartva, beleértve bárminemű sokszorosítás, másolás és közlés jogát is.
 2 Minden jog fenntartva, beleértve bárminemű sokszorosítás, másolás és közlés jogát is. Kiadja a Mercator Stúdió Felelős kiadó a Mercator Stúdió vezetője Lektor: Gál Veronika Szerkesztő: Pétery István
2 Minden jog fenntartva, beleértve bárminemű sokszorosítás, másolás és közlés jogát is. Kiadja a Mercator Stúdió Felelős kiadó a Mercator Stúdió vezetője Lektor: Gál Veronika Szerkesztő: Pétery István
A Paint program használata
 A Paint program használata A Windows rendszerbe épített Paint program segítségével képeket rajzolhat, színezhet és szerkeszthet. A Paint használható digitális rajztáblaként. Egyszerű képek és kreatív projektek
A Paint program használata A Windows rendszerbe épített Paint program segítségével képeket rajzolhat, színezhet és szerkeszthet. A Paint használható digitális rajztáblaként. Egyszerű képek és kreatív projektek
Microsoft Word előadás. Bevezetés az informatikába I.
 Microsoft Word előadás Bevezetés az informatikába I. A Word felépítése Menüsor Eszköztár Vonalzók Kurzor Dokumentum Állapotsor Betűk betűtípus fogalma betűméret félkövér, dőlt, aláhúzott proporcionális
Microsoft Word előadás Bevezetés az informatikába I. A Word felépítése Menüsor Eszköztár Vonalzók Kurzor Dokumentum Állapotsor Betűk betűtípus fogalma betűméret félkövér, dőlt, aláhúzott proporcionális
Samsung Universal Print Driver Felhasználói útmutató
 Samsung Universal Print Driver Felhasználói útmutató képzelje el a lehetőségeket Szerzői jog 2009 Samsung Electronics Co., Ltd. Minden jog fenntartva. Ez a felügyeleti útmutató csak tájékoztató célt szolgál.
Samsung Universal Print Driver Felhasználói útmutató képzelje el a lehetőségeket Szerzői jog 2009 Samsung Electronics Co., Ltd. Minden jog fenntartva. Ez a felügyeleti útmutató csak tájékoztató célt szolgál.
CorelDRAW X6 A program testre szabása
 2 Minden jog fenntartva, beleértve bárminemű sokszorosítás, másolás és közlés jogát is. Kiadja a Mercator Stúdió Felelős kiadó a Mercator Stúdió vezetője Lektor: Gál Veronika Szerkesztő: Pétery István
2 Minden jog fenntartva, beleértve bárminemű sokszorosítás, másolás és közlés jogát is. Kiadja a Mercator Stúdió Felelős kiadó a Mercator Stúdió vezetője Lektor: Gál Veronika Szerkesztő: Pétery István
Dr. Pétery Kristóf: CorelDRAW 9 testre szabás
 2 Minden jog fenntartva, beleértve bárminemű sokszorosítás, másolás és közlés jogát is. Kiadja a Mercator Stúdió Felelős kiadó a Mercator Stúdió vezetője Lektor: Gál Veronika Szerkesztő: Pétery István
2 Minden jog fenntartva, beleértve bárminemű sokszorosítás, másolás és közlés jogát is. Kiadja a Mercator Stúdió Felelős kiadó a Mercator Stúdió vezetője Lektor: Gál Veronika Szerkesztő: Pétery István
Tartalom Képernyő részei... 2
 Tartalom Képernyő részei... 2 Sötétszürke menü részei... 2 1. Menü kibontása... 2 2. Eszközök... 3 3. Műveletek... 3 Világosszürke menü részei... 4 Kijelölés... 4 Okos kijelölés... 5 Körülvágás... 6 Vegyes
Tartalom Képernyő részei... 2 Sötétszürke menü részei... 2 1. Menü kibontása... 2 2. Eszközök... 3 3. Műveletek... 3 Világosszürke menü részei... 4 Kijelölés... 4 Okos kijelölés... 5 Körülvágás... 6 Vegyes
Minden jog fenntartva, beleértve bárminemű sokszorosítás, másolás és közlés jogát is.
 2 Minden jog fenntartva, beleértve bárminemű sokszorosítás, másolás és közlés jogát is. Kiadja a Mercator Stúdió Felelős kiadó a Mercator Stúdió vezetője Lektor: Gál Veronika Szerkesztő: Pétery István
2 Minden jog fenntartva, beleértve bárminemű sokszorosítás, másolás és közlés jogát is. Kiadja a Mercator Stúdió Felelős kiadó a Mercator Stúdió vezetője Lektor: Gál Veronika Szerkesztő: Pétery István
Corel PHOTO-PAINT X5 Kezdő lépések
 2 Minden jog fenntartva, beleértve bárminemű sokszorosítás, másolás és közlés jogát is. Kiadja a Mercator Stúdió Felelős kiadó a Mercator Stúdió vezetője Lektor: Gál Veronika Szerkesztő: Pétery István
2 Minden jog fenntartva, beleértve bárminemű sokszorosítás, másolás és közlés jogát is. Kiadja a Mercator Stúdió Felelős kiadó a Mercator Stúdió vezetője Lektor: Gál Veronika Szerkesztő: Pétery István
Dr. Pétery Kristóf: Adobe Illustrator CS3 Kezdő lépések
 2 Minden jog fenntartva, beleértve bárminemű sokszorosítás, másolás és közlés jogát is. Kiadja a Mercator Stúdió Felelős kiadó a Mercator Stúdió vezetője Lektor: Gál Veronika Szerkesztő: Pétery István
2 Minden jog fenntartva, beleértve bárminemű sokszorosítás, másolás és közlés jogát is. Kiadja a Mercator Stúdió Felelős kiadó a Mercator Stúdió vezetője Lektor: Gál Veronika Szerkesztő: Pétery István
CorelCAD 2015 Megjelenítés
 2 Minden jog fenntartva, beleértve bárminemű sokszorosítás, másolás és közlés jogát is. Kiadja a Mercator Stúdió Felelős kiadó a Mercator Stúdió vezetője Lektor: Gál Veronika Szerkesztő: Pétery István
2 Minden jog fenntartva, beleértve bárminemű sokszorosítás, másolás és közlés jogát is. Kiadja a Mercator Stúdió Felelős kiadó a Mercator Stúdió vezetője Lektor: Gál Veronika Szerkesztő: Pétery István
A MIMIO interaktív tábla használata. Dr. Boda István DRHE,
 A MIMIO interaktív tábla használata Dr. Boda István DRHE, 2017-04-21 Mimio Classroom termékcsalád Mimio Interactive oktatási technológiák (http://www.mimio.hu/) MimioTeach, MimioInteractive Xi; MimioProjector
A MIMIO interaktív tábla használata Dr. Boda István DRHE, 2017-04-21 Mimio Classroom termékcsalád Mimio Interactive oktatási technológiák (http://www.mimio.hu/) MimioTeach, MimioInteractive Xi; MimioProjector
Dr. Pétery Kristóf: AutoCAD LT 2007 Fóliák, tulajdonságok
 2 Minden jog fenntartva, beleértve bárminemű sokszorosítás, másolás és közlés jogát is. Kiadja a Mercator Stúdió Felelős kiadó a Mercator Stúdió vezetője Lektor: Gál Veronika Szerkesztő: Pétery István
2 Minden jog fenntartva, beleértve bárminemű sokszorosítás, másolás és közlés jogát is. Kiadja a Mercator Stúdió Felelős kiadó a Mercator Stúdió vezetője Lektor: Gál Veronika Szerkesztő: Pétery István
3. modul - Szövegszerkesztés
 3. modul - Szövegszerkesztés - 1-3. modul - Szövegszerkesztés Az alábbiakban ismertetjük a 3. modul (Szövegszerkesztés) syllabusát, amely a modulvizsga követelményrendszere. A modul célja Ezen a vizsgán
3. modul - Szövegszerkesztés - 1-3. modul - Szövegszerkesztés Az alábbiakban ismertetjük a 3. modul (Szövegszerkesztés) syllabusát, amely a modulvizsga követelményrendszere. A modul célja Ezen a vizsgán
Corel PHOTO-PAINT X5 Kezdő lépések
 2 Minden jog fenntartva, beleértve bárminemű sokszorosítás, másolás és közlés jogát is. Kiadja a Mercator Stúdió Felelős kiadó a Mercator Stúdió vezetője Lektor: Gál Veronika Szerkesztő: Pétery István
2 Minden jog fenntartva, beleértve bárminemű sokszorosítás, másolás és közlés jogát is. Kiadja a Mercator Stúdió Felelős kiadó a Mercator Stúdió vezetője Lektor: Gál Veronika Szerkesztő: Pétery István
Dr. Pétery Kristóf: AutoCAD LT 2004 Változók, lekérdezések
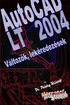 2 Minden jog fenntartva, beleértve bárminemű sokszorosítás, másolás és közlés jogát is. Kiadja a Mercator Stúdió Felelős kiadó a Mercator Stúdió vezetője Lektor: Gál Veronika Szerkesztő: Pétery István
2 Minden jog fenntartva, beleértve bárminemű sokszorosítás, másolás és közlés jogát is. Kiadja a Mercator Stúdió Felelős kiadó a Mercator Stúdió vezetője Lektor: Gál Veronika Szerkesztő: Pétery István
Dr. Pétery Kristóf: Access 2003 magyar nyelvű változat
 2 Minden jog fenntartva, beleértve bárminemű sokszorosítás, másolás és közlés jogát is. Kiadja a Mercator Stúdió Felelős kiadó a Mercator Stúdió vezetője Lektor: Gál Veronika Szerkesztő: Pétery István
2 Minden jog fenntartva, beleértve bárminemű sokszorosítás, másolás és közlés jogát is. Kiadja a Mercator Stúdió Felelős kiadó a Mercator Stúdió vezetője Lektor: Gál Veronika Szerkesztő: Pétery István
Dr. Pétery Kristóf: Adobe Illustrator CS2 Kezdő lépések
 2 Minden jog fenntartva, beleértve bárminemű sokszorosítás, másolás és közlés jogát is. Kiadja a Mercator Stúdió Felelős kiadó a Mercator Stúdió vezetője Lektor: Gál Veronika Szerkesztő: Pétery István
2 Minden jog fenntartva, beleértve bárminemű sokszorosítás, másolás és közlés jogát is. Kiadja a Mercator Stúdió Felelős kiadó a Mercator Stúdió vezetője Lektor: Gál Veronika Szerkesztő: Pétery István
Corel PHOTO-PAINT X4 Kezdő lépések
 2 Minden jog fenntartva, beleértve bárminemű sokszorosítás, másolás és közlés jogát is. Kiadja a Mercator Stúdió Felelős kiadó a Mercator Stúdió vezetője Lektor: Gál Veronika Szerkesztő: Pétery István
2 Minden jog fenntartva, beleértve bárminemű sokszorosítás, másolás és közlés jogát is. Kiadja a Mercator Stúdió Felelős kiadó a Mercator Stúdió vezetője Lektor: Gál Veronika Szerkesztő: Pétery István
Minden jog fenntartva, beleértve bárminemű sokszorosítás, másolás és közlés jogát is.
 2 Minden jog fenntartva, beleértve bárminemű sokszorosítás, másolás és közlés jogát is. Kiadja a Mercator Stúdió Felelős kiadó a Mercator Stúdió vezetője Lektor: Pétery Tamás Szerkesztő: Pétery István
2 Minden jog fenntartva, beleértve bárminemű sokszorosítás, másolás és közlés jogát is. Kiadja a Mercator Stúdió Felelős kiadó a Mercator Stúdió vezetője Lektor: Pétery Tamás Szerkesztő: Pétery István
