NOTEBOOK REFERENCIA KÉZIKÖNYV
|
|
|
- Ilona Székely
- 8 évvel ezelőtt
- Látták:
Átírás
1 NOTEBOOK REFERENCIA KÉZIKÖNYV
2
3 Tartalom 1. Fejezet: A referencia kézikönyv ismertetése A kézikönyv ismertetése Az online Felhasználói kézikönyv használata A Gateway kapcsolattartási adatai Gateway modell- és sorozatszám Microsoft eredetiséget igazoló tanúsítvány További információk Fejezet: A notebook áttekintése Elölnézet Bal oldal Jobb oldal Hátulnézet Alulnézet Billentyűzet Fejezet: Előkészítés és kezdő lépések A biztonságos és kényelmes munkavégzés A szem terhelésének csökkentése A számítógépasztal és a szék előkészítése Ülés a notebook használata közben A folyamatos terhelésből adódó kényelmetlenség és sérülés elkerülése A váltakozó áramú adapter csatlakoztatása Védekezés az áramellátási problémák ellen A telefonos modem csatlakoztatása Csatlakozás széles sávú modemhez vagy hálózathoz A notebook indítása A notebook ébresztése A notebook kikapcsolása A notebook újraindítása i
4 ii Tartalom Az állapotjelzők használata A billentyűzet használata Billentyűtípusok Rendszerbillentyű-kombinációk Az EZ Pad érintőpárna használata A fényerő módosítása A hangerő módosítása A vezeték nélküli rádiókapcsolat beés kikapcsolása IEEE vezeték nélküli hálózati rádiókapcsolat Bluetooth rádiókapcsolat Fejezet: Meghajtók és tartozékok használata A CD- és a DVD-meghajtó használata Meghajtótípusok azonosítása CD vagy DVD használata A memóriakártya-olvasó használata Memóriakártya-típusok Memóriakártya behelyezése Memóriakártya használata Memóriakártya eltávolítása PC-kártya hozzáadása és eltávolítása Nyomtató vagy más periféria telepítése USB-eszköz csatlakoztatása Hogyan csatlakoztassunk egy IEEE 1394-eszközt? Megjelenítés kivetítőn vagy képernyőn A megjelenítés tulajdonságainak módosítása A kivetítő és a képernyő használata bemutatókhoz Megjelenítés televízión A televízió-megjelenítés beállításainak módosítása Tartozékok megrendelése
5 5. Fejezet: Energiagazdálkodás Az akkumulátor töltöttségi szintjének ellenőrzése Az akkumulátor töltése Az akkumulátor cseréje Az akkumulátor cseréje Az akkumulátor újrakalibrálása Tanácsok az akkumulátor használatához Az akkumulátor teljesítményének maximálisra növelése Takarékoskodás az akkumulátor energiájával Más energiaforrások használata Az energiagazdálkodási mód megváltoztatása A notebook energiagazdálkodási beállításainak megváltoztatása Az energiaséma megváltoztatása A speciális beállítások megváltoztatása Fejezet: A notebook használata utazás közben A notebook becsomagolása Légi utazás Telefonos modem Rádiófrekvenciás vezeték nélküli kapcsolatok Fájlok Biztonság Tápellátás További tippek Fejezet: A notebook karbantartása A notebook gondozása A notebook tisztítása A burkolat tisztítása Hogyan tartsuk tisztán a billentyűzetet? A notebook képernyőjének tisztítása iii
6 iv Tartalom Az akkumulátor karbantartása Akkumulátorok tárolása CD-k vagy DVD-k tisztítása A rendszer helyreállítása Előtelepített szoftverek és illesztőprogramok helyreállítása A Microsoft Rendszer-visszaállítás használata A rendszer helyreállítása a gyári beállítások szerint A rendszer helyreállítása a Windows-DVD segítségével Fejezet: A notebook frissítése A sztatikus elektromos kisülések megelőzése Memóriamodulok hozzáadása és cseréje A merevlemezegység cseréje Fejezet: Hibaelhárítás Biztonsági irányelvek Az első lépések Hibaelhárítás Hang Akkumulátor CD-meghajtók Lemezmeghajtó (külső) Kijelző DVD-meghajtók Ethernet Fájlkezelés Merevlemez-meghajtó Internet Billentyűzet Médiaközpont Memória Memóriakártya-olvasó Modem (kábel- vagy DSL-) Modem (telefonos)
7 Egér Hálózatok (vezetékes) Hálózatok (vezeték nélküli) Jelszavak PC-kártyák Mutatóeszköz Energiaellátás Nyomtató Hang Állapotjelzők Érintőpárna vagy mutatóeszköz Video Telefonos támogatás Mielőtt a Gateway ügyfélszolgálatát hívná Függelék A: Jogi információk Tárgymutató v
8 vi Tartalom
9 1. FEJEZET A referencia kézikönyv ismertetése A kézikönyv ismertetése Az online Felhasználói kézikönyv használata A Gateway kapcsolattartási adatai Microsoft eredetiséget igazoló tanúsítvány További információk 1
10 1. FEJEZET: A referencia kézikönyv ismertetése A kézikönyv ismertetése Kézikönyv a Gateway notebook adott modelljére vonatkozó információkat és kezelési utasításokat tartalmazza. A többi notebook számítógépre vonatkozó tudnivalókat az online Felhasználói kézikönyvben találja. Az online Felhasználói kézikönyv használata Ezen a kézikönyvön kívül az online Felhasználói kézikönyv is megtalálható a merevlemezen. A részletes, egyszerűen használható Felhasználói kézikönyv az alábbi témákban nyújt segítséget: Súgó és technikai támogatás A Windows és más szoftverek használata és testreszabása Az internet használata A fájlok védelme Médiafájlok lejátszása és rögzítése Hálózatok használata Az online Felhasználói kézikönyv megnyitásához tegye a következőket: Kattintson a (Start) gombra, mutasson a Minden program pontra, majd kattintson a Gateway Documentation parancsra. 2
11 A Gateway kapcsolattartási adatai Fontos A fejezetben látható címkék kizárólag tájékoztatási célt szolgálnak, és a modelltől, a megvásárolt szolgáltatásoktól és a helytől függően eltérőek lehetnek. Gateway modell- és sorozatszám A számítógép alján található címke a modell és a szolgáltatások azonosítására szolgáló információt tartalmaz. A Gateway ügyfélszolgálata kérni fogja ezeket az adatokat, amikor hozzájuk fordul. Microsoft eredetiséget igazoló tanúsítvány A notebook alján található Microsoft eredetiséget igazoló tanúsítvány az operációs rendszer termékazonosító kulcsát is tartalmazza. További információk A számítógéppel kapcsolatos további tájékoztatásért látogassa meg a Gateway támogatási webhelyét a vagy a számítógép címkéjén található címen. A támogatási webhelyen ezenkívül a Gateway számítógéppel kapcsolatos további dokumentáció és részletes specifikáció hivatkozásait is megtalálja. 3
12 4 1. FEJEZET: A referencia kézikönyv ismertetése
13 2. FEJEZET A notebook áttekintése Elölnézet Bal oldal Jobb oldal Hátulnézet Alulnézet Billentyűzet 5
14 Elölnézet 2. FEJEZET: A notebook áttekintése LCD-képernyő retesze Hangszóró Akkumulátor töltésjelzője Fejhallgató csatlakozója Mikrofon csatlakozója Bekapcsolásjelző Hangszóró Tartozék Ikon Leírás LCD-képernyő retesze Hangszórók Akkumulátor töltésjelzője Az LCD-képernyő felnyitásához nyomja meg. Lejátssza a hangot, ha a fejhallgató vagy a külső hangszóró nincs csatlakoztatva. Kék színű LED: az akkumulátor teljesen fel van töltve. Lila színű LED: az akkumulátor feltöltése folyamatban. Villogó vörös LED: az akkumulátor töltöttsége nagyon alacsony. Folyamatos vörös LED: az akkumulátor nem megfelelően működik. Fontos: A LED csak akkor működik, ha a notebook váltakozó áramról működik, vagy az akkumulátor töltöttsége nagyon alacsony. Bekapcsolásjelző Ha a LED világít, a notebook be van kapcsolva. Ha a LED villog, a notebook Alvás vagy Hibrid alvás módban van. Ha a LED nem világít, a notebook ki van kapcsolva. Mikrofon csatlakozója Fejhallgató csatlakozója Mikrofon csatlakoztatására szolgál. Külső hangszóró vagy fejhallgató csatlakoztatására szolgál. Amikor hangszórót vagy fejhallgatót csatlakoztat, a rendszer kikapcsolja a beépített hangszórót. 6
15 Bal oldal Kensington-zár nyílása S-Video kimenet csatlakozója Szellőzőnyílás CD- vagy DVD-meghajtó Tartozék Ikon Leírás Kensington -zár nyílása S-Video kimenet csatlakozója Szellőzőnyílás CD- vagy DVD-meghajtó Ha ebbe a nyílásba Kensington-kábelzárat csatlakoztat, a notebookot egy berendezési tárgyhoz rögzítheti. S-Video eszköz (például televízió) csatlakoztatására szolgál. További tájékoztatásért lásd: Megjelenítés televízión című témakör az 50. oldalon. A belső alkatrészek hűtésére szolgál. Figyelem: Használat közben ne tartsa az ölében a számítógépet. Ha elzárja a szellőzőnyílást, a notebook túlmelegedhet, és a bőr sérülését okozhatja. Vigyázat: A nyílást ne zárja el, és ne helyezzen bele semmilyen tárgyat. A nyílások elzárása esetén a notebook túlmelegedhet, amely végleges károsodást vagy váratlan leállást okozhat. Vigyázat: Hagyjon elegendő helyet a notebook körül, hogy a környező tárgyak ne akadályozzák a szellőzést. Használat közben ne helyezze a notebookot ágyra, kanapéra, szőnyegre, illetve egyéb hasonló felületre. A meghajtóba CD-t vagy DVD-t helyezhet. További tájékoztatásért lásd: A CD- és a DVD-meghajtó használata című témakör a 40. oldalon. A notebook számítógépben található meghajtó típusának meghatározásához vesse össze a meghajtó műanyag fedelén található emblémát a következő részben találhatókkal: Meghajtótípusok azonosítása című témakör a 40. oldalon. 7
16 Jobb oldal 2. FEJEZET: A notebook áttekintése USB-portok USB-portok PC-kártya nyílása IEEE 1394-es port Memóriakártyaolvasó Modem csatlakozója Ethernet-csatlakozó Tartozék Ikon Leírás USB-portok PC-kártya nyílása IEEE 1394-es port Memóriakártyaolvasó Ethernetcsatlakozó Modem csatlakozója USB-eszközök (például lemezmeghajtó, flash meghajtó, nyomtató, képolvasó, fényképezőgép, billentyűzet vagy egér) csatlakoztatására szolgálnak. A nyílásba Type II PC-kártya helyezhető be. További tájékoztatásért lásd: PC-kártya hozzáadása és eltávolítása című témakör a 43. oldalon. IEEE 1394 (más néven Firewire vagy i.link ) eszköz (például digitális videokamera vagy MP3-lejátszó) csatlakoztatható ebbe a 4 tűs IEEE 1394-es portba. A memóriakártya-olvasóba digitális fényképezőgép, MP3-lejátszó, PDA vagy mobiltelefon memóriakártyáját helyezheti. További tájékoztatásért lásd: A memóriakártya-olvasó használata című témakör a 42. oldalon. A memóriakártyaolvasó a Memory Stick, a Memory Stick Pro, a Mini Secure Digital, a MultiMediaCard, az RS-MultiMediaCard és a Secure Digital kártyákat támogatja. Ethernet hálózati kábel csatlakoztatására szolgál. A kábel másik vége kábelmodembe, DSL-modembe vagy Ethernet hálózati csatlakozóba csatlakoztatható. További tájékoztatásért lásd: Csatlakozás széles sávú modemhez vagy hálózathoz című témakör a 19. oldalon. A telefonos modem kábelét csatlakoztathatja. További tájékoztatásért lásd: A telefonos modem csatlakoztatása című témakör a 18. oldalon. 8
17 Hátulnézet Adapter csatlakozója Monitor csatlakozója Tartozék Ikon Leírás Adapter csatlakozója Monitor csatlakozója A váltakozó áramú adapter csatlakoztatására szolgál. Analóg VGA monitor vagy kivetítő csatlakoztatására szolgál. További tájékoztatásért lásd: Megjelenítés kivetítőn vagy képernyőn című témakör a 47. oldalon. 9
18 Online Support: Tech Support Phone: Hours: Model: S/No: Alulnézet 2. FEJEZET: A notebook áttekintése Akkumulátor Akkumulátorzár Akkumulátor retesze Memória beépítőhelye Ügyfélszolgálati címke Merevlemezmeghajtó beépítőhelye Tartozék Ikon Leírás Merevlemezmeghajtó beépítőhelye Ügyfélszolgálati címke Memória beépítőhelye Akkumulátor retesze A merevlemez ebben a beépítőhelyben található. További tájékoztatásért lásd: A merevlemezegység cseréje című témakör a 97. oldalon. Az itt szereplő adatokat kell megadni, ha kapcsolatba lép az ügyfélszolgálattal. További tájékoztatásért lásd: A Gateway kapcsolattartási adatai című témakör a 3. oldalon. Ebben a beépítőhelyben található a memóriamodul. További tájékoztatásért lásd: Memóriamodulok hozzáadása és cseréje című témakör a 93. oldalon. Az akkumulátor kiemeléséhez csúsztassa el a reteszt. További tájékoztatásért lásd: Az akkumulátor cseréje című témakör az 57. oldalon. 10
19 Tartozék Ikon Leírás Akkumulátor Akkumulátorzár Amikor a notebook nincs hálózati áramforráshoz csatlakoztatva, az akkumulátor biztosítja az áramellátást. Az akkumulátorzár nyitásához csúsztassa el. További tájékoztatásért lásd: Az akkumulátor cseréje című témakör az 57. oldalon. Billentyűzet Bekapcsológomb Bekapcsológomb Billentyűzet Állapotjelzők Érintőpárna Tartozék Ikon Leírás Billentyűzet A normál méretű számítógépes billentyűzetek minden szolgáltatását biztosítja. További tájékoztatásért lásd: A billentyűzet használata című témakör a 25. oldalon. A notebook be- és kikapcsolásához nyomja meg. A gombot ezenkívül Alvás/Visszatérés módra is beállíthatja. A bekapcsológomb módjának beállításával kapcsolatos tájékoztatásért lásd: A speciális beállítások megváltoztatása című témakör a 65. oldalon. 11
20 2. FEJEZET: A notebook áttekintése Tartozék Ikon Leírás Érintőpárna Állapotjelzők Az egérrel elvégezhető összes funkciót ellátja. További tájékoztatásért lásd: Az EZ Pad érintőpárna használata című témakör a 30. oldalon. Jelzi például, ha használ egy meghajtót, vagy ha lenyomott egy, a billentyűzet használati módját befolyásoló gombot. További tájékoztatásért lásd: Az állapotjelzők használata című témakör a 23. oldalon. 12
21 3. FEJEZET Előkészítés és kezdő lépések A biztonságos és kényelmes munkavégzés A váltakozó áramú adapter csatlakoztatása A telefonos modem csatlakoztatása Csatlakozás széles sávú modemhez vagy hálózathoz A notebook indítása A notebook kikapcsolása A notebook újraindítása Az állapotjelzők használata A billentyűzet használata Az EZ Pad érintőpárna használata A fényerő módosítása A hangerő módosítása A vezeték nélküli rádiókapcsolat beés kikapcsolása 13
22 14 3. FEJEZET: Előkészítés és kezdő lépések A biztonságos és kényelmes munkavégzés A notebook használata előtt az alábbi útmutatások alapján alakítson ki biztonságos és kényelmes munkakörnyezetet: A kezeit és karjait a padlóval párhuzamosan tartsa. A képernyőt úgy állítsa be, hogy a látótengelyre merőleges legyen. A lábfejeit egyenesen helyezze el a padlón vagy a lábtartón. Bár a notebookok másik elnevezése laptop, ami az ölben való elhelyezésre utal, a számítógépet ne használja közvetlenül az ölébe helyezve. A notebook működési hőmérséklete viszonylag magas lehet, ezért a lábán égési sérüléseket okozhat. A sérülések elkerülése érdekében használjon laptopasztalt. A notebookot ne helyezze puha, süppedős felületre (például az ölébe, takaróra, szőnyegre, ágyra). A puha felületek elzárhatják a notebook szellőzőnyílásait, ez pedig túlmelegedéshez és a számítógép végleges károsodásához vezethet, illetve tűzveszélyt okozhat. A notebookot ezért szilárd, kemény felületen helyezze el, és győződjön meg arról, hogy az oldalsó szellőzőnyílásokat szabadon hagyta. Figyelem A notebookot ne használja puha felületen (például az ölében, takarón, szőnyegen, ágyon). A notebook szellőzőnyílásait minden esetben hagyja szabadon, ellenkező esetben a notebook túlmelegedhet, és ez tűzveszélyes lehet, illetve személyi sérülést okozhat. A szem terhelésének csökkentése A napfény és a szoba világítása ne a képernyőre és ne közvetlenül a szemébe világítson. Helyezze el úgy a számítógépasztalt, hogy a fény ne a képernyőre és ne közvetlenül a szemébe világítson. A fényt árnyékoló és függöny felszerelésével, illetve képernyőszűrő használatával is csökkentheti. Munka közben szórt fényű, közvetett fényforrást használjon. A notebookot ne használja sötét helyiségben. Ne tartsa a tekintetét hosszú ideig a képernyőn percenként nézzen körbe a szobában, és tekintsen egy távoli tárgyra. Ha lehetséges, a fejét a képernyő nézése közben tartsa függőlegesen. Ha külső billentyűzetet használ, emelje meg úgy a számítógépet, hogy a képernyő teteje ne legyen magasabban a szeménél.
23 A számítógépasztal és a szék előkészítése A számítógépasztal és a szék előkészítésekor ellenőrizze, hogy az asztal megfelelő magasságú-e, és hogy a szék alkalmas-e a megfelelő testtartáshoz. Válasszon ki egy egyenes felületet a számítógépasztalon. Állítsa be úgy a számítógépasztalt, hogy a kezei és karjai a billentyűzet és az érintőpárna használata közben párhuzamosak legyenek a padlóval. Ha az asztal magassága nem állítható és túl magas, használjon állítható magasságú széket, hogy a karja a billentyűzet felett legyen. Kényelmes, a súly egyenletes elosztását és nyugodt ülést biztosító széket használjon. A széket úgy állítsa be, hogy a billentyűzet a könyökkel egy vonalban, vagy kevéssel az alatt legyen. Ebben a pozícióban a válla pihen gépelés közben. Állítsa be a szék magasságát és az ülőfelület dőlését, vagy használjon lábtartót a súly egyenletes elosztásához és a comb hátsó részére háruló nyomás csökkentéséhez. A szék támláját úgy állítsa be, hogy támassza a gerinc alsó részét. Ehhez párnát is használhat. Ülés a notebook használata közben A csuklóját ne hajlítsa és ne tartsa ívelten. Gépelés közben ügyeljen arra, hogy csuklói lazán tartásban legyenek. Ne görnyedjen előre, de ne is dőljön nagyon hátra. Munka közben egyenes háttal üljön, hogy a térdei, a csípője és a könyökei megfelelő szögben legyenek. Rendszeresen tartson szünetet, álljon fel, és nyújtóztassa ki a lábait. A törzsét és a nyakát ne tartsa csavart helyzetben. A folyamatos terhelésből adódó kényelmetlenség és sérülés elkerülése Többféle tevékenységet végezzen, hogy elkerülje a folyamatos terhelést. Rendszeresen tartson szünetet, ekkor nyújtóztassa ki az izmait, és pihentesse a szemét. Ne üljön folyamatosan a számítógép előtt, a munkanap többféle tevékenységből álljon. 15
24 3. FEJEZET: Előkészítés és kezdő lépések A váltakozó áramú adapter csatlakoztatása A notebookot váltakozó áramú adapterről és akkumulátorról is működtetheti. Az akkumulátor a vásárláskor részlegesen fel van töltve. Ezt követően az adapter segítségével azonnal töltse fel teljesen az akkumulátort. Az akkumulátor teljes feltöltéséhez három óra szükséges. Figyelem Az adapter szétszerelését ne kísérelje meg. Az adapter nem tartalmaz a felhasználó által cserélhető és javítható alkatrészt. Az adapterben veszélyes nagyságú feszültség van, amely súlyos sérülést vagy halált okozhat. A hibás adapterek kezelésével kapcsolatos információért forduljon a Gateway céghez. Figyelmeztetés A notebookhoz csak a hozzá kapott váltakozó áramú adaptert használja, vagy a Gateway cégtől beszerzett azonos típusút. Ha a tápkábel sérült, cserélje ki. Az új tápkábelnek azonos típusúnak kell lennie, és azonos feszültségértékekkel kell rendelkeznie, különben a notebook sérülését okozhatja. Fontos Ha az első használatkor az akkumulátor nincs teljesen feltöltve, az akkumulátor élettartama a vártnál jóval rövidebb lehet. Ha az akkumulátort három órán keresztül töltötte, de az élettartama mégis rövid, előfordulhat, hogy az akkumulátort újra kell kalibrálni. Az akkumulátor újrakalibrálásával kapcsolatos információért lásd: Az akkumulátor újrakalibrálása című témakör az 58. oldalon. A váltakozó áramú adapter csatlakoztatása: 1 Csatlakoztassa a tápkábelt a váltakozó áramú adapterhez. 16
25 2 Az adaptert csatlakoztassa a notebook adaptercsatlakozójához. 3 A tápkábelt csatlakoztassa egy fali aljzathoz. Az akkumulátor töltésjelzője kigyullad (az akkumulátor töltésjelzőjének elhelyezkedését lásd: Elölnézet című témakör a 6. oldalon). Ha az akkumulátor töltésjelzője nem gyullad ki, hajtsa végre az alábbi lépéseket, amíg ki nem gyullad: a Húzza ki az adapter kábelét a notebookból, majd dugja be ismét. b Az állapotjelzők be- és kikapcsolásához nyomja meg az FN+F1 billentyűkombinációt. 4 Ha befejezte a notebook első használatát, kapcsolja ki, és hagyja bedugva a váltakozó áramú aljzatba, amíg az akkumulátor töltésjelzője kék színűre változik. Fontos Ha az akkumulátor töltésjelzője három óra elmúltával sem vált kék színűre, a címkén található adatok segítségével lépjen kapcsolatba a Gateway ügyfélszolgálatával. További információ: A Gateway kapcsolattartási adatai című témakör a 3. oldalon. Védekezés az áramellátási problémák ellen Túlfeszültség esetén a notebookba érkező áram feszültsége sokkal nagyobb lehet a normális értéknél, és adatvesztést okozhat, vagy károsíthatja a rendszert. A notebook és a perifériák védelme érdekében csatlakoztassa azokat túlfeszültségvédőhöz, amely elnyeli a túlfeszültséget, és a notebook megfelelő feszültségű áramot kap. Figyelem A magas feszültség a notebookot a tápkábelen és a modemkapcsolaton keresztül is elérheti. A notebook védelme és az áramütés elkerülése érdekében használjon túlfeszültségvédőt. Ha telefonos modemmel rendelkezik, olyan túlfeszültségvédő használjon, amelynek modemcsatlakozója is van. Ha kábelmodemmel rendelkezik, olyan túlfeszültségvédő használjon, amelynek antenna/kábel TV csatlakozója is van. Elektromos vihar esetén a túlfeszültségvédőt és a modemet is húzza ki. 17
26 3. FEJEZET: Előkészítés és kezdő lépések A telefonos modem csatlakoztatása A notebookban beépített 56K modem található, amelyet szabványos telefonvonalhoz csatlakoztathat. Figyelem A tűzveszély elkerülése érdekében a betárcsázós modem csatlakoztatásához csak 26 AWG vagy jobb minőségű (például 24 AWG), az UL listán szereplő vagy CSA-minősítéssel rendelkező telekommunikációs kábelt használjon. A modem csatlakoztatása: 1 A modemkábel egyik végét dugja be a notebook modemcsatlakozójába. 2 A modemkábel másik végét dugja be a fali telefoncsatlakozóba. Fontos A modem nem használható digitális és PBX telefonvonallal. 18
27 Csatlakozás széles sávú modemhez vagy hálózathoz A notebook hálózati csatlakozója segítségével kábelmodemhez, DSL-modemhez vagy vezetékes Ethernet-hálózathoz csatlakozhat. Csatlakozás kábelmodemhez, DSL-modemhez és vezetékes Ethernet-hálózathoz: 1 A hálózati kábel egyik végét dugja be a notebook hálózati csatlakozójába. 2 A hálózati kábel másik végét dugja be a kábelmodembe, a DSL-modembe vagy Ethernet-hálózati csatlakozóba. 19
28 3. FEJEZET: Előkészítés és kezdő lépések A notebook indítása Figyelem Használat közben a számítógépet ne tartsa az ölében. Ha elzárja a szellőzőnyílást, a notebook túlmelegedhet, és a bőr sérülését okozhatja. Figyelmeztetés A notebook körül hagyjon elég helyet, hogy a környező tárgyak a szellőzést ne akadályozzák. A notebookot ne használja ágyra, kanapéra vagy szőnyegre, illetve egyéb hasonló felületre helyezve. A notebook indítása: 1 Csúsztassa el a notebook elején található reteszt, és emelje fel az LCD-képernyőt. 2 Nyomja meg a billentyűzet felett található bekapcsológombot. Tipp A bekapcsológomb módjának változtatásával kapcsolatos további információ: A speciális beállítások megváltoztatása című témakör a 65. oldalon. 3 Ha a notebookot első alkalommal indítja, a képernyőn megjelenő utasítások segítséget nyújtanak a nyelv és az időzóna kiválasztásához, illetve az első felhasználói fiók létrehozásához. 4 Csatlakoztassa és kapcsolja be az eszközöket (például nyomtató, képolvasó, hangszóró). Tipp A perifériák csatlakoztatásával kapcsolatos további információ: Nyomtató vagy más periféria telepítése című témakör a 45. oldalon. 20
29 Tipp Az egyes eszközök telepítésével kapcsolatos információt a hozzájuk kapott dokumentációban talál. 5 A főmenü megnyitásához kattintson a (Start) gombra. A menüből programokat indíthat, és fájlokat kereshet. A Windows használatával kapcsolatos további információt A Windows használata és A Windows testreszabása című részben talál, az online Felhasználói kézikönyvben. A notebook ébresztése Ha a notebookot több percig nem használja, vagy ha az LCD-képernyőt a notebook kikapcsolása nélkül lezárja, a számítógép energiatakarékos, úgynevezett Alvás módba kerül. Alvás módban a bekapcsolásjelző villog. Ha a notebook Alvás módban van, a bekapcsológomb megnyomásával ébresztheti fel. Tipp Az Alvás móddal kapcsolatos további információért lásd: Az energiagazdálkodási mód megváltoztatása című témakör a 61. oldalon. A notebook kikapcsolása A notebook kikapcsolásának legegyszerűbb módja az Alvás módba helyezés. Bár a számítógépet ezzel nem kapcsolja ki teljesen, a rendszer legtöbb funkcióját kikapcsolja vagy lelassítja energiatakarékosság céljából. Az Alvás mód menti az asztal elrendezését, így a visszatéréskor a programok pontosan úgy jelennek meg, ahogy az Alvás mód előtt hagyta őket. Az alvási állapotból a számítógép sokkal egyszerűbben felébreszthető, mint ha a teljes kikapcsolást követően ismét bekapcsolná. Az Alvás mód helyett a Hibernálás mód is használható. A Hibernálás mód a notebookot teljesen kikapcsolja. A notebook Hibernálás módból való felébresztésekor azonban a hibernáláskor futó programok pontosan a hibernálás előtti módon futnak. 21
30 3. FEJEZET: Előkészítés és kezdő lépések A notebook Alvás módba helyezése: Kattintson a (Start) gombra, majd nyomja meg a gombot (bekapcsológomb). A notebook menti a munkamenetet, és részlegesen leállítja a rendszert energiamegtakarítás céljából. -VAGY- Nyomja meg az FN+F3 billentyűkombinációt. Tipp A szokásos Alvás módból (alapértelmezett) Hibrid alvás módba válthat. Az Alvás móddal kapcsolatos további információért lásd: Az energiagazdálkodási mód megváltoztatása című témakör a 61. oldalon. A notebook Hibernálás módba helyezése: Kattintson a (Start) gombra, kattintson a lakat ikon melletti nyílra, majd a Hibernate (Hibernálás) parancsra. A notebook menti a munkamenetet, és leállítja a rendszert energiamegtakarítás céljából. A notebook kikapcsolása: Kattintson a (Start) gombra, kattintson a lakat ikon melletti nyílra, majd a Shut Down (Leállítás) parancsra. A notebook kikapcsol. Fontos Ha valamilyen okból nem használható a Windows Leállítás parancsa a notebook kikapcsolásához, nyomja meg a bekapcsológombot, tartsa lenyomva körülbelül öt másodpercig, majd engedje fel. A notebook újraindítása 22 Ha a notebook nem válaszol a billentyűzet, az érintőpárna és az egér használatára, néhány nem válaszoló programot valószínűleg be kell zárni. Ha a nem válaszoló programok bezárásával a notebook működése nem áll helyre, szükség lehet a számítógép újraindítására. A notebook nem válaszoló programjainak bezárása: 1 Nyomja meg a CTRL+ALT+DEL billentyűkombinációt. 2 Kattintson a Feladatkezelő indítása gombra. Megjelenik a Windows Feladatkezelő párbeszédpanel. 3 Kattintson a nem válaszoló programra.
31 4 Kattintson a Feladat befejezése gombra. 5 Kattintson az X gombra a Windows Feladatkezelő párbeszédpanel jobb felső sarkában. A notebook újraindítása: Kattintson a (Start) gombra, kattintson a lakat ikon melletti nyílra, majd a Restart (Újraindítás) parancsra. A notebook kikapcsol, majd ismét bekapcsol. Fontos Ha a notebook nem kapcsol ki azonnal, hajtsa végre az alábbi lépéseket a kikapcsolásig: 1. Nyomja le a bekapcsológombot, és tartsa lenyomva körülbelül öt percig, majd engedje fel. 2. Húzza ki a tápkábelt, és távolítsa el az akkumulátort legalább 10 másodpercre. Az állapotjelzők használata Fontos Ha egyik állapotjelző sem világít, a bekapcsolásukhoz szükség lehet az FN+F1 billentyűkombináció lenyomására. Az állapotjelzők például arról tájékoztatnak, ha egy meghajtó használatban van, vagy ha lenyomott egy, a billentyűzet használati módját befolyásoló gombot. Az állapotjelzők az érintőpárna alatt találhatók. Vezeték nélküli hálózat Merevlemez-meghajtó Caps lock Lemezmeghajtó Num lock 23
32 3. FEJEZET: Előkészítés és kezdő lépések Jelző Ikon Leírás Vezeték nélküli hálózat (ha van) Ha a LED világít, a vezeték nélküli IEEE rádiókapcsolat be van kapcsolva. Ha a LED nem világít, a vezeték nélküli IEEE rádiókapcsolat ki van kapcsolva. Caps lock Ha a LED világít, a Caps lock be A van kapcsolva. Ha a LED nem világít, a Caps lock ki van kapcsolva. Num lock Ha a LED világít, 1 a számbillentyűzet be van kapcsolva. Ha a LED nem világít, a számbillentyűzet ki van kapcsolva. Lemezmeghajtó Ha a LED világít, a meghajtó használatban van. Ha a LED nem világít, a meghajtó nincs használatban. Merevlemezmeghajtó Ha a LED villog, a merevlemezen az adatátvitel folyamatban van. Ha a LED nem világít, a merevlemezen az adatátvitel nincs folyamatban. 24
33 A billentyűzet használata A notebook billentyűzete az asztali számítógépek normál méretű billentyűzetének minden szolgáltatását biztosítja. Sok billentyűhöz több funkció tartozik (például a Windows billentyűparancsai, rendszerműveletek funkcióbillentyűi és a számbillentyűzet funkciói). Funkcióbillentyűk/ rendszerbillentyűk Számbillentyűzet Navigációs billentyűk FN billentyű Windows billentyű Alkalmazás billentyű Nyílbillentyűk Tipp A notebookhoz külső billentyűzetet csatlakoztathat USB-porton keresztül. Az USB-billentyűzet csatlakoztatásához a számítógépet nem kell leállítania. 25
34 3. FEJEZET: Előkészítés és kezdő lépések Billentyűtípusok A billentyűzeten különböző billentyűtípusok találhatók. Egyes billentyűk önmagukban és más billentyűvel együtt lenyomva eltérő műveletet hajtanak végre. Billentyűtípus Ikon Leírás 26 Funkcióbillentyűk Rendszerbillentyűk Számbillentyűzet FN billentyű Windows billentyű Alkalmazás billentyű Nyílbillentyűk Navigációs billentyűk Az F1-F12 billentyűk lenyomásával különböző műveleteket hajthat végre a programokban. Az F1 lenyomásával például megnyithatja a súgót. Az egyes programok az egyes funkcióbillentyűket eltérő célra használhatják. A funkcióbillentyűkhöz rendelt műveletekről az adott program dokumentációjában tájékozódhat. A színes billentyűket az FN billentyűvel együtt lenyomva különböző műveleteket hajthat végre. További tájékoztatásért lásd: Rendszerbillentyű-kombinációk című témakör a 27. oldalon. Ha a számbillentyűzet be van kapcsolva, e billentyűk segítségével számokat írhat be. A számbillentyűzet bekapcsolásához nyomja meg az FN+ billentyűkombinációt. 1 Az FN billentyű és a színes billentyűk egyikének együttes lenyomásával különböző műveleteket hajthat végre. A Windows Start menüjének megnyitásához nyomja meg ezt a billentyűt. A billentyű más billentyűkkel együtt is használható segédprogramok megnyitásához, például: F (keresési segédprogram), R (futtatási segédprogram) és E (Számítógép ablak). A billentyű lenyomásával egyszerűen hozzáférhet a Windows helyi menüihez és súgójához. A billentyűk megnyomásával a kurzort fel, le, jobbra és balra mozgathatja. A billentyűk segítségével a kurzort a sor elejére vagy végére, a lap tetejére vagy aljára, illetve a dokumentum elejére vagy végére helyezheti.
35 Rendszerbillentyű-kombinációk Amikor az FN billentyűvel együtt egy rendszerbillentyűt is lenyom, a notebook a billentyűn található szövegnek vagy ikonnak megfelelő műveletet hajtja végre. Nyomja meg és tartsa lenyomva az FN billentyűt, majd nyomja meg az alábbi rendszerbillentyűt... Funkció... Be- és kikapcsolja az állapotjelzőket. További tájékoztatásért lásd: Az állapotjelzők használata című témakör a 23. oldalon. Be- és kikapcsolja az IEEE vezeték nélküli rádiós hálózati kapcsolatot. További információt a Vezeték nélküli Ethernethálózat használata című részben, az online Felhasználói kézikönyvben talál. Figyelem: A rádiófrekvenciás vezeték nélküli kommunikáció zavarhatja a repülőgépek berendezéseit. A hatályos légiforgalmi rendelkezések értelmében a vezeték nélküli eszközöket a repülőgépeken ki kell kapcsolni. Az IEEE protokollt használó eszközök vezeték nélküli kommunikációt folytatnak, tehát a szabályozás ezekre is vonatkozik. A számítógépet Alvás vagy Hibrid alvás módba helyezi. Az Alvás módból való kilépéshez nyomja meg a bekapcsológombot. További tájékoztatásért lásd: A notebook energiagazdálkodási beállításainak megváltoztatása című témakör a 63. oldalon. A notebook kijelzőjét váltja az alábbi sorrendben: Az LCD-képernyő Külső monitor vagy kivetítő (a monitort vagy kivetítőt a notebook monitorcsatlakozójához kell csatlakoztatni) Mindkét kijelző egyszerre További tájékoztatásért lásd: Megjelenítés kivetítőn vagy képernyőn című témakör a 47. oldalon. 27
36 3. FEJEZET: Előkészítés és kezdő lépések Nyomja meg és tartsa lenyomva az FN billentyűt, majd nyomja meg az alábbi rendszerbillentyűt... Funkció... A kijelző bal felső sarkában megjeleníti az energiaellátási adatokat tartalmazó ablakot. Az ablakban látható az akkumulátor töltöttségi szintje, a BIOS verziója és az, hogy használja-e a vezeték nélküli hálózatot. A billentyűkombináció ismételt megnyomásával bezárhatja az ablakot. 6 F8 -+ Be- és kikapcsolja a Bluetooth rádiós kapcsolatot. Figyelem: A rádiófrekvenciás vezeték nélküli kommunikáció zavarhatja a repülőgépek berendezéseit. A hatályos légiforgalmi rendelkezések értelmében a vezeték nélküli eszközöket a repülőgépeken ki kell kapcsolni. Az Bluetooth-eszközök vezeték nélküli kommunikációt folytatnak, tehát a szabályozás ezekre is vonatkozik. Az LCD-képernyő fényerejét a normál legfényesebb értéknél nagyobb értékre állítja be. Ezt a szolgáltatást erős külső fénynél (például kültéren, napfénynél) használhatja. Ha a fényerőt a normál legalacsonyabb értéknél kisebb értékre szeretné beállítani, nyomja meg újra. Ezt akkor használhatja, ha kevés a külső fény. Ha vissza szeretne térni a normál fényerő-beállításhoz, nyomja meg harmadszor is. Fontos: A szolgáltatás használata hatással van az akkumulátor élettartamára. Lejátssza a CD-t vagy DVD-t, illetve szünetelteti a lejátszást. Leállítja a CD vagy DVD lejátszását. 28
37 Nyomja meg és tartsa lenyomva az FN billentyűt, majd nyomja meg az alábbi rendszerbillentyűt... Funkció... Visszalép egy számmal a CD-n vagy egy fejezettel a DVD-n. Előrelép egy számmal a CD-n vagy egy fejezettel a DVD-n. Növeli a kijelző fényerejét. Csökkenti a kijelző fényerejét. Elnémítja a hangot. A billentyűkombináció ismételt megnyomásával a hang ismét hallható. További tájékoztatásért lásd: A hangerő módosítása című témakör a 34. oldalon. Növeli a hangerőt. További tájékoztatásért lásd: A hangerő módosítása című témakör a 34. oldalon. Csökkenti a hangerőt. További tájékoztatásért lásd: A hangerő módosítása című témakör a 34. oldalon. 29
38 3. FEJEZET: Előkészítés és kezdő lépések Az EZ Pad érintőpárna használata Az EZ Pad érintőpárnából, két gombból és egy görgetőterületből áll. Érintőpárna Görgetőterület Bal oldali gomb Jobb oldali gomb Amikor az ujját mozgatja az érintőpárnán, a képernyőn a mutató (nyíl) ugyanarra mozdul. A görgetőterület segítségével görgetheti a dokumentumokat. A görgetőterület használata programonként változhat. Az EZ-Pad érintőpárna alatti bal és jobb oldali gombjával választhatja ki az objektumokat. Tipp A notebookhoz egeret csatlakoztathat az USB-porton keresztül. Az USB-egér csatlakoztatásához a számítógépet nem kell leállítania. 30
39 Tipp A dupla kattintási sebességgel, a mutatósebességgel, a jobbés balkezes beállítással és az érintőképernyő további beállításaival kapcsolatos utasításokat Az egér, az érintőpárna és a mutatóeszköz beállításainak módosítása című részben, az online Felhasználói kézikönyvben talál. Tipp Előfordulhat, hogy a notebook EZ Pad érintőpárnája úgy van beállítva, hogy a kattintást csak az érintőpárna gombjairól fogadja el. Ezt módosíthatja úgy, hogy az érintőpárnán való koppintással a bal oldali gomb lenyomását szimulálja. További információt Az egér, az érintőpárna és a mutatóeszköz beállításainak módosítása című részben, az online Felhasználói kézikönyvben talál. Művelet... Teendő... A mutató mozgatása a képernyőn Objektum kijelölése a képernyőn Program indítása, illetve fájl vagy mappa megnyitása Mozgassa az ujját az érintőpárnán. Ha a mutatót tovább szeretné mozgatni, de az érintőpárnán nincs hely, emelje fel az ujját, helyezze az érintőpárna közepére, és folytassa a mozgatást. A mutatót helyezze az objektumra. Gyorsan nyomja meg egyszer a bal oldali gombot, majd engedje fel. A művelet neve kattintás. A mutatót helyezze az objektumra. Nyomja meg gyorsan kétszer a bal oldali gombot. A művelet neve dupla kattintás. 31
40 3. FEJEZET: Előkészítés és kezdő lépések Művelet... Teendő... Helyi menü megjelenítése vagy további információ a képernyőn található objektumról Objektum mozgatása a képernyőn A mutatót helyezze az objektumra. Gyorsan nyomja meg egyszer a jobb oldali gombot, majd engedje fel. A művelet neve kattintás a jobb gombbal. A mutatót helyezze az objektumra. Nyomja meg a bal oldali gombot, és tartsa lenyomva, majd az érintőpárna segítségével mozgassa (húzza) az objektumot a képernyő megfelelő részére. A gomb felengedésével helyezze az objektumot akívánt helyre. 32
41 A fényerő módosítása A képernyő fényerejének módosításához tegye a következőket: Használja a billentyűzet fényerő növelésére és csökkentésére szolgáló billentyűit. További tájékoztatásért lásd: Rendszerbillentyű-kombinációk című témakör a 27. oldalon. -VAGY- Kattintson a (Start) gombra, mutasson a Minden program, majd a Tartozékok pontra, majd kattintson a Windows Mobilközpont parancsra. Megjelenik a Windows Mobilközpont ablak. Csúsztassa a Fényerő vezérlőt a megfelelő fényerő-beállításra. Tipp A Windows Mobilközpont szolgáltatással kapcsolatos további információt A Windows Mobilközpont használata című részben, az online Felhasználói kézikönyvben talál. 33
42 3. FEJEZET: Előkészítés és kezdő lépések A hangerő módosítása A hangerő-szabályozóval módosíthatja a notebook hangerejét. A hangerő hardveres szabályozásához tegye az alábbiakat: Ha külső hangszórót használ, forgassa el a hangszóró előlapján található szabályozót. -VAGY- Használja a billentyűzet hangerő-szabályozó gombjait. További tájékoztatásért lásd: Rendszerbillentyű-kombinációk című témakör a 27. oldalon. -VAGY- Kattintson a (Start) gombra, mutasson a Minden program, majd a Tartozékok pontra, majd kattintson a Windows Mobilközpont parancsra. Megjelenik a Windows Mobilközpont ablak. Csúsztassa a Hangerő vezérlőt a megfelelő hangerő-beállításra. Tipp A Windows Mobilközpont szolgáltatással kapcsolatos további információt A Windows Mobilközpont használata című részben, az online Felhasználói kézikönyvben talál. A hangerő szabályozása a Windows rendszerből: 1 Kattintson a (Hangerő) ikonra a tálcán. Megjelenik a hangerő-szabályozó csúszka Kattintson a csúszkára, és a hangerő növeléséhez húzza felfelé, a csökkentéséhez pedig lefelé. 3 A hangerő elnémításához kattintson a (Elnémítás) gombra. A hangerő visszaállításához kattintson rá ismét.
43 4 Az eszközök hangerejének módosításához kattintson a Keverő gombra. Megjelenik a Hangerőkeverő párbeszédpanel, ahol az egyes eszközök csúszkáit külön-külön szabályozhatja. Tipp A Windows hangok csúszka módosításával a rendszerhangok hangerejét az általános hangerőtől (például a zene és a játékok hangjának hangerejétől) függetlenül módosíthatja. 5 Kattintson az ablak jobb felső sarkában található X gombra az ablak bezárásához. A vezeték nélküli rádiókapcsolat beés kikapcsolása A Gateway notebookban gyárilag beépített vezeték nélküli rádióeszköz lehet. Figyelem A rádiófrekvenciás vezeték nélküli kommunikáció zavarhatja a repülőgépek berendezéseit. A hatályos légiforgalmi rendelkezések értelmében a vezeték nélküli eszközöket a repülőgépeken ki kell kapcsolni. Az IEEE protokollt használó eszközök vezeték nélküli kommunikációt folytatnak, tehát a szabályozás ezekre is vonatkozik. 35
44 3. FEJEZET: Előkészítés és kezdő lépések Figyelem Olyan környezetben, ahol más eszközök vagy szolgáltatások zavarásának kockázata fennállhat, előfordulhat, hogy a vezeték nélküli eszközök használata korlátozott vagy tilos. Repülőtereken, kórházakban, oxigénnel vagy tűzveszélyes gázzal teli környezetben a vezeték nélküli eszközök használata korlátozott vagy tiltott lehet. Ha egy adott környezetben nem biztos abban, hogy a vezeték nélküli eszköz használható-e, a vezeték nélküli eszköz használata vagy bekapcsolása előtt kérje a megfelelő hatóság engedélyét. IEEE vezeték nélküli hálózati rádiókapcsolat A notebookban IEEE rádióeszköz lehet, amelynek segítségével kommunikálhat más számítógépekkel vezeték nélküli Ethernet-hálózaton keresztül. A vezeték nélküli IEEE rádió be- és kikapcsolása: Nyomja meg az FN + F2 billentyűkombinációt. A program be- vagy kikapcsolja a vezeték nélküli kapcsolat állapotjelzőjét. A vezeték nélküli kapcsolat állapotjelzőjének elhelyezkedéséről lásd: Az állapotjelzők használata című témakör a 23. oldalon. -VAGY- Kattintson a (Start) gombra, mutasson a Minden program, majd a Tartozékok pontra, majd kattintson a Windows Mobilközpont parancsra. Megjelenik a Windows Mobilközpont ablak. Válassza a Vezeték nélküli bekapcsolása vagy a Vezeték nélküli kikapcsolása lehetőséget. Tipp A notebook vezeték nélküli hálózatban történő használatával kapcsolatos további információt a Vezeték nélküli Ethernet-hálózatok használata című részben, az online Felhasználói kézikönyvben talál. 36
45 Bluetooth rádiókapcsolat A notebookban Bluetooth rádióeszköz lehet, amellyel kommunikálhat egy másik Bluetooth-eszközzel (például nyomtatóval, képolvasóval, fényképezőgéppel, MP3-lejátszóval, fejhallgatóval, billentyűzettel vagy egérrel). A Bluetooth rádióeszköz be- és kikapcsolásához tegye a következőket: Nyomja meg az FN + F6 billentyűkombinációt. Tipp A notebook személyes Bluetooth-hálózatban való használatával kapcsolatos további információt a Bluetooth-hálózatok használata című részben, az online Felhasználói kézikönyvben talál. Súgó Ha további információra van szüksége a Bluetooth-kapcsolatra vonatkozóan, kattintson a Start gombra, majd a Súgó és támogatás parancsra. Írja be a Bluetooth kulcsszót a Keresés a súgóban mezőbe, majd nyomja meg az ENTER billentyűt. 37
46 38 3. FEJEZET: Előkészítés és kezdő lépések
47 4. FEJEZET Meghajtók és tartozékok használata A CD- és a DVD-meghajtó használata A memóriakártya-olvasó használata PC-kártya hozzáadása és eltávolítása Nyomtató vagy más periféria telepítése Megjelenítés kivetítőn vagy képernyőn Megjelenítés televízión Tartozékok megrendelése 39
48 4. FEJEZET: Meghajtók és tartozékok használata A CD- és a DVD-meghajtó használata Élvezze notebookjával a különböző multimédiás funkciókat. Meghajtótípusok azonosítása A Gateway notebookok a következő meghajtókkal rendelkezhetnek. A meghajtó előlapján keresse a következő emblémák valamelyikét: Ha ez az embléma van a meghajtón: Ez a meghajtó típusa: CD-meghajtó DVD-meghajtó Kombinált DVD/CD-RWmeghajtó A meghajtót a következőkre használhatja: Programok telepítése, hang CD-k lejátszása és adatokhoz való hozzáférés. Nem használhatja ezt a meghajtót CD-k vagy DVD-k létrehozására, vagy DVD-k lejátszására. Programok telepítése, hang CD-k lejátszása, DVD-k lejátszása és adatokhoz való hozzáférés. Nem használhatja ezt a meghajtót CD-k vagy DVD-k létrehozására. Programok telepítése, hang CD-k lejátszása, DVD-k lejátszása, adatokhoz való hozzáférés, valamint zenék és adatok rögzítése írható CD-kre. Nem használhatja ezt a meghajtót DVD-k létrehozására. 40
49 Ha ez az embléma van a meghajtón: ROM/R/RW Ez a meghajtó típusa: Többformátumos kétrétegű DVD±RWmeghajtó A meghajtót a következőkre használhatja: Programok telepítése, hang CD-k lejátszása, DVD-k lejátszása, adatokhoz való hozzáférés, zenék és adatok rögzítése CD-R vagy CD-RW lemezekre, videók és adatok rögzítése DVD-R, DVD+R, DVD-RW, DVD+RW, vagy kétrétegű DVD+R vagy DVD-R lemezekre. Megjegyzés: A kétrétegű írásra képes DVD-meghajtó kétrétegű kapacitásának kihasználásához a megvásárolt üres DVD-ken láthatónak kell lennie a Double Layer, a Dual Layer vagy a DL feliratnak. A más típusú üres média használata kisebb kapacitást eredményez. CD vagy DVD használata [ Manuális kiadás nyílása Lemezkiadó gomb Fontos A DVD-lemezek és -meghajtók olyan régiókódokat tartalmaznak, melyek segítik a DVD-tartalmak exportálásának szabályozását, és segítenek visszaszorítani az illegális lemezterjesztést. Ahhoz, hogy le tudjon játszani egy DVD-t, a lemez régiókódjának és a DVD-meghajtó régiókódjának egyeznie kell. A DVD-meghajtó régiókódját a notebook kézbesítési címe határozza meg. Az Egyesült Államok és Kanada régiókódja 1, Mexikóé 4. A DVD-meghajtó régiókódjának egyeznie kell a lemez régiókódjával. A lemez régiókódja a lemezen, a lemez dokumentációjában vagy a csomagoláson látható. Fontos Ha egyoldalas lemezt helyez a tálcára, győződjön meg róla, hogy a lemezt a címkés oldalával felfelé helyezte el. Ha a lemez mindkét oldala lejátszható, úgy helyezze be a lemezt, hogy annak az oldalnak a neve legyen felfelé, melyet le akar játszani. 41
50 4. FEJEZET: Meghajtók és tartozékok használata Tipp A CD-k és DVD-k tisztításával kapcsolatos további információkat a következő helyen talál: CD-k vagy DVD-k tisztítása című témakör a 78. oldalon. CD vagy DVD behelyezése: 1 Nyomja meg a lemezkiadó gombot a CD- vagy DVD-meghajtón. Miután a tálca kissé kinyílt, húzza ki teljesen a lemeztartó tálcát. 2 A címkével felfelé helyezze a lemezt a tálcára, majd óvatosan nyomja lefelé mindaddig, amíg a lemez beilleszkedik a helyére. 3 Nyomja a tálcát befelé addig, amíg bezárul. A memóriakártya-olvasó használata A memóriakártyát használhatja arra, hogy digitális fényképezőgépről képeket továbbítson a notebook számítógépre. A memóriakártya-olvasót arra is használhatja, hogy adatokat vigyen át a notebookról olyan eszközökre, melyek memóriakártyát használnak, például PDA-ra, MP3-lejátszóra vagy mobiltelefonra. Memóriakártya-típusok A memóriakártya-olvasó a következő kártyákat támogatja: Memory Stick, Memory Stick Pro, MultiMediaCard, Secure Digital, Mini Secure Digital és RS-MultiMediaCard. Fontos Az RS-Multimedia Card és a Mini Secure Digital kártyák esetében a médiával elérhető adaptert kell használni. Memóriakártya behelyezése Memóriakártya behelyezése: Helyezze a memóriakártyát címkével felfelé a memóriakártya tárolóba úgy, hogy a címkén látható nyíl a notebook irányába mutasson. 42
51 Memóriakártya használata A memóriakártyán tárolt fájlokhoz való hozzáférés: 1 Kattintson a (Start) gombra, majd a Számítógép parancsra. 2 Kattintson duplán a meghajtó betűjére (például az E: meghajtóra), majd kattintson duplán a fájl nevére. Memóriakártya eltávolítása Fontos Ne használja a tálcán található Hardver biztonságos eltávolítása ikont a memóriakártya eltávolítására. Ha használja a Hardver biztonságos eltávolítása ikont, a notebook nem biztos, hogy újraindítás nélkül észlelni tudja a memóriakártya-olvasót. Memóriakártya eltávolításához: 1 Nyomja meg a memóriakártyát a notebook irányába. A memóriakártya kissé kiugrik. 2 Húzza ki a memóriakártyát a notebookból. PC-kártya hozzáadása és eltávolítása A notebook rendelkezik egy PC-kártya bővítőhellyel (ezt PCMCIA-kártya bővítőhelynek is hívják). Ez a bővítőhely egy Type II kártyát fogad el. Nem szükséges újraindítani a notebookot a legtöbb kártya cseréjénél, mivel a notebook támogatja az üzem közbeni cserét (hot-swapping). Az üzem közbeni csere (hot-swapping) azt jelenti, hogy a PC-kártyát notebook üzemelése közben is behelyezheti. Ha a PC-kártya nem működik az üzem közbeni csere (hot-swapping) után, további információt a PC-kártya gyártójának dokumentációjában találhat. 43
52 4. FEJEZET: Meghajtók és tartozékok használata PC-kártya behelyezéséhez: A címkével felfelé nyomja a kártyát határozottan a PC-kártya bővítőhelybe mindaddig, amíg a kártya külső éle egy szintbe kerül a notebook oldalával. PC-kártya eltávolítása: 1 Kapcsolja ki a notebookot, majd menjen a következő helyre: 5. lépés. vagy A tálcán kattintson duplán a Hardver biztonságos eltávolítása ikonra. Megjelenik a Hardver biztonságos eltávolítása párbeszédpanel. Fontos Ha a Hardver biztonságos eltávolítása ikon nem jelenik meg a tálcán, kattintson a rejtett ikonok megjelenítése gombra 2 Kattintson a PC-kártya nevére, majd kattintson a Leállítás lehetőségre. Megjelenik a Hardvereszköz leállítása párbeszédpanel. 3 Kattintson a PC kártya nevére, majd kattintson az OK gombra. Megjelenik A hardver eltávolítása biztonságos párbeszédpanel. 4 Kattintson az OK gombra. 5 Engedje ki a kiadó gombot a PC-kártya kiadó gombjának egyszeri megnyomásával. 44
NOTEBOOK REFERENCIA KÉZIKÖNYV
 NOTEBOOK REFERENCIA KÉZIKÖNYV Tartalom 1 fejezet: A referencia kézikönyv ismertetése............................ 1 A kézikönyv ismertetése........................ 2 Az online Felhasználói kézikönyv használata........
NOTEBOOK REFERENCIA KÉZIKÖNYV Tartalom 1 fejezet: A referencia kézikönyv ismertetése............................ 1 A kézikönyv ismertetése........................ 2 Az online Felhasználói kézikönyv használata........
NOTEBOOK REFERENCIA KÉZIKÖNYV
 NOTEBOOK REFERENCIA KÉZIKÖNYV Tartalom 1. Fejezet: A referencia kézikönyv ismertetése............................ 1 A kézikönyv ismertetése........................ 2 Az online Felhasználói kézikönyv használata........
NOTEBOOK REFERENCIA KÉZIKÖNYV Tartalom 1. Fejezet: A referencia kézikönyv ismertetése............................ 1 A kézikönyv ismertetése........................ 2 Az online Felhasználói kézikönyv használata........
Külső kártyaeszközök Felhasználói útmutató
 Külső kártyaeszközök Felhasználói útmutató Copyright 2008 Hewlett-Packard Development Company, L.P. Az SD embléma az embléma tulajdonosának védjegye. Az itt szereplő információ előzetes értesítés nélkül
Külső kártyaeszközök Felhasználói útmutató Copyright 2008 Hewlett-Packard Development Company, L.P. Az SD embléma az embléma tulajdonosának védjegye. Az itt szereplő információ előzetes értesítés nélkül
Külső memóriakártyák Felhasználói útmutató
 Külső memóriakártyák Felhasználói útmutató Copyright 2008 Hewlett-Packard Development Company, L.P. Az SD logó az embléma tulajdonosának védjegye. Az itt szereplő információ előzetes értesítés nélkül változhat.
Külső memóriakártyák Felhasználói útmutató Copyright 2008 Hewlett-Packard Development Company, L.P. Az SD logó az embléma tulajdonosának védjegye. Az itt szereplő információ előzetes értesítés nélkül változhat.
Külső kártyaeszközök Felhasználói útmutató
 Külső kártyaeszközök Felhasználói útmutató Copyright 2009 Hewlett-Packard Development Company, L.P. Az SD embléma az embléma tulajdonosának védjegye. Az itt szereplő információ előzetes értesítés nélkül
Külső kártyaeszközök Felhasználói útmutató Copyright 2009 Hewlett-Packard Development Company, L.P. Az SD embléma az embléma tulajdonosának védjegye. Az itt szereplő információ előzetes értesítés nélkül
Külső kártyaeszközök Felhasználói útmutató
 Külső kártyaeszközök Felhasználói útmutató Copyright 2008 Hewlett-Packard Development Company, L.P. A Java a Sun Microsystems, Inc. Egyesült Államokban bejegyzett védjegye. Az SD embléma az embléma tulajdonosának
Külső kártyaeszközök Felhasználói útmutató Copyright 2008 Hewlett-Packard Development Company, L.P. A Java a Sun Microsystems, Inc. Egyesült Államokban bejegyzett védjegye. Az SD embléma az embléma tulajdonosának
Külső kártyaeszközök. Felhasználói kézikönyv
 Külső kártyaeszközök Felhasználói kézikönyv Copyright 2007 Hewlett-Packard Development Company, L.P. Az SD embléma az embléma tulajdonosának védjegye. Az itt található információ értesítés nélkül változhat.
Külső kártyaeszközök Felhasználói kézikönyv Copyright 2007 Hewlett-Packard Development Company, L.P. Az SD embléma az embléma tulajdonosának védjegye. Az itt található információ értesítés nélkül változhat.
Külső eszközök. Felhasználói útmutató
 Külső eszközök Felhasználói útmutató Copyright 2006 Hewlett-Packard Development Company, L.P. A Microsoft és a Windows elnevezés a Microsoft Corporation Amerikai Egyesült Államokban bejegyzett kereskedelmi
Külső eszközök Felhasználói útmutató Copyright 2006 Hewlett-Packard Development Company, L.P. A Microsoft és a Windows elnevezés a Microsoft Corporation Amerikai Egyesült Államokban bejegyzett kereskedelmi
Külső eszközök Felhasználói útmutató
 Külső eszközök Felhasználói útmutató Copyright 2008 Hewlett-Packard Development Company, L.P. Az itt szereplő információ előzetes értesítés nélkül változhat. A HP termékeire és szolgáltatásaira vonatkozó
Külső eszközök Felhasználói útmutató Copyright 2008 Hewlett-Packard Development Company, L.P. Az itt szereplő információ előzetes értesítés nélkül változhat. A HP termékeire és szolgáltatásaira vonatkozó
Külső memóriakártyák Felhasználói útmutató
 Külső memóriakártyák Felhasználói útmutató Copyright 2009 Hewlett-Packard Development Company, L.P. Az SD logó az embléma tulajdonosának védjegye. Az itt szereplő információ előzetes értesítés nélkül változhat.
Külső memóriakártyák Felhasználói útmutató Copyright 2009 Hewlett-Packard Development Company, L.P. Az SD logó az embléma tulajdonosának védjegye. Az itt szereplő információ előzetes értesítés nélkül változhat.
NOTEBOOK REFERENCIA KÉZIKÖNYV
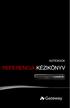 NOTEBOOK REFERENCIA KÉZIKÖNYV Tartalom 1. fejezet: A referencia-kézikönyv ismertetése............................ 1 A kézikönyv ismertetése........................ 2 Az elektronikus formátumú Felhasználói
NOTEBOOK REFERENCIA KÉZIKÖNYV Tartalom 1. fejezet: A referencia-kézikönyv ismertetése............................ 1 A kézikönyv ismertetése........................ 2 Az elektronikus formátumú Felhasználói
Külső eszközök Felhasználói útmutató
 Külső eszközök Felhasználói útmutató Copyright 2007 Hewlett-Packard Development Company, L.P. A Windows a Microsoft Corporation Amerikai Egyesült Államokban bejegyzett védjegye. Az itt szereplő információ
Külső eszközök Felhasználói útmutató Copyright 2007 Hewlett-Packard Development Company, L.P. A Windows a Microsoft Corporation Amerikai Egyesült Államokban bejegyzett védjegye. Az itt szereplő információ
Külső memóriakártyák. Felhasználói útmutató
 Külső memóriakártyák Felhasználói útmutató Copyright 2007 Hewlett-Packard Development Company, L.P. Az SD logó a tulajdonosának védjegye. A Java a Sun Microsystems, Inc. Amerikai Egyesült Államokban bejegyzett
Külső memóriakártyák Felhasználói útmutató Copyright 2007 Hewlett-Packard Development Company, L.P. Az SD logó a tulajdonosának védjegye. A Java a Sun Microsystems, Inc. Amerikai Egyesült Államokban bejegyzett
Külső kártyaeszközök Felhasználói útmutató
 Külső kártyaeszközök Felhasználói útmutató Copyright 2009 Hewlett-Packard Development Company, L.P. Az SD embléma az embléma tulajdonosának védjegye. Az itt szereplő információ előzetes értesítés nélkül
Külső kártyaeszközök Felhasználói útmutató Copyright 2009 Hewlett-Packard Development Company, L.P. Az SD embléma az embléma tulajdonosának védjegye. Az itt szereplő információ előzetes értesítés nélkül
Memóriamodulok Felhasználói útmutató
 Memóriamodulok Felhasználói útmutató Copyright 2007 Hewlett-Packard Development Company, L.P. Az itt szereplő információ előzetes értesítés nélkül változhat. A HP termékeire és szolgáltatásaira vonatkozó
Memóriamodulok Felhasználói útmutató Copyright 2007 Hewlett-Packard Development Company, L.P. Az itt szereplő információ előzetes értesítés nélkül változhat. A HP termékeire és szolgáltatásaira vonatkozó
Memóriamodulok. Felhasználói útmutató
 Memóriamodulok Felhasználói útmutató Copyright 2006 Hewlett-Packard Development Company, L.P. Az itt szereplő információ előzetes értesítés nélkül változhat. A HP termékeire és szolgáltatásaira vonatkozó
Memóriamodulok Felhasználói útmutató Copyright 2006 Hewlett-Packard Development Company, L.P. Az itt szereplő információ előzetes értesítés nélkül változhat. A HP termékeire és szolgáltatásaira vonatkozó
Memóriamodulok. Felhasználói kézikönyv
 Memóriamodulok Felhasználói kézikönyv Copyright 2007 Hewlett-Packard Development Company, L.P. Az itt található információ értesítés nélkül változhat. A HP termékeire és szolgáltatásaira kizárólag az adott
Memóriamodulok Felhasználói kézikönyv Copyright 2007 Hewlett-Packard Development Company, L.P. Az itt található információ értesítés nélkül változhat. A HP termékeire és szolgáltatásaira kizárólag az adott
Mutatóeszközök és billentyűzet Felhasználói útmutató
 Mutatóeszközök és billentyűzet Felhasználói útmutató Copyright 2009 Hewlett-Packard Development Company, L.P. Az itt szereplő információ előzetes értesítés nélkül változhat. A HP termékeire és szolgáltatásaira
Mutatóeszközök és billentyűzet Felhasználói útmutató Copyright 2009 Hewlett-Packard Development Company, L.P. Az itt szereplő információ előzetes értesítés nélkül változhat. A HP termékeire és szolgáltatásaira
Küls memóriakártyák. Dokumentum cikkszáma: Ez az útmutató a külső memóriakártyák számítógéppel történő használatát ismerteti
 Küls memóriakártyák Dokumentum cikkszáma: 419665-211 2007. január Ez az útmutató a külső memóriakártyák számítógéppel történő használatát ismerteti. Tartalomjegyzék 1 Digitális memóriakártyák Digitális
Küls memóriakártyák Dokumentum cikkszáma: 419665-211 2007. január Ez az útmutató a külső memóriakártyák számítógéppel történő használatát ismerteti. Tartalomjegyzék 1 Digitális memóriakártyák Digitális
Küls memóriakártyák. Dokumentum cikkszáma: Ez az útmutató a külső memóriakártyák használatát ismerteti január
 Küls memóriakártyák Dokumentum cikkszáma: 419463-211 2007. január Ez az útmutató a külső memóriakártyák használatát ismerteti. Tartalomjegyzék 1 Digitális memóriakártyák Digitális memóriakártyák behelyezése..............
Küls memóriakártyák Dokumentum cikkszáma: 419463-211 2007. január Ez az útmutató a külső memóriakártyák használatát ismerteti. Tartalomjegyzék 1 Digitális memóriakártyák Digitális memóriakártyák behelyezése..............
Külső eszközök Felhasználói útmutató
 Külső eszközök Felhasználói útmutató Copyright 2008 Hewlett-Packard Development Company, L.P. Az itt szereplő információ előzetes értesítés nélkül változhat. A HP termékeire és szolgáltatásaira vonatkozó
Külső eszközök Felhasználói útmutató Copyright 2008 Hewlett-Packard Development Company, L.P. Az itt szereplő információ előzetes értesítés nélkül változhat. A HP termékeire és szolgáltatásaira vonatkozó
Küls eszközök. Dokumentum cikkszáma: Ez az útmutató a külön beszerezhető külső eszközök használatát ismerteti
 Küls eszközök Dokumentum cikkszáma: 409917-211 2006. május Ez az útmutató a külön beszerezhető külső eszközök használatát ismerteti. Tartalomjegyzék 1 Az USB-eszközök használata USB-eszköz csatlakoztatása.......................
Küls eszközök Dokumentum cikkszáma: 409917-211 2006. május Ez az útmutató a külön beszerezhető külső eszközök használatát ismerteti. Tartalomjegyzék 1 Az USB-eszközök használata USB-eszköz csatlakoztatása.......................
DVR-338 DIGITÁLIS DIKTAFON HASZNÁLATI ÚTMUTATÓ
 DVR-338 DIGITÁLIS DIKTAFON HASZNÁLATI ÚTMUTATÓ A készülék bemutatása 1 REC - Felvétel gomb 2 Stop/Kikapcsolás gomb 3 UP - FEL/Visszatekerés 4 DOWN LE/Előretekerés 5 HOLD - Billentyűzár 6 VOL + (hangerő
DVR-338 DIGITÁLIS DIKTAFON HASZNÁLATI ÚTMUTATÓ A készülék bemutatása 1 REC - Felvétel gomb 2 Stop/Kikapcsolás gomb 3 UP - FEL/Visszatekerés 4 DOWN LE/Előretekerés 5 HOLD - Billentyűzár 6 VOL + (hangerő
N150 Wi-Fi útválasztó (N150R)
 Easy, Reliable & Secure Telepítési útmutató N150 Wi-Fi útválasztó (N150R) Védjegyek Az egyéb márka- és terméknevek a tulajdonosaik védjegyei vagy bejegyzett védjegyei. Az itt közölt adatok előzetes figyelmeztetés
Easy, Reliable & Secure Telepítési útmutató N150 Wi-Fi útválasztó (N150R) Védjegyek Az egyéb márka- és terméknevek a tulajdonosaik védjegyei vagy bejegyzett védjegyei. Az itt közölt adatok előzetes figyelmeztetés
Memóriamodulok. Felhasználói útmutató
 Memóriamodulok Felhasználói útmutató Copyright 2006 Hewlett-Packard Development Company, L.P. Az itt szereplő információ előzetes értesítés nélkül változhat. A HP termékeire és szolgáltatásaira vonatkozó
Memóriamodulok Felhasználói útmutató Copyright 2006 Hewlett-Packard Development Company, L.P. Az itt szereplő információ előzetes értesítés nélkül változhat. A HP termékeire és szolgáltatásaira vonatkozó
Küls eszközök. Dokumentum cikkszáma: Ez az útmutató a külön beszerezhető külső eszközök használatát ismerteti
 Küls eszközök Dokumentum cikkszáma: 396847-211 2006. március Ez az útmutató a külön beszerezhető külső eszközök használatát ismerteti. Tartalomjegyzék 1 Az USB-eszközök használata USB-eszköz csatlakoztatása.......................
Küls eszközök Dokumentum cikkszáma: 396847-211 2006. március Ez az útmutató a külön beszerezhető külső eszközök használatát ismerteti. Tartalomjegyzék 1 Az USB-eszközök használata USB-eszköz csatlakoztatása.......................
Külső kártyaeszközök. Felhasználói útmutató
 Külső kártyaeszközök Felhasználói útmutató Copyright 2006 Hewlett-Packard Development Company, L.P. Az itt szereplő információ előzetes értesítés nélkül változhat. A HP termékeire és szolgáltatásaira vonatkozó
Külső kártyaeszközök Felhasználói útmutató Copyright 2006 Hewlett-Packard Development Company, L.P. Az itt szereplő információ előzetes értesítés nélkül változhat. A HP termékeire és szolgáltatásaira vonatkozó
Memóriamodulok. Dokumentum cikkszáma: Ez az útmutató a számítógép memóriájának cseréjét és bővítését ismerteti
 Memóriamodulok Dokumentum cikkszáma: 407947-211 2006. május Ez az útmutató a számítógép memóriájának cseréjét és bővítését ismerteti. Tartalomjegyzék 1 Memóriamodulok hozzáadása vagy cseréje Memóriamodul
Memóriamodulok Dokumentum cikkszáma: 407947-211 2006. május Ez az útmutató a számítógép memóriájának cseréjét és bővítését ismerteti. Tartalomjegyzék 1 Memóriamodulok hozzáadása vagy cseréje Memóriamodul
A CA-42 adatkommunikációs kábel gyors telepítési útmutatója
 A CA-42 adatkommunikációs kábel gyors telepítési útmutatója 9234594 2. kiadás A Nokia, a Nokia Connecting People és a Pop-Port a Nokia Corporation bejegyzett védjegyei. Copyright 2005 Nokia. Minden jog
A CA-42 adatkommunikációs kábel gyors telepítési útmutatója 9234594 2. kiadás A Nokia, a Nokia Connecting People és a Pop-Port a Nokia Corporation bejegyzett védjegyei. Copyright 2005 Nokia. Minden jog
Külső eszközök. Felhasználói útmutató
 Külső eszközök Felhasználói útmutató Copyright 2007 Hewlett-Packard Development Company, L.P. A Windows elnevezés a Microsoft Corporation Amerikai Egyesült Államokban bejegyzett kereskedelmi védjegye.
Külső eszközök Felhasználói útmutató Copyright 2007 Hewlett-Packard Development Company, L.P. A Windows elnevezés a Microsoft Corporation Amerikai Egyesült Államokban bejegyzett kereskedelmi védjegye.
1. Csomag tartalma. 2. A készülék áttekintése. Kezdő lépések
 Kezdő lépések 1. Csomag tartalma 1. ekönyv olvasó főegység 2. Tápadapter 3. USB-kábel 4. Rövid használati útmutató 5. Garancialevél 6. Hordozótok 2. A készülék áttekintése 7 ekönyv olvasó HU - 1 1 2 3
Kezdő lépések 1. Csomag tartalma 1. ekönyv olvasó főegység 2. Tápadapter 3. USB-kábel 4. Rövid használati útmutató 5. Garancialevél 6. Hordozótok 2. A készülék áttekintése 7 ekönyv olvasó HU - 1 1 2 3
Külső memóriakártyák. Felhasználói útmutató
 Külső memóriakártyák Felhasználói útmutató Copyright 2007 Hewlett-Packard Development Company, L.P. A Java a Sun Microsystems, Inc. Amerikai Egyesült Államokban bejegyzett kereskedelmi védjegye. Az itt
Külső memóriakártyák Felhasználói útmutató Copyright 2007 Hewlett-Packard Development Company, L.P. A Java a Sun Microsystems, Inc. Amerikai Egyesült Államokban bejegyzett kereskedelmi védjegye. Az itt
Hogyan kell a projektort használni?
 Hogyan kell a projektort használni? Össze- és szétszerelési útmutató. Készítette: Sándor Tibor NYME MÉK 2006.03.14. 2 A projektor és tartozékai A+K x201-es projektor távirányító 230V-os tápkábel vga-vga
Hogyan kell a projektort használni? Össze- és szétszerelési útmutató. Készítette: Sándor Tibor NYME MÉK 2006.03.14. 2 A projektor és tartozékai A+K x201-es projektor távirányító 230V-os tápkábel vga-vga
Küls memóriakártyák. Dokumentum cikkszáma: Ez az útmutató a külső memóriakártyák használatát ismerteti január
 Küls memóriakártyák Dokumentum cikkszáma: 430222-211 2007. január Ez az útmutató a külső memóriakártyák használatát ismerteti. Tartalomjegyzék 1 Digitális memóriakártyák (csak egyes típusokon) Digitális
Küls memóriakártyák Dokumentum cikkszáma: 430222-211 2007. január Ez az útmutató a külső memóriakártyák használatát ismerteti. Tartalomjegyzék 1 Digitális memóriakártyák (csak egyes típusokon) Digitális
Külső eszközök. Felhasználói útmutató
 Külső eszközök Felhasználói útmutató Copyright 2006 Hewlett-Packard Development Company, L.P. A Microsoft és a Windows elnevezés a Microsoft Corporation bejegyzett kereskedelmi védjegye. Az itt szereplő
Külső eszközök Felhasználói útmutató Copyright 2006 Hewlett-Packard Development Company, L.P. A Microsoft és a Windows elnevezés a Microsoft Corporation bejegyzett kereskedelmi védjegye. Az itt szereplő
h Számítógép h Akkumulátor
 Köszönjük, hogy IBM ThinkPad G40 sorozatú számítógépet vásárolt. Hasonlítsa összes azt itt felsorolt elemeket a dobozban lévőkkel. Ha valamilyen tétel hiányzik vagy sérült, vegye fel a kapcsolatot a vásárlás
Köszönjük, hogy IBM ThinkPad G40 sorozatú számítógépet vásárolt. Hasonlítsa összes azt itt felsorolt elemeket a dobozban lévőkkel. Ha valamilyen tétel hiányzik vagy sérült, vegye fel a kapcsolatot a vásárlás
TÁMOP 6.1.4. KORAGYERMEKKORI PROGRAM (0-7 ÉV) Mobil munkaállomások beszerzése
 TÁMOP 6.1.4. KORAGYERMEKKORI PROGRAM (0-7 ÉV) Mobil munkaállomások beszerzése TÁMOP 6.1.4. KORAGYERMEKKORI PROGRAM (0-7 ÉV) AZ ELŐADÁS TELJES ANYAGA MEGTALÁLHATÓ AZ OTH HONLAPJÁN! ACER Aspire E 15 15,6
TÁMOP 6.1.4. KORAGYERMEKKORI PROGRAM (0-7 ÉV) Mobil munkaállomások beszerzése TÁMOP 6.1.4. KORAGYERMEKKORI PROGRAM (0-7 ÉV) AZ ELŐADÁS TELJES ANYAGA MEGTALÁLHATÓ AZ OTH HONLAPJÁN! ACER Aspire E 15 15,6
Di1611/Di2011. KEZELÉSI ÚTMUTATÓ: Twain
 Di1611/Di2011 KEZELÉSI ÚTMUTATÓ: Twain Driver Tartalomjegyzék Tartalomjegyzék 1 A PC szkennelés beállítása 2 Csatlakozás az USB portra 3 A TWAIN meghajtó telepítése 3.1 A TWAIN meghajtó telepítése Plug
Di1611/Di2011 KEZELÉSI ÚTMUTATÓ: Twain Driver Tartalomjegyzék Tartalomjegyzék 1 A PC szkennelés beállítása 2 Csatlakozás az USB portra 3 A TWAIN meghajtó telepítése 3.1 A TWAIN meghajtó telepítése Plug
A mutatóeszközök és a billentyűzet Felhasználói útmutató
 A mutatóeszközök és a billentyűzet Felhasználói útmutató Copyright 2009 Hewlett-Packard Development Company, L.P. Az itt szereplő információ előzetes értesítés nélkül változhat. A HP termékeire és szolgáltatásaira
A mutatóeszközök és a billentyűzet Felhasználói útmutató Copyright 2009 Hewlett-Packard Development Company, L.P. Az itt szereplő információ előzetes értesítés nélkül változhat. A HP termékeire és szolgáltatásaira
Szoftverfrissítés Felhasználói útmutató
 Szoftverfrissítés Felhasználói útmutató Copyright 2007 Hewlett-Packard Development Company, L.P. A Windows elnevezés a Microsoft Corporation Amerikai Egyesült Államokban bejegyzett kereskedelmi védjegye.
Szoftverfrissítés Felhasználói útmutató Copyright 2007 Hewlett-Packard Development Company, L.P. A Windows elnevezés a Microsoft Corporation Amerikai Egyesült Államokban bejegyzett kereskedelmi védjegye.
A mutatóeszközök és a billentyűzet Felhasználói útmutató
 A mutatóeszközök és a billentyűzet Felhasználói útmutató Copyright 2009 Hewlett-Packard Development Company, L.P. A Windows a Microsoft Corporation Amerikai Egyesült Államokban bejegyzett védjegye. Az
A mutatóeszközök és a billentyűzet Felhasználói útmutató Copyright 2009 Hewlett-Packard Development Company, L.P. A Windows a Microsoft Corporation Amerikai Egyesült Államokban bejegyzett védjegye. Az
A mutatóeszközök és a billentyűzet Felhasználói útmutató
 A mutatóeszközök és a billentyűzet Felhasználói útmutató Copyright 2009 Hewlett-Packard Development Company, L.P. A Windows elnevezés a Microsoft Corporation Amerikai Egyesült Államokban bejegyzett kereskedelmi
A mutatóeszközök és a billentyűzet Felhasználói útmutató Copyright 2009 Hewlett-Packard Development Company, L.P. A Windows elnevezés a Microsoft Corporation Amerikai Egyesült Államokban bejegyzett kereskedelmi
Memóriamodulok Felhasználói útmutató
 Memóriamodulok Felhasználói útmutató Copyright 2008 Hewlett-Packard Development Company, L.P. Az itt található információ értesítés nélkül változhat. A HP termékeire és szolgáltatásaira kizárólag az adott
Memóriamodulok Felhasználói útmutató Copyright 2008 Hewlett-Packard Development Company, L.P. Az itt található információ értesítés nélkül változhat. A HP termékeire és szolgáltatásaira kizárólag az adott
Külső eszközök Felhasználói útmutató
 Külső eszközök Felhasználói útmutató Copyright 2009 Hewlett-Packard Development Company, L.P. Az itt szereplő információ előzetes értesítés nélkül változhat. A HP termékeire és szolgáltatásaira vonatkozó
Külső eszközök Felhasználói útmutató Copyright 2009 Hewlett-Packard Development Company, L.P. Az itt szereplő információ előzetes értesítés nélkül változhat. A HP termékeire és szolgáltatásaira vonatkozó
Külső eszközök Felhasználói útmutató
 Külső eszközök Felhasználói útmutató Copyright 2008 Hewlett-Packard Development Company, L.P. Az itt szereplő információ előzetes értesítés nélkül változhat. A HP termékeire és szolgáltatásaira vonatkozó
Külső eszközök Felhasználói útmutató Copyright 2008 Hewlett-Packard Development Company, L.P. Az itt szereplő információ előzetes értesítés nélkül változhat. A HP termékeire és szolgáltatásaira vonatkozó
Útmutató a hardver és a szoftver használatához
 Útmutató a hardver és a szoftver használatához HP Compaq hordozható számítógépek Dokumentum cikkszáma: 364598-211 2005. január Ez az útmutató a hordozható számítógép hardverjellemzőit és azok használatát,
Útmutató a hardver és a szoftver használatához HP Compaq hordozható számítógépek Dokumentum cikkszáma: 364598-211 2005. január Ez az útmutató a hordozható számítógép hardverjellemzőit és azok használatát,
Külső eszközök Felhasználói útmutató
 Külső eszközök Felhasználói útmutató Copyright 2008 Hewlett-Packard Development Company, L.P. Az itt szereplő információ előzetes értesítés nélkül változhat. A HP termékeire és szolgáltatásaira vonatkozó
Külső eszközök Felhasználói útmutató Copyright 2008 Hewlett-Packard Development Company, L.P. Az itt szereplő információ előzetes értesítés nélkül változhat. A HP termékeire és szolgáltatásaira vonatkozó
Felhasználói útmutató. Személyi számítógép VPCF2 sorozat
 Felhasználói útmutató Személyi számítógép VPCF2 sorozat n 2 Tartalomjegyzék Bevezetés... 4 További információk a VAIO számítógépről... 5 Ergonómiai szempontok... 8 Az első lépések... 10 A kezelőszervek
Felhasználói útmutató Személyi számítógép VPCF2 sorozat n 2 Tartalomjegyzék Bevezetés... 4 További információk a VAIO számítógépről... 5 Ergonómiai szempontok... 8 Az első lépések... 10 A kezelőszervek
Felhasználói Kézikönyv. Rii K18. Multimédiás Billentyűzet és Touchpad , Fax: Mobil: ,
 Felhasználói Kézikönyv Rii K18 Multimédiás Billentyűzet és Touchpad 1141 Budapest, Fogarasi út 77. 1095 Budapest, Mester u. 34. Tel.: *220-7940, 220-7814, 220-7959, Tel.: *218-5542, 215-9771, 215-7550,
Felhasználói Kézikönyv Rii K18 Multimédiás Billentyűzet és Touchpad 1141 Budapest, Fogarasi út 77. 1095 Budapest, Mester u. 34. Tel.: *220-7940, 220-7814, 220-7959, Tel.: *218-5542, 215-9771, 215-7550,
Útmutató a hardver használatához HP Compaq Notebook sorozat
 Útmutató a hardver használatához HP Compaq Notebook sorozat Dokumentum cikkszáma: 333644-211 2003. augusztus Ez az útmutató a hordozható számítógép hardverjellemzőit és azok használatát, valamint a külső
Útmutató a hardver használatához HP Compaq Notebook sorozat Dokumentum cikkszáma: 333644-211 2003. augusztus Ez az útmutató a hordozható számítógép hardverjellemzőit és azok használatát, valamint a külső
Memóriamodulok Felhasználói útmutató
 Memóriamodulok Felhasználói útmutató Copyright 2009 Hewlett-Packard Development Company, L.P. Az itt szereplő információ előzetes értesítés nélkül változhat. A HP termékeire és szolgáltatásaira vonatkozó
Memóriamodulok Felhasználói útmutató Copyright 2009 Hewlett-Packard Development Company, L.P. Az itt szereplő információ előzetes értesítés nélkül változhat. A HP termékeire és szolgáltatásaira vonatkozó
A mutatóeszközök és a billentyűzet Felhasználói útmutató
 A mutatóeszközök és a billentyűzet Felhasználói útmutató Copyright 2009 Hewlett-Packard Development Company, L.P. A Windows elnevezés a Microsoft Corporation Amerikai Egyesült Államokban bejegyzett kereskedelmi
A mutatóeszközök és a billentyűzet Felhasználói útmutató Copyright 2009 Hewlett-Packard Development Company, L.P. A Windows elnevezés a Microsoft Corporation Amerikai Egyesült Államokban bejegyzett kereskedelmi
Küls memóriakártyák. Ez az útmutató a külső memóriakártyák használatát ismerteti. Dokumentum cikkszáma: május
 Küls memóriakártyák Dokumentum cikkszáma: 409916-211 2006. május Ez az útmutató a külső memóriakártyák használatát ismerteti. Tartalomjegyzék 1 Digitális memóriakártyák (csak egyes típusokon) Digitális
Küls memóriakártyák Dokumentum cikkszáma: 409916-211 2006. május Ez az útmutató a külső memóriakártyák használatát ismerteti. Tartalomjegyzék 1 Digitális memóriakártyák (csak egyes típusokon) Digitális
A mutatóeszközök és a billentyűzet Felhasználói útmutató
 A mutatóeszközök és a billentyűzet Felhasználói útmutató Copyright 2008 Hewlett-Packard Development Company, L.P. A Windows a Microsoft Corporation bejegyzett védjegye az Egyesült Államokban. Az itt szereplő
A mutatóeszközök és a billentyűzet Felhasználói útmutató Copyright 2008 Hewlett-Packard Development Company, L.P. A Windows a Microsoft Corporation bejegyzett védjegye az Egyesült Államokban. Az itt szereplő
HP ScrollSmart mobil távirányító (csak egyes típusokon) Használati útmutató
 HP ScrollSmart mobil távirányító (csak egyes típusokon) Használati útmutató Copyright 2008 Hewlett-Packard Development Company, L.P. A Windows és a Windows Vista elnevezés a Microsoft Corporationnek az
HP ScrollSmart mobil távirányító (csak egyes típusokon) Használati útmutató Copyright 2008 Hewlett-Packard Development Company, L.P. A Windows és a Windows Vista elnevezés a Microsoft Corporationnek az
HP mobil távirányító (csak egyes típusokon) Használati útmutató
 HP mobil távirányító (csak egyes típusokon) Használati útmutató Copyright 2008 Hewlett-Packard Development Company, L.P. A Windows és a Windows Vista elnevezés a Microsoft Corporationnek az Amerikai Egyesült
HP mobil távirányító (csak egyes típusokon) Használati útmutató Copyright 2008 Hewlett-Packard Development Company, L.P. A Windows és a Windows Vista elnevezés a Microsoft Corporationnek az Amerikai Egyesült
Energiagazdálkodás Felhasználói kézikönyv
 Energiagazdálkodás Felhasználói kézikönyv Copyright 2009 Hewlett-Packard Development Company, L.P. A Windows elnevezés a Microsoft Corporation Amerikai Egyesült Államokban bejegyzett kereskedelmi védjegye.
Energiagazdálkodás Felhasználói kézikönyv Copyright 2009 Hewlett-Packard Development Company, L.P. A Windows elnevezés a Microsoft Corporation Amerikai Egyesült Államokban bejegyzett kereskedelmi védjegye.
Szoftverfrissítések Felhasználói útmutató
 Szoftverfrissítések Felhasználói útmutató Copyright 2008 Hewlett-Packard Development Company, L.P. A Windows elnevezés a Microsoft Corporation Amerikai Egyesült Államokban bejegyzett kereskedelmi védjegye.
Szoftverfrissítések Felhasználói útmutató Copyright 2008 Hewlett-Packard Development Company, L.P. A Windows elnevezés a Microsoft Corporation Amerikai Egyesült Államokban bejegyzett kereskedelmi védjegye.
RC12 Air Mouse. Használati útmutató
 RC12 Air Mouse Használati útmutató Bevezetés Köszönjük, hogy Measy terméket választott! Kérjük, használatba vétel előtt olvassa el figyelmesen ezt a használati utasítást, hogy a készüléket könnyen és egyszerűen
RC12 Air Mouse Használati útmutató Bevezetés Köszönjük, hogy Measy terméket választott! Kérjük, használatba vétel előtt olvassa el figyelmesen ezt a használati utasítást, hogy a készüléket könnyen és egyszerűen
2015 myphone. Minden jog fenntartva. myphone Iron. Kezelési útmutató
 2015 myphone. Minden jog fenntartva. myphone Iron Kezelési útmutató Technikai specifikáció: RAM Memória: 1GB Dual Core Cortex A7 1.3GHz processzor 3,5 kapacitív érintőkijelző 320 x 480 px felbontással
2015 myphone. Minden jog fenntartva. myphone Iron Kezelési útmutató Technikai specifikáció: RAM Memória: 1GB Dual Core Cortex A7 1.3GHz processzor 3,5 kapacitív érintőkijelző 320 x 480 px felbontással
Tartalom 1 BIZTONSÁGI UTASÍTÁSOK 2 2 CSOMAG TARTALMA 3 3 A TERMÉK NÉZETEI 4 4 RENDSZERCSATLAKOZTATÁS 5
 Tartalom 1 BIZTONSÁGI UTASÍTÁSOK 2 2 CSOMAG TARTALMA 3 3 A TERMÉK NÉZETEI 4 4 RENDSZERCSATLAKOZTATÁS 5 4.1 A TÁPKÁBEL CSATLAKOZTATÁSA 5 4.2 A MONITOR CSATLAKOZTATÁSA 5 4.3 NYOMTATÓ, VAGY SZKENNER CSATLAKOZTATÁSA
Tartalom 1 BIZTONSÁGI UTASÍTÁSOK 2 2 CSOMAG TARTALMA 3 3 A TERMÉK NÉZETEI 4 4 RENDSZERCSATLAKOZTATÁS 5 4.1 A TÁPKÁBEL CSATLAKOZTATÁSA 5 4.2 A MONITOR CSATLAKOZTATÁSA 5 4.3 NYOMTATÓ, VAGY SZKENNER CSATLAKOZTATÁSA
RC11 Air Mouse. Használati útmutató
 RC11 Air Mouse Használati útmutató Bevezetés Köszönjük, hogy Measy terméket választott! Kérjük, használatba vétel előtt olvassa el figyelmesen ezt a használati utasítást, hogy a készüléket könnyen és egyszerűen
RC11 Air Mouse Használati útmutató Bevezetés Köszönjük, hogy Measy terméket választott! Kérjük, használatba vétel előtt olvassa el figyelmesen ezt a használati utasítást, hogy a készüléket könnyen és egyszerűen
Felhasználói kézikönyv
 Felhasználói kézikönyv AE6000 Vezeték nélküli, kétsávos mini USB AC580 adapter a Tartalom Termék-összefoglaló Funkciók 1 Telepítés Telepítés 2 Vezeték nélküli hálózati beállítások Wi-Fi védett telepítés
Felhasználói kézikönyv AE6000 Vezeték nélküli, kétsávos mini USB AC580 adapter a Tartalom Termék-összefoglaló Funkciók 1 Telepítés Telepítés 2 Vezeték nélküli hálózati beállítások Wi-Fi védett telepítés
hakkumulátor h Számítógép
 Köszönjük, hogy IBM ThinkPad R sorozatú számítógépet vásárolt. Hasonlítsa összes azt itt felsorolt elemeket a dobozban lévőkkel. Ha valamilyen tétel hiányzik vagy sérült, vegye fel a kapcsolatot a vásárlás
Köszönjük, hogy IBM ThinkPad R sorozatú számítógépet vásárolt. Hasonlítsa összes azt itt felsorolt elemeket a dobozban lévőkkel. Ha valamilyen tétel hiányzik vagy sérült, vegye fel a kapcsolatot a vásárlás
Memóriamodulok. Felhasználói útmutató
 Memóriamodulok Felhasználói útmutató Copyright 2007 Hewlett-Packard Development Company, L.P. Az itt szereplő információ előzetes értesítés nélkül változhat. A HP termékeire és szolgáltatásaira vonatkozó
Memóriamodulok Felhasználói útmutató Copyright 2007 Hewlett-Packard Development Company, L.P. Az itt szereplő információ előzetes értesítés nélkül változhat. A HP termékeire és szolgáltatásaira vonatkozó
A hordozható számítógép bemutatása Felhasználói útmutató
 A hordozható számítógép bemutatása Felhasználói útmutató Copyright 2008 Hewlett-Packard Development Company, L.P. A Microsoft és a Windows elnevezés a Microsoft Corporation Amerikai Egyesült Államokban
A hordozható számítógép bemutatása Felhasználói útmutató Copyright 2008 Hewlett-Packard Development Company, L.P. A Microsoft és a Windows elnevezés a Microsoft Corporation Amerikai Egyesült Államokban
Az Ön kézikönyve HP PAVILION ZX5010EA http://hu.yourpdfguides.com/dref/4163413
 Elolvashatja az ajánlásokat a felhasználói kézikönyv, a műszaki vezető, illetve a telepítési útmutató. Megtalálja a választ minden kérdésre az a felhasználói kézikönyv (információk, leírások, biztonsági
Elolvashatja az ajánlásokat a felhasználói kézikönyv, a műszaki vezető, illetve a telepítési útmutató. Megtalálja a választ minden kérdésre az a felhasználói kézikönyv (információk, leírások, biztonsági
Netis Vezetékes ADSL2+, N Modem Router Gyors Telepítési Útmutató
 Netis Vezetékes ADSL2+, N Modem Router Gyors Telepítési Útmutató Modell szám: DL4201 Tartalomjegyzék 1. A csomag tartalma... 1 2. Hardware csatlakoztatása... 1 3. A modem webes felületen történő beüzemelése...
Netis Vezetékes ADSL2+, N Modem Router Gyors Telepítési Útmutató Modell szám: DL4201 Tartalomjegyzék 1. A csomag tartalma... 1 2. Hardware csatlakoztatása... 1 3. A modem webes felületen történő beüzemelése...
Memóriamodulok Felhasználói útmutató
 Memóriamodulok Felhasználói útmutató Copyright 2007 Hewlett-Packard Development Company, L.P. Az itt szereplő információ előzetes értesítés nélkül változhat. A HP termékeire és szolgáltatásaira vonatkozó
Memóriamodulok Felhasználói útmutató Copyright 2007 Hewlett-Packard Development Company, L.P. Az itt szereplő információ előzetes értesítés nélkül változhat. A HP termékeire és szolgáltatásaira vonatkozó
A hordozható számítógép bemutatása Felhasználói útmutató
 A hordozható számítógép bemutatása Felhasználói útmutató Copyright 2008 Hewlett-Packard Development Company, L.P. A Microsoft és a Windows elnevezés a Microsoft Corporation Amerikai Egyesült Államokban
A hordozható számítógép bemutatása Felhasználói útmutató Copyright 2008 Hewlett-Packard Development Company, L.P. A Microsoft és a Windows elnevezés a Microsoft Corporation Amerikai Egyesült Államokban
EM4028 PCI 10/100/1000 MBPS HÁLÓZATI ADAPTER
 EM4028 PCI 10/100/1000 MBPS HÁLÓZATI ADAPTER 2 MAGYAR EM4028 - PCI 10/100/1000 MBPS HÁLÓZATI ADAPTER Tartalomjegyzék 1.0 Bevezetés... 2 1.1 A csomag tartalma... 2 1.2 Mielőtt elkezdené... 2 2.0 A hardver
EM4028 PCI 10/100/1000 MBPS HÁLÓZATI ADAPTER 2 MAGYAR EM4028 - PCI 10/100/1000 MBPS HÁLÓZATI ADAPTER Tartalomjegyzék 1.0 Bevezetés... 2 1.1 A csomag tartalma... 2 1.2 Mielőtt elkezdené... 2 2.0 A hardver
A termékkel kapcsolatos tájékoztatás
 Kezdeti lépések Copyright 2013 Hewlett-Packard Development Company, L.P. A Windows a Microsoft Corporation bejegyzett védjegye az Amerikai Egyesült Államokban. Az itt szereplő információ előzetes értesítés
Kezdeti lépések Copyright 2013 Hewlett-Packard Development Company, L.P. A Windows a Microsoft Corporation bejegyzett védjegye az Amerikai Egyesült Államokban. Az itt szereplő információ előzetes értesítés
UMAX Visionbook 10Wi
 UMAX Visionbook 10Wi Használati útmutató A csomag a következőket tartalmazza: Csomag tartalma Táblagép Billentyűzet Hálózati adapter Használati útmutató Táblagép leírása Felülnézet Oldalnézet balról Elölnézet
UMAX Visionbook 10Wi Használati útmutató A csomag a következőket tartalmazza: Csomag tartalma Táblagép Billentyűzet Hálózati adapter Használati útmutató Táblagép leírása Felülnézet Oldalnézet balról Elölnézet
Dell Vostro 1014/1015 Üzembe helyezésre és funkciókra vonatkozó műszaki információs adatlap
 A figyelmeztetésekről VIGYÁZAT! A VIGYÁZAT jelzések esetleges tárgyi és személyi sérülésekre, illetve életveszélyre hívják fel a figyelmet. Dell Vostro 1014/1015 Üzembe helyezésre és funkciókra vonatkozó
A figyelmeztetésekről VIGYÁZAT! A VIGYÁZAT jelzések esetleges tárgyi és személyi sérülésekre, illetve életveszélyre hívják fel a figyelmet. Dell Vostro 1014/1015 Üzembe helyezésre és funkciókra vonatkozó
HP Mini Használati útmutató
 HP Mini Használati útmutató Copyright 2009 Hewlett-Packard Development Company, L.P. A Bluetooth jelölés a jogtulajdonos kereskedelmi védjegye, amelyet a Hewlett- Packard Company licencmegállapodás keretében
HP Mini Használati útmutató Copyright 2009 Hewlett-Packard Development Company, L.P. A Bluetooth jelölés a jogtulajdonos kereskedelmi védjegye, amelyet a Hewlett- Packard Company licencmegállapodás keretében
Meghajtók Felhasználói útmutató
 Meghajtók Felhasználói útmutató Copyright 2008 Hewlett-Packard Development Company, L.P. A Microsoft, a Windows és a Windows Vista a Microsoft Corporation védjegye vagy bejegyzett védjegye az Egyesült
Meghajtók Felhasználói útmutató Copyright 2008 Hewlett-Packard Development Company, L.P. A Microsoft, a Windows és a Windows Vista a Microsoft Corporation védjegye vagy bejegyzett védjegye az Egyesült
HP UC kihangosító. Felhasználói útmutató
 HP UC kihangosító Felhasználói útmutató Copyright 2014, 2015 Hewlett-Packard Development Company, L.P. A Bluetooth jelölés a jogtulajdonos védjegye, amelyet a Hewlett-Packard Company licencmegállapodás
HP UC kihangosító Felhasználói útmutató Copyright 2014, 2015 Hewlett-Packard Development Company, L.P. A Bluetooth jelölés a jogtulajdonos védjegye, amelyet a Hewlett-Packard Company licencmegállapodás
Lenovo G400s/G405s/G400s Touch G500s/G505s/G500s Touch
 Lenovo G400s/G405s/G400s Touch G500s/G505s/G500s Touch Használati útmutató A számítógép használatba vétele előtt olvassa el a mellékelt kézikönyvekben található biztonsági előírásokat és fontos tanácsokat.
Lenovo G400s/G405s/G400s Touch G500s/G505s/G500s Touch Használati útmutató A számítógép használatba vétele előtt olvassa el a mellékelt kézikönyvekben található biztonsági előírásokat és fontos tanácsokat.
A hordozható számítógép bemutatása Felhasználói útmutató
 A hordozható számítógép bemutatása Felhasználói útmutató Copyright 2009 Hewlett-Packard Development Company, L.P. A Microsoft és a Windows elnevezés a Microsoft Corporation Amerikai Egyesült Államokban
A hordozható számítógép bemutatása Felhasználói útmutató Copyright 2009 Hewlett-Packard Development Company, L.P. A Microsoft és a Windows elnevezés a Microsoft Corporation Amerikai Egyesült Államokban
Multimédia. Felhasználói útmutató
 Multimédia Felhasználói útmutató Copyright 2006 Hewlett-Packard Development Company, L.P. A Microsoft és a Windows elnevezés a Microsoft Corporation Amerikai Egyesült Államokban bejegyzett kereskedelmi
Multimédia Felhasználói útmutató Copyright 2006 Hewlett-Packard Development Company, L.P. A Microsoft és a Windows elnevezés a Microsoft Corporation Amerikai Egyesült Államokban bejegyzett kereskedelmi
Meghajtók Felhasználói kézikönyv
 Meghajtók Felhasználói kézikönyv Copyright 2007 Hewlett-Packard Development Company, L.P. Az itt található információ értesítés nélkül változhat. A HP termékeire és szolgáltatásaira kizárólag az adott
Meghajtók Felhasználói kézikönyv Copyright 2007 Hewlett-Packard Development Company, L.P. Az itt található információ értesítés nélkül változhat. A HP termékeire és szolgáltatásaira kizárólag az adott
A táblaszámítógép bemutatása
 A táblaszámítógép bemutatása Dokumentum cikkszáma: 419466-211 2007. január Ez az útmutató a számítógép hardveres funkcióit ismerteti. Tartalomjegyzék 1 ek A fő kezelőfelület részegységei....................
A táblaszámítógép bemutatása Dokumentum cikkszáma: 419466-211 2007. január Ez az útmutató a számítógép hardveres funkcióit ismerteti. Tartalomjegyzék 1 ek A fő kezelőfelület részegységei....................
GATEWAY SZÁMÍTÓGÉP REFERENCIA KÉZIKÖNYV
 GATEWAY SZÁMÍTÓGÉP REFERENCIA KÉZIKÖNYV Tartalom 1. fejezet: A referencia-kézikönyv ismertetése............................ 1 A kézikönyv ismertetése........................ 2 Az elektronikus formátumú
GATEWAY SZÁMÍTÓGÉP REFERENCIA KÉZIKÖNYV Tartalom 1. fejezet: A referencia-kézikönyv ismertetése............................ 1 A kézikönyv ismertetése........................ 2 Az elektronikus formátumú
A számítógép bemutatása Felhasználói útmutató
 A számítógép bemutatása Felhasználói útmutató Copyright 2007 Hewlett-Packard Development Company, L.P. A Microsoft és a Windows elnevezés a Microsoft Corporation Amerikai Egyesült Államokban bejegyzett
A számítógép bemutatása Felhasználói útmutató Copyright 2007 Hewlett-Packard Development Company, L.P. A Microsoft és a Windows elnevezés a Microsoft Corporation Amerikai Egyesült Államokban bejegyzett
1. Gombok és funkciók
 Kezelési útmutató 1. Gombok és funkciók 1. Első kamera 2. Hangerő + gomb 3. Hangerő - gomb 4. Hátoldali kamera 5. Fülhallgatóaljzat 6. SIM-kártya nyílása 7. Főkapcsoló és zár gomb 8. Áramkábel (DC-bemenet)
Kezelési útmutató 1. Gombok és funkciók 1. Első kamera 2. Hangerő + gomb 3. Hangerő - gomb 4. Hátoldali kamera 5. Fülhallgatóaljzat 6. SIM-kártya nyílása 7. Főkapcsoló és zár gomb 8. Áramkábel (DC-bemenet)
Rendelési szám: 92P1704
 Rendelési szám: 92P1704 Köszönjük, hogy IBMThinkPad T sorozatú számítógépet vásárolt. Hasonlítsa összes azt itt felsorolt elemeket a dobozban lévőkkel. Ha valamilyen tétel hiányzik vagy sérült, vegye fel
Rendelési szám: 92P1704 Köszönjük, hogy IBMThinkPad T sorozatú számítógépet vásárolt. Hasonlítsa összes azt itt felsorolt elemeket a dobozban lévőkkel. Ha valamilyen tétel hiányzik vagy sérült, vegye fel
SJ5000 Felhasználói útmutató
 SJ5000 Felhasználói útmutató E l e c t r o p o i n t K f t., 1 0 4 4, B u d a p e s t M e g y e r i ú t 1 1 6. F s z. 1. Oldal 1 Figyelmeztetés 1. Ez egy érzékeny termék, ne ejtse el. 2. Ne tegye a terméket
SJ5000 Felhasználói útmutató E l e c t r o p o i n t K f t., 1 0 4 4, B u d a p e s t M e g y e r i ú t 1 1 6. F s z. 1. Oldal 1 Figyelmeztetés 1. Ez egy érzékeny termék, ne ejtse el. 2. Ne tegye a terméket
Full HD Hobby Napszemüveg Kamera Felhasználói kézikönyv. Modell: Sárga-Fekete Fekete. Termék Szerkezete
 Full HD Hobby Napszemüveg Kamera Felhasználói kézikönyv Modell: Sárga-Fekete Fekete Termék Szerkezete Termék Jellemzői 1. Nagy felbontású 720P/1080P Felbontás: 1280*720P/1920*1080P, 8 Mega Pixel 2. Videó
Full HD Hobby Napszemüveg Kamera Felhasználói kézikönyv Modell: Sárga-Fekete Fekete Termék Szerkezete Termék Jellemzői 1. Nagy felbontású 720P/1080P Felbontás: 1280*720P/1920*1080P, 8 Mega Pixel 2. Videó
Gyorskalauz. Powerline PL1000v2 modell
 Gyorskalauz Powerline 1000 PL1000v2 modell A csomag tartalma Egyes országokban a forrás CD a termékhez mellékelten található. 2 Kezdő lépések A Powerline adapterek a meglévő elektromos kábelek felhasználásával
Gyorskalauz Powerline 1000 PL1000v2 modell A csomag tartalma Egyes országokban a forrás CD a termékhez mellékelten található. 2 Kezdő lépések A Powerline adapterek a meglévő elektromos kábelek felhasználásával
Memóriamodulok Felhasználói útmutató
 Memóriamodulok Felhasználói útmutató Copyright 2008 Hewlett-Packard Development Company, L.P. Az itt szereplő információ előzetes értesítés nélkül változhat. A HP termékeire és szolgáltatásaira vonatkozó
Memóriamodulok Felhasználói útmutató Copyright 2008 Hewlett-Packard Development Company, L.P. Az itt szereplő információ előzetes értesítés nélkül változhat. A HP termékeire és szolgáltatásaira vonatkozó
Meghajtók. Felhasználói útmutató
 Meghajtók Felhasználói útmutató Copyright 2006 Hewlett-Packard Development Company, L.P. Az itt szereplő információ előzetes értesítés nélkül változhat. A HP termékeire és szolgáltatásaira vonatkozó kizárólagos
Meghajtók Felhasználói útmutató Copyright 2006 Hewlett-Packard Development Company, L.P. Az itt szereplő információ előzetes értesítés nélkül változhat. A HP termékeire és szolgáltatásaira vonatkozó kizárólagos
Felhasználói útmutató. Személyi számítógép VPCF11 sorozat
 Felhasználói útmutató Személyi számítógép VPCF11 sorozat n 2 Tartalomjegyzék Bevezetés... 4 További információk a VAIO számítógépről... 5 Ergonómiai szempontok... 7 Az első lépések... 9 A kezelőszervek
Felhasználói útmutató Személyi számítógép VPCF11 sorozat n 2 Tartalomjegyzék Bevezetés... 4 További információk a VAIO számítógépről... 5 Ergonómiai szempontok... 7 Az első lépések... 9 A kezelőszervek
Diva 852 ISDN T/A. Gyorstelepítési útmutató. www.eicon.com
 Diva 852 ISDN T/A Gyorstelepítési útmutató www.eicon.com Tartalom Bevezetés... 2 Jelzõlámpák... 2 Kábelek csatlakoztatása... 2 Telepítés Windows 98 alatt... 3 Telepítés Windows Me alatt... 4 Telepítés
Diva 852 ISDN T/A Gyorstelepítési útmutató www.eicon.com Tartalom Bevezetés... 2 Jelzõlámpák... 2 Kábelek csatlakoztatása... 2 Telepítés Windows 98 alatt... 3 Telepítés Windows Me alatt... 4 Telepítés
T201W/T201WA 20 -os szélesvásznú LCD monitor Felhasználói kézikönyv
 T201W/T201WA 20 -os szélesvásznú LCD monitor Felhasználói kézikönyv Tartalom A csomag tartalma... 3 Telepítés... 4 A monitor csatlakoztatása a számítógéphez... 4 A monitor csatlakoztatása az áramforráshoz...
T201W/T201WA 20 -os szélesvásznú LCD monitor Felhasználói kézikönyv Tartalom A csomag tartalma... 3 Telepítés... 4 A monitor csatlakoztatása a számítógéphez... 4 A monitor csatlakoztatása az áramforráshoz...
SJ4000 Felhasználói útmutató
 SJ4000 Felhasználói útmutató Oldal 1 Figyelmeztetés 1. Ez egy érzékeny termék, ne ejtse el. 2. Ne tegye a terméket erősen mágneses tárgyak közelébe, mint például mágnes és elektromos motor. Kerülje az
SJ4000 Felhasználói útmutató Oldal 1 Figyelmeztetés 1. Ez egy érzékeny termék, ne ejtse el. 2. Ne tegye a terméket erősen mágneses tárgyak közelébe, mint például mágnes és elektromos motor. Kerülje az
Disk Station DS509+ Gyors telepítési útmutató
 Disk Station DS509+ Gyors telepítési útmutató BIZTONSÁGI UTASÍTÁSOK Kérjük, hogy használat előtt gondosan olvassa el ezeket a biztonsági utasításokat, és a jövőbeli felhasználás céljából tartsa ezt a kézikönyvet
Disk Station DS509+ Gyors telepítési útmutató BIZTONSÁGI UTASÍTÁSOK Kérjük, hogy használat előtt gondosan olvassa el ezeket a biztonsági utasításokat, és a jövőbeli felhasználás céljából tartsa ezt a kézikönyvet
Rövid üzembehelyezési útmutató SE888
 Rövid üzembehelyezési útmutató SE888 A doboz tartalma Kézibeszélő * Bázisállomás Töltő * Adapter * Hálózati csatlakozóvezeték ** Gyors áttekintő útmutató CD-ROM Garancia Megjegyzés * A több kézibeszélőt
Rövid üzembehelyezési útmutató SE888 A doboz tartalma Kézibeszélő * Bázisállomás Töltő * Adapter * Hálózati csatlakozóvezeték ** Gyors áttekintő útmutató CD-ROM Garancia Megjegyzés * A több kézibeszélőt
Felhasználói kézikönyv
 Felhasználói kézikönyv 5040 Lézeres távolságmérő TARTALOMJEGYZÉK 1. Bevezetés... 2 2. Az elemek cseréje... 2 3. A készülék felépítése... 2 4. Műszaki jellemzők... 3 5. A lézeres távolságmérő bekapcsolása...
Felhasználói kézikönyv 5040 Lézeres távolságmérő TARTALOMJEGYZÉK 1. Bevezetés... 2 2. Az elemek cseréje... 2 3. A készülék felépítése... 2 4. Műszaki jellemzők... 3 5. A lézeres távolságmérő bekapcsolása...
A Vigyázat! jelzésekkel kapcsolatban. Dell Precision Workstation M6400 Üzembe helyezésre és funkciókra vonatkozó műszaki információs adatlap
 A Vigyázat! jelzésekkel kapcsolatban VIGYÁZAT: A VIGYÁZAT jelzések esetleges tárgyi és személyi sérülésekre, illetve életveszélyre hívják fel a figyelmet. Dell Precision Workstation M6400 Üzembe helyezésre
A Vigyázat! jelzésekkel kapcsolatban VIGYÁZAT: A VIGYÁZAT jelzések esetleges tárgyi és személyi sérülésekre, illetve életveszélyre hívják fel a figyelmet. Dell Precision Workstation M6400 Üzembe helyezésre
Ismerkedés a MyPal készülékkel. Kezelőszervek a hátlapon
 Ismerkedés a MyPal készülékkel Kezelőszervek az előlapon Kezelőszervek az oldalon Kezelőszervek a hátlapon Kezelőszervek a készülék tetején Kezelőszervek a készülék alján A MyPal készülék beüzemelése Mielőtt
Ismerkedés a MyPal készülékkel Kezelőszervek az előlapon Kezelőszervek az oldalon Kezelőszervek a hátlapon Kezelőszervek a készülék tetején Kezelőszervek a készülék alján A MyPal készülék beüzemelése Mielőtt
