HP ProBook felhasználói kézikönyv
|
|
|
- Zoltán Fehér
- 6 évvel ezelőtt
- Látták:
Átírás
1 HP ProBook felhasználói kézikönyv
2 Copyright 2009 Hewlett-Packard Development Company, L.P. A Bluetooth jelölés a jogtulajdonos kereskedelmi védjegye, amelyet a Hewlett- Packard Company licencmegállapodás keretében használ. Az Intel az Intel Corporation bejegyzett kereskedelmi védjegye az Amerikai Egyesült Államokban és más országokban/térségekben. A Java a Sun Microsystems, Inc. Egyesült Államokban bejegyzett kereskedelmi védjegye, a Microsoft és a Windows a Microsoft Corporation Egyesült Államokban bejegyzett kereskedelmi védjegye. Az SD embléma az embléma tulajdonosának védjegye. A termékkel kapcsolatos tájékoztatás Ez a felhasználói kézikönyv olyan funkciókat ír le, amelyek a legtöbb típuson megtalálhatók. Előfordulhat azonban, hogy az Ön számítógépén bizonyos funkciók nem érhetők el. Az itt szereplő információ előzetes értesítés nélkül változhat. A HP termékeire és szolgáltatásaira vonatkozó kizárólagos jótállás az adott termékhez, illetve szolgáltatáshoz mellékelt, korlátozott jótállásról szóló nyilatkozatban vállalt jótállás. A dokumentumban ismertetettek nem jelentenek semmiféle további jótállást. A HP nem vállal felelősséget az itt található esetleges technikai vagy szerkesztési hibákért és mulasztásokért. Első kiadás: szeptember A dokumentum cikkszáma:
3 Biztonsági figyelmeztetés FIGYELEM! A magas hőmérséklet által okozott sérülések és a túlmelegedés elkerülése érdekében ne tegye a számítógépet közvetlenül az ölébe, és ügyeljen arra, hogy a szellőzőnyílásokon keresztül mindig szabadon áramolhasson a levegő. A számítógépet csak kemény, sík felületen használja. Ügyeljen rá, hogy egy másik szilárd tárgy, például a készülék mellett lévő nyomtató, illetve puha tárgy, például párna, vastag szőnyeg vagy ruházat ne gátolja meg a levegő áramlását. Ügyeljen arra, hogy a váltóáramú tápegység működés közben ne érjen a bőréhez vagy más puha felülethez, például párnákhoz, textíliákhoz, ruházathoz vagy szőnyegekhez. A számítógép és a váltóáramú tápegység megfelel az informatikai eszközök biztonságára vonatkozó nemzetközi szabványnak (International Standard for Safety of Information Technology Equipment IEC 60950). iii
4 iv Biztonsági figyelmeztetés
5 Tartalomjegyzék 1 Szolgáltatások A hardverelemek helye... 1 A fő kezelőfelület részegységei... 1 Érintőtábla... 1 Jelzőfények... 3 Gombok és az ujjlenyomat-leolvasó... 6 Billentyűk... 9 Elülső részegységek Jobb oldali részegységek Bal oldali részegységek A hátoldal részegységei Alul lévő részegységek A képernyő részegységei Vezeték nélküli antennák (csak egyes típusokon) További hardverrészegységek A címkék azonosítása Vezeték nélküli, modemes és helyi hálózat Vezeték nélküli eszközök használata (csak egyes típusokon) A vezeték nélküli adatátvitel és hálózat ikonjainak helye A vezeték nélküli eszközök vezérlőinek használata A vezeték nélküli adatátvitel gombjának használata A Wireless Assistant szoftver használatával (csak egyes típusokon) A HP Connection Manager használata (csak egyes típusokon) Az operációs rendszer vezérlőinek használata WLAN-eszköz használata (csak egyes típusokon) A WLAN-hálózat beállítása A WLAN hálózat védelme Csatlakozás WLAN-hálózathoz Barangolás másik hálózatba A HP szélessávú mobilszolgáltatás használata (csak egyes típusokon) A SIM-kártya behelyezése A SIM-kártya eltávolítása Bluetooth vezeték nélküli eszköz használata A Bluetooth és az internetkapcsolat megosztása (ICS) A vezeték nélküli kapcsolat problémáinak hibaelhárítása Nem lehet a WLAN-hálózathoz csatlakozni Nem lehet a preferált hálózathoz csatlakozni A hálózat ikonja nem jelenik meg v
6 Nem érhetők el az aktuális hálózati biztonsági kódok Nagyon gyenge a WLAN-kapcsolat Nem lehet a vezeték nélküli útválasztóhoz csatlakozni A modem használata (csak egyes típusokon) Modemkábel csatlakoztatása Adott országban használt szabványoknak megfelelő modemkábel-átalakító csatlakoztatása Helybeállítás megadása Az aktuális országbeállítás megjelenítése Új helyek hozzáadása utazáskor Kapcsolódási problémák megoldása utazás során Csatlakozás a helyi (LAN-) hálózathoz Mutatóeszközök és billentyűzet A mutatóeszközök használata A mutatóeszközök beállításainak megadása Az érintőtábla használata A pöcökegér használata (csak egyes típusokon) Külső egér csatlakoztatása A billentyűzet használata A gyorsbillentyűk használata A rendszerinformációk megjelenítése Alvó állapot kezdeményezése A megjelenített kép helyének váltása A Power Assistant alkalmazás megjelenítése A képernyő fényerejének csökkentése A képernyő fényerejének növelése A HP QuickLook 3 használata A számbillentyűzet használata A beágyazott számbillentyűzet használata A beágyazott számbillentyűzet engedélyezése és letiltása Billentyűfunkciók váltása a beágyazott számbillentyűzeten A beépített számbillentyűzet használata Az opcionális külső számbillentyűzet használata Az érintőtábla és a billentyűzet tisztítása Multimédia Multimédiás eszközök A hangerő szabályzása Multimédiás szoftverek Az előre telepített multimédiás szoftverek használata Multimédiás szoftverek telepítése lemezről Hang Külső hangeszközök csatlakoztatása A hangfunkciók ellenőrzése Videó Külső monitor vagy kivetítő csatlakoztatása A külső monitor portjának használata A DisplayPort használata Optikai meghajtó (csak egyes típusokon) vi
7 Az optikai meghajtó helye Optikai lemezek használata (CD-, DVD- és BD-lemezek) A megfelelő optikai lemez kiválasztása (CD-, DVD- és BD-lemezek) CD-R lemezek CD-RW lemezek DVD±R lemezek DVD±RW lemezek LightScribe DVD+R lemezek Blu-ray- (BD-) lemezek CD, DVD vagy BD lejátszása Az automatikus lejátszás beállítása A DVD-régióbeállítások módosítása A másolásvédelmi figyelmeztetés betartása CD, DVD vagy BD másolása CD-, DVD- vagy BD-lemez írása Optikai lemez (CD, DVD vagy BD) eltávolítása Hibaelhárítás Az optikai meghajtó tálcája nem nyílik ki, amikor CD-, DVD- vagy BD-lemezt szeretne eltávolítani A számítógép nem észleli az optikai meghajtót Egy lemez nem játszható le Egy lemez automatikus lejátszása nem indul el Egy film leáll, ugrál a képe, vagy hibásan jelenik meg Egy film nem jelenik meg a külső képernyőn A lemezírási folyamat nem indul el, vagy a befejezése előtt megszakad Egy eszköz illesztőprogramját újra kell telepíteni A legújabb HP illesztőprogramok beszerzése A Microsoft illesztőprogramjainak letöltése Webkamera (csak egyes típusokon) A webkamera tulajdonságainak beállítása Névjegykártyák beolvasása Energiagazdálkodás Az energiagazdálkodás beállítása Az energiatakarékos üzemmódok használata Az alvó állapot kezdeményezése és megszüntetése A hibernálás kezdeményezése és megszüntetése Az akkumulátor töltöttségjelzője Energiagazdálkodási sémák használata Az aktuális energiagazdálkodási séma megtekintése Az energiagazdálkodási séma váltása Az energiagazdálkodási sémák testreszabása Jelszavas védelem beállítása az ébresztéshez A Power Assistant alkalmazás használata (csak egyes típusokon) A Power Assistant alkalmazás elindítása Külső hálózati feszültség használata A váltakozó áramú adapter csatlakoztatása Üzemeltetés akkumulátorról Az akkumulátoradatok megkeresése a Súgó és támogatás szolgáltatásban Az Akkumulátor-ellenőrzés használata vii
8 Az akkumulátor töltöttségének megjelenítése Az akkumulátor behelyezése és kivétele Az akkumulátor töltése Az akkumulátor üzemidejének maximalizálása Teendők lemerülő akkumulátor esetén A lemerülő akkumulátor azonosítása Az alacsony töltöttségi szint megszüntetése A kritikus töltöttségi szint megszüntetése, ha rendelkezésre áll külső áramforrás A kritikus töltöttségi szint megszüntetése, ha rendelkezésre áll töltött akkumulátor A kritikus töltöttségi szint megszüntetése, ha nem áll rendelkezésre áramforrás A kritikus töltöttségi szint megszüntetése, ha a számítógép nem tud kilépni a hibernálásból Az akkumulátor kalibrálása lépés: Az akkumulátor teljes feltöltése lépés: A hibernálás és az alvó állapot letiltása lépés: Az akkumulátor lemerítése lépés: Az akkumulátor teljes újratöltése lépés: A hibernálás és alvó állapot engedélyezése Az akkumulátor energiatakarékos használata Az akkumulátor tárolása A használt akkumulátorok kezelése Az akkumulátor cseréje A váltóáramú tápegység ellenőrzése A számítógép leállítása Meghajtók A telepített meghajtók azonosítása Meghajtók kezelése A lemez teljesítményének növelése A Lemeztöredezettség-mentesítő használata A Lemezkarbantartó szoftver használata A HP 3D DriveGuard használata A HP 3D DriveGuard állapotának meghatározása A HP 3D DriveGuard szoftver használata Merevlemez cseréje a merevlemezrekeszben A bővítőrekeszben lévő meghajtó cseréje A védőbetét eltávolítása A merevlemez cseréje Az optikai meghajtó visszahelyezése Külső eszközök Az USB-eszközök használata Az USB-eszköz csatlakoztatása Az USB-eszközök eltávolítása Az örökölt USB-eszközök támogatása es szabványú eszköz használata Az 1394-es szabványú eszköz csatlakoztatása viii
9 1394-es szabványú eszköz eltávolítása Soros eszköz használata (csak egyes típusokon) Külső meghajtók használata Opcionális külső eszközök használata Dokkolóeszköz használata Külső memóriakártyák A memóriakártya-olvasóval használható kártyák Digitális kártya behelyezése Memóriakártya eltávolítása ExpressCard kártyák használata (csak egyes típusokon) Az ExpressCard kártya konfigurálása Az ExpressCard kártya behelyezése Az ExpressCard kártya eltávolítása Intelligenskártyák használata (csak egyes típusokon) Az intelligens kártya behelyezése Az intelligens kártya eltávolítása Memóriamodulok Memóriamodul behelyezése vagy cseréje a memória-bővítőhelyen A memória-bővítőhelyen található memóriamodul cseréje nagyobb kapacitású modulra Biztonság A számítógép védelme Jelszavak használata Jelszavak beállítása a Windows rendszerben Jelszavak beállítása a Computer Setup programban BIOS-rendszergazdajelszó BIOS-rendszergazdajelszó kezelése BIOS-rendszergazdajelszó megadása A Computer Setup DriveLock funkciójának használata A DriveLock jelszavak beállítása A DriveLock jelszó beírása DriveLock jelszó megváltoztatása A DriveLock védelem eltávolítása A Computer Setup Auto DriveLock funkciójának használata Automatikus DriveLock jelszó beírása Az automatikus DriveLock védelem eltávolítása A biztonsági szolgáltatások használata a Computer Setup segédprogramban A rendszereszközök védelme Rendszerinformáció a Computer Setup programban A Computer Setup rendszerazonosítóinak használata Víruskereső szoftver használata Tűzfalszoftver használata Fontos frissítések telepítése A HP ProtectTools Security szoftver használata (csak egyes típusokon) Biztonsági kábel felszerelése Szoftverfrissítések ix
10 Szoftverfrissítés A BIOS frissítése Az aktuális BIOS-verzió meghatározása A BIOS-frissítés letöltése Az alkalmazások és illesztőprogramok frissítése Biztonsági mentés és helyreállítás Adatok biztonsági mentése Helyreállítás végrehajtása A Windows helyreállító eszközeinek használata Az f11 billentyűvel elérhető helyreállítási eszközök használata A Windows 7 operációs rendszert tartalmazó DVD használata (külön szerezhető be) Computer Setup A Computer Setup segédprogram elindítása A Computer Setup segédprogram használata Navigálás és kiválasztás a Computer Setup programban A gyári beállítások visszaállítása a Computer Setup programban A Computer Setup segédprogram menüi File (Fájl) menü Security (Biztonság) menü System Configuration (Rendszerkonfiguráció) menü MultiBoot A rendszerbetöltő eszközök sorrendje Rendszerbetöltő eszközök engedélyezése a Computer Setup programban A rendszerindítási sorrend megfontolása A MultiBoot beállításainak kiválasztása Új rendszerindítási sorrend beállítása a Computer Setup segédprogramban Dinamikus rendszerindítóeszköz-választás az F9 billentyűvel MultiBoot Express rendszerindítási menü beállítása A MultiBoot Express beállításainak megadása Kezelés és nyomtatás Ügyfélkezelési megoldások használata Szoftverlemezkép konfigurálása és telepítése Szoftverek kezelése és frissítése A Client Manager for Altiris használata (csak egyes típusokon) HP CCM (Client Configuration Manager) (csak egyes típusokon) HP SSM (System Software Manager) A HP univerzális nyomtatóillesztő program használata Tárgymutató x
11 1 Szolgáltatások A hardverelemek helye A számítógép az egyes országokban, és típustól függően más és más részegységeket tartalmazhat. Ennek a fejezetnek az ábrái a számítógép legtöbb típusán megtalálható szokásos részegységeket szemléltetik. A számítógépbe telepített hardverek listájának megtekintése: Válassza a Start > Vezérlőpult > Rendszer és biztonság > Eszközkezelő lehetőséget. Az Eszközkezelő segítségével új hardvert is hozzáadhat, illetve módosíthatja az eszközök konfigurációját. MEGJEGYZÉS: A Windows Felhasználói fiókok felügyelete szolgáltatásával növelhető a számítógép biztonsága. A rendszer bizonyos feladatok végrehajtásához, például programok telepítéséhez, alkalmazások futtatásához vagy a Windows beállításainak módosításához az Ön engedélyét vagy jelszavát is kérheti. Ezzel kapcsolatban további tudnivalókat a Súgó és támogatás szolgáltatásban talál. A fő kezelőfelület részegységei Érintőtábla Részegység Leírás (1) Pöcökegér (csak egyes típusokon)* Mozgatja a kurzort, kijelöli és aktiválja a képernyőn látható elemeket. A hardverelemek helye 1
12 Részegység (2) A pöcökegér bal gombja (csak egyes típusokon) * Leírás A külső egér bal gombjának feladatát látja el. (3) Érintőtábla* Mozgatja a kurzort, kijelöli és aktiválja a képernyőn látható elemeket. (4) Az érintőtábla bal gombja* A külső egér bal gombjának feladatát látja el. (5) A pöcökegér jobb gombja (csak egyes típusokon) * A külső egér jobb gombjának feladatát látja el. (6) Az érintőtábla görgetőterülete Görgetés felfelé és lefelé. (7) Az érintőtábla jobb gombja* A külső egér jobb gombjának feladatát látja el. *A táblázat a gyári beállításokat tartalmazza. A mutatóeszköz tulajdonságainak megtekintéséhez vagy módosításához válassza a Start > Eszközök és nyomtatók elemet. A jobb egérgombbal kattintson a számítógépet jelképező eszközre, majd az Egérbeállítások lehetőségre fejezet Szolgáltatások
13 Jelzőfények MEGJEGYZÉS: Azt az ábrát használja, amelyik a leginkább megfelel az Ön számítógépének. Részegység Leírás (1) A vezeték nélküli adatátvitel jelzőfényei (2)* Ha kéken világít: be van kapcsolva egy beépített vezeték nélküli, például egy helyi hálózati (WLAN-) eszköz, egy HP szélessávú modul (csak egyes típusokon) és/vagy egy Bluetooth -eszköz. Ha sárgán világít: minden vezeték nélküli eszköz ki van kapcsolva. (2) Tápfeszültségjelző fények (2) Ha világít: a számítógép be van kapcsolva. Ha villog: a számítógép alvó állapotban van. Ha nem világít: a számítógép kikapcsolt vagy hibernált állapotban van. (3) Az akkumulátor jelzőfénye Ha sárgán világít: az akkumulátor töltése folyamatban van. Ha türkizkéken világít: az akkumulátor majdnem elérte a maximális töltöttségi szintet. Ha sárgán villog: a kizárólagos tápforrásként funkcionáló akkumulátor töltöttségi szintje alacsony. Amikor az akkumulátor töltöttsége eléri a kritikus szintet, az akkumulátor jelzőfénye gyorsan kezd villogni. Ha nem világít: ha a számítógép külső áramforráshoz csatlakozik, és az akkumulátor teljesen fel van töltve, a jelzőfény kialszik. Ha a számítógép nem csatlakozik külső áramforráshoz, a jelzőfény egészen addig nem gyullad ki, amíg az akkumulátor töltöttségi szintje alacsony nem lesz. A hardverelemek helye 3
14 Részegység Leírás (4) A meghajtó jelzőfénye Ha türkizkéken villog: a merevlemez vagy a (csak egyes típusokon megtalálható) optikai meghajtó használatban van. Ha sárgán világít: a HP 3D DriveGuard ideiglenesen parkolta a merevlemez-meghajtót. (5) A QuickLook jelzőfénye Ha világít: a számítógép be van kapcsolva. Ha nem világít: a számítógép kikapcsolt vagy alvó, illetve hibernált állapotban van. (6) A QuickWeb jelzőfénye Ha világít: a webböngésző használatban van. (7) A caps lock jelzőfénye Ha világít: a caps lock-funkció be van kapcsolva. (8) A num lock jelzőfénye Ha világít: a num lock-funkció (a beágyazott számbillentyűzet) be van kapcsolva. (9) Az elnémítás jelzőfénye Ha türkizkéken világít: a hangszóró be van kapcsolva. Ha sárgán világít: a hangszóró ki van kapcsolva. (10) A hangerőcsökkentés jelzőfénye Ha villog: a felhasználó a hangerőcsökkentés gomb segítségével csökkenti a hangszóró hangerejét. (11) A hangerőnövelés jelzőfénye Ha villog: a felhasználó a hangerőnövelés gomb segítségével növeli a hangszóró hangerejét. *A vezeték nélküli adatátvitel 2 jelzőfénye ugyanazt az információt jeleníti meg. A vezeték nélküli adatátvitel gombján található jelzőfény csak akkor látható, ha a számítógép fedele fel van nyitva. A vezeték nélküli adatátvitelnek a számítógép elején található jelzőfénye mindig látszik, függetlenül attól, hogy a számítógép nyitva vagy zárva van-e. A 2 tápfeszültségjelző fény ugyanazt az információt jeleníti meg. A bekapcsoló gomb jelzőfénye csak akkor látható, ha a számítógép fedele fel van nyitva. A számítógép elején található jelzőfény mindig látszik, függetlenül attól, hogy a számítógép nyitva vagy zárva van-e fejezet Szolgáltatások
15 Részegység Leírás (1) A vezeték nélküli adatátvitel jelzőfényei (2)* Ha kéken világít: be van kapcsolva egy beépített vezeték nélküli, például egy helyi hálózati (WLAN-) eszköz, egy HP szélessávú modul (csak egyes típusokon) és/vagy egy Bluetooth -eszköz. Ha sárgán világít: minden vezeték nélküli eszköz ki van kapcsolva. (2) Tápfeszültségjelző fények (2) Ha világít: a számítógép be van kapcsolva. Ha villog: a számítógép alvó állapotban van. Ha nem világít: a számítógép kikapcsolt vagy hibernált állapotban van. (3) Az akkumulátor jelzőfénye Ha sárgán világít: az akkumulátor töltése folyamatban van. Ha türkizkéken világít: az akkumulátor majdnem elérte a maximális töltöttségi szintet. Ha sárgán villog: a kizárólagos tápforrásként funkcionáló akkumulátor töltöttségi szintje alacsony. Amikor az akkumulátor töltöttsége eléri a kritikus szintet, az akkumulátor jelzőfénye gyorsan kezd villogni. Ha nem világít: ha a számítógép külső áramforráshoz csatlakozik, és az akkumulátor teljesen fel van töltve, a jelzőfény kialszik. Ha a számítógép nem csatlakozik külső áramforráshoz, a jelzőfény egészen addig nem gyullad ki, amíg az akkumulátor töltöttségi szintje alacsony nem lesz. (4) A meghajtó jelzőfénye Ha türkizkéken villog: a merevlemez vagy a (csak egyes típusokon megtalálható) optikai meghajtó használatban van. Ha sárgán világít: a HP 3D DriveGuard ideiglenesen parkolta a merevlemez-meghajtót. (5) A QuickLook jelzőfénye Ha világít: a számítógép be van kapcsolva. Ha nem világít: a számítógép kikapcsolt vagy alvó, illetve hibernált állapotban van. (6) A QuickWeb jelzőfénye Ha világít: a webböngésző használatban van. (7) A caps lock jelzőfénye Ha világít: a caps lock-funkció be van kapcsolva. (8) A num lock jelzőfénye Ha világít: a num lock-funkció (a beágyazott számbillentyűzet) be van kapcsolva. (9) Az elnémítás jelzőfénye Ha türkizkéken világít: a hangszóró be van kapcsolva. Ha sárgán világít: a hangszóró ki van kapcsolva. (10) A hangerőcsökkentés jelzőfénye Ha villog: a felhasználó a hangerőcsökkentés gomb segítségével csökkenti a hangszóró hangerejét. (11) A hangerőnövelés jelzőfénye Ha villog: a felhasználó a hangerőnövelés gomb segítségével növeli a hangszóró hangerejét. (12) A számológép jelzőfénye Ha világít: a Windows számológép funkciója be van kapcsolva. *A vezeték nélküli adatátvitel 2 jelzőfénye ugyanazt az információt jeleníti meg. A vezeték nélküli adatátvitel gombján található jelzőfény csak akkor látható, ha a számítógép fedele fel van nyitva. A vezeték nélküli adatátvitelnek a számítógép elején található jelzőfénye mindig látszik, függetlenül attól, hogy a számítógép nyitva vagy zárva van-e. A hardverelemek helye 5
16 Részegység Leírás A 2 tápfeszültségjelző fény ugyanazt az információt jeleníti meg. A bekapcsoló gomb jelzőfénye csak akkor látható, ha a számítógép fedele fel van nyitva. A számítógép elején található jelzőfény mindig látszik, függetlenül attól, hogy a számítógép nyitva vagy zárva van-e. Gombok és az ujjlenyomat-leolvasó MEGJEGYZÉS: Azt az ábrát használja, amelyik a leginkább megfelel az Ön számítógépének. Elem Leírás (1) Bekapcsoló gomb Ha a számítógép ki van kapcsolva, ezzel a gombbal lehet bekapcsolni. Ha a számítógép be van kapcsolva, ezzel a gombbal lehet kikapcsolni. Ha a számítógép alvó állapotban van, a gomb rövid megnyomásával ki lehet lépni az alvó állapotból. Ha a számítógép hibernált állapotban van, a gomb rövid megnyomásával ki lehet lépni a hibernált állapotból. Ha a számítógép lefagyott, és a Windows kikapcsolási műveletei nem használhatók, a számítógép kikapcsolásához tartsa lenyomva a bekapcsoló gombot legalább 5 másodpercig. Ha többet szeretne tudni a tápellátási beállításokról, kattintson a Start > Vezérlőpult > Rendszer és biztonság > Energiagazdálkodási lehetőségek ikonra fejezet Szolgáltatások
17 Elem Leírás (2) QuickLook gomb Ha a számítógép kikapcsolt állapotban van, a gomb megnyomásával megnyitja a QuickLook alkalmazást. Ha a számítógép be van kapcsolva, a gomb megnyomásával megnyitja a Szoftvertelepítés alkalmazást. MEGJEGYZÉS: Ha a Szoftvertelepítés alkalmazás nem áll rendelkezésre, az alapértelmezett webböngésző nyílik meg. (3) QuickWeb gomb Ha a számítógép kikapcsolt állapotban van, a gomb megnyomásával megnyitja a QuickWeb alkalmazást. Ha a számítógép be van kapcsolva, a gomb megnyomásával megnyitja az alapértelmezett webböngészőt. (4) A vezeték nélküli adatátvitel gombja A vezeték nélküli eszközök be- és kikapcsolására szolgál. Nem létesíthető vele vezeték nélküli adatátvitel. (5) Elnémító gomb Elnémítja vagy visszaállítja a hangszóró hangját. (6) Hangerőcsökkentés gomb Csökkenti a számítógép hangerejét. (7) Hangerőnövelés gomb Növeli a számítógép hangerejét. (8) Ujjlenyomat-leolvasó (csak egyes típusokon) Segítségével a Windows rendszerbe jelszó helyett ujjlenyomattal lehet bejelentkezni. A hardverelemek helye 7
18 Elem Leírás (1) Bekapcsoló gomb Ha a számítógép ki van kapcsolva, ezzel a gombbal lehet bekapcsolni. Ha a számítógép be van kapcsolva, ezzel a gombbal lehet kikapcsolni. Ha a számítógép alvó állapotban van, a gomb rövid megnyomásával ki lehet lépni az alvó állapotból. Ha a számítógép hibernált állapotban van, a gomb rövid megnyomásával ki lehet lépni a hibernált állapotból. Ha a számítógép lefagyott, és a Windows kikapcsolási műveletei nem használhatók, a számítógép kikapcsolásához tartsa lenyomva a bekapcsoló gombot legalább 5 másodpercig. Ha többet szeretne tudni a tápellátási beállításokról, kattintson a Start > Vezérlőpult > Rendszer és biztonság > Energiagazdálkodási lehetőségek ikonra. (2) QuickLook gomb Ha a számítógép kikapcsolt állapotban van, a gomb megnyomásával megnyitja a QuickLook alkalmazást. Ha a számítógép be van kapcsolva, a gomb megnyomásával megnyitja a Szoftvertelepítés alkalmazást. MEGJEGYZÉS: Ha a Szoftvertelepítés alkalmazás nem áll rendelkezésre, az alapértelmezett webböngésző nyílik meg. (3) QuickWeb gomb Ha a számítógép kikapcsolt állapotban van, a gomb megnyomásával megnyitja a QuickWeb alkalmazást. Ha a számítógép be van kapcsolva, a gomb megnyomásával megnyitja az alapértelmezett webböngészőt. (4) A vezeték nélküli adatátvitel gombja A vezeték nélküli eszközök be- és kikapcsolására szolgál. Nem létesíthető vele vezeték nélküli adatátvitel. (5) Elnémító gomb Elnémítja vagy visszaállítja a hangszóró hangját. (6) Hangerőcsökkentés gomb Csökkenti a számítógép hangerejét. (7) Hangerőnövelés gomb Növeli a számítógép hangerejét. (8) Számológép gomb Megnyitja a Windows számológép-funkcióját. (9) Ujjlenyomat-leolvasó (csak egyes típusokon) Segítségével a Windows rendszerbe jelszó helyett ujjlenyomattal lehet bejelentkezni fejezet Szolgáltatások
19 Billentyűk MEGJEGYZÉS: Azt az ábrát használja, amelyik a leginkább megfelel az Ön számítógépének. Részegység Leírás (1) esc billentyű Az fn billentyűvel együtt lenyomva lehetővé teszi a rendszerinformációk megjelenítését. (2) fn billentyű Valamely funkcióbillentyűvel vagy az esc billentyűvel együtt lenyomva lehetővé teszi a gyakran használt rendszerfunkciók végrehajtását. (3) Windows billentyű A Windows operációs rendszer Start menüjét jeleníti meg. (4) helyi menü billentyű Az egérmutató alatti elemhez tartozó helyi menüt jeleníti meg. (5) A beágyazott számbillentyűzet billentyűi A külső billentyűzet számbillentyűihez hasonlóan használhatók. (6) Funkcióbillentyűk Az fn billentyűvel együtt lenyomva lehetővé teszik a gyakran használt rendszerfunkciók végrehajtását. A hardverelemek helye 9
20 Részegység Leírás (1) esc billentyű Az fn billentyűvel együtt lenyomva lehetővé teszi a rendszerinformációk megjelenítését. (2) fn billentyű Valamely funkcióbillentyűvel vagy az esc billentyűvel együtt lenyomva lehetővé teszi a gyakran használt rendszerfunkciók végrehajtását. (3) Windows billentyű A Windows operációs rendszer Start menüjét jeleníti meg. (4) helyi menü billentyű Az egérmutató alatti elemhez tartozó helyi menüt jeleníti meg. (5) A beépített számbillentyűzet billentyűi A külső billentyűzet számbillentyűihez hasonlóan használhatók. (6) Funkcióbillentyűk Az fn billentyűvel együtt lenyomva lehetővé teszik a gyakran használt rendszerfunkciók végrehajtását. Elülső részegységek fejezet Szolgáltatások
21 Részegység Leírás (1) A vezeték nélküli adatátvitel jelzőfénye Ha kéken világít: be van kapcsolva egy beépített vezeték nélküli, például egy helyi hálózati (WLAN-) eszköz, egy HP szélessávú modul (csak egyes típusokon) és/vagy egy Bluetooth -eszköz. Ha sárgán világít: minden vezeték nélküli eszköz ki van kapcsolva. (2) Tápfeszültségjelző fény Ha világít: a számítógép be van kapcsolva. Ha villog: a számítógép alvó állapotban van. Ha nem világít: a számítógép kikapcsolt vagy hibernált állapotban van. (3) Az akkumulátor jelzőfénye Ha sárgán világít: az akkumulátor töltése folyamatban van. Ha türkizkéken világít: az akkumulátor majdnem elérte a maximális töltöttségi szintet. Ha sárgán villog: a kizárólagos tápforrásként funkcionáló akkumulátor töltöttségi szintje alacsony. Amikor az akkumulátor töltöttsége eléri a kritikus szintet, az akkumulátor jelzőfénye gyorsan kezd villogni. Ha nem világít: ha a számítógép külső áramforráshoz csatlakozik, és az akkumulátor teljesen fel van töltve, a jelzőfény kialszik. Ha a számítógép nem csatlakozik külső áramforráshoz, a jelzőfény egészen addig nem gyullad ki, amíg az akkumulátor töltöttségi szintje alacsony nem lesz. (4) A meghajtó jelzőfénye Ha türkizkéken villog: a merevlemez vagy a (csak egyes típusokon megtalálható) optikai meghajtó használatban van. Ha sárgán világít: a HP 3D DriveGuard ideiglenesen parkolta a merevlemez-meghajtót. (5) A webkamera jelzőfénye (csak egyes típusokon) Ha világít: a webkamera használatban van. (6) A képernyő kioldóretesze A számítógépet nyitja ki. (7) Hangszórók (2) Hangot bocsátanak ki. (8) Névjegykártyatartó A megfelelő pozícióban tartja a névjegykártyát, így a (csak egyes típusokon megtalálható) webkamera felvételt tud készíteni róla. Jobb oldali részegységek MEGJEGYZÉS: Azt az ábrát használja, amelyik a leginkább megfelel az Ön számítógépének. A hardverelemek helye 11
22 Részegység Leírás (1) Memóriakártya-olvasó A következő opcionális memóriakártya-formátumokat támogatja: Memory Stick Memory Stick Pro Memory Stick Duo (adapter szükséges) Memory Stick Duo Pro (adapter szükséges) MultiMediaCard MultiMediaCard Plus Secure Digital (SD) memóriakártya Secure Digital (SD) nagy teljesítményű memóriakártya micro Secure Digital (SD) memóriakártya (adapter szükséges) xd-picture kártya (2) Bővítőrekesz Optikai meghajtó vagy merevlemez befogadására alkalmas. (3) USB-port Opcionális USB-eszközök csatlakoztatására szolgál. (4) 1394-es port Opcionális IEEE 1394 vagy 1394a szabványú eszköz, például kamera csatlakoztatható vele. (5) RJ-11 (modem-) csatlakozó Modemkábel csatlakoztatására szolgál. (6) A biztonsági kábel befűzőfészke Opcionális biztonsági kábel számítógéphez csatlakoztatására szolgál. MEGJEGYZÉS: A biztonsági kábel funkciója az elriasztás; nem feltétlenül képes megakadályozni a számítógéppel való visszaélést vagy annak eltulajdonítását fejezet Szolgáltatások
23 Részegység Leírás (1) Memóriakártya-olvasó A következő opcionális memóriakártya-formátumokat támogatja: Memory Stick Memory Stick Pro Memory Stick Duo (adapter szükséges) Memory Stick Duo Pro (adapter szükséges) MultiMediaCard MultiMediaCard Plus Secure Digital (SD) memóriakártya Secure Digital (SD) nagy teljesítményű memóriakártya micro Secure Digital (SD) memóriakártya (adapter szükséges) xd-picture kártya (2) Bővítőrekesz Optikai meghajtó vagy merevlemez befogadására alkalmas. (3) USB-port Opcionális USB-eszközök csatlakoztatására szolgál. (4) 1394-es port Opcionális IEEE 1394 vagy 1394a szabványú eszköz, például kamera csatlakoztatható vele. (5) Soros port Opcionális eszköz, pl. soros modem, egér vagy nyomtató csatlakoztatására használható. Bal oldali részegységek MEGJEGYZÉS: Azt az ábrát használja, amelyik a leginkább megfelel az Ön számítógépének. A hardverelemek helye 13
24 Részegység Leírás (1) Szellőzőnyílás Lehetővé teszi a levegő keringetését a belső alkatrészek hűtéséhez. MEGJEGYZÉS: A számítógépben lévő ventilátor automatikusan bekapcsol, hogy hűtse a belső alkatrészeket, és meggátolja a túlmelegedést. Az, hogy az átlagos használat során a ventilátor beés kikapcsol, nem rendellenes jelenség. (2) DisplayPort Opcionális digitális megjelenítőeszköz, pl. nagy teljesítményű monitor vagy kivetítő csatlakoztatható vele. (3) USB-portok (3) Opcionális USB-eszközök csatlakoztatására használhatók. (4) ExpressCard-bővítőhely Opcionális ExpressCard kártyák behelyezésére szolgál. (5) Hangbemeneti (mikrofon-) aljzat Opcionális számítógépes mikrofonos fejhallgató, sztereó vagy monó mikrofon csatlakozására szolgál. (6) Hangkimeneti (fejhallgató-) aljzat Opcionális sztereó hangszórók, fejhallgató, fülhallgató, mikrofonos fejhallgató és televízió-hangszóró csatlakoztatása esetén hang játszható le vele. MEGJEGYZÉS: Ha egy eszköz a fejhallgatóaljzathoz csatlakozik, a hangszórók nem működnek. Részegység Leírás (1) Szellőzőnyílás Lehetővé teszi a levegő keringetését a belső alkatrészek hűtéséhez. MEGJEGYZÉS: A számítógépben lévő ventilátor automatikusan bekapcsol, hogy hűtse a belső alkatrészeket, és meggátolja a túlmelegedést. Az, hogy az átlagos használat során a ventilátor beés kikapcsol, nem rendellenes jelenség. (2) DisplayPort Opcionális digitális megjelenítőeszköz, pl. nagy teljesítményű monitor vagy kivetítő csatlakoztatható vele fejezet Szolgáltatások
25 Részegység Leírás (3) USB-portok (3) Opcionális USB-eszközök csatlakoztatására használhatók. (4) Intelligenskártya-olvasó Opcionális intelligens kártyák és Java Card-eszközök használatát támogatja. (5) Hangbemeneti (mikrofon-) aljzat Opcionális számítógépes mikrofonos fejhallgató, sztereó vagy monó mikrofon csatlakozására szolgál. (6) Hangkimeneti (fejhallgató-) aljzat Opcionális sztereó hangszórók, fejhallgató, fülhallgató, mikrofonos fejhallgató és televízió-hangszóró csatlakoztatása esetén hang játszható le vele. MEGJEGYZÉS: Ha egy eszköz a fejhallgatóaljzathoz csatlakozik, a hangszórók nem működnek. A hátoldal részegységei MEGJEGYZÉS: Azt az ábrát használja, amelyik a leginkább megfelel az Ön számítógépének. Elem Leírás (1) RJ-45 (hálózati) aljzat Hálózati kábel csatlakoztatására szolgál. (2) A külső monitor portja Külső VGA-monitor vagy kivetítő csatlakoztatására szolgál. (3) Tápellátás-csatlakozó Csatlakoztatja a váltóáramú tápegységet. Elem Leírás (1) A biztonsági kábel befűzőfészke Az opcionális biztonsági kábel rögzítésére szolgál. MEGJEGYZÉS: A biztonsági kábel funkciója az elriasztás; nem feltétlenül képes megakadályozni a számítógéppel való visszaélést vagy annak eltulajdonítását. (2) RJ-11 (modem-) csatlakozó Modemkábel csatlakoztatására szolgál. A hardverelemek helye 15
26 (3) RJ-45 (hálózati) aljzat Hálózati kábel csatlakoztatására szolgál. (4) A külső monitor portja Külső VGA-monitor vagy kivetítő csatlakoztatására szolgál. (5) Tápellátás-csatlakozó Csatlakoztatja a váltóáramú tápegységet. Alul lévő részegységek Részegység Leírás (1) Akkumulátorrekesz Az akkumulátor elhelyezésére szolgál. (2) SIM-kártya bővítőhelye Egy vezeték nélküli SIM- (előfizetői azonosító) modult tartalmaz (csak egyes típusokon). A SIM-kártya bővítőhelye az akkumulátorrekesz belsejében található. (3) Akkumulátorkioldó retesz Az akkumulátor akkumulátorrekeszből való kivételére szolgál. (4) A dokkolóegység csatlakozója Opcionális dokkolóegység csatlakoztatására. (5) A kiegészítő akkumulátor csatlakozója Opcionális tartalékakkumulátor csatlakoztatására használható. (6) Bluetooth-rekesz Bluetooth-eszközt tartalmaz. (7) Szellőzőnyílások (6) Biztosítják a belső alkatrészek hűtéséhez szükséges légáramlást. MEGJEGYZÉS: A számítógép ventilátora automatikusan bekapcsol, és hűti a belső részegységeket, hogy ne melegedjenek túl. Nem rendellenes, hogy a rutinjellegű használat során a ventilátor be- és kikapcsol fejezet Szolgáltatások
27 Részegység Leírás (8) HP szélessávú mobilszolgáltatásmodul-rekesz HP szélessávú mobilszolgáltatás-modult tartalmaz (csak egyes típusokon). MEGJEGYZÉS: Ha szeretné elkerülni a rendszerlefagyást, a vezeték nélküli modult csak olyan vezeték nélküli modulra cserélje, amelyet az Ön országában/térségében érvényes hatósági szabályozások engedélyeznek. Ha a modul cseréje után figyelmeztető üzenet jelenik meg, távolítsa el a modult, hogy helyreállítsa a számítógép működését, majd forduljon a műszaki támogatáshoz a Súgó és támogatás szolgáltatáson keresztül. (9) Memóriamodul-rekesz Ez tartalmazza a memóriabővítő modul bővítőhelyét. (10) Merevlemezrekesz A merevlemez-meghajtó helye. A képernyő részegységei MEGJEGYZÉS: Az Ön számítógépe kismértékben eltérhet az ábrákon bemutatottaktól. Részegység Leírás (1) A belső képernyő kapcsolója Kikapcsolja a képernyőt, vagy alvó állapotot kezdeményez, ha a képernyő le van zárva, a számítógép pedig be van kapcsolva. (2) Belső mikrofonok (2) Hangrögzítésre szolgálnak. MEGJEGYZÉS: Ha minden mikrofonnyílás mellett egy mikrofon ikon látható, a számítógép beépített mikrofonokkal rendelkezik. A hardverelemek helye 17
28 Részegység Leírás (3) A webkamera jelzőfénye (csak egyes típusokon) Ha világít: a webkamera használatban van. (4) Webkamera (csak egyes típusokon) Hang- és videofelvételek, valamint fényképek készítésére használható. Vezeték nélküli antennák (csak egyes típusokon) MEGJEGYZÉS: Az Ön számítógépe kismértékben eltérhet az ábrákon bemutatottaktól. Komponens Leírás (1) WWAN-antennák (2)* Rádiójeleket küldenek és fogadnak a nagy kiterjedésű vezeték nélküli hálózatokon (WWAN) folytatott kommunikáció során. (2) WLAN-antennák (2)* Rádiójeleket küldenek és fogadnak a vezeték nélküli helyi hálózatokon (WLAN) folytatott kommunikáció során. *Ezek az antennák a számítógépen belül találhatók. Az optimális jelátvitel érdekében az antennák közvetlen környezetében ne legyenek a vételt zavaró tárgyak. A vezeték nélküli eszközökre vonatkozó szabályozásokról a Jogi, biztonsági és környezetvédelmi tudnivalók című útmutató Ön országára/térségére érvényes részében tájékozódhat. Ezek a tudnivalók a súgóban találhatók fejezet Szolgáltatások
29 További hardverrészegységek Részegység Leírás (1) Hálózati tápvezeték* A váltóáramú tápegység váltóáramú aljzathoz történő csatlakoztatására szolgál. (2) Akkumulátor* Biztosítja a számítógép energiaellátását, amikor az nem csatlakozik külső áramforráshoz. (3) Váltóáramú tápegység A váltóáramot egyenárammá alakítja. *Az akkumulátorok és tápkábelek külső megjelenése térségenként és országonként eltérhet. A címkék azonosítása A számítógépre ragasztott címkék olyan információkat tartalmaznak, amelyekre szükség lehet a rendszerproblémák megoldásakor vagy külföldi utazáskor: Szervizcímke Az alábbi fontos adatokat tartalmazza: Terméknév (1). A számítógép elején található. Sorozatszám (serial number, s/n) (2). Egyedi, termékenként eltérő alfanumerikus azonosító. Cikkszám/termékszám (part number/product number, p/n) (3). Specifikus információkat tartalmaz az eszköz hardverrészegységeiről. A cikkszám segít a szervizelést végző műszaki szakembernek, hogy meg tudja határozni, milyen részegységekre és alkatrészekre lesz szüksége. Modell-leírás (4). Ez az alfanumerikus azonosító segít, hogy megtalálja a számítógép dokumentumait, illesztőprogramjait és a kapcsolódó támogatásokat. Jótállási idő (5). Meghatározza (években) a számítógépre vonatkozó jótállási idő hosszát. A címkék azonosítása 19
30 Tartsa kéznél ezeket az adatokat, amikor segítséget kér a vevőszolgálattól. A szervizcímkét a számítógép alsó burkolatán találja. Microsoft hitelesítési tanúsítvány a Windows-termékkulcsot tartalmazza. A termékkulcsra az operációs rendszer hibáinak elhárításakor és a rendszer frissítésekor lehet szükség. Ezt a címkét a számítógép alján találja meg. Hatósági címke hatósági információkat tartalmaz a számítógépről. A hatósági információkat tartalmazó címke az akkumulátorrekesz belsejében található. A vezeték nélküli eszközök tanúsítványcímkéi (csak egyes típusokon) információkat tartalmaznak az opcionális vezeték nélküli eszközökről, és felsorolják azon országok vagy térségek hatóságainak jóváhagyási jelzéseit, amelyekben engedélyezik az eszköz használatát. A kiegészítő eszköz lehet vezeték nélküli helyi hálózati (WLAN-) eszköz vagy egy kiegészítő Bluetooth eszköz. Ha a számítógéptípus egy vagy több vezeték nélküli eszközt tartalmaz, a számítógéphez egy vagy több tanúsítványcímke tartozik. Ezekre az adatokra akkor lehet szüksége, ha külföldre utazik. A vezeték nélküli eszközök tanúsítványcímkéi a számítógép aljára vannak ragasztva. SIM- (előfizetői azonosító modul) címke (csak egyes típusokon) a SIM-modul ICCID- (Integrated Circuit Card Identifier integrált áramkörös kártyaazonosító) azonosítóját tartalmazza. Ez a címke az akkumulátorrekesz belsejében található. A HP szélessávú mobilszolgáltatás-modul sorozatszámcímkéje (csak egyes típusokon) a HP szélessávú mobilszolgáltatás-modul sorozatszáma olvasható rajta. Ez a címke az akkumulátorrekesz belsejében található fejezet Szolgáltatások
31 2 Vezeték nélküli, modemes és helyi hálózat Vezeték nélküli eszközök használata (csak egyes típusokon) A vezeték nélküli technológia kábelek helyett rádióhullámok útján végzi az adatátvitelt. Az Ön számítógépe a következő vezeték nélküli eszközöket tartalmazza (akár többet is): Vezeték nélküli helyi hálózati (WLAN-) eszköz Vezeték nélküli helyi hálózatokhoz (más néven Wi-Fi hálózat, vezeték nélküli LAN vagy WLAN) csatlakoztatja a számítógépet vállalati irodai környezetben, otthon, valamint olyan nyilvános helyeken, mint a repülőterek, éttermek, kávézók, hotelek és egyetemek. A WLAN-hálózatokban minden mobil vezeték nélküli eszköz egy vezeték nélküli útválasztóval vagy elérési ponttal kommunikál. HP szélessávú mobilszolgáltatás-modul Nagy kiterjedésű vezeték nélküli hálózatokon (WWAN) használható eszköz, amely minden, mobiltelefon-szolgáltató által lefedett területről képes elérést biztosítani. A WWAN-hálózatokban minden mobil eszköz a szolgáltató bázisállomásával kommunikál. A mobiltelefon-szolgáltatók nagy területeket lefedő (a mobiltelefonokhoz használt adótornyokhoz hasonló) bázisállomás-hálózatot építenek ki, így akár teljes országokra kiterjedő elérhetőséget tudnak biztosítani. Bluetooth -eszköz Személyes hálózatot (personal area network, PAN) hoz létre más Bluetoothkompatibilis eszközök, például számítógépek, telefonok, nyomtatók, mikrofonos fejhallgatók, hangszórók és fényképezőgépek összekapcsolásához. A PAN-hálózatokban minden eszköz közvetlenül kommunikál egymással, és az eszközöknek viszonylag közel (legfeljebb kb. 10 méter távolságra) kell lenniük egymáshoz. WLAN-eszközökkel felszerelt számítógépek a következő IEEE ipari szabványok legalább egyikét támogatják: a b jelű, első népszerű szabványt, amely akár 11 Mb/s adatátviteli sebességet is támogat, és üzemi frekvenciája 2,4 GHz. A 802,11g 54 Mb/s-ig terjedő adatátviteli sebességet támogat, és 2,4 GHz frekvencián működik. A g szabványú WLAN-eszközök visszafelé kompatibilisek a b szabványú eszközökkel, ezért ugyanazon a hálózaton is működhetnek. A 802,11a 54 Mb/s-ig terjedő adatátviteli sebességet támogat, és 5 GHz frekvencián működik. MEGJEGYZÉS: A a nem kompatibilis a b és g szabvánnyal. A n akár 450 Mb/s sebességű adatátvitelre is képes, és 2,4 GHz vagy 5 GHz frekvencián működik, így kompatibilis a a, b és g szabványokkal. Vezeték nélküli eszközök használata (csak egyes típusokon) 21
32 MEGJEGYZÉS: A n WLAN műszaki jellemzői mindössze tervek, nem tekinthetők véglegesnek. Ha a végleges műszaki jellemzők eltérnek a tervektől, az befolyásolhatja a számítógép és a többi n WLAN-eszköz közötti kommunikációt. A vezeték nélküli technológiákról a Súgó és támogatás szolgáltatásban található hivatkozásokra kattintva olvashat részletesebben. A vezeték nélküli adatátvitel és hálózat ikonjainak helye Ikonok Név Leírás Vezeték nélküli adatátvitel (csatlakoztatva) Azonosítja a vezeték nélküli adatátvitel jelzőfényeinek és gombjainak helyét a számítógépen. Egyúttal azonosítja a Wireless Assistant szoftvert a számítógépen, és jelzi, hogy a vezeték nélküli eszköz(ök) be van(nak)-e kapcsolva. Vezeték nélküli adatátvitel (nincs csatlakoztatva) HP Kapcsolatkezelő Jelzi, hogy valamennyi vezeték nélküli eszköz ki van kapcsolva. Megnyitja a HP Kapcsolatkezelőt, amely lehetővé teszi kapcsolat létrehozását egy HP szélessávú mobileszközzel (csak egyes típusokon). Vezetékes hálózat (csatlakoztatva) Azt jelzi, hogy a hálózati illesztőprogram(ok) telepítve van(nak), és egy vagy több hálózati eszköz kapcsolódik a hálózathoz. Hálózat (nincs csatlakoztatva) Hálózat (csatlakoztatva) Hálózat (letiltva/nincs csatlakoztatva) Vezetékes hálózat (letiltva/nincs csatlakoztatva) Azt jelzi, hogy a hálózati illesztőprogram(ok) telepítve van(nak), vezeték nélküli kapcsolódási lehetőségek érhetőek el, de nincsenek hálózati eszközök vezetékes vagy vezeték nélküli hálózathoz csatlakoztatva. Azt jelzi, hogy a hálózati illesztőprogram(ok) telepítve van(nak), és egy vagy több hálózati eszköz kapcsolódik a vezeték nélküli hálózathoz, valamint egy vagy több hálózati eszköz kapcsolódhat a vezetékes hálózathoz. Azt jelzi, hogy a hálózati illesztőprogram(ok) telepítve van(nak), nem érhetőek el vezeték nélküli kapcsolódási lehetőségek, vagy az összes vezeték nélküli hálózati eszközt le lett tiltva a vezeték nélküli adatátvitel gombja vagy a Wireless Assistant használatával, valamint nincsenek hálózati eszközök vezetékes hálózathoz csatlakoztatva. Azt jelzi, hogy a hálózati illesztőprogram(ok) telepítve van(nak), az összes hálózati eszköz vagy vezeték nélküli eszköz le van tiltva a Windows Vezérlőpultban, és nincsenek hálózati eszközök a vezetékes hálózathoz csatlakoztatva. A vezeték nélküli eszközök vezérlőinek használata A számítógép vezeték nélküli eszközeit az alábbi módokon vezérelheti: A vezeték nélküli adatátvitel gombja A Wireless Assistant szoftver segítségével (csak egyes típusokon) fejezet Vezeték nélküli, modemes és helyi hálózat
33 A HP Kapcsolatkezelő szoftver segítségével (csak egyes típusokon) Az operációs rendszer vezérlői A vezeték nélküli adatátvitel gombjának használata A számítógép vezeték nélküli eszközök vezérlésére szolgáló gombbal, egy vagy több vezeték nélküli eszközzel és két jelzőfénnyel rendelkezik. A számítógép összes vezeték nélküli eszköze gyárilag engedélyezve van, így a számítógép bekapcsolásakor a vezeték nélküli eszközök jelzőfénye kéken világít. A vezeték nélküli eszközök jelzőfénye az összes vezeték nélküli eszköz bekapcsolt állapotát, nem pedig az egyes eszközök állapotát jelzi. Ha a jelzőfény kéken világít, legalább egy vezeték nélküli eszköz be van kapcsolva. Ha a jelzőfény borostyán színnel világít, minden vezeték nélküli eszköz ki van kapcsolva. A vezeték nélküli eszközök gyárilag engedélyezve vannak. A vezeték nélküli eszközök gombjával egyszerre ki- és bekapcsolhatja az összes eszközt. A vezeték nélküli eszközöket külön-külön a Wireless Assistant (Vezeték nélküli kapcsolatok kezelője) szoftverből (csak egyes modellek esetében) vagy a Computer Setup (A számítógép beállítása) segédprogramból vezérelheti. MEGJEGYZÉS: Ha a Computer Setup programban a vezeték nélküli eszközök le vannak tiltva, a vezérlőgombjuk addig nem fog működni, amíg nem engedélyezi őket újra. A Wireless Assistant szoftver használatával (csak egyes típusokon) A vezeték nélküli eszközök a Wireless Assistant szoftverből is engedélyezhetők vagy letilthatók. Ha egy vezeték nélküli eszköz a Computer Setup programban van letiltva, akkor előbb ugyanott kell engedélyezni, mielőtt a Wireless Assistant szoftverből hozzáférhetővé válna. MEGJEGYZÉS: Egy vezeték nélküli eszköz engedélyezése vagy bekapcsolása nem csatlakoztatja automatikusan a számítógépet hálózathoz vagy Bluetooth-kompatibilis eszközhöz. A vezeték nélküli eszközök állapotának megtekintéséhez kattintson a Rejtett ikonok megjelenítése ikonra (a nyílra az értesítési terület bal oldalán), majd vigye a mutatót a vezeték nélküli kapcsolatok ikonja fölé. Ha vezeték nélküli kapcsolat ikonja nem jelenik meg az értesítési területen, kövesse az alábbi utasításokat a Wireless Assistant tulajdonságainak módosításához: 1. Válassza a Start > Vezérlőpult > Hardver és hang > Windows Mobilközpont elemet. 2. Kattintson a vezeték nélküli adatátvitel ikonjára a Windows Mobilközpont alsó sorában található Wireless Assistant területén. 3. Kattintson a Tulajdonságok pontra. 4. Jelölje be a HP Wireless Assistant ikon az értesítési területen jelölőnégyzetet. 5. Kattintson az Alkalmaz gombra. 6. Kattintson a Bezárás gombra. További tudnivalókat a Wireless Assistant szoftver súgójában talál: 1. Nyissa meg a Wireless Assistant programot a Windows Mobilközpontban található vezeték nélküli kapcsolat ikonra kattintva. 2. Kattintson a Súgó gombra. Vezeték nélküli eszközök használata (csak egyes típusokon) 23
34 A HP Connection Manager használata (csak egyes típusokon) A HP Connection Manager alkalmazással a számítógép HP szélessávú mobil eszközét WWANhálózatokhoz tudja csatlakoztatni (csak egyes típusokon). A Connection Manager alkalmazás elindításához kattintson az értesítési területen (a tálca jobb szélén) található Connection Manager ikonra. vagy Válassza a Start > Minden program > HP > HP Kapcsolatkezelő parancsot. A Connection Manager használatáról a Connection Manager szoftver súgójában olvashat bővebben. Az operációs rendszer vezérlőinek használata Egyes operációs rendszerek saját, beépített funkcióikon keresztül is lehetővé teszik a beépített vezeték nélküli eszközök és kapcsolatok kezelését. A Windows például a Hálózati és megosztási központot biztosítja, amelynek segítségével Ön beállíthat egy kapcsolatot vagy hálózatot, hálózathoz csatlakozhat, vezeték nélküli hálózatokat kezelhet, illetve hálózati problémákat diagnosztizálhat és javíthat ki. A Hálózati és megosztási központ eléréséhez válassza a Start > Vezérlőpult > Hálózat és internet > Hálózati és megosztási központ lehetőséget. További információkat a Súgó és támogatás szolgáltatásban talál. Válassza a Start > Súgó és támogatás elemet fejezet Vezeték nélküli, modemes és helyi hálózat
35 WLAN-eszköz használata (csak egyes típusokon) A WLAN-eszközök segítségével olyan vezeték nélküli helyi (WLAN-) hálózatokhoz férhet hozzá, amelyek más, vezeték nélküli útválasztóval vagy hozzáférési ponttal összekapcsolt számítógépekből és eszközökből állnak. MEGJEGYZÉS: A vezeték nélküli útválasztó és vezeték nélküli hozzáférési pont kifejezéseket gyakran azonos értelemben használják. A nagy kapacitású WLAN-eszközök, mint például egy vállalati vagy nyilvános WLAN, jellemzően olyan vezeték nélküli hozzáférési pontot alkalmaznak, amely számos számítógépet és eszközt köt össze, és képes a kritikus hálózati funkciók elkülönítésére. Az otthoni vagy kis irodai WLAN jellemzően olyan vezeték nélküli útválasztót alkalmaz, amelynek segítségével több vezeték nélküli és vezetékes hálózathoz csatlakoztatott számítógép oszt meg internetkapcsolatot, nyomtatót vagy fájlokat anélkül, hogy további hardver- vagy szoftverelemekre lenne szükség. MEGJEGYZÉS: Ha a számítógépen WLAN-eszközt kíván alkalmazni, csatlakoznia kell egy WLANinfrastruktúrához (amelyet egy szolgáltató, egy nyilvános vagy egy vállalati hálózat biztosít). A WLAN-hálózat beállítása A WLAN-hálózat beállításához és az internetkapcsolat létrehozásához a következőkre van szükség: Szélessávú (DSL- vagy kábel-) modem (1) és egy internetszolgáltatónál előfizetett nagy sebességű internetkapcsolat. Vezeték nélküli útválasztó (külön vásárolható meg) (2). Vezeték nélküli számítógép (3). Az alábbi ábra egy példát mutat be az internethez kapcsolódó vezeték nélküli hálózat felépítésére. Hálózatának növekedésével további vezeték nélküli és vezetékes hálózathoz csatlakoztatott számítógépek csatlakoztathatók a hálózatra az internet elérése érdekében. A WLAN-hálózat beállításakor az útválasztó gyártója vagy az internetszolgáltató által megadott információkra támaszkodhat. A WLAN hálózat védelme Mivel a WLAN-szabványt csak korlátozott biztonsági szintekre elsősorban az alkalmankénti lehallgatások, semmint az erőteljesebb támadási formák meghiúsítására dolgozták ki, fontos, hogy tudja: a WLAN-hálózatokon nagyobbak az ismert és jól leírt biztonsági rések. A nyilvános helyeken, pl. kávézókban vagy repülőtereken működő WLAN-hálózatok vagy hozzáférési pontok (hotspotok) gyakran semmilyen védelmet nem nyújtanak. A vezeték nélküli eszközök gyártói és a hozzáférési pontok szolgáltatói folyamatosan új technológiákat fejlesztenek ki, amelyek a közösségi WLAN-eszköz használata (csak egyes típusokon) 25
36 környezeteket biztonságosabbá és névtelenné teszik. Amennyiben a hozzáférési pont használatakor aggasztja számítógépe biztonsága, korlátozza hálózati tevékenységét veszélytelen küldésre és alapvető internetes böngészésre. WLAN beállításakor vagy létező WLAN-hálózathoz való kapcsolódáskor mindig engedélyezze a biztonsági funkciókat, hogy védje hálózatát az illetéktelen hozzáféréssel szemben. A leggyakoribb biztonsági protokollok a WPA (Wi-Fi Protected Access Wi-Fi védett hozzáférés) és a WEP (Wired Equivalent Privacy vezetékessel egyenértékű biztonság). Mivel a vezeték nélküli rádiójelek a hálózaton kívülre is eljutnak, más WLAN-eszközök is hozzáférhetnek a nem védett jelekhez, és (hívatlanul) a hálózatára csatlakozhatnak, vagy megszerezhetik a hálózaton keresztül küldött adatokat. Ön azonban tehet óvintézkedéseket a WLAN-hálózat védelme érdekében: Használjon beépített védelemmel ellátott, vezeték nélküli jeladót. Számos vezeték nélküli adóállomás, átjáró és útválasztó rendelkezik beépített biztonsági funkciókkal, például biztonsági protokollal és tűzfallal. A megfelelő vezeték nélküli jeladóval megóvhatja hálózatát a leggyakoribb vezeték nélküli biztonsági kockázatokkal szemben. Munkáját végezze tűzfal mögött. A tűzfal egy olyan sorompó, amely egyaránt megvizsgálja a hálózatába küldött adatokat, valamint adatkéréseket, és törli a gyanús elemeket. A tűzfalaknak számos változata létezik, amelyek egyaránt lehetnek szoftverek vagy hardverek. Egyes hálózatok a két típus kombinációját alkalmazzák. Használjon vezeték nélküli titkosítást. A WLAN-rendszerekhez számos kifinomult titkosító protokoll kapható. Válassza ki a hálózata biztonságának leginkább megfelelő megoldást: A WEP (Wired Equivalent Privacy, vezetékessel egyenértékű biztonság) egy vezeték nélküli biztonsági protokoll, amely az átvitel előtt WEP-kulcsot használ a hálózati adatok kódolásához vagy titkosításához. Általában engedélyezheti a hálózatnak a WEP-kulcs hozzárendelését. Alternatív lehetőségként beállíthat saját kulcsot, létrehozhat egy másikat, vagy egyéb speciális beállítást is választhat. A megfelelő kulcs hiányában mások nem lesznek képesek használni a WLAN-rendszert. A WPA (Wi-Fi Protected Access, Wi-Fi védett hozzáférés) a WEP-hez hasonlóan biztonsági beállításokat használ a hálózaton átmenő adatok titkosításához és dekódolásához. A WEP-től eltérően azonban a titkosításhoz nem statikus biztonsági kulcsot alkalmaz, hanem dinamikusan új kulcsot generál az egyes adatcsomagokhoz a TKIP (temporal key integrity protocol, ideigleneskulcs-integritási protokoll) segítségével. Emellett különböző kulcsok sorozatát hozza létre a hálózat egyes számítógépei részére is. Csatlakozás WLAN-hálózathoz A WLAN-hálózathoz való csatlakozáshoz kövesse az alábbi lépéseket: 1. Ellenőrizze, hogy be van-e kapcsolva a WLAN-eszköz. Ha az eszköz be van kapcsolva, a vezeték nélküli adatátvitel jelzőfénye világít. Ha a jelzőfény sárga színű, nyomja meg a vezeték nélküli eszközök gombját. 2. Kattintson a hálózat ikonjára a tálca jobb oldalán lévő értesítési területen. 3. Válassza ki vezeték nélküli hálózatát a listából. 4. Kattintson a Csatlakozás elemre fejezet Vezeték nélküli, modemes és helyi hálózat
37 Amennyiben a hálózat olyan WLAN, amelyen a biztonsági eszközök engedélyezve vannak, a rendszer felszólítja a hálózatbiztonsági kulcs, azaz a biztonsági kód megadására. Írja be a kódot, majd kattintson az OK parancsra a kapcsolat létrehozásához. MEGJEGYZÉS: Amennyiben a listán egyetlen WLAN-hálózat sem szerepel, Ön a vezeték nélküli útválasztó vagy hozzáférési pont hatósugarán kívül tartózkodik. MEGJEGYZÉS: Ha nem látja a kívánt hálózatot, kattintson a Hálózati és megosztási központ megnyitása elemre, majd kattintson az Új kapcsolat vagy hálózat beállítása lehetőségre. Megjelenik a beállítások listája. Választhat, hogy manuálisan kíván-e hálózatot keresni és ahhoz csatlakozni, vagy új hálózati kapcsolatot kíván-e beállítani. A kapcsolat létrejötte után a kapcsolat nevének és állapotának ellenőrzéséhez vigye a mutatót a (tálca jobb szélén található) értesítési területen a hálózat ikonja fölé. MEGJEGYZÉS: A hatótávolság (a vezeték nélküli eszköz rádiójeleinek vételi távolsága) a WLANimplementációtól, az útválasztó típusától, valamint az esetleges interferenciától és a jeleket gyengítő akadályoktól (például falaktól) függően változhat. A WLAN használatáról a következő forrásokból tájékozódhat bővebben: Az internetszolgáltatótól kapott információk, valamint a gyártó utasításai mellékelten megtalálhatók a vezeték nélküli útválasztó és egyéb WLAN-eszközök csomagolásában. A Súgó és támogatás szolgáltatásból elérhető információk és hivatkozások Az Ön lakóhelye közelében elérhető nyilvános WLAN-hálózatok megtalálásához keressen az interneten, vagy kérje internetszolgáltatója segítségét. Néhány nyilvános WLAN-hálózatokat nyilvántartó webhely: Cisco Internet Mobile Office Wireless Locations (Egyesült Államok), Hotspotlist (nemzetközi), Geektools (nemzetközi) és Hotspotter (Magyarország). A költségekkel és a kapcsolódási követelményekkel kapcsolatban az egyes WLAN-hálózatok üzemeltetőjénél tájékozódjon. A vállalati WLAN-hálózatokhoz való kapcsolódás mikéntjéről a hálózati rendszergazdánál vagy az informatikai részlegen tájékozódhat. Barangolás másik hálózatba Ha számítógépét egy másik WLAN-hálózat hatókörébe viszi, a Windows megpróbál ahhoz a hálózathoz csatlakozni. Sikeres próbálkozás esetén a számítógép automatikusan csatlakozik az új hálózathoz. Ha a Windows nem ismeri fel az új hálózatot, végezze el ugyanazt az eljárást, amelyet eredetileg a saját WLAN-hálózatához való csatlakozáskor alkalmazott. WLAN-eszköz használata (csak egyes típusokon) 27
38 A HP szélessávú mobilszolgáltatás használata (csak egyes típusokon) A HP szélessávú mobilszolgáltatás segítségével a számítógép nagy kiterjedésű vezeték nélküli hálózatokhoz (wireless wide area network, WWAN) tud csatlakozni, így a WLAN-nal összehasonlítva több helyről, nagyobb területen belül érheti el az internetet. A HP szélessávú mobilszolgáltatás használatához hálózati szolgáltatás (mobilhálózat-szolgáltatás) megléte szükséges, amelyet a legtöbb esetben egy mobiltelefoncég biztosít. A HP szélessávú mobilszolgáltatás lefedettsége a mobiltelefonhálózati lefedettséghez hasonló mértékű. A HP szélessávú mobilszolgáltatás mobilhálózaton keresztüli használatával akkor is elérheti az internetet, ezhet és kapcsolódhat vállalati hálózatához, ha úton van, illetve nincs Wi-Fi szolgáltatópont közelében. A HP az alábbi technológiákat támogatja: A HSPA-modul (High Speed Packet Access, nagy sebességű csomaghozzáférés) a GSM telekommunikációs szabványra épülő hálózatokhoz biztosít hozzáférést. Az EV-DO-modul (Evolution Data Optimized) a CDMA telekommunikációs szabványra épülő hálózatokhoz biztosít hozzáférést. A szélessávú mobilszolgáltatás aktiválásához szüksége lehet a HP szélessávú mobilszolgáltatás-modul sorozatszámára. A sorozatszámot a számítógép akkumulátorrekeszében található címkére nyomtatták. Néhány mobilhálózat-szolgáltató előfizetői azonosító modul (subscriber identity module, SIM) használatát is megkívánja. A SIM-kártya olyan személyes adatokat tartalmaz, mint a PIN-kód (personal identification number, személyes azonosító), valamint a hálózati információk. Néhány számítógépben a SIM-kártya elő van telepítve az akkumulátorrekeszbe. Ha SIM-kártya nincs előtelepítve, lehetséges, hogy a számítógéphez kapott, a HP szélessávú mobilszolgáltatásról szóló tájékoztatóban található, vagy a mobilhálózat-szolgáltató nem a számítógéppel árusítja. A SIM-kártya behelyezéséről vagy eltávolításáról a jelen fejezet A SIM-kártya behelyezése, illetve A SIM-kártya eltávolítása c. szakaszaiban olvashat bővebben. A HP szélessávú mobilszolgáltatásairól, valamint a szolgáltatások adott mobilhálózat-szolgáltatónál való aktiválásáról a számítógéphez kapott tájékoztatóban olvashat bővebben. További információkat a HP webhelyén találhat (csak az Egyesült Államokban). A SIM-kártya behelyezése VIGYÁZAT! SIM-kártyát. A csatlakozók sérülésének elkerülése érdekében minimális erőkifejtéssel helyezze be a A SIM-kártya behelyezése: 1. Állítsa le a számítógépet. Ha nem tudja biztosan, ki van-e kapcsolva vagy hibernált állapotban vane a számítógép, kapcsolja be azt a bekapcsoló gomb megnyomásával. Ezután állítsa le a számítógépet az operációs rendszeren keresztül. 2. Hajtsa le a képernyőt. 3. Válassza le a számítógéphez csatlakozó külső eszközöket. 4. Húzza ki a tápkábelt a konnektorból fejezet Vezeték nélküli, modemes és helyi hálózat
39 5. Fordítsa meg a számítógépet, és tegye sima felületre úgy, hogy az akkumulátorrekesz felőli oldala legyen közelebb. 6. Vegye ki az akkumulátort. 7. Tegye be a SIM-kártyát a SIM-kártya foglalatába, majd finoman nyomja be a kártyát, amíg biztosan a helyére nem kerül. 8. Tegye vissza az akkumulátort. MEGJEGYZÉS: marad. A HP szélessávú mobilszolgáltatás az akkumulátor visszahelyezéséig inaktív 9. Csatlakoztassa a számítógépet a külső áramforráshoz. 10. Csatlakoztassa a külső eszközöket. 11. Kapcsolja be a számítógépet. A SIM-kártya eltávolítása A SIM-kártya eltávolítása: 1. Állítsa le a számítógépet. Ha nem tudja biztosan, ki van-e kapcsolva vagy hibernált állapotban vane a számítógép, kapcsolja be azt a bekapcsoló gomb megnyomásával. Ezután állítsa le a számítógépet az operációs rendszeren keresztül. 2. Hajtsa le a képernyőt. 3. Válassza le a számítógéphez csatlakozó külső eszközöket. 4. Húzza ki a tápkábelt a konnektorból. 5. Fordítsa meg a számítógépet, és tegye sima felületre úgy, hogy az akkumulátorrekesz felőli oldala legyen közelebb. 6. Vegye ki az akkumulátort. A HP szélessávú mobilszolgáltatás használata (csak egyes típusokon) 29
40 7. Nyomja meg a SIM-kártyát (1), majd vegye ki a foglalatból (2). 8. Tegye vissza az akkumulátort. 9. Csatlakoztassa a számítógépet a külső áramforráshoz. 10. Csatlakoztassa a külső eszközöket. 11. Kapcsolja be a számítógépet fejezet Vezeték nélküli, modemes és helyi hálózat
41 Bluetooth vezeték nélküli eszköz használata A Bluetooth-eszközök rövid hatótávolságú kommunikációt biztosítanak, amellyel felváltható az elektronikus eszközök csatlakoztatására hagyományosan használt kábel. Ilyen eszközök például a következők: Számítógépek (asztali, noteszgép, PDA) Telefonok (mobil, vezeték nélküli, intelligens telefon) Képalkotó eszközök (nyomtató, kamera) Hangeszközök (mikrofonos fejhallgató, hangszóró) A Bluetooth-eszközök társ-társ típusú kapcsolatot képesek létrehozni, amelynek segítségével személyes hálózat (PAN) hozható létre. A Bluetooth-eszközök beállításáról és használatáról a Bluetooth-szoftver súgójában olvashat bővebben. A Bluetooth és az internetkapcsolat megosztása (ICS) A HP nem ajánlja, hogy a hálózaton lévő egyik számítógépet gazdagépnek állítsa be a Bluetoothszolgáltatáshoz, és átjáróként használja, hogy a többi gép az internethez csatlakozhasson. Amikor a Bluetooth segítségével több számítógépet kapcsol össze, és az internetkapcsolat megosztása (ICS) engedélyezve van a számítógépek egyikén, előfordulhat, hogy a többi számítógép nem lesz képes az internethez kapcsolódni a Bluetooth-hálózaton keresztül. A Bluetooth erőssége az adatátvitel szinkronizálása a számítógép és a vezeték nélküli eszközök, például mobiltelefonok, nyomtatók, kamerák és kézi számítógépek (PDA-k) között. A Bluetooth és a Windows operációs rendszer korlátaiból fakad, hogy két vagy több számítógépet nem lehetséges kiegyensúlyozottan úgy összekapcsolni, hogy megosszák az internetet a Bluetooth-eszközön keresztül. Bluetooth vezeték nélküli eszköz használata 31
42 A vezeték nélküli kapcsolat problémáinak hibaelhárítása A vezeték nélküli kapcsolat problémáinak okai többek közt az alábbiak lehetnek: Megváltozott a hálózati (SSID vagy biztonsági) beállítás. A vezeték nélküli eszköz telepítése nem megfelelő, vagy az eszköz le van tiltva. A vezeték nélküli eszköz vagy az útválasztó hardverhibás. A vezeték nélküli eszközt más eszköz zavarja. MEGJEGYZÉS: A vezeték nélküli hálózati eszközök csak egyes számítógéptípusokkal használhatók. Ha a vezeték nélküli hálózati felhasználás nem szerepel a számítógép eredeti csomagolásának oldalán feltüntetett funkciók listájában, a számítógépet csak akkor tudja vezeték nélküli hálózathoz csatlakoztatni, ha külön vásárol hozzá vezeték nélküli hálózati eszközt. Mielőtt végigpróbálná a hálózati problémának az alábbiakban ismertetett lehetséges megoldásait, győződjön meg róla, hogy az összes vezeték nélküli eszköz illesztőprogramja telepítve van-e. A használni kívánt hálózathoz nem csatlakozó számítógép diagnosztizálásához és javításához alkalmazza a jelen fejezetben olvasható megoldásokat. Nem lehet a WLAN-hálózathoz csatlakozni Ha problémái adódnak a WLAN-hálózathoz való kapcsolódással, ellenőrizze, hogy az integrált WLANeszköz megfelelően van-e a számítógépre telepítve: MEGJEGYZÉS: A Windows rendszer Felhasználói fiókok beállításai szolgáltatásával tovább javíthatja a számítógép biztonságát. A rendszer a szoftvertelepítéshez, a segédprogramok futtatásához vagy a Windows beállításainak módosításához hasonló műveletekhez a felhasználó engedélyét vagy jelszavát kérheti. Ezzel kapcsolatban a Súgó és támogatás szolgáltatásban talál további tudnivalókat. 1. Válassza a Start > Vezérlőpult > Rendszer és biztonság parancsot. Ezután a Rendszer területen kattintson az Eszközkezelő elemre. 2. Kattintson a Hálózati adapterek elem mellett található nyílra a lista kibontásához és az összes telepített adapter megtekintéséhez. 3. Keresse meg a WLAN-eszközt a Network adapters (Hálózati kártyák) listában. A vezeték nélküli hálózati eszközhöz tartozó bejegyzés tartalmazhatja a vezeték nélküli, a vezeték nélküli hálózat, a WLAN, a Wi-Fi vagy a kifejezést. Ha a listában nem szerepel WLAN-eszköz, akkor a számítógépben nincs WLAN-eszköz, vagy a WLAN-eszköz illesztőprogramja nincs megfelelően telepítve. A WLAN-hálózatok hibaelhárításáról a Súgó és támogatás szolgáltatásban található hivatkozásokra kattintva olvashat részletesebben fejezet Vezeték nélküli, modemes és helyi hálózat
43 Nem lehet a preferált hálózathoz csatlakozni A Windows automatikusan javítani tudja a sérült WLAN-kapcsolatot: Ha a hálózat ikonja látható a tálca jobb oldalán lévő értesítési területen, kattintson a jobb gombbal az ikonra, majd kattintson a Hibaelhárítás lehetőségre. A Windows visszaállítja a hálózati eszközt, és ismét megpróbál valamelyik preferált hálózathoz csatlakozni. Amennyiben az értesítési területen nem található hálózati ikon, kövesse az alábbi lépéseket: 1. Válassza a Start > Vezérlőpult > Hálózat és internet > Hálózati és megosztási központ elemet. 2. Kattintson a Hibaelhárítás elemre, majd válassza ki a javítani kívánt hálózatot. A hálózat ikonja nem jelenik meg Ha a WLAN-hálózat beállítása után a hálózat ikon nem jelenik meg az értesítési területen, az illesztőprogram hiányzik vagy meghibásodott. A Windows Az eszköz nem található hibaüzenetet is megjelenítheti. Az illesztőprogramot újra kell telepíteni. A WLAN-eszköz szoftverének legfrissebb verzióját a következőképpen szerezheti be: 1. Nyissa meg az internetböngészőt és lépjen a következő weboldalra: 2. Adja meg az országot vagy a régiót. 3. Kattintson a Szoftver- és illesztőprogramok letöltése lehetőségre, majd adja meg a számítógép modellszámát a keresőmezőben. 4. Nyomja meg az enter billentyűt, és kövesse a képernyőn megjelenő utasításokat. MEGJEGYZÉS: Ha a WLAN-eszközt külön vásárolta meg, a legfrissebb szofververziót a gyártó weboldalán keresse. Nem érhetők el az aktuális hálózati biztonsági kódok Ha a WLAN-hálózathoz csatlakozáskor a rendszer hálózatbiztonsági kulcsot vagy egy nevet (SSIDazonosítót) kér, a hálózat biztonsági védelemmel van ellátva. A védelemmel ellátott hálózatra történő csatlakozáshoz rendelkeznie kell az érvényben levő kódokkal. Az SSID és a hálózatbiztonsági kulcs betűkből és számokból álló kódok, amelyeket meg kell adni, hogy a hálózat azonosíthassa a számítógépet. Ha a hálózat a saját vezeték nélküli útválasztójához kapcsolódik, az útválasztó és a WLAN-eszköz azonos kódjának kiválasztásához és megadásához tekintse át az útválasztó használati útmutatóját. Magán- (pl. irodai vagy nyilvános internetes csevegőszobában kialakítandó) hálózat létrehozásához és a kódok megszerzéséhez lépjen kapcsolatba a rendszergazdával, majd adja meg a kódokat, amikor a rendszer felszólítja rá. Néhány hálózaton a fokozott biztonság érdekében rendszeresen megváltoztatják az útválasztókon vagy hozzáférési pontokon használt SSID-t, illetve hálózati kulcsot. Az adott kódot a számítógépén is meg kell változtatnia. A vezeték nélküli kapcsolat problémáinak hibaelhárítása 33
44 Ha a rendelkezésére állnak az új, vezeték nélküli hálózatbiztonsági kulcsok és SSID-azonosítók, és korábban már csatlakozott az adott hálózathoz, kövesse az alábbi lépéseket a hálózathoz való csatlakozáshoz: 1. Kattintson a Start > Vezérlőpult > Hálózat és internet > Hálózati és megosztási központ parancsra. 2. A bal ablaktáblán kattintson a Vezeték nélküli hálózatok kezelése elemre. Megjelenik az elérhető WLAN-hálózatok listája. Ha olyan szolgáltatóponton tartózkodik, ahol több WLAN hálózat is aktív, azokból több is meg fog jelenni. 3. Válassza ki a hálózatot a listában, kattintson rá a jobb gombbal, majd kattintson a Tulajdonságok parancsra. MEGJEGYZÉS: Ha a kívánt hálózat nem szerepel a listában, ellenőrizze a rendszergazdával, hogy működik-e az útválasztó vagy a hozzáférési pont. 4. Kattintson a Biztonság fülre, majd írja a megfelelő vezeték nélküli titkosítási adatokat a Hálózati biztonsági kulcs mezőbe. 5. A beállítások mentéséhez kattintson az OK gombra. Nagyon gyenge a WLAN-kapcsolat Ha a kapcsolat nagyon gyenge, vagy a számítógép nem tud a WLAN-hálózathoz csatlakozni, az alábbi módon minimalizálhatja a többi eszköz zavaró hatását: Vigye közelebb a számítógépet a vezeték nélküli útválasztóhoz vagy hozzáférési ponthoz. Átmenetileg húzzon ki a táphálózatból minden más vezeték nélküli eszközt (pl. mikrohullámú sütőt, vezeték nélküli vagy mobiltelefont), hogy meggyőződjön róla, nem okoznak interferenciát. Ha a kapcsolat minősége nem javul, kényszerítse az eszközt, hogy minden csatlakozási értéket újra megállapítson. 1. Kattintson a Start > Vezérlőpult > Hálózat és internet > Hálózati és megosztási központ parancsra. 2. A bal ablaktáblán kattintson a Vezeték nélküli hálózatok kezelése elemre. Megjelenik az elérhető WLAN-hálózatok listája. Ha olyan szolgáltatóponton tartózkodik, ahol több WLAN hálózat is aktív, azokból több is meg fog jelenni. 3. Kattintson egy hálózatra, majd kattintson az Eltávolítás lehetőségre. Nem lehet a vezeték nélküli útválasztóhoz csatlakozni Ha a vezeték nélküli útválasztóhoz való csatlakozás sikertelen, állítsa vissza az útválasztót úgy, hogy másodpercig áramtalanítja. Ha a számítógép továbbra sem tud a WLAN-hálózathoz csatlakozni, indítsa újra a vezeték nélküli útválasztót. További információkat az útválasztó gyártójának útmutatójában talál fejezet Vezeték nélküli, modemes és helyi hálózat
45 A modem használata (csak egyes típusokon) A modemet (külön vásárolható) hatérintkezős RJ-11 csatlakozóval ellátott modemkábellel kell analóg telefonvonalhoz csatlakoztatni. Egyes országokban/térségekben az adott országnak/térségnek megfelelő (külön megvásárolható) modemkábel-átalakítóra is szükség lehet. A digitális alközpontoknál alkalmazott dugaszok hasonlóak lehetnek a telefondugaszhoz, de a modemekkel nem kompatibilisek. FIGYELEM! A belső analóg modem digitális vonalhoz való csatlakoztatása tartós károsodást okozhat a modemben. Ha véletlenül digitális vonalhoz csatlakoztatja a modemet, haladéktalanul húzza ki a modemkábelt. Ha a modemkábel el van látva zavarszűrő áramkörrel (1), amely a rádiós és televíziós vétel által okozott zavarokat hárítja el, a kábelt úgy helyezze el, hogy a zavarszűrő áramkört tartalmazó vége (2) legyen a számítógépnél. Modemkábel csatlakoztatása FIGYELEM! Az áramütés, a tűz és a meghibásodás veszélyének elkerülése érdekében ne csatlakoztassa a (külön vásárolt) modem- vagy a telefonkábelt az RJ-45 (hálózati) aljzathoz. A modemkábel csatlakoztatása: 1. Csatlakoztassa a modemkábelt a számítógépen lévő modemcsatlakozóhoz (1). 2. Csatlakoztassa a modemkábel másik végét egy RJ-11 típusú fali telefonaljzatba (2). A modem használata (csak egyes típusokon) 35
46 Adott országban használt szabványoknak megfelelő modemkábel-átalakító csatlakoztatása A telefonaljzatok országonként eltérőek lehetnek. Ha a számítógép vásárlásának helyétől eltérő országban szeretné használni a modemet és a (külön vásárolt) modemkábelt, be kell szereznie az adott országban használható (külön vásárolt) modemkábel-átalakítót. Ha a modemet nem RJ-11 típusú telefonaljzatos analóg telefonvonalhoz szeretné csatlakoztatni, kövesse a következő lépéseket: 1. Csatlakoztassa a modemkábelt a számítógépen lévő modemcsatlakozóhoz (1). 2. Csatlakoztassa a modemkábelt az adott országban használt szabványoknak megfelelő modemkábel-átalakítóhoz (2). 3. Csatlakoztassa az adott országban használt szabványoknak megfelelő modemkábel-átalakítót (3) a telefonaljzathoz. Helybeállítás megadása Az aktuális országbeállítás megjelenítése A modem aktuális országbeállításának megjelenítéséhez: 1. Válassza a Start > Vezérlőpult parancsot. 2. Kattintson az Óra, nyelv és régió lehetőségre. 3. Kattintson a Régió és nyelv lehetőségre. 4. Kattintson a Hely lapra a hely megjelenítéséhez fejezet Vezeték nélküli, modemes és helyi hálózat
47 Új helyek hozzáadása utazáskor Alapértelmezés szerint a modem számára az egyetlen elérhető helybeállítás az az ország/térség, ahol a számítógépet vásárolták. Ha Ön más országba/térségbe utazik, a belső modemhez olyan helybeállítást adjon meg, amely megfelel azon ország/térség használati szabványainak, amelyben a modemet használja. Az új helybeállításokat a hozzáadás után a számítógép menti, így később bármikor tud váltani a beállítások között. Bármelyik országhoz vagy térséghez több helybeállítást is meg lehet adni. VIGYÁZAT! A kiinduló ország/térség beállításainak megőrzése érdekében ne törölje a modem aktuális ország-/térségi beállításait. Ha a modemet a kiinduló országra/térségre vonatkozó konfiguráció megőrzése mellett más országokban/térségekben is használni kívánja, a modem mindegyik használati helyéhez vegyen fel külön új konfigurációt. VIGYÁZAT! Annak érdekében, hogy a modemet ne olyan módon konfigurálja, amely megsérti a felkeresett ország/térség távközlési előírásait vagy törvényeit, válassza ki azt az országot/térséget, amelyben a számítógép van. Előfordulhat, hogy a modem nem működik megfelelően, ha nem a megfelelő ország/térség van beállítva. A modem aktuális ország-/térségi beállításának megjelenítéséhez: 1. Válassza a Start > Eszközök és nyomtatók elemet. 2. A jobb egérgombbal kattintson a számítógépet jelképező eszközre, majd kattintson a Modembeállítások elemre. MEGJEGYZÉS: A Tárcsázási szabályok lap megtekintéséhez előbb meg kell adnia egy kezdeti (aktuális) földrajzi helyhez tartozó körzetszámot. Ha nem adott meg földrajzi helyet, a Modembeállítások pontra kattintás után a rendszer felszólítja rá, hogy adjon meg egyet. 3. Kattintson a Szabályok lapra. 4. Kattintson az Új elemre. (Megjelenik az Új hely ablak.) 5. A Hely neve mezőbe írjon be egy nevet (otthon, munkahely stb.) az új helybeállítás számára. 6. Az Ország/térség legördülő listából válasszon ki egy országot/térséget. (Ha olyan országot vagy térséget választ, amelyet a modem nem támogat, alapértelmezés szerint az USA vagy az Egyesült Királyság beállítás jelenik meg.) 7. Írja be a tárcsázandó körzetszámot, előhívószámot (ha szükséges) és a szolgáltató számát (ha szükséges). 8. A tárcsázás módjának kiválasztásához kattintson a Hangfrekvenciás vagy az Impulzusos beállításra. 9. Az OK gombra kattintva mentse el az új hely beállításait. (Megjelenik a Telefon és modem ablak.) 10. Hajtsa végre valamelyik műveletet az alábbiak közül: Az új helybeállítás aktuális földrajzi helyként való beállításához kattintson az OK gombra. Ha aktuális földrajzi helyként másik helybeállítást kíván kiválasztani, válassza ki a kívánt beállítást a Földrajzi hely listán, majd kattintson az OK gombra. MEGJEGYZÉS: Az előző eljárás alkalmazásával a saját országán/térségén belüli és kívüli helyekhez egyaránt felvehet beállításokat. Felvehet például egy Munkahely beállítást, amely külső vonal eléréséhez tartalmaz tárcsázási szabályt. A modem használata (csak egyes típusokon) 37
48 Kapcsolódási problémák megoldása utazás során Ha a modemmel kapcsolódási problémákat tapasztal olyan helyzetben, amikor nem a vásárlás helyét jelentő országban/térségben használja, próbálja meg a következő javasolt megoldásokat. Ellenőrizze a telefonvonal típusát. A modemhez analóg nem digitális telefonvonal szükséges. A digitális alközponti vonalakat általában digitális vonalnak tekintik. A telefonvonal lehet adatvonal, faxvonal, modemvonal vagy szabványos telefonvonal, amely általában analóg vonal. Ellenőrizze, hogy a tárcsázás impulzusos vagy hangfrekvenciás-e. Az analóg telefonvonalak kétféle tárcsázási módot támogatnak: impulzusos tárcsázást és hangfrekvenciás tárcsázást. Ezek a tárcsázási módok a Telefon és modem funkciónál adhatók meg. A beállított tárcsázási módnak meg kell felelnie az adott földrajzi helyen a telefonvonal által támogatott tárcsázási módnak. A telefonvonal által támogatott tárcsázási mód megállapításához tárcsázzon néhány jegyet a telefonon, majd figyeljen, hogy kattanásokat (impulzusokat) vagy hangokat hall. A kattanások azt mutatják, hogy a telefonvonal az impulzusos tárcsázást támogatja. A hangok azt jelentik, hogy a telefonvonal a hangfrekvenciás tárcsázást támogatja. A modem aktuális helybeállításánál a tárcsázási mód megváltoztatásához kövesse ezeket a lépéseket: 1. Válassza a Start > Eszközök és nyomtatók elemet. 2. A jobb egérgombbal kattintson a számítógépet jelképező eszközre, majd kattintson a Modembeállítások elemre. 3. Kattintson a Szabályok lapra. 4. Adja meg a modem helybeállítását. 5. Kattintson a Szerkesztés gombra. 6. Kattintson a Hangfrekvenciás vagy az Impulzusos beállításra. 7. Kattintson az OK gombra kétszer. Ellenőrizze a tárcsázott telefonszámot, illetve, hogy válaszol-e a távoli modem. Tárcsázzon egy telefonszámot, ellenőrizze, hogy a távoli modem válaszol-e, majd szakítsa meg a hívást. Állítsa be a modemet úgy, hogy figyelmen kívül hagyja a tárcsahangot. Ha a modem olyan tárcsahangot fogad, amelyet nem képes felismerni, nem végzi el a tárcsázást, és Nincs tárcsahang hibaüzenetet jelenít meg. Az összes tárcsahang figyelmen kívül hagyásának beállításához kövesse ezeket a lépéseket: 1. Válassza a Start > Eszközök és nyomtatók elemet. 2. A jobb egérgombbal kattintson a számítógépet jelképező eszközre, majd kattintson a Modembeállítások elemre. 3. Kattintson a Modemek fülre fejezet Vezeték nélküli, modemes és helyi hálózat
49 4. Kattintson a modemhez tartozó bejegyzésre. 5. Kattintson a Tulajdonságok lehetőségre. 6. Kattintson a Modem fülre. 7. Törölje a Várakozás a tárcsahangra jelölőnégyzetet. 8. Kattintson az OK gombra kétszer. A modem használata (csak egyes típusokon) 39
50 Csatlakozás a helyi (LAN-) hálózathoz A helyi (LAN-) hálózathoz való csatlakozáshoz egy (külön beszerezhető) nyolcérintkezős RJ-45 hálózati kábel szükséges. Ha a hálózati kábel TV és rádióadás általi zavarást megakadályozó zajelnyomó áramkörrel (1) is rendelkezik, a kábel áramkört tartalmazó végét (2) dugja a számítógépbe. A hálózati kábel csatlakoztatása: 1. Csatlakoztassa a hálózati kábelt a számítógépen lévő aljzathoz (1). 2. A kábel másik végét csatlakoztassa a fali aljzathoz (2). FIGYELEM! Az áramütés, a tűz és a meghibásodás veszélyének elkerülése érdekében a modemvagy a telefonkábelt ne csatlakoztassa RJ-45 típusú (hálózati) csatlakozóhoz fejezet Vezeték nélküli, modemes és helyi hálózat
51 3 Mutatóeszközök és billentyűzet A mutatóeszközök használata A mutatóeszközök beállításainak megadása A Windows egérbeállításaival testre szabhatók a mutatóeszközök beállításai, például a gombok konfigurációja, a kattintási sebesség és a mutató beállításai. Az Egér tulajdonságai lap megjelenítéséhez válassza a Start > Eszközök és nyomtatók elemet. A jobb egérgombbal kattintson a számítógépet jelképező eszközre, majd az Egérbeállítások lehetőségre. Az érintőtábla használata A mutató mozgatásához húzza végig az ujját az érintőtábla felületén a mutató kívánt mozgásának irányában. Az érintőtábla gombjait ugyanúgy használja, ahogyan az egér megfelelő gombjait használná. Az érintőtáblán lévő függőleges görgető terület használatához húzza végig az ujját felfelé vagy lefelé a vonalon. MEGJEGYZÉS: Ha az érintőtáblát a mutató mozgatására használta, fel kell emelnie az ujját az érintőtábláról, mielőtt a görgető területet használná. Ha az ujját az érintőtábláról a görgető területre húzza, ezzel még nem aktiválja a görgető funkciót. A pöcökegér használata (csak egyes típusokon) Nyomja a pöcökegeret abba az irányba, amerre a képernyőn az egérmutatót szeretné mozgatni. A pöcökegér jobb és bal gombját a külső egerek jobb és bal gombjával megegyező módon használhatja. Külső egér csatlakoztatása A külső USB-egeret a számítógépen található USB-portok segítségével csatlakoztathatja a számítógéphez. USB-egeret úgy is csatlakoztathat a rendszerhez, ha az opcionális dokkolóeszközön lévő portokat használja. A billentyűzet használata A gyorsbillentyűk használata A gyorsbillentyűk az fn billentyű (1) és az esc billentyű (2) vagy a funkcióbillentyűk (3) egyikének kombinációja. A mutatóeszközök használata 41
52 Az f3, f4 és f8 f10 billentyűkön lévő ikonok a gyorsbillentyű-funkciókat jelölik. A gyorsbillentyűk funkcióját és a velük kapcsolatos műveleteket a következő szakaszban mutatjuk be. MEGJEGYZÉS: Az Ön számítógépe kismértékben eltérhet az ábrákon bemutatottaktól. Funkció Gyorsbillentyű A rendszerinformációk megjelenítése. Alvó állapot kezdeményezése. A megjelenített kép helyének váltása. A Power Assistant alkalmazás megjelenítése. A képernyő fényerejének csökkentése. A képernyő fényerejének növelése. fn+esc fn+f3 fn+f4 fn+f8 fn+f9 fn+f10 A számítógép billentyűzetének gyorsbillentyűit a következő módon használhatja: Röviden nyomja le a fn billentyűt, és röviden nyomja le a gyorsbillentyű-kombináció másik billentyűjét. vagy Nyomja le és tartsa nyomva az fn billentyűt, nyomja meg a billentyűkombináció másik billentyűjét, majd egyszerre engedje el mindkét gombot. A rendszerinformációk megjelenítése Az fn+esc billentyűkombináció lenyomásával információt kaphat a rendszer hardverelemeiről és a BIOS verziószámáról. A Windows-rendszerben az fn+esc billentyűkombináció hatására megjelenő BIOS-verziószám a BIOS dátumaként jelenik meg. Egyes típusokon a BIOS dátuma decimális formátumban látható. A BIOS dátumát időnként a rendszer ROM-verziószámaként is említik fejezet Mutatóeszközök és billentyűzet
53 Alvó állapot kezdeményezése VIGYÁZAT! Az adatvesztés kockázatának csökkentése érdekében a készenléti állapotba lépés előtt célszerű mentenie a munkáját. A készenléti állapotba való belépéshez nyomja meg az fn+f3 billentyűkombinációt. A számítógép alvó állapotba kerülésekor a rendszer a memóriába menti az adatokat, törli a képernyő tartalmát, és energiatakarékos üzemmódba vált. Amikor a számítógép alvó állapotban van, a tápfeszültség-jelző LED-ek villognak. A számítógépnek bekapcsolt állapotban kell lennie az alvó állapot kezdeményezésekor. MEGJEGYZÉS: Ha a számítógép alvó állapotban kritikus töltöttségi szintet ér el, kezdeményezi a hibernálást, és a memóriában tárolt adatokat a merevlemezre menti. Az alacsony töltöttségi szint elérésekor végrehajtott művelet a gyári beállítás szerint a hibernálás, de ez a beállítás a Windows Vezérlőpaneljének Energiagazdálkodási lehetőségek elemével módosítható. Ha ki szeretne lépni az alvó állapotból: Nyomja meg röviden a bekapcsoló gombot Az fn+f3 billentyűkombináció funkciója megváltoztatható. Beállíthatja például, hogy az fn+f3 gyorsbillentyű hatására a számítógép ne készenléti, hanem hibernált állapotba kerüljön. MEGJEGYZÉS: A Windows operációs rendszer összes ablakában a felfüggesztés gomb néven említett funkció az fn+f3 gyorsbillentyűre vonatkozik. A billentyűzet használata 43
54 A megjelenített kép helyének váltása A rendszerhez csatlakoztatott megjelenítőeszközök közötti képváltáshoz nyomja meg az fn+f4 billentyűkombinációt. Ha például a számítógéphez monitor is csatlakozik, akkor az fn+f4 gyorsbillentyű minden megnyomásával válthat a számítógép képernyője, a monitor és a két eszköz együttes használata között. A legtöbb külső monitor a külső VGA videoszabvány használatával kap videojelet a számítógéptől. Az fn+f4 gyorsbillentyű hatása azokra az eszközökre is kiterjed, amelyek videojelet kapnak a számítógéptől. Az fn+f4 gyorsbillentyű az alábbi videoátviteli típusokat támogatja: LCD (a számítógép képernyője) Külső VGA (a legtöbb külső monitor) fejezet Mutatóeszközök és billentyűzet
55 A Power Assistant alkalmazás megjelenítése A Power Assistant alkalmazás elindításához nyomja le az fn+f8 billentyűket. A Power Assistant segítségével konfigurálhatja a rendszerbeállításokat, hogy optimalizálja a számítógép áramfogyasztását és az akkumulátortöltöttséget. A Power Assistant az alábbi eszközöket és információkat nyújtja, hogy Ön energiagazdálkodási kérdésekben megfontoltan dönthessen: MEGJEGYZÉS: Ha a Power Assistant alkalmazás nincs a számítógépre telepítve, az fn+f8 billentyűk megnyomása után az akkumulátor töltöttségi szintje jelenik meg. A billentyűzet használata 45
56 A képernyő fényerejének csökkentése A képernyő fényerejének csökkentéséhez nyomja le az fn+f9 gyorsbillentyűt. A gyorsbillentyű lenyomva tartásával fokozatosan csökkenthető a fényerő szintje. A képernyő fényerejének növelése A képernyő fényerejének növeléséhez nyomja le az fn+f10 gyorsbillentyűt. A gyorsbillentyű lenyomva tartásával fokozatosan növelhető a fényerő szintje fejezet Mutatóeszközök és billentyűzet
57 A HP QuickLook 3 használata A QuickLook 3 lehetővé teszi, hogy a számítógép merevlemezére mentse a Microsoft Outlook programnak a beérkező levelekre, a naptárra, a névjegyekre és a feladatokra vonatkozó adatait. Így amikor a számítógép kikapcsolt állapotban van, az adatok a QuickLook gomb megnyomásával az operációs rendszer újraindítása nélkül is megjeleníthetők a számítógép képernyőjén. A QuickLook 3 lehetővé teszi a névjegyekkel kapcsolatos információk, naptáresemények, információk és feladatok kezelését a számítógép újraindítása nélkül. MEGJEGYZÉS: rendszerben. A QuickLook 3 nem támogatja az alvó vagy hibernált állapotot a Windows A QuickLook 3 beállításával vagy használatával kapcsolatos további információkat a QuickLook 3 szoftver súgójában talál. A számbillentyűzet használata A számítógép vagy beágyazott, vagy beépített számbillentyűzettel rendelkezik. A számítógép emellett opcionális külső számbillentyűzettel, illetve számbillentyűzetet magában foglaló opcionális külső billentyűzettel is használható. Azt az ábrát használja, amelyik a leginkább megfelel az Ön számítógépének. A beágyazott számbillentyűzet használata Ha a számítógép rendelkezik beágyazott számbillentyűzettel, a beágyazott számbillentyűzet 15 billentyűje a külső számbillentyűzethez hasonlóan használható. Ha a beágyazott számbillentyűzet be van kapcsolva, minden egyes billentyű a jobb felső sarokban található ikon által jelzett funkciót végzi el. A HP QuickLook 3 használata 47
58 Elem Leírás (1) fn billentyű A num lk billentyűvel együtt lenyomva engedélyezi/letiltja a beágyazott számbillentyűzetet. (2) Beágyazott számbillentyűzet Az fn és a num lk billentyűvel együtt lenyomva a külső számbillentyűzet billentyűihez hasonlóan használható. (3) num lk billentyű Lehetővé teszi a beágyazott számbillentyűzet navigációs és numerikus funkciói közötti váltást. MEGJEGYZÉS: A számítógép bekapcsolásakor a számítógép kikapcsolásakor éppen aktív billentyűzetfunkció lesz aktív. A beágyazott számbillentyűzet engedélyezése és letiltása Nyomja le az fn+num lk billentyűkombinációt, ha engedélyezni szeretné a beágyazott számbillentyűzetet. Nyomja meg újra az fn+num lk billentyűkombinációt a billentyűk eredeti funkciójához való visszatéréshez. MEGJEGYZÉS: A számítógépen található beágyazott számbillentyűzet nem működik, ha a számítógéphez külső billentyűzet vagy számbillentyűzet csatlakozik. Billentyűfunkciók váltása a beágyazott számbillentyűzeten Ideiglenesen átválthat a beágyazott számbillentyűzet gombjainak normál billentyűzetfunkciói és billentyűzetblokk-funkciói között az fn billentyű vagy az fn+shift billentyűkombináció használatával. Egy billentyűzetgomb funkciójának billentyűzetfunkciókra való átváltásához a billentyűzet kikapcsolt állapotában nyomja meg és tartsa lenyomva az fn billentyűt, és közben nyomja meg a billentyűzetgombot. A számbillentyűzet eredeti billentyűfunkcióinak használata, miközben a számbillentyűzet be van kapcsolva: Nyomja meg és tartsa lenyomva az fn billentyűt a kisbetűs írásmódhoz. Nyomja meg és tartsa lenyomva az fn+shift billentyűkombinációt a nagybetűs írásmódhoz. A beépített számbillentyűzet használata Ha a számítógép rendelkezik beépített számbillentyűzettel, a beépített számbillentyűzet 17 billentyűje a külső számbillentyűzethez hasonlóan használható fejezet Mutatóeszközök és billentyűzet
59 Elem Leírás (1) num lk billentyű Lehetővé teszi a beépített számbillentyűzet navigációs és numerikus funkciói közötti váltást. MEGJEGYZÉS: A számítógép bekapcsolásakor a számítógép kikapcsolásakor éppen aktív billentyűzetfunkció lesz aktív. (2) Beépített számbillentyűzet A külső billentyűzet számbillentyűihez hasonlóan használhatók. Az opcionális külső számbillentyűzet használata A külső számbillentyűzetek általában más-más funkciót hajtanak végre attól függően, hogy a num lock be vagy ki van-e kapcsolva. (A num lock gyárilag ki van kapcsolva.) Például: A num lock funkció bekapcsolt állapotában a legtöbb számbillentyű számok beírására használható. A num lock funkció kikapcsolt állapotában a legtöbb számbillentyű a nyíl- és lapozóbillentyűk funkcióját látja el. Ha a külső számbillentyűzeten be van kapcsolva a num lock, akkor a számítógép num lock LED-je világít. Ha a külső számbillentyűzeten ki van kapcsolva a num lock, akkor a számítógép num lock LEDje sem világít. A külső számbillentyűzet használata során a Num Lock funkció be-, illetve kikapcsolását az alábbiak szerint végezheti el: Nyomja meg a num lk billentyűt a külső számbillentyűzeten (ne a számítógépen). A számbillentyűzet használata 49
60 Az érintőtábla és a billentyűzet tisztítása Az érintőtáblára kerülő szennyeződés a mutató ugrálását okozhatja a képernyőn. Az ilyen helyzetek elkerülése érdekében tisztítsa le az érintőtáblát egy nedves ruhával, a számítógép használata során pedig gyakran mosson kezet. FIGYELEM! Az áramütés és a belső alkotóelemek károsodásának elkerülése érdekében a billentyűzet tisztításához ne használjon porszívótoldalékot. A porszívó használatával háztartási szennyeződés rakódhat le a billentyűzet felületén. Takarítsa rendszeresen a billentyűzetet, hogy meggátolja a billentyűk beragadását, és hogy eltávolítsa a port, a textilfoszlányokat, valamint az apró szennyeződéseket, amelyek a billentyűk alá ragadhatnak. Egy fúvócsővel felszerelt sűrített levegős flakon segítségével fellazíthatja és eltávolíthatja a billentyűk alá került szennyeződést fejezet Mutatóeszközök és billentyűzet
61 4 Multimédia Multimédiás eszközök Számítógépe olyan multimédiás funkciókkal rendelkezik, amelyek zenék lejátszását, illetve képek megtekintését teszik lehetővé. A számítógépen a következő multimédiás részegységeket találhatja: Optikai meghajtó zenei és videolemezek lejátszásához Beépített hangszórók zenehallgatáshoz Beépített mikrofonok saját hangfelvételek készítéséhez Beépített webkamera videoanyagok felvételéhez és megosztásához Előre telepített multimédiás szoftverek zenék, filmek és képek kezeléséhez, illetve lejátszásához MEGJEGYZÉS: Nem biztos, hogy az Ön számítógépén az itt felsoroltak mindegyike megtalálható. A következő részekben a számítógépen található multimédiás részegységek használatának módjáról olvashat. A hangerő szabályzása A hangerő szabályzására használható kezelőszervek: A számítógép hangerő-gombjai: A hang elnémításához és visszaállításához használja az elnémítás gombot (1). A hangerő csökkentéséhez nyomja meg a hangerőcsökkentő gombot (2), amíg el nem éri a kívánt hangerőt. Multimédiás eszközök 51
62 A hangerő növeléséhez nyomja meg a hangerőnövelő gombot (3), amíg el nem éri a kívánt hangerőt. A Windows hangerőszabályzója: a. Kattintson a Hangszórók ikonra a tálca jobb oldalán lévő értesítési területen. b. A hangerőt a csúszka fel- vagy lefelé történő mozgatásával növelheti vagy csökkentheti. A hang elnémításához kattintson a Hangszórók elnémítása ikonra. vagy a. Kattintson a jobb gombbal az értesítési területen (a tálca jobb szélén) található Hangszórók ikonra, majd kattintson a Hangerőkeverő megnyitása parancsra. b. A hangerőt a Hangszórók oszlopban a csúszka fel- vagy lefelé történő mozgatásával növelheti vagy csökkentheti. A hangot a Hangszórók elnémítása ikonra kattintva is kikapcsolhatja. Ha a Hangszórók ikon nem látható az értesítési területen, megjelenítéséhez kövesse az alábbi lépéseket: a. Kattintson a jobb gombbal a Rejtett ikonok megjelenítése elemre (a nyílra az értesítési terület bal oldalán). b. Kattintson az Értesítési ikonok testreszabása parancsra. c. A Viselkedésmódok területen válassza az Ikonok és értesítések megjelenítése lehetőséget a Hangerő ikon esetében. d. Kattintson az OK gombra. A program hangerőszabályzója: A hangerőt bizonyos programokon belül is lehet állítani. Multimédiás szoftverek Számítógépe olyan előre telepített multimédiás szoftverekkel rendelkezik, amelyek zenék lejátszását, illetve képek megtekintését teszik lehetővé. A következő fejezetekben az előre telepített multimédiás szoftverekről és a multimédiás szoftverek lemezről történő telepítéséről olvashat bővebben fejezet Multimédia
63 Az előre telepített multimédiás szoftverek használata Az előre telepített multimédiás szoftverek használata: Válassza a Start > Minden program lehetőséget, majd nyissa meg a használni kívánt multimédiás programot. MEGJEGYZÉS: Előfordulhat, hogy egyes programok almappákban találhatók. MEGJEGYZÉS: A számítógéphez mellékelt szoftver használatára vonatkozó információkat a szoftver gyártójának útmutatójában talál. Ez a szoftverben, a lemezen, illetve a gyártó honlapján lehet elérhető. Multimédiás szoftverek telepítése lemezről Multimédiás szoftverek CD-ről vagy DVD-ről való telepítéséhez kövesse az alábbi eljárást: 1. Helyezze a lemezt a (csak egyes típusokon megtalálható) optikai meghajtóba vagy egy opcionális külső optikai meghajtóba. 2. A telepítő varázsló elindulásakor kövesse a képernyőn megjelenő utasításokat. 3. Indítsa újra a számítógépet, amikor a rendszer erre felszólítja. MEGJEGYZÉS: Ha a számítógépben nincs optikai meghajtó, a (külön megvásárolható) külső optikai meghajtót a számítógépen lévő USB-portok valamelyikéhez tudja csatlakoztatni. Multimédiás szoftverek 53
64 Hang Számítógépe számos hangfunkciót támogat: Zenehallgatás a belső és/vagy csatlakoztatott külső hangszórókon Hangfelvétel a belső mikrofonokkal vagy egy külső mikrofon csatlakoztatásával Zenék letöltése az internetről Hangot és képeket tartalmazó multimédiás bemutatók létrehozása Hang és képek átvitele azonnali üzenetküldő programokkal Internetes rádióműsorok hallgatása (csak egyes típusokon) vagy FM-rádiójelek vétele Zenei CD-k írása Külső hangeszközök csatlakoztatása FIGYELEM! A személyi sérülés kockázatának csökkentése érdekében a fejhallgatók, fülhallgatók vagy mikrofonos fejhallgatók használata előtt állítsa be a hangerőt. További biztonsági információkat a Jogi, biztonsági és környezetvédelmi tudnivalók című részben talál. Külső eszközök, például hangszórók, fejhallgatók vagy mikrofonok csatlakoztatásához tekintse át az adott eszköz dokumentációját. A legjobb eredmények érdekében ügyeljen a következőkre: Ellenőrizze, hogy az eszközkábel megfelelően csatlakozik-e a számítógéphez. (A kábelcsatlakozók általában színkóddal azonosíthatók, amelyek a számítógépen lévő aljzatok színéhez igazodnak.) Telepítse a külső eszközhöz szükséges illesztőprogramokat. MEGJEGYZÉS: Az illesztőprogram egy olyan program, amely lehetővé teszi az eszköz és az azt használó szoftverek közötti kommunikációt. A hangfunkciók ellenőrzése A számítógép hangrendszerének ellenőrzéséhez kövesse az alábbi eljárást: 1. Válassza a Start > Vezérlőpult parancsot. 2. Kattintson a Hardver és hang elemre. 3. Kattintson a Hang elemre. 4. A Hang ablak megjelenésekor kattintson a Hangok fülre. A Programesemények területen válasszon egy hangeseményt (például hangjelzést vagy riasztást), majd kattintson a Teszt gombra. A hangszórókon vagy a fejhallgatón meg kell szólalnia a kiválasztott hangnak. A számítógép hangfelvétel-rendszerének ellenőrzéséhez kövesse az alábbi eljárást: 1. Válassza a Start > Minden program > Kellékek > Hangrögzítő lehetőséget. 2. Kattintson a Felvétel indítása gombra, és beszéljen a mikrofonba. Mentse a fájlt az asztalra. 3. Nyissa meg a Windows Media Player programot, és játssza le a felvett hangot fejezet Multimédia
65 MEGJEGYZÉS: A legjobb felvétel elérése érdekében közvetlenül a mikrofonba beszéljen, a rögzítést pedig háttérzajmentes környezetben végezze. A számítógép hangbeállításainak megerősítéséhez vagy módosításához válassza a Start > Vezérlőpult > Hardver és hang > Hang lehetőséget. Hang 55
66 Videó Számítógépe számos videofunkciót támogat: Filmek lejátszása Internetes játékok Képek és videoanyagok szerkesztése bemutatókhoz Külső videoeszközök csatlakoztatása Külső monitor vagy kivetítő csatlakoztatása A számítógép mind külső monitorporttal, mind DisplayPorttal rendelkezik, így Ön külső monitorokat és kivetítőket is tud csatlakoztatni. A külső monitor portjának használata A külső monitorport használatával külső VGA-megjelenítőeszközt, például külső VGA-monitort vagy VGA-kivetítőt lehet a számítógéphez csatlakoztatni. A külső monitorport analóg képernyő-interfészként működik. A VGA-megjelenítőeszköz csatlakoztatásához csatlakoztassa az eszköz kábelét a monitorporthoz. MEGJEGYZÉS: Ha a megfelelően csatlakoztatott külső megjelenítőeszközön nem jelenik meg a kép, az fn+f4 billentyűkombinációval váltson az eszközre. Az fn+f4 használatával váltogathat a számítógép megjelenítője és a külső eszköz képe között. A DisplayPort használata A DisplayPort segítségével digitális megjelenítőeszközt, pl. nagy teljesítményű monitort vagy kivetítőt lehet csatlakoztatni. A DisplayPort jobb teljesítményt tesz lehetővé a külső VGA-monitorport segítségével, és digitális csatlakoztatást biztosít fejezet Multimédia
67 Digitális megjelenítőeszköz csatlakoztatásához csatlakoztassa az eszköz kábelét a DisplayPorthoz. MEGJEGYZÉS: Ha a megfelelően csatlakoztatott külső megjelenítőeszközön nem jelenik meg a kép, az fn+f4 billentyűkombinációval váltson az eszközre. Az fn+f4 használatával váltogathat a számítógép megjelenítője és a külső eszköz képe között. Videó 57
68 Optikai meghajtó (csak egyes típusokon) A számítógép optikai meghajtóval is rendelkezhet, amely kibővíti a számítógép felhasználási körét. Az optikai meghajtóval adatlemezeket olvashat, zenét játszhat le és filmeket nézhet. Az optikai meghajtó helye Válassza a Start > Számítógép parancsot. Megjelenik a számítógépre telepített eszközök listája. A számítógépben a következő típusú meghajtók valamelyike lehet: DVD-ROM-meghajtó DVD±RW SuperMulti kétrétegű (DL-) hordozókat támogató, Light Scribe-kompatibilis meghajtó MEGJEGYZÉS: A kétrétegű lemezek több adatot képesek tárolni, mint az egyrétegűek. Azonban az ezzel a meghajtóval készített kétrétegű lemezek nem feltétlenül kompatibilisek számos egyrétegű DVD meghajtóval és lejátszóval. Kétrétegű Blu-ray ROM DVD±RW-lemezeket kezelő SuperMulti meghajtó MEGJEGYZÉS: támogatja. Nem biztos, hogy az alábbi optikai meghajtók közül a számítógép mindegyiket Optikai lemezek használata (CD-, DVD- és BD-lemezek) Az optikai meghajtók, például a DVD-ROM-meghajtó optikai (CD- és DVD-) lemezek kezelésére alkalmasak. Ezek a lemezek adatokat (például zenét, fényképeket és filmeket) tárolnak. A DVD-lemezek több adat tárolására képesek, mint a CD-lemezek. Az Ön optikai meghajtója képes a szabványos CD-, és DVD-lemezek lejátszására. Amennyiben az Ön optikai meghajtója Blu-ray lemez (BD) meghajtó, ez képes BD-lemezek olvasására is. MEGJEGYZÉS: Nem biztos, hogy az Ön számítógépe a listában szereplő optikai meghajtók közül mindegyiket támogatja. A listában nem feltétlenül szerepel az összes támogatott optikai meghajtó. Egyes optikai meghajtók írni is tudnak optikai lemezekre, az alábbi táblázat szerint. Optikai meghajtó típusa Írás CD-RWlemezre Írás DVD±RW/Rlemezre Írás DVD±RW DL-lemezre Címkeírás LightScribe CD- vagy DVD ±RW/Rhordozóra DVD-ROM-meghajtó Nem Nem Nem Nem DVD±RW SuperMulti DL Igen Igen Igen Igen LightScribe meghajtó* Kétrétegű Blu-ray ROM DVD±RW-lemezeket kezelő SuperMulti meghajtó* Igen Igen Igen Nem *A kétrétegű lemezek több adat tárolására képesek, mint az egyrétegűek. Az ezzel a meghajtóval írt kétrétegű lemezek azonban nem feltétlenül kompatibilisek minden egyrétegű DVD-meghajtóval és -lejátszóval. A LightScribe-lemezeket külön kell megvásárolni. LightScribe-technológiával a fekete-fehér fényképekhez hasonló szürkeárnyalatos képek készíthetők fejezet Multimédia
69 VIGYÁZAT! A hang- és képminőség romlásának, illetve a zene- és videolejátszási funkciók elvesztésének megelőzése érdekében ne kezdeményezzen alvó vagy hibernált állapotot CD-,DVDvagy BD-hordozó olvasása vagy CD- és DVD-hordozó írása közben. A megfelelő optikai lemez kiválasztása (CD-, DVD- és BD-lemezek) CD-R lemezek Egy optikai meghajtó optikai lemezeket támogat (CD-, DVD- és BD-lemezek) A CD adathordozók adatok tárolására, kereskedelmi hangfelvételek tárolására és a személyes adattárolási szükségletek kielégítésére használatosak. A DVD és BD adathordozók főként filmek, számítógépes alkalmazások és adatok biztonsági mentésére használatosak. A DVD és BD adathordozók a CD lemezhez hasonló kivitelűek, de a tárolókapacitásuk lényegesen nagyobb. MEGJEGYZÉS: Nem biztos, hogy számítógépének optikai meghajtója minden, ebben a fejezetben ismertetett típusú optikai lemezt támogat. Használjon CD-R (egyszer írható) lemezeket végleges archiválásra és fájlok másokkal történő megosztására. Szokásos felhasználás: CD-RW lemezek Nagyméretű bemutatók szétosztása Beolvasott és digitális fotók, videóklipek és írott adatok megosztása Saját zenei CD készítése Számítógépes állományok, beolvasott és otthoni felvételek állandó archív anyagainak megőrzése Fájlok kiírása a merevlemezről lemezterület felszabadítása érdekében. Az adatok kiírása után azok módosítása vagy felülírása már nem lehetséges. A CD-RW lemezek (a CD újraírható változata) olyan nagy méretű projektek tárolására alkalmasak, amelyeket gyakran szükséges frissíteni. Szokásos felhasználás: DVD±R lemezek Nagyméretű dokumentumok és projektállományok kidolgozása és karbantartása Munkaállományok szállítása A merevlemez állományainak heti biztonsági mentése Fotók, videók, hanganyagok és adatok folyamatos frissítése A DVD±R lemezek nagy mennyiségű információ végleges tárolására szolgálnak. Az adatok kiírása után azok módosítása vagy felülírása már nem lehetséges. DVD±RW lemezek A DVD±RW-lemezeket akkor használja, ha a korábban mentett adatokat később törölni vagy módosítani szeretné. Ez a lemeztípus a hang- és videofelvételek tesztelésére ideális a CD- vagy DVD-lemezre történő végleges kiírás előtt. Optikai meghajtó (csak egyes típusokon) 59
70 LightScribe DVD+R lemezek A LightScribe DVD+R-lemezeken adatokat, házi videókat és fényképeket oszthat meg vagy tárolhat. Ezek a lemezek a legtöbb DVD-ROM-meghajtóval és asztali DVD-lejátszóval kompatibilisek. Egy LightScribe-kompatibilis meghajtóval és a megfelelő LightScribe-szoftverrel az adatok lemezre írása után egyéni címkével is elláthatja a lemezt. Blu-ray- (BD-) lemezek A BD nagy adatsűrűségű optikai lemezformátum, amelyet digitális adatok és nagy felbontású videoanyagok tárolására fejlesztettek ki. Az egyrétegű Blu-ray-lemezek 25 GB adat tárolására képesek, ami több mint ötszöröse a szabványos DVD-k 4,7 GB-os kapacitásának. A kétrétegű Blu-ray-lemezek 50 GB adat tárolására képesek, ami majdnem hatszorosa a szabványos kétrétegű DVD-k 8,5 GB-os tárolókapacitásának. Szokásos felhasználás: Nagy mennyiségű adat tárolása Nagy felbontású videók lejátszása és tárolása Videojátékok MEGJEGYZÉS: Mivel a Blu-ray egy új technológiákat tartalmazó új formátum, bizonyos lemez, digitális csatlakozás, kompatibilitás és/vagy teljesítménybeli problémák jelentkezhetnek, ezek azonban nem jelentik a termék hibáját. A tökéletes lejátszás nem minden rendszeren garantált. CD, DVD vagy BD lejátszása 1. Kapcsolja be a számítógépet. 2. A lemeztálca kinyitásához nyomja meg a meghajtó előlapján található (1) gombot. 3. Húzza ki a tálcát (2). 4. Tartsa a lemezt a széleinél, ügyelve, hogy a sík felületet ne érintse, és címkével felfelé helyezze a tálca tengelyére. MEGJEGYZÉS: Amennyiben a tálca nem teljes hosszában hozzáférhető, enyhén döntse meg a lemezt, hogy a tengelyre helyezhesse fejezet Multimédia
71 5. Óvatosan nyomja a lemezt (3) a tálca tengelyére, amíg az a helyére nem pattan. 6. Tolja be a lemeztálcát. Amennyiben az automatikus lejátszás funkciót még nem állította be, ahogyan az a következő fejezetben leírásra kerül, úgy megjelenik az Automatikus lejátszás párbeszédablak. Ebben az ablakban kiválasztható, hogy a lemez tartalmát hogyan szeretné használni. MEGJEGYZÉS: BD lemez lejátszása közben a legjobb eredmény elérése érdekében mindenképpen csatlakoztassa a hálózati adaptert a külső áramforráshoz Az automatikus lejátszás beállítása 1. Válassza a Start > Alapértelmezett programok > Automatikus lejátszás beállításainak módosítása parancsot. 2. Győződjön meg arról, hogy az Automatikus lejátszás minden médiára és eszközre jelölőnégyzet be van jelölve. 3. Kattintson az Alapértelmezett választása opcióra, majd válasszon egy rendelkezésre álló opciót minden felsorolt média típusra vonatkozóan. 4. Kattintson a Mentés gombra. MEGJEGYZÉS: részben talál. Az automatikus lejátszással kapcsolatban további tudnivalókat a Súgó és támogatás A DVD-régióbeállítások módosítása A legtöbb szerzői joggal védett DVD régiókódokat is tartalmaz. A régiókód lehetővé teszi a szerző jogok nemzetközi védelmét. A régiókódot tartalmazó DVD-t csak akkor tudja lejátszani, ha a DVD régiókódja megegyezik a DVDmeghajtó régióbeállításával. Optikai meghajtó (csak egyes típusokon) 61
72 VIGYÁZAT! A DVD-meghajtó régióbeállítása csak 5 alkalommal módosítható. Az ötödik alkalommal kiválasztott régióbeállítás marad a DVD-meghajtó állandó régióbeállítása. A fennmaradó régióbeállítási lehetőségek száma a DVD-Régió fülön jelenik meg. A beállítások módosítása az operációs rendszeren keresztül: 1. Válassza a Start > Vezérlőpult > Rendszer és biztonság > Eszközkezelő lehetőséget. MEGJEGYZÉS: A Windows rendszer Felhasználói fiókok beállításai szolgáltatásával tovább javíthatja a számítógép biztonságát. A rendszer a szoftvertelepítéshez, a segédprogramok futtatásához vagy a Windows beállításainak módosításához hasonló műveletekhez a felhasználó engedélyét vagy jelszavát kérheti. Ezzel kapcsolatban a Súgó és támogatás szolgáltatásban talál további tudnivalókat. 2. Kattintson a DVD/CD-ROM-meghajtó melletti pluszjelre (+). 3. Kattintson a jobb egérgombbal arra a DVD-meghajtóra, amelynek régióbeállításait módosítani szeretné, majd kattintson a Tulajdonságok parancsra. 4. Kattintson a DVD-Régió fülre és változtassa meg a beállításokat. 5. Kattintson az OK gombra. A másolásvédelmi figyelmeztetés betartása A szerzői jog védelme alatt álló anyagok, mint számítógépes programok, filmek, sugárzott anyagok és hangfelvételek engedély nélküli másolása a vonatkozó szerzői jogi törvények alapján bűncselekménynek minősül. Ezt a számítógépet ne használja ilyen célokra. VIGYÁZAT! Az információvesztés vagy a lemez sérülésének megelőzése érdekében kövesse az alábbi útmutatásokat: Egy lemez kiírása előtt csatlakoztassa a számítógépet megfelelő külső energiaforráshoz. Ne írjon lemezre mindaddig, amíg a számítógép akkumulátorról üzemel. Lemez írása előtt lépjen ki minden programból, kivéve azt, amellyel a lemezt írja. Ne másoljon közvetlenül a forráslemezről, illetve a hálózati meghajtóról a céllemezre. Másolja a tartalmat a merevlemezre, majd onnan a céllemezre. Lemez írása közben ne használja a billentyűzetet és ne mozgassa a számítógépet, az írási művelet ugyanis érzékeny a rezgésekre. MEGJEGYZÉS: A számítógéphez kapott szoftverek használatáról a szoftvergyártó útmutatójában olvashat, amely a lemezről, a szoftver súgójából vagy a gyártó webhelyéről érhető el. CD, DVD vagy BD másolása 1. Válassza a Start > Minden program > Roxio > Creator Business parancsot. MEGJEGYZÉS: Ha most először használja a Roxio alkalmazást, a folyamat befejezése előtt el kell fogadnia a licencszerződésben foglalt feltételeket. 2. A jobb oldali ablakban kattintson a Lemez másolása gombra. 3. Helyezze be a másolni kívánt lemezt az optikai meghajtóba fejezet Multimédia
73 4. Kattintson a Lemezmásolás gombra a képernyő jobb alsó sarkában. A Creator Business program beolvassa a forráslemezt, és az adatokat egy a merevlemezen lévő ideiglenes könyvtárba menti. 5. Amikor az alkalmazás kéri, vegye ki a forráslemezt az optikai meghajtóból és helyezzen be egy üres lemezt a helyére. Miután az információ átmásolása megtörtént, a lemezt a meghajtó automatikusan kiadja. CD-, DVD- vagy BD-lemez írása VIGYÁZAT! A szerzői jogokra vonatkozó figyelmeztetéseket mindig vegye figyelembe. A vonatkozó szerzői jogi törvények értelmében bűncselekményt követ el, aki jogosulatlanul másolatot készít a szerzői joggal védett anyagról, a számítógépes programokat, filmeket, közvetítéseket és hangfelvételeket is beleértve. Ilyen célra ne használja a számítógépet. Ha az optikai meghajtó a következők egyike: CD-RW, DVD-RW vagy DVD±RW, az olyan szoftverekkel, mint a Windows Media Player, adat- és zenei (például MP3- és WAV-) fájlokat írhat lemezre. CD, DVD vagy BD írásakor ügyeljen a következőkre: A lemez írásának megkezdése előtt mentse és zárja be a megnyitott fájlokat, és zárjon be minden programot. A CD-R- vagy DVD-R-lemezek zenei fájlok írására a legalkalmasabbak, mivel az írást követően nincs lehetőség későbbi módosításukra. Mivel egyes lejátszók nem támogatják a CD-RW-lemezeket, zenék kiírásához a legcélszerűbb CD- R-lemezt használni. A CD-RW- vagy DVD-RW-lemezek leginkább adatfájlok írására, illetve hang- vagy videofelvételek végleges írás előtti tesztelésére alkalmasak. Az otthoni DVD-lejátszók általában nem támogatnak minden DVD-formátumot. A támogatott formátumok listáját a DVD-lejátszóhoz mellékelt használati útmutatóban találja. Az MP3-fájlok jóval kevesebb helyet foglalnak, mint az egyéb zenei fájlformátumok, az MP3- lemezek írása pedig ugyanúgy történik, mint az adatfájloké. Az MP3-fájlok csak MP3-lejátszókon vagy MP3-lejátszó szoftvert tartalmazó számítógépeken játszhatók le. A CD-, DVD- vagy BD-írás lépései: 1. Töltse le vagy másolja a forrásfájlokat a merevlemez egyik mappájába. 2. Helyezze be az üres lemezt az optikai meghajtóba. 3. Válassza a Start > Minden program lehetőséget, majd kattintson a használni kívánt programra. 4. Válassza ki a létrehozni kívánt lemeztípust (adat, zenei, videó). 5. Kattintson a jobb gombbal a Start gombra, válassza A Windows Intéző megnyitása parancsot, és keresse meg a forrásfájlok mappáját. 6. Nyissa meg a mappát, majd húzza a fájlokat az üres lemezt tartalmazó meghajtóra. 7. Kezdje meg az írási folyamatot a kiválasztott program utasításai alapján. Optikai meghajtó (csak egyes típusokon) 63
74 További részleteket a szoftver gyártójának utasításai tartalmaznak. Ezeket az utasításokat vagy a szoftverrel, vagy lemezen, vagy a gyártó webhelyén találja. Optikai lemez (CD, DVD vagy BD) eltávolítása 1. Nyomja meg a meghajtó előlapján lévő tálcanyitó gombot (1), majd finoman húzza ki a tálcát (2) ütközésig. 2. Az orsót óvatosan lenyomva emelje le a lemezt (3) a tálcáról a széleinél fogva. A lemezt a széleinél fogja, hogy ne érintse meg a felületét. MEGJEGYZÉS: vegye ki. Ha a tálca nem férhető hozzá teljesen, óvatosan döntse meg a lemezt, és úgy Hibaelhárítás 3. Zárja vissza a tálcát, és helyezze védőtokba a lemezt. A következő részekben számos általános hiba és azok megoldásának leírása található. Az optikai meghajtó tálcája nem nyílik ki, amikor CD-, DVD- vagy BD-lemezt szeretne eltávolítani 1. Dugja egy iratkapocs (1) végét a meghajtó előlapján lévő kioldónyílásba. 2. Óvatosan nyomja be az iratkapcsot, addig, amíg a tálca (2) ki nem nyílik, majd ütközésig húzza ki a tálcát fejezet Multimédia
75 3. A tengely óvatos lenyomásával és a lemez széleinek felfelé húzásával vegye ki a lemezt (3) a tálcából. A lemezt a széleinél fogva tartsa, ügyelve, hogy a felületét ne érintse. MEGJEGYZÉS: Amennyiben a tálca nem jön ki teljes hosszában, óvatosan döntse meg a lemezt, amikor eltávolítja. 4. Tolja be a lemeztálcát és helyezze a lemezt védőtokba. A számítógép nem észleli az optikai meghajtót Ha a Windows nem észlel egy csatlakoztatott eszközt, valószínűleg az illesztőprogram hiánya vagy sérülése a probléma. Ha úgy tűnik, hogy a rendszer nem észleli a DVD/CD-ROM-meghajtót, ellenőrizze, hogy szerepel-e az eszköz az Eszközkezelő segédprogram listáján. 1. Távolítsa el az optikai meghajtóban lévő lemezt. 2. Válassza a Start > Vezérlőpult > Rendszer és biztonság parancsot. Ezután a Rendszer területen kattintson az Eszközkezelő elemre. 3. Az Eszközkezelő ablakában kattintson a DVD/CD-ROM-meghajtók melletti pluszjelre (+), kivéve, ha ennél az elemnél már eleve a mínuszjel (-) látható. Keresse meg az optikai meghajtó bejegyzését. 4. A jobb egérgombbal kattintson az optikai eszközök listájára, hogy végrehajtsa az alábbi műveleteket: Az illesztőprogramok frissítése Letiltás Eltávolítás Optikai meghajtó (csak egyes típusokon) 65
76 Hardvermódosítások keresése. A Windows átvizsgálja a rendszer telepített hardvereit, és minden szükséges illesztőprogramot telepít. Az eszköz megfelelő működésének ellenőrzéséhez kattintson a Tulajdonságok gombra. Egy lemez nem játszható le A tulajdonságok ablak az eszközzel kapcsolatos, a problémák elhárítását segítő információkat jelenít meg. Az eszköz illesztőprogramjainak frissítéséhez, letiltásához vagy eltávolításához kattintson az Illesztőprogram fülre. CD, DVD vagy BD lejátszása előtt mentse munkáját, és zárjon be minden megnyitott alkalmazást. CD, DVD vagy BD lejátszása előtt zárja be az Internet-kapcsolatot. Ellenőrizze, hogy a lemezt megfelelően helyezi-e be. Győződjön meg arról, hogy a lemez tiszta. Amennyiben szükséges, tisztítsa meg a lemezt desztillált víz és egy nem bolyholódó ruha segítségével. A lemezt a közepétől a széle felé haladva törölje. Ellenőrizze a lemez karcmentességét. Amennyiben karcolásokat talál, kezelje a lemezt a számos elektronikai szaküzletben beszerezhető optikailemez-javítókészlet segítségével. A lemez lejátszása előtt kapcsolja ki a készenléti mód engedélyezését. Ne kezdeményezzen hibernálás vagy készenléti üzemmódot a lemez lejátszása közben. Amennyiben megtenné, figyelmeztető üzenetet kap, amelyben meg kell erősítenie, hogy folytatni szeretné a műveletet. Ha ilyen üzenet lát, kattintson a Nem gombra. A Nem gomb megnyomása után a számítógép a következő módon viselkedhet: Folytatódhat a lejátszás. vagy A multimédiás program lejátszási ablaka bezárulhat. Ha újra szeretné indítani a lemezt, kattintson a multimédiás program Play (Lejátszás) gombjára. Néha a program bezárására és újraindítására is szükség lehet. Növelje a rendszer erőforrásait: Kapcsolja ki a külső eszközöket, pl. a nyomtatót vagy a lapolvasót. Ha leválasztja az ilyen eszközöket, erőforrásokat szabadít fel a rendszerben, ami jobb lejátszási teljesítményt eredményez. Módosítsa az asztal színbeállításait. Mivel az emberi szem 16 bites színmélységnél részletesebben már nehezen érzékeli a színek közötti különbségeket, a filmek 16 bites színmélységgel való lejátszásakor általában nem tapasztalható minőségromlás: 1. A jobb egérgombbal kattintson az ikonon kívül bárhová az asztalon, majd válassza a Képernyőfelbontás lehetőséget. 2. Kattintson a Speciális beállítások > Monitor fülre. 3. Ha még nincs beállított érték, kattintson a Nagy (16 bites) elemre. 4. Kattintson az OK gombra fejezet Multimédia
77 Egy lemez automatikus lejátszása nem indul el 1. Válassza a Start > Alapértelmezett programok > Automatikus lejátszás beállításainak módosítása parancsot. 2. Ellenőrizze, hogy bejelölte-e az Automatikus lejátszás minden adathordozó és eszköz esetén melletti négyzetet. 3. Kattintson a Mentés gombra. A CD, DVD vagy BD lemez lejátszásának most automatikusan el kell indulnia a lemez behelyezésekor. Egy film leáll, ugrál a képe, vagy hibásan jelenik meg Tisztítsa meg a lemezt. Szabadítson fel rendszer erőforrásokat a következő javaslatok kipróbálásával: Szüntesse meg az Internet csatlakozást. Módosítsa az asztal színbeállításait: 1. Kattintson a jobb gombbal az asztal egy üres területére, és válassza a Képernyőfelbontás parancsot. 2. Kattintson a Speciális beállítások > Monitor fülre. 3. Ha még nincs beállított érték, kattintson a Nagy (16 bites) elemre. 4. Kattintson az OK gombra. Kapcsolja ki az olyan külső eszközöket mint például nyomtató, lapolvasó, kamera, vagy kézi eszközök. Egy film nem jelenik meg a külső képernyőn 1. Amennyiben mind a számítógép kijelzője, mind pedig a külső monitor be van kapcsolva, nyomja meg többször az fn+f4 billentyűkombinációt a két kijelző közötti váltáshoz. 2. Állítsa be a monitor beállításokat úgy, hogy a külső kijelző legyen az elsődleges: a. Kattintson a jobb gombbal az asztal egy üres területére, és válassza a Képernyőfelbontás parancsot. b. Határozza meg az elsődleges és másodlagos kijelzőt. MEGJEGYZÉS: Mindkét kijelző használata esetén a DVD kép nem fog megjelenni a másodlagos monitorként beállított kijelző képernyőjén. Az ebben az útmutatóban nem tárgyalt multimédiás kérdésekkel kapcsolatban válassza a Start > Súgó és támogatás lehetőséget. A lemezírási folyamat nem indul el, vagy a befejezése előtt megszakad Győződjön meg arról, hogy minden más alkalmazás be van zárva. Kapcsolja ki az Alvó és Hibernálás üzemmódokat. Optikai meghajtó (csak egyes típusokon) 67
78 Ellenőrizze, hogy a meghajtónak megfelelő lemez formátumot használ-e. A lemeztípusokkal kapcsolatban bővebb információt a használati útmutatóban találhat. Győződjön meg arról, hogy a lemez megfelelően van-e behelyezve. Válasszon alacsonyabb írási sebességet és próbálja meg újra. Amennyiben lemezt másol, a tartalom új lemezre történő írása előtt mentse a forráslemez adatait a merevlemezre, és az írást végezze a merevlemezről. Telepítse újra az Eszközkezelő DVD/CD-ROM eszközök kategóriában található lemezíró eszköz illesztőprogramját. Egy eszköz illesztőprogramját újra kell telepíteni 1. Vegye ki a lemezt az optikai meghajtóból. 2. Válassza a Start > Vezérlőpult > Rendszer és biztonság > Eszközkezelő lehetőséget. 3. Az Eszközkezelő ablakban kattintson a pluszjelre (+) a törölni vagy újratelepíteni kívánt illesztőprogram mellett (pl. DVD/CD-ROM-meghajtók, modemek stb.), kivéve, ha már mínuszjel (-) van mellette. 4. Kattintson a jobb gombbal az eszközök listájára, és kattintson az Eltávolítás parancsra. Ha a program felszólítja erre, erősítse meg az eszköz törlését, de ne indítsa újra a számítógépet. Ismételje meg a műveletet az összes törölni kívánt illesztőprogram esetén. 5. Az Eszközkezelő ablakában kattintson a Művelet elemre, majd kattintson az Hardverváltozások keresése ikonra. A Windows ellenőrzi a rendszeren telepített hardvereket, és telepíti a szükséges illesztőprogramokat. MEGJEGYZÉS: Ha a rendszer a számítógép újraindítását kéri, mentse a megnyitott fájlokat, és folytassa az újraindítást. 6. Ha szükséges nyissa meg újra az Eszközkezelőt, majd ellenőrizze az illesztőprogram jelenlétét. 7. Próbálja használni az eszközt. Ha az illesztőprogram törlése és újratelepítése nem oldotta meg a problémát, az illesztőprogram frissítésére is szükség lehet a következő szakaszban leírt módszerrel. A legújabb HP illesztőprogramok beszerzése HP illesztőprogramok letöltése a HP webhelyéről: 1. Nyissa meg az internetböngészőt, menjen a következő weboldalra: majd válasszon országot vagy térséget. 2. Kattintson a szoftverek és illesztőprogramok letöltése lehetőségre, majd írja be a számítógép modellszámát a termékablakba. 3. Nyomja meg az enter billentyűt, majd kövesse a képernyőn megjelenő utasításokat. A Microsoft illesztőprogramjainak letöltése A Windows Update szolgáltatás segítségével beszerezheti a legfrissebb Windows-illesztőprogramokat. Ez a funkció úgy is beállítható, hogy automatikusan megkeresse és telepítse a hardverillesztő programokhoz, illetve a Windows operációs rendszerhez és más Microsoft termékekhez tartozó frissítéseket fejezet Multimédia
79 A Windows Update használata: 1. Kattintson a Start > Minden program > Windows Update parancsra. MEGJEGYZÉS: Ha korábban nem állította be a Windows Update-et, a frissítések keresése előtt a rendszer felszólítja, hogy adja meg a beállításokat. 2. Kattintson a Frissítések keresése elemre. 3. Kövesse a képernyőn megjelenő utasításokat. Optikai meghajtó (csak egyes típusokon) 69
80 Webkamera (csak egyes típusokon) A számítógép beépített webkamerával is rendelkezhet, amely a képernyő tetején található. Az előre telepített szoftverek révén a webkamerával fényképeket, video- és hangfelvételeket készíthet. A fényképet és a videofelvételt megtekintheti, a hangfelvételt pedig meghallgathatja, és a számítógép merevlemezére mentheti. A webkamera és a HP Webkameraszoftver eléréséhez válassza a Start > Minden program > HP webkamerás alkalmazások > HP webkamera lehetőséget. A webkameraszoftver segítségével a következő funkciók válnak elérhetővé: Videó: webkamerás videoanyagok készítése és lejátszása. Hang: hangfelvétel készítése és lejátszása. Video-adatfolyam: olyan azonnali üzenetküldő alkalmazásokkal használható, amelyek támogatják az UVC- (univerzális videoosztályú) kamerákat. Pillanatképek: állóképek készítése. Névjegykártya-olvasó: a névjegykártyák használható elérhetőségi adatbázissá alakítására alkalmazható. MEGJEGYZÉS: A beépített webkamerával használható szoftverrel kapcsolatos tudnivalók a webkamera szoftverének súgójában olvashatók. A beépített webkamera optimális működése érdekében figyeljen a következőkre: Ha videobeszélgetést szeretne folytatni, az azonnali üzenetküldő program legfrissebb verzióját használja. A beépített kamera egyes hálózati tűzfalakkal nem működik megfelelően. MEGJEGYZÉS: Ha a multimédiás fájlok megtekintése vagy más LAN-hálózatba, illetve a hálózati tűzfalon kívülre történő küldése közben problémát észlel, átmenetileg kapcsolja ki a tűzfalat, hajtsa végre a kívánt feladatot, majd ismét aktiválja a tűzfalat. A probléma végleges megoldásához szükség esetén konfigurálja újra a tűzfalat, és alkalmazza a többi behatolásérzékelő rendszer házirendjét és beállításait. További információt a hálózati rendszergazdától vagy az IT-részlegtől kérhet. Amennyire lehetséges, a világos fényforrásokat a webkamera mögé, a felvett kép területén kívülre helyezze. A webkamera tulajdonságainak beállítása A Tulajdonságok párbeszédpanel a beépített webkamerát használó különböző programokból, általában a Konfiguráció, a Beállítások vagy a Tulajdonságok menüben érhető el. Fényerő: A képen megjelenő fényerőt szabályozza. Nagyobb fényerő beállításával világosabb képet kap, kisebb fényerővel sötétebbet. Kontraszt: A kép világos és sötét részei közötti különbséget szabályozza. Erősebb kontraszt beállításával intenzívebbé teheti a képet; a gyengébb kontraszt inkább a képinformáció eredeti dinamikáját tartja meg, ám fakóbb képet eredményez fejezet Multimédia
81 Árnyalat: A szín árnyalatát szabályozza, amely megkülönbözteti más színektől (azaz ettől lesz piros, zöld vagy kék). Az árnyalat különbözik a telítettségtől, amely az árnyalat intenzitását adja meg. Telítettség: A szín erősségét szabályozza. Nagyobb telítettség beállításával elnagyoltabb képet kap, kisebb telítettséggel finomabbat. Élesség: A kép éleinek határozottságát szabályozza. Nagyobb képélesség beállításával határozottabb képet kap, kisebb élességgel elmosódottabbat. Gamma: A kép közepes erősségű szürkeárnyalatainak és tónusának kontrasztját szabályozza. A kép gammájának beállításával a szürkeárnyalatok középső tartományának fényereje anélkül változtatható meg, hogy az árnyékos és fényes részek jelentősen módosulnának. Alacsonyabb gamma értékekkel a szürke inkább feketének látszik; ettől a sötét színek még sötétebbek lesznek. A webkamerák használatáról a súgóban (Start > Súgó és támogatás) olvashat bővebben. Névjegykártyák beolvasása A webkamerával a HP névjegykártya-olvasó programmal együtt használva névjegykártyákat olvashat be, és a rajtuk lévő szöveget különféle címjegyzék-tároló szoftverekbe, például a Microsoft Outlook névjegyalbumába exportálhatja. Névjegykártya beolvasásának lépései: 1. A HP névjegykártya-olvasót a Start > Minden program > HP > HP névjegykártya-olvasó elemre kattintva nyithatja meg. 2. Egy névjegykártya beolvasásához kattintson a Gyors beolvasás elemre. vagy Több névjegykártya beolvasásához kattintson a Több beolvasása elemre. 3. Helyezzen egy névjegykártyát a számítógép elején található névjegykártyatartóba (1), és a kártyát jobbra csúsztatva (2) igazítsa a webkamera közepére. MEGJEGYZÉS: Ha a kártyatartó elfedi a szöveg egy részét, forgassa el a kártyát 180 fokkal úgy, hogy a szöveg a webkamera felé nézzen. Webkamera (csak egyes típusokon) 71
82 4. Lassan hajtsa le a képernyőt (1), amíg a webkamera jelzőfénye (2) nem villog, és Ön hangjelzést nem hall, amely azt jelzi, hogy a webkamera fókusza megfelelő. A webkamera bekapcsol, és a beolvasási folyamat azonnal kezdetét veszi. A kép beolvasásakor a kamera hangot ad ki, a kártyáról származó adatok pedig automatikusan a megfelelő mezőkbe kerülnek. 5. Ha több névjegykártyát olvas be, távolítsa el a jelenlegit, és helyezze be a következőt. A webkamera jelzőfényének kigyulladása jelzi, hogy a kártya élessége megfelelő. A webkamera felvételt készít a névjegykártyáról, és a jelzőfény kialszik. A további névjegykártyák esetében is ismételje meg ezt a lépést. MEGJEGYZÉS: nem olvasta. Ne mozgassa és ne emelje fel a képernyőt, amíg az összes névjegykártyát be 6. Amikor befejezte egy vagy több névjegykártya beolvasását, vegye ki a névjegykártyát a nyílásból és emelje fel a kijelzőt. 7. Tekintse át a névjegykártya-olvasóval beolvasott információkat, hogy lássa, minden adat beolvasásra került-e. A névjegykártya-olvasó használatáról a szoftver súgójában olvashat bővebben fejezet Multimédia
83 5 Energiagazdálkodás Az energiagazdálkodás beállítása Az energiatakarékos üzemmódok használata A számítógépen gyárilag két energiatakarékos állapot van engedélyezve: az alvó és a hibernált állapot. Az alvó állapot kezdeményezése után a tápfeszültségjelző fény villogni kezd, és a képernyő elsötétül. A számítógép a memóriába menti a félbehagyott munkát, így az alvó állapotból gyorsabban visszatérhet, mint hibernált állapotból. Ha a számítógép huzamosabb ideig alvó állapotban van, vagy ha az akkumulátor alvó állapotban eléri a kritikus töltöttségi szintet, a számítógép kezdeményezi a hibernált állapotot. Hibernált állapot kezdeményezésekor a számítógép a merevlemezen található hibernációs fájlba írja az adatokat, majd kikapcsol. VIGYÁZAT! A hang- és videoszolgáltatások romlásának, illetve elvesztésének, valamint az adatvesztés megelőzése érdekében ne kezdeményezzen alvó vagy hibernált állapotot, miközben lemezről vagy külső adathordozóról olvas, illetve amíg azokra ír. MEGJEGYZÉS: Amíg a számítógép alvó vagy hibernált állapotban van, nem kezdeményezhet semmilyen hálózati kapcsolatot, és nem hajthat végre semmilyen műveletet. MEGJEGYZÉS: Ha a HP 3D DriveGuard rendszer parkolta a meghajtót, a számítógép nem kezdeményez alvó vagy hibernált állapotot, és a képernyő kikapcsol. Az alvó állapot kezdeményezése és megszüntetése A rendszer a gyári beállításoknak megfelelően akkumulátorról működtetve 15 perc tétlenség után, külső áramforrásról működtetve pedig 30 perc tétlenség után kezdeményezi az alvó állapotot. Az energiagazdálkodási beállítások és idők a Windows Vezérlőpultjának Energiagazdálkodási lehetőségei között módosíthatók. Ha a számítógép be van kapcsolva, az alvó állapotot a következő módszerek bármelyikével kezdeményezheti: Csukja le a képernyőt. Nyomja le az fn+f3 gyorsbillentyűt. Kattintson a Start gombra, kattintson a Leállítás gomb mellett látható nyílra, majd kattintson az Alvó állapot elemre. Az energiagazdálkodás beállítása 73
84 Az alvó állapot megszüntetése: Nyomja meg röviden a bekapcsoló gombot. Amikor a számítógép visszatér az alvó állapotból, a működésjelző LED kigyullad, és a kijelzőn megjelenik az a képernyő, ahol a munkát abbahagyta. MEGJEGYZÉS: Ha az alvó állapotból való visszatérés esetére jelszót állított be, a képernyőhöz történő visszatérés előtt meg kell adnia a Windows jelszavát. A hibernálás kezdeményezése és megszüntetése A rendszer a gyári beállítások szerint a készülék akkumulátorról való üzemelése esetén az inaktivitás kezdetétől számított 1080 perc (18 óra) elteltével, külső áramforrásról való üzemelése esetén 1080 perc (18 óra) elteltével indítja el a hibernált állapotot, illetve akkor, ha az akkumulátor eléri a kritikus töltöttségi szintet. Az energiagazdálkodási beállítások és idők a Windows Vezérlőpultjának Energiagazdálkodási lehetőségei között módosíthatók. A hibernálás kezdeményezése: 1. Kattintson a Start gombra, majd kattintson a Leállítás gomb mellett látható nyílgombra. 2. Kattintson a Hibernálás elemre. A hibernálás megszüntetése: Nyomja meg a bekapcsológombot. A működésjelző LED kigyullad, és a kijelzőn megjelenik az a képernyő, ahol a munkát abbahagyta. MEGJEGYZÉS: Ha a hibernált állapotból való visszatérés esetére jelszót állított be, a képernyőhöz történő visszatérés előtt meg kell adnia a Windows jelszavát. Az akkumulátor töltöttségjelzője Az akkumulátor töltöttségjelzője az értesítési területen, a tálca jobb szélén található. A töltöttségjelző segítségével gyorsan elérhetők az energiaellátási beállítások, megjeleníthető az akkumulátorral használható hátralévő idő, és másik energiagazdálkodási séma választható. Az akkumulátor töltöttségének és az aktuális energiagazdálkodási séma megjelenítéséhez húzza a mutatót a töltöttségjelző ikon fölé. Az energiagazdálkodási lehetőségek eléréséhez vagy az energiagazdálkodási séma módosításához kattintson a töltöttségjelző ikonra, majd válasszon egy elemet a listából. Különböző teleptöltöttség-mérő ikonok jelzik, hogy a számítógép akkumulátorról vagy külső áramforrásról üzemel-e. Az ikon arról is értesít, ha az akkumulátor töltöttsége alacsony, kritikus, illetve tartalék szintű. A töltöttségjelző ikon elrejtése és megjelenítése: 1. Kattintson a jobb gombbal a Rejtett ikonok megjelenítése ikonra (a nyílra az értesítési terület bal oldalán). 2. Kattintson az Értesítési ikonok testreszabása parancsra fejezet Energiagazdálkodás
85 3. A Viselkedésmódok területen válassza az Ikonok és értesítések megjelenítése lehetőséget a Hangerő ikon esetében. 4. Kattintson az OK gombra. Energiagazdálkodási sémák használata Az energiagazdálkodási séma olyan rendszerbeállítások gyűjteménye, amelyek a számítógép energiafelhasználását szabályozzák. Az energiagazdálkodási sémák segítségével energiát takaríthat meg vagy maximalizálhatja a teljesítményt. Az energiagazdálkodási sémák beállításait módosíthatja, és létrehozhatja saját energiagazdálkodási sémáját is. Az aktuális energiagazdálkodási séma megtekintése Kattintson az akkumulátor töltöttségjelző ikonjára az értesítési területen (amely a tálca jobb szélén található). vagy Válassza a Start > Vezérlőpult > Rendszer és biztonság > Energiagazdálkodási lehetőségek parancsot. Az energiagazdálkodási séma váltása Kattintson az akkumulátor töltöttségét jelző ikonra az értesítési területen, majd válasszon egy másik energiagazdálkodási sémát a listából. vagy Válassza a Start > Vezérlőpult > Rendszer és biztonság > Energiagazdálkodási lehetőségek elemet, majd válasszon egy energiagazdálkodási sémát a listából. Az energiagazdálkodási sémák testreszabása 1. Kattintson az akkumulátor töltöttségét jelző ikonra az értesítési területen, majd kattintson a További energiagazdálkodási beállítások parancsra. vagy Válassza a Start > Vezérlőpult > Rendszer és biztonság > Energiagazdálkodási lehetőségek parancsot. 2. Válasszon egy energiagazdálkodási sémát, majd kattintson a Séma beállításainak módosítása gombra. 3. Igény szerint módosítsa a beállításokat. 4. További beállítások módosításához kattintson a Speciális energiaellátási beállítások módosítása elemre, és végezze el a módosításokat. Az energiagazdálkodás beállítása 75
86 Jelszavas védelem beállítása az ébresztéshez Ha szeretné beállítani, hogy a számítógép jelszót kérjen, amikor visszatér az alvó vagy hibernált állapotból, hajtsa végre a következő lépéseket: 1. Válassza a Start > Vezérlőpult > Rendszer és biztonság > Energiagazdálkodási lehetőségek parancsot. 2. A bal oldali ablaktáblán kattintson a Jelszó kérése a felébresztéskor elemre. 3. Kattintson A jelenleg nem elérhető beállítások módosítása lehetőségre. 4. Kattintson a Kötelező a jelszó (ajánlott) elemre. MEGJEGYZÉS: Ha új jelszót kell létrehoznia a felhasználói fiókjához, vagy módosítania kell a már meglévőt, kattintson A felhasználói fiók jelszavának létrehozása vagy módosítása lehetőségre, majd kövesse a képernyőn megjelenő utasításokat. Ha erre nincs szükség, folytassa az 5. lépéssel. 5. Kattintson a Módosítások mentése gombra fejezet Energiagazdálkodás
87 A Power Assistant alkalmazás használata (csak egyes típusokon) A Power Assistant segítségével konfigurálhatja a rendszerbeállításokat, hogy optimalizálja a számítógép áramfogyasztását és az akkumulátortöltöttséget. A Power Assistant az alábbi eszközöket és információkat nyújtja, hogy Ön energiagazdálkodási kérdésekben megfontoltan dönthessen: Energiagazdálkodási előrejelzések feltételezett rendszerbeállításokhoz Előre meghatározott energiaprofilok Az energiafogyasztás mennyiségének időbeli változásait mutató használati adatok és grafikonok A Power Assistant alkalmazás elindítása Ha el szeretné indítani a Power Assistant alkalmazást, amikor a Windows fut: Kattintson a Start > Minden program > HP > HP Power Assistant lehetőségre. vagy Nyomja le az fn+f8 billentyűket. Megnyílik a Power Assistant alkalmazás, és az alábbi ablaktáblák jelennek meg: Beállítások: megjeleníti a nyitóoldalt, amelyen az akkumulátortöltöttséggel és az energiafogyasztással kapcsolatos információk olvashatók. Beállítások: eszközbeállításokat tesz lehetővé. Használati adatok: lehetővé teszi a számítógép-használattal kapcsolatos adatok bevitelét. Táblázatok: az energiafogyasztást ábrázoló táblázatokat és grafikonokat jelenít meg. Névjegy: megjeleníti a Power Assistant súgóját és verzióadatait. A Power Assistant használatáról, beállításáról és kezeléséről a szoftversúgóban olvashat bővebben. Külső hálózati feszültség használata Külső áramforrások a következő eszközök lehetnek: FIGYELEM! A biztonsági problémák elkerülése érdekében csak a számítógéphez kapott váltóáramú tápegységet, a HP által gyártott cseretápegységet vagy a HP által forgalmazott kompatibilis váltóáramú tápegységet használja. Jóváhagyott váltakozó áramú tápegység Opcionális dokkolóeszköz A számítógépet a következő esetekben csatlakoztassa külső áramforráshoz: A Power Assistant alkalmazás használata (csak egyes típusokon) 77
88 FIGYELEM! Ne töltse az akkumulátort, ha repülőgép fedélzetén tartózkodik. Az akkumulátor töltése vagy kalibrálása közben A rendszerszoftver telepítése vagy módosítása közben Adatok CD-re vagy DVD-re történő írásakor Ha a számítógépet a külső áramforráshoz csatlakoztatja, a következő események történnek: Az akkumulátor töltődni kezd. Ha a számítógép be van kapcsolva, az akkumulátor töltöttségét jelző ikon képe megváltozik az értesítési területen. Amikor a számítógépet leválasztja a külső áramforrásról, a következő események történnek: A számítógép az akkumulátor használatára vált. Az akkumulátor működési idejének meghosszabbítása érdekében a képernyő fényereje automatikusan csökken. Ha növelni szeretné a képernyő fényerejét, nyomja meg az fn+f10 gyorsbillentyűket, vagy csatlakoztassa a váltóáramú tápegységet. A váltakozó áramú adapter csatlakoztatása FIGYELEM! Az elektromos áramütés és az eszköz károsodásának elkerülése érdekében: A tápkábelt olyan dugaszolóaljzatba dugja, amely bármikor könnyen hozzáférhető. A számítógépet úgy válassza le, hogy a tápkábelt a dugaszolóaljzatból húzza ki (nem pedig a számítógépből). Ha a tápkábel végén háromérintkezős csatlakozó van, akkor a tápkábelt földelt háromérintkezős dugaszolóaljzatba dugja. Ne iktassa ki a tápkábel földelőtüskéjét (például kétcsatlakozós adapter csatlakoztatásával). A földelőtüske fontos biztonsági elem. Ha a számítógépet külső hálózati áramforráshoz kívánja csatlakoztatni, a következő módon járjon el: 1. Csatlakoztassa a váltakozó áramú adaptert a számítógép tápcsatlakozójához (1). 2. Csatlakoztassa a tápkábelt a váltakozó áramú adapterhez (2). 3. A tápkábel másik végét dugja egy váltakozó áramú dugaszolóaljzatba (3) fejezet Energiagazdálkodás
89 Üzemeltetés akkumulátorról Ha a számítógépben feltöltött akkumulátor van, és a számítógép nem csatlakozik külső áramforráshoz, akkor az akkumulátorról működik. Ha a számítógép külső váltakozó áramú áramforráshoz csatlakozik, akkor arról működik. Ha a számítógép feltöltött akkumulátort tartalmaz, és a váltakozó áramú adapteren keresztül külső áramforrásról működik, a számítógép automatikusan az akkumulátor használatára vált, ha a váltakozó áramú adaptert kihúzza a számítógépből. MEGJEGYZÉS: Az akkumulátor takarékos használata érdekében a képernyő fényereje csökken a külső áramforrás leválasztásakor. A képernyő fényereje az fn+f10 gyorsbillentyűvel vagy a váltakozó áramú adapter ismételt csatlakoztatásával növelhető. Az akkumulátort tarthatja a számítógépben, vagy tárolhatja külön is attól függően, hogy hogyan dolgozik. Ha az akkumulátort a külső áramforrásról történő üzemelés közben a számítógépben tartja, azzal tölti az akkumulátort, és megőrizheti adatait egy esetleges áramkimaradás esetén. A számítógépben tartott akkumulátor azonban lassan lemerül, ha a számítógép ki van kapcsolva, és nem csatlakozik külső áramforráshoz. FIGYELEM! A lehetséges biztonsági problémák elkerülése érdekében csak a számítógéphez mellékelt akkumulátort, a HP által gyártott csereakkumulátort vagy a HP által forgalmazott kompatibilis akkumulátort használja. A számítógép-akkumulátorok üzemideje az energiagazdálkodási beállításoktól, a számítógépen futó programoktól, a kijelző fényerejétől, a számítógéphez csatlakoztatott külső eszközöktől és más tényezőktől függően változik. Az akkumulátoradatok megkeresése a Súgó és támogatás szolgáltatásban A Súgó és támogatás szolgáltatás az alábbi eszközöket és információkat biztosítja az akkumulátorhoz: Akkumulátor-ellenőrző eszköz az akkumulátor teljesítményének teszteléséhez A kalibrálással, az energiagazdálkodással és a helyes gondozással és tárolással kapcsolatos tudnivalók az akkumulátor élettartamának maximalizálásához Egyes akkumulátortípusok adatai, specifikációi, élettartama és kapacitása Az akkumulátoradatok rész elérése: Válassza a Start > Súgó és támogatás > További információk > Energiagazdálkodási sémák: Gyakran ismétlődő kérdések lehetőséget. Az Akkumulátor-ellenőrzés használata Az Akkumulátor-ellenőrzés szolgáltatás a számítógépben található akkumulátor tápállapotáról is nyújt információt. Üzemeltetés akkumulátorról 79
90 Az Akkumulátor-ellenőrzés futtatása: 1. Csatlakoztassa a váltóáramú tápegységet a számítógéphez. MEGJEGYZÉS: Az Akkumulátor-ellenőrzés megfelelő működéséhez a számítógépnek külső áramforráshoz kell csatlakoznia. 2. Válassza a Start > Súgó és támogatás > Hibaelhárítás > Tápellátás, hő és mechanika elemet. 3. Kattintson a Tápellátás lapra, majd az Akkumulátor-ellenőrzés lehetőségre. Az Akkumulátor-ellenőrzés megvizsgálja az akkumulátor és a cellák működését, majd beszámol a vizsgálat eredményeiről. Az akkumulátor töltöttségének megjelenítése Húzza a mutatót az értesítési területen, a tálca jobb szélén látható teleptöltöttség-mérő ikon fölé. Az akkumulátor behelyezése és kivétele VIGYÁZAT! Ha a számítógép egyetlen tápforrása az akkumulátor, az akkumulátor eltávolítása adatvesztést okozhat. Ha szeretné megelőzni az adatvesztést, az akkumulátor kivétele előtt mentse munkáját, majd kezdeményezzen hibernált állapotot, vagy kapcsolja ki a számítógépet a Windows operációs rendszeren keresztül. Az akkumulátor behelyezése: 1. Fordítsa a hátára a számítógépet úgy, hogy az akkumulátorrekesz felfelé nézzen. 2. Helyezze az akkumulátort (1) a rekeszbe, míg helyére nem kerül. Az akkumulátorkioldó retesz (2) automatikusan zárja az akkumulátort. Az akkumulátor eltávolítása: 1. Fordítsa a hátára a számítógépet úgy, hogy az akkumulátorrekesz felfelé nézzen. 2. Az akkumulátorkioldó zár (1) húzásával oldja ki az akkumulátort fejezet Energiagazdálkodás
91 3. Távolítsa el a számítógép akkumulátorát (2). Az akkumulátor töltése FIGYELEM! Ne töltse a számítógép akkumulátorát, ha repülőgép fedélzetén tartózkodik. Az akkumulátor mindig töltődik, ha a számítógép váltóáramú tápegységen, opcionális tápegységen vagy opcionális dokkolóeszközön keresztül külső áramforráshoz csatlakozik. Az akkumulátor akkor is töltődik, ha a számítógép be van kapcsolva, de kikapcsolt állapotban a töltés gyorsabb. A töltés hosszabb ideig tarthat, ha az akkumulátor új, vagy ha két hétnél hosszabb ideig nem volt használatban, illetve ha a szobahőmérsékletnél sokkal melegebb vagy hidegebb. Az akkumulátor működési idejének meghosszabbítása és a töltöttségjelzők pontossága érdekében fontolja meg a következő javaslatokat: Ha új akkumulátort tölt, töltse fel teljesen, mielőtt a számítógépet bekapcsolja. Töltse addig az akkumulátort, amíg az akkumulátor LED-je ki nem alszik. MEGJEGYZÉS: Ha a számítógép be van kapcsolva, amíg az akkumulátor töltődik, az értesítési területen megjelenő töltöttségjelző ikon már az akkumulátor teljes feltöltése előtt 100%-os töltöttséget mutathat. Normál használat során hagyja lemerülni az akkumulátort a teljes töltöttség 5%-áig, mielőtt tölteni kezdené. Ha az akkumulátort egy hónapnál hosszabb ideig nem használta, töltés helyett kalibrálja azt. Az akkumulátor LED-je által megjelenített állapotok: Ha sárgán világít: az akkumulátor töltődik. Ha türkizkéken világít: az akkumulátor majdnem elérte a maximális töltöttségi szintet. Üzemeltetés akkumulátorról 81
92 Ha sárgán villog: a kizárólagos tápforrásként funkcionáló akkumulátor töltöttségi szintje alacsony. Amikor az akkumulátor töltöttsége eléri a kritikus szintet, az akkumulátor jelzőfénye gyorsan kezd villogni. Ha nem világít: ha a számítógép külső áramforráshoz csatlakozik, és az akkumulátor teljesen fel van töltve, a jelzőfény kialszik. Ha a számítógép nem csatlakozik külső áramforráshoz, a jelzőfény egészen addig nem gyullad ki, amíg az akkumulátor töltöttségi szintje alacsony nem lesz. Az akkumulátor üzemidejének maximalizálása Az akkumulátor üzemideje a számítógépen használt programoktól függ, amíg a rendszer akkumulátorról működik. A maximális üzemidő fokozatosan lerövidül, és ezzel egy időben természetesen az akkumulátor tárolókapacitása is lecsökken. Ötletek az akkumulátor üzemidejének maximalizálásához: Csökkentse a képernyő fényerejét. Az Energiagazdálkodási lehetőségeken belül ellenőrizze az Energiagazdálkodás beállítást. Vegye ki az akkumulátort a számítógépből, ha nem használja vagy nem tölti. Az akkumulátort száraz, hűvös helyen kell tartani. Teendők lemerülő akkumulátor esetén Az ebben a részben található információk a gyárilag beállított riasztásokat és rendszerüzeneteket írják le. Egyes, az alacsony töltöttségre vonatkozó riasztások és rendszerválaszok a Windows Vezérlőpultjának Energiagazdálkodási lehetőségek eszközével módosíthatók (Start > Rendszer és biztonság > Energiagazdálkodási lehetőségek). Az energiagazdálkodási lehetőségek beállításai nem befolyásolják a jelzőfényeket. A lemerülő akkumulátor azonosítása Ha az akkumulátor, amely a számítógép egyetlen áramforrása, alacsony töltöttségi állapotba kerül, az akkumulátor LED-je villogni kezd. Ha az alacsony töltöttségi szintet nem szüntetik meg, a számítógép kritikus töltöttségi szintű állapotba kerül, és az akkumulátor jelzőfénye gyorsabban villog. A számítógép a következő műveleteket hajtja végre a kritikus töltöttségi szint esetén: Ha a hibernált állapot engedélyezve van, és a számítógép bekapcsolt vagy alvó állapotban van, a számítógép hibernált állapotot kezdeményez. Ha a hibernált állapot nincs engedélyezve, és a számítógép bekapcsolt vagy alvó állapotban van, a számítógép rövid ideig alvó állapotban marad, majd leáll, és az el nem mentett adatok elvesznek fejezet Energiagazdálkodás
93 Az alacsony töltöttségi szint megszüntetése VIGYÁZAT! Amikor a számítógép kritikus töltöttségi szintet ér el, és hibernálás kezdeményez, az adatvesztés elkerülése érdekében ne állítsa helyre az áramellátást mindaddig, amíg a működésjelző LED ki nem alszik. A kritikus töltöttségi szint megszüntetése, ha rendelkezésre áll külső áramforrás Csatlakoztassa a számítógépet a következő eszközök egyikéhez: Váltakozó áramú adapter Opcionális dokkolóeszköz Külön beszerezhető tápegység A kritikus töltöttségi szint megszüntetése, ha rendelkezésre áll töltött akkumulátor 1. Kapcsolja ki a számítógépet, vagy kezdeményezzen hibernálást. 2. Távolítsa el a lemerült akkumulátort, majd helyezze be a töltött akkumulátort. 3. Kapcsolja be a számítógépet. A kritikus töltöttségi szint megszüntetése, ha nem áll rendelkezésre áramforrás Kezdeményezze a hibernálást. vagy Mentse el addig végzett munkáját, és állítsa le a számítógépet. A kritikus töltöttségi szint megszüntetése, ha a számítógép nem tud kilépni a hibernálásból Ha a számítógép nem rendelkezik elég energiával a hibernálás megszüntetéséhez, hajtsa végre a következő lépéseket: 1. Helyezzen be egy töltött akkumulátort, vagy csatlakoztassa a számítógépet külső áramforráshoz. 2. Szüntesse meg a hibernált állapotot a bekapcsoló gomb rövid megnyomásával. Az akkumulátor kalibrálása Az akkumulátort a következő esetekben kalibrálja: Ha az akkumulátor töltöttségének jelzése pontatlannak tűnik Ha lényeges változást észlel az akkumulátor működési idejében Az akkumulátort még akkor sem kell havi egy alkalomnál sűrűbben kalibrálni, ha intenzív használatban van. Az új akkumulátorokat szintén nem kell kalibrálni. 1. lépés: Az akkumulátor teljes feltöltése FIGYELEM! Ne töltse a számítógép akkumulátorát, ha repülőgép fedélzetén tartózkodik. MEGJEGYZÉS: Az akkumulátor akkor is töltődik, ha a számítógép be van kapcsolva, de kikapcsolt állapotban a töltés gyorsabb. Üzemeltetés akkumulátorról 83
94 Az akkumulátor teljes feltöltése: 1. Helyezze az akkumulátort a számítógépbe. 2. Csatlakoztassa a számítógépet a váltakozó áramú adapterhez/a külön beszerezhető adapterhez/ a külön beszerezhető bővítőeszközhöz/a külön beszerezhető dokkolóeszközhöz, majd csatlakoztassa az adaptert vagy az eszközt a külső áramforráshoz. A számítógép akkumulátorának LED-je világítani kezd. 3. Hagyja a külső áramforráshoz csatlakoztatva a számítógépet, amíg az akkumulátor teljesen feltöltődik. A számítógép akkumulátorának LED-je kialszik. 2. lépés: A hibernálás és az alvó állapot letiltása 1. Kattintson az akkumulátor töltöttségét jelző ikonra az értesítési területen, majd kattintson a További energiagazdálkodási beállítások parancsra. vagy Válassza a Start > Vezérlőpult > Rendszer és biztonság > Energiagazdálkodási lehetőségek parancsot. 2. Az aktuális energiagazdálkodási sémában kattintson a Séma beállításainak módosítása gombra. 3. Jegyezze fel A képernyő kikapcsolása és az Alvó állapot kezdeményezése beállításokat a Működés telepről oszlopban, hogy a kalibrálás után visszaállíthassa azokat. 4. Módosítsa a Képernyő kikapcsolása és az Alvó állapot kezdeményezése beállításokat a Soha értékre. 5. Kattintson a Speciális energiaellátási beállítások módosítása parancsra. 6. Kattintson a Alvó állapot mellett látható pluszjelre, majd a Hibernálás melletti pluszjelre. 7. Jegyezze fel a Működés telepről beállítás értékét a Hibernálás területen, hogy a kalibráció után visszaállíthassa az értéket. 8. A Működés telepről beállításnál állítsa be a Soha értéket. 9. Kattintson az OK gombra. 10. Kattintson a Módosítások mentése gombra fejezet Energiagazdálkodás
95 3. lépés: Az akkumulátor lemerítése A számítógépet bekapcsolva kell hagyni, amíg az akkumulátor le nem merül. Az akkumulátor akkor is lemerül, ha a számítógépet nem használja, de a lemerülés használat közben gyorsabb. Ha a számítógépet magára szeretné hagyni, amíg lemerül, a lemerítés megkezdése előtt mentse az adatait. Ha a számítógépet a lemerítés során esetenként használja, és az energiatakarékos működést szabályozó időket beállította, a lemerítés folyamán a következő viselkedést állítsa be a számítógépen: A monitor ne kapcsoljon ki automatikusan. A merevlemez fordulatszáma ne csökkenjen automatikusan, ha a számítógépet nem használja. A rendszer ne kezdeményezzen hibernálást. Az akkumulátor lemerítése: 1. Húzza ki a számítógépet a külső áramforrásból, de ne kapcsolja ki. 2. Működtesse a számítógépet az akkumulátorról, amíg az le nem merül. Amikor az akkumulátor töltöttsége alacsony szintre süllyed, az akkumulátor LED-je villogni kezd. Ha az akkumulátor lemerült, az akkumulátor LED-je kialszik, a számítógép pedig kikapcsol. Üzemeltetés akkumulátorról 85
96 4. lépés: Az akkumulátor teljes újratöltése Az akkumulátor újratöltése: 1. Csatlakoztassa a számítógépet a külső áramforráshoz, és tartsa ott, amíg az akkumulátor teljesen fel nem töltődik. Amikor az akkumulátor teljesen feltöltődött, az akkumulátor LED-je kialszik a számítógépen. A számítógép használható az újratöltés alatt, de a töltés gyorsabb, ha a számítógép ki van kapcsolva. 2. Ha a számítógép ki van kapcsolva, akkor kapcsolja be, amikor az akkumulátor teljesen feltöltődött, és az akkumulátor LED-je kialudt. 5. lépés: A hibernálás és alvó állapot engedélyezése VIGYÁZAT! A hibernálás engedélyezésének elmulasztása a kalibrálás után az akkumulátor teljes lemerülését okozhatja, és ha az akkumulátor töltöttsége kritikus szint alá süllyed, adatvesztés történhet. 1. Kattintson az akkumulátor töltöttségét jelző ikonra az értesítési területen, majd kattintson a További energiagazdálkodási beállítások parancsra. vagy Válassza a Start > Vezérlőpult > Rendszer és biztonság > Energiagazdálkodási lehetőségek parancsot. 2. Az aktuális energiagazdálkodási sémában kattintson a Séma beállításainak módosítása gombra. 3. Adja meg ismét azokat a beállításokat, amelyeket a Működés telepről oszlop elemeihez lejegyzett. vagy Kattintson Az alapértelmezett beállítások visszaállítása ehhez a feladathoz lehetőségre, majd kövesse a képernyőn megjelenő utasításokat. MEGJEGYZÉS: Ha visszaállítja az alapbeállításokat, ne végezze el a lépéseket. 4. Kattintson a Speciális energiaellátási beállítások módosítása parancsra. 5. Kattintson a Alvó állapot mellett látható pluszjelre, majd a Hibernálás melletti pluszjelre. 6. Adja meg ismét azt a beállítást, amelyet a Működés telepről elemhez lejegyzett. 7. Kattintson az OK gombra. 8. Kattintson a Módosítások mentése gombra. Az akkumulátor energiatakarékos használata Válassza az Energiatakarékos energiagazdálkodási sémát az Energiagazdálkodási lehetőségek területén a Windows Vezérlőpultjának Rendszer és biztonság eszközében. Kapcsolja ki a vezeték nélküli és a vezetékes helyi hálózati (LAN-)kapcsolatokat, és lépjen ki a modemes alkalmazásokból, ha nem használja őket. Ha nem használja őket, válassza le azokat a külső eszközöket, amelyek nem rendelkeznek saját áramellátással fejezet Energiagazdálkodás
97 Állítsa/tiltsa le vagy távolítsa el azokat a külső médiakártyákat, amelyeket nem használ. Az fn+f9 és az fn+f10 gyorsbillentyűkkel állítsa be a képernyő fényerejét. Ha félbehagyja munkáját, kezdeményezzen alvó vagy hibernált állapotot, vagy kapcsolja ki a számítógépet. Az akkumulátor tárolása VIGYÁZAT! A károsodás megelőzése érdekében ne tegye ki az akkumulátort hosszabb időn keresztül magas hőmérsékletnek. Ha a számítógépet előreláthatólag két hétnél hosszabb ideig nem használja, és az nem csatlakozik külső áramforráshoz, vegye ki az akkumulátort a számítógépből, és tárolja külön. A tárolt akkumulátor töltöttségét tovább fenntarthatja, ha hűvös, száraz helyen tárolja. MEGJEGYZÉS: A számítógépből kiemelt és külön tárolt akkumulátort félévente ellenőrizni kell. Ha a teljesítménye 50% alá csökkent, visszahelyezés előtt töltse újra. Használat előtt kalibrálja az akkumulátort, ha egy hónapnál hosszabb ideig külön tárolta. A használt akkumulátorok kezelése FIGYELEM! A tűz vagy az égési sérülések kockázatának csökkentése érdekében az akkumulátort ne szerelje szét, ne törje össze és ne lyukassza ki; ne zárja rövidre a csatlakozóit; illetve ne dobja tűzbe vagy vízbe. Az akkumulátorok kezelésével kapcsolatos információkat a Jogi, biztonsági és környezetvédelmi tudnivalók című dokumentum tartalmazza. Az akkumulátor cseréje A számítógép-akkumulátorok üzemideje az energiagazdálkodási beállításoktól, a számítógépen futó programoktól, a képernyő fényerejétől, a számítógéphez csatlakoztatott külső eszközöktől és más tényezőktől függően változik. Az Akkumulátor-ellenőrzés az akkumulátor cseréjére felszólító értesítést küld, ha egy belső cella működése nem megfelelő, vagy ha az akkumulátor tárolókapacitása már nem elegendő. Ön üzenetet kap, amelyben hivatkozást talál a HP webhelyére, ahol még többet megtudhat a csereakkumulátorrendelésről. Ha az akkumulátorra még kiterjed a HP jótállása, az utasítások a jótállás azonosítószámát is tartalmazzák. MEGJEGYZÉS: A szükséges akkumulátorenergia meglétének biztosítása érdekében a HP azt javasolja, hogy szerezzen be új akkumulátort, amint a tárolókapacitás jelzőfénye zöldessárgára vált. Üzemeltetés akkumulátorról 87
98 A váltóáramú tápegység ellenőrzése Ellenőrizze a váltóáramú tápegységet, ha az alábbi hibák valamelyikét tapasztalja a számítógépen: A számítógép nem kapcsol be, ha váltóáramú tápegységhez csatlakozik. A képernyő nem kapcsol be, ha a számítógép váltóáramú tápegységhez és külső áramforráshoz van csatlakoztatva. Az áramellátás jelzőfénye nem világít, ha a számítógép váltóáramú tápegységhez csatlakozik. A váltóáramú tápegység ellenőrzéséhez: 1. Vegye ki az akkumulátort a számítógépből. 2. Csatlakoztassa a váltóáramú tápegységet a számítógéphez és a váltóáramú aljzathoz. 3. Kapcsolja be a számítógépet. Ha az áramellátás jelzőfénye bekapcsol, a váltóáramú tápegység megfelelően működik. Ha az áramellátás jelzőfénye továbbra sem világít, a váltóáramú tápegység nem működik, tehát ki kell cserélni. Lépjen kapcsolatba a műszaki támogatással, hogy megtudja, hogyan juthat váltóáramú cseretápegységhez. Válassza a Start > Súgó és támogatás > Segítségkérés parancsot. A számítógép leállítása VIGYÁZAT! A számítógép leállításakor a nem mentett adatok elvesznek. A leállítási parancs minden programot az operációs rendszert is beleértve bezár, majd kikapcsolja a képernyőt és a számítógépet. Az alábbi esetekben állítsa le a számítógépet: Ha cserélnie kell az akkumulátort, vagy hozzá kell férnie a számítógép belső részegységeihez Ha nem USB-portra csatlakozó külső hardvereszközt csatlakoztat Ha a számítógépet nem használja tovább, és hosszabb időre leválasztja a külső áramforrásról Noha a számítógépet a bekapcsoló gomb használatával is le lehet állítani, az ajánlott eljárás a Windows Leállítás parancsának használata. A számítógép leállítását a következő lépésekkel végezze: MEGJEGYZÉS: Ha a számítógép alvó vagy hibernált állapotban van, a számítógép leállításához először meg kell szüntetnie az alvó vagy hibernált állapotot. 1. Mentse el addig végzett munkáját, és zárja be az összes programot. 2. Kattintson a Start menüre. 3. Kattintson a Leállítás parancsra fejezet Energiagazdálkodás
99 Ha a számítógép nem válaszol, és az előző leállítási eljárásokat nem tudja használni, próbálja meg a következő vészleállító eljárásokat az alábbi sorrendben: Nyomja le és legalább 5 másodpercig tartsa lenyomva a bekapcsoló gombot. Válassza le a számítógépet a külső áramforrásról, és távolítsa el az akkumulátort. A számítógép leállítása 89
100 6 Meghajtók A telepített meghajtók azonosítása A számítógép egy (forgólemezes) merevlemezt vagy egy félvezetős (SSD-), félvezetős memóriával rendelkező lemezmeghajtót tartalmaz. Mivel az SSD-meghajtóban nincsenek mozgó alkatrészek, nem melegszik fel annyira, mint a hagyományos merevlemez. A számítógépbe telepített meghajtók megtekintéséhez válassza a Start > Számítógép parancsot. MEGJEGYZÉS: A Windows rendszer Felhasználói fiókok beállításai szolgáltatásával tovább javíthatja a számítógép biztonságát. A rendszer bizonyos feladatok végrehajtásához, például programok telepítéséhez, alkalmazások futtatásához vagy a Windows beállításainak módosításához az Ön engedélyét vagy jelszavát is kérheti. Ezzel kapcsolatban további tudnivalókat a Súgó és támogatás szolgáltatásban talál. Meghajtók kezelése A meghajtók a számítógép törékeny részegységei, ezért elővigyázatosan kell velük bánni. A meghajtók kezelésénél tartsa be az alábbi óvintézkedéseket. Az egyes eljárásokkal kapcsolatos további figyelmeztetések az adott eljárás ismertetésénél találhatók fejezet Meghajtók
101 VIGYÁZAT! A számítógép és a meghajtók sérülését, valamint az adatvesztést megelőzendő tegye meg a következő óvintézkedéseket: Külső merevlemezre csatlakoztatott számítógép áthelyezése előtt kezdeményezzen alvó állapotot, várja meg, amíg a képernyő elsötétül, majd megfelelően húzza ki a külső merevlemez csatlakozóját. A meghajtó kezelése előtt süsse ki a sztatikus elektromosságot a meghajtó festetlen fémfelületének megérintésével. Ne érjen hozzá a cserélhető meghajtón és a számítógépen lévő csatlakozók tüskéihez. Vigyázzon a meghajtóra: ne ejtse le és ne helyezzen rá semmit. Meghajtó behelyezése vagy eltávolítása előtt állítsa le a számítógépet. Ha nem tudja biztosan, hogy a számítógép kikapcsolt, alvó vagy hibernált állapotban van-e, kapcsolja be, majd állítsa le a gépet az operációs rendszeren keresztül. Ne erőltesse a meghajtót a merevlemezrekeszbe helyezéskor. Az adathordozóra írás közben ne írjon semmit a billentyűzeten, és ne mozgassa a számítógépet. Az írási folyamat érzékeny a rezgésekre. Ha az akkumulátor a számítógép egyedüli áramforrása, adathordozóra történő írás előtt győződjön meg arról, hogy az akkumulátor töltöttségi szintje megfelelő-e. Ne tegye ki a meghajtót szélsőséges hőhatásnak vagy túlzott páratartalomnak. A meghajtót ne érje nedvesség vagy folyadék. Ne permetezzen rá tisztítószert. Mielőtt eltávolítaná a meghajtót a meghajtórekeszből, illetve utazást, szállítást vagy a meghajtó tárolását megelőzően vegye ki az adathordozót a meghajtóból. Ha a meghajtót postai úton kell elküldenie, csomagolja buborékfóliás vagy egyéb megfelelő védőcsomagba, és írja rá a Törékeny (angolul Fragile) szót. Ne helyezze a meghajtót mágneses mezőt kibocsátó készülékek közelébe. A repülőtéren használatos biztonsági kapukhoz és kézi fémérzékelőkhöz hasonló biztonsági eszközök szintén mágneses mezővel rendelkeznek. A repülőtereken a kézipoggyászt átvizsgáló biztonsági berendezések általában röntgensugárral működnek, ami nem tesz kárt a meghajtókban. Meghajtók kezelése 91
102 A lemez teljesítményének növelése A Lemeztöredezettség-mentesítő használata A számítógép használata során a merevlemezen található fájlok töredezetté válnak. A Lemeztöredezettség-mentesítő szoftver összevonja a fájl- és mappatöredékeket a merevlemezmeghajtón, így a rendszer hatékonyabban tud működni. Miután elindította a Lemeztöredezettség-mentesítőt, további beavatkozásra nem lesz szükség. A merevlemez méretétől és a töredezettség mértékétől függően a Lemeztöredezettség-mentesítő egy óránál is tovább futhat. Ezért célszerű olyankor futtatni, amikor nem használja a számítógépet (például éjjel). A HP azt javasolja, hogy legalább havonta egyszer végezze el a töredezettségmentesítést. A Lemeztöredezettség-mentesítőt ütemezheti úgy, hogy havonta egyszer fusson, de a merevlemezt manuálisan is bármikor töredezettségmentesítheti. MEGJEGYZÉS: használatára. Félvezetős meghajtók esetén nincs szükség a Lemeztöredezettség-mentesítő A Lemeztöredezettség-mentesítő futtatása: 1. Válassza a Start > Minden program > Kellékek > Rendszereszközök > Lemeztöredezettségmentesítő lehetőséget. 2. Kattintson a Lemez töredezettségmentesítése gombra. MEGJEGYZÉS: A Windows rendszer Felhasználói fiókok beállításai szolgáltatásával tovább javíthatja a számítógép biztonságát. A rendszer a szoftvertelepítéshez, a segédprogramok futtatásához vagy a Windows beállításainak módosításához hasonló műveletekhez a felhasználó engedélyét vagy jelszavát kérheti. Ezzel kapcsolatban a Súgó és támogatás szolgáltatásban talál további tudnivalókat. További tudnivalókat a Lemeztöredezettség-mentesítő segédprogram súgója tartalmaz. A Lemezkarbantartó szoftver használata A Lemezkarbantartó szoftver megkeresi a merevlemez-meghajtón a fölösleges fájlokat, amelyek a lemezterület felszabadítása és a számítógép hatékonyabb működése érdekében nyugodtan törölhetők. A Lemezkarbantartó segédprogram futtatása: 1. Válassza a Start > Minden program > Kellékek > Rendszereszközök > Lemezkarbantartó lehetőséget. 2. Kövesse a képernyőn megjelenő utasításokat fejezet Meghajtók
103 A HP 3D DriveGuard használata Az alábbi felsorolt esetekben a HP 3D DriveGuard a meghajtó parkolásával és a bemeneti/kimeneti kérések leállításával védi a merevlemez-meghajtót: Ha elejti a számítógépet. Ha megmozdítja a számítógépet, miközben akkumulátorról üzemel és a képernyője le van hajtva. Röviddel az események bekövetkezte után a HP 3D DriveGuard visszaállítja a merevlemez-meghajtó rendes működését. MEGJEGYZÉS: Mivel a félvezetős (SSD-) meghajtókban nincsenek forgó részek, a HP 3D DriveGuard használatára nincs szükség. MEGJEGYZÉS: Ha a bővítőrekeszben merevlemez van, azt a HP 3D DriveGuard alkalmazás védi. Opcionális dokkolóeszközökbe illesztett vagy USB-portokhoz csatlakozatott merevlemezeket a HP 3D DriveGuard alkalmazás nem véd. További tudnivalókat a HP 3D DriveGuard szoftver súgójában talál. A HP 3D DriveGuard állapotának meghatározása A számítógépen látható meghajtó jelzőfénye sárgára vált annak jelzésére, hogy a meghajtó parkolóállásban van. Hogy ellenőrizni tudja, a merevlemez-meghajtók jelenleg védettek, illetve parkolóállásban vannak-e, kattintson a Start > Vezérlőpult > Hardver és hang > Windows Mobilközpont elemre: Ha a szoftver engedélyezve van, egy zöld pipa látható a merevlemez-meghajtó ikonja felett. Ha a szoftver le van tiltva, egy piros X látható a merevlemez-meghajtó ikonja felett. Ha egy meghajtó parkolva van, egy sárga hold látható a merevlemez-meghajtó ikonja felett. MEGJEGYZÉS: A Windows Mobilközpontban látható ikon nem biztos, hogy a meghajtó aktuális állapotát mutatja. Ha az állapot változását azonnal látni szeretné, engedélyezze az értesítési terület ikonjának megjelenítését. Az értesítési terület ikonjának engedélyezése: 1. Válassza a Start > Vezérlőpult > Hardver és hang > HP 3D DriveGuard elemet. MEGJEGYZÉS: Igen gombra. Ha a Felhasználói fiókok beállításai alkalmazás felszólítja rá, kattintson az 2. Az Ikon a rendszertálcán sorban kattintson a Megjelenítés lehetőségre. 3. Kattintson az OK gombra. Ha a HP 3D DriveGuard parkolta a meghajtót, a számítógép a következő módon viselkedik: A számítógép nem áll le. A számítógép nem kezdeményez alvó vagy hibernált állapotot, kivéve az alább leírt esetekben. MEGJEGYZÉS: Ha a számítógép akkumulátorról üzemel, és kritikus töltöttségi szintet ér el, a HP 3D DriveGuard engedélyezi a hibernált állapotot a számítógép számára. A HP 3D DriveGuard használata 93
104 A HP javasolja, hogy a számítógép mozdítása előtt vagy állítsa le a számítógépet, vagy kezdeményezze az alvó vagy hibernált állapotot. A HP 3D DriveGuard szoftver használata A HP 3D DriveGuard szoftvere a következő feladatok végrehajtására nyújt lehetőséget: A HP 3D DriveGuard engedélyezése és letiltása. MEGJEGYZÉS: A HP 3D DriveGuard engedélyezéséhez vagy letiltásához szükséges engedély a felhasználói jogosultságoktól függ. A rendszergazdai csoport tagjai módosíthatják a nem rendszergazdai jogosultságú felhasználók jogosultságait. A meghajtó rendszerbeli támogatottságának megállapítása. Az alábbi lépésekkel elindíthatja a programot és módosíthatja a beállításokat: 1. A Windows Mobilközpontban kattintson a merevlemez ikonjára a HP 3D DriveGuard megnyitásához. vagy Válassza a Start > Vezérlőpult > Hardver és hang > HP 3D DriveGuard elemet. MEGJEGYZÉS: Igen gombra. Ha a Felhasználói fiókok beállításai alkalmazás felszólítja rá, kattintson az 2. A beállítások módosításához kattintson a megfelelő gombra. 3. Kattintson az OK gombra fejezet Meghajtók
105 Merevlemez cseréje a merevlemezrekeszben VIGYÁZAT! Az adatvesztés és a rendszerlefagyás megelőzése érdekében: A merevlemez-meghajtó merevlemezrekeszből való eltávolítása előtt kapcsolja ki a számítógépet. Ne vegye ki a merevlemez-meghajtót addig, amíg a számítógép bekapcsolt, alvó vagy hibernált állapotban van. Ha nem tudja biztosan, hogy a számítógép kikapcsolt vagy hibernált állapotban van-e, kapcsolja be a bekapcsoló gomb megnyomásával, majd állítsa le a számítógépet az operációs rendszerből. A merevlemez eltávolítása: 1. Mentse el a munkáját. 2. Kapcsolja ki a számítógépet, és csukja le a képernyőt. 3. Válassza le a számítógéphez csatlakozó összes külső hardvereszközt. 4. Húzza ki a tápkábelt a konnektorból. 5. Fordítsa a hátára a számítógépet úgy, hogy az akkumulátorrekesz felfelé nézzen. 6. Vegye ki az akkumulátort a számítógépből. 7. Lazítsa meg a merevlemez borítását rögzítő 2 csavart (1). 8. Emelje ki a merevlemez fedelét (2). 9. Lazítsa meg a merevlemezt rögzítő csavart (1). 10. Húzza jobbra a merevlemezen található pöcköt (2), és válassza le a merevlemezt. Merevlemez cseréje a merevlemezrekeszben 95
106 11. Emelje ki a merevlemezt (3) a merevlemezrekeszből. A merevlemez-meghajtó behelyezése: 1. Helyezze a merevlemezt a merevlemezrekeszbe (1). 2. A merevlemez zárját (2) balra húzva csatlakoztassa a merevlemezt. 3. Húzza meg a merevlemezt rögzítő csavart (3). 4. Igazítsa a merevlemezrekesz fedelének pöckeit (1) a számítógépen lévő vájatokhoz. 5. Tegye vissza a borítást (2) fejezet Meghajtók
107 6. Húzza meg a merevlemez-meghajtó fedelének rögzítőcsavarjait (3). 7. Tegye vissza az akkumulátort. 8. Fordítsa a számítógépet a jobb oldalával felfelé, és csatlakoztassa újra a külső áramforrást és a külső eszközöket. 9. Kapcsolja be a számítógépet. Merevlemez cseréje a merevlemezrekeszben 97
108 A bővítőrekeszben lévő meghajtó cseréje A bővítőrekesz egy merevlemezt vagy optikai meghajtót tartalmazhat. A védőbetét eltávolítása A bővítőrekeszben esetenként védőbetét található. Vegye ki a betétet, mielőtt a meghajtót a bővítőrekeszbe helyezné. A betét eltávolítása: 1. Mentse eddigi munkáját. 2. Kapcsolja ki a számítógépet, és csukja le a képernyőt. 3. Válassza le a számítógéphez csatlakozó összes külső hardvereszközt. 4. Húzza ki a tápkábelt a váltóáramú aljzatból. 5. Fordítsa a hátára a számítógépet úgy, hogy a bővítőrekesz felfelé nézzen. 6. Lazítsa meg a bővítőrekeszt rögzítő csavart (1). 7. Lapos fejű csavarhúzót használva óvatosan nyomja meg a pöcköt, hogy az optikai meghajtó (2) kioldódjon. 8. Vegye ki a védőbetétet (3) a bővítőrekeszből. A merevlemez cseréje VIGYÁZAT! Az adatvesztés és a rendszerlefagyás megelőzése érdekében: A merevlemez-meghajtó bővítőrekeszből való eltávolítása előtt kapcsolja ki a számítógépet. Ne távolítsa el a merevlemez-meghajtót, ha a számítógép bekapcsolt, alvó vagy hibernált állapotban van. Ha nem tudja biztosan, ki van-e kapcsolva vagy hibernált állapotban van-e a számítógép, kapcsolja be azt a főkapcsoló megnyomásával. Ezután állítsa le a számítógépet az operációs rendszeren keresztül fejezet Meghajtók
109 Merevlemez-meghajtó eltávolítása a bővítőrekeszből: 1. Mentse el a munkáját. 2. Kapcsolja ki a számítógépet, és csukja le a kijelzőt. 3. Válassza le a számítógéphez csatlakozó összes külső hardveres eszközt. 4. Húzza ki a tápkábelt a konnektorból. 5. Fordítsa meg a számítógépet, és helyezze vízszintes felületre úgy, hogy a bővítőrekesz Ön felé essen. 6. Távolítsa el a számítógép akkumulátorát. 7. Vegye le a rögzítőcsavarok védősapkáját (1), majd vegye ki a merevlemezt rögzítő 4 csavart (2). 8. Lazítsa meg a bővítőrekeszt rögzítő csavart (1). 9. Lapos fejű csavarhúzóval finoman nyomja a lapot a merevlemez kioldásához (2). A bővítőrekeszben lévő meghajtó cseréje 99
110 10. Vegye ki a merevlemezt a bővítőrekeszből. Merevlemez telepítése a bővítőrekeszbe: 1. Helyezze a merevlemezt a bővítőrekeszbe. 2. Szorítsa meg a bővítőrekeszt rögzítő csavart fejezet Meghajtók
111 3. Cserélje ki a merevlemezt rögzítő 4 csavart (1), majd cserélje ki a a rögzítőcsavarok védősapkáját (2). 4. Tegye vissza az akkumulátort. 5. Fordítsa a számítógépet a jobb oldalával felfelé, és csatlakoztassa újra a külső áramforrást és a külső eszközöket. 6. Kapcsolja be a számítógépet. Az optikai meghajtó visszahelyezése VIGYÁZAT! Az adatvesztés és a rendszerlefagyás megelőzése érdekében: Az optikai meghajtó bővítőrekeszből való eltávolítása előtt kapcsolja ki a számítógépet. Ne vegye ki az optikai meghajtót addig, amíg a számítógép bekapcsolt, alvó vagy hibernált állapotban van. Ha nem tudja biztosan, ki van-e kapcsolva vagy hibernált állapotban van-e a számítógép, kapcsolja be azt a főkapcsoló megnyomásával. Ezután állítsa le a számítógépet az operációs rendszeren keresztül. Optikai meghajtó eltávolítása a bővítőrekeszből: 1. Mentse el a munkáját. 2. Kapcsolja ki a számítógépet, és csukja le a kijelzőt. 3. Válassza le a számítógéphez csatlakozó összes külső hardveres eszközt. 4. Húzza ki a tápkábelt a konnektorból. 5. Fordítsa meg a számítógépet, és helyezze vízszintes felületre úgy, hogy az bővítőrekesz Ön felé essen. 6. Távolítsa el a számítógép akkumulátorát. 7. Lazítsa meg a bővítőrekeszt rögzítő csavart (1). A bővítőrekeszben lévő meghajtó cseréje 101
112 8. Lapos fejű csavarhúzóval finoman nyomja a lapot az optikai meghajtó kioldásához (2). 9. Távolítsa el az optikai meghajtót a bővítőrekeszből. Optikai meghajtó telepítése a bővítőrekeszbe: 1. Helyezze az optikai meghajtót a bővítőrekeszbe fejezet Meghajtók
113 2. Szorítsa meg a bővítőrekeszt rögzítő csavart. 3. Tegye vissza az akkumulátort. 4. Fordítsa a számítógépet a jobb oldalával felfelé, és csatlakoztassa újra a külső áramforrást és a külső eszközöket. 5. Kapcsolja be a számítógépet. A bővítőrekeszben lévő meghajtó cseréje 103
114 7 Külső eszközök Az USB-eszközök használata A Universal Serial Bus (univerzális soros busz, USB) olyan hardveres illesztőfelület, amelyen keresztül egy kiegészítő külső eszközt, például USB-billentyűzetet, -egeret, -meghajtót, -nyomtatót, -lapolvasót vagy -hubot lehet csatlakoztatni a számítógéphez. Egyes USB-eszközökhöz további támogatási szoftver szükséges, amely általában az eszközzel együtt kapható. Az eszközspecifikus szoftverrel kapcsolatos további tudnivalókat a gyártó útmutatóiban találja. A számítógép 4 USB-porttal rendelkezik, amelyekhez USB 1.0, USB 1.1 és USB 2.0 eszközök csatlakoztathatók. Az opcionális dokkolóeszköz vagy USB-hub további USB-portokat tesz elérhetővé, amelyek kapcsolatban állnak a számítógéppel. Az USB-eszköz csatlakoztatása VIGYÁZAT! Az USB-csatlakozó sérülésének elkerülése érdekében az USB-eszközt a lehető legkisebb erőkifejtéssel csatlakoztassa. Az USB-eszköz számítógéphez történő csatlakoztatásakor dugja az eszközhöz kapott USB-kábel végét az USB-portba. Az eszköz észlelésekor hangjelzést fog hallani. MEGJEGYZÉS: Amikor először csatlakoztat USB-eszközt, az értesítési területen megjelenik egy üzenet, amely tájékoztatja, hogy a számítógép felismerte az eszközt fejezet Külső eszközök
115 Az USB-eszközök eltávolítása VIGYÁZAT! Az adatvesztés és a rendszer lefagyásának megelőzése érdekében a következő eljárást használja az USB-eszközök biztonságos eltávolítására. Az USB-eszköz eltávolításakor ne a kábelt húzza, mert ezzel károsíthatja az USB- VIGYÁZAT! csatlakozót. Az USB-eszközök eltávolítása: 1. Kattintson a tálca jobb szélén lévő értesítési területen látható Hardver biztonságos eltávolítása és az adathordozó kiadása ikonra. MEGJEGYZÉS: A Hardver biztonságos eltávolítása és az adathordozó kiadása ikon megjelenítéséhez kattintson a Rejtett ikonok megjelenítése ikonra (a nyílra az értesítési terület bal oldalán). 2. Kattintson az eszköz nevére a listában. A rendszer értesíti, hogy az eszköz eltávolítása immár biztonságos. 3. Távolítsa el az eszközt. Az örökölt USB-eszközök támogatása A (gyárilag engedélyezett) örökölt USB-eszközök támogatásával a következőket hajthatja végre: A számítógép USB-portjára csatlakoztatott billentyűzet, egér vagy hub használatát a rendszerindításkor és az MS-DOS alapú programok és segédprogramok futtatásakor Rendszerindítást és újraindítást az opcionális külső MultiBay vagy az opcionális USB rendszerindító eszközről Kövesse az alábbi lépéseket, hogy a Computer Setup segédprogramban letiltsa vagy újra engedélyezze az örökölt USB-eszközök támogatását: 1. Kapcsolja be vagy indítsa újra a számítógépet, majd nyomja meg az esc billentyűt, amikor a képernyő alján megjelenik Nyomja le az ESC billentyűt az indítómenühöz üzenet. 2. A Computer Setup segédprogramba lépéshez nyomja le az f10 billentyűt. 3. Mutatóeszközzel vagy a nyilakkal válassza a Rendszerkonfiguráció menüt, majd az Eszközkonfigurációk parancsot. 4. Az USB-támogatás letiltásához kattintson Az örökölt USB-eszközök támogatása mellett lévő Letiltva parancsra. Az USB-támogatás újbóli engedélyezéséhez kattintson Az örökölt USBeszközök támogatása mellett lévő Engedélyezve parancsra. 5. Kattintson a képernyő bal alsó sarkában lévő Mentés gombra,és kövesse a képernyőn megjelenő utasításokat, hogy mentse a módosításokat és kilépjen a Computer Setup programból. vagy A nyilakkal válassza ki a Fájl > Módosítások mentése és kilépés parancsot, majd kövesse a képernyőn megjelenő utasításokat. A változtatások a számítógép újraindításakor lépnek életbe. Az USB-eszközök használata 105
116 1394-es szabványú eszköz használata Az IEEE 1394 szabvány egy hardveres illesztőfelületet határoz meg, amelyen keresztül nagy sebességű multimédiás és adattároló eszközök csatlakoztathatók a számítógéphez. A lapolvasók, digitális fényképezőgépek és digitális kamerák gyakran igényelnek 1394-es kapcsolatot. Egyes 1394-es szabványú eszközök használatához további szoftver is szükséges lehet, ez általában az eszköz tartozéka. Az eszközspecifikus szoftver tudnivalói a gyártótól kapott útmutatóban olvashatók. Az 1394-es porthoz IEEE 1394a szabványú eszközök is csatlakoztathatók. Az 1394-es szabványú eszköz csatlakoztatása VIGYÁZAT! Az 1394-es port sérülésének elkerülése érdekében minimális erőkifejtéssel helyezze be az 1394-es szabványú kártyát. Az 1394-es eszköz számítógéphez történő csatlakoztatásakor dugja az eszközhöz kapott es szabványú kábel végét az 1394-es portba. Az eszköz észlelésekor hangjelzést fog hallani es szabványú eszköz eltávolítása VIGYÁZAT! Az információ elvesztésének vagy a rendszer lefagyásának elkerülése érdekében használja az alábbi műveletet az 1394-es szabványú eszköz biztonságos eltávolításához. VIGYÁZAT! Az 1394-es eszköz eltávolításakor ne a kábelt húzza, mert ezzel károsíthatja az es csatlakozót fejezet Külső eszközök
117 1394-es szabványú eszköz eltávolítása: 1. Kattintson a tálca jobb szélén lévő értesítési területen látható Hardver biztonságos eltávolítása és az adathordozó kiadása ikonra. MEGJEGYZÉS: A Hardver biztonságos eltávolítása és az adathordozó kiadása ikon megjelenítéséhez kattintson a Rejtett ikonok megjelenítése ikonra (a nyílra az értesítési terület bal oldalán). 2. Kattintson az eszköz nevére a listában. A rendszer értesíti, hogy az eszköz eltávolítása immár biztonságos. 3. Távolítsa el az eszközt es szabványú eszköz használata 107
118 Soros eszköz használata (csak egyes típusokon) Egyes számítógéptípusokon soros port is található, amelyhez opcionális eszközöket, pl. soros modemet, egeret vagy nyomtatót lehet csatlakoztatni. Egyes soros eszközök további szoftver telepítését igénylik, amely általában az adott eszközhöz mellékelt szoftverek között található. Az eszközspecifikus szoftverekkel kapcsolatos további információkért olvassa el a gyártó útmutatóját. Soros eszköznek a készülékhez csatlakoztatásához csatlakoztassa az eszköz kábelét a számítógép soros portjához fejezet Külső eszközök
119 Külső meghajtók használata A cserélhető külső meghajtók növelik a tárolási és adatkezelési lehetőségeket. A számítógép USBportjához USB-meghajtót is lehet csatlakoztatni. Az USB-meghajtók közé tartoznak az alábbiak: 1,44 MB-os hajlékonylemez-meghajtó Merevlemezmodul (merevlemez a hozzá csatlakoztatott tápegységgel) DVD-ROM-meghajtó DVD-/CD-RW kombinált meghajtó DVD±RW/CD-RW kombinált meghajtó Opcionális külső eszközök használata MEGJEGYZÉS: A szükséges szoftverekről és illesztőprogramokról, illetve az egyes számítógépportok használatáról a gyártó útmutatójában olvashat bővebben. Külső eszköz csatlakoztatása a számítógéphez: VIGYÁZAT! A tápellátást igénylő berendezés csatlakoztatása közben fellépő károsodás megelőzése érdekében ellenőrizze, hogy az eszköz ki van-e kapcsolva, és a tápkábel ki van-e húzva. 1. Csatlakoztassa az eszközt a számítógéphez. 2. Ha tápellátást igénylő eszközt csatlakoztat, dugja a hozzá tartozó tápkábelt egy földelt fali aljzatba. 3. Kapcsolja be az eszközt. Ha tápellátást nem igénylő külső eszközt kíván leválasztani, kapcsolja ki az eszközt, majd válassza le a számítógépről. Tápellátást igénylő külső eszköz leválasztásához kapcsolja ki, majd válassza le az eszközt a számítógépről, végül húzza ki a tápkábelt. Külső meghajtók használata 109
120 Dokkolóeszköz használata A dokkolócsatlakozóval a számítógép egy külön beszerezhető dokkolóegységhez csatlakoztatható. A külön beszerezhető dokkolóegység alkalmazásával a számítógéppel további portok és csatlakozók használata válik lehetővé fejezet Külső eszközök
121 8 Külső memóriakártyák A memóriakártya-olvasóval használható kártyák Az opcionális memóriakártyák biztonságos adattárolási és kényelmes adatmegosztási lehetőségeket biztosítanak. Ezeket a kártyákat gyakran használják digitális adatok kezelésére képes fényképezőgépekkel, PDA-készülékekkel és más számítógépekkel. A memóriakártya-olvasó a következő formátumokat támogatja: Memory Stick Memory Stick Pro Memory Stick Duo (adapter szükséges) Memory Stick Duo Pro (adapter szükséges) MultiMediaCard MultiMediaCard Plus Secure Digital (SD) memóriakártya Secure Digital (SD) nagy teljesítményű memóriakártya micro Secure Digital (SD) memóriakártya (adapter szükséges) xd-picture kártya Digitális kártya behelyezése VIGYÁZAT! A digitális kártya csatlakozója sérülésének elkerülése érdekében a digitális kártyát a lehető legkisebb erőkifejtéssel illessze be. 1. Tartsa a digitális kártyát úgy, hogy a címke felfelé, a csatlakozók pedig a számítógép felé nézzenek. A memóriakártya-olvasóval használható kártyák 111
122 2. Helyezze a kártyát a memóriakártya-olvasóba, és nyomja be egészen, hogy a helyére rögzüljön. Ha a számítógép észleli az eszközt, egy hangjelzést hall, és a képernyőn megjelenik egy menü, amely felsorolja a választási lehetőségeket. Memóriakártya eltávolítása VIGYÁZAT! Az adatvesztés és a rendszerlefagyás elkerülése érdekében a memóriakártyákat az alábbi módszerrel távolítsa el. 1. Mentse az adatait, és zárjon be minden olyan programot, amely a memóriakártyához kapcsolódik. MEGJEGYZÉS: Az adatátvitel leállításához kattintson a Mégse gombra az operációs rendszer Másolás ablakában. 2. A memóriakártyák eltávolítása: a. Kattintson a tálca jobb szélén lévő értesítési területen látható Hardver biztonságos eltávolítása és az adathordozó kiadása ikonra. MEGJEGYZÉS: A Hardver biztonságos eltávolítása és az adathordozó kiadása ikon megjelenítéséhez kattintson a Rejtett ikonok megjelenítése ikonra (az értesítési terület bal oldalán látható nyílra). b. Kattintson a memóriakártya nevére a listában. MEGJEGYZÉS: A rendszer értesíti, hogy a hardvereszköz eltávolítása immár biztonságos. 3. A memóriakártya (1) kivételéhez először nyomja befelé, majd vegye ki a nyílásból (2) fejezet Külső memóriakártyák
123 ExpressCard kártyák használata (csak egyes típusokon) Az ExpressCard kártya egy nagy teljesítményű PC-kártya, amelyet az ExpressCard kártya nyílásába kell behelyezni. A szabványos PC-kártyákhoz hasonlóan az ExpressCard is megfelel a PCMCIA-specifikációnak. Az ExpressCard kártya konfigurálása Csak az eszközhöz szükséges szoftvert telepítse. Ha az ExpressCard kártya gyártója kéri, hogy telepítse az eszköz illesztőprogramjait, vegye figyelembe a következőket: Csak az operációs rendszernek megfelelő illesztőprogramokat telepítsen. Ne telepítsen egyéb szoftvereket, amelyeket esetleg az ExpressCard kártya gyártója mellékelt (például kártyaszolgáltatásokat, bővítőhely-szolgáltatásokat vagy kártyaengedélyezőket). Az ExpressCard kártya behelyezése VIGYÁZAT! A számítógép és a külső kártyaeszközök sérülése elkerülésének érdekében ne helyezzen PC-kártyát az ExpressCard kártya bővítőhelyébe. VIGYÁZAT! A csatlakozók épségének megóvása érdekében ügyeljen az alábbiakra: Az ExpressCard kártyát a lehető legkisebb erőkifejtéssel helyezze be. Ne mozgassa vagy szállítsa a számítógépet, ha ExpressCard kártya van a gépben. Az ExpressCard kártya bővítőhelyén esetenként egy védőbetét található. A védőbetét eltávolítása: 1. A kioldáshoz nyomja meg a betétet (1). 2. Húzza ki a betétet a nyílásból (2). Az ExpressCard kártya behelyezése: 1. Tartsa a kártyát úgy, hogy a címke felfelé, a csatlakozók pedig a számítógép felé nézzenek. ExpressCard kártyák használata (csak egyes típusokon) 113
124 2. Helyezze a kártyát az ExpressCard bővítőhelybe, majd nyomja be a kártyát, amíg biztosan a helyére nem kerül. Ha a számítógép észleli az eszközt, egy hangjelzést hall, és a képernyőn megjelenik egy menü, amely felsorolja a választási lehetőségeket. MEGJEGYZÉS: Amikor először helyez be ExpressCard kártyát, az értesítési területen megjelenik egy üzenet, amely tájékoztatja, hogy a számítógép felismerte az eszközt. MEGJEGYZÉS: A gépbe helyezett ExpressCard kártya használaton kívüli állapotban is fogyaszt áramot. Kapcsolja ki vagy távolítsa el az ExpressCard kártyát, ha nincs használatban, így energiát takaríthat meg. Az ExpressCard kártya eltávolítása VIGYÁZAT! Az információ elvesztésének vagy a rendszer lefagyásának elkerülése érdekében használja az alábbi műveletet az ExpressCard kártya biztonságos eltávolításához. Mentse el az adatokat, és zárjon be minden, az ExpressCard kártyához tartozó programot. MEGJEGYZÉS: Az adatátvitel leállításához kattintson a Mégse gombra az operációs rendszer Másolás ablakában. ExpressCard kártya eltávolítása: 1. Kattintson a tálca jobb szélén lévő értesítési területen látható Hardver biztonságos eltávolítása és az adathordozó kiadása ikonra. MEGJEGYZÉS: A Hardver biztonságos eltávolítása és az adathordozó kiadása ikon megjelenítéséhez kattintson a Rejtett ikonok megjelenítése ikonra (a nyílra az értesítési terület bal oldalán). 2. Kattintson az ExpressCard nevére a listán. MEGJEGYZÉS: A rendszer értesíti, hogy a hardvereszköz eltávolítása immár biztonságos. 3. Oldja fel az ExpressCard reteszelését, és távolítsa el. a. Finoman nyomja befelé az ExpressCard kártyát (1), hogy a reteszelés elengedje. b. Húzza ki az ExpressCard kártyát (2) fejezet Külső memóriakártyák
125 ExpressCard kártyák használata (csak egyes típusokon) 115
126 Intelligenskártyák használata (csak egyes típusokon) MEGJEGYZÉS: A fejezetben használt intelligens kártya fogalom mind az intelligens kártyákra, mind a Java -kártyákra vonatkozik. Az intelligens kártya egy hitelkártya méretű kiegészítő, amelyen egy memóriát és egy mikroprocesszort tartalmazó lapka található. A személyi számítógépekhez hasonlóan az intelligens kártyák is rendelkeznek operációs rendszerrel, amely a bemenetet és a kimenetet kezeli, és az adatok védelme érdekében biztonsági funkciókat is nyújtanak. A szabványos intelligens kártyák az intelligenskártyaolvasóval használhatók (csak egyes típusokon). A lapkán tárolt információ eléréséhez egy PIN-kódra van szükség. Az intelligens kártyák biztonsági funkcióival kapcsolatban a súgó nyújt további információkat. MEGJEGYZÉS: Az Ön számítógépe kismértékben eltérhet a fejezet ábráin bemutatott számítógéptől. Az intelligens kártya behelyezése Az intelligens kártya behelyezése: 1. Az intelligens kártyát a címkével felfelé tartva óvatosan csúsztassa be az intelligenskártyaolvasóba, amíg a kártya a helyére nem kerül. 2. Kövesse a képernyőn megjelenő utasításokat, amelyek az intelligens kártya PIN-kódjával történő belépésre vonatkoznak. Az intelligens kártya eltávolítása Az intelligens kártya eltávolítása: Fogja meg az intelligens kártya szélét, és húzza ki az intelligenskártya-olvasóból fejezet Külső memóriakártyák
127 9 Memóriamodulok A számítógépben két memóriamodul-rekesz található. Az elsődleges memóriamodul-rekesz a billentyűzet alatt, míg a bővítő memóriamodul-rekesz a számítógép alján helyezkedik el. A számítógép memóriája vagy egy új memóriamodulnak az üres memória-bővítőhelybe helyezésével, vagy az elsődleges memória-bővítőhelyen található memóriamodul nagyobb kapacitásúra cserélésével bővíthető. FIGYELEM! Az áramütés és a számítógép károsodásának megakadályozása érdekében a memóriamodulok behelyezését megelőzően húzza ki a tápvezetéket és távolítson el minden akkumulátort. VIGYÁZAT! Az elektrosztatikus kisülések károsíthatják az elektronikus alkatrészeket. Mielőtt bármilyen műveletbe kezdene, érintsen meg egy földelt fémtárgyat, hogy elvezesse magáról a sztatikus elektromosságot. 117
128 Memóriamodul behelyezése vagy cseréje a memóriabővítőhelyen A memóriamodul az alábbi lépésekkel helyezhető be vagy cserélhető ki a memóriabővítő-helyen: 1. Mentse eddigi munkáját. 2. Kapcsolja ki a számítógépet, és csukja le a kijelzőt. Ha nem tudja biztosan, hogy a számítógép kikapcsolt vagy hibernált állapotban van-e, kapcsolja be a számítógépet a bekapcsológomb megnyomásával. Ezután kapcsolja ki a számítógépet az operációs rendszerből. 3. Válassza le a számítógéphez csatlakoztatott összes külső eszközt. 4. Húzza ki a tápkábelt a váltakozó áramú hálózati aljzatból. 5. Sík felületen fordítsa a számítógépet az aljával felfelé. 6. Távolítsa el a számítógép összes akkumulátorát. 7. Lazítsa meg a memóriamodul-rekesz borítását rögzítő csavart (1). 8. Emelje le a rekeszfedelet (2) a számítógépről. 9. Vegye ki a memóriamodult: MEGJEGYZÉS: Ha a memóriabővítő-hely üres, hagyja ki a 9. lépést, és folytassa a 10. lépéssel. a. Húzza szét a memóriamodul két oldalát rögzítő reteszt (1). A memóriamodul felpattan. VIGYÁZAT! A memóriamodul megóvása érdekében a memóriamodult csak a széleinél fogja meg. A memóriamodulon lévő alkatrészekhez ne érjen hozzá fejezet Memóriamodulok
129 b. Fogja meg a memóriamodult a széleinél (2), és óvatosan húzza ki modult a memóriamodul bővítőhelyről. A memóriamodult az eltávolítás után helyezze antisztatikus tasakba, hogy megóvja a sérüléstől. 10. A memóriamodul behelyezése: a. A memóriamodul bevágással ellátott szélét (1) igazítsa a bővítőhely megjelölt részéhez. VIGYÁZAT! A memóriamodul megóvása érdekében a memóriamodult csak a széleinél fogja meg. Ne érintse meg a modul alkatrészeit, és ne hajlítsa meg a memóriamodult. b. A memóriamodul-rekesz felszínéhez képest 45 fokos szögben tartva nyomja a modult (2) a bővítőhelyre, míg az a helyére nem ugrik. c. Óvatosan nyomja lefelé a memóriamodult (3) a memóriamodul bal és jobb oldalára egyforma nyomóerőt kifejtve, amíg a reteszek be nem kattannak a helyükre. 11. Igazítsa a memóriarekesz fedelének füleit (1) a számítógépen lévő bevágásokhoz. 12. Csukja le a fedelet (2). Memóriamodul behelyezése vagy cseréje a memória-bővítőhelyen 119
130 13. Húzza meg a memóriamodul-rekesz borítását rögzítő csavart (3). 14. Cserélje ki az elemeket. 15. Fordítsa a számítógépet a jobb oldalával felfelé, és csatlakoztassa újra a külső áramforrást és a külső eszközöket. 16. Kapcsolja be a számítógépet fejezet Memóriamodulok
131 A memória-bővítőhelyen található memóriamodul cseréje nagyobb kapacitású modulra A memória-bővítőhelyen található memóriamodul az alábbi lépésekkel cserélhető ki egy nagyobb kapacitású modulra: 1. Mentse eddigi munkáját. 2. Állítsa le a számítógépet. Ha nem tudja biztosan, hogy a számítógép kikapcsolt vagy hibernált állapotban van-e, kapcsolja be a számítógépet a bekapcsológomb megnyomásával. Ezután kapcsolja ki a számítógépet az operációs rendszerből. 3. Válassza le a számítógéphez csatlakoztatott összes külső eszközt. 4. Húzza ki a tápkábelt a váltakozó áramú hálózati aljzatból. 5. Sík felületen fordítsa a számítógépet az aljával felfelé. 6. Távolítsa el a számítógép összes akkumulátorát. 7. Távolítsa el a három billentyűzetrögzítő csavart. 8. Fordítsa meg a számítógépet és nyissa fel a fedelét. 9. A billentyűzetet kioldó 4 retesz (1) elhúzásával oldja ki a billentyűzetet. A memória-bővítőhelyen található memóriamodul cseréje nagyobb kapacitású modulra 121
132 10. Óvatosan emelje meg a billentyűzet felső szélét (2), és hajtsa rá a billentyűzetet a számítógép csuklótámaszára. 11. Vegye ki a memóriamodult: a. Húzza szét a memóriamodul két oldalát rögzítő reteszt (1). A memóriamodul felpattan. VIGYÁZAT! A memóriamodul megóvása érdekében a memóriamodult csak a széleinél fogja meg. A memóriamodulon lévő alkatrészekhez ne érjen hozzá. b. Fogja meg a memóriamodult a széleinél (2), és óvatosan húzza ki modult a memóriamodul bővítőhelyről. A memóriamodult az eltávolítás után helyezze antisztatikus tasakba, hogy megóvja a sérüléstől fejezet Memóriamodulok
133 12. A memóriamodul behelyezése: a. A memóriamodul bevágással ellátott szélét (1) igazítsa a bővítőhely megjelölt részéhez. VIGYÁZAT! A memóriamodul megóvása érdekében a memóriamodult csak a széleinél fogja meg. Ne érintse meg a modul alkatrészeit, és ne hajlítsa meg a memóriamodult. b. A memóriamodul-rekesz felszínéhez képest 45 fokos szögben tartva nyomja a modult (2) a bővítőhelyre, míg az a helyére nem ugrik. c. Óvatosan nyomja lefelé a memóriamodult (3) a memóriamodul bal és jobb oldalára egyforma nyomóerőt kifejtve, amíg a reteszek be nem kattannak a helyükre. 13. Hajtsa vissza a billentyűzetet (1). 14. A billentyűzetet kioldó 4 retesz (2) elhúzásával rögzítse a helyén a billentyűzetet. 15. Csukja le a fedelet. 16. Fordítsa meg a számítógépet, és helyezze vízszintes felületre. A memória-bővítőhelyen található memóriamodul cseréje nagyobb kapacitású modulra 123
134 17. Szorítsa meg a három billentyűzetrögzítő csavart. 18. Cserélje ki az elemeket. 19. Fordítsa a számítógépet a jobb oldalával felfelé, és csatlakoztassa újra a külső áramforrást és a külső eszközöket. 20. Kapcsolja be a számítógépet fejezet Memóriamodulok
135 10 Biztonság A számítógép védelme MEGJEGYZÉS: A biztonsági megoldások célja a tolvajok elrettentése. Ezek a megoldások nem akadályozzák meg a számítógép helytelen használatát vagy ellopását. MEGJEGYZÉS: Egyes országokban és térségekben a számítógép támogatja a CompuTrace online biztonsági nyomon követési és helyreállítási szolgáltatás használatát. A számítógép ellopása esetén a CompuTrace képes nyomon követni a számítógépet, amennyiben az illetéktelen felhasználó az internetre csatlakozik. A CompuTrace szolgáltatás használatához meg kell vásárolnia a szoftvert, és elő kell fizetnie a szolgáltatásra. A CompuTrace szoftver megrendelésével kapcsolatos információkért keresse fel a HP webhelyét a címen. A számítógéphez tartozó biztonsági szolgáltatások segíthetnek a számítógép, a személyes és egyéb adatok különböző veszélyekkel szembeni védelmében. A számítógép használatának módja határozza meg, hogy az adott felhasználónak milyen biztonsági szolgáltatások használatára van szüksége. A Microsoft Windows operációs rendszer tartalmaz bizonyos biztonsági szolgáltatásokat. A következő táblázat további biztonsági szolgáltatásokat sorol fel. A legtöbb ilyen kiegészítő biztonsági szolgáltatás a Computer Setup segédprogramban (a továbbiakban: Computer Setup) állítható be. Védekezési terület A számítógép illetéktelen használata Illetéktelen hozzáférés a Computer Setup segédprogramhoz (f10) Illetéktelen hozzáférés a merevlemez tartalmához A rendszer illetéktelen indítása optikai meghajtóról, hajlékonylemezről vagy belső hálózati kártyáról Illetéktelen hozzáférés valamely Windows felhasználói fiókhoz A veszély ellen védő biztonsági szolgáltatás HP ProtectTools Security Manager, jelszóval, intelligenskártyával és/vagy ujjlenyomat-olvasóval BIOS-rendszergazdajelszó a Computer Setup segédprogramban* DriveLock (meghajtózár) jelszó a Computer Setup segédprogramban* Boot options (Rendszerindítási beállítások) szolgáltatás a Computer Setup segédprogramban* HP ProtectTools Security Manager Illetéktelen hozzáférés az adatokhoz Tűzfalszoftver Windows-frissítések Drive Encryption for HP ProtectTools Illetéktelen hozzáférés a Computer Setup program beállításaihoz és egyéb rendszerazonosító információkhoz BIOS-rendszergazdajelszó a Computer Setup segédprogramban* A számítógép védelme 125
136 Védekezési terület A számítógép illetéktelen elvitele A veszély ellen védő biztonsági szolgáltatás A biztonsági kábel befűző nyílása (külön megvásárolható biztonsági kábellel használható) *A Computer Setup program egy olyan előtelepített, ROM alapú segédprogram, amely olyankor is használható, amikor az operációs rendszer nem működik vagy nem tölthető be. Használhat mutatóeszközt (érintőtábla, pöcökegér vagy USB-s egér) vagy billentyűt a Computer Setup programban történő navigáláshoz és kiválasztásokhoz. Jelszavak használata A legtöbb biztonsági szolgáltatás használatához jelszót kell megadni. Ha egy jelszót beállít, jegyezze fel, és rejtse el biztonságos helyre, de ne a számítógép közelében. A jelszavak használatára vonatkozóan tartsa szem előtt a következőket: A beállítási és meghajtó-zárolási jelszavakat a Computer Setup segédprogramban lehet beállítani, azokat a rendszer BIOS kezeli. A beágyazott biztonsági jelszót, amely a HP ProtectTools Security Manager program jelszava, a Computer Setup segédprogramban lehet engedélyezni, így a rendes HP ProtectTools funkciók mellett további BIOS jelszavas védelmet lehet biztosítani. A beágyazott biztonsági jelszó a beépített biztonsági lapkával használható. A Windows jelszavait csak a Windows operációs rendszerben lehet beállítani. Ha elfelejti a Computer Setup segédprogramban megadott BIOS-rendszergazdajelszót, a HP SpareKey alkalmazással tudja elérni a segédprogramot. Ha elfelejti a Computer Setup segédprogramban beállított meghajtó-zárolási felhasználói és fő meghajtó-zárolási jelszót is, a jelszóval védett merevlemez véglegesen zárolva marad, és a továbbiakban nem használható. A Computer Setup segédprogram funkcióihoz és a Windows biztonsági szolgáltatásaihoz ugyanazt a jelszót használhatja. Ugyanaz a jelszó használható a Computer Setup segédprogram több funkciójához is. Tippek a jelszavak létrehozásához és mentéséhez: A jelszavak létrehozásakor tartsa be a program által támasztott követelményeket. Írja le a jelszavakat, és tárolja azokat biztonságos helyen, de ne a számítógép közelében. Ne tároljon jelszavakat a számítógépen lévő fájlban. Az alábbi táblázatok a Windows rendszerben a BIOS-ban használt leggyakoribb rendszergazdai jelszavakat és azok funkcióit foglalják össze. Jelszavak beállítása a Windows rendszerben Windows-jelszó Rendszergazdai jelszó* Felhasználói jelszó* Funkció A Windows rendszergazda-szintű fiókját védi. A Windows felhasználói fiókot védi. *A Windows rendszergazdai vagy felhasználói jelszavak beállításáról a Start > Help and Support (Súgó és támogatás) témaköreiben olvashat bővebben fejezet Biztonság
137 Jelszavak beállítása a Computer Setup programban BIOS rendszergazdai jelszavak BIOS-rendszergazdajelszó DriveLock főjelszó DriveLock felhasználói jelszó TPM beágyazott biztonsági lapka jelszava Funkció A Computer Setup segédprogramhoz való hozzáférést védi. A DriveLock szolgáltatással védett belső merevlemez adatait védi. A DriveLock-védelem megszüntetéséhez is szükséges. Ez a jelszó a DriveLock Passwords (DriveLock jelszavak) részben állítható be a funkció engedélyezése során. A DriveLock szolgáltatással védett belső merevlemez adatait védi, a DriveLock védelem engedélyezése során állítható be. BIOS rendszergazdai jelszóként engedélyezve a számítógép tartalmát védi a hozzáféréssel szemben bekapcsoláskor, újraindításkor, illetve hibernálásból való kilépéskor. Ennek a jelszavas biztonsági funkciónak a működéséhez beépített biztonsági lapka szükséges. BIOS-rendszergazdajelszó A Computer Setup program BIOS-rendszergazdajelszava a Computer Setup programban megadható konfigurációs beállításokat és rendszerazonosító adatokat védi. Beállítása után a jelszót meg kell adni a Computer Setup programba történő belépéskor, illetve a Computer Setup program használatával végzett változtatásokhoz. Ügyeljen a BIOS-rendszergazdajelszó alábbi tulajdonságaira: A jelszó nem használható a Windows rendszergazdai jelszava helyett, noha megegyezhet azzal. Megadáskor, beíráskor, módosításkor vagy törléskor a jelszó betűi nem jelennek meg. A jelszót a megadásakor használt billentyűkkel kell beírni. A billentyűzet számbillentyűivel megadott BIOS-rendszergazdajelszót például nem ismeri fel a számítógép, ha a beágyazott számbillentyűzeten írja be. A hossza legfeljebb 32 karakter lehet, csak betűkből és számokból állhat, és, hacsak a rendszergazda másképp nem álltja be, nem tesz különbséget a kis- és nagybetűk között. Jelszavak használata 127
138 BIOS-rendszergazdajelszó kezelése A BIOS-rendszergazdajelszót megadni, módosítani és törölni a Computer Setup segédprogramban lehet. A jelszó Computer Setup segédprogramban történő beállításához, módosításához vagy törléséhez tegye a következőket: 1. Kapcsolja be vagy indítsa újra a számítógépet, és nyomja le az esc billentyűt, amíg a Press the ESC key Startup Menu (Nyomja meg az ESC billentyűt az indító menü megjelenítéséhez) üzenet meg nem jelenik a képernyő alján. 2. A BIOS Setup programba lépéshez nyomja meg az f10 billentyűt. 3. Használjon mutatóeszközt vagy a nyílbillentyűket a Security (Biztonság) > Change Password (Jelszó módosítása) elem kiválasztásához, majd nyomja meg az enter billentyűt. 4. Amikor a program kéri, adja meg az aktuális jelszavát. 5. Amikor a program kéri, adja meg az új jelszavát. 6. Amikor a program kéri, adja meg ismét az új jelszavát a megerősítéshez. 7. Ha úgy szeretne kilépni a Computer Setup segédprogramból, hogy menti a változtatásokat, kattintson a Save (Mentés) elemre a képernyő bal alsó sarkában, majd kövesse a képernyőn megjelenő utasításokat. vagy A nyílbillentyűkkel válassza a File (Fájl) > Save changes and exit (Változtatások mentése és kilépés) parancsot, majd nyomja le az enter billentyűt. A változtatások a számítógép újraindításakor lépnek életbe. A jelszó Computer Setup segédprogramban történő törléséhez tegye a következőket: 1. Kapcsolja be vagy indítsa újra a számítógépet, és nyomja le az esc billentyűt, amíg a Press the ESC key Startup Menu (Nyomja meg az ESC billentyűt az indító menü megjelenítéséhez) üzenet meg nem jelenik a képernyő alján. 2. A BIOS Setup programba lépéshez nyomja meg az f10 billentyűt. 3. Használjon mutatóeszközt vagy a nyílbillentyűket a Security (Biztonság) > Change Password (Jelszó módosítása) elem kiválasztásához, majd nyomja meg az enter billentyűt. 4. Amikor a program kéri, adja meg az aktuális jelszavát. 5. Amikor a program ismét kéri a jelszót, hagyja üresen a mezőt, majd nyomja meg az enter billentyűt. 6. Olvassa el a figyelmeztetést. A folytatáshoz válassza a YES (IGEN) elemet. 7. Amikor a program ismét kéri az új jelszót, hagyja üresen a mezőt, majd nyomja meg az enter billentyűt. 8. Ha úgy szeretne kilépni a Computer Setup segédprogramból, hogy menti a változtatásokat, kattintson a Save (Mentés) elemre a képernyő bal alsó sarkában, majd kövesse a képernyőn megjelenő utasításokat. vagy fejezet Biztonság
139 A nyílbillentyűkkel válassza a File (Fájl) > Save changes and exit (Változtatások mentése és kilépés) parancsot, majd nyomja le az enter billentyűt. A változtatások a számítógép újraindításakor lépnek életbe. Jelszavak használata 129
140 BIOS-rendszergazdajelszó megadása Amikor a számítógép a BIOS administrator password (BIOS-rendszergazdajelszó jelszó) parancssorban a jelszót kéri, írja be azt ugyanazzal a billentyűtípussal, amelyet a megadáshoz használt, majd nyomja le az enter billentyűt. Ha a BIOS-rendszergazdajelszó jelszót három egymást követő alkalommal is rosszul adja meg, akkor a további próbálkozáshoz újra kell indítani a számítógépet. A Computer Setup DriveLock funkciójának használata VIGYÁZAT! A DriveLock funkcióval védett merevlemez véglegesen használhatatlanná válásának megelőzése érdekében jegyezze fel, és tartsa biztonságos helyen, de ne a számítógépnél a DriveLock funkció felhasználói és fő jelszavát. Ha a DriveLock funkció mindkét jelszavát elfelejti, a merevlemez véglegesen zárolva lesz, és nem tudja többé használni. A DriveLock védelem megakadályozza az illetéktelen hozzáférést a merevlemez tartalmához. A DriveLock védelem csak a számítógép belső merevlemezein használható. Ha a merevlemez a DriveLock védelme alatt áll, a meghajtó eléréséhez meg kell adni a jelszót. Ahhoz, hogy a meghajtó elérhető legyen a DriveLock jelszó segítségével, a számítógépbe vagy egy porttöbbszörözőbe kell behelyezni. Ahhoz, hogy a belső merevlemezen alkalmazható legyen a DriveLock-védelem, a Computer Setup programban felhasználói és fő jelszót kell beállítani. A DriveLock-védelem használatára vonatkozóan tartsa szem előtt a következőket: Ha a merevlemezen be van állítva a DriveLock védelem, a merevlemezt csak a felhasználói jelszóval vagy a főjelszóval lehet elérni. Célszerű, ha a felhasználói jelszó tulajdonosa az a személy, aki nap mint nap használja a védett merevlemez-meghajtót. A főjelszó tulajdonosa lehet a rendszergazda vagy a napi felhasználó is. A felhasználói és a főjelszó megegyezhet. Csak úgy törölheti a felhasználói vagy a főjelszót, ha eltávolítja a meghajtóról a DriveLockvédelmet. A DriveLock védelmet csak a főjelszó használatával lehet eltávolítani a merevlemezről fejezet Biztonság
141 A DriveLock jelszavak beállítása A DriveLock (meghajtózár) jelszó Computer Setup segédprogramban történő beállításához, módosításához vagy törléséhez tegye a következőket: 1. Kapcsolja be a számítógépet, és nyomja le az esc billentyűt, amíg a Press the ESC key Startup Menu (Nyomja meg az ESC billentyűt az indító menü megjelenítéséhez) üzenet meg nem jelenik a képernyő alján. 2. A BIOS Setup programba lépéshez nyomja meg az f10 billentyűt. 3. Használjon mutatóeszközt vagy a nyílbillentyűket a Security (Biztonság) > DriveLock passwords (DriveLock (meghajtózár) jelszók) elem kiválasztásához, majd nyomja meg az enter billentyűt. 4. A megvédeni kívánt merevlemezre kattintáshoz használjon mutatóeszközt. vagy A nyílbillentyűkkel válassza ki a megvédeni kívánt merevlemezt, majd nyomja meg az enter billentyűt. 5. Olvassa el a figyelmeztetést. A folytatáshoz válassza a YES (IGEN) elemet. 6. Írja be a főjelszót a New Password (Új jelszó) és a Verify New Password (Új jelszó megerősítése) mezőbe, és nyomja le az enter billentyűt. 7. Írja be a felhasználójelszót a New Password (Új jelszó) és a Verify New Password (Új jelszó megerősítése) mezőbe, és nyomja le az enter billentyűt. 8. A kiválasztott meghajtón a DriveLock védelem jóváhagyásához írja be a DriveLock szót a jóváhagyási mezőbe, majd nyomja le az enter billentyűt. MEGJEGYZÉS: A DriveLock megerősítése megkülönbözteti a kis- és nagybetűket. 9. Ha úgy szeretne kilépni a Computer Setup segédprogramból, hogy menti a változtatásokat, kattintson a Save (Mentés) elemre a képernyő bal alsó sarkában, majd kövesse a képernyőn megjelenő utasításokat. vagy A nyílbillentyűkkel válassza a File (Fájl) > Save changes and exit (Változtatások mentése és kilépés) parancsot, majd nyomja le az enter billentyűt. A változtatások a számítógép újraindításakor lépnek életbe. Jelszavak használata 131
142 A DriveLock jelszó beírása Ellenőrizze, hogy a merevlemez-meghajtó a számítógépbe (nem külön megvásárolható dokkolóegységbe vagy külső MultiBay rekeszbe) van-e helyezve. A DriveLock Password (DriveLock-jelszó) promptba gépelje be felhasználói vagy főjelszavát (a jelszóbeállítással azonos módon), majd nyomja meg az enter billentyűt. Ha a jelszót két próbálkozásra sem sikerült megfelelően beírni, újra kell indítania a számítógépet, hogy újra próbálkozhasson fejezet Biztonság
143 DriveLock jelszó megváltoztatása A DriveLock (meghajtózár) jelszó Computer Setup segédprogramban történő módosításához, módosításához vagy törléséhez tegye a következőket: 1. Kapcsolja be a számítógépet, és nyomja le az esc billentyűt, amíg a Press the ESC key Startup Menu (Nyomja meg az ESC billentyűt az indító menü megjelenítéséhez) üzenet meg nem jelenik a képernyő alján. 2. A BIOS Setup programba lépéshez nyomja meg az f10 billentyűt. 3. Használjon mutatóeszközt vagy a nyílbillentyűket a Security (Biztonság) > DriveLock passwords (DriveLock (meghajtózár) jelszók) elem kiválasztásához, majd nyomja meg az enter billentyűt. 4. Egy belső merevlemez kiválasztásához használjon mutatóeszközt. vagy A nyílbillentyűkkel válasszon ki egy belső meghajtót, majd nyomja le az enter billentyűt. 5. Egy mutatóeszközzel vagy a nyílbillentyűkkel válassza a módosítani kívánt jelszót. 6. Írja be az aktuális jelszót az Old password (Régi jelszó) mezőbe, írjon be új jelszót a New password (Új jelszó) és a Verify new password (Új jelszó megerősítése) mezőbe, majd nyomja le az enter billentyűt. 7. Ha úgy szeretne kilépni a Computer Setup segédprogramból, hogy menti a változtatásokat, kattintson a Save (Mentés) elemre a képernyő bal alsó sarkában, majd kövesse a képernyőn megjelenő utasításokat. vagy A nyílbillentyűkkel válassza a File (Fájl) > Save changes and exit (Változtatások mentése és kilépés) parancsot, majd nyomja le az enter billentyűt. A változtatások a számítógép újraindításakor lépnek életbe. Jelszavak használata 133
144 A DriveLock védelem eltávolítása A DriveLock (meghajtózár) védelem Computer Setup segédprogramban történő törléséhez tegye a következőket: 1. Kapcsolja be a számítógépet, és nyomja le az esc billentyűt, amíg a Press the ESC key Startup Menu (Nyomja meg az ESC billentyűt az indító menü megjelenítéséhez) üzenet meg nem jelenik a képernyő alján. 2. A BIOS Setup programba lépéshez nyomja meg az f10 billentyűt. 3. Használjon mutatóeszközt vagy a nyílbillentyűket a Security (Biztonság) > DriveLock password (DriveLock (meghajtózár) jelszó) elem kiválasztásához, majd nyomja meg az enter billentyűt. 4. Használjon mutatóeszközt vagy a nyílbillentyűket egy belső merevlemez kiválasztásához, majd nyomja meg az enter billentyűt. 5. Egy mutatóeszközzel vagy a nyílbillentyűkkel válassza a Disable protection (Védelem letiltása) lehetőséget. 6. Adja meg a főjelszavát, majd nyomja meg az enter billentyűt. 7. Ha úgy szeretne kilépni a Computer Setup segédprogramból, hogy menti a változtatásokat, kattintson a Save (Mentés) elemre a képernyő bal alsó sarkában, majd kövesse a képernyőn megjelenő utasításokat. vagy A nyílbillentyűkkel válassza a File (Fájl) > Save changes and exit (Változtatások mentése és kilépés) parancsot, majd nyomja le az enter billentyűt. A változtatások a számítógép újraindításakor lépnek életbe. A Computer Setup Auto DriveLock funkciójának használata Többfelhasználós környezetben megadhat egy automatikus DriveLock (meghajtózár) jelszót. Amikor az automatikus DriveLock (meghajtózár) jelszó engedélyezve van, a rendszer létrehoz egy véletlenszerű felhasználói és egy DriveLock (meghajtózár) főjelszót. Amikor egy felhasználó megfelel a hitelesítő adatok megadásakor, a rendszer ugyanazt a véletlenszerű felhasználói és DriveLock (meghajtózár) jelszót használja a meghajtó zárolásának feloldásához. MEGJEGYZÉS: Az automatikus DriveLock (meghajtózár) jelszó funkciók használatához BIOSrendszergazdajelszóval kell rendelkeznie. Automatikus DriveLock jelszó beírása Automatikus DriveLock (meghajtózár) jelszó Computer Setup segédprogramban történő engedélyezéséhez tegye a következőket: 1. Kapcsolja be vagy indítsa újra a számítógépet, és nyomja le az esc billentyűt, amíg a Press the ESC key Startup Menu (Nyomja meg az ESC billentyűt az indító menü megjelenítéséhez) üzenet meg nem jelenik a képernyő alján. 2. A BIOS Setup programba lépéshez nyomja meg az f10 billentyűt fejezet Biztonság
145 3. Használjon mutatóeszközt vagy a nyílbillentyűket a Security (Biztonság) > Automatic DriveLock (Automatikus DriveLock (meghajtózár)) elem kiválasztásához, majd nyomja meg az enter billentyűt. 4. Használjon mutatóeszközt vagy a nyílbillentyűket egy belső merevlemez kiválasztásához, majd nyomja meg az enter billentyűt. 5. Olvassa el a figyelmeztetést. A folytatáshoz válassza a YES (IGEN) elemet. 6. Ha úgy szeretne kilépni a Computer Setup segédprogramból, hogy menti a változtatásokat, kattintson a Save (Mentés) elemre a képernyő bal alsó sarkában, majd kövesse a képernyőn megjelenő utasításokat. vagy A nyílbillentyűkkel válassza a File (Fájl) > Save changes and exit (Változtatások mentése és kilépés) parancsot, majd nyomja le az enter billentyűt. Az automatikus DriveLock védelem eltávolítása A DriveLock (meghajtózár) védelem Computer Setup segédprogramban történő törléséhez tegye a következőket: 1. Kapcsolja be vagy indítsa újra a számítógépet, és nyomja le az esc billentyűt, amíg a Press the ESC key Startup Menu (Nyomja meg az ESC billentyűt az indító menü megjelenítéséhez) üzenet meg nem jelenik a képernyő alján. 2. A BIOS Setup programba lépéshez nyomja meg az f10 billentyűt. 3. Használjon mutatóeszközt vagy a nyílbillentyűket a Security (Biztonság) > Automatic DriveLock (Automatikus DriveLock (meghajtózár)) elem kiválasztásához, majd nyomja meg az enter billentyűt. 4. Használjon mutatóeszközt vagy a nyílbillentyűket egy belső merevlemez kiválasztásához, majd nyomja meg az enter billentyűt. 5. Egy mutatóeszközzel vagy a nyílbillentyűkkel válassza a Disable protection (Védelem letiltása) lehetőséget. 6. Ha úgy szeretne kilépni a Computer Setup segédprogramból, hogy menti a változtatásokat, kattintson a Save (Mentés) elemre a képernyő bal alsó sarkában, majd kövesse a képernyőn megjelenő utasításokat. vagy A nyílbillentyűkkel válassza a File (Fájl) > Save changes and exit (Változtatások mentése és kilépés) parancsot, majd nyomja le az enter billentyűt. Jelszavak használata 135
146 A biztonsági szolgáltatások használata a Computer Setup segédprogramban A rendszereszközök védelme A rendszereszközök letiltása vagy engedélyezése az alábbi Computer Setup menükből végezhető: Boot Options (Rendszerindítási beállítások) Device configurations (Eszközkonfigurációk) Built-In Device Options (Beépített eszközök beállításai) Port Options (Portbeállítások) A rendszereszközök letiltása vagy engedélyezése a Computer Setup programban: 1. Kapcsolja be vagy indítsa újra a számítógépet, és nyomja le az esc billentyűt, amíg a Press the ESC key Startup Menu (Nyomja meg az ESC billentyűt az indító menü megjelenítéséhez) üzenet meg nem jelenik a képernyő alján. 2. A BIOS Setup programba lépéshez nyomja meg az f10 billentyűt. 3. Válassza a Rendszerkonfiguráció > Rendszerindítási beállítások; a Rendszerkonfiguráció > Eszközkonfigurációk; a Rendszerkonfiguráció > Beépített eszközök beállításai vagy a Rendszerkonfiguráció > Portbeállítások lehetőséget az egyik mutatóeszköz vagy nyílbillentyű segítségével. 4. Nyomja meg az enter gombot. 5. Egy lehetőség letiltásához használjon egy mutatóeszközt, és kattintson a Disabled (Letiltva) beállításra a lehetőség mellett. vagy A nyílbillentyűkkel válassza a Disabled (Letiltva) lehetőséget a beállítás mellett, majd nyomja le az enter billentyűt. 6. Egy lehetőség újraengedélyezéséhez használjon egy mutatóeszközt, és kattintson az Enabled (Engedélyezve) beállításra a lehetőség mellett. vagy A nyílbillentyűkkel válassza az Enabled (Engedélyezve) lehetőséget a beállítás mellett, majd nyomja le az enter billentyűt. 7. Ha úgy szeretne kilépni a Computer Setup segédprogramból, hogy menti a változtatásokat, kattintson a Save (Mentés) elemre a képernyő bal alsó sarkában, majd kövesse a képernyőn megjelenő utasításokat. vagy A nyílbillentyűkkel válassza a File (Fájl) > Save changes and exit (Változtatások mentése és kilépés) parancsot, majd nyomja le az enter billentyűt. A változtatások a számítógép újraindításakor lépnek életbe fejezet Biztonság
147 Rendszerinformáció a Computer Setup programban A Computer Setup program System Information (Rendszerinformáció) területén kétféle rendszerinformáció érhető el: A számítógép típusára és az akkumulátorra vonatkozó azonosítási adatok A processzorral, a gyorsítótárral, a memóriával, a ROM-mal, a videoáramkör és a billentyűzetvezérlő verziószámával kapcsolatos adatok Az általános rendszerinformációk megtekintéséhez a Computer Setup programban: 1. Kapcsolja be vagy indítsa újra a számítógépet, és nyomja le az esc billentyűt, amíg a Press the ESC key Startup Menu (Nyomja meg az ESC billentyűt az indító menü megjelenítéséhez) üzenet meg nem jelenik a képernyő alján. 2. A BIOS Setup programba lépéshez nyomja meg az f10 billentyűt. 3. Használjon mutatóeszközt vagy a nyílbillentyűket a File (Fájl) > System Information (Rendszerinformációk) elem kiválasztásához, majd nyomja meg az enter billentyűt. MEGJEGYZÉS: Ahhoz, hogy megakadályozza az adatok illetéktelen hozzáférését, létre kell hoznia egy BIOS-rendszergazdajelszót a Computer Setup programban. A Computer Setup rendszerazonosítóinak használata A Computer Setup program System IDs (Rendszerazonosítók) területén a számítógép leltári azonosítóját és tulajdonosi címkéjét jelenítheti meg, illetve adhatja meg. MEGJEGYZÉS: Ahhoz, hogy megakadályozza az adatok illetéktelen hozzáférését, létre kell hoznia egy BIOS-rendszergazdajelszót a Computer Setup programban. A funkció kezeléséhez a Computer Setup segédprogramban tegye a következőket: 1. Kapcsolja be vagy indítsa újra a számítógépet, és nyomja le az esc billentyűt, amíg a Press the ESC key Startup Menu (Nyomja meg az ESC billentyűt az indító menü megjelenítéséhez) üzenet meg nem jelenik a képernyő alján. 2. A BIOS Setup programba lépéshez nyomja meg az f10 billentyűt. 3. Használjon mutatóeszközt vagy a nyílbillentyűket a Security (Biztonság) > System IDs (Rendszerazonosítók) elem kiválasztásához, majd nyomja meg az enter billentyűt. 4. Egy mutatóeszközzel vagy a nyílbillentyűkkel válassza a Notebook Asset Tag (Noteszgép leltári címkéje) vagy Notebook Ownership Tag (Noteszgép birtoklási címkéje) lehetőséget, majd adja meg az információkat. 5. Ha elkészült, nyomja meg az enter billentyűt. 6. Ha úgy szeretne kilépni a Computer Setup segédprogramból, hogy menti a változtatásokat, kattintson a Save (Mentés) elemre a képernyő bal alsó sarkában, majd kövesse a képernyőn megjelenő utasításokat. vagy A nyílbillentyűkkel válassza a File (Fájl) > Save changes and exit (Változtatások mentése és kilépés) parancsot, majd nyomja le az enter billentyűt. A változtatások a számítógép újraindításakor lépnek életbe. A biztonsági szolgáltatások használata a Computer Setup segédprogramban 137
148 Víruskereső szoftver használata Ha a számítógépet ek fogadására, illetve hálózati vagy internetes hozzáférésre használja, akkor egyszersmind vírusveszélynek teszi ki. A számítógépes vírusok tönkretehetik az operációs rendszert és a programokat, illetve megakadályozhatják azok rendeltetésszerű használatát. A vírusvédelmi programok képesek a legtöbb vírus észlelésére, elpusztítására, és a legtöbb esetben az azok által okozott kár kijavítására is. Az újonnan felfedezett vírusokkal szembeni folyamatos védelem biztosítása érdekében a víruskereső programot rendszeresen frissíteni kell. A számítógépre vagy előre telepítve van, vagy fel van másolva a McAfee Total Protection vírusirtó program. Ha a vírusirtó program előre van telepítve, válassza a Start > Minden program > McAfee > Managed Services > Total Protection parancsot. Ha a szoftver előre be van töltve, válassza a Start > Minden program > HP Szoftvertelepítés lehetőséget, majd kövesse a képernyőn megjelenő utasításokat a McAfee Total Protection szoftver betöltéséhez. A számítógép-vírusokkal kapcsolatos további tudnivalókért írja be a vírusok szót a Súgó és támogatás szolgáltatás Keresés mezőjébe fejezet Biztonság
149 Tűzfalszoftver használata Ha a számítógépet ek fogadására, illetve hálózati vagy internetes hozzáférésre használja, illetéktelenek is hozzáférhetnek személyes adataihoz, a számítógéphez és személyes fájljaihoz. Adatainak biztonsága érdekében használja a számítógépre előre telepített tűzfalat. A számítógépen előre telepítve van a McAfee Total Protection vírusirtó program. A szoftver eléréséhez válassza a Start > Minden program > McAfee > Managing Services (Szolgáltatások kezelése) > Total Protection (Teljes védelem) lehetőséget. A tűzfal szolgáltatásai közé tartozik a hálózati tevékenység naplózása, illetve a teljes bejövő és kimenő forgalom automatikus megfigyelése. További információkat a szoftver gyártójának útmutatójában találhat. Ezek az útmutatók megtalálhatók a szoftverhez mellékelve, lemezen vagy a gyártó webhelyén. MEGJEGYZÉS: Bizonyos körülmények között a tűzfal blokkolhatja a hozzáférést az internetes játékokhoz, problémákat okozhat a hálózati nyomtatási és a fájlmegosztási szolgáltatások működésében, vagy blokkolhatja a jogosultsággal bíró levélmellékleteket. Átmeneti megoldásként kapcsolja ki a tűzfalat, hajtsa végre a kívánt feladatot, majd kapcsolja be újra a tűzfalat. A probléma végleges megoldásához szükség esetén konfigurálja újra a tűzfalat és állítsa be a többi behatolásérzékelő rendszer házirendjét és beállításait. További információkért forduljon a hálózat rendszergazdájához vagy az informatikai osztályhoz. Tűzfalszoftver használata 139
150 Fontos frissítések telepítése VIGYÁZAT! A Microsoft értesítéseket küld a kritikus frissítésekkel kapcsolatban. A számítógép biztonsági réseinek megszüntetése és a számítógép vírusokkal szembeni védelme érdekében minden fontos frissítést azonnal telepítsen rendszerére, amint a Microsoft az új frissítés megjelenéséről értesíti. Lehet, hogy a számítógép leszállítása óta frissítések jelentek meg az operációs rendszerhez vagy más szoftverekhez. A következő szabályok betartásával gondoskodhat arról, hogy a számítógépre biztosan telepítve legyen az összes elérhető frissítés: Minden hónapban futassa a Windows Update funkciót a Microsoft legújabb szoftvereinek telepítése céljából. Szerezze be a frissítéseket a Microsoft webhelyéről, illetve a Súgó és támogatás szolgáltatás frissítési hivatkozásának használatával, amint megjelennek fejezet Biztonság
151 A HP ProtectTools Security szoftver használata (csak egyes típusokon) Egyes számítógéptípusokon a HP ProtectTools Security Manager előre van telepítve. Ez a szoftver a Microsoft Windows Vezérlőpult segítségével érhető el. A program biztonsági szolgáltatásai védelmet nyújtanak a számítógéphez, a hálózatokhoz és a fontos adatokhoz való illetéktelen hozzáférésekkel szemben. További tudnivalókat a HP ProtectTools szoftver súgójában talál. A HP ProtectTools Security szoftver használata (csak egyes típusokon) 141
152 Biztonsági kábel felszerelése MEGJEGYZÉS: A biztonsági kábel funkciója az elriasztás, de nem feltétlenül képes megakadályozni a számítógép eltulajdonítását. 1. Hurkolja a biztonsági kábelt egy rögzített tárgy köré. 2. Helyezze be a kulcsot (1) a kábelzárba (2). 3. Helyezze a kábelzárat a biztonsági kábel számítógépen található befűzőnyílásába (3), majd zárja le a kábelt a kulcs segítségével. MEGJEGYZÉS: Előfordulhat, hogy számítógépe eltér az ábrán láthatótól. A biztonsági kábel befűzőnyílásának helye számítógéptípusonként változó fejezet Biztonság
HP ProBook noteszgép. Használati útmutató
 HP ProBook noteszgép Használati útmutató Copyright 2010 Hewlett-Packard Development Company, L.P. A Bluetooth a jogtulajdonos védjegye, amelyet a Hewlett-Packard Company licencmegállapodás keretében használ.
HP ProBook noteszgép Használati útmutató Copyright 2010 Hewlett-Packard Development Company, L.P. A Bluetooth a jogtulajdonos védjegye, amelyet a Hewlett-Packard Company licencmegállapodás keretében használ.
HP ProBook felhasználói útmutató
 HP ProBook felhasználói útmutató Copyright 2010 Hewlett-Packard Development Company, L.P. A Bluetooth jelölés a jogtulajdonos kereskedelmi védjegye, amelyet a Hewlett- Packard Company licencmegállapodás
HP ProBook felhasználói útmutató Copyright 2010 Hewlett-Packard Development Company, L.P. A Bluetooth jelölés a jogtulajdonos kereskedelmi védjegye, amelyet a Hewlett- Packard Company licencmegállapodás
HP Pavilion dm3 Entertainment PC Felhasználói útmutató
 HP Pavilion dm3 Entertainment PC Felhasználói útmutató Copyright 2009 Hewlett-Packard Development Company, L.P. Az ATI az Advanced Micro Devices, Inc. védjegye. A Bluetooth jelölés a jogtulajdonos kereskedelmi
HP Pavilion dm3 Entertainment PC Felhasználói útmutató Copyright 2009 Hewlett-Packard Development Company, L.P. Az ATI az Advanced Micro Devices, Inc. védjegye. A Bluetooth jelölés a jogtulajdonos kereskedelmi
HP EliteBook felhasználói kézikönyv
 HP EliteBook felhasználói kézikönyv Copyright 2010 Hewlett-Packard Development Company, L.P. A Bluetooth jelölés a jogtulajdonos kereskedelmi védjegye, amelyet a Hewlett- Packard Company licencmegállapodás
HP EliteBook felhasználói kézikönyv Copyright 2010 Hewlett-Packard Development Company, L.P. A Bluetooth jelölés a jogtulajdonos kereskedelmi védjegye, amelyet a Hewlett- Packard Company licencmegállapodás
A számítógép bemutatása Felhasználói útmutató
 A számítógép bemutatása Felhasználói útmutató Copyright 2007 Hewlett-Packard Development Company, L.P. A Microsoft és a Windows elnevezés a Microsoft Corporation Amerikai Egyesült Államokban bejegyzett
A számítógép bemutatása Felhasználói útmutató Copyright 2007 Hewlett-Packard Development Company, L.P. A Microsoft és a Windows elnevezés a Microsoft Corporation Amerikai Egyesült Államokban bejegyzett
Noteszgép-felhasználói útmutató
 Noteszgép-felhasználói útmutató Copyright 2010 Hewlett-Packard Development Company, L.P. A Bluetooth jelölés a jogtulajdonos kereskedelmi védjegye, amelyet a Hewlett- Packard Company licencmegállapodás
Noteszgép-felhasználói útmutató Copyright 2010 Hewlett-Packard Development Company, L.P. A Bluetooth jelölés a jogtulajdonos kereskedelmi védjegye, amelyet a Hewlett- Packard Company licencmegállapodás
HP Mini Használati útmutató
 HP Mini Használati útmutató Copyright 2009 Hewlett-Packard Development Company, L.P. A Bluetooth jelölés a jogtulajdonos kereskedelmi védjegye, amelyet a Hewlett- Packard Company licencmegállapodás keretében
HP Mini Használati útmutató Copyright 2009 Hewlett-Packard Development Company, L.P. A Bluetooth jelölés a jogtulajdonos kereskedelmi védjegye, amelyet a Hewlett- Packard Company licencmegállapodás keretében
A hordozható számítógép bemutatása Felhasználói útmutató
 A hordozható számítógép bemutatása Felhasználói útmutató Copyright 2009 Hewlett-Packard Development Company, L.P. A Microsoft és a Windows elnevezés a Microsoft Corporation Amerikai Egyesült Államokban
A hordozható számítógép bemutatása Felhasználói útmutató Copyright 2009 Hewlett-Packard Development Company, L.P. A Microsoft és a Windows elnevezés a Microsoft Corporation Amerikai Egyesült Államokban
A hordozható számítógép bemutatása Felhasználói útmutató
 A hordozható számítógép bemutatása Felhasználói útmutató Copyright 2008 Hewlett-Packard Development Company, L.P. A Microsoft és a Windows elnevezés a Microsoft Corporation Amerikai Egyesült Államokban
A hordozható számítógép bemutatása Felhasználói útmutató Copyright 2008 Hewlett-Packard Development Company, L.P. A Microsoft és a Windows elnevezés a Microsoft Corporation Amerikai Egyesült Államokban
A hordozható számítógép bemutatása
 A hordozható számítógép bemutatása Felhasználói útmutató Copyright 2007 Hewlett-Packard Development Company, L.P. A Microsoft és a Windows elnevezés a Microsoft Corporation Amerikai Egyesült Államokban
A hordozható számítógép bemutatása Felhasználói útmutató Copyright 2007 Hewlett-Packard Development Company, L.P. A Microsoft és a Windows elnevezés a Microsoft Corporation Amerikai Egyesült Államokban
A hordozható számítógép bemutatása Felhasználói útmutató
 A hordozható számítógép bemutatása Felhasználói útmutató Copyright 2008 Hewlett-Packard Development Company, L.P. A Microsoft és a Windows elnevezés a Microsoft Corporation Amerikai Egyesült Államokban
A hordozható számítógép bemutatása Felhasználói útmutató Copyright 2008 Hewlett-Packard Development Company, L.P. A Microsoft és a Windows elnevezés a Microsoft Corporation Amerikai Egyesült Államokban
A noteszgép bemutatása Felhasználói útmutató
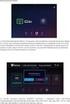 A noteszgép bemutatása Felhasználói útmutató Copyright 2009 Hewlett-Packard Development Company, L.P. A Bluetooth jelölés a jogtulajdonos kereskedelmi védjegye, amelyet a Hewlett- Packard Company licencmegállapodás
A noteszgép bemutatása Felhasználói útmutató Copyright 2009 Hewlett-Packard Development Company, L.P. A Bluetooth jelölés a jogtulajdonos kereskedelmi védjegye, amelyet a Hewlett- Packard Company licencmegállapodás
A hordozható számítógép bemutatása Felhasználói útmutató
 A hordozható számítógép bemutatása Felhasználói útmutató Copyright 2008 Hewlett-Packard Development Company, L.P. A Bluetooth jelölés a jogtulajdonos kereskedelmi védjegye, amelyet a Hewlett-Packard Company
A hordozható számítógép bemutatása Felhasználói útmutató Copyright 2008 Hewlett-Packard Development Company, L.P. A Bluetooth jelölés a jogtulajdonos kereskedelmi védjegye, amelyet a Hewlett-Packard Company
A hordozható számítógép bemutatása Felhasználói útmutató
 A hordozható számítógép bemutatása Felhasználói útmutató Copyright 2009 Hewlett-Packard Development Company, L.P. A Bluetooth jelölés a jogtulajdonos kereskedelmi védjegye, amelyet a Hewlett- Packard Company
A hordozható számítógép bemutatása Felhasználói útmutató Copyright 2009 Hewlett-Packard Development Company, L.P. A Bluetooth jelölés a jogtulajdonos kereskedelmi védjegye, amelyet a Hewlett- Packard Company
A hordozható számítógép bemutatása Felhasználói útmutató
 A hordozható számítógép bemutatása Felhasználói útmutató Copyright 2009 Hewlett-Packard Development Company, L.P. A Bluetooth jelölés a jogtulajdonos védjegye, amelyet a Hewlett-Packard Company licencmegállapodás
A hordozható számítógép bemutatása Felhasználói útmutató Copyright 2009 Hewlett-Packard Development Company, L.P. A Bluetooth jelölés a jogtulajdonos védjegye, amelyet a Hewlett-Packard Company licencmegállapodás
Külső eszközök. Felhasználói útmutató
 Külső eszközök Felhasználói útmutató Copyright 2006 Hewlett-Packard Development Company, L.P. A Microsoft és a Windows elnevezés a Microsoft Corporation Amerikai Egyesült Államokban bejegyzett kereskedelmi
Külső eszközök Felhasználói útmutató Copyright 2006 Hewlett-Packard Development Company, L.P. A Microsoft és a Windows elnevezés a Microsoft Corporation Amerikai Egyesült Államokban bejegyzett kereskedelmi
Külső kártyaeszközök Felhasználói útmutató
 Külső kártyaeszközök Felhasználói útmutató Copyright 2008 Hewlett-Packard Development Company, L.P. A Java a Sun Microsystems, Inc. Egyesült Államokban bejegyzett védjegye. Az SD embléma az embléma tulajdonosának
Külső kártyaeszközök Felhasználói útmutató Copyright 2008 Hewlett-Packard Development Company, L.P. A Java a Sun Microsystems, Inc. Egyesült Államokban bejegyzett védjegye. Az SD embléma az embléma tulajdonosának
A hordozható számítógép bemutatása Felhasználói útmutató
 A hordozható számítógép bemutatása Felhasználói útmutató Copyright 2008 Hewlett-Packard Development Company, L.P. A Windows elnevezés a Microsoft Corporation Amerikai Egyesült Államokban bejegyzett kereskedelmi
A hordozható számítógép bemutatása Felhasználói útmutató Copyright 2008 Hewlett-Packard Development Company, L.P. A Windows elnevezés a Microsoft Corporation Amerikai Egyesült Államokban bejegyzett kereskedelmi
A hordozható számítógép bemutatása Felhasználói útmutató
 A hordozható számítógép bemutatása Felhasználói útmutató Copyright 2008 Hewlett-Packard Development Company, L.P. A Bluetooth-jelölés a jogtulajdonos kereskedelmi védjegye, amelyet a Hewlett- Packard Company
A hordozható számítógép bemutatása Felhasználói útmutató Copyright 2008 Hewlett-Packard Development Company, L.P. A Bluetooth-jelölés a jogtulajdonos kereskedelmi védjegye, amelyet a Hewlett- Packard Company
Külső eszközök Felhasználói útmutató
 Külső eszközök Felhasználói útmutató Copyright 2007 Hewlett-Packard Development Company, L.P. A Windows a Microsoft Corporation Amerikai Egyesült Államokban bejegyzett védjegye. Az itt szereplő információ
Külső eszközök Felhasználói útmutató Copyright 2007 Hewlett-Packard Development Company, L.P. A Windows a Microsoft Corporation Amerikai Egyesült Államokban bejegyzett védjegye. Az itt szereplő információ
Mutatóeszközök és billentyűzet Felhasználói útmutató
 Mutatóeszközök és billentyűzet Felhasználói útmutató Copyright 2009 Hewlett-Packard Development Company, L.P. Az itt szereplő információ előzetes értesítés nélkül változhat. A HP termékeire és szolgáltatásaira
Mutatóeszközök és billentyűzet Felhasználói útmutató Copyright 2009 Hewlett-Packard Development Company, L.P. Az itt szereplő információ előzetes értesítés nélkül változhat. A HP termékeire és szolgáltatásaira
Külső kártyaeszközök Felhasználói útmutató
 Külső kártyaeszközök Felhasználói útmutató Copyright 2009 Hewlett-Packard Development Company, L.P. Az SD embléma az embléma tulajdonosának védjegye. Az itt szereplő információ előzetes értesítés nélkül
Külső kártyaeszközök Felhasználói útmutató Copyright 2009 Hewlett-Packard Development Company, L.P. Az SD embléma az embléma tulajdonosának védjegye. Az itt szereplő információ előzetes értesítés nélkül
HP ProBook felhasználói kézikönyv
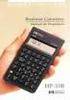 HP ProBook felhasználói kézikönyv Copyright 2009 Hewlett-Packard Development Company, L.P. A Bluetooth jelölés a jogtulajdonos kereskedelmi védjegye, amelyet a Hewlett- Packard Company licencmegállapodás
HP ProBook felhasználói kézikönyv Copyright 2009 Hewlett-Packard Development Company, L.P. A Bluetooth jelölés a jogtulajdonos kereskedelmi védjegye, amelyet a Hewlett- Packard Company licencmegállapodás
Külső eszközök Felhasználói útmutató
 Külső eszközök Felhasználói útmutató Copyright 2008 Hewlett-Packard Development Company, L.P. Az itt szereplő információ előzetes értesítés nélkül változhat. A HP termékeire és szolgáltatásaira vonatkozó
Külső eszközök Felhasználói útmutató Copyright 2008 Hewlett-Packard Development Company, L.P. Az itt szereplő információ előzetes értesítés nélkül változhat. A HP termékeire és szolgáltatásaira vonatkozó
Vezeték nélküli eszközök (csak egyes típusokon) Felhasználói útmutató
 Vezeték nélküli eszközök (csak egyes típusokon) Felhasználói útmutató Copyright 2008 Hewlett-Packard Development Company, L.P. A Windows elnevezés a Microsoft Corporationnek az Amerikai Egyesült Államokban
Vezeték nélküli eszközök (csak egyes típusokon) Felhasználói útmutató Copyright 2008 Hewlett-Packard Development Company, L.P. A Windows elnevezés a Microsoft Corporationnek az Amerikai Egyesült Államokban
Küls eszközök. Dokumentum cikkszáma: Ez az útmutató a külön beszerezhető külső eszközök használatát ismerteti
 Küls eszközök Dokumentum cikkszáma: 409917-211 2006. május Ez az útmutató a külön beszerezhető külső eszközök használatát ismerteti. Tartalomjegyzék 1 Az USB-eszközök használata USB-eszköz csatlakoztatása.......................
Küls eszközök Dokumentum cikkszáma: 409917-211 2006. május Ez az útmutató a külön beszerezhető külső eszközök használatát ismerteti. Tartalomjegyzék 1 Az USB-eszközök használata USB-eszköz csatlakoztatása.......................
Külső kártyaeszközök Felhasználói útmutató
 Külső kártyaeszközök Felhasználói útmutató Copyright 2009 Hewlett-Packard Development Company, L.P. Az SD embléma az embléma tulajdonosának védjegye. Az itt szereplő információ előzetes értesítés nélkül
Külső kártyaeszközök Felhasználói útmutató Copyright 2009 Hewlett-Packard Development Company, L.P. Az SD embléma az embléma tulajdonosának védjegye. Az itt szereplő információ előzetes értesítés nélkül
HP mobil távirányító (csak egyes típusokon) Használati útmutató
 HP mobil távirányító (csak egyes típusokon) Használati útmutató Copyright 2008 Hewlett-Packard Development Company, L.P. A Windows és a Windows Vista elnevezés a Microsoft Corporationnek az Amerikai Egyesült
HP mobil távirányító (csak egyes típusokon) Használati útmutató Copyright 2008 Hewlett-Packard Development Company, L.P. A Windows és a Windows Vista elnevezés a Microsoft Corporationnek az Amerikai Egyesült
Küls eszközök. Dokumentum cikkszáma: Ez az útmutató a külön beszerezhető külső eszközök használatát ismerteti
 Küls eszközök Dokumentum cikkszáma: 396847-211 2006. március Ez az útmutató a külön beszerezhető külső eszközök használatát ismerteti. Tartalomjegyzék 1 Az USB-eszközök használata USB-eszköz csatlakoztatása.......................
Küls eszközök Dokumentum cikkszáma: 396847-211 2006. március Ez az útmutató a külön beszerezhető külső eszközök használatát ismerteti. Tartalomjegyzék 1 Az USB-eszközök használata USB-eszköz csatlakoztatása.......................
Külső memóriakártyák Felhasználói útmutató
 Külső memóriakártyák Felhasználói útmutató Copyright 2009 Hewlett-Packard Development Company, L.P. Az SD logó az embléma tulajdonosának védjegye. Az itt szereplő információ előzetes értesítés nélkül változhat.
Külső memóriakártyák Felhasználói útmutató Copyright 2009 Hewlett-Packard Development Company, L.P. Az SD logó az embléma tulajdonosának védjegye. Az itt szereplő információ előzetes értesítés nélkül változhat.
HP ScrollSmart mobil távirányító (csak egyes típusokon) Használati útmutató
 HP ScrollSmart mobil távirányító (csak egyes típusokon) Használati útmutató Copyright 2008 Hewlett-Packard Development Company, L.P. A Windows és a Windows Vista elnevezés a Microsoft Corporationnek az
HP ScrollSmart mobil távirányító (csak egyes típusokon) Használati útmutató Copyright 2008 Hewlett-Packard Development Company, L.P. A Windows és a Windows Vista elnevezés a Microsoft Corporationnek az
Felhasználói útmutató
 Felhasználói útmutató Copyright 2015 Hewlett-Packard Development Company, L.P. A Bluetooth jelölés a jogtulajdonos védjegye, amelyet a Hewlett-Packard Company licencmegállapodás keretében használ. Az Intel,
Felhasználói útmutató Copyright 2015 Hewlett-Packard Development Company, L.P. A Bluetooth jelölés a jogtulajdonos védjegye, amelyet a Hewlett-Packard Company licencmegállapodás keretében használ. Az Intel,
Útmutató a hardver és a szoftver használatához
 Útmutató a hardver és a szoftver használatához HP Compaq hordozható számítógépek Dokumentum cikkszáma: 364598-211 2005. január Ez az útmutató a hordozható számítógép hardverjellemzőit és azok használatát,
Útmutató a hardver és a szoftver használatához HP Compaq hordozható számítógépek Dokumentum cikkszáma: 364598-211 2005. január Ez az útmutató a hordozható számítógép hardverjellemzőit és azok használatát,
Felhasználói útmutató
 Felhasználói útmutató Copyright 2015 Hewlett-Packard Development Company, L.P. A Bluetooth jelölés a jogtulajdonos védjegye, amelyet a Hewlett-Packard Company licencmegállapodás keretében használ. Az Intel
Felhasználói útmutató Copyright 2015 Hewlett-Packard Development Company, L.P. A Bluetooth jelölés a jogtulajdonos védjegye, amelyet a Hewlett-Packard Company licencmegállapodás keretében használ. Az Intel
Külső eszközök. Felhasználói útmutató
 Külső eszközök Felhasználói útmutató Copyright 2006 Hewlett-Packard Development Company, L.P. A Microsoft és a Windows elnevezés a Microsoft Corporation bejegyzett kereskedelmi védjegye. Az itt szereplő
Külső eszközök Felhasználói útmutató Copyright 2006 Hewlett-Packard Development Company, L.P. A Microsoft és a Windows elnevezés a Microsoft Corporation bejegyzett kereskedelmi védjegye. Az itt szereplő
Compaq Mini felhasználói kézikönyv
 Compaq Mini felhasználói kézikönyv Copyright 2010 Hewlett-Packard Development Company, L.P. A Bluetooth jelölés a jogtulajdonos kereskedelmi védjegye, amelyet a Hewlett- Packard Company licencmegállapodás
Compaq Mini felhasználói kézikönyv Copyright 2010 Hewlett-Packard Development Company, L.P. A Bluetooth jelölés a jogtulajdonos kereskedelmi védjegye, amelyet a Hewlett- Packard Company licencmegállapodás
Felhasználói útmutató
 Felhasználói útmutató Copyright 2016 HP Development Company, L.P. A Bluetooth a jogtulajdonos védjegye, amelyet a HP Inc. licencmegállapodás keretében használ. Az Intel, a Celeron és a Pentium az Intel
Felhasználói útmutató Copyright 2016 HP Development Company, L.P. A Bluetooth a jogtulajdonos védjegye, amelyet a HP Inc. licencmegállapodás keretében használ. Az Intel, a Celeron és a Pentium az Intel
Külső kártyaeszközök Felhasználói útmutató
 Külső kártyaeszközök Felhasználói útmutató Copyright 2008 Hewlett-Packard Development Company, L.P. Az SD embléma az embléma tulajdonosának védjegye. Az itt szereplő információ előzetes értesítés nélkül
Külső kártyaeszközök Felhasználói útmutató Copyright 2008 Hewlett-Packard Development Company, L.P. Az SD embléma az embléma tulajdonosának védjegye. Az itt szereplő információ előzetes értesítés nélkül
Felhasználói útmutató
 Felhasználói útmutató Copyright 2016 HP Development Company, L.P. Az AMD az Advanced Micro Devices, Inc. védjegye. A Bluetooth a jogtulajdonos védjegye, és a Hewlett-Packard Company licencszerződés keretében
Felhasználói útmutató Copyright 2016 HP Development Company, L.P. Az AMD az Advanced Micro Devices, Inc. védjegye. A Bluetooth a jogtulajdonos védjegye, és a Hewlett-Packard Company licencszerződés keretében
A mutatóeszközök és a billentyűzet Felhasználói útmutató
 A mutatóeszközök és a billentyűzet Felhasználói útmutató Copyright 2009 Hewlett-Packard Development Company, L.P. A Windows a Microsoft Corporation Amerikai Egyesült Államokban bejegyzett védjegye. Az
A mutatóeszközök és a billentyűzet Felhasználói útmutató Copyright 2009 Hewlett-Packard Development Company, L.P. A Windows a Microsoft Corporation Amerikai Egyesült Államokban bejegyzett védjegye. Az
A mutatóeszközök és a billentyűzet Felhasználói útmutató
 A mutatóeszközök és a billentyűzet Felhasználói útmutató Copyright 2009 Hewlett-Packard Development Company, L.P. Az itt szereplő információ előzetes értesítés nélkül változhat. A HP termékeire és szolgáltatásaira
A mutatóeszközök és a billentyűzet Felhasználói útmutató Copyright 2009 Hewlett-Packard Development Company, L.P. Az itt szereplő információ előzetes értesítés nélkül változhat. A HP termékeire és szolgáltatásaira
Külső memóriakártyák. Felhasználói útmutató
 Külső memóriakártyák Felhasználói útmutató Copyright 2007 Hewlett-Packard Development Company, L.P. A Java a Sun Microsystems, Inc. Amerikai Egyesült Államokban bejegyzett kereskedelmi védjegye. Az itt
Külső memóriakártyák Felhasználói útmutató Copyright 2007 Hewlett-Packard Development Company, L.P. A Java a Sun Microsystems, Inc. Amerikai Egyesült Államokban bejegyzett kereskedelmi védjegye. Az itt
Külső eszközök. Felhasználói útmutató
 Külső eszközök Felhasználói útmutató Copyright 2007 Hewlett-Packard Development Company, L.P. A Windows elnevezés a Microsoft Corporation Amerikai Egyesült Államokban bejegyzett kereskedelmi védjegye.
Külső eszközök Felhasználói útmutató Copyright 2007 Hewlett-Packard Development Company, L.P. A Windows elnevezés a Microsoft Corporation Amerikai Egyesült Államokban bejegyzett kereskedelmi védjegye.
Külső memóriakártyák Felhasználói útmutató
 Külső memóriakártyák Felhasználói útmutató Copyright 2008 Hewlett-Packard Development Company, L.P. Az SD logó az embléma tulajdonosának védjegye. Az itt szereplő információ előzetes értesítés nélkül változhat.
Külső memóriakártyák Felhasználói útmutató Copyright 2008 Hewlett-Packard Development Company, L.P. Az SD logó az embléma tulajdonosának védjegye. Az itt szereplő információ előzetes értesítés nélkül változhat.
HP ProBook noteszgép Használati útmutató
 HP ProBook noteszgép Használati útmutató Copyright 2010 Hewlett-Packard Development Company, L.P. A Bluetooth jelölés a jogtulajdonos kereskedelmi védjegye, amelyet a Hewlett- Packard Company licencmegállapodás
HP ProBook noteszgép Használati útmutató Copyright 2010 Hewlett-Packard Development Company, L.P. A Bluetooth jelölés a jogtulajdonos kereskedelmi védjegye, amelyet a Hewlett- Packard Company licencmegállapodás
Küls memóriakártyák. Dokumentum cikkszáma: Ez az útmutató a külső memóriakártyák használatát ismerteti január
 Küls memóriakártyák Dokumentum cikkszáma: 419463-211 2007. január Ez az útmutató a külső memóriakártyák használatát ismerteti. Tartalomjegyzék 1 Digitális memóriakártyák Digitális memóriakártyák behelyezése..............
Küls memóriakártyák Dokumentum cikkszáma: 419463-211 2007. január Ez az útmutató a külső memóriakártyák használatát ismerteti. Tartalomjegyzék 1 Digitális memóriakártyák Digitális memóriakártyák behelyezése..............
Külső memóriakártyák. Felhasználói útmutató
 Külső memóriakártyák Felhasználói útmutató Copyright 2007 Hewlett-Packard Development Company, L.P. Az SD logó a tulajdonosának védjegye. A Java a Sun Microsystems, Inc. Amerikai Egyesült Államokban bejegyzett
Külső memóriakártyák Felhasználói útmutató Copyright 2007 Hewlett-Packard Development Company, L.P. Az SD logó a tulajdonosának védjegye. A Java a Sun Microsystems, Inc. Amerikai Egyesült Államokban bejegyzett
HP ProBook noteszgép Felhasználói útmutató
 HP ProBook noteszgép Felhasználói útmutató Copyright 2010 Hewlett-Packard Development Company, L.P. A Bluetooth jelölés a jogtulajdonos kereskedelmi védjegye, amelyet a Hewlett- Packard Company licencmegállapodás
HP ProBook noteszgép Felhasználói útmutató Copyright 2010 Hewlett-Packard Development Company, L.P. A Bluetooth jelölés a jogtulajdonos kereskedelmi védjegye, amelyet a Hewlett- Packard Company licencmegállapodás
A számítógép bemutatása Felhasználói útmutató
 A számítógép bemutatása Felhasználói útmutató Copyright 2007 Hewlett-Packard Development Company, L.P. A Microsoft és a Windows elnevezés a Microsoft Corporation Amerikai Egyesült Államokban bejegyzett
A számítógép bemutatása Felhasználói útmutató Copyright 2007 Hewlett-Packard Development Company, L.P. A Microsoft és a Windows elnevezés a Microsoft Corporation Amerikai Egyesült Államokban bejegyzett
MultiBoot. Felhasználói útmutató
 MultiBoot Felhasználói útmutató Copyright 2007 Hewlett-Packard Development Company, L.P. Az itt szereplő információ előzetes értesítés nélkül változhat. A HP termékeire és szolgáltatásaira vonatkozó kizárólagos
MultiBoot Felhasználói útmutató Copyright 2007 Hewlett-Packard Development Company, L.P. Az itt szereplő információ előzetes értesítés nélkül változhat. A HP termékeire és szolgáltatásaira vonatkozó kizárólagos
Felhasználói útmutató
 Felhasználói útmutató Copyright 2012 Hewlett-Packard Development Company, L.P. A Bluetooth jelölés a jogtulajdonos védjegye, amelyet a Hewlett-Packard Company licencmegállapodás keretében használ. Az Intel
Felhasználói útmutató Copyright 2012 Hewlett-Packard Development Company, L.P. A Bluetooth jelölés a jogtulajdonos védjegye, amelyet a Hewlett-Packard Company licencmegállapodás keretében használ. Az Intel
A számítógép bemutatása Felhasználói útmutató
 A számítógép bemutatása Felhasználói útmutató Copyright 2008 Hewlett-Packard Development Company, L.P. A Microsoft és a Windows elnevezés a Microsoft Corporationnek az Amerikai Egyesült Államokban bejegyzett
A számítógép bemutatása Felhasználói útmutató Copyright 2008 Hewlett-Packard Development Company, L.P. A Microsoft és a Windows elnevezés a Microsoft Corporationnek az Amerikai Egyesült Államokban bejegyzett
HP ProBook noteszgép. Felhasználói útmutató
 HP ProBook noteszgép Felhasználói útmutató Copyright 2010 Hewlett-Packard Development Company, L.P. A Bluetooth a jogtulajdonos védjegye, amelyet a Hewlett-Packard Company licencmegállapodás keretében
HP ProBook noteszgép Felhasználói útmutató Copyright 2010 Hewlett-Packard Development Company, L.P. A Bluetooth a jogtulajdonos védjegye, amelyet a Hewlett-Packard Company licencmegállapodás keretében
A hordozható számítógép bemutatása Felhasználói útmutató
 A hordozható számítógép bemutatása Felhasználói útmutató Copyright 2009 Hewlett-Packard Development Company, L.P. A Microsoft és a Windows elnevezés a Microsoft Corporationnek az Amerikai Egyesült Államokban
A hordozható számítógép bemutatása Felhasználói útmutató Copyright 2009 Hewlett-Packard Development Company, L.P. A Microsoft és a Windows elnevezés a Microsoft Corporationnek az Amerikai Egyesült Államokban
A számítógép bemutatása
 A számítógép bemutatása Dokumentum cikkszáma: 430225-211 2007. január Ez az útmutató a számítógép hardveres funkcióit ismerteti. Tartalomjegyzék 1 ek A fő kezelőfelület részegységei....................
A számítógép bemutatása Dokumentum cikkszáma: 430225-211 2007. január Ez az útmutató a számítógép hardveres funkcióit ismerteti. Tartalomjegyzék 1 ek A fő kezelőfelület részegységei....................
Vezeték nélküli adatátvitel (Csak egyes típusokon)
 Vezeték nélküli adatátvitel (Csak egyes típusokon) Felhasználói útmutató Copyright 2006 Hewlett-Packard Development Company, L.P. A Microsoft és a Windows elnevezés a Microsoft Corporation Amerikai Egyesült
Vezeték nélküli adatátvitel (Csak egyes típusokon) Felhasználói útmutató Copyright 2006 Hewlett-Packard Development Company, L.P. A Microsoft és a Windows elnevezés a Microsoft Corporation Amerikai Egyesült
HP EliteBook Használati útmutató
 HP EliteBook Használati útmutató Copyright 2010 Hewlett-Packard Development Company, L.P. A Bluetooth jelölés a jogtulajdonos kereskedelmi védjegye, amelyet a Hewlett- Packard Company licencmegállapodás
HP EliteBook Használati útmutató Copyright 2010 Hewlett-Packard Development Company, L.P. A Bluetooth jelölés a jogtulajdonos kereskedelmi védjegye, amelyet a Hewlett- Packard Company licencmegállapodás
HP EliteBook felhasználói kézikönyv
 HP EliteBook felhasználói kézikönyv Copyright 2010 Hewlett-Packard Development Company, L.P. A Bluetooth jelölés a jogtulajdonos kereskedelmi védjegye, amelyet a Hewlett- Packard Company licencmegállapodás
HP EliteBook felhasználói kézikönyv Copyright 2010 Hewlett-Packard Development Company, L.P. A Bluetooth jelölés a jogtulajdonos kereskedelmi védjegye, amelyet a Hewlett- Packard Company licencmegállapodás
Küls memóriakártyák. Dokumentum cikkszáma: Ez az útmutató a külső memóriakártyák számítógéppel történő használatát ismerteti
 Küls memóriakártyák Dokumentum cikkszáma: 419665-211 2007. január Ez az útmutató a külső memóriakártyák számítógéppel történő használatát ismerteti. Tartalomjegyzék 1 Digitális memóriakártyák Digitális
Küls memóriakártyák Dokumentum cikkszáma: 419665-211 2007. január Ez az útmutató a külső memóriakártyák számítógéppel történő használatát ismerteti. Tartalomjegyzék 1 Digitális memóriakártyák Digitális
Felhasználói útmutató
 Felhasználói útmutató Copyright 2016 HP Development Company, L.P. A Bluetooth jelölés a jogtulajdonos védjegye, amelyet a HP Inc. licencmegállapodás keretében használ. Az Intel az Intel Corporation védjegye
Felhasználói útmutató Copyright 2016 HP Development Company, L.P. A Bluetooth jelölés a jogtulajdonos védjegye, amelyet a HP Inc. licencmegállapodás keretében használ. Az Intel az Intel Corporation védjegye
HP EliteBook Használati útmutató
 HP EliteBook Használati útmutató Copyright 2010 Hewlett-Packard Development Company, L.P. A Bluetooth jelölés a jogtulajdonos kereskedelmi védjegye, amelyet a Hewlett- Packard Company licencmegállapodás
HP EliteBook Használati útmutató Copyright 2010 Hewlett-Packard Development Company, L.P. A Bluetooth jelölés a jogtulajdonos kereskedelmi védjegye, amelyet a Hewlett- Packard Company licencmegállapodás
A mutatóeszközök és a billentyűzet Felhasználói útmutató
 A mutatóeszközök és a billentyűzet Felhasználói útmutató Copyright 2009 Hewlett-Packard Development Company, L.P. A Windows elnevezés a Microsoft Corporation Amerikai Egyesült Államokban bejegyzett kereskedelmi
A mutatóeszközök és a billentyűzet Felhasználói útmutató Copyright 2009 Hewlett-Packard Development Company, L.P. A Windows elnevezés a Microsoft Corporation Amerikai Egyesült Államokban bejegyzett kereskedelmi
Külső kártyaeszközök. Felhasználói kézikönyv
 Külső kártyaeszközök Felhasználói kézikönyv Copyright 2007 Hewlett-Packard Development Company, L.P. Az SD embléma az embléma tulajdonosának védjegye. Az itt található információ értesítés nélkül változhat.
Külső kártyaeszközök Felhasználói kézikönyv Copyright 2007 Hewlett-Packard Development Company, L.P. Az SD embléma az embléma tulajdonosának védjegye. Az itt található információ értesítés nélkül változhat.
A számítógép bemutatása
 A számítógép bemutatása Dokumentum cikkszáma: 419661-211 2007. január Ez az útmutató a számítógép hardveres funkcióit ismerteti. Tartalomjegyzék 1 ek A fő kezelőfelület részegységei....................
A számítógép bemutatása Dokumentum cikkszáma: 419661-211 2007. január Ez az útmutató a számítógép hardveres funkcióit ismerteti. Tartalomjegyzék 1 ek A fő kezelőfelület részegységei....................
HP Mobile távirányító (csak egyes típusokon) Felhasználói útmutató
 HP Mobile távirányító (csak egyes típusokon) Felhasználói útmutató Copyright 2008 Hewlett-Packard Development Company, L.P. A Windows és a Windows Vista a Microsoft Corporation védjegye vagy bejegyzett
HP Mobile távirányító (csak egyes típusokon) Felhasználói útmutató Copyright 2008 Hewlett-Packard Development Company, L.P. A Windows és a Windows Vista a Microsoft Corporation védjegye vagy bejegyzett
A mutatóeszközök és a billentyűzet Felhasználói útmutató
 A mutatóeszközök és a billentyűzet Felhasználói útmutató Copyright 2009 Hewlett-Packard Development Company, L.P. A Windows elnevezés a Microsoft Corporation Amerikai Egyesült Államokban bejegyzett kereskedelmi
A mutatóeszközök és a billentyűzet Felhasználói útmutató Copyright 2009 Hewlett-Packard Development Company, L.P. A Windows elnevezés a Microsoft Corporation Amerikai Egyesült Államokban bejegyzett kereskedelmi
A táblaszámítógép bemutatása
 A táblaszámítógép bemutatása Dokumentum cikkszáma: 419466-211 2007. január Ez az útmutató a számítógép hardveres funkcióit ismerteti. Tartalomjegyzék 1 ek A fő kezelőfelület részegységei....................
A táblaszámítógép bemutatása Dokumentum cikkszáma: 419466-211 2007. január Ez az útmutató a számítógép hardveres funkcióit ismerteti. Tartalomjegyzék 1 ek A fő kezelőfelület részegységei....................
A számítógép bemutatása
 A számítógép bemutatása Dokumentum cikkszáma: 419589-211 2007. január Ez az útmutató a számítógép hardveres funkcióit ismerteti. Tartalomjegyzék 1 ek A fő kezelőfelület részegységei....................
A számítógép bemutatása Dokumentum cikkszáma: 419589-211 2007. január Ez az útmutató a számítógép hardveres funkcióit ismerteti. Tartalomjegyzék 1 ek A fő kezelőfelület részegységei....................
Memóriamodulok Felhasználói útmutató
 Memóriamodulok Felhasználói útmutató Copyright 2007 Hewlett-Packard Development Company, L.P. Az itt szereplő információ előzetes értesítés nélkül változhat. A HP termékeire és szolgáltatásaira vonatkozó
Memóriamodulok Felhasználói útmutató Copyright 2007 Hewlett-Packard Development Company, L.P. Az itt szereplő információ előzetes értesítés nélkül változhat. A HP termékeire és szolgáltatásaira vonatkozó
Külső eszközök Felhasználói útmutató
 Külső eszközök Felhasználói útmutató Copyright 2008 Hewlett-Packard Development Company, L.P. Az itt szereplő információ előzetes értesítés nélkül változhat. A HP termékeire és szolgáltatásaira vonatkozó
Külső eszközök Felhasználói útmutató Copyright 2008 Hewlett-Packard Development Company, L.P. Az itt szereplő információ előzetes értesítés nélkül változhat. A HP termékeire és szolgáltatásaira vonatkozó
Noteszgép. Használati útmutató
 Noteszgép Használati útmutató Copyright 2010 Hewlett-Packard Development Company, L.P. A Bluetooth a jogtulajdonos védjegye, amelyet a Hewlett-Packard Company licencmegállapodás keretében használ. A Microsoft
Noteszgép Használati útmutató Copyright 2010 Hewlett-Packard Development Company, L.P. A Bluetooth a jogtulajdonos védjegye, amelyet a Hewlett-Packard Company licencmegállapodás keretében használ. A Microsoft
Küls memóriakártyák. Dokumentum cikkszáma: Ez az útmutató a külső memóriakártyák használatát ismerteti január
 Küls memóriakártyák Dokumentum cikkszáma: 430222-211 2007. január Ez az útmutató a külső memóriakártyák használatát ismerteti. Tartalomjegyzék 1 Digitális memóriakártyák (csak egyes típusokon) Digitális
Küls memóriakártyák Dokumentum cikkszáma: 430222-211 2007. január Ez az útmutató a külső memóriakártyák használatát ismerteti. Tartalomjegyzék 1 Digitális memóriakártyák (csak egyes típusokon) Digitális
MultiBoot Felhasználói útmutató
 MultiBoot Felhasználói útmutató Copyright 2009 Hewlett-Packard Development Company, L.P. Az itt szereplő információ előzetes értesítés nélkül változhat. A HP termékeire és szolgáltatásaira vonatkozó kizárólagos
MultiBoot Felhasználói útmutató Copyright 2009 Hewlett-Packard Development Company, L.P. Az itt szereplő információ előzetes értesítés nélkül változhat. A HP termékeire és szolgáltatásaira vonatkozó kizárólagos
HP EliteBook. Használati útmutató
 HP EliteBook Használati útmutató Copyright 2010 Hewlett-Packard Development Company, L.P. A Bluetooth jelölés a jogtulajdonos kereskedelmi védjegye, amelyet a Hewlett- Packard Company licencmegállapodás
HP EliteBook Használati útmutató Copyright 2010 Hewlett-Packard Development Company, L.P. A Bluetooth jelölés a jogtulajdonos kereskedelmi védjegye, amelyet a Hewlett- Packard Company licencmegállapodás
HP Mini felhasználói kézikönyv
 HP Mini felhasználói kézikönyv Copyright 2009 Hewlett-Packard Development Company, L.P. A Microsoft és a Windows elnevezés a Microsoft Corporation-nek az Amerikai Egyesült Államokban bejegyzett kereskedelmi
HP Mini felhasználói kézikönyv Copyright 2009 Hewlett-Packard Development Company, L.P. A Microsoft és a Windows elnevezés a Microsoft Corporation-nek az Amerikai Egyesült Államokban bejegyzett kereskedelmi
Külső eszközök Felhasználói útmutató
 Külső eszközök Felhasználói útmutató Copyright 2008 Hewlett-Packard Development Company, L.P. Az itt szereplő információ előzetes értesítés nélkül változhat. A HP termékeire és szolgáltatásaira vonatkozó
Külső eszközök Felhasználói útmutató Copyright 2008 Hewlett-Packard Development Company, L.P. Az itt szereplő információ előzetes értesítés nélkül változhat. A HP termékeire és szolgáltatásaira vonatkozó
Külső eszközök Felhasználói útmutató
 Külső eszközök Felhasználói útmutató Copyright 2009 Hewlett-Packard Development Company, L.P. Az itt szereplő információ előzetes értesítés nélkül változhat. A HP termékeire és szolgáltatásaira vonatkozó
Külső eszközök Felhasználói útmutató Copyright 2009 Hewlett-Packard Development Company, L.P. Az itt szereplő információ előzetes értesítés nélkül változhat. A HP termékeire és szolgáltatásaira vonatkozó
Bluetooth párosítás. Felhasználói útmutató
 Bluetooth párosítás Felhasználói útmutató Copyright 2012, 2016 HP Development Company, L.P. A Microsoft, a Windows és a Windows Vista a Microsoft Corporation az Egyesült Államokban bejegyzett védjegyei.
Bluetooth párosítás Felhasználói útmutató Copyright 2012, 2016 HP Development Company, L.P. A Microsoft, a Windows és a Windows Vista a Microsoft Corporation az Egyesült Államokban bejegyzett védjegyei.
Külső eszközök Felhasználói útmutató
 Külső eszközök Felhasználói útmutató Copyright 2008 Hewlett-Packard Development Company, L.P. Az itt szereplő információ előzetes értesítés nélkül változhat. A HP termékeire és szolgáltatásaira vonatkozó
Külső eszközök Felhasználói útmutató Copyright 2008 Hewlett-Packard Development Company, L.P. Az itt szereplő információ előzetes értesítés nélkül változhat. A HP termékeire és szolgáltatásaira vonatkozó
Mini felhasználói kézikönyv
 Mini felhasználói kézikönyv Copyright 2009 Hewlett-Packard Development Company, L.P. A Bluetooth jelölés a jogtulajdonos kereskedelmi védjegye, amelyet a Hewlett- Packard Company licencmegállapodás keretében
Mini felhasználói kézikönyv Copyright 2009 Hewlett-Packard Development Company, L.P. A Bluetooth jelölés a jogtulajdonos kereskedelmi védjegye, amelyet a Hewlett- Packard Company licencmegállapodás keretében
A számítógép bemutatása
 A számítógép bemutatása Felhasználói útmutató Copyright 2007 Hewlett-Packard Development Company, L.P. A Microsoft és a Windows elnevezés a Microsoft Corporation Amerikai Egyesült Államokban bejegyzett
A számítógép bemutatása Felhasználói útmutató Copyright 2007 Hewlett-Packard Development Company, L.P. A Microsoft és a Windows elnevezés a Microsoft Corporation Amerikai Egyesült Államokban bejegyzett
Küls memóriakártyák. Ez az útmutató a külső memóriakártyák használatát ismerteti. Dokumentum cikkszáma: május
 Küls memóriakártyák Dokumentum cikkszáma: 409916-211 2006. május Ez az útmutató a külső memóriakártyák használatát ismerteti. Tartalomjegyzék 1 Digitális memóriakártyák (csak egyes típusokon) Digitális
Küls memóriakártyák Dokumentum cikkszáma: 409916-211 2006. május Ez az útmutató a külső memóriakártyák használatát ismerteti. Tartalomjegyzék 1 Digitális memóriakártyák (csak egyes típusokon) Digitális
Vezeték nélküli eszközök (csak egyes típusoknál)
 Vezeték nélküli eszközök (csak egyes típusoknál) Felhasználói útmutató Copyright 2006 Hewlett-Packard Development Company, L.P. A Microsoft és a Windows elnevezés a Microsoft Corporation Amerikai Egyesült
Vezeték nélküli eszközök (csak egyes típusoknál) Felhasználói útmutató Copyright 2006 Hewlett-Packard Development Company, L.P. A Microsoft és a Windows elnevezés a Microsoft Corporation Amerikai Egyesült
Külső kártyaeszközök. Felhasználói útmutató
 Külső kártyaeszközök Felhasználói útmutató Copyright 2006 Hewlett-Packard Development Company, L.P. Az itt szereplő információ előzetes értesítés nélkül változhat. A HP termékeire és szolgáltatásaira vonatkozó
Külső kártyaeszközök Felhasználói útmutató Copyright 2006 Hewlett-Packard Development Company, L.P. Az itt szereplő információ előzetes értesítés nélkül változhat. A HP termékeire és szolgáltatásaira vonatkozó
A számítógép bemutatása
 A számítógép bemutatása Dokumentum cikkszáma: 405785-211 2006. május Ez az útmutató a számítógép hardveres funkcióit ismerteti. Tartalomjegyzék 1 ek A fő kezelőfelület részegységei....................
A számítógép bemutatása Dokumentum cikkszáma: 405785-211 2006. május Ez az útmutató a számítógép hardveres funkcióit ismerteti. Tartalomjegyzék 1 ek A fő kezelőfelület részegységei....................
HP UC kihangosító. Felhasználói útmutató
 HP UC kihangosító Felhasználói útmutató Copyright 2014, 2015 Hewlett-Packard Development Company, L.P. A Bluetooth jelölés a jogtulajdonos védjegye, amelyet a Hewlett-Packard Company licencmegállapodás
HP UC kihangosító Felhasználói útmutató Copyright 2014, 2015 Hewlett-Packard Development Company, L.P. A Bluetooth jelölés a jogtulajdonos védjegye, amelyet a Hewlett-Packard Company licencmegállapodás
Szoftverfrissítések Felhasználói útmutató
 Szoftverfrissítések Felhasználói útmutató Copyright 2008 Hewlett-Packard Development Company, L.P. A Windows elnevezés a Microsoft Corporation Amerikai Egyesült Államokban bejegyzett kereskedelmi védjegye.
Szoftverfrissítések Felhasználói útmutató Copyright 2008 Hewlett-Packard Development Company, L.P. A Windows elnevezés a Microsoft Corporation Amerikai Egyesült Államokban bejegyzett kereskedelmi védjegye.
Felhasználói útmutató
 Felhasználói útmutató Copyright 2014 Hewlett-Packard Development Company, L.P. A Bluetooth jelölés a jogtulajdonos védjegye, amelyet a Hewlett-Packard Company licencmegállapodás keretében használ. Az Intel
Felhasználói útmutató Copyright 2014 Hewlett-Packard Development Company, L.P. A Bluetooth jelölés a jogtulajdonos védjegye, amelyet a Hewlett-Packard Company licencmegállapodás keretében használ. Az Intel
Memóriamodulok. Felhasználói kézikönyv
 Memóriamodulok Felhasználói kézikönyv Copyright 2007 Hewlett-Packard Development Company, L.P. Az itt található információ értesítés nélkül változhat. A HP termékeire és szolgáltatásaira kizárólag az adott
Memóriamodulok Felhasználói kézikönyv Copyright 2007 Hewlett-Packard Development Company, L.P. Az itt található információ értesítés nélkül változhat. A HP termékeire és szolgáltatásaira kizárólag az adott
Az Ön kézikönyve HP PAVILION DV3-4300SA http://hu.yourpdfguides.com/dref/4149345
 Elolvashatja az ajánlásokat a felhasználói kézikönyv, a műszaki vezető, illetve a telepítési útmutató HP PAVILION DV3-4300SA. Megtalálja a választ minden kérdésre az HP PAVILION DV3-4300SA a felhasználói
Elolvashatja az ajánlásokat a felhasználói kézikönyv, a műszaki vezető, illetve a telepítési útmutató HP PAVILION DV3-4300SA. Megtalálja a választ minden kérdésre az HP PAVILION DV3-4300SA a felhasználói
HP Notebook PC Felhasználói kézikönyv
 HP Notebook PC Felhasználói kézikönyv Copyright 2009 Hewlett-Packard Development Company, L.P. A Bluetooth jelölés a jogtulajdonos kereskedelmi védjegye, amelyet a Hewlett- Packard Company licencmegállapodás
HP Notebook PC Felhasználói kézikönyv Copyright 2009 Hewlett-Packard Development Company, L.P. A Bluetooth jelölés a jogtulajdonos kereskedelmi védjegye, amelyet a Hewlett- Packard Company licencmegállapodás
Külső eszközök Felhasználói útmutató
 Külső eszközök Felhasználói útmutató Copyright 2009 Hewlett-Packard Development Company, L.P. Az itt szereplő információ előzetes értesítés nélkül változhat. A HP termékeire és szolgáltatásaira vonatkozó
Külső eszközök Felhasználói útmutató Copyright 2009 Hewlett-Packard Development Company, L.P. Az itt szereplő információ előzetes értesítés nélkül változhat. A HP termékeire és szolgáltatásaira vonatkozó
A mutatóeszközök és a billentyűzet Felhasználói útmutató
 A mutatóeszközök és a billentyűzet Felhasználói útmutató Copyright 2009 Hewlett-Packard Development Company, L.P. A Microsoft és a Windows elnevezés a Microsoft Corporation bejegyzett kereskedelmi védjegye
A mutatóeszközök és a billentyűzet Felhasználói útmutató Copyright 2009 Hewlett-Packard Development Company, L.P. A Microsoft és a Windows elnevezés a Microsoft Corporation bejegyzett kereskedelmi védjegye
Első lépések. HP noteszgép
 Első lépések HP noteszgép Copyright 2012 Hewlett-Packard Development Company, L.P. A Bluetooth jelölés a jogtulajdonos védjegye, amelyet a Hewlett-Packard Company licencmegállapodás keretében használ.
Első lépések HP noteszgép Copyright 2012 Hewlett-Packard Development Company, L.P. A Bluetooth jelölés a jogtulajdonos védjegye, amelyet a Hewlett-Packard Company licencmegállapodás keretében használ.
Szoftverfrissítés Felhasználói útmutató
 Szoftverfrissítés Felhasználói útmutató Copyright 2007 Hewlett-Packard Development Company, L.P. A Windows elnevezés a Microsoft Corporation Amerikai Egyesült Államokban bejegyzett kereskedelmi védjegye.
Szoftverfrissítés Felhasználói útmutató Copyright 2007 Hewlett-Packard Development Company, L.P. A Windows elnevezés a Microsoft Corporation Amerikai Egyesült Államokban bejegyzett kereskedelmi védjegye.
Az Ön kézikönyve HP G61-415EA
 Elolvashatja az ajánlásokat a felhasználói kézikönyv, a műszaki vezető, illetve a telepítési útmutató HP G61-415EA. Megtalálja a választ minden kérdésre az HP G61-415EA a felhasználói kézikönyv (információk,
Elolvashatja az ajánlásokat a felhasználói kézikönyv, a műszaki vezető, illetve a telepítési útmutató HP G61-415EA. Megtalálja a választ minden kérdésre az HP G61-415EA a felhasználói kézikönyv (információk,
Felhasználói útmutató
 Felhasználói útmutató Copyright 2015 Hewlett-Packard Development Company, L.P. A Bluetooth jelölés a jogtulajdonos védjegye, amelyet a Hewlett-Packard Company licencmegállapodás keretében használ. Az Intel,
Felhasználói útmutató Copyright 2015 Hewlett-Packard Development Company, L.P. A Bluetooth jelölés a jogtulajdonos védjegye, amelyet a Hewlett-Packard Company licencmegállapodás keretében használ. Az Intel,
A mutatóeszközök és a billentyűzet Felhasználói útmutató
 A mutatóeszközök és a billentyűzet Felhasználói útmutató Copyright 2009 Hewlett-Packard Development Company, L.P. A Microsoft és a Windows elnevezés a Microsoft Corporationnek az Amerikai Egyesült Államokban
A mutatóeszközök és a billentyűzet Felhasználói útmutató Copyright 2009 Hewlett-Packard Development Company, L.P. A Microsoft és a Windows elnevezés a Microsoft Corporationnek az Amerikai Egyesült Államokban
A mutatóeszközök és a billentyűzet Felhasználói útmutató
 A mutatóeszközök és a billentyűzet Felhasználói útmutató Copyright 2009 Hewlett-Packard Development Company, L.P. A Windows elnevezés a Microsoft Corporation Amerikai Egyesült Államokban bejegyzett kereskedelmi
A mutatóeszközök és a billentyűzet Felhasználói útmutató Copyright 2009 Hewlett-Packard Development Company, L.P. A Windows elnevezés a Microsoft Corporation Amerikai Egyesült Államokban bejegyzett kereskedelmi
A termékre vonatkozó tájékoztató
 Bevezetés Mini Copyright 2010 Hewlett-Packard Development Company, L.P. A Bluetooth jelölés a jogtulajdonos kereskedelmi védjegye, amelyet a Hewlett- Packard Company licencmegállapodás keretében használ.
Bevezetés Mini Copyright 2010 Hewlett-Packard Development Company, L.P. A Bluetooth jelölés a jogtulajdonos kereskedelmi védjegye, amelyet a Hewlett- Packard Company licencmegállapodás keretében használ.
