MX-NB10 HÁLÓZATI BŐVÍTŐ KÉSZLET. HASZNÁLATI UTASÍTÁS (hálózati nyomtatóhoz)
|
|
|
- Regina Szalai
- 9 évvel ezelőtt
- Látták:
Átírás
1 TÍPUS MX-NB0 HÁLÓZATI BŐVÍTŐ KÉSZLET HASZNÁLATI UTASÍTÁS (hálózati nyomtatóhoz) Oldal BEVEZETÉS... TARTALOMJEGYZÉK... NYOMTATÁS WINDOWS ALÓL. NYOMTATÓ SEGÉDPROGRAMOK (WINDOWS)... 4 A GÉP WEB-FUNKCIÓI... 7 RENDSZERBEÁLLÍTÁSOK... 8 HIBAELHÁRÍTÁS... SPECIFIKÁCIÓK... 5
2 BEVEZETÉS Az opcionális (MX-NB0) hálózati bővítő készlet lehetővé teszi a gép hálózati nyomtatóként történő használatát. A gép PS-nyomtatóként való használatához az (MX-PK0) PS bővítő készlet megvásárlása szükséges, és a termékkulcsot (jelszót) meg kell adni a weboldal "Termékkulcs-beállítás" pontjánál (a rendszergazdának). A megadandó termékkulcsról érdeklődjön az eladónál. Megjegyzés Ez az útmutató csak az opcionális hálózati bővítő készlet telepítése után használható hálózati nyomtató funkciót mutatja be. A másolófunkciók, papír és tonertöltés, hibásan adagolt lapok eltávolítása, perifériák alkalmazása és egyéb általános információk leírását a géphez mellékelt "Használati utasítás (általános információ és másológép)" című kézikönyv tartalmazza. A hálózati szkenner funkciók leírását az (MX-NB0) hálózati bővítő készlet "Használati utasítás (hálózati szkennerhez)" című kézikönyve tartalmazza. A jelen kézikönyvben említett illesztőprogramok és szoftverek telepítési információit egy külön "Szoftverbeállítások" című füzet tartalmazza. Az Ön operációs rendszerét illető kérdéseire az operációs rendszer kézikönyvében vagy on-line Súgójában találhatja meg a választ. A jelen kézikönyvben szereplő képernyők és eljárások elsősorban a Windows Vista operációs rendszerre vonatkoznak Windows környezetben. Az operációs rendszerek más verzióiban ettől eltérő képernyők fordulhatnak elő. Ez a kézikönyv a hálózati funkcióval ellátott digitális multifunkciós eszközre "a gép" néven hivatkozik. A jelen kézikönyvben a Kétoldalas automata lapadagoló mint "RSPF", az Egyoldalas automata lapadagoló pedig mint "SPF" szerepel. Ha nincs pontosan megemlítve, mind az RSPF, mind az SPF egyszerűen mint "SPF" szerepel. A kézikönyvben előforduló "MX-xxxx" megnevezésekben az "xxxx" jelölés helyére saját típusa nevét helyettesítse be. Egyes régiókban a kézikönyvben említett "Rendszerbeállítások útmutató" különálló kézikönyv, más régiókban a "Rendszerbeállítások útmutató" a "Használati utasítás (általános információ és másológép)" kézikönyv része. A termékek fejlesztése és módosításai következtében a kézikönyvben szereplő képernyők, üzenetek és gombnevek eltérhetnek a gépen ténylegesen megjelenőktől.
3 TARTALOMJEGYZÉK BEVEZETÉS... NYOMTATÁS WINDOWS ALÓL EGYSZERŰ NYOMTATÁS... HA KIFOGY A TÁLCÁBÓL A PAPÍR NYOMTATÁS KÖZBEN...4 NYOMTATÁSI FELADAT FELFÜGGESZTÉSE...4 HA A "PAPÍRFORRÁS" BEÁLLÍTÁSA [AUTOMATA KIVÁLASZTÁS]...4 AZ [OLDALSÓ TÁLCA] ÉS AZ [OLDALSÓ KÉZI] "PAPÍRFORRÁS" BEÁLLÍTÁSOK KÜLÖNBSÉGE...4 KÓDOS HOZZÁFÉRÉS...5 A NYOMTATÓ-ILLESZTŐPROGRAM MEGNYITÁSA A [START] GOMBBAL... 6 NYOMTATÓ-ILLESZTŐPROGRAM BEÁLLÍTÁSAI... 7 KÉTOLDALAS NYOMTATÁS (CSAK A KÉTOLDALAS NYOMTATÁST TÁMOGATÓ TÍPUSOK ESETÉBEN)...8 TÖBB OLDAL NYOMTATÁSA EGY OLDALRA...0 A NYOMTATÁSI KÉP PAPÍRHOZ IGAZÍTÁSA... A NYOMTATÁSI KÉP 80 -OS ELFORGATÁSA... VÍZJEL NYOMTATÁSA... SZÖVEG ÉS VONALAK NYOMTATÁSA FEKETÉN... NYOMTATÓ SEGÉDPROGRAMOK (WINDOWS) NYOMTATÓ SEGÉDPROGRAMOK... 4 A PRINTER STATUS MONITOR HASZNÁLATA ELŐTT...4 A NYOMTATÓ SEGÉDPROGRAMOK HASZNÁLATA... 5 A NYOMTATÓ SEGÉDPROGRAMOK ELINDÍTÁSA...5 A NYOMTATÓ SEGÉDPROGRAMOK HASZNÁLATA...5 A PRINTER STATUS MONITOR BEÁLLÍTÁSAINAK MÓDOSÍTÁSA...5 A NYOMTATÓÁLLAPOT ELLENŐRZÉSE...6 A GÉP WEB-FUNKCIÓI A WEBOLDAL ELÉRÉSE ÉS A SÚGÓ MEGTEKINTÉSE... 7 A WEBOLDALAKRÓL (FELHASZNÁLÓKNAK).. 8 FÁJL KÖZVETLEN NYOMTATÁSA SZÁMÍTÓGÉPEN... 9 A NYOMTATÓ ALAPBEÁLLÍTÁSAI... 0 A WEBOLDALAKRÓL (A RENDSZERGAZDÁNAK)... A WEBOLDALON PROGRAMOZOTT INFORMÁCIÓ VÉDELME ([JELSZAVAK])... NYOMTATÁSA FUNKCIÓ... 4 RENDSZERBEÁLLÍTÁSOK ÁLLAPOT ÉS RIASZTÁS BEÁLLÍTÁSOK RENDSZERBEÁLLÍTÁSOK A RENDSZERBEÁLLÍTÁSOK LISTÁJA... 8 A RENDSZERBEÁLLÍTÁSOK HASZNÁLATA... 9 A BEÁLLÍTÁSOK KONFIGURÁLÁSÁNAK ALAPMŰVELETEI... 9 KÜLÖNLEGES BEÁLLÍTÁSOK HIBAELHÁRÍTÁS HIBAELHÁRÍTÁS... AZ IP-CÍM ELLENŐRZÉSE SPECIFIKÁCIÓK NYOMTATÓ SPECIFIKÁCIÓK... 5 A NYOMTATÓ-ILLESZTŐPROGRAM SPECIFIKÁCIÓI... 6
4 NYOMTATÁS WINDOWS ALÓL Ez a fejezet a Windowsból történő nyomtatás alapvető műveleteit és a nyomtató illesztőprogramjának beállításait mutatja be. EGYSZERŰ NYOMTATÁS Az alábbi példán azt szemléltetjük, hogy hogyan történik egy dokumentum nyomtatása a WordPad-ből. A nyomtatást megelőzően győződjön meg arról, hogy a dokumentumnak megfelelő méretű papírt helyezte-e a gépbe. A felhasználható papír és a papíradagolás menete ugyanaz, mint a másolás esetében. Lásd: "Használati utasítás (általános információ és másológép)". Ügyeljen arra, hogy a kezelőtáblán világítson az ONLINE jelzés. Ha nem világít az ONLINE jelzés, nyomja meg a [NYOMTATÁS] billentyűt, és váltson nyomtató üzemmódba, majd a [ ] billentyűvel válassza ki az "ONLINE" pontot. MÁSOLÁS NYOMTATÁS SZKENNELÉS A nyomtató funkció állapotát a [NYOMTATÁS] billentyű feletti ONLINE és ADAT jelzések mutatják. Világít Villog Ki van kapcsolva ONLINE ADAT ONLINE jelzés A gép "online" állapotban van. Lehetséges a nyomtatás. Nyomtatási feladat törlése van folyamatban. A gép "offline" állapotban van. Nem lehetséges a nyomtatás. Nyomtatásra kész ONLINE OFFLINE ADAT jelzés A memóriában még függőben lévő nyomtatási feladat van. Nyomtatás vagy adatok fogadása van folyamatban. A memóriában nincs nyomtatási feladat, és a gép nem fogad nyomtatási adatokat. Indítsa el a WordPad-et és nyissa meg a nyomtatni kívánt dokumentumot. 4 Válassza ki a [Nyomtatás] pontot az alkalmazás [Fájl] menüjében. Megjelenik a "Nyomtatás" párbeszédablak. Győződjön meg arról, hogy a "SHARP MX-xxxx" van beállítva nyomtatóként. Ha módosítania kell a nyomtatás beállításait, kattintson a [Beállítások] gombra a nyomtató-illesztőprogram beállítási képernyőjének megnyitásához. Ekkor megjelenik a nyomtató-illesztőprogram beállítási képernyője. A Windows 000-ben nincs [Beállítások] gomb ebben a párbeszédablakban. A beállítások képernyőn található fülekre kattintva jelölje ki a kívánt beállításokat, majd kattintson az [OK] gombra. NYOMTATÓ-ILLESZTŐPROGRAM BEÁLLÍTÁSAI (7. oldal), KÉTOLDALAS NYOMTATÁS (CSAK A KÉTOLDALAS NYOMTATÁST TÁMOGATÓ TÍPUSOK ESETÉBEN) (8. oldal), TÖBB OLDAL NYOMTATÁSA EGY OLDALRA (0. oldal), A NYOMTATÁSI KÉP PAPÍRHOZ IGAZÍTÁSA (. oldal), A NYOMTATÁSI KÉP 80 -OS ELFORGATÁSA (. oldal), VÍZJEL NYOMTATÁSA (. oldal), SZÖVEG ÉS VONALAK NYOMTATÁSA FEKETÉN (. oldal)
5 NYOMTATÁS WINDOWS ALÓL 5 Kattintson a [Nyomtatás] gombra. Megkezdődik a nyomtatás. Ha feladatelválasztó tálca rendelkezésre áll A kimeneti tálcát nyomtatáskor, a nyomtatási beállítások kiválasztása közben is kijelölheti. A kiválasztott tálca megváltoztatásához jelölje ki a kívánt tálcát a nyomtató-illesztőprogram képernyő [Papír] fülének "Kimenet" opciójában. HA KIFOGY A TÁLCÁBÓL A PAPÍR NYOMTATÁS KÖZBEN Helyezzen be papírt a kiürült vagy az oldalsó tálcába. Ha az oldalsó tálcába helyez be papírt, nyomja meg a gép [NYOMTATÁS] billentyűjét a nyomtató üzemmódba váltáshoz, és válassza ki az "OLDALSÓ TÁLCA" pontot. A nyomtatás folytatódik. Ügyeljen arra, hogy ha a ([SPEC. FUNKCIÓ] billentyű megnyomásával elérhető) "PAPÍRMÉRET BEÁLL."-ban az "AUTOMATIKUS TÁLCAVÁLTÁS" menüpontot választja ki, és azonos méretű papír van egy másik tálcában, a gép automatikusan átvált a másik tálcára és folytatja a nyomtatást. NYOMTATÁSI FELADAT FELFÜGGESZTÉSE Ha fel kívánja függeszteni egy nyomtatási feladat végrehajtását, nyomja meg a gép [NYOMTATÁS] billentyűjét a nyomtató üzemmódba váltáshoz, majd válassza ki az "OFFLINE" pontot a [ ] billentyűvel. A gép felfüggeszti a nyomtatási feladatot, majd offline állapotba lép. A nyomtatási feladat törléséhez nyomja meg a [C] billentyűt ( ). A nyomtatás folytatásához a [ ] billentyűvel válassza ki az "ONLINE" pontot. HA A "PAPÍRFORRÁS" BEÁLLÍTÁSA [AUTOMATA KIVÁLASZTÁS] Ha a nyomtató-illesztőprogram beállítási képernyőjének [Papír] fülén a "Papírforrás" beállítása [Automata kiválasztás], és a gépben nincs a nyomtatási feladatnak megfelelő méretű papír, akkor a nyomtatás menete a rendszerbeállítások "KÉNYSZERíTETT NYOMT. KIMENET" beállításának (8. oldal) függvényében változik. Ha a "KÉNYSZERíTETT NYOMT. KIMENET" nem aktív Helyezzen be papírt az oldalsó tálcába, nyomja meg a gép [NYOMTATÁS] billentyűjét a nyomtató üzemmódba váltáshoz, és válassza ki az "OLDALSÓ TÁLCA" pontot. A nyomtatás folytatódik. Ha a "KÉNYSZERíTETT NYOMT. KIMENET" aktív A nem az oldalsó tálcában lévő, leginkább megfelelő méretű papírt használja a gép a nyomtatáshoz. Ha a nyomtatási kép és a papír tájolása eltérő, a gép a nyomtatási képet automatikusan 90 fokkal elforgatja, így lehetővé teszi a papírra történő megfelelő nyomtatást. (Az oldalsó tálca kivételével) AZ [OLDALSÓ TÁLCA] ÉS AZ [OLDALSÓ KÉZI] "PAPÍRFORRÁS" BEÁLLÍTÁSOK KÜLÖNBSÉGE A nyomtató-illesztőprogram képernyő [Papír] fülének "Papírforrás" menüjében kétféle oldalsó tálca állítható be: Az [Oldalsó tálca] kiválasztása esetén a nyomtatási feladatot a gép automatikusan az oldalsó tálcában lévő papírra nyomtatja. Az [Oldalsó kézi] kiválasztása esetén a nyomtatási feladatot a gép nem nyomtatja ki, amíg nem helyez be papírt az oldalsó tálcába. Ha már van papír az oldalsó tálcában, a nyomtatás megkezdéséhez vegye ki, majd tegye újra vissza a papírt. 4
6 NYOMTATÁS WINDOWS ALÓL KÓDOS HOZZÁFÉRÉS Ha a rendszerbeállításokban engedélyezett a "KÓDOS HOZZÁFÉRÉS", akkor a nyomtató-illesztőprogram beállítási képernyőjén be kell írnia egy 5 számjegyből álló személyi kódot a nyomtatáshoz. A személyi kódok tárolása a rendszerbeállításokban történik. (Lásd: "Rendszerbeállítások útmutató".) A személyi kód beírása képernyő megnyitásához kattintson a nyomtató-illesztőprogram beállítási képernyő [Fő] fülében a [Feladatmeghatározás] gombra. Kattintson a "Személyi kód" bal oldalán lévő jelölőnégyzetre úgy, hogy egy pipa jelenjen meg, adja meg 5-jegyű személyi kódját, majd kattintson az [OK] gombra. Ha a [Feladatmegh. auto áttek.] jelölőnégyzetre kattint, a nyomtatás megkezdése előtt mindig megjelenik a személyi kód megerősítési képernyő. Vigyázat! Ha a rendszerbeállításokban engedélyezett az "ÉRVÉNYT. KÓDÚ FELADAT TÖRLÉSE" opció, és személyi kód megadása nélkül kísérli meg a nyomtatást, vagy érvénytelen kódot ad meg, nem történik nyomtatás. Az érvényes személyi kód megadása nélküli nyomtatáshoz szüntesse meg "ÉRVÉNYT. KÓDÚ FELADAT TÖRLÉSE" opció kijelölését. Ebben az esetben a nyomtatott oldalak száma hozzáadódik az "EGYÉB" lapszámhoz. Ha a PPD fájl* a Windowsban használatban van, a nyomtató funkcióban nem használható a kódos hozzáférés. Ebből kifolyólag ne engedélyezze az "ÉRVÉNYT. KÓDÚ FELADAT TÖRLÉSE" opciót a rendszerbeállításokban, mivel ez megakadályozza a nyomtatást. A nyomtatott oldalak hozzáadódnak az "EGYÉB" lapszámhoz. (Lásd: "Rendszerbeállítások útmutató".) * A PPD fájl lehetővé teszi, hogy a gép az operációs rendszer szabványos PS illesztőprogramjával nyomtasson. 5
7 A NYOMTATÓ-ILLESZTŐPROGRAM MEGNYITÁSA A [START] GOMBBAL A nyomtató-illesztőprogram beállításainak megváltoztatásához az alábbiak szerint járjon el. Az így létrejövő beállítások lesznek az elsődleges beállítások nyomtatáskor. (Ha nyomtatáskor megváltoztatja a beállításokat a nyomtató-illesztőprogram beállítása képernyőn, az alkalmazásból való kilépéskor a beállítások visszaállnak az elsődleges beállításokra.) Kattintson a [Start] gombra, majd válassza a [Vezérlőpult] és a [Nyomtató] pontot. Windows XP rendszerben kattintson a [Start] gombra, majd a [Nyomtatók és faxok] pontra. Windows 000 rendszerben kattintson a [Start] gombra, és mutasson a [Beállítások] pontra, majd válassza ki a [Nyomtatók] pontot. Ha Windows XP rendszerben nem látható a [Nyomtatók és faxok] elem a [Start] menüben, válassza ki a [Vezérlőpult], majd a [Nyomtatók és más hardverek], végül pedig a [Nyomtatók és faxok] elemet. 4 Kattintson a "SHARP MX-xxxx" nyomtató-illesztőprogram ikonra. Válassza ki a [Tulajdonságok] pontot a [Rendezés] menüből. Windows XP/000 rendszerben válassza ki a [Tulajdonságok] pontot a [Fájl] menüből. Kattintson a [Nyomtatási beállítások] gombra az [Általános] lapon. Megjelenik a nyomtató-illesztőprogram beállítási képernyője. NYOMTATÓ-ILLESZTŐPROGRAM BEÁLLÍTÁSAI (7. oldal) 6
8 NYOMTATÓ-ILLESZTŐPROGRAM BEÁLLÍTÁSAI A nyomtató-illesztőprogram képernyőn kiválasztható beállításokra bizonyos korlátozások érvényesek. Érvényes korlátozás esetében a beállítás mellett megjelenik egy információs ikon ( ). Az ikonra kattintva elolvashatja a korlátozás részleteit. () () () (4) (5) (6) (7) (8) (9) (0) () Fül A beállításokat fülek tartalmazzák. A fülre kattintva megjelennek a beállítások. () Jelölőnégyzet A jelölőnégyzetre kattintva jelölje ki az adott funkciót, vagy szüntesse meg a funkció kijelölését. () Nyomtatási kép A kiválasztott nyomtatási beállítások eredményét szemlélteti. (4) Legördülő lista Segítségével kijelölhet egy elemet a listából. (5) Választógomb Segítségével kiválaszthat egy elemet az opciók listájából. (6) Papírtálcák képe A [Papír] fül "Papírforrás" pontjában kiválasztott tálca itt kék színnel jelenik meg. A tálcát rákattintással is kijelölheti. (7) [OK] gomb A beállítások mentéséhez kattintson erre a gombra, és lépjen ki a párbeszédablakból. (8) [Mégse] gomb Erre a gombra kattintva a beállítások módosítása nélkül hagyhatja el a párbeszédablakot. (9) [Alkalmaz] gomb Kattintson ide, ha a párbeszédablak bezárása nélkül szeretné menteni a beállításokat. Az [Alkalmaz] gomb nem jelenik meg, ha egy alkalmazásból nyitja meg ezt az ablakot. (0) [Súgó] gomb Erre a gombra kattintva megjelenik a nyomtató-illesztőprogram súgófájlja. A gép képe és beállításai a típus függvényében változnak. Telepített tálca vagy feladatelválasztó tálca esetén olvassa el a "A NYOMTATÓ-ILLESZTŐPROGRAM BEÁLLÍTÁSA" részt a "Szoftverbeállítások" kézikönyv ". HIBAELHÁRÍTÁS ÉS HASZNOS INFORMÁCIÓK" fejezetében az opció beállításainak konfigurálásához. A nyomtató funkcióval kapcsolatos információt lásd a "A NYOMTATÓ-ILLESZTŐPROGRAM SPECIFIKÁCIÓI" (6. oldal) részben. 7
9 NYOMTATÁS WINDOWS ALÓL KÉTOLDALAS NYOMTATÁS (CSAK A KÉTOLDALAS NYOMTATÁST TÁMOGATÓ TÍPUSOK ESETÉBEN) A kétoldalas nyomtatási funkcióval rendelkező típusokon a papír mindkét oldalára nyomtathat. A funkció használatához nyissa meg a nyomtató-illesztőprogram beállítása képernyőt, és a [Fő] fülre kattintva válasza ki a [Kétoldalas (Könyv)] vagy a [Kétoldalas (Jegyzettömb)] pontot a "Dokumentum stílus" menüből. A nyomtató-illesztőprogram megnyitásához lásd az "EGYSZERŰ NYOMTATÁS" (. oldal) részt. A kétoldalas nyomtatáshoz használható lapméretek a következők: A, A4, A5, B4, B5, Ledger, Letter, Legal és Foolscap. Az oldalsó tálca nem használható kétoldalas nyomtatáshoz. Az alábbi példán egy állókép kétoldalas nyomtatásának eredményét szemléltetjük. Nyomtatási adat Kétoldalas (Könyv) Nyomtatás eredménye Kétoldalas (Jegyzettömb) Az oldalak nyomtatása úgy történt, hogy az oldaluknál össze lehessen fűzni a lapokat. Az oldalak nyomtatása úgy történt, hogy a tetejükön össze lehessen fűzni a lapokat. 8
10 NYOMTATÁS WINDOWS ALÓL Brosúra nyomtatás A brosúra nyomtatás során a gép két-két oldalt nyomtat a lap elejére és hátoldalára (egy lapra összesen négy oldalt) úgy, hogy a lapokat középen össze tudja hajtani, és brosúrát tud készíteni belőle. A funkciót akkor érdemes használni, ha több nyomtatott oldalból brosúrát szeretne készíteni. A funkció használatához nyissa meg a nyomtató-illesztőprogram beállítási képernyőjét, és a [Fő] fülre kattintva jelölje ki a [Megosztott brosúra] vagy a [-képes brosúra] pontot a "Dokumentum stílus" menüből. A brosúra kinyitásának irányát a [Speciális] fül "Jobbra lapozható brosúra" jelölőnégyzetének bejelölésével választhatja ki. A következő példán azt szemléltetjük, hogy a [Megosztott brosúra] kiválasztásakor hogyan történik 8 oldal nyomtatása. Nyomtatási adat Nyomtatás eredménye Jobbra lapozható brosúra Jobbra lapozható brosúra Mivel minden lapra 4 oldalt nyomtat a gép, ezért ha az összes oldalszám nem a 4 többszöröse, a gép automatikusan üres lapokat ad a dokumentum végéhez. Ha kijelölte a [Megosztott brosúra] opciót, a nyomtatás kétszer akkora lapra történik, mint amekkorát az alkalmazásban adott meg lapméretként. Ha kijelölte a [-képes brosúra] opciót, a gép minden oldalt lekicsinyít a kétképes nyomtatással azonos módon, a nyomtatás pedig az alkalmazásban megadott lapméretre történik. 9
11 NYOMTATÁS WINDOWS ALÓL TÖBB OLDAL NYOMTATÁSA EGY OLDALRA Ennek a funkciónak a segítségével kettő, négy, hat, nyolc, kilenc vagy tizenhat oldalt kicsinyíthet le és nyomtathat egyetlen lapra. Ennek a funkciónak a használatához nyissa meg a nyomtató-illesztőprogram beállítása képernyőt, és a [Fő] fül "Többképes nyomtatás" pontjában válassza ki a laponkénti oldalak számát (-képes, 4-képes, 6-képes, 8-képes, 9-képes vagy 6-képes). Az oldalak sorrendjét a "Sorrend" menüben változtathatja meg. A nyomtató-illesztőprogram megnyitásához lásd az "EGYSZERŰ NYOMTATÁS" (. oldal) részt. A "Többképes nyomtatás" beállítás nem érhető el, ha kijelölte az [Papírmérethez igazítás] opciót. A NYOMTATÁSI KÉP PAPÍRHOZ IGAZÍTÁSA (. oldal) Ha például kijelölte a [-képes] vagy a [4-képes] opciót, a kiválasztott sorrend függvényében a következő eredményt kapja. Többképes nyomtatás Balról jobbra Jobbról balra [-képes] Többképes nyomtatás Jobbra és lefelé Lefelé és jobbra Balra és lefelé Lefelé és balra [4-képes] Ha bejelölte a [Szegély] jelölőnégyzetet, a gép minden oldalra szegélyt nyomtat. Itt a -képes és 4-képes nyomtatásra láthattunk példát. A 6-képes, 8-képes, 9-képes és 6-képes nyomtatás sorrendje megegyezik a 4-képessel. A sorrend a nyomtató-illesztőprogram beállítása képernyő nyomtatási képén látható. NYOMTATÓ-ILLESZTŐPROGRAM BEÁLLÍTÁSAI (7. oldal) 0
12 NYOMTATÁS WINDOWS ALÓL A NYOMTATÁSI KÉP PAPÍRHOZ IGAZÍTÁSA A nyomtató-illesztőprogram hozzáigazítja a nyomtatási kép méretét a gépben található papír méretéhez. A funkció használatához az alábbiak szerint járjon el. A lenti magyarázatban feltételezzük, hogy A vagy Ledger méretű dokumentumot szeretne A4 vagy Letter méretű papírra nyomtatni. A nyomtató-illesztőprogram megnyitásához lásd az "EGYSZERŰ NYOMTATÁS" (. oldal) részt. A "Papírmérethez igazítás" beállítás nem elérhető, ha kijelölte a "Többképes nyomtatás" opciót. TÖBB OLDAL NYOMTATÁSA EGY OLDALRA (0. oldal) Kattintson a [Papír] fülre a nyomtató-illesztőprogram beállítása képernyőn. A "Papírméret" opcióban jelölje ki a nyomtatandó kép eredeti méretét (A vagy Ledger). 4 A "Papírmérethez igazítás" menüből válassza ki a gépben található papír méretét (A4 vagy Letter). A nyomtatási kép méretét a gép automatikusan hozzáigazítja a gépben található papír méretéhez. Papírméret: A vagy Ledger Papírmérethez igazítás: A4 vagy Letter Válassza a [Papírmérethez igazítás]-t. A vagy Ledger méretű dokumentum (Papírméret) A4 vagy Letter méretű papír (Papírmérethez igazítás) PS nyomtató-illesztőprogram használatakor számértékek segítségével nagyíthatja vagy kicsinyítheti a nyomtatási képet. (A vertikális és horizontális százalékos arányokat külön-külön beállíthatja.) A. lépésben válassza ki az [XY-nagyítás] opciót, kattintson a [Szélesség/Hosszúság] gombra, és a megjelenő képernyőn állítsa be a százalékos arányokat.
13 NYOMTATÁS WINDOWS ALÓL A NYOMTATÁSI KÉP 80 -OS ELFORGATÁSA A nyomtatási képet 80 -kal elforgathatja. Ez a funkció 80 -kal elforgatja a nyomtatási képet, így lehetővé teszi a csak egy irányban behelyezhető papírra történő helyes nyomtatást. A funkció használatához válassza ki a kép tájolását a [Fő] fül "A kép tájolása" pontjában, majd kattintson az [Elforgatás 80 fokkal] jelölőnégyzetre. A nyomtató-illesztőprogram megnyitásához lásd az "EGYSZERŰ NYOMTATÁS" (. oldal) részt. Nyomtatás eredménye Fekvő Elforgatás 80 fokkal Fekvő Elforgatás 80 fokkal ABCD ABCD A papíradagolás menetét a "Használati utasítás (általános információ és másológép)" kézikönyv ismerteti. VÍZJEL NYOMTATÁSA A dokumentumra vízjelet, például "BIZALMAS" feliratot nyomtathat. A vízjel nyomtatásához nyissa meg a nyomtató-illesztőprogram beállítási képernyőjét, kattintson a [Vízjelek] fülre, és az alábbiak szerint járjon el. A nyomtató-illesztőprogram megnyitásához lásd az "EGYSZERŰ NYOMTATÁS" (. oldal) részt. Vízjel nyomtatási módja A "Vízjel" legördülő listából válassza ki a kívánt vízjelet (például "BIZALMAS"), és indítsa el a nyomtatást. Nyomtatási minta BIZALMAS Szöveg beírásával saját egyéni vízjelet hozhat létre. A vízjel beállításaival kapcsolatos részletekért lásd a nyomtató-illesztőprogram Súgóját. NYOMTATÓ-ILLESZTŐPROGRAM BEÁLLÍTÁSAI (7. oldal)
14 NYOMTATÁS WINDOWS ALÓL SZÖVEG ÉS VONALAK NYOMTATÁSA FEKETÉN Az alapesetben világos színnel nyomtatott színes szöveg és vonalak feketén is kinyomtathatók. A normál nyomtatás esetében halvány képet adó színes szöveget és vonalakat a nyomtatás feketén funkcióval olvashatóbbá teheti. Szöveg nyomtatása feketén Minden nem fehér színű szöveg feketén kerül nyomtatásra. A funkció használatához nyissa meg a nyomtató-illesztőprogram beállítása képernyőt, és jelölje be a [Speciális] fülön a [Szöveg feketén] jelölőnégyzetet. Nyomtatási adat Szöveg feketén Nyomtatás eredménye Szöveg feketén ABCD EFGH ABCD EFGH ABCD EFGH PCL6 nyomtató-illesztőprogram használata esetén ez a funkció nem használható, ha a [Speciális] fülön a [Betűtípus] "True Type üzemmód" pontjában a [Nyomtatás grafikaként] opciót jelöli ki. PCL5e nyomtató-illesztőprogram használata esetén ez a funkció nem használható, ha a [Speciális] fülön a "Grafikus mód" pontban a [Raszter] opciót jelöli ki. Vonalak nyomtatása feketén Minden nem fehér színű vonal és forma feketén kerül nyomtatásra. A funkció használatához nyissa meg a nyomtató-illesztőprogram beállítása képernyőt, és jelölje be a [Speciális] fülön a [Vektor feketén] jelölőnégyzetet. Nyomtatási adat Vektor feketén Nyomtatás eredménye Vektor feketén PCL6 vagy PCL5e nyomtató-illesztőprogram használata esetén ez a funkció nem használható, ha a [Speciális] fülön a "Grafikus mód" pontban a [Raszter] opciót jelöli ki.
15 NYOMTATÓ SEGÉDPROGRAMOK (WINDOWS) Ez a fejezet a hálózati nyomtató kezelésére és felügyeletére szolgáló nyomtató segédprogramokat mutatja be. NYOMTATÓ SEGÉDPROGRAMOK A hálózati bővítő készlet mellékleteként adott "Software CD-ROM ()" a következő két nyomtató segédprogramot tartalmazza. Printer Status Monitor (általános felhasználók számára) Ennek segítségével a felhasználó a számítógép képernyőjén ellenőrizheti, hogy a gép készen áll-e a nyomtatásra. Tájékoztatást ad a hibaállapotokról, például az adagolási hibákról, és ábrák segítségével bemutatja a gép konfigurálását (tálcák száma, stb.). Az elérhető papírméretek és a még rendelkezésre álló papírmennyiség is látható. Printer Administration Utility (a rendszergazda számára) Ennek segítségével a rendszergazda a gép és egyéb, a hálózathoz csatlakoztatott (a Printer Administration Utility programmal kompatibilis) SHARP nyomtatók hibaállapotaival és kellékutánpótlásával kapcsolatos információt ellenőrizheti. A segédprogram révén a beállításokat is módosíthatja. A Printer Status Monitor és a Printer Administration Utility használatához a gépet hálózatra kell csatlakoztatni. A Printer Status Monitor és a Printer Administration Utility telepítéséhez olvassa el a "Szoftverbeállítások" kézikönyv ". A SZOFTVER TELEPÍTÉSE (OPCIÓK)" című fejezetét. A PRINTER STATUS MONITOR HASZNÁLATA ELŐTT Ha a Printer Status Monitor programot a gép állapotának figyelésére kívánja használni, a nyomtatási környezetet az alább leírt módon kell konfigurálni. Nyomtatás szerveren keresztül: Telepítse a szoftvert a "Szoftverbeállítások" kézikönyv ". A SZOFTVER TELEPÍTÉSE (OPCIÓK)" című fejezetének "A gép használata megosztott nyomtatóként szerveren keresztül" pontjában leírt módon. A Printer Status Monitor elindítását követő első nyomtatási feladat végrehajtása során, a gép IP címe automatikusan beállításra kerül a Printer Status Monitor programban. Közvetlen nyomtatás szerver nélkül: Telepítse és konfigurálja a szoftvert a "Szoftverbeállítások" kézikönyv ". A SZOFTVER TELEPÍTÉSE (OPCIÓK)" című fejezetének "A NYOMTATÓ-ILLESZTŐPROGRAM TELEPÍTÉSE (STANDARD TELEPÍTÉS)" pontjában leírt módon. (Ha a szoftvert előzőleg már telepítette és konfigurálta, erre nincs szükség.) 4
16 A NYOMTATÓ SEGÉDPROGRAMOK HASZNÁLATA A NYOMTATÓ SEGÉDPROGRAMOK ELINDÍTÁSA Ha a Printer Status Monitor vagy a Printer Administration Utility még nem fut, elindításához az alábbiak szerint járjon el. A Printer Administration Utility első elindításakor megjelenik a TCP/IP beállítások ablak. A gép helyi hálózaton történő megfigyeléséhez jelölje be a [Helyi alhálózat keresés] jelölőnégyzetet. Egyéb esetben adja meg a gép IP címét. További részleteket a Súgó fájlban olvashat. Printer Status Monitor Kattintson a [start] gombra, mutasson a [Minden Program] menüpontra, majd a [SHARP Printer Status Monitor] pontra. Válassza ki a [Printer Status Monitor] opciót. Printer Administration Utility Kattintson a [start] gombra, mutasson a [Minden Program] menüpontra, majd a [SHARP Printer Administration Utility] pontra. Válassza ki a [Printer Administration Utility] opciót. A NYOMTATÓ SEGÉDPROGRAMOK HASZNÁLATA A Printer Status Monitor és a Printer Administration Utility használatával kapcsolatban olvassa el a hozzájuk tartozó súgófájlokat. A súgófájlokat az alábbi módon jelenítheti meg: Printer Status Monitor Kattintson a [start] gombra, mutasson a [Minden Program] menüpontra, majd a [SHARP Printer Status Monitor] pontra. Válassza ki a [Súgó] opciót. Printer Administration Utility Kattintson a [start] gombra, mutasson a [Minden Program] menüpontra, majd a [SHARP Printer Administration Utility] pontra. Válassza ki a [Súgó] opciót. A PRINTER STATUS MONITOR BEÁLLÍTÁSAINAK MÓDOSÍTÁSA Normál esetben a telepítést követően a Printer Status Monitor Windows rendszeren a háttérben fut. Ha módosítania kell a Printer Status Monitor beállításait, tegye az alábbiakat. A menüsoron kattintson a jobb egérgombbal a [Printer Status Monitor] ikonra ( ), majd az előugró menüből válassza ki a [Beállítások] opciót. Ha szükséges, módosítsa a Printer Status Monitor beállításait. A Printer Status Monitor beállításaival kapcsolatos információkat a Printer Status Monitor Súgójában olvashat. (Kattintson a beállítások ablak [Súgó] gombjára.) Ha nem jelenik meg a [Printer Status Monitor] ikon a menüsoron, akkor a Printer Status Monitor elindításáról olvassa el "A NYOMTATÓ SEGÉDPROGRAMOK ELINDÍTÁSA" részt. 5
17 NYOMTATÓ SEGÉDPROGRAMOK (WINDOWS) A NYOMTATÓÁLLAPOT ELLENŐRZÉSE A Printer Status Monitor segítségével ellenőrizheti, hogy van-e festék és papír a gépben. A menüsoron kattintson a jobb egérgombbal a [Printer Status Monitor] ikonra ( ), majd az előugró menüből válassza ki a [SHARP MX-xxxx Állapot] opciót. A megjelenő képernyőn ellenőrizze a nyomtató aktuális állapotát. Ha részletesebb állapotinformációra kíváncsi, kattintson a [Részletek] gombra. Ha géphiba vagy egyéb probléma miatt a nyomtatás nem lehetséges, az ikon pirosra vált. A képernyő a részletes állapot képernyőre vált. Ha vissza kíván térni az egyszerűsített állapot képernyőhöz, kattintson a [Részletek elrejtése] gombra. Alapértelmezés szerint az egyszerűsített állapot képernyő akkor jelenik meg, ha az. lépésben a [SHARP MX-xxxx Állapot] pontot választotta ki. Ha kívánja, módosíthatja a beállítást úgy, hogy rögtön a részletes állapot képernyő jelenjen meg. A PRINTER STATUS MONITOR BEÁLLÍTÁSAINAK MÓDOSÍTÁSA (5. oldal) 6
18 A GÉP WEB-FUNKCIÓI A hálózati bővítő készlet beépített webkiszolgálót is tartalmaz. A webkiszolgálót a számítógépről, a webböngésző program segítségével érheti el. A weboldalak felhasználói és rendszergazdai oldalakat is tartalmaznak. A felhasználói weboldalakon a felhasználók felügyelhetik a gépet, közvetlenül kinyomtathatják a számítógépen megadott fájlt, és kiválaszthatják a nyomtató konfigurációs beállításait. A rendszergazdai weboldalakon a rendszergazda konfigurálhatja a gép beállításait, az -en keresztül történő nyomtatás beállításait és a jelszavakat. Csak a rendszergazda jogosult konfigurálni ezeket a beállításokat. A WEBOLDAL ELÉRÉSE ÉS A SÚGÓ MEGTEKINTÉSE A weboldalhoz a következő módon férhet hozzá. A menükeret alján lévő [Súgó] pontra kattintva megtekintheti a gép weboldaláról a hálózaton keresztül távolról konfigurálható különféle funkció-beállításokat. Az egyes funkciók beállításainak magyarázatát a Súgó tartalmazza. Nyissa meg a számítógépe webböngészőjét. Támogatott böngészők: Internet Explorer: 6.0 vagy újabb (Windows ) Netscape Navigator: 9 (Windows ) Firefox:.0 vagy újabb (Windows ) Safari:.5 vagy újabb (Macintosh) A webböngészője "Cím" mezőjébe írja be a géphez rendelt IP-címet. Ha nem ismeri az IP-címet, olvassa el a következő részt: "AZ IP-CÍM ELLENŐRZÉSE" (4. oldal). 4 Kattintson a menükeret alján lévő [Súgó] pontra. Ha információt szeretne megtekinteni egy funkció-beállításról, kattintson a Súgó ablak megfelelő elemére. Ha befejezte, zárja be a weboldalt. Ha befejezte a weboldalak használatát, kattintson az oldal jobb felső sarkában lévő (bezárás) gombra. A kapcsolat sikeres létrehozását követően megjelenik a böngészőjén a kívánt weboldal. A WEBOLDALAKRÓL (FELHASZNÁLÓKNAK) (8. oldal) 7
19 A WEBOLDALAKRÓL (FELHASZNÁLÓKNAK) A gépben lévő felhasználói weboldalakra történő belépéskor a böngészőben a következő oldal jelenik meg. Az oldalon balra egy menükeret látható. A menü egyik elemére kattintva a jobb oldali keretben megjelenik egy képernyőábra, amelyben konfigurálhatja az adott elem beállításait. () () () (4) (5) (6) () Menükeret Kattintson a menü egyik elemére a konfiguráláshoz. () Rendszer információ Megjeleníti a gép aktuális állapotát és a típusnevet. Eszköz állapota Megjeleníti a gép, a papírtálcák, a kimeneti tálcák, a festék és más tartozékok aktuális állapotát, valamint a lapok számát. A kifogyott papír és egyéb figyelmeztetések vörös színnel jelennek meg. Eszköz konfigurálása Megjeleníti a beállított opciókat. Hálózati állapot Megjeleníti a hálózati állapotot. Az "Általános", "TCP/IP", "NetWare", "AppleTalk" és "NetBEUI" információk a megfelelő oldalakon láthatók. () Nyomtatási munka benyújtása Kinyomtathatja a számítógépen lévő fájlokat. FÁJL KÖZVETLEN NYOMTATÁSA SZÁMÍTÓGÉPEN (9. oldal) (4) Nyomtató próbaoldal Kinyomtathatja a nyomtatófeltétel-beállításokat és a rendszerbeállításokat tartalmazó "Nyomtatóbeállítások listáját", valamint különféle betűtípuslistákat. (5) Feltétel beállítások Beállíthatja a nyomtató alapbeállításait és nyelvi beállításait. A NYOMTATÓ ALAPBEÁLLÍTÁSAI (0. oldal) (6) Rendszergazda mód Kattintson ide és adja meg a rendszergazda felhasználói nevét és azonosítóját a rendszergazdai weboldalak megnyitásához. A WEBOLDALAKRÓL (A RENDSZERGAZDÁNAK) (. oldal) A WEBOLDALON PROGRAMOZOTT INFORMÁCIÓ VÉDELME ([JELSZAVAK]) (. oldal) 8
20 A GÉP WEB-FUNKCIÓI FÁJL KÖZVETLEN NYOMTATÁSA SZÁMÍTÓGÉPEN A számítógéppel elérhető fájlokat közvetlenül, a fájl címének megadásával kinyomtathatja, anélkül, hogy használná a nyomtató-illesztőprogramot. A számítógéppel elérhető fájlok mindegyike nyomtatható ezzel a módszerrel; nem csak az Ön gépén lévők, hanem az Ön számítógépével egy hálózaton levő gépeken lévők is. Ahhoz, hogy közvetlenül nyomtathasson egy fájlt ezzel a módszerrel, kattintson a weboldal menükeretében a [Nyomtatási munka benyújtása] pontra. Kattintson a menükeret [Nyomtatási munka benyújtása] pontjára. Megjelenik a "Nyomtatási munka benyújtása" képernyő. 4 Kattintson a [Tallózás] gombra, és válassza ki a nyomtatni kívánt fájlt. Közvetlenül is megadhatja a fájl nevét (az elérési úttal). Kattintson a [Nyomtatás] gombra. Megkezdődik a nyomtatás. Válassza ki a nyomtatási formátumot a "Munka részletei" mezőben. A beállítások leírása az alábbi táblázatban található. A PDF és TIFF fájlok is kinyomtathatók. PDF fájlok nyomtatásához az opcionális PS bővítő készlet telepítése szükséges. A titkosított PDF fájlokat nem lehet kinyomtatni. Speciális feladat beállítások Megnevezés Leírás Alapértelmezet t gyári beállítás Másolatok Adja meg a másolatok számát és 999 között. Papírméret Jelölje ki a nyomtatáshoz használni kívánt papír méretét. Nincs megadva Tájolás Válassza ki a nyomtatás tájolását. (Álló / Fekvő) Álló Fűzési szél Válassza ki a hajtás helyét a kétoldalas nyomtatáshoz. (Bal / Felső) Bal Kétoldalas Kétoldalas nyomtatáshoz válassza ki ezt a jelölőnégyzetet. (Csak a kétoldalas nyomtatást támogató típusok esetében.) Nincs kiválasztva Személyi kód Ha a rendszerbeállításokban engedélyezett a "KÓDOS HOZZÁFÉRÉS", írja be az 5 számjegyű személyi kódját. 9
21 A GÉP WEB-FUNKCIÓI A NYOMTATÓ ALAPBEÁLLÍTÁSAI Beállíthatja a nyomtató alapbeállításait és nyelvi beállításait. A nyomtató alapbeállításai a következő három képernyőből állnak. Alapértelmezett beállítások (. oldal):alapvető beállítások, amelyeket főként akkor használhat, ha nem használ nyomtató-illesztőprogramot (például DOS-alkalmazásból történő nyomtatáskor). PCL beállítások (. oldal):pcl szimbólumkészlet, betűtípus, soremelés kód és egyéb beállítások. PostScript beállítások (. oldal)*:beállíthatja, hogy PostScript hiba esetében nyomtasson-e a gép PostScript hibajelentést. *Ez a beállítás csak telepített PS bővítő készlet esetén jelenik meg. A nyomtató-illesztőprogram használata esetén, ha a nyomtató-illesztőprogramban és a fenti képernyőkön ugyanazokat a beállításokat konfigurálja, a nyomtató-illesztőprogramban konfigurált beállítások felülírják a fenti képernyők beállításait. Ha egy beállítás elérhető a nyomtató-illesztőprogramban, annak segítségével konfigurálja a beállítást. A nyomtatófeltétel beállítások konfigurálása Kattintson a [Feltétel beállítások] pontra a menükeretben. Megjelenik a [Feltétel beállítások] "Alapértelmezett beállítások" képernyője. Ha az "Alapértelmezett beállítások" képernyő egyik beállítását szeretné kiválasztani, folytassa a. lépéssel. 4 A megjelenő képernyőn válassza ki a beállítás értékét. A feltétel beállításokról bővebben a "Nyomtató feltétel beállítások" (. oldal) című részben olvashat. A beírt információ mentéséhez kattintson a [Benyújtás] gombra. Kattintson a kívánt beállításra. 0
22 A GÉP WEB-FUNKCIÓI Nyomtató feltétel beállítások Az alapértelmezett gyári beállításokat félkövér betűk jelzik. Alapértelmezett beállítások Megnevezés Beállítások Leírás Másolatok -999 A másolatok számának kiválasztására szolgál. Tájolás Álló, Fekvő A kinyomtatott oldal tájolásának beállítására szolgál. Ha a kép függőleges irányban hosszabb, válassza ki az [Álló], vagy ha a vízszintes irányban, a [Fekvő] pontot. Alapértelmezett papírméret Alapértelmezett papírforrás Üres papír nyomtatásának letiltása Kétoldalas nyomat PCL beállítások A, B4, A4, A4R, B5, B5R, A5, Ledger, Legal, Foolscap, Letter*, Letter-R, Invoice Auto,. tálca,. tálca*,. tálca *, 4. tálca*, Oldalsó (Kézi), Oldalsó (Auto) Engedélyezve, Letiltva Egyoldalas, Kétoldalas (Könyv), Kétoldalas (Jegyzettömb) PostScript beállítások A "PostScript beállítások" csak telepített PS bővítő készlet esetén jelenik meg. Beállítja a nyomtatáshoz használt alapértelmezett papírméretet. Még ha egyik tálcában sincs a megadott méretű papír, a nyomtatott kép e beállításnak megfelelő lesz. *Bizonyos régiókban a gyári alapbeállítás Letter. Beállítja az alapértelmezett papíradagoló tálcát. * Az elérhető opciók a rendelkezésre álló tálcák függvényében változnak. Ha ezt a beállítást "Engedélyezve" értékre állítja, a gép nem nyomtatja ki az üres oldalakat. Ha a [Kétoldalas (Könyv)] opciót választotta, a kétoldalas nyomtatás úgy történik, hogy a dokumentum lapjait a bal oldalon tudja összefűzni. Ha a [Kétoldalas (Jegyzettömb)] opciót választotta, a nyomtatás úgy történik, hogy a dokumentum lapjait a tetejükön tudja összefűzni. (Csak a kétoldalas nyomtatást támogató típusok esetében.) ROPM Engedélyezve, Letiltva Az ROPM funkció engedélyezésére szolgál. Ha az opció aktív, a többoldalas nyomtatási feladatokat - a nyomtatást megelőzően - a gép a memóriájában tárolja. Így több másolat készítésekor a számítógépnek nem kell mindig újra és újra elküldenie a nyomtatandó anyagot a gépnek. Megnevezés Beállítások Leírás Szimbólumkészlet Válasszon ki egyet a 5 készlet közül. Betűtípus Sortörés kódja Válasszon egy belső vagy külső betűtípust. CR=CR; LF=LF; FF=FF, CR=CR+LF; LF=LF; FF=FF, CR=CR; LF=CR+LF; FF=CR+FF, CR=CR+LF; LF=CR+LF; FF=CR+FF Ennek segítségével megadhatja, hogy a gép mely ország betűtípusait (PCL szimbólumkészletét) rendelje hozzá a karakter kód lista meghatározott szimbólumaihoz. Az alapértelmezett gyári beállítás a [PC-8]. A nyomtatáshoz használt PCL betűtípusok megadására szolgál. A betűtípust a belső és külső betűtípusok közül is kiválaszthatja (a vonalkód betűkészlet vagy a Flash ROM készlet telepítése esetén). Az alapértelmezett gyári beállítás a [0:Courier]. A sortörés kód megadására szolgál a "CR" (visszatérés) kód, "LF" (sortörés) kód, valamint az "FF" (oldaltörés) kódok kombinációja révén. Az alapértelmezett gyári beállítás a nyomtatás elküldött kód alapján. A beállítást a négy kombináció egyikének kiválasztásával módosíthatja. Széles A4 Engedélyezve, Letiltva A beállítás aktivizálásával 80 sort nyomtathat egy A4-es méretű lapra soronként 0 CPI betűtípussal (angol karakterek). Ha a beállítás nem aktív (nem jelenik meg a pipa), a sorok 78 karakterből állnak. Megnevezés Beállítások Leírás PS hibák kinyomtatása Engedélyezve, Letiltva Ha a beállítás aktív, minden PostScript hibát követően hibaleírást nyomtat a gép.
23 A WEBOLDALAKRÓL (A RENDSZERGAZDÁNAK) A felhasználók számára látható menükön kívül a rendszergazda weboldalain egyéb, csak a rendszergazda által használható menük is megjelennek. Az oldalon balra egy menükeret látható. A menü egyik elemére kattintva a jobb oldali keretben megjelenik egy képernyőábra, amelyben konfigurálhatja az adott elem beállításait. Ez a rész a csak a rendszergazda által konfigurálható beállításokat mutatja be. () () () (4) (5) (6) (7) (8) () Információ A gép azonosító információit konfigurálja az állapot és riasztások funkcióhoz. Információk beállítása (6. oldal) () Jelszavak A rendszergazda jelszavakat hozhat létre a weblap védelmére. Adja meg a létrehozni kívánt jelszót, majd kattintson a [Benyújtás] gombra. Egy jelszó hozható létre a rendszergazdának és egy a felhasználóknak. A WEBOLDALON PROGRAMOZOTT INFORMÁCIÓ VÉDELME ([JELSZAVAK]) (. oldal) () Rendszergazda Beállítások A beállítások megváltoztatása letiltható, és a csatlakozók beállításai konfigurálhatók. RENDSZERBEÁLLÍTÁSOK (5. oldal) (4) Állapotüzenet Az állapotüzenetek küldéséhez szükséges paramétereket, pl. a rendeltetési helyeket és időzítéseket konfigurálja. Állapotüzenetek beállítása (7. oldal) (5) Riasztási üzenet A riasztási üzenetek rendeltetési helyeit tárolja. Riasztási üzenetek beállítása (7. oldal) (6) Biztonság A használaton kívüli portok a nagyobb biztonság érdekében letilthatók, és a portok száma megváltoztatható. Ha a "HTTP" protokollt letiltja, a weboldalakat nem lehet megnyitni. A weboldalak megnyitásához telepítse újra a hálózati bővítő készletet. "A weboldalak megnyitásához a hálózati bővítő készlet újratelepítése szükséges." (4. oldal) (7) Szervizek Itt konfigurálhatja az rendszerrel kapcsolatos információkat. SMTP beállítás (6. oldal) (8) Direkt Nyomtatás Az en keresztül történő nyomtatás konfigurálására szolgál. Az nyomtatása funkció beállítása (4. oldal)
24 A GÉP WEB-FUNKCIÓI A WEBOLDALON PROGRAMOZOTT INFORMÁCIÓ VÉDELME ([JELSZAVAK]) A weboldalhoz történő hozzáférés korlátozására és a beállítások védelmére jelszavakat állíthat be (kattintson a menükeret [Jelszavak] pontjára). A rendszergazdának meg kell változtatni a jelszó gyári alapbeállítását. A rendszergazda ügyeljen arra is, hogy ne felejtse el az új jelszót. A weboldalakra történő legközelebbi bejelentkezéskor már az új jelszót kell megadni. Egy jelszó állítható be a rendszergazdának és egy a felhasználóknak. Kattintson a [Jelszavak] pontra a menükeretben. Írja be az aktuális jelszót a "Rendszergazda jelszó" mezőbe. Amikor először adja meg a jelszót, írjon "Sharp"-ot a "Rendszergazda jelszó" mezőbe. Vigyázat! Az "S"-t feltétlenül nagybetűvel, a "harp"-ot pedig kisbetűvel írja be (a jelszavak megkülönböztetik a kis- és nagybetűket). 4 Írjon be jelszavakat a "Felhasználói jelszó" és a "Rendszergazda jelszó" mezőbe. A jelszavak maximum 7 karaktert és/vagy számot tartalmazhatnak (a jelszavak megkülönböztetik a kis- és nagybetűket). Győződjön meg arról, hogy ugyanazt a jelszót írja be a "Jelszó megerősítése" és az "Új jelszó" mezőbe. Ha minden elemet megadott, kattintson a [Benyújtás] gombra. A beírt jelszó tárolódik. A jelszó megadása után kapcsolja ki, majd újra kapcsolja be a gépet. Ha a gép jelszót kér, a felhasználó írja be a "user", a rendszergazda pedig az "admin" szót a "Felhasználónév" mezőbe. A "Jelszó" mezőbe a megadott felhasználónévhez tartozó jelszót kell beírni. További információkért kattintson a [Súgó] gombra az ablak jobb felső sarkában.
25 A GÉP WEB-FUNKCIÓI NYOMTATÁSA FUNKCIÓ A géphez címet állíthat be. Ebben az esetben a gép időközönként ellenőrzi, hogy van-e üzenet a kiszolgálón, és automatikusan kinyomtatja az érkező fájlmellékleteket. Ennek segítségével fájlokat nyomtathat ki olyan számítógépről, amelyhez nem telepítettek nyomtató-meghajtót. A felhasználó egyszerűen mellékletként küldi el a fájlt a gépnek. Az nyomtatása funkció beállítása Az nyomtatása funkció használatához a gépnek rendelkeznie kell címmel. Kattintson a [Direkt Nyomtatás] pontra a menükeretben. Megjelenik a "Direkt Nyomtatás Beállítása" oldal. Adja meg az környezetre vonatkozó információkat. Bővebb információért kattintson a [Súgó] gombra az ablak jobb felső sarkában. 4 A beírt információ mentéséhez kattintson a [Benyújtás] gombra. Kattintson az [ nyomtatása] opcióra. Az nyomtatása funkció használata Az nyomtatása funkció használatához mellékletként csatolja az üzenethez a nyomtatni kívánt fájlt, és küldjön egy -t a gép címére. A gép a következő fájltípusok nyomtatására alkalmas: pcl, ps, pdf, tiff és tif kiterjesztésekkel rendelkező PCLXL, PCL5e, PS, PDF és TIFF fájlok. Az üzenetben kezelési parancsokat adhat meg a másolatok számának és a nyomtatás formátumának meghatározásához. A parancsokat "parancs neve = érték" formában kell megadnia. A következő parancsokat adhatja meg: Funkció Parancs neve Értékek Példa Másolatok COPIES -999 Kétoldalas DUPLEX OFF, TOP, LEFT nyomtatás Személyi kód ACCOUNTNUMBER 5-jegyű szám Fájltípus LANGUAGE AUTO, PCL, PCLXL, POSTSCRIPT, PDF, TIFF Papír PAPER A rendelkezésre álló papír neve (A4, LETTER, stb.) COPIES= DUPLEX=LEFT ACCOUNTNUMBER= PAPER=A4 A parancsokat Csak szöveg formátumban adja meg. Ha Rich Text formátumban (HTML) adja meg a parancsokat, nem járnak eredménnyel. Ha listát szeretne kapni a parancsokról, írja be az üzenetbe a "Config" parancsot. Ha üres üzenetet küld, a nyomtatás a weboldal feltétel beállítások menüjének értékei szerint zajlik "Alapértelmezett beállítások" (. oldal). PS és PDF fájlok nyomtatásához a PS bővítő készlet szükséges. A titkosított PDF fájlokat nem lehet kinyomtatni. Csak abban az esetben írjon be "Fájltípus" értéket, ha oldal-leíró nyelvet ad meg. Normál esetben nem szükséges fájltípust megadnia. 4
26 A GÉP WEB-FUNKCIÓI RENDSZERBEÁLLÍTÁSOK A rendszerbeállítások a [Feltétel Beállítások] megváltoztatásának letiltására és a csatlakozók beállításainak konfigurálására használhatók. Alapértelmezett beállítások: Kiválaszthatja azt a beállítást, amelynek megváltoztatását le szeretné tiltani. Interfész beállítások: Lehetővé teszi a hálózati csatlakozóra küldött adatok felügyeletét és korlátozások beállítását. A rendszerbeállítások beállításainak konfigurálása Kattintson a [Rendszergazda Beállítások] pontra a menükeretben. Megjelenik a [Rendszergazdai beállítások] "Alapértelmezett beállítások" képernyője. Ha az "Alapértelmezett beállítások" képernyő egyik beállítását szeretné kiválasztani, folytassa a. lépéssel. 4 A megjelenő képernyőn válassza ki a beállítás értékét. A beállításokról bővebben a "Rendszerbeállítások" című részben olvashat. A beírt információ mentéséhez kattintson a [Benyújtás] gombra. Kattintson a kívánt beállításra. Rendszerbeállítások Ha a "Beállítások" oszlopban "IGEN, NEM" értékek láthatók, az "IGEN" az elem jelölőnégyzetének kipipálásával, a "NEM" pedig az üres jelölőnégyzettel választható ki. Alapértelmezett beállítások Megnevezés Beállítások Leírás Tesztoldal nyomtatásának tiltása Alapbeállítások megvált. letiltása Óra beállításának letiltása Interfész beállítások IGEN, NEM IGEN, NEM IGEN, NEM Ez a beállítás a tesztoldal nyomtatásának letiltására használható. Ez a beállítás az alapbeállítások megváltoztatásának letiltására használható. Ez a beállítás a dátum- és időbeállítások megváltoztatásának letiltására használható. Ez az elem a gépbe szerelt fax esetén nem jelenik meg. Megnevezés Beállítások Leírás Hexadecimális Kiküldés Mód IGEN, NEM Ez a program a számítógép nyomtatási adatainak hexadecimális és a megfelelő (ASCII-kód alapú) szöveges karakterekben történő kinyomtatására használható. Ezzel ellenőrizheti, hogy a nyomtatási adatokat a számítógép helyesen továbbítja-e. I/O Időtúllépés (mp.) Ha nyomtatási feladat fogadása során az itt beállított idő elteltével nem érkezik meg a maradék adat, a kapcsolat megszakad, és elkezdődik a következő nyomtatási feladat. Emuláció kapcsolása Port Kapcsolási Módszer Automatikus*, PostScript*, PCL Kapcsolás A Feladat Végén, Kapcsolás Az I/O Időtúllépés Után Kiválaszthatja a nyomtató nyelvét. Az [Automatikus] beállítás kiválasztása esetén a nyelv automatikusan kerül kiválasztásra a nyomtatóra küldött adatokból. A beállítást hagyja [Automatikus] értéken, hacsak nem fordulnak elő gyakori hibák. *Csak telepített PS bővítő készlet esetén. Kiválaszthatja a hálózati csatlakozó kapcsolási módszerét. 5
27 A GÉP WEB-FUNKCIÓI ÁLLAPOT ÉS RIASZTÁS BEÁLLÍTÁSOK Ezekkel a funkciókkal a gép használatával (nyomatok száma, másolatok száma, stb.) és a hibaállapotokkal (adagolási hiba, papír- és festékhiány) kapcsolatban küldhet információt a gép rendszergazdájának vagy forgalmazójának formájában. Információk beállítása Az állapot és riasztás funkciókhoz szükséges gép-azonosítási információt az "Információk beállítása" képernyőn konfigurálhatja. A beírt információ az állapot és riasztás üzenetek részét képezi. Kattintson az [Információ] pontra a menükeretben. Megjelenik az "Információk beállítása" képernyő. SMTP beállítás Az állapot és riasztás funkciók az SMTP-t (Simple Mail Transport Protocol) használják az küldéshez. A következő műveletekkel beállíthatja az környezetet. Ezeket célszerű a rendszergazdának elvégeznie, vagy olyasvalakinek, aki ért a hálózatokhoz. Kattintson a [Szervizek] pontra a menükeretben. Megjelenik a "Szervizek Beállítása" képernyő. Írja be a gép-információt. Bővebb információért kattintson a [Súgó] gombra az ablak jobb felső sarkában. Kattintson az [SMTP] opcióra. A beírt információ mentéséhez kattintson a [Benyújtás] gombra. Írja be az környezet beállításához szükséges információt. Bővebb információért kattintson a [Súgó] gombra az ablak jobb felső sarkában. 4 A beírt információ mentéséhez kattintson a [Benyújtás] gombra. 6
28 A GÉP WEB-FUNKCIÓI Állapotüzenetek beállítása Az állapotüzenet funkció segítségével a megadott ütemterv szerint aktuális információt küldhet, így a másolatok, nyomatok és az összes kiadott oldal számát is. Rendeltetési helyként rendszergazdákat és forgalmazókat adhat meg. Az állapotüzenet beállításához tegye az alábbiakat. Kattintson az [Állapotüzenet] pontra a menükeretben. Megjelenik az "Állapotüzenetek beállítása" képernyő. Riasztási üzenetek beállítása A riasztási üzenet funkció segítségével problémák, pl. üres festékkazetta és papírtálca, vagy adagolási hibák felmerülésekor riasztási üzeneteket küldhet a megadott rendeltetési helyekre. Rendeltetési helyként rendszergazdákat és forgalmazókat adhat meg. A riasztási üzenet beállításához tegye az alábbiakat. Kattintson a [Riasztási üzenet] pontra a menükeretben. Megjelenik a "Riasztási üzenetek beállítása" képernyő. Írja be a szükséges információt, így a rendeltetési helyeket és az időzítést is. Bővebb információért kattintson a [Súgó] gombra az ablak jobb felső sarkában. Írja be a rendeltetési hely címét. Bővebb információért kattintson a [Súgó] gombra az ablak jobb felső sarkában. A beírt információ mentéséhez kattintson a [Benyújtás] gombra. A beírt információ mentéséhez kattintson a [Benyújtás] gombra. Az állapot beállítások megadását követően a gép meghatározott időközönként elküldi a nyomtató információt a megadott címekre. Ha a [Benyújtás] gombra kattintást megelőzően kilép a böngészőből, a beállítások elvesznek. A nyomtatóinformáció azonnali elküldéséhez a megadott címre, kattintson az [Elküldés most] gombra. E paraméterek beállítását követően az adott események bekövetkezésekor a gép üzenetet küld a megadott címekre. Az események magyarázatát lásd alább. (Példa) Papírelakadás: Papírelakadás történt. Kevés a festék: Kevés a festék. Elfogyott a festék: Tegyen a gépbe festékkazettát. Elfogyott a papír: Tegyen a gépbe papírt. Ha a [Benyújtás] gombra kattintást megelőzően kilép a böngészőből, a beállítások elvesznek. 7
29 4 RENDSZERBEÁLLÍTÁSOK A rendszerbeállítások lehetővé teszik a gép rendszergazdája számára, hogy a munkahely igényeinek megfelelően engedélyezzen és letiltson egyes funkciókat. Ez a fejezet a hálózati és nyomtató funkciók rendszerbeállításait mutatja be. A gép általános használatának rendszerbeállításairól a "Rendszerbeállítások útmutató" című kézikönyvben olvashat. A rendszergazda jelszó első gyári beállítását a "Rendszerbeállítások útmutató" "A RENDSZERGAZDA JELSZÓ PROGRAMOZÁSA" című részében találja meg. A RENDSZERBEÁLLÍTÁSOK LISTÁJA A hálózati és nyomtató funkciók rendszerbeállításai a következő táblázatban láthatók. Az alapértelmezett gyári beállításokat félkövér betűk jelzik. Ha egy program "Beállítások" oszlopában "IGEN, NEM" értékek láthatók, a programot az [OK] gomb megnyomásával engedélyezheti úgy, hogy egy pipa jelenjen meg a jelölőnégyzetben. A kipipált jelölőnégyzet ( ) az "IGEN" kiválasztását jelzi. Az üres jelölőnégyzet ( ) a "NEM" kiválasztását jelzi. Az elérhető rendszerbeállítások a géptől és a telepített opcióktól függnek. Mód Rendszerbeállítások Beállítások Magyarázat HÁLÓZAT DHCP ENGED. IGEN, NEM Akkor engedélyezze ezt a beállítást, ha a gép DHCP-kiszolgáló által hozzárendelt IP-címet használ. DHCP használata esetén a géphez hozzárendelt IP-cím alkalmanként automatikusan megváltozhat. Ha ez előfordul, nem lehetséges a nyomtatás. Változtassa meg a nyomtató-illesztőprogram port-beállítását az új IP-címre. 8 IP CÍM BEÁLLÍTÁSOK IP CÍM SUBNETMASK DEFAULT GATEWAY Ha a géphez állandó IP-címet rendel hozzá, ezekkel a beállításokkal adja meg az IP-címet, az alhálózati maszkot és az alapértelmezett átjárót. KÜLÖNLEGES BEÁLLÍTÁSOK (0. oldal) TCP/IP ENGED. IGEN, NEM Kiválaszthatja, hogy a gép használjon-e TCP/IP protokollt. NetWare ENGED. IGEN, NEM Kiválaszthatja, hogy a gép használjon-e NetWare protokollt. EtherTalk ENGED. IGEN, NEM Kiválaszthatja, hogy a gép használjon-e EtherTalk protokollt. NetBEUI ENGED. IGEN, NEM Kiválaszthatja, hogy a gép használjon-e NetBEUI protokollt. NYOMTATÓ KÖZLEMÉNY OLDAL IGEN, NEM Kiválaszthatja, hogy megtelt memória (vagy egyéb) hiba következtében sikertelen nyomtatás esetén a gép kinyomtasson-e egy közlemény oldalt (. oldal). KÉNYSZERíTETT NYOMT. KIMENET KIMENETI TÁLCÁK IGEN, NEM KÖZÉPSÖ TÁLCA, FELSŐ TÁLCA Ezzel a beállítással kiválaszthatja, hogy a nyomtatási feladatot a gép kinyomtassa-e a leginkább megfelelő méretű papírra, ha egyik tálcában sincs a megadott méretű papírból. Megadhatja a kimeneti tálcát. Ha a nyomtató-illesztőprogram használatával nyomtat, az ott megadott beállítás lesz érvényes. (Ez a beállítás csak feladatválasztó tálcával rendelkező gépen érhető el.)
Az Ön kézikönyve SHARP AR-NB2/N http://hu.yourpdfguides.com/dref/1289439
 Elolvashatja az ajánlásokat a felhasználói kézikönyv, a műszaki vezető, illetve a telepítési útmutató. Megtalálja a választ minden kérdésre az a felhasználói kézikönyv (információk, leírások, biztonsági
Elolvashatja az ajánlásokat a felhasználói kézikönyv, a műszaki vezető, illetve a telepítési útmutató. Megtalálja a választ minden kérdésre az a felhasználói kézikönyv (információk, leírások, biztonsági
Online kézikönyv (hálózati nyomtatóhoz)
 Online kézikönyv (hálózati nyomtatóhoz) Start Nyomja meg a "Start" gombot. MX-M260N/M260/M310N/M310 Bevezetés Jelen kézikönyv a digitális multifunkciós rendszer nyomtató funkciójának leírását tartalmazza.
Online kézikönyv (hálózati nyomtatóhoz) Start Nyomja meg a "Start" gombot. MX-M260N/M260/M310N/M310 Bevezetés Jelen kézikönyv a digitális multifunkciós rendszer nyomtató funkciójának leírását tartalmazza.
AirPrint útmutató. A Használati útmutató a következő modellekre vonatkozik: MFC-J6520DW/J6720DW/J6920DW. 0 verzió HUN
 AirPrint útmutató A Használati útmutató a következő modellekre vonatkozik: MFC-J650DW/J670DW/J690DW 0 verzió HUN Megjegyzések meghatározása A használati útmutatóban a megjegyzéseket végig az alábbi stílusban
AirPrint útmutató A Használati útmutató a következő modellekre vonatkozik: MFC-J650DW/J670DW/J690DW 0 verzió HUN Megjegyzések meghatározása A használati útmutatóban a megjegyzéseket végig az alábbi stílusban
Elektronikus kezelési kézikönyv. Start Klikkeljen a "Start" gombra.
 Elektronikus kezelési kézikönyv Start Klikkeljen a "Start" gombra. Bevezetés A kézikönyv az e-studio6 készülék nyomtatási funkcióit ismerteti. A következő információkat a készülék használati utasításában
Elektronikus kezelési kézikönyv Start Klikkeljen a "Start" gombra. Bevezetés A kézikönyv az e-studio6 készülék nyomtatási funkcióit ismerteti. A következő információkat a készülék használati utasításában
Di1611/Di2011. KEZELÉSI ÚTMUTATÓ: Twain
 Di1611/Di2011 KEZELÉSI ÚTMUTATÓ: Twain Driver Tartalomjegyzék Tartalomjegyzék 1 A PC szkennelés beállítása 2 Csatlakozás az USB portra 3 A TWAIN meghajtó telepítése 3.1 A TWAIN meghajtó telepítése Plug
Di1611/Di2011 KEZELÉSI ÚTMUTATÓ: Twain Driver Tartalomjegyzék Tartalomjegyzék 1 A PC szkennelés beállítása 2 Csatlakozás az USB portra 3 A TWAIN meghajtó telepítése 3.1 A TWAIN meghajtó telepítése Plug
AirPrint útmutató. A Használati útmutató a következő modellekre vonatkozik: DCP-J4120DW/MFC-J4420DW/J4620DW/ J5320DW/J5620DW/J5720DW.
 AirPrint útmutató A Használati útmutató a következő modellekre vonatkozik: DCP-J40DW/MFC-J440DW/J460DW/ J530DW/J560DW/J570DW 0 verzió HUN Megjegyzések meghatározása A használati útmutatóban a megjegyzéseket
AirPrint útmutató A Használati útmutató a következő modellekre vonatkozik: DCP-J40DW/MFC-J440DW/J460DW/ J530DW/J560DW/J570DW 0 verzió HUN Megjegyzések meghatározása A használati útmutatóban a megjegyzéseket
Ez a felhasználói útmutató a következő modellekre vonatkozik:
 AirPrint útmutató Ez a felhasználói útmutató a következő modellekre vonatkozik: HL-L850CDN/L8350CDW/L8350CDWT/L900CDW/L900CDWT DCP-L8400CDN/L8450CDW MFC-L8600CDW/L8650CDW/L8850CDW/L9550CDW A verzió HUN
AirPrint útmutató Ez a felhasználói útmutató a következő modellekre vonatkozik: HL-L850CDN/L8350CDW/L8350CDWT/L900CDW/L900CDWT DCP-L8400CDN/L8450CDW MFC-L8600CDW/L8650CDW/L8850CDW/L9550CDW A verzió HUN
AirPrint útmutató. 0 verzió HUN
 irprint útmutató 0 verzió HUN Megjegyzések meghatározása Ebben a használati útmutatóban végig az alábbi ikont használjuk: Megjegyzés Megjegyzések útmutatással szolgálnak a különböző helyzetek kezelésére,
irprint útmutató 0 verzió HUN Megjegyzések meghatározása Ebben a használati útmutatóban végig az alábbi ikont használjuk: Megjegyzés Megjegyzések útmutatással szolgálnak a különböző helyzetek kezelésére,
Ez a Használati útmutató a következő modellekre vonatkozik:
 AirPrint útmutató Ez a Használati útmutató a következő modellekre vonatkozik: DCP-J05/J3W/J5W/J7W/J55DW/J75DW, MFC-J00/ J85DW/J450DW/J470DW/J475DW/J650DW/J870DW/J875DW A verzió HUN Megjegyzések meghatározása
AirPrint útmutató Ez a Használati útmutató a következő modellekre vonatkozik: DCP-J05/J3W/J5W/J7W/J55DW/J75DW, MFC-J00/ J85DW/J450DW/J470DW/J475DW/J650DW/J870DW/J875DW A verzió HUN Megjegyzések meghatározása
KISOKOS Windows TARTALOM. Vista rendszerhez
 KISOKOS Windows Vista rendszerhez TARTALOM 1. fejezet: RENDSZERKöVETELMéNYEK...1 2. fejezet: NYOMTATóSZOFTVER TELEPíTéSE WINDOWS HASZNáLATA ESETéN...2 Szoftver telepítése helyi nyomtatáshoz... 2 Szoftver
KISOKOS Windows Vista rendszerhez TARTALOM 1. fejezet: RENDSZERKöVETELMéNYEK...1 2. fejezet: NYOMTATóSZOFTVER TELEPíTéSE WINDOWS HASZNáLATA ESETéN...2 Szoftver telepítése helyi nyomtatáshoz... 2 Szoftver
AirPrint útmutató. Ez a dokumentáció a tintasugaras modellekre vonatkozik. 0 verzió HUN
 AirPrint útmutató Ez a dokumentáció a tintasugaras modellekre vonatkozik. 0 verzió HUN Vonatkozó modellek Ez a Használati útmutató a következő modellekre vonatkozik. MFC-J450DW Megjegyzések meghatározása
AirPrint útmutató Ez a dokumentáció a tintasugaras modellekre vonatkozik. 0 verzió HUN Vonatkozó modellek Ez a Használati útmutató a következő modellekre vonatkozik. MFC-J450DW Megjegyzések meghatározása
További részletes tájékoztatásért lásd: System Administration Guide (Rendszeradminisztrátori útmutató).
 Gyorsútmutató a hálózati beállításokhoz XE3023HU0-2 Jelen útmutató a következőkhöz tartalmaz információkat: Gyorsútmutató a hálózati beállításokhoz (DHCP) a következő oldalon: 1 Gyorsútmutató a hálózati
Gyorsútmutató a hálózati beállításokhoz XE3023HU0-2 Jelen útmutató a következőkhöz tartalmaz információkat: Gyorsútmutató a hálózati beállításokhoz (DHCP) a következő oldalon: 1 Gyorsútmutató a hálózati
AirPrint útmutató. 0 verzió HUN
 AirPrint útmutató 0 verzió HUN Megjegyzések meghatározása Ebben a használati útmutatóban végig az alábbi ikont használjuk: Megjegyzés A Megjegyzések útmutatással szolgálnak a különböző helyzetek kezelésére,
AirPrint útmutató 0 verzió HUN Megjegyzések meghatározása Ebben a használati útmutatóban végig az alábbi ikont használjuk: Megjegyzés A Megjegyzések útmutatással szolgálnak a különböző helyzetek kezelésére,
Gyorsútmutató a hálózati kapcsolat beállításához
 Xerox WorkCentre M118/M118i Gyorsútmutató a hálózati kapcsolat beállításához 701P42717 Az útmutató az alábbi témaköröket tartalmazza: A kijelző képernyőinek használata, 2. oldal Hálózat beállítása DHCP
Xerox WorkCentre M118/M118i Gyorsútmutató a hálózati kapcsolat beállításához 701P42717 Az útmutató az alábbi témaköröket tartalmazza: A kijelző képernyőinek használata, 2. oldal Hálózat beállítása DHCP
AirPrint útmutató. B verzió HUN
 AirPrint útmutató Ez a felhasználói útmutató a következő modellekre vonatkozik: HL-L340DW/L360DN/L360DW/L36DN/L365DW/ L366DW/L380DW DCP-L50DW/L540DN/L540DW/L54DW/L560DW MFC-L700DN/L700DW/L70DW/L703DW/L70DW/L740DW
AirPrint útmutató Ez a felhasználói útmutató a következő modellekre vonatkozik: HL-L340DW/L360DN/L360DW/L36DN/L365DW/ L366DW/L380DW DCP-L50DW/L540DN/L540DW/L54DW/L560DW MFC-L700DN/L700DW/L70DW/L703DW/L70DW/L740DW
Ez a Használati útmutató az alábbi modellekre vonatkozik:
 AirPrint útmutató Ez a Használati útmutató az alábbi modellekre vonatkozik: HL-340CW/350CDN/350CDW/370CDW/380CDW DCP-905CDW/900CDN/900CDW MFC-930CW/940CDN/9330CDW/9340CDW A verzió HUN Megjegyzések meghatározása
AirPrint útmutató Ez a Használati útmutató az alábbi modellekre vonatkozik: HL-340CW/350CDN/350CDW/370CDW/380CDW DCP-905CDW/900CDN/900CDW MFC-930CW/940CDN/9330CDW/9340CDW A verzió HUN Megjegyzések meghatározása
Hálózati nyomtatás beállítási útmutató
 Hálózati nyomtatás beállítási útmutató TARTALOMJEGYZÉK AZ ÚTMUTATÓRÓL.................................................................................... 2 HÁLÓZATI NYOMTATÁS FUNKCIÓ.......................................................................
Hálózati nyomtatás beállítási útmutató TARTALOMJEGYZÉK AZ ÚTMUTATÓRÓL.................................................................................... 2 HÁLÓZATI NYOMTATÁS FUNKCIÓ.......................................................................
A Web Services protokoll használata hálózati szkennelésre (Windows Vista SP2 vagy újabb verzió, valamint Windows 7 és Windows 8 esetén)
 A Web Services protokoll használata hálózati szkennelésre (Windows Vista SP2 vagy újabb verzió, valamint Windows 7 és Windows 8 esetén) A Web Services protokoll lehetővé teszi a Windows Vista (SP2 vagy
A Web Services protokoll használata hálózati szkennelésre (Windows Vista SP2 vagy újabb verzió, valamint Windows 7 és Windows 8 esetén) A Web Services protokoll lehetővé teszi a Windows Vista (SP2 vagy
Samsung Universal Print Driver Felhasználói útmutató
 Samsung Universal Print Driver Felhasználói útmutató képzelje el a lehetőségeket Szerzői jog 2009 Samsung Electronics Co., Ltd. Minden jog fenntartva. Ez a felügyeleti útmutató csak tájékoztató célt szolgál.
Samsung Universal Print Driver Felhasználói útmutató képzelje el a lehetőségeket Szerzői jog 2009 Samsung Electronics Co., Ltd. Minden jog fenntartva. Ez a felügyeleti útmutató csak tájékoztató célt szolgál.
HASZNÁLATI UTASÍTÁS (nyomtató és lapolvasó)
 HASZNÁLATI UTASÍTÁS (nyomtató és lapolvasó) DIGITÁLIS TÖBBFUNKCIÓS RENDSZER Oldal BEVEZETÉS...1 TARTALOMJEGYZÉK...2 NYOMTATÁS... NYOMTATÓMEGOSZTÁS..11 LAPOLVASÁS...15 KEZELŐI PROGRAMOK...26 HIBAELHÁRÍTÁS...28
HASZNÁLATI UTASÍTÁS (nyomtató és lapolvasó) DIGITÁLIS TÖBBFUNKCIÓS RENDSZER Oldal BEVEZETÉS...1 TARTALOMJEGYZÉK...2 NYOMTATÁS... NYOMTATÓMEGOSZTÁS..11 LAPOLVASÁS...15 KEZELŐI PROGRAMOK...26 HIBAELHÁRÍTÁS...28
Az Ön kézikönyve SHARP AR-5316E/5320E http://hu.yourpdfguides.com/dref/1289484
 Elolvashatja az ajánlásokat a felhasználói kézikönyv, a műszaki vezető, illetve a telepítési útmutató. Megtalálja a választ minden kérdésre az a felhasználói kézikönyv (információk, leírások, biztonsági
Elolvashatja az ajánlásokat a felhasználói kézikönyv, a műszaki vezető, illetve a telepítési útmutató. Megtalálja a választ minden kérdésre az a felhasználói kézikönyv (információk, leírások, biztonsági
TÍPUS MX-NB11 HÁLÓZATI B VÍT KÉSZLET HASZNÁLATI UTASÍTÁS
 TÍPUS MX-NB HÁLÓZATI B VÍT KÉSZLET HASZNÁLATI UTASÍTÁS BEVEZETŐ Az opcionális hálózati bővítő készlet (MX-NB) segítségével a gép hálózati nyomtatóként és hálózati lapolvasóként használható. A kézikönyv
TÍPUS MX-NB HÁLÓZATI B VÍT KÉSZLET HASZNÁLATI UTASÍTÁS BEVEZETŐ Az opcionális hálózati bővítő készlet (MX-NB) segítségével a gép hálózati nyomtatóként és hálózati lapolvasóként használható. A kézikönyv
NPS-520. Rövid kezelési útmutató. MFP nyomtatókiszolgáló. Verziószám 1.00 2. kiadás 2007/1. Copyright 2007. Minden jog fenntartva.
 NPS-520 MFP nyomtatókiszolgáló Rövid kezelési útmutató Verziószám 1.00 2. kiadás 2007/1 Copyright 2007. Minden jog fenntartva. Áttekintés Az NPS-520 nyomtatókiszolgáló egy Ethernet porttal és egy USB (v2.0)
NPS-520 MFP nyomtatókiszolgáló Rövid kezelési útmutató Verziószám 1.00 2. kiadás 2007/1 Copyright 2007. Minden jog fenntartva. Áttekintés Az NPS-520 nyomtatókiszolgáló egy Ethernet porttal és egy USB (v2.0)
Netis Vezetékes ADSL2+, N Modem Router Gyors Telepítési Útmutató
 Netis Vezetékes ADSL2+, N Modem Router Gyors Telepítési Útmutató Modell szám: DL4201 Tartalomjegyzék 1. A csomag tartalma... 1 2. Hardware csatlakoztatása... 1 3. A modem webes felületen történő beüzemelése...
Netis Vezetékes ADSL2+, N Modem Router Gyors Telepítési Útmutató Modell szám: DL4201 Tartalomjegyzék 1. A csomag tartalma... 1 2. Hardware csatlakoztatása... 1 3. A modem webes felületen történő beüzemelése...
Wi-Fi Direct útmutató
 Wi-Fi Direct útmutató Egyszerű beállítás a Wi-Fi Direct használatával Hibaelhárítás Függelék Tartalomjegyzék A kézikönyv használata... 2 A kézikönyvben használt szimbólumok... 2 Jogi nyilatkozat... 2
Wi-Fi Direct útmutató Egyszerű beállítás a Wi-Fi Direct használatával Hibaelhárítás Függelék Tartalomjegyzék A kézikönyv használata... 2 A kézikönyvben használt szimbólumok... 2 Jogi nyilatkozat... 2
HASZNÁLATI UTASÍTÁS (nyomtató és lapolvasó)
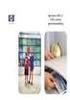 HASZNÁLATI UTASÍTÁS (nyomtató és lapolvasó) DIGITÁLIS TÖBBFUNKCIÓS RENDSZER Oldal BEVEZETÉS...1 TARTALOMJEGYZÉK...2 NYOMTATÁS...3 LAPOLVASÁS...12 RENDSZERBEÁLLÍTÁSOK... 23 HIBAELHÁRÍTÁS...25 SPECIFIKÁCIÓK...29
HASZNÁLATI UTASÍTÁS (nyomtató és lapolvasó) DIGITÁLIS TÖBBFUNKCIÓS RENDSZER Oldal BEVEZETÉS...1 TARTALOMJEGYZÉK...2 NYOMTATÁS...3 LAPOLVASÁS...12 RENDSZERBEÁLLÍTÁSOK... 23 HIBAELHÁRÍTÁS...25 SPECIFIKÁCIÓK...29
3 A hálózati kamera beállítása LAN hálózaton keresztül
 Hikvision IP kamera Gyorsindítási útmutató 3 A hálózati kamera beállítása LAN hálózaton keresztül Megjegyzés: A kezelő tudomásul veszi, hogy a kamera internetes vezérlése hálózati biztonsági kockázatokkal
Hikvision IP kamera Gyorsindítási útmutató 3 A hálózati kamera beállítása LAN hálózaton keresztül Megjegyzés: A kezelő tudomásul veszi, hogy a kamera internetes vezérlése hálózati biztonsági kockázatokkal
Wi-Fi Direct útmutató
 Wi-Fi Direct útmutató Egyszerű beállítás a Wi-Fi Direct használatával Hibaelhárítás Tartalomjegyzék A kézikönyv használata... 2 A kézikönyvben használt szimbólumok... 2 Jogi nyilatkozat... 2 1. Egyszerű
Wi-Fi Direct útmutató Egyszerű beállítás a Wi-Fi Direct használatával Hibaelhárítás Tartalomjegyzék A kézikönyv használata... 2 A kézikönyvben használt szimbólumok... 2 Jogi nyilatkozat... 2 1. Egyszerű
FELHASZNÁLÓI KÉZIKÖNYV. WF-2322 Vezetéknélküli Hozzéférési Pont
 FELHASZNÁLÓI KÉZIKÖNYV WF-2322 Vezetéknélküli Hozzéférési Pont Netis Vezetéknélküli Hozzáférési Pont Felhasználói Kézikönyv Netis Vezetéknélküli Hozzáférési Pont Felhasználói Kézikönyv 1. A csomag tartalma
FELHASZNÁLÓI KÉZIKÖNYV WF-2322 Vezetéknélküli Hozzéférési Pont Netis Vezetéknélküli Hozzáférési Pont Felhasználói Kézikönyv Netis Vezetéknélküli Hozzáférési Pont Felhasználói Kézikönyv 1. A csomag tartalma
A Windows 7 operációs rendszerrel kompatibilis DS150E felhasználói útmutatója. Dangerfield,február 2010 V1.0 Delphi PSS
 A Windows 7 operációs rendszerrel kompatibilis DS150E felhasználói útmutatója Dangerfield,február 2010 V1.0 Delphi PSS 1 TARTALOM Főalkatrészek. 3 Telepítési útmutató...5 A Bluetooth telepítése....17 A
A Windows 7 operációs rendszerrel kompatibilis DS150E felhasználói útmutatója Dangerfield,február 2010 V1.0 Delphi PSS 1 TARTALOM Főalkatrészek. 3 Telepítési útmutató...5 A Bluetooth telepítése....17 A
Általános nyomtató meghajtó útmutató
 Általános nyomtató meghajtó útmutató Brother Universal Printer Driver (BR-Script3) Brother Mono Universal Printer Driver (PCL) Brother Universal Printer Driver (Inkjet) B verzió HUN 1 Áttekintés 1 A Brother
Általános nyomtató meghajtó útmutató Brother Universal Printer Driver (BR-Script3) Brother Mono Universal Printer Driver (PCL) Brother Universal Printer Driver (Inkjet) B verzió HUN 1 Áttekintés 1 A Brother
Oktatás. WiFi hálózati kapcsolat beállítása Windows XP és Windows 7-es számítógépeken. SZTE Egyetemi Számítóközpont
 Oktatás WiFi hálózati kapcsolat beállítása Windows XP és Windows 7-es számítógépeken SZTE Egyetemi Számítóközpont WLAN kapcsolat beállítása 1 Tartalom Windows XP... 2 Tanúsítvány telepítése... 2 WPA2 védett
Oktatás WiFi hálózati kapcsolat beállítása Windows XP és Windows 7-es számítógépeken SZTE Egyetemi Számítóközpont WLAN kapcsolat beállítása 1 Tartalom Windows XP... 2 Tanúsítvány telepítése... 2 WPA2 védett
Szoftvertelepítési útmutató NPD4758-00 HU
 Szoftvertelepítési útmutató NPD4758-00 HU Szoftvertelepítés Megjegyzés az USB-csatlakozáshoz: Ne csatlakoztassa az USB-kábelt, amíg nem kap rá utasítást. Ha megjelenik ez a képernyő, kattintson a Cancel(Mégse)
Szoftvertelepítési útmutató NPD4758-00 HU Szoftvertelepítés Megjegyzés az USB-csatlakozáshoz: Ne csatlakoztassa az USB-kábelt, amíg nem kap rá utasítást. Ha megjelenik ez a képernyő, kattintson a Cancel(Mégse)
TvNetTel Internet Kapcsolat Beállítása
 TvNetTel Internet Kapcsolat Beállítása A TvNetTel Kft internetes szolgáltatásának igénybevételéhez szükséges a hálózati csatlakozás beállítása a számítógépen vagy routeren. A beállításhoz szükség van a
TvNetTel Internet Kapcsolat Beállítása A TvNetTel Kft internetes szolgáltatásának igénybevételéhez szükséges a hálózati csatlakozás beállítása a számítógépen vagy routeren. A beállításhoz szükség van a
Felhasználói kézikönyv. AirPrint
 Felhasználói kézikönyv AirPrint BEVEZETÉS Mindent megtettünk annak érdekében, hogy e dokumentumban található adatok teljes körűek, pontosak és naprakészek legyenek. A gyártó nem vállal felelősséget a hatáskörén
Felhasználói kézikönyv AirPrint BEVEZETÉS Mindent megtettünk annak érdekében, hogy e dokumentumban található adatok teljes körűek, pontosak és naprakészek legyenek. A gyártó nem vállal felelősséget a hatáskörén
Memeo Instant Backup Rövid útmutató. 1. lépés: Hozza létre ingyenes Memeo fiókját. 2. lépés: Csatlakoztassa a tárolóeszközt a számítógéphez
 Bevezetés A Memeo Instant Backup egyszerű biztonsági másolási megoldás, mely nagy segítséget nyújt a bonyolult digitális világban. A Memeo Instant Backup automatikus módon, folyamatosan biztonsági másolatot
Bevezetés A Memeo Instant Backup egyszerű biztonsági másolási megoldás, mely nagy segítséget nyújt a bonyolult digitális világban. A Memeo Instant Backup automatikus módon, folyamatosan biztonsági másolatot
Az Ön kézikönyve SHARP AR-M250/M310
 Elolvashatja az ajánlásokat a felhasználói kézikönyv, a műszaki vezető, illetve a telepítési útmutató. Megtalálja a választ minden kérdésre az a felhasználói kézikönyv (információk, leírások, biztonsági
Elolvashatja az ajánlásokat a felhasználói kézikönyv, a műszaki vezető, illetve a telepítési útmutató. Megtalálja a választ minden kérdésre az a felhasználói kézikönyv (információk, leírások, biztonsági
SZOFTVER TELEPÍTÉSI ÚTMUTATÓ
 SZOFTVER TELEPÍTÉSI ÚTMUTATÓ DIGITÁLIS TÖBBFUNKCIÓS RENDSZER TÁRGYMUTATÓ A SZOFTVERRŐL TELEPÍTÉS ELŐTT A SZOFTVER TELEPÍTÉSE CSATLAKOZTATÁS A SZÁMÍTÓGÉPHEZ A NYOMTATÓ BEÁLLÍTÁSA HIBAKERESÉS Oldal 3.....................
SZOFTVER TELEPÍTÉSI ÚTMUTATÓ DIGITÁLIS TÖBBFUNKCIÓS RENDSZER TÁRGYMUTATÓ A SZOFTVERRŐL TELEPÍTÉS ELŐTT A SZOFTVER TELEPÍTÉSE CSATLAKOZTATÁS A SZÁMÍTÓGÉPHEZ A NYOMTATÓ BEÁLLÍTÁSA HIBAKERESÉS Oldal 3.....................
SafeQ nyomtatató telepítése
 SafeQ nyomtatató telepítése 1. Rendszerkövetelmények Ha a számítógép az EIK tartományba van léptetve és a bejelentkezett felhasználó szintén tartományi felhasználó, nincs szükség a SafeQ kliens telepítésére.
SafeQ nyomtatató telepítése 1. Rendszerkövetelmények Ha a számítógép az EIK tartományba van léptetve és a bejelentkezett felhasználó szintén tartományi felhasználó, nincs szükség a SafeQ kliens telepítésére.
CD-ROM (Szoftver, Használati útmutató, garancia) 5V DC, 2.5A Áram-adapter
 Ez a terméket bármely ma használatos web böngészővel (pl. Internet Explorer 6 or Netscape Navigator 7.0) beállítható. Kezdő lépések DP-G321 AirPlus G 802.11g/2.4GHz Vezeték nélküli Multi-Port Nyomtató
Ez a terméket bármely ma használatos web böngészővel (pl. Internet Explorer 6 or Netscape Navigator 7.0) beállítható. Kezdő lépések DP-G321 AirPlus G 802.11g/2.4GHz Vezeték nélküli Multi-Port Nyomtató
DI-604 Express Ethernetwork Szélessávú Router. Ethernet (CAT5 UTP/Egyenes) kábel. 5V 2A váltóáram adapter
 Ez a termék a bármely mai ismert web böngészővel (pl. Internet Explorer 5x vagy Netscape Navigator 4x) beállítható. DI-604 Express EtherNetwork Szélessávú Router Előfeltételek 1. Amennyiben ezt a routert
Ez a termék a bármely mai ismert web böngészővel (pl. Internet Explorer 5x vagy Netscape Navigator 4x) beállítható. DI-604 Express EtherNetwork Szélessávú Router Előfeltételek 1. Amennyiben ezt a routert
EU LOGIN KÉZIKÖNYV. Tartalom
 EU LOGIN KÉZIKÖNYV Az EU Login az Európai Bizottság megújult felhasználó-azonosítási rendszere, amely a korábbi ECAS rendszert váltja fel. Az EU Login lehetővé teszi a felhasználók számára, hogy egyetlen
EU LOGIN KÉZIKÖNYV Az EU Login az Európai Bizottság megújult felhasználó-azonosítási rendszere, amely a korábbi ECAS rendszert váltja fel. Az EU Login lehetővé teszi a felhasználók számára, hogy egyetlen
Közoktatási Statisztika Tájékoztató 2012/2013. Használati útmutató
 Közoktatási Statisztika Tájékoztató 2012/2013 Tartalomjegyzék 1. Technikai információk... 2 2. Publikus felület... 2 2.1 Bejelentkezés... 2 2.2 Összesítés... 3 2.2.1 Statisztikai tábla megtekintése...
Közoktatási Statisztika Tájékoztató 2012/2013 Tartalomjegyzék 1. Technikai információk... 2 2. Publikus felület... 2 2.1 Bejelentkezés... 2 2.2 Összesítés... 3 2.2.1 Statisztikai tábla megtekintése...
A másolás folyamata. vagy. Xerox WorkCentre 5945/5955 többfunkciós nyomtató. Szolgáltatások kezdőlap. Munkaállapot. Érintőképernyő.
 Xerox WorkCentre 9/9 többfunkciós nyomtató A másolás folyamata. A dokumentumokat nyomtatott oldallal felfelé helyezze a dokuadagoló bemeneti tálcájába. Állítsa be úgy a vezetőt, hogy. Nyomja meg a vezérlőpult
Xerox WorkCentre 9/9 többfunkciós nyomtató A másolás folyamata. A dokumentumokat nyomtatott oldallal felfelé helyezze a dokuadagoló bemeneti tálcájába. Állítsa be úgy a vezetőt, hogy. Nyomja meg a vezérlőpult
A másolás folyamata VAGY. Xerox WorkCentre 5845/5855/5865/5875/5890. Vezérlőpanel. Dokuadagoló opció. Dokuüveg opció
 Xerox WorkCentre 8/8/8/8/890 A másolás folyamata Szolgáltatások kezdőlap Munkaállapot Érintőképernyő Start Összes törlése Leállítás. A dokumentumokat nyomtatott oldallal felfelé helyezze a dokuadagoló
Xerox WorkCentre 8/8/8/8/890 A másolás folyamata Szolgáltatások kezdőlap Munkaállapot Érintőképernyő Start Összes törlése Leállítás. A dokumentumokat nyomtatott oldallal felfelé helyezze a dokuadagoló
Az Ön kézikönyve SHARP MX-NB10 http://hu.yourpdfguides.com/dref/4174739
 Elolvashatja az ajánlásokat a felhasználói kézikönyv, a műszaki vezető, illetve a telepítési útmutató. Megtalálja a választ minden kérdésre az a felhasználói kézikönyv (információk, leírások, biztonsági
Elolvashatja az ajánlásokat a felhasználói kézikönyv, a műszaki vezető, illetve a telepítési útmutató. Megtalálja a választ minden kérdésre az a felhasználói kézikönyv (információk, leírások, biztonsági
Ingyenes DDNS beállítása MAZi DVR/NVR/IP eszközökön
 Ingyenes DDNS beállítása MAZi DVR/NVR/IP eszközökön Fontos Amennyiben egy eszköz interneten keresztüli elérését lehetővé teszi, az illetéktelen hozzáférés megakadályozása érdekében: előtte az alapértelmezett
Ingyenes DDNS beállítása MAZi DVR/NVR/IP eszközökön Fontos Amennyiben egy eszköz interneten keresztüli elérését lehetővé teszi, az illetéktelen hozzáférés megakadályozása érdekében: előtte az alapértelmezett
Vodafone e-sms. Használati útmutató
 Vodafone e-sms Használati útmutató Tartalomjegyzék Bevezetés 3 Követelmények Telepítés 3 Telepítési útmutató A program első indítása Üzenetek küldése 5 Címzettek kiválasztása Üzenetek írása Üzenetek elküldése
Vodafone e-sms Használati útmutató Tartalomjegyzék Bevezetés 3 Követelmények Telepítés 3 Telepítési útmutató A program első indítása Üzenetek küldése 5 Címzettek kiválasztása Üzenetek írása Üzenetek elküldése
Az Ön kézikönyve XEROX PHASER 3130
 Elolvashatja az ajánlásokat a felhasználói kézikönyv, a műszaki vezető, illetve a telepítési útmutató. Megtalálja a választ minden kérdésre az a felhasználói kézikönyv (információk, leírások, biztonsági
Elolvashatja az ajánlásokat a felhasználói kézikönyv, a műszaki vezető, illetve a telepítési útmutató. Megtalálja a választ minden kérdésre az a felhasználói kézikönyv (információk, leírások, biztonsági
Google Cloud Print útmutató
 Google Cloud Print útmutató 0 verzió HUN Megjegyzések meghatározása Ebben a Használati útmutatóban a megjegyzéseket végig a következő módon használjuk: A Megjegyzések útmutatással szolgálnak a különböző
Google Cloud Print útmutató 0 verzió HUN Megjegyzések meghatározása Ebben a Használati útmutatóban a megjegyzéseket végig a következő módon használjuk: A Megjegyzések útmutatással szolgálnak a különböző
Magyar. Biztonsági információk. Magyar
 Az útmutató tartalma: Biztonsági információk, 29. oldal. Az üzembe helyezéssel kapcsolatos hibaelhárítás, 30. oldal. További információk keresése, 34. oldal. Biztonsági információk A készülékhez csak a
Az útmutató tartalma: Biztonsági információk, 29. oldal. Az üzembe helyezéssel kapcsolatos hibaelhárítás, 30. oldal. További információk keresése, 34. oldal. Biztonsági információk A készülékhez csak a
SZOFTVER BEÁLLÍTÁSOK DIGITÁLIS TÖBBFUNKCIÓS RENDSZER A SZOFTVER TELEPÍTÉSE ELŐTT TELEPÍTÉS WINDOWS 8 TELEPÍTÉS MACINTOSH KÖRNYEZETBEN 29 KÖRNYEZETBEN
 SZOFTVER BEÁLLÍTÁSOK DIGITÁLIS TÖBBFUNKCIÓS RENDSZER Oldal A SZOFTVER TELEPÍTÉSE... ELŐTT 2 TELEPÍTÉS WINDOWS... KÖRNYEZETBEN 8 TELEPÍTÉS MACINTOSH... KÖRNYEZETBEN 29 HIBAKERESÉS ÉS EGYÉB... HASZNOS INFORMÁCIÓK
SZOFTVER BEÁLLÍTÁSOK DIGITÁLIS TÖBBFUNKCIÓS RENDSZER Oldal A SZOFTVER TELEPÍTÉSE... ELŐTT 2 TELEPÍTÉS WINDOWS... KÖRNYEZETBEN 8 TELEPÍTÉS MACINTOSH... KÖRNYEZETBEN 29 HIBAKERESÉS ÉS EGYÉB... HASZNOS INFORMÁCIÓK
Az alábbiakban szeretnénk segítséget nyújtani Önnek a CIB Internet Bankból történő nyomtatáshoz szükséges böngésző beállítások végrehajtásában.
 Tisztelt Ügyfelünk! Az alábbiakban szeretnénk segítséget nyújtani Önnek a CIB Internet Bankból történő nyomtatáshoz szükséges böngésző beállítások végrehajtásában. A CIB Internet Bankból történő nyomtatás
Tisztelt Ügyfelünk! Az alábbiakban szeretnénk segítséget nyújtani Önnek a CIB Internet Bankból történő nyomtatáshoz szükséges böngésző beállítások végrehajtásában. A CIB Internet Bankból történő nyomtatás
Pro Printer Telepítése és beállítása
 Pro Printer Telepítése és beállítása 265ced1609a17cf1a5979880a2ad364653895ae8 Index _ Amadeus szoftvertelepítő 3 _ Rendszerkövetelmények 3 Támogatott operációs rendszerek: 3 Támogatott böngészők: 3 _ A
Pro Printer Telepítése és beállítása 265ced1609a17cf1a5979880a2ad364653895ae8 Index _ Amadeus szoftvertelepítő 3 _ Rendszerkövetelmények 3 Támogatott operációs rendszerek: 3 Támogatott böngészők: 3 _ A
SZÍNES DIGITÁLIS TÖBBFUNKCIÓS RENDSZER
 TÍPUS: MX-2010U MX-2310U SZÍNES DIGITÁLIS TÖBBFUNKCIÓS RENDSZER Szoftvertelepítési útmutató A SZOFTVER TELEPÍTÉSE ELŐTT TELEPÍTÉS WINDOWS KÖRNYEZETBEN TELEPÍTÉS MACINTOSH KÖRNYEZETBEN HIBAKERESÉS Tartsa
TÍPUS: MX-2010U MX-2310U SZÍNES DIGITÁLIS TÖBBFUNKCIÓS RENDSZER Szoftvertelepítési útmutató A SZOFTVER TELEPÍTÉSE ELŐTT TELEPÍTÉS WINDOWS KÖRNYEZETBEN TELEPÍTÉS MACINTOSH KÖRNYEZETBEN HIBAKERESÉS Tartsa
A nyomtatókkal kapcsolatos beállításokat a Vezérlőpulton, a Nyomtatók mappában végezhetjük el. Nyomtató telepítését a Nyomtató hozzáadása ikonra
 Nyomtató telepítése A nyomtatókkal kapcsolatos beállításokat a Vezérlőpulton, a Nyomtatók mappában végezhetjük el. Nyomtató telepítését a Nyomtató hozzáadása ikonra duplán kattintva kezdeményezhetjük.
Nyomtató telepítése A nyomtatókkal kapcsolatos beállításokat a Vezérlőpulton, a Nyomtatók mappában végezhetjük el. Nyomtató telepítését a Nyomtató hozzáadása ikonra duplán kattintva kezdeményezhetjük.
A Windows az összetartozó adatokat (fájlokat) mappákban (könyvtárakban) tárolja. A mappák egymásba ágyazottak.
 Mappakezelés WINDOWS-7 A Windows az összetartozó adatokat (fájlokat) mappákban (könyvtárakban) tárolja. A mappák egymásba ágyazottak. A PC legnagyobb mappája, amely az összes többi mappát is magában foglalja,
Mappakezelés WINDOWS-7 A Windows az összetartozó adatokat (fájlokat) mappákban (könyvtárakban) tárolja. A mappák egymásba ágyazottak. A PC legnagyobb mappája, amely az összes többi mappát is magában foglalja,
Felhasználói kézikönyv a WEB EDInet rendszer használatához
 Felhasználói kézikönyv a WEB EDInet rendszer használatához A WEB EDInet rendszer használatához internet kapcsolat, valamint egy internet böngésző program szükséges (Mozilla Firefox, Internet Explorer).
Felhasználói kézikönyv a WEB EDInet rendszer használatához A WEB EDInet rendszer használatához internet kapcsolat, valamint egy internet böngésző program szükséges (Mozilla Firefox, Internet Explorer).
A SZOFTVER TELEPÍTÉSE ELŐTT TELEPÍTÉS WINDOWS KÖRNYEZETBEN TELEPÍTÉS MACINTOSH KÖRNYEZETBEN HIBAKERESÉS
 Szoftvertelepítési útmutató A SZOFTVER TELEPÍTÉSE ELŐTT TELEPÍTÉS WINDOWS KÖRNYEZETBEN TELEPÍTÉS MACINTOSH KÖRNYEZETBEN HIBAKERESÉS Köszönjük, hogy megvásárolta termékünket. Ez a kézikönyv leírja, hogyan
Szoftvertelepítési útmutató A SZOFTVER TELEPÍTÉSE ELŐTT TELEPÍTÉS WINDOWS KÖRNYEZETBEN TELEPÍTÉS MACINTOSH KÖRNYEZETBEN HIBAKERESÉS Köszönjük, hogy megvásárolta termékünket. Ez a kézikönyv leírja, hogyan
Google Cloud Print útmutató
 Google Cloud Print útmutató A verzió HUN Megjegyzések meghatározása Ebben a Használati útmutatóban a megjegyzéseket végig a következő módon használjuk: A Megjegyzések útmutatással szolgálnak a különböző
Google Cloud Print útmutató A verzió HUN Megjegyzések meghatározása Ebben a Használati útmutatóban a megjegyzéseket végig a következő módon használjuk: A Megjegyzések útmutatással szolgálnak a különböző
Szoftvertelepítési útmutató
 TÍPUS: MX-2300N MX-2700N SZÍNES DIGITÁLIS TÖBBFUNKCIÓS RENDSZER Szoftvertelepítési útmutató Tartsa ezt a kézikönyvet elérhető helyen, hogy szükség esetén használni tudja. Köszönjük, hogy megvásárolta termékünket.
TÍPUS: MX-2300N MX-2700N SZÍNES DIGITÁLIS TÖBBFUNKCIÓS RENDSZER Szoftvertelepítési útmutató Tartsa ezt a kézikönyvet elérhető helyen, hogy szükség esetén használni tudja. Köszönjük, hogy megvásárolta termékünket.
A P-touch Transfer Manager használata
 A P-touch Transfer Manager használata Verzió 0 HUN Bevezetés Fontos megjegyzés A dokumentum tartalma és a termék műszaki adatai értesítés nélkül módosulhatnak. A Brother fenntartja a jogot, hogy értesítés
A P-touch Transfer Manager használata Verzió 0 HUN Bevezetés Fontos megjegyzés A dokumentum tartalma és a termék műszaki adatai értesítés nélkül módosulhatnak. A Brother fenntartja a jogot, hogy értesítés
15.4.2a Laborgyakorlat: Böngésző beállítása
 15.4.2a Laborgyakorlat: Böngésző beállítása Bevezetés Nyomtasd ki a laborgyakorlatot és oldd meg a feladatokat! A laborgyakorlat során a Microsoft Internet Explorer beállításait fogjuk konfigurálni. Az
15.4.2a Laborgyakorlat: Böngésző beállítása Bevezetés Nyomtasd ki a laborgyakorlatot és oldd meg a feladatokat! A laborgyakorlat során a Microsoft Internet Explorer beállításait fogjuk konfigurálni. Az
Szoftver használati útmutató
 Szoftver használati útmutató Nem minden modell kapható az összes országban. 0 verzió HUN Vonatkozó modellek Ez a Használati útmutató az alábbi modellekre vonatkozik. DCP-1510(E)/1511/1512(E) MFC-1810(E)/1811/1815
Szoftver használati útmutató Nem minden modell kapható az összes országban. 0 verzió HUN Vonatkozó modellek Ez a Használati útmutató az alábbi modellekre vonatkozik. DCP-1510(E)/1511/1512(E) MFC-1810(E)/1811/1815
Nyomtató telepítése. 1. ábra Nyomtatók és faxok Nyomtató hozzáadása
 Ha ki szeretnénk nyomtatni az elkészített dokumentumainkat, akkor a nyomtató vezérlőprogramját a számítógépre kell telepítenünk. Ezáltal a számítógép irányítani tudja a nyomtatót, érzékeli üzeneteit. A
Ha ki szeretnénk nyomtatni az elkészített dokumentumainkat, akkor a nyomtató vezérlőprogramját a számítógépre kell telepítenünk. Ezáltal a számítógép irányítani tudja a nyomtatót, érzékeli üzeneteit. A
Szoftvertelepítési útmutató
 SZÍNES DIGITÁLIS TÖBBFUNKCIÓS RENDSZER Szoftvertelepítési útmutató A SZOFTVER TELEPÍTÉSE ELŐTT TELEPÍTÉS WINDOWS KÖRNYEZETBEN TELEPÍTÉS MACINTOSH KÖRNYEZETBEN HIBAKERESÉS Köszönjük, hogy megvásárolta termékünket.
SZÍNES DIGITÁLIS TÖBBFUNKCIÓS RENDSZER Szoftvertelepítési útmutató A SZOFTVER TELEPÍTÉSE ELŐTT TELEPÍTÉS WINDOWS KÖRNYEZETBEN TELEPÍTÉS MACINTOSH KÖRNYEZETBEN HIBAKERESÉS Köszönjük, hogy megvásárolta termékünket.
VARIO Face 2.0 Felhasználói kézikönyv
 VARIO Face 2.0 Felhasználói kézikönyv A kézikönyv használata Mielőtt elindítaná és használná a szoftvert kérjük olvassa el figyelmesen a felhasználói kézikönyvet! A dokumentum nem sokszorosítható illetve
VARIO Face 2.0 Felhasználói kézikönyv A kézikönyv használata Mielőtt elindítaná és használná a szoftvert kérjük olvassa el figyelmesen a felhasználói kézikönyvet! A dokumentum nem sokszorosítható illetve
11.4.1 Laborgyakorlat: Hálózati kártya telepítése
 11.4.1 Laborgyakorlat: Hálózati kártya telepítése Bevezetés Nyomtasd ki a laborgyakorlatot és oldd meg a feladatokat! Ezen a laborgyakorlaton hálózati kártyát fogunk telepíteni, ellenőrizzük a működését,
11.4.1 Laborgyakorlat: Hálózati kártya telepítése Bevezetés Nyomtasd ki a laborgyakorlatot és oldd meg a feladatokat! Ezen a laborgyakorlaton hálózati kártyát fogunk telepíteni, ellenőrizzük a működését,
3.5.2 Laborgyakorlat: IP címek és a hálózati kommunikáció
 3.5.2 Laborgyakorlat: IP címek és a hálózati kommunikáció Célkitűzések Egyszerű egyenrangú csomópontokból álló hálózat építése, és a fizikai kapcsolat ellenőrzése. Különböző IP-cím beállításoknak a hálózati
3.5.2 Laborgyakorlat: IP címek és a hálózati kommunikáció Célkitűzések Egyszerű egyenrangú csomópontokból álló hálózat építése, és a fizikai kapcsolat ellenőrzése. Különböző IP-cím beállításoknak a hálózati
A Szoftvert a Start menü Programok QGSM7 mappából lehet elindítani.
 Telepítés A programot a letöltött telepítőprogrammal lehet telepíteni. A telepítést a mappában lévő setup.exe fájlra kattintva lehet elindítani. A telepítő a meglévő QGSM7 szoftver adatbázisát törli. Ezután
Telepítés A programot a letöltött telepítőprogrammal lehet telepíteni. A telepítést a mappában lévő setup.exe fájlra kattintva lehet elindítani. A telepítő a meglévő QGSM7 szoftver adatbázisát törli. Ezután
3Sz-s Kft. Tisztelt Felhasználó!
 3Sz-s Kft. 1158 Budapest, Jánoshida utca 15. Tel: (06-1) 416-1835 / Fax: (06-1) 419-9914 E-mail: zk@3szs. hu / Web: http://www. 3szs. hu Tisztelt Felhasználó! Köszönjük, hogy telepíti az AUTODATA 2007
3Sz-s Kft. 1158 Budapest, Jánoshida utca 15. Tel: (06-1) 416-1835 / Fax: (06-1) 419-9914 E-mail: zk@3szs. hu / Web: http://www. 3szs. hu Tisztelt Felhasználó! Köszönjük, hogy telepíti az AUTODATA 2007
Fénymásoló és nyomtató használati útmutató
 Budapesti Metropolitan Egyetem Fénymásoló és nyomtató használati útmutató Konica-Minolta készülékekhez A kártyás szolgáltatás árai A4 méretű fekete nyomtatás és másolás: A3 méretű fekete nyomtatás és másolás:
Budapesti Metropolitan Egyetem Fénymásoló és nyomtató használati útmutató Konica-Minolta készülékekhez A kártyás szolgáltatás árai A4 méretű fekete nyomtatás és másolás: A3 méretű fekete nyomtatás és másolás:
MÉRY Android Alkalmazás
 MÉRY Android Alkalmazás Felhasználói kézikönyv Di-Care Zrt. Utolsó módosítás: 2014.06.12 Oldal: 1 / 7 Tartalomjegyzék 1. Bevezetés 3 1.1. MÉRY Android alkalmazás 3 1.2. A MÉRY Android alkalmazás funkciói
MÉRY Android Alkalmazás Felhasználói kézikönyv Di-Care Zrt. Utolsó módosítás: 2014.06.12 Oldal: 1 / 7 Tartalomjegyzék 1. Bevezetés 3 1.1. MÉRY Android alkalmazás 3 1.2. A MÉRY Android alkalmazás funkciói
SDX Professional 1.0 Telepítési leírás
 SDX Professional 1.0 Telepítési leírás Készült: 2003. július 21. Utolsó módosítás időpontja: 2004. szeptember 22. E-Group Magyarország Rt. Tartalomjegyzék 1. Bevezetés...3 2. Hardver és szoftver követelmények...3
SDX Professional 1.0 Telepítési leírás Készült: 2003. július 21. Utolsó módosítás időpontja: 2004. szeptember 22. E-Group Magyarország Rt. Tartalomjegyzék 1. Bevezetés...3 2. Hardver és szoftver követelmények...3
Google Cloud Print útmutató
 Google Cloud Print útmutató B verzió HUN Megjegyzések meghatározása Ebben a Használati útmutatóban a megjegyzéseket végig a következő módon használjuk: A Megjegyzések útmutatással szolgálnak a különböző
Google Cloud Print útmutató B verzió HUN Megjegyzések meghatározása Ebben a Használati útmutatóban a megjegyzéseket végig a következő módon használjuk: A Megjegyzések útmutatással szolgálnak a különböző
1. DVNAV letöltése és telepítése
 1. DVNAV letöltése és telepítése A Drén és Valner Szoftver Kft által készített DVNAV programmal lehetőség van a számlázó program által elkészített XML-ek NAV-hoz történő eljuttatására, majd a számlákról
1. DVNAV letöltése és telepítése A Drén és Valner Szoftver Kft által készített DVNAV programmal lehetőség van a számlázó program által elkészített XML-ek NAV-hoz történő eljuttatására, majd a számlákról
Az Ön kézikönyve SHARP MX-M260 http://hu.yourpdfguides.com/dref/3944140
 Elolvashatja az ajánlásokat a felhasználói kézikönyv, a műszaki vezető, illetve a telepítési útmutató SHARP MX-M260. Megtalálja a választ minden kérdésre az SHARP MX-M260 a felhasználói kézikönyv (információk,
Elolvashatja az ajánlásokat a felhasználói kézikönyv, a műszaki vezető, illetve a telepítési útmutató SHARP MX-M260. Megtalálja a választ minden kérdésre az SHARP MX-M260 a felhasználói kézikönyv (információk,
HÁLÓZATI HASZNÁLATI ÚTMUTATÓ
 HÁLÓZATI HASZNÁLATI ÚTMUTATÓ Nyomtatási napló tárolása hálózaton 0 verzió HUN A megjegyzések definíciója A Használati útmutatóban következetesen az alábbi szimbólumot használjuk: A megjegyzésekből azt
HÁLÓZATI HASZNÁLATI ÚTMUTATÓ Nyomtatási napló tárolása hálózaton 0 verzió HUN A megjegyzések definíciója A Használati útmutatóban következetesen az alábbi szimbólumot használjuk: A megjegyzésekből azt
KELER KID Internetwork System (KIS)
 KELER KID Internetwork System (KIS) Éles és teszt program installációs segédlet Verzió: 2.0 2015. 04. 10. Cardinal Kft. 2015. Tartalomjegyzék 1. Néhány alapvető információ...3 1.1 KID program hardware
KELER KID Internetwork System (KIS) Éles és teszt program installációs segédlet Verzió: 2.0 2015. 04. 10. Cardinal Kft. 2015. Tartalomjegyzék 1. Néhány alapvető információ...3 1.1 KID program hardware
Szilipet programok telepítése Hálózatos (kliens/szerver) telepítés Windows 7 operációs rendszer alatt
 Szilipet programok telepítése Hálózatos (kliens/szerver) telepítés Windows 7 operációs rendszer alatt segédlet A Szilipet programok az adatok tárolásához Firebird adatbázis szervert használnak. Hálózatos
Szilipet programok telepítése Hálózatos (kliens/szerver) telepítés Windows 7 operációs rendszer alatt segédlet A Szilipet programok az adatok tárolásához Firebird adatbázis szervert használnak. Hálózatos
FELHASZNÁLÓI ÚTMUTATÓ
 FELHASZNÁLÓI ÚTMUTATÓ VÉRADÁS IDŐPONT SZERKESZTŐ (verzió: 1.2) 2013. április 1. Tartalomjegyzék 1. Telepítés és indítás... 3 2. Frissítés... 3 3. Beállítás... 4 4. Felület... 4 5. Véradó helyszínek...
FELHASZNÁLÓI ÚTMUTATÓ VÉRADÁS IDŐPONT SZERKESZTŐ (verzió: 1.2) 2013. április 1. Tartalomjegyzék 1. Telepítés és indítás... 3 2. Frissítés... 3 3. Beállítás... 4 4. Felület... 4 5. Véradó helyszínek...
EDInet Connector telepítési segédlet
 EDInet Connector telepítési segédlet A cégünk által küldött e-mail-ben található linkre kattintva, a következő weboldal jelenik meg a böngészőben: Az EdinetConnectorInstall szövegre klikkelve(a képen pirossal
EDInet Connector telepítési segédlet A cégünk által küldött e-mail-ben található linkre kattintva, a következő weboldal jelenik meg a böngészőben: Az EdinetConnectorInstall szövegre klikkelve(a képen pirossal
HP beágyazott webszerver
 HP beágyazott webszerver Felhasználói kézikönyv Szerzői jogok és garancia 2007 Copyright Hewlett-Packard Development Company, L.P. Előzetes írásbeli engedély nélküli reprodukálása, adaptálása vagy fordítása
HP beágyazott webszerver Felhasználói kézikönyv Szerzői jogok és garancia 2007 Copyright Hewlett-Packard Development Company, L.P. Előzetes írásbeli engedély nélküli reprodukálása, adaptálása vagy fordítása
Hiteles elektronikus postafiók Perkapu
 Hiteles elektronikus postafiók Perkapu 2018.10.27. Tartalom Bevezetés...2 Bejelentkezés a Hiteles Elektronikus Postafiókba...2 Perkapu tárhely kiválasztása...2 Beérkezett üzenetek...3 Dokumentumletöltés...4
Hiteles elektronikus postafiók Perkapu 2018.10.27. Tartalom Bevezetés...2 Bejelentkezés a Hiteles Elektronikus Postafiókba...2 Perkapu tárhely kiválasztása...2 Beérkezett üzenetek...3 Dokumentumletöltés...4
Sharpdesk SZÍNES DIGITÁLIS TÖBBFUNKCIÓS RENDSZER MX-C310 MX-C311 MX-C380 MX-C381 MX-C400 TÍPUS: Szoftvertelepítési útmutató
 SZÍNES DIGITÁLIS TÖBBFUNKCIÓS RENDSZER TÍPUS: MX-C310 MX-C311 MX-C380 MX-C381 MX-C400 Szoftvertelepítési útmutató A SZOFTVER TELEPÍTÉSE ELŐTT TELEPÍTÉS WINDOWS KÖRNYEZETBEN TELEPÍTÉS MACINTOSH KÖRNYEZETBEN
SZÍNES DIGITÁLIS TÖBBFUNKCIÓS RENDSZER TÍPUS: MX-C310 MX-C311 MX-C380 MX-C381 MX-C400 Szoftvertelepítési útmutató A SZOFTVER TELEPÍTÉSE ELŐTT TELEPÍTÉS WINDOWS KÖRNYEZETBEN TELEPÍTÉS MACINTOSH KÖRNYEZETBEN
Netlock Kft. által kibocsátott elektronikus aláírás telepítése Windows XP SP3 Internet Explorer 8 böngészőbe
 Netlock Kft. által kibocsátott elektronikus aláírás telepítése Windows XP SP3 Internet Explorer 8 böngészőbe 1. Indítsa el az Internet Explorer 8-as böngészőt. (Windows XP esetén: Start menü > Internet
Netlock Kft. által kibocsátott elektronikus aláírás telepítése Windows XP SP3 Internet Explorer 8 böngészőbe 1. Indítsa el az Internet Explorer 8-as böngészőt. (Windows XP esetén: Start menü > Internet
Windows 7. Szolgáltatás aktiválása
 Szolgáltatás aktiválása Windows 7 Az eduroam szolgáltatás igénybevételéhez a SZIE felhasználóknak előbb a https://joker.szie.hu oldalon aktiválniuk kell a szolgáltatást. Ezt a bejelentkezést követően a
Szolgáltatás aktiválása Windows 7 Az eduroam szolgáltatás igénybevételéhez a SZIE felhasználóknak előbb a https://joker.szie.hu oldalon aktiválniuk kell a szolgáltatást. Ezt a bejelentkezést követően a
QualcoMAE jártassági vizsgálatok. Segédlet az Elektronikus ügyintézés használatához
 QualcoMAE jártassági vizsgálatok Segédlet az Elektronikus ügyintézés használatához Első lépések... 2 A jelentkezési lap kitöltése... 6 A minták megérkeztének visszaigazolása... 10 Eredmények rögzítése...
QualcoMAE jártassági vizsgálatok Segédlet az Elektronikus ügyintézés használatához Első lépések... 2 A jelentkezési lap kitöltése... 6 A minták megérkeztének visszaigazolása... 10 Eredmények rögzítése...
Tájékoztató a Budapesti Gazdasági Főiskolán üzemelő vezeték nélküli (WiFi) hálózat használatához
 Tájékoztató a Budapesti Gazdasági Főiskolán üzemelő vezeték nélküli (WiFi) hálózat használatához (ver 1.1) A fejlesztés a KIOSZK - Komplex információs on-line szolgáltatások kialakítása - egységes rendszer
Tájékoztató a Budapesti Gazdasági Főiskolán üzemelő vezeték nélküli (WiFi) hálózat használatához (ver 1.1) A fejlesztés a KIOSZK - Komplex információs on-line szolgáltatások kialakítása - egységes rendszer
Felhasználói kézikönyv
 Felhasználói kézikönyv Titkositott.email - Thunderbird levelező www.titkositott.email 2 Bevezető Thunderbird levelező beállítása A felhasználói kézikönyv abban segít, hogy a titkositott.email weboldalon
Felhasználói kézikönyv Titkositott.email - Thunderbird levelező www.titkositott.email 2 Bevezető Thunderbird levelező beállítása A felhasználói kézikönyv abban segít, hogy a titkositott.email weboldalon
A SZOFTVER TELEPÍTÉSE ELŐTT TELEPÍTÉS WINDOWS KÖRNYEZETBEN TELEPÍTÉS MACINTOSH KÖRNYEZETBEN HIBAKERESÉS
 Szoftvertelepítési útmutató A SZOFTVER TELEPÍTÉSE ELŐTT TELEPÍTÉS WINDOWS KÖRNYEZETBEN TELEPÍTÉS MACINTOSH KÖRNYEZETBEN HIBAKERESÉS Köszönjük, hogy megvásárolta termékünket. Ez a kézikönyv leírja, hogyan
Szoftvertelepítési útmutató A SZOFTVER TELEPÍTÉSE ELŐTT TELEPÍTÉS WINDOWS KÖRNYEZETBEN TELEPÍTÉS MACINTOSH KÖRNYEZETBEN HIBAKERESÉS Köszönjük, hogy megvásárolta termékünket. Ez a kézikönyv leírja, hogyan
Hiteles Elektronikus Postafiók
 NISZ Nemzeti Infokommunikációs Szolgáltató Zrt. H-1081 Budapest, Csokonai utca 3. Hiteles Elektronikus Postafiók Tárhely adminisztráció 2018.05.07. v.1.2. TARTALOMJEGYZÉK 1. BEVEZETÉS... 3 2. BEJELENTKEZÉS
NISZ Nemzeti Infokommunikációs Szolgáltató Zrt. H-1081 Budapest, Csokonai utca 3. Hiteles Elektronikus Postafiók Tárhely adminisztráció 2018.05.07. v.1.2. TARTALOMJEGYZÉK 1. BEVEZETÉS... 3 2. BEJELENTKEZÉS
Internetkonfigurációs követelmények. A számítógép konfigurálása. Beállítások Windows XP alatt
 Internetkonfigurációs követelmények Annak érdekében, hogy csatlakoztatni tudja a Hozzáférési Pontját a Hozzáférési Pont Kezelőhöz, a következő konfigurációs paramétereket kell beállítania a számítógépe
Internetkonfigurációs követelmények Annak érdekében, hogy csatlakoztatni tudja a Hozzáférési Pontját a Hozzáférési Pont Kezelőhöz, a következő konfigurációs paramétereket kell beállítania a számítógépe
JOGSISZOFT TESZTLAPNYOMTATÓ PROGRAM. A program az egyszer elkészített teszt feladatokat eltárolja, így azok később is kinyomtathatóak.
 JOGSISZOFT TESZTLAPNYOMTATÓ PROGRAM Használati utasítás A program segítségével korlátlan számú hagyományos B kategóriás tesztlap nyomtatható, valamint 2345 kérdésből tetszőleges összeállítású tematikus
JOGSISZOFT TESZTLAPNYOMTATÓ PROGRAM Használati utasítás A program segítségével korlátlan számú hagyományos B kategóriás tesztlap nyomtatható, valamint 2345 kérdésből tetszőleges összeállítású tematikus
Wi-Fi beállítási útmutató
 Wi-Fi beállítási útmutató Wi-Fi- Csatlakoztatás a nyomtatóhoz Csatlakoztatás számítógéphez Wi-Fi útválasztón keresztül A számítógép közvetlen csatlakoztatása Csatlakoztatás intelligens eszközhöz Wi-Fi
Wi-Fi beállítási útmutató Wi-Fi- Csatlakoztatás a nyomtatóhoz Csatlakoztatás számítógéphez Wi-Fi útválasztón keresztül A számítógép közvetlen csatlakoztatása Csatlakoztatás intelligens eszközhöz Wi-Fi
Felhasználói leírás a DimNAV Server segédprogramhoz ( )
 Felhasználói leírás a DimNAV Server segédprogramhoz (1.1.0.3) Tartalomjegyzék Bevezetés...3 1. Telepítés...3 2. Eltávolítás...4 Program használata...5 1. Kezdeti beállítások...5 2. Licenc megadása...6
Felhasználói leírás a DimNAV Server segédprogramhoz (1.1.0.3) Tartalomjegyzék Bevezetés...3 1. Telepítés...3 2. Eltávolítás...4 Program használata...5 1. Kezdeti beállítások...5 2. Licenc megadása...6
Új Nemzedék Központ. EFOP pályázatok online beszámoló felülete. Felhasználói útmutató
 Új Nemzedék Központ EFOP pályázatok online beszámoló felülete Felhasználói útmutató Tartalom 1. Bejelentkezés... 2 1.1. Első bejelentkezés... 2 1.2. Elfelejtett jelszó... 3 2. Saját adatok... 4 3. Dokumentumok...
Új Nemzedék Központ EFOP pályázatok online beszámoló felülete Felhasználói útmutató Tartalom 1. Bejelentkezés... 2 1.1. Első bejelentkezés... 2 1.2. Elfelejtett jelszó... 3 2. Saját adatok... 4 3. Dokumentumok...
Kormányzati Elektronikus Aláíró és Aláírás-ellenőrző Szoftver
 Kormányzati Elektronikus Aláíró és Aláírás-ellenőrző Szoftver Felhasználói leírás verzió: 1.0 1 TARTALOMJEGYZÉK 1. BEVEZETÉS... 3 2. ALAPKÉPERNYŐ... 3 3. MENÜSZERKEZET... 3 4. DOKUMENTUM ALÁÍRÁSA... 4
Kormányzati Elektronikus Aláíró és Aláírás-ellenőrző Szoftver Felhasználói leírás verzió: 1.0 1 TARTALOMJEGYZÉK 1. BEVEZETÉS... 3 2. ALAPKÉPERNYŐ... 3 3. MENÜSZERKEZET... 3 4. DOKUMENTUM ALÁÍRÁSA... 4
Digitális aláíró program telepítése az ERA rendszeren
 Digitális aláíró program telepítése az ERA rendszeren Az ERA felületen a digitális aláírásokat a Ponte webes digitális aláíró program (Ponte WDAP) segítségével lehet létrehozni, amely egy ActiveX alapú,
Digitális aláíró program telepítése az ERA rendszeren Az ERA felületen a digitális aláírásokat a Ponte webes digitális aláíró program (Ponte WDAP) segítségével lehet létrehozni, amely egy ActiveX alapú,
A telepítési útmutató tartalma
 1 A telepítési útmutató tartalma 3 Kompatibilitás és rendszerkövetelmények A telepítési folyamat röviden 4 A telepítés indítása 5 Adatbáziskezelő beállítása / telepítése 8 Telepítési módozatok 11 Az ENSO
1 A telepítési útmutató tartalma 3 Kompatibilitás és rendszerkövetelmények A telepítési folyamat röviden 4 A telepítés indítása 5 Adatbáziskezelő beállítása / telepítése 8 Telepítési módozatok 11 Az ENSO
