A hálózati (AC) adapter csatlakoztatása. A konzol üzembe helyezése. Töltés közbeni elővigyázatosság. A Joy-Con csuklópánt csatlakoztatása/levétele
|
|
|
- Lídia Balázs
- 6 évvel ezelőtt
- Látták:
Átírás
1 A hálózati (AC) adapter csatlakoztatása A konzol üzembe helyezése Játék! Az akkumulátorok töltése Töltés közbeni elővigyázatosság Játékmódok Kontrollerek A Joy-Con csuklópánt csatlakoztatása/levétele A Joy-Con markolat használata A Joy-Con kontrollerek tartása Szülői Felügyelet A Szülői Felügyelet beállítása A Szülői Felügyelet beállításainak módosítása Elfelejtett PIN-kód A Szülői Felügyelet leválasztása
2 Felhasználó hozzárendelése egy Nintendo Fiókhoz Fiók gyermekeknek Csatlakozás az internethez A Wi-Fi kapcsolat beállítása Az SSID és a jelszó megtalálása A vezetékes kapcsolat beállítása Nintendo Switch-szoftverek A letöltésekre használt aktív konzol Barátok Adatkezelés microsd kártyák Gyári beállítások visszaállítása Nintendo Switch tartozékok
3 1 A hálózati (AC) adapter csatlakoztatása A hálózati (AC) adapter csatlakoztatása 1. Csatlakoztassa a hálózati (AC) adaptert Csatlakoztassa a konzolhoz mellékelt hálózati (AC) adaptert, és kapcsolja be a készüléket. 2. Állítsa be a konzolt 3. Játék!
4 2 A konzol üzembe helyezése A konzol üzembe helyezése 1. Csatlakoztassa a hálózati (AC) adaptert 2. Állítsa be a konzolt Mikor először használja a konzolt, el kell végeznie néhány alapbeállítást. Csatlakoztassa mindkét Joy-Con kontrollert a konzolhoz, és kövesse a képernyőn megjelenő utasításokat. Katt! Ha a képernyőn a beállítások böngészése közben olyasmi tűnik fel, amit nem ért, tekintse meg az alábbi oldalak valamelyikét. Csatlakozás az internethez Mi az időzóna? Csatlakozás a televíziókészülékhez Egy Nintendo Fiók hozzárendelése A Szülői Felügyelet beállítása A beállítások megváltoztatása
5 A HOME menüben, a System Settings (Rendszerbeállítások) alatt bármikor megváltoztathatja a korábbiakban kiválasztott beállításokat. 3. Játék!
6 3 Játék! Játék! 1. Csatlakoztassa a hálózati (AC) adaptert 2. Állítsa be a konzolt 3. Játék! A Nintendo Switch szoftvereknek két változata létezik: a bolti verzió esetén egy játékkártyát kell a konzolba helyeznie, a letölthető verzió esetén pedig a letöltött játékot a konzolra vagy egy microsd kártyára mentheti el. Az alábbiakban a bolti verziót használva példaként egy rövid ismertetést olvashat arról, hogyan játszhat a konzollal. A Nintendo Switch szoftverek használata Nyissa fel a játékkártya-olvasó fedelét és csúsztassa be a játékkártyát a nyílásba. Ügyeljen arra, hogy megfelelő irányba álljon a kártya behelyezéskor. A kártyán látható címkének kell felfele néznie, így csúsztassa a kártyát a nyílásba egészen addig, míg egy kattanást hall. A HOME menü képernyőjén megjelenik a behelyezett kártyán lévő szoftver ikonja. Válassza ki a kurzorral az ikont, majd nyomja meg az A gombot a szoftver elindításához.
7 A szoftver leállítása A HOME gomb megnyomásával felfüggeszti a szoftver működését, és visszatér a HOME menübe. A szüneteltetett szoftvert annak kiválasztásával és az X gomb megnyomásával zárhatja be. Ha olyan játékkal játszik, amely nem ment automatikusan, ne felejtse el elmenteni a játékmenetet, mielőtt bezárja a szoftvert. Minden nem mentett adat elveszik kilépéskor. HOME gomb
8 A játékkártya eltávolítása A játékkártya konzolból való eltávolításához nyissa fel a kártyaolvasó nyílás tetejét és nyomja meg a kártya élét, míg egy kattanást hall, és a kártya kipattan. Ezután egyszerűen húzza ki a kártyát a nyílásból. Katt! Ha befejezte a konzol használatát Amikor abbahagyja a Nintendo Switch konzol használatát, egyszerűen alvó módba teheti azt. Így ha újra használni szeretné a konzolt, azonnal felébresztheti azt az alvó módból, és folytathatja a játékot. Az akkumulátor napokon keresztül képes Sleep módban tartni a gépet, ha teljes töltöttségen kapcsolja alvó módba. A konzol alvó módba kapcsolása Tartsa lenyomva a HOME gombot legalább 1 másodpercig a Quick Settings (Gyorsbeállítások) megnyitásához, majd válassza az alvó módot (Sleep Mode). A konzol alvó módból való felébresztése Nyomja meg a HOME gombot a konzol felébresztéséhez.
9 HOME gomb További lehetőségek a konzol felébresztésére / alvó módba kapcsolására További lehetőségek a konzol felébresztésére / alvó módba kapcsolására A konzol alvó módba kapcsolása a HOME menüből. Nyissa meg a Sleep Mode (alvó mód) menüpontot a HOME menüből. Nyomja meg a POWER gombot a konzol alvó módba kapcsolásához vagy felébresztéséhez. Nyomja meg a POWER gombot a konzol alvó módba kapcsolásához vagy felébresztéséhez. POWER gomb
10 4 Az akkumulátorok töltése Az akkumulátorok töltése A használatukhoz időnként fel kell töltenie a konzolt, a Joy-Con kontrollereket illetve a Pro Controllert. Az alábbiakban a konzol és tartozékainak töltésére szolgáló lehetőségeket tekintheti át. A konzol töltése A Nintendo Switch konzolt a következő módokon töltheti fel: Helyezze a konzolt a Nintendo Switch dokkra, mikor a dokkhoz csatlakoztatva van a hálózati (AC) adapter. Csatlakoztassa a hálózati (AC) adaptert közvetlenül a konzolhoz. A képernyőn látható elem ikonján egy villám jelzi, ha a konzol töltődik. A konzol teljes feltöltése körülbelül 3 órát vesz igénybe. Ez a becsült időtartam az alvó módban lévő konzolra vonatkozik. A Nintendo Switch dokk használata Helyezze a konzolt a Nintendo Switch dokkra, és a dokkhoz csatlakoztassa a hálózati (AC) adaptert.
11 A hálózati (AC) adapter használata Csatlakoztassa a hálózati adaptert a konzolhoz, majd dugja be a villásdugót a konnektorba. A Joy-Con kontrollerek töltése A Joy-Con kontrollereket a következő módszerekkel töltheti fel: Csatlakoztassa a kontrollereket a töltődő konzol hoz. Csatlakoztassa a Joy-Con kontrollereket a Joy-Con töltőmarkolathoz (külön vásárolható) A kontrollerek teljes feltöltése körülbelül 3 és fél órát vesz igénybe.
12 A Joy-Con kontrollerek konzolhoz való csatlakoztatása Mi történik, ha olyankor csatlakoztatom a kontrollereket a konzolhoz, mikor az nem töltődik? A Joy-Con kontrollerek csak akkor töltődnek, ha az akkumulátoruk töltöttsége alacsony. Nagyjából a lehetséges töltöttség felénél megáll a töltés, így a kontrollerek nem merítik le a konzol akkumulátorát. A kontrollerek Joy-Con töltőmarkolathoz való csatlakoztatása (külön vásárolható) Csatolja a Joy-Con kontrollereket a töltőmarkolathoz, majd ezután a töltőmarkolatot csatlakoztassa a Nintendo Switch dokkhoz. A töltőmarkolathoz egy USB töltőkábel van mellékelve, amelynek a segítségével a dokkhoz csatlakoztathatja azt. A dokkot a töltéshez csatlakoztatnia kell az áramforráshoz a hálózati (AC) adapterrel.
13 A töltőmarkolatot a konzolhoz mellékelt hálózati (AC) adapter közvetlen csatlakoztatásával is használhatja. A Joy-Con kontrollert csatlakoztassa a Joy-Con töltőmarkolathoz, majd a markolatot a konzolhoz mellékelt hálózati (AC) adapterrel (HAC-002) kösse össze az áramforrással. A Nintendo Switch Pro Controller (külön vásárolható) töltése Csatlakoztassa a kontrollert a Nintendo Switch dokkhoz az USB töltőkábellel, mikor a dokk a hálózati (AC) adapterrel kapcsolódik az áramforráshoz. Az USB töltőkábel a Nintendo Switch Pro Controllerhez van mellékelve. A kontroller teljes feltöltése körülbelül 6 órát vesz igénybe. A kontrollert úgy is feltöltheti, hogy közvetlenül csatlakoztatja hozzá a konzolhoz mellékelt hálózati (AC) adaptert. A Nintendo Switch Pro Controller akkor is töltődik, ha a konzolhoz mellékelt hálózati (AC) adapterrel (HAC-002) csatlakoztatja az áramforráshoz.
14
15 5 Töltés közbeni elővigyázatosság Töltés közbeni elővigyázatosság Töltés közbeni elővigyázatosság Az ismétlődő töltések folytán az akkumulátor élettartama fokozatosan csökkenni fog. Ügyeljen arra, hogy a beépített akkumulátorral rendelkező termékeket legalább félévente egyszer teljesen feltöltse. Ha az akkumulátorokat huzamosabb ideig nem használja, később már lehet, hogy nem fogja tudni feltölteni azokat. Az akkumulátorok cseréjéről Ne próbálja meg az akkumulátorokat házilag eltávolítani a Joy-Con kontrollerekből, a Nintendo Switch Pro Controllerből vagy magából a konzolból. Kérjük, további információkért vegye fel a kapcsolatot a Nintendo Ügyfélszolgálattal.
16 6 Játékmódok A Nintendo Switch három különböző játékmódban használható, melyek között bármikor tetszés szerint lehet váltani. Az alábbiakban mindhárom játékmód használatáról olvashat egy-egy rövid összefoglalót. TV-mód A Nintendo Switch kijelzőjének tartalma megjelenik a televízió képernyőjén. Asztali mód Játsszon úgy, hogy a konzolt egy stabil, egyenes felületre, például egy asztalra helyezi. Kézikonzol-mód Játsszon a konzolt a kezében tartva. TV mód Játékmódok Ez a játékmód lehetővé teszi, hogy a Nintendo Switch játékokat nagyképernyőn játssza. Akár egyedül, akár társasággal is játszhat. A konzol TV-módban való használata Amire a konzolon kívül szüksége lesz:
17 Nintendo Switch dokk TV HDMI kábel Hálózati (AC) adapter (HAC-002) A konzol csatlakoztatása 1. Nyissa le a Nintendo Switch dokk hátulján a fedelet. 2. Csatlakoztassa a hálózati adaptert (AC) a felső portba, a HDMI kábelt az alsóba, majd csukja viszsza a fedelet.
18 3. Dugja a hálózati (AC) adapter másik végét a konnektorba. 4. Csatlakoztassa a HDMI kábelt a TV-hez. 5. A konzol TV-módban való használata esetén csatolja le a Joy-Con kontrollereket a konzolról.
19 6. Illessze a konzolt a megfelelő állásban a dokkhoz, majd nyomja le azt. Amikor a konzol megfelelően illeszkedik a dokkba, a kijelzője elsötétül. 7. Kapcsolja be a TV-t és győződjön meg róla, hogy az a megfelelő HDMI input csatornára van állítva. Ezután ellenőrizze, hogy a Nintendo Switch kijelzőjének a tartalma megjelenik-e a TV-képernyőn.
20 Asztali mód A konzolt egy asztalra vagy bármilyen egyenes felületre helyezve akkor is játszhat vele, ha nincs TV-je. Egy-egy Joy-Con kontrollert használva egy barátjával is megoszthatja a játékélményt. A konzol asztali módban való használata Csatolja le a Joy-Con kontrollereket a konzolról, majd hajtsa ki a konzol hátulján található támasztólábat, aminek a segítségével felállíthatja azt az asztalon. Katt! Kézikonzol-mód Ebben a módban használva a konzolt bárhova magával viheti, és akár útközben is használhatja azt. Ez ideális például vonaton vagy más szűk terekben, ahol a konzolt nem lehet felállítani.
21 A konzol kézben való használata Csatlakoztassa mindkét Joy-Con kontrollert a konzolhoz. A HDMI és HDMI High-Defi nition Multimedia Interface, valamint a HDMI logó a HDMI Licensing LLC bejegyzett védjegyei az Egyesült Államokban és más országokban.
22 7 Kontrollerek Kontrollerek A Nintendo Switch konzol három különböző játékmódját a Joy-Con kontrollerek vagy a Nintendo Switch Pro Controller (külön vásárolható) segítségével élvezheti. A Joy-Con kontrollerek használata A Joy-Con kontrollerek csatlakoztatása a konzolhoz Kézikonzol módban a Joy-Con kontrollereket a konzolhoz csatlakoztatva használhatja a Nintendo Switch játékokban. A kontrollerek csatlakoztatásához igazítsa azokat a konzol két oldalán található sínekhez, majd nyomja le egészen addig, míg kattanást hall. Katt! Ügyeljen arra, hogy a konzol megfelelő oldalához illeszti a jobb illetve ball Joy-Con kontrollereket. A bal Joy-Con kontrolleren a gomb, a jobbon a + gomb található. Ügyeljen arra, hogy a konzol megfelelő oldalához illeszti a jobb illetve ball Joy-Con kontrollereket. A bal Joy-Con kontrolleren a gomb, a jobbon a + gomb található.
23 A Joy-Con kontrollerek konzolhoz illesztésével egyúttal párosítja is azokat. Ezután már a konzolról leválasztva is használhatja azokat. Egy időben akár 10 Joy-Con kontroller is párosítva lehet egyetlen konzolhoz. A Joy-Con kontrollerek lecsatolása a konzolról. A Nintendo Switch konzol TV vagy asztali módban való használatához vegye le arról a Joy-Con kontrollereket. A Joy-Con kontroller eltávolításához tartsa lenyomva a kiengedő gombot a kontroller hátulján, majd csúsztassa a kontrollert felfele. Tartsa nyomva
24 A Joy-Con kontrollerek akkor is párosítva maradnak a konzolhoz, ha leveszi azokat, és vezeték nélküli módban csatlakoznak. Ha a kontrollerek akkumulátora lemerül, csatlakoztassa azokat az éppen töltődő konzolhoz. Ha leveszem a Joy-Con kontrollereket, másik konzollal is használhatom azokat? Bármely Joy-Con kontroller egyszerre csak egy konzolhoz lehet párosítva. Ha egy párosított Joy-Con kontrollert másik konzollal szeretne használni, csatlakoztassa előbb ahhoz a kontrollert. Ezt minden alkalommal tegye meg, ha másik konzolt szeretne használni, mint amihez a Joy-Con kontroller éppen csatlakoztatva van. Játék a konzolról levett Joy-Con kontrollerekkel A Joy-Con csuklópánt tartozék segítségével használhatja a Joy-Con kontrollereket olyankor, mikor leveszi azokat a konzolról.
25 A Joy-Con markolat használata A bal és jobb Joy-Con kontrollereket a Joy-Con markolathoz illesztve egyetlen kontrollerként használhatja azokat. Létezik olyan Joy-Con markolat is, ami egyúttal tölti is a kontrollereket. A konzolhoz mellékelt normál Joy-Con markolaton kívül külön megvásárolható a Joy-Con töltőmarkolat is. Ha rendelkezik töltőmarkolattal, csatlakoztassa azt a Nintendo Switch dokkhoz az USB töltőkábellel (HAC-010) a Joy-Con kontrollerek töltése érdekében. Így a Joy-Con kontrollerek töltése közben is használhatja a Nintendo Switch konzolt. A Nintendo Switch Pro Controller használata
26 A Joy-Con kontrollereken túl a Nintendo Switch konzol egyes játékait a külön megvásárolható Pro Controllerrel is vezérelheti. Ez a kontroller lehetővé teszi, hogy akár hosszabb időn át is kényelmesen játsszon a konzollal, mikor azt TV vagy asztali módban használja. Ha a konzolt TV módban használja, a Pro Controllert a dokkhoz csatlakoztathatja az USB kábellel (HAC-010), amivel egyúttal párosítja és tölti is azt. Ha a Pro Controller feltöltődött, el is távolíthatja az USB töltőkábelt, és a kontrollert vezeték nélkül is használhatja. Az USB Type-C és USB-C az USB implementers Forum védjegyei.
27 8 A Joy-Con csuklópánt csatlakoztatása/levétele A Joy-Con csuklópánt csatlakoztatása/levétele A Joy-Con csuklópánt tartozékkal kényelmesebbé és biztonságosabbá teheti a játékot, amikor a Joy- Con kontrollereket a konzolról levéve használja. A csuklópánt csatlakoztatása Illessze a jellel ellátott csuklópántot a jelű Joy- Con kontrollerhez, a + jelűt a +-os hoz, és kattanásig csúsztassa végig a sínen a tartozékot.
28 Katt! A csuklópánt-tartozék alján található tolózár felfele nyomásával csatlakoztatás után rögzítse azt a kontrollerhez. Ezt követően húzza át a kézfején a csuklópántot, és az annak rögzítőjén található gombot nyomva tartva állítsa a hurkot megfelelő méretűre ahhoz, hogy ne tudjon lecsúszni a kezéről. A csuklópánt lekapcsolása A tolózárat lefele nyomva engedje ki a rögzítést, majd a tartozék tetejét megfogva csúsztassa felfele azt.
29 Figyelmeztetés A tartozék eltávolítása előtt oldja ki a tolózárat. Ha nem engedi ki a tolózárat, mielőtt megpróbálja lehúzni a tartozékot, kárt tehet benne.
30 9 A Joy-Con kontrollerek csatlakoztatása és levétele a Joy-Con markolatról A Joy-Con kontrollerek csatlakoztatása és levétele a Joy-Con markolatról A bal és jobb Joy-Con kontrollereket a Joy-Con markolathoz csatlakoztatva azokat egyetlen kontrollerként használhatja. A kontrollerek csatlakoztatása Vegye le a Joy-Con kontrollereket a konzolról és csúsztassa rá azokat a Joy-Con markolat két oldalán található sínekre. Katt! A kontrollerek levétele a markolatról A Joy-Con kontrollerek hátulján található kiengedő gombot nyomva tartva húzza felfele azokat.
31
32 10 A Joy-Con kontrollerek tartása A Joy-Con kontrollerek tartása A konzol vezérléséhez használhat egyetlen kontrollert, de akár mindkettőt egyszerre is. Az Ön által játszott játéktól függően eltérhet, hogyan kell a kontrollereket tartania. Az alábbiakban a kontrollerek fogásának leggyakoribb módjait tekintjük át. Kétkontrolleres vezérlés Mindkét kontrollert függőlegesen tartja, amivel egyszerre sok gombot ér el, és a kontrollereket egymástól függetlenül tudja mozgatni. Egykontrolleres vezérlés A kontrollert függőlegesen tartja valamelyik kezében, ami egykezes gombkezelést és mozgásvezérlést tesz lehetővé.
33 Vízszintes vezérlés Egy kontrollert tart vízszintesen, mindkét kezével fogva azt. Néhány játékban így kell a kontroller elforgatásával irányítania a mozgást.
34 11 Szülői felügyelet Szülői felügyelet Állítson fel szabályokat gyermeke számára, ahogy jónak látja Egy okoskészülék használatával felügyelheti gyermeke játékát, és szabályokat állíthat fel a számára, hogyan használhatja a Nintendo Switch konzolt. Ez a funkció hasznos lehet akkor, ha aggódik, menynyi időt tölt videojátékkal a gyermeke, illetve milyen jellegű játékokat játszik. Ha szeretné a funkció előnyeit élvezni, le kell töltenie az ingyenes Nintendo Switch Parental Controls (Szülői Felügyelet) applikációt. Az Apple és az Apple logó az Apple Inc. bejegyzett védjegyei az Egyesült Államokban és más országokban. A Google Play és a Google Play logó a Google Inc. védjegyei. Ha nem rendelkezik okoskészülékkel, néhány szülői korlátozást így is lehetősége van beállítani a konzol használatával.
35 Funkciók A használt játékszoftver és a játékkal töltött idő megte- kintése Napi játékidő-limit beállítása Játékfunkciók és lehetőségek korlátozása Nintendo Switch Szülői Felügyelet app Konzol Annak ellenőrzése, mivel és milyen hosszan játszottak a konzolon Okoskészülékének használatával ellenőrizheti, mivel játszik gyermeke és mennyi időn keresztül. Ha tudja, mivel játszik gyermeke és milyen gyakran, az sokat segíthet Önnek, hogy megtudja, mi érdekli őt, így lesz érdekes, közös témájuk, amiről beszélgethetnek. Állítson be napi játékidő-limitet
36 Beállíthatja, naponta mennyi időn át lehet használni a konzolt. Azt is eldöntheti, mi történjen, amikor lejár a beállított időkeret fi gyelmeztetés jelenik meg a képernyőn, vagy a felhasználó onnantól már nem használhatja tovább a konzolt a nap hátralevő részében? Javasoljuk, beszélje meg gyermekével, és közösen egyezzenek meg a betartandó szabályokról. Állítson be korlátozásokat játékfunkciókra és beállításokra Gyermeke korának megfelelően korlátozhatja a Nintendo Switch egyes funkcióinak elérhetőségét. A funkciók korlátozásának három beállítható szintje van: kisgyermek, gyermek, tini. Például, a gyermek biztonsági szint kiválasztásával letiltja olyan játékok használatát, amik 13 éven aluliaknak nem ajánlottak, valamint olyan funkciókat, mint a képernyőmentések közzététele a közösségi médiában vagy kommunikáció más felhasználókkal a játékon belül.
37 Lehetősége van egyedi beállítások létrehozására is, így saját szükségleteihez igazíthatja a korlátozásokat. Így gyermeke korának pontosan megfelelően korlátozhat játékeléréseket, vagy korától függetlenül is beállíthat vagy feloldhat korlátozásokat a másokkal való játékon belüli kommunikációra illetve a közösségi média használatára nézve. A Szülői Felügyelet segítségével korlátozható további funkciók Beállíthatja, hogy az alábbi funkciók csak egy PIN-kód megadása után legyenek elérhetőek: Régióváltás Dátum és idő beállítása Gyári beállítások visszaállítása Mentési adatok és képernyőmentések Felhasználók törlése Internet-beállítások Nintendo Account hozzárendelése Akkor érvényes, ha a konzolon beállított régió Európa. Ha több gyermeke van Arra sajnos nincs lehetőség, hogy minden felhasználóra külön Szülői Felügyelet korlátozásokat állítson be. Bármely beállítás mindenkire érvényes, aki a konzolt használja. Ezért ha több gyermeke is használja a konzolt, ügyeljen rá, hogy a korlátozásokat a legfi atalabb korának megfelelően állítja be.
38 12 A Szülői Felügyelet beállítása A Szülői Felügyelet beállítása Kényelmesen ellenőrizheti gyermeke játékát, ha okoskészülékét összeköti a Nintendo Switch konzollal. A konzol hozzárendelése a Nintendo Switch Szülői Felügyelet applikációhoz Amire szüksége lesz Egy Nintendo Switch konzol Egy okoskészülék A Nintendo Switch Szülői Felügyelet (Parental Controls) applikáció okoseszközökre Egy Nintendo Fiók Hogyan működik 1. Töltse le a Nintendo Switch Parental Controls (Nintendo Switch Szülői Felügyelet) applikációt az App Store-ból vagy a Google PlayTM-ből. 2. Indítsa el az applikációt, és használja a Nintendo Fiókjába való belépéshez.
39 Nintendo Fiók szülőknek 3. Kapcsolódjon a konzollal az internethez. Mialatt az applikációval be van jelentkezve Nintendo Fiókjába, rendelje hozzá a konzolt. Nintendo Fiók szülőknek (belépés) Szinkronizálás A gyermek konzolja Amikor először nyitja meg a Nintendo Switch Szülői Felügyelet applikációt, egy telepítési útmutató indul el, amiben részletes instrukciókat talál az applikáció használatára vonatkozóan. Ha nincs okoskészüléke Ebben az esetben a konzol Szülői Felügyelet menüjének használatával van lehetősége néhány korlátozás beállítására. Hogyan működik 1. Kapcsolja be a konzolt.
40 POWER gomb 2. Nyomja meg a HOME gombot, amikor az alábbi képet látja a kijelzőn. 3. Nyissa meg a System Settings (Rendszerbeállítások) menüpontot a HOME menüben. 4. Válassza a Parental Controls (Szülői Felügyelet) menüpontot Set Parental Controls (Szülői Felügyeletet beállítása) Set With This Console (Beállítás ezen a konzolon), majd a kijelzőn megjelenő instrukciókat követve állítsa be a kívánt korlátozásokat.
41
42 13 A Szülői Felügyelet beállításainak módosítása A Szülői Felügyelet beállításainak módosítása A következő funkciók attól függően érhetőek el, hogy ön a Nintendo Switch Szülői Felügyelet applikációt használja vagy a konzol Szülői Felügyelet menüjét. PIN-kód beírása a korlátozások ideiglenes feloldásához. A beállítások módosítása okoskészülék használatával A beállítások módosítása a konzolon keresztül PIN-kód beírása a korlátozások ideiglenes feloldásához A HOME menüben a nagy, narancssárga Parental Controls (Szülői Felügyelet) ikonra kattintva új képernyőre lép, ahol egy PIN-kódot kell megadnia. Ha hozzárendelte a konzolt a Nintendo Switch Szülői Felügyelet applikációhoz, megtekintheti a PIN-kódot, ha az appon belül előbb a Beállításokat (Settings) választja, majd a PIN menüpontot. A PIN-kód beírásával ideiglenesen feloldja a Szülői Felügyelet korlátozásait. Ha nem kötötte össze a konzolt a Nintendo Switch Szülői Felügyelet applikációval, a Szülői Felügyelet korlátozásainak ideiglenes feloldásához be kell írnia azt a PIN-kódot, amit akkor adott meg, amikor beállította a Szülői Felügyeletet.
43 A korlátozások a konzol legközelebbi alvó módba kerüléséig maradnak feloldva. Nyomja meg az Y gombot annak ellenőrzéséhez, hogy milyen funkciók érhetőek el a korlátozások feloldásának esetén. A beállítások módosítása okoskészülék használatával A Nintendo Switch Szülői Felügyelet applikáció működését a Beállítások (Settings) menüpont alatt szabályozhatja. Ha az applikációhoz több konzol is van rendelve Az Ön által legkorábban hozzárendelt konzol lesz kijelölve.
44 A beállítások módosítása a konzolon keresztül A HOME menüben a System Settings (Rendszerbeállítások) megnyitásával, majd a Parental Controls (Szülői Felügyelet) menüpont választásával módosíthatja a beállításokat. Ha a konzol hozzá van rendelve a Nintendo Switch Szülői Felügyelet applikációhoz, az applikáción keresztül létrehozott beállításokat a konzol használatával nem tudja módosítani.
45 A Szülői Felügyelet beállításainak törlése Nyissa meg a HOME menüben a System Settings (Rendszerbeállítások) menüpontot, majd válassza a Parental Controls (Szülői Felügyelet) opciót, Set Parental Controls (Szülői Felügyelet beállítása), írja be a PIN-kódját, és nyomja meg az X gombot a következő képernyőn.
46 14 Elfelejtett PIN-kód Elfelejtett PIN-kód Kövesse az alábbi tanácsokat, amennyiben elfelejtette a Szülői Felügyelet PIN-kódját. Megtekintheti a PIN-kódját a Nintendo Switch Szülői Felügyelet okoskészülék-applikációval, amennyiben az össze van kötve a konzollal. A PIN-kódját ben is megkapja, amikor beregisztrál, vagy megváltoztatja azt. Ezt megteheti akkor is, ha közben az applikáció törölve lett. Ha a konzol össze van kötve az applikációval, igényelhet egy mesterjelszót, aminek a segítségével új PIN-kódot választhat. Ha a Nintendo Switch Szülői Felügyelet app össze van kötve a konzollal Az aktuális PIN-kódját megtekintheti a Nintendo Switch Szülői Felügyelet applikációban a Beállítások (Settings) alatt a PIN menüpontot választva.
47 Ha a Nintendo Switch Szülői Felügyelet applikáció nincs összekötve a konzollal Új PIN-kódot a konzol segítsegével tudjbeállítani. Ehhez a HOME menüben válassza vagy a nagy, narancsszínű Parental Controls (Szülői Felügyelet) ikont, vagy nyissa meg a Rendszerbeállításokat (System Settings) és válassza a Parental Controls (Szülői Felügyelet) menüpontot, majd válaszsza a Set Parental Controls -t (Szülői Felügyelet beállítása). Ezt követően a + vagy a gomb megnyomásával válassza az Forgot PIN (Elfelejtettem a PIN-kódot) opciót a PIN-kódot kérő képernyőn.
48 Kapni fog egy azonosítószámot, amit majd megadhat az Ügyfélszolgálatnak ahhoz, hogy küldjenek Önnek egy mesterjelszót, aminek a segítségével visszaállíthatja PIN-kódját. Kérjük, csak akkor vegye fel a kapcsolatot az Ügyfélszolgálattal, ha épp hozzáfér a Nintendo Switch konzoljához. Válassza az Enter Master Key (Mesterjelszó megadása) opciót, és írja be az Ügyfélszolgálat által küldött kódot, majd válasszon egy új PIN-kódot. Figyelmeztetés a PIN-kód visszaállításával kapcsolatban Ha mesterjelszót ad meg új PIN-kód igényléséhez mialatt a Nintendo Switch Szülői Felügyelet applikáció össze van kötve a konzollal, ez az összeköttetés megszűnik, és minden játékfunkció- és időkorlátozás törlésre kerül. A konzolon beállított korábbi korlátozások megmaradnak a PIN-kód módosítása után is. Kérjük, csak szülő vagy gondviselő vegye fel az Ügyfélszolgálattal a kapcsolatot a PIN-kóddal kapcsolatban.
49 15 A Szülői Felügyelet leválasztása A Szülői Felügyelet leválasztása Az alábbi lépéseket követve leválaszthatja a konzolt a Nintendo Switch Szülői Felügyelet okoskészülék-applikációról. Amennyiben ezt teszi, minden játékfunkció- és időkorlátozás törlésre kerül, és ennek visszavonására nincs lehetőség. Leválasztás az okoskészüléken keresztül Ha szeretné a konzolt a Nintendo Switch Szülői Felügyelet applikációról leválasztani, válassza ki a szóban forgó konzolt az applikáción belül, kattintson az Információ ( i ) ikonra és válassza a Unlink (Leválasztás) opciót. Ettől fogva a konzol összeköttetése az okoskészülékkel megszűnik a konzol legközebbi, internethez való kapcsolódásakor. Leválasztás a konzolon keresztül Nyissa meg a Rendszerbeállításokat (System Settings) a HOME menüben, válassza a Parental Controls (Szülői Felügyelet) menüpontot, majd az Unlink App (Applikáció leválasztása) opciót, és írja be a PIN-kódját.
50
51 16 Felhasználó hozzárendelése egy Nintendo Fiókhoz Felhasználó hozzárendelése egy Nintendo Fiókhoz A Nintendo Switch olyan játékkonzol, amivel bárki élvezheti a játék örömét. Minden felhasználó létrehozhat egy külön profilt a konzolon, ami megőrzi a mentéseit a Nintendo Switch-en használt játékokhoz. Já Bratr Ha a felhasználói profilját hozzárendeli egy Nintendo Fiókhoz, internetes funkciókat is használhat, mint pl. online többjátékos mód és a Nintendo eshop. Felhasználó Nintendo Fiók Kapcsolódás Nintendo eshop Online többjátékos mód Akár nyolc különböző felhasználói profi lt is létrehozhat egyetlen konzolon.
52 Felhasználó hozzáadása Új felhasználói profil létrehozásához nyissa meg a konzolon a Rendszerbeállításokat (System Settings) a HOME menüben és válassza a User (Felhasználó) opciót Add New User (Új felhasználó hozzáadása). Felhasználó törlése Egy felhasználói profil törlése a konzolról az adott felhasználó minden mentett adatának elvesztésével jár. Egy profil törléséhez válassza a System Settings (Rendszerbeállítások) User (Felhasználó) menüponton belül a Delete User (Felhasználó törlése) opciót. Felhasználó összekötése Nintendo Fiókkal Mi a Nintendo Fiók? A Nintendo Fiók (Nintendo Account) lehetővé teszi a My Nintendo szolgáltatások valamint néhány okoskészülék-applikáció használatát.
53 A Nintendo Switch konzol felhasználói profi ljának öszszekötése a Nintendo Fiókkal lehetővé teszi az online funkciók használatát. Nintendo Fiókot csak 13 éven felüliek hozhatnak létre, ennél fi atalabbak számára csak felnőttek regisztrálhatnak fi ókot. A felhasználó hozzárendelése után elérhető funkciók Egy, a Nintendo Switch konzolon létrehozott felhasználói profi lt csak egyetlen Nintendo Fiókhoz lehet hozzárendelni. A hozzárendelés lehetővé teszi az online szolgáltatások használatát, ideértve a következőket: Online többjátékos mód* Barátok szolgáltaltással kapcsolatos lehetőségek Nintendo eshop Képernyőmentések közzététele a közösségi oldalakon A Nintendo eshopon keresztüli vásárláshoz konzolját regisztrálnia kell Nintendo Fiókjában mint a letöltésekre szolgáló aktív konzolt. A felhasználói profil fiókhoz való hozzárendelésének menete 1. Csatlakozzon a konzollal az internethez. 2. Érintse meg a Felhasználó ikont a HOME menüben a felhasználói oldal megnyitásához, majd válassza a Profi le Link to a Nintendo Account (Hozzárendelés Nintendo Fiókhoz) opciót. 3. Kövesse a kijelzőn megjelenő utasításokat a Nintendo Fiók hozzárendeléséhez.
54 17 Fiók gyermekeknek Fiók gyermekeknek Hozzon létre egy fiókot gyermeke számára, amin keresztül biztonságosan használhat online szolgáltatásokat. Kösse össze 13 éven aluli gyermeke fi ókját a Nintendo Switch konzolon létrehozott felhasználói profi ljával, ha lehetővé szeretné tenni számára az online szolgáltatások használatát. Gyermek fi ókot a szülő vagy gondviselő hozhat létre a saját Nintendo Fiókján keresztül. Ha nem szeretné, hogy gyermeke tovább használjon online szolgáltatásokat, egyszerűen leválaszthatja felhasználói profi lját a számára létrehozott fi ókról. Így bármikor engedélyezheti vagy letilthatja gyermeke számára az online funkciókat. A gyermek fi ókjának létrehozása / kezelése Anyu Én Hozzárendelés Nintendo Switch felhasználói profi lhoz Miben különbözik egy gyermek fi ók a hagyományos Nintendo Fióktól? A gyermek fi ókot a szülő vagy gondviselő hozza létre és kezeli a saját Nintendo Fiókján keresztül, és ezen keresztül korlátozásokat állíthat fel a gyermek játéklehetőségeire nézve. A beállítások és korlátozások a szülő vagy gondviselő saját Nintendo Fiókján keresztül érhetőek el vagy törölhetőek.
55 A gyermek fi ók használatával korlátozhatja a Nintendo eshop-vásárlásokat a konzolon, vagy értesítést kaphat arról, ha gyermeke a Nintendo eshopon keresztül vásárlást kezdeményezett. A gyermek fiókra beállítható korlátozások A következő korlátozások állíthatóak be, ha a gyermeke fi ókjához hozzárendelt felhasználói profi llal belépnek a Nintendo eshopba: Minden szoftvervásárlás tiltása A megadott korosztály-besoroláson kívül eső szoftverek információinak elrejtése Gyermek fi ók létrehozása Gyermek fi ók létrehozásához szükség van egy hagyományos Nintendo Fiókra (Nintendo Account). Ha Ön szülő vagy gondviselő, és szeretne gyermeke számára fi ókot létrehozni, először magának hozzon létre Nintendo Fiókot, amennyiben nem rendelkezik még ilyennel. Miután létrehozta Nintendo Fiókját, a Nintendo Fiók Settings (Beállítások) képernyőjén keresztül hozhat létre fi ókot gyermeke számára. Vegye fi gyelembe, hogy amennyiben törli saját Nintendo Fiókját, minden ahhoz rendelt gyermek fi ók is automatikusan törlésre kerül.
56 18 Csatlakozás az internethez Csatlakozás az internethez Használja ki a konzol online szolgáltatásai által nyújtott lehetőségeket A Nintendo Switch konzol internethez való csatlakoztatásával lehetősége nyílik arra, hogy online játsszon a világ bármely pontján tartózkodó partnerekkel. Ezen kívül a Nintendo eshopon keresztül digitális szoftvereket is tud online megvásárolni letöltésre. Az internethez való csatlakozás menete A Nintendo Switch konzol vezetékes és vezeték nélküli kapcsolaton keresztül is tud az internethez kapcsolódni. A két módszerhez különböző feltételeknek kell teljesülniük, melyeket az alábbiakban ismertetünk. Wi-Fi (vezeték nélküli) kapcsolat Amire szüksége lesz: Internetkapcsolat Vezeték nélküli (Wi-Fi) router Nintendo Switch konzol Vezetékes kapcsolat Csak a konzol TV-módban való használata esetén van módja vezetékes kapcsolat választására.
57 Amire szüksége lesz: Internetkapcsolat Router LAN (hálózati) kábel LAN adapter (külön vásárolható) Nintendo Switch konzol (TV módban) Hasznos lehet mind a vezetékes, mind a vezeték nélküli kapcsolatot előre beállítani. Ha csak vezetékes kapcsolatot használ, a Nintendo Switch konzolja nem lesz képes az internethez kapcsolódni, amint leveszi azt a Nintendo dokkról. Viszont ha beállította a vezeték nélküli kapcsolatot is, amint megszűnik a vezetékes kapcsolat, a konzol automatikusan csatlakozni fog a Wi-Fihálózathoz.
58 19 A Wi-Fi kapcsolat beállítása A Wi-Fi kapcsolat beállítása A Wi-Fi kapcsolat beállítása Mielőtt elkezdi Szüksége lesz a Wi-Fi router SSID azonosítójára (nevére) és jelszavára (biztonsági kódjára). Beállítás 1. Helyezze a Nintendo Switch konzolt körülbelül 2-3 m távolságra a routertől. Ha a konzol túl messze van a routertől, lehet, hogy nem tud ahhoz kapcsolódni. Tartsa a routertől 2-3 m távolságra 2. Nyomja meg a HOME gombot a konzolon a HOME menü megnyitásához, majd nyissa meg a Rendszerbeállításokat (System Settings)
59 3. Válassza az Internet Internet Settings (Internet-beállítások) opciót. 4. Válassza ki a router SSID-jét a talált hálózatok listájába. Ha nem találja a saját Wi-Fi routerét a listán, nyomja meg az Y gombot az ismételt kereséshez. 5. Adja meg a routerhez tartozó jelszót. Ha a Successfully connected (Kapcsolódás sikeres) felirat jelenik meg a képernyőn, befejeződött a beállítás folyamata. Kattintson ide, ha hibaüzenetet lát a képernyőn
60
61 20 Az SSID és jelszó megtalálása Az SSID és jelszó megtalálása Az SSID és jelszó megtalálása A router SSID-je és jelszava általában a router oldalára vagy aljára van írva. Az SSID-t lehet, hogy network name -ként (hálózat neve) találja meg. A jelszót nevezhetik encryption key -nek (titkosítási kulcs), security key -nek (biztonsági kulcs) vagy akár csak key -nek (kulcs/kód) is. Ha nem biztos valamiben Kérjük, tájékozódjon a router felhasználói kézikönyvéből vagy weboldaláról, vagy vegye fel a gyártóval a kapcsolatot.
62 21 A vezetékes kapcsolat beállítása A vezetékes kapcsolat beállítása A vezetékes kapcsolat beállítása Mielőtt elkezdi Állítsa a Nintendo Switch konzolt TV módba. Beállítás 1. Csatlakoztassa a LAN adaptert a Nintendo Switch dokk USB portjához, ezután pedig a LAN kábellel csatlakoztassa a konzolt a routerhez. 2. A következő lépések során fi gyelje a TV képernyőjét. Először nyomja meg a HOME gombot a HOME menü megnyitásához, majd nyissa meg a Rendszerbeállításokat (System Settings). 3. Válassza az Internet Internet beállítások opciót
63 4. Válassza a Wired Connection (Vezetékes kapcsolat) opciót a regisztrált hálózatok listájából. 5. Válassza a Connect to the Internet via Wired Connection (Csatlakozás az internethez vezetékes kapcsolaton keresztül) opciót. Ha a Successfulyly connected (Kapcsolódás sikeres) felirat jelenik meg a képernyőn, a beállítás folyamata véget ért. Kattintson ide, ha hibaüzenetet lát a képernyőn Érdemes előre beállítani a vezetékes és vezeték nélküli kapcsolatot is a konzolhoz.
64 Ha csak vezetékes kapcsolatot használ, a Nintendo Switch konzolja nem lesz képes az internethez kapcsolódni, amint leveszi azt a Nintendo dokkról. Viszont ha beállította a vezeték nélküli kapcsolatot is, amint megszűnik a vezetékes kapcsolat, a konzol automatikusan csatlakozni fog a Wi-Fi- hálózathoz.
65 22 Nintendo Switch-szoftverek Nintendo Switch-szoftverek A Nintendo Switch-szoftvereknek két változata van: bolti verzió és letölthető verzió. A játék tartalma mindkét verzióban megegyezik. Bolti verzió Egy játék bolti verziója esetén a szoftvert fi zikai adathordozón vásárolja meg a kereskedőnél. Egy szoftver bolti verziójának futtatásához vegye ki a csomagolásból a játékkártyát, és helyezze azt a Nintendo Switch konzol kártyaolvasójába. Letölthető verzió Megvásárolhatja egy szoftver letölthető verzióját is a Nintendo eshopban a konzolon keresztül, vagy a Nintendo hivatalos weboldalán, stb. Letöltheti a szoftvert és elmentheti azt a konzolon vagy egy microsd-kártyán. A letölthető verzió előnyei Nem kell aggódnia a játékkártya elvesztése miatt. Különböző szoftvereket futtathat anélkül, hogy ki kellene cserélnie ehhez a játékkártyákat. Letölthető szoftver vásárlása A HOME menüben a Nintendo eshopon keresztül vásárolhat letölthető szoftvereket.
66 A konzol egy Nintendo Fiókkal való összekötése szükséges a Nintendo eshop használatához. A Nintendo eshopon keresztüli vásárláshoz rendelkeznie kell felhasználható eshop-egyenleggel. Egyenlegét bankkártyával vagy Nintendo eshop feltöltőkóddal töltheti fel. Letölthető szoftver használata Töltse le a szoftvert a Nintendo eshopból. Amint elkészült a letöltés, válassza a szoftver ikonját a HOME menüben annak indításához. A Nintendo eshopban tett első látogatás alkalmával a használt konzol automatikusan a letöltésekre használt aktív konzollá válik a Nintendo Fiókja számára.
67 23 A letöltésekre használt aktív konzol A letöltésekre használt aktív konzol Minden Nintendo Fiókhoz egyetlen konzolt lehet párosítani mint a letöltésekre használt aktív konzolt. A Nintendo eshopban csak az adott időben aktív konzolként regisztrált konzolra lehet vásárolni és letölteni szoftvereket. Nintendo Fiók A Nintendo Fiók megvásárolt játékok Regisztrálja a konzolt új játékok letöltéséhez Ezeket a játékokat játszhatja ezen a konzolon A Nintendo eshopba tett első látogatás alkalmával a használt konzol automatikusan a letöltésekre használt aktív konzollá válik a Nintendo Fiókja számára. A letöltött szoftvereket bármely, a konzolon regisztrált felhasználó játszhatja. GYIK A letöltésekre használt aktív konzol
68 A mi háztartásunkban egyetlen Nintendo Switch konzolon osztozunk. Be lehet állítani ugyanazt a konzolt aktív konzolként mindegyikünk Nintendo Fiókjához? Több konzollal is rendelkezem. Regisztrálhatom mindegyiket a letöltésekre használt aktív konzolként? Nem rég cseréltem le konzolomat egy újabbra. Regisztrálhatom az újat a letöltésekre használt aktív konzolként? Mielőtt elcseréli/kidobja Nintendo Switch konzolját Mielőtt elcseréli vagy kidobja Nintendo Switch konzolját, győződjön meg arról, hogy már nem az van a letöltésekre használt aktív konzolként regisztrálva. Ha a konzol egyszerre több Nintendo Fiókhoz van aktív konzolként hozzárendelve, egyenként vonja vissza a regisztrációt minden egyes Fiókban. Annak ellenőrzése, melyik konzol van aktív konzolként regisztrálva A Nintendo eshopban ellenőrizheti, hogy a használt konzol van-e a letöltésekre használt aktív konzolként regisztrálva. 1. Nyissa meg a Nintendo eshopot a HOME menüből, majd válassza a megfelelő felhasználót.
69 2. Válassza a Felhasználó ikont (Account Information) a képernyő jobb felső részén. Válassza az active console for downloads (letöltésekre használt aktív konzol) opciót, és ellenőrizze, aktív-e a konzol. A konzol aktív konzolként való regisztrációjának megszüntetése Ha szeretne egy másik konzolt a letöltésekhez használt aktív konzolként regisztrálni Nintendo Fiókja számára, először vonja vissza a jelenlegi konzol regisztrációját. Ehhez mindenképpen az aktuálisan regisztrált aktív konzolt kell használnia. Ezen túlmenően, ha egy konzol regisztrációját megszünteti, a korábban párosított Nintendo Fiókon keresztül vásárolt szoftvereket azon a konzolon többé már nem használhatja. A Nintendo Fiókon keresztül vásárolt szoftvereket újra letöltheti egy konzolra, ha azt aktív konzolként (újra) regisztrálja Fiókjához. A regisztráció visszavonásának menete 1. Nyissa meg a Nintendo eshopot a HOME menüből, majd válassza a megfelelő felhasználót.
70 2. Válassza a Felhasználó ikont (Account Information) a képernyő jobb felső részén. Válassza az active console for downloads (letöltésekre használt aktív konzol) opciót, és kattintson a Deregister (Regisztráció törlése) lehetőségre. Másik konzol regisztrációja a letöltésekhez használt aktív konzolként. Kösse össze Nintendo Fiókját egy, a konzolon használt felhasználói profi llal. Ez után lépjen be a Nintendo eshopba azzal a felhasználóval, hogy ezzel automatikusan regisztrálja a használt konzolt a letöltésekre használt aktív konzolként az adott Nintendo Fiókhoz. Amint a konzol regisztrálva van, a Nintendo Fiókján keresztül vásárolt Nintendo Switch szoftvert újra le kell töltenie az újonnan regisztrált konzolra is. A letöltésekre használt aktív konzol regisztrációja a következő szituációkban is törlődik: Ha a Nintendo Fiók és a felhasználói profi l párosítása megszűnik Ha a Nintendo Fiókhoz rendelt felhasználói fi ók törlésre kerül Ha a konzolt gyári alapbeállításokra állítják vissza.
71 24 Barátok Barátok Lehetősége van arra is, hogy más Nintendo Switch usereket Barátként vegyen fel. A Barátként hozzáadott felhasználókkal ellenőrizhetik egymás online státuszát és közösen játszhatnak videojátékokat. A funkció használatához a felhasználói profi lját öszsze kell kötnie egy Nintendo Fiókkal. Barátok felvétele Válassza ki a Felhasználó ikont a HOME menüben, majd válassza az Add Friend (Barát hozzáadása) opciót. Két módon válhat egy másik user Barátjává: ha felkérést küld neki, amelyet ő elfogad, vagy ha Ön fogadja el az általa küldött Barát-felkérést.
72 Mindkét esetben szükség van internetkapcsolatra. Barát-felkérés küldése A következő lehetőségei vannak Barát-felkérések küldésére: Küldés helyi felhasználónak Küldés olyan felhasználónak, akivel korábban együtt játszottak Küldés Barát-azonosító segítségével Felkérés küldése helyi felhasználónak Lehetősége van arra, hogy a közelben tartózkodó Nintendo Switch-használóknak Barát-felkérést küldjön. Válassza a Search for Local Users (Helyi felhasználók keresése) opciót, és kövesse a kijelzőn megjelenő utasításokat. Ha a konzol nem kapcsolódik az internethez, a felkérését a rendszer elmenti, és a legközelebbi alkalommal, mikor online lesz, továbbítja azt. Felkérés küldése olyan felhasználónak, akivel korábban együtt játszottak Olyan felhasználóknak is lehetősége van Barát-felkérést küldeni, akivel korábban együtt játszottak. Válassza a Search for Users You ve Played With (Felhasználók keresése, akikkel együtt játszottunk) lehetőséget, majd válassza ki a felhasználót a listából, akit Barátként szeretne felvenni, és küldje el a felkérését.
73 Felkérés küldése Barát-azonosító segítségével A Barát-azonosító egy olyan szám, amit egyedileg minden felhasználó megkap Nintendo Fiókjának regisztrációjakor. Ha valakit szeretne Barátként felvenni, kérje el tőle Barát-azonosítóját. Ezután válassza a Search with Friend Code (Keresés Barát-azonosító alapján) opciót, és küldje el neki a felkérést. Saját Barát-azonosítóját a Felhasználói profi ljában tekintheti meg. Barát-azonosítóját a User Settings (Felhasználói beállítások) Friend Settings (Barátok beállításai) menüpontban is megtalálja. Barát-javaslatok Ha a Nintendo Fiókja olyan applikációkkal is öszsze van kötve, mint például a Miitomo, az ott barátként felvett felhasználók a Nintendo Switch-en is megjelennek mint javaslatok, és így még egyszerűbben felveheti őket Barátokként.
74 Ha nem szeretne javaslatokat kapni, látogasson el egy okoskészülék vagy PC segítségével a Nintendo Fiók weboldalra, és válassza a Friend Suggestions (Barát-javaslatok) opciót a beállítások módosításához. Barátok kezelése A felhasználói oldalán található Friend List-en (Barátlista) keresztül bármikor egyszerűen ellenőrizheti, Barátai online vannak-e épp a Nintendo Switch konzoljaikon. Egy felhasználó akár 300 Barátot is regisztrálhat. Válassza ki egy Barátját, hogy még részletesebb információkat tudhasson meg róla. Ha valakit Legjobb Barátként jelöl meg, azt a Barátlista elején jelenítheti meg. Az Options gombra kattintva törölheti az adott Barátot, vagy áthelyezheti a Letiltott felhasználók listájára. Mi történik, amikor letiltok valakit? A letiltott felhasználóktól nem kap Barátfelkéréseket, és nem valószínű, hogy online összefut velük (néhány játéktól vagy játékmódtól eltekintve). Felhasználókat a Friend List-en keresztül blokkolhat, vagy ha az Add Friend (Barát hozzáadása) Search for Users You ve Played With (Felhasználók keresése, akikkel együtt játszottunk) opciót választja. A letiltott felhasználók nem kapnak értesítést arról, hogy Ön letiltotta őket. Ellenőrizheti a letiltott felhasználók listáját, illetve eltávolíthat arról usereket, ha a felhasználói profiljából megnyitja a User Settings (Felhasználói beállítások) Manage Blocked-User List (Letiltott felhasználók listájának kezelése) opciót választja.
75 25 Adatkezelés Adatkezelés Az alábbiakban áttekintheti, milyen adatok menthetőek el a Nintendo Switch konzolon, és milyen lehetőségei vannak az adatok és fájlok kezelésére. Adattípusok Szoftveradatok Mentési adatok/játékmentések A Capture gomb használatával készített képernyőmentések Mik azok a szoftveradatok? A szoftveradatok vagy szoftverfájlok a játékok letölthető verzióit, letöltött tartalmakat és frissítési adatokat takarják. A játékok mentései és mentési adatok nem tartoznak ide. Az adatok mentésének helyei A fent említett adattartalmak a következő helyeken tárolhatóak: A konzol rendszermemóriájában microsd kártyán Szoftveradatok Játékmentések Képernyőmentések Az adattárolás helye az adat típusától is függ.
76 Szoftveradatok/képernyőmentések Az ilyen jellegű adatok alapértelmezésben a microsd kártyára mentődnek, ha van behelyezve, és a konzol a rendszermemóriát használja, ha a kártya megtelt. A Rendszerbeállítások (System Settings) alatt kiválaszthatja a mentés helyét a képernyőmentések esetén Data Management (Adatkezelés) Save Data/Screenshots (Mentési adatok/képernyőmentések) Manage Screenshots (Képernyőmentések kezelése). Mentési adatok Az ilyen jellegű adatok minden esetben a konzol rendszermemóriájában kerülnek mentésre. Még a játékok bolti verziójának használata esetén sem a játékkártyára kerülnek a mentések, illetve azok microsd kártyára sem menthetőek. A szoftveradatok kezelése A szoftverfájlok archiválásával helyet szabadíthat fel a Nintendo Switch konzolon. Archivált szoftverek esetén csak a játékmentések és a szoftver HOME menü ikonja marad a konzolon. Ha szeretne egy szoftvert archiválni, válassza ki azt a HOME menüben, nyomja meg a + vagy gombok valamelyikét, majd válassza a Data Management (Adatkezelés) Archive Software (Szoftver archiválása) opciót
77 Ezt követően csak a szoftver ikonja marad meg a HOME menüben. A szoftver neve előtt egy apró ikon jelzi, hogy a szoftver archiválva lett. Erre az ikonra kattintva a szoftvert újra letöltheti. Azokat a szoftvereket, amiknek a terjesztése időközben megszűnt, elképzelhető, hogy nem fogja tudni újra letölteni. Ha szeretné a szoftver ikonját is törölni Nyissa meg az Options menüt a törölni kívánt szoftverhez, majd válassza a Data Management (Adatkezelés) Delete Software (Szoftver törlése) opciót. A mentési adatok nem törlődnek. Mentési adatok/képernyőmentések kezelése Képernyőmentések Nyissa meg az Albumot a HOME menüben, majd nyomja meg az X gombot a képernyőmentések listáján a törölni kívánt képek kijelöléséhez.
78 Ha minden képernyőmentését egyszerre szeretné kezelni, válassza a System Settings (Rendszerbeállítások) Data Management (Adatkezelés) Save Data/Screenshots (Mentési adatok/ Képernyőmentések) Manage Screenshots (Képernyőmentések kezelése) opciót. Itt törölheti az összes képernyőmentést, vagy másolhatja/ mozgathatja azokat a microsd kártya és a rendszermemória között. Mentési adatok Minden játékmentés a rendszermemóriában tárolódik. A mentési adatokat játékonként törölheti a System Settings (Rendszerbeállítások) Data Management (Adatkezelés) Save Data/Screenshots (Mentési adatok/képernyőmentések) Delete Save Data (Mentési adatok törlése) menüpontban.
79 Minden adat törlése Törölhet minden adatot, és visszaállíthatja a Nintendo Switch konzolt a vásárláskori állapotába a gyári beállítások visszaállításával. Minden, a Nintendo Switch konzolon tárolt információ, beleértve a felhasználó információkat, internet-beállításokat és játékokkal kapcsolatos híreket, törlésre kerül.
80 26 microsd kártyák microsd kártyák A letöltött szoftverek és képernyőmentések microsd kártyára (külön vásárolható) is menthetőek. Azt ajánljuk, ha a konzol rendszermemóriája kezd betelni, használja a microsd kártyát a Nintendo eshopból való letöltésekhez. Támogatott microsd kártyák A következő típusú microsd kártyákat használhatja a Nintendo Switch konzollal: microsd memóriakártya microsdhc memóriakártya microsdxc memóriakártya microsdxc memóriakártya használatához először kapcsolódjon a konzollal az internethez, és végezzen el egy rendszerfrissítést. Javasoljuk, hogy minél nagyobb sebességű microsd kártyát válasszon, és így a legtöbbet hozhassa ki Nintendo Switch konzoljából. Az ilyen jellegű adatok minden esetben a konzol rendszermemóriájában kerülnek mentésre. Még a játékok bolti verziójának használata esetén sem a játékkártyára kerülnek a mentések, illetve azok microsd kártyára sem menthetőek. microsd kártya behelyezése a konzolba Hajtsa ki a konzol hátulján található támasztólábat és az alatta található kártyaolvasó nyílásba csúsztassa be a microsd kártyát.
81 Győződjön meg arról, hogy a microsd kártya logóval ellátott oldala néz kifele, majd tolja befele a kártyát, míg kattanást nem hall. A microsd kártya eltávolítása előtt kapcsolja ki a konzolt, majd nyomja befele a kártya élét, míg az ki nem pattan, ezután húzza azt ki. Ha a microsd kártya betelik Ha nincs több hely a microsd kártya memóriájában, egy számítógép használatával átmozgathatja a kártya tartalmát egy nagyobb kapacitásúra. Egyszerre két microsd kártyát is használhat, anélkül hogy adatokat kellene mozgatnia közöttük, de vegye fi gyelembe, hogy így később nem tudja már a két kártyán található adatokat egyetlen kártyára összemásolni. microsd kártya formázása A microsd kártya formázásával minden, azon tárolt adat törlésre kerül, beleértve a szoftverfájlokat és képernyőmentéseket is.
82 Másoljon át minden adatot, amire még szüksége van a számítógépre, mielőtt formázza a microsd kártyát. A microsd kártya formázásának menete A microsd kártya formázásához válassza a HOME menüben a System Settings (Rendszerbeállítások), System (Rendszer) Formatting Options (Formázási lehetőségek) Format microsd Card (microsd kártya formázása) opciót. A microsd logó, a microsdhc logó és a microsdxc logó az SD-3C, LLC védjegyei.
83 27 Gyári beállítások visszaállítása Gyári beállítások visszaállítása A gyári beállítások visszaállításával minden adatot töröl a Nintendo Switch konzolról és abba az állapotba állítja vissza, amiben a vásárláskor volt. Ugyanakkor van arra is mód, hogy úgy állítson vissza gyári beállításokat, hogy néhány, a konzolon tárolt adatot mindvégig megőriz. A gyorsítótár kiürítése A billentyűzet visszaállítása A konzol gyári beállításokra való visszaállítása Gyári beállítások visszaállítása a mentési adatok törlése nélkül A gyorsítótár kiürítése Amikor olyan tevékenységeket végez a konzolon, mint például a Nintendo Fiók összekötése vagy a közösségi média használata, weboldalak tartalma töltődik le a konzolra. Az ezekhez a weboldalakhoz tartozó adatokat -akár egyenként minden Nintendo Switch felhasználói profi lon - kitörölheti a konzol memóriájából, ideértve az azonosítókat és jelszavakat, sütiket, előzményeket és a gyorsítótár tartalmát. A gyorsítótár ürítésének menete Nyissa meg a HOME menüben a System Settings (Rendszerbeállítások) Formatting Options (Formázási lehetőségek) Clear Cache (Gyorsítótár ürítése) funkciót. Válassza ki a felhasználói profi lt, amihez tartozó gyorsítótárat üríteni szeretné, és kövesse a kijelzőn megjelenő utasításokat.
84 A billentyűzet visszaállítása A konzol billentyűzete megjegyzi a szavakat, amiket korábban a használatával begépelt, és prediktív javaslatokként ajánlja fel azokat gépelés közben. Minden felhasználó esetén külön törölheti a Nintendo Switch billentyűzete által elmentett szövegelőzményeket. A billentyűzet visszaállításának menete Nyissa meg a HOME menüben a System Settings (Rendszerbeállítások), System (Rendszer) Formatting Options (Formázási lehetőségek) Reset Keyboard (Billentyűzet visszaállítása) menüpontot. Válassza ki a felhasználói profi lt, amely számára vissza szeretné állítani a billentyűzetet, és kövesse a kijelzőn megjelenő utasításokat.
85 A konzol gyári beállításainak visszaállítása A konzol memóriájában tárolt minden adat törlésre kerül, beleértve a szoftverfájlokat, mentési adatokat, képernyőmentéseket és a felhasználói információkat. Ezt a funkciót akkor használja, ha továbbadja, vagy kidobja Nintendo Switch konzolját. A microsd kártyára mentett szoftveradatokat sem tudja a továbbiakban használni. Ha egy működési probléma miatt szeretné újratelepíteni a konzolt, azt ajánljuk, próbálja meg inkább a mentési adatok törlése nélkül visszaállítani a gyári alapbeállításokat. A konzol gyári alapállapotának visszaállításával kapcsolatban mindenképpen tartsa szem előtt az alábbiakat: A konzol gyári beállításokra való visszaállítása minden adat törlésével jár, és a továbbiakban a microsd kártyán tárolt adatokat sem fogja tudni használni. A következő, rendszermemóriában tárolt adatok mind törlésre kerülnek: Szoftveradatok Mentési adatok Képernyőmentések Személyes felhasználói információk Nintendo Fiók összeköttetés
86 A konzol letöltésekre használt aktív konzolként való regisztrációja a Nintendo Fiókban (csak aktív internetkapcsolat esetén) A konzol minden egyedi beállítása Minden naplózott információ, mint például hibajelentés-előzmények A microsd kártyán tárolt szoftveradatokhoz sem fog tudni hozzáférni a továbbiakban. A microsd kártyán tárolt képernyőmentéseket a visszaállítás nem érinti, azok továbbra is hozzáférhetőek maradnak. A következőket nem érinti a konzol gyári alaphelyzetbe való visszaállítása: Konzol rendszerverzióját A konzolon korábban tárolt felhasználói profilok Nintendo Fiókja sem törlődik Szoftveradatok újraletöltése A Nintendo eshop egyenlege és fi ókaktivitása a Nintendo Shopping Services szolgáltatásban mentve vannak. Ha a Nintendo Fiókját összeköti egy másik felhasználói profi llal, újra letöltheti a Nintendo eshopból a szoftveradatait. Ha nem tudja újra letölteni a szoftveradatokat, ellenőrizze, hogy nincs-e másik konzol regisztrálva aktív konzolként a Nintendo Fiókjához. Azokat a szoftvereket, amiknek a terjesztése időközben megszűnt, elképzelhető, hogy nem fogja tudni újra letölteni. A konzol gyári alaphelyzetre való visszaállításának menete Nyissa meg a HOME menüben a System Settings (Rendszerbeállítások), System (Rendszer) Formatting Options (Formázási lehetőségek) Restore Factory Settings (Gyári alapbeállítások visszaállítása).
87 Gyári alapbeállítások visszaállítása mentési adatok törlése nélkül Amellett, hogy visszaállíthatja a konzol gyári alaphelyzetét minden adat törlésével, arra is lehetősége van, hogy úgy állítson vissza gyári alapbeállításokat, hogy a mentési adatokat mindvégig megőrzi. Ha működési probléma miatt szeretné újraformázni a konzolt, javasoljuk, előbb ezt a lehetőséget próbálja ki. Ha a konzol gyári beállításainak mentési adatok törlése nélküli visszaállítását választja, a következő adatok maradnak meg a rendszermemóriában (ezektől eltekintve minden egyéb adat törlődik): Mentési adatok Képernyőmentések Személyes felhasználói információk Nintendo Fiók összeköttetés A konzol letöltésekre használt aktív konzolként való regisztrációja a Nintendo Fiókban (csak aktív internetkapcsolat esetén) A microsd kártyán tárolt szoftveradatokhoz nem fog tudni hozzáférni a továbbiakban.
88 Még ha a mentési adatok megőrzésével is állítja vissza a konzol gyári alapbeállításait, a microsd kártyán tárolt szoftveradatok ebben az esetben is elvesznek. Mivel a felhasználói információi és a Nintendo Fiók összeköttetése nem törlődnek a konzolról, a Nintendo eshopból a törölt szoftveradatokat bármikor újra letöltheti. A microsd kártyán tárolt képernyőmentéseket a visszaállítás nem érinti, azok továbbra is hozzáférhetőek maradnak. Azokat a szoftvereket, amiknek a terjesztése időközben megszűnt, elképzelhető, hogy nem fogja tudni újra letölteni. Gyári beállítások visszaállításának menete a mentési adatok elvesztése nélkül A többi formázási lehetőségtől eltérően ezt egy speciális visszaállítási mód elérésével teheti meg. 1. Kapcsolja ki a konzolt. 2. Nyomja meg a POWER gombot, miközben nyomva tartja a hangerő-szabályozó FEL és LE gombjait. Tartsa továbbra is lenyomva a hangerő-szabályozó gombokat a visszaállítási módba való belépéshez. Tartsa mindaddig lenyomva a hangerő-szabályozó gombokat, míg a képernyőn megjelenik a visszaállítási mód (Recovery Mode) Lenyom
89 3. Válassza a Restore Factory Settings Without Deleting Save Data (Gyári beállítások visszaállítása a mentési adatok törlése nélkül) opciót, majd kövesse a kijelzőn megjelenő utasításokat.
90 28 Nintendo Switch tartozékok Nintendo Switch tartozékok Az alábbiakban néhány kontrollert és tartozékot láthat, amiket a Nintendo Switch konzollal együtt használhat. Kérjük a használatukat érintő információkért lapozzon ebben a füzetben a vonatkozó oldalakra. Joy-Con kontrollerek Joy-Con csuklópánt Joy-Con markolat/joy-con töltőmarkolat
91 Nintendo Switch Pro Controller
KEZELÉSI ÚTMUTATÓ WIFI ADAPTER
 KEZELÉSI ÚTMUTATÓ WIFI ADAPTER Köszönjük, hogy megvásárolta termékünket. Kérjük, hogy használat előtt figyelmesen olvassa el a kezelési útmutatóban leírtakat! HD-WIFI-2016_160920 1 FIGYELEM! A berendezést
KEZELÉSI ÚTMUTATÓ WIFI ADAPTER Köszönjük, hogy megvásárolta termékünket. Kérjük, hogy használat előtt figyelmesen olvassa el a kezelési útmutatóban leírtakat! HD-WIFI-2016_160920 1 FIGYELEM! A berendezést
KEZELÉSI ÚTMUTATÓ WIFI ADAPTER
 KEZELÉSI ÚTMUTATÓ WIFI ADAPTER Köszönjük, hogy megvásárolta termékünket. Kérjük, hogy használat előtt figyelmesen olvassa el a kezelési útmutatóban leírtakat! HD-WIFI-2017_170501 1 FIGYELEM! A berendezést
KEZELÉSI ÚTMUTATÓ WIFI ADAPTER Köszönjük, hogy megvásárolta termékünket. Kérjük, hogy használat előtt figyelmesen olvassa el a kezelési útmutatóban leírtakat! HD-WIFI-2017_170501 1 FIGYELEM! A berendezést
3G185 router Li-ion akkumulátor Usb kábel Telepítési útmutató.
 1. Doboz Tartalma: 3G185 router Li-ion akkumulátor Usb kábel Telepítési útmutató. Rendszer követelmények Az alábbi böngészők támogatottak:ie,firefox, Google Chrome, Safari, Opera. Az alábbi operációs rendszerek
1. Doboz Tartalma: 3G185 router Li-ion akkumulátor Usb kábel Telepítési útmutató. Rendszer követelmények Az alábbi böngészők támogatottak:ie,firefox, Google Chrome, Safari, Opera. Az alábbi operációs rendszerek
CJB1JM0LCAPA. Rövid használati utasítás
 CJB1JM0LCAPA Rövid használati utasítás Az óra bemutatása Hangszóró Töltőport Be-/kikapcsoló gomb Tartsa lenyomva 3 másodpercig a be-/kikapcsoláshoz. Tartsa lenyomva 10 másodpercig a kényszerített újraindításhoz.
CJB1JM0LCAPA Rövid használati utasítás Az óra bemutatása Hangszóró Töltőport Be-/kikapcsoló gomb Tartsa lenyomva 3 másodpercig a be-/kikapcsoláshoz. Tartsa lenyomva 10 másodpercig a kényszerített újraindításhoz.
Kezdeti lépések MAGYAR CEL-SV3JA2F0
 Kezdeti lépések MAGYAR CEL-SV3JA2F0 A csomag tartalma Használat előtt ellenőrizze, hogy a fényképezőgép doboza tartalmazza-e a következő elemeket. Ha valamelyik hiányzik, vegye fel a kapcsolatot a fényképezőgépkereskedővel.
Kezdeti lépések MAGYAR CEL-SV3JA2F0 A csomag tartalma Használat előtt ellenőrizze, hogy a fényképezőgép doboza tartalmazza-e a következő elemeket. Ha valamelyik hiányzik, vegye fel a kapcsolatot a fényképezőgépkereskedővel.
MÉRY Android Alkalmazás
 MÉRY Android Alkalmazás Felhasználói kézikönyv Di-Care Zrt. Utolsó módosítás: 2014.06.12 Oldal: 1 / 7 Tartalomjegyzék 1. Bevezetés 3 1.1. MÉRY Android alkalmazás 3 1.2. A MÉRY Android alkalmazás funkciói
MÉRY Android Alkalmazás Felhasználói kézikönyv Di-Care Zrt. Utolsó módosítás: 2014.06.12 Oldal: 1 / 7 Tartalomjegyzék 1. Bevezetés 3 1.1. MÉRY Android alkalmazás 3 1.2. A MÉRY Android alkalmazás funkciói
Az órát az első használat előtt legalább 2 órával fel kell tölteni.
 Használati utasítás 1. Biztonsági figyelmeztetés Az órát az első használat előtt legalább 2 órával fel kell tölteni. Biztonsági kód Az alapértelmezett kód 1122. Ez a kód megakadályozza, hogy más személyek
Használati utasítás 1. Biztonsági figyelmeztetés Az órát az első használat előtt legalább 2 órával fel kell tölteni. Biztonsági kód Az alapértelmezett kód 1122. Ez a kód megakadályozza, hogy más személyek
A csomag tartalma. AC1200 WiFi router R6100 típus Telepítési útmutató
 Védjegyek A NETGEAR, a NETGEAR logó, valamint a Connect with Innovation a NETGEAR, Inc. és/vagy leányvállalatai védjegyei és/vagy bejegyzett védjegyei az Egyesült Államokban és/vagy más országokban. Az
Védjegyek A NETGEAR, a NETGEAR logó, valamint a Connect with Innovation a NETGEAR, Inc. és/vagy leányvállalatai védjegyei és/vagy bejegyzett védjegyei az Egyesült Államokban és/vagy más országokban. Az
A csomag tartalma. R6100 WiFi útválasztó Telepítési útmutató
 Védjegyek A NETGEAR, a NETGEAR logó, valamint a Connect with Innovation a NETGEAR, Inc. és/vagy leányvállalatai védjegyei és/vagy bejegyzett védjegyei az Egyesült Államokban és/vagy más országokban. Az
Védjegyek A NETGEAR, a NETGEAR logó, valamint a Connect with Innovation a NETGEAR, Inc. és/vagy leányvállalatai védjegyei és/vagy bejegyzett védjegyei az Egyesült Államokban és/vagy más országokban. Az
DVR-338 DIGITÁLIS DIKTAFON HASZNÁLATI ÚTMUTATÓ
 DVR-338 DIGITÁLIS DIKTAFON HASZNÁLATI ÚTMUTATÓ A készülék bemutatása 1 REC - Felvétel gomb 2 Stop/Kikapcsolás gomb 3 UP - FEL/Visszatekerés 4 DOWN LE/Előretekerés 5 HOLD - Billentyűzár 6 VOL + (hangerő
DVR-338 DIGITÁLIS DIKTAFON HASZNÁLATI ÚTMUTATÓ A készülék bemutatása 1 REC - Felvétel gomb 2 Stop/Kikapcsolás gomb 3 UP - FEL/Visszatekerés 4 DOWN LE/Előretekerés 5 HOLD - Billentyűzár 6 VOL + (hangerő
Point of View Android 2.3 Tablet Kézikönyv ProTab 2XL
 Tartalom 1. Megjegyzések...2 2. Doboz tartalma...2 3. Termék áttekintése...3 4. Indítás és leállítás...4 5. Asztal...5 6. Gombok...5 7. Az App Drawer...6 8. Rendszerbeállítások...6 9. HDMI...8 10. Telepítés,
Tartalom 1. Megjegyzések...2 2. Doboz tartalma...2 3. Termék áttekintése...3 4. Indítás és leállítás...4 5. Asztal...5 6. Gombok...5 7. Az App Drawer...6 8. Rendszerbeállítások...6 9. HDMI...8 10. Telepítés,
100 év tapasztalata az otthonában, egyenesen Norvégiából
 100 év tapasztalata az otthonában, egyenesen Norvégiából Alkalmazás-vezérlés Ha a fűtőpanelt a BEHA SmartHeater alkalmazáshoz kívánja csatlakoztatni, töltse le az alkalmazást az App Store-ból (iphone-ra)
100 év tapasztalata az otthonában, egyenesen Norvégiából Alkalmazás-vezérlés Ha a fűtőpanelt a BEHA SmartHeater alkalmazáshoz kívánja csatlakoztatni, töltse le az alkalmazást az App Store-ból (iphone-ra)
Kezdje itt Gyors üzembe helyezési útmutató
 Blu-ray Disc /DVD házimozi-rendszer BDV-EF1100 HU Kezdje itt Gyors üzembe helyezési útmutató BDV-EF1100 1 A doboz tartalma/a hangsugárzók üzembe helyezése BDV-EF1100 2 3 Televízió-készülék csatlakoztatása
Blu-ray Disc /DVD házimozi-rendszer BDV-EF1100 HU Kezdje itt Gyors üzembe helyezési útmutató BDV-EF1100 1 A doboz tartalma/a hangsugárzók üzembe helyezése BDV-EF1100 2 3 Televízió-készülék csatlakoztatása
Az EV3. Az EV3 technológia csatlakoztatása. LEGO.com/mindstorms. Az EV3 Brick (Tégla) csatlakoztatása a számítógéphez
 Az EV3 csatlakoztatása Az EV3 Brick (Tégla) csatlakoztatása a számítógéphez Csatlakoztassuk az EV3 Brick-et a számítógépünkhöz USB kábellel, vagy vezeték nélküli módon Bluetooth vagy Wi-Fi segítségével.
Az EV3 csatlakoztatása Az EV3 Brick (Tégla) csatlakoztatása a számítógéphez Csatlakoztassuk az EV3 Brick-et a számítógépünkhöz USB kábellel, vagy vezeték nélküli módon Bluetooth vagy Wi-Fi segítségével.
Alpha1 PRO Okoseszköz Applikáció. Használati Útmutató
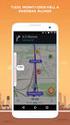 Alpha1 PRO Okoseszköz Applikáció Használati Útmutató 1. UBTECH felhasználó A UBTECH felhasználó azonosítód bármelyik termékünk esetében érvényes és használható. Az Alpha1 Applikációba történő belépéskor
Alpha1 PRO Okoseszköz Applikáció Használati Útmutató 1. UBTECH felhasználó A UBTECH felhasználó azonosítód bármelyik termékünk esetében érvényes és használható. Az Alpha1 Applikációba történő belépéskor
N150 Wi-Fi útválasztó (N150R)
 Easy, Reliable & Secure Telepítési útmutató N150 Wi-Fi útválasztó (N150R) Védjegyek Az egyéb márka- és terméknevek a tulajdonosaik védjegyei vagy bejegyzett védjegyei. Az itt közölt adatok előzetes figyelmeztetés
Easy, Reliable & Secure Telepítési útmutató N150 Wi-Fi útválasztó (N150R) Védjegyek Az egyéb márka- és terméknevek a tulajdonosaik védjegyei vagy bejegyzett védjegyei. Az itt közölt adatok előzetes figyelmeztetés
WiFi digitális ajtókukucskáló Eques VEIU mini Használati útmutató
 WiFi digitális ajtókukucskáló Eques VEIU mini Használati útmutató A szállító elérhetősége: SHX Trading s.r.o. V Háji 15, 170 00 Praha 7 Tel: +36 70 290 1480, e-mail: info@spystore.hu 1. oldal www.spystore.hu
WiFi digitális ajtókukucskáló Eques VEIU mini Használati útmutató A szállító elérhetősége: SHX Trading s.r.o. V Háji 15, 170 00 Praha 7 Tel: +36 70 290 1480, e-mail: info@spystore.hu 1. oldal www.spystore.hu
Acer kivetítők 3D technológiával. Gyorsútmutató
 Acer kivetítők 3D technológiával Gyorsútmutató 2012. Minden jog fenntartva. Használati útmutató az Acer kivetítősorozatához Eredeti kiadás: 8/2012 Típusszám: Sorozatszám: Vásárlás időpontja: Vásárlás helye:
Acer kivetítők 3D technológiával Gyorsútmutató 2012. Minden jog fenntartva. Használati útmutató az Acer kivetítősorozatához Eredeti kiadás: 8/2012 Típusszám: Sorozatszám: Vásárlás időpontja: Vásárlás helye:
Ingyenes DDNS beállítása MAZi DVR/NVR/IP eszközökön
 Ingyenes DDNS beállítása MAZi DVR/NVR/IP eszközökön Fontos Amennyiben egy eszköz interneten keresztüli elérését lehetővé teszi, az illetéktelen hozzáférés megakadályozása érdekében: előtte az alapértelmezett
Ingyenes DDNS beállítása MAZi DVR/NVR/IP eszközökön Fontos Amennyiben egy eszköz interneten keresztüli elérését lehetővé teszi, az illetéktelen hozzáférés megakadályozása érdekében: előtte az alapértelmezett
Gyors beállítási útmutató
 Gyors beállítási útmutató RDS110, RDS120 Smart termosztát hu Üdvözöljük! Ez az útmutató végigvezeti Önt, hogy hogyan kell: o A termosztátot az Internethez csatlakoztatni. o A termosztátot beállítani az
Gyors beállítási útmutató RDS110, RDS120 Smart termosztát hu Üdvözöljük! Ez az útmutató végigvezeti Önt, hogy hogyan kell: o A termosztátot az Internethez csatlakoztatni. o A termosztátot beállítani az
AC1750 intelligens WiFi router
 Védjegyek A NETGEAR, a NETGEAR embléma és a Connect with Innovation a NETGEAR, Inc. vagy leányvállalatai védjegyei vagy bejegyzett védjegyei az Egyesült Államokban és/vagy más országokban. Az itt közölt
Védjegyek A NETGEAR, a NETGEAR embléma és a Connect with Innovation a NETGEAR, Inc. vagy leányvállalatai védjegyei vagy bejegyzett védjegyei az Egyesült Államokban és/vagy más országokban. Az itt közölt
Google Cloud Print útmutató
 Google Cloud Print útmutató 0 verzió HUN Megjegyzések meghatározása Ebben a Használati útmutatóban a megjegyzéseket végig a következő módon használjuk: A Megjegyzések útmutatással szolgálnak a különböző
Google Cloud Print útmutató 0 verzió HUN Megjegyzések meghatározása Ebben a Használati útmutatóban a megjegyzéseket végig a következő módon használjuk: A Megjegyzések útmutatással szolgálnak a különböző
Kapcsolja össze sütőjét a jövővel. Telepítési útmutató
 Kapcsolja össze sütőjét a jövővel. Telepítési útmutató Üdvözöljük hálózatba kötött otthonában! Gratulálunk új intelligens háztartási készülékéhez. A Home Connect teljesen új perspektívába helyezi mindennapi
Kapcsolja össze sütőjét a jövővel. Telepítési útmutató Üdvözöljük hálózatba kötött otthonában! Gratulálunk új intelligens háztartási készülékéhez. A Home Connect teljesen új perspektívába helyezi mindennapi
Wi-Fi Direct útmutató
 Wi-Fi Direct útmutató Egyszerű beállítás a Wi-Fi Direct használatával Hibaelhárítás Függelék Tartalomjegyzék A kézikönyv használata... 2 A kézikönyvben használt szimbólumok... 2 Jogi nyilatkozat... 2
Wi-Fi Direct útmutató Egyszerű beállítás a Wi-Fi Direct használatával Hibaelhárítás Függelék Tartalomjegyzék A kézikönyv használata... 2 A kézikönyvben használt szimbólumok... 2 Jogi nyilatkozat... 2
Itt kezdje! Gyors üzembe helyezési útmutató
 Blu-ray Disc /DVD házimozirendszer BDV-NF7220 HU Itt kezdje! Gyors üzembe helyezési útmutató BDV-NF7220 1 A doboz tartalma/a hangsugárzók üzembe helyezése BDV-NF7220 2 Televízió-készülék csatlakoztatása
Blu-ray Disc /DVD házimozirendszer BDV-NF7220 HU Itt kezdje! Gyors üzembe helyezési útmutató BDV-NF7220 1 A doboz tartalma/a hangsugárzók üzembe helyezése BDV-NF7220 2 Televízió-készülék csatlakoztatása
Tartalomjegyzék... 1 Az alakalmazás letöltése... 2 Regisztráció... 3 Kapcsolódás (helyi vezérlés):... 4
 Tartalomjegyzék Tartalomjegyzék... 1 Az alakalmazás letöltése... 2 Regisztráció... 3 Kapcsolódás (helyi vezérlés):... 4 Kapcsolódás vezeték nélküli routerrel (távoli vezérlés)... 5 Android:... 5 ios:...
Tartalomjegyzék Tartalomjegyzék... 1 Az alakalmazás letöltése... 2 Regisztráció... 3 Kapcsolódás (helyi vezérlés):... 4 Kapcsolódás vezeték nélküli routerrel (távoli vezérlés)... 5 Android:... 5 ios:...
Gyors telepítési útmutató AC1200 Gigabit kétsávos WLAN hatótávnövelő
 Gyors telepítési útmutató AC1200 Gigabit kétsávos WLAN hatótávnövelő Cikkszám EW-7476RPC 1-8. oldal Gyors telepítési útmutató 1. Csomag tartalma... 1 2. Rendszerkövetelmények... 1 3. LED állapot... 2 4.
Gyors telepítési útmutató AC1200 Gigabit kétsávos WLAN hatótávnövelő Cikkszám EW-7476RPC 1-8. oldal Gyors telepítési útmutató 1. Csomag tartalma... 1 2. Rendszerkövetelmények... 1 3. LED állapot... 2 4.
Csatlakoztatási útmutató (COOLPIX eszközökhöz)
 Csatlakoztatási útmutató (COOLPIX eszközökhöz) A dokumentum egy támogatott fényképezőgép és egy intelligens eszköz közötti vezeték nélküli kapcsolat létrehozásának a(z) SnapBridge alkalmazás (2.5 verzió)
Csatlakoztatási útmutató (COOLPIX eszközökhöz) A dokumentum egy támogatott fényképezőgép és egy intelligens eszköz közötti vezeték nélküli kapcsolat létrehozásának a(z) SnapBridge alkalmazás (2.5 verzió)
Kezdje itt Gyors üzembe helyezési útmutató
 Blu-ray Disc /DVD házimozi-rendszer BDV-EF420 BDV-EF220 HU Kezdje itt Gyors üzembe helyezési útmutató BDV-EF220 BDV-EF420 1 A csomagolás tartalma/a hangsugárzók beállítása BDV-EF420 2 A tv-készülék csatlakoztatása
Blu-ray Disc /DVD házimozi-rendszer BDV-EF420 BDV-EF220 HU Kezdje itt Gyors üzembe helyezési útmutató BDV-EF220 BDV-EF420 1 A csomagolás tartalma/a hangsugárzók beállítása BDV-EF420 2 A tv-készülék csatlakoztatása
Webáruház felhasználói útmutató
 Webáruház felhasználói útmutató 1. Bejelentkezés Bejelentkezni a rendszerbe egyféleképpen, regisztrált vevőként lehetséges. A webáruházból rendelést kizárólag a rendszerben szereplő, felhasználónévvel
Webáruház felhasználói útmutató 1. Bejelentkezés Bejelentkezni a rendszerbe egyféleképpen, regisztrált vevőként lehetséges. A webáruházból rendelést kizárólag a rendszerben szereplő, felhasználónévvel
AirPrint útmutató. A Használati útmutató a következő modellekre vonatkozik: MFC-J6520DW/J6720DW/J6920DW. 0 verzió HUN
 AirPrint útmutató A Használati útmutató a következő modellekre vonatkozik: MFC-J650DW/J670DW/J690DW 0 verzió HUN Megjegyzések meghatározása A használati útmutatóban a megjegyzéseket végig az alábbi stílusban
AirPrint útmutató A Használati útmutató a következő modellekre vonatkozik: MFC-J650DW/J670DW/J690DW 0 verzió HUN Megjegyzések meghatározása A használati útmutatóban a megjegyzéseket végig az alábbi stílusban
SP-1101W Quick Installation Guide
 SP-1101W Quick Installation Guide 06-2014 / v1.2 1 I. Termékinformációk... 3 I-1. A csomag tartalma... 3 I-2. Elülső panel... 3 I-3. LED állapota... 4 I-4. Kapcsoló-státusz gomb... 4 I-5. Termékcímke...
SP-1101W Quick Installation Guide 06-2014 / v1.2 1 I. Termékinformációk... 3 I-1. A csomag tartalma... 3 I-2. Elülső panel... 3 I-3. LED állapota... 4 I-4. Kapcsoló-státusz gomb... 4 I-5. Termékcímke...
Digitális óra FULL HD WiFi kamerával
 Digitális óra FULL HD WiFi kamerával Használati útmutató A szállító elérhetősége: SHX Trading s.r.o. V Háji 15, 170 00 Praha 7 Tel: +36 70 290 1480, e-mail: info@spystore.hu 1. oldal 1. Termékleírás 1.
Digitális óra FULL HD WiFi kamerával Használati útmutató A szállító elérhetősége: SHX Trading s.r.o. V Háji 15, 170 00 Praha 7 Tel: +36 70 290 1480, e-mail: info@spystore.hu 1. oldal 1. Termékleírás 1.
GGMM M4. Használati útmutató. M4 vezeték nélküli hangrendszer csomag tartalma. Kezelő egység:
 GGMM M4 Használati útmutató M4 vezeték nélküli hangrendszer csomag tartalma M4 hangszóró + PU bőr vállpánt + AC táp adapter + AUX audió kábel + + használati útmutató + garanciajegy Kezelő egység: POWER
GGMM M4 Használati útmutató M4 vezeték nélküli hangrendszer csomag tartalma M4 hangszóró + PU bőr vállpánt + AC táp adapter + AUX audió kábel + + használati útmutató + garanciajegy Kezelő egység: POWER
AirPrint útmutató. Ez a dokumentáció a tintasugaras modellekre vonatkozik. 0 verzió HUN
 AirPrint útmutató Ez a dokumentáció a tintasugaras modellekre vonatkozik. 0 verzió HUN Vonatkozó modellek Ez a Használati útmutató a következő modellekre vonatkozik. MFC-J450DW Megjegyzések meghatározása
AirPrint útmutató Ez a dokumentáció a tintasugaras modellekre vonatkozik. 0 verzió HUN Vonatkozó modellek Ez a Használati útmutató a következő modellekre vonatkozik. MFC-J450DW Megjegyzések meghatározása
Gyakran ismételt kérdések. Gyakran ismételt kérdések 1/2. Gyakran ismételt kérdések 2/2
 1 2 3 Gyakran ismételt kérdések Gyakran ismételt kérdések 1/2 Gyakran ismételt kérdések 2/2 1 Gyakran ismételt kérdések A Nintendo Switch konzol nem kapcsolódik be. Hogyan tudom kikapcsolni a Nintendo
1 2 3 Gyakran ismételt kérdések Gyakran ismételt kérdések 1/2 Gyakran ismételt kérdések 2/2 1 Gyakran ismételt kérdések A Nintendo Switch konzol nem kapcsolódik be. Hogyan tudom kikapcsolni a Nintendo
GeoVision CLOUD kamera beállítás. Felhasználói útmutató KÉSZÍTETTE: GEOVISION HUNGÁRIA KFT.
 2017 GeoVision CLOUD kamera beállítás Felhasználói útmutató KÉSZÍTETTE: GEOVISION HUNGÁRIA KFT. Tartalomjegyzék Csatlakoztatás... 2 Telepítés... 2 Beállítás... 3 Összegzés... 6 1 Csatlakoztatás Mindenek
2017 GeoVision CLOUD kamera beállítás Felhasználói útmutató KÉSZÍTETTE: GEOVISION HUNGÁRIA KFT. Tartalomjegyzék Csatlakoztatás... 2 Telepítés... 2 Beállítás... 3 Összegzés... 6 1 Csatlakoztatás Mindenek
AirPrint útmutató. B verzió HUN
 AirPrint útmutató Ez a felhasználói útmutató a következő modellekre vonatkozik: HL-L340DW/L360DN/L360DW/L36DN/L365DW/ L366DW/L380DW DCP-L50DW/L540DN/L540DW/L54DW/L560DW MFC-L700DN/L700DW/L70DW/L703DW/L70DW/L740DW
AirPrint útmutató Ez a felhasználói útmutató a következő modellekre vonatkozik: HL-L340DW/L360DN/L360DW/L36DN/L365DW/ L366DW/L380DW DCP-L50DW/L540DN/L540DW/L54DW/L560DW MFC-L700DN/L700DW/L70DW/L703DW/L70DW/L740DW
A csomag tartalma. R6250 Intelligens WiFi útválasztó Telepítési útmutató
 Védjegyek A NETGEAR, a NETGEAR embléma és a Connect with Innovation a NETGEAR, Inc. vagy leányvállalatai védjegyei vagy bejegyzett védjegyei az Egyesült Államokban és/vagy más országokban. Az itt közölt
Védjegyek A NETGEAR, a NETGEAR embléma és a Connect with Innovation a NETGEAR, Inc. vagy leányvállalatai védjegyei vagy bejegyzett védjegyei az Egyesült Államokban és/vagy más országokban. Az itt közölt
Felhasználói Kézikönyv
 SA-1389A Hálózati IP Kamera Felhasználói Kézikönyv 1. LED Jelzések 1. Hálózat jelző LED 2. Riasztás LED 3. Felvételt jelző LED 4. Riasztó élesítés LED 5. Infravörös vevő LED LED jelzés funkciók és jelentések:
SA-1389A Hálózati IP Kamera Felhasználói Kézikönyv 1. LED Jelzések 1. Hálózat jelző LED 2. Riasztás LED 3. Felvételt jelző LED 4. Riasztó élesítés LED 5. Infravörös vevő LED LED jelzés funkciók és jelentések:
Apple ID készítése és vásárlás az AppStore áruházban
 Apple ID készítése és vásárlás az AppStore áruházban Ahhoz, hogy bármilyen ios-t használó eszközt tudjunk, rendeltetésszerűen használni szükségünk van egy úgynevezett Apple ID-re. Ennek segítségével jogosultságot
Apple ID készítése és vásárlás az AppStore áruházban Ahhoz, hogy bármilyen ios-t használó eszközt tudjunk, rendeltetésszerűen használni szükségünk van egy úgynevezett Apple ID-re. Ennek segítségével jogosultságot
Foscam. FosBaby és C1 light beállítási segédlet. Okostelefon segítségével
 Foscam FosBaby és C1 light beállítási segédlet Okostelefon segítségével 1. Csatlakoztassuk a csomagolásban található microusb kábel egyik végét az adapterhez, másik végét a hőmérséklet érzékelőhöz majd
Foscam FosBaby és C1 light beállítási segédlet Okostelefon segítségével 1. Csatlakoztassuk a csomagolásban található microusb kábel egyik végét az adapterhez, másik végét a hőmérséklet érzékelőhöz majd
Rövid üzembehelyezési útmutató SE888
 Rövid üzembehelyezési útmutató SE888 A doboz tartalma Kézibeszélő * Bázisállomás Töltő * Adapter * Hálózati csatlakozóvezeték ** Gyors áttekintő útmutató CD-ROM Garancia Megjegyzés * A több kézibeszélőt
Rövid üzembehelyezési útmutató SE888 A doboz tartalma Kézibeszélő * Bázisállomás Töltő * Adapter * Hálózati csatlakozóvezeték ** Gyors áttekintő útmutató CD-ROM Garancia Megjegyzés * A több kézibeszélőt
Felhasználói útmutató CVR mobil kliens, ios rendszerhez.
 Felhasználói útmutató CVR mobil kliens, ios rendszerhez. Működési feltételek A felhasználói útmutató ios V7.0.4 verziószámú operációs rendszer felhasználásával készült. Az applikáció telepítése 1. Az App
Felhasználói útmutató CVR mobil kliens, ios rendszerhez. Működési feltételek A felhasználói útmutató ios V7.0.4 verziószámú operációs rendszer felhasználásával készült. Az applikáció telepítése 1. Az App
Guarding Vision Beállítása
 Guarding Vision Beállítása Rögzítő beállítása: 1. Beállítások Hálózat Platform-hozzáférés. 1. Engedélyezze a platform hozzáférést 2. Ha a Server Address mezőben más cím olvasható, az Egyedi (Custom) engedélyezése
Guarding Vision Beállítása Rögzítő beállítása: 1. Beállítások Hálózat Platform-hozzáférés. 1. Engedélyezze a platform hozzáférést 2. Ha a Server Address mezőben más cím olvasható, az Egyedi (Custom) engedélyezése
Netis vezeték nélküli, N típusú Router Gyors Telepítési Útmutató
 Netis vezeték nélküli, N típusú Router Gyors Telepítési Útmutató Tartalomjegyzék 1. A csomag tartalma... 1 2. Hardware csatlakoztatása... 1 3. A router webes felületen történő beüzemelése... 2 4. Hibaelhárítás...
Netis vezeték nélküli, N típusú Router Gyors Telepítési Útmutató Tartalomjegyzék 1. A csomag tartalma... 1 2. Hardware csatlakoztatása... 1 3. A router webes felületen történő beüzemelése... 2 4. Hibaelhárítás...
Tartalomjegyzék. 1. Belépés a www.akademiai.hu-n vásárolt e-könyvek eléréséhez. 2. A könyvespolc. 3. Az olvasó nézet
 Tartalomjegyzék 1. Belépés a www.akademiai.hu-n vásárolt e-könyvek eléréséhez 2. A könyvespolc 3. Az olvasó nézet 3.1. A lapozás, a helyi menü megjelenítése 3.2. A helyi menü opciói 3.3. Hivatkozások és
Tartalomjegyzék 1. Belépés a www.akademiai.hu-n vásárolt e-könyvek eléréséhez 2. A könyvespolc 3. Az olvasó nézet 3.1. A lapozás, a helyi menü megjelenítése 3.2. A helyi menü opciói 3.3. Hivatkozások és
Gyakran ismételt kérdések
 Gyakran ismételt kérdések Mi az ACN2Go Europe ipad alkalmazás? Az ACN2Go Europe ipad alkalmazással megismerheti a vállalatot és annak termékeit. Ez az alkalmazás lehetővé teszi, hogy Ön bárhol és bármikor
Gyakran ismételt kérdések Mi az ACN2Go Europe ipad alkalmazás? Az ACN2Go Europe ipad alkalmazással megismerheti a vállalatot és annak termékeit. Ez az alkalmazás lehetővé teszi, hogy Ön bárhol és bármikor
Ez a felhasználói útmutató a következő modellekre vonatkozik:
 AirPrint útmutató Ez a felhasználói útmutató a következő modellekre vonatkozik: HL-L850CDN/L8350CDW/L8350CDWT/L900CDW/L900CDWT DCP-L8400CDN/L8450CDW MFC-L8600CDW/L8650CDW/L8850CDW/L9550CDW A verzió HUN
AirPrint útmutató Ez a felhasználói útmutató a következő modellekre vonatkozik: HL-L850CDN/L8350CDW/L8350CDWT/L900CDW/L900CDWT DCP-L8400CDN/L8450CDW MFC-L8600CDW/L8650CDW/L8850CDW/L9550CDW A verzió HUN
Google Cloud Print útmutató
 Google Cloud Print útmutató B verzió HUN Megjegyzések meghatározása Ebben a Használati útmutatóban a megjegyzéseket végig a következő módon használjuk: A Megjegyzések útmutatással szolgálnak a különböző
Google Cloud Print útmutató B verzió HUN Megjegyzések meghatározása Ebben a Használati útmutatóban a megjegyzéseket végig a következő módon használjuk: A Megjegyzések útmutatással szolgálnak a különböző
Sygic: Voucher Edition for Android telepítése
 Sygic: Voucher Edition for Android telepítése A mellékelt képernyőképek illusztrációként szolgálnak! 1. A szoftver letöltése és telepítése 1.1. Töltse le az alkalmazást készülékén keresztül a Google Play
Sygic: Voucher Edition for Android telepítése A mellékelt képernyőképek illusztrációként szolgálnak! 1. A szoftver letöltése és telepítése 1.1. Töltse le az alkalmazást készülékén keresztül a Google Play
WiFi kezelési útmutató FISHER COMFORT PLUS sorozathoz
 WiFi kezelési útmutató FISHER COMFORT PLUS sorozathoz Figyelmeztetés: A probléma mentes működés érdekében kérjük, olvassa el figyelmesen ezt az útmutatót üzembehelyezés előtt és tartsa elérhető helyen
WiFi kezelési útmutató FISHER COMFORT PLUS sorozathoz Figyelmeztetés: A probléma mentes működés érdekében kérjük, olvassa el figyelmesen ezt az útmutatót üzembehelyezés előtt és tartsa elérhető helyen
Gyakran Ismételt Kérdések (GYIK) az Eee Pad TF201 modellhez
 Gyakran Ismételt Kérdések (GYIK) az Eee Pad TF201 modellhez Fájlok kezelése... 2 Hogyan érhetem el a microsd kártyán, SD kártyán és az USB eszközön tárolt adataimat?... 2 Hogyan tudom átmásolni a kívánt
Gyakran Ismételt Kérdések (GYIK) az Eee Pad TF201 modellhez Fájlok kezelése... 2 Hogyan érhetem el a microsd kártyán, SD kártyán és az USB eszközön tárolt adataimat?... 2 Hogyan tudom átmásolni a kívánt
GYORSINDÍTÁSI ÚTMUTATÓ
 GYORSINDÍTÁSI ÚTMUTATÓ Kamera áttekintése Lencse Mikrofon OLED képernyő Akkumulátorfedélkioldó LED jelzőfény Hangszóró Sztenderd 1/4"-os rögzítési pont Kioldó/Enter gomb Bekapcsolás/Mód váltása gomb Micro-USB
GYORSINDÍTÁSI ÚTMUTATÓ Kamera áttekintése Lencse Mikrofon OLED képernyő Akkumulátorfedélkioldó LED jelzőfény Hangszóró Sztenderd 1/4"-os rögzítési pont Kioldó/Enter gomb Bekapcsolás/Mód váltása gomb Micro-USB
lizengo használati utasítás A Windows egy USB stick-re való másolása
 lizengo használati utasítás A Windows egy USB A Windows egy USB lizengo használati utasítás Kattintson a Windows verziókra, amelyet egy USB stick-re szeretne másolni, így elér a megfelelő útmutatóhoz.
lizengo használati utasítás A Windows egy USB A Windows egy USB lizengo használati utasítás Kattintson a Windows verziókra, amelyet egy USB stick-re szeretne másolni, így elér a megfelelő útmutatóhoz.
Vodafone HomeNet Használati útmutató
 Vodafone HomeNet Használati útmutató 1 A Huawei LTE Cube router Megjelenés Felső nézet Alsó nézet Huawei LTE Cube működési ábra 2 Hőelvezetési technológia A speciális kialakítás eredményeként nincsen túlmelegedés.
Vodafone HomeNet Használati útmutató 1 A Huawei LTE Cube router Megjelenés Felső nézet Alsó nézet Huawei LTE Cube működési ábra 2 Hőelvezetési technológia A speciális kialakítás eredményeként nincsen túlmelegedés.
MF-20. Hotel ajtózár kezelő szoftver. Gyors beállítási útmutató
 MF-20 Hotel ajtózár kezelő szoftver Gyors beállítási útmutató Tartalomjegyzék 1.Telepítés...3 1.1 MF-20 Hotel menedzsment szoftver telepítése...3 1.2 MF9-DATA USB kártyaolvasó telepítése...3 2. MF-20 Hotel
MF-20 Hotel ajtózár kezelő szoftver Gyors beállítási útmutató Tartalomjegyzék 1.Telepítés...3 1.1 MF-20 Hotel menedzsment szoftver telepítése...3 1.2 MF9-DATA USB kártyaolvasó telepítése...3 2. MF-20 Hotel
Külső kártyaeszközök Felhasználói útmutató
 Külső kártyaeszközök Felhasználói útmutató Copyright 2008 Hewlett-Packard Development Company, L.P. A Java a Sun Microsystems, Inc. Egyesült Államokban bejegyzett védjegye. Az SD embléma az embléma tulajdonosának
Külső kártyaeszközök Felhasználói útmutató Copyright 2008 Hewlett-Packard Development Company, L.P. A Java a Sun Microsystems, Inc. Egyesült Államokban bejegyzett védjegye. Az SD embléma az embléma tulajdonosának
Quick Start Guide. Home Security IP kamera. NVSIP alkalmazás csatlakozás
 Quick Start Guide Home Security IP kamera NVSIP alkalmazás csatlakozás Tartalomjegyzék 1. Hálózati kapcsolat... 2 1.1 Vezeték nélküli kapcsolat... 2 1.2 Kábeles kapcsolat... 2 2. Előkészítés okos telefonon
Quick Start Guide Home Security IP kamera NVSIP alkalmazás csatlakozás Tartalomjegyzék 1. Hálózati kapcsolat... 2 1.1 Vezeték nélküli kapcsolat... 2 1.2 Kábeles kapcsolat... 2 2. Előkészítés okos telefonon
1. Csomag tartalma. 2. A készülék áttekintése. Kezdő lépések
 Kezdő lépések 1. Csomag tartalma 1. ekönyv olvasó főegység 2. Tápadapter 3. USB-kábel 4. Rövid használati útmutató 5. Garancialevél 6. Hordozótok 2. A készülék áttekintése 7 ekönyv olvasó HU - 1 1 2 3
Kezdő lépések 1. Csomag tartalma 1. ekönyv olvasó főegység 2. Tápadapter 3. USB-kábel 4. Rövid használati útmutató 5. Garancialevél 6. Hordozótok 2. A készülék áttekintése 7 ekönyv olvasó HU - 1 1 2 3
Bluetooth Software frissítés leírása Android eszköz használata esetén IVE-W530BT
 Bluetooth Software frissítés leírása Android eszköz használata esetén IVE-W530BT Ez a kézikönyv leírja a szükséges lépéseket az IVE-W530BT Bluetooth firmware frissítéséről. Olvassa el az összes figyelmeztetést
Bluetooth Software frissítés leírása Android eszköz használata esetén IVE-W530BT Ez a kézikönyv leírja a szükséges lépéseket az IVE-W530BT Bluetooth firmware frissítéséről. Olvassa el az összes figyelmeztetést
Norton Family. 1. lépés: Felhasználói fiók beállítása gyermeke számára
 Norton Family TM Getting Started 1. lépés: Felhasználói fiók beállítása gyermeke számára A Norton Family használatához először szokásos felhasználói fiókokat kell létrehozni a gyereknek minden általa használt
Norton Family TM Getting Started 1. lépés: Felhasználói fiók beállítása gyermeke számára A Norton Family használatához először szokásos felhasználói fiókokat kell létrehozni a gyereknek minden általa használt
Gyors telepítési kézikönyv
 Gyors telepítési kézikönyv 1 A csomag tartalma Üdvözöljük! Köszönjük, hogy az Arlót választotta! A kezdés egyszerű. Bázisállomás Bázisállomás tápadaptere 100%-ban vezeték nélküli kamerák UTP hálózati kábel
Gyors telepítési kézikönyv 1 A csomag tartalma Üdvözöljük! Köszönjük, hogy az Arlót választotta! A kezdés egyszerű. Bázisállomás Bázisállomás tápadaptere 100%-ban vezeték nélküli kamerák UTP hálózati kábel
Médiatár. Rövid felhasználói kézikönyv
 Médiatár Rövid felhasználói kézikönyv Tartalomjegyzék Bevezetés Tartalomjegyzék Bevezetés Bevezetés... 3 Kezdô gondolatok... 4 Hálózati követelmények... 4 Támogatott operációs rendszerek a számítógépeken...
Médiatár Rövid felhasználói kézikönyv Tartalomjegyzék Bevezetés Tartalomjegyzék Bevezetés Bevezetés... 3 Kezdô gondolatok... 4 Hálózati követelmények... 4 Támogatott operációs rendszerek a számítógépeken...
GIRO GSM MODEM/VPN KAPCSOLAT TELEPÍTÉSI ÚTMUTATÓ
 GIRO GSM MODEM/VPN KAPCSOLAT TELEPÍTÉSI ÚTMUTATÓ Készítette A jelen dokumentum tartalma szerzői jogi védelem alatt áll, a mű felhasználói jogai a -t illetik. A dokumentumot az Ügyfél korlátlan számban
GIRO GSM MODEM/VPN KAPCSOLAT TELEPÍTÉSI ÚTMUTATÓ Készítette A jelen dokumentum tartalma szerzői jogi védelem alatt áll, a mű felhasználói jogai a -t illetik. A dokumentumot az Ügyfél korlátlan számban
Ez a Használati útmutató a következő modellekre vonatkozik:
 AirPrint útmutató Ez a Használati útmutató a következő modellekre vonatkozik: DCP-J05/J3W/J5W/J7W/J55DW/J75DW, MFC-J00/ J85DW/J450DW/J470DW/J475DW/J650DW/J870DW/J875DW A verzió HUN Megjegyzések meghatározása
AirPrint útmutató Ez a Használati útmutató a következő modellekre vonatkozik: DCP-J05/J3W/J5W/J7W/J55DW/J75DW, MFC-J00/ J85DW/J450DW/J470DW/J475DW/J650DW/J870DW/J875DW A verzió HUN Megjegyzések meghatározása
Kézikönyv online bérletvásárláshoz
 1 Kézikönyv online bérletvásárláshoz REGISZTRÁCIÓ A regisztrációhoz létre kell hoznia egy felhasználói profilt. 1. A kezdőlapon kattintson a Regisztráció gombra. 2. Kérjük, írja be az összes kért adatot.
1 Kézikönyv online bérletvásárláshoz REGISZTRÁCIÓ A regisztrációhoz létre kell hoznia egy felhasználói profilt. 1. A kezdőlapon kattintson a Regisztráció gombra. 2. Kérjük, írja be az összes kért adatot.
Tanúsítvány feltöltése Gemalto.NET kártyára és Gemalto SIM termékre
 Tanúsítvány feltöltése Gemalto.NET kártyára és Gemalto SIM termékre Windows XP, Vista és Windows 7 operációs rendszeren 1(6) 1. Tartalomjegyzék 1. Tartalomjegyzék... 2 2. Bevezető... 3 3. MiniDriver Manager
Tanúsítvány feltöltése Gemalto.NET kártyára és Gemalto SIM termékre Windows XP, Vista és Windows 7 operációs rendszeren 1(6) 1. Tartalomjegyzék 1. Tartalomjegyzék... 2 2. Bevezető... 3 3. MiniDriver Manager
E-Freight beállítási segédlet
 E-Freight beállítási segédlet Az E-Freight rendszer működéséhez szükséges programok és beállítások v08 A legújabb verzióért kérjük, olvassa be az alábbi kódot: 1. Támogatott böngészők Az E-Freight az Internet
E-Freight beállítási segédlet Az E-Freight rendszer működéséhez szükséges programok és beállítások v08 A legújabb verzióért kérjük, olvassa be az alábbi kódot: 1. Támogatott böngészők Az E-Freight az Internet
Telepítés. NETGEAR 802.11ac vezeték nélküli hozzáférési pont WAC120. A csomag tartalma. NETGEAR, Inc. 350 East Plumeria Drive San Jose, CA 95134 USA
 Védjegyek A NETGEAR, a NETGEAR logó, valamint a Connect with Innovation a NETGEAR, Inc. és/vagy leányvállalatai védjegyei és/vagy bejegyzett védjegyei az Egyesült Államokban és/vagy más országokban. Az
Védjegyek A NETGEAR, a NETGEAR logó, valamint a Connect with Innovation a NETGEAR, Inc. és/vagy leányvállalatai védjegyei és/vagy bejegyzett védjegyei az Egyesült Államokban és/vagy más országokban. Az
Mobil Partner telepítési és használati útmutató
 Mobil Partner telepítési és használati útmutató Tartalom Kezdeti lépések... 2 Telepítés... 2 A program indítása... 6 Mobile Partner funkciói... 7 Művelet menü... 7 Kapcsolat... 7 Statisztika... 8 SMS funkciók...
Mobil Partner telepítési és használati útmutató Tartalom Kezdeti lépések... 2 Telepítés... 2 A program indítása... 6 Mobile Partner funkciói... 7 Művelet menü... 7 Kapcsolat... 7 Statisztika... 8 SMS funkciók...
1. Mire használható a ViCA (Virtuális Chipkártya Alkalmazás)?
 1. Mire használható a ViCA (Virtuális Chipkártya Alkalmazás)? A ViCA egy Android/iOS okostelefonon/táblagépen futó innovatív jelszógeneráló alkalmazás. A ViCA-val bejelentkezését tudja jóváhagyni/elutasítani,
1. Mire használható a ViCA (Virtuális Chipkártya Alkalmazás)? A ViCA egy Android/iOS okostelefonon/táblagépen futó innovatív jelszógeneráló alkalmazás. A ViCA-val bejelentkezését tudja jóváhagyni/elutasítani,
Tanúsítvány feltöltése Oberthur kártyára és Oberthur SIM termékre. Windows 7, Windows 8, Windows 8.1 és Windows 10-es operációs rendszeren 1(9)
 Tanúsítvány feltöltése Oberthur kártyára és Oberthur SIM termékre Windows 7, Windows 8, Windows 8.1 és Windows 10-es operációs rendszeren 1(9) Tartalomjegyzék 1. Bevezető... 3 2. AuthentIC Manager szoftver
Tanúsítvány feltöltése Oberthur kártyára és Oberthur SIM termékre Windows 7, Windows 8, Windows 8.1 és Windows 10-es operációs rendszeren 1(9) Tartalomjegyzék 1. Bevezető... 3 2. AuthentIC Manager szoftver
Gyors telepítési kézikönyv
 netis Vezeték nélküli, N router Gyors telepítési kézikönyv 1. A csomagolás tartalma (Vezeték nélküli,n Router, Hálózati adapter, Ethernet kábel, Kézikönyv) * A kézikönyv, az összes, Netis, 150Mbps/300Mbps
netis Vezeték nélküli, N router Gyors telepítési kézikönyv 1. A csomagolás tartalma (Vezeték nélküli,n Router, Hálózati adapter, Ethernet kábel, Kézikönyv) * A kézikönyv, az összes, Netis, 150Mbps/300Mbps
Kezdje itt Gyors üzembe helyezési útmutató
 Blu-ray Disc /DVD házimozi-rendszer BDV-E6100 BDV-E4100 BDV-E3100 BDV-E2100 HU Kezdje itt Gyors üzembe helyezési útmutató BDV-E6100 BDV-E4100 BDV-E3100 BDV-E2100 1 A csomagolás tartalma/a hangsugárzók
Blu-ray Disc /DVD házimozi-rendszer BDV-E6100 BDV-E4100 BDV-E3100 BDV-E2100 HU Kezdje itt Gyors üzembe helyezési útmutató BDV-E6100 BDV-E4100 BDV-E3100 BDV-E2100 1 A csomagolás tartalma/a hangsugárzók
AirPrint útmutató. 0 verzió HUN
 AirPrint útmutató 0 verzió HUN Megjegyzések meghatározása Ebben a használati útmutatóban végig az alábbi ikont használjuk: Megjegyzés A Megjegyzések útmutatással szolgálnak a különböző helyzetek kezelésére,
AirPrint útmutató 0 verzió HUN Megjegyzések meghatározása Ebben a használati útmutatóban végig az alábbi ikont használjuk: Megjegyzés A Megjegyzések útmutatással szolgálnak a különböző helyzetek kezelésére,
Wi-Fi karóra kamera használati utasítás - CW-Y30
 Wi-Fi karóra kamera használati utasítás - CW-Y30 Az Y-30 karóra kamera maximum 1280x720 pixeles felbontás mellett alkalmas videó felvételek rögzítésére, valamint azok élő megtekintésére mobiltelefonon
Wi-Fi karóra kamera használati utasítás - CW-Y30 Az Y-30 karóra kamera maximum 1280x720 pixeles felbontás mellett alkalmas videó felvételek rögzítésére, valamint azok élő megtekintésére mobiltelefonon
ROUTER beállítás otthon
 ROUTER beállítás otthon 1 Tartalom TP LINK router internet kapcsolatának beállítása... 3 WI-FI beállítás... 5 LinkSys router internet kapcsolatának beállítása... 6 WI-FI beállítás... 8 2 TP LINK router
ROUTER beállítás otthon 1 Tartalom TP LINK router internet kapcsolatának beállítása... 3 WI-FI beállítás... 5 LinkSys router internet kapcsolatának beállítása... 6 WI-FI beállítás... 8 2 TP LINK router
HUG7211 Gyakran Ismételt Kérdések (GYIK) az Transformer TF201 modellhez
 HUG7211 Gyakran Ismételt Kérdések (GYIK) az Transformer TF201 modellhez Fájlok kezelése... 2 Hogyan érhetem el a microsd kártyán, SD kártyán és az USB eszközön tárolt adataimat?... 2 Hogyan tudom átmásolni
HUG7211 Gyakran Ismételt Kérdések (GYIK) az Transformer TF201 modellhez Fájlok kezelése... 2 Hogyan érhetem el a microsd kártyán, SD kártyán és az USB eszközön tárolt adataimat?... 2 Hogyan tudom átmásolni
Digitális fényképezőgép Szoftver útmutató
 EPSON Digitális fényképezőgép / Digitális fényképezőgép Szoftver útmutató Minden jog fenntartva. Jelen kézikönyv a SEIKO EPSON CORPORATION előzetes írásbeli engedélye nélkül sem részben sem egészben nem
EPSON Digitális fényképezőgép / Digitális fényképezőgép Szoftver útmutató Minden jog fenntartva. Jelen kézikönyv a SEIKO EPSON CORPORATION előzetes írásbeli engedélye nélkül sem részben sem egészben nem
MAGYAR. Android 4.0 vagy újabb, vagy ios 5.0 vagy újabb operációs rendszerű készülék. WiFi útválasztó.
 IP kamera Bevezetés: MAGYAR Szem előtt tarthatja tulajdonát és értékeit ezzel a ténylegesen Plug & Play IP kamerával. Könnyen és egyszerűen használatba vehető, nem kell konfigurálni. Az ingyenes ucare
IP kamera Bevezetés: MAGYAR Szem előtt tarthatja tulajdonát és értékeit ezzel a ténylegesen Plug & Play IP kamerával. Könnyen és egyszerűen használatba vehető, nem kell konfigurálni. Az ingyenes ucare
Gyors üzembe helyezési kézikönyv
 Netis vezeték nélküli, kétsávos router Gyors üzembe helyezési kézikönyv WF2471/WF2471D A csomagolás tartalma (Két sávos router, hálózati adapter, ethernet kábel, kézikönyv) 1. Csatlakozás 1. Kapcsolja
Netis vezeték nélküli, kétsávos router Gyors üzembe helyezési kézikönyv WF2471/WF2471D A csomagolás tartalma (Két sávos router, hálózati adapter, ethernet kábel, kézikönyv) 1. Csatlakozás 1. Kapcsolja
Telenor Magyarország MS Office 365 telepítési útmutató
 Telenor Magyarország MS Office 365 telepítési útmutató Tartalomjegyzék 1 MEGJEGYZÉS a.hu domainnel regisztrált ÜGYFELEK számára... 2 2 Bejelentkezés az O365 fiókba... 3 2.1 Az adminisztrátor felhasználói
Telenor Magyarország MS Office 365 telepítési útmutató Tartalomjegyzék 1 MEGJEGYZÉS a.hu domainnel regisztrált ÜGYFELEK számára... 2 2 Bejelentkezés az O365 fiókba... 3 2.1 Az adminisztrátor felhasználói
AirPrint útmutató. 0 verzió HUN
 irprint útmutató 0 verzió HUN Megjegyzések meghatározása Ebben a használati útmutatóban végig az alábbi ikont használjuk: Megjegyzés Megjegyzések útmutatással szolgálnak a különböző helyzetek kezelésére,
irprint útmutató 0 verzió HUN Megjegyzések meghatározása Ebben a használati útmutatóban végig az alábbi ikont használjuk: Megjegyzés Megjegyzések útmutatással szolgálnak a különböző helyzetek kezelésére,
Gyors telepítési kézikönyv
 Gyors telepítési kézikönyv 1 Üdvözöljük! Köszönjük, hogy az Arlo Q Plust választotta! A kezdés egyszerű. 2 3 A csomag tartalma Az új kamera csatlakoztatásának 3 módja Arlo Q Plus kameráját három különböző
Gyors telepítési kézikönyv 1 Üdvözöljük! Köszönjük, hogy az Arlo Q Plust választotta! A kezdés egyszerű. 2 3 A csomag tartalma Az új kamera csatlakoztatásának 3 módja Arlo Q Plus kameráját három különböző
Windows 8.1 frissítés, részletes útmutató
 Windows 8.1 frissítés, részletes útmutató A Windows 8.1 telepítése és frissítése A BIOS, illetve alkalmazások és illesztőprogramok frissítése, valamint a Windows Update futtatása A telepítés típusának
Windows 8.1 frissítés, részletes útmutató A Windows 8.1 telepítése és frissítése A BIOS, illetve alkalmazások és illesztőprogramok frissítése, valamint a Windows Update futtatása A telepítés típusának
Google Cloud Print útmutató
 Google Cloud Print útmutató A verzió HUN Megjegyzések meghatározása Ebben a Használati útmutatóban a megjegyzéseket végig a következő módon használjuk: A Megjegyzések útmutatással szolgálnak a különböző
Google Cloud Print útmutató A verzió HUN Megjegyzések meghatározása Ebben a Használati útmutatóban a megjegyzéseket végig a következő módon használjuk: A Megjegyzések útmutatással szolgálnak a különböző
Netis vezeték nélküli, N típusú, router
 Netis vezeték nélküli, N típusú, router Gyors üzembe helyezési kézikönyv Típusok: WF-2409/WF2409/WF2409D A csomagolás tartalma (Vezeték nélküli, N típusú, router, hálózati adapter, ethernet kábel, kézikönyv,
Netis vezeték nélküli, N típusú, router Gyors üzembe helyezési kézikönyv Típusok: WF-2409/WF2409/WF2409D A csomagolás tartalma (Vezeték nélküli, N típusú, router, hálózati adapter, ethernet kábel, kézikönyv,
Netis Vezetékes ADSL2+, N Modem Router Gyors Telepítési Útmutató
 Netis Vezetékes ADSL2+, N Modem Router Gyors Telepítési Útmutató Modell szám: DL4201 Tartalomjegyzék 1. A csomag tartalma... 1 2. Hardware csatlakoztatása... 1 3. A modem webes felületen történő beüzemelése...
Netis Vezetékes ADSL2+, N Modem Router Gyors Telepítési Útmutató Modell szám: DL4201 Tartalomjegyzék 1. A csomag tartalma... 1 2. Hardware csatlakoztatása... 1 3. A modem webes felületen történő beüzemelése...
Wi-Fi Direct útmutató
 Wi-Fi Direct útmutató Egyszerű beállítás a Wi-Fi Direct használatával Hibaelhárítás Tartalomjegyzék A kézikönyv használata... 2 A kézikönyvben használt szimbólumok... 2 Jogi nyilatkozat... 2 1. Egyszerű
Wi-Fi Direct útmutató Egyszerű beállítás a Wi-Fi Direct használatával Hibaelhárítás Tartalomjegyzék A kézikönyv használata... 2 A kézikönyvben használt szimbólumok... 2 Jogi nyilatkozat... 2 1. Egyszerű
Tanúsítvány feltöltése Gemalto TPC IM CC és ID Classic 340 típusú kártyára
 Tanúsítvány feltöltése Gemalto TPC IM CC és ID Classic 340 típusú kártyára Windows XP, Vista, Windows 7 és Windows 8 operációs rendszeren 1(6) 1. Tartalomjegyzék 1. Tartalomjegyzék... 2 2. Bevezető...
Tanúsítvány feltöltése Gemalto TPC IM CC és ID Classic 340 típusú kártyára Windows XP, Vista, Windows 7 és Windows 8 operációs rendszeren 1(6) 1. Tartalomjegyzék 1. Tartalomjegyzék... 2 2. Bevezető...
Ez a Használati útmutató az alábbi modellekre vonatkozik:
 AirPrint útmutató Ez a Használati útmutató az alábbi modellekre vonatkozik: HL-340CW/350CDN/350CDW/370CDW/380CDW DCP-905CDW/900CDN/900CDW MFC-930CW/940CDN/9330CDW/9340CDW A verzió HUN Megjegyzések meghatározása
AirPrint útmutató Ez a Használati útmutató az alábbi modellekre vonatkozik: HL-340CW/350CDN/350CDW/370CDW/380CDW DCP-905CDW/900CDN/900CDW MFC-930CW/940CDN/9330CDW/9340CDW A verzió HUN Megjegyzések meghatározása
MimioMobile Felhasználói kézikönyv. mimio.com
 MimioMobile Felhasználói kézikönyv mimio.com 2013 Mimio. Minden jog fenntartva. Az utolsó módosítás kelte: 2013.09.03.. A jelen dokumentum és a szoftver, illetve azok részeinek bármilyen formában és módon
MimioMobile Felhasználói kézikönyv mimio.com 2013 Mimio. Minden jog fenntartva. Az utolsó módosítás kelte: 2013.09.03.. A jelen dokumentum és a szoftver, illetve azok részeinek bármilyen formában és módon
PAYU Hungary Kft. PayU Mobil fizetés
 PAYU Hungary Kft. PayU Mobil fizetés Felhasználói Dokumentáció 2014.01.08. Tartalomjegyzék Tájékoztató a PayU Mobil fizetési módról... 3 Az alkalmazás aktiválása... 3 Bankkártya regisztráció folyamata...
PAYU Hungary Kft. PayU Mobil fizetés Felhasználói Dokumentáció 2014.01.08. Tartalomjegyzék Tájékoztató a PayU Mobil fizetési módról... 3 Az alkalmazás aktiválása... 3 Bankkártya regisztráció folyamata...
Felhasználói kézikönyv
 Felhasználói kézikönyv AE6000 Vezeték nélküli, kétsávos mini USB AC580 adapter a Tartalom Termék-összefoglaló Funkciók 1 Telepítés Telepítés 2 Vezeték nélküli hálózati beállítások Wi-Fi védett telepítés
Felhasználói kézikönyv AE6000 Vezeték nélküli, kétsávos mini USB AC580 adapter a Tartalom Termék-összefoglaló Funkciók 1 Telepítés Telepítés 2 Vezeték nélküli hálózati beállítások Wi-Fi védett telepítés
Vodafone HomeNet Huawei B315
 Vodafone HomeNet Huawei B315 A Huawei B315 router felépítése 1. Üzemállapot jelző: bekapcsolt állapotban világít 2. Hálózat állapotjelző: - türkizkék: LTE hálózathoz csatlakoztatva - sötétkék: 3G hálózathoz
Vodafone HomeNet Huawei B315 A Huawei B315 router felépítése 1. Üzemállapot jelző: bekapcsolt állapotban világít 2. Hálózat állapotjelző: - türkizkék: LTE hálózathoz csatlakoztatva - sötétkék: 3G hálózathoz
AirPrint útmutató. A Használati útmutató a következő modellekre vonatkozik: DCP-J4120DW/MFC-J4420DW/J4620DW/ J5320DW/J5620DW/J5720DW.
 AirPrint útmutató A Használati útmutató a következő modellekre vonatkozik: DCP-J40DW/MFC-J440DW/J460DW/ J530DW/J560DW/J570DW 0 verzió HUN Megjegyzések meghatározása A használati útmutatóban a megjegyzéseket
AirPrint útmutató A Használati útmutató a következő modellekre vonatkozik: DCP-J40DW/MFC-J440DW/J460DW/ J530DW/J560DW/J570DW 0 verzió HUN Megjegyzések meghatározása A használati útmutatóban a megjegyzéseket
VarioFace dokumenta cio
 VarioFace dokumenta cio Tartalom Felhasználói dokumentáció... 2 1. A program felépítése... 2 1.1. Vario csatlakoztatása... 2 1.2. Főablak... 3 1.3. Képkijelölő ablak... 4 2. A program használata... 4 2.1.
VarioFace dokumenta cio Tartalom Felhasználói dokumentáció... 2 1. A program felépítése... 2 1.1. Vario csatlakoztatása... 2 1.2. Főablak... 3 1.3. Képkijelölő ablak... 4 2. A program használata... 4 2.1.
USB keylogger PRO. Használati útmutató. A szállító elérhetősége:
 USB keylogger PRO Használati útmutató A szállító elérhetősége: SHX Trading s.r.o. V Háji 15, 170 00 Praha 7 Tel: +36 70 290 1480, e-mail: info@spystore.hu 1. oldal 1. Termékleírás Az USB keylogger egy
USB keylogger PRO Használati útmutató A szállító elérhetősége: SHX Trading s.r.o. V Háji 15, 170 00 Praha 7 Tel: +36 70 290 1480, e-mail: info@spystore.hu 1. oldal 1. Termékleírás Az USB keylogger egy
FELHASZNÁLÓI KÉZIKÖNYV. WF-2322 Vezetéknélküli Hozzéférési Pont
 FELHASZNÁLÓI KÉZIKÖNYV WF-2322 Vezetéknélküli Hozzéférési Pont Netis Vezetéknélküli Hozzáférési Pont Felhasználói Kézikönyv Netis Vezetéknélküli Hozzáférési Pont Felhasználói Kézikönyv 1. A csomag tartalma
FELHASZNÁLÓI KÉZIKÖNYV WF-2322 Vezetéknélküli Hozzéférési Pont Netis Vezetéknélküli Hozzáférési Pont Felhasználói Kézikönyv Netis Vezetéknélküli Hozzáférési Pont Felhasználói Kézikönyv 1. A csomag tartalma
