PD sorozat LCD monitor Felhasználói kézikönyv
|
|
|
- Margit Petra Veres
- 8 évvel ezelőtt
- Látták:
Átírás
1 PD sorozat LCD monitor Felhasználói kézikönyv
2 Szerzői jog Copyright 2017 by BenQ Corporation. Minden jog fenntartva. A BenQ Corporation előzetes írásos engedélye nélkül jelen kiadvány egyetlen része sem sokszorosítható, nem adható tovább, nem átírható, nem tartható visszakeresési rendszerben és nem fordíható más nyelvekre semmilyen formában és módon, sem elektronikus, mechanikus, mágneses, optikai, kémiai, kézi úton. Felelősséget kizáró nyilatkozat A kiadványban foglaltakért a BenQ Corporation nem vállal felelősséget vagy garanciát, legyen az kifejezett vagy törvényi garancia és kifejezetten tagad bármely jótállást, kereskedelmi vagy egyéb speciális célnak való megfelelőséget. Továbbá, a BenQ Corporation fenntartja magának a jogot, hogy jelen kiadványt felülvizsgálja és annak tartalmát időnként módosítsa, arra való kötelezettség nélkül, hogy ezen felülvizsgálatokról vagy módosításokról bármely személyt figyelmeztessen. A villogásmentesség teljesítményére hatással lehetnek bizonyos külső tényezők, például a gyenge minőségű kábelek, az instabil energiaellátás, a jelek interferenciája, vagy a gyenge földelés, de nem kizárólag ezek a tényezők korlátozhatják a villogásmentesség teljesítményét. (Csak villogásmentes modellek esetén érhető el.) Elektromos árammal kapcsolatos biztonsági előírások A legjobb teljesítmény elérése és a monitor élettartamának növelése érdekében kérjük, tartsa be az alábbi biztonsági előírásokat. A váltakozó áramú (AC) dugós csatlakozó elszigeteli a berendezést az AC áramforrástól. A tápkábel az áramra csatlakoztatható berendezések számára árammegszakítóként szolgál. A csatlakozóaljzatot a készülékhez közel kell beszerelni úgy, hogy az könnyen hozzáférhető legyen. Ezt a terméket a jelölt címkén feltüntetett áramtípussal kell működtetni. Ha nem biztos abban, hogy milyen típusú áram áll rendelkezésére kérjen tanácsot a helyi energiaellátást biztosító cégtől vagy képviselettől. Jóváhagyott, legalább a H03VV-F, a H05VV-F, a 2G vagy a 3G szabványnak megfelelő, 0,75 mm 2 -es tápkábelt használjon. A PD2710QC monitor talpához a TPV Technology Ltd. (ADPC20120) gyártja a tápegységet. Kizárólag az LCD monitorhoz mellékelt tápegységet használja. Egyéb típusú tápegység használata rendellenes működést okozhat és/vagy veszélyes lehet. A tápegység számára biztosítson megfelelő szellőzést, amikor a készülék működtetésére vagy az akkumulátor töltésére használja. Ne fedje le a tápegységet papírral vagy egyéb olyan tárggyal, ami a hűtés romlását okozhatja. Ne használja a tápegységet úgy, hogy az közben táskában van. 2
3 A tápegységet mindig megfelelő energiaforráshoz csatlakoztassa. Ne próbálkozzon a tápegység javításával. A készülék nem tartalmaz javítható alkatrészeket. Ha a készülék megsérül vagy túlságosan sok nedvesség éri, akkor cserélje ki. Karbantartás és tisztítás Tisztítás. Tisztítás előtt mindig húzza ki a monitort a fali csatlakozóból. Az LCD-t (folyadékkristály-kijelzőt) szöszmentes, puha ruhával tisztítsa, hogy ne okozzon karcolást. Ne használjon folyékony, emulzifikáló vagy üvegtisztító szereket. A borító hátoldalán vagy tetején található nyílások és rések szellőzésre szolgálnak. Ezeket tilos betakarni vagy eldugaszolni. Monitorját soha ne helyezze fűtőtestre vagy más hősugárzóra, illetve beépített berendezésbe is csak akkor, ha megfelelő szellőzést tud biztosítani. Soha helyezzen tárgyakat és ne öntsön folyadékot a készülékbe. Javítás, szervíz Ne próbálja meg önmaga megjavítani a készüléket: a fedőlapok megnyitásával vagy eltávolításával veszélyes elektromos-feszültségnek és egyéb kockázatoknak teheti ki magát. Ha a fent jelzett hibás használat vagy más baleset - például leejtés vagy a monitor rossz kiszolgálása - bekövetkezne, annak kijavítása érdekében vegye fel a kapcsolatot képzett személyzettel. 3
4 BenQ ecofacts BenQ has been dedicated to the design and development of greener product as part of its aspiration to realize the ideal of the "Bringing Enjoyment 'N Quality to Life" corporate vision with the ultimate goal to achieve a low-carbon society. Besides meeting international regulatory requirement and standards pertaining to environmental management, BenQ has spared no efforts in pushing our initiatives further to incorporate life cycle design in the aspects of material selection, manufacturing, packaging, transportation, using and disposal of the products. BenQ ecofacts label lists key eco-friendly design highlights of each product, hoping to ensure that consumers make informed green choices at purchase. Check out BenQ's CSR Website at for more details on BenQ's environmental commitments and achievements. 4
5 Tartalomjegyzék Szerzői jog... 2 Első lépések... 6 A monitor megismerése... 8 Elölnézet... 8 Hátulnézet... 8 Csatlakozások... 9 A monitor összeszerelése asztali számítógéppel történő használatkor A tartókar leszerelése A monitor magasságának beállítása A monitor forgatása A dőlésszög beállítása A monitor szerelőkészletének használata A monitor összeszerelése notebookkal történő használatkor...21 Hozza ki a legtöbbet BenQ monitorjából A monitor telepítése új számítógépre A monitor telepítése már használatban levő számítógépre Telepítés Windows 10 operációs rendszerre Telepítés Windows 8 (8.1) operációs rendszerre Telepítés Windows 7 operációs rendszerre A monitor beállítása A kezelőpanel Alap menü-működés A gyorsbillentyűk testreszabása A megjelenítés módjának beállítása Megfelelő képmód kiválasztása A monitor csatlakoztatása MacBook sorozatú termékhez Több monitor csatlakoztatása MST (több adatfolyamos átvitel) technológiával Navigálás a főmenüben Megjelenítési menü Kép menü Kép speciális menü Hang menü Rendszer menü Hibaelhárítás Gyakori kérdések További segítségnyújtás... 51
6 Első lépések Kicsomagolásnál ellenőrizze, hogy meg vannak-e az alábbi komponensek. Amennyiben ezek valamelyike hiányzik vagy hibás, azonnal vegye fel a kapcsolatot viszonteladójával, ahonnan az árucikket vásárolta. BenQ LCD Monitor Monitorállvány Monitortalp Az első lépések útmutató CD-ROM Tápkábel (A képen látható termék különbözhet az ön lakóhelyén forgalmazottól.) Videokábel: DP - mini DP átalakító 6 Első lépések
7 USB-kábel: C típusú Tápegység (a monitortalphoz) Tápkábel (a monitortalphoz) (A képen látható termék különbözhet az ön lakóhelyén forgalmazottól.) Az itt látható elérhető tartozékok és képek eltérhetnek az Ön országában forgalmazott tényleges tartalmaktól és termékektől. A csomag tartalma előzetes bejelentés nélkül változhat. Azok a kábelek, amelyek az Ön termékéhez nem jártak, külön kaphatóak. Fontolja meg a doboz és a csomagolás megőrzését; lehetséges, hogy a későbbiek során még szüksége lesz rájuk a monitor szállításához. A formázott habszivacs szállítás közben kiváló védelmet nyújt a monitornak. A terméket és a kiegészítőket mindig gyermekektől elzárva tartsa. Első lépések 7
8 LAN A monitor megismerése Elölnézet 1. Bekapcsolást jelző LED 1 Hátulnézet 2. Vezérlőgombok 3. Bekapcsoló gomb 4. Tápkapcsoló (a monitorhoz) 5. Tápbemeneti csatlakozó (a monitorhoz) 6. Kábelkezelő lyuk HDMI csatlakozó 8. DisplayPort csatlakozó 9. Mini DisplayPort csatlakozó 10. DisplayPort kimeneti csatlakozó (a több adatfolyamos átvitel (MST) támogatásához) 11. Fülhallgató-csatlakozó 12. Kensington záraljzat 8 A monitor megismerése
9 LAN Gyorskioldó gomb 14. Fülhallgató-csatlakozó 15. USB 3.0 portok (az USB-s eszközök felé vezető csatlakozás) 16. LAN (helyi hálózat) port (RJ-45 csatlakozó) 17. C típusú USB-port 18. DisplayPort csatlakozó 19. Kensington záraljzat 20. Egyenáramú tápbemeneti csatlakozó (a monitortalphoz) 21. Egyenáramú tápkapcsoló (a monitortalphoz) A fenti ábra típustól függően változhat. A képen látható termék különbözhet az ön lakóhelyén forgalmazottól. Csatlakozások A monitor az egyéb monitorokhoz hasonlóan bármely asztali számítógéppel használható. Emellett azonban a talpa sokoldalú dokkolóként is szolgál, amelyhez notebookot lehet könnyen és gyorsan csatlakoztatni. A következő, csatlakozásokat bemutató ábrák csak illusztrációk. Azok a kábelek, amelyek az Ön termékéhez nem jártak, külön kaphatóak. A monitor megismerése 9
10 LAN Használat asztali számítógéppel A csatlakozási módokról részletesebben lásd a 14 oldalt. Fejhallgató/ Hangszórók Számítógép 10 A monitor megismerése
11 LAN Notebook csatlakoztatása A csatlakozási módokról részletesebben lásd a 14 oldalt. A részleteket lásd: A monitor összeszerelése notebookkal történő használatkor a 21. oldalon. Fejhallgató/ Hangszórók USB-s eszközök LAN USB-s eszközök Monitortalp adaptere LAN switch vagy hub Notebook A monitor megismerése 11
12 A monitor összeszerelése asztali számítógéppel történő használatkor Ha a számítógép be van kapcsolva, a folytatás előtt most ki kell kapcsolni. Addig ne dugja be a tápkábelt, és ne kapcsolja be a monitort, ameddig nincs erre a leírásban határozott utasítás. A következő illusztrációk csak referenciaként szolgálnak. Az elhelyezés és a rendelkezésre álló bemeneti és kimeneti jack csatlakozók a vásárolt modelltől függenek. 1. Szerelje fel a monitortalpat. Óvatosan dolgozzon, nehogy megsérüljön a monitor. Ha a képernyő felülete egy tárgyhoz például tűzőgéphez vagy egérhez nyomódik, akkor megrepedhet az üveg, illetve megsérülhet az LCD kristály, és ilyen sérülésre nem érvényes a garancia. Vigyázni kell, ne csússzon a monitor az asztalon, mert megkarcolódik vagy megsérül az éle vagy a kezelőelemei. A dobozból a műanyag zsákot a felső részénél megfogva veheti ki a monitort. Óvatosan vegye ki a zsákot. Soha ne szorítsa meg a monitor élét, mert a monitort a keret nélküli kialakításából fakadóan óvatosan kell kezelni. Nem szabad túlzott erőhatásnak kitenni a monitort. A monitor és a képernyő védelme érdekében a munkához biztosítson elegendő szabad teret az asztalon, és terítsen az asztalra valamilyen puha ruhát, például a monitor csomagolásából a zsákot. Fektesse a képernyővel lefelé egy egyenes, alápárnázott felületre. Illessze az állvány karját a monitorba, majd nyomja be addig, amíg be nem kattan és záródik a helyére A monitor összeszerelése asztali számítógéppel történő használatkor
13 Igazítsa a talp foglalatát az állvány végére, majd nyomra össze a két alkatrészt. Emelje fel a pillangócsavar fedelét és húzza meg a pillangócsavart a képen láthatónak megfelelően. Ezután nyomja vissza a fedelet Óvatosan széthúzva ellenőrizze, hogy tényleg összekapcsolódtak-e. Ha ez megvan, óvatosan emelje meg a monitort, fordítsa meg, és tegye álló helyzetben egy vízszintes, sima felületre. Szüksége lehet a monitorállvány magasságának beállítására. További információért lásd A monitor magasságának beállítása a 17. oldalon. A monitort úgy helyezze el, hogy az egyéb fényforrások miatti kellemetlen tükröződések mértékét a minimálisra tudja csökkenteni. A monitor keret nélküli, bánjon vele óvatosan. A képernyő dőlésszögének beállításához tegye a kezét a képernyő tetejére és aljára, ahogyan az ábrán látja. Nem szabad túlzott erőhatásnak kitenni a monitort. A monitor összeszerelése asztali számítógéppel történő használatkor 13
14 LAN LAN LAN LAN 2. Csatlakoztassa a számítógép videokábelét. Válasszon A HDMI-kábel csatlakoztatása Csatlakoztassa a HDMI-kábelt a monitor HDMI portjához. A HDMI-kábel másik végét csatlakoztassa a digitális jelet adó készülékhez. A DP-kábel csatlakoztatása Csatlakoztassa a DP-kábelt a monitor videoaljzatához. Csatlakoztassa a kábel végét a számítógép videokimenetéhez. Vagy A monitor és a számítógép bekapcsolása után, ha nem látszik a kép, húzza ki a DP-kábelt. Csatlakoztassa a monitort először a DP-n kívül bármilyen más videóforrásba. Lépjen a monitor OSD menüjében a Rendszer és DisplayPort lehetőségre, és változtassa meg a beállítást 1.2 értékről 1.1 értékre. Ha a beállítás megtörtént, húzza ki az aktuális videókábelt és csatlakoztassa újra a DP-kábelt. Lépjen az OSD menübe, lásd: Alap menü-működés a 32. oldalon. A mini DP-kábel csatlakoztatása Csatlakoztassa a mini DP-kábel csatlakozóját a monitor videobemenetébe. Csatlakoztassa a kábel végét a számítógép videokimenetéhez. Vagy A csomagban található videokábelek és a jobb oldali ábrán látható aljzatok kialakítása az ön régiójában értékesítésre kerülő készülék típusától függően változhat. 3. Csatlakoztassa a fejhallgatót. A monitor hátulján található aljzatba fejhallgató csatlakoztatható. 14 A monitor összeszerelése asztali számítógéppel történő használatkor
15 LAN LAN LAN 4. Csatlakoztassa a monitorhoz a tápkábelt. A tápkábel egyik végét dugja a monitor hátulján lévő aljzatba. A tápkábel másik végét egyelőre még ne dugja be a konnektorba. 5. Rendezze el a kábeleket. 6. Csatlakoztassa a tápkábelt az elektromos hálózatba, majd kapcsolja be a tápellátást. Dugja a tápkábel másik végét egy működő konnektorba. A képen látható termék különbözhet az ön lakóhelyén forgalmazottól. Győződjön meg arról, hogy a tápbemeneti csatlakozó mellett lévő főkapcsoló ON állásra van kapcsolva. A monitor bekapcsoló gombjával kapcsolja be a monitort. A monitor összeszerelése asztali számítógéppel történő használatkor 15
16 Kapcsolja be a számítógépet is, és válassza ki a bemeneti forrást az OSD vezérlőgombok segítségével. Telepítse a monitorhoz a szoftvert Hozza ki a legtöbbet BenQ monitorjából a 25. oldalon utasításait követve. A készülék élettartamának meghosszabbítása érdekében javasoljuk a számítógép energiagazdálkodási funkcióinak használatát. A tartókar leszerelése 1. Készítse elő a monitor szereléséhez a megfelelő területet. Először kapcsolja ki a monitort és az áramot, azután húzza ki a tápkábelt. Kapcsolja ki a monitort, majd húzza ki a videojelkábelt. A monitor és a képernyő védelme érdekében a munkához biztosítson elegendő szabad teret az asztalon, és terítsen az asztalra valamilyen puha ruhát, például a monitor csomagolásából a zsákot, majd fektesse a képernyővel lefelé az egyenes, alápárnázott felületre. Óvatosan dolgozzon, nehogy megsérüljön a monitor. Ha a képernyő felülete egy tárgyhoz például tűzőgéphez vagy egérhez nyomódik, akkor megrepedhet az üveg, illetve megsérülhet az LCD kristály, és ilyen sérülésre nem érvényes a garancia. Vigyázni kell, ne csússzon a monitor az asztalon, mert megkarcolódik vagy megsérül az éle vagy a kezelőelemei. 2. Távolítsa el a monitorállványt. Tartsa lenyomva a gyorskioldó gombot, és válassza le az állványt a monitorról. 1 2 Ha azért veszi le a monitorállványt, mert falra szeretné szerelni a monitort, akkor további információkért tanulmányozza a fali tartókarhoz mellékelt útmutatót és a következő szakaszt: A monitor szerelőkészletének használata a 20. oldalon. 16 A monitor összeszerelése asztali számítógéppel történő használatkor
17 A monitor magasságának beállítása A monitor magasságának állításához, fogja meg a monitor job és bal oldalát és engedje le, vagy emelje fel azt a kívánt magasságba. Ne tegye a kezét a magasság-beállító állvány felső, vagy alsó részére, sem pedig a monitor aljára, mert a fel-, illetve lefelé mozduló monitor személyi sérülést okozhat. A művelet végrehajtása közben tartsa a gyermekeket távol a monitortól. Amennyiben a monitort elforgatja portré módba és szeretné állítani a magasságot, emlékezzen rá, hogy a széles vásznú kivitel miatt a monitort nem fogja tudni leengedni a legkisebb magasságra. A monitor összeszerelése asztali számítógéppel történő használatkor 17
18 A monitor forgatása 1. A képernyő elforgatása. A monitor portré-nézeti helyzetbe forgatása előtt a képernyőt 90 fokkal el kell forgatni. Kattintson az egér jobb gombjával az asztalra, majd válassza az elugró menü Képernyőfelbontás parancsát. Válassza ki a Álló opciót az Tájolás menüből, majd alkalmazza a beállítást. Számítógépe operációs rendszertől függően a képernyő elrendezés beállításának menete eltérő lehet. Részletes információkat operációs rendszere súgó dokumentációjában találhat. 2. Teljesen emelje fel a monitort, majd döntse meg. Finoman emelje fel a kijelzőt és húzza ki a maximális magassági pozíciójába. Ezt követően döntse meg a monitort. A monitor fekvőből álló módba állításához függőlegesen ki kell húzni azt. 3. Az ábrán látható módon forgassa el 90 fokkal, az óramutató járásával megegyező irányba a monitort. 90 Ha szeretné elkerülni, hogy az LCD kijelző sarka forgatáskor beleütközzön a talpba, akkor döntse hátra a monitort, mielőtt forgatni kezdené. Győződjön meg róla, hogy ne legyen akadály a monitor körül és legyen elég hely a kábeleknek. 18 A monitor összeszerelése asztali számítógéppel történő használatkor
19 4. Döntse a kívánt szögbe a monitort. A dőlésszög beállítása A monitor döntés- és magasságbeállító funkcióival beállíthatja a képernyőt a kívánt szögbe. További részletekért lásd a termékjellemzőket. A monitor összeszerelése asztali számítógéppel történő használatkor 19
20 A monitor szerelőkészletének használata Az LCD monitor hátoldala a VESA szabványnak megfelelő, 100 mm-es kiosztású rögzítőfelülettel rendelkezik, amely lehetővé teszi a monitor fali tartókarra szerelését. Kérjük olvassa el figyelmesen a biztonsági előírásokat a monitor szerelőkészletének telepítése előtt! Biztonsági előírások Sima felületű falra telepítse a monitort és a felszerelő készletet. Győződjön meg róla, hogy a fal anyaga, és a szabványos fali konzol (külön megvásárolt) elég stabilak ahhoz, hogy megtartsák a monitor súlyát. A termék súlyáról a további információkat lásd a műszaki leírásban. Kapcsolja ki a monitort és az áramellátást, mielőtt lehúzná a kábeleket az LCD monitorról. 1. Távolítsa el a monitor állványt. Képernyővel lefelé fektesse a monitort valamilyen puha és tiszta felületre. A tartókar leszerelése a 16. oldalon című részben szereplő útmutatást követve távolítsa el a monitorállványt. Csillag csavarhúzó segítségével oldja ki a monitor tartókarját a monitorhoz rögzítő csavarokat. Lehetőleg mágneses csavarhúzót használjon, így elkerülheti a csavarok elveszítését. Ha a későbbiek során a monitort a talpára állítva is használni szeretné még, akkor tegye valamilyen biztos helyre a tartókart, a talpat és a csavarokat. 2. A fali tartókar kézikönyvében található útmutatást követve fejezze be a szerelést. Használjon négy M4 x 10 mm csavart, hogy a VESA szabványos fali konzolt a monitorhoz rögzítése. Győződjön meg arról, hogy minden csavar meg van húzva és megfelelően rögzítve van. Kérje ki szakember vagy a BenQ szerviz véleményét a fali konzol telepítéséhez és a biztonsági intézkedésekhez. 20 A monitor összeszerelése asztali számítógéppel történő használatkor
21 LAN LAN A monitor összeszerelése notebookkal történő használatkor Ha a számítógép be van kapcsolva, a folytatás előtt most ki kell kapcsolni. Addig ne dugja be a tápkábelt, és ne kapcsolja be a monitort, ameddig nincs erre a leírásban határozott utasítás. A következő illusztrációk csak referenciaként szolgálnak. Az elhelyezés és a rendelkezésre álló bemeneti és kimeneti jack csatlakozók a vásárolt modelltől függenek. 1. Szerelje fel a monitortalpat. Szerelje fel a monitortalpat. a 12. oldalon című részben szereplő útmutatást követve szerelje fel a monitor állványát és talpát. Az esetleges sérüléseket és a termék károsodását elkerülendő tartsa be a biztonsági óvintézkedéseket. 2. Csatlakoztassa a C típusú USB-kábelt. Csatlakoztassa a mellékelt C típusú USB-kábelt a monitor C típusú USB-portjába. Csatlakoztassa a kábel másik végét a notebook C típusú USB-portjába. Ezen a kapcsolaton keresztül a notebook közvetlen áramellátást kap a monitor talpától. Emellett különféle jelek, hang és adatok átvitelére is alkalmas a notebook felől a monitor felé. A monitor talpán található C típusú port a csomagban mellékelt C típusú USB-kábellel biztosan megfelelően továbbítja a tápellátást és az adatokat. Ha külön vásárol C típusú USB-kábelt, akkor először ellenőrizze a kábel specifikációit. 3. Csatlakoztassa a DP-kábelt. Csatlakoztassa a mini DP DP-kábel csatlakozóját a monitor mini DisplayPort bemenetébe. Csatlakoztassa a kábel másik végét a monitortalp DisplayPort csatlakozójába. A monitor és a számítógép bekapcsolása után, ha nem látszik a kép, húzza ki a DP-kábelt. Csatlakoztassa a monitort először a DP-n kívül bármilyen más videóforrásba. Lépjen a monitor OSD menüjében a Rendszer és DisplayPort lehetőségre, és változtassa meg a beállítást 1.2 értékről 1.1 értékre. Ha a beállítás megtörtént, húzza ki az aktuális videókábelt és csatlakoztassa újra a DP-kábelt. Lépjen az OSD menübe, lásd: Alap menü-működés a 32. oldalon. A monitor összeszerelése notebookkal történő használatkor 21
22 LAN LAN LAN LAN 4. Csatlakoztassa az RJ45 Ethernet kábelt. Csatlakoztassa az RJ45 Ethernet kábel dugóját (ha a kábel nincs mellékelve, akkor külön kell megvásárolnia) a monitortalp LAN portjába. Csatlakoztassa a kábel másik végét a megfelelő LAN switch-hez vagy hubhoz. Egyes Windows operációs rendszereken további illesztőprogramra van szükség a LAN adapter ilyen környezetben történő használatához. A megfelelő illesztőprogramokat a mellékelt CD-lemezen találja meg, illetve letöltheti a webhelyről. 5. Csatlakoztassa az USB-s eszközöket. Csatlakoztassa az USB-s eszközöket a monitortalp USB-portjaihoz. 6. Csatlakoztassa a fejhallgatót. A monitortalpon található fejhallgatóaljzatba szükség esetén fejhallgató csatlakoztatható. 7. Csatlakoztassa a tápkábelt. Csatlakoztassa a monitorhoz a tápkábelt A tápkábel egyik végét dugja a monitor hátulján lévő aljzatba. A tápkábel másik végét egyelőre még ne dugja be a konnektorba. 22 A monitor összeszerelése notebookkal történő használatkor
23 LAN Csatlakoztassa a monitortalphoz a tápkábelt Csatlakoztassa a tápkábelt a tápegységhez. A tápkábel egyik végét dugja a monitortalp hátulján lévő aljzatba. A tápkábel másik végét egyelőre még ne dugja be a konnektorba Rendezze el a kábeleket. A talpon lévő kábelkezelő lyukat felhasználva rendezze el az előző lépésekben a monitorhoz csatlakoztatott tápkábelt és a DP-kábelt. 9. Csatlakoztassa a tápkábelt az elektromos hálózatba, majd kapcsolja be a tápellátást. Dugja mindkét tápkábel másik végét egy megfelelő konnektorba, majd kapcsolja be őket. A képen látható termék különbözhet az ön lakóhelyén forgalmazottól. A monitor összeszerelése notebookkal történő használatkor 23
24 LAN A monitoron és a talpon is ellenőrizze, hogy a tápkapcsoló ON állásban van-e. A monitoron A talpon A monitor bekapcsoló gombjával kapcsolja be a monitort. Kapcsolja be a notebookot is, és a Hozza ki a legtöbbet BenQ monitorjából a 25. oldalon utasításait követve telepítse a monitorhoz a szoftvert. A készülék élettartamának meghosszabbítása érdekében javasoljuk a számítógép energiagazdálkodási funkcióinak használatát. 24 A monitor összeszerelése notebookkal történő használatkor
25 Hozza ki a legtöbbet BenQ monitorjából Ahhoz, hogy a legtöbbet hozhassa ki az új BenQ LCD monitorból, telepítenie kell a BenQ LCD monitor illesztőszoftverét. Ez a BenQ LCD monitor CD-ROM lemezén található. A BenQ LCD monitor telepítési körülményei meghatározzák, hogy milyen folyamatot kell követni a BenQ LCD monitor illesztőszoftverének sikeres telepítéséhez. Ezek a körülmények a használt Microsoft Windows verziótól függnek, valamint attól, hogy a monitort és a szoftvert új számítógépre telepíti-e (monitorillesztő-szoftver hiányában), vagy ha egy létező telepítést frissít (amely már rendelkezik monitorillesztő-szoftverrel) új monitorral. Azonban mindkét esetben, a számítógép újbóli bekapcsolásakor (miután a monitort csatlakoztatta a számítógéphez) a Windows automatikusan felismeri az új (vagy különböző) hardvert, és elindítja a Új hardver keresése varázsló. Kövesse a varázsló utasításait mindaddig, amíg az a monitor típusának kiválasztását nem kéri. Ezen a ponton kattintson a Saját lemez gombra, helyezze be a BenQ LCD monitor CD-ROM lemezét, és válassza ki a monitor típusát. További információ az automatikus (új) és a frissítési (meglévő) telepítésről: A monitor telepítése új számítógépre a 26. oldalon. A monitor telepítése már használatban levő számítógépre a 27. oldalon. Ha a Windows rendszerbe történő bejelentkezéshez felhasználói név és jelszó szükséges, akkor a monitor illesztőszoftverének telepítéséhez adminisztrátorként (Administrator) vagy az adminisztrátor csoport (Administrator Group) tagjaként kell bejelentkeznie. Továbbá, ha a számítógép biztonsági hozzáférési követelményekkel rendelkező hálózathoz csatlakozik, a hálózati irányelvek megakadályozhatják a szoftver telepítését a számítógépre. A megvásárolt modell nevének ellenőrzéséhez tekintse meg a monitor hátulsó részén lévő adattáblát. Hozza ki a legtöbbet BenQ monitorjából 25
26 A monitor telepítése új számítógépre Az utasítások segítséget nyújtanak a BenQ LCD monitor illesztőszoftverének kiválasztásával és telepítésével kapcsolatban olyan új gép esetén, amelyre még soha nem volt monitorillesztő telepítve. Az utasítások csak olyan számítógép esetén érvényesek, amelyet még soha nem használtak, és amely esetén a BenQ LCD monitor az első csatlakoztatni kívánt monitor. Ha a BenQ LCD monitort egy olyan számítógéphez kívánja csatlakoztatni, amelyhez korábban már volt csatlakoztatva monitor (telepített monitorillesztő-szoftverrel együtt), akkor ne kövesse ezeket az utasításokat. Ehelyett kövesse a következő utasításokat: "A monitor telepítése már használatban levő számítógépre". 1. Kövesse az utasításokat itt: A monitor összeszerelése asztali számítógéppel történő használatkor a 12. oldalon vagy A monitor összeszerelése notebookkal történő használatkor a 21. oldalon. Amint a Windows elindul, automatikusan megtalálja az új monitort és elindul a Új hardver keresése varázslő. Kövesse az utasításokat, amíg meg nem jelenik az Hardvereszköz-illesztők telepítése felirat. 2. Helyezze be a BenQ LCD monitor CD-ROM-lemezét a számítógép CD-meghajtójába. 3. Válassza a Keressen a hardver számára megfelelő illesztőprogramot lehetőséget, majd kattintson a Következő gombra. 4. Jelölje be a CD-ROM meghajtók lehetőséget (törölje az összes többit), majd kattintson a Következő gombra. 5. Ellenőrizze, hogy a varázsló helyes nevet választott-e ki a monitorhoz, majd kattintson a Következő gombra. 6. Kattintson a Befejezés gombra. 7. Indítsa újra a számítógépet. A megvásárolt modellhez alkalmas illesztőprogramról a következő táblázatból tájékozódhat. Illesztőprogramfájlok PD2710 Alkalmas modellek PD2710QC / PD2710QE 26 Hozza ki a legtöbbet BenQ monitorjából
27 A monitor telepítése már használatban levő számítógépre Az utasítás részletezi a már meglévő monitor szoftverillesztőjének frissítését Microsoft Windows számítógépen. A tesztek alapján jelenleg a Windows 10, a Windows 8 (8.1) és a Windows 7 operációs rendszerrel kompatibilis. Nem kizárt, hogy a BenQ LCD monitor illesztője tökéletesen működik egyéb Windows rendszereken is, de a megírás időpontjában a BenQ vállalat nem tesztelte a meghajtót egyéb Windows verziókon. A monitorillesztő telepítése a BenQ LCD monitor CD-ROM illesztőjén található adott típushoz tartozó információs fájl (.inf) segítségével történik, és a Windows feltelepíti e megfelelő fájlokat a CD-lemezről. Mindehhez csak a megfelelő kiválasztásokat kell elvégeznie. A Windows Upgrade Device Driver Wizard (Eszköz-illesztőprogram frissítő Varázsló) lehetőséggel rendelkezik a feladatok automatizálásához és a fájlkiválasztás és a telepítési folyamat elősegítéséhez. Lásd: Telepítés Windows 10 operációs rendszerre a 28. oldalon. Telepítés Windows 8 (8.1) operációs rendszerre a 29. oldalon. Telepítés Windows 7 operációs rendszerre a 30. oldalon. Hozza ki a legtöbbet BenQ monitorjából 27
28 Telepítés Windows 10 operációs rendszerre 1. Nyissa meg a Megjelenítés tulajdonságai menüt. Kattintson a Start, Beállítások, Eszközök, Eszközök és nyomtatók elemre, végül kattintson az egér jobb gombjával a monitor nevére a menüben. 2. Válassza ki a Tulajdonságok lehetőséget a menüben. 3. Kattintson a Hardver fülre. 4. Kattintson az Általános PnP képernyő elemre, majd a Tulajdonságok gombra. 5. Kattintson a Illesztőprogram fülre és az Illesztőprogram frissítése gombra. 6. Helyezze be a BenQ LCD monitor CD-ROM-lemezét a számítógép CD-meghajtójába. 7. Az Illesztprogram frissítése ablakban válassza a Illesztprogramok keresése a számítógépen lehetséget. 8. Kattintson a Tallózás gombra, és nyissa meg a következő könyvtárat: d:\benq_lcd\driver\ (ahol a d: a CD-ROM-meghajtó meghajtóbetűjele). A CD-meghajtó betűjele eltérhet a fenti példában bemutatott betűtől, a rendszertől függően lehet D: vagy E: vagy F: stb. 9. Az illesztőprogramok listájáról válassza ki a monitornak megfelelő mappa nevet, majd kattintson a Következő gombra. Ezzel a rendszer átmásolja és telepíti a megfelelő monitorillesztő-fájlokat a számítógépre. 10. Kattintson a Bezárás gombra. Lehetséges, hogy az illesztőprogram frissítése után újra kell indítani a számítógépet. 28 Hozza ki a legtöbbet BenQ monitorjából
29 Telepítés Windows 8 (8.1) operációs rendszerre 1. Nyissa meg a Megjelenítés tulajdonságai menüt. Vigye a kurzort a kijelző jobb alsó sarkába, vagy nyomja meg a Windows + C gombokat a billentyűzeten a Charm (Szimbólum) eszköztár megnyitásához. Kattintson a Beállítások gombra, majd a Vezérlőpult, az Eszközök és nyomtatók elemre, végül kattintson az egér jobb gombjával a monitor nevére a menüben. Alternatív lehetőségként kattintson az egér jobb gombjával az asztalra, kattintson a Testreszabás, a Képernyő, az Eszközök és nyomtatók elemre, majd kattintson az egér jobb gombjával a monitor nevére a menüben. 2. Válassza ki a Tulajdonságok lehetőséget a menüben. 3. Kattintson a Hardver fülre. 4. Kattintson az Általános PnP monitor elemre, majd a Tulajdonságok gombra. 5. Kattintson a Illesztőprogram fülre és az Illesztőprogram frissítése gombra. 6. Helyezze be a BenQ LCD monitor CD-ROM-lemezét a számítógép CD-meghajtójába. 7. Az Illesztprogram frissítése ablakban válassza a Illesztprogramok keresése a számítógépen lehetséget. 8. Kattintson a Tallózás gombra, és nyissa meg a következő könyvtárat: d:\benq_lcd\driver\ (ahol a d: a CD-ROM-meghajtó meghajtóbetűjele). A CD-meghajtó betűjele eltérhet a fenti példában bemutatott betűtől, a rendszertől függően lehet D: vagy E: vagy F: stb. 9. Az illesztőprogramok listájáról válassza ki a monitornak megfelelő mappa nevet, majd kattintson a Következő gombra. Ezzel a rendszer átmásolja és telepíti a megfelelő monitorillesztő-fájlokat a számítógépre. 10. Kattintson a Bezárás gombra. Lehetséges, hogy az illesztőprogram frissítése után újra kell indítani a számítógépet. Hozza ki a legtöbbet BenQ monitorjából 29
30 Telepítés Windows 7 operációs rendszerre 1. Nyissa meg a Megjelenítés tulajdonságai menüt. Kattintson a Start gombra, majd a Vezérlőpult, a Hardver és hang, és az Eszközök és nyomtatók elemre, végül kattintson az egér jobb gombjával a monitor nevére a menüben. Alternatív lehetőségként kattintson az egér jobb gombjával az asztalra, kattintson a Testreszabás, a Képernyő, az Eszközök és nyomtatók elemre, majd kattintson az egér jobb gombjával a monitor nevére a menüben. 2. Válassza ki a Tulajdonságok lehetőséget a menüben. 3. Kattintson a Hardver fülre. 4. Kattintson az Általános PnP monitor elemre, majd a Tulajdonságok gombra. 5. Kattintson a Illesztőprogram fülre és az Illesztőprogram frissítése gombra. 6. Helyezze be a BenQ LCD monitor CD-ROM-lemezét a számítógép CD-meghajtójába. 7. Az Illesztprogram frissítése ablakban válassza a Illesztprogramok keresése a számítógépen lehetséget. 8. Kattintson a Tallózás gombra, és nyissa meg a következő könyvtárat: d:\benq_lcd\driver\ (ahol a d: a CD-ROM-meghajtó meghajtóbetűjele). A CD-meghajtó betűjele eltérhet a fenti példában bemutatott betűtől, a rendszertől függően lehet D: vagy E: vagy F: stb. 9. Az illesztőprogramok listájáról válassza ki a monitornak megfelelő mappa nevet, majd kattintson a Következő gombra. Ezzel a rendszer átmásolja és telepíti a megfelelő monitorillesztő-fájlokat a számítógépre. 10. Kattintson a Bezárás gombra. Lehetséges, hogy az illesztőprogram frissítése után újra kell indítani a számítógépet. 30 Hozza ki a legtöbbet BenQ monitorjából
31 A monitor beállítása A kezelőpanel 1 2 Sz. Név Leírás 1. Szabályozó gombok Megnyitja a képernyőn az egyes gombok mellett megjelenő funkciókat vagy menü elemeket. 2. Bekapcsoló gomb Elektromos áram be- és kikapcsoló. A monitor beállítása 31
32 Alap menü-működés Minden OSD (képernyőn megjelenő) menü megnyitható a szabályozó gombokkal. Az OSD (képernyőn megjelenő) menü segítségével a monitor összes beállítását meg tudja változtatni. 1 2 Picture Mode Input Brightness Menu Exit 4 3 Picture Mode Input Brightness Menu Exit 1. Nyomjon meg egy szabályozó gombot. 2. Megjelenik a gyorsmenü. A felső három szabályozó gomb egyéni gomb, bizonyos funkciókra szolgálnak. 3. Válassza az (Menü) lehetőséget a főmenü megnyitásához. 4. A főmenüben használja a szabályozó gombok melletti ikonokat, hogy beállításokat vagy kiválasztást végezzen. Ld.: Navigálás a főmenüben a 37. oldalon, ha részleteket szeretne megtudni a menü beállításokról. 32 A monitor beállítása
33 Sz. OSD a gyorsbillentyű menüben OSD ikon a főmenüben Funkció Egyéni kulcs 1 Alapértelmezés szerint a gomb egyben Képmód gyorsgombja is. Az alapértelmezett beállítások módosítását illetően ld.: A gyorsbillentyűk testreszabása a 34. oldalon. Léptetés felfelé/beállítási érték növelése. Egyéni kulcs 2 Alapértelmezés szerint a gomb egyben Bemenet gyorsgombja is. Az alapértelmezett beállítások módosítását illetően ld.: A gyorsbillentyűk testreszabása a 34. oldalon. Léptetés lefelé/beállítási érték csökkentése. Egyéni kulcs 3 / Alapértelmezés szerint a gomb egyben Fényerő gyorsgombja is. Az alapértelmezett beállítások módosítását illetően ld.: A gyorsbillentyűk testreszabása a 34. oldalon. Belép az almenükbe. Kiválasztja a menüelemeket. Menü Aktiválja a főmenüt. Visszatér az előző menübe. Kilép Kilépés az OSD menüből. OSD = On Screen Display, képernyon megjeleno. A gyorsbillentyűk csak akkor működnek, ha a főmenü nincs megjelenítve. A gyorsgombokhoz tartozó jelzések néhány másodperc után eltunnek, ha egyik gombot sem nyomja meg. Az OSD vezérlők feloldásához bármilyen gombot tartson lenyomva 10 másodpercig. A kijelző vezérlése a Display Pilot-tal A Display Pilot szoftver a kijelző irányításához egy alternatívaként van biztosítva. Töltse le és telepítse a oldalról vagy a mellékelt CD-ről (ha van CD melléklet). A fő funkciók többek között: A képernyőn megjelenő menük vezérlése. A kijelző automatikus elfordítása a monitor elforgatásakor (ld.: a 18. oldalon). További információért ld. a Display Pilot menüjének Rendszer > Beállítások > Felhasználói kézikönyv részét. A Display Pilot program csak Windows 7, Windows 8 és Windows 8.1 érhető el. A monitor beállítása 33
34 A gyorsbillentyűk testreszabása A felső 3 szabályozógomb (más néven egyéni gombok) gyorsbillentyűkként funkcionálnak, hogy közvetlenül lehessen hozzáférni az előre meghatározott funkciókhoz. Az alapértelmezett beállítások módosíthatók, és különböző funkciókat jelölhet ki a gombokhoz. 1. Nyomjon meg egy szabályozógombot, hogy megnyissa a gyorsmenüt, és nyomja meg a(z) (Menü) gombot a főmenü megnyitásához. 2. Lépjen a Rendszer menübe. 3. Válassza ki a módosítani kívánt egyéni gombot. 4. Az almenüben válasszon egy funkciót, amit a gombbal szeretne megnyitni. Egy felugró üzenet jelenik meg, jelezve a beállítás megtörténtét. A megjelenítés módjának beállítása Ha 16:9-től eltérő képoldal-arányú, vagy a megvásárolt modell panelméretétől eltérő méretű képeket szeretne megjeleníteni, beállíthatja a megjelenítési módot a monitoron. 1. Nyomjon meg egy szabályozógombot, hogy megnyissa a gyorsmenüt, és nyomja meg a(z) (Menü) gombot a főmenü megnyitásához. 2. Lépjen a Kép speciális és a Kijelző mód menübe. 3. Válasszon egy megfelelő megjelenítési módot. A beállítás azonnal hatályba lép. Megfelelő képmód kiválasztása Az Ön monitora különböző képmódokat kínál, melyek különböző típusú képek megjelenítésére alkalmasak. Az összes elérhető képmódhoz lásd: Képmód a 41. oldalon. Válassza a Kép speciális majd Képmód opciót a kívánt képmód kiválasztásához. A monitor csatlakoztatása MacBook sorozatú termékhez Miközben csatlakoztatva van a monitor a MacBook sorozatú termékhez, váltson M-book üzemmódba, ami a MacBook színillesztésének és vizuális megjelenítésének felel meg a monitoron. 1. Csatlakoztassa monitorját a MacBook sorozatú termékhez. 2. Lépjen a Kép speciális és a Képmód menübe. 3. Válassza az M-book lehetőséget. A beállítás azonnal hatályba lép. 34 A monitor beállítása
35 Több monitor csatlakoztatása MST (több adatfolyamos átvitel) technológiával A DP-IN és a DP-OUT portok és az MST technológia segítségével akár 4 monitoron is megjeleníthető a tartalom. Rendszer > OSD beáll. > MST > BE Rendszer > OSD beáll. > MST > BE Rendszer > DP > DP 1.2 DP-kábel Rendszer > DP > DP 1.2 DP-kábel LAN 1. Mindegyik monitort állítsa készenlétbe. Mindegyik monitoron lépjen a Rendszer > OSD beáll. > MST menüpontba, majd válassza a BE értéket. Lépjen a Rendszer > DP menüpontba, majd válassza a DP 1.2 értéket. Megjegyzés: az OSD menü csak akkor nyitható meg, illetve a beállítások csak akkor módosíthatók, ha a készülék bemeneti jelet érzékel. 2. Csatlakoztassa az első monitort a notebookhoz a DP-kábellel. 3. Az ábrán látható módon egy DP-kábellel csatlakoztassa a második monitort az elsőhöz. 4. A 3. lépést megismételve szükség esetén csatlakoztassa a harmadik és a negyedik monitort is. 5. MST használatakor a monitortalpon lévő összes port letiltásra kerül, mivel a C típusú USB-kapcsolat ilyenkor nincs használatban. Az USB-s eszközöket, az RJ45-kábelt és a tápegységet a notebookhoz kell csatlakoztatni, valamint a kijelzőt is innen kell kezelni. 6. Kapcsolja be a notebookot és a monitorokat. A monitor beállítása 35
36 7. A notebookon válassza ki, hogyan szeretné megjeleníteni a tartalmat a csatlakoztatott monitorokon: Duplikálás, Kiterjesztés vagy Csak kivetítő módot választhat. A megjelenítés vezérlésére egyéb (külön megvásárolandó) szoftver is használható. További információkat a külön megvásárolt szoftver útmutatójában találhat. Ha MST használatakor a monitortalpat is használni szeretné, az első monitort C típusú USB-kábellel csatlakoztassa a notebookhoz, majd a 2. lépésben használjon DP-kábelt. A monitortalp ekkor tápellátást biztosít a notebooknak, és a DP-OUT kivételével mindegyik portnak működnie kell. Rendszer > OSD beáll. > MST > BE Rendszer > OSD beáll. > MST > BE Rendszer > DP > DP 1.2 DP-kábel Rendszer > DP > DP 1.2 DP-kábel LAN C típusú USB-kábel Támogatott felbontás MST használatakor a megfelelő képminőség biztosítása érdekében csak korlátozott számú monitor csatlakoztatható. Az egyes monitorokon elérhető képfelbontást az alábbiakban foglaltuk össze. Támogatott felbontás 1. monitor 2. monitor 3. monitor 4. monitor 2560 x 1440 (60 Hz) 2560 x 1440 (60 Hz) 2560 x 1440 (60 Hz) 2560 x 1440 (60 Hz) 2560 x 1440 (60 Hz) 1920 x 1080 (60 Hz) 1920 x 1080 (60 Hz) 1280 x 1024 (60 Hz) 1920 x 1080 (60 Hz) 1920 x 1080 (60 Hz) 1280 x 1024 (60 Hz) 1280 x 1024 (60 Hz) N/A N/A 1280 x 1024 (60 Hz) 1280 x 1024 (60 Hz) Ellenőrizze, hogy a notebook grafikus vezérlője támogatja-e a DP 1.2 és az MST használatát. Ne feledje, hogy grafikus vezérlőtől függően változhat a támogatott monitorok száma. A grafikus vezérlő képességeiről a vezérlő specifikációjából vagy a vezérlő gyártójától szerezhet információt. 36 A monitor beállítása
37 Navigálás a főmenüben Az OSD (képernyőn megjelenő) menü segítségével a monitor összes beállítását meg tudja változtatni. Nyomjon meg egy szabályozógombot, hogy megnyissa a gyorsmenüt, és nyomja meg a(z) (Menü) gombot a főmenü megnyitásához. A részleteket lásd: Alap menü-működés a 32. oldalon. Az elérhető menü opciók a bemeneti forrásoktól, funkcióktól és beállításoktól függően változnak. A nem elérhető beállítások szürkén jelennek meg a menüben. A nem elérhető gombok inaktiválódnak, és a megfelelő OSD ikonok eltűnnek. A bizonyos funkciókkal nem rendelkező modelleknél a beállítások és a kapcsolódó elemek nem jelennek meg a menüben. Lehetséges, hogy az Ön lakhelyén kapható termékek OSD menüje eltérő nyelveket támogat, a részleteket lásd: Nyelv a 46. oldalon részben, a Rendszer és az OSD beáll. szakaszban. Az egyes menükről a következő oldalakon talál további információkat: Megjelenítési menü a 38. oldalon Kép menü a 39. oldalon Kép speciális menü a 41. oldalon Hang menü a 44. oldalon Rendszer menü a 45. oldalon Navigálás a főmenüben 37
38 Megjelenítési menü Az elérhető menü opciók a bemeneti forrásoktól, funkcióktól és beállításoktól függően változnak. A nem elérhető beállítások szürkén jelennek meg a menüben. A nem elérhető gombok inaktiválódnak, és a megfelelő OSD ikonok eltűnnek. A bizonyos funkciókkal nem rendelkező modelleknél a beállítások és a kapcsolódó elemek nem jelennek meg a menüben. Mode: Standard Display Picture Picture Advanced Audio System Input DisplayPort Mini DisplayPort HDMI 1. Válassza az (Menü) lehetőséget a gyorsbillentyűk közül. 2. Használja a(z) vagy a(z) gombot, hogy kiválassza a Megjel. lehetőséget. 3. Válassza a(z) lehetőséget, hogy belépjen az almenübe, majd használja a(z) vagy a(z) gombot egy menüelem kiválasztásához. 4. Használja a(z) vagy a(z) gombot, hogy módosításokat végezzen, vagy használja a(z) gombot a kiválasztáshoz. 5. Ha szeretne visszatérni az előző menübe, válassza a(z) gombot. 6. A menüből való kilépéshez válassza a(z) gombot. Elem Funkció Tartomány Bemenet Segítségével kiválasztható a videokábellel létesített kapcsolat típusának megfelelő bemenet. DisplayPort HDMI Mini DisplayPort 38 Navigálás a főmenüben
39 Kép menü Az elérhető menü opciók a bemeneti forrásoktól, funkcióktól és beállításoktól függően változnak. A nem elérhető beállítások szürkén jelennek meg a menüben. A nem elérhető gombok inaktiválódnak, és a megfelelő OSD ikonok eltűnnek. A bizonyos funkciókkal nem rendelkező modelleknél a beállítások és a kapcsolódó elemek nem jelennek meg a menüben. Mode: Standard Display Picture Brightness Contrast Normal Bluish R G 50 B Picture Advanced Sharpness Reddish Audio Gamma User Define System Color Temperature Hue Saturation Reset Color 1. Válassza az (Menü) lehetőséget a gyorsbillentyűk közül. 2. Használja a(z) vagy a(z) gombot, hogy kiválassza a Kép lehetőséget. 3. Válassza a(z) lehetőséget, hogy belépjen az almenübe, majd használja a(z) vagy a(z) gombot egy menüelem kiválasztásához. 4. Használja a(z) vagy a(z) gombot, hogy módosításokat végezzen, vagy használja a(z) gombot a kiválasztáshoz. 5. Ha szeretne visszatérni az előző menübe, válassza a(z) gombot. 6. A menüből való kilépéshez válassza a(z) gombot. Elem Funkció Tartomány Fényerő Kontraszt Élesség A világos és sötét területek közötti egyensúly módosítása. A sötét és a világos területek közötti különbség mértékének módosítása. A megjelenő képeken látható élek tisztaságának és láthatóságának módosítása Navigálás a főmenüben 39
40 Elem Funkció Tartomány Gamma Beállítja a tónus fényerejét. Az alapérték a 3 (Windows esetében ez a szabványos érték) Színhőmérséklet Normál Kékes Vöröses Felhasználói def. Lehetővé teszi a videók és az állóképek természetes színekkel való megtekintését. Ez a gyári alapértelmezett színbeállítás. Hűvös árnyalatúvá teszi a képet; gyárilag a PC-iparban elfogadott fehér színre van beállítva. Meleg árnyalatúvá teszi a képet; gyárilag az újságnyomtatásban elfogadott fehér színre van beállítva. Az elsődleges színek, vagyis a piros, a zöld és a kék mennyiségének módosításával megváltoztatható a kép színárnyalata. Lépjen a következő R (vörös), G (zöld) vagy B (kék) menükbe a beállítások módosításához. Egy vagy több szín mennyiségét csökkentve mérsékelhető azok a kép színárnyalatára gyakorolt hatása. Ha például csökkenti a kék szín mennyiségét, akkor a kép fokozatosan sárgás árnyalatot vesz fel. Ha a zöld szín mennyiségét csökkenti, a kép bíborvörös árnyalatúvá változik. R (0 100) G (0 100) B (0 100) Színárnyalat A színek érzékelhető erősségének állítása Telítettség A színek tisztaságának módosítása Színek alaphely. Visszaállítja az egyéni színbeállításokat a gyári alapértékekre. IGEN NEM AMA Javítja az LCD kijelzőnek a szürke szín árnyalatai között tapasztalható válaszidejét. KI Magas Prémium 40 Navigálás a főmenüben
41 Kép speciális menü Az elérhető menü opciók a bemeneti forrásoktól, funkcióktól és beállításoktól függően változnak. A nem elérhető beállítások szürkén jelennek meg a menüben. A nem elérhető gombok inaktiválódnak, és a megfelelő OSD ikonok eltűnnek. A bizonyos funkciókkal nem rendelkező modelleknél a beállítások és a kapcsolódó elemek nem jelennek meg a menüben. Mode: Standard Display Picture Picture Advanced Audio System Picture Mode Dynamic Contrast Display Mode HDMI RGB PC Range sgrb Animation CAD / CAM Darkroom Rec. 709 Standard Low Blue Light M-book 1. Válassza az (Menü) lehetőséget a gyorsbillentyűk közül. 2. Használja a(z) vagy a(z) gombot, hogy kiválassza a Kép speciális lehetőséget. 3. Válassza a(z) lehetőséget, hogy belépjen az almenübe, majd használja a(z) vagy a(z) gombot egy menüelem kiválasztásához. 4. Használja a(z) vagy a(z) gombot, hogy módosításokat végezzen, vagy használja a(z) gombot a kiválasztáshoz. 5. Ha szeretne visszatérni az előző menübe, válassza a(z) gombot. 6. A menüből való kilépéshez válassza a(z) gombot. Elem Funkció Tartomány Képmód A képernyőn látható kép típusának leginkább megfelelő képmód kiválasztása. srgb Jobb színmegfeleltetést tesz lehetővé a perifériákon, például a nyomtatókon, a digitális fényképezőgépeken stb. Navigálás a főmenüben 41
42 Elem Funkció Tartomány Animáció CAD / CAM Sötétkamra Rec. 709 Normál Low Blue Light Megnöveli a sötét árnyékok kontrasztját, így könnyedén dolgozhat a részleteken animáció készítésekor. A CAD / CAM szoftver használatával a kontraszt növelhető. Félhomályos szerkesztési környezetben történő képszerkesztéshez és megtekintéshez. Ez a mód megnöveli az élességet és az árnyalatok tisztaságát, valamint több részletet jelenít meg. Jobb színmegfeleltetést tesz lehetővé a szabványos Rec. 709 segítségével. Alapszintű számítógépes alkalmazásokhoz. Csökkenti a kijelző által kibocsátott kék fényt, hogy csökkentse a szemek kitettségét a kék fény káros hatásainak Az egyes Low Blue Light módok értéke jelzi, mennyivel csökkent a kék fény szintje a Normál módhoz képest. M-book Multimédia Multimédia fájlok megtekintéséhez. -30% Böngészés Webes böngészéshez. -50% Iroda Olvasás Irodai munkákhoz vagy irodai környezetbe. E-könyvek vagy dokumentumok olvasásához. Minimálisra csökkenti a vizuális eltérést a monitor és a csatlakoztatott MacBook sorozatú termék között. Felhasználó A felhasználó által meghatározott képbeállítások kombinációját alkalmazza. -60% -70% 42 Navigálás a főmenüben
43 Elem Funkció Tartomány DynamicContrast A funkció képes a bemeneti jel jellemzőinek automatikus felismerésére, majd ennek alapján az optimális kontraszt beállítására. 0 5 Kijelző mód A funkció segítségével a 16:9-estől eltérő képarányú kép is megjeleníthető geometriai torzítás nélkül. A Kijelző mód menüben elérhető elemek a bemeneti jelforrástól függően változnak. A kiválasztott Képmód-tól függően más Kijelző mód opció van előre beállítva. Változtassa meg a beállítást, ha szeretné. Teljes A bemeneti kép méretezése úgy, hogy kitöltse a képernyőt. Ideális a 16:9-es képarányú képek megjelenítéséhez. HDMI RGB PC tart. 1:1 A bemeneti kép megjelenítése a natív felbontással, méretezés nélkül. A színtartományok meghatározására szolgál. Válassza a csatlakoztatott HDMI-eszköz RGB-tartományának megfelelő beállítást. Auto felis RGB (0 ~ 255) RGB (16 ~ 235) Navigálás a főmenüben 43
44 Hang menü Az elérhető menü opciók a bemeneti forrásoktól, funkcióktól és beállításoktól függően változnak. A nem elérhető beállítások szürkén jelennek meg a menüben. A nem elérhető gombok inaktiválódnak, és a megfelelő OSD ikonok eltűnnek. A bizonyos funkciókkal nem rendelkező modelleknél a beállítások és a kapcsolódó elemek nem jelennek meg a menüben. Mode: Standard Display Picture Picture Advanced Audio System Volume Mute Audio Select Válassza az (Menü) lehetőséget a gyorsbillentyűk közül. 2. Használja a(z) vagy a(z) gombot, hogy kiválassza a Hang lehetőséget. 3. Válassza a(z) lehetőséget, hogy belépjen az almenübe, majd használja a(z) vagy a(z) gombot egy menüelem kiválasztásához. 4. Használja a(z) vagy a(z) gombot, hogy módosításokat végezzen, vagy használja a(z) gombot a kiválasztáshoz. 5. Ha szeretne visszatérni az előző menübe, válassza a(z) gombot. 6. A menüből való kilépéshez válassza a(z) gombot. Elem Funkció Tartomány Hangerő A hangerő módosítása Némít A hangbemenet némítása. BE KI Hangválasztás (több mint két hangforrással rendelkező modellekhez) Segítségével kiválasztható a hangforrás, illetve a monitorra is hagyható a hangforrás automatikus érzékelése. DP HDMI Auto felis 44 Navigálás a főmenüben
45 Rendszer menü Az elérhető menü opciók a bemeneti forrásoktól, funkcióktól és beállításoktól függően változnak. A nem elérhető beállítások szürkén jelennek meg a menüben. A nem elérhető gombok inaktiválódnak, és a megfelelő OSD ikonok eltűnnek. A bizonyos funkciókkal nem rendelkező modelleknél a beállítások és a kapcsolódó elemek nem jelennek meg a menüben. Mode: Standard Display OSD Settings Language 5 Sec. Picture Custom Key 1 Display Time 10 Sec. Picture Advanced Custom Key 2 MST 15 Sec. Audio Custom Key 3 OSD Lock 20 Sec. System DDC/CI 25 Sec. DP Auto Switch 30 Sec. HDMI Auto Switch Auto Power Off 1. Válassza az (Menü) lehetőséget a gyorsbillentyűk közül. 2. Használja a(z) vagy a(z) gombot, hogy kiválassza a Rendszer lehetőséget. 3. Válassza a(z) lehetőséget, hogy belépjen az almenübe, majd használja a(z) vagy a(z) gombot egy menüelem kiválasztásához. 4. Használja a(z) vagy a(z) gombot, hogy módosításokat végezzen, vagy használja a(z) gombot a kiválasztáshoz. 5. Ha szeretne visszatérni az előző menübe, válassza a(z) gombot. 6. A menüből való kilépéshez válassza a(z) gombot. Navigálás a főmenüben 45
46 Elem Funkció Tartomány OSD beáll. Nyelv Az OSD menü nyelvének beállítása. Lehetséges, hogy az OSD menüben megjelenő, kiválasztható nyelvek listája az Ön földrajzi területére szállított termékek esetében eltérő a jobb oldalon láthatótól. English Français Deutsch Italiano Español Polski Česky Magyar Română Nederlands Русский Svenska Português Megjelenítési idő MST OSD zárolása Az OSD menü megjelenítési idejének módosítása. Lehetővé teszi az adatátvitelt több monitor láncba kötésekor. Megelőzi a monitor bármely beállításának véletlen módosítását. Ha ez a funkció aktiválva van, akkor az összes OSD kezelőszerv és gyorsgombbal végrehajtható művelet kikapcsol. 日本語 한국어 繁體中文 简体中文 5 mp. 10 mp. 15 mp. 20 mp. 25 mp. 30 mp. BE KI Az OSD vezérlők feloldásához bármilyen gombot tartson lenyomva 10 másodpercig. 46 Navigálás a főmenüben
47 Elem Funkció Tartomány Egyéni kulcs 1 Egyéni kulcs 2 Egyéni kulcs 3 DDC/CI Beállítja a funkciót, melyhez az 1. egyéni kulccsal lehet hozzáférni. Beállítja a funkciót, melyhez az 2. egyéni kulccsal lehet hozzáférni. Beállítja a funkciót, melyhez az 3. egyéni kulccsal lehet hozzáférni. Lehetővé teszi a monitor beállításainak a számítógépen futó szoftverből történő megadását. Képmód Bemenet Rec. 709 srgb CAD / CAM Animáció Low Blue Light Sötétkamra Fényerő Kontraszt Intell. emlékeztető BE KI DP Auto Kapcsoló HDMI auto váltás Auto. kikapcsolás Felbont. megjegyz. DDC/CI, Display Data Channel/Command Interface (megjelenítői adatcsatorna/parancsinterfész), amelyet a Video Electronics Standards Association (VESA) fejlesztett ki. A DDC/CI lehetővé teszi, hogy a rendszer távoli hibafelderítést szolgáló parancsokat küldjön szoftverből a monitornak. Ha ez a funkció be van kapcsolva, akkor a készülék a hangbemenet automatikus kiválasztásakor a DP-portot is figyelembe veszi. Ellenkező esetben a DP csak bemenetválasztással vagy a funkciógombokkal választható ki. Ha ez a funkció be van kapcsolva, akkor a készülék a hangbemenet automatikus kiválasztásakor a HDMI-portot is figyelembe veszi. Egyébként a HDMI csak kifejezett módon vagy gyorsgombbal választható ki. A megadott idő elteltével az energiatakarékos módban lévő monitor automatikusan kikapcsol. Beállítja, hogy megjelenítsen egy felbontási értesítést a javasolt felbontásról, amikor egy új bemeneti forrást észlel a monitor. BE KI BE KI KI 10 perc 20 perc 30 perc BE KI Navigálás a főmenüben 47
48 Elem Funkció Tartomány Info. A monitor aktuális beállításainak megjelenítése. Típus neve Bemenet Jelenlegi felbontás Optimális felbontás (a monitorral elérhető legjobb) DisplayPort Alaphely. Válasszon egy megfelelő DP szabványt az adatátvitelhez. Az összes működési mód, szín és geometriai beállítás visszaállítása a gyári alapértékre IGEN NEM 48 Navigálás a főmenüben
49 Hibaelhárítás Gyakori kérdések Képernyő A kép elmosódott. Tanulmányozza a következő részben szereplő útmutatást: "A képernyőfelbontás beállítása" (a CD-lemezen), majd az ott leírtak alapján állítsa be a felbontást, a frissítési időközt, és más szabályozásokat. Az elmosódott kép csak a természetes felbontásnál alacsonyabb felbontású beállításnál jelentkezik? Tanulmányozza a következő részben szereplő útmutatást: "A képernyőfelbontás beállítása" (a CD-lemezen). Válassza a természetes felbontást. Pixelhibák észlelhetők. A számos pixel egyike mindig fekete, egy vagy több pixel mindig fehér, egy vagy több pixel mindig piros, zöld, kék vagy bármely más színű. Tisztítsa meg az LCD képernyőt. Kapcsolja ki majd be a készüléket. Egyes képpontok állandóan világító vagy kikapcsolt állapotban vannak, ami nem hibajelenség, hanem az LCD technológia természetes velejárója. A kép hibás színezésű. Sárga, kék vagy rózsaszín. Lépjen a Kép és a Színek alaphely. menübe, majd válassza az IGEN lehetőséget a színek visszaállításához a gyári alapértelmezett értékekre. Ha a kép még mindig nem kifogástalan és az OSD színezete szintén hibás, ez azt jelenti, hogy a három alapszín valamelyike hiányzik a jelbemeneten. Ellenőrizze a jelkábel csatlakozásait. Ha a csatlakozótűk valamelyike hajlott vagy törött, a szükséges segítségért vegye fel a kapcsolatot viszonteladójával. A kép torzított, villog vagy vibrál. Tanulmányozza a következő részben szereplő útmutatást: "A képernyőfelbontás beállítása" (a CD-lemezen), majd az ott leírtak alapján állítsa be a felbontást, a frissítési időközt, és más szabályozásokat. A monitor a natív felbontásában működik, de a kép továbbra is torz marad. Előfordulhat, hogy a különböző bemeneti források képe torzan vagy elnyújtva jelenik meg, ha a monitor a natív felbontásában működik. Ha mindegyik bemeneti forrás esetében optimális megjelenítési jellemzőket szeretne elérni, akkor a Kijelző mód funkcióval állítsa be a bemeneti forrásnak megfelelő képarányt. A részleteket lásd: Kijelző móda 43. oldalon. Hibaelhárítás 49
50 A kép el van tolódva. Tanulmányozza a következő részben szereplő útmutatást: "A képernyőfelbontás beállítása" (a CD-lemezen), majd az ott leírtak alapján állítsa be a felbontást, a frissítési időközt, és más szabályozásokat. A statikus kép finom árnyéka látható a képernyőn. Kapcsolja be az energiakezelési funkciót, így a számítógép és a monitor alacsony energiafogyasztással járó "alvó" módba kapcsol, amikor nem használja. A kép ernyőbeégését képernyőkímélővel előzheti meg. Bekapcsolást jelző LED A LED fénye fehér vagy narancssárga. Ha a LED fehéren világít, a monitor áramellátás alatt van. Ha a LED fénye fehér színű és a képernyőn az Túl nagy felirat olvasható, ez azt jelenti, hogy nem támogatott megjelenítési módot használ. Módosítsa a beállításokat a támogatott módok valamelyikére. Emellett tanulmányozza az "Előre megadott képernyőmódok" című részt is, amely a következő hivatkozással érhető el: "A képernyőfelbontás beállítása". Ha a LED fénye narancssárga, az energia megtakarítás rendszere beindult. Nyomjon egy billentyűt a számítógép billenytyűzetén, vagy mozgassa meg az egeret. Ha ez nem segít ellenőrizze a jelző kábelt és annak csatlakozásait. Ha a csatlakozótűk valamelyike hajlott vagy törött, a szükséges segítségért vegye fel a kapcsolatot viszonteladójával. Ha a LED nem világít, ellenőrizze a fő áram-csatlakozókat a külső, fő csatlakozóaljzatot illetve főkapcsolót. OSD kezelőszervek Nem érhetők el az OSD kezelőszervei. Ha az OSD kezelőszervek alapállapotban zárolva vannak, a feloldásukhoz bármelyik gombot nyomja le és tartsa nyomva 10 másodpercig. OSD üzenetek A számítógép betöltési folyamata közben a képernyőn a Túl nagy üzenet jelenik meg. Ha a Túl nagy üzenet jelenik meg a képernyőn a számítógép indítási folyamata során, akkor az a számítógép operációs rendszertől vagy a grafikus kártyától függő kompatibilitását jelenti. A rendszer automatikusan beállítja a frissítési arányt. Csak várjon addig, amíg az operációs rendszer elindul. 50 Hibaelhárítás
51 Hang Nem szólnak a külső hangszórók. Távolítsa el a fejhallgatót (amennyiben csatlakoztatta a monitorhoz). Ellenőrizze a vonali kimenet csatlakozását. Ha a külső hangszórók USB-kapcsolaton keresztül kapják a tápellátást, akkor ellenőrizze az USB-kapcsolatot. Növelje a külső hangszórók hangerejét (lehetséges, hogy túl alacsony a hangerő vagy a készülék el lett némítva). C típusú USB-kapcsolat használatakor ellenőrizze, hogy a notebookon megfelelő hangkimeneti beállításokat adott meg. Az "USB-s fejhallgató" használatához hasonló beállításokat kell választania. C típusú USB-kapcsolat Egyetlen monitor csatlakoztatásakor nincs video- és hangkimenet a notebookról a C típusú USB-kapcsolaton. Az alábbi sorrendben ellenőrizze a kábelkapcsolatokat és a menüben elérhető beállításokat. Ellenőrizze, hogy a C típusú USB-kábel megfelelően van-e csatlakoztatva a monitor talpához és a notebookhoz. További információért lásd Csatlakoztassa a C típusú USB-kábelt.a 21. oldalon. Ellenőrizze, hogy a DP-kábel megfelelően van-e csatlakoztatva a monitor talpához és a notebookhoz. További információért lásd Csatlakoztassa a DP-kábelt.a 21. oldalon. Ellenőrizze, hogy a Mini DisplayPort van-e kiválasztva bemenetként a Megjel. > Bemenet menüpontban. Ellenőrizze, hogy az OSD menükben megfelelő értékek vannak-e megadva. Lépjen a Rendszer > OSD beáll. > MST menüpontra, majd válassza a KI értéket. Lépjen a Rendszer > DP menüpontba, majd válassza a DP 1.2 értéket. USB-s eszközök Nem válaszolnak a monitor talpának USB-portjaihoz csatlakoztatott USB-s eszközök. MST kapcsolat használatakor ellenőrizze, hogy C típusú USB-kábellel csatlakoztatta-e a notebookot a monitor talpához. Ellenkező esetben a monitor talpának összes USB-portja letiltódik. Az USB-s eszközöket ekkor a notebookhoz kell csatlakoztatnia, és a kijelzőt is innen kell vezérelnie. További segítségnyújtás Ha a problémája a kézikönyv megtekintése után is fennáll, akkor kérjen tanácsot a vásárlás helyén vagy látogasson el a helyi weboldalunkra a oldalról a további támogatásért és a helyi ügyfélszolgálatért. Hibaelhárítás 51
RL2450H / RL2450HT RL2455HM Felhasználói kézikönyv
 RL2450H / RL2450HT RL2455HM Felhasználói kézikönyv Szerzői jog Copyright 2013 by BenQ Corporation. Minden jog fenntartva. A BenQ Corporation előzetes írásos engedélye nélkül jelen kiadvány egyetlen része
RL2450H / RL2450HT RL2455HM Felhasználói kézikönyv Szerzői jog Copyright 2013 by BenQ Corporation. Minden jog fenntartva. A BenQ Corporation előzetes írásos engedélye nélkül jelen kiadvány egyetlen része
RL2450H / RL2450HT Felhasználói kézikönyv
 RL2450H / RL2450HT Felhasználói kézikönyv Szerzői jog Copyright 2011 by BenQ Corporation. Minden jog fenntartva. A BenQ Corporation előzetes írásos engedélye nélkül jelen kiadvány egyetlen része sem sokszorosítható,
RL2450H / RL2450HT Felhasználói kézikönyv Szerzői jog Copyright 2011 by BenQ Corporation. Minden jog fenntartva. A BenQ Corporation előzetes írásos engedélye nélkül jelen kiadvány egyetlen része sem sokszorosítható,
E sorozat LCD monitor Felhasználói kézikönyv
 E sorozat LCD monitor Felhasználói kézikönyv Szerzői jog Copyright 2014 by BenQ Corporation. Minden jog fenntartva. A BenQ Corporation előzetes írásos engedélye nélkül jelen kiadvány egyetlen része sem
E sorozat LCD monitor Felhasználói kézikönyv Szerzői jog Copyright 2014 by BenQ Corporation. Minden jog fenntartva. A BenQ Corporation előzetes írásos engedélye nélkül jelen kiadvány egyetlen része sem
SW sorozat LCD monitor Felhasználói kézikönyv
 SW sorozat LCD monitor Felhasználói kézikönyv Szerzői jog Copyright 2014 by BenQ Corporation. Minden jog fenntartva. A BenQ Corporation előzetes írásos engedélye nélkül jelen kiadvány egyetlen része sem
SW sorozat LCD monitor Felhasználói kézikönyv Szerzői jog Copyright 2014 by BenQ Corporation. Minden jog fenntartva. A BenQ Corporation előzetes írásos engedélye nélkül jelen kiadvány egyetlen része sem
BL sorozat LCD monitor Felhasználói kézikönyv
 BL sorozat LCD monitor Felhasználói kézikönyv Szerzői jog Copyright 2014 by BenQ Corporation. Minden jog fenntartva. A BenQ Corporation előzetes írásos engedélye nélkül jelen kiadvány egyetlen része sem
BL sorozat LCD monitor Felhasználói kézikönyv Szerzői jog Copyright 2014 by BenQ Corporation. Minden jog fenntartva. A BenQ Corporation előzetes írásos engedélye nélkül jelen kiadvány egyetlen része sem
EW sorozat LCD monitor Felhasználói kézikönyv
 EW sorozat LCD monitor Felhasználói kézikönyv Szerzői jog Copyright 2013 by BenQ Corporation. Minden jog fenntartva. A BenQ Corporation előzetes írásos engedélye nélkül jelen kiadvány egyetlen része sem
EW sorozat LCD monitor Felhasználói kézikönyv Szerzői jog Copyright 2013 by BenQ Corporation. Minden jog fenntartva. A BenQ Corporation előzetes írásos engedélye nélkül jelen kiadvány egyetlen része sem
BL sorozat LCD monitor Felhasználói kézikönyv
 BL sorozat LCD monitor Felhasználói kézikönyv Szerzői jog Copyright 2015 by BenQ Corporation. Minden jog fenntartva. A BenQ Corporation előzetes írásos engedélye nélkül jelen kiadvány egyetlen része sem
BL sorozat LCD monitor Felhasználói kézikönyv Szerzői jog Copyright 2015 by BenQ Corporation. Minden jog fenntartva. A BenQ Corporation előzetes írásos engedélye nélkül jelen kiadvány egyetlen része sem
PD sorozat LCD monitor Felhasználói kézikönyv
 PD sorozat LCD monitor Felhasználói kézikönyv Szerzői jog Copyright 2017 by BenQ Corporation. Minden jog fenntartva. A BenQ Corporation előzetes írásos engedélye nélkül jelen kiadvány egyetlen része sem
PD sorozat LCD monitor Felhasználói kézikönyv Szerzői jog Copyright 2017 by BenQ Corporation. Minden jog fenntartva. A BenQ Corporation előzetes írásos engedélye nélkül jelen kiadvány egyetlen része sem
PD sorozat LCD monitor Felhasználói kézikönyv
 PD sorozat LCD monitor Felhasználói kézikönyv Szerzői jog Copyright 2018 by BenQ Corporation. Minden jog fenntartva. A BenQ Corporation előzetes írásos engedélye nélkül jelen kiadvány egyetlen része sem
PD sorozat LCD monitor Felhasználói kézikönyv Szerzői jog Copyright 2018 by BenQ Corporation. Minden jog fenntartva. A BenQ Corporation előzetes írásos engedélye nélkül jelen kiadvány egyetlen része sem
T201W/T201WA 20 -os szélesvásznú LCD monitor Felhasználói kézikönyv
 T201W/T201WA 20 -os szélesvásznú LCD monitor Felhasználói kézikönyv Tartalom A csomag tartalma... 3 Telepítés... 4 A monitor csatlakoztatása a számítógéphez... 4 A monitor csatlakoztatása az áramforráshoz...
T201W/T201WA 20 -os szélesvásznú LCD monitor Felhasználói kézikönyv Tartalom A csomag tartalma... 3 Telepítés... 4 A monitor csatlakoztatása a számítógéphez... 4 A monitor csatlakoztatása az áramforráshoz...
BL sorozat LCD monitor Felhasználói kézikönyv
 BL sorozat LCD monitor Felhasználói kézikönyv Szerzői jog Copyright 2016 by BenQ Corporation. Minden jog fenntartva. A BenQ Corporation előzetes írásos engedélye nélkül jelen kiadvány egyetlen része sem
BL sorozat LCD monitor Felhasználói kézikönyv Szerzői jog Copyright 2016 by BenQ Corporation. Minden jog fenntartva. A BenQ Corporation előzetes írásos engedélye nélkül jelen kiadvány egyetlen része sem
FP93GWa 19" Szélesvásznú LCD monitor Felhasználói kézikönyv. Üdvözöljük
 FP93GWa 19" Szélesvásznú LCD monitor Felhasználói kézikönyv Üdvözöljük Szerzői jog Copyright 2007 by BenQ Corporation. Minden jog fenntartva. A BenQ Corporation előzetes írásos engedélye nélkül jelen kiadvány
FP93GWa 19" Szélesvásznú LCD monitor Felhasználói kézikönyv Üdvözöljük Szerzői jog Copyright 2007 by BenQ Corporation. Minden jog fenntartva. A BenQ Corporation előzetes írásos engedélye nélkül jelen kiadvány
E sorozat LCD monitor Felhasználói kézikönyv
 E sorozat LCD monitor Felhasználói kézikönyv Szerzői jog Copyright 2016 by BenQ Corporation. Minden jog fenntartva. A BenQ Corporation előzetes írásos engedélye nélkül jelen kiadvány egyetlen része sem
E sorozat LCD monitor Felhasználói kézikönyv Szerzői jog Copyright 2016 by BenQ Corporation. Minden jog fenntartva. A BenQ Corporation előzetes írásos engedélye nélkül jelen kiadvány egyetlen része sem
EX sorozat LCD monitor Felhasználói kézikönyv
 EX sorozat LCD monitor Felhasználói kézikönyv Szerzői jog Copyright 2016 by BenQ Corporation. Minden jog fenntartva. A BenQ Corporation előzetes írásos engedélye nélkül jelen kiadvány egyetlen része sem
EX sorozat LCD monitor Felhasználói kézikönyv Szerzői jog Copyright 2016 by BenQ Corporation. Minden jog fenntartva. A BenQ Corporation előzetes írásos engedélye nélkül jelen kiadvány egyetlen része sem
EX sorozat LCD monitor Felhasználói kézikönyv
 EX sorozat LCD monitor Felhasználói kézikönyv Szerzői jog Copyright 2017 by BenQ Corporation. Minden jog fenntartva. A BenQ Corporation előzetes írásos engedélye nélkül jelen kiadvány egyetlen része sem
EX sorozat LCD monitor Felhasználói kézikönyv Szerzői jog Copyright 2017 by BenQ Corporation. Minden jog fenntartva. A BenQ Corporation előzetes írásos engedélye nélkül jelen kiadvány egyetlen része sem
PD sorozat LCD monitor Felhasználói kézikönyv
 PD sorozat LCD monitor Felhasználói kézikönyv Szerzői jog Copyright 2016 by BenQ Corporation. Minden jog fenntartva. A BenQ Corporation előzetes írásos engedélye nélkül jelen kiadvány egyetlen része sem
PD sorozat LCD monitor Felhasználói kézikönyv Szerzői jog Copyright 2016 by BenQ Corporation. Minden jog fenntartva. A BenQ Corporation előzetes írásos engedélye nélkül jelen kiadvány egyetlen része sem
LCD monitor Felhasználói kézikönyv V920 / V920P V2220 / V2220P V2420 / V2420P V2320 / VW2220 VW2420
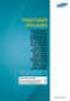 LCD monitor Felhasználói kézikönyv V920 / V920P V2220 / V2220P V2420 / V2420P V2320 / VW2220 VW2420 i Szerzői jog Copyright 2011 by BenQ Corporation. Minden jog fenntartva. A BenQ Corporation előzetes
LCD monitor Felhasználói kézikönyv V920 / V920P V2220 / V2220P V2420 / V2420P V2320 / VW2220 VW2420 i Szerzői jog Copyright 2011 by BenQ Corporation. Minden jog fenntartva. A BenQ Corporation előzetes
PD sorozat LCD monitor Felhasználói kézikönyv
 PD sorozat LCD monitor Felhasználói kézikönyv Szerzői jog Copyright 2019 by BenQ Corporation. Minden jog fenntartva. A BenQ Corporation előzetes írásos engedélye nélkül jelen kiadvány egyetlen része sem
PD sorozat LCD monitor Felhasználói kézikönyv Szerzői jog Copyright 2019 by BenQ Corporation. Minden jog fenntartva. A BenQ Corporation előzetes írásos engedélye nélkül jelen kiadvány egyetlen része sem
GW sorozat LCD monitor Felhasználói kézikönyv
 GW sorozat LCD monitor Felhasználói kézikönyv Szerzői jog Copyright 2016 by BenQ Corporation. Minden jog fenntartva. A BenQ Corporation előzetes írásos engedélye nélkül jelen kiadvány egyetlen része sem
GW sorozat LCD monitor Felhasználói kézikönyv Szerzői jog Copyright 2016 by BenQ Corporation. Minden jog fenntartva. A BenQ Corporation előzetes írásos engedélye nélkül jelen kiadvány egyetlen része sem
T52WA 15 -os szélesvásznú LCD monitor Felhasználói kézikönyv
 T52WA 15 -os szélesvásznú LCD monitor Felhasználói kézikönyv Tartalom A csomag tartalma... 3 Telepítés... 4 A monitor csatlakoztatása a számítógéphez... 4 A monitor csatlakoztatása az áramforráshoz...
T52WA 15 -os szélesvásznú LCD monitor Felhasználói kézikönyv Tartalom A csomag tartalma... 3 Telepítés... 4 A monitor csatlakoztatása a számítógéphez... 4 A monitor csatlakoztatása az áramforráshoz...
SW sorozat LCD monitor Felhasználói kézikönyv
 SW sorozat LCD monitor Felhasználói kézikönyv Szerzői jog Copyright 2017 by BenQ Corporation. Minden jog fenntartva. A BenQ Corporation előzetes írásos engedélye nélkül jelen kiadvány egyetlen része sem
SW sorozat LCD monitor Felhasználói kézikönyv Szerzői jog Copyright 2017 by BenQ Corporation. Minden jog fenntartva. A BenQ Corporation előzetes írásos engedélye nélkül jelen kiadvány egyetlen része sem
PD sorozat LCD monitor Felhasználói kézikönyv
 PD sorozat LCD monitor Felhasználói kézikönyv Szerzői jog Copyright 2017 by BenQ Corporation. Minden jog fenntartva. A BenQ Corporation előzetes írásos engedélye nélkül jelen kiadvány egyetlen része sem
PD sorozat LCD monitor Felhasználói kézikönyv Szerzői jog Copyright 2017 by BenQ Corporation. Minden jog fenntartva. A BenQ Corporation előzetes írásos engedélye nélkül jelen kiadvány egyetlen része sem
SW sorozat LCD monitor Felhasználói kézikönyv
 SW sorozat LCD monitor Felhasználói kézikönyv Szerzői jog Copyright 2018 by BenQ Corporation. Minden jog fenntartva. A BenQ Corporation előzetes írásos engedélye nélkül jelen kiadvány egyetlen része sem
SW sorozat LCD monitor Felhasználói kézikönyv Szerzői jog Copyright 2018 by BenQ Corporation. Minden jog fenntartva. A BenQ Corporation előzetes írásos engedélye nélkül jelen kiadvány egyetlen része sem
LCD monitor Felhasználói kézikönyv G2320HDBL
 LCD monitor Felhasználói kézikönyv G2320HDBL Szerzői jog Copyright 2011 by BenQ Corporation. Minden jog fenntartva. A BenQ Corporation előzetes írásos engedélye nélkül jelen kiadvány egyetlen része sem
LCD monitor Felhasználói kézikönyv G2320HDBL Szerzői jog Copyright 2011 by BenQ Corporation. Minden jog fenntartva. A BenQ Corporation előzetes írásos engedélye nélkül jelen kiadvány egyetlen része sem
PD sorozat LCD monitor Felhasználói kézikönyv
 PD sorozat LCD monitor Felhasználói kézikönyv Szerzői jog Copyright 2016 by BenQ Corporation. Minden jog fenntartva. A BenQ Corporation előzetes írásos engedélye nélkül jelen kiadvány egyetlen része sem
PD sorozat LCD monitor Felhasználói kézikönyv Szerzői jog Copyright 2016 by BenQ Corporation. Minden jog fenntartva. A BenQ Corporation előzetes írásos engedélye nélkül jelen kiadvány egyetlen része sem
RL sorozat Felhasználói kézikönyv
 RL RL sorozat Felhasználói kézikönyv Szerzői jog Copyright 2017 by BenQ Corporation. Minden jog fenntartva. A BenQ Corporation előzetes írásos engedélye nélkül jelen kiadvány egyetlen része sem sokszorosítható,
RL RL sorozat Felhasználói kézikönyv Szerzői jog Copyright 2017 by BenQ Corporation. Minden jog fenntartva. A BenQ Corporation előzetes írásos engedélye nélkül jelen kiadvány egyetlen része sem sokszorosítható,
BL sorozat LCD monitor Felhasználói kézikönyv
 BL sorozat LCD monitor Felhasználói kézikönyv Szerzői jog Copyright 2016 by BenQ Corporation. Minden jog fenntartva. A BenQ Corporation előzetes írásos engedélye nélkül jelen kiadvány egyetlen része sem
BL sorozat LCD monitor Felhasználói kézikönyv Szerzői jog Copyright 2016 by BenQ Corporation. Minden jog fenntartva. A BenQ Corporation előzetes írásos engedélye nélkül jelen kiadvány egyetlen része sem
FP95G LCD Színes Monitor 19.0" LCD-Pult mérete Felhasználói kézikönyv. Üdvözöljük
 FP95G LCD Színes Monitor 19.0" LCD-Pult mérete Felhasználói kézikönyv Üdvözöljük Szerzői jog Copyright 2007 by BenQ Corporation. Minden jog fenntartva. A BenQ Corporation előzetes írásos engedélye nélkül
FP95G LCD Színes Monitor 19.0" LCD-Pult mérete Felhasználói kézikönyv Üdvözöljük Szerzői jog Copyright 2007 by BenQ Corporation. Minden jog fenntartva. A BenQ Corporation előzetes írásos engedélye nélkül
XR sorozat Felhasználói kézikönyv
 XR sorozat Felhasználói kézikönyv Szerzői jog Copyright 2015 by BenQ Corporation. Minden jog fenntartva. A BenQ Corporation előzetes írásos engedélye nélkül jelen kiadvány egyetlen része sem sokszorosítható,
XR sorozat Felhasználói kézikönyv Szerzői jog Copyright 2015 by BenQ Corporation. Minden jog fenntartva. A BenQ Corporation előzetes írásos engedélye nélkül jelen kiadvány egyetlen része sem sokszorosítható,
SW sorozat LCD monitor Felhasználói kézikönyv
 SW sorozat LCD monitor Felhasználói kézikönyv Szerzői jog Copyright 2017 by BenQ Corporation. Minden jog fenntartva. A BenQ Corporation előzetes írásos engedélye nélkül jelen kiadvány egyetlen része sem
SW sorozat LCD monitor Felhasználói kézikönyv Szerzői jog Copyright 2017 by BenQ Corporation. Minden jog fenntartva. A BenQ Corporation előzetes írásos engedélye nélkül jelen kiadvány egyetlen része sem
RL sorozat Felhasználói kézikönyv
 RL RL sorozat Felhasználói kézikönyv Szerzői jog Copyright 2016 by BenQ Corporation. Minden jog fenntartva. A BenQ Corporation előzetes írásos engedélye nélkül jelen kiadvány egyetlen része sem sokszorosítható,
RL RL sorozat Felhasználói kézikönyv Szerzői jog Copyright 2016 by BenQ Corporation. Minden jog fenntartva. A BenQ Corporation előzetes írásos engedélye nélkül jelen kiadvány egyetlen része sem sokszorosítható,
SW sorozat LCD monitor Felhasználói kézikönyv
 SW sorozat LCD monitor Felhasználói kézikönyv Szerzői jog Copyright 2016 by BenQ Corporation. Minden jog fenntartva. A BenQ Corporation előzetes írásos engedélye nélkül jelen kiadvány egyetlen része sem
SW sorozat LCD monitor Felhasználói kézikönyv Szerzői jog Copyright 2016 by BenQ Corporation. Minden jog fenntartva. A BenQ Corporation előzetes írásos engedélye nélkül jelen kiadvány egyetlen része sem
SW sorozat LCD monitor Felhasználói kézikönyv
 SW sorozat LCD monitor Felhasználói kézikönyv Szerzői jog Copyright 2016 by BenQ Corporation. Minden jog fenntartva. A BenQ Corporation előzetes írásos engedélye nélkül jelen kiadvány egyetlen része sem
SW sorozat LCD monitor Felhasználói kézikönyv Szerzői jog Copyright 2016 by BenQ Corporation. Minden jog fenntartva. A BenQ Corporation előzetes írásos engedélye nélkül jelen kiadvány egyetlen része sem
V sorozat LCD monitor Felhasználói kézikönyv
 V sorozat LCD monitor Felhasználói kézikönyv Szerzői jog Copyright 2017 by BenQ Corporation. Minden jog fenntartva. A BenQ Corporation előzetes írásos engedélye nélkül jelen kiadvány egyetlen része sem
V sorozat LCD monitor Felhasználói kézikönyv Szerzői jog Copyright 2017 by BenQ Corporation. Minden jog fenntartva. A BenQ Corporation előzetes írásos engedélye nélkül jelen kiadvány egyetlen része sem
GW sorozat LCD monitor Felhasználói kézikönyv
 GW sorozat LCD monitor Felhasználói kézikönyv Szerzői jog Copyright 2015 by BenQ Corporation. Minden jog fenntartva. A BenQ Corporation előzetes írásos engedélye nélkül jelen kiadvány egyetlen része sem
GW sorozat LCD monitor Felhasználói kézikönyv Szerzői jog Copyright 2015 by BenQ Corporation. Minden jog fenntartva. A BenQ Corporation előzetes írásos engedélye nélkül jelen kiadvány egyetlen része sem
G sorozat LCD monitor Felhasználói kézikönyv
 G sorozat LCD monitor Felhasználói kézikönyv Szerzői jog Copyright 2017 by BenQ Corporation. Minden jog fenntartva. A BenQ Corporation előzetes írásos engedélye nélkül jelen kiadvány egyetlen része sem
G sorozat LCD monitor Felhasználói kézikönyv Szerzői jog Copyright 2017 by BenQ Corporation. Minden jog fenntartva. A BenQ Corporation előzetes írásos engedélye nélkül jelen kiadvány egyetlen része sem
XL sorozat Felhasználói kézikönyv
 XL XL sorozat Felhasználói kézikönyv Szerzői jog Copyright 2017 by BenQ Corporation. Minden jog fenntartva. A BenQ Corporation előzetes írásos engedélye nélkül jelen kiadvány egyetlen része sem sokszorosítható,
XL XL sorozat Felhasználói kézikönyv Szerzői jog Copyright 2017 by BenQ Corporation. Minden jog fenntartva. A BenQ Corporation előzetes írásos engedélye nélkül jelen kiadvány egyetlen része sem sokszorosítható,
BL sorozat LCD monitor Felhasználói kézikönyv
 BL sorozat LCD monitor Felhasználói kézikönyv Szerzői jog Copyright 2016 by BenQ Corporation. Minden jog fenntartva. A BenQ Corporation előzetes írásos engedélye nélkül jelen kiadvány egyetlen része sem
BL sorozat LCD monitor Felhasználói kézikönyv Szerzői jog Copyright 2016 by BenQ Corporation. Minden jog fenntartva. A BenQ Corporation előzetes írásos engedélye nélkül jelen kiadvány egyetlen része sem
G sorozat LCD monitor Felhasználói kézikönyv
 G sorozat LCD monitor Felhasználói kézikönyv Szerzői jog Copyright 2016 by BenQ Corporation. Minden jog fenntartva. A BenQ Corporation előzetes írásos engedélye nélkül jelen kiadvány egyetlen része sem
G sorozat LCD monitor Felhasználói kézikönyv Szerzői jog Copyright 2016 by BenQ Corporation. Minden jog fenntartva. A BenQ Corporation előzetes írásos engedélye nélkül jelen kiadvány egyetlen része sem
E sorozat LCD monitor Felhasználói kézikönyv
 E sorozat LCD monitor Felhasználói kézikönyv Szerzői jog Copyright 2017 by BenQ Corporation. Minden jog fenntartva. A BenQ Corporation előzetes írásos engedélye nélkül jelen kiadvány egyetlen része sem
E sorozat LCD monitor Felhasználói kézikönyv Szerzői jog Copyright 2017 by BenQ Corporation. Minden jog fenntartva. A BenQ Corporation előzetes írásos engedélye nélkül jelen kiadvány egyetlen része sem
Acer kivetítők 3D technológiával. Gyorsútmutató
 Acer kivetítők 3D technológiával Gyorsútmutató 2012. Minden jog fenntartva. Használati útmutató az Acer kivetítősorozatához Eredeti kiadás: 8/2012 Típusszám: Sorozatszám: Vásárlás időpontja: Vásárlás helye:
Acer kivetítők 3D technológiával Gyorsútmutató 2012. Minden jog fenntartva. Használati útmutató az Acer kivetítősorozatához Eredeti kiadás: 8/2012 Típusszám: Sorozatszám: Vásárlás időpontja: Vásárlás helye:
G sorozat LCD monitor Felhasználói kézikönyv
 G sorozat LCD monitor Felhasználói kézikönyv Szerzői jog Copyright 2015 by BenQ Corporation. Minden jog fenntartva. A BenQ Corporation előzetes írásos engedélye nélkül jelen kiadvány egyetlen része sem
G sorozat LCD monitor Felhasználói kézikönyv Szerzői jog Copyright 2015 by BenQ Corporation. Minden jog fenntartva. A BenQ Corporation előzetes írásos engedélye nélkül jelen kiadvány egyetlen része sem
G sorozat LCD monitor Felhasználói kézikönyv
 G sorozat LCD monitor Felhasználói kézikönyv Szerzői jog Copyright 2017 by BenQ Corporation. Minden jog fenntartva. A BenQ Corporation előzetes írásos engedélye nélkül jelen kiadvány egyetlen része sem
G sorozat LCD monitor Felhasználói kézikönyv Szerzői jog Copyright 2017 by BenQ Corporation. Minden jog fenntartva. A BenQ Corporation előzetes írásos engedélye nélkül jelen kiadvány egyetlen része sem
G sorozat LCD monitor Felhasználói kézikönyv
 G sorozat LCD monitor Felhasználói kézikönyv Szerzői jog Copyright 2018 by BenQ Corporation. Minden jog fenntartva. A BenQ Corporation előzetes írásos engedélye nélkül jelen kiadvány egyetlen része sem
G sorozat LCD monitor Felhasználói kézikönyv Szerzői jog Copyright 2018 by BenQ Corporation. Minden jog fenntartva. A BenQ Corporation előzetes írásos engedélye nélkül jelen kiadvány egyetlen része sem
BL sorozat LCD monitor Felhasználói kézikönyv
 BL sorozat LCD monitor Felhasználói kézikönyv Szerzői jog Copyright 2016 by BenQ Corporation. Minden jog fenntartva. A BenQ Corporation előzetes írásos engedélye nélkül jelen kiadvány egyetlen része sem
BL sorozat LCD monitor Felhasználói kézikönyv Szerzői jog Copyright 2016 by BenQ Corporation. Minden jog fenntartva. A BenQ Corporation előzetes írásos engedélye nélkül jelen kiadvány egyetlen része sem
G sorozat LCD monitor Felhasználói kézikönyv
 G sorozat LCD monitor Felhasználói kézikönyv Szerzői jog Copyright 2014 by BenQ Corporation. Minden jog fenntartva. A BenQ Corporation előzetes írásos engedélye nélkül jelen kiadvány egyetlen része sem
G sorozat LCD monitor Felhasználói kézikönyv Szerzői jog Copyright 2014 by BenQ Corporation. Minden jog fenntartva. A BenQ Corporation előzetes írásos engedélye nélkül jelen kiadvány egyetlen része sem
A képernyő felbontásának módosítása
 A képernyő felbontásának módosítása A folyadékkristályos megjelenítési (LCD) technológia jellegéből fakadóan a képfelbontás rögzített. A lehető legjobb megjelenítési teljesítmény elérése érdekében állítsa
A képernyő felbontásának módosítása A folyadékkristályos megjelenítési (LCD) technológia jellegéből fakadóan a képfelbontás rögzített. A lehető legjobb megjelenítési teljesítmény elérése érdekében állítsa
V sorozat LCD monitor Felhasználói kézikönyv
 V sorozat LCD monitor Felhasználói kézikönyv Szerzői jog Copyright 2016 by BenQ Corporation. Minden jog fenntartva. A BenQ Corporation előzetes írásos engedélye nélkül jelen kiadvány egyetlen része sem
V sorozat LCD monitor Felhasználói kézikönyv Szerzői jog Copyright 2016 by BenQ Corporation. Minden jog fenntartva. A BenQ Corporation előzetes írásos engedélye nélkül jelen kiadvány egyetlen része sem
E sorozat LCD monitor Felhasználói kézikönyv
 E sorozat LCD monitor Felhasználói kézikönyv Szerzői jog Copyright 2016 by BenQ Corporation. Minden jog fenntartva. A BenQ Corporation előzetes írásos engedélye nélkül jelen kiadvány egyetlen része sem
E sorozat LCD monitor Felhasználói kézikönyv Szerzői jog Copyright 2016 by BenQ Corporation. Minden jog fenntartva. A BenQ Corporation előzetes írásos engedélye nélkül jelen kiadvány egyetlen része sem
GW sorozat LCD monitor Felhasználói kézikönyv
 GW sorozat LCD monitor Felhasználói kézikönyv Szerzői jog Copyright 2013 by BenQ Corporation. Minden jog fenntartva. A BenQ Corporation előzetes írásos engedélye nélkül jelen kiadvány egyetlen része sem
GW sorozat LCD monitor Felhasználói kézikönyv Szerzői jog Copyright 2013 by BenQ Corporation. Minden jog fenntartva. A BenQ Corporation előzetes írásos engedélye nélkül jelen kiadvány egyetlen része sem
E sorozat LCD monitor Felhasználói kézikönyv
 E sorozat LCD monitor Felhasználói kézikönyv Szerzői jog Copyright 2017 by BenQ Corporation. Minden jog fenntartva. A BenQ Corporation előzetes írásos engedélye nélkül jelen kiadvány egyetlen része sem
E sorozat LCD monitor Felhasználói kézikönyv Szerzői jog Copyright 2017 by BenQ Corporation. Minden jog fenntartva. A BenQ Corporation előzetes írásos engedélye nélkül jelen kiadvány egyetlen része sem
GW sorozat LCD monitor Felhasználói kézikönyv
 GW sorozat LCD monitor Felhasználói kézikönyv Szerzői jog Copyright 2016 by BenQ Corporation. Minden jog fenntartva. A BenQ Corporation előzetes írásos engedélye nélkül jelen kiadvány egyetlen része sem
GW sorozat LCD monitor Felhasználói kézikönyv Szerzői jog Copyright 2016 by BenQ Corporation. Minden jog fenntartva. A BenQ Corporation előzetes írásos engedélye nélkül jelen kiadvány egyetlen része sem
BL2411PT LCD monitor Felhasználói kézikönyv
 BL2411PT LCD monitor Felhasználói kézikönyv Szerzői jog Copyright 2013 by BenQ Corporation. Minden jog fenntartva. A BenQ Corporation előzetes írásos engedélye nélkül jelen kiadvány egyetlen része sem
BL2411PT LCD monitor Felhasználói kézikönyv Szerzői jog Copyright 2013 by BenQ Corporation. Minden jog fenntartva. A BenQ Corporation előzetes írásos engedélye nélkül jelen kiadvány egyetlen része sem
BL sorozat LCD monitor Felhasználói kézikönyv
 BL sorozat LCD monitor Felhasználói kézikönyv Szerzői jog Copyright 2016 by BenQ Corporation. Minden jog fenntartva. A BenQ Corporation előzetes írásos engedélye nélkül jelen kiadvány egyetlen része sem
BL sorozat LCD monitor Felhasználói kézikönyv Szerzői jog Copyright 2016 by BenQ Corporation. Minden jog fenntartva. A BenQ Corporation előzetes írásos engedélye nélkül jelen kiadvány egyetlen része sem
BL sorozat LCD monitor Felhasználói kézikönyv
 BL sorozat LCD monitor Felhasználói kézikönyv Szerzői jog Copyright 2015 by BenQ Corporation. Minden jog fenntartva. A BenQ Corporation előzetes írásos engedélye nélkül jelen kiadvány egyetlen része sem
BL sorozat LCD monitor Felhasználói kézikönyv Szerzői jog Copyright 2015 by BenQ Corporation. Minden jog fenntartva. A BenQ Corporation előzetes írásos engedélye nélkül jelen kiadvány egyetlen része sem
BL sorozat LCD monitor Felhasználói kézikönyv
 BL sorozat LCD monitor Felhasználói kézikönyv Szerzői jog Copyright 2014 by BenQ Corporation. Minden jog fenntartva. A BenQ Corporation előzetes írásos engedélye nélkül jelen kiadvány egyetlen része sem
BL sorozat LCD monitor Felhasználói kézikönyv Szerzői jog Copyright 2014 by BenQ Corporation. Minden jog fenntartva. A BenQ Corporation előzetes írásos engedélye nélkül jelen kiadvány egyetlen része sem
G sorozat LCD monitor Felhasználói kézikönyv
 G sorozat LCD monitor Felhasználói kézikönyv Szerzői jog Copyright 2017 by BenQ Corporation. Minden jog fenntartva. A BenQ Corporation előzetes írásos engedélye nélkül jelen kiadvány egyetlen része sem
G sorozat LCD monitor Felhasználói kézikönyv Szerzői jog Copyright 2017 by BenQ Corporation. Minden jog fenntartva. A BenQ Corporation előzetes írásos engedélye nélkül jelen kiadvány egyetlen része sem
LCD monitor Felhasználói kézikönyv GW2260 / GW2260E GW2260M / GW2260HM GW2460 / GW2460HM GW2760 / GW2760HM
 LCD monitor Felhasználói kézikönyv GW2260 / GW2260E GW2260M / GW2260HM GW2460 / GW2460HM GW2760 / GW2760HM Szerzői jog Copyright 2012 by BenQ Corporation. Minden jog fenntartva. A BenQ Corporation előzetes
LCD monitor Felhasználói kézikönyv GW2260 / GW2260E GW2260M / GW2260HM GW2460 / GW2460HM GW2760 / GW2760HM Szerzői jog Copyright 2012 by BenQ Corporation. Minden jog fenntartva. A BenQ Corporation előzetes
E sorozat LCD monitor Felhasználói kézikönyv
 E sorozat LCD monitor Felhasználói kézikönyv Szerzői jog Copyright 2016 by BenQ Corporation. Minden jog fenntartva. A BenQ Corporation előzetes írásos engedélye nélkül jelen kiadvány egyetlen része sem
E sorozat LCD monitor Felhasználói kézikönyv Szerzői jog Copyright 2016 by BenQ Corporation. Minden jog fenntartva. A BenQ Corporation előzetes írásos engedélye nélkül jelen kiadvány egyetlen része sem
BL sorozat LCD monitor Felhasználói kézikönyv
 BL sorozat LCD monitor Felhasználói kézikönyv Szerzői jog Copyright 2014 by BenQ Corporation. Minden jog fenntartva. A BenQ Corporation előzetes írásos engedélye nélkül jelen kiadvány egyetlen része sem
BL sorozat LCD monitor Felhasználói kézikönyv Szerzői jog Copyright 2014 by BenQ Corporation. Minden jog fenntartva. A BenQ Corporation előzetes írásos engedélye nélkül jelen kiadvány egyetlen része sem
E sorozat LCD monitor Felhasználói kézikönyv
 E sorozat LCD monitor Felhasználói kézikönyv Szerzői jog Copyright 2015 by BenQ Corporation. Minden jog fenntartva. A BenQ Corporation előzetes írásos engedélye nélkül jelen kiadvány egyetlen része sem
E sorozat LCD monitor Felhasználói kézikönyv Szerzői jog Copyright 2015 by BenQ Corporation. Minden jog fenntartva. A BenQ Corporation előzetes írásos engedélye nélkül jelen kiadvány egyetlen része sem
BL sorozat LCD monitor Felhasználói kézikönyv
 BL sorozat LCD monitor Felhasználói kézikönyv Szerzői jog Copyright 2016 by BenQ Corporation. Minden jog fenntartva. A BenQ Corporation előzetes írásos engedélye nélkül jelen kiadvány egyetlen része sem
BL sorozat LCD monitor Felhasználói kézikönyv Szerzői jog Copyright 2016 by BenQ Corporation. Minden jog fenntartva. A BenQ Corporation előzetes írásos engedélye nélkül jelen kiadvány egyetlen része sem
FP72E LCD Színes Monitor 17.0" LCD-Pult mérete Felhasználói kézikönyv. Üdvözöljük
 FP72E LCD Színes Monitor 17.0" LCD-Pult mérete Felhasználói kézikönyv Üdvözöljük i Szerzői jog Copyright 2006 by BenQ Corporation. Minden jog fenntartva. A BenQ Corporation előzetes írásos engedélye nélkül
FP72E LCD Színes Monitor 17.0" LCD-Pult mérete Felhasználói kézikönyv Üdvözöljük i Szerzői jog Copyright 2006 by BenQ Corporation. Minden jog fenntartva. A BenQ Corporation előzetes írásos engedélye nélkül
XL sorozat Felhasználói kézikönyv
 XL XL sorozat Felhasználói kézikönyv Szerzői jog Copyright 2017 by BenQ Corporation. Minden jog fenntartva. A BenQ Corporation előzetes írásos engedélye nélkül jelen kiadvány egyetlen része sem sokszorosítható,
XL XL sorozat Felhasználói kézikönyv Szerzői jog Copyright 2017 by BenQ Corporation. Minden jog fenntartva. A BenQ Corporation előzetes írásos engedélye nélkül jelen kiadvány egyetlen része sem sokszorosítható,
BL2411PT LCD monitor Felhasználói kézikönyv
 BL2411PT LCD monitor Felhasználói kézikönyv Szerzői jog Copyright 2013 by BenQ Corporation. Minden jog fenntartva. A BenQ Corporation előzetes írásos engedélye nélkül jelen kiadvány egyetlen része sem
BL2411PT LCD monitor Felhasználói kézikönyv Szerzői jog Copyright 2013 by BenQ Corporation. Minden jog fenntartva. A BenQ Corporation előzetes írásos engedélye nélkül jelen kiadvány egyetlen része sem
XL sorozat Felhasználói kézikönyv
 XL XL sorozat Felhasználói kézikönyv Szerzői jog Copyright 2016 by BenQ Corporation. Minden jog fenntartva. A BenQ Corporation előzetes írásos engedélye nélkül jelen kiadvány egyetlen része sem sokszorosítható,
XL XL sorozat Felhasználói kézikönyv Szerzői jog Copyright 2016 by BenQ Corporation. Minden jog fenntartva. A BenQ Corporation előzetes írásos engedélye nélkül jelen kiadvány egyetlen része sem sokszorosítható,
SW sorozat LCD monitor Felhasználói kézikönyv
 SW sorozat LCD monitor Felhasználói kézikönyv Szerzői jog Copyright 2015 by BenQ Corporation. Minden jog fenntartva. A BenQ Corporation előzetes írásos engedélye nélkül jelen kiadvány egyetlen része sem
SW sorozat LCD monitor Felhasználói kézikönyv Szerzői jog Copyright 2015 by BenQ Corporation. Minden jog fenntartva. A BenQ Corporation előzetes írásos engedélye nélkül jelen kiadvány egyetlen része sem
FP93G/FP93GX LCD Színes Monitor 19.0" LCD-Pult mérete Felhasználói kézikönyv. Üdvözöljük
 FP93G/FP93GX LCD Színes Monitor 19.0" LCD-Pult mérete Felhasználói kézikönyv Üdvözöljük i Szerzői jog Copyright 2005 by BenQ Corporation. Minden jog fenntartva. A BenQ Corporation előzetes írásos engedélye
FP93G/FP93GX LCD Színes Monitor 19.0" LCD-Pult mérete Felhasználói kézikönyv Üdvözöljük i Szerzői jog Copyright 2005 by BenQ Corporation. Minden jog fenntartva. A BenQ Corporation előzetes írásos engedélye
RL sorozat Felhasználói kézikönyv
 RL sorozat Felhasználói kézikönyv Szerzői jog Copyright 2016 by BenQ Corporation. Minden jog fenntartva. A BenQ Corporation előzetes írásos engedélye nélkül jelen kiadvány egyetlen része sem sokszorosítható,
RL sorozat Felhasználói kézikönyv Szerzői jog Copyright 2016 by BenQ Corporation. Minden jog fenntartva. A BenQ Corporation előzetes írásos engedélye nélkül jelen kiadvány egyetlen része sem sokszorosítható,
A CA-42 adatkommunikációs kábel gyors telepítési útmutatója
 A CA-42 adatkommunikációs kábel gyors telepítési útmutatója 9234594 2. kiadás A Nokia, a Nokia Connecting People és a Pop-Port a Nokia Corporation bejegyzett védjegyei. Copyright 2005 Nokia. Minden jog
A CA-42 adatkommunikációs kábel gyors telepítési útmutatója 9234594 2. kiadás A Nokia, a Nokia Connecting People és a Pop-Port a Nokia Corporation bejegyzett védjegyei. Copyright 2005 Nokia. Minden jog
GL2706PQ sorozat LCD monitor Felhasználói kézikönyv
 GL2706PQ sorozat LCD monitor Felhasználói kézikönyv Szerzői jog Copyright 2016 BenQ Corporation. Minden jog fenntartva. A BenQ Corporation előzetes írásos engedélye nélkül jelen kiadvány egyetlen része
GL2706PQ sorozat LCD monitor Felhasználói kézikönyv Szerzői jog Copyright 2016 BenQ Corporation. Minden jog fenntartva. A BenQ Corporation előzetes írásos engedélye nélkül jelen kiadvány egyetlen része
RL sorozat Felhasználói kézikönyv
 RL sorozat Felhasználói kézikönyv Szerzői jog Copyright 2014 by BenQ Corporation. Minden jog fenntartva. A BenQ Corporation előzetes írásos engedélye nélkül jelen kiadvány egyetlen része sem sokszorosítható,
RL sorozat Felhasználói kézikönyv Szerzői jog Copyright 2014 by BenQ Corporation. Minden jog fenntartva. A BenQ Corporation előzetes írásos engedélye nélkül jelen kiadvány egyetlen része sem sokszorosítható,
BL sorozat LCD monitor Felhasználói kézikönyv
 BL sorozat LCD monitor Felhasználói kézikönyv Szerzői jog Copyright 2014 by BenQ Corporation. Minden jog fenntartva. A BenQ Corporation előzetes írásos engedélye nélkül jelen kiadvány egyetlen része sem
BL sorozat LCD monitor Felhasználói kézikönyv Szerzői jog Copyright 2014 by BenQ Corporation. Minden jog fenntartva. A BenQ Corporation előzetes írásos engedélye nélkül jelen kiadvány egyetlen része sem
BL912 LCD monitor Felhasználói kézikönyv
 BL912 LCD monitor Felhasználói kézikönyv Szerzői jog Copyright 2016 by BenQ Corporation. Minden jog fenntartva. A BenQ Corporation előzetes írásos engedélye nélkül jelen kiadvány egyetlen része sem sokszorosítható,
BL912 LCD monitor Felhasználói kézikönyv Szerzői jog Copyright 2016 by BenQ Corporation. Minden jog fenntartva. A BenQ Corporation előzetes írásos engedélye nélkül jelen kiadvány egyetlen része sem sokszorosítható,
G sorozat LCD monitor Felhasználói kézikönyv
 G sorozat LCD monitor Felhasználói kézikönyv Szerzői jog Copyright 2016 by BenQ Corporation. Minden jog fenntartva. A BenQ Corporation előzetes írásos engedélye nélkül jelen kiadvány egyetlen része sem
G sorozat LCD monitor Felhasználói kézikönyv Szerzői jog Copyright 2016 by BenQ Corporation. Minden jog fenntartva. A BenQ Corporation előzetes írásos engedélye nélkül jelen kiadvány egyetlen része sem
Diva 852 ISDN T/A. Gyorstelepítési útmutató. www.eicon.com
 Diva 852 ISDN T/A Gyorstelepítési útmutató www.eicon.com Tartalom Bevezetés... 2 Jelzõlámpák... 2 Kábelek csatlakoztatása... 2 Telepítés Windows 98 alatt... 3 Telepítés Windows Me alatt... 4 Telepítés
Diva 852 ISDN T/A Gyorstelepítési útmutató www.eicon.com Tartalom Bevezetés... 2 Jelzõlámpák... 2 Kábelek csatlakoztatása... 2 Telepítés Windows 98 alatt... 3 Telepítés Windows Me alatt... 4 Telepítés
BL2706HT LCD monitor Felhasználói kézikönyv
 BL2706HT LCD monitor Felhasználói kézikönyv Szerzői jog Copyright 2016 by BenQ Corporation. Minden jog fenntartva. A BenQ Corporation előzetes írásos engedélye nélkül jelen kiadvány egyetlen része sem
BL2706HT LCD monitor Felhasználói kézikönyv Szerzői jog Copyright 2016 by BenQ Corporation. Minden jog fenntartva. A BenQ Corporation előzetes írásos engedélye nélkül jelen kiadvány egyetlen része sem
XL sorozat Felhasználói kézikönyv
 XL XL sorozat Felhasználói kézikönyv Szerzői jog Copyright 2016 by BenQ Corporation. Minden jog fenntartva. A BenQ Corporation előzetes írásos engedélye nélkül jelen kiadvány egyetlen része sem sokszorosítható,
XL XL sorozat Felhasználói kézikönyv Szerzői jog Copyright 2016 by BenQ Corporation. Minden jog fenntartva. A BenQ Corporation előzetes írásos engedélye nélkül jelen kiadvány egyetlen része sem sokszorosítható,
XL2411T Felhasználói kézikönyv
 XL2411T Felhasználói kézikönyv Szerzői jog Copyright 2012 by BenQ Corporation. Minden jog fenntartva. A BenQ Corporation előzetes írásos engedélye nélkül jelen kiadvány egyetlen része sem sokszorosítható,
XL2411T Felhasználói kézikönyv Szerzői jog Copyright 2012 by BenQ Corporation. Minden jog fenntartva. A BenQ Corporation előzetes írásos engedélye nélkül jelen kiadvány egyetlen része sem sokszorosítható,
LCD monitor Felhasználói kézikönyv
 LCD monitor Felhasználói kézikönyv GL950A / GL950AM / GL950 / GL950M GL955A / G950A / G950AM GL951A / GL951AM / G951A G955A GL2055A / GL2055 / GL2055M GL2250 / GL2250M / GL2250HM / GL2250TM G2250 / G2250HM
LCD monitor Felhasználói kézikönyv GL950A / GL950AM / GL950 / GL950M GL955A / G950A / G950AM GL951A / GL951AM / G951A G955A GL2055A / GL2055 / GL2055M GL2250 / GL2250M / GL2250HM / GL2250TM G2250 / G2250HM
G2410HD 23,6" Szélesvásznú LCD monitor Felhasználói kézikönyv. Üdvözöljük
 G2410HD 23,6" Szélesvásznú LCD monitor Felhasználói kézikönyv Üdvözöljük Szerzői jog Copyright 2009 by BenQ Corporation. Minden jog fenntartva. A BenQ Corporation előzetes írásos engedélye nélkül jelen
G2410HD 23,6" Szélesvásznú LCD monitor Felhasználói kézikönyv Üdvözöljük Szerzői jog Copyright 2009 by BenQ Corporation. Minden jog fenntartva. A BenQ Corporation előzetes írásos engedélye nélkül jelen
Általános soros sín (USB) Felhasználói útmutató Rendszerigény Nyomtatója beépített USB portja az alábbi minimális rendszerkonfiguráció mellett használ
 Általános soros sín (USB) Felhasználói útmutató Rendszerigény Nyomtatója beépített USB portja az alábbi minimális rendszerkonfiguráció mellett használható: USB porttal rendelkező PC Microsoft Windows 98,
Általános soros sín (USB) Felhasználói útmutató Rendszerigény Nyomtatója beépített USB portja az alábbi minimális rendszerkonfiguráció mellett használható: USB porttal rendelkező PC Microsoft Windows 98,
GW2760HS LCD monitor Felhasználói kézikönyv
 GW2760HS LCD monitor Felhasználói kézikönyv Szerzői jog Copyright 2016 by BenQ Corporation. Minden jog fenntartva. A BenQ Corporation előzetes írásos engedélye nélkül jelen kiadvány egyetlen része sem
GW2760HS LCD monitor Felhasználói kézikönyv Szerzői jog Copyright 2016 by BenQ Corporation. Minden jog fenntartva. A BenQ Corporation előzetes írásos engedélye nélkül jelen kiadvány egyetlen része sem
Di1611/Di2011. KEZELÉSI ÚTMUTATÓ: Twain
 Di1611/Di2011 KEZELÉSI ÚTMUTATÓ: Twain Driver Tartalomjegyzék Tartalomjegyzék 1 A PC szkennelés beállítása 2 Csatlakozás az USB portra 3 A TWAIN meghajtó telepítése 3.1 A TWAIN meghajtó telepítése Plug
Di1611/Di2011 KEZELÉSI ÚTMUTATÓ: Twain Driver Tartalomjegyzék Tartalomjegyzék 1 A PC szkennelés beállítása 2 Csatlakozás az USB portra 3 A TWAIN meghajtó telepítése 3.1 A TWAIN meghajtó telepítése Plug
V sorozat LCD monitor Felhasználói kézikönyv
 V sorozat LCD monitor Felhasználói kézikönyv Szerzői jog Copyright 2016 by BenQ Corporation. Minden jog fenntartva. A BenQ Corporation előzetes írásos engedélye nélkül jelen kiadvány egyetlen része sem
V sorozat LCD monitor Felhasználói kézikönyv Szerzői jog Copyright 2016 by BenQ Corporation. Minden jog fenntartva. A BenQ Corporation előzetes írásos engedélye nélkül jelen kiadvány egyetlen része sem
1. Csomag tartalma. 2. A készülék áttekintése. Kezdő lépések
 Kezdő lépések 1. Csomag tartalma 1. ekönyv olvasó főegység 2. Tápadapter 3. USB-kábel 4. Rövid használati útmutató 5. Garancialevél 6. Hordozótok 2. A készülék áttekintése 7 ekönyv olvasó HU - 1 1 2 3
Kezdő lépések 1. Csomag tartalma 1. ekönyv olvasó főegység 2. Tápadapter 3. USB-kábel 4. Rövid használati útmutató 5. Garancialevél 6. Hordozótok 2. A készülék áttekintése 7 ekönyv olvasó HU - 1 1 2 3
G sorozat LCD monitor Felhasználói kézikönyv
 G sorozat LCD monitor Felhasználói kézikönyv Szerzői jog Copyright 2016 by BenQ Corporation. Minden jog fenntartva. A BenQ Corporation előzetes írásos engedélye nélkül jelen kiadvány egyetlen része sem
G sorozat LCD monitor Felhasználói kézikönyv Szerzői jog Copyright 2016 by BenQ Corporation. Minden jog fenntartva. A BenQ Corporation előzetes írásos engedélye nélkül jelen kiadvány egyetlen része sem
G sorozat LCD monitor Felhasználói kézikönyv
 G sorozat LCD monitor Felhasználói kézikönyv Szerzői jog Copyright 2015 by BenQ Corporation. Minden jog fenntartva. A BenQ Corporation előzetes írásos engedélye nélkül jelen kiadvány egyetlen része sem
G sorozat LCD monitor Felhasználói kézikönyv Szerzői jog Copyright 2015 by BenQ Corporation. Minden jog fenntartva. A BenQ Corporation előzetes írásos engedélye nélkül jelen kiadvány egyetlen része sem
XL sorozat Felhasználói kézikönyv
 XL sorozat Felhasználói kézikönyv Szerzői jog Copyright 2016 by BenQ Corporation. Minden jog fenntartva. A BenQ Corporation előzetes írásos engedélye nélkül jelen kiadvány egyetlen része sem sokszorosítható,
XL sorozat Felhasználói kézikönyv Szerzői jog Copyright 2016 by BenQ Corporation. Minden jog fenntartva. A BenQ Corporation előzetes írásos engedélye nélkül jelen kiadvány egyetlen része sem sokszorosítható,
RL sorozat Felhasználói kézikönyv
 RL sorozat Felhasználói kézikönyv Szerzői jog Copyright 2016 by BenQ Corporation. Minden jog fenntartva. A BenQ Corporation előzetes írásos engedélye nélkül jelen kiadvány egyetlen része sem sokszorosítható,
RL sorozat Felhasználói kézikönyv Szerzői jog Copyright 2016 by BenQ Corporation. Minden jog fenntartva. A BenQ Corporation előzetes írásos engedélye nélkül jelen kiadvány egyetlen része sem sokszorosítható,
RL sorozat Felhasználói kézikönyv
 RL sorozat Felhasználói kézikönyv Szerzői jog Copyright 2016 by BenQ Corporation. Minden jog fenntartva. A BenQ Corporation előzetes írásos engedélye nélkül jelen kiadvány egyetlen része sem sokszorosítható,
RL sorozat Felhasználói kézikönyv Szerzői jog Copyright 2016 by BenQ Corporation. Minden jog fenntartva. A BenQ Corporation előzetes írásos engedélye nélkül jelen kiadvány egyetlen része sem sokszorosítható,
G sorozat LCD monitor Felhasználói kézikönyv
 G sorozat LCD monitor Felhasználói kézikönyv Szerzői jog Copyright 2013 by BenQ Corporation. Minden jog fenntartva. A BenQ Corporation előzetes írásos engedélye nélkül jelen kiadvány egyetlen része sem
G sorozat LCD monitor Felhasználói kézikönyv Szerzői jog Copyright 2013 by BenQ Corporation. Minden jog fenntartva. A BenQ Corporation előzetes írásos engedélye nélkül jelen kiadvány egyetlen része sem
G sorozat LCD monitor Felhasználói kézikönyv
 G sorozat LCD monitor Felhasználói kézikönyv Szerzői jog Copyright 2016 by BenQ Corporation. Minden jog fenntartva. A BenQ Corporation előzetes írásos engedélye nélkül jelen kiadvány egyetlen része sem
G sorozat LCD monitor Felhasználói kézikönyv Szerzői jog Copyright 2016 by BenQ Corporation. Minden jog fenntartva. A BenQ Corporation előzetes írásos engedélye nélkül jelen kiadvány egyetlen része sem
G sorozat LCD monitor Felhasználói kézikönyv
 G sorozat LCD monitor Felhasználói kézikönyv Szerzői jog Copyright 2016 by BenQ Corporation. Minden jog fenntartva. A BenQ Corporation előzetes írásos engedélye nélkül jelen kiadvány egyetlen része sem
G sorozat LCD monitor Felhasználói kézikönyv Szerzői jog Copyright 2016 by BenQ Corporation. Minden jog fenntartva. A BenQ Corporation előzetes írásos engedélye nélkül jelen kiadvány egyetlen része sem
G sorozat LCD monitor Felhasználói kézikönyv
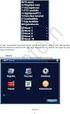 G sorozat LCD monitor Felhasználói kézikönyv Szerzői jog Copyright 2016 by BenQ Corporation. Minden jog fenntartva. A BenQ Corporation előzetes írásos engedélye nélkül jelen kiadvány egyetlen része sem
G sorozat LCD monitor Felhasználói kézikönyv Szerzői jog Copyright 2016 by BenQ Corporation. Minden jog fenntartva. A BenQ Corporation előzetes írásos engedélye nélkül jelen kiadvány egyetlen része sem
Külső eszközök Felhasználói útmutató
 Külső eszközök Felhasználói útmutató Copyright 2007 Hewlett-Packard Development Company, L.P. A Windows a Microsoft Corporation Amerikai Egyesült Államokban bejegyzett védjegye. Az itt szereplő információ
Külső eszközök Felhasználói útmutató Copyright 2007 Hewlett-Packard Development Company, L.P. A Windows a Microsoft Corporation Amerikai Egyesült Államokban bejegyzett védjegye. Az itt szereplő információ
CD-ROM (Szoftver, Használati útmutató, garancia) 5V DC, 2.5A Áram-adapter
 Ez a terméket bármely ma használatos web böngészővel (pl. Internet Explorer 6 or Netscape Navigator 7.0) beállítható. Kezdő lépések DP-G321 AirPlus G 802.11g/2.4GHz Vezeték nélküli Multi-Port Nyomtató
Ez a terméket bármely ma használatos web böngészővel (pl. Internet Explorer 6 or Netscape Navigator 7.0) beállítható. Kezdő lépések DP-G321 AirPlus G 802.11g/2.4GHz Vezeték nélküli Multi-Port Nyomtató
XL sorozat Felhasználói kézikönyv
 XL XL sorozat Felhasználói kézikönyv Szerzői jog Copyright 2017 by BenQ Corporation. Minden jog fenntartva. A BenQ Corporation előzetes írásos engedélye nélkül jelen kiadvány egyetlen része sem sokszorosítható,
XL XL sorozat Felhasználói kézikönyv Szerzői jog Copyright 2017 by BenQ Corporation. Minden jog fenntartva. A BenQ Corporation előzetes írásos engedélye nélkül jelen kiadvány egyetlen része sem sokszorosítható,
FELHASZNÁLÓI KÉZIKÖNYV. WF-2322 Vezetéknélküli Hozzéférési Pont
 FELHASZNÁLÓI KÉZIKÖNYV WF-2322 Vezetéknélküli Hozzéférési Pont Netis Vezetéknélküli Hozzáférési Pont Felhasználói Kézikönyv Netis Vezetéknélküli Hozzáférési Pont Felhasználói Kézikönyv 1. A csomag tartalma
FELHASZNÁLÓI KÉZIKÖNYV WF-2322 Vezetéknélküli Hozzéférési Pont Netis Vezetéknélküli Hozzáférési Pont Felhasználói Kézikönyv Netis Vezetéknélküli Hozzáférési Pont Felhasználói Kézikönyv 1. A csomag tartalma
Albacomp Activa H782B TFT LCD monitor (17") Albacomp Activa H982B TFT LCD monitor (19")
 Albacomp Activa H782B TFT LCD monitor (17") Albacomp Activa H982B TFT LCD monitor (19") Kezelési útmutató Biztonsági óvintézkedések 1. Áramtalanítsa a készüléket, mielőtt tisztítaná azt! Mindig puha törlőkendővel
Albacomp Activa H782B TFT LCD monitor (17") Albacomp Activa H982B TFT LCD monitor (19") Kezelési útmutató Biztonsági óvintézkedések 1. Áramtalanítsa a készüléket, mielőtt tisztítaná azt! Mindig puha törlőkendővel
