Használati útmutató. Smart prime 7 VFD 600
|
|
|
- Marika Hegedüsné
- 8 évvel ezelőtt
- Látták:
Átírás
1 Használati útmutató Smart prime 7 VFD 600
2 A kézikönyvről Köszönjük, hogy ezt a mobilkészüléket választotta. Annak érdekében, hogy készüléke a legjobb állapotban maradjon, kérjük olvassa el ezt a kézikönyvet és tartsa meg későbbi hivatkozás céljából. Copyright Copyright 2016 ZTE CORPORATION Minden jog fenntartva. A jelen kiadvány bármely részének idézése, reprodukálása, lefordítása vagy felhasználása bármilyen formában és eljárással (elektronikus vagy mechanikus, beleértve a fénymásolást és a mikrofilmet is) tilos a ZTE Corporation előzetes írásos engedélye nélkül. Megjegyzés A ZTE Corporation fenntartja a jogot a nyomdahibák javítására és a specifikációk frissítésére előzetes értesítés nélkül. Ezt a kézikönyvet a legnagyobb gonddal állítottuk össze, hogy tartalma pontos legyen. Ennek ellenére a benne található kijelentésekre, információkra és ajánlásokra sem kifejezett, sem vélelmezett garanciát nem vállalunk. Kérjük, hogy tekintse meg Az Ön biztonsága című fejezetet, hogy biztos lehessen telefonja megfelelő és biztonságos használatában. Intelligens terminálos készülékhasználóink számára felkínáljuk az önkiszolgálás lehetőségét is. Felelősség kizárása A ZTE Corporation határozottan kizár bármiféle felelősséget a szoftver engedély nélküli átalakításából származó hibákért és károkért. A kézikönyvben szereplő képek és képernyőmentések eltérhetnek a tényleges terméktől. A kézikönyv tartalma eltérhet a tényleges terméktől vagy szoftvertől. Védjegyek A ZTE és a ZTE logók a ZTE Corporation védjegyei. A Google és az Android a Google, Inc. védjegyei. A Bluetooth védjegy és logók a Bluetooth SIG, Inc. tulajdonát 2
3 képezik, a ZTE Corporation engedéllyel használja ezeket a védjegyeket. A microsdxc logó az SD-3C, LLC védjegye. A Qualcomm Snapdragon processzorok a Qualcomm Technologies, Inc. termékei A Qualcomm és a Snapdragon Qualcomm Incorporated az Egyesült Államokban és más országokban bejegyzett védjegyei. Engedély alapján használt. Minden egyéb védjegy és kereskedelmi név az illető jogbirtokos tulajdonát képezi. Verziószám: R1.0 Kiadás dátuma: február 1. 3
4 Tartalomjegyzék Első lépések... 9 Ismerkedés a telefonnal... 9 A gombok ismertetése A micro-sim kártya és a microsd kártya behelyezése Az akkumulátor töltése Az akkumulátor élettartamának meghosszabbítása.. 14 Be-/kikapcsolás A készülék üzembe helyezése az első alkalommal A képernyő és a gombok zárolása/feloldása Az érintőképernyő használata A kezdőképernyő megismerése Testreszabás A rendszer nyelvének módosítása A dátum és az idő beállítása A csengőhang és az értesítési hang módosítása Rendszerhangok be- és kikapcsolása Hangerő beállítása A Ne zavarjanak üzemmód használata Új háttérképek beállítása A képernyő fényerejének módosítása A telefon védelme képernyőzárral A telefon védelme titkosítással A telefon védelme képernyőrögzítéssel Az alapvető műveletek bemutatása A telefon állapotának nyomon követése Értesítések kezelése Parancsikonok és minialkalmazások kezelése Rendszerezés mappák segítségével Az elsődleges parancsikonok átrendezése Szövegbevitel Szöveg szerkesztése Alkalmazások megnyitása és alkalmazások közötti váltás
5 Alkalmazás eltávolítása Csatlakozás hálózatokhoz és eszközökhöz. 40 Csatlakozás mobilhálózatokhoz Csatlakozás Wi-Fi hálózathoz A Wi-Fi Direct használata Bluetooth-eszközök csatlakoztatása Adatcsere NFC-n keresztül Az érintéses fizetés használata A telefon csatlakoztatása számítógéphez USB-kábel segítségével Az USB On-The-Go (OTG) használata A microsd-kártya használata hordozható vagy telefonos tárhelyként Mobiladat-kapcsolat megosztása Csatlakozás virtuális magánhálózatokhoz Telefonhívások Hívások kezdeményezése és befejezése Hívások fogadása vagy elutasítása A híváselőzmények kezelése Névjegyek hívása Hangposta meghallgatása Hívás közben használható opciók Többrésztvevős hívások kezelése Hívásbeállítások módosítása Névjegyek Névjegy adatainak megtekintése Új névjegy hozzáadása Saját profil beállítása Névjegyek importálása, exportálása és megosztása. 70 A kedvenc névjegyek kezelése Névjegy keresése Névjegyek szerkesztése Internetes fiókok Fiókok hozzáadása vagy eltávolítása
6 Fiókszinkronizálás konfigurálása Az első fiók beállítása ek ellenőrzése megválaszolása írása és elküldése fiókok hozzáadása és szerkesztése Általános beállítások módosítása Message A Message+ képernyő megnyitása Üzenetküldés Üzenet megválaszolása Üzenet továbbítása Webböngésző A böngésző megnyitása Több böngészőlap használata Fájlok letöltése Chrome beállításainak módosítása Kamera Fénykép rögzítése Videó rögzítése A kézi kamera üzemmód használata Egyéb kameraüzemmódok használata A fényképezőgép/kamera beállításainak testreszabása Galéria Galéria megnyitása Az albumok kezelése A képek kezelése Képek retusálása Videók lejátszása Zenelejátszás Zene lejátszása
7 Lejátszási listák kezelése Videolejátszó A videokönyvtár megnyitása Videók lejátszása és vezérlése Videofájlok kezelése FM-rádió Csatornák keresése és mentése FM-rádió hallgatása Mentett csatorna szerkesztése Egyéb opciók és beállítások Hangfelvevő Hangjegyzet rögzítése Hangjegyzet lejátszása További alkalmazások Számológép Óra Letöltések Fájlkezelő Google alkalmazások Beállítások Vezeték nélküli és egyéb hálózatok Eszköz Személyes adatok Rendszer Hibaelhárítás Az Ön biztonsága Általános biztonság Rádiófrekvenciás (RF) energia A figyelem elvonása A készülék kezelése Elektromos biztonság Rádiófrekvenciás interferencia Robbanásveszélyes területek
8 RoHS-megfelelőségi nyilatkozat A régi készülék hulladékba helyezése EK MEGFELELŐSÉGI NYILATKOZAT
9 Első lépések Ismerkedés a telefonnal Előlapi kamera Távolság- és fényérzékelő Jelzőfény Hangszóró Hangerőszabál yzó gomb Bekapcsológomb Érintőképernyő Vissza gomb Legutóbbi alkalmazások gomb Kezdőképernyő gomb 9
10 Fejhallgató-beme net Hátlapi kamera Vaku Hátsó borító Hangszóró Töltő/ micro-usb csatlakozó 10
11 A gombok ismertetése Gomb Bekapcsoló gomb Kezdőképer nyő gomb Vissza gomb Legutóbbi alkalmazás ok gomb Hangerősza bályzó gomb Funkció Tartsa nyomva a repülési üzemmód be- vagy kikapcsolásához, az újraindításhoz, a hang és a rezgés be- vagy kikapcsolásához, illetve a készülék kikapcsolásához. Nyomja meg a képernyő ki- és bekapcsolásához. Érintse meg a kezdőképernyőhöz való visszatéréshez, bármilyen képernyőn vagy alkalmazásban is tartózkodik éppen. Érintse meg hosszan a Google kereső vagy a Now on Tap használatához. Érintse meg az előző képernyőhöz való visszatéréshez. Érintse meg az utoljára használt alkalmazások megtekintéséhez. A hangerő növeléséhez vagy csökkentéséhez nyomja le, vagy tartsa nyomva a gomb megfelelő végét. A micro-sim kártya és a microsd kártya behelyezése A microsd-kártya (opcionális, nem tartozék) a telefon bekapcsolt állapotában is behelyezhető, illetve eltávolítható. Eltávolítás előtt le kell választania a microsd-kártyát. Lásd: A microsd-kártya használata hordozható vagy telefonos tárhelyként. FIGYELEM! A telefon sérülésének elkerülése érdekében ne használjon másféle SIM-kártyát vagy SIM-kártyából kivágott nem szabványos micro-sim kártyát. Szabványos micro-sim kártyát a szolgáltatójától szerezhet be. 11
12 1. Illessze a körmét hátlap jobb alsó részének közelében lévő nyílásba, majd óvatosan emelje fel a hátlapot. 2. Tartsa a micro-sim kártyát és a microsd-kártyát az átlós sarkával az ábra szerinti irányba, majd csúsztassa be a kártyatartóba. microsd-kártya micro-sim kártya 3. Helyezze a hátlapot a telefon hátuljára és nyomja vissza a helyére. Ügyeljen rá, hogy az összes rögzítőfül be legyen pattintva és ne maradjanak nyílások a hátlap széleinél. Az akkumulátor töltése A telefon akkumulátora elegendő töltöttséggel rendelkezik ahhoz, hogy a telefon bekapcsolható legyen, megtalálja a jelet, és néhány hívást lehessen vele kezdeményezni. Töltse fel teljesen az akkumulátort, amint lehetséges. 12
13 Amennyiben az akkumulátor töltöttségi szintje alacsony, egy felugró üzenet jelenik meg a képernyőn. A telefon töltése közben az akkumulátor pontos töltöttségi szintjét a lezárt képernyőn látható állapotjelző sáv mutatja. FIGYELEM! Csak jóváhagyott töltőket és kábeleket használjon. A nem jóváhagyott tartozékok használata a telefon károsodásához, illetve az akkumulátor felrobbanásához vezethet. VIGYÁZAT! Ne módosítsa saját maga a telefonjában található beépített újratölthető akkumulátort. Amennyiben az akkumulátor cseréjére lenne szükség, vegye fel a kapcsolatot a Vodafone ügyfélszolgálatával. 1. Csatlakoztassa az adaptert a töltőaljzatba. Győződjön meg róla, hogy az adaptert a megfelelő tájolással csatlakoztatta. Ne nyomja túl nagy erővel a csatlakozót a töltőaljzatba. 2. Csatlakoztassa a töltőt normál fali aljzathoz. Ha a telefon be van kapcsolva, egy töltést jelző ikon, pl. vagy jelenik meg az állapotsorban. 3. Amikor az akkumulátor teljesen feltöltődött, húzza ki a töltőt. Ha az akkumulátor töltöttsége nagyon alacsony, elképzelhető, hogy nem lehet bekapcsolni a telefont töltés közben. Ez esetben próbálja újra, miután legalább 20 percig töltötte a telefont. Lépjen kapcsolatba az ügyfélszolgálattal, ha hosszabb 13
14 töltés után sem tudja bekapcsolni a telefont. Az akkumulátor élettartamának meghosszabbítása Az aktív alkalmazások, a képernyő fényereje, a Bluetooth és a Wi-Fi kapcsolatok használata és a GPS egyaránt csökkentik az akkumulátor töltöttségi szintjét. Az alacsonyabb energiafelhasználás érdekében kövesse az alábbiakban felsorolt hasznos tippeket: Csökkentse a képernyő háttérvilágításának idejét. Csökkentse a képernyő fényerejét. Kapcsolja ki a Wi-Fi, a Bluetooth és az automatikus szinkronizálás funkciókat, ha nem használja őket. Ha nem használja, kapcsolja ki a GPS funkciót. A GPS-t használó legtöbb alkalmazás bizonyos időközönként lekéri a GPS műholdak helyzetét, ezzel meghatározva az Ön aktuális tartózkodási helyét, azonban minden ilyen művelet meríti az akkumulátort. Be-/kikapcsolás A telefon bekapcsolásához tartsa lenyomva a Bekapcsoló gombot. A kikapcsoláshoz tartsa lenyomva a Bekapcsoló gombot, ekkor megnyílik az Opciók menü. Érintse meg a Kikapcsolás > OK elemet. Ha a telefon lefagy, vagy túl lassan reagál, a Bekapcsoló gomb kb. 16 másodpercig való nyomva tartásával indítsa újra. A készülék üzembe helyezése az első alkalommal A telefon vásárlást vagy a gyári beállításokra történő visszaállítást (lásd a Biztonsági mentés és visszaállítás című fejezetet) követő első bekapcsolásakor bizonyos beállításokat 14
15 kell elvégeznie a telefon használata érdekében. Húzza el a nyelv mezőt a nyelv kiválasztásához. Ezután kövesse a képernyőn megjelenő utasításokat a telefon beállításához. A képernyő és a gombok zárolása/feloldása A nem használt telefon képernyője és gombjai gyorsan zárolhatók (a telefon alvó üzemmódba történő átkapcsolása), illetve ha szükséges, a képernyő gyorsan visszakapcsolható és feloldható. A képernyő és a gombok zárolása: A képernyő gyors kikapcsolásához és a gombok zárolásához nyomja meg a Bekapcsoló gombot. Az alacsonyabb energiafogyasztás érdekében a telefon egy idő után automatikusan kikapcsolja a képernyőt. A készülékkel akkor is fogadhat üzeneteket és hívásokat, ha a képernyő ki van kapcsolva. A képernyő és a gombok zárolásának feloldása: 1. A képernyő bekapcsolásához nyomja meg a Bekapcsoló gombot. - vagy - Érintse meg duplán a képernyőt a bekapcsoláshoz. Ennek a funkciónak az engedélyezéséhez válassza a > Beállítások > Kijelző > Készülék felébresztése kettő koppintással elemet a kezdőképernyőn. 2. Simítsa végig a képernyőt felfelé. - vagy - Simítson valamely lent található parancsikonból kiindulva, hogy megnyissa a hozzá kapcsolódó alkalmazást vagy funkciót. - vagy - Érintse meg egymás után kétszer az értesítést a hozzá kapcsolódó alkalmazás megnyitásához. Ha feloldási mintát, PIN kódot vagy jelszót állított be a 15
16 telefonon (lásd A telefon védelme képernyőzárral című fejezetet), a képernyő feloldásához egy mintát kell rajzolnia a képernyőn, vagy meg kell adnia a PIN kódot/jelszót. A zárolt képernyőn szerkesztheti a parancsikonokat. A kezdőképernyőn válassza a következőt: > Beállítások > Kijelző > Zárolt képernyő parancsikonjainak szerkesztése, majd érintsen meg egy parancsikont a megváltoztatásához, vagy pedig a Parancsikon hozzáadása megérintésével adjon hozzá egyet. Az érintőképernyő használata Az érintőképernyő segítségével az egyes műveletek érintéssel vezérelhetők. Érintés Ha a képernyő-billentyűzet segítségével szeretne szöveget bevinni, vagy a képernyőn található elemek (például alkalmazások és a beállítások ikonjai) közül kíván választani, illetve szeretné megnyomni a képernyőn található gombokat, egyszerűen érintse meg a kívánt elemet az ujjával. Hosszú érintés Ha egy elem (például egy üzenet vagy egy weboldalon található hivatkozás) rendelkezésre álló opcióit szeretné megnyitni, hosszan érintse meg az elemet. 16
17 Elhúzás Elhúzás alatt az ujj gyors vízszintes vagy függőleges mozgatását értjük a képernyőn. Húzás Ha húzni szeretne valamit, hosszan és erőteljesebben nyomja meg a kívánt elemet, mielőtt elmozdítaná. Húzás közben ne emelje fel az ujját, míg el nem érte a kívánt célpontot. Csippentés Bizonyos alkalmazásoknál (mint például a Térképek, a webböngésző vagy a Galéria) a kép nagyítható és kicsinyíthető, ha egyszerre két ujját helyezi a képernyőre, majd egymás felé közelíti (kicsinyítés) vagy széthúzza (nagyítás) azokat. A képernyő forgatása A legtöbb képernyő esetén a telefon oldalra fordításával lehet a képernyő tájolását álló helyzetűről fekvő helyzetűre változtatni. 17
18 Az automatikus elforgatás funkciót engedélyezni kell a képernyőtájolás automatikus változtatásához. Érintse meg a következőket: Kezdőképernyő gomb > > Beállítások > Kijelző > A készülék elfordításakor, majd válassza ezt a lehetőséget: Képernyő tartalmának elfordítása. A képernyőelforgatás szabályozójához úgy is hozzáférhet, hogy kétszer lefelé csúsztatja az állapotjelző sávot, és megérinti az Automatikus elforgatás/állóelemet. A kezdőképernyő megismerése A kezdőképernyő a telefon alkalmazásainak, funkcióinak és menüinek kiindulópontja. A kezdőképernyőt parancsikonok, mappák, minialkalmazások és egyebek hozzáadásával személyre szabhatja. Állapotsor Google kereső Minialkalm Mappa Parancsikon Elsődleges Bővített kezdőképernyő-panelek A kezdőképernyő kibővíthető, hogy több hely álljon rendelkezésre a parancsikonok, a minialkalmazások stb. számára. A további kezdőképernyő-panelek megjelenítéséhez csak csúsztassa jobbra vagy balra a kezdőképernyőt. Hozzáadhat vagy eltávolíthat kezdőképernyő-paneleket, vagy módosíthatja a sorrendjüket. 18
19 Új kezdőképernyő-panel hozzáadása: 1. Érintse meg a Kezdőképernyő gomb > elemet, vagy érintse meg hosszan a képernyő valamely üres területét, és válassza a MINIALKALMAZÁSOK lehetőséget. 2. Érintse meg hosszan valamelyik alkalmazásikont vagy minialkalmazást, és húzza a képernyő jobb sarkába, hogy új kezdőképernyő-panelt hozzon létre, majd helyezze rá az ikont vagy minialkalmazást. Nincs olyan, hogy üres kezdőképernyő-panel. Ha az ikon, minialkalmazás vagy mappa az egyetlen elem az aktuális kezdőképernyő-panelen, akkor az elem eltávolításakor a panel is törlődik. Kezdőképernyő-panel sorrendjének módosítása: 1. Érintse meg hosszan a kezdőképernyő valamely üres területét, és húzza az ujját balra vagy jobbra a kezdőképernyő miniatűrjének megtekintéséhez. 2. Érintsen meg hosszan egy miniatűrt és húzza balra vagy jobbra arra a helyre, ahova szeretné. Kedvenc kezdőképernyő-alkalmazásának megnyitása: Ha gyorsan szeretné megnyitni kedvenc alkalmazását, húzza jobbra az ujját a kezdőképernyőn. 1. Érintse meg a Kezdőképernyő gombot, majd - ha szükséges - húzza jobbra az ujját, hogy hozzáférjen a bal szélső kezdőképernyőhöz. 2. Kedvenc alkalmazása megnyitásához húzza jobbra az ujját a képernyőn. Érintse meg a következőket: Kezdőképernyő gomb > > Beállítások > Kijelző, majd érintse meg a Kezdőképernyő elemet a funkció kikapcsolásához, vagy pedig érintse meg a Kedvenc kezdőképernyő-alkalmazás elemet kedvenc alkalmazása kiválasztásához. Normál kezdőképernyő és egyszerű kezdőképernyő A normál kezdőképernyő hagyományos Android elrendezéssel 19
20 rendelkezik, míg az egyszerű kezdőképernyő jobb kisegítő lehetőségeket és használhatóságot biztosít. Kedve szerint bármikor válthat ezek között. 1. Érintse meg a következőket: Kezdőképernyő gomb > > Beállítások > Kezdőképernyő. 2. Válassza ki azt a kezdőképernyőt, amelyiket szeretné. 20
21 Testreszabás A rendszer nyelvének módosítása 1. Érintse meg a következőket: Kezdőképernyő gomb > > Beállítások > Nyelv és bevitel > Nyelv. 2. Válassza ki a kívánt nyelvet. A dátum és az idő beállítása 1. Érintse meg a következőket: Kezdőképernyő gomb > > Beállítások > Dátum és idő. 2. Állítsa be a dátumot, az időt, az időzónát és az idő formátumát. A dátum és az idő automatikus beállításához kapcsolja be az Automatikus dátum és idő funkciót. A dátum és az idő kézi beállításához kapcsolja ki az Automatikus dátum és idő funkciót, majd érintse meg a Dátum beállítása / Idő beállítása elemet a dátum és idő beállításához. Az időzóna automatikus beállításához kapcsolja ki az Automatikus időzóna funkciót. Az időzóna kézi beállításához kapcsolja ki az Automatikus időzóna funkciót, és érintse meg az Időzóna kiválasztása elemet a megfelelő időzóna kiválasztásához. Az időformátum beállításához érintse meg a 24 órás formátum használata lehetőséget. A csengőhang és az értesítési hang módosítása A bejövő hívások esetén megszólaló csengőhangot és az alapértelmezett értesítési hangot bármikor testre szabhatja. 1. Érintse meg a következőket: Kezdőképernyő gomb > > Beállítások > Hang és értesítés. 21
22 2. Érintse meg a Telefon csengőhangja vagy az Alapértelmezett értesítési csengőhang lehetőséget. 3. Válassza ki a használni kívánt csengőhangot. Ha további mentett audiofájlok találhatók a belső tárhely vagy a microsd kártya Értesítések mappájában, érintse meg a További csengőhangok vagy a További értesítések lehetőséget a csengőhanglista tetején, hogy valamelyiket kiválaszthassa csengőhangként. 4. Érintse meg az OK gombot. Egy speciális csengőhang adott névjegyhez történő hozzárendelésével kapcsolatos további információkért tekintse meg a Csengőhang beállítása adott névjegyhez című fejezetet. Rendszerhangok be- és kikapcsolása 1. Érintse meg a következőket: Kezdőképernyő gomb > > Beállítások > Hang és értesítés > Egyéb hangok. 2. Érintse meg a Tárcsázó billentyűzet hangjai, Képernyőlezárási hangok, Érintési hangok, vagy a Rezgés érintéskor elemet. Hangerő beállítása 1. Érintse meg a következőket: Kezdőképernyő gomb > > Beállítások > Hang és értesítés. 2. Az egyes hangtípusok hangerejének beállításához húzza el a Médiafájlok hangereje, Ébresztés hangereje és a Csengés hangereje lehetőségek alatt található csúszkát. A médiafájl hangerejét a médiaalkalmazás használata közben, a Hangerő gomb segítségével is módosíthatja. Ha nem fut médiaalkalmazás, a Hangerőgomb segítségével beállíthatja a csengőhang hangerejét (hívás közben pedig a hangszóró hangerejét). 22
23 A Ne zavarjanak üzemmód használata Megakadályozhatja, hogy megzavarják, ha a Ne zavarjanak üzemmódot használja. Ez az üzemmód lenémítja a telefont, hogy az ne adjon ki hangot és ne rezegjen, amikor Ön nem szeretné. A Ne zavarjanak üzemmód bekapcsolása: 1. Húzza lefelé két ujját a képernyő tetejétől a Gyorsbeállításokhoz való hozzáféréshez. 2. Érintse meg a (Ne zavarjanak) elemet. 3. Érintse meg a Teljes lenémítás, Csak riasztások, vagy a Csak a prioritást élvezők elemet, attól függően, hogy szeretne-e kivételeket engedélyezni. Ezeket a kivételeket testre szabhatja, ha a Csak a prioritást élvezők lehetőséget választja. 4. Érintse meg az A funkció kikapcsolásáig elemet, ha kézzel szeretné kikapcsolni a Ne zavarjanak üzemmódot; érintse meg a vagy elemet, hogy beállítsa azt az időt, ami után a Ne zavarjanak mód automatikusan kikapcsol. 5. Érintse meg a KÉSZ gombot. MEGJEGYZÉSEK: Nyomja le hosszan a Bekapcsoló gombot és érintse meg a elemet a Csak riasztások lehetőség gyors bekapcsolásához, vagy érintse meg a elemet a rezgés bekapcsolásához. Nyomja le a Hangerő gombot a hangerősáv megjelenítéséhez, miközben nem fut médiaalkalmazás. Húzza a csúszkát balra, vagy tartsa lenyomva a Hangerő le gombot a rezgés bekapcsolásához. Nyomja le újra a gombot a Csak riasztások bekapcsolásához. A Ne zavarjanak üzemmód gyors kikapcsolásához, nyomja le a Hangerő gomb valamelyik végét, majd érintse meg a BEFEJEZÉS MOST elemet, ha a képernyő fel van oldva, vagy pedig nyomja le hosszan a Bekapcsoló gombot és érintse meg a ikont. Kivételek beállítása a Ne zavarjanak üzemmódhoz (Csak a prioritást élvezők): 23
24 Beállíthat emlékeztetőket, eseményeket, illetve hívókat, akik kivételnek minősülnek, amikor a Ne zavarjanak üzemmód Csak a prioritást élvezők beállításon van. 1. Érintse meg a Kezdőképernyő gomb > > Beállítások > Hang és értesítés > Ne zavarjanak > Csak a prioritást élvezők elemet. 2. Kapcsolja be az engedélyezni kívánt elemek melletti gombot. Érintse meg az Üzenetek vagy a Hívások lehetőséget, és állítsa be, hogy ki értesítheti Önt az üzeneteiről vagy hívásairól. Amikor a Többször hívó személyek funkció be van kapcsolva, Ön értesítést kap, ha valaki 15 percen belül másodszor hívja, attól függetlenül, hogy az illetőtől jövő értesítések prioritást élveznek vagy sem. Ne zavarjanak szabály beállítása: Ha az idő nagy részében szeretné engedélyezni az összes értesítési riasztást, de bizonyos időszakokban korlátozná őket (pl. éjszaka vagy hétvégén), beállíthat egy szabályt a Ne zavarjanak üzemmódhoz. 1. Érintse meg a Kezdőképernyő gomb > > Beállítások > Hang és értesítés > Ne zavarjanak > Automatikus szabályok elemet. 2. Érintse meg a Szabály hozzáadása elemet. 3. Adjon nevet a szabálynak, válassza az Időfüggő szabály vagy Eseményszabály lehetőséget, és érintse meg az OK gombot. 4. Időfüggő szabály esetén állítsa be a napokat, majd a kezdő és záró időpontot, és állítsa be a Ne zavarjanak üzemmódot. Eseményszabály esetén válasszon ki egy Naptár-fiókot, amelyhez a szabályt be szeretné állítani, majd válassza ki az alkalmazni kívánt ismétlés típusát, végül állítsa be a Ne zavarjanak üzemmódot. Egy szabály be- vagy kikapcsolásához érintse meg azt, hogy megnyithassa a részleteket tartalmazó képernyőt, ezután pedig 24
25 érintse meg a be-/kikapcsoló gombot. Új háttérképek beállítása Beállíthatja a kezdőképernyő és a lezárt képernyő háttérképét. 1. Érintse meg hosszan a kezdőképernyő valamely üres területét, majd érintse meg a HÁTTÉRKÉPEK elemet. 2. Húzza az ujját balra vagy jobbra a háttérképpanelen egy háttérkép vagy animáció kiválasztásához, vagy érintse meg a Saját fényképek elemet, hogy kiválasszon egy háttérképként használandó képet. Csippentéssel lehetősége van a kép vágására, amennyiben szükséges. 3. Érintse meg a Háttérkép beállítása elemet. Ezenkívül a Kezdőképernyő gomb > > Beállítások > Kijelző > Háttérkép elem megérintésével lehetősége van választani egy képet a Galéria, Fényképek vagy Háttérképek közül, illetve animációt a Mozgó háttérképek közül. A képernyő fényerejének módosítása 1. Érintse meg a Kezdőképernyő gomb > > Beállítások > Kijelző > Fényerő elemet. 2. A képernyő fényerejének manuális beállításához húzza el a csúszkát a kívánt értékre. Telefonja automatikusan be tudja állítani a képernyő fényerejét a környezeti fényeknek megfelelően. A funkció be- vagy kikapcsolásához érintse meg az Adaptív fényerő elemet a Kijelző beállításait mutató képernyőn. A telefon védelme képernyőzárral Képernyőzár beállításával megvédheti telefonját. Ha be van kapcsolva, a telefon képernyőjének és gombjainak feloldásához felfelé kell húznia az ujját a képernyőn, rajzolnia kell egy mintát, vagy meg kell adnia egy numerikus PIN kódot vagy jelszót. 1. Érintse meg a Kezdőképernyő gomb > > Beállítások > Biztonság > Képernyőzár elemet. 25
26 2. Érintse meg a Nincs, Elhúzás, Feloldási minta, PIN kód vagy Jelszó lehetőséget. A képernyőzár kikapcsolásához érintse meg a Nincs lehetőséget. A képernyőzár engedélyezéséhez és a feloldás elhúzás mozdulattal történő feloldásának engedélyezéséhez érintse meg az Elhúzás lehetőséget. A képernyőt a kijelző megérintésével, majd az ujja felfelé történő csúsztatásával oldhatja fel. Érintse meg a Feloldási minta lehetőséget, ekkor le kell rajzolnia, majd megerősítésként újra le kell rajzolnia azt a mintát, amit a későbbiekben majd a képernyő feloldásához kell lerajzolnia. Ha számokból álló PIN kóddal vagy jelszóval szeretné feloldani a képernyőt, ezek beállításához érintse meg a PIN kód vagy a Jelszó lehetőséget. 3. A Feloldási minta, a PIN kód vagy a Jelszó lehetőség kiválasztása esetén válassza ki, hogy az értesítések és azok tartalma hogyan jelenjen meg a lezárt telefonon. Ezután érintse meg a KÉSZ gombot. Ne felejtse el a beállított mintát, PIN kódot vagy jelszót. Ellenkező esetben a telefon használatához frissítenie kell majd a telefon szoftverét. A telefon védelme titkosítással A telefonján tárolt összes adatot lehetősége van titkosítani: fiókjait, az alkalmazások adatait, a zenéket és az egyéb médiafájlokat, a letöltött adatokat stb. Ebben az esetben a telefon minden bekapcsolásakor le kell rajzolnia a feloldási mintát, vagy be kell írnia a numerikus PIN kódot vagy a jelszót. FIGYELEM! A titkosítás nem visszafordítható. A telefont csak úgy állíthatja vissza nem titkosított állapotra, ha azt a gyári alapértelmezett beállításokra állítja vissza, ami az összes adatot törli a telefonról. 26
27 A titkosítás további védelemmel látja el a telefont arra az esetre, ha azt ellopnák. Bizonyos vállalatok és szervezetek előírják vagy erősen javasolják ennek használatát. A funkció bekapcsolása előtt konzultáljon a rendszergazdával. Számos esetben előfordul, hogy az Ön által titkosításhoz megadott mintát, PIN kódot vagy jelszót a rendszergazda szabályozza. A titkosítás bekapcsolása előtt készüljön fel a következőkre: Állítson be egy képernyőlezárási mintát, PIN kódot vagy jelszót. Töltse fel az akkumulátort. Ne húzza ki a töltőt a telefonból. Legalább egy órát szánjon a titkosítási folyamatra: nem szabad megszakítania, különben néhány vagy az összes adat elveszhet. Amikor készen áll a titkosítás bekapcsolására: 1. Érintse meg a Kezdőképernyő gomb > > Beállítások > Biztonság > Telefon titkosítása elemet. 2. Alaposan olvassa át a titkosításról szóló információkat. Amennyiben az akkumulátor nincs feltöltve vagy a telefon nincs a töltőhöz csatlakoztatva, a TELEFON TITKOSÍTÁSA gomb nem aktív. Ha meggondolta magát, és mégsem szeretné bekapcsolni a titkosítást, érintse meg a Vissza gombot. FIGYELEM! A titkosítás folyamatának megszakítása adatvesztést okoz. 3. Érintse meg a TELEFON TITKOSÍTÁSA elemet. 4. Rajzolja meg a képernyőlezárási mintát, vagy adja meg PIN kódját vagy jelszavát. 5. Érintse meg újra a TELEFON TITKOSÍTÁSA elemet. Elindul a titkosítási folyamat. A titkosítás akár egy órát vagy hosszabb időt is igénybe vehet, melynek során a telefon többször újraindulhat. A titkosítás befejezését követően ismételten le kell rajzolnia a feloldási mintát, vagy be kell írnia a PIN kódot vagy a jelszót. Ezt követően a titkosítás feloldása érdekében a telefon minden bekapcsolásakor le kell rajzolnia a feloldási mintát, vagy be kell írnia a PIN kódot vagy a jelszót. 27
28 A telefon védelme képernyőrögzítéssel A képernyőrögzítés funkcióval folyamatosan megjeleníthet egy alkalmazást, így a készüléket használó más felhasználók nem tudnak átkapcsolni más alkalmazásokra, illetve nem férhetnek hozzá a személyes adataihoz. Képernyőrögzítés bekapcsolása 1. Érintse meg a Kezdőképernyő gomb > > Beállítások > Biztonság > Képernyőrögzítés elemet. 2. Érintse meg a Be/Ki kapcsolót. 3. Ha szeretné kérni a feloldási mintát, PIN kódot vagy jelszót a képernyő rögzítésének feloldásához, kapcsolja be a Feloldási minta / PIN kód / jelszó kérése a rögzítés feloldásához funkciót, amikor beállította a képernyőzárat. Képernyő rögzítése 1. Ellenőrizze, hogy be van-e kapcsolva a képernyőrögzítés funkció. 2. Nyissa meg azt az alkalmazást, amit folyamatosan meg akar jeleníteni. 3. Érintse meg a Legutóbbi alkalmazások gombot. 4. Ha sok alkalmazáslapot lát, húzza az ujját felfelé, és keresse meg a ikont a legelső lapon. 5. Érintse meg a ikont. Képernyő rögzítésének feloldása A képernyő rögzítésének feloldásához és a normál használathoz való visszatéréshez érintse meg hosszan a Vissza gombot. Ha kérte, hogy a képernyő rögzítésének feloldásához meg kelljen adni a feloldási mintát, PIN kódot vagy jelszót, akkor csúsztassa az ujját felfelé a lezárt képernyőn, és rajzolja meg a mintát, vagy adja meg a PIN kódot, illetve jelszót. 28
29 Az alapvető műveletek bemutatása A telefon állapotának nyomon követése A kezdőképernyő felső részén látható állapotsor jobb oldalán megjelenő ikonok jelenítik meg a telefon és a szolgáltatás állapotát. Az alábbiakban az itt látható néhány ikont mutatjuk be. / EDGE-kapcsolat 3G/HSPA+ csatlakoztatva 4G-kapcsolat Ne zavarjanak üzemmód be (Csak riasztások vagy Csak a prioritást élvezők) Ne zavarjanak üzemmód be (Teljes lenémítás) Rezgés be Alacsony töltöttségű akkumulátor Akkumulátor részben lemerült Akkumulátor teljesen feltöltve / Akkumulátor töltődik Nincs jel Jelerősség Repülési üzemmód Bluetooth be Wi-Fi hálózathoz csatlakoztatva Hangszóró be Telefon mikrofonja ki GPS bekapcsolva Ébresztés beállítva Hordozható Wi-Fi hotspot be Értesítések kezelése Értesítési ikonok Az értesítési ikonok a kezdőképernyő felső részén látható állapotsor bal oldalán találhatóak. Az alábbiakban az itt látható 29
30 néhány ikont mutatjuk be. / Új SMS/MMS Új Wi-Fi hálózat észlelhető / / Új üzenet(ek) az alkalmazásból Új üzenet(ek) a Gmail alkalmazásból Nem fogadott hívás Hívás folyamatban Hívás várakoztatva Zenelejátszás Adatok letöltése Adatok küldése folyamatban USB-internetmegos ztás be Vezetékes fülhallgató csatlakoztatva MicroSD-kártya behelyezve Az értesítési panel megnyitása/bezárása Az értesítések a következőkről küldenek jelentést a felhasználó számára: új üzenetek, naptáresemények és ébresztések, valamint a folyamatban lévő események, pl. amikor zenét játszik le. Az értesítések részleteinek megtekintéséhez az értesítési panelt kell megnyitnia. Az értesítési panel megnyitásához a képernyő felső részétől kezdve húzza lefelé az ujját a képernyőn. Az értesítési panel bezárásához húzza felfelé az ujját a képernyőn, vagy érintse meg a Vissza gombot. Reagálás egy értesítésre és az értesítések eltávolítása Az értesítési panelen lehetősége van reagálni az egyes értesítésekre, vagy akár el is távolíthatja azokat. Az értesítési panel a bővíthető értesítéseket is támogatja, amelyek 30
31 segítségével további műveletek végezhetők el, közvetlenül az értesítésből. Ha reagálni szeretne egy értesítésre, egyszerűen csak érintse meg azt. Az adott értesítések kibontásához egy ujjal húzza lefelé azokat. Bizonyos értesítések kibontásához vagy összecsukásához két művelet áll rendelkezésre: két ujját húzza el függőlegesen a képernyőn, vagy közelítse egymáshoz az ujjait. Egy értesítés eltávolításához húzza el balra vagy jobbra az értesítést. Az összes értesítés eltávolításához érintse meg az értesítések alatt található elemet. A fogadott értesítések kezeléséhez érintse meg és tartsa lenyomva az értesítést, ezzel azonosítva az azt létrehozó alkalmazást. Ezután megérintheti a ikont és be- vagy kikapcsolhatja az alábbi beállítások mindegyikét, vagy közülük csak néhányat. Összes blokkolása: Mostantól az adott alkalmazás értesítéseinek elrejtése. Kezelje prioritást élvezőként: Csak akkor jelenítse meg az alkalmazás értesítéseit, ha a Ne zavarjanak üzemmód Csak a prioritást élvezők -re van állítva. Betekintés engedélyezése: Engedélyezi az alkalmazásnak, hogy bizonyos értesítéseket rövid időre megjelenítsen az aktuális képernyőn. Bizalmas tartalom elrejtése: Az alkalmazás értesítéseiben olvasható tartalom elrejtése, ha a telefon zárolva van. Amennyiben blokkolja egy adott alkalmazás értesítéseit, előfordulhat, hogy fontos riasztásokról vagy hírekről marad le. Bizonyos alkalmazások értesítései nem blokkolhatók. A gyorsbeállítások használata A gyorsbeállítások segítségével kényelemesen tekintheti meg és módosíthatja a telefon leggyakoribb beállításait. A Gyorsbeállításokhoz való hozzáféréshez nyissa meg az értesítési panelt és húzza azt lefelé, vagy pedig két ujját 31
32 csúsztassa lefelé a képernyő tetejétől indulva. Az alábbi Gyorsbeállítások találhatók a készüléken: Fényerő: Húzza el a fényerőcsúszkát a fényerő beállításához. Wi-Fi: Érintse meg a Wi-Fi be- vagy kikapcsolásához. A Wi-Fi beállítások megnyitásához érintse meg a Wi-Fi szót. Lásd: Csatlakozás Wi-Fi hálózathoz. Bluetooth: Érintse meg a Bluetooth be- és kikapcsolásához. A Bluetooth-beállítások megnyitásához érintse meg a Bluetooth szót. Lásd: Bluetooth-eszközök csatlakoztatása. Ne zavarjanak / Teljes lenémítás / Csak riasztások / Csak a prioritást élvezők: Érintse meg, és kapcsolja be a Ne zavarjanak üzemmódot, majd válasszon egy lehetőséget. Ha újból megérinti, azzal kikapcsolja a Ne zavarjanak üzemmódot. Lásd: A Ne zavarjanak üzemmód használata. Mobiladat: Érintse meg, és nézze meg a mobiladat-használatot, engedélyezze vagy kapcsolja ki a mobilhálózaton keresztüli adathozzáférést, illetve férjen hozzá további beállításokhoz. Repülési üzemmód: Érintse meg a repülőgépes üzemmód be- vagy kikapcsolásához. Automatikus elforgatás/álló: Érintse meg a képernyő automatikus elforgatásának be- vagy kikapcsolásához. Zseblámpa: Érintse meg a zseblámpa be- vagy kikapcsolásához. Tartózkodási hely: Érintse meg a helyszolgáltatások bevagy kikapcsolásához. Lásd: Tartózkodási hely. NFC: Érintse meg az NFC-funkció be- vagy kikapcsolásához. Lásd: Adatcsere NFC-n keresztül. Energiatakarékos üzemmód: Érintse meg az Energiatakarékos üzemmód be- vagy kikapcsolásához. Lásd: Akkumulátor. MEGJEGYZÉSEK: További Gyorsbeállítás-gombok jelenhetnek meg, miután legalább egyszer használta az általuk szabályozható funkciót. A Gyorsbeállítások képernyőn érintse meg fent a ikont a Beállítások menü eléréséhez; érintse meg az 32
33 akkumulátor ikont az akkumulátorbeállítási képernyő megnyitásához; érintse meg a ikont a felhasználók kezeléséhez és a közöttük való váltáshoz. Parancsikonok és minialkalmazások kezelése Parancsikonok és minialkalmazások hozzáadása 1. Érintse meg a következőt: Kezdőképernyő gomb >. - vagy - Minialkalmazások hozzáadásához érintse meg hosszan a kezdőképernyő valamely üres területét, és válassza a MINIALKALMAZÁSOK lehetőséget. 2. Húzza az ujját felfelé vagy lefelé a rendelkezésre álló alkalmazások vagy minialkalmazások böngészéséhez. 3. Érintse meg és tartsa lenyomva a kívánt minialkalmazást vagy alkalmazásikont, majd húzza a kezdőképernyő-panelre. Az elemet lenyomva tartva húzza azt a képernyő jobb sarkába, hogy új kezdőképernyő-panelt hozzon létre, majd helyezze rá az elemet. Parancsikonok vagy minialkalmazások áthelyezése 1. Érintse meg hosszan a parancsikont vagy minialkalmazást a kezdőképernyőn. 2. Húzza át a kívánt helyre. Parancsikonok és minialkalmazások eltávolítása 1. Érintse meg hosszan a parancsikont vagy minialkalmazást a kezdőképernyőn. 2. Húzza az (Eltávolítás) felé az eltávolításhoz. A minialkalmazás méretének módosítása 1. Érintse meg és tartsa az ujját egy kezdőképernyőn lévő minialkalmazáson, majd engedje el a képernyőt. 2. Egy körvonal jelenik meg a minialkalmazás körül. A 33
34 minialkalmazás átméretezéséhez húzza el a körvonalat valamely irányba. Nem minden minialkalmazás méretezhető át. Rendszerezés mappák segítségével A kezdőképernyőn mappákat is létrehozhat, melyekhez számos parancsikont adhat hozzá. A mappákat ugyanúgy tudja mozgatni vagy eltávolítani, mint a parancsikonokat. 1. Érintse meg hosszan a kezdőképernyőn lévő parancsikont, és húzza gyorsan egy másik parancsikon fölé. 2. Engedje el a parancsikont. Új mappa jön létre, amely tartalmazza mindkét parancsikont. 3. Ha további parancsikonokat szeretne a mappához adni, érintse meg hosszan az egyes parancsikonokat és húzza őket a mappa fölé, majd engedje el. Érintse meg a mappát, majd érintse meg a Név mezőt a mappa átnevezéséhez. Az elsődleges parancsikonok átrendezése A kezdőképernyő testreszabható területet is tartalmaz az elsődleges parancsikonok számára, amely minden kezdőképernyő alsó részén látható. Az elsődleges parancsikonoknak fenntartott területen legfeljebb négy elemet tárolhat. Az átrendezéshez húzzon rá parancsikonokat vagy mappákat, vagy távolítsa el őket onnan. Szövegbevitel A képernyőn megjelenő billentyűzet segítségével szöveget tud bevinni. Egyes alkalmazások ezt automatikusan megnyitják. A többi alkalmazás esetében úgy tudja megnyitni, ha megérinti 34
35 azt a helyet, ahova gépelni akar. Érintse meg a Vissza gombot, hogy elrejtse a képernyőn megjelenő billentyűzetet. Úgy is bevihet szöveget, ha a Google hang alapú gépelési funkciójával hangosan bemondja. Beviteli módok engedélyezése vagy tiltása 1. Érintse meg a következőket: Kezdőképernyő gomb > > Beállítások > Nyelv és bevitel > Jelenlegi billentyűzet. 2. Érintse meg lent a BILLENTYŰZETEK KIVÁLASZTÁSA elemet. 3. Csúsztassa a kapcsolókat a beviteli módok mellé, és engedélyezze vagy tiltsa le őket. Egyes alapértelmezett beviteli módokat nem lehet letiltani. Beviteli módok módosítása 1. Amikor a képernyőn megjelenő billentyűzetet használja szövegbevitelhez, a ikon jelenik meg az állapotjelző sávon. 2. Nyissa meg az értesítési panelt és érintse meg a Billentyűzet megváltoztatása elemet. 3. Válassza ki az Önnek tetsző beviteli módot. A ikon csak akkor jelenik meg, amikor egynél több beviteli módot telepítettek és engedélyeztek. Android billentyűzet Az Android billentyűzet az asztali számítógép billentyűzetéhez hasonló elrendezésű. Ha engedélyezve van az automatikus elforgatás, akkor fordítsa oldalra a telefont, és a billentyűzet álló tájolásról fekvőre vált. A fekvő elrendezésű billentyűzetet nem minden alkalmazás támogatja. 35
36 Érintse meg az ABC betűit tartalmazó billentyűket a betűk beviteléhez. Bizonyos billentyűk hosszan tartó megérintésével beviheti a hozzájuk tartozó ékezetes betűket vagy számokat. Például az È beviteléhez érintse meg hosszan az billentyűt, és a rendelkezésre álló betűk, valamint a 3-as szám jelenik meg. Ezután húzza el az ujját az È kiválasztásához. Egy szó bevitelekor a lehetséges szavak megjelennek a billentyűzet felett. A megfelelő szó kiválasztásához érintse meg azt; ha több lehetséges verziót szeretne látni, akkor érintse meg és tartsa lenyomva. Érintse meg a elemet nagybetű használatához. Érintse meg kétszer a elemet a nagybetű rögzítéséhez. Ez a billentyű ráadásul meg is változik, hogy ezáltal jelezze, Ön éppen melyik formátumot használja: - kisbetű, - nagybetű, és - rögzített nagybetű. Érintse meg a elemet a kurzor előtti szöveg törléséhez. Érintse meg a elemet számok és szimbólumok kiválasztásához. Ezután megérintheti a elemet is, ha még több szimbólumot keres. Érintse meg a elemet új bekezdés indításához. Érintse meg a elemet a Google hang alapú gépeléshez. Érintse meg hosszan a elemet a beviteli nyelv módosításához vagy az Android billentyűzet beállításához. 36
37 Google hang alapú gépelés A Google Voice gépelés a Google hangfelismerő szolgáltatás segítségével alakítja át a beszédet szöveggé. 1. Érintse meg a ikont a hang alapján történő gépelési funkcióhoz való hozzáféréshez Android billentyűzet használatakor. Vagy pedig húzza le az állapotsort a szöveg bevitelekor, és érintse meg a Billentyűzet megváltoztatása elemet, majd válassza a Google hang alapú gépelés lehetőséget. 2. Amikor megjelenik a mikrofon képe, mondja el, amit be szeretne gépelni. 3. A szövegbevitel folytatásával megtarthatja a beírt szöveget, vagy törölheti is. A központozás megadásához mondja a vessző, kérdőjel vagy felkiáltójel szavakat. Beviteli mód beállításai A kezdőképernyőn válassza ki a beviteli mód beállításait az alábbiak megérintésével: > Beállítások > Nyelv és bevitel. A Billentyűzet és beviteli módok részben beállíthatja az aktuális beviteli módot, és kiválaszthatja a beviteli módok beállításait. Szöveg szerkesztése A kurzor áthelyezése: Érintse meg azt a pontot, ahol gépelni szeretne. A kurzor villogni kezd az új helyen, és egy fül jelenik meg alatta. A kurzor mozgatásához húzza el a fület. Szöveg kijelölése: Érintse meg hosszan a szöveget, vagy duplán érintse meg a szöveget. Ekkor a legközelebbi szó kijelölésre kerül, a kijelölés végén pedig egy fül jelenik meg. A kiválasztott szöveg módosításához húzza el a fület. Kivágás vagy másolás: Válassza ki a kívánt szövegrészt. Ezután a szöveg (másolással vagy kivágással történő) 37
38 vágólapra helyezéséhez érintse meg a KIVÁGÁS vagy a MÁSOLÁSgombot. Szöveg felülírása a vágólapon lévő szöveggel: Válassza ki a lecserélni kívánt szöveget. Ezután érintse meg a BEILLESZTÉS gombot. Vágólapra helyezett szöveg beillesztése a szövegmezőbe: Érintse meg hosszan a kurzor alatti fület, majd válassza a BEILLESZTÉS lehetőséget. Alkalmazások megnyitása és alkalmazások közötti váltás Nyisson meg egy alkalmazást 1. Az alkalmazások listáját tartalmazó képernyő megnyitásához érintse meg a Kezdőképernyő gomb > elemet. 2. A megjelenő képernyőt felfelé vagy lefelé csúsztatva keresse meg az elindítani kívánt alkalmazást, majd érintse meg annak ikonját. Húzza a képernyő jobb oldalán lévő csúszkát a kívánt alkalmazás kezdőbetűjére, vagy pedig érintse meg a fenti keresőmezőt és keressen rá az alkalmazásra. Átkapcsolás a legutóbb megnyitott alkalmazások között 1. Érintse meg a Legutóbbi alkalmazások gombot. A legutóbb alkalmazások lapok formájában jelennek meg a kijelzőn. Az összes lap megtekintése érdekében húzza felfelé és lefelé az ujját. 2. Az alkalmazás megnyitásához érintse meg a lapot. A lapokat az oldalra húzásukkal vagy a lapon lévő X megérintésével távolíthatja el a képernyőről. Érintse meg a ikont az összes lap eltávolításához. 38
39 Alkalmazás eltávolítása 1. Az alkalmazások listáját tartalmazó képernyő megnyitásához érintse meg a Kezdőképernyő gomb > elemet. 2. Érintse meg hosszan az alkalmazás ikonját, és húzza az ikont a képernyő tetején lévő (Eltávolítás) ikonra. 3. Az OK gomb megérintésével távolíthatja el az alkalmazást. Egyes előre telepített alkalmazásokat nem lehet eltávolítani. 39
40 Csatlakozás hálózatokhoz és eszközökhöz Csatlakozás mobilhálózatokhoz Mobiladat-forgalom szabályozása Az adatforgalom engedélyezés vagy letiltása: 1. Érintse meg a Kezdőképernyő gomb > > Beállítások > Adathasználat elemet. 2. A mobiladat-forgalom engedélyezéséhez vagy letiltásához érintse meg a Mobiladat kapcsolót. Adatszolgáltatások engedélyezése roaming során: 1. Érintse meg a Kezdőképernyő gomb > > Beállítások > Egyebek > Mobilhálózatok elemet. 2. Érintse meg az Adatroaming kapcsolót, ha az ki lenne kapcsolva. Az adatroaming használata miatt jelentős költségek merülhetnek fel. Preferált hálózati típus kiválasztása 1. Érintse meg a Kezdőképernyő gomb > > Beállítások > Egyebek > Mobilhálózatok > Előnyben részesített hálózattípus elemet. 2. Érintse meg az Ön által előnyben részesített hálózattípust a csatlakozáshoz. Hozzáférési pontok nevének beállítása Az internetre történő csatlakozáshoz a hozzáférési pontok alapértelmezett neveit (APN) is használhatja. Ha új APN-t szeretne hozzáadni, a szükséges információkat kérje a szolgáltatótól. 1. Érintse meg a Kezdőképernyő gomb > > Beállítások > Egyebek > Mobilhálózatok > Hozzáférési pontok nevei elemet. 40
41 2. Érintse meg a ikont. 3. Érintse meg az egyes elemeket a szolgáltatótól kapott információk megadásához. 4. A befejezéshez érintse meg a > Mentés gombot. Az APN alapértelmezett beállításokra történő visszaállításához érintse meg a > Alapértelmezett beállítások visszaállítása lehetőséget. Szolgáltató választása 1. Érintse meg a Kezdőképernyő gomb > > Beállítások > Egyebek > Mobilhálózatok > Hálózati szolgáltatók elemet. 2. Az összes elérhető hálózat megkereséséhez érintse meg a Hálózatok keresése elemet. 3. A manuális regisztrálás érdekében érintse meg a hálózati listában szereplő valamelyik hálózatot. A preferált hálózat automatikus kiválasztása érdekében az Automatikus kiválasztás lehetőséget is választhatja. Csatlakozás Wi-Fi hálózathoz A Wi-Fi egy vezeték nélküli technológia, melynek segítségével a Wi-Fi routertől és a környezettől függően akár 100 méter távolságból is csatlakozhat az internethez. A Wi-Fi bekapcsolása és csatlakozás egy Wi-Fi-hálózathoz 1. Érintse meg a Kezdőképernyő gomb > > Beállítások > Wi-Fi elemet. 2. A Wi-Fi kapcsolót húzza Be állásba a Wi-Fi bekapcsolásához. 3. A csatlakozáshoz érintse meg egy hálózat nevét. 4. Ha a hálózat biztonságos, írja be a jelszót, majd érintse meg a CSATLAKOZÁS gombot. A telefon automatikusan csatlakozik a korábban használt Wi-Fi 41
42 hálózatokra, ha azok a hatókörön belül vannak. Értesítés a nyílt hálózatokról 1. Érintse meg a Kezdőképernyő gomb > > Beállítások > Wi-Fi elemet. 2. A Wi-Fi kapcsolót húzza Be állásba. 3. Érintse meg a > Speciális lehetőséget. 4. Húzza el a Hálózati értesítés kapcsolót. Amikor a Wi-Fi be van kapcsolva, a készülék értesítést küld az állapotsorban, amikor nyílt Wi-Fi hálózatot érzékel. Az értesítések kikapcsolásához kapcsolja ki ezt az opciót. Wi-Fi hálózat hozzáadása Egy Wi-Fi hálózatot manuálisan is hozzáadhat, amennyiben a hálózat nem sugározza a hálózat nevét (SSID), vagy amikor nem tartózkodik a Wi-Fi hálózat hatókörében. Amennyiben biztonságos hálózathoz kíván csatlakozni, első lépésként el kell kérnie a biztonságos adatokat a hálózat rendszergazdájától. 1. Érintse meg a Kezdőképernyő gomb > > Beállítások > Wi-Fi lehetőséget. 2. A Wi-Fi kapcsolót húzza Be állásba. 3. Érintse meg a > Hálózat hozzáadása elemet. 4. Írja be a hálózati nevét (SSID). Amennyiben szükséges, írja be a biztonsági adatokat, illetve az egyéb hálózati konfigurációs adatokat. 5. Érintse meg a MENTÉS gombot. Csatlakozás egy WPS-hálózathoz A Védett Wi-Fi beállítás (WPS) egy olyan funkció, aminek segítségével könnyedén adhatja hozzá telefonját olyan hozzáférési pontokhoz, melyek támogatják a WPS funkciót. Telefonját a következő módok egyikén csatlakoztathatja WPS használata céljából vezeték nélküli hálózatokhoz. Első módszer: WPS gomb (Ajánlott) 1. Érintse meg a Kezdőképernyő gomb > > 42
43 Beállítások > Wi-Fi lehetőséget. 2. A Wi-Fi kapcsolót húzza Be állásba. 3. Érintse meg a következőket: > Speciális > WPS nyomógomb. 4. Nyomja meg a hozzáférési ponton található WPS gombot, akkor a hozzáférési pont felismeri a telefonját. Ezt követően adja hozzá a telefont a hálózathoz. Második módszer: PIN kód 1. Érintse meg a Kezdőképernyő gomb > > Beállítások > Wi-Fi lehetőséget. 2. A Wi-Fi kapcsolót húzza Be állásba. 3. Érintse meg a következőket: > Speciális > WPS PIN kód. 4. A WPS PIN kódja megjelenik a képernyőn. Írja be a PIN kódot a hozzáférési pont beállítások oldalán. A PIN kód beírását követően a telefonja automatikusan megkeresi a hozzáférési pontot és konfigurálja a kapcsolatot. A hozzáférési pont WPS funkciójával kapcsolatos részletes információkért tekintse meg a készülék felhasználói dokumentációját. Wi-Fi hálózat törlése Arra is lehetősége van, hogy törölje a telefonhoz hozzáadott Wi-Fi hálózat részleteit például, ha nem szeretné, hogy a telefon automatikusan csatlakozzon hozzá, vagy ha olyan hálózatról van szó, amit a jövőben biztosan nem fog már használni. 1. Érintse meg a Kezdőképernyő gomb > > Beállítások > Wi-Fi lehetőséget. 2. A Wi-Fi kapcsolót húzza Be állásba. 3. Érintse meg a Wi-Fi hálózat nevét, majd a TÖRLÉS gombot. Speciális Wi-Fi beállítások módosítása 1. Érintse meg a Kezdőképernyő gomb > > Beállítások > Wi-Fi lehetőséget. 2. A következő beállítások módosításához érintse meg a > 43
44 Speciális lehetőséget. Hálózati értesítés: Értesítések fogadása az állapotsorban, amikor a Wi-Fi funkció be van kapcsolva és a készülék nyílt hálózatot talál. Wi-Fi használata alvás során: Beállíthatja, hogy a készülék alvó üzemmódban is bekapcsolva tartsa a Wi-Fi funkciót. Tanúsítványok telepítése: Bizonyos Wi-Fi hálózatokhoz történő csatlakozáshoz szükséges tanúsítványok telepítése. Wi-Fi Direct: A Wi-Fi Direct funkció használata. Lásd: A Wi-Fi Direct használata. WPS nyomógomb: Csatlakozás egy WPS-hálózathoz a nyomógombos módszer segítségével. WPS PIN kód: Csatlakozás egy WPS-hálózathoz a PIN kódos módszer segítségével. MAC-cím: A készülék MAC-címének megtekintése. IP-cím: A készülék IP-címének megtekintése. A Wi-Fi Direct használata A Wi-Fi Direct funkció segítségével Wi-Fi funkcióval rendelkező eszközökhöz csatlakozhat a fájlok és az adatok közvetlen megosztása érdekében. Ehhez vezeték nélküli hozzáférési pont (hotspot) használata nélkül kell az eszközöket csatlakoztatnia egymáshoz. Csatlakozás másik eszközhöz Wi-Fi Direct funkción keresztül 1. Érintse meg a Kezdőképernyő gomb > > Beállítások > Wi-Fi lehetőséget. 2. Ha a Wi-Fi ki van kapcsolva, akkor a Wi-Fi kapcsolót húzza Be állásba. 3. Érintse meg a > Speciális > Wi-Fi Direct lehetőséget. A telefonja ekkor megkeresi azokat az eszközöket, melyeken a Wi-Fi Direct funkció engedélyezve van. 4. A csatlakozás érdekében érintse meg valamelyik eszköz 44
45 nevét az Egyenrangú eszközök alatt. A másik eszköz ekkor egy kapcsolódási kérést jelenít meg, melyet a másik készülék tulajdonosának el kell fogadnia, hogy csatlakozni tudjon. Ezt követően mindkét eszközön meg kell adni egy közös PIN kódot. 5. Csatlakoztatást követően az eszköz mellett a Csatlakoztatva üzenet jelenik meg az Egyenrangú eszközök listáján. Adatküldés Wi-Fi Direct funkción keresztül 1. Nyissa meg a megfelelő alkalmazást, majd válassza ki a megosztani kívánt fájlt vagy elemet. 2. Válassza ki a Wi-Fi Direct-kapcsolaton keresztüli megosztás lehetőségét. A módszer alkalmazásonként és adattípusonként eltérő lehet. 3. Érintsen meg egy, a telefonhoz csatlakoztatott eszközt, vagy várja meg, amíg a telefonja megkeresi az új eszközöket, majd azok közül válasszon egyet. Adatfogadás Wi-Fi Direct funkción keresztül A Wi-Fi Direct funkción keresztüli adatátvitel megkísérlésekor egy értesítés látható az állapotsávban. Nyissa meg az értesítési panelt, érintse meg az értesítést, és az adatfogadás elindításához válassza az Elfogadás lehetőséget. A kapott fájlokat a készülék automatikusan elmenti egy külön mappába (pl. WiFiShare). Ezeket a fájlokat vagy elemeket a Fájlkezelő alkalmazással érheti el. Bluetooth-eszközök csatlakoztatása A Bluetooth kis hatósugarú, vezeték nélküli kommunikációs technológia. A telefonok és az egyéb Bluetooth-kompatibilis eszközök legfeljebb 10 méter távolságból cserélhetnek adatokat egymással vezeték nélküli módon. A Bluetooth-eszközöket párosítani kell a kommunikáció megkezdése előtt. A Bluetooth be-/kikapcsolása 1. Érintse meg a következőket: Kezdőképernyő gomb > 45
46 > Beállítások > Bluetooth. 2. Húzza el a Bluetooth kapcsolót Be vagy Ki állásba. Amikor a Bluetooth be van kapcsolva, a állapotjelző sávban. Az eszköz nevének módosítása ikon jelenik meg az 1. Érintse meg a következőket: Kezdőképernyő gomb > > Beállítások > Bluetooth. 2. Húzza a Bluetooth kapcsolót Be állásba, ha a Bluetooth kikapcsolt állapotban van. 3. Érintse meg az > Eszköz átnevezése lehetőséget. 4. Szerkessze a nevet és érintse meg az ÁTNEVEZÉS gombot. Párosítás másik Bluetooth-eszközzel 1. Érintse meg a következőket: Kezdőképernyő gomb > > Beállítások > Bluetooth. 2. Húzza a Bluetooth kapcsolót Be állásba, ha a Bluetooth kikapcsolt állapotban van. A telefon automatikusan megkeresi és megjeleníti a hatótávolságon belül elérhető összes Bluetooth eszköz azonosítóját. Ha meg szeretné ismételni a keresést, érintse meg a > Frissítés lehetőséget. 3. Érintse meg azon eszközt, amivel párosítani kívánja telefonját. 4. Győződjön meg róla, hogy a Bluetooth-jelszavak mindkét készüléken megegyeznek, majd érintse meg a PÁROSÍTÁS gombot. Másik megoldásként írjon be egy Bluetooth-jelszót, majd érintse meg a PÁROSÍTÁS gombot. A párosítás abban az esetben sikeres, ha a másik eszköz elfogadja a csatlakozási kérelmet, vagy mindkét eszközön ugyanaz a jelszó lett beírva. A Bluetooth-jelszót egyes eszközök, pl. headsetek és autós kihangosító készletek esetén nem lehet módosítani. Próbálja meg beírni a 0000 vagy az 1234 jelszót (ezek a leggyakoribb jelszók), vagy tekintse meg az adott eszköz dokumentációját. 46
47 Bluetooth-eszköz törlése (párosítás megszüntetése) Telefonja memóriájából törölheti a valamely másik Bluetooth-eszközzel való korábbi párosítást. Az eszköz újbóli csatlakoztatásához keresse meg azt, és adja meg vagy erősítse meg újból a hozzá tartozó jelszót. 1. Érintse meg a Kezdőképernyő gomb > > Beállítások > Bluetooth elemet, és győződjön meg róla, hogy a Bluetooth be van kapcsolva. 2. A párosított eszközök listáján érintse meg a törölni kívánt Bluetooth-eszköz melletti ikont. 3. Érintse meg a TÖRLÉS gombot. Adatok küldése Bluetooth-kapcsolaton keresztül 1. Nyissa meg a megfelelő alkalmazást, majd válassza ki a megosztani kívánt fájlt vagy elemet. 2. Válassza ki a megosztás Bluetooth-kapcsolaton keresztül lehetőséget. A módszer alkalmazásonként és adattípusonként eltérő lehet. 3. Érintsen meg egy, a telefonhoz párosított eszközt, vagy várja meg, amíg a telefonja megkeresi az új eszközöket, majd azok közül válasszon egyet. Adatok fogadása Bluetooth-kapcsolaton keresztül 1. Mielőtt Bluetooth-kapcsolaton keresztül szeretne adatokat fogadni, előbb kapcsolja be a Bluetooth funkciót. 2. Húzza le az állapotsort és érintse meg a elemet. 3. Az adatok fogadásának megkezdéséhez érintse meg az ELFOGADÁS gombot. A kapott fájlokat a készülék automatikusan elmenti a telefonon egy külön mappába (pl. Bluetooth). Ezeket a fájlokat vagy elemeket a Fájlkezelő alkalmazással érheti el. Adatcsere NFC-n keresztül A rövid hatótávú kommunikáció (NFC - Near Field Communication) lehetővé teszi a telefonja és egy másik NFC-kompatibilis eszköz közötti adatcserét, amennyiben ezek 47
48 egymáshoz érnek vagy közel vannak egymáshoz. A telefonon telepített alkalmazásoktól függően telefonját tranzitkártyaként vagy hozzáférési kártyaként tudja használni. A funkció használatához érintse telefonja hátlapját egy NFC-kompatibilis hozzáférési ponthoz, az adott forgalmazó alkalmazható kikötéseinek és feltételeinek függvényében. Az NFC bekapcsolása és használata: 1. Érintse meg a következőket: Kezdőképernyő gomb > > Beállítások > Egyebek. 2. Húzza el az NFC kapcsolót a be állásba. 3. Ha szeretne megosztani weboldalakat, névjegyadatokat, YouTube videókat vagy a telefonján lévő egyéb tartalmakat egy másik NFC-kompatibilis eszközzel, akkor érintse meg az Android Beam elemet, és húzza a kapcsolót Be állásba. Az érintéses fizetés használata Telefonján keresztül, annak megérintésével tud fizetni személyes érintkezést nem igénylő eladóknál. Az érintéses fizetés beállítása Az érintéses fizetéshez be kell kapcsolnia az NFC-t a telefonján. 1. Érintse meg a következőket: Kezdőképernyő gomb > > Beállítások > Egyebek. 2. Húzza el az NFC kapcsolót a be állásba. Alkalmazások kezelése érintéses fizetés segítségével Ha több olyan alkalmazással is rendelkezik, amely lehetővé teszi az érintéses fizetést, válassza ki az alapértelmezett alkalmazást. Az Ön alapértelmezett alkalmazása az az alkalmazás, amit automatikusan használ, amikor érintéses fizetési módot használ egy áruházban történő vásárláskor. A Google Play Áruházban több fizetési alkalmazás között keresgélhet. Fizetési alkalmazásainak támogatniuk kell az érintéssel történő fizetés funkciót ahhoz, hogy megjelenjenek a beállítások között. A pénzátutalásra használható alkalmazások, valamint az Android Beam nem támogatottak. 48
49 Az alapértelmezett fizetési alkalmazás beállítása: 1. Nyissa meg a fizetési alkalmazást és kapcsolja be az érintéses fizetés funkciót. 2. Érintse meg a következőket: Kezdőképernyő gomb > > Beállítások > Érintéses fizetés. 3. Válassza ki az alapértelmezett fizetési alkalmazást. Érintéses fizetés kikapcsolása Kétféle módon tudja kikapcsolni az érintéses fizetést: NFC kikapcsolása a telefonon. Érintse meg a Kezdőképernyő gomb > > Beállítások > Egyebek lehetőséget, majd húzza az NFC kapcsolót a ki állásba. Ezzel az Android Beam funkciót, valamint az egyéb NFC-funkciókat is kikapcsolja. Kapcsolja ki az érintéses fizetés funkciót a fizetési alkalmazásban. Nem minden fizetési alkalmazás támogatja ezt az opciót. A telefon csatlakoztatása számítógéphez USB-kábel segítségével Telefonját USB-kábellel csatlakoztathatja számítógépéhez, így mindkét irányban másolhat zenéket, képeket és más fájlokat. A telefon ezeket a fájlokat a telefonos tárhelyen vagy a kivehető microsd-kártyán tárolja. USB-internetmegosztás használata esetén ezt a funkciót előbb le kell kapcsolnia, hogy az USB-kapcsolaton keresztül fájlokat tudjon átvinni a telefon és a számítógép között. A telefon és egy számítógép csatlakoztatása USB-kapcsolaton keresztül 1. Csatlakoztassa a telefont egy USB-kábellel a számítógéphez. 2. Nyissa meg az értesítési panelt, és érintse meg a következőt: (USB használata a következőhöz:). 3. Válasszon a következő lehetőségek közül: Csak töltés: A telefon töltése USB-kábelen keresztül. Fájlok átvitele (MTP): Fájlok átvitele Windows vagy 49
50 Mac rendszerben. Windows XP rendszer esetén telepítse a Media Player 11-et (vagy egy újabb verziót), ha MTP-t használ. Fényképek átvitele (PTP): Fényképek átvitele a kamera szoftverével. Csatlakozás Windows Media Player segítségével A számítógépre telepített Windows Media Player segítségével zenét, képet és videofájlokat szinkronizálhat a számítógépről telefonjára. 1. Csatlakoztassa a telefont számítógépéhez USB-kapcsolaton keresztül. 2. Nyissa meg az értesítési panelt, és érintse meg a következőt: (USB használata a következőhöz:). 3. Érintse meg a Fájlok átvitele (MTP) elemet. 4. Nyissa meg a Windows Media Player alkalmazást, majd szinkronizálja be zenéit, képeit és videóit. A telefon leválasztása a számítógépről Ha le szeretné csatlakoztatni a telefont a számítógépről, egyszerűen csak húzza ki az USB-kábelt, ha végzett. Az USB On-The-Go (OTG) használata Telefonja támogatja az USB On-The-Go funkciót. Egy OTG adapterkábellel csatlakoztathatja telefonját egy USB perifériás eszközzel (pl. USB flash meghajtó, USB egér, USB billentyűzet). Ha például a telefont USB flash meghajtóhoz csatlakoztatja, tallózhat a flash meghajtón lévő fájlok között; USB egeret csatlakoztathat a telefonhoz és az egérrel navigálhat a telefonon. Egy csatlakoztatott USB-tárolóeszköz (pl. USB flash meghajtó) biztonságos eltávolításához érintse meg a Kezdőképernyő gomb > > Beállítások > Tárhely és USB elemet, és keresse meg az eszköz nevét. Ezután érintse meg a mellette 50
51 lévő ikont. A microsd-kártya használata hordozható vagy telefonos tárhelyként. Hordozható tárhelyként is használhatja microsd-kártyáját, amikor már van rajta tartalom, pl. média- vagy egyéb fájlok, így nem veszíti el őket. Ha microsd-kártyája új, vagy nincs rajta olyan tartalom, amit meg szeretne őrizni, a kártyát beállíthatja a telefonos tárhely bővítményeként, ehhez viszont formázás szükséges, ami megakadályozza, hogy a microsd-kártyát más eszközökkel lehessen használni. VIGYÁZAT! A telefonos tárhely részeként a microsd-kártyán lehet olyan adat, ami bizonyos alkalmazások normális működéséhez szükséges. Emiatt fontos, hogy ne távolítsa el vagy cserélje ki a kártyát véletlenszerűen. A microsd-kártya beállítása hordozható tárhelyként Amikor olyan microsd-kártyát helyez a telefonba, amit korábban még nem használt vele, a telefon alapértelmezés szerint hordozható tárhelyként csatlakoztatja a kártyát. Ekkor nyissa meg az értesítési panelt, és érintse meg a microsd-kártya nevét, válassza a Használat hordozható tárolóként lehetőséget, majd érintse meg a TOVÁBB > KÉSZ elemet. A microsd-kártya eltávolítása a telefonból: Amennyiben úgy kell eltávolítania a hordozható tárhelyként használt microsd-kártyát, hogy a telefon közben be van kapcsolva, első lépésként le kell választania a kártyát. 1. Érintse meg a következőket: Kezdőképernyő gomb > > Beállítások > Tárhely és USB. 2. Érintse meg a kártya neve melletti ikont a Hordozható tárhely résznél. 3. Amikor a képernyőn megjelenik, hogy a kártya biztonságos 51
52 kiadása megtörtént, akkor kiveheti a telefonból. A microsd-kártya törlése és formázása: 1. Érintse meg a következőket: Kezdőképernyő gomb > > Beállítások > Tárhely és USB. 2. Érintse meg a kártya nevét a Hordozható tárhely résznél. 3. Érintse meg a > Beállítások elemet, majd pedig a Formázás lehetőséget. 4. Érintse meg a TÖRLÉS ÉS FORMÁZÁS elemet. VIGYÁZAT! A formázás minden adatot eltávolít a microsd-kártyáról, amelyek NEM állíthatók helyre. A microsd-kártya beállítása telefonos tárhelyként Amennyiben microsd-kártyája új, vagy nincs rajta olyan tartalom, amit meg szeretne őrizni, formázhatja a kártyát és használhatja azt a telefon tárhelyének részeként. Ha a microsd-kártyát egy másik eszközre viszi át, akkor használat előtt sor kerül a kártya formázására. 1. Érintse meg a következőket: Kezdőképernyő gomb > > Beállítások > Tárhely és USB. 2. Érintse meg a kártya nevét a Hordozható tárhely résznél. 3. Érintse meg a > Beállítások elemet, majd pedig a Formázás belső tárhelyként lehetőséget. 4. Érintse meg a TÖRLÉS ÉS FORMÁZÁS elemet. VIGYÁZAT! A formázás minden adatot eltávolít a microsd-kártyáról, amelyek NEM állíthatók helyre. 5. A telefon arra kéri, hogy vigye át a fényképeit, fájljait és egyéb adatait a belső tárhelyről a microsd-kártyára. Válassza az Áthelyezés most vagy az Áthelyezés később lehetőséget, és érintse meg a TOVÁBB gombot. A folytatáshoz kövesse a képernyőn megjelenő utasításokat. Adatáthelyezés a belső tárhely és a microsd-kártya között: Mivel a microsd-kártya a telefonos tárhely része, fényképeit, fájljait és egyéb adatait bármikor mozgathatja a belső tárhely és a kártya között. 52
53 1. Érintse meg a következőket: Kezdőképernyő gomb > > Beállítások > Tárhely és USB. 2. Érintse meg a Belső tárhely elemet vagy a microsd-kártya nevét. 3. Érintse meg a > Adatok áttelepítése lehetőséget. 4. Érintse meg az ÁTHELYEZÉS gombot. Minden alkalommal, amikor adatokat mozgat a belső tárhely és a microsd-kártya között, a célhelyen új alkalmazások és személyes adatok (pl. fényképek és videók) kerülnek mentésre, és csak a célhely érhető el számítógépen keresztül. A microsd-kártya eltávolítása a telefonból: Amennyiben úgy kell eltávolítania a telefonos tárhelyként használt microsd-kártyát, hogy a telefon közben be van kapcsolva, első lépésként le kell választania a kártyát. 1. Érintse meg a következőket: Kezdőképernyő gomb > > Beállítások > Tárhely és USB. 2. Érintse meg a kártya nevét a Belső tárhely alatt. 3. Érintse meg a következőket: > Kiadás. A kártya kiadása előtt ellenőrizze, hogy az összes adatot és alkalmazást átvitte-e a belső tárhelyre. 4. Érintse meg a KIADÁS gombot. 5. Amikor a képernyőn megjelenik, hogy a kártya biztonságos kiadása megtörtént, akkor kiveheti a telefonból. A microsd-kártya újraformázása hordozható tárhelyként: Ha már nem szeretné telefonos tárhelyként használni microsd-kártyáját, újraformázhatja a kártyát hordozható tárhelyként. A formázás előtt ellenőrizze, hogy az összes adatot és alkalmazást átvitte-e a belső tárhelyre. 1. Érintse meg a következőket: Kezdőképernyő gomb > > Beállítások > Tárhely és USB. 2. Érintse meg a kártya nevét a Belső tárhely alatt. 53
54 3. Érintse meg a következőket: > Formázás hordozható tárhelyként. 4. Érintse meg a FORMÁZÁS gombot. VIGYÁZAT! A formázás minden adatot eltávolít a microsd-kártyáról, amelyek NEM állíthatók helyre. Mobiladat-kapcsolat megosztása Telefonja mobiladat-forgalmát a megosztás funkció használatával vagy a Wi-Fi hotspot funkció aktiválásával, vagyis mobil hotspot létrehozásával oszthatja meg más eszközökkel. Mobiladat-kapcsolat megosztása USB-kapcsolaton keresztül Számítógépén a telefonja USB-internetmegosztás funkciója segítségével is elérheti az internetet. A funkció használatához egy mobilhálózaton keresztül létesített adatkapcsolatra van szükség, melynek használata többletköltségekkel járhat. Az USB-internetmegosztás funkció használatakor nem küldhet át fájlokat telefonja és számítógépe között. 1. Csatlakoztassa telefonját egy USB-kábellel a számítógéphez. 2. Érintse meg a Kezdőképernyő gomb > > Beállítások > Egyebek > Internetmegosztás és hordozható hotspot lehetőséget. 3. Kapcsolja be az USB-internetmegosztás funkciót. Ekkor egy új hálózati kapcsolat jön létre a számítógépén. Az adatkapcsolat megosztásának leállításához kapcsolja ki az USB-internetmegosztás funkciót, vagy húzza ki az USB-kábelt. Mobiladat-kapcsolat megosztása Bluetooth-kapcsolaton keresztül Amennyiben számítógépe Bluetooth-kapcsolaton keresztül is 54
55 képes kapcsolódni az internethez, telefonját úgy is konfigurálhatja, hogy a telefon ezen keresztül ossza meg mobiladat-kapcsolatát a számítógéppel. 1. Párosítsa össze telefonját és számítógépét a Bluetooth-kapcsolaton keresztül. 2. Állítsa be számítógépét, hogy a Bluetooth-kapcsolaton keresztül csatlakozzon a hálózathoz. További információkért tekintse meg számítógépe használati útmutatóját. 3. Érintse meg a Kezdőképernyő gomb > > Beállítások > Egyebek > Internetmegosztás és hordozható hotspot lehetőséget. 4. Kapcsolja be a Bluetooth-internetmegosztás funkciót. A számítógép ekkor a telefon adatkapcsolatát használva fog kapcsolódni az internetre. Az adatkapcsolat megosztásának leállításához kapcsolja ki a Bluetooth-internetmegosztás funkciót. Mobiladat-kapcsolat megosztása Wi-Fi hotspoton keresztül Telefonja adatkapcsolatát a telefon hordozható Wi-Fi hotspotként történő bekapcsolásával is megoszthatja más eszközökkel. A funkció használatához egy mobilhálózaton keresztül létesített adatkapcsolatra van szükség, melynek használata többletköltségekkel járhat. Amikor a hordozható Wi-Fi hotspot funkció engedélyezve van, a telefon Wi-Fi funkciójával nem csatlakozhat az internethez. Továbbra is csatlakozva marad az internethez, de a mobiladat-hálózaton keresztül. 1. Érintse meg a Kezdőképernyő gomb > > Beállítások > Egyebek > Internetmegosztás és hordozható hotspot lehetőséget. 2. Kapcsolja be a Hordozható Wi-Fi hotspot funkciót. A telefon rövid időn belül megkezdi a Wi-Fi hálózati név (SSID) sugárzását. 3. A telefon mobiladat-kapcsolatának használatához a másik eszköz Wi-Fi funkciója segítségével keressen rá a telefonra, 55
56 majd csatlakozzon hozzá. Az adatkapcsolat megosztásának leállításához kapcsolja ki a Hordozható Wi-Fi hotspot funkciót. A Wi-Fi hotspot beállítása Módosíthatja telefonja Wi-Fi hálózati nevét (SSID), jelszavas védelemmel láthatja el a hordozható Wi-Fi hotspotot, továbbá egyéb opciókat állíthat be. 1. Érintse meg a Kezdőképernyő gomb > > Beállítások > Egyebek > Internetmegosztás és hordozható hotspot lehetőséget. 2. Érintse meg a Wi-Fi hotspot beállítása lehetőséget, és az alábbiak szerint állítsa be a nevét és a biztonsági opciókat Hálózat neve: Írja be vagy szerkessze a hálózat nevét (SSID). Ez a név jelenik meg az egyéb eszközök számára az elérhető Wi-Fi hálózatok listájában. Biztonság: Válasszon egy biztonsági opciót a következők közül: Nincs (nem javasolt) vagy WPA2 PSK (más felhasználók csak akkor tudnak csatlakozni az Ön Wi-Fi hotspotjához, ha megadják a megfelelő jelszót). A WPA2 PSK kiválasztásakor érintse meg a Jelszó mezőt a biztonsági jelszó szerkesztéséhez. 3. Érintse meg a MENTÉS gombot a beállítások mentéséhez. Csatlakozás virtuális magánhálózatokhoz A virtuális magánhálózatok (VPN) segítségével egy biztosított helyi hálózaton található erőforrásokhoz és adatokhoz férhet hozzá. A VPN-rendszereket leggyakrabban vállalatok, iskolák és egyéb intézmények használják, melynek segítségével akkor is lehetővé teszik a helyi hálózat erőforrásainak elérését, amikor nem a campuson tartózkodnak, vagy amikor egy vezeték nélküli hálózathoz kapcsolódnak. Az Ön által használt VPN típusától függően előfordulhat, hogy meg kell adnia a bejelentkezési adatokat, vagy biztonsági tanúsítványokat kell telepítenie, hogy csatlakozni tudjon a VPN hálózathoz. Ezen információkat a hálózati rendszergazdától szerezheti be. 56
57 VPN hálózat hozzáadása 1. Érintse meg a következőket: Kezdőképernyő gomb > > Beállítások > Egyebek > VPN. 2. A jobb felső sarokban érintse meg a ikont és adja meg a hálózati szolgáltatójától kapott adatokat. 3. Érintse meg a MENTÉS gombot. A VPN felkerül a VPN képernyőn található listára. A VPN használata előtt be kell állítania egy képernyőlezárási mintát, PIN kódot vagy jelszót. Csatlakozás egy VPN hálózathoz 1. Érintse meg a következőket: Kezdőképernyő gomb > > Beállítások > Egyebek > VPN. 2. Érintse meg a VPN hálózatot, amihez csatlakozni szeretne. 3. Amikor a rendszer erre kéri, vigye be a kért bejelentkezési adatokat, majd érintse meg a CSATLAKOZÁS gombot. VPN hálózat módosítása 1. Érintse meg a következőket: Kezdőképernyő gomb > > Beállítások > Egyebek > VPN. 2. Érintse meg a módosítani kívánt VPN hálózat melletti ikont. 3. A VPN-beállítások szerkesztése után érintse meg a MENTÉS gombot. 57
58 Telefonhívások Hívásokat a Telefon alkalmazásból, a Névjegyek alkalmazásból vagy egyéb olyan alkalmazásokból vagy minialkalmazásokból kezdeményezhet, melyek megjelenítik az elérhetőséget. Ha a képernyőn egy telefonszámot lát, általában azt megérintve kezdeményezhet hívást. Hívások kezdeményezése és befejezése Hívás kezdeményezése tárcsázással 1. Érintse meg a következőket: Kezdőképernyő gomb > >. 2. Érintse meg a ikont és adja meg a telefonszámot vagy a partner nevét a tárcsázó billentyűzet segítségével. A rosszul megadott számokat a elem megérintésével törölheti. Amikor megadja a telefonszámot vagy a névjegyben szereplő nevet, telefonja keresni kezdi az ennek megfelelő adatokat a névjegyek között. Ha látja az Ön által hívni kívánt nevet és partnert, érintse meg az elemet az azonnali híváskezdeményezéshez. 3. A tárcsázáshoz érintse meg a billentyűzet alatt található gombot. Másik megoldásként a Telefon alkalmazás képernyőjének felső részén található keresőmezőt is megérintheti, majd ide is beírhatja a hívni kívánt személy telefonszámát vagy nevét. A hívás kezdeményezéséhez érintse meg a keresési feltételnek megfelelő névjegyet vagy a Hívás [szám] gombot. A nemzetközi hívások kezdeményezéséhez szükséges plusz (+) szimbólum beviteléhez nyomja meg és tartsa lenyomva a 0 gombot. Ezt követően írja be az országkódot, majd a város kódját/a körzetszámot. Ezt követően írja be magát a telefonszámot. Az utoljára tárcsázott hívás újratárcsázásához egyszerűen csak érintse meg a Kezdőképernyő gomb > > > > 58
59 elemet, majd ismételten érintse meg a lehetőséget. Hívás befejezése Hívás közben érintse meg a képernyőn látható elemet. Hívások fogadása vagy elutasítása Beérkező telefonhívás fogadásakor a beérkező hívás képernyő jelenik meg, amelyen a hívó fél azonosítója vagy ha a hívó szerepel a telefonkönyvben, akkor a Névjegyek alkalmazásban megadott, a hívóval kapcsolatos adatok jelennek meg. Beérkező hívás esetén két lehetőség közül választhat: fogadás, vagy pedig elutasítás szöveges üzenet kíséretében. Hívásfogadás Beérkező telefonhívás esetén a hívás fogadásához húzza a ikont a ikonra. - vagy - Ha a képernyő fel van oldva, érintse meg a VÁLASZ gombot a hívás fogadásához. Amennyiben a hívás fogadása előtt le kívánja némítani a hívást, nyomja le a Hangerő gomb valamelyik végét. Hívás elutasítása Beérkező telefonhívás esetén a hívás elutasításához húzza a ikont a ikon fölé. Ezenfelül arra is lehetősége van, hogy a ikont a ikonra húzva elutasítsa a hívást és egy előre megírt szöveges üzenet kiválasztásával vagy annak továbbszerkesztésével üzenetet küldjön neki. - vagy - Ha a képernyő fel van oldva, érintse meg az ELVETÉSgombot a hívás elutasításához. Az előre beállított szöveges válasz Telefon alkalmazásból történő szerkesztéséhez érintse meg a felső keresőmezőben lévő elemet és válassza a Beállítások > Gyorsválaszok 59
60 lehetőséget. A híváselőzmények kezelése A híváselőzmények az Ön által kezdeményezett, a fogadott vagy az elmulasztott hívások listáját tartalmazza. Ennek segítségével kényelmesen újratárcsázhatja az egyes számokat, visszahívhatja a hívó feleket, illetve a számokat névjegyekhez is hozzáadhatja. A híváselőzmények megnyitásához érintse meg a következőket: Kezdőképernyő gomb > > > (a felső keresőmezőben) > Híváselőzmények. Hívás kezdeményezése a híváselőzményekből 1. Nyissa meg a híváselőzményeket. 2. A visszahíváshoz érintse meg a listázott elem melletti ikont. A bejegyzések hívástípus alapján történő szűréséhez érintse meg az ELMULASZTOTT vagy az ÖSSZES lehetőséget. A híváselőzményekben szereplő szám hozzáadása névjegyként 1. Nyissa meg a híváselőzményeket. 2. Érintse meg az adott szám előtti névjegyikont. 3. A névjegyadatok lapon érintse meg a elemet. 4. Egy szám meglévő névjegyhez történő hozzáadása érdekében érintsen meg egy névjegyet a listában. Új névjegy hozzáadásához érintse meg az Új névjegy létrehozása lehetőséget. A híváselőzmények bejegyzésein elvégezhető egyéb műveletek A híváselőzmények megnyitásához érintsen meg egy listázott elemet, majd a további hívásadatok megtekintéséhez érintse meg a Hívás adatai lehetőséget. A bejegyzés törléséhez érintse meg a lehetőséget. 60
61 A hívás adatainak megtekintésekor érintse meg a > Szám szerkesztése hívás előtt lehetőséget, és szerkessze a számot a tárcsázóban, mielőtt hívná. Érintse meg a bejegyzés elején található névjegy ikont, ezzel megnyitva az alul található névjegyadatok lapot, ahol üzenetet küldhet, visszahívást kezdeményezhet, szerkesztheti a névjegyet, a névjegyet hozzáadhatja a kedvencekhez, illetve hozzáadhatja a számot a névjegyekhez. Érintse meg a > Híváselőzmények törlése lehetőséget a híváselőzmények képernyőn, hogy törölhesse az összes előzménybejegyzést. Névjegyek hívása 1. Érintse meg a következőket: Kezdőképernyő gomb > >. Kedvenc névjegyei és gyakran hívott névjegyei a lapon jelennek meg. 2. Hívás kezdeményezéséhez érintse meg vagy húzza az ujját a lapra, hogy megtekinthesse az összes névjegyét, és érintsen meg egy névjegyet, majd a hozzá tartozó számot a híváshoz. Hangposta meghallgatása Amennyiben úgy állította be a telefonját, hogy a bejövő hívások a hangpostára legyenek átirányítva, a hívó felek hangpostaüzeneteket hagyhatnak, amikor nem tudják Önt elérni. Az Ön számára hagyott üzeneteket a következő módon hallgathatja meg. 1. Érintse meg a következőket: Kezdőképernyő gomb > > >. 2. A tárcsázóban hosszan érintse meg az 1-es gombot. Ha a telefon kéri, adja meg hangpostája jelszavát. 3. Kövesse a hangutasításokat a hangposta üzeneteinek meghallgatásához és kezeléséhez. A hangposta-szolgáltatás beállításának módját lásd: Hangposta beállítása. Bővebb információkért vegye fel a kapcsolatot a 61
62 szolgáltatójával. Hívás közben használható opciók Hívás során számos opció jelenik meg a kijelzőn. A kiválasztáshoz érintse meg valamelyik opciót. A hangszóró be- vagy kikapcsolásához érintse meg a elemet. A mikrofon lenémításához vagy a némítás megszüntetéséhez érintse meg a elemet. Hívás közben történő kódbevitel esetén a billentyűzetre történő átkapcsoláshoz érintse meg a gombot (pl. a hangposta vagy a bankszámla PIN kódjának beírásakor). A hívás tartásra helyezéséhez érintse meg a elemet. Az első, tartásra helyezett hívástól különálló hívás kezdeményezéséhez érintse meg a elemet. A különálló hívások egyetlen konferenciahívássá történő összevonása érdekében érintse meg a elemet. További hívásopciókért érintse meg a elemet. A lenti Tartás elem megérintésével a hívó felet tartásra helyezheti, és a másik, tartott hívásra válthat. Az aktuális hívás befejezéséhez érintse meg a elemet. FIGYELEM! A nagyobb hangerőszint miatt kihangosítás során soha ne emelje a telefont közvetlenül a füléhez. Többrésztvevős hívások kezelése Ha a hívásvárakoztatás és a háromutas hívás funkciók elérhetőek, átkapcsolhat két hívás között, vagy akár konferenciahívást is létrehozhat. A hívásvárakoztatás és a háromutas hívás használatához a hálózatnak támogatnia kell az adott funkciót, a használatuk pedig többletköltségekkel járhat. A további információkért lépjen kapcsolatba a szolgáltatójával. 62
63 Átkapcsolás az aktuális hívások között Ha hívás közben egy újabb beérkező hívása érkezik, a telefon képernyője értesíti erről, melyen a hívó fél azonosítója is megjelenik. Bejövő hívás fogadása folyamatban lévő hívás esetén: A hívás fogadásához húzza a ikont a ikonra. (Ekkor az első hívás tartásra, a második hívás pedig fogadásra kerül.) A hívás elutasításához húzza a ikont a ikonra. Ezenfelül arra is lehetősége van, hogy a ikont a ikonra húzva elutasítsa a hívást és egy előre megírt szöveges üzenet kiválasztásával vagy annak továbbszerkesztésével üzenetet küldjön neki. Átkapcsolás két hívás között: Érintse meg a képernyő alján látható Tartás elemet. Konferenciahívás létrehozása Ezen funkció segítségével egyszerre két emberre is beszélgethet. 1. Hívja fel az első személyt. 2. A kapcsolat létrejöttét követően érintse meg a elemet, majd tárcsázza a második számot. (Ez tartásra helyezi az első személyt.) 3. Amikor csatlakozott a második félhez, érintse meg a lehetőséget. Amennyiben a beszélgetés közben valamelyik fél lerakja a telefont, a másik féllel történő beszélgetés aktív marad. Amennyiben Ön kezdeményezte a hívást, és Ön szakítja meg a hívást, minden hívás megszakad. A konferenciahívás befejezéséhez érintse meg a lehetőséget. 63
64 Hívásbeállítások módosítása Névjegy-megjelenítési opciók beállítása Beállíthatja, hogy a lapon, a Telefon alkalmazásban lévő névjegyek milyen sorrendben jelenjenek meg. 1. Érintse meg a következőket: Kezdőképernyő gomb > > > (a fenti keresőmezőben) > Beállítások > Megjelenítési lehetőségek. 2. A névjegyek sorrendjének, illetve a névjegyek névformátumának beállításához érintse meg a Rendezés vagy a Névformátum lehetőséget. A hang és a rezgés beállítása Beállíthatja a bejövő hívások csengőhangját, a rezgést, illetve a billentyűhangokat. 1. Érintse meg a következőket: Kezdőképernyő gomb > > > (a fenti keresőmezőben) > Beállítások > Hangok és rezgés. 2. Érintse meg az alábbi, konfigurálni kívánt opciókat. A bejövő hívások esetén megszólaló csengőhang kiválasztásához érintse meg a Telefon csengőhang lehetőséget. Amennyiben azt szeretné, hogy a bejövő hívások értesítéseként a telefon rezegjen is, jelölje be a Hívás esetén rezeg is lehetőséget. Amennyiben azt szeretné, hogy a gombok megnyomásakor billentyűhangok szólaljanak meg, jelölje be a Billentyűhangok lehetőséget. Elutasított hívás esetén elküldhető gyorsválaszok szerkesztése 1. Érintse meg a következőket: Kezdőképernyő gomb > > > (a fenti keresőmezőben) > Beállítások > Gyorsválaszok. 2. A szerkesztéshez érintse meg valamelyik szöveges üzenetet. 64
65 Internetes hívás beállításai Internetes hívási fiók hozzáadása: 1. Érintse meg a következőket: Kezdőképernyő gomb > > > (a fenti keresőmezőben) > Beállítások > Hívások > Telefonos fiókok. 2. Érintse meg a SIP-fiókok elemet és a elemet a jobb felső sarokban. 3. A fiókbeállítások konfigurálása érdekében kövesse az internetszolgáltatótól kapott utasításokat. 4. Érintse meg a MENTÉS gombot. Annak konfigurálása, hogy mely hívások kezdeményeznek internetes hívást: Beállíthatja telefonján, hogy az összes híváskezdeményezésnél internetes hívást alkalmazzon (Wi-Fi vagy mobiladat-kapcsolat segítségével), vagy csak az internetes hívást lehetővé tevő címeknél járjon el így. 1. Érintse meg a következőket: Kezdőképernyő gomb > > > (a fenti keresőmezőben) > Beállítások > Hívások > Telefonos fiókok. 2. Érintse meg a Hívásindítás a következővel: lehetőséget. 3. Válassza ki a kívánt opciót. Ha az összes hívásnál az internetes hívási funkciót szeretné használni, érintse meg SIP-fiókját. Ha csak az internetes hívási fiókoknál szeretne internetes hívást alkalmazni, érintse meg mobilhálózatát. Ha az egyes híváskezdeményezésekkor szeretné ezt eldönteni, akkor érintse meg az Először kérdezze meg lehetőséget. Annak kiválasztásához, hogy mely fiókok tudjanak hívást kezdeményezni, érintse meg az Összes telefonos fiók elemet a Telefonos fiókok képernyőn, és kapcsolja be vagy ki a fiókokat. Az internetes hívások automatikus leállítása: Beállíthatja telefonján, hogy automatikusan leállítsa az Internetes hívás funkciót, amikor a másik fél nem támogatja azt. 1. Érintse meg a következőket: Kezdőképernyő gomb > 65
66 > > (a fenti keresőmezőben) > Beállítások > Hívások > Telefonos fiókok. 2. Érintse meg a következőket: SIP-hívás használata > Csak SIP-hívásokhoz. A telefon konfigurálása internetes hívások fogadásához: Alapértelmezésként a telefonja úgy van beállítva, hogy lehet vele internetes hívásokat kezdeményezni, de az nem biztos, hogy fogadni is tudja azokat. Azonban Ön úgy is beállíthatja a telefonját, hogy ha internetes hívási fiók is be van állítva a telefonján, a telefon folyamatosan figyelje a hívásokat. 1. Érintse meg a következőket: Kezdőképernyő gomb > > > (a fenti keresőmezőben) > Beállítások > Hívások > Telefonos fiókok. 2. Jelölje be a Bejövő hívások fogadása lehetőséget. Ezen beállítás kiválasztása esetén gyakrabban kell töltenie az akkumulátort. Hangposta beállítása 1. Érintse meg a következőket: Kezdőképernyő gomb > > > (a fenti keresőmezőben) > Beállítások > Hívások. 2. A hangposta-beállítások konfigurálásához érintse meg a Hangposta lehetőséget. A hangposta-szolgáltató kiválasztásához érintse meg a Szolgáltatás lehetőséget. Az alapértelmezett beállítás az Ön szolgáltatója. A hangposta számának módosításához érintse meg a Beállítás > Hangposta száma lehetőséget. Az új hangposta-üzenetek értesítési hangjának beállításához érintse meg a Hang lehetőséget. Ha az értesítéshez is engedélyezni kívánja a rezgést, jelölje be a Rezgés lehetőséget. Rögzített hívószámok használata A Rögzített hívószámok (FDN) funkció használatával korlátozni tudja, hogy a telefonról mely telefonszámokat lehessen hívni. 1. Érintse meg a következőket: Kezdőképernyő gomb > > > (a fenti keresőmezőben) > Beállítások > Hívások. 66
67 2. Érintse meg a Rögzített hívószámok elemet, ahol a következő lehetőségek közül választhat. FDN engedélyezése: Az FDN funkció engedélyezéséhez vigye be a PIN2 kódot. PIN2 módosítása: Az FDN-hozzáférés érdekében módosítsa a PIN2 kódot. FDN lista: Az FDN lista kezelése. A PIN2 kódot a szolgáltatótól kapja meg. Amennyiben az engedélyezettnél több alkalommal írja be helytelenül a PIN2 kódot, a készülék zárolja a micro-sim kártyát. További segítségért vegye fel a kapcsolatot a szolgáltatóval. Gyorshívó gombok beállítása A megfelelő gyorstárcsázó számok felhívásához érintse meg és tartsa lenyomva 1-től 9-ig valamelyik számot a tárcsázóban. Az 1-es gomb a hangposta számára van fenntartva. Gyorshívó gomb hozzárendelése: 1. Érintse meg a következőket: Kezdőképernyő gomb > > > (a fenti keresőmezőben) > Beállítások > Hívások > Gyorstárcsázás. 2. Érintsen meg egy gyorshívó gombot. 3. Írjon be egy telefonszámot, vagy válasszon egyet a telefonkönyvből. 4. Érintse meg az OK gombot. Bejövő hívások átirányítása A hívásátirányítás funkció segítségével a bejövő hívásokat egy másik telefonra továbbíthatja. 1. Érintse meg a következőket: Kezdőképernyő gomb > > > (a fenti keresőmezőben) > Beállítások > Hívások > GSM hívásbeállítások > Hívásátirányítás > Hangposta. 2. Az engedélyezéshez érintse meg valamelyik rendelkezésre álló opciót. 67
68 Hívóazonosító beállítása és hívásvárakoztatás 1. Érintse meg a következőket: Kezdőképernyő gomb > > > (a fenti keresőmezőben) > Beállítások > Hívások > GSM hívásbeállítások > További beállítások. 2. Annak beállításához, hogy kimenő hívás esetén a másik fél számára megjelenjen-e az Ön száma, érintse meg a Hívóazonosító lehetőséget. Vagy pedig jelölje be a Hívásvárakoztatás lehetőséget, melynek használata során a telefon értesíti Önt, ha folyamatban lévő beszélgetés során egy másik beérkező hívás érkezne. Kérjük, vegye fel a kapcsolatot a szolgáltatóval, és kérdezze meg, hogy a hívófél-azonosító és a hívásvárakoztatás funkciók elérhetők-e. Bizonyos hívások korlátozása A híváskorlátozási funkció lehetővé teszi, hogy letiltsa a telefonjára érkező bizonyos típusú hívásokat. 1. Érintse meg a következőket: Kezdőképernyő gomb > > > (a fenti keresőmezőben) > Beállítások > Hívások > GSM hívásbeállítások > Híváskorlátozás. 2. Állítsa be a telefonjára érkező bizonyos típusú hívások korlátozását. 68
69 Névjegyek A telefonjához hozzáadott névjegyeket a Google-fiókjában vagy egyéb, névjegyek szinkronizálására alkalmas fiókban tárolt névjegyekkel szinkronizálhatja. A névjegyek megtekintéséhez érintse meg a Kezdőképernyő gomb > > lehetőséget. Az oldal felső részén található fülek megérintésével gyorsan átválthat a kedvenc névjegyeire. Névjegy adatainak megtekintése 1. A telefonkönyv eléréséhez érintse meg a Kezdőképernyő gomb > > lehetőséget, majd az ÖSSZES NÉVJEGY lapot. 2. Az összes névjegy megtekintéséhez görgessen végig a listán. 3. Érintsen meg egy névjegyet a hozzátartozó adatok megtekintése érdekében. Amennyiben nagyon sok névjegy van elmentve a telefonján, egy csúszka fog megjelenni a képernyő jobb oldalán. Húzza a csúszkát a keresett névjegy kezdőbetűjére. Új névjegy hozzáadása 1. Érintse meg a következőket: Kezdőképernyő gomb > >. 2. Új névjegy hozzáadásához érintse meg a elemet. 3. Válassza ki, hogy hol kívánja elmenteni a névjegyet. Szinkronizálási fiók kiválasztása esetén a névjegyek automatikusan szinkronizálásra kerülnek, amikor a fiók online módban van. 4. Írja be a névjegyhez tartozó nevet, telefonszámokat, címeket és egyéb információkat. Ha szükséges, érintse meg a További mezők lehetőséget. 5. A névjegy mentéséhez érintse meg a gombot. 69
70 Saját profil beállítása Telefonjában saját névjegykártyát is létrehozhat. 1. Érintse meg a Kezdőképernyő gomb > > elemet, majd az ÖSSZES NÉVJEGY fület. 2. Érintse meg a Saját profil beállítása lehetőséget. Ha egy profil már korábban beállításra került, érintse meg a SAJÁT MAGAM elemet, majd pedig a lehetőséget. 3. Szerkessze a profil adatait. 4. Érintse meg a ikont. Névjegyek importálása, exportálása és megosztása Névjegyeit importálhatja/exportálhatja micro-sim kártyájáról/kártyájára, a telefonos tárhelyről/tárhelyre vagy a microsd-kártyáról/kártyára. Ez akkor különösen hasznos, ha különböző eszközök között kell átvinnie a névjegyeket. Emellett gyorsan megoszthatja névjegyeit Bluetooth, Google Drive, Wi-Fi Direct, Gmail, Android Beam (NFC), Messaging, stb. segítségével. Névjegyek importálása micro-sim kártyáról 1. Érintse meg a következőket: Kezdőképernyő gomb > >. 2. Érintse meg a következőket: > Importálás/Exportálás > Importálás SIM-kártyáról. 3. Válasszon ki egy fiókot, amelyikhez menteni kívánja a névjegyeket. 4. Nézze meg a szükséges névjegyeket, majd érintse meg a elemet. Névjegyek importálása a telefon tárhelyéről vagy a microsd-kártyáról 1. Érintse meg a következőket: Kezdőképernyő gomb > >. 70
71 2. Érintse meg a következőket: > Importálás/exportálás > Importálás.vcf fájlból. 3. Válasszon ki egy fiókot, amelyikhez menteni kívánja a névjegyeket. 4. Érintse meg a elemet, és keresse meg a telefonos tárhelyen vagy a microsd-kártyán lévő vcard fájl(oka)t, és érintse meg valamelyiket a névjegyek importálásához. Ha szükséges, érintse meg a > SD-kártya megjelenítése elemet, a vcard fájl(ok) megkereséséhez. Névjegyek exportálása a micro-sim kártyára. 1. Érintse meg a következőket: Kezdőképernyő gomb > >. 2. Érintse meg a következőket: > Importálás/Exportálás > Exportálás SIM-kártyára. 3. Nézze meg a szükséges névjegyeket, majd érintse meg a elemet. Névjegyek exportálása a telefon tárhelyére vagy a microsd-kártyára 1. Érintse meg a következőket: Kezdőképernyő gomb > >. 2. Érintse meg a következőket: > Importálás/Exportálás > Exportálás.vcf fájlba. 3. Érintse meg a elemet, és válassza ki azt a könyvtárat, amelybe a vcard fájlt menteni szeretné. Ha szükséges, érintse meg a > SD-kártya megjelenítése elemet. 4. Ha szükséges, szerkessze a fájlnevet, és a fájl létrehozásához érintse meg a MENTÉS lehetőséget. Névjegyek megosztása 1. Érintse meg a Kezdőképernyő gomb > > elemet, majd az ÖSSZES NÉVJEGY fület. 2. Érintse meg a megosztani kívánt névjegyet, és tartsa rajta az ujját. 71
72 3. Szükség esetén nézze meg a többi névjegyet is, majd érintse meg a elemet. 4. Válassza ki a névjegyek megosztásának módját. A lehetőségek a telepített alkalmazásoktól és szolgáltatásoktól függnek. A kedvenc névjegyek kezelése A kedvenc névjegyek lapon kedvenc névjegyeit és a leggyakrabban megkeresett névjegyeket tekintheti meg. Névjegy hozzáadása a kedvencekhez A leggyakrabban megkeresett névjegyeket hozzáadhatja a KEDVENCEK közé, így gyorsabban megtalálhatja őket. 1. Érintse meg a Kezdőképernyő gomb > > elemet, majd az ÖSSZES NÉVJEGY fület. 2. Érintsen meg egy névjegyet, majd érintse meg a felső részen található elemet. Névjegy eltávolítása a kedvencek közül 1. Érintse meg a Kezdőképernyő gomb > > elemet, majd pedig a KEDVENCEK lapot. 2. Érintsen meg egy kedvenc névjegyet, majd érintse meg a felső részen található elemet. Névjegy keresése 1. Érintse meg a következőket: Kezdőképernyő gomb > >. 2. Érintse meg a képernyő felső részén található elemet. 3. A megkereséshez írja be a névjegy nevét vagy a névjegyben szereplő bármely információt. A készülék megjeleníti a keresési feltételeknek megfelelő névjegyeket. 72
73 Névjegyek szerkesztése Névjegy adatainak szerkesztése 1. Érintse meg a következőket: Kezdőképernyő gomb > >. 2. Érintse meg a szerkeszteni kívánt névjegyet, majd a lehetőséget. 3. Szerkessze a névjegyet, majd érintse meg a elemet. Csengőhang beállítása adott névjegyhez Rendeljen egy adott csengőhangot egy névjegyhez, így már a csengőhangból tudni fogja, hogy ki keresi Önt. 1. Érintse meg a következőket: Kezdőképernyő gomb > >. 2. Érintse meg azt a névjegyet, amelyhez csengőhangot kíván beállítani, majd érintse meg a elemet. 3. Érintse meg a > Csengőhang beállítása lehetőséget. 4. Válassza ki a kívánt csengőhangot, majd érintse meg az OK gombot. 5. Érintse meg a ikont. Névjegyek törlése 1. Érintse meg a Kezdőképernyő gomb > > elemet, majd az ÖSSZES NÉVJEGY fület. 2. Érintse meg az eltávolítani kívánt névjegyet, és tartsa rajta az ujját. 3. Szükség esetén nézze meg a többi névjegyet is, majd érintse meg a elemet. 4. A megerősítéshez érintse meg az OK gombot. Névjegyek összevonása Mivel a telefonja több online fiókot is szinkronizálhat egyszerre, előfordulhat, hogy egy névjegyhez több bejegyzés is tartozik. A különálló információkat lehetősége van egyetlen névjeggyé összevonni a névjegyek listájában. 1. Érintse meg a következőket: Kezdőképernyő gomb > 73
74 >. 2. A névjegy adatainak megjelenítéséhez érintsen meg egy névjegybejegyzést, majd érintse meg a elemet. 3. Érintse meg a > Összevonás elemet. 4. Érintse meg azon névjegyet, melynek adatait össze szeretné kapcsolni az első bejegyzéssel. 5. Érintse meg a ikont. A második névjegyben szereplő adatok hozzáadásra kerülnek az első névjegyhez, a második névjegy pedig eltűnik a telefonkönyvből. Ezen lépések megismétlésével további névjegyet kapcsolhat hozzá a fő névjegyhez. Névjegyadatok különválasztása Amennyiben a különböző forrásokból származó névjegyadatokat véletlenül kapcsolja össze, lehetősége van különálló névjegyekre szétválasztani. 1. Érintse meg a következőket: Kezdőképernyő gomb > >. 2. Érintsen meg egy korábban összevont, most szétválasztani kívánt névjegyet, majd érintse meg a elemet. 3. Érintse meg a > Szétválasztás lehetőséget. 4. A megerősítéshez érintse meg az OK gombot. 74
75 Internetes fiókok Fiókok hozzáadása vagy eltávolítása Egyszerre több Google fiókot és Microsoft Exchange ActiveSync fiókot is hozzáadhat telefonjához. A telefonjára telepített alkalmazásoktól függően ezektől eltérő fiókokat is hozzáadhat a telefonjához. Fiók hozzáadása 1. Érintse meg a következőket: Kezdőképernyő gomb > > Beállítások > Fiókok > Fiók hozzáadása. 2. Érintse meg a hozzáadni kívánt fiók típusát. 3. A fiókkal kapcsolatos adatok beírásához kövesse a képernyőn megjelenő utasításokat. A legtöbb fiókhoz egy felhasználónév és egy jelszó megadása szükséges, de az adatok eltérőek lehetnek. Előfordulhat, hogy egyes adatokat az IT osztálytól vagy a rendszergazdától kell beszereznie. A fiók sikeres hozzáadását követően a fiók megjelenik a Fiókok menüben. Fiók eltávolítása A fiók eltávolítása a fiókhoz tartozó összes információt, pl. az eket és névjegyeket törli a telefonról. 1. Érintse meg a következőket: Kezdőképernyő gomb > > Beállítások > Fiókok. 2. Érintse meg a fiók kategóriáját, majd érintse meg a fiókot. 3. Érintse meg a következőket: > Fiók eltávolítása > FIÓK ELTÁVOLÍTÁSA. Fiókszinkronizálás konfigurálása Az automatikus szinkronizálás konfigurálása 1. Érintse meg a következőket: Kezdőképernyő gomb > > Beállítások > Fiókok. 75
76 2. Érintse meg a elemet, majd jelölje be vagy törölje az Automatikus adatszinkronizálás jelölőnégyzetet. Amikor az automatikus adatszinkronizálás be van kapcsolva, a telefonon vagy a webes felületen keresztül az adatokon végzett módosítások automatikusan szinkronizálásra kerülnek a másik eszközzel. Amikor az automatikus adatszinkronizálás nincs bekapcsolva, az ek, a frissítések és az egyéb adatok letöltése érdekében manuálisan kell elvégeznie a szinkronizálást. Manuális szinkronizálás 1. Érintse meg a következőket: Kezdőképernyő gomb > > Beállítások > Fiókok. 2. Érintse meg a fiók kategóriáját, majd a szinkronizálni kívánt fiókot. 3. Érintse meg a > Szinkronizálás most lehetőséget. Vagy pedig érintse meg a szinkronizálni kívánt adattípusokat. Egy adott fiók szinkronizálási beállításainak módosítása 1. Érintse meg a következőket: Kezdőképernyő gomb > > Beállítások > Fiókok. 2. Érintse meg a fiók kategóriáját, majd érintse meg a fiókot. Ekkor megjelenik a Szinkronizálás képernyő, amely a fiók által szinkronizálható információk listáját mutatja. 3. Amikor engedélyezve van az automatikus szinkronizálás, szükség szerint be- vagy kikapcsolhatja az egyes elemeket. A telefonon és a weben engedélyezett adattípusokat a rendszer automatikusan szinkronban tartja egymással. Amikor le van tiltva az automatikus szinkronizálás, érintsen meg egy listázott elemet, hogy az ilyen típusú információt szinkronizálhassa a telefon és a web között. 76
77 A kezdőképernyőn érintse meg a elemet, és válassza az lehetőséget. Ennek segítségével webmail és egyéb fiókokból érkező eket fogadhat, valamint eket küldhet, mindezt POP3 vagy IMAP rendszeren keresztül, vagy akár az Exchange ActiveSync fiókjához is hozzáférhet, így a vállalati jeivel is dolgozhat. Az első fiók beállítása 1. Az alkalmazás első megnyitásakor írja be címét és jelszavát. 2. Érintse meg a TOVÁBB gombot, melynek hatására a telefon automatikusan lekéri a hálózati paramétereket. Ha ezeket a részletes adatokat kézzel szeretné bevinni, vagy Exchange ActiveSync fiókot szeretne beállítani, akkor érintse meg a MANUÁLIS BEÁLLÍTÁS lehetőséget. 3. A beállítás befejezéséhez kövesse a képernyőn megjelenő utasításokat. A telefonján ekkor megjelenik az fiók beérkezett üzenetek mappája, majd a telefon elkezdi az ek letöltését. ek ellenőrzése A telefon a fiók beállításakor megadott időközönként automatikusan ellenőrzi, hogy érkezett-e új levele. Az új eket az üzenetlista lefelé történő elhúzásával is ellenőrizheti. megválaszolása fogadása esetén két lehetőség közül választhat: válasz vagy továbbítás. Ezen felül törölheti is az üzeneteket, illetve más módokon is kezelheti azokat. 77
78 megválaszolása vagy továbbítása 1. A Bejövő üzenetek mappában nyissa meg a megválaszolni vagy továbbítani kívánt t. 2. Igény szerint végezze el a következőket: Ha válaszolni szeretne a feladónak, érintse meg a elemet. A feladónak, illetve az eredeti összes címzettjének történő válaszadáshoz érintse meg a vagy a > Válasz mindenkinek lehetőséget. Ha az t valaki másnak szeretné továbbítani, érintse meg a vagy a > Továbbítás lehetőséget. 3. Szerkessze az üzenetet, és érintse meg a elemet. megjelölése olvasatlanként Az eket bármikor visszaállíthatja az olvasatlan állapotra pl. amikor arra szeretné emlékeztetni magát, hogy ismét olvassa el az üzenetet. Egyszerre több t is megjelölhet olvasatlanként. Egy üzenet olvasása közben érintse meg a elemet. Valamelyik üzenetlistában (pl. a Beérkező üzenetek mappában) érintse meg a feladó üzenet melletti képét, majd érintse meg a elemet. törlése Az eket bármikor törölheti a mappájából. Egyszerre több t is törölhet. Egy üzenet olvasása közben érintse meg a elemet. Valamelyik üzenetlistában (pl. a Beérkező üzenetek mappában) húzzon egy üzenetet balra vagy jobbra a törléséhez, vagy pedig érintse meg a feladó üzenet melletti képét, majd érintse meg a elemet. Ha véletlenül törölne egy üzenetet, érintse meg a VISSZAVONÁS gombot az elem helyreállításához. 78
79 írása és elküldése 1. Nyissa meg a Beérkező üzenetek mappát, majd érintse meg a lehetőséget. Amennyiben egynél több fiókot állított be a telefonján, érintse meg a feladó nevű sort, majd válassza ki, hogy melyik fiókból kívánja elküldni az üzenetet. 2. Írja be egy névjegy nevét vagy címét a Címzett mezőbe. Az egyes címzetteket vesszővel válassza el egymástól. Ha másolatot vagy titkos másolatot szeretne küldeni más címzetteknek, érintse meg a > Másolat/Titkos másolat hozzáadása elemet a Másolat/Titkos másolat mező megnyitásához, és adja meg a partnerek neveit vagy címeit. 3. Írja be az tárgyát, majd írja meg az szövegét. 4. Érintse meg a > Fájl csatolása lehetőséget, melynek segítségével hangfájlokat, képeket, videókat vagy egyéb típusú fájlokat csatolhat mellékletként az hez. 5. Az üzenet elküldéséhez érintse meg a képernyő jobb felső sarkában található elemet. fiókok hozzáadása és szerkesztése fiók hozzáadása Az első fiók hozzáadását követően (lásd Az első fiók beállítása című fejezetet) további fiókokat adhat hozzá telefonjához, melyeket teljesen külön kezelhet. 1. A Beérkező üzenetek képernyőhöz való hozzáféréshez nyissa meg az elemet. 2. Érintse meg a következőket: > Beállítások > Fiók hozzáadása. 3. A további fiók hozzáadásához az első fiókhoz hasonló módon kövesse a megjelenő üzeneteket. 79
80 fiók szerkesztése Az fiókok számtalan beállítása módosítható, pl. az új ek ellenőrzésének gyakorisága, az értesítések módja, az aláírása, a fiók által az ek küldéséhez és fogadásához használt szerverek adatait. 1. A Beérkező üzenetek képernyőhöz való hozzáféréshez nyissa meg az elemet. 2. Érintse meg a > Beállítások lehetőséget, és érintse meg azt a fiókot, amelynek beállításain módosítani kíván. 3. A változtatások elvégzése után érintse meg a elemet. Általános beállítások módosítása Az általános beállítások a hozzáadott összes fiókra vonatkoznak. 1. A Beérkező üzenetek képernyőhöz való hozzáféréshez nyissa meg az elemet. 2. Érintse meg a következőket: > Beállítások > Általános beállítások. 3. A változtatások elvégzése után érintse meg a elemet. 80
81 Message+ A Message+ alkalmazás segítségével szöveges (SMS) és multimédia üzeneteket (MMS) válthat másokkal. A Message+ képernyő megnyitása Érintse meg a következőket: Kezdőképernyő gomb > > Message+. Ekkor megnyílik a Message+ képernyő, ahol új üzenetet írhat, rákereshet az üzenetekre, vagy megnyithat egy folyamatban lévő szöveges beszélgetést. Új üzenet vagy csoportos csevegés létrehozásához érintse meg a elemet. Ha a névjegy vagy telefonszám kulcsszavai segítségével szeretne rákeresni beszélgetésekre, érintse meg a elemet. Egy adott számmal folytatott beszélgetés megnyitásához érintsen meg egy meglévő üzenetcsoportot. Üzenetküldés 1. A Message+ képernyőn érintse meg a jobb alsó sarokban lévő elemet, és válassza a lehetőséget. 2. A következő módok valamelyike segítségével adjon hozzá címzetteket. Érintse meg a Címzett mezőt, majd manuálisan írja be a címzett számát vagy a névjegy nevét. Amennyiben a telefon néhány javaslatot is felajánl, érintse meg a hozzáadni kívánt elemeket. A elem megérintésével válassza ki a címzetteket névjegyei vagy azon telefonszámai alapján, amelyekkel legintenzívebb kapcsolatban áll. 3. Érintse meg az SMS mezőt, és adja meg az üzenet szövegét. Ha hangulatjeleket szeretne hozzáadni a szöveghez, érintse meg a elemet. Ha multimédia üzenetet szeretne küldeni, hagyja üresen a szövegmezőt és érintse meg a elemet, majd adjon hozzá képet, audiofájlt, videót vagy egyéb típusú fájlt az 81
82 üzenethez. 4. Érintse meg a gombot. Üzenet megválaszolása A kapott üzenetek az adott számhoz tartozó üzenetcsoportba összefoglalva kerülnek tárolásra. Amennyiben egy új számról kap üzenetet, új üzenetcsoport jön létre. 1. A Message+ képernyőn érintse meg azon üzenetcsoportot, amely a megválaszolni kívánt üzenetet tartalmazza. 2. Gépelje be válaszüzenetét a képernyő alján lévő szövegmezőbe, vagy érintse meg a elemet, hogy képet, audiofájlt, videót vagy egyéb típusú fájlt adhasson hozzá az üzenethez. 3. Érintse meg a gombot. Üzenet továbbítása 1. A Message+ képernyőn érintse meg azon üzenetcsoportot, amely a továbbítani kívánt üzenetet tartalmazza. 2. Érintse meg hosszan az üzenetet, majd a megnyíló menüben érintse meg a Továbbítás lehetőséget. 3. Írjon be egy címzettet az üzenet számára, és szükség esetén szerkessze a tartalmat. 4. Érintse meg a gombot. 82
83 Webböngésző A Chrome segítségével weboldalakat tekinthet meg és információkra kereshet rá. A böngésző megnyitása A webböngésző megnyitásához érintse meg a következőket: Kezdőképernyő gomb > > Chrome. Egy (pl. ben vagy szöveges üzenetben szereplő) webes hivatkozás megérintése esetén is a Chrome böngésző nyílik meg. Weboldal megnyitása vagy webes böngészés 1. Nyissa meg a Chrome alkalmazást. 2. Érintse meg a weboldal felett található címsort. 3. Adja meg a weboldal címét (URL), vagy adja meg azokat a kifejezéseket, amikre rá szeretne keresni. A elem megérintésével hangalapú keresést is végezhet. 4. A weboldal vagy a keresési eredmények megnyitásához érintsen meg egy URL-t vagy egy keresési javaslatot, vagy a billentyűzeten található Enter billentyűt. Amennyiben szeretné leállítani az oldal megnyitását, érintse meg a > lehetőséget. Kezdőoldal beállítása Kezdőoldala akkor jelenik meg, amikor megérinti a címmező bal oldalán található Kezdőképernyő gombot. Kövesse az alábbi lépéseket a kezdőoldal szerkesztéséhez. 1. Nyissa meg a Chrome alkalmazást. 2. Érintse meg a következőket: > Beállítások > Kezdőoldal. 3. Húzza a kapcsolót Be állásba, amennyiben ki lenne kapcsolva. 4. Érintse meg az Oldal megnyitása lehetőséget. 5. A kezdőlap URL-ének szerkesztése után érintse meg a 83
84 Mentés gombot. Több böngészőlap használata Több weboldalt is megnyithat egyidejűleg (az egyes lapokon egy-egy oldal nyílik meg) és szabadon válthat közöttük. Új böngészőlap megnyitása: Érintse meg a következőket: > Új lap. Megnyílik egy új böngészőlap. Lapok közötti váltás: 1. Érintse meg a Legutóbbi alkalmazások gombot. A megnyitott lapok együtt jelennek meg a legutóbbi alkalmazásokkal. A Chrome beállításai között kiválaszthatja, hogy a lapok és a legutóbbi alkalmazások külön legyenek kezelve. 2. Az ujját függőleges irányban húzva görgessen végig a megnyitott lapok listáján. 3. Érintse meg a megnyitni kívánt lap miniatűrjét. Húzza el függőlegesen a miniatűrt, vagy pedig érintse meg a rajta lévő X jelet a lap bezárásához. Fájlok letöltése 1. Érintsen meg és tartson lenyomva egy képet, vagy egy fájlra vagy egy másik weboldalra mutató hivatkozást. 2. A megnyíló menüben érintse meg a Kép mentése vagy a Hivatkozás mentése lehetőséget. A letöltött fájlok a telefonon vagy a microsd-kártyán kerülnek mentésre. Ezeket a Letöltések alkalmazásban tekintheti vagy nyithatja meg. Chrome beállításainak módosítása Számos beállítás módosítható, ezzel testre szabva az internet böngészésének módját, ideértve pl. számos olyan beállítást, amely az adatainak védelméért felelős. 84
85 A Chrome beállítási képernyőjének megnyitásához érintse meg a > Beállítások lehetőséget. 85
86 Kamera Telefonja segítségével fényképeket és videókat is készíthet. A fényképek és videók a behelyezett microsd-kártyán vagy a telefon tárhelyén kerülnek tárolásra. Ezeket a Galéria alkalmazás segítségével tekintheti meg, illetve innen másolhatja át őket a számítógépére. Fénykép rögzítése 1. Érintse meg a Kezdőképernyő gomb > > Kamera lehetőséget. Amikor a telefon alvó üzemmódban van vagy a képernyője zárolva van, könnyen megnyithatja az előlapi vagy a hátlapi kamerát, ha kétszer megnyomja a Hangerő fel gombot, vagy kétszer megnyomja a Hangerő le gombot. Ennek a funkciónak a kezeléséhez érintse meg a következőket: Kezdőképernyő gomb > > Beállítások > Kijelző > Kamera gyorsindítása. 2. Fordítsa a telefon kameráját a fotótémára, és végezze el a szükséges beállítást. Alapértelmezés szerint az automatikus kamera üzemmód használata van beállítva. Szám Funkció 1 Váltás az előlapi és a hátlapi kamerák között. A kamera ikon megnyomását követő 2 automatikus képkészítéshez való időkésleltetés beállítása. 86
87 Szám Funkció Vakubeállítások módosítása, csak a hátlapi 3 kamera esetén érhető el. 4 A HDR funkció be- vagy kikapcsolása. 5 A kamera beállításainak módosítása. Az elkészített fényképek és videók 6 megtekintése. 7 Kép rögzítése. 8 Videoklip rögzítése. Válassza ki a kézi vagy az automatikus kamera üzemmódot, vagy használjon szűrőket, illetve tematikus, mosolyérzékelő, periodikus rögzítési, 9 panorámakép- vagy többszörös exponálási üzemmódokat. Bizonyos kameraüzemmódok csak a hátlapi kamerához érhetők el. FIGYELEM! A vaku használatakor tartson biztonságos távolságot. A vakut soha ne irányítsa emberek vagy állatok szemére. A fényképek elkészítése előtt a nagyításhoz és a kicsinyítéshez közelítse egymáshoz (vagy távolítsa el egymástól) az ujjait a képernyőn. 3. A fókuszáláshoz érintse meg az adott területet, vagy hagyja, hogy a kamera automatikusan a képernyő közepére fókuszáljon. 4. Röviden érintse meg a gombot. Videó rögzítése 1. Érintse meg a Kezdőképernyő gomb > > Kamera lehetőséget. 2. Irányítsa a kamerát a témára. A képernyő adott részét megérintve a kamera az adott területre fog fókuszálni. Ezt a funkciót a felvétel előtt és a felvételt követően is használhatja. A felvétel előtt és közben a nagyításhoz és a kicsinyítéshez 87
88 közelítse egymáshoz (vagy távolítsa el egymástól) az ujjait a képernyőn. 3. A felvétel elindításához érintse meg a elemet. A felvétel szüneteltetéséhez vagy folytatásához nyomja meg a / gombot. Felvételkészítés közben a elem megérintésével készíthet pillanatképet, amelyet a telefon különálló képként fog elmenteni. 4. A felvétel leállításához érintse meg a elemet. A kézi kamera üzemmód használata A kézi kamera üzemmód használatával még több kameraopciót állíthat be a fényképhez, így pl. az ISO-érzékenységet, a fehéregyensúlyt, az exponálást, stb. 1. Érintse meg a Kezdőképernyő gomb > > Kamera lehetőséget. 2. Érintse meg a Kézi elemet. 3. Fordítsa a telefon kameráját a fotótémára, így az alábbi beállításokat tudja elvégezni. Húzza a ikont a képernyő tetszőleges helyére, ahová fókuszálni szeretne. Húzza a ikont a képernyő tetszőleges helyére, ahol szeretné, hogy a kamera exponáljon, és ezáltal beállítsa a fénykép fényerejét. ikon megérintésével választhatja ki, hogy megjelenjen-e a rácsozat, illetve az arany spirál, vagy sem. A A A ikon megérintésével be- és kikapcsolhatja a szintjelzőt. elem megérintésével módosíthatja a fehéregyensúly-értéket, vagy hagyhatja Automatikus beállításon. A elem megérintésével kiválaszthatja az 88
89 ISO-érzékenységet, vagy hagyhatja Automatikus beállításon. A fénykép exponálásának beállításához érintse meg a elemet. 4. Fénykép készítéséhez érintse meg a kamera ikont. Egyéb kameraüzemmódok használata Fényképek és videók hagyományos rögzítésén kívül kamera alkalmazása számos egyéb hatékony és érdekes kamera üzemmódot kínál. Ezek megkereséséhez érintse meg az Üzemmód lehetőséget a keresőképernyőn. Szűrők: Különleges szűrők alkalmazásával készíthet fényképeket. Téma: Egy téma kiválasztásával készíthet fényképeket. Mosoly: Automatikus fényképkészítés mosoly érzékelésekor. Periodikus rögzítés: Az Ön által kiválasztott időközök szerint összefűzött, gyorsított képeket készíthet. Panoráma: Panorámaképeket készíthet. Többszörös exponálás: Két fénykép készítésével kollázst állíthat össze. Bizonyos kameraüzemmódok nem érhetők el az előlapi kamerához. A fényképezőgép/kamera beállításainak testreszabása Fénykép vagy videó rögzítése előtt a elem megérintésével nyithatja meg a következő fényképezőgép-/kamerabeállítási lehetőségeket. Bizonyos fényképezőgép- és kameraopciók az egyes kameraüzemmódok szerint változnak. KAMERA Képméret: Beállíthatja a fénykép képméretét. Automata fényképezés: Az előlapi kamerához áll rendelkezésre. Ha engedélyezi ezt a funkciót, a keresőképernyő megérintésével az előlapi kamerával 89
90 készíthet fényképet. Kamerahang: A kamera hangjának be-/kikapcsolása. QR-kód: A QR-kód beolvasása a keresőképernyőben. Hely megjelölése: Annak kiválasztása, hogy az elkészített fényképek és videók rendelkezzenek-e a felvétel helyét jelző információkkal. Megtekintés: Kiválasztásával eldöntheti, hogy fényképkészítés után vissza szeretné-e nézni a képet vagy sem. A visszanézéshez időt is beállíthat. Hangerőgomb-szabályozás: A Hangerő gombot exponálógombként, vagy nagyításhoz/kicsinyítéshez is használhatja. Eredeti kép mentése: Kiválasztásakor elmentheti az eredeti képeket, amikor HDR-fényképeket készít. Tárolás helye: A Mentés helye megérintésével módosíthatja az elkészített fényképek és videók tárolási helyét. Alapértelmezés visszaállítása: A fényképezőgép és a videó beállításainak visszaállítása az alapértelmezett beállításokra. VIDEÓ Videominőség: A videó minőségének beállítása. Hosszú időközű videorögzítés: Az egyes képkockák közötti időintervallum beállítása a hátlapi kamerával készített hosszú időközű videók számára. Fókuszrögzítés felvételkészítéskor: Kiválasztásával eldöntheti, hogy a fókuszpontot a képernyő közepén rögzítse-e, amikor a hátlapi kamerával videofelvételt készít. Hely megjelölése: Annak kiválasztása, hogy az elkészített fényképek és videók rendelkezzenek-e a felvétel helyét jelző információkkal. Tárolás helye: A Mentés helye megérintésével módosíthatja az elkészített fényképek és videók tárolási helyét. Alapértelmezés visszaállítása: A fényképezőgép és a kamera beállításainak visszaállítása az alapértelmezett beállításokra. 90
91 Galéria Galéria megnyitása A fénykép- és videoalbumok megtekintéséhez érintse meg a Kezdőképernyő gomb > > Galéria lehetőséget. Az albumok kezelése A Galéria alkalmazás megnyitásakor az albumokban található összes fénykép és videó megjelenik a kijelzőn. Az összes elem megtekintéséhez húzza el balra vagy jobbra az ujját a képernyőn. Album tartalmának megtekintése: Érintsen meg egy albumot az abban található képek és videók megtekintéséhez. Albumok, fényképek vagy videók megosztása: 1. A kiválasztáshoz érintsen meg egy albumot és tartsa rajta az ujját, vagy egy album megnyitását követően egy fénykép vagy videó kijelöléséhez érintse meg az adott elemet és tartsa rajta az ujját. 2. Egyszerre több elemet is megérinthet a megosztáshoz. 3. Érintse meg a elemet, majd válassza ki, hogy hogyan kívánja megosztani az elemeket. Albumok, fényképek vagy videók törlése: 1. A kiválasztáshoz érintsen meg egy albumot és tartsa rajta az ujját, vagy egy album megnyitását követően egy fénykép vagy videó kijelöléséhez érintse meg az adott elemet és tartsa rajta az ujját. 2. Egyszerre több elemet is megérinthet a törléshez. 3. Érintse meg a > OK gombot. A képek kezelése A fénykép teljes képernyős módban történő megjelenítéséhez érintsen meg egy képet. 91
92 Egy fénykép teljes képernyős módban történő megjelenítésekor a következő lehetőségek közül választhat. A további képek vagy videók megtekintéséhez vízszintesen húzza el az ujját a képernyőn. A fénykép vagy a videó lekicsinyítéséhez közelítse egymáshoz az ujjait a képernyőn. Ekkor a fényképek és a videók egy filmszalag nézetben jelennek meg. Az elemek közötti görgetéshez húzza el balra vagy jobbra az ujját a képernyőn. A fényképeket vagy a videókat az ujja felfelé vagy lefelé történő elhúzásával törölheti a filmszalag nézetben. Ha véletlenül törölne egy üzenetet, érintse meg a VISSZAVONÁS gombot az elem helyreállításához. A fénykép felnagyításához vagy lekicsinyítéséhez kétszer érintse meg a képet, vagy közelítse egymáshoz az ujjait (vagy távolítsa el őket egymástól). A elem megérintésével szerkesztheti a képet. A elem megérintésével kiválaszthat egy képmegosztási módot. A további opciókhoz a elem megérintésével férhet hozzá. Törölheti, szerkesztheti, elforgathatja, vághatja a képet, beállíthatja háttérképként vagy névjegyképként, ellenőrizheti a részletes adatait, diavetítéssel végignézheti az albumban található képeket, vagy ki is nyomtathatja a 92
93 képet. Az albumba történő visszalépéshez érintse meg a elemet. Bizonyos albumok vagy fényképek esetén egyes opciók nem elérhetők. Képek retusálása A telefon segítségével lehetősége van módosítani az elkészített és a Galéria alkalmazásban tárolt egyéb fényképeket. 1. Miközben teljes képernyőn megtekinti a képet, érintse meg a vagy a > Szerkesztés lehetőséget. 2. Érintse meg a képernyő alján található szerkesztés opciót, majd szerkessze a képet. Alkalmazzon azonnal különböző effektusokat a képre, pl. punch, vintage, fekete-fehér, fehérítés. Válasszon keretet a képhez. Vághatja, kiegyenesítheti, elforgathatja, tükrözheti vagy firkákkal gazdagíthatja a képet. Alkalmazzon és állítson be a képen olyan effektusokat, mint a túlexponálás, a behomályosítás, a kontraszt és az árnyékok. 3. A képen elvégzett módosítások visszavonásához vagy újbóli elvégzéséhez érintse meg a képernyő tetején a vagy a elemet. 4. A kép mentéséhez érintse meg a MENTÉS gombot. Videók lejátszása 1. Érintsen meg egy, a Galériában található albumot, majd érintse meg egy videó miniatűrjét. 2. Érintse meg a középen található elemet, majd válasszon egy lejátszót a lejátszáshoz. A lejátszást vezérlő gombok megjelenítéséhez érintse meg a videót. 93
94 Zenelejátszás A Play Zene alkalmazás együttműködik a Google Music alkalmazással, ami a Google online zenei áruháza és streaming (adatfolyam-átviteli) szolgáltatása. Mobiladat- vagy Wi-Fi kapcsolaton keresztül adatfolyam-átvitellel hallgathatja kedvenc dalait, melyeket online Google Music könyvtárához adott hozzá. Azokat az audiofájlokat is le tudja játszani, amelyeket közvetlenül telefonjára töltött le egy számítógépről. A Google Music elérhetősége attól függ, hogy Ön milyen térségben tartózkodik. Ha nem áll rendelkezésre, vagy ha Ön nem rendelkezik mobiladat- vagy Wi-Fi kapcsolattal, akkor csak a telefonján tárolt zenéket tudja lejátszani. Zene lejátszása Érintse meg a következőket: Kezdőképernyő gomb > > Play Zene. Ha a rendszer kéri, válasszon ki egy fiókot, hogy hozzáférhessen az adott fiók online zenei könyvtárához. Az alkalmazás zenefájlokat és lejátszási listákat keres az Ön online könyvtárában és telefonjában, mielőtt megjelenítené a következők szerint rendszerezett, összesített zenei könyvtárat: LEJÁTSZÁSI LISTÁK, MŰFAJOK, ELŐADÓK, ALBUMOK és ZENESZÁMOK. Az összes zenei fájl és lejátszási lista megtekintéséhez érintse meg a következőket: > Saját könyvtár. A könyvtárnézet módosításához húzza az ujját balra vagy jobbra. Egy dal lejátszásához érintse meg azt. A dal lejátszásakor érintse meg a lent található összefoglaló információt, és megjelenik a lejátszási képernyő. 94
95 Szám 1 Funkció Információk a dalról és az előadóról. Érintse meg vagy húzza le a zenetárba való visszatéréshez. Albumborító (ha rendelkezésre áll). Húzza az ujját 2 balra/jobbra a lejátszási lista következő/előző zeneszámára történő váltáshoz. Ismétlés mód bekapcsolása. Megismételheti az 3 aktuális zeneszámot, illetve lejátszási listát, vagy ki is kapcsolhatja az ismétlést. Ezt az ikont megérintve nyilváníthatja ki, hogy 4 tetszett Önnek a dal. A lejátszás vezérlői. Zeneszámok átugrása, vagy a 5 lejátszás szüneteltetése és folytatása. Ezt az ikont megérintve nyilváníthatja ki, hogy nem 6 tetszett Önnek a dal. 7 Véletlenszerű lejátszás be- vagy kikapcsolása. Az állapotjelző húzásával ugorhat a dal tetszőleges 8 pontjára. Érintse meg a jelenlegi lejátszási lista (sor) 9 megjelenítéséhez. 10 További beállítások megjelenítése. 95
96 Akkor is szabályozhatja a zenét, amikor nem a lejátszási képernyőn van. A Play Zene alkalmazás zenei könyvtárában érintse meg a képernyő alján lévő összefoglaló információt a lejátszási képernyő visszaállításához. Más alkalmazásokban húzza le az értesítési panelt. A lejátszási képernyő helyreállításához érintse meg a zeneszám címét, vagy csak szüneteltesse/folytassa a lejátszást, illetve ugorjon át zeneszámokat. Lezárt képernyő esetén a zeneszám adatai, az albumborító, továbbá a lejátszásvezérlő jelenik meg a képernyőn. Szüneteltetheti/folytathatja a lejátszást vagy átugorhat zeneszámokat. Lejátszási listák kezelése Lejátszási listák létrehozásával dalgyűjteményekbe rendszerezheti zenefájljait, így tetszőleges sorrendben játszhatja le kedvelt dalait. Lejátszási lista létrehozása vagy zeneszám hozzáadása egy lejátszási listához: Érintse meg a dal melletti ikont és válassza a Hozzáadás a lejátszási listához lehetőséget. Zeneszám eltávolítása egy lejátszási listából: 1. Érintse meg a > Saját könyvtár elemet a Play Zene alkalmazásban. 2. Érintse meg a LEJÁTSZÁSI LISTÁK lehetőséget, és nyisson meg egy lejátszási listát. 3. A lejátszási listában érintse meg a zeneszám melletti ikont. 4. Érintse meg az Eltávolítás a lejátszási listából elemet. Lejátszási lista törlése: 1. Érintse meg a > Saját könyvtár elemet a Play Zene alkalmazásban. 2. Érintse meg a LEJÁTSZÁSI LISTÁK elemet. 3. Érintse meg a törölni kívánt lejátszási lista melletti ikont. 4. Érintse meg a Törlés > OK gombot. 96
97 Bizonyos automatikusan létrehozott lejátszási listák nem törölhetők (pl. Legutoljára hozzáadott). 97
98 Videolejátszó A Videolejátszó alkalmazás segítségével kezelheti a videokönyvtárat, illetve videókat tekinthet meg benne. A videokönyvtár megnyitása A videokönyvtár megtekintéséhez érintse meg a Kezdőképernyő gomb > > Videolejátszó lehetőséget, ahol videofájljai egy listában jelennek meg. A kívánt videó megkereséséhez húzza felfelé vagy lefelé az ujját a képernyőn. A elem megérintésével videofájlokat kereshet, a > Nézet vagy Rendezés lehetőség megérintésével pedig megváltoztathatja a megjelenítési módot vagy rendszerezheti a listát. Videók lejátszása és vezérlése A lejátszáshoz érintsen meg egy videót a videokönyvtárban. A lejátszást vezérlő gombok megjelenítéséhez érintse meg a képernyőt. Ezen segítségével vezérelheti a videót vagy az audiót, illetve egyéb műveleteket végezhet el. A szüneteltetés vagy a lejátszás folytatása érdekében érintse meg a képernyő alján található lejátszás/szüneteltetés gombot. A gyors előre- vagy visszatekerés érdekében vízszintesen húzza el az ujját a képernyőn. A hangerő vagy a fényerő módosításához húzza el függőlegesen az ujját a képernyő jobb vagy bal oldalán. Közelítse egymáshoz vagy távolítsa el egymástól az ujjait a képernyő kicsinyítéséhez vagy nagyításához. Az előző vagy a következő videó elindításához érintse meg a vagy a gombot. A videoarány módosításához érintse meg a elemet. A videó elforgatásához érintse meg a elemet. Képernyőkép készítéséhez érintse meg a elemet. A vezérlőpanel elrejtéséhez érintse meg a elemet. A videó kisméretű ablakban történő lejátszásához, és a 98
99 telefonon elvégezhető egyéb feladatok elvégzéséhez érintse meg a elemet. A videó vágásához érintse meg a elemet. Videofájlok kezelése Videók törlése 1. A videokönyvtárban érintse meg a > Törlés lehetőséget. 2. Érintse meg a törölni kívánt videókat. 3. Érintse meg a Törlés > OK gombot. Videók megosztása 1. A videokönyvtárban érintse meg a > Megosztás lehetőséget. 2. Érintse meg a megosztani kívánt videókat. 3. Érintse meg a Megosztás gombot és válassza ki a megosztás módját. Videoklip vágása 1. A lejátszás indításához érintse meg a videót. 2. A folyamatjelző sáv jobb oldalán érintse meg a elemet. 3. A folyamatjelző sáv két oldalán lévő fület elhúzva válassza ki azt a részt, amit meg szeretne tartani. Ha szükséges, a elem megérintésével megjelenítheti a kiválasztott rész előnézetét. 4. Érintse meg a ikont. A vágott videót a rendszer új videofájlként menti. 99
100 FM-rádió Az FM-rádióban rádiócsatornákra kereshet rá, hallgathatja azokat, illetve elmentheti őket a telefonján. Vegye figyelembe, hogy a rádióadás minősége az adott rádióállomás helyi jelerősségétől függ. A vezetékes fejhallgató antennaként szolgál, ezért rádiózáskor mindig csatlakoztassa a fejhallgatót. Zenehallgatás közben érkező bejövő hívás hatására a rádió kikapcsol. Csatornák keresése és mentése 1. Csatlakoztasson egy vezetékes fejhallgatót és érintse meg a következőket: Kezdőképernyő gomb > > FM-rádió. 2. Érintse meg a > Keresés lehetőséget. Telefonja megkeresi az összes rendelkezésre álló csatornát, és menti őket az Összes csatorna listába. Amikor először nyitja meg az FM-rádió alkalmazást, az automatikusan megkeresi a csatornákat és megjeleníti az Összes csatorna listáját. A listát a > Összes lista megérintésével is megtekintheti. FM-rádió hallgatása 1. Miközben a fejhallgató csatlakoztatva van, érintse meg a Kezdőképernyő gomb > > FM-rádió lehetőséget. 2. Csatorna kiválasztásához érintse meg a > Összes csatorna lehetőséget. Ha más csatornára szeretne váltani, húzza el a piros vonalat a frekvenciapanelen, vagy érintse meg a vagy a elemet. MEGJEGYZÉSEK: A csatorna kedvencek közé helyezéséhez érintse meg a lehetőséget. A kedvenc csatornák az FM-rádió főképernyőn jelennek meg. Az összes kedvenc csatorna megtekintéséhez érintse meg a elemet. Legfeljebb 16 csatornát menthet a kedvencek közé. 100
101 A telefon hangszóróján keresztüli rádióhallgatáshoz érintse meg a lehetőséget. Mentett csatorna szerkesztése 1. A mentett csatornák listájának megjelenítéséhez nyissa meg az FM-rádió alkalmazást, és érintse meg a > Összes csatorna lehetőséget. 2. Érintsen meg egy csatornát, majd válassza az Átnevezés vagy a Törlés lehetőséget, vagy pedig érintse meg az adott csatornától jobbra található csillagot, és adja a csatornát a kedvencekhez. Egyéb opciók és beállítások Az FM-rádió automatikus kikapcsolása: Érintse meg az > Időzítés kikapcsolása lehetőséget és válassza ki azt az időpontot, amikor szeretné, hogy kikapcsoljon a rádió. Ekkor egy visszaszámláló jelenik meg a frekvencia felett, a rádió pedig automatikusan kikapcsol, amikor a számláló eléri a 0:00 értéket. Az FM-rádió azonnali kikapcsolása: Érintse meg a képernyő felső részén található kapcsolót. Érintse meg a > Kilépés elemet az FM-rádió alkalmazás bezárásához. FM-rádióprogram felvétele: Az aktuális rádióprogram felvételéhez érintse meg a > Felvétel/Felvétel leállítása elemet. A felvett fájlokat a rendszer a telefonos tárhelyre vagy a microsd-kártyára menti. 101
102 Hangfelvevő A Hangfelvevő segítségével hangjegyzeteket rögzíthet, illetve bármikor meghallgathatja azokat. Hangjegyzet rögzítése 1. Érintse meg a következőket: Kezdőképernyő gomb > > Hangfelvevő. 2. Húzza a HQ-kapcsolót a kiváló minőségű felvétel be- vagy kikapcsolásához. 3. A felvétel elindításához érintse meg a elemet. Felvétel közben az alábbiakra van lehetősége: Érintse meg a / elemet a felvétel szüneteltetéséhez vagy folytatásához. A felvétel megszakításához érintse meg a elemet. 4. A felvétel leállításához érintse meg a elemet. A jegyzet automatikusan mentésre kerül. Amennyiben a felvételt követően nem szeretné elmenteni a jegyzetet, a törléshez érintse meg a > OK elemet. Hangjegyzet lejátszása A nemrégiben felvett jegyzet lejátszása: Érintse meg a ikont. Elmentett jegyzetek lejátszása: 1. Az összes felvétel megtekintéséhez érintse meg a képernyő jobb felső részén található elemet. 2. A lejátszáshoz érintse meg a jegyzet nevét. A jegyzet melletti ikon megérintésével törölheti, átnevezheti, megoszthatja, vághatja a jegyzetet, továbbá ellenőrizheti a hozzá tartozó fájladatokat, címkét adhat hozzá, vagy beállíthatja telefonja csengőhangjaként vagy értesítési csengőhangként. 102
103 További alkalmazások Számológép A telefon kényelmesen használható, beépített számológépének használatához érintse meg a Kezdőképernyő gomb > > Számológép lehetőséget, melynek segítségével alapszintű és tudományos matematikai műveletek is elvégezhetők. Húzza balra az ujját, miközben a telefont egyenesen tartja, vagy pedig tartsa a telefont az oldalán, hogy hozzáférhessen a speciális gombokhoz. Óra Érintse meg a következőket: Kezdőképernyő gomb > > Óra. Az Óra alkalmazás segítségével tekintheti meg a helyi időt világszerte, valamint itt állíthatja be az ébresztéseket és az időzítőket. Új ébresztés beállítása 1. Érintse meg a lapot az Óra alkalmazásban. 2. A beállításhoz érintsen meg egy létező ébresztést, új ébresztés létrehozásához pedig érintse meg a képernyő alján található elemet. 3. Állítsa be az időpontot, és érintse meg az OK gombot. Ezután szerkesztheti az ismétlődést, az ébresztési hangot, a rezgést és az ébresztés elnevezését. MEGJEGYZÉSEK: A korábban beállított ébresztések közvetlen engedélyezéséhez vagy letiltásához egyszerűen csak érintse meg a tőlük jobbra található kapcsolókat. Érintse meg a > Beállítások lehetőséget, ahol további ébresztési opciókat állíthat be az Ébresztések részben. A világóra megtekintése Érintse meg a lapot az Óra alkalmazásban, hogy 103
104 ellenőrizze a helyi időt szerte a világban, illetve megtekinthesse a következő ébresztést. Érintse meg a képernyő alján lévő hozzáadásához. elemet más városok A stopper és a visszaszámlálás használata A stopper vagy a visszaszámláló időzítő használatához érintse meg a vagy a lapot az Óra alkalmazásban. A stopper segítségével rögzítheti a köridőket, míg a visszaszámláló segítségével beállíthat egy időszakot, ahonnan az alkalmazás visszaszámol nulláig. Letöltések A Letöltések alkalmazás a különféle alkalmazásokkal, pl. a Chrome vagy az alkalmazással letöltött fájlok kezelésére szolgál. A letöltési lista megtekintéséhez érintse meg a Kezdőképernyő gomb > > Letöltések lehetőséget. Egy fájl megfelelő alkalmazással történő megnyitásához érintse meg az adott fájlt. A törlés vagy a megosztás érdekében érintse meg, majd tartsa az ujját az adott fájlon. Fájlkezelő Gyors hozzáférés a telefon tárhelyén, a microsd-kártyán, és a csatlakoztatott USB-eszközön tárolt összes fényképhez, videóhoz, audiokliphez, valamint egyéb fájltípusokhoz. Érintse meg a Kezdőképernyő gomb > > Fájlkezelő lehetőséget. A fenti ikon megérintésével kategória szerint kereshet rá a szükséges fájlra. A képernyő jobb felső sarkában lévő ikon megérintésével tallózhat a mappák és fájlok között. A képernyő bal felső sarkában lévő ikon megérintésével kiválaszthatja telefonja tárhelyét, a microsd-kártyát vagy a csatlakoztatott USB-eszközt. 104
105 Az olyan lehetőségek eléréséhez, mint pl. a Másolás, Áthelyezés, Megosztás vagy Törlés, érintsen meg egy elemet, majd tartsa rajta az ujját. Egy elem másolásához vagy áthelyezéséhez navigáljon az új helyre, majd érintse meg a Beillesztés gombot. Amennyiben az aktuális mappában egy új mappát szeretne létrehozni, érintse meg a elemet. Google alkalmazások A Google szolgáltatások használatához nyissa meg a Google alkalmazásokat. Előfordulhat, hogy bizonyos tartalmak vagy Google szolgáltatások az Ön régiójában nem elérhetők. Naptár: Segít az időbeosztás megszervezésében, és emlékezteti Önt a fontos eseményekre. Chrome: A Chrome alkalmazás segítségével böngészhet az interneten, továbbá szinkronizálhatja könyvjelzőit, böngészési előzményeit és egyéb dolgokat a Google-fiókjával. Drive: Ingyen tárolhatja fájljait a Google-kiszolgálókon, miután bejelentkezett Google-fiókjával. Fájljaihoz hozzáférhet számítógépeiről, telefonjairól és egyéb eszközökről, megoszthatja őket vagy közösen dolgozhat rajtuk másokkal. Gmail: eket küldhet és fogadhat Gmail-fiókján, illetve más személyes fiókjain keresztül. Google: A Google kereső használata, vagy azonnali információszerzés a Google Now segítségével. Hangouts: Csevegés a Google+ barátaival, illetve szöveges és multimédiás üzenetek küldése. Keep: Gyorsan és könnyedén hozhat létre és oszthat meg jegyzeteket, illetve dolgozhat rajtuk másokkal együtt. Térkép: Aktuális hely megkeresése és útvonaltervezés az egész világon. Hírek és időjárás: Megtekintheti az időjárás-előrejelzéseket és a népszerű témákkal kapcsolatos új híreket. Emellett személyre is szabhatja a megjelenített hírtémákat. 105
106 Fotók: A telefonján és a Google-fiókjában lévő fényképek kezelése. Play Filmek és TV: A legújabb és kedvenc filmjeinek és sorozatainak megvásárlása, letöltése és megtekintése. Play Zene: Zene lejátszása a telefonon és a Google-fiókból. Play Áruház: Alkalmazások, játékok és egyéb tartalmak vásárlása és letöltése a Google Play Áruházból. Fordító: Begépelheti, bemondhatja a szöveget, valamint a kamerára is ráirányíthatja, a Google Fordító pedig lefordítja Önnek. Hangkeresés: Információk keresése hangparancsokkal. YouTube: Videoklipek megtekintése a YouTube.com weboldalon, vagy saját videók feltöltése és megosztása az egész világgal. 106
107 Beállítások Érintse meg a következőket: Kezdőképernyő gomb > > Beállítások. A Beállítások alkalmazás a telefonja testreszabásához és konfigurálásához szükséges legtöbb eszközt tartalmazza. Vezeték nélküli és egyéb hálózatok Wi-Fi Érintse meg a következőket: Kezdőképernyő gomb > > Beállítások > Wi-Fi. Be- és kikapcsolhatja a Wi-Fi funkciót, és konfigurálhatja a Wi-Fi kapcsolatokat. Lásd: Csatlakozás Wi-Fi hálózathoz. Amikor a Wi-Fi be van kapcsolva, érintse meg a > Speciális > Wi-Fi Direct elemet a Wi-Fi menüben, így közvetlen Wi-Fi kapcsolaton keresztül oszthatja meg adatait két eszköz között. Lásd: A Wi-Fi Direct használata. Bluetooth Érintse meg a következőket: Kezdőképernyő gomb > > Beállítások > Bluetooth. Be- és kikapcsolhatja a Bluetooth-funkciót, és konfigurálhatja a Bluetooth-kapcsolatokat. Lásd: Bluetooth-eszközök csatlakoztatása. Adathasználat A mobiladat-használat kezeléséhez érintse meg a Kezdőképernyő gomb > > Beállítások > Adathasználat lehetőséget. A Mobiladat vagy a Mobiladatkorlát beállítása kapcsolók megérintésével be- és kikapcsolhatja a mobiladat-forgalmat vagy a mobiladatkorlátot. Megtekintheti, hogy mennyi adatforgalmat használt fel az Ön által beállított időszak során, beállíthat mobiladatforgalom-limitet, illetve egy erre vonatkozó figyelmeztetést, megtekintheti, hogy mely alkalmazások használják a mobilforgalmát, illetve alkalmazásonként külön korlátozhatja a háttérben folytatott adatforgalmat. 107
108 Az adathasználatot méri a telefon, de szolgáltatója adathasználati elszámolása ettől eltérő lehet. Mobil hotspotként működő Wi-Fi hálózatok kiválasztásához érintse meg a > Hálózati korlátozások elemet. A felismert mobil hotspotokon keresztüli adathasználat korlátozott, így elkerülhető a magas mobiltelefonszámla. Repülési üzemmód Érintse meg a Kezdőképernyő gomb > > Beállítások > Egyebek elemet, és húzza el a Repülési üzemmód melletti kapcsolót a repülési üzemmód be- vagy kikapcsolásához. Ha be van kapcsolva a repülési üzemmód, az minden hang- vagy adattovábbítást végző funkciót letilt. NFC és Android Beam Érintse meg a Kezdőképernyő gomb > > Beállítások > Egyebek > NFC lehetőséget, hogy adatot cserélhessen egy másik NFC-kompatibilis eszközzel úgy, hogy a két eszközt egymáshoz érinti vagy közel viszi egymáshoz. Érintse meg az Android Beam lehetőséget, és kapcsolja be, ha szeretne weboldalakat, névjegyadatokat, YouTube videókat vagy a telefonján lévő egyéb tartalmakat megosztani egy másik NFC-kompatibilis eszközzel. Lásd: Adatcsere NFC-n keresztül. Internetmegosztás és hordozható hotspot Érintse meg a Kezdőképernyő gomb > > Beállítások > Internetmegosztás és hordozható hotspot lehetőséget, hogy USB-, Bluetooth- vagy Wi-Fi kapcsolaton keresztül megoszthassa telefonja mobiladat-kapcsolatát számítógépekkel vagy más eszközökkel. Lásd: Mobiladat-kapcsolat megosztása. VPN Érintse meg a Kezdőképernyő gomb > > Beállítások > Egyebek > VPN elemet virtuális magánhálózatok beállításához, illetve a hozzájuk való csatlakozáshoz. Lásd: Csatlakozás virtuális magánhálózatokhoz. 108
109 Mobilhálózatok Érintse meg a Kezdőképernyő gomb > > Beállítások > Egyebek > Mobile mobilhálózatok lehetőséget a mobiladat-roaming szabályozásához, a hálózattípus beállításához, a hozzáférési pontok neveinek beállításához és a mobilhálózat kiválasztásához. Lásd: Csatlakozás mobilhálózatokhoz. Vészhelyzeti adások Érintse meg a Kezdőképernyő gomb > > Beállítások > Egyebek > Vészhelyzeti adások lehetőséget, hogy konfigurálhassa az olyan mobiladás-beállításokat, mint pl. vészhelyzeti riasztás beállításai, ETWS-beállítások, stb. Eszköz Kezdőképernyő Érintse meg a Kezdőképernyő gomb > > Beállítások > Kezdőképernyő elemet, és válasszon a normál vagy az egyszerű kezdőképernyő közül. A normál kezdőképernyő hagyományos Android elrendezéssel rendelkezik, míg az egyszerű kezdőképernyő jobb kisegítő lehetőségeket és használhatóságot biztosít. Kijelző Érintse meg a Kezdőképernyő gomb > > Beállítások > Kijelző elemet az alábbi opciók konfigurálásához. Kezdőképernyő: Kedvenc alkalmazása megnyitásához húzza el az ujját jobbra a bal szélső kezdőképernyőn. Kedvenc kezdőképernyő alkalmazás: Válassza ki a megnyitott alkalmazást, miközben jobbra húzza az ujját a bal szélső képernyőn. Zárolt képernyő parancsikonjai: A parancsikonok megjelenítése a zárolt képernyőn. Simítson a zárolt képernyő alján található parancsikonból kiindulva, hogy megnyissa a hozzá kapcsolódó alkalmazást vagy funkciót. Zárolt képernyő parancsikonjainak szerkesztése: Érintse meg a zárolt képernyő bármelyik ikonját annak módosításához vagy eltávolításához, vagy pedig érintse meg a Parancsikon hozzáadása lehetőséget, ha parancsikont szeretne hozzáadni. 109
110 Kamera gyorsindítása: Amikor a telefon alvó üzemmódban van vagy a képernyője zárolva van, nyissa meg az előlapi vagy a hátlapi kamerát úgy, hogy kétszer gyorsan megnyomja a Hangerő fel gombot vagy a Hangerő le gombot. Készülék felébresztése kettő koppintással: Érintse meg kétszer egymás után a képernyőt a bekapcsoláshoz, amikor a telefon alvó üzemmódban van. Fényerő: A kijelző fényerejének beállítása. Adaptív fényerő: A képernyő fényerejének automatikus beállítása. Érintőgomb világításának időtartama: Ezzel a funkcióval szabályozhatja az érintőgombok (így a Kezdőképernyő gomb, a Vissza gomb, és a Legutóbbi alkalmazások gomb) háttérvilágítását. A háttérvilágítás időtartamát az alábbi lehetőségek egyikének kiválasztásával állíthatja be. 5 másodperc / 30 másodperc / 1 perc: Az érintőgombok 5 másodpercig, 30 másodpercig vagy 1 percig világítanak minden alkalommal, amikor bekapcsolt képernyő mellett megérinti az érintőgombokat. Mindig kikapcsolva: Az érintőgombok háttérvilágításának kikapcsolása. Mindig bekapcsolva: Az érintőgombok háttérvilágítása mindig bekapcsolva marad, mialatt a képernyő be van kapcsolva. Háttérkép: Háttérkép vagy animáció kiválasztása a kezdőképernyőhöz és a zárolt képernyőhöz. Fedélen lévő felhasználói felület: Amikor a telefont egy külön megvásárolható tokba helyezi és lezárja a tok fedelét, ezzel a funkcióval lehetővé teszi, hogy a telefon fontos információkat jelenítsen meg a fedélen lévő nyíláson keresztül. A tok külön kapható. Alvó mód: Az inaktivitás hosszának beállítása, aminek leteltével a készülék automatikusan lekapcsolja a képernyőt. Képernyővédő: A Képernyővédő funkció használata. Amikor a Képernyővédő engedélyezve van, az óra, hírek és időjárási információk, fényképek vagy animációk jelennek 110
111 meg képernyővédőként. Pulzáló értesítési világítás: A jelzőfény villogása értesíti Önt az elmulasztott hívásokról, az új üzenetekről és az egyéb eseményekről. Betűméret: A képernyőn megjelenő szöveg betűméretének megjelenítése. A készülék elfordításakor: Kiválaszthatja, hogy a képernyő elforgatásra kerüljön-e a készülék elforgatásakor. Hang és értesítés Érintse meg a következőket: Kezdőképernyő gomb > > Beállítások > Hang és értesítés. Különféle hangerőtípusokat állíthat be (lásd: Hangerő beállítása), Ne zavarjanak -opciókat állíthat be (lásd: A Ne zavarjanak üzemmód használata), csengőhangokat és értesítési hangokat állíthat be (lásd: A csengőhang és az értesítési hang módosítása), rendszerhangokat választhat ki (lásd: Rendszerhangok be- és kikapcsolása), szabályozhatja az értesítések megjelenítését, továbbá ellenőrizheti azokat az alkalmazásokat, amelyek értesítés céljából vagy a Ne zavarjanak -beállítás kivételeként hozzáférést kérnek. Alkalmazások A telefonra telepített alkalmazások megtekintéséhez és kezeléséhez érintse meg a Kezdőképernyő gomb > > Beállítások > Alkalmazások elemet. Érintsen meg egy alkalmazást a hozzá tartozó adatok megtekintéséhez. Az alábbi opciók állhatnak rendelkezésre: KÉNYSZERÍTETT LEÁLLÍTÁS: Az alkalmazás leállítása. ELTÁVOLÍTÁS: Az alkalmazás eltávolítása. TILTÁS/ENGEDÉLYEZÉS: Az alkalmazás tiltása vagy engedélyezése. Tárhely: Az alkalmazásra vonatkozó tárhelyadatok megtekintése, adatok vagy gyorsítótár törlése. Adathasználat: Ellenőrizheti, hogy az alkalmazás mennyi adatot használ az Ön által megadott időszak során, továbbá korlátozhatja az alkalmazás háttéradatait. Engedélyek: Ellenőrizheti vagy módosíthatja az alkalmazásengedélyeket. 111
112 Értesítések: Az alkalmazás értesítési panelen és zárolt képernyőnél megjelenő értesítéseinek kezelése. Beállíthatja a prioritási szintet, az érzékenységet, stb. Megnyitás alapértelmezés szerint: Ellenőrizheti az alkalmazás által támogatott hivatkozásokat és beállíthatja, hogy a hivatkozások megnyíljanak-e az alkalmazásban, továbbá törölheti az alkalmazás alapértelmezett beállításait. Akkumulátor: Ellenőrizheti az alkalmazásra vonatkozó akkumulátorhasználat részleteit a legutóbbi teljesen feltöltött állapothoz képest. Memória: Ellenőrizheti, mennyi memóriát vesz igénybe az alkalmazás. Nem minden opció áll rendelkezésre az alkalmazásokhoz. Tárhely és USB A belső telefonos tárhely és a microsd-kártya memóriaadatainak megtekintéséhez érintse meg a következőket: Kezdőképernyő gomb > > Beállítások > Tárhely és USB. Kiválaszthatja az új adatok, pl. az elkészített fényképek és a felvett hangjegyzetek alapértelmezett mentési helyét. Ha különböző elemeket szeretne tárolni a telefon tárhelyén vagy a behelyezett microsd-kártyán, érintse meg a Mentés helye elemet, és válassza a Telefon vagy az SD-kártya lehetőséget. Ha típus szerinti eloszlásban, részletesen szeretné megtekinteni a tárhelyhasználatot, érintse meg a Belső tárhely lehetőséget. További információkért érintsen meg egy adattípust vagy törölje a szükségtelen fájlokat, vagy pedig érintse meg a Bővebben lehetőséget a tárhelyen lévő összes fájl megtekintéséhez és kezeléséhez. A belső tárhely és a microsd-kártya használatával kapcsolatos további információkért tekintse meg az alábbi fejezetet: A microsd-kártya használata hordozható vagy telefonos tárhelyként. Amikor USB-tárolóeszközt (pl. USB flash meghajtót) csatlakoztat telefonjához OTG adapterkábelen keresztül, megtekintheti a tárhely állapotát, leválaszthatja azt, vagy törölheti a rajta lévő összes adatot. Lásd: Az USB On-The-Go (OTG) használata. 112
113 Akkumulátor Ha szeretné megtekinteni az akkumulátor töltöttségi szintjét, vagy ellenőrizni szeretné, mi veszi igénybe az akkumulátort, esetleg engedélyezné az energiatakarékos üzemmódot, illetve optimalizálná az akkumulátor-használatot, akkor érintse meg a Kezdőképernyő gomb > > Beállítások > Akkumulátor lehetőséget. Érintsen meg egy alkalmazást vagy szolgáltatást, hogy beállítását az akkumulátor élettartamának növelése érdekében módosíthassa. Például érintse meg a Képernyő > Képernyő fényerejének és/vagy a képernyő időtúllépésének csökkentése lehetőséget, hogy módosítsa a képernyő fényerejét és az alvó üzemmódot. Az energiatakarékos üzemmód kezeléséhez érintse meg a > Energiatakarékos üzemmód lehetőséget. Be- vagy kikapcsolhatja az Energiatakarékos üzemmódot, vagy beállíthat olyan töltöttségi szintet, aminél az Energiatakarékos üzemmód automatikusan bekapcsol. Érintse meg az > Akkumulátoroptimalizálás lehetőséget. Az akkumulátoroptimalizálás segítségével meghosszabbítható az akkumulátor készenléti ideje, amikor Ön nem használja a telefont. Ha vannak olyan alkalmazások, amelyeknél nem szeretné engedélyezni az akkumulátoroptimalizálást, ezt a funkciót kikapcsolhatja az adott alkalmazásokban. Csak érintse meg a Nincs optimalizálva > Összes alkalmazás lehetőséget, érintse meg az alkalmazás nevét, majd pedig a Ne optimalizálja > KÉSZ elemet. Memória Ha szeretné nyomon követni az átlagos memóriahasználatot és telefonja teljesítményét, érintse meg a Kezdőképernyő gomb > > Beállítások > Memória lehetőséget. Azt is ellenőrizheti, hogy melyik alkalmazások veszik igénybe a legtöbb memóriát. Felhasználók Telefonja felhasználói fiókjainak kezeléséhez érintse meg a Kezdőképernyő gomb > > Beállítások > Felhasználók lehetőséget. További felhasználói fiókok hozzáadása révén megoszthatja 113
114 másokkal a telefonját. A külön fiókokkal rendelkező egyes felhasználóknak saját tárhely, háttérkép, képernyőlezárási lehetőség, stb. áll rendelkezésre. A felhasználók a mindenkire hatással lévő eszközbeállításokat, így pl. a Wi-Fi beállítást is módosíthatják, és a többi felhasználó által használt alkalmazásokat is frissíthetik. Alapértelmezés szerint a Vendégfiók minden olyan személy számára rendelkezésre áll, aki ideiglenesen használni szeretné az Ön telefonját. A Felhasználó hozzáadása megérintésével további felhasználói fiókokat hozhat létre. MEGJEGYZÉSEK: Érintse meg a fiók melletti ikont az opciók konfigurálásához. Innen eltávolíthatja az Ön által létrehozott fiókokat. Amikor egy vendég felhasználó már nem használja a telefont, törölheti az összes saját adatát az Ön telefonjáról, ha megérinti a Vendég munkamenet eltávolítása elemet a Felhasználók menüben. Érintéses fizetés Érintse meg a következőket: Kezdőképernyő gomb > > Beállítások > Érintéses fizetés. Telefonján keresztül, annak megérintésével tud fizetni személyes érintkezést nem igénylő eladóknál. Lásd: Az érintéses fizetés használata. Személyes adatok Tartózkodási hely A helyszolgáltatások kezeléséhez (ezek segítenek, hogy a telefon és az alkalmazások meghatározhassák az Ön tartózkodási helyét) érintse meg a következőket: Kezdőképernyő gomb > > Beállítások > Tartózkodási hely. A tartózkodási helyét felhasználó alkalmazások használatához, pl. a tartózkodási helye megkeresése a Google Térképen, a helyszolgáltatásoknak engedélyezve kell lennie telefonján. 1. A helyszolgáltatások be- vagy kikapcsolásához csúsztassa el a jobb felső sarokban lévő kapcsolót. 2. Amikor a helyszolgáltatások engedélyezve vannak, a használni kívánt források kiválasztásához érintse meg a Mód lehetőséget. Az Ön pontos tartózkodási helyének 114
115 meghatározásához válassza a Nagyon pontos lehetőséget. Az akkumulátor élettartamának növelése érdekében, és körülbelüli tartózkodási hely megadásához válassza az Energiatakarékos üzemmód lehetőséget. Ha a tartózkodási hely meghatározásához csak GPS-t szeretne használni, válassza a Csak készülék lehetőséget. Az akkumulátor élettartamának növelése érdekében bekapcsolhatja a Navigáció-optimalizálás funkciót. Biztonság A telefon és az adatok biztonságához szükséges opciók konfigurálásához érintse meg a Kezdőképernyő gomb > > Beállítások > Biztonság elemet. Képernyőzár: A képernyőzár letiltása vagy engedélyezése (elhúzás, feloldási minta, PIN kód vagy jelszó). Lásd: A telefon védelme képernyőzárral. A minta mutatása: A minta megjelenítése rajzolás közben. Ez az opció akkor áll rendelkezésre, ha van beállítva feloldási minta. Automatikus zárolás: A szükséges idő beállítása a képernyő kikapcsolását követően aktiválódó zárolási védelemhez. Ez az opció akkor áll rendelkezésre, ha van beállítva feloldási minta, PIN kód vagy jelszó. A Bekapcsológomb azonnal zár: A zárolási védelem azonnal aktiválódik, amikor lenyomja a Bekapcsológombot. Ez az opció akkor áll rendelkezésre, ha van beállítva feloldási minta, PIN kód vagy jelszó. Képernyőzár üzenete: A lezárt képernyőn megjeleníthető szöveg beállítása. Intelligens lezárás: Feloldott állapotban tartja a készüléket, amikor az megbízható eszközökhöz csatlakozik, megbízható helyen tartózkodik vagy a készülék megbízható arcokat vagy hangokat érzékel, vagy amikor a telefont a testen hordozzák. Az Intelligens lezárás funkció használatához be kell jelentkeznie a Google-fiókjába. Telefon titkosítása: Az adatok titkosítása a telefon védelme érdekében. Lásd: A telefon védelme titkosítással. 115
116 SIM kártyazár beállítása: SIM kártyazár: A PIN kóddal történő lezárás aktiválása vagy deaktiválása. A PIN kód a micro-sim kártya eléréséhez szükséges. SIM kártya PIN kód módosítása: A micro-sim kártya eléréséhez használt PIN kód módosítása. Minden bizalmas jelszót biztonságos helyen tároljon. Amennyiben a megengedettnél több alkalommal írja be rosszul a SIM kártya PIN kódját, a micro-sim kártya letiltásra kerül, és Ön nem fogja tudni használni a mobiltelefon-hálózatot. A micro-sim kártya helyreállítása érdekében vegye fel a kapcsolatot a szolgáltatóval, és kérje el a PUK kódot. Jelszavak láthatóvá tétele: A jelszavak megjelenítése azok bevitele közben. Eszközkezelők: Az eszközkezelőként beállított alkalmazások megtekintése és deaktiválása. Ismeretlen források: Ezen opció bejelölése esetén engedélyezi a Play áruháztól eltérő helyről származó alkalmazások telepítését. Tárhelytípus: Jelölje be a hitelesítő adatok tárhelyének típusát. Megbízható hitelesítő adatok: A megbízható CA tanúsítványok megtekintése. Telepítés SD-kártyáról: A belső tárhelyről vagy a microsd-kártyáról telepíti a tanúsítványokat. Hitelesítő adatok törlése: Összes tanúsítvány törlése. Megbízható ügynökök: A megbízható ügynökök megtekintése vagy deaktiválása. Képernyőrögzítés: Beállíthatja, hogy csak az Ön által választott képernyő jelenjen meg, így a készüléket használó más felhasználók nem tudnak átkapcsolni más alkalmazásokra, így nem férhetnek hozzá a személyes adataihoz. Érintse meg az opciót, és tekintse meg, hogy hogyan is működik. Lásd: A telefon védelme képernyőrögzítéssel. A használati adatokhoz hozzáféréssel rendelkező alkalmazások: Alkalmazások be- és kikapcsolása, hogy melyek férhetnek hozzá a telefon használati adataihoz. 116
117 Alkalmazásengedélyek Ha szeretné megnézni, hogy mely alkalmazások rendelkeznek hozzáféréssel bizonyos engedélyekhez, érintse meg a Kezdőképernyő gomb > > Beállítások > Alkalmazásengedélyek lehetőséget. Módosíthatja is az alkalmazásengedélyeket. FIGYELEM! Az alkalmazásengedélyek módosítása azt eredményezheti, hogy az alkalmazás nem fog megfelelően vagy az eredeti célnak megfelelően működni. Fiókok A webes fiókok és a szinkronizálás kezeléséhez érintse meg a Kezdőképernyő gomb > > Beállítások > Fiókok lehetőséget. A bejelentkezéshez vagy a fiókok telefonon történő létrehozásához érintse meg a Fiók hozzáadása lehetőséget. Érintse meg egy fiók típusát, ezzel ellenőrizve, hogy milyen típusú fiókokat adott hozzá, majd módosítsa a fiókbeállításokat. Google A Google alkalmazásainak és funkcióinak egyszerű kezeléséhez érintse meg a Kezdőképernyő gomb > > Beállítások > Google lehetőséget. Beállíthatja a Google-fiók és a Google szolgáltatások opcióit. Nyelv és bevitel A rendszer nyelvével, a beviteli módokkal, a bemeneti és kimeneti hanggal, valamint az egér/érintőpad alapú bevitellel kapcsolatos opciók konfigurálásához érintse meg a Kezdőképernyő gomb > > Beállítások > Nyelv és bevitel lehetőséget. Nyelv: Válasszon egy nyelvet a rendszere számára. Helyesírás-ellenőrző: A Google Spell Checker használata a szövegbevitel során előforduló elgépelések ellenőrzésére. Személyes szótár: Új szavak hozzáadása a telefon szótárához, illetve szavak eltávolítása a szótárból. Az Ön által hozzáadott szavakat a rendszer a helyesírás-ellenőrzéshez és a szójavaslatokhoz használja. 117
118 Billentyűzet és beviteli módok: A szövegbeviteli beállítások konfigurálása. Lásd: Beviteli mód beállításai. Szövegfelolvasó kimenet: Preferált motor: A használni kívánt hangszintetizáló motor kiválasztása, illetve az arra vonatkozó beállítások módosítása. Beszéd sebessége: A szintetizátor által generált beszéd sebességének kiválasztása. Példa meghallgatása: A beszédszintetizátor rövid hangmintájának meghallgatása az aktuális beállításokkal. Alapértelmezett nyelvi állapot: Annak ellenőrzése, hogy a szövegfelolvasó kimenet funkció támogatja-e az aktuális rendszernyelvet. Mutató sebessége: A mutató/egér sebességének kiválasztása arra az esetre, ha a telefonhoz érintőpadot vagy egeret csatlakoztat. Biztonsági mentés és visszaállítás Az adatok biztonsági mentésével és megőrzésével kapcsolatos opciók kezeléséhez, valamint a hálózati beállítások vagy a telefon gyári állapotra történő visszaállításához érintse meg a Kezdőképernyő gomb > > Beállítások > Biztonsági mentés és visszaállítás lehetőséget. Biztonsági mentés az adatokról: Biztonsági mentés készítése az alkalmazásadatokról, a Wi-Fi jelszavakról és egyéb beállításokról a Google szervereire. A funkció használatához be kell jelentkeznie Google-fiókjába. Felhasználó fiók biztonsági mentése: A Google-fiók beállítása az adatok biztonsági mentéséhez. Auto visszaállítás: Korábbi biztonsági mentésben található beállítások és adatok visszaállítása az alkalmazás újratelepítése esetén. Hálózati beállítások visszaállítása: Az összes hálózati beállítást, így a Wi-Fi, a mobiladat és a Bluetooth beállításait is visszaállíthatja. Gyári adatok visszaállítása: A telefon visszaállítása az alapértelmezett gyári beállításokra. A folyamat során a belső tárhelyen lévő összes adat törlődni fog. 118
119 Rendszer Automatikus indítás vezérlése Annak szabályozásához, hogy mely alkalmazások indulhatnak automatikusan a telefon bekapcsolásakor, érintse meg a Kezdőképernyő gomb > > Beállítások > Automatikus indítás vezérlése lehetőséget. Dátum és idő A dátum, az idő, az időzóna és az időformátum beállításához érintse meg a Kezdőképernyőgomb > > Beállítások > Dátum és idő lehetőséget. A hálózat által küldött adatokat is használhatja. Kisegítő lehetőségek A Kezdőképernyő gomb > > Beállítások > Kisegítő lehetőségek elem megérintésével konfigurálhatja a kisegítő lehetőségek beépülő moduljait és szolgáltatásait a telefonon, így pl. a Képernyőszín invertálása funkciót vagy a látásproblémákkal rendelkező felhasználók számára ideális Nagyméretű szöveg funkciót. Nyomtatás A Google Cloud Print szolgáltatás és a Google Play áruházból telepített vagy a nyomtató gyártója által kiadott és telepített egyéb nyomtató beépülő modulok kezeléséhez érintse meg a Kezdőképernyő gomb > > Beállítások > Nyomtatás elemet. Fejlesztői lehetőségek A Kezdőképernyő gomb > > Beállítások > Fejlesztői lehetőségek megérintésével kezelheti az Android alkalmazások fejlesztése szempontjából hasznos beállításokat. A menü egészen addig rejtve marad, amíg 7-szer meg nem érinti a Build-szám elemet az A telefonról menüben. FIGYELEM! A fejlesztői lehetőségeket biztosító beállításokat kizárólag fejlesztői használatra szánták. Azt is eredményezhetik, hogy telefonja és a rajta lévő alkalmazások meghibásodnak vagy nem a szokott módon működnek. 119
120 A telefonról A telefonra vonatkozó fontos információk és jogi információk megtekintéséhez érintse meg a Kezdőképernyő gomb > > Beállítások > A telefonról lehetőséget. Ha pedig a rendszerfrissítéseket szeretné ellenőrizni, illetve rendelkezésre állásuk esetén telepíteni, akkor érintse meg a Szoftverfrissítések lehetőséget. 120
121 Hibaelhárítás Amennyiben hibába ütközik a telefon használata során, vagy a készülék rendellenesen viselkedik, használja az alábbi táblázatot. Amennyiben egy adott probléma nem orvosolható a táblázatban szereplő információk segítségével, vegye fel a kapcsolatot a forgalmazóval, akitől a telefont vásárolta. Probléma Rossz vétel Lehetséges Lehetséges okok megoldás A hálózati jel erőssége túlságosan gyenge az adott Menjen egy olyan helyen, pl. pincében vagy helyre, ahol a magas épület mellett, hálózati jel mivel a vezeték nélküli megfelelően adások nem képesek fogható. hatékonyan elérni a készüléket. A hálózat foglalt az adott pillanatban (pl. csúcsidőkben előfordulhat, hogy túl nagy a hálózati forgalom további hívások kezelésére). Túlságosan messze tartózkodik a szolgáltatója alapállomásától. Ezekben az időszakokban próbálja meg kerülni a telefon használatát, vagy egy rövid várakozási idő után próbálja meg újra. Szolgáltatójától bármikor kérhet lefedettségi térképet. 121
122 Probléma Visszhang vagy zaj Lehetséges okok Rossz minőségű hálózati kapcsolat a szolgáltató oldalán. A hívott telefonvonal minősége gyenge. Az Ön szolgáltatója nem támogatja ezeket a Bizonyos funkciókat, vagy nem funkciók nem fizetett elő azon választhatók szolgáltatásokra, melyek ki ezeket a funkciókat biztosítják. Az akkumulátor nem tölthető Az akkumulátor vagy a töltő megsérült. A telefon hőmérséklete 0 C alatt vagy 45 C felett van. 122 Lehetséges megoldás Fejezze be a hívást, majd tárcsázzon újra. Előfordulhat, hogy a rendszer egy jobb minőségű hálózatra vagy vonalra fogja átkapcsolni Önt. Fejezze be a hívást, majd tárcsázzon újra. Előfordulhat, hogy a rendszer egy jobb minőségű hálózatra vagy vonalra fogja átkapcsolni Önt. Vegye fel a kapcsolatot szolgáltatójával. Vegye fel a kapcsolatot a forgalmazóval. A szélsőséges hőmérsékletek elkerülése érdekében változtasson a töltési környezeten.
123 Probléma Lehetséges okok Rossz érintkezés az akkumulátor és a töltő között. A készenléti időt az Ön szolgáltatójának rendszerkonfigurációja is befolyásolja. Az a telefon, amelyet különböző szolgáltatók rendszereivel használnak, nem ugyanolyan hosszú készenléti időre képes. Az akkumulátor lemerült. A Magas hőmérsékleten az rendelkezésr akkumulátor élettartama e állási idő túl lecsökken. rövid A telefon nem kapcsolható be Lehetséges megoldás Ellenőrizze a csatlakozókat és győződjön meg róla, hogy minden csatlakozás megfelelő-e. Amennyiben olyan helyen tartózkodik, ahol a jelerősség gyenge, ideiglenesen kapcsolja ki a telefont. Vegye fel a kapcsolatot a forgalmazóval és váltson új akkumulátorra. Amennyiben nem tud csatlakozni a hálózathoz, a telefon továbbra is küld ki Menjen olyan jeleket, mivel folyamatosan helyre, ahol a megpróbálja megtalálni az hálózat elérhető, alapállomást. Ez csökkenti vagy ideiglenesen az akkumulátor töltöttségi kapcsolja ki a szintjét, melynek telefonját. eredményeképpen csökken a készenléti idő. Az akkumulátor lemerült. Töltse fel az telefon akkumulátorát. 123
124 Probléma micro-sim kártya hiba Nem lehet kapcsolódni a hálózathoz Nem lehet fogadni a bejövő hívásokat Nem lehet kimenő hívásokat kezdeménye Lehetséges okok A micro-sim kártya meghibásodott vagy megsérült. A micro-sim kártyát nem megfelelően helyezték be. Szennyeződés található a micro-sim kártya érintkezőin. A micro-sim kártya nem érvényes. A hálózat által lefedett területen kívül tartózkodik. Gyenge a jel. Ön aktiválta a Híváskorlátozás funkciót. Ön aktiválta a Híváskorlátozás funkciót. 124 Lehetséges megoldás Vigye be a micro-sim kártyát a szolgáltatóhoz ellenőrzésre. Helyezze be megfelelően a micro-sim kártyát. Egy puha, száraz ruha segítségével tisztítsa meg a micro-sim kártya érintkezőit. Vegye fel a kapcsolatot szolgáltatójával. Szolgáltatójával ellenőriztesse a szolgáltatási területet. Menjen egy nyitottabb helyre, vagy ha egy épületen belül tartózkodik, menjen közelebb az ablakhoz. Kapcsolja ki a funkciót. Lásd: Bizonyos hívások korlátozása. Kapcsolja ki a funkciót. Lásd: Bizonyos hívások korlátozása.
125 Probléma zni Lehetséges okok Ön aktiválta a Rögzített hívószámok funkciót. A PIN kód Egymás után háromszor blokkolva van rosszul írta be a PIN kódot. A telefon összeomlik, újraindul, lefagy vagy nem kapcsolható be Egy harmadik féltől származó szoftver nem kompatibilis a telefonjával. Lehetséges megoldás Kapcsolja ki a funkciót. Lásd: Rögzített hívószámok használata. Vegye fel a kapcsolatot szolgáltatójával. Ha a szolgáltató megadja a micro-sim kártya PUK kódját, a PUK kód segítségével oldja fel a micro-sim kártyát. Távolítsa el a szoftvert, ami a problémát okozhatja. Frissítése a telefon szoftverét. Állítsa vissza a telefont a gyári alapbeállításokra. 125
126 Az Ön biztonsága Általános biztonság Vezetés közben ne kezdeményezzen és ne fogadjon hívásokat, miközben a telefont a kezében tartja. Soha ne SMS-ezzen vezetés közben. Hívás során legalább 15 mm távolságra tartsa a telefont a fülétől vagy a testétől. Az apró alkatrészek fulladást okozhatnak. A telefon erős hangot adhat ki. Kerülje a mágneses eszközökkel való érintkezést. Szívritmus-szabályozó tól és egyéb elektronikus gyógyászati eszköztől tartsa távol. Ne használja benzinkúton. A telefon erős, illetve villogó fényt adhat ki. Ne dobja tűzbe. Az esetleges halláskárosodás elkerülése érdekében ne hallgassa huzamosabb ideig nagy hangerőn a készüléket. Kerülje a szélsőséges hőmérsékletértékek et. Óvja a nedvességtől. Tartsa a telefont szárazon. 126
127 Kórházban, egészségügyi intézményben kapcsolja ki, ha ez az előírás. Amikor erre utasítják, a repülőgépen vagy a repülőtéren kapcsolja ki a telefont. Robbanásveszélyes anyagok és folyadékok közelében kapcsolja ki. Ne próbálkozzon a szétszerelésével. Csak jóváhagyott tartozékokat használjon. Ne hagyatkozzon a telefonjára mint elsődleges kommunikációs eszközre vészhelyzet esetén. Rádiófrekvenciás (RF) energia A rádiófrekvenciás energiára vonatkozó általános nyilatkozat A készülék adó- és vevőegységet tartalmaz. Bekapcsolt állapotában rádiófrekvenciás energiát fogad, és bocsát ki. A telefonbeszélgetés alatt a megfelelő híváskezelő rendszer állítja be a készülék által kibocsátott jel szintjét. Fajlagos energiaelnyelési tényező (SAR) Mobilkészüléke egy rádió adó-vevő. Úgy tervezték, hogy az előidézett rádiófrekvenciás terhelés ne haladja meg a nemzetközi irányelvekben meghatározott mértéket. Ezeket az irányelveket az ICNIRP nevű független tudományos szervezet dolgozta ki, és biztonsági ráhagyást is tartalmaznak, amely az életkortól és az egészségi állapottól függetlenül garantálja minden személy biztonságát. Az irányelv a fajlagos energiaelnyelési tényező (SAR) néven ismert mértékegységen alapul. A mobilkészülékekre vonatkozó SAR határérték 2 W/kg, míg a készülék által kibocsátott, a fülnél mért érték 0,333 W/kg*, a testnél mért érték pedig 0,795 W/kg* volt. Mivel a mobileszközök többféle funkcióval 127
128 rendelkeznek, más pozícióban is használhatók, például a használó testén is, amint ez a jelen használati útmutatóban** is szerepel. Mivel az SAR értéket az eszköz maximális adóteljesítménye mellett mérik, az eszköz tényleges használatakor rendszerint az a megadott érték alatt marad. Ennek oka, hogy a készülék automatikusan változtatja az adóteljesítményét, így minimalizálva a hálózattal való kapcsolattartás energiaigényét. A méréseket az EN 50360, EN 50566, EN 50364, EN 62311, EN 62479, EN és EN szabványoknak megfelelően végezték. ** Kérjük, tekintse meg a Működtetés testközelben viselve című fejezetet. Működtetés testközelben viselve Fontos biztonsági tudnivalók a rádiófrekvenciás (RF) sugárterhelésről: Az RF-terhelés irányelveinek megfelelően a telefon használat közben minimum 15 mm távolságban legyen a testtől. Ennek a szabálynak a figyelmen kívül hagyása esetén az RF-terhelés meghaladhatja a vonatkozó határértéket. A rádiófrekvenciás (RF) sugárterhelés csökkentése Akik aggódnak az őket érő RF-terhelés miatt, azoknak az Egészségügyi Világszervezet (WHO) az alábbiakat javasolja: Óvintézkedések: A jelenleg rendelkezésre álló tudományos eredmények alapján nincs szükség semmilyen külön óvintézkedésre mobiltelefon használatakor. Akik mégis aggódnak, csökkenthetik az őket és gyermekeket érő RF-terhelést a telefonbeszélgetések időtartamának rövidítésével, vagy kihangosító, illetve fejhallgató használatával, amely a fejtől és a testtől távolabb tartja a mobiltelefont. A témakör további tudnivalói elérhetők a WHO webhelyén: (193 sz. WHO dokumentum, június). Szabályozásra vonatkozó adatok Az adott régiókban a következő jóváhagyások és nyilatkozatok 128
129 érvényesek. Kérjük, tekintse meg a jelen kézikönyv végén található RoHS-megfelelőségre vonatkozó nyilatkozatot és a CE DOC dokumentumot. A figyelem elvonása Gépjárművezetés A balesetveszély csökkentése érdekében a gépjárművezetésre folyamatosan oda kell figyelni. A vezetés közbeni mobiltelefonálás (még kihangosítóval vagy fülhallgatóval is) elvonhatja a figyelmet, és balesetet okozhat. Be kell tartani a helyileg érvényben lévő, a mobilkészülékek vezetés közbeni használatát korlátozó törvényeket és rendelkezéseket. Gép üzemeltetése A balesetveszély csökkentése érdekében a gép működtetésére kell odafigyelni. A készülék kezelése A kezelésre és használatra vonatkozó általános nyilatkozat Egyedül a felhasználót terheli a felelősség a telefonkészülék használatáért és annak minden következményéért. A telefont mindig ki kell kapcsolni ott, ahol használata tilos. A telefonhasználatot a felhasználókat és azok környezetét védő biztonsági előírások korlátozzák. A telefont és tartozékait elővigyázatosan kell kezelni, és tiszta helyen kell tartani. Tartsa tisztán a képernyőt és a kamera objektívjét. A szennyezett képernyő vagy kameraobjektív lelassíthatja a telefon reakcióját az Ön által végrehajtott műveletekre, illetve rosszabb képminőséget eredményezhet. Puha anyaggal, például a szemüveglencsék tisztítására alkalmas törlőruhával tisztítsa meg telefonját és annak tartozékait. Ne használjon alkoholt vagy más, korróziót 129
130 okozó anyagot a tisztításhoz, és kerülje ezek készülékbe jutását. A telefont és tartozékait nyílt lángról és égő dohánytermékektől távol kell tartani. A telefon tartozékait nem érheti folyadék, nedvesség vagy sűrű pára. A telefont és tartozékait nem szabad leejteni, dobálni vagy meghajlítani. A telefont és tartozékait nem szabad lefesteni. Ne próbálkozzon a telefon vagy a tartozék szétszerelésével, hanem bízza azt szakemberre. Telefonját és annak tartozékait tartsa távol a szélsőséges hőmérséklettel bíró, -5 Celsius fok alatti és +50 Celsius fok feletti környezettől, és ne is használja azokat ilyen helyen. Telefonját ne tegye fűtőtestbe vagy magas nyomású tartályokba, pl. vízforralókba, mikrohullámú sütőkbe vagy forró főzőkészülékekbe, sem pedig ezek közelébe. Ellenkező esetben készüléke károsodhat. Kérjük, tájékozódjon az elektronikus eszközök leselejtezésének helyi szabályairól. Ne hordja farzsebben a telefont, mert leüléskor eltörhet. Javasoljuk, hogy a készüléket rádiójel szempontjából megfelelő körülmények között használja, hogy csökkentse a kapott sugármennyiséget. Rádiójel szempontjából nem megfelelő körülménynek számít, ha pl. vonatok, autók vagy parkolók közelében tartózkodik. Mielőtt használatba venné mobiltelefonját, javasoljuk azt is, hogy ellenőrizze a hálózati szolgáltatójától kapott vételi jelet. Kisgyermekek A telefont és tartozékait kisgyermekektől távol kell tartani, azzal gyerekek nem játszhatnak. A telefonnal árthatnak maguknak vagy másoknak, illetve véletlenül tönkretehetik azt. A telefon apró alkatrészei és éles sarkai sérülést, illetve leválva fulladást okozhatnak. 130
131 Átmágneseződés Az átmágneseződés megelőzésére elektronikus eszköz és mágneses elvű adathordozó ne kerüljön hosszabb ideig a telefon közelébe. Elektrosztatikus kisülés (ESD) Ne érintse meg a micro-sim kártya fém érintkezőit. Antenna Ne nyúljon az antennához, ha nem muszáj. Helyes pozíció használatkor Telefonhívás kezdeményezésekor és fogadásakor úgy tartsa a telefont a füléhez, hogy a készülék alja a szája irányába nézzen. Légzsákok Ne helyezze telefonját légzsák feletti részre, illetve légzsák működése által érintett területre, mivel a légzsák nagy erejű felfúvódása súlyos sérüléseket eredményezhet. Mielőtt járművével elindul, tegye biztonságos helyre a telefont. Rohamok vagy eszméletvesztés Telefonja erős, illetve villogó fényt adhat ki. Villogó fényeknek vagy fénymintázatoknak kitéve, így például játék vagy videók megtekintése során, az emberek kis százaléka hajlamos lehet rohamokra vagy eszméletvesztésre (még ha korábban nem is fordult elő náluk ilyen). Amennyiben rohamot vagy eszméletvesztést tapasztal, vagy családjában előfordultak ilyen esetek, kérjük, forduljon orvoshoz. Az eszméletvesztések vagy rohamok kockázatának csökkentése érdekében használja telefonját jól megvilágított helyiségben és tartson gyakori szüneteket. Ismétlődő megerőltetés okozta bántalmak (RMI) Az alábbi módon csökkenthető az üzenetírás vagy játék miatti, ismétlődő megerőltetés okozta bántalmak (RSI) kialakulásának veszélye: Ne szorítsa a telefont túl szorosan. 131
132 Ne nyomja a gombokat túl erősen. Használja azokat a speciális funkciókat, amelyeket a gombok megnyomási gyakoriságának csökkentésére terveztek, például az üzenetsablonokat és a prediktív szövegbevitelt. Gyakran tartson szünetet, amikor kinyújtózhat és pihenhet. Segélyhívások Ez a telefon, akár a többi vezeték nélküli eszköz, rádiójelekkel üzemel, ezért nem garantálható minden helyzetben, hogy a kapcsolatteremtés sikerül. Ezért sose hagyatkozzon teljes egészében semmilyen vezeték nélküli telefonra vészhelyzet esetére. Nagy hangerő A telefon nagy hangerőre képes, amely halláskárosodáshoz vezethet. Fejhallgatók, Bluetooth fejhallgatók vagy egyéb audioeszközök használata előtt csökkentse a hangerőt. A telefon felmelegedése A telefon töltéskor és normál használat közben is felmelegedhet. Elektromos biztonság Tartozékok Csak jóváhagyott tartozékokat használjon. Ne csatlakoztasson inkompatibilis készüléket vagy tartozékot. Vigyázzon, hogy ne érintkezzen fémtárgyakkal (például fémpénzzel vagy kulccsal), és azok se érjenek az akkumulátorsarukhoz, nehogy rövidre zárják őket. Soha ne lyukassza ki az akkumulátort valamilyen éles tárggyal. Csatlakoztatás autóban A telefoncsatolót szakember bevonásával csatlakoztassa a gépjármű elektromos rendszeréhez. 132
133 Hibás és sérült termékek Ne próbálkozzon a telefon, illetve a tartozékok szétszerelésével. A telefont és tartozékait csak képzett szakember javíthatja. A telefont, illetve tartozékait beázás, kilyukadás vagy komolyabb leesés után ne használja addig, amíg hivatalos szervizben át nem vizsgáltatta. Rádiófrekvenciás interferencia Az interferenciára vonatkozó általános nyilatkozat Telefonját különös gonddal kell használnia gyógyászati segédeszközök, például szívritmus-szabályzó és hallókészülék közelében. Kérdezze meg orvosát vagy a gyógyászati segédeszköz gyártóját, hogy a mobiltelefon megzavarhatja-e a gyógyászati segédeszköz működését. Szívritmus-szabályzók A szívritmus-szabályzók gyártói azt javasolják, hogy az esetleges interferencia elkerülésére a mobiltelefon és a szívritmus-szabályzó között mindig legyen legalább 15 cm távolság. Ennek értelmében a szívritmus-szabályozóval átellenes füléhez emelve használja, és ne helyezze a mellényzsebébe a mobiltelefont. Hallókészülékek A hallókészülékesek és a fülbe beültetett készüléket használók tapasztalhatnak interferencia okozta zajt vezeték nélküli eszközök használatakor vagy közelségében. Az interferencia mértéke a hallókészülék típusától és az interferencia forrásának távolságától függ majd. A köztük lévő távolság növelésével csökkenthető az interferencia. Ezenkívül megkérdezheti még hallókészülék gyártóját is az alternatív megoldásokról. Orvosi műszer Kapcsolja ki vezeték nélküli készülékét, ha a kórházban, klinikán vagy egyéb egészségügyi intézményben erre kérik. Az 133
134 ilyen előírás az érzékeny orvosi műszerek és a mobiltelefon közötti esetleges interferenciát hivatott megelőzni. Repülőgép Ha a reptéren vagy a repülőgépen erre kérik, kapcsolja ki vezeték nélküli készülékét. Érdeklődjön a légitársaság személyzeténél a repülőgép fedélzetén használt vezeték nélküli eszközökkel, valamint felszállást követően a telefonja repülőgépes üzemmódjának bekapcsolásával kapcsolatban. Interferencia járművekben Ne feledje, hogy az elektronikus készülékekkel való esetleges interferencia miatt egyes járműgyártók megtiltják a mobiltelefonok kihangosító és külső antenna nélküli használatát a járműveikben. Robbanásveszélyes területek Benzinkutak és robbanásveszélyes környezet Robbanásveszélyes helyeken tartson be minden tiltótáblát, amely a vezeték nélküli eszközök, például a mobiltelefon és egyéb rádiófrekvenciás készülék kikapcsolására utasít. Robbanásveszélyes helyeken, például benzinkúton, hajók belső parkolójában, benzin- vagy vegyianyag-átfejtő, illetve -tároló létesítményekben, vegyi anyagokat vagy szennyeződést (szemcséket, egyszerű vagy fémes port) tartalmazó levegőjű helyeken. Robbantási színhelyek A mobiltelefont vagy vezeték nélküli készüléket a robbantási művelet veszélyeztetésének elkerülésére ki kell kapcsolni robbantások helyszínén, illetve ahol rádió-adóvevőket kikapcsolni vagy elektronikus eszközöket kikapcsolni feliratok vannak. 134
135 RoHS-megfelelőségi nyilatkozat A környezetkárosodás csökkentése érdekében és a bolygónkért való felelősségvállalástól indíttatva, amint jelen dokumentum azt hivatalos nyilatkozatként tartalmazza, a Vodafone Smart prime 7 készülék megfelel az Európai Parlament 2011/65/EU számú a károsanyag-kibocsátás korlátozását (RoHS) szabályozó irányelvének az alábbi anyagok tekintetében: 1. Ólom (Pb) 2. Higany (Hg) 3. Kadmium (Cd) 4. Hat vegyértékű króm (Cr (VI)) 5. Polibrómozott bifenilek (PBB) 6. Polibrómozott difenil-éterek (PBDE) Az Ön Vodafone Smart prime 7 mobiltelefonja megfelel az EU 2011/65/EU számú szabályozásának. A régi készülék hulladékba helyezése 1. Ha áthúzott szemeteskukát ábrázoló szimbólumot lát egy terméken, akkor az a termék az Európai Unió 2012/19/EU irányelvének hatálya alá tartozik. 2. Minden elektromos és elektronikai terméket a lakossági hulladéktól elkülönítve kell gyűjteni a kormány vagy az önkormányzatok által kijelölt gyűjtőlétesítményekben. 3. Régi készülékeinek megfelelő ártalmatlanítása segíthet megelőzni az esetleges egészségre vagy környezetre ártalmas hatásokat. 135
Active watch MT849. Használati útmutató
 Active watch MT849 Használati útmutató Bevezetés Köszönjük, hogy termékünket választotta! Az eszköz kompatibilis Android 4.1 vagy magasabb verzió számú okostelefonokkal. Annak érdekében, hogy a teljes
Active watch MT849 Használati útmutató Bevezetés Köszönjük, hogy termékünket választotta! Az eszköz kompatibilis Android 4.1 vagy magasabb verzió számú okostelefonokkal. Annak érdekében, hogy a teljes
Memóriamodulok Felhasználói útmutató
 Memóriamodulok Felhasználói útmutató Copyright 2008 Hewlett-Packard Development Company, L.P. Az itt szereplő információ előzetes értesítés nélkül változhat. A HP termékeire és szolgáltatásaira vonatkozó
Memóriamodulok Felhasználói útmutató Copyright 2008 Hewlett-Packard Development Company, L.P. Az itt szereplő információ előzetes értesítés nélkül változhat. A HP termékeire és szolgáltatásaira vonatkozó
My Hipernet Home üzembehelyezési útmutató
 My Hipernet Home üzembehelyezési útmutató HIPERNET AKTIVÁLÁSA Kedves Ügyfelünk! Köszönjük, hogy a My Hipernet Home szolgáltatásunkat választottad. Biztosak vagyunk benne, hogy a kiváló min ség D-Link DWR-116
My Hipernet Home üzembehelyezési útmutató HIPERNET AKTIVÁLÁSA Kedves Ügyfelünk! Köszönjük, hogy a My Hipernet Home szolgáltatásunkat választottad. Biztosak vagyunk benne, hogy a kiváló min ség D-Link DWR-116
Disk Station DS209, DS209+II
 Disk Station DS209, DS209+II Gyors telepítési útmutató Dokument-azonosító: Synology_QIG_2BayCL_20090901 BIZTONSÁGI UTASÍTÁSOK Kérjük, hogy használat előtt gondosan olvassa el ezeket a biztonsági utasításokat,
Disk Station DS209, DS209+II Gyors telepítési útmutató Dokument-azonosító: Synology_QIG_2BayCL_20090901 BIZTONSÁGI UTASÍTÁSOK Kérjük, hogy használat előtt gondosan olvassa el ezeket a biztonsági utasításokat,
Magyar. Biztonsági információk. Magyar
 Az útmutató tartalma: Biztonsági információk, 29. oldal. Az üzembe helyezéssel kapcsolatos hibaelhárítás, 30. oldal. További információk keresése, 34. oldal. Biztonsági információk A készülékhez csak a
Az útmutató tartalma: Biztonsági információk, 29. oldal. Az üzembe helyezéssel kapcsolatos hibaelhárítás, 30. oldal. További információk keresése, 34. oldal. Biztonsági információk A készülékhez csak a
Smart speed VF-795 CJA28BAVDAPA
 User Használati manual útmutató Smart speed Vodafone Group 2015. A Vodafone márkanév és a Vodafone logók a Vodafone Csoport védjegyei. A jelen dokumentumban megjelenő bármely termékvagy vállalatnév az
User Használati manual útmutató Smart speed Vodafone Group 2015. A Vodafone márkanév és a Vodafone logók a Vodafone Csoport védjegyei. A jelen dokumentumban megjelenő bármely termékvagy vállalatnév az
Külső kártyaeszközök Felhasználói útmutató
 Külső kártyaeszközök Felhasználói útmutató Az SD embléma a jogtulajdonos védjegye. Copyright 2009 Hewlett-Packard Development Company, L.P. Az itt szereplő információ előzetes értesítés nélkül változhat.
Külső kártyaeszközök Felhasználói útmutató Az SD embléma a jogtulajdonos védjegye. Copyright 2009 Hewlett-Packard Development Company, L.P. Az itt szereplő információ előzetes értesítés nélkül változhat.
Smart grand VF-696 CJA28DAVDAPA
 User Használati manual útmutató Smart grand Vodafone Group 2015. A Vodafone márkanév és a Vodafone logók a Vodafone Csoport védjegyei. A jelen dokumentumban megjelenő bármely termékvagy vállalatnév az
User Használati manual útmutató Smart grand Vodafone Group 2015. A Vodafone márkanév és a Vodafone logók a Vodafone Csoport védjegyei. A jelen dokumentumban megjelenő bármely termékvagy vállalatnév az
Felhasználói kézikönyv
 GT-I9060I/DS GT-I9060I Felhasználói kézikönyv www.samsung.com A kézikönyvről A készülék a Samsung kiemelkedő technológiai szakértelmét és magas követelményeit felhasználva minőségi mobilkommunikációt és
GT-I9060I/DS GT-I9060I Felhasználói kézikönyv www.samsung.com A kézikönyvről A készülék a Samsung kiemelkedő technológiai szakértelmét és magas követelményeit felhasználva minőségi mobilkommunikációt és
Tanúsítvány és hozzá tartozó kulcsok feltöltése Oberthur kártyára és Oberthur SIM termékre
 Tanúsítvány és hozzá tartozó kulcsok feltöltése Oberthur kártyára és Oberthur SIM termékre Windows XP, Vista és Windows 7 operációs rendszeren, PFX fájlban található tanúsítvány és kulcsok esetében 1(7)
Tanúsítvány és hozzá tartozó kulcsok feltöltése Oberthur kártyára és Oberthur SIM termékre Windows XP, Vista és Windows 7 operációs rendszeren, PFX fájlban található tanúsítvány és kulcsok esetében 1(7)
Külső eszközök Felhasználói útmutató
 Külső eszközök Felhasználói útmutató Copyright 2008 Hewlett-Packard Development Company, L.P. Az itt szereplő információ előzetes értesítés nélkül változhat. A HP termékeire és szolgáltatásaira vonatkozó
Külső eszközök Felhasználói útmutató Copyright 2008 Hewlett-Packard Development Company, L.P. Az itt szereplő információ előzetes értesítés nélkül változhat. A HP termékeire és szolgáltatásaira vonatkozó
SM-G920F. Felhasználói kézikönyv
 SM-G920F Felhasználói kézikönyv Hungarian. 10/2015. Rev.1.2 www.samsung.com Tartalom Alapok 4 Fontos tudnivalók 5 Az értékesítési doboz tartalma 6 A készülék elrendezése 8 SIM kártya 10 Akkumulátor 15
SM-G920F Felhasználói kézikönyv Hungarian. 10/2015. Rev.1.2 www.samsung.com Tartalom Alapok 4 Fontos tudnivalók 5 Az értékesítési doboz tartalma 6 A készülék elrendezése 8 SIM kártya 10 Akkumulátor 15
Vodafone ReadyPay. Használati útmutató
 Vodafone ReadyPay Használati útmutató 1 - Párosítás Bluetooth-on keresztül, első beállítások 2 - Fizetés 3 - Menüpontok Párosítás Bluetooth-on keresztül, első beállítások Az első lépés Megjegyzés: A ReadyPay
Vodafone ReadyPay Használati útmutató 1 - Párosítás Bluetooth-on keresztül, első beállítások 2 - Fizetés 3 - Menüpontok Párosítás Bluetooth-on keresztül, első beállítások Az első lépés Megjegyzés: A ReadyPay
Külső eszközök Felhasználói útmutató
 Külső eszközök Felhasználói útmutató Copyright 2009 Hewlett-Packard Development Company, L.P. Az itt szereplő információ előzetes értesítés nélkül változhat. A HP termékeire és szolgáltatásaira vonatkozó
Külső eszközök Felhasználói útmutató Copyright 2009 Hewlett-Packard Development Company, L.P. Az itt szereplő információ előzetes értesítés nélkül változhat. A HP termékeire és szolgáltatásaira vonatkozó
Felhasználói kézikönyv
 SM-G313HN Felhasználói kézikönyv Hungarian. 10/2014. Rev.1.0 www.samsung.com Tartalom Fontos tudnivalók Kezdeti lépések 6 Az értékesítési doboz tartalma 7 A készülék elrendezése 9 A SIM-kártya és akkumulátor
SM-G313HN Felhasználói kézikönyv Hungarian. 10/2014. Rev.1.0 www.samsung.com Tartalom Fontos tudnivalók Kezdeti lépések 6 Az értékesítési doboz tartalma 7 A készülék elrendezése 9 A SIM-kártya és akkumulátor
Memóriamodulok Felhasználói útmutató
 Memóriamodulok Felhasználói útmutató Copyright 2008 Hewlett-Packard Development Company, L.P. Az itt szereplő információ előzetes értesítés nélkül változhat. A HP termékeire és szolgáltatásaira vonatkozó
Memóriamodulok Felhasználói útmutató Copyright 2008 Hewlett-Packard Development Company, L.P. Az itt szereplő információ előzetes értesítés nélkül változhat. A HP termékeire és szolgáltatásaira vonatkozó
SAP JAM. Felhasználói segédlet
 SAP JAM Felhasználói segédlet Belépés A JAM modul az SAP SuccessFactors rendszer része. Tökéletesen biztonságos online rendszer. Felhasználónév és jelszó segítségével lehet bejelentkezni. Böngészőbe beírva
SAP JAM Felhasználói segédlet Belépés A JAM modul az SAP SuccessFactors rendszer része. Tökéletesen biztonságos online rendszer. Felhasználónév és jelszó segítségével lehet bejelentkezni. Böngészőbe beírva
Felhasználói kézikönyv
 SM-T560 Felhasználói kézikönyv Hungarian. 09/2015. Rev.1.0 www.samsung.com Tartalom Fontos tudnivalók Kezdeti lépések 6 Az értékesítési doboz tartalma 7 A készülék elrendezése 9 Az akkumulátor töltése
SM-T560 Felhasználói kézikönyv Hungarian. 09/2015. Rev.1.0 www.samsung.com Tartalom Fontos tudnivalók Kezdeti lépések 6 Az értékesítési doboz tartalma 7 A készülék elrendezése 9 Az akkumulátor töltése
Felhasználói kézikönyv
 SM-G318H/DS SM-G318H Felhasználói kézikönyv Hungarian. 06/2015. Rev.1.0 www.samsung.com Tartalom Fontos tudnivalók Kezdeti lépések 6 Az értékesítési doboz tartalma 7 A készülék elrendezése 9 A SIM-kártya
SM-G318H/DS SM-G318H Felhasználói kézikönyv Hungarian. 06/2015. Rev.1.0 www.samsung.com Tartalom Fontos tudnivalók Kezdeti lépések 6 Az értékesítési doboz tartalma 7 A készülék elrendezése 9 A SIM-kártya
A beállítási segédprogram Használati útmutató
 A beállítási segédprogram Használati útmutató Copyright 2007, 2008 Hewlett-Packard Development Company, L.P. A Windows elnevezés a Microsoft Corporation bejegyzett kereskedelmi védjegye az Amerikai Egyesült
A beállítási segédprogram Használati útmutató Copyright 2007, 2008 Hewlett-Packard Development Company, L.P. A Windows elnevezés a Microsoft Corporation bejegyzett kereskedelmi védjegye az Amerikai Egyesült
Használati útmutató Tab mini 7
 Használati útmutató Tab mini 7 VFD 1100 Tartalomjegyzék 1 Az Ön készüléke... 1 1.1 Gombok és csatlakozók... 1 1.2 Első lépések... 3 1.3 Kezdőképernyő... 5 2 Szövegbevitel... 15 2.1 A virtuális billentyűzet
Használati útmutató Tab mini 7 VFD 1100 Tartalomjegyzék 1 Az Ön készüléke... 1 1.1 Gombok és csatlakozók... 1 1.2 Első lépések... 3 1.3 Kezdőképernyő... 5 2 Szövegbevitel... 15 2.1 A virtuális billentyűzet
Felhasználói kézikönyv ACR-3580. Rádiós ébresztőóra (Olvassa el használat előtt) Letölthető PDF formátum: http://hu.akai-atd.com/hasznalati-utasitas
 ACR-3580 Rádiós ébresztőóra (Olvassa el használat előtt) Letölthető PDF formátum: http://hu.akai-atd.com/hasznalati-utasitas 1 1. ON/OFF: Készülék ki/bekapcsolása vagy AM/FM mód váltás. 2. TIME: Idő PRESET:
ACR-3580 Rádiós ébresztőóra (Olvassa el használat előtt) Letölthető PDF formátum: http://hu.akai-atd.com/hasznalati-utasitas 1 1. ON/OFF: Készülék ki/bekapcsolása vagy AM/FM mód váltás. 2. TIME: Idő PRESET:
Felhasználói kézikönyv
 SM-A300FU Felhasználói kézikönyv Hungarian. 01/2015. Rev.1.0 www.samsung.com Tartalom Fontos tudnivalók Kezdeti lépések 7 Az értékesítési doboz tartalma 8 A készülék elrendezése 10 A SIM-kártya és akkumulátor
SM-A300FU Felhasználói kézikönyv Hungarian. 01/2015. Rev.1.0 www.samsung.com Tartalom Fontos tudnivalók Kezdeti lépések 7 Az értékesítési doboz tartalma 8 A készülék elrendezése 10 A SIM-kártya és akkumulátor
Prop-Tech. Vázmérő. Telepítési és eltávolítási útmutató
 Prop-Tech Telepítési és eltávolítási útmutató Magyar Hungarian 5 / 1 Prop-Tech Vázmérő Telepítési és eltávolítási útmutató Tartalomjegyzék Telepítés... 2 Előfeltételek... 2 Telepítés folyamata... 2 Biztonsággal
Prop-Tech Telepítési és eltávolítási útmutató Magyar Hungarian 5 / 1 Prop-Tech Vázmérő Telepítési és eltávolítási útmutató Tartalomjegyzék Telepítés... 2 Előfeltételek... 2 Telepítés folyamata... 2 Biztonsággal
PHANTOM PILÓTAKÉPZÉSI ÚTMUTATÓ
 PHANTOM PILÓTAKÉPZÉSI ÚTMUTATÓ További információ: Vigyázat Kor FIGYELEM! a forgó alkatrészek sérülést okozhatnak Ez a termék 18 éves kor alatt nem használható. Kérem olvassa el a Gyors Kezdo Útmutatót
PHANTOM PILÓTAKÉPZÉSI ÚTMUTATÓ További információ: Vigyázat Kor FIGYELEM! a forgó alkatrészek sérülést okozhatnak Ez a termék 18 éves kor alatt nem használható. Kérem olvassa el a Gyors Kezdo Útmutatót
SM-T810. Felhasználói kézikönyv
 SM-T810 Felhasználói kézikönyv Hungarian. 07/2015. Rev.1.0 www.samsung.com Tartalom Alapok 4 Fontos tudnivalók 5 Az értékesítési doboz tartalma 6 A készülék elrendezése 8 Akkumulátor 11 Memóriakártya 14
SM-T810 Felhasználói kézikönyv Hungarian. 07/2015. Rev.1.0 www.samsung.com Tartalom Alapok 4 Fontos tudnivalók 5 Az értékesítési doboz tartalma 6 A készülék elrendezése 8 Akkumulátor 11 Memóriakártya 14
OmniTouch 8400 Instant Communications Suite 4980 Softphone
 OmniTouch 8400 Instant Communications Suite Gyors kezdési segédlet R6.0 Mi a? Az Alcatel-Lucent Windows desktop client segédprogram jóvoltából számítógépe segítségével még hatékonyabban használhatja az
OmniTouch 8400 Instant Communications Suite Gyors kezdési segédlet R6.0 Mi a? Az Alcatel-Lucent Windows desktop client segédprogram jóvoltából számítógépe segítségével még hatékonyabban használhatja az
Felhasználói útmutató
 Felhasználói útmutató EMUI 3.0.5 / 3.1 1 Tudnivalók a dokumentumról... 1 2 Első lépések... 2 A képernyő zárolása és feloldása... 2 Értesítés és állapotikonok... 2 Általános billentyűk... 3 Gyorsindító
Felhasználói útmutató EMUI 3.0.5 / 3.1 1 Tudnivalók a dokumentumról... 1 2 Első lépések... 2 A képernyő zárolása és feloldása... 2 Értesítés és állapotikonok... 2 Általános billentyűk... 3 Gyorsindító
Használati útmutató. Xperia T2 Ultra D5303/D5306
 Használati útmutató Xperia T2 Ultra D5303/D5306 Tartalomjegyzék Első lépések... 7 A használati útmutatóról...7 Áttekintés...7 Összeszerelés...8 A készülék első bekapcsolása...10 Miért van szükség Google
Használati útmutató Xperia T2 Ultra D5303/D5306 Tartalomjegyzék Első lépések... 7 A használati útmutatóról...7 Áttekintés...7 Összeszerelés...8 A készülék első bekapcsolása...10 Miért van szükség Google
SÜTIK TÖRLÉSE. Készült: 2015. 08. 08. Módosítva: 2016. 04. 18.
 SÜTIK TÖRLÉSE Ez a segédlet azért készült, hogy segítséget nyújtson az ÉTDR-ben esetlegesen bekövetkező, böngésző által eltárolt adatok miatti hibák elhárításához Készült: 2015. 08. 08. Módosítva: 2016.
SÜTIK TÖRLÉSE Ez a segédlet azért készült, hogy segítséget nyújtson az ÉTDR-ben esetlegesen bekövetkező, böngésző által eltárolt adatok miatti hibák elhárításához Készült: 2015. 08. 08. Módosítva: 2016.
Felhasználói kézikönyv. Torino S (E561)
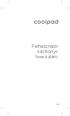 Felhasználói kézikönyv Torino S (E561) HU A COOLPAD ÜZENETE Köszönjük, hogy a Torino S E561 mobiltelefont választotta. Új telefonja optimális használatához kérjük, kövesse ezeket az egyszerű - azonban
Felhasználói kézikönyv Torino S (E561) HU A COOLPAD ÜZENETE Köszönjük, hogy a Torino S E561 mobiltelefont választotta. Új telefonja optimális használatához kérjük, kövesse ezeket az egyszerű - azonban
Használati útmutató. Xperia C3 Dual D2502
 Használati útmutató Xperia C3 Dual D2502 Tartalomjegyzék Első lépések...6 A használati útmutatóról...6 Áttekintés...6 Összeszerelés...7 A készülék első bekapcsolása...8 Miért van szükségem Google -fiókra?...9
Használati útmutató Xperia C3 Dual D2502 Tartalomjegyzék Első lépések...6 A használati útmutatóról...6 Áttekintés...6 Összeszerelés...7 A készülék első bekapcsolása...8 Miért van szükségem Google -fiókra?...9
Felhasználói útmutató
 X Felhasználói útmutató Tartalom Előszó Újdonságok Hangfelismerés Új kamera módok Rendezői mód Wi-Fi+ 5 Hüvelyk mód 5 Touchplus 7 Széf 8 A képernyő lezárása és feloldása 9 Első lépések Csatlakozás Wi-Fi
X Felhasználói útmutató Tartalom Előszó Újdonságok Hangfelismerés Új kamera módok Rendezői mód Wi-Fi+ 5 Hüvelyk mód 5 Touchplus 7 Széf 8 A képernyő lezárása és feloldása 9 Első lépések Csatlakozás Wi-Fi
DS409slim. Gyors telepítési útmutató
 DS409slim Gyors telepítési útmutató Biztonsági utasítások Kérjük, hogy a termék használata előtt gondosan olvassa el ezeket a biztonsági utasításokat, és a jövőbeli felhasználás céljából tartsa ezt a kézikönyvet
DS409slim Gyors telepítési útmutató Biztonsági utasítások Kérjük, hogy a termék használata előtt gondosan olvassa el ezeket a biztonsági utasításokat, és a jövőbeli felhasználás céljából tartsa ezt a kézikönyvet
Használati útmutató. Xperia Z C6603/C6602
 Használati útmutató Xperia Z C6603/C6602 Tartalomjegyzék Első lépések...7 A használati útmutatóról...7 Eszköz áttekintés...7 Összeszerelés...8 A készülék első bekapcsolása...10 Miért van szükség Google
Használati útmutató Xperia Z C6603/C6602 Tartalomjegyzék Első lépések...7 A használati útmutatóról...7 Eszköz áttekintés...7 Összeszerelés...8 A készülék első bekapcsolása...10 Miért van szükség Google
Az első lépések. A Start menüből válasszuk ki a Minden program parancsot. A megjelenő listában kattintsunk rá az indítandó program nevére.
 A számítógép elindítása A számítógépet felépítő eszközöket (hardver elemeket) a számítógépház foglalja magába. A ház különböző méretű, kialakítású lehet. A hátoldalán a beépített elemek csatlakozói, előlapján
A számítógép elindítása A számítógépet felépítő eszközöket (hardver elemeket) a számítógépház foglalja magába. A ház különböző méretű, kialakítású lehet. A hátoldalán a beépített elemek csatlakozói, előlapján
A Felhasználónév és Jelszó mezőkbe írjuk be az adatainkat, majd kattintsunk a Bejelentkezés gombra, vagy üssük le az Enter billentyűt.
 A GMAIL levelező rendszer indítása Indítsuk el a számítógépünkre telepített internet böngésző programunkat. (pl. Internet Explorer, Google Chrome, Mozilla Firefox, stb.) A böngésző címsorába írjuk be:
A GMAIL levelező rendszer indítása Indítsuk el a számítógépünkre telepített internet böngésző programunkat. (pl. Internet Explorer, Google Chrome, Mozilla Firefox, stb.) A böngésző címsorába írjuk be:
SJ5000+ MENÜBEÁLLÍTÁSOK. E l e c t r o p o i n t K f t., 1 0 4 4 B u d a p e s t, M e g y e r i ú t 1 1 6. F s z. 1. Oldal 1
 SJ5000+ MENÜBEÁLLÍTÁSOK E l e c t r o p o i n t K f t., 1 0 4 4 B u d a p e s t, M e g y e r i ú t 1 1 6. F s z. 1. Oldal 1 FIGYELMEZTETÉS! A vízálló tok gombjai nagyon erős rugóval vannak ellátva, ezért
SJ5000+ MENÜBEÁLLÍTÁSOK E l e c t r o p o i n t K f t., 1 0 4 4 B u d a p e s t, M e g y e r i ú t 1 1 6. F s z. 1. Oldal 1 FIGYELMEZTETÉS! A vízálló tok gombjai nagyon erős rugóval vannak ellátva, ezért
Felhasználói kézikönyv
 GT-S6810P Felhasználói kézikönyv www.samsung.com A kézikönyvről A készülék a Samsung kiemelkedő technológiai szakértelmét és magas követelményeit felhasználva minőségi mobilkommunikációt és szórakozást
GT-S6810P Felhasználói kézikönyv www.samsung.com A kézikönyvről A készülék a Samsung kiemelkedő technológiai szakértelmét és magas követelményeit felhasználva minőségi mobilkommunikációt és szórakozást
GSmart Essence 4 Felhasználói kézikönyv
 GSmart Essence 4 Felhasználói kézikönyv Essence 4 0 S ze rzői jog A GIGA-BYTE COMMUNICATIONS INC. valamennyi, a jelen dokumentumban szereplő mobilterméke, beleértve a készüléket, kiegészítőket, szoftvert,
GSmart Essence 4 Felhasználói kézikönyv Essence 4 0 S ze rzői jog A GIGA-BYTE COMMUNICATIONS INC. valamennyi, a jelen dokumentumban szereplő mobilterméke, beleértve a készüléket, kiegészítőket, szoftvert,
TomTom Bridge Referencia útmutató
 TomTom Bridge Referencia útmutató 15200 Tartalom Üdvözli Önt a TomTom Bridge 5 A TomTom Bridge elindítása 7 Kézmozdulatok használata... 8 A TomTom Bridge készüléken található alkalmazások... 9 A TomTom
TomTom Bridge Referencia útmutató 15200 Tartalom Üdvözli Önt a TomTom Bridge 5 A TomTom Bridge elindítása 7 Kézmozdulatok használata... 8 A TomTom Bridge készüléken található alkalmazások... 9 A TomTom
Tanúsítvány és hozzá tartozó kulcsok feltöltése Gemalto.NET kártyára
 Tanúsítvány és hozzá tartozó kulcsok feltöltése Gemalto.NET kártyára Windows XP, Vista és Windows 7, valamint Windows 2003 operációs rendszeren, PFX fájlban található tanúsítvány és kulcsok esetében 1(12)
Tanúsítvány és hozzá tartozó kulcsok feltöltése Gemalto.NET kártyára Windows XP, Vista és Windows 7, valamint Windows 2003 operációs rendszeren, PFX fájlban található tanúsítvány és kulcsok esetében 1(12)
Egyszeri ébresztő: Az ébresztő napi egyszeri beállításra alkalmas, hang demonstráló funkció
 5. oldal: Jellemzők: Idő: óra, perc és másodperc mutatók Stopper: 24 órás stopperóra, másodpercenkénti 1/5-ös beosztással, részidő mérése, amikor a stopperóra mérés eléri a 24 órás időtartamot automatikusan
5. oldal: Jellemzők: Idő: óra, perc és másodperc mutatók Stopper: 24 órás stopperóra, másodpercenkénti 1/5-ös beosztással, részidő mérése, amikor a stopperóra mérés eléri a 24 órás időtartamot automatikusan
Fontos biztonsági előírások
 Az úton első a biztonság Autóvezetés közben ne használjuk a mobiltelefont, előbb álljunk félre a járművel. Fontos biztonsági előírások Az itt szereplő utasítások be nem tartása veszélyes, illetve törvénybe
Az úton első a biztonság Autóvezetés közben ne használjuk a mobiltelefont, előbb álljunk félre a járművel. Fontos biztonsági előírások Az itt szereplő utasítások be nem tartása veszélyes, illetve törvénybe
Printed in Korea Code No.:GH68-17513A Hungarian. 04/2008. Rev. 1.0. World Wide Web http://www.samsungmobile.com
 * A telepített szoftvertől, a szolgáltatótól vagy az országtól függően előfordulhat, hogy az útmutató egyes részei nem egyeznek a telefon valós tulajdonságaival. * Az országtól függően a telefon és a tartozékok
* A telepített szoftvertől, a szolgáltatótól vagy az országtól függően előfordulhat, hogy az útmutató egyes részei nem egyeznek a telefon valós tulajdonságaival. * Az országtól függően a telefon és a tartozékok
Az Ön HTC ChaCha Felhasználói kézikönyve
 Az Ön HTC ChaCha Felhasználói kézikönyve 2 Tartalom Tartalom Első lépések A doboz tartalma 8 HTC ChaCha 8 Alsó fedőlap 10 SIM-kártya 11 Memóriakártya 12 Akkumulátor 13 Ki és bekapcsolás 16 A PIN-kód beírása
Az Ön HTC ChaCha Felhasználói kézikönyve 2 Tartalom Tartalom Első lépések A doboz tartalma 8 HTC ChaCha 8 Alsó fedőlap 10 SIM-kártya 11 Memóriakártya 12 Akkumulátor 13 Ki és bekapcsolás 16 A PIN-kód beírása
Az Ön kézikönyve ACER S55 http://hu.yourpdfguides.com/dref/5734460
 Elolvashatja az ajánlásokat a felhasználói kézikönyv, a műszaki vezető, illetve a telepítési útmutató. Megtalálja a választ minden kérdésre az a felhasználói kézikönyv (információk, leírások, biztonsági
Elolvashatja az ajánlásokat a felhasználói kézikönyv, a műszaki vezető, illetve a telepítési útmutató. Megtalálja a választ minden kérdésre az a felhasználói kézikönyv (információk, leírások, biztonsági
Szerzői jog. Arty A3 1
 Arty A3 Arty A3 0 Szerzői jog A GIGA-BYTE COMMUNICATIONS INC. valamennyi, a jelen dokumentumban szereplő mobilterméke, beleértve a készüléket, kiegészítőket, szoftvert, szöveget, zenét és képeket a GIGA-BYTE
Arty A3 Arty A3 0 Szerzői jog A GIGA-BYTE COMMUNICATIONS INC. valamennyi, a jelen dokumentumban szereplő mobilterméke, beleértve a készüléket, kiegészítőket, szoftvert, szöveget, zenét és képeket a GIGA-BYTE
Rövid használati utasítás
 6034R Rövid használati utasítás Fontos információk: Az Ön telefonja kompakt (egybeépített) kialakítású készülék, a hátlap és az akkumulátor eltávolítása nem lehetséges. A felhasználó számára szigorúan
6034R Rövid használati utasítás Fontos információk: Az Ön telefonja kompakt (egybeépített) kialakítású készülék, a hátlap és az akkumulátor eltávolítása nem lehetséges. A felhasználó számára szigorúan
Felhasználói kézikönyv. Porto S (E570)
 Felhasználói kézikönyv Porto S (E570) HU A COOLPAD ÜZENETE Köszönjük, hogy a Porto S E570 mobiltelefont választotta. Új telefonja optimális használatához kérjük, kövesse ezeket az egyszerű - azonban fontos
Felhasználói kézikönyv Porto S (E570) HU A COOLPAD ÜZENETE Köszönjük, hogy a Porto S E570 mobiltelefont választotta. Új telefonja optimális használatához kérjük, kövesse ezeket az egyszerű - azonban fontos
Belépési útmutató a MIAG weboldalra www.miag.com
 Belépési útmutató a MIAG weboldalra www.miag.com Classification level: Public MEMBER OF METRO GROUP 1 Tartalom 1. Fontos tudnivaló p. 3 2. Bejelentkezés a www.miag.com weboldalra p. 4-5 3. E-mail cím regisztrálása
Belépési útmutató a MIAG weboldalra www.miag.com Classification level: Public MEMBER OF METRO GROUP 1 Tartalom 1. Fontos tudnivaló p. 3 2. Bejelentkezés a www.miag.com weboldalra p. 4-5 3. E-mail cím regisztrálása
Használati útmutató. Xperia Z C6603/C6602
 Használati útmutató Xperia Z C6603/C6602 Tartalomjegyzék Xperia Z Használati útmutató...6 Első lépések...7 Mi az Android?...7 Eszköz áttekintés...7 Összeszerelés...8 Az eszköz be- és kikapcsolása...10
Használati útmutató Xperia Z C6603/C6602 Tartalomjegyzék Xperia Z Használati útmutató...6 Első lépések...7 Mi az Android?...7 Eszköz áttekintés...7 Összeszerelés...8 Az eszköz be- és kikapcsolása...10
Köszöntő További információ Támogatás: Tartozékok: Mobil videó: Fényképek: Internet: Megjegyzés: Figyelem:
 MOTOROLA XT311 Köszöntő Az új MOTOROLA XT311 telefon funkciók széles tárházát kínálja, köztük video- és zenelejátszást, internet-hozzáférést és sokféle üzleti eszközt mindezt egy stílusos kialakítású
MOTOROLA XT311 Köszöntő Az új MOTOROLA XT311 telefon funkciók széles tárházát kínálja, köztük video- és zenelejátszást, internet-hozzáférést és sokféle üzleti eszközt mindezt egy stílusos kialakítású
GT-I9300. Felhasználói kézikönyv
 GT-I9300 Felhasználói kézikönyv A kézikönyv használata Köszönjük, hogy ezt a Samsung mobil eszközt választotta. A készülék a Samsung kiemelkedő technológiájára és magas követelményeire épül, így minőségi
GT-I9300 Felhasználói kézikönyv A kézikönyv használata Köszönjük, hogy ezt a Samsung mobil eszközt választotta. A készülék a Samsung kiemelkedő technológiájára és magas követelményeire épül, így minőségi
Küls memóriakártyák. Dokumentum cikkszáma: 430244-211. Ez az útmutató a külső memóriakártyák használatát ismerteti. 2007. január
 Küls memóriakártyák Dokumentum cikkszáma: 430244-211 2007. január Ez az útmutató a külső memóriakártyák használatát ismerteti. Tartalomjegyzék 1 Digitális memóriakártyák (csak egyes típusokon) Digitális
Küls memóriakártyák Dokumentum cikkszáma: 430244-211 2007. január Ez az útmutató a külső memóriakártyák használatát ismerteti. Tartalomjegyzék 1 Digitális memóriakártyák (csak egyes típusokon) Digitális
Rövid használati utasítás
 EASY Rövid használati utasítás 8000D Fontos információk: Az Ön telefonja kompakt (egybeépített) kialakítású készülék, a hátlap és az akkumulátor eltávolítása nem lehetséges. A felhasználó számára szigorúan
EASY Rövid használati utasítás 8000D Fontos információk: Az Ön telefonja kompakt (egybeépített) kialakítású készülék, a hátlap és az akkumulátor eltávolítása nem lehetséges. A felhasználó számára szigorúan
Szerzői jog GIGA-BYTE COMMUNICATIONS INC. GX2 1
 GX2 Szerzői jog A GIGA-BYTE COMMUNICATIONS INC. valamennyi, a jelen dokumentumban szereplő mobilterméke, beleértve a készüléket, kiegészítőket, szoftvert, szöveget, zenét és képeket a GIGA-BYTE COMMUNICATIONS
GX2 Szerzői jog A GIGA-BYTE COMMUNICATIONS INC. valamennyi, a jelen dokumentumban szereplő mobilterméke, beleértve a készüléket, kiegészítőket, szoftvert, szöveget, zenét és képeket a GIGA-BYTE COMMUNICATIONS
Az Ön kézikönyve SONY ERICSSON XPERIA GO http://hu.yourpdfguides.com/dref/4379959
 Elolvashatja az ajánlásokat a felhasználói kézikönyv, a műszaki vezető, illetve a telepítési útmutató SONY ERICSSON XPERIA GO. Megtalálja a választ minden kérdésre az a felhasználói kézikönyv (információk,
Elolvashatja az ajánlásokat a felhasználói kézikönyv, a műszaki vezető, illetve a telepítési útmutató SONY ERICSSON XPERIA GO. Megtalálja a választ minden kérdésre az a felhasználói kézikönyv (információk,
Szoftverfrissítések Felhasználói útmutató
 Szoftverfrissítések Felhasználói útmutató Copyright 2007 Hewlett-Packard Development Company, L.P. A Windows elnevezés a Microsoft Corporation Amerikai Egyesült Államokban bejegyzett kereskedelmi védjegye.
Szoftverfrissítések Felhasználói útmutató Copyright 2007 Hewlett-Packard Development Company, L.P. A Windows elnevezés a Microsoft Corporation Amerikai Egyesült Államokban bejegyzett kereskedelmi védjegye.
Felhasználói kézikönyv
 SM-T700 Felhasználói kézikönyv Hungarian. 07/2014. Rev.1.0 www.samsung.com Tartalom Fontos tudnivalók Kezdeti lépések 7 Az értékesítési doboz tartalma 8 A készülék elrendezése 10 Az akkumulátor töltése
SM-T700 Felhasználói kézikönyv Hungarian. 07/2014. Rev.1.0 www.samsung.com Tartalom Fontos tudnivalók Kezdeti lépések 7 Az értékesítési doboz tartalma 8 A készülék elrendezése 10 Az akkumulátor töltése
AWP 4.4.4 TELEPÍTÉSE- WINDOWS7 64 OPERÁCIÓS RENDSZEREN
 Hatályos: 2014. február 13. napjától AWP 4.4.4 TELEPÍTÉSE- WINDOWS7 64 OPERÁCIÓS RENDSZEREN Telepítési segédlet 1054 Budapest, Vadász utca 31. Telefon: (1) 428-5600, (1) 269-2270 Fax: (1) 269-5458 www.giro.hu
Hatályos: 2014. február 13. napjától AWP 4.4.4 TELEPÍTÉSE- WINDOWS7 64 OPERÁCIÓS RENDSZEREN Telepítési segédlet 1054 Budapest, Vadász utca 31. Telefon: (1) 428-5600, (1) 269-2270 Fax: (1) 269-5458 www.giro.hu
Használati útmutató. Xperia T LT30p
 Használati útmutató Xperia T LT30p Tartalomjegyzék Fontos tudnivalók...7 Android mi és miért?...8 Alkalmazások...8 Első lépések...9 Összeszerelés...9 A telefon be- és kikapcsolása...9 Képernyőzár...10
Használati útmutató Xperia T LT30p Tartalomjegyzék Fontos tudnivalók...7 Android mi és miért?...8 Alkalmazások...8 Első lépések...9 Összeszerelés...9 A telefon be- és kikapcsolása...9 Képernyőzár...10
Rövid használati utasítás
 5035X Rövid használati utasítás A készülék használatára vonatkozó részletesebb információkért látogassa meg a www.alcatelonetouch.com weboldalt, ahonnan letöltheti a teljes kézikönyvet. Ezenkívül a weboldalon
5035X Rövid használati utasítás A készülék használatára vonatkozó részletesebb információkért látogassa meg a www.alcatelonetouch.com weboldalt, ahonnan letöltheti a teljes kézikönyvet. Ezenkívül a weboldalon
Vegyes tételek könyvelése felhasználói dokumentum Lezárva: 2015.10.27.
 Vegyes tételek könyvelése felhasználói dokumentum Lezárva: 2015.10.27. Griffsoft Informatikai Zrt. 6723 Szeged, Felső-Tisza part 31-34 M lph. fszt.2. Telefon: (62) 549-100 Telefax: (62) 401-417 TARTALOM
Vegyes tételek könyvelése felhasználói dokumentum Lezárva: 2015.10.27. Griffsoft Informatikai Zrt. 6723 Szeged, Felső-Tisza part 31-34 M lph. fszt.2. Telefon: (62) 549-100 Telefax: (62) 401-417 TARTALOM
Felhasználói Kézikönyv Kisbanki NetBOSS - IVR
 Felhasználói Kézikönyv Kisbanki NetBOSS - IVR 2004. 10. 07. Változás-nyilvántartó lap Kiadások Sorszáma Dátuma Állomány neve Leírása 1.00 2003.12.04 tknb_felhkk_ivr.doc IVR felhasználói kézikönyv, alap
Felhasználói Kézikönyv Kisbanki NetBOSS - IVR 2004. 10. 07. Változás-nyilvántartó lap Kiadások Sorszáma Dátuma Állomány neve Leírása 1.00 2003.12.04 tknb_felhkk_ivr.doc IVR felhasználói kézikönyv, alap
Használati útmutató. Xperia acro S LT26w
 Használati útmutató Xperia acro S LT26w Tartalomjegyzék Xperia acro S Használati útmutató...6 Első lépések...7 Android mi ez és mire való?...7 Áttekintés...7 Összeszerelés...8 Az eszköz be- és kikapcsolása...9
Használati útmutató Xperia acro S LT26w Tartalomjegyzék Xperia acro S Használati útmutató...6 Első lépések...7 Android mi ez és mire való?...7 Áttekintés...7 Összeszerelés...8 Az eszköz be- és kikapcsolása...9
Az Ön HTC Wildfire S Felhasználói kézikönyve
 Az Ön HTC Wildfire S Felhasználói kézikönyve 2 Tartalom Tartalom Első lépések A doboz tartalma 8 HTC Wildfire S 8 Hátlap 10 SIM-kártya 10 Memóriakártya 13 Akkumulátor 14 Ki és bekapcsolás 17 A PIN-kód
Az Ön HTC Wildfire S Felhasználói kézikönyve 2 Tartalom Tartalom Első lépések A doboz tartalma 8 HTC Wildfire S 8 Hátlap 10 SIM-kártya 10 Memóriakártya 13 Akkumulátor 14 Ki és bekapcsolás 17 A PIN-kód
Tanúsítvány feltöltése Gemalto.NET kártyára és Gemalto SIM termékre
 Tanúsítvány feltöltése Gemalto.NET kártyára és Gemalto SIM termékre Windows XP, Vista és Windows 7 operációs rendszeren 1(7) 1. Tartalomjegyzék 1. Tartalomjegyzék... 2 2. Bevezető... 3 3. Tanúsítvány feltöltése...
Tanúsítvány feltöltése Gemalto.NET kártyára és Gemalto SIM termékre Windows XP, Vista és Windows 7 operációs rendszeren 1(7) 1. Tartalomjegyzék 1. Tartalomjegyzék... 2 2. Bevezető... 3 3. Tanúsítvány feltöltése...
Nokia C6 01 - Felhasználói kézikönyv
 Nokia C6 01 - Felhasználói kézikönyv 1.1. kiadás 2 Tartalom Tartalom Biztonság 5 Használatbavétel 7 Gombok és alkatrészek 7 Telefonhívás, hangfájl vagy videó hangerejének módosítása 9 A billentyűzet és
Nokia C6 01 - Felhasználói kézikönyv 1.1. kiadás 2 Tartalom Tartalom Biztonság 5 Használatbavétel 7 Gombok és alkatrészek 7 Telefonhívás, hangfájl vagy videó hangerejének módosítása 9 A billentyűzet és
Tartalom. 1. A dokumentum célja... 2
 Tartalom 1. A dokumentum célja... 2 2. IVR Funkciók... 3 2.1. A bejelentkezés... 3 2.2. Jelszóváltoztatás... 3 2.3. Egyenleg és fedezet lekérdezés... 3 2.4. Súgó... 4 1 1. A dokumentum célja A felhasználói
Tartalom 1. A dokumentum célja... 2 2. IVR Funkciók... 3 2.1. A bejelentkezés... 3 2.2. Jelszóváltoztatás... 3 2.3. Egyenleg és fedezet lekérdezés... 3 2.4. Súgó... 4 1 1. A dokumentum célja A felhasználói
Gsmart Classic Pro Felhasználói kézikönyv
 Gsmart Classic Pro Felhasználói kézikönyv Classic Pro Szerzői jog A GIGA-BYTE COMMUNICATIONS INC. valamennyi, a jelen dokumentumban szereplő mobilterméke, beleértve a készüléket, kiegészítőket, szoftvert,
Gsmart Classic Pro Felhasználói kézikönyv Classic Pro Szerzői jog A GIGA-BYTE COMMUNICATIONS INC. valamennyi, a jelen dokumentumban szereplő mobilterméke, beleértve a készüléket, kiegészítőket, szoftvert,
SM-A310F. Felhasználói kézikönyv
 SM-A310F Felhasználói kézikönyv Hungarian. 12/2015. Rev.1.0 www.samsung.com Tartalom Alapok 4 Fontos tudnivalók 5 Az értékesítési doboz tartalma 6 A készülék elrendezése 8 Akkumulátor 11 SIM kártya 13
SM-A310F Felhasználói kézikönyv Hungarian. 12/2015. Rev.1.0 www.samsung.com Tartalom Alapok 4 Fontos tudnivalók 5 Az értékesítési doboz tartalma 6 A készülék elrendezése 8 Akkumulátor 11 SIM kártya 13
A) Belépés a Webinar felületére
 A) Belépés a Webinar felületére A webinar a visszaigazoló emailben megadott linkre kattintva indítható el. A képernyő jobb oldalán először a kereszt- (First name), illetve a vezetéknevét (Last name), majd
A) Belépés a Webinar felületére A webinar a visszaigazoló emailben megadott linkre kattintva indítható el. A képernyő jobb oldalán először a kereszt- (First name), illetve a vezetéknevét (Last name), majd
HWDEV-02A GSM TERMOSZTÁT
 HWDEV-02A GSM TERMOSZTÁT 2010 HASZNÁLATI ÚTMUTATÓ A termosztát egy beépített mobiltelefonnal rendelkezik. Ez fogadja az Ön hívását ha felhívja a termosztát telefonszámát. Érdemes ezt a telefonszámot felírni
HWDEV-02A GSM TERMOSZTÁT 2010 HASZNÁLATI ÚTMUTATÓ A termosztát egy beépített mobiltelefonnal rendelkezik. Ez fogadja az Ön hívását ha felhívja a termosztát telefonszámát. Érdemes ezt a telefonszámot felírni
Motorola TLKR T60 magyar nyelvű használati útmutató
 Motorola TLKR T60 magyar nyelvű használati útmutató Az adóvevő használata előtt olvassa át a termék rendeltetésszerű használatáról szóló kézikönyvet, melyet a rádió dobozában talál. FIGYELEM! Mielőtt használni
Motorola TLKR T60 magyar nyelvű használati útmutató Az adóvevő használata előtt olvassa át a termék rendeltetésszerű használatáról szóló kézikönyvet, melyet a rádió dobozában talál. FIGYELEM! Mielőtt használni
Használati útmutató. Xperia Z1 C6902/C6903/C6906
 Használati útmutató Xperia Z1 C6902/C6903/C6906 Tartalomjegyzék Első lépések...6 Áttekintés...6 Összeszerelés...7 A telefon első bekapcsolása...8 Miért van szükségem Google -fiókra?...9 Az eszköz töltése...10
Használati útmutató Xperia Z1 C6902/C6903/C6906 Tartalomjegyzék Első lépések...6 Áttekintés...6 Összeszerelés...7 A telefon első bekapcsolása...8 Miért van szükségem Google -fiókra?...9 Az eszköz töltése...10
Rövid használati utasítás
 Rövid használati utasítás Köszönjük, hogy az ALCATEL ONETOUCH 6045K készüléket választotta. Reméljük, hogy élvezni fogja a kiváló minőségű mobil kommunikáció nyújtotta élményt. Fontos információk: Az Ön
Rövid használati utasítás Köszönjük, hogy az ALCATEL ONETOUCH 6045K készüléket választotta. Reméljük, hogy élvezni fogja a kiváló minőségű mobil kommunikáció nyújtotta élményt. Fontos információk: Az Ön
Kezdje itt Gyors üzembe helyezési útmutató
 Blu-ray Disc /DVD házimozi-rendszer BDV-N590 HU Kezdje itt Gyors üzembe helyezési útmutató 1 A csomagolás tartalma/a hangsugárzók beállítása 2 3 A tv-készülék csatlakoztatása Egyéb készülékek csatlakoztatása
Blu-ray Disc /DVD házimozi-rendszer BDV-N590 HU Kezdje itt Gyors üzembe helyezési útmutató 1 A csomagolás tartalma/a hangsugárzók beállítása 2 3 A tv-készülék csatlakoztatása Egyéb készülékek csatlakoztatása
GT-S6102. Felhasználói kézikönyv
 GT-S60 Felhasználói kézikönyv www.sar-tick.com A termék megfelel a rá vonatkozó,0 W/kg mértékű SAR határértéknek. A maximális fajlagos SAR értékek megtalálhatók a jelen kézikönyv SAR- (Specific Absorption
GT-S60 Felhasználói kézikönyv www.sar-tick.com A termék megfelel a rá vonatkozó,0 W/kg mértékű SAR határértéknek. A maximális fajlagos SAR értékek megtalálhatók a jelen kézikönyv SAR- (Specific Absorption
Használati útmutató. Xperia C C2305/C2304
 Használati útmutató Xperia C C2305/C2304 Tartalomjegyzék Xperia C Használati útmutató...6 Első lépések...7 Android mi ez és mire való?...7 Áttekintés...7 Összeszerelés...8 Az eszköz be- és kikapcsolása...10
Használati útmutató Xperia C C2305/C2304 Tartalomjegyzék Xperia C Használati útmutató...6 Első lépések...7 Android mi ez és mire való?...7 Áttekintés...7 Összeszerelés...8 Az eszköz be- és kikapcsolása...10
TALK 5H HASZNÁLATI ÚTMUTATÓ
 TALK 5H HASZNÁLATI ÚTMUTATÓ 2 Bevezetés... 5 Kezdeti lépések... 5 Biztonsági figyelmeztetések... 5 Kijelző tisztítása... 6 A készülék tisztítása... 6 Jellemzők... 6 Gombok és csatlakozások... 7 A doboz
TALK 5H HASZNÁLATI ÚTMUTATÓ 2 Bevezetés... 5 Kezdeti lépések... 5 Biztonsági figyelmeztetések... 5 Kijelző tisztítása... 6 A készülék tisztítása... 6 Jellemzők... 6 Gombok és csatlakozások... 7 A doboz
Rövid használati utasítás
 8020X Rövid használati utasítás Köszönjük, hogy az ALCATEL ONE TOUCH 8020X készüléket választotta. Reméljük, hogy élvezni fogja a kiváló minőségű mobil kommunikáció nyújtotta élményt. A készülék használatára
8020X Rövid használati utasítás Köszönjük, hogy az ALCATEL ONE TOUCH 8020X készüléket választotta. Reméljük, hogy élvezni fogja a kiváló minőségű mobil kommunikáció nyújtotta élményt. A készülék használatára
Kérjük, hogy mielőtt elkezdené használni a Csavarhat webáruházat, gondosan olvassa végig ezt a segédletet.
 Csavarhat webáruház Részletes útmutató a webáruház használatához Kérjük, hogy mielőtt elkezdené használni a Csavarhat webáruházat, gondosan olvassa végig ezt a segédletet. Cégeknek, kis- és nagykereskedőknek,
Csavarhat webáruház Részletes útmutató a webáruház használatához Kérjük, hogy mielőtt elkezdené használni a Csavarhat webáruházat, gondosan olvassa végig ezt a segédletet. Cégeknek, kis- és nagykereskedőknek,
Supertooth ONE. Bluetooth Handsfree Kit
 Supertooth ONE Bluetooth Handsfree Kit A. Ismertető SUPERTOOTH ONE egy Bluetooth handsfree egység amely támogatja a headset és handsfree profilt. Támogatja a modern technológiákat, például a VOX Technológiát,
Supertooth ONE Bluetooth Handsfree Kit A. Ismertető SUPERTOOTH ONE egy Bluetooth handsfree egység amely támogatja a headset és handsfree profilt. Támogatja a modern technológiákat, például a VOX Technológiát,
MultiBoot Felhasználói útmutató
 MultiBoot Felhasználói útmutató Copyright 2006, 2007 Hewlett-Packard Development Company, L.P. Az itt szereplő információ előzetes értesítés nélkül változhat. A HP termékeire és szolgáltatásaira vonatkozó
MultiBoot Felhasználói útmutató Copyright 2006, 2007 Hewlett-Packard Development Company, L.P. Az itt szereplő információ előzetes értesítés nélkül változhat. A HP termékeire és szolgáltatásaira vonatkozó
Color band A1. Felhasználoi útmutató
 Color band A1 Felhasználoi útmutató Ismerkedés az okoskarkötővel Ellenőrizze, hogy a dobozban minden megtalálható-e. A doboz tartalma: 1 okoskarkötő, 1 dokkoló, és 1 használat i útmutató. Az okoskarkötő
Color band A1 Felhasználoi útmutató Ismerkedés az okoskarkötővel Ellenőrizze, hogy a dobozban minden megtalálható-e. A doboz tartalma: 1 okoskarkötő, 1 dokkoló, és 1 használat i útmutató. Az okoskarkötő
Felhasználói kézikönyv
 SM-N7505 Felhasználói kézikönyv www.samsung.com A kézikönyvről A készülék a Samsung kiemelkedő technológiai szakértelmét és magas követelményeit felhasználva minőségi mobilkommunikációt és szórakozást
SM-N7505 Felhasználói kézikönyv www.samsung.com A kézikönyvről A készülék a Samsung kiemelkedő technológiai szakértelmét és magas követelményeit felhasználva minőségi mobilkommunikációt és szórakozást
GT-P6210. Felhasználói kézikönyv
 GT-P6210 Felhasználói kézikönyv Az útmutató használata Gratulálunk Önnek a Samsung mobil eszköz megvásárlásához. Ezzel a nagyteljesítményű, bárhol a világban készülékkel olyan internetes és mobil számítógépes
GT-P6210 Felhasználói kézikönyv Az útmutató használata Gratulálunk Önnek a Samsung mobil eszköz megvásárlásához. Ezzel a nagyteljesítményű, bárhol a világban készülékkel olyan internetes és mobil számítógépes
Üdvözli a HUAWEI. HUAWEI Ascend Y 200. Felhasználói útmutató U8655-1
 Üdvözli a HUAWEI HUAWEI Ascend Y 200 Felhasználói útmutató U8655-1 Tartalomjegyzék 1 Olvassa el, mielőtt továbblépne... 1 1.1 Biztonsági óvintézkedések... 1 1.2 Személyes információk és adatok biztonsága...
Üdvözli a HUAWEI HUAWEI Ascend Y 200 Felhasználói útmutató U8655-1 Tartalomjegyzék 1 Olvassa el, mielőtt továbblépne... 1 1.1 Biztonsági óvintézkedések... 1 1.2 Személyes információk és adatok biztonsága...
Az Ön HTC One max készüléke Felhasználói kézikönyv
 Az Ön HTC One max készüléke Felhasználói kézikönyv 2 Tartalom Tartalom Kibontás HTC One max 9 Hátlap 10 micro SIM-kártya 12 Memóriakártya 13 Az akkumulátor töltése 14 Ki és bekapcsolás 14 Szeretne gyors
Az Ön HTC One max készüléke Felhasználói kézikönyv 2 Tartalom Tartalom Kibontás HTC One max 9 Hátlap 10 micro SIM-kártya 12 Memóriakártya 13 Az akkumulátor töltése 14 Ki és bekapcsolás 14 Szeretne gyors
Használati útmutató. Xperia Z5 Premium E6853
 Használati útmutató Xperia Z5 Premium E6853 Tartalomjegyzék Első lépések... 7 A használati útmutatóról...7 Áttekintés...7 Összeszerelés...8 A képernyő védelme...9 A készülék első bekapcsolása...9 Miért
Használati útmutató Xperia Z5 Premium E6853 Tartalomjegyzék Első lépések... 7 A használati útmutatóról...7 Áttekintés...7 Összeszerelés...8 A képernyő védelme...9 A készülék első bekapcsolása...9 Miért
Biztonsági figyelmeztetések
 One Figyelmeztetés: Memóriakártya behelyezése vagy eltávolítása előtt kérjük, hogy kapcsolja ki a készüléket. Ezzel megelőzhető a memóriakártya ill. a készülék megsérülése. Biztonsági figyelmeztetések
One Figyelmeztetés: Memóriakártya behelyezése vagy eltávolítása előtt kérjük, hogy kapcsolja ki a készüléket. Ezzel megelőzhető a memóriakártya ill. a készülék megsérülése. Biztonsági figyelmeztetések
Nokia C6-01 - Felhasználói kézikönyv
 Nokia C6-01 - Felhasználói kézikönyv 3.0. kiadás 2 Tartalom Tartalom Biztonság 5 Kezdő lépések 7 Gombok és alkatrészek 7 Telefonhívás, hangfájl vagy videó hangerejének módosítása 9 A billentyűzet és a
Nokia C6-01 - Felhasználói kézikönyv 3.0. kiadás 2 Tartalom Tartalom Biztonság 5 Kezdő lépések 7 Gombok és alkatrészek 7 Telefonhívás, hangfájl vagy videó hangerejének módosítása 9 A billentyűzet és a
R6300v2 Intelligens WiFi útválasztó Telepítési útmutató
 Védjegyek A NETGEAR, a NETGEAR embléma és a Connect with Innovation a NETGEAR, Inc. vagy leányvállalatai védjegyei vagy bejegyzett védjegyei az Egyesült Államokban és/vagy más országokban. Az itt közölt
Védjegyek A NETGEAR, a NETGEAR embléma és a Connect with Innovation a NETGEAR, Inc. vagy leányvállalatai védjegyei vagy bejegyzett védjegyei az Egyesült Államokban és/vagy más országokban. Az itt közölt
FORTE MAP 5.0 Felhasználói tájékoztató
 FORTE MAP 5.0 Felhasználói tájékoztató InterMap Kft 2010 Tartalom FORTE MAP 5.0 Felhasználói tájékoztató... 0 A kezelőfelület ismertetése... 1 Navigálás a térképen... 1 Objektum kijelölése... 3 Jelmagyarázat...
FORTE MAP 5.0 Felhasználói tájékoztató InterMap Kft 2010 Tartalom FORTE MAP 5.0 Felhasználói tájékoztató... 0 A kezelőfelület ismertetése... 1 Navigálás a térképen... 1 Objektum kijelölése... 3 Jelmagyarázat...
SM-G935F. Felhasználói kézikönyv
 SM-G935F Felhasználói kézikönyv Hungarian. 04/2016. Rev.1.2 www.samsung.com Tartalom Alapok 4 Fontos tudnivalók 6 Az értékesítési doboz tartalma 7 A készülék elrendezése 9 Akkumulátor 15 SIM-kártya (nano-sim-kártya)
SM-G935F Felhasználói kézikönyv Hungarian. 04/2016. Rev.1.2 www.samsung.com Tartalom Alapok 4 Fontos tudnivalók 6 Az értékesítési doboz tartalma 7 A készülék elrendezése 9 Akkumulátor 15 SIM-kártya (nano-sim-kártya)
A Kies (PC Sync) telepítése
 A készülék működése és egyes tulajdonságai eltérhetnek az ebben a kézikönyvben leírtaktól a készüléken telepített szoftvertől és a szolgáltatótól függően. A Kies (PC Sync) telepítése 1. Töltse le a Kies
A készülék működése és egyes tulajdonságai eltérhetnek az ebben a kézikönyvben leírtaktól a készüléken telepített szoftvertől és a szolgáltatótól függően. A Kies (PC Sync) telepítése 1. Töltse le a Kies
Dell OptiPlex 390/3010
 Dell OptiPlex 390/3010 Az üzembe helyezésre és a funkciókra vonatkozó információk A Vigyázat! jelzésekről VIGYÁZAT: A VIGYÁZAT! jelzés az esetleges tárgyi vagy személyi sérülés, illetve életveszély lehetőségére
Dell OptiPlex 390/3010 Az üzembe helyezésre és a funkciókra vonatkozó információk A Vigyázat! jelzésekről VIGYÁZAT: A VIGYÁZAT! jelzés az esetleges tárgyi vagy személyi sérülés, illetve életveszély lehetőségére
Windows XP: Windows 7 32bit. Windows 7 64bit. Windows 8.1 32bit. Windows 8/8.1 64bit. Ajánlott linkek. OpenVPN beüzemelése Windows rendszereken
 Windows XP Windows 7 32bit Windows 7 64bit Windows 8.1 32bit Windows 8/8.1 64bit Ajánlott linkek OpenVPN beüzemelése Windows rendszereken Az OpenVPN programcsomag Windows XP, Windows 7 (32/64bit) és Windows
Windows XP Windows 7 32bit Windows 7 64bit Windows 8.1 32bit Windows 8/8.1 64bit Ajánlott linkek OpenVPN beüzemelése Windows rendszereken Az OpenVPN programcsomag Windows XP, Windows 7 (32/64bit) és Windows
BlackBerry Torch 9800 Smartphone
 BlackBerry Torch 9800 Smartphone Felhasználói útmutató Verzió: 6.0 A legfrissebb felhasználói útmutatókat a www.blackberry.com/docs/smartphones címen találja. SWDT643442-941426-0126071255-008 Tartalom
BlackBerry Torch 9800 Smartphone Felhasználói útmutató Verzió: 6.0 A legfrissebb felhasználói útmutatókat a www.blackberry.com/docs/smartphones címen találja. SWDT643442-941426-0126071255-008 Tartalom
