ALKALMAZOTT SZÁMÍTÁSTECHNIKA
|
|
|
- Henrik Pataki
- 10 évvel ezelőtt
- Látták:
Átírás
1 ALKALMAZOTT SZÁMÍTÁSTECHNIKA oktatási segédanyag Szerkesztette az Atalanta oktatói munkaközösség 2007
2 T A R T A L O M J E G Y Z É K SZÁMÍTÁSTECHNIKAI ALAPISMERETEK Számítástechnikai alapismertek A szoftver fogalma, csoportosítása Az irodai informatikai alkalmazások főbb típusai, azok funkciói Fájlkezelés, a mentés Szkenner A fénymásoló A többfunkciós irodai eszközök Irodalomjegyzék WORD ALAPISMERETEK WORD ALAPJAI A WORD SZÖVEGSZERKESZTŐ A WORD MUNKAASZTAL A Word elindítása, a munkaasztal felépítése, kilépés a Word-ből Dokumentumok megtekintése a képernyőn GÉPELÉS ÉS SZERKESZTÉS SZÖVEG BEGÉPELÉSE ÉS MÓDOSÍTÁSA Szöveg és ábra kijelölése Szöveg és ábra javítása és törlése Szöveg és ábra mozgatása és másolása Szimbólumok begépelése KERESÉS ÉS CSERE SZERKESZTÉSI ÉS ELLENŐRZÉSI ESZKÖZÖK A szerkesztési és ellenőrzési eszközök áttekintése SZÖVEG FORMÁZÁSA KARAKTEREK FORMÁZÁSA BEKEZDÉSEK FORMÁZÁSA Behúzás és szöveg igazítása Tabulátorpozíciók beállítása Térközök megadása Szegély és mintázat LISTÁK FORMÁZÁSA ÉS RENDEZÉSE Listák automatikus felsorolása és számozása Listák rendezése AUTOMATIKUS FORMÁZÁS ÉS STÍLUSOK Automatikus szövegformázás Stílus alkalmazása szövegre Stílus formátumának módosítása Új stílus létrehozása
3 4. TÁBLÁZATOK HASZNÁLATA Táblázatokról általában Táblázat módosítása Táblázat formázása Táblázat sorba rendezése és sorszámozása OLDAL TERVEZÉSE ÉS ELRENDEZÉSE OLDALBEÁLLÍTÁS Margók, oldalszámozás és más adatok Margók beállítása Élőfej és Élőláb használata Oldalszámozás használata Word dokumentumok tördelése ÁBRÁK, KÉPEK BESZÚRÁSA Grafikus fájlok megtekintése LÁBJEGYZETEK ÉS VÉGJEGYZETEK Lábjegyzetek és végjegyzetek használata TÁRGYMUTATÓ, TARTALOMJEGYZÉK ÉS EGYÉB JEGYZÉKEK Tárgymutató, tartalomjegyzék és egyéb jegyzékek létrehozása FÁJLKEZELÉS DOKUMENTUMOK MEGNYITÁSA, MENTÉSE ÉS VÉDELME Dokumentum megnyitása Dokumentum mentése Dokumentum változtatás elleni védelme Dokumentum mentésének vezérlése Dokumentum bezárása és kilépés a Word-ből NYOMTATÁS A nyomtatás áttekintése GYAKORLÓ FELADATOK EXCEL ALAPISMERETEK ALAPVETŐ ISMERETEK MICROSOFT EXCEL INDÍTÁSA, BEZÁRÁSA A Microsoft Excel indítása AZ EXCEL ABLAK FELÉPÍTÉSE MUNKAFÜZETEK KEZELÉSE Munkafüzetek létrehozása és megnyitása MUNKAFÜZETEK HASZNÁLATA Munkalapok kezelése Lapműveletek menüből Mozgás a munkalapon CELLÁK KIJELÖLÉSE ÉS PARANCSOK KIVÁLASZTÁSA Cellák kijelölése és mozgás a munkalapon Parancsok kiválasztása A MUNKALAP SZERKESZTÉSE
4 1.6.1 Adatszerkesztés cellában vagy a Szerkesztőlécen Cellák másolása és áthelyezése Cellák, sorok és oszlopok beszúrása és törlése Helyesírás-ellenőrzés ADATOK BEVITELE Számok, dátumok és időértékek bevitele, módosítása, törlése SZÁMOLÁS KÉPLETEK ÉS FÜGGVÉNYEK HASZNÁLATA Képlet bevitele Hivatkozások használata FORMÁZÁS MUNKALAP FORMÁZÁSA Automatikus formátumok alkalmazása CELLASZEGÉLY, -MINTÁZAT ÉS -SZÍN FORMÁZÁSA Szegély és mintázat KARAKTEREK FORMÁZÁSA A CELLÁKBAN MUNKALAP ADATOK IGAZÍTÁSA OSZLOPSZÉLESSÉG ÉS SORMAGASSÁG MÓDOSÍTÁSA SZÁMFORMÁTUMOK HASZNÁLATA DIAGRAMKÉSZÍTÉS DIAGRAMVARÁZSLÓ DIAGRAM FORMÁZÁSA ADATLISTÁK KEZELÉSE ÉS ELEMZÉSE LISTA ADATAINAK SORBARENDEZÉSE ÉS SZŰRÉSE Lista adatainak szűrése NYOMTATÁS NYOMTATÁSI BEÁLLÍTÁSOK A nyomtatási kép megtekintése NYOMTATÁS MUNKAFÜZETEK KÖZÖS HASZNÁLATA MUNKAFÜZET VÉDELME Megnyitott munkafüzetek módosíthatóságának korlátozása Munkafüzet megnyitásának vagy mentésének megakadályozása Munkafüzetek, lapok, sorok ill. oszlopok elrejtése és láthatóvá tétele
5 8. A MICROSOFT EXCEL TESTRE SZABÁSA A MUNKALAP MEGJELENÉSÉNEK MÓDOSÍTÁSA A munkalap megjelenésének módosítása GYAKORLÓ FELADATOK ADATBÁZIS-KEZELÉS Történelmi áttekintés Alapfogalmak A program indítása, az adatbázis megnyitása Az adatbázis ablak Táblák - Adatlap nézet Táblák - Tervező nézet Táblák - varázsló Táblák- egyéb lehetőségek A tábla jellemzői A Tervező nézet használata Adatlap nézet használata Lekérdezések Irodalomjegyzék HÁLÓZATI KOMMUNIKÁCIÓ, ELEKTRONIKUS LEVELEZÉS, INTERNET, INTRANET A számítógépes hálózat Az internet, mint hálózat Az intranet Az internet története Az internet felhasználása Kapcsolódás az internethez Az elektronikus levelezés elmélete Az elektronikus levelezés gyakorlata Internetes böngészőprogram használata Az internetes keresőgépek Irodalomjegyzék
6 Megjegyzés Atalanta Távoktatási Központ SZÁMÍTÁSTECHNIKAI ALAPISMERETEK 6
7 Megjegyzés Bevezető A Jegyzet célja, hogy a Ügyviteli, irodatechnikai, kommunikációs ismeretek szakmai követelménymodul körében, az alkalmazott számítástechnikán belül a 2.1 Számítástechnikai alapismeretek, fájlkezelés, CD, DVD, szkenner, nyomtató anyagrész elsajátítását elősegítse. A Jegyzet alapvető ismereteken túli, kiegészítő anyagát a kisebb betűméret jelzi. A vizsga sikerességét nagymértékben növeli, ha a vizsgázó az alábbi ismeretek közül azokat, amelyeknél ez lehetséges, önállóan, a gyakorlatban is végrehajtja. A felkészüléshez sok kitartást és türelmet, a vizsgához pedig sok sikert kívánok. A szerkesztő. 7
8 Megjegyzés Atalanta Távoktatási Központ 1. fejezet: 1. Számítástechnikai alapismertek A hardver fogalma, típusai, funkciói Hardver (angolul hardware) alatt a számítógép fizikailag megfogható részeinek összességét értjük. (Hardware leegyszerűsítve: Minden olyan, amit kisbaltával szét lehet verni.) Egy számítógép alkatrészei a számítógépházban általában a következők: alaplap, amelyen a processzor, a memória, és bővítőkártyák számára csatlakozók, és egyebek találhatók; áramforrás (táp), amely egy számítógép elemeit látja el szükséges árammal; háttértárolók vezérlői (általában az alaplapon találhatók), melyek a különböző típusú háttértárolókat (merevlemez, hajlékonylemez (floppy), CD-ROM, DVD-ROM) vezérelnek; grafikus kártya; háttértárolók (CD, DVD, merevlemez, hajlékonylemez, szalagos tároló (streamer)); csatolók (PS/2, FireWire, USB, párhuzamos, soros) melyeken keresztül külső eszközök, perifériák, kapcsolhatók a számítógépre, mint pl.: nyomtató, scanner. Idetartoznak még a bővítőkártyák, pl.: hangkártya, TV kártya, hálózati kártya. A számítógép működéséhez alapvetőn hardver és szoftver szükséges, a kettő között azonban ott van egy köztes szint, a firmware, melyet beépített szoftverként nevezhetnénk leginkább. 8
9 Megjegyzés Már nem szorosan, de szintén számítógép alkatrésznek tekinthető a: monitor, billentyűzet, egér. A hardverelemekről részletesen Perifériák Perifériának nevezzük a számítógép központi egységéhez kívülről csatlakozó eszközöket, melyek az adatok ki- vagy bevitelét, illetve megjelenítését szolgálják. A felhasználók a számítógéppel végzett munkájuk során kizárólag a perifériákon keresztül kommunikálnak a számítógéppel. A perifériákat három csoportra oszthatjuk: bemeneti egységek (input perifériák), kimeneti egységek (output perifériák), ki- és bemeneti egységek. Bemeneti egységek - Billentyűzet Bemeneti egységeknek nevezzük azokat a perifériákat, amelyek kizárólag a számítógépbe történő adatbevitelt biztosítják. Az információ a külvilág felől a számítógép központi egysége felé áramlik. A legjellemzőbb bemeneti periféria a billentyűzet (keyboard). E nélkül nehezen képzelhető el a számítógép használata. Típusait a billentyűk száma és azok nyelv szerinti kiosztása alapján szokás megkülönböztetni. 9
10 Megjegyzés Atalanta Távoktatási Központ A szabványos angol billentyűzet 101, míg a magyar 102 vagy 105 gombos, de tetszés szerint válogathatunk számtalan további billentyűzettípus közül is. Bemeneti egységek - Egér A grafikus képernyők elterjedésével alakították ki a grafikus felhasználói felületeket, amelyeknél az információ átadásához úgynevezett ikonokat alkalmaznak. Az egér (mouse) a grafikus operációs rendszerek megjelenésével vált nélkülözhetetlen perifériává. Használata nagyban megkönnyíti a számítógéppel végzett munkánkat. Az egér mozgatásával egy mutatót irányíthatunk a képernyőn, és különféle műveleteket végezhetünk el az ott található objektumokon. Legelterjedtebb változatai kettő-, illetve háromgombosak. Bemeneti egységek - Szkenner A lapolvasó (scanner) segítségével nyomtatott szöveget, fotókat vagy rajzokat vihetünk be a számítógépbe. Bár megkülönböztethetünk fekete-fehér és színes szkennereket, ma már csak az utóbbi típusok kaphatók a piacon. E kettőt szinte csak képfelbontási képességük különbözteti meg egymástól. A szkennereknek létezik kézi és asztali változata is. Utóbbi általában A4 vagy A3 méretű oldalak, míg kézi változata kisebb területek beolvasására használható. A dobszkenner és a speciális diaszkenner segítségével diapozitívok, illetve negatív filmek is feldolgozhatók. A szkenner a papíron lévő információkat minden esetben kép formátumban továbbítja a számítógépnek. Ha a szkennert nyomtatott szövegek beolvasására kívánjuk használni, a 10
11 Megjegyzés szöveg értelmezéséhez speciális optikai karakterfelismerő, ún. OCR program szükséges. A karakterfelismerő program a karakterek alakjának felismerésével a képet szöveges dokumentummá alakítja. Bemeneti egységek - Digitális fényképezőgépek és kamerák Digitális fényképezőgépek Napjainkban a technika fejlődése új távlatokat nyitott a digitális képrögzítés terén. A digitális fotózás elterjedésével újabb lehetőségek nyíltak a nyomdaiparban, a reklámiparban és a számítástechnikában egyaránt. A digitális fényképezőgép ennek az új technikának az egyik eszköze. A digitális fényképezőgép a képeket nem filmszalagra fotózza, hanem digitális formátumban tárolja. Az eltárolt képeket ezután áttölthetjük számítógépünkre, feldolgozhatjuk valamilyen grafikai programmal, vagy akár ki is nyomtathatjuk. A filmszalagra készült képekkel szemben, melyek felbontása szinte végtelennek tekinthető, a digitális képek felbontása mindig limitált, amely a fényképező képdigitalizálási mechanizmusának optikai felbontásától, a fényképező memóriakapacitásától, valamint a kép kinyomtatására használt eszköz kimeneti felbontásától függ. Digitális kamerák Napjainkban a videózás területén is elterjedt a digitális kép- és hangrögzítés alkalmazása. A digitális videózás legfontosabb előnye a korábbi analóg technikával szemben, hogy az elkészült felvételt minőségromlás nélkül tölthetjük át számítógépünkre és a különféle videószerkesztő programok segítségével a felvételt feldol- 11
12 Megjegyzés Atalanta Távoktatási Központ gozhatjuk például vághatjuk, feliratozhatjuk, majd a kész anyagot minőségromlás nélkül visszaírhatjuk a szalagra. Magas minőségük miatt leginkább a digitális kamerával készült felvételek alkalmasak például házi DVD vagy Video CD, illetve interneten is továbbítható kisméretű filmek létrehozására. Bemeneti egységek - Botkormány A botkormány (joystick) elsősorban játékoknál alkalmazott beviteli periféria. A botkormányhoz hasonló szerepe van, és hasonló elven működik a gamepad is, mely különböző iránybillentyűkkel, gombbal, kapcsolóval rendelkezik. Segítségével bármilyen játékot irányíthatunk. Hasonló játékvezérlő eszköz a kormány is, melyhez különböző pedálok kapcsolhatók. Kimeneti egységek - Monitor A legfontosabb kimeneti eszköz a monitor. Korábban többféle szabvány alapján gyártott típus létezett, de mára a VGA rendszerű monitorok az egyeduralkodók. A monitoron megjelenő képek képpontokból (pixel) állnak. A monitor minősége a megjelenített képpontok sűrűségétől és méretétől függ. A monitorokat több szempont alapján is csoportosíthatjuk. 1. A képmegjelenítés elve szerint katódsugárcsöves, folyadékkristályos, gázplazmás. 12
13 Megjegyzés 2. A megjelenített kép típusa szerint alfanumerikus, grafikus. Az alfanumerikus monitorok képernyőjén 25 sorban soronként 80 karakter volt megjeleníthető, és csak a karakterek helyei voltak megcímezhetők. Az ilyen monitorok kis memóriaigénnyel rendelkeztek. A grafikus monitorok már bonyolult ábrák, képek megjelenítésére is képesek, mert ezeknél a tárolás és megjelenítés képpontonként történt. Nagy memóriaigény jellemzi őket. 3. A monitor mérete szerint A monitor méretét a képátló hüvelykben (coll) mért hoszsza alapján határozzuk meg. Legelterjedtebbek a 14" és 15"- os monitorok, de egyre gyakrabban találkozhatunk nagyobb, például 17", 19" és 21"-os monitorokkal. 4. A felbontóképesség és a megjelenített színek száma (színmélység) szerint Kimeneti egységek - Grafikuskártya A monitorokon megjelenő képet a számítógépbe épített grafikuskártya állítja elő. A választható képfelbontás és a színmélység nagyban függ a grafikuskártya tudásától. Kimeneti egységek - Nyomtató A nyomtató (printer) a legegyszerűbb eszköz arra, hogy munkánk eredményét papíron is viszontláthassuk. A nyomtatókat több ismérv alapján csoportosíthatjuk. Az alkalmazott technika szerint beszélhetünk ütő, illetve nem ütő nyomtatókról. A karakterek megjelenítési módja szerint a nyomtató lehet teljes karaktert író és pontokat író (raszteres) típusú. 13
14 Megjegyzés Atalanta Távoktatási Központ A nyomtatott kép minőségét az egységnyi nyomtatási területre eső képpontok maximális száma, azaz a képfelbontás határozza meg, melynek mértékegysége a DPI (Dot Per Inch). Jó minőségű nyomtatáshoz minimum 300 dpi felbontást kell használnunk. A nyomtatott szövegben az egy coll területen vízszintesen elhelyezkedő karakterek száma a CPI (Character Per Inch) mértékegységgel mérhető. A CPI az azonos szélességű karakterekből álló betűkészletek esetén konkrét, az eltérő szélességű karakterekből álló betűkészletek esetén pedig átlagos karakterszámot ad meg. A nyomtatási sebességet a CPS (Character Per Seconds) vagy a lap/perc mértékegységekkel mérhetjük. A CPS az egy másodperc alatt kinyomtatható karakterek, míg a lap/perc az egy perc alatt kinyomtatható lapok mennyiségét jelenti. Az alábbiakban a három legelterjedtebb nyomtatótípus, a mátrix, a tintasugaras és a lézernyomtató tulajdonságait tekintjük át. A mátrixnyomtató a legrégebbi, ma is forgalomban lévő típus. Működése a klasszikus, tintaszalagos írógéphez hasonlít, azzal a különbséggel, hogy a mátrixnyomtató az írásjelek képét az írófejében elhelyezkedő tűk (9, 18 vagy 24 darab) segítségével pontokból alakítja ki. A tűk mágneses tér hatására mozdulnak ki, és rugóerő húzza vissza a helyükre. A kilökött tű a papír előtt kifeszített festékszalagra ütve hozza létre a papíron a karakter vagy ábra egy-egy pontját. Előnye, hogy indigós papírra egyetlen nyomtatási menetben több példányban is nyomtathatunk, így például a számlanyomtatás terén nehezen nélkülözhető. 14
15 Megjegyzés A tintasugaras nyomtató tulajdonképpen a mátrixnyomtató továbbfejlesztése. Nyomtatáskor egy kisméretű tintaágyú egy festékpatronból mikroszkopikus méretű tintacseppeket lő a papírra. A festékporlasztást az egyes típusok különböző módon - gőzbuborékok segítségével vagy elektrosztatikusan - valósítják meg. Egy-egy karaktert sokkal több pontból alakítanak ki, mint a mátrixnyomtatók, és rendkívül csendesek. A tintasugaras nyomtatók mai változatai már nyomtatvány szintű írásképet adnak, egyes színes típusok pedig speciális papíron fotó-realisztikus minőség előállítására is képesek. Elsősorban otthon vagy kisebb irodákban használják jó minőségű nyomtatványok készítésére. A lézernyomtató működési elve a fénymásolókhoz hasonlítható. Egy speciális, fényérzékeny anyaggal bevont, elektromosan feltöltött hengerre lézer rajzolja fel a nyomtatandó képet. A lézerpásztázott helyeken a henger elektrosztatikus töltést kap, így amikor érintkezésbe kerül a festékport tartalmazó rekesszel, a festék feltapad a hengerre. A hengerről gördítéssel kerül át a kép a papírra, majd a nyomtató magas hőmérsékletű beégető művében rögzül a nyomat. A lézernyomtatót leginkább irodákban használják, mivel gyorsan, jó minőségben képes nyomtatni. Egyes típusai tömeges nyomtatásra is kiválóan alkalmasak. Léteznek színes lézernyomtatók is, amelyeknél a színes kép cián, bíbor, sárga és fekete színekből áll össze. Ezek a színek képezik az alapját a nyomdákban is használt CMYK színkeverési módnak. 15
16 Megjegyzés Atalanta Távoktatási Központ A szöveg és grafika egy oldalon való keverése ezzel az eljárással éppúgy lehetséges, mint tipográfiák ábrázolása. A lézernyomtatók oldalorientáltan működnek, azaz a lézernyomtató a nyomtatás előtt az egész oldalt elolvassa. Terméktől függően a lézernyomtatók 300, 600, 1200 pontos felbontásra képesek hüvelykenként (DPI). Ma a 600 és 1200 dpi-s nyomtatók a legelterjedtebbek. Ezek otthoni és irodai munkára egyaránt alkalmasak. Az e fölötti 2400 dpi-s nyomtatókra főleg a grafikai iparban van szükség. Minél nagyobb a nyomtató felbontása, annál tisztábbak a betűk és a grafikák körvonalai, és annál több részletet lehet ábrázolni. A lézernyomtatók gyors elterjedése az árak csökkenését eredményezte. A lézernyomtatóknak e kiváló tulajdonságok mellett meglehetősen gyorsak is: az egyszerűbb készülékek sebessége 4 6 oldal/perc, a gyorsabbaknál ez eléri a 20 A4-es oldalt percenként. Kimeneti egységek - Plotter A plotter, más néven rajzgép, speciális, nagyméretű műszaki rajzok előállítására alkalmas eszköz, ezért főleg mérnöki irodák használják. A plotter működése eltér az eddig megismert elvektől, két egymásra merőleges sínen mozgó tollal, ceruzával rajzolja meg a képet. Az újabb tintasugaras plotterek inkább speciális, nagyméretű nyomtatónak tekinthetők. Ki- és bemeneti egységek - Érintőképernyő A ki- és bemeneti egységek kétirányú adatcserére képesek. Ide soroljuk a háttértárakat is, melyekkel jelentőségük miatt külön fejezetben foglalkozunk, valamint az egyéb adatcseréhez szükséges eszközöket. A továbbiakban néhány ilyen típusú perifériát ismertetünk. A ki- és bemeneti eszközök klasszikus példája az úgynevezett érintőképernyő (touch screen). Az érintőképernyő egy 16
17 Megjegyzés számítógép monitorához hasonló eszköz, melynek segítségével a rajta megjelenő parancsokat és funkciókat érintéssel választhatjuk ki. Az érintőképernyő ultrahang vagy nagyfrekvenciás jelek segítségével érzékeli, hogy a képernyő elé helyezett átlátszó, üveg vagy műanyag réteget a felhasználó hol érinti meg. Az egeres kattintásnak ujjunkkal végzett kettős koppintás felel meg. Ezt a technológiát többek között információs pultok esetében alkalmazzák. Ki- és bemeneti egységek - Modem és hálózati csatoló A telefonos modem (modulátor-demodulátor) kétirányú adatátvitelt tesz lehetővé hagyományos telefonvonalon keresztül. Ezeket az eszközöket elsősorban az internetre történő csatlakozásra, faxok küldésére és fogadására, valamint különféle banki szolgáltatások igénybevételére használják. A telefonhálózatok új generációja az ISDN, melyhez speciális végberendezéssel csatlakozhatunk. Az ISDN hálózaton a fentiekben ismertetett műveleteket nagyobb sebességgel végezhetjük el a digitális technikának köszönhetően. A munkahelyek helyi számítógépes hálózatához hálózati csatolókártyával csatlakozhatunk. A hálózati csatolókártyák legfőbb jellemzője az adatátviteli sebesség. Adatátviteli sebesség alatt az időegység alatt átvitt bitek számát értjük, melyet bit/s-ban mérünk. Az átvitelt jellemezhetjük a felhasznált jel értékében 1 másodperc alatt bekövetkezett változások számával is, amit jelzési sebességnek, vagy közismert néven baudnak nevezünk. 17
18 Megjegyzés Atalanta Távoktatási Központ A hálózati kártyák ismertebb típusai az Ethernet és a Token Ring rendszerű eszközök. Az elterjedtebb Ethernet hálózati eszközök 10 vagy 100 Mbit/sec, míg a Token Ringek maximum 32 Mbit/sec átviteli sebességet biztosítanak. Multimédiás ki- és bemeneti egységek Napjainkban egyre elterjedtebbek a multimédiás alkalmazások, melyek használata elképzelhetetlen lenne speciális kiés bemeneti egységek nélkül. Tekintsük át a legelterjedtebb ilyen típusú eszközöket. Napjainkban a számítógépek többsége rendelkezik hangkártyával. A hangkártyák általában legalább négy funkciót töltenek be. Szintetizátorhoz hasonlatos módon hangot generálnak. (Szintetizátor) Egy hullámtábla segítségével MIDI-formátumban megírt fájlokból zenei hangokat állítanak elő. Ekkor a hangkártya fejlettségétől függően életszerűbb zenei hangokat generálnak. (MIDI interfész) Mikrofonból vagy más analóg hangforrásból jövő jelet digitalizálnak. (A/D konverter) Digitális jelekből (fájlokból) állítanak elő analóg hangokat. (D/A konverter) A képdigitalizáló (capture) kártya külső képforrásból - például videomagnóról vagy -kameráról - érkező kép és hang digitális rögzítésére alkalmas. Egyik fajtája a tv tuneres capture kártya, amely televízióadás vételére is alkalmas. 18
19 Megjegyzés Kommunikációs portok A számítógép fejlődésével párhuzamosan a külső perifériákkal való kapcsolattartás céljából több különböző, úgynevezett kommunikációs portot fejlesztettek ki. Ismerkedjünk meg ezek tulajdonságaival. A soros (serial) port az egyik legrégebbi, általános célú kommunikációs port. Egy számítógépben maximum négy ilyen csatlakozási lehetőség lehet, melyeket COM1, COM2, COM3 és COM4-nek nevezünk. A soros porton keresztül az információk bitenként kerülnek továbbításra, ezért kevés adat átvitelére képesek. Elsősorban a kis adatforgalmat igénylő eszközök - például egér, vagy telefonos modem - csatlakoztatására alkalmasak. A párhuzamos (parallel) portot általában a nyomtatók közvetlen csatlakoztatására használják. E csatlakozáson keresztül az adatok egy időben két irányba is áramolhatnak, a soros porthoz képest nagyobb sávszélességen. A számítógépen általában egy vagy két ilyen porttal találkozhatunk, melyeket LPT1 és LPT2 néven azonosítunk. A PS/2 portot az IBM fejlesztette ki, kifejezetten a billentyűzet és az egér csatlakoztatására. Ha az egeret a PS/2 portra csatlakoztatjuk, egy COM port felszabadul, amelyre más eszközt köthetünk. Az USB (Universal Serial Bus) egy újonnan kifejlesztett nagy sebességű csatlakozási port, melyet a soros és párhuzamos portok kiváltására szántak. Egy USB porton keresztül maximum 127 külső periféria csatlakoztatható. Napjainkban a nyomtatók és szkennerek többsége rendelkezik ilyen csatlakoztatási lehetőséggel is. Az USB szabvány továbbfejlesztéseként megjelent a nagyobb átviteli sebességet biztosító USB 2.0. Napjainkban az IEEE 1394 szabványú kommunikációs port - melynek legismertebb változata az Apple FireWire márkanevű terméke - az egyik legnagyobb adatátviteli sebességet biztosító eszköz. Egy IEEE 1394 portra maximum 63 külső eszköz csatlakozhat. Egyik jellemző alkalmazási területe a multimédiás eszkö- 19
20 Megjegyzés Atalanta Távoktatási Központ zök, például digitális videokamerák számítógéphez történő csatlakoztatása. Háttértárak A háttértárak nagy mennyiségű adat tárolására alkalmas kiés bemeneti perifériák. A használaton kívüli programok és adatok tárolása mellett fontos szerepük van az adatarchiválásban, de például a számítógépes rendszerek biztonságos üzemvitele érdekében további háttértárakon helyezik el a rendszerek biztonsági másolatát is. Megkülönböztetünk papír alapú, mágneses, optikai, valamint egyéb háttértárakat. Papír alapú háttértárak A papír alapú háttértárak közé sorolhatjuk többek közt a lyukszalagot és a lyukkártyát. Ezen háttértárolókat ma már nem alkalmazzák, hiszen feldolgozásuk igen lassú, könnyen sérülhet az adathordozó, nagy tömegű és mennyiségű alapanyagot igényelnek, illetve kezelésük igen körülményes. Előnyük viszont, hogy olyan környezetben is alkalmazhatóak, ahol a mágneses adathordozók nem. Mágneses háttértárak A legelterjedtebb háttértárak napjainkban a mágneses elven működő háttértárak. Működési elve igen egyszerű, az adathordozó felületén lévő mágneses réteg kétállapotú jeleket rögzít. 20
21 Megjegyzés Jellemzőik: a tárolható adatmennyiség nagysága (kapacitás), a gyorsasága, azaz mekkora az adat-hozzáférési idő, az adatsűrűség nagysága. A mágneses háttértárak fő részei: Maga a mágneses felületű adathordozó, például a mágneslemez. Az adathordozó mozgatását, írását, olvasását végző berendezés, melyet meghajtónak (drive) nevezünk. A meghajtó elektronikus és mechanikus részekből áll. A mechanikus részek végzik az adathordozó mozgatását, míg az elektronika feladata az írás-olvasás-pozicionálás vezérlése. Az írástolvasást az író-olvasó fej végzi. Típusai: mágneslemezek, mágnesszalagok. Optikai háttértárak A mágneses elvű adathordozókon kívül egyre elterjedtebbek az optikai elven működő adathordozók. Archivált dokumentumok, képek, módosítást nem igénylő programok tárolására ideális adathordozó a CD (Compact Disk), amelyet 1980-ban a Sony és a Philips cég közös fejlesztés után dobott piacra. Ennek továbbfejlesztése révén ma az alábbi típusok ismertek: CD-ROM, CD-R, CD-RW, DVD, DVD-R, DVD- RW, DVD+R, DVD+RW, DVD-RAM, Blu-ray, Minidisc. A CD-lemez (Compact Disk) optikai elven működő adattároló (tehát nem mágneslemez), a rajta tárolt adatokat infravörös lézersugár segítségével olvassa le a meghajtóegység: a felület eltérő fényvisszaverő tulajdonságú részei kódolják a 0 és 1 értékű biteket. Az információ egy 120 mm átmérőjű lemezen tárolódik, de itt nem koncentrikus körökben (mint 21
22 Megjegyzés Atalanta Távoktatási Központ a mágneslemeznél), hanem spirálisan kerül a lemezre. A CD-hanglemez az 1980-as évek elején jelent meg, és gyorsan elterjedt a digitális hangtechnika világában. Már 1984-ben felismerték, hogy a CD számítógépes adathordozóként is használható, ez vezetett a CD-ROM szabványának kialakulásához. A ROM (Read Only Memory) elnevezés arra utal, hogy csak olvasható tárolóról van szó. Valójában a CD-ROM-nak semmi köze a memóriákhoz, felépítése azonos a CD-hanglemezével, de nem zenét, hanem tetszőleges, binárisan kódolt információt tartalmazhat. Tárolókapacitása lényegesen nagyobb, mint a floppy-lemezé, egyetlen CD Mbájt információt hordozhat. Egyebekben használata hasonló a floppiéhoz. A számítógépbe épített CD-olvasó egység gondoskodik a lemez leolvasásáról: felismeri, hogy CD-hanglemez vagy CD-ROM került-e a meghajtóba, és ennek megfelelően kezeli. Ha van a gépben hangkártya, az audio-cd le is játszható. Kezdetben a CD-lemezeket egyetlen mesterlemezről gyárilag sokszorosították. Az 1990-es években jelentek meg az egyszer írható CD-k (ezeket CD-R néven is említik, ahol R a recordable szóra utal). A boltban kapható üres CD-lemezt a számítógépbe épített CD-író egységgel lehet felírni, de felírás után tartalma már nem változtatható. A CD-író egységek a lemezek leolvasására is alkalmasak. Vannak többször írható CD-k is (ezekre a CD-RW elnevezés használatos, RW = ReWritable), de drágábbak az egyszer írhatónál. A gyárilag sokszorosított CD-k mesterlemeze még üvegből készült, amelybe a fényvisszaverődést megváltoztató, apró mélyedéseket marattak. Erről a mesterlemezről készült az öntőforma, amely a polikarbonát anyagú CD-lemezek sorozatgyártását tette lehetővé. Az egyszer írható CD-k esetén a fenti technológia szükségképpen megváltozott, itt mélyedések helyett festéket használnak. Íráskor a lézersugár a festék kémiai tulajdonságait pontonként megváltoztatja, leolvasáskor ezt a különbséget érzékeli az olvasó egység, hasonlóan, mintha mélyedések lennének a lemezen. A többször írható CD-k festék helyett egy speciális ötvözetet alkalmaznak, amelynek kristályos és amorf állapota van, különböző fényvisszaverő tulajdonságokkal. Íráskor a lézersugár az anyag kristályszerkezetét változtatja meg. A CD-vel azonos méretű, de jóval nagyobb tárolókapacitású optikai lemez a DVD. Elsősorban digitális videofilmekhez fejlesztették ki (Digital Video Disk), de mivel általánosan használható, ezért a DVD rövidítés hivatalosan a Digital Versatile Disk (sokoldalú digitális lemez) kifejezést takarja. A DVD alapváltozata 4,7 Gbájt kapacitású, és a CD-vel azonos felépítésű, de nagyobb jelsűrűséget és kisebb hullámhosszú (vörös) lézerfényt 22
23 Megjegyzés alkalmaz. A kapacitást tovább növelték kétoldalas, illetve kétrétegű lemezek alkalmazásával, így 17 Gbájt is elérhető. A DVD speciális meghajtót igényel, de a DVD-meghajtók általában olvassák a CD-ket is. Pendrive Viszonylag új, népszerű háttértár a pendrive (másképpen flashdrive vagy memory pen), amelynek alapja a tartalmát áramellátás nélkül is megőrző flash-memória. A pendrive golyóstollnyi méretű eszköz (innen az elnevezés: pendrive = tollmeghajtó), amelyet a számítógép USBcsatlakozójába kell illeszteni, és ugyanúgy lehet írni/olvasni, mint a floppy-lemezt. Tárolókapacitása viszont jóval nagyobb (32 Mbájt régebbi típusnál, 4 Gbájt az újabbaknál), és mivel mozgó alkatrészt nem tartalmaz, sokkal gyorsabb és megbízhatóbb is. A pendrive fokozatosan átvette a floppy-lemez szerepét. (Egyes számítógépek alapkiépítésben már nem tartalmaznak floppy-meghajtót, helyette USB-csatlakozó áll rendelkezésre.) 2. fejezet: 2. A szoftver fogalma, csoportosítása A szoftver fogalma Szoftver (angolul software) alatt a számítógépet működtető programok, szellemi termékek összességét értjük, megkülönböztetve a fém, műanyag, vagy egyéb fizikai formában létező hardvertől. Természetesen a szoftvernek is létezik a gépben való fizikai megvalósulása, amikor a gép működik, de a szoftver kifejezés nem csak és nem elsősorban ezt takarja, hanem magát az absztrakt módon leírt eljárásokat (is). A software (magyarul: szoftver) kifejezést John W. Tukey találta ki és a kezdeti számítógépeken futó programokat nevezte meg vele egy évi cikkében. 23
24 Megjegyzés Atalanta Távoktatási Központ A szoftverek csoportosítása Operációs rendszer: utasítások együttese, amelyet (felhasználói szempontból) tekinthetünk a gép tartozékának. További programjaink ezen utasításkészlet segítségével futnak, ezért a számítógépes zsargonban felületnek is nevezik. A gép bekapcsolása után (mielőtt pl. egy üzleti programba belépünk), ez az utasításkészlet már rendelkezésünkre áll. Az operációs rendszert a könyvelő felhasználó ritkán használja napi munkája során; programokat és adatállományokat lehet vele bemásolni a gépbe, és a gépen lévő anyagaink rendezésében lehet segítségünkre. A számítástechnikusok, rendszergazdák sokat használják, de ők is inkább közvetve, a segédprogramokon keresztül. Segédprogramok: Használatukkal megkönnyíthetőek azok az előbb említett műveletek, amelyek az operációs rendszerrel végezhetőek el. A legelterjedtebb nem grafikus segédprogramnak a Norton Commander (NC) nevezhető. Grafikus párja a Windows Commander, és pl. a windows Intéző programja. Ide tartoznak még a vírus- és spamölők, lemeztöredezettség mentesítők, hibakeresők, rendszer- és file visszaállító programok, tűzfalak, és még sok minden más. 24
25 Megjegyzés Programnyelvek: Ezeken a programozók dolgoznak, és ezek segítségével (ezeken a nyelveken) írják az operációs rendszereket, a segédprogramokat és a felhasználói programokat, programcsomagokat (Basic, Pascal, Cobol, Fortran, és így tovább). A programnyelveknek nagyon sok fajtája van: vannak könnyebben programozható, de nagyobb helyigényű eszközök, pl. a Basic, nevezzük ezeket felhasználóbarát -nak; és ugyanakkor nagyon takarékos, gyors, de nehezen programozható nyelvek (C ++, Assembly). A számítógép-programozás ma már önálló tudomány, a programnyelvek és a technika fejlődését a generációk számozása jelzi, a legmodernebb felhasználói rendszereket már 5. generációs nyelveken írják. A tendencia az, hogy a felhasználók egyre több lehetőséget kapnak a műveletek paraméterezésére (pl. egy lekérdezés, listázás szempontjainak szabad megválasztására), ez a felhasználóbarát -sághoz való közelítés. Ezekhez a programokhoz tartoznak az úgynevezett adatbáziskezelő rendszerek, amelyekkel a (táblázatban felettük lévő) üzleti programokat és programcsomagokat írják; ilyenek: dbase, SQL, Firebird, Magic, Oracle stb. A régebbi adatbáziskezelők DOS-os és grafikus formában is léteznek (pl. dbase, Magic), az újabbak általában már csak grafikusak. Felhasználói programok: a programozók termékei. Két fontos csoportjuk van: Az általános felhasználású programok, amelyet minden szakterület számítógép-felhasználói alkalmaznak, ezek a grafikusok közül: szöveg és kiadvány-szerkesztők: Word, Adobe Rider, Power Point... Táblázatkezelő: Excel; ezenkívül szótárprogramok, lexikonok, jogtárak, és még nagyon sok minden más. A táblázatban csak ezeket tüntettük fel. Az üzleti környezetben Controlling tevékenységre használhatjuk a táblázatkezelőket statisztikai célokra, és például vezetői prezentációra. Ugyancsak vezetői bemutatásra használható a táblázatkezelő grafikonos része, valamint a szöveg- és kiadványszerkesztők. Általános felhasználású kifejezetten Controlling jellegű program például a Cognos nevű program, amellyel táblázatokat, kimutatásokat készíthetünk meg- 25
26 Megjegyzés Atalanta Távoktatási Központ lévő adatbázisainkból. A módszere az adatbányászat, amelyről az Adatfeldolgozási ismeretek c. tárgyban még lesz szó. Speciális felhasználású minden olyan program, amelyet egyegy cég ügyviteli, üzleti-számviteli, vagy éppen controlling munkájának támogatására, testreszabással alakítottak ki vásárolt program-rendszerből, vagy egyedileg készítettek a cég üzleti céljai számára. Az egyes cégeknél használt üzleti programrendszerek legfontosabb részei az ilyen testreszabott programrendszerek. A szövegszerkesztő és táblázatkezelő programok megismerésére készült a Számítástechnika c. tankönyv. Üzleti programcsomagok: a mi szakterületünkön: integrált ügyviteli, számviteli, controlling programcsomagok Számviteli és ügyviteli, vállalkozás-támogató DOS-os, nem grafikus rendszerű programcsomagok több mint egy évtizede használatosak a magyar vállalkozásokban is. Ugyanezeket a funkciójú rendszereket grafikus ügyviteli-számviteli programrendszerek formájában is megkaphatjuk ma már. Nagyon sokféle van és ezek egyedi fejlesztésűek, vagy testre kell őket szabni ; a programrendszerek esetében ez minden esetben így van, hiszen a cégek üzleti tevékenysége nem egyforma. Itt, a programrendszereknél, programcsomagoknál tehát minden cég számítógépes üzleti rendszere egyedi. Felhasználói szempontból nem célszerű és nem is lehet éles határvonalat vonni a felhasználói programok és a programcsomagok közé, hiszen lehet, hogy egy több részműveletes program-együttes az üzleti-ügyviteli gyakorlatban egy szakmai feladat-együttes elvégzését szolgálja, amelyet informatikai szempontból nevezhetünk speciális felhasználó programnak vagy programcsomagoknak is. 26
27 Megjegyzés 3. fejezet: Az irodai informatikai alkalmazások főbb típusai, azok funkciói Irodai alkalmazáscsomag Az irodai alkalmazás- vagy programcsomagok olyan számítógépes programok vagy programkészletek, melyek egy átlagosnak képzelt hivatalban, munkahelyen az irodai jellegű teendők (szövegszerkesztés, nyilvántartások kezelése, prezentációkészítés stb.) számítógépes (szoftveres) megvalósítását teszik lehetővé. A legtöbb ilyen csomag egyben programrendszer, vagyis nem csupán különálló programok közösen megvehető, esetleg egyszerre telepíthető halmaza, hanem a programok egymással összefüggenek: egymásból hívhatóak, képesek egymás fájlformátumainak bizonyos fokú kezelésére, esetleg bizonyos szolgáltatásaik a csomag részeként mint közös szolgáltatás valósul meg (pl. közös súgórendszer, valamint egységes felhasználói felület a komponensek között). Az irodai alkalmazáscsomagok (legalábbis a modernek) mindenképp kell, hogy tartalmazzanak: egy sokfunkciós, szofisztikált szövegszerkesztőt; és egy táblázatkezelő programot. Ezenkívül általában tartalmaznak: bemutatókészítő alkalmazást; személyes nyilvántartó programot (PIM): (naptárprogram, névjegyalbum, telefonkönyv stb., általában egy programban integrálva); adatbázis-kezelő programot; webhely- és/vagy weblapszerkesztő programot (gyakran a bemutatókészítő programmal integrálva, azzal egyben); 27
28 Megjegyzés Atalanta Távoktatási Központ személyes levelező- és üzenetkezelő programot (gyakran a személyes adatnyilvántartó programmal integrálva, azzal egyben); keretprogramot, ami a csomag összes alkalmazásának egyes funkcióit integráltan kezelni képes ( irodai asztal jellegű program); közös súgórendszert vagy segítőprogramot (Súgó, Segéd; esetleg a keretprogram részeként); egyszerűbb rajzoló-szerkesztőprogramokat diagramok, blokkdiagramok, dokumentumhátterek előállításához. Microsoft Office A Microsoft Office programok csomagja a Microsofttól, mely mára a sarokköve a Microsoft Office Rendszernek, melybe a Microsoft Office csomagokon kívül közé bizonyos kiszolgálók és webalapú szolgáltatások is beletartoznak. Az Office csomagok Microsoft Windows, illetve Apple Macintosh operációs rendszereken való futtatásra lettek tervezve. A jelenlegi Microsoft Office programok: Access 2003 adatbázis-kezelő program Excel 2003 táblázatkezelő program FrontPage 2003 webhelytervező program InfoPath 2003 információgyűjtő eszköz OneNote 2003 jegyzetkészítő és -kezelő program Outlook 2003 személyes adatok kezelésére és kommunikációra szolgáló program Outlook 2003 with Business Contact Manager PowerPoint 2003 grafikus bemutatók készítésére szolgáló program Project 2003 Standard és Professional projektvezetési programok Publisher 2003 kiadványkészítő program Visio 2003 Standard és Professional diagramkészítő program Word 2003 szövegszerkesztő 28
29 Megjegyzés (A Microsoft Office programok neve a 2003-as változatok óta kiegészült az Office szóval, hogy még jobban érezhető legyen Rendszer integrációja. Tehát, például az, ami eddig Microsoft Word volt, most már Microsoft Office Word.) 4. fejezet: Fájlkezelés, a mentés Fájlkezelés Új mappa illetve állomány létre hozása: Fájl Új menüpont kiválasztása után határozzuk meg a létre hozandó állomány típusát, majd adjuk meg annak azonosítóját. Az Új menüpont elérhető az egér jobb gombjával való klikkelléssel is. Meglévő állományok átnevezése: Fájl Átnevezés menüpont kiválasztása után adjuk meg az állomány új elnevezését. Az Átnevezés menüpont elérhető továbbá a kijelölt állományon való jobb klikkel is vagy egyszerűen klikklejünk az állomány elnevezésére és gépeljük át azt. Meglévő állományaink másolása: Az állományokat először a másolás funkcióval másoljuk a vágólapra majd válaszuk ki a célhelyet és a beszúrás funkcióval készítsük el a másolatot. Vagy egyszerűen fogjuk az állományokat, és az egérrel helyezzük a célmappára és ügyeljünk rá, hogy a kis kereszt ott legyen a jobb sarokban. Ha nincs, tartsuk lenyomva a Ctrl billentyűt és úgy tegyük meg a másolást. 29
30 Megjegyzés Atalanta Távoktatási Központ Áthelyezés: Vagy végre hajtjuk a másolást, és utána töröljük az eredeti állományt (ez fontos fájlnál biztonságosabb), vagy egérrel fogjuk és ráhúzzuk a célmappára, de ügyeljünk rá, hogy ne legyen kereszt a jobb alsó sarokban. Törlés (a lomtárba): A Fájl menüből vagy jobb klikkből válaszuk a törlés funkciót és helyezzük a lomtárba az adott állományokat, majd ürítsük a lomtárat. Törlés (végleges): a Shift billentyű nyomva tartása mellett nyomjuk le a Delete billentyűt. Ekkor a fájl nem a lomtárba kerül, hanem véglegesen törlődik. Vigyázat: a visszaállítására nincs lehetőség! Attributumok: kattintsunk az adott állományra az egér jobb gombjával és válaszuk a tulajdonságok menüpontot. Ez az állomány tulajdonságait mutatja meg nekünk, ahol az általános fülben beállíthatjuk az állomány attributum-át. Választási lehetőségeink: Írásvédett Rejtett Rendszer fájl Archiválandó 30
31 Megjegyzés A mentés A mentés a tárolt információról történő biztonsági másolat, vagy másolatok készítése. Rokon fogalom az archiválással, bár a mentés fogalma ennél általánosabb, mert ekkor a még használatban lévő adatokról is készítünk biztonsági másolatot, sőt inkább ezen van a hangsúly. Az archiválás esetén szinte kivétel nélkül relatíve olcsó, off-line (kivehető) adathordozóra készül másolat. Archiválás esetén a cél az esetleges visszakeresés, míg a mentés esetén az elveszett sérült adatok helyreállításán van a hangsúly. Az alábbiakban csak a mentéssel foglalkozom, de az elmondottak nagy része alkalmazható az archiválásra is (a két fogalmat gyakran nem is különítik el, szinonimként alkalmazzák). A mentés mind a felhasználók, mind a rendszergazdák fontos tennivalója, de az utóbbiak egyik legfontosabb kötelessége is. Mind a felhasználóknak, mind a rendszergazdáknak mentési-visszaállítási stratégiával kell rendelkezniük, s a többfelhasználós rendszerek esetében írásban rögzített (és az érintettek előtt ismert) mentésivisszaállítási politikával is. A visszaállítás reális esélye nélkül a mentésnek sok értelme nem lehet, ezért a következőkben több esetben a mentés és visszaállítás helyett csak a mentést említem. Normális esetben a számítóközpontok rendszeresen mentik az általuk üzemeltetett szerverek, nagygépek adatait, sok esetben a felhasználók munkaállomásaiét is. A rendszergazdák, ill. nagyobb helyeken az ún. backup operátorok felelősek az adatok helyreállíthatóságáért. A felhasználók mindig tájékozódjanak a helyi mentési politikáról, de legfontosabb adataikat maguk is mentsék. A visszaállítás kulcskérdés, méghozzá olyan feladat, amit tesztelni/gyakorolni kell (számítógép-központokban az ilyen gyakorlatot 'katasztrófa gyakorlatnak' nevezik, s végrehajtása része a mentési politikának). Sok kellemetlenség adódhat, ha csak akkor derül ki 31
32 Megjegyzés Atalanta Távoktatási Központ valamely adat visszaállíthatatlansága, amikor az eredetije már elveszett 4.1 Néhány fontos fogalom: Full backup (teljes backup) - a rendszer minden adatának (azaz felhasználói adatok, rendszer, hozzáférés stb.) mentése. Hetenként, de legalább havonként illendő egy teljes mentést végezni. Incremental backup - az előző backup után bekövetkezett változások mentése. Rendszerint napi feladat. Partial backup (részleges backup) - egyes adatok, adatcsoportok teljes mentése. Zero day backup - a rendszer induló állapotának mentése. 4.2 Útmutatók és tanácsok: - Rendszeresen mentsünk, legyen havi, heti, szükség esetén napi mentésünk. A napi, heti, havi stb. mentéseket egymástól függetlenül végezzük. - Az egymást követő napi, heti,... mentések rendszerint inkrementális mentések, de hetenként, havonként végezzünk független teljes mentést. A mentést addig őrizzük meg, amíg szükség lehet rá (ennek idejét nem könnyű felmérni: egy újabb mentés nem teszi szükségtelenné a korábbiak megőrzését!). - A teljes mentést legalább két példányban végezzük. - Legalább két fizikailag különböző helyen tároljuk mentéseinket (lehetőleg ne egy épületben). 32
33 Megjegyzés - Olyan médiára mentsünk, ami szokásos s a jövőben is elérhető, hogy adatainkat később is visszaállíthassuk. Új médiára csak nagy körültekintéssel térjünk át. - A mentési kapacitást méretezzük túl. - Bizalmas információról készíthetünk titkosított (kódolt) mentést is. Vigyázzunk, hogy ez esetben is garantált legyen a visszaállítás lehetősége. Csak különösen indokolt esetben éljünk ezzel a lehetőséggel, s ne a teljes mentést, hanem annak kritikus részeit titkosítsuk. - Biztonságos helyen tároljuk a mentéseinket (tűztől, víztől, erős elektromágneses hatásoktól, lopástól stb. védve). - Mindig gondosan adminisztráljuk a mentést (mikor, mit, mire stb. mentettünk). - Legyen két független eszköz a visszaállításhoz (vagy ha csak egy van, legalább tudjuk, hogy honnan kérjünk kölcsön, ha az az egyetlen meghibásodott). - Ahol csak lehet, automatizáljuk a mentést, többszintű mentési politikát alkalmazzunk. - Ne idegenkedjünk az ún. hardcopy mentésről, azaz fontos adatainkat, a rendszer visszaállításhoz szükséges információkat (pl. konfigurációs file-ok tartalmát) nyomtatott formában is őrizzük. - Vigyázzunk, ne használjunk elhasználódott médiát mentésre, fordítsunk gondot a mentő eszköz megbízható működésének ellenőrzésére. A szalagokat nem szabad túl sokszor felhasználni. Egyes helyeken egyáltalán nem használják mentésre kétszer ugyanazt a szalagot, de ez túl drága megoldás. A márkás szalagok több százszori teljes újraírást is kibírnak (a szalagos meghajtótól, tárolási körülményektől függően). - Az adataink értéke szerint mentsünk. 33
34 Megjegyzés Atalanta Távoktatási Központ 4.3 Mentési médiák Az átlagos felhasználó számára a hajlékonylemezek megfelelnek (archiválásra már nem, de a legfontosabb adatok mentésére igen). Egy második merevlemezes egység, vagy központi erőforrások (szerverek) általában szintén használhatók, de kritikus anyagainkat mentsük off-line médiára is. A szerverekre töltést azonban a helyi rendszergazda ellenezheti, különös tekintettel arra, hogy nagy diskquoták (tárkorlátozások) esetén vagy quoták hiányában sokan előszeretettel kukásedénynek tekintik a szervereket. A fileszerverek használata mindemellett igen kényelmes (megbízhatóságuk is általában nagyságrenddel vagy többször nagyobb a munkaállomásokénál), valamint az itt tárolt anyagokról amúgy is rendszeresen mentésnek kell készülnie. Néhány fős munkacsoportnak is érdemes file-szervert üzemeltetni, már csak háttértárolónak és mentőeszköznek is. Szerverekről történhet munkaállomások mentése is (bár ez DOS/Windows környezetben nem mindig oldható meg kényelmesen). A nagyobb tömegű mentési feladatokra ma a szalagos egységek a legmegfelelőbbek. A szalagok olcsók, többször felhasználhatók, egyszerűen kezelhetők, léteznek kellően nagy kapacitásúak. Gondosan érdemes kiválasztani az egység típusát (a különféle DAT kazettás egységek a legáltalánosabbak). Nincs ok hinni azoknak, akik a szalagokra mentés hibáit hangoztatják. Ma még ár/teljesítmény és kényelem terén mindenképpen felülmúlják az optikai, magneto-optikai technikákat, de archiváló egységnek a CD- R ígéretes. A különféle cserélhető merevlemezes, vagy nagy kapacitású floppy meghajtó egységek és hasonlók ma általában nem kifizetődőek, mellesleg nem is elterjedtek. 34
35 Megjegyzés A mentési médiák és berendezések ügyében forduljunk szakemberhez. 5. fejezet: Szkenner A szkenner fogalma A szkenner (más néven lapolvasó) a számítógép olyan perifériája, mely szövegek, képek, digitalizálására, számítógépbe való bevitelére szolgál. Története 1960: Az első szkennerek nagymértékben térképészeti igényekre jöttek létre, s ez meghatározta azt az alapvető követelményt, hogy alkalmasak legyenek nagy (1 m fölötti) térképek digitalizálására, s egyben kiemelten törekedjenek a leképezés geometriai pontosságának biztosítására. 1970: Az első nagyteljesítményű szkennerek megjelentek, de a műszaki megoldást még nem tudták a sorszenzorokra alapozni, mivel azok akkor még nem léteztek, így a konstrukciót egyedi szenzorral (színes szkennelés esetén három egyedi szenzorral) kellett megoldani. A nagyméretű térképeket dobra erősítették, mely a szkennelés folyamán forgott, a megvilágító berendezéssel kombinált szenzoros optika pedig a dob tengelyével párhuzamos haladó mozgást végzett. A két mozgás kombinációjából kialakuló letapogatási pálya csavarvonal jellegű volt. Amennyiben nem papír, hanem átlátszó fólia szkennelése volt a feladat, úgy a megvilágítást a tejüvegből készült dob végezte, ami a PMT (Photomultiplier tubes) technológián alapult. 1980: A következő fejlődési szakaszban a szabatos szkennelésre a síkágyas plotterek mintájára készült síkágyas szkennereket alkalmazták elsősorban. A kocsira szerelt, színenként alkalmazott, egyedi vagy sordetektorok és megvilágító berendezéseik kétirányú moz- 35
36 Megjegyzés Atalanta Távoktatási Központ gását egy mozgó híd X irányú illetve a hídon lévő kocsi Y irányú mozgatásával érik el a léptetőmotorok. 1990: A szkennerek gyors elterjedéséhez azonban egy másik szakterület által gerjesztett igény a felelős: a web, illetve a digitális fényképezés. Ennek hatására a '90-es évek elejétől-közepétől ez az input eszköz a háztartásokban már teljesen hétköznapi volt. Működése A szkenner feladata: a látható információt digitális információvá alakítsa át. Aztán a már gépben lévő információt a legkülönfélébb programok segítségével fel lehet dolgozni. A képdigitalizáló, vagy angol nevén szkenner (magyarítva szokás ezért szkennernek is nevezni) lehetővé teszi, hogy ábrákat, szöveges dokumentumokat, mint képeket a számítógépbe jutassunk. Amennyiben szöveget digitalizálunk vele, akkor abból még csak kép lesz, amit egyéb feldolgozó programmal át lehet alakítani tetszés szerint szöveggé, vagy más objektummá. Alapelemei: az olvasófej, amely egy fénycsövet és egy tükröt tartalmaz, az üvegfelület, amelyre a beolvasandó anyagot tesszük, az érzékelő, a fejmozgató motor és az elektronika. Működése: Az olvasófejet a léptetőmotor bordásszíj segítségével mozgatja fémsíneken az üveglap alatt. A fejegység fénycsöve alulról megvilágítja a beolvasandó anyagot, majd a visszavert fényt a tükör (esetekben tükrök) segítségével egy lencsén keresztül (amely a kép kicsinyítését végzi) a szkenner belsejében található, fix pontra rögzített CCD (töltéscsatolt) érzékelőre fókuszálja; majd az érzékelő digitális képpé alakítja a beérkező fényt. o A másik lehetséges működési elv a LED-es megvilágítás. A CIS, azaz Compact Image Sensor (kompakt képérzékelő) már nevével is a kisebb méretű, kisebb helyigényű fejegységre utal. Ebben az esetben a fejegység nem tartalmaz tükröt, mert az érzékelő itt már benne van. A megvilágítást három különböző színű LED-ek sorával (RGBRGBRGBRGB...) oldják meg. Itt a fehér fényt az RGB (vörös, zöld és kék) színekből keverik ki. Előnye a fénycsöves megoldással szemben, hogy jóval szerényebb a helyigénye (laposabb szkenner kivitelezése is lehetséges), jó a beolvasott kép élessége, és kevesebb áramot igényel. Természetesen nem maradnak el a rossz tulajdonságok sem: az olvasófejet a kisebb fényerő miatt közelebb kell vinni a beolvasandó felülethez. A szűkebb fény- 36
37 Megjegyzés Fajtái spektrum okozta pontatlanabb színhűség sem elhanyagolandó tény. Az alulról megvilágított olvasást reflexiós eljárásnak nevezzük (visszavert fényt használ a készülék a képalkotáshoz). A transzmissziós megoldást filmek, diák, negatívok beolvasásához használjuk. Ez esetben nem a fejegység része világítja meg alulról a beolvasandó felületet, hanem a felülről érkező, a beolvasandó anyagot átvilágító fény képe kerül az érzékelőre. Az adat beolvasásának folyamata: A szkenner CCD elemeket használ a képek kezelésére, mint a kamerák. A CCD egy optoelektronikai eszköz, mely a fényt kondenzátortöltéssé alakítja, amit aztán ki kell olvasni és fel kell dolgozni egy céláramköröket tartalmazó chip-nek. Minél nagyobb felbontást akarunk elérni, annál több CCD egységet kell egy sorba beszerelni. A képet egy speciális fénycső világítja meg, majd az onnét visszaverődő fényt egy lencsékből és prizmákból álló optikai eszköz vetíti a CCD érzékelőre. A CCD -ből, az optikai és megvilágító egységből álló rendszert a szkenner kialakításától függően kell a kép felett végigvinni. Ezt egy léptetőmotor automatikusan hajtja végre. Lapkezelés szempontjából a készülékek főbb kialakítási formái: Roll szkenner: A képet a szkenner húzza keresztül az olvasó egység felett, tehát a kép mozog. Némelyik típusnál a papírvezető feltétet le lehet venni, és így olyan képeket is be tud olvasni, amit egyébként nem tudna behúzni. Kézi szkenner: A szkennert kézzel kell a képen végighúzni. Az ilyen gépek alakja igen változatos lehet. A Karmesterpálca méretű csupaszított handy-szkenner akár 4 másodperc alatt olvas be egy A4 oldalt, függetlenül működve 100 szkennelt oldalt tárol memóriájában. Felbontása 400 dpi körül van, ami elég rossz és kezelése is bonyolult. Pozitív tulajdonsága a kedvező ár. Síkágyas szkenner: A képet a tárgytartó üvegre kell rakni, és az olvasó egység halad alatta végig. A jobb készülékekhez dia feltétet is adnak, vagy opcióként külön megvehető. Optikai felbontása általában 2200 x 4800 dpi, míg színmélysége 48 bit körül van. 37
38 Megjegyzés Atalanta Távoktatási Központ Dia szkenner: Csak dia és fotónegatív beolvasására használható. Ha egy ezzel a rendszerrel működő számítógéphez még egy színes fotónyomtatót is csatlakoztatunk, akkor olcsón készíthetünk színes nagyításokat a diáról, vagy a negatívról. Az optikai felbontása 1800x1800 dpi (4,2 millió pixel), míg szoftveresen akár 19200x19200 dpi-vel is elboldogul. Így egy-egy diáról vagy filmről igen jó minőségben készíthetünk digitális másolatot. A szkennelési sebessége másodperc, az előképet 10 másodperc alatt hozza létre. Negatív szkenneléskor használni kell a szkennerhez kapott diafeltétet, amin van egy sötétebb ablak a dia helyén kívül. A szkenner ezen a sötétebb ablakon állítja be a színeket, ezért ha nem használjuk a feltétet (csak rányomjuk a negatívot), akkor rosszabb minőségű színeket kapunk. Az egyik legújabb típusú szkennert az Alexandria fejlesztette ki, amely képes automatikusan lapozni és csupán egy 45 fokban kinyitott könyvet is tökéletesen be tud másolni. Ez régi könyvek másolásánál nagy segítség, hisz nem kell szétnyitni teljesen, így nem fog károsodni. A gép teljesen torzításmentese dolgozik és a bemásolt kép semmilyen korrekcióra nem szorul. Felbontása DPI (A4-es lapméret esetén). A szkenner tulajdonságai A szkenner főbb paraméterei: felbontás a számítógéphez való csatlakoztatáshoz használt illesztő felülete a megkülönböztetett színek száma a beolvasható adathordozó típusa és nagysága jel-zaj viszony Felbontás: a képdigitalizáló felbontása. Ez azt fejezi ki, hogy egy adott területet hány képpontra tud bontani. Nyilván minél többre, annál élesebb képet kapunk, viszont annál több képpontot kell tárolni egy adott méretű képről, vagyis annál nagyobb helyet igényel a kép tárolása. Egy adott képdigitalizáló több felbontást is ismer általában, amelyek között a kezelőprogramban lehet választani. A kész kép elmentésének formátuma is általában a kezelőprogramban választható. Ezt a felbontást a dpi mértékegységgel szokás megadni, amely az angol Dot Per Inch rövidítése, vagyis a hüvelykenkénti pontok számát adja meg. A problémát az jelenti, hogy a va- 38
39 Megjegyzés lóság átmenet nélküli színeit kell leképezni korlátozott számú színre, másrészt a szkennerek optikai felbontása is korlátozott. A legmodernebb szkennerek képesek a több ezer DPI-s felbontásra. Ezt már csak nyomdákban és fotónegatív feldolgozásához használják. A szkennereknél kétféle felbontást szoktak megadni: o Optikai felbontás: az optikai felbontás a szkenner által valóban megkülönböztethető képpontok száma. Szoftveres úton tovább lehet finomítani a felbontást és így valamivel jobb képet tudunk létrehozni. o Interporált felbontás: megmutatja a gép felbontásiteljesítményét. Ez olcsóbb gépeknél DPI, fél profi gépeknél DPI, ez már bőven elég egy átlagos felhasználónak. Színmélység: a szkenner az átalakítás során a képet apró pontokként kezeli, és minden képpontnak meghatározza a színét. A digitalizálás annál jobb hatásfokú, minél több képpontot különböztet meg egységnyi felületen a szkenner, illetve minél nagyobb számú különböző színt érzékel. A szkennerek szinte mindegyike 16 millió színnel dogozik, ami megegyezik a 24 bites színmélységgel. Ennél több színmélységre, illetve színre nincs szükség, hisz az emberi szem azt már úgysem tudja megkülönböztetni. A lapolvasók nagy része már alkalmas legalább A4-es lapméret beolvasására. Forrás: 39
40 Megjegyzés Atalanta Távoktatási Központ 6. fejezet: A fénymásoló A fénymásoló működése A mai elektrosztatikus másolók ősét 1938-ban találta fel egy amerikai fizikus. Carlson a görög száraz írás szavak alapján az eljárást xerográfiának nevezte. (Ezért régebben a másolásra elterjedten használták a xerox-ozás kifejezést.) A régi másolókban a másolandó lapot egy forgó dob köré illesztették. Az elektrosztatikus töltésű dobot egy vékony fényelektromos anyagréteg, például szelénpor borítja, amelyből a megvilágításra használt ultraibolya fény hatására elektronok lépnek ki. A másolandó kép fehér részei visszatükrözik a fényt a dobra, így azokon a részeken a töltés megszűnik. A fekete részek helyén viszont a töltések megmaradnak. A megvilágításkor ezeken a részeken megtapad a finom, fekete színezőpor, így létrejön a másolat. 40
41 Megjegyzés A mai modern másolóban a különböző tükrök és lencsék segítségével a másolandó anyagoknak csak a képe vetítődik rá a dobra, így optikai úton lehetővé válik a képméret megváltoztatása is. A színes másolóknál a másolandó anyag három letapogatáson esik keresztül, és három különböző szűrőn át kerül a dobra, melyek a fényt a három alapszín: a vörös, a kék és a zöld különböző erősségű sugaraira bontják fel. A másolaton a színeket a három másodlagos festékszín: a bíbor, a cián és a sárga, valamint a fekete segítségével hozzák létre. A színes nyomtatáshoz hasonlóan a kép négy menetben készül el: először a sárga részeket, majd a bíbor, a cián és végül a fekete részleteket nyomtatják ki. Forrás: 41
42 Megjegyzés Atalanta Távoktatási Központ 7. fejezet: A többfunkciós irodai eszközök A többfunkciós irodai eszközök A modern irodákban igény merült fel arra, hogy a különböző részfeladatokat (fénymásolás, faxolás, szkennelés) egyetlen eszköz segítségével hajtsák végre. Ez a praktikussága mellett az árra is kedvező hatással van, hiszen az egyes gépekben lévő azonos alkatrészeket nem kell többszörösen megvásárolnunk. További előny a helytakarékosság, a könnyebb szervizelési lehetőség. Hátrányként jelentkezik, hogy a berendezés egyik részének meghibásodása esetén esetleg a többi funkció sem működik. Az alábbiakban egy ilyen eszköz ismertetőjét olvashatják. HP LaserJet 3052/3055 többfunkciós termékcsalád Forrás: 42
43 Megjegyzés Áttekintés A kompakt, síkágyas HP LaserJet 3052 és 3055 többfunkciós termékekkel komplett megoldáshoz juthat. Mindkét készülék igen sokoldalú és megbízható. Gyors nyomtatási, faxolási, lapolvasási és másolási funkcióikkal, valamint hálózati csatlakoztathatóságukkal már pár másodperc alatt professzionális dokumentumokat állíthat elő. Jellemzők A percenként 18 oldal nyomtatási és másolási sebesség és a mindössze 8 másodperc alatt kinyomtatott első oldal mellett professzionális teljesítményre számíthat. A 64 MB memória ereje mellett gyors dokumentumkezelésre, a borotvaéles szöveghez és éles képekhez pedig valódi 1200 dpi felbontásra számíthat. 43
44 Megjegyzés Atalanta Távoktatási Központ Számíthat ennek a többfunkciós terméknek a sokoldalúságára, mert különleges másolási funkciókat, bekötött dokumentumok másolásához síkágyas szkennert, felügyelet nélküli másoláshoz 50 lapos automatikus lapadagolót (ADF), 33,6 Kb/s sebesség mellett gyors és korszerű faxolást és legfeljebb dpi lapolvasási felbontást biztosít. Információk tömören Szolgáltatások Nyomtatási sebesség, (fekete, normál minőség, A4) Nyomtatási minőség (fekete, normál minőség) Maximális kimeneti kapacitás (lap) Kétoldalas nyomtatás beállításai Másolási sebesség (fekete, vázlat minőség, A4) Másolat átméretezése Beolvasás típusa Javított lapolvasási felbontás HP LJ 3052 AiO: Fekete-fehér nyomtatás, fekete-fehér másolás, fekete-fehér és színes lapolvasás HP LJ 3055 AiO: Fekete-fehér nyomtatás, fekete-fehér másolás, fekete-fehér faxolás, fekete-fehér és színes lapolvasás Legfeljebb 18 oldal percenként Legfeljebb 1200 x 1200 dpi Legfeljebb 100 Kézi (meghajtó támogatás biztosított) Legfeljebb 18 másolat percenként % Síkágyas, ADF Legfeljebb dpi Alapvető csatlakozók Beépített 10/100 vezetékes Ethernet hálózati csatlakoztathatóság egy RJ-45 porttal; Hi-Speed USB port (kompatibilis az USB 2.0 specifikációval) 44
45 Megjegyzés A rendszer szolgáltatásai Szolgáltatások HP LJ 3052 AiO: Fekete-fehér nyomtatás, fekete-fehér másolás, fekete-fehér és színes lapolvasás HP LJ 3055 AiO: Fekete-fehér nyomtatás, fekete-fehér másolás, fekete-fehér faxolás, fekete-fehér és színes lapolvasás Nyomtatási sebesség / processzor / memória Nyomtatási sebesség, (fekete, normál minőség, A4) Processzor típusa Legfeljebb 18 oldal percenként Motorola Coldfire v 4e Processzorsebesség 264 MHz Szabványos memória Maximális memória 64 MB 64 MB Nyomtatási rendszer Első lap kinyomtatása (fekete, A4) Kihasználtság (havi, A4) Nyomtatási minőség (fekete, normál minőség) Kétoldalas nyomtatás beállításai Nyomtató szabványos nyelvei 8 mp Legfeljebb 7000 Legfeljebb 1200 x 1200 dpi Kézi (meghajtó támogatás biztosított) HP PCL 6, HP PCL 5e, HP Postscript Level 3 emuláció Másolórendszer Másolási sebesség (fekete, vázlat minőség, A4) Másolat felbontása (fekete grafika) Legfeljebb 18 másolat percenként Akár 600 x 600 dpi Maximális példányszám legfeljebb 99 Másolat átméretezése % 45
46 Megjegyzés Atalanta Távoktatási Központ Beolvasási rendszer Beolvasás típusa Javított lapolvasási felbontás Síkágyas, ADF Legfeljebb dpi Beolvasás felbontása optikai 1200 dpi értékig Maximális beolvasási méret Színmélység Színes beolvasás Szürkeárnyalat szintjei Beolvasás fájlformátuma 21,6 x 38,1 cm 24 bites Igen 256 JPEG, TIF, BMP, GIF, PDF, PNG Faxfunkciók HP LJ 3055 AiO: 33,6 Kb/s (oldalanként 3 másodperc) HP LJ 3055 AiO: Maximum 110 oldal (2 MB) HP LJ 3055 AiO: Nem HP LJ 3055 AiO: Igen Fax küldése késleltetett HP LJ 3055 AiO: Igen Adatszórási maximális száma helyek HP LJ 3055 AiO: 119 hely Papírkezelés, adathordozó Faxküldési/fogadási sebesség Memóriában tárolt A4 méretű oldalak Színes faxolás Automatikus újratárcsázás Automatikus dokumentumbehúzás képessége Szabványos papírtálcák Papírtálcák maximális száma Szabvány, 50 lapos
47 Megjegyzés Támogatott adathordozó-típusok Átlagos bemeneti kapacitás (lap) Maximális bemeneti kapacitás (lap) Átlagos kimeneti kapacitás (lap) Papír (rajz, színes, fényes, nehéz, fejléces, könnyű, sima, előnyomtatott, előrelyukasztott, újrahasznosított, durva), boríték, írásvetítő fólia, címkék, kártyaköteg Akár 260 Akár 260 Legfeljebb 100 Maximális kapacitás (lap) kimeneti Legfeljebb 100 Szabványos adathordozó-méretek A4, A5, B5, C5, C6, DL (ISO), levelezőlap; Automatikus lapadagoló (ADF): A4, A5 Egyéni adathordozóméretek Papíradagoló tálca és elsőbbségi nyílás: 76 x x 356 mm; automatikus lapadagoló (ADF): 127 x x 381 mm Papír ajánlott súlya g/m² Papírkezelés 250 lapos adagolótálca, 10 lapos elsőbbségi papírtartó, 50 lapos automatikus adagoló (ADF), 100 lapos kimeneti papírtartó Egyéb műszaki adatok Alapvető csatlakozók Kompatibilis operációs rendszerek Kompatibilis hálózati operációs rendszerek Beépített 10/100 vezetékes Ethernet hálózati csatlakoztathatóság egy RJ-45 porttal; Hi-Speed USB port (kompatibilis az USB 2.0 specifikációval) Microsoft Windows 2000, XP (teljes megoldás); 98 SE, Me, 64 bites XP, Server 2003, Linux (csak nyomtató illesztőprogram); Mac OS X v 10.3 vagy újabb verziója (teljes megoldás) A beépített 10/100 Ethernet csatlakozáson keresztül (támogatja a TCP/IP alapú megoldásokat): Microsoft Windows NT 4.0, 98, Me, 2000, XP, 64 bites XP, Server 2003; Novell NetWare NDPS szolgáltatások TCP/IP protokollal csak 3.2, 4.2, 5.x, 6.x verzió alatt; HP Gateway (csak TCP/IP raw) és Novell LPD gateway; Apple Mac OS X v 10.3 vagy újabb verziója; Bonjour feltérképezés támogatás; Red Hat Linux 6.x vagy újabb verziója; SuSE Linux 6.x vagy újabb verziója; HP- UX 10.20, 11.x; Solaris 2.5x, 2.6, 7, 8, 9, 10 (csak SPARC rendszerek); IBM AIX vagy újabb verziója; MPE-iX; Citrix 47
48 Megjegyzés Atalanta Távoktatási Központ MetaFrame; Windows Terminálszolgáltatások Minimális rendszerkövetelmények Vezérlőpult Microsoft Windows 98 SE, Me, Server 2003: bármilyen Pentium II vagy újabb processzor, 64 MB RAM, 10 MB lemezterület, SVGA 800 x 600 felbontású, 16 bites színmélységű kijelző (csak a nyomtató illesztőprogram); Windows 2000, XP: bármilyen Pentium II processzor (Pentium III vagy újabb ajánlott), 128 MB RAM, 250 MB lemezterület, SVGA 800 x 600 felbontású, 16 bites színmélységű kijelző, Internet Explorer 5.5 vagy újabb verziója (teljes telepítés), CD-ROM meghajtó, Hi- Speed USB port (kompatibilis az USB 2.0 specifikációval) vagy hálózati port HP LJ 3055 AiO: Beszédes kezelőpanel 2 soros, 16 karakteres, hátsó megvilágítású kijelzővel, alfanumerikus gombokkal, menü és feladatleállító kezelőszervekkel, fax, másoló és lapolvasó kezelőszervekkel, gyorstárcsázó gombokkal HP LJ 3052 AiO: Beszédes kezelőpanel 2 soros, 16 karakteres, hátsó megvilágítású kijelzővel, numerikus gombokkal, menü és feladatleállító kezelőszervekkel, másoló és lapolvasó kezelőszervekkel Merevlemez kapacitása Nincs Energiafogyasztás 0 W (kikapcsolt állapotban), maximum 10 W (energiatakarékos üzemmódban), maximum 13 W (készenléti üzemmódban), 300 W (működés közben); Jellemző energiafogyasztás (TEC): 2,199 kwh/hét Áramellátási Bemeneti feszültség V~ (+/- 10%), 50/60 Hz (+/- 2 Hz), 2,3 amper követelmények Működésihőmérséklettartomány Méretek (sz x h x m) Súly A doboz tartalma 15 C 32,5 C 497 x 406 x 393 mm 12 kg HP LJ 3052 AiO: HP LaserJet 3052 többfunkciós termék, HP LaserJet Q2612A Black Print Cartridge (fekete nyomtatókazetta), termékbevezető, szerviz támogatási szórólap, a készülékhez szoftvereket és elektronikus felhasználói kézikönyvet tartalmazó CD lemezek, Readiris PRO szövegfelismerő szoftver, 250 lapos papíradagoló tálca, ADF bemenet támogatás, ADF kimenet támogatás, kimeneti tartó támogatás, hálózati tápkábel(ek), egyéves korlátozott garancia HP LJ 3055 AiO: HP LaserJet 3055 többfunkciós termék, HP 48
49 Megjegyzés LaserJet Q2612A Black Print Cartridge (fekete nyomtatókazetta), termékismertető, szerviz támogatási szórólap, a készülékhez szoftvereket és elektronikus felhasználói kézikönyvet tartalmazó CD lemezek, Readiris PRO szövegfelismerő szoftver, 250 lapos papíradagoló tálca, ADF bemenet támogatás, ADF kimenet támogatás, kimeneti tartó támogatás, hálózati tápkábel(ek), telefonzsinór(ok), egyéves korlátozott garancia. Garancia Egyéves korlátozott garancia (2007. augusztusában, a jegyzet írásakor a készülék HP által javasolt bruttó listaára Ft volt.) 49
50 Megjegyzés Atalanta Távoktatási Központ Irodalomjegyzék A felhasznált és/vagy javasolt irodalom jegyzéke: Office 2000 Dr. Kovácsné Cohner Judit, Ozsváth Miklós, G. Nagy János Computerbooks Excel táblázatkezelő a gyakorlatban Lévayné Lakner Mária Computerbooks PC iskola Nógrádi László Kossuth Kiadó Számítástechnika Bognárné Pálvölgyi Márta Atalanta Távoktatási Központ jegyzete Számítástechnikai adatfeldolgozási ismeretek Ferke György Atalanta Távoktatási Központ jegyzete Felkészülési segédlet a szakmai szóbeli vizsga számítástechnikai részére, Controller Szendrei József Atalanta Távoktatási Központ jegyzete Wikipedia, a szabad lexikon ( 50
51 Megjegyzés WORD ALAPISMERE- TEK 51
52 Megjegyzés Atalanta Távoktatási Központ 1. f e j ezet 1. W O R D A L A P JAI 1. 1 A Word szöveg s zerkesztő A Word az egyik leggyakrabban használt, sokoldalú, professzionális WYSIWYG (What You See Is What You Get ugyanazt látod a képernyőn, ami nyomtatásban megjelenik) típusú szövegszerkesztő program A Word mu n k a asztal A Word elindítása, a munkaasztal felépítése, kilépés a Word-ből A Word elindítása A Word szövegszerkesztő program indításához legegyszerűbb a Start menü Programok parancsot használni: A Start menü Futtatás parancs is használható: 52
53 Megjegyzés Az Asztalon található Word ikonra kettőt kattintva is elindítható a program: A Word munkaasztal felépítése A Word munkaasztal mindazt jelenti, amit a képernyőn láthatunk, a szövegterületet ugyanúgy, mint a címkét, a menüsort, az eszköztárakat és az állapotsort. A Word munkaasztal tartozékai még a menü parancsok, a párbeszédpanelek és az ablakok is. A leggyakrabban használt beállítást és elnevezéseket az alábbi képernyőkép mutatja: Ha valamelyik eszköztár (ikonsor) eltűnt a képernyőnkről, visszaállíthatjuk a Nézet menü Eszköztárak menüpont segítségével. (Lásd az fejezetben) 53
54 Megjegyzés Atalanta Távoktatási Központ Kilépés a Word-ből - A Word képernyő jobb felső sarkában az alábbi eszközöket találjuk. Címsor Menüsor Képernyő minimalizálása ( tálcára teszem ) Word bezárása Aktuális Word dokumentum bezárása Előző méret Legegyszerűbb a programból a bezárás ikonnal kilépni. - Kilépéshez választhatjuk a Fájl menü Bezárás ill. Kilépés almenüit is. Bármely variációt választjuk, a program automatikusan felajánlja a változtatások mentését Dokumentumok megtekintése a képernyőn Dokumentum megtekintésének különféle lehetőségei A Word szövegszerkesztőben az alábbi négy szerkezeti Nézetet használjuk leggyakrabban. Mindegyik Nézetben más szempont szerint koncentrálhatunk a munkánkra. 54
55 Megjegyzés Normál nézet Alapértelmezésben a Normál dokumentum nézet érvényes. Normál nézetre úgy válthatunk át, hogy rákattintunk a vízszintes gördítősáv Normál nézet gombjára vagy kiválasztjuk a Nézet menü Normál parancsát Normál nézet gomb Tagolás (Vázlat) nézet Tagolás (Vázlat) nézetet több fejezetből álló, hosszabb dokumentum szerkesztésénél használjuk. Ebben a nézetben összesűríthetünk egy dokumentumot úgy, hogy csak a fő címsorok látsszanak, vagy kibonthatjuk úgy, hogy a teljes egész dokumentum látsszon. Ez megkönnyíti a szövegmásolást és áthelyezést, valamint hosszabb dokumentumok átrendezését. Ha Tagolás nézetbe akarunk átkapcsolni, kattintsunk a vízszintes gördítősáv Tagolás gombjára, vagy válasszuk ki a Nézet menü Vázlat parancsot. Tagolás gomb Nyomtatási elrendezés A nyomtatási elrendezés Nézetben úgy vehetünk szemügyre egy dokumentumot, és finomíthatunk szövegén vagy formátumán, hogy közben a nyomtatási külalakját látjuk. A szövegszerkesztő program bizonyos eszközei (függőleges vonalzó), és funkciói (pl. iniciálé, hasáb) csak ebben a nézetben látszanak, ezért célszerűbb ezt használni a Normál nézet helyett. Beállítása: Nézet menü Nyomtatási kép parancs, vagy Nyomtatási elrendezés nézet gomb Nyomtatási kép A Nyomtatási kép teljes oldalakat mutat kicsinyítve. Így egyszerre megtekinthetünk egy, vagy több oldalt, ellenőrizhetjük az oldaltöréseket, valamint változtathatunk a szövegen és a formátumon is. Ha át akarunk váltani a Nyomtatási kép Nézetre, kattintsunk a Szokásos eszköztár Nyomtatási kép gombjára, vagy válasszuk ki a Fájl menü Nyomtatási kép parancsát. Nyomtatási kép gomb 55
56 Megjegyzés Atalanta Távoktatási Központ Dokumentum megtekintése különböző nagyításokban Egy dokumentum felnagyítható a képernyőn, hogy jobban megnézhessünk egy szövegrészletet, vagy lekicsinyíthető, hogy a dokumentum elrendezésére összpontosíthassunk. A Szokásos eszköztáron kattintsunk a Nagyítás mező melletti lefelé mutató nyílra, és válasszunk ki vagy gépeljünk be egy nagyítási százalékot. Nagyítás mező A nagyítás vagy kicsinyítés csak a képernyő képére vonatkozik, a lap méretét nem befolyásolja A vonalzó megjelenítése vagy elrejtése A vízszintes vonalzóval gyorsan megváltoztathatjuk a bekezdések behúzásait, beállíthatjuk a margókat, tabulátorpozíciókat állíthatunk be és törölhetünk, valamint megváltoztathatjuk az oszlopok szélességét. A függőleges vonalzóval az alsó és a felső margót, az élőfej és az élőláb helyzetét valamint a táblázatok sormagasságát állíthatjuk be. A Word csak nyomtatási kép és Nyomtatási kép Nézet Nézetben jeleníti meg a függőleges vonalzót. A vízszintes vonalzó megjelenítése vagy elrejtése: Válasszuk ki a Nézet menü Vonalzó parancsát Állapotsor (státus sor) A képernyő alján található: Oldal 9... Megmutatja, hogy a kurzor a dokumentum hányadik oldalán áll éppen. Sz 2... A dokumentum hány szakaszra bontható 9/ Aktuális oldalszám/összes oldal száma Hely 21,7 cm... A kurzor pozíciójának távolsága a lap szélétől Sor A kurzor az aktuális oldal hányadik sorában áll 56
57 Megjegyzés Betű 1... A kurzor a bal margótól számítva hányadik pozíción, oszlopban áll. MR... A makró rögzítés kapcsolója KORR... A korrektúra jelölések használatát kapcsolja Ki/Be. BŐV... Kijelölő mód kapcsolója ÁTÍR... Beszúró és felülíró üzemmód közötti kapcsoló MAGYAR... A használt nyelv Eszköztárak megjelenítése A különböző eszköztárakat a Nézet menü Eszköztárak parancs segítségével lehet a képernyőn megjeleníteni. A menüből kattintással választhatjuk ki a kívánt eszköztárat. Az Eszköztárak neve mellett pipa ( ) jelöli a bekapcsolt állapotot. Kezdő táblázatkezelőknek nagy segítség, hogy az egérkurzorral az eszköztárak ikonjai fölé állva kis sárga címkén megjelenik az ikon neve: 57
58 Megjegyzés Atalanta Távoktatási Központ 2. f e j ezet 2. G É P E L É S É S SZERKESZT ÉS 2. 1 Szö v e g begépelése és mó d o s í t ása A Word elindításakor egy üres dokumentum jelenik meg, amelybe elkezdhetünk gépelni. Egy villogó függőleges vonal, a betűkurzor jelzi, hogy hol jelenik majd meg a begépelt szöveg. Az írógép használatától eltérően nem kell új sort kezdenünk, ha elérjük a jobb margót, mert a Word automatikusan a következő sorban folytatja a szöveget. Csak akkor nyomjuk meg az ENTER billentyűt, amikor új bekezdést akarunk kezdeni. A legtöbb dokumentum hosszabb szöveget tartalmaz, mint amennyi a képernyőn egyszerre megjeleníthető. A nem látható részek megtekintéséhez használjuk a gördítősávot A szövegszerkesztés ajánlott sorrendje - A szöveg bevitele - Helyesírásellenőrzés - Tördelés, formázás (karakter, bekezdés, dokumentum) - Képek, objektumok beszúrása - Mentés - Nyomtatás Szöveg bevitele Szöveg bevitele kétféleképpen történhet: begépeléssel, illetve kész szöveg beillesztése Vágólap segítségével Szöveg begépelése Ha szöveget írunk be a dokumentumba, kétféle módon működhet a szoftverünk: beszúrásos, illetve felülírásos üzemmódban. 58
59 Megjegyzés Amikor a szövegben elhelyezzük a kurzort, és elkezdünk gépelni, akkor a Word úgy biztosít helyet az új karaktereknek, hogy a kurzor mögötti meglévő szöveget folyamatosan jobbra tolja. Ez a beszúrásos üzemmód. (Például: isk ola d betű lenyomása után iskdola ) Felülírásos üzemmódban lecseréli, azaz "felülírja" a dokumentumban a kurzor mögötti karaktereket gépelés közben. (Például: isk ola d betű lenyomása után iskdla) Váltás: Kattintsunk kétszer az állapotsor "ÁTÍR" szövegére. Az Insert billentyű lenyomásával (Vigyázat, néha véletlenül is sikerül!) Új bekezdés indítása Word-ben a bekezdés Entertől Enterig tart. Ha elérjük a jobb margót, akkor a Word automatikusan a következő sorba lép. Új bekezdés indításához helyezzük a kurzort oda, ahol az új bekezdést indítani akarjuk, és nyomjuk meg az ENTER billentyűt. Az ENTER billentyű megnyomására a Word egy bekezdésjelet helyez el ( ), és a kurzort a következő bekezdés első sorába viszi. Ha látni akarjuk a bekezdésjeleket, nyomjuk meg a Szokásos eszköztár Mindent mutat gombját: Mindent mutat gomb Ha egy bekezdésen belül szeretnénk új sort indítani, akkor a nyomjuk le a SHIFT+ENTER billentyűkombinációt Kész szöveg beillesztése Kész szöveget beilleszthetünk bárhonnan: az adott dokumentum bármely részéről, másik fájlból, vagy akár az Internetről is. A műveletsor a következő: 1. Kijelölöm a beilleszteni kívánt szöveget (kijelölést lásd később) 59
60 Megjegyzés Atalanta Távoktatási Központ 2. Kiválasztom a Szerkesztés menü Másolás parancsot (a parancscsal megegyező ikon, illetve gyorsbillentyű kombináció szintén a Szerkesztés menüben látható, a Másolás parancs mellett) 3. Beállok a kurzorommal oda, ahová be szeretném illeszteni a szöveget 4. Kiválasztom a Szerkesztés menü Beillesztés parancsot (vagy az annak megfelelő ikont, ill. gyorsbillentyű kombinációt) Kurzorok mozgatása Az egér és a gördítősáv használatával gyorsan mozoghatunk a dokumentumban. Ha a billentyűzettel mozgatjuk a kurzort, akkor a dokumentum automatikusan gördül. A kurzor mozgatása az egér használatával 1. A gördítősáv használatával gördítsünk addig, amíg el nem érjük a kívánt helyet. 2. Kattintsunk arra a helyre, ahova a kurzort akarjuk helyezni. A kurzor mozgatása a billentyűzet használatával Ha a számbillentyűzetet akarjuk használni a kurzor mozgatására, ne felejtsük el kikapcsolni a NUM LOCK kapcsolót. Az alábbi lehetőségek közül választhatunk: Művelet Gomb Egy karakterrel balra Egy karakterrel jobbra Egy sorral felfelé Egy sorral lefelé Egy szóval balra CTRL+ Egy szóval jobbra CTRL+ A sor végére END A sor elejére HOME A bekezdés elejére CTRL+ Az előző bekezdés elejére CTRL+ kétszer A következő bekezdés elejére CTRL+ Egy képernyővel felfelé PAGE UP Egy képernyővel lefelé PAGE DOWN A dokumentum végére CTRL+END A dokumentum elejére CTRL+HOME 60
61 Megjegyzés Dokumentum gördítése Ha a dokumentum egy képernyőnél hosszabb, akkor a gördítősávok vagy a billentyűk használatával mozoghatunk a szövegben. A dokumentum gördítéséhez Az alábbi lehetőségek közül választhatunk: Ha gördíteni akarunk Egérrel Egy sort felfelé Kattintsunk a gombra Billentyűvel Ha a kurzor az ablak bal oldalán van, nyomjuk meg a FEL-NYÍL billentyűt Egy képernyővel felfelé Közelítőleg pontos helyre a dokumentumban Egy sorral lefelé Kattintsunk a gördítőcsúszka felett a gördítősávra Húzzuk a gördítőcsúszkát Kattintsunk a gombra Kattintsunk a Nyomjuk meg a PAGE UP billentyűt Nincs ilyen parancs Húzzuk az ablak bal oldalára a kurzort, majd nyomjuk meg a LE-NYÍL billentyűt Egy képernyővel lefelé Nyomjuk meg a PAGE DOWN billentyűt Az előző oldalra, ugyanerre a helyre, Nyomtatási kép Nézetben A következő oldalra, ugyanerre a helyre, Nyomtatási kép Nézetben A bal margóhoz, a szövegen kívülre, normál Nézetben gördítőcsúszka alatt a gördítősávra Kattintsunk a gombra Kattintsunk a gombra A SHIFT billentyű lenyomva tartása mellett kattintsunk a gombra Nincs ilyen parancs Nincs ilyen parancs Nincs ilyen parancs 61
62 Megjegyzés Atalanta Távoktatási Központ Balra Jobbra Kattintsunk a gombra Kattintsunk a gombra Ha a kurzor az ablak bal oldalán van, nyomjuk meg a BAL-NYÍL billentyűt Ha a kurzor az ablak bal oldalán van, nyomjuk meg a JOBB-NYÍL billentyűt Szöveg és ábra kijelölése Szöveg és ábra kijelölése az egér használatával Az egeret tetszőleges méretű szöveg és ábra kijelölésére használhatjuk. A kijelölt elem mérete egyetlen karaktertől akár a teljes dokumentumig terjedhet. Szöveg és ábra kijelöléséhez az egér használatával az alábbi lehetőségek közül választhatunk: Szövegkijelölő sáv: bal margó Ha ki akarunk jelölni Tetszőleges elemet vagy bármennyi szöveget Egy szót Egy ábrát Egy sort a szövegben Többsoros szöveget Egy mondatot Egy bekezdést Több bekezdést A teljes dokumentumot Művelet Kattintsunk az egérrel a kijelölni kívánt szöveg elé, majd húzzuk végig az egeret lenyomott bal gombbal a kijelölendő szövegen. Kattintsunk kétszer a szóra. Kattintsunk az ábrára. Kattintsunk a szövegkijelölő sávra a sor előtt. Húzzuk az egeret lenyomott bal gombbal a szövegkijelölő sáv mentén, a sor bal oldalán. Tartsuk lenyomva a CTRL billentyűt, és kattintsunk a mondaton belül. Kattintsunk kétszer a szövegkijelölő sávra a bekezdés mellett, vagy kattintsunk háromszor a bekezdésen belül. Kattintsunk kétszer és húzzuk az egeret a szövegkijelölő sáv mentén. Kattintsunk háromszor a szövegkijelölő sávra. 62
63 Megjegyzés Élőfejeket és élőlábakat Széljegyzeteket, lábjegyzeteket és végjegyzeteket Egy függőleges szövegoszlopot (kivéve táblázatcellán belül) Nyomtatási kép Nézetben kattintsunk kétszer az élőfejre vagy élőlábra, majd kattintsunk háromszor az élőfej vagy élőláb szövegkijelölő sávra. Helyezzük a kurzort az ablaktáblára, és kattintsunk háromszor a szövegkijelölő sávra. Tartsuk lenyomva az ALT+SHIFT billentyűtkombinációt, és húzzuk az egeret. TIPP! Úgy is kijelölhetünk szöveget vagy ábrát, hogy a kurzort a kijelölendő szöveg vagy ábra elejére visszük, majd a SHIFT billentyű lenyomva tartása mellett arra a pontra kattintunk, ahol a kijelölésnek véget kell érnie. Ha a teljes dokumentumot ki szeretnénk jelölni, válasszuk a Szerkesztés menü Mindet kijelöli parancsát Szöveg és ábra kijelölése a billentyűzet használatával Kijelölhetünk egy szöveget úgy is, hogy a SHIFT billentyű lenyomva tartása mellett megnyomjuk kurzort mozgató billentyűket. (,,, ) Próbálja ki, mely esetben jelöl ki karakterenként, s mikor soronként! Kijelölés megszüntetése Egérrel: kattintsunk a dokumentumablakban, a kijelölt részen kívülre. Billentyűzet használatával: nyomjuk meg valamelyik nyílbillentyűt Szöveg és ábra javítása és törlése Szöveg és ábra törlése Kétféleképpen törölhetünk szöveget és ábrát: Véglegesen eltávolítjuk Más helyre szúrjuk be. A véletlenül törölt szöveget a Visszavonás gomb megnyomásával állíthatjuk vissza. 63
64 Megjegyzés Atalanta Távoktatási Központ Visszavonás gomb Ha törölni akarunk Egy kijelölt elemet A kurzor előtti karaktereket A kurzor utáni karaktereket Művelet Nyomjuk meg a BACKSPACE vagy DELETE billentyűt Nyomjuk meg a BACKSPACE billentyűt Nyomjuk meg a DELETE billentyűt A kurzor előtti szót Nyomjuk meg a CTRL+ BACKSPACE billentyűkombinációt A kurzor utáni szót Nyomjuk meg a CTRL+DELETE billentyűkombinációt A kijelölés új szövegre cserélése Ha néhány karakternél többet akarunk cserélni, akkor gyorsabb, ha először kijelöljük a törlendő karaktereket, majd begépeljük az új szöveget. A begépelt szöveg felülírja a kijelölt karaktereket. a kijelölést Szöveg kisbetűssé vagy nagybetűssé alakítása Újragépelés nélkül kicserélhetjük a szövegben levő kisbetűket nagybetűkre, vagy a nagybetűket kisbetűkre. Váltás kis- és nagybetű között 1. Jelöljük ki az átalakítandó szöveget. 2. Válasszuk a Formátum menü Kisbetű-nagybetű parancsát, vagy nyomjuk le a SHIFT+F3 billentyűkombinációt Szöveg és ábra mozgatása és másolása Szöveg és ábra mozgatása Fogd és vidd módszerrel Ha rövid távolságra akarjuk mozgatni vagy másolni a kijelölést, akkor ezt legegyszerűbben Fogd és vidd módszerrel tehetjük meg. Ezen kívül "Foghatunk és vihetünk" elemeket dokumentumok között is. Ha nagyobb távolságra akarjuk mozgatni vagy másolni a kijelölést, akkor a Szerkesz- 64
65 Megjegyzés tés menü Kivágás, vagy Másolás és Beillesztés parancsok általában sokkal kényelmesebbek. Szöveg és ábra mozgatásához Fogd és vidd módszerrel: 1. Jelöljük ki a mozgatandó szöveget vagy ábrát. 2. Mutassunk rá a kijelölt szövegre vagy ábrára, és tartsuk lenyomva az egér bal gombját. Amikor a Fogd és vidd mutató megjelenik, húzzuk a pontozottan megjelenített kurzort az új helyre, majd engedjük fel az egér gombját. Szöveg és ábra másolásához Fogd és vidd módszerrel: 1. Jelöljük ki a másolandó szöveget vagy ábrát. 2. Tartsuk lenyomva a CTRL billentyűt, mutassunk rá a kijelölt szövegre vagy ábrára, és az egér bal gombjának lenyomva tartása mellett húzzuk a pontozottan megjelenített kurzort az új helyre Szöveg és ábra mozgatása vagy másolása a Szokásos eszköztár használatával Mivel a legtöbb Windows-alkalmazás a Vágólapot használja szövegek, ábrák és egyéb adatok mozgatásához vagy másolásához, ezért különböző alkalmazások között is másolhatunk illetve mozgathatunk szöveget. A Vágólapra mindig a kijelölt rész kerül, vagy úgy, hogy az eredeti helyén is megmarad, ekkor Másolásról beszélünk, vagy úgy, hogy az eredeti helyről törlődik, ekkor Kivágásról (mozgatásról) beszélünk. A Vágólapon a tartalom mindaddig megmarad, amíg a Windows-ban vagyunk, és nem írjuk felül valami más tartalommal. Ha Word-dokumentumok között másolunk, és a szöveg bekezdésjeleket is tartalmaz, akkor a Word a bekezdések formátumát vagy stílusát is másolja. Szöveg és ábra mozgatása vagy másolása a Szokásos eszköztár használatával: 1. Jelöljük ki azt a szöveget és ábrát, amit mozgatni vagy másolni akarunk. 2. Az alábbi lehetőségek közül választhatunk: 65
66 Megjegyzés Atalanta Távoktatási Központ A kijelölt szöveg vagy ábra mozgatásához kattintsunk a Szokásos eszköztár Kivágás gombjára. Kivágás gomb A kijelölt szöveg vagy ábra másolásához kattintsunk a Szokásos eszköztár Másolás gombjára. Másolás gomb A Word elhelyezi a szöveget a Vágólapon. 3. Helyezzük a kurzort az új helyre. Ha az új hely egy másik dokumentumban vagy alkalmazásban van, akkor meg kell nyitnunk a másik dokumentumot, vagy ha már megnyitott Word-dokumentumban található, válasszuk ki a dokumentumot az Ablak menüből. 4. Kattintsunk a Szokásos eszköztár Beillesztés gombjára. Beillesztés gomb Szöveg és ábra mozgatása vagy másolása a billentyűzet használatával A kívánt szöveg, vagy kép kijelölése után az ikonok vagy parancsok a következő billentyűkombinációval helyettesíthetők: Másolás: CTRL+C Kivágás: CTRL+X Beillesztés: CTRL+V Előfordul, hogy elfelejti az ember a billentyűkombinációkat. A puska a Szerkesztés menüben található. 66
67 Megjegyzés Szimbólumok begépelése Szimbólumok beszúrása Sok betűtípus tartalmaz a billentyűzeten látható betűkön, számokon és írásjeleken kívül felsorolásjelző és egyéb szimbólumokat, nagykötőjelet, kiskötőjelet és egyéb speciális jeleket. Ha a Beszúrás / Szimbólum párbeszédpanel használatával beszúrunk egy szimbólumot vagy speciális jelet, akkor az védett karakter lesz. A védett karakter ugyanolyan, mint egy hagyományos, csak nem tudjuk megváltoztatni a betűtípusát. Szimbólumok beszúrásához 1. Helyezzük a kurzort oda, ahova a szimbólumot be kívánjuk szúrni. 2. Válasszuk a Beszúrás menü Szimbólum parancsát. 3. Válasszuk ki a listából azt a betűtípust, amelyik a megjelenítendő szimbólumot tartalmazza. 4. Kattintsunk a kívánt szimbólumra, majd a Beszúrás gombra. A Word a kurzor előtti szöveg méretében szúrja be a karaktert. Ha a szimbólumot nagyítva akarjuk látni a párbeszédpanelen, kattintsunk a szimbólum karakterre, vagy a nyílbillentyűkkel mozgassuk a kijelölést a szimbólumra. 67
68 Megjegyzés Atalanta Távoktatási Központ 5. Újabb szimbólum beszúrásához helyezzük át a kurzort a dokumentumban, és ismételjük meg a 3. és 4. lépéseket. 6. Ha befejeztük a szimbólumok beszúrását, nyomjuk meg a Bezárás gombot. Tipp! Beszúrhatjuk egyszerre, egy helyre az összes kívánt szimbólumot, majd Kivágással, vagy Fogd vidd módszerrel átvihetjük a dokumentum kívánt helyére Keresés és csere Ha szükség van rá, a Szerkesztés menü Keresés és Csere menüpontokkal szöveget, ábrákat, lábjegyzet-jeleket, vagy más elemeket is megkereshetünk és kicserélhetünk a dokumentumban. Keresés és csere ablak, Keresés fül: Írjuk be a Mit keres mezőbe a keresett szót. A Következő gomb megnyomására a program a dokumentumban az első ilyen szóra ugrik. A gomb ismételt megnyomásával további találatokat nézhetünk meg. A Keresés és csere ablakban a következő fül a Csere : Ha megadtuk, hogy Mit keres, illetve Mire cseréli, akkor a Csere gombbal az adott találatot, a Mindet gombbal a dokumentumban előforduló összes ilyen karaktert, vagy szót kicserélhetjük. 68
69 Megjegyzés A Csere parancsnak nagy memória igénye van, ha nagyszámú cserét kell végrehajtani. Többszörös csere végrehajtása után a dokumentum normál mentésével tegyük szabaddá a memóriát. Ha a dokumentumban egy meghatározott helyre, egy adott oldalra, ábrára, táblázatra, vagy könyvjelzőre, akarunk ugrani, használjuk ablak Ugrás fülét Szerkesztési és ellenőrzési eszközö k A szerkesztési és ellenőrzési eszközök áttekintése A Word szerkesztési és ellenőrzési eszközeivel javíthatunk a dokumentum minőségén és olvashatóságán. A szerkesztési és ellenőrzési eszközökkel az alábbiakat tehetjük: Megkereshetjük és kijavíthatjuk a gépelési hibákat. Az elütéseket automatikusan, még a gépelés során javíthatjuk. Megtalálhatjuk a lehetséges nyelvtani és stílushibákat, javítási javaslatok közül választhatunk, olvashatóbbá tehetjük a szöveget. Ha a megfelelő nyelvű szótárt telepítettük, más nyelven írt szöveget is ellenőrizhetünk. Megtekinthetjük a dokumentum statisztikai adatait, például a szavak illetve a bekezdések számát. Az ellenőrzési és szerkesztési eszközöket bármelyik Nézetben használhatjuk, sőt a széljegyzetekben, lábjegyzetekben, élőfejekben, illetve élőlábakban található szövegeket is ellenőrizhetjük A helyesírás ellenőrzése A Word a helyesírási hibákat saját fő szótára alapján ellenőrzi. Ez a leggyakoribb szavakat tartalmazza. Ha a Word olyan szót talál, amely nincs benne a főszótárban, a szót a Helyesírás párbeszédpanelben kiírja, és javaslatokat tesz az esetleges gépelési hiba kijavítására. Helyesírás szempontjából ellenőrizhetünk egyetlen szót, kijelölt szövegrészt, illetve az egész dokumentumot. 69
70 Megjegyzés Atalanta Távoktatási Központ A helyesírás ellenőrzés lépései: Kattintsunk a Szokásos eszköztáron a Helyesírás gombra., vagy válasszuk az Eszköz menü Helyesírás parancsát. Ha a szöveg ellenőrzésekor a program egy szót hibásnak talál, módosítást javasol. Cél Művelet Ha el akarjuk fogadni a Javaslatok mezőben szereplő javított alakot, és a hibásan írt szót a Javaslatok listában kijelölt kifejezéssel, illetve a Nyomjuk meg a Cseréli gombot. Nyelvhelyességi hiba mezőbe gépelt szóval helyettesíteni akarjuk Ha a hibásan írt szó valamennyi Nyomjuk meg a Mindet cseréli előfordulását ki akarjuk cserélni a gombot. dokumentumban Ha fel akarjuk venni a szót a Szótárak mezőben megadott saját szótárhoz Nyomjuk meg a Felvesz gombot. Ha változatlanul akarjuk hagyni a Nyomjuk meg az Átugorja gombot. szót Ha változatlanul akarjuk hagyni a szó valamennyi előfordulását az ellenőrzés során mind a jelen, mind Nyomjuk meg a Mindet átugorja az aktuális Word munkafolyamaton gombot. belül megnyitott valamennyi dokumentumban Ha fel akarjuk venni a helytelenül Nyomjuk meg az Automatikus gépelt szót és a helyes alakját az javítás gombot. Automatikus javítás listába Ha egyéni igényeinkhez akarjuk Nyomjuk meg az Beállítások gombot. igazítani a helyesírás-ellenőrzést 3. A dokumentumba az Bezár gomb megnyomásával térhetünk vissza. 70
71 Megjegyzés 3. f e j ezet 3. S Z Ö VEG FORMÁZÁSA Word-ben a szöveg a következő elemekből áll: karakter, bekezdés, szakasz (ennek formázása nem az alapismeretek témája), és a dokumentum Karakterek formá zá s a A karakterformázás első lépése: ki kell jelölni a formázni kívánt szövegrészt. Ezután kiválasztjuk a Formátum menü Betűtípus parancsot, és kinyitjuk a következő ablakot: Itt a Betűtípus fülön beállíthatjuk a kívánt Betűtípust, Betűstílust, Méretet, Betűszínt, Aláhúzást, sőt még Különlegességeket is felajánl a program. Nagy segítség, hogy a Minta ablakban azonnal ellenőrizhető is, amit kiválasztottam. A Rejtett beállítás esetén a szöveg a képernyőn látható, formázható, nyomtatásban azonban nem jelenik meg. A másik két fül (Térköz és pozíció; Effektusok a szövegben) további beállításokat tesz lehetővé. 71
72 Megjegyzés Atalanta Távoktatási Központ A leggyakrabban használt formázási lehetőségeket a Formázó eszköztár is tartalmazza: Betűtípus Méret Stílus Aláhúzás Szín Minden karakterformátum eltávolítása Kijelölt szövegről gyorsan eltávolíthatjuk a karakterformátumokat. 1. Jelöljük ki a karaktereket, amelyekről el akarjuk távolítani a formátumokat. 2. Üssük le a CTRL+SZÓKÖZ billentyűkombinációt. A Word eltávolít minden formátumot, függetlenül attól, hogy a Formázó eszköztárral, gyorsbillentyűkkel vagy a Formátum menü Betű parancsával hoztuk azokat létre Karakterformátumok másolása Ha egy szöveget megformáztunk, a formátumot másik kijelölt szövegre is átmásolhatjuk. Karakterformátum másolása 1. Jelöljük ki a másolandó formátumokat tartalmazó szöveget. 2. Kattintsunk a Szokásos eszköztáron az alábbi ikonra: Formátum másolása Cél Ha a formátumokat meghatározott új helyre akarjuk átmásolni, Ha a formátumokat több új helyre akarjuk másolni, Művelet Kattintsunk egyszer a gombra Kattintsunk kétszer a gombra 3. Ha az egérkurzor ecsetté változik, jelöljük ki a formázandó szöveget. Ha több új helyre akarjuk másolni a formátumokat, akkor enged- 72
73 Megjegyzés jük fel az egér-gombot, majd jelöljük ki a további szövegrészeket a dokumentumban. 4. Amikor befejeztük a betűformátumok másolását, kattintsunk újból a Formátum másolása ikonra, vagy üssük le az ESC billentyűt. MEGJEGYZÉS! A Word-ben minden karakterformátum átmásolható, függetlenül attól, hogy a Formázó eszköztárral, a Formátum menü Betű parancsával vagy gyorsbillentyűkkel alkalmaztuk azokat a szövegre Bekezdések formá zá s a A Word-ben bekezdésnek számít bármekkora olyan szövegrész, grafika, objektum (például egyenlet vagy grafikon) vagy más tétel, ami után bekezdésjel áll ( ). A bekezdésjelek nem csak a bekezdés végét jelölik, hanem a bekezdésre megadott formázási információkat is hordozzák. Bekezdésjel törlésével tehát a formázást is töröljük, és ebben az esetben a törölt bekezdésjel előtt álló szöveg a következő bekezdésre érvényes formátumot veszi fel. A dokumentumban lévő bekezdésjeleket a Szokásos eszköztár Mindent mutat gombjára ( ) kattintva lehet megjeleníteni vagy eltüntetni Behúzás és szöveg igazítása Bekezdések behúzása A bekezdésekben a szöveg rendszerint a bal margótól a jobb margóig terjed. Ehhez képest beljebb húzhatunk egy bekezdést, ha a szövegen belül valamilyen okból ki akarjuk emelni. Bekezdés behúzása 1. Jelöljük ki a behúzni kívánt bekezdést. 2. A Formázó eszköztáron válasszunk az alábbi lehetőségek közül: 73
74 Megjegyzés Atalanta Távoktatási Központ Cél Bekezdés behúzása a következő tabulátorpozícióhoz Bekezdés behúzása az előző tabulátorpozícióhoz Művelet Behúzás növelése ikon Behúzás csökkentése ikon Ugyanez a vonalzóval Jelöljük ki a behúzni kívánt bekezdést, majd húzzuk át a behúzás jeleket a vonalzón a kívánt pozícióba. Behúzás-típus Jel Az első sor behúzása Bal behúzás (a bekezdés többi sora) Az első sor és a bal behúzás együtt Jobb behúzás Ugyanez a Bekezdés paranccsal A bekezdések behúzásának pontos mértékeit a Formátum menü Bekezdés parancsával lehet megadni. 74
75 Megjegyzés Szöveg középre zárása vagy igazítása A Word alapértelmezés szerint bal margóhoz zárt szöveget hoz létre. Ennek eredményeképpen a szöveg jobb széle egyenetlen lesz. Készíthetünk azonban középre zárt szöveget, a jobb margóhoz igazított szöveget, valamint mindkét margóhoz igazított, úgynevezett sorkizárt szöveget is. Az igazítás beállítása az összes kijelölt bekezdést érinti. Szöveg középre zárása vagy igazítása 1. Jelöljük ki az igazítandó bekezdéseket. 2. A Formázó eszköztáron kattintsunk a kívánt igazításnak megfelelő gombra. Cél Gomb A szöveg balra igazítása A szöveg középre zárása A szöveg jobbra zárása A szöveg mindkét (bal és jobb) margóhoz való zárása (sorkizárás) Ha keskeny szöveghasábokat készítünk, érdemes szóelválasztásokat is használni a szövegben. Az elválasztásokkal csökkenthetjük a balra vagy jobbra zárt szöveg széleinek egyenetlenségét. Sorkizárt szövegben az elválasztás csökkentheti a sorok széthúzásához használt túl nagy szóközöket. Elválasztás beállítása: Eszközök menü, Nyelv / Elválasztás parancs Tabulátorpozíciók beállítása Szövegek oszlopba rendezéséhez használt eszköz a tabulátor. Alapértelmezés szerint a tabulátorpozíciók a bal margótól kezdve 1,27 centiméterenként (0,5 hüvelykenként) követik egymást. A kijelölt bekezdésben módosítani lehet a tabulátorpozíciók igazítását és helyét. 75
76 Megjegyzés Atalanta Távoktatási Központ Tabulátorpozíciók beállítása 1. Jelöljük ki azokat a bekezdéseket, amelyekben módosítani akarjuk a tabulátorpozíciókat. 2. A tabulátorok igazításának módosítása úgy történik, hogy annyiszor kattintunk a vonalzó bal szélén található tabulátorigazítás gombra, amíg a tabulátor igazítása nem lesz a kívánt típusú. Cél Jel Balra zárt tabulátorpozíció Középre zárt tabulátorpozíció Jobbra zárt tabulátorpozíció Decimális tabulátor pozíció 3. Kattintsunk a vonalzón oda, ahová a tabulátorpozíciót ki akarjuk jelölni. Ugyanez a Tabulátorok paranccsal A Formátum menü Tabulátorok parancsával egészen pontos mértékszámokkal lehet megadni a tabulátorpozíciókat. 76
77 Megjegyzés Tabulátor kitöltővel ellátott tabulátorpozíció létrehozása Tabulátor kitöltő jelek segítségével lehet a dokumentumban pontokból, kötőjelekből vagy aláhúzás jelekből vonalat húzni. Tabulátor kitöltők alkalmazásával lehet például a legkönnyebben vízszintes vonalat húzni a szöveg folytatásaként, vagy a szöveget a margók között csak egy bizonyos távolságra kiterjeszteni. Pl.: Név Szül. hely Szül. idő Tabulátor kitöltővel ellátott tabulátorpozíció beállítása 1. Jelöljük ki azokat a bekezdéseket, amelyekben a tabulátorpozíciókat tabulátorjelölővel kívánjuk bevezetni. 2. Válasszuk a Tabulátorok parancsot a Formátum menüből. (Lásd az előző ábra) 3. A Pozíció feliratú mezőbe írjuk be az új tabulátorpozíciót, vagy a már meglevő listából válasszuk ki azt a tabulátorpozíciót, amelyet tabulátorjelölővel kívánunk ellátni. 4. Az Igazítás felirat alatt válasszuk ki, hogy milyen legyen a tabulátorpozíciónál begépelt szöveg igazítása. 5. A Kitöltés felirat alatt válasszuk ki a megfelelő jelet, majd nyomjuk le a Felvétel gombot. Ha további, jelölővel ellátott tabulátorpozíciót akarunk megadni, ismételjük meg a 3-5. lépéseket. 6. Nyomjuk le az OK gombot. FONTOS: Kitöltéshez mindig azt a tabulátorpozíciót kell kijelölni, amelyik ELÉ szeretnénk a kitöltő jeleket megjeleníteni. 77
78 Megjegyzés Atalanta Távoktatási Központ Tabulátorpozíciók törlése vagy áthelyezése 1. Jelöljük ki azokat a bekezdéseket, amelyekben át akarjuk helyezni, vagy amelyekből törölni akarunk néhány tabulátorpozíciót. 2. Az alábbi lehetőségek közül választhatunk: Tabulátorpozíció törléséhez fogjuk meg az egerünkkel a tabulátorpozíció jelét, és húzzuk le a vonalzóról. Tabulátorpozíció áthelyezéséhez húzzuk el balra vagy jobbra a tabulátorpozíció jelét a vonalzón Térközök megadása A Word alapértelmezésként egyszeres (normál) sortávolságot használ. A sorköz módosítása vagy a kijelölt bekezdések összes sorára, vagy a kurzort tartalmazó bekezdés összes sorára lesz hatással Sorköz módosítása 1. Jelöljük ki azokat a bekezdéseket, amelyekben a sorközt módosítani akarjuk. 2. Válasszuk a Formátum menüből a Bekezdés parancsot. 3. Válasszuk ki a Behúzás és térköz fület. 78
79 Megjegyzés 4. A Térköz felirat alatt a Sorköz listából válasszuk ki a kívánt típusú sorközt. Ha a Sorköz lista Legalább vagy Pontosan elemét választottuk, a Mérték mezőben adjuk meg a sorköz kívánt mértékét. 5. Nyomjuk le az OK gombot. MEGJEGYZÉS! A sorköz nagysága az egyes szövegsorokban lévő betűtípusoktól és betűméretektől is függ. Ha egy sorban például a környező szövegtől eltérő nagyságú betűk vagy jelek találhatók (ilyen lehet például egy grafikus ábra, vagy egy képlet), a Word erre a sorra vonatkozóan automatikusan növeli a sorközt Bekezdések közötti térköz meghatározása Ha a bekezdés után üres sorokat akarunk kihagyni, az ENTER billentyű helyett inkább a Formátum menü Bekezdés parancsát használjuk. Ezzel a paranccsal lehet üres helyet, térközt hagyni az egyes bekezdések előtt és után. A térköz nagyságát egészen pontosan meg lehet adni, például pontban (2 p) vagy centiméterben (0,7 cm) kifejezve. Bekezdések közötti térköz meghatározása 1. Jelöljük ki azokat a bekezdéseket, amelyekre vonatkozóan a térközt módosítani kívánjuk. 2. Válasszuk a Formátum menü Bekezdés parancsot (Lásd előző ábra) 3. Válasszuk ki a Behúzás és térköz fület. 4. A Térköz felirat alatt, az Előtte és az Utána mezőben állítsuk be a kívánt mértéket, majd nyomjuk le az OK gombot Szegély és mintázat Attól függően, hogy mit jelölünk ki, különböző szegélyt, háttérszínt ill. mintázatot adhatunk karaktereknek, bekezdéseknek, celláknak, táblázatoknak, vagy grafikus ábráknak is. 79
80 Megjegyzés Atalanta Távoktatási Központ Szegélyek megadása és eltávolítása 1. Jelöljük ki azokat a karaktereket, bekezdéseket, táblázatcellákat, amelyekhez szegélyt akarunk illeszteni, vagy amelyekről a szegélyt el akarjuk távolítani. Cél Művelet Szegély illesztése karakterekhez Csak a karaktereket jelöljük ki. Szegély illesztése bekezdéshez Csak a bekezdést jelöljük ki. (akár táblázaton vagy kereten belül) Jelöljük ki az egész cellát, a cellavége-jellel együtt. Szegély illesztése táblázat cellához Szegély illesztése grafikus ábrához Kattintsunk az ábrára vagy a keretre. vagy kerethez 2. Kattintsunk a Formázó eszköztáron a Külső szegély gombra. Külső szegély gomb Megjelenik a Külső szegély eszköztár. 3. A szegély meghúzásához a Vonalstílus listából válasszuk ki a megfelelő stílusú vonalat. 4. Az alábbi lehetőségek közül választhatunk: Cél Felső szegély illesztése bekezdéshez, cellához vagy kerethez Alsó szegély illesztése bekezdéshez, cellához vagy kerethez Bal oldali szegély illesztése bekezdéshez, cellához vagy kerethez Jobb oldali szegély illesztése bekezdéshez, cellához vagy kerethez Szegély illesztése bekezdések vagy cellák közé Gomb A kijelölt bekezdéseket, cellákat vagy keretet körülvevő szegély definiálása Valamennyi szegély eltávolítása 80
81 Megjegyzés Ugyanez a Formátum menü Szegély és mintázat parancs segítségével A Formátum menü Szegély és mintázat parancsával többféle előre megadott szegélyformátum közül választhatunk, illetve saját szegélyformátumunkat is megadhatjuk. Tetszés szerint választhatunk szegély stílust, színt, ill. vonalvastagságot is. Az Oldalszegély fülön további beállítási lehetőségeket találunk Mintázat megadása vagy eltávolítása A mintázat valamilyen színmintával tölti ki a bekezdések, táblázatcellák és keretek hátterét. Az árnyékolást és a szegélyeket együtt is használhatjuk, például ha ki akarunk emelni egy fontos szöveget, bekezdést. Mintázat megadásának vagy eltávolításának lépései: 1. Jelöljük ki azokat a bekezdéseket, táblázatcellákat vagy kereteket, amelyeket árnyékolni akarunk, vagy amelyekről az árnyékolást el akarjuk távolítani. 81
82 Megjegyzés Atalanta Távoktatási Központ Cél Tetszőleges bekezdés árnyékolása (akár táblázaton vagy kereten belül) Egy táblázatcella árnyékolása Grafikus ábra vagy keret árnyékolása Művelet Csak a bekezdést jelöljük ki. Jelöljük ki az egész cellát, a cellavége-jellel együtt. Cellavége-jel Kattintsunk az ábrára vagy a keretre. 2. Kattintsunk a Formátum menü Szegély és mintázat parancsára 3. A Kitöltés palettán színt, a Mintázat legördülő ablakból háttérmintát választhatunk MEGJEGYZÉS! Amennyiben bekezdést jelöltünk ki, az árnyékolt, vagy keretezett terület szélességét módosíthatjuk a behúzásjelzők segítségével. A behúzásjelzők a vonalzón találhatók. 82
83 Megjegyzés 3. 3 Listá k formá z á sa és rende zése Listák automatikus felsorolása és számozása Gyorsan létrehozhatunk számozott vagy felsorolásjeles listákat, amelyek a dokumentum könnyebb olvasását és megértését segítik. A számozott listák a sorrendre hívják fel a figyelmet, míg a felsorolásjeles listák egyformán hangsúlyos tételekből alkotnak sorozatot. Ha hozzáírunk, törlünk vagy átrendezünk tételeket számozott listában, a program elvégzi helyettünk az újraszámozást. A műveletet Word-ben automatikus felsorolás és számozásnak nevezzük Automatikus felsorolás és számozás 1. Jelöljük ki azokat a bekezdéseket, amelyekhez sorszámokat vagy felsorolásjeleket akarunk rendelni, vagy meglévő sorszámukat, felsorolás jelüket törölni. Számozott vagy felsorolásjeles lista kijelölésekor az éppen meglévő sorszámokat vagy felsorolásjeleket nem tudjuk kijelölni. 2. Válasszuk a Formázó eszköztár valamelyik lehetőségét: Felsorolásjelek hozzáírásához vagy törléséhez kattintsunk a Felsorolás gombra. Felsorolás gomb Sorszámok hozzáírásához vagy törléséhez kattintsunk a Számozás gombra. Számozás gomb Ha egy már meglévő számozott listát vissza szeretnénk állítani, vagy csak egy-egy sorából szeretnénk kitörölni a számot, vagy felsorolásjelet, akkor ki kell jelölnünk az adott sort, ill. sorokat, s a fenti ikonok egyikére ismételten rákattintani. FONTOS! Új sorszámot, ill. felsorolásjelet csak bekezdés kaphat. Ha folytatni, vagy bővíteni szeretnénk egy megkezdett listát, a megfelelő helyen ENTER-t kell nyomni. 83
84 Megjegyzés Atalanta Távoktatási Központ Eredeti lista ENTER leütése után 1.) Kata 1.) Kata 2.) Éva ENTER 2.) Éva 3.) Zoltán ENTER 3.) 4.) Zoltán 5.) Listák létrehozása Formátum menü Felsorolás és számozás parancsával A parancs kiválasztásakor a következő párbeszédablak nyílik: A Számozott fülön kiválaszthatjuk a kívánt listaformátumot. A minták alatti Lista számozása választókapcsolók segítségével beállíthatjuk, hogy a program elölről kezdje-e a számozást, vagy az előző listát folytassa. Ha a felkínált minták között nem találunk olyat, amilyet szeretnénk, kattintsunk a Testreszabás gombra. 84
85 Megjegyzés Az ablakban látható, milyen további beállításokat kínál fel a rendszer. A Számformátum mezőben a szám után beírhatunk egyéb karaktereket (pl. ) is. Megváltoztathatjuk a kezdő sorszámot. A szám, ill. szöveg helyzetének megváltoztatását a Minta ablakban azonnal ellenőrizhetjük is. A Felsorolás fül felépítése hasonló: Ha a felkínált szimbólumokon kívül mást is szeretnénk használni, válaszszuk a Testreszabás gombot: A Szimbólum gombra kattintva a már megismert Szimbólum ablak nyílik, ahol a kívánt karakter kiválasztható (pl.: ). A Betűtípus gombra kattintva megváltoztathatjuk a szimbólum méretét, színét stb. 85
86 Megjegyzés Atalanta Távoktatási Központ Többszintű lista készítése Előfordulhat, hogy olyan listát szeretnénk készíteni, amelynek nem csak egy szintje van, például szerkezetekhez, jogi vagy technikai dokumentumokhoz. A Word-ben a többszintű listák legfeljebb 9 szintűek lehetnek. Bármely szinthez rendelhetünk felsorolásjeleket vagy sorszámokat. A Többszintű fülön válasszuk ki a kívánt formátumot. Az alacsonyabb szinteket a Szokásos eszköztár Behúzás növelése ikonnal állíthatjuk be. ( ) Listák rendezése Word-ben gyorsan rendezhetünk szöveget numerikus, ABC vagy dátum szerint. A Word képes rendezni teljes listát, vagy csak kijelölt részt. Listát rendezhetünk a sorszámozás előtt és után. Sorrendváltozás esetén a Word automatikusan újraszámozza a listát. Lista rendezése 1. Jelöljük ki a rendezendő szöveget. 2. Válasszuk a Táblázat menü Sorba rendezés parancsát. 86
87 Megjegyzés 3. Ha a listánknak van címsora, és azt ki akarjuk hagyni a rendezésből, akkor jelöljük be a Van rovatfej választókapcsolót. 4. A Rendezze felirat alatt válasszuk azt az oszlopnevet, amely szerint először rendezni szeretnénk. 5. A Formátum mezőben válasszuk ki a rendezendő adatok típusát. Ez lehet: szöveg, szám vagy dátum. 6. Válasszuk ki, hogy emelkedő, vagy csökkenő sorrendbe szeretnénk rendezni. 7. Ha további oszlopok szerint is rendezni szeretnénk, a Majd és az Azután mezőkben is ismételjük meg az előbbi beállításokat. 8. Nyomjuk meg az OK gombot. FONTOS: Ha táblázatot rendezünk, a valamely oszlop szerinti sorbarendezés az adott cellához tartozó teljes sort (rekordot) is magával viszi, tehát a táblázatunk adatai nem keverednek össze Sorbarendezés visszavonása Ha a Sorbarendezés parancs használatával nem a kívánt eredményt értük el, a szöveget visszarendezhetjük az eredeti sorrendbe. A Szokásos eszköztáron kattintsunk a Visszavonás gombra. 87
88 Megjegyzés Atalanta Távoktatási Központ 3. 4 Automa t i kus formá zá s é s stílusok Automatikus szövegformázás Miután begépeltünk egy szöveget, a Formátum menü Gyorsformázás parancsával mesteri megjelenésű, látványos formátumot alkalmazhatunk automatikusan. A Word a felismert szövegelemeket, mint például a címsorokat és a pontokba szedett felsorolásokat beépített stílusok alkalmazásával formázza. Szöveg automatikus formázása 1. A következő lehetőségek közül választhatunk: Ha az egész dokumentumot akarjuk formázni, vigyük a kurzort a dokumentum belsejére. Ha csak a dokumentum egy részletét akarjuk formázni, jelöljük ki a formázandó szövegrészt. 2. Válasszuk ki a Formátum menü Automatikus formázás parancsát. 3. A Word megerősítést kér, hogy valóban formázni akarjuk-e a dokumentumot. A folytatáshoz nyomjuk meg az OK gombot Stílus alkalmazása szövegre Hosszú, több fejezetet tartalmazó dokumentumok létrehozásánál felmerül az igény, hogyan lehet egységessé tenni a címsorok, bekezdések formázását úgy, hogy ne kelljen minden alkalommal külön-külön ugyanazokat a formai elemeket újra beállítani. Ezt az igény elégítik ki a Stílusok. 88
89 Megjegyzés A Word-ben gyárilag rengeteg stílust találunk a különböző elrendezésű bekezdések formázásához. Ezeknek listája bármikor lenyitható a Formázó eszköztár Stílusok ablakában Megkülönböztetünk Karakter és Bekezdés stílusokat. A karakter stílusok csak karakterformátumot rendelnek a stílushoz, a bekezdés stílusok a bekezdésre vonatkozó formázások összessége egyegy névvel ellátva. A lista jobb szélén szimbólum jelöli, hogy milyen stílusról van szó: : Bekezdés stílus a: Karakter stílus Stílus alkalmazása Gépeléskor, vagy korábban bevitt szöveg stílusának megváltoztatására a következő módszerrel alkalmazhatunk stílust: Stílus alkalmazása a Formázó eszköztárral 1. A következő lehetőségek közül választhatunk: Ha egyetlen bekezdésre akarunk bekezdésstílust alkalmazni, vigyük a kurzort a bekezdés belsejébe, vagy jelöljük ki a bekezdés szövegének egy részét. Ha karakterstílust akarunk alkalmazni, jelöljük ki a formázandó szövegrészt. 2. A Formázó eszköztár Stílus listájából válasszuk ki az alkalmazandó bekezdés- vagy karakterstílust. 89
90 Megjegyzés Atalanta Távoktatási Központ Stílus Ha az összes elérhető stílus nevét látni akarjuk, tartsuk lenyomva a SHIFT billentyűt, amikor rákattintunk a stílus mező melletti nyílra. A bekezdésstílusok neve félkövéren, a karakterstílusok neve normál vastagsággal jelenik meg. Stílus alkalmazása a Formátum menü Stílus paranccsal: 1. Álljunk a formázni kívánt bekezdésbe a kurzorral, vagy jelöljük ki a kívánt karaktereket. 2. Válasszuk ki a Formátum menü Stílusok parancsát. 3. A kinyíló párbeszéd ablakban a Stílusok listából kiválaszthatjuk a kívánt stílust. A Bekezdésminta, ill. a Betűminta ablakban megnézhetjük, a Leírás szakaszban elolvashatjuk, hogy milyen formai jegyekkel rendelkezik a kiválasztott stílus. 4. Kattintsunk az Alkalmaz gombra. A bekezdésstílusok formátumát a Word a kijelölt bekezdés teljes szövegére egységesen alkalmazza, a karakterstílusok formátumát csak a kijelölt szövegre. 90
91 Megjegyzés Stílus formátumának módosítása Stílus formátumának módosítása Ha meg akarjuk változtatni dokumentumunk valamely szövegrészének külalakját, elegendő a szövegrészre alkalmazott stílusok formátumát megváltoztatni. A stílus formátumának változását nyomban tükrözi az összes olyan szövegrész, amelyet korábban az adott stílussal formáztunk. A Formázó eszköztárral minta szöveg alapján gyorsan módosíthatunk egy stílust. Ha azonban több stílusra vonatkozóan van módosítási elképzelésünk, használjuk a Formátum menü Stílus parancsot. Stílus formátumának módosítása minta szöveg alapján 1. A következő lehetőségek közül választhatunk: Ha bekezdés stílusát akarjuk módosítani, jelöljünk ki egy olyan bekezdést, ami a módosítandó stílussal van formázva. Ha karakter stílusát akarjuk módosítani, jelöljünk ki legalább egy olyan karaktert, ami a módosítandó stílussal van formázva. Nézzük meg, hogy a Formázó eszköztár Stílus mezőjében valóban a módosítandó stílus neve szerepel-e. 2. Módosítsuk a formátumjellemzőket a Formázó eszköztárral, gyorsbillentyűkkel vagy a Formátum menü parancsaival. 3. Kattintsunk a Formázó eszköztár Stílus mezőjére, majd nyomjuk meg az ENTER billentyűt. Amikor a Word rákérdez, hogy a minta szöveg alapján valóban meg akarjuk-e a stílust újítani, nyomjuk meg az OK gombot. Stílus formátumjellemzőinek módosítása a stílus paranccsal 1. Válasszuk ki a Formátum menü Stílus parancsát. 2. A Stílusok listából válasszuk ki a módosítandó stílust. Ha a módosítandó stílus nincs rajta a Stílusok listán, a Listából válasszunk másik elemet. 3. Nyomjuk meg a Módosít gombot. 4. A Stílusmódosítás párbeszédpanelen nyomjuk meg az Formátum gombot, majd módosítsuk a stílus formátumjellemzőit. 91
92 Megjegyzés Atalanta Távoktatási Központ Ha a módosított stílust új dokumentumokban is használni akarjuk, jelöljük ki a Bekerül a sablonba választónégyzetet. A Word felveszi a módosított stílust az aktív dokumentumhoz csatolt sablonba. Ezután a módosított stílus minden olyan új dokumentumban elérhető, ami ezzel a sablonnal dolgozik. 5. Az OK gombbal definiáljuk újra a stílust. 6. Ha további stílusok módosítása is szükséges, ismételjük meg a 2-5. lépéseket, majd az Alkalmaz gombbal zárjuk be a Stílus párbeszédpanelt. A módosított stílusokkal formázott szövegrészek az egész aktív dokumentumban azonnal tükrözik a stílusok változásait Új stílus létrehozása Stílus készítése a Stílus paranccsal Bekezdés és karakterstílust a Formátum menü Stílus paranccsal hozhatunk létre. A Formázó eszköztár Stílus mezőjével csak bekezdésstílust hozhatunk létre, karakterstílust nem. Stílus létrehozása a Stílus paranccsal 1. Válasszuk ki a Formátum menü Stílus parancsát. 2. Nyomjuk meg az Új gombot. 92
93 Megjegyzés 3. A Név mezőben adjunk nevet az új stílusnak. 4. A Stílustípus listából válasszuk ki a létrehozandó stílus típusát. Alapértelmezésként a Word az új stílust a kijelölt bekezdés stílusára alapozza. Ha az új stílust ettől eltérő stílusra akarjuk alapozni, az alapstílust a listából választhatjuk ki. Ha az új stílussal formázott bekezdés után következő bekezdést más stílusúra akarjuk formázni, válasszuk ki a rákövetkező stílust a Következő bekezdés stílusa listából. 5. Nyomjuk meg a Formátum gombot, válasszuk ki a stílussal alkalmazni kívánt formátumjellemzőket. 93
94 Megjegyzés Atalanta Távoktatási Központ 6. Az OK gombbal hozzuk létre az új stílust. 7. Ha további stílusokat akarunk létrehozni, ismételjük meg a 2-6. lépéseket, majd a Alkalmaz gombbal zárjuk be a Stílus párbeszédpanelt Stílus alapstílusának megváltoztatása Bizonyos összetartozó szövegelemeknek (például címsoroknak) gyakran megegyeznek egyes formátumjellemzői, például a betűtípus, betűméret, szövegigazítás, sorköz vagy a bekezdés előtti és utáni térköz. Az összetartozó bekezdésstílusok formátumjellemzői gyorsan felfrissíthetők, ha módosítjuk a stílusok alapstílusát. Például, ha egy dokumentum leggyakrabban használt betűtípusát Times New Roman-ról Verdana-ra akarjuk változtatni, akkor elegendő a Normál stílus betűtípusát megváltoztatni. Ennek hatására az összes olyan stílus, amely a Normál stíluson alapszik, automatikusan frissítődik, és a Verdana betűtípust használja. Amikor példa bekezdés alapján hozunk létre új stílust, akkor a Word az új stílust a bekezdés stílusára alapozza. Stílus alapstílusának megváltoztatása 1. Válasszuk ki a Formátum menü Stílus parancsát. 2. A Stílusok listából válasszuk ki azt a stílust, amelyiknek meg akarjuk változtatni az alapstílusát. 3. Nyomjuk meg a Módosít gombot. 94
95 Megjegyzés 4. A listából válasszuk ki az alapstílusként használni kívánt stílust, majd nyomjuk meg az OK gombot. Ha azt akarjuk, hogy a kiválasztott stílust egyetlen más stílus változásai se befolyásolják, a listából a Nincs stílus elemet válasszuk ki. 5. Nyomjuk meg az Alkalmaz gombot. F I G Y E L E M! A kiválasztott stílusnak azokat a formátumjellemzőit, amelyeket az eddigi alapstílus határozott meg, ezentúl az új alapstílus határozza meg. A kiválasztott stílusban előírt egyedi formátumjellemzők nem változnak. 95
96 Megjegyzés Atalanta Távoktatási Központ 4. f e j ezet 4. T Á B L Á Z A T OK HASZNÁLAT A Táblázatokról általában Tabulátorok használata helyett szám és szövegoszlopokat sokkal könynyebben rendezhetünk el, ha táblázatba foglaljuk őket. A táblázat arra is kényelmes lehetőséget ad, hogy például egy összefoglalóban a szöveget egymás melletti bekezdésekbe rendezhessünk, vagy kép mellé szöveget helyezhessünk el. Ha kívánjuk, egy dokumentumot újságszerű hasábokba is rendezhetünk. Egy táblázat cellák soraiból és oszlopaiból áll. A cellákban szöveg és ábra lehet. A cellákon belül a szövegek körbefuttatása ugyanúgy történik, ahogy egy dokumentum margói között. Ha egy cellába többsoros szöveg kerül, akkor a cella magassága automatikusan akkora lesz, hogy a szöveg éppen elférjen benne. Létrehozhatunk üres táblázatot és utána kitölthetjük az üres cellákat, de megtehetjük azt is, hogy már meglevő bekezdéseket alakítunk át táblázattá. Miután létrehoztunk egy táblázatot, utólag sokféleképp változtathatunk rajta, beszúrhatunk, vagy törölhetünk belőle sorokat és oszlopokat, beállíthatjuk az oszlopszélességet, sorba rendezhetjük a benne levő szöveget, valamint bekeretezhetjük és árnyékolhatjuk is. Ezeken kívül még kialakíthatunk egyszerű adatbázisokat is, elvégezhetünk számításokat és készíthetünk grafikonokat is. Ha a dokumentumban végig következetes táblázatformátumot kívánunk használni, akkor a táblázatok szövegére alkalmazzunk stílusokat Táblázat létrehozása 1. Vigyük a kurzort oda, ahol táblázatot akarunk elhelyezni. 2. Kattintsunk rá a Szokásos eszköztár Táblázat beszúrása gombjára. 96
97 Megjegyzés Táblázat beszúrása gomb A gomb alatt egy rács jelenik meg. 3. Jelöljük ki addig a rácsot, amíg el nem érjük a szükséges sor és oszlopszámot, majd engedjük el az egérgombot. A Word a táblázat első cellájába viszi a kurzort, tehát azonnal hozzákezdhetünk a táblázat szövegének begépeléséhez. Új táblázat parancs használata Ha a Táblázat menü Beszúrás/Táblázat parancsával hozunk létre egy táblázatot, akkor megadhatjuk az oszlopok és sorok számát, ill. az oszlopok pontos szélességét Mozgás táblázatban A táblázatban az egér vagy a billentyűzet használatával mozoghatunk, ugyanúgy mint a dokumentum bármely más részén. Kattintsunk rá arra a cellára, amelyikbe bele kívánunk lépni, vagy használjuk az alábbi billentyűket: 97
98 Megjegyzés Atalanta Távoktatási Központ Cél Átlépés a következő cellára Visszalépés az előző cellára Előrelépés egy karakterrel Visszalépés egy karakterrel Az előző vagy a következő sor Ugrás a sor első cellájára Ugrás a sor utolsó cellájára Ugrás az oszlop első cellájára Ugrás az oszlop utolsó cellájára Billentyű(k) TAB SHIFT+TAB JOBBRA NYÍL BALRA NYÍL FELFELÉ NYÍL vagy LEFELÉ NYÍL ALT+HOME vagy ALT+7 a számbillentyűzeten ALT+END vagy ALT+1 a számbillentyűzeten ALT+PAGE UP vagy ALT+9 a számbillentyűzeten ALT+PAGE DOWN vagy ALT+3 a számbillentyűzeten Ha valamelyik cellában van szöveg, és a TAB billentyűvel vagy a SHIFT+TAB billentyűkombinációval lépünk bele, akkor a Word a cellában levő teljes szöveget kijelöli. Ha a kurzor a táblázat utolsó cellájában van, akkor a TAB hatására a Word egy új sorral bővíti a táblázatot Szöveg begépelése táblázatba vagy szöveg törlése táblázatból Amikor a Word beszúr egy üres táblázatot, akkor a kurzort a kívánt cellába visszük, és begépeljük a szöveget. MEGJEGYZÉS! Ha üres bekezdést kell beillesztenünk egy olyan táblázat elé, amelyik a dokumentum elején van, akkor vigyük a kurzort az első cella elejére, majd nyomjuk le az ENTER billentyűt. Ha egy cellában már van szöveg, akkor a TAB vagy a SHIFT+TAB hatására a Word kijelöli ezt a szöveget. Ha tabulátorkaraktert kívánunk bevinni egy cellába, akkor nyomjuk le a CTRL+TAB billentyűkombinációt. Ha egy cellában van már tabulátorkarakter, akkor a CTRL+TAB hatására a Word elugrik a következő tabulátorpozícióra és beszúr egy a tabulátorkaraktert. 98
99 Megjegyzés Szöveg törlése táblázatból Törlendő Cella szövege Szövegsor úgy, hogy megmaradjon az üres sor Teljes táblázatsor Oszlop szövege Teljes szövegoszlop Művelet Jelöljük ki a szövegrészt, majd nyomjuk le a BACKSPACE vagy a DELETE billentyűt. Jelöljük ki a cellákat, majd nyomjuk le a DELETE billentyűt. Jelöljük ki cellákat a sorvégjelzéssel együtt, majd válasszuk ki a Táblázat menü Törlés/Táblázat parancsot Jelöljük ki az oszlopot, majd nyomjuk le a DELETE billentyűt. Jelöljük ki az oszlopot, majd válasszuk ki a Táblázat menü Törlés/Oszlopok parancsot Táblázat rácsvonalainak megjelenítése vagy elrejtése A Word szürke rácsvonalakkal segíti az eligazodást, hogy a táblázat melyik cellájában vagyunk éppen. Szabadon választhatunk, hogy látni kívánjuk-e ezeket a rácsvonalakat vagy elrejteni akarjuk őket. A rácsvonalak nem nyomtathatók. Ha a cellák közé vonalakat akarunk nyomtatni, akkor kereteznünk kell a táblázatot. Táblázat rácsvonalainak megjelenítése vagy elrejtése: Válasszuk ki a Táblázat menü Rácsvonalak elrejtése/megjelenítése parancsát A cellavég- és sorvégjel megjelenítése vagy elrejtése Egy cellavégjel a cellán belüli szöveg vagy ábra végét, a sorvégjel a sor végét azonosítja jelöli. Ha egy kijelölt szövegrészen végrehajtunk egy műveletet, akkor az eredmény különböző lehet annak függvényében, hogy ki van-e választva a cellavégjel vagy a sorvégjel is. Ha például kijelöljük a táblázatban egy sor minden cellájában a szöveget, és kiválasztjuk a Kivágás parancsot, akkor a Word törli a szöveget, és meghagyja az üres sort. Ha a szöveggel együtt a sorvégjelet is kijelöljük, akkor a Word a szöveget is és az üres sort is törli. 99
100 Megjegyzés Atalanta Távoktatási Központ A cellavége és sorvégjelek megjelenítése vagy elrejtése Kattintsunk rá a Szokásos eszköztár Mindent mutat gombjára. A gomb hatására az összes nem nyomtatható karakter, beleértve a tabulátorkaraktereket, a szóközöket a sortöréseket, cella és sorvégjeleket is, láthatóvá, ill. rejtetté válik Meglevő szöveg átalakítása táblázattá Szöveg könnyen átalakítható táblázattá, csak a szükséges elválasztó karakterekkel: bekezdésjelekkel, vesszőkkel, tabulátorokkal kell jelölnünk, hol legyenek a cellahatárok. Meglevő szöveg átalakítása táblázattá 1. Ha a szöveg nem tartalmaz még elválasztó karaktereket, amelyek a cella, ill. a sorvégeket jelölik a program számára, akkor vigyük be őket. Cél A cellák tartalmának elkülönítése a soron belül A sorok végének jelölése Elválasztó karakter Vesszők vagy tabulátorkarakterek Bekezdésjelek 2. Jelöljük ki az átalakítani kívánt szövegrészt. 3. Az alábbi lehetőségek közül választhatunk: Kattintsunk a Szokásos eszköztár Beszúrás/Táblázat gombjára. Válasszuk ki a Táblázat menü Konvertálás parancsát. Amikor kiválasztjuk a Konvertálás parancsot, akkor a Word jelzi a táblázat oszlopainak és sorainak számát, valamint az oszlopok szélességét és az oszlopokat elválasztó karaktert. Ha elfogadjuk ezeket a beállításokat, akkor nyomjuk meg az OK gombot. 100
101 Megjegyzés Táblázat átalakítása bekezdésekké Egy táblázatot könnyedén átalakíthatunk szokványos szöveg bekezdésekké. Amikor szöveggé alakítunk egy a táblázatot, akkor megadhatjuk, hogy a Word elválasztó karakterként vesszőt, tabulátort, vagy bekezdésjelet szúrjon bele az átalakított szövegbe. Táblázat átalakítása bekezdésekké 1. Jelöljük ki a bekezdésekké átalakítani kívánt sorokat. 2. Válasszuk a Táblázat menü Konvertálás parancsát. 3. A Cellahatároló listából válasszuk ki az elhatárolásra használandó karaktert, majd nyomjuk meg az OK gombot Táblázat módosítása Cellák, sorok vagy oszlopok kijelölése Táblázat cellában ugyanúgy kijelölhetünk szöveget és ábrát, mint ahogy a dokumentum más részében. Az alábbiakban azt tudhatjuk meg, hogyan kell kijelölni egy táblázat celláit, sorait, vagy oszlopait. Cellák, sorok vagy oszlopok kiválasztása......táblázat menüvel : Sor, oszlop, vagy az egész táblázat úgy is kijelölhető, hogy a kurzort a táblázatra visszük és kiválasztjuk a Táblázat menü Kijelölés/Táblázat/Oszlop/Sor/Cella parancsát.... egérrel 101
102 Megjegyzés Atalanta Távoktatási Központ Egy cella Egy sor Egy oszlop Az alábbi lehetőségek közül választhatunk: Kiválasztandó Több cella, több sor, vagy több oszlop Művelet Kattintsunk rá a cella kijelölő sávra. Kattintsunk rá a sor kijelölő sávra (a sor bal oldalán). Kattintsunk rá az oszlop legfelső rácsvonalára vagy szegélyére. A Word egy lefelé mutató nyíllal jelzi, hogy az egérkurzor mikor van a megfelelő helyen. Húzzunk végig az egeret lenyomott bal gombbal a cellákon, a sorokon vagy oszlopokon; vagy pedig jelöljünk ki egy cellát, egy sort vagy egy oszlopot, és tartsuk lenyomva a SHIFT billentyűt, amikor rákattintunk egy másik cellára, sorra vagy oszlopra Táblázat bővítése Munka közben egy meglevő táblázat tetszőlegesen bővíthető cellákkal, sorokkal ill. oszlopokkal is. Táblázat bővítése új cellákkal, sorokkal, oszlopokkal 1. Jelöljük ki az újonnan bevinni kívánt cella vagy cellák, sorok, ill. oszlopok helyét. Annyi cellát, sort, vagy oszlopot jelöljünk ki, mint amennyit be kívánunk szúrni. 2. Kattintsunk rá a Szokásos eszköztár Cellák beszúrása, Sorok beszúrása, vagy Oszlopok beszúrása gombjára. Választhatjuk a Táblázat menü Beszúrás parancsát is. 102
103 Megjegyzés Cellák, sorok vagy oszlopok törlése Egy táblázatból tetszőleges számú szomszédos cella, sor, oszlop törölhető egyszerre. Ha csak cellán belüli szövegrész vagy ábra törlése szükséges, akkor a szöveg kijelölése után nyomjuk meg a Delete billentyűt. Táblázat celláinak törlése 1. Jelöljük ki a törölni kívánt cellát, cellákat, oszlopokat, ill. sorokat, beleértve a cellavégjelet, ill. a sorvégjeleket is. 2. Válasszuk ki a Táblázat menü Törlés parancsát. 103
104 Megjegyzés Atalanta Távoktatási Központ Cellák, sorok vagy oszlopok áthelyezése vagy másolása Táblázatban ugyanolyan módszerekkel lehet szöveget áthelyezni vagy másolni, mint bárhol máshol egy dokumentumban. Cellák, sorok vagy oszlopok áthelyezése vagy másolása Az alábbiak szerint teljes cellákat, sorokat vagy oszlopokat tartalmukkal együtt helyezhetünk át vagy másolhatunk. Ez a módszer csak akkor használható, ha az Eszközök menü Beállítások párbeszédablak Szerkesztés lapján ki van jelölve a Fogd és vidd módszer jelölőnégyzet. 1. Jelöljük ki az áthelyezni vagy másolni kívánt cellákat, sorokat, oszlopokat. 2. Vigyük az egérkurzort a kijelölt rész fölé, és amikor a kurzornyíl balra mutat, akkor az alábbi lehetőségek közül választhatunk: Cél Kiválasztott rész áthelyezése Kiválasztott rész átmásolása Művelet Húzzuk az új helyére Tartsuk lenyomva a CTRL billentyűt, miközben az új helyére húzzuk MEGJEGYZÉS! Ha csak cellán belüli szövegrészt választunk ki, akkor a szöveg hozzáadódik új helyének szövegéhez, anélkül, hogy megváltoztatná a meglevő szöveg formátumát. Ha azonban a cellavégjelet is kijelöljük, akkor az 104
105 Megjegyzés áthelyezett szöveg felülírja a meglevő szöveget, és magával viszi az új helyére eredeti formátumát is A táblázat méretezése Egy oszlop szélességét egérrel úgy változtathatjuk meg, hogy elhúzzuk az oszlophatárokat a dokumentumon belül, vagy elhúzzuk az oszlopjeleket a vízszintes vonalzón. Ugyanígy járhatunk el a sormagasság beállításánál: A táblázat, oszlop, sor vagy egy egyedi cella pontos mérete a Táblázat menü Táblázat tulajdonságai paranccsal adhatók meg. Az egyes fülek kiválasztásával a táblázat más-más részének méretezését végezhetjük el Az oszlopok térközének beállítása Az oszlopok közötti üres térköz növeli a táblázat olvashatóságát, különösen akkor, ha úgy döntünk, hogy nem szegélyezzük a táblázatot. Az oszlopok térközének beállítása 1. Vigyük a kurzort a táblázat belsejére. 2. Válasszuk ki a Táblázat menü Táblázat tulajdonságai parancsát. 105
106 Megjegyzés Atalanta Távoktatási Központ 3. Válasszuk ki az Táblázat fület. 4. Állítsuk be a Behúzás balról mező értékét, majd nyomjuk meg az OK gombot. MEGJEGYZÉS! A szövegek cellán belüli térközét és behúzását a vízszintes vonalzóval vagy a Formátum menü Bekezdés parancsával ugyanúgy formázhatjuk, mint a dokumentum többi részét. Például behúzhatjuk egy cella szövegének első sorát Táblázat felosztása Egy táblázat felosztható két részre, és ezután a részek közé szokványos szöveget szúrhatunk be. Táblázat felosztása Vigyük a kurzort abba a sorba, amelyiket az új táblázat első sorának kívánunk, majd válasszuk ki a Táblázat menü Táblázat felosztása parancsát. A Word egy Normál stílussal formázott bekezdésjelet ( ) szúr be a táblázat részei közé. Ha meg kívánjuk szüntetni a felosztást, akkor csak ezt a jelet kell kitörölnünk. 106
107 Megjegyzés Ha a táblázat egy dokumentum elején kezdődik, akkor a Word a bekezdésjelet a táblázat fölé szúrja be. Egy ilyen táblázat fölé úgy is beszúrhatunk bekezdésjelet, hogy a kurzort az első cella elejére visszük, majd megnyomjuk az ENTER billentyűt. MEGJEGYZÉS! Alapesetben a Word felosztja az oldal aljára kerülő táblázat sorokat. Ha egyben kívánjuk tartani a sort, akkor először vigyük a kurzort a soron belülre, válasszuk ki a Táblázat menü Táblázat tulajdonságai parancsát, azon belül a Sor fület: Táblázat formázása Tabulátorkarakter beszúrása egy cellába Táblázaton belül a TAB billentyű a következő cellába viszi a kurzort vagy kijelöli a következő cella tartalmát. Ha TAB karaktert akarunk beszúrni egy cellába, akkor a következők szerint járjunk el. Tabulátorkarakter beszúrása egy cellába Nyomjuk le a CTRL+TAB billentyűkombinációt. TANÁCS: A különböző igazítású tabulátorpozíciókat beleértve azokat is, amelyek a tizedesvessző alapján igazítanak számokat a vízszintes vonalzóval vagy a 107
108 Megjegyzés Atalanta Távoktatási Központ Formátum menü Tabulátorok parancsával állíthatjuk be. A tabulátorpozíciókat törölhetjük, áthelyezhetjük, és megváltoztathatjuk a közöttük levő térközt Táblázat középre igazítása Formázó eszköztár segítségével 1. Jelöljük ki a táblázatot a sorvégjelekkel együtt. Ha a sorvégjeleket nem jelöljük ki, akkor csak a cellák tartalmát zárja középre a program. 2. Kattintsunk a Középre zárás ikonra: Menüből Válasszuk a Táblázat menü Táblázat tulajdonságai párbeszédpanelen a Táblázat fület. Az Igazítási minták közül válasszuk ki a kívánt elhelyezést Cellák egyesítése és felosztása Egy sor két vagy több cellájának tartalma összevonható egyetlen cellába, létrehozható például olyan táblázat címsor, amely több oszlopra terjed ki. Cellákat függőlegesen is egyesíthetünk. 1. Jelöljük ki az egyesíteni kívánt cellákat. 2. Kattintsunk a Táblázat menü Cellák egyesítése parancsra. 108
109 Megjegyzés A művelet fordítva is elvégezhető 1. Jelöljük ki a felosztani kívánt cellát. 2. Válasszuk ki a Táblázat menü Cellák felosztása parancsot. A kapott párbeszédablakban beállítható, hogy a kijelölt cellát hány oszlopra, ill. sorra akarjuk felosztani Táblázat szegélyezése és árnyékolása A Word nem nyomtatja azokat a rácsvonalakat, amelyek a képernyőn határolják el a cellákat. Ha a cellák közé vízszintes és függőleges vonalakat kívánunk nyomtatni, akkor szegélyeznünk kell a táblázatot. Ha még kidolgozottabb külalakú táblázatot akarunk készíteni, akkor használjuk az árnyékolást is. Táblázat automatikus szegélyezése és árnyékolása 1. Vigyük a kurzort a szegélyezni és árnyékolni kívánt táblázatba. 109
110 Megjegyzés Atalanta Távoktatási Központ 2. Válasszuk ki a Táblázat menü Automatikus formázás parancsát. 3. A Formátum listából válasszuk ki a kívánt külalakot. 4. Nyomjuk meg az OK gombot. A szegélyezés és az árnyékolás további módszerei Egyedi szegélyezés és árnyékolás kialakítására használhatjuk a Külső szegély eszköztárat: vagy a Formátum menü Szegély és mintázat parancsát Táblázat sorba rendezése és sorszámozása Egy táblázat sorait könnyedén átrendezhetjük. A táblázat bejegyzéseit ABC szerint, számsorrendbe vagy dátum szerint rendezhetjük sorba. A műveleti sorrend megegyezik a Listák rendezésénél tanultakkal. Ugyanez vonatkozik a cellák sorszámozására is. Sorba rendezés 1. Jelöljük ki a táblázatot. 2. Válasszuk a Táblázat menü Sorba rendezés parancsát. 110
111 Megjegyzés Sorszámozás 1. Jelöljük ki a számozni kívánt cellákat. 2. Kattintsunk a Formázó eszköztár Számozás ikonjára vagy válasszuk ki a Formátum menü Felsorolás és számozás párbeszéd ablakában a Számozott fület, és állítsuk be a kívánt formát. 3. Ha törölni kívánjuk a cella sorszámozást, akkor, kattintsunk rá újra a Számozás ikonra Rendezés visszavonása Ha a Sorbarendezés parancs használatával nem a kívánt eredményt értük el, a szöveget visszarendezhetjük az eredeti sorrendbe. A Szokásos eszköztáron kattintsunk a Visszavonás gombra. MEGJEGYZÉS! Ha szöveg rendezése után más szerkesztési munkálatokat is végeztünk, még mindig visszaállíthatjuk az eredeti sorrendet a többszörös visszavonás művelettel. Ez a rendezést és az utána végzett szerkesztési munkálatokat is érvényteleníti (visszaalakítja). 111
112 Megjegyzés Atalanta Távoktatási Központ 5. f e j ezet 5. O L D A L T E R VEZÉSE É S E L- R E N D E ZÉ S E 5. 1 Oldalbeá llítás Margók, oldalszámozás és más adatok Új dokumentum írásakor egyszerűen csak el kell kezdeni gépelni. A papír méretét, tájolását, a margókat és az oldalszámozást a Word az alapértelmezés szerint beállítja. Ezeket a beállításokat bármikor megváltoztathatjuk. Ha kezdettől fogva kész terveink vannak a dokumentum végső megjelenését illetően, akkor jobb, ha ezeket a lehetőségeket előre beállítjuk. A dokumentum megjelenését befolyásoló beállítási lehetőségek a következők: Papírméret Az oldal tájolása (álló vagy fekvő laptájolás) Margók Élőfejek és élőlábak Oldalszámozás Sorszámozás Függőleges igazítás Újságszerű megjelenítésnél a hasábszám Ha a dokumentum bizonyos részeinek más és más megjelenést akarunk adni, akkor ennek az egyik lehetséges módja az, hogy a dokumentumot szakaszokra osztjuk. A beállítások, amelyeket az előző felsorolás tartalmaz, mind egy-egy meghatározott szakaszra vonatkoznak. Például, ha a dokumentumnak csak az első néhány oldalát akarjuk egy bizonyos fajta élőfejjel vagy élőlábbal ellátni, és a többi oldalon más élőfejet használunk, akkor az első néhány oldalt külön szakaszként kell megadni. Egy szakasz lehet mindössze egy bekezdésnyi, de lehet szakasz a teljes do- 112
113 Megjegyzés kumentum is. Az egyes szakaszok kezdetét és végét szakasztörések elhelyezésével jelöljük meg Papírméret és tájolás kiválasztása A Word a használt papírmérettel összhangban állítja be a margókat. A papír kétféle tájolását ismeri: állót (függőleges) és fekvőt (vízszintes). A papír méretét és tájolását akár egy szakaszban, akár az egész dokumentumban is megváltoztathatjuk. Papír méretének és tájolásának kiválasztása 1. Jelöljük ki a szövegrészt, vagy vigyük a kurzort a módosítani kívánt szakaszba. 2. Válasszuk ki a Fájl menü Oldalbeállítás parancsát. 3. Jelöljük ki a Papírméret feliratú fület. 4. Válasszuk ki a Papírméret listán a használni kívánt papírméretet. Egyedi papírméretek használatához a Szélesség és Magasság mezőkbe gépeljük be, vagy állítsuk be a kívánt méretet. Válasszuk a Tájolás felirat alatti megfelelő (Álló, vagy Fekvő) választókapcsolót. 5. A Hatókör listából válasszuk ki azt a tartományt, amelyen belül a kiválasztott papírméret és tájolás szerint akarjuk kinyomtatni a dokumentumot, majd nyomjuk meg az OK gombot. MEGJEGYZÉS! Ha gyakran nyomtatunk a szabványos papírmérettől - A4-től - eltérő nagyságú papíron, vagy gyakrabban használunk fekvő tájolást, mint az állót, időt takaríthatunk meg a beállítások alapértékeinek lecserélésével. Az új beállítások megadása után nyomjuk meg az Alapértelmezés gom- 113
114 Megjegyzés Atalanta Távoktatási Központ bot. Amikor a Word megkérdezi, valóban meg akarjuk-e változtatni az alapértelmezést, nyomjuk meg az Igen gombot. A Word az új alapértelmezést abba a sablonba menti el, amelyik alapján az adott dokumentum éppen készül. Minden új dokumentum, amelyik ezt a sablont fogja használni, automatikusan felveszi az új beállítás szerinti értékeket Margók beállítása A margót, akár bizonyos szakaszokban, akár az egész dokumentumban is megváltoztathatjuk. Például használhatunk a dokumentum első szakaszában 2,5 cm-es margót, míg az utolsóban 3,5 cm-eset. Megadhatunk margót a könyvkötés számára, ráhagyás a belső margóknál, vagy előírhatunk tükörmargókat olyan dokumentumoknál, ahol a papír mindkét oldalára nyomtatunk Margók beállítása Oldalbeállítás paranccsal 1. Jelöljük ki azt a szövegrészt, amelyiknek a margóját meg akarjuk változtatni, vagy vigyük a kurzort abba a szakaszba. 2. Válasszuk a Fájl menü Oldalbeállítás parancsát. 3. Válasszuk a Margók feliratú fület. 4. Az alábbi lehetőségek közül választhatunk: A margó méretének megváltoztatásához a Felső, Alsó, Bal vagy Jobb mezőkben gépeljük be, vagy válasszuk ki a margó méretét. Olyan dokumentumoknál, ahol a papír mindkét oldalára nyomtatunk, jelöljük be a Tükör margók négyzetet. 114
115 Megjegyzés A Tükör margók négyzet bejelölésekor a Bal és Jobb mezők neve Belső és Külső mezőre változik. A belső és a külső margók a páros és páratlan oldalakon felváltva fordulnak elő. Kötési margó megadásához a Kötés mezőbe gépeljük be, vagy válasszuk ki a könyvkötéshez szükséges ráhagyás méretét. 5. A Hatókör listából válasszuk ki, hogy a dokumentumban mekkora tartományt akarunk az új margóbeállítás szerint nyomtatni, majd nyomjuk meg az OK gombot MEGJEGYZÉS! Az alapértelmezés szerinti margóbeállítás (Felső, Alsó, Bal és Jobb: 2,5 cm) könnyen megváltoztatható, ha például más, mint amit általában használni akarunk. Az új margók beállítása után nyomjuk meg az Alapértelmezés gombot. Amikor a Word megkérdezi, valóban meg akarjuk-e változtatni a margókat, nyomjuk meg az Igen gombot. A Word az új alapértelmezést abba a sablonba menti el, amelyik alapján az adott dokumentum éppen készül. Minden új dokumentum, amelyik ezt a sablont használja, automatikusan megkapja az új margóbeállítások értékét Margók beállítása vonalzón Nyomtatási kép Nézetben és Nyomtatási kép használatakor az új margókat beállíthatjuk úgy is, hogy a margóhatárokat a vízszintes vonalzó és a függőleges vonalzó mentén a helyükre húzzuk. Amikor az egérkurzor kettős nyíllá változik, jelzi, hogy húzhatjuk a margóhatárokat. Margóhatár Margók beállítása vonalzón 1. Nyomtatási kép Nézetben vagy Nyomtatási kép használatakor vigyük a kurzort abba a szakaszba, amelyiknek a margóit meg akarjuk változtatni. Ha a dokumentumban nincs több szakasz, akkor a margók az egész dokumentumban meg fognak változni. 2. Húzzuk a margóhatárokat a vízszintes és a függőleges vonalzók mentén a helyükre. A margók elmozgatása után a Word újratördeli az oldalakat. 115
116 Megjegyzés Atalanta Távoktatási Központ TIPP! A távolságok beállításakor, a szöveges terület és a margók méretének megjelenítéséhez tartsuk lenyomva az ALT billentyűt a margóhatárok húzása alatt Élőfej és Élőláb használata Élőfejnek, illetve élőlábnak a lap felső, ill. alsó széle, és a margó közötti területet nevezzük. Attól élő, hogy dátumot, oldalszámot stb. beszúrva, a program a mindenkor aktuális értéket illeszti be. Az élőfej szöveget is, ábrát is tartalmazhat. Például lehet egy cég emblémája minden oldal tetején, az élőfejben, míg a dátum, vagy oldalszám az összes oldal alján, az élőlábban Élőfej vagy élőláb létrehozása 1. Válasszuk a Nézet menü Élőfej és élőláb parancsát, melyre megjelenik az Élőfej és élőláb eszköztár. 2. Az Élőfej és élőláb eszköztár megjelenése után az élőfej és az élőláb terület között a Kapcsoló az élőfej és az élőláb között gombbal válthatunk át. Kapcsoló az élőfej és élőláb között gomb Az élőfej és élőláb területeit egy nyomtatásra nem kerülő szaggatott keret jelzi. A dokumentumban levő szöveg és ábra is látható, de csak halványan, elnagyoltan. A Szokásos eszköztár Mindent mutat gombjának megnyomásával a dokumentum szövegét láthatóvá tehetjük, vagy elrejthetjük. Mindent mutat gomb 116
117 Megjegyzés 3. Az alábbi lehetőségek közül választhatunk: Cél Beszúrni egy szöveget. Beszúrni az oldalszámot. Művelet Gépeljük be a szöveget az élőfej vagy élőláb területet jelző szaggatott kereten belül. Kattintsunk a gombra. Beszúrni az aktuális dátumot. Beszúrni az aktuális időt. Kattintsunk a Kattintsunk a gombra. gombra. Az élőfej és élőláb szövegét ugyanúgy formázhatjuk, mint bármely más Word szöveget, igazítani pedig a tabulátorpozíciók beállításával lehet. 4. A dokumentumhoz úgy térhetünk vissza, hogy megnyomjuk az Élőfej és élőláb eszköztár Bezárás gombját, vagy kétszer kattintunk a margók közötti szöveg területére. FONTOS: Az élőfej és élőláb alaphelyzetben tabulátorokat is tartalmaz, hogy a szöveg középre ill. jobbra igazítását segítse Élőfej vagy élőláb törlése Az élőfejek és élőlábak a szakasz megformázásához tartoznak. A Word automatikusan átviszi az élőfejet és élőlábat az egyik szakaszból a következőbe. Ha bármelyik szakaszban megváltoztatjuk vagy töröljük az élőfejet vagy élőlábat, akkor az a dokumentum összes szakaszában megváltozik, hacsak előzőleg meg nem szüntettük a kapcsolatot az őt megelőző élőfejjel vagy élőlábbal. 117
118 Megjegyzés Atalanta Távoktatási Központ Élőfej vagy élőláb törlése 1. Vigyük a kurzort abba a szakaszba, amelyik a törölni kívánt élőfejet vagy élőlábat tartalmazza. 2. Válasszuk a Nézet menüből az Élőfej és élőláb parancsot. 3. Jelöljük ki a törölni kívánt élőfejet vagy élőlábat és nyomjuk meg a BACKSPACE vagy DELETE billentyűt. Ha a dokumentum más szakaszaiban eltérő élőfejet vagy élőlábat használunk, kattintsunk rá a Következő megjelenítése, vagy az Előző megjelenítése gombra, hogy a törölni kívánt következő vagy előző élőfejet vagy élőlábat megtaláljuk. Következő megjelenítése gomb Előző megjelenítése gomb 4. A dokumentumhoz úgy térhetünk vissza, hogy megnyomjuk az Élőfej és élőláb eszköztár Bezárás gombját, vagy kétszer kattintunk a margók közötti szöveg területére Eltérő élőfej, élőláb létrehozása páratlan és páros oldalakon A páros és páratlan oldalakon különböző élőfejet és élőlábat állíthatunk elő. Például készíthetünk élőfejet, amelyik a bal oldalon a könyv címét, a jobb oldalon pedig a fejezet címét jeleníti meg. Páratlan és páros oldalakon eltérő élőfej vagy élőláb létrehozása 1. Válasszuk a Nézet menüből az Élőfej és élőláb parancsot. 2. Kattintsunk az Élőfej és élőláb eszköztár Oldalbeállítás gombjára. Oldalbeállítás gomb 3. Válasszuk az Elrendezés feliratú fület. 4. Az Élőfej és élőláb felirat alatt jelöljük be a Páros és páratlan eltérő jelölőnégyzetet. A Word a beállítást a teljes dokumentumra alkalmazza. Itt állíthatjuk be azt is, ha az első oldalra nem akarunk oldalszámot írni. (Első oldal eltérő jelölőnégyzet) 118
119 Megjegyzés MEGJEGYZÉS! Ha a Nagyítás parancsot használjuk (Nézet menü), hogy Nyomtatási kép Nézetben több oldalt jelenítsünk meg, a Word az Eltérő páros és páratlan négyzet bejelölése esetén az oldalakat kétoldalas Nézetben mutatja Oldalszámozás használata A dokumentum oldalait az élőfej, vagy az élőláb részét képező oldalszámok beszúrásával számozhatjuk meg. Megadhatunk egyéb adatokat is, mint például a szerző neve és a dátum Oldalszámok beszúrásához 1. Válasszuk a Beszúrás menü Oldalszámok parancsát. 2. Az alábbi lehetőségek közül választhatunk: Az oldalszámok nyomtatási helyének megadására az Elhelyezés listából válasszunk ki egy lehetőséget. 119
120 Megjegyzés Atalanta Távoktatási Központ Az oldalszámok igazításának megadására az Igazítás listából válasszunk ki egy lehetőséget. Az oldalszám formátum megváltoztatására (1, 2, 3), fejezetszámozás, vagy más lehetőségek beállítására nyomjuk meg a Formátum gombot. Itt állíthatjuk be jelölőnégyzet segítségével azt is, hogy legyene oldalszám az első oldalon, vagy sem. 3. Nyomjuk meg az OK gombot. Ha a dokumentumban már van élőfej vagy élőláb, az oldalszámozás hozzáadódik a meglevő élőfejhez vagy élőlábhoz. Normál Nézetben a Word az oldalszámozást nem mutatja. Az oldalszámozás megjelenítésére válasszuk a Nézet menü Nyomtatási kép, vagy Élőfej és élőláb, avagy a Fájl menü Nyomtatási kép parancsát. TIPP! Ha az Oldalszámok paranccsal helyezünk el oldalszámot, a Word az oldalszámot keretbe zárja, amit Nyomtatási kép Nézetben a számmal együtt a megfelelő helyre húzhatunk. Élőfej és élőláb parancs használata Az Élőfej és élőláb parancs segítségével is beszúrhatunk oldalszámokat (Nézet menü). Menjünk az élőfej vagy élőláb területére, vigyük a kurzort oda, ahol az oldalszámozást akarjuk megjeleníteni, majd kattintsunk az Élőfej és élőláb eszköztár Oldalszámok gombjára Oldalszámozás eltávolítása 1. Válasszuk a Nézet menüből az Élőfej és élőláb parancsot. 2. Jelöljük ki az oldalszámot, majd nyomjuk meg a BACKSPACE vagy DELETE billentyűt. A Word a dokumentumból az összes oldalszámot eltávolítja 3. Az oldalszámozás megszüntetésének befejezése után az Élőfej és élőláb eszköztáron nyomjuk meg a Bezárás gombot. 120
121 Megjegyzés Word dokumentumok tördelése Alapértelmezésként a Word az oldaltöréseket mindannyiszor felfrissíti, ahányszor szünetet tartunk gépelés, vagy szerkesztés közben. Ezt a háttérben történő tördelésnek hívjuk. Nyomtatási kép használatakor és Nyomtatási kép Nézetben a tördelés a háttérben mindig működik, azonban más Nézetekben ki is kapcsolhatjuk. Ha a háttérben folyó tördelést kikapcsoljuk, kis mértékű sebességnövekedést észlelhetünk Tördelés a háttérben állapot megváltoztatása 1. Normál Nézetben válasszuk az Eszközök menü Beállítások parancsát. 2. Válasszuk az Általános feliratú fület. 3. Válasszuk az Általános választási lehetőségek alatti műveletek közül az alább felsoroltak egyikét: Ha azt akarjuk, hogy a Word újratördelje a dokumentumot mikor a munkában szünetet tartunk - jelöljük be a Tördelés a háttérben négyzetet. Több memória és nagyobb sebesség elérésére töröljük a Tördelés a háttérben négyzetet. 4. Nyomjuk meg az OK gombot. 121
122 Megjegyzés Atalanta Távoktatási Központ MEGJEGYZÉS! Függetlenül attól, hogy a háttérben történő tördelést kikapcsoltuk vagy sem, a Word újratördeli a dokumentumot amikor Nyomtatási kép, vagy Nyomtatási kép Nézetre váltunk, vagy amikor kinyomtatjuk a dokumentumot. Nyomtatási kép, vagy Nyomtatási kép Nézetben a háttérben történő tördelést nem kapcsolhatjuk ki Rögzített oldaltörés beszúrása Oldaltöréseket kézzel is beszúrhatunk, ha egy bizonyos helyen akarjuk az új oldalt kezdeni például egy új fejezet kezdete előtt. Az így beszúrt oldaltöréseket rögzített, vagy "kézi" oldaltöréseknek nevezzük. Ha rögzített oldaltörést helyezünk el, a Word újratördeli az oldalakat, utánaállítja az ezt követő automatikus oldaltöréseket. Rögzített oldaltörés beszúrásának lépései 1. Vigyük a kurzort arra a helyre, ahol az oldaltörést el akarjuk helyezni. 2. Válasszuk a Beszúrás menü Töréspont parancsát, majd válasszuk az Oldaltörés választókapcsolót. 3. Nyomjuk meg az OK gombot. A Word a tördelést az új oldaltörésnek megfelelően módosítja. Billentyűzet használata Gyorsan beszúrhatunk oldaltörést a billentyűzettel is: nyomjuk meg a CTRL+ENTER billentyűkombinációt Rögzített oldaltörés megszüntetése Normál Nézetben jelöljük ki a megszüntetni kívánt oldaltörést, majd nyomjuk meg a BACKSPACE vagy DELETE billentyűt. Ha az oldaltörést a Formátum menü, Bekezdés parancs párbeszédpanel, Szövegbeosztás feliratú fül, Új oldalra négyzet bejelölésével szúrtuk be, akkor az oldaltörést csak az Új oldalra négyzet törlésével szüntethetjük meg. 122
123 Megjegyzés Bekezdés sorainak egy oldalon tartása Megakadályozhatjuk, hogy egy bekezdés két oldalra törjön. Ha nyomtatás során az egész bekezdés nem fér el egy oldalon, a Word a teljes bekezdést a következő oldal tetejére helyezi. Bekezdés sorainak egy oldalon tartása 1. Ha egy olyan bekezdésben, amelyet egy oldalon akarunk tartani, rögzített oldaltörés van, távolítsuk el az oldaltörést: jelöljük ki az oldaltörést és nyomjuk meg a BACKSPACE vagy DELETE billentyűt. 2. Vigyük a kurzort a bekezdésbe. 3. Válasszuk a Formátum menü Bekezdés parancsát, majd válaszuk a Szövegbeosztás feliratú fület. 4. A Tördelés felirat alatt jelöljük be az Egy oldalra négyzetet, majd nyomjuk meg az OK gombot. MEGJEGYZÉS! Normál nézetben ha bejelöljük az Egy oldalra négyzetet és a Szokásos eszköztár Mindent mutat gomb benyomott állapotban van, a bekezdéstől balra egy nyomtatásra nem kerülő fekete négyzet jelenik meg. 123
124 Megjegyzés Atalanta Távoktatási Központ Bekezdések együtt tartása egy oldalon Megakadályozhatjuk, hogy két bekezdés közé oldaltörés kerüljön például, ha egy címsort a rákövetkező bekezdéssel, vagy egy felsorolás összes elemét akarjuk együtt tartani. Ha a második bekezdés első két sora nem fér az oldal aljára, akkor a Word az első bekezdés utolsó két sorát a következő oldalra nyomtatja. Bekezdések együtt tartása egy oldalon 1. Az alábbi lehetőségek közül választhatunk: Két bekezdés közötti oldaltörés megakadályozására vigyük a kurzort az első bekezdés tetszőleges pontjára. A bekezdések csoportjának együtt tartásához jelöljük ki az utolsó kivételével az összes bekezdést. 2. Válasszuk a Formátum menü Bekezdés parancsát, majd válaszszuk a Szövegbeosztás feliratú fület. 3. A Tördelés felirat alatt jelöljük be az Együtt a következővel négyzetet, majd nyomjuk meg az OK gombot. (Lásd előző ábra) Meghatározott bekezdésnek az oldal tetejére történő nyomtatása Egy bekezdést az oldal tetejére helyezhetünk például azért, mert új témakör bevezetését tartalmazza. Meghatározott bekezdésnek az oldal tetejére történő nyomtatása 1. Vigyük a kurzort a bekezdés tetszőleges pontjára. 2. Válasszuk a Formátum menü Bekezdés parancsát, majd válaszszuk a Szövegbeosztás feliratú fület. 3. A Tördelés felirat alatt jelöljük be az Új oldalra négyzetet, majd nyomjuk meg az OK gombot. Az oldaltörés eltávolításához töröljük az Új oldalra jelölőnégyzetet. 124
125 Megjegyzés Fattyú- és árvasorok engedélyezése A Word automatikusan megakadályozza suta oldaltörések kialakulását fattyú- és árvasorok ellenőrzésével. A fattyúsor a bekezdés utolsó sora, ha egyedül kerül az oldal tetejére, az árvasor pedig a bekezdés első sora, ha egyedül kerül az oldal aljára. Elképzelhető az is, hogy engedélyezni kell a fattyú- és árvasorokat, ha például az oldalon meghatározott számú sort akarunk nyomtatni, vagy minimalizálni kell a dokumentum oldalainak a számát. Fattyú- és árvasorok engedélyezése 1. Válasszuk a Formátum menü Bekezdés parancsát. 2. Válasszuk a Szövegbeosztás feliratú fület. 3. A Tördelés felirat alatt töröljük a Fattyú- és árvasorok négyzetet, majd nyomjuk meg az OK gombot. A Word most megengedi, hogy az oldal tetején, vagy alján első, vagy utolsó sorként egyedülálló sor jelenjen meg Ábrák, képek beszúrása Grafikus fájlok megtekintése Mielőtt beszúrnánk grafikus fájlokat a dokumentumba, tallózhatunk közöttük. A Word tartalmaz egy ClipArt elnevezésű grafikus fájlkészletet, melynek segítségével színesebbé tehetjük a dokumentumokat: különböző képeket és ábrákat illeszthetünk be. Ha a Word telepítésekor teljes körű telepítést hajtottunk végre, a Word ezeket a ClipArt fájlokat bemásolja a WINWORD\CLIPART könyvtárba. Ha nem telepítettük a ClipArt fájlokat a Word-del együtt, ismét lefuttathatjuk a Telepítőt Grafikus fájlok megtekintése 1. Válasszuk ki a Beszúrás menüből a Kép parancsot. 2. Válasszuk ki a Képek fület. 3. Válasszuk ki a kívánt képet, és kattintsunk a Klip beszúrása ikonra. 125
126 Megjegyzés Atalanta Távoktatási Központ 4. Ha nem akarunk több képet beszúrni, zárjuk be az ablakot. Ha más képre is szükségünk van, válasszuk ki azt is, és szúrjuk be. MEGJEGYZÉS! Gyakran előforduló hiba, hogy a képet Megnyit -ják (Fájl menü Megnyitás), Beszúrás helyett. Ilyenkor értelmetlen szimbólumsorozat az eredmény!! Más alkalmazásból származó ábra beillesztése Worddokumentumba Word dokumentumba beilleszthetünk más alkalmazásban készített ábrát is. A Word-be beillesztett ábra Windows metafájlként (WMF) lesz beillesztve. Más alkalmazásból származó ábra beillesztése Word dokumentumba 1. Nyissuk meg a beilleszteni kívánt ábrát tartalmazó fájlt abban az alkalmazásban, amelyben készült. 2. Jelöljük ki a kívánt ábrát vagy annak egy részletét. 3. Válasszuk ki a grafikus alkalmazás Szerkesztés (Edit) menüjéből a Másolás (Copy) parancsot. 4. A Word dokumentumban állítsuk oda a kurzort, ahová az ábrát be akarjuk szúrni. 5. Kattintsunk a Szokásos eszköztáron a Beillesztés gombra. Beillesztés gomb 126
127 Megjegyzés Átvett ábra átméretezése Átméretezhetünk egy ábrát arányosan, vagyis a magasság és szélesség eredeti arányának megtartásával, vagy pedig széthúzhatjuk (megnyújthatjuk) az ábrát vízszintesen vagy függőlegesen; ekkor az ábra eltorzul. Az ábra átméretezésekor a Word az állapotsorban mutatja, hogy az átméretezett kép magassága és szélessége hány százaléka az eredetinek. Átvett ábra átméretezése 1. Kattintsunk rá arra az ábrára, amelynek méretét meg akarjuk változtatni. A kép körül egy keretet látunk, amelynek sarkaiban, ill. oldalfelező pontjain méretező gombokat találunk. 2. Állítsuk a kurzort az egyik méretező gombra. 3. Az alábbi lehetőségek közül választhatunk: Ha az átméretezéskor meg akarjuk tartani az ábra eredeti arányait, húzzuk el az egyik sarkon lévő méretező gombját, az ún. méretező sarkot. Ha nem akarjuk megtartani az ábra eredeti arányait, húzzunk el egy középen lévő méretező gombot Grafikus fájl csatolása a kép dokumentumba foglalása nélkül Az átvett ábrák megnövelik a Word dokumentum fájlméretét, mert maga a dokumentum fogja tárolni az ábrákat. Ha például két 50 kb méretű ábrát veszünk át, a Word dokumentum fájlmérete megközelítőleg 100 kbtal nő. Ha viszont az ábra átvétele helyett csatoljuk a grafikus fájlt, akkor a Word dokumentum fájlmérete sokkal kisebb mértékben fog megnőni, mert így nem kell az ábra teljes képét a dokumentumban tárolni. Alapértelmezés szerint, ha egy fájlt csatolunk, a Word a csatolt objektum megjelenését, "képét" tárolja. Ez az eljárás a teljes megjelenítéshez szük- 127
128 Megjegyzés Atalanta Távoktatási Központ séges bájtok számával megnöveli a Word fájl méretét. Ha csökkenteni kívánjuk a Word fájl méretét, meghatározhatjuk, hogy a Word ne az ábra teljes megjelenését tárolja, hanem csak a csatolást. Grafikus fájl csatolása a kép dokumentumba foglalása nélkül 1. A dokumentumban állítsuk oda a kurzort, ahová be akarjuk szúrni az ábrát. 2. Válasszuk ki a Beszúrás menüből a Kép parancsot. 3. Válasszuk ki vagy gépeljük be a kívánt fájl nevét a Fájlnév mezőbe. 4. Nyomjuk meg a Beszúrás gombot Lábjegyzetek és vég j eg y ze tek Lábjegyzetek és végjegyzetek használata Egy dokumentumban a lábjegyzetek és végjegyzetek magyarázatokat, kiegészítéseket tartalmaznak, vagy a dokumentumban máshol megtalálható szövegekre utalnak. Ugyanabban a dokumentumban használhatunk lábjegyzeteket és végjegyzeteket is, például a lábjegyzeteket a részletes magyarázatokkal való kiegészítésekre, a végjegyzeteket pedig a forrásokra való hivatkozásokhoz. Egy jegyzet két, egymáshoz kapcsolódó részből áll: az egyik a jegyzetre való hivatkozás jele, a másik a jegyzet szövege, amire a jel hivatkozik. A hivatkozásjelek lehetnek automatikusan számozottak, de létrehozhatunk a saját ízlésünknek megfelelő, testre szabott jelzést is. Ha automatikusan számozott hivatkozásjeleket használunk, a Word automatikusan újraszámozza azokat, valahányszor hozzáadunk, törlünk vagy áthelyezünk lábjegyzeteket vagy végjegyzeteket. A dokumentumhoz adott jegyzet bármilyen hosszúságú szövegből állhat, és formázása ugyanúgy történik, mint más szövegeké. A jegyzeteket kinyomtathatjuk a dokumentumtól elkülönítve is. A hivatkozásjeleket és jegyzetelválasztó jeleket, azaz a jegyzet szövegét a dokumentum szövegétől elválasztó vonalat a saját ízlésünk szerint alakíthatjuk. 128
129 Megjegyzés A jegyzetetek megtekintéséhez kattintsunk kétszer a hivatkozásjelre. Normál Nézetben a jegyzetek a Jegyzet ablaktáblán jelennek meg; Nyomtatási kép Nézetben a jegyzetek a dokumentumban ott láthatók, ahol nyomtatáskor a papíron megjelennek Lábjegyzetek és végjegyzetek beszúrása A lábjegyzetek és végjegyzetek két egymástól független szöveggyűjtemény, amelyekkel a dokumentum szövegét magyarázatokkal egészíthetjük ki. Mindkét fajta jegyzet két részből áll: a felső index formátumú hivatkozásjelből és a jegyzet szövegéből. Először szúrjuk be a dokumentumba a hivatkozás jelét, majd gépeljük be a jegyzet szövegét a Jegyzet ablaktáblán. A Word automatikusan megszámozza és elhelyezi a jegyzet szövegét. Lábjegyzetek és végjegyzetek beszúrásának lépései 1. Vigyük a kurzort oda, ahol a hivatkozás jelét el akarjuk helyezni. 2. Válasszuk a Beszúrás menü Lábjegyzet parancsát. 3. Kattintsunk a Beszúrás lehetőségek közül a Lábjegyzet vagy Végjegyzet választókapcsolóra. 4. A Számozás felirat alatt az alábbi lehetőségek közül választhatunk: Ha azt akarjuk, hogy a Word automatikusan megszámozza a jegyzeteket, nyomjuk meg az Automatikus számozás gombot. Ha egyéni hivatkozásjelet akarunk létrehozni, adjunk meg egy legfeljebb 10 hosszúságú karaktersorozatot az Egyedi jelölés 129
130 Megjegyzés Atalanta Távoktatási Központ mezőben, vagy nyomjuk meg a Szimbólum gombot, és válaszszunk egy karaktert, például... Ezután nyomjuk meg az OK gombot. A Word az egyéni hivatkozásjeleket nem számozza újra, és nem is frissíti azokat. 5. Nyomjuk meg az OK gombot. A Word beszúrja a hivatkozás jelét, megnyitja a Jegyzet ablaktáblát, és a kurzort a Jegyzet ablaktáblára viszi. 6. Gépeljük be a jegyzet szövegét. Ezután az alábbi lehetőségek közül választhatunk: Ha be akarjuk csukni a Jegyzet ablaktáblát, és vissza akarunk térni a dokumentumba, nyomjuk meg a Bezárás gombot. Ha a Jegyzet ablaktáblát nyitva akarjuk hagyni, és így akarunk visszatérni a dokumentumba, kattintsunk a dokumentumablakra Lábjegyzetek és végjegyzetek megtekintése A jegyzetek Normál vagy Nyomtatási kép Nézetben is megtekinthetők. Normál Nézetben a jegyzet szövege egy különálló ablaktáblán jelenik meg; Nyomtatási kép Nézetben a jegyzetek a dokumentum azon részén láthatók, ahol nyomtatáskor a papíron megjelennek. Lábjegyzetek és végjegyzetek megtekintése Kattintsunk kétszer a hivatkozás jelére. Normál Nézetben megjelenik a Jegyzet ablaktábla, és a kurzor a kijelölt hivatkozásjelhez tartozó jegyzetszövegre áll. Ha végjegyzetet akarunk megtekinteni, a Jegyzet ablaktábla tetején található Jegyzetek listából válasszuk a Minden végjegyzet elemet. Nyomtatási kép Nézetben az egérrel a hivatkozásjelre állva a hozzátartozó jegyzetszöveg egy sárga címkében megjelenik. 130
131 Megjegyzés Lábjegyzetek parancs használata A jegyzeteket a Nézet menü Lábjegyzetek parancsának a használatával is megtekinthetjük. Normál Nézetben a parancs végrehajtásakor megnyílik a Jegyzet ablaktábla. Ha láb- és végjegyzetek is vannak, kapcsolgathatunk a lábjegyzetek és végjegyzetek Nézete között. Ehhez a Jegyzet ablaktábla felső részén található Jegyzetek listából válasszuk a Minden lábjegyzet vagy a Minden végjegyzet elemet. Nyomtatási kép Nézetben a Word a kurzort a jegyzetek területére viszi, mintha a nyomtatott papíron mozogna. Ha a dokumentumban lábjegyzetek és végjegyzetetek is vannak, akkor választhatunk a lábjegyzetek és a végjegyzetek területének megtekintése között. TIPP! A hivatkozásjel és a jegyzet szövege között gyorsan mozoghatunk. Ha kétszer kattintunk a jegyzet szövegétől balra álló hivatkozásjelre, a kurzor visszatér a dokumentumban található hivatkozásjelre. Normál Nézetben a Word ilyenkor a Jegyzet ablaktáblát is bezárja Lábjegyzet és végjegyzet törlése Ha törölni akarunk egy jegyzetet, jelöljük ki a dokumentumablakban (nem a Jegyzet ablaktáblán és nem is a jegyzetterületen) a hozzátartozó hivatkozásjelet. Ha automatikusan számozott jegyzetet törlünk, a Word a megmaradt jegyzeteket újraszámozza. Ha olyan szöveget törlünk, amely hivatkozásjelet is tartalmaz, a Word a jelhez tartozó jegyzet szövegét is törli. 131
132 Megjegyzés Atalanta Távoktatási Központ Lábjegyzet és végjegyzet törlése 1. A dokumentumablakban jelöljük ki a törlendő jegyzet hivatkozásjelét. 2. Nyomjuk meg a BACKSPACE vagy DELETE billentyűt. Valamennyi automatikusan számozott lábjegyzet és végjegyzet törlése 1. Válasszuk a Szerkesztés menü Csere parancsát. 2. Nyomjuk meg az Beállítások/Speciális gombot. 3. Válasszuk a Lábjegyzetjel vagy Végjegyzetjel speciális karakterét. 4. Töröljünk az Új szöveg mezőből mindent, majd nyomjuk meg a Mindent cserél gombot Tárgymu t a t ó, t a r t alomj e g yzé k és e g yéb jeg y zékek Tárgymutató, tartalomjegyzék és egyéb jegyzékek létrehozása A Word segítségével létrehozhatjuk egy dokumentum tárgymutatóját, tartalomjegyzékét és ábrajegyzékeit (például diagramok vagy más ábrák jegyzékeit). A Beszúrás menü Tárgymutató és tartalomjegyzék parancsát az alábbi esetekben használjuk: 132
133 Megjegyzés Tárgymutató létrehozásakor, amely megadja, hogy bizonyos témák mely oldalakon szerepelnek. Így könnyebbé tehetjük ezek megkeresését a nyomtatott dokumentumban. Tartalomjegyzék létrehozásakor, amely a dokumentum címeit előfordulásuk sorrendjében tartalmazza. Ábrajegyzék létrehozásakor, amely a feliratokkal együtt gyűjti listába az elemeket, mégpedig abban a sorrendben, ahogy azok a dokumentumban előfordulnak. Így hozhatjuk létre az illusztrációk, képek, diagramok, ábrák, fotók és diaképek jegyzékeit. A tárgymutató, tartalom-, ábra- vagy egyéb jegyzék létrehozása mindig három lépésből áll: megjelöljük vagy begépeljük a bejegyzéseket, formátumot választunk, végül tárgymutatóba vagy tartalomjegyzékbe gyűjtjük a bejegyzéseket. Ha elterveztük tárgymutató, tartalom- vagy egyéb jegyzék létrehozását a dokumentumban, a tárgymutatót és az egyéb jegyzékeket a tartalomjegyzék elkészítése előtt célszerű létrehozni. Így a tartalomjegyzék tartalmazhatja a tárgymutatóra és a többi jegyzékre utaló oldalszámokat is Tárgymutató és tartalomjegyzék létrehozása Tárgymutató-bejegyzéseket úgy hozhatunk létre, hogy megadjuk és megjelöljük minden bejegyzés szövegét. Megjelölhetünk tárgymutatóbejegyzésként egy szöveget a dokumentumban, vagy be is gépelhetjük a tárgymutató-bejegyzést. A tárgymutatónak lehetnek albejegyzései és kereszthivatkozásai is. Ezt a Jelölés gombra kattintva állíthatjuk be. 133
134 Megjegyzés Atalanta Távoktatási Központ Tartalomjegyzéket ugyanezen ablak Tartalomjegyzék fülén készíthetünk. 1. Álljunk oda, ahová a tartalomjegyzéket be szeretnénk szúrni. 2. Válasszuk ki a Beszúrás menü Tartalomjegyzék és tárgymutató parancsát. 3. A kinyíló párbeszédablakon válasszuk a Tartalomjegyzék fület. A különböző típusokat a Formátumok, lenyíló ablakból választhatjuk ki, a megjeleníteni kívánt szintek számát pedig a szintek mezőbe írhatjuk be. 4. Befejezésül nyomjuk meg az OK gombot. Gyakran előfordul, hogy a már kész tartalomjegyzékkel rendelkező dokumentumban utólag módosításokat hajtottunk végre. A Tartalomjegyzék frissítése 1. Álljunk az egerünkkel a tartalomjegyzék fölé, Az egérkurzor ekkor kézzé változik: 2. Kattintsunk az egér jobb gombjával. Egy helyi menüt nyitunk: 3. Válasszuk a Mezőfrissítés parancsot. 134
135 Megjegyzés 6. f e j ezet 6. F Á J LK E Z E LÉS 6. 1 D o k u m e n t u m o k m e g n y i t á s a, m e n t é s e é s v é d e l m e Dokumentum megnyitása Dokumentum létrehozása Dokumentumot létrehozhatunk nulláról indulva, egy sablon alapján, vagy egy varázsló használatával. Dokumentum létrehozásának lépései: 1. Válasszuk a Fájl menü Új dokumentum parancsát. 2. Alapértelmezésként a Word a Normál sablont fogja használni 3. Ellenőrizzük, hogy az Új létrehozása alatt a Dokumentum választókapcsoló legyen kiválasztva, majd nyomjuk meg az OK gombot. A Word ideiglenes nevet ad az új dokumentumnak, amíg el nem mentjük azt egy általunk választott néven (Dokumentum1; Dokumentum2 stb.). A Szokásos eszköztár használata Gyorsan létre tudunk hozni egy új dokumentumot a Normál sablon használatával, ha kattintunk az eszköztár Új üres dokumentum ikonra. Új üres dokumentum 135
136 Megjegyzés Atalanta Távoktatási Központ Létező dokumentum megnyitása A Fájl menü Megnyitás parancsa megnyit egy előzőleg lemezre mentett dokumentumot. Létező dokumentum megnyitásához 1. Az alábbi lehetőségek közül választhatunk: Kattintsunk a Szokásos eszköztár Megnyitás gombjára. Megnyitás Válasszuk a Fájl menü Megnyitás parancsát. 2. A Hely mezőben válasszuk ki azt a könyvtárt, ahol a keresett dokumentum található. A megjelenő fájl-listában kattintsunk a dokumentum nevére, amely automatikusan beíródik a Fájlnév mezőbe. 3. Nyomjuk meg a Megnyitás gombot. TIPP! Ha egy dokumentumot változtatás nélkül akarunk megtekinteni, vagy úgy szeretnénk megnyitni egy hálózati lemezegységen levő dokumentumot, hogy közben mások is elérhessék, akkor nyissuk meg azt csak olvasható formátumban. A Megnyitása gomb megnyomása előtt válasszuk ki a Csak olvasásra parancsot a Megnyitás gomb mellett lenyitható listából. 136
137 Megjegyzés Dokumentum mentése Létező dokumentum mentése Ha egyszer már elmentettünk egy dokumentumot, munkánk megőrzéséhez kattintsunk a Szokásos eszköztár Mentés gombjára vagy válasszuk a Fájl menü Mentés parancsot rendszeresen. Mentés Egy létező dokumentum mentéséhez Az alábbi lehetőségek közül választhatunk: Kattintsunk a Szokásos eszköztár Mentés gombjára. Válasszuk a Fájl menü Mentés parancsát. Ha korábban nem mentettük el a dokumentumot, megjelenik a Dokumentum mentése párbeszédpanel. TIPP! Ha megnyitunk egy csak olvasható dokumentumot és az elvégzett változtatásokat menteni akarjuk, a megváltozott dokumentumot új néven kell mentenünk: Fájl menü Mentés másként parancs. Általános szabály: Ugyanazon a helyen (mappában) csak különböző nevű állományok lehetnek. Ha mégis ragaszkodunk a névhez, akkor célszerű számozással megkülönböztetni a fájlokat (pl.: Névsor1, Névsor2, stb.) Új, névtelen dokumentum mentése Amíg nem adunk saját nevet egy dokumentumnak, addig a Word ideiglenes nevet jelenít meg a címsorban. Az első új dokumentum ideiglenes neve Dokumentum1, a másodiké Dokumentum2 lesz, és így tovább. Új, névtelen dokumentum mentéséhez 1. Az alábbi lehetőségek közül választhatunk: Kattintsunk a Szokásos eszköztár Mentés gombjára. Válasszuk a Fájl menü Mentés másként parancsát. 2. Az alábbi lehetőségek közül választhatunk: 137
138 Megjegyzés Atalanta Távoktatási Központ Cél A dokumentum mentése az aktuális lemezegységen levő aktuális könyvtárba A dokumentum mentése másik lemezegységre vagy másik könyvtárba Művelet Gépeljünk be egy nevet a Fájlnév mezőbe. Válasszunk másik lemezegységet vagy könyvtárat, gépeljük be fájlnevet a Fájlnév mezőbe. 3. Nyomjuk meg a Mentés gombot. MEGJEGYZÉS! Amikor kilépünk a Word-ből, a Word bezár minden dokumentumot. Amennyiben nem mentettünk el egy megváltoztatott nyitott dokumentumot, a Word kilépés előtt figyelmeztet a mentésre Dokumentum változtatás elleni védelme Dokumentum megnyitása csak olvashatóként Kötelező jelleg nélkül javasolhatjuk, hogy a többi felhasználó egy dokumentumot csak olvashatóként nyithasson meg. Ha egy felhasználó megnyit egy így védett dokumentumot, a Word jelzi, hogy a dokumentum csak olvasható. A többi felhasználó megváltoztathatja a dokumentumot, ha törli ezt a védelmet, vagy új néven menti a dokumentumot. Dokumentum csak olvashatóként való megnyitásához 1. Az alábbi lehetőségek közül választhatunk: Kattintsunk a Szokásos eszköztár Megnyitás gombjára. Válasszuk a Fájl menü Megnyitás parancsát. 138
139 Megjegyzés 2. A Hely mezőben válasszuk ki azt a könyvtárt, ahol a keresett dokumentum található. A megjelenő fájl-listában kattintsunk a dokumentum nevére, amely automatikusan beíródik a Fájlnév mezőbe. 3. A Megnyitás gomb megnyomása előtt válasszuk ki a Csak olvasásra parancsot a Megnyitás gomb mellett lenyitható listából. 4. Nyomjuk meg a Megnyitás gombot. (Lásd 88. old. ábra) A Word megjeleníti a (Csak olvasható) jelzést a dokumentum címsorában Dokumentum megvédése jelszóval Jelszó megadásával megakadályozhatjuk, hogy a dokumentumot más felhasználók is megnyissák vagy megváltoztassák. Ha jelszóval védünk egy dokumentumot, akkor annak minden megnyitásakor be kell írnunk a jelszót. Egy jelszóval védett dokumentumot a jelszó ismerete nélkül nem tudunk megnyitni. Dokumentum jelszóval való megvédéséhez 1. Nyissuk meg a jelszóval védeni kívánt dokumentumot. 2. Az Eszközök menü Beállítások parancsát, majd a lenyíló párbeszéd ablakban kattintsunk a Mentés fülre. 3. A Jelszó megnyitáshoz mezőbe gépeljük be a választott szót. 139
140 Megjegyzés Atalanta Távoktatási Központ 4. Amikor a Word a jelszó megerősítését kéri, gépeljük be újra a jelszót, majd nyomjuk meg az OK gombot. 5. Mostmár elmenthetjük a dokumentumot a már megismert módon. Ne felejtsük el felírni a jelszót, mégpedig pontosan úgy, ahogy begépeltük, mert a dokumentum következő megnyitásakor is be kell majd gépelnünk Jelszó megváltoztatása és törlése Megváltoztathatjuk vagy törölhetjük a dokumentumhoz kapcsolt jelszót. Jelszó megváltoztatásához vagy törléséhez: 1. Nyissuk meg a dokumentumot, amelynek a jelszavát meg akarjuk változtatni vagy törölni akarjuk. 2. Nyissuk meg a fenti ablakot, és cseréljük, vagy töröljük ki a jelszót. 5. Nyomjuk meg az OK gombot. Ha megváltoztattuk a jelszót, a Word megkér, hogy még egyszer gépeljük be az új jelszót. 6. Az új jelszóval védett dokumentum mentéséhez nyomjuk meg az OK gombot Dokumentum mentésének vezérlése Dokumentumok automatikus mentése munka közben Ha biztosítani akarjuk, hogy ne veszítsük el munkánkat, használjunk Automatikus mentést. Ebben az esetben a Word megadott időnként (például 10 percenként) menti a dokumentumokat. Az automatikusan mentett dokumentumokat a Word speciális formátumban tárolja egy külön helyen egészen addig, amíg a szokások módon nem mentjük őket. Ha egy esetleges áramszünet után újraindítjuk a Word-öt, vagy valami más probléma merül fel, mielőtt a munkánkat mentettük volna, a Word megjeleníti az automatikusan mentett dokumentumok listáját, így lehetőségünk van visszaállítani azokat. 140
141 Megjegyzés A dokumentumok munka közbeni automatikus mentéséhez 1. Válasszuk az Eszközök menü Beállítások parancsát. 2. Válasszuk a Mentés fület. 3. A Mentési lehetőségek alatt jelöljük ki az Automatikus mentés négyzetet. 4. A Percenként mezőben adjuk meg időtartamot, amely percben határozza meg, hogy a Word milyen sűrűn mentse a dokumentumokat, majd nyomjuk meg az OK gombot. 1 és 120 perc közötti időtartamot választhatunk. Ha például 15 percenként akarjuk a dokumentumokat menteni, gépeljünk be 15- öt. MEGJEGYZÉS! A Word ideiglenes másolatot készít a dokumentumról olyan sűrűn, ahogy azt beállítottuk. Ennek ellenére a munka befejezésekor használnunk kell a Fájl menü Mentés parancsát a dokumentum normális mentésére Biztonsági másolat készítése mentés közben Egy dokumentum minden mentésekor a Word biztonsági másolatként menteni tudja a dokumentum előző változatát is. Minden új biztonsági másolat felülírja az előző biztonsági másolatot. Mentés közbeni biztonsági másolat készítéshez 1. Válasszuk az Eszközök menü Beállítások parancsát. 141
142 Megjegyzés Atalanta Távoktatási Központ 2. Válasszuk a Mentés fület. 3. A Mentési lehetőségek csoportban jelöljük be a Biztonsági másolat négyzetet, majd nyomjuk meg az OK gombot.(lásd az előbbi ábrán) MEGJEGYZÉS! A Word csak akkor tud biztonsági másolatot készíteni, ha teljes mentést végez. Ezért ha kijelöltük a Biztonsági másolat négyzetet, a Word törli a Gyorsmentés négyzetben lévő kijelölést Dokumentum bezárása és kilépés a Word-ből Dokumentum bezárása Bezárhatunk egy dokumentumot anélkül, hogy kilépünk a Word-ből. Ha az utolsó mentés óta megváltoztattuk a dokumentumot, a Word megkérdezi, hogy akarjuk-e menteni azt. Ha hálózatban dolgozunk, a dokumentum bezárása elérhetővé teszi azt a többi hálózati felhasználó számára. Dokumentum bezárásához Válasszuk a Fájl menü Bezárás parancsát. Amennyiben a dokumentum eddig még nem mentett változtatásokat tartalmaz, a Word megkérdezi, hogy akarjuk-e menteni a változtatásokat a dokumentum bezárása előtt. Ha az Igen gombot nyomjuk meg, és eddig még nem adtunk nevet a dokumentumnak, a Word megjeleníti a Dokumentum mentése párbeszédpanelt. Az egér használata A dokumentum bezárásához kattintsunk kétszer a dokumentum vezérlő menüjére, amely a dokumentumablak bal felső sarkában található. Ha kétszer kattintunk a dokumentum vezérlő menüjére, ezzel csak az aktív ablakot zárjuk be. A többi, ugyanehhez a dokumentumhoz tartozó nyitott ablak továbbra is nyitva marad. 142
143 Megjegyzés Kilépés a Word-ből Amikor kilépünk a Word-ből, a Word bezár minden dokumentumot. Amennyiben egy vagy több megváltoztatott, nyitva levő dokumentumot nem mentettünk el, a Word kilépés előtt figyelmeztet, és lehetőséget ad ezek elmentésére. A Word-ből való kilépéshez az alábbi lehetőségek közül választhatunk: Kattintsunk kétszer az alkalmazás vezérlő menüjére. Válasszuk a Fájl menü Kilépés parancsát. Ha az utolsó mentés óta megváltoztattunk egy nyitott dokumentumot vagy sablont, a Word megkérdezi, hogy akarjuk a dokumentumot menteni. Nyomjuk meg az Igen gombot, ha menteni akarunk, vagy pedig a Nem gombot, ha nem akarunk menteni. Ha mentés nélkül akarunk tovább dolgozni a Word-ben, nyomjuk meg a Mégsem gombot Nyomt a t á s A nyomtatás áttekintése Dokumentum nyomtatásakor az alábbi lehetőségek közül választhatunk: Kinyomtathatjuk a teljes dokumentumot vagy csak bizonyos oldalait. Kinyomtathatjuk a kísérő információkat, a széljegyzeteket, a stílusok listáit, a Gyorsszöveg bejegyzéseket vagy a billentyű hozzárendeléseket. Kinyomtathatunk vázlatos példányokat, melyekből kimaradnak az ábrák, hogy a nyomtatás gyorsabb legyen. Beállíthatjuk a nyomtatási paramétereket, például a példányszámot. Ezen kívül lehetőség van arra, hogy a dokumentumban megadott vagy begépelt címzés alapján a nyomtatóval megcímezzünk egy borítékot. A 143
144 Megjegyzés Atalanta Távoktatási Központ borítékot nyomtathatjuk rögtön, vagy a boríték későbbi nyomtatásához tárolhatjuk az adatokat. A nyomtató típusától függ, hogy milyen lesz a Word-ben nyomtatott szöveg, és hogy miképpen jelenik meg a képernyőn. Csak akkor lehet nyomtatni, ha előtte telepítettük és kiválasztottuk a nyomtatót A dokumentum nyomtatási képének megjelenítése A dokumentum nyomtatása előtt célszerű megbizonyosodni arról, hogy a nyomtatott szöveg tényleg olyan lesz-e, amilyet szeretnénk. Ha a nyomtatási kép parancsot választjuk, teljes oldalakat tehetünk láthatóvá a képernyőn -- egyszerre egyet, kettőt vagy többet --, és a dokumentumot még az utolsó pillanatban is módosíthatjuk. A nyomtatási kép megtekintése 1. Az alábbi műveletek közül választhatunk: A Szokásos eszköztáron kattintsunk a Nyomtatási kép gombra. Nyomtatási kép Válasszuk a Fájl menüből a Nyomtatási kép parancsot. A Word újratördeli és -számozza az oldalakat, hogy az oldalszámok helyesek legyenek, majd megmutat egy vagy több oldalt, köztük azt is, amelyiken a kurzor áll. 144
145 Megjegyzés 2. A Nyomtatási kép eszköztáron az alábbi műveletek közül választhatunk: Cél Egyszerre egy oldal megjelenítése Egy oldal ikon: Egyszerre két vagy több oldal megjelenítése A dokumentum egy kinagyított részének megtekintése nagyításban A megjelenített oldal(ak) kicsinyítése vagy nagyítása A megjelenített oldal(ak) és a Nyomtatási kép eszköztár kivételével valamennyi képernyőelem eltakarása Művelet Válasszuk a Több oldal ikont:, majd húzzuk a kurzort a négyzetrácson. Így lehet megadni az oldalak számát és elosztását. Vigyük az egérkurzort a megtekintendő helyre, majd kattintsunk az egérrel. Az eredeti mérethez úgy térhetünk vissza, hogy újra megnyomjuk az egér gombját. Az eredeti egérkurzor visszaállításához kattintsunk erre. Kattintsunk a Nagyításvezérlés mező mellett a lefelé mutató nyílra, majd a listából válasszuk ki a kívánt nagyítást, vagy gépeljünk be egy százalékban megadott mértéket. Kattintsunk erre. Ha az eltakart képernyőelemeket újból láthatóvá akarjuk tenni, kattintsunk ismét erre a gombra, vagy nyomjuk meg az ESC billentyűt. 145
146 Megjegyzés Atalanta Távoktatási Központ 3. Az alábbi műveletek közül választhatunk: A dokumentum nyomtatásához kattintsunk a Nyomtatási kép eszköztáron a Nyomtatás ikonra. Ha a nyomtatási képből kilépve vissza akarunk térni a dokumentum előző Nézetéhez, nyomjuk meg a Bezárás gombot. A gördítősáv használata A nyomtatási kép Nézetben a függőleges gördítősáv segítségével lapozhatunk az egyik oldalról a másikra. A dokumentum előző vagy következő oldalának megtekintéséhez kattintsunk az Előző oldal, illetve a Következő oldal feliratú nyilak valamelyikére. Ha egyszerre több oldalt akarunk lapozni, húzzuk arrébb a gördítőcsúszkát. Ugyanez a billentyűzet használatával A PAGE UP és a PAGE DOWN billentyűkkel lapozhatunk a nyomtatási kép Nézetben az előző és következő oldalakra. TIPP! Ha a dokumentum utolsó oldalán csak rövid szövegrész található, a Nyomtatási kép eszköztár Zsugorítás gombjának megnyomásával csökkenthetjük az oldalak számát. Zsugorítás Szövegszerkesztés a nyomtatási képben A nyomtatási kép Nézetben a szöveget csak akkor szerkeszthetjük, ha előbb a nagyító kurzorral ráállunk, majd rákattintunk a szövegre. Szövegszerkesztés a nyomtatási képben 1. A nyomtatási képben jelenítsük meg a szerkesztendő oldalt. 2. Álljunk az egérkurzorral a szerkesztendő szövegrészre, majd kattintsunk az egér bal oldali gombjával. Az egérkurzor nagyító alakúra változik. 3. Ha az egérkurzort az eredeti alakra akarjuk visszaállítani, kattintsunk a Nyomtatási kép eszköztáron a Nagyító gombra, majd módosítsuk a dokumentumot igényeink szerint. 146
147 Megjegyzés Nagyító gomb 4. Az alábbi műveletek közül választhatunk: Ha az eredeti nagyításhoz akarunk visszatérni, kattintsunk a Nagyító gombra, majd a dokumentumra. A dokumentum nyomtatásához kattintsunk a Nyomtatás gombra. Ha a nyomtatási képből kilépve vissza akarunk térni a dokumentum előző Nézetéhez, nyomjuk meg a Bezárás gombot. 147
148 Megjegyzés Atalanta Távoktatási Központ 7. f e j ezet 7. G Y AKORLÓ FELADATOK A következő oldalakon feladatokat talál, melyek segítségével begyakorolhatja a jegyzetben tanultakat. A feladatok nehézsége folyamatosan növekszik. Az alábbi táblázatban felsoroltuk azokat a szövegszerkesztő eszközöket, amelyeket az adott dokumentum létrehozásához fel kell használni. Feladat Mi a teendő? 1. feladat: Atalanta Távoktatási Központ Gépelje be egyszer a szöveget, majd másolja egymás alá a kívánt számban. Minden sor 1-1 bekezdés. A karakter és bekezdésformázási jellemzőket zárójelben megadtuk. 2. feladat: Hogyan formázzunk Itt is csak egy mondatot kell begépelni, majd másolással sokszorozni. A szöveg bevitele után tördelje, majd formázza a dokumentumot a minta szerint. A listák automatikus felsorolással ill. számozással készültek. A beszúrandó kép tetszőleges. 3. feladat: Zsebibaba elfogatásának általános parancsa Gépelje be a szöveget, majd tördelje. A kezdőbetű Iniciálé. A tervrajz automatikus számozás. Figyeljen a betűk stílusára, illetve méretére! A kép itt is tetszőleges. 148
149 Megjegyzés 4. feladat: Ősbemutató Készítse el a színházi plakátot a mintának megfelelően. Használjon tabulátorokat, és kitöltőjeleket. Az élőlábat is formázza a megadottak szerint. 5. feladat Stílusok Gépelje be a mondatot, majd másolással sokszorosítsa! Tördelje a szöveget bekezdésekre, majd állítsa be a zárójelben megadott stílusokat! 6. feladat: Táblázat Készítse el, töltse ki és formázza a táblázatokat a minta szerint. A táblázatok jellemzőit megadtuk. 7. feladat: Diák Murphy A betűtípus Comic Sans MS. Figyeljen az automatikus felsorolás és számozásra, és a bekezdések igazítására. 8. feladat: A Naprendszer bolygói Ez a feladat az összefoglaló. A két hasáb -ot táblázattal hoztuk létre. A bolygók tábláztában a szöveg igazításán kívül behúzást is alkalmaztunk. Jó munkát! 149
150 Ismételje meg az alábbi karakter és bekezdés-formázásokat: Atalanta Távoktatási Központ (Times New Roman 12-72; betűnként más szín; balra zárt) Atalanta Távoktatási Központ ATALANTA TÁVOKTATÁSI KÖZPONT (Arial 14; sorkizárt) Atalanta Távoktatási Központ Atalanta Távoktatási Központ Atalanta Távoktatási Központ (Comic Sans MS 12; kék; sorkizárt) ATALANTA TÁVOKTATÁSI KÖZPONT (Times New Roman 18; középre zárt; nagybetű) Atalanta Távoktatási Központ Atalanta Távoktatási Központ (Times New Roman 15; jobbra zárt; Árnyékolt) (Windings 14; zöld; balra zárt; bal behúzás 1,25 cm) Atalanta Távoktatási Központ (Verdana 16; középre zárt; lila; alsó-, felső index) 150
151 Hogyan formázzunk. Hogyan formázzunk. Hogyan formázzunk. Hogyan formázzunk. Hogyan formázzunk. Hogyan formázzunk. Hogyan formázzunk. Hogyan formázzunk. Hogyan formázzunk. Hogyan formázzunk. Hogyan formázzunk. Hogyan formázzunk. Hogyan formázzunk. Hogyan formázzunk. Hogyan formázzunk. Hogyan formázzunk. Hogyan formázzunk. Hogyan formázzunk. Hogyan formázzunk. Hogyan formázzunk. Hogyan formázzunk. Hogyan formázzunk. Hogyan formázzunk. Hogyan formázzunk. Hogyan formázzunk. Hogyan formázzunk. Hogyan formázzunk. Hogyan formázzunk. Hogyan formázzunk. Hogyan formázzunk. Hogyan formázzunk. Hogyan formázzunk. Hogyan formázzunk. Hogyan formázzunk. Hogyan FORMÁZZUNK. Hogyan formázzunk. Hogyan FORMÁZZUNK. Hogyan formázzunk. Hogyan formázzunk. Hogyan formázzunk. Hogyan formázzunk. Hogyan formázzunk. (a) Hogyan formázzunk. (b) Hogyan formázzunk. (c) Hogyan formázzunk. (d) Hogyan formázzunk. 151
152 Ide figyeljetek! - mondta Nyuszi, befejezve az írást, és Mackó és Malacka még a száját is kitátotta, úgy figyelt. És Nyuszi felolvasta, amint következik: ZSEBIBABA ELFOGATÁSÁNAK ÁLTALÁNOS TERVRAJZA 1. Általános megjegyzések. 2. Kanga gyorsabban fut mindnyájunknál, még nálam is. 3. További általános megjegyzések. Kanga nem veszi le a szemét Zsebibabáról, kivéve, amikor a zsebében tartja, és rágombolja a hajtóját. 4. Ennélfogva. Ha el akarjuk rabolni Zsebibabát, nagy svungot kell venni, mivel Kanga gyorsabban fut nálunk, még nálam is. (Lásd 1. pontot.) 5. Egy ötlet. Ha Zsebibaba kiugrott Kanga zsebéből, Malacka beugorhat, és Kanga nem veszi észre a cserét. Mivel Malacka szintén nagyon kicsiny állat. 6. Akkora, mint Zsebibaba. 7. De ehhez szükséges, hogy Kanga másfelé nézzen, s így ne vegye észre, amint Malacka beugrik a zsebébe. Lásd második pontot. 8. További ötlet, illetve nyolclet, mert nyolcadik pont. De ha Micimackó izgatottan és nagy lendülettel beszél hozzá, akkor esetleg arrafelé néz, és nem vesz észre semmit. 9. Mire én elszaladok Zsebibabával. 10. Gyorsan 11. És Kanga csak később eszmélne rá a cserére 152
153 Ősbemutató január 12-én este 7 órakor Ratkó József: Segítsd a királyt! dráma 3 részben ISTVÁN, magyar király... Csikos Sándor GIZELLA, királyné... Szabó Tünde ÖREG, óbéli ember... Holl István Jászai-díjas PÜSPÖK... Bárány Frigyes Jászai-díjas CSETE... Vitai András ZERÉND... Juhász György DÉCSE... Gados Béla VÁSZOLY... Szigeti András PETŐ FIA, énekvivő... Rudas István BUDA FIA, SEBŐ...Hetey László VECELLIN, bajor lovag...hetey László WALTER, csatlósa... Csányi János Díszlet: Szlávik István m.v. Zene: Durkó Zsolt Jelmez: Szakács Györgyi m.v. Dramaturg: Kolin Péter Kossuth-díjas A rendező munkatársa: Várnai Ildikó Rendező: NAGY ANDRÁS LÁSZLÓ Készítette: Saját név Aktuális dátum
154 Megjegyzés Atalanta Távoktatási Közpon Tördelje a szöveget bekezdésekre, majd állítsa be a zárójelben megadott stílusokat! (Főcím stílus) Tördelje a szöveget bekezdésekre, majd állítsa be a zárójelben megadott stílusokat! Tördelje a szöveget bekezdésekre, majd állítsa be a zárójelben megadott stílusokat! (Normál stílus) Tördelje a szöveget bekezdésekre, majd állítsa be a zárójelben megadott stílusokat! Tördelje a szöveget bekezdésekre, majd állítsa be a zárójelben megadott stílusokat!. (Befejezés) Tördelje a szöveget bekezdésekre, majd állítsa be a zárójelben megadott stílusokat! Tördelje a szöveget bekezdésekre, majd állítsa be a zárójelben megadott stílusokat! Tördelje a szöveget bekezdésekre, majd állítsa be a zárójelben megadott stílusokat! Tördelje a szöveget bekezdésekre, majd állítsa be a zárójelben megadott stílusokat! (Csak szöveg) Tördelje a szöveget bekezdésekre, majd állítsa be a zárójelben megadott stílusokat! Tördelje a szöveget bekezdésekre, majd állítsa be a zárójelben megadott stílusokat! Tördelje a szöveget bekezdésekre, majd állítsa be a zárójelben megadott stílusokat! Tördelje a szöveget bekezdésekre, majd állítsa be a zárójelben megadott stílusokat! (Felsorolás3) Tördelje a szöveget bekezdésekre, majd állítsa be a zárójelben megadott stílusokat! Tördelje a szöveget bekezdésekre, majd állítsa be a zárójelben megadott stílusokat! Tördelje a szöveget bekezdésekre, majd állítsa be a zárójelben megadott stílusokat! (Szövegblokk) Tördelje a szöveget bekezdésekre, majd állítsa be a zárójelben megadott stílusokat! Tördelje a szöveget bekezdésekre, majd állítsa be a zárójelben megadott stílusokat! (Címsor5) 1. Tördelje a szöveget bekezdésekre, majd állítsa be a zárójelben megadott stílusokat! (Számozott lista3) Tördelje a szöveget bekezdésekre, majd állítsa be a zárójelben megadott stílusokat! Tördelje a szöveget bekezdésekre, majd állítsa be a zárójelben megadott stílusokat! (Üzenetfej) Tördelje a szöveget bekezdésekre, majd állítsa be a zárójelben megadott stílusokat! Tördelje a szöveget bekezdésekre, majd állítsa be a zárójelben megadott stílusokat! (Saját1: Comic Sans MS 10, félkövér, dőlt, pontozott aláhúzás, sorkizárt, térköz előtte és utána 6 pt) 154
155 Megjegyzés Tördelje a szöveget bekezdésekre, majd állítsa be a zárójelben megadott stílusokat! Tördelje a szöveget bekezdésekre, majd állítsa be a zárójelben megadott stílusokat! (Saját2: tetszőleges) 155
156 Megjegyzés Atalanta Távoktatási Közpon Táblázat Jellemzők: az oszlop szélessége: 1,2,3,4 és 5 cm (figyeljen az igazításra, a behúzásokra) Táblázat 1. első második harmadik negyedik 2. első második harmadik negyedik 3. első második harmadik negyedik Jellemzők: az oszlopok szélessége: 2-2 cm, a sor magassága: 1 cm, középre igazítva Jellemzők: az oszlopok szélessége: 3-3 cm, jobbra igazítva táblázat táblázat táblázat táblázat 3 cm 3 cm 3 cm 3 cm 33 cm 33 cm 33 cm 33 cm 333 cm 333 cm 333 cm 333 cm Jellemzők: az oszlopok szélessége: 2-2 cm, balra igazítva, árnyékolva Jellemzők: az oszlopok szélessége: 1 cm, 2,5-2,5 cm HÉTFŐ KEDD SZERDA CSÜTÖRTÖK PÉNTEK
157 Megjegyzés Gálik Péter: DIÁK MURPHY, AVAGY A PROBLÉMÁK KEZDETE NEM ESIK EGYBE A FELNŐTTKOR KEZDETÉVEL (RÉSZLETEK) Feleletelkerülési alaptörvény Ha a tanár azt keresi, hogy ki feleljen: Szedd össze magad, nézz értelmesen, és tegyél úgy, mintha készültél volna! Folyománya: Mint tudjuk, a tanár igen jóindulatú, így sohasem felelteti azt, akiről tudja, hogy készült. Tartsd vissza a lélegzeted, és menj össze centit! Folyománya: Ha a tanár megfontolt ember, előbb-utóbb megfulladsz. Be se gyere órára! Folyománya: 1 db frissen pácolt igazolatlan óra. A jó és rossz tanár előfordulásának törvénye 1. Ha jó tanárt kaptál, egy éven belül másik osztályt fog tanítani, vagy távozik az iskolából. 2. Ha rosszat, akkor majd csak tanulmányaid befejeztével válhatsz (szabadulhatsz) meg tőle. Kémia-, biológia- és fizikatanárok kísérleteire vonatkozó cikkely Ha sikerült a kísérlet, akkor a tanár a. Valami hibát követett el a kísérletezés közben; b. Napokig gyakorolt az óra előtt; c. Csak szerinte sikerült a kísérlet, az osztály szerint nem. 157
158 Megjegyzés Atalanta Távoktatási Közpon A Naprendszer tagjai Valaha őseink azt hitték, hogy a Föld a világ közepe. Ma már tudjuk, hogy csak egyike Naprendszerünk bolygóinak. A Nap körül számtalan kisebb-nagyobb égitest rója útját. Ismerkedjünk meg ezekkel! Naprendszerünk uralkodó tagja maga a Nap. Mind tömege, mind mérete tekintetében magasan felülmúlja a körülötte keringő égitesteket (tömege 750-szerese az összes többinek). Naprendszernek azt a tartományt nevezzük, ahol a Nap gravitációs vonzása erősebb a környező csillagokénál. VEGYÜK LELTÁRBA A NAP CSALÁDJÁNAK TAGJAIT! Nap 9 bolygó A bolygók körül keringő kb. 70 hold Kb kisbolygó Számtalan üstökös és meteor Bolygóközi anyag (gáz és por) Táblázat a Naprendszer bolygóiról Név Típus Átmérő (1000 km) Keringési idő Holdjainak száma Merkúr Föld típ. 4,48 88 nap 0 Vénusz Föld típ. 12,10 224,7 nap 0 Föld Föld típ. 12,76 365,2 nap 1 Mars Föld típ. 6, nap 2 Jupiter Óriásbolygó 142,86 11,9 év 16 Szaturnusz Óriásbolygó ,5 év 23 Uránusz Óriásbolygó 52,30 84,10 év kb.15 Neptunusz Óriásbolygó 49,50 146,8 év 8 Plútó Egyéb 2,21 247,7 év 1 158
159 Megjegyzés Excel alapismeretek 159
160 Megjegyzés Atalanta Távoktatási Közpon 1. f e j ezet 1. A L A P VETŐ ISMERETEK A Microsoft Excel napjaink egyik legelterjedtebb táblázatkezelő programja. Segítségével könnyedén elvégezhetjük a napi munka során felmerülő számítási vagy nyilvántartási feladatok jelentős részét. Egyszerű utasításokkal készthetünk kimutatásokat, adatnyilvántartásokat, majd ezekből diagramokat szerkeszthetünk Micro soft Excel indítá sa, bezá r á sa A Microsoft Excel indítása Az Excel táblázatkezelő program indításához használjuk a Start menü Programok / Microsoft Excel parancsot: A Start menü Futtatás parancs is használható: Az Asztalon található Word ikonra kettőt kattintva is elindítható a program: 160
161 Megjegyzés A Microsoft Excel bezárása Legegyszerűbb a programból a bezárás ikonnal kilépni. Az Excel képernyő jobb felső sarkában az alábbi eszközöket találjuk. Címsor Menüsor Képernyő minimalizálása ( tálcára teszem ) Excel bezárása Aktuális Excel munkafüzet bezárása Előző méret Kilépéshez választhatjuk a Fájl menü Bezárás ill. Kilépés almenüit is. Bármely variációt választjuk, a program automatikusan felajánlja a változtatások mentését Az Excel ablak felépítése Az Excel ablak felépítését a következő oldalon található ábra mutatja. A címke, Menüsor és eszköztárak ismerősnek tűnhetnek annak, aki már dolgozott valamilyen Microsoft alkalmazói programmal. Ami újdonság, az a szerkesztőléc. Ez a képletek, függvények létrehozását, szerkesztését segíti. Maga a munkafelület 256 oszlopból és sorból áll. Közvetlenül az utolsó sorra ugorhatunk a CTRL billentyűkombinációval. Az utolsó oszlopba a CTRL billentyűkombináció visz. 161
162 Megjegyzés Atalanta Távoktatási Közpon Az oszlopok és sorok találkozásánál levő téglalapot cellának nevezzük. A cellák neve (azonosítója) az oszlop és sor nevéből képződik. Pl.: A1, C3, M2 stb. Kezdő táblázatkezelőknek nagy segítség, hogy az egérkurzorral az eszköztárak ikonjai fölé állva kis sárga címkén megjelenik az ikon neve: 1. 3 Munka f ü zetek kezelése Munkafüzetek létrehozása és megnyitása Új dokumentum megnyitásakor a Fájl menü Új dokumentum parancscsal, vagy az új dokumentum ikon segítségével egy munkafüzetet 162
163 Megjegyzés nyitunk meg. Ez a munkafüzet alap beállításban három munkalapot tartalmaz. A már elmentett munkafüzeteket a Fájl menü Megnyitás paranccsal, vagy a Szokásos eszköztár Megnyitás ikonjával érhetjük el. A legutóbb megnyitott munkafüzetek listáját a Fájl menü is tartalmazza Munkafüzet mentése 1. Kattintsunk a Szokásos eszköztár Mentés ikonra. 2. Ha eddig még nem mentettük a munkafüzetet, akkor a Fájl menü Mentés másként párbeszédpanel jelenik meg. Először a mentés helyét válasszuk ki a Hely mezőben, majd adjuk meg a fájl nevét. A fájl típusát a program automatikusan felajánlja. 3. Válasszuk a Mentés gombot Munkafüzet zárása 1. Válasszuk ki a Fájl menü Bezárás parancsát. Ha nem történtek változások, akkor a munkafüzet azonnal bezáródik. Ha vannak még nem mentett módosítások, akkor a Microsoft Excel megkérdezi, hogy azokat kívánjuk-e menteni. 2. Ha a változásokat menteni szeretnénk, akkor válasszuk az Igen gombot, ha ezt nem kívánjuk, akkor a Nem gombot, ha pedig el szeretnénk vetni a parancsot, akkor válasszuk a Mégsem gombot. 163
164 Megjegyzés Atalanta Távoktatási Közpon Ha a munkafüzet ezt megelőzően még nem lett mentve, akkor a Mentés másként párbeszédpanel jelenik meg Munkafüzetek használata Munkalapok kezelése Az alapértelmezésű munkafüzet 3 munkalapot tartalmaz, amelyek neve Munka1-től Munka3-ig terjed. A lapnevek a munkafüzet ablak alján lévő füleken jelennek meg. Egy munkafüzeten belül úgy tudunk lapról lapra haladni, hogy rákattintunk ezekre a fülekre. Az aktív lapfül fehér, a lap neve pedig félkövér. Egy munkafüzet 1 és 255 között tetszőleges számú lapot tartalmazhat. A lapokkal a következő műveletek hajthatók végre: lapok beszúrása és törlése, lapok átnevezése (a név legfeljebb 31 karakterből állhat), lapok másolása és áthelyezése a munkafüzeten belül vagy másik munkafüzetbe, lapok elrejtése a munkafüzeten belül. Ha egy lapfülre mutatunk és az egér jobb gombjával kattintunk, akkor megjelenik a lapokra vonatkozó parancsokat tartalmazó helyi menü Lapműveletek menüből Lapok áthelyezése munkafüzeten belül 1. Jelöljük ki az áthelyezni kívánt lapot vagy lapokat. 2. Húzzuk a kijelölt lapfület lenyomott bal egérgombbal a fülsor mentén. 164
165 Megjegyzés A lap beszúrási helyét fekete háromszög jelzi. Az összes kijelölt lap együtt szúródik be. 3. Engedjük el az egér gombját Lapok átnevezése 1. Jelöljünk ki egy lapot a munkafüzetben. 2. Válasszuk ki a Formátum menün a Lap, majd az Átnevezés, vagy a helyi menü Átnevezés parancsot. 3. Aktívvá válik a Munkalap neve, amelyet átírhatunk. Legfeljebb 31 karakter hosszú lehet, beleértve a szóközöket is. A nevet nem lehet szögletes zárójelek közé foglalni és nem tartalmazhatja a következő karaktereket sem: vessző, törtvonal, fordított törtvonal, kérdőjel, csillag. 4. A lapfülön megjelenik az új név Lapok beszúrása 1. Jelöljünk ki a munkafüzetben egy vagy több lapot. Az új lapot vagy lapokat a kijelölt lapfültől balra szúrja be a program. 2. Válasszuk ki a Beszúrás menü Munkalap, vagy a helyi menü Beszúrás parancsát. A program automatikusan beilleszti az új lapot Lapok másolása munkafüzeten belül 1. Jelöljük ki a másolni kívánt lapot vagy lapokat. 2. Tartsuk lenyomva a CTRL billentyűt és a kijelölt lapfület húzzuk a fülsor mentén. A másolt lap beszúrási helyét fekete háromszög jelzi. 165
166 Megjegyzés Atalanta Távoktatási Közpon 3. Engedjük el az egér gombját, majd a billentyűt. A Microsoft Excel átnevezi a lap másolatát. Például a Munka 1- ből Munka 1 (2) lesz. Ha egynél több lapot jelöltünk ki, akkor azok együtt kerülnek beszúrásra Lapok törlése 1. Jelöljük ki a törölni kívánt lapot vagy lapokat. 2. Válasszuk ki a Szerkesztés menü Lap törlése, vagy a helyi menü Törlés parancsát Mozgás a munkalapon Munkafüzeten belül úgy lehet a lapok között átváltani, hogy rákattintunk a megfelelő fülre. Ha egy lapon vízszintesen és függőlegesen szeretnénk mozogni, akkor a görgető nyilakat és a gördítősávokat használjuk. A lap bejárásához billentyűkombinációkat is használhatunk. Ha gyorsan szeretnénk meghatározott cellákra vagy cellatartományokra ugrani, akkor a Szerkesztőléc bal szélén lévő Név mezőt használjuk. 166
167 Megjegyzés 1. 5 Cellák kijelölése és para n csok kiv á- l a s ztása Cellák kijelölése és mozgás a munkalapon A Microsoft Excelben a legtöbb parancs és művelet végrehajtása előtt ki kell jelölni azokat a cellákat, amelyekkel dolgozni szeretnénk. Kijelölhetünk egyetlen cellát vagy cellák olyan tartományát, amelyek szomszédosak vagy nem szomszédosak egymással. A kijelölésen belül könnyen mozoghatunk celláról cellára. Ha egyetlen cellát jelölünk ki, akkor azt egy vastag szegély veszi körbe. Ha cellatartományt jelölünk ki, akkor a tartomány kiemelésre kerül (inverzzé válik) Cella vagy cellatartomány kijelölése Egyetlen cella kijelölése Kattintsunk arra a cellára, amelyet ki szeretnénk jelölni. Cellatartomány kijelölése Mutassunk a tartomány első cellájára, majd az egérmutatót lenyomott bal egérgombbal húzzunk az utolsó cellára. Másik módszer 1. Jelöljük ki a tartomány első celláját. 2. Tartsuk lenyomva a SHIFT billentyűt. 3. A nyílbillentyűk (,,, ) segítségével bővítsük ki a kijelölést Nem szomszédos cellák vagy tartományok kijelölése 1. Jelöljük ki az első cellát vagy tartományt. 2. Tartsuk lenyomva a CTRL billentyűt és kattintással vagy az egér húzásával bővítsük cellákkal vagy tartományokkal a kijelölést. Nem szomszédos tartományok kijelölése után a kijelölt tartományok kitöltő kockája és szegélye eltűnik. 167
168 Megjegyzés Atalanta Távoktatási Közpon Teljes sor, teljes oszlop vagy az összes cella kijelölése egy lapon Sort vagy oszlopot a nevére kattintva jelölhetünk ki. Az oszlopok és sorok előtti szürke gombra kattintva a teljes táblázatot tesszük kijelöltté Az összes munkalap kijelölése A lapfül helyi menüjéből, melyet a jobb egérgombbal kattintva jeleníthetünk meg, válasszuk ki a Minden lap kijelölése parancsot Csoportos kijelölés megszüntetése A lapfül helyi menüjéből válasszuk ki a Csoport szétbontása parancsot Lap vagy lapok kijelölése Egyetlen lap kijelölése: Kattintsunk a lap fülére. Egynél több lap kijelölése 1. Kattintsunk annak a lapnak a fülére, amelyet elsőnek szeretnénk kijelölni. 2. Ha azok a lapok, amelyeket ki szeretnénk jelölni, egymással szomszédosak, akkor tartsuk lenyomva a SHIFT billentyűt és kattintsunk annak a lapnak a fülére, amelyet utolsónak szeretnénk kijelölni. 168
169 Megjegyzés 3. Ha a kijelölni kívánt lapok nem szomszédosak, akkor tartsuk lenyomva a CTRL billentyűt és kattintsunk a többi fülre Parancsok kiválasztása A Microsoft Excel parancsokat úgynevezett menükben csoportosították. A menünevek az alkalmazásablak címsora alatt található menüsoron jelennek meg. A különböző típusú lapok különböző menüsorokkal rendelkeznek. Ha például egy diagrammal dolgozunk, akkor a diagram menüsorát látjuk. Bizonyos parancsok almenükön jelennek meg. Az almenüket a parancsnév után álló fekete háromszög jelzi. Az almenük további kapcsolódó parancsokat tartalmaznak. Amikor olyan parancsot választunk ki, amelyet három pont (...) követ, akkor a Microsoft Excel egy párbeszédpanelt (párbeszédablakot) jelenít meg, így a parancs végrehajtása előtt további információkat vihetünk be vagy beállításokat adhatunk meg. A menükön kívül parancsokat kiválaszthatunk helyi menükből is (elérése egér jobb gomb), valamint úgy is, hogy rákattintunk az eszköztárikonokra Parancs visszavonása és megismétlése Az utolsó parancs visszavonása Kattintsunk a Visszavonás ikonra. Másik módszer Válasszuk ki a Szerkesztés menü Visszavonás parancsát. A Visszavonás parancsot a Szerkesztés menü Mégis parancsának kiválasztásával vonhatjuk vissza. 169
170 Megjegyzés Atalanta Távoktatási Közpon 1. 6 A mu n kalap szerkesztése Adatszerkesztés cellában vagy a Szerkesztőlécen A munkalapok celláit úgy lehet szerkeszteni, hogy a meglévőre ráírunk egy új bejegyzést, vagy a cellán belül, illetve a Szerkesztőlécen szerkeszthetjük az információ adott részét vagy részeit. Ha a cellatartalomnak csak egyes részeit szeretnénk szerkeszteni, akkor kattintsunk kétszer közvetlenül a cellára vagy kattintsunk a Szerkesztőlécre. A mozgásra és a kijelölésre használjuk a nyílbillentyűket és az egeret, míg a cellatartalom szerkesztésére a parancsokat. A szöveget tartalmazó cellákban különböző betűformátumokat is használhatunk az egyedi karakterekhez vagy szavakhoz Karakterek másolása vagy áthelyezése a cellában Karakterek másolásának vagy áthelyezésének lépései 1. Jelöljük ki azt a cellát, amely a másolni vagy áthelyezni kívánt adatot tartalmazza. 2. A cellában vagy a Szerkesztőlécen jelöljük ki a másolni vagy áthelyezni kívánt karaktereket. 3. Ha másolni szeretnénk a kijelölést, akkor kattintsunk a Másolás ikonra:. G Y O R S E L É R É S : CTRL+C Ha át szeretnénk helyezni a kijelölést, akkor kattintsunk a Kivágás ikonra:. G Y O R S E L É R É S : CTRL+X 4. Vigyük a beszúrási pontot arra a helyre, ahová a karaktereket be kívánjuk illeszteni. 5. Kattintsunk a Beillesztés ikonra:. G Y O R S E L É R É S : CTRL+V 170
171 Megjegyzés Cellák másolása és áthelyezése Munkalapon lévő cellák helyét úgy lehet megváltoztatni, hogy azokat átmásoljuk vagy áthelyezzük ugyanannak a munkalapnak egy másik részére, egy másik munkalapra vagy egy másik alkalmazásba. Amikor cellát másolunk, akkor a cella tartalmának másolatát hozzuk létre, és azt beillesztjük egy új helyre. Amikor áthelyezünk egy cellát, akkor a cellát és annak tartalmát eltávolítjuk aktuális helyéről, és azt beillesztjük egy új helyre. A másolt vagy áthelyezett cellákat be lehet szúrni létező cellák közé, vagy rá lehet illeszteni létező cellákra is. A cellák másolására és áthelyezésére több mód is kínálkozik. Ha a cellákat egy nagyméretű munkalapon belül, vagy egy munkafüzeten belül egy másik munkalapra vagy egy másik ablakba illetve alkalmazásba szeretnénk átmásolni vagy áthelyezni, akkor a Szerkesztés menü Kivágás, vagy Másolás és a Beillesztés parancsot, az eszköztár ikonjait vagy a billentyűparancsokat használjuk. Ezek a módszerek a Vágólapot használják. Ha a másolást vagy az áthelyezést egy munkalapon rövid távolságon belül végezzük, akkor a cellák másolására vagy áthelyezésére használható az egér is. Menü segítségével A lépések megegyeznek a karakterek másolásának, ill. áthelyezésének lépéseivel. A Szerkesztés menüt lenyitva a parancsok mellett megtalálhatók az azonos funkciójú ikonok, ill. a gyorsbillentyű kombinációk is. 171
172 Megjegyzés Atalanta Távoktatási Közpon Cellák áthelyezése, másolása egérrel Ha egy munkalapon belül rövid távolságra helyezünk át, ill. másolunk cellákat, akkor használhatjuk az egeret is. Ezt nevezik Fogd és vidd módszernek: 1. Jelöljük ki a kívánt cellát vagy cellákat. 2. Vigyük az egér mutatóját a kijelölés szegélyére. 3. Húzzuk a kijelölést lenyomott bal egérgombbal a beillesztési területre, oda, ahová az adatokat át szeretnénk helyezni. A húzás közben a kijelölés méretét és helyzetét jelző szegély jelenik meg. Ha másolni szeretnénk, nyomjuk közben folyamatosan a CTRL gombot. Ha a beillesztési terület a munkaterület látható részén kívül van, akkor a kijelölést húzzuk az ablak széléhez, hogy a munkalapot továbbgördítsük. 4. Ha létező cellákba szeretnénk adatokat áthelyezni, akkor pozícionáljuk a szegélyt úgy, hogy az körbefogja a beillesztési területet, majd engedjük el az egér gombját. A beillesztési területen belül minden létező adat felülíródik. Ha létező cellák közé szeretnénk az áthelyezett adatokat tartalmazó cellákat beszúrni, akkor az egér mutatójának a szegélyre való pozicionálása során tartsuk lenyomva a SHIFT billentyűt. Húzzuk a szegélyt az új helyre és engedjük el az egér gombját. A létező cellák és adatok eltolódnak, hogy helyet biztosítsanak az új cellák számára Csak a cellaérték másolása 1. Jelöljük ki a másolni kívánt értékekkel rendelkező cellákat. 2. Válasszuk ki a Szerkesztés menü vagy a helyi menü Másolás parancsát. G Y O R S E L É R É S : Másolás ikon CTRL+C 3. Jelöljük ki a beillesztési terület bal felső celláját vagy az egész beillesztési területet. 172
173 Megjegyzés 4. Válasszuk ki a Szerkesztés menü Irányított beillesztés parancsát. 5. A Beilleszt csoportban jelöljük ki az Értéket választókapcsolót. 6. Válasszuk az OK gombot Csak a cellaformátum másolása 1. Jelöljük ki a másolni kívánt formátummal rendelkező cellát. 2. Kattintsunk a Formátum másolása ikonra: A kurzor ecsetre változik. 3. Jelöljük ki azt a cellát vagy cellatartományt, amelyhez a formázást alkalmazni szeretnénk. M E G J E G Y Z É S! Ha kétszer kattintunk a Formátum másolása ikonra, akkor további helyeken folytathatjuk a formátumok beillesztését. A normál állapotra az ikonra kattintással térhetünk vissza Csak a cellaképlet másolása 1. Jelöljük ki a másolni kívánt képletekkel rendelkező cellákat. 2. Válasszuk ki a Szerkesztés menü vagy a helyi menü Másolás parancsát. 3. Jelöljük ki a beillesztési terület bal felső celláját vagy az egész beillesztési területet. 173
174 Megjegyzés Atalanta Távoktatási Közpon 4. Válasszuk ki a Szerkesztés menü Irányított beillesztés parancsát. 5. A Beilleszt csoportban jelöljük ki a Képletet választókapcsolót. (Lásd 18. oldal ábra) 6. Válasszuk az OK gombot Csak a látható és a nem üres cellák másolása Csak a látható cellák másolása Ezt az eljárást arra használjuk, hogy elkerüljük a rejtett sorokban vagy oszlopokban lévő cellák kijelölését. 1. Jelöljük ki a másolni kívánt cellákat. 2. Válasszuk ki a Szerkesztés menü Ugrás parancsát. 3. Válasszuk ki az Irányított gombot. 4. Jelöljük ki a Csak a látható cellák választókapcsolót. 5. Válasszuk ki az OK gombot. 6. Válasszuk ki a Szerkesztés menü vagy a helyi menü Másolás parancsát. 7. Jelöljük ki a beillesztési terület bal felső celláját vagy az egész beillesztési területet. 8. Válasszuk ki a Szerkesztés menü vagy a helyi menü Beillesztés parancsát. 174
175 Megjegyzés Ha a beillesztési terület összezárt (rejtett) sorokat vagy oszlopokat tartalmaz, akkor a Microsoft Excel a másolási területet még akkor is beilleszti az egymást követő sorokba vagy oszlopokba, ha azok nem láthatók. Előfordulhat, hogy a beillesztési területet szét kell nyitnunk, hogy megnézhessük az összes másolt cellát. Csak a nem üres cellák másolása Amikor ezt az eljárást használjuk, akkor az üres cellák nem írják felül a beillesztési terület celláinak létező adatait. 1. Jelöljük ki a másolni kívánt cellákat. 2. Válasszuk ki a Szerkesztés menü vagy a helyi menü Másolás parancsát. 3. Jelöljük ki a beillesztési terület bal felső celláját vagy az egész beillesztési területet. 4. Válasszuk ki a Szerkesztés menü Irányított beillesztés parancsát. 5. Válasszuk ki az Üresek átugrása jelölő négyzetet. (Lásd a 19. oldal ábráját) 6. Válasszuk az OK gombot Kivágott vagy másolt cellák beszúrása 1. Jelöljük ki a kivágni vagy másolni kívánt adatokat tartalmazó cellákat. 2. Válasszuk ki a Szerkesztés menü vagy a helyi menü Kivágás vagy Másolás parancsát. 3. Jelöljünk ki egy cellát, ahová a kivágott vagy másolt cellákat el szeretnénk helyezni. 4. Válasszuk ki a Beszúrás menü Kivágott cellák vagy Másolt cellák parancsát. Ekkor a Beszúrás párbeszédpanel jelenik meg. 175
176 Megjegyzés Atalanta Távoktatási Közpon 5. Jelöljük ki azt az irányt, amerre a környező cellákat át szeretnénk helyezni. 6. Válasszuk ki az OK gombot Sorok és oszlopok felcserélése beillesztéskor 1. Jelöljük ki a transzponálni kívánt cellákat. 2. Válasszuk ki a Szerkesztés menü vagy a helyi menü Másolás parancsát. 3. Jelöljük ki a beillesztési terület bal felső celláját vagy az egész beillesztési területet. A legkönnyebb egyetlen cella kijelölése, mert nehéz meghatározni a transzponált másolási terület méretét és alakját. A kijelölt cellák területe és a beillesztési tartomány nem fedhetik át egymást. 4. Válasszuk ki a Szerkesztés menü Irányított beillesztés ( 19. oldal ábra) parancsát. 5. Válasszuk ki a Transzponálás jelölő négyzetet. 6. Válasszuk az OK gombot Több másolat beillesztése 1. Jelöljük ki a másolni kívánt cellát vagy cellákat. 2. Válasszuk ki a Szerkesztés menü vagy a helyi menü Másolás parancsát. 3. Ha ugyanazokat a cellákat a munkalapon több helyre is be szeretnénk illeszteni, akkor jelöljük ki az egyes beillesztési területek bal felső celláját. Nem szomszédos cellákat úgy lehet kijelölni, hogy a kijelölésük során lenyomva tartjuk a CTRL billentyűt. 4. Válasszuk ki a Szerkesztés menü vagy a helyi menü a Beillesztés parancsát. 5. Ha ugyanazt a másolási területet ismételten szeretnénk beilleszteni, akkor ismételjük meg a 3. és a 4. lépést. 176
177 Megjegyzés 6. Ha a másolás befejezése után a mozgó szegélyt az ESC billentyű megnyomásával vagy egy másik parancs kiválasztásával törölhetjük Cellák, sorok és oszlopok beszúrása és törlése Könnyen lehet cellákat, sorokat vagy oszlopokat beszúrni, törölni vagy tartalmukat törölni. Amikor cellákat szúrunk be, akkor a már meglévő cellák eltolódnak, hogy helyet biztosítsanak az új cellák számára. Amikor cellákat törlünk, akkor a környező cellák eltolódnak, hogy kitöltsék az üres helyet. Amikor cellák tartalmát töröljük, akkor a cellatartalom eltűnik, és üres cellák maradnak vissza Cellák tartalmának törlése Cellatartalom törlésekor a cellából kitöröljük annak tartalmát (képletek és adatok), formátumait, jegyzeteit, vagy mindhármat. Ha töröljük egy cella tartalmát, akkor annak értéke nulla lesz és bármely képlet úgy hivatkozik a cellára, hogy az nulla értékű. A cella törlése teljesen eltávolítja a cellát a munkalapról és a szomszédos cellákat áthelyezi, hogy az üres hely megszűnjön. 1. Jelöljük ki azt a cellát vagy cellatartományt, amelynek tartalmát törölni szeretnénk. 2. Válasszuk ki a Szerkesztés menün a Tartalom törlése, majd a Mindent, a Formátumot, a Képletet vagy a Megjegyzéseket parancsot. 177
178 Megjegyzés Atalanta Távoktatási Közpon Cellák tartalmának törlése az egérrel 1. Jelöljük ki azt a cellát vagy cellatartományt, amelynek törölni szeretnénk a tartalmát. 2. Ha a cellának csak a tartalmát szeretnénk törölni, akkor addig húzzuk felfelé a kitöltő kockát, míg a kijelölés szürke nem lesz, majd engedjük el az egér gombját. Ha a tartalmat, a formátumokat és a jegyzeteket is törölni szeretnénk, akkor nyomjuk meg a CTRL billentyűt és húzzuk felfelé a kitöltő kockát addig, míg az egész kijelölés szürke nem lesz. Engedjük el először az egér gombját, majd a CTRL billentyűt Cellák törlése A cella törlése teljesen eltávolítja a cellát a munkalapról és a szomszédos cellákat áthelyezi, hogy az üres hely megszűnjön. A törölt cella többé nem létezik. A törölt cellára hivatkozó képlet nem lesz képes azt megtalálni, és a #HIV! hibaértéket adja eredményül. A cellatartalom törlése a tartalmat (képletek és adatok), a formátumokat, a jegyzeteket, vagy mindhármat törli a cellából. 1. Jelöljük ki a törölni kívánt cellát vagy cellatartományt. 2. Válasszuk ki a Szerkesztés menü vagy a helyi menü Törlés parancsát. 3. Jelöljük ki a Cellákat balra tolja vagy a Cellákat felfelé tolja választókapcsolót. 4. Válasszuk ki az OK gombot. 178
179 Megjegyzés Sorok és oszlopok beszúrása 1. Jelöljünk ki egy sort vagy egy oszlopot. Ha egynél több sort vagy oszlopot szeretnénk beszúrni, akkor bővítsük a kijelölést úgy, hogy az a beszúrni kívánt számú sort vagy oszlopot tartalmazzon. 2. Válasszuk ki a Beszúrás menü Sorok vagy Oszlopok parancsát. A Beszúrás parancsot a helyi menün is kiválasztjuk Sorok és oszlopok tartalmának törlése Sor- vagy oszloptartalom törlésekor a sorból vagy oszlopból töröljük annak tartalmát (képletek és adatok), formátumait, jegyzeteit, vagy mindhármat. A sor vagy oszlop tartalmának törlése teljesen eltávolítja a sort vagy oszlopot a munkalapról és a szomszédos sorokat vagy oszlopokat áthelyezi, hogy az üres hely megszűnjön. 1. Jelöljünk ki egy sort vagy egy oszlopot. Ha egynél több sor vagy oszlop tartalmát szeretnénk törölni, akkor bővítsük a kijelölést úgy, hogy az tartalmazza az összes olyan sort vagy oszlopot, amelynek a tartalmát törölni szeretnénk. 2. Válasszuk ki a Szerkesztés menün a Tartalom törlése, majd a Mindent, a Képletet, a Formátumot vagy a Megjegyzéseket parancsot Sorok és oszlopok törlése A sorok vagy oszlopok törlése teljesen eltávolítja a sorokat vagy oszlopokat a munkalapról, és a szomszédos sorokat vagy oszlopokat áthelyezi, hogy az üres hely megszűnjön. A sor vagy oszlop tartalmának törlése a tartalmat (képletek és adatok), a formátumokat, a jegyzeteket, vagy mindhármat a sorból vagy oszlopból. 1. Jelöljünk ki egy sort vagy egy oszlopot. Ha egynél több sort vagy oszlopot szeretnénk törölni, akkor bővítsük a kijelölést úgy, hogy az az összes törölni kívánt sort vagy oszlopot tartalmazza. 179
180 Megjegyzés Atalanta Távoktatási Közpon 2. Válasszuk ki a Szerkesztés menü vagy a helyi menü Törlés parancsát Üres cellák beszúrása 1. Jelöljünk ki egy cellát vagy cellatartományt. A kijelölt cellatartománynak ugyanolyan méretűnek kell lennie, mint a beszúrni kívánt üres cellatartomány. 2. Válasszuk ki a Beszúrás menü Cellák parancsát. A Beszúrás parancsot a helyi menün is kiválasztjuk. Üres cellák beszúrása egérrel 1. Jelöljünk ki egy cellát vagy cellatartományt az üres cellák beszúrási helye fölött vagy attól balra. 2. Vigyük az egér mutatóját a kitöltő kockára, nyomjuk meg a SHIFT billentyűt és húzzuk a kitöltő kockát lefelé vagy jobbra Helyesírás-ellenőrzés Az Eszközök menü Helyesírás parancsával vagy a Helyesírás ikonnal a Microsoft Excel valamennyi laptípusán ellenőrizni tudjuk a helyesírást. Helyesírás ikon Helyesírás-ellenőrzés 1. Jelöljük ki azokat az elemeket, amelyeken a helyesírását ellenőrizni szeretnénk. Ha egyetlen cella van kijelölve, akkor a program a teljes lapon, beleértve az élőfejeket, az élőlábakat, a beágyazott diagramokat, a szövegdobozokat, a cellajegyzeteket és a gombokat, végrehajtja a helyesírás-ellenőrzést. Ha egynél több lap van kijelölve, akkor a helyesírás-ellenőrzés az összes kijelölt lapon megtörténik, kivéve a Visual Basic modulokat. Az aktív cella vagy a Szerkesztőléc egyes szavait vagy szócsoportjait is kijelölhetjük és ellenőrizhetjük ezek helyesírását
181 Megjegyzés Kattintsunk a Helyesírás ikonra. G Y O R S E L É R É S : F7 3. Amikor a Microsoft Excel ismeretlen szót talál (Nincs a szótárban), akkor a Helyesírás-ellenőrzés párbeszédpanelen végrehajthatjuk a felajánlott javítást (Cseréli), vagy figyelmen kívül hagyhatjuk azt (Átugorja). Ha nincs ajánlott javítás, akkor a Felvesz gomb kiválasztásával az éppen kijelölt szót hozzáadhatjuk a szótárhoz. 4. Amikor a Microsoft Excel egy üzenetet jelenít meg, amely azt jelzi, hogy az összes kijelölt elem helyesírás-ellenőrzése megtörtént, akkor az OK gomb választásával zárjuk a párbeszédpanelt Adatok bev i t ele Számok, dátumok és időértékek bevitele, módosítása, törlése Munkalapra kétféle típusú adatot lehet bevinni: szöveges, ill. számadatot. Ha a begépelt adatot az Excel nem tudja számadatként értelmezni, szöveges adatnak tekinti, és alaphelyzetben a cellában balra igazítja. Mivel az Excel automatikusan megkülönbözteti a számokat és a betűket, és számításokat csak számokkal lehet elvégezni, ezért a nulla (0) nem helyettesíthető nagy O betűvel, illetve az egy (1) sem kis l betűvel! 181
182 Megjegyzés Atalanta Távoktatási Közpon Adatok bevitele cellánként Az adatbevitel legegyszerűbb módja, hogy a cellakurzorral a kitölteni kívánt cellára állunk és elkezdjük az adatok begépelését. Ekkor belépünk a Beírás üzemmódba. Ebben az üzemmódban csak folyamatos gépelésre és a BACKSPACE-szel való törlésre van lehetőségünk. Az Excel egyik kényelmi szolgáltatása az Automatikus kiegészítés funkció. Ha a cellába beírt első néhány karakter megegyezik az oszlopban lévő valamelyik cella szövegének kezdetével, az Excel a maradék karaktereket felkínálja. Eltérő szöveget a begépelés folytatásával adhatunk meg. Ebben az esetben az Automatikus kiegészítés funkció által felkínált karakterek eltűnnek. TIPP: Az Automatikus kiegészítés funkciót az Eszközök menü Beállítások parancsával megjeleníthető párbeszéd panel Szerkesztés fülén található Cellaértékek automatikus kiegészítése opció segítségével kapcsolhatjuk ki vagy be. A Bevitel üzemmódból való kilépéshez és az adatok jóváhagyásához üssük le az ENTER, SHIFT+ENTER, TAB, SHIFT+TAB billentyűk 182
183 Megjegyzés valamelyikét, vagy kattintsunk a Szerkesztőléc Beírás gombjára. A bevitelt megszakíthatjuk és a cella eredeti tartalmát visszaállíthatjuk az ESC billentyű használatával vagy a Szerkesztőléc Mégse gombjára kattintva. Ha a cellakurzorral egy kitöltött cellán állunk és gépelni kezdünk, a cella teljes tartalma azonnal felülíródik. Ha a bevitelt az ESC billentyű leütésével vagy a Mégse gomb használatával megszakítjuk, a cella eredeti tartalma megmarad Azonos adat bevitele egyszerre több cellába 1. Jelöljük ki azokat a cellákat, amelyekbe adatot szeretnénk bevinni. A kijelölt cellák lehetnek szomszédosak és nem szomszédosak. 2. Írjuk be az adatot. 3. Nyomjuk meg a CTRL+ENTER billentyűt. Az adat az összes kijelölt cellába betöltődik Adatok bevitele rekordonként A táblázatok sorait, amelyek összetartozó adatokat tartalmaznak, rekordoknak nevezzük. Előfordul, hogy könnyebb az adatok bevitele, ha ezeket az összefüggő adatokat egyszerre visszük be. 1. Gépeljük be cellánként a táblázat fejlécét (Név, Születési hely stb.), majd jelöljük ki a cellákat. 2. Válasszuk ki az Adatok menü Űrlap parancsát. Az alábbi figyelmeztető üzenetet kapjuk: 183
184 Megjegyzés Atalanta Távoktatási Közpon 3. Kattintsunk az OK gombra. 4. A képernyőnkön egy űrlap jelenik meg, amelyen bevihetjük a táblázatunk adatait: 5. Ha begépeltük egy rekord adatait, kattintsunk az Újat gombra. 6. A Zárás gombra csak akkor kattintsunk, ha minden adatot bevittünk, és az Előzőt és Következőt gombbal le is ellenőriztük az adatok helyességét Szomszédos cellák tartományának kitöltése Kijelölt cella Kitöltő kocka Másolás a kitöltő kocka húzásával 1. Jelöljük ki a másolni kívánt adatot tartalmazó cellát. 2. Húzzuk végig a kitöltő kockát azokon a cellákon, amelyeket ki szeretnénk tölteni, majd engedjük el az egér gombját. 184
185 Megjegyzés A kitöltött cellákban lévő korábbi érték vagy képlet felülíródik. F I G Y E L E M! Ha a kitöltő kockát a kijelöléstől felfelé vagy balra húzzuk és nem lépünk túl az első oszlopon vagy a felső soron, akkor töröljük a kijelölésen belüli adatokat Automatikus kitöltés Ha egy munkalapon növekvő vagy állandó értékekből álló sorozatot szeretnénk létrehozni úgy, hogy a kitöltő kockát az egérrel húzzuk, akkor az Automatikus kitöltés lehetőséget használjuk. Válasszuk a Szerkesztés menü, Kitöltés, Sorozatok parancsot. Ha például egy cellába beírjuk a Hétfő szöveget, majd jobbra húzzuk a kitöltő kockát, akkor a Microsoft Excel a kijelölt cellákat a Kedd, Szerda, Csütörtök stb. szöveggel tölti fel. A beépített sorozatokat lásd az Eszközök menü Beállítások párbeszédablakának Egyéni listák fül -én. (30. oldal) Ha egyesével növekvő számsorozatot szeretnénk bevinni, akkor elég az első számot megadni, majd a CTRL billentyű nyomva tartása mellett a kitöltő kockát az egérrel továbbhúzzuk. Ha valamilyen logika alapján töltünk fel cellákat, akkor a sorozat első néhány elemét kell bevinnünk, ezeket a cellákat kijelölnünk, majd a kitöltő kockával továbbhúznunk. 185
186 Megjegyzés Atalanta Távoktatási Közpon GYAKORLÁS: Próbálja ki, hogyan folytatódik tovább a sor, ha a megadott cellák a következő értékeket tartalmazzák? a) 5 10? b) február április? c) ? Az egyik irányba növekvő sorozatokhoz hasonlóan létrehozhatunk olyan sorozatokat is, amelyek az ellenkező irányban csökkenő értékekből állnak. Ehhez a kitöltő kockát balra kell húznunk Egyéni lista szerkesztése vagy törlése Egyéni lista szerkesztése 1. Írjuk be tetszőleges egymást követő cellákba a lista elemeit (pl.: Álmos, Előd, Kond stb.). 2. Válasszuk ki az Eszközök menü Beállítások parancsát. 3. Jelöljük ki az Egyéni listák párbeszédpanel-lapot (fület). 4. A Mely cellákból legyen a lista mezőbe álljunk be az egérkurzorral. 5. Kattintsunk a munkalapunkra, és jelöljük ki az előbb bevitt listánk elemeit. Ezek elnevezése automatikusan beíródik a beviteli mezőbe. 6. Válasszuk a Beolvasás gombot. Az új lista az Egyéni listák mező aljára kerül. 186
187 Megjegyzés Egyéni lista törlése 1. Válasszuk ki az Eszközök menü Beállítások parancsát. 2 Jelöljük ki az Egyéni listák fület. 3. Az Egyéni listák mezőben jelöljük ki a törölni kívánt listát. 4. Válasszuk az Eltávolítás gombot Dátumok és időértékek bevitele Dátum: 1. Jelöljük ki azt a cellát, amelybe dátumot vagy időt szeretnénk bevinni. 2. Írjuk be a dátumot. Dátumok bevitelénél elválasztó karakterként használhatunk pontot, törtvonalat vagy kötőjelet. Például: június 16. bevitele a következő formátumokban történhet: vagy vagy 2002/06/16 Az utóbbi kettőt könnyebb bevinni a numerikus billentyűzet segítségével, nagy mennyiségű adat bevitelekor célszerű ezt használni. Az ezektől eltérő formátumot az Excel nem tekinti dátumnak! 3. Nyomjuk meg az ENTER billentyűt. M E G J E G Y Z É S! Az Excel táblázatkezelő program a dátumot számként tárolja. Vonatkoztatási pont: január 1. Egy dátum beírásakor azt a számot jegyzi meg, ahány nap eltelt január 1-jétől a beírt dátumig. Így kiszámolhatjuk két dátum különbségét: az eltelt időt kapjuk a két időpont között napban. Idő: Idő bevitele esetén az elválasztó katakter a kettőspont. Például: 15 óra 25 perc 10 másodperc: 15:25:10 187
188 Megjegyzés Atalanta Távoktatási Közpon Hibaérték Az adatok speciális típusa a hibaérték. Általában egy képlet eredményeként kapjuk, kettőskereszttel (#) kezdődő szöveges hibaüzenetként jelenik meg képletet tartalmazó cellában. Pl. a 0-val történő osztás hibaértéke: #ZÉRÓOSZTÓ. A hibaértékeket az Excel alaphelyzetben a cellában középre igazítja Szöveg bevitele Szöveg minden olyan, egy cellába bevitt karaktersorozat, amelyet a Microsoft Excel nem értelmez számként, képletként, dátumként, időértékként, logikai értékként vagy hibaértékként. A cellába bevitt szöveg balra rendezett. Ha szöveget szeretnénk bevinni, akkor jelöljünk ki egy cellát és írjuk be a szöveget. Egy cella legfeljebb 255 karaktert tartalmazhat. A cellán belül a karakterek egyedileg formázhatók. Ha egy repülőgép járatszámát szeretnénk bevinni, például: MA804, akkor csak a bejegyzést kell beírnunk. Ha egy bejegyzés nemnumerikus karaktert is tartalmaz, akkor azt a Microsoft Excel szövegként értelmezi. Szöveget be lehet vinni képletekbe, diagramokra és szövegdobozokra is. Ha képletbe szeretnénk szöveget bevinni, akkor a karaktereket idézőjelek közé kell tenni. Például, az =1994& "összesen" képlet eredménye az "1994 összesen" szöveg lesz Szöveg bevitele cellákba 1. Jelöljük ki azt a cellát, amelybe szöveget szeretnénk bevinni. 2. Írjuk be a szöveget. 3. Nyomjuk meg az ENTER billentyűt. A Microsoft Excel automatikusan balra igazítja a munkalapcellákban lévő szöveget. M E G J E G Y Z É S! A cellákon belüli szöveget úgy lehet több sorba írni, hogy a sortörés helyére állunk a kurzorral, majd lenyomjuk az (bal)alt+enter billen- 188
189 Megjegyzés tyűkombinációt. Ha így vittünk be sortörést, az oszlopunkat bármilyen szélesre állíthatjuk, a szövegünk akkor is több soros lesz. Ha egy számot vagy képletet szövegként szeretnénk bevinni, akkor először a cellát szövegként meg kell formázni vagy a bejegyzést idézőjelbe kell tenni Cella tartalmának módosítása, törlése Egy cella teljes tartalmát legegyszerűbben a cella kiválasztása után a DELETE billentyű leütésével törölhetjük. A cella tartalmának utólagos módosítása a Szerkesztés üzemmódban történhet. Amennyiben a cella tartalmát szeretnénk kiegészíteni, gépeljük be a módosítást a kívánt helyre. Az Excel alaphelyzetben Beszúró módban dolgozik, ilyenkor a begépelt karakterek maguk előtt tolják a kurzortól jobbra eső karaktereket. Az INSERT billentyű leütésekor Átíró módba kapcsolunk, ilyenkor a begépelt karakterek folyamatosan felülírják a kurzortól jobbra eső karaktereket. A bevitel befejezéséhez továbbra is az ENTER vagy ESC billentyűket, illetve a Beírás vagy Mégse gombok valamelyikét használhatjuk. 1. Kattintsunk kétszer a szerkeszteni kívánt adatot tartalmazó cellára. Ha a Szerkesztőlécen szeretnénk szerkeszteni, akkor kattintsunk a Szerkesztőlécre. Ha a Szerkesztőléc nem látható, akkor válasszuk ki a Nézet menü Szerkesztőléc parancsát. 2. Szerkesszük a cella tartalmát. 3. Ha a módosításokat a cellába is be szeretnénk vinni, akkor kattintsunk a Beírás ikonra ( ), vagy nyomjuk meg az ENTER billentyűt. Ha a módosításokat el szeretnénk vetni, akkor kattintsunk a Mégse ikonra ( ), vagy nyomjuk meg az ESC billentyűt. Mégse Beírás 189
190 Megjegyzés Atalanta Távoktatási Közpon Karakterek törlése Művelet A balra lévő karakter törlése A jobbra lévő karakter törlése Billentyű BACKSPACE DEL 190
191 Megjegyzés 2. f e j ezet 2. S Z Á M O L Á S 2. 1 Képletek és függvények has ználata Képlet bevitele A képletek segíthetnek a munkalapok adatainak elemzésében. A képletekkel különböző műveleteket végezhetünk el a munkalapadatokon (például összeadás, szorzás vagy összehasonlítás). Akkor is képletet kell használnunk, ha a munkalapra számított értékeket szeretnénk bevinni. A képletek a következő elemek bármelyikét tartalmazhatják: műveleti jelek, cellahivatkozások, értékek, munkalapfüggvények, nevek. Egy munkalapcellába úgy vihetünk be képletet, hogy a fenti elemek megfelelő kombinációjaként beírjuk a Szerkesztőlécen Képletek bevitelének lépései 1. Jelöljük ki azt a cellát, amelybe képletet szeretnénk bevinni. 2. Írjunk be egy egyenlőségjelet (=) a Szerkesztőléc aktívvá tételére. Ha a képletet egy név vagy egy függvény beillesztésével kezdjük, akkor a Microsoft Excel automatikusan kiteszi az egyenlőségjelet. 3. Írjuk be, a képletet: Kétféleképpen hivatkozhatunk értékekre: vagy a konkrét számot adjuk meg a képletben, vagy a számot tartalmazó cellára hivatkozunk. Az eredmény mindkét esetben ugyanaz. De nézzük, mi történik, ha megváltoztatjuk az egyik cella tartalmát? 191
192 Megjegyzés Atalanta Távoktatási Közpon Ha cella tartalmára hivatkozunk a képletben, az Excel újraszámolja az értéket az aktuális adattal! Ezért célszerű a munkalap celláira történő rámutatással bevinni a hivatkozásokat a képletbe. Cellák kijelölésénél a Microsoft Excel úgynevezett relatív hivatkozásokat helyez el a képletben. A képletek szerkesztésénél figyelembe kell vennünk az általános iskolában megismert műveleti sorrendet! 2+3*6=2+18=20! (2+3)*6= 5*6= Hivatkozások használata A hivatkozások a munkalapon egy cellát vagy cellák egy csoportját azonosítják. A hivatkozásokkal azt közölhetjük a Microsoft Excellel, hogy a képletben használni kívánt értékeket mely cellákban találja. A hivatkozásokkal a munkalap különböző részein lévő értékeket egyetlen képletben, illetve egy cella értékét különböző képletekben használhatunk. A Microsoft Excelben a munkafüzet más munkalapjainak celláira, más munkafüzetek celláira, továbbá más alkalmazások adataira is hivatkozhatunk. A más munkafüzetek celláira történő hivatkozást külső hivatkozásnak nevezzük, a más alkalmazások adataira való hivatkozás elnevezése távhivatkozás. A cellahivatkozások a munkalap sor- és oszlopazonosítóin alapulnak A hivatkozás típusának módosítása 1. Jelöljük ki azt a cellát, amely a módosítani kívánt hivatkozást tartalmazza. 2. A Szerkesztőlécen jelöljük ki a cellahivatkozást. (Pl. D9) 3. Ismételten nyomjuk meg az F4 billentyűt, míg a kívánt típusú hivatkozást nem kapjuk. A program a billentyű lenyomására 192
193 Megjegyzés egymás után a relatív (D9), a kevert ($D9, vagy D$9) és az abszolút ($D$9) típusú hivatkozást állítja be. Az F4 billentyű minden egyes megnyomására a Microsoft Excel a hivatkozás típusát a sorban következő típusra módosítja. 4. Nyomjuk meg az ENTER billentyűt A munkafüzet több lapjára mutató hivatkozás bevitele A képletekben a munkafüzet adott lapjainak tartományára is hivatkozhatunk. Ezt háromdimenziós hivatkozásnak is nevezik. 1. Jelöljük ki azt a cellát, amelybe képletet szeretnénk bevinni. 2. Kezdjük a képletet egy egyenlőségjellel. 3. Mutassunk rá az egerünkkel a hivatkozni kívánt cellára. Ha ez a cella másik munkalapon van, akkor először válasszuk ki a munkalapot az egerünkkel, majd mutassunk rá a cellára. A háromdimenziós hivatkozások alakja a következő: =Munka2!C14+Munka1!E8. Ez a hivatkozás a Munka2 munkalap C14-es cellájának tartalmához hozzáadja a Munka1 munkalap E8-as cellájának tartalmát. 4. A képlet összeállításának befejezése után nyomjuk meg az EN- TER billentyűt Mi az értelme a különböző hivatkozásoknak? A megszerkesztett képleteket a kijelölő négyzet kitöltő kockájának segítségével átmásoljuk a szomszédos cellákba. Nézzük meg az alábbi példákon, hogyan változik a képletünk: Relatív hivatkozás: Az E7 cella képletét az E8-ba másolva a Hivatkozott D7 és C7 is D8-ra és C8-ra változott. 193
194 Megjegyzés Atalanta Távoktatási Közpon Abszolút hivatkozás: Ha a képletben olyan cellára hivatkozunk, amelynek helyét rögzíteni szeretnénk, az oszlop- és sorazonosító elé írt $ jellel, vagy az F4-es funkcióbillentyűvel tehetjük meg. Az így másolt abszolút cellahivatkozás a képletben változatlan marad Függvények beillesztése Azokat a műveleteket, melyeket a műveleti jelekkel nem tudunk leírni, függvények segítségével végezhetjük el. Az Excel többek között tartalmaz matematikai, trigonometriai, pénzügyi, statisztikai, dátum és idő, logikai, stb. függvényeket. A továbbiakban a legáltalánosabb függvények használatát tekintjük át A függvények általános alakja A függvények általában két fő részből állnak, a függvény nevéből és a bemenő adatok más néven argumentumok listájából. Ez utóbbit közvetlenül a függvénynév után, zárójelek között kell megadnunk. =függvénynév(argumentumlista) Több argumentum esetén az egyes elemeket pontosvesszővel kell elválasztanunk egymástól. =függvénynév(argumentum 1 ;argumentum 2 ) Egyes függvényekhez nem tartozik argumentum, de a zárójeleket ebben az esetben is kötelező használnunk. =függvénynév() Hivatkozás cellatartományokra A függvények egy része a sok cellával végzett műveleteket egyszerűsíti. Ilyen művelet lehet például egy nagyobb tartomány celláinak összeadása 194
195 Megjegyzés vagy átlagolása. Egy cellatartományt a két átlós sarkának megadásával határozhatunk meg. A függvényekben történő hivatkozásnál a cellahivatkozásokat kettősponttal elválasztva kell leírni. B2:C Általánosan használt függvények Egy felhasználó a mindennapi munkája során általában az alábbi függvényeket használja. Függvény =SZUM(tartomány) =ÁTLAG(tartomány) =SZORZAT(tartomány) =MIN(tartomány) =MAX(tartomány) =DARAB(tartomány) =DARAB2(tartomány) =DARABÜRES(tartomány) Funkció A tartomány számadatokkal kitöltött celláinak összegét számolja ki. A tartomány számadatokkal kitöltött celláinak átlagát számolja ki. A tartomány számadatokkal kitöltött celláinak szorzatát számolja ki. A tartományban szereplő legkisebb értéket adja eredményül. A tartományban szereplő legnagyobb értéket adja eredményül. A tartományban szereplő, számadatot tartalmazó cellák mennyiségét adja eredményül. A tartományban szereplő kitöltött cellák mennyiségét adja eredményül. (A szöveget tartalmazókat is beleszámolja) A tartományban szereplő üres cellák mennyiségét adja eredményül. A fentiekben felsorolt függvényeknél több különálló tartományt is megadhatunk argumentumként. Ilyenkor az egyes tartományok koordinátáit pontosvesszővel kell elválasztanunk egymástól: 195
196 Megjegyzés Atalanta Távoktatási Közpon =SZUM(A1:C4;F1:H6) Az alábbiakban néhány egyéb függvénnyel ismerkedünk meg. Függvény KEREK(kerekítendő; tizedesjegyek száma) KEREK.FEL(kerekítendő; tizedesjegyek száma) KEREK.LE(kerekítendő; tizedesjegyek száma) MA() Funkció A kerekítendő értéket megadott számú tizedesjegyre kerekíti. A kerekítendő értéket megadott számú tizedesjegyre kerekíti fel. A kerekítendő értéket megadott számú tizedesjegyre kerekíti le. A számítógép belső órája szerinti aktuális dátumot adja eredményül. Lássunk egy példát a függvények használatára Összegző képlet bevitele az AutoSzum ikonnal A munkalapfüggvények közül a SZUM függvényt használjuk a leggyakrabban. Segítségével összetett képletek egyszerűbb alakra hozhatók. Az =A2+A3+A4+A5+A6 képlet helyett például a sokkal tömörebb =SZUM(A2:A6) alakot írhatjuk. Még kényelmesebben használható a Szokásos eszköztár AutoSzum ikonja. Ha kiválasztjuk ezt az ikont, a program beírja a képletbe a függvényt, és még az összegzési tartományra is javaslatot tesz. 1. Jelöljünk ki azt a cellát, ahová az eredményt szeretnénk bevinni, majd kattintsunk az AutoSzum ikonra. A Microsoft Excel beírja az egyenlőségjelet és a SZUM függvényt, majd a cella fölött vagy attól balra megkeresi a számokból 196
197 Megjegyzés álló legnagyobb összefüggő tartományt, és ezt javasolt összegzési tartományként (kiemeléssel jelezve) beírja a képletbe. 2. Ha a javasolt tartomány nem megfelelő, álljunk a kurzorral a zárójelek közé és húzzuk végig az egeret a kívánt tartományon. 3. A képlet elfogadására nyomjuk meg az ENTER billentyűt Cella, tartomány vagy képlet elnevezése Képletek, cella vagy tartomány elnevezése 1. Jelöljük ki az elnevezni kívánt cellát, cellatartományt vagy az egymással nem szomszédos tartományokat. 2. A Szerkesztőléc bal szélén kattintsunk a Név mezőre. 3. Írjuk be a cella vagy a tartomány nevét. 4. Nyomjuk meg az ENTER billentyűt. Ha a név mező melletti nyílra kattintunk, a megjelenő névlistában szerepelni fog az új név is. Ha kiválasztjuk a nevet, a Microsoft Excel kijelöli a megfelelő cellát vagy tartományt. A munkafüzet egyik lapján létrehozott nevek általában a munkafüzet további lapjain is használhatók Cellahivatkozások helyettesítése megadott névvel A képletek, függvények szerkesztésénél hivatkozhatunk megadott nevű cellákra is. Ez megkönnyíti a képletek utólagos értelmezését. Pl. a 38. oldalon a példában a D2 cellanév helyett ÁFA Név törlése 1. Válasszuk ki a Beszúrás menün a Név, majd a Név megadása parancsot. Ekkor megjelenik a Név megadása párbeszédpanel. 197
198 Megjegyzés Atalanta Távoktatási Közpon 2. A munkafüzetben lévő nevek listán jelöljük ki a törölni kívánt nevet. 3. Válasszuk az Eltávolítás nyomógombot. A Microsoft Excel eltávolítja a nevet A munkafüzetben lévő nevek mező listájáról. 4. Válasszuk az OK nyomógombot. 198
199 Megjegyzés 3. f e j ezet 3. F O R M Á Z Á S 3. 1 Munkala p f ormá zá s a Automatikus formátumok alkalmazása A Microsoft Excel rendelkezik beépített tartományformátumokkal, amelyeket automatikus formázási mintáknak nevezünk. Ezeket automatikusan használhatjuk a kijelölt adattartományokhoz. Ezek a formátumok segítenek abban, hogy egy lap megjelenése még inkább szakszerű, és az adatok bemutatása egyértelműbb és olvashatóbb legyen. Az automatikus formázási minták számos formátum, igazítás, betű, szegély, mintázat, szín, oszlopszélesség és sormagasság kombinációjából állnak. Amikor kijelölünk egy tartományt és automatikus formázási mintát alkalmazunk, akkor a Microsoft Excel meghatározza a kijelölt tartomány összefoglaló- és részletszintjeit, és a formátumokat ezeknek megfelelően alkalmazza. Bármely automatikus formázási minta esetén alkalmazhatjuk a formátumok teljes kombinációját, vagy megtehetjük azt, hogy csak azokat a formátumokat jelöljük ki, amelyeket alkalmazni szeretnénk. Ez utóbbi esetben megtarthatjuk azokat a formátumokat, amelyeket már alkalmaztunk a tartományhoz. Ha csak másolni szeretnénk formátumokat egyik cellából vagy tartományból egy másik cellába vagy tartományba, akkor erre a Formátum másolása ikont használhatjuk Automatikus formátum alkalmazása cellatartományban 1. Jelöljük ki a formázni kívánt adattartományt. A tartománynak egyetlen összefüggő tartománynak kell lennie. Ha az aktuális tartományon belül egyetlen cellát kijelölünk, akkor a Microsoft Excel kijelöli az egész tartományt, amikor kiválasztjuk az Automatikus formázás parancsot. 199
200 Megjegyzés Atalanta Távoktatási Közpon 2. Válasszuk ki a Formátum menü Automatikus formázás parancsát. 3. A Táblázattípus mezőben jelöljük ki a kívánt formátumot. A Minta mező egy példát mutat arra, hogyan néz ki a kijelölt formátum. 4. Válasszuk az OK gombot Automatikus formátum törlése Automatikus formázási minta törlése közvetlenül annak alkalmazása után: Válasszuk ki a Szerkesztés menü Visszavonás Automatikus formázás parancsát. Automatikus formázási minta törlése később 1. Jelöljük ki azt a tartományt, amely a törölni kívánt automatikus formázási mintát tartalmazza. 2. Válasszuk ki a Formátum menü Automatikus formázás parancsát. 3. A Táblázattípus mezőt görgessük le, és jelöljük ki a Semmi elemet. 200
201 Megjegyzés 4. Válasszuk az OK gombot Formátumok másolása a Formátum másolása ikon segítségével 1. Jelöljük ki azt a cellát vagy tartományt, amelynek a formátumait másolni szeretnénk. 2. Kattintsunk a Formátum másolása ikonra: Ha egynél több tartományba szeretnénk a formátumokat másolni, akkor kattintsunk kétszer a Formátum másolása ikonra. 3. Kattintsunk egy cellára vagy húzzunk keresztül azon a tartományon, amelyen a formázást alkalmazni kívánjuk. 4. Ha egynél több tartományba másolunk, akkor húzzunk keresztül azokon a tartományokon, amelyekbe a formátumokat másolni szeretnénk. Ha kétszer kattintottunk a Formátum másolása ikonra, akkor a Formátum másolása mutató mindaddig aktív marad, míg újra rá nem kattintunk a Formátum másolása ikonra. 201
202 Megjegyzés Atalanta Távoktatási Közpon 3. 2 Cellaszegély, - mi n t á za t é s - s zín f o r má zá s a Szegély és mintázat A cellák köré szegélyeket lehet helyezni és a cellákat mintázatokkal és színekkel formázhatjuk. A cellák úgy jelennek meg, hogy közös a szegélyük. Ha egy cella alján szegélyt helyezünk el, annak ugyanaz a hatása, mintha az alatta lévő cella tetején helyeznénk el szegélyt. Ugyanakkor, a szegély csak azzal a cellával nyomtatódik ki, amelyhez azt alkalmaztuk. A munkalap rácsvonalainak elrejtésével olyan formátumokat lehet létrehozni, mint amilyenek például a háttérből kiemelkedő szegélyek, a kétszeres aláhúzás és a mintázatok. Ha egy munkafüzet megjelenítésekor vagy nyomtatásakor el szeretnénk rejteni a rácsvonalakat, akkor válaszszuk ki az Eszközök menü Beállítások parancsát, majd jelöljük ki a Megjelenítés párbeszédpanel-lapot és töröljük a Cellarácsok jelölő négyzetet. Ha csak akkor szeretnénk a rácsvonalakat elrejteni, amikor nyomtatjuk a munkalapot, akkor válasszuk ki a Fájl menü Oldalbeállítás parancsát, majd töröljük a Cellarácsokkal jelölő négyzetet a Lap párbeszédpanellapon. 202
203 Megjegyzés Cellaárnyalat kialakítása mintázatokkal és színekkel Cellák formázása teli színekkel 1. Jelöljük ki a formázni kívánt cellákat. 2. Kattintsunk a Szín ikon melletti nyílra. 3. Jelöljünk ki a palettán egy színt. A kijelölt színt úgy alkalmazhatjuk más cellákhoz, hogy elvégezzük a kijelölést, majd rákattintunk a Szín ikonon lévő színre. Ö T L E T! Ha azt szeretnénk, hogy a paletta továbbra is a képernyőn maradjon, hogy különböző kijelölésekhez különböző színeket használhassunk, akkor húzzuk le a palettát az eszköztárról. Cellák formázása mintázattal 1. Jelöljük ki a formázni kívánt cellákat. 2. Válasszuk ki a Formátum menü Cellák parancsát. 203
204 Megjegyzés Atalanta Távoktatási Közpon vagy a helyi menü Cellaformázás parancsát: 3. Jelöljük ki a Mintázat párbeszédpanel-lapot. 4. A Szín mezőben jelöljünk ki egy színt. 5. A Mintázat mezőben jelöljünk ki egy mintázatot. 6. Válasszuk az OK gombot Szegély alkalmazása 1. Jelöljük ki a formázni kívánt cellákat. 2. Kattintsunk a Szegélyek ikon melletti nyílra. 3. Jelöljünk ki a palettán egy szegélystílust. 204
205 Megjegyzés A kijelölt szegélystílust úgy alkalmazhatjuk más cellákhoz, hogy elvégezzük a kijelölést, majd rákattintunk a Szegélyek ikonon lévő stílusra: Másik módszer 1. Jelöljük ki a formázni kívánt cellákat. 2. Válasszuk ki a Formátum menü Cellák parancsát. Kiválaszthatjuk a helyi menü Cellaformázás parancsát is. 3. Jelöljük ki a Szegély párbeszédpanel-lapot. 4. Jelöljük ki a kívánt szegélybeállításokat és színt. 5. Válasszuk az OK gombot Karakterek formá zá s a a cellákban A szöveget tartalmazó cellákon belül egyedi karaktereket is formázhatunk. Például egy szó első betűjénél növelhetjük a méretet és félkövér formázást alkalmazhatunk. Számot tartalmazó cellában a cella tartalmát csak egyben formázhatjuk Aláhúzás a cellában Egyszeres aláhúzás használata 1. Jelöljük ki a formázni kívánt cellákat vagy karaktereket. 2. Kattintsunk az Aláhúzott ikonra: 205
206 Megjegyzés Atalanta Távoktatási Közpon Kétszeres aláhúzás használata 1. Jelöljük ki a formázni kívánt cellákat vagy karaktereket. 2. Válasszuk ki a Formátum menü Cellák parancsát. 3. Jelöljük ki a Betűtípus párbeszédpanel-lapot. 4. Az Aláhúzás mezőben válasszuk ki a Kétszeres sort. 5. Válasszuk az OK gombot. Könyvviteli aláhúzás használata 1. Jelöljük ki a formázni kívánt cellákat. 2. Válasszuk ki a Formátum menü Cellák parancsát. 3. Jelöljük ki a Szám párbeszédpanel-lapot. 4. A Kategória mezőben jelöljük ki a Könyvelői beállítást. 5. Jelöljük ki a Betűtípus párbeszédpanel-lapot. 206
207 Megjegyzés 6. Az Aláhúzás mezőben jelöljük ki az Egyszeres, könyvelői vagy Kétszeres, könyvelői beállítást. 7. Válasszuk az OK gombot Karakterek betűtípusának, méretének és színének módosítása A betűtípus megváltoztatása 1. Jelöljük ki a formázni kívánt cellákat vagy karaktereket. 2. Kattintsunk a Formázó eszköztár Betűtípus mező melletti nyílra. 3. Jelöljünk ki egy új betűtípust. M E G J E G Y Z É S! Ha az összes munkafüzetben meg szeretnénk változtatni a Normál betűtípust, akkor ezt az Eszközök menü Beállítások párbeszédpanel Általános lapján hajthatjuk végre. A betűméret megváltoztatása 1. Jelöljük ki a formázni kívánt cellákat vagy karaktereket. 2. A Formázó eszköztár Betűméret mezőből jelöljük ki az új betűméretet.: A betűstílus megváltoztatása félkövérre, dőltre vagy aláhúzottra 1. Jelöljük ki a formázni kívánt cellákat vagy karaktereket. 2. Kattintsunk a Félkövér, a Dőlt vagy az Aláhúzott ikonra. 207
208 Megjegyzés Atalanta Távoktatási Közpon Ha ismételten rákattintunk ezekre az ikonokra, akkor a megfelelő formázás törlődik. A betűszín megváltoztatása 1. Jelöljük ki a formázni kívánt cellákat vagy karaktereket. 2. Kattintsunk a Betűszín ikon melletti nyílra. 3. Jelöljünk ki a palettán egy betűszínt. A kijelölt színt más cellák esetén is alkalmazhatjuk, ha elvégezzük a kijelölést, majd a Betűszín ikonon rákattintunk a színes négyzetre. Ö T L E T! Ha azt szeretnénk, hogy a paletta további műveletek elvégzésére a képernyőn maradjon, akkor a palettát húzzuk le az eszköztárról. A betűjellemzők megváltoztatása a Cellák parancs használatával 1. Jelöljük ki a formázni kívánt cellákat vagy karaktereket. 2. Válasszuk ki a Formátum menü Cellák parancsát. Ha cellákat formázunk, akkor kiválaszthatjuk a helyi menü Cellaformázás parancsát is. 3. Ha cellákat formázunk, akkor jelöljük ki a Betűtípus párbeszédpanel-lapot. 4. Hajtsuk végre a kívánt beállításokat. 5. Válasszuk az OK gombot. Ö T L E T! Formázást úgy lehet egyik celláról átmásolni egy másikra, hogy kijelöljük a formázott cellát, majd rákattintunk a Formátum másolása ikonra. Az ezután kijelölt cellák az új formátumot fogják felvenni. 208
209 Megjegyzés 3. 4 Munkala p adatok igazítása A cellákban lévő számok és karakterek igazítását módosíthatjuk. A cellák tartalmát lehet balra, jobbra és középre igazítani. Új munkalapon az öszszes cella a Normál formátummal rendelkezik, amely a számokat automatikusan jobbra, a szöveget balra, míg a logikai és hibaértékeket középre igazítja. A bejegyzéseket több cellát magába foglaló kijelölés közepére igazíthatjuk. Magas cellák esetén meg lehet adni a függőleges irányú igazítást (fent, középen vagy lent). Az igazítás magába foglalja a karakterek írásirányát is. A cellában lévő szöveget sorokra tördelhetjük, vagy sorkizárással igazíthatjuk (ekkor a szöveg mind balra, mind pedig jobbra igazítva lesz). Szöveget bevihetünk szövegdobozra is, majd azt grafikus objektumként kezelhetjük Adatok igazítása a cellákban 1. Jelöljük ki a formázni kívánt cellákat. 2. Kattintsunk a Balra igazítás, a Középre zárás vagy a Jobbra zárás ikonra. Másik módszer 1. Jelöljük ki a formázni kívánt cellákat. 2. Válasszuk ki a Formátum menü Cellák parancsát. 3. Jelöljük ki az Igazítás párbeszédpanel-lapot. 4. Jelöljük ki a kívánt igazítási beállításokat. 209
210 Megjegyzés Atalanta Távoktatási Közpon Ha egy hosszú cellabejegyzést egy cellán belül több sorra szeretnénk tördelni, akkor jelöljük be a Sortörés jelölő négyzetet. A Microsoft Excel automatikusan megnöveli a sormagasságot, hogy a cellában el tudja helyezni a teljes szöveget. 5. Válasszuk az OK gombot Cellák tartalmának oszlopok között középre igazítása 1. Jelöljük ki azt a cellát, amely a cellatartomány közepére igazítani kívánt adatot tartalmazza. 2. Bővítsük a kijelölést jobbra lévő szomszédos üres cellákkal. 3. Kattintsunk rá a Cellaegyesítés ikonra. A szöveg a kijelölt üres cellákon középre igazítva jelenik meg, és mindig követni fogja az oszlopszélesség módosításait. M E G J E G Y Z É S! Az adat továbbra is a bal oldali cellában marad. Másik módszer 1. Jelöljük ki azt a cellát, amely a cellatartomány közepére igazítani kívánt adatot tartalmazza. 2. Bővítsük a kijelölést jobbra lévő szomszédos üres cellákkal. 3. Válasszuk ki a Formátum menü Cellák parancsát. 4. Jelöljük ki az Igazítás párbeszédpanel-lapot. (Lásd feljebb) 210
211 Megjegyzés 5. A szöveg elhelyezése csoportban jelöljük ki a Cellák egyesítésével választónégyzetet. 6. A Vízszintesen ill. Függőlegesen mezőkben kiválaszthatjuk a kívánt igazítást is. 7. Válasszuk az OK gombot Szöget bezáró szöveg formázása A Formátum menü Cellák/ Igazítás ablakban a szöveg irányát is beállíthatjuk: Sortörés cellán belül Ha egy cellában több sorban szeretnénk megjeleníteni a szöveget, sortöréssel érhetjük el. 1. Jelöljük ki a cellát. 2. Válasszuk ki a Formátum menü Cellák parancsát. 3. Jelöljük ki az Igazítás párbeszédablakot. 4. Válasszuk a Sortöréssel több sorba jelölőnégyzetet. Másik módszer A szöveg gépelése közben a kívánt sortörés helyén nyomjuk le az ALT+ENTER billentyűkombinációt. 211
212 Megjegyzés Atalanta Távoktatási Közpon M E G J E G Y Z É S! Ha a sortörést párbeszédpanelen állítjuk be, a szövegünk csak akkor válik többsorossá, ha az oszlop nem elég széles, és nem férnek el benne a begépelt karakterek. Ha a billentyűkombinációt használjuk, bármilyen szélesre is állítjuk az oszlopot, a szöveg mindig többsoros marad Sorkizárt szöveg a cellákban Szöveg zárása a cellában egyidejűleg jobbra és balra 1. Jelöljük ki azt a cellát vagy azokat a cellákat, amely(ek)nél sorkizárást szeretnénk megvalósítani. 2. Válasszuk ki a Formátum menü Cellák parancsát. 3. Jelöljük ki az Igazítás párbeszédpanel-lapot. 4. A Vízszintesen csoportban jelöljük ki a Sorkizárt választókapcsolót. 5. Válasszuk az OK gombot. A sorkizárás automatikusan sorokra tördeli a szöveget. A sorkizárás eredménye csak egynél több sort tartalmazó szövegnél látható. Szöveg elosztása úgy, hogy az kitöltse a kijelölt tartományt Ezt az eljárást akkor használjuk, amikor a kijelölt tartomány celláiban egyenletesen újra szét szeretnénk osztani a szöveget. 1. Jelöljük ki azokat a cellákat, amelyek a szétosztani kívánt szöveget tartalmazzák. A kijelölésbe foglaljuk bele azt a teljes tartományt, amelyben a szöveget meg szeretnénk jeleníteni. A bal oldali oszlop kivételével a tartomány celláinak üresnek kell lenniük. 2. Válasszuk ki a Szerkesztés menün a Kitöltés, majd a Szövegelosztás parancsot. A szöveg a bal oldali oszlop celláiba kerül, de átnyúlik a jobbra lévő üres cellákba is. 212
213 Megjegyzés 3. 5 Oszlopszélesség és s orma g asság m ó- d o sítása Egy munkafüzet új munkalapján az összes oszlop normál szélességű lesz. A sormagasság automatikusan úgy áll be, hogy helyet biztosítson a sorba bevitt legnagyobb betűnek is. Az oszlopszélesség nem igazodik, hacsak meg nem változtatjuk. A normál oszlopszélességet a munkafüzet egyes munkalapjaira külön-külön beállíthatjuk Oszlopszélesség beállítása Az oszlopszélesség módosítás 1. Jelöljük ki az oszlopot vagy az oszlopokat. Ha a munkalap összes oszlopának szélességét módosítani szeretnénk, akkor kattintsunk a mindent kijelölő gombra. 2. Egy oszlopazonosító jobb oldali szegélyét húzzuk az egérrel, míg az oszlop a kívánt szélességű nem lesz. A szélesség nagysága sárga ablakban jelenik meg az egérkurzor mellett. Másik módszer 1. Jelöljük ki az oszlopot vagy az oszlopokat. Kijelölhetünk egy vagy több cellát is. 2. Válasszuk ki a Formátum menün az Oszlop, majd a Szélesség parancsot. Kiválaszthatjuk a helyi menü Oszlopszélesség parancsát is, ha oszlopot jelöltünk ki. 3. Írjunk be egy számot a Szélesség mezőbe. 213
214 Megjegyzés Atalanta Távoktatási Közpon Ez a szám a Normál betű esetében egy cellában megjeleníthető karakterek számát jelenti. 4. Válasszuk az OK gombot. Az oszlopszélesség kijelölésnek megfelelő beállítása 1. Jelöljük ki az oszlopot vagy az oszlopokat. Ha a munkalap összes oszlopának szélességét módosítani szeretnénk, akkor kattintsunk a mindent kijelölő mezőre. 2. Kattintsunk kétszer az oszlopazonosítótól jobbra lévő szegélyre. Az oszlopszélességet úgy módosítja a program, hogy az oszlop leghosszabb cellabejegyzése is elférjen. Másik módszer 1. Jelöljük ki az oszlopot vagy az oszlopokat. Kijelölhetünk egy vagy több cellát is. 2. Válasszuk ki a Formátum menün az Oszlop, majd a Legszélesebb kijelölt parancsot. Oszlopszélesség visszaállítása a normál szélességre 1. Jelöljük ki az oszlopot vagy az oszlopokat. Ha a munkalap összes oszlopának szélességét módosítani szeretnénk, akkor kattintsunk a mindent kijelölő mezőre. 2. Válasszuk ki a Formátum menün az Oszlop, majd a Normál szélesség parancsot. 3. Válasszuk az OK gombot. A normál oszlopszélesség megváltoztatása a munkalapon Ha egy munkafüzet összes munkalapján módosítani szeretnénk a normál oszlopszélességet, akkor először jelöljük ki az összes munkalapot. 1. Válasszuk ki a Formátum menün az Oszlop, majd a Normál szélesség parancsot. 2. A Normál oszlopszélesség mezőben írjunk be egy új számot. Ez a szám a Normál betű esetében egy cellában megjeleníthető karakterek számát jelenti. 3. Válasszuk az OK gombot. 214
215 Megjegyzés M E G J E G Y Z É S! Az új normál szélesség csak azoknál az oszlopoknál lesz érvényes, amelyek szélességét még nem módosítottuk Sormagasság beállítása A sormagasság megváltoztatása 1. Jelöljük ki a sort vagy a sorokat. Ha a munkalap összes sorának a magasságát meg szeretnénk változtatni, akkor kattintsunk a mindent kijelölő mezőre. 2. Húzzuk a sorazonosító alatti szegélyt addig, míg a sor magassága a megfelelő nem lesz. A magasság mértéke egy sárga címkén jelenik meg az egérkurzor mellett. Másik módszer 1. Jelöljük ki a sort vagy a sorokat. Kijelölhetünk egy vagy több cellát is. 2. Válasszuk ki a Formátum menün a Sor, majd a Magasság parancsot. Kiválaszthatjuk a helyi menü Sormagasság parancsát is, ha sort jelöltünk ki. 3. Írjunk be egy számot a Sormagasság mezőbe. 4. Válasszuk az OK gombot. 215
216 Megjegyzés Atalanta Távoktatási Közpon A legmegfelelőbb sormagasság beállítása 1. Jelöljük ki a sort vagy a sorokat. Ha a munkalap összes sorának a magasságát meg szeretnénk változtatni, akkor kattintsunk a mindent kijelölő mezőre. 2. Kattintsunk kétszer egy sorazonosító alatti szegélyre. Másik módszer 1. Jelöljük ki a sort vagy a sorokat. 2. Válasszuk ki a Formátum menün a Sor, majd a Normál magasság parancsot Szá mformá t u mo k használata Amikor egy új munkalapot hozunk létre, akkor az összes cella a Normál számformátumot használja. Előfordul azonban, hogy a számok mögött a mértékegységet is fel szeretnénk tüntetni. Ha viszont a cellába ezt beírjuk, akkor a szám formátumú cellánk szöveg formátumúvá válik, amit pedig nem tud értelmezni képletekben, ill. függvényekben a program. Ilyenkor a cella formátumát kell megváltoztatnunk Számformátum beállítása Válasszuk ki a Formátum menü Cellák parancsot. A Szám fülön a bevitt számadatok megjelenési formáját határozhatjuk meg különféle számformátumok beállításával. Ezek a formátumok a számok képernyőn, illetve nyomtatásban való megjelenését befolyásolják. Számítási műveletek végzése során az Excel a cella tényleges tartalmát veszi figyelembe. A számformátum csoportok közül a Kategória listában választhatunk. 216
217 Megjegyzés Alapértelmezésben minden bevitt számadat az Általános formátumban jelenik meg. Ilyenkor a számok megjelenési formáját az Excel az adattípusok viselkedésénél megismert módon alakítja. A Szám formátum az egyszerű számok megjelenési formájának beállítására szolgál. A Tizedesjegyek rovatban megadhatjuk, hogy a cellában lévő számot hány tizedesjegyig jelenítsük meg. Az Ezres csoportosítás opció bekapcsolásával a beírt számadatot három számjegyenként csoportosíthatjuk. Ezzel megkönnyíthetjük a nagy számok kiolvasását. A Negatív számok listában kiválaszthatjuk a negatív számok megjelenési formáját. A Pénznem formátum segítségével különféle pénznem jelölésekkel egészíthetjük ki a számok megjelenését. 217
218 Megjegyzés Atalanta Távoktatási Közpon A Pénznem formátumban a számadat mindig ezres csoportosításban jelenik meg. A Százalék kijelzési mód a számokat százzal megszorozva és százalékjellel kiegészítve jeleníti meg. Például a 0,5 százalék formátumban 50%. A fenti számformátumokat a Formázás eszköztáron található gombok segítségével is beállíthatjuk. Számformátum Pénznem Százalék Ezres csoport Tizedeshelyek növelése Tizedeshelyek csökkentése Eszköztárgomb 218
219 Megjegyzés Az Egyéni számformátum választása esetén lehetőségünk van új megjelenési formákat definiálni. Az egyéni formátumot leíró karaktersorozatot a Formátumkód rovatba kell begépelnünk. A formátumkódban használt leggyakoribb karakterek jelentését az alábbi táblázat foglalja össze. Karakter Jelentés 0 Egész szám # ##0 Egész szám ezres csoportosítással,00 A tizedesjegyek száma "szöveg" Szám előtt vagy szám után megjelenő szöveg _karakter Karakternyi hely kihagyása [szín neve] A szám színének beállítása Több, számot tartalmazó cellában szeretnénk mértékegységet is megjeleníteni (pl. 26 liter), akkor a formátumkódot így célszerű begépelni: Fontos, hogy a számot és a mértékegységet elválasztó szóköz is az idézőjelen belül legyen. Ha a pozitív és negatív számokat eltérő formátumokkal szeretnénk jelölni, akkor két számformátum megadására van szükség. A két formátumot egymástól pontosvesszővel elválasztva kell megadni. Az első számfor- 219
220 Megjegyzés Atalanta Távoktatási Közpon mátum a pozitív, második a negatív számok megjelenési formáját határozza meg. Például 0,00;[piros]-0,00. Lássunk néhány példát az egyéni számformátumok alkalmazására az 1528,1526 szám formázásán keresztül. Formátumkód Eredmény 0" db" 1528 db 0, ,153 "$"# ##0,0 $1 528, Dátum- vagy időformátum alkalmazása 1. Jelöljük ki a formázni kívánt a cellákat. 2. Válasszuk ki a Formátum menü Cellák parancsát. A helyi menü Cellaformázás parancsát is kiválaszthatjuk. 3. Jelöljük ki a Szám párbeszédpanel lapon a Dátum kategóriát. 4. A Típus mezőből kiválaszthatjuk a használni kívánt dátumformátumot. 5. Válasszuk az OK gombot. Időformátum beállításánál a fenti párbeszédablakban az Idő kategóriát kiválasztva hasonlóan járhatunk el Számok formázása szövegként A számok bevitele előtt a cellákat szövegként kell formázni. 220
221 Megjegyzés 1. Jelöljük ki a formázni kívánt cellákat. 2. Válasszuk ki a Formátum menü Cellák parancsát. Kiválaszthatjuk a helyi menü Cellaformázás parancsát is. 3. Jelöljük ki a Szám párbeszédpanel-lapot. 4. A Kategória mezőben jelöljük ki a Szöveg elemet. 5. Válasszuk az OK gombot. A szövegként formázott számok a cellákban balra igazítottak lesznek, de a Középre zárás, ill. Jobbra zárás ikonnal tetszőlegesen igazíthatjuk. Formázhatjuk a már megismert módon menüből is: Formátum /Cellák / Igazítás Számformátumok törlése Válasszuk a Szerkesztés menü Tartalom törlése / Formátumot parancsot: 221
222 Megjegyzés Atalanta Távoktatási Közpon 4. f e j ezet 4. D I A G RAMKÉSZÍTÉS A táblázatok adatait diagramok segítségével szemléletesebbé tehetjük. Diagram késztésére legalkalmasabb egy homogén számadatokat tartalmazó táblázat. Ha a táblázat első sora és oszlopa az adatok megnevezését tartalmazza, ezeket az információkat is felhasználhatjuk a diagram létrehozásakor Diagramv a rá zsló Egy diagram létrehozását az ábrázolni kívánt adatok kijelölésével kezdjük. Ezután kattintsunk a Beszúrás menü Diagram parancsára, vagy a Szokásos eszköztár DiagramVarázsló ikonjára: A megjelenő DiagramVarázsló párbeszéd panelen négy lépésben állíthatjuk be a diagram tulajdonságait. 1. A diagram típusának kiválasztása A panel bal oldali listájából a diagram típusát, majd a jobb oldali variációk közül a megfelelő altípust választhatjuk ki. Az altípus kiválasztása után rövid ismertetőt olvashatunk a diagramról, alatta pedig a Minta megjelenítéséhez tartsa lenyomva feliratú 222
223 Megjegyzés gomb segítségével megnézhetjük, hogy nézne ki a kijelölt adatainkkal a választott diagramtípus. Választás után kattintsunk a Tovább gombra. 2. A diagramon ábrázolt adatok pontosítása Az Adattartomány fül Tartomány rovatában módosíthatjuk, hogy mely adatokból készüljön diagram. Az Adatsorok rádiógombjának segítségével meghatározhatjuk, hogy az Excel a táblázat sorai, vagy oszlopai tartalmát tekintse összetartozó adatoknak. Az Adatsor fülön az adatsorok nevét és koordinátáit módosíthatjuk. Kattintsunk a Tovább gombra. 3. A harmadik ablakban a diagram megjelenítéséhez kapcsolódó további információkat adhatjuk meg. 223
224 Megjegyzés Atalanta Távoktatási Közpon A Címek fülön a diagram címét és a tengelyek feliratát adhatjuk meg. A további fülek segítségével a tengelyek, a rácsvonalak, a jelmagyarázat és az adatfeliratok jellemzőit, valamint a diagramon szereplő adatok táblázatos megjelenítését szabályozhatjuk. A beálltások után kattintsunk a Tovább gombra. 4. Az utolsó lépésben kiválaszthatjuk, hogy a diagram valamely munkalapon belül, beágyazott objektumként, vagy önállóan, úgynevezett diagramlapon jelenjen meg. A diagram megjelenítéséhez kattintsunk a Kész gombra Diagram f o r mázá sa A diagram jellemzőit a diagram kijelölésekor megjelenő Diagram eszköztár gombjainak segítségével módosíthatjuk: A Minták ikonra kattintva megváltoztathatjuk a diagram típusát. A Jelmagyarázat gomb segítségével ki- ill. bekapcsolhatjuk a jelmagyarázat megjelenését. Az Adattábla ikon ki-, vagy bekapcsolásával megjeleníthetjük, vagy elrejthetjük a diagram elkészítéséhez felhasznált adatokat tartalmazó táblázatot. A Szövegforgatás lefelé és Szövegforgatás felfelé gombok segítségével a diagramon szereplő feliratok írásirányát változtathatjuk meg. Ha kijelöltük a diagramot, a Formátum menü első parancsa: Kijelölt diagramterület Erre rákattintva a következő párbeszéd panel jelenik meg: 224
225 Megjegyzés A formátumok beállítását a diagram bármely elemére duplán kattintva is kezdeményezhetjük. Érdekes színhatásokat érhetünk el, és nagyon látványossá tehetjük a diagramot, ha a színpaletta alatti Kitöltési effektusok gombra kattintunk. 225
226 Megjegyzés Atalanta Távoktatási Közpon 5. f e j ezet 5. A D A T L I S T ÁK KEZELÉSE ÉS E L E M Z É S E 5. 1 Lista adata i nak sorbarendezése és s zűrése Sorbarendezés Bár a Microsoft Excelben egy lista akár 256 oszlopot is tartalmazhat, a Sorba rendezés paranccsal egyidejűleg csak három oszlop alapján lehet rendezést végrehajtani. Négy vagy több oszlop szerinti rendezésnél a műveletet meg kell ismételnünk. 1. Jelöljük ki a táblázatunkat 2. Válasszuk az Adatok menü Sorba rendezés parancsát. 3. A Rendezze, a Majd, és az Azután mezőkben válasszuk ki a rendezni kívánt oszlopo(ka)t. 4. Minden kiválasztott oszlophoz adjunk meg rendezési sorrendet. 5. Jelöljük be a Van rovatfej vagy a Nincs rovatfej választókapcsolót. 6. Kattintsunk az OK gombra. 226
227 Megjegyzés Ha további oszlopokat szeretnénk rendeztetni, ugyanezt a módszert folytassuk, amíg a teljes rendezést el nem végezzük. F I G Y E L E M! Ha nem az egész táblázatot jelöljük ki a rendezéshez, a program a következő figyelmeztetést küldi: Ha nem bővítjük a kijelölést, akkor az Excel csak a kijelölt cellákat rendezi, így az adataink összekeveredhetnek! Lista adatainak szűrése A lista szűrésével kikereshetjük a lista adatainak alcsoportját, és azzal dolgozhatunk. Szűrő alkalmazásakor csak a meghatározott értékeket tartalmazó vagy egy bizonyos feltételhalmazt kielégítő sorok láthatók, a többi rejtve marad. A Microsoft Excelben az adatok szűrésére az AutoSzűrő és az Irányított szűrő (ez nem témája az alapismereteknek) parancs használható Lista szűrése az AutoSzűrő paranccsal Ehhez a művelethez a listában oszlopfeliratoknak kell lenniük. 1. Jelöljünk ki egy cellát a szűrni kívánt listában. 2. Válasszuk az Adatok menüben a Szűrő, majd az AutoSzűrő parancsot. 227
228 Megjegyzés Atalanta Távoktatási Közpon A Microsoft Excel a lista minden oszlopfelirata mellé beilleszt egy-egy lenyitó nyilat. 3. Kattintsunk a nyílra abban az oszlopban, amelynek az adatait meg szeretnénk jeleníteni. 4. Jelöljük ki azt a tételt, amelyet meg szeretnénk jeleníteni. 5. Ismételjük a 3. és a 4. lépést, ha a listát más tételekkel is meg szeretnénk szűrni Szűrt adatok másolása 1. Szűrjük a listát az AutoSzűrő paranccsal. 2. Jelöljük ki azokat a cellákat, amelyeket a szűrt listából másolni szeretnénk. 3. A kijelölt rész másolásához kattintsunk a Másolás ikonra. 4. Jelöljük ki annak a tartománynak a bal felső sarkát, ahova a szűrt adatokat be szeretnénk illeszteni. 5. Kattintsunk a Beillesztés ikonra Szűrő eltávolítása a listából Szűrő eltávolítása egy oszlopból Kattintsunk az oszlop melletti nyílra, majd a lenyíló listából válasszuk a (mind) lehetőséget. Az összes sor megjelenítése újra Az Adatok menüből válasszuk a Szűrő, majd a Minden látszik parancsot. 228
229 Megjegyzés Az AutoSzűrő nyilak eltávolítása a listából Az Adatok menüből válasszuk a Szűrő, majd az AutoSzűrő parancsot. MEGJEGYZÉS! Ha szűrt listából készítünk diagramot, a szűrő eltávolítása után a diagram kiindulási adatai is a teljes táblázat adatai lesznek. Ezért célszerű a szűrt adatokat átmásolni, és ezekből készíteni a diagramot. 229
230 Megjegyzés Atalanta Távoktatási Közpon 6. f e j ezet 6. N Y O M T A T Á S 6. 1 Nyomt a t á si beállítások A nyomtatási kép megtekintése Nyomtatás előtt lehetőségünk van megtekinteni, hogy a táblázat hogyan fog kinézni a nyomtatott formában. Ezt a Fájl menü Nyomtatási kép parancsára vagy a Szokásos eszköztár Nyomtatási kép ikonjára kattintva tehetjük meg. A nyomtatási kép az Oldalbeállítás panel Megtekintés vagy a Nyomtatás panel Nyomtatási kép gombjának használatával is megjeleníthető. Az aktuális és az összoldalszámot az Állapotsoron olvashatjuk le. A lapok között a Következő és Előző gombokra kattintva lapozhatunk. A Nagyítás gomb segítségével a teljes oldal és a 100%-os nézet között váltogathatunk. Ezt a műveletet az egérrel a lapra kattintva is elvégezhetjük. A Nyomtat gombra kattintva áttérhetünk a Nyomtatás párbeszéd panelre. 230
231 Megjegyzés A Beállít gomb segítségével az Oldalbeállítás párbeszéd panelt jeleníthetjük meg. Ebben az esetben a párbeszéd panel egyes rovatai és opciói nem használhatók. A Margók gomb segítségével megjeleníthetjük vagy elrejthetjük az oldal margóit és az oszlophatároló vonalakat. A margók és oszlopok szélességét a Fogd és Vidd módszerrel megváltoztathatjuk. Az Oldaltöréses megtekintés gomb használatával ellenőrizhetjük és megváltoztathatjuk a táblázat lapokra történő felosztását. Ebből a nézetből a Nézet menü Normál parancsával vagy a nyomtatási kép újbóli megjelenítésével léphetünk ki. A Bezárás gomb segítségével kiléphetünk a Nyomtatási kép nézetből Nyomt a t á s Munkalapjaink nyomtatását a Fájl menü Nyomtatás parancsa vagy a Szokásos eszköztár Nyomtatás ikonja segítségével kezdeményezhetjük. A Nyomtatás gomb használata esetén az aktív munkalap nyomtatása azonnal megkezdődik. A Nyomtatás parancs használata esetén a nyomtatási beállításokat a megjelenő Nyomtatás panelen állíthatjuk be. A panel Nyomtató csoportjában található Név legördülő listából kiválaszthatjuk a használni kívánt nyomtatót. 231
232 Megjegyzés Atalanta Távoktatási Közpon A Tulajdonságok gombra kattintva az aktuális nyomtató részletes beállítási lehetőségeihez férhetünk hozzá. A megjelenő panel tartalma a kiválasztott nyomtatótól függően eltérő lehet. A Nyomtatandó oldalak csoportban meghatározhatjuk, hogy a táblázat mely oldalait szeretnénk kinyomtatni. A Mi kerül nyomtatásra csoportban beállíthatjuk, hogy a munkalap mely részét, illetve a munkafüzet mely munkalapjait szeretnénk kinyomtatni. A Nyomatok csoport Példányszám rovatában megadhatjuk, hogy táblázatunkat hány példányban szeretnénk kinyomtatni. Több példány nyomtatása esetén a Leválogatás opció bekapcsolásakor az egyes példányok szétválogatva kerülnek nyomtatásra. A Nyomtatási kép gombra kattintva áttérhetünk a Nyomtatási kép nézetre. A nyomtatás megkezdéséhez kattintsunk az OK gombra Oldaltörés beszúrása vagy törlése Függőleges és vízszintes oldaltörés beszúrása 1. Jelöljük ki azt a cellát, ahol új oldalt szeretnénk kezdeni. 2. Válasszuk ki a Beszúrás menü Oldaltörés parancsát. A Microsoft Excel egy oldaltörést szúr be a kijelölt cella fölé és attól balra. Csak vízszintes oldaltörés beszúrása 1. Jelöljük ki azt a sort, ahol új oldalt szeretnénk kezdeni. 2. Válasszuk ki a Beszúrás menü Oldaltörés parancsát. A Microsoft Excel egy oldaltörést szúr be a kijelölt sor fölé. Csak függőleges oldaltörés beszúrása 1. Jelöljük ki azt az oszlopot, ahol új oldalt szeretnénk kezdeni. 2. Válasszuk ki a Beszúrás menü Oldaltörés parancsát. A Microsoft Excel egy oldaltörést szúr be a kijelölt oszloptól balra. 232
233 Megjegyzés Kézi oldaltörés eltávolítása 1. Jelöljünk ki egy olyan cellát, amely közvetlenül egy vízszintes oldaltörés alatt vagy egy függőleges oldaltöréstől jobbra helyezkedik el. 2. Válasszuk ki a Beszúrás menü Oldaltörés eltávolítása parancsát. Az összes kézi oldaltörés eltávolítása 1. Jelöljük ki a munkalap összes celláját. 2. Válasszuk ki a Beszúrás menü Oldaltörés eltávolítása parancsát Cím nyomtatása minden oldalra 1. Jelöljük ki azt a Microsoft Excel lapot, amelyhez a műveletet alkalmazni szeretnénk. 2. Válasszuk ki a Fájl menü Oldalbeállítás parancsát. 3. Jelöljük ki a Lap párbeszédpanel-lapot. 4. Ha minden oldal tetejére szeretnénk címet nyomtatni, akkor jelöljük ki a Fent ismétlődő sorok mezőt. Ha minden oldal bal oldalára szeretnénk címet nyomtatni, akkor jelöljük ki a Balra ismétlődő oszlopok mezőt. 5. Jelöljük ki a munkalapon azokat a sorokat vagy oszlopokat, amelyeket címként minden egyes oldalra ki szeretnénk nyomtatni. Ha szükséges, akkor húzzuk el az útból az Oldalbeállítás párbeszédpanelt, hogy ki tudjuk jelölni a nyomtatandó sor- vagy oszlopfeliratokat. 233
234 Megjegyzés Atalanta Távoktatási Közpon A Fent ismétlődő sorok vagy a Balra ismétlődő oszlopok mezőbe közvetlenül is beírhatjuk a cellahivatkozást vagy a nevet. 6. Ha be szeretnénk zárni az Oldalbeállítás párbeszédpanelt, akkor válasszuk az OK gombot. Ha most szeretnénk nyomtatni, akkor válasszuk a Nyomtatás gombot Élőfej és élőláb Az Élőfej és élőláb fülön a lap tetején és alján ismétlődő szöveges információk beállítására nyílik lehetőségünk. Az Élőfej és Élőláb legördülő listákból előre definiált sémák közül választhatunk. Saját élőfej vagy élőláb beállításához kattintsunk az Egyéni élőfej vagy Egyéni élőláb gombok valamelyikére. Az egyéni élőfej és élőláb beállítása azonos módon történik. Az élőfej vagy élőláb tartalmát a panelon látható három rovatban adhatjuk meg. A begépelt adatok a rovatoktól függően balra, középre vagy jobbra rendezve jelennek meg. 234
235 Megjegyzés Az élőfej és élőláb tartalmát a megfelelő szövegrész kijelölése után a Betűtípus gombra kattintva formátumozhatjuk. Állandó szövegrészek beírásán kívül lehetőségünk van automatikusan frissülő mezők beszúrására is. Ezeket a párbeszéd panel megfelelő gombjaira kattintva vagy a mezőkód begépelésével adhatjuk meg. Gomb Kód Jelentés &[Oldal] &[Összes] &[Dátum] &[Idő] &[Fájl] &[Lap] Aktuális oldalszám Összoldalszám A nyomtatáskor aktuális dátum A nyomtatáskor aktuális idő A munkafüzet neve A nyomtatott munkalap neve Írásirány (laptájolás) és méretezés beállítása Az írásirány beállítása a nyomtatott lapon 1. Jelöljük ki azokat a Microsoft Excel lapokat, amelyekhez a műveletet alkalmazni szeretnénk. 2. Válasszuk ki a Fájl menü Oldalbeállítás parancsát. 3. Jelöljük ki az Oldal párbeszédpanel-lapot. 4. Ha álló oldalra szeretnénk nyomtatni, akkor az Irány csoportban jelöljük ki az Álló választókapcsolót. 235
236 Megjegyzés Atalanta Távoktatási Közpon Ha fekvő oldalra szeretnénk nyomtatni, akkor az Irány csoportban jelöljük ki a Fekvő választókapcsolót. 5. Ha be szeretnénk zárni az Oldalbeállítás párbeszédpanelt, akkor válasszuk az OK gombot. Ha most szeretnénk nyomtatni, akkor válasszuk a Nyomtatás gombot. MEGJEGYZÉS! Az elkészített táblázatunkat arányosan nagyíthatjuk vagy kicsinyíthetjük az előző kép Nagyítás mezőjében. Az elkészült táblázatunkat 100%-nak tekintve : %-ban, vagy oldalban megadva változtathatunk a méreten. A papírméret beállítása 1. Jelöljük ki azokat a Microsoft Excel lapokat, amelyekhez a műveletet alkalmazni szeretnénk. 2. Válasszuk ki a Fájl menü Oldalbeállítás parancsát. 3. Jelöljük ki az Oldal párbeszédpanel-lapot. (Lásd előző ábra.) 4. A Papírméret listapanelen jelöljük ki azt a papírméretet, amelyet használni szeretnénk. 5. Ha be szeretnénk zárni az Oldalbeállítás párbeszédpanelt, akkor válasszuk az OK gombot. Ha most szeretnénk nyomtatni, akkor válasszuk a Nyomtatás gombot Margók és igazítás beállítása A margók beállítása 1. Jelöljük ki azokat a Microsoft Excel lapokat, amelyekhez a műveletet alkalmazni szeretnénk. 2. Válasszuk ki a Fájl menü Oldalbeállítás parancsát. 3. Jelöljük ki a Margók párbeszédpanel-lapot. 236
237 Megjegyzés 4. A Felső, Alsó, Bal és Jobb mezőben írjuk be vagy állítsuk be a kívánt margóméretet. A beállított értékek nem lehetnek kisebbek az adott nyomtatónál megengedett minimális margóknál. 5. Ha be szeretnénk zárni az Oldalbeállítás párbeszédpanelt, akkor válasszuk az OK gombot. Ha most szeretnénk nyomtatni, akkor válasszuk a Nyomtatás gombot. Az élőfej és az élőláb margójának beállítása 1. Jelöljük ki azokat a Microsoft Excel lapokat, amelyekhez a műveletet alkalmazni szeretnénk. 2. Válasszuk ki a Fájl menü Oldalbeállítás parancsát. 3. Jelöljük ki a Margók párbeszédpanel-lapot. (Lásd előző ábra.) 4. Az Élőfej és Élőláb mezőbe írjuk be vagy állítsuk be az élőfej és az élőláb kívánt margóméretét. A beállított értékeknek kisebbnek kell lenniük a felső illetve az alsó margónál. 5. Ha be szeretnénk zárni az Oldalbeállítás párbeszédpanelt, akkor válasszuk az OK gombot. Ha most szeretnénk nyomtatni, akkor válasszuk a Nyomtatás gombot. A függőleges és a vízszintes igazítás beállítása a lapon 1. Jelöljük ki azokat a Microsoft Excel lapokat, amelyekhez a műveletet alkalmazni szeretnénk. 2. Válasszuk ki a Fájl menü Oldalbeállítás parancsát. 237
238 Megjegyzés Atalanta Távoktatási Közpon 3. Jelöljük ki a Margók párbeszédpanel-lapot. 4. Ha a munkalap adatait vízszintes irányban a bal és a jobb margó között középre szeretnénk igazítani, akkor az Irányítás az oldal közepére csoportban válasszuk ki a Vízszintesen jelölő négyzetet. Ha a munkalap adatait függőleges irányban a felső és alsó margó között középre szeretnénk igazítani, akkor a Függőlegesen jelölő négyzetet válasszuk ki. 5. Ha be szeretnénk zárni az Oldalbeállítás párbeszédpanelt, akkor válasszuk az OK gombot. Ha most szeretnénk nyomtatni, akkor válasszuk a Nyomtatás gombot Megadott munkalapterület nyomtatása 1. Jelöljük ki azt a Microsoft Excel lapot, amelyre a műveletet alkalmazni szeretnénk. 2. Válasszuk ki a Fájl menü Oldalbeállítás parancsát. 3. Jelöljük ki a Lap párbeszédpanel-lapot. 4. Kattintsunk a Nyomt. terület mezőben. 5. Jelöljük ki a munkalapon azt a tartományt vagy tartományokat, amelyeket ki szeretnénk nyomtatni. Ha szükséges, akkor húzzuk el az útból az Oldalbeállítás párbeszédpanelt, hogy ki tudjuk jelölni a nyomtatandó tartományt. A Nyomt. terület mezőbe a cellahivatkozásokat és a neveket be is írhatjuk. 6. Ha be szeretnénk zárni az Oldalbeállítás párbeszédpanelt, akkor válasszuk az OK gombot. 238
239 Megjegyzés 7. f e j ezet 7. M U N K A F Ü Z ETEK KÖZÖS HASZNÁLATA 7. 1 Munkafüzet védelme Megnyitott munkafüzetek módosíthatóságának korlátozása A Microsoft Excelben több módszerrel korlátozhatjuk, hogy a munkafüzetet megnyitása után illetéktelen személyek megtekintsék és módosítsák. Ezek a következők: Megakadályozhatjuk a munkafüzet ablakainak áthelyezését vagy méretváltoztatását. Megakadályozhatjuk a munkafüzet szerkezetének módosítását, azaz a munkafüzet lapjainak áthelyezését, törlését, elrejtését, láthatóvá tételét vagy átnevezését, valamint új lap beszúrását. Megakadályozhatjuk egy munkafüzetlap tartalmának módosítását. A munkalapon lévő képleteket elrejthetjük, hogy ne jelenjenek meg a Szerkesztőlécen A munkafüzet ablakainak vagy szerkezetének védelme és a védelem feloldása A munkafüzet ablakainak vagy szerkezetének védelme 1. Nyissuk meg a védeni kívánt munkafüzetet. 2. Az Eszközök menüből válasszuk a Védelem, majd a Füzetvédelem parancsot. 239
240 Megjegyzés Atalanta Távoktatási Közpon 3. Jelöljük be az Ablak négyzetet az ablakok védelméhez, illetve a Felépítés négyzetet a szerkezet védelméhez. Egyszerre mindkét négyzetet is be lehet jelölni. 4. Hogy mások ne távolíthassák el a munkafüzetvédelmet, írjunk be jelszót a Jelszó mezőbe. 5. Az Ok gombot megnyomva a program a jelszó megerősítését kéri. 6. Végül ismét kattintsunk az OK gombra. A munkafüzet ablakaira vagy szerkezetére vonatkozó védelem feloldása 1. Nyissuk meg azt a munkafüzetet, amelynek a védelmét meg szeretnénk szüntetni. 2. Az Eszközök menüből válasszuk a Védelem, majd a Füzetvéd. feloldása parancsot. 3. Ha a munkafüzet jelszóval védett, írjuk be a jelszót, majd kattintsunk az OK gombra Egyes cellatartományok zárolása és feloldása munkalapon Cellatartomány zárolása 1. Jelöljük ki a zárolni kívánt cellatartományt. 2. Válasszuk a Formátum menü Cellák parancsát. 3. Válasszuk a Védelem panellapot. 240
241 Megjegyzés 4. Jelöljük be a Zárolt négyzetet. 5. Kattintsunk az OK gombra. 6. A lapok zárolásának csak akkor van értelme, ha a lapot lapvédelemmel látjuk el, ezért tegyük védetté a lapot az Eszközök menü, Védelem, Lapvédelem paranccsal. Cellatartomány zárolásának feloldása 1. Válasszuk az Eszközök menün a Védelem, majd a Lapvéd. feloldása parancsot. 2. Jelöljük ki azt a cellatartományt, amelynek a zárolását fel szeretnénk oldani. 3. A Formátum menüből válasszuk a Cellák parancsot. 4. Válasszuk a Védelem panellapot. 5. Töröljük ki a jelölést a Zárolt négyzetből. 6. Kattintsunk az OK gombra. 7. A Lapvédelem paranccsal újra tegyük védetté a lapot Képletek elrejtése A cellákban lévő képletet elrejthetjük, hogy a cella kijelölésekor ne jelenjen meg a Szerkesztőlécen. 1. Jelöljük ki a cellatartományt, amelynek a képleteit el szeretnénk rejteni. 2. Válasszuk a Formátum menü Cellák parancsát. 3. Válasszuk a Védelem panellapot. 4. Jelöljük be a Rejtett négyzetet. (Ábra a 87. oldalon) 5. Kattintsunk az OK gombra. 6. Tegyük védetté a lapot a Lapvédelem paranccsal. Képlet láthatóvá tételéhez töröljük ki a jelölést a Rejtett négyzetből Lapvédelem és a védelem feloldása Munkalap védelme 1. Tegyük aktívvá a védeni kívánt munkalapot. 241
242 Megjegyzés Atalanta Távoktatási Közpon 2. Az Eszközök menüből válasszuk a Védelem, majd a Lapvédelem parancsot. 3. Jelöljük be a védeni kívánt tételek négyzeteit. Munkalapcellák vagy diagramlap-elemek védelméhez a Formázás négyzetet jelöljük be. Ha a munkalapon vagy diagramlapon lévő grafikus objektumok törlését, áthelyezését, szerkesztését vagy méretváltoztatását szeretnénk megakadályozni, az Objektumok négyzetet jelöljük be. Az Esetek négyzetet válasszuk, ha meg kívánjuk akadályozni az esetdefiníciók módosítását a munkalapon. 4. Hogy mások ne távolíthassák el a munkafüzetvédelmet, írjunk be jelszót a Jelszó mezőbe. 5. Kattintsunk az OK gombra. 6. Ha megadtunk jelszót, írjuk be újra A jelszó ellenőrzése párbeszédpanelen, majd kattintsunk az OK gombra. A védett munkafüzet zárolatlan celláin a TAB billentyű lenyomásával lépkedhetünk. Munkalap védelmének feloldása 1. Tegyük aktívvá azt a munkalapot, amelynek a védelmét fel szeretnénk oldani. 2. Az Eszközök menüből válasszuk a Védelem, majd a Lapvéd. feloldása parancsot. 3. Ha a munkalap jelszóval védett, írjuk be a jelszót, majd kattintsunk az OK gombra. 242
243 Megjegyzés Munkafüzet megnyitásának vagy mentésének megakadályozása Ha nem szeretnénk, hogy illetéktelen személyek megnyissák, elérjék vagy megváltoztatva kimentsék a munkafüzetet, az egész munkafüzetre védelmet terjeszthetünk ki. A Microsoft Excelben a védelemnek három szintje van. A jelszavas védelem biztosítja, hogy a jelszót nem ismerők ne tudják megnyitni a munkafüzetet. Az írásvédelem esetén a munkafüzet megnyitható, de a változtatásokat nem lehet kimenteni a jelszó ismerete nélkül. A csak olvasásra ajánlott védelem esetén választhatunk, hogy a munkafüzetet csak olvasható fájlként vagy olvasható-írható fájlként kívánjuk-e megnyitni. A fenti védelmi szintek bármelyike alkalmazható a munkafüzetben a Fájl menü Mentés másként parancsa segítségével. Ehhez hajtsuk végre a következő lépéseket: 1. Nyissuk meg a védeni kívánt munkafüzetet. 2. Válasszuk a Fájl menü Mentés másként parancsát, majd kattintsunk az Eszközök/Beállítások gombra. 3. Válasszuk ki a megfelelő védelmi szintet. 4. Zárjuk be a munkafüzet-fájlt; ezzel aktiváljuk a védelmet. 243
244 Megjegyzés Atalanta Távoktatási Közpon F I G Y E L E M! Ha a munkafüzetet jelszóval védjük, és elfelejtjük a jelszót, a munkafüzetet többé nem lehet megnyitni, a védelmet nem lehet megszüntetni és az adatokat sem lehet helyreállítani. Ezért célszerű a jelszavakról, valamint a hozzájuk tartozó munkafüzetek és munkalapok neveiről listát készíteni és azt biztonságos helyen tartani. (A program a jelszavakban különbséget tesz a kis- és a nagybetűk között.) Csak olvasásra ajánlott munkafüzet-fájl készítése 1. Nyissuk meg a védeni kívánt munkafüzetet. 2. Válasszuk a Fájl menü Mentés másként parancsát. 3. Kattintsunk az Eszközök/Beállítások gombra. 4. Jelöljük be a Figyelmeztet a módosítás elkerülésére négyzetet. 5. Kattintsunk az OK gombra. 6. A Mentés másként párbeszédpanelen kattintsunk az OK gombra, hogy mentsük a védett munkafüzetet. 7. Az üzenet panelen kattintsunk az OK gombra, hogy a mentett munkafüzetet a megnyitottal helyettesítsük. Ha a mentést nem engedélyezzük, hogy át tudjuk nevezni a munkafüzetet, a Mégsem gombot nyomjuk meg. 8. Zárjuk be a munkafüzetet, így a Csak olvasásra ajánlott védelem működésbe lép. Ha valaki megpróbálja megnyitni a munkafüzetet, egy üzenet panel jelenik meg. Az Igen gomb megnyomásakor a munkafüzet csak olvasható fájlként nyílik meg, a Nem gomb választásakor pedig írható-olvasható fájlként. Ha munkafüzet csak olvasható fájlként van megnyitva, akkor nem lehet az eredeti nevén menteni. Ha valaki megváltoztatja a munkafüzetet, majd megpróbálja menteni, megjelenik a Mentés másként párbeszédpanel. Ekkor a felhasználó törölheti a mentési műveletet, vagy megváltoztatott néven mentheti ki a munkafüzetet. Ha a munkafüzet írható-olvasható fájlként lett megnyitva, a munkafüzetet módosítása után az eredeti nevén lehet menteni. 244
245 Megjegyzés Munkafüzet jelszavas védelmének megszüntetése 1. Nyissuk meg azt a munkafüzetet, amelyben meg szeretnénk szüntetni a jelszavas védelmet. 2. Válasszuk a Fájl menü Mentés másként parancsát. 3. Kattintsunk az Eszközök/Beállítások gombra. 4. A Jelszó betekintéshez vagy a Jelszó írásvédelemre mezőben jelöljük ki a jelszót. 5. Nyomjuk meg a DELETE billentyűt a jelszó törléséhez. 6. A Mentési beállítások párbeszédpanelen nyomjuk meg az OK gombot; ezzel jóváhagyjuk a munkafüzet védelmének feloldását. 7. Nyomjuk meg a Mentés másként párbeszédpanel OK gombját, hogy a munkafüzetet mentsük régi nevén. 8. Az üzenet panelen kattintsunk az OK gombra, hogy a mentett munkafüzetet az aktuálissal helyettesítsük. Ha a mentést nem akarjuk engedélyezni, akkor ahhoz, hogy át tudjuk nevezni a munkafüzetet, a Mégsem gombot nyomjuk meg Munkafüzet megnyitásának vagy elérésének megakadályozása jelszóval 1. Nyissuk meg a védeni kívánt munkafüzetet. 2. Válasszuk a Fájl menü Mentés másként parancsát. 3. Kattintsunk az Eszközök/Beállítások gombra. 4. A Jelszó betekintéshez mezőbe írjunk be egy jelszót. 5. Kattintsunk az OK gombra. 6. Az Írja be újra a védő jelszót mezőbe írjuk be újra a jelszót. 7. Kattintsunk az OK gombra. 8. A védett munkafüzet mentésére a Mentés másként párbeszédpanelen kattintsunk az OK gombra. 9. Az üzenet panelen kattintsunk az OK gombra, hogy a mentett munkafüzetet a megnyitottal helyettesítsük. Ha a mentést nem engedélyezzük, hogy át tudjuk nevezni a munkafüzetet, a Mégsem gombot nyomjuk meg. 245
246 Megjegyzés Atalanta Távoktatási Közpon 10. Zárjuk be a munkafüzetet, így a jelszavas védelem működésbe lép. Ha valaki megpróbálja megnyitni a munkafüzetet, megjelenik a Jelszó párbeszédpanel. A munkafüzet megnyitásához a panelre be kell írni a megfelelő jelszót, majd az OK gombra kell kattintani Munkafüzet mentésének megakadályozása jelszóval 1. Nyissuk meg a védeni kívánt munkafüzetet. 2. Válasszuk a Fájl menü Mentés másként parancsát. 3. Kattintsunk az Eszközök/Beállítások gombra. 4. A Jelszó írásvédelemre mezőbe írjunk be egy jelszót. 5. Kattintsunk az OK gombra. 6. Az Írja be újra a védő jelszót mezőbe írjuk be újra a jelszót. 7. Kattintsunk az OK gombra. 8. A Mentés másként párbeszédpanelen nyomjuk meg az OK gombot, ezzel mentjük a védett munkafüzetet. 9. Az üzenet panelen kattintsunk az OK gombra, hogy a mentett munkafüzetet a megnyitottal helyettesítsük. Ha a mentést nem engedélyezzük, hogy át tudjuk nevezni a munkafüzetet, a Mégsem gombot nyomjuk meg. 10. Zárjuk be a munkafüzetet, így az írásvédelem működésbe lép. Ha valaki megpróbálja megnyitni a munkafüzetet, megjelenik a Jelszó párbeszédpanel. A munkafüzet megnyitásához a panelre be kell írni a megfelelő jelszót. Ha munkafüzet csak olvasható fájlként van megnyitva, akkor nem lehet az eredeti nevén menteni. Ha valaki megváltoztatja a munkafüzetet, majd megpróbálja menteni, megjelenik a Mentés másként párbeszédpanel. Ekkor a felhasználó törölheti a mentési műveletet, vagy megváltoztatott néven mentheti ki a munkafüzetet. 246
247 Megjegyzés Munkafüzetek, lapok, sorok ill. oszlopok elrejtése és láthatóvá tétele Munkafüzet elrejtése 1. Nyissuk meg az elrejtendő munkafüzetet. 2. Válasszuk az Ablak menü Elrejtés parancsát. Munkafüzet láthatóvá tétele 1. Válasszuk az Ablak menü Felfedés parancsát. 2. Az elrejtett munkafüzetek listájából válasszuk ki azt, amelyiket láthatóvá szeretnénk tenni. Ezt a műveletet egyszerre csak egy munkafüzeten lehet végrehajtani. 3. Kattintsunk az OK gombra. Ha a munkafüzetablak jelszóval védett, írjuk be a jelszót Sorok és oszlopok elrejtése és felfedése Sorok és oszlopok elrejtése 1. Jelöljük ki az elrejteni kívánt sorokat vagy oszlopokat. 2. Válasszuk ki a Formátum menüből a Sor vagy az Oszlop, majd pedig az Elrejtés parancsot. Az összes rejtett sor és oszlop megjelenítése 1. Jelöljük ki a teljes munkalapot a Mindent kijelölő gomb megnyomásával. 2. Válasszuk ki a Formátum menüből az Oszlop vagy a Sor, majd pedig a Felfedés parancsot. 247
248 Megjegyzés Atalanta Távoktatási Közpon 248
249 Megjegyzés 8. f e j ezet 8. A M I C R OSOFT EXCEL TE ST- R E S Z ABÁSA 8. 1 A mu n kalap megjelenésének mó d o- s í t ása A munkalap megjelenésének módosítása A munkalap megjelenését a következő műveletekkel módosíthatjuk: Rögzíthetjük a munkalap-címeket, így azok mindig a képernyőn maradnak. Nagyíthatjuk vagy kicsinyíthetjük a munkalapot. A teljes képernyőn adatokat jeleníthetünk meg. Számos, a megjelenítéssel kapcsolatos beállítást az Eszközök menü Beállítások parancsával módosíthatunk Alak felosztása ablaktáblákra 1. Tegyük aktívvá a megosztani kívánt munkafüzet-ablakot. 2. Függőleges ablaktáblák létrehozásához jelöljünk ki egy oszlopot. Vízszintes ablaktáblák létrehozásához jelöljünk ki egy sort. Ha mindkét irányban meg szeretnénk osztani az ablakot, akkor jelöljünk ki egy cellát a megosztás helyénél. Ekkor az ablakot a kijelölt cella fölött és attól balra fogja ablaktáblákra osztani a Microsoft Excel. 3. Válasszuk ki az Ablak menü Ablaktábla rögzítése parancsát. 249
250 Megjegyzés Atalanta Távoktatási Közpon Az ablaktáblákat az osztócsík húzásával tetszés szerint módosíthatjuk. Ablak felosztásának megszüntetése Válasszuk ki az Ablak menü Ablaktábla feloldása parancsát Címek és ablaktáblák rögzítése és a rögzítés feloldása A munkalapon található sor- és oszlopcímet az ablakok ablaktáblákra osztása után is, de közvetlenül, e művelet nélkül is a rögzíthetjük. A címek rögzítése a nyomtatást nem befolyásolja. A vízszintes vagy a függőleges cím rögzítése 1. A vízszintes cím rögzítéséhez jelöljük ki a cím alatti sort. A függőleges cím rögzítéséhez jelöljük ki a címtől jobbra lévő oszlopot. 2. Válasszuk ki az Ablak menü Ablaktábla rögzítése parancsát. A vízszintes és a függőleges címek egyidejű rögzítése 1. Jelöljük ki azt a cellát, amelynél a címeket rögzíteni szeretnénk. Ekkor a program a kijelölt cella fölötti sorokat, valamint a kijelölt cellától balra lévő oszlopokat fogja rögzíteni. 2. Válasszuk ki az Ablak menü Ablaktábla rögzítése parancsát Munkalap nagyítása és kicsinyítése Nagyítás és kicsinyítés 1. Jelöljük ki a nagyítani vagy kicsinyíteni kívánt munkalapot vagy munkalapokat. 2. Írjuk be a méretet a Nagyítás mezőbe, kattintsunk a Nagyítás mezőben a nyílra, és a kívánt méretet a listából válasszuk ki. 250
251 Megjegyzés M E G J E G Y Z É S! A munkalap nagyítása vagy kicsinyítése csak a képernyő nagyítását változtatja, a nyomtatandó lap méretét nem befolyásolja A teljes képernyő használata 1. Válasszuk ki a Nézet menü Teljes képernyő parancsát. A képernyő teljes méretű lesz, az eszköztárakat, a Szerkesztőlécet és az állapotsort elrejti a program. 2. A szokásos megjelenítéshez a Teljes képernyő bezárása gomb, vagy a Nézet menü Teljes képernyő parancs kiválasztásával térhetünk vissza. 251
252 Megjegyzés Atalanta Távoktatási Közpon 9. f e j ezet 9. G Y AKORLÓ FELADATOK Az alábbiakban néhány feladat található, amelyek segítségével feleleveníthetők, begyakorolhatók a jegyzetben található ismeretek. 252
253 Megjegyzés Jó munkát! 1. feladat Kövesse az alábbi feladatlap utasításait! A kijelölések gyakorlásánál természetesen a kijelölés megszűnik, ha máshová kattintunk az egerünkkel. a) Jelölje ki a képernyőn a D5-ös cellát! b) Jelölje ki a képernyőn a C1:F4 tartományt! c) Jelölje ki egyszerre az A3-as és az E2-es cellát! d) Jelölje ki egyszerre a D és F oszlopot! e) Jelölje ki egyszerre a következő sorokat: 4, 5, 6, 9, 12! f) Jelölje ki az összes cellát, majd szüntesse meg a kijelölést! g) Készítse el az alábbi sorozatokat (Miért igazodik az egyik sor balra, a másik jobbra?): h) Szerda Csütörtök Péntek Szombat Vasárnap Hétfő Kedd Szerda Csütörtök Péntek i) JÚL AUG SZEPT OKT NOV DEC JAN FEBR MÁRC ÁPR j) január március május július szeptember november január k) Egyszerre írja be az N2, N8; P2; P6 cellába, és az R3:S6 tartományba a "Atalanta" szót! 253
254 Megjegyzés Atalanta Távoktatási Közpon l) Írja be az A34-es cellába az 1278-as számot! m) Másolja át az A34 cella tartalmát a C33-as cellába! Másolja át a G35-be is! n) Írja be a B37-es cellába a "tanulás" szót! Helyezze át a H38-ba! o) Írja be a B45-ös cellába a "szezon" szót! p) Javítsa ki a "szezont" "fazon"-ra! (Tilos újragépelni, csak javítani kell a megfelelő helyen.) 2. feladat a) Hozza létre az alábbi táblázatot a Munka2 munkalapra automatikus kitöltés segítségével! b) A pénznemeket (Ft, peták) cellák formázásával adja meg! c) Formázza meg táblázatát (szegély, cella és szegély színe stb.) tetszőlegesen! d) A munkalapot nevezze át. Az új név legyen: Formázás Név Hétfő Kedd Szerda Csütörtök Péntek Szombat Vasárnap Kiss Éva Kiss Éva Kiss Éva január 3. január 5. január 7. január 9. január 11. január 13. január 15. Kovács Ágnes 4 Ft 8 Ft 12 Ft 16 Ft 20 Ft 24 Ft 28 Ft Nagy István 5 peták 6 peták 7 peták 8 peták 9 peták 10 peták 11 peták Kovács Ágnes április május június július augusztus szeptember október Nagy István január március május július szeptember november január Kovács Ágnes Nagy István e) Mentse el a munkáját tetszőleges könyvtárba, formázás.xls néven. 3. feladat a) Készítse el az alábbi táblázatot! b) Számolja ki a Bt. éves termelését, valamint a negyedéves átlagtermelést egy tizedesjegy pontossággal. 254
255 Megjegyzés c) Formázza a táblázatot tetszés szerint. Ügyeljen a helyesírásra, a bevitt adatok pontosságára és az esztétikumra! d) Készítsen diagramot a termékek neve és az éves termelési adatok felhasználásával. Sóhivatal Bt. éves termelése Termék / NEGYEDÉV (DB) I. II. III. IV. Éves termelés (db) Zabhegyező Kukoricamorzsoló Búzapusztító Rizsfaragó Árpafényező Negyedéves átlag 4. feladat a) Hozza létre az alábbi táblázatot rekordonként, majd formázza tetszés szerint. b) Rendezze az adatokat nemek szerint (elöl legyenek a nők), ezen belül ABC szerint csökkenő sorrendbe. c) Számítsa ki az átlagokat nemenként korra és keresetre. d) Készítsen diagramot, amely szemlélteti a foglalkozások és a keresetek közötti összefüggést. Név Neme Kora Iskolai Keresete Foglalkozása végzettsége (Ft) Szabó Mihály f 35 év f ügyvezető Kovács Tímea n 32 év f főkönyvelő Molnár Tibor f 28 év f főmérnök Szűcs Erika n 25 év k titkárnő Tóth Melinda n 42 év k könyvelő Balogh Lajos f 45 év k műszerész Halász Ferenc f 25 év k műszerész Török Péter f 20 év a segédmunkás
256 Megjegyzés Atalanta Távoktatási Közpon Fodor Erika n 50 év a takarító Horváth László f 65 év a portás feladat Készítse el a következő feladatot a tanult táblázatkezelő segítségével: 1. Lapméret: A/4. A margók körben 3 cm-esek legyenek, a munka arányosan töltse ki a rendelkezésre álló területet. A lap tájolása tetszőleges. 2. Készítse el a táblázatot a következő adatokkal: Hónap Bevétel (ezer Ft) Kiadás (ezer Ft) Július Augusztus Szeptember Október November December A táblázat címe: Pénzügyi kimutatás. A cím az oszlopok fölött középen legyen! 4. Legyen a negyedik oszlop címe: Megtakarítás (ezer Ft). Számítsa ki a megtakarítást minden hónapra úgy, hogy a bemenő adatok megváltozása esetén is a mindenkori aktuális értéket kapja. (A megtakarítás a bevétel és a kiadás különbsége.) 5. Tüntesse fel a táblázatban az ö s s z e s bevételt, kiadást és megtakarítást! 6. Határozza meg a havi á t l a g o s bevételt, kiadást és megtakarítást is! 7. Készítsen diagramot a kiinduló adatokból! A diagram kiválasztásánál ügyeljen arra, hogy az adatok jellegéhez illeszkedő, szemléletes legyen! A diagram címe: A bevétel és kiadás viszonya. 8. A sorok és oszlopok neveinek félkövér betűket válasszon! A számított értékek hátterét változtassa sötétebbre! 9. A táblázatot, annak címét, és a diagramot úgy keretezze be, hogy munkájának összhatása esztétikus legyen. 256
257 Megjegyzés 10. Láblécben helyezze el az aktuális dátumot (jobbra igazítva), és a nevét (középre). 11. Mentse el a munkáját tetszőleges helyre Megtakarítás néven! 257
258 Megjegyzés Atalanta Távoktatási Közpon 6. feladat a) Gépelje be új munkafüzetbe az alábbi táblázatot! b) Formázza tetszés szerint (betűtípus, -méret és -szín, szegély, kitöltő szín). c) Hozzon létre élőfejet és élőlábat, amely a munkalap nevét, ill. a dátumot tartalmazza. d) Számítsa ki a szürke cellák értékét! A cella formátuma: * év (pl. 73 év). Egy tetszőleges cellában meg kell adnia az aktuális dátumot, majd az életkor cellában képlettel ki kell számolni az illető korát. Az aktuális dátum cellájára abszolút hivatkozással kell hivatkozni.($$) A kapott eredmény napokban adja meg a kort, ezért osztani kell 365-tel! (Ha a képlet eredménye dátum alakban adódik, akkor a cellát Szám formátumúvá kell formázni!) e) Rendezze a táblázatot születési hely, majd név szerint. A születési év formáját igazítsa a következő alakra: március 12. f) Szűrje ki a táblázatban azokat, akik a Pagonyban születtek, és a lakhelyük is a Pagony. Másolja át őket a Munka2 munkalapra, majd készítsen ebből az átmásolt táblázatból diagramot, amely a neveket és az életkorokat mutatja. 258
259 Megjegyzés Név Szül.Idő Szül.Hely Lakhely Foglalkozás Jövedelem Életkor er Szikfríd Szavanna Ház artista Szavanna Cirkusz artista 1900 la Város Cirkusz artista Kerekerdő Pagony filozófus 500 döm Pagony Pagony filozófus 650 rafin Pagony Pagony gyűjtögető 750 a Kerekerdő Pagony gyűjtögető 1100 t Északi Sark Kerekerdő vadász 1800 ckó Pagony Pagony felügyelő Pagony Pagony gyűjtögető 1600 aba Pagony Zseb nincs Kerekerdő Pagony filozófus 500 Gida Város Ház felügyelő Tölgy Kerekerdő vadász Pagony Kerekerdő gyűjtögető 1200 t Északi Sark Pagony gyűjtögető 1600 g) A táblázat elhelyezése mindkét munkalapon egy-egy fekvő A4-es lapra történjen, vízszintesen és függőlegesen középre igazítva. A helykihasználás maximális legyen. (%-os nagyítás) h) Nevezze át a Munka1 munkalapot Adatok-ra, a Munka2-t pedig Pagony-ra. Törölje ki a Munka3 munkalapot. i) Mentse el a munkáját tetszőleges helyre Kerekerdő néven. 259
260 Megjegyzés Atalanta Távoktatási Közpon ADATBÁZIS- KEZELÉS 260
261 Megjegyzés Bevezető A Jegyzet célja, hogy a Ügyviteli, irodatechnikai, kommunikációs ismeretek szakmai követelménymodul körében, az alkalmazott számítástechnikán belül a Adatbázis-kezelés anyagrész elsajátítását elősegítse. A Jegyzet alapvető ismereteken túli, kiegészítő anyagát a kisebb betűméret jelzi. A tanfolyam végén szakmai vizsgát kell tenni. Ennek részét képezi az adatbázis-kezelő program alapvető funkcióinak ismerete, annak példán keresztül történő alkalmazása. Ezért elengedhetetlen, hogy a későbbiekben leírt feladatokat a Jegyzet olvasása közben elvégezzék. Ezt követően további gyakorló feladatokat is meg kell oldani annak érdekében, hogy a vizsgafeladatot a lehető legjobb színvonalon sikerüljön megoldani. A felkészüléshez sok kitartást és türelmet, a vizsgához pedig sok sikert kívánok. A szerkesztő. 261
262 Megjegyzés Atalanta Távoktatási Közpon 1. fejezet: Történelmi áttekintés Történelmi áttekintés Azóta rendelkezünk adatbázisokkal, mióta írásban vagyunk képesek rögzíteni adatokat. Ez az ókorban történhetett akár kőtáblákra vagy papirusz tekercsekre. Az adatbázisok fejlettebb formái később a kartoték rendszerek lettek, melyek a számítógépek megjelenéséig az alapvető adatbázis rendszerek voltak. A számítástechnika hőskorában az 50-es, 60-as években az adatok tárolása még lyukszalagon, lyukkártyán történt, az adatok közvetlenül nem voltak elérhetők a számítógép számára. A mágneses háttértárolók elterjedésével az adatok tárolása egyszerűbbé, elérésük hatékonyabbá vált. Ezekben az időkben még nem léteztek univerzális módszerek illetve rendszerek, melyek segítségével az adatbázisokkal kapcsolatos problémák nagy része általánosan megoldható lett volna. A számítógépek fejlődésével együtt fejlődtek a programozói lehetőségek is. Az első számítógépeken csak a gépi kód (a bináris formában kiadott utasítások a mikroprocesszornak) állt rendelkezésre. Ezt első generációs programnyelvnek nevezzük. Ezt követték a második generációs (assembler) nyelvek, melyekben a gépi kód helyett úgynevezett mnemonikok és szimbólumok alkalmazhatók. Az első, illetve második generációs programnyelvekben még nem készültek komoly adatbázis-kezelő alkalmazások. Ezekre egyrészt a magas szintű nyelvek (3. generációs programnyelvek) COBOL, FORTRAN stb., másrészről a lemezes operációs rendszerek kialakulásáig kellett várni. Ekkor már komoly adatbázis alkalmazások születtek, melyek egyedi problémák megoldására voltak alkalmasak. Az adatbázisok méretének és számának gyors növekedése következtében az egyedi alkalmazások létrehozása fárasztó és időrabló feladattá vált, ezért a programfejlesztők törekedtek az adatbázis-kezelés általános formában történő megfogalmazására. Ennek eredményeként jöttek létre az adatbázis kezelő rendszerek és a negyedik generációs nyelvek (4GL). Az adatbázis kezelő rendszerek számos eszközt nyújtanak az interaktív adat- 262
263 Megjegyzés bevitel, menük létrehozása terén, melyek kialakítása a harmadik generációs nyelvekben sok-sok oldalnyi kód leírásával lenne csak lehetséges. A szabványos eszközök bevezetésével nem csak a programozói munka csökkent le, hanem az egységes felhasználói felület kialakítására késztetik a programozókat. 2. fejezet: Alapfogalmak Az adatbázis fogalma Az adatbázis logikailag összefüggő, meghatározott szerkezetben tárolt adatok halmaza. Egy adathalmaz önmagában még nem adatbázis, mert hiába tartalmaz sok adatot, azok között hiába ismerhető fel esetleg logikai összefüggés, ha olyan kötetlen szerkezetű, amelyben semmilyen szabályszerűség nem ismerhető fel és így nem elemezhető egy előre meghatározott szempont szerint. Ilyen lehet például egy leltárhiányt rögzítő jegyzőkönyv (hol, mikor, ki vette fel, mik a megállapításai), vagy egy olyan lista, amelyben emberek minden lehetséges adatát szeretnénk nyilvántartani. Az egyik probléma, hogy annyiféle információ kapcsolható egy személyhez, hogy egyetlen adattárban elhelyezve áttekinthetetlen és így együtt felesleges is lesz (név, lakcímek, különféle dátumok, testfelépítés adatai, egészségügyi adatok, foglalkozási adatok, adóhatósági adatok, párkapcsolatok stb.). A másik probléma pedig, hogy egy életszerű feldolgozás, vagyis egy valós információigény kielégítése mindig valamilyen logikailag összefüggő adatcsoportra vonatkozik (egészségbiztosítási, lakcím, iskolai végzettség stb.). Adatbázisnak tekinthető viszont minden, a feldolgozási (információnyerési) igény szerint összeállított, úgynevezett strukturált adattömeg, függetlenül annak tárolási módjától. Mint például az iratgyűjtőbe, 263
264 Megjegyzés Atalanta Távoktatási Közpon dátum szerint lefűzött levelek, a telefonkönyv, egy menetrend vagy az osztály tanulóinaknak adatai a naplóban. A számítógépen tárolt adatbázis viszont egy olyan rendezett adathalmaz, amely amellett, hogy a feldolgozásnak megfelelő logikai struktúrába van szervezve, még a számítógépi tárolás kritériumainak is megfelel. Úgymint rekordszerkezeti és gépi feldolgozhatóság kritériumai. Az adatfeldolgozás, és így nyilvánvalóan az adatbázisként történő feldolgozás környezetünk tetszőleges objektumaira vonatkozhat, amelyeket egyednek nevezünk. Az egyed megjelenési formája számítógépes környezetben egy valamilyen szerkezetű fájl illetve e fájl rekordjai. Az egyedek jellemző tulajdonságokkal, attribútumokkal rendelkeznek, amelyeket tárolunk, feldolgozunk, átalakítunk, valamint általuk kapcsolatokat teremtünk az egyedek között. Pl.: A videó kölcsönző forgalmát feldolgozó rendszer egyedei a videofilmek (adatai) és a kölcsönző személyek (adatai). Az ezekhez tartozó tulajdonságok pedig a Film címe, Műfaja, Hossza, Kölcsönzési díja stb., illetve a Kikölcsönző személy neve, Lakcíme, Mikor kölcsönözte ki a filmet. Az adatbázis szemlélet Az előzőekből látható, hogy az adatbázis nem egyszerűen egy adathalmaz, hanem egy, a feldolgozási célnak alárendelt szerkezetű, kötött adatstruktúra. Ezt a sokszor igen nagy és bonyolult adathalmazt ugyanakkor hatékonyan, gyorsan és hibamentesen kel feldolgozni. Az ilyen kritériumoknak azonban csak egy olyan programrendszer képes megfelelni, amely különböző feldolgozási körülmények között, sok és sokféle adat feldolgozására képes. A hagyományos programrendszerek kivitelezése során jelentős munkát kell befektetni az adatok szerkezetének, tárolásának és feldolgozásának definiálásába. Az adatbázis-kezelő rendszerek azonban függetlenítik az adatot a programtól, ami azt jelenti, hogy nem a program utasítá- 264
265 Megjegyzés sai rögzítik az adatszerkezetet, hanem maga az adatállomány rendelkezik olyan tulajdonságokkal, amelyek a saját szerkezetét meghatározzák. Ezt nevezi az adatbázis elmélet adatfüggetlenségnek, amely egyrészt fizikai adatfüggetlenség, tehát hardveres adattárolási, másrészt logikai adatfüggetlenség, azaz adatszerkezeti változástól függetleníti magát az adatbázis-kezelő szoftvert. Ez a függetlenítés azt is jelenti, hogy lehetőség van egy adott programozási környezetben (adatbáziskezelővel) létrehozni az adatbázist, majd az üzemeltetés során egy másik adatbázis-kezelővel fogjuk azt feldolgozni. Az adatbázis szemléletű adatfeldolgozás Adatbázis-feldolgozásról beszélünk akkor, amikor egy nagytömegű, kötött szerkezetű adathalmaz (az adatbázis) feldolgozását végezzünk számítógéppel támogatott Adatbázis-kezelő rendszer (ABKR) keretében. Az ABKR a számítógépen tárolt adatbázisok létrehozását, karbantartását, feldolgozását biztosító, valamint az adatok sérülését megakadályozó szoftverek összefoglaló neve. Angolul: DBMS DataBase Management System AB-kezelő szoftverek: dbase, Oracle, MS SQL Server, MS ACCESS, Clipper, FoxPro. Az adatbázis szemléletű adatfeldolgozás jellemzői 1. Érvényesül az adatfüggetlenség elve. 2. Nem tárolunk többszörösen egy adatot (nincs redundancia). 3. A tárolt adatok ellentmondásmentesek (nincs inkonzisztencia). 4. Az adatbázishoz több alkalmazás és felhasználó is hozzáférhet (osztott adatbázis). 5. A többféle felhasználói igényt kielégítő adathalmaz egy központi helyen, közösen tárolható (az adatbázis integrált). 6. Biztosított az adatok védelme. 265
266 Megjegyzés Atalanta Távoktatási Közpon Az ABKR szolgáltatásai az adatbázis szerkezetének létrehozása, strukturált (meghatározott szerkezetű) adattárolás, szabályozott adatkarbantartás (bővítés, módosítás, törlés), adatrendezés (adott szempont szerinti sorba állítás), adatszűrés (adott szempont szerinti kiválogatás), szerkesztett lekérdezés (interaktív és nyomtatott), egyszerű listázás, adatexport és -import (kapcsolat más adatbázisokkal), adatvédelmi eljárások. Az ABKR-ek függetlenséget biztosítanak Az adatkezelés fizikai, azaz hardver lehetőségeitől; Az adatelérés módjától; Az adatszerkezettől. A felsorolt 3 függetlenség röviden a következőket jelenti: Egy adatbázis és a hozzá kapcsolódó feldolgozó eljárások attól függetlenül legyenek kialakíthatók, hogy a feldolgozást végző hardver eszközök (processzor, háttértár, nyomtató stb.) éppen milyen típusú, illetve a hardvert működtető alapszoftverek milyenek. Az adatok elérésének és tárolásának módja különböző lehet. Az adatbáziskezelő szoftvereknek azonban még a rendszert fejlesztő programozó előtt is el kell fednie azokat az eljárásokat, amelyek által hozzájut a kívánt tartalmú és szerkezetű adatokhoz. A fejlesztőnek csak logikai adatkapcsolatokat kell meghatározni illetve a feldolgozás során csak a szükséges kérdéseket kell megfogalmazni a kívánt információ érdekében, de az eredmény előállításának módját nem kell definiálnia. 266
267 Megjegyzés 3. fejezet: A program indítása, az adatbázis megnyitása Az alapfogalmak tisztázása után ismerkedjünk meg az egyik adatbázis-kezelő programmal, az Access-szel. A program indítása A Microsoft Office programcsomag része az Access adatbáziskezelő program. Jelen jegyzet az Access 2003 verziójú program alkalmazását alapul véve készült. A Windowsban a Start gomb megnyomása után a Programok menüből válasszuk ki a Microsoft Access programot. A program az Asztalon, vagy a tálcán levő ikonjával is indítható. Létező adatbázis megnyitása A Fájl / Megnyitás menüpont választása esetén meglévő adatbázist tudunk megnyitni a megjelenő párbeszédablak segítségével. Itt kell kiválasztanunk a megfelelő meghajtót, könyvtárat és fájlt. Új adatbázis létrehozása A Fájl / Új menüpont választását követően az alábbi lehetőségeink vannak: 267
268 Megjegyzés Atalanta Távoktatási Közpon A jobb láthatóság érdekében a képernyő jobb oldala: 268
269 Megjegyzés A Jegyzet keretében csak az első, Üres adatbázis menüponttal foglalkozunk. Ezt választva az alábbi párbeszédablak jelenik meg: A fájlnévben megjelenő db1 helyett adjuk meg az általunk választott új nevet (esetünkben: első). A Hely mezőben válasszunk a mentés számára egy nekünk tetsző helyet. Ezt követően kattintsunk a Létrehozás gombra. 269
270 Megjegyzés Atalanta Távoktatási Közpon Láthatjuk, hogy a címsorban az adatbázis új, általunk most adott neve (első) jelent meg. 270
271 Megjegyzés 4. fejezet: Az adatbázis ablak A mentés után megjelenik az úgynevezett adatbázis ablak. Az ablak bal szélén 7 objektum között választhatunk. Táblák Az adatbázis adatait egy, illetve többnyire több tábla tartalmazza. Tábla nélkül nincs adatbázis, ennek hiányában természetesen nem lehetséges semmi további munka sem. A tábla sorokat és oszlopokat tartalmaz. A sorokat rekordoknak, az oszlopokat mezőknek hívjuk. 271
272 Megjegyzés Atalanta Távoktatási Közpon A gyakorló feladatunkban majd a rekordok (sorok) az adott film jellemzőit tartalmazzák az egyes mezőkben (oszlopokban). Gyakorlásképpen egy elképzelt háztartás filmjeit fogjuk adatbázisba rendezni. A táblánk az alábbi módon nézhet ki: Lekérdezések A lekérdezések segítségével a táblákból kigyűjthetjük, módosíthatjuk, elemezhetjük a keresett adatokat. A lekérdezéseket felhasználhatjuk űrlapok, jelentések, adatelérési lapok készítéséhez is. 272
273 Megjegyzés Űrlapok Űrlapok segítségével tetszetősebb formában vihetők fel új adatok a rögzítésekor; tekinthetők meg a már rögzített adatok; módosíthatók a korábbi adatok. Jelentések Speciális elrendezésű jelentésekben elemezhetjük az eredményeket, általunk megtervezett megjelenésben kimutatásokat készíthetünk. A jelentéseket általában a megjelenített eredmény nyomtatásakor használjuk. Lapok, makrók, modulok Ezen elemekkel ebben a Jegyzetben nem foglalkozunk. 273
274 Megjegyzés Atalanta Távoktatási Közpon 5. fejezet: Táblák - Adatlap nézet Táblát 3 különböző módon hozhatunk létre: adatok beírásával, tervező nézetben, illetve tábla varázsló segítségével. Vegyük ezeket sorra! Ha az adatok beírását választjuk, az alábbit láthatjuk a képernyőn: Itt egy rácsos füzethez hasonló munkaterületet kapunk, amelynek soraiba közvetlenül begépelhetjük az adatokat. A program automatikusan meghatározza a mezők adattípusait és mezőtulajdonságait, amelyeket a Tervező nézetben láthatunk, illetve módosíthatunk. 274
275 Megjegyzés 6. fejezet: Táblák - Tervező nézet Ez a tábla létrehozásának második lehetősége. Ekkor az alábbit láthatjuk: Itt megadhatjuk, hogy a tábla milyen mezőket tartalmazzon, azoknak milyen legyen az adattípusa és mezőtulajdonsága. 275
276 Megjegyzés Atalanta Távoktatási Közpon 7. fejezet: Táblák - varázsló Ez a tábla készítésének harmadik lehetősége. Az alábbi párbeszédablak jelenik meg: Ebben az esetben különböző üzleti és személyes jellegű mintatáblák közül választhatunk. Meg kell határoznunk azt is, hogy az adott tábla mintamezői közül mely mezők kerüljenek az új táblába. A varázsló a tábla tervezését elvégzi helyettünk, elkészíti a táblát, nekünk csak az adatokat kell feltöltenünk. 276
277 Megjegyzés 8. fejezet: Táblák- egyéb lehetőségek Tábla importálása Lehetőségünk van arra, hogy a táblát már létező adatforrásból hozzuk létre importálással. Nem csak másik Access adatbázisból másolhatunk át ezzel a módszerrel táblát, hanem más fájltípusokat is konvertálhatunk. Például ha korábban már létrehoztunk egy Excel táblát, annak adataiból ily módon Access adatbázist hozhatunk létre, ezáltal megtakarítva az adatok ismételt bevitelét. Tábla csatolása Tábla csatolása esetén más alkalmazásokból származó adatokhoz kapcsolódhatunk anélkül, hogy importálnánk azokat. Az adatokat az eredeti alkalmazásban, és az Access táblában is megtekinthetjük, szerkeszthetjük. 277
278 Megjegyzés Atalanta Távoktatási Közpon 9. fejezet: A tábla jellemzői Az adattáblát a benne lévő oszlopok, azaz a mezők határozzák meg. Egy táblát tehát a mezők definiálásával állítunk elő Tervező nézetben. A mezőket a mezőnévvel és a bennük lévő adatok típusával határozzuk meg. Az adattípus legtöbb esetben meghatározza a mező hosszát is. A definíciót a tartalomra vonatkozó magyarázó leírással is kiegészíthetjük, és különböző mezőtulajdonságokat is beállíthatunk. A mezőnév az oszlop fejléce, az adatokat azonosítja. Arra szolgál, hogy azonosítsa azt az adattulajdonságot, amelyet az oszlop tartalmaz. A mezőnév legfeljebb 64 karakter hosszúságú lehet. (Az előző mondat szóközökkel együtt is csak 50 karaktert tesz ki.) Tartalmazhat betűket, számokat, szóközt, speciális jeleket (kivéve többek között a felkiáltójelet, pontot, szögletes zárójelet és a szó eleji szóközt). Célszerű olyan rövid (!) mezőnevet választanunk, ami utal a mező tartalmára. A továbbiakban a különböző adattípusokat és mezőtulajdonságokat ismerhetjük meg. Ezek áttanulmányozása azért fontos, mert nem megfelelő használatuk a legcsodálatosabban létrehozott adatbázis felhasználását is megakadályozhatja. (Magyarul: nem tudjuk a tábláinkat semmire használni.) 278
279 Megjegyzés Adattípusok Az alábbi lista felsorolja mindazokat az adattípusokat, amelyek a Microsoft Access mezőihez választhatók, továbbá ismerteti a használatukat és a tárolásukhoz szükséges méretet. Szöveg Feljegyzés Szám Szöveg vagy szöveg és számok kombinációja, mint például egy lakáscím. Ide tartoznak az olyan számok is, amelyekkel nem kell számítási műveleteket végezni, mint például telefonszámok, alkatrészszámok vagy postai irányítószámok. Legfeljebb 255 karakter. A beírható karakterek maximális száma a Mezőméret (FieldSize) tulajdonságban adható meg. Megjegyzésként vagy leírásként megadott hosszú szöveg vagy szám. Legfeljebb karakter. Matematikai számításokhoz használt numerikus adatok, kivéve a pénzzel kapcsolatos számításokat (ezekhez a Pénznem típust használjuk). 1, 2, 4 vagy 8 bájt. 16 bájt a többszörözési azonosító (GUID) esetén. A pontos Szám típus a Mezőméret tulajdonsággal állítható be. Pénznem Pénzösszegek kifejezésére és a számítások során a kerekítés megakadályozására szolgál. 8 bájt. 279
280 Megjegyzés Atalanta Távoktatási Közpon A Szám és a Pénznem közötti választás: A Szám mezőt matematikai számításokhoz használt numerikus adatok tárolásához használjuk, kivételt képeznek a pénznemeket és a nagy pontosságú számításokat igénylő műveletek. A Szám mezőben tárolható numerikus értékek fajtáját és méretét a Mezőméret (FieldSize) tulajdonság beállításával lehet meghatározni. Egy Bájt mezőméret például csak egész számokat tárol 0 és 255 között (tizedeseket nem), és azok a lemezterület 1 bájtját foglalják el. Pénznem mezőt használunk, ha el szeretnénk kerülni a kerekítést a számítások során. A Pénznem mező 15 jegy pontosságú a tizedesvesszőtől balra, 4 jegy pontosságú attól jobbra. A Pénznem mező 8 bájtnyi lemezterületet foglal. Dátum/Idő Dátumok és időpontok kifejezésére használatos. 8 bájt. Számláló Automatikusan beszúrt egyedi sorszám (egyesével növekvő), illetve véletlenszerűen generált szám új rekord hozzáadásakor. 4 bájt. 16 bájt a többszörözési azonosító (GUID) esetén. Igen/Nem Olyan mezők, amelyek csak két érték egyikét tartalmazhatják (Igen/Nem, Igaz/Hamis, Be/Ki). A Null értékek nem megengedettek. 1 bit. OLE objektum OLE objektumok (például Microsoft Word dokumentumok, Microsoft Excel táblázatok, képek, hangok vagy más bináris adatok) számára, melyek más programban készültek az OLE protokoll használatával. Legfeljebb 1 gigabájt (a lemezterület szab határt). Hiperhivatkozás Hiperhivatkozások használatához. A hiperhivatkozás lehet UNC elérési út vagy URL cím. Legfeljebb karakter. 280
281 Megjegyzés Keresés varázsló Segítségével olyan mező hozható létre, amely lehetővé teszi, hogy kombinált lista használatával másik táblából vagy értéklistából válasszunk értékeket. Amikor ezt az adattípust kiválasztjuk, elindul egy varázsló. Ugyanolyan méretű, mint az elsődleges kulcs mely egyben keresőmező is: általában 4 bájt. Mezőtulajdonságok A mezőtulajdonságok beállítását a tábla Tervező nézetében végezhetjük. A tábla felső részén ki kell választanunk a beállítandó mezőt. Jelen estben a CDSZAM a kiválasztott, amit a sor elején lévő háromszög jel mutat. 281
282 Megjegyzés Atalanta Távoktatási Közpon Mindez a képernyőn: A tábla bal alsó sarkában a Mezőtulajdonságokon belül az Általános és a Megjelenítés fül tartalmazza a beállítási lehetőségeket. A jobb oldalon pedig rövid leírást kapunk az adott lehetőségekről. 282
283 Megjegyzés A mezőtulajdonságok közül az alábbiak a legfontosabbak. Mezőméret Szöveg típusú mező esetén a begépelhető karakterek maximális számát a Mezőméret tulajdonságban lehet beállítani. Az alapértelmezés 50, a lehetséges maximum pedig 255. Ha a mezőméreteket az adatok begépelése után lecsökkentjük, az adatvesztéssel járhat akkor, ha a mezőméret értéke kisebb a begépelt karakterek számánál. Szám típusú mezők méretét a program Hosszú egészre állítja. A lehetőségeinket az alábbi táblázat mutatja: S z á m t í p u s o k Elnevezés Tartomány Pontosság Tárolási méret Bájt egész 1 bájt Egész tól ig egész 2 bájt Hosszú egész tól egész 4 bájt ig Egyszeres -3,402823* tól 6 4 bájt +3,402823* ig tizedesjegy Dupla -1,797693* tól 10 8 bájt +1,797693* ig tizedesjegy Ha alaposan tanulmányozzuk a táblázatot, megállapíthatjuk, hogy ritka kivételtől eltekintve a Hosszú egész típus bőségesen elegendő a hétköznapi használatunkban. Ekkor tárolt számonként 4 bájtot 283
284 Megjegyzés Atalanta Távoktatási Közpon használ fel a rendszer. Még ezt is megfelezhetjük, ha biztosak vagyunk abban, hogy az adott mezőbe kerülő szám az Egész érték tól ig terjedő tartományába is belefér. Nagyobb méretű tábláknál óriási ennek a jelentősége! A gyakorló feladatunkban pedig olyan számokkal dolgozunk, melyekhez elegendő lesz a bájt típus beállítása a program által javasolt, sokkal több tárolási helyet igénylő típussal szemben. Formátum Itt az adatok megjelenítési módját tudjuk beállítani, az adatok tárolását ez nem befolyásolja. A formátum beállítása úgy történhet, hogy kiválaszthatjuk az előre megadott formátumok egyikét, vagy létrehozunk egyéni formátumot a mező adattípusától függően. A Formátum tulajdonságot Szöveg, Feljegyzés, Szám, Pénznem, Dátum/Idő és Igen/Nem típusú mezőknél adhatjuk meg. Tizedes helyek A Szám és a Pénznem adattípusok esetén megadhatjuk ennek 0-tól 15-ig terjedő mértékét. Fontos tudnunk, hogy ez csak a megjelenítésre vonatkozik, és nem a tárolás pontosságára. (Itt is szembesülhetünk olyan jelenséggel, mint az Excelben. Ha ott a tizedesjegyet 1-re állítjuk, de kétszer 1,46-os értéket rögzítünk, majd összeadjuk ezeket, akkor a megjelenő 1,5+1,5 eredménye 2,9 lesz.) Beviteli maszk Ezzel az adatbevitelt könnyíthetjük meg úgy, hogy szabályozzuk az adott mezőbe beírható értéket. Például ha egy telefonszámot tartalmazó mezőben a számokat ugyanabban a formában szeretnénk beírni, akkor létrehozhatunk egy olyan beviteli maszkot, amely megmutatja, hogyan kell az új számot begépelni: ( ) _
285 Megjegyzés Cím Itt a mezőnév helyett megjelenő szöveget adhatjuk meg, ami majd például az Adatlap nézetben, vagy a jelentésben fog megjelenni. Ha üresen hagyjuk, akkor a mezőnévnél megadott szöveg fog megjelenni. Alapértelmezett érték Az ide beírt karakterek jelennek meg új adat felvitelekor. Ha elfogadjuk, ez rögzül, de természetesen felül is írhatjuk. Ide függvényt is beírhatuk: például a Date() a mindenkor rendszerdátumot fogja megjeleníteni. Így rögzítéskor nem kell minden adatnál ezt nekünk begépelni. Érvényességi szabály, Érvényességi szöveg A bevinni szándékozott adat értékét vizsgálja. Ha az ennek a szabálynak nem felel meg, az Érvényesítési szövegbe beírt üzenet jelenik meg. Az adatot csak akkor rögzíti, ha az a szabálynak megfelel. Kötelező Az értéke Igen vagy Nem lehet. Igen esetén kötelező lesz értéket megadnunk, a Nem választásakor a mező üresen maradhat. Nulla hosszúság engedélyezése Arra ad választ, hogy a mezőben engedélyezzük-e nulla hosszúságú karakterlánc elhelyezését. Az értéke Igen vagy Nem lehet. 285
286 Megjegyzés Atalanta Távoktatási Közpon Indexelt Ennek segítségével felgyorsíthatjuk az indexelt mezőkben a sorba rendezéseket, kereséseket, csoportosításokat és lekérdezéseket. Az indexelés az adattáblát változatlanul hagyja, csak a rendezési kulcsot (mezőértékeket) másolja át sorba rendezve külön indextáblába, közben megjegyezve, hogy a kulcs az adattábla melyik rekordjához tartozik. Ezt úgy képzelhetjük el, mint egy szakkönyv indexét (szószedetét). A könyv index fejezete abc-rendben tartalmazza a fogalmakat és azok mellett a lapszámot, ahol az megtalálható. Az indexek között gyorsan megtaláljuk a keresett szót, majd a mellette lévő lapszám alapján kikeressük a könyvből annak leírását. 10. fejezet: A Tervező nézet használata A Jegyzet ezen pontjától kezdve áttérünk a program gyakorlati alkalmazására. Ezért itt most csak megismételni tudom a Bevezetőben leírtakat: a tanfolyam végén szakmai vizsgát kell tenni. Ennek részét képezi az adatbázis-kezelő program alapvető funkcióinak ismerete, annak példán keresztül történő alkalmazása. Ezért elengedhetetlen, hogy a későbbiekben leírt feladatokat a Jegyzet olvasása közben elvégezzék. Ezt követően további gyakorló feladatokat is meg kell oldani annak érdekében, hogy a vizsgafeladatot a lehető legjobb színvonalon sikerüljön megoldani. 286
287 Megjegyzés Táblakészítés A tábla készítésének leggyakoribb módja az, hogy Tervező nézetben először megtervezzük a szükséges mezőket. Ehhez be kell gépelnünk a mező nevét, majd az Adattípus oszlopban egy legördülő listából ki kell választanunk a mező típusát. A Leírás oszlopban megadhatjuk a mező adatainak rövid leírását, de ezt nem kötelező kitölteni. Az ide beírtak az állapotsorban jelennek meg Adatlap nézetben új adat bevitelekor. Figyeljük meg, hogy az ablak alsó részében a Mezőtulajdonságokat a rendszer magától kitölti. Ezeket azonban bármikor módosíthatjuk. Mező beszúrása A tábla végére bármikor beilleszthetünk egy újabb mezőt úgy, hogy a meglévő mezőnevek alatti első üres soron kattintunk, és begépeljük a mező nevét. Ha a meglévő mezők közé szeretnénk egy újabb mezőt beszúrni, akkor arra a sorra kell kattintani, amely elé az új mezőt szeretnénk elhelyezni. Ezután válasszuk a Beszúrás/Sor menüpontot, vagy az annak megfelelő ikont. Mező törlése Felesleges mező törléséhez álljunk arra a sorra, amely a törlendő mezőt tartalmazza, majd válasszuk a Szerkesztés/Törlés menüpontra, vagy kattintsunk az ennek megfelelő ikonra. 287
288 Megjegyzés Atalanta Távoktatási Közpon Gyakorlati feladat Az eddig olvasottak alapján hozzon létre egy saját táblát. Mintaként a Jegyzet mappájában található első nevű tábla szolgál. Nyissa meg azt, majd mentse el más néven egyik saját mappájába. Tanulmányozza alaposan, majd (például első_saját néven) készítse el a későbbi leírás szerint a saját tábláját. A tábla felépítésén (mezőnév, adattípus) ne változtasson! A mezőtulajdonságokat alaposan vegye szemügyre, és a program által beállított értékeket szükség szerint változtassa meg. A táblát adatokkal a következő fejezetben leírt módon kell majd feltöltenie. 11. fejezet: Adatlap nézet használata Miután Tervező nézetben elkészítettük a tábla tervét és definiáltuk a mezőket, át kell váltanunk Adatlap nézetbe azért, hogy feltölthessük a táblánkat. A két nézet közti váltást a Nézet/Adatlap nézet menüpont választásával, vagy az eszközsoron ennek ikonjával tudjuk megvalósítani. Adatlap nézetben egy olyan táblázatot látunk, amelynek első sora tartalmazza a Tervező nézetben megadott mezőneveket. A rekordokat pedig nekünk kell begépelni a sorokba. 288
289 Megjegyzés Adatbevitel Adatlap nézetben a tábla cellái között a TAB (tabulátor), az EN- TER, vagy a kurzormozgató nyilak segítségével lehet mozogni. Természetesen az egeret is használhatjuk ehhez. Gépelés közben előfordulhat, hogy a hosszabb adatok nem férnek el a cellában. Ezzel nem kell törődnünk, mert a későbbiekben az oszlop szélességét megnövelhetjük. Az Igen/Nem típusú mezők esetében az üres kocka nemet, az abban elhelyezett pipa pedig az igen jelenti. A négyzet állapotát a szóközbillentyű (SPACE) segítségével, vagy egérkattintással változtathatjuk meg. (Minden kattintás az ellenkező állapotot eredményezi.) Egy mező tartalmát a későbbiekben is módosíthatjuk. Ez a megkezdett művelet visszavonható egészen addig, amíg a kurzor az adott mezőben villog, és nem léptünk még át egy másikra. Ekkor nyomjuk le az ESCAPE (Esc) billentyűt, vagy kattintsunk a visszavonás ikonra. Ekkor a mezőbe az eredeti adat kerül vissza. Ügyelni kell arra, hogy adott típusú mezőbe csak olyan típusú adatot vigyünk be. Például szám típusú mezőbe ne próbáljunk szöveget bevinni. Ekkor a Mezőhöz megadott érték érvénytelen hibaüzenetet kapjuk. A hiba kijavításáig nem tudunk továbbhaladni. Az adatok elmentésére külön nincs szükség, mert a rekordok automatikusan tárolódnak, amint egy másik rekordra váltunk. Ezt a sor előtti rekordkijelölőben látható háromszög jel mutatja. 289
290 Megjegyzés Atalanta Távoktatási Közpon Figyeljük meg, hogy új rekord gépelése közben, vagy adatmódosításkor egy ceruza szimbólum jelenik meg a sor elején. (Esetünkben az első sorban.) Ez arra utal, hogy a rekord aktív (éppen szerkesztjük), és még nincs elmentve. Amint új sorba lépünk, a ceruza helyett megjelenik a háromszög szimbólum, ami azt jelenti, hogy az előző rekordot a program már tárolta, és most már ez az aktuális rekord. A rekordkijelölőben található csillag az üres rekordokat szimbolizálja a tábla utolsó sorában. Váltás rekordok között A rekordok között legegyszerűbben az egér segítségével tudunk váltani úgy, hogy rákattintunk a rekord tetszőleges mezőjére. A mozgást megkönnyítik a képernyő bal alsó sarkában megjelenő léptető gombok is. 290
291 Megjegyzés Előző rekord Következő rekord Új rekord Első rekord Utolsó rekord Mezők és rekordok kijelölése Törléshez, javításhoz és számos más művelethez az adatokat, a rekordokat ki kell jelölni. Ha az adatok egy részét szeretnénk kijelölni, kattintsunk a keresett rész első karakterére, majd húzzuk az egérmutatót a kijelölendő rész végéig. Teljes mező kijelöléséhez kattintsunk a mező bal szélén akkor, amikor az egérmutató fehér kereszt alakúra változik. Szomszédos mezők kijelöléséhez az első kijelölendő mezőtől az utolsóig húzzuk végig a kereszt alakú egérkurzort. Rekord kijelöléséhez válasszuk ki az adott rekordhoz tartozó rekordkijelölőt a sor elején. Szomszédos rekordok kijelöléséhez húzzuk végig az egérmutatót az első kijelölendő rekordtól az utolsóig a rekordok előtti rekordkijelölőkön. 291
292 Megjegyzés Atalanta Távoktatási Közpon Minden rekord kijelöléséhez válasszuk ki a Szerkesztés/Összes rekord kijelölése menüpontot. Rekord hozzáadása Új rekord hozzáadásához az adattáblánk utolsó sorára kell kattintanunk. Ha a tábla nagyméretű, gyorsabb ennek megkeresése a fentebb jelölt utolsó rekord ikonjával. Ugyanezt elérhetjük a Beszúrás/Új rekord menüponttal is, vagy az itt jelzett billentyű-kombinációval is (Ctrl + +, amit úgy kell kiviteleznünk, hogy a Ctrl billentyű nyomva tartása közben leütjük a + billentyűt). Rekord törlése Ehhez először a törlendő rekord tetszőleges cellájára kell állnunk, majd a Szerkesztés/Rekord törlése menüpontot kell választanunk. Törölni tudunk az eszköztár ikonjával is. Mezőnév módosítása Kattintsunk kétszer az oszlop tetején a változtatni kívánt mezőnéven, majd írjuk át a régi nevet az újra. Választhatjuk a Formátum/Oszlop átnevezése menüpontot is. 292
293 Megjegyzés Mező áthelyezése Jelöljük ki az áthelyezendő oszlopot, az egérmutatóval fogjuk meg a mezőnevet, és a nyíl alakú egérkurzor segítségével mozgassuk az új helyre. Használhatjuk a vágólapos műveleteket is. Az oszlop méretének megváltoztatása Gépelés közben előfordulhat, hogy az egyes szövegek nem férnek el a cellában. Az oszlopszélesség növeléséhez vagy csökkentéséhez a módosítandó oszlop mezőnevének jobb oldalán a függőleges vonalra helyezzük az egérmutatót, és az alábbi négyzetben látható méretező nyíl megjelenésekor húzzuk a kurzort a megfelelő méretig. Ha duplán kattintunk a függőleges vonalra, akkor az oszlop éppen olyan széles lesz, hogy a legszélesebb adat is elfér a cellákban. (Ha előtte az összes oszlopot kijelöljük, valamennyi oszlopnál ez fog történni.) Áthelyezés, másolás A kijelölt szövegrészeket, mezőket, teljes rekordokat, vagy akár az egész táblát átmásolhatjuk, áthelyezhetjük új helyre. Ehhez használhatjuk a többi Windows alkalmazásokból ismert Másolás, Kivágás, Beillesztés ikonokat, a megfelelő menüpontokat vagy billentyűkombinációkat. 293
294 Megjegyzés Atalanta Távoktatási Közpon Rekordok rendezése A rekordok rendezését a legegyszerűbben úgy hajthatjuk végre, hogy kiválasztjuk a rendezni kívánt oszlopot, majd a Rekordok/Rendezés menüponton belül a Rendezés növekvő, vagy a Rendezés Csökkenő lehetőséget választjuk. A feladat az eszköztár ikonjaival is végrehajtható. Gyakorlati feladat A fenti ismeretek birtokában hozzuk létre és töltsük fel mindkét (CD és FILM nevű) táblánkat. A CD tábla a mintához hasonlóan legalább 17 rekordot tartalmazzon. A FILM nevű saját táblába vigyünk fel 5-10 rekordot saját magunk. A többit pedig a mintaként megadott táblából másoljuk át. Összesen legalább 50 rekordunk legyen ebben a táblában. Ezt követően gyakoroljuk az ebben a fejezetben szereplő rekordműveleteket. 294
295 Megjegyzés 12. fejezet: Lekérdezések A Lekérdezések azt a célt szolgálják, hogy adatainkat változatos formában megtekinthessük, elemezhessük, illetve a több rekordot érintő karbantartó műveleteket (javítást, frissítést, törlést) könnyebben elvégezhessük. A lekérdezéseket rekordforrásként később felhasználhatjuk űrlapokon, jelentéseken, adatelérési lapokon. Ezek lehetnek: választó, kereszttáblás, módosító lekérdezések. A későbbiekben csak a választó lekérdezéssel foglalkozunk. Választó lekérdezés A leggyakrabban használt típus. Segítségével az adatbázis egy vagy több táblájából bizonyos feltételek alapján kiválasztjuk (innen kapta a nevét is) a keresett rekordo(ka)t. A rekordcsoportok nem csupán megjeleníthetők, hanem rendezhetők, sőt különböző számításokra is módunk van. Például összeget, átlagot számíthatunk, vagy olyan új mezőt hozhatunk létre, amelynek az értékét más mezőkből számoljuk. Amikor új lekérdezést készítünk, alapértelmezésként Választó lekérdezés jön létre. 295
296 Megjegyzés Atalanta Távoktatási Közpon Az Adatbázis ablakban kell kiválasztanunk az Objektumok között a Lekérdezéseket. Az ablak jobb oldalán láthatjuk, milyen lehetőségeink vannak a lekérdezés elkészítésére: Lekérdezés létrehozása Tervező nézetben; Lekérdezés létrehozása varázsló segítéségével. Most az első lehetőséget vizsgáljuk. A 13. fejezetben sor kerül a másik megoldásra is. A lekérdezés elkészítésének lépései Tervező nézetben Kattintsunk a Lekérdezés létrehozása Tervező nézetben sorra. Az alábbi ablak fog megjelenni: 296
297 Megjegyzés A Tábla megjelenítése ablakban meg kell adnunk, hogy a munkánkhoz honnan kívánjuk venni az adatokat. Külön fülben találhatjuk a Táblákat (nekünk most kettő van: a CD és a FILM nevű); Lekérdezéseket (nekünk ilyen még nincs, most fogunk egyet elkészíteni); Mindkettő: ebben a fülben a Táblákat és Lekérdezéseket együtt látjuk. Tábla hozzáadása, törlése A Táblák fülön válasszuk ki a CD nevű táblánkat, majd kattintsunk a Hozzáadás, majd a Bezárás gombra. 297
298 Megjegyzés Atalanta Távoktatási Közpon Az alábbi képernyő jelenik meg: Az ablak vízszintesen 2 részből áll. A felső rész a Mezőlista, az alsó pedig a Tervezőrács. (Természetesen a feliratok nem jelennek meg!) Ez utóbbiban adhatjuk meg, hogy a fenti tábla mezői közül melyek jelenjenek meg. (Ott több tábla is lehet, ahogy majd később látni fogjuk.) Csak a Mezőlistán megjelenített táblá(k)ból (lekérdezésekből) tudunk mezőt választani. (Esetünkben csak a CD táblából.) Ha új táblát szeretnénk megjeleníteni, a Lekérdezés/Tábla megjelenítése menüpontot kell választanunk. Ezt a célt külön ikon is szolgálja: 298
299 Megjegyzés Ha táblát szeretnénk törölni, annak kijelölése után nyomjuk le a DELETE (Del) gombot. (Most nem folytatjuk a lekérdezés megalkotását, ezért kilépéskor ne mentsünk.) Mező felvétele a tervezőrácsra Egy mező felvételére az alábbi lehetőségek adottak: a mezőlistán kétszer kattintunk az adott tábla mezőnevén, így a tervezőrács első üres oszlopába kerül a kiválasztott név (a leggyorsabb és legmegbízhatóbb megoldás); a tervezőrács egyik üres oszlopának első sorában az üres mező cellájában a megjelenő gördítőlistából kiválasztjuk a kívánt mezőnevet (ha több tábla van, mindegyik tábla valamennyi mezője megjelenik, így a választás időigényes, de nincs elgépelési lehetőség); a megfelelő mezőnevet kijelöljük, és a tervezőrácsra húzzuk az egérrel; a tervezőrácsnál a mező nevét begépeljük (a hibázási lehetőség és az időigényessége miatt ez a legrosszabb megoldás). Ahogy a mező a tervezőrácsra került, a Tábla sorban megjelenik annak a táblának a neve, ahonnan a mező származik. Mező törlése A felesleges mezőt úgy törölhetjük le a lekérdezés tervező rácsából, hogy kijelöljük az adott oszlopot, majd lenyomjuk a DELETE (Del) billentyűt. A mező nevének törlése is elegendő ahhoz, hogy a mező (és az oszlopa) eltűnjön a lekérdezésből. 299
300 Megjegyzés Atalanta Távoktatási Közpon Rendezési sorrend A tervezőrács fentről harmadik sora a Rendezés. Ez a legördülő lista alapján lehet: növekvő; csökkenő; nem rendezett. Ha csak egy mezőre kérünk rendezést, akkor a lekérdezés eredményében a kigyűjtött rekordok az adott mező szerint sorba rendezve jelennek meg. Ha több mezőre is beállítunk rendezést, akkor a kiválasztott mezőket a program balról jobbra haladva egymásba ágyazott rendezési szempontként értelmezi. Ez azt jelenti, hogy először az első rendezendő mezőt állítja sorrendbe, és ha abban talál azonos adatokat, akkor azokat a következő rendezési sorrend szerint helyezi sorba. Megjelenítés A tervezőrács fentről 4. sora a Megjelenítés. Alapértelmezésben egy pipát látunk a jelölőnégyzetben, ami azt jelenti, hogy az adott mezőhöz tartozó adatok a lekérdezés futtatásakor (végrehajtásakor) megjelennek a listában. Ha egy mezőre csak rendezési vagy válogatási szempontként van szükségünk, de a listára nem szeretnénk kiíratni, akkor a megjelenítést kapcsoljuk ki a pipára történő kattintással. 300
301 Megjegyzés Feltételek megadása A tervezőrács fentről 5. sora a Feltétel, ami a rekordok kiválogatási szempontját adja meg. Többszörös feltétel is megadható az alatta szereplő Vagy sor felhasználásával. A lekérdezés futtatása A lekérdezés eredményét úgy tudjuk megjeleníteni, hogy a Tervező nézetből átváltunk Adatlap nézetbe, például a Nézet/Adatlap nézet menüponttal. Ezzel az adatbázisnak csak azon rekordjait látjuk, amelyek a lekérdezés feltételeinek eleget tesznek. Csak annyi oszlop szerepel majd a lekérdezés eredményében, ahányat korábban a tervezőrácsra húztunk, és engedélyeztük annak megjelenését (a pipát nem távolítottuk el). A lekérdezés a Futtatás piros színű felkiáltó jelet szimbolizáló ikonjával is végrehajtható. 13. fejezet: Gyakorlati feladat: rendezés A rendezés fogalma Rendezésről akkor beszélünk, ha az adattábla rekordjait (sorait) valamely mezőnév (vagy mezőnevek) szerint sorba rakjuk. Célja a gyorsabb keresés és az áttekinthetőbb megjelenítés. A rekordok tartalma rendezés közben nem változik. Ez legkönynyebben úgy képzelhető el, mintha a táblát sorokra vágnánk, és azokat sorba rendeznénk. Numerikus mezőknél a sorba rakás a számok növekvő vagy csökkenő sorrendbe állítását jelenti. 301
302 Megjegyzés Atalanta Távoktatási Közpon Szöveges mezőknél a rekordok abc-sorrendbe (vagy fordított abcsorrendbe) kerülnek. Dátummező esetén az adattábla kor szerint rendeződik. Logikai mező alapján lehet rendezni, de az Általános és a Feljegyzés mező szerint nem. Egyszerű rendezés Egyszerű a rendezés, ha egyszerre csak egyetlen mezőnév alapján történik a rendezés. Ennek megtekintése érdekében hajtsuk végre az alábbiakat! Nyissuk meg az adatbázisunkat (első_saját néven mentettük korábban). Ennek két tábláját láthatjuk: a CD és a FILM nevűeket. Az Objektumoknál válasszuk a Lekérdezés sorát. Jobb oldalon kattintsunk a Lekérdezés létrehozása Tervező nézetben sorra. A Tábla megjelenítése párbeszédablakban válasszuk a CD táblát, és kattintsunk előbb a Hozzáadás, majd az Bezárás gombra. A CD tábla összes mezőjét vigyük fel a tervezőrácsra. Ennek egyik módja az is lehet, hogy az első mezőre (CDSZAM) kattintunk, lenyomjuk a Shift billentyűt, majd annak nyomva tartása közben az utolsó, TORLESSZAM nevű mezőre kattintunk. Ezzel az összes rekordot kijelöltük, most az egérrel a tervezőrács első oszlopára húzzuk őket. Az egyes oszlopokban a táblában elfoglalt helyüknek megfelelő sorrendben megjelennek a mezők. Az első oszlopban a 302
303 Megjegyzés tábla első sorában szereplő mező, a másodikban a második, és így tovább. Az első oszlopra, a CDSZAM mezőre állítsunk be növekvő rendezési feltételt: 303
304 Megjegyzés Atalanta Távoktatási Közpon Futtassuk a rendezést például az eszközsoron lévő Futtatás ikon (piros felkiáltó jel) alkalmazásával! Az eredmény: Ezt a most elkészített lekérdezést egyszerű néven mentve találja meg. Összetett rendezés A rendezés összetett, ha egyszerre több mezőnév alapján történik a sorba állítás. Készítsünk egy olyan növekvő rendezést, amely első rendezési szempontként a HOSSZ mezőt, másodikként pedig a TORLESSZAM mező értékét veszi figyelembe. (Ezen értékeknél vannak azonos értékek. A CDSZAM mindegyike különböző, így 304
305 Megjegyzés azokat itt nincs értelme felhasználni.) Figyelem: itt már más lesz a mezők sorrendje! Ehhez a következő beállítások kellenek: A végeredmény pedig (reményeink szerint) a következő: 305
306 Megjegyzés Atalanta Távoktatási Közpon Vizsgáljuk meg, helyesen működik-e a lekérdezés? A HOSSZ mezőben a rekordok növekvő sorrendben, ig rendezettek. Az első 7 rekordnak azonos, 120 az értéke. A mellette lévő TÖRLÉS- SZÁM nevű oszlopban szintén emelkedőek az értékek: 1-8-ig. További vizsgálati szempontok után is megállapíthatjuk, hogy a lekérdezés az általunk elvárt feltételeknek megfelelő eredményt szolgáltatta. Ez a lekérdezés összetett néven mentve található meg. 14. fejezet: Gyakorlati feladat: szűrés A szűrés fogalma Szűrésnek hívjuk azt a folyamatot, amikor az összesből csak az általunk megszabott feltételeknek megfelelő rekordokat jelenítjük meg. A szűrést mindig egy adattáblán hajtjuk végre. Eredményként a feltétel(ek)nek megfelelő teljes rekordokat tartalmazó rekordhalmazt kapjuk. Itt tehát nincs lehetőségünk a számunkra esetleg felesleges mezők (oszlopok) elrejtésére, mindegyikük meg fog jelenni. Ebben különbözik a lekérdezéstől, ahol az elrejtésre lehetőségünk van (a megjelenítésnél a pipát a jelölőnégyzetből eltávolítjuk). 306
307 Megjegyzés Szűrés táblában, többszörös feltétellel A FILM táblát Adatbázis nézetben nyissuk meg. A menüből válasszuk a Rekordok/Szűrő/Irányított szűrés/rendezés menüpontot. A következő ablak már a lekérdezésben látottak alapján nagyon ismerős lesz. Itt szűrési feltételt két mezőre állítsunk be: a CDSZAM legyen: 4; a FELVETEL pedig otthon. 307
308 Megjegyzés Atalanta Távoktatási Közpon Az értékeket természetesen nekünk kell begépelni. A szövegeket a rendszer automatikusan kiegészíti elöl és hátul is idézőjellel, így azt nem kell beírnunk. A Fájl/Mentés lekérdezésként menüpontban mentsük el a szűrést. (A leírt folyamat eredménye szűrés néven található meg a lekérdezések között.) 308
309 Megjegyzés Ezt megnyitva a következőt látjuk: Láthatjuk, hogy a szűrés feltételeinél csak két mezőt vittünk fel, ennek ellenére most a feltételeknek megfelelő rekordok összes mezőjének értéke megjelenik. 15. fejezet: Gyakorlati feladat: lekérdezés több táblából Jelentősége A gyakorlatban többnyire az a jellemző, hogy a megjelenítendő adatainkat több tábla tartalmazza. Ekkor egy olyan eljárást kell alkalmaznunk, melynek során együtt kezeljük mindazon táblákat, melyek a megjelenítendő adatok közül bármelyiket tartalmazzák. 309
310 Megjegyzés Atalanta Távoktatási Közpon Esetünkben tételezzük fel, hogy a csak azokat a rekordokat szeretnénk megjeleníteni, amelyek az alábbi együttes feltételnek megfelelnek: márka: Sony; hossz: 180; dátum: újabb január 1-jénél. Ezt a korábban leírt lekérdezéssel azért nem tudjuk megvalósítani, mivel az első két feltétel a CD, a harmadik pedig a FILM táblára vonatkozik. Össze kell tehát kapcsolni ezt a két táblát. Megvalósítási feltétel A több táblából való lekérdezésnek az alapfeltétele, hogy a lekérdezésben részt vevő táblák tudjanak egymáshoz kapcsolódni. Leegyszerűsítve ez azt jelenti, hogy lenni kell egy olyan mezőnek, amely az összekapcsolandó táblák mindegyikében megtalálható. A mi esetünkben ez a CDSZAM mező. Ez adja meg az összekapcsolás lehetőségét. 310
311 Megjegyzés Erre figyelemmel már most hozzuk létre a kapcsolatot köztük. Nyissuk meg az első nevű adatbázist, majd az Eszközök/Kapcsolatok menüpont választása után hozzuk létre az alábbi szerkezetet: A CD táblán válasszuk a CDSZAM mezőt, majd az egérrel húzzuk át a FILM tábla hasonló nevű mezőjére. Eredményképpen a két egyforma nevű mezőt egy folyamatos vonal köti össze. Bezáráskor mentsük el a változást. Kivitelezés Az Objektumoknál válasszuk a Lekérdezést, azon belül a Lekérdezés létrehozása varázsló segítségével. 311
312 Megjegyzés Atalanta Távoktatási Közpon Elsőként az alábbi látjuk: Válaszoljunk a feltett: Mely mezők szerepeljenek a lekérdezésben? kérdésre. A Táblák/lekérdezések közül a legördülő mezőből először a CD nevű táblát válasszuk. (Ez jelenik meg magától elsőként, így teendőnk most ezzel nincs.) Az Elérhető mezők közül elsőként a CDSZAM-ot, másodikként a MÁRKA-t, majd a HOSSZ-t válaszszuk. A Kijelölt mezőbe a jobbra mutató egyszeres nyíllal tudjuk a mezőket áttenni. Most válasszuk a Táblák/lekérdezések közül a legördülő listából a FILM nevű táblát. 312
313 Megjegyzés Ekkor ennek a táblának a mezői jelennek meg: Ebből a feltételek megadása miatt elengedhetetlen, hogy a DÁ- TUM-ot válasszuk. Emellett azonban a tetszetősség miatt még az alábbi mezőket is válasszuk ki: CÍM_TEMA; RENDEZO; SZEREPLOK. 313
314 Megjegyzés Atalanta Távoktatási Közpon Ezt követően kattintsunk a Tovább gombra. 314
315 Megjegyzés Mivel a jelen esetben nincs értelme az összegzésnek, a Részletes jelentést válasszuk, majd kattintsunk a Tovább gombra. A varázsló utolsó lépéseként a lekérdezés nevét kell megadnunk. Természetesen a felajánlott nevet (CD Lekérdezés) módosíthatjuk. Az általam mentett lekérdezés neve: két-táblás. A lekérdezés Adattábla nézetben automatikusan megnyílik. Ha elfelejtettük volna, most azonnal szembesülnénk azzal a ténnyel, hogy még nem fejeződött be a munkánk a lekérdezéssel. 315
316 Megjegyzés Atalanta Távoktatási Közpon Miért? Tekintsük meg a lekérdezést! Azt láthatjuk, hogy az általunk választott mezőkhöz tartozó összes rekord megjelenik. Más szavakkal: a 7 oszlop jelképezi a 2 táblából kiválasztott mezőket, de a megjelenő rekordokra még be kell állítanunk a szűrési feltételeket. Ismétlésképpen ezek a következők: márka: Sony; hossz: 180; dátum: újabb január 1-nél. 316
317 Megjegyzés Ennek végrehajtása már ismerős, ugyanis a korábbi feladatban már állítottunk be feltételeket. Most is hasonlóképpen járunk el. Feltétel megadása csak Tervező nézetben lehetséges, ezért váltsunk át arra, például a Nézet/Tervező nézet menüponttal. Itt pedig állítsuk be a megfelelő mezőnél a fenti feltételeket. (Nehezen látható, de a Feltétel sorban a következők szerepelnek: a MARKA oszlopban: Sony; a HOSSZ oszlopban: 180; a DATUM oszlopban: > ) A MARKA oszlopban az idézőjeleket, a DATUM oszlopban pedig a # jeleket a program írja ki, azokat begépelni nem szükséges. (Más feladatban a keresett érték megadásakor további helyettesítő karaktereket is alkalmazhatunk. Erről talál leírást a helyettesítő karakterek.doc dokumentumban.) 317
318 Megjegyzés Atalanta Távoktatási Közpon Most pedig kattintsunk a Futtatás (piros felkiáltójel) ikonjára, és vizsgáljuk meg a végeredményt: Láthatjuk, hogy a 3 feltételnek együttesen csak egyetlen rekord felelt meg. Ezzel a végére értünk a kitűzött feladatunknak. Bízom benne, hogy a leírás alapján Önnek is ez az eredmény adódott. 318
319 Megjegyzés Irodalomjegyzék A felhasznált és/vagy javasolt irodalom jegyzéke: Office 2000 Dr. Kovácsné Cohner Judit, Ozsváth Miklós, G. Nagy János Computerbooks Excel táblázatkezelő a gyakorlatban Lévayné Lakner Mária Computerbooks PC iskola Nógrádi László Kossuth Kiadó Számítástechnika Bognárné Pálvölgyi Márta Atalanta Távoktatási Központ jegyzete Számítástechnikai adatfeldolgozási ismeretek Ferke György Atalanta Távoktatási Központ jegyzete Wikipedia, a szabad lexikon ( 319
320 Megjegyzés Atalanta Távoktatási Közpon Adatbázis-kezelés és Adatbázis szervezés, Jegyzet, 2005 Szily Kálmán Műszaki Középiskola (az internetről a szerző szerint szabadon letölthető és felhasználható) Fábián Zoltán Informatikai füzetek: Adatbázis-kezelés Bodnár István, Magyar Gyula Kiskapu Kiadó, 2003 Az ehhez kapcsolódó adatbázis az alábbi helyről tölthető le: 320
321 Megjegyzés HÁLÓZATI KOMMUNIKÁCIÓ, ELEKTRONIKUS LEVELEZÉS, INTERNET,INTRANET 321
322 Megjegyzés Atalanta Távoktatási Közpon Bevezető A Jegyzet célja, hogy a Ügyviteli, irodatechnikai, kommunikációs ismeretek szakmai követelménymodul körében, az alkalmazott számítástechnikán belül a 2.4 Hálózati kommunikáció, elektronikus levelezés, internet, intranet anyagrész elsajátítását elősegítse. A Jegyzet alapvető ismereteken túli, kiegészítő anyagát a kisebb betűméret jelzi. A vizsga sikerességét nagymértékben növeli, ha a vizsgázó az alábbi ismeretek közül azokat, amelyeknél ez lehetséges, önállóan, a gyakorlatban is végrehajtja. A felkészüléshez sok kitartást és türelmet, a vizsgához pedig sok sikert kívánok. A szerkesztő. 322
323 Megjegyzés 1. fejezet: A számítógépes hálózat A hálózati összeköttetések A hálózati összeköttetésre az alábbiak miatt van szükség: a dolgozó a saját gépéről adatállományt (szöveg, kép stb.) kíván átadni más gépére; közös adatállományon kell dolgozniuk; nyilvános adatbázisból kell adatokat szereznie nyilvános hálózaton keresztül. A számítógépes hálózat 1. A hálózat fogalma: Számítógépek, perifériák és a gépeken futó programok (hálózati szoftver) együttese, amelyek egymással összeköttetésben állnak, és köztük adatforgalom van. A hálózatok alapvetően interaktívak, vagyis minden létrejött kapcsolat során az adatok mindkét irányban áramlanak. 2. A hálózat elemei: a. összekapcsolt számítógépek, b. a gépek közötti összeköttetést biztosító átvivő közeg, c. a működést biztosító hálózati szoftver. 323
324 Megjegyzés Atalanta Távoktatási Közpon 3. A hálózatok csoportosítása: a. Céljaik szerint: - adathálózat: az adatokat és a programokat a hálózat gépei közösen használják (pl.: könyvtári adatbázis), - biztonsági hálózat: valamely gép kiesését azonnal pótolni tudja egy másik, - terhelés-kiegyenlítő: a feladat megoldásában több gép vesz részt, kihasználva a szabad kapacitásokat, - funkcionális: olyan gépek összeköttetése, amelyek speciális hardverrel és szoftverrel vannak felszerelve (pl.: egy nyomtatót használ több számítógép). b. Kiterjedtség alapján: - helyi hálózat (LAN): általában egy intézményen belül működik, néhány épületre terjed ki, - városi hálózat (MAN): egy városon belüli hálózat, amely több helyi hálózat összekapcsolásával jön létre, - kiterjedt hálózat (WAN): kiterjedt területű országos, vagy földrészek közötti hálózatot jelent. Több városi hálózatot kötnek össze (pl.: INTERNET). 4. A hálózat használhatósági szempontjai: a. Hozzáférés engedélyezés (hozzáférési jog): meghatározza, hogy a hálózat erőforrásai közül mennyit lehet igénybe venni, ill. milyen adatokhoz férhetünk hozzá, b. Erőforrások: a hálózatba kötött számítógépek perifériái, c. Kiterjedtség: a hálózat terjedelme, 324
325 Megjegyzés d. Összeköttetés: a gépek közötti adatátvitelt biztosító közeg. Lehet vezetékes vagy vezeték nélküli (mikrohullámú), e. Sebesség: az adatátvitel sebessége. Mértékegysége: BAUD (= bit/s). A hálózat topológiája A hálózati összeköttetéseket fizikailag létre kell hozni, kábelekkel, rádióhullámmal, infravörös fénnyel. Ennek elrendezését szokták topológiának nevezni. A helyi és városi méretű hálózatok szokásos elrendezései: csillag elrendezés: a végberendezéseket (terminálokat) közvetlenül csatlakoztatták a központi számítógéphez. Előnye: gyors, üzembiztos, a végberendezések függetlenek. Hátránya: drága, nagyobb távolságra használhatatlan; sín-elrendezés: a gépeket egy speciális csatlakozóval egy kábelre fűzik fel. A szolgáltató gép által küldött csomagokat minden gép megkapja, és eldönti, az üzenet neki szól-e. Csomag küldésekor azt felteszik a hálózatra, amely elindul megkeresni a címzettet. Előnye: olcsó. Hátránya: egyetlen gép kiemelése is megszakítja a láncot. A hálózatra küldött üzenetek ütközhetnek, ezzel sérülhetnek, megsemmisülhetnek. gyűrűs elrendezés: a gépeket egy zárt hurokban kötjük össze. A központi gép által küldött vezérjel megkérdezi a gépet, van-e küldendő csomagja. Ha igen, azt elviszi a címzetthez. Ezt követően kézbesíti csak a következő csomagot. Hátránya: bonyolultabb a kiépítés és a működtető szoftver. kettős gyűrű (FDDI): a nagyobb méretű rendszerekben dupla üvegszálas kábelrendszert építenek ki. Ha az egyik gyűrű valahol megszakad, a párhuzamos gyűrűre átlépve megy tovább a forgalom. 325
326 Megjegyzés Atalanta Távoktatási Közpon Hálózat létrehozásához szükséges elektronikai es z- közök Mivel az átvitel során a jelek torzulnak, ezért a különböző technikák esetén, különböző módon és távolságban erősítőket, ismétlő egységeket kell beépíteni a rendszerbe. A különböző hálózatokat összekötő, illetve a forgalmat életben tartó eszközök: a repeater két fizikai hálózat határán felerősítve ismétli a jeleket; a router útvonal-választó szolgáltatásával eldönti, merre haladjon tovább a csomag; a bridge (híd) már észleli, hogy a címzett melyik alhálón van, s arra irányítja a csomagot. 2. fejezet: Az internet, mint hálózat Az internet és szolgáltatásai napjainkban olyan mértékű számítástechnikai, tudományos, sőt társadalmi átalakulást hordoz, amelyet érdemes részletesebben is szemügyre vennünk. Azáltal, hogy a számítógépek az emberiség mind több tagjának lép be az életébe, új korszaknak, újfajta társadalmi rendnek nézünk elébe. Már az, hogy a különálló számítógépek a mechanikus szellemi munka nagy részét elvégezhetik (pl. könyvelés), nagy áttörést jelentett. A globális számítógépes hálózat kialakulása azonban olyan forradalommal ér fel, amely jelentőségében az ipari forradalomhoz hasonlítható. Az emberi élet többé már nem lesz olyan, mint korábban, a hálózat mindennapi társunkká, életünk szerves, nélkülözhetetlen részévé válik, ugyanúgy, mint a bennünket körülvevő gépek. A globális számítógépes hálózathoz kapcsolódó emberek szabadon, és szinte azonnal juthatnak hozzá hírekhez, méghozzá több, egymás- 326
327 Megjegyzés tól független forrásból, és ugyanígy egymással is kapcsolatba léphetnek. Hálózati protokollok Protokolloknak a számítástechnikában egy pontosan, sok esetben szabványban rögzített eljárást nevezünk. Leggyakrabban az adatátvitel szabályait nevezzük protokollnak. A hálózati protokollok feladata, hogy a számítógépek közt (a fizikai eszközök, például hálózati kártya, modem stb. segítségével) az adatokat: elküldje, illetve az adatok átvitelét ellenőrizze. A homogén, kisméretű helyi hálózatok jellemző protokolljai például: IPX/SPX (Novell hálózatban), NetBEUI (Microsoft hálózatban). Heterogén, nagy kiterjedésű hálózatok jellemző protokollja az Internet Protokoll (IP), illetve párja, a TCP (Transmission Control Protocol, adatátvitel vezérlési protokoll). Általában együtt, TCP/IP-ként említjük. A TCP/IP az internet jellemző hálózati protokollja, egy számítógépet IP-címével azonosítunk a hálózaton. A TCP/IP-re épülnek az internet magasabb szintű protokolljai, például az FTP (File Transfer Protocol, fájlátviteli protokoll), HTTP (Hypertext Transmission Protocol, az ún. hipertext-átviteli protokoll), illetve az elektronikus levelezés protokolljai (SMTP, POP3, X400 stb.). Leegyszerűsítve tehát az internet olyan számítógépekből áll, amelyeket a TCP/IP protokoll köt össze számítógépes hálózatba. 327
328 Megjegyzés Atalanta Távoktatási Közpon A protokoll (és általában a csomagkapcsolt h á- lózatok) működésének elve Az egymástól nagy távolságra levő számítógépek nincsenek egymással közvetlen kapcsolatban, de mind kapcsolódnak a hálózathoz. A kliens gép elküld a kiszolgálónak egy adatsort, melyben leírja, milyen adatokra van szüksége. A szerver a kért adatot (fájlt) darabokra bontja, úgynevezett frame-ekre (keretekre), melyek mérete egyforma, és tartalmazzák a kért fájl darabjain kívül a kliens és a szerver gép címét, valamint a küldött adattöredékre vonatkozó információkat (pl. a teljes fájlban elfoglalt helye). Az egyes frame-ek, akár eltérő úton is, egyenként jutnak el a klienshez, amely a töredékeket összeállítja. Előfordulhat, hogy a csomagok más sorrendben, hiányosan, vagy több példányban érkeznek meg a klienshez. Ennek kezelése is a TCP/IP feladata A TCP/IP hálózatokban a számítógépeket egységes címzési rend alapján azonosítjuk. Minden egyes gép egyedi hálózati címmel, az ún. IP-címmel rendelkezik. A 4 byte-os cím byte-jait pontokkal választjuk el egymástól (pl ld. fenn). A címeket egy amerikai szervezet, a NIC (Network Information Center) osztja ki, de általában nem közvetlenül, hanem területi megbízottjain keresztül. Egy vállalat vagy szervezet internetszolgáltatójától mindig címtartományt kap, amelyen belül szabadon jelölheti ki gépeinek címét. A vállalatok vagy szervezetek méretüknek megfelelően háromféle címtartományt (címtípust) kaphatnak. A címtartomány típusát az IP-cím első bitjei jelzik. Ezután következik a hálózat azonosítására szolgáló bitsor (NetID), majd a hálózaton belül a gépek azonosítására szolgáló szakasz (HostID). Az igen nagy méretű, sok számítógépet üzemeltető szervezetek ún. A osztályú címekhez juthatnak. Ekkor az első bit 0, a hálózat azonosítására az első byte fennmaradó részét használjuk. A há- 328
329 Megjegyzés lózaton belüli gépek azonosítására a fennmaradó három byte használható. A közepes méretű cégek címtartománya a B címosztály. Ebben az első bit 1, a második 0. Az intézményt ebben az esetben az első két byte azonosítja, a hálózat gépeit pedig az utolsó kettő byte. A C címosztály a kisebb, kevesebb gépet üzemeltető cégek ellátását szolgálja. A cím első és második bitje ebben az esetben 1, a harmadik 0. A hálózat azonosítására az első három byte-ot használjuk, a hálózaton belüli gépek azonosítására az utolsó byte szolgál. Címosztály Első byte értéke Ilyen típusú hálózatok (szervezetek) maximális száma A hálózaton belüli gépek maximális száma A B C Látható, hogy a fenti példa IP-cím a C címosztályba tartozik. A számokkal a számítógép elboldogul, de az ember nehezen jegyzi meg. Ezért az Internet-címekhez hozzárendelnek egy nevet, az ún. domén- (tartomány-) nevet (FQDN, Fully Qualified Domain Name). A doménneveket úgy adhatjuk meg, hogy azok minél többet eláruljanak az adott számítógépről. Vegyünk egy példát. Az egyik magyar internetes kereső kiszolgálójának neve a következő: altavizsla.matav.hu Ha a gép nevének részeit jobbról balra haladva sorba vesszük, akkor juthatunk el magához a géphez. A doménnevek felépítése a következő: 329
330 Megjegyzés Atalanta Távoktatási Közpon A.hu az ország kétbetűs kódja (jelen esetben Magyarországé). Ez az USA-n kívül általános, pl. Finnországé.fi, Hollandiáé.nl, Németországé.de, Angliáé.uk, Ausztriáé.at stb., míg az amerikai címek három betűre végződnek. Ezek az ún. felső szintű doménnnevek (TLD, Top Level Domain). Az USA-beli címek arra utalnak, hogy azok fenntartója milyen tevékenységet végez. Jellemző végződései pl.:.edu (oktatási intézmény),.com (kereskedelmi),.gov (kormányzati hivatal),.mil (katonai szervezet),.org (nonprofit szervezet),.net (hálózati ellátó központ),.int (nemzetközi szervezet). Előfordulhat, hogy felső szintű doménnevet találunk olyan gép neve mellett, amely nem az USA-ban működik. Ez azt mutatja, hogy a gép üzemeltetői fontosabbnak tartják az intézmény típusát annál, hogy az mely országban működik (pl. a vagy a linux.rulez.org nevű gépek Magyarországon találhatók.). A "matav" az üzembentartó szervezet, cég megnevezése. A nagy intézmények sok számítógépet kötnek az Internetre: ezek a gépek mind egy egyedi doménen, tartományon belül vannak. A doménnév tehát az intézmény meghatározására szolgál; minden internetre kapcsolódni kívánó intézménynek először is doménnevet kell regisztráltatnia az internetet felügyelő szerveknél. Az "altavizsla" pedig az illető egyedi gép neve - minden gépnek, ugyanúgy, mint minden felhasználónak, saját (a doménen belül egyedi) neve van a hálózaton. Ezt sokszor host-névnek is nevezik. A név eleje gyakran nem gépet jelöl, hanem arra utal, hogy milyen szolgáltatást (mail.matav.hu, irc.sote.hu, ftp.kfki.hu, stb.) veszünk rajta igénybe. Így például a és az ftp.symantec.com ugyanaz a gép lehet. A gépek azonosítóinak ezen alakja a betűket és szavakat kedvelő emberek kedvéért áll rendelkezésre, a gép elsődleges azonosítója valójában az IP-cím. A számok nevekre való lefordítását az ún. domain name serverek végzik; ez az egyes doméneken belüli, általánosan elterjedt szolgáltatás. A név helyett mindig használhatjuk az IP-címet is - ez fordítva nem feltétlenül igaz. Amikor az internet szolgáltatásait használjuk, a valóságban nem közvetlenül számítógépek kommunikálnak más számítógépekkel, hanem számítógépeken futó programok kommunikálnak más számítógépeken futó programokkal. Az internet a kli- 330
331 Megjegyzés ens/szerver modell alapján működik. Amikor tehát az internet szolgáltatásait használjuk, akkor tulajdonképpen két programot veszünk igénybe: a klienst és a szervert. A kliensprogram az, amelyik a lokális terminálunkon fut, ez a program jeleníti meg képernyőnkön az információkat, fogadja a billentyűleütéseket és az egérrel végrehajtott műveleteket, valamint visszakeresi az igényelt információt a szerveren. A szerverprogram abban a számítógépes rendszerben fut, amelyik a szolgáltatást biztosítja. Várja a felhasználók igényeit, és a kliensek számára az információkat biztosítja. A legtöbb esetben a felhasználónak csak azzal kell törődnie, hogy miként működik a kliensprogram. Ugyanis ez az a program, amelyet használ, amellyel dolgozik, és a munka azon része, amelyet a szerver végez, láthatatlan számára. Az internettel kapcsolatos feladatok végrehajtása során a háttérben valószínűleg több különböző szerver fogja az igényeinket kezelni. Ha valamelyik irat váratlanul hozzáférhetetlenné válik, akkor ennek valószínűleg az az oka, hogy egy olyan szerverrel próbáltuk meg fölvenni a kapcsolatot, amelyik éppen nem üzemel. Egy számítógépen egyszerre több kliens- és szerverprogram működhet. Hogy ezek kommunikációja ne keveredjen össze, kapukat (portokat) használunk, melyeket szám vagy név azonosít. A portok használata nem szabványos, de a legtöbb kiszolgáló úgynevezett "jól ismert kapun" (well known port) várja a kliensek felől érkező kéréseket. Az ábrán a Lotus.domino szerver konzol látható. A szerver egyszerre biztosít web- (HTTP) szolgáltatást a 80-as porton (ez annyira "well known", hogy ki sem 331
332 Megjegyzés Atalanta Távoktatási Közpon írja), News (NNTP) szolgáltatást a 119-es porton, levelezési (POP3 és IMAP) szolgáltatásokat a 110-es és 143-as porton, valamint címtár-szolgáltatást a 389-es porton. A kliensprogramok a használt portok számát általában elrejtik a felhasználó elől, az esetek többségében a felhasználónak erről nem kell tudnia. Kiterjedtebb hálózatokban két további fogalommal találkozhatunk. Az alhálózati maszk (subnet mask) segítségével a rendszergazdák a helyi hálózatban egymástól elkülönülő alhálózatokat tudnak létrehozni. Ha a hálózat nagy kiterjedésű, előfordulhat, hogy információ küldésekor gépünk nem ismeri a címzett gép címét. Ekkor fordul az ún. alapértelmezett átjáróhoz (default gateway), amely számítógép (vagy valamilyen aktív hálózati eszköz, pl. router) viszont ismeri más gépek és hálózatok címét, és a csomagokat továbbítani tudja. 3. fejezet: Az intranet Az intranet fogalma (Forrás: A vállalatok vagy szervezetek belső számítógépes hálózatainak leírására használt gyűjtőfogalom, amelyeket általában ugyanazok a protokollok működtetnek, mint az Internetet. Előbbit azonban utóbbival szemben csak a szervezet tagjai használhatják. 332
333 Megjegyzés Az intranetet általában egy tűzfal választja el az Internettől, aminek célja, hogy megakadályozza külső személyek hozzáférést a belső hálózathoz. Az intranet felhasználása Az intranet vállalati megvalósításával, kiépítésével több cég is foglalkozik. Ezek közül az egyikük leírásából az alábbiakban ismertetek néhány gondolatot. (Forrás: 62) Az intranet megvalósítása napjainkban egyre több vállalat életében központi kérdésként jelenik meg. Felmerül az igény a keletkező információk elérésének korszerűsítésére, összetett kérdések fogalmazódnak meg, melyek megválaszolása a dokumentumok feldolgozatlanságából adódóan nagyon erőforrás-igényes. A vezetés elejét szeretné venni a folyosói pletykáknak, de hivatalos csatorna hiányában csak a vezetői szinteken keresztül indirekt módon áramlik az információ. Nem utolsó sorban az egyes területek felelős szakemberei hatékonyabb, elektronikusan támogatott folyamatokat igényelne. A problémák száma végtelen. Az alábbiakban olyan eszközrendszert mutatunk be, mely informatikai megoldásokat állít a felmerülő igények mellé. 333
334 Megjegyzés Atalanta Távoktatási Közpon A mi értelmezésünkben az intranet - mint szoftveralkalmazás - két alapvető elemcsoportra bontható: 1. Komplex belső publikációs rendszer, mely gyakorlatilag egy internetes portál vállalaton belüli alkalmazása megfelelő jogosultsági, adatvédelmi és egyéb biztonsági paraméterezéssel. Ez a "belső portál" alkalmas szövegek, képek, táblázatok, dokumentumok dinamikus struktúrában történő megjelenítésére, ill. azon általános web alapú kommunikációs modulok beintegrálására, melyek az adatgyűjtést, a belső kommunikációt támogatják (adatlapok, tesztek, fórumok stb.). Az így felépített belső portál az adatok rendszerezett központi tárolásán túl alkalmas a vezetés és a dolgozók közötti belső kommunikáció támogatására és a dolgozói közösségek kialakításának megszervezésére is. 2. Olyan egyedi web alapú alkalmazásgyűjtemény, amely tagjai egy-egy vállalaton belüli problémakör megoldására hivatottak. Ezek a megoldások lefedik a vállalat stratégiailag fontos területeinek általános folyamatait. Ilyen például a HR információk kezelése, a dokumentumok nyilvántartása, ügyfelek kezelése. Ezek a megoldások a fent említett portálmotor speciális moduljai, melyek természetesen szervesen illeszkednek annak védelmi és jogosultságkezelési rendszerébe, azonos adatbázist használnak, adminisztrálásuk és megjelenésük nem tér el a portál egyéb -általános- moduljaitól. Technikai megoldásukat tekintve a speciális alkalmazások egy része a vállalatok döntő többségében azonos módon épül fel, ezért önálló, felparaméterezhető szoftvertermék. Más része speciálisan az adott vállalat folyamataira épülő egyedi alkalmazás. Folyamatok támogatása 334
335 Megjegyzés Általános ügyvitel támogatása Napi munkája során bizonyára rengeteg olyan problémával szembesül, melyek az alaptevékenységtől független belső szervezési rendellenességek. Ilyen például a dokumentumok elérhetőségének biztosítása, a középvezetők tevékenységének elszámoltatása vagy a napi működéshez szükséges technikai háttér fenntartását biztosító folyamatok feletti kontroll gyakorlása. Ezek orvoslása a profitot termelő főtevékenység mellett gyakran háttérbe szorul. Összegyűjtöttük tehát az általános ügyvitelhez kapcsolódó problémákat a hozzájuk kapcsolódó informatikai megoldásokat az alábbi területeken: informatika, HR, marketing, kereskedelem, ügyvitel. A megoldások összetettsége nem teszi lehetővé azok részletes bemutatását, amennyiben egyegy alkalmazásról többet szeretne megtudni, keresse fel tanácsadóinkat! Megoldásaink az alábbi területekhez kapcsolódnak: Informatikai és iroda karbantartási feladatok bejelentése, menedzselése Dokumentumok archiválása, visszakeresése, dokumentumokhoz kapcsolódó feladatok menedzselése Dokumentumok jóváhagyásának kezelése, köröztetés Ügyfelek nyilvántartása, értékesítési tevékenység ellenőrzése, statisztikai mérése Ügyféladatok a marketing kommunikációban Sajtó- és pályázati anyagok archiválása, visszakeresése Dolgozói adatok szolgálatba állítása a szervezettség javítása érdekében Irodaszerek, egyéb beszerzések automatizálása 335
336 Megjegyzés Atalanta Távoktatási Közpon Speciális folyamatok támogatása Egy intranet megoldás természetesen nem csupán az általános feladatok támogatására alkalmas. Minden vállalat működésében megtalálhatóak azok a kisebb-nagyobb területet érintő folyamatok, melyek elektronikus támogatása komoly lehetőségeket rejt magában. Ezek feltérképezése, és a megoldások kidolgozása tanácsadói tevékenység keretei között ügyfélre szabott módon történik. 4. fejezet: Az internet története A gyökerek a hatvanas évekig nyúlnak vissza, a történet katonai fejlesztések civil szférába való átszivárgásával kezdődött. Abban az időben merült föl ugyanis az USA-ban egy kevéssé sebezhető számítógép-hálózat szükségessége, amelynek egy esetleges atomtámadás után megmaradó részei működőképesek maradnak. Dwight Eisenhower elnök - a szovjetek űrversenybeli sikereit ellensúlyozandó, a Szputnyik 1 fellövésének hírére - elrendelte a Defence Advanced Research Project Agency (DARPA) beindítását, amely a kutatásokat azután finanszírozta. Kidolgoztak egy többközpontú, csomagkapcsolt (ahol az adatok továbbítása kisebb csomagokban történik) hálózati kommunikációs rendszert (az NCP protokollt), mely a mai TCP/IP szabvány ősének tekinthető. Ezen az elven kezdett működni 1969-ben az ARPANET, és a katonai felhasználásokon kívül a csomagkapcsolt adattovábbítás további kutatásra szolgált, de egyes egyetemek, katonai bázisok és kormányzati laboratóriumok kutatói is használták elektronikus levelezésre, fájlok cseréjére és távoli bejelentkezésre egymás számítógépei között ben megszületett az első program ben jelent meg először az "Internet" kifejezés, egy a TCP protokollról szóló tanulmányban ban, azután, hogy az addig szigorúan ellenőrzött az ARPANET-ből MILNET néven leválasztották a hadászati szegmenst, megszületett a mai fogalmaink szerinti internet pedig az első internetes féregvírus- (worm-)járvány éve volt. 336
337 Megjegyzés A National Science Foundation felismerte, hogy a hálózat döntő fontosságú lehet a tudományos kutatásban, ezért igen nagy szerepet vállalt az internet bővítésében között építették ki az NSF 6 szuperszámítógép-központját, és az így kialakult hálózatot (mely az NSFNET nevet kapta) összekapcsolták az ARPANET-tel. Az NSFNET több bővítés után (optikai kábeleket fektettek le, újabb vonalakat hoztak létre stb., melynek eredményeként a hálózat sebessége a kezdeti 56 kb/s-ról 45 Mb/s-ra emelkedett) ma is az USA domináns gerinchálózata. Az ARPANET formálisan 1989-ben szűnt meg, hogy helyét átadja a fejlettebb gerinchálózatoknak. Az NSFNET mellett jelentős részben már magáncégek hálózatain folyik a kommunikáció (AT&T, MCI, UUNET, Sprint stb.). Az azóta eltelt években több száz különálló hálózaton több tízezer számítógépet kapcsoltak a folyamatosan növekvő Internethez és ez a növekedés napjainkban is tart. Az internet adatforgalma manapság óriási. Az NSFNET gerinchálózatán áprilisában mért ,5 MB adatforgalmának megoszlását mutatja a jelentősebb szolgáltatások szerint a következő táblázat: Szolgáltatás Adatforgalom (MB) % WWW ,25 FTP ,53 NNTP ,66 SMTP ,63 Telnet ,53 A 80-as évek végén az NSFNET-hez hasonló elvek alapján számos országban szerveződtek gerinchálózatok. Ezek mindenekelőtt a hatalmas információs és számítástechnikai erőforrásokkal rendelkező NSFNET-hez igyekeztek csatlakozni, de gyakran egymással is kiépítették közvetlen kapcsolataikat. Az utóbbi években a távközlési cégek, kommunikációs vállalatok meglátták az üzleti lehetőséget az Internet technológiájú számítógéphálózatokban, ill. a hozzájuk kapcsolódó alkalmazásokban (pl. számítógépek, adatbázisok távoli elérése, elektronikus levelezés, adatállományok átvitele, szöveg-, kép-, hanginformációk integrált továbbítása) így megjelentek az ilyen szolgáltatásokat kínáló üzleti vállalkozások, ill. ezek saját gerinchálózatai. Az Internet talán legfontosabb szervező, összefogó ereje az Internet Society (ISOC). A társaság nyílt, tagja lehet bármely szervezet vagy magánszemély. Célja az Internet technológiával történő információcsere összehangolása, fejlesztése. Az ISOC által felkért, nagy szakmai tekintéllyel rendelkező önkéntesekből áll az Internet Architecture Board (IAB) melynek feladata hogy állást fog- 337
338 Megjegyzés Atalanta Távoktatási Közpon laljon alapvető stratégiai kérdésekben, felelős a szabványok elfogadásáért, ill. a szabványosítást igénylő kérdések meghatározásáért és az internetes címzési rendszer karbantartásáért. Az interneten nincsen központ, nincs "egy" központi gép. Minden, a hálózatra kötött gép egyszerre fő- és alállomás. Az internet tehát olyan elméleti szerveződése a számítógépeknek és telefonvonalaknak, amelynek bármely pontja képes kapcsolatot teremteni bármely másik pontjával. Az eredetileg katonai és szakmai célokra tervezett hálózat gyorsan általános kommunikációs, információtovábbító médiává vált, majd maguktól adódtak az emberi kapcsolatteremtés újabb, sokszor korábban soha nem ismert formái. Az eredetileg elsősorban oktatási intézményekben elérhető hálózatra egyre több intézmény, szervezet, cég kapcsolódott, a szolgáltatást hamarosan a nagyközönségnek is felkínálták. Az elektronikus levelezés ( ) forradalmát gyorsan követte a hírcsoportok (newsgroup) forradalma, majd az egyre újabb és sokoldalúbb információkereső- és továbbító eszközök elterjedése, amelyek 1992-ben egy "természetes" végponthoz, a WWW-hez (World Wide Web) vezettek: innentől a számítógépekhez nem értő laikusok is könnyedén, minden tanulás nélkül navigálhatnak az internet óceánján. A WWW az európai részecskefizikai kutatóintézet, a CERN szülötte. Tim Berners-Lee és Robert Cailliau elgondolásai alapján olyan rendszer született, ami az elmúlt tíz évben forradalmasította a kommunikációt ra mintegy 300 millóra nőtt a webdokumentumok száma, és a web naponta további másfél millióval bővül. A gyors elterjedésből és egyszerű kezelhetőségből eredeztethető a korábban a felhasználó szempontjából ingyenes, nonprofit hálózat kommercializálódása is: az óriási és egyre növekvő, többé már nem csak profi számítástechnikusokból álló internetes közösség hatalmas üzleti lehetőségeket rejt, sőt, az emberek közötti kommerciális kapcsolatok teljesen új formáit teszi lehetővé. 338
339 Megjegyzés 5. fejezet: Az internet felhasználása Amint láttuk, az internet helyi hálózatok és szerverek millióinak globális hálózata, egyfajta technikai infrastruktúra. Gyakorlati felhasználásai közül vegyük számba a legfontosabbakat. Elektronikus levelezés A hálózat által biztosított legrégibb, alapvető lehetőség, ugyanakkor ma is sokak számára a legvonzóbb szolgáltatás az , vagyis az elektronikus levelezés. Ez lényegét tekintve hasonlít a hagyományos postai szolgáltatáshoz, azonban attól eltérően a levél megérkezése ritkán tart tovább néhány (másod)percnél, és a levelek írása, feladása, olvasása, a levelek rendszerezése és archiválása is jóval gyorsabb, könnyebb, mint a hagyományos levél esetében. Ezek közül a legfontosabb a gyakorlatilag végtelen sebesség: a hálózat túlterheltsége itt nem játszik lényeges szerepet, az átlagos üzenet ahhoz nem elég hosszú, és nem is szükséges a másodperceken belüli reakció. Az ismerőseinkkel való kapcsolattartás mellett az számtalan egyéb dologra is használhatjuk. Ezen keresztül kérhetünk segítséget, tanácsot, információt, szakmai párbeszédeket folytathatunk, vitatkozhatunk bármilyen témáról, új ismerősökre tehetünk szert. A magánlevelezés mellett előfizethetünk "elektronikus újságokra", melyek friss példányait en fogjuk kapni; részt vehetünk levelezőcsoportokban, amelyekben a küldött leveleket minden résztvevő megkapja. Az elektronikus levelezés további részleteivel más fejezet foglalkozik. FTP A nyilvánosan elérhető archívumok, fájlgyűjtemények az internet egyik fő vonzereje. Az FTP-vel elérhető nyilvános anyagok összmennyiségét már régen terabájtban mérik, a pontos értéket senki sem ismeri, mivel annak tartalma, így mérete is pillanatonként változik.. Gond inkább egy adott anyag megtalálásával lehet. A nyilvános ftp-szerverek elérése egyszerű. A nyilvános erőforrások elérésére használ- 339
340 Megjegyzés Atalanta Távoktatási Közpon hatjuk a legtöbb operációs rendszerben megtalálható ftp parancsot, vagy WWW böngészőnket. A szerveren belül könyvtárrendszerben, a böngészőben vagy ftp-parancsokkal tudunk tájékozódni. Az anonymous FTP-szervereken általában a pub nevű könyvtáron belül vannak a nyilvánosan elérhető fájlok. A legtöbb könyvtáron belül fogunk találkozni egy INDEX nevű fájllal, amelyben megtalálható a rendelkezésre álló fájlok listája. Internet News A Usenet alapvető egységei a hírcsoportok vagy newsgroupok (használatos angol terminológia még a special interest group), az adott témájú levelek gyűjtőhelyei, ezek felelnek meg az egyes levelezési listáknak. A news (hír) szó köré szerveződésnek történeti okai vannak: eredetileg elsősorban híreket közvetített, de ma már mindenféle téma szerepel. Ma a newsgroupok száma ötvenezres nagyságrendű, bár nem minden gépen érhető el mind: pl. a regionális newsgroupok más helyeken nem olvashatók, és a news-szerverek egyéb okokból is letilthatnak egyeseket. Még a kisebb csoportokat is több százan olvassák; a nagyobbaknál ez a szám tízezres nagyságrendű is lehet. A világ minden témájához létezik newsgroup. Témák szerint szűkülő hierarchia szerint szerveződnek meg: a legfelső felosztás legfontosabb témái a következők: alt - alternatív témák biz - üzlet comp - számítástechnika news - magáról a Usenetről rec - szórakozás sci - tudomány soc - szociális, népekről szóló témák talk - leginkább politika és számos egyéb: pl. az egyes országok regionális csoportjai. Ezután jönnek a pontosabb meghatározások: pl. a soc.culture.magyar a Magyarországgal általában foglalkozó; a news.announce.newusers pedig a kezdő Usenet használókat segítő newsgroup. A Usenet az e célra szolgáló "hírolvasó" programokkal érhető el, de a fontosabb kliensprogramok is felkínálják ezt a lehetőséget. 340
341 Megjegyzés WWW (World Wide Web) A WWW, a "világméretű pókháló" elterjedésével szűnt meg végleg az Internet a számítógépes szakma kizárólagos birodalma lenni., és ezáltal az Internet nemcsak belépett a "közönséges" emberek életébe, de minden bizonnyal a televíziózáshoz hasonló életmódváltozást is okoz. Az Internet használóinak ma már nagy többsége a Web használója, sokszor kizárólag a Web használója. A WWW a XX. század végének legnagyobb üzlete is egyben: már ma is minden valamirevaló cég képviselteti magát. De a WWW lehetőség a magánember és a külvilág újszerű kapcsolatára is: a privát homepage (honlap) hatása olyan, mintha az egész világnak névjegyet adhatnánk, de névjegyen nem csak a legfontosabbak, hanem minden szerepelhetne, amit szeretnénk, ha tudnának rólunk. Mi a WWW átütő sikerének, a pofonegyszerű használattal egybekötött hatalmas hatékonyságnak titka? A web dokumentumok túlnyomó többsége az ún. HTML nyelven íródik, így jön létre a hypertext. A hagyományos írott szöveg linearitása sokszor zavaró, ha a szöveg kulcsszavai mentén szeretnénk tovább-, ill. oda-vissza lépni, a tartalomjegyzékből rögtön, tengernyi lapozás nélkül a kívánt fejezetre lépni, a szótár, lexikon címszavára egyből odaugrani. A hagyományos könyvek által adott nem túl hatékony és részleges megoldás a lábjegyzet, könyvvégi jegyzetek, névmutatók, az olvasó megoldása pedig a lapozás ill. az, hogy felkel, és egyéb könyvből vagy máshonnan utánanéz a témának, ami felkeltette az érdeklődését. A hypertext esetében a kulcsszó a szövegből kiemelkedik (vagy akár egy kép megfelelő része is lehet), és választásával (legtöbbször csak egy kattintás az egérrel) a kulcsszóról rögtön további információ szerezhető. 341
342 Megjegyzés Atalanta Távoktatási Közpon 6. fejezet: Kapcsolódás az internethez Helyi hálózaton keresztül Ha az Internethez munkahelyünkön csatlakozunk, a hozzáférés lehet közvetlen, ilyenkor a felhasználónak nincs egyéb tennivalója, mint hogy a megfelelő kliensprogramot elindítsa. Számos vállalat speciális beállításokkal futtatja Webböngészőket a vállalati hálózatban. Ezek a beállítások néha nem jelentenek többet egy proxy kiszolgáló megadásánál, mely a World Wide Webhez történő hozzáférést biztosítja. A proxy kiszolgáló a belső hálózat (intranet) és az Internet közötti biztonsági korlát, mely letölti és a gyorsabb hozzáférés céljából tárolja a kért weboldalakat, és egyben megakadályozza, hogy idegenek férjenek hozzá a belső hálózaton található bizalmas információhoz. De az Internet Explorer program vállalati rendszeren történő futtatásához használhatjuk azokat a beállításokat is, amelyeket a rendszergazda hozott létre és tárolt egy fájlban. Ez a fájl tartalmazhat Internet Explorer beállításokat (például hogy melyik honlapot vagy kezdőlapot használjuk), vagy a proxy kiszolgálóval kapcsolatos beállításokat is. Modemes kapcsolat Az Internet szolgáltatók az Internethez közvetlenül kapcsolódó kiszolgálókat üzemeltetnek. Ha a számítógépet az Internethez szeretnénk kapcsolni, modem segítségével felhívhatjuk a kiszolgálót. Ezért a szolgáltatásért a szolgáltató díjat számít fel, az Interneten töltött idő és/vagy a forgalom (a le- és feltöltött adatmennyiség) arányában. Egyéb kapcsolódási lehetőségek ISDN (Integrated Services Digital Network = integrált szolgáltatású digitális hálózat). Az Internet-használat e módja alig tér el a modemes kapcsolattól, azonban az átviteli közeg fejlettebb. Az ISDN a hagyományos telefonos kapcsolat mellett adatátvitelre is alkalmas. Jellemző adatátviteli sebessége kezdetben 5,6-16 kbit/másodperc volt, ma 64 kbit/másodperc. Mivel az ISDN több csatornán teszi lehetővé a kommunikációt, előnye, hogy adatátvitel, internetezés közben is lehet például telefonálni. Hát- 342
343 Megjegyzés ránya, hogy egyes esetekben az ISDN szolgáltatás díja is az adatforgalommal egyenes arányban nő. DSL, ADSL A DSL (Digital Subscriber Line) nagy sebességű, hálózati adatátvitelre használható telefonvonal. A hagyományos telefonvonalak gyorsítására fejlesztették ki, használatához speciális modem szükséges. A kapcsolat egyszerű páros csavart rézvezetéken keresztül valósul meg. A DSL jelentősen gyorsabb az ISDN-nél, több Mbit/s átviteli sebességet tesz lehetővé. Az ADSL (Asynchron Digital Subscriber Line) a DSL egyik fajtája. Itt a feltöltési sebesség alacsonyabb a letöltési sebességnél aszimmetrikus a sebesség. TV-kábel A telefonos Internet-kapcsolat költségének jelentős részét a telefontársaság részére kell fizetni, az Internet- szolgáltatók ezért alternatív közegek használatát szorgalmazzák. Az egyik megoldás a már létező városi kábeltelevíziós rendszerek használata, ahol a tv-csatornák zavarása nélkül lehet a már meglévő eszközökkel adatforgalmat bonyolítani. A kábeltelevízió mellett szolgáltatott Internet a telefonos rendszerekkel szemben nagyságrendekkel gyorsabb (pl. Chello). Bérelt vonali kapcsolat A legelterjedtebb telefonos és ISDN dialup kapcsolatokra jellemző, hogy csak akkor épülnek fel, ha valaki éppen használja az Internetet. A felhasználók levelei is egy másik, "kinti" szerveren várakoznak, s csak a behívás után hozzáférhetőek. A bérelt vonal ezzel szemben állandó kapcsolatot biztosít, mindkét irányban. A bérelt vonal ezért az internet szolgáltatók, vagy iskolák, intézmények, nagyvállalatok jellemző kapcsolódási módja. A bérelt vonali kapcsolat lehetővé teszi szerverek üzemeltetését, egyszerre több felhasználó kiszolgálását stb. Nagy adatforgalom esetén olcsóbb, mivel a számlázás legtöbbször átalánydíjas rendszerű. 343
344 Megjegyzés Atalanta Távoktatási Közpon Mobiltelefon - A mobil kommunikáció fejlődésével a mobiltelefon ugyanolyan adatátviteli közeggé vált, mint a hagyományos telefon. A hordozható számítógéphez kapcsolva bárhol fel tudunk építeni internet-kapcsolatot. További lehetőség, hogy a legtöbb mobiltelefonnal már igénybe vehetők az úgynevezett wap szolgáltatások is. AM Mikro - a televíziós csatornákat sugárzó AM Mikro rendszer internetes adatsugárzásra is képes, amit parabola antennával foghatunk. A fentiek jobb megértéséhez fontos ismerni az adatsebesség fogalmát. Ez az információáramlás sebességének mértéke, amely az adatátviteli berendezések által másodpercenként átvitt bitek számát adja meg. Mértékegysége a bps (bit per second). Az adatátvitel sebességét általában a Kbps (ezer bit per second), Mbps (millió bit per second) és Gbps (milliárd bit per second) rövidítésekkel jelzik. A leggyakrabban használt modemek például 14,4 és 28,8 Kbps sebességgel továbbítják az adatokat a telefonvonalakon keresztül. Ez nagyjából azt jelenti, hogy egy 14,4 Kbps sebességű modem egy 50 oldalas, esszé jellegű írást körülbelül 5 perc alatt, míg egy 2 Gbps adatátviteli sebességgel működő hálózat a Encyclopedia Britannica teljes szövegét alig egy másodperc alatt továbbítaná. 344
345 Megjegyzés 7. fejezet: Az elektronikus levelezés elmélete Az elektronikus levelezés jellemzői Az elektronikus posta ( ) olyan rendszer, amelynek segítségével más felhasználók számára fájlokat vagy üzeneteket küldhetünk. A küldő és a fogadó fél azonos vagy különböző típusú számítógépeken dolgozhat. Az elektronikus posta hasonlóan működik a mindennapi életben már megszokott postai szolgálathoz. A hálózathoz csatlakozó felhasználók mindegyikének saját postaládája van. Amikor ide valamilyen postai küldemény érkezik, az mindaddig ott marad, amíg el nem olvassuk és ki nem töröljük. (Természetesen levelet elolvasás nélkül is lehet törölni, ezt tesszük többnyire a spam levelekkel.). A hagyományos postához hasonlít az is, hogy a felhasználó számára csak akkor tudunk üzenetet küldeni, ha ismerjük a címét. Ha a postai rendszer valamilyen oknál fogva nem képes az üzenet kézbesítésére, akkor mindent megtesz annak érdekében, hogy azt a küldő félhez visszajuttassa, bár félrecímzett üzenet esetében előfordulhat, hogy az üzenet útközben valahol "elveszik". Az elektronikus posta azonban nemcsak arra alkalmas, hogy az ismerőseinkkel levelezzünk, hanem iratok továbbítását, könyvek elektronikus változatának megszerzését is biztosítja, mint az elektronikus újságokhoz való bejelentkezést, vagy egyéb olyan információ megszerzését, amit számítógépeken tárolnak. Az elektronikus posta segítségével még adatbázisokban is lehet keresni. Ha az segítségével üzenetet akarunk küldeni, akkor ismernünk kell a fogadó címét, valamint azt, hogy a különböző témacsoportokba vagy elektronikus sajtóba bejelentkezzünk. Az felhasználásával különböző fájlok (pl. Wordben vagy Excelben készített dokumentumok, különböző kiterjesztésű kép- és filmfájlok) továbbíthatók. Fontos azonban, hogy a fogadó fél levelezőprogramja értelmezni tudja ezeket, valamint a beérkező fájl formátumát felismerő program telepítve legyen a gépén. Ennek hiányában az üzenetet, és/vagy a csatolt fájlokat a címzett esetleg nem lesz képes elolvasni. 345
346 Megjegyzés Atalanta Távoktatási Közpon Több levelezőprogram is létezik (Eudora, Microsoft Exchange, Pegazus-mail, Microsoft Outlook és Outlook Express, Netscape Messenger stb.) melyeknek a használata ma már rendkívül egyszerű. Nincs más dolgunk, mint beírni a címet, megírni a levelet, ha szeretnénk, csatolni fájl(oka)t a levélhez, és az máris küldhető. Az elektronikus levelezés esetében érdemes betartanunk néhány szokást, íratlan szabályt. Az hőskorában szinte kizárólag angol nyelven folyt a kommunikáció, más nemzetek eltérő karaktereivel ezért egyes régebbi levelezőprogramok mostohán bánnak; ha ilyet használunk, érdemes tehát egy ékezetes betűket (áéíóöőúüű) tartalmazó próbalevelet küldenünk akkor, ha a címzettel először vesszük fel a kapcsolatot. A legfontosabb, hogy fogalmazzunk tömören. A címzett esetleg naponta nagy tömegű levelet kaphat, és ilyenkor bosszantja a terjengős levél. A zaklató, sértő levelek küldését az internet-szolgáltatók vagy a rendszergazdák a hozzáférés megvonásával "díjazhatják". Ugyanígy tartózkodni illik az ismeretleneknek való, nagy mennyiségű reklámlevél küldésétől is. A személyes beszélgetéskor mondanivalónk megértését és értelmezését segíti a mimikánk és a hanglejtésünk. Az elektronikus levelezésben ez nem jelenik meg, de léteznek áthidaló megoldások. A CSUPA NAGYBETŰS szöveg indulatot, ordítást jelez, ezért csak akkor használjuk, ha ez kifejezett szándékunk. Gyakran segíthetjük az olvasót az érzelmi állapotunk megfejtésében is, erre szolgálnak az ún. smiley-k, az egyszerű írásjelekből álló alakzatok, amelyek 90 fokkal elforgatva emberi arcra hasonlítanak. Ilyenek például: :-) vagy :-( esetleg ;-). Az elektronikus levelezés sok analógiát mutat a hagyományos postai forgalommal. Az a számítógép, amely levelező programot futtat, egy postahivatal szerepét tölti be: A gép minden egyes felhasználója részére egy postaládát (angolul mailbox) tart fenn, ahová a beérkezett leveleket gyűjti (merevlemezen tárolja). A postaláda tartalma szigorúan védett, csak az adott felhasználó olvashatja, miután jelszóval bejelentkezett a gépre. A kimenő leveleket a gép továbbítja más postahivataloknak (azaz levelező programot futtató szervereknek), míg azok egy vagy több postahivatalon keresztül eljutnak a címzett postaládájába. Hibás cím megadása esetén, vagy ha a rendszer más okból nem tudja célba juttatni a levelet, akkor ugyanúgy jár el, mint a hagyományos posta: visszaküldi azt a feladónak. 346
347 Megjegyzés Az címek az alábbi felépítést követik: gép_azonosítója. Például a kovacs@eta.bme.hu cím az eta.bme.hu szerveren a kovacs felhasználóhoz tartozik. A két komponenst karakter az angol at szócskát jelképezi, de a magyar szakzsargon leginkább kukac néven emlegeti. A tőle jobbra szereplő azonosító nem feltétlenül egyezik meg a gép domain nevével, mivel a levelező rendszerek megengedik úgynevezett alias nevek használatát. Helyi levél feladásakor (amikor a saját szerverünk egy másik felhasználójának küldünk levelet) elegendő csak a felhasználói azonosító megadása. Az elektronikus levél két fő részből áll: fejrészből és a levél szövegéből. A fejrész nagyjából azokat az információkat tartalmazza, amelyeket a hagyományos levél borítékján látunk (zárójelben az angol elnevezéseket adjuk meg): Feladó (From): a levél feladójának címe, ezt a rovatot a levelező rendszer automatikusan tölti ki. Címzett (To): a címzett címe (több cím is megadható). Másolatot kap (Cc = Carbon copy): az itt felsorolt címzettek ugyanúgy megkapják a levelet, mint az eredeti címzettek, de a Másolatot kap jelzésből tudják, hogy nem eredeti címzettként kapják azt. Levél tárgya (Subject): néhány szóban megfogalmazva a levél témáját lehet megadni (nem kötelező). Feladás dátuma (Date): a levelező rendszer automatikusan adja meg. Érkezett (Received): a postahivatalba érkezés dátuma, a levelezőrendszer automatikusan adja meg. Ha a levél több közvetítő állomáson halad át, akkor a fejrész több ilyen bejegyzést is tartalmazhat. A levél feladásakor tulajdonképpen csak a címzett megadása kötelező. Az érkező leveleket már kiegészített fejrésszel olvashatjuk a képernyőn, hogy milyen formában, ez a levelező programtól függ. Egy levelező program általában az alábbi szolgáltatásokat nyújtja: Postaláda tartalmának kezelése: a beérkezett levelek olvasása, törlése, vagy elmentése fájlba. Levél küldése: levél írása, vagy előre megírt levél betöltése valamely fájlból és elküldése. Levél továbbküldése (forward funkció): beérkezett levél továbbítása más címre. 347
348 Megjegyzés Atalanta Távoktatási Közpon Csatolt állományok (attachment): a levélhez egy vagy több, tetszőleges fájlt (digitális képet, programot stb.) csatolhatunk, amelyet a levelező rendszer a levéllel együtt továbbít. Címlisták kezelése: ha gyakran küldünk körlevelet egy meghatározott csoport tagjainak, címeiket egy listában lehet összegyűjteni. Levél küldésekor elegendő csak a lista nevét megadni. Levelezési listák Az Interneten barangolva több olyan szolgáltatással találkozhatunk, amely lehetővé teszi, hogy az elektronikus postaládánkba rendszeresen (egy adott témában) automatikusan generált elektronikus leveleket kapjunk. Az ilyen levelezési listák rengeteg témával foglalkozhatnak, egyrészt szakmai, pl. internet-fejlesztői forrásokat, programfrissítésekről szóló értesítést, új programok leírását, tudományos eredményeket, vagy a napi híreket, lapszemlét, tőzsdei adatokat, időjárás-jelentést, vagy akár a napi horoszkópot tartalmazhatják. 348
349 Megjegyzés 8. fejezet: Az elektronikus levelezés gyakorlata A Microsoft Outlook Express 6 funkciója A Microsoft Outlook Express az Internet Explorer csomag része; segítségével könnyen olvashatunk és írhatunk üzeneteket, személyeknek és csoportoknak, valamint üzeneteket postázhatunk és fogadhatunk News szolgáltatáson keresztül is. Funkciójában és képességeiben hasonló más levelezőprogramokhoz, például az Operához, vagy a Netscape Messenger-hez. Nagy előnye, hogy magyar nyelvű változata is ingyenesen elérhető. Indítás A Microsoft Outlook Express indítása az Asztalon elhelyezkedő ikonnal lehetséges. Az Outlook Express 6 parancsikonja a Windows XP (vagy korábbi Windows operációs rendszereken az Internet Explorer 6) telepítésekor automatikusan az Asztalra kerül, de ha innen töröljük is, megtalálhatjuk a Start menü Programok csoportjában. 349
350 Megjegyzés Atalanta Távoktatási Közpon Az Outlook Express ablak felépítése Az Outlook Express 6 főablaka: Címsor - az aktív mappa címét mutatja; valamint a bal oldali Outlook Express ikonnal és a jobb oldali kis méret, teljes méret, bezárás ikonokkal a programablakkal végezhetünk műveleteket. Menüsor - a használható parancsok csoportjai. Eszköztár - a leggyakrabban használt műveletek ikonjai. Az eszköztárat tetszés szerint megjeleníthetjük, vagy bezárhatjuk. Az eszköztár megjelenítéséhez válasszuk a Nézet menü - Eszköztár parancsát. Mappák - a programablak bal oldalán láthatjuk az egyes mail és News kiszolgálókhoz tartozó üzenetek rendezésére szolgáló mappákat (Ugyanis az Outlook Express képes több postafiók, ún. account kezelésére is.) Partnerek - könnyen hozzáférhető címjegyzék, a felhasználók - levelezőpartnereink - neve szerint. 350
351 Megjegyzés Üzenetek - az ablak jobb oldalát felül a kiválasztott mappában levő üzenetek listája, alul a betekintőben a kiválasztott üzenet szövege foglalja el. Gördítősávok - ha az aktív üzenet, vagy a mappalista nem fér el az ablakában, a "kilógó" területeit a gördítősávokkal tehetjük láthatóvá. Állapotsor - az állapotsor mutatja a következőket: az összes és az olvasatlan üzenetek számát, a levelező kiszolgáló(k)hoz való kapcsolódás állapotát, esetleges hibaüzeneteket.. Az állapotsor megjelenítését ki- és bekapcsolhatjuk a Nézet menü Állapotsor parancsával. Postafiókok, beállítások Az Outlook Express, illetve a Microsoft Internet Explorer első indításakor a felhasználó adatait (név, cím, levelező-kiszolgáló, stb.) a program bekéri, ekkor jön létre az ún. felhasználói profil. A profilhoz, illetve az egyes mail és News kiszolgálókhoz tartozó beállításokat természetesem bármikor módosíthatjuk. Ehhez az Eszközök menü Fiókok... parancsát kell választanunk. A mail, News és címjegyzék-szolgáltatók listájában szereplő elemek tulajdonságait az Internet fiókok párbeszédablakban módosíthatjuk (Tulajdonságok gomb), illetve itt adhatunk hozzá új postafiókot (Hozzáadás - Levél, Hírek, Címszolgáltatás). Az új fiók hozzáadásakor elinduló varázslóban meg kell adnunk: nevünket (ezt a nevet látják majd a leveleink címzettjei a hozzájuk érkező üzeneteink fejlécében), 351
352 Megjegyzés Atalanta Távoktatási Közpon elektronikus-levélcímünket (ahová válaszolni tudnak nekünk), az üzeneteinket fogadó és kezelő levelező-kiszolgáló nevét és típusát (POP3 vagy IMAP), a kimenő leveleket továbbító kiszolgáló nevét (a két levelező-kiszolgáló lehet két külön gép), a postafiókunk eléréséhez szükséges felhasználói nevet és jelszót, és a levelezési fiók nevét. Ez a név jelenik meg a fiókok listájában, így jó, ha utal a kiszolgálóra vagy a kapcsolat típusára. Az adatok megadása után az új postafiók megjelenik a listában. Tulajdonságait természetesen utólag is módosíthatjuk. A postafiók tulajdonságainak módosításához válasszuk ki a fiókot, majd kattintsunk a Tulajdonságok gombra. Az Általános fülre kattintva a fiók alapvető tulajdonságait látjuk: a fiók nevét, saját nevünket és címünket. Itt adhatjuk meg, hogy ezt a fiókot is ellenőrizni kívánjuk-e, amikor a program új üzeneteket keres, és kimenő üzeneteket küld. A Kiszolgálók fülön találjuk a beérkező és kimenő leveleket kezelő szerverek adatait. 352
353 Megjegyzés A Kapcsolat fülön a kiszolgálókhoz való kapcsolódás módját (helyi hálózat vagy telefonos kapcsolat) adhatjuk meg. Az Adatbiztonság fülön megadhatjuk, hogy a postafiókon keresztül küldött leveleinkhez szeretnénk-e digitális aláírást csatolni (ha van ilyen). A Speciális fülön adhatjuk meg azt, hogy mely porton kapcsolódunk a levelező-kiszolgálóhoz, ha az eltér az alapértelmezettől, vagy titkosított hálózati kapcsolaton keresztül (SSL) kommunikálunk. Itt állíthatjuk be azt is, hogy a program mennyi ideig várakozzon a szerver válaszára, és hogy a szerverről letöltjük-e a helyi merevlemezre az üzeneteinket. 353
354 Megjegyzés Atalanta Távoktatási Közpon Általános beállítások Az Outlook Express általános viselkedését az Eszközök menü Beállítások pontjában szabályozhatjuk. Általános - A program általános viselkedését szabályozhatjuk. Megadhatjuk, hogy a program meghatározott időközönként keressen-e új üzeneteket a levelezési kiszolgálón. Ugyanekkor az Outlook Express elküldi a Postázandóban lévő üzeneteket is. Ha üresen hagyjuk az "Új üzenet keresése" jelölőnégyzetet, akkor csak úgy kereshetünk új üzeneteket, ha az Eszközök menü Küldés és fogadás parancsára kattintunk. Megadhatjuk, hogy hang is jelezze új üzenetek érkezését. Ezen kívül szabályozhatjuk a Törölt elemek mappa, címjegyzék működését, illetve, hogy alapértelmezett ügyfélprogramként az Outlook Express-t használjuk-e. Tipp: Az új üzenet beérkezését jelző hang bármi lehet, amit a Vezérlőpulton a Hangok ikonra kattintva az új üzenet érkezéséhez mint eseményhez társítunk. 354
355 Megjegyzés A Küldés fülön adhatjuk meg, milyen formátumban küldjük el leveleinket. Alapértelmezett esetben elektronikus leveleinket HTML, News üzeneteinket egyszerű szöveg formátumban küldi el az Outlook Express. Az Olvasás fülön a hírcsoportokból letöltött cikkek számát szabályozhatjuk, valamint azt, hogy hány másodperc után jelölje a program olvasottnak a betekintőben megtekintett üzeneteket. Itt adhatjuk meg azt is, milyen betűtípusokat szeretnénk használni a beérkezett üzenetek megjelenítéséhez. A Helyesírás-ellenőrzés alpontban a küldött dokumentumok automatikus ellenőrzését hangolhatjuk be. Az Adatbiztonság fülre kattintva szabályozhatjuk a digitális aláírásunk csatolását, illetve az üzeneteink titkosítását, illetve ellenőrizhetjük azok valódiságát a kiadó hatóságnál (ez a leggyakrabban a Verisign Inc.). A Speciális fülön található további beállítási lehetőségeink: a hírolvasáskor helyi meghajtóra letöltött fájlok rendszeres törlése, ill. fájlok tömörítése, valamint a naplózás beállításai. Külön vezethetünk naplót a POP3, IMAP és News forgalomról. 355
356 Megjegyzés Atalanta Távoktatási Közpon Levél küldése Új üzenet szerkesztéséhez kattintsunk az eszköztár gombjára, vagy a Fájl menüből válasszuk az Új - (CTRL+N) parancsot. Használhatunk a levélíráshoz beépített sablont is, ez elérhető az eszköztár gombjának jobb oldalán látható, lefelé mutató háromszögre való kattintással, és a kívánt levélpapír kiválasztásával. Ekkor új ablak nyílik, amelyben elkezdhetjük a levél szerkesztését. 356
357 Megjegyzés A levél fejlécében helyezzük el azokat az információkat, amelyek a címzett(ek)re vonatkoznak: Címzett: A levél címzettje (valaki formában). Ha a Névellenőrzés gombra kattintunk, az Outlook Express ellenőrzi a címzés helyességét. Másolatot kap: Carbon Copy, CC - másolat küldése az itt felsoroltaknak. Titkos másolat: elől rejtett) másolat Blind Carbon Copy, BCC (azaz a többi címzett küldése. Tárgy: A levél tárgya. Ezt a sort látja majd a levél címzettje a bejövő leveleinek listájában, amíg meg nem nyitja a levelet. A levélre vonatkozó egyéb beállításokat az Eszközök menüben módosíthatjuk: Fontosság - A levél továbbításakor milyen prioritást kapjon. Lehetőségek: Sürgős, Átlagos, Nem sürgős. Aláírás - A levelet digitális aláírással látjuk el. Titkosítás - A levelet titkosítva küldjük el. A levélhez más fájlokat csatolhatunk, mellékletben elküldhetjük a címzettnek, ha a Melléklet gombra kattintunk az eszköztáron. Ez a parancs a Beszúrás - Fájlmelléklet paranccsal egyenértékű. A Formátum menüben beállíthatjuk az üzenet formátumát (HTML, vagy egyszerű szöveg), valamint a levél, illetve azon belül egy kijelölt szövegrész megjelenését módosíthatjuk. Az itt található parancsok elérhetőek a Formázás eszköztáron is. 357
358 Megjegyzés Atalanta Távoktatási Közpon Az eszköztár gombjaival a szövegszerkesztőhöz hasonló módszerekkel formázhatjuk meg az üzeneteinket: megadhatunk betűtípust, betűméretet, bekezdésstílust (a címsortól a normál szövegig), betűszínt, felsorolás-stílust, behúzást, igazítást, valamint beszúrhatunk vízszintes vonalat, hiperhivatkozást és képet is. A kész üzenetet a Küldés gombra kattintva küldhetjük el (vagy az ALT+ENTER billentyűkombinációval). Ha az üzenetet nem szeretnénk elküldeni, és menteni sem kívánjuk, egyszerűen zárjuk be az ablakot. Levelek fogadása, válasz és továbbítás Ha úgy állítottuk be, az Outlook Express rendszeresen ellenőrzi a mail-szervereinket, hogy érkezett-e új üzenet részünkre. Ha nem állítunk be rendszeres lekérdezést, vagy más okból manuálisan szeretnénk az új üzeneteket ellenőrizni, az eszköztár Küldés és fogadás gombjára kattintva, vagy az Eszközök menü Fogadás, vagy Küldés és fogadás parancsával ellenőrizhetjük új üzeneteinket. Válasz küldése Ha arra a levélre, amelyet épp, válaszolni szeretnénk, két lehetőségünk van. A Válasz (CTRL+R) gombra kattintva az üzenet feladójának válaszolhatunk. Ez a parancs a Levélírás menü Válasz a feladónak pontjával is előhívható. A Válasz mindenkinek (CTRL+SHIFT+R) paranccsal a levél feladójának és minden címzettnek (akik a CC: sorban szerepelnek) egyszerre küldhetünk válaszüzenetet. Ez a parancs a Levélírás menü Válasz mindenkinek pontjával is előhívható. 358
359 Megjegyzés Üzenet továbbítása Előfordulhat, hogy olyan levelet kapunk, amelyet csak tévedésből címeztek nekünk, vagy tartalma munkatársaink számára is érdekes lehet, ezért szeretnénk az üzenetet másnak is elküldeni. Az üzenetek továbbításához kattintsunk az Üzenet továbbítása gombra az eszköztáron. Használhatjuk a CTRL+F billentyűkombinációt, vagy a Levélírás menü Továbbítás parancsát. A Továbbítás kétféleképp lehetséges. A Továbbítás opciót választva az Outlook Express eredeti formájában másolja be az üzenetet egy új levélbe. A Továbbítás mellékletként opcióval fájlmellékletként küldi el az eredeti levelet. Mindkét esetben új üzenet-ablak nyílik, így amellett, hogy megadhatjuk, kinek szeretnénk továbbítani az üzenetet, kommentárt is fűzhetünk hozzá. Levélkezelés Levelek rendezése Ha sok üzenet gyűlt össze, szükség lehet arra, hogy leveleinket bizonyos szempontok szerint rendezzük. Legkézenfekvőbb a dátum szerinti rendezés, hogy mindig a legfrissebb levelek kerüljenek az ablak tetejére, de más szempont szerint is sorba állíthatjuk bármely mappa tartalmát. A fejlécre kattintva sorba rendezhetjük az üzeneteinket feladó, tárgy, érkezési dátum, sürgősség, vagy csatolások szerint. A csökkenő vagy növekvő rendezést az oszlopfejlécen megjelenő kis háromszög mutatja. Ezen kívül az oszlopok sorrendjét egyszerűen megváltoztathatjuk: az egérrel a fejlécet az új helyére 359
360 Megjegyzés Atalanta Távoktatási Közpon húzhatjuk. A listában látható üzenetek közül azokat, amelyeket még nem olvastunk el, lezárt sárga boríték és félkövér betűtípus jelzi. A már olvasott üzeneteket nyitott boríték mutatja. Üzenet törlése Ha egy üzenetre nincs többé szükségünk, jelöljük ki, majd nyomjuk le a Delete billentyűt. Használhatjuk az eszköztár Törlés gombját is. Ekkor a levél átkerül a Törölt elemek mappába. Ha innen is törölni szeretnénk, újbóli törléssel megtehetjük. Saját mappák Az Outlook Express levelezőprogramunkban a telepítéskor létrehozott alap-mappákon kívül szabadon létrehozhatunk további mappákat és almappákat, hogy üzeneteinket könnyen rendezni tudjuk. Kattintsunk a Fájl menü Mappa - Új mappa parancsára (vagy egy mappán való jobb egérkattintás után válasszuk az Új mappa parancsot). A felnyíló párbeszédablakban elnevezhetjük az új mappát, és megadhatjuk, hogy melyik mappán belül szeretnénk létrehozni azt. Üzenet mentése Ha a mail-szerveren lévő levelünket szeretnénk a helyi merevlemezen tárolni, válasszuk a Fájl menü Mentés másként parancsát, majd adjuk meg a fájlnevet és -típust (EML, TXT vagy HTML). 360
361 Megjegyzés Üzenetek szűrése Ha naponta sok üzenetet kapunk, érdemes a beérkező üzeneteket automatikusan szétválogatnunk az Outlook Express segítségével. Erre szolgál a levélszűrő eszköz. Tegyük fel, hogy a főnökünktől kapott leveleket szeretnénk a "Főnöktől" mappában tárolni. Válasszuk az Eszközök menü Üzenetszabályok - Levelezés parancsát. A felnyíló párbeszédablakban láthatjuk a szűrők listáját; a kiválasztott szűrőt a Tulajdonságok gombbal módosíthatjuk, az Eltávolítás gombbal törölhetjük, illetve a Hozzáadás gombbal hozhatunk létre újat. A szűrő előtti négyzetbe tett pipával jelezhetjük, hogy a szűrőt használjuk-e vagy sem. A filter tulajdonságaiban adjuk meg, hogy mely levelekre vonatkozzék. Ez lehet minden üzenet, de kiválogathatjuk a leveleket címzett, másolatot kap mező, feladó vagy tárgy szerint, továbbá hogy melyik postafiókon keresztül érkezett, vagy mekkora méretű. A párbeszédablak alsó felében pedig megadhatjuk, hogy mi legyen a feltételnek megfelelő üzenetekkel. Ha tehát példánkban a beérkező levél feladó mezője tartalmazza a következőt: the.boss.gov, akkor helyezzük át a következő mappába: és itt a mappa... szövegre kattintva kiválaszthatjuk a célmappát, vagy az Új mappa gombbal újat hozhatunk létre. 361
362 Megjegyzés Atalanta Távoktatási Közpon Címjegyzék Az Outlook Express is rendelkezik címjegyzékkel, melyet öszszeköthetünk vállalatunk címtárával vagy a nyilvános címjegyzékek valamelyikével, de saját címjegyzékünket is használhatjuk, és az Eszközök menü Címjegyzék (CTRL+SHIFT+B) parancsával, vagy az eszköztár gombjával indíthatunk el. A címjegyzékbe egyszerűen vehetünk fel új személyeket, ehhez elég az Új - Új partner gombra kattintanunk. A megjelenő párbeszédablakba írjuk be az illető adatait: nevét, címét, címét, becenevét, megjegyzéseket, stb. A személy tulajdonságait kétszeres kattintással tekinthetjük meg, illetve módosíthatjuk. Ha számítógépünkben van hangkártya, az Eszközök menü Internet telefon parancsával elindíthatjuk a Microsoft NetMeeting programot. 362
363 Megjegyzés Az eszköztár Üzenet küldése gombjára kattintva a névjegyzékben kijelölt személy(ek)nek küldhetünk elektronikus levelet. A Címjegyzék egyik érdekes szolgáltatása a levelezési lista. A névjegyzékbe korábban felvett személyeket (az, hogy előzőleg felvegyük őket, nem szükséges, de kényelmesebb) csoportba foglalhatjuk, így egyszerre küldhetünk nekik elektronikus levelet. Új csoport létrehozásához kattintsunk az Új csoport gombra, majd nevezzük el a levelezési listát. A személyek felvételét a Tagok kijelölése gomb megnyomásával felnyíló párbeszédablakban végezhetjük. A Kiválasztás gombbal adhatjuk hozzá a neveket az új csoporthoz. Új személyeket bármikor létrehozhatunk az Új név gombbal. 363
364 Megjegyzés Atalanta Távoktatási Közpon Az elektronikus üzenetek biztonsága A papír alapú hivatalos levelezés kialakult gyakorlata: a kézbesítési rendszer, a lezárt boríték, az előnyomott fejléces levélpapír, az aláírás, pecsét, a kimenő, illetve beérkező levelek iktatása, illetve a szenzitív tartalmú anyagok elkülönített kezelése hagyományosan és jól szabályozott rendben biztosítja a megfelelő védettséget, hitelességet. A távirat, a telex volt sokáig a kizárólagosan elfogadott elektronikus üzenetforma, mely ugyancsak szigorú működési szabályok szerint bonyolódik. A (tele)fax nem biztosítja alapvetően a fenti követelményeket, de szabványos volta okán széleskörűen elterjedt, erősen fellazítva a hagyományos dokumentumcsere és kezelés szabályozott rendjét. Az elsődlegesen kialakult Internet elektronikus levelezési rendszer gyakorlatilag semmiféle védelmet nem biztosított a feladó vagy a címzett által bizalmasnak, titkosnak tartott, vagy személyes adatokat tartalmazó üzenetek megóvására az illetéktelenektől. Az elektronikus üzenetkezelő rendszerek széleskörű alkalmazása, felhasználása hivatalos, illetve kereskedelmi célokra szükségessé tette azonban az üzenet védettségének, sérthetetlenségének, teljességének biztosítását is a kézbesítési prioritások, kézbesítési értesítések rendszerének kialakítása mellett. Kockázati tényezők A kockázati tényezőket két csoportra bonthatjuk. Az egyik az üzenetkezelő rendszerekre vonatkozik. Ezek egyes veszélyeztetettségei és sebezhető pontja a következők: A bizalmasság megszegése (az üzenet tartalmára, üzenetforgalomra, az összeköttetés útvonalára, módjára vonatkozóan). Az információ megváltozása. 364
365 Megjegyzés A felhasználók azonosságának felfedése (pl. a levelezési névjegyzékek, a felhasználók neveit, a szervezeti struktúrát, a borítékok bejegyzései a továbbítási útvonalakat, gépeket tartalmazhatják). Rossz útvonal választás (a routing tábla hibája mellett a címzés, csoportos címzés, másolat megadás hibái gyakoribb okok). A szolgáltatás megtagadása. Az üzenetek utasítás nélküli megjelenítése. Biztonsági viszonyok lazulása (egy gépen több felhasználóra megosztott felhasználói szoftver; a megosztott szoftver egyik felhasználója nem ismeri a biztonsági szabályokat; távoli terminálok használata; idegen szerverek és levelezési rendszerek elérése kapcsán). A kockázati tényezők másik csoportját a felhasználói oldal jelenti. Ennek gyenge pontjai biztonsági szempontból a következők: A bekapcsolt, hálózatra feljelentkezett számítógépe mellől sok felhasználó rövidebb, hosszabb időre elmegy, sőt akár éjszakára is működőképes állapotban felejti. A felügyelet nélkül hagyott, működő számítógépen az illetéktelen bármely hálózati szolgáltatással visszaélhet, de szerencsétlen esetben az eredeti felhasználó nevében elektronikus üzenetek hamisítására is módja nyílik. A hamisítvány, tekintve, hogy az eredeti gépen és a tulajdonos jogosítványaival, jelszavával készült, a címzett, de a rendszergazda számára is ellenőrizhetetlen módon teljesen hitelesnek tűnik. A felkonfigurált számítógép, vagy csupán a merevlemezes (hard disk) tároló javítása, leselejtezése, vagy a hálózati szolgáltatások elérésére is alkalmassá tett hordozható számítógép (laptop, notebook) elvesztése, ellopása folytán lehetővé váló illetéktelen hozzáférés folytán visszaélhetnek a levelezési címtárakban található nevekkel, címekkel, telefonszámokkal, illetve más a hordozható számítógépen a tulajdonos munkájához szükséges szenzitív szervezeti adatokkal. A szerver gépek távoli elérését biztosító hívási módszerek ismerete folytán a tulajdonos postafiókjának illetéktelen használatán túl, más szerverek, illetve adatbázisok elérése is lehetséges, amennyiben a vonatkozó jelszavak a hordozható gépen megvoltak. Az eredeti felhasználó megszemélyesítésével számos hamisításra és visszaélésre nyílik mód. A közcélú hálózatok igénybevételével (pl. telefon, nyilvános adatátviteli hálózat) létesített elektronikus üzenetforgalom, vagy on-line kapcsolat során mód nyílik az üzenetek elfogására, módosítására, cseréjére, illetve lehallgatására, a használt jelszavak elfogására. A szenzitív elektronikus üzenetek, vagy dokumentumok szerkesztésére, tárolására használt számítógép, akár közvetlen 365
366 Megjegyzés Atalanta Távoktatási Közpon illetéktelen hozzáféréssel, akár elektromágneses sugárzás útján másolható, módosítható, de veszélyforrás lehet a mások által is elérhető számítógépen az ideiglenes szerkesztés, tárolás is. Felhasználói problémák az elektronikus üzenetkezelő rendszerek használatakor: Nem lehet hitelt érdemlően azonosítani a feladót az üzenet vételekor. A címzettnek kétsége lehet, hogy a feladóként megadott levelezési cím pontosan kit takar. Ha funkció, illetve szervezet van megadva valóban az illetékestől származik-e az üzenet, illetve a megadott funkciót ki tölti be. Mindezek hamisítások lehetnek, ha felügyelet nélkül hagyták a gépet, illetve a postamester nem tartja folyamatosan karban a rendszert. Nem tehetünk semmit, ha figyelmetlenségből rossz címzettnek küldjük el az üzenetet, avagy a szerverre történt továbbítás után nem tudjuk letiltani, visszahívni a hibás, módosítandó üzenetet. Nincs biztosíték az elküldött üzenet teljességének, integritásának megóvására. A levélposta borítékján a sértetlenség ellenőrzése kellően megnyugtató lehet, azonban az elektronikus üzenet vételekor sok üzenetkezelő rendszerben semmi nem utal arra, ha a feladótól a címzettig terjedő útvonalon tartalmát megváltoztatták. Sok üzenetkezelő rendszer esetén a vételi értesítés ellenére a feladó nem lehet(ett) biztos, hogy a címzett valóban kibontotta-e üzenetét. Problémák az üzenettovábbító szerver működése kapcsán, tekintve, hogy a szerver egy nagy kiterjedésű hálózat (pl. az Internet) sok gépéről elérhető: Amennyiben a szerver az üzenetkezelési funkció mellett más feladatokat is ellát, az azok használatára feljogosított felhasználók elérhetik az üzenetkezelő tartalmát. Az egyszerű felhasználói azonosítók és az egyszerű, ritkán változtatott jelszavak megkönnyítik az illetéktelen hozzáférést a postafiókok, de akár a teljes üzenettároló tartalmához is. A különböző levelezési rendszerek közötti átjárókon nem lehet rejtjelezést használni, ami lehallgatásra és az óvatosság csökkenésére ad okot. Az üzenetek titkosságát, ha azok nincsenek rejtjelezve, az adminisztrátor postamester megsértheti, tekintve, hogy a felhasználók jelszavaihoz hozzáférhet. Elméletileg így a felhasználó nevében hamisítani is tud. Bármely felhasználó üzenetforgalma a helyi hálózaton viszonylag egyszerű eszközökkel lehallgatható. Míg a nyilvános hálózaton csak egy-egy felhasználó figyelhető meg előfizetői összeköttetésenként, a helyi Ethernet hálózaton az üzenetkezelő szerver és a felhasználók teljes forgalma lehallgatható. 366
367 Megjegyzés Védekezés Az elektronikus üzenetkezelés fenti hiányosságai megfelelő intézkedésekkel megszüntethetők, illetve csökkenthetők, úgyhogy a rendszer szenzitív üzenetek kezelésére is alkalmas. A védekezés célja A szenzitív információk továbbítására is alkalmas üzenetkezelő rendszernek az alábbi célkitűzéseknek kell megfelelnie: Védelem a hamisítás és megszemélyesítés ellen. A címzettnek kétséget kizáróan tudnia kell, hogy az üzenet feladója valóban az aki fel van tüntetve, és a feladó valóban a megadott illetékes személy. Biztosított kézbesítés. Az üzenetet kizárólag a címzett bonthatja fel és olvashatja el. Ez nem zárja ki az üzenet elfogását, azonban biztosítja, hogy esetleges, véletlen elfogás esetén legalább az üzenet tartalma ne legyen felhasználható. Az üzenet teljessége (integritása). A címzettnek tudomást kell szereznie arról, ha az üzenet bármely része megváltozott vagy megsérült a feladás és a vételi oldalon történő felbontás közötti időszakban. Az információcsere hatékonyság folyamatossága. Az információvédelem alkalmazása nem akadályozhatja a hatékony kommunikációt. Nem jó az a rendszer, amelyben speciális kulcsokat, vagy más információt kell cserélnie a felhasználóknak az üzenet továbbítása előtt telefonon, vagy egyeztetniük kell személyesen. A helyhez kötött és a mobil felhasználók azonos szintű védelme. Ez biztosíthatja az üzenetkezelő rendszer széleskörű alkalmazhatóságát. Alkalmazható eljárások a célkitűzések megvalósítására: titkosítás, digitális aláírás, üzenetek eredetiségének (autentikusságának) biztosítása, felhasználók azonosítása és valódiságuk ellenőrzése. 367
368 Megjegyzés Atalanta Távoktatási Közpon 9. fejezet: Internetes böngészőprogram használata Microsoft Internet Explorer 6 - Indítás, egyszerű böngészés A Windows XP telepítésekor automatikusan az Asztalra kerül az Internet Explorer 6 böngésző parancsikonja, melylyel a program indítható. A Windows korábbi verzióival az Internet Explorer alacsonyabb verziószámú változatai kaphatóak, melyeknek frissítése az Internet Explorer 6 közvetlen letöltésével, vagy a Windows Update Web-helyen történő frissítéssel lehetséges. Az Internet Explorer indításának másik módja, ha megkeressük a Start menü - Programok csoportban. Ha a HTML oldalak megnyitására alapértelmezett böngészőként az Internet Explorert-t állítottuk be, az Intézőben bármely HTML fájlra kattintva is ez a böngésző indul el. 368
369 Megjegyzés Az Internet Explorer ablak felépítése: Címsor - a megnyitott Web-oldal címét mutatja; valamint a bal oldali Explorer ikonnal és a jobb oldali kis méret, teljes méret, bezárás ikonokkal a programablakkal végezhetünk műveleteket. Menüsor - a használható parancsok csoportjai. Eszköztárak - a leggyakrabban használt műveletek ikonjai. Az eszköztárakat tetszés szerint megjeleníthetjük, vagy bezárhatjuk. Az eszköztár megjelenítéséhez válasszuk a Nézet menü Eszköztárak parancsát és válasszuk ki a megjelenítendő eszköztárat. Az eszköztárakat átmozgathatjuk és át is méretezhetjük a bal szélüknél fogva. Web-oldal - A letöltött Web-oldal foglalja el az ablak legnagyobb részét. Gördítősávok - ha a dokumentum, vagy mappalista nem fér el az ablakában, a "kilógó" területeit a gördítősávokkal tehetjük láthatóvá. 369
370 Megjegyzés Atalanta Távoktatási Közpon Állapotsor - az állapotsor mutatja a letöltés állapotát, az aktív üzenetre vonatkozó biztonsági információkat, az aktuális biztonsági zóna nevét stb. Egyszerű böngészés Web-oldal megnyitása Egy távoli gépen található Web-oldal megnyitásához elég, ha beírjuk a címét a Cím mezőbe. Tegyük fel, hogy el kívánunk látogatni a magyar honlapra. Ekkor a következőt gépeljük be: A böngészés egyszerűsítése érdekében az Internet Explorer-ben sem kell a teljes URL-t megadnunk: Az alapértelmezett protokoll a ha nem írjuk be, a böngésző ezen keresztül indítja a kérést. A korábban már látogatott oldalak nevét a böngésző megjegyzi, és a cím beírásakor a következő alkalommal automatikusan kiegészíti A címsort legördítve a korábban gépeléssel bevitt címeket hívhatjuk elő. Helyi állomány megnyitásakor az Internet Explorer a könyvtárszerkezetben tájékozódva a mappanév, majd a fájl első betűinek leütése után kiegészíti azt. A Web-oldalon található linkekre kattintva új oldalra jutunk. Hogy még a kattintás előtt megtudjuk, hogy az adott link hová mutat, a böngésző (hacsak ezt a funkciót a weboldal készítője le nem tiltotta) megjeleníti azt a státuszsorban. 370
371 Megjegyzés HTML-fájl megnyitása a helyi merevlemezen A fenti műveletet elvégezhetjük a Fájl menü Megnyitás (CTRL+O) parancsával is. Itt nyithatunk meg olyan fájlokat is, melyeket a merevlemezen találunk. A párbeszédablakban beírhatjuk a megnyitandó oldal URL-jét, vagy a helyi merevlemezen található fájl elérési útját, vagy (ha ezt nem tudjuk fejből) megkereshetjük a fájlrendszerben. Ehhez kattintsunk a Tallózás gombra és keressük meg a fájlt. A megnyitáshoz kattintsunk az OK gombra. Navigálás A Web-oldalak közti navigációt segítik az eszköztár gombjai. Vissza - Ha vissza szeretnénk térni a sorrendben a jelenlegit megelőző oldalra, kattintsunk a Vissza gombra, vagy használjuk a Ugrás menü Vissza parancsát (ALT + ). Ha a gomb melletti kis háromszögre kattintunk, egy listában a program indítása óta meglátogatott oldalak mindegyike látható lesz, így egyszerre több oldalt is visszaléphetünk. Előre - Ha előzőleg használtuk a Vissza parancsot, de szeretnénk ismét ugyanarra az oldalra előrelépni, kattintsunk az eszköztár Előre gombjára, vagy használjuk az Ugrás menü Előre parancsát (ALT + ). Frissítés - Előfordulhat, hogy egy oldal letöltése félbeszakad, egyes képek hiányoznak róla, vagy más okból újra kell tölteni azt. Ekkor használjuk az eszköztár Frissítés gombját, vagy a Nézet menü Frissítés parancsát (F5) 371
372 Megjegyzés Atalanta Távoktatási Közpon Kezdőlap - Ha szeretnénk visszatérni a böngészőben beállított kezdőoldalunkra, kattintsunk az eszköztár Kezdőlap gombjára, vagy használhatjuk az Ugrás menü Honlap parancsát. (A kezdőoldal természetesen módosítható, erre a Beállítások szakaszban kitérünk.) Leállítás - Az oldal letöltését bármikor megállíthatjuk a Leállítás gombra kattintva, vagy a Nézet menü Leállítás (ESC) parancsával. Keresés - Internetes keresést indíthatunk, kulcsszó alapján. A Microsoft saját keresőgépét használja, a Webhelyen. Előzmények - A korábban meglátogatott Internet-oldalakhoz kapcsolódó linkeket tartalmazza, így a régebben látott oldalakat könnyen újból felkereshetjük. Multimédia - A Web multimédiás szolgáltatásainak megkeresésére szolgáló eszköz. Elsődlegesen a Microsoft Windows Media Playerrel lejátszható tartalmat keresi. Méret - A böngészőablakba betöltött Weboldal által használt betűméreteket növelhetjük, vagy csökkenthetjük összesen öt lépcsőben. Lehetőségünk van arra, hogy egyszerre több böngészőpéldányt indítsunk el, így amíg pl. az időjárás-jelentés töltődik az egyik ablakban, megtekinthetjük a tőzsdei híreket a másikban. Ilyen új ablakot a Fájl menü Új - Ablak parancsával (CTRL+N) nyithatunk. A Fájl menüben található lista elemeire, valamint a Vissza és Előre gombokra kattintva az úgynevezett History-ban mozgunk előre és hátra. Az Internet Explorer automatikusan létrehoz egy listát a már látogatott Web-helyekről, ezzel is megkönnyítve a köztük való navigációt, és az újbóli felkeresésüket. A History objektum egyrészt létrejön minden navigátor-ablak számára, ennek elemeit látjuk a Vissza vagy Előre gombok megnyomására lenyíló listákban. Emellett létezik egy teljes lista a korábban látogatott oldalakról, amelyet megtekinthetünk az eszköztár Előzmény gombjának kiválasztásával. A baloldalon megjelenő előz- 372
373 Megjegyzés ménylista elemeit dátum szerint, azon belül pedig kiszolgálónként rendezve láthatjuk. Egyes elemeit a jobb egérkattintásra megjelenő helyi menü Törlés parancsával törölhetjük. A listaelemre kattintva pedig megnyithatjuk a hivatkozott Web-oldalt. (A címnek a Kedvencek közé való húzásával pedig könyvjelzőt vehetünk fel az oldalhoz, ld. később.) Keresés az oldalon belül Hosszú szövegeket tartalmazó oldalon egy adott szót kereshetünk, ezzel is gyorsítva a munkánkat. A Szerkesztés menü Keresés ezen az oldalon (CTRL+F) parancsával megadhatjuk a keresett kifejezést, a keresés irányát, figyelembe vesszük e a szóegyezéseket, és hogy a kis- és nagybetűk közt különbséget teszünk-e. Kulcsszavas keresés A keresés módja nagymértékben függ az adott programtól. Ezért az alábbiak csupán tájékoztató jellegűek. A keresés előtt a saját programunk Súgójából tájékozódhatunk a részletekről. Szavak kapcsolása Általában pontosabb az eredmény, ha a témát részletezve, pontosítva több (két-három) kulcsszót írunk be. Nem mindegy azonban, hogyan kapcsoljuk össze a beírt szavakat. 373
374 Megjegyzés Atalanta Távoktatási Közpon Mindegyik szó szerepeljen! Ha tehát olyan oldalakat akarunk kapni, amelyeken a beírt szavak MINDEGYIKE előfordul, akkor négy lehetőségünk van: 1) írjuk egyszerűen egymás mellé, szóközzel elválasztva: turista szállás Mátra; 2) írjuk mindegyik szó elé a + jelet: +turista +szállás +Mátra; 3) írjuk közéjük az ÉS vagy az AND szót: turista ÉS szállás ÉS Mátra; 4) a részletes keresés oldalon töltsük ki a megfelelő mezőt. Mind a négy esetben ugyanaz lesz az eredmény: csakis azokat az oldalakat kapjuk meg, amelyeken mind a három szó egyszerre szerepel. Legalább az egyik szó szerepeljen! Ha olyan oldalakat akarunk kapni, amelyeken a beírt szavak közül legalább az egyik szerepeljen, akkor két lehetőségünk van: 1) írjuk a szavak közé a VAGY vagy az OR szót: Mátra VAGY Bükk; 2) a részletes keresés oldalon töltsük ki a megfelelő mezőt. Eredményül olyan oldalakat kapunk, amelyeken vagy a Mátra, vagy a Bükk, de legalább az egyik szó előfordul. A kettőt persze össze is kapcsolhatjuk: a szállás ÉS (Mátra VAGY Bükk) kereső-kifejezést akkor használjuk, ha vagy a Mátrában, vagy a Bükkben keresünk szállást. A megadott szó ne szerepeljen! Ha azzal akarjuk szűkíthetjük a keresést, hogy egy bizonyos szó ne szerepeljen az oldalon, három lehetőségünk van: 1) a NEM vagy a NOT szót írva a kérdéses szó elé: hotel ÉS panzió NEM turista 2) a - jelet írva a kérdéses szó elé: +hotel+panzió turista 3) a részletes keresés oldalt használjuk. Ekkor azokat a szállásokat kapjuk meg ahol, nem fordul elő a turista szó. 374
375 Megjegyzés Kifejezés-felismerés Az egyszerűen szóközzel egymás mellé írt szavakat, a kereső megpróbálja kifejezésként értelmezni. Ha ez sikerül, akkor a keresést így kezeli, vagyis, ha idézőjelek nélkül beírjuk a Nimród hotel szavakat (kisbetű, nagybetű nem számít), akkor ugyanazt kapjuk, mintha a Hotel Nimród szavakat írtuk volna, csak más sorrendben. Pl. az első esetben azok a találatok jelennek meg először, amelyekben a megadott (magyar) sorrendben szerepel a kifejezés. Pontos kifejezés keresése Ha azokat a találatokat akarjuk megjeleníteni, amelyekben a Hotel Nimród biztosan így szerepel (ilyen sorrendben, ugyanígy leírva), akkor ezt tegyük idézőjelek közé. A keresési leírásban a Vizsla24-et vettem alapul, de a szabályok más keresőkre is igazak lehetnek (természetesen az angol nyelvű oldalakra a magyar nyelvű szavak nem). Részletes leírás a oldalon található. Fájlkezelés, nyomtatás, könyvjelzők Fájlműveletek Mentés A Weben található dokumentumok saját merevlemezünkön való tárolására több módszert használhatunk. Egyszerű mentés - Az aktív Web-oldal mentésének legegyszerűbb módja, ha a Fájl menü Mentés / Mentés másként (CTRL+S) parancsát használjuk. Az így mentett oldal csak szöveget tartalmaz, de képekkel együtt is elmenthetjük, ha a mentésnél a teljes weblap (.HTML) vagy webarchívum (.MHT) formátumot választjuk. 375
376 Megjegyzés Atalanta Távoktatási Közpon Kép, objektum mentése - Mint említettük, a HTML dokumentumok a bennük megjelenő képeket nem közvetlenül tartalmazzák, hanem hivatkozásként, ezért ha azt szeretnénk, hogy a helyben letöltött HTMLoldalból ne hiányozzék az eredetileg hozzá tartozó kép, azt külön mentenünk kell. Ehhez kattintsunk a képre az egér jobb gombjával, majd válasszuk a Kép mentése más néven... parancsot. Ekkor - ugyanúgy, mint az oldal mentésekor - megadhatjuk azt a könyvtárat és esetleg új nevet, ahová a fájlt menteni szeretnénk. Hivatkozás mentése - Ha linkre kattintunk az egér jobb gombjával, egy másik érdekes szolgáltatást vehetünk igénybe: úgy tudunk kimenteni egy Web-oldalt, hogy nem kell azt a böngészőbe betöltenünk. Elég a Cél mentése más néven... opciót választanunk, és a böngésző letölti azt az oldalt, amelyre a link mutatott. A jobb egérkattintásra felbukkanó helyi menü - más alkalmazásokban már megszokott módon - a leggyakrabban használt további parancsokat is tartalmazza. Oldal forrásának megtekintése Ha szeretnénk megtekinteni, hogy hogyan fest a HTML nyelv, esetleg mi magunk is készítünk ilyen oldalakat, egyszerűen, a Nézet menü Forrás parancsával megtehetjük. Ekkor a Jegyzettömb (nagyméretű fájl esetén a WordPad) egy példánya indul el. 376
377 Megjegyzés Nyomtatás Oldalbeállítás nyomtatáshoz A Web-oldalakat természetesen nem csak elektronikus formában használhatjuk, ugyanúgy lehetőség van kinyomtatásukra, mint a "hagyományos" dokumentumoknál. A nyomtatáshoz először érdemes áttekinteni, hogy az Internet Explorer milyen beállításokkal küldi el a nyomtatóra a Web-oldalakat. Az oldalbeállítások megtekintéséhez és módosításához válasszuk a Fájl menü Oldalbeállítás pontját. A megjelenő párbeszédablakban állíthatjuk be, milyen módon jelenjen meg az oldal nyomtatásban, milyen beállításokkal dolgozik a nyomtató. A Papír mezőben adhatjuk meg a használt papír méretét és hogy melyik nyomtatótálcát használjuk nyomtatáskor. Az Élőfejek és élőlábak szekcióban állíthatjuk be az oldalon alkalmazott fej- és lábléc tartalmát. Szabályozhatjuk a papír tájolását és a margókat. A Nyomtató gombra kattintva a nyomtató saját beállításait módosíthatjuk. 377
378 Megjegyzés Atalanta Távoktatási Közpon Nyomtatás Ha ezeket a beállításokat elvégeztük, a Fájl menü Nyomtatás (CTRL+P) parancsával elindíthatjuk a nyomtatást. A nyomtatást az eszköztár Nyomtatás gombjával is kezdeményezhetjük. Könyvjelzők (kedvencek) használata A gyakran látogatott oldalainkat egyszerűen elérhetjük, ha rájuk mutató könyvjelzőt készítünk, így egy kattintással kedvenc Web-helyünkre ugorhatunk. Az Internet Explorer eszköztárán látható Kedvenc gombra kattintva (vagy a Kedvencek menüben) megtekinthetjük azokat a könyvjelzőket, amelyek az Internet Explorer-rel együtt érkeztek, de mi magunk is vehetünk fel ide újakat. A legegyszerűbb módszer, ha a nekünk tetsző oldal megtekintésekor lenyomjuk a CTRL+D billentyűkombinációt vagy a Kedvencek menüben a Hozzáadás a Kedvencekhez parancsot választjuk. Ekkor az új könyvjelző a lista alján jelenik meg. A másik lehetőség az, ha az eszköztár Kedvenc gombjában előhívjuk a kedvencek listáját, majd a cím mező előtti kis Explorer ikont a kívánt helyre húzzuk. A mappák felett az egér nyomva tartása mellett megállva egy-két másodperc után a mappák automatikusan kinyílnak, így mappán belülre is el tudjuk helyezni a hivatkozást. A könyvjelzőket egyszerű húzással bármikor át tudjuk rendezni. A Kedvencek közé való felvétel akkor is lehetséges, ha a bal oldalon a Kedvencek ablak nincs bekapcsolva. Ekkor az Explorer ikont a menüsorra (!), a Kedvencek menü fölé 378
379 Megjegyzés húzzuk. Ekkor a menü automatikusan kinyílik, és a hivatkozást a kívánt helyre elhelyezhetjük. Idővel több könyvjelzőnk gyűlhet össze, amelyeket rendszerezni szeretnénk. A Kedvencek - Kedvencek rendezése paranccsal, vagy akár a Windows Intézőben is, létrehozhatunk a már meglévőkhöz hasonló könyvjelző-mappákat és - almappákat, törölhetjük és módosíthatjuk a meglévő könyvjelzőinket, valamint azok sorrendjét. További eszközök Hivatkozások eszköztár A könyvjelzőmappák különleges típusa a "Hivatkozások" nevű mappa. Ez a mappa ugyanúgy viselkedik szerkesztéskor, mint a többi, tartalma azonban automatikusan megjeleni az eszköztáron. A Hivatkozások eszköztáron érdemes elhelyezni a legfontosabb, minden nap látogatott Web-helyekre mutató könyvjelzőinket. A cím mező melletti kis Explorer ikont egyszerűen áthúzhatjuk erre az eszköztárra, és így közvetlenül itt is létrehozhatunk új könyvjelzőt. A Hivatkozások eszköztár tartalmából törölni úgy tudunk, ha egy hivatkozásra az egér jobb gombjával kattintunk, majd a Törlés parancsot választjuk. Teljes képernyős megjelenítés (F11) A weboldal megtekintéséhez nem csak az Internet Explorer böngészőablakát vehetjük igénybe, de akár a teljes képernyőt. Ehhez kattintsunk az eszköztáron a Teljes képernyő gombra. A program ekkor a Web-oldalakat teljes képernyős üzemmódban jeleníti meg, az eszköztárból is csak egy keskeny sáv marad. Ha még ezt is szeretnénk eltüntetni, kattintsunk rá a jobb egérgombbal, és válasszuk az automatikus rejtés gombot. Ha szeretnénk visszatérni az ablakos megjelenítéshez, kattintsunk ismét a Teljes képernyő gombra (ilyenkor gombfelirat nélkül látszik). 379
380 Megjegyzés Atalanta Távoktatási Közpon Beállítások Az Internet Explorer működését, beállításait az Eszközök menü Internet beállítások módosíthatjuk, de elérhetjük a Vezérlőpultról is, vagy ha az Asztalon az Internet Explorer ikonjára a jobb egérgombbal kattintva a Tulajdonságok parancsot választjuk. A beállítások párbeszédablak: Az Általános fülre kattintva a legfontosabb beállításokat végezhetjük el. Megadhatjuk a kezdőlapként használandó Web-oldal címét, ezt érjük el, ha az eszköztáron a kezdőlap gombra kattintunk. A kezdőoldal lehet az aktuális oldal, üres lap, vagy az alapértelmezett (az Internet Explorer saját honlapja a Microsoftnál). 380
381 Megjegyzés Egyes Internetes kiszolgálók elhelyezhetnek gépünkön cookienak ("süti") nevezett fájlokat, amelyek megkönnyíthetik a böngészést, és szükségesek lehetnek testre szabott szolgáltatások használatához. Azonban ezek a fájlok személyes információkat is tartalmazhatnak, például felhasználói neveket. Ezért lehetőség van a cookie-k törlésére, illetve az egyes szolgáltatókra vonatkozó szabályok (pl. cookie elhelyezés engedélyezése, tiltása) létrehozására. A Web-böngészők a megtekintett lapok másolatát megőrzik a helyi merevlemezen, a későbbi gyors megjelenítés és a hálózati forgalom csökkentése érdekében. Az Internet Explorer tehát a gyorsabb böngészést lehetővé téve számítógépünkön tárolja a már megtekintett Internetes tartalmat. Ezeket az ideiglenes fájlokat törölhetjük, illetve megadhatunk általános beállításokat (maximális helyfoglalás, új verzió keresése, ideiglenes mappa áthelyezése). Az Előzmények lista működését, az alapértelmezett színeket és betűtípusokat szintén itt adhatjuk meg. A Biztonság fülön biztonsági beállításokat végezhetünk, amellyel az esetleges kártékony tartalom letöltését tudjuk kiszűrni. Ha az Internet Explorer program állapotsorának jobb oldalára pillantunk, megállapíthatjuk, melyik biztonsági zónába tartozik az aktuális 381
382 Megjegyzés Atalanta Távoktatási Közpon Web-lap. Amikor a Weben tartalmat próbálunk megnyitni vagy letölteni, az Internet Explorer program ellenőrzi az adott hely zónájának biztonsági beállításait. A Biztonság fülön előre beállított, a megbízható és tiltott site-okra osztott Internetre és a helyi hálózatra vonatkozó biztonsági sablonokból választhatunk, vagy egyéni módon szabályozhatjuk a cookie-k, az aktív tartalom, ActiveX komponensek, a jelszóhitelesítés és egyéb, esetleg nem megbízható Internetes tartalom kezelését. Négy ilyen zóna létezik: Helyi intranet zóna: Ez a zóna tartalmazza azokat a helyi címeket, amelyek eléréséhez nincs szükség proxy kiszolgálóra. A Helyi intranet zónában található címeket a rendszergazda állítja be. A Helyi intranet zóna biztonsági szintje alapértelmezés szerint Közepes. Megbízható helyek zónája: Ehhez a zónához olyan helyek tartoznak, amelyekben megbízunk, amelyekről azt gondoljuk, hogy az itt található fájlok letölthetők, illetve futtathatók anélkül, hogy a számítógépet vagy az azon tárolt adatokat károsítanák. A zónához mi is rendelhetünk helyeket. A Megbízható helyek zónájának biztonsági szintje alapértelmezés szerint Alacsony. Tiltott helyek zónája: Ehhez a zónához olyan helyek tartoznak, amelyekben nem bízunk meg - amelyekről nem tudjuk biztosan, hogy az itt található fájlok letölthetők, illetve futtathatók anélkül, hogy a számítógépet vagy az azon tárolt adatokat károsítanák. A zónához mi is rendelhetünk helyeket. A Tiltott helyek zónájának biztonsági szintje alapértelmezés szerint Magas. Internet zóna: Alapértelmezés szerint ez a zóna minden olyan helyet tartalmaz, amely nem a felhasználó számítógépén vagy az intraneten található, illetve amelyet egyetlen másik zónához sem rendeltünk. Az Internet zóna biztonsági szintje alapértelmezés szerint Közepes. 382
383 Megjegyzés A helyi számítógépen található összes fájl teljesen biztonságosnak minősül, és nem vonatkozik rá biztonsági beállítás. Egyedül tőlünk függ, hogy a biztonsági szinteket és webhelyeket milyen módon rendeljük egymáshoz. Az egyes szinteken végrehajtandó műveleteket a program készítői már előre meghatározták, de magunk is létrehozhatunk egyéni beállításokat az egyes biztonsági szintekhez. Többnyire az intranet hálózaton található helyek a legmegbízhatóbbak, ezért ezek biztonsági szintjét az esetek többségében Alacsony szintre állíthatjuk. Ekkor ezekről a helyekről a legtöbb program vagy parancsfájlokat tartalmazó Weboldal külön figyelmeztetés nélkül, illetve kevesebb figyelmeztetés kíséretében futtatható vagy tölthető le. A Tiltott helyek zónájában található Web-helyek esetében azonban érdemesebb elkerülni a parancsfájlok, illetve az aktív tartalom futtatását vagy megnyitását. Web-hely hozzárendelése biztonsági zónához - A böngésző Eszközök menüjében kattintsunk az Internetbeállítások parancsra, majd kattintsunk az Adatvédelem fülre. A Zóna listából válasszuk a Megbízható helyek zónája vagy a Tiltott helyek zónája pontot. Kattintsunk a Helyek hozzáadása gombra. Írjuk be a Web-hely címét (URL), majd kattintsunk a Hozzáadás gombra. Jó tudni, hogy nem adhatunk Web-helyeket az Internet zónához, amely a többi zónába nem tartozó összes helyet tartalmazza, és nem a számítógépünkön található, sem a Helyi intranet zónához, melynek tartalmát a rendszergazda határozza meg. A következő, Tartalom fülön állíthatjuk be a Tartalmi tanácsadót, kezelhetjük saját és mások hitelességi bizonyítványait, és módosíthatjuk a profilunkban tárolt adatainkat. 383
384 Megjegyzés Atalanta Távoktatási Közpon Tartalmi tanácsadó Az Internet révén hatalmas információtömeghez juthatunk. Néhány információ azonban nem alkalmas arra, hogy bárki megtekintse. Gyermekeinket például szeretnénk megóvni a durva vagy pornográf tartalmú információtól. A Tartalmi tanácsadó révén az Internet Explorer segítséget nyújt abban, hogy a számítógépünk által az Interneten elérhető információ tartalmának típusát ellenőrizni tudjuk. A Tartalmi tanácsadó bekapcsolása után csak a követelményeinknek megfelelő vagy azt meghaladó, minősített tartalom jeleníthető meg a képernyőn. A beállításokat a felhasználó határozza meg. A Tartalmi tanácsadó nyújtotta szolgáltatások: Ellenőrizhetjük a Tartalmi tanácsadó beállításaihoz való hozzáférést. A Tartalmi tanácsadó bekapcsolása után jelszó megadásával megtekinthetjük a beállításokat. A Tartalmi tanácsadó bármely beállításának megváltoztatásához erre a jelszóra lesz szükségünk, ezért érdemes azt leírnunk. A következő négy témakörben tekinthetjük meg és módosíthatjuk a minősítési beállításokat úgy, hogy ezek az általunk megfelelőnek tartott tartalmat tükrözzék: nyelv, meztelenség, szex és erőszak. Beállíthatjuk, hogy engedélyünkkel vagy engedélyünk (jelszó) nélkül milyen típusú információt tekinthetnek meg mások. Minden egyes esetben külön is hatálytalaníthatjuk a beállításokat. Megtekinthetjük és megváltoztathatjuk az általunk használt minősítési rendszereket és hivatalokat. Első indításakor a Tartalmi tanácsadó a legkonzervatívabb (legkevésbé bántó) beállításokat használja. Ezeket a beállításokat igényeinknek megfelelően módosíthatjuk. A Kapcsolat fülön állíthatjuk be, milyen módon csatlakozunk az Internethez: telefonos vagy helyi hálózaton keresztül, illetve ha helyi hálózaton, akkor használunk-e proxy kiszolgálót. 384
385 Megjegyzés A Programok fülön a levelezéshez, hírolvasáshoz és Internettelefonként használt alkalmazásokat adhatjuk meg, kiválaszthatjuk a használni kívánt címjegyzéket és beállíthatjuk, hogy az Internet Explorer ellenőrizze, alapértelmezett böngésző-e. A Speciális fülön további finomhangolást végezhetünk (további biztonsági beállítások, nyomtatási, böngészési preferenciák, a Java, JavaScript, VBScript engedélyezése, keresési beállítások). Ha olyan beállítást végeztünk, amely nem a kívánt eredményt hozta, visszaállíthatjuk az alapértelmezéseket. Az egyes beállításokról bővebb információt a Súgóban kaphatunk. Ehhez kattintsunk a jobb egérgombbal a kérdéses beállításra, és válasszuk a Mi ez? pontot. 385
Az IBM-kompatibilis számítógépekhez csatlakoztatható egereket többféleképpen csoportosíthatjuk.
 Bemeneti egységek - Billentyûzet Bemeneti egységeknek nevezzük azokat a perifériákat, amelyek kizárólag a számítógépbe történõ adatbevitelt biztosítják. Az információ a külvilág felõl a számítógép központi
Bemeneti egységek - Billentyûzet Bemeneti egységeknek nevezzük azokat a perifériákat, amelyek kizárólag a számítógépbe történõ adatbevitelt biztosítják. Az információ a külvilág felõl a számítógép központi
A., BEMENETI EGYSÉGEK
 Perifériák A., BEMENETI EGYSÉGEK Használatával adatok jutnak el a környezetből a központi feldolgozó egység felé. COPYRIGHT 2017 MIKECZ ZSOLT 2 1., Billentyűzet Adatok (szövegek, számok stb.) bevitelére
Perifériák A., BEMENETI EGYSÉGEK Használatával adatok jutnak el a környezetből a központi feldolgozó egység felé. COPYRIGHT 2017 MIKECZ ZSOLT 2 1., Billentyűzet Adatok (szövegek, számok stb.) bevitelére
18.óra Szkennerek Szkennerek típusai, működési elveik
 Működése: 18.óra Szkennerek Szkennerek típusai, működési elveik A lapolvasó feladata: a látható információt digitális információvá alakítsa át. Aztán a már gépben lévő információt a legkülönfélébb programok
Működése: 18.óra Szkennerek Szkennerek típusai, működési elveik A lapolvasó feladata: a látható információt digitális információvá alakítsa át. Aztán a már gépben lévő információt a legkülönfélébb programok
Háttértárak. Megkülönböztetünk papír alapú, mágneses, optikai, valamint egyéb (elektronikus) háttértárakat.
 Háttértárak A háttértárak nagy mennyiségű adat tárolására alkalmas ki- és bemeneti perifériák. A használaton kívüli programok, és adatok tárolása mellett fontos szerepük van az adatarchiválásban, de például
Háttértárak A háttértárak nagy mennyiségű adat tárolására alkalmas ki- és bemeneti perifériák. A használaton kívüli programok, és adatok tárolása mellett fontos szerepük van az adatarchiválásban, de például
Mi szükséges a működéshez?
 1 Mi szükséges a működéshez? Hardver a számítógép kézzel fogható részei, fizikailag létező eszközök Szoftver a számítógépet működtető programok összessége 2 A számítógép fő részei Számítógép-ház CD-, DVDmeghajtó
1 Mi szükséges a működéshez? Hardver a számítógép kézzel fogható részei, fizikailag létező eszközök Szoftver a számítógépet működtető programok összessége 2 A számítógép fő részei Számítógép-ház CD-, DVDmeghajtó
Középszintű Informatika Érettségi Szóbeli Vizsgatétel Bottyán János Műszaki Szakközépiskola
 7. TÉTEL Középszintű Informatika Érettségi Szóbeli Vizsgatétel 2. Informatikai alapismeretek hardver 2.2. A számítógép felépítése 2.2.3. A perifériák típusai és főbb jellemzőik: bemeneti eszközök, kimeneti
7. TÉTEL Középszintű Informatika Érettségi Szóbeli Vizsgatétel 2. Informatikai alapismeretek hardver 2.2. A számítógép felépítése 2.2.3. A perifériák típusai és főbb jellemzőik: bemeneti eszközök, kimeneti
A számítógépek felépítése. A számítógép felépítése
 A számítógépek felépítése A számítógépek felépítése A számítógépek felépítése a mai napig is megfelel a Neumann elvnek, vagyis rendelkezik számoló egységgel, tárolóval, perifériákkal. Tápegység 1. Tápegység:
A számítógépek felépítése A számítógépek felépítése A számítógépek felépítése a mai napig is megfelel a Neumann elvnek, vagyis rendelkezik számoló egységgel, tárolóval, perifériákkal. Tápegység 1. Tápegység:
A személyi számítógép elvi felépítése
 HARDVERISMERET Személyi számítógép fogalma: Egyidejűleg egyetlen felhasználó kiszolgálására alkalmas számítógép. Vállalati vagy otthoni környezetben is használható, használati céljainak megfelelően különféle
HARDVERISMERET Személyi számítógép fogalma: Egyidejűleg egyetlen felhasználó kiszolgálására alkalmas számítógép. Vállalati vagy otthoni környezetben is használható, használati céljainak megfelelően különféle
A számítógép egységei
 A számítógép egységei A számítógépes rendszer két alapvető részből áll: Hardver (a fizikai eszközök összessége) Szoftver (a fizikai eszközöket működtető programok összessége) 1.) Hardver a) Alaplap: Kommunikációt
A számítógép egységei A számítógépes rendszer két alapvető részből áll: Hardver (a fizikai eszközök összessége) Szoftver (a fizikai eszközöket működtető programok összessége) 1.) Hardver a) Alaplap: Kommunikációt
Informatika 9. évf. Alapfogalmak. Informatikai alapismeretek I.
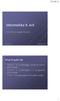 Informatika 9. évf. Informatikai alapismeretek I. 2013. szeptember 12. Készítette: Gráf Tímea Alapfogalmak Hardver: A számítógép alkotórészeinek összessége. Szoftver: A számítógépre írt programok összessége.
Informatika 9. évf. Informatikai alapismeretek I. 2013. szeptember 12. Készítette: Gráf Tímea Alapfogalmak Hardver: A számítógép alkotórészeinek összessége. Szoftver: A számítógépre írt programok összessége.
Alapismeretek. Tanmenet
 Alapismeretek Tanmenet Alapismeretek TANMENET-Alapismeretek Témakörök Javasolt óraszám 1. Számítógépes alapfogalmak 2. A számítógép felépítése, hardver, A központi egység 3. Hardver Perifériák 4. Hardver
Alapismeretek Tanmenet Alapismeretek TANMENET-Alapismeretek Témakörök Javasolt óraszám 1. Számítógépes alapfogalmak 2. A számítógép felépítése, hardver, A központi egység 3. Hardver Perifériák 4. Hardver
Alapismeretek. Tanmenet
 Alapismeretek Tanmenet Alapismeretek TANMENET-Alapismeretek Témakörök Javasolt óraszám 1. Számítógépes alapfogalmak, számítógép generációk 2. A számítógép felépítése, hardver, A központi egység 3. Hardver
Alapismeretek Tanmenet Alapismeretek TANMENET-Alapismeretek Témakörök Javasolt óraszám 1. Számítógépes alapfogalmak, számítógép generációk 2. A számítógép felépítése, hardver, A központi egység 3. Hardver
RÉSZLETES ÉRETTSÉGI VIZSGAKÖVETELMÉNYEK INFORMATIKÁBÓL
 RÉSZLETES ÉRETTSÉGI VIZSGAKÖVETELMÉNYEK INFORMATIKÁBÓL 1. Információs társadalom 1.1. A kommunikáció 1.1.1. A jelek csoportosítása 1.1.2. Kód, kódolás, bináris kód 1.1.3. A kommunikáció általános modellje
RÉSZLETES ÉRETTSÉGI VIZSGAKÖVETELMÉNYEK INFORMATIKÁBÓL 1. Információs társadalom 1.1. A kommunikáció 1.1.1. A jelek csoportosítása 1.1.2. Kód, kódolás, bináris kód 1.1.3. A kommunikáció általános modellje
A nyomtatvány használata nem kötelező! TANMENET. az osztály INFORMATIKA tantárgyának tanításához. (tagintézmény igazgató)
 A nyomtatvány használata nem kötelező! TANMENET az osztály INFORMATIKA tantárgyának tanításához. Összeállította: Informatika munkaközösség 2010. év szeptember hó 01. nap. (tanár) (tagintézmény igazgató)
A nyomtatvány használata nem kötelező! TANMENET az osztály INFORMATIKA tantárgyának tanításához. Összeállította: Informatika munkaközösség 2010. év szeptember hó 01. nap. (tanár) (tagintézmény igazgató)
Informatika érettségi vizsga
 Informatika 11/L/BJ Informatika érettségi vizsga ÍRÁSBELI GYAKORLATI VIZSGA (180 PERC - 120 PONT) SZÓBELI SZÓBELI VIZSGA (30 PERC FELKÉSZÜLÉS 10 PERC FELELET - 30 PONT) Szövegszerkesztés (40 pont) Prezentáció-készítés
Informatika 11/L/BJ Informatika érettségi vizsga ÍRÁSBELI GYAKORLATI VIZSGA (180 PERC - 120 PONT) SZÓBELI SZÓBELI VIZSGA (30 PERC FELKÉSZÜLÉS 10 PERC FELELET - 30 PONT) Szövegszerkesztés (40 pont) Prezentáció-készítés
Az MS Excel táblázatkezelés modul részletes tematika listája
 Az MS Excel táblázatkezelés modul részletes tematika listája A táblázatkezelés alapjai A táblázat szerkesztése A táblázat formázása A táblázat formázása Számítások a táblázatban Oldalbeállítás és nyomtatás
Az MS Excel táblázatkezelés modul részletes tematika listája A táblázatkezelés alapjai A táblázat szerkesztése A táblázat formázása A táblázat formázása Számítások a táblázatban Oldalbeállítás és nyomtatás
Bemeneti eszközök. Bemeneti egységek - Billentyőzet. A számítógép vázlatos felépítése
 Bemeneti eszközök A számítógép vázlatos felépítése A számítógép mőködésének megértéséhez szükséges, hogy ismerjük a hardver felépítését, és tisztában legyünk a hardverelemek funkcióival. A következı ábra
Bemeneti eszközök A számítógép vázlatos felépítése A számítógép mőködésének megértéséhez szükséges, hogy ismerjük a hardver felépítését, és tisztában legyünk a hardverelemek funkcióival. A következı ábra
A háttértárak a program- és adattárolás eszközei.
 A háttértárak a program- és adattárolás eszközei. Míg az operatív memória (RAM) csak ideiglenesen, legfeljebb a gép kikapcsolásáig őrzi meg tartalmát, a háttértárolókon nagy mennyiségű adat akár évtizedekig
A háttértárak a program- és adattárolás eszközei. Míg az operatív memória (RAM) csak ideiglenesen, legfeljebb a gép kikapcsolásáig őrzi meg tartalmát, a háttértárolókon nagy mennyiségű adat akár évtizedekig
ECDL képzés tematika. Operáció rendszer ECDL tanfolyam
 Operáció rendszer ECDL tanfolyam Alapok A Windows áttekintése Asztal Tálca Start menü Lomtár használata Súgó használata Felhasználói fiókok kezelése Kijelentkezés, felhasználóváltás Fájlok és mappák Sajátgép
Operáció rendszer ECDL tanfolyam Alapok A Windows áttekintése Asztal Tálca Start menü Lomtár használata Súgó használata Felhasználói fiókok kezelése Kijelentkezés, felhasználóváltás Fájlok és mappák Sajátgép
3. modul - Szövegszerkesztés
 3. modul - Szövegszerkesztés Érvényes: 2009. február 1-jétől Az alábbiakban ismertetjük a 3. modul (Szövegszerkesztés) syllabusát, amely a gyakorlati vizsga alapját képezi. A modul célja Ezen a vizsgán
3. modul - Szövegszerkesztés Érvényes: 2009. február 1-jétől Az alábbiakban ismertetjük a 3. modul (Szövegszerkesztés) syllabusát, amely a gyakorlati vizsga alapját képezi. A modul célja Ezen a vizsgán
Alapismeretek. Tanmenet
 Alapismeretek Tanmenet Alapismeretek TANMENET-Alapismeretek Témakörök Javasolt óraszám 1. Történeti áttekintés 2. Számítógépes alapfogalmak 3. A számítógép felépítése, hardver A központi egység 4. Hardver
Alapismeretek Tanmenet Alapismeretek TANMENET-Alapismeretek Témakörök Javasolt óraszám 1. Történeti áttekintés 2. Számítógépes alapfogalmak 3. A számítógép felépítése, hardver A központi egység 4. Hardver
2. rész BEVEZETÉS A SZÁMÍTÓGÉPEK VILÁGÁBA. Az információ elérésének és felhasználásának képessége.
 2. rész BEVEZETÉS A SZÁMÍTÓGÉPEK VILÁGÁBA 1. INFORMÁCIÓS ÍRÁSTUDÁS Az információ elérésének és felhasználásának képessége. - leggyakrabban számítógép és / vagy Internet használat - IKT technológiák alkalmazásának
2. rész BEVEZETÉS A SZÁMÍTÓGÉPEK VILÁGÁBA 1. INFORMÁCIÓS ÍRÁSTUDÁS Az információ elérésének és felhasználásának képessége. - leggyakrabban számítógép és / vagy Internet használat - IKT technológiák alkalmazásának
TestLine - Informatika gyakorló Minta feladatsor
 illentyűzet billentyű: (1) ackspace, (2) elete, (3) S, (4) PrintScr 1. Párosítsd össze a következő 2:24 Normál kifejezéseket! Hatására az éppen futó programfolyamat megáll. Hatására a képernyő tartalma
illentyűzet billentyű: (1) ackspace, (2) elete, (3) S, (4) PrintScr 1. Párosítsd össze a következő 2:24 Normál kifejezéseket! Hatására az éppen futó programfolyamat megáll. Hatására a képernyő tartalma
BEVEZETÉS A SZÁMÍTÓGÉPEK VILÁGÁBA
 BEVEZETÉS A SZÁMÍTÓGÉPEK VILÁGÁBA Ismeretterjesztő előadás 2. Rész Előadó:Pintér Krisztina etanácsadó aniszirk@gmail.com INFORMÁCIÓS ÍRÁSTUDÁS Az információ elérésének és felhasználásának képessége. leggyakrabban
BEVEZETÉS A SZÁMÍTÓGÉPEK VILÁGÁBA Ismeretterjesztő előadás 2. Rész Előadó:Pintér Krisztina etanácsadó aniszirk@gmail.com INFORMÁCIÓS ÍRÁSTUDÁS Az információ elérésének és felhasználásának képessége. leggyakrabban
Számítógép perifériák I.
 Perifériák csoportosítása I. Output perifériák: monitor nyomtató plotter hangszóró Számítógép perifériák I. II. Input perifériák: billentyűzet egér szkenner kamerák mikrofon III. Háttértárak Pl: Mágneses
Perifériák csoportosítása I. Output perifériák: monitor nyomtató plotter hangszóró Számítógép perifériák I. II. Input perifériák: billentyűzet egér szkenner kamerák mikrofon III. Háttértárak Pl: Mágneses
A háttértárak nagy mennyiségű adat hosszú távú tárolására alkalmas ki- és bemeneti perifériák.
 A háttértárak nagy mennyiségű adat hosszú távú tárolására alkalmas ki- és bemeneti perifériák. Részei: adathordozó, író/olvasó eszköz (az adatokat az adathordozóról beolvassa vagy tárolja), a vezérlő (a
A háttértárak nagy mennyiségű adat hosszú távú tárolására alkalmas ki- és bemeneti perifériák. Részei: adathordozó, író/olvasó eszköz (az adatokat az adathordozóról beolvassa vagy tárolja), a vezérlő (a
3.óra Beviteli perifériák. Perifériák: A szg.-hez csatolt külső eszközök. A periféria illesztőkön keresztül csatlakoznak.
 3.óra Beviteli perifériák Perifériák: A szg.-hez csatolt külső eszközök. A periféria illesztőkön keresztül csatlakoznak. Csoportosításuk működési elv szerint: 1. Soros (serial) egy vezeték az előny, hátrány
3.óra Beviteli perifériák Perifériák: A szg.-hez csatolt külső eszközök. A periféria illesztőkön keresztül csatlakoznak. Csoportosításuk működési elv szerint: 1. Soros (serial) egy vezeték az előny, hátrány
IT - Alapismeretek. Megoldások
 IT - Alapismeretek Megoldások 1. Az első négyműveletes számológépet Leibniz és Schickard készítette. A tárolt program elve Neumann János nevéhez fűződik. Az első generációs számítógépek működése a/az
IT - Alapismeretek Megoldások 1. Az első négyműveletes számológépet Leibniz és Schickard készítette. A tárolt program elve Neumann János nevéhez fűződik. Az első generációs számítógépek működése a/az
2. modul - Operációs rendszerek
 2. modul - Operációs rendszerek Érvényes: 2009. február 1-jétől Az alábbiakban ismertetjük a 2. modul (Operációs rendszerek) syllabusát, amely az elméleti és gyakorlati modulvizsga követelményrendszere.
2. modul - Operációs rendszerek Érvényes: 2009. február 1-jétől Az alábbiakban ismertetjük a 2. modul (Operációs rendszerek) syllabusát, amely az elméleti és gyakorlati modulvizsga követelményrendszere.
IT - Alapismeretek. Feladatgyűjtemény
 IT - Alapismeretek Feladatgyűjtemény Feladatok PowerPoint 2000 1. FELADAT TÖRTÉNETI ÁTTEKINTÉS Pótolja a hiányzó neveket, kifejezéseket! Az első négyműveletes számológépet... készítette. A tárolt program
IT - Alapismeretek Feladatgyűjtemény Feladatok PowerPoint 2000 1. FELADAT TÖRTÉNETI ÁTTEKINTÉS Pótolja a hiányzó neveket, kifejezéseket! Az első négyműveletes számológépet... készítette. A tárolt program
Perifériák. Kiviteli perifériák. Beviteli perifériák. Perifériák csoportosítása. Input (Bemeneti) perifériák. Output (Kimeneti) perifériák
 1.oldal (11) Perifériák Perifériák Perifériának nevezzük a számítógép központi egységéhez kívülről csatlakozó eszközöket, melyek az adatok ki- vagy bevitelét, illetve megjelenítését szolgálják. Segít kapcsolatot
1.oldal (11) Perifériák Perifériák Perifériának nevezzük a számítógép központi egységéhez kívülről csatlakozó eszközöket, melyek az adatok ki- vagy bevitelét, illetve megjelenítését szolgálják. Segít kapcsolatot
Számítógép egységei. Szoftver (a fizikai eszközöket működtető programok összessége)
 Számítógép egységei A számítógépes rendszer két alapvető részből áll: Hardver (a fizikai eszközök összessége) Szoftver (a fizikai eszközöket működtető programok összessége) 1.) Hardver a) Alaplap: Kommunikációt
Számítógép egységei A számítógépes rendszer két alapvető részből áll: Hardver (a fizikai eszközök összessége) Szoftver (a fizikai eszközöket működtető programok összessége) 1.) Hardver a) Alaplap: Kommunikációt
Perifériák. Csoportosításuk... 3 Pontosság szerint... 3 Billentyűzet... 3
 Perifériák A Perifériák típusai és főbb jellemzői... 1 Perifériák... 1 Kiviteli perifériák... 2 Beviteli perifériák... 2 Perifériák csoportosítása... 2 Input (Bemeneti) perifériák... 2 Output (Kimeneti)
Perifériák A Perifériák típusai és főbb jellemzői... 1 Perifériák... 1 Kiviteli perifériák... 2 Beviteli perifériák... 2 Perifériák csoportosítása... 2 Input (Bemeneti) perifériák... 2 Output (Kimeneti)
OKTATÁSI MINISZTÉRIUM. SZÓBELI VIZSGATÉTELEK A többször módosított 100/1997. (VI. 13.) Korm. rendelet alapján szervezett OKJ szakmai vizsgához
 OKTATÁSI MINISZTÉRIUM SZÓBELI VIZSGATÉTELEK A többször módosított 100/1997. (VI. 13.) Korm. rendelet alapján szervezett OKJ szakmai vizsgához SZÁMÍTÁSTECHNIKAI SZOFTVERÜZEMELTETŐ OKJ 52 4641 03 A szóbeli
OKTATÁSI MINISZTÉRIUM SZÓBELI VIZSGATÉTELEK A többször módosított 100/1997. (VI. 13.) Korm. rendelet alapján szervezett OKJ szakmai vizsgához SZÁMÍTÁSTECHNIKAI SZOFTVERÜZEMELTETŐ OKJ 52 4641 03 A szóbeli
Táblázatkezelés Excel XP-vel. Tanmenet
 Táblázatkezelés Excel XP-vel Tanmenet Táblázatkezelés Excel XP-vel TANMENET- Táblázatkezelés Excel XP-vel Témakörök Javasolt óraszám 1. Bevezetés az Excel XP használatába 4 tanóra (180 perc) 2. Munkafüzetek
Táblázatkezelés Excel XP-vel Tanmenet Táblázatkezelés Excel XP-vel TANMENET- Táblázatkezelés Excel XP-vel Témakörök Javasolt óraszám 1. Bevezetés az Excel XP használatába 4 tanóra (180 perc) 2. Munkafüzetek
ELSŐ LÉPÉSEK A SZÁMÍTÓGÉPEK RODALMÁBA AMIT A SZÁMÍTÓGÉPEKRŐL TUDNI ÉRDEMES
 ELSŐ LÉPÉSEK A SZÁMÍTÓGÉPEK RODALMÁBA AMIT A SZÁMÍTÓGÉPEKRŐL TUDNI ÉRDEMES Számítógép = Univerzális gép! Csupán egy gép a sok közül, amelyik pontosan azt csinálja, amit mondunk neki. Hardver A számítógép
ELSŐ LÉPÉSEK A SZÁMÍTÓGÉPEK RODALMÁBA AMIT A SZÁMÍTÓGÉPEKRŐL TUDNI ÉRDEMES Számítógép = Univerzális gép! Csupán egy gép a sok közül, amelyik pontosan azt csinálja, amit mondunk neki. Hardver A számítógép
Nyomtató. A nyomtató igen hasznos kiviteli periféria. A nyomtató feladata, hogy az információt papíron (esetleg fólián, CD-n...) megjelenítse.
 Nyomtató A nyomtató igen hasznos kiviteli periféria. A nyomtató feladata, hogy az információt papíron (esetleg fólián, CD-n...) megjelenítse. Nyomtatók csoportosítása: Ütő (impact) nyomtatók Kalapács vagy
Nyomtató A nyomtató igen hasznos kiviteli periféria. A nyomtató feladata, hogy az információt papíron (esetleg fólián, CD-n...) megjelenítse. Nyomtatók csoportosítása: Ütő (impact) nyomtatók Kalapács vagy
2. Számítógépek működési elve. Bevezetés az informatikába. Vezérlés elve. Külső programvezérlés... Memória. Belső programvezérlés
 . Számítógépek működési elve Bevezetés az informatikába. előadás Dudásné Nagy Marianna Az általánosan használt számítógépek a belső programvezérlés elvén működnek Külső programvezérlés... Vezérlés elve
. Számítógépek működési elve Bevezetés az informatikába. előadás Dudásné Nagy Marianna Az általánosan használt számítógépek a belső programvezérlés elvén működnek Külső programvezérlés... Vezérlés elve
Bepillantás a gépházba
 Bepillantás a gépházba Neumann-elvű számítógépek főbb egységei A részek feladatai: Központi egység: Feladata a számítógép vezérlése, és a számítások elvégzése. Operatív memória: A számítógép bekapcsolt
Bepillantás a gépházba Neumann-elvű számítógépek főbb egységei A részek feladatai: Központi egység: Feladata a számítógép vezérlése, és a számítások elvégzése. Operatív memória: A számítógép bekapcsolt
Informatika szóbeli vizsga témakörök
 KECSKEMÉTI MŰSZAKI SZAKKÉPZŐ ISKOLA, SPECIÁLIS SZAKISKOLA ÉS KOLLÉGIUM 6000 Kecskemét, Szolnoki út 31., Telefon: 76/480-744, Fax: 487-928 KANDÓ KÁLMÁN SZAKKÖZÉPISKOLA ÉS SZAKISKOLÁJA 6000 Kecskemét, Bethlen
KECSKEMÉTI MŰSZAKI SZAKKÉPZŐ ISKOLA, SPECIÁLIS SZAKISKOLA ÉS KOLLÉGIUM 6000 Kecskemét, Szolnoki út 31., Telefon: 76/480-744, Fax: 487-928 KANDÓ KÁLMÁN SZAKKÖZÉPISKOLA ÉS SZAKISKOLÁJA 6000 Kecskemét, Bethlen
Digitális írástudás 2012. március 13. TÁMOP-5.3.1-C-09/2-2010-0068 Trambulin
 Digitális írástudás 2012. március 13. TÁMOP-5.3.1-C-09/2-2010-0068 Trambulin Cél: A képzés célja, hogy a projekt résztvevői tudják kezelni a számítógépet és perifériáit, ismerjék a szoftvereket. Képessé
Digitális írástudás 2012. március 13. TÁMOP-5.3.1-C-09/2-2010-0068 Trambulin Cél: A képzés célja, hogy a projekt résztvevői tudják kezelni a számítógépet és perifériáit, ismerjék a szoftvereket. Képessé
Ismerkedés az Office 2007 felhasználói felületével
 Ismerkedés az Office 2007 felhasználói felületével A szalag kezelése Az új Fájl File menü A Gyorselérési eszköztár Az új nézetvezérlő elemek Összefoglalás Tudnivalók a Windows XP-t használó olvasók számára
Ismerkedés az Office 2007 felhasználói felületével A szalag kezelése Az új Fájl File menü A Gyorselérési eszköztár Az új nézetvezérlő elemek Összefoglalás Tudnivalók a Windows XP-t használó olvasók számára
Operációs rendszerek. Tanmenet
 Tanmenet TANMENET- Operációs rendszerek Témakörök Javasolt óraszám 1. Operációs rendszerek alapjai 2. Windows 2000 ismeretek- Munka a képernyőn 3. Windows 2000 ismeretek- A Start menü elemei 4. Windows
Tanmenet TANMENET- Operációs rendszerek Témakörök Javasolt óraszám 1. Operációs rendszerek alapjai 2. Windows 2000 ismeretek- Munka a képernyőn 3. Windows 2000 ismeretek- A Start menü elemei 4. Windows
Szövegszerkesztés Word XP-vel. Tanmenet
 Szövegszerkesztés Word XP-vel Tanmenet Szövegszerkesztés Word XP-vel TANMENET- Szövegszerkesztés Word XP-vel Témakörök Javasolt óraszám 1. Bevezetés a Word XP használatába 2 tanóra (90 perc) 2. Szöveg
Szövegszerkesztés Word XP-vel Tanmenet Szövegszerkesztés Word XP-vel TANMENET- Szövegszerkesztés Word XP-vel Témakörök Javasolt óraszám 1. Bevezetés a Word XP használatába 2 tanóra (90 perc) 2. Szöveg
2012.09.30. p e r i f é r i á k
 Informatika 9. évf. Informatikai alapismeretek II. 2012. szeptember 30. Készítette: Gráf Tímea A számítógép felépítése p e r i f é r i á k 2 1 Perifériák Beviteli perifériák: billenty zet egér érint pad,
Informatika 9. évf. Informatikai alapismeretek II. 2012. szeptember 30. Készítette: Gráf Tímea A számítógép felépítése p e r i f é r i á k 2 1 Perifériák Beviteli perifériák: billenty zet egér érint pad,
Szövegszerkesztés Word XP-vel. Tanmenet
 Szövegszerkesztés Word XP-vel Tanmenet Szövegszerkesztés Word XP-vel TANMENET- Szövegszerkesztés Word XP-vel Témakörök Javasolt óraszám 1. Bevezetés a Word XP használatába 2. Szöveg bevitele és módosítása
Szövegszerkesztés Word XP-vel Tanmenet Szövegszerkesztés Word XP-vel TANMENET- Szövegszerkesztés Word XP-vel Témakörök Javasolt óraszám 1. Bevezetés a Word XP használatába 2. Szöveg bevitele és módosítása
Perifériáknak nevezzük a számítógép központi egységéhez kívülről csatlakozó eszközöket, melyek az adatok ki- vagy bevitelét, illetve megjelenítését
 Perifériák monitor Perifériáknak nevezzük a számítógép központi egységéhez kívülről csatlakozó eszközöket, melyek az adatok ki- vagy bevitelét, illetve megjelenítését szolgálják. Segít kapcsolatot teremteni
Perifériák monitor Perifériáknak nevezzük a számítógép központi egységéhez kívülről csatlakozó eszközöket, melyek az adatok ki- vagy bevitelét, illetve megjelenítését szolgálják. Segít kapcsolatot teremteni
A Microsoft OFFICE. EXCEL táblázatkezelő. program alapjai. 2013-as verzió használatával
 A Microsoft OFFICE EXCEL táblázatkezelő program alapjai 2013-as verzió használatával A Microsoft Office programcsomag táblázatkezelő alkalmazása az EXCEL! Aktív táblázatok készítésére használjuk! Képletekkel,
A Microsoft OFFICE EXCEL táblázatkezelő program alapjai 2013-as verzió használatával A Microsoft Office programcsomag táblázatkezelő alkalmazása az EXCEL! Aktív táblázatok készítésére használjuk! Képletekkel,
1. tétel. A kommunikáció információelméleti modellje. Analóg és digitális mennyiségek. Az információ fogalma, egységei. Informatika érettségi (diák)
 1. tétel A kommunikáció információelméleti modellje. Analóg és digitális mennyiségek. Az információ fogalma, egységei Ismertesse a kommunikáció általános modelljét! Mutassa be egy példán a kommunikációs
1. tétel A kommunikáció információelméleti modellje. Analóg és digitális mennyiségek. Az információ fogalma, egységei Ismertesse a kommunikáció általános modelljét! Mutassa be egy példán a kommunikációs
1. Digitális írástudás: a kőtáblától a számítógépig 2. Szedjük szét a számítógépet 1. örök 3. Szedjük szét a számítógépet 2.
 Témakörök 1. Digitális írástudás: a kőtáblától a számítógépig ( a kommunikáció fejlődése napjainkig) 2. Szedjük szét a számítógépet 1. ( a hardver architektúra elemei) 3. Szedjük szét a számítógépet 2.
Témakörök 1. Digitális írástudás: a kőtáblától a számítógépig ( a kommunikáció fejlődése napjainkig) 2. Szedjük szét a számítógépet 1. ( a hardver architektúra elemei) 3. Szedjük szét a számítógépet 2.
Az operációs rendszer fogalma
 Készítette: Gráf Tímea 2013. október 10. 1 Az operációs rendszer fogalma Az operációs rendszer olyan programrendszer, amely a számítógépekben a programok végrehajtását vezérli. 2 Az operációs rendszer
Készítette: Gráf Tímea 2013. október 10. 1 Az operációs rendszer fogalma Az operációs rendszer olyan programrendszer, amely a számítógépekben a programok végrehajtását vezérli. 2 Az operációs rendszer
INFORMATIKA ÉRETTSÉGI VIZSGAKÖVETELMÉNYEK AZ ÉRETTSÉGI VIZSGA RÉSZLETES TEMATIKÁJA
 A témakörök előtt lévő számok az informatika tantárgy részletes vizsgakövetelménye és a vizsga leírása dokumentumban szereplő témaköröket jelölik. KÖVETELMÉNYEK 1.1. A kommunikáció 1.1.1. A kommunikáció
A témakörök előtt lévő számok az informatika tantárgy részletes vizsgakövetelménye és a vizsga leírása dokumentumban szereplő témaköröket jelölik. KÖVETELMÉNYEK 1.1. A kommunikáció 1.1.1. A kommunikáció
Az MS Word szövegszerkesztés modul részletes tematika listája
 Az MS Word szövegszerkesztés modul részletes tematika listája A szövegszerkesztés alapjai Karakter- és bekezdésformázás Az oldalbeállítás és a nyomtatás Tabulátorok és hasábok A felsorolás és a sorszámozás
Az MS Word szövegszerkesztés modul részletes tematika listája A szövegszerkesztés alapjai Karakter- és bekezdésformázás Az oldalbeállítás és a nyomtatás Tabulátorok és hasábok A felsorolás és a sorszámozás
INFORMATIKA ÉRETTSÉGI VIZSGA ÁLTALÁNOS KÖVETELMÉNYEI
 1. oldal, összesen: 6 oldal INFORMATIKA ÉRETTSÉGI VIZSGA ÁLTALÁNOS KÖVETELMÉNYEI A vizsga formája Középszinten: gyakorlati és szóbeli. Emeltszinten: gyakorlati és szóbeli. Az informatika érettségi vizsga
1. oldal, összesen: 6 oldal INFORMATIKA ÉRETTSÉGI VIZSGA ÁLTALÁNOS KÖVETELMÉNYEI A vizsga formája Középszinten: gyakorlati és szóbeli. Emeltszinten: gyakorlati és szóbeli. Az informatika érettségi vizsga
PC-Kismester verseny első forduló feladatai. Beküldési határidő: 2015. február 25.
 PC-Kismester XVIII. informatikai verseny feladatok 1. oldal, összesen: 5 5-8. osztály PC-Kismester verseny első forduló feladatai Beküldési határidő: 2015. február 25. Informatikai alapismeretek 1. Ms
PC-Kismester XVIII. informatikai verseny feladatok 1. oldal, összesen: 5 5-8. osztály PC-Kismester verseny első forduló feladatai Beküldési határidő: 2015. február 25. Informatikai alapismeretek 1. Ms
Digitális írástudás kompetenciák: IT alpismeretek
 Digitális írástudás kompetenciák: IT alpismeretek PL-5107 A továbbképzés célja: A program az alapvető számítógépes fogalmakban való jártasságot és a számítógépek alkalmazási területeinek ismeretét nyújtja
Digitális írástudás kompetenciák: IT alpismeretek PL-5107 A továbbképzés célja: A program az alapvető számítógépes fogalmakban való jártasságot és a számítógépek alkalmazási területeinek ismeretét nyújtja
Informatikai alapismeretek
 Informatikai alapismeretek Ajánlott olvasnivaló: http://informatika.gtportal.eu/ Az anyag egy része a fent említett weboldalon található anyagok részleteiben vagy teljes mértékben át vett változata. Számítógép
Informatikai alapismeretek Ajánlott olvasnivaló: http://informatika.gtportal.eu/ Az anyag egy része a fent említett weboldalon található anyagok részleteiben vagy teljes mértékben át vett változata. Számítógép
Mai számítógép perifériák. Számítógépes alapismeretek 1. beadandó. Lővei Péter (LOPSAAI.ELTE) 2010.
 Mai számítógép perifériák Számítógépes alapismeretek 1. beadandó Lővei Péter (LOPSAAI.ELTE) 2010. Tartalom Bemeneti eszközök...3 Egér...3 Billentyűzet...3 Scanner...3 Digitális fényképezőgép...4 Ujjlenyomat
Mai számítógép perifériák Számítógépes alapismeretek 1. beadandó Lővei Péter (LOPSAAI.ELTE) 2010. Tartalom Bemeneti eszközök...3 Egér...3 Billentyűzet...3 Scanner...3 Digitális fényképezőgép...4 Ujjlenyomat
A számítógép felépítése
 A számítógép felépítése Hardver- a számítógép kézzel fogható részei: processzor, monitor, kábel, csatlakozó Szoftver- a számítógép kézzel nem megfogható részei. A szoftver működteti a hardvert, pl: operációs
A számítógép felépítése Hardver- a számítógép kézzel fogható részei: processzor, monitor, kábel, csatlakozó Szoftver- a számítógép kézzel nem megfogható részei. A szoftver működteti a hardvert, pl: operációs
6. óra Mi van a számítógépházban? A számítógép: elektronikus berendezés. Tárolja az adatokat, feldolgozza és az adatok ki és bevitelére is képes.
 6. óra Mi van a számítógépházban? A számítógép: elektronikus berendezés. Tárolja az adatokat, feldolgozza és az adatok ki és bevitelére is képes. Neumann elv: Külön vezérlő és végrehajtó egység van Kettes
6. óra Mi van a számítógépházban? A számítógép: elektronikus berendezés. Tárolja az adatokat, feldolgozza és az adatok ki és bevitelére is képes. Neumann elv: Külön vezérlő és végrehajtó egység van Kettes
Di1611/Di2011. KEZELÉSI ÚTMUTATÓ: Twain
 Di1611/Di2011 KEZELÉSI ÚTMUTATÓ: Twain Driver Tartalomjegyzék Tartalomjegyzék 1 A PC szkennelés beállítása 2 Csatlakozás az USB portra 3 A TWAIN meghajtó telepítése 3.1 A TWAIN meghajtó telepítése Plug
Di1611/Di2011 KEZELÉSI ÚTMUTATÓ: Twain Driver Tartalomjegyzék Tartalomjegyzék 1 A PC szkennelés beállítása 2 Csatlakozás az USB portra 3 A TWAIN meghajtó telepítése 3.1 A TWAIN meghajtó telepítése Plug
Külső eszközök Felhasználói útmutató
 Külső eszközök Felhasználói útmutató Copyright 2007 Hewlett-Packard Development Company, L.P. A Windows a Microsoft Corporation Amerikai Egyesült Államokban bejegyzett védjegye. Az itt szereplő információ
Külső eszközök Felhasználói útmutató Copyright 2007 Hewlett-Packard Development Company, L.P. A Windows a Microsoft Corporation Amerikai Egyesült Államokban bejegyzett védjegye. Az itt szereplő információ
ECDL Táblázatkezelés. www.nomina3p.hu 1. 4.1.1 A táblázatkezelés első lépései. 4.1.2 Beállítások elvégzése
 4.1 Az alkalmazás 4.1.1 A táblázatkezelés első lépései 4.1.2 Beállítások elvégzése 4.1.1.1 A táblázatkezelő alkalmazás megnyitása és bezárása. 4.1.1.2 Egy és több munkafüzet (dokumentum) megnyitása. 4.1.1.3
4.1 Az alkalmazás 4.1.1 A táblázatkezelés első lépései 4.1.2 Beállítások elvégzése 4.1.1.1 A táblázatkezelő alkalmazás megnyitása és bezárása. 4.1.1.2 Egy és több munkafüzet (dokumentum) megnyitása. 4.1.1.3
MS ACCESS 2010 ADATBÁZIS-KEZELÉS ELMÉLET SZE INFORMATIKAI KÉPZÉS 1
 SZE INFORMATIKAI KÉPZÉS 1 ADATBÁZIS-KEZELÉS MS ACCESS 2010 A feladat megoldása során a Microsoft Office Access 2010 használata a javasolt. Ebben a feladatban a következőket fogjuk gyakorolni: Adatok importálása
SZE INFORMATIKAI KÉPZÉS 1 ADATBÁZIS-KEZELÉS MS ACCESS 2010 A feladat megoldása során a Microsoft Office Access 2010 használata a javasolt. Ebben a feladatban a következőket fogjuk gyakorolni: Adatok importálása
18. Szövegszerkesztők
 18. Szövegszerkesztők A szövegszerkesztés olyan számítógépes művelet, amelynek során később nyomtatásban megjelenő szövegegységeket, dokumentumokat hozunk létre, majd azokat papírra kinyomtatjuk. A különböző
18. Szövegszerkesztők A szövegszerkesztés olyan számítógépes művelet, amelynek során később nyomtatásban megjelenő szövegegységeket, dokumentumokat hozunk létre, majd azokat papírra kinyomtatjuk. A különböző
Informatika tagozat osztályozóvizsga követelményei
 Tartalom 9. évfolyam... 1 10. évfolyam... 4 11. évfolyam... 6 12. évfolyam... 8 9. évfolyam Az informatikai eszközök használata Az egészséges munkakörnyezet megteremtése Neumann elvű számítógép felépítése
Tartalom 9. évfolyam... 1 10. évfolyam... 4 11. évfolyam... 6 12. évfolyam... 8 9. évfolyam Az informatikai eszközök használata Az egészséges munkakörnyezet megteremtése Neumann elvű számítógép felépítése
Küls eszközök. Dokumentum cikkszáma: Ez az útmutató a külön beszerezhető külső eszközök használatát ismerteti
 Küls eszközök Dokumentum cikkszáma: 396847-211 2006. március Ez az útmutató a külön beszerezhető külső eszközök használatát ismerteti. Tartalomjegyzék 1 Az USB-eszközök használata USB-eszköz csatlakoztatása.......................
Küls eszközök Dokumentum cikkszáma: 396847-211 2006. március Ez az útmutató a külön beszerezhető külső eszközök használatát ismerteti. Tartalomjegyzék 1 Az USB-eszközök használata USB-eszköz csatlakoztatása.......................
6.1.1.2 Új prezentáció létrehozása az alapértelmezés szerinti sablon alapján.
 6. modul Prezentáció A modul a prezentációkészítéshez szükséges ismereteket kéri számon. A sikeres vizsga követelményei: Tudni kell prezentációkat létrehozni és elmenteni különböző fájl formátumokban A
6. modul Prezentáció A modul a prezentációkészítéshez szükséges ismereteket kéri számon. A sikeres vizsga követelményei: Tudni kell prezentációkat létrehozni és elmenteni különböző fájl formátumokban A
AZ INFORMATIKA ÉRETTSÉGI VIZSGA ÁLTALÁNOS KÖVETELMÉNYEI
 AZ INFORMATIKA ÉRETTSÉGI VIZSGA ÁLTALÁNOS KÖVETELMÉNYEI A vizsga formája Középszinten: gyakorlati és szóbeli Emeltszinten: gyakorlati és szóbeli Az informatika érettségi vizsga célja Az informatika érettségi
AZ INFORMATIKA ÉRETTSÉGI VIZSGA ÁLTALÁNOS KÖVETELMÉNYEI A vizsga formája Középszinten: gyakorlati és szóbeli Emeltszinten: gyakorlati és szóbeli Az informatika érettségi vizsga célja Az informatika érettségi
1. Milyen eszközöket használt az ősember a számoláshoz? ujjait, fadarabokat, kavicsokat
 1. Milyen eszközöket használt az ősember a számoláshoz? ujjait, fadarabokat, kavicsokat 2. Mit tudsz Blaise Pascalról? Ő készítette el az első szériában gyártott számológépet. 7 példányban készült el.
1. Milyen eszközöket használt az ősember a számoláshoz? ujjait, fadarabokat, kavicsokat 2. Mit tudsz Blaise Pascalról? Ő készítette el az első szériában gyártott számológépet. 7 példányban készült el.
Táblázatkezelés Excel XP-vel. Tanmenet
 Táblázatkezelés Excel XP-vel Tanmenet Táblázatkezelés Excel XP-vel TANMENET- Táblázatkezelés Excel XP-vel Témakörök Javasolt óraszám 1. Bevezetés az Excel XP használatába 4 tanóra (180 perc) 2. Munkafüzetek
Táblázatkezelés Excel XP-vel Tanmenet Táblázatkezelés Excel XP-vel TANMENET- Táblázatkezelés Excel XP-vel Témakörök Javasolt óraszám 1. Bevezetés az Excel XP használatába 4 tanóra (180 perc) 2. Munkafüzetek
Küls eszközök. Dokumentum cikkszáma: Ez az útmutató a külön beszerezhető külső eszközök használatát ismerteti
 Küls eszközök Dokumentum cikkszáma: 409917-211 2006. május Ez az útmutató a külön beszerezhető külső eszközök használatát ismerteti. Tartalomjegyzék 1 Az USB-eszközök használata USB-eszköz csatlakoztatása.......................
Küls eszközök Dokumentum cikkszáma: 409917-211 2006. május Ez az útmutató a külön beszerezhető külső eszközök használatát ismerteti. Tartalomjegyzék 1 Az USB-eszközök használata USB-eszköz csatlakoztatása.......................
Operációs rendszerek. Tanmenet
 Tanmenet TANMENET- Operációs rendszerek Témakörök Javasolt óraszám 1. Windows XP ismeretek- Munka a képernyőn 2. Windows XP ismeretek- A Start menü elemei 3. Windows XP ismeretek- A billentyűzet 4. Windows
Tanmenet TANMENET- Operációs rendszerek Témakörök Javasolt óraszám 1. Windows XP ismeretek- Munka a képernyőn 2. Windows XP ismeretek- A Start menü elemei 3. Windows XP ismeretek- A billentyűzet 4. Windows
A számítógép külső felépítése
 A számítógép külső felépítése Hardver: A számítógéphez csatlakoztatott, kézzel megfogható eszközök. Szoftver: Egy ember, vagy egy csoport által létrehozott szellemi termék, melyet törvény véd. Szoftverek
A számítógép külső felépítése Hardver: A számítógéphez csatlakoztatott, kézzel megfogható eszközök. Szoftver: Egy ember, vagy egy csoport által létrehozott szellemi termék, melyet törvény véd. Szoftverek
Külső eszközök Felhasználói útmutató
 Külső eszközök Felhasználói útmutató Copyright 2008 Hewlett-Packard Development Company, L.P. Az itt szereplő információ előzetes értesítés nélkül változhat. A HP termékeire és szolgáltatásaira vonatkozó
Külső eszközök Felhasználói útmutató Copyright 2008 Hewlett-Packard Development Company, L.P. Az itt szereplő információ előzetes értesítés nélkül változhat. A HP termékeire és szolgáltatásaira vonatkozó
A KÖZÉPSZINTŰ ÉRETTSÉGI VIZSGA INFORMATIKA TÉMAKÖREI: 1. Információs társadalom
 A KÖZÉPSZINTŰ ÉRETTSÉGI VIZSGA INFORMATIKA TÉMAKÖREI: 1. Információs társadalom 1.1. A kommunikáció 1.1.1. A kommunikáció általános modellje 1.1.2. Információs és kommunikációs technológiák és rendszerek
A KÖZÉPSZINTŰ ÉRETTSÉGI VIZSGA INFORMATIKA TÉMAKÖREI: 1. Információs társadalom 1.1. A kommunikáció 1.1.1. A kommunikáció általános modellje 1.1.2. Információs és kommunikációs technológiák és rendszerek
AZ Informatika érettségi VIZSGA ÁLTALÁNOS követelményei
 AZ Informatika érettségi VIZSGA ÁLTALÁNOS követelményei A vizsga formája Középszinten: gyakorlati és szóbeli Emeltszinten: gyakorlati és szóbeli Az informatika érettségi vizsga célja Az informatika érettségi
AZ Informatika érettségi VIZSGA ÁLTALÁNOS követelményei A vizsga formája Középszinten: gyakorlati és szóbeli Emeltszinten: gyakorlati és szóbeli Az informatika érettségi vizsga célja Az informatika érettségi
Vetési Albert Gimnázium, Veszprém. Didaktikai feladatok. INFORMÁCIÓTECHNOLÓGIAI ALAPISMERETEK (10 óra)
 Tantárgy: INFORMATIKA Készítette: JUHÁSZ ORSOLYA Osztály: nyelvi előkészítő évfolyam Vetési Albert Gimnázium, Veszprém Heti óraszám: 3 óra Éves óraszám: 108 óra Tankönyv: dr. Dancsó Tünde Korom Pál: INFORMATIKA
Tantárgy: INFORMATIKA Készítette: JUHÁSZ ORSOLYA Osztály: nyelvi előkészítő évfolyam Vetési Albert Gimnázium, Veszprém Heti óraszám: 3 óra Éves óraszám: 108 óra Tankönyv: dr. Dancsó Tünde Korom Pál: INFORMATIKA
TestLine - GINOP teszt Minta feladatsor
 GINOP képzés szintfelmérő tesztje Mit lehet a HTML-el csinálni 1. 1:10 Könnyű emutatót készíteni Weblapot készíteni Jósolni Szöveget szerkeszteni Melyek tartoznak az operációs rendszer alapvető feladatai
GINOP képzés szintfelmérő tesztje Mit lehet a HTML-el csinálni 1. 1:10 Könnyű emutatót készíteni Weblapot készíteni Jósolni Szöveget szerkeszteni Melyek tartoznak az operációs rendszer alapvető feladatai
Táblázatkezelés (Excel)
 Táblázatkezelés (Excel) Tartalom felépítés kezelés egyéb lehetőségek hasznos kiegészítések Készítette: Bori Tamás 2 Felépítés I.: A program felépítése hagyományos MS GUI: menü eszköztár szabjuk testre!
Táblázatkezelés (Excel) Tartalom felépítés kezelés egyéb lehetőségek hasznos kiegészítések Készítette: Bori Tamás 2 Felépítés I.: A program felépítése hagyományos MS GUI: menü eszköztár szabjuk testre!
Office 2007 teszt. Question 1 Válassza ki, milyen típusú SmartArt objektumok NEM készíthetők az alábbiak közül!
 Office 2007 teszt Question 1 Válassza ki, milyen típusú SmartArt objektumok NEM készíthetők az alábbiak közül! a. Hierarchia b. Kapcsolatok c. Mátrix d. Folyamatok e. Gantt-chart Question 2 Az Access 2007-ben
Office 2007 teszt Question 1 Válassza ki, milyen típusú SmartArt objektumok NEM készíthetők az alábbiak közül! a. Hierarchia b. Kapcsolatok c. Mátrix d. Folyamatok e. Gantt-chart Question 2 Az Access 2007-ben
3. modul - Szövegszerkesztés
 3. modul - Szövegszerkesztés - 1-3. modul - Szövegszerkesztés Az alábbiakban ismertetjük a 3. modul (Szövegszerkesztés) syllabusát, amely a modulvizsga követelményrendszere. A modul célja Ezen a vizsgán
3. modul - Szövegszerkesztés - 1-3. modul - Szövegszerkesztés Az alábbiakban ismertetjük a 3. modul (Szövegszerkesztés) syllabusát, amely a modulvizsga követelményrendszere. A modul célja Ezen a vizsgán
Táblázatkezelés Excel XP-vel. Tanmenet
 Táblázatkezelés Excel XP-vel Tanmenet Táblázatkezelés Excel XP-vel TANMENET- Táblázatkezelés Excel XP-vel Témakörök Javasolt óraszám 1. Bevezetés az Excel XP használatába 3 tanóra (135 perc) 2. Munkafüzetek
Táblázatkezelés Excel XP-vel Tanmenet Táblázatkezelés Excel XP-vel TANMENET- Táblázatkezelés Excel XP-vel Témakörök Javasolt óraszám 1. Bevezetés az Excel XP használatába 3 tanóra (135 perc) 2. Munkafüzetek
Számítástechnika tanfolyam kezdőknek és haladóknak a Zalakomári Művelődési Házban 2013
 a Zalakomári Művelődési Házban 2013 1 Témakörök, előadás időpontok 1. Alapismeretek 2013. március 24. 16-19 óráig 2. Szövegszerkesztés 2013. április 7. 16-19 óráig 3. Táblázatkezelés 2013. április 14.
a Zalakomári Művelődési Házban 2013 1 Témakörök, előadás időpontok 1. Alapismeretek 2013. március 24. 16-19 óráig 2. Szövegszerkesztés 2013. április 7. 16-19 óráig 3. Táblázatkezelés 2013. április 14.
Külső eszközök. Felhasználói útmutató
 Külső eszközök Felhasználói útmutató Copyright 2006 Hewlett-Packard Development Company, L.P. A Microsoft és a Windows elnevezés a Microsoft Corporation Amerikai Egyesült Államokban bejegyzett kereskedelmi
Külső eszközök Felhasználói útmutató Copyright 2006 Hewlett-Packard Development Company, L.P. A Microsoft és a Windows elnevezés a Microsoft Corporation Amerikai Egyesült Államokban bejegyzett kereskedelmi
NYOMTATÓK. A nyomtatók fő tulajdonságai. sebesség: felbontás nyomtatóvezérlő nyelv papír kezelés
 NYOMTATÓK A nyomtatók fő tulajdonságai sebesség: felbontás nyomtatóvezérlő nyelv papír kezelés 2 1 A nyomtatók sebessége: A nyomtatók sebessége igen széles skálán mozog. Ennek mértékét az 1 perc alatt
NYOMTATÓK A nyomtatók fő tulajdonságai sebesség: felbontás nyomtatóvezérlő nyelv papír kezelés 2 1 A nyomtatók sebessége: A nyomtatók sebessége igen széles skálán mozog. Ennek mértékét az 1 perc alatt
INFORMATIKA - VIZSGAKÖVETELMÉNYEK. - négy osztályos képzés. nyelvi és matematika speciális osztályok
 INFORMATIKA - VIZSGAKÖVETELMÉNYEK - négy osztályos képzés nyelvi és matematika speciális osztályok A vizsgák lebonyolítása A tanuló előre elkészített feladatkombinációkból húz véletlenszerűen. OSZTÁLYOZÓ
INFORMATIKA - VIZSGAKÖVETELMÉNYEK - négy osztályos képzés nyelvi és matematika speciális osztályok A vizsgák lebonyolítása A tanuló előre elkészített feladatkombinációkból húz véletlenszerűen. OSZTÁLYOZÓ
Háttértárolók. Mágneses háttértárolók
 Háttértárolók Kérdések a témakörhöz Mit nevezünk háttértárolónak? Milyen fajtái vannak a háttértárolóknak? Csoportosítsd a háttértárolókat a tárolás módja szerint! Add meg a ma használatos háttértárolók
Háttértárolók Kérdések a témakörhöz Mit nevezünk háttértárolónak? Milyen fajtái vannak a háttértárolóknak? Csoportosítsd a háttértárolókat a tárolás módja szerint! Add meg a ma használatos háttértárolók
2 Excel 2016 zsebkönyv
 2 Excel 2016 zsebkönyv BBS-INFO Kiadó, 2016. 4 Excel 2016 zsebkönyv Bártfai Barnabás, 2016. Minden jog fenntartva! A könyv vagy annak oldalainak másolása, sokszorosítása csak a szerző írásbeli hozzájárulásával
2 Excel 2016 zsebkönyv BBS-INFO Kiadó, 2016. 4 Excel 2016 zsebkönyv Bártfai Barnabás, 2016. Minden jog fenntartva! A könyv vagy annak oldalainak másolása, sokszorosítása csak a szerző írásbeli hozzájárulásával
Digitális fényképezőgép Szoftver útmutató
 EPSON Digitális fényképezőgép / Digitális fényképezőgép Szoftver útmutató Minden jog fenntartva. Jelen kézikönyv a SEIKO EPSON CORPORATION előzetes írásbeli engedélye nélkül sem részben sem egészben nem
EPSON Digitális fényképezőgép / Digitális fényképezőgép Szoftver útmutató Minden jog fenntartva. Jelen kézikönyv a SEIKO EPSON CORPORATION előzetes írásbeli engedélye nélkül sem részben sem egészben nem
Külső eszközök. Felhasználói útmutató
 Külső eszközök Felhasználói útmutató Copyright 2007 Hewlett-Packard Development Company, L.P. A Windows elnevezés a Microsoft Corporation Amerikai Egyesült Államokban bejegyzett kereskedelmi védjegye.
Külső eszközök Felhasználói útmutató Copyright 2007 Hewlett-Packard Development Company, L.P. A Windows elnevezés a Microsoft Corporation Amerikai Egyesült Államokban bejegyzett kereskedelmi védjegye.
SZAKKÖZÉPISKOLAI VERSENYEK SZAKMAI ALAPISMERETEK TÉTEL
 FŐVÁROSI SZAKMAI TANULMÁNYI VERSENY SZAKKÖZÉPISKOLAI VERSENYEK INFORMATIKAI SZAKMACSOPORT SZAKMAI ALAPISMERETEK TÉTEL Rendelkezésre álló idő: 90 perc Elérhető pontszám: 60 pont 2007-2008. FŐVÁROSI PEDAGÓGIAI
FŐVÁROSI SZAKMAI TANULMÁNYI VERSENY SZAKKÖZÉPISKOLAI VERSENYEK INFORMATIKAI SZAKMACSOPORT SZAKMAI ALAPISMERETEK TÉTEL Rendelkezésre álló idő: 90 perc Elérhető pontszám: 60 pont 2007-2008. FŐVÁROSI PEDAGÓGIAI
Tervezte és készítette Géczy László 1999-2002
 Tervezte és készítette Géczy László 1999-2002 ADATHORDOZÓ Különböző ADATHORDOZÓK LEMEZ hajlékonylemez MO lemez merevlemez CDROM, DVDROM lemez CDRAM, DVDRAM lemez ADATHORDOZÓ SZALAG Különböző ADATHORDOZÓK
Tervezte és készítette Géczy László 1999-2002 ADATHORDOZÓ Különböző ADATHORDOZÓK LEMEZ hajlékonylemez MO lemez merevlemez CDROM, DVDROM lemez CDRAM, DVDRAM lemez ADATHORDOZÓ SZALAG Különböző ADATHORDOZÓK
TestLine - zsoltix83tesztje-01 Minta feladatsor
 lkalom: n/a átum: 2017.02.09 18:08:51 Oktató: n/a soport: n/a Kérdések száma: 35 kérdés Kitöltési idő: 1:03:48 Pont egység: +1-0 Szélsőséges pontok: 0 pont +63 pont Értékelés: Pozitív szemléletű értékelés
lkalom: n/a átum: 2017.02.09 18:08:51 Oktató: n/a soport: n/a Kérdések száma: 35 kérdés Kitöltési idő: 1:03:48 Pont egység: +1-0 Szélsőséges pontok: 0 pont +63 pont Értékelés: Pozitív szemléletű értékelés
Adatbázis-kezelés Access XP-vel. Tanmenet
 Adatbázis-kezelés Access XP-vel Tanmenet Adatbázis-kezelés Access XP-vel TANMENET- Adatbázis-kezelés Access XP-vel Témakörök Javasolt óraszám 1. Bevezetés az Access XP használatába 2 tanóra (90 perc)
Adatbázis-kezelés Access XP-vel Tanmenet Adatbázis-kezelés Access XP-vel TANMENET- Adatbázis-kezelés Access XP-vel Témakörök Javasolt óraszám 1. Bevezetés az Access XP használatába 2 tanóra (90 perc)
Képszerkesztés elméleti feladatainak kérdései és válaszai
 Képszerkesztés elméleti feladatainak kérdései és válaszai 1. A... egyedi alkotóelemek, amelyek együttesen formálnak egy képet. Helyettesítse be a pixelek paletták grafikák gammák Helyes válasz: pixelek
Képszerkesztés elméleti feladatainak kérdései és válaszai 1. A... egyedi alkotóelemek, amelyek együttesen formálnak egy képet. Helyettesítse be a pixelek paletták grafikák gammák Helyes válasz: pixelek
Tervezte és készítette Géczy LászlL. szló 1999-2008
 Tervezte és készítette Géczy LászlL szló 1999-2008 ADATHORDOZÓ Különböző ADATHORDOZÓK LEMEZ hajlékonylemez MO lemez merevlemez CDROM, DVDROM lemez CDRAM, DVDRAM lemez ADATHORDOZÓ SZALAG Különböző ADATHORDOZÓK
Tervezte és készítette Géczy LászlL szló 1999-2008 ADATHORDOZÓ Különböző ADATHORDOZÓK LEMEZ hajlékonylemez MO lemez merevlemez CDROM, DVDROM lemez CDRAM, DVDRAM lemez ADATHORDOZÓ SZALAG Különböző ADATHORDOZÓK
SZÁMÍTÓGÉP FELÉPÍTÉSE (TK 61-TŐL)
 SZÁMÍTÓGÉP FELÉPÍTÉSE (TK 61-TŐL) SZÁMÍTÓGÉP Olyan elektronikus berendezés, amely adatok, információk feldolgozására képes emberi beavatkozás nélkül valamilyen program segítségével. HARDVER Összes műszaki
SZÁMÍTÓGÉP FELÉPÍTÉSE (TK 61-TŐL) SZÁMÍTÓGÉP Olyan elektronikus berendezés, amely adatok, információk feldolgozására képes emberi beavatkozás nélkül valamilyen program segítségével. HARDVER Összes műszaki
A fájlkezelés alapjai
 Az adattárolás alapelemei Képzeljünk el egy nagy szekrényt, ami még teljesen üres. Ebbe a szekrénybe szeretnénk a ruháinkat bepakolni, de a szekrényben nincs egyetlen polc se. A polcok a ruháink rendszerezett
Az adattárolás alapelemei Képzeljünk el egy nagy szekrényt, ami még teljesen üres. Ebbe a szekrénybe szeretnénk a ruháinkat bepakolni, de a szekrényben nincs egyetlen polc se. A polcok a ruháink rendszerezett
Mai számítógép perifériák
 Számítógépes alapismeretek 1. beadandó Szerző: Tartalom Bemeneti perifériák... 3 Billentyűzet... 3 Egér... 3 Különböző játékvezérlő eszközök... 4 Ujjlenyomat olvasó... 4 Vonalkód olvasó... 4 Mikrofon...
Számítógépes alapismeretek 1. beadandó Szerző: Tartalom Bemeneti perifériák... 3 Billentyűzet... 3 Egér... 3 Különböző játékvezérlő eszközök... 4 Ujjlenyomat olvasó... 4 Vonalkód olvasó... 4 Mikrofon...
