Felhasználói útmutató. Microsoft Windows 10/8.1/8/7/Vista Ide kattintva letöltheti a dokumentum legújabb verzióját
|
|
|
- Magda Király
- 5 évvel ezelőtt
- Látták:
Átírás
1 Felhasználói útmutató Microsoft Windows 10/8.1/8/7/Vista Ide kattintva letöltheti a dokumentum legújabb verzióját
2 ESET ENDPOINT SECURITY 7 Copyright 2018 by ESET, spol. s r. o. Az ESET Endpoint Security az ESET, spol. s r. o. terméke. További információért keresse fel a weboldalt. Minden jog fenntartva. A szerző kifejezett írásbeli engedélye nélkül sem a dokumentum egésze, sem annak tetszőleges része nem reprodukálható és nem tárolható visszakereshető rendszerben, semmilyen formában és módon (elektronikus, mechanikai, fénymásolásos, hangrögzítési, lapolvasási vagy más eljárással). Az ESET, spol. s r. o. fenntartja a jogot, hogy az ismertetett szoftverek bármelyikét előzetes értesítés nélkül módosítsa. Nemzetközi ügyfélszolgálat: REV
3 Tartalom 1. ESET Endpoint Security Rendszerkövetelmények Megelőzés Dokumentáció az ESET Remote Administrator alkalmazáson keresztül csatlakozó felhasználók számára ESET Remote Administrator Szerver Webkonzol Proxy Ügynök Engedélyezetlen szerverek felismerésérzékelője Az ESET Endpoint Security használata önállóan Telepítés az ESET AV Remover eszközzel ESET AV Remover Az ESET AV Remover használatával történő eltávolítás hibával fejeződött be Telepítés Speciális telepítés Termék telepítése az ERA-n keresztül (parancssor) Licenc aktiválása Számítógép ellenőrzése Frissítés egy újabb verzióra Útmutató kezdő felhasználók számára A felhasználói felület Frissítési beállítások Zónák beállítása Webfelügyeleti eszközök Gyakori kérdések Az ESET Endpoint Security frissítése Az ESET Endpoint Security aktiválása Új termék aktiválása az aktuális hitelesítő adatokkal Vírus eltávolítása a számítógépről Kommunikáció engedélyezése adott alkalmazás számára Új feladat létrehozása a feladatütemezőben Ellenőrzési feladat ütemezése (24 órás időközre) Az ESET Endpoint Security csatlakoztatása az ESET Remote Administrator alkalmazáshoz Tükrözés beállítása Frissítés Windows 10-re az ESET Endpoint Security programmal A Felülbírálás mód használata Távoli figyelés és kezelés aktiválása Az ESET Endpoint Security használata Számítógép Keresőmotor A program fertőzést észlelt Megosztott helyi gyorsítótár Valós idejű fájlrendszervédelem További ThreatSense-paraméterek... 47
4 Megtisztítási szintek A valós idejű védelem ellenőrzése Mikor érdemes módosítani a valós idejű védelem beállításain? Teendők, ha a valós idejű védelem nem működik Számítógép ellenőrzése Egyéni ellenőrzés indítása Az ellenőrzés folyamata Számítógép-ellenőrzés naplója Eszközfelügyelet Eszközfelügyeleti szabályok szerkesztője Eszközfelügyeleti szabályok hozzáadása Cserélhető adathordozók Üresjárat idején történő ellenőrzés Behatolásmegelőző rendszer További beállítások A Behatolásmegelőző rendszer interaktív ablaka Lehetséges zsarolóprogram-viselkedés észlelve Bemutató üzemmód Rendszerindításkor futtatott ellenőrzés Rendszerindításkor automatikusan futtatott fájlok ellenőrzése Dokumentumvédelem Kivételek ThreatSense paraméterei Kivételek Hálózat Tûzfal Tanuló mód Tűzfalprofilok Hálózati adapterekhez rendelt profilok Szabályok beállítása és használata Tűzfalszabályok Szabályok használata Megbízható zóna Zónák konfigurálása Ismert hálózatok Ismert hálózatok szerkesztése Hálózati hitelesítés Szerverkonfiguráció Naplózás Kapcsolat létesítése észlelés Az ESET Személyi tűzfallal kapcsolatos problémák megoldása Hibaelhárítási varázsló Naplózás és szabályok vagy kivételek létrehozása naplóból Új szabály létrehozása naplóból Kivételek létrehozása a személyi tűzfal értesítéseiből Speciális PCAP-naplózás Protokollszűrési problémák megoldása Web és Protokollszűrés Böngészők és levelezőprogramok Kizárt alkalmazások Kizárt IP-címek SSL/TLS... 89
5 Tartalom Titkosított SSL-kommunikáció Ismert tanúsítványok listája SSL/TLS szűrésű alkalmazások listája védelem Levelezőprogramok Levelezési protokollok Riasztások és értesítések Levélszemétszűrő Tiltólista/Engedélyezőlista/Kizárási lista Címek felvétele engedélyező- és tiltólistára Levelek megjelölése levélszemétként és jó levélként Webhozzáférés-védelem Webprotokollok URL-címek kezelése Adathalászat elleni védelem Webfelügyelet Szabályok Webfelügyeleti szabályok hozzáadása Kategóriacsoportok URL-csoportok A program frissítése Frissítési beállítások Frissítési profilok Frissítési fájlok visszaállítása Frissítési mód HTTP-szerver Kapcsolódási beállítások Frissítési tükör Frissítés tükörből A tükrözésből történő frissítéssel kapcsolatos hibaelhárítás Frissítési feladatok létrehozása Eszközök Naplófájlok Keresés a naplóban A proxyszerver beállításai Feladatütemező Védelem statisztikája Aktivitás ESET SysInspector ESET LiveGrid Futó folyamatok Hálózati kapcsolatok Minták elküldése elemzésre értesítések Karantén Microsoft Windows Update ESET CMD Felhasználói felület Felhasználói felület elemei Hozzáférési beállítások Riasztások és értesítések A további beállításokkal kapcsolatos ütközési hiba
6 A rendszer tálcaikonja Helyi menü Útmutató tapasztalt felhasználók részére Profilkezelő Diagnosztika Beállítások importálása és exportálása Parancssor Üresjárat idején történő ellenőrzés ESET SysInspector Az ESET SysInspector ismertetése Az ESET SysInspector indítása A felhasználói felület és az alkalmazás használata Vezérlőelemek Keresés az ESET SysInspector alkalmazásban Billentyűparancsok Összehasonlítás Parancssori paraméterek Eltávolító szkript Eltávolító szkript létrehozása Az eltávolító szkript struktúrája Eltávolító szkriptek végrehajtása Gyakori kérdések Az ESET Endpoint Security részét képező ESET SysInspector Távoli figyelés és kezelés Távoli figyelés és kezelés parancssor JSON-parancsok listája get protection-status get application-info get license-info get logs get activation-status get scan-info get configuration get update-status start scan start activation start deactivation start update set configuration Szószedet Kártevőtípusok Vírusok Férgek Trójaiak Rootkitek Reklámprogramok Kémprogramok Tömörítők Veszélyes alkalmazások Kéretlen alkalmazások Botnet
7 Tartalom Távolról kezdeményezett támadások típusai Féregtámadások Szolgáltatásmegtagadási támadások (DoS, DDoS) Portfigyelés DNS-mérgezés Reklámok Megtévesztő üzenetek Adathalászat Levélszemét felismerése Szabályok Engedélyezőlista Tiltólista Kizárási lista Szerveroldali ellenőrzés ESET technológia Exploit blokkoló Speciális memória-ellenőrzés ESET LiveGrid Botnet elleni védelem Java Exploit blokkoló Szkript-alapú támadások elleni védelem Zsarolóprogram elleni védelem DNA-észlelések UEFI-ellenőrzés
8 1. ESET Endpoint Security 7 Az ESET Endpoint Security 7 egy újszerű megoldást jelentő integrált biztonsági programcsomag. A ThreatSense keresőmotor legújabb, a Tűzfal és a Levélszemétszűrő modullal kombinált verziója gyorsan és megbízhatóan védi számítógépét. Az eredmény egy olyan intelligens rendszer, amely szünet nélkül figyeli a számítógépet veszélyeztető támadási kísérleteket és kártevő szoftvereket. Az ESET Endpoint Security 7 teljes körű biztonsági megoldás, mely a hosszú távú fejlesztések eredményeként minimális rendszerterhelés mellett kínál maximális védelmet. A korszerű technológia a mesterséges intelligencián alapuló elemző algoritmusok segítségével képes proaktív módon kivédeni a vírusok, kémprogramok, trójaiak, férgek, kéretlen reklámprogramok, rootkitek és más internetes károkozók támadását anélkül, hogy a rendszer teljesítményét visszafogná. Az ESET Endpoint Security 7 elsősorban kisvállalati/üzleti környezetben működő munkaállomásokhoz készült. Az ESET Endpoint Security az ESET Remote Administrator szoftverrel együtt lehetővé teszi egy vállalati környezetben bármilyen számú munkaállomás egyszerű kezelését, házirendek és szabályok alkalmazását, észlelések figyelését és ügyfelek távoli konfigurálását bármely hálózati számítógépről. 1.1 Rendszerkövetelmények Az ESET Endpoint Security zavartalan működéséhez a rendszernek meg kell felelnie az alábbi hardver- és szoftverkövetelményeknek (alapértelmezett szoftverbeállítások): Támogatott processzorok: 32 bites (x86) vagy 64 bites (x64) processzor, 1 GHz-es vagy nagyobb Operációs rendszerek: Microsoft Windows 10/8.1/8/7/Vista Operációs rendszernek és a kiválasztott ESET-szoftververzió által támogatott szükséges szervizcsomagnak telepítve kell lennie Az operációs rendszer és a számítógépen telepített egyéb szoftverek rendszerkövetelményeinek meg kell felelni. 0,3 GB szabad rendszermemória (lásd 1. megjegyzés) 1 GB szabad lemezterület (lásd 2. megjegyzés) A minimális megjelenítési felbontás 1024x768 Internetkapcsolat vagy helyi hálózati kapcsolat a szoftverfrissítések forrásához (lásd 3. megjegyzés) Bár elképzelhető, hogy olyan rendszereken is futtatható a szoftver, amelyek nem teljesítik ezeket a követelményeket, azt ajánljuk, hogy a teljesítményt érintő követelmények alapján végezzen előzetes használhatósági tesztet. Megjegyzés (1): Előfordulhat, hogy a szoftver több memóriát használ, ha a memória egyébként nincs használatban egy súlyosan fertőzött számítógépen, illetve amikor terjedelmes adatlistákat importál a szoftverbe (pl. URL-címek engedélyezőlistáját). (2): A telepítő letöltéséhez, a szoftver telepítéséhez és a telepítőcsomag egy másolatának a programadatok közötti megőrzéséhez, valamint a visszaállítási funkció támogatása céljából a termékfrissítések biztonsági másolatához szükséges lemezterület. Előfordulhat, hogy a szoftver több lemezterületet használ különféle beállítások mellett (pl. több termékfrissítési biztonságimásolat-változat tárolásakor, memóriaképek vagy nagy mennyiségű naplórekord megőrzésekor), illetve egy fertőzött számítógépen (pl. a karantén funkció következtében). Javasoljuk, hogy az operációs rendszer és az ESET szoftver frissítéseinek támogatása céljából gondoskodjon elegendő lemezterületről. (3): Bár nem javasolt, de a szoftver cserélhető adathordozóról manuálisan is frissíthető. 8
9 1.2 Megelőzés Számítógép használata, és különösen internetes böngészés közben folyton tartsa szem előtt, hogy a világon egyetlen vírusvédelmi szoftver sem képes teljesen megszüntetni azt a kockázatot, hogy a számítógépben kárt okozhatnak a kártevők és a támadások. A maximális védelem és kényelem érdekében a vírusvédelmi rendszert megfelelően, számos hasznos szabály figyelembevételével kell alkalmazni. Rendszeres frissítés Az ESET LiveGrid statisztikája szerint nap mint nap új, egyedi kártevő kódok ezrei készülnek azzal a szándékkal, hogy megkerüljék a meglévő biztonsági rendszereket, és hasznot hajtsanak szerzőiknek mindezt mások rovására. Az ESET víruslaborjának specialistái naponta elemzik ezeket a kódokat, majd frissítéseket állítanak össze és adnak ki, hogy folyamatosan növeljék a védelmi szintet a felhasználók számára. A frissítések maximális hatékonyságának biztosításához a frissítéseket megfelelően kell beállítani a rendszeren. A frissítések beállításának módjáról a Frissítési beállítások című fejezetben olvashat bővebben. Biztonsági javítócsomagok letöltése A kártékony szoftverek szerzői előszeretettel használják ki a rendszer különféle biztonsági réseit, hogy megkönnyítsék kódjaik terjesztését. A szoftvergyártók ezért alaposan figyelemmel követik, hogy alkalmazásaikban milyen új biztonsági réseket fedeznek fel, és biztonsági frissítések kibocsátásával rendszeresen igyekeznek elejét venni a lehetséges veszélyeknek. Fontos, hogy ezeket a biztonsági frissítéseket megjelenésükkor töltse le. A Microsoft Windows és a böngészők, például az Internet Explorer két példa, amelyek esetében rendszeresen adnak ki biztonsági frissítéseket. Fontos adatok biztonsági mentése A kártevők készítői általában nem foglalkoznak a felhasználók igényeivel, és az ilyen programok tevékenysége gyakran az operációs rendszer tönkretételével és a fontos adatok elvesztésével jár együtt. Lényeges, hogy fontos vagy bizalmas adatairól rendszeresen készítsen biztonsági másolatot egy külső forrásra, például DVD-re vagy külső merevlemezre. Az efféle elővigyázatosság megkönnyíti és meggyorsítja az adatok helyreállítását egy esetleges rendszerhiba bekövetkezésekor. Víruskereső rendszeres futtatása a számítógépen Az ismert és ismeretlen vírusok, férgek, trójaiak és rootkitek észlelését a Valós idejű fájlrendszervédelem modul végzi. Ez azt jelenti, hogy valahányszor elér vagy megnyit egy fájlt, a modul abban kártevőket keres. Javasoljuk azonban, hogy havonta egyszer végezzen teljes számítógép-ellenőrzést, mert a kártevők változhatnak, és a keresőmotor naponta frissül. Alapvető biztonsági szabályok betartása Ez a leghasznosabb és leghatékonyabb szabály mind közül legyen mindig elővigyázatos. Manapság sok kártékony szoftver csak felhasználói beavatkozásra lép működésbe vagy terjed el. Ha körültekintően jár el az új fájlok megnyitásakor, megtakaríthatja a számítógép későbbi megtisztítására fordított jelentős időt és erőfeszítést. Hasznos tanácsok: Ne keressen fel gyanús webhelyeket, ahol sok előugró ablak nyílik meg, vagy hirdetések villognak. Legyen óvatos, amikor freeware programokat (szabadszoftvereket), kodekcsomagokat és más hasonló szoftvereket telepít. Csak biztonságos programokat telepítsen, és csak biztonságos webhelyekre látogasson. Legyen óvatos, amikor mellékleteket nyit meg, különösen, ha tömeges címre küldték őket, vagy feladójuk ismeretlen. A napi rutinmunka során ne használja a Rendszergazda fiókot a számítógépen. 9
10 2. Dokumentáció az ESET Remote Administrator alkalmazáson keresztül csatlakozó felhasználók számára Az ESET Remote Administrator (ERA) alkalmazás lehetővé teszi, hogy egyetlen központi helyről kezelje hálózati környezetben lévő ESET-szoftvereit. Az ESET Remote Administrator feladatkezelő rendszerrel távoli számítógépeken telepítheti az ESET biztonsági termékeit és gyorsan reagálhat az új problémákra és kártevőkre. Az ESET Remote Administrator saját maga nem nyújt védelmet a kártékony kódokkal szemben; ehhez minden kliensgépen ESET biztonsági termékre van szükség. Az ESET biztonsági termékei támogatják a több platformtípust tartalmazó hálózatokat. Hálózata a mobileszközökön (mobiltelefonokon és táblagépeken) futó aktuális Microsoft, Linux-alapú és Mac OS operációs rendszerek kombinációjából állhat. Az alábbi ábra egy olyan hálózat szerkezetének a mintáját szemlélteti, amelynek védelmét az ERA által kezelt biztonsági ESET-termékek látják el. Megjegyzés További információt az ESET Remote Administrator online súgójában talál. 10
11 2.1 ESET Remote Administrator Szerver Az ESET Remote Administrator Szerver az ESET Remote Administrator elsődleges összetevője. Ez egy végrehajtható alkalmazás, amely (az ERA Ügynökön keresztül) a szerverhez csatlakozó kliensekről kapott összes adatot feldolgozza. Az ERA Ügynök látja el a kliens és a szerver közötti kommunikációt. Az adatok (ügyfélnaplók, konfiguráció, ügynökreplikáció stb.) tárolása adatbázisban történik. Az adatok megfelelő feldolgozásához az ERA Szervernek stabil kapcsolatra van szüksége az adatokat tároló adatbázisszerverhez. Azt javasoljuk, hogy az optimális teljesítmény érdekében külön szerveren telepítse az ERA Szervert és az adatbázist. Az ERA Szervert tartalmazó számítógépet be kell állítani az Ügynök/Proxy/Engedélyezetlen szerverek felismerésérzékelője összes olyan kapcsolatának elfogadására, amelyet tanúsítványokkal ellenőriznek. A telepítést követően megnyithatja az ERA Szerverhez kapcsolódó ERA Webkonzolt (amint az ábrán látható). A biztonsági ESET-szoftverek felügyeletekor az ERA Szerver összes műveletét végrehajtja a webkonzolról a hálózatán belül. 2.2 Webkonzol Az ERA Webkonzol egy webalapú felhasználói felület, amely megjeleníti az ERA Szerver adatait, és lehetővé teszi a biztonsági ESET-szoftverek felügyeletét a hálózatában. A webkonzol böngészőben érhető el. A konzol megjeleníti az Ön hálózatán lévő kliensek állapotát, és a segítségével a nem felügyelt számítógépeken központilag, távolból telepíthetők az ESET-szoftverek. Ha engedélyezni szeretné, hogy bármilyen helyről vagy eszközről használható legyen az ESET Remote Administrator, a webszervert elérhetővé teheti az internetről. Az alábbi képen látható a webkonzol irányítópultja: A gyorskereső eszköz a webkonzol tetején található. A Számítógép neve legördülő listában válassza az IPv4-/IPv6cím vagy a Kártevő neve elemet, írja be a keresőkifejezést a szövegmezőbe, és a kereséshez kattintson a nagyító ikonra, vagy nyomja le az Enter billentyűt. A program átirányítja a Csoportok részre, ahol megjelennek a találatok. Megjegyzés További információt az ESET Remote Administrator online súgójában talál. 11
12 2.3 Proxy Az ERA Proxy az ESET Remote Administrator másik összetevője, amely két célt szolgál. A nagyszámú (például vagy több) klienst tartalmazó közép- vagy nagyvállalati hálózatokban ERA Proxyt használhat a terhelés megosztására a fő ERA Szervert kisegítő több ERA Proxy között. Az ERA Proxy másik előnye, hogy gyenge kapcsolat esetén azt használhatja egy távoli fiókirodához csatlakozáskor. Ez azt jelenti, hogy az egyes klienseken lévő ERA Ügynök nem közvetlenül a fiókirodával azonos helyi hálózaton található ERA Proxyn keresztül kapcsolódik a fő ERA Szerverhez. Ez a konfiguráció felszabadítja a kapcsolatot a fiókirodához. Az ERA Proxy az összes helyi ERA Ügynökről fogadja a kapcsolatokat, összeállítja az adataikat és feltölti őket a fő ERA Szerverre (vagy másik ERA Proxyra). Ez lehetővé teszi, hogy hálózata több klienst lásson el a hálózat- és adatbázis-lekérdezések teljesítményének romlása nélkül. A hálózati konfigurációjától függően elképzelhető, hogy az ERA Proxy csatlakozik egy másik ERA Proxyhoz, majd a fő ERA Szerverhez. Az ERA Proxy megfelelő működéséhez a gazdaszámítógépen ahol telepíti az ESET Proxyt lennie kell egy ESET Ügynöknek is, amelyet a hálózat felső szintjéhez kell csatlakoztatni (ez lehet ERA Szerver vagy egy felső ERA Proxy, ha van ilyen). 2.4 Ügynök Az ERA Ügynök az ESET Remote Administrator fontos részét képezi. A kliensgépeken található biztonsági ESETszoftverek (például ESET Endpoint Security) az ügynökön keresztül kommunikálnak az ERA Szerverrel. Ez a kommunikáció lehetővé teszi az összes távoli kliensen lévő biztonsági ESET-szoftverek kezelését egyetlen központi helyről. Az ügynök összegyűjti az információkat a kliensről, és elküldi a szervernek. Ha a szerver feladatot küld a kliensnek, az ügynök is megkapja azt, amikor kommunikál a klienssel. Minden hálózati kommunikáció az ügynök és az ERA hálózat felső része a szerver és a proxy között zajlik. Az ESET Ügynök az alábbi három módszer egyikével csatlakozik a szerverhez: 1. A kliens ügynöke közvetlenül csatlakozik a szerverhez. 2. A kliens ügynöke a szerverhez csatlakoztatott proxyn keresztül csatlakozik. 3. A kliens ügynöke több proxyn keresztül csatlakozik a szerverhez. Az ESET Ügynök kommunikál a kliensen telepített ESET-szoftverekkel, összegyűjti a kliensen található programokból származó információkat, és a kliensnek továbbítja a szerverről kapott konfigurációs adatokat. Megjegyzés Az ESET Proxy saját ügynökkel rendelkezik, amely a kliensek, más proxyk és a szerver közötti összes kommunikációt kezeli. 2.5 Engedélyezetlen szerverek felismerésérzékelője Az Engedélyezetlen szerverek felismerésérzékelője az ESET Remote Administrator részét képezi, és a számítógépek hálózaton való keresésére szolgál. Ily módon kényelmesen hozzáadhat új számítógépeket az ESET Remote Administrator alkalmazáshoz anélkül, hogy kézzel kellene megkeresnie és hozzáadnia őket. A hálózaton található összes számítógép megjelenik a webkonzolon, és az alapértelmezett Összes csoport tagja lesz. Innen további műveleteket végezhet az egyes kliensszámítógépekkel. Az Engedélyezetlen szerverek felismerésérzékelője passzív figyelő, amely észleli a hálózatban található számítógépeket, és információkat küld róluk az ERA Szervernek. Az ERA Szerver kiértékeli, hogy a hálózaton talált számítógépek ismeretlenek vagy már felügyeltek-e. 12
13 3. Az ESET Endpoint Security használata önállóan A felhasználói útmutató jelen szakasza az ESET Endpoint Security alkalmazást az ESET Remote Administrator nélkül használó felhasználóknak készült. A felhasználói fiók jogosultságaitól függően teljes mértékben elérhető az ESET Endpoint Security összes szolgáltatása és funkciója. 3.1 Telepítés az ESET AV Remover eszközzel A telepítési folyamat folytatása előtt fontos eltávolítani minden meglévő biztonsági alkalmazást a számítógépről. Jelölje be az El szeretném távolítani a nemkívánatos vírusirtó alkalmazásokat az ESET AV Remover használatával jelölőnégyzetet ahhoz, hogy az ESET AV Remover ellenőrizze a rendszerét, és eltávolítsa a támogatott biztonsági alkalmazásokat. Hagyja üresen a jelölőnégyzetet, és kattintson a Folytatás gombra, ha az ESET Endpoint Security alkalmazást az ESET AV Remover használata nélkül szeretné telepíteni ESET AV Remover Az ESET AV Remover eszköz segítségével a rendszeren korábban telepített szinte bármely víruskereső szoftver eltávolítható. Ha az ESET AV Remover használatával szeretne meglévő víruskereső programokat eltávolítani, kövesse az alábbi utasításokat: 1. Az ESET AV Remover eszközzel eltávolítható víruskereső szoftverek listája az ESET tudásbázisának cikkében található. Töltse le az ESET AV Remover önálló eszközt. 2. A végfelhasználói licencszerződés átolvasását követően az Elfogadom választógombot bejelölve jelezheti, hogy elfogadja a szerződésben foglaltakat. Ha a Nem fogadom el választógombot jelöli be, leáll a számítógépen megtalálható biztonsági alkalmazás eltávolítása. 13
14 3. Az ESET AV Remover elkezdi a víruskereső szoftverek keresését a rendszerben. 4. Jelölje ki bármelyik víruskereső alkalmazást a listában, és kattintson az Eltávolítás elemre. Az eltávolítás eltarthat kis ideig. 14
15 5. Amikor az eltávolítás sikerült, kattintson a Folytatás gombra. 6. Indítsa újra a számítógépet a módosítások alkalmazásához. Ha az eltávolítás sikertelen, olvassa el a jelen útmutatónak Az ESET AV Remover használatával történő eltávolítás hibával fejeződött be című szakaszát. 15
16 3.1.2 Az ESET AV Remover használatával történő eltávolítás hibával fejeződött be Ha az ESET AV Remover eszközzel nem tud eltávolítani egy víruskereső programot, értesítést kap arról, hogy az ESET AV Remover nem feltétlenül támogatja az eltávolítani kívánt alkalmazást. Az Eset tudásbázisában keresse meg a támogatott termékek listáját vagy a Windows általános víruskeresője eltávolítóit, és állapítsa meg, hogy ez az adott program eltávolítható-e. Ha nem sikerült a biztonsági szoftver eltávolítása, illetve egyes összetevőinek eltávolítása csak részlegesen történt meg, a rendszer arra kéri, hogy végezzen újraindítást és újraellenőrzést. A rendszerindítás után hagyja jóvá az UAC-t, és folytassa az ellenőrzési és eltávolítási folyamatot. Szükség esetén az ESET terméktámogatását felkeresve nyújtson be egy támogatási kérelmet, és az AppRemover.log fájlt bocsássa az ESET technikusai rendelkezésére. Az AppRemover.log fájl az eset mappában található. A mappa eléréséhez keresse meg a %TEMP% elérési utat a Windows Intézőben. Az ESET terméktámogatása lehetőség szerint gyorsan válaszol, és segít a probléma megoldásában. 16
17 3.2 Telepítés A telepítő elindítása után a telepítővarázsló végigvezeti Önt a telepítési folyamaton. Fontos Győződjön meg arról, hogy a számítógépen nincs másik víruskereső program telepítve. Ha több vírusvédelmi megoldás üzemel egy számítógépen, megzavarhatják egymás tevékenységét. Ajánlatos az esetleges további víruskereső programokat eltávolítani a rendszerből. Az általános víruskereső szoftverek eltávolítására szolgáló eszközök listáját tudásbáziscikkünk tartalmazza (angolul és néhány más nyelven). A következő lépésben megjelenik a végfelhasználói licencszerződés. A szerződés átolvasását követően az Elfogadom választógombot bejelölve jelezheti, hogy elfogadja az abban foglaltakat. A feltételek elfogadását követően kattintson a Tovább gombra a telepítés folytatásához. 17
18 Az Elfogadom választógomb bejelölését, majd a Tovább gombra kattintást követően a rendszer kérni fogja az ESET LiveGrid visszajelzési rendszer engedélyezését. Az ESET LiveGrid segítségével az ESET azonnal és folyamatosan értesül az új fertőzésekről, így biztosíthatja ügyfelei fokozottabb védelmét. A rendszer lehetővé teszi, hogy a felhasználó elküldje az új kártevőket az ESET víruslaborjába, ahol elemzik és feldolgozzák az adatokat, és felveszik azokat a keresőmotorba. A telepítési folyamat következő lépése a kéretlen alkalmazások felismerésének konfigurálása. Ezek nem feltétlenül kártevők, azonban kedvezőtlen hatással lehetnek az operációs rendszer teljesítményére. További tudnivalókat a Kéretlen alkalmazások című fejezetben talál. A További beállítások gombra kattintva további beállítások érhetők el (például az ESET-szoftver telepítése adott mappába vagy automatikus ellenőrzés a telepítés után). Utolsó lépésként a Telepítés gombra kattintva hagyja jóvá a telepítést. 18
19 3.2.1 Speciális telepítés A speciális telepítés során számos olyan telepítési paramétert testre szabhat, amely a tipikus telepítés során nem érhető el. A kéretlen alkalmazások keresésére vonatkozó beállítások megadása és a További beállítások gombra kattintást követően a rendszer kéri, hogy válassza ki a termék telepítési mappájának helyét. Alapértelmezés szerint a program telepítése az alábbi könyvtárba történik: C:\Program Files\ESET\ESET Endpoint Security\ A program moduljainak és adatainak helyét saját maga is meghatározhatja. Ezek alapértelmezés szerint az alábbi könyvtárakba kerülnek: C:\Program Files\ESET\ESET Endpoint Security\ C:\ProgramData\ESET\ESET Endpoint Security\ Kattintson a Tallózás gombra, ha módosítani szeretné a helyeket (nem ajánlott). A következő ablakban kiválaszthatja a telepítendő összetevőket. A Számítógép csoportban található programösszetevők közé tartozik a Valós idejű fájlrendszervédelem, a Számítógép ellenőrzése, a Dokumentumvédelem és az Eszközfelügyelet. Ne feledje, hogy az első két összetevő elengedhetetlen a program használatához. A Hálózat összetevő tartalmazza a tűzfal telepítésének lehetőségét. Ez a modul figyeli a teljes bejövő és kimenő hálózati forgalmat, és szabályokat alkalmaz az egyedi hálózati kapcsolatokra. A tűzfal védelmet nyújt a távoli számítógépek felől érkező támadásokkal szemben is. A Web és csoportban elérhető összetevők feladata a védelem biztosítása az internetes böngészés és az es levelezés során. A Frissítési tükör összetevő használható a hálózaton lévő többi számítógép frissítésére. 19
20 A proxyszerver beállításainak megadásához jelölje be a Proxyszervert használok választógombot, és kattintson a Tovább gombra. Írja be a proxyszerver IP- vagy URL-címét a Cím mezőbe. Ha nem biztos abban, hogy proxyszerverrel csatlakozik-e az internethez, jelölje be Az Internet Explorer beállításait szeretném használni (javasolt) beállítást, és kattintson a Tovább gombra. Ha nem használ proxyszervert, a Nem használok proxyszervert választógombot jelölje be. További információt a Proxyszerver című részben talál. 20
21 Az egyéni telepítés lehetővé teszi, hogy megadja az automatikus programfrissítések kezelési módját. A Módosítás gombra kattintva megjelenítheti a további beállításokat. Ha nem szeretné frissíteni a programösszetevőket, jelölje be a Programösszetevő-frissítés kikapcsolása választógombot. A Programösszetevők letöltésének felajánlása, ha van új verzió választógombot bejelölve egy megerősítést kérő párbeszédpanel fog megjelenni, mielőtt a rendszer hozzákezdene a programösszetevők letöltéséhez. A programösszetevők frissítésének automatikus letöltéséhez jelölje be A programösszetevők frissítése minden esetben választógombot. Ezután válassza ki az ESET Tűzfal szűrési üzemmódját. Az ESET Endpoint Security Tűzfalhoz négy szűrési üzemmód áll rendelkezésre. A választott üzemmódtól függően változik a tűzfal működése. A szűrési üzemmódok a szükséges felhasználói beavatkozás szintjét is meghatározzák. 21
22 A következő telepítési ablakban megadhat egy jelszót a programbeállítások védelmének biztosításához. Jelölje be a Beállítások jelszavas védelme jelölőnégyzetet, és adja meg a jelszavát az Új jelszó és az Új jelszó megerősítése mezőben. Ez az a jelszó, amely az ESET Endpoint Security beállításainak módosításához vagy eléréséhez szükséges. Ha mindkét mezőben azonos jelszót adott meg, kattintson a Tovább gombra. A telepítés indításához kattintson a Telepítés gombra. 3.3 Termék telepítése az ERA-n keresztül (parancssor) A következő beállítások csak a csökkentett, általános és nincs szintű felhasználói felülethez való használatra készültek. Lásd a megfelelő parancssori kapcsolókhoz használt msiexec verzió dokumentációját. Támogatott paraméterek: APPDIR=<path> o path Könyvtár érvényes elérési útja o Alkalmazás telepítési könyvtára. o Példa: ees_nt64_enu.msi /qn APPDIR=C:\ESET\ ADDLOCAL=DocumentProtection APPDATADIR=<path> o path Könyvtár érvényes elérési útja o Alkalmazásadatok telepítési könyvtára. MODULEDIR=<path> o path Könyvtár érvényes elérési útja o Modul telepítési könyvtára. ADDLOCAL=<list> o Összetevő telepítése helyileg telepítendő nem kötelező funkciók listája. o Az ESET.msi csomagokkal történő használat: ees_nt64_enu.msi /qn ADDLOCAL=<list> o További információ az ADDLOCAL tulajdonságról: 28v=vs.85%29.aspx Szabályok o Az ADDLOCAL lista a telepítendő összes funkció nevének vesszővel elválasztott listája. o Amikor kijelöl egy telepítendő funkciót, a teljes elérési útnak (az összes szülőfunkciónak) kifejezetten szerepelnie kell a listában. o A megfelelő használat további szabályai. Funkció megléte 22
23 o Kötelező a funkció telepítése mindig megtörténik o Választható törölhető a funkció kijelölése a telepítésre o Láthatatlan egyéb funkciók megfelelő működéséz kötelező logikai funkció o Helyőrző ez a funkció nincs hatással a programra, de fel kell sorolni az alfunkciókkal Az Endpoint 6.1 funkciófája a következő: Funkciófa Funkció neve Funkció megléte Számítógép Számítógép / Vírus- és kémprogramvédelem Számítógép / Vírus- és kémprogramvédelem > Valós idejű fájlrendszervédelem Számítógép / Vírus- és kémprogramvédelem > Számítógép ellenőrzése Számítógép / Vírus- és kémprogramvédelem > Dokumentumvédelem Számítógép / Eszközfelügyelet Hálózat Hálózat / Tűzfal Web és Web és ProtocolFiltering Web és / Webhozzáférés-védelem Web és / védelem Web és / védelem / MailPlugins Web és / védelem / Levélszemétszûrõ Web és /webfelügyelet Frissítési tükör Microsoft NAP támogatás Számítógép Vírusirtó RealtimeProtection Kötelező Kötelező Kötelező Ellenőrzés Kötelező Dokumentumvédelem Választható DeviceControl Hálózat Tûzfal WebAnd ProtocolFiltering WebAccessProtection ClientProtection MailPlugins Levélszemétszűrő WebControl UpdateMirror MicrosoftNAP Választható Helyőrző Választható Helyőrző Láthatatlan Választható Választható Láthatatlan Választható Választható Választható Választható További szabályok o Ha a WebAnd funkció(k) bármelyike ki van jelölve telepítésre, a láthatatlan ProtocolFiltering funkciónak kifejezetten szerepelnie kell a listában. o Ha az ClientProtection alfunkció(k) bármelyike ki van jelölve telepítésre, a láthatatlan MailPlugins funkciónak kifejezetten szerepelnie kell a listában. Példák: ees_nt64_enu.msi /qn ADDLOCAL=WebAnd ,WebAccessProtection,ProtocolFiltering ees_nt64_enu.msi /qn ADDLOCAL=WebAnd , ClientProtection,Antispam,MailPlugins CFG_ tulajdonságok listája: CFG_POTENTIALLYUNWANTED_ENABLED=1/0 0 Letiltva, 1 Engedélyezve Kéretlen alkalmazások CFG_LIVEGRID_ENABLED=1/0 0 Letiltva, 1 Engedélyezve LiveGrid CFG_EPFW_MODE=0/1/2/3 0 Automatikus, 1 Interaktív, 2 Házirend, 3 Tanuló CFG_PROXY_ENABLED=0/1 0 Letiltva, 1 Engedélyezve CFG_PROXY_ADDRESS=<ip> Proxy IP-címe. 23
24 CFG_PROXY_PORT=<port> Proxy portszáma. CFG_PROXY_USERNAME=<user> Felhasználónév hitelesítéshez. CFG_PROXY_PASSWORD=<pass> Jelszó hitelesítéshez. Telepítés az SCCM-en keresztül, aktiválási párbeszédpanel letiltása: ACTIVATION_DLG_SUPPRESS=1 1 Engedélyezve (nem jelenik meg az aktiválási párbeszédpanel) 0 Letiltva (megjelenik az aktiválási párbeszédpanel) 3.4 Licenc aktiválása A telepítés végeztével a rendszer kéri a szoftver licencének aktiválását. Az ESET Endpoint Security licencének aktiválásához válasszon a rendelkezésre álló módok közül. További információt Az ESET Endpoint Security aktiválása című témakörben talál. 3.5 Számítógép ellenőrzése Javasoljuk, hogy rendszeresen ellenőrizze, hogy a számítógépen nem található-e kártevő, illetve ütemezzen egy rendszeres ellenőrzést. A program főablakában kattintson a Számítógép ellenőrzése, majd az Optimalizált ellenőrzés lehetőségre. A számítógép ellenőrzéséről a Számítógép ellenőrzése című témakörben olvashat részletesebben. 24
25 3.6 Frissítés egy újabb verzióra Az ESET Endpoint Security új verziói továbbfejlesztett funkciókat tartalmaznak, illetve a programmodulok automatikus frissítésével nem orvosolható problémákat szüntetnek meg. Az újabb verzióra frissítés számos módon elvégezhető: 1. Automatikusan, a program frissítésével. Mivel a programfrissítések minden felhasználóra vonatkoznak, és hatással lehetnek a rendszer-konfigurációkra, a kibocsátásukat megelőzően hosszú tesztelésen esnek át, hogy minden lehetséges rendszerkonfiguráción működjenek. Ha közvetlenül a kibocsátását követően újabb verzióra kell frissíteni, használja az alábbi módszerek egyikét. 2. Manuálisan, egy újabb verzió letöltésével és telepítésével (az előző verzióra). 3. Manuálisan, az ESET Remote Administrator hálózati környezetbeli automatikus telepítési funkciójával. 3.7 Útmutató kezdő felhasználók számára Ez a témakör az ESET Endpoint Security és alapbeállításainak az áttekintését tartalmazza A felhasználói felület Az ESET Endpoint Security főablaka két fő részre oszlik. A jobb oldali elsődleges ablakban a bal oldalon kiválasztott beállításnak megfelelő információk jelennek meg. Az alábbi szakaszok a főmenüben található lehetőségeket ismertetik. Védelem állapota Az ESET Endpoint Security védelmi állapotáról jelenít meg adatokat. Számítógép ellenőrzése Itt választhatja ki, hogy optimalizált vagy egyéni, illetve cserélhető adathordozón történő ellenőrzést szeretne-e beállítani vagy indítani. A legutóbb futtatott ellenőrzés megismétlésére is van lehetőség. Frissítés A keresőmotorról jelenít meg információkat. Beállítások Ezt a lehetőséget választva módosíthatja a Számítógép, a Hálózat és a Web és biztonsági beállítást. Eszközök A lapon elérheti a naplófájlokat, a védelmi statisztikákat, az aktivitást, a futó folyamatokat, a feladatütemezőt, a karantént, a hálózati kapcsolatokat, valamint az ESET SysInspector és a helyreállító CD létrehozására szolgáló ESET SysRescue modult. Mintát is elküldhet elemzés céljára. Súgó és támogatás Elérheti a súgófájlokat, az ESET tudásbázisát és az ESET vállalat webhelyét. Az ügyfélszolgálati kérések, támogatási eszközök és a termékaktiválással kapcsolatos információk megnyitására szolgáló hivatkozásokat is találhat. 25
26 A Védelem állapota lap a számítógép biztonságáról és aktuális védelmi szintjéről nyújt tájékoztatást. A védelem állapotát jelző zöld ikon azt jelöli, hogy biztosított a maximális védelem. Az állapotablakban megtalálhatók továbbá az ESET Endpoint Security programban gyakran használt funkciókra mutató gyorshivatkozások és a legutóbbi frissítéssel kapcsolatos információk. 26
27 Teendők, ha a program nem működik megfelelően? A teljesen működőképes programmodulok mellett egy zöld pipa jelenik meg. Vörös felkiáltójel vagy narancssárga értesítő ikon jelzi, ha a modul beavatkozást igényel. Az ablak felső részében további információ található a modulról, beleértve a teljes működés visszaállítására vonatkozó javaslatunkat is. Az egyes modulok állapotának megváltoztatásához a főmenüben kattintson a Beállítások lehetőségre, majd a kívánt modul nevére. 27
28 A vörös felkiáltójel (!) kritikus problémákat jelez ekkor nem biztosított a számítógép maximális védelme. Ilyen típusú értesítés a következő esetekben jelenik meg: A vírus- és kémprogramvédelem fel van függesztve A vírus- és kémprogramvédelem újbóli engedélyezéséhez a Védelem állapota panelen kattintson Az összes vírus- és kémprogramvédelmi modul indítása lehetőségre vagy a program főablakának Beállítások paneljén A vírus- és kémprogramvédelem engedélyezése elemre. A vírusvédelem nem működik Nem sikerült a víruskereső indítása. Az ESET Endpoint Security legtöbb modulja nem működik megfelelően. Az adathalászat elleni védelem nem működik Ez a funkció nem működik, mert más szükséges programmodulok nem aktívak. Az ESET tűzfal letiltva A problémát egy vörös ikon és biztonsági értesítés jelzi a Hálózat elem mellett. A hálózati védelem újbóli engedélyezéséhez kattintson a Szűrési üzemmód engedélyezése hivatkozásra. A tűzfal inicializálása nem sikerült Rendszerintegrálási hibák miatt a tűzfal ki van kapcsolva. Amint lehetséges, indítsa újra a számítógépet. A keresőmotor elavult Elavult keresőmotort használ. Frissítse a keresőmotort. A licenc nincs aktiválva vagy A licenc lejárt Ezt jelzi, ha a védelmi állapot ikonja vörösre változik. Ettől kezdve a program nem frissül. Javasoljuk, hogy a licenc megújításához kövesse a riasztási ablakban látható utasításokat. A behatolásmegelőző rendszer le van tiltva Ez a probléma akkor fordul elő, amikor a További beállítások között le van tiltva a behatolásmegelőző rendszer. A számítógép bizonyos típusú kártevőkkel szemben nem védett, és a Behatolásmegelőző rendszer engedélyezése elemre kattintva haladéktalanul engedélyezni kell. Az ESET LiveGrid le van tiltva Ez a probléma akkor fordul elő, amikor a További beállítások között le van tiltva az ESET LiveGrid. Az automatikus frissítési feladatok ki vannak kapcsolva Az ESET Endpoint Security csak a frissítési feladatok ütemezése esetén keres és fogad fontos frissítéseket. Az Anti-Stealth le van tiltva A funkció engedélyezéséhez kattintson az Anti-Stealth engedélyezése lehetőségre. A valós idejű fájlrendszervédelem fel van függesztve A felhasználó letiltotta a valós idejű fájlrendszervédelmet. A számítógép nem védett a kártevőkkel szemben. A funkció újbóli engedélyezéséhez kattintson A valós idejű védelem engedélyezése hivatkozásra. Az i jelű narancssárga ikon azt jelzi, hogy az ESET-szoftver nem kritikus hiba miatti beavatkozást igényel. A lehetséges okok: A webhozzáférés-védelem le van tiltva Újból engedélyezheti a webhozzáférés-védelmet, ha a biztonsági értesítésre, majd a Webhozzáférés-védelem engedélyezése elemre kattint. Az Ön licence hamarosan lejár Ezt a védelmi állapot ikonján megjelenő felkiáltójel jelzi. A licenc lejárta után a program nem frissül, és a védelmi állapot ikonja vörös lesz. A botnet elleni védelem fel van függesztve A funkció újbóli engedélyezéséhez kattintson a Botnet elleni védelem engedélyezése elemre. A hálózati támadások elleni védelem (IDS) fel van függesztve A funkció újbóli engedélyezéséhez kattintson a Hálózati támadások elleni védelem engedélyezése (IDS) elemre. A levélszemétszűrés fel van függesztve A funkció újbóli engedélyezéséhez kattintson a Levélszemétszűrés engedélyezése elemre. A webfelügyelet fel van függesztve A funkció újbóli engedélyezéséhez kattintson a Webfelügyelet engedélyezése elemre. Házirend felülbírálása aktív A házirend által megadott konfiguráció ideiglenesen felül van bírálva, feltételezhetően amíg a hibaelhárítás be nem fejeződik. A házirend-beállításokat csak jogosult felhasználó bírálhatja felül. További információt A Felülbírálás mód használata című témakör tartalmaz. Az eszközfelügyelet fel van függesztve A funkció újbóli engedélyezéséhez kattintson az Eszközfelügyelet engedélyezése elemre. Ha a javasolt megoldásokkal nem szüntethető meg a probléma, a Súgó és támogatás hivatkozásra kattintva megnyithatja a súgófájlokat, illetve az ESET tudásbázisában is kereshet megoldást. Ha további segítségre van szüksége, küldjön egy kérelmet az ESET terméktámogatásának. Az ESET terméktámogatási munkatársa gyorsan válaszol a kérdéseire, és segít a probléma megoldásában. 28
29 Megjegyzés Ha egy állapot az ERA házirendje által letiltott funkcióhoz tartozik, a hivatkozásra nem lehet kattintani Frissítési beállítások A kártevők elleni maradéktalan védelem fontos összetevője a modulok frissítése, ezért a beállításukra és a működésükre különösen oda kell figyelni. Válassza a főmenü Frissítés parancsát, majd kattintson a Frissítés gombra a modul újabb frissítésének kereséséhez. Ha még nem adta meg a licenckulcsát, nem tud új frissítéseket beszerezni, és a rendszer a licenc aktiválására kéri. 29
30 A főmenü Beállítások > További beállítások elemére kattintva, vagy az F5 billentyűt lenyomva megnyitható További beállítások ablakban további frissítési beállítások találhatók. A további beállítások például a frissítési mód, a proxyszerver elérhetőségi adatai, a helyi hálózati kapcsolatok és a keresőmotor másolatainak készítése megadásához a további beállítások listájában kattintson a Frissítés elemre. Ha problémákat tapasztal egy frissítéssel kapcsolatban, kattintson a Kiürítés gombra az ideiglenes frissítési gyorsítótár tartalmának törléséhez. A Frissítési szerver menü alapértelmezett értéke az AUTOSELECT (AUTOMATIKUS KIVÁLASZTÁS). ESET-szerver használatakor azt javasoljuk, hogy hagyja kijelölve az Automatikus kiválasztás beállítást. Ha nem szeretné, hogy a képernyő jobb alsó sarkában megjelenjenek a tálcán az értesítések, jelölje be a Sikeres frissítésről szóló értesítés megjelenítésének letiltása opciót. Az optimális működéshez fontos a program rendszeres, automatikus frissítése. Ez csak akkor lehetséges, ha helyes licenckulcsot adott meg a Súgó és támogatás > Licenc aktiválása ablakban. Ha a program telepítését követően nem adta meg a licenckulcsát, később bármikor megteheti azt. Az aktiválásról olvassa el Az ESET Endpoint Security aktiválása című témakörben található részletes információkat, és a Licenc részletei ablakban adja meg az ESET biztonsági termékkel együtt kapott hitelesítő adatokat. 30
31 3.7.3 Zónák beállítása Megbízható zónák beállításával biztosíthatja, hogy számítógépe hálózati környezetben is védett legyen. Ha egy megbízható zónát megosztás engedélyezésére állít be, lehetővé teheti másoknak a számítógépéhez való hozzáférést. A megbízható zónák beállításainak megnyitásához kattintson a További beállítások elemre (vagy nyomja le az F5 billentyűt), majd válassza a Tűzfal > Zónák lehetőséget. A megbízható zónák észlelése az ESET Endpoint Security telepítése vagy a számítógép új hálózathoz történő csatlakoztatása után történik meg. Ennek következtében általában nincs szükség a megbízható zóna definiálására. Az új zónák észlelésekor a szoftver alapértelmezés szerint egy párbeszédpanelt jelenít meg, amely lehetővé teszi az adott zóna védelmi szintjének a megadását. Fontos Ha helytelenül adja meg a megbízható zónák beállításait, számítógépét biztonsági kockázatnak teszi ki. Megjegyzés A program alapértelmezés szerint engedélyezi a megbízható zónákban lévő munkaállomásoknak a megosztott fájlok és nyomtatók elérését, a bejövő távoli eljáráshívásokat, valamint a távoli asztalok megosztását is Webfelügyeleti eszközök Ha már engedélyezte a Webfelügyeletet az ESET Endpoint Security programban, a funkció megfelelő működéséhez konfigurálnia is kell azt a kívánt felhasználói fiókokhoz. A Webfelügyelet című fejezetből megtudhatja, hogy miként hozhat létre korlátozásokat a munkaállomások számára az esetlegesen nem kívánt tartalmú weboldalakkal szembeni védelmük biztosítása céljából. 31
32 3.8 Gyakori kérdések A fejezet néhány gyakori kérdést és problémát tekint át. Az adott probléma megoldási módjának megtekintéséhez kattintson a megfelelő témakör címére. Az ESET Endpoint Security frissítése Az ESET Endpoint Security aktiválása Új termék aktiválása az aktuális hitelesítő adatokkal Vírus eltávolítása a számítógépről Kommunikáció engedélyezése adott alkalmazás számára Új feladat létrehozása a feladatütemezőben Ellenőrzési feladat ütemezése (24 órás időközre) A termék csatlakoztatása az ESET Remote Administrator alkalmazáshoz Tükrözés beállítása Ha a megoldandó problémát nem találja a fenti listában, próbálja megkeresni az ESET Endpoint Security súgójában a problémához kapcsolódó kulcsszavak és kifejezések segítségével. Ha a súgóban nem talál megoldást a problémájára vagy a kérdésére, keresse fel az ESET angol nyelvű tudásbázisát, ahol válaszokat találhat a gyakori kérdésekre és problémákra. Hogyan távolíthatom el a Sirefef (ZeroAccess) trójait? Frissítési tükör hibaelhárítási ellenőrzőlistája Milyen címeket és portokat célszerű megnyitnom a külső tűzfalamon az ESET-termék teljes funkciókészletének engedélyezéséhez? Ha szükséges, kérdésével vagy problémájával az online műszaki támogatási központunkat is megkeresheti. Az online kapcsolatfelvételi űrlap a program főablakának Súgó és támogatás ablaktáblájában található Az ESET Endpoint Security frissítése Az ESET Endpoint Security kézzel vagy automatikusan frissíthető. A frissítés indításához kattintson a Frissítés hivatkozásra a főmenü Frissítés részén. Az alapértelmezett telepítés beállításai egy óránként végrehajtandó automatikus frissítési feladatot adnak meg. Az időköz módosításához lépjen az Eszközök > Feladatütemező lapra (a feladatütemezőre vonatkozó információkért kattintson ide) Az ESET Endpoint Security aktiválása A telepítés végeztével a rendszer kéri a szoftver licencének aktiválását. A licenc számos módon aktiválható. Az aktiválási ablakban elérhető adott aktiválási lehetőség függ az országtól, valamint attól, hogy a telepítőfájl milyen formában érhető el (CD/DVD, ESET weboldala stb.). Ha az ESET Endpoint Security licencét közvetlenül a programból szeretné aktiválni, a rendszertálcán kattintson az ikonra, és a menüből válassza A termék licencének aktiválása parancsot. A szoftver licencét a főmenüből is aktiválhatja a Súgó és támogatás > A licenc aktiválása vagy a Védelem állapota > A licenc aktiválása részen. Az ESET Endpoint Security aktiválásához az alábbi lehetőségek közül választhat: Licenckulcs A licenctulajdonos azonosítására és a licenc aktiválására szolgáló egyedi, XXXX-XXXX-XXXX-XXXX- XXXX formátumú karakterlánc. Biztonsági rendszergazda Az ESET License Administrator portálon a hitelesítő adatokkal ( cím és jelszó) létrehozott fiók. Ezzel a módszerrel több licencet kezelhet egyetlen helyről. Kapcsolat nélküli licenc Egy automatikusan létrehozott, a licencadatok megadása végett az ESET-szoftverbe átvitt fájl. Ha egy licenc lehetővé teszi kapcsolat nélküli licencfájl (.lf) letöltését, az adott fájl használható a kapcsolat nélküli aktiválás végrehajtásához. A program kivonja a kapcsolat nélküli licencek számát a rendelkezésre álló licencek teljes számából. A kapcsolat nélküli fájlok létrehozásáról az ESET License Administrator felhasználói útmutatójában olvashat részletesen. 32
33 Kattintson az Aktiválás később elemre, ha a számítógép egy felügyelt hálózat tagja, és a rendszergazda távoli aktiválást hajt végre az ESET Remote Administrator eszközzel. Akkor is használhatja ezt a lehetőséget, ha később szeretné aktiválni ezt a klienst. Ha van felhasználóneve és jelszava, de nem tudja, hogyan kell aktiválni az ESET Endpoint Security terméket, kattintson a Van felhasználónevem és jelszavam, mit tegyek? lehetőségre. A rendszer átirányítja az ESET License Administratorhoz, ahol a hitelesítő adatokat licenckulccsá konvertálhatja. A terméklicenc bármikor módosítható. Ehhez kattintson a Súgó és támogatás > Licenc kezelése lehetőségre a fő programablakban. Ekkor megjelenik az ESET terméktámogatásának megadandó, a licenc azonosítására szolgáló nyilvános licencazonosító. A Névjegy részen látható a felhasználónév, amelyen a számítógép regisztrálva van. A megnyitásához kattintson a jobb gombbal a rendszertálca ikonjára. Megjegyzés Az ESET Remote Administrator képes értesítés nélkül, a rendszergazda által elérhetővé tett licenceket használva aktiválni a kliensszámítógépeket. Ennek módját az ESET Remote Administrator felhasználói útmutatójában találja meg Új termék aktiválása az aktuális hitelesítő adatokkal Ha már van felhasználóneve és jelszava, és szeretne licenckulcsot beszerezni, keresse fel az ESET License Administrator portált, ahol a hitelesítő adatait új licenckulccsá konvertálhatja Vírus eltávolítása a számítógépről Ha a számítógép fertőzés jeleit mutatja, például lassabb vagy gyakran lefagy, ajánlott elvégezni az alábbiakat: 1. A program főablakában kattintson a Számítógép ellenőrzése lehetőségre. 2. A rendszer ellenőrzéséhez kattintson az Optimalizált ellenőrzés hivatkozásra. 3. Az ellenőrzés befejeztével tekintse át az ellenőrzött, fertőzött és megtisztított fájlok számát tartalmazó naplót. 4. Ha csak a lemez egy részét szeretné ellenőrizni, válassza az Egyéni ellenőrzés lehetőséget, és adja meg az ellenőrizni kívánt célterületeket. További információt a rendszeresen frissített ESET-tudásbáziscikk tartalmaz. 33
34 3.8.5 Kommunikáció engedélyezése adott alkalmazás számára Ha interaktív módban a program új kapcsolatot észlel, és nincs szabályegyezés, akkor felajánlja a kapcsolat engedélyezését vagy tiltását. Ha azt szeretné, hogy az ESET Endpoint Security minden alkalommal ugyanazt a műveletet hajtsa végre, amikor egy adott alkalmazás kapcsolatot próbál meg létrehozni, jelölje be a Művelet megjegyzése (szabály létrehozása) jelölőnégyzetet. Mielőtt az ESET Endpoint Security észlelné az alkalmazásokat, új tűzfalszabályokat hozhat létre az alkalmazásokhoz a További beállítások > Tűzfal > Általános > Szabályok csoport Szerkesztés gombjára kattintva megnyitható Személyi tűzfal beállításai ablakban. A szabály hozzáadásához kattintson a Hozzáadás gombra. A Szabályok lapon írja be a szabály nevét, irányát és kommunikációs protokollját. Ebben az ablakban megadhatja a szabály alkalmazásakor végrehajtandó műveletet is. A Helyi lapon adja meg az alkalmazás elérési útját és a helyi kommunikációs portot. A Távoli lapon adhatja meg a távoli címet és portot (ha van ilyen). Az újonnan létrehozott szabályt a program azonnal alkalmazza, ha a kérdéses alkalmazás újra kommunikálni kezd Új feladat létrehozása a feladatütemezőben Ha új feladatot szeretne létrehozni az Eszközök > Feladatütemező eszközben, kattintson a Feladat hozzáadása gombra, vagy kattintson a jobb gombbal, és a helyi menüben válassza a Hozzáadás parancsot. Ötféle ütemezett feladat közül lehet választani: Külső alkalmazás futtatása Ezen a lapon egy külső alkalmazás végrehajtásának ütemezése adható meg. Naplókezelés A naplófájlokban törlés után felesleges bejegyzésmaradványok maradhatnak, ezért ez a feladat a hatékony működés érdekében optimalizálja azok tartalmát. Rendszerindításkor automatikusan futtatott fájlok ellenőrzése A szoftver ellenőrzi azokat a fájlokat, amelyek futtatása rendszerindításkor vagy belépéskor engedélyezve van. Pillanatkép létrehozása a számítógép állapotáról Az ESET SysInspector pillanatképének létrehozása a számítógépről; a rendszerösszetevőkre (például illesztőprogramokra, alkalmazásokra) vonatkozó részletes adatok összegyűjtése és az egyes összetevők kockázati szintjének értékelése. Kézi indítású számítógép-ellenőrzés Számítógép-ellenőrzés végrehajtása, amelynek során a számítógépen található fájlokat és mappákat vizsgálja meg a program. Frissítés Frissítési feladat ütemezése modulfrissítésekre. 34
35 A Frissítés az egyik leggyakrabban használt ütemezett feladat. Az alábbiakban megismerheti, hogy miként vehet fel újabb frissítési feladatokat: Az Ütemezett feladat legördülő listában válassza a Frissítés beállítást. Írja be a feladat nevét a Feladat neve mezőbe, és kattintson a Tovább gombra. Adja meg a feladat gyakoriságát. A választható lehetőségek az alábbiak: Egyszer, Ismétlődően, Naponta, Hetente és Esemény hatására. Válassza a Feladat kihagyása akkumulátorról történő futtatáskor lehetőséget, ha minimalizálni szeretné a rendszererőforrásokat, miközben a laptop akkumulátorról működik. A rendszer a feladatot a Feladat végrehajtása mezőkben megadott dátumon és időpontban fogja futtatni. Ezután meghatározhatja, hogy milyen műveletet hajtson végre a rendszer akkor, ha a feladat nem hajtható végre vagy nem fejezhető be az ütemezett időpontban. A választható lehetőségek az alábbiak: A következő ütemezett időpontban Amint lehetséges Azonnal, ha a legutóbbi futtatás óta eltelt idő túllépi a megadott értéket (az időköz az Utolsó futtatás óta eltelt idő görgetődobozban adható meg) A következő lépésben a szoftver megjeleníti az aktuális ütemezett feladat teljes összegzését. Ha befejezte a módosításokat, kattintson a Befejezés gombra. Megjelenik egy párbeszédpanel, amelyen kiválaszthatók az ütemezett feladathoz használandó profilok. Itt megadhatja az elsődleges és a másodlagos profilt. A másodlagos profil akkor használatos, ha a feladat nem hajtható végre az elsődleges profillal. A megerősítéshez kattintson a Befejezés gombra. Ezzel a program felveszi az új ütemezett feladatot a jelenleg ütemezett feladatok listájára Ellenőrzési feladat ütemezése (24 órás időközre) Ha rendszeres feladatot szeretne ütemezni, nyissa meg a program főablakát, és kattintson az Eszközök > Feladatütemező gombra. Az alábbiakban rövid útmutatót olvashat arról, hogyan ütemezhet egy ismétlődő feladatot, amely 24 óránként ellenőrzi a helyi lemezeket. Ellenőrzési feladat ütemezéséhez: 1. Kattintson a Hozzáadás gombra a Feladatütemező főképernyőjén. 2. Jelölje ki a legördülő lista Kézi indítású számítógép-ellenőrzés elemét. 3. Nevezze el a feladatot, és jelölje be az Ismétlődően választógombot. 4. Adja meg, hogy a feladat 24 óránként ismétlődjön. 5. Válassza ki, hogy milyen feladatot hajtson végre a program, ha az ütemezett feladat futása valamiért hibába ütközik. 6. Tekintse át az ütemezett feladat összegzését, és kattintson a Befejezés gombra. 7. A Célterületek legördülő listában válassza a Helyi meghajtók elemet. 8. A feladat alkalmazásához kattintson a Befejezés gombra Az ESET Endpoint Security csatlakoztatása az ESET Remote Administrator alkalmazáshoz Miután telepítette a számítógépen az ESET Endpoint Security programot, és az ESET Remote Administrator alkalmazáson keresztül szeretné csatlakoztatni, ellenőrizze, hogy az ERA Ügynök is telepítve van-e a kliensmunkaállomáson. Az ERA Ügynök az ERA Szerverrel kommunikáló minden kliensszoftver fontos része. Az ESET Remote Administrator az Engedélyezetlen szerverek felismerésérzékelője eszközt használva keres számítógépeket a hálózaton. Az Engedélyezetlen szerverek felismerésérzékelője által a hálózaton észlelt minden számítógép megjelenik a webkonzolban. Az ügynök telepítését követően a kliensszámítógépen elvégezheti a biztonsági ESET-szoftverek távoli telepítését. A távoli telepítés lépéseinek pontos leírása az ESET Remote Administrator felhasználói útmutatójában található. 35
36 3.8.9 Tükrözés beállítása Az ESET Endpoint Security beállítható a keresőmotor-frissítési fájlok másolatának tárolására és a frissítések terjesztésére az ESET Endpoint Security vagy az ESET Endpoint Antivirus programot futtató más munkaállomásokra. Az ESET Endpoint Security beállítása tükörszerverként a frissítések biztosításához belső HTTP-szerveren keresztül Az F5 billentyűt lenyomva nyissa meg a További beállítások ablakot, és bontsa ki a Frissítés > Alap csomópontot. Ellenőrizze, hogy a Frissítési szerver AUTOSELECT (AUTOMATIKUS KIVÁLASZTÁS) értékre van-e beállítva. Jelölje be a Frissítési tükör létrehozása és a Frissítési fájlok biztosítása belső HTTP-szerveren keresztül jelölőnégyzetet a További beállítások > Általános > Tükrözés lapon. Tükörszerver beállítása frissítések biztosításához megosztott hálózati mappán keresztül Megosztott mappa létrehozása helyi vagy hálózati eszközön. A mappának olvashatónak kell lennie az ESET biztonsági termékeit futtató összes felhasználó számára, a helyi RENDSZER fiókról pedig írhatónak kell lennie. Kapcsolja be a Frissítési tükör létrehozása opciót a További beállítások > Alap > Tükrözés csoportban. Tallózással keresse meg, és jelölje ki a létrehozott megosztott mappát. Megjegyzés Ha nem szeretne a belső HTTP-szerveren keresztül frissíteni, kapcsolja ki a Frissítési fájlok biztosítása belső HTTPszerveren keresztül opciót Frissítés Windows 10-re az ESET Endpoint Security programmal Figyelem! Azt javasoljuk, hogy mielőtt frissítene a Windows 10 rendszerre, frissítse ESET-szoftverét a legújabb verzióra, majd töltse le a legújabb modulfrissítéseket. Ezzel biztosíthatja a maximális védelmet, és megőrizheti a program beállításait és a licencadatait a Windows 10-re történő frissítés során. 6.x és újabb verzió: Az alábbi megfelelő hivatkozásra kattintva töltse le és telepítse a legújabb verziót, mielőtt Microsoft Windows 10-re frissítene: A 32 bites ESET Endpoint Security 6 letöltése A 32 bites ESET Endpoint Antivirus 6 letöltése A 64 bites ESET Endpoint Security 6 letöltése A 64 bites ESET Endpoint Antivirus 6 letöltése 5.x és korábbi verzió: Az alábbi megfelelő hivatkozásra kattintva töltse le és telepítse a legújabb verziót, mielőtt Microsoft Windows 10-re frissítene: A 32 bites ESET Endpoint Security 5 letöltése A 32 bites ESET Endpoint Antivirus 5 letöltése A 64 bites ESET Endpoint Security 5 letöltése A 64 bites ESET Endpoint Antivirus 5 letöltése Más nyelvű verziók: Ha az ESET Endpoint szoftver más nyelven kiadott verzióját keresi, látogasson el a letöltési lapunkra. Megjegyzés További információ az ESET-szoftverek kompatibilitásáról a Windows 10-zel. 36
37 A Felülbírálás mód használata A Windows rendszerhez készült ESET Endpoint termékek (6.5-ös és újabb verziók) felhasználói használhatják a Felülbírálás módot. A Felülbírálás mód lehetővé teszi a felhasználóknak, hogy kliensszámítógép-szinten akkor is módosítsák a beállításaikat a telepített ESET szoftverben, ha a beállításokra házirend vonatkozik. A Felülbírálás mód bizonyos AD-felhasználókhoz engedélyezhető, illetve jelszóval védhető. A funkció egyszerre legfeljebb négy órára engedélyezhető. Figyelem! Az engedélyezését követően a Felülbírálás mód nem állítható le az ERA webkonzolról. A felülbírálás csak a felülbírálási idő lejárta után lesz letiltva, illetve miután magán a kliensen kikapcsolták azt. A Felülbírálás mód beállítása: 1. Keresse meg az Admin (Rendszergazda) > Polices (Házirendek) > New Policy (Új házirend) lehetőséget. 2. A Basic (Alapadatok) csoportban írjon be egy nevet és leírást a házirendhez. 3. A Settings (Beállítások) csoportban válassza az ESET Endpoint for Windows lehetőséget. 4. Kattintson az Override mode (Felülbírálás mód) lehetőségre, és adja meg a felülbírálás mód szabályait. 5. Az Assign (Hozzárendelés) csoportban válassza ki a számítógépet vagy a számítógépcsoportot, amelyre a házirendet alkalmazni szeretné. 6. Tekintse át a beállításokat a Finish (Befejezés) elemre. Summary (Összegzés) csoportban, és a házirend alkalmazásához kattintson a Miután az ERA Server alkalmazta a felülbírálási házirendet az ERA-ügynökre, megjelenik egy Házirend felülbírálása gomb a Speciális beállításokban (a kliensen található Endpointban). 1. Kattintson a Házirend felülbírálása gombra. 2. Adja meg az időt, és kattintson az Alkalmaz gombra. 3. Emelt szintű jogosultságok engedélyezése az ESET alkalmazáshoz 37
38 4. Adja meg a házirend által meghatározott jelszót (vagy ne adjon meg jelszót, ha Active Directory-felhasználó lett beállítva a házirendben). 5. Emelt szintű jogosultságok engedélyezése az ESET alkalmazáshoz 6. Ekkortól aktív a Felülbírálás mód. 7. A Felülbírálás vége gombra kattintva inaktiválhatja a módot. Tanács Ha Jánosnak problémája van az Endpoint beállításaival, amelyek letiltják egyes fontos funkciók működését vagy a webhozzáférést ezen a gépen, a rendszergazda engedélyezheti, hogy János felülírja a meglévő Endpointházirendet, és kézzel módosítja a beállításokat ezen a gépen. Ezután az ERA lekérheti ezeket az új beállításokat, így a rendszergazda azok alapján létrehozhat egy új házirendet. Ehhez végezze el az alábbi lépéseket: 1. Keresse meg az Admin (Rendszergazda) > Polices (Házirendek) > New Policy (Új házirend) lehetőséget. 2. Töltse ki a Name (Név) és a Description (Leírás) mezőt. A Settings (Beállítások) csoportban válassza az ESET Endpoint for Windows lehetőséget. 3. Kattintson az Override mode (Felülbírálás mód) lehetőségre, engedélyezze a Felülbírálás módot egy órára, és AD-felhasználóként válassza Jánost. 4. Rendelje a házirendet János számítógépéhez, és a házirend mentéséhez kattintson a Finish (Befejezés) lehetőségre. 5. Jánosnak engedélyeznie kell a Felülbírálás módot az ESET Endpoint szoftverében, és kézzel kell módosítania a beállításokat ezen a gépen. 6. Az ERA webkonzolon keressen meg a Computers (Számítógépek) csoportot, válassza ki János számítógépét, és kattintson a Show Details (Részletek megjelenítése) elemre. 7. A Configuration (Konfiguráció) csoportban kattintson a Request configuration (Konfiguráció kérése) elemre, ha egy kliensfeladatot szeretne ütemezni a konfiguráció azonnali beolvasásához a kliensről. 8. Kis idő múlva megjelenik az új konfiguráció. Kattintson arra a termékre, amelynek a beállításait menteni szeretné, majd kattintson az Open Configuration (Konfiguráció megnyitása) lehetőségre. 9. Ekkor áttekintheti a beállításokat, majd a Convert to policy (Konvertálás házirendre) elemre kattinthat. 10.Töltse ki a Name (Név) és a Description (Leírás) mezőt. 11.A Settings (Beállítások) csoportban szükség szerint módosíthatja a beállításokat. 12.Az Assign (Hozzárendelés) csoportban hozzárendelheti ezt a házirendet János számítógépéhez (vagy másokhoz). 13.A beállítások mentéséhez kattintson a Finish (Befejezés) lehetőségre. 14.Ha már nincs rá szükség, távolítsa el a felülbírálási házirendet. 38
39 Távoli figyelés és kezelés aktiválása A Távoli figyelés és kezelés (RMM) a szoftverrendszerek felügyeletét és ellenőrzését jelenti (például asztali számítógépeken, szervereken és mobileszközökön) egy helyileg telepített ügynök segítségével, amelyhez a felügyeleti szolgáltatók hozzáférhetnek. Az ESET RMM alapértelmezés szerint le van tiltva. Az ESET RMM engedélyezéséhez nyomja meg az F5 billentyűt a további beállítások megnyitásához, kattintson az Eszközök elemre, bontsa ki az ESET RMM csomópontot, és kapcsolja be a Távoli figyelés és kezelés engedélyezése kapcsolót. Munkavégzési üzemmód A legördülő listában válassza ki az RMM munkavégzési üzemmódját. Két opció áll rendelkezésre: Csak biztonságos műveletek és Minden művelet. Hitelesítési mód Adja meg az RMM hitelesítési módját. A hitelesítés használatához válassza a legördülő listából az Alkalmazás elérési útja lehetőséget, ellenkező esetben válassza a Nincs lehetőséget. Figyelem! A Távoli figyelés és kezelés funkciónak engedélyezést használva meg kell akadályoznia, hogy a kártevő szoftverek letiltsák vagy megkerüljék az ESET Endpoint-védelmet. Alkalmazások elérési útjai Ha az Alkalmazás elérési útja hitelesítési módot választotta, kattintson a Szerkesztés gombra a Távoli figyelés és kezelés alkalmazások engedélyezett elérési útjai beállításablak megnyitásához. 39
40 Hozzáadás Új engedélyezett alkalmazáselérési út létrehozása a Távoli figyelés és kezelés számára. Írja be az elérési utat, vagy kattintson a gombra egy végrehajtható fájl kiválasztásához. Szerkesztés Meglévő engedélyezett elérési út módosítása. Amennyiben a végrehajtható fájl másik mappába került át, használja a Szerkesztés lehetőséget. Törlés Meglévő engedélyezett elérési út eltávolítása. Az ESET Endpoint Security alapértelmezett telepítése esetén az ermm.exe az Endpoint alkalmazás alapértelmezett könyvtárában található (alapértelmezett elérési út c:\program Files\ESET\ESET Security ). Az ermm.exe az RMM beépülő moduljával cserél adatokat, amely egy RMM-szerverrel társított RMM-ügynökkel kommunikál. ermm.exe az ESET által fejlesztett parancssori segédprogram, amely lehetővé teszi az Endpoint-termékek kezelését és a kommunikációt bármely RMM beépülő modullal. Az RMM beépülő modul egy harmadik fél által készített helyben futó alkalmazás az Endpoint Windows rendszeren. A beépülő modul egy adott RMM-ügynökkel (pl. csak Kaseya) és az ermm.exe programmal való kommunikációhoz készült. Az RMM-ügynök egy harmadik fél által készített helyben futó alkalmazás az Endpoint Windows rendszeren. Az ügynök az RMM beépülő modullal és az RMM-szerverrel kommunikál. Az RMM-szerver egy külső kiszolgálón fut szolgáltatásként. A támogatott RMM-rendszerek a következők: Kaseya, Labtech, Autotask, Max Focus és Solarwinds N-able. 3.9 Az ESET Endpoint Security használata Az ESET Endpoint Security beállításai lehetővé teszik a számítógépek, a webes tevékenységek, a levelezés és a hálózat védelmi szintjének megadását. Megjegyzés Amikor házirendet hoz létre az ESET Remote Administrator webkonzolon, minden beállításhoz kijelölheti a jelölőt. A Kényszerítés jelölővel megadott beállítások elsőbbséget élveznek, és későbbi házirenddel nem lehet őket felülbírálni (még ha a későbbi házirend rendelkezik is Kényszerítés jelölővel). Ez biztosítja, hogy a beállítást ne lehessen módosítani (pl. felhasználó vagy későbbi házirendek által az egyesítés során). További információt a Jelölők az ERA online súgójában című témakörben talál. 40
41 A Beállítások rész az alábbi csoportokat tartalmazza: Számítógép Hálózat Web és A Számítógép a csoport védelmi beállításai között engedélyezheti vagy tilthatja le az alábbi összetevőket: Valós idejű fájlrendszervédelem A program a fájlok megnyitásakor, létrehozásakor vagy a számítógépen történő futtatásakor ellenőrzi, hogy nem tartalmaznak-e kártevő kódot. Dokumentumvédelem A dokumentumvédelmi szolgáltatás a megnyitásuk előtt ellenőrzi a Microsoft Officedokumentumokat, valamint az Internet Explorer által automatikusan letöltött fájlokat, például a Microsoft ActiveX-összetevőket. Behatolásmegelőző rendszer A behatolásmegelőző rendszer felügyeli az operációs rendszeren belüli eseményeket, és a testre szabott szabályegyüttesek alapján reagál rájuk. Bemutató üzemmód Azoknak a felhasználóknak hasznos, akiknek fontos a szoftverek megszakítás nélküli használata, és nem szeretnék, hogy előugró ablakok zavarják meg őket, illetve szeretnék minimalizálni a processzor terhelését. A Bemutató üzemmód engedélyezése biztonsági kockázatot hordoz, ezért a védelmi állapot ikonja a tálcán narancssárgára változik. Anti-Stealth védelem Észleli azokat a veszélyes programokat (úgynevezett rootkiteket), amelyek képesek elrejtőzni az operációs rendszerben. Az elrejtőzés itt azt jelenti, hogy a szokásos vizsgálati eljárásokkal ezek a programok nem deríthetők fel. A Hálózat csoportban engedélyezheti vagy letilthatja a tűzfalat, a hálózati támadások elleni védelmet és a botok elleni védelmet. 41
42 A Web és csoport védelmi beállításai lehetővé teszik az alábbi összetevők engedélyezését vagy letiltását: Webfelügyelet Letiltja az esetlegesen nem kívánt tartalmú weboldalakat. Ezenkívül a rendszergazdák 27 előre definiált webhely-kategóriához adhatnak meg hozzáférési beállításokat. Webhozzáférés-védelem Ha engedélyezi ezt a beállítást, a program a HTTP vagy a HTTPS protokoll teljes forgalmát ellenőrzi kártevő szoftvereket keresve. védelem A POP3 és az IMAP protokollon keresztül érkező kommunikációt figyeli. Levélszemétszűrő Kiszűri a kéretlen eket vagy a levélszemetet. Adathalászat elleni védelem Védelmet nyújt a magukat szabályszerű webhelyeknek láttató, de nem szabályszerű webhelyek által a jelszavak, banki adatok és más bizalmas információk megszerzésére irányuló kísérletekkel szemben. Az egyes modulok átmeneti letiltásához kattintson a zöld kapcsolóra ez gyengítheti a számítógép védelmét. a kívánt modul mellett. Ne feledje, hogy A letiltott biztonsági összetevők ismételt engedélyezéséhez kattintson a piros kapcsolóra. Az ERA házirend alkalmazásakor az adott összetevő mellett egy zár ikon látható. Az ESET Remote Administrator által alkalmazott házirend helyileg felülbírálható a bejelentkezett felhasználó (pl. rendszergazda) hitelesítése után. További információt az ESET Remote Administrator online súgójában talál. Megjegyzés Minden ily módon letiltott védelmi eljárás ismét engedélyezve lesz a számítógép újraindítása után. A biztonsági összetevők részletes beállításait az egyes összetevők melletti fogaskerék ikonra kattintva érheti el. A beállítási ablak alsó részén további lehetőségek találhatók. Egy.xml konfigurációs fájl segítségével betöltheti a beállítási paramétereket, illetve a Beállítások importálása és exportálása lehetőségre kattintva egy konfigurációs fájlba mentheti az aktuális beállítási paramétereket. Részletesebb információkért olvassa el a Beállítások importálása és exportálása című témakört. Részletesebb beállítások megnyitásához kattintson a További beállítások gombra vagy nyomja le az F5 billentyűt Számítógép A Számítógép modul a Beállítások > Számítógép elemre kattintva érhető el. A modul az előző fejezetben ismertetett védelmi modulok áttekintését jeleníti meg. Ebben a csoportban a következő beállítások érhetők el: Kattintson a fogaskerék ikonra a Valós idejű fájlrendszervédelem felirat mellett, majd a Kivételek szerkesztése elemre kattintva nyissa meg a Kivételek párbeszédpanelt, ahol kizárhat fájlokat és mappákat az ellenőrzésből. Megjegyzés Előfordulhat, hogy a dokumentumvédelem állapota nem érhető el, amíg nem engedélyezi azt a További beállítások (F5) > Vírusirtó > Dokumentumvédelem elemre kattintva. Az engedélyezését követően újra kell indítania a számítógépet. Ezt elvégezheti a Beállítások ablaktábla > Számítógép lapjáról az Újraindítás elemre kattintva az Eszközfelügyelet csoportban, illetve a Védelem állapota ablaktáblában a Számítógép újraindítása elemre kattintva. A vírus- és kémprogramvédelem letiltása Minden alkalommal, amikor átmenetileg letiltja a vírus- és kémprogramvédelmet, a legördülő menüben megadhatja azt az időtartamot, amelyre a kijelölt összetevőt le szeretné tiltani, majd az Alkalmaz gombra kattintva letilthatja a biztonsági összetevőt. A védelem ismételt engedélyezéséhez kattintson A vírus- és kémprogramvédelem engedélyezése elemre. A számítógép ellenőrzésének beállításai... Erre kattintva módosíthatja a számítógép ellenőrzésének paramétereit (manuálisan végrehajtott ellenőrzéshez). 42
43 Keresőmotor A vírusvédelem a fájlok, az ek és az internetes kommunikáció ellenőrzésével megakadályozza a kártékony kódok bejutását a rendszerbe. Ha a program kártevőt észlel, a Vírusirtó modul először letiltja, majd megtisztítja, törli vagy karanténba helyezi a hordozó fájlt. A Vírusirtó részletes beállításához kattintson a További beállítások elemre, vagy nyomja le az F5 billentyűt. Az összes védelmi modul (például Valós idejű fájlrendszervédelem, Webhozzáférés-védelem stb.) víruskeresési beállításai lehetővé teszik az alábbiak észlelésének engedélyezését vagy letiltását: A kéretlen alkalmazások nem feltétlenül kártevők, de hátrányosan befolyásolhatják a számítógép teljesítményét. Ezekről az alkalmazástípusokról a szószedetben olvashat további információkat. A veszélyes alkalmazások csoportjába a kereskedelemben kapható, törvényes szoftverek tartoznak, amelyekkel kártékony célokból visszaélhetnek. Ilyenek például a távoli hozzáférést biztosító eszközök, a jelszófeltörő alkalmazások, valamint a billentyűzetfigyelők (a felhasználó minden billentyűleütését rögzítő programok). Ez a beállítás alapértelmezés szerint le van tiltva. Ezekről az alkalmazástípusokról a szószedetben olvashat további információkat. A gyanús alkalmazások közé tartoznak a tömörítőkkel vagy védelmi modulokkal tömörített programok. Az észlelés alól kibúvókat kereső kártevőkészítők gyakran használnak ilyen típusú programokat. Az Anti-Stealth technológia egy kifinomult rendszer, amely észleli azokat a veszélyes programokat (többek között a rootkiteket), amelyek képesek elrejtőzni az operációs rendszerben. Az elrejtőzés itt azt jelenti, hogy a szokásos vizsgálati eljárásokkal ezek a programok nem deríthetők fel. A Kivételek részen fájlokat és mappákat zárhat ki az ellenőrzésből. Ha azt szeretné, hogy a program minden objektumot megvizsgáljon az esetleges kártevők kiszűrése érdekében, azt javasoljuk, hogy csak akkor hozzon létre kivételeket, ha feltétlenül szükséges. Lehetnek olyan helyzetek, amikor valóban ki kell zárnia egy objektumot: a nagy adatbázis-bejegyzések ellenőrzése például lelassíthatja a számítógép működését, akárcsak az olyan szoftverek, amelyek ütköznek az ellenőrzéssel. Az objektumok ellenőrzésből való kizárásához olvassa el a Kivételek című részt. AMSI-n keresztüli speciális ellenőrzés engedélyezése Microsoft Antimalware Scan Interface eszköz, amely új védelmi lehetőséget ad az alkalmazásfejlesztők kezébe a kártevők ellen (csak Windows 10 esetén). 43
44 A program fertőzést észlelt A fertőzések számos különböző ponton keresztül juthatnak be a rendszerbe, például weboldalakról, megosztott mappákból, en keresztül vagy cserélhető eszközökről (USB-eszközökről, külső lemezekről, CD, DVD vagy hajlékonylemezekről stb.). Szokásos viselkedés A fertőzések észleléséhez az ESET Endpoint Security az alábbi módszereket használhatja: Valós idejű fájlrendszervédelem Webhozzáférés-védelem védelem Kézi indítású számítógép-ellenőrzés Ezek mindegyike a szokásos megtisztítási módot használja, megkísérli megtisztítani a fájlt, és áthelyezi a karanténba, vagy megszakítja a kapcsolatot. A képernyő jobb alsó sarkában lévő értesítési területen megjelenik egy értesítési ablak. A megtisztítási szintekről és viselkedésről a Megtisztítás című fejezetben olvashat bővebben. Megtisztítás és törlés Ha nincs előre meghatározva, hogy a valós idejű fájlrendszervédelem milyen műveletet hajtson végre, a program egy riasztási ablakban kéri egy művelet megadását. Rendszerint a Megtisztítás, a Törlés és a Nincs művelet közül választhat. A Nincs művelet megadása nem javasolt, mivel ez megtisztítatlanul hagyja a fertőzött fájlokat. Kivételnek számít az a helyzet, ha az adott fájl biztosan ártalmatlan, és a program hibásan észlelte azt fertőzöttnek. Megtisztítást akkor érdemes alkalmazni, ha egy fájlt megtámadott egy olyan vírus, amely kártékony kódot csatolt a fájlhoz. Ilyen esetben először a fertőzött fájlt megtisztítva kísérelje meg visszaállítani annak eredeti állapotát. Ha a fájl kizárólag kártékony kódból áll, akkor a program törli azt. 44
45 Ha egy fertőzött fájl zárolva van, vagy azt éppen egy rendszerfolyamat használja, annak törlése rendszerint csak a feloldás után történik meg (ez általában a rendszer újraindítása után megy végbe). Többszörös fertőzés Ha a számítógép ellenőrzése után maradnak megtisztítatlan fertőzött fájlok (vagy az Automatikus megtisztítás szintje a Mindig rákérdez értékre van állítva), megjelenik egy riasztási ablak, amely a kérdéses fájlokon végrehajtandó műveletek kiválasztását kéri. Tömörített fájlokban lévő fájlok törlése Az alapértelmezett megtisztítási szint használata esetén a program csak akkor törli a kártevőt tartalmazó teljes tömörített fájlt, ha kizárólag fertőzött fájlokat tartalmaz. Más szóval a program nem törli a tömörített fájlokat abban az esetben, ha azok ártalmatlan, nem fertőzött fájlokat is tartalmaznak. Az automatikus megtisztítással járó ellenőrzés végrehajtásakor körültekintően kell eljárni, ekkor ugyanis a program a tömörített fájlt a benne lévő többi fájl állapotától függetlenül akkor is törli, ha csak egyetlen fertőzött fájlt tartalmaz. Ha a számítógép fertőzés jeleit mutatja, azaz működése lelassul, gyakran lefagy stb., ajánlatos elvégeznie az alábbiakat: Nyissa meg az ESET Endpoint Security programot, és kattintson a Számítógép ellenőrzése ikonra. Kattintson az Optimalizált ellenőrzés hivatkozásra (további információért lásd:számítógép ellenőrzése). Az ellenőrzés végeztével a naplóban megtekintheti az ellenőrzött, a fertőzött és a megtisztított fájlok számát. Ha csak a lemez egy bizonyos részét kívánja ellenőrizni, kattintson az Egyéni ellenőrzés hivatkozásra, és a víruskereséshez jelölje ki az ellenőrizendő célterületeket Megosztott helyi gyorsítótár A megosztott helyi gyorsítótár javíthatja a virtualizált környezetek teljesítményét oly módon, hogy kiküszöböli az ismétlődő ellenőrzést a hálózatban. Ezzel biztosítható, hogy minden egyes fájlt csak egyszer ellenőrizzen a program, tárolásuk pedig a megosztott gyorsítótárban történjen. Ha bekapcsolja a Gyorsítótárazási beállítás kapcsolót, információkat menthet a helyi gyorsítótárba a hálózaton lévő fájlok és mappák ellenőrzéseiről. Új ellenőrzés végrehajtásakor az ESET Endpoint Security megkeresi az ellenőrzött fájlokat a gyorsítótárban. Ha talál egyezést, az egyező fájlokat kizárja az ellenőrzésből. A Gyorsítótárszerver beállításai a következők: Állomásnév Annak a számítógépnek a neve vagy IP-címe, amelyen a gyorsítótár található. Port A kommunikációhoz használt port száma (megegyezik a Megosztott helyi gyorsítótár beállítás értékével). Jelszó Szükség esetén meg kell adni az ESET megosztott helyi gyorsítótárának jelszavát. 45
46 Valós idejű fájlrendszervédelem A valós idejű fájlrendszervédelem a rendszer összes, a vírusvédelemhez köthető eseményét ellenőrzi. A program a fájlok számítógépen történő megnyitásakor, létrehozásakor vagy futtatásakor ellenőrzi, hogy nem tartalmaznak-e kártevő kódot. A valós idejű fájlrendszervédelem a számítógép indításakor automatikusan elindul. Alapértelmezés szerint a valós idejű fájlrendszervédelem indítása a rendszerindításkor történik, és folyamatos ellenőrzést biztosít. Egyes esetekben (például egy másik valós idejű víruskereső okozta ütközéskor) a valós idejű védelem letiltható A valós idejű fájlrendszervédelem automatikus engedélyezése funkció kikapcsolásával a További beállítások párbeszédpanel Valós idejű fájlrendszervédelem > Általános lapján. Ellenőrizendő adathordozók A program alapértelmezés szerint minden típusú adathordozót ellenőriz a lehetséges kártevők felderítése érdekében: Helyi meghajtók Az összes helyi meghajtó ellenőrzése Cserélhető adathordozók CD-k, DVD-k, USB-tárolóeszközök stb. ellenőrzése Hálózati meghajtók Az összes hálózati meghajtó ellenőrzése Ajánlott az alapértelmezett beállításokat használni és csak bizonyos esetekben módosítani őket például amikor egyes adathordozók ellenőrzése jelentősen lassítja az adatátvitelt. Ellenőrzés A program alapértelmezés szerint minden fájlt ellenőriz azok megnyitásakor, létrehozásakor vagy végrehajtásakor. Ajánlott az alapértelmezett beállítások megtartása, amelyek maximális szintű valós idejű védelmet biztosítanak a számítógép számára: 46
47 Fájlok megnyitásakor Ezzel a jelölőnégyzettel engedélyezheti vagy letilthatja az ellenőrzést a fájlok megnyitásakor. Fájlok létrehozásakor Ezzel a jelölőnégyzettel engedélyezheti vagy letilthatja az ellenőrzést a fájlok létrehozásakor. Fájlok futtatásakor Ezzel az opcióval engedélyezheti vagy letilthatja az ellenőrzést a fájlok futtatásakor. Cserélhető adathordozó elérésekor Ezzel a jelölőnégyzettel engedélyezheti vagy letilthatja a tárolóhellyel rendelkező cserélhető adathordozók elérésekor indított ellenőrzést. A valós idejű fájlrendszervédelem a különböző rendszeresemények például a fájlokhoz való hozzáférések hatására ellenőrzi a különféle típusú adathordozókat. Az ellenőrzés a ThreatSense technológia észlelési módszereit alkalmazza (ezek leírása A ThreatSense keresőmotor beállításai című témakörben található). A valós idejű fájlrendszervédelem beállítható úgy, hogy másképpen kezelje az újonnan létrehozott, illetve a meglévő fájlokat. Beállíthatja például, hogy a valós idejű fájlrendszervédelem alaposabban figyelje az újonnan létrehozott fájlokat. Az alacsony rendszerterhelés biztosítása érdekében a valós idejű védelem során a program csak akkor ellenőrzi újra a már ellenőrzött fájlokat, ha módosították őket. A program a keresőmotor minden egyes frissítése után azonnal újból ellenőrzi a fájlokat. Ennek működése optimalizálással szabályozható. Ha az optimalizálás le van tiltva, a fájlok ellenőrzése minden megnyitásuk esetén megtörténik. Ha módosítani szeretné ezt a beállítást, az F5 billentyűt lenyomva nyissa meg a További beállítások párbeszédpanelt, és bontsa ki a Keresőmotor > Valós idejű fájlrendszervédelem csomópontot. Kattintson a ThreatSense-paraméterek > Egyéb elemre, és kapcsolja be vagy ki az Optimalizálás engedélyezése funkciót További ThreatSense-paraméterek További ThreatSense-paraméterek az új és módosított fájlokhoz A fertőzés valószínűsége az újonnan létrehozott vagy módosított fájloknál nagyobb, mint a meglévő fájlok esetében, ezért a program további ellenőrzési paraméterekkel ellenőrzi a fájlt. A szokásos vírusdefiníció-alapú ellenőrzési módszerek mellett a szoftver kiterjesztett heurisztikát is alkalmaz, ami még a keresőmotor frissítésének a megjelenése előtt észleli az új kártevőket. Az újonnan létrehozott fájlok mellett az ellenőrzés kiterjed az önkicsomagoló (.sfx) fájlokra és a futtatás közbeni tömörítőkre (belsőleg tömörített végrehajtható fájlokra) is. A tömörített fájlokat a program alapértelmezés szerint a 10. mélységi szintig ellenőrzi, az ellenőrzés a fájlok méretétől függetlenül megtörténik. A tömörített fájlok ellenőrzési beállításainak a módosításához törölje az Alapbeállítások használata a tömörített fájlok ellenőrzéséhez jelölőnégyzet jelölését. A Futtatás közbeni tömörítők, az Önkicsomagoló tömörített fájlok és a Kiterjesztett heurisztika részletes leírását A ThreatSense keresőmotor beállításai című témakör tartalmazza. További ThreatSense-paraméterek a futtatott fájlokhoz Alapértelmezés szerint a program kiterjesztett heurisztikát használ a fájlok futtatásakor. Ha be van jelölve, azt javasoljuk, hogy a rendszer teljesítményére gyakorolt hatás csökkentése végett tartsa meg az optimalizálás és az ESET LiveGrid engedélyezését Megtisztítási szintek A valós idejű védelem három megtisztítási szinttel rendelkezik (elérésükhöz kattintson A ThreatSense keresőmotor beállításai elemre a Valós idejű fájlrendszervédelem csoportban, majd kattintson a Megtisztítás gombra). Mindig rákérdez A program nem tisztítja meg automatikusan a fertőzött fájlokat, hanem megjelenít egy figyelmeztető ablakot, és a felhasználó választhat a műveletek közül. Ez a szint a tapasztalt felhasználóknak ajánlott, akik tisztában vannak azzal, hogy mi a teendő a fertőzések esetén. Szokásos módon megtisztít A program megkísérli a fertőzött fájlok automatikus megtisztítását vagy törlését egy előre megadott művelet alapján (a fertőzés típusától függően). A fertőzött fájlok észlelését és törlését a program a képernyő jobb alsó sarkában megjelenő értesítéssel jelzi. Ha a megfelelő művelet automatikus kiválasztására nincs lehetőség, felkínál néhány utóműveletet. Ugyanez történik akkor is, ha az előre beállított műveletet nem lehet elvégezni. Automatikusan megtisztít A program megtisztítja vagy törli az összes fertőzött fájlt. A rendszerfájlok ez alól kivételt képeznek. Ha nem lehetséges a megtisztítás, a program egy figyelmeztető ablakban ajánl fel egy műveletet. 47
48 Figyelem! Ha egy tömörített fájl fertőzött fájlt tartalmaz, két alternatíva lehetséges: normál módban (Szokásos módon megtisztít) a program csak akkor törli a tömörített fájlt, ha a benne lévő összes fájl fertőzött; míg az Automatikusan megtisztít üzemmódban a program már akkor is törli a tömörített fájlt, ha csak egyetlen fertőzött fájlt tartalmaz (tehát függetlenül a többi fájl állapotától) A valós idejű védelem ellenőrzése Ha meg szeretne bizonyosodni arról, hogy a valós idejű védelem működik és képes a vírusok észlelésére, használja az eicar.com nevű tesztfájlt. A tesztfájl egy ártalmatlan, az összes víruskereső program által felismerhető fájl. A fájlt az EICAR (European Institute for Computer Antivirus Research) vállalat hozta létre a víruskereső programok működésének tesztelése céljából. A fájl a következő helyről tölthető le: Megjegyzés A valós idejű védelem ellenőrzésének végrehajtása előtt le kell tiltani a tűzfalat. Az engedélyezett tűzfal észleli a fájlt, és így megakadályozza a tesztfájlok letöltését. A valós idejű fájlrendszervédelem ellenőrzése után ne felejtse el ismét engedélyezni a tűzfalat Mikor érdemes módosítani a valós idejű védelem beállításain? A valós idejű fájlrendszervédelem a biztonságos rendszerek fenntartásának legfontosabb összetevője. ezért a paramétereket csak körültekintően módosítsa. Azt javasoljuk, hogy ezt csak különleges esetekben tegye, Telepítése után az ESET Endpoint Security minden beállítást optimalizál, hogy a lehető legmagasabb szintű védelmet biztosíthassa a rendszer számára. Az alapértelmezett beállítások visszaállításához kattintson az ablak ikonjára az egyes fülek mellett (További beállítások > Keresőmotor > Valós idejű fájlrendszervédelem) Teendők, ha a valós idejű védelem nem működik Ez a témakör a valós idejű védelem használata során előforduló problémákat és azok elhárítási módját ismerteti. A valós idejű védelem le van tiltva Ha a valós idejű védelmet egy felhasználó akaratlanul letiltotta, akkor újra kell aktiválni. A valós idejű védelem újbóli aktiválásához a program főablakában kattintson a Beállítások, majd a Valós idejű fájlrendszervédelem lehetőségre. Ha a valós idejű védelem nem indul el a rendszer indításakor, valószínűleg nincs bejelölve a Valós idejű fájlrendszervédelem automatikus indítása jelölőnégyzet. Az opció engedélyezéséhez nyissa meg a További beállítások (F5) párbeszédpanelt, és kattintson a Keresőmotor > Valós idejű fájlrendszervédelem > Általános elemre. Győződjön meg arról, hogy a Valós idejű fájlrendszervédelem automatikus indítása kapcsoló be van kapcsolva. Ha a valós idejű védelem nem észleli és nem tisztítja meg a fertőzéseket Győződjön meg arról, hogy a számítógépen nincs másik víruskereső program telepítve. Ha egyszerre két valós idejű védelmi szolgáltatást nyújtó eszköz van engedélyezve, azok ütközésbe kerülhetnek egymással. Javasoljuk, hogy az ESET telepítése előtt távolítson el minden egyéb vírusvédelmi programot a rendszerről. A valós idejű védelem nem indul el Ha a valós idejű védelem nem indul el rendszerindításkor (és be van jelölve a Valós idejű fájlrendszervédelem engedélyezése jelölőnégyzet), akkor ennek valószínűleg más programokkal való ütközés az oka. A hiba elhárításához forduljon az ESET terméktámogatási szolgáltatásához. 48
49 Számítógép ellenőrzése A kézi indítású víruskereső az ESET Endpoint Security fontos része. Használatával ellenőrizheti a számítógépen lévő fájlokat és mappákat. Biztonsági szempontból fontos, hogy a számítógép-ellenőrzések futtatása ne csak akkor történjen meg, ha fertőzés gyanítható, hanem rendszeres időközönként, a szokásos biztonsági intézkedések részeként. Ajánlott a rendszer alapos és rendszeres (például havi) ellenőrzése a Valós idejű fájlrendszervédelem által nem észlelt vírusok észleléséhez. Ilyen akkor történhet, ha a Valós idejű fájlrendszervédelem ki volt kapcsolva az adott időben, a keresőmotor elavult volt, illetve a lemezre íráskor a program nem ismerte fel vírusként a fájlt. A Számítógép ellenőrzése lap kétféle ellenőrzési lehetőséget kínál az Optimalizált ellenőrzés lehetőséget választva gyorsan, az ellenőrzési paraméterek konfigurálása nélkül ellenőrizheti a rendszert; míg az Egyéni ellenőrzés lehetőség esetén választhat az előre definiált ellenőrzési profilok közül, illetve ellenőrizendő célterületeket jelölhet ki. Az ellenőrzési folyamatról Az ellenőrzés folyamata című fejezetben olvashat bővebben. A számítógép ellenőrzése Az optimalizált ellenőrzéssel gyorsan elindítható a számítógép ellenőrzése, és felhasználói beavatkozás nélkül megtisztíthatók a fertőzött fájlok. Az optimalizált ellenőrzés előnye az egyszerű használhatóság, amely nem igényli az ellenőrzési beállítások részletes megadását. Az optimalizált ellenőrzés a helyi meghajtókon lévő összes fájlt ellenőrzi, és automatikusan megtisztítja vagy törli az észlelt fertőzéseket. A megtisztítás szintje automatikusan az alapértelmezett értékre van állítva. A megtisztítás típusairól a Megtisztítás című témakörben olvashat bővebben. Egyéni ellenőrzés Az egyéni ellenőrzés optimális megoldás, ha be szeretné állítani az ellenőrzés paramétereit (például a célterületeket vagy az ellenőrzési módszereket). Az egyéni ellenőrzés előnye a paraméterek részletes konfigurálásának lehetősége. A beállított paraméterek a felhasználó által definiált ellenőrzési profilokba menthetők, ami az ugyanazon beállításokkal végzett gyakori ellenőrzések során lehet hasznos. Az ellenőrizendő célterületek kiválasztásához a Számítógép ellenőrzése lapon kattintson az Egyéni ellenőrzés hivatkozásra, és válasszon az Ellenőrizendő célterületek legördülő lista elemei közül, vagy a fastruktúrában jelöljön ki adott célterületeket. Az ellenőrizendő célterületek az ellenőrzésben szerepeltetni kívánt mappa vagy fájl(ok) elérési útjának a megadásával is meghatározhatók. Ha csak információszerzés céljából, megtisztítás nélkül szeretné ellenőrizni a rendszert, jelölje be a Csak ellenőrzés megtisztítás nélkül jelölőnégyzetet. Ellenőrzés végrehajtásakor három megtisztítási szint közül választhat a Beállítások > ThreatSense-paraméterek > Megtisztítás csoportban. A számítógép egyéni ellenőrzése a víruskereső programokkal kapcsolatban tapasztalattal rendelkező felhasználóknak ajánlott. Használhatja az Ellenőrzés húzással funkciót egy fájl vagy mappa ellenőrzéséhez manuálisan. Ehhez húzza a fájlt vagy mappát, vigye az egérmutatót a megjelölt területre, közben tartsa lenyomva az egér gombját, majd engedje fel. Ezután az alkalmazás az elõtérbe kerül. Cserélhető adathordozók ellenőrzése Az optimalizált ellenőrzéshez hasonlóan gyorsan elindíthatja az aktuálisan a számítógéphez csatlakoztatott cserélhető adathordozók (például CD/DVD/USB) ellenőrzését. Ez különösen hasznos lehet akkor, ha egy USB flash meghajtót csatlakoztat egy számítógéphez, és ellenőrizni szeretné, hogy nem tartalmaz-e kártevőt, vagy nem jelente más miatt fenyegetést. Az ilyen típusú ellenőrzéseket úgy is elindíthatja, hogy az Egyéni ellenőrzés elemre kattint, a Cserélhető adathordozók elemet választja az Ellenőrizendő célterületek legördülő listában, majd az Ellenőrzés gombra kattint. Az ellenőrzést követő művelet legördülő menüben kiválaszthatja az ellenőrzés után végrehajtandó műveletet (Nincs művelet, Leállítás és Újraindítás). Ellenőrzés utáni leállítás engedélyezése Engedélyezi a számítógép ütemezett leállítását a kézi indítású számítógép-ellenőrzés befejezését követően. Ebben az esetben a leállítás megerősítését kérő párbeszédpanel jelenik meg, amely 60 másodperc elteltével automatikusan bezárul. A Mégse gombra kattintva inaktiválhatja a kért leállítást. 49
50 Megjegyzés Javasolt legalább havonta egyszer ellenőrizni a számítógépet. Az ellenőrzés ütemezett feladatként konfigurálható az Eszközök > Feladatütemező elemre kattintva Egyéni ellenőrzés indítása Ha csak egy adott célterületet szeretne ellenőrizni, használhatja az Egyéni ellenőrzés eszközt. Az ellenőrizendő célterületek kiválasztásához kattintson a Számítógép ellenőrzése > Egyéni ellenőrzés hivatkozásra, és válasszon egy területet az Ellenőrizendő célterületek legördülő listában, vagy a mappa fastruktúrájában jelöljön ki adott célterületeket. Az Ellenőrizendő célterületek párbeszédpanelen definiálhatók azok a célterületek (memória, meghajtók, szektorok, fájlok és mappák), amelyeken vírusellenőrzést szeretne végrehajtani. Az ellenőrizendő objektumokat a számítógépen rendelkezésre álló összes eszközt felsoroló, fa szerkezetű listából választhatja ki. Az Ellenőrizendő célterületek legördülő listában előre definiált célterületeket választhat ki. Profilbeállítások alapján A kijelölt ellenőrzési profilban meghatározott célterületeket ellenőrzi. Cserélhető adathordozó A hajlékonylemezeket, USB-tárolóeszközöket, CD és DVD lemezeket ellenőrzi. Helyi meghajtók Kijelöli az összes helyi meghajtót. Hálózati meghajtók Kijelöli az összes csatlakoztatott hálózati meghajtót. Nincs kiválasztás Nem ellenőriz egyetlen célterületet sem. Ha gyorsan egy kiválasztott ellenőrizendő célterületre szeretne lépni, vagy hozzá szeretne adni egy célmappát vagy egy vagy több célfájlt, adja meg a célkönyvtárt a mappalista alatti üres mezőben. Ez csak akkor lehetséges, ha nem jelölt ki célterületet a fastruktúrás listából, és az Ellenőrizendő célterületek legördülő listában a Nincs kiválasztás elem van kiválasztva. A program nem tisztítja meg automatikusan a fertőzött elemeket. A megtisztítás nélküli ellenőrzés arra használható, hogy képet kapjon az aktuális fertőzöttségi állapotról. Ezenkívül három megtisztítási szint közül is választhat a További beállítások > Keresőmotor > Kézi indítású ellenőrzés > ThreatSense-paraméterek > Megtisztítás csoportban. Ha csak információszerzés céljából, megtisztítás nélkül szeretné ellenőrizni a rendszert, jelölje be a Csak ellenőrzés megtisztítás nélkül jelölőnégyzetet. Az ellenőrzéssel kapcsolatos információkat az ellenőrzési naplóba menti a program. Ha aktív a Kivételek mellőzése beállítás, akkor az olyan kiterjesztésű fájlok, amelyek korábban ki lettek hagyva az ellenőrzésből, most kivétel nélkül ellenőrizve lesznek. Az Ellenőrzési profil legördülő listában kiválaszthatja a célterületek ellenőrzéséhez használandó profilt. Az alapértelmezett profil az Optimalizált ellenőrzés. Két további előre megadott ellenőrzési profil áll még rendelkezésére: Mindenre kiterjedő ellenőrzés és Helyi menüből indított ellenőrzés. Ezek az ellenőrzési profilok 50
51 különböző ThreatSense-paramétereket használnak. A rendelkezésre álló beállítások a További beállítások > Keresőmotor > Kártevő-ellenőrzések > Kézi indítású ellenőrzés > ThreatSense-paraméterek lapon találhatók. Kattintson az Ellenőrzés gombra az ellenőrzés végrehajtásához a beállított egyéni paraméterek alapján. Az Ellenőrzés rendszergazdaként gombbal a Rendszergazda fiókból hajthat végre ellenőrzést. Válassza ezt a lehetőséget, amennyiben az aktuális felhasználónak nincs elegendő jogosultsága az ellenőrizni kívánt fájlok hozzáféréséhez. Ne feledje, hogy ez a gomb nem érhető el akkor, ha az aktuális felhasználó nem hívhatja meg rendszergazdaként az UAC-műveleteket. Megjegyzés A számítógép-ellenőrzési naplót az ellenőrzés befejeződésekor a Napló megjelenítése hivatkozásra kattintva tekintheti meg Az ellenőrzés folyamata Az ellenőrzés folyamatát jelző ablakban látható az ellenőrzés jelenlegi állapota, valamint a kártékony kódokat tartalmazó fájlok száma. Megjegyzés A program rendes működése mellett előfordulhat, hogy bizonyos például jelszóval védett vagy kizárólag a rendszer által használt fájlok (jellemzően a pagef ile.sys és egyes naplófájlok) ellenőrzése nem lehetséges. Az ellenőrzés folyamata A folyamatjelző sáv a már ellenőrzött és az ellenőrzésre váró objektumok egymáshoz viszonyított állapotát jelzi. A program az ellenőrzési folyamat állapotát az ellenőrzésben szereplő objektumok teljes számából számítja ki. Célterület Az aktuálisan ellenőrzött objektum neve és helye. A víruskereső kártevőket talált Itt látható a program által az ellenőrzés során észlelt kártevők száma. Felfüggesztés Felfüggeszti az ellenőrzést. Folytatás Ez a gomb akkor látható, ha felfüggesztette az ellenőrzést. Az ellenőrzés folytatásához kattintson a Folytatás gombra. Leállítás Megszakítja az ellenőrzést. Napló görgetése A jelölőnégyzet bejelölése esetén a víruskeresési napló az új bejegyzések hozzáadásával automatikusan legördül, láthatóvá téve a legfrissebb bejegyzéseket. 51
52 Számítógép-ellenőrzés naplója A számítógép-ellenőrzés naplója általános információkat nyújt az ellenőrzésről, például: 52 A keresőmotor verziószáma Ellenőrzés dátuma és időpontja Ellenőrzött lemezek, mappák és fájlok: Ellenőrzött objektumok száma Talált kártevők száma Befejezés ideje Ellenőrzés teljes ideje
53 Eszközfelügyelet Az ESET Endpoint Security lehetővé teszi a cserélhető adathordozók (CD/DVD/USB stb.) felügyeletét. Ez a modul lehetővé teszi a kiterjesztett szűrők/engedélyek tiltását vagy módosítását, valamint annak megadását, hogy a felhasználó hogyan érhet el és használhat egy adott eszközt. Ez a lehetőség különösen hasznos lehet akkor, ha a számítógép rendszergazdája meg kívánja akadályozni, hogy a felhasználók kéretlen tartalmú eszközöket használjanak. Támogatott külső eszközök: Lemezes tárhely (HDD, USB cserélhető lemez) CD/DVD USB-nyomtató FireWire tároló Bluetooth-eszköz Intelligenskártya-olvasó Képeszköz Modem LPT/COM port Hordozható eszköz Minden eszköztípus Az eszközfelügyelet beállítási lehetőségei a További beállítások (F5) > Eszközfelügyelet részen módosíthatók. Az Integrálás a rendszerbe jelölőnégyzet bejelölésével aktiválható az ESET Endpoint Security Eszközfelügyelet funkciója; a módosítás érvénybelépéséhez újra kell indítani a számítógépet. Az Eszközfelügyelet engedélyezését követően aktív lesz a Szabályok gomb, amellyel megnyithatja a Szabályszerkesztő ablakot. Ha beszúr egy meglévő szabály által letiltott eszközt, megjelenik egy értesítési ablak, és megszűnik az eszközhöz való hozzáférés Eszközfelügyeleti szabályok szerkesztője Az Eszközfelügyeleti szabályok szerkesztője ablak megjeleníti a külső eszközök meglévő szabályait, és lehetővé teszi a felhasználók által a számítógéphez csatlakoztatott külső eszközök pontos vezérlését. Adott eszközök engedélyezhetők vagy letilthatók a felhasználójuk vagy a felhasználócsoport szerint, illetve a szabály konfigurációjában megadható számos paraméter alapján. A szabálylista az adott szabályokra vonatkozó 53
54 leírásokat, többek között a külső eszköz nevét, típusát, a külső eszköz számítógéphez való csatlakoztatása után végrehajtandó műveletet és a napló súlyosságát tartalmazza. Szabály kezeléséhez kattintson a Hozzáadás vagy a Szerkesztés gombra. Törölje az egyes szabályok melletti Engedélyezve jelölőnégyzet bejelölését az adott szabály letiltásához a jövőbeli használatáig. Jelöljön ki egy vagy több szabályt, és a végleges törléséhez kattintson a Törlés elemre. Másolás Erre kattintva létrehozhat egy új szabályt egy másik kijelölt szabályhoz használt előre definiált beállításokkal. Kattintson a Felismerés gombra a számítógéphez csatlakoztatott cserélhető médiaeszközök paramétereinek automatikus feltöltéséhez. A szabályok prioritási sorrendben vannak felsorolva úgy, hogy a legnagyobb prioritású szabályok vannak a lista tetején. A szabályok a áthelyezhetők. Tetejére/Fel/Le/Aljára gombra kattintva egyesével vagy csoportosan is Az Eszközfelügyelet naplója feljegyzi az eszközfelügyeletet kiváltó összes eseményt. A naplóbejegyzések az ESET Endpoint Security főablakában az Eszközök > Naplófájlok csoportban tekinthetők meg Eszközfelügyeleti szabályok hozzáadása Az eszközfelügyeleti szabályok határozzák meg, hogy milyen műveletet kell végrehajtani, amikor a szabályfeltételeket teljesítő eszköz csatlakozik a számítógéphez. A Név mezőbe írt leírás segítségével a szabály könnyebben azonosítható. A szabály letiltásához vagy engedélyezéséhez kattintson a Szabály engedélyezve felirat melletti kapcsolóra. Ez akkor lehet hasznos, ha nem szeretné véglegesen törölni a szabályt. Alkalmazás a következő során A létrehozott szabály alkalmazása a megadott időpontban. A legördülő menüben válassza ki a létrehozott időközt. További információkért kattintson ide. Eszköz típusa A legördülő menüben válassza ki a külső eszköz típusát (Lemezes tárhely/hordozható eszköz/bluetooth/firewire/...). Az eszközök típusára vonatkozó információt az operációs rendszerből gyűjti össze a program, és a rendszer eszközkezelőjében látható, ha egy eszköz csatlakozik a számítógéphez. A tárolóeszközök közé tartoznak az USB-n vagy FireWire-eszközön keresztül csatlakoztatott külső lemezek vagy a hagyományos memóriakártya-olvasók. Az 54
55 intelligenskártya-olvasók közé tartoznak a beágyazott integrált áramkörrel rendelkező intelligens kártyák, például a SIM vagy a hitelesítési kártyák. Képeszközök többek között a képolvasók és a fényképezőgépek. Mivel ezek az eszközök csak a saját műveleteikről adnak meg információkat, a felhasználókról nem, csak globálisan tilthatók le. Megjegyzés A modemeszköz típusa nem támogatja a felhasználói lista funkciót. Az alkalmazás ezt a szabályt alkalmazza az összes felhasználóra, és törli a jelenlegi felhasználói listát. Művelet A nem tárolásra szolgáló eszközök hozzáférését lehet engedélyezni vagy letiltani. A tárolóeszközök szabályai esetén ezzel szemben választhat legalább egyet az alábbi jogosultságok közül: Olvasás/Írás Teljes hozzáférést engedélyez az eszközhöz. Tiltás Letiltja a hozzáférést az eszközhöz. Csak olvasás Csak olvasási hozzáférést engedélyez az eszközhöz. Figyelmeztetés Valahányszor csatlakozik egy eszköz, a rendszer értesíti a felhasználót, hogy az engedélyezett vagy letiltott-e, és készít egy naplóbejegyzést. A rendszer nem jegyzi meg az eszközöket, így ugyanazon eszköz következő kapcsolódásaikor is megjelenik egy értesítés. Vegye figyelembe, hogy nem minden művelet (engedély) érhető el az összes eszköztípushoz. Ha ez egy tároló típusú eszköz, mind a négy művelet elérhető. Nem tárolásra szolgáló eszközök esetén csak három művelet választható (a Csak olvasás például nem érhető el a Bluetooth-eszközök esetén, így azok csak engedélyezhetők, letilthatók vagy figyelmeztethetők). Feltételek típusa Az Eszközcsoport vagy az Eszköz elem közül választhat. Az alább látható további paraméterek szabályok pontosításához és adott eszközök testreszabásához használhatók. A kis- és nagybetűk között minden paraméterben különbséget kell tenni: Gyártó Szűrés a gyártó neve vagy azonosítója szerint. Típus Az eszköz elnevezése. Sorozatszám A külső eszközök rendszerint saját sorozatszámmal rendelkeznek. CD/DVD esetén ez nem a CD- meghajtó, hanem az adathordozó sorozatszáma. Megjegyzés Ha ezek a parancsok nincsenek megadva, a megfeleltetéskor a szabály mellőzi ezeket a mezőket. A szűrési paramétereknél egyik szöveges mező sem tesz különbséget a kis- és a nagybetűk között, és nem használhatók helyettesítő karakterek (*,?). Tanács Ha információkat szeretne megjeleníteni egy eszközről, hozzon létre egy szabályt az adott eszköztípushoz, csatlakoztassa az eszközt a számítógépéhez, majd ellenőrizze az eszköz adatait az Eszközfelügyelet naplójában. Naplózás részletessége Mindig Az összes esemény naplózása. Diagnosztikai A program pontos beállításához szükséges információk naplózása. Információk Tájékoztató jellegű üzenetek rögzítése a naplóba (beleértve a sikeres frissítésekről szóló üzeneteket és a fent említett bejegyzéseket). Figyelmeztetés Kritikus hibák és figyelmeztető üzenetek rögzítése, és elküldésük az ERA Server felé. Nincs Nem rögzít naplókat. A szabályok bizonyos felhasználókra vagy felhasználócsoportokra korlátozhatók, ha felveszi őket a felhasználólistára: Hozzáadás Megnyitja az Objektumtípusok: Felhasználók és csoportok párbeszédpanelt, amelyen kiválaszthatja a kívánt felhasználókat. Eltávolítás Eltávolítja a szűrőből a kijelölt felhasználót. 55
56 Megjegyzés Nem minden eszköz szűrhető a felhasználói szabályok szerint (a képeszközök például csak a műveletekről nyújtanak információkat, a felhasználókról nem) Cserélhető adathordozók Az ESET Endpoint Security lehetővé teszi a cserélhető adathordozók (CD, DVD, USB stb) automatikus ellenőrzését. Ez a modul lehetővé teszi a behelyezett adathordozók ellenőrzését. Különösen hasznos lehet akkor, ha a számítógép rendszergazdája meg kívánja akadályozni, hogy a felhasználók kéretlen tartalmú cserélhető adathordozót helyezzenek a számítógépbe. A cserélhető adathordozó behelyezése után szükséges művelet Válassza ki a cserélhető adathordozó (CD/DVD/USB) számítógépbe történő behelyezését követően végrehajtandó alapértelmezett műveletet. Ha be van jelölve az Ellenőrzési beállítások megjelenítése jelölőnégyzet, egy értesítés jelenik meg, amelyről kiválaszthatja a kívánt műveletet: Nincs ellenőrzés Nem végez műveletet, és az Új eszköz található ablak bezárul. Eszköz automatikus ellenőrzése Elvégzi a behelyezett cserélhető adathordozó eszköz kézi indítású ellenőrzését. Ellenőrzési beállítások megjelenítése Megnyitja a Cserélhető adathordozók csoportot. Cserélhető adathordozó behelyezésekor az alábbi párbeszédpanel jelenik meg: Ellenőrzés most Erre a hivatkozásra kattintva elindíthatja a cserélhető adathordozó ellenőrzését. Ellenőrzés később Ezzel elhalaszthatja a cserélhető adathordozó ellenőrzését. Beállítások Megnyitja a További beállítások párbeszédpanelt. Mindig a kijelölt beállítás használata A jelölőnégyzet bejelölése esetén ugyanazt a műveletet végzi el a program, amikor legközelebb cserélhető adathordozót helyez be. Az ESET Endpoint Security tartalmazza ezenkívül az Eszközfelügyelet funkciót, amely lehetővé teszi külső eszközök adott számítógépen való használatának szabályozását. Az eszközfelügyeletről további tudnivalókat olvashat az Eszközfelügyelet című szakaszban Üresjárat idején történő ellenőrzés Az üresjárat idején történő ellenőrzés a További beállítások ablakban a Vírusirtó > Üresjárat idején történő ellenőrzés > Általános lapon engedélyezhető. A funkció engedélyezéséhez állítsa az Üresjárat idején történő ellenőrzés engedélyezése kapcsolót Be állásba. Ha a számítógép üresjáratban van, a program néma számítógépellenőrzést végez az összes helyi meghajtón. Az Üresjárat idején történő ellenőrzés című részen található azoknak a feltételeknek a teljes listája, amelyeknek teljesülniük kell az üresjárat idején történő ellenőrzés kiváltásához. Az üresjárat idején történő ellenőrzés alapértelmezés szerint nem fut, amikor a számítógép (hordozható számítógép) akkumulátorról működik. Felülírhatja ezt a beállítást, ha a További beállítások párbeszédpanelen aktiválja a Futtatás akkor is, ha a számítógép akkumulátorról működik kapcsolót. Kapcsolja be állásba a Naplózás engedélyezése kapcsolót, ha meg szeretné jeleníteni a számítógép-ellenőrzés kimenetét a Naplófájlok szakaszban (a program főablakában kattintson az Eszközök > Naplófájlok elemre, és a Naplófájlok legördülő listában válassza a Számítógép ellenőrzése elemet). Az üresjárat idején történő ellenőrzés a számítógép alábbi állapotaiban fut: 56
57 Képernyő vagy képernyőkímélő kikapcsolása Számítógép zárolása Felhasználó kijelentkezése A ThreatSense keresőmotor beállításai gombra kattintva módosíthatja az üresjárat idején történő ellenőrzés paramétereit (például az észlelési módokat) Behatolásmegelőző rendszer Figyelem! A behatolásmegelőző rendszer beállításainak módosítását csak tapasztalt felhasználóknak javasoljuk. A helytelen konfiguráció a rendszer instabilitásához vezethet. A Behatolásmegelőző rendszer megvédi rendszerét a kártevőktől és a számítógép biztonságát veszélyeztető minden nemkívánatos tevékenységtől. A rendszer a hálózati szűrők észlelési képességeivel párosított speciális viselkedéselemzést használ a futó folyamatok, fájlok és beállításkulcsok figyelésére. A Behatolásmegelőző rendszer különbözik a valós idejű fájlrendszervédelemtől, és nem is tűzfal; csak az operációs rendszeren belül futó folyamatokat figyeli. A Behatolásmegelőző rendszer beállításainak megjelenítéséhez válassza a További beállítások (F5) > Vírusirtó > Behatolásmegelőző rendszer > Általános elemet. A Behatolásmegelőző rendszer állapota (engedélyezve/letiltva) az ESET Endpoint Security fő programablakának Beállítások > Számítógép részén látható. Az ESET Endpoint Security beépített önvédelmi technológiával rendelkezik a behatolásmegelőző rendszer részeként, amely megakadályozza, hogy a kártevőprogramok károsítsák vagy letiltsák a vírus- és kémprogramvédelmet. Az önvédelem megakadályozza, hogy módosítani lehessen a rendkívül fontos rendszerfolyamatokat, az ESET folyamatait, a beállításkulcsokat és a fájlokat. A Speciális memória-ellenőrzés az Exploit blokkolóval együttműködve erősíti a kártevőirtók általi észlelés elkerüléséhez összezavarást vagy titkosítást használó kártevőkkel szembeni védelmet. A speciális memóriaellenőrzés alapértelmezés szerint engedélyezve van. A védelem e típusáról a szószedetben olvashat bővebben. 57
58 Az Exploit blokkoló a támadásoknak gyakran kitett alkalmazástípusok, például webböngészők, PDF-olvasók, levelezőprogramok és MS Office-összetevők megerősítésére szolgál. Az Exploit blokkoló alapértelmezés szerint engedélyezve van. A védelem e típusáról a szószedetben olvashat bővebben. A Zsarolóprogram elleni védelem a védelem egy további rétege, amely a behatolásmegelőző funkció részeként működik. A Zsarolóprogram elleni védelem működéséhez engedélyeznie kell a LiveGrid értékelési rendszert. A védelem e típusáról itt olvashat bővebben. A Behatolásmegelőző rendszer működése az alábbiakban ismertetett szűrési módokra állítható be: Automatikus üzemmód A műveletek a rendszer védelmét biztosító, előre megadott szabályok által tiltottak kivételével engedélyezettek. Optimalizált mód A felhasználó csak a nagyon gyanús eseményekről kap értesítést. Interaktív üzemmód A felhasználónak minden műveletet meg kell erősítenie. Házirendalapú üzemmód A műveletek letiltottak. Tanuló mód A műveletek engedélyezettek, és mindegyikhez létrejön egy szabály. Az ebben a módban létrehozott szabályok megtekinthetők a Szabályszerkesztő ablakban, prioritásuk azonban alacsonyabb a manuálisan és az automatikus módban létrehozott szabályokénál. Amikor kijelöli a Tanuló módot a Behatolásmegelőző rendszer szűrési üzemmódjának kiválasztására szolgáló legördülő listában, A tanuló mód befejezési időpontja beállítás elérhetővé válik. Válassza ki a tanuló módhoz rendelni kívánt időtartamot. A maximális időtartam 14 nap. A megadott időtartam leteltét követően a program kérni fogja a tanuló módban a Behatolásmegelőző rendszer által létrehozott szabályok szerkesztését. Választhat másik szűrési üzemmódot, vagy elhalaszthatja a döntést, és tovább használhatja a tanuló módot. A tanuló mód lejárata után beállított mód Azon szűrési mód beállítása, amelyre az ESET Endpoint Security tűzfal visszaáll a tanuló mód időszakának lejárta után. A behatolásmegelőző rendszer figyeli az operációs rendszerben zajló eseményeket, és a szabályoknak megfelelően reagál rájuk. A szabályok hasonlóak a tűzfalszabályokhoz. A Szerkesztés gombra kattintva megnyithatja a Behatolásmegelőző rendszer szabálykezelési párbeszédpaneljét, amelyen kiválaszthatja, létrehozhatja, szerkesztheti és törölheti a szabályokat. Az alábbi példa az alkalmazások nem kívánt működéseinek korlátozási módját szemlélteti: 58
59 59
60 1. Nevezze el a szabályt, és válassza a Tiltás elemet a Művelet legördülő listában. 2. A Műveletek által érintett csoportban válasszon ki legalább egy műveletet a szabályhoz. 3. Válassza ki a naplózás részletességét a legördülő listában. A Figyelmeztetés részletességű rekordokat a Remote Administrator gyűjtheti. 4. Válassza a Felhasználó értesítése opció melletti csúszkát, ha a szabályok alkalmazásakor értesítést szeretne megjeleníteni. Kattintson a Tovább gombra. 5. A Forrásalkalmazások ablak legördülő listájában válassza Az összes alkalmazás elemet, ha azt szeretné, hogy az új szabály minden alkalmazásra vonatkozzon, amely megkísérli végrehajtani a kijelölt műveletek valamelyikét. Kattintson a Tovább gombra. 6. A következő ablakban válassza a Másik alkalmazás állapotának módosítása opció melletti csúszkát, és kattintson a Tovább gombra (minden művelet leírása megtalálható a szoftver súgójában, amely az F1 billentyű lenyomásával nyitható meg). 7. A legördülő listában válassza az Adott alkalmazások elemet, és adjon hozzá legalább egy alkalmazást, amelyet tiltani szeretne. 8. A Befejezés gombra kattintva mentse az új szabályt További beállítások Az alábbi beállítások az alkalmazások viselkedésének nyomon követésére és elemzésére szolgálnak. Az illesztőprogramok mindig betölthetők Az illesztőprogramok betöltése a beállított szűrési üzemmódtól függetlenül mindig engedélyezett, feltéve ha felhasználói szabály ezt kifejezetten nem tiltja le. Összes tiltott művelet naplózása A jelölőnégyzet bejelölése esetén a program minden letiltott műveletet bejegyez a behatolásmegelőző rendszer naplójába. Értesítés a rendszerindításkor futtatott alkalmazások módosításakor Értesítést jelenít meg az asztalon, valahányszor alkalmazást vesz fel a rendszerindításba, illetve távolít el abból. A súgóoldal frissített verzióját az ESET tudásbáziscikkében tekintheti meg. 60
61 A Behatolásmegelőző rendszer interaktív ablaka Ha egy szabályhoz alapértelmezés szerint a Rákérdezés van megadva, a szabály aktiválásakor minden alkalommal megjelenik egy párbeszédpanel. Ezen választhatja a művelet tiltását vagy engedélyezését is. Ha a megadott időn belül nem választ műveletet, a rendszer a szabályok alapján dönt a végrehajtandó műveletről. A párbeszédpanelen a behatolásmegelőző rendszer által észlelt bármilyen új műveleten alapuló szabályt létrehozhat, és meghatározhatja, hogy milyen feltételek mellett engedélyezi vagy tiltja le az adott műveletet. Az egyes paraméterek beállításai a További információk hivatkozásra kattintva érhetők el. Az így létrehozott szabályokat a program a manuálisan létrehozott szabályokkal azonos prioritással kezeli, azaz a párbeszédpanelen létrehozott szabályoknak nem kell olyan specifikusnak lenniük, mint a párbeszédpanel megjelenítését kiváltó szabálynak. Ez azt jelenti, hogy egy ilyen szabály létrehozása után ugyanaz a művelet megjelenítheti ugyanazt a párbeszédpanelt. A Művelet ideiglenes megjegyzése a jelenlegi munkamenetre beállítás hatására a rendszer az Engedélyezés/Tiltás műveletet használja addig, amíg meg nem változtatja a szabályokat vagy a szűrési üzemmódot, nem frissíti a Behatolásmegelőző rendszer modult, illetve újra nem indítja a rendszert. E három művelet bármelyikét követően a program törli az ideiglenes szabályokat Lehetséges zsarolóprogram-viselkedés észlelve Ez az interaktív ablak akkor jelenik meg, ha a program lehetséges zsarolóprogram-viselkedést észlel. Ezen választhatja a művelet tiltását vagy engedélyezését is. A párbeszédpanelen elküldheti a fájlt elemzésre, vagy kizárhatja az észlelésből. A Részletek gombra kattintva megtekintheti az észlelési paramétereket. Fontos A zsarolóprogramok elleni védelem megfelelő működéséhez engedélyezni kell az ESET Live Grid szolgáltatást. 61
62 Bemutató üzemmód A bemutató üzemmód azoknak a felhasználóknak hasznos, akiknek fontos a szoftverek megszakítás nélküli használata, és nem szeretnék, hogy előugró ablakok zavarják meg őket, illetve szeretnék minimalizálni a processzor terhelését. A bemutató üzemmód olyan bemutatók során használható, amelyeket nem szakíthat meg semmiféle vírusvédelmi művelet. Engedélyezése esetén minden felugró ablak le van tiltva és az ütemezett feladatok nem futnak. A rendszervédelem változatlanul működik a háttérben, felhasználói beavatkozást azonban nem igényel. Kattintson a Beállítások > Számítógép elemre, és a bemutató üzemmód kézi engedélyezéséhez jelölje be a Bemutató üzemmód mellett lévő jelölőnégyzetet. Az F5 billentyű lenyomásával megnyitható További beállítások párbeszédpanelen kattintson az Eszközök > Bemutató üzemmód elemre, és jelölje be a Bemutató üzemmód engedélyezése automatikusan az alkalmazások teljes képernyős módban való futtatásakor jelölőnégyzetet, ha azt szeretné, hogy a teljes képernyős alkalmazások futtatásakor az ESET Endpoint Security automatikusan bemutató üzemmódban működjön. A bemutató üzemmód engedélyezése lehetséges biztonsági kockázatot is jelent, amelyre a védelem állapotát jelző, a tálcán narancssárga színűre váltó állapotikon figyelmeztet. Ez a figyelmeztetés jelenik meg a program főablakában is, ahol a bemutató üzemmód mellett A bemutató üzemmód engedélyezve van narancssárga felirat látható. A Bemutató üzemmód engedélyezése automatikusan az alkalmazások teljes képernyős módban való futtatásakor jelölőnégyzet bejelölése esetén a rendszer automatikusan bemutató üzemmódba vált, amint elindít egy teljes képernyős alkalmazást. Az alkalmazás bezárásakor a rendszer kilép ebből az üzemmódból. Ezzel a játékok, a teljes képernyős alkalmazások és a bemutatók indítása után azonnal bekapcsolható a bemutató üzemmód. A Bemutató üzemmód letiltása automatikusan ezt követően jelölőnégyzetet bejelölve megadhatja, hogy a program hány perc múlva tiltsa le automatikusan a bemutató üzemmódot. Megjegyzés Ha a tűzfal interaktív módban van, és a bemutató üzemmód engedélyezett, internetelérési problémák jelentkezhetnek. Ez akkor okozhat problémát, ha egy internetkapcsolatot igénylő játékot indít el. A program ilyenkor általában megerősítést kér a művelet elvégzésére (ha nincsenek külön kommunikációs szabályok vagy kivételek megadva), bemutató üzemmódban azonban a felhasználói beavatkozás nem engedélyezett. A probléma megoldásához hozzon létre egy kommunikációs szabályt minden olyan alkalmazáshoz, amelyik ütközhet ezzel a funkcióval, vagy állítson be más szűrési módot a tűzfalban. Ne feledje továbbá, hogy bemutató üzemmódban a felkeresett webhelyek és a futtatott alkalmazások biztonsági kockázatot hordozhatnak, illetve előfordulhat, hogy a rendszer letiltja a webhelyeket vagy az alkalmazásokat, de erről semmiféle tájékoztatást vagy figyelmeztetést nem kap, mivel a felhasználóval folytatott kommunikáció le van tiltva Rendszerindításkor futtatott ellenőrzés A program rendszerindításkor vagy a modulfrissítésekkor alapértelmezés szerint elvégzi a rendszerindításkor automatikusan futtatott fájlok ellenőrzését. Az ellenőrzés a Feladatütemezőben meghatározott beállításoktól és feladatoktól függ. A rendszerindításkor futtatott ellenőrzés beállítása a feladatütemező Rendszerindításkor automatikusan futtatott fájlok ellenőrzése feladatának a része. A rendszerindításkor futtatott ellenőrzés beállításainak módosításához nyissa meg az Eszközök > Feladatütemező ablakot, jelölje be a Rendszerindításkor automatikusan futtatott fájlok ellenőrzése jelölőnégyzetet, majd kattintson a Szerkesztés gombra. Az utolsó lépésben megjelenik a Rendszerindításkor automatikusan futtatott fájlok ellenőrzése ablak (erről bővebben a következő fejezetben olvashat). Az ütemezett feladatok létrehozására és kezelésére vonatkozó utasítások az Új feladatok létrehozása című fejezetben találhatók. 62
63 Rendszerindításkor automatikusan futtatott fájlok ellenőrzése A rendszerindításkor automatikusan futtatott fájlok ellenőrzése ütemezett feladat létrehozásakor többféleképpen módosíthatja az alábbi paramétereket: Az Ellenőrizendő célterületek legördülő menü titkos, speciális algoritmus alapján adja meg a fájlok ellenőrzési mélységét a rendszer indításakor. A fájlok az alábbi feltételek szerint, csökkenő sorrendben rendezettek: Minden regisztrált fájl (legtöbb fájl ellenőrizve) A ritkán használt fájlok A kevésbé gyakran használt fájlok A gyakran használt fájlok Csak a leggyakrabban használt fájlok (legkevesebb fájl ellenőrizve) Két speciális csoport is található itt: A felhasználó bejelentkezése előtt futtatott fájlok Olyan helyekről származó fájlokat tartalmaz, amelyek lehetővé teszik a fájlok elérését anélkül, hogy a felhasználó bejelentkezne (tartalmazza szinte az összes rendszerindítási helyet, például szolgáltatásokat, böngésző segédobjektumait, Winlogon-értesítést, a Windows Ütemező bejegyzéseit, ismert dll-fájlokat stb.). A felhasználó bejelentkezése után futtatott fájlok Olyan helyekről származó fájlokat tartalmaz, amelyek csak a felhasználó bejelentkezése után teszik lehetővé a fájlok elérését (beleértve az adott felhasználó által futtatott fájlokat, általában a HKEY_CURRENT_USER\SOFTWARE\Microsof t\windows\currentversion\run helyen lévőket). Az ellenőrizendő fájlok listái az említett egyes csoportokhoz vannak meghatározva. Ellenőrzés prioritása A prioritás szintje, amellyel meghatározható az ellenőrzés indításának ideje. Üresjárat idején a feladat csak üresjárat esetén megy végbe; Alacsony a lehető legalacsonyabb rendszerterhelésnél, Közepes alacsony rendszerterhelésnél, Normál átlagos rendszerterhelésnél Dokumentumvédelem A dokumentumvédelmi szolgáltatás még azt megelőzően ellenőrzi a Microsoft Office-dokumentumokat, valamint az Internet Explorer által automatikusan letöltött fájlokat, például Microsoft ActiveX-összetevőket, hogy megnyitná azokat. A dokumentumvédelem a valós idejű fájlrendszervédelem mellett további biztonságot nyújt, és a rendszer teljesítményének fokozása céljából letiltható abban az esetben, ha nem kell nagy mennyiségű Microsoft Officedokumentumot kezelnie. A védelmi rendszert az Integrálás a rendszerbe beállítás aktiválja. A beállítás módosításához az F5 billentyűt lenyomva nyissa meg a További beállítások párbeszédpanelt, és válassza a beállításfa Vírusirtó > Dokumentumvédelem csomópontját. A szolgáltatást a Microsoft Antivirus API-t használó alkalmazások (például a Microsoft Office 2000 vagy újabb, illetve a Microsoft Internet Explorer 5.0-s vagy újabb verziói) aktiválják Kivételek A Kivételek részen fájlokat és mappákat zárhat ki az ellenőrzésből. Ha azt szeretné, hogy a program minden objektumot megvizsgáljon az esetleges kártevők kiszűrése érdekében, azt javasoljuk, hogy csak akkor hozzon létre kivételeket, ha feltétlenül szükséges. Lehetnek olyan helyzetek, amikor valóban ki kell zárnia egy objektumot: a nagy adatbázis-bejegyzések ellenőrzése lelassíthatja a számítógép működését, akárcsak az olyan szoftverek, amelyek ütköznek az ellenőrzéssel (például a biztonsági másolatot készítő szoftverek). Objektumok ellenőrzésből való kizárásához: 1. Kattintson a Hozzáadás gombra. 2. Írja be az objektum elérési útját, vagy jelölje ki az objektumot a fastruktúrában. 63
64 Helyettesítő karakterek használatával fájlcsoportokat is megadhat. A kérdőjel (?) egyetlen karaktert jelöl, a csillag (*) pedig nulla vagy annál több karaktert. Példák Ha egy mappa összes fájlját ki szeretné zárni, akkor írja be a mappa elérési útját, és fűzze a végére a *.* maszkot. Ha egy teljes meghajtót ki szeretne zárni az összes fájllal és almappával együtt, használja a D:\* maszkot. Ha csak a.doc fájlokat szeretné kizárni, a *.doc maszkot kell megadnia. Ha tudja, hogy egy programfájl neve hány karaktert tartalmaz (és a karakterek eltérőek), de csak az elsőt ismeri biztosan (legyen ez a példában D ), akkor ezt a D????.exe maszkkal fejezheti ki. Minden kérdőjel egy ismeretlen karaktert helyettesít. Megjegyzés Ha egy fájl megfelel az ellenőrzésből való kizárás feltételeinek, a Valós idejű fájlrendszervédelem vagy a Számítógép ellenőrzése modul nem ismeri fel az abban talált kártevőket. Oszlopok Elérési út A kizárt fájlok és mappák elérési útját írja le. Kártevő Ha a kizárt fájl mellett egy kártevő neve látható, az azt jelenti, hogy a fájl csak az adott kártevőt érintő ellenőrzésből van kizárva. Ha a fájlt később egy másik kártevő is megfertőzi, a vírusvédelmi modul ezt észlelni fogja. Ez a kizárástípus csak egyes fertőzéstípusok esetén használható, és vagy a fertőzést jelentő riasztási ablakban hozható létre (kattintson a További beállítások megjelenítése, majd a Felvétel a kivételek közé lehetőségre) vagy az Eszközök > Karantén ablakban (kattintson a jobb gombbal a karanténba helyezett fájlon, és a helyi menüben válassza a Visszaállítás és kizárás az ellenőrzésből parancsot). Vezérlőelemek Hozzáadás Ezzel a gombbal zárhat ki objektumokat az ellenőrzésből. Szerkesztés A kijelölt bejegyzések szerkesztését teszi lehetővé. Eltávolítás A kijelölt bejegyzéseket távolítja el. 64
65 ThreatSense paraméterei A ThreatSense technológia számos összetett kártevő-észlelési módszer együttese, amely az új kártevők elterjedésének korai szakaszában is védelmet nyújt. A kódelemzés, kódemuláció, általános definíciók és vírusdefiníciók összehangolt alkalmazásával jelentős mértékben növeli a rendszer biztonságát. A keresőmotor több adatfolyam egyidejű ellenőrzésére képes a hatékonyság és az észlelési arány maximalizálása érdekében. A ThreatSense technológia sikeresen eltávolítja a rootkiteket is. A ThreatSense motor beállítási lehetőségeivel több ellenőrzési paraméter megadható, többek között az alábbiak: Az ellenőrizendő fájltípusok és kiterjesztések Különböző észlelési módszerek kombinációja A megtisztítás mértéke stb. A beállítási ablak megnyitásához kattintson A ThreatSense keresőmotor beállításai elemre a ThreatSense technológiát alkalmazó bármely modul további beállítási ablakában (lásd alább). A különböző biztonsági körülmények eltérő konfigurációkat igényelhetnek. Ennek érdekében a ThreatSense külön beállítható az alábbi védelmi modulokhoz: Valós idejű fájlrendszervédelem Üresjárat idején történő ellenőrzés Rendszerindításkor futtatott ellenőrzés Dokumentumvédelem védelem Webhozzáférés-védelem Számítógép ellenőrzése A ThreatSense keresőmotor beállításai minden modulhoz nagymértékben optimalizáltak, és módosításuk jelentősen befolyásolhatja a rendszer működését. Ha például úgy módosítja a paramétereket, hogy a program mindig ellenőrizze a futtatás közbeni tömörítőket, vagy bekapcsolja a kiterjesztett heurisztikát a Valós idejű fájlrendszervédelem modulban, a rendszer lelassulhat (a program normál esetben ezekkel a módszerekkel csak az újonnan létrehozott fájlokat ellenőrzi). Ezért a Számítógép ellenőrzése modul kivételével az összes modul esetében ajánlott a ThreatSense paramétereit az alapértelmezett értékeken hagyni. Ellenőrizendő objektumok Ebben a csoportban állítható be, hogy a számítógép mely összetevőit, illetve milyen típusú fájlokat ellenőrizzen a keresőmotor. Műveleti memória E beállítással a rendszer műveleti memóriáját megtámadó kártevők ellenőrizhetők. Rendszerindítási szektorok/uefi Rootkitek, bootkitek és egyéb kártevők keresése a rendszerindítási szektorok és az UEFI területén. További információkért kattintson ide. fájlok A program a következő kiterjesztéseket ellenőrzi: DBX (Outlook Express) és EML. Tömörített fájlok A program a következő kiterjesztéseket ellenőrzi: ARJ, BZ2, CAB, CHM, DBX, GZIP, ISO/BIN/NRG, LHA, MIME, NSIS, RAR, SIS, TAR, TNEF, UUE, WISE, ZIP, ACE stb. Önkicsomagoló tömörített fájlok Az önkicsomagoló tömörített fájlok olyan fájlok, amelyek kicsomagolásához nincs szükség külön programra, mert önmagukat csomagolják ki. Futtatás közbeni tömörítők Elindításuk után a futtatás közbeni tömörítők (a normál tömörített fájloktól eltérően) a memóriába csomagolják ki a fájlokat. A szokásos statikus tömörítők (UPX, yoda, ASPack, FSG stb.) mellett a víruskereső a kódelemzést használva számos más típusú tömörítőt is képes felismerni. Ellenőrzési beállítások A rendszer fertőzésekkel kapcsolatos ellenőrzésének módjait adhatja meg itt. A választható lehetőségek az alábbiak: 65
66 Alapheurisztika használata Az alapheurisztika a programok kártékony tevékenységének a felismerésére szolgál. Fő előnye, hogy a korábbi verziójú keresőmotorban még nem létező, illetve az által nem ismert kártevő szoftvereket is képes felismerni. Hátránya, hogy (nagyon ritkán) téves riasztásokat is küldhet. Kiterjesztett heurisztika/dna/intelligens vírusdefiníciók A kiterjesztett heurisztika az ESET saját, a számítógépes férgek és trójai programok felismerésére optimalizált, magas szintű programozási nyelveken fejlesztett heurisztikus algoritmusa. A kiterjesztett heurisztika használata jelentősen javítja az ESET-termékek kártevőészlelési hatékonyságát. A vírusdefiníciók alapján a program megbízhatóan felismeri és azonosítja a vírusokat. Az automatizált frissítési rendszeren keresztül a definíciós frissítések a kártevők felfedezése után mindössze néhány órával elérhetővé válnak. A vírusdefiníciók hátránya, hogy csak az ismert vírusok (vagy azok alig módosított változatai) ismerhetők fel velük. A kéretlen alkalmazások olyan programok, amelyek reklámprogramot tartalmaznak, eszköztárakat telepítenek, illetve egyéb kétes objektumokkal rendelkeznek. Bizonyos esetekben a felhasználók úgy vélhetik, hogy a kéretlen alkalmazásoknak nagyobbak az előnyei, mint a kockázatai. Emiatt az ESET az ilyen alkalmazásokat alacsony kockázatú kategóriába sorolja a kártevő szoftverek egyéb típusaival (például trójaiakkal vagy férgekkel) szemben. Figyelmeztetés A víruskereső potenciális kártevőt észlelt Ha a víruskereső kéretlen alkalmazást észlelt, eldöntheti, hogy milyen műveletet végezzen el: 1. Megtisztítás/Leválasztás: Ez a beállítás megszakítja a műveletet, és megakadályozza, hogy a kártevő bejusson a rendszerbe. 2. Nincs művelet: Ha ezt a beállítást választja, a kártevők bejuthatnak a rendszerbe. 3. Ha szeretné engedélyezni, hogy az alkalmazás a jövőben megszakítás nélkül fusson a számítógépén, kattintson a További információk/további beállítások megjelenítése hivatkozásra, és jelölje be a Felvétel a kivételek közé jelölőnégyzetet. Amikor a víruskereső kéretlen alkalmazást talál, és nem tudja megtisztítani, A cím le van tiltva üzenetet tartalmazó értesítési ablak jelenik meg a képernyő jobb felső sarkában. Ha további információra van szüksége erről az eseményről, a főmenüből indítva keresse meg az Eszközök > Naplófájlok > Szűrt webhelyek elemet. 66
67 Kéretlen alkalmazások keresése Beállítások ESET-szoftvere telepítésekor eldöntheti, hogy az alább látható módon engedélyezi-e a kéretlen alkalmazások keresését: Figyelem! A kéretlen alkalmazások reklámprogramokat és eszköztárakat telepíthetnek, illetve más kéretlen vagy veszélyes funkciókat tartalmazhatnak. Ezek a beállítások bármikor módosíthatók a program beállításai között. Ha szeretné engedélyezni vagy letiltani a kéretlen, veszélyes vagy gyanús alkalmazásokat, kövesse az alábbi utasításokat: 1. Nyissa meg az ESET-szoftvert. Hogyan nyithatom meg az ESET-szoftvert? 2. Nyomja le az F5 billentyűt a További beállítások párbeszédpanel megnyitásához. 3. Kattintson a Vírusirtó elemre, és az igényeinek megfelelően engedélyezze vagy tiltsa le a Kéretlen alkalmazások keresésének engedélyezése, a Veszélyes alkalmazások keresésének engedélyezése és a Gyanús alkalmazások keresésének engedélyezése opciót. Az OK gombra kattintva hagyja jóvá a műveletet. 67
68 Kéretlen alkalmazások Szoftvercsomagolók A szoftvercsomagolók olyan speciális típusú alkalmazásmódosítások, amelyeket bizonyos fájltároló webhelyek használnak. A csomagolók harmadik felek olyan eszközei, amelyek telepítik az Ön által letölteni kívánt programot, de további szoftvereket, többek között eszköztárakat vagy reklámprogramokat adnak hozzá. A további szoftverek szintén módosíthatják webböngészője kezdőlapját és a keresési beállításokat. A fájltároló webhelyek gyakran nem értesítik a szoftver gyártóját vagy a letöltés címzettjét, hogy módosítások történtek, és nem könnyítik meg a módosítások elutasításának engedélyezését. Emiatt az ESET a szoftvercsomagolókat a kéretlen alkalmazások egyik típusaként sorolja be, hogy lehetővé tegye a felhasználóknak a letöltés fogadását vagy elutasítását. A súgóoldal frissített verzióját ebben az ESET-tudásbáziscikkben tekintheti meg. További információért kattintson ide. Veszélyes alkalmazások A Veszélyes alkalmazások kategóriába azok a kereskedelmi, törvényesen használható programok tartoznak, mint amilyenek például a távoli hozzáférést biztosító eszközök, a jelszófeltörő alkalmazások és a billentyűzetfigyelők (a felhasználó billentyűleütéseit rögzítő programok). Ez a beállítás alapértelmezés szerint le van tiltva. Megtisztítás A megtisztítási beállítások azt határozzák meg, hogy a víruskereső mit tegyen a fertőzött fájlok megtisztítása során. A megtisztításnak az alábbi három szintje létezik: Mindig rákérdez A program nem tisztítja meg automatikusan a fertőzött fájlokat, hanem megjelenít egy figyelmeztető ablakot, és a felhasználó választhat a műveletek közül. Ez a szint a tapasztalt felhasználóknak ajánlott, akik tisztában vannak azzal, hogy mi a teendő a fertőzések esetén. Szokásos módon megtisztít A program megkísérli a fertőzött fájlok automatikus megtisztítását vagy törlését egy előre megadott művelet alapján (a fertőzés típusától függően). A fertőzött fájlok észlelését és törlését a program a képernyő jobb alsó sarkában megjelenő értesítéssel jelzi. Ha a megfelelő művelet automatikus kiválasztására nincs lehetőség, felkínál néhány utóműveletet. Ugyanez történik akkor is, ha az előre beállított műveletet nem lehet elvégezni. Automatikusan megtisztít A program megtisztítja vagy törli az összes fertőzött fájlt. A rendszerfájlok ez alól kivételt képeznek. Ha nem lehetséges a megtisztítás, a program egy figyelmeztető ablakban ajánl fel egy műveletet. 68
69 Figyelem! Ha egy tömörített fájl fertőzött fájlt tartalmaz, két alternatíva lehetséges: normál módban (Szokásos módon megtisztít) a program csak akkor törli a tömörített fájlt, ha a benne lévő összes fájl fertőzött; míg az Automatikusan megtisztít üzemmódban a program már akkor is törli a tömörített fájlt, ha csak egyetlen fertőzött fájlt tartalmaz (tehát függetlenül a többi fájl állapotától). Kivételek A kiterjesztés a fájlnév ponttal elválasztott része. A kiterjesztés határozza meg a fájl típusát és tartalmát. Az ellenőrizendő fájlok típusai a ThreatSense keresőmotor beállításait tartalmazó lap alábbi részén definiálhatók. Egyéb A kézi indítású számítógép-ellenőrzés beállítása során a ThreatSense keresőmotor paramétereinek a beállításai mellett az Egyéb csoportban az alábbiakat is megadhatja: Változó adatfolyamok ellenőrzése Az NTFS fájlrendszer által használt változó adatfolyamok olyan fájl- és mappatársítások, amelyek a szokásos ellenőrzési technikák számára láthatatlanok maradnak. Számos fertőzés azzal próbálja meg elkerülni az észlelést, hogy változó adatfolyamként jelenik meg. Háttérben futó ellenőrzések indítása alacsony prioritással Minden ellenőrzés bizonyos mennyiségű rendszererőforrást használ fel. Ha a használt programok jelentősen leterhelik a rendszererőforrásokat, az alacsony prioritású háttérellenőrzés aktiválásával erőforrásokat takaríthat meg az alkalmazások számára. Minden objektum naplózása Ha bejelöli ezt a jelölőnégyzetet, a program nemcsak a fertőzött fájlokat, hanem az összes ellenőrzött fájlt meg fogja jeleníteni a naplóban. Ha például fertőzést talál egy tömörített fájlban, a naplóban megjelennek a tömörített fájlban lévő nem fertőzött fájlok is. Optimalizálás engedélyezése A jelölőnégyzet bejelölése esetén a program a legoptimálisabb beállításokat használja a leghatékonyabb ellenőrzési szint, ugyanakkor a leggyorsabb ellenőrzési sebesség biztosításához. A különböző védelmi modulok intelligensen végzik az ellenőrzést, kihasználják és az adott fájltípusokhoz alkalmazzák a különböző ellenőrzési módszereket. Az optimalizálás letiltása esetén a program csak a felhasználók által az egyes modulok ThreatSense-alapbeállításaiban megadott beállításokat alkalmazza az ellenőrzések végrehajtásakor. Utolsó hozzáférés időbélyegének megőrzése Jelölje be ezt a jelölőnégyzetet, ha a frissítés helyett az ellenőrzött fájlok eredeti hozzáférési idejét szeretné megőrizni (például az adatok biztonsági mentését végző rendszerekkel való használathoz). Korlátok A Korlátok csoportban adhatja meg az ellenőrizendő objektumok maximális méretét és a többszörösen tömörített fájlok maximális szintjét: Objektumok ellenőrzésének beállításai Maximális objektumméret Itt adhatja meg az ellenőrizendő objektumok maximális méretét. Az adott víruskereső modul csak a megadott méretnél kisebb objektumokat fogja ellenőrizni. A beállítás módosítása csak olyan tapasztalt felhasználóknak javasolt, akik megfelelő indokkal rendelkeznek a nagyobb méretű objektumok ellenőrzésből való kizárásához. Alapértelmezett érték: korlátlan. Objektumok ellenőrzésének maximális időtartama (mp) Itt az objektumok ellenőrzésének maximális időtartamát adhatja meg. Felhasználó által megadott érték esetén a víruskereső modul leállítja az objektum ellenőrzését, függetlenül attól, hogy az ellenőrzés befejeződött-e, vagy sem. Alapértelmezett érték: korlátlan. Tömörített fájlok ellenőrzésének beállításai Többszörösen tömörített fájlok maximális szintje Itt adhatja meg a tömörített fájlok ellenőrzésének maximális mélységét. Alapértelmezett érték: 10. Tömörített fájlok maximális mérete Itt adhatja meg az ellenőrizendő tömörített fájlok között található fájlok (kibontás utáni) maximális méretét. Alapértelmezett érték: korlátlan. 69
70 Megjegyzés Nem javasoljuk az alapértelmezett érték módosítását, mivel erre a szokásos körülmények között nincs szükség Kivételek A kiterjesztés a fájlnév ponttal elválasztott része. A kiterjesztés határozza meg a fájl típusát és tartalmát. Az ellenőrizendő fájlok típusai a ThreatSense keresőmotor beállításait tartalmazó lap alábbi részén definiálhatók. Alapértelmezés szerint a program az összes fájlt ellenőrzi. Az ellenőrzésből kizárt fájlok listájára bármilyen kiterjesztés felvehető. A fájlok kizárása az ellenőrzésből akkor lehet hasznos, ha bizonyos típusú fájlok ellenőrzése a velük társított programokban működési hibákat eredményez. MS Exchange-szerver használata esetén érdemes lehet például kizárni az ellenőrzésből az.edb, az.eml és a.tmp kiterjesztésű fájlokat. A Hozzáadás és az Eltávolítás gombbal engedélyezheti és tilthatja meg az egyes fájlkiterjesztésekkel rendelkező fájlok ellenőrzését. Új kiterjesztés hozzáadásához kattintson a Hozzáadás gombra, írja be a kiterjesztést az üres mezőbe, és kattintson az OK gombra. A Több érték megadása választása esetén hozzáadhat több fájlkiterjesztést, amelyeket vonallal, vesszővel vagy pontosvesszővel választ el egymástól.. Több kijelölés engedélyezése esetén a kiterjesztések a listában láthatók. Ha törölni szeretne egy kiterjesztést a listából, jelölje ki, és kattintson az Eltávolítás gombra. Ha módosítani szeretne egy kijelölt kiterjesztést, kattintson a Szerkesztés gombra. A? (kérdőjel) speciális szimbólumok használhatók. A kérdőjel pedig tetszőleges szimbólumot jelent. Megjegyzés Ha Windows operációs rendszerben meg szeretné jeleníteni a fájlok kiterjesztését (a fájltípust), törölje az Ismert fájltípusok kiterjesztéseinek elrejtése opció bejelölését a Vezérlőpult > Mappabeállítások > Nézet csoportban Hálózat A tűzfal ellenőrzi a rendszer teljes bejövő és kimenő hálózati forgalmát. A megadott szűrési szabályok alapján engedélyezi vagy letiltja az egyes hálózati kapcsolatokat. A tűzfal védelmet nyújt a távoli számítógépekről kezdeményezett támadások ellen, és letilt egyes szolgáltatásokat. A tűzfal IDS/IPS funkciót is biztosít oly módon, hogy megvizsgálja a potenciálisan kártékonynak számító engedélyezett hálózati és a letiltott adatforgalmat. Az ESET Endpoint Security tájékoztatja Önt, ha egy védtelen vezeték nélküli hálózathoz vagy egy gyenge védelemmel rendelkező hálózathoz csatlakozik. A Tűzfal konfigurációja a Beállítások lapon található Hálózat hivatkozásra kattintva adható meg. Itt beállíthatja az ESET Tűzfal szűrési üzemmódját. A részletesebb beállítások eléréshez kattintson a fogaskerék ikonra, majd a Konfigurálás elemre a Tűzfal felirat mellett, vagy nyomja le az F5 billentyűt a További beállítások párbeszédpanel megnyitásához. Hálózati támadások elleni védelem (IDS) Elemzi a hálózati forgalom tartalmát, és védelmet biztosít a hálózati támadásokkal szemben. Minden károsnak számító adatforgalmat letilt. Adott időtartamra letilthatja a hálózati támadások elleni védelmet, ha a következő kapcsolóra kattint:. Botnet elleni védelem Gyorsan és pontosan azonosítja a kártékony programokat a rendszerben. Adott időtartamra letilthatja a botnet elleni védelmet, ha a következő kapcsolóra kattint:. Csatlakoztatott hálózatok Megjeleníti azokat a hálózatokat, amelyekhez hálózati adapterek vannak csatlakoztatva. Miután a fogaskerék ikonra kattintott, a rendszer arra kéri, hogy válasszon ki egy védelmi típust a hálózathoz, amelyhez a hálózati adapter segítségével kapcsolódik. Hálózati adapter Itt megtekintheti az egyes hálózati adaptereket, valamint a hozzájuk rendelt tűzfalprofilt és megbízhatósági zónát. Részletesebb információkért olvassa el a Hálózati adapterek című témakört. IP-címek ideiglenes tiltólistája A hivatkozásra kattintva megtekintheti azokat az IP-címeket, amelyeket támadások forrásaként észlelt a program, és felvett a tiltólistára, hogy bizonyos időre letiltsa a kapcsolatokat. Ha további információra van szüksége, jelölje ki a beállítást, és nyomja le az F1 billentyűt. 70
71 Hibaelhárítási varázsló Segítségével megoldhatja az ESET Tűzfal által okozott kapcsolódási problémákat. Részletesebb információkért olvassa el a Hibaelhárítási varázsló című témakört. Kattintson a Tűzfal melletti fogaskerék ikonra az alábbi beállítások megnyitásához: Konfigurálás Megnyitja a tűzfalablakot a További beállítások párbeszédpanelen, ahol megadhatja, hogy a tűzfal hogyan kezelje a hálózati kommunikációt. Minden forgalom letiltása A tűzfal letiltja az összes bejövő és kimenő kommunikációt. Ezt a lehetőséget csak olyan különleges biztonsági kockázat felmerülése esetén alkalmazza, amely megköveteli a rendszer leválasztását a hálózatról. Miközben a hálózati forgalom szűrése Minden forgalom letiltása módban van, Az összes forgalom letiltásának megszüntetése elemre kattintva visszaállíthatja a személyi tűzfal normál működését. Tűzfal felfüggesztése (az összes forgalom engedélyezése) Az összes forgalom tiltásával ellentétes hatással jár. Ha ezt a lehetőséget választja, a tűzfal összes szűrési beállítását kikapcsolja, és minden bejövő, illetve kimenő kapcsolatot engedélyez. A tűzfal újbóli engedélyezéséhez kattintson A tűzfal engedélyezése elemre, miközben a hálózati forgalom szűrése ebben a módban van. Automatikus üzemmód (amikor egy másik szűrési mód van engedélyezve) Az elemre kattintva automatikusra változtathatja a szűrési üzemmódot (felhasználó által definiált szabályokkal). Interaktív üzemmód (amikor egy másik szűrési mód van engedélyezve) Az elemre kattintva interaktívra változtathatja a szűrési üzemmódot (felhasználó által definiált szabályokkal). 71
72 Tûzfal A tűzfal ellenőrzi a rendszer teljes bejövő és kimenő hálózati forgalmát. A megadott szűrési szabályok alapján engedélyezi vagy letiltja az egyes hálózati kapcsolatokat. A tűzfal védelmet nyújt a távoli számítógépekről kezdeményezett támadások ellen, és lehetővé teszi egyes szolgáltatások letiltását. A HTTP, a POP3 és az IMAP protokollnak vírusvédelmet is nyújt. A személyi tűzfal a számítógép-védelem igen fontos összetevője. Hálózati támadások elleni védelem engedélyezése (IDS) Elemzi a hálózati forgalom tartalmát, és védelmet biztosít a hálózati támadásokkal szemben. Minden károsnak számító adatforgalmat letilt. Botnet elleni védelem engedélyezése Észleli és letiltja a kártevő parancsokkal folytatott kommunikációt, és tipikus minták alapján vezérli a szervereket, amikor a számítógépet megfertőzték, és egy bot kísérel meg kommunikálni. Az ESET Endpoint Security Tűzfalhoz négy szűrési üzemmód áll rendelkezésre. A szűrési üzemmódok beállításait az F5 billentyű lenyomásával megnyitható További beállítások párbeszédpanelen a Tűzfal elemre kattintva érheti el. A szűrési üzemmódtól függően változik a tűzfal működése. A szűrési üzemmódok a szükséges felhasználói beavatkozás szintjét is meghatározzák. A behatolásmegelőző rendszer működése az alábbiakban ismertetett szűrési módokra állítható be: Automatikus üzemmód Az alapértelmezett üzemmód. Ez az üzemmód azoknak a felhasználóknak ajánlott, akik a tűzfal egyszerű és kényelmes használatát részesítik előnyben, és nincs szükségük szabályok definiálására. Az automatikus üzemmódban lehetőség van egyéni, felhasználó által definiált szabályok létrehozására, de ez nem kötelező. Az automatikus üzemmód nem korlátozza a kimenő forgalmat a megadott rendszeren, de a legtöbb bejövő adatforgalmat letiltja (kivéve a megbízható zónából származó bizonyos adatforgalmakat, az IDS és további beállítások/engedélyezett szolgáltatások között engedélyezett beállítások alapján, valamint az ugyanarra a távoli webhelyre irányuló, nemrég zajlott kimenő kommunikációra válaszul küldött bejövő adatforgalmat). Interaktív üzemmód Ez az üzemmód lehetővé teszi a tűzfal egyéni konfigurációjának a kialakítását. Ha a program olyan kommunikációt észlel, amelyhez nincs szabály definiálva, egy párbeszédpanelen jelenti az ismeretlen kapcsolatot. A párbeszédpanelen engedélyezheti vagy letilthatja a kommunikációt, döntését pedig a tűzfal új szabályaként is mentheti. Ha a párbeszédpanelen új szabály létrehozása mellett dönt, a program a szabály alapján az összes hasonló típusú kommunikációt engedélyezi vagy letiltja a jövőben. Házirendalapú üzemmód A házirendalapú üzemmódban a program csak a szabályokban kifejezetten engedélyezett kapcsolatokat engedélyezi, minden más kapcsolatot letilt. Ez az üzemmód lehetővé teszi, hogy a tapasztalt felhasználók szabályok definiálásával csak a kívánt és biztonságos kapcsolatokat engedélyezzék. A tűzfal az összes többi kapcsolatot letiltja. Tanuló mód A program automatikusan létrehozza és menti a szabályokat. Ez a mód alkalmas a tűzfal kezdeti konfigurálására. Ebben a folyamatban nincs szükség felhasználói beavatkozásra, mert az ESET Endpoint Security előre definiált paraméterek szerint menti a szabályokat. A tanuló mód nem biztonságos, és csak addig tanácsos használni, amíg a program a szükséges kommunikációkhoz létre nem hozza az összes szabályt. A Profilok csoportban testre szabhatja az ESET Endpoint Security Tűzfal viselkedését, ha különböző szabálykészleteket definiál a különféle helyzetekhez. 72
73 A Windows tűzfal szabályainak kiértékelése is Automatikus módban a Windows tűzfal által engedélyezett bejövő forgalom engedélyezése, ha azt nem tiltják a(z) ESET Endpoint Security tűzfal szabályai. Szabályok Itt vehet fel szabályokat, és meghatározhatja, hogy a tűzfal miként kezelje a hálózati adatforgalmat. Zónák Itt több IP-címet tartalmazó zónákat hozhat létre. IDS- és további beállítások Segítségével konfigurálhatja a speciális szűrési beállításokat és az IDS működését (amely különböző típusú támadások és biztonsági rések észlelésére szolgál). IDS-kivételek Segítségével IDS-kivételeket vehet fel, és testre szabhatja a kártékony tevékenységekre adott válaszreakciókat Tanuló mód A tanuló mód a rendszerben létesített minden kommunikációhoz automatikusan létrehoz és ment egy szabályt. Ebben a folyamatban nincs szükség felhasználói beavatkozásra, mert az ESET Endpoint Security előre definiált paraméterek szerint menti a szabályokat. Ez a mód kockázatnak teheti ki a rendszert, és használata csak a tűzfal kezdeti konfigurációjához ajánlott. A További beállítások(f5) > Tűzfal > Tanuló mód beállításai lehetőséget választva aktiválhatja a tanuló módot, és megjelenítheti a beállításait. A csoportban az alábbiakban ismertetett beállítások láthatók. Figyelem! Tanuló módban a tűzfal nem szűri a kommunikációt, ezért minden kimenő és bejövő kommunikáció engedélyezett. Ebben az üzemmódban a tűzfal nem nyújt teljes védelmet a számítógép számára. 73
74 A tanuló mód lejárata után beállított mód Azon szűrési mód beállítása, amelyre az ESET Endpoint Security tűzfal visszaáll a tanuló mód időszakának lejárta után. Bővebben lásd a szűrési módok ismertetésénél. Kommunikáció típusa Különböző típusú kommunikációkhoz választhat adott szabálylétrehozási paramétereket. Négy kommunikációtípus létezik: Bejövő forgalom a megbízható zónából Megbízható zónabeli bejövő kapcsolatról van szó például, ha a megbízható zónában található egyik távoli számítógép kommunikálni próbál a számítógépen futó valamelyik helyi alkalmazással. Kimenő forgalom a megbízható zónába Ilyenkor egy helyi alkalmazás próbál meg kapcsolatot létesíteni a helyi hálózat vagy a megbízható zóna valamely hálózatának másik számítógépével. Bejövő internetes forgalom Egy távoli számítógép kommunikálni próbál a számítógépen futó egyik alkalmazással. Kimenő internetes forgalom Ilyenkor egy helyi alkalmazás próbál meg kapcsolatot létesíteni a helyi hálózat vagy a megbízható zóna valamely hálózatának másik számítógépével. Ebben a csoportban határozhatók meg az újonnan létrehozott szabályok paraméterei: Helyi port hozzáadása A hálózati kommunikációban érintett helyi port számának felvétele a szabályokba. A kimenő kommunikációkhoz általában véletlenszerű számok jönnek létre, ezért javasoljuk, hogy ezt az opciót csak a bejövő kommunikációkhoz engedélyezze. Alkalmazás hozzáadása A jelölőnégyzet bejelölésével a helyi alkalmazás neve is a szabályok részévé válik. Ez a beállítás alkalmas a jövőbeli alkalmazásszintű (egy teljes alkalmazás kommunikációját definiáló) szabályok kialakításához. Ez a beállítás ad például módot arra, hogy egy bizonyos típusú kommunikációt csak egy böngészőnek vagy levelezőprogramnak engedélyezzen. Távoli port hozzáadása A jelölőnégyzet bejelölésével a hálózati kommunikációban részt vevő távoli port számát is befoglalja a szabályba a rendszer. Ezzel a lehetőséggel engedélyezhet vagy tilthat le például egy szabványos portszámmal társított szolgáltatást. (A HTTP protokoll esetén például a 80-as, a POP3 esetén a 110-es port a szabványos port.) Távoli IP-cím vagy megbízható zóna hozzáadása A szabályparaméterként felvett távoli IP-címek és megbízható zónák a helyi rendszer és a távoli cím vagy zóna közötti összes kapcsolatra érvényes új szabályok definiálására alkalmasak. Ezt a jelölőnégyzetet érdemes bejelölni, ha egy adott számítógépre vagy hálózati számítógépek egy csoportjára vonatkozó műveleteket szeretne definiálni egy szabállyal. Alkalmazás különböző szabályainak maximális száma Ha egy alkalmazás különböző portokon keresztül, eltérő IPcímekkel stb. kommunikál, a tűzfal tanuló módban minden ilyen változat esetén létrehoz egy szabályt az alkalmazáshoz. Ezzel a beállítással azonban korlátozhatja az egy alkalmazáshoz létrehozható szabályok számát Tűzfalprofilok A profilok használhatók az ESET Endpoint Security tűzfal működésének szabályozásához. A tűzfalszabályok létrehozásakor vagy szerkesztésekor megadhatja, hogy az adott szabály minden profilban érvényes legyen-e, vagy csak egy adott profilban. Amikor egy profil aktív egy hálózati kapcsolaton, a program csak a profilhoz nem rendelt globális szabályokat és a választott profillal társított szabályokat alkalmazza rá. Létrehozhat több olyan profilt, amelyben különböző szabályok vannak a hálózati adapterekhez, illetve a hálózatokhoz rendelve, és így könnyedén megváltoztathatja a tűzfal működését. A Profilok listája mellett lévő Szerkesztés hivatkozásra kattintva nyissa meg a Tűzfalprofilok ablakot, ahol szerkesztheti a profilokat. Beállíthatja a hálózati adaptereket úgy, hogy egy adott hálózathoz konfigurált profilt használjanak, amikor a szóban forgó hálózathoz vannak csatlakoztatva. Adott hálózaton való használatra a További beállítások (F5) > Tűzfal > Ismert hálózatok elemre kattintva is kijelölhet egy profilt. Ha kijelöl egy hálózatot az Ismert hálózatok listában, és a Szerkesztés gombra kattint, hozzárendelhet egy tűzfalprofilt a hálózathoz a Tűzfalprofil legördülő menü segítségével. Ha a hálózathoz nincs profil rendelve, akkor az adapter alapértelmezett profilja lesz használatban. Ha az adapter úgy van beállítva, hogy ne használja a hálózat profilját, az alapértelmezett érték lesz használatos 74
75 függetlenül attól, hogy az adapter melyik hálózathoz csatlakozik. Ha a hálózathoz vagy az adapterkonfigurációhoz nem tartozik profil, a rendszer a globális alapértelmezett profilt használja. Ha hozzá szeretne rendelni egy profilt egy hálózati adapterhez, jelölje ki a hálózati adaptert, kattintson a Szerkesztés gombra a Hálózati adapterekhez rendelt profilok felirat mellett, jelölje ki a profilt az Alapértelmezett tűzfalprofil legördülő menüből, és kattintson a Mentés gombra. A jobb alsó sarokban, a rendszeróra mellett egy értesítés jelzi, ha a tűzfal másik profilra vált Hálózati adapterekhez rendelt profilok A profilváltással gyorsan érvényesíthet több változtatást a tűzfal viselkedésén. Egyéni szabályokat állíthat be és alkalmazhat adott profilokra. A számítógépen jelen lévő összes adapter hálózatiadapter-bejegyzései automatikusan felkerülnek a Hálózati adapterek listára. Oszlopok Név A hálózati adapter neve. Alapértelmezett tűzfalprofil Az alapértelmezett profil akkor van használatban, amikor a hálózatnak, amelyhez csatlakozik, nincs konfigurált profilja, vagy amikor a hálózati adapter úgy van beállítva, hogy ne használjon hálózati profilt. Hálózat profiljának előnyben részesítése Amikor a Csatlakoztatott hálózat tűzfalprofiljának előnyben részesítése beállítás engedélyezve van, a hálózati adapter a csatlakoztatott hálózathoz hozzárendelt tűzfalprofilt fogja használni, amikor csak lehetséges. Vezérlőelemek Hozzáadás Új hálózati adapter hozzáadása. Szerkesztés Meglévő hálózati adapter szerkesztése. Eltávolítás Ha el szeretne távolítani egy hálózati adaptert a listáról, jelölje ki, és kattintson az Eltávolítás gombra. OK/Mégse Az OK gombra kattintva mentheti a módosításokat, a Mégse gombra kattintva pedig kiléphet a módosítások mentése nélkül Szabályok beállítása és használata A szabályok feltételkészletet jelentenek, amely célja a hálózati kapcsolatok és a feltételekkel társított műveletek tesztelése. A tűzfalszabályokkal megadhatja a különböző típusú hálózati kapcsolatok létrehozásakor végrehajtandó műveleteket. A szabályszűrési beállítások megjelenítéséhez az F5 billentyűt lenyomva nyissa meg a További beállítások > Tűzfal > Általános lapot. Egyes előre megadott szabályok az engedélyezett szolgáltatások (IDS- és további beállítások) jelölőnégyzeteihez tartoznak, és közvetlenül nem, hanem csak a megfelelő jelölőnégyzetekkel kapcsolhatók ki. Az ESET Endpoint Security előző verziójától eltérően a szabályok értékelése felülről lefelé történik. A program az első szabályegyezés műveletét használja az egyes értékelt hálózati kapcsolatokhoz. Ez egy fontos változás az előző verzióhoz képest, ahol a szabályok prioritása automatikus volt, és az egyedi szabályok nagyobb prioritást élveztek az általánosabbakkal szemben. A kapcsolatok bejövő és kimenő kapcsolatokra oszthatók. A bejövő kapcsolatokat egy távoli számítógép kezdeményezte, és a távoli számítógép szeretne a helyi számítógéphez csatlakozni. A kimenő kapcsolatok ezek ellentettjei a helyi rendszer kezdeményez kapcsolatot egy távoli számítógéppel. Ha ismeretlen új kapcsolatot észlel, alaposan gondolja meg, hogy engedélyezi vagy megtagadja-e azt. A kéretlen, nem biztonságos vagy ismeretlen kapcsolatok biztonsági kockázatot jelentenek a számítógépen. Ha ilyen kapcsolat jön létre, javasoljuk, hogy szenteljen megkülönböztetett figyelmet a távoli oldalnak és a számítógéphez csatlakozni próbáló alkalmazásnak. Sok kártevő tesz kísérletet a magánjellegű adatok megszerzésére és továbbítására, vagy más kártékony alkalmazásoknak a munkaállomásokra való letöltésére. A tűzfallal észlelheti és bonthatja az ilyen kapcsolatokat. 75
76 Tűzfalszabályok Kattintson a Szerkesztés gombra az Általános lapon a Szabályok felirat mellett az összes szabály listáját tartalmazó Tűzfalszabályok ablak megjelenítéséhez. A Hozzáadás, a Szerkesztés és az Eltávolítás gombbal hozzáadhat, konfigurálhat és törölhet szabályokat. A szabályok prioritási szintjét úgy módosíthatja, hogy kijelöli a szabály(oka)t, és a Tetejére/Fel/Le/Aljára nyílra kattint. Tanács: Kattintson az ikonra a szabály(ok) név, protokoll vagy port szerinti kereséséhez. Oszlopok Név A szabály neve. Engedélyezve Megjeleníti, hogy a szabály engedélyezve van-e vagy le van tiltva. Szabály aktiválásához be kell jelölnie a megfelelő jelölőnégyzetet. Protokoll Az a protokoll, amelyre az adott szabály vonatkozik. Profil Megjeleníti azt a tűzfalprofilt, amelyre az adott szabály vonatkozik. Művelet Megjeleníti a kommunikáció állapotát (letiltás/engedélyezés/kérdés). Irány A kommunikáció iránya (bejövő/kimenő/mindkettő). Helyi A helyi számítógép IP-címe és portja. Távoli A távoli számítógép IP-címe és portja. Alkalmazások Az az alkalmazás, amelyre a szabály vonatkozik. Vezérlőelemek Hozzáadás Új szabály létrehozása. Szerkesztés Meglévő szabály szerkesztése. Eltávolítás Meglévő szabály eltávolítása. Másolás A kiválasztott szabály másolatának létrehozása. 76
77 Beépített (előre definiált) szabályok megjelenítése Az ESET Endpoint Security által előre definiált szabályok, amelyek engedélyeznek vagy letiltanak bizonyos kommunikációkat. Ezek a szabályok letilthatók, előre megadott szabály azonban nem törölhető. Tetejére/Fel/Le/Aljára A szabályok prioritási szintjének módosítása (a szabályok végrehajtása fentről lefelé történik) Szabályok használata Ha egy szabály figyelt paraméterei változnak, módosítani kell a szabályt. Ha olyan változtatások történnek, amelyek miatt a szabály már nem tudja teljesíteni a feltételeket, és ezért a megadott művelet nem hajtható végre, a program visszautasíthatja a szóban forgó kapcsolatot. Ez problémákhoz vezethet annak az alkalmazásnak a működésében, amelyre a szabály hatással van. Ilyen esetre példa egy távoli oldali hálózati cím vagy portszám változása. A párbeszédpanel három lapból áll: Általános Itt adható meg a szabály neve, a szabályozott kapcsolat iránya, a társított művelet (Engedélyezés, Tiltás, Kérdés), valamint a szabállyal felügyelt protokoll és profil. Helyi A kapcsolat helyi oldalának adatait, beleértve a helyi portszámot vagy porttartományt, valamint a kommunikációt folytató alkalmazás nevét jeleníti meg. Emellett a Hozzáadás gombra kattintva előre megadott vagy létrehozott zóna hozzáadására is lehetősége van (IP-címek tartományával). Távoli Ezen a lapon a távoli port (vagy porttartomány) adatai találhatók. Ugyanitt van lehetőség a szabályban érintett távoli IP-címek vagy zónák listájának megadására. Emellett a Hozzáadás gombra kattintva előre megadott vagy létrehozott zóna hozzáadására is lehetősége van (IP-címek tartományával). Új szabály létrehozásakor a Név mezőben meg kell adni a szabály nevét. Az Irány legördülő listában kijelölheti, hogy milyen irányú kommunikációra vonatkozik a szabály, a Művelet legördülő listában pedig megadhatja, hogy milyen műveletet hajtson végre a program, amikor egy kommunikáció megfelel a szabálynak. A Protokoll mezőben a szabállyal felügyelt átviteli protokoll adható meg. A legördülő menüből válassza ki azt a protokollt, amelyet egy adott szabályhoz használni szeretne. Az ICMP-típus/-kód egy számmal jelölt ICMP-üzenetet jelöl (a 0 például a visszhangválaszt (Echo Reply) képviseli). Alapértelmezés szerint a Bármelyik profil profilban minden szabály engedélyezett. Ha ez nem megfelelő, a Profilok legördülő listában válasszon egy egyéni tűzfalprofilt. A Naplózás engedélyezése esetén a program naplózza a szabállyal kapcsolatos műveleteket. A Felhasználó értesítése jelölőnégyzet bejelölése esetén a program értesítésben jelzi, ha alkalmazta a szabályt. Megjegyzés A Figyelmeztetés állapotú naplókat az ESET Remote Administrator gyűjtheti. Az alábbi példában olyan új szabályt hozunk létre, amely engedélyezi a böngészőalkalmazásnak a hálózathoz való hozzáférést. A példában az alábbiakat kell megadni: Az Általános lapon engedélyezni kell a TCP és UDP protokollon keresztüli kimenő irányú kommunikációt. A Helyi lapon adja hozzá a böngészőalkalmazást (az Internet Explorer esetén ez az iexplore.exe). A szabványos internetböngészés engedélyezéséhez a Távoli kapcsolat lapon engedélyezze a 80-as számú portot. Megjegyzés Vegye figyelembe, hogy az előre megadott szabályok módosításának lehetőségei korlátozottak. 77
78 Megbízható zóna A megbízható zóna olyan hálózati címek csoportja, amelyekből a tűzfal engedélyez bizonyos bejövő adatforgalmat az alapértelmezett beállítások használatával. A megbízható zónán belüli fájlmegosztás és távoli asztal beállításai az IDS- és további beállítások lapon határozhatók meg. A program a tényleges megbízható zónát minden egyes hálózati adapterhez dinamikusan és külön számítja ki azon hálózat alapján, amelyhez a számítógép jelenleg kapcsolódik. A megbízható zónán belül a Zónaszerkesztőben megadott címeket mindig megbízhatónak tekinti a program. Ha egy hálózati adapter egy ismert hálózathoz kapcsolódik, akkor a További megbízható címek listában a hálózathoz konfigurált címek bekerülnek az adapter megbízható zónájába. Ha egy hálózat védelmi típusa Otthoni/munkahelyi, akkor minden közvetlenül csatlakoztatott alhálózat szerepel a megbízható zónában. Az egyes hálózati adapterekhez tartozó tényleges megbízható zóna a Beállítások ablak Hálózat > Hálózati adapterek lapján tekinthető meg. Megjegyzés A felületenkénti megbízható zóna nem támogatott a Windows XP operációs rendszerben. Ebben a rendszerben az összes adapter ugyanazzal a megbízható zónával rendelkezik (ez is a Hálózati adapterek lapon látható) Zónák konfigurálása A zónák IP-címek csoportjai. Akkor lehetnek hasznosak, ha több szabályban is fel kell használnia ugyanazt a címkészletet. A zónák a További beállítások > Tűzfal > Általános elemre, majd a Zónák felirat melletti Szerkesztés gombra kattintva konfigurálhatók. Új zóna hozzáadásához kattintson a Hozzáadás gombra, írja be a zóna nevét a Név mezőbe, adjon meg hozzá leírást a Leírás mezőben, és vegyen fel egy távoli IP-címet a Távoli számítógép címe (IPv4, IPv6, tartomány, maszk) mezőben. A Tűzfalzónák beállítási ablakában megadhatja a zóna nevét, leírását, valamit a hálózati címeket tartalmazó listát (lásd még: Ismert hálózatok szerkesztése) Ismert hálózatok Ha olyan számítógépet használ, amely gyakran csatlakozik nyilvános vagy a szokásos munkahelyi hálózatán kívüli hálózatokhoz, azt ajánljuk, hogy ellenőrizze azoknak az új hálózatoknak a megbízhatóságát, amelyekhez csatlakozni szeretne. Ha vannak definiálva hálózatok, az ESET Endpoint Security a Hálózati azonosítás párbeszédpanelen konfigurált számos hálózati paraméter használatával képes felismerni a megbízható (Otthoni/munkahelyi) hálózatokat. A számítógépek gyakran a megbízható hálózathoz hasonló IP-címekkel lépnek be a hálózatokra. Ilyen esetekben előfordulhat, hogy az ESET Endpoint Security megbízhatónak (Otthoni/munkahelyi) tekint egy ismeretlen hálózatot. Ennek elkerülése érdekében tanácsos a Hálózati azonosítás használata. Amikor egy hálózati adaptert csatlakoztat egy hálózathoz vagy újrakonfigurálja az adapter hálózati beállításait, az ESET Endpoint Security ellenőrzi, hogy az ismert hálózatok listáján szerepel-e az új hálózatnak megfelelő rekord. Ha a Hálózati azonosítás és a Hálózati hitelesítés (nem kötelező) értéke megegyezik, a hálózat csatlakoztatottként lesz megjelölve ebben a kapcsolatban. Ha nincs ismert hálózat, a hálózati azonosítási beállítások egy új hálózati kapcsolatot hoznak létre, amely azonosítja a hálózatot a következő alkalommal, amikor kapcsolódik hozzá. Az új hálózati kapcsolat alapértelmezés szerint a Nyilvános hálózat védelmi típust használja. A program új hálózati kapcsolatot észlelt párbeszédpanelen választhat a Nyilvános hálózat, az Otthoni vagy munkahelyi hálózat, illetve a Windows-beállítások használata védelmi típus közül. Ha egy hálózati adapter Otthoni vagy munkahelyi hálózat védelmi típusú ismert hálózathoz csatlakozik, az adapter helyi alhálózatai bekerülnek a megbízható zónába. Új hálózatok védelmi típusa Válassza ki az új hálózatokhoz alapértelmezettként használni kívánt lehetőséget: Windows-beállítások használata, Felhasználó megkérdezése vagy Megjelölés nyilvánosként. Megjegyzés A Windows-beállítások használata lehetőség választása esetén nem jelenik meg párbeszédpanel, és a program automatikusan a Windows-beállításoknak megfelelően fogja megjelölni a hálózatot, amelyhez kapcsolódik. Ennek hatására bizonyos funkciók (például a fájlmegosztás és a távoli asztal) elérhetővé válnak az új hálózatokról. Az ismert hálózatok manuálisan az Ismert hálózatok szerkesztése ablakban konfigurálhatók. 78
79 Ismert hálózatok szerkesztése Az ismert hálózatokat kézzel a További beállítások > Tűzfal > Ismert hálózatok, majd a Szerkesztés elemre kattintva konfigurálhatja. Oszlopok Név Az ismert hálózat neve. Védelem típusa Megjeleníti, hogy a hálózat Nyilvános hálózat, Otthoni vagy munkahelyi hálózat, illetvewindows-beállítások használata értékre van-e állítva. Tűzfalprofil A lapon a Profil legördülő listában kijelölt profilokhoz tartozó szabályok jelennek meg. Frissítési profi Lehetővé teszi a létrehozott frissítési profil alkalmazását, amikor ehhez a hálózathoz csatlakozik. Vezérlőelemek Hozzáadás Új ismert hálózat létrehozása. Szerkesztés Meglévő ismert hálózat szerkesztése. Eltávolítás Ha el szeretne távolítani egy hálózatot az ismert hálózatok listájáról, jelölje ki, és kattintson az Eltávolítás gombra. Tetejére/Fel/Le/Aljára Az ismert hálózatok prioritási szintjének módosítása (az ismert hálózatok értékelése fentről lefelé történik). A hálózati konfiguráció beállításai az alábbi négy lapon találhatók: Hálózat Itt megadhatja a Hálózat neve beállítás és a hálózat Védelem típusa beállításának értékét (Nyilvános hálózat, Otthoni vagy munkahelyi hálózat, illetve Windows-beállítások használata). A Tűzfalprofil legördülő listában kiválaszthatja a hálózat profilját. Ha a hálózat az Otthoni vagy munkahelyi hálózat védelmi típust használja, akkor a program az összes közvetlenül csatlakoztatott hálózati almappát megbízhatónak tekinti. Ha például egy hálózati adapter a IP-címmel csatlakozik a hálózathoz, az alhálózati maszk pedig , a /24-es alhálózat bekerül az adapter megbízható zónájába. Ha az adapter több címmel/alhálózattal rendelkezik, mindegyik megbízható lesz, függetlenül az ismert hálózat Hálózati azonosítás lapon megadott beállításaitól. Ezenkívül a További megbízható címek csoportban hozzáadott címek is mindig a hálózathoz csatlakoztatott adapterek megbízható zónájába fognak tartozni (a hálózat védelmi típusától függetlenül). Ahhoz, hogy egy hálózatot csatlakoztatottként lehessen megjelölni a csatlakoztatott hálózatok listájában, az alábbi feltételeknek kell teljesülnie: Hálózati azonosítás Minden megadott paraméternek meg kell felelnie az aktív kapcsolati paramétereknek. Hálózati hitelesítés Hitelesítési szerver megadása esetén sikeres hitelesítésre van szükség az ESET hitelesítési szerverével. Hálózati korlátozások (csak Windows XP esetén) Az összes globális korlátozásnak meg kell felelni. Hálózati azonosítás A hálózati azonosítás a helyi hálózati adapter paramétereinek megfelelően történik. A program minden kijelölt paramétert összevet az aktív hálózati kapcsolatok tényleges paramétereivel. Az IPv4- és az IPv6-címek egyaránt megengedettek. 79
80 Hálózati hitelesítés A hálózati hitelesítés adott szervert keres a hálózatban, és a szerver hitelesítéséhez aszimmetrikus titkosítást (RSA) használ. A hitelesítés alatt álló hálózat nevének meg kell egyeznie a hitelesítési szerver beállításai között megadott zónanévvel. A névben különbséget kell tenni a kis- és nagybetűk között. Adja meg a szerver nevét és figyelőportját, valamint a titkos szerverkulcsnak megfelelő nyilvános kulcsot (erről további információt talál a Hálózati hitelesítés Szerverkonfiguráció című témakörben). A szerveren tárolt kulcs nevét IP-címként, illetve DNS- vagy NetBiosnévként, a szervernév után írt elérési úttal adhatja meg (például: szervernév/könyvtár1/könyvtár2/hitelesítés). Helyettesítő szervereket is megadhat az elérési út végén, egymástól pontosvesszővel elválasztva. Töltse le az ESET hitelesítési szerverét,. A nyilvános kulcs az alábbi fájltípusokból importálható: Titkosított nyilvános kulcsot tartalmazó, PEM formátumú (.pem) fájl ezt a kulcsot az ESET hitelesítési szerverével lehet előállítani (további tudnivalók a Hálózati hitelesítés Szerverkonfiguráció című témakörben találhatók). Titkosított nyilvános kulcsot tartalmazó fájl Nyilvános kulcsú tanúsítványt tartalmazó (.crt) fájl 80
81 A beállítások teszteléséhez kattintson a Teszt hivatkozásra. Sikeres hitelesítéskor A szerverhitelesítés sikeres üzenet jelenik meg. Ha a hitelesítés nincs megfelelően beállítva, az alábbi üzenetek valamelyike jelenik meg: Nem sikerült a szerverhitelesítés. Érvénytelen vagy nem egyező vírusdef iníció. A szerver aláírása nem egyezik meg a megadott nyilvános kulccsal. Nem sikerült a szerverhitelesítés. A hálózati név nem egyezik. A megadott hálózatnév nem egyezik meg a hitelesítési szerver zónájának nevével. Ellenőrizze mindkét nevet, és gondoskodjon arról, hogy egyformák legyenek. Nem sikerült a szerverhitelesítés. A szerverről érvénytelen válasz érkezett, vagy egyáltalán nincs válasz. Nem érkezik válasz, ha a szerver nem fut, vagy nem érhető el. Érvénytelen válasz érkezhet például akkor, ha a megadott címen egy másik HTTP-szerver fut. A megadott nyilvános kulcs érvénytelen. Ellenőrizze, hogy nem sérült-e a megadott nyilvánoskulcs-fájl. Hálózati korlátozások (csak Windows XP esetén) A modern (Windows Vista és újabb) operációs rendszeren minden egyes hálózati adapterhez saját megbízható zóna és aktív tűzfalprofil tartozik. Windows XP rendszerben ez a kialakítás sajnos nem támogatott, ezért az összes hálózati adapter mindig ugyanazon a megbízható zónán és aktív tűzfalprofilon osztozik. Ez biztonsági kockázatot jelenthet, ha a számítógép egyszerre több hálózathoz is csatlakozik. Ilyen esetekben előfordulhat, hogy a nem megbízható hálózatokról származó adatforgalmat a rendszer a másik csatlakoztatott hálózathoz konfigurált megbízható zóna és tűzfalprofil használatával értékeli. Ha minimálisra szeretné csökkenteni a biztonsági kockázatokat, az alábbi korlátozások segítségével elkerülheti az egyik hálózati konfiguráció globális alkalmazását, miközben egy másik (esetleg nem megbízható) hálózattal aktív a kapcsolat. Windows XP rendszerben a csatlakoztatott hálózatok (megbízható zónára és tűzfalprofilra vonatkozó) beállításai érvényesek globálisan mindaddig, amíg az alábbi korlátozások közül legalább egy olyan nem teljesül, amely engedélyezve van: a. Csak egy kapcsolat aktív b. Nem jött létre vezeték nélküli kapcsolat c. Nem jött létre nem biztonságos vezeték nélküli hálózat Hálózati hitelesítés Szerverkonfiguráció A hitelesítési eljárás a hitelesítendő hálózathoz csatlakoztatott bármely számítógép vagy szerver által végrehajtható. Az ESET Authentication Server alkalmazást olyan számítógépen vagy szerveren kell telepíteni, amely mindig elérhető a hitelesítéshez, valahányszor egy kliens megpróbál a hálózathoz csatlakozni. Az ESET Authentication Server alkalmazás telepítőfájlja az ESET weboldaláról tölthető le. Az ESET Authentication Server alkalmazás letöltését követően egy párbeszédpanel jelenik meg (az alkalmazás bármikor elindítható a Start > Programok > ESET > ESET Authentication Server paranccsal). A hitelesítési szerver konfigurálásához írja be a hitelesítési hálózat nevét, a szerver figyelőportját (alapértelmezés szerint a 80-as), valamint a nyilvános és titkos kulcspár tárolási helyét. Ezután hozza létre a hitelesítési eljárásban használandó nyilvános és titkos kulcsot. A titkos kulcs a szerveren marad, míg a nyilvános kulcsot importálni kell a kliensoldalon a Hálózati hitelesítés csoportban, amikor a tűzfal beállításaiban beállít egy hálózatot. 81
82 Naplózás Az ESET Endpoint Security Tűzfal minden fontos eseményt egy naplófájlba ment, amely közvetlenül a főmenüből tekinthető meg. Kattintson az Eszközök > Naplófájlok hivatkozásra, majd a Napló legördülő listában válassza Tűzfal elemet. A tűzfal naplózásának engedélyezéséhez keresse meg a További beállítások > Eszközök > Naplófájlok részt, és a naplók minimális részletességét állítsa Diagnosztikai értékre. A program ekkor minden elutasított kapcsolatot feljegyez. A naplófájlok segítségével észlelhetők a hibák és felfedhetők a rendszerbe történő behatolások. Az ESET Tűzfal naplója az alábbi adatokat tartalmazza: Idő Az esemény dátuma és időpontja. Esemény Az esemény neve. Forrás A forrás hálózati címe. Cél A cél hálózati címe. Protokoll A hálózati kommunikációs protokoll. Szabály/féreg neve Az alkalmazott szabály, illetve a féreg neve (ha talált ilyet a program). Alkalmazás Az érintett alkalmazás. Felhasználó Annak a felhasználónak a neve, aki a fertőzés észlelésének idején be volt jelentkezve. Ezeknek az adatoknak az alapos elemzésével felderítheti a rendszerbiztonság megsértésére tett kísérleteket. Számos tényező utal a lehetséges biztonsági kockázatokra, amelyek negatív hatását így a lehető legkisebbre csökkentheti. Ilyen például, ha ismeretlen helyek túl gyakran kezdeményeznek kapcsolatot, egyidejűleg több kapcsolatra tesznek kísérletet, ismeretlen alkalmazások kommunikálnak vagy szokatlan portok vannak használatban Kapcsolat létesítése észlelés A tűzfal minden újonnan létesített hálózati kapcsolatot észlel. A tűzfal aktív üzemmódja határozza meg, hogy a program milyen műveleteket alkalmazzon az új kapcsolathoz. Az automatikus vagy a házirendalapú üzemmód használatakor a tűzfal előre megadott műveleteket fog végrehajtani, felhasználói beavatkozás nélkül. Interaktív üzemmódban a program egy tájékoztató ablakban részletes információkat is tartalmazó értesítést küld az új kapcsolat észleléséről. Eldöntheti, hogy engedélyezi vagy elutasítja (letiltja) a kapcsolatot. Ha többször engedélyezi ugyanazt a kapcsolatot a párbeszédpanelen, ajánlatos új szabályt létrehozni a kapcsolathoz. Ehhez jelölje be a Művelet megjegyzése (szabály létrehozása) jelölőnégyzetet, és mentse a műveletet új tűzfalszabályként. Ha a tűzfal a jövőben ugyanezt a kapcsolatot észleli, felhasználói beavatkozás nélkül is a meglévő szabályt alkalmazza rá. A Művelet ideiglenes megjegyzése a jelenlegi munkamenetre beállítás hatására a rendszer az Engedélyezés/Tiltás műveletet használja mindaddig, amíg újra nem indítja az alkalmazást, meg nem változtatja a szabályokat vagy a szűrési üzemmódot, nem frissíti a Tűzfal modult, illetve újra nem indítja a rendszert. E műveletek bármelyikét követően a program törli az ideiglenes szabályokat. 82
83 Új szabályok létrehozásakor legyen körültekintő, és csak biztonságos kapcsolatokat engedélyezzen. Ha minden kapcsolatot engedélyez, a tűzfal nem tölti be a rendeltetését. A kapcsolatok fontos jellemzői az alábbiak: Távoli oldal Csak megbízható és ismert címekkel engedélyezzen kapcsolatot. Helyi alkalmazás Nem ajánlott ismeretlen alkalmazásoknak és folyamatoknak kapcsolatot engedélyezni. Portszám A szokásos portokon (webes kapcsolatok esetében például a 80-as számú porton) zajló kommunikáció általában engedélyezhető. A számítógépes kártevők a terjedésükhöz gyakran az internetet és rejtett kapcsolatokat használnak, így próbálnak megfertőzni távoli rendszereket. Helyesen konfigurált szabályokkal a tűzfal hasznos eszközzé válhat a különféle kártékony kódok támadása elleni védelemben Az ESET Személyi tűzfallal kapcsolatos problémák megoldása Ha a telepített ESET Endpoint Security szoftverrel kapcsolatos problémákat tapasztal, többféleképpen is megállapíthatja, hogy azok az ESET Tűzfal miatt léptek-e fel. Az ESET Tűzfal emellett a kapcsolódási problémák megoldásához hozzájáruló új szabályok vagy kivételek létrehozását is segítheti. Az ESET Tűzfallal kapcsolatos problémák megoldásához olvassa el az alábbi témaköröket: Hibaelhárítási varázsló Naplózás és szabályok vagy kivételek létrehozása naplóból Kivételek létrehozása a személyi tűzfal értesítéseiből Speciális PCAP-naplózás Protokollszűrési problémák megoldása 83
84 Hibaelhárítási varázsló A Hibaelhárítási varázsló értesítések küldése nélkül figyeli a letiltott kapcsolatokat, és végigvezeti Önt a hibaelhárítási eljáráson a tűzfal adott alkalmazásokkal vagy eszközökkel kapcsolatos problémáinak megoldása érdekében. Ezt követően a varázsló új szabályokat javasol alkalmazásra, amennyiben Ön jóváhagyja őket. A Hibaelhárítási varázsló a főmenüben a Beállítások > Hálózat elemre kattintva érhető el Naplózás és szabályok vagy kivételek létrehozása naplóból Alapértelmezés szerint az ESET Tűzfal nem naplózza az összes letiltott kapcsolatot. Ha meg szeretné tekinteni, hogy milyen elemeket tiltott le a tűzfal, engedélyezze a naplózást a További beállítások fa Hibaelhárítás területén a Tűzfal > IDS és további beállítások csoportban. Ha a naplóban az látható, hogy a tűzfal nem kívánt elemet tilt le, egy szabályt vagy IDS-kivételt létrehozva orvosolhatja ezt. Ehhez kattintson a jobb gombbal az elemre, és válassza a Ne tiltson le hasonló eseményeket a jövőben parancsot. Ne feledje, hogy az összes letiltott kapcsolatot tartalmazó naplóban több ezer elem is szerepelhet, így nehézségekbe ütközhet egy adott kapcsolat megkeresése. A probléma megoldása után kikapcsolhatja a naplózást. A naplóról további információt a Naplófájlok című témakörben talál. Megjegyzés A naplózás használatával megtekintheti, hogy a tűzfal milyen sorrendben tiltotta le a kapcsolatokat. Ezenkívül szabályokat is létrehozhat a naplóból, így pontosan azt teheti, amit szeretne Új szabály létrehozása naplóból Az ESET Endpoint Security új verziója lehetővé teszi új szabály létrehozását a naplóból. A főmenüben kattintson az Eszközök > Naplófájlok pontra. A legördülő listában válassza a Tűzfal elemet, a jobb gombbal kattintson a kívánt naplóbejegyzésre, és a helyi menüben válassza a Ne tiltson le hasonló eseményeket a jövőben parancsot. Egy értesítési ablakban megjelenik az új szabály. Az új szabályok naplóból történő létrehozásának engedélyezéséhez az ESET Endpoint Security alkalmazásban az alábbi beállításokat kell megadni: a naplózás minimális részletességi szintjét állítsa Diagnosztikai értékre a További beállítások (F5) > Eszközök > Naplófájlok részen; engedélyezze az Értesítések megjelenítése a biztonsági réseket kihasználó támadások esetén is opciót a További beállítások (F5) > Tűzfal > IDS- és további beállítások > Behatolásfelismerés részen Kivételek létrehozása a személyi tűzfal értesítéseiből Amikor az ESET Tűzfal kártékony hálózati tevékenységet észlel, megjelenít egy értesítést, amelyben az esemény leírása látható. Az értesítés tartalmaz egy hivatkozást is, amelyre kattintva további információkhoz juthat az eseményről, és kivételt is beállíthat az eseményhez, ha szeretne. Megjegyzés Ha egy hálózati alkalmazás vagy eszköz nem implementálja helyesen a hálózati szabványokat, a tűzfal ismétlődő IDS-értesítéseket jeleníthet meg. Létrehozhat egy kivételt közvetlenül az értesítésből, amellyel megakadályozhatja, hogy az ESET Tűzfal észlelje az adott alkalmazást vagy eszközt. 84
85 Speciális PCAP-naplózás Ezzel a funkcióval összetettebb naplófájlok készülhetnek az ESET terméktámogatása számára. Mivel a funkció hatalmas naplófájlt hoz létre és lelassítja a számítógépet, csak az ESET terméktámogatásának kérésére használja. 1. A További beállítások > Eszközök > Diagnosztika részben kapcsolja be protokollszűrés speciális naplózásának engedélyezése beállítást. 2. Próbálja meg reprodukálni a tapasztalt problémát. 3. Tiltsa le a speciális PCAP-naplózást. 4. A PCAP-naplófájl ugyanabban a könyvtárban található, amelyben a diagnosztikai memóriakép létrejön: Microsoft Windows Vista vagy újabb verzió C:\ProgramData\ESET\ESET Endpoint Security\Diagnostics\ Microsoft Windows XP C:\Documents and Settings\All Users\ Protokollszűrési problémák megoldása Ha problémákat tapasztal a böngésző vagy a levelezőprogram használata során, első lépésként állapítsa meg, hogy nem a protokollszűrés-e a felelős a hibákért. Ehhez tiltsa le átmenetileg az alkalmazás protokollszűrését a további beállítások között (ne felejtse el visszakapcsolni a beállítást, miután végzett, mert különben a böngésző és a levelezőprogram védtelen marad a támadásokkal szemben). Ha a probléma megszűnik a protokollszűrés kikapcsolása után, az alábbi gyakori problémák jöhetnek szóba: A frissítéssel vagy a biztonságos kommunikációval kapcsolatos probléma Ha az alkalmazás arról értesíti, hogy nem tud frissíteni, vagy hogy a kommunikációs csatorna nem biztonságos: Ha engedélyezve van az SSL-protokollszűrés, kapcsolja ki azt átmenetileg. Ha ez segít, továbbra is használhatja az SSL-szűrést, a frissítés működésének biztosításához pedig kizárhatja a problémás kommunikációt: Állítsa az SSL-protokollszűrést interaktív üzemmódra. Futtassa újra a frissítést. Ekkor megjelenik egy titkosított hálózati adatforgalomról tájékoztató párbeszédpanel. Győződjön meg arról, hogy az alkalmazás megegyezik azzal az alkalmazással, amelynek a hibaelhárítását végzi, és hogy a tanúsítvány arról a kiszolgálóról származik, amelyről a frissítést végzi. Ezután mentse a tanúsítványhoz megadott műveletet, és kattintson a Mellőzés gombra. Ha nem jelenik meg több hibát jelző párbeszédpanel, visszakapcsolhatja a szűrési üzemmódot automatikusra, mivel ez azt jelenti, hogy a probléma megoldódott. Ha a kérdéses alkalmazás nem böngésző vagy levelezőprogram, teljesen kizárhatja azt a protokollszűrésből (ha böngésző vagy levelezőprogram esetében tenne így, azzal támadásoknak tenné ki magát). Minden olyan alkalmazás, amelynek a kommunikációjára szűrőt alkalmazott a múltban, szerepel a kivétel hozzáadásakor kapott listában, így elvileg nincs szükség az alkalmazás kézi hozzáadására. Hálózati eszköz elérésével kapcsolatos probléma Ha nem tudja használni egy hálózati eszköz egyik funkcióját sem (megnyitni a webkamera egy weboldalát, vagy videót lejátszani az otthoni médialejátszón), próbálkozzon azzal, hogy felveszi az eszköz IPv4- és IPv6-címét a kizárt címek listájára. Egy adott webhellyel kapcsolatos problémák Kizárhat adott webhelyeket a protokollszűrésből az URL-címkezelés használatával. Ha például nem tudja elérni a webhelyet, próbálkozzon azzal, hogy felveszi a *gmail.com* elemet a kizárt címek listájára. Egyes, legfelső szintű tanúsítványok importálására képes alkalmazások futásakor fellépő hiba Az SSL-protokollszűrés engedélyezésekor az ESET Endpoint Security meggyőződik arról, hogy a telepített alkalmazások megbíznak abban a módban, ahogyan a program az SSL-szűrést végzi. Ehhez egy tanúsítványt importál 85
86 azok tanúsítványtárába. Egyes alkalmazások esetében ez nem lehetséges, amíg fut az alkalmazás. Ilyen például a Firefox és az Opera. Győződjön meg arról, hogy ezek közül egyik sem fut (a legegyszerűbb, ha megnyitja a Feladatkezelőt, és ellenőrzi, hogy a Folyamatok lapon szerepel-e a firefox.exe vagy az opera.exe), majd kattintson az Újra gombra. Nem megbízható tanúsítvánnyal vagy érvénytelen aláírással kapcsolatos probléma Ebben az esetben az a legvalószínűbb, hogy a fent ismertetett importálás meghiúsult. Elsőként győződjön meg arról, hogy nem fut a fent említett alkalmazások egyike sem. Ezután tiltsa le, majd engedélyezze újra az SSLprotokollszűrést. Ezzel újrafuttatja az importálást Web és A web- és beállításokat a Beállítások > Web és elemre kattintva érheti el. Innen a részletesebb programbeállításokat is elérheti. A Webfelügyelet modullal konfigurálható beállítások olyan automatizált eszközöket biztosítanak a rendszergazdáknak, amelyekkel megvédhetik munkaállomásaikat, és korlátozásokat állíthatnak be az internetböngészésre vonatkozóan. A Webfelügyelet funkció célja, hogy védelmet biztosítson a nem megfelelő vagy káros tartalmú oldalakhoz való hozzáféréshez. További információt a Webfelügyelet című témakörben talál. Az internetkapcsolatra való képesség a személyi számítógépek szabványos funkciója. Sajnos a kártevők is ezt használják ki a terjedéshez. Emiatt nagyon fontos a webhozzáférés-védelem engedélyezése. védelem A POP3 és az IMAP protokollon keresztül érkező kommunikáció szabályozását biztosítja. A levelezőprogramba beépülő modul segítségével az ESET Endpoint Security a levelezőprogramtól érkező minden kommunikáció (POP3, IMAP, HTTP, MAPI) ellenőrzésére képes. A Levélszemétszűrő kiszűri a kéretlen eket. Amikor a fogaskerék ikonra kattint a Levélszemétszűrő felirat mellett, az alábbi beállítások jelennek meg: Konfigurálás Megnyitja a levélszemétszűrő speciális beállításait. 86
87 Felhasználó engedélyezőlistája/tiltólistája/kizárási listája Megnyit egy párbeszédpanelt, ahol felveheti, szerkesztheti, illetve törölheti a biztonságosnak vagy nem biztonságosnak tartott címeket. Az itt definiált szabályok alapján az ezekről a címekről érkező üzeneteket a program nem fogja ellenőrizni, illetve levélszemétként kezelni. A Felhasználó kizárási listája elemre kattintva megnyithat egy párbeszédpanelt, ahol felveheti, szerkesztheti, illetve törölheti az esetleg hamisított és kéretlen levelek küldésére használt címeket. A kizárási listán szereplő címekről érkező eket a program mindig ellenőrzi. Az Adathalászat elleni védelem további védelmet biztosít azokkal a nem szabályszerű webhelyekkel szemben, amelyek jelszavakat és más bizalmas információkat kísérelnek meg megszerezni. Az adathalászati védelem beállításai a Beállítások munkaablak Web és csoportjában találhatók. További információt az Adathalászat elleni védelem című témakörben talál. Letiltás A kapcsolóra kattintva kikapcsolhatja a webes védelmet/ védelmet//levélszemétszűrőt a webböngészőkhöz és a levelezőprogramokhoz Protokollszűrés Az alkalmazásprotokollok vírusvédelmét az összes korszerű kártevőkereső technológiát zökkenőmentesen integráló ThreatSense keresőmotor biztosítja. A protokollszűrés az alkalmazott internetböngészőtől és levelezőprogramtól függetlenül, automatikusan működik. A titkosított (SSL-) kommunikáció beállításainak módosításához keresse meg a Web és > SSL beállítást. Protokollszűrés engedélyezése A protokollszűrés letiltására használható. Ne feledje, hogy az ESET Endpoint Security számos összetevője (Webhozzáférés-védelem, védelem, Adathalászat elleni védelem, Webfelügyelet) ettől függ, és nélküle nem működik. Kizárt alkalmazások Ez a beállítás lehetővé teszi adott alkalmazások kizárását a protokollszűrésből. Hasznosan alkalmazható, amikor a protokollszűrés kompatibilitási hibákat okoz. Kizárt IP-címek Ezzel a beállítással adott távoli címeket zárhat ki a protokollszűrésből. Hasznosan alkalmazható, amikor a protokollszűrés kompatibilitási hibákat okoz. Böngészők és levelezőprogramok Lehetővé teszik olyan alkalmazások kijelölését, amelyek esetén a használt porttól függetlenül az összes forgalmat protokollszűréssel ellenőrzi (kizárólag Windows XP operációs rendszerben használható) Böngészők és levelezőprogramok Megjegyzés A Windows Vista SP1 és a Windows Server 2008 rendszerrel kezdődően a hálózati kommunikáció ellenőrzése az új Windows szűrőplatform (WFP) architektúrájára épül. Mivel a Windows szűrőplatform saját figyelési technikákat használ, a Böngészők és levelezőprogramok szakasz a továbbiakban nem érhető el. Mivel az interneten óriási mennyiségű kártékony kód kering, a biztonságos internetböngészés különösen fontos eleme a számítógép védelmének. A böngészők biztonsági rései és a félrevezető hivatkozások lehetővé teszik, hogy a kártevő kódok észrevétlenül bejussanak a rendszerbe az ESET Endpoint Security is ezért helyez nagy hangsúlyt a böngészők biztonságára. A hálózathoz hozzáférő alkalmazások bármelyike megjelölhető böngészőként. Azok az alkalmazások, amelyek már használtak protokollt a kommunikációhoz, valamint a kijelölt elérési útról származó alkalmazások megadhatók a webes és levelezőprogramok listáján. 87
88 Kizárt alkalmazások A rendszer nem végez protokollszűrést a listán szereplő hálózati alkalmazások adatforgalmán. Az adott alkalmazásokhoz irányuló és általuk kezdeményezett HTTP/POP3/IMAP-alapú adatforgalmon a program nem végez kártevő-ellenőrzést. Azt ajánljuk, hogy csak azokban az esetekben használja ezt a módszert, amikor a protokollszűrés engedélyezése esetén az alkalmazások nem működnek megfelelően. Azok az alkalmazások és szolgáltatások, amelyekre már hatással volt a protokollszűrés, automatikusan megjelenek, miután a Hozzáadás gombra kattintott. Szerkesztés A listában kijelölt bejegyzések szerkesztése. Eltávolítás A kijelölt bejegyzések eltávolítása a listáról. 88
89 Kizárt IP-címek A listában szereplő IP-címeken nem végez protokollszűrést a rendszer. Az adott címekhez irányuló és onnan eredő HTTP/POP3/IMAP-alapú adatforgalmon a program nem végez kártevő-ellenőrzést. A listára csak megbízható címeket ajánlott felvenni. Hozzáadás Erre a gombra kattintva távoli IP-címet, IP-címtartományt vagy alhálózatot vehet fel, amelyhez szabályt alkalmazott. Szerkesztés A listában kijelölt bejegyzések szerkesztése. Eltávolítás A kijelölt bejegyzések eltávolítása a listáról SSL/TLS Az ESET Endpoint Security képes kártevőkeresést végezni az SSL protokollt használó kommunikáció tartalmán. Az SSL protokollal védett kommunikáció ellenőrzéséhez többféle mód is beállítható. Az ellenőrzés a megbízható, az ismeretlen és az SSL protokollal védett kommunikáció ellenőrzéséből kizárt tanúsítványokon alapul. SSL/TLS-protokollszűrés engedélyezése A protokollszűrés letiltása esetén a program nem ellenőrzi az SSL protokollon keresztül folytatott kommunikációt. Az SSL/TLS-protokollszűrési mód beállításához az alábbiak közül választhat: Automatikus üzemmód Jelölje be ezt a választógombot, ha az ellenőrzésből kizárt tanúsítványokkal védett kommunikáció kivételével az SSL protokoll által védett összes kommunikációt ellenőrizni szeretné. Az ismeretlen, aláírt tanúsítványokat használó új kapcsolatok létesítésekor a felhasználó nem kap értesítést az új tanúsítványról, és a kommunikációt a program automatikusan szűrni fogja. Ha egy megbízhatóként megjelölt (a megbízható tanúsítványok listájához hozzáadott), azonban nem megbízható tanúsítvánnyal rendelkező szervert ér el, a program engedélyezi a kommunikációt a szerverrel, és szűri a kommunikációs csatornát. Interaktív üzemmód Ha SSL protokollal védett, de ismeretlen tanúsítvánnyal rendelkező webhelyet keres fel, megjelenik egy műveletválasztási párbeszédpanel. Ez a mód lehetővé teszi, hogy tanúsítványokat vegyen fel az ellenőrzésből kizárt SSL-tanúsítványok listájára. Az SSL/TLS szűrésű alkalmazások listája lehetővé teszi az ESET Endpoint Security viselkedésének testreszabását adott alkalmazásokhoz. Az Ismert tanúsítványok listája lehetővé teszi az ESET Endpoint Security viselkedésének testreszabását adott SSL tanúsítványokhoz. 89
90 Megbízható tartományokkal való kommunikáció kizárása A tartományok megbízhatóságát beépített engedélyezőlista határozza meg. A 2-es verziójú elavult SSL protokollt használó titkosított kommunikáció tiltása A program automatikusan letiltja az SSL protokoll korábbi verzióit használó kommunikációt. Legfelső szintű tanúsítvány Legfelső szintű tanúsítvány Az SSL-alapú kommunikáció böngészőkben vagy levelezőprogramokban való megfelelő működéséhez az ESET legfelső szintű tanúsítványát hozzá kell adni az ismert legfelső szintű tanúsítványok (kibocsátók) listájához. Erre szolgál a Legfelső szintű tanúsítvány hozzáadása az ismert böngészőkhöz jelölőnégyzet, amelynek a bejelölésekor a program automatikusan hozzáadja az ESET legfelső szintű tanúsítványát az ismert böngészőkhöz (például Opera, Firefox). A rendszer tanúsítványtárolóját használó böngészők (például az Internet Explorer) esetén a tanúsítvány hozzáadása automatikusan történik. Ha a tanúsítványt nem támogatott böngészőben szeretné beállítani, válassza a Tanúsítvány megtekintése > Részletek > Másolás fájlba lehetőséget, majd importálja manuálisan a böngészőbe. Tanúsítvány érvényessége Ha a tanúsítvány nem ellenőrizhető a megbízható legfelső szintű hitelesítésszolgáltatók tanúsítványtárolójával Egyes tanúsítványok nem ellenőrizhetők a megbízható legfelső szintű hitelesítésszolgáltatók listájával. Ezek a tanúsítványok például egy webszerver vagy egy kisebb cég rendszergazdája által aláírt tanúsítványok, és megbízhatóként való kezelésük nem feltétlenül jelent kockázatot. A legtöbb nagy szervezet (például a bankok) a legfelső szintű hitelesítésszolgáltató által aláírt kibocsátott tanúsítványokat használ. Ha a Kérdezzen rá a tanúsítvány érvényességére választógomb van bejelölve (ez az alapbeállítás), a titkosított kapcsolatok létesítésekor választania kell egy műveletet. A Tiltsa le a tanúsítványt használó kommunikációt választógomb bejelölése esetén a program automatikusan letiltja a nem ellenőrzött tanúsítványokat használó webhelyek titkosított kapcsolatait. Ha a tanúsítvány érvénytelen vagy sérült Ez azt jelenti, hogy a tanúsítvány vagy lejárt, vagy nem megfelelő az aláírása. Azt javasoljuk, hogy ilyen esetben hagyja bejelölve a Tiltsa le a tanúsítványt használó kommunikációt választógombot Titkosított SSL-kommunikáció Ha a rendszeren beállította az SSL protokollon alapuló kommunikáció ellenőrzését, az alábbi két helyzetben megjelenik egy párbeszédpanel, amely a megfelelő művelet kiválasztására kéri: Ha egy webhely ellenőrizhetetlen vagy érvénytelen tanúsítványt használ, és az ESET Endpoint Security úgy van beállítva, hogy ilyen esetekben kérdést tegyen fel a felhasználónak (amelyre ellenőrizhetetlen tanúsítványok esetén az alapértelmezett válasz igen, érvénytelenek esetén pedig nem), egy párbeszédpanel arra fogja kérni, hogy engedélyezze vagy tiltsa le a kapcsolatot. Ha az SSL-protokollszűrési mód interaktív üzemmódra van állítva, minden egyes webhelyhez megjelenik egy párbeszédpanel, amelyen megadhatja, hogy ellenőrizni vagy mellőzni szeretné-e az adatforgalmat. Egyes alkalmazások ellenőrzik, hogy az SSL titkosítású adatforgalmat nem módosította vagy vizsgálta-e meg valaki. Ilyen esetekben az ESET Endpoint Security alkalmazásnak mellőznie kell az adott adatforgalmat ahhoz, hogy működőképes maradjon. Mindkét esetben a felhasználó dönthet úgy, hogy a program megjegyezze a kijelölt műveletet. A mentett műveleteket a program az ismert tanúsítványok listájában tárolja. 90
91 Ismert tanúsítványok listája Az Ismert tanúsítványok listája használható az ESET Endpoint Security viselkedésének testreszabására adott SSL tanúsítványokhoz és olyan műveletek megjegyzésére, amelyeket akkor választ ki, ha az SSL/TLS-protokollszűrési mód Interaktív üzemmód értékre van állítva. A lista a További beállítások (F5) > Web és > SSL/TLS > Ismert tanúsítványok listája részen tekinthető meg és szerkeszthető. Az Ismert tanúsítványok listája ablak részei: Oszlopok Név A tanúsítvány neve. Tanúsítvány kibocsátója A tanúsítvány létrehozójának neve. Tanúsítvány tulajdonosa A tulajdonosi mező azonosítja a tulajdonos nyilvános kulcsának mezőjében tárolt nyilvános kulccsal társított entitást. Hozzáférés Válassza az Engedélyezés vagy a Tiltás lehetőséget a Hozzáférési művelet értékeként a jelen tanúsítvánnyal (a megbízhatóságától függetlenül) védett kommunikáció engedélyezéséhez vagy letiltásához. Az Automatikus lehetőséget választva engedélyezheti a megbízható tanúsítványokat és kereshet nem megbízhatókat. Ha a Rákérdezés lehetőséget választja, a program mindig jóváhagyást kér a felhasználótól. Ellenőrzés Válassza az Ellenőrzés vagy a Mellőzés lehetőséget az Ellenőrzési művelet beállításaként a jelen tanúsítvánnyal védett kommunikáció ellenőrzéséhez vagy az ellenőrzés mellőzéséhez. Az Automatikus lehetőséget választva automatikus üzemmódban ellenőrizhet, interaktív üzemmódban pedig a program jóváhagyást kér. Ha a Rákérdezés lehetőséget választja, a program mindig jóváhagyást kér a felhasználótól. Vezérlőelemek Hozzáadás Tanúsítvány betölthető manuálisan.cer,.crt vagy.pem kiterjesztésű fájlként. Kattintson a Fájl lehetőségre egy helyi tanúsítvány feltöltéséhez, vagy az URL-cím elemre kattintva adja meg egy tanúsítvány online helyét. Szerkesztés Jelölje ki a konfigurálni kívánt tanúsítványt, és kattintson a Szerkesztés gombra. Eltávolítás Jelölje ki az eltávolítandó tanúsítványt, és kattintson az Eltávolítás gombra. OK/Mégse Az OK gombra kattintva mentheti a módosításokat, a Mégse gombra kattintva pedig kiléphet a módosítások mentése nélkül SSL/TLS szűrésű alkalmazások listája Az SSL/TLS szűrésű alkalmazások listája használható az ESET Endpoint Security viselkedésének testreszabására adott alkalmazásokhoz és olyan műveletek megjegyzésére, amelyeket akkor választ ki, ha az SSL/TLS-protokollszűrési mód beállítás Interaktív üzemmód értékre van állítva. A lista a További beállítások (F5) > Web és > SSL/TLS > SSL/TLS szűrésű alkalmazások listája csoportban tekinthető meg és szerkeszthető. Az SSL/TLS szűrésű alkalmazások listája ablak részei: Oszlopok Alkalmazás Az alkalmazás neve. Ellenőrzési művelet Válassza az Ellenőrzés vagy a Mellőzés lehetőséget a kommunikáció ellenőrzéséhez vagy az ellenőrzés mellőzéséhez. Az Automatikus lehetőséget választva automatikus üzemmódban ellenőrizhet, interaktív üzemmódban pedig a program jóváhagyást kér. Ha a Rákérdezés lehetőséget választja, a program mindig jóváhagyást kér a felhasználótól. Vezérlőelemek Hozzáadás Adja hozzá a szűrt alkalmazást. Szerkesztés Jelölje ki a konfigurálni kívánt tanúsítványt, és kattintson a Szerkesztés gombra. 91
92 Törlés Jelölje ki az eltávolítandó tanúsítványt, majd kattintson az Eltávolítás gombra. OK/Mégse Az OK gombra kattintva menti a módosításait, a Mégse gombra kattintva pedig mentés nélkül kiléphet védelem Levelezőprogramok Az ESET Endpoint Security levelezőprogramokkal való integrálásával növelhető az ekben terjesztett kártékony kódok elleni aktív védelem. A támogatott levelezőprogramok integrálása az ESET Endpoint Security programban engedélyezhető. Ha az integráció engedélyezett, az ESET Endpoint Security eszköztára közvetlenül a levelezőprogramban jelenik meg (a Windows Live Mail újabb verzióinak eszköztára kivételével), ezzel még hatékonyabb védelmet nyújtva a levelezés során. Az integrációs beállításokat a Beállítások > További beállítások > Web és > védelem > Levelezőprogramok lehetőséget választva érheti el. Integrálás a levelezőprogramokkal A jelenleg támogatott levelezőprogramok a következők: Microsoft Outlook, Outlook Express, Windows Mail és Windows Live Mail. Az védelem a fenti programok beépülő moduljaként működik. A beépülő modul legfőbb előnye az, hogy független a használt protokolltól. Amikor a levelezőprogram egy titkosított üzenetet fogad, a modul visszafejti és a víruskeresőhöz küldi azt. A támogatott levelezőprogramok és verzióik teljes listáját az ESET tudásbáziscikke tartalmazza. Ha az integrálás nem engedélyezett, az kommunikáció védelmét továbbra is biztosítja az védelem modul (POP3, IMAP). Ha a levelezőprogram használatakor a rendszer lassulását tapasztalja, jelölje be A beérkező levelek mappájának tartalomváltozása alapján indított ellenőrzés letiltása jelölőnégyzetet (csak az MS Outlook esetén). Ilyen helyzet fordulhat elő például akkor, amikor a Kerio Outlook Connector tárolójából kér le eket. Ellenőrizendő ek Az védelem engedélyezése a beépülő modulon keresztül Ha az az kliens letiltja az védelmet, az kliens protokollszűréssel történő ellenőrzése továbbra is engedélyezett marad. Fogadott ek A beérkező levelek ellenőrzésének bekapcsolásához engedélyezze ezt az opciót. Küldendő ek Ha bejelöli ezt a jelölőnégyzetet, a program ellenőrzi a küldeni kívánt üzeneteket. Olvasott ek Ha bejelöli ezt a jelölőnégyzetet, a program ellenőrzi az elolvasott üzeneteket. A fertőzött eken végrehajtandó művelet Nincs művelet A választógomb bejelölése esetén a program felismeri a fertőzött mellékleteket, de semmilyen műveletet nem hajt végre rajtuk. törlése A program értesíti a felhasználót a fertőzésről, és törli az üzenetet. áthelyezése a Törölt elemek mappába A fertőzött eket a program automatikusan áthelyezi a Törölt elemek mappába. áthelyezése a következő mappába A fertőzött eket a program automatikusan áthelyezi a megadott mappába. Mappa Itt adhatja meg, hogy az észlelésüket követően melyik mappába kerüljenek a fertőzött ek. Ellenőrzés megismétlése frissítés után Ha bejelöli az opciót, a keresőmotor frissítése után a program megismétli az ellenőrzést. Más modulok által végrehajtott ellenőrzések eredményeinek elfogadása Az opció bekapcsolásával az védelem modul elfogadja a többi védelmi modul ellenőrzési eredményét (POP3 és IMAP protokoll ellenőrzése). Megjegyzés Javasoljuk, hogy kapcsolja be az Az védelem engedélyezése a beépülő modulon keresztül és az védelem engedélyezése protokollszűrés szerint opciót (További beállítások (F5) > Web és > védelem > Levelezési protokollok). 92
93 Levelezési protokollok Az IMAP és a POP3 a levelezőprogramok által a legszélesebb körben használt levélfogadási protokollok. Az ESET Endpoint Security a levelezőprogramtól függetlenül képes védeni az ezeken a protokollokon keresztüli kommunikációt anélkül, hogy szükség lenne a levelezőprogram újrakonfigurálására. Az IMAP/IMAPS és a POP3/POP3S protokoll ellenőrzését a További beállítások párbeszédpanelen konfigurálhatja. A beállítást a Web és > védelem > Levelezési protokollok csomópont kibontásával érheti el. Az védelem engedélyezése Lehetővé teszi az protokollok ellenőrzését. A Windows Vista és az újabb rendszerek az összes porton automatikusan észlelik és ellenőrzik az IMAP és a POP3 protokollt. Windows XP esetén csak az IMAP/POP3 protokoll által használt, konfigurált portokon történik meg az összes alkalmazás ellenőrzése, valamint az összes olyan porton, amelynél böngészőként és levelezőprogramként vannak megjelölve az alkalmazások. Az ESET Endpoint Security az IMAPS és a POP3S protokoll ellenőrzését is támogatja, amelyek egy titkosított csatornán keresztül továbbítják az adatokat a szerver és a kliens között. Az ESET Endpoint Security képes az SSL és a TLS protokollon alapuló kommunikáció ellenőrzésére. A program az operációs rendszer verziójától függetlenül csak az IMAPS/POP3S protokoll által használt portok között megadott portokon fogja ellenőrizni az adatforgalmat. Az alapértelmezett beállítások használata esetén a titkosított kommunikációkat nem ellenőrzi. Ha engedélyezni szeretné a titkosított kommunikáció ellenőrzését, a további beállítások között keresse meg az SSL/TLS beállítást, bontsa ki a Web és > SSL/TLS csomópontot, és jelölje be az SSL/TLS-protokollszűrés engedélyezése jelölőnégyzetet. 93
94 Riasztások és értesítések Az védelem biztosítja a POP3 és az IMAP protokollon keresztül érkező levelek ellenőrzését. A Microsoft Outlook alkalmazásba és más levelezőprogramokba beépülő modul segítségével az ESET Endpoint Security a levelezőprogramok által folytatott teljes kommunikációt képes ellenőrizni (beleértve a POP3, a MAPI, az IMAP és a HTTP protokollt is). A bejövő üzenetek vizsgálatakor a program a ThreatSense keresőmotor összes speciális ellenőrzési módszerét alkalmazza. Ez azt jelenti, hogy a kártékony programok észlelése még azelőtt megtörténik, hogy a program összevetné azokat a keresőmotorral. A POP3 és az IMAP protokollon keresztül folytatott kommunikáció ellenőrzése a beépülő modultól függetlenül minden levelezőprogram esetén megtörténik. A funkció beállításai a További beállítások lapon találhatók a Web és > védelem > Riasztások és értesítések részen. A ThreatSense keresőmotor beállításai A speciális víruskeresési beállításokkal megadhatja az ellenőrizendő célterületek körét, az észlelési módszereket stb. Kattintson a gombra a részletes vírusellenőrzési beállításokat tartalmazó ablak megnyitásához. Miután a program ellenőriz egy-egy levelet, az ellenőrzés eredményét ismertető értesítést is hozzáfűzhet. Bejelölheti az Értesítés hozzáfűzése a fogadott és elolvasott ekhez, a Megjegyzés hozzáfűzése a fogadott és elolvasott fertőzött ek tárgyához vagy az Értesítés hozzáfűzése a kimenő ekhez jelölőnégyzetet. Ügyeljen arra, hogy a problémás HTML-üzenetekben az értesítések néha eltűnhetnek, illetve egyes kártevők képesek meghamisítani azokat. Az értesítések a beérkezett/elolvasott üzenetekhez és a kimenő levelekhez (vagy mindkét típushoz) egyaránt hozzáadható. A választható lehetőségek az alábbiak: Soha A program nem fűz értesítő szöveget az üzenetekhez. Csak a fertőzött ekhez A program csak a kártékony szoftvert tartalmazó levelekhez fűz értesítést (alapértelmezett). Az összes ellenőrzött hez A program minden ellenőrzött levélhez értesítést fűz. Megjegyzés hozzáfűzése a fogadott és elolvasott fertőzött ek tárgyához Törölje ennek a jelölőnégyzetnek a bejelölését, ha nem szeretné, hogy az ek védelmét ellátó funkció vírusra utaló figyelmeztetést fűzzön a fertőzött levelek tárgyához. Ezzel a módszerrel egyszerűen, a tárgy alapján szűrheti a fertőzött leveleket (ha ezt a használt levelezőprogram támogatja). Így a címzett számára megnő az üzenetek hitelességi szintje, és fertőzés észlelése esetén értékes információk nyerhetők az adott üzenet vagy feladója veszélyességi szintjéről. A fertőzött ek tárgyához hozzáfűzendő szöveg A szöveg szerkesztésével módosíthatja a fertőzött tárgyában szereplő előtag formátumát. Ez a funkció az üzenet tárgyában szereplő "Hello" szót a "[vírus]" előtagra cseréli a következő formátumban: "[vírus] Hello". Az %VIRUSNAME% változó az észlelt kártevőt jelöli. 94
95 Levélszemétszűrő Az elektronikus kommunikáció egyik legnagyobb problémáját a kéretlen levelek, más néven levélszemét áradata jelenti. A levélszemét a teljes levelezés mintegy 80 százalékát teszi ki. A levélszemétszűrés megoldást nyújt erre a problémára. A számos hatékony es biztonsági alapelvet kombináló Levélszemétszűrő modul egyedülálló szűrési képességekkel tartja tisztán postaládáját. A levélszemét észlelésének egyik fontos elve a kéretlen levél felismerése az előre definiált, megbízható címeket (engedélyezőlista), illetve a tiltott címeket (tiltólista) tartalmazó listák alapján. A névjegyzékében található címeket a program automatikusan hozzáadja az engedélyezőlistához, illetve további címeket is megjelölhet biztonságosként. A levélszemét észlelésének elsődleges módszere az tulajdonságainak ellenőrzése. A beérkezett üzeneteket a program különböző alapvető feltételek (üzenetdefiníciók, statisztikai heurisztika, felismerőalgoritmusok és egyéb egyedi módszerek) alapján ellenőrzi, és az eredményként kapott indexérték határozza meg, hogy az üzenet levélszemét-e. A levélszemétszűrés automatikus indítása A jelölőnégyzet bejelölése esetén rendszerindításkor automatikusan aktiválódik a levélszemétszűrés. Speciális levélszemétszűrés engedélyezése A program további levélszemétszűrő-adatokat tölt le rendszeres időközönként, ezáltal növeli a levélszemétszűrő képességeit, és jobb eredményeket ér el. Az ESET Endpoint Security levélszemétszűrője lehetővé teszi, hogy a levelezőlisták kezelése érdekében különböző paramétereket állítson be. A beállítások az alábbiak: Levelek feldolgozása Szöveg hozzáfűzése a levélszemetek tárgyához Az opció bekapcsolása esetén egyéni szöveges előtagot fűzhet a levélszemétként azonosított levelek tárgyához. Az alapértelmezett előtag a [SPAM]. Levelek áthelyezése a levélszemétmappába Ha engedélyezve van az opció, akkor a program a levélszemétként azonosított leveleket áthelyezi az alapértelmezett levélszemétmappába, a jó levélként átminősített leveleket pedig a beérkezett üzenetek mappájába. Ha a jobb gombbal egy re kattint, és a helyi menüben kijelöli az ESET Endpoint Security elemet, választhat a rendelkezésre álló lehetőségek közül. 95
96 A következő mappa használata Ezzel a beállítással a levélszemetet egy egyénileg megadott mappába helyezheti. Levélszemét megjelölése olvasottként Ezt választva automatikusan olvasottként jelölheti meg a levélszemetet. Így gyorsabban kiszűrheti a jó leveleket. Átminősített levelek megjelölése olvasatlanként Az eredetileg levélszemétként megjelölt, később jó levéllé átminősített levelek olvasatlanként jelennek meg. Levélszemétpontszám naplózása Az ESET Endpoint Security levélszemétszűrő motorja minden ellenőrzött üzenethez levélszemétpontszámot rendel. A program a levélszemétszűrő naplójában rögzíti az üzenetet (ESET Endpoint Security > Eszközök > Naplófájlok > Levélszemétszűrő). Nincs A levélszemétszűrőtől származó pontszám nem kerül bele a naplóba. Átminősítve és levélszemétként megjelölve Az opciót bejelölve rögzítheti a levélszemétként megjelölt üzenetek levélszemétpontszámát. Összes A program minden üzenetet a levélszemétpontszámmal együtt rögzít a naplóban. Megjegyzés Ha kijelöl egy levelet a levélszemétmappában, a Kiválasztott levelek átminősítése jó levéllé lehetőséget választva áthelyezheti azt a beérkezett üzenetek mappájába. Amikor kijelöl egy levélszemétnek tekintett levelet a beérkezett üzenetek mappájában, az Üzenetek átminősítése levélszemétté opciót választva a levelet áthelyezheti a levélszemétmappába. Több levelet is kijelölhet, és egyszerre elvégezheti rajtuk a műveletet. Megjegyzés Az ESET Endpoint Security támogatja a levélszemétszűrést a Microsoft Outlook, az Outlook Express, a Windows Mail és a Windows Live Mail esetén Tiltólista/Engedélyezőlista/Kizárási lista Az ESET Endpoint Security a kéretlen ek elleni védelem biztosítására speciális listák segítségével teszi lehetővé az címek minősítését. Az engedélyezőlista a biztonságosnak tartott címeket tartalmazza. Az engedélyezőlistán szereplő felhasználók üzenetei mindig elérhetők a beérkező levelek mappájában. A tiltólistán szereplő címek levélszemétküldőnek minősülnek, és a program megfelelő jelzéssel látja el az itt szereplő feladóktól érkező üzeneteket. A kizárási lista olyan címeket tartalmaz, amelyek esetén a program mindig ellenőrzi, hogy az levélszemét-e, emellett azonban olyan kéretlen üzenetekből származó címeket is tartalmazhat, amelyeket a program kezdetben nem ismert fel levélszemétként. Minden lista szerkeszthető az ESET Endpoint Security főablakában a További beállítások > Web és > védelem > Levélszemétszűrő névjegyalbumok elemre, majd az egyes listák párbeszédpaneljén a Hozzáadás, Szerkesztés vagy Eltávolítás gombra kattintva, illetve a Beállítások > Web és lehetőséget választva, miután a fogaskerék ikonra kattintott a Levélszemétszűrő felirat mellett. 96
97 Az ESET Endpoint Security alapértelmezés szerint a támogatott levelezőprogramok névjegyalbumában szereplő összes címet hozzáadja az engedélyezőlistához. A tiltólista alapértelmezés szerint üres. A kizárási lista alapértelmezés szerint csak a felhasználó saját címeit tartalmazza Címek felvétele engedélyező- és tiltólistára Felveheti az engedélyezőlistára az olyan személyek címét, akikkel gyakran kommunikál, így a listán szereplő címről érkező üzeneteket a program soha nem minősíti levélszemétnek. Az ismert levélszemétküldő címeket felveheti a tiltólistára, így az arról érkező levelek levélszemétnek minősülnek. Ha új címet szeretne felvenni az engedélyező- vagy a tiltólistára, kattintson a jobb gombbal az re, és válassza az ESET Endpoint Security > Hozzáadás az engedélyezőlistához vagy a Hozzáadás a tiltólistához parancsot, vagy a levelezőprogramban kattintson a Megbízható cím vagy a Levélszemétküldő cím gombra az ESET Endpoint Security levélszemétszűrő eszköztárán. A levélszemétküldő címeket hasonló módszerrel jelölheti meg. Ha egy cím a tiltólistán szerepel, a program az adott címről érkező összes üzenetet levélszemétnek minősíti Levelek megjelölése levélszemétként és jó levélként A levelezőprogramban megtekintett bármely levelet megjelölheti levélszemétként. Ehhez kattintson a jobb gombbal az üzenetre, és válassza az ESET Endpoint Security menüpont Kiválasztott levelek átminősítése levélszemétté parancsát, vagy kattintson a Levélszemétküldő cím gombra az ESET Endpoint Security Levélszemétszűrő eszköztárán, a levelezőprogram ablakának felső részén. Az átminősített leveleket a program automatikusan áthelyezi a Levélszemét mappába, de a feladó címét nem veszi fel a tiltólistára. Az üzenetek nem levélszemétként való megjelöléséhez válassza az ESET Endpoint Security menüpont Kiválasztott levelek átminősítése jó levéllé parancsát, vagy kattintson a Jó levél elemre az ESET Endpoint Security Levélszemétszűrő eszköztárán, a levelezőprogram ablakának felső részén. Ha a Levélszemét mappában található leveleket jó levélként jelöli meg, a program visszahelyezi őket a beérkező levelek mappájába. A levelek jó levélként való megjelölésével a program a feladó címét automatikusan felveszi az engedélyezőlistára. 97
98 Webhozzáférés-védelem Az internetkapcsolatra való képesség a legtöbb személyi számítógép szabványos funkciója. Sajnos a kártevők is ezt használják ki a terjedéshez. A webhozzáférés-védelem a böngészők és a távoli szerverek közötti kommunikációt figyeli, és támogatja a HTTP és a HTTPS (titkosított kommunikáció) protokollon alapuló szabályokat. A tartalom letöltése előtt a program letiltja a hozzáférést azokhoz a weboldalakhoz, amelyekről ismert, hogy nem kívánt tartalommal bírnak. A ThreatSense keresőmotor minden más weboldalon vírusellenőrzést hajt végre a weboldal megnyitásakor, és letiltja a weboldalt, ha kártékony tartalmat észlel. A webhozzáférés-védelem két védelmi szintet kínál: a tiltólista, illetve a tartalom alapján történő letiltást. Kifejezetten javasoljuk, hogy hagyja engedélyezve a Webhozzáférés-védelem funkciót. Ez a beállítás az ESET Endpoint Security főablakából érhető el a Beállítások > Web és > Webhozzáférés-védelem elemre kattintva. A További beállítások (F5) > Web és > Webhozzáférés-védelem lehetőséget választva az alábbi beállítások érhetők el: Webprotokollok Segítségével konfigurálhatja azoknak a szabványos protokolloknak a figyelését, amelyeket a legtöbb internetböngésző használ. URL-címek kezelése Segítségével letilthat, engedélyezhet és kizárhat az ellenőrzésből HTTP-címeket. A ThreatSense keresőmotor beállításai Itt további víruskeresési beállításokkal megadhatja az ellenőrizendő objektumok típusát ( ek, archívumok stb.), az észlelési módszereket stb Webprotokollok Az ESET Endpoint Security alapértelmezés szerint be van állítva a legtöbb internetes böngészőben használt HTTP protokoll figyelésére. A Windows Vista és újabb verziójú operációs rendszerekben a HTTP-forgalmat az összes alkalmazás összes portján figyeli. Windows XP rendszerben a HTTP protokoll által használt portokat a További beállítások (F5) > Web és > Webhozzáférés-védelem > Webprotokollok > A HTTP protokollt figyelő víruskereső beállítása részen módosíthatja. A HTTP-forgalom figyelése az összes alkalmazás megadott portjain, valamint a böngészők és levelezőprogramok jelölésű alkalmazások összes portján történik. Az ESET Endpoint Security támogatja a HTTPS-protokollszűrést is. A HTTPS kommunikációtípus titkosított csatornán keresztül továbbítja az adatokat a szerver és a kliens között. Az ESET Endpoint Security képes az SSL és a TLS protokollon alapuló kommunikáció ellenőrzésére. A program az operációs rendszer verziójától függetlenül csak a HTTPS protokoll által használt portok között megadott portokon fogja ellenőrizni az adatforgalmat. 98
99 Az alapértelmezett beállítások használatakor a titkosított kommunikációt nem ellenőrzi. Ha engedélyezni szeretné a titkosított kommunikáció ellenőrzését, a további beállítások között keresse meg az SSL/TLS beállítást, bontsa ki a Web és > SSL/TLS csomópontot, és jelölje be az SSL/TLS-protokollszűrés engedélyezése jelölőnégyzetet URL-címek kezelése Ezen a részen tilthat le, engedélyezhet és zárhat ki az ellenőrzésből HTTP-címeket. A Letiltott címek listájában szereplő webhelyek csak akkor érhetők el, ha az Engedélyezett címek listája is tartalmazza őket. Az Ellenőrzésből kizárt címek listájában található webhelyek elérése közben a program nem keres kártékony kódokat. Ha a HTTP-weboldalak mellett a HTTPS-címeket is szeretné szűrni, jelölje be az SSL-protokollszűrés engedélyezése jelölőnégyzetet. Egyébként csak a felkeresett HTTPS-webhelyek tartományait veszi fel a program, a teljes URL-címet nem. Mindegyik listában használhatók speciális szimbólumok, nevezetesen a * (csillag) és a? (kérdőjel). A csillag bármennyi szám vagy karakter helyett használható, míg a kérdőjel egyetlen karaktert jelöl. Az ellenőrzésből kizárt címek megadásakor különös figyelemmel járjon el, mert a listában csak megbízható és biztonságos címek szerepelhetnek. Szintén fontos, hogy a * és a? szimbólumot megfelelően használja a listában. Ha meg szeretné tudni, hogy miként lehet biztonságosan egyeztetni egy teljes tartományt az összes altartománnyal együtt, olvassa el a HTTP-címet vagy -tartományt meghatározó maszk hozzáadása című témakört. Ha aktiválni szeretne egy listát, engedélyezze a Lista aktiválása opciót. Ha értesítést szeretne megjeleníteni az aktuális listán szereplő címek beírásakor, engedélyezze az Értesítés az alkalmazásakor opciót. Ha az aktív Engedélyezett címek listájában szereplő címeken kívül az összes HTTP-címet le szeretné tiltani, vegyen fel * karaktert a Letiltott címek listájára. Hozzáadás Ezzel a gombbal az előre megadott listák mellett új listákat hozhat létre. Ez hasznos lehet, ha logikusan fel szeretné osztani a különféle címcsoportokat. A letiltott címek egyik listája például tartalmazhat külső nyilvános tiltólistákon szereplő címeket, míg egy másik tartalmazhatja a saját tiltólistáját, így egyszerűen frissítheti a külső listát úgy, hogy a sajátja változatlan maradjon. Szerkesztés A meglévő listák módosítására szolgál. Erre a gombra kattintva felvehet címeket a listára, illetve eltávolíthatja őket a listáról. Eltávolítás Meglévő lista törlésére használható. Csak a Hozzáadás gombbal létrehozott listákat törölheti vele, az alapértelmezett listákat nem. 99
100 Adathalászat elleni védelem Az adathalászat kifejezés olyan bűnözői tevékenységet határoz meg, amely pszichológiai manipulációt alkalmaz (vagyis a felhasználót bizalmas információk kiszolgáltatására veszi rá). Az adathalászat gyakran bizalmas adatok, többek között bankszámlaszámok, PIN kódok vagy más adatok megszerzésére irányul. Erről a tevékenységről a szószedetben olvashat bővebben. Az ESET Endpoint Security az ilyen tartalommal rendelkező ismert weboldalak letiltásának lehetővé tételével támogatja az adathalászat elleni védelmet. Javasoljuk, hogy engedélyezze az adathalászat elleni védelmet az ESET Endpoint Security alkalmazásban. Ehhez nyissa meg a További beállítások párbeszédpanelt (az F5 billentyű lenyomásával), és keresse meg a Web és > Adathalászat elleni védelem lehetőséget. A tudásbáziscikkünk további információkat tartalmaz az ESET Endpoint Security adathalászat elleni védelméről. Adathalász webhely elérése Az ismert adathalász webhelyek megnyitásakor az alábbi párbeszédpanel jelenik meg a böngészőben. Ha továbbra is meg szeretné nyitni a webhelyet, kattintson a Tovább a webhelyre (nem javasolt) gombra. Megjegyzés Az engedélyezőlistán szereplő lehetséges adathalász webhelyek alapértelmezés szerint néhány óra múlva lejárnak. Webhelyek végleges engedélyezéshez használhatja az URL-címek kezelése eszközt. Az (F5 billentyű lenyomásával) megnyitható További beállítások párbeszédpanelen kattintson a Web és > Webhozzáférésvédelem > URL-címek kezelése > Címlista elemre, majd a Szerkesztés gombra, és vegye fel a kívánt webhelyet erre a listára. Adathalász webhely jelentése A Jelentés hivatkozást használva jelenthet egy adathalász/kártevő webhelyet az ESET számára elemzés céljából. Megjegyzés Mielőtt egy webhelyet jelentene az ESET számára, ellenőrizze, hogy megfelel-e legalább az egyik alábbi feltételnek: 100
101 a program egyáltalán nem észleli a webhelyet; a program tévesen kártevőként ismeri fel a webhelyet. Ebben az esetben bejelenthet egy téves adathalászati riasztást. A webhelyet ben is elküldheti. Az t küldje a samples@eset.com címre. Az tárgyában írja le röviden és érthetően a problémát (angolul), az ben pedig adjon meg minél több adatot a webhelyről (például mely webhelyről érte el, hogyan szerzett róla tudomást stb.) Webfelügyelet A Webfelügyelet csoportban olyan beállításokat adhat meg, amelyekkel megvédheti vállalatát a jogi felelősséggel járó kockázatoktól. A Webfelügyelet segítségével szabályozható a hozzáférés a szellemi tulajdonjogot megsértő weboldalakhoz. További cél emellett, hogy az alkalmazottak ne férhessenek hozzá nem megfelelő vagy káros tartalmakhoz, illetve a teljesítményre negatív hatással lévő oldalakhoz. A Webfelügyelet lehetővé teszi az esetlegesen nem kívánt tartalmú weboldalak letiltását. Ezenkívül a munkáltatók vagy a rendszergazdák több, mint 27 előre definiált webhely-kategória és több, mint 140 alkategória elérését is megtilthatják. A Webfelügyelet alapértelmezés szerint le van tiltva. A Webfelügyelet aktiválásához nyomja le az F5 billentyűt a További beállítások fa megnyitásához, és bontsa ki a Web és > Webfelügyelet csomópontot. A Webfelügyelet aktiválásához válassza az Integrálás a rendszerbe lehetőséget az ESET Endpoint Security programban. A Szabályok felirat melletti Szerkesztés gombra kattintva nyissa meg a Webfelügyeleti szabályok szerkesztője ablakot. A Letiltott weboldal üzenet és a Letiltott weboldal grafikus elem mezőben egyszerűen testre szabhatja a megjelenített üzenetet a webhely letiltása esetén. Tanács A letiltott weblapra vonatkozó üzenet példája lehet a következő: A rendszer letiltotta a weblapot, mert nem megf elelő, illetve káros tartalom található raj ta. Részletekért f ordulj on a rendszergazdához. Ekkor megadhat egy webcímet vagy hálózati elérési utat egy általános képpel, például: pg. Az egyéni képméret automatikusan 90 x 30 értékre van beállítva; a program automatikusan erre a méretre állítja a képeket (ha eltérnek ettől). Tanács Ha le szeretné tiltani az összes weblapot, és csak adott weblapokat tartana meg elérhetőként, kattintson ide. 101
102 Szabályok A Szabályszerkesztő ablakban láthatók az URL- és kategóriaalapú meglévő szabályok. A szabályok listája a szabályokra vonatkozó számos leírást, többek között a nevet, a tiltás típusát és a webfelügyeleti szabály és a napló súlyosságának egyeztetését követően végrehajtandó műveletet tartalmaz. Szabály kezeléséhez kattintson a Hozzáadás vagy a Szerkesztés gombra. A Másolás gombra kattintva létrehozhat egy új szabályt egy másik kijelölt szabályhoz használt előre definiált beállításokkal. A Ctrl billentyűt lenyomva több szabályt is kijelölhet, illetve törölheti az összes kijelölt szabályt. Az Engedélyezve jelölőnégyzettel letilthatja vagy engedélyezheti a szabályt; ez akkor lehet hasznos, ha nem kívánja véglegesen törölni azt, mert a jövőben esetleg még szeretné használni. A szabályok a legnagyobb prioritásúval kezdődően, a prioritásuk sorrendjében rendezettek. A szabályok URL-címen alapuló értékelésének nagyobb a prioritása, mint a kategórián alapuló értékelésnek. Ha például egy URL-címen alapuló szabály egy kategórián alapuló szabály alatt található a szabálylistában, az URL-alapú szabály magasabb prioritást élvez, és a rendszer először azt értékeli. 102
103 Webfelügyeleti szabályok hozzáadása A Webfelügyeleti szabályok ablakban manuálisan létrehozhat szabályokat, illetve módosíthatja a meglévő webfelügyeleti szűrőszabályt. A Név mezőbe írt leírás segítségével a szabály könnyebben azonosítható. A szabály letiltásához vagy engedélyezéséhez kattintson az Engedélyezve felirat melletti kapcsolóra. Ez akkor lehet hasznos, ha nem szeretné véglegesen törölni a szabályt. Művelet típusa URL-alapú művelet Adott webhelyek hozzáférését meghatározó szabályokhoz az URL-cím mezőben adja meg az URL-címet. Kategóriaalapú művelet Ha ezt a lehetőséget választja, adja meg a művelethez a kategóriát a legördülő listában. A * (csillag) és a? (kérdőjel) nem használható az URL-címek listájában. Több legfelső szintű tartománnyal rendelkező webhelyet tartalmazó URL-csoport létrehozásakor minden legfelső szintű tartományt külön kell felvenni. Amikor felvesz egy tartományt a csoporthoz, a tartományban és az altartományokban található összes tartalom (például az al.mintaoldal.com) letiltott vagy engedélyezett lesz a kiválasztott URL-alapú művelet alapján. Hozzáférési jogosultságok Engedélyezés Az URL-címhez/kategóriához való hozzáférés megadása. Figyelmeztetés Az URL-címre/kategóriára vonatkozó figyelmeztetés küldése a felhasználónak. Tiltás Az URL-cím/kategória letiltása. Alkalmazás a következő során A létrehozott szabály alkalmazása a megadott időpontban. A legördülő menüben válassza ki a létrehozott időközt. Az időközökről itt tájékozódhat részletesen. URL-cím vagy URL-csoport használata A felhasználó engedélyezése, letiltása vagy figyelmeztetése URL-hivatkozást vagy hivatkozások csoportját használva, ha ezen URL-címek valamelyikét észleli a program. Naplózás részletessége: Mindig A teljes online kommunikáció naplózása. Diagnosztikai A program pontos beállításához szükséges információk naplózása. Információk Tájékoztató jellegű üzenetek rögzítése a naplóba (beleértve a sikeres frissítésekről szóló üzeneteket és a fent említett bejegyzéseket). Figyelmeztetés Kritikus figyelmeztetések és figyelmeztető üzenetek rögzítése. Nincs Nem jönnek létre naplók. 103
104 Megjegyzés A Naplózás részletessége beállítás listánként külön konfigurálható. A Figyelmeztetés állapotú naplókat az ESET Remote Administrator gyűjtheti. Felhasználólista Hozzáadás Megnyitja a Felhasználók és csoportok párbeszédpanelt, ahol kiválaszthatja a kívánt felhasználókat. Ha nincs megadva felhasználó, a program az összes felhasználóra alkalmazza a szabályt. Eltávolítás Eltávolítja a szűrőből a kijelölt felhasználót Kategóriacsoportok A Kategóriacsoportok ablak két részből áll. Az ablak jobb oldali részén kategóriák és alkategóriák listája látható. Az alkategóriák megjelenítéséhez jelöljön ki egy kategóriát a Kategória listában. Az egyes csoportok felnőtt és/vagy többnyire nem megfelelő alkategóriákat, valamint általában elfogadhatónak tekintett kategóriákat tartalmaznak. A Kategóriacsoportok ablak megnyitásakor és az első csoportra kattintáskor hozzáadhat vagy eltávolíthat kategóriákat/alkategóriákat a megfelelő csoportok (például Erőszak vagy Fegyverek) listájából. Letilthatók a nem megfelelő tartalmú weboldalak, illetve a felhasználók értesíthetők egy előre megadott műveleteket tartalmazó szabály létrejöttekor. A megfelelő jelölőnégyzet bejelölésével adjon hozzá alkategóriákat egy adott csoporthoz, illetve távolítsa el abból. Az alábbiakban a felhasználók által kevésbé ismert kategóriákra talál példákat: Egyéb Általában magán (helyi) IP-címek, például az intranet, /16 stb. Ha 403-as vagy 404-es hibakódot kap, a webhely megegyezik ezzel a kategóriával is. Nincs feloldva Ebbe a kategóriába tartoznak azok a weboldalak, amelyek csatlakozásakor a Webfelügyelet adatbázis motorjához hiba történt, és a webhelyek még nincsenek feloldva. Nincs besorolva A Webfelügyelet adatbázisában még nem szereplő ismeretlen weboldalak. Proxyk Weboldalak, például azonosíthatóságelfedők, átirányítók vagy nyilvános proxyszerverek használhatók az általában a webfelügyeleti szűrővel letiltott weboldalak (névtelen) eléréséhez. Fájlmegosztás Az ilyen weboldalak nagy mennyiségű adatot, például fényképeket, videókat vagy e-könyveket tartalmaznak. Fennáll a veszélye annak, hogy ezek a webhelyek nem kívánt vagy felnőtteknek szóló tartalommal rendelkeznek. Megjegyzés 104
105 Az alkategóriák bármely csoporthoz tartozhatnak. Néhány alkategória nem szerepel előre definiált csoportokban (ilyen például a Játékok). Ha webfelügyeleti szűrővel szeretne egy kívánt alkategóriát egyeztetni, vegye fel azt a kívánt csoportba URL-csoportok Az URL-csoportok lehetővé teszik olyan URL-hivatkozásokat tartalmazó csoportok létrehozását, amelyekhez szabályt szeretne létrehozni (adott webhely engedélyezéséhez/letiltásához). Új URL-csoport létrehozásához kattintson a Hozzáadás gombra. Jelöljön ki egy URL-csoportot, és az ablak jobb alsó részén található Hozzáadás gombra kattintva vegyen fel egy új URL-címet a listára, vagy kattintson az Importálás gombra, ha egy URL-címeket tartalmazó fájlt szeretne importálni (az értékeket sortöréssel válassza el egymástól, például: UTF-8 kódolást használó *.txt). Ha be szeretne állítani egy adott URL-csoport által végrehajtandó műveletet, nyissa meg a Webfelügyeleti szabályok szerkesztője ablakot, jelölje ki az URL-csoportot a legördülő listában, állítsa be a többi paramétert, és kattintson az OK gombra. Megjegyzés Az egyes weboldalak letiltása és engedélyezése pontosabb szabályozást tesz lehetővé a teljes weboldalkategóriák letiltásánál és engedélyezésénél. E beállítások megváltoztatásakor és valamely kategória/weboldal listára történő felvételekor legyen elővigyázatos A program frissítése Az ESET Endpoint Security rendszeres frissítésével biztosítható a leghatékonyabban a számítógép maximális védelme. A Frissítés modul két módon biztosítja, hogy a program mindig naprakész legyen: a keresőmotor és a rendszerösszetevők frissítésével. A program főablakának Frissítés elemére kattintva megjelenítheti az aktuális frissítési állapotot, beleértve az utolsó sikeres frissítés dátumát és időpontját, valamint azt, hogy szükség van-e frissítésre. Az összes modul megjelenítése gombra kattintva megnyithatja a telepített modulok listáját és ellenőrizheti az adott modul verzióját. Emellett itt található Frissítések keresése hivatkozás, amellyel kézzel indítható a frissítési folyamat. A kártevők elleni maradéktalan védelem fontos összetevője a víruskereső motor és a programösszetevők frissítése, ezért érdemes figyelmet fordítania a beállításukra és a működésükre. Ha a telepítés során nem adta meg a licencadatokat, A licenc aktiválása elemre kattintva megadhatja a licenckulcsot, amikor az ESET frissítési szervereihez való hozzáférésre frissít. Ha az ESET Endpoint Security aktiválását a kapcsolat nélküli licencfájllal végzi felhasználónév és jelszó nélkül, és frissíteni próbál, piros A keresőmotor frissítése hibával fejeződött be üzenet jelzi, hogy csak a tükörről töltheti le a frissítéseket. Megjegyzés A licenckulcsot az ESET adja meg az ESET Endpoint Security megvásárlása után. 105
106 Jelenlegi verzió A(z) ESET Endpoint Security verziószáma. Utolsó frissítés Itt látható a legutóbbi frissítés dátuma és időpontja. Ennek közelmúltbeli dátumnak kell lennie, ugyanis ez jelzi, hogy a keresőmotor naprakész. Utolsó frissítéskeresés Itt látható a legutóbbi modulfrissítési kísérlet dátuma és időpontja. Az összes modul megjelenítése A hivatkozásra kattintva megnyithatja a telepített modulok listáját és ellenőrizheti az adott modul verzióját. 106
107 A frissítési folyamat A Frissítések keresése gombra kattintást követően elindul a letöltési folyamat. Megjelenik a letöltési folyamatjelző sáv, illetve látható a letöltésből hátralévő idő. A frissítést A frissítés megszakítása gombra kattintva megszakíthatja. Fontos Szokásos körülmények között a keresőmotor frissítése naponta többször is megtörténik. Ellenkező esetben ugyanis a program elavult, és sokkal sérülékenyebb a fertőzésekkel szemben. Ilyenkor a lehető leghamarabb frissítse a keresőmotort. A keresőmotor elavult Ez a hiba a keresőmotor frissítésére tett több sikertelen kísérletet követően jelenik meg. Javasoljuk, hogy ellenőrizze a frissítési beállításokat. A hiba leggyakoribb oka a helytelenül megadott hitelesítési adatok, illetve a kapcsolati beállítások nem megfelelő konfigurációja. 107
108 Az előző értesítés az alábbi két sikertelen frissítésre vonatkozó üzenethez kapcsolódik (A keresőmotor frissítése nem sikerült): 1. Érvénytelen licenc Helytelenül adta meg a licenckulcsot a frissítési beállítások között. Javasoljuk, hogy ellenőrizze a hitelesítési adatokat. A További beállítások ablakban amelyet a főmenü Beállítások parancsára, majd a További beállítások elemre kattintva, illetve az F5 billentyűt lenyomva érhet el további frissítési beállítások találhatók. Új licenckulcs megadásához a főmenüben kattintson a Súgó és támogatás > Licenc kezelése parancsra. 108
109 2. A letöltést a felhasználó megszakította Elképzelhető, hogy a hibát a nem megfelelő internetes kapcsolatbeállítások okozzák. Ellenőrizze az internetkapcsolatot (ezt megteheti egy tetszőleges weboldal megnyitásával a böngészőben). Ha a webhely nem nyílik meg, valószínű, hogy nincs internetkapcsolat, vagy a számítógépen csatlakozási problémák léptek fel. Internetkapcsolati problémáit internetszolgáltatója felé jelezheti. Megjegyzés További információt az ESET tudásbáziscikkében talál Frissítési beállítások A frissítési beállítások az F5 billentyűvel megnyitható További beállítások fastruktúra Frissítés csoportjában érhetők el. Ebben a csoportban adhatja meg a frissítés forrásának beállításait, például a használatban lévő frissítési szervereket és a hozzájuk tartozó hitelesítési adatokat. Általános A jelenleg használt frissítési profil a Frissítési profil legördülő listában látható. Új profil létrehozásához keresse meg a Profilok lapot, kattintson a Profilok listája mellett található Szerkesztés hivatkozásra, adja meg a profilnevét, és kattintson a Hozzáadás gombra. Ha a modulfrissítések letöltése során problémát tapasztal, a Kiürítés gombra kattintva törölje az ideiglenes frissítési fájlokat/ürítse ki a gyorsítótárat. Elavult keresőmotorra vonatkozó riasztások Az adatbázis elavulási idejének beállítása automatikusan Ez az opció lehetővé teszi a maximális időtartam megadását (napokban), amely után a keresőmotort elavultként fogja jelenteni. Az alapértelmezett érték
110 Visszaállítás Ha a keresőmotor és/vagy a programmodulok egyik új frissítése feltehetően nem stabil, illetve sérült, visszaállhat az előző verzióra, és adott időszakra letilthatja a frissítéseket. Másik lehetőségként engedélyezheti a korábban letiltott frissítéseket, ha bizonytalan időre elhalasztotta azokat. Az ESET Endpoint Security pillanatfelvételeket készít a keresőmotorról és a programmodulokról a visszaállítás funkcióhoz való használatra. A vírusdefiníciós adatbázis pillanatfelvételeinek létrehozásához hagyja engedélyezve a Frissítési fájlok pillanatképének létrehozása kapcsolót. A Helyben tárolt pillanatképek száma mező meghatározza a vírusdefiníciós adatbázis korábbi pillanatképeinek helyileg tárolt számát. Ha a Visszaállítás (További beállítások (F5) > Frissítés > Általános) beállítást választja, a legördülő listában jelöljön ki egy időtartamot, amely során a keresőmotor és a programmodulok frissítései szünetelnek. A program csak akkor tud frissíteni, ha minden frissítési paraméter pontosan be van állítva. Ha tűzfalat használ, engedélyezze az ESET-programnak az internettel való kommunikációt (azaz a HTTP-kommunikációt). Profilok Új profil létrehozásához kattintson a Szerkesztés hivatkozásra a Profilok listája mellett, majd írja be a profil nevét a Profil neve mezőbe, és kattintson a Hozzáadás elemre. Ha létrehozott profilt szeretne szerkeszteni, jelölje ki, és kattintson a Szerkesztés hivatkozásra a Profilok listája mellett. Általános A Frissítés típusa lista alapértelmezés szerinti Rendszeres frissítés beállítása biztosítja, hogy a program a lehető legkisebb hálózati forgalom mellett automatikusan letöltse a frissítési fájlokat az ESET szerveréről. Az előzetes frissítések (a Tesztelési mód opció) választásakor olyan frissítéseket használ, amelyek belső tesztelésen estek át, és hamarosan nyilvánosan is elérhetők lesznek. Az előzetes frissítések engedélyezése esetén hozzáférhet a legfrissebb felismerési módszerekhez és javításokhoz. Az előzetes frissítések veszélyeztethetik a rendszer stabilitását, ezért NEM SZABAD használni olyan szervereken és munkaállomásokon, ahol követelmény a maximális rendelkezésre állás és stabilitás. A Késleltetett frissítés lehetővé teszi a vírusdefiníciós adatbázisok új verzióit tartalmazó speciális frissítési szerverekről történő frissítést legalább X órás késleltetéssel (vagyis az adatbázisok valós környezetben teszteltek, ezért stabilnak tekinthetők). 110
111 Sikeres frissítésről szóló értesítés letiltása Ezzel az opcióval kikapcsolhatja a képernyő jobb alsó sarkában, a tálcán megjelenő értesítéseket. A jelölőnégyzetet akkor célszerű bejelölni, ha egy alkalmazást teljes képernyős módban használ, vagy játékot futtat. Ne feledje, hogy a bemutató üzemmód engedélyezésével minden értesítést kikapcsol. Frissítés cserélhető adathordozóról Lehetővé teszi a frissítést a cserélhető adathordozóról, ha az létrehozott tükröt tartalmaz. Az Automatikus beállítás választásakor a frissítés a háttérben fut. Ha meg szeretné jeleníteni a frissítési párbeszédpaneleket, válassza a Mindig rákérdez lehetőséget. A Frissítési szerver menü alapértelmezés szerint Automatikus kiválasztás értékre van állítva. A frissítési szerver a frissítési fájlokat tartalmazó helyi vagy internetes szerver. Ha ESET-szervert használ, tanácsos meghagynia az alapértelmezett beállítást. Helyben létrehozott frissítési szerver alkalmazása esetén ezt tükörnek is nevezik a frissítési szervert a következőképpen kell beállítani: Helyben létrehozott HTTP-szerver SSL használatával történő alkalmazása esetén a frissítési szervert a következőképpen kell beállítani: vagy_ip-címe:2221 Helyben létrehozott megosztott mappa használata esetén a frissítési szervert a következőképpen kell beállítani: \\számítógép neve vagy IP-címe\megosztott mappa Frissítés tükörből A frissítési szerverekhez szükséges hitelesítés alapja a vásárlást követően létrehozott, és Önnek elküldött licenckulcs. Helyi tükörszerver használata esetén definiálhat hitelesítő adatokat, amelyeket az ügyfeleknek a tükörszerverre való bejelentkezéshez kell megadniuk a frissítések fogadása előtt. Alapértelmezés szerint nincs szükség hitelesítésre, vagyis a Felhasználónév és a Jelszó mező üres Frissítési profilok Frissítési profilok többféle frissítési konfigurációhoz és feladathoz létrehozhatók. A frissítési profilok létrehozása különösen mobilt használók számára hasznos, akiknél az internetkapcsolat tulajdonságai gyakran változnak, és így létre kell hozniuk egy alternatív profilt. A Kiválasztott profil legördülő listában az aktuálisan kiválasztott profil látható, amely alapértelmezés szerint a Saját profil. Új profil létrehozásához kattintson a Szerkesztés hivatkozásra a Profilok listája mellett, majd írja be a profil nevét a Profil neve mezőbe, és kattintson a Hozzáadás elemre Frissítési fájlok visszaállítása Ha a Visszaállítás (További beállítások (F5) > Frissítés > Profil) beállítást választja, a legördülő listában jelöljön ki egy időtartamot, amely során a keresőmotor és a programmodulok frissítései szünetelnek. A Visszavonásig beállítással határozatlan időre elhalaszthatja a szokásos frissítéseket, amíg kézzel vissza nem állítja a frissítési funkciót. Mivel biztonsági kockázatot jelent, nem javasoljuk ennek a beállításnak a használatát. A program a keresőmotor verzióját az elérhető legkorábbira minősíti vissza, és pillanatfelvételként tárolja a helyi számítógép fájlrendszerében. 111
112 Megjegyzés Tételezzük fel, hogy a keresőmotor legújabb verziójának száma A es és a as verziót a keresőmotor pillanatképeként tárolja a rendszer. Ügyeljen arra, hogy a es nem érhető el, mert például leállították a számítógépet, és egy újabb frissítés jelent meg a es letöltése előtt. Ha a Helyben tárolt pillanatképek száma mezőben a 2 (kettő) számot adta meg, és a Visszaállítás gombra kattintott, a keresőmotor (a programmodulokat is beleértve) a as számú verzióra áll vissza. Ez a folyamat kis időt igénybe vehet. Az ESET Endpoint Security fő programablakának Frissítés csoportjában ellenőrizze, hogy a program visszaminősítette-e a keresőmotor verzióját Frissítési mód A Frissítési mód lapon találhatók a programösszetevők frissítéséhez kapcsolódó beállítások. Megadható, hogy miként viselkedjen a program abban az esetben, ha valamelyik programösszetevőhöz frissítés érhető el. A programösszetevő-frissítéssel új szolgáltatások válnak elérhetővé, vagy módosulnak a korábbi verziókban is rendelkezésre álló szolgáltatások. Automatikusan, felhasználói beavatkozás nélkül is végrehajtható, de a frissítésekről értesítés is kérhető. A programösszetevő-frissítések telepítése után a rendszer újraindítására lehet szükség. A Programösszetevők frissítése szakaszban három beállítás közül választhat: Programösszetevők letöltésének felajánlása, ha van új verzió Az alapértelmezett beállítás. A programösszetevők frissítésekor megjelenik egy párbeszédpanel, ahol megerősítheti vagy elutasíthatja a frissítést. A programösszetevők frissítésének végrehajtása minden esetben A programösszetevő frissítésének letöltése és telepítése automatikusan megtörténik. Ne felejtse el, hogy a számítógép újraindítására lehet szükség. Programösszetevő-frissítés kikapcsolása Egyáltalán nem történik programösszetevő-frissítés. Ezt a beállítást szervertelepítések esetén érdemes használni, hiszen a szerverek általában csak karbantartás esetén indíthatók újra. Megjegyzés A beállításokat az adott munkaállomástól függően kell kiválasztani. Érdemes figyelembe venni a munkaállomások és szerverek közötti különbségeket (súlyos károkat okozhat például, ha egy programfrissítést követően automatikusan indítja újra a szervert). Programösszetevő manuális frissítésének engedélyezése Alapértelmezés szerint le van tiltva. Amikor engedélyezve van, és megjelenik az ESET Endpoint Security újabb verziója, a Frissítés panelen kereshet frissítéseket, és telepítheti az újabb verziót. Ha a Kérdezzen rá a frissítés letöltése előtt opció be van kapcsolva, az új frissítések kiadásakor értesítés jelenik meg. Ha a frissítési fájl mérete nagyobb a Kérdezzen rá, ha egy frissítési fájl nagyobb mint (kb) mezőben megadott értéknél, a program értesítést jelenít meg HTTP-szerver Szerverport A szerverport alapértelmezett értéke Hitelesítés Megadja a frissítési fájlok eléréshez használt hitelesítés típusát. A választható lehetőségek az alábbiak: Nincs, Általános és NTLM. Az Általános hitelesítés base64-kódolást használ egyszerű felhasználónév- és jelszóalapú hitelesítéssel. Az NTLM beállítás biztonságos titkosítási metódust nyújt, a hitelesítéshez pedig a tükörszerveren létrehozott felhasználót használja. Az alapértelmezett beállítás a Nincs, amellyel a frissítési fájlok hitelesítés nélkül is elérhetők. Fűzze hozzá a tanúsítványlánc fájlját (vagy hozzon létre egy önaláírt tanúsítványt), ha HTTPS (SSL) támogatású HTTPszervert szeretne futtatni. A választható tanúsítványtípusok az alábbiak: ASN, PEM és PFX. További védelemként használja a HTTPS protokollt a frissítési fájlok letöltéséhez. A protokoll használata szinte lehetetlenné teszi az adatátvitelek és a bejelentkezési hitelesítő adatok nyomon követését. A Titkosítókulcs típusa beállítás alapértelmezett értéke az Integrált (ezért a Titkosítókulcs-fájl opció alapértelmezés szerint le van tiltva). Ez azt jelenti, hogy a titkos kulcs a kiválasztott tanúsítványláncfájl része. 112
113 Megjegyzés A hitelesítési adatok például a felhasználónév és jelszó megadására a proxyszerverhez való hozzáférés miatt van szükség. Csak akkor töltse ki ezeket a mezőket, ha a hozzáféréshez felhasználónév és jelszó szükséges. Ezek a mezők nem az ESET Endpoint Security licencében szereplő felhasználónév és jelszó megadására szolgálnak, és csak akkor szükséges kitölteni őket, ha az internet proxyszerveren keresztül történő eléréséhez felhasználónév és jelszó szükséges Kapcsolódási beállítások Amikor egy, a Windows NT egyik verzióját futtató helyi szerverről végez frissítést, alapértelmezés szerint minden hálózati kapcsolatot hitelesíteni kell. Az ilyen fiókok beállításához válasszon a Kapcsolódás a helyi frissítési szerverhez legördülő listából: Rendszerfiókkal (alapbeállítás); Aktuális felhasználóként; Megadott felhasználóként. A Rendszerfiókkal (alapbeállítás) választógomb bejelölésekor a rendszerfiókot használhatja hitelesítésre. Ha a fő frissítési beállításoknál nem adta meg a hitelesítési adatokat, általában nem történik hitelesítés. Ha azt szeretné, hogy a program az éppen bejelentkezett felhasználó fiókjával hitelesítse magát, jelölje be az Aktuális felhasználóként választógombot. E megoldás hátránya, hogy a program nem tud a frissítési szerverhez csatlakozni, ha nincs bejelentkezett felhasználó. A Megadott felhasználóként beállítással egy adott felhasználói fiókot állíthat be a hitelesítéshez. Akkor alkalmazza ezt a módszert, ha az alapértelmezett rendszerfiókkal történő kapcsolódás sikertelen volt. Ügyeljen arra, hogy a megadott felhasználó rendelkezzen olvasási joggal a frissítési fájlok mappájához a helyi szerveren. Ellenkező esetben a program nem tud kapcsolódni, és nem tudja letölteni a frissítéseket. A Felhasználónév és a Jelszó beállítás opcionális. Figyelem! Ha az Aktuális felhasználóként vagy a Megadott felhasználóként választógomb van be jelölve, az identitásváltás hibát eredményezhet. Ezért célszerű a hálózati hitelesítési adatokat a fő frissítési beállításoknál megadni. Ebben a beállítási részben a hitelesítési adatokat a következőképpen kell beírni: tartománynév\f elhasználó (munkacsoport esetében munkacsoport\f elhasználó) és jelszó. Ha a helyi szerver HTTP-verziójáról frissít, nem szükséges hitelesítés. Jelölje be a Kapcsolat bontása a frissítés után jelölőnégyzetet, ha azt szeretné, hogy a számítógép bontsa a kapcsolatot a helyi frissítési szerverrel, ha a szerver egyik kapcsolata a frissítések letöltését követően is aktív marad Frissítési tükör Az ESET Endpoint Security alkalmazásban a felhasználók másolatot (tükröt) készíthetnek a frissítési fájlokról, és ezekkel is frissíthetik a hálózaton levő többi munkaállomást. A tükör a frissítési fájlok helyi hálózati környezetben létrehozott másolata, amely azért hasznos, mert így a frissítési fájlokat nem kell minden egyes munkaállomásnak újra és újra letöltenie a gyártó frissítési szerveréről. A frissítések letöltődnek a helyi tükörszerverre, majd a rendszer szétosztja őket az egyes munkaállomásokra, így nyújtva védelmet a hálózati túlterhelés ellen. A munkaállomások tükörből történő frissítése javítja a hálózati terheléselosztást, és internetes sávszélességet szabadít fel. A helyi tükörszerver további beállításai a Frissítés csoporton belüli További beállítások csoportban érhetők el. A csoport megnyitásához az F5 billentyűt lenyomva nyissa meg a További beállítások párbeszédpanelt, kattintson a Frissítés > Profilok elemre, és válassza a Tükrözés fület. 113
114 Ha egy kliens-munkaállomáson szeretne tükröt létrehozni, engedélyezze a Frissítési tükör létrehozása opciót. Ezzel aktiválhatja a többi tükrözési beállítást, például megadhatja a frissítési fájlok elérésének módját vagy a tükrözött fájlok elérési útját. Hozzáférés a frissítési fájlokhoz Frissítési fájlok biztosítása belső HTTP-szerveren keresztül Ha engedélyezi ezt az opciót, a fájlok hitelesítési adatok megadása nélkül is elérhetők lesznek HTTP protokollon keresztül. Megjegyzés A HTTP-szerver használatához a Windows XP SP2 vagy újabb verziója szükséges. A tükörszerver elérésének módszereit a Frissítés tükörből című témakör ismerteti részletesen. A tükör két alapvető módszerrel érhető el: a frissítési fájlokat tartalmazó mappa beállítható megosztott hálózati mappaként, illetve az ügyfelek hozzáférhetnek a tükörhöz egy HTTP-szerveren. A tükör frissítési fájljainak tárolására szánt mappa a Tükrözött fájlok tárolómappája csoportban adható meg. Ha másik mappát szeretne választani, a Törlés elemre kattintva törölje az C:\ProgramData\ESET\ESET Endpoint Security\mirror előre megadott mappát, és a Szerkesztés lehetőségre kattintva keressen egy mappát a helyi számítógépen vagy a megosztott hálózati mappában. Ha a megadott mappához hitelesítés szükséges, a Felhasználónév és a Jelszó mezőben adja meg a hitelesítő adatokat. Ha a választott mappa egy Windows NT, 2000 vagy XP operációs rendszert futtató hálózati számítógép lemezén található, a megadott felhasználónévhez tartozó fióknak írási jogosultsággal kell rendelkeznie a választott mappában. A felhasználónevet Tartomány/f elhasználó vagy Munkacsoport/f elhasználó formában kell megadni. A helyes működéshez a jelszó megadása is szükséges. Fájlok A tükrözés beállításakor meghatározhatja azt is, hogy mely nyelvi verziókhoz szeretne frissítéseket letölteni. A kijelölt nyelveket a felhasználó által beállított tükörszervernek támogatnia kell. 114
115 Programösszetevők frissítése Összetevők automatikus frissítése Segítségével telepítheti az új funkciókat, illetve a meglévő funkciók frissítéseit. A frissítések automatikusan, felhasználói beavatkozás nélkül is végrehajthatók, de értesítés is kérhető. A programösszetevő-frissítések telepítése után a rendszer újraindítására lehet szükség. Összetevők frissítése A programösszetevők frissítése a legújabb verzióra Frissítés tükörből Kétféle általános módszerrel állíthat be tükröt, amely lényegében egy olyan tárház, ahol a kliensek frissítési fájlokat tölthetnek le. A frissítési fájlokat tartalmazó mappa megosztott hálózati mappaként és HTTP-szerverként is beállítható. A tükör elérése belső HTTP-szerveren keresztül Az előre definiált programkonfigurációban ez a beállítás az alapértelmezett. A tükör HTTP-szerveren keresztüli eléréséhez nyissa meg a További beállítások > Frissítés > Profilok > Tükrözés lapot, és jelölje be a Frissítési tükör létrehozása opciót. A Tükrözés lap HTTP-szerver csoportjában a Szerverport mezőben adja meg azt a szerverportot, amelyen keresztül a HTTP-szerver a frissítést szolgáltatja, illetve a szerver által használt hitelesítés típusát. Alapértelmezés szerint a szerverport értéke A Hitelesítés beállítás adja meg a frissítési fájlok eléréshez használt hitelesítés típusát. A választható lehetőségek az alábbiak: Nincs, Általános és NTLM. Az Általános hitelesítés base64-kódolást használ egyszerű felhasználónév- és jelszóalapú hitelesítéssel. Az NTLM beállítás biztonságos titkosítási metódust nyújt, a hitelesítéshez pedig a tükörszerveren létrehozott felhasználót használja. Az alapértelmezett beállítás a Nincs, amellyel a frissítési fájlok hitelesítés nélkül is elérhetők. Figyelem! A HTTP-szerveren keresztül elért frissítési fájlokat tároló tükörmappa csak az azt készítő ESET Endpoint Security alkalmazáspéldányt futtató számítógépen található mappa lehet. 115
116 SSL HTTP-szerverhez Fűzze hozzá a tanúsítványlánc fájlját (vagy hozzon létre egy önaláírt tanúsítványt), ha HTTPS (SSL) támogatású HTTPszervert szeretne futtatni. A választható tanúsítványtípusok az alábbiak: PEM, PFX és ASN. További védelemként használja a HTTPS protokollt a frissítési fájlok letöltéséhez. A protokoll használata szinte lehetetlenné teszi az adatátvitelek és a bejelentkezési hitelesítő adatok nyomon követését. A Titkosítókulcs típusa beállítás alapértelmezett értéke az Integrált, ami azt jelenti, hogy a titkos kulcs a kiválasztott tanúsítványláncfájl része. Megjegyzés Érvénytelen a felhasználónév és/vagy a jelszó hiba jelenik meg a főmenü Frissítés ablaktáblájában a keresőmotor tükörből való frissítésének néhány sikertelen kísérletét követően. Javasoljuk, hogy keresse meg a További beállítások > Frissítés > Profilok > Tükrözés lapot, és ellenőrizze a felhasználónevet és a jelszót. A hiba leggyakoribb oka a helytelenül megadott hitelesítési adat. A tükörszerver konfigurálása után hozzá kell adnia az új frissítési szervert a munkaállomásokon. Ehhez tegye az alábbiakat: Nyissa meg a További beállítások (F5) párbeszédpanelt, és kattintson a Frissítés > Profilok > Alapbeállítások fülre. Kapcsolja ki az Automatikus kiválasztás opciót, és a Frissítési szerver mezőben az alábbi formátumokat használva vegyen fel egy új szervert: (SSL használata esetén) A tükör elérése megosztásokon keresztül Először hozzon létre egy megosztott mappát egy helyi vagy hálózati eszközön. A tükörmappa létrehozásakor írási jogot kell adnia annak a felhasználónak, aki a frissítési fájlokat a mappába menti, és olvasási jogot az összes olyan felhasználónak, aki a tükörmappából fogja frissíteni az ESET Endpoint Security programot. Ezután a További beállítások > Frissítés> Profilok> Tükrözés lapon a Frissítési fájlok biztosítása belső HTTP-szerveren keresztül opció letiltásával állítsa be a tükör elérési módját. A jelölőnégyzet jelölésének törlésével kapott beállítás egyben a telepítőcsomagbeli alapértelmezés is. 116
117 Ha a tükrözéshez kijelölt megosztott mappa másik számítógépen van, a számítógép eléréséhez meg kell adni a hitelesítő adatokat. A hitelesítő adatok megadásához az F5 billentyűt lenyomva nyissa meg az ESET Endpoint Security További beállítások párbeszédpaneljét, és kattintson a Frissítés > Profilok > Kapcsolódás a helyi frissítési szerverhez elemre. Ez megegyezik a Csatlakozás a helyi frissítési szerverhez című témakörben használt frissítési beállítással. A tükrözés beállításának befejeztével állítsa be a szervert a munkaállomásokon \\UNC\ELÉRÉSI ÚT formátumban. 1. Nyissa meg az ESET Endpoint Security További beállítások párbeszédpaneljét, és kattintson a Frissítés > Profilok > Alapbeállítások elemre. 2. Kapcsolja ki az Automatikus kiválasztás opciót, és a Frissítési szerver mezőben az \\UNC\PATH formátumot használva vegyen fel egy új szervert. Megjegyzés A frissítések megfelelő működése érdekében a tükörmappát UNC formátumú elérési útként kell megadni. Előfordulhat, hogy csatlakoztatott hálózati meghajtóról nem sikerül a frissítés. Az utolsó csoport a programösszetevőket szabályozza. Alapértelmezés szerint a letöltött programösszetevők elő vannak készítve a helyi tükör másolására. Ha be van kapcsolva a Programösszetevők frissítése opció, nem kell a Frissítés elemre kattintani, mert amikor elérhetővé válnak, a program automatikusan a helyi tükörre másolja a fájlokat. A programösszetevők frissítéséről a Frissítési mód című fejezetben olvashat bővebben A tükrözésből történő frissítéssel kapcsolatos hibaelhárítás A legtöbb esetben a tükörszerverről való frissítés közbeni problémákat a következők okozzák: a tükörmappa beállításainak helytelen megadása, nem megfelelő hitelesítési adatok használata, a tükörből letölteni próbáló munkaállomások hibás beállításai vagy mindezek együttesen. Az alábbiakban áttekintheti a leggyakoribb problémákat, amelyek a tükrözésből történő frissítéskor adódhatnak. Az ESET Endpoint Security hibát jelez, miközben a tükörszerverhez próbál csatlakozni A hiba oka valószínűleg a munkaállomás által használandó frissítési szerver adatainak helytelensége (nem megfelelő hálózati elérési út vagy tükörmappa). A mappa ellenőrzéséhez kattintson a Windows Start menüjének Futtatás parancsára, írja be a mappa nevét, és kattintson az OK gombra. Megfelelő beállítások esetén a mappa tartalma jelenik meg. Az ESET Endpoint Security felhasználónév és jelszó megadását kéri A jelenséget a frissítési beállítások között megadott hitelesítő adatok (felhasználónév és jelszó) helytelensége okozhatja. A felhasználónév és a jelszó biztosítja a hozzáférést a helyi tükörszerverhez, ahonnan a program frissíteni tudja magát. Ellenőrizze, hogy a megadott hitelesítési adatok helyesek-e, és a megfelelő formátumban vannak-e megadva például tartomány\f elhasználónév vagy munkacsoport\f elhasználónév alakban, az ahhoz tartozó jelszóval együtt. Ne feledje, ha a tükörszerver elérhető a Mindenki csoport által, az még nem jelenti azt, hogy mindenki megfelelő hozzáférési jogosultsággal rendelkezik a Mindenki csoportnak ugyanis nem tagjai a nem hitelesített felhasználók; ez a csoport csupán a tartományi felhasználókat tartalmazza. Így a frissítési beállításoknál akkor is meg kell adni a felhasználónevet és a jelszót, ha a mappa Mindenki számára elérhető. Az ESET Endpoint Security hibát jelez, miközben a tükörszerverhez próbál csatlakozni A tükör HTTP-verziójának eléréséhez megadott porton valami gátolja a kommunikációt Frissítési feladatok létrehozása A frissítések keresése és telepítése kézzel is elindítható, ha a főmenüben a Frissítés parancsot választja, majd a megjelenő elsődleges ablakban a Frissítések keresése gombra kattint. A frissítések ütemezett feladatokként is futtathatók. Ha ütemezett feladatot szeretne beállítani, az Eszközök lapon válassza a Feladatütemező eszközt. Az ESET Endpoint Security programban alapértelmezés szerint az alábbi feladatok aktívak: Rendszeres automatikus frissítés Automatikus frissítés a telefonos kapcsolat létrejötte után Automatikus frissítés a felhasználó bejelentkezése után 117
118 Minden frissítési feladat módosítható az igényeinek megfelelően. Az alapértelmezett frissítési feladatok mellett a felhasználó által definiált konfigurációjú új feladatok is létrehozhatók. A frissítési feladatok létrehozásáról és beállításáról a Feladatütemező című fejezet nyújt részletes tájékoztatást Eszközök Az Eszközök lapon található modulok segítik a program adminisztrációjának egyszerűsítését, és további lehetőségeket kínálnak a tapasztalt felhasználóknak. A lapon az alábbi eszközök láthatók: Naplófájlok Védelem statisztikája Aktivitás Futó folyamatok (ha az ESET LiveGrid engedélyezve van az ESET Endpoint Security alkalmazásban) Feladatütemező Karantén Hálózati kapcsolatok (ha a tűzfal engedélyezve van az ESET Endpoint Security alkalmazásban) ESET SysInspector Minta elküldése elemzésre A gyanús fájlok elküldése elemzésre az ESET víruslaborjába. A hivatkozásra kattintva egy párbeszédpanel jelenik meg, amelynek leírását a Minták elküldése elemzésre című szakaszban találja. ESET SysRescue Átirányítja az ESET SysRescue Live lapra, ahol letöltheti az ESET SysRescue Live lemezképét vagy a Live CD/USB létrehozóját a Microsoft Windows operációs rendszerekhez. 118
119 Naplófájlok A Naplófájlok lap a fontos programeseményekről tájékoztatást, az észlelt kártevőkről áttekintést nyújt. A naplók fontos szerepet töltenek be a rendszerelemzésben, az észlelésben és a hibaelhárításban. A program a naplózást a háttérben aktívan, felhasználói beavatkozás nélkül végzi. Az információkat az aktuális naplórészletességi beállításoknak megfelelően rögzíti. A szöveges üzeneteket és naplókat közvetlenül az ESET Endpoint Security környezetéből tekintheti meg. A naplófájlok archiválására is van lehetőség. A naplófájlok a fő programablak Eszközök > Naplófájlok lehetőségére kattintva érhetők el. A Napló legördülő listában jelölje ki a kívánt naplótípust. A választható naplók az alábbiak: Észlelt kártevők A kártevőnapló részletes információt szolgáltat az ESET Endpoint Security moduljai által észlelt fertőzésekről. Az információ tartalmazza az észlelés idejét, a fertőzés nevét és helyét, a végrehajtott műveletet és annak a felhasználónak a nevét, aki a fertőzés észlelésének idején be volt jelentkezve. A naplóbejegyzésre duplán kattintva külön ablakban megjelennek az adatai. Események A program az ESET Endpoint Security által elvégzett összes műveletet rögzíti az eseménynaplókban. Az eseménynapló a programban történt eseményekre és hibákra vonatkozó információkat tartalmazza. Ezt a lehetőséget választva a rendszergazdák és a felhasználók megoldhatják az esetleges problémákat. Ezek az információk gyakran hozzájárulnak a programban fellépő hibák megoldásához. Számítógép ellenőrzése Ebben az ablakban minden ellenőrzési eredmény megjelenik. Minden sor egy-egy számítógép-ellenőrzésnek felel meg. Az egyes bejegyzésekre duplán kattintva megjelennek az adott ellenőrzés részletes adatai. Letiltott fájlok A letiltott és nem elérhető fájlokról tartalmaz adatokat. A protokoll megjeleníti az okot és a forrásmodult, amely letiltotta a fájlt, valamint a fájlt végrehajtó alkalmazást és felhasználót. Behatolásmegelőző rendszer A bejegyzésre megjelölt adott szabályok bejegyzéseit tartalmazza. A protokoll megjeleníti a műveletet meghívó alkalmazást, az eredményt (a szabály engedélyezett vagy letiltott volt-e) és a létrehozott szabály nevét. Tűzfal A tűzfalnapló megjeleníti a tűzfal által észlelt összes távolról indított támadást, valamint a számítógép ellen indított támadások adatait. Az Esemény oszlopban láthatók az észlelt támadások, a Forrás oszlop további információkat szolgáltat a támadóról. a Protokoll oszlop pedig a támadáshoz használt protokollt ismerteti. A tűzfal naplójának elemzésével időben felderítheti a rendszer ellen végrehajtott behatolási kísérleteket, és megakadályozhatja a számítógéphez való jogosulatlan hozzáférést. Adott hálózati támadásokról az IDS és további beállítások című fejezetben olvashat bővebben. Szűrt webhelyek Ebben a listában láthatók a webhozzáférés-védelem vagy a webfelügyelet által letiltott webhelyek. Ezekben a naplókban látható az idő, az URL-cím, a felhasználó és az adott webhely felé kapcsolatot megnyitó alkalmazás. Levélszemétszűrő A levélszemétként megjelölt üzenetekhez tartozó bejegyzéseket tartalmazza. Webfelügyelet Megjeleníti a letiltott vagy engedélyezett URL-címeket és a kategóriákkal kapcsolatos részletes információkat. A végrehajtott műveleteket megjelenítő oszlopban látható a szűrési szabályok alkalmazásának módja. Eszközfelügyelet A számítógéphez csatlakoztatott cserélhető adathordozókra vagy eszközökre vonatkozó bejegyzéseket tartalmaz. A program csak a megfelelő eszközfelügyeleti szabállyal rendelkező eszközöket jegyzi fel a naplófájlba. Ha a szabály nem felel meg egy csatlakoztatott eszköznek, létrejön egy naplóbejegyzés az eszközhöz. Itt láthatók bizonyos adatok, többek között az eszköz típusa, a sorozatszám, a gyártó neve és az adathordozó mérete (ha van). A megjelenített információk mindegyik csoportból a vágólapra másolhatók. Ehhez jelölje ki a kívánt bejegyzést, és kattintson a Másolás gombra (vagy nyomja le a Ctrl + C billentyűkombinációt). Több bejegyzés kijelöléséhez nyomja le a Ctrl és a Shift billentyűt. Kattintson a Szűrés ikonra a Napló szűrése ablak megnyitásához, ahol definiálhatja a szűrési feltételeket. 119
120 Ha egy adott rekordra kattint a jobb gombbal, megjelenítheti a helyi menüt. A helyi menüben az alábbi parancsok találhatók: Megjelenítés További részletes információkat jelenít meg egy új ablakban a kijelölt naplóról. Azonos rekordok szűrése Ha aktiválja ezt a szűrőt, csak az azonos típusú bejegyzések jelennek meg (diagnosztika, figyelmeztetések stb.). Szűrés/Keresés Miután erre az elemre kattintott, a Keresés a naplóban ablakban megadhatja a naplóbejegyzések szűrési feltételeit. Szűrés engedélyezése Aktiválja a szűrőbeállításokat. Szűrő letiltása Törli az összes szűrési beállítást (a fentiek szerint). Másolás/Minden másolása Az ablakban lévő összes bejegyzésről másolja az információkat. Törlés/Minden törlése Törli a kijelölt bejegyzés(eke)t vagy az összes megjelenített bejegyzést. A művelet végrehajtásához rendszergazdai jogosultságokra van szükség. Exportálás Ezzel XML formátumban exportálhatja a bejegyzésekre vonatkozó információkat. Az összes exportálása... Ezzel XML formátumban exportálhatja a bejegyzésekre vonatkozó információkat. Napló görgetése Hagyja bejelölve ezt a jelölőnégyzetet, ha automatikusan szeretné görgetni a korábbi naplókat, és a Naplófájlok ablakban kívánja megtekinteni az aktív naplókat Keresés a naplóban A naplók fontos rendszereseményekre vonatkozó információkat tartalmaznak. A naplószűrési funkció lehetővé teszi az adott típusú események bejegyzéseinek megjelenítését. Írja be a keresett információkkal kapcsolatos kulcsszót a Szöveg keresése mezőbe. Ha csak egyes oszlopokban szeretne keresni, jelölje ki a kívánt oszlopokat a Keresés oszlopokban legördülő listában. Bejegyzéstípusok A legördülő listában a naplóbejegyzések típusai közül választhat: Diagnosztikai Az alábbiak mellett a program pontos beállításához szükséges információk naplózása. Tájékoztató Tájékoztató jellegű üzenetek rögzítése a naplóba (beleértve a sikeres frissítésekről szóló üzeneteket és a fent említett bejegyzéseket). Figyelmeztetések Kritikus figyelmeztetések és figyelmeztető üzenetek rögzítése. Hibák A fájlletöltési és más kritikus hibák bejegyzése a naplóba. Kritikus A program csak a kritikus (például a vírusvédelem indításával,a beépített tűzfallalés egyebekkel kapcsolatos) hibákat naplózza. Időtartam A legördülő listában azt jelölheti ki, hogy mely időszak eseményei érdeklik. A teljes szóval megegyező A jelölőnégyzet bejelölése esetén a találatok közé csak azok a bejegyzések kerülnek be, melyekben a keresett kifejezés önálló szóként is előfordul. Kis- és nagybetű különbözik A jelölőnégyzetet bejelölve a szűrés során a program nem tekinti azonosnak a kis- és a nagybetűket. Keresés felfelé A dokumentumban felül látható találatok jelennek meg először A proxyszerver beállításai Nagyméretű helyi hálózatokon a számítógép és az internet közötti kommunikáció egy proxyszerveren keresztül folyhat. E konfiguráció használatakor meg kell adni az alábbi beállításokat, különben előfordulhat, hogy a program nem frissül automatikusan. Az ESET Endpoint Security programban a proxyszerver beállításai a További beállítások ablakon belül két különböző csoportban érhetők el. A proxyszerver beállításai egyrészt a További beállítások párbeszédpanel beállításfájának Eszközök > Proxyszerver csomópontjában adhatók meg. A proxyszerver ezen a szinten való megadása az ESET Endpoint Security összes globális proxyszerver-beállítását meghatározza. Az itt található paramétereket fogja használja az internetkapcsolatot igénylő összes modul. A proxyszerver ehhez a szinthez tartozó beállításainak megadásához válassza a Proxyszerver használata opciót, majd írja be a proxyszerver címét a Proxyszerver mezőbe, a portszámot pedig a Port mezőbe. 120
121 Ha a proxyszerver hitelesítést igényel, válassza A proxyszerver hitelesítést igényel opciót, és írjon be egy érvényes felhasználónév-jelszó párt a Felhasználónév és a Jelszó mezőbe. Az Észlelés elemre kattintva a program automatikusan észleli és megadja a proxyszerver beállításait. Ekkor a program átmásolja az Internet Explorer alkalmazásban megadott paramétereket. Megjegyzés Felhasználónevét és jelszavát manuálisan kell megadnia a Proxyszerver beállításai között. Közvetlen kapcsolat használata, ha nem érhető el proxy Ha egy szoftver a HTTP proxy használatára van konfigurálva, és a proxy nem érhető el, a szoftver kihagyja a proxyt, és közvetlenül az ESET-szerverekkel kommunikál. A proxyszerver-beállítások létrehozhatók a további frissítési beállításokban is (a További beállítások > Frissítés > Profilok > Frissítések > Kapcsolódási beállítások lapon válassza ki a Kapcsolódás proxyszerveren keresztül menüpontot a Proxy mód legördülő menüben). Ez a beállítás adott frissítési profilra vonatkozik, és laptopok esetén javasolt, mivel azok a keresőmotor-frissítéseket gyakran távoli helyekről kapják. Erről a beállításról a További frissítési beállítások című témakörben talál további információt Feladatütemező A Feladatütemező bizonyos feladatok (frissítés, számítógép ellenőrzése stb.) előre definiált beállításokkal történő indítását végzi. A Feladatütemező az ESET Endpoint Security fő programablakából érhető el az Eszközök > Feladatütemező lehetőségre kattintással. A Feladatütemező valamennyi ütemezett feladat és beállított tulajdonságainak (például előre definiált dátum, időpont és ellenőrzési profil) összesített listáját tartalmazza. A feladatütemező a következő feladatok időzített végrehajtására alkalmas: keresőmotor frissítése, ellenőrzési feladatok, rendszerindításkor automatikusan futtatott fájlok ellenőrzése és naplókezelés. A Feladatütemező főablakából közvetlenül hozzáadhat vagy törölhet feladatokat. (Kattintson az ablak alján lévő Feladat hozzáadása vagy Törlés gombra.) A Feladatütemező ablakban bárhol a jobb gombbal kattintva a következő műveleteket végezheti el: részletes adatok megjelenítése, a feladat azonnali végrehajtása, új feladat hozzáadása, meglévő feladat törlése. A feladatok előtt látható jelölőnégyzet bejelölésével, illetve a jelölések törlésével kapcsolhatja be és ki a feladatokat. A Feladatütemező alapértelmezés szerint az alábbi ütemezett feladatokat jeleníti meg: Naplókezelés Rendszeres automatikus frissítés Automatikus frissítés a telefonos kapcsolat létrejötte után Automatikus frissítés a felhasználó bejelentkezése után Rendszerindításkor automatikusan futtatott fájlok ellenőrzése (a felhasználó bejelentkezése után) Rendszerindításkor automatikusan futtatott fájlok ellenőrzése (a sikeres modulfrissítés után) A már meglévő (alapértelmezett és felhasználó által) ütemezett feladatok beállításainak módosításához kattintson a jobb gombbal a feladatra, és válassza a Szerkesztés parancsot, vagy jelölje ki a módosítandó feladatot, és kattintson a Szerkesztés gombra. Új feladat hozzáadása 1. Kattintson az ablak alján található Feladat hozzáadása gombra. 2. Írja be a feladat nevét. 121
122 3. Jelölje ki a szükséges feladatot a legördülő listában: Külső alkalmazás futtatása Ezen a lapon egy külső alkalmazás végrehajtásának ütemezése adható meg. Naplókezelés A naplófájlokban törlés után felesleges bejegyzésmaradványok maradhatnak, ezért ez a feladat a hatékony működés érdekében optimalizálja azok tartalmát. Rendszerindításkor automatikusan futtatott fájlok ellenőrzése A szoftver ellenőrzi azokat a fájlokat, amelyek futtatása rendszerindításkor vagy belépéskor engedélyezve van. Számítógép-ellenőrzés létrehozása Az ESET SysInspector pillanatképének létrehozása a számítógépről; a rendszerösszetevőkre (például illesztőprogramokra, alkalmazásokra) vonatkozó részletes adatok összegyűjtése és az egyes összetevők kockázati szintjének értékelése. Kézi indítású számítógép-ellenőrzés Számítógép-ellenőrzés végrehajtása, amelynek során a számítógépen található fájlokat és mappákat vizsgálja meg a program. Frissítés Frissítési feladat ütemezése a keresőmotor és a programmodulok frissítésére. 4. Kapcsolja be az Engedélyezve kapcsolót, ha aktiválni szeretné a feladatot (ezt később az ütemezett feladatok listájában található jelölőnégyzet bejelölésével/jelölésének törlésével teheti meg), kattintson a Tovább gombra, és válasszon egyet az alábbi időzítési beállítások közül: Egyszer A feladat az előre meghatározott napon és időben lesz végrehajtva. Ismétlődően A feladat a meghatározott időközönként lesz végrehajtva. Naponta A feladat minden nap a meghatározott időpontban fog futni. Hetente A feladat a kijelölt napokon és időpontban fog futni. Esemény hatására A feladat egy meghatározott eseményt követően lesz végrehajtva. 5. Válassza a Feladat kihagyása akkumulátorról történő futtatáskor lehetőséget, ha minimalizálni szeretné a rendszererőforrásokat, miközben a laptop akkumulátorról működik. A rendszer a feladatot a Feladat végrehajtása mezőkben megadott dátumon és időpontban fogja futtatni. Meghatározhatja, hogy mikor fusson a feladat, ha az előre meghatározott időben nem lehetett azt futtatni (például ki volt kapcsolva a számítógép). Választható lehetőségek: A következő ütemezett időpontban Amint lehetséges Azonnal, ha a legutóbbi futtatás óta eltelt idő túllépi a megadott értéket (az időtartam az Utolsó futtatás óta eltelt idő görgetődobozban adható meg) Az ütemezett feladat áttekintéséhez kattintson a jobb gombbal, és válassza a Feladat részleteinek megjelenítése parancsot. 122
123 Védelem statisztikája Ha meg szeretné tekinteni az ESET Endpoint Security védelmi moduljaival kapcsolatos statisztikai adatokat megjelenítő grafikont, az Eszközök lapon válassza a Védelem statisztikája lehetőséget. A Statisztika legördülő listában válassza ki a kívánt védelmi modult a hozzá tartozó grafikon és napló megtekintéséhez. Ha a jelmagyarázatban egy elem fölé viszi az egér mutatóját, a grafikonon csak az adott elem adatai jelennek meg. A megtekinthető statisztikai grafikonok az alábbiak: Vírus- és kémprogramvédelem A fertőzött és a megtisztított objektumok számát jeleníti meg. Fájlrendszervédelem Csak az olvasott és a fájlrendszerhez írt objektumokat jeleníti meg. védelem Csak a levelezőprogramok által küldött vagy fogadott objektumokat jeleníti meg. Webhozzáférés- és adathalászat elleni védelem Csak a böngészők által letöltött objektumokat jeleníti meg. védelem levélszemétszűrés A levélszemétszűrő statisztikai előzményeit jeleníti meg a legutóbbi rendszerindításig visszamenőleg. A statisztikai grafikon mellett látható az összes ellenőrzött objektum, a fertőzött objektumok, a megtisztított objektumok és a tiszta objektumok száma. A Alaphelyzet gombra kattintva törölheti a statisztikai adatokat, Az összes visszaállítása gombra kattintva pedig törölheti és eltávolíthatja az összes meglévő adatot Aktivitás Az aktuális fájlrendszer-aktivitás grafikonos formában való megjelenítéséhez az Eszközök lapon válassza az Aktivitás lehetőséget. A grafikon alján egy idősor található, amely valós időben, a kiválasztott időköz alapján rögzíti a fájlrendszer-aktivitást. Ha módosítani szeretné az időközt, jelölje ki az új értéket a Frissítési gyakoriság legördülő listában. 123
124 A választható lehetőségek az alábbiak: Lépték: 1 másodperc A grafikon másodpercenként frissül, az idősor pedig az elmúlt 10 percet fedi le. Lépték: 1 perc (az elmúlt 24 órában) A grafikon percenként frissül, az idősor pedig az elmúlt 24 órát fedi le. Lépték: 1 óra (az elmúlt hónapban) A grafikon óránként frissül, az idősor pedig az elmúlt hónapot fedi le. Lépték: 1 óra (a kijelölt hónapban) A grafikon óránként frissül, az idősor pedig a kijelölt hónapokat fedi le. A Fájlrendszer-aktivitás grafikon függőleges tengelye az olvasott (kék) és az írt adatokat (piros) jeleníti meg. Mindkét érték kb (kilobájt)/mb/gb mértékegységben van megadva. Ha az egér mutatóját a grafikon alatti Olvasott adatok mennyisége vagy Írt adatok mennyisége felirat fölé viszi, a grafikon csak az adott aktivitástípushoz tartozó adatokat fogja megjeleníteni. A legördülő listában választhatja a Hálózati aktivitás elemet is. A Fájlrendszer-aktivitás és a Hálózati aktivitás grafikon megjelenése és beállításai attól eltekintve azonosak, hogy az utóbbi a fogadott adatok (piros) és az elküldött adatok (kék) mennyiségét jeleníti meg ESET SysInspector Az ESET SysInspector egy alkalmazás, amely a számítógép részletes vizsgálatával adatokat gyűjt a rendszerösszetevőkről, például az illesztőprogramokról és alkalmazásokról, a hálózati kapcsolatokról, a beállításjegyzék fontos bejegyzéseiről, valamint felméri ezek kockázati szintjét. Ez az információ segíthet a rendszer gyanús működését okozó esetleges szoftver- vagy hardver-inkompatibilitás és kártevőfertőzés felderítésében. A SysInspector ablaka a létrehozott naplók alábbi adatait jeleníti meg: Idő A napló létrehozásának időpontja. Megjegyzés Egy rövid megjegyzés. Felhasználó A naplót létrehozó felhasználó neve. Állapot A napló létrehozásának állapota. A választható műveletek az alábbiak: Megnyitás A létrehozott napló megnyitása. A jobb gombbal kattinthat egy adott naplófájlra, és a helyi menüben választhatja a Megjelenítés parancsot. Összehasonlítás Két meglévő napló összehasonlítása. Létrehozás Új napló létrehozása. Mielőtt megkísérelné a napló elérését, várja meg, hogy az ESET SysInspector elkészüljön (a napló állapota Létrehozva lesz). Törlés A kijelölt naplók eltávolítása a listából. Ha legalább egy naplófájlt kijelöl, a helyi menüben az alábbi parancsok érhetők el: Megjelenítés Megnyitja a kiválasztott naplót az ESET SysInspector alkalmazásban (ugyanezt az eredményt érheti el a naplóra duplán kattintva). Összehasonlítás Két meglévő napló összehasonlítása. Létrehozás... Új napló létrehozása. Mielőtt megkísérelné a napló elérését, várja meg, hogy az ESET SysInspector elkészüljön (a napló állapota Létrehozva lesz). Minden törlése Az összes napló törlése. Exportálás A napló exportálása.xml vagy tömörített.xml fájlba. 124
125 ESET LiveGrid Az ESET LiveGrid egy korszerű, több felhőalapú technológiából álló riasztási rendszer, amely megbízhatósági értékelések alapján lehetővé teszi az új kártevők korai felismerését és az engedélyezőlisták révén javítja az ellenőrzés hatékonyságát. A kártevőkkel kapcsolatos információkat valós időben feltölti a felhőbe, így az ESET víruslaborja időben reagálhat és folyamatosan naprakészen tarthatja a védelmet. A felhasználók a futó folyamatok és megnyitott fájlok megbízhatóságát közvetlenül a program felületén, illetve az ESET LiveGrid rendszerből származó járulékos információkat is megjelenítő helyi menükben tekinthetik meg. Az ESET Endpoint Security telepítésekor válasszon az alábbi lehetőségek közül: 1. Eldöntheti, hogy engedélyezi-e az ESET LiveGrid technológiát. A szoftver funkciói megmaradnak, bizonyos esetekben azonban előfordulhat, hogy az ESET Endpoint Security a keresőmotor frissítésénél lassabban reagál az új kártevőkre. 2. A ESET LiveGrid beállítható az új kártevőkkel kapcsolatos adatok és a kártevőket alkotó kódok helyének a névtelen elküldésére. A szoftver ezt a fájlt el tudja küldeni az ESET víruslaborjába további elemzés céljából. A kártevők tanulmányozásával az ESET javíthatja a kártevők észlelésének a hatékonyságát. Az ESET LiveGrid az újonnan felfedezett kártevőkkel kapcsolatos információkat gyűjt a számítógépről. Ez az információ tartalmazhatja a kártevőt magában foglaló fájl mintáját vagy másolatát, a fájl elérési útját és nevét, a dátumot és az időt, azt a folyamatot, amelynek során a kártevő megjelent a számítógépen, valamint a számítógép operációs rendszerére vonatkozó adatokat. Az ESET Endpoint Security alapértelmezés szerint elküldi a gyanús fájlokat elemzésre az ESET víruslaborjába. A küldendő fájlok között néhány fájltípus például a.doc és az.xls sosem szerepel. Az elküldésből kitiltott fájltípusok listája testreszabható. Az ESET LiveGrid megbízhatósági rendszer felhőalapú engedélyező- és tiltólistákat biztosít. Az ESET LiveGrid beállításainak megnyitásához nyomja le az F5 billentyűt, és a megjelenő További beállítások párbeszédpanelen bontsa ki az Eszközök > ESET LiveGrid csomópontot. Az ESET LiveGrid megbízhatósági rendszer engedélyezése (javasolt) Az ESET LiveGrid szolgáltatása összeveti az ellenőrzött fájlokat a felhőben tárolt engedélyező- és tiltólistaelemek adatbázisával, ezáltal fokozza az ESET kártevőirtó szoftvereinek a hatékonyságát. Anonim statisztikai adatok küldése Az ESET összegyűjtheti az újonnan észlelt kártevőkre vonatkozó információkat, többek között a kártevő nevét, az észlelés dátumát és időpontját, az észlelési módot és a kapcsolódó metaadatokat, a program verzióját és konfigurációját, beleértve az Ön rendszerének adatait. Fájlok küldése A kártevőkre hasonlító és/vagy szokatlan tulajdonságokat vagy viselkedést mutató gyanús fájlokat a rendszer elküldi elemzésre az ESET laborjába. A Naplózás engedélyezése jelölőnégyzet bejelölésekor egy eseménynapló jön létre, amely rögzíti a fájlok és statisztikai adatok küldésének információit. Ezzel engedélyezi a fájlok és statisztikai adatok küldésekor az eseménynaplóban történő naplózást. cím (nem kötelező) címét a program a gyanús fájlokkal együtt elküldi az ESET víruslaborjába. Az ESET munkatársai csak akkor keresik, ha a gyanús fájlokkal kapcsolatban további információra van szükség. Kivétel A fájlok kizárásával megadhatja, hogy mely fájlokat vagy mappákat ne küldjön el a rendszer elemzésre (hasznos lehet például a személyes adatokat tartalmazó fájlok, többek között dokumentumok vagy táblázatok kizárása). Az itt felsorolt fájlokat a rendszer még abban az esetben sem küldi el az ESET víruslaborjába elemzésre, ha azok gyanús kódot tartalmaznak. A leggyakoribb fájltípusok alapértelmezés szerint ki vannak zárva (.doc stb.). A kizárt fájlok listája szükség szerint bővíthető. Ha korábban engedélyezett volt az ESET LiveGrid, a letiltás után előfordulhat, hogy maradtak még elküldendő adatcsomagok. Ezeket a program a letiltás ellenére is elküldi az ESET cégnek a következő alkalommal. Az aktuális információk elküldését követően a későbbiekben már nem készülnek további adatcsomagok. 125
126 Futó folyamatok A futó folyamatok megjelenítik a számítógépen futó programokat és folyamatokat. A megbízhatósági technológia révén az ESET azonnali és folyamatos tájékoztatást kap az új kártevőkről. Az ESET Endpoint Security részletes adatokat szolgáltat a futó folyamatokról, amelyek segítségével az engedélyezett ESET LiveGrid technológia biztosítja a felhasználók védelmét. Kockázati szint A legtöbb esetben az ESET Endpoint Security a ESET LiveGrid technológiát használva, heurisztikus szabályokkal kockázati szinteket rendel az objektumokhoz (fájlokhoz, folyamatokhoz, beállításkulcsokhoz stb.), ennek során megvizsgálva az egyes objektumok jellemzőit, majd súlyozva a kártékony tevékenységek előfordulásának lehetőségét. A heurisztikai szabályok alapján az objektumok kockázati szintje az 1: Elfogadható (zöld) és a 9: Kockázatos (vörös) közé eshet. Folyamat A számítógépen éppen futó program vagy folyamat neve. A számítógépen futó folyamatok a Windows Feladatkezelőben is megjeleníthetők. A Feladatkezelő megnyitásához kattintson a jobb gombbal a tálcán egy üres területre, majd válassza a Feladatkezelő parancsot, vagy nyomja le a Ctrl+Shift+Esc billentyűkombinációt. PID A Windows operációs rendszereken futó folyamatok azonosítója. Megjegyzés Az Elfogadható (zöld) kockázati szintű ismert alkalmazások egészen biztosan nem fertőzöttek (engedélyezőlistán vannak), ezért a szűrésből kizártak, ami növeli a kézi indítású ellenőrzések és a valós idejű fájlrendszervédelem sebességét. Felhasználók száma Egy adott alkalmazást használó felhasználók száma. Ezt az információt az ESET LiveGrid technológia gyűjti. Felismerés ideje Az az időtartam, amióta az ESET LiveGrid technológia észlelte az alkalmazást. Megjegyzés Az alkalmazás nem feltétlenül kártékony szoftver, ha a jelölése Ismeretlen (narancsszínű)biztonsági szintű. Ezek rendszerint csak újabb alkalmazások. Ha kétségei vannak egy ilyen fájl biztonságosságát illetően, a Fájl elküldése 126
127 elemzésre elemre kattintva elküldheti a fájlt elemzésre az ESET víruslaborjába. Ha a fájl egy kártékony alkalmazás, bekerül a keresőmotor valamelyik későbbi frissítésébe. Alkalmazás neve Egy programnak vagy folyamatnak adott név. Ha az ablak alján egy alkalmazásra kattint, az alábbi információk jelennek meg róla: Elérési út Egy alkalmazás helye a számítógépen. Méret A fájl mérete kilobájtban (kb) vagy megabájtban (MB). Leírás A fájl jellemzői az operációs rendszer leírása alapján. Gyártó A gyártó vagy az alkalmazásfolyamat neve. Verzió Az alkalmazás gyártójától származó információ. Termék Az alkalmazás és/vagy a gyártó cég neve. Létrehozás dátuma Az alkalmazás létrehozásának dátuma és időpontja. Módosítás dátuma Az alkalmazás legutóbbi módosításának dátuma és időpontja. Megjegyzés Nem csak a futó programok és folyamatok megbízhatósága ellenőrizhető a fájlokon jelölje ki az ellenőrizni kívánt fájlokat, kattintson rájuk a jobb gombbal, és válassza a helyi menü További beállítások > Fájlok megbízhatóságának ellenőrzése az ESET LiveGrid rendszerrel parancsát. 127
128 Hálózati kapcsolatok A Hálózati kapcsolatok ablakban látható az aktív és a függőben lévő kapcsolatok listája. Ebben ellenőrizhető a kimenő kapcsolatot létesítő összes alkalmazás. Az első sorban jelenik meg az alkalmazás neve és az adatátvitel sebessége. Az alkalmazás által létrehozott kapcsolatok (valamint további részletes adatok) megtekintéséhez kattintson a + jelre. Oszlopok Alkalmazás/Helyi IP Alkalmazásnév, helyi IP-címek és kommunikációs portok. Távoli IP Adott távoli számítógép IP-címe és portszáma. Protokoll A használt átviteli protokoll. Sebesség felfelé/sebesség lefelé A kimenő és bejövő adatok aktuális sebessége. Küldött/Fogadott A kapcsolatban váltott adatok mennyisége. Részletek megjelenítése Ezzel a paranccsal megjeleníthetők a megadott kapcsolatra vonatkozó részletes információk. Jelöljön ki egy alkalmazást vagy IP-címet a hálózati kapcsolatok képernyőjén, és kattintson rá a jobb gombbal az alábbi struktúrájú helyi menü megnyitásához: Állomásnevek feloldása Ha bejelöli a jelölőnégyzetet, a hálózatcímek minden lehetséges esetben tartományneves formátumban (DNS-névként) jelennek meg az IP-címes formátum helyett. Csak a TCP-kapcsolatok megjelenítése A listában csak a TCP-protokollkészletet használó kapcsolatok jelennek meg. Figyelő kapcsolatok megjelenítése Ha bejelöli ezt a jelölőnégyzetet, a program azokat a nyitott porttal rendelkező, csatlakozásra váró kapcsolatokat is megjeleníti, amelyeken keresztül az adott pillanatban nem zajlik kommunikáció. 128
129 Számítógépen belüli kapcsolatok megjelenítése A jelölőnégyzet bejelölése esetén a rendszer azokat a kapcsolatokat is megjeleníti, amelyekben a távoli oldal a helyi rendszer (a localhost tartománynévvel azonosított állomás). Ha a jobb gombbal egy kapcsolatra kattint, többek között az alábbi parancsok jelennek meg: Kommunikáció ideiglenes tiltása ezen a kapcsolaton A létrejött kommunikáció megszakítása. Ez a parancs csak akkor jelenik meg, ha egy aktív kapcsolatra kattint. Frissítési sebesség Az aktív kapcsolatok frissítési gyakorisága. Frissítés Ezzel a paranccsal újból betöltheti a Hálózati kapcsolatok ablakot. Az alábbi két beállítás csak akkor érhető el, ha nem egy aktív kapcsolatra, hanem egy alkalmazásra vagy egy folyamatra kattint: Kommunikáció ideiglenes tiltása a folyamat számára Elutasítja az adott alkalmazás aktuális kapcsolatait. Új kapcsolat létesítésekor a tűzfal előre meghatározott szabályt használ. A beállítások ismertetése a Szabályok és zónák című témakörben található. Kommunikáció ideiglenes engedélyezése a folyamat számára Engedélyezi az adott alkalmazás aktuális kapcsolatait. Új kapcsolat létesítésekor a tűzfal előre meghatározott szabályt használ. A beállítások ismertetése a Szabályok és zónák című témakörben található Minták elküldése elemzésre Az Eszközök lapon található Minta elküldése elemzésre hivatkozással megnyitható párbeszédpanel segítségével fájlokat küldhet elemzés céljából az ESET víruslaborjába. Ha gyanúsan viselkedő fájlt talál a számítógépen vagy gyanús webhellyel találkozik az interneten, elemzésre elküldheti azt az ESET víruslaborjába. Ha a fájl egy kártékony alkalmazás vagy webhely, bekerül a vírusdefiníciós adatbázis valamelyik későbbi frissítésébe. A fájlt ben is elküldheti. Ha inkább ezt a megoldást választja, tömörítse a fájl(oka)t WinRAR vagy ZIP tömörítővel, lássa el a tömörített fájlt az infected jelszóval, majd küldje el a samples@eset.com címre. A levél tárgyában (lehetőség szerint angolul) ismertesse röviden és érthetően a problémát, a levélben pedig adjon meg minél több információt a fájlról (például annak a webhelynek a címét, ahonnan letöltötte azt). Megjegyzés Mielőtt elküldene egy mintát az ESET számára, ellenőrizze, hogy megfelel-e legalább az egyik alábbi feltételnek: a fájl vagy webhely egyáltalán nem észlelhető; a program tévesen kártevőként ismerte fel a fájlt vagy webhelyet. Válasz csak akkor érkezik, ha az elemzéshez további adatokra van szükség. A A minta elküldésének oka legördülő menüben válassza ki az üzenetének leginkább megfelelő leírást: Gyanús fájl Gyanús webhely (valamilyen kártevővel fertőzött webhely) Tévesen jelentett fájl (fertőzöttként észlelt, de nem fertőzött fájl) Tévesen jelentett webhely Egyéb Fájl/Webhely A beküldeni kívánt fájl vagy webhely elérési útja. cím A megadott címet a program a gyanús fájlokkal együtt küldi el a víruslaborba. Ezen a címen az ESET kapcsolatba is léphet a felhasználóval, ha az elemzéshez további adatokra van szükség. Az cím megadása nem kötelező. Az ESET csak akkor válaszol, ha további információkra van szüksége. Mivel szerverei minden nap fájlok tízezreit fogadják, nem tud minden üzenetre válaszolni. 129
130 értesítések Az ESET Endpoint Security képes automatikusan értesítő eket küldeni a kiválasztott részletességi szintű esemény előfordulása esetén. Jelölje be az Értesítések küldése en keresztül jelölőnégyzetet az értesítések aktiválásához. SMTP szerver SMTP-szerver Az értesítések küldéséhez használt SMTP-szerver (például smtp.provider.com:587, az előre definiált port a 25-ös). Megjegyzés A TLS titkosítású SMTP-szervereket nem támogatja az ESET Endpoint Security. Felhasználónév és jelszó Ha az SMTP-szerver hitelesítést igényel, írja be ezekbe a mezőkbe az eléréshez szükséges megfelelő felhasználónevet és jelszót. Feladó címe Ebben a mezőben megadhatja a feladó címét, amely az értesítő ek fejlécében jelenik meg. Címzett címe Ebben a mezőben megadhatja a címzettek címeit, amelyek az értesítő ek fejlécében jelennek meg. Több -cím elválasztásához használjon pontosvesszőt (;). Az Értesítések minimális részletessége legördülő menüben kiválaszthatja a küldendő értesítések kezdő részletességi szintjét. Diagnosztikai Az alábbiak mellett a program pontos beállításához szükséges információk naplózása. Tájékoztató Tájékoztató jellegű üzenetek rögzítése a naplóba (beleértve a szokatlan hálózati eseményekről és a sikeres frissítésekről szóló üzeneteket, valamint a fent említett bejegyzéseket). Figyelmeztetések Kritikus hibák és figyelmeztető üzenetek rögzítése (az Anti-Stealth nem fut megfelelően, vagy nem sikerült a frissítés). Hibák A dokumentumvédelem sikertelen indításával kapcsolatos és más kritikus hibák bejegyzése. Kritikus A program csak a kritikus (például a vírusvédelem indításával vagy a fertőzött rendszerrel kapcsolatos) hibákat naplózza. 130
131 TLS engedélyezése Engedélyezheti TLS titkosítású riasztások és értesítések küldését. Új értesítési ek küldésének időköze (perc) Percekben megadott időköz, amely után a program új értesítéseket küld az -címre. Ha azonnal el szeretné küldeni az értesítéseket, állítsa az időközt 0 értékre. Minden értesítés külön ben küldése Ha engedélyezi ezt az opciót, a címzett minden értesítés esetén új t kap. Ennek következtében rövid időn belül nagyszámú re lehet számítani. Üzenetformátum A program és a távoli felhasználó vagy rendszergazda közötti kommunikáció ek vagy (a Windows üzenetküldő szolgáltatásával továbbított) helyi hálózati üzenetek formájában történik. A riasztások és az értesítések alapértelmezett formátuma a legtöbb helyzethez megfelelő, de bizonyos esetekben előfordulhat, hogy módosítania kell az eseményüzenetek formátumát. Értesítések formátuma A távoli számítógépeken megjelenített értesítések formátuma. Riasztások formátuma A riasztások és értesítések előre megadott alapértelmezett formátumúak. Célszerű ezeket változatlanul hagyni, néhány esetben azonban előfordulhat (ha például automatizált feldolgozó rendszert használ), hogy módosítania kell az üzenet formátumát. Karakterkészlet A Windows területi beállításai (például windows-1250), a Unicode (UTF-8), a 7 bites ACSII formátum (az á például a karakterre változik, egy ismeretlen szimbólum pedig? karakterre), illetve a japán (ISO-2022-JP) kódolás alapján az eket ANSI-karakterkódolássá alakítja át. Idézett nyomtatható karakteres kódolás használata A program az forrását Quoted-printable (QP, idézőjeles nyomtatható) formátumba kódolja, amely ASCII karaktereket használ, és az ekben 8 bites formátumban tud helyesen továbbítani speciális nemzeti karaktereket (áéíóú). A tényleges információkat kulcsszavak (% jelekkel elválasztott karakterláncok) helyettesítik az üzenetekben. A következő kulcsszavak használhatók: %ComputerName% A riasztást megjelenítő számítógép neve. %ProgramName% A riasztást létrehozó program. %TimeStamp% Az esemény dátuma és időpontja. %UserName% Annak a bejelentkezett felhasználónak a neve, ahol a riasztás történt. %InfectedObject% A fertőzött fájl, üzenet vagy más objektum neve. %VirusName% A fertőzés azonosítása. %ErrorDescription% Nem vírussal kapcsolatos esemény leírása. %Scanner% Az érintett modul. %Action% A fertőzéskor végrehajtott művelet. Az %InfectedObject% és a %VirusName% kulcsszó csak riasztásokban fordul elő, míg az %ErrorDescription% eseményekre vonatkozó üzenetekben használatos. 131
132 Karantén A karantén fő funkciója a fertőzött fájlok biztonságos tárolása. A fájlokat akkor kell a karanténba helyezni, ha nem tisztíthatók meg, ha törlésük kockázattal jár vagy nem ajánlott, illetve ha az ESET Endpoint Security tévesen észlelte őket. Bármilyen fájlt karanténba helyezhet. A szóban forgó fájlt akkor érdemes karanténba helyezni, ha viselkedése gyanús, a víruskereső azonban nem észleli. A karanténba helyezett fájlok elemzés céljából elküldhetők az ESET víruslaborjának. A karanténmappában lévő fájlokat egy táblázat jeleníti meg, amelyben látható a karanténba helyezés dátuma és időpontja, a fertőzött fájl eredeti helyének elérési útja, a fájl bájtban megadott mérete, a karanténba helyezés oka (például a felhasználó vette fel az objektumot) és a fertőzések száma (például az, hogy egy több fertőzést is hordozó tömörített fájlról van-e szó). Fájlok karanténba helyezése Az ESET Endpoint Security automatikusan karanténba helyezi a törölt fájlokat (ha nem tiltotta le ezt a beállítást a riasztási ablakban). Szükség esetén a Karantén elemre kattintva bármely gyanús fájlt karanténba helyezhet manuálisan is. Az eredeti fájlt a program eltávolítja az eredeti helyéről. A művelet a helyi menüből is végrehajtható: kattintson a jobb gombbal a Karantén ablakra, és válassza a Karantén parancsot. Visszaállítás a karanténból A karanténba helyezett fájlok visszaállíthatók az eredeti helyükre. Ha vissza szeretne állítani egy karanténba helyezett fájlt, kattintson a jobb gombbal a Karantén ablakra, és a helyi menüből válassza a Visszaállítás parancsot. Ha kéretlen alkalmazásként van megjelölve egy fájl, a Visszaállítás és kizárás az ellenőrzésből opció is elérhető. A helyi menüben megtalálható a Visszaállítás megadott helyre parancs is, amellyel nem csak abba a mappába állíthatók vissza a fájlok, amelyből törölték őket. Törlés a karanténból Kattintson a jobb gombbal egy adott elemen, és válassza a Törlés a karanténból parancsot, vagy jelölje ki a törlendő elemet, és a billentyűzeten nyomja le a Delete billentyűt. Kijelölhet és egyszerre törölhet több elemet is. 132
133 Megjegyzés Ha a program tévesen helyezett karanténba egy ártalmatlan fájlt, akkor a visszaállítása után zárja ki azt az ellenőrzésből, és küldje el az ESET terméktámogatásának. Fájl elküldése a karanténból Ha karanténba helyezett egy, a program által nem észlelt gyanús fájlt, vagy ha egy adott fájlt a szoftver tévesen jelölt meg kártevőként, és ezért a karanténba helyezett, kérjük, küldje el a fájlt az ESET víruslaborjába. A karanténban lévő fájl elküldéséhez kattintson a jobb gombbal a fájlra, majd kattintson a helyi menü Elemzésre küldés parancsára Microsoft Windows Update A Windows Update szolgáltatás fontos összetevő a felhasználók védelmében a kártevő szoftverek ellen, ezért alapvető fontosságú a Microsoft Windows-frissítések telepítése a kiadásukat követően a lehető leghamarabb. Az ESET Endpoint Security a megadott szintnek megfelelően értesítést küld a hiányzó frissítésekről. Az alábbi szintek állnak rendelkezésre: Nincs értesítés A program nem ajánl fel letölthető rendszerfrissítést. Választható frissítések A program az alacsony prioritásúként megjelölt és annál magasabb frissítéseket ajánlja fel letöltésre. Javasolt frissítések A program az általánosként megjelölt és annál magasabb frissítéseket ajánlja fel letöltésre. Fontos frissítések A program a fontosként megjelölt és annál magasabb frissítéseket ajánlja fel letöltésre. Kritikus frissítések A program csak a kritikus frissítéseket ajánlja fel letöltésre. A módosítások mentéséhez kattintson az OK gombra. Az Operációsrendszer-frissítések ablak azt követően jelenik meg, hogy a frissítési szerver ellenőrizte az állapotot. A módosítások mentését követően ennek megfelelően előfordulhat, hogy a rendszerfrissítésekre vonatkozó információk nem állnak azonnal rendelkezésre ESET CMD Ez a funkció engedélyezi speciális ecmd parancsok használatát, és lehetővé teszi beállítások exportálását és importálását parancssor (ecmd.exe) használatával. Mostanáig a beállításokat csak a felhasználói felület segítségével lehetett exportálni és importálni. A ESET Endpoint Security konfiguráció.xml fájlba exportálható. Az ESET CMD engedélyezése esetén két hitelesítési mód lehetséges: Nincs nincs hitelesítés. Nem javasoljuk ennek a módszernek a használatát, mivel ez lehetővé teszi bármilyen aláíratlan konfiguráció importálását, ami lehetséges kockázatot jelent. További beállítások jelszava jelszavas védelmet használ. Amikor egy.xml fájlból importál konfigurációt, a fájlt alá kell írni (lásd később az.xml konfigurációs fájl aláírásáról szóló részt). Ez a hitelesítési mód a konfiguráció importálása során ellenőrzi a jelszót, hogy bizonyosan egyezzen a Hozzáférési beállítások csoportban megadott jelszóval. Ha nincsenek hozzáférési beállítások engedélyezve, a jelszó nem egyezik meg, vagy az.xml konfigurációs fájl nincs aláírva, a rendszer nem importálja a konfigurációt. Az ESET CMD engedélyezését követően parancssor használatával exportálhat/importálhat ESET Endpoint Security konfigurációt. Ezt végezheti manuálisan, illetve automatizálási célból létrehozhat egy parancsfájlt. Fontos Speciális ecmd parancsok használatához rendszergazdai jogosultságokkal kell futtatnia őket, vagy a Futtatás rendszergazdaként paranccsal meg kell nyitnia a Windows parancssori ablakát (cmd). Ellenkező esetben a következő hibaüzenet jelenik meg: Error executing command.. Konfiguráció exportálásakor célmappának is lennie kell. Megjegyzés A speciális ecmd parancsok csak helyileg futtathatók. Kliensfeladatot az ERA Run command (Parancs futtatása) parancsával nem lehet végrehajtani. 133
134 PÉLDA Beállítások exportálása parancs: ecmd /getcfg c:\config\settings.xml Beállítások importálása parancs: ecmd /setcfg c:\config\settings.xml Az.xml konfigurációs fájl aláírása: 1. Töltse le az XmlSignTool eszközt az ESET eszközök és segédprogramok letöltésére szolgáló lapjáról, és bontsa ki. Ez az eszköz kifejezetten az ESET.xml konfigurációs fájljai aláírásához készült. 2. Nyissa meg a Windows parancssori ablakát (cmd) a Futtatás rendszergazdaként paranccsal. 3. Keressen egy helyet a következő eszközzel: XmlSignTool.exe. 4. Az.xml konfigurációs fájl aláírásához hajtson végre egy parancsot. Használat: XmlSignTool <xml_fájl_elérési útja> 5. Az XmlSignTool kérésére adja meg, majd újból adja meg a további beállítások jelszavát. Az.xml konfigurációs fájl most már alá van írva, és a segítségével importálható a ESET Endpoint Security másik példánya az ESET CMD funkció További beállítások jelszava hitelesítési módjának használatával. Figyelem! Nem javasoljuk az ESET CMD engedélyezését hitelesítés nélkül, mivel ez lehetővé teszi nem aláírt konfigurációk importálását. A További beállítások > Felhasználói felület > Hozzáférési beállítások részen adja meg a jelszót, így megakadályozhatja, hogy a felhasználók jogosultság nélkül módosításokat végezhessenek Felhasználói felület A Felhasználói felület csoportban állíthatja be a program felhasználói felületének megjelenését és működését. A Felhasználói felület elemei eszközzel módosíthatja a program vizuális megjelenését és a használt hatásokat. A biztonsági szoftver maximális védelmének biztosításához a Hozzáférési beállítások eszközzel megakadályozhatja a jogosulatlan módosításokat. A Riasztások és értesítések lapon módosíthatja az észlelt riasztások és a rendszerértesítések viselkedését. Mindezeket az igényeinek megfelelően testre is szabhatja. Ha úgy dönt, hogy bizonyos értesítések ne jelenjenek meg, azok a Felhasználói felület elemei > Alkalmazásállapotok részen tekinthetők meg. Itt ellenőrizheti az állapotukat vagy más módon megakadályozhatja az értesítések megjelenítését. Az egyes objektumokra a jobb gombbal kattintva az Integrálás a helyi menübe parancs jelenik meg. Ezzel az eszközzel az ESET Endpoint Security vezérlőelemei a helyi menübe integrálhatók. A Bemutató üzemmód hasznos azoknak a felhasználóknak, akik nem szeretnék, ha tevékenységüket előugró ablakok, ütemezett feladatok, illetve processzor- és memóriaigényes összetevők zavarnák meg. 134
135 Felhasználói felület elemei Az ESET Endpoint Security felhasználói felületének beállításai lehetővé teszik, hogy a felhasználó a saját igényei szerint alakítsa ki munkakörnyezetét. Ezek a beállítások az ESET Endpoint Security beállításfájának Felhasználói felület > Felhasználói felület elemei csomópontjában érhetők el. A Felhasználói felület elemei csoportban módosíthatja a munkakörnyezetet. Az Indítási mód legördülő menüben válasszon az alábbi kezdő üzemmódok közül: Teljes A teljes grafikus felhasználói felület megjelenik. Minimális A grafikus felhasználói felület nem fut, csak értesítések jelennek meg a felhasználónak. Kézi Nem jelennek meg értesítések vagy riasztások. Néma Sem a grafikus felhasználói felület, sem értesítések vagy riasztások nem jelennek meg. Ez az üzemmód olyan esetekben lehet hasznos, amikor meg kell őriznie a rendszererőforrásokat. A néma üzemmódot csak a rendszergazda indíthatja el. Megjegyzés Miután a grafikus felhasználói felülethez kiválasztotta a Minimális kezdő üzemmódot és újraindította a számítógépet, értesítések megjelennek, a grafikus felhasználói felület azonban nem. Ha vissza szeretné állítani a teljes grafikus felhasználói felületet, rendszergazdaként futtassa azt a Start menü Minden program > ESET > ESET Endpoint Security pontjából. Az ESET Remote Administrator segítségével, házirendet használva is elvégezheti ezt. Az ESET Endpoint Security nyitóképernyőjének letiltásához törölje a Nyitóképernyő megjelenítése indításkor jelölőnégyzet bejelölését. Ha azt szeretné, hogy az ESET Endpoint Security hanggal jelezze az ellenőrzések során bekövetkező fontos eseményeket, például egy kártevő felismerését vagy az ellenőrzés befejezését, jelölje be a Hangjelzés használata jelölőnégyzetet. Integrálás a helyi menübe Az ESET Endpoint Security parancsainak beillesztése a helyi menükbe. Állapotok Alkalmazásállapotok A Szerkesztés gombra kattintva kezelheti (letilthatja) a főmenü Védelem állapota ablaktáblájában megjelenített állapotokat. Licencadatok Licencadatok megjelenítése Ha le van tiltva, a Védelem állapota és a súgó és támogatás képernyő nem jelenik meg. Licenccel kapcsolatos üzenetek és értesítések megjelenítése Ha le van tiltva, csak a licenc lejártakor jelennek meg értesítések és üzenetek. Megjegyzés A licencadatok beállításai érvényesek, de nem érhetők el MSP-licenccel aktivált ESET Endpoint Security esetén. 135
136 136
137 Hozzáférési beállítások A rendszer maximális biztonsága érdekében fontos, hogy az ESET Endpoint Security megfelelően legyen konfigurálva. A nem hozzáértő módosítások akár a lényeges adatok elvesztéséhez is vezethetnek. A jogosulatlan módosítások elkerülése érdekében az ESET Endpoint Security beállításai jelszóval védhetők. A jelszavas védelem konfigurációs beállításai a További beállítások (F5) párbeszédpanel Felhasználói felület >Hozzáférési beállítások lapján találhatók. Beállítások jelszavas védelme Jelszóbeállításokra vonatkozik. Rákattintva megnyithatja a Jelszó beállítása ablakot. A beállítási paraméterek védelmére szolgáló jelszó megadásához vagy módosításához kattintson a Beállítás hivatkozásra. Korlátozott rendszergazdai fiókok esetén teljes rendszergazdai jogosultság szükséges Hagyja bekapcsolva ezt az opciót, ha az aktuális felhasználótól (ha nem rendelkezik rendszergazdai jogosultsággal) rendszergazdai felhasználónevet és jelszót szeretne kérni egyes rendszerparaméterek módosításakor (a Windows Vista rendszer UAC szolgáltatásához hasonlóan). A módosítások közé tartozik a védelmi modulok vagy a tűzfal kikapcsolása. Csak Windows XP esetén: Rendszergazdai jogosultság bekérése (UAC-támogatás nélküli rendszer esetén) Engedélyezze ezt az opciót, ha azt szeretné, hogy az ESET Endpoint Security rendszergazdai hitelesítő adatokat kérjen. 137
138 Riasztások és értesítések A Felhasználói felület csomópontból megnyitható Riasztások és értesítések lapon beállíthatja, hogy az ESET Endpoint Security hogyan kezelje a kártevőkkel kapcsolatos riasztásokat és a rendszerértesítéseket (például a sikeres frissítésekről tájékoztató üzeneteket). Megadhatja az értesítések tálcán való megjelenítésének időtartamát, valamint az átlátszóságukat is (csak a tálcán megjelenő értesítéseket támogató operációs rendszereken alkalmazható). Riasztási ablakok Ha törli a Riasztások megjelenítése jelölőnégyzet bejelölését, a szoftver egyetlen riasztást sem jelenít meg mindez azonban csak az események szűk körére alkalmazható beállítás. A legtöbb felhasználó számára javasolt, hogy a jelölőnégyzetet hagyja bejelölve (alapértelmezett beállítás). Asztali értesítések Az asztali és buborékértesítések csupán a tájékoztatást szolgálják, és nem igényelnek felhasználói beavatkozást, amikor a képernyő jobb alsó sarkában lévő értesítési területen megjelennek. Az asztali értesítések aktiválásához jelölje be az Értesítések megjelenítése az asztalon jelölőnégyzetet. Jelölje be a Ne jelenjenek meg értesítések az alkalmazások teljes képernyős módban való futtatásakor jelölőnégyzetet az összes, felhasználói beavatkozást nem igénylő értesítés letiltásához. A részletesebb beállítások, például az értesítések megjelenési időtartama és az ablakok átlátszósága később is módosítható. A megjelenítendő események minimális részletessége legördülő listában kiválaszthatja a megjelenítendő riasztások és értesítések részletességi szintjét. A választható lehetőségek az alábbiak: Diagnosztikai Az alábbiak mellett a program pontos beállításához szükséges információk naplózása. Tájékoztató Tájékoztató jellegű üzenetek rögzítése a naplóba (beleértve a sikeres frissítésekről szóló üzeneteket és a fent említett bejegyzéseket). Figyelmeztetések Kritikus figyelmeztetések és figyelmeztető üzenetek rögzítése. Hibák A fájlletöltési és más kritikus hibák bejegyzése a naplóba. Kritikus A program csak a kritikus (például a vírusvédelem indításával, a beépített tűzfallalés egyebekkel kapcsolatos) hibákat naplózza. 138
139 A párbeszédpanel másik beállításában azt adhatja meg, hogy többfelhasználós környezetben hol legyen az értesítések célhelye. A Több felhasználó esetén az értesítések megjelenítése a következő felhasználó képernyőjén mezőben adhatja meg, hogy több felhasználó csatlakozását egyidejűleg engedélyező rendszereken mely felhasználónak jelenjenek meg a rendszer- és egyéb értesítések. A mezőbe rendszerint a rendszer vagy a hálózat rendszergazdájának a címe kerül. Ez a lehetőség különösen hasznos terminálszerverek esetében, feltéve ha a rendszerrel kapcsolatos összes értesítést a rendszergazda kapja meg. Értesítési ablakok Az előugró ablakok adott időtartam utáni automatikus bezárásához jelölje be az Értesítési ablakok megjelenítésének időtartama jelölőnégyzetet. Ha a felhasználó nem zárja be az ablakokat, akkor ezt a megadott időtartam elteltével a program automatikusan megteszi. Megerősítési üzenetek Azon megerősítési üzenetek listázása, amelyek megjelenítését engedélyezheti vagy letilthatja A további beállításokkal kapcsolatos ütközési hiba Ez a hiba akkor fordulhat elő, ha valamely összetevő (pl. a behatolásmegelőző rendszer vagy a tűzfalés a felhasználó egyidejűleg interaktív vagy tanuló módban hozzák létre a szabályokat. Fontos Saját szabályok létrehozásához javasoljuk, hogy változtassa a szűrési módot az alapértelmezett Automatikus üzemmódra. Bővebben lásd: Tanuló mód A rendszer tálcaikonja A legfontosabb beállítási lehetőségek és funkciók a rendszertálca ikonjára a jobb gombbal kattintva érhetők el. A védelem ideiglenes kikapcsolása Megjeleníti a fájlok, a webes tevékenységek és az elektronikus levelezés felügyeletén keresztül a rendszert a kártevőktől és támadásoktól védő vírus- és kémprogram-védelmi funkciót letiltó megerősítési párbeszédpanelt. 139
140 Az Időpont legördülő listában adhatja meg, hogy milyen időtartamra szeretné letiltani a vírus- és kémprogramvédelmet. Tűzfal felfüggesztése (az összes forgalom engedélyezése) A tűzfal inaktív állapotba kapcsolása. További információt a Hálózat című témakörben talál. Minden forgalom tiltása A parancsra kattintva a tűzfal minden bejövő és kimenő hálózati és internetes forgalmat blokkol. Az újbóli engedélyezéshez kattintson Az összes hálózati forgalom tiltásának megszüntetése elemre. További beállítások Ezt a lehetőséget választva megnyithatja a További beállítások fát. A További beállítások párbeszédpanel az F5 billentyűt lenyomva vagy a Beállítások > További beállítások elemre kattintva is elérhető. Naplófájlok A naplófájlok tájékoztatást nyújtanak a programban bekövetkezett minden fontos eseményről, illetve az észlelt veszélyekről. Az ESET Endpoint Security elrejtése Elrejti a képernyőről az ESET Endpoint Security ablakát. Ablakméret alaphelyzetbe állítása Visszaállítja az ESET Endpoint Security ablakát az eredeti méretre és pozícióba. Frissítések keresése... Elindítja a programmodulok frissítését, és így biztosítja a kártékony kódok elleni védelmi szintet. Névjegy Megjeleníti a rendszer-információkat, köztük az ESET Endpoint Security telepített verziójának számát és a telepített programmodulok adatait, valamint a licenc lejárati dátumát. Az operációs rendszerrel és a rendszererőforrásokkal kapcsolatos információk az oldal alján találhatók Helyi menü A helyi menü az egyes objektumokra (fájlokra) a jobb gombbal kattintva jelenik meg. A menüben az objektumokon végrehajtható összes művelet megtalálható. Az ESET Endpoint Security vezérlőelemei a helyi menübe integrálhatók. A funkció beállításai a További beállítások párbeszédpanel beállításfájának Felhasználói felület > Felhasználói felület elemei csoportjában találhatók. Integrálás a helyi menübe Az ESET Endpoint Security parancsainak beillesztése a helyi menükbe. 140
141 3.10 Útmutató tapasztalt felhasználók részére Profilkezelő A profilkezelőt az ESET Endpoint Security programban két helyen használhatja: a Kézi indítású számítógépellenőrzés és a Frissítés csoportban. Kézi indítású számítógép-ellenőrzés Az előnyben részesített ellenőrzési paramétereket mentheti, és felhasználhatja a későbbi ellenőrzésekhez. A rendszeresen használt ellenőrzésekhez ajánlott egy másik profilt létrehozni (különböző ellenőrizendő célterületekkel, ellenőrzési módszerekkel és más paraméterekkel). Új profil létrehozásához nyissa meg a További beállítások ablakot (az F5 billentyű lenyomásával), és kattintson a Vírusirtó > Kézi indítású számítógép-ellenőrzés > Szerkesztés gombra a Profilok listája felirat mellett. A Kiválasztott profil legördülő lista tartalmazza a meglévő ellenőrzési profilokat. Ha segítségre van szüksége az igényeinek megfelelő ellenőrzési profil létrehozásával kapcsolatban, A ThreatSense keresőmotor beállításai című részben megtalálja az ellenőrzési beállítások egyes paramétereinek a leírását. Példa: Tegyük fel, hogy saját ellenőrzési profilt szeretne létrehozni, és az Optimalizált ellenőrzés konfigurációja részben megfelel az elképzeléseinek, nem kívánja azonban ellenőrizni a futtatás közbeni tömörítőket vagy a veszélyes alkalmazásokat, emellett automatikus megtisztítást szeretne alkalmazni. Írja be az új profil nevét a Profilkezelő ablakban, és kattintson a Hozzáadás gombra. Jelölje ki az új profilt a Frissítési profil legördülő menüben, és adja meg a fennmaradó paraméterek beállításait úgy, hogy megfeleljenek a követelményeknek, majd kattintson az OK gombra az új profil mentéséhez. Frissítés A Frissítési profilszerkesztővel a felhasználók új frissítési profilokat hozhatnak létre. Csak akkor hozzon létre és használjon egyéni profilokat (az alapértelmezett saját profilon kívül), ha több frissítési szerverről kell frissítenie a programnak. Példa lehet erre egy olyan hordozható számítógép, amely általában egy helyi szerverhez (tükörszerverhez) kapcsolódik a helyi hálózaton, de a hálózatról leválasztva (például üzleti úton) közvetlenül az ESET frissítési szervereiről tölti le a frissítéseket. Az egyikkel a helyi szerverhez, a másikkal az ESET szervereihez kapcsolódhat. Miután beállította ezeket a profilokat, nyissa meg az Eszközök > Feladatütemező ablakot, és módosítsa a frissítési feladat paramétereit. Az egyik profilt jelölje ki elsődlegesnek, a másikat másodlagosnak. Frissítési profil Ez az aktuálisan használt frissítési profil. Ha meg szeretné változtatni, válasszon egy másik profilt a legördülő listából. Profilok listája Új frissítési profilokat hozhat létre, illetve eltávolíthatja a meglévőket Diagnosztika A diagnosztika az ESET folyamatainak (például ekrn) alkalmazás-összeomlási képeit biztosítja. Ha egy alkalmazás összeomlik, a program egy képet hoz létre. Ez segíti a fejlesztőket az ESET Endpoint Security programmal kapcsolatos hibák megkeresésében, és a különféle problémák megoldásában. Nyissa meg a Memóriakép típusa legördülő menüt, és válasszon az alábbi három beállítás közül: A funkció letiltásához válassza a Letiltás lehetőséget (ez az alapértelmezett beállítás). Mini A lehető legkevesebb információt rögzíti, amely segíthet megállapítani az alkalmazás váratlan összeomlásának az okát. Az ilyen típusú memóriaképfájl akkor hasznos, amikor korlátozott mennyiségű hely áll rendelkezésre, mivel azonban az információ mennyisége is korlátozott, a nem közvetlenül a probléma keletkezésekor futtatott szál által okozott hibák sem tárhatók fel biztosan az adott fájl elemzésével. Teljes A rendszermemória teljes tartalmát rögzíti, amikor egy alkalmazás váratlanul leáll. A teljes memóriakép a memóriakép összeállításakor futtatott folyamatok adatait tartalmazhatja. A hálózati védelem speciális naplózásának engedélyezése A tűzfalon átmenő összes hálózati adat rögzítése PCAP formátumban, hogy a fejlesztők diagnosztizálhassák és javíthassák a tűzfallal kapcsolatos problémákat. 141
142 A protokollszűrés speciális naplózásának engedélyezése A protokollszűrési modulon átmenő összes adat rögzítése PCAP formátumban, így a fejlesztők diagnosztizálni és javítani tudják és a protokollszűréssel kapcsolatos problémákat. Frissítési motor speciális naplózásának engedélyezése Rögzíti a frissítési folyamat során előforduló összes eseményt. Ez segíti a fejlesztőket a Frissítési motorral kapcsolatos hibák felismerésében és javításában. Webfelügyelet speciális naplózásának engedélyezése A Szülői felügyelet modulban előforduló összes esemény rögzítése. Ez segíti a fejlesztőket a Szülői felügyelet modullal kapcsolatos problémák felismerésében és javításában. Licencelés speciális naplózásának engedélyezése A termék licencszerverrel folytatott kommunikációjának rögzítése. Levélszemétszűrő motor speciális naplózásának engedélyezése A levélszemétszűrés során előforduló összes esemény rögzítése. Ez segít a fejlesztőknek az ESET levélszemétszűrő motorjával kapcsolatos problémák felismerésében és javításában. Operációs rendszer speciális naplózásának engedélyezése Begyűjtésre kerülnek további információk az operációs rendszerről, például a futó folyamatok, a processzoraktivitás és a lemezműveletek. A fejlesztők ezáltal meg tudják vizsgálni és el tudják hárítani az operációs rendszeren futó ESET-termékkel kapcsolatos problémákat. A naplófájlok helye: C:\ProgramData\ESET\ESET Security\Diagnostics\ a Windows Vista és az újabb verziókban, illetve C:\Documents and Settings\All Users\... a Windows korábbi verzióiban. Célkönyvtár Az összeomlás során készült memóriaképet tároló könyvtár. Diagnosztikai mappa megnyitása A Megnyitás parancsra kattintva megnyithatja a könyvtárt a Windows Intéző egy új ablakában. Diagnosztikai memóriakép létrehozása Kattintson a Létrehozás gombra diagnosztikai memóriaképfájlok létrehozásához a Célkönyvtár mappában Beállítások importálása és exportálása Az ESET Endpoint Security testre szabott.xml konfigurációs fájlját a Beállítások menüből importálhatja, illetve exportálhatja. Mindkét művelet hasznos abban az esetben, ha az ESET Endpoint Security aktuális konfigurációjáról későbbi felhasználás céljából biztonsági másolatot szeretne készíteni. Az exportálási funkció emellett arra is alkalmas, hogy az.xml fájl importálásával a felhasználók egyszerűen átvihessék és más számítógépeken is beállíthassák a megfelelő konfigurációt. A konfigurációk importálása igen egyszerű: A program főablakában válassza a Beállítások > Beállítások importálása és exportálása lehetőséget, és jelölje be a Beállítások importálása választógombot. Írja be a konfigurációs fájl nevét, vagy a... gombra kattintva keresse meg az importálandó fájlt. 142
143 A konfiguráció exportálásának lépései nagyon hasonlóak: A program főablakában kattintson a Beállítások > Beállítások importálása és exportálása lehetőségre. Jelölje be a Beállítások exportálása választógombot, és adja meg a konfigurációs fájl nevét (például export.xml). A tallózási funkcióval kijelölheti a fájl tárolására szánt mappát. Megjegyzés Ha nem rendelkezik megfelelő jogosultsággal az exportált fájl adott könyvtárba írásához, a beállítások exportálásakor hiba léphet fel Parancssor Az ESET Endpoint Security vírusvédelmi modulja a parancssor használatával is elindítható akár manuálisan az ecls paranccsal, akár egy.bat kiterjesztésű kötegfájllal. Az ESET parancssoros ellenőrzőjének szintaxisa: ecls [BEÁLLÍTÁSOK..] FÁJLOK.. A kézi indítású víruskereső indításakor az alábbi paraméterek és kapcsolók adhatók meg a parancssorban. Beállítások /base-dir=mappa /quar-dir=mappa /exclude=maszk /subdir /no-subdir /max-subdir-level=szint /symlink /no-symlink /ads /no-ads /log-file=fájl /log-rewrite /log-console /no-log-console /log-all /no-log-all /aind modulok betöltése a MAPPA mappából karantén MAPPA a MASZK értékkel egyező fájlok kizárása az ellenőrzésből almappák ellenőrzése (alapértelmezés) almappák ellenőrzésének mellőzése mappák maximális alszintje az ellenőrizendő mappákon belül szimbolikus hivatkozások követése (alapbeállítás) szimbolikus hivatkozások mellőzése változó adatfolyamok (ADS) ellenőrzése (alapbeállítás) változó adatfolyamok (ADS) ellenőrzésének mellőzése naplózás a FÁJL fájlba kimeneti fájl felülírása (alapbeállítás: hozzáfűzés) naplózás a konzolba (alapbeállítás) a konzolba történő naplózás mellőzése nem fertőzött fájlok naplózása nem fertőzött fájlok naplózásának mellőzése (alapbeállítás) aktivitásjelző megjelenítése 143
144 /auto helyi lemezek ellenőrzése és automatikus megtisztítása Víruskereső beállításai /files /no-files /memory /boots /no-boots /arch /no-arch /max-obj-size=méret /max-arch-level=szint fájlok ellenőrzése (alapbeállítás) fájlok ellenőrzésének mellőzése memória ellenőrzése rendszerindítási szektorok ellenőrzése rendszerindítási szektorok ellenőrzésének mellőzése (alapbeállítás) tömörített fájlok ellenőrzése (alapbeállítás) tömörített fájlok ellenőrzésének mellőzése csak a MÉRET megabájtnál kisebb fájlok ellenőrzése (alapbeállítás 0 = korlátlan) tömörített fájlok maximális alszintje az ellenőrizendő tömörített fájlokon (többszörösen tömörített fájlokon) belül /scan-timeout=korlát tömörített fájlok ellenőrzése legfeljebb KORLÁTOZOTT másodpercig /max-arch-size=méret csak a MÉRET bájtnál kisebb fájlok ellenőrzése tömörített fájlok esetén (alapbeállítás: 0 = korlátlan) /max-sfx-size=méret önkicsomagoló tömörített fájlokban csak a MÉRET megabájtnál kisebb fájlok ellenőrzése (alapbeállítás 0 = korlátlan) /mail fájlok ellenőrzése (alapbeállítás) /no-mail fájlok ellenőrzésének mellőzése /mailbox postaládák ellenőrzése (alapérték) /no-mailbox postaládák ellenőrzésének mellőzése /sfx önkicsomagoló tömörített fájlok ellenőrzése (alapbeállítás) /no-sfx önkicsomagoló tömörített fájlok ellenőrzésének tiltása /rtp futtatás közbeni tömörítők ellenőrzése (alapbeállítás) /no-rtp futtatás közbeni tömörítők ellenőrzésének mellőzése /unsafe veszélyes alkalmazások keresése /no-unsafe veszélyes alkalmazások keresésének mellőzése (alapbeállítás) /unwanted kéretlen alkalmazások ellenőrzése /no-unwanted kéretlen alkalmazások ellenőrzésének mellőzése (alapbeállítás) /suspicious gyanús alkalmazások keresése (alapbeállítás) /no-suspicious gyanús alkalmazások keresésének mellőzése /pattern vírusdefiníciók használata (alapbeállítás) /no-pattern vírusdefiníciók használatának mellőzése /heur alapheurisztika engedélyezése (alapbeállítás) /no-heur alapheurisztika letiltása /adv-heur kiterjesztett heurisztika engedélyezése (alapbeállítás) /no-adv-heur kiterjesztett heurisztika letiltása /ext=kiterjesztések csak a kettősponttal elválasztott KITERJESZTÉSEK ellenőrzése /ext-exclude=kiterjesztések a kettősponttal elválasztott KITERJESZTÉSEK kizárása az ellenőrzésből /clean-mode=mód megtisztítási MÓD használata a fertőzött objektumokhoz /quarantine /no-quarantine 144 A választható lehetőségek az alábbiak: none (nincs) Nem történik automatikus tisztítás. standard (normál, alapbeállítás) Az ecls.exe megkísérli automatikusan megtisztítani vagy törölni a fertőzött fájlokat. strict (teljes) Az ecls.exe megkísérli felhasználói beavatkozás nélkül, automatikusan megtisztítani vagy törölni a fertőzött fájlokat (nem kell jóváhagynia a fájlok törlését). rigorous (alapos) Az ecls.exe a tisztítás megkísérlése nélkül törli a fájlokat, függetlenül attól, hogy milyen fájlról van szó. delete (törlés) Az ecls.exe a tisztítás megkísérlése nélkül törli a fájlokat, a fontos fájlokat, például a Windows rendszerfájljait azonban meghagyja. a fertőzött fájlok karanténba másolása (kiegészíti a megtisztítás során végrehajtott műveletet) a fertőzött fájlok karanténba másolásának mellőzése
145 Általános beállítások /help /version /preserve-time súgó megjelenítése és kilépés verzióadatok megjelenítése és kilépés utolsó hozzáférés időbélyegének megőrzése Kilépési kódok a program nem talált kártevőt a program kártevőt talált, és megtisztította az érintett objektumokat néhány fertőzött fájl esetén nem sikerült a megtisztítás (előfordulhat, hogy kártevők) a program kártevőt talált hiba Megjegyzés A 100-nál nagyobb számmal jelölt kilépési kódok esetén az adott fájl nem volt ellenőrizve, ezért fertőzött lehet Üresjárat idején történő ellenőrzés Az üresjárat idején történő ellenőrzés beállításai a További beállítások ablakban adhatók meg, amely a Vírusirtó > Üresjárat idején történő ellenőrzés > Üresjárat idején történő ellenőrzés csoportban nyitható meg. Ezek a beállítások eseményindítót adnak meg az üresjárat idején történő ellenőrzéshez az alábbi esetekben: fut a képernyőkímélő; a számítógép zárolva van; egy felhasználó kijelentkezik. Az üresjárat idején történő ellenőrzés eseményindítóinak engedélyezéséhez vagy letiltásához használhatja az egyes állapotok kapcsolóit ESET SysInspector Az ESET SysInspector ismertetése Az ESET SysInspector alkalmazás alaposan átvizsgálja a számítógépét, és az összegyűjtött adatokat átfogó módon megjeleníti. A többek között a telepített illesztőprogramokra és alkalmazásokra, hálózati kapcsolatokra vagy fontos rendszer-beállítási bejegyzésekre vonatkozó információk segítségével megvizsgálhatja, hogy a rendszer gyanús működését a szoftver vagy a hardver inkompatibilitása, esetleg kártevőfertőzés okozza-e. Az ESET SysInspector kétféleképpen érhető el: Az ESET Security megoldások integrált verziójából vagy a különálló verzió (SysInspector.exe) ingyenes letöltésével az ESET weboldaláról. Mindkét változat működése azonos, és megegyező programvezérlőket tartalmaznak. Az egyedüli különbség a kimenetek kezelésében van. A különálló és integrált verziók mindegyike lehetővé teszi, hogy rendszerpillanatképeket exportáljon egy.xmlfájlba, és lemezre mentse azokat. Az integrált verzióval a rendszer pillanatképeit közvetlenül az Eszközök lapról elérhető ESET SysInspector eszközben tárolhatja (kivétel: ESET Remote Administrator). Részletes tudnivalókat az ESET Endpoint Security részét képező ESET SysInspector ismertetésében talál. Hagyjon kis időt az ESET SysInspector számára a számítógép ellenőrzéséhez, amely 10 másodperctől pár percig terjedő időt vehet igénybe (ez a hardverkonfiguráció és a rendszeren telepített alkalmazásoktól függően változhat). 145
146 Az ESET SysInspector indítása Az ESET SysInspector indításához egyszerűen futtassa az ESET weboldaláról letöltött SysInspector.exe programfájlt. Ha már telepítette az ESET Security megoldások egyikét, az ESET SysInspector közvetlenül a Start menüből is futtatható (a Programok > ESET > ESET Endpoint Security parancsot választva). Várja meg, amíg az alkalmazás megvizsgálja a rendszert. Ez néhány percet igénybe vehet A felhasználói felület és az alkalmazás használata Az egyszerűbb használat érdekében a főablak négy szakaszból áll a vezérlők találhatók a főablak tetején, a navigációs ablak a bal oldalon, az információs ablak a jobb oldalon, középmagasságban, a részleteket tartalmazó ablak pedig a főablak alsó részén. A napló állapotát megjelenítő szakasz tartalmazza a napló alapvető paramétereinek listáját (használt szűrő, a szűrő típusa, a napló egy összehasonlítás eredménye-e stb.) Vezérlőelemek Ez a szakasz tartalmazza az ESET SysInspector alkalmazásban rendelkezésre álló összes vezérlőelem ismertetését. Fájl A Fájl menüre kattintva későbbi vizsgálat céljából mentheti az aktuális rendszerállapotot, illetve megnyithat egy korábban mentett naplót. Javasoljuk, hogy közzétételi célokból hozzon létre egy küldésre alkalmas naplót. Ebben a formában a naplóból hiányoznak a bizalmas adatok (aktuális felhasználónév, számítógép neve, tartomány neve, aktuális felhasználó jogosultságai, környezeti változók stb.). Megjegyzés Az ESET SysInspector korábbi jelentéseit megnyithatja, ha egyszerűen a program főablakába húzza azokat. Biztonsági okokból ez a funkció nem érhető el a Windows Vista operációs rendszerben. 146
147 Fa Lehetővé teszi az összes csomópont kibontását vagy összecsukását, és a kijelölt szakaszok exportálását az eltávolító szkriptbe. Lista A programon belüli egyszerű navigálásra szolgáló funkciókat, valamint számos egyéb műveletet tartalmaz (többek között az információk online keresését). Súgó Az alkalmazásra és funkcióira vonatkozó információkat tartalmaz. Részletek A beállítás a főablak egyéb szakaszaiban megjelenített információkat határozza meg, ezáltal egyszerűsíti a program használatát. Alap módban hozzáférhet a rendszerben fellépő általános problémák megoldásának kereséséhez használt információkhoz. Közepes módban a program megjeleníti a kevésbé használt részleteket, míg a Teljes módban az ESET SysInspector megjeleníti a nagyon specifikus problémák megoldásához szükséges összes információt. Szűrés Az elemek szűrése a rendszerben lévő gyanús fájlok vagy rendszer-beállítási bejegyzések kereséséhez használható. A csúszka húzásával az elemeket a kockázati szintjük szerint szűrheti. Ha a csúszkát teljesen balra húzza (1. kockázati szint), a program az összes elemet megjeleníti. A csúszka jobbra húzásával a program kiszűri az aktuális szintnél kevésbé kockázatos összes elemet, és csak a megjelenített szinttel megegyező vagy annál magasabb kockázati szintű (gyanúsabb) elemeket jeleníti meg. Ha a csúszkát a jobb oldali szélső helyzetbe állítja, a program csak az ismert káros elemeket jeleníti meg. A 6 9 értékkel rendelkező elemek biztonsági kockázatot jelenthetnek. Ha az ESET SysInspector ilyen elemeket talált, és nem használja az ESET biztonsági megoldásait, ajánlott ellenőriznie rendszerét az ESET Online Scanner eszközzel. Az ESET Online Scanner ingyenes szolgáltatás. Megjegyzés Az egyes elemek kockázati szintje gyorsan meghatározható, ha összehasonlítja az elem színét a kockázati szint csúszkájának színével. Összehasonlítás Két napló összehasonlításakor megjelenítheti az összes elemet, csak a hozzáadott elemeket, csak az eltávolított elemeket vagy csak a lecserélt elemeket. Keresés Ez a szolgáltatás használható adott elemek gyors kereséséhez a név vagy a név egy része alapján. A keresési eredmények a leírásokat megjelenítő ablakban láthatók. Visszalépés A Balra vagy Jobbra nyílbillentyűre kattintva léphet vissza a leírásokat megjelenítő ablakban látható információkra. Ezek helyett használhatja a Backspace és a Szóköz billentyűt is. Állapot szakasz Megjeleníti az aktuális csomópontot a navigációs ablakban. Fontos A vörössel kiemelt elemek ismeretlenek, ezért jelöli a program potenciálisan veszélyesnek azokat. Ha egy elem vörös, az nem jelenti automatikusan azt, hogy a fájl törölhető. Törlés előtt győződjön meg arról, hogy a fájlok valóban veszélyesek, illetve nem szükségesek. 147
148 Keresés az ESET SysInspector alkalmazásban Az ESET SysInspector néhány alapvető szakaszra (csomópontra) osztja a különböző típusú információkat. Az egyes csomópontok alcsomópontokra bontásával további részleteket jeleníthet meg. Ha egy csomópontot ki szeretne bontani vagy össze kíván csukni, kattintson duplán a csomópont nevére vagy a név mellett látható vagy jelre. Ha a navigációs ablakban tallózással kiválaszt egy-egy csomópontot vagy alcsomópontot, az arra vonatkozó adatok megjelennek a leírásokat tartalmazó ablakban. Ha ebben az ablakban tallóz az elemek között, további adatok jelenhetnek meg a részleteket megjelenítő ablakban. Az alábbiakban a fő csomópontok navigációs ablakban látható leírásai, valamint a leírásokat és a részleteket tartalmazó ablakban szereplő kapcsolódó információk találhatók. Futó folyamatok Ez a csomópont a napló létrehozásának időpontjában futó alkalmazásokra és folyamatokra vonatkozó információkat tartalmaz. Az egyes folyamatokra vonatkozóan a leírásokat megjelenítő ablak további részleteket tartalmaz (például a folyamat által használt dinamikusan csatolt függvénytárak vagy helyük a rendszerben, az alkalmazások gyártójának neve, a fájl kockázati szintje stb.). A részleteket megjelenítő ablak a leírásokat tartalmazó ablakban kijelölt elemek további adatait (például a fájl méretét vagy kivonatát) jeleníti meg. Megjegyzés Az operációs rendszerek számos fontos, állandóan futó kernelösszetevőből állnak, és alapvető funkciókat biztosítanak a többi felhasználói alkalmazás számára. Bizonyos esetekben az ilyen folyamatok \??\ kezdetű elérési úttal jelennek meg az ESET SysInspector alkalmazásban. Ezek a jelek a folyamatok indítás előtti optimalizálását biztosítják; biztonságosak a rendszer számára. Hálózati kapcsolatok A leírásokat tartalmazó ablak a navigációs ablakban kijelölt (TCP vagy UDP) protokollt használó hálózaton keresztül kommunikáló folyamatok és alkalmazások listáját tartalmazza azzal a távoli címmel együtt, amelyhez az alkalmazás kapcsolódik. Ellenőrizheti a DNS-szerverek IP-címeit is. A részleteket megjelenítő ablak a leírásokat tartalmazó ablakban kijelölt elemek további adatait (például a fájl méretét vagy kivonatát) jeleníti meg. Fontos rendszer-beállítási bejegyzések Ebben a csomópontban látható a kijelölt, gyakran a rendszerrel kapcsolatos különböző hibákra (például az indítási programok vagy a böngésző segédobjektumainak megadására stb.) vonatkozó rendszer-beállítási bejegyzések listája. A leírásokat megjelenítő ablakban megtalálható, hogy mely fájlok kapcsolódnak az adott rendszer-beállítási bejegyzésekhez. További adatokat találhat a részleteket megjelenítő ablakban. Szolgáltatások A leírásokat megjelenítő ablak tartalmazza a Windows-szolgáltatásként regisztrált fájlok listáját. A részleteket megjelenítő ablakban ellenőrizheti a szolgáltatás indításának beállított módját, valamint a fájl adatait. Illesztőprogramok A rendszerben telepített illesztőprogramok listája. Kritikus fájlok A leírásokat tartalmazó ablakban látható a Microsoft Windows operációs rendszerrel kapcsolatos kritikus fájlok tartalma. Rendszerütemezési feladatok A Windows Feladatütemezőjével megadott időben vagy időtartamban kiváltott feladatok listáját tartalmazza. 148
149 Rendszerinformációk A hardverrel és a szoftverrel, valamint a beállított környezeti változókkal, felhasználói jogokkal és a rendszeresemények naplózásával kapcsolatos részletes információkat jeleníti meg. Fájladatok A Program Files mappában található fontos rendszerfájlok és fájlok listája. A fájlokkal kapcsolatos további információk a leírásokat és a részleteket megjelenítő ablakokban találhatók. Névjegy Itt találhatók az ESET SysInspector verziószámára és a programmodulok listájára vonatkozó információk Billentyűparancsok Az ESET SysInspector alkalmazásban használható billentyűparancsok közé tartoznak az alábbiak: Fájl Ctrl+O Ctrl+S meglévő napló megnyitása létrehozott naplók mentése Létrehozás Ctrl+G Ctrl+H általános pillanatkép létrehozása a számítógép állapotáról pillanatkép létrehozása a számítógép állapotáról, amely során a program naplózhatja a bizalmas információkat Elemek szűrése 1, O 2 3 4, U 5 6 7, B Ctrl+9 Ctrl+0 elfogadható, az 1 9. kockázati szintű elemek jelennek meg elfogadható, a 2 9. kockázati szintű elemek jelennek meg elfogadható, a 3 9. kockázati szintű elemek jelennek meg ismeretlen, a 4 9. kockázati szintű elemek jelennek meg ismeretlen, az 5 9. kockázati szintű elemek jelennek meg ismeretlen, a 6 9. kockázati szintű elemek jelennek meg kockázatos, a 7 9. kockázati szintű elemek jelennek meg kockázatos, a 8 9. kockázati szintű elemek jelennek meg kockázatos, a 9. kockázati szintű elemek jelennek meg kockázati szint csökkentése kockázati szint növelése szűrési mód, azonos vagy magasabb szint szűrési mód, csak azonos szint Nézet Ctrl+5 Ctrl+6 Ctrl+7 Ctrl+3 Ctrl+2 Ctrl+1 Backspace Szóköz Ctrl+W Ctrl+Q megtekintés gyártó szerint, összes gyártó megtekintés gyártó szerint, csak Microsoft megtekintés gyártó szerint, összes többi gyártó megjelenítés teljes részletességgel megjelenítés közepes részletességgel alapmegjelenítés navigálás vissza egy lépéssel navigálás előre egy lépéssel fa kibontása fa összecsukása Egyéb billentyűparancsok Ctrl+T Ctrl+P a keresési eredményekben való kijelölést követően az elem eredeti helyére ugrás elem alapinformációinak megjelenítése 149
150 Ctrl+A Ctrl+C Ctrl+X Ctrl+B Ctrl+L Ctrl+R Ctrl+Z Ctrl+F Ctrl+D Ctrl+E elemre vonatkozó összes információ megjelenítése az aktuális elem fastruktúrájának másolása elemek másolása a kijelölt elemre vonatkozó információk keresése az interneten a kijelölt fájlt tartalmazó mappa megnyitása a megfelelő bejegyzés megnyitása a beállításszerkesztőben elérési út másolása fájlba (ha az elem egy fájlra vonatkozik) a keresési mező megjelenítése keresési eredmények bezárása eltávolító szkript futtatása Összehasonlítás Ctrl+Alt+O Ctrl+Alt+R Ctrl+Alt+1 Ctrl+Alt+2 Ctrl+Alt+3 Ctrl+Alt+4 Ctrl+Alt+5 Ctrl+Alt+C Ctrl+Alt+N Ctrl+Alt+P eredeti/összehasonlítási napló megnyitása összehasonlítás visszavonása összes elem megjelenítése csak a hozzáadott elemek megjelenítése, a napló csak az aktuális naplóban lévő elemeket jeleníti meg csak az eltávolított elemek megjelenítése, a napló az előző naplóban lévő elemeket jeleníti meg csak a cserélt elemek megjelenítése (fájlokat beleértve) csak a naplók közötti különbségek megjelenítése összehasonlítás megjelenítése jelenlegi napló megjelenítése előző napló megnyitása Egyéb F1 Alt+F4 Alt+Shift+F4 Ctrl+I súgó megnyitása program bezárása program bezárása automatikusan napló statisztikája Összehasonlítás Az Összehasonlítás szolgáltatás lehetővé teszi a felhasználónak, hogy összehasonlítson két meglévő naplót. A szolgáltatás megjeleníti azokat az elemeket, amelyek egyik naplóban sem gyakoriak. Segítségével nyomon követheti a változásokat a rendszerben és észlelheti a kártékony kódokat. Elindítását követően az alkalmazás létrehoz egy új naplót, amely új ablakban jelenik meg. Ha egy naplót fájlba szeretne menteni, keresse meg a Fájl menü Napló mentése parancsát. A naplófájlokat később megnyithatja és megtekintheti. Meglévő napló a Fájl menü Napló megnyitása parancsával nyitható meg. A program főablakában az ESET SysInspector egyszerre mindig egy naplót jelenít meg. A naplók összehasonlításának előnye, hogy összevethet egy jelenleg aktív naplót egy fájlba mentett korábbival. A naplók összehasonlításához mutasson a Fájl menü Naplók összehasonlítása pontjára, majd válassza a Fájl kijelölése parancsot. A program összehasonlítja a kijelölt naplót a fő programablakokban lévő aktív naplóval. Az összehasonlítási napló csak a két napló közötti különbségeket jeleníti meg. Megjegyzés Két naplófájl összehasonlítása esetén válassza a Fájl menü Napló mentése parancsát, és mentse a fájlt ZIPfájlként. Ekkor a program mindkét fájlt menti. Ha később megnyit egy ilyen fájlt, a program automatikusan összehasonlítja a benne található naplókat. A megjelenített elemek mellett az ESET SysInspector feltünteti az összehasonlított naplók közötti különbségeket azonosító jeleket. 150
151 Az elemek mellett látható jelek magyarázata: új érték, nem szerepel az előző naplóban a fastruktúra rész új értékeket tartalmaz eltávolított érték, csak a korábbi naplóban szerepel a fastruktúra rész eltávolított értékeket tartalmaz érték/fájl megváltozott a fastruktúra rész módosított értékeket/fájlokat tartalmaz a kockázati szint csökkent, vagy az előző naplóban magasabb volt a kockázati szint nőtt, vagy az előző naplóban alacsonyabb volt A bal alsó sarokban látható magyarázó rész ismerteti az összes szimbólumot, és megjeleníti az összehasonlított naplók nevét. Minden összehasonlító napló egy fájlba menthető, és később megnyitható. Példa Hozzon létre és mentsen egy naplót, amelyben a rendszerre vonatkozó eredeti információkat rögzíti egy előző.xml nevű fájlba. A rendszeren végzett módosításokat követően nyissa meg az ESET SysInspector eszközt, és engedélyezze egy új napló létrehozását. Mentse azt egy j elenlegi.xml nevű fájlba. A két napló közötti változások nyomon követéséhez válassza a Fájl menü Naplók összehasonlítása parancsát. A program létrehozza a naplók közötti különbségeket megjelenítő összehasonlító naplót. Ugyanaz az eredmény érhető el az alábbi parancssori kapcsoló használata esetén: SysIsnpector.exe j elenlegi.xml korabbi.xml Parancssori paraméterek Az ESET SysInspector támogatja a jelentések parancssorból történő létrehozását az alábbi paraméterek használatával: /gen /privacy /zip /silent /blank napló létrehozása közvetlenül a parancssorból a grafikus felhasználói felület futtatása nélkül napló létrehozása a bizalmas adatok kihagyásával kimeneti napló mentése tömörített ZIP-fájlban a folyamatjelző ablak letiltása a napló parancssorból történő létrehozásakor az ESET SysInspector indítása napló létrehozása/betöltése nélkül Példák Szintaxis: Sysinspector.exe [load.xml] [/gen=save.xml] [/privacy] [/zip] [compareto.xml] Adott napló betöltéséhez közvetlenül a böngészőbe használja a következőt: SysInspector.exe.\kliensnaplo.xml Napló létrehozásához a parancssorból használja a következőt: SysInspector.exe /gen=.\uj naplo.xml Napló létrehozásához a bizalmas adatok kihagyásával közvetlenül egy tömörített fájlba használja a következőt: SysInspector.exe /gen=.\uj naplo.zip /privacy /zip Két naplófájl összehasonlításához és a különbségek kereséséhez használja a következőt: SysInspector.exe uj.xml regi.xml 151
152 Megjegyzés Ha a fájl vagy mappa neve szóközt tartalmaz, idézőjelek közé kell tenni Eltávolító szkript Az eltávolító szkriptekkel a felhasználók az ESET SysInspector alkalmazásban könnyen eltávolíthatják a rendszerből a nemkívánatos objektumokat. A szolgáltatási szkript lehetővé teszi, hogy a felhasználó teljes egészében vagy részlegesen exportálja az ESET SysInspector naplóját. Az exportálás után megjelölheti a törlendő kéretlen objektumokat. Ezután a megjelölt objektumok törlése céljából futtathatja a módosított naplót. Az eltávolító szkriptet a rendszerhibák diagnosztizálásában gyakorlattal rendelkező tapasztalt felhasználók használhatják. A nem megalapozott módosítások az operációs rendszer sérüléséhez vezethetnek. Példa Ha azt gyanítja, hogy a számítógépet megfertőzte egy vírus, amelyet a vírusirtó program nem ismer fel, kövesse az alábbi részletes utasításokat: 1. Futtassa az ESET SysInspector alkalmazást egy új rendszer-pillanatkép létrehozásához. 2. Jelölje ki az első elemet a csoport bal oldalán (a fastruktúrában), nyomja le a Shift billentyűt, majd az összes elem kijelöléséhez kattintson az utolsó elemre. 3. Kattintson a jobb gombbal a kijelölt objektumra, és válassza a Kijelölt szakaszok exportálása az eltávolító szkriptbe parancsot. 4. A program egy új naplóba exportálja a kijelölt objektumokat. 5. Ez a teljes folyamat legfontosabb lépése: nyissa meg az új naplót, és módosítsa a - attribútumot a + jelre az eltávolítandó összes objektum esetén. Ellenőrizze, hogy nem jelölte-e meg az operációs rendszer fontos fájljainak és objektumainak valamelyikét. 6. Nyissa meg az ESET SysInspector ablakát, kattintson a Fájl menü Eltávolító szkript futtatása parancsára, és adja meg a szkript elérési útját. 7. Kattintson az OK gombra a szkript futtatásához Eltávolító szkript létrehozása Ha létre szeretne hozni egy szkriptet, az ESET SysInspector fő ablakában kattintson a jobb gombbal a menü fastruktúrájának bármely elemére (a bal oldali panelen). A helyi menüben válassza a Minden szakasz exportálása az eltávolító szkriptbe vagy a Kijelölt szakaszok exportálása az eltávolító szkriptbe parancsot. Megjegyzés Két napló összehasonlítása közben nem lehet az eltávolító szkriptet exportálni Az eltávolító szkript struktúrája A szkript fejlécének első sorában láthatók a motor verziójára (ev), a grafikus felhasználói felület verziójára (gv) és a napló verziójára (lv) vonatkozó információk. Ezek az adatok használhatók a szkriptet létrehozó és a végrehajtás során az eltéréseket megakadályozó.xml fájl lehetséges módosításainak a nyomon követéséhez. A szkript ezen részét nem célszerű módosítani. A fájl többi része olyan szakaszokból áll, amelyekben szerkeszthetők az elemek (jelölje meg a szkript által feldolgozandókat). A feldolgozáshoz az egyes elemek előtt található - karakter + karakterré változtatásával jelölheti meg az elemeket. A szkriptben üres sor választja el egymástól a szakaszokat. Minden szakaszhoz tartozik egy szám és egy cím. 01) Running processes Ez a szakasz a rendszerben futó összes folyamat listáját tartalmazza. Az egyes folyamatok azonosítására szolgál az UNC-útvonal és azt követően a CRC16 kivonatkód csillag jelek (*) között. 152
153 Példa: 01) Running processes: - \SystemRoot\System32\smss.exe *4725* - C:\Windows\system32\svchost.exe *FD08* + C:\Windows\system32\module32.exe *CF8A* [...] Ebben a példában egy folyamat, a module32.exe a kiválasztott ( + karakterrel megjelölt); a folyamat a szkript végrehajtásakor fejeződik be. 02) Loaded modules Ez a szakasz tartalmazza az aktuálisan használt rendszermodulokat. Példa: 02) Loaded modules: - c:\windows\system32\svchost.exe - c:\windows\system32\kernel32.dll + c:\windows\system32\khbekhb.dll - c:\windows\system32\advapi32.dll [...] Ebben a példában a khbekhb.dll modul van megjelölve egy + karakterrel. Amikor a szkript fut, felismeri az adott modult használó folyamatokat, és befejezi azokat. 03) TCP connections Ebben a szakaszban találhatók a meglévő TCP-kapcsolatokra vonatkozó adatok. Példa: 03) TCP connections: - Active connection: : > :55320, owner: ekrn.exe - Active connection: : > :50006, - Active connection: : > :30606, owner: OUTLOOK.EXE - Listening on *, port 135 (epmap), owner: svchost.exe + Listening on *, port 2401, owner: fservice.exe Listening on *, port 445 (microsoft-ds), owner: System [...] Amikor a szkript fut, megkeresi a szoftvercsatorna tulajdonosát a megjelölt TCP-kapcsolatokban, bezárja a szoftvercsatornát, és így rendszererőforrásokat szabadít fel. 04) UDP endpoints Ez a szakasz a meglévő UDP-végpontokról tartalmaz információkat. Példa: 04) UDP endpoints: , port 123 (ntp) , port , port 4500 (ipsec-msft) , port 500 (isakmp) [...] Amikor a szkript fut, elszigeteli a szoftvercsatorna tulajdonosát a megjelölt UDP-végpontoknál, és leállítja a szoftvercsatornát. 05) DNS server entries Ez a szakasz az aktuális DNS-szerver konfigurációjáról tartalmaz információkat. 153
154 Példa: 05) DNS server entries: [...] A szkript futtatásakor a szoftver eltávolítja a megjelölt DNS-szerverbejegyzéseket. 06) Important registry entries Ez a szakasz a beállításjegyzék (rendszerleíró adatbázis) fontos bejegyzéseiről tartalmaz információkat. Példa: 06) Important registry entries: * Category: Standard Autostart (3 items) HKLM\SOFTWARE\Microsoft\Windows\CurrentVersion\Run - HotKeysCmds = C:\Windows\system32\hkcmd.exe - IgfxTray = C:\Windows\system32\igfxtray.exe HKCU\SOFTWARE\Microsoft\Windows\CurrentVersion\Run - Google Update = "C:\Users\antoniak\AppData\Local\Google\Update\GoogleUpdate.exe" /c * Category: Internet Explorer (7 items) HKLM\Software\Microsoft\Internet Explorer\Main + Default_Page_URL = [...] A szkript végrehajtásakor a szoftver törli, 0 bájt értékre csökkenti, illetve az alapértékekre visszaállítja a megjelölt elemeket. Az egyes bejegyzésekhez alkalmazandó művelet az adott beállításjegyzékben szereplő bejegyzés kategóriájától és kulcsértékétől függ. 07) Services Ez a szakasz jeleníti meg a rendszerben regisztrált szolgáltatásokat. Példa: 07) Services: - Name: Andrea ADI Filters Service, exe path: c:\windows\system32\aeadisrv.exe, state: Running, startup: Automatic - Name: Application Experience Service, exe path: c:\windows\system32\aelupsvc.dll, state: Running, startup: Automatic - Name: Application Layer Gateway Service, exe path: c:\windows\system32\alg.exe, state: Stopped, startup: Manual [...] A szkript végrehajtásakor a szoftver leállítja és eltávolítja a megjelölt szolgáltatásokat és az azoktól függő szolgáltatásokat. 08) Drivers Ez a szakasz a telepített illesztőprogramokat sorolja fel. Példa: 08) Drivers: - Name: Microsoft ACPI Driver, exe path: c:\windows\system32\drivers\acpi.sys, state: Running, startup: Boot - Name: ADI UAA Function Driver for High Definition Audio Service, exe path: c: \windows\system32\drivers\adihdaud.sys, state: Running, startup: Manual [...] A szkript végrehajtásakor a kijelölt illesztőprogramok leállnak. Vegye figyelembe, hogy egyes illesztőprogramok nem hagyják magukat leállítani. 09) Critical files Ez a szakasz az operációs rendszer megfelelő működése szempontjából kritikus fájlokról tartalmaz információkat. 154
155 Példa: 09) Critical files: * File: win.ini - [fonts] - [extensions] - [files] - MAPI=1 [...] * File: system.ini - [386Enh] - woafont=dosapp.fon - EGA80WOA.FON=EGA80WOA.FON [...] * File: hosts localhost - ::1 localhost [...] A szoftver törli a kijelölt elemeket vagy visszaállítja azok eredeti értékeit Eltávolító szkriptek végrehajtása Jelölje meg az összes kívánt elemet, majd mentse és zárja be a szkriptet. Futtassa a szerkesztett szkriptet az ESET SysInspector fő ablakából a Fájl menü Eltávolító szkript futtatása parancsával. Amikor megnyit egy szkriptet, a program a következő üzenetet küldi: Biztosan futtatja a(z) %Scriptname% eltávolító szkriptet? A kiválasztás megerősítését követően egy másik figyelmeztetés jelenhet meg arról, hogy a futtatni kívánt eltávolító szkript nincs aláírva. Kattintson a Futtatás gombra a szkript futtatásához. A szkript sikeres végrehajtásáról egy párbeszédpanelen kap megerősítést. Ha a szkript csak részlegesen hajtható végre, a következő üzenetet tartalmazó párbeszédpanel jelenik meg: Az eltávolító szkript futtatása részlegesen sikerült. Megtekinti a hibajelentést? Kattintson az Igen gombra, ha meg szeretne tekinteni egy olyan összetett hibajelentést, amely a végre nem hajtott műveleteket tartalmazza. Ha a szkript nem ismerhető fel, a következő üzenet jelenik meg: A kijelölt eltávolító szkript nincs aláírva. Aláíratlan és ismeretlen szkriptek futtatásával komoly veszélynek teszi ki a számítógép adatait. Biztosan futtatja a szkriptet, és végrehajtja a műveleteket? Ezt okozhatják a szkriptben lévő eltérések (sérült fejléc vagy szakaszcím, szakaszok közül hiányzó üres sor stb.). Újranyithatja a szkriptfájlt, és a szkripten belül javíthatja a hibákat, illetve létrehozhat egy új eltávolító szkriptet Gyakori kérdések Szükséges az ESET SysInspector futtatásához rendszergazdai jogosultság? Az ESET SysInspector futtatásához nincs szükség rendszergazdai jogosultságra, az összegyűjtött információk némelyike azonban csak rendszergazdai fiókból érhető el. Ha szokásos vagy korlátozott jogosultsággal bíró felhasználóként futtatja az eszközt, kevesebb információhoz jut az operációs rendszer környezetével kapcsolatosan. Létrehoz az ESET SysInspector egy naplófájlt? Az ESET SysInspector létrehoz egy naplófájlt a számítógép konfigurációjáról. A naplófájl mentéséhez a program főablakában válassza a Fájl > Napló mentése parancsot. A program XML formátumban menti a naplókat. Alapértelmezés szerint a program a %USERPROFILE%\Dokumentumok\ mappába menti a fájlokat a következő fájlelnevezési szabályok szerint: SysInpsector-%COMPUTERNAME%-ÉÉHHNN-ÓÓPP.XML. A mentés előtt a naplófájl helyét és nevét tetszés szerint módosíthatja. Hogyan tekinthetem meg az ESET SysInspector naplófájlját? Az ESET SysInspector által létrehozott naplófájl megtekintéséhez futtassa a programot, és a főablakban válassza a Fájl > Napló megnyitása parancsot. Emellett az ESET SysInspector alkalmazásba is húzhatja a naplófájlokat. Ha gyakran kell ellenőriznie az ESET SysInspector naplófájljait, javasoljuk, hogy az asztalon hozzon létre egy, a SYSINSPECTOR.EXE fájlra mutató parancsikont, majd ezt követően az alkalmazásba húzhatja, és megtekintheti a fájlokat. Biztonsági okokból a Windows Vista/Windows 7 letilthatja a különböző biztonsági engedélyekkel rendelkező ablakok közötti húzást. 155
156 Elérhető a naplófájl formátumának specifikációja és egy szoftverfejlesztői készlet (SDK)? A program még fejlesztés alatt áll, ezért jelenleg sem a naplófájl formátumának specifikációja, sem SDK nem érhető el. A program kiadását követően a vásárlói visszajelzések és igények alapján várható, hogy elérhetővé tesszük ezeket. Hogyan méri fel az ESET SysInspector az adott objektumok kockázatát? A legtöbb esetben az ESET SysInspector heurisztikai szabályok használatával kockázati szinteket rendel az objektumokhoz (fájlokhoz, folyamatokhoz, beállításkulcsokhoz stb.), melyek megvizsgálják az egyes objektumok jellemzőit, majd mérlegelik a kártevő tevékenység előfordulásának lehetőségét. A heurisztikai szabályok alapján az objektumok kockázati szintje az 1: Elfogadható (zöld) és a 9: Kockázatos (vörös) közé eshet. A bal oldali navigációs ablakban a szakaszok színezése az ott található objektum legmagasabb kockázati szintje alapján történik. A 6: ismeretlen (vörös) kockázati szint azt jelenti, hogy az objektum veszélyes? Az ESET SysInspector értékelése nem bizonyítja, hogy egy objektum veszélyes ezt egy biztonsági szakértőnek kell eldöntenie. Az ESET SysInspector gyors értékelést biztosít, így a biztonsági szakértők megállapíthatják, hogy a rendszerben lévő mely objektumokat kell tovább vizsgálniuk szokatlan működést keresve. Hogyan kapcsolódik az ESET SysInspector az internethez? Számos alkalmazáshoz hasonlóan az ESET SysInspector aláírása is digitális aláírású tanúsítvánnyal bizonyítja, hogy a szoftvert az ESET cég adta ki, és nem volt módosítva. A tanúsítvány hitelesítéséhez az operációs rendszer felveszi a kapcsolatot egy hitelesítésszolgáltatóval a szoftver kibocsátójának azonosítása céljából. Ez a normál eljárás a Microsoft Windows rendszerben futó összes digitálisan aláírt program esetén. Mit érdemes tudni az Anti-Stealth technológiáról? Az Anti-Stealth technológia a rootkitek hatékony felismerésére szolgál. Ha a rendszert megtámadja egy rootkitként viselkedő kártékony kód, a felhasználó ki van téve annak a kockázatnak, hogy az adatai megsérülnek, vagy ellopják azokat. A rootkitek felismerése szinte lehetetlen az ellenük védelmet nyújtó speciális eszköz nélkül. Mi az oka, hogy a fájlok néha Signed by MS (MS által aláírva) jelzéssel rendelkeznek, ugyanakkor eltérő a vállalatnév bejegyzésük? Amikor az ESET SysInspector megkísérli egy végrehajtható fájl digitális aláírásának azonosítását, először egy beágyazott digitális aláírást keres a fájlban. Ha található digitális aláírás, a fájl érvényesítése ezen információ használatával történik. Ha a fájl nem tartalmaz digitális aláírást, az ESI elkezdi megkeresni a feldolgozott végrehajtható fájl információit tartalmazó megfelelő CAT-fájlt (biztonsági katalógus %systemroot% \system32\catroot mappa). Ha megtalálja a kapcsolódó CAT-fájlt, annak digitális aláírását fogja alkalmazni a végrehajtható fájl érvényesítési folyamatában. Ez az oka, hogy egyes fájlok Signed by MS megjelölésűek, vállalatnév bejegyzésük azonban eltér Az ESET Endpoint Security részét képező ESET SysInspector Az ESET SysInspector szakasz megnyitásához az ESET Endpoint Security Eszközök lapján kattintson az ESET SysInspector gombra. Az ESET SysInspector ablak kezelési rendszere hasonló a számítógép-ellenőrzési naplók vagy az ütemezett feladatok esetén megismert rendszerhez. A rendszer pillanatképeivel végzett minden művelet létrehozás, megtekintés, összehasonlítás, eltávolítás és exportálás egy vagy két kattintással elérhető. Az ESET SysInspector ablak a létrehozott pillanatképekre vonatkozó alapinformációkat tartalmazza, többek között a létrehozás idejét, egy rövid megjegyzést, a pillanatképet készítő felhasználó nevét, valamint a pillanatkép állapotát. A pillanatfelvételek összehasonlításához, létrehozásához vagy törléséhez az ESET SysInspector ablakában a pillanatfelvételek listája alatt található megfelelő gombok használhatók. Ezek a műveletek a helyi menüből is elérhetők. A rendszer kijelölt pillanatképe a helyi menü Megjelenítés parancsával tekinthető meg. Ha a kijelölt pillanatképet fájlba szeretné exportálni, kattintson a jobb gombbal a fájlra, majd válassza az Exportálás parancsot. 156
157 Az elérhető parancsok részletes leírása: Összehasonlítás Lehetővé teszi két meglévő napló összehasonlítását. Akkor érdemes használni, ha össze szeretné hasonlítani a jelenlegi és az előző naplót. A beállítás érvénybe lépéséhez jelöljön ki két összehasonlítandó pillanatképet. Létrehozás Új rekordot hoz létre. Ezt megelőzően egy rövid megjegyzést kell hozzáfűzni a bejegyzéshez. A pillanatkép létrehozási folyamatának (az aktuálisan létrehozott pillanatképből) százalékos értékben megadott haladása az Állapot oszlopban látható. Minden létrehozott pillanatképet a Létrehozva állapot jelöl. Törlés/Minden törlése Eltávolítja a listából a bejegyzéseket. Exportálás XML-fájlba menti a kijelölt bejegyzést (tömörített változatban is) Távoli figyelés és kezelés Remote Monitoring and Management (RMM) is the process of supervising and controlling software systems using a locally installed agent that can be accessed by a management service provider. The default ESET Endpoint Security installation contains the file ermm.exe located in the Endpoint application within the directory c:\program Files\ESET\ESET Security. ermm.exe is a command line utility designed to facilitate the management of endpoint products and communications with any RMM Plugin. ermm.exe exchanges data with the RMM Plugin, which communicates with the RMM Agent linked to an RMM Server. By default, the ESET RMM tool is disabled. For more information, see Távoli figyelés és kezelés aktiválása. The default ESET Endpoint Security installation contains file ermm.exe located in the Endpoint application directory (default path c:\program Files\ESET\ESET Security ). ermm.exe exchanges data with the RMM Plugin, which communicates with the RMM Agent that is linked to an RMM Server. ermm.exe command line utility developed by ESET that allows managing of Endpoint products and communication with any RMM Plugin. 157
158 Távoli figyelés és kezelés parancssor Remote monitoring management is run using the command line interface. The default ESET Endpoint Security installation contains the file ermm.exe located in the Endpoint application within the directory c:\program Files\ESET\ESET Security. Run the Command Prompt (cmd.exe) as an Administrator and navigate to the mentioned path. (To open Command Prompt, press Windows button + R on your keyboard, type a cmd.exe into the Run window and press Enter.) The command syntax is: ermm context command [options] Also note that the log parameters are case sensitive. ermm.exe uses three basic contexts: Get, Start and Set. In the table below you can find examples of commands syntax. Click the link in the Command column to see the further options, parameters, and usage examples. After successful execution of command, the output part (result) will be displayed. To see an input part, add parameter -debug at the of the command. Context get 158 Command Description Get information about products
159 Context Command Description application-info Get information about product license-info Get information about license protection-status Get protection status naplók Get logs scan-info Get information about running scan configuration Get product configuration update-status Get information about update activation-status Get information about last activation start Start task Ellenőrzés Start on demand scan aktiválás Start activation of product deactivation Start deactivation of product frissítés Start update of product set Set options for product configuration Set configuration to product In the output result of every command, the first information displayed is result ID. To understand better the result information, check the table of IDs below. Error ID Error Description 0 Success 1 Command node not present "Command" node not present in input json 2 Command not supported Particular command is not supported 3 General error executing the command Error during execution of command 4 Task already running Requested task is already running and has not been started 5 Invalid parameter for command Bad user input 6 Command not executed because it's RMM isn't enabled in advanced disabled settings or isn't started as an administrator 159
160 JSON-parancsok listája get protection-status get application-info get license-info get logs get activation-status get scan-info get configuration get update-status start scan start activation start deactivation start update set configuration get protection-status Get the list of application statuses and the global application status Command line ermm.exe get protection-status Parameters None Example call { "command":"get_protection_status", "id":1, "version":"1" } result { "id":1, "result":{ "statuses":[{ "id":"ekrnnotactivated", "status":2, "priority":768, "description":"product not activated" }], "status":2, 160
161 "description":"security alert" }, "error":null } get application-info Get information about the installed application Command line ermm.exe get application-info Parameters None Example call { "command":"get_application_info", "id":1, "version":"1" } result { "id":1, "result":{ "description":"eset Endpoint Antivirus", "version":" ", "product":"eea", "lang_id":1033, "modules":[{ "id":"scanner32", "description":"detection engine", "version":"15117", "date":" " },{ "id":"pegasus32", "description":"rapid Response module", "version":"9734", "date":" " 161
162 },{ "id":"loader32", "description":"update module", "version":"1009", "date":" " },{ "id":"perseus32", "description":"antivirus and antispyware scanner module", "version":"1513", "date":" " },{ "id":"advheur32", "description":"advanced heuristics module", "version":"1176", "date":" " },{ "id":"archiver32", "description":"archive support module", "version":"1261", "date":" " },{ "id":"cleaner32", "description":"cleaner module", "version":"1132", "date":" " },{ "id":"antistealth32", "description":"anti-stealth support module", "version":"1106", "date":" " },{ "id":"systemstatus32", "description":"eset SysInspector module", "version":"1266", "date":" " },{ "id":"translator32", "description":"translation support module", "version":"1588b", "date":" " },{ "id":"hips32", 162
163 "description":"hips support module", "version":"1267", "date":" " },{ "id":"protoscan32", "description":"internet protection module", "version":"1300", "date":" " },{ "id":"dblite32", "description":"database module", "version":"1088", "date":" " },{ "id":"confeng32", "description":"configuration module (33)", "version":"1496b", "date":" " },{ "id":"iris32", "description":"livegrid communication module", "version":"1022", "date":" " },{ "id":"sauron32", "description":"rootkit detection and cleaning module", "version":"1006", "date":" " },{ "id":"ssl32", "description":"cryptographic protocol support module", "version":"1009", "date":" " } }, "error":null } } 163
164 get license-info Get information about the license of the product Command line ermm.exe get license-info Parameters None Example call { "command":"get_license_info", "id":1, "version":"1" } result { "id":1, "result":{ "type":"nfr", "expiration_date":" ", "expiration_state":"ok", "public_id":"3xx-7ed-7xf", "seat_id":"6f ae95-4e04-8ac3-e6a20bc620bf", "seat_name":"m" }, "error":null } get logs Get logs of the product Command line ermm.exe get logs --name warnlog --start-date " " --end-date " " Parameters Name 164 Value
165 name { all, virlog, warnlog, scanlog, blocked, hipslog, urllog, devctrllog } : log to retrieve start-date start date from which logs should be retrieved (YYYY-MMDD [HH-mm-SS]) end-date end time until which logs should be retrieved (YYYY-MMDD [HH-mm-SS]) Example call { "command":"get_logs", "id":1, "version":"1", "params":{ "name":"warnlog", "start_date":" ", "end_date":" " } } result { "id":1, "result":{ "warnlog":{ "display_name":"events", "logs":[{ "Time":" ", "Severity":"Info", "PluginId":"ESET Kernel", "Code":"Malware database was successfully updated to version ( ).", "UserData":"" },{ "Time":" ", "Severity":"Info", "PluginId":"ESET Kernel", "Code":"Malware database was successfully updated to version ( ).", "UserData":"" }] } }, 165
166 "error":null } get activation-status Get information about the last activation. Result of status can be { success, error } Command line ermm.exe get activation-status Parameters None Example call { "command":"get_activation_status", "id":1, "version":"1" } result { "id":1, "result":{ "status":"success" }, "error":null } get scan-info Get information about running scan. Command line ermm.exe get scan-info 166
167 Parameters None Example call { "command":"get_scan_info", "id":1, "version":"1" } result { "id":1, "result":{ "scan-info":{ "scans":[{ "scan_id":65536, "timestamp":272, "state":"finished", "pause_scheduled_allowed":false, "pause_time_remain":0, "start_time":" t12:20:33z", "elapsed_tickcount":328, "exit_code":0, "progress_filename":"operating memory", "progress_arch_filename":"", "total_object_count":268, "infected_object_count":0, "cleaned_object_count":0, "log_timestamp":268, "log_count":0, "log_path":"c:\\programdata\\eset\\eset Security\\Logs\\eScan\\ndl31494.dat", "username":"test-pc\\test", "process_id":3616, "thread_id":3992, "task_type":2 }], "pause_scheduled_active":false } }, 167
168 "error":null } get configuration Get the product configuration. Result of status may be { success, error } Command line ermm.exe get configuration --file C:\tmp\conf.xml --format xml Parameters Name Value file the path where the configuration file will be saved format format of configuration: json, xml. Default format is xml Example call { "command":"get_configuration", "id":1, "version":"1", "params":{ "format":"xml", "file":"c:\\tmp\\conf.xml" } } result { "id":1, "result":{ "configuration":"pd94bwwgdmvyc2lvbj0ims4w==" }, "error":null } 168
169 get update-status Get information about the update. Result of status may be { success, error } Command line ermm.exe get update-status Parameters None Example call { "command":"get_update_status", "id":1, "version":"1" } result { "id":1, "result":{ "last_update_time":" ", "last_update_result":"error", "last_successful_update_time":" " }, "error":null } 169
170 start scan Start scan with the product Command line ermm.exe start scan --profile "profile name" --target "path" Parameters Name Value profile Profile name of On-demand computer scan defined in product target Path to be scanned Example call { "command":"start_scan", "id":1, "version":"1", "params":{ "profile":"smart scan", "target":"c:\\" } } result { "id":1, "result":{ "task_id": }, "error":null } 170
171 start activation Start activation of product Command line ermm.exe start activation --key "activation key" --offline "path to offline file" --token "activation to Parameters Name Value key Activation key offline Path to offline file token Activation token Example call { "command":"start_activation", "id":1, "version":"1", "params":{ "key":"xxxx-xxxx-xxxx-xxxx-xxxx" } } result { "id":1, "result":{ }, "error":null } 171
172 start deactivation Start deactivation of the product Command line ermm.exe start deactivation Parameters None Example call { "command":"start_deactivation", "id":1, "version":"1" } result { "id":1, "result":{ }, "error":null } start update Start update of the product. Only one update may be running in the product so in case the update is already running, "Task already running" error code is returned Command line ermm.exe start update Parameters None Example call { "command":"start_update", "id":1, 172
173 "version":"1" } result { "id":1, "result":{ }, "error":{ "id":4, "text":"task already running." } } set configuration Set configuration to the product. Result of status may be { success, error } Command line ermm.exe set configuration --file C:\tmp\conf.xml --format xml --password pass Parameters Name Value file the path where the configuration file will be saved password password for configuration value configuration data from the argument (encoded in base64) Example call { "command":"set_configuration", "id":1, "version":"1", "params":{ "format":"xml", "file":"c:\\tmp\\conf.xml", "password": "pass" } } 173
174 result { "id":1, "result":{ }, "error":null } 3.11 Szószedet Kártevőtípusok A kártevő egy olyan szoftver, amely a felhasználó tudta nélkül megpróbál bejutni a rendszerbe, és felhasználja azt saját maga továbbterjesztésére, miközben egyéb kártékony tevékenységet is végez Vírusok A számítógépes vírusok a számítógépen lévő fájlok elé helyezett vagy mögé fűzött kártékony kódok. A vírusok a biológiai vírusokról kapták a nevüket, mert hozzájuk hasonló technikákkal terjednek egyik számítógépről a másikra. A vírus kifejezést gyakran helytelenül használják a fenyegetések bármely fajtájának a megnevezésére. Használatát azonban fokozatosan egy pontosabb elnevezés, a kártevő (angolul malware malicious software, vagyis kártékony szoftver) kezdi kiszorítani. Elsősorban végrehajtható fájlokat és dokumentumokat támadnak meg. A vírusok működése dióhéjban a következő: a fertőzött fájl végrehajtása után a program meghívja a kártékony kódot, és az eredeti alkalmazás előtt végrehajtja azt. A vírusok bármilyen fájlt képesek megfertőzni, amelyhez az aktuális felhasználónak írási jogosultsága van. A számítógépes vírusok céljukat és súlyosságukat tekintve igen változatosak. Némelyikük rendkívül veszélyes, mert képes szándékosan fájlokat törölni a merevlemezről. Ugyanakkor vannak vírusok, amelyek nem okoznak valódi károkat, és egyetlen céljuk, hogy bosszantsák a felhasználót, vagy fitogtassák szerzőjük műszaki jártasságát. Ha számítógépét megfertőzte egy vírus, és a megtisztítás nem lehetséges, küldje el a fájlt elemzésre az ESET víruslaborjába. Egyes esetekben előfordulhat, hogy a fertőzött fájlok olyan mértékben módosulnak, hogy nem lehetséges a megtisztításuk, és le kell cserélni őket egy nem fertőzött példányra Férgek A számítógépes féreg olyan kártékony kódot tartalmazó program, amely hálózatba kötött számítógépeket támad meg, és a hálózaton önmagától terjed. A vírusok és a férgek között az az alapvető különbség, hogy a férgek önállóan képesek terjedni ehhez nincs szükségük gazdafájlokra (vagy rendszertöltő szektorokra). A férgek a névjegylista címein keresztül terjednek, illetve a hálózati alkalmazások biztonsági réseit használják ki. A férgek tehát sokkal életképesebbek, mint a vírusok. Az internet széles körű hozzáférhetősége miatt kibocsátásuk után már néhány órán esetenként néhány percen belül a világon bárhol felbukkanhatnak. Az önálló és gyors replikációra való képességük más kártevő szoftvereknél lényegesen veszélyesebbé teszi őket. A rendszerben aktiválódott féreg számos kellemetlenséget okozhat: fájlokat törölhet, ronthatja a rendszer teljesítményét, sőt akár kikapcsolhat egyes programokat. A férgek természetéből adódóan alkalmasak más típusú kártékony kódok szállítására. Ha a számítógép féreggel fertőződik meg, ajánlatos törölni a fertőzött fájlokat, mivel azok nagy valószínűséggel kártékony kódot tartalmaznak. 174
175 Trójaiak Előzményeiket tekintve a számítógépes trójaiak (trójai falovak) olyan kártékony kódok, amelyek hasznos programként tüntetik fel magukat, és csalárd módon ráveszik a felhasználót a futtatásukra. Tág fogalomról lévén szó, gyakran különböző alkategóriákra osztják őket. Letöltő Olyan kártékony program, amely képes más fertőző kódokat letölteni az internetről. Vírushordozó Olyan kártékony program, amelynek az a rendeltetése, hogy más típusú kártevő szoftvereket telepítsen a fertőzött számítógépekre. Hátsó kapu Olyan kártékony program, amely távoli támadókkal kommunikál, lehetővé téve számukra a számítógépbe való behatolást és a számítógép irányításának átvételét. Billentyűzetfigyelő Olyan program, amely rögzíti, hogy a felhasználó milyen billentyűket üt le, és elküldi ezt az információt a távoli támadóknak. Tárcsázó Olyan kártékony program, amely a felhasználó internetszolgáltatója helyett emelt díjas telefonszámokat hív fel. Szinte lehetetlen észrevenni, amikor egy ilyen program új kapcsolatot létesít. A tárcsázók csak faxmodemek révén tudnak kárt okozni, ezek azonban már egyre ritkábbak. Ha a számítógép valamelyik fájljáról kiderül, hogy trójai, ajánlatos törölni, mivel nagy valószínűséggel kártevő kódot tartalmaz Rootkitek A rootkitek olyan kártékony programok, amelyek a támadónak hozzáférést biztosítanak a rendszerhez, miközben jelenlétüket elrejtik. Miután bejutnak a rendszerbe (általában annak biztonsági rését kihasználva), a rootkitek az operációs rendszer funkcióinak használatával igyekeznek észrevétlenek maradni a vírusvédelmi szoftverek előtt: folyamatokat, fájlokat és Windows-beállításértékeket (rendszerleíró adatbázisbeli adatokat) rejtenek el. Emiatt a szokványos vizsgálati technikákkal szinte lehetetlen felderíteni őket. Kétféle felismerési szinten kerülhető el a rootkitek okozta fertőzés: 1. Az első szint az, amikor ezek a szoftverek megpróbálnak bejutni a rendszerbe. Még nincsenek jelen, ezért inaktívak. A legtöbb vírusvédelmi rendszer ezen a szinten képes elhárítani a rootkiteket (feltéve, hogy egyáltalán felismeri fertőzöttként az ilyen fájlokat). 2. A második szint az, amikor elrejtőznek a szokásos ellenőrzés elől. Az ESET Endpoint Security felhasználói kihasználhatják az aktív rootkitek észlelésére és elhárítására képes Anti-Stealth technológia előnyeit Reklámprogramok A reklámprogramok a hirdetések terjesztésére szolgáló szoftverek. Ebbe a kategóriába a reklámanyagokat megjelenítő programok tartoznak. A reklámprogramok gyakran automatikusan megnyitnak egy reklámot tartalmazó előugró ablakot a böngészőben, vagy módosítják a kezdőlapot. Gyakran szabadszoftverekkel ( freeware programokkal) vannak egybecsomagolva, mert ezek fejlesztői így próbálják meg csökkenteni az (általában hasznos) alkalmazásaik költségeit. A reklámprogram önmagában nem veszélyes, de a hirdetések zavarhatják a felhasználókat. A veszélyt az jelenti, hogy az ilyen programok (a kémprogramokhoz hasonlóan) nyomkövetést is végezhetnek. Ha freeware szoftver használata mellett dönt, szenteljen különleges figyelmet a telepítőprogramnak. A legtöbb telepítő valószínűleg értesítést küld a reklámprogramok telepítéséről. Gyakran lehetőség van a szoftver reklámprogram nélküli telepítésére. Egyes szoftverek nem telepíthetők reklámprogram nélkül, vagy csak korlátozottan használhatók. Ez azt jelenti, hogy a reklámprogram gyakran legálisan férhet hozzá a rendszerhez, mert a felhasználó erre engedélyt adott neki. Részesítse azonban előnyben a biztonságot, hiszen jobb félni, mint megijedni. Ha a számítógépen található valamelyik fájlról kiderül, hogy reklámprogram, ajánlatos törölni, mivel nagy valószínűséggel kártékony kódot tartalmaz. 175
176 Kémprogramok Ebbe a kategóriába tartozik az összes olyan alkalmazás, amely magánjellegű információkat továbbít a felhasználó tudta vagy hozzájárulása nélkül. A kémprogramok nyomkövető funkciókat használva különféle statisztikai adatokat küldhetnek, például a felkeresett webhelyek listáját, a felhasználó névjegyalbumában lévő címeket vagy a leütött billentyűk listáját. A kémprogramok szerzői azt állítják, hogy ezek az eljárások a felhasználók igényeinek és érdeklődési körének feltérképezésére, így hatékonyabban célzott reklámok létrehozására szolgálnak. A probléma azonban az, hogy nincs világos határvonal a hasznos és a kártékony alkalmazások között, és senki sem lehet biztos abban, hogy az összegyűjtött információkkal nem élnek-e vissza. A kémprogramokkal megszerzett adatok lehetnek biztonsági kódok, PIN kódok, bankszámlaszámok és így tovább. A kémprogramokat szerzőik gyakran ingyenes programverziókkal csomagolják egybe, hogy jövedelemre tegyenek szert, vagy szoftverük megvásárlására csábítsanak. Gyakran előfordul, hogy egy program a telepítéskor tájékoztatja a felhasználót a kémprogram jelenlétéről, amivel arra igyekszik rávenni őt, hogy frissítsen a szoftver kémprogrammentes verziójára. Az egyenrangú (P2P) hálózatok kliensalkalmazásai például olyan ingyenes ( freeware ) termékek, amelyekről köztudott, hogy kémprogrammal egybecsomagolva jelennek meg. A Spyfalcon vagy a Spy Sheriff (és sok más) szoftver külön alkategóriába tartozik ezek kémprogramvédelmi alkalmazásoknak tüntetik fel magukat, ám valójában maguk is kémprogramok. Ha a számítógép valamelyik fájljáról kiderül, hogy kémprogram, ajánlatos törölni, mivel nagy valószínűséggel kártékony kódot tartalmaz Tömörítők A tömörítők futásidejű önkicsomagoló végrehajtható fájlok, amelyek egyetlen csomagba tömörítenek számos kártevőtípust. A leggyakoribb tömörítők a UPX, a PE_Compact, a PKLite és az ASPack. Ugyanaz a kártevő eltérően is észlelhető, ha másik tömörítővel van tömörítve. A tömörítők képesek aláírásaikat megváltoztatni, így nehezebb felismerni és eltávolítani a kártevőt Veszélyes alkalmazások Számtalan törvényesen használható alkalmazás létezik a hálózati számítógépek adminisztrációjának egyszerűsítése céljából. Nem megfelelő kezekben azonban kártékony célokra használhatók. Az ESET Endpoint Security az ilyen kártevők felismerésére szolgál. A veszélyes alkalmazások csoportjába a kereskedelemben kapható, törvényes szoftverek tartoznak, többek között a távoli hozzáférést biztosító eszközök, a jelszófeltörő alkalmazások, valamint a billentyűzetfigyelők (a felhasználó minden billentyűleütését rögzítő programok). Ha észreveszi, hogy egy veszélyes alkalmazás van jelen a számítógépen és fut (de nem Ön telepítette), kérjen tanácsot a hálózati rendszergazdától, vagy távolítsa el az alkalmazást. 176
177 Kéretlen alkalmazások A kéretlen alkalmazások olyan programok, amelyek reklámprogramot tartalmaznak, eszköztárakat telepítenek, illetve egyéb kétes objektumokkal rendelkeznek. Bizonyos esetekben a felhasználók úgy vélhetik, hogy a kéretlen alkalmazásoknak nagyobbak az előnyei, mint a kockázatai. Emiatt az ESET az ilyen alkalmazásokat alacsony kockázatú kategóriába sorolja a kártevő szoftverek egyéb típusaival (például trójaiakkal vagy férgekkel) szemben. Figyelmeztetés A víruskereső potenciális kártevőt észlelt Ha a víruskereső kéretlen alkalmazást észlelt, eldöntheti, hogy milyen műveletet végezzen el: 1. Megtisztítás/Leválasztás: Ez a beállítás megszakítja a műveletet, és megakadályozza, hogy a kártevő bejusson a rendszerbe. 2. Nincs művelet: Ha ezt a beállítást választja, a kártevők bejuthatnak a rendszerbe. 3. Ha szeretné engedélyezni, hogy az alkalmazás a jövőben megszakítás nélkül fusson a számítógépén, kattintson a További információk/további beállítások megjelenítése hivatkozásra, és jelölje be a Felvétel a kivételek közé jelölőnégyzetet. Amikor a víruskereső kéretlen alkalmazást talál, és nem tudja megtisztítani, A cím le van tiltva üzenetet tartalmazó értesítési ablak jelenik meg a képernyő jobb felső sarkában. Ha további információra van szüksége erről az eseményről, a főmenüből indítva keresse meg az Eszközök > Naplófájlok > Szűrt webhelyek elemet. 177
ESET ENDPOINT SECURITY 6
 ESET ENDPOINT SECURITY 6 Felhasználói útmutató Microsoft Windows 10/8.1/8/7/Vista/XP x86 SP3/XP x64 SP2 Ide kattintva letöltheti a dokumentum legújabb verzióját ESET ENDPOINT SECURITY 6 Copyright 2017
ESET ENDPOINT SECURITY 6 Felhasználói útmutató Microsoft Windows 10/8.1/8/7/Vista/XP x86 SP3/XP x64 SP2 Ide kattintva letöltheti a dokumentum legújabb verzióját ESET ENDPOINT SECURITY 6 Copyright 2017
ESET ENDPOINT ANTIVIRUS 6
 ESET ENDPOINT ANTIVIRUS 6 Felhasználói útmutató Microsoft Windows 10/8.1/8/7/Vista/XP x86 SP3/XP x64 SP2 Ide kattintva letöltheti a dokumentum legújabb verzióját ESET ENDPOINT ANTIVIRUS 6 Copyright 2017
ESET ENDPOINT ANTIVIRUS 6 Felhasználói útmutató Microsoft Windows 10/8.1/8/7/Vista/XP x86 SP3/XP x64 SP2 Ide kattintva letöltheti a dokumentum legújabb verzióját ESET ENDPOINT ANTIVIRUS 6 Copyright 2017
ESET ENDPOINT SECURITY 6
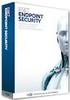 ESET ENDPOINT SECURITY 6 Felhasználói útmutató Microsoft Windows 10/8.1/8/7/Vista/XP x86 SP3/XP x64 SP2 Ide kattintva letöltheti a dokumentum legújabb verzióját ESET ENDPOINT SECURITY 6 Copyright 2016
ESET ENDPOINT SECURITY 6 Felhasználói útmutató Microsoft Windows 10/8.1/8/7/Vista/XP x86 SP3/XP x64 SP2 Ide kattintva letöltheti a dokumentum legújabb verzióját ESET ENDPOINT SECURITY 6 Copyright 2016
FOR macos. Rövid útmutató. Ide kattintva letöltheti a dokumentum legújabb verzióját
 FOR macos Rövid útmutató Ide kattintva letöltheti a dokumentum legújabb verzióját ESET Cyber Security Pro csúcsminőségű védelmet biztosít számítógépének a kártékony kódokkal szemben. A ThreatSense kártevőkereső
FOR macos Rövid útmutató Ide kattintva letöltheti a dokumentum legújabb verzióját ESET Cyber Security Pro csúcsminőségű védelmet biztosít számítógépének a kártékony kódokkal szemben. A ThreatSense kártevőkereső
ESET CYBER SECURITY PRO for Mac Rövid útmutató. Ide kattintva letöltheti a dokumentum legújabb verzióját
 ESET CYBER SECURITY PRO for Mac Rövid útmutató Ide kattintva letöltheti a dokumentum legújabb verzióját ESET Cyber Security Pro csúcsminőségű védelmet biztosít számítógépének a kártékony kódokkal szemben.
ESET CYBER SECURITY PRO for Mac Rövid útmutató Ide kattintva letöltheti a dokumentum legújabb verzióját ESET Cyber Security Pro csúcsminőségű védelmet biztosít számítógépének a kártékony kódokkal szemben.
Microsoft Windows 7 / Vista / XP / 2000 / Home Server / NT4 (SP6) Rövid útmutató
 Microsoft Windows 7 / Vista / XP / 2000 / Home Server / NT4 (SP6) Rövid útmutató Az ESET NOD32 Antivirus csúcsminőségű védelmet biztosít számítógépének a kártékony kódokkal szemben. A ThreatSense technológián
Microsoft Windows 7 / Vista / XP / 2000 / Home Server / NT4 (SP6) Rövid útmutató Az ESET NOD32 Antivirus csúcsminőségű védelmet biztosít számítógépének a kártékony kódokkal szemben. A ThreatSense technológián
Rövid útmutató. Microsoft Windows 10 / 8.1 / 8 / 7 / Vista / Home Server Ide kattintva letöltheti a dokumentum legújabb verzióját
 Rövid útmutató Microsoft Windows 10 / 8.1 / 8 / 7 / Vista / Home Server 2011 Ide kattintva letöltheti a dokumentum legújabb verzióját Az ESET NOD32 Antivirus csúcsminőségű védelmet biztosít számítógépének
Rövid útmutató Microsoft Windows 10 / 8.1 / 8 / 7 / Vista / Home Server 2011 Ide kattintva letöltheti a dokumentum legújabb verzióját Az ESET NOD32 Antivirus csúcsminőségű védelmet biztosít számítógépének
Rövid útmutató. Microsoft Windows 10 / 8.1 / 8 / 7 / Vista / Home Server Ide kattintva letöltheti a dokumentum legújabb verzióját
 Rövid útmutató Microsoft Windows 10 / 8.1 / 8 / 7 / Vista / Home Server 2011 Ide kattintva letöltheti a dokumentum legújabb verzióját Az ESET Internet Security egy komplex internetbiztonsági szoftver,
Rövid útmutató Microsoft Windows 10 / 8.1 / 8 / 7 / Vista / Home Server 2011 Ide kattintva letöltheti a dokumentum legújabb verzióját Az ESET Internet Security egy komplex internetbiztonsági szoftver,
ESET NOD32 ANTIVIRUS 10
 ESET NOD32 ANTIVIRUS 10 Microsoft Windows 10 / 8.1 / 8 / 7 / Vista Rövid útmutató Ide kattintva letöltheti a dokumentum legújabb verzióját Az ESET NOD32 Antivirus csúcsminőségű védelmet biztosít számítógépének
ESET NOD32 ANTIVIRUS 10 Microsoft Windows 10 / 8.1 / 8 / 7 / Vista Rövid útmutató Ide kattintva letöltheti a dokumentum legújabb verzióját Az ESET NOD32 Antivirus csúcsminőségű védelmet biztosít számítógépének
Rövid útmutató. Microsoft Windows 10 / 8.1 / 8 / 7 / Vista / Home Server Ide kattintva letöltheti a dokumentum legújabb verzióját
 Rövid útmutató Microsoft Windows 10 / 8.1 / 8 / 7 / Vista / Home Server 2011 Ide kattintva letöltheti a dokumentum legújabb verzióját AZ ESET NOD32 ANTIVIRUS CSÚCSMINŐSÉGŰ VÉDELMET BIZTOSÍT SZÁMÍTÓGÉPÉNEK
Rövid útmutató Microsoft Windows 10 / 8.1 / 8 / 7 / Vista / Home Server 2011 Ide kattintva letöltheti a dokumentum legújabb verzióját AZ ESET NOD32 ANTIVIRUS CSÚCSMINŐSÉGŰ VÉDELMET BIZTOSÍT SZÁMÍTÓGÉPÉNEK
ESET NOD32 ANTIVIRUS 9
 ESET NOD32 ANTIVIRUS 9 Microsoft Windows 10 / 8.1 / 8 / 7 / Vista / XP Rövid útmutató Ide kattintva letöltheti a dokumentum legújabb verzióját Az ESET NOD32 Antivirus csúcsminőségű védelmet biztosít számítógépének
ESET NOD32 ANTIVIRUS 9 Microsoft Windows 10 / 8.1 / 8 / 7 / Vista / XP Rövid útmutató Ide kattintva letöltheti a dokumentum legújabb verzióját Az ESET NOD32 Antivirus csúcsminőségű védelmet biztosít számítógépének
Microsoft Windows 7 / Vista / XP / 2000 / Home Server. Rövid útmutató
 Microsoft Windows 7 / Vista / XP / 2000 / Home Server Rövid útmutató Az ESET Smart Security csúcsminőségű védelmet biztosít számítógépének a kártékony kódokkal szemben. A ThreatSense technológián alapuló
Microsoft Windows 7 / Vista / XP / 2000 / Home Server Rövid útmutató Az ESET Smart Security csúcsminőségű védelmet biztosít számítógépének a kártékony kódokkal szemben. A ThreatSense technológián alapuló
ESET ENDPOINT ANTIVIRUS 6
 ESET ENDPOINT ANTIVIRUS 6 Felhasználói útmutató Microsoft Windows 10/8.1/8/7/Vista/XP x86 SP3/XP x64 SP2 Ide kattintva letöltheti a dokumentum legújabb verzióját ESET ENDPOINT ANTIVIRUS 6 Copyright 2015
ESET ENDPOINT ANTIVIRUS 6 Felhasználói útmutató Microsoft Windows 10/8.1/8/7/Vista/XP x86 SP3/XP x64 SP2 Ide kattintva letöltheti a dokumentum legújabb verzióját ESET ENDPOINT ANTIVIRUS 6 Copyright 2015
ESET NOD32 ANTIVIRUS 7
 ESET NOD32 ANTIVIRUS 7 Microsoft Windows 8.1 / 8 / 7 / Vista / XP / Home Server 2003 / Home Server 2011 Rövid útmutató Ide kattintva letöltheti a dokumentum legújabb verzióját Az ESET NOD32 Antivirus csúcsminőségű
ESET NOD32 ANTIVIRUS 7 Microsoft Windows 8.1 / 8 / 7 / Vista / XP / Home Server 2003 / Home Server 2011 Rövid útmutató Ide kattintva letöltheti a dokumentum legújabb verzióját Az ESET NOD32 Antivirus csúcsminőségű
ESET INTERNET SECURITY 10
 ESET INTERNET SECURITY 10 Microsoft Windows 10 / 8.1 / 8 / 7 / Vista Rövid útmutató Ide kattintva letöltheti a dokumentum legújabb verzióját Az ESET Internet Security egy komplex internetbiztonsági szoftver,
ESET INTERNET SECURITY 10 Microsoft Windows 10 / 8.1 / 8 / 7 / Vista Rövid útmutató Ide kattintva letöltheti a dokumentum legújabb verzióját Az ESET Internet Security egy komplex internetbiztonsági szoftver,
ESET SMART SECURITY 9
 ESET SMART SECURITY 9 Microsoft Windows 10 / 8.1 / 8 / 7 / Vista / XP Rövid útmutató Ide kattintva letöltheti a dokumentum legújabb verzióját Az ESET Smart Security egy komplex internetbiztonsági szoftver,
ESET SMART SECURITY 9 Microsoft Windows 10 / 8.1 / 8 / 7 / Vista / XP Rövid útmutató Ide kattintva letöltheti a dokumentum legújabb verzióját Az ESET Smart Security egy komplex internetbiztonsági szoftver,
Rövid útmutató. Microsoft Windows 10 / 8.1 / 8 / 7 / Vista / Home Server Ide kattintva letöltheti a dokumentum legújabb verzióját
 Rövid útmutató Microsoft Windows 10 / 8.1 / 8 / 7 / Vista / Home Server 2011 Ide kattintva letöltheti a dokumentum legújabb verzióját AZ ESET INTERNET SECURITY EGY KOMPLEX INTERNETBIZTONSÁGI SZOFTVER,
Rövid útmutató Microsoft Windows 10 / 8.1 / 8 / 7 / Vista / Home Server 2011 Ide kattintva letöltheti a dokumentum legújabb verzióját AZ ESET INTERNET SECURITY EGY KOMPLEX INTERNETBIZTONSÁGI SZOFTVER,
Rövid útmutató. Microsoft Windows 10 / 8.1 / 8 / 7 / Vista / Home Server Ide kattintva letöltheti a dokumentum legújabb verzióját
 Rövid útmutató Microsoft Windows 10 / 8.1 / 8 / 7 / Vista / Home Server 2011 Ide kattintva letöltheti a dokumentum legújabb verzióját Az ESET Smart Security Premium egy komplex internetbiztonsági szoftver,
Rövid útmutató Microsoft Windows 10 / 8.1 / 8 / 7 / Vista / Home Server 2011 Ide kattintva letöltheti a dokumentum legújabb verzióját Az ESET Smart Security Premium egy komplex internetbiztonsági szoftver,
ESET SMART SECURITY 10
 ESET SMART SECURITY 10 Microsoft Windows 10 / 8.1 / 8 / 7 / Vista Rövid útmutató Ide kattintva letöltheti a dokumentum legújabb verzióját Az ESET Smart Security egy komplex internetbiztonsági szoftver,
ESET SMART SECURITY 10 Microsoft Windows 10 / 8.1 / 8 / 7 / Vista Rövid útmutató Ide kattintva letöltheti a dokumentum legújabb verzióját Az ESET Smart Security egy komplex internetbiztonsági szoftver,
ESET SMART SECURITY 9
 ESET SMART SECURITY 9 Felhasználói útmutató (9.0-s és újabb termékverziókhoz) Microsoft Windows 10 / 8.1 / 8 / 7 / Vista / XP Ide kattintva letöltheti a dokumentum legújabb verzióját ESET SMART SECURITY
ESET SMART SECURITY 9 Felhasználói útmutató (9.0-s és újabb termékverziókhoz) Microsoft Windows 10 / 8.1 / 8 / 7 / Vista / XP Ide kattintva letöltheti a dokumentum legújabb verzióját ESET SMART SECURITY
Rövid útmutató. Microsoft Windows 10 / 8.1 / 8 / 7 / Vista / Home Server Ide kattintva letöltheti a dokumentum legújabb verzióját
 Rövid útmutató Microsoft Windows 10 / 8.1 / 8 / 7 / Vista / Home Server 2011 Ide kattintva letöltheti a dokumentum legújabb verzióját AZ ESET SMART SECURITY PREMIUM EGY KOMPLEX INTERNETBIZTONSÁGI SZOFTVER,
Rövid útmutató Microsoft Windows 10 / 8.1 / 8 / 7 / Vista / Home Server 2011 Ide kattintva letöltheti a dokumentum legújabb verzióját AZ ESET SMART SECURITY PREMIUM EGY KOMPLEX INTERNETBIZTONSÁGI SZOFTVER,
ESET SMART SECURITY 8
 ESET SMART SECURITY 8 Microsoft Windows 8.1 / 8 / 7 / Vista / XP / Home Server 2003 / Home Server 2011 Rövid útmutató Ide kattintva letöltheti a dokumentum legújabb verzióját Az ESET Smart Security egy
ESET SMART SECURITY 8 Microsoft Windows 8.1 / 8 / 7 / Vista / XP / Home Server 2003 / Home Server 2011 Rövid útmutató Ide kattintva letöltheti a dokumentum legújabb verzióját Az ESET Smart Security egy
Samsung Universal Print Driver Felhasználói útmutató
 Samsung Universal Print Driver Felhasználói útmutató képzelje el a lehetőségeket Szerzői jog 2009 Samsung Electronics Co., Ltd. Minden jog fenntartva. Ez a felügyeleti útmutató csak tájékoztató célt szolgál.
Samsung Universal Print Driver Felhasználói útmutató képzelje el a lehetőségeket Szerzői jog 2009 Samsung Electronics Co., Ltd. Minden jog fenntartva. Ez a felügyeleti útmutató csak tájékoztató célt szolgál.
ESET NOD32 ANTIVIRUS 9
 ESET NOD32 ANTIVIRUS 9 Felhasználói útmutató (9.0-s és újabb termékverziókhoz) Microsoft Windows 10 / 8.1 / 8 / 7 / Vista / XP Ide kattintva letöltheti a dokumentum legújabb verzióját ESET NOD32 ANTIVIRUS
ESET NOD32 ANTIVIRUS 9 Felhasználói útmutató (9.0-s és újabb termékverziókhoz) Microsoft Windows 10 / 8.1 / 8 / 7 / Vista / XP Ide kattintva letöltheti a dokumentum legújabb verzióját ESET NOD32 ANTIVIRUS
ESET SMART SECURITY 6
 ESET SMART SECURITY 6 Microsoft Windows 8 / 7 / Vista / XP / Home Server Rövid útmutató Ide kattintva letöltheti a dokumentum legújabb verzióját Az ESET Smart Security csúcsminőségű védelmet biztosít számítógépének
ESET SMART SECURITY 6 Microsoft Windows 8 / 7 / Vista / XP / Home Server Rövid útmutató Ide kattintva letöltheti a dokumentum legújabb verzióját Az ESET Smart Security csúcsminőségű védelmet biztosít számítógépének
Rendszerkövetelmények
 Rendszerkövetelmények Operációs rendszer A Nintex Workflow 2007 szoftvert Microsoft Windows Server 2003 vagy 2008 alá kell telepíteni. Böngésző kliens Microsoft Internet Explorer 6.x, de a Microsoft Internet
Rendszerkövetelmények Operációs rendszer A Nintex Workflow 2007 szoftvert Microsoft Windows Server 2003 vagy 2008 alá kell telepíteni. Böngésző kliens Microsoft Internet Explorer 6.x, de a Microsoft Internet
OTOsuite. Telepítési útmutató. Magyar
 OTOsuite Telepítési útmutató Magyar Ez a dokumentum leírja miképp telepítse az OTOsuite szoftvert DVD-ről, pendrive-ról vagy tömörített fájlból. Rendszerkövetelmények 1,5 GHz processzor vagy gyorsabb (ajánlott:
OTOsuite Telepítési útmutató Magyar Ez a dokumentum leírja miképp telepítse az OTOsuite szoftvert DVD-ről, pendrive-ról vagy tömörített fájlból. Rendszerkövetelmények 1,5 GHz processzor vagy gyorsabb (ajánlott:
NOD32 Antivirus 3.0. Felhasználói útmutató. Beépített összetevők: ESET NOD32 Antivirus ESET NOD32 Antispyware. we protect your digital worlds
 NOD32 Antivirus 3.0 Beépített összetevők: ESET NOD32 Antivirus ESET NOD32 Antispyware Felhasználói útmutató we protect your digital worlds tartalomjegyzék 1. ESET NOD32 Antivirus 3.0...4 1.1 Újdonságok...
NOD32 Antivirus 3.0 Beépített összetevők: ESET NOD32 Antivirus ESET NOD32 Antispyware Felhasználói útmutató we protect your digital worlds tartalomjegyzék 1. ESET NOD32 Antivirus 3.0...4 1.1 Újdonságok...
3 A hálózati kamera beállítása LAN hálózaton keresztül
 Hikvision IP kamera Gyorsindítási útmutató 3 A hálózati kamera beállítása LAN hálózaton keresztül Megjegyzés: A kezelő tudomásul veszi, hogy a kamera internetes vezérlése hálózati biztonsági kockázatokkal
Hikvision IP kamera Gyorsindítási útmutató 3 A hálózati kamera beállítása LAN hálózaton keresztül Megjegyzés: A kezelő tudomásul veszi, hogy a kamera internetes vezérlése hálózati biztonsági kockázatokkal
ESET INTERNET SECURITY 10
 ESET INTERNET SECURITY 10 Felhasználói útmutató (10.0-s és újabb termékverziókhoz) Microsoft Windows 10 / 8.1 / 8 / 7 / Vista Ide kattintva letöltheti a dokumentum legújabb verzióját ESET Copyright 2016
ESET INTERNET SECURITY 10 Felhasználói útmutató (10.0-s és újabb termékverziókhoz) Microsoft Windows 10 / 8.1 / 8 / 7 / Vista Ide kattintva letöltheti a dokumentum legújabb verzióját ESET Copyright 2016
Szilipet programok telepítése Hálózatos (kliens/szerver) telepítés Windows 7 operációs rendszer alatt
 Szilipet programok telepítése Hálózatos (kliens/szerver) telepítés Windows 7 operációs rendszer alatt segédlet A Szilipet programok az adatok tárolásához Firebird adatbázis szervert használnak. Hálózatos
Szilipet programok telepítése Hálózatos (kliens/szerver) telepítés Windows 7 operációs rendszer alatt segédlet A Szilipet programok az adatok tárolásához Firebird adatbázis szervert használnak. Hálózatos
FELHASZNÁLÓI ÚTMUTATÓ
 FELHASZNÁLÓI ÚTMUTATÓ (12.0-s és újabb termékverziókhoz) Microsoft Windows 10 / 8.1 / 8 / 7 / Vista / Home Server 2011 Ide kattintva megjelenítheti a dokumentum online súgóverzióját Szerzői jogok 2018,
FELHASZNÁLÓI ÚTMUTATÓ (12.0-s és újabb termékverziókhoz) Microsoft Windows 10 / 8.1 / 8 / 7 / Vista / Home Server 2011 Ide kattintva megjelenítheti a dokumentum online súgóverzióját Szerzői jogok 2018,
Felhasználói útmutató
 Felhasználói útmutató (11.0-s és újabb termékverziókhoz) Microsoft Windows 10 / 8.1 / 8 / 7 / Vista / Home Server 2011 Ide kattintva letöltheti a dokumentum legújabb verzióját ESET Copyright 2017 by ESET,
Felhasználói útmutató (11.0-s és újabb termékverziókhoz) Microsoft Windows 10 / 8.1 / 8 / 7 / Vista / Home Server 2011 Ide kattintva letöltheti a dokumentum legújabb verzióját ESET Copyright 2017 by ESET,
ESET SMART SECURITY 10
 ESET SMART SECURITY 10 Felhasználói útmutató (10.0-s és újabb termékverziókhoz) Microsoft Windows 10 / 8.1 / 8 / 7 / Vista Ide kattintva letöltheti a dokumentum legújabb verzióját ESET SMART SECURITY Copyright
ESET SMART SECURITY 10 Felhasználói útmutató (10.0-s és újabb termékverziókhoz) Microsoft Windows 10 / 8.1 / 8 / 7 / Vista Ide kattintva letöltheti a dokumentum legújabb verzióját ESET SMART SECURITY Copyright
WIN-TAX programrendszer frissítése
 WIN-TAX programrendszer frissítése A WIN-TAX programrendszert a verzió érvényességének lejártakor illetve jelentősebb változás esetén (pl.: elkészült fejlesztések, munkahelyi hálózati szinkronitás miatt)
WIN-TAX programrendszer frissítése A WIN-TAX programrendszert a verzió érvényességének lejártakor illetve jelentősebb változás esetén (pl.: elkészült fejlesztések, munkahelyi hálózati szinkronitás miatt)
A telepítési útmutató tartalma
 1 A telepítési útmutató tartalma 3 Kompatibilitás és rendszerkövetelmények A telepítési folyamat röviden 4 A telepítés indítása 5 Adatbáziskezelő beállítása / telepítése 8 Telepítési módozatok 11 Az ENSO
1 A telepítési útmutató tartalma 3 Kompatibilitás és rendszerkövetelmények A telepítési folyamat röviden 4 A telepítés indítása 5 Adatbáziskezelő beállítása / telepítése 8 Telepítési módozatok 11 Az ENSO
CIB Internet Bank asztali alkalmazás Hasznos tippek a telepítéshez és a használathoz Windows operációs rendszer esetén
 CIB Internet Bank asztali alkalmazás Hasznos tippek a telepítéshez és a használathoz Windows operációs rendszer esetén A CIB Internet Bankba való webes felületen keresztül történő belépés az Oracle által
CIB Internet Bank asztali alkalmazás Hasznos tippek a telepítéshez és a használathoz Windows operációs rendszer esetén A CIB Internet Bankba való webes felületen keresztül történő belépés az Oracle által
Rendszergazda Debrecenben
 LEVELEZŐKLIENS BEÁLLÍTÁSA A levelezés kényelmesen kliensprogramokkal is elérhető, és használható. Ezen útmutató beállítási segítséget nyújt, két konkrét klienssel bemutatva képernyőképekkel. Természetesen
LEVELEZŐKLIENS BEÁLLÍTÁSA A levelezés kényelmesen kliensprogramokkal is elérhető, és használható. Ezen útmutató beállítási segítséget nyújt, két konkrét klienssel bemutatva képernyőképekkel. Természetesen
ESET SMART SECURITY PREMIUM 10
 ESET SMART SECURITY PREMIUM 10 Felhasználói útmutató (10.0-s és újabb termékverziókhoz) Microsoft Windows 10 / 8.1 / 8 / 7 / Vista Ide kattintva letöltheti a dokumentum legújabb verzióját ESET Copyright
ESET SMART SECURITY PREMIUM 10 Felhasználói útmutató (10.0-s és újabb termékverziókhoz) Microsoft Windows 10 / 8.1 / 8 / 7 / Vista Ide kattintva letöltheti a dokumentum legújabb verzióját ESET Copyright
Felhasználói útmutató
 Felhasználói útmutató (11.0-s és újabb termékverziókhoz) Microsoft Windows 10 / 8.1 / 8 / 7 / Vista / Home Server 2011 Ide kattintva letöltheti a dokumentum legújabb verzióját ESET NOD32 ANTIVIRUS Copyright
Felhasználói útmutató (11.0-s és újabb termékverziókhoz) Microsoft Windows 10 / 8.1 / 8 / 7 / Vista / Home Server 2011 Ide kattintva letöltheti a dokumentum legújabb verzióját ESET NOD32 ANTIVIRUS Copyright
BaBér. Bérügyviteli rendszer. Telepítési segédlet 2014.
 BaBér Bérügyviteli rendszer Telepítési segédlet 2014. Tartalom 1. Ajánlott konfiguráció... 3 2. A BaBér és az SQL2005 szerver telepítése... 5 3. A BaBér program és az SQL2005-ös adatbázis kezelő telepítése...
BaBér Bérügyviteli rendszer Telepítési segédlet 2014. Tartalom 1. Ajánlott konfiguráció... 3 2. A BaBér és az SQL2005 szerver telepítése... 5 3. A BaBér program és az SQL2005-ös adatbázis kezelő telepítése...
ESET Endpoint Antivirus
 ESET Endpoint Antivirus User Guide Click here to view the Online Help version of this document Copyright 2019 by ESET, spol. s r. o. ESET Endpoint Antivirus was developed by ESET, spol. s r. o. For more
ESET Endpoint Antivirus User Guide Click here to view the Online Help version of this document Copyright 2019 by ESET, spol. s r. o. ESET Endpoint Antivirus was developed by ESET, spol. s r. o. For more
Protection Service for Business. Az első lépések Windows-számítógépeken
 Protection Service for Business Az első lépések Windows-számítógépeken Rendszerkövetelmények Rendszerkövetelmények Támogatott operációs rendszerek Microsoft Windows 7, Windows 8 és Vista Windows-munkaállomások
Protection Service for Business Az első lépések Windows-számítógépeken Rendszerkövetelmények Rendszerkövetelmények Támogatott operációs rendszerek Microsoft Windows 7, Windows 8 és Vista Windows-munkaállomások
ESET NOD32 Antivirus. telepítési útmutató. we protect your digital worlds
 ESET NOD32 Antivirus telepítési útmutató we protect your digital worlds 1. ESET NOD32 Antivirus A sokszorosan díjnyertes ESET NOD32 Antivirus egy gyors és hatékony vírusirtó. Az AV-Comparatives víruslaboratórium
ESET NOD32 Antivirus telepítési útmutató we protect your digital worlds 1. ESET NOD32 Antivirus A sokszorosan díjnyertes ESET NOD32 Antivirus egy gyors és hatékony vírusirtó. Az AV-Comparatives víruslaboratórium
Windows 8.1 frissítés, részletes útmutató
 Windows 8.1 frissítés, részletes útmutató A Windows 8.1 telepítése és frissítése A BIOS, illetve alkalmazások és illesztőprogramok frissítése, valamint a Windows Update futtatása A telepítés típusának
Windows 8.1 frissítés, részletes útmutató A Windows 8.1 telepítése és frissítése A BIOS, illetve alkalmazások és illesztőprogramok frissítése, valamint a Windows Update futtatása A telepítés típusának
FELHASZNÁLÓI ÚTMUTATÓ
 FELHASZNÁLÓI ÚTMUTATÓ (12.0-s és újabb termékverziókhoz) Microsoft Windows 10 / 8.1 / 8 / 7 / Vista / Home Server 2011 Ide kattintva megjelenítheti a dokumentum online súgóverzióját Szerzői jogok 2018,
FELHASZNÁLÓI ÚTMUTATÓ (12.0-s és újabb termékverziókhoz) Microsoft Windows 10 / 8.1 / 8 / 7 / Vista / Home Server 2011 Ide kattintva megjelenítheti a dokumentum online súgóverzióját Szerzői jogok 2018,
FELHASZNÁLÓI ÚTMUTATÓ
 FELHASZNÁLÓI ÚTMUTATÓ (11.0-s és újabb termékverziókhoz) Microsoft Windows 10 / 8.1 / 8 / 7 / Vista / Home Server 2011 Ide kattintva megjelenítheti a dokumentum online súgóverzióját Szerzői jogok 2018,
FELHASZNÁLÓI ÚTMUTATÓ (11.0-s és újabb termékverziókhoz) Microsoft Windows 10 / 8.1 / 8 / 7 / Vista / Home Server 2011 Ide kattintva megjelenítheti a dokumentum online súgóverzióját Szerzői jogok 2018,
FELHASZNÁLÓI ÚTMUTATÓ
 FELHASZNÁLÓI ÚTMUTATÓ (12.0-s és újabb termékverziókhoz) Microsoft Windows 10 / 8.1 / 8 / 7 / Vista / Home Server 2011 Ide kattintva megjelenítheti a dokumentum online súgóverzióját Szerzői jogok 2018,
FELHASZNÁLÓI ÚTMUTATÓ (12.0-s és újabb termékverziókhoz) Microsoft Windows 10 / 8.1 / 8 / 7 / Vista / Home Server 2011 Ide kattintva megjelenítheti a dokumentum online súgóverzióját Szerzői jogok 2018,
Általános nyomtató meghajtó útmutató
 Általános nyomtató meghajtó útmutató Brother Universal Printer Driver (BR-Script3) Brother Mono Universal Printer Driver (PCL) Brother Universal Printer Driver (Inkjet) B verzió HUN 1 Áttekintés 1 A Brother
Általános nyomtató meghajtó útmutató Brother Universal Printer Driver (BR-Script3) Brother Mono Universal Printer Driver (PCL) Brother Universal Printer Driver (Inkjet) B verzió HUN 1 Áttekintés 1 A Brother
Image Processor BarCode Service. Felhasználói és üzemeltetői kézikönyv
 Image Processor BarCode Service Áttekintés CIP-BarCode alkalmazás a Canon Image Processor programcsomag egyik tagja. A program feladata, hogy sokoldalú eszközt biztosítson képállományok dokumentumkezelési
Image Processor BarCode Service Áttekintés CIP-BarCode alkalmazás a Canon Image Processor programcsomag egyik tagja. A program feladata, hogy sokoldalú eszközt biztosítson képállományok dokumentumkezelési
Telepítési útmutató a SMART Notebook 10 SP1 szoftverhez
 Tisztelt Felhasználó! Telepítési útmutató a SMART Notebook 10 SP1 szoftverhez Ezt a dokumentációt abból a célból hoztuk létre, hogy segítse Önt a telepítés során. Kövesse az alábbi lépéseket, és a telepítés
Tisztelt Felhasználó! Telepítési útmutató a SMART Notebook 10 SP1 szoftverhez Ezt a dokumentációt abból a célból hoztuk létre, hogy segítse Önt a telepítés során. Kövesse az alábbi lépéseket, és a telepítés
Telepítési útmutató a Solid Edge ST7-es verziójához Solid Edge
 Telepítési útmutató a Solid Edge ST7-es verziójához Solid Edge Tartalomjegyzék Bevezetés 2 Szükséges hardver és szoftver konfiguráció 3 Testreszabások lementése előző Solid Edge verzióból 4 Előző Solid
Telepítési útmutató a Solid Edge ST7-es verziójához Solid Edge Tartalomjegyzék Bevezetés 2 Szükséges hardver és szoftver konfiguráció 3 Testreszabások lementése előző Solid Edge verzióból 4 Előző Solid
PTE-PROXY VPN használata, könyvtári adatbázisok elérhetősége távolról
 PTE-PROXY VPN használata, könyvtári adatbázisok elérhetősége távolról Az Informatikai Igazgatóság minden aktív egyetemi hallgató és munkaviszonnyal rendelkező egyetemi dolgozó részére úgynevezett proxy
PTE-PROXY VPN használata, könyvtári adatbázisok elérhetősége távolról Az Informatikai Igazgatóság minden aktív egyetemi hallgató és munkaviszonnyal rendelkező egyetemi dolgozó részére úgynevezett proxy
ESET SMART SECURITY 8
 ESET SMART SECURITY 8 Felhasználói útmutató (8.0-s és újabb termékverziókhoz) Microsoft Windows 8.1 / 8 / 7 / Vista / XP / Home Server 2003 / Home Server 2011 Ide kattintva letöltheti a dokumentum legújabb
ESET SMART SECURITY 8 Felhasználói útmutató (8.0-s és újabb termékverziókhoz) Microsoft Windows 8.1 / 8 / 7 / Vista / XP / Home Server 2003 / Home Server 2011 Ide kattintva letöltheti a dokumentum legújabb
ESET NOD32 Antivirus. telepítési útmutató. we protect your digital worlds
 ESET NOD32 Antivirus telepítési útmutató we protect your digital worlds 1. ESET NOD32 Antivirus A sokszorosan díjnyertes ESET NOD32 Antivirus egy gyors és hatékony vírusirtó. Az AV-Comparatives víruslaboratórium
ESET NOD32 Antivirus telepítési útmutató we protect your digital worlds 1. ESET NOD32 Antivirus A sokszorosan díjnyertes ESET NOD32 Antivirus egy gyors és hatékony vírusirtó. Az AV-Comparatives víruslaboratórium
ESET NOD32 ANTIVIRUS 8
 ESET NOD32 ANTIVIRUS 8 Felhasználói útmutató (8.0-s és újabb termékverziókhoz) Microsoft Windows 8.1 / 8 / 7 / Vista / XP / Home Server 2003 / Home Server 2011 Ide kattintva letöltheti a dokumentum legújabb
ESET NOD32 ANTIVIRUS 8 Felhasználói útmutató (8.0-s és újabb termékverziókhoz) Microsoft Windows 8.1 / 8 / 7 / Vista / XP / Home Server 2003 / Home Server 2011 Ide kattintva letöltheti a dokumentum legújabb
F-Secure Biztonsági megoldás. Az első lépések Windows-számítógépeken
 F-Secure Biztonsági megoldás Az első lépések Windows-számítógépeken Rendszerkövetelmények Rendszerkövetelmények Támogatott operációs rendszerek Microsoft Windows 7, Windows 8 és Vista Windows-munkaállomások
F-Secure Biztonsági megoldás Az első lépések Windows-számítógépeken Rendszerkövetelmények Rendszerkövetelmények Támogatott operációs rendszerek Microsoft Windows 7, Windows 8 és Vista Windows-munkaállomások
ESET NOD32 ANTIVIRUS 7
 ESET NOD32 ANTIVIRUS 7 Felhasználói útmutató (7.0-s és újabb termékverziókhoz) Microsoft Windows 8.1 / 8 / 7 / Vista / XP / Home Server 2003 / Home Server 2011 Ide kattintva letöltheti a dokumentum legújabb
ESET NOD32 ANTIVIRUS 7 Felhasználói útmutató (7.0-s és újabb termékverziókhoz) Microsoft Windows 8.1 / 8 / 7 / Vista / XP / Home Server 2003 / Home Server 2011 Ide kattintva letöltheti a dokumentum legújabb
Telepítési útmutató a SMART Notebook 10.6 oktatói szoftverhez
 Telepítési útmutató a SMART Notebook 10.6 oktatói szoftverhez Tisztelt Felhasználó! Ezt a dokumentációt abból a célból hoztuk létre, hogy segítse Önt a telepítés során. Kövesse az alábbi lépéseket, és
Telepítési útmutató a SMART Notebook 10.6 oktatói szoftverhez Tisztelt Felhasználó! Ezt a dokumentációt abból a célból hoztuk létre, hogy segítse Önt a telepítés során. Kövesse az alábbi lépéseket, és
ESET SMART SECURITY 5
 ESET SMART SECURITY 5 Felhasználói útmutató (5.2-es és újabb termékverziókhoz) Microsoft Windows 8 / 7 / Vista / XP / 2000 / Home Server Ide kattintva letöltheti a dokumentum legújabb verzióját ESET SMART
ESET SMART SECURITY 5 Felhasználói útmutató (5.2-es és újabb termékverziókhoz) Microsoft Windows 8 / 7 / Vista / XP / 2000 / Home Server Ide kattintva letöltheti a dokumentum legújabb verzióját ESET SMART
G Data MasterAdmin 9 0 _ 09 _ 3 1 0 2 _ 2 0 2 0 # r_ e p a P ch e T 1
 G Data MasterAdmin TechPaper_#0202_2013_09_09 1 Tartalomjegyzék G Data MasterAdmin... 3 Milyen célja van a G Data MasterAdmin-nak?... 3 Hogyan kell telepíteni a G Data MasterAdmin-t?... 4 Hogyan kell aktiválni
G Data MasterAdmin TechPaper_#0202_2013_09_09 1 Tartalomjegyzék G Data MasterAdmin... 3 Milyen célja van a G Data MasterAdmin-nak?... 3 Hogyan kell telepíteni a G Data MasterAdmin-t?... 4 Hogyan kell aktiválni
A GeoEasy telepítése. Tartalomjegyzék. Hardver, szoftver igények. GeoEasy telepítése. GeoEasy V2.05 Geodéziai Feldolgozó Program
 A GeoEasy telepítése GeoEasy V2.05 Geodéziai Feldolgozó Program (c)digikom Kft. 1997-2008 Tartalomjegyzék Hardver, szoftver igények GeoEasy telepítése A hardverkulcs Hálózatos hardverkulcs A GeoEasy indítása
A GeoEasy telepítése GeoEasy V2.05 Geodéziai Feldolgozó Program (c)digikom Kft. 1997-2008 Tartalomjegyzék Hardver, szoftver igények GeoEasy telepítése A hardverkulcs Hálózatos hardverkulcs A GeoEasy indítása
Oktatás. WiFi hálózati kapcsolat beállítása Windows XP és Windows 7-es számítógépeken. SZTE Egyetemi Számítóközpont
 Oktatás WiFi hálózati kapcsolat beállítása Windows XP és Windows 7-es számítógépeken SZTE Egyetemi Számítóközpont WLAN kapcsolat beállítása 1 Tartalom Windows XP... 2 Tanúsítvány telepítése... 2 WPA2 védett
Oktatás WiFi hálózati kapcsolat beállítása Windows XP és Windows 7-es számítógépeken SZTE Egyetemi Számítóközpont WLAN kapcsolat beállítása 1 Tartalom Windows XP... 2 Tanúsítvány telepítése... 2 WPA2 védett
Köszönetnyilvánítás... xv Bevezetés az otthoni hálózatok használatába... xvii. A könyv jellegzetességei és jelölései... xxi Segítségkérés...
 Köszönetnyilvánítás... xv Bevezetés az otthoni hálózatok használatába... xvii A könyvben szereplő operációs rendszerek...xviii Feltételezések...xviii Minimális rendszerkövetelmények... xix Windows 7...
Köszönetnyilvánítás... xv Bevezetés az otthoni hálózatok használatába... xvii A könyvben szereplő operációs rendszerek...xviii Feltételezések...xviii Minimális rendszerkövetelmények... xix Windows 7...
Microsec Zrt. által kibocsátott elektronikus aláírás telepítése Windows 7 (x86/x64) Internet Explorer 9 (32 bites) böngészőbe
 Microsec Zrt. által kibocsátott elektronikus aláírás telepítése Windows 7 (x86/x64) Internet Explorer 9 (32 bites) böngészőbe 1. Indítsa el az Internet Explorer 9 (32 bites) böngészőt. (Start menü > Internet
Microsec Zrt. által kibocsátott elektronikus aláírás telepítése Windows 7 (x86/x64) Internet Explorer 9 (32 bites) böngészőbe 1. Indítsa el az Internet Explorer 9 (32 bites) böngészőt. (Start menü > Internet
Telepítési útmutató. 1 Nintex Workflow 2010 telepítési útmutató
 Telepítési útmutató Nintex USA LLC 2012. Minden jog fenntartva. A nyomdahibákért és kihagyásokért nem vállalunk felelősséget. support@nintex.com 1 www.nintex.com Tartalomjegyzék 1. A Nintex Workflow 2010
Telepítési útmutató Nintex USA LLC 2012. Minden jog fenntartva. A nyomdahibákért és kihagyásokért nem vállalunk felelősséget. support@nintex.com 1 www.nintex.com Tartalomjegyzék 1. A Nintex Workflow 2010
ALKALMAZÁSOK ISMERTETÉSE
 SZE INFORMATIKAI KÉPZÉS 1 SZE SPECIFIKUS IT ISMERETEK ALKALMAZÁSOK ISMERTETÉSE A feladat megoldása során valamely Windows Operációs rendszer használata a javasolt. Ebben a feladatban a következőket fogjuk
SZE INFORMATIKAI KÉPZÉS 1 SZE SPECIFIKUS IT ISMERETEK ALKALMAZÁSOK ISMERTETÉSE A feladat megoldása során valamely Windows Operációs rendszer használata a javasolt. Ebben a feladatban a következőket fogjuk
Bluetooth párosítás. Felhasználói útmutató
 Bluetooth párosítás Felhasználói útmutató Copyright 2012, 2016 HP Development Company, L.P. A Microsoft, a Windows és a Windows Vista a Microsoft Corporation az Egyesült Államokban bejegyzett védjegyei.
Bluetooth párosítás Felhasználói útmutató Copyright 2012, 2016 HP Development Company, L.P. A Microsoft, a Windows és a Windows Vista a Microsoft Corporation az Egyesült Államokban bejegyzett védjegyei.
ESET NOD32 ANTIVIRUS 10
 ESET NOD32 ANTIVIRUS 10 Felhasználói útmutató (10.0-s és újabb termékverziókhoz) Microsoft Windows 10 / 8.1 / 8 / 7 / Vista Ide kattintva letöltheti a dokumentum legújabb verzióját ESET NOD32 ANTIVIRUS
ESET NOD32 ANTIVIRUS 10 Felhasználói útmutató (10.0-s és újabb termékverziókhoz) Microsoft Windows 10 / 8.1 / 8 / 7 / Vista Ide kattintva letöltheti a dokumentum legújabb verzióját ESET NOD32 ANTIVIRUS
ESET SMART SECURITY 6
 ESET SMART SECURITY 6 Felhasználói útmutató (6.0-s és újabb termékverziókhoz) Microsoft Windows 8 / 7 / Vista / XP / Home Server Ide kattintva letöltheti a dokumentum legújabb verzióját ESET SMART SECURITY
ESET SMART SECURITY 6 Felhasználói útmutató (6.0-s és újabb termékverziókhoz) Microsoft Windows 8 / 7 / Vista / XP / Home Server Ide kattintva letöltheti a dokumentum legújabb verzióját ESET SMART SECURITY
Útmutató az OKM 2007 FIT-jelentés telepítéséhez
 Útmutató az OKM 2007 FIT-jelentés telepítéséhez 1. OKM 2007 FIT-JELENTÉS ASZTALI HÁTTÉRALKALMAZÁS telepítése 2. Adobe Acrobat Reader telepítése 3. Adobe SVG Viewer plugin telepítése Internet Explorerhez
Útmutató az OKM 2007 FIT-jelentés telepítéséhez 1. OKM 2007 FIT-JELENTÉS ASZTALI HÁTTÉRALKALMAZÁS telepítése 2. Adobe Acrobat Reader telepítése 3. Adobe SVG Viewer plugin telepítése Internet Explorerhez
BaBér bérügyviteli rendszer telepítési segédlete 2011. év
 BaBér bérügyviteli rendszer telepítési segédlete 2011. év Ajánlott konfiguráció A program hardverigénye: Konfiguráció: 2800 MHz processzor 512 Mbyte memória (RAM) / Szerver gépen 1G memória (RAM) Lézernyomtató
BaBér bérügyviteli rendszer telepítési segédlete 2011. év Ajánlott konfiguráció A program hardverigénye: Konfiguráció: 2800 MHz processzor 512 Mbyte memória (RAM) / Szerver gépen 1G memória (RAM) Lézernyomtató
1. DVNAV letöltése és telepítése
 1. DVNAV letöltése és telepítése A Drén és Valner Szoftver Kft által készített DVNAV programmal lehetőség van a számlázó program által elkészített XML-ek NAV-hoz történő eljuttatására, majd a számlákról
1. DVNAV letöltése és telepítése A Drén és Valner Szoftver Kft által készített DVNAV programmal lehetőség van a számlázó program által elkészített XML-ek NAV-hoz történő eljuttatására, majd a számlákról
AirPrint útmutató. 0 verzió HUN
 AirPrint útmutató 0 verzió HUN Megjegyzések meghatározása Ebben a használati útmutatóban végig az alábbi ikont használjuk: Megjegyzés A Megjegyzések útmutatással szolgálnak a különböző helyzetek kezelésére,
AirPrint útmutató 0 verzió HUN Megjegyzések meghatározása Ebben a használati útmutatóban végig az alábbi ikont használjuk: Megjegyzés A Megjegyzések útmutatással szolgálnak a különböző helyzetek kezelésére,
ESET LICENSE ADMINISTRATOR
 ESET LICENSE ADMINISTRATOR Felhasználói útmutató Ide kattintva a dokumentum legújabb verziójára navigálhat ESET LICENSE ADMINISTRATOR Copyright 2015 by ESET, spol. s r.o. Az ESET License Administrator
ESET LICENSE ADMINISTRATOR Felhasználói útmutató Ide kattintva a dokumentum legújabb verziójára navigálhat ESET LICENSE ADMINISTRATOR Copyright 2015 by ESET, spol. s r.o. Az ESET License Administrator
Digitális aláíró program telepítése az ERA rendszeren
 Digitális aláíró program telepítése az ERA rendszeren Az ERA felületen a digitális aláírásokat a Ponte webes digitális aláíró program (Ponte WDAP) segítségével lehet létrehozni, amely egy ActiveX alapú,
Digitális aláíró program telepítése az ERA rendszeren Az ERA felületen a digitális aláírásokat a Ponte webes digitális aláíró program (Ponte WDAP) segítségével lehet létrehozni, amely egy ActiveX alapú,
Telepítési útmutató a SMART Response 2009 szoftverhez
 Telepítési útmutató a SMART Response 2009 szoftverhez Tisztelt Felhasználó! Ezt a dokumentációt abból a célból hoztuk létre, hogy segítse Önt a telepítés során. Kövesse az alábbi lépéseket, és a telepítés
Telepítési útmutató a SMART Response 2009 szoftverhez Tisztelt Felhasználó! Ezt a dokumentációt abból a célból hoztuk létre, hogy segítse Önt a telepítés során. Kövesse az alábbi lépéseket, és a telepítés
A CCL program használatbavétele
 A CCL program használatbavétele Tartalomjegyzék 1.1 Hardver és szoftverkövetelmények... 2 1.2 CCL program telepítése hálózatba. Telepítés szerver számítógépre... 2 1.3 Cégek... 6 1.3.1 Egy céges felhasználás....
A CCL program használatbavétele Tartalomjegyzék 1.1 Hardver és szoftverkövetelmények... 2 1.2 CCL program telepítése hálózatba. Telepítés szerver számítógépre... 2 1.3 Cégek... 6 1.3.1 Egy céges felhasználás....
A GeoEasy telepítése. Tartalomjegyzék. Hardver, szoftver igények. GeoEasy telepítése. GeoEasy V2.05+ Geodéziai Feldolgozó Program
 A GeoEasy telepítése GeoEasy V2.05+ Geodéziai Feldolgozó Program (c)digikom Kft. 1997-2010 Tartalomjegyzék Hardver, szoftver igények GeoEasy telepítése A hardverkulcs Hálózatos hardverkulcs A GeoEasy indítása
A GeoEasy telepítése GeoEasy V2.05+ Geodéziai Feldolgozó Program (c)digikom Kft. 1997-2010 Tartalomjegyzék Hardver, szoftver igények GeoEasy telepítése A hardverkulcs Hálózatos hardverkulcs A GeoEasy indítása
SDX Professional 1.0 Telepítési leírás
 SDX Professional 1.0 Telepítési leírás Készült: 2003. július 21. Utolsó módosítás időpontja: 2004. szeptember 22. E-Group Magyarország Rt. Tartalomjegyzék 1. Bevezetés...3 2. Hardver és szoftver követelmények...3
SDX Professional 1.0 Telepítési leírás Készült: 2003. július 21. Utolsó módosítás időpontja: 2004. szeptember 22. E-Group Magyarország Rt. Tartalomjegyzék 1. Bevezetés...3 2. Hardver és szoftver követelmények...3
A Novitax ügyviteli programrendszer első telepítése
 Telepítő fájl letöltése honlapunkról A Novitax ügyviteli programrendszer első telepítése A honlapunkon (www.novitax.hu) található telepítő fájlt (novitax2007-setup.exe) le kell tölteni a számítógép egy
Telepítő fájl letöltése honlapunkról A Novitax ügyviteli programrendszer első telepítése A honlapunkon (www.novitax.hu) található telepítő fájlt (novitax2007-setup.exe) le kell tölteni a számítógép egy
Memeo Instant Backup Rövid útmutató. 1. lépés: Hozza létre ingyenes Memeo fiókját. 2. lépés: Csatlakoztassa a tárolóeszközt a számítógéphez
 Bevezetés A Memeo Instant Backup egyszerű biztonsági másolási megoldás, mely nagy segítséget nyújt a bonyolult digitális világban. A Memeo Instant Backup automatikus módon, folyamatosan biztonsági másolatot
Bevezetés A Memeo Instant Backup egyszerű biztonsági másolási megoldás, mely nagy segítséget nyújt a bonyolult digitális világban. A Memeo Instant Backup automatikus módon, folyamatosan biztonsági másolatot
Telepítési Kézikönyv
 Intelligens Dokumentum Kezelő Rendszer Telepítési Kézikönyv 1/15. oldal Dokumentum áttekintés Dokumentum címe: doknet telepítési kézikönyv Dokumentum besorolása: szoftver telepítési leírás Projektszám:
Intelligens Dokumentum Kezelő Rendszer Telepítési Kézikönyv 1/15. oldal Dokumentum áttekintés Dokumentum címe: doknet telepítési kézikönyv Dokumentum besorolása: szoftver telepítési leírás Projektszám:
ESET SMART SECURITY 5
 ESET SMART SECURITY 5 Felhasználói útmutató (5.0-s és újabb termékverziókhoz) Microsoft Windows 7 / Vista / XP / 2000 / Home Server Ide kattintva letöltheti a dokumentum legújabb verzióját ESET SMART SECURITY
ESET SMART SECURITY 5 Felhasználói útmutató (5.0-s és újabb termékverziókhoz) Microsoft Windows 7 / Vista / XP / 2000 / Home Server Ide kattintva letöltheti a dokumentum legújabb verzióját ESET SMART SECURITY
Telepítési és indítási útmutató. DataPage+ 2013
 DataPage+ 2013 Tartalomjegyzék Telepítés előfeltételei Alkotólemek... 1 Áttekintés... 1 1. lépés: Futtassuk a setup.exe fájlt és indítsuk el a varázslót... 1 2. lépés: Fogadjuk el a licencszerződést...
DataPage+ 2013 Tartalomjegyzék Telepítés előfeltételei Alkotólemek... 1 Áttekintés... 1 1. lépés: Futtassuk a setup.exe fájlt és indítsuk el a varázslót... 1 2. lépés: Fogadjuk el a licencszerződést...
Protection Service for Business. Az első lépések Android-készülékeken
 Protection Service for Business Az első lépések Android-készülékeken Protection Service for Business az első lépések Ez az útmutató ismerteti a PSB Mobile Security telepítését és konfigurálását Android-eszközökön.
Protection Service for Business Az első lépések Android-készülékeken Protection Service for Business az első lépések Ez az útmutató ismerteti a PSB Mobile Security telepítését és konfigurálását Android-eszközökön.
MÉRY Android Alkalmazás
 MÉRY Android Alkalmazás Felhasználói kézikönyv Di-Care Zrt. Utolsó módosítás: 2014.06.12 Oldal: 1 / 7 Tartalomjegyzék 1. Bevezetés 3 1.1. MÉRY Android alkalmazás 3 1.2. A MÉRY Android alkalmazás funkciói
MÉRY Android Alkalmazás Felhasználói kézikönyv Di-Care Zrt. Utolsó módosítás: 2014.06.12 Oldal: 1 / 7 Tartalomjegyzék 1. Bevezetés 3 1.1. MÉRY Android alkalmazás 3 1.2. A MÉRY Android alkalmazás funkciói
A WorldShip frissítése önálló vagy munkacsoporthoz tartozó munkaállomásra
 TELEPÍTÉS ELŐTTI TEENDŐK: Ez a dokumentum a WorldShip alkalmazás WorldShip DVD-ről való frissítését ismerteti. A WorldShip alkalmazást az internetről is telepítheti. Keresse fel a következő weblapot, majd
TELEPÍTÉS ELŐTTI TEENDŐK: Ez a dokumentum a WorldShip alkalmazás WorldShip DVD-ről való frissítését ismerteti. A WorldShip alkalmazást az internetről is telepítheti. Keresse fel a következő weblapot, majd
Felhasználói útmutató
 Felhasználói útmutató (a 4.2-es és újabb termékverziókhoz) Microsoft Windows 7 / Vista / XP / 2000 / 2003 / 2008 Tartalom 1. ESET Smart Security 4...4 1.1 Újdonságok... 4 1.2 Rendszerkövetelmények... 5
Felhasználói útmutató (a 4.2-es és újabb termékverziókhoz) Microsoft Windows 7 / Vista / XP / 2000 / 2003 / 2008 Tartalom 1. ESET Smart Security 4...4 1.1 Újdonságok... 4 1.2 Rendszerkövetelmények... 5
3Sz-s Kft. Tisztelt Felhasználó!
 3Sz-s Kft. 1158 Budapest, Jánoshida utca 15. Tel: (06-1) 416-1835 / Fax: (06-1) 419-9914 E-mail: zk@3szs. hu / Web: http://www. 3szs. hu Tisztelt Felhasználó! Köszönjük, hogy telepíti az AUTODATA 2007
3Sz-s Kft. 1158 Budapest, Jánoshida utca 15. Tel: (06-1) 416-1835 / Fax: (06-1) 419-9914 E-mail: zk@3szs. hu / Web: http://www. 3szs. hu Tisztelt Felhasználó! Köszönjük, hogy telepíti az AUTODATA 2007
KISOKOS Windows TARTALOM. Vista rendszerhez
 KISOKOS Windows Vista rendszerhez TARTALOM 1. fejezet: RENDSZERKöVETELMéNYEK...1 2. fejezet: NYOMTATóSZOFTVER TELEPíTéSE WINDOWS HASZNáLATA ESETéN...2 Szoftver telepítése helyi nyomtatáshoz... 2 Szoftver
KISOKOS Windows Vista rendszerhez TARTALOM 1. fejezet: RENDSZERKöVETELMéNYEK...1 2. fejezet: NYOMTATóSZOFTVER TELEPíTéSE WINDOWS HASZNáLATA ESETéN...2 Szoftver telepítése helyi nyomtatáshoz... 2 Szoftver
ESET NOD32 ANTIVIRUS 6
 ESET NOD32 ANTIVIRUS 6 Felhasználói útmutató (6.0-s és újabb termékverziókhoz) Microsoft Windows 8 / 7 / Vista / XP / Home Server Ide kattintva letöltheti a dokumentum legújabb verzióját ESET NOD32 ANTIVIRUS
ESET NOD32 ANTIVIRUS 6 Felhasználói útmutató (6.0-s és újabb termékverziókhoz) Microsoft Windows 8 / 7 / Vista / XP / Home Server Ide kattintva letöltheti a dokumentum legújabb verzióját ESET NOD32 ANTIVIRUS
AirPrint útmutató. A Használati útmutató a következő modellekre vonatkozik: MFC-J6520DW/J6720DW/J6920DW. 0 verzió HUN
 AirPrint útmutató A Használati útmutató a következő modellekre vonatkozik: MFC-J650DW/J670DW/J690DW 0 verzió HUN Megjegyzések meghatározása A használati útmutatóban a megjegyzéseket végig az alábbi stílusban
AirPrint útmutató A Használati útmutató a következő modellekre vonatkozik: MFC-J650DW/J670DW/J690DW 0 verzió HUN Megjegyzések meghatározása A használati útmutatóban a megjegyzéseket végig az alábbi stílusban
Ez a Használati útmutató az alábbi modellekre vonatkozik:
 AirPrint útmutató Ez a Használati útmutató az alábbi modellekre vonatkozik: HL-340CW/350CDN/350CDW/370CDW/380CDW DCP-905CDW/900CDN/900CDW MFC-930CW/940CDN/9330CDW/9340CDW A verzió HUN Megjegyzések meghatározása
AirPrint útmutató Ez a Használati útmutató az alábbi modellekre vonatkozik: HL-340CW/350CDN/350CDW/370CDW/380CDW DCP-905CDW/900CDN/900CDW MFC-930CW/940CDN/9330CDW/9340CDW A verzió HUN Megjegyzések meghatározása
A Web Services protokoll használata hálózati szkennelésre (Windows Vista SP2 vagy újabb verzió, valamint Windows 7 és Windows 8 esetén)
 A Web Services protokoll használata hálózati szkennelésre (Windows Vista SP2 vagy újabb verzió, valamint Windows 7 és Windows 8 esetén) A Web Services protokoll lehetővé teszi a Windows Vista (SP2 vagy
A Web Services protokoll használata hálózati szkennelésre (Windows Vista SP2 vagy újabb verzió, valamint Windows 7 és Windows 8 esetén) A Web Services protokoll lehetővé teszi a Windows Vista (SP2 vagy
Telepítési útmutató. web: www.szakk.hu e-mail: info@szakk.hu
 Telepítési útmutató web: www.szakk.hu e-mail: info@szakk.hu Tartalomjegyzék: Telepítési útmutató... 1 Tartalomjegyzék:... 2 Első lépések:... 3 Konzol oldal telepítése... 3 Licenc megállapodás... 3 Telepítési
Telepítési útmutató web: www.szakk.hu e-mail: info@szakk.hu Tartalomjegyzék: Telepítési útmutató... 1 Tartalomjegyzék:... 2 Első lépések:... 3 Konzol oldal telepítése... 3 Licenc megállapodás... 3 Telepítési
Diva 852 ISDN T/A. Gyorstelepítési útmutató. www.eicon.com
 Diva 852 ISDN T/A Gyorstelepítési útmutató www.eicon.com Tartalom Bevezetés... 2 Jelzõlámpák... 2 Kábelek csatlakoztatása... 2 Telepítés Windows 98 alatt... 3 Telepítés Windows Me alatt... 4 Telepítés
Diva 852 ISDN T/A Gyorstelepítési útmutató www.eicon.com Tartalom Bevezetés... 2 Jelzõlámpák... 2 Kábelek csatlakoztatása... 2 Telepítés Windows 98 alatt... 3 Telepítés Windows Me alatt... 4 Telepítés
1 Rendszerkövetelmények
 1 Rendszerkövetelmények 1.1 Operációs rendszer Az i-deal2 ajánlatadó alkalmazás a Microsoft.Net és Click Once technológiáin alapul. Ezek használatához legalább Microsoft Windows XP SP2 (Szervízcsomag 2),
1 Rendszerkövetelmények 1.1 Operációs rendszer Az i-deal2 ajánlatadó alkalmazás a Microsoft.Net és Click Once technológiáin alapul. Ezek használatához legalább Microsoft Windows XP SP2 (Szervízcsomag 2),
A program telepítése. A letöltés lépései: 1. nyissa meg a WEB-oldalt, majd válassza a Letöltés menüpontot a felső sorban:
 A program telepítése A 2019-es év programja a szokott módon önálló rendszerként telepíthető. Töltse le WEB oldalunkról (http://www.drd-software.hu). A telepítés előtt nem szabad és nem kell eltávolítania
A program telepítése A 2019-es év programja a szokott módon önálló rendszerként telepíthető. Töltse le WEB oldalunkról (http://www.drd-software.hu). A telepítés előtt nem szabad és nem kell eltávolítania
Az Evolut Főkönyv program telepítési és beállítási útmutatója v2.0
 Az Evolut Főkönyv program telepítési és beállítási útmutatója v2.0 Az Ön letölthető fájl tartalmazza az Evolut Főkönyv 2013. program telepítőjét. A jelen leírás olyan telepítésre vonatkozik, amikor Ön
Az Evolut Főkönyv program telepítési és beállítási útmutatója v2.0 Az Ön letölthető fájl tartalmazza az Evolut Főkönyv 2013. program telepítőjét. A jelen leírás olyan telepítésre vonatkozik, amikor Ön
