Hiteles Elektronikus Postafiók
|
|
|
- Júlia Papp
- 6 évvel ezelőtt
- Látták:
Átírás
1 NISZ Nemzeti Infkmmunikációs Szlgáltató Zrt. H-1081 Budapest, Csknai utca 3. Hiteles Elektrnikus Pstafiók Tárhely adminisztráció December 21. v inf@nisz.hu nisz.hu
2 TARTALOMJEGYZÉK 1. Bevezetés Bejelentkezés a Tárhely adminisztráció felületre Értesítési tárhely adminisztráció Ügyfélkapus vevénykezelési prfilk A Közpnti prfil beállításai Saját prfil hzzáadása Saját prfil módsítása Saját prfil törlése Prfil aktiválása Cégkapu adminisztráció Cégkapu-regisztráció Cégkapu adatainak módsítása Ügykezelők hzzáadása, módsítása, törlése Cégkapu törlése Cégkapus vevénykezelési prfilk A Közpnti prfil beállításai Saját prfil létrehzása Saját prfil módsítása Saját prfil törlése Prfil aktiválása Hivatali kapu adminisztráció Hivatali kapu adatainak módsítása Ügykezelők adminisztrációja Új ügykezelő felvitele Ügykezelő törlése Hivatali kapus vevénykezelési prfilk A Közpnti prfil beállításai Saját prfil létrehzása Saját prfil módsítása Saját prfil törlése Prfil aktiválása Kijelentkezés
3 1. Bevezetés A Tárhely adminisztráció szlgáltatás államplgárk, valamint Hivatali kapu, illetve Cégkapu-hzzáférés esetén egy felületről biztsítja a dkumentumkezeléshez kapcslódó beállításk elvégzését a személyes Értesítési tárhellyel rendelkező felhasználók és a Hivatali kapu / Cégkapu kapcslattartói részére. A szlgáltatás jbb áttekinthetőséget és egyszerűbb kezelhetőséget biztsít, valamint segíti a munkaflyamatk felgyrsítását. 2. Bejelentkezés a Tárhely adminisztráció felületre A szlgáltatás eléréséhez válassza ki az Önnek megfelelő aznsítási szlgáltatást, majd adja meg a belépéshez szükséges aznsítókat. A Tárhely adminisztráció szlgáltatás a Hiteles Elektrnikus Pstafiókból is elérhető a Beállításk linkre kattintva. Az adminisztrációs felület hárm részből áll: Értesítési tárhely adminisztráció Cégkapu adminisztráció Hivatali kapu adminisztráció Figyelem! Amennyiben Ön nemcsak személyes Értesítési tárhellyel rendelkezik, hanem Hivatali kapunak és / vagy Cégkapunak is kapcslattartója, abban az esetben a Hivatali kapuhz és / vagy a Cégkapuhz tartzó adminisztrációs felületet is kezelheti. A különböző felületekről a bal felső sarkban látható Tárhely adminisztráció lgóra kattintva juthat vissza a szlgáltatás főldalára. 3
4 3. Értesítési tárhely adminisztráció A szlgáltatás Értesítési tárhely adminisztrációs felület valamennyi, KASZ-aznsítóval (Közpnti Aznsítási Szlgáltatás), azaz Ügyfélkapu-regisztrációval, illetve Telefnkóds aznsítóval rendelkező felhasználó számára elérhető. Az adminisztrációs felületen az alábbi funkciókat érheti el: Tárhely adatk módsítása, vevénykezelési prfilk megtekintése, értesítések beállítása. Az Értesítési tárhely adminisztráció részben a személyes tárhelyéhez tartzó főbb adatk jelennek meg. A több személyes tárhellyel rendelkező felhasználóknál valamennyi tárhely megjelenik a listában. A beállításk elvégzéséhez kattintsn a felhasználói nevére. A képernyő tetején megjelennek a kiválaszttt felhasználó tárhelyének főbb adatai (elnevezés, tárhelyhez tartzó cím), valamint, hgy érvényes-e a regisztráció. A tárhely funkcióhz tartzó címet a jbb felső sarkban található iknra kattintva módsíthatja. (Tárhely adatk módsítása) A módsíttt cím megtartásáhz kattintsn a Mentés gmbra. Figyelem! A fentebb ismertetett módn módsítható, tárhelyhez tartzó címre kizárólag a dkumentumküldéssel, -fgadással kapcslats értesítések, igazlásk (pl. Átvételi értesítő, Feladási igazlás 4
5 stb.) érkeznek. Amennyiben több személyes tárhellyel rendelkezik, a tárhelyekhez különböző címeket is megadhat. Az aznsítási funkcióhz tartzó címre a regisztrációval, aznsítással kapcslats eket küldi a rendszer (pl. regisztrációt, valamint elfelejtett jelszót követően küldött kód). Az aznsításhz tartzó címet, bejelentkezést követően, a ldaln a Regisztrációs adatk menüpntban módsíthatja Ügyfélkapus vevénykezelési prfilk A felületen a közpntilag előre meghatárztt vevénykezelési prfil (KOZPONTIALAP) található. Minden felhasználónál ez az alapértelmezetten érvényes, aktív prfil. Beállításai a kattintva jelennek meg. (Prfil megtekintése) iknra Figyelem! A közpnti prfil nem törölhető. A feltöltött dkumentumk máslatának Tartós tárba helyezése itt is beállítható, aznban a vevényekre és értesítésekre vnatkzó beállításk nem módsíthatók A Közpnti prfil beállításai Tárhelyre küldendő igazlásk Feladási igazlás: csak a feladó tárhelyére küldi a Közpnti Rendszer (tvábbiakban KR); Letöltési igazlás: csak a feladó tárhelyére küldi a KR; Meghiúsulási igazlás: a feladó és a címzett tárhelyén is elhelyezi a KR. címre küldendő értesítések Feladási igazlás: ben nem küldi ki a KR; Átvételi értesítő: csak a címzett kapja; Letöltési igazlás: ben nem küldi ki a KR; Át nem vett dkumentum értesítő: csak a címzett kapja; Meghiúsulási igazlás: ben nem küldi ki a KR. 5
6 A Dkumentumkezelési beállításkra vnatkzó jelölőnégyzet kipipálásával rendelkezhet arról, hgy feltöltött dkumentumainak máslata feltöltéskr autmatikusan a Tartós tárba kerüljenek. A főldalra az ldal tetején található Tárhely adminisztráció (Vissza a főldalra) linkre vagy a lap aljáról elérhető Mégsem linkre kattintva léphet vissza Saját prfil hzzáadása Amennyiben szeretne módsítani az alapértelmezett beállításkn, a Vevénykezelési prfilk részben az Új hzzáadása gmbra kattintva hzhat létre új prfilt. A megjelenő Prfil regisztráció ldaln a prfil adatkhz tartzó mezőben adhatja meg a prfil nevét, amely kis- és nagybetűket, ékezetes karaktereket, valamint számkat és szóközt is tartalmazhat. Tárhelyre küldendő igazlásk beállítása A tárhelyre küldendő igazlásk beállításai megegyeznek a közpnti prfilban megadtt értékekkel (KOZPONTIALAP). FONTOS! Ezek az értékek az Ön által készített prfilban sem váltztathatók meg! címre küldendő értesítések beállítása Az ügyfélkapus címre küldött KR-értesítések esetén az alábbi paraméterek közül választhat. Feladási igazlás: nem kérek, csak feladóként kérek. Átvételi értesítő: nem kérek, csak címzettként kérek, feladóként és címzettként is kérek. 6
7 Letöltési igazlás: nem kérek, csak címzettként, csak feladóként, feladóként és címzettként is kérek. Át nem vett dkumentum értesítő: csak címzettként kérek. Meghiúsulási igazlás: nem kérek, csak címzettként, csak feladóként, feladóként és címzettként is kérek. Dkumentumkezelési beállításk Amennyiben szeretné, hgy a Cégkapuból feltöltött dkumentumkat a rendszer autmatikusan Tartós tárba helyezze, pipálja ki a Máslat az összes feltöltött dkumentumról a Tartós tárba jelölőnégyzetet. A beállításk mentéséhez válassza a lap alján található Prfil létrehzása gmbt. A váltztatásk elvetéséhez kattintsn a Mégsem linkre. A főldalra az ldal tetején található Tárhely adminisztráció (Vissza a főldalra) linkre kattintva léphet vissza Saját prfil módsítása Az Ön által létrehztt prfil értesítésre vnatkzó beállításait a kattintva módsíthatja. (Prfil szerkesztése) iknra 7
8 Figyelem! A prfil neve, valamint a tárhelyre küldött igazláskra vnatkzó beállításk nem módsíthatók. A saját prfil abban az esetben is szerkeszthető, ha az aktív prfilként van beállítva Saját prfil törlése Az Ön által létrehztt prfil értesítésre vnatkzó beállításait a iknra kattintva törölheti. (Vevénykezelési prfil törlése) A törlési szándék megerősítéséhez válassza a megjelenő figyelmeztető ablak Prfil törlése gmbját. A törlés elvetéséhez kattintsn a Mégsem linkre. Figyelem! A Saját prfil aktív állaptban nem törölhető! Prfil aktiválása Az aktuálisan érvényes prfil neve a felületen az Aktív prfil mező mellett, kiemelten, a listában pedig zöld háttérrel jelenik meg. A rendszer mindig az aktív prfilban beállíttt értékeknek megfelelően küldi a vevényeket a tárhelyre, valamint az eket a regisztrációhz tartzó pstafiókra. 8
9 Az Ön által létrehztt prfilt az Aktiválás szlpban található kattintva teheti alapértelmezetté. (Vevénykezelési prfil aktiválása) iknra Az aktiválás végrehajtása előtt a rendszer megerősítést kér. Az aktiválás elvégzéséhez kattintsn a Prfil aktiválása gmbra. Az aktiválás elvetéséhez válassza a Mégsem gmbt. Sikeres aktiválást követően már az újnnan aktivált prfil beállításainak megfelelően küldi a rendszer az értesítéseket. 9
10 4. Cégkapu adminisztráció Az ldaln kizárólag az a Cégkapu látható, amelynek a bejelentkezett felhasználó a cégkapumegbízttja. A Cégkapu adminisztrációs felület kezelésére kizárólag a cégkapumegbízttnak van lehetősége. Az adminisztrációs felületen az alábbi funkciók érhetők el: Cégkapu-regisztráció indítása (fejlesztés alatt) Meglévő Cégkapuk adminisztrációjának elvégzése, Vevénykezelési prfilk megtekintése, saját prfil létrehzása. A Cégkapu adminisztráció részben megjelenő lista tartalmazza a bejelentkezett cégkapumegbíztthz tartzó Cégkapu(k) főbb adatait: rövid név (aznsító), hsszú név, cím, létrehzás dátuma, státusz Cégkapu-regisztráció Fejlesztés alatt A cégkapu-regisztrációs felületet fejlesztést követően - az Új hzzáadása+ gmbra kattintva is elérheti majd. (A regisztrációs alkalmazás jelenleg kizárólag a ldaln érhető el.) A Cégkapu-regisztráció létrehzásának, valamint a cégkapumegbíztt módsításának menetéről a Cégkapuregisztráció alkalmazás c. felhasználói leírásban lvashat részletes tájékztatást Cégkapu adatainak módsítása A módsítási műveletek elvégzéséhez válassza ki a listából azt a Cégkaput, amelynek szeretné módsítani az adatait, majd kattintsn a Cégkapu hsszú nevére. 10
11 A Cégkapuhz tartzó adatk ( cím, megye) megváltztatásáhz a képernyő jbb felső sarkában található (Cégkapu adatainak módsítása) iknra kell kattintani. A Cégkapu megszüntetését a törlése) iknra kattintva kezdeményezheti. (Cégkapu A módsításk megtartásáhz válassza a Mentés gmbt. Figyelem! A Cégkapu hsszú neve az adminisztrációs felületen nem módsítható Ügykezelők hzzáadása, módsítása, törlése Új cégkapus ügykezelőt az Ügykezelők cím alatt található Új hzzáadása gmb segítségével vehet fel az adtt személy természetes személyaznsító (4T) adatainak megadásával. 11
12 Figyelem! Amennyiben a Cégképviseletre jgsult jelölőnégyzetet bepipálja, abban az esetben a regisztrált ügykezelő nemcsak a Cégkapu részére, hanem a Cégkapuba érkezett természetes személyeknek címzett dkumentumkat is letöltheti. A cégképviseleti jg beállítását az adtt felhasználóhz tartzó (Beállításk) iknra kattintva módsíthatja. A beállítás megtartásáhz válassza a Mentés gmbt. Az ügykezelő törlését szükség esetén az adtt felhasználóhz tartzó kattintva kezdeményezheti. (Ügykezelő törlése) iknra Cégkapu törlése A Cégkapu megszüntetéséhez kattintsn a törölni kívánt Cégkapu hsszú nevére, majd a Cégkapu részletek ldaln válassza a (Cégkapu törlése) iknt. A törlés előtt a rendszer megerősítést kér és figyelmezteti Önt a törlés következményeire. 12
13 A Cégkapu törlése gmb hatására a kiválaszttt Cégkapu és a benne lévő dkumentumk törlésre kerülnek Cégkapus vevénykezelési prfilk A felületen a közpntilag előre meghatárztt vevénykezelési prfil (KOZPONTIALAP) található. Minden Cégkapunál ez az alapértelmezetten érvényes, aktív prfil. Beállításai a kattintva jelennek meg. (Prfil megtekintése) iknra Figyelem! A közpnti prfil nem törölhető. A feltöltött dkumentumk máslatának Tartós tárba helyezése itt állítható be, aznban a vevényekre és értesítésekre vnatkzó beállításk nem módsíthatók. A Cégkapuhz tartzó prfilk megtekintéséhez, ill. új prfil létrehzásáhz kattintsn a listában a kiválaszttt Cégkapu hsszú nevére A Közpnti prfil beállításai Tárhelyre küldendő igazlásk Feladási igazlás: csak a feladó tárhelyére küldi a KR; Letöltési igazlás: csak a feladó tárhelyére küldi a KR Meghiúsulási igazlás: a feladó és a címzett tárhelyén is elhelyezi a KR. címre küldendő értesítések Feladási igazlás: ben nem küldi ki a KR; Átvételi értesítő: csak a címzett kapja; Letöltési igazlás: ben nem küldi ki a KR; Át nem vett dkumentum értesítő: csak a címzett kapja; Meghiúsulási igazlás: ben nem küldi ki a KR. 13
14 A főldalra az ldal tetején található Tárhely adminisztráció (Vissza a főldalra) linkre vagy a lap aljáról elérhető Mégsem linkre kattintva léphet vissza Saját prfil létrehzása Amennyiben szeretne módsítani az alapértelmezett beállításkn, a Vevénykezelési prfilk részben az Új hzzáadása gmbra kattintva hzhat létre új prfilt. Új prfil létrehzása A megjelenő Prfil regisztráció ldaln a prfil adatkhz tartzó mezőben adhatja meg a prfil nevét, amely kis- és nagybetűket, ékezetes karaktereket, valamint számkat és szóközt is tartalmazhat. Tárhelyre küldendő igazlásk beállítása A tárhelyre küldendő igazlásk beállításai megegyeznek a közpnti prfilban megadtt értékekkel (KOZPONTIALAP). FONTOS! Ezek az értékek az Ön által készített prfilban sem váltztathatók meg! címre küldendő értesítések beállítása Az ügyfélkapus címre küldött KR-értesítések esetén az alábbi paraméterek közül választhat. Feladási igazlás: nem kérek, csak feladóként kérek. Átvételi értesítő: nem kérek, csak címzettként kérek, feladóként és címzettként is kérek. Letöltési igazlás: 14
15 nem kérek, csak címzettként, csak feladóként, feladóként és címzettként is kérek. Át nem vett dkumentum értesítő: csak címzettként kérek. Meghiúsulási igazlás: nem kérek, csak címzettként, csak feladóként, feladóként és címzettként is kérek. Dkumentumkezelési beállításk Amennyiben szeretné, hgy a Cégkapuból feltöltött dkumentumkat a rendszer autmatikusan Tartós tárba helyezze, pipálja ki a Máslat az összes feltöltött dkumentumról a Tartós tárba jelölőnégyzetet. 15
16 A beállításk mentéséhez válassza a lap alján található Prfil létrehzása gmbt. A váltztatásk elvetéséhez kattintsn a Mégsem linkre. A főldalra az ldal tetején található Tárhely adminisztráció (Vissza a főldalra) linkre kattintva léphet vissza Saját prfil módsítása Az Ön által létrehztt prfil értesítésre vnatkzó beállításait a kattintva módsíthatja. (Prfil szerkesztése) iknra Figyelem! A prfil neve, valamint a tárhelyre küldött igazláskra vnatkzó beállításk nem módsíthatók. A saját prfil abban az esetben is szerkeszthető, ha az aktív prfilként van beállítva Saját prfil törlése Az Ön által létrehztt prfil értesítésre vnatkzó beállításait a iknra kattintva törölheti. (Vevénykezelési prfil törlése) A törlési szándék megerősítéséhez válassza a megjelenő figyelmeztető ablak Prfil törlése gmbját. A törlés elvetéséhez kattintsn a Mégsem linkre. Figyelem! A saját prfil aktív állaptban nem törölhető! 16
17 4.3. Prfil aktiválása Az aktuálisan érvényes prfil neve a felületen az Aktív prfil mező mellett, kiemelten, a listában pedig zöld háttérrel jelenik meg. A rendszer mindig az aktív prfilban beállíttt értékeknek megfelelően küldi a vevényeket a tárhelyre, valamint az eket a regisztrációhz tartzó pstafiókra. Az Ön által létrehztt prfilt az Aktiválás szlpban található kattintva teheti alapértelmezetté. (Vevénykezelési prfil aktiválása) iknra Az aktiválás végrehajtása előtt a rendszer megerősítést kér. Az aktiválás elvégzéséhez kattintsn a Prfil aktiválása gmbra. Az aktiválás elvetéséhez válassza a Mégsem gmbt. 17
18 Sikeres aktiválást követően már az újnnan aktivált prfil beállításainak megfelelően küldi a rendszer az értesítéseket. 5. Hivatali kapu adminisztráció A Tárhely adminisztrációs felületen csak az a Hivatali kapu jelenik meg, amelynek a bejelentkezett felhasználó a kapcslattartója. A Hivatali kapu adminisztrációs felület kezelésére kizárólag az adtt Hivatali kapu kapcslattartójának van lehetősége. Az ldaln megjelenő lista tartalmazza a bejelentkezett kapcslattartóhz tartzó Hivatali kapuk főbb adatait: rövid név, hsszú név, cím, létrehzás dátuma, státusz. Az adminisztrációs felületen az alábbi műveletek elvégzésére van lehetőség: Meglévő Hivatali kapuk adminisztrációjának elvégzése: Hivatali kapu adatainak módsítása (hsszú név, technikai cím, megye), Ügykezelők adminisztrációja (új ügykezelő felvétele, meglévő ügykezelők törlése, jelszómódsítás); Vevénykezelési prfilk megtekintése, saját prfil létrehzása Hivatali kapu adatainak módsítása A módsítási műveletek elvégzéséhez válassza ki a listából azt a Hivatali kaput, amelynek szeretné módsítani az adatait, majd kattintsn az adtt Hivatali kapu hsszú nevére. A Hivatali kapuhz tartzó adatk (hsszú név, cím, megye) megváltztatásáhz a képernyő jbb felső sarkában található (Hivatali kapu adatainak módsítása) iknra kell kattintani. 18
19 A Hivatali kapu adatainak módsítása űrlapn írja át a szükséges adatkat (hsszú név, , megye). Figyelem! A rövid név nem módsítható! A váltztatásk megőrzéséhez válassza a Mentés gmbt. A módsításk elvetéséhez kattintsn a Mégsem linkre Ügykezelők adminisztrációja Az adminisztrációs műveletek elvégzéséhez válassza ki a listából azt a Hivatali kaput, amelynek ügykezelői adatait szeretné módsítani, majd kattintsn az adtt Hivatali kapu hsszú nevére. Az Ügykezelők listában megjelennek a kiválaszttt Hivatali kapuhz tartzó ügyintézők, valamint a kapcslattartó főbb adatai (ügyfélkapu belépési név, szerepkör, létrehzás dátuma) Új ügykezelő felvitele Új hivatali kapus ügyintéző az Ügykezelők cím alatt található Új hzzáadása gmb segítségével vehető fel. Az Ügykezelő regisztráció űrlapn adja meg a szükséges adatkat (új ügykezelő természetes személyaznsító adatai: születési név, viselt név, anyja neve, születési hely, születési idő). Jelölje be a Captcha-kódhz (ellenőrző 19
20 kód) tartzó Nem vagyk rbt jelölőnégyzetet, válassza ki a megfelelő képrészleteket, majd kattintsn az Ellenőrzés gmbra. Sikeres ellenőrzést követően az ügykezelő felviteléhez válassza a Hzzárendel gmbt. A módsításk elvetéséhez kattintsn a Mégsem linkre Ügykezelő törlése Ügykezelő törlését a kapcslattartó az (Ügykezelő törlése) iknra kattintva kezdeményezheti. 20
21 A rendszer figyelmeztető üzenetben kéri a törlési szándék megerősítését. A megerősítéshez válassza az Ügykezelő törlése gmbt, a törlés elvetéséhez pedig kattintsn a Bezárás linkre. Figyelem! A Hivatali kapu kapcslattartója nem törölhető! 5.3. Hivatali kapus vevénykezelési prfilk A felületen a közpntilag előre meghatárztt vevénykezelési prfil (KOZPONTIALAP) található. Minden Hivatali kapunál ez az alapértelmezetten érvényes, aktív prfil. Beállításai a jelennek meg. (Prfil megtekintése) iknra kattintva Figyelem! A közpnti prfil nem törölhető, beállításai nem módsíthatók. A Hivatali kapuhz tartzó prfilk megtekintéséhez, ill. új prfil létrehzásáhz kattintsn a Hivatali kapu adminisztráció listában a kiválaszttt Hivatali kapu hsszú nevére A Közpnti prfil beállításai Tárhelyre küldendő igazlásk Feladási igazlás: csak a feladó tárhelyére küldi a KR; Letöltési igazlás: csak a feladó tárhelyére küldi a KR Meghiúsulási igazlás: a feladó és a címzett tárhelyén is elhelyezi a KR. 21
22 címre küldendő értesítések Feladási igazlás: ben nem küldi ki a KR; Átvételi értesítő: ben nem küldi ki a KR; Letöltési igazlás: ben nem küldi ki a KR; Át nem vett dkumentum értesítő: csak a címzett kapja; Meghiúsulási igazlás: ben nem küldi ki a KR. A főldalra az ldal tetején található Tárhely adminisztráció (Vissza a főldalra) linkre vagy a lap aljáról elérhető Mégsem linkre kattintva léphet vissza Saját prfil létrehzása Amennyiben szeretne módsítani az alapértelmezett beállításkn, a Vevénykezelési prfilk részben az Új hzzáadása gmbra kattintva hzhat létre új prfilt. A megjelenő Prfil regisztráció ldaln a prfil adatkhz tartzó mezőben adhatja meg a prfil nevét, amely kis- és nagybetűket, ékezetes karaktereket, valamint számkat és szóközt is tartalmazhat. Tárhelyre küldendő igazlásk beállítása A tárhelyre küldendő igazlásk beállításai megegyeznek a közpnti prfilban megadtt értékekkel (KOZPONTIALAP). FONTOS! Ezek az értékek az Ön által készített prfilban sem váltztathatók meg! címre küldendő értesítések beállítása Az ügyfélkapus címre küldött KR-értesítések esetén az alábbi paraméterek közül választhat. Feladási igazlás: nem kérek, 22
23 csak feladóként kérek. Átvételi értesítő: nem kérek, csak címzettként kérek, feladóként és címzettként is kérek. Letöltési igazlás: nem kérek, csak címzettként, csak feladóként, feladóként és címzettként is kérek. Át nem vett dkumentum értesítő: csak címzettként kérek. Meghiúsulási igazlás: nem kérek, csak címzettként, csak feladóként, feladóként és címzettként is kérek. Dkumentumkezelési beállításk Amennyiben szeretné, hgy a Cégkapuból feltöltött dkumentumkat a rendszer autmatikusan Tartós tárba helyezze, pipálja ki a Máslat az összes feltöltött dkumentumról a Tartós tárba jelölőnégyzetet. 23
24 A beállításk mentéséhez válassza a lap alján található Prfil létrehzása gmbt. A váltztatásk elvetéséhez kattintsn a Mégsem linkre. A főldalra az ldal tetején található Tárhely adminisztráció (Vissza a főldalra) linkre kattintva léphet vissza Saját prfil módsítása Az Ön által létrehztt prfil értesítésre vnatkzó beállításait a kattintva módsíthatja. (Prfil szerkesztése) iknra Figyelem! A prfil neve, valamint a tárhelyre küldött igazláskra vnatkzó beállításk nem módsíthatók. A saját prfil abban az esetben is szerkeszthető, ha az aktív prfilként van beállítva Saját prfil törlése Az Ön által létrehztt prfil értesítésre vnatkzó beállításait a iknra kattintva törölheti. (Vevénykezelési prfil törlése) A törlési szándék megerősítéséhez válassza a megjelenő figyelmeztető ablak Prfil törlése gmbját. A törlés elvetéséhez kattintsn a Mégsem linkre. Figyelem! A saját prfil aktív állaptban nem törölhető! 24
25 5.4. Prfil aktiválása Az aktuálisan érvényes prfil neve a felületen az Aktív prfil mező mellett, kiemelten, a listában pedig zöld háttérrel jelenik meg. A rendszer mindig az aktív prfilban beállíttt értékeknek megfelelően küldi a vevényeket a tárhelyre, valamint az eket a regisztrációhz tartzó pstafiókra. Az Ön által létrehztt prfilt az Aktiválás szlpban található kattintva teheti alapértelmezetté. (Vevénykezelési prfil aktiválása) iknra Az aktiválás végrehajtása előtt a rendszer megerősítést kér. Az aktiválás elvégzéséhez kattintsn a Prfil aktiválása gmbra. Az aktiválás elvetéséhez válassza a Mégsem gmbt. 25
26 Sikeres aktiválást követően már az újnnan aktivált prfil beállításainak megfelelően küldi a rendszer az értesítéseket. 6. Kijelentkezés A felületről kilépni a szlgáltatáshz tartzó ldalak jbb felső sarkából elérhető Kijelentkezés gmbra kattintva lehetséges. 26
Hiteles Elektronikus Postafiók
 NISZ Nemzeti Infokommunikációs Szolgáltató Zrt. H-1081 Budapest, Csokonai utca 3. Hiteles Elektronikus Postafiók Tárhely adminisztráció 2018.05.07. v.1.2. TARTALOMJEGYZÉK 1. BEVEZETÉS... 3 2. BEJELENTKEZÉS
NISZ Nemzeti Infokommunikációs Szolgáltató Zrt. H-1081 Budapest, Csokonai utca 3. Hiteles Elektronikus Postafiók Tárhely adminisztráció 2018.05.07. v.1.2. TARTALOMJEGYZÉK 1. BEVEZETÉS... 3 2. BEJELENTKEZÉS
Hiteles Elektronikus Postafiók
 NISZ Nemzeti Infokommunikációs Szolgáltató Zrt. H-1081 Budapest, Csokonai utca 3. Hiteles Elektronikus Postafiók Tárhely adminisztráció 2018.10.13. v.1.3. TARTALOMJEGYZÉK 1. BEVEZETÉS... 3 2. BEJELENTKEZÉS
NISZ Nemzeti Infokommunikációs Szolgáltató Zrt. H-1081 Budapest, Csokonai utca 3. Hiteles Elektronikus Postafiók Tárhely adminisztráció 2018.10.13. v.1.3. TARTALOMJEGYZÉK 1. BEVEZETÉS... 3 2. BEJELENTKEZÉS
A Perkapun keresztül a gazdálkodó szervezetek és a jogi képviselővel eljáró felek nyújthatják be beadványaikat. A szolgáltatást kizárólag
 Tartalom 1. Bevezető...2 2. Online regisztrációs felület elérése...2 3. Perkapu nyitása...2 4. Ügykezelő(k) hozzáadása...5 5. Ügykezelői jelszó módosítása...6 6. Ügykezelő törlése...7 7. Főkapcsolattartói
Tartalom 1. Bevezető...2 2. Online regisztrációs felület elérése...2 3. Perkapu nyitása...2 4. Ügykezelő(k) hozzáadása...5 5. Ügykezelői jelszó módosítása...6 6. Ügykezelő törlése...7 7. Főkapcsolattartói
Hiteles elektronikus postafiók Perkapu
 Hiteles elektronikus postafiók Perkapu 2018.10.27. Tartalom Bevezetés...2 Bejelentkezés a Hiteles Elektronikus Postafiókba...2 Perkapu tárhely kiválasztása...2 Beérkezett üzenetek...3 Dokumentumletöltés...4
Hiteles elektronikus postafiók Perkapu 2018.10.27. Tartalom Bevezetés...2 Bejelentkezés a Hiteles Elektronikus Postafiókba...2 Perkapu tárhely kiválasztása...2 Beérkezett üzenetek...3 Dokumentumletöltés...4
Tartalom. Bejelentkezés...2 Feltöltés...3 Dokumentumok...4 Jelszómódosítás...7 Jelszókérés...7 Kijelentkezés...8
 Tartalom Bejelentkezés...2 Feltöltés...3 Dokumentumok...4 Jelszómódosítás...7 Jelszókérés...7 Kijelentkezés...8 Bö ngé szö s Pérkapu haszna lata Bejelentkezés Jelentkezzen be az Ügyfélkapura felhasználói
Tartalom Bejelentkezés...2 Feltöltés...3 Dokumentumok...4 Jelszómódosítás...7 Jelszókérés...7 Kijelentkezés...8 Bö ngé szö s Pérkapu haszna lata Bejelentkezés Jelentkezzen be az Ügyfélkapura felhasználói
Nyomtatvány közvetlen beküldése az Ügyfélkapun keresztül
 Nymtatvány közvetlen beküldése az Ügyfélkapun keresztül Elérhetősége: Kapcslat az Ügyfélkapuval/Hivatali Kapuval -> Nymtatvány közvetlen beküldése az Ügyfélkapun keresztül Megnyittt, "Küldésre megjelölt"
Nymtatvány közvetlen beküldése az Ügyfélkapun keresztül Elérhetősége: Kapcslat az Ügyfélkapuval/Hivatali Kapuval -> Nymtatvány közvetlen beküldése az Ügyfélkapun keresztül Megnyittt, "Küldésre megjelölt"
OmniTouch 8400 Instant Communications Suite One Number szolgáltatások, Webes hozzáférés
 OmniTuch 8400 Instant Cmmunicatins Suite One Number szlgáltatásk, Webes hzzáférés Gyrs kezdési segédlet R6.0 Melyek a One Number szlgáltatásk? A One Number szlgáltatásk egyéni hívásátirányítást biztsítanak,
OmniTuch 8400 Instant Cmmunicatins Suite One Number szlgáltatásk, Webes hzzáférés Gyrs kezdési segédlet R6.0 Melyek a One Number szlgáltatásk? A One Number szlgáltatásk egyéni hívásátirányítást biztsítanak,
ERZSÉBET-KARÁCSONY. Pályázás menete
 ERZSÉBET-KARÁCSONY Pályázás menete A www.erzsebettabrk.hu ldalról a PÁLYÁZATOK menüpnt alatt tud bejelentkezni az E-tábrk felületre, ahl megkezdheti jelentkezését az Erzsébet-karácsnyra. Felhívjuk szíves
ERZSÉBET-KARÁCSONY Pályázás menete A www.erzsebettabrk.hu ldalról a PÁLYÁZATOK menüpnt alatt tud bejelentkezni az E-tábrk felületre, ahl megkezdheti jelentkezését az Erzsébet-karácsnyra. Felhívjuk szíves
Cégkapuból hivatalos ügy indítása
 Cégkapuból hivatalos ügy indítása A Somogy Megyei Kormányhivatal az elektronikus ügyintézést az e-papír szolgáltatás segítségével biztosítja. Az e-papír űrlapokat folyamatosan fogadja a hivatali kapuján,
Cégkapuból hivatalos ügy indítása A Somogy Megyei Kormányhivatal az elektronikus ügyintézést az e-papír szolgáltatás segítségével biztosítja. Az e-papír űrlapokat folyamatosan fogadja a hivatali kapuján,
INTEGRÁLT NYOMONKÖVETŐ RENDSZER
 EDUSZAB: 28/342B (FNY1) Educati Társadalmi Szlgáltató Nnprfit Kft. INTEGRÁLT NYOMONKÖVETŐ RENDSZER Adatkarbantartó - Felhasználói kézikönyv Educati Társadalmi Szlgáltató Nnprfit Kft. Prjekt megnevezése:
EDUSZAB: 28/342B (FNY1) Educati Társadalmi Szlgáltató Nnprfit Kft. INTEGRÁLT NYOMONKÖVETŐ RENDSZER Adatkarbantartó - Felhasználói kézikönyv Educati Társadalmi Szlgáltató Nnprfit Kft. Prjekt megnevezése:
2. Dokumentumfeltöltés az Általános dokumentumfeltöltő használatával
 TARTALOMJEGYZÉK 1. Bevezetés... 2 2. Dokumentumfeltöltés az Általános dokumentumfeltöltő használatával... 2 3. Dokumentumfeltöltés az Egyszerűsített feltöltő használatával... 3 4. ÁNYK postázó könyvtár...
TARTALOMJEGYZÉK 1. Bevezetés... 2 2. Dokumentumfeltöltés az Általános dokumentumfeltöltő használatával... 2 3. Dokumentumfeltöltés az Egyszerűsített feltöltő használatával... 3 4. ÁNYK postázó könyvtár...
Használati útmutató a NÚSZ Zrt. e-ügyfélszolgálat portál kezeléséhez
 Használati útmutató a NÚSZ Zrt. e-ügyfélszolgálat portál kezeléséhez A NÚSZ Zrt., mint Szolgáltató az ematrica.nemzetiutdij.hu címen e-ügyfélszolgálati portált működtet. A portál szolgáltatásait a Felhasználó
Használati útmutató a NÚSZ Zrt. e-ügyfélszolgálat portál kezeléséhez A NÚSZ Zrt., mint Szolgáltató az ematrica.nemzetiutdij.hu címen e-ügyfélszolgálati portált működtet. A portál szolgáltatásait a Felhasználó
Tájékoztató ÖFR Verzióváltásról
 Közpnti szciális infrmációs fejlesztések Irda: 1071 Budapest, Peterdy u. 15. Tájékztató ÖFR Verzióváltásról 1 2014. július 17.... 2 2014. június 10.... 4 2014. május 30.... 8 2014. május 16.... 9 Jelzéseiket,
Közpnti szciális infrmációs fejlesztések Irda: 1071 Budapest, Peterdy u. 15. Tájékztató ÖFR Verzióváltásról 1 2014. július 17.... 2 2014. június 10.... 4 2014. május 30.... 8 2014. május 16.... 9 Jelzéseiket,
Ügyfélkapu. etananyag
 Ügyfélkapu etananyag 1. Bevezető Az Ügyfélkapu a magyar kormányzat elektronikus azonosító- és ügyfélbeléptető rendszere. Biztosítja, hogy használói a személyazonosság igazolása mellett egyszeri belépéssel
Ügyfélkapu etananyag 1. Bevezető Az Ügyfélkapu a magyar kormányzat elektronikus azonosító- és ügyfélbeléptető rendszere. Biztosítja, hogy használói a személyazonosság igazolása mellett egyszeri belépéssel
KTI TUDÁSTÁR FELHASZNÁLÓI KÉZIKÖNYV. Régens Zrt.
 KTI TUDÁSTÁR FELHASZNÁLÓI KÉZIKÖNYV Régens Zrt. 2017 1 TARTALOM 1 Általáns infrmációk... 4 1.1 Bejelentkezés... 4 1.2 A felület felépítése... 4 2 Kezdőlap... 5 2.1 Oldalak... 5 2.2 Történések... 6 2.3
KTI TUDÁSTÁR FELHASZNÁLÓI KÉZIKÖNYV Régens Zrt. 2017 1 TARTALOM 1 Általáns infrmációk... 4 1.1 Bejelentkezés... 4 1.2 A felület felépítése... 4 2 Kezdőlap... 5 2.1 Oldalak... 5 2.2 Történések... 6 2.3
Hiteles Elektronikus Postafiók
 Hiteles Elektronikus Postafiók Jogosultságkezelés, automatikus címkézési szabályok 2018. július 14. v.1.0 1 Tartalomjegyzék 1 Bevezetés...3 2 Fogalomtár...3 3 Címkekezelés...4 3.1 Címketípusok...4 3.1.1
Hiteles Elektronikus Postafiók Jogosultságkezelés, automatikus címkézési szabályok 2018. július 14. v.1.0 1 Tartalomjegyzék 1 Bevezetés...3 2 Fogalomtár...3 3 Címkekezelés...4 3.1 Címketípusok...4 3.1.1
Ügyfélkapuból hivatalos ügy indítása
 Ügyfélkapuból hivatalos ügy indítása A Somogy Megyei Kormányhivatal az elektronikus ügyintézést az e-papír szolgáltatás segítségével biztosítja. Az e-papír űrlapokat folyamatosan fogadja a hivatali kapuján,
Ügyfélkapuból hivatalos ügy indítása A Somogy Megyei Kormányhivatal az elektronikus ügyintézést az e-papír szolgáltatás segítségével biztosítja. Az e-papír űrlapokat folyamatosan fogadja a hivatali kapuján,
DMS ONE Zrt. Oktatási Portál Felhasználói Segédlet
 DMS ONE Zrt. Oktatási Portál Felhasználói Segédlet Tartalomjegyzék Bejelentkezés és regisztráció... 2 A Portál bemutatása... 4 ASP 2.0 Iratkezelő Szakrendszer kurzus bemutatása... 5 Navigáció a kurzuson
DMS ONE Zrt. Oktatási Portál Felhasználói Segédlet Tartalomjegyzék Bejelentkezés és regisztráció... 2 A Portál bemutatása... 4 ASP 2.0 Iratkezelő Szakrendszer kurzus bemutatása... 5 Navigáció a kurzuson
A Személyes ügyfélkapu. etananyag
 A Személyes ügyfélkapu etananyag 1. Bevezetés Miután felhasználói nevével és jelszavával belép az Ügyfélkapun, Személyes ügyfélkapu felületére jut. Itt kezelheti dokumentumait, összegyűjtheti a lapcsalád
A Személyes ügyfélkapu etananyag 1. Bevezetés Miután felhasználói nevével és jelszavával belép az Ügyfélkapun, Személyes ügyfélkapu felületére jut. Itt kezelheti dokumentumait, összegyűjtheti a lapcsalád
Magyar Kereskedelmi és Iparkamara HelpDesk rendszer. Felhasználói útmutató
 Magyar Kereskedelmi és Iparkamara HelpDesk rendszer Felhasználói útmutató 2015 Tartalom Gyakornoki szerepkör...3 Regisztráció...3 Személyes felület használata...4 Kérdéseim...4 Gyakornoki hely keresés...5
Magyar Kereskedelmi és Iparkamara HelpDesk rendszer Felhasználói útmutató 2015 Tartalom Gyakornoki szerepkör...3 Regisztráció...3 Személyes felület használata...4 Kérdéseim...4 Gyakornoki hely keresés...5
Aktiválási segédlet a Partnercég opcióhoz. A TeleMátrix adminisztrációs felületének használata Partnercég opció igénybevétele esetén
 Aktiválási segédlet a Partnercég opcióhoz A TeleMátrix adminisztrációs felületének használata Partnercég opció igénybevétele esetén 1 Partnercég opció bemutatása 2009. január 1-jétől új taggal bővült a
Aktiválási segédlet a Partnercég opcióhoz A TeleMátrix adminisztrációs felületének használata Partnercég opció igénybevétele esetén 1 Partnercég opció bemutatása 2009. január 1-jétől új taggal bővült a
Elektromos gépkocsi vásárlás támogatása Pályázati kiírás kereskedői regisztráció segédlete
 Elektromos gépkocsi vásárlás támogatása Pályázati kiírás kereskedői regisztráció segédlete 1. Pályázati útmutató megtekintése és a szükséges regisztráció elkészítése a pályázati útmutató által említett
Elektromos gépkocsi vásárlás támogatása Pályázati kiírás kereskedői regisztráció segédlete 1. Pályázati útmutató megtekintése és a szükséges regisztráció elkészítése a pályázati útmutató által említett
TARTALOM Szemfüles program 3
 Szemfüles prgram vezetői adminisztrátr kézikönyv TARTALOM Szemfüles prgram 3 I. Adminisztrátr/Felhasználó: 6 1. Adminisztrátr 6 2. Felhasználó 6 II. Adminisztrátr meghívása és regisztrálása a Szemfüles
Szemfüles prgram vezetői adminisztrátr kézikönyv TARTALOM Szemfüles prgram 3 I. Adminisztrátr/Felhasználó: 6 1. Adminisztrátr 6 2. Felhasználó 6 II. Adminisztrátr meghívása és regisztrálása a Szemfüles
HITELES ELEKTRONIKUS POSTAFIÓK
 HITELES ELEKTRONIKUS POSTAFIÓK Cégkapu 2017. december 18. v 1.00 EREDETI Szerző: Alkalmazás és adatbázis üzemeltetési osztály Tartalommenedzsment Csoport 1 TARTALOM Bevezetés... 3 Bejelentkezés... 3 Cégkapu
HITELES ELEKTRONIKUS POSTAFIÓK Cégkapu 2017. december 18. v 1.00 EREDETI Szerző: Alkalmazás és adatbázis üzemeltetési osztály Tartalommenedzsment Csoport 1 TARTALOM Bevezetés... 3 Bejelentkezés... 3 Cégkapu
Tájékoztató az elektronikus ügyintézésről
 Jászárokszállás Város Önkormányzatának Polgármesteri Hivatala 5123 Jászárokszállás, Árpád tér 1. Tel.:57/531-050 Fax:57/531-053 e-mail: hivatal@jaszarokszallas.hu Ügyfélfogadás: hétfő, kedd, csütörtök:
Jászárokszállás Város Önkormányzatának Polgármesteri Hivatala 5123 Jászárokszállás, Árpád tér 1. Tel.:57/531-050 Fax:57/531-053 e-mail: hivatal@jaszarokszallas.hu Ügyfélfogadás: hétfő, kedd, csütörtök:
Tájékoztató ÖFR Verzióváltásról
 Tájékztató ÖFR Verzióváltásról 2014. szeptember 22.... 2 2014. július 17.... 8 2014. június 10.... 10 2014. május 30... 14 2014. május 16... 15 JELZÉSEIKET, KÉRDÉSEIKET AZ fr@nrszh.hu E-MAIL CÍMEN VÁRJUK.
Tájékztató ÖFR Verzióváltásról 2014. szeptember 22.... 2 2014. július 17.... 8 2014. június 10.... 10 2014. május 30... 14 2014. május 16... 15 JELZÉSEIKET, KÉRDÉSEIKET AZ fr@nrszh.hu E-MAIL CÍMEN VÁRJUK.
e-papír Felhasználói Kézikönyv
 e-papír Felhasználói Kézikönyv v1.0 2017.06.29. Nemzeti Infokommunikációs Szolgáltató ZRt. Tartalommenedzsment csoport Tartalom 1 Bevezetés... 2 2 Bejelentkezés... 2 3 Az alapképernyő áttekintése... 4
e-papír Felhasználói Kézikönyv v1.0 2017.06.29. Nemzeti Infokommunikációs Szolgáltató ZRt. Tartalommenedzsment csoport Tartalom 1 Bevezetés... 2 2 Bejelentkezés... 2 3 Az alapképernyő áttekintése... 4
Szűrési funkció az Értesítési tárhelyen
 Szűrési funkció az Értesítési tárhelyen Az Értesítési tárhelyén, a képernyőn megjelenített, hivataloktól kapott dokumentumok, valamint vevények, azaz a Központi Rendszer által küldött igazolások gyors
Szűrési funkció az Értesítési tárhelyen Az Értesítési tárhelyén, a képernyőn megjelenített, hivataloktól kapott dokumentumok, valamint vevények, azaz a Központi Rendszer által küldött igazolások gyors
ÉTDR REGISZTRÁCIÓ ÜGYFELEK SZÁMÁRA
 ÉTDR REGISZTRÁCIÓ ÜGYFELEK SZÁMÁRA 2017-06-12 Felhívjuk a figyelmet, hogy az ÉTDR a mindenkori jogszabályi keretek között működik, a csatlakozószerveknek és személyeknek a mindenkori jogszabály szerint
ÉTDR REGISZTRÁCIÓ ÜGYFELEK SZÁMÁRA 2017-06-12 Felhívjuk a figyelmet, hogy az ÉTDR a mindenkori jogszabályi keretek között működik, a csatlakozószerveknek és személyeknek a mindenkori jogszabály szerint
WEBSHOP FELHASZNÁLÓI KÉZIKÖNYV
 WEBSHOP FELHASZNÁLÓI KÉZIKÖNYV Készítette: IFSz Kft. Bevezetés Tartalm Tartalm... 2 Bevezetés... 3 Az EBT Webshp felhasználói felülete... 4 Belépés, regisztráció, adatmódsítás...4 Webshps rendelések rögzítése...8
WEBSHOP FELHASZNÁLÓI KÉZIKÖNYV Készítette: IFSz Kft. Bevezetés Tartalm Tartalm... 2 Bevezetés... 3 Az EBT Webshp felhasználói felülete... 4 Belépés, regisztráció, adatmódsítás...4 Webshps rendelések rögzítése...8
Az Értesítési tárhely. etananyag
 Az Értesítési tárhely etananyag 1 Az Értesítési tárhely 1. Áttekintés A Központi Elektronikus Szolgáltató Rendszer (KR) tárhelyet biztosít az elektronikus ügyintézést igénybe vevő ügyfelek számára. Az
Az Értesítési tárhely etananyag 1 Az Értesítési tárhely 1. Áttekintés A Központi Elektronikus Szolgáltató Rendszer (KR) tárhelyet biztosít az elektronikus ügyintézést igénybe vevő ügyfelek számára. Az
Tájékoztató ÖFR Verzióváltásról
 Közpnti szciális infrmációs fejlesztések Irda: 1071 Budapest, Peterdy u. 15. Tájékztató ÖFR Verzióváltásról 1 2014. június 10.... 2 2014. május 30.... 6 2014. május 16.... 8 Jelzéseiket, kérdéseiket az
Közpnti szciális infrmációs fejlesztések Irda: 1071 Budapest, Peterdy u. 15. Tájékztató ÖFR Verzióváltásról 1 2014. június 10.... 2 2014. május 30.... 6 2014. május 16.... 8 Jelzéseiket, kérdéseiket az
GetFit applikáció Felhasználói leírás
 Felhasználói leírás Oldal: 2 / 17 Tartalmjegyzék 1 Indítás... 3 2 Regisztráció, bejelentkezés... 3 3 Első indítás beállításk... 5 4 Dashbard... 6 5 Versenyek... 7 6 Csprtk... 9 7 Napi cél... 14 8 Tréner...
Felhasználói leírás Oldal: 2 / 17 Tartalmjegyzék 1 Indítás... 3 2 Regisztráció, bejelentkezés... 3 3 Első indítás beállításk... 5 4 Dashbard... 6 5 Versenyek... 7 6 Csprtk... 9 7 Napi cél... 14 8 Tréner...
Tájékoztató ÖFR Verzióváltásról
 Tájékztató ÖFR Verzióváltásról 2015. február 12.... 2 2014. december 3.... 7 2014. nvember 13.... 13 JELZÉSEIKET, KÉRDÉSEIKET AZ fr@nrszh.hu E-MAIL CÍMEN VÁRJUK. TÁMOP 5.4.2-12/1-2012-0001 Nemzeti Rehabilitációs
Tájékztató ÖFR Verzióváltásról 2015. február 12.... 2 2014. december 3.... 7 2014. nvember 13.... 13 JELZÉSEIKET, KÉRDÉSEIKET AZ fr@nrszh.hu E-MAIL CÍMEN VÁRJUK. TÁMOP 5.4.2-12/1-2012-0001 Nemzeti Rehabilitációs
Felhasználói Kézikönyv
 Felhasználói Kézikönyv PiacTér - virtuális áru- és szolgáltatás bemutató tér 2017. 07. 21. Tartalom 1. REGISZTRÁCIÓ... 2 2. BEJELENTKEZÉS... 8 3. TERMÉKEK MEGTEKINTÉSE... 9 4. SZOLGÁLTATÁSOK MEGTEKINTÉSE...
Felhasználói Kézikönyv PiacTér - virtuális áru- és szolgáltatás bemutató tér 2017. 07. 21. Tartalom 1. REGISZTRÁCIÓ... 2 2. BEJELENTKEZÉS... 8 3. TERMÉKEK MEGTEKINTÉSE... 9 4. SZOLGÁLTATÁSOK MEGTEKINTÉSE...
OTP Egészségpénztár OTP Nyugdíjpénztár OTP SZÉP Kártya OTP Cafeteria Nyilatkoztató. https://www.otpportalok.hu. Készítette: Konyicsák Zoltán
 https://www.otpportalok.hu Készítette: Konyicsák Zoltán Tartalom 1 Néhány szó az OTP Portálok programról... 3 1.1 Az OTP Portálok bevezetésének célja... 3 2 Belépés az OTP Portálok oldalra... 4 2.1 A bejelentkezéshez
https://www.otpportalok.hu Készítette: Konyicsák Zoltán Tartalom 1 Néhány szó az OTP Portálok programról... 3 1.1 Az OTP Portálok bevezetésének célja... 3 2 Belépés az OTP Portálok oldalra... 4 2.1 A bejelentkezéshez
TÁJÉKOZTATÓ az OTH Szakrendszeri Információs Rendszerbe (OSZIR) történő regisztráció és belépés menetéről belföldi partner nevében
 TÁJÉKOZTATÓ az OTH Szakrendszeri Információs Rendszerbe (OSZIR) történő regisztráció és belépés menetéről belföldi partner nevében REGISZTRÁCIÓ A regisztrációs felület a bejelentkező ablak jobb alsó sarkában
TÁJÉKOZTATÓ az OTH Szakrendszeri Információs Rendszerbe (OSZIR) történő regisztráció és belépés menetéről belföldi partner nevében REGISZTRÁCIÓ A regisztrációs felület a bejelentkező ablak jobb alsó sarkában
1. Bevezető. 2. Szolgáltatások. 3. Regisztráció Személyesen
 TARTALOMJEGYZÉK 1. Bevezető... 1 2. Szolgáltatások... 1 3. Regisztráció... 1 3.1. Személyesen...1 3.2. Elektronikusan...2 3.3. Regisztráció érvényessége...4 4. Aktiválás... 4 5. Belépés... 5 5.1. Ügyfélkapus
TARTALOMJEGYZÉK 1. Bevezető... 1 2. Szolgáltatások... 1 3. Regisztráció... 1 3.1. Személyesen...1 3.2. Elektronikusan...2 3.3. Regisztráció érvényessége...4 4. Aktiválás... 4 5. Belépés... 5 5.1. Ügyfélkapus
Felhasználói kézikönyv
 Felhasználói kézikönyv Elektronikus Ügyintézés (EÜHT) Kézbesítési tárhely V 1.6 Utolsó mentés: 2015. 08. 11. TARTALOMJEGYZÉK 1. Bevezető... 3 2. Fogalomtár... 3 3. Kézbesítési Tárhely - szolgáltatás Intézmények
Felhasználói kézikönyv Elektronikus Ügyintézés (EÜHT) Kézbesítési tárhely V 1.6 Utolsó mentés: 2015. 08. 11. TARTALOMJEGYZÉK 1. Bevezető... 3 2. Fogalomtár... 3 3. Kézbesítési Tárhely - szolgáltatás Intézmények
Építésügyi Fizetési Portál (EKOP-2.A.3-2013-2013-0003) Képzés 2.
 Építésügyi Fizetési Prtál (EKOP-2.A.3-2013-2013-0003) Képzés 2. ÉTDR hatósági felhasználók képzése Készítette: Szbnya Margit 2014.10.25. ÉTDR hatósági felhasználók képzése... 1 1. Építésügyi Fizetési Prtál
Építésügyi Fizetési Prtál (EKOP-2.A.3-2013-2013-0003) Képzés 2. ÉTDR hatósági felhasználók képzése Készítette: Szbnya Margit 2014.10.25. ÉTDR hatósági felhasználók képzése... 1 1. Építésügyi Fizetési Prtál
é rtésí té sék szű ré sé
 E-mail é rtésí té sék szű ré sé Szűrési beállítások 2019. 01. 03. Tartalom E-mail értesítések szűrése...2 Gyakorlati példák szűrési feltételek megadására...2 Szűrés beállítása a levelezőrendszerben...2
E-mail é rtésí té sék szű ré sé Szűrési beállítások 2019. 01. 03. Tartalom E-mail értesítések szűrése...2 Gyakorlati példák szűrési feltételek megadására...2 Szűrés beállítása a levelezőrendszerben...2
Felhasználói Kézikönyv
 GINOP-5.1.2-15-2016-0001 PiacTárs Kiemelt projekt a társadalmi vállalkozások ösztönzésére a fenntartható és versenyképes szociális gazdaság érdekében Felhasználói Kézikönyv PiacTér 2017. Tartalom 1.REGISZTRÁCIÓ...
GINOP-5.1.2-15-2016-0001 PiacTárs Kiemelt projekt a társadalmi vállalkozások ösztönzésére a fenntartható és versenyképes szociális gazdaság érdekében Felhasználói Kézikönyv PiacTér 2017. Tartalom 1.REGISZTRÁCIÓ...
SZOLGÁLTATÓI NYILVÁNTARTÁSI RENDSZER FELHASZNÁLÓI KÉZIKÖNYV
 SZOLGÁLTATÓI NYILVÁNTARTÁSI RENDSZER FELHASZNÁLÓI KÉZIKÖNYV Felhasználói kézikönyv IX. kötet BEJEGYZÉSEK LEKÉRDEZÉSE Magyar Államkincstár Betekintési jogosultsággal rendelkező felhasználók számára 2014.12.10.
SZOLGÁLTATÓI NYILVÁNTARTÁSI RENDSZER FELHASZNÁLÓI KÉZIKÖNYV Felhasználói kézikönyv IX. kötet BEJEGYZÉSEK LEKÉRDEZÉSE Magyar Államkincstár Betekintési jogosultsággal rendelkező felhasználók számára 2014.12.10.
Hiteles elektronikus postafiók
 NISZ Nemzeti Infokommunikációs Szolgáltató Zrt. H-1081 Budapest, Csokonai utca 3. Hiteles elektronikus postafiók Állampolgár 2018.10.13. v.1.6 Tartalom 1. BEVEZETÉS...2 2. BEJELENTKEZÉS...2 3. DOKUMENTUMFELTÖLTÉS...5
NISZ Nemzeti Infokommunikációs Szolgáltató Zrt. H-1081 Budapest, Csokonai utca 3. Hiteles elektronikus postafiók Állampolgár 2018.10.13. v.1.6 Tartalom 1. BEVEZETÉS...2 2. BEJELENTKEZÉS...2 3. DOKUMENTUMFELTÖLTÉS...5
Új jelszó beállítása. Új jelszó beállítása az IFA rendszerhez. BIZALMAS INFORMÁCIÓ JET-SOL JET-SOL 2.0 verzió
 Új jelszó beállítása Új jelszó beállítása az IFA rendszerhez Nyilvántartási szám: ISO 9001: 503/1256(2)-1177(2) BIZALMAS INFORMÁCIÓ JET-SOL JET-SOL 2.0 verzió 2018. 03. 01. TARTALOMJEGYZÉK 1 Áttekintés...
Új jelszó beállítása Új jelszó beállítása az IFA rendszerhez Nyilvántartási szám: ISO 9001: 503/1256(2)-1177(2) BIZALMAS INFORMÁCIÓ JET-SOL JET-SOL 2.0 verzió 2018. 03. 01. TARTALOMJEGYZÉK 1 Áttekintés...
Magyar Kereskedelmi és Iparkamara HelpDesk rendszer. Felhasználói útmutató
 Magyar Kereskedelmi és Iparkamara HelpDesk rendszer Felhasználói útmutató 2015 Tartalom Gyakornoki szerepkör... 3 Regisztráció... 3 Személyes felület használata... 4 Kérdéseim... 4 Mentor keresés... 5
Magyar Kereskedelmi és Iparkamara HelpDesk rendszer Felhasználói útmutató 2015 Tartalom Gyakornoki szerepkör... 3 Regisztráció... 3 Személyes felület használata... 4 Kérdéseim... 4 Mentor keresés... 5
Apisshop webáruház Felhasználói dokumentáció
 Apisshop webáruház Felhasználói dokumentáció apisshop nyitóoldal webáruház szolgáltatások, funkciók, folyamatok Apisshop webáruház általános információk Termékek elrendezése Termékkeresés Termékszűrők
Apisshop webáruház Felhasználói dokumentáció apisshop nyitóoldal webáruház szolgáltatások, funkciók, folyamatok Apisshop webáruház általános információk Termékek elrendezése Termékkeresés Termékszűrők
Felhasználói kézikönyv
 Educatio Társadalmi és Szolgáltató Nonprofit Kft. Delegált Admin felület Felhasználói kézikönyv 2012.06.27. Dokumentum állapota: Tervezet Verzió: 0.1.0 Tartalomjegyzék Tartalom 1. Bevezetés... 3 2. Elérés...
Educatio Társadalmi és Szolgáltató Nonprofit Kft. Delegált Admin felület Felhasználói kézikönyv 2012.06.27. Dokumentum állapota: Tervezet Verzió: 0.1.0 Tartalomjegyzék Tartalom 1. Bevezetés... 3 2. Elérés...
Aranykor Önkéntes Nyugdíjpénztár Partner Portál
 Aranykor Önkéntes Nyugdíjpénztár Partner Portál Felhasználói leírás Tartalomjegyzék 1Regisztráció... 2 1.1Regisztráció megerősítése... 3 2Bejelentkezés... 4 3Elfelejtett jelszó... 4 4A Partner Portál felépítése...
Aranykor Önkéntes Nyugdíjpénztár Partner Portál Felhasználói leírás Tartalomjegyzék 1Regisztráció... 2 1.1Regisztráció megerősítése... 3 2Bejelentkezés... 4 3Elfelejtett jelszó... 4 4A Partner Portál felépítése...
Belépés és regisztráció az ÉTDR-ben
 Belépés és regisztráció az ÉTDR-ben Dr. Hegedűs Annamária Az ÉTDR bevezetése nagyban megkönnyíti az építési adminisztrációt. Írásunk a rendszer használatához nyújt gyakorlati útmutatót: Hogyan regisztrálhatunk
Belépés és regisztráció az ÉTDR-ben Dr. Hegedűs Annamária Az ÉTDR bevezetése nagyban megkönnyíti az építési adminisztrációt. Írásunk a rendszer használatához nyújt gyakorlati útmutatót: Hogyan regisztrálhatunk
Albacomp RI Rendszerintegrációs Kft Székesfehérvár, Mártírok útja 9. E K O P - 1. A. 2 - A D A T Á L L O M Á N Y O K
 E K O P - 1. A. 2 - A D A T Á L L O M Á N Y O K K Ö Z P O N T O S Í T O T T Á T V É T E L É T, Á T A D Á S Á T K E Z E L Ő, T Á M O G A T Ó I N F O R M A T I K A I R E N D S Z E R F E J L E S Z T É S E
E K O P - 1. A. 2 - A D A T Á L L O M Á N Y O K K Ö Z P O N T O S Í T O T T Á T V É T E L É T, Á T A D Á S Á T K E Z E L Ő, T Á M O G A T Ó I N F O R M A T I K A I R E N D S Z E R F E J L E S Z T É S E
Hiteles Elektronikus Postafiók
 NISZ Nemzeti Infokommunikációs Szolgáltató Zrt. H-1081 Budapest, Csokonai utca 3. Hiteles Elektronikus Postafiók Cégkapu 2018. május 5. v 1.4. Tartalom 1. Bevezetés...2 2. Bejelentkezés...2 3. Cégkapu
NISZ Nemzeti Infokommunikációs Szolgáltató Zrt. H-1081 Budapest, Csokonai utca 3. Hiteles Elektronikus Postafiók Cégkapu 2018. május 5. v 1.4. Tartalom 1. Bevezetés...2 2. Bejelentkezés...2 3. Cégkapu
QUAESTOR Önkéntes Nyugdíjpénztár Pénztártagi extranet Felhasználói kézikönyv
 QUAESTOR Önkéntes Nyugdíjpénztár Pénztártagi extranet Felhasználói kézikönyv Budapest 2013.02.13. Oldalszám: 1. Tartalomjegyzék 1.1 A Központi Egységes Regisztráció célja és szolgáltatásai... 3 1.2 A regisztráció
QUAESTOR Önkéntes Nyugdíjpénztár Pénztártagi extranet Felhasználói kézikönyv Budapest 2013.02.13. Oldalszám: 1. Tartalomjegyzék 1.1 A Központi Egységes Regisztráció célja és szolgáltatásai... 3 1.2 A regisztráció
Felhasználói kézikönyv a WEB EDInet rendszer használatához
 Felhasználói kézikönyv a WEB EDInet rendszer használatához A WEB EDInet rendszer használatához internet kapcsolat, valamint egy internet böngésző program szükséges (Mozilla Firefox, Internet Explorer).
Felhasználói kézikönyv a WEB EDInet rendszer használatához A WEB EDInet rendszer használatához internet kapcsolat, valamint egy internet böngésző program szükséges (Mozilla Firefox, Internet Explorer).
A csatlakozás érdekében a Csatlakozó adatkezelőnek az alábbi folyamat szerint kell informatikai rendszerének csatlakozását megvalósítani:
 Melléklet 1 A Csatlakzás eljárásrendje A csatlakzás érdekében a Csatlakzó adatkezelőnek az alábbi flyamat szerint kell infrmatikai rendszerének csatlakzását megvalósítani: 1. Regisztráció a https://e-egeszsegugy.gv.hu/ekapu
Melléklet 1 A Csatlakzás eljárásrendje A csatlakzás érdekében a Csatlakzó adatkezelőnek az alábbi flyamat szerint kell infrmatikai rendszerének csatlakzását megvalósítani: 1. Regisztráció a https://e-egeszsegugy.gv.hu/ekapu
REGISZTRÁCIÓ ÜGYFELEK SZÁMÁRA
 REGISZTRÁCIÓ ÜGYFELEK SZÁMÁRA 2016-01-25 Az ÉTDR rendszer üzemeltetője: Lechner Nonprofit Kft. Az ÉTDR Helpdesk elérhetőségei: e-mailen: helpdesk@etdr.gov.hu telefonon: +36 1 279-2643, +36 1 279-2647 (H-CS
REGISZTRÁCIÓ ÜGYFELEK SZÁMÁRA 2016-01-25 Az ÉTDR rendszer üzemeltetője: Lechner Nonprofit Kft. Az ÉTDR Helpdesk elérhetőségei: e-mailen: helpdesk@etdr.gov.hu telefonon: +36 1 279-2643, +36 1 279-2647 (H-CS
Egyszerű bejelentés az e-építési naplóban - lépésről lépésre től Építtetők/meghatalmazottak részére
 Egyszerű bejelentés az e-építési naplóban - lépésről lépésre 2017.01.01-től Építtetők/meghatalmazttak részére Frissítve: 2017. június 15. Tartalm 1. Belépés az e-építési napló alkalmazásba... 3 2. Saját
Egyszerű bejelentés az e-építési naplóban - lépésről lépésre 2017.01.01-től Építtetők/meghatalmazttak részére Frissítve: 2017. június 15. Tartalm 1. Belépés az e-építési napló alkalmazásba... 3 2. Saját
Gyakorlati útmutató az online jogi továbbképzéshez
 Gyakorlati útmutató az online jogi továbbképzéshez Az e-learning keretrendszert az alábbi linken érheti el: http://mmk.webuni.hu/ Annak érdekében, hogy az oldalon szereplő összes tartalom a lehető legjobb
Gyakorlati útmutató az online jogi továbbképzéshez Az e-learning keretrendszert az alábbi linken érheti el: http://mmk.webuni.hu/ Annak érdekében, hogy az oldalon szereplő összes tartalom a lehető legjobb
1. Bevezető. 2. Szolgáltatások. 3. Regisztráció Személyesen
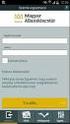 TARTALOMJEGYZÉK 1. Bevezető... 1 2. Szolgáltatások... 1 3. Regisztráció... 1 3.1. Személyesen...1 3.2. Elektronikusan...2 3.3. Regisztráció érvényessége...4 4. Aktiválás... 4 5. Belépés... 5 5.1. Ügyfélkapus
TARTALOMJEGYZÉK 1. Bevezető... 1 2. Szolgáltatások... 1 3. Regisztráció... 1 3.1. Személyesen...1 3.2. Elektronikusan...2 3.3. Regisztráció érvényessége...4 4. Aktiválás... 4 5. Belépés... 5 5.1. Ügyfélkapus
30 kreditpontot érő KRÉTA kurzushoz kapcsolódó folyamatok
 30 kreditpontot érő KRÉTA kurzushoz kapcsolódó folyamatok Ebben a dokumentumban lépésről lépésre leírjuk a "Felkészítés a köznevelési regisztrációs és tanulmányi alaprendszer (KRÉTA) pedagógusmoduljaihoz"
30 kreditpontot érő KRÉTA kurzushoz kapcsolódó folyamatok Ebben a dokumentumban lépésről lépésre leírjuk a "Felkészítés a köznevelési regisztrációs és tanulmányi alaprendszer (KRÉTA) pedagógusmoduljaihoz"
Felhasználói kézikönyv MAGYAR NEMZETI BANK. ERA keretrendszer
 Felhasználói kézikönyv MAGYAR NEMZETI BANK ERA keretrendszer Tartalomjegyzék Tartalom Tartalomjegyzék... 2 Bevezetés... 3 A dokumentum hatásköre... 3 A modul használatának szoftveres követelményei... 4
Felhasználói kézikönyv MAGYAR NEMZETI BANK ERA keretrendszer Tartalomjegyzék Tartalom Tartalomjegyzék... 2 Bevezetés... 3 A dokumentum hatásköre... 3 A modul használatának szoftveres követelményei... 4
MAGYAR POSTA ZRT. ebérjegyzék. Felhasználói kézikönyv
 MAGYAR POSTA ZRT ebérjegyzék Felhasználói kézikönyv 2016-05-02 Oldal: 2 / 7 Tartalomjegyzék 1. Belépés az Én Postám alkalmazásba... 3 2. ebérjegyzékek megjelenítése... 4 3. ebérjegyzék letöltése... 5 4.
MAGYAR POSTA ZRT ebérjegyzék Felhasználói kézikönyv 2016-05-02 Oldal: 2 / 7 Tartalomjegyzék 1. Belépés az Én Postám alkalmazásba... 3 2. ebérjegyzékek megjelenítése... 4 3. ebérjegyzék letöltése... 5 4.
Fundamenta ebanking. Felhasználói útmutató
 Fundamenta ebanking Felhasználói útmutató 1. Fundamenta ebanking regisztráció (első belépés) Rendszerünkbe való első belépéskor a bejelentkező felületen kattintson az alsó sorban középen található Regisztráció-első
Fundamenta ebanking Felhasználói útmutató 1. Fundamenta ebanking regisztráció (első belépés) Rendszerünkbe való első belépéskor a bejelentkező felületen kattintson az alsó sorban középen található Regisztráció-első
Hiteles elektronikus postafiók Állampolgár
 NISZ Nemzeti Infokommunikációs Szolgáltató Zrt. H-1081 Budapest, Csokonai utca 3. Hiteles elektronikus postafiók Állampolgár 2018.03.24. v.1.2. Tartalom 1. BEVEZETÉS...3 2. BEJELENTKEZÉS A HITELES ELELEKTRONIKUS
NISZ Nemzeti Infokommunikációs Szolgáltató Zrt. H-1081 Budapest, Csokonai utca 3. Hiteles elektronikus postafiók Állampolgár 2018.03.24. v.1.2. Tartalom 1. BEVEZETÉS...3 2. BEJELENTKEZÉS A HITELES ELELEKTRONIKUS
Új Nemzedék Központ. EFOP pályázatok online beszámoló felülete. Felhasználói útmutató
 Új Nemzedék Központ EFOP pályázatok online beszámoló felülete Felhasználói útmutató Tartalom 1. Bejelentkezés... 2 1.1. Első bejelentkezés... 2 1.2. Elfelejtett jelszó... 3 2. Saját adatok... 4 3. Dokumentumok...
Új Nemzedék Központ EFOP pályázatok online beszámoló felülete Felhasználói útmutató Tartalom 1. Bejelentkezés... 2 1.1. Első bejelentkezés... 2 1.2. Elfelejtett jelszó... 3 2. Saját adatok... 4 3. Dokumentumok...
Sú gó az ASIR/PA IR Públikús felú lethez
 Sú gó az ASIR/PA IR Públikús felú lethez Súgó a magyarországi központi Agrárstatisztikai és Piaci Árinformációs rendszer publikus moduljához. 1 Publikus felhasználói regisztráció A publikus felület Regisztráció
Sú gó az ASIR/PA IR Públikús felú lethez Súgó a magyarországi központi Agrárstatisztikai és Piaci Árinformációs rendszer publikus moduljához. 1 Publikus felhasználói regisztráció A publikus felület Regisztráció
LETÉTKEZELŐ NYILVÁNTARTÁSI RENDSZER
 LETÉTKEZELŐ NYILVÁNTARTÁSI RENDSZER Felhasználói kézikönyv a területi adminisztrátorok számára 1.2 verzió 2015.május 14. Dokumentum adatlap Projekt/modul megnevezése: Magyar Ügyvédi Kamara Letétkezelő
LETÉTKEZELŐ NYILVÁNTARTÁSI RENDSZER Felhasználói kézikönyv a területi adminisztrátorok számára 1.2 verzió 2015.május 14. Dokumentum adatlap Projekt/modul megnevezése: Magyar Ügyvédi Kamara Letétkezelő
DMS One Oktatási Portál Felhasználói segédlet. DMS One Zrt
 DMS One Oktatási Portál Felhasználói segédlet DMS One Zrt. 2019. 1 Bevezetés A dokumentumban bemutatjuk a DMS One Oktatási Portál használatát. Regisztráció és bejelentkezés A DMS One Oktatási Portált a
DMS One Oktatási Portál Felhasználói segédlet DMS One Zrt. 2019. 1 Bevezetés A dokumentumban bemutatjuk a DMS One Oktatási Portál használatát. Regisztráció és bejelentkezés A DMS One Oktatási Portált a
Hiteles Elektronikus Postafiók
 NISZ Nemzeti Infokommunikációs Szolgáltató Zrt. H-1081 Budapest, Csokonai utca 3. Hiteles Elektronikus Postafiók Hivatali kapu 2018. október 13. v 1.6. Tartalom 1. Bevezetés... 3 2. Bejelentkezés a Hiteles
NISZ Nemzeti Infokommunikációs Szolgáltató Zrt. H-1081 Budapest, Csokonai utca 3. Hiteles Elektronikus Postafiók Hivatali kapu 2018. október 13. v 1.6. Tartalom 1. Bevezetés... 3 2. Bejelentkezés a Hiteles
Közigazgatási Továbbképzési és Vizsgaportál felhasználói kézikönyv
 Közigazgatási Továbbképzési és Vizsgaportál felhasználói kézikönyv 2. Szervezet regisztrálása képzési referensek számára Fontos! A szervezet rögzítése a Közigazgatási Továbbképzési és Vizsgaportál rendszerben
Közigazgatási Továbbképzési és Vizsgaportál felhasználói kézikönyv 2. Szervezet regisztrálása képzési referensek számára Fontos! A szervezet rögzítése a Közigazgatási Továbbképzési és Vizsgaportál rendszerben
Regisztrációs segédlet A roma közösségekben dolgozó védőnők. munkafeltételeinek javítása elnevezésű norvég projekt keretében
 Regisztrációs segédlet A roma közösségekben dolgozó védőnők munkafeltételeinek javítása elnevezésű norvég projekt keretében végzett informatikai eszközellátottság felméréséhez 1 1 1 TÁJÉKOZTATÓ az OTH
Regisztrációs segédlet A roma közösségekben dolgozó védőnők munkafeltételeinek javítása elnevezésű norvég projekt keretében végzett informatikai eszközellátottság felméréséhez 1 1 1 TÁJÉKOZTATÓ az OTH
Binarit.KPKNY. Áttekintés. BINARIT Informatikai Kft. 1139 Budapest, Váci út 95.
 Binarit.KPKNY Áttekintés BINARIT Infrmatikai Kft. 1139 Budapest, Váci út 95. Tartalmjegyzék 1 Összefglaló...3 2 Üzleti funkciók...4 2.1 Saját nyilatkzat karbantartás... 4 2.2 Készpénz nyilatkzat riprt...
Binarit.KPKNY Áttekintés BINARIT Infrmatikai Kft. 1139 Budapest, Váci út 95. Tartalmjegyzék 1 Összefglaló...3 2 Üzleti funkciók...4 2.1 Saját nyilatkzat karbantartás... 4 2.2 Készpénz nyilatkzat riprt...
FELHASZNÁLÓI KÉZIKÖNYV
 FELHASZNÁLÓI KÉZIKÖNYV Tartalomjegyzék Tartalomjegyzék... 1 1. Általános ismertető... 2 1.1 A program funkciója...2 1.2 Milyen adatokat tartalmaz a rendszer...2 1.3 Belépés...2 2. Részletek az egyes menüpontokhoz...
FELHASZNÁLÓI KÉZIKÖNYV Tartalomjegyzék Tartalomjegyzék... 1 1. Általános ismertető... 2 1.1 A program funkciója...2 1.2 Milyen adatokat tartalmaz a rendszer...2 1.3 Belépés...2 2. Részletek az egyes menüpontokhoz...
VerdA GaraS gépjármű költségnyilvántartó
 VerdA GaraS gépjármű költségnyilvántartó A VerdA GaraS prgram még hatéknyabb működéséhez vásárlja meg a bővített kiadású Naptár prgramt. Ebbe a verziójú Naptár prgramba van integrálva egy ks kis mdul,
VerdA GaraS gépjármű költségnyilvántartó A VerdA GaraS prgram még hatéknyabb működéséhez vásárlja meg a bővített kiadású Naptár prgramt. Ebbe a verziójú Naptár prgramba van integrálva egy ks kis mdul,
Hiteles Elektronikus Postafiók
 NISZ Nemzeti Infokommunikációs Szolgáltató Zrt. H-1081 Budapest, Csokonai utca 3. Hiteles Elektronikus Postafiók Cégkapu 2018. október 13. v 1.6. Tartalom 1. Bevezetés...2 2. Bejelentkezés...2 3. Cégkapu-postafiók
NISZ Nemzeti Infokommunikációs Szolgáltató Zrt. H-1081 Budapest, Csokonai utca 3. Hiteles Elektronikus Postafiók Cégkapu 2018. október 13. v 1.6. Tartalom 1. Bevezetés...2 2. Bejelentkezés...2 3. Cégkapu-postafiók
ERA KERETRENDSZER Felhasználói kézikönyv v
 ERA KERETRENDSZER Felhasználói kézikönyv v01 2017.02.08. Tartalom 1. Bevezetés... 3 2. A modul használatának szoftveres követelményei... 4 3. Regisztráció, bejelentkezés... 5 3.1. Regisztráció... 5 3.2.
ERA KERETRENDSZER Felhasználói kézikönyv v01 2017.02.08. Tartalom 1. Bevezetés... 3 2. A modul használatának szoftveres követelményei... 4 3. Regisztráció, bejelentkezés... 5 3.1. Regisztráció... 5 3.2.
INFORMATIKAI SEGÉDLET AZ ELEKTRONIKUS BEADVÁNYOK BENYÚJTÁSÁHOZ
 INFORMATIKAI SEGÉDLET AZ ELEKTRONIKUS BEADVÁNYOK BENYÚJTÁSÁHOZ Közzétéve: 2019. augusztus 22. Tartalomjegyzék Az Általános Nyomtatványkitöltő Keretprogram (ÁNYK) használatához szükséges feltételek... 2
INFORMATIKAI SEGÉDLET AZ ELEKTRONIKUS BEADVÁNYOK BENYÚJTÁSÁHOZ Közzétéve: 2019. augusztus 22. Tartalomjegyzék Az Általános Nyomtatványkitöltő Keretprogram (ÁNYK) használatához szükséges feltételek... 2
Oktatási anyag az MLSZ-IFA rendszerhez
 Oktatási anyag az MLSZ-IFA rendszerhez Nyilvántartási szám: ISO 9001: 503/1256(2)-1177(2) BIZALMAS INFORMÁCIÓ JET-SOL JET-SOL TARTALOMJEGYZÉK 1 Sportszervezeti adminisztráció... 3 1.1 Sportszervezeti adatok
Oktatási anyag az MLSZ-IFA rendszerhez Nyilvántartási szám: ISO 9001: 503/1256(2)-1177(2) BIZALMAS INFORMÁCIÓ JET-SOL JET-SOL TARTALOMJEGYZÉK 1 Sportszervezeti adminisztráció... 3 1.1 Sportszervezeti adatok
TÁJÉKOZTATÓ az OTH Szakrendszeri Információs Rendszerbe (OSZIR) történő regisztráció és belépés menetéről külföldi partner nevében
 TÁJÉKOZTATÓ az OTH Szakrendszeri Információs Rendszerbe (OSZIR) történő regisztráció és belépés menetéről külföldi partner nevében REGISZTRÁCIÓ A regisztrációs felület a következő címen érhető el: https://www.antsz.hu/regisztracio.
TÁJÉKOZTATÓ az OTH Szakrendszeri Információs Rendszerbe (OSZIR) történő regisztráció és belépés menetéről külföldi partner nevében REGISZTRÁCIÓ A regisztrációs felület a következő címen érhető el: https://www.antsz.hu/regisztracio.
Szerviz előjegyzés modul
 Szerviz előjegyzés mdul 1 1. Beállításk... 3 Munkanap és műszak típus karbantartó mdul... 3 Felhasználók karbantartó mdul... 5 Divíziók karbantartó mdul... 6 Szerviz előjegyzés (munkaidő generálás) mdul...
Szerviz előjegyzés mdul 1 1. Beállításk... 3 Munkanap és műszak típus karbantartó mdul... 3 Felhasználók karbantartó mdul... 5 Divíziók karbantartó mdul... 6 Szerviz előjegyzés (munkaidő generálás) mdul...
TÁJÉKOZTATÓ az OTH Szakrendszeri Információs Rendszerbe (OSZIR) történő regisztráció és belépés menetéről külföldi partner nevében
 TÁJÉKOZTATÓ az OTH Szakrendszeri Információs Rendszerbe (OSZIR) történő regisztráció és belépés menetéről külföldi partner nevében REGISZTRÁCIÓ A regisztrációs felület a bejelentkező ablak jobb alsó sarkában
TÁJÉKOZTATÓ az OTH Szakrendszeri Információs Rendszerbe (OSZIR) történő regisztráció és belépés menetéről külföldi partner nevében REGISZTRÁCIÓ A regisztrációs felület a bejelentkező ablak jobb alsó sarkában
Képzési projektterv felvétele Képző Szervezetek részére Kitöltési útmutató
 Képzési projektterv felvétele Képző Szervezetek részére Kitöltési útmutató az Európai Mezőgazdasági Vidékfejlesztési Alapból az Új Magyarország Vidékfejlesztési Program I. és II. intézkedéscsoportjához
Képzési projektterv felvétele Képző Szervezetek részére Kitöltési útmutató az Európai Mezőgazdasági Vidékfejlesztési Alapból az Új Magyarország Vidékfejlesztési Program I. és II. intézkedéscsoportjához
Mikroszámla. Interneten működő számlázóprogram. Kézikönyv
 Mikroszámla Interneten működő számlázóprogram Kézikönyv Tartalomjegyzék Weboldal 2 Regisztráció 3 Bejelentkezés 4 Főoldal 6 Menüsor szerkezete 7 Számlák 8 Beállítások 9 Fizetési módszerek kezelése 10 Kedvezmények
Mikroszámla Interneten működő számlázóprogram Kézikönyv Tartalomjegyzék Weboldal 2 Regisztráció 3 Bejelentkezés 4 Főoldal 6 Menüsor szerkezete 7 Számlák 8 Beállítások 9 Fizetési módszerek kezelése 10 Kedvezmények
EU LOGIN KÉZIKÖNYV. Tartalom
 EU LOGIN KÉZIKÖNYV Az EU Login az Európai Bizottság megújult felhasználó-azonosítási rendszere, amely a korábbi ECAS rendszert váltja fel. Az EU Login lehetővé teszi a felhasználók számára, hogy egyetlen
EU LOGIN KÉZIKÖNYV Az EU Login az Európai Bizottság megújult felhasználó-azonosítási rendszere, amely a korábbi ECAS rendszert váltja fel. Az EU Login lehetővé teszi a felhasználók számára, hogy egyetlen
ENYIR FELHASZNÁLÓI ÚTMUTATÓ
 ENYIR FELHASZNÁLÓI ÚTMUTATÓ VERZIÓ 2.3 Tartalm 1. A BELÉPÉS FOLYAMATÁNAK LEÍRÁSA... 4 1.1. Intézményi szereplő bejelentkezése... 4 1.1.1. Feladatellátási-hely meghatalmazttak rögzítése... 6 1.2. Bejelentkezés
ENYIR FELHASZNÁLÓI ÚTMUTATÓ VERZIÓ 2.3 Tartalm 1. A BELÉPÉS FOLYAMATÁNAK LEÍRÁSA... 4 1.1. Intézményi szereplő bejelentkezése... 4 1.1.1. Feladatellátási-hely meghatalmazttak rögzítése... 6 1.2. Bejelentkezés
DKÜ ZRT. A Portál rendszer felületének általános bemutatása. Felhasználói útmutató. Támogatott böngészők. Felületek felépítése. Információs kártyák
 A Portál rendszer felületének általános bemutatása Felhasználói útmutató Támogatott böngészők Internet Explorer 9+ Firefox (legújabb verzió) Chrome (legújabb verzió) Felületek felépítése Információs kártyák
A Portál rendszer felületének általános bemutatása Felhasználói útmutató Támogatott böngészők Internet Explorer 9+ Firefox (legújabb verzió) Chrome (legújabb verzió) Felületek felépítése Információs kártyák
Parlagfű Bejelentő Rendszer
 Parlagfű Bejelentő Rendszer felhasználói útmutató A rendszer elérése: Elérési cím: www.govcenter.hu/pbr Felhasználói funkciók: 1. Regisztráció Új felhasználói fiókot az oldalsó menüben a [Regisztráció]-ra
Parlagfű Bejelentő Rendszer felhasználói útmutató A rendszer elérése: Elérési cím: www.govcenter.hu/pbr Felhasználói funkciók: 1. Regisztráció Új felhasználói fiókot az oldalsó menüben a [Regisztráció]-ra
Használati útmutató a jogosultságok kiosztásához
 Használati útmutató a jogosultságok kiosztásához Tartalomjegyzék Bevezető... 3 Belépés az Intézményvezetői mesterjelszó-kezelő rendszerbe... 3 Meglévő felhasználó jogosultságainak módosítása... 5 Új felhasználó
Használati útmutató a jogosultságok kiosztásához Tartalomjegyzék Bevezető... 3 Belépés az Intézményvezetői mesterjelszó-kezelő rendszerbe... 3 Meglévő felhasználó jogosultságainak módosítása... 5 Új felhasználó
Hiteles elektronikus postafiók Állampolgár
 NISZ Nemzeti Infokommunikációs Szolgáltató Zrt. H-1081 Budapest, Csokonai utca 3. Hiteles elektronikus postafiók Állampolgár 2018.06.20. v.1.5 Tartalom 1. BEVEZETÉS...3 2. BEJELENTKEZÉS A HITELES ELELEKTRONIKUS
NISZ Nemzeti Infokommunikációs Szolgáltató Zrt. H-1081 Budapest, Csokonai utca 3. Hiteles elektronikus postafiók Állampolgár 2018.06.20. v.1.5 Tartalom 1. BEVEZETÉS...3 2. BEJELENTKEZÉS A HITELES ELELEKTRONIKUS
Microsec Számítástechnikai Fejlesztő zrt. Microsec web-szignó. Felhasználói útmutató. ver Budapest, július 06.
 Microsec Számítástechnikai Fejlesztő zrt. Microsec web-szignó Felhasználói útmutató ver. 1.2 Budapest, 2018. július 06. Tartalomjegyzék 1 A szolgáltatás használata... 3 2 Az web-szignó felülete és főbb
Microsec Számítástechnikai Fejlesztő zrt. Microsec web-szignó Felhasználói útmutató ver. 1.2 Budapest, 2018. július 06. Tartalomjegyzék 1 A szolgáltatás használata... 3 2 Az web-szignó felülete és főbb
Vihar 2.0 rendszer Felhasználói kézikönyv
 Vihar 2.0 rendszer Felhasználói kézikönyv Versenyzői funkciók O l d a l 0 21 Tartalomjegyzék Tartalom Tartalomjegyzék... 0 Bevezető... 1 Felhasználói funkciók... 2 Regisztráció... 2 Támogatott böngészők...
Vihar 2.0 rendszer Felhasználói kézikönyv Versenyzői funkciók O l d a l 0 21 Tartalomjegyzék Tartalom Tartalomjegyzék... 0 Bevezető... 1 Felhasználói funkciók... 2 Regisztráció... 2 Támogatott böngészők...
OTP ADLAK Adómentes Lakáshitel-támogatási Szolgáltatáscsomag
 OTP ADLAK Adómentes Lakáshitel-támogatási Szolgáltatáscsomag MUNKAVÁLLALÓI REGISZTRÁCIÓ, ELFELEJTETT ADATOK www.otpadlak.hu 2016.03.04. MUNKAVÁLLALÓK... 3 1. Az OTP ADLAK internetes portál... 3 2. Regisztráció...
OTP ADLAK Adómentes Lakáshitel-támogatási Szolgáltatáscsomag MUNKAVÁLLALÓI REGISZTRÁCIÓ, ELFELEJTETT ADATOK www.otpadlak.hu 2016.03.04. MUNKAVÁLLALÓK... 3 1. Az OTP ADLAK internetes portál... 3 2. Regisztráció...
Példa webáruház kialakítás rendszerdokumentáció
 Példa webáruház kialakítás rendszerdokumentáció DWAM Webáruház integrációja meglévő belső ERP rendszerhez. A webáruház valamennyi termékkel és megrendeléssel összefüggő adatát a belső rendszer (..) tárolja,
Példa webáruház kialakítás rendszerdokumentáció DWAM Webáruház integrációja meglévő belső ERP rendszerhez. A webáruház valamennyi termékkel és megrendeléssel összefüggő adatát a belső rendszer (..) tárolja,
Csődfigyelő. Figyelje Ön is gazdasági partnerit!
 Csődfigyelő Figyelje Ön is gazdasági partnerit! 1. Tartalomjegyzék Tartalomjegyzék Bevezetés Regisztráció Kupon kód aktiválás Belépés az alkalmazásba Megfigyelt cégek listája Csődfigyelési beállítások
Csődfigyelő Figyelje Ön is gazdasági partnerit! 1. Tartalomjegyzék Tartalomjegyzék Bevezetés Regisztráció Kupon kód aktiválás Belépés az alkalmazásba Megfigyelt cégek listája Csődfigyelési beállítások
Használati útmutató a jogosultságok kiosztásához
 Használati útmutató a jogosultságok kiosztásához Tartalomjegyzék Bevezető... 3 Belépés az Intézményvezetői mesterjelszó-kezelő rendszerbe... 3 Meglévő felhasználó jogosultságainak módosítása... 5 Új felhasználó
Használati útmutató a jogosultságok kiosztásához Tartalomjegyzék Bevezető... 3 Belépés az Intézményvezetői mesterjelszó-kezelő rendszerbe... 3 Meglévő felhasználó jogosultságainak módosítása... 5 Új felhasználó
CÉGKAPU-REGISZTRÁCIÓ alkalmazás használata
 CÉGKAPU-REGISZTRÁCIÓ alkalmazás használata 1 TARTALOMJEGYZÉK 1. Bevezetés... 3 2. Cégkapu-regisztráció folyamata... 3 2.1. Bejelentkezés... 4 3. Cégjegyzékben szereplő cég regisztrációja... 4 3.1. Regisztráció
CÉGKAPU-REGISZTRÁCIÓ alkalmazás használata 1 TARTALOMJEGYZÉK 1. Bevezetés... 3 2. Cégkapu-regisztráció folyamata... 3 2.1. Bejelentkezés... 4 3. Cégjegyzékben szereplő cég regisztrációja... 4 3.1. Regisztráció
QUAESTOR Egészségpénztár Pénztártagi extranet Felhasználói kézikönyv
 QUAESTOR Egészségpénztár Pénztártagi extranet Felhasználói kézikönyv Budapest 2013.02.13. Oldalszám: 1. Tartalomjegyzék 1.1 A Központi Egységes Regisztráció célja és szolgáltatásai... 3 1.2 A regisztráció
QUAESTOR Egészségpénztár Pénztártagi extranet Felhasználói kézikönyv Budapest 2013.02.13. Oldalszám: 1. Tartalomjegyzék 1.1 A Központi Egységes Regisztráció célja és szolgáltatásai... 3 1.2 A regisztráció
Elektromos gépkocsi vásárlás támogatása Pályázati kiírás pályázói segédlete
 Elektromos gépkocsi vásárlás támogatása Pályázati kiírás pályázói segédlete 1. Pályázati útmutató megtekintése és a szükséges regisztráció elkészítése a pályázati útmutató által említett pályázati portálon:
Elektromos gépkocsi vásárlás támogatása Pályázati kiírás pályázói segédlete 1. Pályázati útmutató megtekintése és a szükséges regisztráció elkészítése a pályázati útmutató által említett pályázati portálon:
Tájékoztató e-közmű regisztrációhoz
 Tájékoztató e-közmű regisztrációhoz 1. Jogszabályi háttér Az egységes elektronikus közműnyilvántartásról szóló 324/2013. (VIII. 29.) Korm. rendeletben foglaltak szerint: 4. (1) Az e-közmű üzemeltetéséért,
Tájékoztató e-közmű regisztrációhoz 1. Jogszabályi háttér Az egységes elektronikus közműnyilvántartásról szóló 324/2013. (VIII. 29.) Korm. rendeletben foglaltak szerint: 4. (1) Az e-közmű üzemeltetéséért,
NEPTUN MOBIL ALKALMAZÁS FELHASZNÁLÓI SEGÉDLET
 NEPTUN MOBIL ALKALMAZÁS FELHASZNÁLÓI SEGÉDLET Felhasználói dokumentáció verzió 1.0 Budapest, 2015. Változáskezelés Verzió Dátum Változás Pont Cím Oldal Kiadás: 2015.07.05. Verzió: 1.6. Oldalszám: 2 / 12
NEPTUN MOBIL ALKALMAZÁS FELHASZNÁLÓI SEGÉDLET Felhasználói dokumentáció verzió 1.0 Budapest, 2015. Változáskezelés Verzió Dátum Változás Pont Cím Oldal Kiadás: 2015.07.05. Verzió: 1.6. Oldalszám: 2 / 12
