JEGYZŐKÖNYV. Operációs rendszerek telepítése virtuális gépre. Készítette: Vargáné Magusics Erika Informatikatanár MA I. évfolyam
|
|
|
- Flóra Fodor
- 9 évvel ezelőtt
- Látták:
Átírás
1 JEGYZŐKÖNYV Operációs rendszerek telepítése virtuális gépre Készítette: Vargáné Magusics Erika Informatikatanár MA I. évfolyam
2 A jegyzőkönyv felvételének helye: PTE TTK - Matematikai és Informatikai Intézet - Informatika Tanszék-D épület-103-as terem Vezető tanár: Rébay Viktor tanszéki mérnök Erőforrások: Hardver: - processzor: Intel(R) Core(TM) 2 Duo CPU 2.8 GHz - memória: 4GB Szoftver: - operációs rendszer: Debian Kernel: Linux grsecd103 GNOME grafikus felület
3 1) Szoftverek letöltése LINUX operációs rendszer: opensuse-11.3-dvd-i586.iso A program letöltése a Get it gomb megnyomásával kezdődik. Majd beállítjuk a letöltés módját, és az architektúrát. Majd elindítjuk a telepítő fájl letöltését. Windows XP operációs rendszer: iatt.ttk.pte.hu/~c-ta/winxpprof.iso WinXPProf.iso
4 2) Telepítő programok elindítása virtuális felületen (VirtualBox) Sun VirtualBox elindítása konzolos felületen a következő parancs kiadásával: debian:~$ VirtualBox & A megjelenő felületen látszik, hogy az adott számítógépen már van két virtuális gép telepítve: Mi most egy új virtuális gépet készítünk: Windows XP néven.
5 Első lépésként az Új gombra kattintunk Elindul egy varázsló, melynek segítségével könnyebben el tudjuk készíteni a virtuális gépet. A Tovább gombra kattintva első lépésként meg tudjuk adni a gép nevét, illetve az operációs rendszer típusát.
6 Tovább lépve megadjuk a memória méretét, amelyet a virtuális géphez szeretnénk rendelni 512 MB. Következő lépés a virtuális merevlemez kiválasztása, amit boot eszközként szeretnénk használni. Lehetőség van új lemez készítésére, vagy meglévő lemezekből is választhatunk. Mi az új virtuális merevlemez készítését választjuk.
7 Így elindul egy új virtuális lemez varázsló. A Tovább gombra kattintva először megadjuk a merevlemez típusát Dinamikus merevlemez.
8 Majd megadjuk a lemez pontos méretét. Célszerű mindig nagyobb méretet megadni, mint amit kihasználunk. 10 GB Tovább lépve egy összegzési ablak jelenik meg, amelyben fel van sorolva, hogy a virtuális merevlemez milyen paraméterekkel lesz létrehozva. Pl.: Dinamikusan növekvő tároló, Elérési útvonal (ahova létrejön a merevlemez), Merevlemez mérete: 10GB
9 Majd utolsó lépésként a virtuális gép összegzése ablak jelenik meg a varázslóban megadott paraméterekkel. És legvégül a létrehozás befejezése. A befejezés után visszatérünk a kezdeti ablakhoz, (VirtualBox) ahol már az általunk létrehozott gépet is látjuk. Itt megtalálható az általunk létrehozott Windows XP virtuális gép paraméterei, amelyeket bármikor meg lehet változtatni.
10 Először a Tároló paramétereit állítjuk be. Hozzá kell rendelnünk a telepítő állományt, amit CD hozzáadásával oldunk meg, ahol kiválasztjuk az állományt win_xp_inst.iso
11 És ezt az állományt hozzárendeljük az általunk elkészített virtuális géphez.
12 Majd a kiinduló Tárolók beállítása ablaknál látszik a hozzárendelt CD, és a hozzá tartozó telepítő állomány - És ha az OK gombbal bezárjuk ezt az ablakot, és visszatérünk a VirtualBox ablakhoz, már látszik is a beállított tároló IDE Secondary Master WinXPProf.iso Így az eszköztár Start parancsának a segítségével elindíthatjuk a Windows XP virtuális gép telepítését.
13 A) Windows XP telepítése A telepítő üdvözli a felhasználót, ahonnan egy Enter billentyű megnyomásával tudunk tovább menni Második lépésként a program licencszerződése jelenik meg előttünk, amit az F8-as funkcióbillentyűvel tudunk elfogadni.
14 A szerződés elfogadása után, a partíciók létrehozása következik. Lehet egy vagy több partíciót is készíteni, több partíció esetén külön lehet választani a rendszert és a tárolt adatokat. Ebben az esetben mi csak egy partíciót fogunk készíteni. Ennek a partíciónak meg van adva a minimális és maximális mérete, és mi a maximális értéket adjuk meg az új partíció méretének.
15 Az Enter billentyű lenyomásával tudjuk ténylegesen létrehozni az új partíciót. Itt még egyszer megkérdezi a telepítő, hogy hova szeretnénk telepíteni a programot, és mi az Enter lenyomásával elindíthatjuk a telepítést az újonnan létrehozott partíciónkra. Mivel a partíció még új, és nincs megformázva, a telepítő először a formázást végzi el, de meg kell adnunk egy fájlrendszert a formázáshoz. (gyors formázás csak sima törlés, teljes formázás lemez felület ellenőrzése+törlés).
16 Mi az első lehetőséget választjuk, és továbblépünk, ahol elindul a telepítés, ami néhány percet igénybe vehet. A telepítés befejezése után elindul az új virtuális gépünk, vagyis a telepítő grafikus programja.
17 Itt beállíthatjuk a - nyelvi jellemzőket, - felhasználó név megadása, - termékszám megadása, - gépnév+rendszergazda jelszó megadása, - dátum/idő beállítása, - hálózati telepítés, - fájlok másolása. Majd elindul a Microsoft Windows operációs rendszer, ahol üdvözli a felhasználót, majd kéri a különböző beállításokat.
18 Számítógép védelme: Felhasználó név megadása:
19 Majd végre elindul a program:
20 B) OpenSuse Linux 11.3 telepítése A Linux telepítéséhez is szükségünk van egy új virtuális gépre, ahova feltelepítjük a programot. Első lépésként meg kell adnunk a gép nevét és típusát. Második lépésként a felhasznált memória méretét kell megadni, amit hozzá szeretnénk rendelni a virtuális géphez MB.
21 A következő lépés a virtuális merevlemez helyének és méretének megadása. Majd két lépésben megerősítjük a beállításokat, összegzést végzünk. A virtuális merevlemez paramétereinek felsorolása megerősítés kérése.
22 A virtuális gép létrehozás befejezése. Elkészült a második virtuális gépünk is Linux. Az elkészült gépnek beállítjuk a paramétereit először a hálózati jellemzőit. A második eszközt belső csatolóhoz csatlakoztatjuk intnet névvel látjuk el, ezzel külön hálózatot definiálunk a virtuális gépek között.
23 Második lépésként a tároló paramétereit állítjuk be. IDE Secondary Master-ként a Linux telepítő CD-jét állítjuk be: opensuse-11.3-dvd-i586.iso Így már elindíthatjuk a telepítést. Angol nyelven jelenik meg a program, ezért első lépésként átállítjuk a nyelvet magyarra F2 funkcióbillentyű. Lehetőség van még a videómód beállításra is - F3 funkcióbillentyű (800*600 az alapértelmezett). Boot CD-t is lehet készíteni, illetve hardver teszt lefuttatására is van lehetőség (pl.:megkeresi a memória hibákat). Ha elindítjuk a telepítést, akkor kétféle megjelenítési mód közül választhatunk: grafikus futtatás vagy ESC billentyű hatására szöveges mód.
24 Első lépésként a program kéri a licence szerződés elfogadását Rendszervizsgálat Telepítési mód megadása természetesen az új telepítést választjuk.
25 Következik a dátum és idő beállítása: régiót és időzónát kell beállítani. A munkaasztal módját is meg kell adnunk: a KDE grafikus környezetet választjuk.
26 A lemez javasolt particionálása a következő lépés. Itt a Partíció szerkesztés gombra kattintva tudjuk beállítani a helyes partíciókat. A meglévő partíciókat kitöröljük, és saját partíciókat állítunk be.
27 Összesen 10 partíciót fogunk elkészíteni. Az első partíció a /boot partíció. Típusát elsődleges partícióként adjuk meg. A méretét is meg kell határoznunk, egyéni méretet adunk meg 128 MB.
28 Meg kell határoznunk a fájlrendszer típusát is. És végül meg kell határoznunk a csatolási paramétereket. Majd a Befejezés gombra kattintva elkészül az új partíció.
29 Ugyanezekkel a lépésekkel készítjük el a további partíciókat is: - gyökér - extended - swap virtuális memória - home - root - temp - spool - srv Az elkészített partíciók listája: Az első partíció a virtuális gép partíciója 16 GB. A többi az általunk elkészített partíciók listája. A /boot partíció (sda1), a gyökér partíció (sda2), az extended partíció (sda3), a swap partíció, ami a virtuális memória (sda5), a home partíció (sda6), a root, ami a rendszergazda partíció (sda7), a temp partíció, ami az átmeneti állományok elhelyezésére szolgál, hogy ne a root partíciót terheljék a letöltések (sda8), a spool partíció, ami a bejövő ek tárolására szolgál (sda9), és az srv partíció, ami a saját web-oldal fájloknak van fenntartva (sda10). Az elfogadás gombra kattintva létrejönnek a partíciók.
30 A következő ablakban, az új felhasználó létrehozásának paramétereit adhatjuk meg. Megadjuk a felhasználó nevet és a jelszót, majd bejelöljük az automatikus bejelentkezést, ha csak mi használjuk majd a virtuális gépet. Ha más is használni szeretné (más felhasználóként), akkor ezt nem tesszük aktívvá. Ezután a Változtatás gombra kattintunk, és eljutunk a szakértői beállítások ablakba, ahol beállítjuk a hitelesítési eljárást helyi-saját felhasználóra, és a jelszó-titkosítási rendszert Blowfish (ez a legjobb titkosítási rendszer, a legbiztonságosabb).
31 Újra az Elfogadás gombra kattintunk, ami után egy hibaüzenet jelenik meg a képernyőn a jelszó egyszerűsége miatt. A jelszót megtartva továbblépünk. A telepítési beállítások lépéshez jutunk, ahol először a tűzfal letiltását állítjuk be.
32 Majd a szoftver címkére kattintunk, ami után a következő ablak jelenik meg: Az ablakon található Részletek gombra kattintva jutunk tovább, ahol az mc csomagot jelöljük be, ami a Midnight Commander (Norton Commander clone).
33 Elfogadjuk a változtatást, mind a két ablaknál, és visszajutunk az eredeti telepítő ablakunkhoz, ahol elindíthatjuk a telepítést. Meg kell még adnunk a gép- és tartomány nevet: A következő lépésben a hálózati beállítást, az internetkapcsolat ellenőrzését kihagyjuk, az online frissítést szintén kihagyjuk, a kiadási megjegyzéseknél továbblépünk, ami után megjelenik a hardverkonfiguráció, és befejeződik a telepítés.
34 A befejezés után megjelenik a Linux munkafelület, ahol a Start gombra (zöld gomb) kattintva a következőt látjuk: Itt találunk egy Terminál nevű alkalmazást, amit megnyitunk:
35 Itt első lépésként megkérdezzük a rendszertől, hogy Ki vagyok? whoami, majd megpróbálunk belépni rendszergazdaként, hogy a későbbiekben megadhassuk a hálózati beállításokat su itt kéri a jelszavunkat: Itt már használhatjuk az ifconfig parancsot amellyel a hálózat aktuális állapotát nézhetjük meg: Kétféle interfész adatai jelennek meg a képernyőn: - eth0 Ethernet interface - lo Loopback interface
36 Ezután beállítjuk a hálózati kártya paramétereit. Ehhez elindítunk egy alkalmazást: ayast (Start Számítógép Yast). Az alkalmazás elindítása után, meg kell adnunk a jelszót, kiválasztjuk a Hálózati eszközöket, azon belül a Hálózati beállításokat.
37 A Hálózati beállítások ablakon belül az Általános beállítások fülre kattintva a hagyományos módszert választjuk, majd az Áttekintés fülre kattintva kiválasztjuk a DHCP-t, és a Szerkesztés gombra kattintunk.
38 Itt beállítjuk a Statikusan hozzárendelt IP címet: Alhálózati maszk: Következő gombra kattintunk majd OK.
39 A Windows-ban is be kell állítani a hálózat belső csatolóját, hogy a két virtuális gép hálózatban tudjon kommunikálni egymással. Átlépünk a Windows virtuális gépbe és elvégezzük a beállításokat. Megnyitjuk a Hálózati kapcsolatok ablakot (Hálózati helyek Tulajdonságok), ahol a Helyi kapcsolatra jobb egérgombbal kattintunk, és kiválasztjuk a tulajdonságok menüpontot. Ebben az ablakban megkeressük a TCP/IP protokollt, és megnézzük ennek is a tulajdonságait. Itt is beállítjuk az IP címeket alapértelmezett átjárónak, és alhálózati maszknak.
40 Vissza kell mennünk a Linuxba. Ott újra megnyitjuk a Terminál-t. Belépünk rendszergazdaként, majd megnézzük, hogy a tűzfal ki van-e kapcsolva (iptables L n). Ezután a cat (szöveges állomány kiíratása) paranccsal megnézzük az ip_forward állomány tartalmát, majd egy echo (szöveges állományba írás) paranccsal az eredmény értékét megváltoztatjuk 1-re. Ezzel a változtatással engedélyezzük az IP címek továbbítását. (iptables t nat A POSTROUTING o eth0 j MASQUERADE) Készítenünk kell egy DHCP szervert, melynek a segítségével a klienseken lesz egy dinamikus kiosztása az IP címeknek. Amit továbbít a kliensek felé: - IP cím - Alhálózati maszk - Átjáró - Névszerver A konfigurációs fájlt (dhcpd.conf ezt fogjuk majd módosítani) az etc (a LINUX konfigurációs állományai) könyvtárból másoljuk át. Ezután megnyitjuk a fájlt az mcedit (állomány megnyitása szerkesztésre) paranccsal. Mindent kitörlünk belőle, és a következőket írjuk bele: option routers ; option domain-name test ; option domain-name-servers ; max lease-time 7200; subnet netmask { range ; }
41 Majd mentjük, és elindítjuk ezt az állományt a start paranccsal. Még egyszer visszatérünk a szerkesztéshez, mert az eth1 interfészt is be kell állítanunk. Majd újra futtatjuk: A Windows lesz a DHCP kliens, ezért a ott be kell állítanunk a Hálózati helyek Tulajdonságát automatikus TCP/IP típusúra. Az ipconfig állományban IP címet kaptunk. A Dinamikusan statikus cím kiosztását központilag menedzseljük, és mindig ugyanaz a címe az egyes gépeknek (fizikai cím alapján kapcsolja mindig a géphez ugyanazt az IP címet).
42 Ezután visszamegyünk a dhcpd.conf szerkesztőjéhez: A fizikai cím értékei hexadecimális számok. Módosítjuk a name-szervert: Innentől kezdve a LINUX virtuális gép lesz a szerver, átjáró; a WINDOWS virtuális gép pedig a kliens.
43 Az a célunk, hogy az újraindítás során a DHCP szerver magától induljon el, és ne manuálisan. Elindítjuk a LINUX virtuális gépet, ahol elindítjuk a Yast szolgáltatást: Kiválasztjuk a Rendszert azon belül a Rendszerszolgáltatások-at. Engedélyezzük a DHCPD-t, majd az APACHE2 szolgálatatást (webszerver elindítása). Következő feladatunk a Tűzfal bekapcsolása: Rendszer Biztonság és felhasználás Tűzfal
44 Itt megkeressük a Csatolók-at, és itt beállítjuk a Zónákat: eth0 Külső zóna, eth1 Belső zóna. Ezután engedélyezzük a zónákhoz tartozó szolgáltatásokat: Külső zóna HTTP kiszolgáló (kívülről is el lehet érni a webszerver egy adott szolgáltatását pl.: SSH)
45 Következik a tűzfal konfigurációs állomány (susefirewall2) szerkesztése: 134. sor módosítása: FW_ROUTE= yes 152. sor módosítása: FW_MASQUERADE= yes 170. sor módosítása: FW_MASQ_DEV= eth sor módosítása: FW_ MASQ_NETS= /24 FW_NOMASQ_NETS= És most újraindítjuk a tűzfalat (YAST): Így elkészült a két gépünk, megfelelő védelemmel, szerver (LINUX)-kliens (WINDOWS) típusú hálózatként működve.
ISKOLAI INFORMATIKA I.
 ISKOLAI INFORMATIKA I. MÉRÉSI JEGYZİKÖNYV (2010. szeptember 4.) Oktató: Rébay Viktor Készítette: Harcsa Edit informatikatanár MsC 2010/2011. I. félév Pécsi Tudományegyetem TERMÉSZETTUDOMÁNYI KAR 1 Feladatunk,
ISKOLAI INFORMATIKA I. MÉRÉSI JEGYZİKÖNYV (2010. szeptember 4.) Oktató: Rébay Viktor Készítette: Harcsa Edit informatikatanár MsC 2010/2011. I. félév Pécsi Tudományegyetem TERMÉSZETTUDOMÁNYI KAR 1 Feladatunk,
Opensuse automatikus telepítése
 Leírás www.npsh.hu Opensuse automatikus telepítése Tartalomjegyzék I. Automatikus telepítés indokai... 3 II. Automatikus telepítés lehetőségei opensuse rendszerrel...3 III. Automatikus telepítés előkészítése...
Leírás www.npsh.hu Opensuse automatikus telepítése Tartalomjegyzék I. Automatikus telepítés indokai... 3 II. Automatikus telepítés lehetőségei opensuse rendszerrel...3 III. Automatikus telepítés előkészítése...
BaBér bérügyviteli rendszer telepítési segédlete 2011. év
 BaBér bérügyviteli rendszer telepítési segédlete 2011. év Ajánlott konfiguráció A program hardverigénye: Konfiguráció: 2800 MHz processzor 512 Mbyte memória (RAM) / Szerver gépen 1G memória (RAM) Lézernyomtató
BaBér bérügyviteli rendszer telepítési segédlete 2011. év Ajánlott konfiguráció A program hardverigénye: Konfiguráció: 2800 MHz processzor 512 Mbyte memória (RAM) / Szerver gépen 1G memória (RAM) Lézernyomtató
opensuse 10.3 Érettségi változat telepítése
 Leírás www.npsh.hu opensuse 10.3 Érettségi változat telepítése I.1. Bevezetés A dokumentum az opensuse 10.3 Érettségi kiadásának telepítését és beállítását mutatja be. Az Érettségi kiadás az opensuse 10.3-ra
Leírás www.npsh.hu opensuse 10.3 Érettségi változat telepítése I.1. Bevezetés A dokumentum az opensuse 10.3 Érettségi kiadásának telepítését és beállítását mutatja be. Az Érettségi kiadás az opensuse 10.3-ra
A GeoEasy telepítése. Tartalomjegyzék. Hardver, szoftver igények. GeoEasy telepítése. GeoEasy V2.05 Geodéziai Feldolgozó Program
 A GeoEasy telepítése GeoEasy V2.05 Geodéziai Feldolgozó Program (c)digikom Kft. 1997-2008 Tartalomjegyzék Hardver, szoftver igények GeoEasy telepítése A hardverkulcs Hálózatos hardverkulcs A GeoEasy indítása
A GeoEasy telepítése GeoEasy V2.05 Geodéziai Feldolgozó Program (c)digikom Kft. 1997-2008 Tartalomjegyzék Hardver, szoftver igények GeoEasy telepítése A hardverkulcs Hálózatos hardverkulcs A GeoEasy indítása
MS Windows XP Professional SP2 telepítés virtuális gépre. ember@vodafone.hu
 MS Windows XP Professional SP2 telepítés virtuális gépre 1 Előzmények Új gép esetén meg kell győződnünk arról, hogy a gép XP kompatibilis Lehetséges, hogy csak Vista drivereket kínál a gyártó a géphez,
MS Windows XP Professional SP2 telepítés virtuális gépre 1 Előzmények Új gép esetén meg kell győződnünk arról, hogy a gép XP kompatibilis Lehetséges, hogy csak Vista drivereket kínál a gyártó a géphez,
11.4.1 Laborgyakorlat: Hálózati kártya telepítése
 11.4.1 Laborgyakorlat: Hálózati kártya telepítése Bevezetés Nyomtasd ki a laborgyakorlatot és oldd meg a feladatokat! Ezen a laborgyakorlaton hálózati kártyát fogunk telepíteni, ellenőrizzük a működését,
11.4.1 Laborgyakorlat: Hálózati kártya telepítése Bevezetés Nyomtasd ki a laborgyakorlatot és oldd meg a feladatokat! Ezen a laborgyakorlaton hálózati kártyát fogunk telepíteni, ellenőrizzük a működését,
1. Üres merevlemez gépbe helyezése, Boot a CD1 telepíto lemezrol (Hiba esetén video állítása VGA módra F4 billentyüvel, )
 / LINUX-1. FELADATMEGOLDÁSA A. Az UHU-Linux telepítése 1. Üres merevlemez gépbe helyezése, Boot a CD1 telepíto lemezrol (Hiba esetén video állítása VGA módra F4 billentyüvel, ) 2. Telepítés kiválasztása
/ LINUX-1. FELADATMEGOLDÁSA A. Az UHU-Linux telepítése 1. Üres merevlemez gépbe helyezése, Boot a CD1 telepíto lemezrol (Hiba esetén video állítása VGA módra F4 billentyüvel, ) 2. Telepítés kiválasztása
A GeoEasy telepítése. Tartalomjegyzék. Hardver, szoftver igények. GeoEasy telepítése. GeoEasy V2.05+ Geodéziai Feldolgozó Program
 A GeoEasy telepítése GeoEasy V2.05+ Geodéziai Feldolgozó Program (c)digikom Kft. 1997-2010 Tartalomjegyzék Hardver, szoftver igények GeoEasy telepítése A hardverkulcs Hálózatos hardverkulcs A GeoEasy indítása
A GeoEasy telepítése GeoEasy V2.05+ Geodéziai Feldolgozó Program (c)digikom Kft. 1997-2010 Tartalomjegyzék Hardver, szoftver igények GeoEasy telepítése A hardverkulcs Hálózatos hardverkulcs A GeoEasy indítása
Windows hálózati adminisztráció segédlet a gyakorlati órákhoz
 Windows hálózati adminisztráció segédlet a gyakorlati órákhoz Szerver oldal: Kliens oldal: 4. Tartományvezérlő és a DNS 1. A belső hálózat konfigurálása Hozzuk létre a virtuális belső hálózatunkat. INTERNET
Windows hálózati adminisztráció segédlet a gyakorlati órákhoz Szerver oldal: Kliens oldal: 4. Tartományvezérlő és a DNS 1. A belső hálózat konfigurálása Hozzuk létre a virtuális belső hálózatunkat. INTERNET
Ubuntu telepítése virtuális gépre (VirtualBox)
 Ubuntu telepítése virtuális gépre (VirtualBox) Most meg lehet kérdezni, hogy minek kell egy Ubuntura telepíteni még egy virtuális Ubuntut is. Ennek több oka lehet, én például azért, hogy azon próbáljak
Ubuntu telepítése virtuális gépre (VirtualBox) Most meg lehet kérdezni, hogy minek kell egy Ubuntura telepíteni még egy virtuális Ubuntut is. Ennek több oka lehet, én például azért, hogy azon próbáljak
Gyorskalauz SUSE Linux Enterprise Desktop 11
 Gyorskalauz SUSE Linux Enterprise Desktop 11 NOVELL GYORSKALAUZ KÁRTYA A SUSE Linux Enterprise Desktop 11 új verziójának telepítéséhez a következő műveletsorokat kell végrehajtani. A jelen dokumentum áttekintést
Gyorskalauz SUSE Linux Enterprise Desktop 11 NOVELL GYORSKALAUZ KÁRTYA A SUSE Linux Enterprise Desktop 11 új verziójának telepítéséhez a következő műveletsorokat kell végrehajtani. A jelen dokumentum áttekintést
Hálózati adminisztráció Linux (Ubuntu 9.04) 9. gyakorlat
 Hálózati adminisztráció Linux (Ubuntu 9.04) 9. gyakorlat Johanyák Zsolt Csaba 1 1. DNS szerver telepítése és beállítása Az alábbi beállításokat a szerver virtuális gépen kell végrehajtani. A DNS kiszolgáló
Hálózati adminisztráció Linux (Ubuntu 9.04) 9. gyakorlat Johanyák Zsolt Csaba 1 1. DNS szerver telepítése és beállítása Az alábbi beállításokat a szerver virtuális gépen kell végrehajtani. A DNS kiszolgáló
TERKA Törvényességi Ellenőrzési Rendszer Kiegészítő Alkalmazás
 TERKA Törvényességi Ellenőrzési Rendszer Kiegészítő Alkalmazás Telepítési leírás 1.0.0.8 verzió A dokumentum készült: 2004. július 1. Utolsó módosítás időpontja: 2004. június 21. A dokumentumot készítette:
TERKA Törvényességi Ellenőrzési Rendszer Kiegészítő Alkalmazás Telepítési leírás 1.0.0.8 verzió A dokumentum készült: 2004. július 1. Utolsó módosítás időpontja: 2004. június 21. A dokumentumot készítette:
Szilipet programok telepítése Hálózatos (kliens/szerver) telepítés Windows 7 operációs rendszer alatt
 Szilipet programok telepítése Hálózatos (kliens/szerver) telepítés Windows 7 operációs rendszer alatt segédlet A Szilipet programok az adatok tárolásához Firebird adatbázis szervert használnak. Hálózatos
Szilipet programok telepítése Hálózatos (kliens/szerver) telepítés Windows 7 operációs rendszer alatt segédlet A Szilipet programok az adatok tárolásához Firebird adatbázis szervert használnak. Hálózatos
Telepítés, újratelepítés több számítógépre, hálózatos telepítés Kulcs-Bér program
 Telepítés, újratelepítés több számítógépre, hálózatos telepítés Kulcs-Bér program A Kulcs-Soft programok telepítése (újratelepítése) előtt javasolt Adatmentést készíteni a számítógépen található összes
Telepítés, újratelepítés több számítógépre, hálózatos telepítés Kulcs-Bér program A Kulcs-Soft programok telepítése (újratelepítése) előtt javasolt Adatmentést készíteni a számítógépen található összes
Mobil Partner telepítési és használati útmutató
 Mobil Partner telepítési és használati útmutató Tartalom Kezdeti lépések... 2 Telepítés... 2 A program indítása... 6 Mobile Partner funkciói... 7 Művelet menü... 7 Kapcsolat... 7 Statisztika... 8 SMS funkciók...
Mobil Partner telepítési és használati útmutató Tartalom Kezdeti lépések... 2 Telepítés... 2 A program indítása... 6 Mobile Partner funkciói... 7 Művelet menü... 7 Kapcsolat... 7 Statisztika... 8 SMS funkciók...
A belső hálózat konfigurálása
 DHCP A belső hálózat konfigurálása Hozzuk létre a virtuális belső hálózatunkat. Szerver (Windows 2012) SWITCH Kliens gép (Windows 7) Hálózati kártya (LAN1) Hálózati kártya (LAN1) Állítsunk be egy lan1
DHCP A belső hálózat konfigurálása Hozzuk létre a virtuális belső hálózatunkat. Szerver (Windows 2012) SWITCH Kliens gép (Windows 7) Hálózati kártya (LAN1) Hálózati kártya (LAN1) Állítsunk be egy lan1
Internetkonfigurációs követelmények. A számítógép konfigurálása. Beállítások Windows XP alatt
 Internetkonfigurációs követelmények Annak érdekében, hogy csatlakoztatni tudja a Hozzáférési Pontját a Hozzáférési Pont Kezelőhöz, a következő konfigurációs paramétereket kell beállítania a számítógépe
Internetkonfigurációs követelmények Annak érdekében, hogy csatlakoztatni tudja a Hozzáférési Pontját a Hozzáférési Pont Kezelőhöz, a következő konfigurációs paramétereket kell beállítania a számítógépe
1. Rendszerkövetelmények
 A SZIE WiFi hálózatának elérése (Beállítási segédlet a SZIE vezetéknélküli hálózatának használatához) Ezzel a dokumentummal szeretnénk segíteni a vezetéknélküli (wireless) számítógépes hálózathoz történő
A SZIE WiFi hálózatának elérése (Beállítási segédlet a SZIE vezetéknélküli hálózatának használatához) Ezzel a dokumentummal szeretnénk segíteni a vezetéknélküli (wireless) számítógépes hálózathoz történő
Java-s Nyomtatványkitöltő Program Súgó
 Java-s Nyomtatványkitöltő Program Súgó Program telepítése Az abevjava_install.jar indításával telepíthető a nyomtatványkitöltő program. A program elindítása után közvetlenül az alábbi képernyő jelenik
Java-s Nyomtatványkitöltő Program Súgó Program telepítése Az abevjava_install.jar indításával telepíthető a nyomtatványkitöltő program. A program elindítása után közvetlenül az alábbi képernyő jelenik
Felhasználói leírás a DimNAV Server segédprogramhoz ( )
 Felhasználói leírás a DimNAV Server segédprogramhoz (1.1.0.3) Tartalomjegyzék Bevezetés...3 1. Telepítés...3 2. Eltávolítás...4 Program használata...5 1. Kezdeti beállítások...5 2. Licenc megadása...6
Felhasználói leírás a DimNAV Server segédprogramhoz (1.1.0.3) Tartalomjegyzék Bevezetés...3 1. Telepítés...3 2. Eltávolítás...4 Program használata...5 1. Kezdeti beállítások...5 2. Licenc megadása...6
Az Evolut Főkönyv program telepítési és beállítási útmutatója v2.0
 Az Evolut Főkönyv program telepítési és beállítási útmutatója v2.0 Az Ön letölthető fájl tartalmazza az Evolut Főkönyv 2013. program telepítőjét. A jelen leírás olyan telepítésre vonatkozik, amikor Ön
Az Evolut Főkönyv program telepítési és beállítási útmutatója v2.0 Az Ön letölthető fájl tartalmazza az Evolut Főkönyv 2013. program telepítőjét. A jelen leírás olyan telepítésre vonatkozik, amikor Ön
WIFI elérés beállítása Windows XP tanúsítvánnyal
 WIFI elérés beállítása Windows XP tanúsítvánnyal Pattantyús-Ábrahám Géza Ipari Szakközépiskola és Általános Művelődési Központ Készítette: Jászberényi József, 2011 1/24 A PÁGISZ WIFI hálózathoz kétféle
WIFI elérés beállítása Windows XP tanúsítvánnyal Pattantyús-Ábrahám Géza Ipari Szakközépiskola és Általános Művelődési Központ Készítette: Jászberényi József, 2011 1/24 A PÁGISZ WIFI hálózathoz kétféle
Ubuntu Érettségi Remix Telepítési és beállítási leírás. Informatika érettségihez
 Ubuntu Érettségi Remix 17.04 Telepítési és beállítási leírás Informatika érettségihez Tartalomjegyzék Bevezetés... 3 Telepítés... 3 A rendszer beállításai... 8 Új felhasználó létrehozása... 8 A rendszer
Ubuntu Érettségi Remix 17.04 Telepítési és beállítási leírás Informatika érettségihez Tartalomjegyzék Bevezetés... 3 Telepítés... 3 A rendszer beállításai... 8 Új felhasználó létrehozása... 8 A rendszer
A CCL program használatbavétele
 A CCL program használatbavétele Tartalomjegyzék 1.1 Hardver és szoftverkövetelmények... 2 1.2 CCL program telepítése hálózatba. Telepítés szerver számítógépre... 2 1.3 Cégek... 6 1.3.1 Egy céges felhasználás....
A CCL program használatbavétele Tartalomjegyzék 1.1 Hardver és szoftverkövetelmények... 2 1.2 CCL program telepítése hálózatba. Telepítés szerver számítógépre... 2 1.3 Cégek... 6 1.3.1 Egy céges felhasználás....
A telepítési útmutató tartalma
 1 A telepítési útmutató tartalma 3 Kompatibilitás és rendszerkövetelmények A telepítési folyamat röviden 4 A telepítés indítása 5 Adatbáziskezelő beállítása / telepítése 8 Telepítési módozatok 11 Az ENSO
1 A telepítési útmutató tartalma 3 Kompatibilitás és rendszerkövetelmények A telepítési folyamat röviden 4 A telepítés indítása 5 Adatbáziskezelő beállítása / telepítése 8 Telepítési módozatok 11 Az ENSO
5.4.2 Laborgyakorlat: A Windows XP telepítése
 5.4.2 Laborgyakorlat: A Windows XP telepítése Bevezetés Nyomtasd ki a laborgyakorlatot és végezd el lépéseit! A laborgyakorlat során a Windows XP operációs rendszert fogjuk telepíteni. Szükséges eszközök
5.4.2 Laborgyakorlat: A Windows XP telepítése Bevezetés Nyomtasd ki a laborgyakorlatot és végezd el lépéseit! A laborgyakorlat során a Windows XP operációs rendszert fogjuk telepíteni. Szükséges eszközök
TvNetTel Internet Kapcsolat Beállítása
 TvNetTel Internet Kapcsolat Beállítása A TvNetTel Kft internetes szolgáltatásának igénybevételéhez szükséges a hálózati csatlakozás beállítása a számítógépen vagy routeren. A beállításhoz szükség van a
TvNetTel Internet Kapcsolat Beállítása A TvNetTel Kft internetes szolgáltatásának igénybevételéhez szükséges a hálózati csatlakozás beállítása a számítógépen vagy routeren. A beállításhoz szükség van a
KIRA. KIRA rendszer. Telepítési útmutató v1
 KIRA rendszer Telepítési útmutató v1 1. Bevezetés A dokumentáció, illetve a dokumentáció mellékleteként megtalálható állományok segítségével készíthető fel a kliens oldali számítógép a KIRA rendszer működtetésére.
KIRA rendszer Telepítési útmutató v1 1. Bevezetés A dokumentáció, illetve a dokumentáció mellékleteként megtalálható állományok segítségével készíthető fel a kliens oldali számítógép a KIRA rendszer működtetésére.
Samsung Universal Print Driver Felhasználói útmutató
 Samsung Universal Print Driver Felhasználói útmutató képzelje el a lehetőségeket Szerzői jog 2009 Samsung Electronics Co., Ltd. Minden jog fenntartva. Ez a felügyeleti útmutató csak tájékoztató célt szolgál.
Samsung Universal Print Driver Felhasználói útmutató képzelje el a lehetőségeket Szerzői jog 2009 Samsung Electronics Co., Ltd. Minden jog fenntartva. Ez a felügyeleti útmutató csak tájékoztató célt szolgál.
ClusterGrid for Windows
 ClusterGrid for Windows Bevezetõ A ClusterGrid for Windows egy CoLinuxra épülõ virtuális kliens csomópont. Minden jelenlegi ClusterGrid számítási kliens csomópont könnyen transzformálható ilyen virtualizált
ClusterGrid for Windows Bevezetõ A ClusterGrid for Windows egy CoLinuxra épülõ virtuális kliens csomópont. Minden jelenlegi ClusterGrid számítási kliens csomópont könnyen transzformálható ilyen virtualizált
12.2.3 Laborgyakorlat: Partíció létrehozása Windows XP Professional operációs rendszerben
 12.2.3 Laborgyakorlat: Partíció létrehozása Windows XP Professional operációs rendszerben Bevezetés Nyomtasd ki a feladatlapot és oldd meg a feladatokat! Ezen a laborgyakorlaton FAT32 fájlrendszerre formázott
12.2.3 Laborgyakorlat: Partíció létrehozása Windows XP Professional operációs rendszerben Bevezetés Nyomtasd ki a feladatlapot és oldd meg a feladatokat! Ezen a laborgyakorlaton FAT32 fájlrendszerre formázott
ALKALMAZÁSOK ISMERTETÉSE
 SZE INFORMATIKAI KÉPZÉS 1 SZE SPECIFIKUS IT ISMERETEK ALKALMAZÁSOK ISMERTETÉSE A feladat megoldása során valamely Windows Operációs rendszer használata a javasolt. Ebben a feladatban a következőket fogjuk
SZE INFORMATIKAI KÉPZÉS 1 SZE SPECIFIKUS IT ISMERETEK ALKALMAZÁSOK ISMERTETÉSE A feladat megoldása során valamely Windows Operációs rendszer használata a javasolt. Ebben a feladatban a következőket fogjuk
Helyi (otthoni) hálózat kialakítása (Windows rendszerben)
 Helyi (otthoni) hálózat kialakítása (Windows rendszerben) Manapság nem ritka, hogy egy-egy családban akár több számítógép is van. Van egy a gyerekeknek a tanulásra (játszásra) van egy a család felnőtt
Helyi (otthoni) hálózat kialakítása (Windows rendszerben) Manapság nem ritka, hogy egy-egy családban akár több számítógép is van. Van egy a gyerekeknek a tanulásra (játszásra) van egy a család felnőtt
OCSP Stapling. Az SSL kapcsolatok sebességének növelése Apache, IIS és NginX szerverek esetén 1(10)
 OCSP Stapling Az SSL kapcsolatok sebességének növelése Apache, IIS és NginX szerverek esetén 1(10) 1. Tartalomjegyzék 1. Tartalomjegyzék... 2 2. Bevezető... 3 3. OCSP Stapling támogatással rendelkező webszerverek...
OCSP Stapling Az SSL kapcsolatok sebességének növelése Apache, IIS és NginX szerverek esetén 1(10) 1. Tartalomjegyzék 1. Tartalomjegyzék... 2 2. Bevezető... 3 3. OCSP Stapling támogatással rendelkező webszerverek...
F-Secure Biztonsági megoldás. Az első lépések Windows-számítógépeken
 F-Secure Biztonsági megoldás Az első lépések Windows-számítógépeken Rendszerkövetelmények Rendszerkövetelmények Támogatott operációs rendszerek Microsoft Windows 7, Windows 8 és Vista Windows-munkaállomások
F-Secure Biztonsági megoldás Az első lépések Windows-számítógépeken Rendszerkövetelmények Rendszerkövetelmények Támogatott operációs rendszerek Microsoft Windows 7, Windows 8 és Vista Windows-munkaállomások
 FTP Az FTP jelentése: File Transfer Protocol. Ennek a segítségével lehet távoli szerverek és a saját gépünk között nagyobb állományokat mozgatni. Ugyanez a módszer alkalmas arra, hogy a kari web-szerveren
FTP Az FTP jelentése: File Transfer Protocol. Ennek a segítségével lehet távoli szerverek és a saját gépünk között nagyobb állományokat mozgatni. Ugyanez a módszer alkalmas arra, hogy a kari web-szerveren
Protection Service for Business. Az első lépések Windows-számítógépeken
 Protection Service for Business Az első lépések Windows-számítógépeken Rendszerkövetelmények Rendszerkövetelmények Támogatott operációs rendszerek Microsoft Windows 7, Windows 8 és Vista Windows-munkaállomások
Protection Service for Business Az első lépések Windows-számítógépeken Rendszerkövetelmények Rendszerkövetelmények Támogatott operációs rendszerek Microsoft Windows 7, Windows 8 és Vista Windows-munkaállomások
BaBér. Bérügyviteli rendszer. Telepítési segédlet 2014.
 BaBér Bérügyviteli rendszer Telepítési segédlet 2014. Tartalom 1. Ajánlott konfiguráció... 3 2. A BaBér és az SQL2005 szerver telepítése... 5 3. A BaBér program és az SQL2005-ös adatbázis kezelő telepítése...
BaBér Bérügyviteli rendszer Telepítési segédlet 2014. Tartalom 1. Ajánlott konfiguráció... 3 2. A BaBér és az SQL2005 szerver telepítése... 5 3. A BaBér program és az SQL2005-ös adatbázis kezelő telepítése...
DSL Internet telepítése opensuse-ra (Tesztelve: opensuse 10.0-tól 10.3-ig)
 DSL Internet telepítése opensuse-ra (Tesztelve: opensuse 10.0-tól 10.3-ig) Ezt a rövid leírást kezdő (SuSE) Linux felhasználóknak szánom, akik DSL típusú Internet elérést használnak..., illetve csak szeretnének,
DSL Internet telepítése opensuse-ra (Tesztelve: opensuse 10.0-tól 10.3-ig) Ezt a rövid leírást kezdő (SuSE) Linux felhasználóknak szánom, akik DSL típusú Internet elérést használnak..., illetve csak szeretnének,
 IP beállítások 3. gyakorlat - Soproni Péter 2009. tavasz Számítógép-hálózatok gyakorlat 1 Bemutató során használt beálltások Windows IP-cím: 192.168.246.100 (változtatás után: 192.168.246.101) Alhálózati
IP beállítások 3. gyakorlat - Soproni Péter 2009. tavasz Számítógép-hálózatok gyakorlat 1 Bemutató során használt beálltások Windows IP-cím: 192.168.246.100 (változtatás után: 192.168.246.101) Alhálózati
Windows hálózati adminisztráció
 Windows hálózati adminisztráció segédlet a gyakorlati órákhoz Szerver oldal: Kliens oldal: 2. DHCP 1. A belső hálózat konfigurálása Hozzuk létre a virtuális belső hálózatunkat. Szerver (Windows 2012) SWITCH
Windows hálózati adminisztráció segédlet a gyakorlati órákhoz Szerver oldal: Kliens oldal: 2. DHCP 1. A belső hálózat konfigurálása Hozzuk létre a virtuális belső hálózatunkat. Szerver (Windows 2012) SWITCH
SDX Professional 1.0 Telepítési leírás
 SDX Professional 1.0 Telepítési leírás Készült: 2003. július 21. Utolsó módosítás időpontja: 2004. szeptember 22. E-Group Magyarország Rt. Tartalomjegyzék 1. Bevezetés...3 2. Hardver és szoftver követelmények...3
SDX Professional 1.0 Telepítési leírás Készült: 2003. július 21. Utolsó módosítás időpontja: 2004. szeptember 22. E-Group Magyarország Rt. Tartalomjegyzék 1. Bevezetés...3 2. Hardver és szoftver követelmények...3
Ubuntu Érettségi Remix Telepítési és beállítási leírás. Ágazati szakmai komplex távközlési ismeretek érettségihez
 Ubuntu Érettségi Remix 17.04 Telepítési és beállítási leírás Ágazati szakmai komplex távközlési ismeretek érettségihez Tartalomjegyzék Bevezetés... 3 Telepítés... 3 A rendszer beállításai... 8 Új felhasználó
Ubuntu Érettségi Remix 17.04 Telepítési és beállítási leírás Ágazati szakmai komplex távközlési ismeretek érettségihez Tartalomjegyzék Bevezetés... 3 Telepítés... 3 A rendszer beállításai... 8 Új felhasználó
Telepítési útmutató a Solid Edge ST7-es verziójához Solid Edge
 Telepítési útmutató a Solid Edge ST7-es verziójához Solid Edge Tartalomjegyzék Bevezetés 2 Szükséges hardver és szoftver konfiguráció 3 Testreszabások lementése előző Solid Edge verzióból 4 Előző Solid
Telepítési útmutató a Solid Edge ST7-es verziójához Solid Edge Tartalomjegyzék Bevezetés 2 Szükséges hardver és szoftver konfiguráció 3 Testreszabások lementése előző Solid Edge verzióból 4 Előző Solid
A telepítés nyelvének kiválasztása
 A szakértői telepítést választottam, mert kíváncsi voltam, hogy az Ubuntu-alapú Zentyal telepítése miben tér el az upstream projekt 14.04 LTS termékének telepítésétől. A telepítés nyelvének kiválasztása
A szakértői telepítést választottam, mert kíváncsi voltam, hogy az Ubuntu-alapú Zentyal telepítése miben tér el az upstream projekt 14.04 LTS termékének telepítésétől. A telepítés nyelvének kiválasztása
GIRO GSM MODEM/VPN KAPCSOLAT TELEPÍTÉSI ÚTMUTATÓ
 GIRO GSM MODEM/VPN KAPCSOLAT TELEPÍTÉSI ÚTMUTATÓ Készítette A jelen dokumentum tartalma szerzői jogi védelem alatt áll, a mű felhasználói jogai a -t illetik. A dokumentumot az Ügyfél korlátlan számban
GIRO GSM MODEM/VPN KAPCSOLAT TELEPÍTÉSI ÚTMUTATÓ Készítette A jelen dokumentum tartalma szerzői jogi védelem alatt áll, a mű felhasználói jogai a -t illetik. A dokumentumot az Ügyfél korlátlan számban
WIN-TAX programrendszer frissítése
 WIN-TAX programrendszer frissítése A WIN-TAX programrendszert a verzió érvényességének lejártakor illetve jelentősebb változás esetén (pl.: elkészült fejlesztések, munkahelyi hálózati szinkronitás miatt)
WIN-TAX programrendszer frissítése A WIN-TAX programrendszert a verzió érvényességének lejártakor illetve jelentősebb változás esetén (pl.: elkészült fejlesztések, munkahelyi hálózati szinkronitás miatt)
A Novitax ügyviteli programrendszer első telepítése
 Telepítő fájl letöltése honlapunkról A Novitax ügyviteli programrendszer első telepítése A honlapunkon (www.novitax.hu) található telepítő fájlt (novitax2007-setup.exe) le kell tölteni a számítógép egy
Telepítő fájl letöltése honlapunkról A Novitax ügyviteli programrendszer első telepítése A honlapunkon (www.novitax.hu) található telepítő fájlt (novitax2007-setup.exe) le kell tölteni a számítógép egy
Mikrotik 6.22 telepítés
 Mikrotik 6.22 telepítés - 128 MB RAM - 1 GB tárhely o Hálózat, kártya 1, engedélyezett, NAT o Hálózat, kártya 2, engedélyezett, belső kártya - a all - i install - y yes - DVD csatolás törlése - reboot
Mikrotik 6.22 telepítés - 128 MB RAM - 1 GB tárhely o Hálózat, kártya 1, engedélyezett, NAT o Hálózat, kártya 2, engedélyezett, belső kártya - a all - i install - y yes - DVD csatolás törlése - reboot
EDInet Connector telepítési segédlet
 EDInet Connector telepítési segédlet A cégünk által küldött e-mail-ben található linkre kattintva, a következő weboldal jelenik meg a böngészőben: Az EdinetConnectorInstall szövegre klikkelve(a képen pirossal
EDInet Connector telepítési segédlet A cégünk által küldött e-mail-ben található linkre kattintva, a következő weboldal jelenik meg a böngészőben: Az EdinetConnectorInstall szövegre klikkelve(a képen pirossal
Windows Server 2008 Standard telepítése lépésenként VirtualBox virtuális gépbe
 Windows Server 2008 Standard telepítése lépésenként VirtualBox virtuális gépbe Rádi Viktor 1. Bevezetés 1.1. Célok Ez a bemutató a hallgatókat hivatott segíteni a VirtualBox használatának elsajátításában
Windows Server 2008 Standard telepítése lépésenként VirtualBox virtuális gépbe Rádi Viktor 1. Bevezetés 1.1. Célok Ez a bemutató a hallgatókat hivatott segíteni a VirtualBox használatának elsajátításában
Gyorskalauz SUSE Linux Enterprise Server 11 SP1. Gyorskalauz. Köszönti az SUSE Linux Enterprise Server! Minimális rendszerkövetelmények
 Gyorskalauz SUSE Linux Enterprise Server 11 SP1 Gyorskalauz SUSE Linux Enterprise Server 11 SP1 NOVELL GYORSKALAUZ KÁRTYA A SUSE Linux Enterprise Server új, 11 SP1 verziójának telepítéséhez a következő
Gyorskalauz SUSE Linux Enterprise Server 11 SP1 Gyorskalauz SUSE Linux Enterprise Server 11 SP1 NOVELL GYORSKALAUZ KÁRTYA A SUSE Linux Enterprise Server új, 11 SP1 verziójának telepítéséhez a következő
A Windows az összetartozó adatokat (fájlokat) mappákban (könyvtárakban) tárolja. A mappák egymásba ágyazottak.
 Mappakezelés WINDOWS-7 A Windows az összetartozó adatokat (fájlokat) mappákban (könyvtárakban) tárolja. A mappák egymásba ágyazottak. A PC legnagyobb mappája, amely az összes többi mappát is magában foglalja,
Mappakezelés WINDOWS-7 A Windows az összetartozó adatokat (fájlokat) mappákban (könyvtárakban) tárolja. A mappák egymásba ágyazottak. A PC legnagyobb mappája, amely az összes többi mappát is magában foglalja,
15.5.1 Laborgyakorlat: Egy vezeték nélküli NIC beszerelése
 15.5.1 Laborgyakorlat: Egy vezeték nélküli NIC beszerelése Bevezetés Nyomtasd ki a laborgyakorlatot, és végezd el a lépéseit! A laborgyakorlat során egy vezeték nélküli hálózati kártya beszerelését és
15.5.1 Laborgyakorlat: Egy vezeték nélküli NIC beszerelése Bevezetés Nyomtasd ki a laborgyakorlatot, és végezd el a lépéseit! A laborgyakorlat során egy vezeték nélküli hálózati kártya beszerelését és
Hardver és szoftver követelmények
 Java-s Nyomtatványkitöltő Program Súgó Telepítési útmutató Hardver és szoftver követelmények A java-s nyomtatványkitöltő program az alábbi hardverigényt támasztja a számítógéppel szemben: 400 MHz órajelű
Java-s Nyomtatványkitöltő Program Súgó Telepítési útmutató Hardver és szoftver követelmények A java-s nyomtatványkitöltő program az alábbi hardverigényt támasztja a számítógéppel szemben: 400 MHz órajelű
PDF. Tartalomjegyzék 1/21
 PDF Napjainkban a publikálás elterjedt formája a PDF dokumentumok előállítása. A weben ez szinte szabvánnyá vált hosszú dokumentumok esetén. Akkor is nagyon hasznos lehet, ha a gondosan megformázott word
PDF Napjainkban a publikálás elterjedt formája a PDF dokumentumok előállítása. A weben ez szinte szabvánnyá vált hosszú dokumentumok esetén. Akkor is nagyon hasznos lehet, ha a gondosan megformázott word
Gyorsindítási útmutató
 Enterprise Network Center Gyorsindítási útmutató Hálózatkezelő rendszer 1.2-es verzió 1. kiadás, 2011/3 ALAPÉRTELMEZETT BEJELENTKEZÉSI ADATOK Felhasználói root név Jelszó root Az ENC bemutatása Az Enterprise
Enterprise Network Center Gyorsindítási útmutató Hálózatkezelő rendszer 1.2-es verzió 1. kiadás, 2011/3 ALAPÉRTELMEZETT BEJELENTKEZÉSI ADATOK Felhasználói root név Jelszó root Az ENC bemutatása Az Enterprise
Geotechnika II. (NGB-SE005-2) Geo5 használat
 Geotechnika II. (NGB-SE005-2) Geo5 használat A Geo5 szoftvert (1. házi feladathoz opcióként, 2. házi feladathoz kötelezően) online felületen keresztül, távoli asztal kapcsolattal lehet használni. Az ehhez
Geotechnika II. (NGB-SE005-2) Geo5 használat A Geo5 szoftvert (1. házi feladathoz opcióként, 2. házi feladathoz kötelezően) online felületen keresztül, távoli asztal kapcsolattal lehet használni. Az ehhez
Samsung GT-S7230 (Wave 723) Exchange ActiveSync beállítása Virtualoso levelezésre
 Samsung GT-S7230 (Wave 723) Exchange ActiveSync beállítása Virtualoso email levelezésre A következô lépések segítségével egyszerûen beállíthatja a Virtualoso email levelezést Samsung GT-S7230 készülékre.
Samsung GT-S7230 (Wave 723) Exchange ActiveSync beállítása Virtualoso email levelezésre A következô lépések segítségével egyszerûen beállíthatja a Virtualoso email levelezést Samsung GT-S7230 készülékre.
Az Active Directory Szerver Telepítése és beállításai
 Az Active Directory Szerver Telepítése és beállításai A feladat Konfigurálja a hálózatában lévő gépeket a következő elvárások szerint: Címzési szabályok: első sor: 192.168.10.0/24 második sor: 192.168.20.0/24
Az Active Directory Szerver Telepítése és beállításai A feladat Konfigurálja a hálózatában lévő gépeket a következő elvárások szerint: Címzési szabályok: első sor: 192.168.10.0/24 második sor: 192.168.20.0/24
Telepítési útmutató. web: www.szakk.hu e-mail: info@szakk.hu
 Telepítési útmutató web: www.szakk.hu e-mail: info@szakk.hu Tartalomjegyzék: Telepítési útmutató... 1 Tartalomjegyzék:... 2 Első lépések:... 3 Konzol oldal telepítése... 3 Licenc megállapodás... 3 Telepítési
Telepítési útmutató web: www.szakk.hu e-mail: info@szakk.hu Tartalomjegyzék: Telepítési útmutató... 1 Tartalomjegyzék:... 2 Első lépések:... 3 Konzol oldal telepítése... 3 Licenc megállapodás... 3 Telepítési
Távolléti díj kezelése a Novitax programban
 Mire jó a FirebirdSettings.exe Ezzel a programmal a Firebird adatbázis-kezelővel és az adatbázisokkal kapcsolatos beállításokat lehet elvégezni. Mit kell tenni a használata előtt A FirebirdSettings.exe
Mire jó a FirebirdSettings.exe Ezzel a programmal a Firebird adatbázis-kezelővel és az adatbázisokkal kapcsolatos beállításokat lehet elvégezni. Mit kell tenni a használata előtt A FirebirdSettings.exe
RIEL Elektronikai Kft v1.0
 DeskCamera v1.6.1 1. DESKCAMERA A DeskCamera segítségével lehetőség nyílik a számítógép monitorán megjelenő képet rögzítő (NVR, DVR) segítségével rögzíteni. 1.1. TECHNIKAI ADATOK Maximális monitor szám:
DeskCamera v1.6.1 1. DESKCAMERA A DeskCamera segítségével lehetőség nyílik a számítógép monitorán megjelenő képet rögzítő (NVR, DVR) segítségével rögzíteni. 1.1. TECHNIKAI ADATOK Maximális monitor szám:
Gyakorlati vizsgatevékenység. Graf Iskola
 06 3 06 68 06.. Szakképesítés azonosító száma, megnevezése: Gyakorlati vizsgatevékenység 8 03 000 0 Számítástechnikai szoftverüzemeltető Vizsgarészhez rendelt követelménymodul azonosítója, megnevezése:
06 3 06 68 06.. Szakképesítés azonosító száma, megnevezése: Gyakorlati vizsgatevékenység 8 03 000 0 Számítástechnikai szoftverüzemeltető Vizsgarészhez rendelt követelménymodul azonosítója, megnevezése:
Samsung GT-S7230 (Wave 723) Exchange ActiveSync beállítása Virtualoso levelezésre
 Samsung GT-S7230 (Wave 723) Exchange ActiveSync beállítása Virtualoso email levelezésre A következô lépések segítségével egyszerûen beállíthatja a Virtualoso email levelezést Samsung GT-S7230 készülékre.
Samsung GT-S7230 (Wave 723) Exchange ActiveSync beállítása Virtualoso email levelezésre A következô lépések segítségével egyszerûen beállíthatja a Virtualoso email levelezést Samsung GT-S7230 készülékre.
Gyorskalauz SUSE Linux Enterprise Server 11
 Gyorskalauz SUSE Linux Enterprise Server 11 NOVELL GYORSKALAUZ KÁRTYA A SUSE Linux Enterprise 11 új verziójának telepítéséhez a következő műveletsorokat kell végrehajtani. A jelen dokumentum áttekintést
Gyorskalauz SUSE Linux Enterprise Server 11 NOVELL GYORSKALAUZ KÁRTYA A SUSE Linux Enterprise 11 új verziójának telepítéséhez a következő műveletsorokat kell végrehajtani. A jelen dokumentum áttekintést
3Sz-s Kft. Tisztelt Felhasználó!
 3Sz-s Kft. 1158 Budapest, Jánoshida utca 15. Tel: (06-1) 416-1835 / Fax: (06-1) 419-9914 E-mail: zk@3szs. hu / Web: http://www. 3szs. hu Tisztelt Felhasználó! Köszönjük, hogy telepíti az AUTODATA 2007
3Sz-s Kft. 1158 Budapest, Jánoshida utca 15. Tel: (06-1) 416-1835 / Fax: (06-1) 419-9914 E-mail: zk@3szs. hu / Web: http://www. 3szs. hu Tisztelt Felhasználó! Köszönjük, hogy telepíti az AUTODATA 2007
Bérprogram vásárlásakor az Ügyfélnek e-mailben és levélben is megküldjük a termék letöltéséhez és aktiválásához szükséges termékszámot.
 Telepítés Bérprogram vásárlásakor az Ügyfélnek e-mailben és levélben is megküldjük a termék letöltéséhez és aktiválásához szükséges termékszámot. A programot honlapunkról, az alábbi linkről tudják letölteni:
Telepítés Bérprogram vásárlásakor az Ügyfélnek e-mailben és levélben is megküldjük a termék letöltéséhez és aktiválásához szükséges termékszámot. A programot honlapunkról, az alábbi linkről tudják letölteni:
Java-s Nyomtatványkitöltő Program Súgó
 Java-s Nyomtatványkitöltő Program Súgó Hálózatos telepítés Windows és Linux operációs rendszereken A program nem használja a Registry-t. A program három könyvtárstruktúrát használ, melyek a következők:
Java-s Nyomtatványkitöltő Program Súgó Hálózatos telepítés Windows és Linux operációs rendszereken A program nem használja a Registry-t. A program három könyvtárstruktúrát használ, melyek a következők:
KISOKOS Windows TARTALOM. Vista rendszerhez
 KISOKOS Windows Vista rendszerhez TARTALOM 1. fejezet: RENDSZERKöVETELMéNYEK...1 2. fejezet: NYOMTATóSZOFTVER TELEPíTéSE WINDOWS HASZNáLATA ESETéN...2 Szoftver telepítése helyi nyomtatáshoz... 2 Szoftver
KISOKOS Windows Vista rendszerhez TARTALOM 1. fejezet: RENDSZERKöVETELMéNYEK...1 2. fejezet: NYOMTATóSZOFTVER TELEPíTéSE WINDOWS HASZNáLATA ESETéN...2 Szoftver telepítése helyi nyomtatáshoz... 2 Szoftver
A virtuális környezetet menedzselő program. Első lépésként egy új virtuális gépet hozzunk létre a Create a New Virtual Machine menüponttal.
 1. Virtuális gép létrehozása (VMWARE Player) A virtuális környezetet menedzselő program. Első lépésként egy új virtuális gépet hozzunk létre a Create a New Virtual Machine menüponttal. Megadjuk, hogy a
1. Virtuális gép létrehozása (VMWARE Player) A virtuális környezetet menedzselő program. Első lépésként egy új virtuális gépet hozzunk létre a Create a New Virtual Machine menüponttal. Megadjuk, hogy a
G Data MasterAdmin 9 0 _ 09 _ 3 1 0 2 _ 2 0 2 0 # r_ e p a P ch e T 1
 G Data MasterAdmin TechPaper_#0202_2013_09_09 1 Tartalomjegyzék G Data MasterAdmin... 3 Milyen célja van a G Data MasterAdmin-nak?... 3 Hogyan kell telepíteni a G Data MasterAdmin-t?... 4 Hogyan kell aktiválni
G Data MasterAdmin TechPaper_#0202_2013_09_09 1 Tartalomjegyzék G Data MasterAdmin... 3 Milyen célja van a G Data MasterAdmin-nak?... 3 Hogyan kell telepíteni a G Data MasterAdmin-t?... 4 Hogyan kell aktiválni
1 Rendszerkövetelmények
 1 Rendszerkövetelmények 1.1 Operációs rendszer Az i-deal2 ajánlatadó alkalmazás a Microsoft.Net és Click Once technológiáin alapul. Ezek használatához legalább Microsoft Windows XP SP2 (Szervízcsomag 2),
1 Rendszerkövetelmények 1.1 Operációs rendszer Az i-deal2 ajánlatadó alkalmazás a Microsoft.Net és Click Once technológiáin alapul. Ezek használatához legalább Microsoft Windows XP SP2 (Szervízcsomag 2),
Kormányzati Elektronikus Aláíró és Aláírás-ellenőrző Szoftver
 Kormányzati Elektronikus Aláíró és Aláírás-ellenőrző Szoftver Telepítési leírás verzió: 1.33 2017.10.05. 1 TARTALOMJEGYZÉK 1. BEVEZETÉS... 3 2. KEAASZ TELEPÍTÉSE... 3 3. A KEAASZ ALKALMAZÁS ELTÁVOLÍTÁSA...
Kormányzati Elektronikus Aláíró és Aláírás-ellenőrző Szoftver Telepítési leírás verzió: 1.33 2017.10.05. 1 TARTALOMJEGYZÉK 1. BEVEZETÉS... 3 2. KEAASZ TELEPÍTÉSE... 3 3. A KEAASZ ALKALMAZÁS ELTÁVOLÍTÁSA...
Telepítési Kézikönyv
 Intelligens Dokumentum Kezelő Rendszer Telepítési Kézikönyv 1/15. oldal Dokumentum áttekintés Dokumentum címe: doknet telepítési kézikönyv Dokumentum besorolása: szoftver telepítési leírás Projektszám:
Intelligens Dokumentum Kezelő Rendszer Telepítési Kézikönyv 1/15. oldal Dokumentum áttekintés Dokumentum címe: doknet telepítési kézikönyv Dokumentum besorolása: szoftver telepítési leírás Projektszám:
Új Magyarország Fejlesztési Terv Tájékoztató A ZMNE-n bevezetett wifi szolgáltatásról KMOP-4.2.1/B-2008-0016
 Új Magyarország Fejlesztési Terv Tájékoztató A ZMNE-n bevezetett wifi szolgáltatásról KMOP-4.2.1/B-2008-0016 Tájékoztató A ZMNE Egyetemi Informatikai Szolgáltató Központ (EISZK) 2010. június 21-étől kísérleti
Új Magyarország Fejlesztési Terv Tájékoztató A ZMNE-n bevezetett wifi szolgáltatásról KMOP-4.2.1/B-2008-0016 Tájékoztató A ZMNE Egyetemi Informatikai Szolgáltató Központ (EISZK) 2010. június 21-étől kísérleti
VIRTUAL APPLIANCE KÉZIKÖNYV VIRTUAL APPLIANCE KÉZIKÖNYV
 VIRTUAL APPLIANCE KÉZIKÖNYV VIRTUAL APPLIANCE KÉZIKÖNYV www.eset.hu support@sicontact.hu 1. oldal Tartalomjegyzék Alaprendszer installálása 3 Szükséges alapfeltételek 3 A rendszer installálása 3 ESET Remote
VIRTUAL APPLIANCE KÉZIKÖNYV VIRTUAL APPLIANCE KÉZIKÖNYV www.eset.hu support@sicontact.hu 1. oldal Tartalomjegyzék Alaprendszer installálása 3 Szükséges alapfeltételek 3 A rendszer installálása 3 ESET Remote
BioAdmin 4.1 könnyű telepítés csak Kliens használatra
 1 BioAdmin 4.1 könnyű telepítés csak Kliens használatra A BioAdmin 4.1 programot szerver-kliens működésre fejlesztették, de ennek a leírásnak a használatával feltelepíthető a számítógépre normál (csak
1 BioAdmin 4.1 könnyű telepítés csak Kliens használatra A BioAdmin 4.1 programot szerver-kliens működésre fejlesztették, de ennek a leírásnak a használatával feltelepíthető a számítógépre normál (csak
54 481 04 INFORMATIKAI RENDSZERGAZDA SZAKKÉPESÍTÉS TANULÓI SEGÉDLET. Windows áttelepítő használatához
 INCZÉDY GYÖRGY SZAKKÖZÉPISKOLA, SZAKISKOLA ÉS KOLLÉGIUM 54 481 04 INFORMATIKAI RENDSZERGAZDA SZAKKÉPESÍTÉS TANULÓI SEGÉDLET Windows áttelepítő használatához INFORMATIKA TANTÁRGY 2014. január 31.......
INCZÉDY GYÖRGY SZAKKÖZÉPISKOLA, SZAKISKOLA ÉS KOLLÉGIUM 54 481 04 INFORMATIKAI RENDSZERGAZDA SZAKKÉPESÍTÉS TANULÓI SEGÉDLET Windows áttelepítő használatához INFORMATIKA TANTÁRGY 2014. január 31.......
Tudnivalók az NYMESEK vezeték nélküli hálózatáról. Beállítási útmutató WIFI felhasználóink számára
 Nyugat-magyarországi Egyetem Savaria Egyetemi Központ Tanulmányi, Szolgáltató és Informatikai Központ 9700 Szombathely, Károlyi Gáspár tér 4. Tel.: 94/504-645 e-mail: krisztina@sek.nyme.hu Tudnivalók az
Nyugat-magyarországi Egyetem Savaria Egyetemi Központ Tanulmányi, Szolgáltató és Informatikai Központ 9700 Szombathely, Károlyi Gáspár tér 4. Tel.: 94/504-645 e-mail: krisztina@sek.nyme.hu Tudnivalók az
Telenor Webiroda. Kezdő lépések
 Telenor Webiroda Kezdő lépések Virtuális Tárgyaló Tartalom 1. Bevezetés...2 2. A szolgáltatás elérése és a kliensprogram letöltése...3 3. A kliensprogram telepítése...6 4. A Virtuális Tárgyaló használatba
Telenor Webiroda Kezdő lépések Virtuális Tárgyaló Tartalom 1. Bevezetés...2 2. A szolgáltatás elérése és a kliensprogram letöltése...3 3. A kliensprogram telepítése...6 4. A Virtuális Tárgyaló használatba
FELHASZNÁLÓI KÉZIKÖNYV. WF-2322 Vezetéknélküli Hozzéférési Pont
 FELHASZNÁLÓI KÉZIKÖNYV WF-2322 Vezetéknélküli Hozzéférési Pont Netis Vezetéknélküli Hozzáférési Pont Felhasználói Kézikönyv Netis Vezetéknélküli Hozzáférési Pont Felhasználói Kézikönyv 1. A csomag tartalma
FELHASZNÁLÓI KÉZIKÖNYV WF-2322 Vezetéknélküli Hozzéférési Pont Netis Vezetéknélküli Hozzáférési Pont Felhasználói Kézikönyv Netis Vezetéknélküli Hozzáférési Pont Felhasználói Kézikönyv 1. A csomag tartalma
OpenVPN kliens telepítése a RITEK Zrt. szervereinek eléréséhez.
 OpenVPN kliens telepítése a RITEK Zrt. szervereinek eléréséhez. Az OpenVPN kliens programra akkor van szükség, ha egy nyílt Internet elérésű helyről szeretnénk elérni magas biztonság mellett a RITEK Zrt.
OpenVPN kliens telepítése a RITEK Zrt. szervereinek eléréséhez. Az OpenVPN kliens programra akkor van szükség, ha egy nyílt Internet elérésű helyről szeretnénk elérni magas biztonság mellett a RITEK Zrt.
3 A hálózati kamera beállítása LAN hálózaton keresztül
 Hikvision IP kamera Gyorsindítási útmutató 3 A hálózati kamera beállítása LAN hálózaton keresztül Megjegyzés: A kezelő tudomásul veszi, hogy a kamera internetes vezérlése hálózati biztonsági kockázatokkal
Hikvision IP kamera Gyorsindítási útmutató 3 A hálózati kamera beállítása LAN hálózaton keresztül Megjegyzés: A kezelő tudomásul veszi, hogy a kamera internetes vezérlése hálózati biztonsági kockázatokkal
Használati útmutató a Székács Elemér Szakközépiskola WLAN hálózatához
 Használati útmutató a Székács Elemér Szakközépiskola WLAN hálózatához Készítette: Szentgyörgyi Attila Turcsányi Tamás Web: http://www.wyonair.com E-mail: 2008. november 8. TARTALOMJEGYZÉK TARTALOMJEGYZÉK
Használati útmutató a Székács Elemér Szakközépiskola WLAN hálózatához Készítette: Szentgyörgyi Attila Turcsányi Tamás Web: http://www.wyonair.com E-mail: 2008. november 8. TARTALOMJEGYZÉK TARTALOMJEGYZÉK
FRISSÍTÉSI LEÍRÁS A WINIKSZ PROGRAMCSOMAGHOZ
 FRISSÍTÉSI LEÍRÁS A WINIKSZ PROGRAMCSOMAGHOZ Az átalánydíjas szerződésben foglaltak alapján a programcsomagot a mindenkori jogszabályoknak megfelelően folyamatosan fejlesztjük. A program újabb verziói
FRISSÍTÉSI LEÍRÁS A WINIKSZ PROGRAMCSOMAGHOZ Az átalánydíjas szerződésben foglaltak alapján a programcsomagot a mindenkori jogszabályoknak megfelelően folyamatosan fejlesztjük. A program újabb verziói
FITNESS SYSTEM Telepítési útmutató
 FITNESS SYSTEM Telepítési útmutató web: www.szakk.hu e-mail: info@szakk.hu Tartalomjegyzék: Első lépések:... 3 Licenc megállapodás... 3 Telepítési kulcs... 4 Felhasználói adatok... 5 Telepítő csomagok
FITNESS SYSTEM Telepítési útmutató web: www.szakk.hu e-mail: info@szakk.hu Tartalomjegyzék: Első lépések:... 3 Licenc megállapodás... 3 Telepítési kulcs... 4 Felhasználói adatok... 5 Telepítő csomagok
Új Magyarország Fejlesztési Terv Tájékoztató A ZMNE-n bevezetett wifi szolgáltatásról KMOP-4.2.1/B-2008-0016
 Új Magyarország Fejlesztési Terv Tájékoztató A ZMNE-n bevezetett wifi szolgáltatásról KMOP-4.2.1/B-2008-0016 Tájékoztató A ZMNE Egyetemi Informatikai Szolgáltató Központ (EISZK) a 2010/2011-es tanévtől
Új Magyarország Fejlesztési Terv Tájékoztató A ZMNE-n bevezetett wifi szolgáltatásról KMOP-4.2.1/B-2008-0016 Tájékoztató A ZMNE Egyetemi Informatikai Szolgáltató Központ (EISZK) a 2010/2011-es tanévtől
Oktatás. WiFi hálózati kapcsolat beállítása Windows XP és Windows 7-es számítógépeken. SZTE Egyetemi Számítóközpont
 Oktatás WiFi hálózati kapcsolat beállítása Windows XP és Windows 7-es számítógépeken SZTE Egyetemi Számítóközpont WLAN kapcsolat beállítása 1 Tartalom Windows XP... 2 Tanúsítvány telepítése... 2 WPA2 védett
Oktatás WiFi hálózati kapcsolat beállítása Windows XP és Windows 7-es számítógépeken SZTE Egyetemi Számítóközpont WLAN kapcsolat beállítása 1 Tartalom Windows XP... 2 Tanúsítvány telepítése... 2 WPA2 védett
Image Processor BarCode Service. Felhasználói és üzemeltetői kézikönyv
 Image Processor BarCode Service Áttekintés CIP-BarCode alkalmazás a Canon Image Processor programcsomag egyik tagja. A program feladata, hogy sokoldalú eszközt biztosítson képállományok dokumentumkezelési
Image Processor BarCode Service Áttekintés CIP-BarCode alkalmazás a Canon Image Processor programcsomag egyik tagja. A program feladata, hogy sokoldalú eszközt biztosítson képállományok dokumentumkezelési
Felhasználói dokumentáció. a TávTagTár programhoz. Készítette: Nyíri Gábor, hdd@nc-studio.com GDF Abakusz regisztrációs kód: GDFAba43
 a TávTagTár programhoz Készítette: Nyíri Gábor, hdd@nc-studio.com GDF Abakusz regisztrációs kód: GDFAba43 Tartalomjegyzék Futási feltételek... 3 Telepítés... 3 Indítás... 3 Főablak... 4 Új személy felvétele...
a TávTagTár programhoz Készítette: Nyíri Gábor, hdd@nc-studio.com GDF Abakusz regisztrációs kód: GDFAba43 Tartalomjegyzék Futási feltételek... 3 Telepítés... 3 Indítás... 3 Főablak... 4 Új személy felvétele...
Virtual Call Center kliens program MSI csomag telepítése
 Virtual Call Center kliens program MSI csomag telepítése www.virtual-call-center.hu Tartalomjegyzék 1. MSI csomag telepítése nem tartományban lévő számítógépre... 2 2. MSI csomag telepítése Active Directory
Virtual Call Center kliens program MSI csomag telepítése www.virtual-call-center.hu Tartalomjegyzék 1. MSI csomag telepítése nem tartományban lévő számítógépre... 2 2. MSI csomag telepítése Active Directory
Információtartalom vázlata
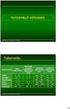 11. Az Ön feladata munkahelyén egy újonnan vásárolt munkaállomás operációs rendszerének feltelepítése. Ismertesse milyen szempontok alapján választja ki az új rendszerszoftvert! Milyen információkat kell
11. Az Ön feladata munkahelyén egy újonnan vásárolt munkaállomás operációs rendszerének feltelepítése. Ismertesse milyen szempontok alapján választja ki az új rendszerszoftvert! Milyen információkat kell
 ECDL Operációs rendszerek Miazön által használt számítógép operációs rendszere és annak verziószáma? Windows XP 1 Hány MB az ön által használt számítógépbe épített RAM? Sajátgépen jobb egérgomb / Tulajdonságok
ECDL Operációs rendszerek Miazön által használt számítógép operációs rendszere és annak verziószáma? Windows XP 1 Hány MB az ön által használt számítógépbe épített RAM? Sajátgépen jobb egérgomb / Tulajdonságok
Windows 7 telepítése VirtualBox segítségével. Készítette: Nagy Gábor
 Windows 7 telepítése VirtualBox segítségével Készítette: Nagy Gábor Kecskemét, 2009 Tartalomjegyzék 1. VirtualBox használata (röviden)... 3 2. Új OS meghajtó elkészítése... 4 2.1. OS típusának meghatározása...
Windows 7 telepítése VirtualBox segítségével Készítette: Nagy Gábor Kecskemét, 2009 Tartalomjegyzék 1. VirtualBox használata (röviden)... 3 2. Új OS meghajtó elkészítése... 4 2.1. OS típusának meghatározása...
1. Origin telepítése. A telepítő első képernyőjén kattintson a Next gombra:
 1. Origin telepítése Az Origin telepítéséhez tegye be az Origin CD-t a CDROM-ba, majd kattintson az Origin 7.5 hivatkozásra, miután elindult a CD behelyezésekor a telepítő program. Ha nem indulna el a
1. Origin telepítése Az Origin telepítéséhez tegye be az Origin CD-t a CDROM-ba, majd kattintson az Origin 7.5 hivatkozásra, miután elindult a CD behelyezésekor a telepítő program. Ha nem indulna el a
Telepítsünk gyorsan és egyszerűen SuliX Professional-t Telepítési útmutató türelmetleneknek
 Telepítsünk gyorsan és egyszerűen SuliX Professional-t Telepítési útmutató türelmetleneknek 1.0 verzió, 2010 Készítete: ULX Kf. Közreadva a Creative Commons (Nevezd meg!-így add tovább! 2.5 Magyarország)
Telepítsünk gyorsan és egyszerűen SuliX Professional-t Telepítési útmutató türelmetleneknek 1.0 verzió, 2010 Készítete: ULX Kf. Közreadva a Creative Commons (Nevezd meg!-így add tovább! 2.5 Magyarország)
DI-604 Express Ethernetwork Szélessávú Router. Ethernet (CAT5 UTP/Egyenes) kábel. 5V 2A váltóáram adapter
 Ez a termék a bármely mai ismert web böngészővel (pl. Internet Explorer 5x vagy Netscape Navigator 4x) beállítható. DI-604 Express EtherNetwork Szélessávú Router Előfeltételek 1. Amennyiben ezt a routert
Ez a termék a bármely mai ismert web böngészővel (pl. Internet Explorer 5x vagy Netscape Navigator 4x) beállítható. DI-604 Express EtherNetwork Szélessávú Router Előfeltételek 1. Amennyiben ezt a routert
