Fedezd fel az. In Design. kiadványszerkesztőt! Dunaújvárosi Főiskola
|
|
|
- Frigyes Szekeres
- 10 évvel ezelőtt
- Látták:
Átírás
1 Fedezd fel az In Design kiadványszerkesztőt! Dunaújvárosi Főiskola
2
3 Fedezd fel az InDesign kiadványszerkesztőt!
4
5 Fedezd fel az InDesign kiadványszerkesztőt! Készítették a Dunaújvárosi Főiskola Déri János Kommunikációs Intézetének kommunikáció - művelődésszervező szakos másodéves és kommunikáció - műszaki informatikus szakos harmadéves hallgatói. Dunaújvárosi Főiskola 2007
6 Nevezd meg! Ne add el! Ne változtasd! 2.5 Magyarország A következőket teheted a művel: szabadon másolhatod, terjesztheted, bemutathatod és előadhatod a művet Az alábbi feltételekkel: Nevezd meg! A szerző vagy a jogosult által meghatározott módon fel kell tüntetned a műhöz kapcsolódó információkat (pl. a szerző nevét vagy álnevét, a Mű címét). Ne add el! Ezt a művet nem használhatod fel kereskedelmi célokra. Ne változtasd! Ezt a művet nem módosíthatod és nem készíthetsz belőle átdolgozást, származékos művet. Bármilyen felhasználás vagy terjesztés esetén egyértelműen jelezned kell mások felé ezen mű licencfeltételeit. A szerzői jogok tulajdonosának írásos engedélyével bármelyik fenti feltételtől eltérhetsz. Nothing in this license impairs or restricts the author s moral rights. Figyelmeztetés: A fentiek nem befolyásolják a szabad felhasználáshoz fűződő, illetve az egyéb jogokat. Ez a Legal Code (Jogi változat, vagyis a teljes licenc) szövegének közérthető nyelven megfogalmazott kivonata. Lektorálta: Klucsik Gábor, tanszéki mérnök Borítóterv: Juhász Péter, hallgató A mű elektronikus változata elérhető: A szerzői jogok tulajdonosa a Dunaújvárosi Főiskola Déri János Kommunikációs Intézete.
7 A mű létrehozásában az alábbi hallgatók vettek részt a 2006/07/2. félév Fotózás, kiadványés képszerkesztés (DUFANKM-500) kurzus keretén belül: Almási Adrienn Árvai Ágnes Balog Szabolcs Balogh Edit Balogh Erika Bán Bernadett Barna Xénia Bauer Lívia Béres Dóra Biró Adrienn Bognár Rozi Böröcz Renáta Csányi Katalin Cserményi Orsolya Doór Erzsébet Dósa Linda Elekes Zsuzsanna Fekete Johanna Gárdos Viktória Geröly Boglárka Göblyös Katalin Gráczer László Gubicza Zsanett Gudricza Szabolcs Gyöngyösi Péter Halápi Sára Hársfai István Heller Babett Hermann István Hóbor Eszter Holló Réka Horváth Attila Hőhn Marianna Jáger Nikolett Jager Zita Józsa Tamás Juhász Nóra Juhász Péter Kálmán József Kardos Imre Milán Koltai Beáta Konstanczer Tamás Kovács Csaba Kovács Hajnalka Kökény István Kratkóczki Ivett Lampek Margit Laukó Bernadett Lengyel Dóra Mágócsy Bence Maráczi Melinda Maróthy Andrea Nagy József Németi Ildikó Oravecz Judit Ortó Henrietta Papp Anett Parag Mónika Polák Mária Polányi János Polgár Tamás Pusenszki Judit Réczi Annamária Sándor Beáta Séllei Anett Simon Tímea Stein Erika Szabó Gergő Szabó Katalin Szalai Nikolett Szitás Éva Tatár Péter Tihany Nikolett Tóth Györgyi Tóth Helga Tóth Norbert Tóth Renáta Varga Zsófia Vida Lilla Viktor Angelika Vinczellér Anita Vucsics Mónika Weiger Mariann Wirth Gábor Zadravecz Anett
8 Bevezetés Az ADOBE InDesing szoftver olyan művészi kiadványszerkesztő program, amely páratlan alkotói szabadságot biztosít, tökéletesen együttműködve más ADOBE termékekkel. Az ADOBE InDesing legyőzi az egyéb kiadványszerkesztő szoftverek használata során felmerült hiányokat és áthidalja az akadályokat, páratlan kénylmet szolgáltatva a professzionális munkához. Kiknek ajánljuk? Ajánljuk azon kiadványszerkesztőknek, akik az Adobe Pagemaker vagy a QuarkXPress programokkal már dolgoztak. Corel felhasználók is találhatnak sok hasznos, új szolgáltatást, amelyek megkönnyíthetik munkájukat. Aki csak most kezdi a kiadványszerkesztési szakmát, vagy esetleg kedvtelésből, saját örömére szeretne szerkeszteni kiadványokat, semmiképp ne kezdje más szoftverrel ezt a rögös utat. Az Adobe InDesign szoftver kiváló segítőtárs lesz. Az Adobe InDesing a következő funkciókat kínálja: Áttetszőség Az Adobe InDesign tökéletesen kezeli az áttetszőséget. Kiválóan alkalmazza az Adobe Photoshop PSD és az Adobe Illustrator AI képekkel importált alfa csatornákat; képek, szövegek, tárgyak, rétegek áttetszőségének százalékos beállításait is. Képes bármely elemre (kép, vektor, szöveg) vetett árnyékot vagy a szélek finomítását alkalmazni úgy, hogy a szöveg, illetve az elem mindvégig szerkeszthető marad. Ismeri az Adobe Photoshop képszerkesztőben és az Adobe Illustrator vektros rajzolóprogramban használt összhatásmódokat (normal, multiply, screen, overlay, stb.), és tökéletesen kezeli őket. A direkt és CMYK színeket nem fogja RGB-be konvertálni. Mindezeket PDF-fé tudja exportálni és nyomtatni, akár a rétegek megtartásával is. Annak érdekében, hogy a nyomtatás biztonságos és problémamentes legyen, egy speciális technológiát alkalmaz. Overprint preview Az InDesign nyomtatási előnézeti képet mutat a direktszínek ellenőrzésére. Táblázatszerkesztés Bármely [tab] szeparált szöveget táblázatba konvertál, sőt formázott Microsoft Word és Excel táblázatok esetén azok stílusjegyeit is megőrzi. Képes a táblázat minden elképzelhető paraméterének finom beállítására, cellák összeolvasztására, hozzáadására, törlésére, stb. A táblázatokba nem csak szöveget írhatunk, hanem grafikát, vagy akár egy másik, beágyazott táblázatot is beszúrhatunk. A szövegmezőbe illesztett táblázat pedig - akárcsak a szöveg - sorról-sorra továbbcsordogál az egymás után következő oldalakra. Könyvszerkesztő eszközök Hosszú dokumentumok esetén azok fejezetenkénti külön fájlokban történő szerkesztésére, majd ezeknek egy könyvfájlban történő egyesítésére is lehetőséget kínál, így nem kell több száz oldalas dokumentumokat egyben kezelni. A fájlok között automatikusan szinkronizálja az oldalszámozást, a tartalomjegyzéket, indexeket, illetve a betű- és bekezdésstílusokat. A könyvfájlokat egyben képes preflightolni, nyomtatáshoz összegyűjteni és tömöríteni, 8
9 nyomtatni vagy PDF-be exportálni. Tartalomjegyzék és index Lehetőség van automatikusan frissülő tartalomjegyzék és index készítésére, illetve az oldalon bármely elemhez fűzhető hivatkozás egy weboldalra, vagy a dokumentum bármely más pontjára. Ha a dokumentumot HTML-be vagy PDF-be mentik, ezek a hivatkozások (a tartalomjegyzék, az index és a linkek) mind átmentésre kerülnek, így azokat nem kell ismételten elkészíteni. Szerkeszthető nyomtatási kép Amikor nyomtatási előnézeti képet mutat, semmi mást nem tesz, mint hogy eltünteti az összes nem nyomtatandó elemet, és a papír szélén vágóméretre szabja a kiadványt. Így az továbbra is szerkeszthető marad. Nem PostScript nyomtatók Nem szükséges többé PS-nyomtató vagy szoftveres PostScript RIP. Ezentúl az Adobe InDesign bármilyen tintasugaras nyomtatót is tud használni. Speciális elemek nyomtatása Nyomtathatók a mesteroldalak, az alap- és segédvonalak, valamint a dokumentum oldalairól készült bélyegképek is. Szükség esetén mind a négy oldalra négy különböző kifutó határozható meg. Nyomtatási stílusok Mindezen beállításokat külön ablakban összegzi, így azok jobban átláthatók. A beállításokat elmentve később azok megoszthatók másokkal, vagy bármikor újrahasznosíthatók. Ha a felhasználó több különböző nyomtatóra vagy nyomdának dolgozik, akkor ez utóbbi igen hasznos segítség lehet. Paragraph Composer Egyedülálló technológiát képez a Paragraph Composer, amely az egész bekezdést vizsgálva egyenletesen osztja el a szavakat, így optimális sortörést biztosít. Helyesírás és elválasztás Szükség szerint egy dokumentumon, de még egy soron belül is többféle nyelv helyesírási szabályait alkalmazza (elválasztás, helyesírás, idézőjelek, stb...), így könnyedén elkészíthető egy dokumentum többnyelvű változata. Az InDesign CS Central European Version a nyugati nyelvek mellett a cseh, görög, lengyel és a szlovák nyelvek helyesírás-ellenőrző moduljait is tartalmazza. A magyar helyesírás-ellenőrző modul a Central European Version szerves részét képezi. Emellett arab, bolgár, fehérorosz, horvát, cseh, görög, izlandi, lett, litván, lengyel, román, orosz, szlovák, szlovén, török és ukrán elválasztómodulokkal is rendelkezik. Optical Margin Alignment 9
10 Kellemes eredményt érhetünk el a sorkizárt hasábszélek kiegyenlítése terén, mivel az optikailag kisebb tömegű karaktereket (pl. vessző, kötőjel) egy leheletnyivel kitolja a soron kívülre. Így vonalzó mellett ugyan feltűnő az egyenetlenség, mégis, ránézésre sokkal szemet-gyönyörködtetőbb lesz az eredmény. Optical Kerning Az automatikus kerning (alávágás) tábla adatait írja felül, ha erre szükségünk van. Rugalmas szövegkezelés Szerkeszthető szövegre tudunk színátmenetet, keretet, átlátszóságot vagy torzítást alkalmazni. Bármely szöveget szerkeszthetjük görbe mentén. Bármely szövegből (betűből) konvertált görbébe másik szövegrészt, vagy képet ágyazhatunk be. A szöveg és a szövegkeret kiválasztásával is formázhatunk. Végtelen visszavonási lehetőség Csak a vas szabja a határokat, vagyis a memória (RAM) nagyságától függ a visszavonások száma. Ceruza és toll eszköz Önállóan is megállják a helyüket, de pl. Adobe Illustrator programból importált vektoros rajz, vagy EPS-képhez tartozó vágógörbe további alakítására is alkalmasak. Rétegtechnika Teljes dokumentumra alkalmazható rétegeket használhatunk, amelyek egy dokumentumnak különböző nyelvi változatait, vagy az épp érdektelen, és a képernyő újrarajzolása közben a memóriát igénybe vevő részleteket rejthetik. Amennyiben a dokumentumot PDF formátumba exportáljuk, kérhetjük a rétegek megtartását, így azt Adobe Acrobat programban megnyitva ott be- illetve kikapcsolhatjuk őket. Így létrehozhatunk több nyelvű elektronikus dokumentumokat, ahol a nyelvek közötti váltás a rétegek kapcsolgatásával történik. Hierarchikus mesteroldalak Egymásra épülő rendszerben a mesteroldalak gyors és hatékony sablonkészítést tesznek lehetővé. Ráadásul nyomtathatók is. Pipetta Nem csak színeket, de szövegformázást és egyéb paramétereket is gyorsan át tud másolni egyik elemről a másikra. Navigáció 5%-tól 4000%-ig nagyítható, illetve kicsinyíthető nézőkép. Egy dokumentumnak akár több oldala is megnyitható egyszerre több ablakban, különféle nagyítási értékekkel. Preflight Leellenőrzi a kiadványban található képek formátumát, színmódját, azok elérhetőségét, 10
11 a betűket (a csatolt és beágyozott objektumokban is), - mindezekről, illetve a potenciális hibákról összegzést készít egy txt-fájlba. Package Egy mappába becsomagolja az elkészített kiadvány fájljait (a használt képeket, betűket és egyéb fájlokat, és a felhasznált stílusokat is), így könnyen archiválhatjuk, vagy küldhetjük tovább a kiadványt. XML (extensible Markup Language = Kiterjesztett Ajánlott Nyelv) Egyrészt lehetővé teszi, hogy egyazon jól strukturált dokumentumot több irányban, több médián is felhasználhassunk (nyomtatásban, weben, multimédiában), másrészt biztosítja annak lehetőségét, hogy a dokumentum tartalmát adatbázisból merítsük. Lehetőséget kínál formázott XML-importra és -exportra. Munkacsoport Nagyobb munkacsoportok, osztályok munkáját segíti a WebDAV (Web Distributed Authoring and Versioning - elosztás, készítés, és verziókövetés). Ez internetes vagy intranetes hálózaton keresztül biztosítja, hogy egy Adobe InDesign fájlt egyszerre csak egy ember szerkeszthessen, és hogy mindig a legfrissebb verzió álljon a szomszéd szobában, szomszéd épületben, vagy a világ túloldalán található munkatársak rendelkezésére. Gazdag exportformátum-kínálat PDF, HTML, XML és SVG mellett ebook-formátumban is tud exportálni. A kimentett PDF-ben megőrzi a rétegeket, az áttetszőséget, sőt még az indexek és tartalomjegyzékek is mint élő hyperlinkek jelennek meg az Acrobat CE-ben. Az ebook nem más, mint egy speciális PDF, amely kisebb PDA-készülékeken megtekintve könnyebb olvashatóságot, átláthatóságot biztosít, lehetővé teszi a szöveg folytatását és a felolvasó programokkal való kompatibilitást. Emellett a speciális, egyetlen számítógépre szóló tömörítési és kódolási technológiának köszönhetően megakadályozza az internetről letöltött és megvásárolt ebookok (könyvek) jogosulatlan sokszorosítását. Olvasására az Adobe Acrobat ebook Reader alkalmas. Keres-cserél funkció Nemcsak egy fájlban, hanem egy összekapcsolt szövegkeretláncban is, vagy több dokumentumban is tud egyszerre keresni és javítani, emellett OpenType-metszeteket is megtalál. Színrebontott előnézetpaletta Megelőzhetjük a nyomtatási hibákat. A Separation Preview paletta segítségével színkivonatonként láthatjuk munkánkat, rányomással, színhatárokkal, és sok egyéb tulajdonsággal, ami egyébként csak nyomtatáskor jelenne meg. Beépített szövegszerkesztő (Story Editor) A Story Editor - amely egy beépített szövegszerkesztő - segítségével módosíthatjuk a szöveg stílusait és a gépelési hibákat. Ennek köszönhetően a több oldalas munkáknál sokkal gyorsabban tudunk korrigálni. 11
12 Továbbfejlesztett Photoshop (PSD) támogatás Használhatóak kiadványainkban az eredeti Adobe Photoshop fájlok lehetőségei, mint például a duotone, tritone és quadrotone PSD- és TIFF-állományok, amelyek direktszínekből is állhatnak! Rugalmas munkaterület-menedzsment A munkaasztal szerkeszthető úgy, ahogy az nekünk a legkényelmesebb! Stíluscsoportok (Nested Styles) Hosszú vagy komplex (pl. szótár, apróhirdetés) szövegformázáshoz használhatjuk a Stíluscsoportok lehetőségeit. Például több különleges karakterformát használhatunk a Karakter stílussal ugyanazon Bekezdés (Paragraph) stíluscsoporton belül. Automatikus fej- és láblécek a táblázathoz Az InDesign egyik nagy előnye a rugalmas és jól használható táblázatszerkesztés. Ebben beállíthatjuk, hogy a táblázatot automatikusan elláthassuk fej- és láblécekkel. Továbbfejlesztett XML Automatikus stílusimportálás XML dokumentumokból. Hozzáadhatjuk a struktúrát az előre formázott kiadványhoz az XML TAG-ekkel mind a bekezdés, mind a karakter stílusához, vagy fordítva. Előre beállított dokumentum (Templates) Ha gyakran hasonló, vagy ugyanolyan egy dokumentum szerkezete, akkor elmenthetjük sablonként (.indt), amit legközelebb már használhatunk alapként, nem kell a dokumentumot újból felépíteni. Továbbfejlesztett direktszín-kezelés Az Adobe InDesign programban a direktszíneket is elegyíthetjük akár valamely alapszínnel, vagy akár más direktszínekkel is, így sokkal több színárnyalattal tudunk dolgozni. Hasznos fejlesztések Sok hasznos fejlesztés folyik jelenleg is, de már most is érdemes kipróbálni a munkát megkönnyítő találmányokat. Az egyik kényelmes újítás például, hogy amikor a szövegdobozra (Text-box) kettőt kattintunk, az eszköz automatikusan átáll a szövegszerkesztő eszközre (Text Tool). 12
13 1. Az Adobe InDesign indítása Az InDesign alkalmazás elindítása után az alábbi kép fogad minket. A középső ablak a következő lehetőségeket kínálja a munka elkezdéséhez: új dokumentumot tudunk létrehozni (New Document) új dokumentumot lehet készíteni egy meglévő sablon alapján (New from Template) egy létező dokumentumot nyithatunk meg (Open Document) Kattintsunk a három funkciót jelképező ikon közül valamelyikre, attól függően, hogy mit szeretnénk csinálni! Ha a Close gombra kattintunk, akkor ez az ablak bezáródik, ilyenkor csökkentett menürendszerrel indul el az alkalmazás, szinte csak a File menü funkcióit érjük el. A File menüben ezek funkciók szintén megtalálhatóak. A menürendszer használatával új dokumentumot a File New Document menüpont kiválasztásával tudunk létrehozni. Ha egy létező sablon alapján szeretnénk új dokumentumot létrehozni, akkor a File Open... menüpontot válaszva keressük ki a sablon fájlt, az Open as (Megnyitás, mint) keretben válasszuk ki a normál módot, majd mentsük el az új dokumentumot tetszőleg néven. Egy már létező fájlt szintén a File Open... menüpontot választva tudunk megnyitni. 13
14 2. Új dokumentum létrehozása Miután kiválasztottunk a File New Document menüpontot, vagy pedig indításkor a New Document ikonra kattintottunk, az alábbi párbeszédpanelt látjuk. A Number of Pages mező kitöltésével beállíthatjuk, hogy hány oldalas új dokumentumot szeretnénk létrehozni, később egyszerűen adhatunk a dokumentumhoz új oldalakat. Ha a Facing Pages ki van pipálva, akkor a páros és páratlan oldalak egymás mellett látszanak, ezt a szerkesztési módot kell alkalmazni kétoldalas dokumentum létrehozására. Ilyenkor belső (Inside) és külső (Outside) margóról beszélünk a bal és jobb oldali margók helyett. Egyoldalas dokumentum létrehozásához vegyük ki a pipát egy egér kattintással, ilyenkor a dokumentum oldalai egymás alatt látszanak. Az InDesign alkalmazásban az objektum szemlélet miatt szöveget írni csak szöveg keretbe lehet. A Master Text Frame opció kiválasztásával, minden lapon egy maximális méretű szöveg keret jön létre, melyet a margók határolnak. A Page Size legördülő menüből kiválaszthatjuk a kiadvány papírjának a méretét, sok szabványos méret is rendelkezésre áll. Lehetséges egyéni papír méret megadása is a Width (szélesség) és a Height (magasság) mezők kitöltésével. Az Orientation (tájolás) ikonoknál beállíthatjuk, hogy függőleges vagy vízszintes legyen a dokumentum tájolása. A Columns (hasábok) egységben beállíthatjuk a hasábok számát (Number) és a hasábok közötti üres terület nagyságát (Gutter). A Margins (margók) egységben a margók nagyságát állíthatjuk be. A Facing Pages beállítástól függően felső (Top), alsó (Bottom), bal (Left), jobb (Right), belső (Inside) és külső (Outside) margókról beszélünk. A More Options (több lehetőség) gombra kattintva a margók egység alatt megjelenik egy újabb egység, a Bleed and Slug (kifutás és cikk jelölése egy - két szóval). A Bleed rész a vágó- és illesztőjelek számára fenntartott terület lefoglalására szolgál. 14
15 A végtermék elôállításakor ezek a jelek levágásra kerülnek. A Slug rész nem kerül nyomtatásra, ebbe a részbe különböző azonosítókat lehet elhelyezni, pl. kik írták az adott cikket, hirdetés esetén a hirdetés feladójának adatait. A Save Preset... gombra kattintva elmenthetjük ezeket a beállításokat, így később a Document Preset legördülő menüből kiválaszthatjuk a szokásos beállításainkat. Ha mindent beállítottunk, akkor kattintsunk a párbeszédpanel OK gombjára, így létrejön a beállításoknak megfelelő új dokumentum. 15
16 3. Az InDesign kezelőfelülete Ha egy új dokumentumot kezdünk, akkor az alábbi képernyőn látható kezelőfelület fogad minket. Elképzelhető, hogy más már elállította az alkalmazás kezelőfelületét, ilyenkor állítsuk vissza az alapértelmezett elrendezést a Window Workspace [Default] menüpont kiválasztásával. Ha a lapot körülvevő fehér rész világosszürke, akkor az azt jelenti, hogy előnézeti módban vagyunk, ilyenkor válasszuk ki a normál nézetet a View Screen Mode Normal menüpont segítségével. Az alsó sorban található első legördülő menü segítségével a dokumentum nézetét lehet kicsinyíteni és nagyítani százalékban kifejezve. Mellette látjuk az aktuális oldalszámot, léptethetünk is az egyes oldalak között. Az ikonoktól jobbra a dokumentum állapotáról tudhatunk meg információkat. A jobb oldalon található fülek egy-egy eszköztárat jelölnek, melyeket a fülekre kattintva lehet előhívni ill. eltűntetni. Indításkor csak a legszükségesebb eszköztárak látszanak, számos eszköztár létezik ezeken kívül, melyeket a Window menüpontban hívhatunk elő. Baloldalon látható egy, a rajzprogramokból ismerős, jól elkülönülő eszköztár, mely számos funkciót kínál. Látható, hogy egyes eszközöknél egy jobbra, lefele mutató kis nyílhegy van, ezeknél az eszközöknél több funkció érhető el, melyek között az egér gomb jának folyamatos nyomvatartása mellett tudunk választani. Fontos megjegyezni, hogy objektumok kijelölésére, mozgatására, keretek átméretezésére mindig a fekete színű, kijelölő nyilat kell használni. A képek átméretezésére külön témakörben található. A fehér nyíl a tartalmat nem mozgatja, csak az objektum keretét, 16
17 így pl. képek esetében azzal szembesülhetünk, hogy a kép eltűnik. Ha ránézünk erre az eszköztárra, akkor látható, hogy jól elkülöníthető részekre van osztva, tekintsük át, hogy az egyes eszközöket mire lehet használni. A kijelölő eszközök (A): A fekete nyilat kijelölő nyílnak A - Kijelölő eszközök Selection (V) nevezzük, egy teljes objektum kijelölésére használjuk. A fehér nyilat közvetlen kijelölő eszköznek Direct Selection (A) nevezzük. Amikor egy sokszöget Positions (Shift+A) rajzolunk, akkor a sokszög pontjait lehet vele áthelyezni, illetve a kereten belül elhelyezett tartalmat helyezhetjük át vele. A Positions ( pozíciók) nevű eszköz segítségével egy keretben levő képet méretezhetünk át, ill. változtathatjuk meg a pozícióját. A képnek a kereten kívül eső része nem fog látszani. A rajz és gépelés eszközök (B): B - Rajz és gépelés eszközök Pen (P) Add Anchor Point Delete Anchor Point Convert Anchor Point Type (T) Type On a Path (Shift+T) Pencil (N) Smooth Erase Line Segment (\) Rectangle Frame (M) Ellipse Frame Polygon Frame Rectangle (M) Ellipse Polygon A Pen ( toll) eszköz segítségével sokszöget rajzolhatunk. A sokszög egyes csúcsait kell lehelyezni, az alkalmazás a legrövidebb útvonalat kiszámolva a pontokat folyamatosan összeköti egyenes vonallal. A kezdő pontra kattintva lehet a sokszöget lezárni. Ha az egér gombját folyamatosan nyomva tartjuk a pont lehelyezése során, akkor lehetőségünk van ív rajzolására is. Az így létrehozott alakzatra akár szöveget is írhatunk. Az Add Anchor Point ( csatlakozási pont hozzáadása) eszközt kiválasztva a sokszöghöz újabb csúcspontokat kapcsolhatunk. Először a sokszög két pontját összekötő vonalra kell kattintani az egérrel, majd ezt a pontot lehet áthelyezni. A Delete Anchor Point ( csatlakozási pont törlése) eszközt kiválasztva a sokszöghöz tartozó egyes csúcspontokat törölhetjük. A Convert Direction Tool ( irány módosító eszköz) segítségével a már meglevő ívek görbületét módosíthatjuk, illetve az egyenes vonalakat tehetjük ívessé. A Type ( gépelés) eszköz segítségével egy szöveg keretet hozhatunk létre, ebbe a keretbe írhatunk egy tetszőleges szöveget. A Type on a Path ( gépelés egy útvonalra) eszköz használatával egy alakzatra gépelhetünk úgy, hogy a szöveg követi az alakzat körvonalát. Ez az alakzat lehet pl. sokszög, szabad kézi rajz, egyenes vonal, téglalap, elipszis. A Pencil ( ceruza) eszköz segítségével szabadkézi rajzot készíthetünk. 17
18 A Smooth ( egyenletes) eszközt használva a szabadkézi rajzon a többi ponttól túlságosan távol eső pontokat törölhetjük egyszerűen Az Erase ( törlés) eszközt kiválasztva a kijelölt területen elhelyezkedő pontokat törölhetjük. A Line ( vonal) eszköz vonalak rajzolására használható, a vonal kezdő és végpontját kell megadni az egér használatával. A Rectangle, Ellipse, Polygon Frame ( téglalap, elipszis, sokszög keret) eszköz használatával egy téglalap, elipszis, sokszög alakú keretet hozhatunk létre, amelybe szöveget, képet, valamint táblázatot is helyezhetünk. A sokszög rajzoló eszközöknél, ha az eszköztáron duplán kattintunk az eszköz ikonján, akkor megjelenik egy párbeszéd panel, amelyen megadhatjuk, hogy hány csúcsú sokszöget rajzoljon az eszköz. A Rectangle, Ellipse, Polygon ( téglalap, elipszis, sokszög) eszközzel kitöltött téglalapot, elipszist, sokszöget rajzolhatunk. Átalakító eszközök (C): A Rotate ( forgatás) eszköz segítségével objektumokat C - Átalakító eszközök tudunk elforgatni. A forgatás középpontja áthelyezhető, alapértelmezés szerint az objektum középpontja körül Rotate (R) történik az elforgatás. Scale (S) A Scale ( arány) eszközzel objektumokat (pl. képeket) Shear (O) tudunk átméretezni, úgy hogy az objektum tartalma Free Transform (E) megnyújtásra kerül. Amennyiben az eszköz használata során a billentyűzeten a Shift gombot nyomva tartjuk, az átméretezés arányosan történik. A Shear ( nyírás) eszközt használva egy objektum csavarható, a csavarás középpontja áthelyezhető A Free Transformation ( szabad átalakítás) segítségével az előbbi átalakítások együttesen hajthatók végre egy objektumon. Módosító és navigáló eszközök (D): Az Eyedropper ( pipetta) használatával mintát D - Módosító és navigáló eszközök Eyedropper (I) Measure (K) Gradient (G) Button (B) vehetünk egy színből vagy egy objektum tulajdonságából és egy másik objektumra alkalmazhatjuk ugyanazokat a beállításokat. Az alkalmazás különlegessége, hogy így átmásolható pl. egy objektum színátmenettel történő kitöltése, de akár egy szöveg formázása is. A Measure ( mérő) eszköz nagyon hasznos, segítségével két pont távolsága mérhető meg. Scissors (C) A Gradient ( átmenet) eszköz alkalmazásával egy objektumot színátmenettel tölthetünk ki. Az eszköz Hand (H) Zoom (Z) alkalmazásával megadható egy objektumon belül a kitöltés kezdő és végpontja, valamint a kitöltés szöge. Ennek az eszköznek a használatával egy külön témakör foglalkozik. A Button ( gomb) eszköz segítségével egy 18
19 nyomógombot hozhatunk létre, amelyhez különböző funkciókat rendelhetünk, mely funkciók az Adobe PDF formátumba történő exportálás során érhetők el. A Scissors ( olló) eszközzel egy pontokból álló objektumból (pl. szabad kézi rajz, sokszög) vághatunk egy részt, így akár körcikket is létrehozhatunk. A Hand ( kéz) eszközzel a dokumentum ablakon belül mozoghatunk. A Zoom ( nagyító) eszközzel a dokumentum nézetet nagyíthatjuk, kicsinyíthetjük. 19
20 Az Indesign alkalmazásban mester oldalnak nevezzük azt az oldalt, amelynek a tartalma a dokumentum egyes oldalain megjelenik. Ez azt jelenti, hogy ha egy mester oldalon elhelyezünk egy képet, feliratot, alakzatot, azaz bármilyen objektumot, akkor az a dokumentum azon lapjain meg fog jelenni, amelyekre érvényes a kiválasztott mester oldal. Két feltétele van annak, hogy egy mester oldal a dokumentum valamely oldalára érvényes legyen: Mester oldalak használata a mester oldallal azonos oldalon helyezkedjen el (páros ill. páratlan oldalon) a dokumentum oldalához hozzá legyen rendelve valamelyik mester oldal Nézzük meg a Pages eszköztárat! A fenti kép egy új, üres dokumentum létrehozása utáni állapotot mutat (kétoldalas szerkesztési módban). Minden üres dokumentum tartalmaz egy darab mester oldalt, amely az A-Master felirattal egyvonalban található. A kétoldalas szerkesztési mód miatt ez jelenleg egy páros és egy páratlan oldalból áll, mindkettő üres. Alapértelmezés szerint mindegyik oldal az A mester oldalhoz tartozik, melyet az oldalak közepén elhelyezett A betű is jelez. A mester oldalak tartalma úgy tekinthető meg, hogy az oldalakat jelképező ikonra kell kettőt kattintani. Akkor látjuk a mester oldal tartalmát, amikor az A-Master felirat ki van emelve. Helyezzünk el egy tetszőleges objektumot (pl. a ceruza eszközzel készítsünk egy szabad kézi rajzot) a páratlan oldalak mester oldalán! Ha ezek után az első oldalon kettőt kattintunk, láthatjuk a mester oldalra elhelyezett tartalmat. Fontos megjegyezni, hogy a mester oldalon elhelyezett objektumok csak a mester oldalon szerkeszthetők. A mester oldalakon célszerű elhelyezni a dokumentum egyes oldalain szereplő állandó elemeket, pl. az oldalszámozást, a fejlécet. Lehetőségünk van új mester oldalak létrehozására is, ez akkor hasznos, ha egy dokumentumon belül különböző állandó elemeket szeretnénk elhelyezni. Űj mester oldal létrehozáshoz kattintsunk az egér jobb gombjával az A-Master felirat mellett. A megjelenő helyi menüből válasszuk ki a New Master... menüpontot. Ekkor megjelenik az alábbi párbeszédpanel: 20
21 A Prefi x felirat melletti mezőbe írjuk azt a betűt, amely majd az oldalt jelképező ikonokban fog látszani. Automatikusan az angol abc követlező betűje kerül ide. A Name felirat melletti mezőbe tetszőleges szöveget írhatunk, ez a szöveg fog megjelenni az eszköztár felső részén. Lehetőség van arra, hogy egy már létező mester oldal tartalmára épüljön az új mester oldalunk, ez akkor hasznos, ha csak kiegészítő elemeket szeretnénk elhelyezni az új mester oldalon. A Based on Master felirat melletti legördülő menüből válasszuk ki a [None] értéket, ha üres mester oldalt szeretnénk létrehozni, vagy pedig válasszunk ki egy már létező mester oldalt. A Number of Pages felirat melletti mezőbe írjuk be, hogy hány oldalas mester oldalt szeretnénk létrehozni. Ha az OK gombra kattintunk, akkor létrejön a beállításunknak megfelelő mester oldal. Új oldal beszúrása Az új oldal beszúrása gombra kattintva adjunk még két oldalt a dokumentumhoz! Ha megnézzük az új oldalakat, akkor láthatjuk, hogy mindegyik az A mester oldalhoz tartozik. Először elhelyezünk valamit az új mester oldalon, majd az egyik oldalt hozzá fogjuk rendelni az új mester oldalhoz. Kattintsunk kettőt az új mester oldalon, helyezzünk el a páratlan oldalon egy tetszőleges objektumot, úgy hogy ránézésre meg tudjuk majd különböztetni a másik mester oldalunktól. Ezután kattintsunk az egér jobb gomjával az egyik páratlan oldalon, például a harmadik oldalon. Ilyenkor megjelenik egy helyi menü, amelyből válasszuk ki az Apply Master to Pages... menüpontot! 21
22 Miután a menüpontot kiválasztottuk, az alábbi párbeszédpanel jelenik meg: A felső legördülő menüből válasszuk ki, hogy melyik mester oldalt szeretnénk az adott oldalhoz rendelni. A To Pages felirat melletti mezőbe írjuk be, hogy melyik oldalra szeretnénk alkalmazni a kiválaszott mester oldalt. Több oldalt is megadhatunk, ilyenkor az egyes oldalakat vesszővel kell elválasztani, pl. 1,3. Odaltartományokat is megadhatunk, melyeket kötőjellel kell elválasztani, pl A kettőt kombinálhatjuk is, pl. 1,3,4-6. A beállításunkat az OK gombra kattintva véglegesíthetjük. Ilyenkor a kiválasztott oldalakat szemléltető ikonokban megjelenik a kiválasztott mester oldal betűjele, mint ahogy ez az alábbi ábrán is látható. 22
23 5. Szöveg beillesztése és formázása Egy szöveg beillesztéséhez készítsünk egy szövegdobozt az eszköztáron található T betűre kattintva. Ha az egér gombját folyamatosan nyomva tartjuk a T ikonon, akkor két lehetőség közül választhatunk: hagyományos szövegdobozt (Type Tool), ill. az alakzat körvonalát követő szövegdobozt (Type on a Path) hozhatunk létre (lásd 7. fejezet). Ha a hagyományos szövegdoboz létrehozását választjuk, akkor az egér gombját nyomvatartva kijelölhetünk egy téglalapnyi területet, amelybe majd szöveget gépelhetünk. A felső eszköztár egy összetett eszköztár, a bal szélén található A betűre kattintva, ill. a jelre kattintva lehet váltani az eszköztár két része között. Az eszköztár első részén beállíthatjuk a betűtípust, a betűméretet, a sorközt valamint, hogy a szöveg normál (regular), félkövér (bold), dőlt (italic) vagy ezek kombinációja legyen. A TT szimbólummal szövegünket változtathatjuk nagykapitálisra, az alatta lévő szimbólummal pedig kiskapitálisra. A T 1 -re kattintva a felső indexet, míg a T 1 - el az alsó indexet állíthatjuk be. A T -vel aláhúzhatjuk, a T -vel áthúzhatjuk szövegünket. A felsó eszközt használva két betű között lehet az üres terület nagyságát növelni, csökkenteni. Az alsó eszközzel tudjuk a szöveget ritkítani és sűríteni, azaz a szóközök méretét változtatni. Az (A) ikonnal függőlegesen, a (B) ikonnal vízszintesen tudjuk nyújtani a A B szöveget. A (C) ikonnal el tudjuk emelni a szöveget az alapvonaltól (lefelé,felfelé). A (D) ikonnal a szöveg dőlésszögét C D tudjuk beállítani. 23
24 Ez a helyesírás ellenőrző és nyelvkiválasztó eszköz. Ha átváltunk az eszköztár másik részére a jelre kattintva, akkor a következő eszközöket találjuk: Ezekkel az ikonnal a szöveg elhelyezését tudjuk beállítani. A felső sorban levő eszközökkel beljebb tudjuk húzni az egész bekezdést jobbról illetve balról. Az alsó sorban lévő eszközökkel a bekezdés első és utolsó sorát tudjuk beljebb húzni. A felső sorban levő eszközökkel a bekezdés előtti és utáni üres területet tudjuk növelni. Az első és a második eszköz összefügg. A második eszköznél amekkora számot beállítunk, annyi karaktert emel ki a szöveg elejéből az első eszköz. Az első eszközzel lehet beállítani, hogy a kiemelés az eredeti betűméret hányszorosa legyen. Ezzel az eszközzel olyan iniciálét tudunk létrehozni, amely nem csak egy betűből áll. Ha be van jelölve a Hyphenate akkor működik az automatikus elválasztás. 24
25 6. Szöveg színezése Ahhoz, hogy szövegkeretet készítsünk, a Type Tool ikonra kell kattintanunk, majd a munkalapon kihúzni a számunkra szükséges méretű szövegkeretet. Miután kész a szövegkeret, belekatintunk, és írhatunk! A szöveget ki kell jelölni, majd erre következő párbeszédpanel: az ikonra kattintva megjelenik a Ezen kiválaszthatjuk a szöveg színét! A végeredményen látható: a szövegünk zöld lett. 25
26 Ezután az ikonra kattintva megjelenik a következő ábra: Ezen a párbeszédpanel kiválaszthatjuk szövegünk körvonalának a színét. A végeredményen látható, hogy szövegünknek sárga körvonala lett. Ezután a szöveget jelöljük ki a kijelölő (fekete) nyíllal! A szövegünknek árnyékot adhatunk, ha kiválasztjuk az Object Drop Shadow menüpontot. Az ablak megnyitása után pipáljuk ki a Drop Shadow felirat előtti négyzetet, majd válasszuk ki a szövegünk árnyékának színét, ami jelen esetben kék. Beállíthatjuk azt is, hogy az árnyék hol helyezkedjen el. Végül kattintsunk az OK gombra. Íme a végeredmény: a zöld szövegünknek kék árnyéka lett! 26
27 7. Szöveg írása tetszőleges alakzatra Rajzoljunk egy tetszőleges alakzatot! Kattintsunk rá a T ikonra és az egér gombját hosszan nyomva tartva válasszuk ki a Type on a Path Tool menüpontot. Közelítsünk az alakzathoz az egérrel, amíg nem jelenik meg a + jel. Ha látjuk, akkor kattintsunk egyet az egérrel és szabadon írhatunk az alakzat körvonalára. A fenti fekete keretes négyzet mutatja alakzatunk körvonalának színét. Ha rákattintunk a pirossal áthúzott fehér négyzetre, eltűnik az alakzatunk körvonala, amire a szöveget írtuk. A fekete nyílra kattintva beállíthatjuk a szöveg kezdő pozícióját. Az első vonal mozgatásával a szöveg kezdő pontját, míg a szöveg mögött elhelyezkedő vonallal a szöveg végpontját állíthatjuk be. Ha előnézetben akarjuk látni munkánkat, akkor válasszuk ki a View Screen Mode Preview menüt. Ekkor láthatjuk, hogy alakzatunk eltűnt és csak a szövegünk marad meg a kívánt formában. Itt látható a munkánk előnézete. 27
28 8. Alakzatok kitöltése színátmenettel Az eszköztáron a téglalapon az egér gombját tartsuk hosszan nyomva. Ekkor a három eszköz közül válasszuk az elsőt, azaz a téglalapot. Rajzoljunk egy téglalapot, ha a téglalap ikonon duplán kattintunk, akkor megadhatjuk a téglalap pontos méretét is. A meglévő téglalapot színátmenettel lehet szinezni. A kijelölő (fekete) nyíllal jelöljük ki, majd kattintsunk rá az Apply Gradient nevű négyzetre. Ezután a jobb oldali eszköztáraknál válasszuk ki a Gradient fület. A jobb oldali ceruza hegyére kattintsunk kétszer, így az fekete lesz. A bal oldali eszköztáron a Fill nevű ikonra kattintsunk kétszer, válasszuk ki a kitöltés színét. Több átmenetet is létrehozhatunk, ha a jobb Fill oldalon több ceruzát helyezünk ceruzák el. A kitöltés kezdő színét a bal oldali ceruzával tudjuk hasonó módon állítani. Apply Gradient 28
29 És íme a végeredmény. (Ezen ikonok használatával egységes színt is létre lehet hozni.) 29
30 9. Rétegek alkalmazása A rétegeket úgy kell elképzelni mint az egymásra rakott fóliákat. Külön-külön mozgathatjuk és szerkeszthetjük őket. Fontos a rétegek sorrendje, mert a rétegekre helyezett objektumok takarják egymást, és mindig a legfelső réteg látszik teljesen. Természetesen a rétegek sorrendje felcserélhető és a rétegek átlátszóak. Hozzunk létre a egy tetszőleges téglalapot, amelyet töltsönk ki kék színnel. Ez a téglalap az első rétegre került, mivel még nincs másik réteg a dokumentumban. Hozzunk létre egy új réteget a Create New Layer gombbal! Az aktív réteg, amelyre dolgozunk, kékkel van kiemelve a Layer palettán. Kattintsunk kettőt a Layer 2 feliraton, majd ezen a rétegen is hozzunk létre egy téglalapot, amely az előző téglalapunkra merőleges, töltsük ki piros színnel, ez a téglalap a második rétegre került. Az ábrán a két különböző rétegen elhelyezett téglalapokat láthatjuk. Figyeljük meg, hogy a téglalpok keretének a színe megegyezik a Layer palettán az adott réteghez tartozó színnel. Minden objektumnak a körvönala azt mutatja, hogy az adott objektum melyik réteghez tartozik. A rétegeket sorrendjét felcserélhetjük, ha a Layer palettán egérrel egyiket a másikra húzzuk. A rétegek láthatóságát felülről lefelé értelmezzük. Látható, hogy mivel az első réteg a második réteg felett helyezkedik el, ezért a kék téglalap kitakarja a piros téglalapot. 30
31 10. Kép beillesztése Mozilla Firefox böngészőból úgy illeszthetünk képet a dokumentumba, hogy a képen a jobb egérgombbal kattintva megjelenő helyi menüből kiválasztjuk a Kép másolása menüt. Safari böngészőből egyszerűen csak húzzuk be a képet a dokumentumba. A kiválasztott képet a dokumentumba az Edit Paste menü kiválasztásával illeszthetjük be, melynek billentyűkombinációja: Ctrl+V. Képet nemcsak böngészőből, hanem a számítógépen már meglévő fájlból is beilleszthetünk a File Place pontjával, melynek billentyűkombinációja: Ctrl+D. A kijelölő (fekete) nyílat kiválasztva, és azzal a képre kattintva megjelenik egy, a képet körbevevő keret. A keret oldalán lévő kis négyzetekkel módosíthatjuk az adott kép keretének méretét. A kép tartalma ilyenkor értinetlen marad. A kívánt méret elérése után az Object Fitting Fit Content to Frame menüponttal nyújthatjuk a kerettel megegyező méretűre. Az Object Fitting Center Content menüponttal a képet középre igazíthatjuk a kereten belül. Képet közvetlenül a Scale eszköz alkalmazásával is átméretezhetünk. 31
32 11. Kép átláthatővá tétele Illesszünk be egy téglalapot, amelyet töltsünk ki egy tetszőleges színnel. Ezután helyezzünk rá egy képet. Mint láthatjuk, a kép háttere eltér a téglalap alapszínétől, ezért a következő lépések megtétele szükséges. A képre kattintás után válasszuk ki az Object Clipping Path menüpontot. Az ekkor megnyíló dialógus ablak legördülő menüjéből válasszuk ki a Detect Edges típust. A csúszkákkal finomítani lehet a körvonal megállapításának pontosságát. Ha elvégeztük ezen műveleteket, kattintsunk az OK gombra. A kép fehér része ezek után áttetsző lesz, vagyis felveszi az általunk a munkamenet legelején kiválasztott téglalap alapszínét. A képen látható, hogy ezen műveletsor elvégzése után az objektum a korábban tanult módon árnyékolható. 32
33 12. Objektum forgatása Az eszköztárból válasszuk ki a kijelölő (fekete) nyíl eszközt, amely segítségével jelöljük ki az elforgatásra szánt képet, objektumot. A kép körül egy keret jelzi a kijelölést. Az eszköztárból válasszuk ki a Rotate (forgatás) eszközt, amely segítségével meghatározhatjuk a kép forgásának tengelyét, mértékét és arányát is. A forgatás középpontja áthelyezhető, alapértelmezés szerint az objektum középpontja körül történik az elforgatás. Továbbra is a Rotate eszközt használva helyezzük át a forgatás középpontját a bal, felső sarokba, majd az egér gombjának lenyomásával a kívánt irányban forgassuk el a képet. 33
34 13.Táblázat beszúrása Első lépésként hozzunk létre egy szövegdobozt oda, ahova a táblázatot szeretnénk beilleszteni. Majd a felső menüsoron válasszuk ki a Table Insert Table menüpontot. Megjelenik egy új ablak, ahol megadhatjuk, hogy a táblázatunk hány fősorból (Body Rows) és oszlopból (Columns) álljon. Van még két beállítási lehetőség alul, amivel a fejléc (Header) és a lábléc (Footer) táblázatsorok számát adhatjuk meg. A megjelent táblázatba a szövegen kívül képet is tudunk beilleszteni a következőképpen: jelöljük ki a képet, kattintsunk rá az egér jobb gombjával, válasszuk ki a Copy menüpontot, aztán a cellába visszakattintva az egér jobb gombjával válasszuk ki a Paste menüpontot. 34
35 14.Szövegdobozok összekapcsolása Miután a szövegdoboz betelik, akkor a jobb oldalán alul megjelenik egy piros plusz jel. Ezután hozzunk létre egy újabb szövegdobozt, majd az összekapcsoláshoz válasszuk ki a kijelölő (fekete) nyílat. Ekkor kattintsunk a piros plusz jelre, utána pedig az újonnan létrehozott szövegdobozra. Ezáltal a két szövegdoboz összekapcsolódik, és a szöveg a második szövegdobozban folytatódik, a két szövegdobozt így már összefüggőnek kezeli az alkalmazás. 35
Bevezetés. Az Excel munkakörnyezet. A program indítása
 Bevezetés A táblázatkezelő szoftvereket az az igény hívta életre, hogy gyakran ábrázolunk olyan számokat táblázatokban, amelyeknek azután oszloponként vagy soronként fel kell tüntetni az összegét és például
Bevezetés A táblázatkezelő szoftvereket az az igény hívta életre, hogy gyakran ábrázolunk olyan számokat táblázatokban, amelyeknek azután oszloponként vagy soronként fel kell tüntetni az összegét és például
Szövegszerkesztés Microsoft Word XP. Tananyag
 Szövegszerkesztés Microsoft Word XP Tananyag TARTALOMJEGYZÉK BEVEZETŐ...8 A SZÖVEGSZERKESZTÉS ELSŐ LÉPÉSEI...9 ALAPFOGALMAK...9 A MICROSOFT WORD XP INDÍTÁSA...11 A WORD XP ABLAK RÉSZEI...12 A MUNKAABLAK
Szövegszerkesztés Microsoft Word XP Tananyag TARTALOMJEGYZÉK BEVEZETŐ...8 A SZÖVEGSZERKESZTÉS ELSŐ LÉPÉSEI...9 ALAPFOGALMAK...9 A MICROSOFT WORD XP INDÍTÁSA...11 A WORD XP ABLAK RÉSZEI...12 A MUNKAABLAK
Minden jog fenntartva, beleértve bárminemű sokszorosítás, másolás és közlés jogát is.
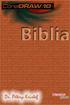 2 Minden jog fenntartva, beleértve bárminemű sokszorosítás, másolás és közlés jogát is. Kiadja a Mercator Stúdió Felelős kiadó a Mercator Stúdió vezetője Lektor: Gál Veronika Szerkesztő: Pétery István
2 Minden jog fenntartva, beleértve bárminemű sokszorosítás, másolás és közlés jogát is. Kiadja a Mercator Stúdió Felelős kiadó a Mercator Stúdió vezetője Lektor: Gál Veronika Szerkesztő: Pétery István
OPERÁCIÓS RENDSZEREK ÉS FÁJLKEZELÉS 1. Operációs rendszerek
 OPERÁCIÓS RENDSZEREK ÉS FÁJLKEZELÉS 1. Operációs rendszerek Hardver, szoftver, operációs rendszer fogalma A hardver a számítógép működését lehetővé tevő elektromos, elektromágneses egységek összessége.
OPERÁCIÓS RENDSZEREK ÉS FÁJLKEZELÉS 1. Operációs rendszerek Hardver, szoftver, operációs rendszer fogalma A hardver a számítógép működését lehetővé tevő elektromos, elektromágneses egységek összessége.
Az OpenOffice.org Calc használata Táblázatkezelés az alapoktól. Pallay Ferenc
 Az OpenOffice.org Calc használata Táblázatkezelés az alapoktól Pallay Ferenc Szerző: Pallay Ferenc CC Néhány jog fenntartva 2010. július A kiadvány létrejöttét az támogatta. Lektorálták: Dr. Blahota István
Az OpenOffice.org Calc használata Táblázatkezelés az alapoktól Pallay Ferenc Szerző: Pallay Ferenc CC Néhány jog fenntartva 2010. július A kiadvány létrejöttét az támogatta. Lektorálták: Dr. Blahota István
Programozási készségek fejlesztése az ImagineLogo programmal
 Programozási készségek fejlesztése az ImagineLogo programmal (A helyes elrendezés megjelenítéséhez, kérjük a Word webes elrendezésének használatát.) Logo bemutatása, telepítése... 2 Rajzolási műveletek...
Programozási készségek fejlesztése az ImagineLogo programmal (A helyes elrendezés megjelenítéséhez, kérjük a Word webes elrendezésének használatát.) Logo bemutatása, telepítése... 2 Rajzolási műveletek...
Programozási ismeretek. Visual Studio 2008/2010 Express Edition Ismerkedés a fejlesztőrendszerrel
 Juhász Tibor Kiss Zsolt: Programozási ismeretek (Műszaki Könyvkiadó, 2011, MK 4462-3) Visual Studio 2008/2010 Express Edition Ismerkedés a fejlesztőrendszerrel Kiegészítések a tankönyvhöz Bevezetés Az
Juhász Tibor Kiss Zsolt: Programozási ismeretek (Műszaki Könyvkiadó, 2011, MK 4462-3) Visual Studio 2008/2010 Express Edition Ismerkedés a fejlesztőrendszerrel Kiegészítések a tankönyvhöz Bevezetés Az
BARHÁCS OKTATÓKÖZPONT ÉS VIZSGAKÖZPONT
 Netre fel! BARHÁCS OKTATÓKÖZPONT ÉS VIZSGAKÖZPONT www.facebook.com/barhacs www.barhacs.hu Az Internet olyan globális számítógépes hálózatok hálózata, amely felhasználók milliárdjait kapcsolja össze Az
Netre fel! BARHÁCS OKTATÓKÖZPONT ÉS VIZSGAKÖZPONT www.facebook.com/barhacs www.barhacs.hu Az Internet olyan globális számítógépes hálózatok hálózata, amely felhasználók milliárdjait kapcsolja össze Az
Full Circle AMATŐR CSILLAGÁSZAT A LINUX BEMUTATJA AZ ÉGBOLTOT. full circle magazin 62. szám 1
 Full Circle AZ UBUNTU LINUX KÖZÖSSÉG FÜGGETLEN MAGAZINJA 2012 Június 62. szám. AMATŐR CSILLAGÁSZAT A LINUX BEMUTATJA AZ ÉGBOLTOT full circle magazin 62. szám 1 A Full Circle Magazin nem azonosítható a
Full Circle AZ UBUNTU LINUX KÖZÖSSÉG FÜGGETLEN MAGAZINJA 2012 Június 62. szám. AMATŐR CSILLAGÁSZAT A LINUX BEMUTATJA AZ ÉGBOLTOT full circle magazin 62. szám 1 A Full Circle Magazin nem azonosítható a
Kreatív feladat: a tehetséges érdeklődőknek szánt feladat. Megoldása tényleg nehezebb, valamilyen speciális ötletet, alkotó fantáziát igényel.
 A feladatok egy-egy témakör (pl. ciklus, eljárás) köré összpontosulnak. Nem egy-egy foglalkozásra készültek. Feldolgozásuk rugalmasan kezelhető. Az első két témakör gyorsan feldolgozható. A nehezebb problémákra
A feladatok egy-egy témakör (pl. ciklus, eljárás) köré összpontosulnak. Nem egy-egy foglalkozásra készültek. Feldolgozásuk rugalmasan kezelhető. Az első két témakör gyorsan feldolgozható. A nehezebb problémákra
qwertzuiopőúasdfghjkléáűíyxcvbnmq wertzuiopőúasdfghjkléáűíyxcvbnmq wertzuiopőúasdfghjkléáűíyxcvbnmq wertzuiopőúasdfghjkléáűíyxcvbnmq
 qwertzuiopőúasdfghjkléáűíyxcvbnmq wertzuiopőúasdfghjkléáűíyxcvbnmq wertzuiopőúasdfghjkléáűíyxcvbnmq wertzuiopőúasdfghjkléáűíyxcvbnmq Operációs rendszerek wertzuiopőúasdfghjkléáűíyxcvbnmq jegyzet 2010.
qwertzuiopőúasdfghjkléáűíyxcvbnmq wertzuiopőúasdfghjkléáűíyxcvbnmq wertzuiopőúasdfghjkléáűíyxcvbnmq wertzuiopőúasdfghjkléáűíyxcvbnmq Operációs rendszerek wertzuiopőúasdfghjkléáűíyxcvbnmq jegyzet 2010.
Minden jog fenntartva, beleértve bárminemű sokszorosítás, másolás és közlés jogát is.
 2 Minden jog fenntartva, beleértve bárminemű sokszorosítás, másolás és közlés jogát is. Kiadja a Mercator Stúdió Felelős kiadó a Mercator Stúdió vezetője Lektor: Gál Veronika Szerkesztő: Pétery István
2 Minden jog fenntartva, beleértve bárminemű sokszorosítás, másolás és közlés jogát is. Kiadja a Mercator Stúdió Felelős kiadó a Mercator Stúdió vezetője Lektor: Gál Veronika Szerkesztő: Pétery István
HALLGATÓI FELHASZNÁLÓI SEGÉDLET
 HALLGATÓI FELHASZNÁLÓI SEGÉDLET Felhasználói dokumentáció verzió 3.4. Budapest, 2012. Változáskezelés Verzió Dátum Változás Pont Cím Oldal 3.1 2011.03.01 2.3.3 Üzenetekhez melléklet csatolható (NMS modul
HALLGATÓI FELHASZNÁLÓI SEGÉDLET Felhasználói dokumentáció verzió 3.4. Budapest, 2012. Változáskezelés Verzió Dátum Változás Pont Cím Oldal 3.1 2011.03.01 2.3.3 Üzenetekhez melléklet csatolható (NMS modul
Információ és kommunikáció Microsoft Windows XP
 Információ és kommunikáció Microsoft Windows XP Tananyag TARTALOMJEGYZÉK BEVEZETÉS...9 HÁLÓZATI ALAPISMERETEK...9 SZERVEREK, MUNKAÁLLOMÁSOK...9 HÁLÓZATOK MÉRETEI...10 HELYI HÁLÓZATOK...10 VÁROSI HÁLÓZATOK...10
Információ és kommunikáció Microsoft Windows XP Tananyag TARTALOMJEGYZÉK BEVEZETÉS...9 HÁLÓZATI ALAPISMERETEK...9 SZERVEREK, MUNKAÁLLOMÁSOK...9 HÁLÓZATOK MÉRETEI...10 HELYI HÁLÓZATOK...10 VÁROSI HÁLÓZATOK...10
OPERÁCIÓS RENDSZER MODUL KÉRDÉSEI ÉS VÁLASZAI WIN7. Tartalom
 OPERÁCIÓS RENDSZER MODUL KÉRDÉSEI ÉS VÁLASZAI WIN7 Tartalom Számítógép be és kikapcsolása... 1 Súgó:... 1 Asztal és beállításai:... 2 Ablak és ablakműveletek:... 5 Mappák, mappaműveletek:... 7 Fájlok,
OPERÁCIÓS RENDSZER MODUL KÉRDÉSEI ÉS VÁLASZAI WIN7 Tartalom Számítógép be és kikapcsolása... 1 Súgó:... 1 Asztal és beállításai:... 2 Ablak és ablakműveletek:... 5 Mappák, mappaműveletek:... 7 Fájlok,
Dr. Pétery Kristóf: CorelDRAW 12 alapvető rajzparancsok
 2 Minden jog fenntartva, beleértve bárminemű sokszorosítás, másolás és közlés jogát is. Kiadja a Mercator Stúdió Felelős kiadó a Mercator Stúdió vezetője Lektor: Gál Veronika Szerkesztő: Pétery István
2 Minden jog fenntartva, beleértve bárminemű sokszorosítás, másolás és közlés jogát is. Kiadja a Mercator Stúdió Felelős kiadó a Mercator Stúdió vezetője Lektor: Gál Veronika Szerkesztő: Pétery István
Tipográfiai alapismeretek
 Tipográfiai alapismeretek Kiadványszerkesztés tantárgyi segédlet Készítette: Mohai István 2006 Pannon Egyetem Kihelyezett Képzési Hely, Gyümölcs u. 38. 1. fejezet: Tipográfia alapjai A tipográfia fogalma
Tipográfiai alapismeretek Kiadványszerkesztés tantárgyi segédlet Készítette: Mohai István 2006 Pannon Egyetem Kihelyezett Képzési Hely, Gyümölcs u. 38. 1. fejezet: Tipográfia alapjai A tipográfia fogalma
A Facebook használata
 Nógrádi László Mindennapi számítástechnika A Facebook használata Jelen dokumentum a Hétköznapi számítástechnika, avagy idősebbek is elkezdhetik című könyv egy fejezete A könyv online megvásárolható a www.pcsuli.hu
Nógrádi László Mindennapi számítástechnika A Facebook használata Jelen dokumentum a Hétköznapi számítástechnika, avagy idősebbek is elkezdhetik című könyv egy fejezete A könyv online megvásárolható a www.pcsuli.hu
3 Szüntessünk meg minden kijelölést, majd mentsük munkánkat.
 298. LECKE Átlátszóság használata Ha szükséges, nagyítsuk fel a nézetet, hogy könnyen el tudjuk olvasni a szöveget. 2 Válasszuk ki az Effects panelen a Fill szintet, majd változtassuk 70%-ra az Opacity
298. LECKE Átlátszóság használata Ha szükséges, nagyítsuk fel a nézetet, hogy könnyen el tudjuk olvasni a szöveget. 2 Válasszuk ki az Effects panelen a Fill szintet, majd változtassuk 70%-ra az Opacity
ÉPÍTÉSZETI TERVEZŐRENDSZER
 my House Az én házam ÉPÍTÉSZETI TERVEZŐRENDSZER Felhasználói kézikönyv myhouse-1 myhouse-2 my House Az én házam ÉPÍTÉSZETI TERVEZŐRENDSZER Felhasználói kézikönyv DesignSoft Kft. myhouse-3 myhouse-4 1 Követelmények
my House Az én házam ÉPÍTÉSZETI TERVEZŐRENDSZER Felhasználói kézikönyv myhouse-1 myhouse-2 my House Az én házam ÉPÍTÉSZETI TERVEZŐRENDSZER Felhasználói kézikönyv DesignSoft Kft. myhouse-3 myhouse-4 1 Követelmények
Hogyan néz ki egy igényes dokumentum?
 Hogyan néz ki egy igényes dokumentum? néhány szóban az alapvető tipográfiai szabályokról Jeney Gábor Híradástechnikai Tanszék Budapesti Műszaki és Gazdaságtudományi Egyetem Budapest, 2014. szeptember 30.
Hogyan néz ki egy igényes dokumentum? néhány szóban az alapvető tipográfiai szabályokról Jeney Gábor Híradástechnikai Tanszék Budapesti Műszaki és Gazdaságtudományi Egyetem Budapest, 2014. szeptember 30.
í r t a : V i d a A t t i l a - w w w. h a n s a g i i s k. h u 1
 í r t a : V i d a A t t i l a - w w w. h a n s a g i i s k. h u 1 Bevezetés Az táblázatkezelők voltak azok a programok, amelyek a PC-k robbanásszerű elterjedését idézték elő. Az üzletemberek, vállalkozók
í r t a : V i d a A t t i l a - w w w. h a n s a g i i s k. h u 1 Bevezetés Az táblázatkezelők voltak azok a programok, amelyek a PC-k robbanásszerű elterjedését idézték elő. Az üzletemberek, vállalkozók
Több oldalas dokumentum készítése. MS Word 2010 szövegszerkesztővel
 Több oldalas dokumentum készítése MS Word 2010 szövegszerkesztővel Egy többoldalas dokumentummal szemben támasztott követelmények (példa feladaton keresztül bemutatva) Készítsünk hat oldalas dokumentumot,
Több oldalas dokumentum készítése MS Word 2010 szövegszerkesztővel Egy többoldalas dokumentummal szemben támasztott követelmények (példa feladaton keresztül bemutatva) Készítsünk hat oldalas dokumentumot,
AdreCash Kereskedelmi Rendszer
 AdreCash Kereskedelmi Rendszer FELHASZNÁLÓI KÉZIKÖNYV 1 ADRENALIN SZOFTVERHÁZ KFT. Ezen programterméket az ADRENALIN SZOFTVERHÁZ KFT. (továbbiakban: ADRENALIN) fejlesztette ki. A programtermék dokumentációját,
AdreCash Kereskedelmi Rendszer FELHASZNÁLÓI KÉZIKÖNYV 1 ADRENALIN SZOFTVERHÁZ KFT. Ezen programterméket az ADRENALIN SZOFTVERHÁZ KFT. (továbbiakban: ADRENALIN) fejlesztette ki. A programtermék dokumentációját,
Dr. Pétery Kristóf: CorelDRAW 9 különleges hatások, bitképek
 2 Minden jog fenntartva, beleértve bárminemű sokszorosítás, másolás és közlés jogát is. Kiadja a Mercator Stúdió Felelős kiadó a Mercator Stúdió vezetője Lektor: Gál Veronika Szerkesztő: Pétery István
2 Minden jog fenntartva, beleértve bárminemű sokszorosítás, másolás és közlés jogát is. Kiadja a Mercator Stúdió Felelős kiadó a Mercator Stúdió vezetője Lektor: Gál Veronika Szerkesztő: Pétery István
ArcView 8. gyakorlat
 Térinformatika gyakorlat Arc View 8 1 Térbeli adatok szerkesztése leíró adatok alapján ArcView 8. gyakorlat Az 5. gyakorlatban megtanultuk, hogyan lehet a térbeli/grafikus adatokat egyszerűen szerkeszteni.
Térinformatika gyakorlat Arc View 8 1 Térbeli adatok szerkesztése leíró adatok alapján ArcView 8. gyakorlat Az 5. gyakorlatban megtanultuk, hogyan lehet a térbeli/grafikus adatokat egyszerűen szerkeszteni.
Google Drive használata
 Google Drive használata WEB: https://drive.google.com/ A Google Drive egy ún. felhő-alapú szolgáltatás, melynek lényege, hogy a különböző fájlokat nem egy konkrét számítógéphez tartozó adathordozón (pl.
Google Drive használata WEB: https://drive.google.com/ A Google Drive egy ún. felhő-alapú szolgáltatás, melynek lényege, hogy a különböző fájlokat nem egy konkrét számítógéphez tartozó adathordozón (pl.
NAVIGON 20 EASY NAVIGON 20 PLUS
 NAVIGON 20 EASY NAVIGON 20 PLUS Felhasználói kézikönyv Magyar 2010. június Az áthúzott, kerekes szemétgyűjtő-tartály azt jelenti, hogy az Európai Unión belül a készüléket élettartama végén szelektív gyűjtőhelyre
NAVIGON 20 EASY NAVIGON 20 PLUS Felhasználói kézikönyv Magyar 2010. június Az áthúzott, kerekes szemétgyűjtő-tartály azt jelenti, hogy az Európai Unión belül a készüléket élettartama végén szelektív gyűjtőhelyre
Pinnacle Studio 11 Plus
 Pinnacle Studio 11 Plus A Studio, a Studio Plus és a Studio Ultimate verzió Egyszerű, MÉG sokoldalúbb, MÉG kreatívabb videószerkesztés Külön köszönet illeti a következő személyeket: Travis White, Richard
Pinnacle Studio 11 Plus A Studio, a Studio Plus és a Studio Ultimate verzió Egyszerű, MÉG sokoldalúbb, MÉG kreatívabb videószerkesztés Külön köszönet illeti a következő személyeket: Travis White, Richard
ArcGIS 8.3 segédlet 4. Dr. Iványi Péter
 ArcGIS 8.3 segédlet 4. Dr. Iványi Péter Tartalomjegyzék Szerkesztés Eddig adatokat nem módosítottunk. Minden esetben csak a hivatkozás színét, szimbólumát, elrendezését változtattuk. Ugyanakkor szükség
ArcGIS 8.3 segédlet 4. Dr. Iványi Péter Tartalomjegyzék Szerkesztés Eddig adatokat nem módosítottunk. Minden esetben csak a hivatkozás színét, szimbólumát, elrendezését változtattuk. Ugyanakkor szükség
