Felhasználói kézikönyv Sunell Hálózati IP rögzítőihez
|
|
|
- Lajos Orosz
- 7 évvel ezelőtt
- Látták:
Átírás
1 Felhasználói kézikönyv Sunell Hálózati IP rögzítőihez
2 Tartalomjegyzék: Hálózati rögzítők tulajdonságai, összehasonlítása...3. oldal Közvetlen és web alapú hozzáférés Bejelentkezés...4. oldal Közvetlen és web alapú hozzáférés Élő kép...5. oldal Közvetlen és web alapú hozzáférés Archív visszanézés...7. oldal Közvetlen és web alapú hozzáférés Riasztás kezelés...8. oldal Közvetlen és web alapú hozzáférés Gyors beállítás...9. oldal Közvetlen és web alapú hozzáférés Merevlemezek beállítása oldal Közvetlen és web alapú hozzáférés Tárolók beállítása oldal Közvetlen és web alapú hozzáférés Kamerák beállítása oldal Közvetlen és web alapú hozzáférés NVR beállítása oldal Közvetlen és web alapú hozzáférés Online felhasználók oldal Közvetlen és web alapú hozzáférés Kijelentkezés oldal Hálózati rögzítő használata IMS Szoftverrel Indítás, bejelentkezés oldal Hálózati rögzítő használata IMS Élő kép oldal Hálózati rögzítő használata IMS Archív visszanézés oldal Hálózati rögzítő használata IMS Riasztás kezelés oldal Hálózati rögzítő használata IMS Rendszer kezelés oldal Hálózati rögzítő használata IMS Letöltéskezelő oldal Android és ios kliens oldal 2.oldal
3 Hálózati rögzítők tulajdonságai, összehasonlítása: Kamera Merevlemez POE LAN I/O SN-NVR10/01E3/004NSE M - SN-NVR10/01E3/008NSE M - SN-NVR10/01E3/016NSE M - SN-NVR10/01E3/004NSEP M - SN-NVR10/01E3/008NSEP M - SN-NVR10/02E3/004NSEP M - SN-NVR10/02E3/008NSEP M - SN-NVR10/01E4/004NSEP M 1/1 SN-NVR10/04E3/016NSE x1000M 1/1 SN-NVR10/04E3/016NSE/P x1000M 1/1 SN-NVR10/04E3/032NSE x1000M 1/1 SN-NVR10/08E3/016NSE x1000M 1/1 Az eszközök használata a felkonfigurálható merevlemezek, riasztási be- kimenetek és kamerák számától eltekintve megegyezik. 3.oldal
4 Közvetlen és web alapú hozzáférés - bejelentkezés A Sunell Hálózati rögzítői kezelhetőek közvetlenül az eszközre csatlakoztatott monitor és egér segítségével weboldalán keresztül és a kliens alkalmazásával. A weboldalon keresztüli megtekintéshez Adobe Flash Player telepítésére van szükség. A közvetlen kezelése és a weboldalon keresztüli kezelése azonos, ez a fejezet ezzel foglalkozik. Közvetlen hozzáféréshez csatlakoztasson egy legalább 1024x768 felbontású DVI, VGA, vagy HDMI csatlakozós monitort és egy USB csatlakozós egeret a rögzítőhöz. (DVI-VGA, DVI-HDMI csatlakozót a termék dobozában találja) A weboldalon keresztüli belépéshez a webböngészőbe írja be az eszköz IP címét. Az eszköz IP címét közvetlenül az eszközre csatlakoztatva tudja megnézni, beállítani. Az eszközre történő belépéshez, nevet és jelszót kell megadni, ez alapértelmezésben: admin admin. 4.oldal
5 Közvetlen és web alapú hozzáférés élőkép A rögzítőbe való belépés után egyből az élőkép menüben vagyunk. Ebbe a menübe való visszalépéshez a fent található Élőkép feliratra kattintva lehet. A bal oldalon lehet kiválasztani a képosztást és a megjelenítendő kamerákat. A kamera kép felett látható a kamera neve, kamerakép bezárásához kattintson a kamerakép jobb felső sarkában található X gombra Zöld kamera ikon jelzi, ha van kapcsolat a kamerával, piros ha nincs. A kamera képen a jobb oldalon látható az adott kamerakép rögzítésének állapota. Zöld Felvétel felirat jelzi a rögzítést. Osztott nézet és 1 nagy kép között a képre dupla kattintással lehet váltani. 5.oldal
6 A kamera képére jobb egérgombbal kattintva feljön a kamera képéhez tartozó menü: - Felirat mutatása kapcsoló kikapcsolja a kamera feletti feliratokat. - Érzékelő beállítása menüponttal a kamera szenzorának beállító menüjébe jutunk. - Teljes kép mutatása kapcsolóval tudjuk kiválasztani a teljes képnézetet, pl. ha egérrel belenagyítottunk. - Összes debug információ kapcsolóval ki/be kapcsolhatjuk az eszköz fejlécében a technikai információkat. - Videó folyam 1 és Videó folyam 2 kapcsolókkal választhatunk, hogy a kameránál milyen minőségű képet akarunk megjeleníteni. Az első stream mindig a beállított legjobb minőséget adja a 2. egy kisebb méretű, kisebb sávszélesség igényű stream-et. - 3D kapcsoló bekapcsolásával a a képre kattintva vezérelhető a PTZ kamera. - PTZ kapcsoló csak közvetlen kapcsolat esetén érhető el, ezzel lehet előhozni a PTZ kamera vezérlő menüjét. 6.oldal
7 Közvetlen és web alapú hozzáférés archív visszanézés A hálózati rögzítő által mentet felvételeket visszanézni és lementeni a Playback menüre előjövő ablakban lehet. Bal felső listában lehet kiválasztani a megtekintendő kamerákat. Közvetlen kapcsolatnál 4 kamerát lehet egyidejűleg visszanézni, web alapon keresztül egyet. Bal alul lehet kiválasztani a naptárban a visszatekintés napját. Az alsó idősávon a bal egérgomb lenyomása után azt balra és jobbra mozgatva lehet navigálni az időben. Az időosztás részletességét az alatta lévő legördülő menüvel lehet növelni, csökkenteni. Az alsó idősávon, ha folyamatos felvétel van az eszközről, akkor azt zöld csík jelzi. Az alsó idősávon, piros csíkkal jelzi a mozgást, ha a kamerában volt beállítva mozgás detektálás. Lementendő időszak kijelölése: - Jelölje ki a kamerát/kamerákat és a napot amikorról felvételt akar letölteni. Zöld szín jelzi a napokat, amikor volt felvétel. - Vigye az időskálát a letöltendő időszak elejéhez és nyomja meg a Elindít gombot. - Vigye az időskálát a letöltendő időszak végéhez, és nyomja meg a Elindít gomb helyén lévő Leállítás gombot. A kijelölt időszak az idősávon világoskékkel lesz jelölve. - Biztonsági mentés gombra kattintva indíthatja el a letöltést a korábban kijelölt tárolóban. Erről a tárolók menüpontban olvashat részletesen. 7.oldal
8 Közvetlen és web alapú hozzáférés Riasztás kezelés Ha a kamerában volt beállítva: - Mozgásérzékelés, - Riasztási bemenet érzékelés, Akkor az ezek által generált riasztásokat lehet kilistázni. Ennek menete: - Bal felső menüben válassza ki az eszközt, - Bal alsó mezőben válassza ki a dátumot. A pirossal jelzett napokon volt esemény. - A bal oldali mező melletti sávban látja idő szerint rendezve az eseményeket. Ezek típusa között a fenti Típus típus kapcsolóból választva lehet választani. 8.oldal
9 Közvetlen és web alapú hozzáférés Gyors beállítás menüpont A Gyors beállítás ablakot a Gyors beállítás menüre kattintva lehet elérni. - Eszköz neve mezőben lehet beállítani az eszköz nevét. - Eszköz idő mezőben lehet beállítani az eszköz nevét. - kamera idő szinkronizálása kapcsolóval lehet beállítani, hogy a kamerák ideje szinkronba járjon a rögzítőével. - Felhasználói fiók azonosítása menüben lehet megadni, hogy a rögzítő milyen névvel, jelszóval próbáljon csatlakozni a kamerákhoz, a mezőbe kattintva lehet módosítani. - Hálózat menüben lehet beállítani az eszköz hálózati kártyáit, ehhez válassza a LAN1 /LAN2-t. A két hálózat nem lehet egy IP tartományban. POE-s rögzítő esetén a POE hálózat a LAN2. - DHCP kapcsolóval lehet automatikusan beállítani az IP címet, ehhez szüksége van egy DHCP szerverre. - Új kamerát a Kamera keresése feliratra kattintva tud felvenni. - Kamerát törölni a kamera előtti négyzet bekapcsolása után a Kamera törlése feliratra kattintva lehet. Az alsó mezőben lehet konfigurálni a kamerákat. 9.oldal
10 Az alsó mezőben lehet konfigurálni a kamerákat. Az állapot oszlopra kattintva lehet megtekinteni a kamera élő képét. A kamera nevét módosítani a Csatorna név oszlopba kattintva lehet. IP Cím oszlopra kattintva lehet állítani a kamera IP címét. 10.oldal
11 Felvétel oszlopra kattintva lehet beállítani a felvételi szabályokat. Ütemezett felvétel kapcsolóval lehet ki / be kapcsolni, hogy legyen-e folyamatos rögzítés. Bekapcsolt állapotba 7*24 opció esetén heti hét nap 24 órájában, azaz folyamatos lesz a rögzítés. Ütemezés kapcsoló választása esetén lehet egyéni rögzítési időrendet hozzáadni. Hang felvétele kapcsoló bekapcsolásával a kamerára köthető / egyes kamera típusokban található mikrofon hangját lehet rögzíteni. Lemezcsoport mezőben lehet kiválasztani, melyik lemezcsoportba történjen a kamera rögzítése. Lemezcsoportok feladatáról a merevlemezek beállítása pontban olvashat részletesen. Tárolási csoportoknál a Felülírás opció esetén addig rögzíti az NVR a kamera képét, amíg az adott lemez meg nem telik, ez után mindig a legrégebbi felvételt törli automatikusan. Mentett napok opció választása esetén megadható, hogy hány napnyi felvételt mentsen a rögzítő. 11.oldal
12 Videó folyam mezőben adható meg, hogy a kamera melyik videó folyamát szeretnénk menteni. A kamera videó folyamát a Gyors beállítás menü Videó folyam oszlopába kattintva lehet módosítani. Videó folyam ID mezőben lehet kiválasztani, melyik videó folyamot szeretnénk módosítani. Minden kamerának (2.0 FW-től vagy újabbtól) 3 videó folyama van. Az első és második videó folyam egymástól függetlenül állítható. A harmadik videó folyam az az első vagy második videó folyam fele negyede vagy nyolcada lehet. A Gyors beállítás felvétel oszlopánál adható meg, hogy a rögzítő melyik videó folyamot rögzítse. A rögzítő egy teljes kép megjelenítésekor az első videó folyam képét mutatja. A rögzítő osztott képnézetnél mindig a 2. videó folyamot kéri el a kamerától, így azt érdemes kisebbre állítani, mint az 1. videó folyam. Az élő képen teljes és osztott nézetnél is választható, hogy melyik videó folyamot akarjuk megjeleníteni. Videó kódolás típusa H264 Base, H264 Main, H264 High, MJPEG. MJPEG tömörítés esetén a kamera a képsebesség (FPS) darabszámú képet készít másodpercenként. H264 Tömörítés esetén egy kép elkészítése után I frame értéknél megadott számú képkockán keresztül csak a változást készíti el a kamera, így jelentős képméret csökkentést lehet elérni, ha a kép teljes tartalma nem változik folyamatosan. (Például, ha az I Frame 49 és az FPS 25, akkor a kamera készít 1 teljes képet, majd 49 képkockán keresztül csak a változást küldi el, tehát 2 másodperc múlva lesz újra egy teljes kép 12.oldal
13 generálva.) Az állandó területet néző kameráknál javasolt az I-frame számot közé állítani. Ha a kép teljes tartalma változik folyamatosan (Pl. PTZ kameráknál) akkor érdemes az I frame-et 1-3 közé állítani, hogy ne essen szét a kép. A H264 Base profilhoz képest jobb a H264 Main profil, mert támogatja a váltott soros képátvitelt, amivel nagyobb tömörítést lehet elérni. Ehhez képest még jobb a H264 High profil, mert az támogatja a 4x4 és 8x8-as adaptív tömörítést, amivel még nagyobb tömörítést lehet elérni. Javasolt a H.264 tömörítés használata. Az adatsebesség típusánál állítható, hogy CBR, vagy VBR típusú legyen a tömörítés. CBR tömörítés esetén a kamera úgy tömöríti a képet, hogy az adatsebességnél megadott értékkel küldje a kamera a videó adat folyamot. (Például 2000 kbit/sec CBR beállításnál óránként 2000kbit/sec/8*3600/1000=900 MB/Óra lesz az elmentendő videó folyam.) VBR tömörítési mód esetén a tömörítés mértékét a Minőség csúszkán lehet állítani 1 és 9 között. 1-es tömörítés a legtömörebb, de egyben legrosszabb minőségű is, 9-es tömörítés a legjobb minőségű, de egyben a legnagyobb adatfolyamot eredményező tömörítési mód. Gyakorlatilag a 6-8 tömörítési módot szoktunk használni. VBR tömörítés esetén az adatmennyiség értéknél megadott érték a maximum amivel a kamera küldi a videó folyamot. (Például 2000 kbit/sec VBR beállításnál óránként 2000kbit/sec/8*3600/1000=900 MB/Óra lesz maximum az elmentendő videó folyam, de ha képtartalom kevesebbet változik akkor lényegesen kevesebb. VBR tömörítési móddal nagyon sok tárhelyet lehet spórolni. 2 Megapixeles kameráknál, ha a képtartalom nem változik folyamatosan, elégséges képminőséget szokott adni a 2 megabit/sec sebesség. 4-8 megabites kameráknál ajánlott magasabb értéket kbit/sec közötti értéket megadni. 13.oldal
14 Közvetlen és web alapú hozzáférés Merevlemezek beállítása menüpont Merevlemezek beállítása menüpontot a gombra kattintva lehet előhozni. Bezárni a x gombbal lehet. Lemezt kiválasztania a Tárolás mezőben lehet. Lemezeket lemezcsoportokba lehet szervezni, a kameráknál meg lehet adni, melyik lemezcsoporthoz tartozzanak. Minden lemez egy lemez csoportban lehet, de egy csoportban lehet több lemez is. Ha egy lemezcsoportban több lemez van, akkor azokra párhuzamosan történik a rögzítés, ilyenkor mindegyik lemezen megtalálhatóak lesznek a felvételek, lemezhiba esetén sem veszik el információ. Ha nem akarunk párhuzamos rögzítést, akkor mindegyik merevlemezt külön csoportba kell rakni, a kamerák beállításánál pedig a kamerákat elosztani külön csoportokba. Lemezcsoportokat a Lemezcsoport mezőben lehet kiválasztani. Felhasználható terület mező mutatja a lemezen felhasználható területet. Részletek gombra kattintva feljövő ablakban lehet megtekinteni a lemez állapotát, foglaltságát. Formázás gombra kattintva lehet letörölni a lemez tartalmát. Leválaszt gombra kattintva lehet leválasztania a lemezt a rögzítőről, ezután ki lehet venni azt a rögzítőből. 14.oldal
15 Közvetlen és web alapú hozzáférés Tárolók beállítása A tárolók beállítása menüt a ikonra kattintva lehet előhozni. A Mentés útvonala mezőben lehet beállítani, hogy a rögzítőre mentett felvételeket hova tárolja a rögzítő. Ez elehet egy merevlemezre dugott USB pendrive, HDD, vagy CIFS, NFS rendszerű hálózati tároló. A Felvétel fájl mérete mezőben lehet megmondani mekkorára darabolva mentse le a fájlt. Az alsó mezőben látható, ha éppen van folyamatban aktuális mentés, annak az állapota. 15.oldal
16 Közvetlen és web alapú hozzáférés Kamerák beállítása A rendszerbe már felvett kamerákat beállítani a Beállítás- Kamera Beállítás feliratra kattintva lehet. A bal felső listában válassza ki a beállítandó kamerát. A bal alsó mezőben tudja kiválasztani, hogy a kamera melyik paraméterét szeretné módosítani. 16.oldal
17 Közvetlen és web alapú hozzáférés NVR beállítása A hálózati rögzítőt beállítani a Beállítás - NVR Beállítás feliratra előjövő ablakban lehet. - Deszköz infó menüben az eszközről talál információkat. - Csatornakezelés menüben a kamerákat lehet hozzáadni, törölni a rögzítőről. - Hálózat menüben a rögzítő hálózati kártyáit lehet beállítani. - Eszköz port menüben az eszköz hálózati portjait lehet módosítani. - Élőkép elrendezés menüben lehet különböző élő kép nézeteket definiálni. - IP szűrő menüben lehet IP engedélyezési és tiltási listákat létrehozni. - Dátum és idő menüben lehet beállítani az eszköz idejét, ajánlott NTP szervert megadni. - Felvétel menüpontban lehet a kamerák rögzítési módját beállítani. - Ütemezett felvétel kapcsolót választva lehet időzített rögzítést választani - Videó folyam legördülő menüben lehet kiválasztani, hogy a kamera melyik stream-jét akarjuk tárolni feliratra kattintva lehet részletesen beállítani a rögzítési tulajdonságokat. - Hálózati szolgáltatások menüben lehet hálózati szolgáltatásokat konfigurálni. - DDNS mezőben lehet a suenlddns.com ingyenes DNS szolgáltatást beállítani. - SMTP menüben lehet az küldés beállításait megadni - ADSL Hálózat menüben lehet beállítani, hogy az eszköz Router nélkül közvetlenül kapcsolódjon ADLS Modemre. - Riasztás menüben lehet megadni, hogy riasztási bemenetre, kimenetre, lemez riasztásra mit csináljon a rögzítő. Itt lehet beállítani a mozgás alapú riasztást is. - Felhasználói fiókok menüben lehet felhasználókat kezelni és őket csoportokba rendezni. - Eszköz napló menüben lehet ellenőrizni az eszköz működését. - Karbantartás menüben lehet az eszközt újraindítani, összes beállítását gyári alapértékre visszaállítani. 17.oldal
18 Közvetlen és web alapú hozzáférés Online User menü Az Online User menüben lehet kilistázni az eszközhöz éppen csatlakozott felhasználókat. Közvetlen és web alapú hozzáférés Logout A Logout feliratra kattintva lehet kilépni a rögzítőből, ekkor a rögzítés folytatódik, de újra név, jelszó kell a belépéshez. 18.oldal
19 Hálózati rögzítő használata NVR IMS Szoftverrel Indítás, bejelentkezés Az alkalmazást az asztalon található IMS ikonra kattintva lehet indítani. Az alkalmazás használatához nevet, jelszót kell megadni ez alapértelmezésben admin, admin. 19.oldal
20 Hálózati rögzítő használata IMS Élőkép A program az élőkép elrendezéssel indul: Élőkép nézet választása Archív nézet választás Riasztás kezelés nézet választása Rendszerkezelés ablak megnyitása Letöltési feladatok ablak megnyitása Bejelentkezés ablakhoz lépés felhasználó váltáshoz Program zárolása 20.oldal
21 A Multiscreen mezőben lehet több képernyős módra váltani. Maximum 4 külön képernyőt tud kezelni a program. Elrendezések menüpontban lehet választani az előre beállított képernyő elrendezések közt. Ezeket a beállítások menüpontban lehet szerkeszteni. 1,4,6,8-8-16,36,64-es elrendezés között lehet váltani a gombokkal Az eszközök menüpontban vannak a programba felvett kamerák és rögzítők. Ezeket fogd meg és húzd módszerrel tetszőleges kamera kép helyre lehet helyezni A riasztás menü mutatja a programba felvett eszközök riasztási információit. Multiscreen menü bekapcsolása / elrejtése Elrendezések menü bekapcsolása / elrejtése Eszközök menü bekapcsolása / elrejtése Riasztás menü bekapcsolása / elrejtése A kiválasztott kamera kép megjelenítése A kiválasztott kamera kép megjelenítésének leállítása PTZ kamera vezérlés megjelenítése, elrejtése 21.oldal
22 A kamera kép alatt és fölött lévő információs feliratok be és kikapcsolása. Pillanatkép készítése az épp lejátszás alatt lévő kameráról. A gombra kattintva lehet választani az alábbi menüpontokból: - Egy pillanatkép készítése - Folyamatos pillanatkép készítés - A már elkészült pillanatképeket tartalmazó mappa megnyitása -Pillanatkép beállítások módosítása (Mentés helye, folyamatos pillanatkép beállításai, képformátum, Előnézet) Erre a gombra kattintva lehet a pillanatnyi monitor elrendezést elmenteni. Az élőképre jobb egérgombbal kattintva a következő menük érhetők el: - Feliratok megjelenítése - Videófolyam információk megjelenítése - Videó folyam (itt lehet kiválasztani, melyik videófolyam legyen megjelenítve az élőképen) - A kamerába épített mikrofon / hangbemenet hangját lehet bekapcsolni -Kaputelefon: A kamerának a hang kimenetére küldi a számítógép mikrofonjának hangját 3D: Csak PTZ kamerák esetén működő menüpont, ha ezt bekapcsolja, akkor nem csak PTZ vezérlőkkel lehet a kamerát forgatni, hanem a kép tetszőleges pontjára bökve lehet az a középpontnak megadni. Adott terület kijelölésekor automatikusan rázoomol az adott területre. Ha rendelkezik PTZ kamerával, akkor a lenti PTZ ikonra kattintva feljövő ablakban tudja a kamerát vezérelni. Az ablakot bezárnia jobb felső lefele mutató nyíllal lehet. 22.oldal
23 Hálózati rögzítő használata IMS Archív visszanézés A hálózati rögzítő által mentet felvételeket visszanézni és lementeni a Playback menüre előjövő ablakban lehet. Bal felső listában lehet kiválasztani a megtekintendő kamerákat. A programon keresztül egyszerre 4 kamera képét lehet visszanézni Bal alul lehet kiválasztani a naptárban a visszatekintés napját. Az alsó idősávon a bal egérgomb lenyomása után azt balra és jobbra mozgatva lehet navigálni az időben. Az időosztás részletességét az alatta lévő legördülő menüvel lehet növelni, csökkenteni. Az alsó idősávon, ha folyamatos felvétel van az eszközről, akkor azt ZÖLD csík jelzi. Az alsó idősávon, PIROS csíkkal jelzi a mozgást, ha a kamerába volt beállítva mozgás detektálás. Lementendő időszak kijelölése: - Jelölje ki a kamerát/kamerákat és a napot amikorról felvételt akar letölteni. Zöld szín jelzi a napokat, amikor volt felvétel. - Vigye az időskálát a letöltendő időszak elejéhez és nyomja meg a Start gombot. - Vigye az időskálát a letöltendő időszak végéhez, és nyomja meg a Start gomb helyén lévő Stop gombot. A kijelölt időszak az idősávon világoskékkel lesz jelölve. - Backup gombra kattintva indíthatja el a letöltést a korábban kijelölt tárolóban. Erről a tárolók menüpontban olvashat részletesen. 23.oldal
24 Hálózati rögzítő használata IMS Riasztás kezelés Ha a kamerában volt beállítva: - Mozgásérzékelés, - Riasztási bemenet érzékelés, Akkor az ezek által generált riasztásokat lehet kilistázni. Ennek menete: - Bal felső menüben válassza ki az eszközt. - Bal alsó mezőben válassza ki a dátumot. A pirossal jelzett napokon volt esemény. - A bal oldali mező melletti sávban látja idő szerint rendezve az eseményeket. Ezek típusa között a fenti Type típus kapcsolóból választva lehet választani. 24.oldal
25 Hálózati rögzítő használata IMS Rendszer kezelés A System manager ikonra kattintva lehet kezelni az NVR klienst. - NVR management menüben lehet az Add gombbal hozzáadni, a Delete gombbal törölni rögzítőt. - A Search gombbal lehet eszközöket keresni a hálózaton. - A Live Video Loyout mezőben lehet tetszőleges elrendezésű videó felületeket létrehozni. - Account menüben lehet felhasználókat létrehozni, csoporthoz rendelni, csoportok jogosultságát meghatározni. - A System Warning menüpontban lehet visszanézni a rendszerrel kapcsolatos eseményeket. - A System param menüben lehet beállítani, hova mentsen a szoftver, mekkora fájlmérettel. 25.oldal
26 Hálózati rögzítő használata IMS Letöltéskezelő A letöltéskezelőt a fő ablak jobb tetején található zöld lefele nyílra kattintva lehet elérni. A letöltéskezelőben lehet megadni, a letöltés helyét, az alatta lévő mezőkben lehet visszanézni az aktuális és korábbi letöltéseket. 26.oldal
27 InView PRO Android és ios mobil alkalmazás Élőkép Az alkalmazást Android telefonra és tabletere a Google Play áruházban, iphone és ipad eszközökre az AppStore áruházból töltheti le ingyenesen. Az alkalmazás az élőkép elrendezéssel indul. Fő funkció között lehet váltani: - Élőkép elrendezés - Visszajátszás - Eszközkezelő - Képek - Beállítás A megtekintendő rögzítőket, kamerákat lehet kiválasztani os nézet között lehet váltani Teljes képernyős kiválasztása nézet Pillanatkép készítés az épen játszott élőképről Videofelvétel készítés az épen játszott élőképről PTZ kamerákat lehet vezérelni a kép húzásával A kamera első és második videófolyama között lehet váltani Élőkép megtekintéséhez kattintson a ikonra válassza ki a a megtekintendő kamerákat. A kamera képek közt a kép balra, jobbra húzásával tud váltani. 27.oldal
28 Élőkép elrendezés, teljes képernyős nézet Teljes képernyős elrendezés esetén az alábbi funkciókat érheti el: Pillanatkép készítés az épen játszott élőképről Felvétel készítés az épen játszott élőképről PTZ kamera vezérlés, ekkor a kép húzásával tudja a PTZ kamera irányát változtatni A kamera első és második videófolyama között lehet váltani. Az első videófolyam nagyobb felbontású, de több adatforgalmat generál, a második adatfolyam kisebb felbontású, de kisebb sávszélességet igényel os nézet közötti váltás Élő kép lejátszás indítása, leállítása Ha a kamera rendelkezik beépített mikrofonnal / van rá külső mikrofon telepítve, akkor ezzel a gombbal lehet a hangátvitelt ki és bekapcsolni. Ha a kamerára van aktív hangszóró kötve, akkor a telefon mikrofonjának a hangját lehet átvinni, ha ez a gomb be van kapcsolva PTZ kamera vezérlés másik módja, ha ez be van kapcsolva, akkor a kép tetszőleges részére bökve az lesz a középpont. 2 újjal lehet a képben a nagyítást növelni, csökkenteni. Kilépés a teljes képernyős üzemmódból 28.oldal
29 Visszajátszás A bal felső sarokban bökjön a A jobb felső sarokban bökjön a visszanézni ikonra a feljövő menüben válassza a Visszajátszás menüpontot. ikonra és válassza ki melyik NVR melyik kameraképét szeretné A kamera kiválasztása után válassza ki, melyik napról szeretne felvételt visszanézni. A jelölés jelzi, hogy melyik napokon volt felvétel. 29.oldal
30 Visszajátszás A kép alatti csúszka húzásával tudja a visszajátszás időpontját módosítani A naptár ikonra kattintva tud másik napot választani A teljes képernyőre váltás ikonja Pillanatkép készítése az éppen lejátszott felvételből. Felvétel készítése az éppen lejátszott felvételből. Lejátszás megállítása Hang ki és bekapcsolása Belenagyítás a képbe. 30.oldal
31 Eszköz kezelő A bal felső sarokban bökjön a ikonra a feljövő menüben válassza az Eszközkezelő menüpontot. A szerkesztés gombra kattintva lehet eszközt módosítani, törölni. Új eszközt az + Eszköz hozzáadása menüvel lehet. QR kód vagy IP cím megadásával adhat hozzá eszközt. IP hozzáadás esetén IP címet kell megadni, Felhő szolgáltatás esetén a rögzítőn, a rögzítő dobozán, vagy a rögzítő beállítások menüjében található QR kód beolvasásával lehet hozzáadni a NVR-t. 31.oldal
32 Nyelv választás A bal felső sarokban bökjön a ikonra a feljövő menüben válassza a Beállítások (Angolul Settings) menüpontot. Majd ott válasza ki a kívánt nyelvet. (Angol nyelvena Language felirat mellett kattintson és válassza a magyar nyelvet) 32.oldal
33 33.oldal
Felhasználói kézikönyv Sunell Hálózati IP rögzítőihez
 Felhasználói kézikönyv Sunell Hálózati IP rögzítőihez Tartalomjegyzék: Hálózati rögzítők tulajdonságai, összehasonlítása...3. oldal Közvetlen és web alapú hozzáférés Bejelentkezés...4. oldal Közvetlen
Felhasználói kézikönyv Sunell Hálózati IP rögzítőihez Tartalomjegyzék: Hálózati rögzítők tulajdonságai, összehasonlítása...3. oldal Közvetlen és web alapú hozzáférés Bejelentkezés...4. oldal Közvetlen
HF-DVR H.264 Hálózati Rögzítő. Felhasználói kézikönyv
 HF-DVR H.264 Hálózati Rögzítő Felhasználói kézikönyv Bevezető Ez a felhasználói kézikönyv a HF-DVR5704T 4 csatornás H.264 tömörítésű hálózati rögzítő használatát mutatja be. Nem tér ki az eszköz telepítésére,
HF-DVR H.264 Hálózati Rögzítő Felhasználói kézikönyv Bevezető Ez a felhasználói kézikönyv a HF-DVR5704T 4 csatornás H.264 tömörítésű hálózati rögzítő használatát mutatja be. Nem tér ki az eszköz telepítésére,
CMS videó megjelenítő szoftver használata
 CMS videó megjelenítő szoftver használata Bevezető Ez a felhasználói kézikönyv a HF-DVR5704T 4 csatornás H.264 tömörítésű hálózati rögzítőhöz mellékelt CMS szoftver használatát mutatja be. Nem tér ki az
CMS videó megjelenítő szoftver használata Bevezető Ez a felhasználói kézikönyv a HF-DVR5704T 4 csatornás H.264 tömörítésű hálózati rögzítőhöz mellékelt CMS szoftver használatát mutatja be. Nem tér ki az
Avemia IP és Hibrid rögzítők beüzemelése
 Avemia IP és Hibrid rögzítők beüzemelése 1.oldal Bevezető Ez a dokumentum azt mutatja be, hogyan lehet egyszerűen lépésről lépésre felkonfigurálni egy Avemia HF szériás hibrid, vagy IP rögzítőre Sunell
Avemia IP és Hibrid rögzítők beüzemelése 1.oldal Bevezető Ez a dokumentum azt mutatja be, hogyan lehet egyszerűen lépésről lépésre felkonfigurálni egy Avemia HF szériás hibrid, vagy IP rögzítőre Sunell
NVR-7308P8-H2 NVR-7316P8-H2 NVR-7524P8-H4
 NVR-7308P8-H2 NVR-7316P8-H2 NVR-7524P8-H4 Telepítői Segédlet 2016.08.02. Köszönjük, hogy a Novus termékeket választotta! Megj.: A termékek teljes leírását, minősítését és a szükséges szoftvereket a következő
NVR-7308P8-H2 NVR-7316P8-H2 NVR-7524P8-H4 Telepítői Segédlet 2016.08.02. Köszönjük, hogy a Novus termékeket választotta! Megj.: A termékek teljes leírását, minősítését és a szükséges szoftvereket a következő
Sunell HDVI mobil alkalmazás Felhasználói útmutató
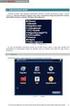 Sunell HDVI mobil alkalmazás Felhasználói útmutató 1.oldal 1. Bevezető Ez a dokumentum azt mutatja be, hogyan lehet egyszerűen lépésről-lépésre beállítani és használni a Sunell Hibrid DVR-ekhez fejlesztett
Sunell HDVI mobil alkalmazás Felhasználói útmutató 1.oldal 1. Bevezető Ez a dokumentum azt mutatja be, hogyan lehet egyszerűen lépésről-lépésre beállítani és használni a Sunell Hibrid DVR-ekhez fejlesztett
ivms-4200 kliensszoftver
 ivms-4200 kliensszoftver Felhasználói segédlet v1.02 2012.11.21. HU 1. TARTALOM 1. Tartalom... 2 2. Bevezető... 2 2.1. Felhasználás... 2 2.2. Hardverigény... 2 3. Használat... 3 3.1. Vezérlőpult... 3 3.2.
ivms-4200 kliensszoftver Felhasználói segédlet v1.02 2012.11.21. HU 1. TARTALOM 1. Tartalom... 2 2. Bevezető... 2 2.1. Felhasználás... 2 2.2. Hardverigény... 2 3. Használat... 3 3.1. Vezérlőpult... 3 3.2.
NHDR-3104AHD-II NHDR-3108AHD-II NHDR-3116AHD-II NHDR-5004AHD-II NHDR-5008AHD-II NHDR-5016AHD-II NHDR-5204AHD NHDR-5208AHD. Telepítői Segédlet
 NHDR-3104AHD-II NHDR-3108AHD-II NHDR-3116AHD-II NHDR-5004AHD-II NHDR-5008AHD-II NHDR-5016AHD-II NHDR-5204AHD NHDR-5208AHD Telepítői Segédlet 2016.08.03. Köszönjük, hogy a Novus termékeket választotta!
NHDR-3104AHD-II NHDR-3108AHD-II NHDR-3116AHD-II NHDR-5004AHD-II NHDR-5008AHD-II NHDR-5016AHD-II NHDR-5204AHD NHDR-5208AHD Telepítői Segédlet 2016.08.03. Köszönjük, hogy a Novus termékeket választotta!
HF-DVR 1004 H.264 Hálózati Rögzítő. Felhasználói kézikönyv
 HF-DVR 1004 H.264 Hálózati Rögzítő Felhasználói kézikönyv Általános jellemzők Fejlett H.264 tömörítés. A továbbfejlesztett szűrőnek köszönhetően 30%-os adatmennyiség csökkenés. 4xD1 valós rögzítés. Egyidejűleg
HF-DVR 1004 H.264 Hálózati Rögzítő Felhasználói kézikönyv Általános jellemzők Fejlett H.264 tömörítés. A továbbfejlesztett szűrőnek köszönhetően 30%-os adatmennyiség csökkenés. 4xD1 valós rögzítés. Egyidejűleg
1/9. Sunell IP kamerák webes felületének használati útmutatója. Élő kép (Live Video)
 felületének használati útmutatója Élő kép (Live Video) Belépés után rögtön látható a kamera élő képe, váltható a stream minősége (a beállításoktól függően), valamint a képre jobb kattintással előhozható
felületének használati útmutatója Élő kép (Live Video) Belépés után rögtön látható a kamera élő képe, váltható a stream minősége (a beállításoktól függően), valamint a képre jobb kattintással előhozható
HIK-CONNECT szolgáltatás beállítása
 HIK-CONNECT szolgáltatás beállítása Felhasználói segédlet v1.1 2017. 02. 15 HU Tartalomjegyzék 1. A HIK-CONNECT szolgáltatásról... 3 2. A HIK-CONNECT szolgáltatás beállítása (PORT TOVÁBBÍTÁS nélkül)...
HIK-CONNECT szolgáltatás beállítása Felhasználói segédlet v1.1 2017. 02. 15 HU Tartalomjegyzék 1. A HIK-CONNECT szolgáltatásról... 3 2. A HIK-CONNECT szolgáltatás beállítása (PORT TOVÁBBÍTÁS nélkül)...
RIEL Elektronikai Kft v1.0
 DeskCamera v1.6.1 1. DESKCAMERA A DeskCamera segítségével lehetőség nyílik a számítógép monitorán megjelenő képet rögzítő (NVR, DVR) segítségével rögzíteni. 1.1. TECHNIKAI ADATOK Maximális monitor szám:
DeskCamera v1.6.1 1. DESKCAMERA A DeskCamera segítségével lehetőség nyílik a számítógép monitorán megjelenő képet rögzítő (NVR, DVR) segítségével rögzíteni. 1.1. TECHNIKAI ADATOK Maximális monitor szám:
Felhasználói útmutató CVR mobil kliens, ios rendszerhez.
 Felhasználói útmutató CVR mobil kliens, ios rendszerhez. Működési feltételek A felhasználói útmutató ios V7.0.4 verziószámú operációs rendszer felhasználásával készült. Az applikáció telepítése 1. Az App
Felhasználói útmutató CVR mobil kliens, ios rendszerhez. Működési feltételek A felhasználói útmutató ios V7.0.4 verziószámú operációs rendszer felhasználásával készült. Az applikáció telepítése 1. Az App
Felhasználói Útmutató. Center V2
 Felhasználói Útmutató Center V2 Verzió: v8.5 Készült: Budapest, 2012 Riarex Kft. megbízásából - 1 - Riarex Kft. 1.3 A Center V2 képernyője 1 2 3 4 5 6 7 8 9 10 11 12 13 14 16 15 17 17 18 19 20 21 22 1-1
Felhasználói Útmutató Center V2 Verzió: v8.5 Készült: Budapest, 2012 Riarex Kft. megbízásából - 1 - Riarex Kft. 1.3 A Center V2 képernyője 1 2 3 4 5 6 7 8 9 10 11 12 13 14 16 15 17 17 18 19 20 21 22 1-1
Ingyenes DDNS beállítása MAZi DVR/NVR/IP eszközökön
 Ingyenes DDNS beállítása MAZi DVR/NVR/IP eszközökön Fontos Amennyiben egy eszköz interneten keresztüli elérését lehetővé teszi, az illetéktelen hozzáférés megakadályozása érdekében: előtte az alapértelmezett
Ingyenes DDNS beállítása MAZi DVR/NVR/IP eszközökön Fontos Amennyiben egy eszköz interneten keresztüli elérését lehetővé teszi, az illetéktelen hozzáférés megakadályozása érdekében: előtte az alapértelmezett
Mobil Telefonon Keresztüli Felügyelet Felhasználói Kézikönyv
 Mobil Telefonon Keresztüli Felügyelet Felhasználói Kézikönyv Tartalomjegyzék 1. Symbian rendszer...2 1.1 Funkciók és követelmények...2 1.2 Telepítés és használat...2 2. Windows Mobile rendszer...6 2.1
Mobil Telefonon Keresztüli Felügyelet Felhasználói Kézikönyv Tartalomjegyzék 1. Symbian rendszer...2 1.1 Funkciók és követelmények...2 1.2 Telepítés és használat...2 2. Windows Mobile rendszer...6 2.1
N szériás. Digitális videó rögzítő. Rövidített telepítői kézikönyv
 N szériás Digitális videó rögzítő Rövidített telepítői kézikönyv 1. Alapbeállítások 1.1 A készülék összeszerelése Ennek a leírásnak nem célja a különböző típus-variációk pontos összeszerelési lépéseinek
N szériás Digitális videó rögzítő Rövidített telepítői kézikönyv 1. Alapbeállítások 1.1 A készülék összeszerelése Ennek a leírásnak nem célja a különböző típus-variációk pontos összeszerelési lépéseinek
DKÜ ZRT. A Portál rendszer felületének általános bemutatása. Felhasználói útmutató. Támogatott böngészők. Felületek felépítése. Információs kártyák
 A Portál rendszer felületének általános bemutatása Felhasználói útmutató Támogatott böngészők Internet Explorer 9+ Firefox (legújabb verzió) Chrome (legújabb verzió) Felületek felépítése Információs kártyák
A Portál rendszer felületének általános bemutatása Felhasználói útmutató Támogatott böngészők Internet Explorer 9+ Firefox (legújabb verzió) Chrome (legújabb verzió) Felületek felépítése Információs kártyák
DVC VIDEO RÖGZÍTŐ Felhasználói útmutató GUI 4.0
 DVC VIDEO RÖGZÍTŐ Felhasználói útmutató GUI 4.0 1 1. Megjegyzés - Kérjük, figyelmesen olvassa el ezt a felhasználói útmutatót, a készülék helyes használatához. - A felhasználói útmutatóban bemutatott példák
DVC VIDEO RÖGZÍTŐ Felhasználói útmutató GUI 4.0 1 1. Megjegyzés - Kérjük, figyelmesen olvassa el ezt a felhasználói útmutatót, a készülék helyes használatához. - A felhasználói útmutatóban bemutatott példák
IP sorozat NVR FELHASZNÁLÓI KÉZIKÖNYV
 IP sorozat NVR FELHASZNÁLÓI KÉZIKÖNYV H.264 hagyományos hálózati digitális videorögzítőkhöz FIGYELMEZTETÉSEK Olvassa el figyelmesen ezt a kézikönyvet és rendeltetésének megfelelően, biztonságosan használja
IP sorozat NVR FELHASZNÁLÓI KÉZIKÖNYV H.264 hagyományos hálózati digitális videorögzítőkhöz FIGYELMEZTETÉSEK Olvassa el figyelmesen ezt a kézikönyvet és rendeltetésének megfelelően, biztonságosan használja
INTELLIGENS KERESÉS 3D PTZ VEZÉRLÉS INSTANT PLAYBACK EXTRÉM GYORS, ERGONOMIKUS MENÜ PC/MOBIL KLIENS FELHŐ ALAPÚ ELÉRÉS PUSH ÜZENETEK GYÁRTÓI DDNS
 2017 Q2 DVR-NVR Legfontosabb közös tulajdonságok INSTANT PLAYBACK INTELLIGENS KERESÉS 3D PTZ VEZÉRLÉS Instant (azonnali) Playback használatával akár 5 másodperctől 5 percig terjedő, az eseményt megelőző
2017 Q2 DVR-NVR Legfontosabb közös tulajdonságok INSTANT PLAYBACK INTELLIGENS KERESÉS 3D PTZ VEZÉRLÉS Instant (azonnali) Playback használatával akár 5 másodperctől 5 percig terjedő, az eseményt megelőző
Rövid kezelési útmutató (segédlet) EVD-04/100A1HC
 (segédlet) Bekapcsolás A rögzítő bekapcsolása után kb. 40 mp. után üzemkész a rendszer. Bejelentkezés a rendszerbe A rögzítő elindulása után a menübe való belépéshez be kell jelentkezni egy felhasználónévvel
(segédlet) Bekapcsolás A rögzítő bekapcsolása után kb. 40 mp. után üzemkész a rendszer. Bejelentkezés a rendszerbe A rögzítő elindulása után a menübe való belépéshez be kell jelentkezni egy felhasználónévvel
Belépés a rendszerbe. Gyors menü
 Belépés a rendszerbe A menübe lépéshez szükséges alapértelmezett DVR Azonosító /Device ID/: 000000, megadott Jelszó /Password/ nélkül. A rendszer biztonságos használata érdekében az adminisztrátor felhasználónak
Belépés a rendszerbe A menübe lépéshez szükséges alapértelmezett DVR Azonosító /Device ID/: 000000, megadott Jelszó /Password/ nélkül. A rendszer biztonságos használata érdekében az adminisztrátor felhasználónak
Hálózati betekint ő program telepítése mobil telefonra. Symbian. alarm shop. Windows mobile Android IPhone Blackberry
 Glover Electric kft. www.visiotech.hu Hálózati betekint ő program telepítése mobil telefonra. Symbian Windows mobile Android IPhone Blackberry 1.Symbian Operációs Rendszer 1. Először telepítenie kell a
Glover Electric kft. www.visiotech.hu Hálózati betekint ő program telepítése mobil telefonra. Symbian Windows mobile Android IPhone Blackberry 1.Symbian Operációs Rendszer 1. Először telepítenie kell a
Wi-Fi karóra kamera használati utasítás - CW-Y30
 Wi-Fi karóra kamera használati utasítás - CW-Y30 Az Y-30 karóra kamera maximum 1280x720 pixeles felbontás mellett alkalmas videó felvételek rögzítésére, valamint azok élő megtekintésére mobiltelefonon
Wi-Fi karóra kamera használati utasítás - CW-Y30 Az Y-30 karóra kamera maximum 1280x720 pixeles felbontás mellett alkalmas videó felvételek rögzítésére, valamint azok élő megtekintésére mobiltelefonon
VARIO Face 2.0 Felhasználói kézikönyv
 VARIO Face 2.0 Felhasználói kézikönyv A kézikönyv használata Mielőtt elindítaná és használná a szoftvert kérjük olvassa el figyelmesen a felhasználói kézikönyvet! A dokumentum nem sokszorosítható illetve
VARIO Face 2.0 Felhasználói kézikönyv A kézikönyv használata Mielőtt elindítaná és használná a szoftvert kérjük olvassa el figyelmesen a felhasználói kézikönyvet! A dokumentum nem sokszorosítható illetve
Easton420. Automata Telefon hangrögzítő. V 6.0 Telepítése Windows XP rendszerre
 Easton420 Automata Telefon hangrögzítő V 6.0 Telepítése Windows XP rendszerre A mellékelt telepítő CD-t helyezze a számítógép lemez olvasó egységbe, várja meg az automatikus indítási képernyőt. Majd válassza
Easton420 Automata Telefon hangrögzítő V 6.0 Telepítése Windows XP rendszerre A mellékelt telepítő CD-t helyezze a számítógép lemez olvasó egységbe, várja meg az automatikus indítási képernyőt. Majd válassza
CAMLAND Beruházás-megfigyelő
 2016 CAMLAND Beruházás-megfigyelő Felhasználói útmutató Készítette: GeoVision Hungária Kft. Tartalomjegyzék Bevezető... 2 Bejelentkezés... 2 Vezérlőpult... 3 Kamera adatlap... 4 Nézetek kezelése... 6 Felhasználók...
2016 CAMLAND Beruházás-megfigyelő Felhasználói útmutató Készítette: GeoVision Hungária Kft. Tartalomjegyzék Bevezető... 2 Bejelentkezés... 2 Vezérlőpult... 3 Kamera adatlap... 4 Nézetek kezelése... 6 Felhasználók...
HYUNDAI CLOUD P2P BEÁLLÍTÁS SEGÉDLET
 HYUNDAI CLOUD P2P BEÁLLÍTÁS SEGÉDLET 1. Általános A HYUNDAI CLOUD P2P szolgáltatás távoli élőkép megtekintést, rögzített felvétel visszajátszást és távoli paraméterezést tesz lehetővé. A szolgáltatás igénybevételéhez
HYUNDAI CLOUD P2P BEÁLLÍTÁS SEGÉDLET 1. Általános A HYUNDAI CLOUD P2P szolgáltatás távoli élőkép megtekintést, rögzített felvétel visszajátszást és távoli paraméterezést tesz lehetővé. A szolgáltatás igénybevételéhez
HYUNDAI CLOUD P2P BEÁLLÍTÁS SEGÉDLET
 HYUNDAI CLOUD P2P BEÁLLÍTÁS SEGÉDLET 1. Általános A HYUNDAI CLOUD P2P szolgáltatás távoli élőkép megtekintést, rögzített felvétel visszajátszást és távoli paraméterezést tesz lehetővé. A szolgáltatás igénybevételéhez
HYUNDAI CLOUD P2P BEÁLLÍTÁS SEGÉDLET 1. Általános A HYUNDAI CLOUD P2P szolgáltatás távoli élőkép megtekintést, rögzített felvétel visszajátszást és távoli paraméterezést tesz lehetővé. A szolgáltatás igénybevételéhez
DDNS szolgáltatás beállítása NVR P2P elérésének beállítása
 DDNS szolgáltatás beállítása NVR P2P elérésének beállítása Walisec AHDVR, NVR és IP kamera ingyenes DDNS beállítása: Megjegyzés: Csak kizárólag nem Cloud szériás Walisec eszközöknél használható ez a funkció!
DDNS szolgáltatás beállítása NVR P2P elérésének beállítása Walisec AHDVR, NVR és IP kamera ingyenes DDNS beállítása: Megjegyzés: Csak kizárólag nem Cloud szériás Walisec eszközöknél használható ez a funkció!
TC-DVR SN3004 ECO. Digitális videó rögzítő. Rövidített felhasználói kézikönyv
 TC-DVR SN3004 ECO Digitális videó rögzítő Rövidített felhasználói kézikönyv V1.0 Minden jog fenntartva 1 1. HDD beszerelése 1.1 HDD beszerelése Figyelem: 1. Ebbe a szériába egy SATA HDD szerelhető. Csak
TC-DVR SN3004 ECO Digitális videó rögzítő Rövidített felhasználói kézikönyv V1.0 Minden jog fenntartva 1 1. HDD beszerelése 1.1 HDD beszerelése Figyelem: 1. Ebbe a szériába egy SATA HDD szerelhető. Csak
Archive Player Divar Series. Kezelési útmutató
 Archive Player Divar Series hu Kezelési útmutató Archive Player Tartalomjegyzék hu 3 Tartalomjegyzék 1 Bevezetés 4 2 Működés 5 2.1 A program indítása 5 2.2 A fő ablak bemutatása 6 2.3 Megnyitás gomb 6
Archive Player Divar Series hu Kezelési útmutató Archive Player Tartalomjegyzék hu 3 Tartalomjegyzék 1 Bevezetés 4 2 Működés 5 2.1 A program indítása 5 2.2 A fő ablak bemutatása 6 2.3 Megnyitás gomb 6
O365 és felhő szolgáltatások igénybevételéhez szükséges beállítások
 F E L H A S Z N Á L Ó I L E Í R Á S O365 és felhő szolgáltatások igénybevételéhez szükséges beállítások BGF Informatikai Főosztály 2014. szeptember 24. H-1149 Budapest, Buzogány utca 11-13. www.bgf.hu
F E L H A S Z N Á L Ó I L E Í R Á S O365 és felhő szolgáltatások igénybevételéhez szükséges beállítások BGF Informatikai Főosztály 2014. szeptember 24. H-1149 Budapest, Buzogány utca 11-13. www.bgf.hu
DeudiCam Basic felhasználói kézikönyv
 DeudiCam Basic felhasználói kézikönyv Tartalom 1. Rendszerkövetelmények 2. Felkészülés a telepítésre 3. Indítás 4. Kamera aktiválása 4.1 Kamera beállítások betöltése és elmentése 4.2 Egyéb kamera beállítások
DeudiCam Basic felhasználói kézikönyv Tartalom 1. Rendszerkövetelmények 2. Felkészülés a telepítésre 3. Indítás 4. Kamera aktiválása 4.1 Kamera beállítások betöltése és elmentése 4.2 Egyéb kamera beállítások
Felhasználói Kézikönyv
 SA-1389A Hálózati IP Kamera Felhasználói Kézikönyv 1. LED Jelzések 1. Hálózat jelző LED 2. Riasztás LED 3. Felvételt jelző LED 4. Riasztó élesítés LED 5. Infravörös vevő LED LED jelzés funkciók és jelentések:
SA-1389A Hálózati IP Kamera Felhasználói Kézikönyv 1. LED Jelzések 1. Hálózat jelző LED 2. Riasztás LED 3. Felvételt jelző LED 4. Riasztó élesítés LED 5. Infravörös vevő LED LED jelzés funkciók és jelentések:
Neptun video rögzítő felhasználói kézikönyv
 Neptun video rögzítő felhasználói kézikönyv Felépítés Előlap Vezérlő gombok 1 LOCK hozzáférés blokkolása 2 MUTE hang némítása 3 BACKUP Háttérmentés aktiválása 4 PTZ PTZ menü aktiválása 5 ESC visszatérés
Neptun video rögzítő felhasználói kézikönyv Felépítés Előlap Vezérlő gombok 1 LOCK hozzáférés blokkolása 2 MUTE hang némítása 3 BACKUP Háttérmentés aktiválása 4 PTZ PTZ menü aktiválása 5 ESC visszatérés
Felhasználói leírás a DimNAV Server segédprogramhoz ( )
 Felhasználói leírás a DimNAV Server segédprogramhoz (1.1.0.3) Tartalomjegyzék Bevezetés...3 1. Telepítés...3 2. Eltávolítás...4 Program használata...5 1. Kezdeti beállítások...5 2. Licenc megadása...6
Felhasználói leírás a DimNAV Server segédprogramhoz (1.1.0.3) Tartalomjegyzék Bevezetés...3 1. Telepítés...3 2. Eltávolítás...4 Program használata...5 1. Kezdeti beállítások...5 2. Licenc megadása...6
KATRO-FL rendszer 4CH MOBIL DVR. PC-s visszatekintő program használati utasítása
 KATRO-FL rendszer 4CH MOBIL DVR PC-s visszatekintő program használati utasítása Tartalomjegyzék Hogyan kell kivenni a memóriakártyát? 3 Szoftver installálás 3 Az adatok visszanyerése 5 Az adatok megjelenése
KATRO-FL rendszer 4CH MOBIL DVR PC-s visszatekintő program használati utasítása Tartalomjegyzék Hogyan kell kivenni a memóriakártyát? 3 Szoftver installálás 3 Az adatok visszanyerése 5 Az adatok megjelenése
DDNS szolgáltatás beállítása NVR P2P elérésének beállítása
 DDNS szolgáltatás beállítása NVR P2P elérésének beállítása Fontos! A megfelelő DDNS eléréshez a portokat át kell irányítani a routeren/tűzfalon, egyébként az eszköz nem lesz elérhető. A www.hdcctvddns.com
DDNS szolgáltatás beállítása NVR P2P elérésének beállítása Fontos! A megfelelő DDNS eléréshez a portokat át kell irányítani a routeren/tűzfalon, egyébként az eszköz nem lesz elérhető. A www.hdcctvddns.com
Duál Reklám weboldal Adminisztrátor kézikönyv
 Duál Reklám weboldal Adminisztrátor kézikönyv Dokumentum Verzió: 1.0 Készítette: SysWork Szoftverház Kft. 1. oldal Felület elérése Az adminisztrációs felület belépés után érhető el. Belépés után automatikusan
Duál Reklám weboldal Adminisztrátor kézikönyv Dokumentum Verzió: 1.0 Készítette: SysWork Szoftverház Kft. 1. oldal Felület elérése Az adminisztrációs felület belépés után érhető el. Belépés után automatikusan
Felhasználói kézikönyv - Android kliens
 Felhasználói kézikönyv - Android kliens Tartalom Telepítés Indítás Fő képernyők Térkép Rétegválasztó ablak Kilépés Keresés Lista Részletek Telepítés Az Élő Berek Android alkalmazás letölthető a www.e-berek.hu
Felhasználói kézikönyv - Android kliens Tartalom Telepítés Indítás Fő képernyők Térkép Rétegválasztó ablak Kilépés Keresés Lista Részletek Telepítés Az Élő Berek Android alkalmazás letölthető a www.e-berek.hu
Hiteles elektronikus postafiók Perkapu
 Hiteles elektronikus postafiók Perkapu 2018.10.27. Tartalom Bevezetés...2 Bejelentkezés a Hiteles Elektronikus Postafiókba...2 Perkapu tárhely kiválasztása...2 Beérkezett üzenetek...3 Dokumentumletöltés...4
Hiteles elektronikus postafiók Perkapu 2018.10.27. Tartalom Bevezetés...2 Bejelentkezés a Hiteles Elektronikus Postafiókba...2 Perkapu tárhely kiválasztása...2 Beérkezett üzenetek...3 Dokumentumletöltés...4
GOKI GQ-8505A 4 CSATORNÁS KÉPOSZTÓ. Felhasználói kézikönyv
 GOKI GQ-8505A 4 CSATORNÁS KÉPOSZTÓ Felhasználói kézikönyv A dokumentáció a DELTON KFT. szellemi tulajdona, ezért annak változtatása jogi következményeket vonhat maga után. A fordításból, illetve a nyomdai
GOKI GQ-8505A 4 CSATORNÁS KÉPOSZTÓ Felhasználói kézikönyv A dokumentáció a DELTON KFT. szellemi tulajdona, ezért annak változtatása jogi következményeket vonhat maga után. A fordításból, illetve a nyomdai
WordPress segédlet. Bevezető. Letöltés. Telepítés
 WordPress segédlet Bevezető A WordPress egy ingyenes tartalomkezelő rendszer (Content Management System - CMS), amely legnagyobb előnye az egyszerű telepítés és a letisztult kezelhetőség és a változatos
WordPress segédlet Bevezető A WordPress egy ingyenes tartalomkezelő rendszer (Content Management System - CMS), amely legnagyobb előnye az egyszerű telepítés és a letisztult kezelhetőség és a változatos
SAMSUNG SSM-8000 szoftvercsomag
 SAMSUNG SSM-8000 szoftvercsomag A Samsung SSM-8000 szoftvercsomag a Samsung által forgalmazott IP kamerák, digitális rögzítők, hálózati rögzítők, encoderek közös grafikai felületen történő megjelenítését
SAMSUNG SSM-8000 szoftvercsomag A Samsung SSM-8000 szoftvercsomag a Samsung által forgalmazott IP kamerák, digitális rögzítők, hálózati rögzítők, encoderek közös grafikai felületen történő megjelenítését
MEDIAKLIKK.HU. Főoldal:
 Főoldal: MEDIAKLIKK.HU Felső menüsor: - MEDIAKLIKK.HU o A logo vagy a szöveg kattintásra minden esetben a https://www.mediaklikk.hu Főoldalra irányít vissza - TV lenyíló menü, a TV csatornák kiválasztásához.
Főoldal: MEDIAKLIKK.HU Felső menüsor: - MEDIAKLIKK.HU o A logo vagy a szöveg kattintásra minden esetben a https://www.mediaklikk.hu Főoldalra irányít vissza - TV lenyíló menü, a TV csatornák kiválasztásához.
PC kártya és a szoftver telepítése, indítása után ( ID, jelszó : admin, admin)
 PC kártya és a szoftver telepítése, indítása után ( ID, jelszó : admin, admin) Mozgásérzékelés beállítása Jobb klikk a beállítandó videó képén (pl: Channel1),a Channel configuration (videó csatorna konfigurációs
PC kártya és a szoftver telepítése, indítása után ( ID, jelszó : admin, admin) Mozgásérzékelés beállítása Jobb klikk a beállítandó videó képén (pl: Channel1),a Channel configuration (videó csatorna konfigurációs
Digitális video megfigyelő rendszer Használati utasítás
 DVR 2000 Digitális video megfigyelő rendszer Használati utasítás verzió 0.6 1 KEZELŐPULT 1.1 Bejelentkezés, Kijelentkezés A rendszer használatahoz itt lehet bejelentkezni, illetve kijelentkezni Alapból
DVR 2000 Digitális video megfigyelő rendszer Használati utasítás verzió 0.6 1 KEZELŐPULT 1.1 Bejelentkezés, Kijelentkezés A rendszer használatahoz itt lehet bejelentkezni, illetve kijelentkezni Alapból
3 A hálózati kamera beállítása LAN hálózaton keresztül
 Hikvision IP kamera Gyorsindítási útmutató 3 A hálózati kamera beállítása LAN hálózaton keresztül Megjegyzés: A kezelő tudomásul veszi, hogy a kamera internetes vezérlése hálózati biztonsági kockázatokkal
Hikvision IP kamera Gyorsindítási útmutató 3 A hálózati kamera beállítása LAN hálózaton keresztül Megjegyzés: A kezelő tudomásul veszi, hogy a kamera internetes vezérlése hálózati biztonsági kockázatokkal
Digitális vezeték nélküli kamerarendszer 4 csatornás, USB vevővel
 Digitális vezeték nélküli kamerarendszer 4 csatornás, USB vevővel R004M+P009TM*4 Köszönjük, hogy az általunk forgalmazott terméket vásárolta! Használat előtt kérjük, figyelmesen olvassa el a tájékoztatót!
Digitális vezeték nélküli kamerarendszer 4 csatornás, USB vevővel R004M+P009TM*4 Köszönjük, hogy az általunk forgalmazott terméket vásárolta! Használat előtt kérjük, figyelmesen olvassa el a tájékoztatót!
Guarding Vision Beállítása
 Guarding Vision Beállítása Rögzítő beállítása: 1. Beállítások Hálózat Platform-hozzáférés. 1. Engedélyezze a platform hozzáférést 2. Ha a Server Address mezőben más cím olvasható, az Egyedi (Custom) engedélyezése
Guarding Vision Beállítása Rögzítő beállítása: 1. Beállítások Hálózat Platform-hozzáférés. 1. Engedélyezze a platform hozzáférést 2. Ha a Server Address mezőben más cím olvasható, az Egyedi (Custom) engedélyezése
Felhasználói kézikönyv
 Felhasználói kézikönyv Office 365 bevezetés 0.2 (3) verzió Állatorvostudományi Egyetem AB.ATE.O365 TARTALOMJEGYZÉK 1. BEVEZETÉS... 3 2. AZ ÚJ LEVELEZŐRENDSZER WEBES FELÜLETE... 3 2.1.1. Beállítások...
Felhasználói kézikönyv Office 365 bevezetés 0.2 (3) verzió Állatorvostudományi Egyetem AB.ATE.O365 TARTALOMJEGYZÉK 1. BEVEZETÉS... 3 2. AZ ÚJ LEVELEZŐRENDSZER WEBES FELÜLETE... 3 2.1.1. Beállítások...
TC-DVR XLN30xx. Digitális videó rögzítő. Rövidített felhasználói kézikönyv
 TC-DVR XLN30xx Digitális videó rögzítő Rövidített felhasználói kézikönyv 8/16 csatornás DVR-ekhez V1.0 Minden jog fenntartva 1 1. HDD és DVD-író beszerelése 1.1 HDD beszerelése Figyelem: 1. Ez a széria
TC-DVR XLN30xx Digitális videó rögzítő Rövidített felhasználói kézikönyv 8/16 csatornás DVR-ekhez V1.0 Minden jog fenntartva 1 1. HDD és DVD-író beszerelése 1.1 HDD beszerelése Figyelem: 1. Ez a széria
Mobil Partner telepítési és használati útmutató
 Mobil Partner telepítési és használati útmutató Tartalom Kezdeti lépések... 2 Telepítés... 2 A program indítása... 6 Mobile Partner funkciói... 7 Művelet menü... 7 Kapcsolat... 7 Statisztika... 8 SMS funkciók...
Mobil Partner telepítési és használati útmutató Tartalom Kezdeti lépések... 2 Telepítés... 2 A program indítása... 6 Mobile Partner funkciói... 7 Művelet menü... 7 Kapcsolat... 7 Statisztika... 8 SMS funkciók...
KEZELÉSI ÚTMUTATÓ STORESAFE PRO II DIGITÁLIS RÖGZÍTŐ
 KEZELÉSI ÚTMUTATÓ STORESAFE PRO II DIGITÁLIS RÖGZÍTŐ A rendszer telepítője és a kézikönyv készítője: MULTI ALARM ZRT. 1092 Budapeset, Bakáts tér 2. Tel.: 1/666-2130; Fax: 1/666-2180 www.multialarm.hu budapest@multialarm.hu
KEZELÉSI ÚTMUTATÓ STORESAFE PRO II DIGITÁLIS RÖGZÍTŐ A rendszer telepítője és a kézikönyv készítője: MULTI ALARM ZRT. 1092 Budapeset, Bakáts tér 2. Tel.: 1/666-2130; Fax: 1/666-2180 www.multialarm.hu budapest@multialarm.hu
FELHASZNÁLÓI KÉZIKÖNYV
 FELHASZNÁLÓI KÉZIKÖNYV 1 Tartalom Felhasználói kézikönyv... 1 MyDmc... 3 Új felhasználó létrehozása... 3 Regisztráció adatok megadásával... 3 Regisztráció Google fiókkal... 4 Regisztráció Facebook fiókkal...
FELHASZNÁLÓI KÉZIKÖNYV 1 Tartalom Felhasználói kézikönyv... 1 MyDmc... 3 Új felhasználó létrehozása... 3 Regisztráció adatok megadásával... 3 Regisztráció Google fiókkal... 4 Regisztráció Facebook fiókkal...
Üzembe helyezési útmutató
 IMVR-04A 4 csatornás IMVR-08A 8 csatornás Hálózati Video Rögzítő Üzembe helyezési útmutató V1.0 Tartalomjegyzék 1. Üzembe helyezés... 4 1.1 HDD beszerelése... 4 1.2 Felül nézet... 4 1.3 Hátsó nézet...
IMVR-04A 4 csatornás IMVR-08A 8 csatornás Hálózati Video Rögzítő Üzembe helyezési útmutató V1.0 Tartalomjegyzék 1. Üzembe helyezés... 4 1.1 HDD beszerelése... 4 1.2 Felül nézet... 4 1.3 Hátsó nézet...
Gyors kézikönyv H.264 Digitális rögzítő
 Gyors kézikönyv H.264 Digitális rögzítő 1 1. Bevezetı 1.1 A csomag tartalmának ellenőrzése Győződjön meg arról, hogy a következő tételek szállításra kerültek-e a digitális rögzítővel. Amennyiben valamelyik
Gyors kézikönyv H.264 Digitális rögzítő 1 1. Bevezetı 1.1 A csomag tartalmának ellenőrzése Győződjön meg arról, hogy a következő tételek szállításra kerültek-e a digitális rögzítővel. Amennyiben valamelyik
Dropbox - online fájltárolás és megosztás
 Dropbox - online fájltárolás és megosztás web: https://www.dropbox.com A Dropbox egy felhő-alapú fájltároló és megosztó eszköz, melynek lényege, hogy a különböző fájlokat nem egy konkrét számítógéphez
Dropbox - online fájltárolás és megosztás web: https://www.dropbox.com A Dropbox egy felhő-alapú fájltároló és megosztó eszköz, melynek lényege, hogy a különböző fájlokat nem egy konkrét számítógéphez
DVR gyors használati útmutató MODELLEK:
 DVR gyors használati útmutató MODELLEK: GDV-A4416A 16-Csatornás Video rögzítő DVD-RW H.264 GDV-C4416A 16-Csatornás Video rögzítő DVD-RW H.264 GDV-B8832A 32-Csatornás Video rögzítő DVD-RW H.264 1. A készülék
DVR gyors használati útmutató MODELLEK: GDV-A4416A 16-Csatornás Video rögzítő DVD-RW H.264 GDV-C4416A 16-Csatornás Video rögzítő DVD-RW H.264 GDV-B8832A 32-Csatornás Video rögzítő DVD-RW H.264 1. A készülék
ContractTray program Leírás
 ContractTray program Leírás Budapest 2015 Bevezetés Egy-egy szerződéshez tartozó határidő elmulasztásának komoly gazdasági következménye lehet. Éppen ezért a Szerződés kezelő program főmenü ablakában a
ContractTray program Leírás Budapest 2015 Bevezetés Egy-egy szerződéshez tartozó határidő elmulasztásának komoly gazdasági következménye lehet. Éppen ezért a Szerződés kezelő program főmenü ablakában a
A Web Services protokoll használata hálózati szkennelésre (Windows Vista SP2 vagy újabb verzió, valamint Windows 7 és Windows 8 esetén)
 A Web Services protokoll használata hálózati szkennelésre (Windows Vista SP2 vagy újabb verzió, valamint Windows 7 és Windows 8 esetén) A Web Services protokoll lehetővé teszi a Windows Vista (SP2 vagy
A Web Services protokoll használata hálózati szkennelésre (Windows Vista SP2 vagy újabb verzió, valamint Windows 7 és Windows 8 esetén) A Web Services protokoll lehetővé teszi a Windows Vista (SP2 vagy
GPRS Remote. GPRS alapú android applikáció távvezérléshez. Kezelési útmutató
 GPRS Remote GPRS alapú android applikáció távvezérléshez Kezelési útmutató Tartalomjegyzék Általános leírás... 1 Új modul beállítás... 2 Új okostelefon beállítás... 2 Modulok karbantartása... 3 Okostelefonok
GPRS Remote GPRS alapú android applikáció távvezérléshez Kezelési útmutató Tartalomjegyzék Általános leírás... 1 Új modul beállítás... 2 Új okostelefon beállítás... 2 Modulok karbantartása... 3 Okostelefonok
KEZELÉSI ÚTMUTATÓ WIFI ADAPTER
 KEZELÉSI ÚTMUTATÓ WIFI ADAPTER Köszönjük, hogy megvásárolta termékünket. Kérjük, hogy használat előtt figyelmesen olvassa el a kezelési útmutatóban leírtakat! HD-WIFI-2016_160920 1 FIGYELEM! A berendezést
KEZELÉSI ÚTMUTATÓ WIFI ADAPTER Köszönjük, hogy megvásárolta termékünket. Kérjük, hogy használat előtt figyelmesen olvassa el a kezelési útmutatóban leírtakat! HD-WIFI-2016_160920 1 FIGYELEM! A berendezést
A nyomtatókkal kapcsolatos beállításokat a Vezérlőpulton, a Nyomtatók mappában végezhetjük el. Nyomtató telepítését a Nyomtató hozzáadása ikonra
 Nyomtató telepítése A nyomtatókkal kapcsolatos beállításokat a Vezérlőpulton, a Nyomtatók mappában végezhetjük el. Nyomtató telepítését a Nyomtató hozzáadása ikonra duplán kattintva kezdeményezhetjük.
Nyomtató telepítése A nyomtatókkal kapcsolatos beállításokat a Vezérlőpulton, a Nyomtatók mappában végezhetjük el. Nyomtató telepítését a Nyomtató hozzáadása ikonra duplán kattintva kezdeményezhetjük.
GOKI GQ-8505B 8 CSATORNÁS KÉPOSZTÓ. Felhasználói kézikönyv
 GOKI GQ-8505B 8 CSATORNÁS KÉPOSZTÓ Felhasználói kézikönyv Műszaki jellemzők - Egyszerre 4/8 kamera csatlakoztatható Állítható fényerő, kontraszt, telítettség, színárnyalat és élesség - Magas felbontás
GOKI GQ-8505B 8 CSATORNÁS KÉPOSZTÓ Felhasználói kézikönyv Műszaki jellemzők - Egyszerre 4/8 kamera csatlakoztatható Állítható fényerő, kontraszt, telítettség, színárnyalat és élesség - Magas felbontás
Használati útmutató. PNI House IPMAX POE ONE készlet IP térfigyelő kamera
 Használati útmutató PNI House IPMAX POE ONE készlet IP térfigyelő kamera 1 TARTALOMJEGYZÉK 1. Főbb jellemzők... 3 2. Használati utasítás......3 3. Szoftver használata......5 4. Ellenőrző megfigyelő kamera
Használati útmutató PNI House IPMAX POE ONE készlet IP térfigyelő kamera 1 TARTALOMJEGYZÉK 1. Főbb jellemzők... 3 2. Használati utasítás......3 3. Szoftver használata......5 4. Ellenőrző megfigyelő kamera
Vodafone-os beállítások Android operációs rendszer esetében
 Vodafone Magyarország zrt. 1096 Budapest, Lechner Ödön fasor 6. Vodafone-os beállítások Android operációs rendszer esetében Tartalom: Internet MMS SMS Gmail fiók beállításai Vodamail fiók beállításai Jelmagyarázat
Vodafone Magyarország zrt. 1096 Budapest, Lechner Ödön fasor 6. Vodafone-os beállítások Android operációs rendszer esetében Tartalom: Internet MMS SMS Gmail fiók beállításai Vodamail fiók beállításai Jelmagyarázat
Felhasználói kézikönyv a WEB EDInet rendszer használatához
 Felhasználói kézikönyv a WEB EDInet rendszer használatához A WEB EDInet rendszer használatához internet kapcsolat, valamint egy internet böngésző program szükséges (Mozilla Firefox, Internet Explorer).
Felhasználói kézikönyv a WEB EDInet rendszer használatához A WEB EDInet rendszer használatához internet kapcsolat, valamint egy internet böngésző program szükséges (Mozilla Firefox, Internet Explorer).
Zoiper VoIP mobil alkalmazás szoftver beállítása Android rendszerre
 Zoiper VoIP mobil alkalmazás szoftver beállítása Android rendszerre A Zoiper VoIP szoftver Android operációs rendszert futtató mobil okos telefonokra is telepíthető. Egy nagyon jó minőségű SIP kompatibilis
Zoiper VoIP mobil alkalmazás szoftver beállítása Android rendszerre A Zoiper VoIP szoftver Android operációs rendszert futtató mobil okos telefonokra is telepíthető. Egy nagyon jó minőségű SIP kompatibilis
MA-RK32 riasztóközpont Használati útmutató a Multialarm Riasztókezelő mobilalkalmazáshoz
 MA-RK32 riasztóközpont Használati útmutató a Multialarm Riasztókezelő mobilalkalmazáshoz Dokumentum verzió: 1.0 2 Tartalomjegyzék 1. Első indítás...4 2. Kezdőképernyő...5 2. 1. Területállapot...5 2. 2.
MA-RK32 riasztóközpont Használati útmutató a Multialarm Riasztókezelő mobilalkalmazáshoz Dokumentum verzió: 1.0 2 Tartalomjegyzék 1. Első indítás...4 2. Kezdőképernyő...5 2. 1. Területállapot...5 2. 2.
A mobil alkalmazás. Felhasználói útmutató - ios
 Program megnevezése: Magyarország-Szlovákia Határon Átnyúló Együttműködési Program 2007-2013 Pályázat címe: HUSK JOBs portal Közös munkaerő-piaci információs rendszer A vezető partner: Centrum pokročilých
Program megnevezése: Magyarország-Szlovákia Határon Átnyúló Együttműködési Program 2007-2013 Pályázat címe: HUSK JOBs portal Közös munkaerő-piaci információs rendszer A vezető partner: Centrum pokročilých
MAGYAR. Android 4.0 vagy újabb, vagy ios 5.0 vagy újabb operációs rendszerű készülék. WiFi útválasztó.
 IP kamera Bevezetés: MAGYAR Szem előtt tarthatja tulajdonát és értékeit ezzel a ténylegesen Plug & Play IP kamerával. Könnyen és egyszerűen használatba vehető, nem kell konfigurálni. Az ingyenes ucare
IP kamera Bevezetés: MAGYAR Szem előtt tarthatja tulajdonát és értékeit ezzel a ténylegesen Plug & Play IP kamerával. Könnyen és egyszerűen használatba vehető, nem kell konfigurálni. Az ingyenes ucare
Escort-FL/FC TDVR-04. Videó felvevő és lejátszó készülék. Felhasználói leírás a rendszer közvetlen kezeléséhez
 Escort-FL/FC TDVR-04 Videó felvevő és lejátszó készülék Felhasználói leírás a rendszer közvetlen kezeléséhez Trinus Systems, Inc. 1 TARTALOMJEGYZÉK 1. A rögzítő bekapcsolása, napi kezdeti lépések 3 2.
Escort-FL/FC TDVR-04 Videó felvevő és lejátszó készülék Felhasználói leírás a rendszer közvetlen kezeléséhez Trinus Systems, Inc. 1 TARTALOMJEGYZÉK 1. A rögzítő bekapcsolása, napi kezdeti lépések 3 2.
Netis Vezetékes ADSL2+, N Modem Router Gyors Telepítési Útmutató
 Netis Vezetékes ADSL2+, N Modem Router Gyors Telepítési Útmutató Modell szám: DL4201 Tartalomjegyzék 1. A csomag tartalma... 1 2. Hardware csatlakoztatása... 1 3. A modem webes felületen történő beüzemelése...
Netis Vezetékes ADSL2+, N Modem Router Gyors Telepítési Útmutató Modell szám: DL4201 Tartalomjegyzék 1. A csomag tartalma... 1 2. Hardware csatlakoztatása... 1 3. A modem webes felületen történő beüzemelése...
DebitTray program Leírás
 DebitTray program Leírás Budapest 2015 Bevezetés Egy-egy kintlévőséghez tartozó határidő elmulasztásának komoly következménye lehet. Éppen ezért a Kintlévőség kezelő program főmenü ablakában a program
DebitTray program Leírás Budapest 2015 Bevezetés Egy-egy kintlévőséghez tartozó határidő elmulasztásának komoly következménye lehet. Éppen ezért a Kintlévőség kezelő program főmenü ablakában a program
A webáruház kezdőlapján háromféle diavetítés beállítására van lehetőség:
 KRYPTON sablon Részletes leírás a sablonhoz kapcsoló új beállításokról Diavetítés a kezdőlapon A webáruház kezdőlapján háromféle diavetítés beállítására van lehetőség: Képes diavetítés Termékes diavetítés
KRYPTON sablon Részletes leírás a sablonhoz kapcsoló új beállításokról Diavetítés a kezdőlapon A webáruház kezdőlapján háromféle diavetítés beállítására van lehetőség: Képes diavetítés Termékes diavetítés
Rögzítő kezelési útmutató DDNS szolgáltatás beállítása NVR P2P elérésének beállítása
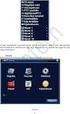 Rögzítő kezelési útmutató DDNS szolgáltatás beállítása NVR P2P elérésének beállítása 1, A rögzítő összeszerelése A Csatlakozási DIAGRAM B Merevlemez telepítése Mielőtt telepítené a merevlemezt (HDD), győződjön
Rögzítő kezelési útmutató DDNS szolgáltatás beállítása NVR P2P elérésének beállítása 1, A rögzítő összeszerelése A Csatlakozási DIAGRAM B Merevlemez telepítése Mielőtt telepítené a merevlemezt (HDD), győződjön
Samsung GT-S7230 (Wave 723) Exchange ActiveSync beállítása Virtualoso levelezésre
 Samsung GT-S7230 (Wave 723) Exchange ActiveSync beállítása Virtualoso email levelezésre A következô lépések segítségével egyszerûen beállíthatja a Virtualoso email levelezést Samsung GT-S7230 készülékre.
Samsung GT-S7230 (Wave 723) Exchange ActiveSync beállítása Virtualoso email levelezésre A következô lépések segítségével egyszerûen beállíthatja a Virtualoso email levelezést Samsung GT-S7230 készülékre.
GeoVision CLOUD kamera beállítás. Felhasználói útmutató KÉSZÍTETTE: GEOVISION HUNGÁRIA KFT.
 2017 GeoVision CLOUD kamera beállítás Felhasználói útmutató KÉSZÍTETTE: GEOVISION HUNGÁRIA KFT. Tartalomjegyzék Csatlakoztatás... 2 Telepítés... 2 Beállítás... 3 Összegzés... 6 1 Csatlakoztatás Mindenek
2017 GeoVision CLOUD kamera beállítás Felhasználói útmutató KÉSZÍTETTE: GEOVISION HUNGÁRIA KFT. Tartalomjegyzék Csatlakoztatás... 2 Telepítés... 2 Beállítás... 3 Összegzés... 6 1 Csatlakoztatás Mindenek
Előadás témája: DVR-ek és hálózati beállításuk Szentandrási-Szabó Attila Műszaki és kereskedelmi igazgató
 Előadás témája: DVR-ek és hálózati beállításuk Előadó: Szentandrási-Szabó Attila Műszaki és kereskedelmi igazgató 720p AHD valós idejű DVR-ek Duál technológia (analóg/ahd) Automatikus videojel felismerés
Előadás témája: DVR-ek és hálózati beállításuk Előadó: Szentandrási-Szabó Attila Műszaki és kereskedelmi igazgató 720p AHD valós idejű DVR-ek Duál technológia (analóg/ahd) Automatikus videojel felismerés
 8*5MP / 16*3MP / 16*2MP. LAN, WIFI (opciós access point-tal), 3G (opciós mobil routerrel). Ingyenes távoli betekintő CLOUD (felhő) szolgáltatás. Ingyenes CMS távfelügyeleti, mobiltelefon kliens szoftver.
8*5MP / 16*3MP / 16*2MP. LAN, WIFI (opciós access point-tal), 3G (opciós mobil routerrel). Ingyenes távoli betekintő CLOUD (felhő) szolgáltatás. Ingyenes CMS távfelügyeleti, mobiltelefon kliens szoftver.
Belépés Budapest, Ady Endre utca
 MultiSchool3 Szülő modul felhasználói útmutató A modul a szülők számára készült, használatával az alábbiakra van lehetőség: 1) Gyermek alapadatainak megtekintése 2) Gyermek korábbi tranzakcióinak megtekintése,
MultiSchool3 Szülő modul felhasználói útmutató A modul a szülők számára készült, használatával az alábbiakra van lehetőség: 1) Gyermek alapadatainak megtekintése 2) Gyermek korábbi tranzakcióinak megtekintése,
TC-DVR MN30xx. Digitális videó rögzítő. Rövidített felhasználói kézikönyv
 TC-DVR MN30xx Digitális videó rögzítő Rövidített felhasználói kézikönyv 4/8/16-csatornás DVR-ekhez V1.0 Minden jog fenntartva 1 1. HDD és DVD-író beszerelése 1.1 HDD beszerelése Figyelmeztetés: 1. Ebbe
TC-DVR MN30xx Digitális videó rögzítő Rövidített felhasználói kézikönyv 4/8/16-csatornás DVR-ekhez V1.0 Minden jog fenntartva 1 1. HDD és DVD-író beszerelése 1.1 HDD beszerelése Figyelmeztetés: 1. Ebbe
TC-DVR MN30xx. Digitális videó rögzítő. Felhasználói kézikönyv
 TC-DVR MN30xx Digitális videó rögzítő Felhasználói kézikönyv 4/8/16 csatornás DVR-ekhez V1.0 Minden jog fenntartva FIGYELEM Köszönjük, hogy megvásárolta ezt a digitális videórögzítőt. A DVR használata
TC-DVR MN30xx Digitális videó rögzítő Felhasználói kézikönyv 4/8/16 csatornás DVR-ekhez V1.0 Minden jog fenntartva FIGYELEM Köszönjük, hogy megvásárolta ezt a digitális videórögzítőt. A DVR használata
Mikroszámla. Interneten működő számlázóprogram. Kézikönyv
 Mikroszámla Interneten működő számlázóprogram Kézikönyv Tartalomjegyzék Weboldal 2 Regisztráció 3 Bejelentkezés 4 Főoldal 6 Menüsor szerkezete 7 Számlák 8 Beállítások 9 Fizetési módszerek kezelése 10 Kedvezmények
Mikroszámla Interneten működő számlázóprogram Kézikönyv Tartalomjegyzék Weboldal 2 Regisztráció 3 Bejelentkezés 4 Főoldal 6 Menüsor szerkezete 7 Számlák 8 Beállítások 9 Fizetési módszerek kezelése 10 Kedvezmények
ServiceTray program Leírás
 ServiceTray program Leírás Budapest 2015 Bevezetés szerviz munkalapok státuszai a Törölve és Lezárva státuszt leszámítva a munkalap különböző nyitott állapotát jelzik, melyek valamilyen tevékenységet jeleznek.
ServiceTray program Leírás Budapest 2015 Bevezetés szerviz munkalapok státuszai a Törölve és Lezárva státuszt leszámítva a munkalap különböző nyitott állapotát jelzik, melyek valamilyen tevékenységet jeleznek.
TC-DVR LN40xx. Digitális videó rögzítő. Rövidített felhasználói kézikönyv
 TC-DVR LN40xx Digitális videó rögzítő Rövidített felhasználói kézikönyv 4/8/16-csatornás DVR-ekhez V1.0 Minden jog fenntartva 1 1. HDD és DVD-író beszerelése 1.1 HDD beszerelése Figyelem: 1. A 4 és 8 csatornás
TC-DVR LN40xx Digitális videó rögzítő Rövidített felhasználói kézikönyv 4/8/16-csatornás DVR-ekhez V1.0 Minden jog fenntartva 1 1. HDD és DVD-író beszerelése 1.1 HDD beszerelése Figyelem: 1. A 4 és 8 csatornás
Közoktatási Statisztika Tájékoztató 2012/2013. Használati útmutató
 Közoktatási Statisztika Tájékoztató 2012/2013 Tartalomjegyzék 1. Technikai információk... 2 2. Publikus felület... 2 2.1 Bejelentkezés... 2 2.2 Összesítés... 3 2.2.1 Statisztikai tábla megtekintése...
Közoktatási Statisztika Tájékoztató 2012/2013 Tartalomjegyzék 1. Technikai információk... 2 2. Publikus felület... 2 2.1 Bejelentkezés... 2 2.2 Összesítés... 3 2.2.1 Statisztikai tábla megtekintése...
Oktatás. WiFi hálózati kapcsolat beállítása Windows XP és Windows 7-es számítógépeken. SZTE Egyetemi Számítóközpont
 Oktatás WiFi hálózati kapcsolat beállítása Windows XP és Windows 7-es számítógépeken SZTE Egyetemi Számítóközpont WLAN kapcsolat beállítása 1 Tartalom Windows XP... 2 Tanúsítvány telepítése... 2 WPA2 védett
Oktatás WiFi hálózati kapcsolat beállítása Windows XP és Windows 7-es számítógépeken SZTE Egyetemi Számítóközpont WLAN kapcsolat beállítása 1 Tartalom Windows XP... 2 Tanúsítvány telepítése... 2 WPA2 védett
A Szoftvert a Start menü Programok QGSM7 mappából lehet elindítani.
 Telepítés A programot a letöltött telepítőprogrammal lehet telepíteni. A telepítést a mappában lévő setup.exe fájlra kattintva lehet elindítani. A telepítő a meglévő QGSM7 szoftver adatbázisát törli. Ezután
Telepítés A programot a letöltött telepítőprogrammal lehet telepíteni. A telepítést a mappában lévő setup.exe fájlra kattintva lehet elindítani. A telepítő a meglévő QGSM7 szoftver adatbázisát törli. Ezután
Tisztelt Felhasználó!
 Tisztelt Felhasználó! Az alábbiakban az NB termékek 3D modelljeinek generálása, használata kerül bemutatásra. A webes felület használatához regisztráció nem szükséges! Tartalomjegyzék Belépés... 2 Szükséges
Tisztelt Felhasználó! Az alábbiakban az NB termékek 3D modelljeinek generálása, használata kerül bemutatásra. A webes felület használatához regisztráció nem szükséges! Tartalomjegyzék Belépés... 2 Szükséges
ADVR-0410H1/0410H1W 4 csatornás ADVR-0820H1W 8 csatornás ADVR-1640H1 16 csatornás. Digitális Video Rögzítő. Üzembe helyezési útmutató
 ADVR-0410H1/0410H1W 4 csatornás ADVR-0820H1W 8 csatornás ADVR-1640H1 16 csatornás Digitális Video Rögzítő Üzembe helyezési útmutató Figyelmeztetés Olvassa végig a kézikönyvet a készülék használata előtt.
ADVR-0410H1/0410H1W 4 csatornás ADVR-0820H1W 8 csatornás ADVR-1640H1 16 csatornás Digitális Video Rögzítő Üzembe helyezési útmutató Figyelmeztetés Olvassa végig a kézikönyvet a készülék használata előtt.
Órarendkészítő szoftver
 SchoolTime Órarendkészítő szoftver 2.0 verzió Tartalomjegyzék: 1., Belépés a programba...3 2., Órarend főtábla...3 3., Tanátok...4 3.1., Új tanár felvitele, módosítása...4 3.2., Tanár törlése...4 3.3.,
SchoolTime Órarendkészítő szoftver 2.0 verzió Tartalomjegyzék: 1., Belépés a programba...3 2., Órarend főtábla...3 3., Tanátok...4 3.1., Új tanár felvitele, módosítása...4 3.2., Tanár törlése...4 3.3.,
Minőségellenőrzési kérdőív kitöltő program Felhasználói kézikönyv
 Minőségellenőrzési kérdőív kitöltő program Felhasználói kézikönyv Magyar Könyvvizsgálói Kamara 2010. augusztus 18. Tartalom A program főablaka... 3 A fejléc, a felső menüsor valamint az eszköztár... 4
Minőségellenőrzési kérdőív kitöltő program Felhasználói kézikönyv Magyar Könyvvizsgálói Kamara 2010. augusztus 18. Tartalom A program főablaka... 3 A fejléc, a felső menüsor valamint az eszköztár... 4
Samsung GT-S7230 (Wave 723) Exchange ActiveSync beállítása Virtualoso levelezésre
 Samsung GT-S7230 (Wave 723) Exchange ActiveSync beállítása Virtualoso email levelezésre A következô lépések segítségével egyszerûen beállíthatja a Virtualoso email levelezést Samsung GT-S7230 készülékre.
Samsung GT-S7230 (Wave 723) Exchange ActiveSync beállítása Virtualoso email levelezésre A következô lépések segítségével egyszerûen beállíthatja a Virtualoso email levelezést Samsung GT-S7230 készülékre.
Netis vezeték nélküli, N típusú, router
 Netis vezeték nélküli, N típusú, router Gyors üzembe helyezési kézikönyv Típusok: WF-2409/WF2409/WF2409D A csomagolás tartalma (Vezeték nélküli, N típusú, router, hálózati adapter, ethernet kábel, kézikönyv,
Netis vezeték nélküli, N típusú, router Gyors üzembe helyezési kézikönyv Típusok: WF-2409/WF2409/WF2409D A csomagolás tartalma (Vezeték nélküli, N típusú, router, hálózati adapter, ethernet kábel, kézikönyv,
Rövid útmutató P2P IP kamerákhoz
 HU Rövid útmutató P2P IP kamerákhoz CIKKSZÁM: CR728W Köszönjük, hogy az általunk forgalmazott terméket választotta! A rövid útmutató segítségével az alapbeállítások végezhetők el IP kamerájához. További
HU Rövid útmutató P2P IP kamerákhoz CIKKSZÁM: CR728W Köszönjük, hogy az általunk forgalmazott terméket választotta! A rövid útmutató segítségével az alapbeállítások végezhetők el IP kamerájához. További
Mielőtt még rátérnénk az IP kamerák üzembehelyezésére, azelőtt szeretnénk pár alapfogalmat tisztázni, amire a későbbiekben szükségünk lehet.
 Hálózati beállítások Mielőtt még rátérnénk az IP kamerák üzembehelyezésére, azelőtt szeretnénk pár alapfogalmat tisztázni, amire a későbbiekben szükségünk lehet. [IP cím] az internethez csatlakozó számítógépek
Hálózati beállítások Mielőtt még rátérnénk az IP kamerák üzembehelyezésére, azelőtt szeretnénk pár alapfogalmat tisztázni, amire a későbbiekben szükségünk lehet. [IP cím] az internethez csatlakozó számítógépek
