Az akkumulátor feltöltése
|
|
|
- Liliána Királyné
- 8 évvel ezelőtt
- Látták:
Átírás
1 HUG6837 Eee Pad Felhasználói kézikönyv TF201 Az akkumulátor feltöltése Amennyiben akkumulátorról kívánja működtetni a számítógépet, ne feledje teljesen feltölteni az akkumulátort, mielőtt hosszú útra menne. Ne feledje, hogy a hálózati adapter mindaddig tölti az akkumulátort, amíg az a számítógéphez és a hálózathoz csatlakozik. Meg kell jegyezni, hogy sokkal tovább tart az akkumulátor töltése, ha az Eee Pad használatban van. Ne feledje, hogy az első használata előtt, valamint ha kimerült, teljesen fel kell töltenie az akkumulátort (legalább 8 órán keresztül) az élettartama meghosszabbítása érdekében. Az akkumulátor a teljes kapacitását néhány teljes töltési és lemerülési ciklus után éri el. Óvintézkedések repülőgép Értesítse a légitársaságot, ha az Eee Pad-ot használni kívánja a repülőgépen. A legtöbb légitársaság korlátozza az elektronikus eszközök használatát repülés közben. A legtöbb légitársaság kizárólag a fel-, illetve leszállás között engedélyezi az elektronikus használatát, és nem közben. Háromféle repülőtéri biztonsági eszköz van: Röntgenberendezések (futószalagra helyezett tárgyak vizsgálatához), mágneses detektorok (biztonsági kapun átsétáló emberek ellenőrzéséhez) és kézi mágneses detektorok (kézi érzékelők, amelyek emberek vagy tárgyak ellenőrzésére használatosak). Az Eee Pad készüléket átbocsáthatja a repülőtéri átvilágító berendezéseken. Nem tanácsos azonban az Eee Pad készüléket átbocsátani repülőtéri mágneses detektorokon, vagy kitenni őket kézi mágneses detektoroknak.
2 Tartalomjegyzék Az akkumulátor feltöltése... 1 Óvintézkedések repülőgép... 1 Tartalomjegyzék... 2 A csomag tartalma... 4 Az Ön Eee Pad készüléke... 5 Az Eee Pad feltöltése... 8 Eee Pad mobil dokkoló (külön rendelhető)... 9 Speciális billentyűzetfunkciók...11 Az Eee Pad dokkolása...13 Az Eee Pad kivétele a dokkolóból...14 Az Eee Pad töltése a dokkolón...15 Alapok...16 Az Eee Pad feloldása...16 Kiinduló képernyő...16 ASUS indulóképernyő...17 Képernyőnézetek...18 Az érintőképernyő végezhető műveletek...19 File Manager (Fájlkezelő)...21 Market...23 Settings (Beállítások)...24 Tápfeszültség-kezelés...27 ASUS akku...27 Music (Zene)...28 Image (Kép)...29 Gallery (Galéria)...29 Camera (Kamera)...32 Mail (Levelezés) Gmail...35 ASUS Eee Pad
3 Reading (Olvasás)...36 MyLibrary...36 Helymeghatározás...39 Places (Helyek) és Maps (Térképek)...39 Documenting (Dokumentumok kezelése)...40 Polaris Office...40 Sharing (Megosztás)...44 MyNet...44 MyCloud...47 Biztonság...55 App Locker (Alkalmazásblokkoló)...55 App Backup(Alkalmazások biztonsági mentése)...56 Kiemelt ASUS alkalmazások...58 SuperNote...58 Eee Pad PC Suite (a számítógépen)...63 MyDesktop PC Server...63 ASUS Webstorage...63 ASUS Sync...64 Nyilatkozatok és biztonsági figyelmeztetések...66 A Federal Communications Commission nyilatkozata...66 RF besugárzási információ (SAR)...66 IC szabályzatok...67 IC által okozott sugárzással kapcsolatos nyilatkozat...67 CE Jelölés...68 Követelmény a tápellátás biztonságával kapcsolatban...68 ASUS újrahasznosítási/viszavételi szolgáltatások...68 Szerzői jogi információk...70 A kötelezettség korlátozása...70 ASUS Eee Pad 3
4 A csomag tartalma Eee Pad USB-töltő Tápfeszültség dugó Dokkoló csatlakozó USB-kábel User Manual Használati utasítás Garanciakártya amennyiben a tételek közül bármelyik sérült vagy hiányzik, lépjen kapcsolatba a forgalmazóval. Az Eee Pad készülékhez mellékelt tápcsatlakozó dugó földrajzi területtől függően eltérhet, hogy a fali aljzatba lehessen dugni. 4 ASUS Eee Pad
5 Az Ön Eee Pad készüléke ASUS Eee Pad 5
6 1 Bekapcsológomb A bekapcsológombbal lehet az Eee Padet be- és kikapcsolni. Az Eee Pad bekapcsolásához tartsa nyomva a gombot 2 másodpercig. Az Eee Pad bekapcsolt állapotában a gomb megnyomására az Eee Pad alvó módba kerül, illetve felébred az alvó módból. A gomb fél másodpercig nyomva tartására megjelenik a kikapcsolási ablak. Akkumulátortöltöttség-jelző (kétszínű) Sötét: A töltő nincs a mobil dokkolóhoz csatlakoztatva. Zöld BE: Az akkumulátor energiaszintje 100%-os Narancssárga BE: A mobil dokkoló akkumulátortöltés állapotban van. 2 Beépített Mikrofon A beépített monó mikrofont videokonferenciára, hangalámondásra vagy egyszerű hangfelvételek készítésére lehet használni. 3 Hangerőgomb Ezzel a gombbal lehet növelni ill. csökkenteni a rendszer hangerejét. 4 Micro HDMI-port Ha HDMI (High Definition Multimedia Interface) eszközt szeretne használni, csatlakoztasson a portba egy micro HDMI-kábelt. 5 Micro SD kártyahely Ebbe a bővítőhelybe lehet tenni microsd kártyákat. 6 Alaphelyzet gomb Ha a rendszer nem reagál, nyomja meg az alaphelyezet gombot, hogy az Eee Pad készüléket újraindulásra kényszerítse. A rendszer kényszerített kikapcsolása adatveszítéshez vezethet. Ellenőrizze adatait, hogy meggyőződjön, nem történt adatvesztés. Nagyon fontos, hogy fontos adatairól rendszeresen biztonsági mentést készítsen. 7 Fényérzékelő A fényérzékelő érzékeli a környezetében lévő fénymennyiséget, és a jobb láthatóság érdekében automatikusan a fényviszonyokhoz igazítja a kijelzőpanel fényerejét. 6 ASUS Eee Pad
7 8 Beépített előlapi kamera A beépített kamerával készíthet fénykép- és videofelvételeket, de használhatja videokonferenciához és más interaktív alkalmazásokhoz is. 9 Érintőképernyő Az érintőképernyővel akár tíz ujj használatával is vezérelheti az Eee Padet. 10 Dokkolócsatlakozó A hálózati adaptert ebbe a csatlakozóba dugva láthatja el árammal az Eee Padet és töltheti fel a belső akkumulátort. Az Eee Pad és az akkumulátor sérüléseinek megelőzése érdekében kizárólag a mellékelt hálózati adaptert használja. Ha adatokat kíván átvinni egy másik Eee Padre vagy rendszerre (notesz vagy asztali gépre), akkor a dokkolócsatlakozó-usb kábelt csatlakoztassa. Az Eee Padet a mobil dokkolóba behelyezve elérhetővé válnak a dokkoló extra funkciói, például a billentyűzet, a touchpad és az USBcsatoló. 11 Fejhallgató ki/mikrofon be kombinált jack-aljzat A sztereo kombinált jack (3,5 mm) segítségével az Eee Pad audiokimenete erősített hangszórókra vagy fejhallgatóra vezethető ki. A jack-csatlakozó használatára a beépített hangszóró automatikusan elnémul. A mikrofon csatlakozóaljzat leginkább az ASUS márkájú fejhallgatók mikrofonjával kompatibilis. 12 Beépített hátlapi kamera A beépített kamerát fényképezéshez, videofelvételhez, videokonferenciához és egyéb interaktív alkalmazáshoz használhatja. 13 LED-vaku fényképezőgépekhez Gyenge fényviszonyok vagy háttérfény esetén, használja vakut is a fényképezéshez. 14 Hangszórórendszer A beépített sztereó hangszórórendszer hang visszaadására alkalmas további külső eszközök csatlakoztatása nélkül. Az audió szolgáltatások szoftver által vezéreltek. ASUS Eee Pad 7
8 Az Eee Pad feltöltése Csak a készülékhez kapott hálózati adaptert használja. Eltérő hálózati adapter használata tönkreteheti a készüléket. Az Eee Pad feltöltésének legjobb módja, ha a mellékelt hálózati adapterrel és USB-kábellel egy fali aljzathoz csatlakoztatja. Az adapter bemeneti feszültsége V AC, a kimeneti feszültsége pedig DC 15 V, 1,2 A. Az akkumulátor élettartamának meghosszabbításához az Eee Pad első használatakor, illetve amikor teljesen lemerül, töltse az akkumulátort 8 óra hosszat. A TF201 csak olyankor tölthető a számítógép USB-csatlakozójáról, ha az alvó (képernyő ki) vagy kikapcsolt állapotban van. Az USB-csatlakozón keresztüli töltés hosszabb ideig is eltarthat. Ha a számítógép nem képes elegendő áramot szolgáltatni az Eee Pad feltöltéséhez, használja a fali aljzatot. 8 ASUS Eee Pad
9 Eee Pad mobil dokkoló (külön rendelhető) Az Eee Pad mobil dokkoló külön rendelhető tartozék Backspace Tab Caps Lock Enter Shift Shift PgUp Fn Ctrl Fn Alt Ctrl Home PgDp End 6 7 ASUS Eee Pad 9
10 1 Dokkolócsatlakozó A hálózati adaptert ebbe a csatlakozóba dugva láthatja el árammal az Eee Padet és töltheti fel a belső akkumulátort. Az Eee Pad és az akkumulátor sérüléseinek megelőzése érdekében kizárólag a mellékelt hálózati adaptert használja. Ha adatokat kíván átvinni egy másik Eee Padre vagy rendszerre (notesz- vagy asztali gépre), akkor használja a dokkolócsatlakozó- USB kábelt. 2 Akkumulátortöltöttség-jelző (kétszínű) Sötét: A töltő nincs a mobil dokkolóhoz csatlakoztatva. Zöld BE: Az akkumulátor energiaszintje 100%-os Narancssárga BE: A mobil dokkoló akkumulátortöltés állapotban van. 3 Memóriakártyahely Az Eee Pad mobil dokkolójában található egy nagy sebességű kártyaolvasó, amellyel kényelmesen írható és olvasható számos fajta memóriakártya. 4 USB-csatlakozó (2.0) Az USB (Universal Serial Bus) csatlakozó USB 2.0 és USB 1.1 készülékekkel például billentyűzetekkel, mutatóeszközökkel, flash-meghajtókkal és merevlemezekkel kompatibilis. 5 Mobil dokkoló retesz Az Eee Pad a mobil dokkoló reteszét balra húzva vehető ki a mobil dokkolóból. 6 Billentyűzet A billentyűzet kényelmes mozgást (a billentyűk lenyomási mélységét) és csuklótámaszt biztosít mindkét kéz számára. A billentyűzetkiosztás területenként változik. 10 ASUS Eee Pad
11 7 Touchpad és gombok A jobb és a bal egérgomb az érintőpad alább jelzett részével helyettesíthető. Speciális billentyűzetfunkciók Az alábbiakban felsoroljuk az Eee Pad mobil dokkoló billentyűzetének gyorsbillentyűit. Egyes gomboknak önálló funkciója van, másokat az <Fn> funkcióbillentyűvel együtt kell használni. A funkcióbillentyűk helye modelltől függően eltérhet, de a funkciók maguk ugyanazok. Éppen ezért az ikonokat érdemes figyelni, nem a funkcióbillentyűk sorszámát. Visszalépés az előző oldalra. A belső vezeték nélküli LAN be- és kikapcsolása. A belső Bluetooth be- és kikapcsolása. A touchpad be- és kikapcsolása. A kijelző fényerejének csökkentése. Fn A kijelző fényerejének növelése. Fn Fn Fn ASUS Eee Pad 11
12 A környezetifény-érzékelő be- és kikapcsolása. A képernyőn látható kép rögzítése. A webböngésző indítása. A Settings (Beállítások) képernyő megnyitása. Zenelejátszás közben visszalépés az előző számra. PgUp PgUp Zenelejátszás indítása a lejátszási listából. Az éppen Home játszott PgDp zene End szüneteltetése vagy folytatása. PgUp Home Zenelejátszás közben gyors előretekerés vagy ugrás a következő számra. PgDp End A hangszórók elnémítása. PgUp Home PgDp End A hangerő csökkentése. PgUp Home PgDp End A hangerő növelése. PgUp Home PgDp End Home PgDp End PgUp Az Eee Pad lezárása és alvó állapotba kapcsolása. PgUp Home PgDp End PgUp PgUp Fn PgUp Home Home PgDp PgDp End End Home PgDp End Home PgDp Az PgUp <Fn> és a nyíl End gombok együttesével lehet le- illetve felfelé görgetni a képernyőt, illetve a dokumentumok elejére és végére ugrani. PgUp Home PgDp End ome 12 PgDp End ASUS Eee Pad
13 Az Eee Pad dokkolása Illessze össze az Eee Padet a mobil dokkolóval. 2. Határozottan tolja bele az Eee Padet a csatlakozóaljzatba, amíg az a helyére kattan, és az Eee Pad megfelelően rögzül. 3. Győződjön meg róla, hogy a retesz teljesen jobboldalon áll. Dokkolt állapotban sose emelje meg magát az Eee Padet. Dokkolt állapotban a készüléket mindig a mobil dokkoló aljánál fogva emelje fel. ASUS Eee Pad 13
14 Az Eee Pad kivétele a dokkolóból Az egyik kezével húzza balra a mobil dokkoló reteszét az Eee Pad kiengedéséhez, és fogja le a mobil dokkolót. 2. A másik kezével vegye ki az Eee Padet a mobil dokkolóból. 14 ASUS Eee Pad
15 Az Eee Pad töltése a dokkolón Csak a készülékhez kapott hálózati adaptert használja. Eltérő hálózati adapter használata tönkreteheti a készüléket. Az adapter bemeneti feszültsége V AC, a kimeneti feszültsége pedig DC 15 V, 1,2 A. Az akkumulátor élettartamának meghosszabbításához az Eee Pad első használatakor, illetve amikor teljesen lemerül, töltse az akkumulátort 8 óra hosszat. Az Eee Pad dokkolt állapotban nem tölthető USB-ről. ASUS Eee Pad 15
16 Alapok Az Eee Pad feloldása Az Eee Pad feloldásához érintse meg, és húzza a körön kívülre a feloldó ikont. Kiinduló képernyő Google Text search szöveges kereső megnyitása Google hang alapú kereső megnyitása Asztal testre szabása Alkalmazások menü megnyitása Parancsikonok Utoljára használt alkalmazások megjelenítése Visszalépés a kiinduló képernyőre Visszalépés az előző képernyőre Értesítési terület és beállítások A kiinduló képernyő megjelenése az Android operációs rendszerrel együtt frissülhet vagy változhat. 16 ASUS Eee Pad
17 ASUS indulóképernyő Helyi időjárási információk megjelenítése. Megérintésével testre szabhatja az időjárási widget beállításait (pl. helyszín, frissítési gyakoriság). Helyi idő megjelenítése Bejövő levelek megjelenítése. Megérintésével beállíthatja az fiókokat az első használat során. Később az ikon megérintésével elolvashatja a bejövő mappában található olvasatlan üzeneteket. ASUS Eee Pad 17
18 Képernyőnézetek A képernyőnézet önmagától megfelelő nézetre fordul át, amikor a táblát átforgatják vízszintesből függőleges helyzetbe vagy fordítva. A képernyőnézet automatikus elforgatásának engedélyezéséhez/letiltásához lépjen a Settings > Screen (Beállítások > Képernyő) menübe. Fekvő nézet Álló nézet 18 ASUS Eee Pad
19 Az érintőképernyő végezhető műveletek Egyszeri érintés Az érintőpanel egyszeri megérintésével kiválaszthatja a kívánt tételt vagy elindíthat egy alkalmazást. A File Manager (Fájlkezelő) egyszeri megérintésével nythatja meg, választhatja ki, másolhatja (Copy), vághatja ki (Cut), törölheti (Delete) vagy nevezheti át (Rename) a kívánt fájlokat. Hosszú érintés Egy alkalmazás ikonjának hosszú érintésével vagy ujjának az ikonon tartásával áthúzhatja az alkalmazást vagy annak parancsikonját egy másik kiinduló képernyőre. A Recent Apps Key (Utoljára használt alkalmazások billentyű) hosszú érintésével képernyőképeket rögzíthet. (A képernyőképek engedélyezéséhez lépjen a Settings> ASUS Customized Setting (Beállítások > ASUS testreszabott beállítások) menübe) A Gallery (Galéria) hosszú érintésével választás módba léphet. Nagyítás/kicsinyítés A Gallery (Galéria), Maps (Térképek) vagy Places (Helyek) alkalmazásban két ujját egymástól széthúzva vagy egymás felé közelítve felnagyíthatja illetve lekicsinyítheti a kívánt képet. Pöccintés A különböző kiinduló képenyők, a Gallery (Galéria) alkalmazásban levő képek vagy a MyLibrary (Saját könyvtáram) és SuperNote (Jegyzet) alkalmazásokban levő oldalak közötti léptetéshez pöccintsen egy ujjával az érintőpanelen. Szöveg bevitele, beszúrása, kijelölése és másolása Ha az Eee Pad nincs dokkolva, az érintőpaneles billentyűzet a bal felső sarokban levő Google szövegkeresés ikon megérintése esetén jelenik meg. A bongésző címsorában megadhatja egy weboldal címét vagy a szövegszerkesztőben dokumentumokat szerkeszthet. ASUS Eee Pad 19
20 Miután megadja a szöveget a Google szövegkeresés mezőben, érintse meg az éppen megadott szöveget, hogy megjelenítse a kurzort. A kurzor áthúzásával vagy egy adott helyzet megérintésével abba a pozícióba kerülhet, melynél egy betűt vagy szót szeretne beszúrni. A kiválasztott szöveg kivágásához vagy másolásához érintse meg duplán a szöveget. A kijelölt szöveg hosszának csökkentéséhez vagy növeléséhez mozgassa a jelölőfület. Érintse meg hosszan a weboldalon található kívánt szöveget. Ekkor a képernyő tetején megjelenik egy eszköztár. A weboldalon másolhat, kijelölhet és kereshet szöveget, valamint megoszthatja másokkal a weboldal tartalmát. 20 ASUS Eee Pad
21 File Manager (Fájlkezelő) A File Manager (Fájlkezelő) lehetővé teszi, hogy könnyedén megtalálja és rendezze a belső tárolóeszközön illetve a csatlakoztatott külső tárolóeszközökön található adatait. A belső tárolóeszköz megnyitása: 1. Érintse meg a jobb felső sarokban található Apps menu (Alkalmazások menüt). 2. A Fájlkezelő ikont megérintve lépjen a My Storage alkalmazásba. 3. A belső tárolóeszköz (/sdcard/), valamint minden más, a készülékhez csatlakoztatott külső tárolóeszköz (/Removable/) a baloldali panelben látható. Érintse meg az egyik forrást, hogy megjenítse annak tartalmát. 4. Érintse meg a Return (Visszalépés) mappaikont, hogy visszalépjen a My Storage (Saját tárolóm) alapkönyvtárába. ASUS Eee Pad 21
22 A külső tárolóeszköz tartalmának közvetlen megnyitása 1. Érintse meg az USB vagy SD card (SD-kártya) ikont a képernyő jobb alsó sarkában. 2. Az előugró értesítési ablakban érintse meg a mappaikont. 3. A képernyőn megjelenik a külső tárolóeszköz (/Removable/XXX/) tartalma. 22 ASUS Eee Pad
23 Market Google fiókja segítségével számos játék és alkalmazás közül válogathat az Android Market piachelyen. Első használatkor hozza létre Google fiókját; ezt követően bármikor megnyithatja a Market alkalmazást. 1. Érintse meg az Apps menu (Alkalmazások menüben) a Market (Piachely) ikont. 2. A továbblépéshez be kell állítani egy fiókot az Eee Padon. A folytatáshoz érintse meg a Yes (Igen) lehetőséget. 3. Ha már van meglévő fiókja, akkor a Sign in (bejelentkezéshez) adja meg az ( címét) és Password (jelszavát). Ha még nincs Google fiókja, akkor új fiók létrehozásához érintse meg a Create account (Fiók létrehozása) lehetőséget. 4. A bejelentkezést követően letölthet és telepíthet alkalmazásokat az Android Market piachelyről. Vannak ingyenes alkalmazások, és vannak fizetős alkalmazások, melyeket hitelkártyával vásárolhat meg. A törölt alkalmazások nem állíthatók vissza, azonban ugyanazon azonosítóval bejelentkezhet, és letöltheti őket újra. ASUS Eee Pad 23
24 Settings (Beállítások) A Settings (Beállítások) képernyőn megadhatja és módosíthatja az Eee Pad bizonyos beállításait, úgy mint: Wireless & network (Vezeték nélküli kapcsolat és hálózat), Sound (Hang), Screen (Képernyő), Location & security (Hely és biztonság), Applications (Alkalmazások), Account & sync (Fiók és szinkronizálás), Privacy (Adatvédelem), Storage (Tárolás), Language & input (Nyelv és szövegbevitel), Accessibility (Kisegítő lehetőségek), ASUS Customized Setting, Date & time (Dátum és idő). A képernyők közötti átváltáshoz kattintson a bal oldalon található fülekre, majd végezze el a beállításokat. A Settings (Beállítások) képernyő kétféleképpen nyitható meg. Az Apps (Alkalmazások) menüből: 1. Érintse meg a jobb felső sarokban található Apps menu (Alkalmazások menüt). 2. Érintse meg a Settings (Beállítások) elemet, hogy megjelenítse a beállítások menüt. 24 ASUS Eee Pad
25 Az ASUS Quick Setting (ASUS gyosbeállítások) ablakban: Érintse meg a jobb alsó sarokban levő értesítési sávot. A Quick Setting (Gyorsbeállítások) a jobb oldalon ugrik elő. A helyi dátumot és időt jeleníti meg Internetkapcsolat állapota Dokk / Pad akku állapota Beállítások menü Super IPS+ (Kültéri üzemmód) Fényerő manuális beállítása (IPS üzemmódban) Automatikus fényerő A Gyorsbeállítások sáv. Érintse meg a kívánt ikont, hogy bekapcsolja/kikapcsolja az illető funkciót. ASUS Eee Pad 25
26 Az ASUS Gyorsbeállítások sáv Érintse meg valamelyik segédfunkció ikonját, hogy engedélyezze, illetve letiltsa az illető funkciót. Energiatakarékos üzemmód Normál üzemmód Wi-Fi Néma üzemmód GPS üzemmód Kiegyensúlyozott üzemmód A képernyő automatikus forgatása Bluetooth Ha a funkciót engedélyezte, az ikon és az alatta levő vonal kigyúl. Automatikus szinkronizálás Kiegyensúlyozott üzemmód: [Alapértelmezett] Optimális akku állapot és teljesítmény Normál üzemmód: Optimális rendszerteljesítmény Energiatakarékos üzemmód: Energiatakarékos működés Értesítési sávok Az értesítési sávok a Gyorsbeállítás ablakban jelennek meg, és az alkalmazások frissítéseit, beérkező üzeneteket és a segédfunkciók állapotát jelzik. Az ASUS Quick Setting (ASUS Gyorsbeállítások) egyszerűsített üzemmódja (Simplified Mode) a Settings> ASUS Customized Setting> Notification Panel (Beállítások > ASUS testreszabott beállítások > Értesítési sáv) menüben engedélyezhető, illetve tiltható le. 26 ASUS Eee Pad
27 Tápfeszültség-kezelés ASUS akku Ez a widget százalékban és színnel jelzi az Eee Pad és a billentyűzet-dokk akkujának állapotát. Minél nagyobb a telepfeszültség, annál fényesebb. 1. Érintse meg a kiinduló képernyő jobb felső sarkában levő plusz (+) jelet, hogy elérje a tábla segédfunkcióit. 2. Érintse meg a Widgets elemet, hogy megjelenítse a widget-ek menüt. 3. Válassza ki az ASUS Battery (ASUS akku) lehetőséget. A kiinduló képernyőn megjelenik az ASUS Battery (ASUS akku) ablak. 4. AZ ASUS Gyorsbeállítások és az értesítési sáv is jelzi az akku állapotát. Az Eee Pad és a dokk akkujának állapota két különálló ablakban látható. Amikor a telepfeszültség alacsony, az akku ikonja kékről piros színre vált át, és egy felkiáltó jel is megjelenik. Ugyanakkor a felhasználót egy hangjel is figyelmezteti, hogy a telepfeszültség alacsony. ASUS Eee Pad 27
28 Music (Zene) A kívánt zenefájlok lejátszásához érintse meg a kiinduló képernyőn található Music (Zene) ikont. Az alkalmazás automatikusan összegyűjti és megjeleníti az Eee Padon és a csatlakoztatott külső tárolóeszközökön található összes zenefájlt. Az audiofájlokat összekeverheti és lejátszhatja véletlenszerű sorrendben, illetve a képernyő pöccintésével kiválaszthatja a kívánt albumot. A felül található gombbal gyorsan rendezheti és megkeresheti az audiofájlokat. Audiofájlok rendezése New and recent (új és friss), Albums (albumok), Artists (előadók), Songs (dalok), Playlists (lejátszási listák) vagy Genres (műfajok) szerint Zenelejátszási beállítások Közvetlen zenekeresés Az TF201 által támogatott audio és video kodek: Decoder (Dekódoló) Audio Codec: AAC LC/LTP, HE-AACv1(AAC+), HE-AACv2 (feljavított AAC+), (Audió kodek) AMR-NB, AMR-WB, MP3, FLAC, MIDI, PCM/WAVE, Vorbis, WAV a-law/mu-law, WAV linear PCM, WMA 10, WMA Lossless, WMA Pro LBR Video Codec (Videó kodek) : H.263, H.264, MPEG4, VC-1/WMV, VP8 Encoder (Kódoló) Audio Codec (Audió kodek): AAC LC/LTP, AMR-NB, AMR-WB Video Codec (Videó kodek): H.263, H.264, MPEG4 28 ASUS Eee Pad
29 Image (Kép) Gallery (Galéria) A kívánt kép- vagy videofájlok tallózásához érintse meg a kiinduló képernyőn található Gallery (Galéria) ikont. Ez az alkalmazás automatikusan összegyűjti és megjeleníti az Eee Pad készüléken tárolt összes képet és videót. Az összes képet diavetítés formában megjelenítheti, illetve a képeket és videókat egyesével is kiválaszthatja azok megérintésével. A felül látható gombbal album, időpont, helyszín, címkék vagy méret alapján rendezheti a fájlokat. Kiválaszthatja, hogy csak a képfájlokat, csak a videofájlokat, vagy mindkettőt szeretné megtekinteni. Image and videos (Képek és videók), Image only (csak kép) Video only (vagy csak videó) Album,Time (időpont), Location (helyszín), Tags (címkék) vagy Size (méret) szerinti rendezés Aktuális album A kép- vagy videofájl részletes információinak megjelenítése Tallózás diavetítés módban ASUS Eee Pad 29
30 Albumok megosztása és törlése Érintse meg a kívánt albumot a galériában, és tartsa nyomva, amíg meg nem jelenik felül az eszköztár. Az interneten keresztül feltöltheti, törölheti vagy megoszthatja a kiválasztott albumokat. A kiválasztott album YouTube, Picasa, Gmail, Bluetooth vagy az ASUS webtár segítségével osztható meg. 30 A kiválasztott album törlése. ASUS Eee Pad
31 Képek megosztása, törlése és szerkesztése Érintse meg a kívánt képet a galériában, és használja a jobb felső sarokban található eszköztárat a kiválasztott kép megosztásához, törléséhez vagy szerkesztéséhez. Eszköztár A kiválasztott kép megosztása Picasa -n, Bluetooth kapcsolaton vagy Gmail fiókon keresztül. A kiválasztott kép törlése. Képinformációk megtekintése, és a kiválasztott kép szerkesztése. A törölt fájlok nem állíthatók vissza. ASUS Eee Pad 31
32 Camera (Kamera) Képek és videók készítéséhez érintse meg az Apps (Alkalmazások) menüben található Camera (Kamera) lehetőséget. Képek illetve videók készítéséhez az előlapi és hátlapi kamerát is használhatja. A rendszer az elkészített képeket és videókat automatikusan elmenti a Gallery (Galéria) alkalmazásba. Kicsinyítés Nagyítás Odavillantás üzemmód Fehéregyensúly Színhatások Rögzítés gomb Jelenet mód Kamerabeállítások Funkciókapcsoló Kameraváltó Felvétel gomb Videó minősége Felvétel ideje 32 ASUS Eee Pad
33 Mail (Levelezés) Az alkalmazásban több fiókot is létrehozhat, így kényelmesen rendezheti és olvashatja üzeneteit. fiók beállítása 1. Érintse meg az Apps menu (Alkalmazások menüben) található elemet. Adja meg címét ( address) és Password (jelszavát), majd érintse meg a Next (Tovább) gombot. 2. Várjon, amíg az Eee Pad automatikusan ellenőrzi a kimenő üzenetek kiszolgálójának beállításait. 3. Adja meg a Account options (fiókbeállításokat), majd érintse meg a Next (Tovább) lehetőséget. ASUS Eee Pad 33
34 4. Nevezze el a fiókot, és írja be a kimenő leveleknél megjelenítendő nevet. A bejövő mappa közvetlen megnyitásához érintse meg a Next (Tovább) lehetőséget. fiókok hozzáadása 1. Érintse meg az elemet és lépjen be az előzőleg beállított fiókjába. 2. Érintse meg a jobb felső sarokban található Account settings (Fiókbeállítások) gombot. 3. A képernyőn megjelennek az aktuális fiók beállításai. Új fiók hozzáadásához érintse meg a jobb felső sarokban található Add account (Fiók hozzáadása) lehetőséget. Az alkalmazásban az összes meglévő fiókját beállíthatja. 34 ASUS Eee Pad
35 Gmail A Gmail (Google mail) alkalmazással beléphet Gmail fiókjába, és letöltheti üzeneteit, valamint új üzeneteket írhat. Gmail fiók beállítása: 1. Érintse meg az Apps (Alkalmazások) menüben található Gmail elemet. Adja meg és Password (jelszavát), majd érintse meg a Sign in (Bejelentkezés) gombot. Ha még nem rendelkezik Google fiókkal, akkor érintse meg a Create account (Fiók létrehozása) lehetőséget. 2. Várjon, amíg az Eee Pad a fiók beállítása során kapcsolatot teremt a Google kiszolgálókkal. 3. A Google fiók felhasználható a beállításainak és adatainak biztonsági mentésére. A Gmail fiókba történő bejelentkezéshez érintse meg a Done (Kész) lehetőséget. Ha a Gmail fiókon kívül más fiókokkal is rendelkezik, akkor az alkalmazás használatával időt takaríthat meg, és egy helyen hozzáférhet az összes fiókjához. ASUS Eee Pad 35
36 Reading (Olvasás) MyLibrary A MyLibrary a könyvgyűjteményeihez használható integrált felület. Különböző műfajok szerinti könyvespolcokat hozhat létre. A különböző kiadóktól vásárolt ekönyvek is a polcra kerülnek. További könyvek letöltéséhez jelentkezzen be felületre. A MyLibrary alkalmazás az epub, PDF és TXT formátumú ekönyveket támogatja. Előfordulhat, hogy bizonyos tartalmak megnyitásához az Android Market piachelyről letölthető Adobe Flash player alkalmazás szükséges. A MyLibrary alkalmazás használata előtt töltse le az Adobe Flash player segédprogramot. Az összes könyvespolca Közvetlen keresés Rendezés cím, szerző, dátum vagy Saját lista szerint Legutóbb olvasottak listája és egyéb beállítások Választási mód Bejelentkezés az asus@vibe felületre A kiválasztott könyvespolcon található könyvek Utoljára olvasott 36 ASUS Eee Pad
37 ekönyvek olvasása 1. Válassza ki, és érintse meg a kívánt ekönyvet a polcon. 2. A képernyő megérintésekor megjelenik felül az eszköztár. Visszalépés a polchoz Az oldalon található összes szöveg felolvasása Kijelölő Kulcsszavas keresés Kicsinyítés / Nagyítás Könyvjelző beszúrása Könyvjelzők listája és Nappali/éjszakai üzemmód Oldalgörgető 1. Ha használni szeretné a szöveg-beszéd átalakítási funkciót, az Android elindítja a szükséges források letöltését és telepítését. 2. Érintse meg a Könyvjelzők listáját, és válassza ki a megjelölt oldalt, hogy a képernyő jobb felső sarkában megjelenjen a könyvjelző ikon. 3. A valódi könyvekhez hasonlóan vagy a képernyő alján található oldalgörgetővel lapozzon az oldalak között. ASUS Eee Pad 37
38 Megjegyzések hozzáadása az ekönyvekhez 1. Érintse meg hosszan a kívánt szót vagy mondatot, amíg megjelenik az eszközök menü és a szótár. 2. Több lehetőség közül választhat, így például kiemelheti a kijelölt szót egy jelölővel, létrehozhat új megjegyzést, felolvastathatja a kijelölt szöveget, vagy kimásolhatja a szót a vágólapra. 3. A kijelölő fül mozgatásával módosíthatja a kijelölés hosszát (egy kifejezésre vagy akár teljes mondatra). 38 ASUS Eee Pad
39 Helymeghatározás Places (Helyek) és Maps (Térképek) Google Places (Google helyek) A Places (Helyek) alkalmazás megmutatja a közelben található látványosságokat, éttermeket, kávézókat, benzinkutakat stb. Google Maps (Google térképek) A Maps (Térképek) alkalmazás segít meghatározni az aktuális tartózkodási helyét. Útvonaltervezéshez illetve saját térképek létrehozásához használja a felül látható eszköztárat. ASUS Eee Pad 39
40 Documenting (Dokumentumok kezelése) Polaris Office A Polaris Office egy irodai szoftver, amely a dokumentum (Document), táblázatkezelő (Spreadsheet) és prezentáció (Presentation) funkciókat támogatja. A Polaris Office használata 1. Érintse meg a jobb felső sarokban található Apps (Alkalmazások) menüt. 2. Érintse meg a Polaris Office lehetőséget. Új mappa hozzáadása Beállítások Új fájl hozzáadása Legutóbbi fájlok Fájlkeresés 40 ASUS Eee Pad
41 3. Érintse meg a bal felső sarokban levő My Folders (Saját mappák) lehetőséget, majd válassza ki a kívánt fájlt. Új fájlok hozzáadásához érintse meg a jobb felső sarokban található New file (Új fájl) ikonra. A dokumentum szerkesztéséhez érintse meg a Document (Dokumentum) iknot. Számítások végzéséhez és információkezeléshez indítsa el a táblázatkezelőt a Sheet (Táblázat) ikon megérintésével. A prezentációk létrehozását és megosztását lehetővé tevő alkalmazás elindításához érintse meg a Slide (Prezentáció) ikont. 1. A Polaris Office 3.0 az alábbi fájltípusokat támogatja: Microsoft Word:.doc/.docx Microsoft Excel:.xls/.xlsx Microsoft Powerpoint:.ppt/.pptx Adobe Acrobat:.pdf Szöveg:.txt Képek:.bmp/.jpg/.jpeg/.png/.gif/.wbpm Zip fájlok:.zip 2. A Polaris Office 3.0 jelenleg csak.doc/.xls/.ppt formátumokba képes fájlokat menteni. ASUS Eee Pad 41
42 Recent Files (Legutóbbi fájlok) A legutóbb szerkesztett fájlok gyors megnyitásához érintse meg a jobb felső sarokban található Recent Files (Legutóbbi fájlok) ikont. Érintse meg a Clear Recent Files (Legutóbbi fájlok törlése) ikont, hogy ürítse ki a legutóbbi fájlok listáját. Fiókok hozzáadása A Polaris Office alkalmazással más fiókokból is szerkesztheti fájljait (pl. Google docs és Box.net). 1. Érintse meg a jobb felső sarokban található beállítás gombot, majd válassza ki az Add account (Fiók létrehozása) sort. 2. Válassza ki a hozzáadni kívánt szolgáltatást. 3. A fiók hozzáadásához előbb írja be címét és jelszavát, majd érintse meg az OK ikont. 42 ASUS Eee Pad
43 Beállítások konfigurálása Érintse meg a jobb felső sarokban található beállítás gombot, majd válassza ki a Settings (Beállítások) sort. Itt módosíthatja a File list settings (fájllista beállításokat) és az General settings (általános beállításokat). ASUS Eee Pad 43
44 Sharing (Megosztás) MyNet A MyNet (Saját hálózat) alkalmazás lehetővé teszi, hogy lejátsszon illetve megtekintsen audio-/videofájlokat és képeket a saját számítógépén, illetve DLNAkompatibilis TV-jén vagy hangszóróján. Lehetősége van az Eee Padon tárolt zenéit, videóit és képeit lejátszani és megtekinteni a számítógépen, és fordítva. 1. Győződjön meg róla, hogy az Eee Pad és a számítógép ugyanazon vezeték nélküli hozzáférési ponthoz (AP) csatlakozik. 2. Kattintson rá, és engedélyezze a számítógépre telepített Windows Media Player lejátszóban az Allow remote control of my Player (Lejátszó távvezérlésének engedélyezése) és Automatically allow devices to play my media (Saját média lejátszásának automatikus engedélyezése az eszközökön) lehetőségeket. (Lépjen a További adatfolyam beállítások... menübe, hogy beállítsa ezeket, ha szükséges.) 3. A Server (Szerver) listában válassza ki bal oldalon a forrás eszközt, hogy megjelenítse annak tartalmát. Forrás eszköz Keresés és Beállítások Jelenlegi forrás Tartalom 44 ASUS Eee Pad
45 4. Válasszon ki egy fájlt, és a jobb alsó sarokban levő Play to (Lejátszás ezen) gombot, hogy a kiválasztott céleszközről indítsa a lejátszást. A MyNet kizárólag a Microsoft Media Player 11-es vagy újabb verziójával működik. A MyNet funkció működéséhez az összes eszköznek (számítógép, DLNAkompatibilis TV és hangszóró) ugyanazon vezeték nélküli hozzáférési ponthoz (AP) kell csatlakoznia. Ennek megfelelően a MyNet funkció nem működik 3G mobilhálózaton keresztül. Az eszközök hálózati csatlakoztatási helyét mindig Home network (Otthoni hálózat) értékre kell állítani. Érintse meg hosszan valamelyik médiafájlt, hogy fel-, illetve letölthesse a fájlt a csatlakoztatott eszközre, illetve eszközről. ASUS Eee Pad 45
46 A Playlist (Játéklista) listából is kiválaszthat egy fájlt. A Játéklista a különböző eszközöknek egy közös fájlmegosztási helyet biztosít. Érintse meg a plusz (+) jelet, hogy új listákat hozzon létre. 5. A Digital Media Server (Digitális médiaszerver) engedélyezéséhez érintse meg a jobb felső sarokban található Beállítások ikont, majd jelölje be a Digital Media Server Settings (Digitális médiaszerver beállításai) jelölőnégyzetet, hogy más csatlakoztatott eszközök is hozzáférjenek az Eee Pad eszközön levő médiafájlokhoz. Továbbá kiválaszthatja a megosztani kívánt fájl helyét. 46 ASUS Eee Pad
47 MyCloud A MyCloud alkalmazáscsomag a MyContent, My Desktop alkalmazásokból tevődik össze. Ez egy komplett megoldás a felhő alapú tartalmak beszerzésére és kezelésére. A MyCloud használata: 1. Érintse meg az Apps menu (Alkalmazások menüben) található MyCloud (Saját felhő) elemet. 2. A folytatáshoz kattintson a Next (Tovább) gombra. 3. A teljes funkcionalitás biztosításához a MyCloud alkalmazásnak használnia kell az Eee Pad PC Suite programot. Töltse le az Eee Pad PC Suite programot az ASUS támogató weboldaláról (support.asus.com), és telepítse a számítógépére. A folytatáshoz kattintson a Next (Tovább) gombra. ASUS Eee Pad 47
48 MyContent A MyContent alkalmazás lehetővé teszi, hogy személyes adatait megnyissa a Webstorage webtárhelyen, illetve felhő alapú adatait kényelmesen kategorizálja (zenefájlokat a Music (Zene), a képeket és videókat a Gallery (Galéria), az egyéb adatokat pedig az Others (Egyéb) mappába). A MyContent megnyitása 1. A bejelentkezéshez érintse meg az I have an account (Már van fiókom) elemet, illetve a Create an account (Fiók létrehozása), ha új ingyenes fiókot szeretne létrehozni. 2. A bejelentkezést követően megtekintheti az ASUS Webstorage webtárhelyen tárolt összes adatát. A kívánt adatokat kategóriák szerint keresheti meg. 48 ASUS Eee Pad
49 MyDesktop A MyDesktop alkalmazás lehetővé teszi, hogy egy másik számítógépet távvezérléssel irányítson az Eee Padról. Ahhoz, hogy az Eee Pad eszközön engedélyezze a My Desktop (Saját asztal) lehetőséget, először le kell töltenie számítógépére az Eee Pad PC Suite programcsomagot. Az Eee Pad PC Suite telepítése és beállítása a számítógépen: 1. Győződjön meg arról, hogy a számítógépe csatlakozik az internethez. 2. Kattintson kétszer az ASUS támogató oldalról letöltött futtatható (.exe) fájlra. 3. A számítógép újraindításához kattintson a Restart Now (Újraindítás most) lehetőségre. 4. A MyDesktop szükséges beállításainak elvégzéséhez kattintson a GO (Ugrás) gombra. 5. A folytatáshoz kattintson a Next (Tovább) gombra. ASUS Eee Pad 49
50 6. Olvassa el a licensz-szerződést, majd a folytatáshoz kattintson az Accept (Elfogad) gombra. 7. Hozzon létre egy jelszót, majd kattintson a Next (Tovább) gombra. 8. A folytatáshoz kattintson az Enjoy Now (Program használata) gombra. 9. Írja le a számítógépe IP-címét, mert az Eee Pad beállítása során szüksége lesz rá. 50 ASUS Eee Pad
51 Az Eee Pad párosítása számítógéppel: 1. Győződjön meg róla, hogy az Eee Pad és a számítógép ugyanazon vezeték nélküli hozzáférési ponthoz (AP) csatlakozik. Lépjen a My Desktop (Saját asztal) alkalmazásba. 2. Az elérhető eszközök kereséséhez érintse meg a képernyőt. 3. A kliens számítógép hozzáadásához érintse meg a jobb felső sarokban található plusz (+) jelet. ASUS Eee Pad 51
52 4. A folytatáshoz érintse meg az OK gombot. 5. Írja be kézzel a kliens számítógép adatait (ideértve a korábban feljegyzett IP-címet és jelszót), majd a kliens hozzáadásához érintse meg a Done (Kész) gombot. A MyDesktop funkció engedélyezése esetén az eszközöknek ugyanahhoz a vezeték nélküli hozzáférési ponthoz (AP) kell csatlakozniuk. Ennek megfelelően a MyDesktop funkció nem működik 3G mobilhálózaton keresztül. 52 ASUS Eee Pad
53 Az Internet Discovery (Internet-felderítés) beállítása a My Desktop (Saját asztal) alkalmazáshoz Számítógépén: 1. Az ASUS támogató oldalról töltse le és aktiválja a Splashtop Streamer alkalmazást. 2. A Splashtop Remote Streamer alkalmazásban lépjen a Network (Hálózat) lehetőségre. 3. Adja meg Google bejelentkezési adatait az , illetve Password (Jelszó) mezőkben. Kattintson a Sign in (Bejelentkezés) gombra. Az Eee Pad eszközön: Érintse meg a jobb felső sarokban levő Settings (Beállítás) ok ikont, és adja meg Google fiókját az Internet discovery (Internet-felderítés) panelen. Eszköze automatikusan felismeri a számítógépet. ASUS Eee Pad 53
54 @Vibe Az egy egylépéses szórakoztató platform, amely minden ASUS termékhez értéknövelt szolgáltatást biztosít. Az platformmal a felhasználók digitális tartalmak sokaságát tölthetik le és tekinthetik meg (pl. zenék, videók, játékok, magazinok, ekönyvek stb.), valamint befoghatják kedvenc rádióállomásaikat, és élő TV-adást nézhetnek bárhol, bármikor. Befoghatja kedvenc rádióállomásait, és élő TVadást nézhet bárhol, bármikor. A tartalom a származási ország függvényében változik. által biztosított multimédiás tartalmak megtekintéséhez és letöltéséhez jelentkezzen be ASUS fiókadataival. 1. Érintse meg az Apps menu (Alkalmazások menüt), majd lehetőséget. 2. Jelentkezzen be fiókján keresztül. 3. Válasszon a Music (Zene) és Radio (Rádió) lehetőségek közül. 4. Görgessen a lehetőségek között, és válassza ki a kívánt lemezt vagy rádióállomást. 54 ASUS Eee Pad
55 Biztonság App Locker (Alkalmazásblokkoló) Az App Locker (Alkalmazásblokkoló) lehetőséget nyújt az összes alkalmazás jelszavas védelmére. Ez a jelszó bármikor megváltoztatható. Az App Locker (Alkalmazásblokkoló) használatához: 1. Érintse meg az Apps (Alkalmazások) menüben található App Locker (Alkalmazásblokkoló) elemet. 2. Adja meg a kívánt jelszót, az App Locker (Alkalmazásblokkoló) alkalmazás használatához. 3. Jelölje be azokat az alkalmazásokat, melyeket blokkolni szeretné. 4. Az App Locker (Alkalmazásblokkoló) alkalmazást a jobb felső sarokban található Beállítások ikonra kattintva kapcsolhatja be. 5. A kiinduló képernyőn a blokkolt alkalmazások mellett egy lakat látható. 6. Az illető alkalmazások minden egyes indításakor meg kell adnia a jelszót. ASUS Eee Pad 55
56 App Backup (Alkalmazások biztonsági mentése) Az App Backup (Alkalmazások biztonsági mentése) lehetővé teszi a telepített alkalmazások és alkalmazásadatok elmentését egy helyi tárba, valamint azok másolatának átmentését egy külső tárolóeszközre. Az App Backup (Alkalmazások biztonsági mentése) segítségével a telepített alkalmazások és alkalmazásadatok a készülék rendszerének frissítése után visszaállíthatók, elkerülve az adatok elvesztését. Az App Backup (Alkalmazások biztonsági mentése) csak fiókhitelesítés után tudja visszaállítani az alkalmazásokat. Probléma esetén az alábbi útvonalat követve törölje az adatokat az alkalmazásokból: Settings> Applications>Manage applications (Beállítások > Alkalmazások > Alkalmazáskezelő), majd ismét jelentkezzen be. Az App Backup (Alkalmazások biztonsági mentése) használatához: 1. Érintse meg az Apps (Alkalmazások) menüben található App Backup (Alkalmazások biztonsági mentése) elemet. 2. A Backup List (Biztonsági mentések listája) az Android Market piachelyről letöltött és az Eee Pad készüléken telepített alkalmazásokat tartalmazza. Jelölje be azokat az alkalmazásokat, melyekről biztonsági mentést szeretne készíteni, majd érintse meg a jobb felső sarokban levő Backup (Biztonsági mentés) lehetőséget. 3. Ha szükséges, helyezzen be egy MicroSD kártyát vagy csatlakoztasson más tárolóeszközt. Kattintson a párbeszédpanel jobb alsó sarkban található Fájlkezelő ikonra, hogy kiválassza azokat az alkalmazásfájlokat, melyekről biztonsági mentést szeretne készíteni a külső tárolóeszközön. 4. Adja meg az új biztonsági mentés fájlnevét, majd érintse meg az OK gombot. 5. A biztonsági mentést tartalmazó fájlok a belső tárolóeszközön levő App_Backup mappában, valamint a kiválasztott külső tárolóeszközön tárolódnak. 56 ASUS Eee Pad
57 Az App Restore (Alkalmazások visszaállítása) használatához: 1. A Restore List (Visszaállítási lista) azonnal megmutatja a Biztonsági mentésben tárolt alkalmazásfájlokat. 2. Érintse meg a visszallítandó biztonsági mentési fájlt, vagy érintse meg a jobb alsó sarokban levő Browse (Tallózás) ikont, hogy hozzáférjen a belső vagy külső tárolóeszközön levő fájlokhoz. 3. Adja meg a jelszót, hogy visszafejtse a biztonsági mentést tartalmazó fájlt, és visszaállítsa annak tartalmát az Eee Pad eszközön. ASUS Eee Pad 57
58 Kiemelt ASUS alkalmazások SuperNote A SuperNote egy praktikus alkalmazás, mely lehetőfét eszi szövegek és rajzok létrehozását az Eee Pad készüléken. Feljegyzések létrehozására, azonnali üzenetek elküldésére, rajzok, hangfelvételes elektronikus üdvözlőkártyák vagy videófelvételekkel kiegészített naplók készítésére, de sok más egyébre is használható. Az Ön összes jegyzetfüzete és rajzfüzete Füzetek megjelenítése Rendezés oldal vagy legutóbbi módosítás szerint Oldalak törlése, másolás, áthelyezése, importálása vagy exportálása Beállítás, biztonsági mentés, visszaállítás Oldalak és tartalmak 58 ASUS Eee Pad
59 A SuperNote használata Új jegyzetfüzet vagy rajzfüzet létrehozásához: 1. Érintse meg a SuperNote főképernyőjének bal oldali panelén a + Add New (Új hozzáadása) lehetőséget. 2. Adjon nevet a fájlnak és válasszon a Notebook (Jegyzetfüzet) vagy Paintbook (Rajzfüzet) lehetőségek közül. 4. Érintse meg a bal felső sarokban található visszalépés ikont, hogy visszalépjen a füzetek és jegyzetlapok listájához. 5. Érintse meg a jobb felső sarokban található Share (Megosztás) lehetőséget , webtár, közösségi hálózatok vagy online galériák segítségével megossza ezeket. A SuperNote összes oldala Megosztás és exportálás Oldal beszúrása/törlése Összes oldal nézet Felvétel a Kedvencek listájára Beállítások Oldalgörgető Szóköz Visszatörlés Oldal száma Előző/következő oldal Visszatérés ASUS Eee Pad 59
60 A SuperNote Notebook (Jegyzetfüzet) használata A SuperNote Notebook (Jegyzetfüzet) lehetővé teszi feljegyzések kézzel való ráírását az Eee Pad képernyőjére, függetlenül az oldal körvonalaitól. Az alkamazás önmagától úgy méretezi át a kéziratot, hogy beférjen az oldal körvonalai közé. 1. Feljegyzések készítéséhez válassza a Scribble (Kézírás) vagy Keyboard (Billentyűzet) üzemmódot. 2. Scribble (Kézírás) üzemmódban válassza ki a vonal színét (Color) és vastagságát (Stroke). 3. Érintse meg a képernyőt, hogy válassza ki a szövegkurzor helyét, majd írjon a képernyőre. Az alkalmazás önmagától az oldal körvonalainak megfelelően méretezi át a kéziratot. 4. Érintse meg a Baseline (Alapvonal) lehetőséget, hogy segédvonalakra van szüksége. 60 ASUS Eee Pad
61 5. Érintse meg az Insert (Beszúrás) ikont, hogy jegyzetet vagy időpecsétet hozzon létre, fényképeket vagy a rajzfüzetben készített rajzokat, galériákban található képeket, hangfelvételeket, videófelvételeket vagy más jellegű szöveg- és képfájlokat szúrjon be. 6. Szúrjon be egy új oldalt a jegyzetfüzetbe vagy törölje a nem kívánt oldalakat. 7. Érintse meg a Disable Edit (Szerkesztés letiltása) ikont, hogy csak olvasható üzemmódba váltson át. Ebben az üzemmódban megtekintheti és átlapozhatja a jegyzetfüzetet anélkül, hogy véletlenül ráírjon az oldalakra. 8. Érintse meg az Undo (Visszavonás) ikont, hogy törölje a módosításokat. Érintse meg az Redo (Újra) ikont, hogy rögzítse a módosításokat. 9. A SuperNote automatikusan elmenti és dátum szerint sorba rendezi a fájlokat az /sdcard/supernote mappában. Oldal beszúrása/törlése Szerkesztés letiltása Újra / Visszavonás ASUS Eee Pad 61
62 A SuperNote Paintbook (Rajzfüzet) használata A SuperNote Paintbook (Rajzfüzet) egy közveten felületet kínál fel rajzok készítésére és azok elektronikus fájlba való mentésére. A Paintbook szerkezetileg nagyon hasonlít a Notebook alkalmazáshoz, azonban szélesebb szín- és ecsetválasztékot kínál a szabadkezes rajzoláshoz. 1. A vonások testreszabásához használja a Brush (Ecset), Stroke (Vonás) és Color (Szín) lehetőségeket. 2. Érintse meg a Tools (Eszközök) ikont, hogy együttesen jelenítse meg a Brush (Ecset) és Color (Szín) lehetőségeit. 3. Az első vonás kiválasztása után vagy a Select (Kiválasztás) lehetőség megérintésével az alkalmazás átvált Szerkesztés üzemmódba. 4. A Select (Kiválasztás) megérintésével a kiválasztott területet átmozgathatja, átméretezheti, elforgathatja vagy szerkesztheti. A kijelölt területet egy piros pontozott körvonal jelzi. 5. Érintse meg a Done (Kész) gombot, hogy visszatérjen Rajzfüzet üzemmódba. Rajzfüzet üzemmód Szerkesztés üzemmód 62 ASUS Eee Pad
63 Eee Pad PC Suite (a számítógépen) Az Eee Pad PC Suite programcsomag a My Desktop PC Server, az ASUS Webstorage és az ASUS Sync alkalmazásokat foglalja magában. A csomagot a számítógépre telepítve létesíthető kapcsolat az Eee Paddal. MyDesktop PC Server Ez egy távoli asztali segédprogram, amelynek működéséhez elengedhetetlen az Eee Padon található MyDesktop alkalmazás. További információkért tekintse meg az előző fejezetet. ASUS Webstorage Az ASUS Webstorage egy bármikor és bárhonnan hozzáférhető online tárhely saját adatainak tárolásához és lekérdezéséhez. Az Eee Pad PC Suite programcsomag számítógépre történő telepítését követően az ASUS Webstorage Drive (ASUS Webstorage meghajtó) megjelenik a Computer (Számítógép) menüpontban. Bejelentkezéshez kattintson kétszer a meghajtóra. Az ASUS Webstorage meghajtó megnyitása előtt győződjön meg róla, hogy a számítógép csatlakozik az internethez. ASUS Eee Pad 63
64 ASUS Sync Az ASUS Sync segít szinkronizálni a számítógépre telepített Outlook program Contacts (névjegyeit) és Calendar (naptár bejegyzéseit) az Eee Padon található adatokkal. Az Eee Pad szinkronizálása a számítógéppel 1. Csatlakoztassa az Eee Padot ahhoz a számítógéphez, amelyre az Eee Pad PC Suite programot telepítette. 2. Az Eee Pad és a számítógép közötti kapcsolat létrehozásához kattintson a jobb alsó sarokban található ASUS Sync ikonra. 3. Indítsa el az ASUS Sync programot a számítógépen. Calendar (Naptár bejegyzések) szinkronizálása tekintetében az ASUS Sync az Outlook (2003 vagy újabb verzió) és Windows Vista Calendar programokat támogatja, míg Contacts (névjegyek) szinkronizálásához az Outlook (2003 vagy újabb verzió), Outlook Express és Windows Vista Contacts programot használhatja. 64 ASUS Eee Pad
65 4. Kattintson a szinkronizálni kívánt tételekre, majd kattintson a Sync Selected (Kiválasztott tételek szinkronizálása) lehetőségre, vagy az összes tétel szinkronizálásához kattintson a Select All (Összes kiválasztása) gombra. 5. A részletes beállítások módosításához kattintson a bal oldalon található Calendar (Naptár) illetve Contacts (Névjegyek) lehetőségre. ASUS Eee Pad 65
66 Nyilatkozatok és biztonsági figyelmeztetések A Federal Communications Commission nyilatkozata Ez az eszköz megfelel az FCC Szabályzata 15. fejezetének. A készülék az alábbi feltételek esetén használható: (1)A készülék nem okozhat káros interferenciát, és (2)Ennek az eszköznek minden zavart fogadnia kell, beleértve a nem kívánatos működést okozó zavarokat is. A készüléket a Federal Communications Commission (FCC) szabályozása 15. pontjának megfelelően, a B osztályú digitális készülékekre vonatkozó követelmények és határértékek szerint tesztelték, és azok függvényében megfelelőnek találták. Ezeket a határértékeket úgy állapították meg, hogy megfelelő védelmet nyújtsanak lakóépületekben a káros zavarokkal szemben. Ez a készülék rádiófrekvenciás energiát használ és sugároz ki, ezért amennyiben nem az utasításoknak megfelelően történik a telepítése és használata, úgy a rádiófrekvenciás kommunikációt zavarhatja. Arra azonban nincsen garancia, hogy egy meghatározott felhasználásnál nem fordul elő zavar. Amennyiben a készülék a rádiós és televíziós vételben káros zavart okoz, amelyről a készülék ki-, illetve bekapcsolásával lehet meggyőződni, a felhasználónak meg kell próbálnia elhárítani az alábbi lépések segítségével: A vevőantennát állítsa más irányba, vagy helyezze át. Növelje a távolságot a berendezés és a vevőkészülék között. A berendezést más áramkörhöz kapcsolódó fali hálózati aljzatba csatlakoztassa, mint amelyhez a vevőkészülék csatlakozik. Kérjen segítséget kereskedőjétől vagy gyakorlott rádió/televízió szakembertől. A megfelelőségért felelős fél által kifejezetten jóvá nem hagyott változtatások, illetve módosítások érvényteleníthetik a felhasználó jogkörét, hogy a berendezést működtesse. Az adóeszköz és antennája (antennái) nem lehetnek, illetve működhetnek egy helyen más antennával vagy adókészülékkel. RF besugárzási információ (SAR) Ez az eszköz megfelel a rádióhullámoknak való kitettségre vonatkozó kormányzati előírásoknak. Az eszközt úgy tervezték és állították elő, hogy ne lépje túl az Egyesült Államok Szövetségi Hírközlési Bizottsága által előírt rádiófrekvenciás (RF) besugárzási határértékeket. A besugárzási szabvány a fajlagos elnyelési arányt, azaz az SAR-t (Specific Absorption Rate) használja mértékegységként. Az SAR FCC által előírt határértéke 1,6 W/kg. Az SAR vizsgálatát az FCC által elfogadott, normál üzemeltetési pozíciókban végezték úgy, hogy az EUT a megadott teljesítményen sugárzott különféle csatornákon. A legmagasabb, FCC-nek jelentett SAR érték a vizsgált eszköz esetében 0,387 W/kg volt, test melletti használat esetében. 66 ASUS Eee Pad
67 Az FCC az eszközre vonatkozóan Készülékengedélyt adott úgy, hogy valamennyi bejelentett SAR szint kiértékelése az FCC RF besugárzási irányelveinek betartása mellett történt. Az eszköz SAR információi az FCC nyilvántartásában vannak és megtalálhatók a Engedély megjelenítése szekcióban, ha az MSQTF201 FCC azonosítóra keresnek. Az eszköz megfelel az SAR általános lakossági/szabályozatlan besugárzási határértékeknek az ANSI/IEEE C szabványban és tesztelése az OET 65. közlemény C mellékletének megadott mérési módszereknek és eljárásoknak megfelelően történt. IC szabályzatok Ez az eszköz megfelel az Industry Canada RSS szabvány(ai)nak. A működtetésnek az alábbi két feltétele van: (1) Az eszköz nem okozhat interferenciát, és (2) az eszköznek minden interferenciát el kell viselnie, ideértve az olyan interferenciát is, amely az eszköz nem kívánt működését okozhatja. Ez a B osztályú digitális készülék megfelel a kanadai ICES-003 szabványnak. Cet appareil numérique de la classe B est conforme à la norme NMB-003 du Canada. Ez a II. kategóriájú rádiókommunikációs eszköz megfelel az Industry Canada RSS-310. szabványának. Ce dispositif de radiocommunication de categorie II respecte la norme CNR-310 d Industrie Canada. IC által okozott sugárzással kapcsolatos nyilatkozat Az EUT megfelel az SAR általános lakossági/szabályozatlan besugárzási határértékeknek az IC RSS-102 szabványban és tesztelése az IEEE 1528-ban megadott mérési módszereknek és eljárásoknak megfelelően történt. A készülék telepítése és üzemeltetése úgy történjen, hogy a jelsugárzó és az Ön teste között legalább 0 cm távolság legyen. az eszköz és antennája (antennái) nem lehetnek, illetve működhetnek egy helyen más antennával vagy adókészülékkel. Az országkód választó funkció le van tiltva az USA/Kanada területén forgalomba hozandó termékek esetében. Az USA/Kanada forgalomba hozott termék esetében csak az csatorna működik Más csatorna választása nem lehetséges. ASUS Eee Pad 67
Az Ön kézikönyve ASUS EEE PAD TRANSFORMER PRIME TF201 http://hu.yourpdfguides.com/dref/4246517
 Elolvashatja az ajánlásokat a felhasználói kézikönyv, a műszaki vezető, illetve a telepítési útmutató ASUS EEE PAD TRANSFORMER PRIME TF201. Megtalálja a választ minden kérdésre az ASUS EEE PAD TRANSFORMER
Elolvashatja az ajánlásokat a felhasználói kézikönyv, a műszaki vezető, illetve a telepítési útmutató ASUS EEE PAD TRANSFORMER PRIME TF201. Megtalálja a választ minden kérdésre az ASUS EEE PAD TRANSFORMER
Az Ön kézikönyve ASUS EEE PAD SLIDER SL101 http://hu.yourpdfguides.com/dref/4230450
 Elolvashatja az ajánlásokat a felhasználói kézikönyv, a műszaki vezető, illetve a telepítési útmutató ASUS EEE PAD SLIDER SL101. Megtalálja a választ minden kérdésre az ASUS EEE PAD SLIDER SL101 a felhasználói
Elolvashatja az ajánlásokat a felhasználói kézikönyv, a műszaki vezető, illetve a telepítési útmutató ASUS EEE PAD SLIDER SL101. Megtalálja a választ minden kérdésre az ASUS EEE PAD SLIDER SL101 a felhasználói
HUG7211 Gyakran Ismételt Kérdések (GYIK) az Transformer TF201 modellhez
 HUG7211 Gyakran Ismételt Kérdések (GYIK) az Transformer TF201 modellhez Fájlok kezelése... 2 Hogyan érhetem el a microsd kártyán, SD kártyán és az USB eszközön tárolt adataimat?... 2 Hogyan tudom átmásolni
HUG7211 Gyakran Ismételt Kérdések (GYIK) az Transformer TF201 modellhez Fájlok kezelése... 2 Hogyan érhetem el a microsd kártyán, SD kártyán és az USB eszközön tárolt adataimat?... 2 Hogyan tudom átmásolni
Gyakran Ismételt Kérdések (GYIK) az Eee Pad TF201 modellhez
 Gyakran Ismételt Kérdések (GYIK) az Eee Pad TF201 modellhez Fájlok kezelése... 2 Hogyan érhetem el a microsd kártyán, SD kártyán és az USB eszközön tárolt adataimat?... 2 Hogyan tudom átmásolni a kívánt
Gyakran Ismételt Kérdések (GYIK) az Eee Pad TF201 modellhez Fájlok kezelése... 2 Hogyan érhetem el a microsd kártyán, SD kártyán és az USB eszközön tárolt adataimat?... 2 Hogyan tudom átmásolni a kívánt
Az akkumulátor feltöltése
 HUG6516 Eee Pad Felhasználói kézikönyv SL101 Az akkumulátor feltöltése Amennyiben akkumulátorról kívánja működtetni a számítógépet, ne feledje teljesen feltölteni az akkumulátort, mielőtt hosszú útra menne.
HUG6516 Eee Pad Felhasználói kézikönyv SL101 Az akkumulátor feltöltése Amennyiben akkumulátorról kívánja működtetni a számítógépet, ne feledje teljesen feltölteni az akkumulátort, mielőtt hosszú útra menne.
Eee Pad Felhasználói kézikönyv TF101/TF101G
 HUG6640 Eee Pad Felhasználói kézikönyv TF101/TF101G Az akkumulátor feltöltése Amennyiben akkumulátorról kívánja működtetni a számítógépet, ne feledje teljesen feltölteni az akkumulátort, illetve a kiegészítő
HUG6640 Eee Pad Felhasználói kézikönyv TF101/TF101G Az akkumulátor feltöltése Amennyiben akkumulátorról kívánja működtetni a számítógépet, ne feledje teljesen feltölteni az akkumulátort, illetve a kiegészítő
ASUS Transformer Pad Felhasználói kézikönyv
 HUG7360 ASUS Transformer Pad Felhasználói kézikönyv TF300T/TF300TG/TF300TL Az akkumulátor feltöltése Amennyiben akkumulátorról kívánja működtetni a számítógépet, ne feledje teljesen feltölteni az akkumulátort,
HUG7360 ASUS Transformer Pad Felhasználói kézikönyv TF300T/TF300TG/TF300TL Az akkumulátor feltöltése Amennyiben akkumulátorról kívánja működtetni a számítógépet, ne feledje teljesen feltölteni az akkumulátort,
ASUS Transformer Pad Felhasználói kézikönyv TF700/TF0070 sorozat
 ASUS Transformer Pad Felhasználói kézikönyv TF700/TF0070 sorozat HUG7431 Az akumulátor töltése Amennyiben akkumulátorról kívánja működtetni a számítógépet, ne feledje teljesen feltölteni az akkumulátort,
ASUS Transformer Pad Felhasználói kézikönyv TF700/TF0070 sorozat HUG7431 Az akumulátor töltése Amennyiben akkumulátorról kívánja működtetni a számítógépet, ne feledje teljesen feltölteni az akkumulátort,
1. Csomag tartalma. 2. A készülék áttekintése. Kezdő lépések
 Kezdő lépések 1. Csomag tartalma 1. ekönyv olvasó főegység 2. Tápadapter 3. USB-kábel 4. Rövid használati útmutató 5. Garancialevél 6. Hordozótok 2. A készülék áttekintése 7 ekönyv olvasó HU - 1 1 2 3
Kezdő lépések 1. Csomag tartalma 1. ekönyv olvasó főegység 2. Tápadapter 3. USB-kábel 4. Rövid használati útmutató 5. Garancialevél 6. Hordozótok 2. A készülék áttekintése 7 ekönyv olvasó HU - 1 1 2 3
Netis vezeték nélküli, N típusú USB adapter
 Netis vezeték nélküli, N típusú USB adapter Gyors üzembe helyezési útmutató WF-2109, WF-2111, WF-2116, WF-2119, WF-2119S, WF-2120, WF-2123, WF-2150, WF-2151, WF-2190, WF-2503 1 A csomag tartalma A csomag,
Netis vezeték nélküli, N típusú USB adapter Gyors üzembe helyezési útmutató WF-2109, WF-2111, WF-2116, WF-2119, WF-2119S, WF-2120, WF-2123, WF-2150, WF-2151, WF-2190, WF-2503 1 A csomag tartalma A csomag,
SharePoint Online. Keresés Webhelyek, személyek vagy fájlok között kereshet. Webhely vagy hírbejegyzés létrehozása
 Rövid útmutató az első lépésekhez A biztonságos hozzáférésnek, megosztásnak és fájltárolásnak köszönhetően bárhonnan hatékonyan dolgozhat. Jelentkezzen be az Office 365-előfizetésébe, majd az appindítón
Rövid útmutató az első lépésekhez A biztonságos hozzáférésnek, megosztásnak és fájltárolásnak köszönhetően bárhonnan hatékonyan dolgozhat. Jelentkezzen be az Office 365-előfizetésébe, majd az appindítón
SilverCrest Action Camcorder Alkalmazás
 SilverCrest Action Camcorder Alkalmazás Android verzió Tartalomjegyzék Bevezetés... 2 A SilverCrest Action Camcorder alkalmazás elindítása... 2 Rögzítés üzemmód... 2 A Média album... 3 Felvételek átvitele
SilverCrest Action Camcorder Alkalmazás Android verzió Tartalomjegyzék Bevezetés... 2 A SilverCrest Action Camcorder alkalmazás elindítása... 2 Rögzítés üzemmód... 2 A Média album... 3 Felvételek átvitele
A csomag a következő elemeket tartalmazza: Ha a fenti elemek bármelyike hiányzik, kérjük, keresse meg viszonteladóját.
 A termék a következő operációs rendszerekkel működik: Windows XP, 2000, Me, and 98SE Kezdő lépések DSM-320 Vezeték nélküli Médialejátszó A következőkre lesz szüksége: Windows XP, 2000, Me vagy 98SE, 500MHz-es
A termék a következő operációs rendszerekkel működik: Windows XP, 2000, Me, and 98SE Kezdő lépések DSM-320 Vezeték nélküli Médialejátszó A következőkre lesz szüksége: Windows XP, 2000, Me vagy 98SE, 500MHz-es
Memeo Instant Backup Rövid útmutató. 1. lépés: Hozza létre ingyenes Memeo fiókját. 2. lépés: Csatlakoztassa a tárolóeszközt a számítógéphez
 Bevezetés A Memeo Instant Backup egyszerű biztonsági másolási megoldás, mely nagy segítséget nyújt a bonyolult digitális világban. A Memeo Instant Backup automatikus módon, folyamatosan biztonsági másolatot
Bevezetés A Memeo Instant Backup egyszerű biztonsági másolási megoldás, mely nagy segítséget nyújt a bonyolult digitális világban. A Memeo Instant Backup automatikus módon, folyamatosan biztonsági másolatot
DVR-338 DIGITÁLIS DIKTAFON HASZNÁLATI ÚTMUTATÓ
 DVR-338 DIGITÁLIS DIKTAFON HASZNÁLATI ÚTMUTATÓ A készülék bemutatása 1 REC - Felvétel gomb 2 Stop/Kikapcsolás gomb 3 UP - FEL/Visszatekerés 4 DOWN LE/Előretekerés 5 HOLD - Billentyűzár 6 VOL + (hangerő
DVR-338 DIGITÁLIS DIKTAFON HASZNÁLATI ÚTMUTATÓ A készülék bemutatása 1 REC - Felvétel gomb 2 Stop/Kikapcsolás gomb 3 UP - FEL/Visszatekerés 4 DOWN LE/Előretekerés 5 HOLD - Billentyűzár 6 VOL + (hangerő
IPTV Képek és zene funkció Beállítások és tudnivalók
 IPTV Képek és zene funkció Beállítások és tudnivalók Nézegesse kedvenc képeit a fotelben ülve TV-je képernyőjén, vagy éppen hallgassa kedvenc zenéit szintén a TV-je segítségével! A Képek és zene új IPTV
IPTV Képek és zene funkció Beállítások és tudnivalók Nézegesse kedvenc képeit a fotelben ülve TV-je képernyőjén, vagy éppen hallgassa kedvenc zenéit szintén a TV-je segítségével! A Képek és zene új IPTV
Felhasználói Kézikönyv. Rii K18. Multimédiás Billentyűzet és Touchpad , Fax: Mobil: ,
 Felhasználói Kézikönyv Rii K18 Multimédiás Billentyűzet és Touchpad 1141 Budapest, Fogarasi út 77. 1095 Budapest, Mester u. 34. Tel.: *220-7940, 220-7814, 220-7959, Tel.: *218-5542, 215-9771, 215-7550,
Felhasználói Kézikönyv Rii K18 Multimédiás Billentyűzet és Touchpad 1141 Budapest, Fogarasi út 77. 1095 Budapest, Mester u. 34. Tel.: *220-7940, 220-7814, 220-7959, Tel.: *218-5542, 215-9771, 215-7550,
1. Prestigio MultiPad 2. Tápadapter 3. Hordozótok 4. USB-kábel 5. Rövid használati útmutató 6. Garancialevél 7. Jogi és biztonsági közlemény
 1. Csomag tartalma 1. 2. Tápadapter 3. Hordozótok 4. USB-kábel 5. 6. Garancialevél 7. Jogi és biztonsági közlemény 2. A készülék áttekintése 15 16 3 4 5 6 1 2 13 14 10 9 8 11 12 7 HU - 1 1 2 3 4 5 6 7
1. Csomag tartalma 1. 2. Tápadapter 3. Hordozótok 4. USB-kábel 5. 6. Garancialevél 7. Jogi és biztonsági közlemény 2. A készülék áttekintése 15 16 3 4 5 6 1 2 13 14 10 9 8 11 12 7 HU - 1 1 2 3 4 5 6 7
Sygic: Voucher Edition for Android telepítése
 Sygic: Voucher Edition for Android telepítése A mellékelt képernyőképek illusztrációként szolgálnak! 1. A szoftver letöltése és telepítése 1.1. Töltse le az alkalmazást készülékén keresztül a Google Play
Sygic: Voucher Edition for Android telepítése A mellékelt képernyőképek illusztrációként szolgálnak! 1. A szoftver letöltése és telepítése 1.1. Töltse le az alkalmazást készülékén keresztül a Google Play
Nokia C6 01 - Felhasználói kézikönyv
 Nokia C6 01 - Felhasználói kézikönyv 1.1. kiadás 2 Tartalom Tartalom Biztonság 5 Használatbavétel 7 Gombok és alkatrészek 7 Telefonhívás, hangfájl vagy videó hangerejének módosítása 9 A billentyűzet és
Nokia C6 01 - Felhasználói kézikönyv 1.1. kiadás 2 Tartalom Tartalom Biztonság 5 Használatbavétel 7 Gombok és alkatrészek 7 Telefonhívás, hangfájl vagy videó hangerejének módosítása 9 A billentyűzet és
Felhasználói kézikönyv
 SM-T560 Felhasználói kézikönyv Hungarian. 09/2015. Rev.1.0 www.samsung.com Tartalom Fontos tudnivalók Kezdeti lépések 6 Az értékesítési doboz tartalma 7 A készülék elrendezése 9 Az akkumulátor töltése
SM-T560 Felhasználói kézikönyv Hungarian. 09/2015. Rev.1.0 www.samsung.com Tartalom Fontos tudnivalók Kezdeti lépések 6 Az értékesítési doboz tartalma 7 A készülék elrendezése 9 Az akkumulátor töltése
1. fejezet: Bevezetés. 2. fejezet: Első lépések
 1. fejezet: Bevezetés A Media Player 100 olyan digitális médialejátszó, amely USB memóriához és kártyaolvasókhoz egyaránt csatlakoztatható. Az otthoni szórakoztatóközpontra csatlakozik, és lehetővé teszi
1. fejezet: Bevezetés A Media Player 100 olyan digitális médialejátszó, amely USB memóriához és kártyaolvasókhoz egyaránt csatlakoztatható. Az otthoni szórakoztatóközpontra csatlakozik, és lehetővé teszi
Point of View Android 2.3 Tablet Kézikönyv ProTab 2XL
 Tartalom 1. Megjegyzések...2 2. Doboz tartalma...2 3. Termék áttekintése...3 4. Indítás és leállítás...4 5. Asztal...5 6. Gombok...5 7. Az App Drawer...6 8. Rendszerbeállítások...6 9. HDMI...8 10. Telepítés,
Tartalom 1. Megjegyzések...2 2. Doboz tartalma...2 3. Termék áttekintése...3 4. Indítás és leállítás...4 5. Asztal...5 6. Gombok...5 7. Az App Drawer...6 8. Rendszerbeállítások...6 9. HDMI...8 10. Telepítés,
Felhasználói útmutató CVR mobil kliens, ios rendszerhez.
 Felhasználói útmutató CVR mobil kliens, ios rendszerhez. Működési feltételek A felhasználói útmutató ios V7.0.4 verziószámú operációs rendszer felhasználásával készült. Az applikáció telepítése 1. Az App
Felhasználói útmutató CVR mobil kliens, ios rendszerhez. Működési feltételek A felhasználói útmutató ios V7.0.4 verziószámú operációs rendszer felhasználásával készült. Az applikáció telepítése 1. Az App
Felhasználói Kézikönyv
 SA-1389A Hálózati IP Kamera Felhasználói Kézikönyv 1. LED Jelzések 1. Hálózat jelző LED 2. Riasztás LED 3. Felvételt jelző LED 4. Riasztó élesítés LED 5. Infravörös vevő LED LED jelzés funkciók és jelentések:
SA-1389A Hálózati IP Kamera Felhasználói Kézikönyv 1. LED Jelzések 1. Hálózat jelző LED 2. Riasztás LED 3. Felvételt jelző LED 4. Riasztó élesítés LED 5. Infravörös vevő LED LED jelzés funkciók és jelentések:
Nokia C6-01 - Felhasználói kézikönyv
 Nokia C6-01 - Felhasználói kézikönyv 3.0. kiadás 2 Tartalom Tartalom Biztonság 5 Kezdő lépések 7 Gombok és alkatrészek 7 Telefonhívás, hangfájl vagy videó hangerejének módosítása 9 A billentyűzet és a
Nokia C6-01 - Felhasználói kézikönyv 3.0. kiadás 2 Tartalom Tartalom Biztonság 5 Kezdő lépések 7 Gombok és alkatrészek 7 Telefonhívás, hangfájl vagy videó hangerejének módosítása 9 A billentyűzet és a
VARIO Face 2.0 Felhasználói kézikönyv
 VARIO Face 2.0 Felhasználói kézikönyv A kézikönyv használata Mielőtt elindítaná és használná a szoftvert kérjük olvassa el figyelmesen a felhasználói kézikönyvet! A dokumentum nem sokszorosítható illetve
VARIO Face 2.0 Felhasználói kézikönyv A kézikönyv használata Mielőtt elindítaná és használná a szoftvert kérjük olvassa el figyelmesen a felhasználói kézikönyvet! A dokumentum nem sokszorosítható illetve
1. Prestigio MultiPad 2. Tápadapter 3. Hordozótok 4. USB-kábel 5. Rövid használati útmutató 6. Garancialevél 7. Jogi és biztonsági közlemény
 1. Csomag tartalma 1. 2. Tápadapter 3. Hordozótok 4. USB-kábel 5. 6. Garancialevél 7. Jogi és biztonsági közlemény 2. A készülék áttekintése 1 2 9 3 4 5 6 7 8 10 11 12 13 14 HU - 1 1 2 3 4 5 6 7 8 9 10
1. Csomag tartalma 1. 2. Tápadapter 3. Hordozótok 4. USB-kábel 5. 6. Garancialevél 7. Jogi és biztonsági közlemény 2. A készülék áttekintése 1 2 9 3 4 5 6 7 8 10 11 12 13 14 HU - 1 1 2 3 4 5 6 7 8 9 10
CJB1JM0LCAPA. Rövid használati utasítás
 CJB1JM0LCAPA Rövid használati utasítás Az óra bemutatása Hangszóró Töltőport Be-/kikapcsoló gomb Tartsa lenyomva 3 másodpercig a be-/kikapcsoláshoz. Tartsa lenyomva 10 másodpercig a kényszerített újraindításhoz.
CJB1JM0LCAPA Rövid használati utasítás Az óra bemutatása Hangszóró Töltőport Be-/kikapcsoló gomb Tartsa lenyomva 3 másodpercig a be-/kikapcsoláshoz. Tartsa lenyomva 10 másodpercig a kényszerített újraindításhoz.
Szerzői jog. Arty A3 1
 Arty A3 Arty A3 0 Szerzői jog A GIGA-BYTE COMMUNICATIONS INC. valamennyi, a jelen dokumentumban szereplő mobilterméke, beleértve a készüléket, kiegészítőket, szoftvert, szöveget, zenét és képeket a GIGA-BYTE
Arty A3 Arty A3 0 Szerzői jog A GIGA-BYTE COMMUNICATIONS INC. valamennyi, a jelen dokumentumban szereplő mobilterméke, beleértve a készüléket, kiegészítőket, szoftvert, szöveget, zenét és képeket a GIGA-BYTE
Mobil Telefonon Keresztüli Felügyelet Felhasználói Kézikönyv
 Mobil Telefonon Keresztüli Felügyelet Felhasználói Kézikönyv Tartalomjegyzék 1. Symbian rendszer...2 1.1 Funkciók és követelmények...2 1.2 Telepítés és használat...2 2. Windows Mobile rendszer...6 2.1
Mobil Telefonon Keresztüli Felügyelet Felhasználói Kézikönyv Tartalomjegyzék 1. Symbian rendszer...2 1.1 Funkciók és követelmények...2 1.2 Telepítés és használat...2 2. Windows Mobile rendszer...6 2.1
3G185 router Li-ion akkumulátor Usb kábel Telepítési útmutató.
 1. Doboz Tartalma: 3G185 router Li-ion akkumulátor Usb kábel Telepítési útmutató. Rendszer követelmények Az alábbi böngészők támogatottak:ie,firefox, Google Chrome, Safari, Opera. Az alábbi operációs rendszerek
1. Doboz Tartalma: 3G185 router Li-ion akkumulátor Usb kábel Telepítési útmutató. Rendszer követelmények Az alábbi böngészők támogatottak:ie,firefox, Google Chrome, Safari, Opera. Az alábbi operációs rendszerek
MAGYAR. Android 4.0 vagy újabb, vagy ios 5.0 vagy újabb operációs rendszerű készülék. WiFi útválasztó.
 IP kamera Bevezetés: MAGYAR Szem előtt tarthatja tulajdonát és értékeit ezzel a ténylegesen Plug & Play IP kamerával. Könnyen és egyszerűen használatba vehető, nem kell konfigurálni. Az ingyenes ucare
IP kamera Bevezetés: MAGYAR Szem előtt tarthatja tulajdonát és értékeit ezzel a ténylegesen Plug & Play IP kamerával. Könnyen és egyszerűen használatba vehető, nem kell konfigurálni. Az ingyenes ucare
Netis vezeték nélküli, N típusú Router Gyors Telepítési Útmutató
 Netis vezeték nélküli, N típusú Router Gyors Telepítési Útmutató Tartalomjegyzék 1. A csomag tartalma... 1 2. Hardware csatlakoztatása... 1 3. A router webes felületen történő beüzemelése... 2 4. Hibaelhárítás...
Netis vezeték nélküli, N típusú Router Gyors Telepítési Útmutató Tartalomjegyzék 1. A csomag tartalma... 1 2. Hardware csatlakoztatása... 1 3. A router webes felületen történő beüzemelése... 2 4. Hibaelhárítás...
TÁMOP 6.1.4. KORAGYERMEKKORI PROGRAM (0-7 ÉV) Mobil munkaállomások beszerzése
 TÁMOP 6.1.4. KORAGYERMEKKORI PROGRAM (0-7 ÉV) Mobil munkaállomások beszerzése TÁMOP 6.1.4. KORAGYERMEKKORI PROGRAM (0-7 ÉV) AZ ELŐADÁS TELJES ANYAGA MEGTALÁLHATÓ AZ OTH HONLAPJÁN! ACER Aspire E 15 15,6
TÁMOP 6.1.4. KORAGYERMEKKORI PROGRAM (0-7 ÉV) Mobil munkaállomások beszerzése TÁMOP 6.1.4. KORAGYERMEKKORI PROGRAM (0-7 ÉV) AZ ELŐADÁS TELJES ANYAGA MEGTALÁLHATÓ AZ OTH HONLAPJÁN! ACER Aspire E 15 15,6
Dropbox - online fájltárolás és megosztás
 Dropbox - online fájltárolás és megosztás web: https://www.dropbox.com A Dropbox egy felhő-alapú fájltároló és megosztó eszköz, melynek lényege, hogy a különböző fájlokat nem egy konkrét számítógéphez
Dropbox - online fájltárolás és megosztás web: https://www.dropbox.com A Dropbox egy felhő-alapú fájltároló és megosztó eszköz, melynek lényege, hogy a különböző fájlokat nem egy konkrét számítógéphez
MimioMobile Felhasználói kézikönyv. mimio.com
 MimioMobile Felhasználói kézikönyv mimio.com 2013 Mimio. Minden jog fenntartva. Az utolsó módosítás kelte: 2013.09.03.. A jelen dokumentum és a szoftver, illetve azok részeinek bármilyen formában és módon
MimioMobile Felhasználói kézikönyv mimio.com 2013 Mimio. Minden jog fenntartva. Az utolsó módosítás kelte: 2013.09.03.. A jelen dokumentum és a szoftver, illetve azok részeinek bármilyen formában és módon
GGMM M4. Használati útmutató. M4 vezeték nélküli hangrendszer csomag tartalma. Kezelő egység:
 GGMM M4 Használati útmutató M4 vezeték nélküli hangrendszer csomag tartalma M4 hangszóró + PU bőr vállpánt + AC táp adapter + AUX audió kábel + + használati útmutató + garanciajegy Kezelő egység: POWER
GGMM M4 Használati útmutató M4 vezeték nélküli hangrendszer csomag tartalma M4 hangszóró + PU bőr vállpánt + AC táp adapter + AUX audió kábel + + használati útmutató + garanciajegy Kezelő egység: POWER
ios iphone Az iphone beállítása Ahhoz, hogy használni tudd az iphone-od, először be kell állítani (aktiválni) az itunes-ban.
 ios iphone Vodafone Magyarország zrt. 1096 Budapest, Lechner Ödön fasor 6. Tartalom: Az iphone aktiválása Az iphone beállítása Aktiválás számítógéppel Levelezés Szinkronizálás számítógéppel és az itunes
ios iphone Vodafone Magyarország zrt. 1096 Budapest, Lechner Ödön fasor 6. Tartalom: Az iphone aktiválása Az iphone beállítása Aktiválás számítógéppel Levelezés Szinkronizálás számítógéppel és az itunes
IRIScan Anywhere 5. Scan anywhere, go paperless! PDF. Mobile scanner & OCR software. for Windows and Mac
 IRIScan Anywhere 5 PDF Scan anywhere, go paperless! for Windows and Mac Mobile scanner & OCR software Kezdő lépések Jelen Gyorsismertető segítségével megkezdheti az IRIScan TM Anywhere 5 használatát. Kérjük,
IRIScan Anywhere 5 PDF Scan anywhere, go paperless! for Windows and Mac Mobile scanner & OCR software Kezdő lépések Jelen Gyorsismertető segítségével megkezdheti az IRIScan TM Anywhere 5 használatát. Kérjük,
UMAX. VisionBook 8Wi. Használati útmutató ásti balení
 UMAX VisionBook 8Wi Használati útmutató ásti balení Csomag tartalma A csomag a következőket tartalmazza: Táblagép USB kábel Hálózati adapter Táblagép leírása Név Funkció 1. Audio port (3.5 mm) Fülhallgató,
UMAX VisionBook 8Wi Használati útmutató ásti balení Csomag tartalma A csomag a következőket tartalmazza: Táblagép USB kábel Hálózati adapter Táblagép leírása Név Funkció 1. Audio port (3.5 mm) Fülhallgató,
Az órát az első használat előtt legalább 2 órával fel kell tölteni.
 Használati utasítás 1. Biztonsági figyelmeztetés Az órát az első használat előtt legalább 2 órával fel kell tölteni. Biztonsági kód Az alapértelmezett kód 1122. Ez a kód megakadályozza, hogy más személyek
Használati utasítás 1. Biztonsági figyelmeztetés Az órát az első használat előtt legalább 2 órával fel kell tölteni. Biztonsági kód Az alapértelmezett kód 1122. Ez a kód megakadályozza, hogy más személyek
MÉRY Android Alkalmazás
 MÉRY Android Alkalmazás Felhasználói kézikönyv Di-Care Zrt. Utolsó módosítás: 2014.06.12 Oldal: 1 / 7 Tartalomjegyzék 1. Bevezetés 3 1.1. MÉRY Android alkalmazás 3 1.2. A MÉRY Android alkalmazás funkciói
MÉRY Android Alkalmazás Felhasználói kézikönyv Di-Care Zrt. Utolsó módosítás: 2014.06.12 Oldal: 1 / 7 Tartalomjegyzék 1. Bevezetés 3 1.1. MÉRY Android alkalmazás 3 1.2. A MÉRY Android alkalmazás funkciói
Szerzői jog GIGA-BYTE COMMUNICATIONS INC. GX2 1
 GX2 Szerzői jog A GIGA-BYTE COMMUNICATIONS INC. valamennyi, a jelen dokumentumban szereplő mobilterméke, beleértve a készüléket, kiegészítőket, szoftvert, szöveget, zenét és képeket a GIGA-BYTE COMMUNICATIONS
GX2 Szerzői jog A GIGA-BYTE COMMUNICATIONS INC. valamennyi, a jelen dokumentumban szereplő mobilterméke, beleértve a készüléket, kiegészítőket, szoftvert, szöveget, zenét és képeket a GIGA-BYTE COMMUNICATIONS
1. A főbb funkciók bemutatása
 Kézikönyv SMO10QC3G FIGYELMEZTETÉSEK A készülék és annak tartozékai gyermekektől elzárva tartandó. A készüléket ne tartsa nedves helyeken vagy nedves tárgyak közelében és ne fogja meg nedves kézzel. A
Kézikönyv SMO10QC3G FIGYELMEZTETÉSEK A készülék és annak tartozékai gyermekektől elzárva tartandó. A készüléket ne tartsa nedves helyeken vagy nedves tárgyak közelében és ne fogja meg nedves kézzel. A
Avantalk AH5 Bluetooth Mono Headset Használati utasítás
 Avantalk AH5 Bluetooth Mono Headset Használati utasítás I. Töltés a. Az első használat előtt a készülék teljes feltöltése szükséges, a teljes töltési ciklus hozzávetőlegesen 3.5 4 órát vesz igénybe. b.
Avantalk AH5 Bluetooth Mono Headset Használati utasítás I. Töltés a. Az első használat előtt a készülék teljes feltöltése szükséges, a teljes töltési ciklus hozzávetőlegesen 3.5 4 órát vesz igénybe. b.
Vodafone-os beállítások Android operációs rendszer esetében
 Vodafone Magyarország zrt. 1096 Budapest, Lechner Ödön fasor 6. Vodafone-os beállítások Android operációs rendszer esetében Tartalom: Internet MMS SMS Gmail fiók beállításai Vodamail fiók beállításai Jelmagyarázat
Vodafone Magyarország zrt. 1096 Budapest, Lechner Ödön fasor 6. Vodafone-os beállítások Android operációs rendszer esetében Tartalom: Internet MMS SMS Gmail fiók beállításai Vodamail fiók beállításai Jelmagyarázat
Z80TAPE FELHASZNÁLÓI ÚTMUTATÓ
 Z80TAPE FELHASZNÁLÓI ÚTMUTATÓ Tartalomjegyzék 1. A készülék ismertetése 2. Üzembe helyezés 3. Főmenü 4. COMPUTER 5. OPEN FILE 6. PLAY 7. LEVEL 8. SOUND 9. REMOTE 10. SAVE A Z80TAPE készülék 1. A készülék
Z80TAPE FELHASZNÁLÓI ÚTMUTATÓ Tartalomjegyzék 1. A készülék ismertetése 2. Üzembe helyezés 3. Főmenü 4. COMPUTER 5. OPEN FILE 6. PLAY 7. LEVEL 8. SOUND 9. REMOTE 10. SAVE A Z80TAPE készülék 1. A készülék
Mini DV Használati útmutató
 Mini DV Használati útmutató Készülék leírása 1: Akasztó furat 2: Bekapcsoló 3: Mód 4:Klipsz 5:Micro SD 6:Tartó 7: Mini USB 8: Kamera 9:Felvétel 10: Státusz indikátor 11: Mikrofon Tartozékok 12: Állvány
Mini DV Használati útmutató Készülék leírása 1: Akasztó furat 2: Bekapcsoló 3: Mód 4:Klipsz 5:Micro SD 6:Tartó 7: Mini USB 8: Kamera 9:Felvétel 10: Státusz indikátor 11: Mikrofon Tartozékok 12: Állvány
Felhasználói kézikönyv
 GT-I9060I/DS GT-I9060I Felhasználói kézikönyv www.samsung.com A kézikönyvről A készülék a Samsung kiemelkedő technológiai szakértelmét és magas követelményeit felhasználva minőségi mobilkommunikációt és
GT-I9060I/DS GT-I9060I Felhasználói kézikönyv www.samsung.com A kézikönyvről A készülék a Samsung kiemelkedő technológiai szakértelmét és magas követelményeit felhasználva minőségi mobilkommunikációt és
Nokia Lifeblog 2.5. Nokia N76-1
 Nokia Lifeblog 2.5 Nokia N76-1 2007 Nokia. Minden jog fenntartva. A Nokia, a Nokia Connecting People, az Nseries és az N76 a Nokia Corporation védjegye, illetve bejegyzett védjegye. Az említett egyéb termékek
Nokia Lifeblog 2.5 Nokia N76-1 2007 Nokia. Minden jog fenntartva. A Nokia, a Nokia Connecting People, az Nseries és az N76 a Nokia Corporation védjegye, illetve bejegyzett védjegye. Az említett egyéb termékek
Ismerkedés a MyPal készülékkel. Kezelőszervek a hátlapon
 Ismerkedés a MyPal készülékkel Kezelőszervek az előlapon Kezelőszervek az oldalon Kezelőszervek a hátlapon Kezelőszervek a készülék tetején Kezelőszervek a készülék alján A MyPal készülék beüzemelése Mielőtt
Ismerkedés a MyPal készülékkel Kezelőszervek az előlapon Kezelőszervek az oldalon Kezelőszervek a hátlapon Kezelőszervek a készülék tetején Kezelőszervek a készülék alján A MyPal készülék beüzemelése Mielőtt
SJ4000 Felhasználói útmutató
 SJ4000 Felhasználói útmutató Oldal 1 Figyelmeztetés 1. Ez egy érzékeny termék, ne ejtse el. 2. Ne tegye a terméket erősen mágneses tárgyak közelébe, mint például mágnes és elektromos motor. Kerülje az
SJ4000 Felhasználói útmutató Oldal 1 Figyelmeztetés 1. Ez egy érzékeny termék, ne ejtse el. 2. Ne tegye a terméket erősen mágneses tárgyak közelébe, mint például mágnes és elektromos motor. Kerülje az
GYORSINDÍTÁSI ÚTMUTATÓ
 GYORSINDÍTÁSI ÚTMUTATÓ Kamera áttekintése Lencse Mikrofon OLED képernyő Akkumulátorfedélkioldó LED jelzőfény Hangszóró Sztenderd 1/4"-os rögzítési pont Kioldó/Enter gomb Bekapcsolás/Mód váltása gomb Micro-USB
GYORSINDÍTÁSI ÚTMUTATÓ Kamera áttekintése Lencse Mikrofon OLED képernyő Akkumulátorfedélkioldó LED jelzőfény Hangszóró Sztenderd 1/4"-os rögzítési pont Kioldó/Enter gomb Bekapcsolás/Mód váltása gomb Micro-USB
MeMO Pad E-kézikönyv
 MeMO Pad E-kézikönyv Az ASUS elkötelezett a környezetbarát termékek/csomagolások létrehozása iránt annak érdekében, hogy a környezetterhelés minimálisra csökkentése mellett a fogyasztók egészségét is védje.
MeMO Pad E-kézikönyv Az ASUS elkötelezett a környezetbarát termékek/csomagolások létrehozása iránt annak érdekében, hogy a környezetterhelés minimálisra csökkentése mellett a fogyasztók egészségét is védje.
Fontos biztonsági figyelmeztetések
 Fontos biztonsági figyelmeztetések Figyelem: HD-2400 FIGYELMEZTETÉS ÁRAMÜTÉS VESZÉLY! KINYITNI TILOS! Ez a jel veszélyes feszültség meglétére hívja fel a figyelmet a készülék belsejében, mely áramütést
Fontos biztonsági figyelmeztetések Figyelem: HD-2400 FIGYELMEZTETÉS ÁRAMÜTÉS VESZÉLY! KINYITNI TILOS! Ez a jel veszélyes feszültség meglétére hívja fel a figyelmet a készülék belsejében, mely áramütést
Felhasználói kézikönyv
 SM-A300FU Felhasználói kézikönyv Hungarian. 01/2015. Rev.1.0 www.samsung.com Tartalom Fontos tudnivalók Kezdeti lépések 7 Az értékesítési doboz tartalma 8 A készülék elrendezése 10 A SIM-kártya és akkumulátor
SM-A300FU Felhasználói kézikönyv Hungarian. 01/2015. Rev.1.0 www.samsung.com Tartalom Fontos tudnivalók Kezdeti lépések 7 Az értékesítési doboz tartalma 8 A készülék elrendezése 10 A SIM-kártya és akkumulátor
Ezek képernyő kapcsolatok az Android -ban (Webböngésző, zene, stb.). Érintsen meg egy ikont a megfelelő alkalmazás megnyitásához
 Regisztrálja a termékét! Az interneten: www.archos.com/register Köszönjük, hogy a ARCHOS értékes termékét választotta. Reméljük, sok örömöt lel benne és hosszú évekig megbízható szolgálatot tesz. Miután
Regisztrálja a termékét! Az interneten: www.archos.com/register Köszönjük, hogy a ARCHOS értékes termékét választotta. Reméljük, sok örömöt lel benne és hosszú évekig megbízható szolgálatot tesz. Miután
Alpha1 PRO Okoseszköz Applikáció. Használati Útmutató
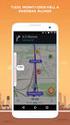 Alpha1 PRO Okoseszköz Applikáció Használati Útmutató 1. UBTECH felhasználó A UBTECH felhasználó azonosítód bármelyik termékünk esetében érvényes és használható. Az Alpha1 Applikációba történő belépéskor
Alpha1 PRO Okoseszköz Applikáció Használati Útmutató 1. UBTECH felhasználó A UBTECH felhasználó azonosítód bármelyik termékünk esetében érvényes és használható. Az Alpha1 Applikációba történő belépéskor
Külső eszközök. Felhasználói útmutató
 Külső eszközök Felhasználói útmutató Copyright 2007 Hewlett-Packard Development Company, L.P. A Windows elnevezés a Microsoft Corporation Amerikai Egyesült Államokban bejegyzett kereskedelmi védjegye.
Külső eszközök Felhasználói útmutató Copyright 2007 Hewlett-Packard Development Company, L.P. A Windows elnevezés a Microsoft Corporation Amerikai Egyesült Államokban bejegyzett kereskedelmi védjegye.
ANDROID 2.3 TÁBLAGÉP KEZELÉSI ÚTMUTATÓ
 ANDROID 2.3 TÁBLAGÉP KEZELÉSI ÚTMUTATÓ Kezelési Útmutató Tisztelt Vásárlónk, Köszönjük, hogy Alcor márkájú terméket választott. Ez a kézikönyv fontos információkat tartalmaz a készülék megfelelő használatával
ANDROID 2.3 TÁBLAGÉP KEZELÉSI ÚTMUTATÓ Kezelési Útmutató Tisztelt Vásárlónk, Köszönjük, hogy Alcor márkájú terméket választott. Ez a kézikönyv fontos információkat tartalmaz a készülék megfelelő használatával
RC11 Air Mouse. Használati útmutató
 RC11 Air Mouse Használati útmutató Bevezetés Köszönjük, hogy Measy terméket választott! Kérjük, használatba vétel előtt olvassa el figyelmesen ezt a használati utasítást, hogy a készüléket könnyen és egyszerűen
RC11 Air Mouse Használati útmutató Bevezetés Köszönjük, hogy Measy terméket választott! Kérjük, használatba vétel előtt olvassa el figyelmesen ezt a használati utasítást, hogy a készüléket könnyen és egyszerűen
Kezdeti lépések NSZ-GS7. Hálózati médialejátszó
 Kezdeti lépések HU Hálózati médialejátszó NSZ-GS7 A képernyőkön megjelenő képek, a működtetés és a műszaki adatok előzetes bejelentés nélkül megváltozhatnak. Kezdeti lépések: ON/STANDBY A lejátszó be-
Kezdeti lépések HU Hálózati médialejátszó NSZ-GS7 A képernyőkön megjelenő képek, a működtetés és a műszaki adatok előzetes bejelentés nélkül megváltozhatnak. Kezdeti lépések: ON/STANDBY A lejátszó be-
Felhasználói kézikönyv Prestigio Nobile PER3162BN. Kezdő lépések. 1. A készülék áttekintése
 Kezdő lépések 1. A készülék áttekintése HU-1 1 2 5 3 6 4 7 8 9 10 11 12 13 14 15 16 17 18 Felhasználói kézikönyv Bekapcsoló gomb Be/kikapcsolja a készüléket Enter gomb Jóváhagyja a beállítást Irányváltó
Kezdő lépések 1. A készülék áttekintése HU-1 1 2 5 3 6 4 7 8 9 10 11 12 13 14 15 16 17 18 Felhasználói kézikönyv Bekapcsoló gomb Be/kikapcsolja a készüléket Enter gomb Jóváhagyja a beállítást Irányváltó
KEZELÉSI ÚTMUTATÓ WIFI ADAPTER
 KEZELÉSI ÚTMUTATÓ WIFI ADAPTER Köszönjük, hogy megvásárolta termékünket. Kérjük, hogy használat előtt figyelmesen olvassa el a kezelési útmutatóban leírtakat! HD-WIFI-2017_170501 1 FIGYELEM! A berendezést
KEZELÉSI ÚTMUTATÓ WIFI ADAPTER Köszönjük, hogy megvásárolta termékünket. Kérjük, hogy használat előtt figyelmesen olvassa el a kezelési útmutatóban leírtakat! HD-WIFI-2017_170501 1 FIGYELEM! A berendezést
Gyors telepítési kézikönyv
 netis Vezeték nélküli, N router Gyors telepítési kézikönyv 1. A csomagolás tartalma (Vezeték nélküli,n Router, Hálózati adapter, Ethernet kábel, Kézikönyv) * A kézikönyv, az összes, Netis, 150Mbps/300Mbps
netis Vezeték nélküli, N router Gyors telepítési kézikönyv 1. A csomagolás tartalma (Vezeték nélküli,n Router, Hálózati adapter, Ethernet kábel, Kézikönyv) * A kézikönyv, az összes, Netis, 150Mbps/300Mbps
SJ4000 WIFI Felhaszna lo i u tmutato
 SJ4000 WIFI Felhaszna lo i u tmutato Oldal 1 Figyelmeztetés 1. Ez egy érzékeny termék, ne ejtse el. 2. Ne tegye a terméket erősen mágneses tárgyak közelébe, mint például mágnes és elektromos motor. Kerülje
SJ4000 WIFI Felhaszna lo i u tmutato Oldal 1 Figyelmeztetés 1. Ez egy érzékeny termék, ne ejtse el. 2. Ne tegye a terméket erősen mágneses tárgyak közelébe, mint például mágnes és elektromos motor. Kerülje
Wi-Fi karóra kamera használati utasítás - CW-Y30
 Wi-Fi karóra kamera használati utasítás - CW-Y30 Az Y-30 karóra kamera maximum 1280x720 pixeles felbontás mellett alkalmas videó felvételek rögzítésére, valamint azok élő megtekintésére mobiltelefonon
Wi-Fi karóra kamera használati utasítás - CW-Y30 Az Y-30 karóra kamera maximum 1280x720 pixeles felbontás mellett alkalmas videó felvételek rögzítésére, valamint azok élő megtekintésére mobiltelefonon
SP-1101W Quick Installation Guide
 SP-1101W Quick Installation Guide 06-2014 / v1.2 1 I. Termékinformációk... 3 I-1. A csomag tartalma... 3 I-2. Elülső panel... 3 I-3. LED állapota... 4 I-4. Kapcsoló-státusz gomb... 4 I-5. Termékcímke...
SP-1101W Quick Installation Guide 06-2014 / v1.2 1 I. Termékinformációk... 3 I-1. A csomag tartalma... 3 I-2. Elülső panel... 3 I-3. LED állapota... 4 I-4. Kapcsoló-státusz gomb... 4 I-5. Termékcímke...
RC12 Air Mouse. Használati útmutató
 RC12 Air Mouse Használati útmutató Bevezetés Köszönjük, hogy Measy terméket választott! Kérjük, használatba vétel előtt olvassa el figyelmesen ezt a használati utasítást, hogy a készüléket könnyen és egyszerűen
RC12 Air Mouse Használati útmutató Bevezetés Köszönjük, hogy Measy terméket választott! Kérjük, használatba vétel előtt olvassa el figyelmesen ezt a használati utasítást, hogy a készüléket könnyen és egyszerűen
VarioFace dokumenta cio
 VarioFace dokumenta cio Tartalom Felhasználói dokumentáció... 2 1. A program felépítése... 2 1.1. Vario csatlakoztatása... 2 1.2. Főablak... 3 1.3. Képkijelölő ablak... 4 2. A program használata... 4 2.1.
VarioFace dokumenta cio Tartalom Felhasználói dokumentáció... 2 1. A program felépítése... 2 1.1. Vario csatlakoztatása... 2 1.2. Főablak... 3 1.3. Képkijelölő ablak... 4 2. A program használata... 4 2.1.
SJM10 Felhasználói útmutató
 SJM10 Felhasználói útmutató E l e c t r o p o i n t K f t., 1 0 4 4 B u d a p e s t, M e g y e r i ú t 1 1 6. F s z. 1. Oldal 1 Figyelmeztetés 1. Ez egy érzékeny termék, ne ejtse el. 2. Ne tegye a terméket
SJM10 Felhasználói útmutató E l e c t r o p o i n t K f t., 1 0 4 4 B u d a p e s t, M e g y e r i ú t 1 1 6. F s z. 1. Oldal 1 Figyelmeztetés 1. Ez egy érzékeny termék, ne ejtse el. 2. Ne tegye a terméket
HUG8154 Május 2013. ASUS Fonepad E-kézikönyv. Szerzői jogi információk. A kötelezettség korlátozása. Szerviz és támogatás
 E-kézikönyv HUG8154 Május 2013 Szerzői jogi információk Az ASUSTeK COMPUTER INC. ( ASUS ) előzetes írásos engedélye nélkül ennek a kiadványnak, illetve a benne leírt termékeknek vagy szoftvernek, semmilyen
E-kézikönyv HUG8154 Május 2013 Szerzői jogi információk Az ASUSTeK COMPUTER INC. ( ASUS ) előzetes írásos engedélye nélkül ennek a kiadványnak, illetve a benne leírt termékeknek vagy szoftvernek, semmilyen
Tartalomjegyzék. 1. Belépés a www.akademiai.hu-n vásárolt e-könyvek eléréséhez. 2. A könyvespolc. 3. Az olvasó nézet
 Tartalomjegyzék 1. Belépés a www.akademiai.hu-n vásárolt e-könyvek eléréséhez 2. A könyvespolc 3. Az olvasó nézet 3.1. A lapozás, a helyi menü megjelenítése 3.2. A helyi menü opciói 3.3. Hivatkozások és
Tartalomjegyzék 1. Belépés a www.akademiai.hu-n vásárolt e-könyvek eléréséhez 2. A könyvespolc 3. Az olvasó nézet 3.1. A lapozás, a helyi menü megjelenítése 3.2. A helyi menü opciói 3.3. Hivatkozások és
SJ5000 Felhasználói útmutató
 SJ5000 Felhasználói útmutató E l e c t r o p o i n t K f t., 1 0 4 4, B u d a p e s t M e g y e r i ú t 1 1 6. F s z. 1. Oldal 1 Figyelmeztetés 1. Ez egy érzékeny termék, ne ejtse el. 2. Ne tegye a terméket
SJ5000 Felhasználói útmutató E l e c t r o p o i n t K f t., 1 0 4 4, B u d a p e s t M e g y e r i ú t 1 1 6. F s z. 1. Oldal 1 Figyelmeztetés 1. Ez egy érzékeny termék, ne ejtse el. 2. Ne tegye a terméket
SM-T810. Felhasználói kézikönyv
 SM-T810 Felhasználói kézikönyv Hungarian. 07/2015. Rev.1.0 www.samsung.com Tartalom Alapok 4 Fontos tudnivalók 5 Az értékesítési doboz tartalma 6 A készülék elrendezése 8 Akkumulátor 11 Memóriakártya 14
SM-T810 Felhasználói kézikönyv Hungarian. 07/2015. Rev.1.0 www.samsung.com Tartalom Alapok 4 Fontos tudnivalók 5 Az értékesítési doboz tartalma 6 A készülék elrendezése 8 Akkumulátor 11 Memóriakártya 14
Használati utasítás Prestigio Nobile PER3562. Alapvető műveletek
 Használati utasítás Alapvető műveletek Nyomja meg és tartsa benyomva a Power gombot a készülék bekapcsolásához. A készülék automatikusan belép a főmenübe a Kezdő képernyőn az üdvözlő képernyő után. A főmenü
Használati utasítás Alapvető műveletek Nyomja meg és tartsa benyomva a Power gombot a készülék bekapcsolásához. A készülék automatikusan belép a főmenübe a Kezdő képernyőn az üdvözlő képernyő után. A főmenü
Küls eszközök. Dokumentum cikkszáma: Ez az útmutató a külön beszerezhető külső eszközök használatát ismerteti
 Küls eszközök Dokumentum cikkszáma: 396847-211 2006. március Ez az útmutató a külön beszerezhető külső eszközök használatát ismerteti. Tartalomjegyzék 1 Az USB-eszközök használata USB-eszköz csatlakoztatása.......................
Küls eszközök Dokumentum cikkszáma: 396847-211 2006. március Ez az útmutató a külön beszerezhető külső eszközök használatát ismerteti. Tartalomjegyzék 1 Az USB-eszközök használata USB-eszköz csatlakoztatása.......................
Médiatár. Rövid felhasználói kézikönyv
 Médiatár Rövid felhasználói kézikönyv Tartalomjegyzék Bevezetés Tartalomjegyzék Bevezetés Bevezetés... 3 Kezdô gondolatok... 4 Hálózati követelmények... 4 Támogatott operációs rendszerek a számítógépeken...
Médiatár Rövid felhasználói kézikönyv Tartalomjegyzék Bevezetés Tartalomjegyzék Bevezetés Bevezetés... 3 Kezdô gondolatok... 4 Hálózati követelmények... 4 Támogatott operációs rendszerek a számítógépeken...
CAMLAND Beruházás-megfigyelő
 2016 CAMLAND Beruházás-megfigyelő Felhasználói útmutató Készítette: GeoVision Hungária Kft. Tartalomjegyzék Bevezető... 2 Bejelentkezés... 2 Vezérlőpult... 3 Kamera adatlap... 4 Nézetek kezelése... 6 Felhasználók...
2016 CAMLAND Beruházás-megfigyelő Felhasználói útmutató Készítette: GeoVision Hungária Kft. Tartalomjegyzék Bevezető... 2 Bejelentkezés... 2 Vezérlőpult... 3 Kamera adatlap... 4 Nézetek kezelése... 6 Felhasználók...
Netis vezeték nélküli, N típusú, router
 Netis vezeték nélküli, N típusú, router Gyors üzembe helyezési kézikönyv Típusok: WF-2409/WF2409/WF2409D A csomagolás tartalma (Vezeték nélküli, N típusú, router, hálózati adapter, ethernet kábel, kézikönyv,
Netis vezeték nélküli, N típusú, router Gyors üzembe helyezési kézikönyv Típusok: WF-2409/WF2409/WF2409D A csomagolás tartalma (Vezeték nélküli, N típusú, router, hálózati adapter, ethernet kábel, kézikönyv,
Gyors üzembe helyezési kézikönyv
 Netis vezeték nélküli, kétsávos router Gyors üzembe helyezési kézikönyv WF2471/WF2471D A csomagolás tartalma (Két sávos router, hálózati adapter, ethernet kábel, kézikönyv) 1. Csatlakozás 1. Kapcsolja
Netis vezeték nélküli, kétsávos router Gyors üzembe helyezési kézikönyv WF2471/WF2471D A csomagolás tartalma (Két sávos router, hálózati adapter, ethernet kábel, kézikönyv) 1. Csatlakozás 1. Kapcsolja
HASZNÁLATI ÚTMUTATÓ DG120. 2008 DreimGO.com All rights reserved. Website: www.dreimgo.com
 HASZNÁLATI ÚTMUTATÓ DG120 2008 DreimGO.com All rights reserved. Website: www.dreimgo.com 1 BIZTONSÁGI FIGYELMEZTETÉSEK Saját biztonsága érdekében ne használja a készülék gombjait vezetés közben. Használja
HASZNÁLATI ÚTMUTATÓ DG120 2008 DreimGO.com All rights reserved. Website: www.dreimgo.com 1 BIZTONSÁGI FIGYELMEZTETÉSEK Saját biztonsága érdekében ne használja a készülék gombjait vezetés közben. Használja
A csomag tartalma. AC1200 WiFi router R6100 típus Telepítési útmutató
 Védjegyek A NETGEAR, a NETGEAR logó, valamint a Connect with Innovation a NETGEAR, Inc. és/vagy leányvállalatai védjegyei és/vagy bejegyzett védjegyei az Egyesült Államokban és/vagy más országokban. Az
Védjegyek A NETGEAR, a NETGEAR logó, valamint a Connect with Innovation a NETGEAR, Inc. és/vagy leányvállalatai védjegyei és/vagy bejegyzett védjegyei az Egyesült Államokban és/vagy más országokban. Az
Használati útmutató. Ezcast HDMI Dongle ---Windows PC
 TARTALOM 1. Alapfogalmak... 2 1.1 Indítás... 2 1.2 Kikapcsolás... 3 1.3 Kezdőoldal... 3 1.4 A telepítés... 3 2. Főbb jellemzők... 4 2.1 EZCast... 4 2.2 DLNA... 6 2.3 EZMirror... 6 2.4 A Settings - beállítások...
TARTALOM 1. Alapfogalmak... 2 1.1 Indítás... 2 1.2 Kikapcsolás... 3 1.3 Kezdőoldal... 3 1.4 A telepítés... 3 2. Főbb jellemzők... 4 2.1 EZCast... 4 2.2 DLNA... 6 2.3 EZMirror... 6 2.4 A Settings - beállítások...
Quick start guide HDD1420 HDD1430. Micro jukebox HDD1820 HDD1630 HDD1635
 Micro jukebox Quick start guide 1 Guide de démarrage rapide 8 Kurzanleitung 15 Guía de inicio rápido 22 Handleiding voor snel gebruik 29 Guida di riferimento rapido 36 Início rápido 43 Snabbguide 50 Quick
Micro jukebox Quick start guide 1 Guide de démarrage rapide 8 Kurzanleitung 15 Guía de inicio rápido 22 Handleiding voor snel gebruik 29 Guida di riferimento rapido 36 Início rápido 43 Snabbguide 50 Quick
Tartalomjegyzék. Az alkalmazása megnyitása Hozzáférés a kiadványokhoz
 Első lépések Tartalomjegyzék Az alkalmazása megnyitása Hozzáférés a kiadványokhoz Könyvespolc A könyvespolc elemei A könyvespolc funkciói Egy kiadvány letöltése Egy kiadvány megnyitása Olvasó modul Olvasás
Első lépések Tartalomjegyzék Az alkalmazása megnyitása Hozzáférés a kiadványokhoz Könyvespolc A könyvespolc elemei A könyvespolc funkciói Egy kiadvány letöltése Egy kiadvány megnyitása Olvasó modul Olvasás
Digitális fényképezőgép Szoftver útmutató
 EPSON Digitális fényképezőgép / Digitális fényképezőgép Szoftver útmutató Minden jog fenntartva. Jelen kézikönyv a SEIKO EPSON CORPORATION előzetes írásbeli engedélye nélkül sem részben sem egészben nem
EPSON Digitális fényképezőgép / Digitális fényképezőgép Szoftver útmutató Minden jog fenntartva. Jelen kézikönyv a SEIKO EPSON CORPORATION előzetes írásbeli engedélye nélkül sem részben sem egészben nem
Fontos megjegyzés: Telepítse először az illesztőprogramot, majd csatlakoztassa a VideoCAM ExpressII eszközt az USB porthoz!
 Fontos megjegyzés: Telepítse először az illesztőprogramot, majd csatlakoztassa a VideoCAM ExpressII eszközt az USB porthoz! Telepítés előtt olvassa el ezt a fontos megjegyzést! 1. A VideoCAM ExpressII
Fontos megjegyzés: Telepítse először az illesztőprogramot, majd csatlakoztassa a VideoCAM ExpressII eszközt az USB porthoz! Telepítés előtt olvassa el ezt a fontos megjegyzést! 1. A VideoCAM ExpressII
1. Gombok és funkciók
 Kezelési útmutató 1. Gombok és funkciók 1. Első kamera 2. Hangerő + gomb 3. Hangerő - gomb 4. Hátoldali kamera 5. Fülhallgatóaljzat 6. SIM-kártya nyílása 7. Főkapcsoló és zár gomb 8. Áramkábel (DC-bemenet)
Kezelési útmutató 1. Gombok és funkciók 1. Első kamera 2. Hangerő + gomb 3. Hangerő - gomb 4. Hátoldali kamera 5. Fülhallgatóaljzat 6. SIM-kártya nyílása 7. Főkapcsoló és zár gomb 8. Áramkábel (DC-bemenet)
Felhasználói Útmutató. Center V2
 Felhasználói Útmutató Center V2 Verzió: v8.5 Készült: Budapest, 2012 Riarex Kft. megbízásából - 1 - Riarex Kft. 1.3 A Center V2 képernyője 1 2 3 4 5 6 7 8 9 10 11 12 13 14 16 15 17 17 18 19 20 21 22 1-1
Felhasználói Útmutató Center V2 Verzió: v8.5 Készült: Budapest, 2012 Riarex Kft. megbízásából - 1 - Riarex Kft. 1.3 A Center V2 képernyője 1 2 3 4 5 6 7 8 9 10 11 12 13 14 16 15 17 17 18 19 20 21 22 1-1
Foscam. FosBaby és C1 light beállítási segédlet. Okostelefon segítségével
 Foscam FosBaby és C1 light beállítási segédlet Okostelefon segítségével 1. Csatlakoztassuk a csomagolásban található microusb kábel egyik végét az adapterhez, másik végét a hőmérséklet érzékelőhöz majd
Foscam FosBaby és C1 light beállítási segédlet Okostelefon segítségével 1. Csatlakoztassuk a csomagolásban található microusb kábel egyik végét az adapterhez, másik végét a hőmérséklet érzékelőhöz majd
HASZNÁLATI ÚTMUTATÓ POLYCOM HDX VIDEOKONFERENCIA RENDSZERHEZ
 HASZNÁLATI ÚTMUTATÓ POLYCOM HDX VIDEOKONFERENCIA RENDSZERHEZ - FONTOS TEENDŐK VIDEOKONFERENCIA ELŐTT - A VIDEOKONFERENCIA ÜZEMBE HELYEZÉSE - HÍVÁS KEZDEMÉNYEZÉSE ÉS FOGADÁSA - A KAMERA ÉS A MIKROFON HASZNÁLATA
HASZNÁLATI ÚTMUTATÓ POLYCOM HDX VIDEOKONFERENCIA RENDSZERHEZ - FONTOS TEENDŐK VIDEOKONFERENCIA ELŐTT - A VIDEOKONFERENCIA ÜZEMBE HELYEZÉSE - HÍVÁS KEZDEMÉNYEZÉSE ÉS FOGADÁSA - A KAMERA ÉS A MIKROFON HASZNÁLATA
1. Csomag tartalma. 2. A készülék bemutatása
 1. Csomag tartalma 1. Prestigio autós DVR 2. Tapadókorong 3. DC 5V autós töltő 4. USB-kábel 5. Rövid használati útmutató 6. AV-kábel 2. A készülék bemutatása 1 SD/MMC-kártyanyílás 10 Fel 2 Mikrofon 11
1. Csomag tartalma 1. Prestigio autós DVR 2. Tapadókorong 3. DC 5V autós töltő 4. USB-kábel 5. Rövid használati útmutató 6. AV-kábel 2. A készülék bemutatása 1 SD/MMC-kártyanyílás 10 Fel 2 Mikrofon 11
FELHASZNÁLÓI KÉZIKÖNYV. WF-2322 Vezetéknélküli Hozzéférési Pont
 FELHASZNÁLÓI KÉZIKÖNYV WF-2322 Vezetéknélküli Hozzéférési Pont Netis Vezetéknélküli Hozzáférési Pont Felhasználói Kézikönyv Netis Vezetéknélküli Hozzáférési Pont Felhasználói Kézikönyv 1. A csomag tartalma
FELHASZNÁLÓI KÉZIKÖNYV WF-2322 Vezetéknélküli Hozzéférési Pont Netis Vezetéknélküli Hozzáférési Pont Felhasználói Kézikönyv Netis Vezetéknélküli Hozzáférési Pont Felhasználói Kézikönyv 1. A csomag tartalma
A csomag tartalma. R6250 Intelligens WiFi útválasztó Telepítési útmutató
 Védjegyek A NETGEAR, a NETGEAR embléma és a Connect with Innovation a NETGEAR, Inc. vagy leányvállalatai védjegyei vagy bejegyzett védjegyei az Egyesült Államokban és/vagy más országokban. Az itt közölt
Védjegyek A NETGEAR, a NETGEAR embléma és a Connect with Innovation a NETGEAR, Inc. vagy leányvállalatai védjegyei vagy bejegyzett védjegyei az Egyesült Államokban és/vagy más országokban. Az itt közölt
Küls eszközök. Dokumentum cikkszáma: Ez az útmutató a külön beszerezhető külső eszközök használatát ismerteti
 Küls eszközök Dokumentum cikkszáma: 409917-211 2006. május Ez az útmutató a külön beszerezhető külső eszközök használatát ismerteti. Tartalomjegyzék 1 Az USB-eszközök használata USB-eszköz csatlakoztatása.......................
Küls eszközök Dokumentum cikkszáma: 409917-211 2006. május Ez az útmutató a külön beszerezhető külső eszközök használatát ismerteti. Tartalomjegyzék 1 Az USB-eszközök használata USB-eszköz csatlakoztatása.......................
Felhasználói Kézikönyv Rii K12+ Vezetéknélküli Billentyűzet
 Felhasználói Kézikönyv Rii K12+ Vezetéknélküli Billentyűzet 1. e e etés.... somag tartalma. e ds er k etelmé ek..... Megjegyzések: 1. Az Amazon Fire TV-vel együtt csak az "Apps2Fire" androidos alkalmazáson
Felhasználói Kézikönyv Rii K12+ Vezetéknélküli Billentyűzet 1. e e etés.... somag tartalma. e ds er k etelmé ek..... Megjegyzések: 1. Az Amazon Fire TV-vel együtt csak az "Apps2Fire" androidos alkalmazáson
Acer kivetítők 3D technológiával. Gyorsútmutató
 Acer kivetítők 3D technológiával Gyorsútmutató 2012. Minden jog fenntartva. Használati útmutató az Acer kivetítősorozatához Eredeti kiadás: 8/2012 Típusszám: Sorozatszám: Vásárlás időpontja: Vásárlás helye:
Acer kivetítők 3D technológiával Gyorsútmutató 2012. Minden jog fenntartva. Használati útmutató az Acer kivetítősorozatához Eredeti kiadás: 8/2012 Típusszám: Sorozatszám: Vásárlás időpontja: Vásárlás helye:
Külső eszközök Felhasználói útmutató
 Külső eszközök Felhasználói útmutató Copyright 2008 Hewlett-Packard Development Company, L.P. Az itt szereplő információ előzetes értesítés nélkül változhat. A HP termékeire és szolgáltatásaira vonatkozó
Külső eszközök Felhasználói útmutató Copyright 2008 Hewlett-Packard Development Company, L.P. Az itt szereplő információ előzetes értesítés nélkül változhat. A HP termékeire és szolgáltatásaira vonatkozó
