MaBe-Szoft Számítástechnikai Kft Nyíregyháza, Ér utca 13.sz. Tel.: (42) Kezelői leírás a Windows-os.
|
|
|
- Zsolt Hegedűs
- 8 évvel ezelőtt
- Látták:
Átírás
1 MaBe-Szoft Számítástechnikai Kft Nyíregyháza, Ér utca 13.sz. Tel.: (42) Kezelői leírás a Windows-os Üzlet+ Számlázó, megrendelés készítő, raktárkészlet és ÁFA nyilvántartó programhoz 9.12 verzió MINDEN JOG FENNTARTVA! MaBe-Szoft Kft
2 Tartalomjegyzék Bevezetés A program kezeléséhez szükséges általános tudnivalók A menük kezelése Az F10, F9 billentyű használatának szabályai Az adatrögzítés általános szabályai A program használatához szükséges általános tudnivalók Egyéb törzsek felvétele (G) Partnerek (P) Munkaidőnormák (M) Szerelőkódok (D) Egyéb törzs (*) Kereskedők (K) Helységnév IrSzám (Z) Foglalások (F) Vámtarifaszámok (F) Deviza árfolyamok (1) Valuta árfolyamok (4) Bankszámla számok (Y) Törzsadatok kontírozása (G) Kontírkódok szinkronizálása (H) KT kódok felvétele (2) ADR kódok felvétele (3) Üzletp program Oldal:2
3 3.16. Göngyölegek rögzítése (W) Egyéb törzsek nyomtatása (H) Nyomtatás beállítása Partner listák (P) Munkaidő normák (M) Cikkszámok, Raktárkészlet (1) Cikkszámok felvétele (A) Szerkeszthető listák (B) Cikkszám-Címke nyomtatás (J) Szállítók Árak (F) Átlagos beszerzési ár számítása (D) Akciók Engedményes áruk (E) Minimum készlet lista (G) Helyettesítő cikkszámok (1) Leltár (L) Készlet raktáranként (2) Készletérték képernyőre (3) Készlet Forgalom (4) Raktári forgalom gyűjtése (5) Napi zárókészlet (6) Raktári bizonylatok (2) Raktári bizonylatok felvétele (A) Raktári bizonylatok nyomtatása (E) Raktári bizonylatok gyűjtése (F) Munkalapok Üzletp program Oldal:3
4 7.1. Adatfelvétel (A) Munkalapok keresése (B) Munkalapok gyűjtése (C) Munkalapok nyomtatása (D) Munkalapok bontása (E) Bizományosi raktár (F) Beérkezett szállítólevelek Beérkezett szállítók felvétele (I) Beérkezett szállítók keresése (J) Beérkezett szállítók gyűjtése (K) Beérkezett számlák Beérkezett számlák felvétele (L) Beérkezett számlák keresése (M) Beérkezett számlák gyűjtése (N) Megrendelés Megrendelés felvétele (O) Beérkezett megrendelés (A) Megrendelések gyűjtése (G) Megrendelt áruk kartonja (R) Megrendelő kiadása (P) Kiadott megrendelő (A) Megrendelők gyűjtése (G) Megrendelt áruk kartonja (R) Szállítók, Számlák - Megrendelők (P) Kiadott szállítólevelek Szállítók felvétele (Q) Üzletp program Oldal:4
5 12.2. Szállítók keresése (R) Szállítók gyűjtése (S) Szállító nyomtatása (T) Számlázás (U) Számlák felvétele (A) Számla szállítóról (S) Számla munkalapról (L) Számla kiegyenlítése (K) Előlegszámla felvétele (H) Stornózás, Helyesbítés (Z) Ismétlés (I) Díjbekérő felvétele (D) Számlák keresése (W) Számlák gyűjtése (X) Számla nyomtatása (Y) Készletkarton (3) Anyag/Áruk (A) Normakód (B) Egyéb tétel (C) Árajánlat készítése (6) Éves zárás (7) Programfrissítés, Adatok mentése, visszatöltése (8) Programfrissítés (A) Adatok mentése, visszatöltése (B) Üzletp program Oldal:5
6 20.3. Feladás könyvelő programnak (C) Rendszerparaméterek (9) Általános paraméterek (A) Színek beállítása (B) Kezelők-jelszó megadása (C) A cég adatai (D) Egyedi paraméterek (E) Kiadások paraméterei (F) Szervizprogramok (S) Időszak zárása (Z) Bizonylatok formátuma (G) Vállalási szerződés, Rendelés, Árkalkuláció (K) Banki kamat megadása (L) Bizonylatcsoportok megadása (M) Raktárak megnevezései (N) Állományok újraszervezése (9) Terminál -> Nyomtató(k) megadása (O) Nyomtatási forma beállításai címkén és borítékon Üzletp program Oldal:6
7 Bevezetés Az Üzlet+ Nagykereskedések és KisKer boltok részére készült nyilvántartó és számlázó program. A rendszer nyomon követi az áruk, anyagok életét a megrendelés pillanatától az eladásig. A program egymással összefüggő, de külön-külön is használható alrendszerei a következők: Raktárkészlet nyilvántartás max. 32 raktárban. Cikkszámok, alkatrészek nyilvántartása. Minimum, maximum készlet figyelés. Számla készítésekor 3 féle számlázási ár használható, teljes körű árkalkulációval. Beérkezett számlák, szállítólevelek tételes nyilvántartása. Vevők szállítók analitikus nyilvántartása. Analitikus készletkarton vezetése. A javításokhoz szükséges normaidők nyilvántartása. Megrendelések felvétele. Megrendelők készítése. Nagykereskedelmi alkatrész értékesítést is végző kereskedők részére teljes Nagyker. alrendszer. Tételes ÁFA kartonok automatikus vezetése. Szállítólevelek készítése. Számlázás szállítólevelek alapján. Széleskörű rugalmasan paraméterezhető lekérdezési lehetőségek. Tetszőlegesen összeállítható törzsadat és raktári készlet listák. Oldal:7
8 A program működéséhez szükséges számítógépes környezet: IBM PC Pentium IV., vagy azzal kompatibilis számítógép 256 Mbyte memória színes monitor 100 Gbyte-os Winchester Windows XP, vagy attól magasabb szintű operációs rendszer A mentésre használt program nem része az általunk telepített rendszernek. A programban található adatok mentése menüpont nem helyettesíti a rendszerkarbantartó által, a teljes programról készített független, helyreállítható mentést! A rendszert jelszóvédelemmel láttuk el, amely megakadályozza illetéktelen személyek hozzáférését az adatokhoz. A jelszót a program az indulása után kéri. A begépeléskor nem a billentyűzeten leütött karakter jelenik meg! A Demo - rendszer belépési kódja: (7 db). Oldal:8
9 A program indítása: Az UZLETP alkönyvtárból vagy bármelyik alkönyvtárból az Uzletp.exe indításával, vagy pedig az elkészített ikonra történő kattintással lehetséges. A program bejelentkező képernyője az alábbi: A menük kezelése a Windows általános szabályainak megfelelően működik. A menükből vagy újabb menük (almenük) nyílnak, vagy a kiválasztott funkciók automatikusan indulnak. Oldal:9
10 1. A program kezeléséhez szükséges általános tudnivalók 1.1. A menük kezelése Az egyes menüpontokat az egér, illetve a kurzor-vezérlő billentyűk (le, fel, jobbra, balra) segítségével választhatja ki. A kiválasztott funkció a bal egérgomb egyszeri kattintásával vagy az Enter billentyű lenyomásával indítható. Ha megnyomja a menüpont első karakterének megfelelő betűt vagy számot, a menühöz kötött funkció azonnal elindul. A menüből az Esc billentyű lenyomásával visszatérhet az előző menühöz. A főmenüből az Esc, a bezárás gombbal vagy a kilépés ponton keresztül léphet ki. Kérem, várja meg, míg a program ténylegesen befejezi a működését és visszatér oda, ahonnan indították. Bármely menünél kérhetők a következő szolgáltatások: (A mellékletben táblázatos formában is megtalálhatók az itt felsorolt billentyűk.) F2 billentyű: Megnyomásával a képernyőre kérhetünk egy számológépet, amely tartalmazza az alapvető műveleteket. A számológép funkcióból kilépni az End, vagy az Esc billentyű megnyomásával lehet. Az End billentyű a kiszámolt értéket visszaadja. Megjegyzés: Az F2 billentyű mindenkor rendelkezésére áll, amikor adatot rögzítünk. Oldal:10
11 F10 billentyű: A képernyőre kérhetjük a cikkszám, raktári törzset, kód szerint rendezve. A képernyőn mozoghatunk oldalirányba a jobbra nyíllal. Ekkor megjelennek olyan adatok is, amelyeket eddig nem láttunk. Az End billentyűt megnyomva a sorban az utolsó még kiírható mezőre áll a kurzor. A balra nyilat megnyomva egy mezővel balra mozdul a kurzor (ha ez lehetséges), így visszakaphatjuk a jobbra nyíl megnyomásával eltűnt mezőket. A Home billentyű megnyomásával az első mezőre állhatunk. A képernyőn lapozhatunk előre a PgDn, vissza a PgUp billentyűkkel. A törzsadatoknál a Ctrl/PgUp-al az állomány elejére, Ctrl/PgDn-al az állomány végére ugorhatunk. A táblázatokban dolgozhatunk egérrel is. Ha az egerünkön van scroll, akkor annak görgetésével mozoghatunk fel-le bármilyen gomb megnyomása nélkül. Ha az egér nem scroll-os, akkor a képernyő jobb oldalán, illetve alján található úgynevezett scrollbar húzásával is hasonló eredményt érhetünk el. A táblázatokban a dupla egérkattintás az Enter gomb leütésével egyenértékű. Jobb egérgombra a táblázathoz tartozó funkciók listája gördül le, amelyeket bal egérgombbal aktiválhatunk. Keresés: A cikkszámon a K billentyűt megnyomva kereshetünk a következő módon: Megadhatjuk a kódot, vagy annak egy részét. Az Enter billentyűvel befejezve a megadást a program a keresett adatra áll. Ha nincs ilyen, vagy csak egy részét adtuk meg, a program megkeresi a megadottal kezdődőt, vagy ha ilyen sincs, a megadottól egyel nagyobbat. Amennyiben megnevezésen áll a kurzor, a program a név szerinti keresést ajánlja fel és a továbbiakban az adatokat név szerinti rendezettségben láthatja a kezelő. A cikkszám szerinti rendezettségre való visszatérés a következő egyszerű módszerrel történik: A cikkszám oszlopra mozgatja a Oldal:11
12 kurzort és megnyomja a K (keresés) billentyűt és ugyan úgy jár el, mint ahogy fent leírtuk. A rendezettség váltását a program azzal jelzi, hogy a megfelelő oszlopot világos színnel írja ki. Alt/K billentyű: Bármely táblázatos képernyőn minden dátum illetve szöveges adaton, értéket tartalmazó oszlopokon (ekkor egy értékhatárt kell megadni) keresni lehet az Alt/K billentyűkkel. Sorban végig ellenőrzi, hogy a megadott szövegrész, vagy dátum megtalálható-e a kiválasztott oszlopban. Ha megtalálta megáll az elsőn. A keresés lehet hosszadalmas is. Elsősorban megjegyzésben való keresésre alkalmas. Keresésből történő módosítás után visszatér az eredeti képernyőre, a módosított tételhez. Alt/L : Alt/T : Dbf file-t állít elő. Txt file-t állít elő. Bármely táblázatos képernyőn bevezetésre kerültek az Alt/L, és az Alt/T billentyűk, amelyek más rendszerek felé képesek adatokat szolgáltatni mágneslemezen. Alt/H billentyű: Dátum adaton állva heti, illetve havi elemzést készíthet. Alt/O billentyű: Bármely táblázatos képernyőn az Alt/O billentyűk megnyomása után összegezni lehet az összes kijelzett numerikus (szám!) adatot a kiválasztott rendezettség szerint. Az összegzés eredménye képernyőre kerül, ahonnan kinyomtathatóvá válik! A T billentyű megnyomásával a teljes törzslap, azaz a törzsadat teljes tartalma, a képernyőn kijelzésre kerül. Az F3 billentyű megnyomásával a képernyőre kérheti a szöveges Oldal:12
13 megjegyzés ablakot, amelyet egy beépített szövegszerkesztő segítségével készíthet. A cikkszám törzsben kereshet: Cikkszám szerint. Megnevezés szerint. Csoportkód szerint. Alt/F billentyű: A kurzorral kijelölt cikket lefoglalhatja. A megnyitott képernyőt a Windows kezelési szabályoknak megfelelő módon zárhatjuk le. ALT/R billentyű: Egy törzsadaton, számlán, bizonylaton, stb. állva Alt/R billentyű-kombinációval lekérdezhető az utolsó módosítás dátuma percre pontosan, ill. az utoljára használó kezelő neve. A következőkben ismertetett funkcióbillentyűk kezelése ugyan így történik. Sok esetben a sorbarendezés, keresés nem csak 2 oszlop szerint lehetséges. Ezekre a leírásban külön kitérünk. Megjegyzés: A cikkszámok esetén a készlet oszlopban annak a raktárnak a készlete látszik, amely a kezelő számára engedélyezett raktárak közül az első. (Ennek magyarázata a Rendszerparaméterek / Kezelő kódok almenüben található.) A többi engedélyezett raktárat az R billentyű megnyomásával kérhetjük a képernyőre. Az F billentyű segítségével megtudhatja, hogy az adott cikkre mennyi a már lefoglalt mennyiség. Alt/F10 billentyű: Raktárkészlet Cikkszám - Raktár szerint. Ctrl/F10 billentyű: Teljes cikktörzs: Azokat is kiírja, amelyek kiadása letiltott. F9 billentyű: Partner törzs, Vevő, szállító. Oldal:13
14 F6 billentyű: Foglalások. F7 billentyű: Munkaidőnormák F12 billentyű: Új kezelő belépése, kilépés. A munka során a kezelő gyakran találkozik azzal a problémával, hogy a rögzítéshez a törzsadat kódot kell ismernie. A program felépítése olyan, hogy NEM kell ismernie a konkrét kódokat. Minden törzsadat az F10 billentyűvel a rögzítés közben a képernyőre kérhető. Az egyes menüpontokat a kurzorvezérlő billentyűk (le, fel, jobbra, balra) segítségével választhatja ki. Ekkor a nagy kurzor a kiválasztott menüpontra áll. A kiválasztott funkció az Enter billentyű lenyomásával indítható. Használható még az End (utolsó menüpont), Home (első menüpont) billentyűk. Ha megnyomja a menüpont első karakterének megfelelő betűt vagy számot, a menühöz kötött funkció azonnal elindul. A menüből az Esc billentyű lenyomásával visszatérhet az előző menühöz. A főmenüből csak a V kilépés ponton keresztül léphet ki. Kérem, várja meg, míg a program ténylegesen befejezi a működését és visszatér oda, ahonnan indították. Bármely menünél kérhetők a következő szolgáltatások: F1 billentyű: Megnyomásával a kiválasztott menüpontot magyarázó rövid szöveges ismertetés (Help) jelenik meg, egy vagy több képernyőn. A Help ablakokon a PgDn, PgUp billentyűkkel lehet lapozni, illetve a megnyitott ablakot az Esc billentyűvel lehet lezárni. F2 billentyű: Megnyomásával a képernyőre kérhetünk egy számológépet, amely tartalmazza az alapvető műveleteket. A számológép funkcióból kilépni az End, vagy az Esc billentyű Oldal:14
15 megnyomásával lehet. Az End billentyű a kiszámolt értéket visszaadja. Alt/K billentyűkombinációval soros keresés indítható el, az Alt/O billentyűk segítségével pedig összegzés kérhető. Megjegyzés: Az F1, F2 billentyű mindenkor rendelkezésre áll, amikor adatot rögzítünk. F10 billentyű: A képernyőre kérhetjük a cikkszámot, raktári törzset, kód szerint rendezve. A képernyőn mozoghatunk oldalirányba a jobbra nyíllal. Ekkor megjelennek olyan adatok is, amelyeket eddig nem láttunk. Az End billentyűt megnyomva a sorban az utolsó még kiírható mezőre áll a kurzor. A balra nyilat megnyomva egy mezővel balra mozdul a kurzor (ha ez lehetséges). Így visszakaphatjuk a jobbra nyíl megnyomásával eltűnt mezőket. A Home billentyű megnyomásával az első mezőre állhatunk. A képernyőn lapozhatunk előre a PgDn, vissza a PgUp billentyűkkel. A törzsadatoknál a Ctrl/PgUp-al az állomány elejére, Ctrl/PgDn-al az állomány végére ugorhatunk (Kivéve: Terméktörzs.). Keresés: A cikkszámon a K billentyűt megnyomva kereshetünk a következő módon: Megadhatjuk a kódot, vagy annak egy részét. Az Enter billentyűvel befejezve a megadást a program a keresett adatra áll. Ha nincs ilyen, vagy csak egy részét adtuk meg, a program megkeresi a megadottal kezdődőt, vagy ha ilyen sincs, a megadottól nagyobbat. Keresésből történő módosítás után visszatér az eredeti képernyőre, a módosított tételhez. Amennyiben megnevezésen áll a kurzor, a program a név szerinti keresést ajánlja fel és a továbbiakban az adatokat név szerinti rendezettségben láthatja a kezelő. Oldal:15
16 A rendezettség váltását a program azzal jelzi, hogy a megfelelő oszlopot világos színnel írja ki. A cikkszám szerinti rendezettségre való visszatérés a következő egyszerű módszerrel történik: A cikkszám oszlopra mozgatja a kurzort és megnyomja a K (keresés) billentyűt és ugyan úgy jár el, mint ahogy fent leírtuk. Alt/K billentyű: Bármely táblázatos képernyőn minden dátumon illetve szöveges adaton keresni lehet az Alt/K billentyűkkel. Sorban végig ellenőrzi, hogy a megadott szövegrész, vagy dátum megtalálható-e a kiválasztott oszlopban. Ha megtalálta megáll az elsőn. A keresés lehet hosszadalmas is. Elsősorban megjegyzésben való keresésre alkalmas. Alt/K-val értéket tartalmazó oszlopokon is lehet keresni, ekkor egy értékhatárt kell megadni. Alt/O billentyű: Bármely táblázatos képernyőn az Alt/O billentyűk megnyomása után összegezni lehet az összes kijelzett numerikus (szám!) adatot a kiválasztott rendezettség szerint. Az összegzés eredménye képernyőre kerül, ahonnan kinyomtatható! Alt/L: Alt/T: Dbf file-t állít elő. Txt file-t állít elő. Bármely táblázatos képernyőn Alt/L és Alt/T billentyűkkel más rendszerek felé mágneslemezen lehet adatokat szolgáltatni. Alt/E: Excel file-t állít elő. Oldal:16
17 Alt/H billentyű: Dátum adaton állva Heti illetve havi elemzést készíthet. A T billentyű megnyomásával a teljes törzslap, azaz a törzsadat teljes tartalma, a képernyőn kijelzésre kerül. Az F3 billentyű megnyomásával a képernyőre kéri a szöveges megjegyzés ablakot, amelyet egy beépített szövegszerkesztő segítségével készített. A cikkszám törzsben kereshet: Cikkszám szerint. Megnevezés szerint. Csoportkód szerint. Polcszám szerint. Vonalkód szerint. Alt/F billentyű: A kurzorral kijelölt cikket lefoglalhatja. A megnyitott képernyőt az Esc billentyűvel zárhatjuk le. A következőkben ismertetett funkció billentyűk kezelése ugyanígy történik. Sok esetben a sorba rendezés, keresés nemcsak 2 oszlop szerint lehetséges. Ezekre a leírásban külön kitérünk. Megjegyzés: A cikkszámok esetén a készlet oszlopban annak a raktárnak a készlete látszik, amely a kezelő számára engedélyezett raktárak közül az első. (Ennek magyarázata a Rendszerparaméterek, Kezelő kódok almenüben található.) A többi engedélyezett raktárt az R billentyű megnyomásával kérhetjük a képernyőre. Az F billentyű segítségével megtudhatja, hogy az adott cikkre mennyi a már lefoglalt mennyiség. Alt/F10 billentyű: Ctrl/F10 billentyű: Raktárkészlet Cikkszám - Raktár szerint. Teljes cikktörzs: Azokat is kiírja, amelyek Oldal:17
18 kiadása letiltott. F9 billentyű: Partner törzs, Vevő, szállító. F7 billentyű: Munkaidőnormák. F6 billentyű: Foglalások. A munka során a kezelő gyakran találkozik azzal a problémával, hogy a rögzítéshez a törzsadat kódot kell ismernie. A program felépítése olyan, hogy NEM kell ismernie a konkrét kódokat. Minden törzsadat az F10 billentyűvel a rögzítés közben a képernyőre kérhető Az F10, F9 billentyű használatának szabályai Adatfelvétel közben az F10, F9 használatakor a program megjegyzi az utolsó kiválasztott törzsadat kódját vagy megnevezését és a következő F10 illetve F9 használatakor automatikusan beáll arra, ha a törzsadat kódot üresen hagyja. Az F10 billentyű használatának szabályai: A törzsadattal védett adatfelvételi mezőn megnyomja az F10 billentyűt és a teljes törzsadat a képernyőre íródik. A keresés, mozgatás módja teljes egészében megegyezik az előbbiekben leírtakkal. Ha megtalálta a keresett törzsadatot, akár név, akár kód szerint használja az Enter billentyűt vagy az egeret. Enter billentyű: Ha a rögzítő kiválasztotta a keresett adatot (a hosszú kurzor rajta áll) és megnyomja az Enter billentyűt, akkor a kiválasztott adat kódja beírásra kerül a rögzítés alatt álló mezőbe, függetlenül attól, hogy kód szerinti vagy név szerinti rendezettséget kért. Ilyenkor nincs más teendő, mint az adott Oldal:18
19 mezőn megnyomni újra az Enter billentyűt. A begépelt adat biztosan helyes lesz! Ennek a technikának a használata azt eredményezi, hogy NINCS szükség a törzsadatok állandó, naprakész listájára! Elegendő gyakran használni az F10 billentyűt! Az F9 billentyű használatának szabályai: Ugyanúgy használható, mint az F10, azzal a különbséggel, hogy automatikusan név szerinti keresésre áll be a program Az adatrögzítés általános szabályai A képernyőn lévő mezőket értelemszerűen kell kitölteni: - ahol értéket vár a program ott csak szám adható meg. - ahol kódot kell gépelni ott szám vagy betű adható meg. - csak megadott karakterek (Pl.: I,N), vagy megadott billentyűk (Pl.: Esc) adhatók. A program a várt karaktereket a képernyőn egyértelműen kiírja. - a rögzítendő mezők között a kezelő tetszőlegesen mozoghat a kurzorral. Használhatja a következő billentyűket, valamint az egeret a megszokott módon: Kurzor le: a következő mezőre lép. Ha nincs ilyen mező, akkor hatástalan. Kurzor fel: az előző mezőre lép. Ha nincs ilyen, akkor hatástalan. Kurzor jobbra: A rögzített mezőben egy karakterrel jobbra lép. Kurzor balra: A rögzített mezőben egy karakterrel balra lép. PgUp vagy PgDn: Az adatfelvétel befejezésére használható, módosítás üzemmódban. Enter: A következő mezőre lép. Az utolsó mezőn a rögzítés vége is egyben. Esc: Adatfelvétel azonnali befejezése és az eddig rögzített adatok Oldal:19
20 elhagyása. Akkor használhatja, ha nincs szüksége az addig rögzített adatokra! Az adatfelvétel közben a begépelt adatokat a program ellenőrzi értékhelyesség szempontjából. Az ellenőrzés a billentyűk megnyomásakor illetve a rögzített mező elhagyásakor történik. Azokon a mezőkön, amelyek törzsadattal védettek csak olyan adatot fogad el, amely szerepel a megfelelő törzsadatok között. Az ellenőrzés akkor is megtörténik, ha nem az Enter billentyűvel lépünk ki a mezőből. Természetesen, ha az Esc billentyűt nyomta meg, semmiféle ellenőrzést nem hajt végre a program! Praktikus tanács: Ha a képernyőn szereplő adatok helyesek, vagy csak egy adatot kell javítania, akkor vigye a kurzort a javítandó mezőre. Végezze el a javítást, majd használja a PgDn billentyűt az adatfelvétel befejezésére. Így megspórolhatja az Enter billentyű felesleges nyomkodását! A program kezelése menü rendszerű. Minden feladatot menük kiválasztásával érhetünk el. A program bejelentkező, teljes menüje, a következő: MaBe-Szoft Kft. jó munkát kíván Önnek, reméljük, tanácsainkkal megkönnyítjük az Ön munkáját. Oldal:20
21 2. A program használatához szükséges általános tudnivalók Mivel a program egyszerre kezel, több egymástól különálló, de a munka során mégis egyetlen egységet képező folyamatot, ezért sikeres használatához némi magyarázat szükséges. (1) A programmal való munka első és talán legfontosabb lépése a törzsadatok felépítése és feltöltése. Cikkszám-törzs: A pontos és átgondolt törzsadat felépítés különösen a cikkszámoknál fontos. A megfelelő cikkszám csoportok kialakítása később a raktári készletek lekérdezését könnyíti meg. A készletek feltöltését leltár után, a bevételezési raktári bizonylatok segítségével kell elvégezni. Ekkor egy raktári bizonylat megfelel a leltári ív egy oldalának. A partnertörzs használatánál különösebb előírás nincs. De célszerű a partnerkódot a partner nevéből, vagy más jellemző adatából képezni. Munkaidőnormák: A gyakorlatban használt kódrendszer rögzítése a célszerű. (2) A program tartalmaz egy teljes számlanyilvántartó és számlázó alrendszert, amelyet az anyagok/áruk beérkeztetésére használhat. (3) A rendszer tulajdonságainak köszönhetően a munka során automatikusan elkészülnek a raktári kartonok. Önnek csak meg kell néznie. Oldal:21
22 (4) Illesztve van a programhoz egy teljes megrendelés alrendszer, amely segítségével összegyűjtheti az anyag/áru megrendeléseket, és megrendeléseket készíthet. Természetesen mód van arra, hogy az Ön által kiadott megrendelések teljesítését a számlák, illetve szállítók alapján ellenőrizze. (5) A minimum, maximum készlet figyelése mellett a program figyelmeztet, ha a meglévő raktári készletből, egy más valaki számára eltett, lefoglalt árut akarnak eladni. Oldal:22
23 3. Egyéb törzsek felvétele (G) A törzsadatok felvételét a sorrendiség és fontosságuk miatt nem a főmenü sorrendjében ismertetjük, hanem előrevéve, az alábbiakban. A program az adatrögzítéskor a legfontosabb adatokat nem csak típus szerint ellenőrzi, hanem a törzsadattár alapján is. Ezért a program használatának kezdetekor a törzsadatok feltöltése az egyik legfontosabb lépés. Helyes kialakításuk segítheti a rögzítő dolgát. Kialakításuk teljes mértékben a felhasználó feladata. A program nem tesz megkötéseket - az adatok hosszától és típusától eltekintve - a feltöltésre. A Cikktörzs, Partnertörzs, Munkaidőnorma, Szerelőtörzs, Egyébtörzs automatikus sorszámozás funkcióval rendelkezik: - ha üresen hagyja a kódot, 0001-töl 4 hosszan sorszámoz. - ha kitölti a kód első pár pozícióját, és utána (*) csillagot tesz, akkor 3 hosszan sorszámoz. Pl.: ZDF* Sorszámozva: ZDF001 A törzsadatok két csoportba sorolhatók: - Egyéb, a munkához szükséges törzsek - Cikkszámok - raktárkészlet Mindkét csoportba sorolt törzsadat felvételi módja azonos. A teljes képernyőn megjelenik a törzsadattár szűkített tartalma, amelyben az F10-nél leírt szabályoknak megfelelően mozoghatunk, kereshetünk. Oldal:23
24 A törzsadatok felvételét a [G] Egyéb törzsek felvétele menü alapján végezhetjük: Munka közben a következő vezérlő billentyűket használhatjuk: Ins, vagy Insert billentyű: új adat felvétele. A már meglévő adatokhoz egy újat vehet fel. Enter, vagy Return billentyű: meglévő adat módosítása. Módosíthatja azt az adatot, amelyen a kurzor áll. Del, vagy Delete billentyű: törzsadat törlése. Törli azt az adatot, amelyen a kurzor áll Partnerek (P) A program nem választja szét a vevő és a szállító törzsadatokat, így nem kell duplán nyilvántartani azokat a partnereket, akik egyszerre vevők, illetve szállítók. Ez a megoldás egyszerűsíti a különböző címlisták készítését is. Oldal:24
25 A partner listán a jobb egérgombbal kattintva előjön a használható helyi menülista, amely tartalmazza az itt használható billentyűket a hozzátartozó funkciókkal. Az adott funkciókat vagy az egér segítségével vagy a megfelelő gombok lenyomásával lehet elindítani. Partnert az Ins billentyűvel lehet felvenni. A partnertörzs adatfelvételi képernyője a következő: Partner kódja: A Partner egyedi azonosítója. Az itt beírt karaktersorozat lesz a későbbiekben a partner elsődleges azonosító kódja. Gyakorlati megfontolásokból célszerű a partner rövidített nevének, vagy más jellemzőjének a használata, de nincs akadálya egyéb azonosító (adóig. szám, egyszerű sorszám) használatának sem. Oldal:25
26 Név: A név a partner másodlagos (gyakorlatban többször használt) azonosítója lesz. A név két sorra bontása azért indokolt, mert az első sorba írt név (rész) - ami teljes név, vagy rövidítés is lehet - elegendő információt szolgáltat ahhoz, hogy később ez alapján a partner azonosítható legyen. Cím: A szállító / vevő - höz értelemszerűen hozzátartozik a címe. Az ide írt címet fogja a program szerepeltetni a számlákon, szállítókon és minden összesítőn és kigyűjtésen ahol erre szükség van. Bankszámla: Partner bankszámla száma. Ha ez a mező nem üres, úgy a partner számláin és a szállítóin egyaránt szerepelni fog. Adószám: Amennyiben szükségesnek tartjuk, úgy beírható a partner adó azonosító száma. Ha ez a mező nem üres, úgy a partner számláin és a szállítóin egyaránt szerepelni fog. Eng: Kiadáskor a megadható engedmény százaléka. A raktári törzsben szereplő engedmény százalék és az itt megadott közül a kisebb íródik ki a kiadáskor. Kiad.ár: Kiadási ár, Kisker (K), Nagyker(N), vagy Egyedi áron (E) készüljön-e a számla. Fiz.mód: A partner részére készülő számla fizetési módjának automatikus beállítása. Oldal:26
27 Fiz.Nap: A partner részére készülő számla kiállítás napjától számítandó napok száma a fizetési határidőhöz. Garancia, Jótállás szöveg számlára: A partner részére készülő számlán a megjegyzés rovatban szereplő garancia, jótállás szöveg kiírásra kerüljön vagy sem. Telefon: A partner elérhetőségéhez szükséges telefonszámok felsorolása. Az ügyfél címe, ha van ilyen. Utolsó Bev, Összesen, Ut. Kiadás mezők: A program kezeli, tölti fel. Az utolsó bevétel, kiadás dátuma illetve összege. Eng.(Munka), Eng. (Anyag) A partner részére automatikusan járó engedmény százalékok megadására itt van lehetőség. Megjegyzés: Tetszőleges szöveges megjegyzés. A zárójelek közé tett karakterekre (Pl.: [V]) a listázásnál külön is lehet hivatkozni. A megjegyzés mezőn megnyomva az F3 funkció billentyűt egy külön ablak nyílik meg, amelybe mint egy írótömbbe feljegyzéseket írhatunk. Ezeket a megjegyzéseket a program a partnerrel együtt tárolja el. A szövegablak kezelése: A szövegablakba (Ctrl/F3) való íráskor egy egyszerű szövegszerkesztő áll rendelkezésünkre. Figyelem: A folyamatos írás közben, az írás megszakítása nélkül a következő sorba lép. Oldal:27
28 Enter Tab Esc Ctrl/W billentyűvel új sort nyit. (Tabulátor) billentyűvel fix pozíciókra ugorhat. Kilépés az ablakból (szövegszerkesztőből) az eddigi módosítások elmentése nélkül. Kilépés az ablakból (szövegszerkesztőből) az eddigi módosítások elmentésével Munkaidőnormák (M) A rendszer tárolja a munkaidőnormákat. A listán a jobb egérgombbal kattintva előjön a használható helyi menülista, amely tartalmazza az itt használható billentyűket a hozzátartozó funkciókkal. Az adott funkciókat vagy az egér segítségével vagy a megfelelő gombok lenyomásával lehet elindítani. A normatörzs adatfelvételi képernyője a következő: Normakód: A norma kódja. ÁFA: A felszámolható ÁFA. Oldal:28
29 VtSz/SZJ: Az elfogadott SZJ kód. Megnevezés: A munkaművelet rövid leírása. Me.: Mennyiségi egység. Normaidő: A ráfordítható óra. Óradíj: Az érvényes rezsióradíj. Minden művelet esetén más és más lehet. Így kifejezésre lehet juttatni az illető munkaművelet eszközigényét. Munka típusa: A munka jellege, mely a következők lehetnek: S = Szerelő F = Fényezés L = Lakatosmunka E = Elektronikai javítás M = Műszakiztatás O = Mosás G = Gumis 1 = Egyéb Megjegyzés: A megjegyzés mezőn megnyomva az F3 funkció billentyűt, egy külön ablak nyílik meg, amelybe mint egy írótömbre feljegyzéseket írhatunk. Ezeket a megjegyzéseket a program a normakóddal együtt tárolja. Oldal:29
30 3.3. Szerelőkódok (D) A szerviz elszámoltatásakor a normázott munkalapok minden normatételéhez megadhatja az elvégzett munkára fordított tényleges időt, és az azt elvégző szerelőket. A listán a jobb egérgombbal kattintva előjön a használható helyi menülista, amely tartalmazza az itt használható billentyűket a hozzátartozó funkciókkal. Az adott funkciókat vagy az egér segítségével vagy a megfelelő gombok lenyomásával lehet elindítani. A szerelő kódok adatfelvételi képernyője a következő: Kód: A szerelő egyedi kódja. Név: A szerelő neve. Végzett munka típusa: Az alábbi lehetőségeket lehet beállítani: S = Szerelő F = Fényezés L = Lakatosmunka Oldal:30
31 E = Elektronikai javítás M = Műszakiztatás O = Mosás G = Gumis 1 = Egyéb 3.4. Egyéb törzs (*) Az egyéb törzsekben azokat a kódokat helyezheti el, amelyeket számlázáskor gyakran használ, de NEM készlet, illetve munkadíj. Tulajdonképpen egy a számlázást megkönnyítő háttér állomány, amely szükségtelenné teszi az ismétlődő egyéb költségek állandó begépelését. Használata nem kötelező, de adatfelvételnél hivatkozhat rá az F10-el. Kezelése hasonló az előző menüpontokéhoz. A listán a jobb egérgombbal kattintva előjön a használható helyi menülista, amely tartalmazza az itt használható billentyűket a hozzátartozó funkciókkal. Az adott funkciókat elindítani vagy az egér segítségével vagy a megfelelő gombok lenyomásával lehet Kereskedők (K) A bizonylatokhoz rendelhető kereskedők törzse. Oldal:31
32 3.6. Helységnév IrSzám (Z) A gyakran előforduló helységneveket rögzítheti irányítószámmal együtt. Kezelése hasonló az előző menüpontokéhoz. A listán a jobb egérgombbal kattintva előjön a használható helyi menülista, amely tartalmazza az itt használható billentyűket a hozzátartozó funkciókkal. Az adott funkciókat elindítani vagy az egér segítségével vagy a megfelelő gombok lenyomásával lehet Foglalások (F) Előzetesen lefoglalhat árukat több napra előre. A program kiadásnál figyelmezteti a kezelőt, ha nem adhatja ki. Oldal:32
33 Kezelése hasonló az előző menüpontokéhoz. A listán a jobb egérgombbal kattintva előjön a használható helyi menülista, amely tartalmazza az itt használható billentyűket a hozzátartozó funkciókkal. Az adott funkciókat vagy az egér segítségével vagy a megfelelő gombok lenyomásával lehet elindítani Vámtarifaszámok (F) Használható vámtarifaszámok törzse Deviza árfolyamok (1) Devizás átutalásos bizonylat rögzítése előtt a deviza árfolyamot fel kell venni. Ezek után a program automatikusan számol: Valuta árfolyamok (4) Valutás készpénzes bizonylat rögzítése előtt a valuta árfolyamot fel kell venni. Ezek után a program automatikusan számol: Oldal:33
34 3.11. Bankszámla számok (Y) Amennyiben a cégnek több bankszámla száma van, azokat melyeket csak eseti utalásokhoz használ, akkor itt lehet rögzíteni. Bizonylat készítésekor, amennyiben a cég adataiban rögzített bankszámla szám helyett mást szeretnénk megadni, akkor F5 módosításban az itt megadottak közül lehet választani Törzsadatok kontírozása (G) A cikktörzsben található termékekhez paraméterezhető kontír számok beállítási lehetősége. A programhoz kötött könyvelő program ennek megfelelően fog automatikusan könyvelni. Oldal:34
35 3.13. Kontírkódok szinkronizálása (H) Az új cikkszámok kontír számainak megadása után, annak érdekében, hogy az automatikus kontír törzsbe is bekerüljön ennek a menüpontnak a lefuttatása szükséges KT kódok felvétele (2) A környezetvédelmi termékdíj kódokat ebben a menüpontban lehet rögzíteni ADR kódok felvétele (3) A veszélyjelző kódokat ebben a menüpontban lehet a cikkszámokhoz rendelni. Oldal:35
36 3.16. Göngyölegek rögzítése (W) A program lehetőséget nyújt göngyölegek rögzítésére. Amennyiben adatot rögzítettünk, akkor a kiadott szállítólevél lap alján megjelenik a göngyöleg táblázat. Szállításkor a tényleges mozgásnak megfelelően a táblázat kézzel tölthető ki, hogy mennyi a kivitt, illetve elhozott göngyöleg. 7 fajta göngyöleget tudunk megadni. Oldal:36
37 4. Egyéb törzsek nyomtatása (H) A felvett törzsadatokat nagyon sokféle szempont szerint és sokféle lista formátumban nyomtathatja. A gyakorlati tapasztalatok azt mutatják, hogy minden felhasználónak más és más formátum az igazán megfelelő. A nyomtatási igények a napi munka folyamán is változnak. Mindezt fix listákkal nem lehet követni. Ezért alakítottuk ki a törzsadatok nyomtatásának sajátos, a felhasználó által összeállítható és megváltoztatható listarendszerét. A gyakorlat során bebizonyosodott, hogy ez a rendszer kielégíti a felhasználók igényeit. Kezelése egyszerű és maximális szabadságot biztosít a törzsadatok nyomtatásában. Minden törzsadat azonos logika szerint nyomtatható. Még ott is ezt a megoldást választottuk, ahol a törzsadat összesen 2-3 mezőt tartalmaz Nyomtatás beállítása A nyomtatás beállítása, azaz a lista formájának kialakítása minden esetben ugyanúgy történik. Ezért külön - külön nem ismertetjük, a partner törzsön, mint mintapéldán mutatjuk be. A nyomtatandó törzsadat kiválasztása után a következő képernyő jelenik meg: Új lista felvétele az Ins, meglévő módosítása az Enter billentyűvel lehetséges, ugyanúgy, ahogy a törzsadatok felvételénél. Listát törölni, a fejlécének kitörlésével lehet: Csupa szóközt (hosszú billentyű) kell gépelnie. A lista nyomtatása a következőképpen történik: Ráviszi a kurzort a kiválasztott listára és megnyomja az N billentyűt. Oldal:37
38 Az új táblázat felvétele, a már meglévő módosítása az alábbi képernyő értelemszerű kitöltésével történik: A lista fejlécének megadása után a következő sorba be kell gépelni azokat a sorszámokat, amelyeknek megfelelő adatokat ki akar listázni. Az így Ön által összeállított lista tárolásra kerül és bármikor előhívható, szükség esetén módosítható. Az Üzlet+ rendszer NEM igényli a széles nyomtatót, azonban a törzsek nyomtatásakor előfordulhat, hogy keskeny papírra nem fér ki a lista. Ebben az esetben a program figyelmezteti a kezelőt, hogy tegyen a nyomtatóba széles papírt. A továbbiakban ismertetjük, hogy a tényleges nyomtatás előtt a különböző törzseknél még milyen beállítási lehetősége van a kezelőnek Partner listák (P) Az N billentyű lenyomása után a partnereket listázhatja név és kód szerinti rendezettségben: Oldal:38
39 A név illetve a kódszám megadásánál használhatja a * karaktert. Külön kérheti a megjegyzésben kialakított másodlagos kódolás szerinti szűrést: Azaz csak azokat nyomtatja ki, amelyekben szögletes zárójelek között a megadott kód szerepel Munkaidő normák (M) A munkaidőnormák listázása az alábbi táblázat szerint történik: A nyomtatást az N billentyűvel indíthatjuk el. A program rákérdez, hogy mely kódú munkaidőnormákat szeretné a kezelő kinyomtatni:-tól-ig értékhatár megadására van lehetőség. Oldal:39
40 5. Cikkszámok, Raktárkészlet (1) Ebben a menüpontban felveheti, módosíthatja a cikkszám törzsadatokat, elvégezheti az árkalkulációt. Kezelheti a raktárak készleteit. Listázhatja mennyiségben, értékben a készletet. A nyomtatás széleskörűen paraméterezhető Cikkszámok felvétele (A) Nem az egyéb törzsek között található - fontossága miatt -, de kezelését itt ismertetjük. A cikktörzset csak az arra kijelölt kezelők módosíthatják. A módosítás hatása minden esetben kihat a számlázásra is, ezért csak indokolt esetben módosítsa. A felvétel közben meghatározhatja az eladási árat a beépített árkalkulációs séma segítségével. Oldal:40
41 A cikkszám adatfelvételi képernyője a következő: Kezelése hasonló az előző menüpontokéhoz. A listán a jobb egérgombbal kattintva előjön a használható helyi menülista, amely tartalmazza az itt használható billentyűket a hozzátartozó funkciókkal. Az adott funkciókat elindítani vagy az egér segítségével vagy a megfelelő gombok lenyomásával lehet. Cikkszám: Az anyag/áru egyedi azonosítója. Bármilyen szám és betű használható. Az F10 billentyűt megnyomva kiválasztható a gyári cikktörzsből a felveendő anyag. Minden szükséges adatot áthoz. Oldal:41
42 Csoportkód: A cikk csoportba sorolását adja meg. Tetszőleges számú és rendszerű csoportot hozhat létre, amikre leszűkítve a keresést, gyűjtéseket végezhet. Csoportkódot az F10-nél kereshet. Megnevezés: A cikk neve (megnevezése). Kiadható-e: Megadhatja, hogy ez a cikk szerepeljen-e a kinyomtatott listákon, vagy nem. Pipa esetén igen, különben nem. Ha a mező üres, akkor a cikk nem adható ki. ÁFA: Az ÁFA százalékát. Csak olyan ÁFA kulcsokat használhat, amelyeket a rendszerparaméterek menüpontban megadott. Me.: Mennyiségi egység. Vonalkód: A cikk vonalkódja, 15 hosszú betű vagy szám. KN kód: Az Intrastat adatok bevallásához elengedhetetlen a Kombinált nómenklatúra kódok megadása. Vámtarifaszám: Új tétel esetén a leggyakoribb vámtarifa szám íródik be. Ez írható át a helyes besorolás szerinti értékre. Eng: A beszerzéskor kapott engedmény százaléka, ha van. Amennyiben árengedményes tételről van szó, úgy tüntesse fel az engedmény százalékát. Besz. ár: Megadhatja a cikkszám beszerzési árát Nettó / Fogy. ár formában, Oldal:42
43 engedményesen, vagy engedmény nélkül, a beállítástól függően. A tárolt beszerzési ár, mindig az engedménnyel csökkentett nettó beszerzési ár. NagykerÁrrés.: A beszerzési - engedménnyel csökkentett - árhoz képest a nagykereskedelmi árrés százaléka. A program a nagykereskedelmi ár ismeretében újraszámolja. Nagyker.ár: A bruttó nagykereskedelmi ár. A százalék mértékének módosítása esetén, a módosítást követően írjon nullát a mezőbe és a program kiszámolja az új árat! A számítás az engedménnyel csökkentett beszerzési ár alapján történik. Zárójelben a nettó ár jelenik meg. KiskerÁrrés.: A nagykereskedelmi árhoz képest a kiskereskedelmi árrés százaléka. A program a kiskereskedelmi ár ismeretében újraszámolja. Kisker.ár: A bruttó kiskereskedelmi ár. A százalék mértékének módosítása esetén, a módosítást követően írjon nullát a mezőbe és a program kiszámolja az új árat! Zárójelben a nettó ár jelenik meg. Egyedi árrése: Ugyanúgy kalkulálható, mint a Kisker. Illetve a Nagyker. árrés. A kalkulációs séma induló értéke a Nagyker. ár. Az árrés alapján az Egyedi ár számításra kerül. Egyedi. ár: A fenti két ártól eltérő nem számolt ár. Pl.: akciós, vagy minimum ár. Oldal:43
44 Engedmény: Kiadáskor a megadható engedmény százaléka. A partner törzsben szereplő engedmény százalék és az itt megadott közül a kisebb íródik ki a kiadáskor. Min.készl: Max.készl: Beállítható az adott cikkre a figyelendő minimális, illetve maximális készlet. Ha az aktuális mennyiség ettől kívülre esik, úgy a számítógép figyelmeztető jelzést fog adni a cikk következő használatakor. Nyitóár: A nyitáskori ár. Polcszám: Annak a polcnak a száma, amelyen a cikk a raktárban megtalálható. Megjegyzés: Tetszőleges megjegyzést fűzhet a kiválasztott cikkhez, ami a listákon megjeleníthető, a zárójelek közzé tett karakterekre (Pl.: [V]) listázásnál külön is hivatkozhat. Az F3-as billentyűvel természetesen itt is megnyithatja a szövegablakot Szerkeszthető listák (B) A cikkszámok listázása sokféle szempont szerint és sokféle módon történhet. A nyomtatást - a lista formátumának megadásán kívül - a következő módon lehet paraméterezni: Oldal:44
45 Oldal:45
46 A megadás formája a következő lehet: - Egy értékhatárt kér a program (Pl.: Ciksz. Tól-ig). Meg kell adni a kezdő, illetve a befejező értékeket. - Értéket kér a program (Pl.: raktárak). Meg kell adnia a keresett értéket. - Csoportot kér a program (Pl.: cikkszám). Meg kell adnia a kért kódot, vagy a kód egy részét. Ha a kód egy részét adja csak meg akkor tegyen utána egy * (csillag) karaktert, hogy a program érzékelje, hogy az összes ilyennel (csillag nélkül) kezdődőt ki kell nyomtatnia. A P Polcszámot, ahol az áru megtalálható is megadható. A paraméterek beállítása után az Listázás gombbal indíthatja a nyomtatást Cikkszám-Címke nyomtatás (J) Praktikus lehetőséget nyújt a cikkekhez kapcsolható etikettcímkék készítésére. Kiválasztható a gyűjtés szempontja, valamint az ismétlésszám. Nyomtatáskor a címkére rákerül a cikkszám kódja, a megnevezés, a mennyiség egysége, a nagyker- és kisker ár, valamint a forgalmazó. A címkekészítéshez tartozó beállításokat a következő képernyőn lehet kialakítani: Oldal:46
47 5.4. Szállítók Árak (F) Elkészítheti a szállítónkénti árjegyzéket. Az alrendszer automatikusan nyilvántartja a szállítóktól érkező áruk utolsó beszerzését: ÁFA-s beszerzési ár, Dátum, Mennyiség adatokkal, szállítókód és cikkszám szerint. A nyilvántartás feltöltése automatikusan, a bevételezés közben Oldal:47
48 történik. A rendszer engedélyezés a [9] Rendszerparaméterek, [E] Egyedi paraméterek menüpontban történhet: Beérkezéskor automatikus Szállító->Ár aktualizálás kérdésre adott I válasszal Átlagos beszerzési ár számítása (D) Ez a menüpont a megadott dátum alapján legyűjti a készletet. A beszerzések alapján számítja a súlyozott átlagos beszerzési árat. Az eladások alapján meghatározza az ELÁBE értékét. A gyűjtés végén a kezelő a számolt átlagos beszerzési árat tárolhatja a leltárhoz. Az így számolt átlagos beszerzési árat a <<<Leltár>>> program használja! Oldal:48
49 5.6. Akciók Engedményes áruk (E) Időszaki akciókat tud kezelni. Az akciós termékek megadhatók: Cikkszámcsoport, Csoportkód, Cikkszám tól-ig Csoportkód tól-ig, paraméterekkel az [A] pontban. Javíthatók, egyenként felvihetők, törölhetők a [B] pontban. Csoportosan törölhetők a [C] pontban, ugyan úgy, ahogyan az [A] pontban áthozatalra kerültek. A [D] pontban a már lejárt akciók törölhetők dátum szerint. Oldal:49
50 5.7. Minimum készlet lista (G) Amennyiben a cikktörzsben meg van adva a minimum készlet mennyisége, akkor ennek a listának a segítségével ellenőrizhető, hogy adott cikkszámnak mennyi a minimum készlete, illetve a pillanatnyi készlete. A menüpont segítségével a megrendelések előkészítése végezhető el Helyettesítő cikkszámok (1) Ebben a törzsben a cikkszámokhoz tartozó helyettesítő cikkszámokat lehet megadni Leltár (L) Leltár alprogram az Üzlet+ programon belül, mellyel az év végi, év elejei leltár készíthető el Készlet raktáranként (2) Itt listázhatja ki a készletet raktárankénti bontásban. A nyomtatás megadásának formája ugyan olyan, mint a korábban ismertetett pontban. Az eltérések a következők: Használhatja a K billentyűt. A nyomtatás formája nem állítható úgy össze, mint a többi esetben. Ennek oka, hogy tetszőleges raktár mennyiségi (készlet) adatait kell egy vagy több sorban kiírnia a programnak, ezért ő maga gazdálkodik a papírral. Oldal:50
51 5.11. Készletérték képernyőre (3) Itt listázhatja ki a készletértékeket raktárankénti bontásban. A gyűjtés megadásának formája ugyanolyan, mint az előző pontban. Eltérés: A gyűjtés először képernyőre történik és csak külön utasításra nyomtatja ki a program. Az adatok gyűjtése történhet fogyasztói áron (ÁFA-s) vagy Nettó áron. A gyűjtés után a következő táblázatban írja ki a készletértékeket, különböző árakon: A többi áron számolt készletérték a jobbra nyíl segítségével megnézhető. Oldal:51
52 Természetesen a táblázat az N billentyűvel kinyomtatható Készlet Forgalom (4) A megrendelések előkészítéséhez ad segítséget a készlet forgalom elemzése. A gyűjtés során tárolódik a készlet pillanatnyi állapota. A gyűjtéshez meg kell adni az eladás heti átlagát: Csak azokat a cikkszámokat gyűjti, amelyek átlagos heti fogyása a megadott érték felett van. A gyűjtött állományból különböző rendezettségben kérhet elemzéseket: Cikkszám Megnevezés Csoportkód Heti átlag Utolsó beszerzés Utolsó eladás Oldal:52
53 5.13. Raktári forgalom gyűjtése (5) A megadott szempontok szerint bizonylatonként legyűjtésre kerül a Bevétel és Eladás értéke Napi zárókészlet (6) Adott dátumra gyűjti le a program a készlet mennyiségét, illetve annak értékét a megadott ár szerint. Új gyűjtést kell indítani, amennyiben a zárókészlet dátuma módosul. A Gyűjtött adatok megtekintése a korábban elindított gyűjtés adatai nézhetők meg. Oldal:53
54 6. Raktári bizonylatok (2) A raktári bizonylatok menüpont az olyan készletmozgások követésére szolgál, amely nem érint sem szállítót, sem számlát: A megfelelő menüpont kiválasztása után a kezelőnek meg kell határoznia, hogy milyen bizonylatot akar készíteni: 6.1. Raktári bizonylatok felvétele (A) A bizonylat felvételi formátuma nagyban hasonlít a számlák, illetve szállítók felvételi formátumához. Az adatfelvétel szabályai is azonosak. A raktári bizonylatok felvétele (A), módosítása (B) nagyon hasonló, mint a számláké, de a raktári bizonylat természetesen NEM számla. (1) A bizonylaton csak egyetlen dátum szerepel, kiadás, vagy bevétel dátuma. (2) A raktári bizonylatra csak cikket (és megjegyzést!) lehet felvenni. (3) Az átvezetési bizonylat egyszerre csökkenti és növeli a raktári készletet. Oldal:54
55 6.2. Raktári bizonylatok nyomtatása (E) A raktári bizonylatokat természetesen ugyanúgy lehet nyomtatni, mint a számlákat vagy a szállítókat. A raktári bizonylatok nyomtatásakor kiírja a nyomtatás dátumát és idejét. A kiírást engedélyezni, illetve tiltani a rendszerparamétereknél lehet Raktári bizonylatok gyűjtése (F) A raktári bizonylatok gyűjtése ugyanolyan módon történik, mint a számláknál, illetve a szállítóknál. A bizonylatok gyűjtésénél lehetőség van a beállított feltételek tárolására. A tárolás hasonlóan történik, mint a szerkeszthető listáknál. A különbség az, hogy itt az oszlopok összeállítása automatikus, és nincs sorszám. Oldal:55
56 7. Munkalapok 7.1. Adatfelvétel (A) A Szervizben munkalap készítése és a szerelők elszámoltatása: A program elkészíti a munkalapokat, és kinyomtatja munkalap vagy vállalási szerződés formában. Az elkészült (kinormázott) munkalapokról automatikusan elkészíti a számlát. A normázás közben elszámoltatja a szerelőket. A munkalap alapján elkészíti a szervizelt (javított) készülékek szervizkönyvét (amennyiben ez szükséges), amelyet évekig megőriz. Nyomtatni lehet a Szerviz előjegyzést, illetve az Egyéb törzseket. Oldal:56
57 Rendszám: A gépkocsi rendszáma. Csak olyan kódot fogad el, amely már van a partnertörzsben. Ha nem biztos a kódban az F10-el megkeresheti és ellenőrizheti név, cím alapján. Abban az esetben ha még nincs felvéve, a rendszer segítséget ad az azonnali partnertörzs bővítéshez. A partnertörzsből az adatok csak akkor kerülnek át, ha a kód rögzítése után Enter billentyűt nyom. Más esetben a program feltételezi, hogy Ön tölti ki a többi adatot. Tipus: A gépkocsi típusa. Név, Cím: A gépkocsi tulajdonosának neve és címe. A partnertörzsből áthozatalra kerül. Oldal:57
58 Norma típusa: A munkalaphoz tartozó norma típusa. Megjegyzés: A munkalappal kapcsolatos megjegyzés. Felvétel dátuma: A munkalap felvételének dátuma. Üzemanyag: A gépkocsi üzemanyag tank állása. Vállalási határidő: A munkalapon feltüntetett vállalási határidő. Km óra: A gépkocsi kilométer állása. Telefon: Értesítési telefonszám Várható költség: A munkalapon feltüntetett művelet előzetes munkadíja. Hibaleírás (F3): Javítandó művelet leírása Műveleti sorrend / AW előrejelzés (F6): Javítandó, elvégzendő művelet sorrendje. A munkalap fejrészének rögzítése után a program a munkalapnak az Ön által kialakított iktatószámát, sorszámát kéri. A sorszámot a következő szabályok szerint kell megadni: Oldal:58
59 A munkalap iktatószáma 2 részből áll. Az első része a csoportot jelöli. Bármilyen betűt, számot, írásjelet megadhatunk 5 karakter hosszan. Ezzel kijelölte, hogy melyik csoportba tartozik a munkalap. A második része, a csoporton belül, folyamatosan növekvő sorszám. A program automatikusan adja. Ha nem tudja, milyen csoportokat használ, az F10-es billentyűvel megnézheti és kiválaszthatja a megfelelőt. A fejrész tárolása után folyamatosan egymás után veheti fel a munkalap sorait. A sorok felvétele közben használható billentyűk a következők: T Törzslap: Ha az adatfelvétel közben cikkszámon áll a kurzor a T billentyűvel ugyanazt a törzslapot kérheti, mint az F10-nél. Ins bővítés: A következő új sor felvételére szolgál. Megnyomása után a program a következő kérdést teszi fel: Oldal:59
60 Válassza ki a kurzor mozgatásával, vagy a megfelelő hívójel megnyomásával, hogy mit akar rögzíteni. Választásának megfelelően a program más és más képernyőn veszi fel a sorokat. Az Ins billentyű helyett használhatja az un. gyors billentyűket: F4, F5, F6. Ezek azonnal indítják a megfelelő típusú sor felvételét. Del törlés A felvett munkalap bármely sorát törölheti. A törlés NEM lehetséges, ha a kijelölt sort számlára átvitték. Enter javítás A felvett munkalap bármely sorát javíthatja. A javítás NEM lehetséges, ha a kijelölt sort számlára átvitték. Az Anyag/Áru felvétele a következő képernyőn történik: Cikkszám: A beszerelésre kerülő alkatrész vagy anyag kódja. F10 billentyűvel megkeresheti a megfelelőt. A megadott kódnak mindenképpen létezni kell a cikkszám törzsben. Raktár: A raktár kódja. Csak 0annak a raktárnak a kódja adható meg, amelyhez a kezelőnek jogosultsága van. Oldal:60
61 Termékdíj: Amennyiben a programban be van állítva a termékdíj használata, akkor a cikktörzs alapján kitöltött adat. Megnevezés: A cikk megnevezése. VtSz/SZJ: VtSz, SZJ szám. ÁFA: Az ÁFA százaléka. Me. Mennyiségi egység. Nettó / Fogy.ár A nettó vagy ÁFA-s ár. A cikktörzsben tárolt beszerzési árat ajánlja fel a program. Mennyiség: Meg kell adni a mennyiséget. Engedmény: A kapott engedmény százaléka. Engedmény értéke: A kapott engedmény értéke. Ha nulla, akkor a százalék alapján kiszámolja a program. A cikkszám begépelése után (használható az F10) a program a törzsben tárolt adatokat beírja. A raktár megadása után automatikusan a mennyiséget kéri. A többi adatot átlépi, mivel ezeken csak nagyon ritkán kell változtatni. Természetesen, ha szükséges, a felfelé nyíl billentyűvel ez megtehető. Oldal:61
62 A képernyő alsó részén cikkszám megadása után a program kijelzi a cikkre vonatkozó legfontosabb adatokat: Készlet: (Ösz) (Rk) (D) (M) Megj. Fogl. Az összes készlet. A megadott raktárban található készlet. Az utolsó bevétel dátuma. Maximum készlet. A cikkhez fűzött rövid megjegyzés A mai napig lefoglalt mennyiség. A Munkadíj felvétele az M kiválasztása után a következő képernyőn történik: Munkakód: Az elvégzett munka kódja. Az Egyéb tételek felvétele a következő képernyőn történik: Oldal:62
63 Az adatok felvétele ugyanúgy történik, mint az előbbi esetekben, csak minden adatot a kezelőnek kell megadnia. Figyelem: A program biztosít egy különleges lehetőséget a kezelő számára: Tetszőleges számú megjegyzést helyezhet el a szállítón. Megjegyzésnek számít minden olyan sor, amelynél a Cikkszámot, vagy az Egyéb azonosítót nem tölti ki (üresen hagyja). Ekkor csak a megnevezést veheti fel. Ide kell gépelnie a megjegyzést. Más adatot NEM kér a program, sőt át is lépi Munkalapok keresése (B) Munkalapokat keresni a Munkalapok keresése menüpontban lehet; itt visszakereshet egy bizonylatot, megnézheti az adatokat. A keresést a következő szempontok alapján végezheti: Munkalap iktatószám Munkalap dátuma Rendszám szerint Tulajdonos, üzembentartó neve Keresés közben a kurzorral kijelölt munkalap további adatait is megnézheti, illetve a képernyő alján lévő gombokkal elvégezheti a rajta szereplő műveleteket. Oldal:63
64 T B G J F M A Alt\N O K N Munkalap sorai. Munkalap bizonylat formában. Munkalap bontása szerelők között Javítás megkezdve Javítás befejezve Blokkolás Átvitel számlára Technikai lista készítése. Boríték készítése munkalaphoz. A különböző rendezettségek szerinti keresés ugyanúgy történik mint az F10-es billentyűnél. A keresés eredményének nyomtatása Munkalapok gyűjtése (C) A munkalapok gyűjtése menüpontban különböző szempontok Oldal:64
65 szerint gyűjtheti a bizonylatokat. A gyűjtést paraméterezhető formában az alábbi lekérdezési képernyő segítségével indíthatja: Meg kell adni a gyűjtés paramétereit, változtatni természetesen csak akkor kell, ha az alapbeállítás nem megfelelő. A beállítás egyszerűen úgy történik, hogy kipipálja vagy bepontozza a változtatni kívánt főbb paraméter előtt álló négyzetet vagy kört. A tényleges beállítás ekkor már csak a konkrét érték megadását jelenti. A gyűjtés megadásának formája a következő lehet: - Egy értékhatárt kér a program (Pl.: dátum). Meg kell adni a kezdő illetve a befejező értékeket. - Értéket kér a program (Pl.: kezelő kód). Meg kell adnia a keresett értéket. - Csoportot kér a program (Pl.: cikkszám, vevőkód). Meg kell adnia a kért kódot, vagy a kód egy részét. Oldal:65
66 Ha a kód egy részét adja csak meg, akkor tegyen utána egy * (csillag) karaktert, hogy a program érzékelje, hogy az összes ilyennel (csillag nélkül) kezdődőt le kell gyűjtenie. Ez a megadási mód nagyon kényelmes és egyszerűen használható, mivel lehetősége van egy kódszám vagy névcsoport, vagy egyetlen érték legyűjtésére. A paraméterek beállítása után a Listázás billentyűvel indíthatja a gyűjtést. Minden gyűjtés a képernyőre és NEM a nyomtatóra történik (ezért listázás). Ha a gyűjtés sikeres, azaz pontosan azokat a szállítóleveleket gyűjtötte össze, amelyre szüksége volt és NEM elegendő a képernyőn való szemrevételezés és a végösszeg, azonnal módja van arra, hogy a gyűjtést nyomtatón rögzítse. Nem kell mást tennie, mint követve a program utasításait az N billentyűvel kinyomtatni a már legyűjtött adatokat. Ez a módszer nagyon sok feleslegesen kinyomtatott oldaltól kíméli meg. Ha nem kéri a nyomtatást, akkor az Esc billentyűvel visszatérhet a gyűjtések beállításához. De előtte a program felajánlja a legyűjtött adatok ÁFA részletezését. Ha kéri ezt is nyomtathatja. Általában a könyvelésnek van erre szüksége. Figyelem: A legyűjtött ÁFA részletezés végösszesenje NEM minden esetben azonos az első képernyőn kijelzett összeggel. Ennek nagyon egyszerű a magyarázata. Az első képernyőn kijelzett összeg a fizetett összeg, azaz munkalap forintra kerekített érték. Az ÁFA részletezés ugyanakkor a pontosan számolt adóalap és a kerekített forgalmi adó összege. A két végösszesen között a matematika kerekítési szabályai miatt lehetséges az eltérés. Ugyanakkor a jogszabályok az ÁFA részletezést a fenti formában kérik. Természetesen ugyancsak jogszabály írja elő, hogy a bankon keresztül csak forintra kerekített összeg utalható: azaz a szállító Oldal:66
67 végösszegét célszerű forintra kerekíteni. Ha a legyűjtött adatok nem megfelelőek, a gyűjtéshez visszatérve változtassa meg a tévesen beállított paramétert és indítsa újra a gyűjtést Munkalapok nyomtatása (D) A már rögzített munkalapokat 3 helyről nyomtathatja: - Felvétel, módosítás befejezése után azonnal. - Keresés közben. - A főmenüből külön menüponttal. Mindhárom esetben a nyomtatáshoz a következőket kell megadni: Ha NEM a főmenüből választotta ki a nyomtatás funkciót, a sorszámot NEM kell megadnia. Oldal:67
68 7.5. Munkalapok bontása (E) A munkalapok bontása során az elkészült munkalapokon szereplő munkadíjakat lehet szerelőkre bontani, a javítás megkezdését és befejezését dokumentálni. Oldal:68
69 8. Bizományosi raktár (F) A program lehetőséget nyújt a bizományosi raktár kihelyezések nyilvántartására. Ebben az esetben az alábbi adatfelvételi képernyő segítségével rögzíthető: Csak Anyag és Egyéb tételeket lehet a bizonylatra rögzíteni. Oldal:69
70 9. Beérkezett szállítólevelek A program nagyker. alrendszerének része a beérkezett szállítólevelek felvétele, gyűjtése. A szállítólevélen beérkező anyagok/áruk raktárra kerülnek. A pénzügyi elszámolás a számla megérkezése után történik. Természetesen ilyenkor NEM kell újra rögzíteni a számlát, hanem a már rögzített szállítókról kell felvennie Beérkezett szállítók felvétele (I) Az áru érkezésekor, ha a szállítólevélen érkezett, rögzíteni kell a hozzá tartozó szállítólevél minden sorát. A szállítólevél felvételét a Beérkezett szállítók felvétele menü alapján végezhetjük, kezelése megegyezik az előző menüpontokéval. A felvétel, módosítás megkezdése előtt a program megkérdezi, hogy a szállítólevél formája milyen. Ez alatt azt érti a program, hogy a sorokon az árakat ÁFA-san vagy anélkül adták meg. Mivel a program képes arra, hogy a beérkezéskor azonnal Oldal:70
71 újrakalkulálja a kezelő az eladási árat, ezért a számolás korrekt elvégzése miatt szüksége van arra, hogy az ár engedményes, vagy engedmény nélküli: Megjegyzés: Az árkalkuláció CSAK akkor működik, ha a rendszerparaméterekben engedélyezte. Ha nincs engedélyezve, a kalkuláció NEM működik. A szállítólevél adatait a következők szerint kell kitölteni: Száll.kód: A szállító kódja. Csak olyan kódot fogad el, amely már van a partnertörzsben. Ha nem biztos a kódban az F10-el megkeresheti és ellenőrizheti név, cím alapján. Abban az esetben ha még nincs felvéve, a rendszer segítséget ad az azonnali partnertörzs bővítéshez. Oldal:71
72 A partnertörzsből az adatok csak akkor kerülnek át, ha a kód rögzítése után Enter billentyűt nyom. Más esetben a program feltételezi, hogy Ön tölti ki a többi adatot. Bank: A szállító bankszámla száma. A partnertörzsből áthozatalra kerül. Név, Cím: A szállító neve és címe. A partnertörzsből áthozatalra kerül. Adószám: A szállító adószáma. A partnertörzsből áthozatalra kerül. Megjegyzés: A szállítólevéllel - szállítással kapcsolatos megjegyzés. Száll dátuma: A szállítólevél dátuma. Száma: A szállítólevél száma. Az a sorszám, amellyel a szállító kiadta a szállítólevelet. Szállítás dátuma: Amikor az áru a raktárba érkezett. A szállítólevél fejrészének rögzítése után a program a szállítólevélnek az Ön által kialakított iktatószámát, sorszámát kéri. A sorszámot a következő szabályok szerint kell megadni: Oldal:72
73 A szállítólevél iktatószáma 2 részből áll. Az első része a csoportot jelöli. Bármilyen betűt, számot, írásjelet megadhatunk 5 karakter hosszan. Ezzel kijelölte, hogy melyik csoportba tartozik a szállítólevél. A második része, a csoporton belül, folyamatosan növekvő sorszám. A program automatikusan adja. Ha nem tudja, milyen csoportokat használ, az F10-es billentyűvel megnézheti és kiválaszthatja a megfelelőt. A fejrész tárolása után folyamatosan egymás után veheti fel a szállítólevél sorait. A sorok felvétele közben használható billentyűk a következők: T Törzslap: Ha az adatfelvétel közben cikkszámon áll a kurzor a T billentyűvel ugyanazt a törzslapot kérheti, mint az F10-nél. Ins bővítés: A következő új sor felvételére szolgál. Megnyomása után a program a következő kérdést teszi fel: Válassza ki a kurzor mozgatásával, vagy a megfelelő hívójel megnyomásával, hogy mit akar rögzíteni. Választásának Oldal:73
74 megfelelően a program más és más képernyőn veszi fel a sorokat. Az Ins billentyű helyett használhatja az un. gyors billentyűket: F4, F6. Ezek azonnal indítják a megfelelő típusú sor felvételét. Del törlés A felvett szállító bármely sorát törölheti. A törlés NEM lehetséges, ha a kijelölt sort számlára átvitték. Enter javítás A felvett szállító bármely sorát javíthatja. A javítás NEM lehetséges, ha a kijelölt sort számlára átvitték. Az Anyag/Áru felvétele a következő képernyőn történik: Cikkszám: A bevételezésre kerülő alkatrész vagy anyag kódja. F10 billentyűvel megkeresheti a megfelelőt. A megadott kódnak mindenképpen létezni kell a cikkszám törzsben. Ha nincs, a program felkínálja, a bővítés lehetőségét. Minden cikkszám bevételezhető. Még az a cikkszám is, amelyet a cikktörzsben letiltottak. Raktár: A raktár kódja. Csak annak a raktárnak a kódja adható meg, amelyhez a kezelőnek jogosultsága van. Oldal:74
75 Megnevezés: A cikk megnevezése. VtSz/SZJ: VtSz, SZJ szám. ÁFA: Az ÁFA százaléka. Me. Mennyiségi egység. Nettó / Fogy.ár A nettó vagy ÁFA-s ár. A cikktörzsben tárolt beszerzési árat ajánlja fel a program. Mennyiség: Meg kell adni a mennyiséget. Engedmény: A kapott engedmény százaléka. Engedmény értéke: A kapott engedmény értéke. Ha nulla, akkor a százalék alapján kiszámolja a program. A cikkszám begépelése után (használható az F10) a program a törzsben tárolt adatokat beírja. A raktár megadása után automatikusan a mennyiséget kéri. A többi adatot átlépi, mivel ezeken csak nagyon ritkán kell változtatni. Természetesen, ha szükséges, a felfelé nyíl billentyűvel ez megtehető. A képernyő alsó részén cikkszám megadása után a program kijelzi Oldal:75
76 a cikkre vonatkozó legfontosabb adatokat: Készlet: (Ösz) (Rk) (D) (M) Az összes készlet. A megadott raktárban található készlet. Az utolsó bevétel dátuma. Maximum készlet. Ha a bevételezendő mennyiséggel átlépné a maximum készletet, a program figyelmezteti a kezelőt és az Enter billentyű megnyomása után engedi javítani. Ha NEM akar javítani, akkor a figyelmeztető jelzést követően NE Enter-t nyomjon. Megj. Fogl. A cikkhez fűzött rövid megjegyzés A mai napig lefoglalt mennyiség. A Munkadíj felvétele az M kiválasztása után a következő képernyőn történik: Munkakód: Az elvégzett munka kódja. Oldal:76
77 Az Egyéb tételek felvétele a következő képernyőn történik: Az adatok felvétele ugyanúgy történik, mint az előbbi esetekben, csak minden adatot a kezelőnek kell megadnia. Figyelem: A program biztosít egy különleges lehetőséget a kezelő számára: Tetszőleges számú megjegyzést helyezhet el a szállítón. Megjegyzésnek számít minden olyan sor, amelynél a Cikkszámot, vagy az Egyéb azonosítót nem tölti ki (üresen hagyja). Ekkor csak a megnevezést veheti fel. Ide kell gépelnie a megjegyzést. Más adatot NEM kér a program, sőt át is lépi Beérkezett szállítók keresése (J) Szállítókat keresni a Szállítók keresése menüpontban lehet; itt visszakereshet egy bizonylatot, megnézheti az adatokat. A keresést a következő szempontok alapján végezheti: Szállítólevél iktatószáma Szállítólevél dátuma Szállító kódja Szállító neve Oldal:77
78 Keresés közben a kurzorral kijelölt szállítólevél további adatait is megnézheti, illetve a képernyő alján lévő gombokkal elvégezheti a rajta szereplő műveleteket. T B Alt\N O K N Szállítólevél sorai. Szállítólevél bizonylat formában. Technikai lista készítése. Boríték készítése szállítólevélhez. A különböző rendezettségek szerinti keresés ugyanúgy történik, mint az F10-es billentyűnél. A keresés eredményének nyomtatása Beérkezett szállítók gyűjtése (K) A szállítólevelek gyűjtése menüpontban különböző szempontok Oldal:78
79 szerint gyűjtheti a bizonylatokat. A gyűjtést paraméterezhető formában - munkalapokhoz hasonlóan - az alábbi lekérdezési képernyő segítségével indíthatja: Meg kell adni a gyűjtés paramétereit, változtatni természetesen csak akkor kell, ha az alapbeállítás nem megfelelő. A beállítás egyszerűen úgy történik, hogy kipipálja vagy bepontozza a változtatni kívánt főbb paraméter előtt álló négyzetet vagy kört. A tényleges beállítás ekkor már csak a konkrét érték megadását jelenti. A gyűjtés megadásának formája a következő lehet: - Egy értékhatárt kér a program (Pl.: dátum). Meg kell adni a kezdő illetve a befejező értékeket. - Értéket kér a program (Pl.: kezelő kód). Meg kell adnia a keresett értéket. - Csoportot kér a program (Pl.: cikkszám, vevőkód). Meg Oldal:79
80 kell adnia a kért kódot, vagy a kód egy részét. Ha a kód egy részét adja csak meg, akkor tegyen utána egy * (csillag) karaktert, hogy a program érzékelje, hogy az összes ilyennel (csillag nélkül) kezdődőt le kell gyűjtenie. Ez a megadási mód nagyon kényelmes és egyszerűen használható, mivel lehetősége van egy kódszám vagy névcsoport, vagy egyetlen érték legyűjtésére. A paraméterek beállítása után a Listázás billentyűvel indíthatja a gyűjtést. Minden gyűjtés a képernyőre és NEM a nyomtatóra történik (ezért listázás). Ha a gyűjtés sikeres, azaz pontosan azokat a szállítóleveleket gyűjtötte össze, amelyre szüksége volt és NEM elegendő a képernyőn való szemrevételezés és a végösszeg, azonnal módja van arra, hogy a gyűjtést nyomtatón rögzítse. Nem kell mást tennie, mint követve a program utasításait az N billentyűvel kinyomtatni a már legyűjtött adatokat. Ez a módszer nagyon sok feleslegesen kinyomtatott oldaltól kíméli meg. Ha nem kéri a nyomtatást, akkor az Esc billentyűvel visszatérhet a gyűjtések beállításához. De előtte a program felajánlja a legyűjtött adatok ÁFA részletezését. Ha kéri ezt is nyomtathatja. Általában a könyvelésnek van erre szüksége. Figyelem: A legyűjtött ÁFA részletezés végösszesenje NEM minden esetben azonos az első képernyőn kijelzett összeggel. Ennek nagyon egyszerű a magyarázata. Az első képernyőn kijelzett összeg a fizetett összeg, azaz szállítólevelenként forintra kerekített érték. Az ÁFA részletezés ugyanakkor a pontosan számolt adóalap és a kerekített forgalmi adó összege. A két végösszesen között a matematika kerekítési szabályai miatt lehetséges az eltérés. Ugyanakkor a jogszabályok az ÁFA részletezést a fenti formában kérik. Természetesen ugyancsak jogszabály írja elő, hogy a Oldal:80
81 bankon keresztül csak forintra kerekített összeg utalható: azaz a szállító végösszegét célszerű forintra kerekíteni. Ha a legyűjtött adatok nem megfelelőek, a gyűjtéshez visszatérve változtassa meg a tévesen beállított paramétert és indítsa újra a gyűjtést. Oldal:81
82 10. Beérkezett számlák A program nagyker. alrendszerének folytatása a beérkezett számlák felvétele, gyűjtése. A beérkezett számlákat az áru beérkezésével egy időben célszerű felvenni, kivéve, hogyha előtte már szállítólevélen megérkezett. Ekkor a szállítólevélről csak át kell hozni a számlán szereplő tételeket. A számlán beérkező áruk, alkatrészek raktárra kerülnek Beérkezett számlák felvétele (L) Az áru érkezésekor, ha a számlán érkezett, rögzíteni kell a hozzá tartozó számla minden sorát. A számla felvételét a Beérkezett számlák felvétele menü alapján végezhetjük, kezelése megegyezik az előző menüpontokéval. Mivel a program képes arra, hogy a beérkezéskor azonnal újrakalkulálja a kezelő az eladási árat, ezért a számolás korrekt elvégzése miatt szüksége van arra, hogy az ár engedményes, vagy engedmény nélküli: Megjegyzés: Az árkalkuláció CSAK akkor működik, ha a rendszerparaméterekben engedélyezte. Ha nincs engedélyezve, a kalkuláció NEM működik. Oldal:82
83 A felvételt az alábbi adatfelvételi képernyőn végzi a kezelő: A számla adatait a következők szerint kell kitölteni: Száll. kód: A szállító kódja. Csak olyan kódot fogad el, amely már van a partnertörzsben. Ha nem biztos a kódban az F10-el megkeresheti és ellenőrizheti név, cím alapján. Abban az esetben, ha még nincs felvéve, a rendszer segítséget ad az azonnali partnertörzs bővítéshez. A partnertörzsből az adatok csak akkor kerülnek át, ha a kód rögzítése után Enter billentyűt nyom. Más esetben a program feltételezi, hogy Ön tölti ki a többi adatot. Bank: A szállító bankszámla száma. A partnertörzsből áthozatalra kerül. Oldal:83
84 Név, Cím: A szállító és címe. A partnertörzsből áthozatalra kerül. Adószám: A szállító adószáma. A partnertörzsből áthozatalra kerül. Megjegyzés: A szállítólevéllel - szállítással kapcsolatos megjegyzés. Fiz. mód: Fizetés módja. Lehetséges értékei: KP = Készpénz CS = Csekk AT = Átutalás IN = Inkasszó UV = Utánvét HI = Hitelkártya BK = Bankkártya F3 billentyűvel a stornózott vagy helyesbített számla adatai adhatók meg. Számlaszám: Tetszőleges karakterek. Figyelem: NEM hagyhatja üresen! A bizonylatra írja fel az iktatószámot, hogy később könnyen megtalálja a számlát! Beérk.dátuma: A számla beérkezésének dátuma. Teljesítés dátuma: A számla teljesítésének időpontja: amikor a szállításra sor került! Oldal:84
85 Fizetési határidő: A számla kiegyenlítésének dátuma. ÁFA: A számlán szereplő forgalmi adó százaléka (Pl.: 0%, 5%, 18%, 27%). Adóalap: Általában a számlán szereplő adóalap összege a megadott ÁFA-ra. Azt az értéket kell rögzítenie, amely a számlán szerepel, függetlenül attól, hogy ez az érték helyes-e! Készpénzes fogyasztói áras számla esetén ide írható a számla végösszege. Ekkor a program számolja ki, és írja a helyére az adóalapot és a forgalmi adót. Forg. adó: Az első megadáskor a program az adóalapból kiszámolja a forgalmi adó mértékét (a számolt ÁFA összege módosítható). A megadott ÁFA százalék és az adóalap (készpénzes számla esetén a fogyasztói ár) alapján számított összeg. A rögzített ÁFA vagy az adóalap javítása esetén nullázza a mezőt és végezze el a javításokat. Ez esetben a forgalmi adó értékét a program újra kiszámolja. A számla fejrészének rögzítése után a program a számlának az Ön által kialakított iktatószámát, sorszámát kéri. A sorszámot a következő szabályok szerint kell megadni: A számla iktatószáma 2 részből áll, hasonlóan a beérkezett szállítólevél sorszámához. Oldal:85
86 Az első része a csoportot jelöli. Bármilyen betűt, számot, írásjelet megadhatunk 5 hosszan. Ezzel kijelölte, hogy melyik csoportba tartozik a számla. A második része a csoporton belül folyamatosan növekvő sorszám. A program automatikusan adja. Ha nem tudja, milyen csoportokat használ az F10-es billentyűvel megnézheti és kiválaszthatja a megfelelőt. A fejrész tárolása után folyamatosan egymás után veheti fel a számla sorait. A sorok felvétele közben használható billentyűk a következők: T Törzslap: Ha az adatfelvétel közben cikkszámon áll a kurzor a T Oldal:86
87 billentyűvel ugyanazt a törzslapot kérheti, mint az F10-nél. Ins bővítés: A következő új sor felvételére szolgál. Megnyomása után a program a következő kérdést teszi fel: Válassza ki a kurzor mozgatásával, vagy a megfelelő hívójel megnyomásával, hogy mit akar rögzíteni. A választásának megfelelően a program más és más képernyőn veszi fel a sorokat. Az Ins billentyű helyett használhatja az un. gyors billentyűket: F4, F5, F6. Ezek azonnal indítják a megfelelő típusú sor felvételét. Del törlés A felvett számla bármely sorát törölheti. A törlés csak akkor lehetséges, ha a kijelölt sort szállítóról hozták át. Ekkor választani lehet, hogy törli a sort, vagy visszaviszi a szállítólevélre. Mindezek után sem lehetséges a törlés, ha a mennyisége eltér a szállítólevélen tárolt mennyiségtől. Enter javítás A felvett számla bármely sorát javíthatja. Oldal:87
88 Az Anyag tétel felvétele a következő képernyőn zajlik: Cikkszám: A bevételezésre kerülő anyag kódja. F10 billentyűvel megkeresheti a megfelelőt. A megadott kódnak mindenképpen létezni kell a cikkszám törzsben. Ha nincs, a program felkínálja, a bővítés lehetőségét. Minden cikkszám bevételezhető. Még az a cikkszám is, amelyet a cikktörzsben letiltottak. Raktár: A raktár kódja. Csak annak a raktárnak a kódja adható meg, amelyhez a kezelőnek jogosultsága van. Megnevezés: A cikk megnevezése Oldal:88
89 VtSz/SZJ: VtSz, SZJ szám. ÁFA: Az ÁFA százaléka. Me. Mennyiségi egység. Nettó / Fogy. Ár: A nettó vagy ÁFA-s ár. A cikktörzsben tárolt beszerzési árat ajánlja fel a program. Beérkezett számlán, szállítón az új beszerzési árat írja vissza. Mennyiség: Meg kell adni a beérkezett mennyiséget. Engedmény: A kapott engedmény százaléka. Engedmény értéke: A kapott engedmény értéke. Ha nulla, akkor a százalék alapján kiszámolja a program. A partner, cikkszám törzsben megadott automatikus engedmény a számlán számításra kerül. A cikkszám begépelése után (használható az F10) a program a törzsben tárolt adatokat beírja. A raktár megadása után automatikusan a mennyiséget kéri. A többi adatot átlépi, mivel ezeken csak nagyon ritkán kell változtatni. Természetesen, ha szükséges, a felfelé nyíl billentyűvel ez megtehető. A képernyő alsó részén a program kijelzi a cikkre vonatkozó legfontosabb adatokat: Oldal:89
90 Készlet: (Össz) (Rk) (D) (M) Az összes készlet. A megadott raktárban található készlet. Az utolsó bevétel dátuma. Maximum készlet. Ha a bevételezendő mennyiséggel átlépné a maximum készletet, a program figyelmezteti a kezelőt és az Enter billentyű megnyomása után engedi javítani. Ha NEM akar javítani, akkor a figyelmeztető jelzést követően NE Enter-t nyomjon. Megj. Fogl. A cikkhez fűzött rövid megjegyzés. A mai napig lefoglalt mennyiség. Az egyéb tételek felvétele a következő képernyőn történik: Az adatok felvétele ugyan úgy történik, mint az előbbi esetben, csak minden adatot a kezelőnek kell megadnia. Oldal:90
91 Figyelem: A program biztosít egy különleges lehetőséget a kezelő számára: Tetszőleges számú megjegyzést helyezhet el a számlán. Megjegyzésnek számít minden olyan sor, amelynél a Cikkszámot, vagy az Egyéb azonosítót nem tölti ki (üresen hagyja). Ekkor csak a megnevezést veheti fel. Ide kell gépelnie a megjegyzést. Más adatot NEM kér a program, sőt át is lépi. A munkadíj felvételének menete teljesen megegyezik az előzőekben leírtakkal Beérkezett számlák keresése (M) A beérkezett számlák keresése menüpontban visszakereshet egy bizonylatot, megnézheti az adatokat. A keresést a következő szempontok alapján végezheti: Számla iktatószáma. Számla eredeti sorszáma. Számla teljesítés dátuma. Szállító kódja. Szállító neve A keresés közben a kurzorral kijelölt számla további adatait is megnézheti: T B K Enter Számla sorai. Számla bizonylat formában. A különböző rendezettségek szerinti keresés ugyanúgy történik, mint az F10-es billentyűnél. Számla javítása. Oldal:91
92 I O L Y Számla megismétlése Boríték készítése a számlához. Számla kiegyenlítésének dátuma Bizonylatok zárolása Beérkezett számlák gyűjtése (N) A Beérkezett Számlák gyűjtése menüpontban különböző szempontok szerint gyűjtheti a bizonylatokat. A gyűjtést paraméterezhető formában - szállítólevelekhez hasonlóan - az alábbi lekérdezési képernyő segítségével indíthatja: Meg kell adni a gyűjtés paramétereit, változtatni természetesen csak akkor kell, ha az alapbeállítás nem megfelelő. A beállítás egyszerűen úgy történik, hogy kipipálja vagy Oldal:92
93 bepontozza a változtatni kívánt főbb paraméter előtt álló négyzetet vagy kört. A tényleges beállítás ekkor már csak a konkrét érték megadását jelenti. A megadás formája a következő lehet: - Egy értékhatárt kér a program (Pl.: dátum). Meg kell adni a kezdő illetve a befejező értékeket. - Értéket kér a program (Pl.: kezelő kód). Meg kell adnia a keresett értéket. - Csoportot kér a program (Pl.: cikkszám, partnerkód). Meg kell adnia a kért kódot, vagy a kód egy részét. Ha a kód egy részét adja csak meg, akkor tegyen utána egy * (csillag) karaktert, hogy a program érzékelje, hogy az összes ilyennel (csillag nélkül) kezdődőt le kell gyűjtenie. Ez a megadási mód nagyon kényelmes és egyszerűen használható, mivel lehetősége van egy kódszám vagy névcsoport, vagy egyetlen érték legyűjtésére. A paraméterek beállítása után a Listázás billentyűvel indíthatja a gyűjtést. Minden gyűjtés a képernyőre és NEM a nyomtatóra történik (ezért listázás). Ha a gyűjtés sikeres, azaz pontosan azokat a számlákat gyűjtötte össze, amelyre szüksége volt és NEM elegendő a képernyőn való szemrevételezés és a végösszeg, azonnal módja van arra, hogy a gyűjtést nyomtatón rögzítse. Nem kell mást tennie, mint követve a program utasításait az N billentyűvel kinyomtatni a már legyűjtött adatokat. Ez a módszer nagyon sok feleslegesen kinyomtatott oldaltól kíméli meg. Ha nem kéri a nyomtatást, akkor az Esc billentyűvel visszatérhet a gyűjtések beállításához. De előtte a program felajánlja a legyűjtött adatok ÁFA részletezését. Ha kéri ezt is nyomtathatja. Általában a könyvelésnek van erre szüksége. Oldal:93
94 Figyelem: A legyűjtött ÁFA részletezés végösszesenje NEM minden esetben azonos az első képernyőn kijelzett összeggel. Ennek nagyon egyszerű a magyarázata. Az első képernyőn kijelzett összeg a fizetett összeg, azaz számla forintra kerekített értéke. Az ÁFA részletezés ugyanakkor a pontosan számolt adóalap és a kerekített forgalmi adó összege. A két végösszesen között a matematika kerekítési szabályai miatt lehetséges az eltérés. Ugyanakkor a jogszabályok az ÁFA részletezést a fenti formában kérik. Természetesen ugyancsak jogszabály írja elő, hogy a bankon keresztül csak forintra kerekített összeg utalható: azaz a számla végösszegét célszerű forintra kerekíteni. Ha a legyűjtött adatok nem megfelelőek, változtassa meg a tévesen beállított paramétert és indítsa újra a gyűjtést. Oldal:94
95 11. Megrendelés Megrendelés felvétele (O) Az Üzlet+ program tartalmaz egy megrendeléseket nyilvántartó alrendszert. Itt felveheti, nyilvántarthatja mindazokat a megrendeléseket, amelyeket az Ön cége kap. A megrendelések névre és cikkszám kódra történnek és közvetlen összeköttetésben állnak az Ön által elküldött megrendelésekkel. Megrendelések felvétele közben a cikkszámon kérhető az F4-es billentyűvel a gyári törzsadatok teljes listája. A Megrendelés felvétele menü az alábbi modulokat tartalmazza: A módosítás, törlés, keresés ugyanúgy működik, mint a számlákszállítóknál. A már meglévő megrendeléseket ismételni lehet, változatlan formában. A felvett megrendelésekről szállítólevelet, számlát készíthet. Oldal:95
96 Beérkezett megrendelés (A) Az adatfelvétel általános szabályai ugyanazok, mint a beérkező szállítók és számlák esetén: - A megrendelések sorszámaiból csoportokat lehet képezni. - Minden megrendeléshez tetszőleges számú sor tartozhat. Megrendeléseket lehet még törölni a rendszerparaméterek szervizprogramok menüpontjában. A megrendelés fejrészét az alábbi formában kell rögzítenie a kezelőnek: Megrendelő Kód: A megrendelő kódja. Csak olyan kódot fogad el, amely már van a partnertörzsben. Ha nem biztos a kódban az F10-el megkeresheti Oldal:96
97 és ellenőrizheti név, cím alapján. Abban az esetben, ha még nincs felvéve, a rendszer segítséget ad az azonnali partnertörzs bővítéshez. A partnertörzsből az adatok csak akkor kerülnek át, ha a kód rögzítése után Enter billentyűt nyom. Más esetben a program feltételezi, hogy Ön tölti ki a többi adatot. Név, Cím: A megrendelő neve és címe. A partnertörzsből áthozatalra kerül. Telefon: A megrendelő telefonszáma. Készítés dátuma: A megrendelő készítésének dátuma. Megjegyzés: A megrendeléssel kapcsolatos megjegyzés. A megrendelés fejrészének rögzítése után a program a megrendelésnek az Ön által kialakított, sorszámát kéri. A sorszámot a következő szabályok szerint kell megadni: A megrendelés sorszáma 2 részből áll, hasonlóan a számla Oldal:97
98 sorszámához. Az első része a csoportot jelöli. Bármilyen betűt, számot, írásjelet megadhatunk 5 karakter hosszan. Ezzel kijelölte, hogy melyik csoportba tartozik a megrendelés. A második része a csoporton belül folyamatosan növekvő sorszám. A program automatikusan adja. Ha nem tudja, milyen csoportokat használ, az F10-es billentyűvel megnézheti és kiválaszthatja a megfelelőt. A fejrész tárolása után folyamatosan egymás után veheti fel a megrendelés sorait. Cikkszám: A megrendelt cikk kódja. Az F4-es billentyűvel a gyári cikkszámokat kérheti. Megnevezés: A cikk megnevezése. ÁFA: Az ÁFA százaléka. Me. Mennyiségi egység. ÁFA-s / Nettó ár A nettó vagy ÁFA-s ár. A cikktörzsben tárolt árat ajánlja fel a Oldal:98
99 program. Mennyiség: Meg kell adni a megrendelt mennyiséget. A képernyő többi részén kijelzi ugyanazokat az információkat, mint a számlánál. A felvett megrendeléseket nyomtathatja, keresheti ugyanúgy, mint a számláknál Megrendelések gyűjtése (G) A megrendelések gyűjtése menüpontban különböző szempontok szerint gyűjtheti a megrendeléseket. A gyűjtést paraméterezhető formában az alábbi lekérdezési képernyő segítségével indíthatja: A vastagon kiemelt főbb szempontokat kell először meghatároznia. Változtatni természetesen csak akkor kell, ha az alapbeállítás nem megfelelő. A beállítás egyszerűen úgy történik, hogy kipipálja vagy bepontozza a változtatni kívánt főbb paraméter előtt álló négyzetet vagy kört. Ekkor a már megszokott menükezeléssel meghatározza azt a konkrét paramétert, amelyet változtatni kíván. A tényleges beállítás ekkor már csak a konkrét érték megadását jelenti. A megadás formája a következő lehet: Oldal:99
100 - Egy értékhatárt kér a program (Pl.: dátum). Meg kell adni a kezdő illetve a befejező értékeket. - Csoportot kér a program (Pl.: cikkszám, megrendelőkód). Meg kell adnia a kért kódot, vagy a kód egy részét. Ha a kód egy részét adja csak meg, akkor tegyen utána egy * (csillag) karaktert, hogy a program érzékelje, hogy az összes ilyennel (csillag nélkül) kezdődőt le kell gyűjtenie. Ez a megadási mód nagyon kényelmes és egyszerűen használható, mivel lehetősége van egy kódszám, vagy egyetlen érték legyűjtésére. A paraméterek beállítása után a Listázás billentyűvel indíthatja a gyűjtést. Minden gyűjtés a képernyőre és NEM a nyomtatóra történik (ezért listázás). Ha a gyűjtés sikeres, azaz pontosan azokat a számlákat gyűjtötte össze, amelyre szüksége volt és NEM elegendő a képernyőn való szemrevételezés és a végösszeg, azonnal módja van arra, hogy a gyűjtést nyomtatón rögzítse. Nem kell mást tennie, mint követve a program utasításait az N billentyűvel kinyomtatni a már legyűjtött adatokat. Ez a módszer nagyon sok feleslegesen kinyomtatott oldaltól kíméli meg. Ha nem kéri a nyomtatást, akkor az Esc billentyűvel visszatérhet a gyűjtések beállításához. Ha a legyűjtött adatok nem megfelelőek, a gyűjtéshez visszatérve változtassa meg a tévesen beállított paramétert és indítsa újra a gyűjtést Megrendelt áruk kartonja (R) Képernyőre kérheti a megrendelt árukat tételes (karton) formában. A kartonon tételesen felsorolásra kerül az összes megrendelés. Oldal:100
101 11.2. Megrendelő kiadása (P) Önállóan, illetve az előző menüponttal összekötve is alkalmas megrendelések készítésére, nyomtatására, a beérkezett számlák és szállítók alapján a megrendelések kiejtésére. A Megrendelő kiadása menü az alábbi modulokat tartalmazza: A módosítás, törlés, keresés ugyanúgy működik, mint a számlákszállítóknál. Oldal:101
102 Kiadott megrendelő (A) Az adatfelvétel általános szabályai ugyanazok, mint a beérkező szállítók és számlák esetén: - A megrendelők sorszámaiból csoportokat lehet képezni. - Minden megrendelőhöz tetszőleges számú sor tartozhat. Megrendeléseket lehet még törölni a rendszerparaméterek szervizprogramok menüpontjában. A megrendelő fejrészét az alábbi formában kell rögzítenie a kezelőnek: Oldal:102
103 Szállító Kód: A szállító kódja. Csak olyan kódot fogad el, amely már van a partnertörzsben. Ha nem biztos a kódban az F10-el megkeresheti és ellenőrizheti név, cím alapján. Abban az esetben, ha még nincs felvéve, a rendszer segítséget ad az azonnali partnertörzs bővítéshez. A partnertörzsből az adatok csak akkor kerülnek át, ha a kód rögzítése után Enter billentyűt nyom. Más esetben a program feltételezi, hogy Ön tölti ki a többi adatot. Név, Cím: A szállító neve és címe. A partnertörzsből áthozatalra kerül. Telefon: A szállító telefonszáma. Készítés dátuma: A megrendelő készítésének dátuma. Megjegyzés: A megrendeléssel kapcsolatos megjegyzés. A megrendelő fejrészének rögzítése után a program a megrendelőnek az Ön által kialakított, sorszámát kéri. A sorszámot a következő szabályok szerint kell megadni: Oldal:103
104 A megrendelő sorszáma 2 részből áll, hasonlóan a számla sorszámához. Az első része a csoportot jelöli. Bármilyen betűt számot, írásjelet megadhatunk 5 hosszan. Ezzel kijelölte, hogy melyik csoportba tartozik a számla. A második része a csoporton belül folyamatosan növekvő sorszám. A program automatikusan adja. Ha nem tudja, milyen csoportokat használ, az F10-es billentyűvel megnézheti és kiválaszthatja a megfelelőt. A fejrész tárolása után folyamatosan egymás után veheti fel a megrendelő sorait. Cikkszám: A megrendelendő cikk saját kódja. Az F4-es billentyűvel a gyári cikkszámokat kérheti. Szállítói cikkszám: Az a kód, amivel a szállító azonosítja az árut. A beállítástól függően ez, vagy a saját cikkszám kerül nyomtatásra. Megnevezés: A cikk megnevezése. Oldal:104
105 ÁFA: Az ÁFA százaléka. Me. Mennyiségi egység. ÁFA-s / Nettó ár A nettó vagy ÁFA-s ár. A cikktörzsben tárolt beszerzési árat ajánlja fel a program. Áthozatal megrendelésről: Ha kiválasztja, a program megnézi, hogy az Ön által nyilvántartott megrendelésekben szerepel-e ez a cikk. A keresés során figyelmen kívül hagyja az összes olyan megrendelést, amit már ÖN megrendelt. Az összegyűjtött mennyiséget kiírja, majd a nekik megfelelő megrendeléseket megjelöli: A Megrendelve mezőbe visszaírja a megrendelés dátumát. Mennyiség: Meg kell adni a megrendelt mennyiséget. A felvett megrendelőket nyomtathatja, keresheti ugyanúgy, mint a számláknál. A megrendelő nyomtatása duplán írt formában történik, hogy azonnal elküldhesse faxon Megrendelők gyűjtése (G) A megrendelők gyűjtése menüpontban különböző szempontok szerint gyűjtheti a megrendelőket. A gyűjtést paraméterezhető formában az alábbi lekérdezési képernyő segítségével indíthatja: Oldal:105
106 A vastagon kiemelt főbb szempontokat kell először meghatároznia. Változtatni természetesen csak akkor kell, ha az alapbeállítás nem megfelelő. A beállítás egyszerűen úgy történik, hogy kipipálja vagy bepontozza a változtatni kívánt főbb paraméter előtt álló négyzetet vagy kört. Ekkor a már megszokott menükezeléssel meghatározza azt a konkrét paramétert, amelyet változtatni kíván. A tényleges beállítás ekkor már csak a konkrét érték megadását jelenti. A megadás formája a következő lehet: - Egy értékhatárt kér a program (Pl.: dátum). Meg kell adni a kezdő illetve a befejező értékeket. - Csoportot kér a program (Pl.: cikkszám, szállítókód). Meg kell adnia a kért kódot, vagy a kód egy részét. Ha a kód egy részét adja csak meg, akkor tegyen utána egy * (csillag) karaktert, hogy a program érzékelje, hogy az összes ilyennel (csillag nélkül) kezdődőt le kell gyűjtenie. Ez a megadási mód nagyon kényelmes és egyszerűen használható, mivel lehetősége van egy kódszám, vagy egyetlen érték legyűjtésére. A paraméterek beállítása után a Listázás billentyűvel indíthatja a gyűjtést. Minden gyűjtés a képernyőre és NEM a nyomtatóra történik (ezért listázás). Ha a gyűjtés sikeres, azaz pontosan azokat a számlákat gyűjtötte össze, amelyre szüksége volt és NEM elegendő a képernyőn való szemrevételezés és a végösszeg, azonnal módja van arra, hogy a gyűjtést nyomtatón rögzítse. Nem Oldal:106
107 kell mást tennie, mint követve a program utasításait az N billentyűvel kinyomtatni a már legyűjtött adatokat. Ez a módszer nagyon sok feleslegesen kinyomtatott oldaltól kíméli meg. Ha nem kéri a nyomtatást, akkor az Esc billentyűvel visszatérhet a gyűjtések beállításához. Ha a legyűjtött adatok nem megfelelőek, a gyűjtéshez visszatérve változtassa meg a tévesen beállított paramétert és indítsa újra a gyűjtést Megrendelt áruk kartonja (R) Képernyőre kérheti a megrendelt árukat tételes (karton) formában. A kartonon tételesen felsorolásra kerül az összes megrendelés. Oldal:107
108 Szállítók, Számlák - Megrendelők (P) A megrendelők teljesítése, azaz a megrendelt áruk beérkezése nem feltétlenül megrendelőnként történik. Előfordul, hogy egy megrendelő alapján két vagy több szállítás, több megrendelő alapján egy szállítás történik. Az sem biztos, hogy a megrendelő összes tétele egy számlán érkezik. Nem lehet előre megmondani, hogy az áru leszállítását számla, vagy szállító kíséri. Mindez attól függ, hogy a szállító hogyan küldi az árut, illetve hogyan, milyen módon dokumentálja azt. Mindezeket az Üzlet+ program követni tudja, így pontos képet kap arról, hogy mely megrendelőkön milyen tételek nincsenek még teljesítve, függetlenül attól, hogy szállítón vagy számlán érkezett meg az áru. A megrendelők és a szállítók, számlák párosítása a következő módon történik: Meg kell adnia a szállító kódját, a szállítások, megrendelések időtartamát. A rendszer megkeresi az összes számlát, szállítót, megrendelőt, amelyik a megadott feltételeknek megfelel. A gyűjtés után a kijelölt adatokat természetesen módosítani lehet a már ismert szabályok szerint. Egyetlen eltérés van, hogy külön - külön kell módosítani a Számla / Szállító, illetve a Megrendelés oldalt. A két oldal közötti váltásra a Tab billentyű szolgál. Ha befejezte a módosítást az E (Egyeztetés) funkcióval kérheti a számlán érkezett áruk egyeztetését a megrendelőkkel. Az egyeztetés eredményét a program kiírja a képernyőre. Az adatok között szerepel a beszállított, megrendelt mennyiség és az eltérés, mennyiségben és értékben. Oldal:108
109 A legyűjtött adatokat nyomtathatja, illetve tárolhatja. A tárolás azt jelenti, hogy a legyűjtött számlák és megrendelők a következő egyeztetésben NEM vesznek részt. A megrendelés nyilvántartásához hozzátartozik egy komplett alrendszer, amely segítségével napokra szóló ún. Állandó megrendeléseket állíthat össze. Az állandó (törzs) adatokból megrendeléseket készíthet. A program egy tej-tejtermékekkel és élelmiszerekkel foglalkozó Nagyker. cég számára készült, és a napi állandó kiszállítást támogatja. Az állandó megrendeléseket a hét minden napjára meg kell adni, a program az így összeállított megrendelések alapján dolgozik. Az alrendszer használatához szükséges program nem tartozik az alap programhoz, ezért csak kiegészítésként, külön egyeztetés után kerül szállításra! Oldal:109
110 12. Kiadott szállítólevelek A program NagyKer. alrendszerének része a kiadott szállítólevelek felvétele, gyűjtése. A szállítólevélen kiadott anyagok/áruk csökkentik a raktári készletet. A pénzügyi elszámolás a számla megérkezése után történik. Természetesen ilyenkor NEM kell újra rögzíteni a számlát, hanem a már rögzített szállítókról kell felvennie Szállítók felvétele (Q) Az áru kiadásakor, ha az szállítólevélen érkezett, rögzíteni kell a hozzá tartozó szállítólevél minden sorát. A szállítólevél felvételét a Szállítók felvétele\adatfelvétel menüpont alapján végezhetjük, kezelése megegyezik az előző menüpontokéval. A felvételt az alábbi adatfelvételi képernyőn végzi a kezelő: Oldal:110
111 A szállítólevél adatait a következők szerint kell kitölteni: Vevő kód: A vevő kódja. Csak olyan kódot fogad el, amely már van a partnertörzsben. Ha nem biztos a kódban az F10-el megkeresheti és ellenőrizheti név, cím alapján. Abban az esetben, ha a még nincs felvéve a rendszer segítséget ad az azonnali partnertörzs bővítéshez. A partnertörzsből az adatok csak akkor kerülnek át, ha a kód rögzítése után Enter billentyűt nyom. Más esetben a program feltételezi, hogy Ön tölti ki a többi adatot. Bank: A vevő bankszámla száma. A partnertörzsből áthozatalra kerül. Név, Cím: A vevő neve és címe. A partnertörzsből áthozatalra kerül. Adószám: A vevő adószáma. A partnertörzsből áthozatalra kerül. Megjegyzés: A szállítólevéllel - kiadással kapcsolatos megjegyzés. Készítés dátuma: A szállítólevél készítésének - kiadásának dátuma. Szállítás dátuma: Amikor a szállítás történik. A szállítólevél fejrészének rögzítése után a program a szállítólevélnek az Ön által kialakított iktatószámát, sorszámát kéri. A sorszámot a következő szabályok szerint kell megadni: Oldal:111
112 A szállítólevél sorszáma 2 részből áll. Az első része a csoportot jelöli. Bármilyen betűt, számot, írásjelet megadhatunk 5 hosszan. Ezzel kijelölte, hogy melyik csoportba tartozik a szállítólevél. A második része a csoporton belül folyamatosan növekvő sorszám. A program automatikusan adja. Ha nem tudja, milyen csoportokat használ, az F10-es billentyűvel megnézheti és kiválaszthatja a megfelelőt. A program a szállító sorainak felvétele előtt megkérdi, hogy a kiadáskor a cikktörzsben tárolt árak közül melyiket használja: A megfelelő típus kiválasztása után, folyamatosan egymás után veheti fel a szállítólevél sorait. A sorok felvétele közben használható billentyűk a következők: S billentyű: A képernyő felső soraiban nagy számokkal kiírt összesen értéket eltünteti és a vevő adatai jelennek meg. Újabb S billentyű hatására a nagy számokkal kiírt összesen érték kerül kiírásra. T Törzslap: Ha az adatfelvétel közben cikkszámon áll a kurzor, a T Oldal:112
113 billentyűvel ugyanazt a törzslapot kérheti, mint az F10-nél. Ins bővítés: A következő új sor felvételére szolgál. Megnyomása után a program a következő kérdést teszi fel: Válassza ki a kurzor mozgatásával, vagy a megfelelő hívójel megnyomásával, hogy mit akar rögzíteni. A választásának megfelelően a program más és más képernyőn veszi fel a sorokat. Az Ins billentyű helyett használhatja az un. gyors billentyűket: F4, F6. Ezek azonnal indítják a megfelelő típusú sor felvételét. Del törlés A felvett szállító bármely sorát törölheti. A törlés NEM lehetséges, ha a kijelölt sort számlára átvitték. Enter javítás A felvett szállító bármely sorát javíthatja. A javítás NEM lehetséges, ha a kijelölt sort számlára átvitték. Oldal:113
114 Az Anyag/Áru felvétele a következő képernyőn történik: Cikkszám: A kiadásra kerülő anyag/áru kódja. F10 billentyűvel megkeresheti a megfelelőt. A megadott kódnak mindenképpen létezni kell a cikkszám törzsben. Ha nincs, a program felkínálja a bővítés lehetőségét. Nem adható ki az a cikkszám, amelyet a cikktörzsben letiltottak. Raktár: A raktár kódja. Csak annak a raktárnak a kódja adható meg, amelyhez a kezelőnek jogosultsága van. Megnevezés: A cikk megnevezése. Oldal:114
115 VtSz/SZJ: VtSz, SZJ szám. ÁFA: Az ÁFA százaléka. Me. Mennyiségi egység. Fogy.ár Az ÁFA-s ár. A cikktörzsben tárolt és a felvétel kezdetekor megadott típusú árat ajánlja fel a program. Mennyiség: Meg kell adni a mennyiséget. Engedmény: Az adott engedmény százaléka. Engedmény értéke: Az adott engedmény értéke. Ha nulla, akkor a százalék alapján kiszámolja a program. A cikkszám begépelése után (használható az F10) a program a törzsben tárolt adatokat beírja. A raktár megadása után automatikusan a mennyiséget kéri. A többi adatot átlépi, mivel ezeken csak nagyon ritkán kell változtatni. Természetesen, ha szükséges, a felfelé nyíl billentyűvel ez megtehető. A képernyő alsó részén a program kijelzi a cikkre vonatkozó legfontosabb adatokat: Készlet: (Ösz) (Rk) (D) Az összes készlet. A megadott raktárban található készlet. Az utolsó kiadás dátuma. Oldal:115
116 (M) Minimum készlet. Ha a kiadandó mennyiséggel átlépné a minimum készletet, a program figyelmezteti a kezelőt és az Enter billentyű megnyomása után engedi javítani. Ha NEM akar javítani, akkor a figyelmeztető jelzést követően NE Enter-t nyomjon. Megj. Fogl. A cikkhez fűzött rövid megjegyzés. A mai napig lefoglalt mennyiség. Ha a kiadandó mennyiséggel a lefoglalt mennyiségből is kiadna, akkor a program figyelmezteti a kezelőt és az Enter billentyű megnyomása után engedi javítani. Ha NEM akar javítani, akkor a figyelmeztető jelzést követően NE Enter-t nyomjon. A Munkadíj felvétele a következő képernyőn történik: Oldal:116
117 Az Egyéb tételek felvétele a következő képernyőn történik: Az adatok felvétele ugyanúgy történik, mint az előbbi esetekben, csak minden adatot a kezelőnek kell megadnia. Figyelem: A program biztosít egy különleges lehetőséget a kezelő számára: Tetszőleges számú megjegyzést helyezhet el a szállítón. Megjegyzésnek számít minden olyan sor, amelynél a Cikkszámot, vagy az Egyéb azonosítót nem tölti ki (üresen hagyja). Ekkor csak a megnevezést veheti fel. Ide kell gépelnie a megjegyzést. Más adatot NEM kér a program, sőt át is lépi. A szállító felvételének, módosításának befejezése után a program Oldal:117
118 kéri a szállítóra kiírandó egyéb adatot, megjegyzést. Három fix változat közül választhat (mindegyik 2 soros), amelyeket a rendszerparaméterek menüpontban állíthat össze. Ha kiválasztotta a megfelelőt (1-3. változat) a program ezt automatikusan beírja a 4. változat eddig üresen hagyott helyére és felkínálja a javítását. Itt a javítás az eddigi megszokottól kicsit különbözik. Ugyanis a megjegyzés nem biztos, hogy elfér a képernyő egy sorában (nyomtatásban természetesen igen). Ezért csak annyi jelenik meg amennyi egy képernyő sorban kifér. Ha azonban jobbra mozgatja a kurzort vagy folyamatosan gépel, a sor balra csúszik, és előbukkan az addig nem kijelzett rész. Természetesen ezt is javíthatja! Ha nem megfelelő az 1-3 közül egyik sem, azonnal választhatja a 4. (üres) változatot. Ha nem kér megjegyzést az Esc billentyűvel tovább léphet. Az így megadott megjegyzés a számlához tárolódik és mindig kinyomtatásra kerül. Oldal:118
119 12.2. Szállítók keresése (R) A szállítók keresése menüpontban visszakereshet egy bizonylatot, megnézheti az adatokat. A keresést a következő szempontok alapján végezheti: - Szállítólevél sorszáma. - Szállítólevél dátuma. - Vevő kódja - Vevő neve. Keresés közben a kurzorral kijelölt szállítólevél további adatait is megnézheti: T B K Szállítólevél sorai. Szállítólevél bizonylat formában. A különböző rendezettségek szerinti keresés: ugyanúgy történik, mint az F10-es billentyűnél. Oldal:119
120 A Átvitel számlára N Azonnal nyomtathatja a kijelölt szállítólevelet. Alt/N Kiválasztott lista nyomtatása O Boríték címzése Enter Szállítólevél javítása, módosítása Del Szállítólevél törlése Szállítók gyűjtése (S) A szállítólevelek gyűjtése menüpontban különböző szempontok szerint gyűjtheti a bizonylatokat. A gyűjtést paraméterezhető formában az alábbi lekérdezési képernyő segítségével indíthatja: Meg kell adni a gyűjtés paramétereit, változtatni természetesen csak akkor kell, ha az alapbeállítás nem megfelelő. Oldal:120
121 A beállítás egyszerűen úgy történik, hogy kipipálja vagy bepontozza a változtatni kívánt főbb paraméter előtt álló négyzetet vagy kört. A tényleges beállítás ekkor már csak a konkrét érték megadását jelenti. A gyűjtés megadásának formája a következő lehet: - Egy értékhatárt kér a program (Pl.: dátum). Meg kell adni a kezdő illetve a befejező értékeket. - Értéket kér a program (Pl.: kezelő kód). Meg kell adnia a keresett értéket. - Csoportot kér a program (Pl.: cikkszám, vevőkód). Meg kell adnia a kért kódot, vagy a kód egy részét. Ha a kód egy részét adja csak meg, akkor tegyen utána egy * (csillag) karaktert, hogy a program érzékelje, hogy az összes ilyennel (csillag nélkül) kezdődőt le kell gyűjtenie. Ez a megadási mód nagyon kényelmes és egyszerűen használható, mivel lehetősége van egy kódszám vagy névcsoport, vagy egyetlen érték legyűjtésére. A paraméterek beállítása után a Listázás billentyűvel indíthatja a gyűjtést. Minden gyűjtés a képernyőre és NEM a nyomtatóra történik (ezért listázás). Ha a gyűjtés sikeres, azaz pontosan azokat a szállítóleveleket gyűjtötte össze, amelyre szüksége volt és NEM elegendő a képernyőn való szemrevételezés és a végösszeg, azonnal módja van arra, hogy a gyűjtést nyomtatón rögzítse Nem kell mást tennie, mint követve a program utasításait az N billentyűvel kinyomtatni a már legyűjtött adatokat. Ez a módszer nagyon sok feleslegesen kinyomtatott oldaltól kíméli meg. Ha nem kéri a nyomtatást, akkor az Esc billentyűvel visszatérhet a gyűjtések beállításához. De előtte a program felajánlja a legyűjtött adatok ÁFA részletezését. Ha kéri ezt is nyomtathatja. Általában a könyvelésnek van erre szüksége. Oldal:121
122 Figyelem: A legyűjtött ÁFA részletezés végösszesenje NEM minden esetben azonos az első képernyőn kijelzett összeggel. Ennek nagyon egyszerű a magyarázata. Az első képernyőn kijelzett összeg a fizetett összeg, azaz szállítólevelenként forintra kerekített érték. Az ÁFA részletezés ugyanakkor a pontosan számolt adóalap és a kerekített forgalmi adó összege. A két végösszesen között a matematika kerekítési szabályai miatt lehetséges az eltérés. Ugyanakkor a jogszabályok az ÁFA részletezést a fenti formában kérik. Természetesen ugyancsak jogszabály írja elő, hogy a bankon keresztül csak forintra kerekített összeg utalható: azaz a szállító végösszegét célszerű forintra kerekíteni. Ha a legyűjtött adatok nem megfelelőek, a gyűjtéshez visszatérve változtassa meg a tévesen beállított paramétert és indítsa újra a gyűjtést Szállító nyomtatása (T) A már rögzített szállítókat 3 helyről nyomtathatja: - Felvétel, módosítás befejezése után azonnal. - Keresés közben. - A főmenüből külön menüponttal. Oldal:122
123 Mindhárom esetben a nyomtatáshoz a következőket kell megadni: Ha NEM a főmenüből választotta ki a nyomtatás funkciót, a sorszámot NEM kell megadnia. Oldal:123
124 13. Számlázás (U) A program működésének legfontosabb része. Itt készítheti el a számlákat, gyűjtheti az árbevételt. A számlázó modul természetesen kapcsolódik a program NagyKer. alrendszeréhez (szállítólevelek) és a munkalapokhoz. Használhatja önállóan számlakészítésre, de összekapcsolva a munkalapokkal és a szállítókkal egy nagyon kényelmes megoldást biztosít. A számlán kiadott áruk, alkatrészek természetesen csökkentik a raktári készletet Számlák felvétele (A) A MaBe-Szoft Kft. által készített Üzlet+ fantázianevű számlázó program minden tekintetben megfelel a hatályos jogszabályoknak. A számlák kiállítása számlacsoportok használatával történik. A számlák sorszámozása, számlacsoportonként eggyel kezdve, szigorúan növekvő sorrendben, kihagyás, törlés nélkül történik. A bizonylat, számla sorszámozása, és szigorú számadás alá vonása abban a pillanatban megtörténik, ahogy a kezelő a számla fejrészét (a vevő adatai, dátum, fizetési mód) kitöltötte. A számlázó program az elkészített bizonylatot akkor tekinti számviteli bizonylatnak, azaz számlának, ha azt legalább egy példányban kinyomtatták. A program egyetlen eredeti számlát nyomtat. Pl.: 1.(Eredeti) Példány. Oldal:124
125 Egyidejű, több példányos nyomtatás (Pl.: nem indigós papír használata) esetén, a számla többi példányát a bal felső sarokban folyamatosan sorszámozza Pl.: 2. Példány. A számla későbbi, ismételt nyomtatása esetén minden példány bal felső sarkára a Másolat szöveget nyomtatja Pl.: 3. Példány (Másolat). A program a számlán feltünteti, hogy hány példányos papírra nyomtatták ki. Pl.: A számla 2 példányos papírra készült! Számlát módosítani csak akkor lehet, ha még nem nyomtatták ki. A kinyomtatott számlák módosítása tiltott! Ezért a gyakorlatban előforduló tévedések korrigálására a program a következő lehetőségeket biztosítja: - A kinyomtatott számla helyesbítéseként a program Stornó számlát készít: Az eredeti számlával azonos tartalommal, de a sorszámozás szerint következő számlaszámmal. Az így automatikusan elkészített stornó számlán megjelöli a stornírozott számla számát. - A kezelő a sorszámozás szerint következő számlaszámmal a vevőnek, helyesbítő számlát készíthet, a kifogásolt számlatételek újbóli rögzítésével. A számla felvételét a Beérkezett számlák felvétele menü alapján végezhetjük, kezelése megegyezik az előző menüpontokéval. Oldal:125
126 A felvételt az alábbi adatfelvételi képernyőn végzi a kezelő: A számla adatait a következők szerint kell kitölteni: Vevő kód: A vevő kódja. Csak olyan kódot fogad el, amely már van a partnertörzsben. Ha nem biztos a kódban az F10-el megkeresheti és ellenőrizheti név, cím alapján. Abban az esetben, ha az még nincs felvéve a rendszer segítséget ad az azonnali partnertörzs bővítéshez. A partnertörzsből az adatok csak akkor kerülnek át, ha a kód rögzítése után Enter billentyűt nyom. Más esetben a program feltételezi, hogy Ön tölti ki a többi adatot. Bank: A szállító bankszámla száma. A partnertörzsből áthozatalra kerül. Oldal:126
127 Név, Cím: A vevő neve és címe. A partnertörzsből áthozatalra kerül. Adószám: A vevő adószáma. A partnertörzsből áthozatalra kerül. Megjegyzés: A számlával kapcsolatos megjegyzés. Fiz. mód: Fizetés mód lehetséges értékei: KP = Készpénz CS = Csekk AT = Átutalás IN = Inkasszó UV = Utánvét HI = Hitelkártya BK = Bankkártya A típus megadásánál nagyon fontos a helyes megadás, mivel a későbbiekben csak megszorításokkal módosítható! Kiadás dátuma: A számla kiadásának dátuma. Teljesítés dátuma: A számla teljesítésének időpontja! Fizetési határidő: A számla kiegyenlítésének dátuma. A számla fejrészének rögzítése után a program a számlának az Ön által kialakított sorszámát kéri. A sorszámot a következő szabályok szerint kell megadni: Oldal:127
128 A számla sorszáma 2 részből áll, hasonlóan a szállítólevél sorszámához. Az első része a csoportot jelöli. Bármilyen betűt, számot, írásjelet megadhatunk 5 hosszan. Ezzel kijelölte, hogy melyik csoportba tartozik a számla. A második része a csoporton belül folyamatosan növekvő sorszám. A program automatikusan adja. Ha nem tudja, milyen csoportokat használ az F10-es billentyűvel megnézheti és kiválaszthatja a megfelelőt. A fejrész tárolása után folyamatosan egymás után veheti fel a számla sorait. A sorok felvétele közben használható billentyűk a következők: S billentyű: A képernyő felső soraiban nagy számokkal kiírt összesen értéket eltünteti és a vevő adatai jelennek meg. Újabb S billentyű hatására a nagy számokkal kiírt összesen érték kerül kiírásra. T Törzslap: Ha az adatfelvétel közben cikkszámon áll a kurzor a T billentyűvel ugyan azt a törzslapot kérheti, mint az F10-nél. Oldal:128
129 Ins bővítés: A következő új sor felvételére szolgál. Megnyomása után a program a következő kérdést teszi fel: Válassza ki a kurzor mozgatásával, vagy a megfelelő hívójel megnyomásával, hogy mit akar rögzíteni. A választásának megfelelően a program más és más képernyőn veszi fel a sorokat. Az Ins billentyű helyett használhatja az un. gyors billentyűket: F4, F5, F6. Ezek azonnal indítják a megfelelő típusú sor felvételét. Del törlés A felvett számla bármely sorát törölheti. A törlés csak akkor lehetséges, ha a kijelölt sort szállítóról hozták át. Ekkor választani lehet, hogy törli a sort, vagy visszaviszi a szállítólevélre. Mindezek után sem lehetséges a törlés, ha a mennyisége eltér a szállítólevélen tárolt mennyiségtől. Enter javítás A felvett számla bármely sorát javíthatja. Oldal:129
130 Az Anyag felvétele a számlára a következő képernyőn történik: Cikkszám: A kiadásra kerülő alkatrész vagy anyag kódja. F10 billentyűvel megkeresheti a megfelelőt. A megadott kódnak mindenképpen létezni kell a cikkszám törzsben. Ha nincs, a program felkínálja, a bővítés lehetőségét. Nem adható ki az a cikkszám, amelyet a cikktörzsben letiltottak. Raktár: A raktár kódja. Csak annak a raktárnak a kódja adható meg, amelyhez a kezelőnek jogosultsága van. Megnevezés: A cikk megnevezése VtSz/SZJ: VtSz, SZJ szám. Oldal:130
131 ÁFA: Az ÁFA százaléka. Me. Mennyiségi egység. Fogy. ár Fogyasztói ár. A cikktörzsben tárolt és a számla felvételekor meghatározott típusú árat ajánlja fel a program. Mennyiség: Meg kell adni a mennyiséget. Engedmény: Az adott engedmény százaléka. Engedmény értéke: Az adott engedmény értéke. Ha nulla, akkor a százalék alapján kiszámolja a program. A partner, cikkszám törzsben megadott automatikus engedmény a számlán számításra kerül. A cikkszám begépelése után (használható az F10) a program a törzsben tárolt adatokat beírja. A raktár megadása után automatikusan a mennyiséget kéri. A többi adatot átlépi, mivel ezeken csak nagyon ritkán kell változtatni. Természetesen, ha szükséges a felfelé nyíl billentyűvel ez megtehető. Oldal:131
132 A képernyő alsó részén a program kijelzi a cikkre vonatkozó legfontosabb adatokat: Készlet: (Össz.) (Rk) (D) (M) Az összes készlet. A megadott raktárban található készlet. Az utolsó kiadás dátuma. Minimum készlet. Ha a kiadandó mennyiséggel átlépné a minimum készletet, a program figyelmezteti a kezelőt és az Enter billentyű megnyomása után engedi javítani. Ha NEM akar javítani, akkor a figyelmeztető jelzést követően NE Enter-t nyomjon. Megj. Fogl. A cikkhez fűzött rövid megjegyzés A mai napig lefoglalt mennyiség. Ha a kiadandó mennyiséggel a lefoglalt mennyiségből is kiadna, akkor a program figyelmezteti a kezelőt és az Enter billentyű megnyomása után engedi javítani. Ha NEM akar javítani, akkor a figyelmeztető jelzést követően NE Enter-t nyomjon. Oldal:132
133 Munkakód: Az elvégzett munka kódja. F10 billentyűvel megkeresheti a megfelelőt. A megadott kódnak mindenképpen létezni kell a normaidő törzsben. Ha nincs, a program felkínálja a bővítés lehetőségét. Megnevezés: Az elvégzett munka megnevezése. VtSz/SZJ: VtSz, SZJ szám. ÁFA: Az ÁFA százaléka. Oldal:133
134 Me. Mennyiségi egység, általában óra. Fogy. ár A rezsióradíj. Mennyiség: A normakódhoz rendelt idő. A program minden esetben a felhasználó által használt saját normákat írja ki. A normakód begépelése után (használható az F10) a program a törzsben tárolt adatokat beírja és automatikusan a mennyiséget kéri. A többi adatot átlépi, mivel ezeken csak nagyon ritkán kell változtatni. Természetesen ha szükséges, a felfelé nyíl billentyűvel ez megtehető. Az adatok felvétele ugyan úgy történik, mint az előbbi esetekben, csak minden adatot a kezelőnek kell megadnia. Oldal:134
135 Figyelem: A program biztosít egy különleges lehetőséget a kezelő számára: Tetszőleges számú megjegyzést helyezhet el a számlán. Megjegyzésnek számít minden olyan sor, amelynél a Cikkszámot, Munkakódot vagy az Egyéb azonosítót nem tölti ki (üresen hagyja). Ekkor csak a megnevezést veheti fel. Ide kell begépelni a megjegyzést. Más adatot NEM kér a program, sőt át is lépi. A felvétel befejezése után a számlát a rendszer azonnal kinyomtatja. Amennyiben devizás számla készítése szükséges, akkor a számla adatfelvétele előtt az egyéb törzsek felvételében rögzíteni kell az aznapi árfolyamot. Átutalásos számla esetén deviza árfolyamot, készpénzes számla esetén valutaárfolyamot kell felvenni. Számla készítése során F5 billentyűvel meg kell adni a devizaszámla adatait: Devizás számla esetén a számla sorainál a devizás egységár módosítható, melyből a program számolja ki forintos árat. Oldal:135
136 13.2. Számla szállítóról (S) A kiadott számlákat közvetlenül felveheti a kiadott szállítókról a Szállítók felvétele / Kiadott szállítók kezelése menüben az Átvitel számlára gombokkal. Lehetősége van arra, hogy egy számlát több szállítóról készítsen el, vagy egy szállítóról több számlát vegyen fel. A két módszert keverve is alkalmazhatja. A számla készítésekor meg kell adnia annak a szállítónak az iktatószámát, amelyről át akarja hozni az adatokat. Az iktatószám megadása után a program feltételezi, hogy a teljes szállítólevelet át akarja vinni, ezért átvitelre jelöli ki az összes olyan sort, amelyet még nem vittek át: A képernyőről azonnal leolvasható, hogy mely tételek kerültek már átvitelre és mely tételeket jelöltek ki MOST átvitelre. Azok a sorok, amelyek előtt nincs jelzés, NEM kerülnek átvitelre. Oldal:136
137 A kijelölést visszavonni az Enter billentyűvel lehet. Egy sort kijelölni ugyan csak az Enter billentyűvel kell. A kijelölés / visszavonás tehát úgy működik, hogy ráviszi a kurzort a kérdéses sorra, és megnyomja az Enter billentyűt vagy kétszer kattint rajta az egérrel. Ha kijelölt volt a sor, akkor a kijelölés visszavonásra kerül, ha nem volt kijelölt, akkor most kijelölt lesz. Ha végzett a kijelölésekkel, a kijelölt sorokból készíthet egy új számlát (U billentyű), vagy hozzáírhatja a sorokat egy meglévő számlához (M billentyű) Számla munkalapról (L) A munkalapról való számlakészítés ugyan úgy történik, mint szállítólevél esetén. Az átvitel azonban NEM csak a számlát hozza létre, hanem a szervizkönyvet is módosítja. Ez a következőket jelenti: - A munkalap lezárása - mint bejegyzés - átkerül a szervizkönyvbe. - Új betétlapot nyit a szervizkönyvben, Alt/F3-al megtekinthető. - A munkalap hibaleírás része átkerül a szervizkönyv betétlapjára. - A munkalap összes átvitelre kijelölt sora - adata - átkerül a szervizkönyv új betétlapjára. Az átvitel befejezése után rendelkezésre áll az új, módosított szervizkönyv. A munkalapról készített számláknál beírja az alvázszámot és a Oldal:137
138 motorszámot is. A munkalapról akkor is lehet számlát készíteni, ha NEM nyomtatták ki! Számla kiegyenlítése (K) Amikor a számla kifizetésre kerül akkor egyenlíthető ki a számla. Kiadott számlánál kitöltésre kerülhet a kiegyenlítés dátuma. Meg kell adni a kiegyenlítés dátumát, a kiegyenlítést igazoló bizonylatszámot (banki értesítő sorszáma, pénztári bizonylat száma), és a kiegyenlített összeget. A program csak akkor tekint egy számlát kiegyenlítettnek, ha a teljes összeg kifizetésre került! Téves számlakiegyenlítés esetén elegendő a dátum törlése, az Oldal:138
139 összes adat nullázódik Előlegszámla felvétele (H) Előlegszámla készítésének feltétele, hogy az előlegszámla és a végszámla azonos partnerkódú ügyfél részére készüljön. A program a partnerkód segítségével azonosítja a számlákat. Az előlegszámlára csak egyéb tétel rögzíthető. A végszámla készítése során a számla sorszámának megadása után a program felajánlja, hogy az adott partnernek milyen előlegszámlák készültek. Az előlegszámlák közül Enter billentyűvel ki kell választani azokat, melyeket a készül végszámlán jóváírásra kerülnek. Az Enter ismételt megnyomásával a kijelölés visszavonható. Amikor minden jóváírásra kerülő előlegszámlát megjelöltünk, akkor J billentyű segítésével véglegesíthetjük a jóváírást. A végszámlán a számla soraiban szerepel a jóváírt előlegszámlák negatív előjellel. Az előlegszámlák jóváírására egyszer van Oldal:139
140 lehetőség Stornózás, Helyesbítés (Z) Amennyiben egy korábban elkészült számlát stornózni, illetve helyesbíteni kell, akkor a számla sorszámának megadása után van lehetőség választani a lehetőségek közül. Stornózás során a számla egészében érvénytelenítésre kerül. A stronózás véglegesítéséhez S billentyűvel kell megerősíteni, hogy a képernyőn megjelenő számla kerüljön stornózásra. A stornó számlán szerepel az eredeti számla sorszáma. Helyesbítés alkalmával ki kell jelölni azokat a tétel sorokat, melyeket helyesbíteni szeretnénk. Enter segítségével jelölhetjük meg a sorokat, illetve vonhatjuk vissza a kijelölést. A helyesbítés véglegesítéshez a H billentyű megnyomása szükséges. A kijelölt sorokat a program átviszi a módosító számlára negatív előjellel, majd rögzíteni kell a számlán a helyes tétel sorokat. A módosító számlán szerepel hivatkozásként az eredeti bizonylat sorszáma. Az alapbizonylat és a módosító számla együtt érvényes Ismétlés (I) A program lehetőséget nyújt arra, hogy egy korábban kinyomtatott számlát megismételjen ugyan abban a számlacsoportba, melyben az alap bizonylat készült. Oldal:140
141 A számla ismétlés során meg kell jelölni azokat a tétel sorokat Enter billentyű segítségével, melyek az új számlán is szerepeljenek. A kijelölést ugyancsak Enter segítségével lehet visszavonni. Amennyiben megjelöltük az ismétlésre szánt sorokat, akkor az I billentyűvel indíthatjuk a számla ismétlését. Ismétlés után kinyomtatásig a számlán bármelyik mező módosítható, törölhető, a számláról sorokat törölhetünk, illetve újakat vehetünk fel Díjbekérő felvétele (D) Díjbekérőt, pro forma számlát ennek a menüpontnak a segítésével rögzíthetünk, melyet megrendelést követően a vevő részére elküldhető, ami alapján a vevő kifizetheti az általa megrendelt terméket, szolgáltatást ellenértékét. A díjbekérő hasonlít a számlára, azonban valójában nem számla, így elszámolásra, ÁFA visszaigénylésre nem alkalmas. Oldal:141
142 Az adatfelvétel általános szabályai ugyanazok, mint a kiadott szállítók és számlák esetén: - A díjbekérők sorszámaiból csoportokat lehet képezni. - Minden díjbekérőhöz tetszőleges számú sor tartozhat. A díjbekérő fejrészét az alábbi formában kell rögzítenie a kezelőnek: Vevő kódja: A vevő kódja. Csak olyan kódot fogad el, amely már van a partnertörzsben. Ha nem biztos a kódban az F10-el megkeresheti és ellenőrizheti név, cím alapján. Abban az esetben, ha még nincs felvéve, a rendszer segítséget ad az azonnali partnertörzs bővítéshez. A partnertörzsből az adatok csak akkor kerülnek át, ha a kód rögzítése után Enter billentyűt nyom. Más esetben a program feltételezi, hogy Ön tölti ki a többi adatot. Oldal:142
143 Név, Cím: A vevő neve és címe. A partnertörzsből áthozatalra kerül. Telefon: A vevő telefonszáma. Megjegyzés: A díjbekérővel kapcsolatos megjegyzés. Készítés dátuma: A díjbekérő készítésének dátuma. Teljesítés dátuma: A díjbekérő teljesítésének időpontja. Fizetési határidő: A díjbekérő kiegyenlítésének dátuma. A díjbekérő fejrészének rögzítése után a program a díjbekérőnek az Ön által kialakított, sorszámát kéri. A sorszámot a következő szabályok szerint kell megadni: A díjbekérő sorszáma 2 részből áll, hasonlóan a számla sorszámához. Az első része a csoportot jelöli. Bármilyen betűt, számot, írásjelet megadhatunk 5 karakter hosszan. Ezzel kijelölte, hogy melyik csoportba tartozik a díjbekérő. A második része a csoporton belül folyamatosan növekvő sorszám. A program automatikusan adja. Ha nem tudja, milyen csoportokat használ, az F10-es billentyűvel megnézheti és kiválaszthatja a megfelelőt. A fejrész tárolása után folyamatosan egymás után veheti fel a díjbekérő sorait. Oldal:143
144 A sorok felvétele közben használható billentyűk a következők: T Törzslap: Ha az adatfelvétel közben cikkszámon áll a kurzor a T billentyűvel ugyanazt a törzslapot kérheti, mint az F10-nél. Ins bővítés: A következő új sor felvételére szolgál. Megnyomása után a program a következő kérdést teszi fel: Válassza ki a kurzor mozgatásával, hogy mit akar rögzíteni. A választásának megfelelően a program más és más törzsből veszi fel a sorokat. Del törlés A felvett díjbekérő bármely sorát törölheti. Enter javítás A felvett díjbekérő bármely sorát javíthatja. A felvett díjbekérőket nyomtathatja, keresheti ugyanúgy, mint a számláknál. A díjbekérő sorait automatikusan átviheti kiadott szállítóra vagy számlára. Oldal:144
145 14. Számlák keresése (W) A számlák keresése menüpontban visszakereshet egy bizonylatot, megnézheti az adatokat. A keresést a következő szempontok alapján végezheti: - Számla sorszáma - Számla teljesítés dátuma - Vevő kódja - Vevő neve A keresés közben a kurzorral kijelölt számla további adatait is megnézheti: T Számla sorai. B Számla bizonylat formában. N Nyomtatás K A különböző rendezettségek szerinti keresés ugyanúgy történik, mint az F10-es billentyűnél. Alt/N Kiválasztott lista nyomtatása Oldal:145
146 I Ismétlés Z Helyesbítés O Boríték címzése Enter Számla javítása L Számla kiegyenlítésének dátuma itt adható meg. Oldal:146
147 15. Számlák gyűjtése (X) A számlák gyűjtése menüpontban különböző szempontok szerint gyűjtheti a bizonylatokat. A gyűjtést paraméterezhető formában - szállítólevelekhez hasonlóan - az alábbi lekérdezési képernyő segítségével indíthatja: Meg kell adni a gyűjtés paramétereit, változtatni természetesen csak akkor kell, ha az alapbeállítás nem megfelelő. A beállítás egyszerűen úgy történik, hogy kipipálja vagy bepontozza a változtatni kívánt főbb paraméter előtt álló négyzetet vagy kört. A tényleges beállítás ekkor már csak a konkrét érték megadását jelenti. A megadás formája a következő lehet: Oldal:147
148 - Egy értékhatárt kér a program (Pl.: dátum). Meg kell adni a kezdő illetve a befejező értékeket. - Értéket kér a program (Pl.: kezelő kód). Meg kell adnia a keresett értéket. - Csoportot kér a program (Pl.: cikkszám, vevőkód). Meg kell adnia a kért kódot, vagy a kód egy részét. Ha a kód egy részét adja csak meg, akkor tegyen utána egy * (csillag) karaktert, hogy a program érzékelje, hogy az összes ilyennel (csillag nélkül) kezdődőt le kell gyűjtenie. Ez a megadási mód nagyon kényelmes és egyszerűen használható, mivel lehetősége van egy kódszám vagy névcsoport, vagy egyetlen érték legyűjtésére. A kiegyenlített, nem kiegyenlített számlák gyűjtésében a program figyeli a kiegyenlített összeget is. A paraméterek beállítása után a Listázás billentyűvel indíthatja a gyűjtést. Minden gyűjtés a képernyőre és NEM a nyomtatóra történik (ezért listázás). Ha a gyűjtés sikeres, azaz pontosan azokat a számlákat gyűjtötte össze, amelyre szüksége volt és NEM elegendő a képernyőn való szemrevételezés és a végösszeg, azonnal módja van arra, hogy a gyűjtést nyomtatóra küldje. Nem kell mást tennie, mint követve a program utasításait az N billentyűvel kinyomtatni a már legyűjtött adatokat. Ez a módszer nagyon sok feleslegesen kinyomtatott oldaltól kíméli meg. Ha nem kéri a nyomtatást, akkor az Esc billentyűvel visszatérhet a gyűjtések beállításához. De előtte a program felajánlja a legyűjtött adatok ÁFA részletezését. Ha kéri ezt is nyomtathatja. Általában a könyvelésnek van erre szüksége. Figyelem: A legyűjtött ÁFA részletezés végösszesenje NEM minden esetben Oldal:148
149 azonos az első képernyőn kijelzett összeggel. Ennek nagyon egyszerű a magyarázata. Az első képernyőn kijelzett összeg a fizetett összeg, azaz a számla forintra kerekített értéke. Az ÁFA részletezés ugyanakkor a pontosan számolt adóalap és a kerekített forgalmi adó összege. A két végösszesen között a matematika kerekítési szabályai miatt lehetséges az eltérés. Ugyanakkor a jogszabályok az ÁFA részletezést a fenti formában kérik. Természetesen ugyancsak jogszabály írja elő, hogy a bankon keresztül csak forintra kerekített összeg utalható: azaz a számla végösszegét célszerű forintra kerekíteni. Ha a legyűjtött adatok nem megfelelőek, a gyűjtéshez visszatérve változtassa meg a tévesen beállított paramétert és indítsa újra a gyűjtést. Oldal:149
150 16. Számla nyomtatása (Y) A már rögzített számlákat nyomtathatja a szállítólevélnél ismertetett módon: Ha NEM a főmenüből választotta ki a nyomtatás funkciót, a sorszámot NEM kell megadnia. Oldal:150
151 17. Készletkarton (3) A készletkarton menüpont szolgál arra, hogy elkészítse a rögzített adatokból a raktári kartonokat. Természetesen ez nem újrarögzítést jelent, hanem azt, hogy megadva a keresett cikkszámot a képernyőre, vagy a nyomtatóra kéri a raktári kartont. A kartonok kiválasztása a következő menü alapján történik: Oldal:151
152 17.1. Anyag/Áruk (A) A cikkszám megadása után legyűjtésre kerül a karton. A kartonról egyértelműen kiderül a mozgás dátuma, az érintett raktár és a pillanatnyi készlet. A felső sorokban a program a nyitó és a halmozott adatokat közli. A kartont nyomtatni az N billentyűvel lehet. Figyelem: Azok a tételek, amelyek szállítóról számlára kerültek, a kartonon kijelzésre kerülnek, de nem vesznek részt a készlet számításában Normakód (B) A normakód kartonját az előzőekben ismertetett módon lehet nyomtatni. A kartont nyomtatni az N billentyűvel lehet Egyéb tétel (C) Az egyéb tételek kartonját a cikkszámoknál ismertetett módon lehet nyomtatni. A kartont nyomtatóra küldeni az N billentyűvel lehet. Oldal:152
153 18. Árajánlat készítése (6) Az árkalkuláció a nagyker alrendszer kiegészítő része. - Az árajánlat sorszámaiból csoportokat lehet képezni. - Minden árajánlathoz tetszőleges számú sor tartozhat. A felvétele a következő formában történik: Partner kódja: A partner kódja. Csak olyan kódot fogad el, amely már van a partnertörzsben. Ha nem biztos a kódban az F10-el megkeresheti és ellenőrizheti név, cím alapján. Abban az esetben, ha még nincs felvéve, a rendszer segítséget ad az azonnali partnertörzs bővítéshez. Oldal:153
154 A partnertörzsből az adatok csak akkor kerülnek át, ha a kód rögzítése után Enter billentyűt nyom. Más esetben a program feltételezi, hogy Ön tölti ki a többi adatot. Név, Cím: A partner neve és címe. A partnertörzsből áthozatalra kerül. Telefon: A partner telefonszáma. Megjegyzés: Az árajánlattal kapcsolatos megjegyzés. Készítés dátuma: Az árajánlat készítésének dátuma. Az árajánlat fejrészének rögzítése után a program az árajánlatnak az Ön által kialakított, sorszámát kéri. A sorszámot a következő szabályok szerint kell megadni: Az árajánlat sorszáma 2 részből áll, hasonlóan a számla sorszámához. Az első része a csoportot jelöli. Bármilyen betűt, számot, írásjelet megadhatunk 5 karakter hosszan. Ezzel kijelölte, hogy melyik csoportba tartozik a díjbekérő. A második része a csoporton belül folyamatosan növekvő sorszám. A program automatikusan adja. Oldal:154
155 Ha nem tudja, milyen csoportokat használ, az F10-es billentyűvel megnézheti és kiválaszthatja a megfelelőt. A fejrész tárolása után folyamatosan egymás után veheti fel az árajánlat sorait. A sorok felvétele közben használható billentyűk a következők: T Törzslap: Ha az adatfelvétel közben cikkszámon áll a kurzor a T billentyűvel ugyanazt a törzslapot kérheti, mint az F10-nél. Ins bővítés: A következő új sor felvételére szolgál. Megnyomása után a program a következő kérdést teszi fel: Válassza ki a kurzor mozgatásával, hogy mit akar rögzíteni. A választásának megfelelően a program más és más törzsből veszi fel a sorokat. Del törlés A felvett árajánlat bármely sorát törölheti. Enter javítás A felvett árajánlat bármely sorát javíthatja. A felvett árajánlatokat nyomtathatja, keresheti ugyanúgy, mint a számláknál. Az árajánlat sorait automatikusan átviheti kiadott Oldal:155
156 szállítóra vagy számlára. A nyomtatás formátuma hasonló, mint a többi bizonylat típusé. Oldal:156
157 19. Éves zárás (7) Az év zárásakor kell indítani, de csak akkor, ha az összes bizonylat rögzítésre került. Előtte mentést kell készíteni, mivel az év zárásakor a lezárt évbe tartozó bizonylatok törlődnek! Év zárása: Meg kell adnia a lezárandó időszak záró dátumát. A zárás közben a lezárt időszakba tartozó bizonylatok törlődnek! Amennyiben NEM kívánja a bizonylat törlését a rendszerből, akkor a bizonylat dátumát meg kell módosítani. A következő dátumokat kell figyelembe venni: Számlák Teljesítési dátum Szállítólevelek Szállítás dátuma Munkalapok Vállalási határidő Raktári bizonylatok Bizonylat dátuma Ezek után kezdhetjük a következő év adatainak a rögzítését. Oldal:157
158 20. Programfrissítés, Adatok mentése, visszatöltése (8) Programfrissítés (A) Amennyiben címével regisztrált rendszerünkbe, akkor a programok frissítése gyorsan és napra készen megtörténhet. Az új verziók letöltése csak abban az esetben lehetséges, ha Önök érvényes garanciával rendelkeznek. Az cím megadása után a frissítés automatikusan elkezdődik, majd annak sikeres befejezése után újra kell indítani a programot. A verzió váltás előtt mentés készítése szükséges! Adatok mentése, visszatöltése (B) Az adatok mentése és visszatöltése a következőképpen történik: Ha még nem voltak beállítva a mentés és a visszatöltés paraméterei, akkor ezt meg kell tenni. A beállítások szükségességére a program is figyelmeztet. A beállításoknál meg kell nevezni a mentőprogramot, amellyel a mentés/visszatöltés történik, meg kell adni az alkönyvtár nevét, Oldal:158
159 ahová a mentés, ill. ahonnan a visszatöltés történik, illetve meg kell adni a mentőprogram helyét. Célszerű a mentés és a visszatöltés paramétereit egyformán megadni. Ha a beállítások megvannak és helyesek, akkor a következő menüpontok alapján történik a mentés és a visszatöltés: B Adatok mentése: mentés elkészítése a winchesterre, a beállításokban megadott alkönyvtárba. 2 Adatok visszatöltése: a winchesteren lévő mentések közül a kiválasztott mentés visszatöltése. Ha mágneslemezről szeretnénk mentést visszatölteni, akkor előbb fel kell másolni azt a winchesterre a következő menüponttal. 3 Éves zárás előtti mentés menüponttal a teljes adatállományról készül másolat a megadott alkönyvtárba. A menüpontok segítségével a verzióváltások és a mentések gyorsabbak és könnyebben kezelhetők Feladás könyvelő programnak (C) Az Üzlet+ programba rögzített számlákról feladást készít Főkönyv könyvelő programunk részére. Feladás elkészítése előtt meg kell adni a könyvelő program elérési útvonalát. A paraméterek megadása után készítheti el a könyvelési csomagot, melyet a könyvelő programban lehet érvényesíteni ellenőrzés után. Oldal:159
160 21. Rendszerparaméterek (9) A program működési módját beállítható paraméterek és kapcsolók befolyásolják. Ezeknek a paramétereknek egy részét az üzembe helyezéskor lehet megadni. Ekkor történik meg a program hozzáigazítása a felhasználó igényeihez és elvárásaihoz. Sok paramétert a felhasználó menet közben is módosíthat. Ezzel mintegy finomhangolást végezhet a mindenkori, vagy megváltozott igényei szerint. Oldal:160
161 21.1. Általános paraméterek (A) A rendszer teljes működését meghatározó paraméterek: A paraméterek egy részének beállítása csak a program installálásakor lehetséges. Átállítása teljes rendszer törlését vonhatja maga után. Oldal:161
162 21.2. Színek beállítása (B) Minden kezelő saját magának színezheti át a programot. A kurzorral kijelölt funkció színezése állítható, az Enter billentyű megnyomása után. FIGYELEM: A - minta - szöveg mutatja, hogy mit állított be. Amennyiben nem olvasható, a képernyőn sem fogja látni Kezelők-jelszó megadása (C) Minden kezelőnek meg kell adni a nevét és a hozzáférési jogosultságát. A név megadása a bizonylatok nyomtatása miatt fontos. Legalább egy kezelőnek teljes körű jogosultsággal kell rendelkeznie. Kijelzésre kerül a belépés illetve a kilépés dátuma. (Ez elsősorban hálózatos üzemmód esetén fontos.) Oldal:162
163 Enter: Javítás, J: Jogosultság Esc: Kilépés A kódok felvétele, és beállítása a következők alapján történik: Oldal:163
164 Minden kezelőhöz megadhat egy jogosultságot a következők szerint: Jogosultság: *** Első belépő *** Amelyik jogosultságot engedélyezik a felhasználónak, a mellé pipát kell tenni, amelyiket nem, a mellett üresen kell hagyni. A kiadási, bevételi, átviteli, visszaviteli számlákon, szállítókon, bizonylatokon, valamint a törzsekre vonatkozó adatokon lehet jogot kiadni a módosításokra, illetve letiltani azok változtatását. Oldal:164
165 21.4. A cég adatai (D) Itt állíthatja be a számlázáshoz szükséges adatokat, megnevezéseket. Oldal:165
166 21.5. Egyedi paraméterek (E) Egyénileg beállítható paraméterek: Ezen a képernyőn felhasználónként beállítható paraméterek szerepelnek. Ezek a nyomtatási beállításokra, különböző műveletek engedélyezésére, illetve tiltására vonatkoznak. Oldal:166
167 21.6. Kiadások paraméterei (F) A kiadások üzemmódjai: Oldal:167
168 21.7. Szervizprogramok (S) Ebben a pontban végezheti el azokat a tevékenységeket, amelyek nem tartoznak szorosan a napi rögzítéshez. (A,B) Géphiba, vagy áramszünet esetén ellenőrizheti a rögzített adatok közötti összefüggéseket, a számolt készlet adatok helyességét. (E,F,G,H) Itt törölheti mindazokat a foglalásokat, megrendelőket, megrendeléseket, előjegyzéseket, amelyek már kifutottak, vagy idejüket múlták. (0) A tévesen vagy duplán felvett Vevő-Szállító kódok egymásra vezethetők, a cikkszámok átvezetéséhez hasonlóan. (I) Szöveges állományok csökkentését, nem mozgott kartonok törlését, KisKer+ zárás pótlását végezheti el itt. Oldal:168
169 (K) Külső árjegyzékek illesztése, indítható külső programok megadása következhet itt. (X,Z) A belépési napló felvétele, törlése. (2) Megváltoztathatja sorozatban a munkakódok óradíját. (3) Áremelést kérhet a cikktörzsben százalékos mértékben. (4) Csoportosan változtathatja a haszonkulcsot. (5) Újragyűjtheti a számolt Beszerzett-Eladott mennyiségeket. (6) A cikkszámokat átvezetheti egy naplóba, törölheti ezt vagy új cikkszámokat vihet fel. A már nem használt cikkszámok (pl.: tévesen felvett) más, helyes cikkszámokra vezethetők át. Az átvezetés érinti a forgalmi adatokat is. Oldal:169
170 21.8. Időszak zárása (Z) Lezárható általunk beállított dátummal a forgalom. Zárás: Z Kilépés: Esc Z: Kérem adja meg a törlés dátumát: eddig a napig töröl. Oldal:170
171 21.9. Bizonylatok formátuma (G) Itt lehet beállítani a nyomtatás formátumát. Előrenyomott bizonylatok esetén a teljes formátumot, míg printer papírnál a sorok formátumát. Oldal:171
172 Vállalási szerződés, Rendelés, Árkalkuláció (K) Beállíthatja a fixen kiírandó szövegeket Banki kamat megadása (L) A megadott dátumtól érvényes késedelmi kamat. Oldal:172
173 Bizonylatcsoportok megadása (M) Bővítés: Ins Töröl: Del Kilépés: Esc A használható bizonylat csoportokat itt kell engedélyezni, tiltani, bizonylat típusonként. Amelyik csoport itt nincs felsorolva, nem rögzíthető. Oldal:173
174 Raktárak megnevezései (N) Nevesítheti a használt raktárakat. Javít: Enter Bővít: Ins Töröl: Del Nyomtat: N Kilép: Esc Állományok újraszervezése (9) A program helyreállítja az általa használt rendezési állományokat. Célszerű havonta 1-szer lefuttatni. Oldal:174
175 Terminál -> Nyomtató(k) megadása (O) Javít: Enter Bővít: Ins Töröl: Del Nyomtat: N Kilép: Esc A nyomtatáshoz szükséges adatok adhatók meg itt. Oldal:175
176 Nyomtatási forma beállításai címkén és borítékon A program először a nyomtatandó adat méreteire kíváncsi. Ezek megadása után lehetőségünk van a papír beállításokra: Ha a sor értéke NULLA, nem nyomtatja ki! Oldal:176
MaBe-Szoft Számítástechnikai Kft. 4400 Nyíregyháza, Ér utca 13.sz. Tel.: (42) 421-134 e-mail: info@mabeszoft.hu. Kezelői leírás a Windows-os.
 MaBe-Szoft Számítástechnikai Kft. 4400 Nyíregyháza, Ér utca 13.sz. Tel.: (42) 421-134 e-mail: info@mabeszoft.hu Kezelői leírás a Windows-os Üzlet+ Számlázó, megrendelés készítő, raktárkészlet és ÁFA nyilvántartó
MaBe-Szoft Számítástechnikai Kft. 4400 Nyíregyháza, Ér utca 13.sz. Tel.: (42) 421-134 e-mail: info@mabeszoft.hu Kezelői leírás a Windows-os Üzlet+ Számlázó, megrendelés készítő, raktárkészlet és ÁFA nyilvántartó
MaBe-Szoft Számítástechnikai Kft. 4400 Nyíregyháza, Ér utca 13. Tel.: (42) 421-134 e-mail: info@mabeszoft.hu. Kezelői leírás a.
 MaBe-Szoft Számítástechnikai Kft. 4400 Nyíregyháza, Ér utca 13. Tel.: (42) 421-134 e-mail: info@mabeszoft.hu Kezelői leírás a Számla+ Számlázó és nyilvántartó programhoz 9.21 verzió MINDEN JOG FENNTARTVA!
MaBe-Szoft Számítástechnikai Kft. 4400 Nyíregyháza, Ér utca 13. Tel.: (42) 421-134 e-mail: info@mabeszoft.hu Kezelői leírás a Számla+ Számlázó és nyilvántartó programhoz 9.21 verzió MINDEN JOG FENNTARTVA!
MaBe-Szoft Számítástechnikai Kft. 4400 Nyíregyháza, Ér utca 13. sz. Tel.: (42) 421-134 e-mail: info@mabeszoft.hu. Kezelői leírás az SQL-es.
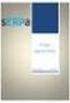 MaBe-Szoft Számítástechnikai Kft. 4400 Nyíregyháza, Ér utca 13. sz. Tel.: (42) 421-134 e-mail: info@mabeszoft.hu Kezelői leírás az SQL-es Szerviz Márkaszervizek és gépkocsi forgalmazók részére készült,
MaBe-Szoft Számítástechnikai Kft. 4400 Nyíregyháza, Ér utca 13. sz. Tel.: (42) 421-134 e-mail: info@mabeszoft.hu Kezelői leírás az SQL-es Szerviz Márkaszervizek és gépkocsi forgalmazók részére készült,
MaBe-Szoft Számítástechnikai Kft. 4400 Nyíregyháza, Ér utca 13. Tel.: (42) 421-134 e-mail: info@mabeszoft.hu. Kezelői leírás a Windows-os.
 MaBe-Szoft Számítástechnikai Kft. 4400 Nyíregyháza, Ér utca 13. Tel.: (42) 421-134 e-mail: info@mabeszoft.hu Kezelői leírás a Windows-os KpPénz Pénztári bizonylatkészítő (Házipénztár) programhoz 5.02 verzió
MaBe-Szoft Számítástechnikai Kft. 4400 Nyíregyháza, Ér utca 13. Tel.: (42) 421-134 e-mail: info@mabeszoft.hu Kezelői leírás a Windows-os KpPénz Pénztári bizonylatkészítő (Házipénztár) programhoz 5.02 verzió
MaBe-Szoft Számítástechnikai Kft Nyíregyháza, Ér utca 13. sz. Tel.: (42) Kezelői leírás a.
 MaBe-Szoft Számítástechnikai Kft. 4400 Nyíregyháza, Ér utca 13. sz. Tel.: (42) 421-134 e-mail: info@mabeszoft.hu Kezelői leírás a Raktár Készletnyilvántartó, több raktárt kezelő rendszerhez 9.24 verzió
MaBe-Szoft Számítástechnikai Kft. 4400 Nyíregyháza, Ér utca 13. sz. Tel.: (42) 421-134 e-mail: info@mabeszoft.hu Kezelői leírás a Raktár Készletnyilvántartó, több raktárt kezelő rendszerhez 9.24 verzió
Készlet nyilvántartó
 Készlet nyilvántartó Szécsy Számítáatechnika 4080 Hajdúnánás, Ady krt. 21. 06 30 34 54 101 06 52 381 163 info@szecsy.hu www.szecsy.hu Belépés A lista lenyítása. A lenyíló listából az adatrögzítést végző
Készlet nyilvántartó Szécsy Számítáatechnika 4080 Hajdúnánás, Ady krt. 21. 06 30 34 54 101 06 52 381 163 info@szecsy.hu www.szecsy.hu Belépés A lista lenyítása. A lenyíló listából az adatrögzítést végző
MaBe-Szoft Számítástechnikai Kft Nyíregyháza, Ér utca 13.sz. Tel.: (42) Kezelői leírás az SQL-es.
 MaBe-Szoft Számítástechnikai Kft. 4400 Nyíregyháza, Ér utca 13.sz. Tel.: (42) 421-134 e-mail: info@mabeszoft.hu Kezelői leírás az SQL-es Üzlet+ Számlázó, megrendelés készítő, raktárkészlet és ÁFA nyilvántartó
MaBe-Szoft Számítástechnikai Kft. 4400 Nyíregyháza, Ér utca 13.sz. Tel.: (42) 421-134 e-mail: info@mabeszoft.hu Kezelői leírás az SQL-es Üzlet+ Számlázó, megrendelés készítő, raktárkészlet és ÁFA nyilvántartó
MaBe-Szoft Számítástechnikai Kft. 4400 Nyíregyháza, Ér utca 13. Tel.: (42) 421-134 e-mail: info@mabeszoft.hu. Kezelői leírás a.
 MaBe-Szoft Számítástechnikai Kft. 4400 Nyíregyháza, Ér utca 13. Tel.: (42) 421-134 e-mail: info@mabeszoft.hu Kezelői leírás a Számla+ Számlázó és nyilvántartó programhoz 8.72 verzió MINDEN JOG FENNTARTVA!
MaBe-Szoft Számítástechnikai Kft. 4400 Nyíregyháza, Ér utca 13. Tel.: (42) 421-134 e-mail: info@mabeszoft.hu Kezelői leírás a Számla+ Számlázó és nyilvántartó programhoz 8.72 verzió MINDEN JOG FENNTARTVA!
Számlázás kezelési leírás
 PENTRO KFT. Adószám:13233712-2-14 Számlázás kezelési leírás Név: Számlázás Verzió: 014.010.001 Általános ismertetés A programot Windows programkörnyezetben lehet kezelni. A legfontosabb alapelvek a következők:
PENTRO KFT. Adószám:13233712-2-14 Számlázás kezelési leírás Név: Számlázás Verzió: 014.010.001 Általános ismertetés A programot Windows programkörnyezetben lehet kezelni. A legfontosabb alapelvek a következők:
A Szoftvert a Start menü Programok QGSM7 mappából lehet elindítani.
 Telepítés A programot a letöltött telepítőprogrammal lehet telepíteni. A telepítést a mappában lévő setup.exe fájlra kattintva lehet elindítani. A telepítő a meglévő QGSM7 szoftver adatbázisát törli. Ezután
Telepítés A programot a letöltött telepítőprogrammal lehet telepíteni. A telepítést a mappában lévő setup.exe fájlra kattintva lehet elindítani. A telepítő a meglévő QGSM7 szoftver adatbázisát törli. Ezután
MaBe-Szoft Számítástechnikai Kft Nyíregyháza, Ér utca 13. Tel.: (42) Kezelői leírás az SQL-es.
 MaBe-Szoft Számítástechnikai Kft. 4400 Nyíregyháza, Ér utca 13. Tel.: (42) 421-134 e-mail: info@mabeszoft.hu Kezelői leírás az SQL-es Szerviz Márkaszervizek és gépkocsi forgalmazók részére készült, gépkocsi
MaBe-Szoft Számítástechnikai Kft. 4400 Nyíregyháza, Ér utca 13. Tel.: (42) 421-134 e-mail: info@mabeszoft.hu Kezelői leírás az SQL-es Szerviz Márkaszervizek és gépkocsi forgalmazók részére készült, gépkocsi
MaBe-Szoft Számítástechnikai Kft Nyíregyháza, Ér utca 13. sz. Tel.: (42) Kezelői leírás a Windows-os
 MaBe-Szoft Számítástechnikai Kft. 4400 Nyíregyháza, Ér utca 13. sz. Tel.: (42) 421-134 e-mail: info@mabeszoft.hu Kezelői leírás a Windows-os SzervizM Márkaszervizek és gépkocsi forgalmazók részére készült,
MaBe-Szoft Számítástechnikai Kft. 4400 Nyíregyháza, Ér utca 13. sz. Tel.: (42) 421-134 e-mail: info@mabeszoft.hu Kezelői leírás a Windows-os SzervizM Márkaszervizek és gépkocsi forgalmazók részére készült,
Gyári alkatrészek rendelése modul
 Gyári alkatrészek rendelése modul 1. Bevezetés... 2 2. Menüpontok... 3 2.1. Törölhető tételek... 3 2.2. Szűrések... 4 3. Új megrendelés felvitele... 5 3.1. Rendelés készletfoglalásból... 6 3.2. Készletfeltöltő
Gyári alkatrészek rendelése modul 1. Bevezetés... 2 2. Menüpontok... 3 2.1. Törölhető tételek... 3 2.2. Szűrések... 4 3. Új megrendelés felvitele... 5 3.1. Rendelés készletfoglalásból... 6 3.2. Készletfeltöltő
Felhasználói útmutató (Adott programverzióhoz érvényes)
 CalcSystem Számlarendszer Felhasználói útmutató (Adott programverzióhoz érvényes) M City Kft. Miskolc Tel/fax: 46/ 560-268 Mobil: 30/9458-718 Felhasználói útmutató Menürendszer A mellékelt főmenü szerkezete
CalcSystem Számlarendszer Felhasználói útmutató (Adott programverzióhoz érvényes) M City Kft. Miskolc Tel/fax: 46/ 560-268 Mobil: 30/9458-718 Felhasználói útmutató Menürendszer A mellékelt főmenü szerkezete
PÉNZTÁR FELHASZNÁLÓI KÉZIKÖNYV
 PÉNZTÁR FELHASZNÁLÓI KÉZIKÖNYV 4S SOFTWARE KFT 3523 MISKOLC PF.: 71 4ssoftware@4ssoftware.hu Preisler Ferenc Robonyi Teréz TEL.: 46/324-643 20/360-8478 20/980-8864 1. A PROGRAM TELEPÍTÉSE ÉS INDÍTÁSA Lehetőség
PÉNZTÁR FELHASZNÁLÓI KÉZIKÖNYV 4S SOFTWARE KFT 3523 MISKOLC PF.: 71 4ssoftware@4ssoftware.hu Preisler Ferenc Robonyi Teréz TEL.: 46/324-643 20/360-8478 20/980-8864 1. A PROGRAM TELEPÍTÉSE ÉS INDÍTÁSA Lehetőség
Nem gyári alkatrészek raktári betárolása modul
 Nem gyári alkatrészek raktári betárolása modul 1. Új betárolás felvitele... 3 2.1. Megrendelés alapján történő betárolás... 4 2.2. Belső betárolás típusú betárolás... 7 2.3. Raktárközi mozgás típusú betárolás...
Nem gyári alkatrészek raktári betárolása modul 1. Új betárolás felvitele... 3 2.1. Megrendelés alapján történő betárolás... 4 2.2. Belső betárolás típusú betárolás... 7 2.3. Raktárközi mozgás típusú betárolás...
BXWH91 Kezelési leírása. v2014.10.20
 BXWH91 Kezelési leírása v2014.10.20 Tartalom 1 Bevezetés... 2 2 Bejelentkezés, kijelentkezés... 3 3 Árubeérkezés megadott szállítói megrendelés(-ek) alapján... 4 4 Árubeérkezés a nyitott szállítói megrendelések
BXWH91 Kezelési leírása v2014.10.20 Tartalom 1 Bevezetés... 2 2 Bejelentkezés, kijelentkezés... 3 3 Árubeérkezés megadott szállítói megrendelés(-ek) alapján... 4 4 Árubeérkezés a nyitott szállítói megrendelések
BOLTI FOLYAMATOK e-tabak 03 00
 BOLTI FOLYAMATOK e-tabak 03 00 Dátum: 2013.06.07 Oldalszám: 1 / 17 MÓDOSÍTÁSI NYILVÁNTARTÓ LAP Sorszám Dátum Érintett fejezett, pont A módosítás módja 1 2012.06.20 Teljes I. kiadás 2 2013.06.07 Teljes
BOLTI FOLYAMATOK e-tabak 03 00 Dátum: 2013.06.07 Oldalszám: 1 / 17 MÓDOSÍTÁSI NYILVÁNTARTÓ LAP Sorszám Dátum Érintett fejezett, pont A módosítás módja 1 2012.06.20 Teljes I. kiadás 2 2013.06.07 Teljes
Leltárív karbantartás modul
 Leltárív karbantartás modul 1. Bevezetés... 2 2. Manuális rögzítés - Leltárív segítségével... 2 3. A leltár gépen történő rögzítése... 4 3.1. Alkatrészek egyenként történő berögzítése... 6 o Alkatrészek
Leltárív karbantartás modul 1. Bevezetés... 2 2. Manuális rögzítés - Leltárív segítségével... 2 3. A leltár gépen történő rögzítése... 4 3.1. Alkatrészek egyenként történő berögzítése... 6 o Alkatrészek
Polár lekérdezés segédletek
 Cikktörzs lekérdezések 1. kiadás Tartalomjegyzék 1. Készletérték lekérdezése főcsoportra rendezve...3 1.1. Tételes lekérdezés....3 1.2. Összegfokos lekérdezés....4 1.3. Nemzeti Dohányboltok esetén....4
Cikktörzs lekérdezések 1. kiadás Tartalomjegyzék 1. Készletérték lekérdezése főcsoportra rendezve...3 1.1. Tételes lekérdezés....3 1.2. Összegfokos lekérdezés....4 1.3. Nemzeti Dohányboltok esetén....4
Gyári alkatrészek raktári betárolása modul
 Gyári alkatrészek raktári betárolása modul 1. Bevezetés... 2 2. Új betárolás felvitele... 3 2.1. Megrendelés alapján történő betárolás... 4 2.2. Belső betárolás típusú betárolás... 8 2.3. Raktárközi mozgás
Gyári alkatrészek raktári betárolása modul 1. Bevezetés... 2 2. Új betárolás felvitele... 3 2.1. Megrendelés alapján történő betárolás... 4 2.2. Belső betárolás típusú betárolás... 8 2.3. Raktárközi mozgás
Kötelezettségvállalások rögzítésének felhasználói leírása
 Kötelezettségvállalások rögzítésének felhasználói leírása A program az asztalról, az ikonról indul el. Az ikonra való dupla kattintás után először ellenőrzi a gépre letöltött program állapotát, és ha frissítésre
Kötelezettségvállalások rögzítésének felhasználói leírása A program az asztalról, az ikonról indul el. Az ikonra való dupla kattintás után először ellenőrzi a gépre letöltött program állapotát, és ha frissítésre
FŐMENÜ... 2 BEVÉTELEZÉS...
 1. FŐMENÜ...2 2. BEVÉTELEZÉS...2 2.1. ÚJ BEVÉTELEZÉS...2 2.2. BEVÉTEK LISTÁJA...3 3. SZÁLLÍTÓLEVÉL...3 3.1. ÚJ SZÁLLÍTÓ (ÚJ SZÁLLÍTÓLEVÉL)...3 3.2. SZÁLLÍTÓK LISTÁJA (SZÁLLÍTÓLEVELEK LISTÁJA)...4 4. SZÁMLA...4
1. FŐMENÜ...2 2. BEVÉTELEZÉS...2 2.1. ÚJ BEVÉTELEZÉS...2 2.2. BEVÉTEK LISTÁJA...3 3. SZÁLLÍTÓLEVÉL...3 3.1. ÚJ SZÁLLÍTÓ (ÚJ SZÁLLÍTÓLEVÉL)...3 3.2. SZÁLLÍTÓK LISTÁJA (SZÁLLÍTÓLEVELEK LISTÁJA)...4 4. SZÁMLA...4
Számla /ALT-S/ COMMADE SOFTWARE KFT. 7623 PÉCS, TOMPA MIHÁLY U. 31.
 Számla /ALT-S/ A kimenő és a beérkező számlák készítését támogató menü. Első öt pontja a kimenő számlákra, a következő négy a bejövő számlákra vonatkozik. A könyvelés feladással foglalkozó három menüpont
Számla /ALT-S/ A kimenő és a beérkező számlák készítését támogató menü. Első öt pontja a kimenő számlákra, a következő négy a bejövő számlákra vonatkozik. A könyvelés feladással foglalkozó három menüpont
Nem gyári alkatrészek rendelése modul
 Nem gyári alkatrészek rendelése modul 1. Bevezetés... 2 2. Menüpontok... 3 2.1. Törölhető tételek... 3 2.2. Szűrések... 4 3. Új megrendelés felvitele... 5 3.1. Rendelés készletfoglalásból... 6 3.2. Készletfeltöltő
Nem gyári alkatrészek rendelése modul 1. Bevezetés... 2 2. Menüpontok... 3 2.1. Törölhető tételek... 3 2.2. Szűrések... 4 3. Új megrendelés felvitele... 5 3.1. Rendelés készletfoglalásból... 6 3.2. Készletfeltöltő
Alkatrészböngésző modul
 Alkatrészböngésző modul 1. Bevezetés... 2 2. Képernyő elemei... 2 2.1. Gyári cikktörzs és Nem gyári cikktörzs... 2 2.2. Készletek... 2 2.3. Árak... 3 2.4. Adatok... 3 2.5. Cikkszámkövetési lánc... 4 2.6.
Alkatrészböngésző modul 1. Bevezetés... 2 2. Képernyő elemei... 2 2.1. Gyári cikktörzs és Nem gyári cikktörzs... 2 2.2. Készletek... 2 2.3. Árak... 3 2.4. Adatok... 3 2.5. Cikkszámkövetési lánc... 4 2.6.
A PC Connect számlázó program kezelése.
 A PC Connect számlázó program kezelése. A PC Connect számlázó program egy kifejezetten kis vállalatok számára kifejlesztett számlázó program. A számlázót az asztalon található PC Connect számlázó ikonnal
A PC Connect számlázó program kezelése. A PC Connect számlázó program egy kifejezetten kis vállalatok számára kifejlesztett számlázó program. A számlázót az asztalon található PC Connect számlázó ikonnal
Bizonylatok felvitele mindig a gazdasági eseménnyel kezdődik, majd ezután attól függően jelennek meg dinamikusan a további adatmezők.
 Bizonylatok felvitele Bizonylatok felvitele mindig a gazdasági eseménnyel kezdődik, majd ezután attól függően jelennek meg dinamikusan a további adatmezők. Fej Gazdasági esemény Kezdjük el begépelni a
Bizonylatok felvitele Bizonylatok felvitele mindig a gazdasági eseménnyel kezdődik, majd ezután attól függően jelennek meg dinamikusan a további adatmezők. Fej Gazdasági esemény Kezdjük el begépelni a
HASZNÁLATI ÚTMUTATÓ. Készletérték feladás modul
 HASZNÁLATI ÚTMUTATÓ Készletérték feladás modul Szükséges beállítások Első lépés a Készletérték feladás modul aktiválása, melyet a kapott termékszámmal a Karbantartás/Termékszámok menüpont alatt végezhet
HASZNÁLATI ÚTMUTATÓ Készletérték feladás modul Szükséges beállítások Első lépés a Készletérték feladás modul aktiválása, melyet a kapott termékszámmal a Karbantartás/Termékszámok menüpont alatt végezhet
Általános Integrált Rendszer
 Kiskereskedelmi számlázó rendszer (AIR_KISKER_SZLA) segédlet Számlázó program azonosítója: 3.0 Dokumentum verzió száma: 3.0 Készült: 2016.09.06 Tartalomjegyzék: Tartalomjegyzék:... 2 1 Bevezetés... 3 2
Kiskereskedelmi számlázó rendszer (AIR_KISKER_SZLA) segédlet Számlázó program azonosítója: 3.0 Dokumentum verzió száma: 3.0 Készült: 2016.09.06 Tartalomjegyzék: Tartalomjegyzék:... 2 1 Bevezetés... 3 2
 2004. január Fejlesztések és változások a Precíz Integrált Ügyviteli Információs rendszerben. Európai Uniós adószám Magyarország Európai Uniós tagságával a belső piac részesévé válik. A tagállamok közötti
2004. január Fejlesztések és változások a Precíz Integrált Ügyviteli Információs rendszerben. Európai Uniós adószám Magyarország Európai Uniós tagságával a belső piac részesévé válik. A tagállamok közötti
Libra6i Mérleg A/B Napló
 Libra6i Mérleg A/B Napló Tartalom jegyzék Tartalom jegyzék... 1 Copyright (c) 2016 Libra Szoftver Zrt. 1/6 Készült a LibraWiki tudástárból A menü általános leírása Ez a menüpont biztosítja a bevitt tételek
Libra6i Mérleg A/B Napló Tartalom jegyzék Tartalom jegyzék... 1 Copyright (c) 2016 Libra Szoftver Zrt. 1/6 Készült a LibraWiki tudástárból A menü általános leírása Ez a menüpont biztosítja a bevitt tételek
Főkönyvi elhatárolások
 Főkönyvi elhatárolások MGS-Cégadat Törzsadatok / Számlatükör karbantartó A számlatükörben jelölhető, ha a főkönyvi szám elhatárolás típusú. Az aktív és passzív külön elkülöníthető, de működés szempontjából
Főkönyvi elhatárolások MGS-Cégadat Törzsadatok / Számlatükör karbantartó A számlatükörben jelölhető, ha a főkönyvi szám elhatárolás típusú. Az aktív és passzív külön elkülöníthető, de működés szempontjából
GoodBill számlázó és kintlévőség menedzselő rendszer
 GoodBill számlázó és kintlévőség menedzselő rendszer Könnyű kezelhetőség, átláthatóság jellemzi a GoodBill számlázó és kintlévőség menedzselő rendszert. Nem igényel különös képzettséget a számla elkészítéséhez.
GoodBill számlázó és kintlévőség menedzselő rendszer Könnyű kezelhetőség, átláthatóság jellemzi a GoodBill számlázó és kintlévőség menedzselő rendszert. Nem igényel különös képzettséget a számla elkészítéséhez.
HÍRLEVÉL HASZNÁLATI ÚTMUTATÓ
 HÍRLEVÉL HASZNÁLATI ÚTMUTATÓ TARTALOMJEGYZÉK 1. PÉNZÜGY KÖNYVELÉS... 2 1.1. ÁFA bevallás... 2 1.2. Átutalási csomag karbantartó... 3 1.3. Általános kimenő számlázás... 4 1.4. Folyószámlakezelés... 5 1.5.
HÍRLEVÉL HASZNÁLATI ÚTMUTATÓ TARTALOMJEGYZÉK 1. PÉNZÜGY KÖNYVELÉS... 2 1.1. ÁFA bevallás... 2 1.2. Átutalási csomag karbantartó... 3 1.3. Általános kimenő számlázás... 4 1.4. Folyószámlakezelés... 5 1.5.
Leltározás a DOAS rendszerben
 Leltározás a DOAS rendszerben 1149 Budapest, Egressy út 17-21. Telefon: +36 1 469 4021; fax: +36 1 469 4029 1/13 Tartalomjegyzék 1. Leltár...3 1.1. Leltározás a DOAS rendszerben...3 1.1.1. Leltározás módszerei...3
Leltározás a DOAS rendszerben 1149 Budapest, Egressy út 17-21. Telefon: +36 1 469 4021; fax: +36 1 469 4029 1/13 Tartalomjegyzék 1. Leltár...3 1.1. Leltározás a DOAS rendszerben...3 1.1.1. Leltározás módszerei...3
Bóra Adatcsere. A webes modul működésének részletesebb leírását a csatolt dokumentum tartalmazza.
 Bóra Adatcsere A Bóra Adatcsere a Bóra bérprogram webes modulja, ami a http://adatcsere.globo.hu címen érhető el. Természetesen a modult szeretnénk az Önök igényei alapján tovább fejleszteni, ezért kíváncsian
Bóra Adatcsere A Bóra Adatcsere a Bóra bérprogram webes modulja, ami a http://adatcsere.globo.hu címen érhető el. Természetesen a modult szeretnénk az Önök igényei alapján tovább fejleszteni, ezért kíváncsian
ENTERsys Integrált Információs Rendszer
 1 Házipénztár program Windows verzió Felhasználói leírás A program főbb jellemzői: Több cég pénztárának kezelése egy programon belül Egymást követő évek párhuzamos kezelése Automatikus átkönyvelés (feladás)
1 Házipénztár program Windows verzió Felhasználói leírás A program főbb jellemzői: Több cég pénztárának kezelése egy programon belül Egymást követő évek párhuzamos kezelése Automatikus átkönyvelés (feladás)
4028 Debrecen, Rózsahegy u. 26. Tel.: 06-20-537-33-21 E-mail: Info@iglu.hu www.iglu.hu 2008-09-24. SZERVIZ Készletkezelési modul 1
 IGLU Software 4028 Debrecen, Rózsahegy u. 26. Tel.: 06-20-537-33-21 E-mail: Info@iglu.hu www.iglu.hu SZERVIZ ESZKÖZKARBANTARTÁS TERVEZÉSI ÉS ELLENŐRZÉSI PROGRAM (KARBANTARTÁS-MENEDZSMENT) K é s z l e t
IGLU Software 4028 Debrecen, Rózsahegy u. 26. Tel.: 06-20-537-33-21 E-mail: Info@iglu.hu www.iglu.hu SZERVIZ ESZKÖZKARBANTARTÁS TERVEZÉSI ÉS ELLENŐRZÉSI PROGRAM (KARBANTARTÁS-MENEDZSMENT) K é s z l e t
Alapok (a K2D rendszer alapjai)
 Alapok (a K2D rendszer alapjai) 1 1. Bevezetés... 3 2. Fastruktúra... 3 2.1. Nyitása, zárása... 3 2.2. Fülek... 5 2.3. Licence kulcs érvényesítése... 9 2.4. Új elem felvitele... 10 2.5. Elem törlése...
Alapok (a K2D rendszer alapjai) 1 1. Bevezetés... 3 2. Fastruktúra... 3 2.1. Nyitása, zárása... 3 2.2. Fülek... 5 2.3. Licence kulcs érvényesítése... 9 2.4. Új elem felvitele... 10 2.5. Elem törlése...
FELHASZNÁLÓI KÉZIKÖNYV
 FELHASZNÁLÓI KÉZIKÖNYV AZ NHKV ÁTMENETI BÉRSZÁMLÁZÓ KÖZSZOLGÁLTATÓI FELÜLETHEZ 1 / 10 TARTALOMJEGYZÉK 1 Dokumentum célja... 3 2 A program célja... 3 3 Belépés... 3 4 Kezdőképernyő... 4 5 Partner táblázat...
FELHASZNÁLÓI KÉZIKÖNYV AZ NHKV ÁTMENETI BÉRSZÁMLÁZÓ KÖZSZOLGÁLTATÓI FELÜLETHEZ 1 / 10 TARTALOMJEGYZÉK 1 Dokumentum célja... 3 2 A program célja... 3 3 Belépés... 3 4 Kezdőképernyő... 4 5 Partner táblázat...
Clean-Soft Számítástechnikai és Számviteli Kft. Precíz Info. a Precíz Integrált Ügyviteli Információs rendszer pénztár moduljának kezelése
 Precíz Info a Precíz Integrált Ügyviteli Információs rendszer pénztár moduljának kezelése PRECÍZ Integrált Ügyviteli Rendszerben a Pénzügyi moduljának elindítása A Microsoft, az ActiveX, az IntelliMouse,
Precíz Info a Precíz Integrált Ügyviteli Információs rendszer pénztár moduljának kezelése PRECÍZ Integrált Ügyviteli Rendszerben a Pénzügyi moduljának elindítása A Microsoft, az ActiveX, az IntelliMouse,
WinSarc Irodai Vezérlőpult: - [Ügyfelek nyilvántartása]
![WinSarc Irodai Vezérlőpult: - [Ügyfelek nyilvántartása] WinSarc Irodai Vezérlőpult: - [Ügyfelek nyilvántartása]](/thumbs/18/789657.jpg) WinSarc Irodai Vezérlőpult: - [Ügyfelek nyilvántartása] A programot elsősorban a könyvelőirodák tudják hatékonyan alkalmazni a nagy tömegben, ismétlődően végzendő feladatok ellátására. A program a WinSarc
WinSarc Irodai Vezérlőpult: - [Ügyfelek nyilvántartása] A programot elsősorban a könyvelőirodák tudják hatékonyan alkalmazni a nagy tömegben, ismétlődően végzendő feladatok ellátására. A program a WinSarc
Egyszerű számlázó program kezdő vállalkozások részére
 PENCART ZRT. Egyszerű számlázó program kezdő vállalkozások részére Használati útmutató Tartalomjegyzék Bevezetés... 2 1. A számlázó program telepítése, regisztrálása, rendszerkövetelmények... 3 2. Funkciók
PENCART ZRT. Egyszerű számlázó program kezdő vállalkozások részére Használati útmutató Tartalomjegyzék Bevezetés... 2 1. A számlázó program telepítése, regisztrálása, rendszerkövetelmények... 3 2. Funkciók
Felhasználói kézikönyv - készlet - v.2.90.000. Készítette: Győrfi Tünde Lektorálta: Mészáros István. IMA ERP Kft, 2012. Minden jog fenntartva.
 Felhasználói kézikönyv - készlet - v.2.90.000 Készítette: Győrfi Tünde Lektorálta: Mészáros István IMA ERP Kft, 2012. Minden jog fenntartva. Tartalomjegyzék I. Raktár... 5 Raktár... 5 Zárolt... 5 a. Alapadatok...
Felhasználói kézikönyv - készlet - v.2.90.000 Készítette: Győrfi Tünde Lektorálta: Mészáros István IMA ERP Kft, 2012. Minden jog fenntartva. Tartalomjegyzék I. Raktár... 5 Raktár... 5 Zárolt... 5 a. Alapadatok...
MARSO Webáruház ismertető
 MARSO Webáruház ismertető Tartalom Bejelentkezés... 2 Új jelszó generálása... 3 Kezdőoldal... 4 Abroncs, felni keresés, rendelés összeállítása... 6 Kosár áttekintése képernyő... 9 Nyitott rendelések áttekintése...
MARSO Webáruház ismertető Tartalom Bejelentkezés... 2 Új jelszó generálása... 3 Kezdőoldal... 4 Abroncs, felni keresés, rendelés összeállítása... 6 Kosár áttekintése képernyő... 9 Nyitott rendelések áttekintése...
Automatikus feladatok modul
 Automatikus feladatok modul 1. Bevezetés... 2 2. Kijelölt feladat módosítása... 2 2.1. Adott feladathoz tartozó felhasználó(k) kiválasztása... 3 o Feladatkör esetén... 3 o Munkatárs esetén... 4 3. Feladat
Automatikus feladatok modul 1. Bevezetés... 2 2. Kijelölt feladat módosítása... 2 2.1. Adott feladathoz tartozó felhasználó(k) kiválasztása... 3 o Feladatkör esetén... 3 o Munkatárs esetén... 4 3. Feladat
Adóhátralék kezelés egyszerűen. Használati útmutató
 Használati útmutató Program indítása: A telepítés utáni első indításkor a program a szükséges alapbeállításokat elvégzi, és automatikusan újra indul. A főképernyőn a bejelentkezéshez mindig meg kell adni
Használati útmutató Program indítása: A telepítés utáni első indításkor a program a szükséges alapbeállításokat elvégzi, és automatikusan újra indul. A főképernyőn a bejelentkezéshez mindig meg kell adni
ElektrO-ParT elektronikai alkatrész nyilvántartó program leírás.
 ElektrO-ParT elektronikai alkatrész nyilvántartó program leírás. 1. ábra A program, indítás után az 1. ábra szerint fog megjelenni. Ebben az ablakban tudunk új alkatrészt felvinni vagy meglévőt módosítani.
ElektrO-ParT elektronikai alkatrész nyilvántartó program leírás. 1. ábra A program, indítás után az 1. ábra szerint fog megjelenni. Ebben az ablakban tudunk új alkatrészt felvinni vagy meglévőt módosítani.
W_Vaskereskedés felhasználói dokumentáció. Felhasználói dokumentáció W_Vaskereskedés számlázóprogram NAV adatszolgáltatás
 Felhasználói dokumentáció W_Vaskereskedés számlázóprogram NAV adatszolgáltatás 1 Jelen felhasználói dokumentáció alapfokú számítógép felhasználói ismeretekkel rendelkezők részére készült. Ezért nem tér
Felhasználói dokumentáció W_Vaskereskedés számlázóprogram NAV adatszolgáltatás 1 Jelen felhasználói dokumentáció alapfokú számítógép felhasználói ismeretekkel rendelkezők részére készült. Ezért nem tér
Alkatrész értékesítés modul
 Alkatrész értékesítés modul 1 1. Bevezetés... 3 2. Alkatrészböngésző... 3 2.1. Gyári alkatrészek... 4 2.2. Egyéb alkatrészek... 5 3. A Vevői alkatrész rendelés karbantartása ablak menüpontjai... 6 3.1.
Alkatrész értékesítés modul 1 1. Bevezetés... 3 2. Alkatrészböngésző... 3 2.1. Gyári alkatrészek... 4 2.2. Egyéb alkatrészek... 5 3. A Vevői alkatrész rendelés karbantartása ablak menüpontjai... 6 3.1.
HÍRLEVÉL. Tisztelt Ügyfeleink!
 HÍRLEVÉL Tisztelt Ügyfeleink! Örömmel tájékoztatjuk a 2008 decemberében elkészült fejlesztéseinkről. A mellékelt dokumentumban megtalálja a változtatások rövid összefoglalóját, míg a hozzá tartozó használati
HÍRLEVÉL Tisztelt Ügyfeleink! Örömmel tájékoztatjuk a 2008 decemberében elkészült fejlesztéseinkről. A mellékelt dokumentumban megtalálja a változtatások rövid összefoglalóját, míg a hozzá tartozó használati
Ügyfélforgalom számlálás modul
 Ügyfélforgalom számlálás modul 1 1. Bevezetés... 3 2. BEÁLLÍTÁSOK... 4 2.1. Új Kérdőív létrehozása... 4 o Kérdéstípusok és a hozzájuk tartozó lehetséges válaszok hozzárendelése... 4 Új Kérdéstípus felvitele...
Ügyfélforgalom számlálás modul 1 1. Bevezetés... 3 2. BEÁLLÍTÁSOK... 4 2.1. Új Kérdőív létrehozása... 4 o Kérdéstípusok és a hozzájuk tartozó lehetséges válaszok hozzárendelése... 4 Új Kérdéstípus felvitele...
HÍRLEVÉL HASZNÁLATI ÚTMUTATÓ
 HÍRLEVÉL HASZNÁLATI ÚTMUTATÓ TARTALOMJEGYZÉK 1. PÉNZÜGY KÖNYVELÉS... 2 1.1. Tárgyi eszköz... 2 1.2. Főkönyv... 3 2. SZERVIZ... 8 2.1. Munkalap... 8 3. ALKATRÉSZKERESKEDELEM... 10 3.1. Vevői alkatrész rendelés/alkatrész
HÍRLEVÉL HASZNÁLATI ÚTMUTATÓ TARTALOMJEGYZÉK 1. PÉNZÜGY KÖNYVELÉS... 2 1.1. Tárgyi eszköz... 2 1.2. Főkönyv... 3 2. SZERVIZ... 8 2.1. Munkalap... 8 3. ALKATRÉSZKERESKEDELEM... 10 3.1. Vevői alkatrész rendelés/alkatrész
DKÜ ZRT. A Portál rendszer felületének általános bemutatása. Felhasználói útmutató. Támogatott böngészők. Felületek felépítése. Információs kártyák
 A Portál rendszer felületének általános bemutatása Felhasználói útmutató Támogatott böngészők Internet Explorer 9+ Firefox (legújabb verzió) Chrome (legújabb verzió) Felületek felépítése Információs kártyák
A Portál rendszer felületének általános bemutatása Felhasználói útmutató Támogatott böngészők Internet Explorer 9+ Firefox (legújabb verzió) Chrome (legújabb verzió) Felületek felépítése Információs kártyák
SEGÉDLET a GYÓGYSZERÉSZI ADATGYŰJTÉS OSAP1578 program használatához
 SEGÉDLET a GYÓGYSZERÉSZI ADATGYŰJTÉS OSAP1578 program használatához Készítette: ÁNTSZ OTH Informatikai Főosztály (2015.) 1 Tartalomjegyzék Program elérhetősége... 3 A program felépítése... 3 Közforgalmú
SEGÉDLET a GYÓGYSZERÉSZI ADATGYŰJTÉS OSAP1578 program használatához Készítette: ÁNTSZ OTH Informatikai Főosztály (2015.) 1 Tartalomjegyzék Program elérhetősége... 3 A program felépítése... 3 Közforgalmú
A d m i n i s z t r á c i ó s f e l a d a t o k a I n t e g r á l t K ö n y v t á r i R e n d s z e r b e n
 A d m i n i s z t r á c i ó s f e l a d a t o k a I n t e g r á l t K ö n y v t á r i R e n d s z e r b e n JavaADM Kézikönyv Tartalomjegyzék 1 PROGRAMLEÍRÁS... 3 1.1 A PROGRAM ÁLTALÁNOS HASZNÁLATA...
A d m i n i s z t r á c i ó s f e l a d a t o k a I n t e g r á l t K ö n y v t á r i R e n d s z e r b e n JavaADM Kézikönyv Tartalomjegyzék 1 PROGRAMLEÍRÁS... 3 1.1 A PROGRAM ÁLTALÁNOS HASZNÁLATA...
TÁJÉKOZTATÓ A CCN V VERZIÓHOZ Változások a V verzió kiadása után
 TÁJÉKOZTATÓ A CCN V2017.4 VERZIÓHOZ Változások a V2017.3 verzió kiadása után Admin Javítás: Az internetes nyomtatvány frissítő menüpontra történő kattintás hibát jelzett, ha az egyik nyomtatványnál kikapcsoltuk
TÁJÉKOZTATÓ A CCN V2017.4 VERZIÓHOZ Változások a V2017.3 verzió kiadása után Admin Javítás: Az internetes nyomtatvány frissítő menüpontra történő kattintás hibát jelzett, ha az egyik nyomtatványnál kikapcsoltuk
Bankszámlakivonat importer leírás
 Bankszámlakivonat importer leírás Célja: A Bankszámlakivonat importer a Kulcs-Könyvelés programba épülő modul, mely a bankok által készített elektronikus bankszámlakivonatok fájljainak beolvasását és abból
Bankszámlakivonat importer leírás Célja: A Bankszámlakivonat importer a Kulcs-Könyvelés programba épülő modul, mely a bankok által készített elektronikus bankszámlakivonatok fájljainak beolvasását és abból
Adóhátralék kezelés egyszerűen. Telepítési útmutató. A program futtatásához Windows XP, Windows 7, 8 operációs rendszer szükséges.
 Telepítési útmutató Rendszerkövetelmények: A program futtatásához Windows XP, Windows 7, 8 operációs rendszer szükséges. Szükséges futtatókörnyezet: Windows Framework 4 vagy magasabb verzió. Innen tölthető
Telepítési útmutató Rendszerkövetelmények: A program futtatásához Windows XP, Windows 7, 8 operációs rendszer szükséges. Szükséges futtatókörnyezet: Windows Framework 4 vagy magasabb verzió. Innen tölthető
www.baumitshop.hu Felhasználói kézikönyv
 www.baumitshop.hu Felhasználói kézikönyv 2007 Tartalomjegyzék 1. Bejelentkezés... 3 2. A termék kiválasztása... 4 3. Keresés... 5 4. Részletek... 6 5. Rendelés... 7 6. A kosár tartalma... 8 7. Szállítási
www.baumitshop.hu Felhasználói kézikönyv 2007 Tartalomjegyzék 1. Bejelentkezés... 3 2. A termék kiválasztása... 4 3. Keresés... 5 4. Részletek... 6 5. Rendelés... 7 6. A kosár tartalma... 8 7. Szállítási
Polár kezelési segédletek. Egyéb készletmozgások rögzítése a Polár Trafik Rendszerben
 Polár kezelési segédletek Egyéb készletmozgások rögzítése a Polár Trafik Rendszerben Tartalomjegyzék 1. Az egyéb készletmozgásokról...3 2. Mikor használjuk az egyéb készletmozgásokat?...3 3. Egyéb készletmozgás
Polár kezelési segédletek Egyéb készletmozgások rögzítése a Polár Trafik Rendszerben Tartalomjegyzék 1. Az egyéb készletmozgásokról...3 2. Mikor használjuk az egyéb készletmozgásokat?...3 3. Egyéb készletmozgás
Az Intrastat modul használata
 Az Intrastat modul használata Beállítások A Beállítások / Rendszer beállítások Általános fülön a Szerződés alapján történő áru kezelése és működése választóval tudjuk meghatározni, hogy az intrastat adatlekérést
Az Intrastat modul használata Beállítások A Beállítások / Rendszer beállítások Általános fülön a Szerződés alapján történő áru kezelése és működése választóval tudjuk meghatározni, hogy az intrastat adatlekérést
Teszt autók mozgatása modul
 Teszt autók mozgatása modul 1. Bevezetés... 2 2. Szűrési feltételek... 2 3. Új gépjármű teszt autóvá történő minősítése... 3 4. Teszt gépjármű mozgatása... 6 5. Teszt gépjármű visszavétele... 8 1 1. Bevezetés
Teszt autók mozgatása modul 1. Bevezetés... 2 2. Szűrési feltételek... 2 3. Új gépjármű teszt autóvá történő minősítése... 3 4. Teszt gépjármű mozgatása... 6 5. Teszt gépjármű visszavétele... 8 1 1. Bevezetés
Jövedéki engedélyes kereskedelmi tevékenység
 Jövedéki nyilvántartás beállítása 1. 2. Első lépésként a főmenübe kell beállítani, hogy a cég jövedéki nyilvántartást vezet. A beállítás a Cégadatok/Cégbeállítások/Cégadatok menüpont Könyvvezetés, adózás
Jövedéki nyilvántartás beállítása 1. 2. Első lépésként a főmenübe kell beállítani, hogy a cég jövedéki nyilvántartást vezet. A beállítás a Cégadatok/Cégbeállítások/Cégadatok menüpont Könyvvezetés, adózás
HÍRLEVÉL HASZNÁLATI ÚTMUTATÓ
 HÍRLEVÉL HASZNÁLATI ÚTMUTATÓ TARTALOMJEGYZÉK 1. PÉNZÜGY KÖNYVELÉS... 2 1.1. Folyószámlakezelés... 2 1.2. Általános kimenő számlázás... 4 1.3. Pénztár... 6 1.4. Bank import... 7 2. SZERVIZ... 7 2.1. Munkalap...
HÍRLEVÉL HASZNÁLATI ÚTMUTATÓ TARTALOMJEGYZÉK 1. PÉNZÜGY KÖNYVELÉS... 2 1.1. Folyószámlakezelés... 2 1.2. Általános kimenő számlázás... 4 1.3. Pénztár... 6 1.4. Bank import... 7 2. SZERVIZ... 7 2.1. Munkalap...
PAS számlázó szoftver Használati útmutató
 PAS számlázó szoftver Használati útmutató 1 Bevezetés 1.1.1 A PAS számlázó szoftver (a továbbiakban számlázó ) a magyar jogszabályoknak megfelelő számla kibocsátására alkalmas, interneten keresztül használható
PAS számlázó szoftver Használati útmutató 1 Bevezetés 1.1.1 A PAS számlázó szoftver (a továbbiakban számlázó ) a magyar jogszabályoknak megfelelő számla kibocsátására alkalmas, interneten keresztül használható
Partner hitelkeret kezelés, lejárt tartozásra figyelmeztetés
 Partner hitelkeret kezelés, lejárt tartozásra figyelmeztetés 1149 Budapest, Egressy út 17-21. Telefon: +36 1 469 4021; fax: +36 1 469 4029 1 Tartalomjegyzék Bevezetés...3 A rendszer használata előtt elvégzendő
Partner hitelkeret kezelés, lejárt tartozásra figyelmeztetés 1149 Budapest, Egressy út 17-21. Telefon: +36 1 469 4021; fax: +36 1 469 4029 1 Tartalomjegyzék Bevezetés...3 A rendszer használata előtt elvégzendő
Általános kimenő számlázás modul
 Általános kimenő számlázás modul 1 1. Bevezetés... 3 2. Az Általános kimenő számlázás ablak menüpontjai... 3 2.1. Előjegyzés... 3 2.2. Szűrés... 5 2.3. Korábbi számla generálás... 5 2.4. Helyesbítés...
Általános kimenő számlázás modul 1 1. Bevezetés... 3 2. Az Általános kimenő számlázás ablak menüpontjai... 3 2.1. Előjegyzés... 3 2.2. Szűrés... 5 2.3. Korábbi számla generálás... 5 2.4. Helyesbítés...
CobraConto.Net v0.44. verzió. Pénzügy modul
 CobraConto.Net v0.44. verzió Pénzügy modul Pénzügy / listák / Számlaegyenleg listák: vevő / szállító lejáró számlák Viszonyítási dátumhoz képest, X napon belül lejáró vevő / szállító számlák listájának
CobraConto.Net v0.44. verzió Pénzügy modul Pénzügy / listák / Számlaegyenleg listák: vevő / szállító lejáró számlák Viszonyítási dátumhoz képest, X napon belül lejáró vevő / szállító számlák listájának
Folyamatos teljesítésű számlák tömeges generálása időszakonként, egyedi tételek kezelésének lehetőségével
 Tömeges számlázás Folyamatos teljesítésű számlák tömeges generálása időszakonként, egyedi tételek kezelésének lehetőségével Tömeges számlázáshoz tartozó alap beállítások Tömeges számlázási adatok megadása
Tömeges számlázás Folyamatos teljesítésű számlák tömeges generálása időszakonként, egyedi tételek kezelésének lehetőségével Tömeges számlázáshoz tartozó alap beállítások Tömeges számlázási adatok megadása
PortaWin (PW2) Jármű mérlegelő program Mérlegelés több cég számára
 METRISoft Mérleggyártó KFT PortaWin (PW2) Jármű mérlegelő program 6800 Hódmezővásárhely Jókai u. 30 Telefon: (62) 246-657, Fax: (62) 249-765 e-mail: merleg@metrisoft.hu Web: http://www.metrisoft.hu Módosítva:
METRISoft Mérleggyártó KFT PortaWin (PW2) Jármű mérlegelő program 6800 Hódmezővásárhely Jókai u. 30 Telefon: (62) 246-657, Fax: (62) 249-765 e-mail: merleg@metrisoft.hu Web: http://www.metrisoft.hu Módosítva:
A program telepítése
 program telepítése Töltse le a telepítőt a www.kocheskochkft.hu internetes oldalról. Programjaink menü alatt válassza a Egyszerűsített foglalkoztatással kapcsolatos nyilvántartás programot, kattintson
program telepítése Töltse le a telepítőt a www.kocheskochkft.hu internetes oldalról. Programjaink menü alatt válassza a Egyszerűsített foglalkoztatással kapcsolatos nyilvántartás programot, kattintson
I-SZÁMLA KFT. VEVŐI FELHASZNÁLÓI FIÓK HASZNÁLATI ÚTMUTATÓ
 I-SZÁMLA KFT. VEVŐI FELHASZNÁLÓI FIÓK HASZNÁLATI ÚTMUTATÓ Tartalomjegyzék 1 Vevői felhasználói fiók... 3 2 Adataim... 3 3 Szállítók... 4 4 Számláim... 5 4.1 E-számla listatábla... 5 4.2 Keresési funkciók...
I-SZÁMLA KFT. VEVŐI FELHASZNÁLÓI FIÓK HASZNÁLATI ÚTMUTATÓ Tartalomjegyzék 1 Vevői felhasználói fiók... 3 2 Adataim... 3 3 Szállítók... 4 4 Számláim... 5 4.1 E-számla listatábla... 5 4.2 Keresési funkciók...
VEGA ÚJ FUNKCIÓK. 1 Karton áthelyezés a Vegában. 1.1 Követelmények, megszorítások. VEGA v2.0.1.1085-1 - LeloSoft Kft.
 VEGA v2.0.1.1085-1 - LeloSoft Kft. VEGA ÚJ FUNKCIÓK 1 Karton áthelyezés a Vegában A karton áthelyezés azt jelenti, hogy a Vegában lévő eszközt vagy anyag karton mennyiséget másik tárolóhelyre helyezünk
VEGA v2.0.1.1085-1 - LeloSoft Kft. VEGA ÚJ FUNKCIÓK 1 Karton áthelyezés a Vegában A karton áthelyezés azt jelenti, hogy a Vegában lévő eszközt vagy anyag karton mennyiséget másik tárolóhelyre helyezünk
Hogyan rögzítsünk bejövő számlát?
 Hogyan rögzítsünk bejövő számlát? Bejövő számla rögzítéséhez válasszuk a főmenüben a Beszerzés, azon belül pedig a bejövő számla menüpontot. 1. lépés a szállító kiválasztása A szállító kiválasztásához
Hogyan rögzítsünk bejövő számlát? Bejövő számla rögzítéséhez válasszuk a főmenüben a Beszerzés, azon belül pedig a bejövő számla menüpontot. 1. lépés a szállító kiválasztása A szállító kiválasztásához
Belföldi Termékosztályozás V2.0.0.0
 Belföldi Termékosztályozás V2.0.0.0 Bemutató Verzió Felhasználói Kézikönyv Készítette: Szűcs Zoltán. 2536 Nyergesújfalu, Pala u. 7. Tel \ Fax: 33-355 - 712. Mobil: 30-529-12-87. E-mail: info@szis.hu Internet:
Belföldi Termékosztályozás V2.0.0.0 Bemutató Verzió Felhasználói Kézikönyv Készítette: Szűcs Zoltán. 2536 Nyergesújfalu, Pala u. 7. Tel \ Fax: 33-355 - 712. Mobil: 30-529-12-87. E-mail: info@szis.hu Internet:
- a lista tartalma rendezhető tetszőleges oszlop szerint, az oszlop fejlécére kattintva,
 Fáma Futár bemutató Általános Az új rendszerben található listázások általános tulajdonságai: - a listázásokban az oszlopok sorrendje az oszlop fejlécét "megfogva" és elmozgatva módosítható, - a lista
Fáma Futár bemutató Általános Az új rendszerben található listázások általános tulajdonságai: - a listázásokban az oszlopok sorrendje az oszlop fejlécét "megfogva" és elmozgatva módosítható, - a lista
MKB epénzügyes v1.0 felhasználói kéziköny rögzít jogú felhasználók részére MKB BANK Zrt.
 MKB epénzügyes v1.0 felhasználói kéziköny rögzítı jogú felhasználók részére MKB BANK Zrt. H-1056 Budapest, Váci u. 38. Tel: +36 1 269-0922 www.mkb.hu Tartalom Belépés az epénzügyesbe...3 Az epénzügyes
MKB epénzügyes v1.0 felhasználói kéziköny rögzítı jogú felhasználók részére MKB BANK Zrt. H-1056 Budapest, Váci u. 38. Tel: +36 1 269-0922 www.mkb.hu Tartalom Belépés az epénzügyesbe...3 Az epénzügyes
Hungaropharma Zrt. WEB Áruház felhasználói útmutató. Tartalomjegyzék
 Hungaropharma Zrt. WEB Áruház felhasználói útmutató Tartalomjegyzék Tartalomjegyzék... 1 Bejelentkezés a WEB Áruházba... 2 Rendelés rögzítése... 3 RENDELES.CSV állomány specifikációja... 13 Visszaigazolások
Hungaropharma Zrt. WEB Áruház felhasználói útmutató Tartalomjegyzék Tartalomjegyzék... 1 Bejelentkezés a WEB Áruházba... 2 Rendelés rögzítése... 3 RENDELES.CSV állomány specifikációja... 13 Visszaigazolások
EGYSZERŰSÍTETT LELTÁR ÉS TELJES LELTÁR, ROVANCS FOLYAMATA e-tabak 06 00
 EGYSZERŰSÍTETT LELTÁR ÉS TELJES LELTÁR, ROVANCS FOLYAMATA e-tabak 06 00 Dátum: 2013.10.30 Oldalszám: 1 / 17 MÓDOSÍTÁSI NYILVÁNTARTÓ LAP Sorszám Dátum Érintett A módosítás módja fejezett, pont 1 2013.07.01
EGYSZERŰSÍTETT LELTÁR ÉS TELJES LELTÁR, ROVANCS FOLYAMATA e-tabak 06 00 Dátum: 2013.10.30 Oldalszám: 1 / 17 MÓDOSÍTÁSI NYILVÁNTARTÓ LAP Sorszám Dátum Érintett A módosítás módja fejezett, pont 1 2013.07.01
KTI Közlekedéstudományi Intézet Nonprofit Kft. Vasúti Vizsgaközpont
 2017 KTI Közlekedéstudományi Intézet Nonprofit Kft. Vasúti Vizsgaközpont Előszó Ez az útmutató a KTI Nonprofit Kft Vasúti Vizsgaközpont elektronikus alapképzés bejelentő rendszer kezelésében nyújt segítséget
2017 KTI Közlekedéstudományi Intézet Nonprofit Kft. Vasúti Vizsgaközpont Előszó Ez az útmutató a KTI Nonprofit Kft Vasúti Vizsgaközpont elektronikus alapképzés bejelentő rendszer kezelésében nyújt segítséget
Mérlegelés több cég számára
 METRISoft Mérleggyártó KFT PortaWin (PW2) Jármű mérlegelő program 6800 Hódmezővásárhely Jókai u. 30 Telefon: (62) 246-657, Fax: (62) 249-765 e-mail: merleg@metrisoft.hu Web: http://www.metrisoft.hu Módosítva:
METRISoft Mérleggyártó KFT PortaWin (PW2) Jármű mérlegelő program 6800 Hódmezővásárhely Jókai u. 30 Telefon: (62) 246-657, Fax: (62) 249-765 e-mail: merleg@metrisoft.hu Web: http://www.metrisoft.hu Módosítva:
Felhasználói Kézikönyv
 Felhasználói Kézikönyv Az eforte 5.0 e-időpont Modul használatához 1 T a r talomjegyzék 1. BEVEZETÉS... 3 1.1. ÁLTALÁNOS TUDNIVALÓK A KÉZIKÖNYVRŐL... 3 1.2. SZÜKSÉGES TECHNIKAI KÖRNYEZET A RENDSZER HASZNÁLATÁHOZ...
Felhasználói Kézikönyv Az eforte 5.0 e-időpont Modul használatához 1 T a r talomjegyzék 1. BEVEZETÉS... 3 1.1. ÁLTALÁNOS TUDNIVALÓK A KÉZIKÖNYVRŐL... 3 1.2. SZÜKSÉGES TECHNIKAI KÖRNYEZET A RENDSZER HASZNÁLATÁHOZ...
StartÜzlet online számlázó modul Használati Útmutató
 StartÜzlet online számlázó modul Használati Útmutató 1 Tartalomjegyzék Alapvető tudnivalók...3 Használatba vétel előtt megadandó és ellenőrizendő adatok...3 Alanyi adómentes vállalkozás esetén...3 Számla
StartÜzlet online számlázó modul Használati Útmutató 1 Tartalomjegyzék Alapvető tudnivalók...3 Használatba vétel előtt megadandó és ellenőrizendő adatok...3 Alanyi adómentes vállalkozás esetén...3 Számla
Online számlázó program. Felhasználói útmutató (frissítve : )
 Online számlázó program Felhasználói útmutató (frissítve : 2016.12.07) 1 Tartalomjegyzék Számlázás: Új számla kiállítása 3 Számlák keresése és megtekintése 4 Díjbekérő: Új díjbekérő kiállítása 5 Díjbekérők
Online számlázó program Felhasználói útmutató (frissítve : 2016.12.07) 1 Tartalomjegyzék Számlázás: Új számla kiállítása 3 Számlák keresése és megtekintése 4 Díjbekérő: Új díjbekérő kiállítása 5 Díjbekérők
Feladat kezelő modul
 Feladat kezelő modul 1. Bevezetés... 2 2. Folyamat... 3 2.1. Feladatok küldése... 3 o Általános feladat küldése... 3 o Egy vagy több partneres CRM feladat küldése... 9 2.1. Feladatok megjelenése... 13
Feladat kezelő modul 1. Bevezetés... 2 2. Folyamat... 3 2.1. Feladatok küldése... 3 o Általános feladat küldése... 3 o Egy vagy több partneres CRM feladat küldése... 9 2.1. Feladatok megjelenése... 13
Diákigazolvány. Belépés> Adminisztráció> Iskolai oktatás képes menü> diákigazolvány> diákigazolvány igénylés
 Tartalom Új diákigazolvány igénylés folyamata... 2 1. IAR feltöltéshez szükséges jogosultságok beállítása... 2 2. Token kérés... 2 3. Új igénylés feladása... 2 Igénylések keresése, szinkronizálása... 4
Tartalom Új diákigazolvány igénylés folyamata... 2 1. IAR feltöltéshez szükséges jogosultságok beállítása... 2 2. Token kérés... 2 3. Új igénylés feladása... 2 Igénylések keresése, szinkronizálása... 4
Gyorsított jegybeírás. Felhasználói dokumentáció verzió 2.0.
 Gyorsított jegybeírás Felhasználói dokumentáció verzió 2.0. Budapest, 2006 Változáskezelés Verzió Dátum Változás Pont Cím Oldal Kiadás: 2006.02.17. Verzió: 2.0. Oldalszám: 2 / 19 Tartalomjegyzék 1. Bevezetés...
Gyorsított jegybeírás Felhasználói dokumentáció verzió 2.0. Budapest, 2006 Változáskezelés Verzió Dátum Változás Pont Cím Oldal Kiadás: 2006.02.17. Verzió: 2.0. Oldalszám: 2 / 19 Tartalomjegyzék 1. Bevezetés...
KETTŐS KÖNYVELÉS PROGRAM
 KETTŐS KÖNYVELÉS PROGRAM Kezelési leírás 1993-2015 Program azonosító: UJEGYKE Fejlesztő: B a l o g h y S z o f t v e r K f t. Keszthely, Vak Bottyán utca 41. 8360 Tel: 83/515-080 Fax: 83/515-082 E-mail:
KETTŐS KÖNYVELÉS PROGRAM Kezelési leírás 1993-2015 Program azonosító: UJEGYKE Fejlesztő: B a l o g h y S z o f t v e r K f t. Keszthely, Vak Bottyán utca 41. 8360 Tel: 83/515-080 Fax: 83/515-082 E-mail:
1. Bevezetés. Főkönyv ablakon (1. ábra) az Új rekord felvitele ( vegyes tétel rögzítése (2. ábra).
 Vegyes tételek 1. Bevezetés... 2 2. Vegyes tétel rögzítése... 3 2.1. 1 Tartozik-1 Követel főkönyvi szám... 5 2.2. Sok Tartozik 1 Követel vagy 1 Tartozik Sok Követel főkönyvi szám... 6 2.3. Sok Tartozik
Vegyes tételek 1. Bevezetés... 2 2. Vegyes tétel rögzítése... 3 2.1. 1 Tartozik-1 Követel főkönyvi szám... 5 2.2. Sok Tartozik 1 Követel vagy 1 Tartozik Sok Követel főkönyvi szám... 6 2.3. Sok Tartozik
HÍRLEVÉL HASZNÁLATI ÚTMUTATÓ
 HÍRLEVÉL HASZNÁLATI ÚTMUTATÓ TARTALOMJEGYZÉK 1. PÉNZÜGY KÖNYVELÉS... 2 1.1. Bejövő számla rögzítés... 2 1.2. Kontírozás... 4 1.3. Bankkivonatok rögzítése... 6 1.4. ÁFA bevallás... 7 2. ALKATRÉSZKERESKEDELEM...
HÍRLEVÉL HASZNÁLATI ÚTMUTATÓ TARTALOMJEGYZÉK 1. PÉNZÜGY KÖNYVELÉS... 2 1.1. Bejövő számla rögzítés... 2 1.2. Kontírozás... 4 1.3. Bankkivonatok rögzítése... 6 1.4. ÁFA bevallás... 7 2. ALKATRÉSZKERESKEDELEM...
QB-Suli Felhasználói útmutató verziószám: 4.0.2.6. 2015. március 4.
 Felhasználói útmutató verziószám: 4.0.2.6. 2015. március 4. Készítette: Quadro Byte Zrt. Tartalomjegyzék: 1. Bevezető...3 2. QB-SULI Help...3 3. Regisztráció...3 4. Bejelentkezés...4 4.1. Elfelejtette
Felhasználói útmutató verziószám: 4.0.2.6. 2015. március 4. Készítette: Quadro Byte Zrt. Tartalomjegyzék: 1. Bevezető...3 2. QB-SULI Help...3 3. Regisztráció...3 4. Bejelentkezés...4 4.1. Elfelejtette
Felhasználói. kézikönyv. Forint házipénztár rendszer Szerkesztés lezárásának ideje: március 1.
 Felhasználói kézikönyv Forint házipénztár rendszer Szerkesztés lezárásának ideje: 2015. március 1. I. Bevezető... 3 II. Házipénztár... 4 II.1 Kiadási bizonylat... 6 Bizonylatkészítés... 6 Újranyomtatás...
Felhasználói kézikönyv Forint házipénztár rendszer Szerkesztés lezárásának ideje: 2015. március 1. I. Bevezető... 3 II. Házipénztár... 4 II.1 Kiadási bizonylat... 6 Bizonylatkészítés... 6 Újranyomtatás...
MozaiX Húsipari Értékesítési és Raktározási Rendszer bemutatása
 MozaiX Húsipari Értékesítési és Raktározási Rendszer bemutatása Az informatikai rendszer elsősorban húsipari cégek értékesítési folyamataira nyújt teljes körű megoldást, a megrendelések feldolgozásától,
MozaiX Húsipari Értékesítési és Raktározási Rendszer bemutatása Az informatikai rendszer elsősorban húsipari cégek értékesítési folyamataira nyújt teljes körű megoldást, a megrendelések feldolgozásától,
Webáruház felhasználói útmutató
 Webáruház felhasználói útmutató 1. Bejelentkezés Bejelentkezni a rendszerbe egyféleképpen, regisztrált vevőként lehetséges. A webáruházból rendelést kizárólag a rendszerben szereplő, felhasználónévvel
Webáruház felhasználói útmutató 1. Bejelentkezés Bejelentkezni a rendszerbe egyféleképpen, regisztrált vevőként lehetséges. A webáruházból rendelést kizárólag a rendszerben szereplő, felhasználónévvel
Tisztelt Ügyfelünk! 1) A Főkönyvi adatok felvitele képernyőt, amennyiben mentés nélkül szeretnénk bezárni, figyelmeztet a program.
 Tisztelt Ügyfelünk! Ezúton szeretnénk tájékoztatni a Servantes Hatékony Integrált Vállalatirányítási Rendszer Főkönyv,, Eszköz, Készlet, Vizes számlázó modulokat érintő változásokról és fejlesztésekről.
Tisztelt Ügyfelünk! Ezúton szeretnénk tájékoztatni a Servantes Hatékony Integrált Vállalatirányítási Rendszer Főkönyv,, Eszköz, Készlet, Vizes számlázó modulokat érintő változásokról és fejlesztésekről.
Végrehajtói Nyilvántartó Rendszerbe illeszkedő Postázási modul ismertetése
 Oldalak: 1/10 Ez a modulkiegészítés a Végrehajtói Nyilvántartó Rendszerben elkészülő nyomtatványok postai vagy kézi kézbesítésének fárattságos dokumentálását hivatott felváltani gépi nyilvántartással.
Oldalak: 1/10 Ez a modulkiegészítés a Végrehajtói Nyilvántartó Rendszerben elkészülő nyomtatványok postai vagy kézi kézbesítésének fárattságos dokumentálását hivatott felváltani gépi nyilvántartással.
Jövedéki termékek kezelése
 Jövedéki termékek kezelése A program lehetőséget biztosít arra, hogy megkönnyítse azoknak a cégeknek a munkáját, akik jövedéki termékeket, italokat és dohányárut árusítanak. A VPOP megadta a program számára
Jövedéki termékek kezelése A program lehetőséget biztosít arra, hogy megkönnyítse azoknak a cégeknek a munkáját, akik jövedéki termékeket, italokat és dohányárut árusítanak. A VPOP megadta a program számára
FŐKÖNYV ÁLTALÁNOS TÁJÉKOZTATÓ TÖRZSEK KIALAKÍTÁSA
 FŐKÖNYV ÁLTALÁNOS TÁJÉKOZTATÓ TÖRZSEK KIALAKÍTÁSA A törzsadatok kialakítására a következő sorrendet javasoljuk: 1.) Rovattörzs kialakítása: elsődleges fontosságú, mivel a kötelezettségvállalás a rovatok
FŐKÖNYV ÁLTALÁNOS TÁJÉKOZTATÓ TÖRZSEK KIALAKÍTÁSA A törzsadatok kialakítására a következő sorrendet javasoljuk: 1.) Rovattörzs kialakítása: elsődleges fontosságú, mivel a kötelezettségvállalás a rovatok
