Második modul ArcGIS v10.1 alap feladat
|
|
|
- Fruzsina Siposné
- 8 évvel ezelőtt
- Látták:
Átírás
1 Tartalomjegyzék Második modul ArcGIS v10.1 alap feladat 1 ArcMap - ismerkedés a munkaterülettel Az ArcMap felülete Az eszköztárak (Toolbars) Készítsünk egy projektet: térképet a születési arányokról Adatok hozzáadása A jelek ( Map Symbols ) megváltoztatása ( Symbology, azaz jelölésrendszer) Különböző rétegek elrendezése Nyomtatható térkép létrehozása Adatok (torta) diagramokban Információ és lekérdezés Információ az attribútum táblából Információ megtekintése az Identify tool használatával Kijelölési módszerek Interaktív kijelölés Kijelölés tulajdonság alapján Kijelölés elhelyezkedés alapján A kijelölés mentése Layer File -ként Mi a különbség a shapefile (.shp) és a layer fájl (.lyr) között? Az Európai Bizottság támogatást nyújtott ennek a projektnek a költségeihez. Ez a kiadvány (közlemény) a szerző nézeteit tükrözi, és az Európai Bizottság nem tehető felelőssé az abban foglaltak bárminemű felhasználásért.
2 1 ArcMap - ismerkedés a munkaterülettel Nyissuk meg a programot: Start Menü > Programok > ArcGIS > ArcMap. Amikor megnyitjuk az ArcMap-et, egy párbeszéd panel fog megjelenni három lehetőséggel: - Kezdjünk üres nézettel ( empty view )! - Kezdjünk template (sablon) használatával! - Kezdjünk egy már létező térképpel, amelyet a fájljaink közül kikereshetünk vagy a nemrég megnyitott térképek listájából kiválaszthatunk! Válasszuk az első lehetőséget, és kattintsunk az OK gombra! 1.1 Az ArcMap felülete Eszközök eszköztár Menüsor Alap eszköztár Rétegek (layers) Térkép nézet 2
3 A térkép nézettől balra a Table of contents (tartalomlista) című oldalsávban láthatjuk a rétegek (Layers) listáját. A GIS-ben egy térkép különböző rétegekből (layerekből) épül fel. Egy rétegnek különböző alakja lehet: point (pont), line (vonal) vagy polygon (sokszög). A Layers oldalsáv egy tartalomlista, amelyben az összes réteg látszik, amelyből a térkép nézete létrejön. Ha pipát teszünk egy réteg neve melletti jelölőnégyzetbe, akkor a réteg megjelenik a térképen. A következő példa jól szemlélteti ezt: Ezen a térképen négy réteget látunk: - a legalsó réteg az óceánokat ábrázolja (world30) - a felette következő réteg az országok humán fejlettségi mutatóját tartalmazza (HDI, azaz Human Development Index) - efölött pedig a városok rétegét találjuk A vulkános réteg ( Volcanoes ) bár a réteg listájában van, nincs kipipálva a jelölőnégyzete, tehát nem látható a térképen. A demográfia ( demography ) réteg pedig nem látható, mivel ugyanarra a területre vonatkozik, mint a HDI réteg. 3
4 1.2 Az eszköztárak (Toolbars) A menüsor úgy néz ki, mint egy tipikus Windows menü. Az opciók témánként csoportosítva vannak. A Standard eszköztár a menüsorhoz tartozó parancsokat mutatja: A Tools eszköztárban találjuk a következő gombokat találjuk: zoom (nagyítás/kicsinyítés), pan (kis kéz a térkép vonszolására), indentify (információs eszköz), select (kiválasztás), unselect (kiválasztás megszüntetése), find (kereső), measure (mérő eszköz). További eszköztárakat is hozzá lehet adni a menühöz. A menüsoron kattintsunk a Customize > Toolbars parancsokra, és jelöljük ki a kívánt eszköztárakat! Mindegyik eszköz kivehető a menüsorból, ha a bal oldali pontozott vonalra kattintunk, és kihúzzuk az ArcMap fő menüjéből. 4
5 2 Készítsünk egy projektet: térképet a születési arányokról Ezen a feladaton keresztül megtanuljuk, hogy kell adatokat hozzáadni egy projekthez, és hogyan tudunk információt prezentálni a világ térképén (esetünkben a születési arányokat). 2.1 Adatok hozzáadása Kattintsunk az Add Data gombra! Keressük ki a projekthez szükséges adatokat a megfelelő mappából! Ha nem találjuk az adatainkat tartalmazó fájl pontos helyét, akkor kattintsunk a Connect to folder gombra, és válasszuk ki a megfelelő mappát! Válasszuk ki az economics.shp nevű fájl, és kattintsunk az Add gombra! Miután hozzáadtuk az adatokat, a világ térképe meg fog jelenni a nézeti ablakban. Úgy kell kinéznie, mint a következő oldalon látható ábrának (a színe lehet más). Vegyük észre, hogy a rétegek listájában (balra) megjelent egy új elem! Vegyük ki a pipát a jelölőnégyzetből, hogy eltűnjenek az országok! Majd kattintsunk újra a négyzetbe, hogy az országok ismét megjelenjenek! Így lehet egy réteget ki- és bekapcsolni. Próbáljuk ki a különböző eszközöket, hogy megtanuljuk őket használni (ld. előző oldal)! 5
6 Amikor hozzáadtuk a réteget, akkor nemcsak a világ alakját adtuk hozzá, hanem egy mögöttes attribútum táblát ( attribute table ) is. A GIS-nek térbeli adatokra és attribútum (leíró) adatokra egyaránt szüksége van. Az attribútum tábla egy olyan adatbázis vagy táblázatos fájl, amely egy sor földrajzi jelenségről tartalmaz információt. A táblázat oszlopai általában egy-egy földrajzi tulajdonságot képviselnek, és a sorokba pedig egy-egy földrajzi objektum adatai vannak írva. Hogy lássuk ezt az információt, jobb egérgombbal kattintsunk az Economics rétegre, a felnyíló menüből pedig válasszuk ki az Open attribute table parancsot ( Attribútum tábla megnyitása )! Ebben a táblázatban minden oszlop különböző demográfiai (lakossági) adatokat taralmaz minden országról. A táblát úgy zárhatjuk be, hogy az ablak jobb felső sarkában lévő kis keresztre kattintunk. 6
7 2.2 A jelek ( Map Symbols ) megváltoztatása ( Symbology, azaz jelölésrendszer) Ahogy láthatjuk, az összes ország ugyanazzal a színnel van jelölve a térképen. De ezt meg lehet változtatni. A különböző földrajzi jellemzőket is meg lehet jeleníteni olyan módszerekkel, mint például egyedi értékekkel (kategóriák szerint - Categories ) és színfokozatokkal (mennyiség szerint - Quantities ). Később meg fogunk ismerkedni a jelekkel, a jelölésrendszerek beállításával és a megfelelő osztályozási módszerekkel. Most azonban csak megemlítjük, hogy ezek a lehetőségek ebben a menüben érhetőek el. A jelölésrendszer megváltoztatatásához kattintsunk jobb gombbal az Economics rétegre, és a felnyíló menüből válasszuk ki a Properties (tulajdonságok) menüpontot! vagy: Kattintsunk duplán az Economics szóra! Most meg fog nyílni a Layer properties ablak (a réteg tulajdonságai). Nyissuk meg a Symbology fület! Egy olyan térképet akarunk készíteni, amely a különböző országok születési arányát mutatja. Ezért a Quantities > Graduated colors (Mennyiségek > színfokozatok) beállítást fogjuk választani. Gondoljunk bele, hogy miért pont ez a legmegfelelőbb választás! Tanulmányozzuk a beállításokat: Value (érték): BRTHRATE Normalization (normalizáció): None ( semmilyen, mert az értékek már eleve relatívak) Classes (kategóriák): 5. Figyeljünk a kategóriák értékeire: -99 a születési arány esetében például nem reális. Ez az érték (néha is lehet) az jelenti, hogy nem állnak rendelkezésre adatok. 7
8 A probléma megoldásához kattintsunk a Classify gombra! A diagram a különböző értékek gyakoriságát mutatja. Vegyük észre az űrt a -99 és a 7,8 értékek között! Ahhoz, hogy helyes kategóriákat kapjunk, ki kell zárnunk ezt a nincs adat típusú értéket! Kattintsunk az Exclusion (kizárás) gombra! A Query fülnél meg kell adnunk a helyes matemikai egyenletet. Kattintsunk duplán a BRTHRATE kifejezésre! Ezután pedig a = jelre! Ezt követően a Get unique Values (egyedi értékek megjelenítése) gombra kattintsunk, majd duplán kattintsunk a -99 -es értékre. Ha sikerült helyesen végrehajtanunk a lépéseket, akkor az alsó fehér ablakban meg fog jelenni egy új egyenlet. Ha nem sikerült, akkor kattintsunk a Clear (töröl) gombra, és kezdjük újra! Ezután kattintsunk a Legend fülre: 8
9 Tegyünk pipát a Show symbol for excluded data (Mutassa a kizárt adatok jelét) beállítás jelölőnégyzetébe. Ha ezt nem állítjuk be, akkor a világ azon részei (kontinensei, országai), ahonnan nincs adatunk, nem lesznek megjelenítve a térképen. Képzeljük el, hogy nézne ki a térkép, ha ezt a beállítást kifelejtenénk! Kattintsunk a Symbol melletti színre (téglalapra), hogyha meg akarjuk változtatni a színt! Végül kattintsunk az OK gombra! Figyeljük meg a diagramon bekövetkezett változást! Az űr eltűnt. A kék vonalak jelölik a különböző információ kategóriákat (csoportokat) - ahogy meg fognak jelenni a térképen. Végül kattintsunk az OK gombra! Nézzük meg a térképet és a rétegek listájában látható kategóriákat: megegyeznek. 2.3 Különböző rétegek elrendezése Egy térkép jobban néz ki, ha van háttere (látszik a rácsozás, vagy az óceánok...). Adjunk is hozzá valamit! Adjunk hozzá egy újabb réteget: World30.shp. Figyeljük meg, hogy a születési arányról szóló réteg most már nem látszik! Pillantsunk a rétegek listájára a válaszért: amikor több réteget adunk az ArcMap dokumentumhoz, akkor a rétegek egymásra egymás fölé kerülnek az adatlistában. Ez valójában azt jelenti, hogy a listában alul lévő réteg a térképen a többi réteg alatt jelenik meg. 9
10 Hasonlóan, a listában első helyen álló réteg a térképen is az összes többi felett jelenik meg. A sorrend megváltoztatásához egyszerűen csak kattintsunk az adott rétegre, és húzzuk a kívánt helyre! Változtassuk meg a World30 réteg színeit! Kattintsunk a World30 réteg neve alatti kis színes négyszögre, és állítsuk be világos kékre! Végül kattintsunk az OK gombra! Utolsó lépésként pedig változtassuk meg az adatokat tartalmazó réteg nevét: Az Economics rétegnél nyissuk meg a Layer Properties menüt, és válasszuk a General fület! Itt írjuk át a réteg nevét ( Layer Name ) a következőre: Birth rate (in %) (Születési arány %-ban)! Gratulálunk! Elkészült a különböző országok születési arányait mutató világtérképünk! 10
11 Most pedig vizsgáljuk meg közelebbről a térképet: - melyik országokban, régiókban a legnagyobb a születési arány? - hol a legalacsonyabb? Végül ne felejtsük el menteni a munkánkat! Gondoljuk jól át, hogy melyik mappába akarjuk az elkészült térképeket menteni! Egyszerű megoldás lehet egy Térképek nevű mappába menteni őket, abba a könyvtárba (vagy ahhoz közel), ahol az adatokat tartalmazó fájlok vannak. Kattintsunk a File > Save as parancsra! Adjunk megfelelő nevet a fájlnak, és kattintsunk a Save gombra! 11
12 3 Nyomtatható térkép létrehozása Tegyük fel, hogy ki akarjuk nyomtatni a születési arányról szóló térképet, úgy, hogy van rajta méretarány, északjel és jelmagyarázat! Ezt nagyon könnyen el lehet végezni az ArcMap-ben. Ehhez az elrendezési nézetet ( Layout View ) fogjuk igénybe venni. Ez más, mint a Data View (adatmegjelenítési nézet), amit már használtunk. A térkép egy elrendezési oldalon fog megjelenni ugyanazokkal a beállításokkal, mint a Data View -ban. A nézetet a harmadik ikonra frissíteni. való kattintással tudjuk A térképet módosíthatjuk, és tetszés szerint váltogathatjuk ezeket a nézeteket. Ahhoz, hogy a Layout nézetben zoomolhassunk a térképen, a Layout eszköztárat kell használnunk. Data nézetből Layout nézetbe a következő eszköztár segítségével tudunk váltani: (a középső, térképet tartalmazó ablak bal alsó sarkában). A Layout nézetben a térkép az elrendezési oldal közepén helyezkedik el. A Layout eszköztár is megjelenik. De mielőtt nyomtathatnánk, - ellenőriznünk kell, és meg kell változtatnunk a nyomtatandó kép tájolását - ellenőriznünk kell, hogy a nyomtatási beállítások rendben vannak-e Nyissuk meg a File > Page and Print Setup menüt, és a Page Orientation résznél válasszuk vagy a Portrait vagy a Landscape beállítást! A papírméret ( Size ) legyen A4 (szabványos nyomtató papír)! 12
13 A Layout eszköztárban kattintsunk a gombra, hogy megváltoztassuk a térkép elrendezését. Sablonnak ( template ) válasszuk a World > WorldPlateCarree.mxt -t! A sablonnak köszönhetően szép elrendezést kapunk (akár különböző vetületi nézetek esetén is). A legtöbb sablon automatikusan a térképre helyezi a lényeges elemeket: - jelmagyarázatot - címet - északjelet - léptéket Az általunk kiválasztott sablonról hiányzik a lépték, így ezt nekünk kell hozzáadnunk! Ha szükséges, akkor a térképen lévő elemeket arrébb tudjuk helyezni (rákattintunk az elemre, és a bal egérgombot nyomva tartva a kívánt helyre húzzuk, majd ott a gombot felengedve elejtjük )! A címet is módosíthatjuk. Ha duplán rákattintunk, akkor a megnyíló Properties (Tulajdonságok) ablakban átírhatjuk. Változtassuk a címet a következőre: World birth rate map (Születési arányszámok világtérképe)! Végül kattintsunk az OK gombra! A jelmagyarázat minden látható réteget tartalmaz, így a world30 réteget is. Tulajdonképpen erre nincs szükségünk, ezért távolítsuk is el! Kattintsunk duplán a jelmagyarázatra, hogy ezáltal megnyissuk a Legend Properties (jelmagyarázat tulajdonságai) ablakot! A General (általános) fülnél a Legend Items (jelmagyarázatot elemei) ablakban kattintsunk a world30 réteg nevére, majd a gombra! Végül kattintsunk az OK gombra: a world30 réteg már nem lesz ott a jelmagyarázatban. 13
14 A menüsoron az Insert fülön keresztül tudunk egyéb elemeket hozzáadni a térképhez, például léptéket. Mielőtt ezt megtennénk, ellenőrizzük, hogy a távolság kilométerekben van-e kifejezve! Nyissuk meg a View > Data Frame Properties ablakot, és válasszuk a General fület! A Units Display (egységek megjelenítése) legördülő menüjéből válasszuk ki a kilometers -t! Végül kattintsunk az OK gombra! Ha valamiból véletlenül túl sokat adtunk hozzá a térképhez (például két északjelet), nagyon könnyen törölhetjük a felesleges elemeket. Kattintsunk jobb egérgombbal az elemre, és válasszuk a Delete (töröl) parancsot! A térképet a File > Export Map paranccsal exportálhatjuk. Ez akkor lehet hasznos, ha a térképet közzé akarjuk tenni egy kiadványban például. Természetesen ki is nyomtathatjuk. Ha a számítógépünkön telepítve van a pdfnyomtató, akkor egyből pdf-fájlként tudjuk nyomtatni a térképet. 14
15 4 Adatok (torta) diagramokban Az ArcGIS-ben az információt (torta) diagramok formájában is lehet ábrázolni. Ennek köszönhetően még több információt tudunk ugyanazon a térképen megjeleníteni, és sok térbeli adatot tudunk vizuálisan elemezni. Kezdjünk egy új térképpel! Kattintsunk a File > New parancsra! Nyissunk meg egy üres dokumentumot ( Blank Document ), és kattintsunk az OK gombra! Adjuk hozzá az economics.shp és a world30.shp fájlokat! Ellenőrizzük, hogy helyesen rendeztük-e el őket! Máshogy néz ki a képernyőnk, mint az ábra? Még mindig Layout nézetre van állítva? Állítsuk át a world30.shp réteg megjelenését egy megfelelőbb szín segítségével! Változtassuk meg az economics réteg beállításait ( Layer Properties )! Kattintsunk a Symbology fülre: - Állítsunk be fokozatos színeket ( Graduated Colors ) a Value : TOT_POP mellé. - Válasszunk ki egy megfelelő színsémát! Gondolkodjunk el azon, hogy vajon egy sárgától pirosig terjedő színséma miért jobb választás egy világos zöldtől sötét zöldig terjedőnél? - 5 csoportot állítsunk be ( Classes : 5)! Ne felejtsük el ellenőrizni a nincs adat értéket (99), és zárjuk ki úgy, mint korábban is tettük! Kattintsunk a General fülre, és nevezzük el Total population -nak (teljes népesség)! Kat- 15
16 tintsunk az OK gombra! És... ne felejtsük, hogy néha közbe jöhet a technika ördöge is. Úgyhogy mentsük el a munkánkat! Kattintsunk a File > Save as... parancsra! Válasszunk egy megfelelő fájl nevet! Most ismét adjuk hozzá az economics.shp réteget! Egy tortadiagramot fogunk létrehozni, amely százalékokban fejezi ki a különböző gazdasági szektorok arányát (elsődleges, másodlagos (gyártás) és harmadlagos szektor tevékenység)! Kattintsunk a Symbology fülre! A Show lisából a Charts (diagramok) > Pie (torta) opciót válasszuk! A Field Selection (mező választás) ablakban a %AG_EMP nevű mezőt válasszuk, és kattintsunk a > gombra! Meg fog jelenni a jobb oldali ablakban, egy színes téglalappal. A fenti lépéseket ismételjük meg a %IND_EMP és a %SVS_EMP mezőkre is! Kattintsunk duplán mindhárom színes téglalapra, hogy megváltoztassuk a színeket! A következő színeket válasszuk: - AG: zöld - IND: piros - SVS: kék 16
17 Kattintsunk duplán az Background (háttér) színes téglalapjára is! Válasszuk a Hollow -t (nincs szín) és kattintsunk az OK gombra! Ha nem állítjuk a hátteret átlátszóra, akkor nem fognak látni a színekkel jelölt népességi adatok. A General fülnél változtassuk meg címet Employment in sectors -ra (foglalkoztatottság az ágazatokban)! Kattintsunk az OK gombra! A tortadiagram alapvetően 2D-ben jelenik meg. Ha azt szeretnénk, hogy 3D-s legyen, akkor a Properties -nél tegyünk pipát a Display in 3D beállítás jelölőnégyzetébe! Most elég nehéz leolvasni a térképet, hiszen elborítják a tortadiagramok. Nagyítsunk rá Görögország környékére! Vizsgáljuk meg az adatokat ebben a régióban! 17
18 Most pedig adjuk hozzá a térképhez az országok neveit is. Ezt a Layer Properties > Labels (címkék) fül alatt tehetjük meg. Tegyünk pipát a Label features in this layer (A réteg elemeinek felcímkézése) jelölőnégyzetbe! A Text String > Label Field résznél a CNTRY_NAME mezőt állítsuk be! A betűtípus beállításait ( Text Symbol ) hagyjuk meg Arial 8-nak, de állítsuk félkövérre! Kattintsunk az OK gombra! Ha a jobb oldali ábrához hasonlóan néz ki a mi térképünk is, akkor helyesen végeztük el a lépéseket. Ha valami nem sikerült, akkor csináljuk meg ezt a feladatot újra! A File > Save As paranccsal mentsük el ezt a nézetet Economy_Greece_region néven! 18
19 5 Információ és lekérdezés A GIS valódi ereje - nyomtatott térképekhez és adatbázisokhoz képest - nemcsak abban rejlik, hogy térképeket és adatokat kombinál, hanem legfőképpen abban, hogy az információt könnyen elérhetővé teszi, és (bonyolult) lekérdezéseket lehet végrehajtani a különböző adathalmazok között. Ezért egy, az adatrétegekhez illő fájlt fogunk használni: az attribútum fájlt (attribute file). De előbb ismerkedjünk meg a raszteres és a vektoros fájlok közti különbséggel! Ehhez a feladathoz egy új projektet fogunk kezdeni, amelyben két fájlt nyitunk meg: - Demography.shp - Wsiearth.tiff (műhold felvétel a világról) Figyeljünk, hogy a Wsiearth a Demography.shp alatt legyen a rétegek listájában! Mi történik a térkép nézetével, ha fordítva rendezzük őket? Kattintsunk a Zoom in (nagyítás) gombra a Tools eszköztárban! Mi történik a műhold felvétellel, amikor ránagyítunk? Ez egy raszteres kép, amely pixelekből áll (hasonlóan egy digitális fényképezőgéppel készített fényképhez). A Demography.shp ezzel szemben egy vektoros fájl, éles marad akkor is, amikor ránagyítunk. Ahhoz, hogy raszteres képeket tudjunk használni, georeferálni kell őket, ami azt jelenti, hogy hozzáillesztjük őket a térkép megfelelő pontjaihoz. Nyissuk meg mindegyik réteg attribútum tábláját! Vizsgáljuk meg mindkét táblát! A raszteres kép táblája mindössze 256 sorból (= színek száma) és korlátozott számú oszlopból (mezőkből) áll: színenként a három alapszín értéke és az adott színt hordozó pixelek száma. Valójában ez megegyezik egy digitális fénykép adataival. 19
20 Most pedig nézzük a vektoros kép tábláját: minden sor egy országnak felel meg, az első oszlopok az alakzatot írják le (pl. pont, vonal vagy polygon), a többi oszlop pedig statisztikai információkat tartalmaz az országokról. Ezek azok az információk, amelyeket le lehet kérdezni. 5.1 Információ az attribútum táblából Kattintsunk jobb gombbal a Cities rétegre a bal oldali sávban, hogy megtekintsük a hozzá tartozó attribútum táblát. Válasszuk az Open Attribute Table (attribútum tábla megnyitása) parancsot! A táblázat egy új ablakban fog megnyílni. Figyelmesen vizsgáljuk meg ennek a táblának a tartalmát is! Vegyük észre, hogy ez a fájl nagyon sok információt tartalmaz (ha többet szeretnénk tudni a fájl tartalmáról, lapozzunk a modul végére)! 5.2 Információ megtekintése az Identify tool használatával Az Identify gomb a Tools eszköztárban található. Megjegyzés: Ha nem látszik a Tools eszköztár, akkor a következő lépésekkel állítsuk be, hogy látszódjon: View > Toolbars > Tools! 20
21 Kattintsunk az Identify gombra! Az Identify párbeszéd panel meg fog nyílni. Ha több, mint egy rétegünk van, akkor hasznos lehet kiválogatni azokat, amelyekre szükségünk van. Ehhez az Identify from listából választhatunk a következő opciók közül: - <All layers> (összes réteg) - <Top-most layer>: csak a legfelső a rétegek listájából - <Visible layers>: csak azok a rétegek, amelyek mellett pipa van a jelölőnégyzetben - <Selectable layers>: csak azok a rétegek, amelyek mellett pipa van a jelölőnégyzetben a tartalomlista Selection fülénél. 5.3 Kijelölési módszerek A kijelölés ( Selection ) segítségével el tudjuk különíteni a minket érdeklő elemeket az adatbázison belül. Az általunk kiválogatott adatok között vizsgálhatjuk a különböző térbeli és statisztikai összefüggéseket, vagy egész egyszerűen csak különböző jelek segítségével térképen is ábrázolhatjuk őket. Az ArcMap-ben háromféleképpen lehet az adatokat kijelölni: 1) Interactive Selection (interaktív kijelölés; amikor az egérkurzort használjuk mutatóként); 2) Select by Attribute (kijelölés tulajdonság alapján); és 3) Select by Location (kijelölés elhelyezkedés alapján). A képernyő felső részén található a Selection menü Interaktív kijelölés Amikor az interaktív kijelölési módszert ( Interactive Selection Method ) alkalmazzuk, az első lépés a kijelölési módszer beállítása. Attól függően, hogy melyik módszert választjuk, minden egyes kattintás az egérrel: vagy egy újabb elemet jelöl ki, vagy egy következő elemet ad hozzá a már kijelöltekhez, vagy eltávolít egy elemet az épp érvényes kijelölésből, vagy a kijelölt elemek közül választ ki valamit. Miután kiválasztottunk egy módszert, használjuk az eszköztárban található Select Feature eszközt, és bal egérgombbal kattintsunk a kijelölni kívánt elemre! Ebben a példában azt fogjuk látni, hogy ha egy országot kijelölünk, akkor ciánkék színnel lesz kielemve vagy körülvonalazva. Megjegyzés: Az ArcMap Selection eszköze alapértelmezett állapotban "Create New Selection (Új kijelölés létrehozása) módra van állítva. Ha gyorsan szeretnénk valamit hozzáadni a kijelölt elemekhez, vagy több, mint egy elemet szeretnénk egyszerre kijelölni, akkor tartsuk a Shift billentyűt nyomva miközben az egérgombbal kattintgatunk! Ezzel a módszerrel annyi elemet jelölhetünk ki, amennyit csak szeretnénk. Ha felengedjük a Shift billentyűt, majd újra kattintunk, akkor az addigi kijelöléseket elveszítjük, vagy kattintsunk a Clear Selected Feature (kijelölt elemek törlése) gombra a Tools eszköztárban! Kijelölés tulajdonság alapján Ez a módszer azt teszi lehetővé, hogy egy adott tulajdonság vagy értéktartomány alapján jelöljünk ki elemeket. A Select by Attributes menü kétféle keresést tesz lehetővé. Az első módszer az SQL calulator használata. 21
22 A menüben kattintsunk a Selection > Select By Attributes -ra és meg fog nyílni az SLQ calculator. Tegyük fel, hogy azt akarjuk megtudni, hogy melyik országokban volt a halálozási arány alacsonyabb ben, mint 1999-ben! Kattintsunk duplán a DEATH_70 -re: meg fog jelenni a kalkulátor ablakában. Ezután pedig a > jelre klikkeljünk! Végül kattintsunk duplán a DEATH_99 elemre! Kattintsunk az OK gombra, és a keresésnek megfelelő országok ki lesznek emelve a térképen. Ha hozzá szeretnénk adni még egy feltételt a keresésünkhöz, akkor kattintsunk az AND (és), OR (vagy), NOT (nem) logikai kifejezésekre, és folytassuk az egyenletet! Kattintsunk az OK gombra, és az egyenletnek megfeleltethető országok ki lesznek emelve. Nyissuk meg az attribútum táblát, és figyeljük meg, hogy a kijelölt országokhoz tartozó sorok is ki vannak emelve! A kijelölés törléséhez kattintsunk a Clear Selected Features (kijelölt elemek törlése) gombra eszköztárban! a Tools 22
23 5.3.3 Kijelölés elhelyezkedés alapján Ez a módszer akkor lehet hasznos, ha egy adott réteg elemeinek egymáshoz viszonyított térbeli elhelyezkedése alapján akarunk elemeket beazonosítani. Tegyük fel, hogy azt akarjuk megtudni, hogy mennyi világváros helyezkedik el aktív vulkánok 20 km-es körzetében! Nyissunk meg egy új nézetet! Adjuk hozzá a következő adatokat: - Wsiearth.tif - Cities.shp - volcanoes.shp Állítsuk át a Cities.shp réteg megjelenését megfelelőbbre! A menüben kattintsunk a Selection > Select By Location -re... A következő kérdésre keressük a választ: mennyi világváros helyezkedik el aktív vulkánok 20 km-es körzetében? Ez kereső kifejezésre fordítva úgy néz ki, mint ahogy a jobb oldali ábrán láthatjuk: - Kattintsunk a cities -re - Source layer ( forrásként szolgáló réteg ): Volcanoes - Spatial selection method ( térbeli kijelölés módja ): a városok és a vulkánok közötti távolságot akarjuk megtudni, ezért válasszuk az are within a distance of the source layer feature opciót ( adott távolságra helyezkednek el a forrásként szolgáló réteg elemeitől ) - kattintsunk az Apply a search distance ( keresési távolság alkalmazása ) opcióra, és állítsunk be 20 km-t távolságnak! Kattintsunk az OK gombra (és aztán a Close -ra (bezárás), ha látni szeretnénk az egész térképet)! 23
24 Most a térképen ki lesznek emelve azok a városok, amelyek megfelelnek a keresésünknek. Szánjunk időt a kapott eredmény tanulmányozására! Ismerjük ezeket a városokat, és tudjuk, hogy mekkora a lakosságuk? Ha nem, akkor kattintsunk a gombra! Ne felejtsük el törölni a kijelölést, ha már nincs rá szükségünk! A kijelölés mentése Layer File -ként Ha meg akarjuk tartani a keresési eredményeinket, akkor vagy egy réteget ( layer file ) vagy egy shapefile -t kell létrehoznunk a kijelölt elemekből. Ezáltal megőrizhető marad a kijelölés. Az új rétegben tudjuk módosítani a jelölésrendszert, tetszés szerint ki- és bekapcsolhatjuk az adatokat, vagy egy másik ArcMap (.mxd) fájlhoz is hozzáadhatjuk őket. Egy réteg létrehozásához kattintsunk jobb gombbal a cities rétegre miután befejeztük a kijelölést! Válasszuk a Selection > Create Layer from Selected Features parancsot! Ezzel hozzáadunk egy új réteget a bal oldali tartalomlistához. A jelölésrendszert és a rétegek sorrendjét tetszés szerint módosíthatjuk. Azonban ez csak egy ideiglenes beállítás. Ha ezt az új réteget tartósabban szeretnénk megőrizni, akkor kattintsunk rá jobb gombbal, és válasszuk a Save As Layer File parancsot! Jelöljünk ki egy megfelelő mappát a fájlnak, és kattintsunk az OK gombra! Mi a különbség a shapefile (.shp) és a layer fájl (.lyr) között? A shapefile egy földrajzi térkép, amely az összes szükséges térbeli információt tartalmazza ahhoz, hogy meg lehessen rajta jeleníteni az adatokat. A.lyr fájl csak az ArcGIS szoftverben és más újabb szoftveres alkalmazásokban olvasható közvetlenül. Ez a fájl nem tényleges földrajzi adatokat, hanem csak az adatok ábrázolására szolgáló előírásokat tartalmaz. Ezek az előírások például a színárnyalatokra, elnevezésekre, címkékre (betűtípus, szín, elhelyezés, stb.) vonatkoznak. Ehhez hasonló ábrázolási tulajdonságokat általában eléggé időigényes feladat beállítani, tehát egy.lyr fájl azért hasznos, mert elmenti ezeket, és a megosztásukat is lehetővé teszi. 24
25 Nyissunk meg egy új nézetet, és adjuk hozzá a következő négy fájlt: - World30.shp. - Demography.shp - Cities.shp - Cities.lyr. A legutolsó fájl egy layer fájl. Nézzük meg mi a különbség a két Cities fájl megjelenése között! Az Európai Bizottság támogatást nyújtott ennek a projektnek a költségeihez. Ez a kiadvány (közlemény) a szerző nézeteit tükrözi, és az Európai Bizottság nem tehető felelőssé az abban foglaltak bárminemű felhasználásért. 25
Georeferálás, leválogatás ArcGIS 10-ben
 Georeferálás, leválogatás ArcGIS 10-ben Hol vannak azok a helyek, amelyek.? oktatási segédlet Gazdaságföldrajz, Geoökonómia és Fenntartható Fejlődés Intézet Budapesti Corvinus Egyetem Készítette: Varga
Georeferálás, leválogatás ArcGIS 10-ben Hol vannak azok a helyek, amelyek.? oktatási segédlet Gazdaságföldrajz, Geoökonómia és Fenntartható Fejlődés Intézet Budapesti Corvinus Egyetem Készítette: Varga
Az ArcMap felfedezése ArcGIS 10
 Az ArcMap felfedezése ArcGIS 10 oktatási segédlet Gazdaságföldrajz, Geoökonómia és Fenntartható Fejlődés Intézet Budapesti Corvinus Egyetem Készítette: Varga Ágnes 2016. 2 1.1. ARCMAP LEGALAPVETŐBB ALKALMAZÁSAI
Az ArcMap felfedezése ArcGIS 10 oktatási segédlet Gazdaságföldrajz, Geoökonómia és Fenntartható Fejlődés Intézet Budapesti Corvinus Egyetem Készítette: Varga Ágnes 2016. 2 1.1. ARCMAP LEGALAPVETŐBB ALKALMAZÁSAI
Másodlagos adatok beszerzése és külső adattábla csatolása ArcGIS 10-ben
 Másodlagos adatok beszerzése és külső adattábla csatolása ArcGIS 10-ben oktatási segédlet Gazdaságföldrajz, Geoökonómia és Fenntartható Fejlődés Intézet Budapesti Corvinus Egyetem Készítette: Varga Ágnes
Másodlagos adatok beszerzése és külső adattábla csatolása ArcGIS 10-ben oktatási segédlet Gazdaságföldrajz, Geoökonómia és Fenntartható Fejlődés Intézet Budapesti Corvinus Egyetem Készítette: Varga Ágnes
Választó lekérdezés létrehozása
 Választó lekérdezés létrehozása A választó lekérdezés egy vagy több rekordforrásból származó adatokat jelenít meg. A választó lekérdezések a táblák, illetve az adatbázis tartalmát nem változtatják meg,
Választó lekérdezés létrehozása A választó lekérdezés egy vagy több rekordforrásból származó adatokat jelenít meg. A választó lekérdezések a táblák, illetve az adatbázis tartalmát nem változtatják meg,
Órarendkészítő szoftver
 SchoolTime Órarendkészítő szoftver 2.0 verzió Tartalomjegyzék: 1., Belépés a programba...3 2., Órarend főtábla...3 3., Tanátok...4 3.1., Új tanár felvitele, módosítása...4 3.2., Tanár törlése...4 3.3.,
SchoolTime Órarendkészítő szoftver 2.0 verzió Tartalomjegyzék: 1., Belépés a programba...3 2., Órarend főtábla...3 3., Tanátok...4 3.1., Új tanár felvitele, módosítása...4 3.2., Tanár törlése...4 3.3.,
1. kép. A Stílus beállítása; új színskála megadása.
 QGIS Gyakorló Verzió: 1.7. Wroclaw Cím: A Print composer használata és a címkézés. Minta fájl letöltése innen: http://www.box.net/shared/87p9n0csad Egyre több publikációban szerepelnek digitális térképek,
QGIS Gyakorló Verzió: 1.7. Wroclaw Cím: A Print composer használata és a címkézés. Minta fájl letöltése innen: http://www.box.net/shared/87p9n0csad Egyre több publikációban szerepelnek digitális térképek,
3. gyakorlat Saját adatok használata
 3. gyakorlat Saját adatok használata Ebben a gyakorlatban megismerkedünk az ESRI coverage adattípussal hazai adatok példáján. Újabb megjelenítési módok alkalmazásával létrehozunk egy térképet saját térségünkrıl.
3. gyakorlat Saját adatok használata Ebben a gyakorlatban megismerkedünk az ESRI coverage adattípussal hazai adatok példáján. Újabb megjelenítési módok alkalmazásával létrehozunk egy térképet saját térségünkrıl.
iguess tanfolyam inotes v10.1
 iguess tanfolyam inotes v10.1 Az Európai Bizottság támogatást nyújtott ennek a projektnek a költségeihez. Ez a kiadvány (közlemény) a szerző nézeteit tükrözi, és az Európai Bizottság nem tehető felelőssé
iguess tanfolyam inotes v10.1 Az Európai Bizottság támogatást nyújtott ennek a projektnek a költségeihez. Ez a kiadvány (közlemény) a szerző nézeteit tükrözi, és az Európai Bizottság nem tehető felelőssé
ArcGIS 8.3 segédlet 5. Dr. Iványi Péter
 ArcGIS 8.3 segédlet 5. Dr. Iványi Péter Térképek prezentálása Tartalomjegyzék Az elkészített analízis eredményeit, vagy egyszerűen magát a térképet prezentálni is kell. Ez azt jelenti, hogy össze kell
ArcGIS 8.3 segédlet 5. Dr. Iványi Péter Térképek prezentálása Tartalomjegyzék Az elkészített analízis eredményeit, vagy egyszerűen magát a térképet prezentálni is kell. Ez azt jelenti, hogy össze kell
(ArcCatalog, ArcMap)
 Országos Területrendezési Terv térképi mellékleteinek WMS szolgáltatással történő elérése, Esri programok alkalmazásával (ArcCatalog, ArcMap) Útmutató 2014. október 1. BEVEZETÉS Az útmutató célja az Országos
Országos Területrendezési Terv térképi mellékleteinek WMS szolgáltatással történő elérése, Esri programok alkalmazásával (ArcCatalog, ArcMap) Útmutató 2014. október 1. BEVEZETÉS Az útmutató célja az Országos
Bevezetés a QGIS program használatába Összeálította dr. Siki Zoltán
 Bevezetés Bevezetés a QGIS program használatába Összeálította dr. Siki Zoltán A QGIS program egy nyiltforrású asztali térinformatikai program, mely a http://www.qgis.org oldalról tölthető le. Ebben a kis
Bevezetés Bevezetés a QGIS program használatába Összeálította dr. Siki Zoltán A QGIS program egy nyiltforrású asztali térinformatikai program, mely a http://www.qgis.org oldalról tölthető le. Ebben a kis
Diagram létrehozása. 1. ábra Minta a diagramkészítéshez
 Bevezetés Ebben a témakörben megtanuljuk, hogyan hozzunk létre diagramokat, valamint elsajátítjuk a diagramok formázásnak, módosításának lehetőségeit. A munkalap adatainak grafikus ábrázolási formáját
Bevezetés Ebben a témakörben megtanuljuk, hogyan hozzunk létre diagramokat, valamint elsajátítjuk a diagramok formázásnak, módosításának lehetőségeit. A munkalap adatainak grafikus ábrázolási formáját
1. gyakorlat Ismerkedés az ArcGIS rendszerrel
 1. gyakorlat Ismerkedés az ArcGIS rendszerrel Az ArcGIS térinformatikai programcsomag felépítésével és elemeivel megismerkedtünk már az elsı elméleti résznél. Most lássuk a gyakorlatot. Ebben az elsı gyakorlatban
1. gyakorlat Ismerkedés az ArcGIS rendszerrel Az ArcGIS térinformatikai programcsomag felépítésével és elemeivel megismerkedtünk már az elsı elméleti résznél. Most lássuk a gyakorlatot. Ebben az elsı gyakorlatban
A Paint program használata
 A Paint program használata A Windows rendszerbe épített Paint program segítségével képeket rajzolhat, színezhet és szerkeszthet. A Paint használható digitális rajztáblaként. Egyszerű képek és kreatív projektek
A Paint program használata A Windows rendszerbe épített Paint program segítségével képeket rajzolhat, színezhet és szerkeszthet. A Paint használható digitális rajztáblaként. Egyszerű képek és kreatív projektek
RAJZ1. vezetett gyakorlat
 Inventor R4 1 Rajz1. vezetett gyakorlat RAJZ1. vezetett gyakorlat Műhelyrajz készítés A feladat megoldásához szükséges fájlok: Tutorial Files\body1 Feladat: Készítse el a szelepház műhelyrajzát! 1) Indítson
Inventor R4 1 Rajz1. vezetett gyakorlat RAJZ1. vezetett gyakorlat Műhelyrajz készítés A feladat megoldásához szükséges fájlok: Tutorial Files\body1 Feladat: Készítse el a szelepház műhelyrajzát! 1) Indítson
ArcGIS 8.3 segédlet 2-2. Dr. Iványi Péter
 ArcGIS 8.3 segédlet 2-2. Dr. Iványi Péter Tartalomjegyzék Adatok ábrázolási módjai Szimbólumok 1. Az alábbi ablakban lehet részletesen beállítani az adatok ábrázolásánál használt szimbólumokat azok színét
ArcGIS 8.3 segédlet 2-2. Dr. Iványi Péter Tartalomjegyzék Adatok ábrázolási módjai Szimbólumok 1. Az alábbi ablakban lehet részletesen beállítani az adatok ábrázolásánál használt szimbólumokat azok színét
QGIS Gyakorló. 1. kép. A vektor réteg (grassland.shp).
 QGIS Gyakorló Verzió: 1.7 Wroclaw Cím: Műveletek az attribútum táblával Minta fájl letöltése innen: https://www.dropbox.com/link/17.oxt9ziogfh?k=54ff982063bac43be40bf263d9cf45ef A vektoros adatmodell számos
QGIS Gyakorló Verzió: 1.7 Wroclaw Cím: Műveletek az attribútum táblával Minta fájl letöltése innen: https://www.dropbox.com/link/17.oxt9ziogfh?k=54ff982063bac43be40bf263d9cf45ef A vektoros adatmodell számos
Ismerkedés az új felülettel
 Ismerkedés az új felülettel A 2003-as verzióhoz képes változott a menüszerkezet. Az ablak tetején menüszalag található, amely előtérbe helyezi a legfontosabb parancsokat, így nem kell a program legkülönbözőbb
Ismerkedés az új felülettel A 2003-as verzióhoz képes változott a menüszerkezet. Az ablak tetején menüszalag található, amely előtérbe helyezi a legfontosabb parancsokat, így nem kell a program legkülönbözőbb
Felhasználói Kézikönyv
 Felhasználói Kézikönyv A ForteMap használatához 1 T a r talomjegyzék 1. AZ ALKALMAZÁS ELINDÍTÁSA... 3 1.1. A KEZELŐFELÜLET ISMERTETÉSE... 3 1.2. NAVIGÁLÁS A TÉRKÉPEN... 3 1.2.1. Térkép nagyítása... 4 1.2.2.
Felhasználói Kézikönyv A ForteMap használatához 1 T a r talomjegyzék 1. AZ ALKALMAZÁS ELINDÍTÁSA... 3 1.1. A KEZELŐFELÜLET ISMERTETÉSE... 3 1.2. NAVIGÁLÁS A TÉRKÉPEN... 3 1.2.1. Térkép nagyítása... 4 1.2.2.
Dokumentum létrehozása/módosítása a portálon:
 Dokumentum létrehozása/módosítása a portálon: 1. Belépés a szerkesztőfelületre A következő webcímre belépve - http://www.zalaegerszeg.hu/licoms/login - megjelenik a szerkesztőfelület beléptető ablaka,
Dokumentum létrehozása/módosítása a portálon: 1. Belépés a szerkesztőfelületre A következő webcímre belépve - http://www.zalaegerszeg.hu/licoms/login - megjelenik a szerkesztőfelület beléptető ablaka,
QGIS tanfolyam (ver.2.0)
 QGIS tanfolyam (ver.2.0) I. Rétegkezelés, stílusbeállítás 2014. január-február Összeállította: Bércesné Mocskonyi Zsófia Duna-Ipoly Nemzeti Park Igazgatóság A QGIS a legnépszerűbb nyílt forráskódú asztali
QGIS tanfolyam (ver.2.0) I. Rétegkezelés, stílusbeállítás 2014. január-február Összeállította: Bércesné Mocskonyi Zsófia Duna-Ipoly Nemzeti Park Igazgatóság A QGIS a legnépszerűbb nyílt forráskódú asztali
Táblázatos adatok használata
 Táblázatos adatok használata Tartalomjegyzék 1. Az adatok rendezése...2 2. Keresés a táblázatban...2 3. A megjelenő oszlopok kiválasztása...3 4. Az oszlopok sorrendjének meghatározása...4 5. Az oszlopok
Táblázatos adatok használata Tartalomjegyzék 1. Az adatok rendezése...2 2. Keresés a táblázatban...2 3. A megjelenő oszlopok kiválasztása...3 4. Az oszlopok sorrendjének meghatározása...4 5. Az oszlopok
Gyakorló feladatok II. ZH-hoz
 Gyakorló feladatok II. ZH-hoz Valamennyi feladat esetén a megoldást térképen kell ábrázolni. A térkép feleljen meg a következő általános kritériumoknak: a térképen legyen jelmagyarázat (a tanult kritériumok
Gyakorló feladatok II. ZH-hoz Valamennyi feladat esetén a megoldást térképen kell ábrázolni. A térkép feleljen meg a következő általános kritériumoknak: a térképen legyen jelmagyarázat (a tanult kritériumok
A Windows az összetartozó adatokat (fájlokat) mappákban (könyvtárakban) tárolja. A mappák egymásba ágyazottak.
 Mappakezelés WINDOWS-7 A Windows az összetartozó adatokat (fájlokat) mappákban (könyvtárakban) tárolja. A mappák egymásba ágyazottak. A PC legnagyobb mappája, amely az összes többi mappát is magában foglalja,
Mappakezelés WINDOWS-7 A Windows az összetartozó adatokat (fájlokat) mappákban (könyvtárakban) tárolja. A mappák egymásba ágyazottak. A PC legnagyobb mappája, amely az összes többi mappát is magában foglalja,
A nyomtatókkal kapcsolatos beállításokat a Vezérlőpulton, a Nyomtatók mappában végezhetjük el. Nyomtató telepítését a Nyomtató hozzáadása ikonra
 Nyomtató telepítése A nyomtatókkal kapcsolatos beállításokat a Vezérlőpulton, a Nyomtatók mappában végezhetjük el. Nyomtató telepítését a Nyomtató hozzáadása ikonra duplán kattintva kezdeményezhetjük.
Nyomtató telepítése A nyomtatókkal kapcsolatos beállításokat a Vezérlőpulton, a Nyomtatók mappában végezhetjük el. Nyomtató telepítését a Nyomtató hozzáadása ikonra duplán kattintva kezdeményezhetjük.
3. modul - Szövegszerkesztés
 3. modul - Szövegszerkesztés Érvényes: 2009. február 1-jétől Az alábbiakban ismertetjük a 3. modul (Szövegszerkesztés) syllabusát, amely a gyakorlati vizsga alapját képezi. A modul célja Ezen a vizsgán
3. modul - Szövegszerkesztés Érvényes: 2009. február 1-jétől Az alábbiakban ismertetjük a 3. modul (Szövegszerkesztés) syllabusát, amely a gyakorlati vizsga alapját képezi. A modul célja Ezen a vizsgán
A LOGO MOTION TANÍTÁSA
 A LOGO MOTION TANÍTÁSA ÍRTA: SZABÓ JÁNOS TANÍTÓ 2010, KECEL LOGO MOTION TANÍTÁSA KÉSZÍTETTE: SZABÓ JÁNOS TANÍTÓ 2010. 1 1. FOGLALKOZÁS Kattintsunk a Logo motion ikonjára. A Színes teki. Ez a program ablaka.
A LOGO MOTION TANÍTÁSA ÍRTA: SZABÓ JÁNOS TANÍTÓ 2010, KECEL LOGO MOTION TANÍTÁSA KÉSZÍTETTE: SZABÓ JÁNOS TANÍTÓ 2010. 1 1. FOGLALKOZÁS Kattintsunk a Logo motion ikonjára. A Színes teki. Ez a program ablaka.
Lapműveletek. Indítsuk el az Excel programot és töröljük ki a Munka1 nevű munkalapot!
 Bevezetés Ebben a fejezetben megismerkedünk az Excel munkalapjainak beszúrásával, törlésével, másolásával, valamint áthelyezésével, illetve csoportos kezelésével. Képesek leszünk különböző munkafüzetek
Bevezetés Ebben a fejezetben megismerkedünk az Excel munkalapjainak beszúrásával, törlésével, másolásával, valamint áthelyezésével, illetve csoportos kezelésével. Képesek leszünk különböző munkafüzetek
Ablak és ablakműveletek
 Ablak és ablakműveletek 1. Jelölje meg az igaz állításokat! A. A képen egy ablakot lehet látni. B. A Windows operációs rendszerben a mappák és programok ablakokban nyílnak meg. C. Egyszerre csak egy ablakot
Ablak és ablakműveletek 1. Jelölje meg az igaz állításokat! A. A képen egy ablakot lehet látni. B. A Windows operációs rendszerben a mappák és programok ablakokban nyílnak meg. C. Egyszerre csak egy ablakot
VARIO Face 2.0 Felhasználói kézikönyv
 VARIO Face 2.0 Felhasználói kézikönyv A kézikönyv használata Mielőtt elindítaná és használná a szoftvert kérjük olvassa el figyelmesen a felhasználói kézikönyvet! A dokumentum nem sokszorosítható illetve
VARIO Face 2.0 Felhasználói kézikönyv A kézikönyv használata Mielőtt elindítaná és használná a szoftvert kérjük olvassa el figyelmesen a felhasználói kézikönyvet! A dokumentum nem sokszorosítható illetve
Szeged Megyei Jogú Város Integrált e-önkormányzati Rendszerének Térinformatikai Modul felhasználói kézikönyve. Internetes verzió
 Szeged Megyei Jogú Város Integrált e-önkormányzati Rendszerének Térinformatikai Modul felhasználói kézikönyve Internetes verzió 2012. 04. 05. Tartalomjegyzék 1. Bevezetés... 3 2. Az alkalmazás felépítése...
Szeged Megyei Jogú Város Integrált e-önkormányzati Rendszerének Térinformatikai Modul felhasználói kézikönyve Internetes verzió 2012. 04. 05. Tartalomjegyzék 1. Bevezetés... 3 2. Az alkalmazás felépítése...
Rácsvonalak parancsot. Válasszuk az Elsődleges függőleges rácsvonalak parancs Segédrácsok parancsát!
 Konduktometriás titrálás kiértékelése Excel program segítségével (Office 2007) Alapszint 1. A mérési adatokat írjuk be a táblázat egymás melletti oszlopaiba. Az első oszlopba kerül a fogyás, a másodikba
Konduktometriás titrálás kiértékelése Excel program segítségével (Office 2007) Alapszint 1. A mérési adatokat írjuk be a táblázat egymás melletti oszlopaiba. Az első oszlopba kerül a fogyás, a másodikba
ArcGIS 8.3 segédlet 2-3. Dr. Iványi Péter
 ArcGIS 8.3 segédlet 2-3. Dr. Iványi Péter Tartalomjegyzék Adatszűkítés Adatcímkézés Egyéb fólia műveletek Térképkomponens tulajdonságok Fólia tulajdonságok 1. Egy fólia ábrázolás módjának és egyéb tulajdonságainak
ArcGIS 8.3 segédlet 2-3. Dr. Iványi Péter Tartalomjegyzék Adatszűkítés Adatcímkézés Egyéb fólia műveletek Térképkomponens tulajdonságok Fólia tulajdonságok 1. Egy fólia ábrázolás módjának és egyéb tulajdonságainak
Avery Design Pro 4.0
 Avery Design Pro 4.0 Felhasználói útmutató Az Avery Design egy egyszerű, de sokfunkciós, könnyen kezelhető címkenyomtató, kártyatervező program. Készítsük el a kártyasablont Indításkor az Üdvözlő ablak
Avery Design Pro 4.0 Felhasználói útmutató Az Avery Design egy egyszerű, de sokfunkciós, könnyen kezelhető címkenyomtató, kártyatervező program. Készítsük el a kártyasablont Indításkor az Üdvözlő ablak
Megyei tervezést támogató alkalmazás
 TeIR (Területfejlesztési és Területrendezési Információs Rendszer) Megyei tervezést támogató alkalmazás Felhasználói útmutató 2015. május Tartalomjegyzék 1. BEVEZETŐ... 3 2. AZ ALKALMAZÁS BEMUTATÁSA...
TeIR (Területfejlesztési és Területrendezési Információs Rendszer) Megyei tervezést támogató alkalmazás Felhasználói útmutató 2015. május Tartalomjegyzék 1. BEVEZETŐ... 3 2. AZ ALKALMAZÁS BEMUTATÁSA...
Óraterv Iskolába járás Feladatlap
 Óraterv Iskolába járás Feladatlap Bevezetés: Az elmúlt években egyre több tanulót hoznak, ill. visznek gépkocsival az iskolába. A belga Közlekedési Minisztérium által készített tanulmány (State of the
Óraterv Iskolába járás Feladatlap Bevezetés: Az elmúlt években egyre több tanulót hoznak, ill. visznek gépkocsival az iskolába. A belga Közlekedési Minisztérium által készített tanulmány (State of the
Óraterv Földrengések Görögországban Feladatlap
 Bevezetés: Görögország mindig is a szeizmolóialag legaktívabb országok egyike volt, és most is Európa legaktívabb országa. Ezért a földrengések térbeli (földrajzi) eloszlásáról, méretéről és helyzetéről,
Bevezetés: Görögország mindig is a szeizmolóialag legaktívabb országok egyike volt, és most is Európa legaktívabb országa. Ezért a földrengések térbeli (földrajzi) eloszlásáról, méretéről és helyzetéről,
Rajz 01 gyakorló feladat
 Rajz 01 gyakorló feladat Alkatrészrajz készítése Feladat: Készítse el az alábbi ábrán látható kézi működtetésű szelepház alkatrészrajzát! A feladat megoldásához szükséges fájlok: Rjz01k.ipt A feladat célja:
Rajz 01 gyakorló feladat Alkatrészrajz készítése Feladat: Készítse el az alábbi ábrán látható kézi működtetésű szelepház alkatrészrajzát! A feladat megoldásához szükséges fájlok: Rjz01k.ipt A feladat célja:
Alapvető beállítások elvégzése Normál nézet
 Alapvető beállítások elvégzése Normál nézet A Normál nézet egy egyszerűsített oldalképet mutat. Ez a nézet a legalkalmasabb a szöveg beírására, szerkesztésére és az egyszerűbb formázásokra. Ebben a nézetben
Alapvető beállítások elvégzése Normál nézet A Normál nézet egy egyszerűsített oldalképet mutat. Ez a nézet a legalkalmasabb a szöveg beírására, szerkesztésére és az egyszerűbb formázásokra. Ebben a nézetben
Apró Windows Explorer trükkök
 Apró Windows Explorer trükkök A Windows Vista új felhasználói felülete számos olyan rejtett extrát tartogat, melyek első ránézésre egyáltalán nem szembeötlőek, sőt akár hosszabb ideig tartó használat során
Apró Windows Explorer trükkök A Windows Vista új felhasználói felülete számos olyan rejtett extrát tartogat, melyek első ránézésre egyáltalán nem szembeötlőek, sőt akár hosszabb ideig tartó használat során
Állomány (fájl) = összetartozó adathalmaz, program, melyet a számítógép egyetlen egységként kezel.
 Állományműveletek Állomány (fájl) = összetartozó adathalmaz, program, melyet a számítógép egyetlen egységként kezel. Azonosítása: név (max.256 karakter). (pont) kiterjesztés (típusjel, általában 3 karakter)
Állományműveletek Állomány (fájl) = összetartozó adathalmaz, program, melyet a számítógép egyetlen egységként kezel. Azonosítása: név (max.256 karakter). (pont) kiterjesztés (típusjel, általában 3 karakter)
15.4.2b Laborgyakorlat: Mappa és nyomtató megosztása, a megosztási jogok beállítása
 15.4.2b Laborgyakorlat: Mappa és nyomtató megosztása, a megosztási jogok beállítása Bevezetés Nyomtasd ki a feladatlapot és oldd meg a feladatokat! Ezen a laborgyakorlaton egy mappát fogunk létrehozni
15.4.2b Laborgyakorlat: Mappa és nyomtató megosztása, a megosztási jogok beállítása Bevezetés Nyomtasd ki a feladatlapot és oldd meg a feladatokat! Ezen a laborgyakorlaton egy mappát fogunk létrehozni
Microsoft Office PowerPoint 2007 fájlműveletei
 Microsoft Office PowerPoint 2007 fájlműveletei Program megnyitása Indítsuk el valamelyik tanult módszerrel a 2007-es verziót. Figyeljük meg, hogy most más felületet kapunk, mint az eddigi megszokott Office
Microsoft Office PowerPoint 2007 fájlműveletei Program megnyitása Indítsuk el valamelyik tanult módszerrel a 2007-es verziót. Figyeljük meg, hogy most más felületet kapunk, mint az eddigi megszokott Office
Diagram formázása. A diagram címének, a tengelyek feliratainak, jelmagyarázatának, adatfeliratainak formázása
 A diagram címének, a tengelyek feliratainak, jelmagyarázatának, adatfeliratainak formázása Ha ezen elemeknek a betűtípusát, betűstílusát, betűméretét, betűszínét és az elem hátterét akarjuk formázni, akkor
A diagram címének, a tengelyek feliratainak, jelmagyarázatának, adatfeliratainak formázása Ha ezen elemeknek a betűtípusát, betűstílusát, betűméretét, betűszínét és az elem hátterét akarjuk formázni, akkor
Rajz 02 gyakorló feladat
 Rajz 02 gyakorló feladat Alkatrészrajz készítése A feladat megoldásához szükséges fájlok: Rjz02k.ipt Feladat: Készítse el az alábbi ábrán látható tengely alkatrészrajzát! A feladat célja: Az alkatrész
Rajz 02 gyakorló feladat Alkatrészrajz készítése A feladat megoldásához szükséges fájlok: Rjz02k.ipt Feladat: Készítse el az alábbi ábrán látható tengely alkatrészrajzát! A feladat célja: Az alkatrész
Aromo Szöveges értékelés normál tantárggyal
 Aromo Szöveges értékelés normál tantárggyal Aromo Iskolaadminisztrációs Szoftver Felhasználói kézikönyv -- Szöveges értékelés 1 Tartalomjegyzék Aromo Szöveges értékelés normál tantárggyal 1 Bevezetés 3
Aromo Szöveges értékelés normál tantárggyal Aromo Iskolaadminisztrációs Szoftver Felhasználói kézikönyv -- Szöveges értékelés 1 Tartalomjegyzék Aromo Szöveges értékelés normál tantárggyal 1 Bevezetés 3
Belépés Éles és Demo számlára
 Belépés Éles és Demo számlára Gépelje be felhasználó nevét és jelszavát. Ha nem emlékszik az azonosítókra lépjen kapcsolatba Ügyfélszolgálatunkkal. E-mail: : concordetrader@con.hu Telefon: : (+36 1) 489
Belépés Éles és Demo számlára Gépelje be felhasználó nevét és jelszavát. Ha nem emlékszik az azonosítókra lépjen kapcsolatba Ügyfélszolgálatunkkal. E-mail: : concordetrader@con.hu Telefon: : (+36 1) 489
Oktatási segédanyag. Weboldalszerkesztési gyakorlatok
 Oktatási segédanyag Weboldalszerkesztési gyakorlatok Bevezetés A korábbi oktatási segédanyagokban megismertük a weboldalszerkesztés gyakorlatát. Ennek a segédanyagnak a célja, hogy gyakorlati példákon
Oktatási segédanyag Weboldalszerkesztési gyakorlatok Bevezetés A korábbi oktatási segédanyagokban megismertük a weboldalszerkesztés gyakorlatát. Ennek a segédanyagnak a célja, hogy gyakorlati példákon
Minőségellenőrzési kérdőív kitöltő program Felhasználói kézikönyv
 Minőségellenőrzési kérdőív kitöltő program Felhasználói kézikönyv Magyar Könyvvizsgálói Kamara 2010. augusztus 18. Tartalom A program főablaka... 3 A fejléc, a felső menüsor valamint az eszköztár... 4
Minőségellenőrzési kérdőív kitöltő program Felhasználói kézikönyv Magyar Könyvvizsgálói Kamara 2010. augusztus 18. Tartalom A program főablaka... 3 A fejléc, a felső menüsor valamint az eszköztár... 4
Digitalizálás ArcGIS 10-ben
 ArcGIS 10-ben Alaptérkép készítés oktatási segédlet Gazdaságföldrajz, Geoökonómia és Fenntartható Fejlődés Intézet Budapesti Corvinus Egyetem Készítette: Varga Ágnes 2016. 2 DIGITALIZÁLÁS Feladat: Alaptérkép
ArcGIS 10-ben Alaptérkép készítés oktatási segédlet Gazdaságföldrajz, Geoökonómia és Fenntartható Fejlődés Intézet Budapesti Corvinus Egyetem Készítette: Varga Ágnes 2016. 2 DIGITALIZÁLÁS Feladat: Alaptérkép
Szövegszerkesztés alapok WORD Formázások
 Szövegszerkesztés alapok WORD Formázások A formázás sorrendje 1. Begépelem a szöveget folyamatosan 2. Helyesírást ellenőrzök 3. Entert (bekezdés) vagy Shift + Entert ütök 4. Formázok KIJELÖLÖM A FORMÁZANDÓ
Szövegszerkesztés alapok WORD Formázások A formázás sorrendje 1. Begépelem a szöveget folyamatosan 2. Helyesírást ellenőrzök 3. Entert (bekezdés) vagy Shift + Entert ütök 4. Formázok KIJELÖLÖM A FORMÁZANDÓ
ArcView 2.sz. gyakorlat
 ArcView 2.sz. gyakorlat Tematikus térképek Nyissunk egy új projectet a Project ablak, File->New Project menüpontjával (ha most indítottuk az ArcViewt, akkor ez automatikusan meg is történt). Nyissunk egy
ArcView 2.sz. gyakorlat Tematikus térképek Nyissunk egy új projectet a Project ablak, File->New Project menüpontjával (ha most indítottuk az ArcViewt, akkor ez automatikusan meg is történt). Nyissunk egy
POSZEIDON dokumentáció (1.2)
 POSZEIDON dokumentáció (1.2) Bevezetés a Poszeidon rendszer használatába I. TELEPÍTÉS Poszeidon alkalmazás letölthető: www.sze.hu/poszeidon/poszeidon.exe Lépések: FUTTATÁS / (FUTTATÁS) / TOVÁBB / TOVÁBB
POSZEIDON dokumentáció (1.2) Bevezetés a Poszeidon rendszer használatába I. TELEPÍTÉS Poszeidon alkalmazás letölthető: www.sze.hu/poszeidon/poszeidon.exe Lépések: FUTTATÁS / (FUTTATÁS) / TOVÁBB / TOVÁBB
QGIS gyakorló. --tulajdonságok--stílus fül--széthúzás a terjedelemre).
 QGIS gyakorló Cím: A Contour-, a Point sampling tool és a Terrain profile pluginek használata. DEM letöltése: http://www.box.net/shared/1v7zq33leymq1ye64yro A következő gyakorlatban szintvonalakat fogunk
QGIS gyakorló Cím: A Contour-, a Point sampling tool és a Terrain profile pluginek használata. DEM letöltése: http://www.box.net/shared/1v7zq33leymq1ye64yro A következő gyakorlatban szintvonalakat fogunk
A program telepítése. A letöltés lépései: 1. nyissa meg a WEB-oldalt, majd válassza a Letöltés menüpontot a felső sorban:
 A program telepítése A 2019-es év programja a szokott módon önálló rendszerként telepíthető. Töltse le WEB oldalunkról (http://www.drd-software.hu). A telepítés előtt nem szabad és nem kell eltávolítania
A program telepítése A 2019-es év programja a szokott módon önálló rendszerként telepíthető. Töltse le WEB oldalunkról (http://www.drd-software.hu). A telepítés előtt nem szabad és nem kell eltávolítania
kommunikáció Megoldások
 Információ és kommunikáció Megoldások Megoldások Információ és kommunikáció 1. A címsorba gépelje be a http://www.nbc.com címet! A Kedvencek hozzáadása panelen kattintunk a létrehozás gombra! Kattintsunk
Információ és kommunikáció Megoldások Megoldások Információ és kommunikáció 1. A címsorba gépelje be a http://www.nbc.com címet! A Kedvencek hozzáadása panelen kattintunk a létrehozás gombra! Kattintsunk
Készítsük el a saját térképünket az ArcGIS Online segítségével
 Bevezető modul Készítsük el a saját térképünket az ArcGIS Online segítségével Tartalomjegyzék 2 Térképek létrehozása I. rész (rendelkezésre álló térképek és az ArcGIS Online térképes szolgáltatásainak
Bevezető modul Készítsük el a saját térképünket az ArcGIS Online segítségével Tartalomjegyzék 2 Térképek létrehozása I. rész (rendelkezésre álló térképek és az ArcGIS Online térképes szolgáltatásainak
PONTOK TÁVOLSÁGÁNAK. MEGHATÁROZÁSA MEGHATÁROZOTT (ÚT)VONAL MENTÉN Network Analyst. Balázs Boglárka
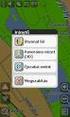 PONTOK TÁVOLSÁGÁNAK MEGHATÁROZÁSA MEGHATÁROZOTT (ÚT)VONAL MENTÉN Network Analyst A kutatás a TÁMOP 4.2.4.A/2-11-1-2012-0001 azonosító számú Nemzeti Kiválóság Program Hazai hallgatói, illetve kutatói személyi
PONTOK TÁVOLSÁGÁNAK MEGHATÁROZÁSA MEGHATÁROZOTT (ÚT)VONAL MENTÉN Network Analyst A kutatás a TÁMOP 4.2.4.A/2-11-1-2012-0001 azonosító számú Nemzeti Kiválóság Program Hazai hallgatói, illetve kutatói személyi
Rövid leírás a Make Your Mark szoftver használatához
 Rövid leírás a Make Your Mark szoftver használatához Ahhoz, hogy egy gyors példán keresztül bemutassunk, a program működését, egy Plytex címkét hozunk létre. Először létre kell hozni egy címkét, majd kinyomtatni
Rövid leírás a Make Your Mark szoftver használatához Ahhoz, hogy egy gyors példán keresztül bemutassunk, a program működését, egy Plytex címkét hozunk létre. Először létre kell hozni egy címkét, majd kinyomtatni
A számítógép beállításainak megváltoztatása
 Megjelenés és témák Először tekintsük át, hogy hogyan lehet a képernyőn megjelenő elemek küllemét módosítani. Válasszuk a Start menü Vezérlőpultban a Megjelenés és témák hivatkozást. Itt kattintsunk a
Megjelenés és témák Először tekintsük át, hogy hogyan lehet a képernyőn megjelenő elemek küllemét módosítani. Válasszuk a Start menü Vezérlőpultban a Megjelenés és témák hivatkozást. Itt kattintsunk a
Táblázatok. Táblázatok beszúrása. Cellák kijelölése
 Táblázatok Táblázatok beszúrása A táblázatok sorokba és oszlopokba rendezett téglalap alakú cellákból épülnek fel. A cellák tartalmazhatnak képet vagy szöveget. A táblázatok használhatók adatok megjelenítésére,
Táblázatok Táblázatok beszúrása A táblázatok sorokba és oszlopokba rendezett téglalap alakú cellákból épülnek fel. A cellák tartalmazhatnak képet vagy szöveget. A táblázatok használhatók adatok megjelenítésére,
2. gyakorlat Ismerkedés az ArcGIS rendszerrel II.
 2. gyakorlat Ismerkedés az ArcGIS rendszerrel II. Az előző gyakorlaton megismerkedtünk a legfontosabb alapfogalmakkal és eljutottunk odáig, hogy a felkínált gyakorló térkép tartalmát újabb rétegek illetve
2. gyakorlat Ismerkedés az ArcGIS rendszerrel II. Az előző gyakorlaton megismerkedtünk a legfontosabb alapfogalmakkal és eljutottunk odáig, hogy a felkínált gyakorló térkép tartalmát újabb rétegek illetve
JLR EPC. Gyors kezdés útmutatója. Tartalom. Hungry Version 2.0. Lépésenkénti gyakorlati útmutató Képernyős útmutató
 JLR EPC Gyors kezdés útmutatója Tartalom Lépésenkénti gyakorlati útmutató.....2-7 Képernyős útmutató........8-10 Hungry Version 2.0 JLR EPC Gyors kezdés útmutatója 1. Az alkalmazásba való belépés Nyissa
JLR EPC Gyors kezdés útmutatója Tartalom Lépésenkénti gyakorlati útmutató.....2-7 Képernyős útmutató........8-10 Hungry Version 2.0 JLR EPC Gyors kezdés útmutatója 1. Az alkalmazásba való belépés Nyissa
Citációs index időintervallumra DE MTMT Adminisztrátorok
 Citációs index időintervallumra 2019.02.20. - DE MTMT Adminisztrátorok Szerzőnként le kell keresni adott időintervallumhoz tartozó adott évi idézéskapcsolatokat, ezeket az idézéskapcsolatokat egy közös
Citációs index időintervallumra 2019.02.20. - DE MTMT Adminisztrátorok Szerzőnként le kell keresni adott időintervallumhoz tartozó adott évi idézéskapcsolatokat, ezeket az idézéskapcsolatokat egy közös
Címzett: Kovács Gézáné Szeged, Híd u. 1. Tisztelt Kovács Gézáné! Örömmel értesítjük, hogy Ön megnyerte nyereményjátékunk 1000 Ft-os díját.
 Körlevél l készk szítésese Mi a körlevk rlevél? l? A körlevél több személynek küldendő azonos tartalmú levél, amely azáltal válik személyessé, hogy minden levél a címzettre vonatkozó adatokat tartalmazza.
Körlevél l készk szítésese Mi a körlevk rlevél? l? A körlevél több személynek küldendő azonos tartalmú levél, amely azáltal válik személyessé, hogy minden levél a címzettre vonatkozó adatokat tartalmazza.
AZ N-WARE KFT. ÁLTAL ELEKTRONIKUSAN ALÁÍRT PDF DOKUMENTUMOK HITELESSÉGÉNEK ELLENŐRZÉSE VERZIÓ SZÁM: 1.3 KELT: 2012.02.01.
 AZ N-WARE KFT. ÁLTAL ELEKTRONIKUSAN ALÁÍRT PDF DOKUMENTUMOK HITELESSÉGÉNEK ELLENŐRZÉSE VERZIÓ SZÁM: 1.3 KELT: 2012.02.01. Tartalom 1. A dokumentum célja... 3 2. Akiknek segítséget kívánunk nyújtani...
AZ N-WARE KFT. ÁLTAL ELEKTRONIKUSAN ALÁÍRT PDF DOKUMENTUMOK HITELESSÉGÉNEK ELLENŐRZÉSE VERZIÓ SZÁM: 1.3 KELT: 2012.02.01. Tartalom 1. A dokumentum célja... 3 2. Akiknek segítséget kívánunk nyújtani...
Prezentáció, Prezentáció elkészítése. Nézetek
 Microsoft Power Point 2003 program esetén Különböző nézetek közül választhatunk, melyeket többféleképpen érhetünk el: kattinthatunk a Nézet menüre, és onnan választjuk ki a használni kívánt nézetet; a
Microsoft Power Point 2003 program esetén Különböző nézetek közül választhatunk, melyeket többféleképpen érhetünk el: kattinthatunk a Nézet menüre, és onnan választjuk ki a használni kívánt nézetet; a
Térképek jelentése és elemzése
 Térképek jelentése és elemzése Ontológiák Az ontológiák termekre, csomópontokra (koncepciókra) és összeköttetésekre (kapcsolatokra) vonatkozó listák, amik importálhatóak és hozzáadhatóak a VUE térképekhez,
Térképek jelentése és elemzése Ontológiák Az ontológiák termekre, csomópontokra (koncepciókra) és összeköttetésekre (kapcsolatokra) vonatkozó listák, amik importálhatóak és hozzáadhatóak a VUE térképekhez,
Duál Reklám weboldal Adminisztrátor kézikönyv
 Duál Reklám weboldal Adminisztrátor kézikönyv Dokumentum Verzió: 1.0 Készítette: SysWork Szoftverház Kft. 1. oldal Felület elérése Az adminisztrációs felület belépés után érhető el. Belépés után automatikusan
Duál Reklám weboldal Adminisztrátor kézikönyv Dokumentum Verzió: 1.0 Készítette: SysWork Szoftverház Kft. 1. oldal Felület elérése Az adminisztrációs felület belépés után érhető el. Belépés után automatikusan
PDF. Tartalomjegyzék 1/21
 PDF Napjainkban a publikálás elterjedt formája a PDF dokumentumok előállítása. A weben ez szinte szabvánnyá vált hosszú dokumentumok esetén. Akkor is nagyon hasznos lehet, ha a gondosan megformázott word
PDF Napjainkban a publikálás elterjedt formája a PDF dokumentumok előállítása. A weben ez szinte szabvánnyá vált hosszú dokumentumok esetén. Akkor is nagyon hasznos lehet, ha a gondosan megformázott word
Nevelési év indítása óvodák esetén
 Nevelési év indítása óvodák esetén A LÉPÉSEK SORRENDJE NAGYON FONTOS, EZÉRT KÉRJÜK SZIGORÚAN BETARTANI! - Mielőtt elkezdi a nevelési év indítását, kérem, legalább egyszer olvassa át az egész segédletet,
Nevelési év indítása óvodák esetén A LÉPÉSEK SORRENDJE NAGYON FONTOS, EZÉRT KÉRJÜK SZIGORÚAN BETARTANI! - Mielőtt elkezdi a nevelési év indítását, kérem, legalább egyszer olvassa át az egész segédletet,
Webshop készítése ASP.NET 3.5 ben I.
 Webshop készítése ASP.NET 3.5 ben I. - Portál kialakíása - Mesteroldal létrehozása - Témák létrehozása Site létrehozása 1. File / New Web site 2. A Template k közül válasszuk az ASP.NEt et, nyelvnek (Language)
Webshop készítése ASP.NET 3.5 ben I. - Portál kialakíása - Mesteroldal létrehozása - Témák létrehozása Site létrehozása 1. File / New Web site 2. A Template k közül válasszuk az ASP.NEt et, nyelvnek (Language)
FELHASZNÁLÓI KÉZIKÖNYV XMAP (EXTENDED MAP) KEZELÉSI ÚTMUTATÓ (TATABÁNYA VÁROS KÖZLEKEDÉSE)
 FELHASZNÁLÓI KÉZIKÖNYV XMAP (EXTENDED MAP) KEZELÉSI ÚTMUTATÓ (TATABÁNYA VÁROS KÖZLEKEDÉSE) 1. Bevezető Az XMap egy korszerű, internetes, böngésző alapú, térképes utastájékoztató szoftver. Jelenleg Tatabánya
FELHASZNÁLÓI KÉZIKÖNYV XMAP (EXTENDED MAP) KEZELÉSI ÚTMUTATÓ (TATABÁNYA VÁROS KÖZLEKEDÉSE) 1. Bevezető Az XMap egy korszerű, internetes, böngésző alapú, térképes utastájékoztató szoftver. Jelenleg Tatabánya
A webáruház kezdőlapján háromféle diavetítés beállítására van lehetőség:
 KRYPTON sablon Részletes leírás a sablonhoz kapcsoló új beállításokról Diavetítés a kezdőlapon A webáruház kezdőlapján háromféle diavetítés beállítására van lehetőség: Képes diavetítés Termékes diavetítés
KRYPTON sablon Részletes leírás a sablonhoz kapcsoló új beállításokról Diavetítés a kezdőlapon A webáruház kezdőlapján háromféle diavetítés beállítására van lehetőség: Képes diavetítés Termékes diavetítés
Közoktatási Statisztika Tájékoztató 2012/2013. Használati útmutató
 Közoktatási Statisztika Tájékoztató 2012/2013 Tartalomjegyzék 1. Technikai információk... 2 2. Publikus felület... 2 2.1 Bejelentkezés... 2 2.2 Összesítés... 3 2.2.1 Statisztikai tábla megtekintése...
Közoktatási Statisztika Tájékoztató 2012/2013 Tartalomjegyzék 1. Technikai információk... 2 2. Publikus felület... 2 2.1 Bejelentkezés... 2 2.2 Összesítés... 3 2.2.1 Statisztikai tábla megtekintése...
QGIS gyakorló. Cím: Pufferzóna előállítása (Buffering) Minta fájl letöltése:
 QGIS gyakorló Cím: Pufferzóna előállítása (Buffering) Minta fájl letöltése: http://www.box.net/shared/0ui86dft8bdxp6pak8g6 Az elemzések során gyakran vetődik fel az a kérdés, hogy egy objektumhoz, egy
QGIS gyakorló Cím: Pufferzóna előállítása (Buffering) Minta fájl letöltése: http://www.box.net/shared/0ui86dft8bdxp6pak8g6 Az elemzések során gyakran vetődik fel az a kérdés, hogy egy objektumhoz, egy
ArcGIS 8.3 segédlet 2-1. Dr. Iványi Péter
 ArcGIS 8.3 segédlet 2-1. Dr. Iványi Péter Tartalomjegyzék Adatbázisok Térképek adatai és megjelenítése Új térkép létrehozása Adatok térképhez adása Egyszerűbb ábrázolási módok Fólia tulajdonságok Adatbázis
ArcGIS 8.3 segédlet 2-1. Dr. Iványi Péter Tartalomjegyzék Adatbázisok Térképek adatai és megjelenítése Új térkép létrehozása Adatok térképhez adása Egyszerűbb ábrázolási módok Fólia tulajdonságok Adatbázis
Mesh generálás. IványiPéter
 Mesh generálás IványiPéter drview Grafikus program MDF file-ok szerkesztéséhez. A mesh generáló program bemenetét itt szerkesztjük meg. http://www.hexahedron.hu/personal/peteri/sx/index.html Pont létrehozásához
Mesh generálás IványiPéter drview Grafikus program MDF file-ok szerkesztéséhez. A mesh generáló program bemenetét itt szerkesztjük meg. http://www.hexahedron.hu/personal/peteri/sx/index.html Pont létrehozásához
Táblázatkezelés 2. - Adatbevitel, szerkesztés, formázás ADATBEVITEL. a., Begépelés
 Táblázatkezelés 2. - Adatbevitel, szerkesztés, formázás ADATBEVITEL a., Begépelés Az adatok bevitelének legegyszerűbb módja, ha a táblázat kijelölt cellájába beírjuk őket. - számok (numerikus adatok) -
Táblázatkezelés 2. - Adatbevitel, szerkesztés, formázás ADATBEVITEL a., Begépelés Az adatok bevitelének legegyszerűbb módja, ha a táblázat kijelölt cellájába beírjuk őket. - számok (numerikus adatok) -
Diagram készítése. Diagramok formázása
 Diagram készítése Diagramok segítségével a táblázatban tárolt adatainkat különféle módon ábrázolhatjuk. 1. A diagram készítésének első lépése az adatok kijelölése a táblázatban, melyekhez diagramot szeretnénk
Diagram készítése Diagramok segítségével a táblázatban tárolt adatainkat különféle módon ábrázolhatjuk. 1. A diagram készítésének első lépése az adatok kijelölése a táblázatban, melyekhez diagramot szeretnénk
A P-touch Transfer Manager használata
 A P-touch Transfer Manager használata Verzió 0 HUN Bevezetés Fontos megjegyzés A dokumentum tartalma és a termék műszaki adatai értesítés nélkül módosulhatnak. A Brother fenntartja a jogot, hogy értesítés
A P-touch Transfer Manager használata Verzió 0 HUN Bevezetés Fontos megjegyzés A dokumentum tartalma és a termék műszaki adatai értesítés nélkül módosulhatnak. A Brother fenntartja a jogot, hogy értesítés
Bevezetés a QGIS program használatába 3.4 verzió Összeállította: dr. Siki Zoltán
 Bevezetés a QGIS program használatába 3.4 verzió Összeállította: dr. Siki Zoltán Bevezetés A QGIS program egy nyílt forráskódú asztali térinformatikai program, mely a http://www.qgis.org oldalról tölthető
Bevezetés a QGIS program használatába 3.4 verzió Összeállította: dr. Siki Zoltán Bevezetés A QGIS program egy nyílt forráskódú asztali térinformatikai program, mely a http://www.qgis.org oldalról tölthető
Kézikönyv. Szelekciós jegyzék 2.
 Kézikönyv Szelekciós jegyzék 2. Tartalomjegyzék 1 SZÁMLA (ÉRTÉKESÍTÉS) - ÜRES... 4 2 ABAS-ERP MASZKINFÓ... 6 3 SZÁMLA (ÉRTÉKESÍTÉS) - ÜRES... 7 4 ABAS-ERP UTASÍTÁS ÁTTEKINTÉS... 8 5 PARANCS KERESÉSE...
Kézikönyv Szelekciós jegyzék 2. Tartalomjegyzék 1 SZÁMLA (ÉRTÉKESÍTÉS) - ÜRES... 4 2 ABAS-ERP MASZKINFÓ... 6 3 SZÁMLA (ÉRTÉKESÍTÉS) - ÜRES... 7 4 ABAS-ERP UTASÍTÁS ÁTTEKINTÉS... 8 5 PARANCS KERESÉSE...
CAD-ART Kft. 1117 Budapest, Fehérvári út 35.
 CAD-ART Kft. 1117 Budapest, Fehérvári út 35. Tel./fax: (36 1) 361-3540 email : cad-art@cad-art.hu http://www.cad-art.hu PEPS CNC Programozó Rendszer Oktatási Segédlet Laser megmunkálás PEPS 4 laser megmunkálási
CAD-ART Kft. 1117 Budapest, Fehérvári út 35. Tel./fax: (36 1) 361-3540 email : cad-art@cad-art.hu http://www.cad-art.hu PEPS CNC Programozó Rendszer Oktatási Segédlet Laser megmunkálás PEPS 4 laser megmunkálási
Aromo Szöveges értékelés kódolt tantárggyal
 Aromo Szöveges értékelés kódolt tantárggyal AROMO Iskolaadminisztrációs Szoftver - Felhasználói kézikönyv - Szöveges értékelés 1 Tartalomjegyzék Aromo Szöveges értékelés kódolt tantárggyal 1 Bevezetés
Aromo Szöveges értékelés kódolt tantárggyal AROMO Iskolaadminisztrációs Szoftver - Felhasználói kézikönyv - Szöveges értékelés 1 Tartalomjegyzék Aromo Szöveges értékelés kódolt tantárggyal 1 Bevezetés
Az FMH weboldal megnyitásakor megjelenő angol nyelvű üzenetek eltüntetése
 Az FMH weboldal megnyitásakor megjelenő angol nyelvű üzenetek eltüntetése A Java kliensprogram telepítése, és megfelelő beállítása szükséges az FMH weblap megfelelő működéséhez. Ha nincs telepítve vagy
Az FMH weboldal megnyitásakor megjelenő angol nyelvű üzenetek eltüntetése A Java kliensprogram telepítése, és megfelelő beállítása szükséges az FMH weblap megfelelő működéséhez. Ha nincs telepítve vagy
MS ACCESS 2010 ADATBÁZIS-KEZELÉS ELMÉLET SZE INFORMATIKAI KÉPZÉS 1
 SZE INFORMATIKAI KÉPZÉS 1 ADATBÁZIS-KEZELÉS MS ACCESS 2010 A feladat megoldása során a Microsoft Office Access 2010 használata a javasolt. Ebben a feladatban a következőket fogjuk gyakorolni: Adatok importálása
SZE INFORMATIKAI KÉPZÉS 1 ADATBÁZIS-KEZELÉS MS ACCESS 2010 A feladat megoldása során a Microsoft Office Access 2010 használata a javasolt. Ebben a feladatban a következőket fogjuk gyakorolni: Adatok importálása
AZ N-WARE KFT. ÁLTAL ELEKTRONIKUSAN ALÁÍRT PDF DOKUMENTUMOK HITELESSÉGÉNEK ELLENŐRZÉSE VERZIÓ SZÁM: 1.1 KELT:
 AZ N-WARE KFT. ÁLTAL ELEKTRONIKUSAN ALÁÍRT PDF DOKUMENTUMOK HITELESSÉGÉNEK ELLENŐRZÉSE VERZIÓ SZÁM: 1.1 KELT: 2010.08.18. Tartalom 1. A dokumentum célja... 3 2. Akiknek segítséget kívánunk nyújtani...
AZ N-WARE KFT. ÁLTAL ELEKTRONIKUSAN ALÁÍRT PDF DOKUMENTUMOK HITELESSÉGÉNEK ELLENŐRZÉSE VERZIÓ SZÁM: 1.1 KELT: 2010.08.18. Tartalom 1. A dokumentum célja... 3 2. Akiknek segítséget kívánunk nyújtani...
Prezentáció Microsoft PowerPoint XP
 Prezentáció Microsoft PowerPoint XP Megoldások 1. A program indításakor a Munkaablakban válasszuk az Előadás-tervező varázslóval hivatkozást! A Varázsló segítségével hozzuk létre a bemutatót! A kész bemutatót
Prezentáció Microsoft PowerPoint XP Megoldások 1. A program indításakor a Munkaablakban válasszuk az Előadás-tervező varázslóval hivatkozást! A Varázsló segítségével hozzuk létre a bemutatót! A kész bemutatót
8. Lekérdezés geometria alapján
 Geoinformatika a környezetvédelemben 1 8. Lekérdezés geometria alapján Feladatunk az, hogy az válaszoljunk minden olyan felmerülő kérdésre, mely a térképi adatok leíró, illetve térbeli elhelyezkedése kapcsán
Geoinformatika a környezetvédelemben 1 8. Lekérdezés geometria alapján Feladatunk az, hogy az válaszoljunk minden olyan felmerülő kérdésre, mely a térképi adatok leíró, illetve térbeli elhelyezkedése kapcsán
Samsung Universal Print Driver Felhasználói útmutató
 Samsung Universal Print Driver Felhasználói útmutató képzelje el a lehetőségeket Szerzői jog 2009 Samsung Electronics Co., Ltd. Minden jog fenntartva. Ez a felügyeleti útmutató csak tájékoztató célt szolgál.
Samsung Universal Print Driver Felhasználói útmutató képzelje el a lehetőségeket Szerzői jog 2009 Samsung Electronics Co., Ltd. Minden jog fenntartva. Ez a felügyeleti útmutató csak tájékoztató célt szolgál.
Digitalizálás Népsűrűségi és úthálózati térkép készítése ArcGIS 10-ben
 Népsűrűségi és úthálózati térkép készítése ArcGIS 10-ben oktatási segédlet Gazdaságföldrajz, Geoökonómia és Fenntartható Fejlődés Intézet Budapesti Corvinus Egyetem Készítette: Varga Ágnes 2017. 2 DIGITALIZÁLÁS,
Népsűrűségi és úthálózati térkép készítése ArcGIS 10-ben oktatási segédlet Gazdaságföldrajz, Geoökonómia és Fenntartható Fejlődés Intézet Budapesti Corvinus Egyetem Készítette: Varga Ágnes 2017. 2 DIGITALIZÁLÁS,
6.1.1.2 Új prezentáció létrehozása az alapértelmezés szerinti sablon alapján.
 6. modul Prezentáció A modul a prezentációkészítéshez szükséges ismereteket kéri számon. A sikeres vizsga követelményei: Tudni kell prezentációkat létrehozni és elmenteni különböző fájl formátumokban A
6. modul Prezentáció A modul a prezentációkészítéshez szükséges ismereteket kéri számon. A sikeres vizsga követelményei: Tudni kell prezentációkat létrehozni és elmenteni különböző fájl formátumokban A
Thermo1 Graph. Felhasználói segédlet
 Thermo1 Graph Felhasználói segédlet A Thermo Graph program a GIPEN Thermo eszközök Windows operációs rendszeren működő grafikus monitorozó programja. A program a telepítést követően azonnal használható.
Thermo1 Graph Felhasználói segédlet A Thermo Graph program a GIPEN Thermo eszközök Windows operációs rendszeren működő grafikus monitorozó programja. A program a telepítést követően azonnal használható.
Oktatás. WiFi hálózati kapcsolat beállítása Windows XP és Windows 7-es számítógépeken. SZTE Egyetemi Számítóközpont
 Oktatás WiFi hálózati kapcsolat beállítása Windows XP és Windows 7-es számítógépeken SZTE Egyetemi Számítóközpont WLAN kapcsolat beállítása 1 Tartalom Windows XP... 2 Tanúsítvány telepítése... 2 WPA2 védett
Oktatás WiFi hálózati kapcsolat beállítása Windows XP és Windows 7-es számítógépeken SZTE Egyetemi Számítóközpont WLAN kapcsolat beállítása 1 Tartalom Windows XP... 2 Tanúsítvány telepítése... 2 WPA2 védett
HP Photo Printing referenciaútmutató
 Képek bevitele a képtárba Az alábbi eljárások bármelyikével képeket adhat a képtárhoz. A képtár a HP Photo Printing program bal oldali ablaktáblája. Ez a nyomtatásnak és a fényképalbumlapok létrehozásának
Képek bevitele a képtárba Az alábbi eljárások bármelyikével képeket adhat a képtárhoz. A képtár a HP Photo Printing program bal oldali ablaktáblája. Ez a nyomtatásnak és a fényképalbumlapok létrehozásának
Országos Területrendezési Terv térképi mel ékleteinek WMS szolgáltatással történő elérése, MapInfo program alkalmazásával Útmutató 2010.
 Országos Területrendezési Terv térképi mellékleteinek WMS szolgáltatással történő elérése, MapInfo program alkalmazásával Útmutató 2010. június 1. BEVEZETÉS Az útmutató célja az Országos Területrendezési
Országos Területrendezési Terv térképi mellékleteinek WMS szolgáltatással történő elérése, MapInfo program alkalmazásával Útmutató 2010. június 1. BEVEZETÉS Az útmutató célja az Országos Területrendezési
Az alábbiakban szeretnénk segítséget nyújtani Önnek a CIB Internet Bankból történő nyomtatáshoz szükséges böngésző beállítások végrehajtásában.
 Tisztelt Ügyfelünk! Az alábbiakban szeretnénk segítséget nyújtani Önnek a CIB Internet Bankból történő nyomtatáshoz szükséges böngésző beállítások végrehajtásában. A CIB Internet Bankból történő nyomtatás
Tisztelt Ügyfelünk! Az alábbiakban szeretnénk segítséget nyújtani Önnek a CIB Internet Bankból történő nyomtatáshoz szükséges böngésző beállítások végrehajtásában. A CIB Internet Bankból történő nyomtatás
Tantárgyfelosztás. I. Ellenőrzés. Mielőtt hozzákezd a tantárgyfelosztás tervezéséhez, ellenőrizze le, illetve állítsa be a következőket:
 Tantárgyfelosztás I. Ellenőrzés Mielőtt hozzákezd a tantárgyfelosztás tervezéséhez, ellenőrizze le, illetve állítsa be a következőket: Alkalmazott képes menü > alkalmazottak alapadatai - Alkalmazottak
Tantárgyfelosztás I. Ellenőrzés Mielőtt hozzákezd a tantárgyfelosztás tervezéséhez, ellenőrizze le, illetve állítsa be a következőket: Alkalmazott képes menü > alkalmazottak alapadatai - Alkalmazottak
Nyomtató telepítése. 1. ábra Nyomtatók és faxok Nyomtató hozzáadása
 Ha ki szeretnénk nyomtatni az elkészített dokumentumainkat, akkor a nyomtató vezérlőprogramját a számítógépre kell telepítenünk. Ezáltal a számítógép irányítani tudja a nyomtatót, érzékeli üzeneteit. A
Ha ki szeretnénk nyomtatni az elkészített dokumentumainkat, akkor a nyomtató vezérlőprogramját a számítógépre kell telepítenünk. Ezáltal a számítógép irányítani tudja a nyomtatót, érzékeli üzeneteit. A
