Android Lollipop Felhasználói kézikönyv
|
|
|
- Gábor Kis
- 8 évvel ezelőtt
- Látták:
Átírás
1 Android Lollipop Felhasználói kézikönyv
2 A készülék beállítása első bekapcsoláskor Lollipop 1
3 A készülék beállítása első bekapcsoláskor A készülék első bekapcsolásakor az Üdvözlőképernyő fogadja. Válassza ki a kívánt nyelvet, majd érintse meg a nyilat a folytatáshoz. Jelentkezzen be már meglévő Google-fiókjával vagy hozzon létre egy újat. A bejelentkezés után elérhetővé válnak a Google-fiókkal összekötött szolgáltatások, például a Gmail. Ez a lépés az első bejelentkezéskor kihagyható, és a fiók később is létrehozható. A készülék kezdeti beállításai után először jelenik meg a Kezdőképernyő, melyhez parancsikonokat és modulokat (egy alkalmazás legfontosabb információit megjelenítő nézet) adhat, melyeket így könnyen elérhet. A Kezdőképernyők közötti váltáshoz csúsztassa jobbra vagy balra a képernyőt. Az értesítések megtekintéséhez csúsztassa lefelé egy ujját a képernyő tetejétől. A Gyors beállítások ezek a gyakran használt beállítások megnyitásához csúsztassa lefelé egy ujját a képernyő tetejétől kétszer egymás után, vagy két ujját egyszer. A Beállítások megnyitásához csúsztassa lefelé két ujját egyszerre vagy egy ujját kétszer egymás után, majd érintse meg a ikont. Keresés kezdeményezéséhez, illetve a Google használatához érintse meg a Kezdőképernyőn a Google-sávot vagy mondja ki az Ok Google parancsot. Szöveges üzenet (SMS) küldése a készülékről 1. Érintse meg az ikont a Kezdőképernyőn. 2. Új üzenet létrehozásához érintse meg az ikont. 3. A képernyő tetején adjon meg egy telefonszámot vagy válasszon a kapcsolatai közül, majd érintse meg a ikont. Írja meg az üzenetet, küldéshez pedig érintse meg a ikont.. Az alapértelmezett üzenetküldő alkalmazás megváltoztatásához érintse meg a Beállítások > Vezeték nélküli és egyéb hálózatok> Továbbiak> Alapértelmezett SMS-alkalmazás. Hívásindítás Lollipop 2
4 1..A Kezdőképernyőn érintse meg a Telefon, vagy az Összes alkalmazás ikont. 2. A hívni kívánt kapcsolat kiválasztásához görgessen vagy indítson el keresést. A felugró billentyűzetet a Vissza gomb érintésével eltüntetheti. 3. Hívásindításhoz érintse meg a kapcsolat nevét A legutóbbi hívások megtekintéséhez érintse meg a Legutóbbiak fület. A billentyűzet előhívásához érintse meg a billentyűzet ikont. Videohívások A Hangouts alkalmazás lehetővé teszi videohívások indítását és fogadását. Az alkalmazás megnyitásához érintse meg a Hangouts ikont a Kezdőképernyőn vagy az Összes alkalmazás ikont. Videohívás indítása: 1. A fő Hangouts képernyő tetején érintse meg a Hozzáadás sávot. Írjon be egy nevet, címet vagy telefonszámot. Gépelés közben az egyezést mutató nevek és telefonszámok megjelennek a képernyőn. 2. Válasszon ki egy nevet, majd érintse meg a Videohívás opciót a képernyő felső részén. Az értesítési mód és egyéb beállítások módosításához érintse meg a Menü > Beállítások elemet. küldése Gmail és egyéb címekről a Gmail alkalmazás segítségével olvashat és küldhet üzeneteket. 1. A Kezdőképernyőn érintse meg a Gmail vagy az Összes alkalmazás ikont. 2. Ha az első bekapcsoláskor bejelentkezett a Gmail-fiókjába, a készülék már szinkronizálta az ott található üzeneteket. Ellenkező esetben adjon meg egy címet. Az állapotsor Az állapotsor a képernyő tetején található. Jobbra a Wi-Fi és a mobilhálózat jelerősségét, az akkumulátor töltöttségi szintjét és az időt tekintheti meg. A bal oldalon az alkalmazások által küldött értesítések jelennek meg. Lollipop 3
5 Gyors beállítások A Gyors beállításokkal az olyan gyakran használt beállításokat jelenítheti meg, mint pl. a Repülőgépes üzemmód bekapcsolása. A Gyors beállítások megnyitásához csúsztassa lefelé egy ujját a képernyő tetejétől kétszer egymás után, vagy két ujját egyszer. Beállítás módosításához érintse meg a megfelelő ikont: Wi-Fi hálózat : A Wi-Fi be- illetve kikapcsolása. A Wi-Fi beállítások megnyitásához érintse meg a hálózat nevét. Bluetooth beállítások : A Bluetooth be- illetve kikapcsolása. A Bluetooth beállítások megnyitásához érintse meg a Bluetooth szót. Mobilhálózati adatok kikapcsolása. : Az adatforgalom megtekintése, és be- illetve Repülőgépes üzemmód : A repülőgépes üzemmód be- illetve kikapcsolása. Ebben az üzemmódban készüléke nem csatlakozik Wi- Fi vagy mobilhálózathoz, akkor sem, ha van elérhető hálózat. Zseblámpa : Zseblámpa be- illetve kikapcsolása. Fényerőszint kijelző fényerejét. : A csúszka segítségével csökkentheti vagy növelheti a Automatikus elforgatás illetve kikapcsolása. : A képernyő automatikus elforgatásának be- Valamennyi beállítás megnyitásához érintse meg a képernyő jobb felső sarkában. Lollipop 4 Beállítások ikont a
6 Az Automatikus elforgatás funkciót a Gyors beállításokban is be- illetve kikapcsolhatja. Energiagazdálkodás Az állapotsorban megtekintheti az akkumulátor töltöttségi szintjét, de a pontos, százalékban kifejezett töltöttségi arányt és a becsült üzemidőt is ellenőrizheti. Csúsztassa le a képernyő felső részét, és érintse meg az Akkumulátor ikont. Az akkumulátor olyan módon lett kialakítva, hogy egész napra elegendő töltöttséget biztosítson a készülék számára. Ha az akkufeszültség alacsony, az energiatakarékos mód segítségével továbbra is tud hívást indítani és szöveges üzeneteket (SMS) küldeni. A bekapcsoláshoz érintse meg a Beállítások > Akkumulátor > Akkumulátorkímélő mód elemet. Alkalmazások megnyitása Valamennyi Kezdőképernyő alján megtalálható a Kedvencek tálca, ahonnan gyorsan megnyithatja kedvenc alkalmazásait. Alkalmazás megnyitásához érintse meg a megfelelő ikont. Alkalmazás hozzáadásához vagy eltávolításához érintsen meg egy ikont a Kedvencek tálcán vagy a Kezdőképernyőn, tartsa lenyomva, és húzza a kívánt helyre. Navigációs gombok A legtöbb telefon vagy táblagép képernyőjének alján a navigációs sor három gombja található. Vissza Megnyitja az előző képernyőt, akkor is, ha egy másik alkalmazást használt. Ha a Kezdőképernyőre ér, tovább már nem léphet visszafelé. Kezdőképernyő Lollipop 5
7 Megnyitja a központi Kezdőképernyőt. A Google Now megnyitásához csúsztassa az ujját alulról felfelé a képernyőn. Áttekintés Megnyitja a legutóbb használt képernyők kicsinyített listáját. Érintéssel megnyithatja a kívánt képernyőt. Valamely képernyő jobbra vagy balra csúsztatásával vagy az X gomb megnyitásával eltávolíthatja az adott képernyőt a listából. A Kezdőképernyők testreszabása Háttérkép módosításához, modul hozzáadásához, a keresési beállítások módosításához vagy a képernyők sorrendjének megváltoztatásához érintse meg és tartsa lenyomva bármelyik Kezdőképernyő hátterét. Jobb oldalra tetszőleges számú Kezdőképernyő hozzáadására lehetősége van. Új képernyő hozzáadásához lépjen az utolsó képernyőre a jobb oldalon, és húzzon annak jobb szélére egy alkalmazást vagy modult. A fő Kezdőképernyőtől balra lévő képernyő a Google Now szolgáltatásnak van fenntartva, és csak akkor érhető el, ha a szolgáltatás be van kapcsolva. Mappa létrehozásához csúsztasson egy ikont egy másik fölé. Mappa el- vagy átnevezéséhez nyissa meg a mappát és érintse meg a nevét. A háttérkép módosítása: 1. Érintse meg és tartsa lenyomva a hátteret, majd érintse meg a Háttérképek opciót. 2. Jobbról balra csúsztatva választhat a háttérképek közül. A Fotók, Letöltések vagy a Drive mappákban található képek közül is választhat. Alkalmazásikon hozzáadása a Kezdőképernyőhöz: 1. Válassza ki a Kezdőképernyőt, amelyhez hozzá kívánja adni az ikont. 2. Érintse meg az Összes alkalmazás ikont. 3. Jobbról balra csúsztatva a képernyőket keresse meg a kívánt ikont. 4. Érintse meg és tartsa lenyomva az alkalmazásikont, amíg a Kezdőképernyő megjelenik. Ekkor csúsztassa az ikont a kívánt helyre, majd emelje fel az ujját. Modul hozzáadása a Kezdőképernyőhöz: 1. Érintse meg és tartsa lenyomva a hátteret, majd érintse meg a Modulok opciót. 2. A képernyő csúsztatásával válassza ki a kívánt modult, mely megmutatja egy alkalmazás legfontosabb adatait a Kezdőképernyőn. Ilyen lehet például egy nagyobb méretű óra vagy a Google Play ajánlások. Alkalmazás vagy modul helyének módosítása: Lollipop 6
8 1. Érintse meg és tartsa lenyomva az ikont. 2. Csúsztassa az ujját a kívánt helyre. Kezdőképernyők közötti váltáshoz csúsztassa az ikont a képernyő széle felé. Ha egy másik ikon útban van, lassan csúsztassa felé a nyomva tartott ikont, amíg az útban lévő elmozdul. 3. Emelje fel az ujját. Érintés és gépelés Alkalmazások kiválasztásához és aktiválásához érintse meg azok ikonját. Nevek, jelszavak, keresőszavak stb. gépeléséhez érintse meg a szövegmezőt. A felugró billentyűzet segítségével begépelheti a kívánt szöveget. Egyéb érintési gesztusok: Nyomva tartás. Egy elem nyomva tartásával különböző funkciók érhetők el. A billentyűzeten például így érhetők el az ékezetes és a speciális karakterek. Csúsztassa az ujját a kívánt karakterre. Nyomva tartás és húzás. Tartson lenyomva egy elemet, és anélkül, hogy az ujját felemelné, mozgassa az elemet a kívánt helyre. Így mozgathat ikonokat a Kezdőképernyőn. Csúsztatás. Mozgassa gyorsan az ujját a képernyőn, anélkül, hogy nyomva tartaná a képernyőt (így nem fog véletlenül máshová húzni egy elemet). Így válthat a Kezdőképernyők között. Dupla érintés. Képek vagy térképek kicsinyítéséhez vagy nagyításához érintse meg gyorsan kétszer egymás után az elemet. Fokozatos kicsinyítés/nagyítás. Egyes alkalmazásokban (pl. Térkép, Chrome, és Fotók), fokozatosan változtathatja a méretet, ha két ujját egyszerre a képernyőre helyezve azokat egymáshoz közelíti (nagyításhoz) vagy egymástól távolítja (kicsinyítéshez). Képernyő forgatása. A legtöbb alkalmazásban a képernyő az eszköz fordításakor azzal együtt elfordul. A funkció kikapcsolásához csúsztassa lefelé két ujját bármelyik képernyőn és a megjelenő Gyors beállításokban érintse meg az Automatikus elforgatás ikont. Android verziója és szoftverfrissítés A verziószám ellenőrzéséhez és a legújabb frissítések letöltéséhez érintse meg a Beállítások > Rendszer > A telefonról menüpontot, majd keresse az alábbi opciókat: Szoftverfrissítés. Itt ellenőrizheti, van-e függőben lévő frissítés a készülékhez. Android verziója. Keresse meg ezt az elemet a listán. Az alatta lévő szám jelzi a készüléken lévő aktuális Android-rendszer verzióját. Lollipop 7
9 Kijelző A kijelző beállításainak megváltoztatásához érintse meg a > Eszköz > Megjelenítés elemet. Beállítások Fényerőszint: A csúszka segítségével beállíthatja a készülék kijelzőjének fényerejét. Alkalmazkodó fényerő: A funkció bekapcsolásával a készülék fényereje automatikusan alkalmazkodik a környezet fényviszonyaihoz. A funkció alapbeállításként be van kapcsolva, ettől függetlenül azonban a kijelző fényereje módosítható. Alvó mód: A funkció segítségével beállítható, hogy milyen hosszú inaktivitás után sötétedjen el a képernyő. Álmodozás: Képernyőkímélő funkció, amely fotókat, színes háttereket és egyéb képeket jelenít meg, a készülék töltése vagy számítógéphez történő csatlakoztatása közben. Hang és értesítés A hangok és értesítési beállítások módosításához érintse meg a Beállítások > Eszköz > Hang és értesítés elemet. Az értesítések új üzenetek érkezésére, naptári eseményekre és riasztásokra figyelmeztetik, valamint folyamatban lévő eseményeket, például letöltéseket jeleznek: Zavaró üzenetek üzemmód. Bejövő telefonhívások és üzenetek engedélyezésének be- illetve kikapcsolásához érintse meg az adott elemet. A funkció bekapcsolásakor a Hívások/üzenetek a következőtől elemnél kiválaszthatja, kitől kíván hívást illetve üzenetet fogadni (Bárki, Csak a csillagozott ismerősök, Csak ismerősök). Az Ütemezett Ne zavarjanak funkció segítségével kiválaszthatja mely napokon és milyen időszakban engedélyezi az értesítéseket. Ha az eszköz le van zárva. Beállíthatja, hogy lezárt képernyő esetén megjelenjenek-e az értesítések, illetve azt, hogy az értesítésekben megjelenjenek-e érzékeny adatok, mint például egy letöltött dal címe, kapott feladója vagy egy naptári esemény részletei. Alkalmazásértesítések. Itt külön-külön módosíthatja az egyes alkalmazások (pl. Gmail) értesítési beállításait. A Ha az eszköz le van zárva elemnél megadott beállítás mindig felülírja az itt megadott beállításokat. Hozzáférés értesítésekhez. Megtekintheti, milyen alkalmazások tudják olvasni az értesítéseket. Ha értesítés érkezik, annak ikonja megjelenik a képernyő tetején. A függőben lévő értesítések a bal oldalon jelennek meg, a rendszerikonok pedig Lollipop 8
10 (Wi-Fi jel, mobilhálózati jelerősség, akkumulátor töltöttségi szintje) a jobb oldalon: Értesítések Wi-Fi jelerősség Akkumulátor Mobilhálózat jelerőssége Egyes értesítések több információt is megjeleníthetnek, például az ek előnézetét vagy naptári eseményeket. A legfelül megjelenő értesítés mindig több információt jelenít meg, ha lehetséges. Több információ megtekintéséhez helyezze ujját az értesítésre és lassan csúsztassa lefelé. Az értesítéshez tartozó alkalmazás megnyitásához érintse meg a bal oldalon található értesítési ikont. Az egyes értesítésekben található ikonok érintésével további lehetőségek közül választhat. Például a Naptár értesítései lehetővé teszik a riasztás elhalasztását (későbbi emlékeztető) vagy küldését a többi vendég számára. Ha megtekintette az értesítést, csúsztassa el valamelyik oldalra. Valamennyi értesítés törléséhez érintse meg a ikont az értesítési lista alján. Fiókok kezelése a készüléken Fiók hozzáadása 1. Érintse meg a Beállítások > Személyes > Fiókok > Fiók hozzáadása elemet. 2. Érintse meg a hozzáadni kívánt fiók típusát. Választhat például a Google, Személyes (IMAP) vagy Személyes (POP3) opciók közül. Ha nem biztos abban, hogy IMAP vagy POP3 közül melyiket válassza, először próbálja ki az IMAP opciót, mivel számos szolgáltatás ezt használja. i. Google-fiók hozzáadásához válassz a Google opciót. Google-fiókba történő bejelentkezésekor a készülék automatikusan elvégzi valamennyi ott tárolt , kapcsolat, naptári esemény és egyéb adat szinkronizálását. ii. Fiók hozzáadásához kövesse a képernyőn megjelenő utasításokat. Hozzáadott fiókok beállításainak módosításához kövesse az alábbi lépéseket: 1. Érintse meg a Beállítások > Személyes > Fiókok elemet. Lollipop 9
11 2. Válassza ki a fiókot. Google-fiók használata esetén érintse meg a Google opciót, majd a fiók nevét. Fiók eltávolítása Fiók eltávolításához kövesse az alábbi lépéseket: 1. Ellenőrizze, hogy azt a fiókot akarja-e eltávolítani, melyet a készülék első beállításakor megadott. Ha nem, folytassa a 2. lépéstől. Ha igen, az alábbi lépések helyett állítsa vissza készülékén a gyári beállításokat. Ezáltal minden adatot töröl a készülékről, és a készülék első beállításakor szüksége lesz egy Google-fiókra. 2. Nyissa meg a Beállítások menüt az eszközön. 3. A Fiókok fül alatt érintse meg az eltávolítani kívánt fiók nevét. Google használata esetén érintse meg Google opciót, majd a fiók nevét. Ha kijelentkezik a Google-fiókjából, a készüléke többé nem szinkronizálja az ott található eket, kapcsolatokat, naptári eseményeket és egyéb adatokat. 4. Érintse meg a Menü opciót a képernyő jobb felső sarkában. 5. Érintse meg a Fiók törlése opciót. Biztonság 1. Érintse meg a Beállítások > Személyes > Biztonság > Képernyő zárolása elemet. 2. Érintse meg a használni kívánt lezárási módot. Bizonyos tevékenységek lezárt képernyő esetén is elvégezhetők. Gyors beállítások: Csúsztassa le ujját a képernyő tetejétől a Gyors beállítások megnyitásához. Ilyen esetben nem kell megadnia a jelszót. Kamera: A kamera megnyitásához húzza végig az ujját jobbról balra a képernyőn. Tárcsázó: Hívásindításhoz húzza végig az ujját balról jobbra a képernyőn. (Hívás előtt meg kell adnia a jelszavát.) Segélyhívások: Segélyhívás indításához húzza végig az ujját balról jobbra a képernyőn. (Segélyhívás előtt nem kell megadnia a jelszavát.) Nyomtatás Az Android 5.0 lehetővé teszi egyes képernyőtartalmak előnézetét és nyomtatását olyan nyomtatóeszközről, amely ugyanahhoz a Wi-Fi hálózathoz csatlakozik, mint az Androidos készüléke. Lollipop 10
12 Nyomtatás előtt telepítsen egy nyomtatóalkalmazást a készülékre. Az elérhető alkalmazásokat a Beállítások > Rendszer > Nyomtatás menüpontban tekintheti meg. Ebben a menüpontban be- illetve kikapcsolhatja az elérhető nyomtatóalkalmazásokat, megtekintheti a rendelkezésre álló nyomtatókat, és elvégezheti a szolgáltatás beállításait. 1. Érintse meg a Menü > Nyomtatás elemet. 2. A megnyíló ablakban kijelölheti a használni kívánt nyomtatót, a példányszámot, a lap elrendezését, stb. 3. Érintse meg a Nyomtatás parancsot. Fájlok tárolása Ha egy hez fájlokat kíván csatolni, érintse meg a képernyő jobb felső sarkában található gemkapocs ikont, és válasszon a Fájl csatolása vagy a Beszúrás a Google Drive-ból opciók közül. Innen az alábbi forrásokból csatolhat elemeket: Legutóbbiak: a legutóbb készített vagy megnyitott fotók és videók közül választhat. Drive: A Google Drive-on tárolt fájlok közül választhat. Képek: a készüléken tárolt fotókat, videókat vagy egyéb képeket jeleníti meg. Letöltések: az ekből vagy az internetről letöltött fájlok közül választhat (kivéve a Play Áruházból letöltött tartalmakat). Fotók: a készülékén lévő vagy a Google-fiókjába feltöltött képek illetve videók között böngészhet. A Letöltések alkalmazás segítségével megtekintheti, megnyithatja vagy törölheti a Gmailből vagy egyéb forrásokból letöltött fájlokat (kivéve a Google Play Áruházból letöltött könyveket, videókat, magazinokat, és egyéb médiát.) A Letöltések mappában: Egy elem megnyitásához érintse meg azt. A letöltött elemek listájában érintsen meg és tartson lenyomva egy elemet a kiválasztáshoz. Érintse meg a Megosztás ikont és válasszon egy Lollipop 11
13 megosztási módot a listából. Az elem törléséhez érintse meg a ikont. A Google Play streameli a megvásárolt vagy bérelt elemeket az interneten keresztül, ezért azok lejátszáskor nem foglalnak tárhelyet a készülékén. Bár a Google Play alkalmazásain keresztül letölthet tartalmakat offline elérés céljából,ezek a tartalmak nem jelennek meg a Letöltések mappában. Képernyő rögzítése 1. Győződjön meg róla, hogy a képernyőn a rögzíteni kívánt kép jelenik meg. 2. Nyomja meg egyszerre a Bekapcsolás és a Hangerő le gombokat. A készülék a képernyőképet automatikusan elmenti a Fotók mappába. A billentyűzet használata Ha a billentyűzet nyelvét angolról egy másik nyelvre szeretné átváltani,érintse meg a Beállítások > Személyes > Nyelv és bevitel elemet. Szöveg bevitele és szerkesztése Szöveg beviteléhez használja a felugró billentyűzetet. Alapvető szerkesztési műveletek Szöveg kijelölése A szöveg egy pontján tartsa lenyomva a képernyőt vagy érintse meg egy ponton kétszer egymás után. Ezzel kijelöli a szót, a kijelölősáv két végén pedig megjelenik egy-egy fül. A kívánt szövegrész kijelöléséhez húzza a füleket a megfelelő helyre. Lollipop 12
14 Szöveg törlése A kurzor előtti karakterek vagy a kijelölt részek törléséhez érintse meg a Törlés billentyűt. Nagybetűk beírása Egy nagybetű beírásához érintse meg egyszer a Shift billentyűt. A Shift billentyűt gépelés közben is lenyomva tarthatja, vagy megérintheti, majd átcsúsztathatja az ujját egy másik billentyűre. A billentyű elengedésekor újra a kisbetűk jelennek meg a billentyűkön. Folyamatos nagybetűs (Caps lock) írásmód Folyamatos nagybetűs írásmód bekapcsolásához tartsa lenyomva vagy érintse meg kétszer a Shift billentyűt. A kisbetűs írásmódhoz a Shift billentyű újbóli megnyomásával térhet vissza. Váltás kis- és nagybetűs írásmód között Egy már beírt szó írásmódjának megváltoztatásához jelölje ki a szót, és érintse meg a Shift billentyűt. Kiválaszthatja, hogy a szó nagybetűvel kezdődjön, vagy csupa nagybetűből álljon. Szimbólumok vagy karakterek beírása Egy szó beírásakor szimbólum beírásához érintse meg egyszer a Szimbólumok billentyűt. A Szimbólum billentyűt gépelés közben is lenyomva tarthatja, vagy megérintheti, majd átcsúsztathatja az ujját egy másik billentyűre. A billentyű elengedésekor újra a betűk jelennek meg a billentyűkön.. További szimbólumok és karakterek megtekintése Lollipop 13
15 További szimbólumok és ékezetes karakterek előhívásához tartsa lenyomva a szimbólum- vagy karakterbillentyűket. Kivágás, másolás, beillesztés Jelölje ki a kivágni vagy másolni kívánt szöveget, majd érintse meg a Kivágás vagy a Másolás gombot. Beillesztéséhez érintse meg a szöveget a kívánt helyen, majd érintse meg a Beillesztés parancsot. Ha szeretne egy szövegrészt kicserélni a másolt szövegre, jelölje ki a cserélni kívánt szövegrészt, és érintse meg a Beillesztés gombot. Emotikonok A Google-billentyűzet segítségével érzelmeket kifejező, apró, színes figurákat (emotikonokat) adhat az üzeneteihez. Következő szóra vonatkozó javaslatok 1. Érintse meg a képernyőn azt a pontot, ahol szöveget kíván bevinni. 2. Kezdjen begépelni egy szót. Amikor a billentyűzet feletti sávban megjelenik javaslatként a kívánt szó, érintse meg. 3. Ha megjelenik a kívánt szó a javaslatok között, érintse meg. Ha a kívánt szó nem jelenik meg, gépelje be. Miközben folytatja a gépelést, az Android további javaslatokat kínál fel. A billentyűzet és a beviteli mód módosításához érintse meg a Beállítások > Személyes > Nyelv és bevitel elemet. A szóbefejezési javaslatok be- és kikapcsolásához érintse meg a Beállítások > Személyes > Nyelv és bevitel > Billentyűzet és beviteli módok > Lollipop 14
16 Google-billentyűzet > Szövegjavítás > Következő szóra vonatkozó javaslatok. Ujjmozdulatos bevitel Szavak bevitele ujjmozdulatokkal: 1. Érintse meg a képernyőn azt a pontot, ahol szöveget kíván bevinni. 2. Lassan csúsztassa az ujját a bevinni kívánt szó betűire. 3. Amikor a kívánt szó megjelenik a lebegő előnézetben vagy a billentyűzet feletti sáv közepén, emelje fel az ujját. A szó beviteléhez érintse meg a szót a javaslatsáv közepén. Ha a kívánt szó nem jelenik meg az ujjmozdulatos bevitel során, gépelje be. Ujjmozdulatokkal bevitt szó módosításához érintse meg a szót. Ekkor új javaslatok jelennek meg a billentyűzet feletti sávban. Betűk megkettőzéséhez, (például a t betű a kattant szóban) tartsa valamivel hosszabb ideig lenyomva a betűt, mielőtt az ujját továbbcsúsztatná a következő betűre. Ujjmozdulatos bevitel a szóköz használata nélkül Ujjmozdulatos bevitel alkalmazásakor nincs szüksége a szóközre új szó bevitele előtt csak emelje fel az ujját. Az ujjmozdulatos bevitel beállításainak módosításához érintse meg a Beállítások > Nyelv és bevitel > Billentyűzet és beviteli módok > Google-billentyűzet > Ujjmozdulatos bevitel elemet. Szótárak A Billentyűzet-szótárak kezeléséhez érintse meg a Beállítások > Személyes > Nyelv és bevitel elemet. Személyes szótár Személyes szótárához hozzáadhat szavakat, így az eszköz emlékezni fog azokra. Szavak, kifejezések vagy választható gyorsparancs hozzáadásához érintse meg a Beállítások > Személyes > Nyelv és bevitel > Googlebillentyűzet > Szövegjavítás > Személyes szótár elemet, és a módosítani kívánt szótár nyelvét. Válassza a Hozzáadás parancsot és gépelje be a szót. Lollipop 15
17 Ha gépelés közben a megadott választható gyorsparancsot használja, a hozzárendelt szó vagy kifejezés megjelenik a javasolt szavak között a billentyűzet feletti sávban. Beépülő szótárak 1. Érintse meg a Beállítások > Személyes > Nyelv és bevitel > Google-billentyűzet > Szövegjavítás > Bővítmények: szótárak elemet. 2. Itt találja az egyéb nyelvekhez tartozó szótárakat, amelyeket letölthet a készülékére. 3. Érintse meg a kívánt szótárat, majd a Telepítés parancsot. Hangalapú gépelés A képernyőn megjelenő billentyűzet használata helyett legtöbbször hangalapú szövegbevitelre is lehetősége nyílik. 1. Érintsen meg egy szövegmezőt, vagy egy helyet a már begépelt szövegben. 2. Érintse meg a Mikrofon ikont a billentyűzeten. 3. Amikor megjelenik a mikrofon a képernyőn, mondja ki a bevinni kívánt szöveget. Egyes nyelveken írásjeleket is bevihet ebben a módban. A támogatott nyelvek: angol, francia, olasz, német, spanyol, orosz. Ezeken a nyelveken a vessző, pont, kérdőjel, felkiáltójel szavak kimondásakor megjelenik a megfelelő írásjel a szövegben. A hangalapú gépelés beállításainak módosításához érintse meg a Beállítások> Személyes > Nyelv és bevitel elemet. Próbáljunk ki néhány alkalmazást! Összes alkalmazás Itt megtekintheti valamennyi, gyári és Google Playből letöltött alkalmazását. Az alkalmazásikonokat kiteheti bármelyik Kezdőképernyőre is. Az Összes alkalmazás képernyőkön az alábbi műveletek végezhetők el: Váltás a képernyők között. Csúsztassa jobbra vagy balra a képernyőket. Alkalmazás megnyitása. Érintse meg a megnyitni kívánt alkalmazás ikonját. Alkalmazásikon áthelyezése Kezdőképernyőre. Tartsa lenyomva az alkalmazás ikonját, és csúsztassa az ujjával. Ujja felemelésével a kívánt Kezdőképernyőre helyezheti az alkalmazásikont. Modulok böngészése. Érintse meg a Modulok fület bármelyik Összes alkalmazás képernyőn. Lollipop 16
18 Új alkalmazások letöltése. Érintse meg a Google Play ikont. Ha szeretne eltávolítani egy alkalmazásikont a Kezdőképernyőről, anélkül hogy magát az alkalmazást törölné a készülékről, tartsa lenyomva az ikont, és húzza a képernyő tetején megjelenő Eltávolítás ikonra. Az Információalkalmazás megtekintéséhez az Összes alkalmazás képernyőn tartsa lenyomva az alkalmazás ikonját,és húzza a képernyő tetején megjelenő Alkalmazásinformáció ikonra. Gmail A Gmail alkalmazás segítségével bármilyen mobileszközről küldhet és fogadhat eket a Gmail-fiókjában. Megnyitáshoz érintse meg a Gmail ikont a Kezdőképernyőn vagy az Összes alkalmazás képernyőn. Gmail-fiókjának segítségével bejelentkezhet valamennyi Google alkalmazásba és szolgáltatásba. Néhány példa: Google Now, információk szerzése, éppen amikor szüksége van azokra Naptár Címtár, a kapcsolatok számon tartására Google Drive, dokumentumokkal végzett munkákra Üzenet olvasásakor: Érintse meg a képernyő tetején található ikonokat az üzenet archiválásához, törléséhez vagy olvasottként megjelöléséhez. Az üzenet olvasatlanként megjelöléséhez érintse meg a ikont. A Menüben áthelyezheti, címkézheti, nyomtathatja az eket, illetve további funkciókat érhet el. Az előző vagy a következő beszélgetés megtekintéséhez csúsztassa balra vagy jobbra a képernyőt. Rendszerezze a beszélgetéseit: A Beérkező levelek mappában tartson lenyomva egy beszélgetést a kiválasztáshoz. Ezután a képernyő tetején megjelenő ikonok és a menü segítségével különböző műveleteket hajthat végre. A beállítások módosításához, fiók hozzáadásához vagy a Súgó megnyitásához érintse meg a menü ikont vagy gombot. Lollipop 17
19 A Gmailen belül a képernyő tetején található Vissza gomb megnyomásával bárhonnan visszatérhet a Beérkező levelek mappához. A Beérkező levelek mappában a Menü érintésével megtekintheti valamennyi elérhető fiókját, címkéit, stb. Egyéb, nem Gmail-fiók hozzáadása a Gmailhez: 1. Érintse meg a Beállítások > Személyes > Fiókok > Fiók hozzáadása elemet. 2. Érintse meg a hozzáadni kívánt fiókot. Több opció közül választhat, pl. Google, Személyes vagy Munka. 3. Google-fiók hozzáadásához válassza a Google opciót. Google-fiókba történő bejelentkezéskor készüléke automatikusan szinkronizálja az ott található eket, kapcsolatokat, naptári eseményeket, és egyéb adatokat. 4. Fiók hozzáadásához kövesse a képernyőn megjelenő utasításokat. A hozzáadott fiókok beállításainak módosításához kövesse az alábbi lépéseket: 1. Nyissa meg eszközén a Beállítások menüt. 2. A Személyes fül alatt érintse meg a Fiókok opciót. Google-fiók használata esetén érintse meg a Google opciót, majd válassza ki a módosítani kívánt fiókot. Google Play 1. Nyissa meg a Google Play alkalmazást. 2. Érintse meg a Menü ikont a képernyő bal felső sarkában. Itt megtekintheti az aktuális fiókját, másikra fiókra válthat, megtekintheti a megvásárolt alkalmazásait vagy a kívánságlistáját, és így tovább. Preferenciák beállításához, keresési előzmények törléséhez, és felhasználói vezérlők bekapcsolásához érintse meg a Menü > Beállítások opciót. Lollipop 18
20 Például korhatáros tartalmak szűréséhez vagy a vásárlásoknál PIN-kód beállításához érintse meg a Szülői felügyelet illetve a Hitelesítés kérése vásárláskor opciókat. A tartalmak kereséséhez nyissa meg bármelyik Google Play alkalmazást az Összes alkalmazás képernyőn és érintse meg a Menü ikont. Kamera Kamera megnyitásához: Lezárt képernyőn csúsztassa az ujját jobbról balra. A Kezdőképernyőn érintse meg a Kamera ikont. A Kamera első megnyitásakor az alkalmazás megkérdezheti, hogy kívánja-e rögzíteni a képek helyszínét. Ezzel például lehetősége nyílik arra, hogy egy fotó helyét megjelölje a Google Térkép alkalmazásban. A Kamera megnyitásakor öt különböző üzemmód közül választhat. Az üzemmódok megtekintéséhez húzza balról jobbra a képernyőt. A Kamera ikon a fényképezőgép üzemmódot jelzi. Fotó készítéséhez: 1. Irányítsa a kamerát a témára és keresse meg a fókuszt jelző kört. Ha máshová kíván fókuszálni, érintse meg a képernyőn a megfelelő helyet. Közelítéshez két ujját egymástól távolítva, távolításhoz két ujját egymás felé közelítve csúsztassa a képernyőn. 2. Amikor a fókuszt jelző kör eltűnik, érintse meg a zárgombot, amely megegyezik a Kamera ikonnal. 3. Az elkészített kép megtekintéséhez csúsztassa a képernyőt jobbról balra. Tárolt képek megtekintéséhez érintse meg a jobb felső sarokban. A tárolt képek megtekintésekor a Fotók ikont a érintésével megoszthat, a érintésével szerkeszthet, a ikon érintésével pedig törölhet képeket. Lollipop 19
21 A képek megtekintéséhez a Fotók mappában csúsztassa a képernyőt a megfelelő irányba. Ha másik üzemmódban kíván váltani, csúsztassa a Kamera képernyőt balról jobbra. Ekkor megjelenik a különböző üzemmódok listája: Kamera Fotók készítéséhez érintse meg a Kamera ikont. Videó Videó rögzítéséhez érintse meg a Videó ikont. A felvétel leállításához érintse meg újra a gombot. A különböző üzemmódok beállításainak (vaku, expozíció, stb.) módosításához érintse meg a képernyő jobb alsó részében található kör alakú ikont a három ponttal. Fotók Fotók megnyitásához a(z) Kamera alkalmazásból: Csúsztassa jobbról balra a képernyőt. Összes alkalmazás képernyőről: Érintse meg a Fotók ikont. Ha az eszközre bejelentkezett a Google-fiókjával, a Fotók alkalmazás segítségével könnyedén készíthet biztonsági mentést a fotóiról és videóiról, illetve rendezheti és megoszthatja azokat barátaival. Fotói között böngészhet és kereshet is, valamint körbevághatja, szerkesztheti,és címkékkel láthatja el azokat, illetve albumokat és filmeket is készíthet belőlük. A Menü ikon érintésével az alábbi lehetőségek közül választhat: Váltás a Google+ szolgáltatásra. Fotók és videók rendezése és szerkesztése. Albumok létrehozása és böngészése. Lollipop 20
22 Az Asszisztens segítségével animációk, panorámaképek vagy kollázsok megtekintése, melyeket az alkalmazás automatikusan létrehoz az Ön képeiből. Megosztott tartalmak böngészése. Névjegyek A telefon első bekapcsolásakor, amikor bejelentkezik a Google-fiókjába, a készülék automatikusan szinkronizálja az ottani címtárban talált kapcsolatokat a Névjegyek alkalmazással. Ezután a kapcsolatok szinkronizálása automatikusan megtörténik, így azokat bármilyen eszközről vagy a Webböngészőből is elérheti. Ha Exchange-fiókot használ, az ottani adatokat szintén szinkronizálhatja a Névjegyek alkalmazással a készülékén. Valamennyi, a Névjegyekben tárolt adat elérhető a Gmail, Google Talk és egyéb alkalmazásokból. A különböző forrásokból hozzáadott kapcsolatok automatikusan szinkronizálásra kerülnek, így mindenhol hozzáférhet az adatokhoz. A Névjegyek megnyitásakor az alábbi lehetőségek érhetők el: Összes névjegy vagy a Kedvencek megtekintése. Válasszon a képernyő tetején megjelenő opciók közül. Új kapcsolat megadása. Érintse meg a Kapcsolat hozzáadása ikont. Részletek megtekintése. Érintsen meg egy nevet a kapcsolat vagy a csoport részletes adatainak megtekintéséhez. Névjegy megosztása vagy gyakran használt kapcsolat elhelyezése a Kezdőképernyőn. Érintse meg a Menü ikont. Névjegy szerkesztése. Egy kapcsolat megtekintésekor érintse meg a Szerkesztés ikont a képernyő tetején. Így szerkesztheti a kapcsolat adatait. Beállítások módosítása. Kapcsolatok importálásához, exportálásához, a megjelenítés módosításához, illetve fiók hozzáadásához vagy szerkesztéséhez érintse meg a Menü ikont a Kapcsolatok főképernyőn. Üzenetek Lollipop 21
23 Üzenetek olvasásához és megválaszolásához kövesse az alábbi lépéseket: 1. Új üzenet érkezésekor a készülék értesítést küld, és az Új üzenet ikon megjelenik az állapotsorban és az értesítések között. 2. Az üzenet megnyitásához és olvasásához érintse meg az értesítést. 3. AZ üzenet megválaszolásához érintse meg az Üzenet írása mezőt, és írja be az üzenetet. 4. Küldéshez érintse meg a Küldés ikont. Szöveges üzenet létrehozásához és küldéséhez kövesse az alábbi lépéseket: 1. Érintse meg az Összes alkalmazás és azon belül az Üzenetek ikont. 2. Az Üzenetek főképernyőn érintse meg a ikont. 3. A Címzett mezőben adjon meg egy nevet a kapcsolatai közül vagy írjon be egy telefonszámot. Ha egy csoportnak kíván üzenetet küldeni, érintse meg a Csoport ikont a Címzett mezőben. Így további kapcsolatokat vagy telefonszámokat is megadhat. A Címzett mező alatt a Kedvencek opcióval választhat a gyakran használt kapcsolatok közül, vagy a Személyek opcióval valamennyi névjegy közül. Ha egy csoportnak küld üzenetet, kapcsolja be a csoportos üzenetküldés opciót az Üzenetek beállításaiban. Amikor a Címzett mezőben megad egy nevet vagy telefonszámot, a készülék megjeleníti azokat a névjegyeket ha vannak ilyenek, amelyek egyezést mutatnak a már begépelt adatokkal. Érintéssel választhat a felkínált lehetőségek között, vagy folytathatja a telefonszám megadását. 4. Ezután érintse meg az Írja be az üzenetet mezőt, és gépelje be az üzenetet. Használja a Google-billentyűzetet és az emotikonokat. 5. Üzenet írása közben a Vissza gomb megnyomásakor a készülék az el nem küldött üzenetet piszkozatként elmenti. A beszélgetés megérintésével folytathatja az üzenet beírását. 6. Küldéshez nyomja meg a Küldés ikont. Az üzenetek, beszélgetések, értesítések és kapcsolatok kezelését az Üzenetek főképernyőn végezheti el,és itt módosíthatja az értesítési hangot,az értesítéseket és egyéb beállításokat. Lollipop 22
24 Üzenetek törlése 1. Nyisson meg egy beszélgetést az Üzenetek alkalmazásban. 2. Érintse meg és tartsa lenyomva a törölni kívánt üzenetet. 3. A felugró opciók ablakban érintse meg az Üzenet törlése parancsot. Beszélgetések törlése A beszélgetések listájának megtekintésekor az Üzenetek képernyőn érintsen meg és tartsa lenyomva egy beszélgetést. A teljes beszélgetés törléséhez érintse meg a sarkában. ikont a képernyő jobb felső Archiválás. A beszélgetés archiválásához érintse meg a ikont. Törlés. A beszélgetés törléséhez érintse meg a ikont. Értesítések be- és kikapcsolása. A beszélgetés értesítéseinek be- illetve kikapcsolásához érintse meg a ikont. Felvétel a kapcsolatok közé. Az üzenet feladójának mentéséhez érintse meg a Felvétel a kapcsolatok közé opciót. Hangouts A Hangouts alkalmazás segítségével videohívást kezdeményezhet olyan személyekkel, akik rendelkeznek Google-fiókkal, valamint fényképeket és saját tartózkodási helyét is megoszthatja másokkal. Naptár Események szerkesztésekor a készülék automatikusan szinkronizálja azokat a többi alkalmazással. A naptárnézet módosításához érintse meg a Menü ikont és válasszon az Ütemezés, Nap, vagy Hét opciók közül a képernyő felső részén. Lollipop 23
25 A fenti nézetekben az alábbi lehetőségek érhetők el: Események részleteinek olvasása vagy szerkesztése. Egy esemény részleteinek megtekintéséhez érintse meg az eseményt. Események és naptárak kezelése. Események létrehozásához vagy kereséséhez, az aktuális naphoz való visszatéréshez vagy a beállítások módosításához érintse meg a képernyő felső részén található ikonokat vagy a menü ikont. Ha egy esemény valamennyi résztvevőjének kíván t küldeni, két lehetőség közül választhat: Nyissa meg az eseményt a Naptár alkalmazásban és érintse meg az E- mail küldése a résztvevőknek opciót. Választhat a gyors üzenetek listájából, vagy létrehozhatja saját üzenetét. Amikor a készülék értesítést küld a közelgő eseményről, csúsztassa lefelé az értesítési panelt. Ezután szükség esetén csúsztatással nagyítsa ki a panelt, és érintse meg az küldése a résztvevőknek opciót. Kisegítő lehetőségek Kisegítő lehetőségek alkalmazásához nyissa meg a Beállítások > Rendszer > Kisegítő lehetőségek elemet. Képaláírások: Készülékén bekapcsolhatja a feliratok opciót, és megadhatja azok nyelvét, a szöveg méretét és a felirat stílusát. Egyes alkalmazásoknál az opciót az alkalmazáson belül kapcsolhatja be. A TalkBack a Google Androidos telefonokhoz mellékelt képernyőolvasója. Ez a funkció beszédalapú visszajelzést nyújt különböző eseményekről, például értesítésekről, és a különböző tevékenységek (alkalmazások megnyitása, stb.) eredményéről. Amikor a TalkBack funkció be van kapcsolva, egy elem kiválasztásához kétszer kell azt megérintenie. A TalkBack beállításaiban módosíthatja a Beszéd, az Egyéb visszajelzés és a Felfedezés érintéssel tulajdonságait. Copyright GIGABYTE COMMUNICATIONS Ltd Minden jog fenntartva. Lollipop 24
Gsmart Classic Pro Felhasználói kézikönyv
 Gsmart Classic Pro Felhasználói kézikönyv Classic Pro Szerzői jog A GIGA-BYTE COMMUNICATIONS INC. valamennyi, a jelen dokumentumban szereplő mobilterméke, beleértve a készüléket, kiegészítőket, szoftvert,
Gsmart Classic Pro Felhasználói kézikönyv Classic Pro Szerzői jog A GIGA-BYTE COMMUNICATIONS INC. valamennyi, a jelen dokumentumban szereplő mobilterméke, beleértve a készüléket, kiegészítőket, szoftvert,
CJB1JM0LCAPA. Rövid használati utasítás
 CJB1JM0LCAPA Rövid használati utasítás Az óra bemutatása Hangszóró Töltőport Be-/kikapcsoló gomb Tartsa lenyomva 3 másodpercig a be-/kikapcsoláshoz. Tartsa lenyomva 10 másodpercig a kényszerített újraindításhoz.
CJB1JM0LCAPA Rövid használati utasítás Az óra bemutatása Hangszóró Töltőport Be-/kikapcsoló gomb Tartsa lenyomva 3 másodpercig a be-/kikapcsoláshoz. Tartsa lenyomva 10 másodpercig a kényszerített újraindításhoz.
GSmart Classic Felhasználói kézikönyv
 GSmart Classic Felhasználói kézikönyv Classic 0 S ze rzői jog A GIGA-BYTE COMMUNICATIONS INC. valamennyi, a jelen dokumentumban szereplő mobilterméke, beleértve a készüléket, kiegészítőket, szoftvert,
GSmart Classic Felhasználói kézikönyv Classic 0 S ze rzői jog A GIGA-BYTE COMMUNICATIONS INC. valamennyi, a jelen dokumentumban szereplő mobilterméke, beleértve a készüléket, kiegészítőket, szoftvert,
SharePoint Online. Keresés Webhelyek, személyek vagy fájlok között kereshet. Webhely vagy hírbejegyzés létrehozása
 Rövid útmutató az első lépésekhez A biztonságos hozzáférésnek, megosztásnak és fájltárolásnak köszönhetően bárhonnan hatékonyan dolgozhat. Jelentkezzen be az Office 365-előfizetésébe, majd az appindítón
Rövid útmutató az első lépésekhez A biztonságos hozzáférésnek, megosztásnak és fájltárolásnak köszönhetően bárhonnan hatékonyan dolgozhat. Jelentkezzen be az Office 365-előfizetésébe, majd az appindítón
UMAX. VisionBook 8Wi. Használati útmutató ásti balení
 UMAX VisionBook 8Wi Használati útmutató ásti balení Csomag tartalma A csomag a következőket tartalmazza: Táblagép USB kábel Hálózati adapter Táblagép leírása Név Funkció 1. Audio port (3.5 mm) Fülhallgató,
UMAX VisionBook 8Wi Használati útmutató ásti balení Csomag tartalma A csomag a következőket tartalmazza: Táblagép USB kábel Hálózati adapter Táblagép leírása Név Funkció 1. Audio port (3.5 mm) Fülhallgató,
Az Office 365 használata Windows Phone-telefonon
 Az Office 365 használata Windows Phone-telefonon Rövid útmutató az első lépésekhez E-mailek megtekintése Beállíthatja, hogy Windows Phone-telefonján e-maileket tudjon küldeni és fogadni Office 365-fiókján
Az Office 365 használata Windows Phone-telefonon Rövid útmutató az első lépésekhez E-mailek megtekintése Beállíthatja, hogy Windows Phone-telefonján e-maileket tudjon küldeni és fogadni Office 365-fiókján
Az órát az első használat előtt legalább 2 órával fel kell tölteni.
 Használati utasítás 1. Biztonsági figyelmeztetés Az órát az első használat előtt legalább 2 órával fel kell tölteni. Biztonsági kód Az alapértelmezett kód 1122. Ez a kód megakadályozza, hogy más személyek
Használati utasítás 1. Biztonsági figyelmeztetés Az órát az első használat előtt legalább 2 órával fel kell tölteni. Biztonsági kód Az alapértelmezett kód 1122. Ez a kód megakadályozza, hogy más személyek
VarioFace dokumenta cio
 VarioFace dokumenta cio Tartalom Felhasználói dokumentáció... 2 1. A program felépítése... 2 1.1. Vario csatlakoztatása... 2 1.2. Főablak... 3 1.3. Képkijelölő ablak... 4 2. A program használata... 4 2.1.
VarioFace dokumenta cio Tartalom Felhasználói dokumentáció... 2 1. A program felépítése... 2 1.1. Vario csatlakoztatása... 2 1.2. Főablak... 3 1.3. Képkijelölő ablak... 4 2. A program használata... 4 2.1.
Connection Manager - Felhasználói kézikönyv
 Connection Manager - Felhasználói kézikönyv 1.0. kiadás 2 Tartalom A kapcsolatkezelő alkalmazás 3 Használatbavétel 3 A kapcsolatkezelő alkalmazás megnyitása 3 A jelenlegi csatlakozási állapot megtekintése
Connection Manager - Felhasználói kézikönyv 1.0. kiadás 2 Tartalom A kapcsolatkezelő alkalmazás 3 Használatbavétel 3 A kapcsolatkezelő alkalmazás megnyitása 3 A jelenlegi csatlakozási állapot megtekintése
Norton Family. 1. lépés: Felhasználói fiók beállítása gyermeke számára
 Norton Family TM Getting Started 1. lépés: Felhasználói fiók beállítása gyermeke számára A Norton Family használatához először szokásos felhasználói fiókokat kell létrehozni a gyereknek minden általa használt
Norton Family TM Getting Started 1. lépés: Felhasználói fiók beállítása gyermeke számára A Norton Family használatához először szokásos felhasználói fiókokat kell létrehozni a gyereknek minden általa használt
Sygic: Voucher Edition for Android telepítése
 Sygic: Voucher Edition for Android telepítése A mellékelt képernyőképek illusztrációként szolgálnak! 1. A szoftver letöltése és telepítése 1.1. Töltse le az alkalmazást készülékén keresztül a Google Play
Sygic: Voucher Edition for Android telepítése A mellékelt képernyőképek illusztrációként szolgálnak! 1. A szoftver letöltése és telepítése 1.1. Töltse le az alkalmazást készülékén keresztül a Google Play
kommunikáció Megoldások
 Információ és kommunikáció Megoldások Megoldások Információ és kommunikáció 1. A címsorba gépelje be a http://www.nbc.com címet! A Kedvencek hozzáadása panelen kattintunk a létrehozás gombra! Kattintsunk
Információ és kommunikáció Megoldások Megoldások Információ és kommunikáció 1. A címsorba gépelje be a http://www.nbc.com címet! A Kedvencek hozzáadása panelen kattintunk a létrehozás gombra! Kattintsunk
HASZNÁLATI ÚTMUTATÓ POLYCOM HDX VIDEOKONFERENCIA RENDSZERHEZ
 HASZNÁLATI ÚTMUTATÓ POLYCOM HDX VIDEOKONFERENCIA RENDSZERHEZ - FONTOS TEENDŐK VIDEOKONFERENCIA ELŐTT - A VIDEOKONFERENCIA ÜZEMBE HELYEZÉSE - HÍVÁS KEZDEMÉNYEZÉSE ÉS FOGADÁSA - A KAMERA ÉS A MIKROFON HASZNÁLATA
HASZNÁLATI ÚTMUTATÓ POLYCOM HDX VIDEOKONFERENCIA RENDSZERHEZ - FONTOS TEENDŐK VIDEOKONFERENCIA ELŐTT - A VIDEOKONFERENCIA ÜZEMBE HELYEZÉSE - HÍVÁS KEZDEMÉNYEZÉSE ÉS FOGADÁSA - A KAMERA ÉS A MIKROFON HASZNÁLATA
A termékkel kapcsolatos tájékoztatás
 Kezdeti lépések Copyright 2013 Hewlett-Packard Development Company, L.P. A Windows a Microsoft Corporation bejegyzett védjegye az Amerikai Egyesült Államokban. Az itt szereplő információ előzetes értesítés
Kezdeti lépések Copyright 2013 Hewlett-Packard Development Company, L.P. A Windows a Microsoft Corporation bejegyzett védjegye az Amerikai Egyesült Államokban. Az itt szereplő információ előzetes értesítés
Felhasználói útmutató CVR mobil kliens, ios rendszerhez.
 Felhasználói útmutató CVR mobil kliens, ios rendszerhez. Működési feltételek A felhasználói útmutató ios V7.0.4 verziószámú operációs rendszer felhasználásával készült. Az applikáció telepítése 1. Az App
Felhasználói útmutató CVR mobil kliens, ios rendszerhez. Működési feltételek A felhasználói útmutató ios V7.0.4 verziószámú operációs rendszer felhasználásával készült. Az applikáció telepítése 1. Az App
Felhasználói kézikönyv. Porto S (E570)
 Felhasználói kézikönyv Porto S (E570) HU A COOLPAD ÜZENETE Köszönjük, hogy a Porto S E570 mobiltelefont választotta. Új telefonja optimális használatához kérjük, kövesse ezeket az egyszerű - azonban fontos
Felhasználói kézikönyv Porto S (E570) HU A COOLPAD ÜZENETE Köszönjük, hogy a Porto S E570 mobiltelefont választotta. Új telefonja optimális használatához kérjük, kövesse ezeket az egyszerű - azonban fontos
{LINGO} Termékleírás: - Méret: 61x18x8mm. - súly: 8,6 g. - hatótávolság: 10m. -akkumulátor-kapacitás és típus: 90mAh, polimer lítium akkumulátor
 {LINGO} Termékleírás: - Méret: 61x18x8mm - súly: 8,6 g - hatótávolság: 10m -akkumulátor-kapacitás és típus: 90mAh, polimer lítium akkumulátor - töltési idő: 2 óra - készenléti idő: 120 óra - beszélgetési
{LINGO} Termékleírás: - Méret: 61x18x8mm - súly: 8,6 g - hatótávolság: 10m -akkumulátor-kapacitás és típus: 90mAh, polimer lítium akkumulátor - töltési idő: 2 óra - készenléti idő: 120 óra - beszélgetési
Tartalomjegyzék. Az alkalmazása megnyitása Hozzáférés a kiadványokhoz
 Első lépések Tartalomjegyzék Az alkalmazása megnyitása Hozzáférés a kiadványokhoz Könyvespolc A könyvespolc elemei A könyvespolc funkciói Egy kiadvány letöltése Egy kiadvány megnyitása Olvasó modul Olvasás
Első lépések Tartalomjegyzék Az alkalmazása megnyitása Hozzáférés a kiadványokhoz Könyvespolc A könyvespolc elemei A könyvespolc funkciói Egy kiadvány letöltése Egy kiadvány megnyitása Olvasó modul Olvasás
Operációs rendszerek. Tanmenet
 Tanmenet TANMENET- Operációs rendszerek Témakörök Javasolt óraszám 1. Operációs rendszerek alapjai 2. Windows 2000 ismeretek- Munka a képernyőn 3. Windows 2000 ismeretek- A Start menü elemei 4. Windows
Tanmenet TANMENET- Operációs rendszerek Témakörök Javasolt óraszám 1. Operációs rendszerek alapjai 2. Windows 2000 ismeretek- Munka a képernyőn 3. Windows 2000 ismeretek- A Start menü elemei 4. Windows
A Windows az összetartozó adatokat (fájlokat) mappákban (könyvtárakban) tárolja. A mappák egymásba ágyazottak.
 Mappakezelés WINDOWS-7 A Windows az összetartozó adatokat (fájlokat) mappákban (könyvtárakban) tárolja. A mappák egymásba ágyazottak. A PC legnagyobb mappája, amely az összes többi mappát is magában foglalja,
Mappakezelés WINDOWS-7 A Windows az összetartozó adatokat (fájlokat) mappákban (könyvtárakban) tárolja. A mappák egymásba ágyazottak. A PC legnagyobb mappája, amely az összes többi mappát is magában foglalja,
Vodafone-os beállítások Android operációs rendszer esetében
 Vodafone Magyarország zrt. 1096 Budapest, Lechner Ödön fasor 6. Vodafone-os beállítások Android operációs rendszer esetében Tartalom: Internet MMS SMS Gmail fiók beállításai Vodamail fiók beállításai Jelmagyarázat
Vodafone Magyarország zrt. 1096 Budapest, Lechner Ödön fasor 6. Vodafone-os beállítások Android operációs rendszer esetében Tartalom: Internet MMS SMS Gmail fiók beállításai Vodamail fiók beállításai Jelmagyarázat
Az Ön kézikönyve SONY ERICSSON XPERIA GO http://hu.yourpdfguides.com/dref/4379959
 Elolvashatja az ajánlásokat a felhasználói kézikönyv, a műszaki vezető, illetve a telepítési útmutató SONY ERICSSON XPERIA GO. Megtalálja a választ minden kérdésre az a felhasználói kézikönyv (információk,
Elolvashatja az ajánlásokat a felhasználói kézikönyv, a műszaki vezető, illetve a telepítési útmutató SONY ERICSSON XPERIA GO. Megtalálja a választ minden kérdésre az a felhasználói kézikönyv (információk,
Oszkar.com Android alkalmazás v1.2
 Oszkar.com Android alkalmazás v1.2 Az 1.2 verzióban a következő funkciók érhetők el: Be- kijelentkezés Autós ajánlatok keresése, akár dátum intervallumra Pontos és közeli ajánlatok megjelenítése Autós
Oszkar.com Android alkalmazás v1.2 Az 1.2 verzióban a következő funkciók érhetők el: Be- kijelentkezés Autós ajánlatok keresése, akár dátum intervallumra Pontos és közeli ajánlatok megjelenítése Autós
Outlook Express használata
 Outlook Express használata Az induló ablak több részre oszlik Nyitott mappa tartalma Mappák Partnerek Az induló ablak nézetét testre lehet szabni a Nézet menü/elrendezés almenüjével Az eszköztár testreszabásához
Outlook Express használata Az induló ablak több részre oszlik Nyitott mappa tartalma Mappák Partnerek Az induló ablak nézetét testre lehet szabni a Nézet menü/elrendezés almenüjével Az eszköztár testreszabásához
Protection Service for Business. Az első lépések Android-készülékeken
 Protection Service for Business Az első lépések Android-készülékeken Protection Service for Business az első lépések Ez az útmutató ismerteti a PSB Mobile Security telepítését és konfigurálását Android-eszközökön.
Protection Service for Business Az első lépések Android-készülékeken Protection Service for Business az első lépések Ez az útmutató ismerteti a PSB Mobile Security telepítését és konfigurálását Android-eszközökön.
Használati útmutató. Xperia ion. LT28i
 Használati útmutató Xperia ion LT28i Tartalomjegyzék Fontos tudnivalók...6 Android mi és miért?...7 Alkalmazások...7 Első lépések...8 Összeszerelés...8 A telefon be- és kikapcsolása...10 A képernyő zárolása...11
Használati útmutató Xperia ion LT28i Tartalomjegyzék Fontos tudnivalók...6 Android mi és miért?...7 Alkalmazások...7 Első lépések...8 Összeszerelés...8 A telefon be- és kikapcsolása...10 A képernyő zárolása...11
Titkosított kommunikáció. Mindenkivel. Egyszerűen.
 Felhasználói kézikönyv Android 2 Bevezető Android okostelefon beállítása A felhasználói kézikönyv abban segít, hogy a titkositott.email weboldalon megrendelt e-mail titkosítási szolgáltatást igénybe tudja
Felhasználói kézikönyv Android 2 Bevezető Android okostelefon beállítása A felhasználói kézikönyv abban segít, hogy a titkositott.email weboldalon megrendelt e-mail titkosítási szolgáltatást igénybe tudja
DKÜ ZRT. A Portál rendszer felületének általános bemutatása. Felhasználói útmutató. Támogatott böngészők. Felületek felépítése. Információs kártyák
 A Portál rendszer felületének általános bemutatása Felhasználói útmutató Támogatott böngészők Internet Explorer 9+ Firefox (legújabb verzió) Chrome (legújabb verzió) Felületek felépítése Információs kártyák
A Portál rendszer felületének általános bemutatása Felhasználói útmutató Támogatott böngészők Internet Explorer 9+ Firefox (legújabb verzió) Chrome (legújabb verzió) Felületek felépítése Információs kártyák
KONTAKT Webalkalmazás útmutató. Dátum Módosította Leírás Verzió 2014.04.01 E- Group Kiindulási verzió 1.0 2014.06.06 E- Group Tördelés módosítása 1.
 KONTAKT Webalkalmazás útmutató Dátum Módosította Leírás Verzió 2014.04.01 E- Group Kiindulási verzió 1.0 2014.06.06 E- Group Tördelés módosítása 1.1 1 Dokumentum információ: Projekt megnevezése: Projekt
KONTAKT Webalkalmazás útmutató Dátum Módosította Leírás Verzió 2014.04.01 E- Group Kiindulási verzió 1.0 2014.06.06 E- Group Tördelés módosítása 1.1 1 Dokumentum információ: Projekt megnevezése: Projekt
Használati útmutató. Xperia Z C6603/C6602
 Használati útmutató Xperia Z C6603/C6602 Tartalomjegyzék Xperia Z Használati útmutató...6 Első lépések...7 Mi az Android?...7 Eszköz áttekintés...7 Összeszerelés...8 Az eszköz be- és kikapcsolása...10
Használati útmutató Xperia Z C6603/C6602 Tartalomjegyzék Xperia Z Használati útmutató...6 Első lépések...7 Mi az Android?...7 Eszköz áttekintés...7 Összeszerelés...8 Az eszköz be- és kikapcsolása...10
Mobil Partner telepítési és használati útmutató
 Mobil Partner telepítési és használati útmutató Tartalom Kezdeti lépések... 2 Telepítés... 2 A program indítása... 6 Mobile Partner funkciói... 7 Művelet menü... 7 Kapcsolat... 7 Statisztika... 8 SMS funkciók...
Mobil Partner telepítési és használati útmutató Tartalom Kezdeti lépések... 2 Telepítés... 2 A program indítása... 6 Mobile Partner funkciói... 7 Művelet menü... 7 Kapcsolat... 7 Statisztika... 8 SMS funkciók...
Tartalomjegyzék... 1 Az alakalmazás letöltése... 2 Regisztráció... 3 Kapcsolódás (helyi vezérlés):... 4
 Tartalomjegyzék Tartalomjegyzék... 1 Az alakalmazás letöltése... 2 Regisztráció... 3 Kapcsolódás (helyi vezérlés):... 4 Kapcsolódás vezeték nélküli routerrel (távoli vezérlés)... 5 Android:... 5 ios:...
Tartalomjegyzék Tartalomjegyzék... 1 Az alakalmazás letöltése... 2 Regisztráció... 3 Kapcsolódás (helyi vezérlés):... 4 Kapcsolódás vezeték nélküli routerrel (távoli vezérlés)... 5 Android:... 5 ios:...
HUG7211 Gyakran Ismételt Kérdések (GYIK) az Transformer TF201 modellhez
 HUG7211 Gyakran Ismételt Kérdések (GYIK) az Transformer TF201 modellhez Fájlok kezelése... 2 Hogyan érhetem el a microsd kártyán, SD kártyán és az USB eszközön tárolt adataimat?... 2 Hogyan tudom átmásolni
HUG7211 Gyakran Ismételt Kérdések (GYIK) az Transformer TF201 modellhez Fájlok kezelése... 2 Hogyan érhetem el a microsd kártyán, SD kártyán és az USB eszközön tárolt adataimat?... 2 Hogyan tudom átmásolni
Használati útmutató. Xperia E dual C1605/C1604
 Használati útmutató Xperia E dual C1605/C1604 Tartalomjegyzék Xperia E dual Használati útmutató...6 Első lépések...7 Mi az Android?...7 A telefon áttekintése...7 Összeszerelés...9 A telefon be- és kikapcsolása...12
Használati útmutató Xperia E dual C1605/C1604 Tartalomjegyzék Xperia E dual Használati útmutató...6 Első lépések...7 Mi az Android?...7 A telefon áttekintése...7 Összeszerelés...9 A telefon be- és kikapcsolása...12
3G185 router Li-ion akkumulátor Usb kábel Telepítési útmutató.
 1. Doboz Tartalma: 3G185 router Li-ion akkumulátor Usb kábel Telepítési útmutató. Rendszer követelmények Az alábbi böngészők támogatottak:ie,firefox, Google Chrome, Safari, Opera. Az alábbi operációs rendszerek
1. Doboz Tartalma: 3G185 router Li-ion akkumulátor Usb kábel Telepítési útmutató. Rendszer követelmények Az alábbi böngészők támogatottak:ie,firefox, Google Chrome, Safari, Opera. Az alábbi operációs rendszerek
A GroupWise WebAccess Alapillesztőfelület
 GroupWise WebAccess Alap-illesztőfelület gyorskalauz 8 Novell GroupWise WebAccess Alapillesztőfelület Gyorskalauz www.novell.com A GroupWise WebAccess Alapillesztőfelület használata Miután a rendszergazda
GroupWise WebAccess Alap-illesztőfelület gyorskalauz 8 Novell GroupWise WebAccess Alapillesztőfelület Gyorskalauz www.novell.com A GroupWise WebAccess Alapillesztőfelület használata Miután a rendszergazda
Online naptár használata
 Online naptár használata WEB: https://www.google.com/calendar A Google naptár egy olyan Google-fiókhoz kötött szolgáltatás, melynek használatával a felhasználók egy ingyenes, online rendszerben tárolhatják
Online naptár használata WEB: https://www.google.com/calendar A Google naptár egy olyan Google-fiókhoz kötött szolgáltatás, melynek használatával a felhasználók egy ingyenes, online rendszerben tárolhatják
Gyakran Ismételt Kérdések (GYIK) az Eee Pad TF201 modellhez
 Gyakran Ismételt Kérdések (GYIK) az Eee Pad TF201 modellhez Fájlok kezelése... 2 Hogyan érhetem el a microsd kártyán, SD kártyán és az USB eszközön tárolt adataimat?... 2 Hogyan tudom átmásolni a kívánt
Gyakran Ismételt Kérdések (GYIK) az Eee Pad TF201 modellhez Fájlok kezelése... 2 Hogyan érhetem el a microsd kártyán, SD kártyán és az USB eszközön tárolt adataimat?... 2 Hogyan tudom átmásolni a kívánt
Az Office 365 használata iphone-on vagy ipaden
 Az Office 365 használata iphone-on vagy ipaden Rövid útmutató az első lépésekhez E-mailek megtekintése Beállíthatja, hogy iphone-ján vagy ipadjén e-maileket tudjon küldeni és fogadni Office 365-fiókján
Az Office 365 használata iphone-on vagy ipaden Rövid útmutató az első lépésekhez E-mailek megtekintése Beállíthatja, hogy iphone-ján vagy ipadjén e-maileket tudjon küldeni és fogadni Office 365-fiókján
Felhasználói útmutató
 X Felhasználói útmutató Tartalom Előszó Újdonságok Hangfelismerés Új kamera módok Rendezői mód Wi-Fi+ 5 Hüvelyk mód 5 Touchplus 7 Széf 8 A képernyő lezárása és feloldása 9 Első lépések Csatlakozás Wi-Fi
X Felhasználói útmutató Tartalom Előszó Újdonságok Hangfelismerés Új kamera módok Rendezői mód Wi-Fi+ 5 Hüvelyk mód 5 Touchplus 7 Széf 8 A képernyő lezárása és feloldása 9 Első lépések Csatlakozás Wi-Fi
QLink Universal SOFTPHONE - TELEPÍTÉSI ÚTMUTATÓ
 QLink Universal SOFTPHONE - TELEPÍTÉSI ÚTMUTATÓ iphone android android windows phone www.quaestel.hu Köszönjük, hogy kipróbálja telefonszolgáltatásunkat! A továbbiakban segítséget kívánunk nyújtani készüléke
QLink Universal SOFTPHONE - TELEPÍTÉSI ÚTMUTATÓ iphone android android windows phone www.quaestel.hu Köszönjük, hogy kipróbálja telefonszolgáltatásunkat! A továbbiakban segítséget kívánunk nyújtani készüléke
Az Office 365 használata Android-telefonon
 Az Office 365 használata Android-telefonon Rövid útmutató az első lépésekhez E-mailek megtekintése Beállíthatja, hogy Android-telefonján e-maileket tudjon küldeni és fogadni Office 365-fiókján keresztül.
Az Office 365 használata Android-telefonon Rövid útmutató az első lépésekhez E-mailek megtekintése Beállíthatja, hogy Android-telefonján e-maileket tudjon küldeni és fogadni Office 365-fiókján keresztül.
Első lépések. A Microsoft Outlook 2013 külsőre kicsit más, mint elődei, ezért ezzel az útmutatóval szeretnénk megkönnyíteni a program megismerését.
 Első lépések A Microsoft Outlook 2013 külsőre kicsit más, mint elődei, ezért ezzel az útmutatóval szeretnénk megkönnyíteni a program megismerését. Személyre szabás Az Outlookot testre szabhatja. Másik
Első lépések A Microsoft Outlook 2013 külsőre kicsit más, mint elődei, ezért ezzel az útmutatóval szeretnénk megkönnyíteni a program megismerését. Személyre szabás Az Outlookot testre szabhatja. Másik
Tartalomjegyzék. 1. Belépés a www.akademiai.hu-n vásárolt e-könyvek eléréséhez. 2. A könyvespolc. 3. Az olvasó nézet
 Tartalomjegyzék 1. Belépés a www.akademiai.hu-n vásárolt e-könyvek eléréséhez 2. A könyvespolc 3. Az olvasó nézet 3.1. A lapozás, a helyi menü megjelenítése 3.2. A helyi menü opciói 3.3. Hivatkozások és
Tartalomjegyzék 1. Belépés a www.akademiai.hu-n vásárolt e-könyvek eléréséhez 2. A könyvespolc 3. Az olvasó nézet 3.1. A lapozás, a helyi menü megjelenítése 3.2. A helyi menü opciói 3.3. Hivatkozások és
Használati útmutató. Xperia C C2305/C2304
 Használati útmutató Xperia C C2305/C2304 Tartalomjegyzék Xperia C Használati útmutató...6 Első lépések...7 Android mi ez és mire való?...7 Áttekintés...7 Összeszerelés...8 Az eszköz be- és kikapcsolása...10
Használati útmutató Xperia C C2305/C2304 Tartalomjegyzék Xperia C Használati útmutató...6 Első lépések...7 Android mi ez és mire való?...7 Áttekintés...7 Összeszerelés...8 Az eszköz be- és kikapcsolása...10
Hiteles Elektronikus Postafiók
 NISZ Nemzeti Infokommunikációs Szolgáltató Zrt. H-1081 Budapest, Csokonai utca 3. Hiteles Elektronikus Postafiók Tárhely adminisztráció 2018.05.07. v.1.2. TARTALOMJEGYZÉK 1. BEVEZETÉS... 3 2. BEJELENTKEZÉS
NISZ Nemzeti Infokommunikációs Szolgáltató Zrt. H-1081 Budapest, Csokonai utca 3. Hiteles Elektronikus Postafiók Tárhely adminisztráció 2018.05.07. v.1.2. TARTALOMJEGYZÉK 1. BEVEZETÉS... 3 2. BEJELENTKEZÉS
Használati útmutató. ST21i2/ST21a2. tipo
 Használati útmutató ST21i2/ST21a2 tipo Tartalomjegyzék Fontos tudnivalók...6 Android mi és miért?...7 Alkalmazások...7 Első lépések...8 Összeszerelés...8 A telefon be- és kikapcsolása...10 Telepítővarázsló...10
Használati útmutató ST21i2/ST21a2 tipo Tartalomjegyzék Fontos tudnivalók...6 Android mi és miért?...7 Alkalmazások...7 Első lépések...8 Összeszerelés...8 A telefon be- és kikapcsolása...10 Telepítővarázsló...10
SilverCrest Action Camcorder Alkalmazás
 SilverCrest Action Camcorder Alkalmazás Android verzió Tartalomjegyzék Bevezetés... 2 A SilverCrest Action Camcorder alkalmazás elindítása... 2 Rögzítés üzemmód... 2 A Média album... 3 Felvételek átvitele
SilverCrest Action Camcorder Alkalmazás Android verzió Tartalomjegyzék Bevezetés... 2 A SilverCrest Action Camcorder alkalmazás elindítása... 2 Rögzítés üzemmód... 2 A Média album... 3 Felvételek átvitele
GSmart Essence 4 Felhasználói kézikönyv
 GSmart Essence 4 Felhasználói kézikönyv Essence 4 0 S ze rzői jog A GIGA-BYTE COMMUNICATIONS INC. valamennyi, a jelen dokumentumban szereplő mobilterméke, beleértve a készüléket, kiegészítőket, szoftvert,
GSmart Essence 4 Felhasználói kézikönyv Essence 4 0 S ze rzői jog A GIGA-BYTE COMMUNICATIONS INC. valamennyi, a jelen dokumentumban szereplő mobilterméke, beleértve a készüléket, kiegészítőket, szoftvert,
Választó lekérdezés létrehozása
 Választó lekérdezés létrehozása A választó lekérdezés egy vagy több rekordforrásból származó adatokat jelenít meg. A választó lekérdezések a táblák, illetve az adatbázis tartalmát nem változtatják meg,
Választó lekérdezés létrehozása A választó lekérdezés egy vagy több rekordforrásból származó adatokat jelenít meg. A választó lekérdezések a táblák, illetve az adatbázis tartalmát nem változtatják meg,
A másolás folyamata VAGY. Xerox WorkCentre 5845/5855/5865/5875/5890. Vezérlőpanel. Dokuadagoló opció. Dokuüveg opció
 Xerox WorkCentre 8/8/8/8/890 A másolás folyamata Szolgáltatások kezdőlap Munkaállapot Érintőképernyő Start Összes törlése Leállítás. A dokumentumokat nyomtatott oldallal felfelé helyezze a dokuadagoló
Xerox WorkCentre 8/8/8/8/890 A másolás folyamata Szolgáltatások kezdőlap Munkaállapot Érintőképernyő Start Összes törlése Leállítás. A dokumentumokat nyomtatott oldallal felfelé helyezze a dokuadagoló
AKAI TAB-7800. Táblagép kétmagos processzorral. Használati útmutató. Kérjük, olvassa el a használati útmutatót a készülék használatbavétele előtt.
 AKAI TAB-7800 Táblagép kétmagos processzorral Használati útmutató Fontos információk: Kérjük, olvassa el a használati útmutatót a készülék használatbavétele előtt. A leírások a kézikönyvben az alapértelmezett
AKAI TAB-7800 Táblagép kétmagos processzorral Használati útmutató Fontos információk: Kérjük, olvassa el a használati útmutatót a készülék használatbavétele előtt. A leírások a kézikönyvben az alapértelmezett
UMAX Visionbook 10Wi
 UMAX Visionbook 10Wi Használati útmutató A csomag a következőket tartalmazza: Csomag tartalma Táblagép Billentyűzet Hálózati adapter Használati útmutató Táblagép leírása Felülnézet Oldalnézet balról Elölnézet
UMAX Visionbook 10Wi Használati útmutató A csomag a következőket tartalmazza: Csomag tartalma Táblagép Billentyűzet Hálózati adapter Használati útmutató Táblagép leírása Felülnézet Oldalnézet balról Elölnézet
Médiatár. Rövid felhasználói kézikönyv
 Médiatár Rövid felhasználói kézikönyv Tartalomjegyzék Bevezetés Tartalomjegyzék Bevezetés Bevezetés... 3 Kezdô gondolatok... 4 Hálózati követelmények... 4 Támogatott operációs rendszerek a számítógépeken...
Médiatár Rövid felhasználói kézikönyv Tartalomjegyzék Bevezetés Tartalomjegyzék Bevezetés Bevezetés... 3 Kezdô gondolatok... 4 Hálózati követelmények... 4 Támogatott operációs rendszerek a számítógépeken...
A mobil alkalmazás. Felhasználói útmutató - Android
 Program megnevezése: Magyarország-Szlovákia Határon Átnyúló Együttműködési Program 2007-2013 Pályázat címe: HUSK JOBs portal Közös munkaerő-piaci információs rendszer A vezeto partner: Centrum pokročilých
Program megnevezése: Magyarország-Szlovákia Határon Átnyúló Együttműködési Program 2007-2013 Pályázat címe: HUSK JOBs portal Közös munkaerő-piaci információs rendszer A vezeto partner: Centrum pokročilých
Első belépés az Office 365 rendszerbe
 Első belépés az Office 365 rendszerbe Az Office 365 rendszerbe való első belépéshez szükséges hozzáférési adatokat a rendszergazdától emailben, telefonon, vagy papír alapon kapja meg. Ilyen formátumú adatok
Első belépés az Office 365 rendszerbe Az Office 365 rendszerbe való első belépéshez szükséges hozzáférési adatokat a rendszergazdától emailben, telefonon, vagy papír alapon kapja meg. Ilyen formátumú adatok
GYORSINDÍTÁSI ÚTMUTATÓ
 GYORSINDÍTÁSI ÚTMUTATÓ Kamera áttekintése Lencse Mikrofon OLED képernyő Akkumulátorfedélkioldó LED jelzőfény Hangszóró Sztenderd 1/4"-os rögzítési pont Kioldó/Enter gomb Bekapcsolás/Mód váltása gomb Micro-USB
GYORSINDÍTÁSI ÚTMUTATÓ Kamera áttekintése Lencse Mikrofon OLED képernyő Akkumulátorfedélkioldó LED jelzőfény Hangszóró Sztenderd 1/4"-os rögzítési pont Kioldó/Enter gomb Bekapcsolás/Mód váltása gomb Micro-USB
Használati útmutató. Xperia C3 Dual D2502
 Használati útmutató Xperia C3 Dual D2502 Tartalomjegyzék Első lépések...6 A használati útmutatóról...6 Áttekintés...6 Összeszerelés...7 A készülék első bekapcsolása...8 Miért van szükségem Google -fiókra?...9
Használati útmutató Xperia C3 Dual D2502 Tartalomjegyzék Első lépések...6 A használati útmutatóról...6 Áttekintés...6 Összeszerelés...7 A készülék első bekapcsolása...8 Miért van szükségem Google -fiókra?...9
1. Prestigio MultiPad 2. Tápadapter 3. Hordozótok 4. USB-kábel 5. Rövid használati útmutató 6. Garancialevél 7. Jogi és biztonsági közlemény
 1. Csomag tartalma 1. 2. Tápadapter 3. Hordozótok 4. USB-kábel 5. 6. Garancialevél 7. Jogi és biztonsági közlemény 2. A készülék áttekintése 1 2 9 3 4 5 6 7 8 10 11 12 13 14 HU - 1 1 2 3 4 5 6 7 8 9 10
1. Csomag tartalma 1. 2. Tápadapter 3. Hordozótok 4. USB-kábel 5. 6. Garancialevél 7. Jogi és biztonsági közlemény 2. A készülék áttekintése 1 2 9 3 4 5 6 7 8 10 11 12 13 14 HU - 1 1 2 3 4 5 6 7 8 9 10
é rtésí té sék szű ré sé
 E-mail é rtésí té sék szű ré sé Szűrési beállítások 2019. 01. 03. Tartalom E-mail értesítések szűrése...2 Gyakorlati példák szűrési feltételek megadására...2 Szűrés beállítása a levelezőrendszerben...2
E-mail é rtésí té sék szű ré sé Szűrési beállítások 2019. 01. 03. Tartalom E-mail értesítések szűrése...2 Gyakorlati példák szűrési feltételek megadására...2 Szűrés beállítása a levelezőrendszerben...2
U-Band P1 GPS. Használati utasítás - 1 -
 U-Band P1 GPS Használati utasítás - 1 - Telefon párosítás Használja a Zeroner Health Pro-t ios vagy Android okostelefonján az okoskarperec beállításához az alábbiak szerint: Figyelem: a karkötővel való
U-Band P1 GPS Használati utasítás - 1 - Telefon párosítás Használja a Zeroner Health Pro-t ios vagy Android okostelefonján az okoskarperec beállításához az alábbiak szerint: Figyelem: a karkötővel való
Oktatás. WiFi hálózati kapcsolat beállítása Windows XP és Windows 7-es számítógépeken. SZTE Egyetemi Számítóközpont
 Oktatás WiFi hálózati kapcsolat beállítása Windows XP és Windows 7-es számítógépeken SZTE Egyetemi Számítóközpont WLAN kapcsolat beállítása 1 Tartalom Windows XP... 2 Tanúsítvány telepítése... 2 WPA2 védett
Oktatás WiFi hálózati kapcsolat beállítása Windows XP és Windows 7-es számítógépeken SZTE Egyetemi Számítóközpont WLAN kapcsolat beállítása 1 Tartalom Windows XP... 2 Tanúsítvány telepítése... 2 WPA2 védett
ios iphone Az iphone beállítása Ahhoz, hogy használni tudd az iphone-od, először be kell állítani (aktiválni) az itunes-ban.
 ios iphone Vodafone Magyarország zrt. 1096 Budapest, Lechner Ödön fasor 6. Tartalom: Az iphone aktiválása Az iphone beállítása Aktiválás számítógéppel Levelezés Szinkronizálás számítógéppel és az itunes
ios iphone Vodafone Magyarország zrt. 1096 Budapest, Lechner Ödön fasor 6. Tartalom: Az iphone aktiválása Az iphone beállítása Aktiválás számítógéppel Levelezés Szinkronizálás számítógéppel és az itunes
100 év tapasztalata az otthonában, egyenesen Norvégiából
 100 év tapasztalata az otthonában, egyenesen Norvégiából Alkalmazás-vezérlés Ha a fűtőpanelt a BEHA SmartHeater alkalmazáshoz kívánja csatlakoztatni, töltse le az alkalmazást az App Store-ból (iphone-ra)
100 év tapasztalata az otthonában, egyenesen Norvégiából Alkalmazás-vezérlés Ha a fűtőpanelt a BEHA SmartHeater alkalmazáshoz kívánja csatlakoztatni, töltse le az alkalmazást az App Store-ból (iphone-ra)
Használati útmutató. Xperia T2 Ultra D5303/D5306
 Használati útmutató Xperia T2 Ultra D5303/D5306 Tartalomjegyzék Első lépések... 7 A használati útmutatóról...7 Áttekintés...7 Összeszerelés...8 A készülék első bekapcsolása...10 Miért van szükség Google
Használati útmutató Xperia T2 Ultra D5303/D5306 Tartalomjegyzék Első lépések... 7 A használati útmutatóról...7 Áttekintés...7 Összeszerelés...8 A készülék első bekapcsolása...10 Miért van szükség Google
Szerzői jog. Arty A3 1
 Arty A3 Arty A3 0 Szerzői jog A GIGA-BYTE COMMUNICATIONS INC. valamennyi, a jelen dokumentumban szereplő mobilterméke, beleértve a készüléket, kiegészítőket, szoftvert, szöveget, zenét és képeket a GIGA-BYTE
Arty A3 Arty A3 0 Szerzői jog A GIGA-BYTE COMMUNICATIONS INC. valamennyi, a jelen dokumentumban szereplő mobilterméke, beleértve a készüléket, kiegészítőket, szoftvert, szöveget, zenét és képeket a GIGA-BYTE
Mobilalkalmazás! RÖVID ÁTTEKINTÉS: HOGYAN MŰKÖDIK AZ ALKALMAZÁS? " 2015, QBSW, Inc.
 Mobilalkalmazás! RÖVID ÁTTEKINTÉS: HOGYAN MŰKÖDIK AZ ALKALMAZÁS? " A City Monitor mobilalkalmazás lehetővé teszi" az állampolgárok számára, hogy a városukban felmerülő helyi problémákat könnyen és gyorsan
Mobilalkalmazás! RÖVID ÁTTEKINTÉS: HOGYAN MŰKÖDIK AZ ALKALMAZÁS? " A City Monitor mobilalkalmazás lehetővé teszi" az állampolgárok számára, hogy a városukban felmerülő helyi problémákat könnyen és gyorsan
Operációs rendszerek. Tanmenet
 Tanmenet TANMENET- Operációs rendszerek Témakörök Javasolt óraszám 1. Windows XP ismeretek- Munka a képernyőn 2. Windows XP ismeretek- A Start menü elemei 3. Windows XP ismeretek- A billentyűzet 4. Windows
Tanmenet TANMENET- Operációs rendszerek Témakörök Javasolt óraszám 1. Windows XP ismeretek- Munka a képernyőn 2. Windows XP ismeretek- A Start menü elemei 3. Windows XP ismeretek- A billentyűzet 4. Windows
DVR-338 DIGITÁLIS DIKTAFON HASZNÁLATI ÚTMUTATÓ
 DVR-338 DIGITÁLIS DIKTAFON HASZNÁLATI ÚTMUTATÓ A készülék bemutatása 1 REC - Felvétel gomb 2 Stop/Kikapcsolás gomb 3 UP - FEL/Visszatekerés 4 DOWN LE/Előretekerés 5 HOLD - Billentyűzár 6 VOL + (hangerő
DVR-338 DIGITÁLIS DIKTAFON HASZNÁLATI ÚTMUTATÓ A készülék bemutatása 1 REC - Felvétel gomb 2 Stop/Kikapcsolás gomb 3 UP - FEL/Visszatekerés 4 DOWN LE/Előretekerés 5 HOLD - Billentyűzár 6 VOL + (hangerő
Felhasználói Kézikönyv
 Felhasználói Kézikönyv Az eforte 5.0 e-időpont Modul használatához 1 T a r talomjegyzék 1. BEVEZETÉS... 3 1.1. ÁLTALÁNOS TUDNIVALÓK A KÉZIKÖNYVRŐL... 3 1.2. SZÜKSÉGES TECHNIKAI KÖRNYEZET A RENDSZER HASZNÁLATÁHOZ...
Felhasználói Kézikönyv Az eforte 5.0 e-időpont Modul használatához 1 T a r talomjegyzék 1. BEVEZETÉS... 3 1.1. ÁLTALÁNOS TUDNIVALÓK A KÉZIKÖNYVRŐL... 3 1.2. SZÜKSÉGES TECHNIKAI KÖRNYEZET A RENDSZER HASZNÁLATÁHOZ...
OmniTouch 8400 Instant Communications Suite My Instant Communicator Deskphone. My Instant Communicator for Alcatel-Lucent 8 Series 4038/4068
 OmniTouch 8400 Instant Communications Suite Gyors kezdési segédlet R6.0 My Instant Communicator for Alcatel-Lucent 8 Series 4038/4068 A My Instant Communicator for Alcatel-Lucent 8 Series 4038/4068 gyors
OmniTouch 8400 Instant Communications Suite Gyors kezdési segédlet R6.0 My Instant Communicator for Alcatel-Lucent 8 Series 4038/4068 A My Instant Communicator for Alcatel-Lucent 8 Series 4038/4068 gyors
Köszönetnyilvánítás... xv Bevezetés az otthoni hálózatok használatába... xvii. A könyv jellegzetességei és jelölései... xxi Segítségkérés...
 Köszönetnyilvánítás... xv Bevezetés az otthoni hálózatok használatába... xvii A könyvben szereplő operációs rendszerek...xviii Feltételezések...xviii Minimális rendszerkövetelmények... xix Windows 7...
Köszönetnyilvánítás... xv Bevezetés az otthoni hálózatok használatába... xvii A könyvben szereplő operációs rendszerek...xviii Feltételezések...xviii Minimális rendszerkövetelmények... xix Windows 7...
A szerzőkről... xiii A csapat... xiv Az Online Training Solutions, Inc. (OTSI)... xiv
 A szerzőkről... xiii A csapat... xiv Az Online Training Solutions, Inc. (OTSI)... xiv A Windows 7 bemutatása...xv A Windows 7 kiadásai... xvi Minimális rendszerkövetelmények... xix Windows 7... xix A gyakorlatok...
A szerzőkről... xiii A csapat... xiv Az Online Training Solutions, Inc. (OTSI)... xiv A Windows 7 bemutatása...xv A Windows 7 kiadásai... xvi Minimális rendszerkövetelmények... xix Windows 7... xix A gyakorlatok...
Mutatóeszközök és billentyűzet Felhasználói útmutató
 Mutatóeszközök és billentyűzet Felhasználói útmutató Copyright 2009 Hewlett-Packard Development Company, L.P. Az itt szereplő információ előzetes értesítés nélkül változhat. A HP termékeire és szolgáltatásaira
Mutatóeszközök és billentyűzet Felhasználói útmutató Copyright 2009 Hewlett-Packard Development Company, L.P. Az itt szereplő információ előzetes értesítés nélkül változhat. A HP termékeire és szolgáltatásaira
G-Mail levelezőrendszerben e-mail fiók levélforgalmának kezelése Outlook Express program segítségével
 G-Mail levelezőrendszerben e-mail fiók levélforgalmának kezelése Outlook Express program segítségével 1. lépés: regisztráljunk e-mail fiókot a G-Mail rendszerében http://www.google.hu weboldalon a bal
G-Mail levelezőrendszerben e-mail fiók levélforgalmának kezelése Outlook Express program segítségével 1. lépés: regisztráljunk e-mail fiókot a G-Mail rendszerében http://www.google.hu weboldalon a bal
Üzenetkezelési szolgáltatások. Telefóniás szolgáltatások. One Number szolgáltatásokhoz
 OmniTouch 8400 Instant Communications Suite Gyors kezdési segédlet R6.0 Az OmniTouch 8400 Instant Communications Suite magas szintű szolgáltatást nyújt az IBM Lotus Notes számára. Az integráció a beépülő
OmniTouch 8400 Instant Communications Suite Gyors kezdési segédlet R6.0 Az OmniTouch 8400 Instant Communications Suite magas szintű szolgáltatást nyújt az IBM Lotus Notes számára. Az integráció a beépülő
Szerzői jog GIGA-BYTE COMMUNICATIONS INC. GX2 1
 GX2 Szerzői jog A GIGA-BYTE COMMUNICATIONS INC. valamennyi, a jelen dokumentumban szereplő mobilterméke, beleértve a készüléket, kiegészítőket, szoftvert, szöveget, zenét és képeket a GIGA-BYTE COMMUNICATIONS
GX2 Szerzői jog A GIGA-BYTE COMMUNICATIONS INC. valamennyi, a jelen dokumentumban szereplő mobilterméke, beleértve a készüléket, kiegészítőket, szoftvert, szöveget, zenét és képeket a GIGA-BYTE COMMUNICATIONS
MÉRY Android Alkalmazás
 MÉRY Android Alkalmazás Felhasználói kézikönyv Di-Care Zrt. Utolsó módosítás: 2014.06.12 Oldal: 1 / 7 Tartalomjegyzék 1. Bevezetés 3 1.1. MÉRY Android alkalmazás 3 1.2. A MÉRY Android alkalmazás funkciói
MÉRY Android Alkalmazás Felhasználói kézikönyv Di-Care Zrt. Utolsó módosítás: 2014.06.12 Oldal: 1 / 7 Tartalomjegyzék 1. Bevezetés 3 1.1. MÉRY Android alkalmazás 3 1.2. A MÉRY Android alkalmazás funkciói
Ez a felhasználói útmutató a következő modellekre vonatkozik:
 AirPrint útmutató Ez a felhasználói útmutató a következő modellekre vonatkozik: HL-L850CDN/L8350CDW/L8350CDWT/L900CDW/L900CDWT DCP-L8400CDN/L8450CDW MFC-L8600CDW/L8650CDW/L8850CDW/L9550CDW A verzió HUN
AirPrint útmutató Ez a felhasználói útmutató a következő modellekre vonatkozik: HL-L850CDN/L8350CDW/L8350CDWT/L900CDW/L900CDWT DCP-L8400CDN/L8450CDW MFC-L8600CDW/L8650CDW/L8850CDW/L9550CDW A verzió HUN
Acer kivetítők 3D technológiával. Gyorsútmutató
 Acer kivetítők 3D technológiával Gyorsútmutató 2012. Minden jog fenntartva. Használati útmutató az Acer kivetítősorozatához Eredeti kiadás: 8/2012 Típusszám: Sorozatszám: Vásárlás időpontja: Vásárlás helye:
Acer kivetítők 3D technológiával Gyorsútmutató 2012. Minden jog fenntartva. Használati útmutató az Acer kivetítősorozatához Eredeti kiadás: 8/2012 Típusszám: Sorozatszám: Vásárlás időpontja: Vásárlás helye:
Rövid használati útmutató a Polycom HDX modell család modelljeihez
 Rövid használati útmutató a Polycom HDX modell család modelljeihez A készülék használata nagyon egyszerű: távirányító segítségével a grafikus menüképernyőn keresztül, amelyen akár magyar nyelvű kijelzés
Rövid használati útmutató a Polycom HDX modell család modelljeihez A készülék használata nagyon egyszerű: távirányító segítségével a grafikus menüképernyőn keresztül, amelyen akár magyar nyelvű kijelzés
Rendszergazda Debrecenben
 LEVELEZŐKLIENS BEÁLLÍTÁSA A levelezés kényelmesen kliensprogramokkal is elérhető, és használható. Ezen útmutató beállítási segítséget nyújt, két konkrét klienssel bemutatva képernyőképekkel. Természetesen
LEVELEZŐKLIENS BEÁLLÍTÁSA A levelezés kényelmesen kliensprogramokkal is elérhető, és használható. Ezen útmutató beállítási segítséget nyújt, két konkrét klienssel bemutatva képernyőképekkel. Természetesen
VARIO Face 2.0 Felhasználói kézikönyv
 VARIO Face 2.0 Felhasználói kézikönyv A kézikönyv használata Mielőtt elindítaná és használná a szoftvert kérjük olvassa el figyelmesen a felhasználói kézikönyvet! A dokumentum nem sokszorosítható illetve
VARIO Face 2.0 Felhasználói kézikönyv A kézikönyv használata Mielőtt elindítaná és használná a szoftvert kérjük olvassa el figyelmesen a felhasználói kézikönyvet! A dokumentum nem sokszorosítható illetve
Űrlapok és kedvencek. Rendszergazdai kézikönyv. 5,2 Verzió augusztus
 Űrlapok és kedvencek 5,2 Verzió Rendszergazdai kézikönyv 2017. augusztus www.lexmark.com Tartalom 2 Tartalom Változtatások előzményei...3 Áttekintés...4 Alkalmazás konfigurálása...5 Az Embedded Web Server
Űrlapok és kedvencek 5,2 Verzió Rendszergazdai kézikönyv 2017. augusztus www.lexmark.com Tartalom 2 Tartalom Változtatások előzményei...3 Áttekintés...4 Alkalmazás konfigurálása...5 Az Embedded Web Server
Az alábbiakban szeretnénk segítséget nyújtani Önnek a CIB Internet Bankból történő nyomtatáshoz szükséges böngésző beállítások végrehajtásában.
 Tisztelt Ügyfelünk! Az alábbiakban szeretnénk segítséget nyújtani Önnek a CIB Internet Bankból történő nyomtatáshoz szükséges böngésző beállítások végrehajtásában. A CIB Internet Bankból történő nyomtatás
Tisztelt Ügyfelünk! Az alábbiakban szeretnénk segítséget nyújtani Önnek a CIB Internet Bankból történő nyomtatáshoz szükséges böngésző beállítások végrehajtásában. A CIB Internet Bankból történő nyomtatás
Belépés a GroupWise levelező rendszerbe az Internet felől
 1 Belépés a GroupWise levelező rendszerbe az Internet felől A GroupWise levelező szolgáltatás web felelületről, az Internet felől az Egyetem honlapjáról is elérhető, az alábbi linken: www.uni-nke.hu WEBMAIL-NKE
1 Belépés a GroupWise levelező rendszerbe az Internet felől A GroupWise levelező szolgáltatás web felelületről, az Internet felől az Egyetem honlapjáról is elérhető, az alábbi linken: www.uni-nke.hu WEBMAIL-NKE
A Web Services protokoll használata hálózati szkennelésre (Windows Vista SP2 vagy újabb verzió, valamint Windows 7 és Windows 8 esetén)
 A Web Services protokoll használata hálózati szkennelésre (Windows Vista SP2 vagy újabb verzió, valamint Windows 7 és Windows 8 esetén) A Web Services protokoll lehetővé teszi a Windows Vista (SP2 vagy
A Web Services protokoll használata hálózati szkennelésre (Windows Vista SP2 vagy újabb verzió, valamint Windows 7 és Windows 8 esetén) A Web Services protokoll lehetővé teszi a Windows Vista (SP2 vagy
LOGON HASZNÁLATI ÚTMUTATÓ
 LOGON HASZNÁLATI ÚTMUTATÓ A LOGON a LafargeHolcim Csoport egységes megrendelés-kezelő rendszere, amely lehetőséget biztosít Partnereink számára a megrendelésük online rögzítéséhez, azok későbbi nyomon
LOGON HASZNÁLATI ÚTMUTATÓ A LOGON a LafargeHolcim Csoport egységes megrendelés-kezelő rendszere, amely lehetőséget biztosít Partnereink számára a megrendelésük online rögzítéséhez, azok későbbi nyomon
TERKA Törvényességi Ellenőrzési Rendszer Kiegészítő Alkalmazás
 TERKA Törvényességi Ellenőrzési Rendszer Kiegészítő Alkalmazás Telepítési leírás 1.0.0.8 verzió A dokumentum készült: 2004. július 1. Utolsó módosítás időpontja: 2004. június 21. A dokumentumot készítette:
TERKA Törvényességi Ellenőrzési Rendszer Kiegészítő Alkalmazás Telepítési leírás 1.0.0.8 verzió A dokumentum készült: 2004. július 1. Utolsó módosítás időpontja: 2004. június 21. A dokumentumot készítette:
MimioMobile Felhasználói kézikönyv. mimio.com
 MimioMobile Felhasználói kézikönyv mimio.com 2013 Mimio. Minden jog fenntartva. Az utolsó módosítás kelte: 2013.09.03.. A jelen dokumentum és a szoftver, illetve azok részeinek bármilyen formában és módon
MimioMobile Felhasználói kézikönyv mimio.com 2013 Mimio. Minden jog fenntartva. Az utolsó módosítás kelte: 2013.09.03.. A jelen dokumentum és a szoftver, illetve azok részeinek bármilyen formában és módon
SportinvazioClub felhasználói kézikönyv v
 SportinvazioClub felhasználói kézikönyv v1.1 2017.12.29 Tartalom 1. Menüpontok, toolbar... 3 1.1. Menüpontok... 3 1.2. Toolbar... 4 2. Idővonal... 4 2.1. Új bejegyzések... 5 2.2. Bejegyzések funkciói...
SportinvazioClub felhasználói kézikönyv v1.1 2017.12.29 Tartalom 1. Menüpontok, toolbar... 3 1.1. Menüpontok... 3 1.2. Toolbar... 4 2. Idővonal... 4 2.1. Új bejegyzések... 5 2.2. Bejegyzések funkciói...
A P-touch Transfer Manager használata
 A P-touch Transfer Manager használata Verzió 0 HUN Bevezetés Fontos megjegyzés A dokumentum tartalma és a termék műszaki adatai értesítés nélkül módosulhatnak. A Brother fenntartja a jogot, hogy értesítés
A P-touch Transfer Manager használata Verzió 0 HUN Bevezetés Fontos megjegyzés A dokumentum tartalma és a termék műszaki adatai értesítés nélkül módosulhatnak. A Brother fenntartja a jogot, hogy értesítés
Samsung Universal Print Driver Felhasználói útmutató
 Samsung Universal Print Driver Felhasználói útmutató képzelje el a lehetőségeket Szerzői jog 2009 Samsung Electronics Co., Ltd. Minden jog fenntartva. Ez a felügyeleti útmutató csak tájékoztató célt szolgál.
Samsung Universal Print Driver Felhasználói útmutató képzelje el a lehetőségeket Szerzői jog 2009 Samsung Electronics Co., Ltd. Minden jog fenntartva. Ez a felügyeleti útmutató csak tájékoztató célt szolgál.
Felhasználói Kézikönyv M300. Video Kaputelefon Monitor
 Felhasználói Kézikönyv M300 Video Kaputelefon Monitor TARTALOMJEGYZÉK 1. ÁLTALÁNOS JELLEMZŐK 1.1 Monitor kijelző állapotok 2. KIJELZŐ FUNKCIÓK ÉS IKONOK LEÍRÁSA 2.1 Kitekintés funkció 2.2 Portás funkció
Felhasználói Kézikönyv M300 Video Kaputelefon Monitor TARTALOMJEGYZÉK 1. ÁLTALÁNOS JELLEMZŐK 1.1 Monitor kijelző állapotok 2. KIJELZŐ FUNKCIÓK ÉS IKONOK LEÍRÁSA 2.1 Kitekintés funkció 2.2 Portás funkció
Áttérés az Outlook 2010-es verziójára
 A jelen útmutatóról Microsoft A Microsoft Outlook 2010 megjelenése nagyban eltér az Outlook 2003-as verzióétól, ezért elkészítettük ezt az útmutatót, hogy megkönnyítsük a tanulást. Megismerheti belőle
A jelen útmutatóról Microsoft A Microsoft Outlook 2010 megjelenése nagyban eltér az Outlook 2003-as verzióétól, ezért elkészítettük ezt az útmutatót, hogy megkönnyítsük a tanulást. Megismerheti belőle
1. A Windows programok telepítése
 1. A Windows programok telepítése Amennyiben a program egy korábbi példánya már telepítve van a számítógépre, akkor beszélünk frissítésről. Ellenkező esetben a következőkben leírtakat átlépheti és a telepítés
1. A Windows programok telepítése Amennyiben a program egy korábbi példánya már telepítve van a számítógépre, akkor beszélünk frissítésről. Ellenkező esetben a következőkben leírtakat átlépheti és a telepítés
Az Ön kézikönyve ACER S55 http://hu.yourpdfguides.com/dref/5734460
 Elolvashatja az ajánlásokat a felhasználói kézikönyv, a műszaki vezető, illetve a telepítési útmutató. Megtalálja a választ minden kérdésre az a felhasználói kézikönyv (információk, leírások, biztonsági
Elolvashatja az ajánlásokat a felhasználói kézikönyv, a műszaki vezető, illetve a telepítési útmutató. Megtalálja a választ minden kérdésre az a felhasználói kézikönyv (információk, leírások, biztonsági
Google Cloud Print útmutató
 Google Cloud Print útmutató 0 verzió HUN Megjegyzések meghatározása Ebben a Használati útmutatóban a megjegyzéseket végig a következő módon használjuk: A Megjegyzések útmutatással szolgálnak a különböző
Google Cloud Print útmutató 0 verzió HUN Megjegyzések meghatározása Ebben a Használati útmutatóban a megjegyzéseket végig a következő módon használjuk: A Megjegyzések útmutatással szolgálnak a különböző
Alpha1 PRO Okoseszköz Applikáció. Használati Útmutató
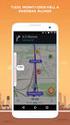 Alpha1 PRO Okoseszköz Applikáció Használati Útmutató 1. UBTECH felhasználó A UBTECH felhasználó azonosítód bármelyik termékünk esetében érvényes és használható. Az Alpha1 Applikációba történő belépéskor
Alpha1 PRO Okoseszköz Applikáció Használati Útmutató 1. UBTECH felhasználó A UBTECH felhasználó azonosítód bármelyik termékünk esetében érvényes és használható. Az Alpha1 Applikációba történő belépéskor
Hálózati nyomtatás beállítási útmutató
 Hálózati nyomtatás beállítási útmutató TARTALOMJEGYZÉK AZ ÚTMUTATÓRÓL.................................................................................... 2 HÁLÓZATI NYOMTATÁS FUNKCIÓ.......................................................................
Hálózati nyomtatás beállítási útmutató TARTALOMJEGYZÉK AZ ÚTMUTATÓRÓL.................................................................................... 2 HÁLÓZATI NYOMTATÁS FUNKCIÓ.......................................................................
