Optikai szövegfelismerő program. ABBYY FineReader. 7.0 változat Felhasználói kézikönyv ABBYY Software Ltd
|
|
|
- Amanda Horváthné
- 8 évvel ezelőtt
- Látták:
Átírás
1 Optikai szövegfelismerő program ABBYY FineReader 7.0 változat Felhasználói kézikönyv 2003 ABBYY Software Ltd
2 Az ebben a dokumentumban szereplő információk értesítés nélkül megváltozhatnak, és nem jelentenek kötelezettségvállalást az ABBYY részéről. Az ebben a dokumentumban leírt szoftver licencszerződéssel kerül árusításra. A szoftvert csak a szerződés feltételeivel összhangban lehet használni, vagy másolni. Az Orosz Föderáció Szoftverek és adatbázisok jogi védelméről szóló törvényének és a nemzetközi jognak a megsértése a szoftver bármely médiumra való másolása, hacsak az a licencszerződésben, vagy egyéb nem kizárólagos szerződésben kifejezetten nem engedélyezett. E dokumentum sem egészében, sem részben nem reprodukálható, vagy továbbítható semmilyen formában, sem elektronikus, sem egyéb módon, semmilyen célból, az ABBYY Software House kifejezett írásos engedélye nélkül 2003, ABBYY Software Ltd. Minden jog fenntartva. ABBYY, BIT Software, FineReader, «fontain image transformation», Lingvo, Scan&Read, Scan&Translate, «one button principle», «Your computer reads by itself» az ABBYY bejegyzett védjegyei, Try&Buy, DOCFLOW az ABBYY Software House védjegyei. Adobe, Adobe Logo, Adobe ODF (Portable Document Format) és Adobe Acrobat az Adobe Systems Incorporated bejegyzett védjegyei. Az egyéb védjegyek a jogos tulajdonosaik védjegyei, ill. bejegyzett védjegyei Moscow, P.O. 72. ABBYY.
3 Tartalomjegyzék Tartalomjegyzék Üdvözöljük A felhasználói leírás Online Súgó Readme file Műszaki támogatás Az ABBYY FineReader telepítése és elindítása Szoftver és hardver követelmények Az ABBYY FineReader telepítése Telepítés hálózati szerverre és hálózati munkaállomásra Az ABBYY FineReader elindítása Az ABBYY FineReader aktiválásáról Gyors indítás Hogyan vihet be egy dokumentumot egy perc alatt? Az ABBYY FineReader Fő ablak ABBYY FineReader eszközsorok Az ABBYY FineReader általános tulajdonságai Mi is egy OCR rendszer? Az ABBYY FineReader 7.0 új tulajdonságai Támogatott dokumentum mentési formátumok Támogatott kép formátumok Hozzájutás a képhez Szkennelés A szkennelési paraméterek beállítása Tippek a fényerő beállítására Többoldalas dokumentumok szkennelése Képek megnyitása Képekhez való hozzájutás a Hot Folder ből Dupla oldal szkennelése Névjegykártyák képeinek hozzáadása a köteghez Oldal számozás
4 ABBYY FineReader 7.0 Felhasználói kézikönyv Munka a képpel Köteg kép opciók Oldal elrendezés elemzése Általános információ az oldal elrendezés elemzéséről Blokk típusok Automatikus oldal elrendezés elemzési opciók Blokkok manuális rajzolása és szerkesztése Manuális táblázat elrendezés elemzés Blokk mintasablon használata Felismerés Általános információ a felismerésről Felismerési nyelv Forrás szöveg nyomtatási típusa Egyéb felismerési opciók Háttér felismerés Felismerés tanítással Hogyan tanítsunk Felhasználói mintát? Hogyan szerkesszünk Felhasználói mintát? Felhasználói nyelvek és nyelv csoportok Hogyan hozzunk létre új nyelvet? Új nyelv csoport létrehozása Szöveg ellenőrzése és szerkesztése Szöveg ellenőrzése az ABBYY FineReader ben Szöveg opciók ellenőrzése és szerkesztése Szavak hozzáadása és törlése a Felhasználói szótárból Szövegszerkesztés az ABBYY FineReader ben Táblázatok szerkesztése Mentés külső alkalmazásokba és formátumokba Általános információ a felismert szöveg mentéséről Szöveg mentési opciók A felismert szöveg mentése RTF, Word XML és DOC formátumokban
5 Tartalomjegyzék A felismert szöveg mentése PDF formátumban A felismert szöveg mentése HTML formátumban Felismert szöveg mentése PPT formátumban Az oldal kép mentése Hálózati dokumentum feldolgozás Munka ugyanazzal a köteggel az egész hálózaton Csoport munka ugyanazon felhasználói nyelvekkel és felhasználói szótárakkal Csoport munka egyénileg bővített szótárakkal (Csak a szótárral támogatott nyelveknél)...95 Munka a kötegekkel Általános információ a köteg műveletekről Új köteg létrehozása Köteg megnyitása Képek hozzáadása egy köteghez Kötegoldal szám Köteg mentése Egy köteg oldal vagy egy egész köteg bezárása Köteg törlése Köteg beállítások Teljes szöveg keresés felismert köteg oldalakon Függelék: gyorsbillentyűk és szógyűjtemény Gyorsbillentyűk Szógyűjtemény
6 ABBYY FineReader 7.0 Felhasználói kézikönyv 6
7 Üdvözöljük Köszönjük, hogy az ABBYY FineReader termékét választotta Mindenkinek szüksége lehet időről időre szövegek bevitelére a számítógépbe, legyenek azok újságok/magazinok cikkei, szerződések, üzleti levelek, faxok, árlisták, vagy kérdőívek. Éveken keresztül csak egy mód volt a nyomtatott anyagok bevitelére be kellett azokat gépelni a billentyűzeten. Emlékeznek az egyik vagy másik dokumentum szövegének begépelésével töltött hosszú órákra? Micsoda hatalmas dolog lenne, ha a számítógép magától el tudná olvasni a szöveget egyenesen a papírról. Néha az álmok valóra válnak! A ABBYY FineReader lehetővé teszi számítógépének és lapbeolvasójának mindezt hogy magától olvasson nyomtatott szöveget. Az ABBYY FineReader egy optikai karakterfelismerő (OCR) rendszer, mely nyomtatott és PDF dokumentumokat szerkeszthető formátumra alakít: Word, Excel, HTML, PowerPoint, vagy egyéb támogatott formátumra. Az eredeti dokumentum teljes formátuma megőrződik. Emberek milliói már OCR rendszereket használnak a papír dokumentumok újragépelése helyett, és ez egyre általánosabbá válik az irodákban világszerte. Az ABBYY FineReader használata igen egyszerű: Ön is képes lesz beolvasni és felismertetni dokumentumait néhány perc alatt. Ezzel együtt a ABBYY FineReader számos további beállítást és opciót kínál a professzionális felhasználóknak, amelyek segítségével igényeik szerinti finombeállítást végezhetnek az alkalmazáson. Ez a felhasználói leírás segítséget nyújt, hogy kiváló eredményeket érjen el gyorsan és könnyen, és kihasználhassa e nagy teljesítményű OCR program összes lehetőségeit Jó munkát kívánunk!
8 ABBYY FineReader 7.0 Felhasználói kézikönyv A felhasználói leírás A felhasználói kézikönyv bevezeti Önt az ABBYY FineReader alapvető használatába. Minden fejezet annak rövid leírásával és a fejezet tartalomjegyzékével kezdődik. Online Súgó A ABBYY FineReader online Súgója alap és haladó szintű információt tartalmaz a program jellemzőiről, beállításairól, és párbeszédablakairól. Az online Súgó HTML formátumú és az információk könnyű és gyors elérhetősége volt a fő tervezési szempont. Readme file A Readme fájl a szoftverrel kapcsolatos utolsó pillanatokban keletkezett információkat tartalmaz. Műszaki támogatás Amennyiben Önnek bármilyen kérdése merül fel a ABBYY FineReader használatával kapcsolatban, kérjük, tanulmányozza a rendelkezésére álló dokumentációkat (a Felhasználói kézikönyvet és a Súgó fájlt), mielőtt felvenné a kapcsolatot műszaki támogatási szolgálatunkkal. Honlapunk műszaki támogatás részében is böngészhet. Lehet, hogy ott megtalálja kérdésére a választ. Amennyiben nem sikerült választ találnia, írjon nekünk a support@abbyy.com e mail címre. Ahhoz, hogy műszaki támogató szolgálatunk teljesen meg tudjon felelni az Ön kérdésére, az alábbi információkra van szükségünk: az Ön vezeték és utóneve az Ön szervezetének neve az Ön telefonszáma (vagy faxszáma vagy e mail címe) az Ön ABBYY FineReader ének sorozatszáma gyártási szám (ld. Súgó/Miről.../Gyártási szám) az Ön problémájának általános leírása és a hibaüzenet teljes szövege (amennyiben volt ilyen) az Ön számítógépének és processzorának típusa az Ön Windows operációs rendszerének verzió száma Ön közölhet velünk bármely más olyan információt is, amelyet fontosnak talál. Bizonyos információkhoz automatikusan hozzájut, ha az ABBYY FineReader ről párbeszédablakban rákattint a Rendszer információ gombra (Súgó menü). 8
9 Az ABBYY FineReader telepítése és elindítása Ez a fejezet az ABBYY FineReader telepítési folyamatával és az ide vonatkozó témákkal foglalkozik, mint például a rendszer követelményekkel, valamint a munkaállomás és a hálózat telepítésével. Az eredeti csomagban található speciális telepítő program elvégzi a ABBYY FineReader beállítását. Mindig a mellékelt, a szoftvercsomagjához tartozó CD ROM ot használja. A fejezet tartalma: Szoftver és hardver követelmények Az ABBYY FineReader telepítése Telepítés hálózati szerverre és hálózati munkaállomásra Az ABBYY FineReader elindítása Az ABBYY FineReader aktiválásáról
10 ABBYY FineReader 7.0 Felhasználói kézikönyv Szoftver és hardver követelmények A ABBYY FineReader futtatásához a következőkre lesz szüksége: 1. PC re Intel Pentium /Celeron /Xeon, AMD K6/Athlon /Duron vagy egyéb kompatibilis processzorral. A processzornak minimum 200MHz esnek kell lennie. 2. Microsoft Windows XP, Microsoft Windows 2000, vagy Windows NT 4.0 Service Pack 3 ra vagy magasabb változatra, Windows 98 ra (Helyi nyelvű kezelőfelülettel történő munkához megfelelő nyelvi támogatás szükséges) 3. 64?b (Windows XP/2000/NT 4.0), 32?b (Windows Me/98) plusz 16 Mb RAM memóriára minden további processzorhoz (multiprocesszoros rendszerben) MB szabad merevlemez területre tipikus program telepítéshez Mbyte szabad merev lemez területre, a program működéséhez % Twain kompatibilis szkennerre, digitális fényképezőgépre, illetve egy fax modemre 7. Videokártyára és monitorra (min. felbontás: ) 8. Billentyűzetre, egérre vagy egyéb pozicionáló eszközre Megjegyzés. A Microsoft Internet Explorer 4.0 s vagy későbbi változata szükséges ahhoz, hogy kereséseket folytasson a felismert oldalakon, és hogy híreket olvasson az ABBYY Community news csatornán (csak ABBYY FineReader 7.0 Professional Edition). Az ABBYY FineReader telepítése A telepítő program végigkalauzolja Önt az ABBYY FineReader telepítésén. Kérjük, zárjon be minden más alkalmazást, mielőtt telepítené az ABBYY FineReader t. Az ABBYY FineReader telepítéséhez: 1. Helyezze be a CD ROM ot a CD ROM meghajtóba. A telepítő program automatikusan elindul. 2. Kövesse a telepítő program utasításait. Ha a telepítő program nem indul el automatikusan: 1. Kattintson a Start indítás gombra a Feladatsoron, és válassza a Beállítások/Vezérlőpult menüpontot. 2. Kattintson kétszer a Programokat Hozzáad/Eltávolít ikonra. 3. Válassza a Telepít/Megszüntet táblázatot, és kattintson a Telepít gombra. 4. Kövesse a telepítő program utasításait. 10
11 Az ABBYY FineReader telepítése és elindítása Telepítési opciók A telepítés közben a program meg fogja kérni, hogy válassza ki a két következő telepítési lehetőség valamelyikét: Tipikus minden komponens telepítése megtörténik, beleértve minden felismerési nyelvet, a telepítés során egy egyszerű interfész nyelvet választ ki. Felhasználói telepítés Ön választhat az eredeti csomagból bármennyi komponenst (beleértve a választható felismerési nyelveket). Ha hibaüzenettel találkozik, forduljon a Readme.htm fájlhoz segítségért (az ABBYY FineReader CD ROM on található). Figyelem: Amennyiben az előző verziójú felhasználói szótárait és felhasználói mintáit kívánja használni, ne távolítsa el azokat, mielőtt az új verziót telepítené. Miután telepítette az új verziót, az előző verziós minták és szótárak az új verzióban is elérhetők lesznek. Telepítés hálózati szerverre és hálózati munkaállomásra (csak rendszerkezelők részére) Az ABBYY FineReader 7.0 Corporate Edition hálózati szerverre történő telepítését csak a rendszerkezelő végezheti el. A telepítés két részből áll. Először a programot kell telepíteni a szerverre. A szerverről lehet a programot a munkaállomásokra telepíteni, a következő négy módszer egyikének használatával: az aktív könyvtár segítségével a Microsoft System Management Service (SMS) segítségével a parancssorból manuálisan interaktív üzemmódban Az ABBYY FineReader 7.0 Corporate Edition szerverre történő telepítéséhez: 1. Helyezze be a CD ROM ot a CD ROM meghajtóba. 2. Futtassa a setup.exe t a ABBYY FineReader CD ROM ról az /a parancssor opcióval. Ha további információra van szüksége az ABBYY FineReader munkaállomásokra való telepítésével, a License Managerrel való munkával, vagy azzal kapcsolatban, hogyan történik a munka a programmal helyi hálózaton, segít Önnek az Útmutató rendszergazdáknak. Ez az Útmutató rendszergazdáknak nevű mappában található azon a szerveren, ahova a ABBYY FineReader t telepítették. 11
12 ABBYY FineReader 7.0 Felhasználói kézikönyv Az ABBYY FineReader elindítása Az ABBYY FineReader elindításához: Válassza az ABBYY FineReader 7.0 Professional Edition (Corporate Edition) menüpontot a Start elindítás/programok menüben. Figyelem: Bizonyosodjon meg arról, hogy szkennere össze van e kötve a számítógéppel, csatlakoztatva van e a hálózati fali csatlakozóba, és bekapcsolta e, mielőtt elindítja a ABBYY FineReader Home Edition t. Ha a szkennere eddig még nem lett a számítógépre kötve, olvassa el a szkennerhez mellékelt Felhasználói Kézikönyvnek a szkenner telepítésére vonatkozó fejezetét. Ha nincs szkennere, a ABBYY FineReader felismerheti az Ön kép fájljait(további példákat ld. az ABBYY FineReader/Demo mappában). Az ABBYY FineReader aktiválásáról Az ABBYY aggódik a szoftverkalózkodás és a szellemi tulajdonjogok miatt. A szoftverkalózkodás mind a szoftvergyártó, mind a végfelhasználó számára káros. Ha a felhasználó legális szoftver példányt vesz, biztos lehet benne, hogy minőségi termékre tett szert, mely mentes egy harmadik fél változtatásaitól vagy módosításaitól. Az illegális termékek sosem sértetlenek. Az ABBYY FineReader 7.0 változattól kezdődően egy speciális védelmi technológia védi az ABBYY termékeket az illegális másolástól és terjesztéstől. Ez a technológia ténylegesen lehetetlenné teszi az ABBYY termékek jogosulatlan használatát olyanok részéről, akik nem írtak alá licencszerződést a szoftver copyright tulajdonosával. Ha az Ön licencszerződése csak egy számítógépre engedélyezi a szoftvermásolat telepítését, ugyanennek a másolatnak minden további, más számítógépekre történő telepítése a licencszerződés, továbbá az Orosz Föderáció szerzői jogi törvényének, valamint a nemzetközi szerzői jogi törvénynek a megszegését jelenti. Az aktiválási technológia a másolatok számát ellenőrzi és megakadályozza, hogy egy engedélyezett másolatot korlátlan számú munkaállomásra telepítsenek. Ugyanakkor, a telepítések és aktiválások száma egy és ugyanazon a számítógépre nincs korlátozva. A termék változatától és a forgalmazás területétől függően, a következő működésbeli korlátozások fordulhatnak elő: Felismert cirill betűs szövegeket nem lehet sem menteni, sem nyomtatni (ABBYY FineReader 7.0 Professional Edition); Semmilyen nyelvű felismert szöveget nem lehet menteni vagy nyomtatni (ABBYY FineReader 7.0 Professional Edition); Az ABBYY FineReader 7.0 Corporate Edition nem működik aktiválás nélkül. 12
13 Az ABBYY FineReader telepítése és elindítása Hogy történik az aktiválás Az aktiválás nagyon rövid ideig tart, és a programba épített Aktiváló varázsló segítségével történik. Az Aktiváló Varázslónak barátságos felhasználói felülete van, és arra szolgál, hogy az aktiváláshoz szükséges információkat megadja az ABBYY nak. Ugyanezt a varázslót kell használni az aktiválási kód bevitelére, (a Professional Edition verzióhoz) vagy az aktiválási fájl megadására (a Corporate Edition verzióhoz) melyeket az ABBYY tól kap a regisztráció során. Az aktiválási információt kód formájában küldik el, (Telepítési azonosító/installation ID) és a program telepítését végző számítógépről szóló információk alapján generálódik. A kód generáláshoz sem a felhasználóról, sem a számítógépről nincsenek személyes információk felhasználva, és a kód nem használható a felhasználó azonosítására Aktiválási módszerek: Interneten keresztül Az aktiválás automatikusan történik, és mindössze pár másodpercig tart. Ehhez az aktiválási módhoz Internet összeköttetés szükséges. E mailen keresztül A felhasználónak küldenie kell egy, a program által generált e mailt, mely az aktiváláshoz szükséges információt tartalmazza. Gyors válasz érdekében ne változtassa meg az információt az üzenetben vagy a tárgymezőben. Telefonon vagy faxon (csak Professional Edition) A felhasználónak fel kell hívnia a legközelebbi ABBYY irodát vagy partnert, és meg kell adnia az operátornak a telepítési azonosítót/installation ID és a szériaszámát. A legtöbb országban mindezt fax segítségével is el lehet végezni. Az üzenet, mely az aktiváláshoz szükséges információt tartalmazza, automatikusan lesz generálódik, és a felhasználónak csak annyit kell tennie, hogy kinyomtatja, és elküldi faxon a legközelebbi ABBYY irodába vagy partnerhez. Válaszként a felhasználó egy aktiválási kódot fog kapni, mely a program aktiválásához szükséges. Az Interneten keresztül történő aktiválás esetében az egész folyamat automatikusan történik. A telefonon, faxon vagy e mailen keresztül történő aktiválás esetében, a felhasználónak meg kell adnia az ABBYY tól kapott aktiválási kódot, vagy aktiválási fájlt az aktiváló varázsló megfelelő mezőiben. Ha az aktiválás sikeresen végbement, a programot az aktuális szerveren korlátozás nélkül lehet használni. Az ABBYY FineReader 7.0 t egy és ugyanarra a számítógépre korlátlan számú alkalommal újra lehet telepíteni, ismételt aktiválás nélkül. Ugyanakkor ha nagyobb frissítéseket végez, formattálja a merevlemezt, vagy újratelepíti az operációs rendszert, szükséges lehet egy további aktiválás. 13
14 ABBYY FineReader 7.0 Felhasználói kézikönyv Aktiválási adatvédelmi intézkedések A ABBYY FineReader teljes funkciós üzemmódban való működésének engedélyezéséhez lehet, hogy aktiválnia kell a programot. Az ABBYY azt kéri Öntől, hogy aktiválja termékét, hogy ellenőrizni lehessen, hogy telepítését egy eredeti ABBYY termékkel végezte. Mikor Ön aktiválja termékét, semmilyen személyes információ nem jut el az ABBYY hoz. Az aktiválás teljesen névtelen is lehet. Az aktiválás során a ABBYY FineReader aktiváló varázsló egy egyedi telepítési azonosítót/installation ID t hoz létre, mely számítógépének a konfigurációját tartalmazza az aktiválási idő alatt. A telepítési azonosító/installation ID nem tartalmaz semmilyen személyes információt, semmilyen, a számítógépében levő szoftverekre vagy adatokra vonatkozó információt, és semmilyen információt számítógépének egyedi gyártásáról vagy modelljéről. A telepítési azonosító/installation ID csupán az aktiválás céljából azonosítja a számítógépet. A telepítési azonosító/installation ID vel együtt a varázsló el fogja küldeni az ABBYY aktiválási szerverének az Ön ABBYY FineReader másolatának a nevét, szériaszámát, verziószámát, és interfész nyelvét. Ez az információ a megfelelő nyelv kiválasztásához és a válaszüzenethez lesz felhasználva, mely az aktiválási folyamat eredményeiről fogja Önt tájékoztatni. Az információ semmilyen más célra nem lesz felhasználva. A ABBYY FineReader aktiváló varázsló felismeri, és tolerálja az Ön számítógép konfigurációjának változásait. A kisebb frissítések nem igényelnek újra aktiválást. Ha számítógépe teljes javításon esik át, vagy újratelepíti operációs rendszerét, lehet, hogy ismét aktiválnia kell termékét. 14
15 Gyors indítás Ebben a fejezetben megtudhatja, hogyan kell bevinnie egy dokumentumot anélkül, hogy bármit is tudna az ABBYYFineReader működéséről! Azt is megtudhatja, milyen ablakok és eszközsorok vannak a ABBYY FineReader ben. Ha már van gyakorlata a ABBYY FineReader használatában, átugorhat az ABBYY FineReader 7.0 új tulajdonságai szakaszra. A fejezet tartalma: Hogyan vihet be egy dokumentumot egy perc alatt? Az ABBYY FineReader Fő ablak ABBYY FineReader eszközsávok
16 ABBYY FineReader 7.0 Felhasználói kézikönyv Hogyan vihet be egy dokumentumot egy perc alatt? 1. Kapcsolja be a szkennert, ha más áramforrásról működik, mint a számítógépe. Figyelem: Sok szkenner típust azelőtt kell bekapcsolni, mielőtt a számítógépet bekapcsolná. 2. Kapcsolja be a számítógépet, és indítsa el a ABBYY FineReader t (Start elindítás/programok/abbyy FineReader 7.0 Professional Edition vagy Corporate Edition). Megjelenik a ABBYY FineReader Fő ablak. 3. Helyezze a beolvasni kívánt oldalt a szkennerbe. 4. Kattintson a Szkennelés&Olvasás gombtól jobbra eső nyílra. Válassza a Szkennelés&Olvasás varázsló menüpontot a helyi menüben. A Szkennelés&Olvasás varázsló egy speciális szkennelés&olvasás /megnyitás&olvasás mód. Minta kép fájlt találhat az Demo mappában. Ez a mappa abban a mappában található, melybe a ABBYY FineReadert telepítette. A ABBYY FineReader minden szükséges lépést kijelez Önnek. Kövesse a Szkennelés&Olvasás varázsló utasításait. A dokumentum bevitele négy lépésben történik: a felismert szöveg szkennelése, olvasása, helyesírás ellenőrzése és mentése. Miután a szkennelés elkészült, a forrás oldalnak egy fényképe jelenik meg a Kép ablakban. Ezután az alkalmazás felkéri Önt a felismerési paraméterek beállítására. Miután beállította azokat, elkezdődik a kép felismerése annak egyidejű elrendezés elemzésével. A már feldolgozott kép területek kékre színeződnek. A felismert szöveg megjelenik a Szöveg ablakban. Ön ebben az ablakban ellenőrizheti és szerkesztheti ezt a szöveget. Miután elkészült a dokumentum ellenőrzésével, a Szkennelés&Olvasás varázsló megkérdezi Öntől, hogy küldje e a felismert szöveget az Ön által megadott alkalmazásba, vagy mentse egy fájlba, vagy folytassa a feldolgozást további képeken. Az ABBYY FineReader Fő ablak Amikor Ön a ABBYY FineReader rel dolgozik, mindig a dokumentumok egy bizonyos kötegével dolgozik. A köteg egy mappa, amely képeket, felismert szöveg fájlokat és egyéb ABBYY FineReader információs fájlokat tartalmaz. Minden beszkennelt kép külön köteg oldallá válik. Amennyiben egy kép fájlon belül több kép is található (például Ön egy többoldalas TIFF fel dolgozik), úgy a fájl minden egyes képe külön köteg oldalra lesz elmentve. Az alapértelmezés szerint a ABBYY FineReader indításakor mindig egy új köteget nyit meg. Ön folytathatja a munkát ezzel az új köteggel, vagy megnyithat egy másik köteget. A további részleteket ld. az Általános információ a köteg műveletekről című részben. 16
17 Gyors indítás A ABBYY FineReader Fő ablakának tetején a ABBYY FineReader fő menüt fogja látni. A fő menü alatt az alábbi négy eszközsor fog megjelenni: Szabványos, Formázás, Kép eszközök és Varázsló. Ön bármely eszközsort megjeleníthet/elrejthet. Az eszközsorokat a Nézet menü Eszközsor menüpontjára történő kattintással jelenítheti meg vagy rejtheti el, vagy a helyi menün keresztül. A helyi menü megnyitásához bármely eszközsoron kattintson a jobboldali egérgombbal. Ekkor látni fogja az eszközsor listát, amelyben az aktuálisan látható eszközsorok kiválasztottak lesznek. Kattintson arra az eszközsor névre, amit meg kíván jeleníteni/el kíván rejteni. Az oldalnézet kiválasztása a Köteg ablakban: Kattintson a vagy a gombra a Szabványos eszközsoron, vagy a jobb oldali egérgombbal kattintson a Köteg ablakra és válassza ki a Nézet>... elemet a helyi menüben. A ABBYY FineReader Fő ablakának alján látható az állapotsor, amely az alkalmazás állapotára és az éppen végrehajtás alatt álló működések állapotára vonatkozó információkat jeleníti meg, továbbá az Ön által kiválasztott Menü sorokra és gombokra vonatkozó rövid információ látható. A Köteg ablak mindig a Fő ablakban jelenik meg. Három további ablak is megjeleníthető: a Kép, a Zoom és a Szöveg ablakok. 17
18 ABBYY FineReader 7.0 Felhasználói kézikönyv A Kép, Zoom és Szöveg ablakok össze vannak kapcsolódva: amikor Ön a Kép ablakban kétszer kattint egy bizonyos kép területre, a vonatkozó terület a Zoom ablakban fog megjelenni, a mutató pedig a Szöveg ablakban (ha már van valamennyi felismert szöveg az oldal számára) el fog mozdulni arra a pozícióra, amelyre kattintott. Ön megváltoztathatja az ablakoknak a képernyőn való elrendezését: Válassza az alábbi tételek egyikét: Köteg ablak >...; Kép és szöveg ablak > Zoom ablak >... a Nézet menüben. Néhány javasolt ablak elrendezés: A Köteg ablak a bal oldalon; Köteg nézet: Kicsinyített; a Kép, Szöveg és Zoom ablakok A Batch ablak felül: Köteg nézet: Részletek; a Kép, Szöveg és Zoom ablakok A Batch ablak felül: Köteg nézet: Részletek; a Kép, Szöveg és Zoom ablakok A Batch ablak felül: Köteg nézet: Részletek; a Kép, Szöveg és Zoom ablakok Hasznosak, ha: nincs túl sok oldal a kötegben sok oldal van a kötegben Ön elrendezés elemzést és felismerést végez Ön szerkeszti a felismert szöveget Az ablakok közötti átváltáshoz: Nyomja le a CTRL+TAB ot. Nyomja le az ALT+1 et a Köteg ablak aktivizálásához. Nyomja le az ALT+2 t a Kép ablak aktivizálásához. Nyomja le az ALT+3 at a Szöveg ablak aktivizálásához. ABBYY FineReader eszközsorok A ABBYY FineReadernek négy eszközsora van: az Általános, a Kép eszközök, a Formázás és a Varázsló eszközsorok. Az eszközsorokon található gombok mindenképpen az alkalmazási funkciók legkényelmesebb elérési módját jelentik, ugyanakkor ezek a funkciók menükön vagy gyorsbillentyűkön keresztül is elérhetők. Ha Ön meg kívánja tudni, hogy egy eszközsor adott gombja milyen célt szolgál, csak vigye rá az egérmutatót. A gombhoz tartozó eszköztipp megjelenik, és az állapotsor a gombra vonatkozó további részleteket fog mutatni. A Varázsló eszközsor 18
19 Gyors indítás A Varázsló eszközsor gombjai indítják a fő ABBYY FineReader funkciókat: a Szkennelést, az Olvasást, a kapott eredmények Ellenőrzését és a Mentését. A gombokon levő számok jelzik azt a sorrendet, ahogyan egy dokumentum beviteli műveleteit végre kell hajtani. Ön az egyes műveleteket végrehajthatja elkülönülten, vagy kombinálhatja azokat a Szkennelés&Olvasás Varázsló gombra történő kattintással. A Szkennelés&Olvasás Varázsló az egész dokumentum feldolgozási ciklust automatikusan végrehajtja. Minden gombhoz több funkció mód tartozik. Kattintson a gomb jobb oldalán levő nyílra, és válassza ki a kívánt módot a helyi menüben. A gomb ikonja mindig az utoljára kiválasztott módot mutatja. A mód újbóli futtatásához kattintson magára a gombra. Szkennelés&Olvasás 1 Szkennelés Szkennelés&Olvasás Varázsló egy speciális Szkennelés&Olvasás módot futtat. A ABBYY FineReader végigvezeti Önt a dokumentum feldolgozási eljáráson, és tanácsokat ad arra vonatkozóan, hogy mit kell tennie ilyen vagy olyan eredmény eléréséhez. Szkennelés&Olvasás elindítja egy dokumentum szkennelését és olvasását az aktuális opciókat használva. Több kép szkennelése&olvasása egy sorba több képet szkennel és olvas. Megnyitás&Olvasás megnyitja és olvassa a Megnyitás párbeszédablakban kiválasztott képeket. Kép megnyitása képet (képeket) ad hozzá a köteghez. Mindegyik hozzáadott kép átmásolódik a köteg mappába. Kép szkennelése egy képet szkennel. Több kép szkennelése szkenneli a képeket, amíg Ön le nem állítja a szkennelést. A szkennelés leállításához a Fájl menüben kattintson a Szkennelés leállítása menüpontra. Hot Folder (csak Corporate Edition) elindítja a mappa megfigyelést (minden kép, mely a kiválasztott mappába kerül, a ABBYY FineReader ablakban automatikusan megnyílik). A mappa megfigyelés letiltásához válassza ki a Hot Folder letiltása elemet a Fájl menüben. Opciók megnyitja a Szkennelés/Kép megnyitása táblázatot (Opciók párbeszédablak), így Ön beállíthatja a szkennelési opciókat, stb. 19
20 ABBYY FineReader 7.0 Felhasználói kézikönyv 2 Olvasás Olvasás olvassa a megnyitott köteg oldalt. Olvasás mindent minden fel nem ismert köteg oldalt olvas. Opciók megnyitja a Felismerés táblázatot (Opciók párbeszédablak) így Ön beállíthatja a dokumentum felismerési opciókat. 3 Helyesírás ellenőrzés Helyesírás ellenőrzés megkeresi a szövegben a betűhibás vagy bizonytalan szavakat (azokat, amelyekben bizonytalanul felismert karakterek vannak). Opciók megnyitja a Helyesírás ellenőrzés táblázatot (Opciók párbeszédablak), így Ön beállíthatja a helyesírás ellenőrzési opciókat. 4 Mentés Varázsló mentése megnyitja a Varázsló mentését, így Ön kiválaszthatja az alkalmazást a szöveg mentéséhez, és a mentési opciókat is beállíthatja. Szöveg mentése fájlba a felismert szöveget elmenti egy diszk fájlba. Kiválasztott oldalak elküldése megteheti, hogy csak exportálja a kiválasztott köteg oldalakat. Ebben az esetben válassza ki az exportálni kívánt oldalakat, majd válassza ki ezt a menüpontot, végül válassza ki azt az alkalmazást, ahová oldalait exportálni kívánja. A ABBYY FineReader az Ön oldalait anélkül fogja az alkalmazásba exportálni, hogy a szöveget diszkre mentené. Minden oldal elküldése valamennyi felismert oldal exportálása az Ön által kiválasztott alkalmazásba anélkül, hogy a szöveget diszkre mentené. Opciók megnyitja a Formázás táblázatot (Opciók párbeszédablak), így Ön beállíthatja a mentési opciókat 20
21 Gyors indítás A Szabványos eszközsor A Szabványos eszközsor gombjaihoz a fájl és a Kép eszközök (visszavonás/újra, a köteg oldalak görgetése, a kép tisztítása és elforgatása), valamint a Felismerési nyelvek listája tartozik. A Formázás eszközsor A Formázás eszközsor gombjai különböző szöveg formázási eszközöket jelenítenek meg. Ön a Szöveg ablakban szerkesztheti és formázhatja a szöveget. Kép eszközök eszközsor Megjegyzés: A blokk létrehozási és szerkesztési gombokat a Zoom és a Kép ablakokban is használni lehet. 21
22 ABBYY FineReader 7.0 Felhasználói kézikönyv Az eszközsor beállítása Megjegyzés: A ABBYY FineReader Fő ablaka, vagy hogy még pontosabbak legyünk, a ABBYY FineReader eszközsorokban megjelenő gombok száma az Ön monitorának felbontásától függ. A rendelkezésre álló valamennyi gomb megjelenítéséhez növelje monitorának felbontását. Ugyanakkor a ABBYY FineReader funkcionalitása nem csökken akkor, ha néhány gomb nem jelenik meg ezek a rendelkezésre álló ABBYY FineReader funkcióknak csak egy részét képezik, és mindig, minden gombhoz tartozóan létezik egy menüpont. A ABBYY FineReader lehetővé teszi, hogy Ön a felhasználói igényekhez alakítsa a Szabványos, a Kép és a Formázás eszközsorokat: kívánság szerint alkalmazási parancs gombok adhatók hozzá és távolíthatók el az eszközsorból. Minden menüpontnak megvan a saját ikonja. A parancsok teljes listáját és a hozzátartozó gombokat ld. a Felhasználói igényekhez alakítás (Eszközök>Felhasználói igényekhez alakítás menü) párbeszédablak Parancs listájában. Egy gomb hozzáadása az eszközsorhoz: 1. Válassza ki a kívánt kategóriát a Kategóriák mezőben. Megjegyzés: A parancsok listája a menüpontok szerint van csoportosítva, és a kiválasztott kategória hatással lesz a Parancsok listában megjelenő parancs listára. 2. Válassza ki azt az eszközsort, amelyikhez hozzá kíván adni egy gombot az Eszközsorok mezőben. 3. Válasszon ki egy parancsot a Parancsok listában, és kattintson a (>>) gombra. A kiválasztott parancs hozzáadódik az eszközsor parancsok listájához, és megjelenik a kívánt eszközsorban, a fő ablakban. Egy gombnak az eszközsorból való eltávolításához: Válassza ki azt a gombot, amit el akar távolítani az Eszközsor gombjai közül, és kattintson a (<<) gombra. Megjegyzés: 1. A gombok listázási sorrendje egyben meghatározza azt a sorrendet is, ahogyan az eszközsoron elhelyezkednek. A gombok sorrendjének megváltoztatásához válassza ki az aktuális eszközsor parancsok listájában a parancsot, és kattintson a Fel (Le) gombra a parancsnak a listában felfelé (lefelé) történő mozgatásához. 2. Parancsok csoportok közözz meg is oszthatók: válassza a Parancsok listában az Elválasztó elemet, és kattintson a Hozzáadás gombra. Ezzel az eszközsor gombjainak listájához egy elválasztó lesz hozzáadva. Kívánságra az elválasztó eltávolítható. 22
23 Gyors indítás 3. Egy adott eszközsorhoz tartozó, alapértelmezés szerinti gombok visszaállításához válassza a vonatkozó eszközsort az Eszközsorok listában, és kattintson a Alapbeállítás gombra. Az összes eszközsor gombjai alapértelmezés szerinti állapotának visszaállításához kattintson a Összes eszközsor alapbeállítása gombra. 23
24 ABBYY FineReader 7.0 Felhasználói kézikönyv 24
25 Az ABBYY FineReader általános tulajdonságai A ABBYY FineReader olyan eszközöket biztosít Önnek, melyekkel dokumentumot tud bevinni a számítógépbe. Csak egyszer kell rákattintania a Szkennelés&Olvasás gombra minden mást az alkalmazás végez el, így Önnek nem kell az idejét a feladat bonyolult dolgainak tanulmányozásával töltenie. A felismert szöveget továbbíthatja egy word processzorba vagy egy táblázatkezelő alkalmazásba, mentheti a teljes dokumentum elrendezés megtartása mellett RTF/DOC/Word XML, PDF és HTML fájlokba, vagy exportálhatja a felismert szöveget egy adatbázisba. A fejezet tartalma Mi is egy OCR rendszer? Az ABBYY FineReader 7.0 új tulajdonságai Támogatott dokumentum mentési formátumok Támogatott kép formátumok
26 ABBYY FineReader 7.0 Felhasználói kézikönyv Mi is egy OCR rendszer? Egy OCR (Optical Character Recognition optikai karakterfelismerő) rendszer lehetővé teszi nyomtatott dokumentumok automatikus bevitelét a számítógépébe, szkenner segítségével. A ABBYY FineReader egy vegyes betűtípusú optikai szövegfelismerő rendszer. Ez azt jelenti, hogy a rendszer előzetes tanítás nélkül felismer gyakorlatilag bármely betűtípussal megírt szöveget. A ABBYY FineReader egyik jellemző tulajdonsága, hogy igen nagy a felismerési pontossága, és kevéssé érzékeny a nyomtatási hibákra. Ezek a tulajdonságok egy speciális felismerési eljárásnak köszönhetőek, mely az Integral Purposeful Adaptive (IPA) érzékelés elvein alapul, melyet a ABBYY FineReader teljes egészében végrehajt. A dokumentum beviteli eljárás két szakaszra osztható: 1. Szkennelés. Az első szakasz során a szkenner úgy működik, mint az Ön számítógépének a szeme : ránéz a képre, és továbbítja azt a számítógépbe. A megszerzett kép (image) nem több, mint egy fénykép (picture), fekete, fehér és színes pontok halmaza, melyet akármelyik szövegszerkesztőben lehetetlen volna szerkeszteni. 2. Felismerés. A második szakaszban a ABBYY FineReader végrehajtja az OCR képfeldolgozást. Nézzük meg közelebbről a második szakaszt! A ABBYY FineReader OCR képfeldolgozás magában foglalja a szkenner által továbbított kép (image) fájl elemzését (elrendezés elemzés), és minden egyes karakter felismerését. Az elrendezés elemzés eljárásai (a Felismerési területek, táblázatok, képek, sorok és külön karakterek kiválasztása), valamint a kép olvasása szorosan összefüggenek: az elrendezés elemzési eljárás felhasználja a felismert szövegről kapott információkat a pontosabb oldal elrendezés elemzés érdekében. A fentiek szerint a kép (image) felismerési eljárás az IPA érzékelés elvein alapul. Egységesség (Integrity) - a felismerés tárgya egyetlen egységként szerepel, alap elemekkel és azok kölcsönös kapcsolódásaival. Céltudatosság (Purposefulness) - a felismerés elméletek kialakításának és céltudatos alkalmazásának folyamata. Alkalmazhatóság (Adaptivity) - a rendszer azon képessége, hogy tanuljon és tanítani lehessen. Ez a három alapelv határozza meg a rendszer működését. A rendszer egy hipotézist generál a felismerés tárgyáról (egy karakter, egy karakter része, néhány összeragadt karakter), és azután elfogadja vagy visszautasítja azt, miközben megpróbálja lépésről lépésre megtalálni az összes szerkezeti elemet és azok összefüggéseit. Ezek a szerkezeti elemek a karakter részek számítógépes megfelelői, melyek az emberi érzékelés számára kritikusak (ívek, körök, pontok, stb.). Azután a program adaptálja magát a szövegbe beállítja magát felhasználva a pozitív tapasztalatait, melyeket az első biztosan felismert karakterekből nyert. Céltudatos keresés és 26
27 Az ABBYY FineReader általános tulajdonságai összefüggés információ teszi lehetővé, hogy a rendszer felismerje még a sérült és eltorzult karaktereket is, így szinte érzéketlen a nyomtatási hibákra. A végleges eredmény a felismert szöveg, melyet Ön a ABBYY FineReader Szöveg ablakában láthat, egy szöveg, melyet Ön szerkeszthet és elmenthet bármely, Önnek tetsző formátumban. Az ABBYY FineReader 7.0 új tulajdonságai Felismerési eredményesség A felismerési eredményesség 25% ot fejlődött. A program most még eredményesebben analizálja és ismeri fel a komplex dokumentumokat, főként az olyanokat, ahol színes vagy rácsos háttéren szöveg van, továbbá a bonyolult táblázatokat tartalmazó dokumentumokat (beleértve színes cellájú, és fehér elválasztó vonalas táblázatokat) Speciális angol és német szótárak kerültek a programba, melyek a leggyakrabban használt jogi és orvosi szakkifejezéseket tartalmazzák, ezáltal garantálva a speciális jogi és orvosi szövegek rendkívüli felismerési eredményességét. XML támogatás és integráció a Microsoft Office segítségével A ABBYY FineReader e változata egy új mentési formátumot tartalmaz: Microsoft Word XML. A Microsoft Office 2003 felhasználói értékelhetik az XML formátum minden előnyét! A Microsoft Word 2003 mal való integráció a két alkalmazás erényeit ötvözi a felismert szövegek feldolgozása során. Ezentúl ellenőrizheti és szerkesztheti a felismerési eredményeket a Microsoft Word megszokott eszközei segítségével, miközben, ezzel egyidejűleg összehasonlíthatja az exportált eredményeket az eredeti képpel: a ABBYY FineReader Zoom ablaka most megnyílik Microsoft Word ben. Munkája kényelmesebbé válik a ABBYY FineReader 7.0 változatban bevezetett számos új jelenségnek köszönhetően. Mikor dokumentumot készít a Microsoft Word ben, elindíthatja a ABBYY FineReader t, felismerhet egy adott szöveget, és beszúrhatja az aktuális Microsoft Word dokumentumba, közvetlenül a kurzor alá. Ez azt jelenti, hogy több papír vagy PDF dokumentumból gyűjthet információt egy elektronikus dokumentumba. A felismerési eredményeket most már el lehet küldeni e mailben is, mellékletként, bármelyik támogatott mentési formátumban. A PDF dokumentumok eredményesebb felismerése A PDF dokumentumok felismerési minősége óriásit javult. A legtöbb PDF nek háttér szövege van. A ABBYY FineReader 7.0 kivonatolni tudja ezt a szöveget, és a felismerési eredmények ellenőrzésére, valamint a felismerési minőség javítására használja. 27
28 ABBYY FineReader 7.0 Felhasználói kézikönyv Mostantól szerkeszthet felismert PDF dokumentumokat a ABBYY FineReader szerkesztővel: az Ön által végrehajtott változtatásokat bármelyik támogatott PDF mentési formátumban menteni lehet. A ABBYY FineReader által készített PDF dokumentumok a világhálón való megjelenéshez vannak optimalizálva: az Ön olvasói megtekinthetik az első oldalakat, mielőtt letöltik az egész dokumentumot. Új mentési opciók Az új mentési formátum a, Microsoft PowerPoint, lehetővé teszi, hogy gyorsan hozzon létre új prezentációkat, vagy már létezőket szerkesszen. Mikor Microsoft Word ben menti az eredményeket, a.doc fájl kisebb lesz az előző verziókhoz képest. A különböző elválasztókkal készült dokumentumok formátumának megtartása tovább lett fejlesztve, és a programban új mentési opciók szerepelnek a képek számára. A komplex formázási elemek megtartása tovább lett fejlesztve HTML ben (pl. szöveg körbefuttatása nem négyszögletes képek körül). Az eredményként kapott HTML fájlok most méretre kisebbek, ami fontos az Interneten közzétett dokumentumok esetében. Könnyű használat A program interfész fel van frissítve, így egyszerűbben kezelhetővé és még jobban felhasználóbaráttá vált. A professzionális beállítások jobban hozzáférhetővé váltak. A szerkesztési eszközsorok abba az ablakba kerültek, ahol a felismerési eredmények megjelennek. Az új testreszabási eszközök lehetővé teszik, hogy egész precízen állíthassa be a ABBYY FineReader ablakokat, például egyéni Zoom beállításokat végezhet minden egyes ablakhoz. A frissített Tutorial nak köszönhetően, a kezdő egyből használni tudja a programot, míg a tapasztalt felhasználók hasznos tippeket fognak találni, hogy milyen eszközökkel érjék el a program maximális produktivitását és minőségét. Professzionális tulajdonságok A ABBYY FineReader Professional Edition most tartalmazza azokat a képességeket, melyek eddig csak a ABBYY FineReader Corporate Edition felhasználói számára voltak hozzáférhetők: A vonalkódok eredményesebb felismerése, felismerési támogatás PDF 417 2D vonalkódokhoz. A Kép felosztó eszköz lehetővé teszi, hogy több részre ossza a képet, és hogy minden részt külön oldalként mentsen. Ez a mód különösen előnyös egy oldalra szkennelt névjegykártyák felismerésénél, könyveknél, és PowerPoint nyomtatványoknál. 28
29 Az ABBYY FineReader általános tulajdonságai Keresés morfológiai támogatással. Bármely, az ABBYY FineReader ben létrehozott köteg kis adatbázisként használható, teljes szöveg keresési képességgel. A szavakat minden létező grammatikai formájukban keresheti (Ez a tulajdonság a 34, szótárral támogatott nyelv számára érhető el.) Intel Hyper Threading támogatás. Ez a technológia nagymértékben növelheti a produktivitást nagy mennyiségű dokumentumok felismerésénél. További professzionális tulajdonságok: Duplex szkennelés. Ha kétoldalas dokumentumot szkennel duplex üzemmódot támogató lapbeolvasóval két külön képet fog kapni, a dokumentum két oldalának megfelelően. Ezt az opciót ki lehet kapcsolni, ha nincs szüksége duplex szkennelésre. A JPEG 2000 kép fájlokat meg lehet nyitni és menteni is lehet. A ABBYY FineReader Corporate Edition hálózati adottságai A fő telepítési módok a szerverről a munkaállomásokra támogatva vannak. A ABBYY FineReader Corporate Edition az összes fő LAN telepítési módot támogatja: az aktív könyvtár, a Microsoft Systems Management szerver, és a parancssor használatával történőt. Támogatás multifunkcionális eszközök számára, beleértve hálózati MFP ket. A szkenner, a nyomtató, a másoló és a fax működését kombináló MFP k egyre népszerűbbek. A ABBYY FineReader tud dolgozni ezekkel az eszközökkel, mind munkaállomáshoz csatlakoztatva, mind hálózaton. Speciális program beállítások lehetővé teszik a felhasználó számára, hogy automatikusan megnyisson szkennelt képeket, bárhonnan a hálózatról, vagy egy FTP szerverről, és hogy felismerje őket. Többfajta nagyvállalati licencelési model. A többfelhasználós licencelési eljárés mellett más licencelési módok is bevezetésre kerültek. Mindig kiválaszthatja azt a licencelési módot, mely a legjobban megfelel igényeinek. A License Manager egy új segédprogram a licencek kezeléséhez hálózati környezetben. A License Manager lehetővé teszi a ABBYY FineReader Corporate Edition használatának megfigyelését a munkaállomásokon, licencek fenntartását bizonyos munkaállomások számára, és új licencek hozzáadását. Ha további információra van szüksége az ABBYY FineReader munkaállomásokra való telepítésével, a License Managerrel való munkával, vagy azzal kapcsolatban, hogyan történik a munka a programmal helyi hálózaton, segít Önnek az Útmutató rendszergazdáknak. Ez az Útmutató rendszergazdáknak nevű mappában található azon a szerveren, ahova a ABBYY FineReader t telepítették. 29
30 ABBYY FineReader 7.0 Felhasználói kézikönyv Támogatott dokumentum mentési formátumok Az ABBYY FineReader az alábbi formátumokban menti a felismerési eredményeket: Microsoft Word Document(*.DOC) Rich Text Format (*.RTF) Microsoft Word XML Document (*.XML) (csak Microsoft Word 2003) Adobe Acrobat Format (*.PDF) HTML Microsoft PowerPoint Format (*. PPT) Comma Separated Values File (*.CSV) Plain Text (*.TXT). A ABBYY FineReader támogat különböző kódlapokat (Windows, DOS, Mac, ISO) és az Unicode kódolást. Microsoft Excel Spreadsheet (*.XLS) DBF Támogatott kép formátumok Az ABBYY ABBYY FineReader az alábbi formátumokban nyit meg kép fájlokat: PDF: A fájlok PDF formátumban vannak, 1.4 vagy korábbi változatban BMP: 2 bit fekete fehér 4 és 8 bit Palette 16 bit Mask 24 bit Palette és TrueColor 32 bit Mask PCX, DCX: 2 bit fekete fehér 4 és 8 bit Palette 24 bit TrueColor JPEG: szürke, színes JPEG 2000: szürke, színes TIFF: fekete fehér tömörítetlen, CCITT3, CCITT3FAX, CCITT4, Packbits 30
31 Az ABBYY FineReader általános tulajdonságai szürke tömörítetlen, Packbits, JPEG TrueColor tömörítetlen, JPEG Palette tömörítetlen, Packbits multi image TIFF PNG: fekete fehér, szürke, színes Az ABBYY FineReader az alábbi formátumokban ment kép fájlokat: BMP: fekete fehér, szürke, színes PCX: fekete fehér, szürke, színes JPEG: szürke, színes JPEG 2000: szürke, színes TIFF: fekete fehér tömörítetlen, CCITT3, CCITT3FAX, CCITT4, Packbits szürke tömörítetlen, Packbits, JPEG szines tömörítetlen and JPEG PNG: fekete fehér, szürke, színes 31
32 ABBYY FineReader 7.0 Felhasználói kézikönyv 32
33 Hozzájutás a képhez A felismerési minőség nagymértékben függ a forráskép minőségétől. Ebben a fejezetben megtudhatja, hogyan kell a dokumentumot helyesen beszkennelni, hogyan nyisson meg vagy olvasson egy, az Ön számítógépén már meglévő képet (lásd a támogatott kép formátumok listáját a Támogatott kép formátumok szakaszban), hogyan kell képeket feldolgozni és a felismerésre alkalmassá tenni azokat (szkennelési szemcsék kiküszöbölése, stb.). A fejezet tartalma Szkennelés Szkennelési paraméterek beállítása Tippek a fényerő beállítására Többoldalas dokumentumok szkennelése Képek megnyitása Képekhez való hozzájutás a Hot Folder ből Dupla oldal szkennelése Névjegykártyák képeinek hozzáadása a köteghez Oldal számozás Munka a képpel Köteg kép opciók
34 ABBYY FineReader 7.0 Felhasználói kézikönyv Szkennelés A ABBYY FineReader a TWAIN interfész útján beszélget a szkennerekkel. Ez egy univerzális szabvány, melyet 1992 ben fogadtak el annak érdekében, hogy egységesítsék az olyan eszközökkel történő párbeszédet, amelyek kép bevitelét végzik a számítógépbe (mint a szkennerek) és külső alkalmazásokba. A ABBYY FineReader kétféleképpen tud beszélgetni egy szkennerrel TWAIN meghajtó útján: saját interfésze felhasználásával: ebben az esetben Ön a ABBYY FineReader Szkenner beállítások párbeszédablakát fogja használni a szkennelési opciók beállítására; a vonatkozó opció a ABBYY FineReader Interfész használata; a szkenner TWAIN interfésze felhasználásával: ebben az esetben Ön a szkenner TWAIN párbeszédablakát fogja használni a szkennelési opciók beállítására; a vonatkozó opció a TWAIN forrás interfész használata. Mindkét módszernek megvannak az előnyei és a hátrányai Ha Ön a TWAIN forrás interfész használata opciót választja, általában elérhetővé válik a kép előzetes megtekintése opció. Az előzetes megtekintés lehetővé teszi a szkennelési terület kijelölését és a fényerő pontos beállítását mindez egyszerűen történik, mivel Ön láthatja, hogy módosításai hogyan hatnak az előzetesen megtekintett képre. Kétségtelen hátránya, hogy a különböző szkennereknek különböző TWAIN meghajtós párbeszédablakai vannak. A szkenner TWAIN párbeszédablakának használati utasítását a szkennerhez mellékelik. Ha Ön a ABBYY FineReader interfész használata opciót választja, a következő tulajdonságok válnak elérhetővé: elsősorban Ön elvégezheti Több kép szkennelését ADF nélküli szkennereken, másodsorban mentheti a szkennelési opciókat a Köteg mintasablon fájlban (*.fbt) és azután használhatja azokat más kötegekre is. Ön egyszerűen áttérhet egyik módszerről a másikra: Válassza a Kép szkennelése/megnyitása táblázatot az Opciók párbeszédablakban (Eszközök>Opciók menü) és kattintson a kívánt rádió gombra vagy a TWAIN forrás interfész használatára vagy a ABBYY FineReader interfész használatára. Figyelem: 1. Előfordulhat, hogy úgy látja, a ABBYY FineReader interfész használata opció elérhetetlen (le van tiltva) bizonyos szkenner modellek használatánál. 2. Ha szeretné látni a Szkenner beállítások párbeszédablakot a ABBYY FineReader interfész használata módban, válassza az Opciók párbeszédablak megjelenítése szkennelés előtt menüpontot a Szkennelés/Kép megnyitásatáblázatban (Eszközök>Opciók menü). Fontos: Tanulmányozza a szkennerhez mellékelt dokumentációt annak érdekében, hogy bekötése megfelelően történjen. Miután hozzákötötte a szkennert a számítógéphez, ne felejtsen el telepíteni egy TWAIN meghajtót és/vagy egy szkennelési alkalmazást. 34
Optikai Karakterfelismerő Program. ABBYY FineReader. 6.0 verzió Használati utasítás. 2002 ABBYY Software House.
 Optikai Karakterfelismerő Program ABBYY FineReader 6.0 verzió Használati utasítás 2002 ABBYY Software House. Az ABBY jelen dokumentáció tartalmát előzetes értesítés nélkül is bármikor megváltoztathatja.
Optikai Karakterfelismerő Program ABBYY FineReader 6.0 verzió Használati utasítás 2002 ABBYY Software House. Az ABBY jelen dokumentáció tartalmát előzetes értesítés nélkül is bármikor megváltoztathatja.
Optikai szövegfelismerő program. ABBYY FineReader. 8.0 változat Felhasználói kézikönyv. 2005 ABBYY Software House. Minden jog fenntartva.
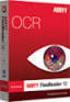 Optikai szövegfelismerő program ABBYY FineReader 8.0 változat Felhasználói kézikönyv 2005 ABBYY Software House. Minden jog fenntartva. Az ebben a dokumentumban szereplő információk értesítés nélkül megváltozhatnak,
Optikai szövegfelismerő program ABBYY FineReader 8.0 változat Felhasználói kézikönyv 2005 ABBYY Software House. Minden jog fenntartva. Az ebben a dokumentumban szereplő információk értesítés nélkül megváltozhatnak,
Digitális fényképezőgép Szoftver útmutató
 EPSON Digitális fényképezőgép / Digitális fényképezőgép Szoftver útmutató Minden jog fenntartva. Jelen kézikönyv a SEIKO EPSON CORPORATION előzetes írásbeli engedélye nélkül sem részben sem egészben nem
EPSON Digitális fényképezőgép / Digitális fényképezőgép Szoftver útmutató Minden jog fenntartva. Jelen kézikönyv a SEIKO EPSON CORPORATION előzetes írásbeli engedélye nélkül sem részben sem egészben nem
Optikai szövegfelismerő program. ABBYY FineReader. 9.0 változat Felhasználói kézikönyv. 2008 ABBYY. Minden jog fenntartva.
 Optikai szövegfelismerő program ABBYY FineReader 9.0 változat Felhasználói kézikönyv 2008 ABBYY. Minden jog fenntartva. Az ebben a dokumentumban szereplő információk értesítés nélkül megváltozhatnak, és
Optikai szövegfelismerő program ABBYY FineReader 9.0 változat Felhasználói kézikönyv 2008 ABBYY. Minden jog fenntartva. Az ebben a dokumentumban szereplő információk értesítés nélkül megváltozhatnak, és
Di1611/Di2011. KEZELÉSI ÚTMUTATÓ: Twain
 Di1611/Di2011 KEZELÉSI ÚTMUTATÓ: Twain Driver Tartalomjegyzék Tartalomjegyzék 1 A PC szkennelés beállítása 2 Csatlakozás az USB portra 3 A TWAIN meghajtó telepítése 3.1 A TWAIN meghajtó telepítése Plug
Di1611/Di2011 KEZELÉSI ÚTMUTATÓ: Twain Driver Tartalomjegyzék Tartalomjegyzék 1 A PC szkennelés beállítása 2 Csatlakozás az USB portra 3 A TWAIN meghajtó telepítése 3.1 A TWAIN meghajtó telepítése Plug
Samsung Universal Print Driver Felhasználói útmutató
 Samsung Universal Print Driver Felhasználói útmutató képzelje el a lehetőségeket Szerzői jog 2009 Samsung Electronics Co., Ltd. Minden jog fenntartva. Ez a felügyeleti útmutató csak tájékoztató célt szolgál.
Samsung Universal Print Driver Felhasználói útmutató képzelje el a lehetőségeket Szerzői jog 2009 Samsung Electronics Co., Ltd. Minden jog fenntartva. Ez a felügyeleti útmutató csak tájékoztató célt szolgál.
3Sz-s Kft. Tisztelt Felhasználó!
 3Sz-s Kft. 1158 Budapest, Jánoshida utca 15. Tel: (06-1) 416-1835 / Fax: (06-1) 419-9914 E-mail: zk@3szs. hu / Web: http://www. 3szs. hu Tisztelt Felhasználó! Köszönjük, hogy telepíti az AUTODATA 2007
3Sz-s Kft. 1158 Budapest, Jánoshida utca 15. Tel: (06-1) 416-1835 / Fax: (06-1) 419-9914 E-mail: zk@3szs. hu / Web: http://www. 3szs. hu Tisztelt Felhasználó! Köszönjük, hogy telepíti az AUTODATA 2007
CIB Internet Bank asztali alkalmazás Hasznos tippek a telepítéshez és a használathoz Windows operációs rendszer esetén
 CIB Internet Bank asztali alkalmazás Hasznos tippek a telepítéshez és a használathoz Windows operációs rendszer esetén A CIB Internet Bankba való webes felületen keresztül történő belépés az Oracle által
CIB Internet Bank asztali alkalmazás Hasznos tippek a telepítéshez és a használathoz Windows operációs rendszer esetén A CIB Internet Bankba való webes felületen keresztül történő belépés az Oracle által
A GeoEasy telepítése. Tartalomjegyzék. Hardver, szoftver igények. GeoEasy telepítése. GeoEasy V2.05 Geodéziai Feldolgozó Program
 A GeoEasy telepítése GeoEasy V2.05 Geodéziai Feldolgozó Program (c)digikom Kft. 1997-2008 Tartalomjegyzék Hardver, szoftver igények GeoEasy telepítése A hardverkulcs Hálózatos hardverkulcs A GeoEasy indítása
A GeoEasy telepítése GeoEasy V2.05 Geodéziai Feldolgozó Program (c)digikom Kft. 1997-2008 Tartalomjegyzék Hardver, szoftver igények GeoEasy telepítése A hardverkulcs Hálózatos hardverkulcs A GeoEasy indítása
A P-touch Transfer Manager használata
 A P-touch Transfer Manager használata Verzió 0 HUN Bevezetés Fontos megjegyzés A dokumentum tartalma és a termék műszaki adatai értesítés nélkül módosulhatnak. A Brother fenntartja a jogot, hogy értesítés
A P-touch Transfer Manager használata Verzió 0 HUN Bevezetés Fontos megjegyzés A dokumentum tartalma és a termék műszaki adatai értesítés nélkül módosulhatnak. A Brother fenntartja a jogot, hogy értesítés
A CA-42 adatkommunikációs kábel gyors telepítési útmutatója
 A CA-42 adatkommunikációs kábel gyors telepítési útmutatója 9234594 2. kiadás A Nokia, a Nokia Connecting People és a Pop-Port a Nokia Corporation bejegyzett védjegyei. Copyright 2005 Nokia. Minden jog
A CA-42 adatkommunikációs kábel gyors telepítési útmutatója 9234594 2. kiadás A Nokia, a Nokia Connecting People és a Pop-Port a Nokia Corporation bejegyzett védjegyei. Copyright 2005 Nokia. Minden jog
A telepítési útmutató tartalma
 1 A telepítési útmutató tartalma 3 Kompatibilitás és rendszerkövetelmények A telepítési folyamat röviden 4 A telepítés indítása 5 Adatbáziskezelő beállítása / telepítése 8 Telepítési módozatok 11 Az ENSO
1 A telepítési útmutató tartalma 3 Kompatibilitás és rendszerkövetelmények A telepítési folyamat röviden 4 A telepítés indítása 5 Adatbáziskezelő beállítása / telepítése 8 Telepítési módozatok 11 Az ENSO
Sharpdesk Információs útmutató
 Sharpdesk Információs útmutató Tartsa meg ezt a kézikönyvet, mivel nagyon fontos információkat tartalmaz. Sharpdesk sorozatszámok Ez a termék csak a licencekkel megegyező számú számítógépre telepíthető.
Sharpdesk Információs útmutató Tartsa meg ezt a kézikönyvet, mivel nagyon fontos információkat tartalmaz. Sharpdesk sorozatszámok Ez a termék csak a licencekkel megegyező számú számítógépre telepíthető.
A GeoEasy telepítése. Tartalomjegyzék. Hardver, szoftver igények. GeoEasy telepítése. GeoEasy V2.05+ Geodéziai Feldolgozó Program
 A GeoEasy telepítése GeoEasy V2.05+ Geodéziai Feldolgozó Program (c)digikom Kft. 1997-2010 Tartalomjegyzék Hardver, szoftver igények GeoEasy telepítése A hardverkulcs Hálózatos hardverkulcs A GeoEasy indítása
A GeoEasy telepítése GeoEasy V2.05+ Geodéziai Feldolgozó Program (c)digikom Kft. 1997-2010 Tartalomjegyzék Hardver, szoftver igények GeoEasy telepítése A hardverkulcs Hálózatos hardverkulcs A GeoEasy indítása
TERC V.I.P. hardverkulcs regisztráció
 TERC V.I.P. hardverkulcs regisztráció 2014. második félévétől kezdődően a TERC V.I.P. költségvetés-készítő program hardverkulcsát regisztrálniuk kell a felhasználóknak azon a számítógépen, melyeken futtatni
TERC V.I.P. hardverkulcs regisztráció 2014. második félévétől kezdődően a TERC V.I.P. költségvetés-készítő program hardverkulcsát regisztrálniuk kell a felhasználóknak azon a számítógépen, melyeken futtatni
Mobil Partner telepítési és használati útmutató
 Mobil Partner telepítési és használati útmutató Tartalom Kezdeti lépések... 2 Telepítés... 2 A program indítása... 6 Mobile Partner funkciói... 7 Művelet menü... 7 Kapcsolat... 7 Statisztika... 8 SMS funkciók...
Mobil Partner telepítési és használati útmutató Tartalom Kezdeti lépések... 2 Telepítés... 2 A program indítása... 6 Mobile Partner funkciói... 7 Művelet menü... 7 Kapcsolat... 7 Statisztika... 8 SMS funkciók...
A Windows 7 operációs rendszerrel kompatibilis DS150E felhasználói útmutatója. Dangerfield,február 2010 V1.0 Delphi PSS
 A Windows 7 operációs rendszerrel kompatibilis DS150E felhasználói útmutatója Dangerfield,február 2010 V1.0 Delphi PSS 1 TARTALOM Főalkatrészek. 3 Telepítési útmutató...5 A Bluetooth telepítése....17 A
A Windows 7 operációs rendszerrel kompatibilis DS150E felhasználói útmutatója Dangerfield,február 2010 V1.0 Delphi PSS 1 TARTALOM Főalkatrészek. 3 Telepítési útmutató...5 A Bluetooth telepítése....17 A
SDX Professional 1.0 Telepítési leírás
 SDX Professional 1.0 Telepítési leírás Készült: 2003. július 21. Utolsó módosítás időpontja: 2004. szeptember 22. E-Group Magyarország Rt. Tartalomjegyzék 1. Bevezetés...3 2. Hardver és szoftver követelmények...3
SDX Professional 1.0 Telepítési leírás Készült: 2003. július 21. Utolsó módosítás időpontja: 2004. szeptember 22. E-Group Magyarország Rt. Tartalomjegyzék 1. Bevezetés...3 2. Hardver és szoftver követelmények...3
Image Processor BarCode Service. Felhasználói és üzemeltetői kézikönyv
 Image Processor BarCode Service Áttekintés CIP-BarCode alkalmazás a Canon Image Processor programcsomag egyik tagja. A program feladata, hogy sokoldalú eszközt biztosítson képállományok dokumentumkezelési
Image Processor BarCode Service Áttekintés CIP-BarCode alkalmazás a Canon Image Processor programcsomag egyik tagja. A program feladata, hogy sokoldalú eszközt biztosítson képállományok dokumentumkezelési
1. Origin telepítése. A telepítő első képernyőjén kattintson a Next gombra:
 1. Origin telepítése Az Origin telepítéséhez tegye be az Origin CD-t a CDROM-ba, majd kattintson az Origin 7.5 hivatkozásra, miután elindult a CD behelyezésekor a telepítő program. Ha nem indulna el a
1. Origin telepítése Az Origin telepítéséhez tegye be az Origin CD-t a CDROM-ba, majd kattintson az Origin 7.5 hivatkozásra, miután elindult a CD behelyezésekor a telepítő program. Ha nem indulna el a
1 Rendszerkövetelmények
 1 Rendszerkövetelmények 1.1 Operációs rendszer Az i-deal2 ajánlatadó alkalmazás a Microsoft.Net és Click Once technológiáin alapul. Ezek használatához legalább Microsoft Windows XP SP2 (Szervízcsomag 2),
1 Rendszerkövetelmények 1.1 Operációs rendszer Az i-deal2 ajánlatadó alkalmazás a Microsoft.Net és Click Once technológiáin alapul. Ezek használatához legalább Microsoft Windows XP SP2 (Szervízcsomag 2),
Telepítési útmutató a Solid Edge ST7-es verziójához Solid Edge
 Telepítési útmutató a Solid Edge ST7-es verziójához Solid Edge Tartalomjegyzék Bevezetés 2 Szükséges hardver és szoftver konfiguráció 3 Testreszabások lementése előző Solid Edge verzióból 4 Előző Solid
Telepítési útmutató a Solid Edge ST7-es verziójához Solid Edge Tartalomjegyzék Bevezetés 2 Szükséges hardver és szoftver konfiguráció 3 Testreszabások lementése előző Solid Edge verzióból 4 Előző Solid
KISOKOS Windows TARTALOM. Vista rendszerhez
 KISOKOS Windows Vista rendszerhez TARTALOM 1. fejezet: RENDSZERKöVETELMéNYEK...1 2. fejezet: NYOMTATóSZOFTVER TELEPíTéSE WINDOWS HASZNáLATA ESETéN...2 Szoftver telepítése helyi nyomtatáshoz... 2 Szoftver
KISOKOS Windows Vista rendszerhez TARTALOM 1. fejezet: RENDSZERKöVETELMéNYEK...1 2. fejezet: NYOMTATóSZOFTVER TELEPíTéSE WINDOWS HASZNáLATA ESETéN...2 Szoftver telepítése helyi nyomtatáshoz... 2 Szoftver
A TERC VIP költségvetés-készítő program telepítése, Interneten keresztül, manuálisan
 Telepítés internetről A TERC VIP költségvetés-készítő program telepítése, Interneten keresztül, manuálisan Új szolgáltatásunk keretén belül, olyan lehetőséget kínálunk a TERC VIP költségvetéskészítő program
Telepítés internetről A TERC VIP költségvetés-készítő program telepítése, Interneten keresztül, manuálisan Új szolgáltatásunk keretén belül, olyan lehetőséget kínálunk a TERC VIP költségvetéskészítő program
Windows 8.1 frissítés, részletes útmutató
 Windows 8.1 frissítés, részletes útmutató A Windows 8.1 telepítése és frissítése A BIOS, illetve alkalmazások és illesztőprogramok frissítése, valamint a Windows Update futtatása A telepítés típusának
Windows 8.1 frissítés, részletes útmutató A Windows 8.1 telepítése és frissítése A BIOS, illetve alkalmazások és illesztőprogramok frissítése, valamint a Windows Update futtatása A telepítés típusának
ABBYY PDF Transformer
 ABBYY PDF Transformer 1.0 változat Felhasználói kézikönyv 2004, ABBYY Software Ltd Tartalomjegyzék Mi az ABBYY PDF Transformer 1.0?... 3 Telepítés és indítás... 4 Rendszerkövetelmények...4 Az ABBYY PDF
ABBYY PDF Transformer 1.0 változat Felhasználói kézikönyv 2004, ABBYY Software Ltd Tartalomjegyzék Mi az ABBYY PDF Transformer 1.0?... 3 Telepítés és indítás... 4 Rendszerkövetelmények...4 Az ABBYY PDF
Az Ön kézikönyve ABBYY SOFTWARE FINEREADER http://hu.yourpdfguides.com/dref/2847450
 Elolvashatja az ajánlásokat a felhasználói kézikönyv, a műszaki vezető, illetve a telepítési útmutató ABBYY SOFTWARE FINEREADER. Megtalálja a választ minden kérdésre az ABBYY SOFTWARE FINEREADER a felhasználói
Elolvashatja az ajánlásokat a felhasználói kézikönyv, a műszaki vezető, illetve a telepítési útmutató ABBYY SOFTWARE FINEREADER. Megtalálja a választ minden kérdésre az ABBYY SOFTWARE FINEREADER a felhasználói
Általános nyomtató meghajtó útmutató
 Általános nyomtató meghajtó útmutató Brother Universal Printer Driver (BR-Script3) Brother Mono Universal Printer Driver (PCL) Brother Universal Printer Driver (Inkjet) B verzió HUN 1 Áttekintés 1 A Brother
Általános nyomtató meghajtó útmutató Brother Universal Printer Driver (BR-Script3) Brother Mono Universal Printer Driver (PCL) Brother Universal Printer Driver (Inkjet) B verzió HUN 1 Áttekintés 1 A Brother
VARIO Face 2.0 Felhasználói kézikönyv
 VARIO Face 2.0 Felhasználói kézikönyv A kézikönyv használata Mielőtt elindítaná és használná a szoftvert kérjük olvassa el figyelmesen a felhasználói kézikönyvet! A dokumentum nem sokszorosítható illetve
VARIO Face 2.0 Felhasználói kézikönyv A kézikönyv használata Mielőtt elindítaná és használná a szoftvert kérjük olvassa el figyelmesen a felhasználói kézikönyvet! A dokumentum nem sokszorosítható illetve
OTOsuite. Telepítési útmutató. Magyar
 OTOsuite Telepítési útmutató Magyar Ez a dokumentum leírja miképp telepítse az OTOsuite szoftvert DVD-ről, pendrive-ról vagy tömörített fájlból. Rendszerkövetelmények 1,5 GHz processzor vagy gyorsabb (ajánlott:
OTOsuite Telepítési útmutató Magyar Ez a dokumentum leírja miképp telepítse az OTOsuite szoftvert DVD-ről, pendrive-ról vagy tömörített fájlból. Rendszerkövetelmények 1,5 GHz processzor vagy gyorsabb (ajánlott:
FELHASZNÁLÓI ÚTMUTATÓ A. NOKIA PC SUITE 4.51a FOR NOKIA 6510 PROGRAMCSOMAGHOZ. Copyright Nokia Corporation 2002. Minden jog fenntartva.
 FELHASZNÁLÓI ÚTMUTATÓ A NOKIA PC SUITE 4.51a FOR NOKIA 6510 PROGRAMCSOMAGHOZ Copyright Nokia Corporation 2002. Minden jog fenntartva. Tartalom 1. BEVEZETÉS...1 2. RENDSZERKÖVETELMÉNYEK...1 3. A PC SUITE
FELHASZNÁLÓI ÚTMUTATÓ A NOKIA PC SUITE 4.51a FOR NOKIA 6510 PROGRAMCSOMAGHOZ Copyright Nokia Corporation 2002. Minden jog fenntartva. Tartalom 1. BEVEZETÉS...1 2. RENDSZERKÖVETELMÉNYEK...1 3. A PC SUITE
SystemDiagnostics. Magyar
 SystemDiagnostics Magyar Szeretne hozzánk fordulni... műszaki jellegű kérdéseivel vagy problémájával? Az alábbiakkal veheti fel a kapcsolatot: Forróvonalunk/ügyfélszolgálatunk (lásd a mellékelt forróvonal-listát,
SystemDiagnostics Magyar Szeretne hozzánk fordulni... műszaki jellegű kérdéseivel vagy problémájával? Az alábbiakkal veheti fel a kapcsolatot: Forróvonalunk/ügyfélszolgálatunk (lásd a mellékelt forróvonal-listát,
Gyorskalauz SUSE Linux Enterprise Desktop 11
 Gyorskalauz SUSE Linux Enterprise Desktop 11 NOVELL GYORSKALAUZ KÁRTYA A SUSE Linux Enterprise Desktop 11 új verziójának telepítéséhez a következő műveletsorokat kell végrehajtani. A jelen dokumentum áttekintést
Gyorskalauz SUSE Linux Enterprise Desktop 11 NOVELL GYORSKALAUZ KÁRTYA A SUSE Linux Enterprise Desktop 11 új verziójának telepítéséhez a következő műveletsorokat kell végrehajtani. A jelen dokumentum áttekintést
Telepítési útmutató. Bevezetés DeskTopBinder V2 Lite telepítése Függelék
 Telepítési útmutató 1 2 3 Bevezetés DeskTopBinder V2 Lite telepítése Függelék Elõszó A DeskTopBinder V2 Lite lehetõvé teszi a különféle adatok, mint például az alkalmazások által létrehozott fájlok, szkennerbõl
Telepítési útmutató 1 2 3 Bevezetés DeskTopBinder V2 Lite telepítése Függelék Elõszó A DeskTopBinder V2 Lite lehetõvé teszi a különféle adatok, mint például az alkalmazások által létrehozott fájlok, szkennerbõl
Telepítési és indítási útmutató. DataPage+ 2013
 DataPage+ 2013 Tartalomjegyzék Telepítés előfeltételei Alkotólemek... 1 Áttekintés... 1 1. lépés: Futtassuk a setup.exe fájlt és indítsuk el a varázslót... 1 2. lépés: Fogadjuk el a licencszerződést...
DataPage+ 2013 Tartalomjegyzék Telepítés előfeltételei Alkotólemek... 1 Áttekintés... 1 1. lépés: Futtassuk a setup.exe fájlt és indítsuk el a varázslót... 1 2. lépés: Fogadjuk el a licencszerződést...
1. DVNAV letöltése és telepítése
 1. DVNAV letöltése és telepítése A Drén és Valner Szoftver Kft által készített DVNAV programmal lehetőség van a számlázó program által elkészített XML-ek NAV-hoz történő eljuttatására, majd a számlákról
1. DVNAV letöltése és telepítése A Drén és Valner Szoftver Kft által készített DVNAV programmal lehetőség van a számlázó program által elkészített XML-ek NAV-hoz történő eljuttatására, majd a számlákról
A Web Services protokoll használata hálózati szkennelésre (Windows Vista SP2 vagy újabb verzió, valamint Windows 7 és Windows 8 esetén)
 A Web Services protokoll használata hálózati szkennelésre (Windows Vista SP2 vagy újabb verzió, valamint Windows 7 és Windows 8 esetén) A Web Services protokoll lehetővé teszi a Windows Vista (SP2 vagy
A Web Services protokoll használata hálózati szkennelésre (Windows Vista SP2 vagy újabb verzió, valamint Windows 7 és Windows 8 esetén) A Web Services protokoll lehetővé teszi a Windows Vista (SP2 vagy
Kezdő lépések Microsoft Outlook
 Kezdő lépések Microsoft Outlook A Central Europe On-Demand Zrt. által, a Telenor Magyarország Zrt. részére nyújtott szolgáltatások rövid kezelési útmutatója 1 Tartalom Áttekintés... 3 MAPI mailbox konfiguráció
Kezdő lépések Microsoft Outlook A Central Europe On-Demand Zrt. által, a Telenor Magyarország Zrt. részére nyújtott szolgáltatások rövid kezelési útmutatója 1 Tartalom Áttekintés... 3 MAPI mailbox konfiguráció
1. A Windows programok telepítése
 1. A Windows programok telepítése Amennyiben a program egy korábbi példánya már telepítve van a számítógépre, akkor beszélünk frissítésről. Ellenkező esetben a következőkben leírtakat átlépheti és a telepítés
1. A Windows programok telepítése Amennyiben a program egy korábbi példánya már telepítve van a számítógépre, akkor beszélünk frissítésről. Ellenkező esetben a következőkben leírtakat átlépheti és a telepítés
Telepítési útmutató a SMART Notebook 10 SP1 szoftverhez
 Tisztelt Felhasználó! Telepítési útmutató a SMART Notebook 10 SP1 szoftverhez Ezt a dokumentációt abból a célból hoztuk létre, hogy segítse Önt a telepítés során. Kövesse az alábbi lépéseket, és a telepítés
Tisztelt Felhasználó! Telepítési útmutató a SMART Notebook 10 SP1 szoftverhez Ezt a dokumentációt abból a célból hoztuk létre, hogy segítse Önt a telepítés során. Kövesse az alábbi lépéseket, és a telepítés
Bluetooth párosítás. Felhasználói útmutató
 Bluetooth párosítás Felhasználói útmutató Copyright 2012, 2016 HP Development Company, L.P. A Microsoft, a Windows és a Windows Vista a Microsoft Corporation az Egyesült Államokban bejegyzett védjegyei.
Bluetooth párosítás Felhasználói útmutató Copyright 2012, 2016 HP Development Company, L.P. A Microsoft, a Windows és a Windows Vista a Microsoft Corporation az Egyesült Államokban bejegyzett védjegyei.
Az Evolut Főkönyv program telepítési és beállítási útmutatója v2.0
 Az Evolut Főkönyv program telepítési és beállítási útmutatója v2.0 Az Ön letölthető fájl tartalmazza az Evolut Főkönyv 2013. program telepítőjét. A jelen leírás olyan telepítésre vonatkozik, amikor Ön
Az Evolut Főkönyv program telepítési és beállítási útmutatója v2.0 Az Ön letölthető fájl tartalmazza az Evolut Főkönyv 2013. program telepítőjét. A jelen leírás olyan telepítésre vonatkozik, amikor Ön
Diva 852 ISDN T/A. Gyorstelepítési útmutató. www.eicon.com
 Diva 852 ISDN T/A Gyorstelepítési útmutató www.eicon.com Tartalom Bevezetés... 2 Jelzõlámpák... 2 Kábelek csatlakoztatása... 2 Telepítés Windows 98 alatt... 3 Telepítés Windows Me alatt... 4 Telepítés
Diva 852 ISDN T/A Gyorstelepítési útmutató www.eicon.com Tartalom Bevezetés... 2 Jelzõlámpák... 2 Kábelek csatlakoztatása... 2 Telepítés Windows 98 alatt... 3 Telepítés Windows Me alatt... 4 Telepítés
TERKA Törvényességi Ellenőrzési Rendszer Kiegészítő Alkalmazás
 TERKA Törvényességi Ellenőrzési Rendszer Kiegészítő Alkalmazás Telepítési leírás 1.0.0.8 verzió A dokumentum készült: 2004. július 1. Utolsó módosítás időpontja: 2004. június 21. A dokumentumot készítette:
TERKA Törvényességi Ellenőrzési Rendszer Kiegészítő Alkalmazás Telepítési leírás 1.0.0.8 verzió A dokumentum készült: 2004. július 1. Utolsó módosítás időpontja: 2004. június 21. A dokumentumot készítette:
A MOKKA hitelesítő szoftver telepítése és használata
 A MOKKA hitelesítő szoftver telepítése és használata Windows XP, Vista és Windows 7 rendszeren Távszámla aláírásának ellenőrzésére 1(9) 1. Tartalomjegyzék 1. Tartalomjegyzék... 2 2. Bevezető... 3 3. A
A MOKKA hitelesítő szoftver telepítése és használata Windows XP, Vista és Windows 7 rendszeren Távszámla aláírásának ellenőrzésére 1(9) 1. Tartalomjegyzék 1. Tartalomjegyzék... 2 2. Bevezető... 3 3. A
Windows Vista /Windows 7 Telepítési útmutató
 Lézeres nyomtató sorozat Windows Vista / 7 Telepítési útmutató A nyomtató használata előtt állítsa be a nyomtató hardverét és telepítse az illesztőprogramot. A megfelelő telepítési és beállítási útmutatásért
Lézeres nyomtató sorozat Windows Vista / 7 Telepítési útmutató A nyomtató használata előtt állítsa be a nyomtató hardverét és telepítse az illesztőprogramot. A megfelelő telepítési és beállítási útmutatásért
Felhasználói kézikönyv. AirPrint
 Felhasználói kézikönyv AirPrint BEVEZETÉS Mindent megtettünk annak érdekében, hogy e dokumentumban található adatok teljes körűek, pontosak és naprakészek legyenek. A gyártó nem vállal felelősséget a hatáskörén
Felhasználói kézikönyv AirPrint BEVEZETÉS Mindent megtettünk annak érdekében, hogy e dokumentumban található adatok teljes körűek, pontosak és naprakészek legyenek. A gyártó nem vállal felelősséget a hatáskörén
Küls eszközök. Dokumentum cikkszáma: Ez az útmutató a külön beszerezhető külső eszközök használatát ismerteti
 Küls eszközök Dokumentum cikkszáma: 409917-211 2006. május Ez az útmutató a külön beszerezhető külső eszközök használatát ismerteti. Tartalomjegyzék 1 Az USB-eszközök használata USB-eszköz csatlakoztatása.......................
Küls eszközök Dokumentum cikkszáma: 409917-211 2006. május Ez az útmutató a külön beszerezhető külső eszközök használatát ismerteti. Tartalomjegyzék 1 Az USB-eszközök használata USB-eszköz csatlakoztatása.......................
Readiris TM Corporate 12. Felhasználói útmutató
 Readiris TM Corporate 12 Felhasználói útmutató Readiris TM Corporate 12 Felhasználói útmutató Tartalomjegyzék Szerzői jogok... 5 1. fejezet A Readiris bemutatása... 7 Spóroljon az idejével, ne gépelje
Readiris TM Corporate 12 Felhasználói útmutató Readiris TM Corporate 12 Felhasználói útmutató Tartalomjegyzék Szerzői jogok... 5 1. fejezet A Readiris bemutatása... 7 Spóroljon az idejével, ne gépelje
Bluetooth párosítás. Felhasználói útmutató
 Bluetooth párosítás Felhasználói útmutató Copyright 2012 Hewlett-Packard Development Company, L.P. A Microsoft, a Windows és a Windows Vista a Microsoft Corporation az Egyesült Államokban bejegyzett védjegyei.
Bluetooth párosítás Felhasználói útmutató Copyright 2012 Hewlett-Packard Development Company, L.P. A Microsoft, a Windows és a Windows Vista a Microsoft Corporation az Egyesült Államokban bejegyzett védjegyei.
STATISTICA VERSION 13 CONCURRENT NETWORK TELEPÍTÉSE
 Megjegyzések STATISTICA VERSION 13 CONCURRENT NETWORK TELEPÍTÉSE 1. A konkurrens hálózati verzió telepítése két részből áll: a) szerver telepítés, és b) munkaállomás telepítés minden kliensen. Ezzel szemben,
Megjegyzések STATISTICA VERSION 13 CONCURRENT NETWORK TELEPÍTÉSE 1. A konkurrens hálózati verzió telepítése két részből áll: a) szerver telepítés, és b) munkaállomás telepítés minden kliensen. Ezzel szemben,
Küls eszközök. Dokumentum cikkszáma: Ez az útmutató a külön beszerezhető külső eszközök használatát ismerteti
 Küls eszközök Dokumentum cikkszáma: 396847-211 2006. március Ez az útmutató a külön beszerezhető külső eszközök használatát ismerteti. Tartalomjegyzék 1 Az USB-eszközök használata USB-eszköz csatlakoztatása.......................
Küls eszközök Dokumentum cikkszáma: 396847-211 2006. március Ez az útmutató a külön beszerezhető külső eszközök használatát ismerteti. Tartalomjegyzék 1 Az USB-eszközök használata USB-eszköz csatlakoztatása.......................
Köszönjük, hogy a Conceptronic DVB-T USB-adaptert választotta.
 MAGYAR Conceptronic CTVDIGU2 Gyorstelepítési útmutató Köszönjük, hogy a Conceptronic DVB-T USB-adaptert választotta. A hardver telepítése céljából csatolt útmutató lépésről lépésre elmagyarázza, miként
MAGYAR Conceptronic CTVDIGU2 Gyorstelepítési útmutató Köszönjük, hogy a Conceptronic DVB-T USB-adaptert választotta. A hardver telepítése céljából csatolt útmutató lépésről lépésre elmagyarázza, miként
Technikai információk fejlesztőknek
 Technikai információk fejlesztőknek Különbségek a Java-s nyomtatványkitöltő program és az Abev2006 között 1. A mezőkód kijelzés bekapcsolása a Szerviz/Beállítások ablakban érhető el. 2. Az xml állományok
Technikai információk fejlesztőknek Különbségek a Java-s nyomtatványkitöltő program és az Abev2006 között 1. A mezőkód kijelzés bekapcsolása a Szerviz/Beállítások ablakban érhető el. 2. Az xml állományok
Hozzávalók keresése és csatolása
 Hozzávalók keresése és csatolása VUE támogatja digitális tartalmak hozzáadását saját gépről, WEB-ről, távoli rendszerekből, mint az FTP oldalak, digitális forrásokból és Google szerverekről. A tartalmak
Hozzávalók keresése és csatolása VUE támogatja digitális tartalmak hozzáadását saját gépről, WEB-ről, távoli rendszerekből, mint az FTP oldalak, digitális forrásokból és Google szerverekről. A tartalmak
Külső eszközök. Felhasználói útmutató
 Külső eszközök Felhasználói útmutató Copyright 2006 Hewlett-Packard Development Company, L.P. A Microsoft és a Windows elnevezés a Microsoft Corporation Amerikai Egyesült Államokban bejegyzett kereskedelmi
Külső eszközök Felhasználói útmutató Copyright 2006 Hewlett-Packard Development Company, L.P. A Microsoft és a Windows elnevezés a Microsoft Corporation Amerikai Egyesült Államokban bejegyzett kereskedelmi
PDF. Tartalomjegyzék 1/21
 PDF Napjainkban a publikálás elterjedt formája a PDF dokumentumok előállítása. A weben ez szinte szabvánnyá vált hosszú dokumentumok esetén. Akkor is nagyon hasznos lehet, ha a gondosan megformázott word
PDF Napjainkban a publikálás elterjedt formája a PDF dokumentumok előállítása. A weben ez szinte szabvánnyá vált hosszú dokumentumok esetén. Akkor is nagyon hasznos lehet, ha a gondosan megformázott word
Microsoft Office PowerPoint 2007 fájlműveletei
 Microsoft Office PowerPoint 2007 fájlműveletei Program megnyitása Indítsuk el valamelyik tanult módszerrel a 2007-es verziót. Figyeljük meg, hogy most más felületet kapunk, mint az eddigi megszokott Office
Microsoft Office PowerPoint 2007 fájlműveletei Program megnyitása Indítsuk el valamelyik tanult módszerrel a 2007-es verziót. Figyeljük meg, hogy most más felületet kapunk, mint az eddigi megszokott Office
A Novitax ügyviteli programrendszer első telepítése
 Telepítő fájl letöltése honlapunkról A Novitax ügyviteli programrendszer első telepítése A honlapunkon (www.novitax.hu) található telepítő fájlt (novitax2007-setup.exe) le kell tölteni a számítógép egy
Telepítő fájl letöltése honlapunkról A Novitax ügyviteli programrendszer első telepítése A honlapunkon (www.novitax.hu) található telepítő fájlt (novitax2007-setup.exe) le kell tölteni a számítógép egy
Vodafone e-sms. Használati útmutató
 Vodafone e-sms Használati útmutató Tartalomjegyzék Bevezetés 3 Követelmények Telepítés 3 Telepítési útmutató A program első indítása Üzenetek küldése 5 Címzettek kiválasztása Üzenetek írása Üzenetek elküldése
Vodafone e-sms Használati útmutató Tartalomjegyzék Bevezetés 3 Követelmények Telepítés 3 Telepítési útmutató A program első indítása Üzenetek küldése 5 Címzettek kiválasztása Üzenetek írása Üzenetek elküldése
3Sz-s Kft. Tisztelt Felhasználó!
 3Sz-s Kft. 1158 Budapest, Jánoshida utca 15. Tel: (06-1) 416-1835 / Fax: (06-1) 419-9914 E-mail: zk@3szs. hu / Web: www. 3szs. hu Tisztelt Felhasználó! Üdvözöljük felhasználóik között! Köszönjük, hogy
3Sz-s Kft. 1158 Budapest, Jánoshida utca 15. Tel: (06-1) 416-1835 / Fax: (06-1) 419-9914 E-mail: zk@3szs. hu / Web: www. 3szs. hu Tisztelt Felhasználó! Üdvözöljük felhasználóik között! Köszönjük, hogy
15.4.2b Laborgyakorlat: Mappa és nyomtató megosztása, a megosztási jogok beállítása
 15.4.2b Laborgyakorlat: Mappa és nyomtató megosztása, a megosztási jogok beállítása Bevezetés Nyomtasd ki a feladatlapot és oldd meg a feladatokat! Ezen a laborgyakorlaton egy mappát fogunk létrehozni
15.4.2b Laborgyakorlat: Mappa és nyomtató megosztása, a megosztási jogok beállítása Bevezetés Nyomtasd ki a feladatlapot és oldd meg a feladatokat! Ezen a laborgyakorlaton egy mappát fogunk létrehozni
Egészségterv és edzésprogram használati utasítás
 TELEPÍTÉS (1) Üdvözli a Bi-LINK. Az alkalmazás használatával követheti, megértheti és irányíthatja legfontosabb egészségügyi paramétereit. Az első lépés készüléke adatainak megtekintéséhez, hogy letölti,
TELEPÍTÉS (1) Üdvözli a Bi-LINK. Az alkalmazás használatával követheti, megértheti és irányíthatja legfontosabb egészségügyi paramétereit. Az első lépés készüléke adatainak megtekintéséhez, hogy letölti,
FELHASZNÁLÓI ÚTMUTATÓ. A MODEM SETUP for Nokia 6510 PROGRAMCSOMAGHOZ. Copyright Nokia Corporation 2002. Minden jog fenntartva.
 FELHASZNÁLÓI ÚTMUTATÓ A MODEM SETUP for Nokia 6510 PROGRAMCSOMAGHOZ Copyright Nokia Corporation 2002. Minden jog fenntartva. Tartalom 1. BEVEZETÉS...1 2. A MODEM SETUP FOR NOKIA 6510 TELEPÍTÉSE...1 3.
FELHASZNÁLÓI ÚTMUTATÓ A MODEM SETUP for Nokia 6510 PROGRAMCSOMAGHOZ Copyright Nokia Corporation 2002. Minden jog fenntartva. Tartalom 1. BEVEZETÉS...1 2. A MODEM SETUP FOR NOKIA 6510 TELEPÍTÉSE...1 3.
FELHASZNÁLÓI ÚTMUTATÓ. A MODEM SETUP for Nokia 6310i PROGRAMCSOMAGHOZ. Copyright Nokia Corporation 2002. Minden jog fenntartva.
 FELHASZNÁLÓI ÚTMUTATÓ A MODEM SETUP for Nokia 6310i PROGRAMCSOMAGHOZ Copyright Nokia Corporation 2002. Minden jog fenntartva. Tartalom 1. BEVEZETÉS...1 2. A MODEM SETUP FOR NOKIA 6310i TELEPÍTÉSE...1 3.
FELHASZNÁLÓI ÚTMUTATÓ A MODEM SETUP for Nokia 6310i PROGRAMCSOMAGHOZ Copyright Nokia Corporation 2002. Minden jog fenntartva. Tartalom 1. BEVEZETÉS...1 2. A MODEM SETUP FOR NOKIA 6310i TELEPÍTÉSE...1 3.
Operációs rendszerek. Tanmenet
 Tanmenet TANMENET- Operációs rendszerek Témakörök Javasolt óraszám 1. Operációs rendszerek alapjai 2. Windows 2000 ismeretek- Munka a képernyőn 3. Windows 2000 ismeretek- A Start menü elemei 4. Windows
Tanmenet TANMENET- Operációs rendszerek Témakörök Javasolt óraszám 1. Operációs rendszerek alapjai 2. Windows 2000 ismeretek- Munka a képernyőn 3. Windows 2000 ismeretek- A Start menü elemei 4. Windows
A csomag a következő elemeket tartalmazza: Ha a fenti elemek bármelyike hiányzik, kérjük, keresse meg viszonteladóját.
 A termék a következő operációs rendszerekkel működik: Windows XP, 2000, Me, and 98SE Kezdő lépések DSM-320 Vezeték nélküli Médialejátszó A következőkre lesz szüksége: Windows XP, 2000, Me vagy 98SE, 500MHz-es
A termék a következő operációs rendszerekkel működik: Windows XP, 2000, Me, and 98SE Kezdő lépések DSM-320 Vezeték nélküli Médialejátszó A következőkre lesz szüksége: Windows XP, 2000, Me vagy 98SE, 500MHz-es
Külső eszközök. Felhasználói útmutató
 Külső eszközök Felhasználói útmutató Copyright 2006 Hewlett-Packard Development Company, L.P. A Microsoft és a Windows elnevezés a Microsoft Corporation bejegyzett kereskedelmi védjegye. Az itt szereplő
Külső eszközök Felhasználói útmutató Copyright 2006 Hewlett-Packard Development Company, L.P. A Microsoft és a Windows elnevezés a Microsoft Corporation bejegyzett kereskedelmi védjegye. Az itt szereplő
Nyomtató/Szkenner modul, 1232-es típus
 Nyomtató/Szkenner modul, 1232-es típus Felhasználói kézikönyv Nyomtató kézikönyv 2 1 2 3 4 5 6 A Nyomtatótulajdonságok beállítása és a nyomtatási feladatok visszavonása A nyomtatómeghajtó eltávolítása
Nyomtató/Szkenner modul, 1232-es típus Felhasználói kézikönyv Nyomtató kézikönyv 2 1 2 3 4 5 6 A Nyomtatótulajdonságok beállítása és a nyomtatási feladatok visszavonása A nyomtatómeghajtó eltávolítása
Használati útmutató DS-620
 Használati útmutató DS-620 / DS-720D DS-620 DS-720D C verzió HUN A dokumentáció használata Köszönjük, hogy a Brother készüléket választotta! A dokumentáció elolvasása segíthet abban, hogy a legjobbat hozza
Használati útmutató DS-620 / DS-720D DS-620 DS-720D C verzió HUN A dokumentáció használata Köszönjük, hogy a Brother készüléket választotta! A dokumentáció elolvasása segíthet abban, hogy a legjobbat hozza
A fényképezőgép-firmware frissítése
 A fényképezőgép-firmware frissítése Köszönjük, hogy a Nikon termékét választotta! A jelen útmutató a firmware-frissítés elvégzését ismerteti. Ha nem biztos benne, hogy sikeresen végre tudja hajtani a frissítést,
A fényképezőgép-firmware frissítése Köszönjük, hogy a Nikon termékét választotta! A jelen útmutató a firmware-frissítés elvégzését ismerteti. Ha nem biztos benne, hogy sikeresen végre tudja hajtani a frissítést,
USB-Nyomtató Menedzser
 USB-Nyomtató Menedzser Használati útmutató HU-01 BRICON nv Europark Oost 15C, 9100 Sint-Niklaas, Belgium. Tel: +32 3 777 39 74 Fax: +32 3 778 07 35 Website: www.bricon.be email: bricon@bricon.be Horizont-Alfa
USB-Nyomtató Menedzser Használati útmutató HU-01 BRICON nv Europark Oost 15C, 9100 Sint-Niklaas, Belgium. Tel: +32 3 777 39 74 Fax: +32 3 778 07 35 Website: www.bricon.be email: bricon@bricon.be Horizont-Alfa
Windows Vista Telepítési útmutató
 Windows Vista Telepítési útmutató A számítógép használata előtt be kell állítania a hardvert és telepíteni kell az illesztőprogramot. A megfelelő beállítás és telepítés érdekében olvassa el a Gyorstelepítési
Windows Vista Telepítési útmutató A számítógép használata előtt be kell állítania a hardvert és telepíteni kell az illesztőprogramot. A megfelelő beállítás és telepítés érdekében olvassa el a Gyorstelepítési
Hálózati kapcsolathoz Windowst használó ügyfeleknek
 Hálózati kapcsolathoz Windowst használó ügyfeleknek Ha különböző operációs rendszert, vagy architektúrát használ szerverhez vagy klienshez, előfordulhat, hogy a kapcsolat nem működik megfelelően a kézikönyv
Hálózati kapcsolathoz Windowst használó ügyfeleknek Ha különböző operációs rendszert, vagy architektúrát használ szerverhez vagy klienshez, előfordulhat, hogy a kapcsolat nem működik megfelelően a kézikönyv
3 A hálózati kamera beállítása LAN hálózaton keresztül
 Hikvision IP kamera Gyorsindítási útmutató 3 A hálózati kamera beállítása LAN hálózaton keresztül Megjegyzés: A kezelő tudomásul veszi, hogy a kamera internetes vezérlése hálózati biztonsági kockázatokkal
Hikvision IP kamera Gyorsindítási útmutató 3 A hálózati kamera beállítása LAN hálózaton keresztül Megjegyzés: A kezelő tudomásul veszi, hogy a kamera internetes vezérlése hálózati biztonsági kockázatokkal
5.6.3 Laborgyakorlat: Windows rendszerleíró adatbázis biztonsági mentése és visszaállítása
 5.6.3 Laborgyakorlat: Windows rendszerleíró adatbázis biztonsági mentése és visszaállítása Bevezetés Nyomtasd ki a laborgyakorlatot és végezd el a lépéseit! Ezen a laborgyakorlaton elvégezzük egy számítógép
5.6.3 Laborgyakorlat: Windows rendszerleíró adatbázis biztonsági mentése és visszaállítása Bevezetés Nyomtasd ki a laborgyakorlatot és végezd el a lépéseit! Ezen a laborgyakorlaton elvégezzük egy számítógép
Külső eszközök Felhasználói útmutató
 Külső eszközök Felhasználói útmutató Copyright 2007 Hewlett-Packard Development Company, L.P. A Windows a Microsoft Corporation Amerikai Egyesült Államokban bejegyzett védjegye. Az itt szereplő információ
Külső eszközök Felhasználói útmutató Copyright 2007 Hewlett-Packard Development Company, L.P. A Windows a Microsoft Corporation Amerikai Egyesült Államokban bejegyzett védjegye. Az itt szereplő információ
Vodafone Mobile Connect telepítése
 Vodafone Mobile Connect telepítése Kérjük ne csatlakoztassa a Vodafone Mobile Connect eszközt a Mac számítógépéhez. Ha esetleg már csatlakoztatta az adatkártyát vagy a modemet a Mac számítógépéhez, akkor
Vodafone Mobile Connect telepítése Kérjük ne csatlakoztassa a Vodafone Mobile Connect eszközt a Mac számítógépéhez. Ha esetleg már csatlakoztatta az adatkártyát vagy a modemet a Mac számítógépéhez, akkor
Selling Platform Telepítési útmutató Gyakori hibák és megoldások
 Selling Platform Telepítési útmutató Gyakori hibák és megoldások 265ced1609a17cf1a5979880a2ad364653895ae8 Index _ Amadeus szoftvertelepítő 3 _ Rendszerkövetelmények 3 Támogatott operációs rendszerek 3
Selling Platform Telepítési útmutató Gyakori hibák és megoldások 265ced1609a17cf1a5979880a2ad364653895ae8 Index _ Amadeus szoftvertelepítő 3 _ Rendszerkövetelmények 3 Támogatott operációs rendszerek 3
AirPrint útmutató. 0 verzió HUN
 AirPrint útmutató 0 verzió HUN Megjegyzések meghatározása Ebben a használati útmutatóban végig az alábbi ikont használjuk: Megjegyzés A Megjegyzések útmutatással szolgálnak a különböző helyzetek kezelésére,
AirPrint útmutató 0 verzió HUN Megjegyzések meghatározása Ebben a használati útmutatóban végig az alábbi ikont használjuk: Megjegyzés A Megjegyzések útmutatással szolgálnak a különböző helyzetek kezelésére,
Protection Service for Business. Az első lépések Windows-számítógépeken
 Protection Service for Business Az első lépések Windows-számítógépeken Rendszerkövetelmények Rendszerkövetelmények Támogatott operációs rendszerek Microsoft Windows 7, Windows 8 és Vista Windows-munkaállomások
Protection Service for Business Az első lépések Windows-számítógépeken Rendszerkövetelmények Rendszerkövetelmények Támogatott operációs rendszerek Microsoft Windows 7, Windows 8 és Vista Windows-munkaállomások
 FTP Az FTP jelentése: File Transfer Protocol. Ennek a segítségével lehet távoli szerverek és a saját gépünk között nagyobb állományokat mozgatni. Ugyanez a módszer alkalmas arra, hogy a kari web-szerveren
FTP Az FTP jelentése: File Transfer Protocol. Ennek a segítségével lehet távoli szerverek és a saját gépünk között nagyobb állományokat mozgatni. Ugyanez a módszer alkalmas arra, hogy a kari web-szerveren
eszemélyi Kliens Szoftvercsomag Telepítési Útmutató
 Szoftvercsomag Telepítési Útmutató 1 Bevezetés 1.1 Jelen dokumentum célja Az alábbi dokumentum írja le, hogy hogyan kell telepíteni az eszemélyi Kliens szoftvercsomagot. 2 Telepítés Menete Az alkalmazás
Szoftvercsomag Telepítési Útmutató 1 Bevezetés 1.1 Jelen dokumentum célja Az alábbi dokumentum írja le, hogy hogyan kell telepíteni az eszemélyi Kliens szoftvercsomagot. 2 Telepítés Menete Az alkalmazás
Telepítési útmutató a SMART Notebook 10.6 oktatói szoftverhez
 Telepítési útmutató a SMART Notebook 10.6 oktatói szoftverhez Tisztelt Felhasználó! Ezt a dokumentációt abból a célból hoztuk létre, hogy segítse Önt a telepítés során. Kövesse az alábbi lépéseket, és
Telepítési útmutató a SMART Notebook 10.6 oktatói szoftverhez Tisztelt Felhasználó! Ezt a dokumentációt abból a célból hoztuk létre, hogy segítse Önt a telepítés során. Kövesse az alábbi lépéseket, és
Felhasználói Leírás v.2.00
 Euro-eBank Ügyfélprogram (ÜP) Felhasználói Leírás v.2.00 Bakonyvidéke Takarékszövetkezet 1. Tartalomjegyzék Bevezetés... 3 Program indítása:... 3 A program üzemmódjai:... 4 Számlaegyenleg lekérdezése:...
Euro-eBank Ügyfélprogram (ÜP) Felhasználói Leírás v.2.00 Bakonyvidéke Takarékszövetkezet 1. Tartalomjegyzék Bevezetés... 3 Program indítása:... 3 A program üzemmódjai:... 4 Számlaegyenleg lekérdezése:...
Nyomtató telepítése. 1. ábra Nyomtatók és faxok Nyomtató hozzáadása
 Ha ki szeretnénk nyomtatni az elkészített dokumentumainkat, akkor a nyomtató vezérlőprogramját a számítógépre kell telepítenünk. Ezáltal a számítógép irányítani tudja a nyomtatót, érzékeli üzeneteit. A
Ha ki szeretnénk nyomtatni az elkészített dokumentumainkat, akkor a nyomtató vezérlőprogramját a számítógépre kell telepítenünk. Ezáltal a számítógép irányítani tudja a nyomtatót, érzékeli üzeneteit. A
Külső eszközök. Felhasználói útmutató
 Külső eszközök Felhasználói útmutató Copyright 2007 Hewlett-Packard Development Company, L.P. A Windows elnevezés a Microsoft Corporation Amerikai Egyesült Államokban bejegyzett kereskedelmi védjegye.
Külső eszközök Felhasználói útmutató Copyright 2007 Hewlett-Packard Development Company, L.P. A Windows elnevezés a Microsoft Corporation Amerikai Egyesült Államokban bejegyzett kereskedelmi védjegye.
ArchiPHYSIK 8.0 telepítési útmutató
 ArchiPHYSIK 8.0 telepítési útmutató Tartalomjegyzék 1 Előszó... 2 2 ArchiPHYSIK telepítése... 3 3 Adatfájl kiválasztása... 5 4 ArchiPHYSIK aktiválása... 5 1 Előszó Az ArchiPHYSIK program az épületek energetikai
ArchiPHYSIK 8.0 telepítési útmutató Tartalomjegyzék 1 Előszó... 2 2 ArchiPHYSIK telepítése... 3 3 Adatfájl kiválasztása... 5 4 ArchiPHYSIK aktiválása... 5 1 Előszó Az ArchiPHYSIK program az épületek energetikai
Órarendkészítő szoftver
 SchoolTime Órarendkészítő szoftver 2.0 verzió Tartalomjegyzék: 1., Belépés a programba...3 2., Órarend főtábla...3 3., Tanátok...4 3.1., Új tanár felvitele, módosítása...4 3.2., Tanár törlése...4 3.3.,
SchoolTime Órarendkészítő szoftver 2.0 verzió Tartalomjegyzék: 1., Belépés a programba...3 2., Órarend főtábla...3 3., Tanátok...4 3.1., Új tanár felvitele, módosítása...4 3.2., Tanár törlése...4 3.3.,
Telepítési megjegyzések Windows 7 és Windows Server 2008 R2 felhasználók részére
 FONTOS: Telepítési megjegyzések Windows 7 és Windows Server 2008 R2 felhasználók részére Sajnálattal értesítjük, hogy a készülékkel együtt szállított CD vagy DVD lemezen található automata telepítőprogramok
FONTOS: Telepítési megjegyzések Windows 7 és Windows Server 2008 R2 felhasználók részére Sajnálattal értesítjük, hogy a készülékkel együtt szállított CD vagy DVD lemezen található automata telepítőprogramok
AirPrint útmutató. A Használati útmutató a következő modellekre vonatkozik: MFC-J6520DW/J6720DW/J6920DW. 0 verzió HUN
 AirPrint útmutató A Használati útmutató a következő modellekre vonatkozik: MFC-J650DW/J670DW/J690DW 0 verzió HUN Megjegyzések meghatározása A használati útmutatóban a megjegyzéseket végig az alábbi stílusban
AirPrint útmutató A Használati útmutató a következő modellekre vonatkozik: MFC-J650DW/J670DW/J690DW 0 verzió HUN Megjegyzések meghatározása A használati útmutatóban a megjegyzéseket végig az alábbi stílusban
KELER KID Internetwork System (KIS)
 KELER KID Internetwork System (KIS) Éles és teszt program installációs segédlet Verzió: 2.0 2015. 04. 10. Cardinal Kft. 2015. Tartalomjegyzék 1. Néhány alapvető információ...3 1.1 KID program hardware
KELER KID Internetwork System (KIS) Éles és teszt program installációs segédlet Verzió: 2.0 2015. 04. 10. Cardinal Kft. 2015. Tartalomjegyzék 1. Néhány alapvető információ...3 1.1 KID program hardware
A Windows az összetartozó adatokat (fájlokat) mappákban (könyvtárakban) tárolja. A mappák egymásba ágyazottak.
 Mappakezelés WINDOWS-7 A Windows az összetartozó adatokat (fájlokat) mappákban (könyvtárakban) tárolja. A mappák egymásba ágyazottak. A PC legnagyobb mappája, amely az összes többi mappát is magában foglalja,
Mappakezelés WINDOWS-7 A Windows az összetartozó adatokat (fájlokat) mappákban (könyvtárakban) tárolja. A mappák egymásba ágyazottak. A PC legnagyobb mappája, amely az összes többi mappát is magában foglalja,
Tartalom jegyzék 1 BEVEZETŐ 2 1.1 SZOFTVER ÉS HARDVER KÖVETELMÉNYEK 2 2 TELEPÍTÉS 2 3 KEZELÉS 5
 Tartalom jegyzék 1 BEVEZETŐ 2 1.1 SZOFTVER ÉS HARDVER KÖVETELMÉNYEK 2 2 TELEPÍTÉS 2 3 KEZELÉS 5 3.1 ELSŐ FUTTATÁS 5 3.2 TULAJDONOSI ADATLAP 6 3.3 REGISZTRÁLÁS 6 3.4 AKTIVÁLÁS 6 3.5 MÉRÉS 7 3.5.1 ÜGYFÉL
Tartalom jegyzék 1 BEVEZETŐ 2 1.1 SZOFTVER ÉS HARDVER KÖVETELMÉNYEK 2 2 TELEPÍTÉS 2 3 KEZELÉS 5 3.1 ELSŐ FUTTATÁS 5 3.2 TULAJDONOSI ADATLAP 6 3.3 REGISZTRÁLÁS 6 3.4 AKTIVÁLÁS 6 3.5 MÉRÉS 7 3.5.1 ÜGYFÉL
2. lépés A Visszaállítási pont leírása: mezőbe gépeld be: Új alkalmazás telepítése!
 5.6.2 Laborgyakorlat: Visszaállítási pontok Bevezetés Nyomtasd ki a feladatlapot és végezd el a laborgyakorlat lépéseit! Ezen a laborgyakorlaton egy visszaállítási pontot fogunk létrehozni és a számítógépet
5.6.2 Laborgyakorlat: Visszaállítási pontok Bevezetés Nyomtasd ki a feladatlapot és végezd el a laborgyakorlat lépéseit! Ezen a laborgyakorlaton egy visszaállítási pontot fogunk létrehozni és a számítógépet
3. modul - Szövegszerkesztés
 3. modul - Szövegszerkesztés Érvényes: 2009. február 1-jétől Az alábbiakban ismertetjük a 3. modul (Szövegszerkesztés) syllabusát, amely a gyakorlati vizsga alapját képezi. A modul célja Ezen a vizsgán
3. modul - Szövegszerkesztés Érvényes: 2009. február 1-jétől Az alábbiakban ismertetjük a 3. modul (Szövegszerkesztés) syllabusát, amely a gyakorlati vizsga alapját képezi. A modul célja Ezen a vizsgán
F-Secure Biztonsági megoldás. Az első lépések Windows-számítógépeken
 F-Secure Biztonsági megoldás Az első lépések Windows-számítógépeken Rendszerkövetelmények Rendszerkövetelmények Támogatott operációs rendszerek Microsoft Windows 7, Windows 8 és Vista Windows-munkaállomások
F-Secure Biztonsági megoldás Az első lépések Windows-számítógépeken Rendszerkövetelmények Rendszerkövetelmények Támogatott operációs rendszerek Microsoft Windows 7, Windows 8 és Vista Windows-munkaállomások
Telepítési útmutató a SMART Response 2009 szoftverhez
 Telepítési útmutató a SMART Response 2009 szoftverhez Tisztelt Felhasználó! Ezt a dokumentációt abból a célból hoztuk létre, hogy segítse Önt a telepítés során. Kövesse az alábbi lépéseket, és a telepítés
Telepítési útmutató a SMART Response 2009 szoftverhez Tisztelt Felhasználó! Ezt a dokumentációt abból a célból hoztuk létre, hogy segítse Önt a telepítés során. Kövesse az alábbi lépéseket, és a telepítés
A nyomtatókkal kapcsolatos beállításokat a Vezérlőpulton, a Nyomtatók mappában végezhetjük el. Nyomtató telepítését a Nyomtató hozzáadása ikonra
 Nyomtató telepítése A nyomtatókkal kapcsolatos beállításokat a Vezérlőpulton, a Nyomtatók mappában végezhetjük el. Nyomtató telepítését a Nyomtató hozzáadása ikonra duplán kattintva kezdeményezhetjük.
Nyomtató telepítése A nyomtatókkal kapcsolatos beállításokat a Vezérlőpulton, a Nyomtatók mappában végezhetjük el. Nyomtató telepítését a Nyomtató hozzáadása ikonra duplán kattintva kezdeményezhetjük.
AirPrint útmutató. Ez a dokumentáció a tintasugaras modellekre vonatkozik. 0 verzió HUN
 AirPrint útmutató Ez a dokumentáció a tintasugaras modellekre vonatkozik. 0 verzió HUN Vonatkozó modellek Ez a Használati útmutató a következő modellekre vonatkozik. MFC-J450DW Megjegyzések meghatározása
AirPrint útmutató Ez a dokumentáció a tintasugaras modellekre vonatkozik. 0 verzió HUN Vonatkozó modellek Ez a Használati útmutató a következő modellekre vonatkozik. MFC-J450DW Megjegyzések meghatározása
