AverMEDIA. AverDiGi EB1304NET SATA. Felhasználói Leírás
|
|
|
- Emma Hajdu
- 8 évvel ezelőtt
- Látták:
Átírás
1 AverMEDIA AverDiGi EB1304NET SATA Felhasználói Leírás
2 Ez az eszköz megfelel a FCC szabályzat 15. részében foglalt rendelkezéseknek. A működtetésre vonatkozó két alapvető feltétel: (1) az eszköz nem okozhat káros interferenciát, és (2) az eszköz köteles elfogadni valamennyi elfogadott interferenciát, beleértve azt az interferenciát is, amely nemkívánatos működést eredményez. A berendezés tesztelését követően megállapítást nyert, hogy megfelel a B osztályú digitális eszközökre vonatkozó követelményeknek a FCC szabályok 15. részében található rendelkezések értelmében. A követelményeket úgy alakították ki, hogy megfelelő védelmet nyújtson a káros interferencia ellen, amikor a terméket kereskedelmi környezetben működtetik. A berendezés rádió frekvencia energiát fejleszt, használ és sugározhat, és amennyiben nem a kézikönyvnek megfelelően telepítik és használják, abban az esetben káros interferenciát okozhat a rádió kommunikáció számára. A berendezés lakókörnyezetben történő működtetése nagy valószínűséggel káros interferenciát okoz. Ebben az esetben a felhasználó köteles saját költségére korrigálni az interferenciát. A berendezés megváltoztatása vagy módosítása káros interferenciát okozhat, hacsak a módosításokat a használati útmutató kifejezetten jóvá nem hagyja. A felhasználó elveszítheti a jogosultságot a berendezés működtetésére, ha olyan változtatást vagy módosítást hajt végre, amelyre nincs felhatalmazása. CE figyelmeztetés: Ez egy B osztályú termék. Otthoni környezetben rádió interferenciát okozhat a használata. Ebben az esetben a felhasználó a megfelelő intézkedések megtételére lehet köteles. Elem, akkumulátor biztonsági információk: Tartsa az elemeket hűvös, száraz helyen. Ne dobja ki a használt elemeket, dobja őket az erre kijelölt helyre. Távolítsa el az elemeket, ha sokáig nem használja őket. Mindig távolítsa el a kimerült elemeket a távirányítóból. A szivárgó, korrodált elemek tönkretehetik a távirányítót. Ne használjon egyszerre használt és új elemeket. Ne használjon egyszerre különböző típusú elemeket: alkáli, cink-karbon, vagy újratölthető akkumulátorokat (nikkel-kadmium). Ne dobja az elemeket tűzbe. Soha ne zárja rövidre az elemek kapcsait. Ne telepítse a terméket fűtőtest közelébe vagy olyan helyre, ahol közvetlen sugárzásnak van kitéve. (Tüzet okozhat) Ne tegyen a termékre vázát, virágcserepet, csészét, kozmetikumot, gyógyszer vagy bármi mást, amiben víz található. Ne tegyen vagy ejtsen fém anyagot (érmét, hajcsatot, fémet) vagy gyúlékony anyagot (papír, gyufa) a nyílásokba (tüzet vagy áramütést okozhat.) Ne hagyjon nehéz dolgokat a terméken (az esés következtében sérülést okozhat.) Jól rögzítse az áram csatlakozót (a laza csatlakoztatás tüzet okozhat.) Húzza ki a dugót a konnektorból mennydörgés vagy villámlás alkalmával (tüzet okozhat.) Ha a termék koszos, száraz ronggyal tisztítsa a terméket. Ne használjon vegyszert vagy tisztítószert. (a borító minőségét megváltoztathatja vagy a festék eltávolodását 2
3 eredményezheti.) Ne használjon más áram csatlakozót (felmelegedést vagy tüzet okozhat.) Hagyja abba a termék használatát, ha furcsa szagot vagy füstöt észlel. A készülék kikapcsolása után vegye fel a kapcsolatot a szolgáltató központtal. (Ha mégis így használja, a termék használata tüzet vagy áramütést okozhat.) Ne húzza az áram zsinórt (ha az áramkábel egy része megsérül, fennáll a tűz vagy az áramütés veszélye.) Ne érjen hozzá az áram csatlakozóhoz nedves kézzel (fennáll az áramütés veszélye) Ne csavarja meg az áramzsinórt. Tüzet vagy áramütést okozhat. Használjon megfelelő kimenetet (a túlzott áram használat tüzet vagy áramütést okozhat.) Ne telepítse a terméket esős, szeles vagy koszos környezetben. (fennáll az elektromos arám ütés vagy áramváltakozás lehetősége.) Tartsa távol a terméket tűztől (tüzet okozhat.) Ne szedje szét a terméket ( a termék meghibásodásához vagy áramütéshez vezethet.) Ne tegye gyúlékony anyag közelébe, mint például gyúlékony spray (tüzet okozhat). Ne telepítse a terméket instabil helyre, billegő asztalra, lejtős helyre (ha leesik sérülést okozhat a felhasználó számára). Ne helyezzen nehéz dolgokat az áramkábelre (tüzet vagy áramütést okozhat.) Ne használjon többes konnektornyílást más egyéb eszközökkel együtt. (tüzet okozhat a konnektor túlterheltsége miatt.) Ha a dugó vagy a konnektornyílás poros, tisztítsa meg. (Tüzet okozhat.) Vigyázzon rá, hogy az áram vezeték ne sérüljön meg, ne hajlítsa vagy csavarja meg túlságosan, és ne tegye más tárgyak vagy fűtőtest közé (tüzet vagy áramütést okozhat). Ne ejtse le vagy rázza a terméket (sérülést vagy a termék meghibásodását eredményezheti). Ne érjen az adapterhez vagy a jel feldolgozóhoz nedves kézzel (áramütést okozhat.) 3
4 Tartalomjegyzék 1. Bevezetés A csomag tartalma Főbb tulajdonságok Előlap Hátlap A rögzítő beüzemelése Merevlemez beszerelése Eszközök csatlakoztatása Érzékelő/relé csatlakoztatása I/O kártya érzékelő és relé csatlakozó Az EB1304 NET működése Ismerkedés a távirányító gombjaival AB ismétlés funkció használata USB MENTÉS gomb használata Az EB1304 NET első használata Rendszer idő és dátum beállítása Felügyeleti képernyő Video visszajátszása OSD menü fa struktúrája Menü funkció USB Playback Console szoftver használata Rendszerkövetelmények USB Playback Console telepítése Az USB Playback Console használata Rögzített video részletének kivágása és mentése Rögzített video visszajátszása a merevlemezről Mentett file visszajátszása (*.dvr) Rögzített video mentése Rendszerkövetelmények Ismerkedés a HDD BACKUP alkalmazással Rögzített video fájl mentése Image Verification (Kép hitelesítése) Az Image Verification futtatása i-enhance i-stable használata Távvezérlő programok használata A Web Viewer (Web ellenőrző) gombjainak használata Távvezérlő rendszer beállításai Camera Setup (Kamera beállítások) Record Setup (Felvételi beállítások) Alarm/Sensor Setup (Riasztás/érzékelő beállítás) Network Setup (Hálózati beállítások) Password Change (Jelszó megváltoztatása) A Remote Console gombjainak használata Remote Console beállítási lehetőségei A Remote Playback (Távoli visszajátszás) használata Local Playback (Helyi visszajátszás) gombjainak használata Rögzített video kívánt részletének vágása és mentése A (Download and Playback) Letöltés és visszajátszás gombok használata...49 A Függelék: Domain név regisztrálása
5 1. Bevezetés 1.1 A csomag tartalma (1) AVerDiGi EB1304 NET SATA A vagy B kivitel (2) Távirányító (elem tartozék) (3) Gyors installációs leírás (4) Táp kábel (5) Táp transzformátor (6) DVR tartozékok (beleértve 4 csavart) (7) Szoftver CD (felhasználói leírással) 1.2 Főbb tulajdonságok Tűzálló burkolat Számítógépet nem igénylő, különálló, digitális videórögzítő 4 kompozit video bemenet és 1 kompozit kimenet VGA kimenet LCD és CRT monitorhoz OSD (képernyőn megjelenő) vezérlés MPEG4 tömörítés NTSC vagy PAL rendszerek automatikus felismerése Webes elérés Internet Explorer segítségével Central Management System (CMS) Távirányító USB mentés pen drive-ra vagy külső merevlemezre Hálózati működés, visszajátszás, és rögzítés egyszerre 1 merevlemezt használ (nem tartozék) 5 Teljes képernyős felbontás: Élőkép: (NTSC) / (PAL) Felvétel: (NTSC) / (PAL) Rögzítési képsűrűség: D1 módban: 60fps (NTSC) / 50fps (PAL) CIF módban: 120fps (NTSC) / 100fps (PAL) Ütemezett rögzítés (00:00~23:00) óránkénti állítás Rögzített video file-ok keresése dátum/idő/esemény alapján Bemenet/kimenet: 4 szenzor bemenet és 1 relé kimenet vezérlés Többnyelvű menü kijelzés
6 1.3 Előlap Név Funkció (1) DVR Power LED Világít, mikor az eszköz táp alatt van. (2) HDD LED A HDD működését jelzi. Mikor a LED világít, a HDD működik (írás/olvasás). (3) IR vevő az eszköz vezérléséhez szükséges távirányító jeleit érzékeli. (4) IR érzékelő port IR érzékelő hosszabító csatlakozási pontja. (5) USB 2.0 Port A pen drive vagy külső HDD csatlakozópontja. (FAT32 és max 32GB) 1.4 Hátlap (1) RJ-45 Port Ethernet csatlakozási pont (2) Video bemenet (CH1/CH2/CH3/CH4) A kamerától érkező videó jelet ide csatlakoztassuk! (3) Video kimenet A video kimenet BNC csatlakozója! (4) VGA csatlakozó Ide csatlakoztassuk az LCD vagy CRT monitorunkat. (5)Hang Ki/Bemenet Külső tápról táplált audio eszköz jeleit fogadó bemenet. A hang az 1. csatornához tartozik. Az audio bemeneti eszközt külső tápegységről szükséges táplálni! Külső tápról táplált audio kimeneti eszköz csatlakozópontja. Az audio kimeneti eszközt külső tápegységről szükséges táplálni. (6) Szenzor bemenet & Riasztási kimenet 4 érzékelő és 1 relé eszköz (relé: 125VAC/30VDC) (7) RS485 PTZ kamera vezérléséhez. (8) TV/VGA kapcsoló Video kimenet választó kapcsoló. (VGA/BNC) (9) 12VDC Tápfeszültség csatlakozási pont 6
7 1.5 A rögzítő beüzemelése Merevlemez beszerelése A merevlemezt a felhasználó is beszerelheti a rögzítőbe. Installálás előtt a HDD-t master állásba kell jumperelni. További információk a oldalon. A HDD beszereléséhez kövessük az alábbi lépéseket: 1. Vegyük le a csavarokat 2. Toljuk hátra, majd emeljük le a fedőlemezt 3. Rögzítsük a HDD-t 4. Csatlakoztassuk a táp és adatkábelt 7
8 5.Rögzítsük a HDD-t az alaplemezhez 6. Helyezzük vissza a fedelet 9. Csatlakoztassuk az összes kábelt és vezetéket a rögzítőhöz. Ha a tápfeszültséget is csatlakoztattuk, a Power LED világítani fog Eszközök csatlakoztatása A DVR hátsó részére 4 kamerát, 4 érzékelőt, 1 riasztási eszközt, és 1 video kimeneti eszközt (TV vagy CRT/LCD monitort) csatlakoztathatunk. Az USB porton keresztül pen drive vagy külső HDD csatlakoztatható a rögzítőre, és eltárolható, visszajátszható és részekre bontható a felvétel. A következő ábra a csatlakoztatható eszközöket mutatja: 8
9 Egyszerre csak a Video vagy a VGA kimenet használható. Amikor átváltunk egyikről a másikra, le kell kapcsolni az áramellátást a berendezéstől, majd újraindítani Érzékelő/relé csatlakoztatása A Szenzor és az alarm csatlakozó segítségével csatlakoztatható 4 db érzékelő bemenet és 1 relé kimenet. Egyszerűen csatlakoztassuk az érzékelők és a relé csatlakozótüskéit a sorkapocsba. Az alábbi táblázat alapján határozható meg, melyik csatlakozó szolgál érzékelő, és melyik relé csatlakoztatására G 2 G 3 G 4 G OUT TX + TX I/O kártya érzékelő és relé csatlakozó RX RX + + Sensor Alarm RS485 Az érzékelőtől érkező jelzést (pl. infravörös érzékelő, füstérzékelő, proximity érzékelő, nyitásérzékelő, stb.) fogadja a berendezés, és a rendszer válaszol, majd jelzést küld a relés eszköznek (pl. riasztás, telefon, stb.). Pin # Leírás 1 Szenzor 1 Jel 2 Szenzor 1 Gnd 3 Szenzor 2 Jel 4 Szenzor 2 Gnd 5 Szenzor 3 Jel 6 Szenzor 3 Gnd 7 Szenzor 4 Jel 8 Szenzor 4 Gnd Jel 9 Relé jel 10 Relé jel 11 RS485 TX+ 12 RS485 TX- 13 RS485 RX+ 14 RS485 RX-
10 1.5.4 Ventilátor sebesség állítása 3 sebesség közül választhatunk! 1. Szereljük le a rögzítő tetejét. 2. Csúsztassuk hátra a tetőt. 3. A képen látható Jumperek közül az 1X a leglassabb, a 3X a leggyorsabb sebbesség. 4. Szereljük vissza a tetőt.
11 2. Az EB1304 NET SATA működése 2.1 Ismerkedés a távirányító gombjaival A távirányítóval az OSD menüt és a felügyeleti képernyőt tudjuk működtetni. Gomb Funkció (1) Funkcionális gomb a több rögzítős rendszer vezérléséhez (2) (3) (4) (5) (6) Átkapcsolás az 1 csatorna képére 1 karakter a jelszó beviteléhez Átkapcsolás a 2. csatorna képére 3 karakter a jelszó beviteléhez Átkapcsolás a 3. csatorna képére 7 karakter a jelszó beviteléhez Átkapcsolás a 4. csatornaképére 9 karakter a jelszó beviteléhez Váltás CIF módba 5 karakter a jelszó beviteléhez (7) Jelszó beviteléhez szükséges gombok 10
12 (8) (9) (10) (11) (12) (13) (14) Video részlet kiválasztása két pont (A és B) között (lásd 2.1.1) Lejátszás szüneteltetése Video lejátszása Video visszatekerés sebessége 2x, 4x, 8x, 16x Video előretekerés sebessége 2x, 4x, 8x, 16x Lejátszás/felvétel leállítása USB mentés (lásd még 2.1.2) Mozgás a menüben jobbra, balra (15) Mozgás fel, le, tételek kiválasztása a menülistában vagy beállítások megváltoztatása (16) Belépés a menübe, kilépés a menüből/almenüből (17) Kiválasztás Belépés az almenübe (18) Video rögzítés elindítása A távirányító alábbi gombjai az EB1304 NET rögzítőnél nem használhatók: AB ismétlés funkció használata Az AB ismétlés funkció lehetővé teszi a felhasználó számára egy video részlet kiválasztását A pontból B pontig, majd annak lejátszását a felügyeleti képernyőn. Ez az AB felvételt a felhasználó mentheti pen drive-ra, vagy külső merevlemezre (lásd 2.1.2). 11
13 1. Nyomjuk meg a (play gombot) hogy előhívjuk a KERESÉSI MÓD menüt, hogy megtaláljuk a videót, amit vissza akarunk játszani. 2. Válasszuk az IDŐ KERESÉS-t (TIME SEARCH) vagy ESEMÉNY LISTA-t (EVENT LIST) - IDŐ KERESÉS (dátumra és időre keresés): Válasszuk ki azt a dátumot és időt, ahonnan a megtekinteni kívánt videót nézni akarjuk. - ESEMÉNY LISTA (keresés feltételre): válasszunk eseményt a listából. 3. A visszajátszás alatt, nyomjuk meg az gombot, hogy kiválasszuk a video rész A pontját. Ezután nyomjuk meg az gombot, hogy kiválasszuk a video B pontját. A felügyeleti képernyőn látjuk az A-B jelzést, és az AB pontok közti videót, amit a felhasználó kiválasztott. Az AB befejezéséhez nyomjuk meg az gombot újra USB MENTÉS gomb használata A felhasználó menteni tudja AB videót a 1. Válasszuk ki az AB file-t (lásd 2.1.1). gomb megnyomásával. 2. Illesszük a pen drive-ot, vagy külső merevlemezt a rögzítőhöz. 3. Hogy mentsük az AB videót, nyomjuk meg a gombot. 4. Ekkor nyomjuk meg a gombot (YES), hogy elindítsuk a mentést, vagy a (NO) gombot, hogy kilépjünk a mentés módból. A külső merevlemeznek külön külső tápfeszültség szükséges! 12
14 2.2 Az EB1304 NET SATA első használata A tápfeszültség csatlakoztatásakor a rendszer automatikusan felméri a HDD állapotát. A merevlemezt le kell formázni, mielőtt használni akarjuk az EB1304 NET rögzítőt. Ha a HDD formázás pontban vagyunk, nyomjuk meg a (SELECT) gombot a formázáshoz, vagy a (MENU) gombot a HDD változatlanul hagyásához Rendszer idő és dátum beállítása Mielőtt felvételt készítenénk, először állítsuk be a dátumot és időt. 1. Lépjünk be a menübe a gombbal, majd a és gombokat használva haladhatunk fel le, válasszuk ki az ALMENÜT. Ekkor nyomjuk meg a gombot. 2. Az ALMENÜ-ben, válasszuk ki a DÁTUM-ot, és nyomjuk meg a gombot újra. Használjuk a és gombokat a dátum beállításához, és a gombokat a menüben való jobbra és balra mozgáshoz. 3. Az idő beállításához kövessük az előző lépéseket. 4. Nyomjuk meg a gombot a menüben való visszalépéshez. 2.3 Felügyeleti képernyő Tudni kell, ha a csatorna felvétele elindult, a felvétel szimbólum jelenik meg az adott csatorna száma mellett. A (mikrofon) és a (hangszóró) jelek mutatják, hogy a hang elérhető. A képernyő alján látszik a dátum és idő, a felvételi mód, és a lemezterület felhasználtsága %-os formában. 13
15 Kép előnézet D1 módban Kép előnézet CIF módban Ha teljes képernyős előnézeten vagyunk, a következő gombok megnyomásával kapcsolhatunk az egyes csatornák előnézetére: CH1: Kamera 1 CH2: Kamera 2 CH3: Kamera 3 CH4: Kamera 4 QUAD: 4csatorna 2.4 Video visszajátszása A rögzítő egyidejűleg képes a felvételre és a visszajátszásra, így a felhasználónak nem szükséges leállítani a felvételt a visszajátszás idejére. 1. Nyomjuk meg a gombot 2. használjuk a és gombokat a fel le mozgáshoz, és válasszuk ki az IDŐ KERESÉS-t (TIME SEARCH) vagy ESEMÉNY- LISTA-t, (EVENT LIST) majd nyomjuk meg a vagy gombot. IDŐ KERESÉS (TIME SEARCH)(dátumra és időre való visszakeresés) 1. Használjuk a és gombokat, és válasszuk ki az IDŐ KERESÉS pontot. Ekkor nyomjuk meg a vagy gombot újra. 14
16 2. Az IDŐ KERESÉS menüben a felhasználó kiválaszthatja a video visszajátszásának kezdeti dátumát, idejét. Használjuk a és gombokat a jobbra és balra mozgáshoz, a és gombokat a dátum és idő kiválasztásához. Ez után nyomjuk meg a gombok egyikét újra, hogy elfogadtassuk a kiválasztást. 3. A video visszajátszásához meg kell adni az időpontot is. Használjuk a gombot a mozgáshoz, és a és gombokat az idő kiválasztásához. Ez után nyomjuk meg a vagy gombot. ESEMÉNYLISTA (EVENT LIST) (eseményre való keresés) 1. Használjuk a gombokat, hogy kiválasszuk a listából. Nyomjuk meg a vagy gombokat újra hogy elfogadtassuk a kiválasztást. A és gombokkal az előző, vagy a következő oldalra ugorhatunk. Az alábbi lista a felvételi állapotokat mutatja: A folyamatos felvétel Folyamatosan, automatikusan készíti a felvételeket S Érzékelős (Sensor) felvétel A rögzítőhöz csatlakoztatott érzékelő indítja el a felvételt M Mozgásérzékelős (Motion)felvétel A rögzítő képtartalom változás esetén készít felvételt B Felvétel gombnyomásra A rögzítő a gomb megnyomására készít felvételt. 2. A play szimbólum jelenik meg a csatorna száma mellett visszajátszás módban. 15
17 3. OSD menü fa struktúrája A következő ábra az OSD menü fa struktúráját mutatja. Hogy előhívjuk az OSD menüt, nyomjuk meg a gombot a távirányítón. 16
18 3.1 Menü funkció Ha az eszköz éppen rögzít, állítsuk le a felvétel készítést a rögzítő beállításainak módosításakor. Az OSD menüben való mozgáshoz használjuk a távirányítót. A vörös csík jelzi, merre járunk a menüben. CAMERA SELECT (kamera kiválasztás): Kamera képének bekapcsolása/kikapcsolása a felügyeleti képernyőn. RECORD SELECT (FELVÉTEL KIVÁLASZTÁSA): Kiválaszthatjuk, melyik csatorna képét szeretnénk rögzíteni. A kamera képek, amiket rögzíteni akarunk, először legyenek kiválasztva a kamera kiválasztás pont alatt. RECORD MODE (FELVÉTELI MÓD): D1/CIF módok közül választhatunk D1 mód alatt a video felvétel teljes képernyő alatt történik, és a képernyő az egyes csatornák képeit mutatja egyik csatornáról a másikra, amennyiben az Auto Scan funkció be van kapcsolva. Az egyes csatornák maximális rögzítési kép rátája 15fps. A képernyőt az egyes kamera képek vagy QUAD nézet között tudjuk változtatni. CIF módban a video rögzítés egy alacsonyabb felbontásban történik, de az egyes videók rögzítése 30fps/25fps (NTSC/PAL). A képernyőt az egyes kamera képek vagy QUAD nézet között tudjuk változtatni. VIDEO FORMAT (VIDEO FORMÁTUM): A rögzített video MPEG4 formátumú. RECORD FRAME RATE (FELVÉT FRAME RATE): A felhasználó által beállítható a másodpercenkénti frame ráta, az alábbi táblázatban látható értékek szerint. Minél nagyobbat választunk ki, a merevlemezen annál nagyobb tárhely szükséges. VIDEO QUALITY (VIDEO MINŐSÉG): BEST, HIGH, MEDIUM, GOOD, NORMAL vagy LOW (LEGJOBB, MAGAS, KÖZEPES, NORMÁL vagy ALACSONY) video minőséget állíthatunk be. BEST Legjobb rögzítési minőség, de legkevesebb rögzíthető idő LOW Leghosszabb rögzítési idő, de gyenge felvételi minőség NORMAL Több időt tudunk rögzíteni ezzel a minőséggel, de a video minősége mérsékelt. 17
19 LANGUAGE SETUP (NYELV BEÁLLÍTÁS): A rendelkezésre álló nyelvek közül tudunk választani. RECORD SCHEDULE (FELVÉTEL LISTA): Alapértéken a felvételi lista 24 órás, folyamatosa felvételre van állítva. Az alábbi táblázatban láthatók a felvételi állapotok Feltétel NO REC (NINCS FELVÉTEL) ALWAYS REC (FOLYAMATOS FELVÉTEL) MOTION REC (MOZGÁSÉRZÉKELÉS) SENSOR REC (ÉRZÉKELŐS FELVÉTEL) BUTTON REC (FELVÉTEL GOMBRA) Leírás Video rögzítés kikapcsolva Folyamatos felvétel Felvétel készítés mozgás érzékeléskor Érzékelő előidézte felvétel. CSAK a RECORD GOMB megnyomásával indul a felvétel PASSWORD CHANGE (JELSZÓ CSERE): Két felhasználói jelszó típust különböztetünk meg: SUPERUSER (Szuper felhasználó) és USER (felhasználó). Használjuk a távirányító szám gombjait, vagy a és gombokat a jelszó beviteléhez. Nyomjuk meg a vagy gombot a jelszó elfogadtatásához. SUPERUSER (SUPER FELHASZNÁLÓ): A SZUPER FELHASZNÁLÓ-nak jogosultsága van a HDD formázáshoz, a rendszer beállítások megváltoztatásához. A gyári alap felhasználói jelszó
20 USER(NETWORK) (FELHASZNÁLÓ(HÁLÓZAT)): Interneten keresztüli távoli hozzáférés. A felhasználó (USER) csak Web böngészőn keresztüli (pl.: Internet Explorer) csatorna nézésre, és a rögzített videók visszanézésére jogosult, de nincs jogosultság a rögzítő beállításait megváltoztatni. A gyári alap felhasználói jelszó VIDEO ADJUSTMENT (VIDEO BEÁLLÍTÁS): Válasszuk ki a kamera számát, és állítsuk be a hozzá tartozó világosság, kontraszt, színárnyalat és saturáció értékeket. DATE (DÁTUM): Állítsuk be a helyes dátumot. TIME (IDŐ): Állítsuk be a helyes időt. AUTO RECORD (AUTOMATIKUS FELVÉTEL): Automatikus folyamatos rögzítés ki/bekapcsolása, ha az megszakadt (pl.: hálózatkimaradás, video visszajátszás vagy konfigurációs beállítás). 10 másodperces szünet után visszakapcsolja a rögzítést. Folyamatos rögzítési módnál alkalmazható. 19
21 AUTO SCAN: Teljes képernyős előnézetnél a kamerák képeinek automatikus körkörös léptetését kapcsolhatjuk ki/be. Egyes kameráknál különböző átkapcsolási időket állíthatunk be 5-30 másodperc között. PASSWORD SETUP (JELSZÓ BEÁLLÍTÁS): A rendszer teljes védelmének be/kikapcsolása. Kikapcsolásával a jogosulatlan felhasználó leállíthatja a rögzítést, megváltoztathatja a rögzítő beállításait, és formázhatja a HDD-t. AUDIO RECORD (HANG FELVÉTEL): Hang felvételének be/kikapcsolása. A hangok felvételéhez hang felvételi eszközt (pl.: mikrofon) kell csatlakoztatni a rendszerhez. AUDIO MUTE (HANG NÉMÍTÁS): Hang hallhatóságának ki/bekapcsolása. Hogy hallhassuk a hangot, csatlakoztassunk hangszórót a hang kimenetre. Ha a hang hallhatóságát kikapcsoljuk, visszajátszáskor sem hallhatunk hangfelvételt. Hang bemenetre és kimenetre csatlakoztatott eszközöknek külön külső tápellátás szükséges. VIDEO SYSTEM: A rögzítő automatikusan kideríti a video rendszert, és megjeleníti azt. MULTIPLE REMOTE (TÖBBSZÖRÖS TÁVVEZÉRLÉS): A rendszer többszörös távvezérlésének ki/bekapcsolása. Mikor több DVR-t használunk, ezzel a funkcióval elérhetjük azt, hogy egyetlen távirányítóval vezéreljük az összes rögzítőt. REMOTE ID (TÁVVEZÉRLŐ AZONOSÍTÓ): A DVR távvezérlők azonosításának meghatározása. Amikor egy több rögzítős rendszert használunk, engedélyezhetjük a többszörös távvezérlő funkciót, és hozzárendelhetünk egy távvezérlőt az egyes rögzítőkhöz. Így csak egy távvezérlőt használunk az összes rögzítőhöz, a távvezérlő azonosító beütésével. Ehhez nyomjuk meg a távvezérlő számát jelentő gombot. gombot és a 20
22 HDD FORMAT (HDD FORMÁZÁS): OVERWRITE ENABLED (FELÜLÍRÁS ENGEDÉLYEZVE): Ki/bekapcsolja a legkorábban rögzített felvétel felülírását a HDD lemezterület megtelésekor. Alapértelmezetten a HDD felülírás engedélyezve van. HDD SIZE (HDD MÉRET) a teljes lemezterületet mutatja. HDD USED mutatja rögzítő által eddig felhasznált lemezterületet. Biztonsági szempontból a HDD formázáshoz be kell vinni a jelszót. A lemez formázásához: 1. Használjuk a és gombokat a HDD FORMAT rész kiválasztásához, majd nyomjuk meg a vagy gombot. 2. A CHECK PASSWORD részen, nyomjuk meg a vagy és gombot. Ekkor használjuk a gombokat a jelszó beviteléhez. Használhatjuk a távirányító szám gombjait is. Nyomjuk meg a vagy gombot újra. 3. Miután bevittük a jelszó utolsó karakterét is, a rendszer formázza a merevlemezt. 4. Ha a formázás sikeres, akkor a HDD FORMAT COMPLETED (HDD FORMÁZÁS KÉSZ) felirat jelenik meg. Figyelem! A merevlemez formázás az összes ott tárolt adatot törli, ami többet nem nyerhető vissza. SENSOR REC TIME (SZENZOR FELV IDŐ): Azt a felvételi időtartamot állítjuk be itt másodpercben, ami az érzékelő gerjesztésekor kezdődik. ALARM OUT TIME (RIASZT KIM IDŐ): Azt a riasztási időtartamot állítjuk be itt másodpercben, ami az érzékelő gerjesztésekor kezdődik. 21
23 CHANNEL 1~4: A rögzítőhöz kapcsolt érzékelők kezdeti állapotát az alábbi táblázat szerint tudjuk beállítani. Állapot NOT INSTALLED NORMAL OPEN NORMAL CLOSE Leírás Nincs érzékelő csatlakoztatva A csatlakoztatott érzékelő normál nyitott típusú. Video rögzítés akkor történik, ha az érzékelő állapota ellenkezővé változik. A csatlakoztatott érzékelő normál zárt típusú. Video rögzítés akkor történik, ha az érzékelő állapota ellenkezővé változik. másodpercig rögzítsen a berendezés. MOTION CAMERA (MOZGÁSÉRZÉKELŐ KAMERA): Csatornához tartozó mozgásérzékelés ki/bekapcsolása. SENSITIVITY (ÉRZÉKENYSÉG): Érzékenységi szint beállítása. H (HIGH, MAGAS) szinttől 9~2 L (LOW, ALACSONY) szintig. MOTION RECORD TIME (MOZGÁS FELVÉTELI IDŐ): Itt állíthatjuk be, hogy mozgás érzékelésekor hány NETWORK SETUP (HÁLÓZATI BEÁLLÍTÁSOK): Internet vagy Intranet távoli hozzáféréshez vagy visszajátszáshoz szükséges beállításokhoz. IP MODE (IP MÓD): A rendszer 3 IP beállítási módot tesz lehetővé Static (Statikus), DHCP és PPPOE. Használjuk a és gombot a le/fel mozgáshoz, válasszuk ki az IP MODE részt, majd nyomjuk meg a gombot. Használjuk a és gombokat, hogy kiválasszuk a módot, majd nyomjuk meg a vagy gombot. STATIC (STATIKUS): Állandó, fix IP cím meghatározása a rögzítőhöz. Használjuk a és gombot a fel/le mozgáshoz, majd nyomjuk meg a vagy gombot. IP ADDRESS (IP CÍM): Meghatároz egy állandó IP címet, ami egy valós IP címet ad a rögzítőnek. SUBNET: Üssük be a Subnet Mask IP címét. GATEWAY: Üssük be a Gateway IP címét. DNS: Domain Name Server (pl.: Üssük be a DNS IP címét. MAC ADDRESS: Csak a felhasználó tájékoztatására, nem szükséges megváltoztatni. 22
24 Ha minden paraméterezve lett, válasszuk a CHANGE sort a beállítások elfogadtatására. DHCP: Határozzuk meg a rögzítő IP címét egy helyi DHCP szerveren keresztül. Használjuk a és gombokat a fel/le mozgáshoz, válasszuk ki a DHCP-t, majd nyomjuk meg a vagy gombot. A DVR ekkor megpróbál IP címet szerezni a szervertől, az alábbi üzenetet láthatjuk: Amint a DVR megszerezte az IP címet a DHCP szerverről, az alábbi információs képernyőt láthatjuk: PPPOE: Point-to-Point Protokoll. Elsősorban ADSL kapcsolatoknál alkalmazható. Ha ADSL kapcsolatunk van, válasszuk a PPPOE módot. Használjuk a és gombot a PPPOE kiválasztásához, majd nyomjuk meg a vagy gombot. Az alábbi üzenetet látjuk: Mikor a DVR megkapja az IP címet, az alábbi információs képernyő jelenik meg: 23
25 NW ENABLE (NW ENGEDÉLYEZVE): Engedélyezi a felhasználó számára az Interneten keresztüli kamera képek nézését, videók visszajátszását. A funkció engedélyezése nélkül az adott csatorna nem nézhető vissza, képei nem rögzíthetők a távoli helyről. Használjuk a és gombot a fel/le mozgáshoz, és válasszuk ki az NW ENABLE részt, és nyomjuk meg a gombot, vagy a és gombbal mozoghatunk a szakaszban. A vagy gombokkal változtathatjuk meg a beállításokat, majd a és gombok egyikével elfogadtathatjuk azt. VIDEO PORT: Port kiválasztása a távoli csatlakozáshoz. Az alapértelmezett port a 80. Használjuk a és gombokat a fel/le mozgáshoz, majd nyomjuk meg a vagy gombot a VIDEO PORT szakaszba való belépéshez. A port megadását a vagy UPGRADE PORT: gombbal fogadtathatjuk el. A rögzítő távoli rendszer frissítésének portja. Az alapértelmezett port Soha ne kapcsoljuk le a rögzítő tápfeszültségét, mikor a rendszer frissítés folyik! A tápfeszültség megszűnése a DVR sérülését, tönkremenetelét okozhatja. USB BACKUP (USB MENTÉS): USB eszközt használva (pen drive vagy külső merevlemez) videókat menthetünk az eszközre és nézhetünk vissza PC-n. Használjuk a és gombokat a fel/le mozgáshoz, és válasszuk ki az USB BACKUP részt, majd nyomjuk meg a és vagy gombot. Itt használjuk a gombokat a jobbra/balra mozgáshoz. Ezután, használjuk a és gombokat az értékeke megváltoztatásához, végezetül nyomjuk meg a vagy gombot a beállítások elfogadtatásához. 6. Állítsuk a START TIME (KEZD IDŐ) és END TIME (VÉGE IDŐ) időket. 7. Válasszuk ki a csatornát/csatornákat, amiről menteni akarunk. 8. A rögzítő kijelzi a merevlemez tárterületét, és a menteni kívánt adat méretét. 24
26 9. Ekkor válasszuk a BACKUP EXECUTE-t és kezdjük el a video mentését az USB eszközre. 5. Mikor a mentés kész, a menübe való visszatéréshez nyomjunk meg egy gombot. 6. A mentett video megtekintéséhez használjuk az USB Playback Application szoftvert (lásd 4.3 fejezet). A mentés megkezdése előtt ne felejtsük el behelyezni az USB eszközt. A rögzítő nem biztosít tápfeszültséget a külső merevlemeznek, ezért arról külön kell gondoskodni. 4. USB Playback Console szoftver használata 4.1 Rendszerkövetelmények Pentium 4 2.4GHz vagy nagyobb Windows 2000/XP DDR 256MB Grafikus működés DirectDraw támogatással Beépített hang kártya Hangszóró USB 2.0 port 25
27 4.2 USB Playback Console telepítése A szoftver telepítéséhez: 1. Helyezzük a CD-t a CD-ROM meghajtóba. Mikor a szoftver telepítői képernyő megjelenik, kattintsunk az Install USB Playback Console feliratra, majd kövessük az utasításokat. 26
28 2. Válasszuk ki az előnyben részesített nyelvet 3. A szoftver telepítéséhez kattintsunk az OK gombra. 4. A telepítői kép bezárásához kattintsunk az Exit gombra. Most már behelyezhetjük a pen drive-t vagy a külső merevlemezt. 4.3 Az USB Playback Console használata Az alkalmazás futtatásához kattintsunk duplán az ikonra a PC-n. 27
29 Név Rendeltetés, feladat (1) Video visszajátszás képernyő (2) Open file (fájl megnyitása) Video kiválasztása és lejátszása. A *.dvr és *.avf formátumú videók visszajátszását támogatja. DVR Recorded file (HD): A rögzítő által felvett video lejátszására a merevlemezről. (lásd még fejezet) Backup file (.dvr): *.dvr kiterjesztésű videók lejátszása Backup file (.avf): *.avf kiterjesztésű videók lejátszása A pen drive-ra mentett video formátuma *.avf. (3) Event List (eseménylista) Válasszuk ki az eseményt, amit vissza akarunk nézni. Az eseménylista csak akkor érhető el, ha a felhasználó DVR Recorded file (HD)-ban választja a visszajátszást. (4) Full screen (teljes képernyő) A képernyő teljes felületét a video megjelenítésére használjuk. A billentyűzet ESC gombjának megnyomásával, vagy a jobb egér gomb használatával visszaléphetünk a teljes képernyős módból. (5) Segment (rész) Rögzített videóból tart meg egy részletet (lásd még 4.3.1) (6) Output (kimenet) A rész video mentése *.mpg vagy *.avi formátumban (lásd 4.3.1). (7) Snapshot (pillanatfelvétel) Kép mentése a videóból *.jpg vagy *.bmp formátumban. (8) Print (nyomtatás) Kép nyomtatása. (9) HDD backup (mentés HDD-re) HHD-re mentés alkalmazás előhívása (lásd 5. fejezet). (10) Video Enhancer I-Enchance alkalmazás előhívása (lásd 7. fejezet). (11) Watermark (vízjel) ImageVerification alkalmazás előhívása (lásd 6. fejezet). (12) Status Bar (állapotjelző) A felvételi dátum, idő és sebesség kijelzése. (13) Progress Bar (haladás jelző) A video lejátszásának haladását mutatja. A csíkot mozgathatjuk a gyorsabb haladás érdekében. 28
30 (14) Playback Controller (visszajátszás vezérlés) (15) Split Screen Mode (osztott képernyő mód) Begin: a rögzített video elejére ugorhatunk Previous: kockánként léphetünk visszafelé Slower: 1/2X, 1/4X, vagy 1/X sebességgel való lejátszás Rewind: rögzített video lejátszása visszafelé Pause: video lejátszás rövid szüneteltetése Play: video lejátszása Faster: 2x, 4x, vagy 8x sebességgel való lejátszás Next: kockánként léphetünk előre End: a rögzített video végére ugorhatunk A rögzített videók visszanézéséhez különböző képernyő nézetek közül választhatunk. Ezzel a gombbal bezárhatjuk, vagy tálcára helyezhetjük az alkalmazást (16) Exit (17) Sound/Sound Bar Hang ki/bekapcsolása Hangerő állítás Rögzített video részletének kivágása és mentése 1. Használjuk a Playback Console gombot, vagy fogjuk meg a sávot a playback progress baron, állítsuk meg a lejátszást ott, ahonnan kezdeni akarjuk a részlet kivágást. Ekkor kattintsunk a Segment gombra hogy kiválasszuk a kezdeti pontot. 2. Használjuk a Playback Console gombot, vagy fogjuk meg a sávot a playback progress baron, állítsuk meg a lejátszást ott, ahol be akarjuk fejezni a részlet kivágást. Ekkor kattintsunk a Segment gombra hogy kiválasszuk a végpontot. Ha mégsem akarjuk elvégezni a műveletet, kattintsunk újra a Segment gombra. 3. Kattintsunk az Output gombra hogy elmentsük a kívánt video részletet. 4. A Save As párbeszédablakban kiválaszthatjuk a menteni kívánt video helyét, nevét, valamint a formátumát Rögzített video visszajátszása a merevlemezről 1. Válasszuk ki azt a merevlemezt a PC-n, ahol DVR által rögzített videók megtalálhatók, vagy használjuk, csatlakoztassuk a PC-hez a külső USB eszközt. 2. Kattintsunk az Open file gombra 3. Válasszuk a DVR Recorded file (HD)-t és kattintsunk az OK gombra 29
31 4. Válasszuk ki a merevlemezt a Select Disk ablakban és kattintsunk az OK gombra. 5. Ekkor megjelenik az Event List ablak. Jelöljük ki, mit szeretnénk lejátszani, majd kattintsunk az OK gombra Mentett file visszajátszása (*.dvr) 1. Kattintsunk az Open file gombra. 2. Válasszuk ki a Backup File(*.dvr)-t, és kattintsunk az OK gombra. 3. Keressük meg a file helyét, majd kattintsunk az OK gombra. 4. Ekkor megjelenik a Playback Date/Time Selection ablak, ahol kiválaszthatjuk a dátumot és időt, majd kattintsunk az OK gombra. 30
32 5. Rögzített video mentése 5.1 Rendszerkövetelmények Pentium 4 2.4GHz vagy nagyobb Windows 2000/XP DDR 256 MB Grafikus működés DirectDraw támogatással Beépített hangkártya Hangszóró USB 2.0 port 5.2 Ismerkedés a HDD BACKUP alkalmazással 31
33 Név (1) Az összes rögzített video listája (2) (3) Progress Bar(Haladás jelző) Rendeltetés, feladat No.: számozott lista Record: A felvétel típusa (lásd még 2.3.1) Begin Time: Felvétel kezdeti ideje End Time: Felvétel vége idő Adott csatorna első képének megjelenítése, amit a felhasználó kiválasztott. A video lejátszásának haladását mutatja. A csíkot mozgathatjuk a gyorsabb haladás érdekében. HDD kiválasztása (4) Source Disk (5) Target Path (Cél útvonal) Menteni kívánt fájl mentési útvonala (6) Event (%) (Esemény) Az esemény előrehaladását jelző sáv %-os formában (7) Total (%) A teljes mentés előrehaladását jelző sáv %-os formában (8) Stop Mentési folyamat leállítása (9) Start Mentési folyamat indítása (10) Select All (Mindent kijelöl) Minden rögzített video esemény kijelölése 5.3 Rögzített video fájl mentése 1. Legyen a PC-hez csatlakoztatva az a HDD, amelyikre a videók vannak rögzítve, vagy csatlakoztassuk a számítógéphez a külső USB eszközt. 2. A HDD mentés alkalmazáshoz kattintsunk a HDD Backup gombra az USB Playback Application fő felületén. 3. Kattintsunk a Browse gombra a Source Disk menü alatt, hogy megtaláljuk a rögzített videókat. 4. Ekkor, a Select Disk ablak jelenik meg az alábbi ábra szerint: 32
34 5. A Select Disk ablakból válasszuk ki a merevlemezt. Az ablakban minden elérhető HDD megjelenik, mérettel és névvel ellátva 6. Ha kijelöltük a helyes HDD-t, kattintsunk az OK gombra 7. Ekkor megjelenik az összes rögzített video fájl listája. 8. Jelöljük ki a menteni kívánt eseményt, vagy válasszuk a Select All (Mindent kijelöl) gombot, kijelölve az összes kilistázott eseményt 9. Jelöljük meg azt a helyet, ahova menteni akarunk 10. Kattintsunk a Start gombra a mentés megkezdéséhez 11. Hogy a folyamatot leállítsuk, kattintsunk a Stop gombra 12. A mentett fájl lejátszásához lásd még a fejezetet. 6. Image Verification (Kép hitelesítése) Az Image Verification egy vízjel ellenőrző program, a mentett kép (pl. pillanatfelvétel) hitelességének, eredetiségének megállapítására. 6.1 Az Image Verification futtatása 1. Az alkalmazás elindításához kattintsunk a Watermark (vízjel) gombra az USB Playback Application fő felületén. 2. Az Image Verification képernyőn kattintsunk a Load Source Image gombra, hogy megtaláljuk a képet. 3. Kattintsunk a Verify Image gombra a folyamat elindításához. 4. Ellenőrizzük az eredményt a Processed Image képernyőn. Ha a kép nem lett módosítva, a Source Image és Processed Image képernyőkön ugyanazt a képet kell látnunk. Abban az esetben, ha a kép módosítva lett, egy figyelmeztető üzenet jelenik meg a képernyőn. 33
35 7. i-enhance Az i-enhance egy video szerkesztő eszköz, kizárólag a *.dvr video fájlokhoz használhatjuk. A video képek minőségének javítására, video részlet kivágására, annak mentésére, képek zoom-olására, valamint nyomtatására használhatjuk. Az alkalmazás futtatásához kattintsunk az i-enhance gombra az USB Playback Application fő felületén. Név Funkció, leírás (1) Open file (Fájl megnyitása) Hozzáférés a *.dvr típusú videókhoz. (2) Save Image (Kép mentése) A képernyő *.bmp formátumba való kivágása és mentése. (3) Blayback Control Buttons (Visszajátszás vezérlő gombok) Begin: Video fájl elejére való ugrás. Previous: Visszalépés az előző képkockára. Rewind: Video fájl visszatekerése. Pause: Video lejátszás szüneteltetése. Play: video lejátszása. Faster: 2x, 4x, vagy 8x sebességgel való lejátszás. Next: kockánként léphetünk előre. End: a rögzített video végére ugorhatunk. (4) Save Video (Video mentés) Szerkesztett, vagy vágott video mentése *.avi formátumban. (5) Print (Nyomtatás) Képernyő nyomtatása. (6) Segment A kiválasztott video részlet kezdetének és végének megjelölése. A sávon ekkor két háromszög jel jelenik meg. A részlet kijelölésének mellőzéséhez nyomjuk meg újra a gombot. 34
36 (7) Zoom gombok (8) Full Screen (Teljes képernyő) (9) Default (visszaállítás alapértékre) (10) History box (előzménylista) Összes művelet kilistázása. (11) Undo (Vissza) Utolsó művelet visszavonása. Kép méretének nagyítása, csökkentése, vagy visszaállítása eredeti méretre. A képernyő teljes felületét a video megjelenítésére használjuk. Video eredeti állapotának visszaállítása, és az összes korábbi változtatás törlése az előzménylistából. (12) Noise Reduce (Zajcsökkentés) Elmosódások igazítása, és sérült színek javítása. (13) Sharpness (Élesség) (14) Effects (Effektek) (15) Picture Adjustment (kép igazítás) A teljes kép javítása az élesség fokozásával. Nagyobb mélységet ad a képnek. Gray Scale: Kép átkonvertálása fekete-fehérré. Normalize: Világosság intenzitásának igazítása. Equalize: Túl sötét képek automatikus igazítása. De-interlace: Kisimítja a felületes kockákat. Static: A mozdulatlan jelenetekek kisimítása. Dynamic: A mozgó jelenetek kisimítása. Világosság, kontraszt, kép telítettség, színárnyalat és gamma korrekció. (16) Original Screen (Eredeti kép) A kép eredeti állapotát mutatja. (17) Temporary Setting Block (Átmeneti helyzet blokk) A minta helyzetét mutatja. Kattintsunk a mintára, hogy elfogadtassuk a változtatásokat a videón. (18) Status Bar (Állapotjelző vonal) A video dátumát és idejét mutatja. (19) Progress Bar (Folyamatjelző vonal) A lejátszott fájl folyamatát mutatja. (20) i-stable A felvett video rázkódáscsökkentésére szolgál (lásd még 7.1) (21) Add Setting (Igazítások hozzáadása) (22) Rename (Átnevez) (23) Delete (Törlés) Felveszi a változtatásokat a Temporaty Setting Block-ba. A kiválasztott változtatás átnevezése a Temporaty Setting Block-ban. A kiválasztott változtatás végleges törlése a Temporaty Setting Block-ból. (24) Load Setting A mentett változtatásokat tölthetjük be. (25) Save Setting Változtatások elmentése. 35
37 7.1 i-stable használata Az i-stable funkció a rögzített video rázkódáscsökkentésére használható. 1. Kattintsunk az Open file (fájl megnyitás) gombra. 2. Kattintsunk az i-stable gombra. 3. Megjelenik az i-stable ablak. 4. Állítsuk be a smoothness (egyenletesség) szintet 1 (alacsony), 2, 3, 4, és 5(magas). Az alapérték Kattintsunk a Play gombra, ekkor az i-stable funkció elindul a videón. 6. Mikor a feladatot elvégezte, megnézhetjük az eredeti és a stabilizált video lejátszását mindkét ablakban. 8. Távvezérlő programok használata A Microsoft Internet Explorer böngésző használatával ozzáférhetünk a rögzítőhöz az IP cím megadásával. Hogy ezt a tulajdonságát alkalmazni tudjuk, a PC-nek és az EB 1304 NET rögzítőnek egyaránt csatlakoznia kell a internethez. Az első alkalommal installálni kell a WebCamX.cab alkalmazást, hogy később be tudjunk jelentkezni. Windows 2000 operációs rendszernél, kattintsunk a Yes gombra, mikor a Security Warning (Biztonsági figyelmeztetés) ablak megjelenik. Windows XP operációs rendszernél, mikor az Internet Explorer-Security Warning párbeszédablak megjelenik, kattintsunk az install gombra. 36
38 A webcamx.cab installálása után, mikor a DVR csatlakozik a hálózathoz, szükséges a felhasználói azonosító (Superuser(Szuper felhasználó) vagy User(Felhasználó)), a jelszó megadása, valamint a hálózat típusának kiválasztása. Az alapértelmezett jelszó: A Szuper felhasználónak van jogosultsága a Web böngészőn keresztüli rendszer beállításokat megváltoztatni. Erősen ajánlott a felhasználók alapértelmezett jelszavának megváltoztatása. 8.1 A Web Viewer (Web ellenőrző) gombjainak használata Az egér jobb gombjának kattintására a Web Viewer felületén, elindíthatjuk a video rögzítést, megváltoztathatjuk a video minőséget, változtathatunk a kamera képek között, és ki/bekapcsolhatjuk a DirectDraw-ot. 37
39 Név (1) DirectDraw (2) Received file size (Fogadott fájl méret) (3) Camera Frames (kamera képkockák) (4) One Screen View (Egy képernyős nézet) (5) Split screen View (Osztott képernyős nézet) (6) Record (Felvétel) (7) Remote Console Funkció, leírás Video minőség növelése, erősítése. Nem minden grafikus kártya támogatja ezt a funkciót. A másodpercenkénti adatmennyiséget jelzi. A másodpercenkénti képkockák számát jelzi. Egy kamera képének mutatása a képernyőn. Az egér jobb gombjával a képernyőre kattintva átkapcsolhatunk egy másik kamera nézetére. Mind a 4 kamera képének egyszerre való megjelenítése. A kiválasztott kamera képének rögzítése AVI formátumban. Kattintsunk a csatornára, amit rögzíteni akarunk, majd kattintsunk a Record gombra. Elindítja a Remote Console-t. Engedélyezi a DVR Szerver vezérlését (lásd még 8.2) A DVR szerver beállításait tudjuk megváltoztatni. (lásd még 8.1.1) (8) Remote Setup (távvezérlés beállítás) Csak a Szuper felhasználó jogosult hozzáférni ehhez a funkcióhoz. (9) Snapshot (Pillanatfelvétel) A képernyő részlet vágása és mentése *.bmp formátumban. (10) Full screen (Teljes képernyő) (11) Select cameras to view (kamerák kiválasztása) A teljes terület használata csak a videók megjelenítésére. A visszatéréshez nyomjuk meg az ESC gombot, vagy kattintsunk a jobb egér gombbal. Kamera képek nézését választhatjuk ki más szerverről. A Select Camera párbeszédablakban, a Display oszlopban ki/bekapcsolhatjuk a kamera nézését. Kattintsunk az Add Server (Szervez hozzáadása) gombra, és válasszuk ki a szerver típust DVR és IP Cam között. A kiválasztott szerver a Delete Server gombbal törölhető. Az Import gombra kattintva egy előzőleg mentett listát tölthetünk be. A lista mentéséhez kattintsunk az Export gombra. Az Apply All gombra kattintva elfogadtathatjuk az összes változtatást. A kilépéshez kattintsunk az OK gombra. 38
40 Távvezérlő rendszer beállításai Kattintsunk az OK gombra hogy kilépjünk és elmentsük a változtatásokat, vagy a Cancel gombra a kilépéshez, mentés nélkül. A rögzítő beállításainak megváltoztatása után frissítsük a böngészőt is. Hogy az új beállításokat elfogadtassuk Camera Setup (Kamera beállítások) (1) Camera Select (Kamera kiválasztás): Ki/bekapcsolhatjuk a kamera képét a felügyeleti képernyőn. (2) Auto Scan (Automatikus átkapcsolás): Ki/bekapcsolhatjuk a kamera képek automatikus körkörös váltását teljes képernyős előnézetben. (3) Video Adjustment (Video beállítás) Beállíthatjuk a kiválasztott kamera világosság, kontraszt, színárnyalat és telítettség értékeit. (4) Default Value (Alapérték) A video értékek alapbeállítását állíthatjuk vissza. 39
41 Record Setup (Felvételi beállítások) (1) Record Select (Felvétel kiválasztás) Ki/bekapcsolhatjuk a kiválasztott kamera rögzítését. A csatornákat, melyek képét rögzíteni akarjuk, először engedélyezzük a Camera Select pont alatt. (2) Record Mode (Felvételi mód) Válasszunk a D1/CIF felvételi módok közül. D1 módban, a video rögzítés teljes képernyő felbontásban történik, egyes csatornák maximális rögzítési kép rátája 15fps. Átkapcsolhatunk egy kamera képre, vagy 4 csatornás osztott képre. CIF módban, a video rögzítés alacsonyabb felbontásban történik, de az egyes csatornák rögzítése 30fps/25fps (NTSC/PAL). (3) Record Frame Rate (Rögzítési képkocka érték) Itt állíthatjuk be a másodpercenként rögzített képkockákat. Az alábbi táblázat mutatja a beállítható frame értékeket. Minél magasabb ez a szám, a video annál nagyobb tárhelyet foglal. (4) Video Quality (Video minőség) Válasszuk ki a video minőséget: BEST (legjobb), HIGH (magas), MEDIUM (közepes, átlagos), GOOD (jó), NORMAL (normál) vagy LOW (alacsony). (5) Auto Record (Automatikus rögzítés) Itt kapcsolhatjuk ki/be az automatikus rögzítést, ha az megszakad (pl. hálózatkimaradás, video visszajátszás vagy konfigurációs beállítások). 10 másodperc szünet után a rögzítés folytatódik. Ez a funkció a folyamatos rögzítési mód alatt alkalmazható. 40
42 (6) Audio Record (Hang rögzítés) Hang rögzítés ki/bekapcsolása. A hang felvételéhez mikrofont kell a rendszerhez illeszteni. (7) Disk Overwrite Enable (Lemez felülírás engedélyezése) Engedélyezhetjük/tilthatjuk a legrégebben rögzített videók felülírását, ha a lemezterület megtelt. Alapértelmezetten a lemez felülírás engedélyezve van. (8) Motion Detection (mozgásérzékelés) Motion Camera Csatorna mozgásérzékelésének ki/bekapcsolása Motion Record Time Meghatározhatjuk, mozgás érzékelés esetén hány másodpercig tartson a rögzítés. Sensitivity (Érzékenység) Érzékenységi szint beállítása. Magas, 9 ~ 2 és alacsony szintek között választhatunk Alarm/Sensor Setup (Riasztás/érzékelő beállítás) (1) Alarm Setup (Riasztás beállítás) Mail Alarm Enable (Mail riasztás engedélyezése) Engedélyezi/tiltja a riasztási üzenet küldését ha riasztás vagy mozgásérzékelés történt. Először engedélyezzük a mozgásérzékelést. A riasztási mail üzenet akkor indul el, mikor a rendszer mozgást érzékel. Alarm Out Time (Riasztási idő) Riasztás generálásakor a folyamatos riasztás jelzés küldésének ideje másodpercben. (2) Sensor Setup (Érzékelő beállítás) Sensor Status (Érzékelő állapot) A kamerákhoz tartozó érzékelők kezdeti állapotának beállítása. Not installed: Nincs érzékelő csatlakoztatva. Normal open: Normál állapotban nyitott hurkú érzékelő. Video rögzítés akkor 41
43 kezdődik, ha az érzékelő állapota megváltozik. Normal close: Normál állapotban zárt hurkú érzékelő. Video rögzítés akkor kezdődik, ha az érzékelő állapota megváltozik. Sensor Record Time (Érzékelő rögzítési idő) Meghatározhatjuk, hogy az érzékelő gerjesztésekor hány másodpercig tartson a rögzítés. (3) Setup ( beállítás) SMTP: SMTP szerver bevitele User ID & Password (Felhasználó azonosító és jelszó): Üssük be a felhasználó azonosítóját és jelszavát az szerver felhasználó azonosításához From: Írjuk be a küldő címét. To: A fogadó címe pontosvesszővel elválasztva Subject: Az üzenet tárgya Message: Írjuk be az üzenetet Network Setup (Hálózati beállítások) (1) IP Mode (IP mód) Static IP Fix és állandó IP cím hozzárendelése a rögzítőhöz. IP: Állandó IP cím Mask: Alhálózati maszk Gateway: Üssük be a hálózati gateway IP címét DNS: Domain Name Server DHCP Határozzuk meg a rögzítő IP címét egy helyi DHCP szerveren keresztül. PPPOE Point-to-Point Protokoll. Elsősorban ADSL kapcsolatoknál alkalmazható. Ha ADSL kapcsolatunk van, válasszuk a PPPOE módot. (2) Server Port A távoli csatlakozáshoz használt port. Bármely portot használhatjuk szerver portként, kivéve 42
44 azt, amelyik a hálózati kapcsolathoz szükséges. (3) DDNS DDNS (Dynamic Domain Name Service) egy adat lekérdező szerviz az interneten a domain nevek lefordításához. Regisztrálhatjuk magunkat a címen. (lásd A függelék) Domain Name: Üssük be a kívánt domain nevet. Auth Key: Jelszó a DDNS-hez való belépéshez, a domain név regisztrálásához. A rögzítő MAC címe a jelszó, amivel regisztrálni tudjuk magunkat az AverMedia DDNS weblapján. A rögzítő MAC címének elérése a következő: 1. Az OSD menüben válasszuk a NETWORK SETUP (Hálózati beállítások) menüt 2. Válasszunk ki egy IP módot 3. Egy NETWORK INFORMATION ablak ugrik elő 4. A rögzítő MAC címe kijelzésre kerül Password Change (Jelszó megváltoztatása) A Web Viewer fő felületén kattintsunk a Remote setup gombra, majd kattintsunk az User gombra, hogy előhívjuk a Password Change ablakot. (1) Superuser (Szuper felhasználó) Változtassuk meg a szuper felhasználó távoli hozzáféréshez vonatkozó jelszavát. A Szuper felhasználónak jogosultsága van a DVR rendszer konfigurációjának megváltoztatásához a Web Viewer-ben. Password: Üssük be az új jelszót Password Confirm: Megerősítésként üssük be még egyszer a jelszót (2) User (Felhasználó) Változtassuk meg a felhasználó távoli hozzáféréshez vonatkozó jelszavát. Password: Üssük be az új jelszót Password Confirm: Megerősítésként üssük be még egyszer a jelszót 43
45 8.2 A Remote Console gombjainak használata Név Funkció, leírás (1) Exit (Kilépés) Bezárja a Remote Console alkalmazást. (2) Audio Button (Hang gomb) Hang engedélyezése/tiltása (3) Split Screen Mode (Osztott képernyő mód) 6 különböző osztott képernyős módból választhatunk. Ha csak 4 kameránk van, nem tudunk 9, 16, és 13 osztott képernyő módba kapcsolni. Ahhoz, hogy megváltoztassuk a video minőséget, kattintsunk a képernyőn az egér jobb gombjával, és válasszunk a High, Normal vagy Low lehetőségek között. (4) Record (Rögzítés) Video rögzítés indítása/befejezése (5) Network (Hálózat) A távoli hozzáférés engedélyezése/tiltása. (6) Setup (Beállítás) (7) Preview (Előnézet) (8) Playback (Visszajátszás) Remote Console konfigurációjának megváltoztatása (lásd még 8.2.1) Kapcsoló az előnézet/visszajátszás módok között. Ez az élő kamera képeket jeleníti meg. Kapcsolás visszajátszás módba. A rögzített videók megtekintéséhez. (lásd még 8.3) (9) Status Bar (Állapotjelző vonal) Az aktuális dátum, idő, és merevlemez kapacitás kijelzése. (10) Camera ID (Kamera azonosító) A nézett kamerák számát mutatja. Amikor a képernyő egy kamerás módban van, kattintsunk arra a kamera azonosítóra, amelyiket nézni akarjuk. (11) Snapshot (Pillanatfelvétel) Kép mentése a videóból *.jpg vagy *.bmp formátumban. (12) Full Screen (Teljes képernyő) A képernyő teljes felületét a video megjelenítésére használjuk. A billentyűzet ESC gombjának megnyomásával, vagy a jobb egér gomb használatával visszaléphetünk a teljes képernyős módból. (13) DirectDraw DirectDraw funkció ki/bekapcsolása 44
46 8.2.1 Remote Console beállítási lehetőségei Kattintsunk a Setup gombra hogy előhívjuk a System Setting ablakot. A kilépéshez mentéssel kattintsunk az OK, mentés nélkül a Cancel gombra. (1) Storage Path (Tárolási útvonal) Válasszuk ki a könyvtárat, ahova az adatokat menteni kívánjuk. Mikor nincs elég hely egy órányi adat rögzítésére, a rendszer automatikusan felülírja a legrégebbi adatot. Abban az esetben, ha több útvonalat is megadunk, a rendszer automatikusan a következő helyre menti el az adatokat. Alapértelmezetten a tárolási hely útvonala a C:\RemoteData. Új útvonal hozzáadásához kattintsunk az Add gombra, az útvonal törlése a Delete gombra kattintással oldható meg. Enable network storage Jelöljük ki az Enable network storage-t, hogy a rögzített videót hálózati könyvtárban tudjuk tárolni. (2) Language (Nyelv) Nyelv beállítása. Az alapértelmezett nyelv az angol. (3) Remote Server Üssük be a DVR Szerver IP címét, és port számát. (4) Channel Settings A számok 1-4 a kamera azonosítókat jelentik. A Transmitting Channels szakaszban bekapcsolhatjuk a szervertől jövő kamera jeleket. A Visible Channels szakaszban bekapcsolhatjuk azokat a csatornákat, melyek jelét nézni akarjuk a Remote Console képernyőjén. Ha az összes kamerát ki akarjuk jelölni, jelöljük meg az All szövegdobozt. 45
47 8.3 A Remote Playback (Távoli visszajátszás) használata Használatához először szükséges kijelölni a fájl forrását. Kattintsunk a Playback gombra. Ekkor a Select Playback Mode (Visszajátszás módjának kiválasztása) párbeszédablakban, válasszuk a Local Playback (Helyi visszajátszás), hogy megnyissuk a Remote Console által rögzített videót, vagy a Remote Playback (Távoli visszajátszás), hogy megnyissuk a DVR szerveren rögzített videót. Ha a Remote Playback-et választottuk, jelöljük ki a Download and Playback-et is. Kattintsunk az OK gombra a művelet elfogadásához, a Cancel gombra az elvetéshez. A Video Playback Date/Time Selection (Video visszajátszás dátuma és ideje) mezőben, a számok az órát,a számok a kamera számát jelentik. 46
48 A kiválasztás végrehajtása: 1. Válasszuk ki a dátumot a naptárból Ehhez használjuk a és gombokat a jobbra, ill. balra haladáshoz. 2. Ahogy az ábrán is látszik, kattintsunk a kék blokkba a fájl kiválasztásához, és megnyitásához. A kék blokk pirosra vált a kiválasztáskor. A fehér színnel jelöl blokkok azt mutatják, hogy abban az időpontban nincs rögzített adat. Amikor a Download and Playback (Letöltés és visszajátszás) funkciót választottuk, csak egy blokkot jelölhetünk ki. 3. Kattintsunk az OK gombra az elfogadáshoz, vagy a Cancel gombra a folyamat elvetéséhez. 4. Ha a Download and Playback ki lett választva és megtörtént a kiválasztás, a rendszer felosztja a kiválasztott órát 16 video részletre. A Time Selection (Idő kiválasztás)képernyőn kattintsunk arra a kockára, amit le akarunk tölteni (lásd még 8.3.2) Local Playback (Helyi visszajátszás) gombjainak használata Név (1) Osztott képernyős mód Funkció, leírás 6 különböző osztott képernyős módból választhatunk. Ha csak 4 kameránk van, nem tudunk 9, 16, és 13 osztott képernyő módba kapcsolni. Egy terület nagyításához kattintsunk az egér jobb gombjával, majd jelöljünk ki egy négyzet alakú területet. A normál mérethez való visszatéréshez kattintsunk újra a jobb oldali gombbal. 47
49 (2) Folyamatjelző vonal (3) Óra gombok (4) Visszajátszás vezérlő gombok (5) Dátum A video lejátszásának haladását mutatja. A csíkot mozgathatjuk a gyorsabb haladás érdekében. A visszajátszott video idejét tudjuk kijelölni az idő vonalon az egérrel. Az óra gombok a 24 órát jelképezik. Felül a kék vonal azt jelenti, hogy rögzített video van abban az órában. Ha nem található színes vonal az órát jelző szám felett, az azt jelenti, nem található video abban az időben. A piros vonal az aktuálisan nézett videót jelzi. Begin: a rögzített video elejére ugorhatunk Previous: kockánként léphetünk visszafelé Slower: 1/2X, 1/4X, vagy 1/X sebességgel való lejátszás Rewind: rögzített video lejátszása visszafelé Pause: video lejátszás rövid szüneteltetése Play: video lejátszása Faster: 2x, 4x, vagy 8x sebességgel való lejátszás Next: kockánként léphetünk előre End: a rögzített video végére ugorhatunk Válasszuk ki a naptárból a dátumot, és az időt, ahol meg akarjuk nézni a rögzített videót. A számok között az órát, a számok a kamera azonosítóját jelentik. (6) Preview (Előnézet) Kapcsoló az előnézet/visszajátszás módok között. (7) Playback (Visszajátszás) (8) Állapotjelző vonal (9) Kamera azonosító (ID) (10) Output (Kimenet) Kapcsolás visszajátszás módba. A rögzített videók megtekintéséhez. A felvétel dátumát, idejét mutatja, valamint kijelzi a HDD kapacitását előnézeti módban, és a lejátszás sebességét visszajátszási módban. Az éppen nézett kamera/kamerák azonosítóját mutatja. Ha egy kamera képe látszik a képernyőn, kattintsunk a kamera azonosítóra, hogy átkapcsoljunk az adott kamera képére. A video rész mentése *.mpg, *.avi, vagy *.dvr formátumba (lásd még ) (11) Segment (Részlet) A rögzített videóból a kívánt részlet megtartása (lásd még ) (12) Snapshot (Pillanatfelvétel) (13) Full Screen (Teljes képernyő) A képernyő részlet vágása és mentése *.bmp vagy *.jpg formátumokban. Váltás teljes képernyős módba. A visszalépéshez kattintsunk az egér jobb gombjával, vagy nyomjuk meg a billentyűzet ESC gombját Rögzített video kívánt részletének vágása és mentése 1. Használjuk a Visszajátszás vezérlő gombokat, vagy fogjuk meg a sávon a pöcköt, majd állítsuk le a lejátszást a Pause gombbal, ahonnan el akarjuk kezdeni a video részlet kivágását. Ha ez megvan, kattintsunk a Segment gombra, kijelölve a kezdeti időpontot. 48
50 2. Használjuk a Visszajátszás vezérlő gombokat, vagy fogjuk meg a sávon a pöcköt, majd állítsuk le a lejátszást a Pause gombbal, ahol be akarjuk fejezni a video részlet kivágását. Ha ez megvan, kattintsunk a Segment gombra, kijelölve a vége időpontot. 3. A kívánt klip mentéséhez kattintsunk az OK gombra. 4. A Save As (Mentés másként) párbeszédablakban meghatározhatjuk a menteni kívánt fájl helyét, nevét, valamint a video formátumát A (Download and Playback) Letöltés és visszajátszás gombok használata Név (1) Folyamatjelző vonal Funkció, leírás A video lejátszásának haladását mutatja. A csíkot mozgathatjuk a gyorsabb haladás érdekében. 49
51 (2) Visszajátszás vezérlő gombok (3) Dátum Másik fájl megnyitása Begin: a rögzített video elejére ugorhatunk Previous: kockánként léphetünk visszafelé Slower: 1/2X, 1/4X, vagy 1/X sebességgel való lejátszás Rewind: rögzített video lejátszása visszafelé Pause: video lejátszás rövid szüneteltetése Play: video lejátszása Faster: 2x, 4x, vagy 8x sebességgel való lejátszás Next: kockánként léphetünk előre End: a rögzített video végére ugorhatunk (4) Kimenet A video rész mentése *.mpg, vagy *.avi formátumba (5) Nyomtatása Pillanatfelvétel nyomtatása (6) Mentés Kép mentése *.jpg vagy *.bmp, és video mentése *.dvr formátumban. (7) Részlet A rögzített videóból a kívánt részlet megtartása (lásd még ) A Függelék: Domain név regisztrálása DDNS (Dynamic Domain Name Service) egy adat lekérdező szolgáltatás, ami az Interneten található domain neveket fordítja át internet címekké. Hogy használhassuk ezt a szolgáltatást, először regisztrálni kell a domain nevünket a következő web oldalon: 1. (User Login) Felhasználó bejelentkezés Jelentkezzünk be a ddns.avers.com.tw oldalra Microsoft Internet Explorer, vagy Netscape Navigator böngészővel. Ekkor a következő párbeszédablak jelenik meg. Először adjuk meg a rögzítő MAC címét, és válasszuk ki az eszköz típusát. Ha ez megvan, kattintsunk az OK gombra. Ha nem szeretnénk elfogadtatni a beírtakat, kattintsunk a Reset gombra. 2. Password (Jelszó) Adjuk meg a jelszót az azonosítás elvégzéséhez. 3. User Information (Felhasználói információ) 50
52 Töltsük ki az alábbi mezőket, mint Host Name (bármilyen nevet választhatunk), Password (jelszó), , Company, és Country a regisztráció véglegesítéséhez. 51
AverMedia AverDiGi EB1304 NET. Felhasználói leírás
 AverMedia AverDiGi EB1304 NET Felhasználói leírás Ez az eszköz megfelel a FCC szabályzat 15. részében foglalt rendelkezéseknek. A működtetésre vonatkozó két alapvető feltétel: (1) az eszköz nem okozhat
AverMedia AverDiGi EB1304 NET Felhasználói leírás Ez az eszköz megfelel a FCC szabályzat 15. részében foglalt rendelkezéseknek. A működtetésre vonatkozó két alapvető feltétel: (1) az eszköz nem okozhat
AverMedia EB3004MD. Felhasználói leírás
 AverMedia EB3004MD Felhasználói leírás 1 Tartalomjegyzék Tartalomjegyzék... 2 1. Bevezetés... 3 1.1 A csomag tartalma... 3 1.2 Főbb tulajdonságok... 3 1.3 Előlap... 4 1.4 Hátlap... 4 1.5 A rögzítő beüzemelése...
AverMedia EB3004MD Felhasználói leírás 1 Tartalomjegyzék Tartalomjegyzék... 2 1. Bevezetés... 3 1.1 A csomag tartalma... 3 1.2 Főbb tulajdonságok... 3 1.3 Előlap... 4 1.4 Hátlap... 4 1.5 A rögzítő beüzemelése...
4csatornás DVS, 7 LCD
 4csatornás DVS, 7 LCD Tömör kezelési utasítás 4-CS M OZGÁS Távirányító LAN OPCIÓ Mielőtt bekapcsolja a készüléket Kérjük megfelelően csatlakoztassa a SATA táp- és adatkábelt, amikor a SATA HDD-t a DVR-be
4csatornás DVS, 7 LCD Tömör kezelési utasítás 4-CS M OZGÁS Távirányító LAN OPCIÓ Mielőtt bekapcsolja a készüléket Kérjük megfelelően csatlakoztassa a SATA táp- és adatkábelt, amikor a SATA HDD-t a DVR-be
DVR gyors használati útmutató MODELLEK:
 DVR gyors használati útmutató MODELLEK: GDV-A4416A 16-Csatornás Video rögzítő DVD-RW H.264 GDV-C4416A 16-Csatornás Video rögzítő DVD-RW H.264 GDV-B8832A 32-Csatornás Video rögzítő DVD-RW H.264 1. A készülék
DVR gyors használati útmutató MODELLEK: GDV-A4416A 16-Csatornás Video rögzítő DVD-RW H.264 GDV-C4416A 16-Csatornás Video rögzítő DVD-RW H.264 GDV-B8832A 32-Csatornás Video rögzítő DVD-RW H.264 1. A készülék
GOKI GQ-8505A 4 CSATORNÁS KÉPOSZTÓ. Felhasználói kézikönyv
 GOKI GQ-8505A 4 CSATORNÁS KÉPOSZTÓ Felhasználói kézikönyv A dokumentáció a DELTON KFT. szellemi tulajdona, ezért annak változtatása jogi következményeket vonhat maga után. A fordításból, illetve a nyomdai
GOKI GQ-8505A 4 CSATORNÁS KÉPOSZTÓ Felhasználói kézikönyv A dokumentáció a DELTON KFT. szellemi tulajdona, ezért annak változtatása jogi következményeket vonhat maga után. A fordításból, illetve a nyomdai
16/8/4 CSATORNÁS Real Time MPEG-4DVR. 16/8/4 CSATORNÁS beépített DVD-RW íróval vagy CD-RW íróval
 AVC78X QUICK START 1 GYORS INDÍTÁS 16/8/4 CSATORNÁS Real Time MPEG-4DVR 4 CSATORNÁS 16/8/4 CSATORNÁS 16/8/4 CSATORNÁS beépített DVD-RW íróval vagy CD-RW íróval 1. Győződjön meg arról, hogy a csomag tartalmazza
AVC78X QUICK START 1 GYORS INDÍTÁS 16/8/4 CSATORNÁS Real Time MPEG-4DVR 4 CSATORNÁS 16/8/4 CSATORNÁS 16/8/4 CSATORNÁS beépített DVD-RW íróval vagy CD-RW íróval 1. Győződjön meg arról, hogy a csomag tartalmazza
NHDR-3104AHD-II NHDR-3108AHD-II NHDR-3116AHD-II NHDR-5004AHD-II NHDR-5008AHD-II NHDR-5016AHD-II NHDR-5204AHD NHDR-5208AHD. Telepítői Segédlet
 NHDR-3104AHD-II NHDR-3108AHD-II NHDR-3116AHD-II NHDR-5004AHD-II NHDR-5008AHD-II NHDR-5016AHD-II NHDR-5204AHD NHDR-5208AHD Telepítői Segédlet 2016.08.03. Köszönjük, hogy a Novus termékeket választotta!
NHDR-3104AHD-II NHDR-3108AHD-II NHDR-3116AHD-II NHDR-5004AHD-II NHDR-5008AHD-II NHDR-5016AHD-II NHDR-5204AHD NHDR-5208AHD Telepítői Segédlet 2016.08.03. Köszönjük, hogy a Novus termékeket választotta!
CPA 601, CPA 602, CPA 603
 CPA 601, CPA 602, CPA 603 Infravörös távvezérlő rendszer Felhasználói kézikönyv Olvassa el a teljes kezelési útmutatót a használatba helyezés előtt! A helytelen használat visszafordíthatatlan károkat okozhat!
CPA 601, CPA 602, CPA 603 Infravörös távvezérlő rendszer Felhasználói kézikönyv Olvassa el a teljes kezelési útmutatót a használatba helyezés előtt! A helytelen használat visszafordíthatatlan károkat okozhat!
TA-462S 1.A KÉSZÜLÉ JELLEMZŐI
 TA-462S 1.A KÉSZÜLÉ JELLEMZŐI 1. Duplex üzemmód : Felvétel és visszajátszási lehetőség egy időben 2. Maximum 60 fsp felvételi sebesség 3. USB kulcson történő rögzítés 4. Állítható képernyő pozíció 5. Videó
TA-462S 1.A KÉSZÜLÉ JELLEMZŐI 1. Duplex üzemmód : Felvétel és visszajátszási lehetőség egy időben 2. Maximum 60 fsp felvételi sebesség 3. USB kulcson történő rögzítés 4. Állítható képernyő pozíció 5. Videó
DVC VIDEO RÖGZÍTŐ Felhasználói útmutató GUI 4.0
 DVC VIDEO RÖGZÍTŐ Felhasználói útmutató GUI 4.0 1 1. Megjegyzés - Kérjük, figyelmesen olvassa el ezt a felhasználói útmutatót, a készülék helyes használatához. - A felhasználói útmutatóban bemutatott példák
DVC VIDEO RÖGZÍTŐ Felhasználói útmutató GUI 4.0 1 1. Megjegyzés - Kérjük, figyelmesen olvassa el ezt a felhasználói útmutatót, a készülék helyes használatához. - A felhasználói útmutatóban bemutatott példák
Hálózati betekint ő program telepítése mobil telefonra. Symbian. alarm shop. Windows mobile Android IPhone Blackberry
 Glover Electric kft. www.visiotech.hu Hálózati betekint ő program telepítése mobil telefonra. Symbian Windows mobile Android IPhone Blackberry 1.Symbian Operációs Rendszer 1. Először telepítenie kell a
Glover Electric kft. www.visiotech.hu Hálózati betekint ő program telepítése mobil telefonra. Symbian Windows mobile Android IPhone Blackberry 1.Symbian Operációs Rendszer 1. Először telepítenie kell a
Mobil Telefonon Keresztüli Felügyelet Felhasználói Kézikönyv
 Mobil Telefonon Keresztüli Felügyelet Felhasználói Kézikönyv Tartalomjegyzék 1. Symbian rendszer...2 1.1 Funkciók és követelmények...2 1.2 Telepítés és használat...2 2. Windows Mobile rendszer...6 2.1
Mobil Telefonon Keresztüli Felügyelet Felhasználói Kézikönyv Tartalomjegyzék 1. Symbian rendszer...2 1.1 Funkciók és követelmények...2 1.2 Telepítés és használat...2 2. Windows Mobile rendszer...6 2.1
Kezelési Útmutató DVR 411M Digitális rögzítő. (Cserélhető HDD-vel)
 Kezelési Útmutató DVR 411M Digitális rögzítő. (Cserélhető HDD-vel) 1. Tartalomjegyzék: 1. Tartalomjegyzék... 3 2. A készülék bemutatása...4 3. A DVR üzembe helyezése...5 A. Csatlakoztatás a monitorhoz...5
Kezelési Útmutató DVR 411M Digitális rögzítő. (Cserélhető HDD-vel) 1. Tartalomjegyzék: 1. Tartalomjegyzék... 3 2. A készülék bemutatása...4 3. A DVR üzembe helyezése...5 A. Csatlakoztatás a monitorhoz...5
AverDiGi MPEG4/MPEG4+
 AverDiGi MPEG4/MPEG4+ Az EB1304 MPEG4+ egy 4-csatornás, önálló DVR berendezés, mely élőben felügyeli és digitálisan rögzíti a kamerák és a mikrofon által küldött képeket. Maximum 4 kamera és 4 érzékelő
AverDiGi MPEG4/MPEG4+ Az EB1304 MPEG4+ egy 4-csatornás, önálló DVR berendezés, mely élőben felügyeli és digitálisan rögzíti a kamerák és a mikrofon által küldött képeket. Maximum 4 kamera és 4 érzékelő
Neptun video rögzítő felhasználói kézikönyv
 Neptun video rögzítő felhasználói kézikönyv Felépítés Előlap Vezérlő gombok 1 LOCK hozzáférés blokkolása 2 MUTE hang némítása 3 BACKUP Háttérmentés aktiválása 4 PTZ PTZ menü aktiválása 5 ESC visszatérés
Neptun video rögzítő felhasználói kézikönyv Felépítés Előlap Vezérlő gombok 1 LOCK hozzáférés blokkolása 2 MUTE hang némítása 3 BACKUP Háttérmentés aktiválása 4 PTZ PTZ menü aktiválása 5 ESC visszatérés
H.264 Video rögzítő gyors használati útmutató. v1.0
 H.264 Video rögzítő gyors használati útmutató v1.0 A készülék felépítése Előlap Vezérlő gombok 1 LOCK élőkép módban minden hozzáférés blokkolása 2 MUTE élőkép módban hang némítása 3 BACKUP élőkép módban
H.264 Video rögzítő gyors használati útmutató v1.0 A készülék felépítése Előlap Vezérlő gombok 1 LOCK élőkép módban minden hozzáférés blokkolása 2 MUTE élőkép módban hang némítása 3 BACKUP élőkép módban
1. fejezet: Bevezetés. 2. fejezet: Első lépések
 1. fejezet: Bevezetés A Media Player 100 olyan digitális médialejátszó, amely USB memóriához és kártyaolvasókhoz egyaránt csatlakoztatható. Az otthoni szórakoztatóközpontra csatlakozik, és lehetővé teszi
1. fejezet: Bevezetés A Media Player 100 olyan digitális médialejátszó, amely USB memóriához és kártyaolvasókhoz egyaránt csatlakoztatható. Az otthoni szórakoztatóközpontra csatlakozik, és lehetővé teszi
Négy Csatornás Digitális Képrögzítő
 Négy Csatornás Digitális Képrögzítő Típus: K-DVR-4DU Telepítési és használati útmutató 1.2-es verzió Mielőtt a készüléket megpróbálná összekötni más eszközökkel vagy megpróbálná működtetni, kérjük figyelmesen
Négy Csatornás Digitális Képrögzítő Típus: K-DVR-4DU Telepítési és használati útmutató 1.2-es verzió Mielőtt a készüléket megpróbálná összekötni más eszközökkel vagy megpróbálná működtetni, kérjük figyelmesen
Felhasználói Útmutató. Center V2
 Felhasználói Útmutató Center V2 Verzió: v8.5 Készült: Budapest, 2012 Riarex Kft. megbízásából - 1 - Riarex Kft. 1.3 A Center V2 képernyője 1 2 3 4 5 6 7 8 9 10 11 12 13 14 16 15 17 17 18 19 20 21 22 1-1
Felhasználói Útmutató Center V2 Verzió: v8.5 Készült: Budapest, 2012 Riarex Kft. megbízásából - 1 - Riarex Kft. 1.3 A Center V2 képernyője 1 2 3 4 5 6 7 8 9 10 11 12 13 14 16 15 17 17 18 19 20 21 22 1-1
HF-DVR 1004 H.264 Hálózati Rögzítő. Felhasználói kézikönyv
 HF-DVR 1004 H.264 Hálózati Rögzítő Felhasználói kézikönyv Általános jellemzők Fejlett H.264 tömörítés. A továbbfejlesztett szűrőnek köszönhetően 30%-os adatmennyiség csökkenés. 4xD1 valós rögzítés. Egyidejűleg
HF-DVR 1004 H.264 Hálózati Rögzítő Felhasználói kézikönyv Általános jellemzők Fejlett H.264 tömörítés. A továbbfejlesztett szűrőnek köszönhetően 30%-os adatmennyiség csökkenés. 4xD1 valós rögzítés. Egyidejűleg
KATRO-FL rendszer 4CH MOBIL DVR. PC-s visszatekintő program használati utasítása
 KATRO-FL rendszer 4CH MOBIL DVR PC-s visszatekintő program használati utasítása Tartalomjegyzék Hogyan kell kivenni a memóriakártyát? 3 Szoftver installálás 3 Az adatok visszanyerése 5 Az adatok megjelenése
KATRO-FL rendszer 4CH MOBIL DVR PC-s visszatekintő program használati utasítása Tartalomjegyzék Hogyan kell kivenni a memóriakártyát? 3 Szoftver installálás 3 Az adatok visszanyerése 5 Az adatok megjelenése
TC-DVR SN3004 ECO. Digitális videó rögzítő. Rövidített felhasználói kézikönyv
 TC-DVR SN3004 ECO Digitális videó rögzítő Rövidített felhasználói kézikönyv V1.0 Minden jog fenntartva 1 1. HDD beszerelése 1.1 HDD beszerelése Figyelem: 1. Ebbe a szériába egy SATA HDD szerelhető. Csak
TC-DVR SN3004 ECO Digitális videó rögzítő Rövidített felhasználói kézikönyv V1.0 Minden jog fenntartva 1 1. HDD beszerelése 1.1 HDD beszerelése Figyelem: 1. Ebbe a szériába egy SATA HDD szerelhető. Csak
Figyelmeztetés: Az alábbi merevlemez-meghajtók telepítése nem ajánlott ebbe a készülékbe:
 Figyelmeztetés: Amennyiben egy új merevlemez-meghajtót szeretne telepíteni ebbe a készülékbe, úgy vegye figyelembe a tesztelt, kompatibilis merevlemez-meghajtók jegyzékét az alábbiak szerint: Figyelmeztetés:
Figyelmeztetés: Amennyiben egy új merevlemez-meghajtót szeretne telepíteni ebbe a készülékbe, úgy vegye figyelembe a tesztelt, kompatibilis merevlemez-meghajtók jegyzékét az alábbiak szerint: Figyelmeztetés:
Rövid útmutató P2P IP kamerákhoz
 HU Rövid útmutató P2P IP kamerákhoz CIKKSZÁM: CR728W Köszönjük, hogy az általunk forgalmazott terméket választotta! A rövid útmutató segítségével az alapbeállítások végezhetők el IP kamerájához. További
HU Rövid útmutató P2P IP kamerákhoz CIKKSZÁM: CR728W Köszönjük, hogy az általunk forgalmazott terméket választotta! A rövid útmutató segítségével az alapbeállítások végezhetők el IP kamerájához. További
Netis Vezetékes ADSL2+, N Modem Router Gyors Telepítési Útmutató
 Netis Vezetékes ADSL2+, N Modem Router Gyors Telepítési Útmutató Modell szám: DL4201 Tartalomjegyzék 1. A csomag tartalma... 1 2. Hardware csatlakoztatása... 1 3. A modem webes felületen történő beüzemelése...
Netis Vezetékes ADSL2+, N Modem Router Gyors Telepítési Útmutató Modell szám: DL4201 Tartalomjegyzék 1. A csomag tartalma... 1 2. Hardware csatlakoztatása... 1 3. A modem webes felületen történő beüzemelése...
NVR-7308P8-H2 NVR-7316P8-H2 NVR-7524P8-H4
 NVR-7308P8-H2 NVR-7316P8-H2 NVR-7524P8-H4 Telepítői Segédlet 2016.08.02. Köszönjük, hogy a Novus termékeket választotta! Megj.: A termékek teljes leírását, minősítését és a szükséges szoftvereket a következő
NVR-7308P8-H2 NVR-7316P8-H2 NVR-7524P8-H4 Telepítői Segédlet 2016.08.02. Köszönjük, hogy a Novus termékeket választotta! Megj.: A termékek teljes leírását, minősítését és a szükséges szoftvereket a következő
HF-DVR H.264 Hálózati Rögzítő. Felhasználói kézikönyv
 HF-DVR H.264 Hálózati Rögzítő Felhasználói kézikönyv Bevezető Ez a felhasználói kézikönyv a HF-DVR5704T 4 csatornás H.264 tömörítésű hálózati rögzítő használatát mutatja be. Nem tér ki az eszköz telepítésére,
HF-DVR H.264 Hálózati Rögzítő Felhasználói kézikönyv Bevezető Ez a felhasználói kézikönyv a HF-DVR5704T 4 csatornás H.264 tömörítésű hálózati rögzítő használatát mutatja be. Nem tér ki az eszköz telepítésére,
1/9. Sunell IP kamerák webes felületének használati útmutatója. Élő kép (Live Video)
 felületének használati útmutatója Élő kép (Live Video) Belépés után rögtön látható a kamera élő képe, váltható a stream minősége (a beállításoktól függően), valamint a képre jobb kattintással előhozható
felületének használati útmutatója Élő kép (Live Video) Belépés után rögtön látható a kamera élő képe, váltható a stream minősége (a beállításoktól függően), valamint a képre jobb kattintással előhozható
Rövid kezelési útmutató (segédlet) EVD-04/100A1HC
 (segédlet) Bekapcsolás A rögzítő bekapcsolása után kb. 40 mp. után üzemkész a rendszer. Bejelentkezés a rendszerbe A rögzítő elindulása után a menübe való belépéshez be kell jelentkezni egy felhasználónévvel
(segédlet) Bekapcsolás A rögzítő bekapcsolása után kb. 40 mp. után üzemkész a rendszer. Bejelentkezés a rendszerbe A rögzítő elindulása után a menübe való belépéshez be kell jelentkezni egy felhasználónévvel
Belépés a rendszerbe. Gyors menü
 Belépés a rendszerbe A menübe lépéshez szükséges alapértelmezett DVR Azonosító /Device ID/: 000000, megadott Jelszó /Password/ nélkül. A rendszer biztonságos használata érdekében az adminisztrátor felhasználónak
Belépés a rendszerbe A menübe lépéshez szükséges alapértelmezett DVR Azonosító /Device ID/: 000000, megadott Jelszó /Password/ nélkül. A rendszer biztonságos használata érdekében az adminisztrátor felhasználónak
TC-DVR XLN30xx. Digitális videó rögzítő. Rövidített felhasználói kézikönyv
 TC-DVR XLN30xx Digitális videó rögzítő Rövidített felhasználói kézikönyv 8/16 csatornás DVR-ekhez V1.0 Minden jog fenntartva 1 1. HDD és DVD-író beszerelése 1.1 HDD beszerelése Figyelem: 1. Ez a széria
TC-DVR XLN30xx Digitális videó rögzítő Rövidített felhasználói kézikönyv 8/16 csatornás DVR-ekhez V1.0 Minden jog fenntartva 1 1. HDD és DVD-író beszerelése 1.1 HDD beszerelése Figyelem: 1. Ez a széria
Avemia IP és Hibrid rögzítők beüzemelése
 Avemia IP és Hibrid rögzítők beüzemelése 1.oldal Bevezető Ez a dokumentum azt mutatja be, hogyan lehet egyszerűen lépésről lépésre felkonfigurálni egy Avemia HF szériás hibrid, vagy IP rögzítőre Sunell
Avemia IP és Hibrid rögzítők beüzemelése 1.oldal Bevezető Ez a dokumentum azt mutatja be, hogyan lehet egyszerűen lépésről lépésre felkonfigurálni egy Avemia HF szériás hibrid, vagy IP rögzítőre Sunell
Hálózati projektor használati útmutató
 Hálózati projektor használati útmutató Tartalomjegyzék Előkészületek...3 Projektor csatlakoztatása a számítógéphez...3 Vezetékes kapcsolat... 3 A projektor távvezérlése LAN-on keresztül...5 Támogatott
Hálózati projektor használati útmutató Tartalomjegyzék Előkészületek...3 Projektor csatlakoztatása a számítógéphez...3 Vezetékes kapcsolat... 3 A projektor távvezérlése LAN-on keresztül...5 Támogatott
GOKI GQ-8505B 8 CSATORNÁS KÉPOSZTÓ. Felhasználói kézikönyv
 GOKI GQ-8505B 8 CSATORNÁS KÉPOSZTÓ Felhasználói kézikönyv Műszaki jellemzők - Egyszerre 4/8 kamera csatlakoztatható Állítható fényerő, kontraszt, telítettség, színárnyalat és élesség - Magas felbontás
GOKI GQ-8505B 8 CSATORNÁS KÉPOSZTÓ Felhasználói kézikönyv Műszaki jellemzők - Egyszerre 4/8 kamera csatlakoztatható Állítható fényerő, kontraszt, telítettség, színárnyalat és élesség - Magas felbontás
N szériás. Digitális videó rögzítő. Rövidített telepítői kézikönyv
 N szériás Digitális videó rögzítő Rövidített telepítői kézikönyv 1. Alapbeállítások 1.1 A készülék összeszerelése Ennek a leírásnak nem célja a különböző típus-variációk pontos összeszerelési lépéseinek
N szériás Digitális videó rögzítő Rövidített telepítői kézikönyv 1. Alapbeállítások 1.1 A készülék összeszerelése Ennek a leírásnak nem célja a különböző típus-variációk pontos összeszerelési lépéseinek
Netis vezeték nélküli, N típusú Router Gyors Telepítési Útmutató
 Netis vezeték nélküli, N típusú Router Gyors Telepítési Útmutató Tartalomjegyzék 1. A csomag tartalma... 1 2. Hardware csatlakoztatása... 1 3. A router webes felületen történő beüzemelése... 2 4. Hibaelhárítás...
Netis vezeték nélküli, N típusú Router Gyors Telepítési Útmutató Tartalomjegyzék 1. A csomag tartalma... 1 2. Hardware csatlakoztatása... 1 3. A router webes felületen történő beüzemelése... 2 4. Hibaelhárítás...
Előadás témája: DVR-ek és hálózati beállításuk Szentandrási-Szabó Attila Műszaki és kereskedelmi igazgató
 Előadás témája: DVR-ek és hálózati beállításuk Előadó: Szentandrási-Szabó Attila Műszaki és kereskedelmi igazgató 720p AHD valós idejű DVR-ek Duál technológia (analóg/ahd) Automatikus videojel felismerés
Előadás témája: DVR-ek és hálózati beállításuk Előadó: Szentandrási-Szabó Attila Műszaki és kereskedelmi igazgató 720p AHD valós idejű DVR-ek Duál technológia (analóg/ahd) Automatikus videojel felismerés
TC-DVR MN30xx. Digitális videó rögzítő. Rövidített felhasználói kézikönyv
 TC-DVR MN30xx Digitális videó rögzítő Rövidített felhasználói kézikönyv 4/8/16-csatornás DVR-ekhez V1.0 Minden jog fenntartva 1 1. HDD és DVD-író beszerelése 1.1 HDD beszerelése Figyelmeztetés: 1. Ebbe
TC-DVR MN30xx Digitális videó rögzítő Rövidített felhasználói kézikönyv 4/8/16-csatornás DVR-ekhez V1.0 Minden jog fenntartva 1 1. HDD és DVD-író beszerelése 1.1 HDD beszerelése Figyelmeztetés: 1. Ebbe
SAMSUNG SSM-8000 szoftvercsomag
 SAMSUNG SSM-8000 szoftvercsomag A Samsung SSM-8000 szoftvercsomag a Samsung által forgalmazott IP kamerák, digitális rögzítők, hálózati rögzítők, encoderek közös grafikai felületen történő megjelenítését
SAMSUNG SSM-8000 szoftvercsomag A Samsung SSM-8000 szoftvercsomag a Samsung által forgalmazott IP kamerák, digitális rögzítők, hálózati rögzítők, encoderek közös grafikai felületen történő megjelenítését
KEZELÉSI ÚTMUTATÓ STORESAFE PRO II DIGITÁLIS RÖGZÍTŐ
 KEZELÉSI ÚTMUTATÓ STORESAFE PRO II DIGITÁLIS RÖGZÍTŐ A rendszer telepítője és a kézikönyv készítője: MULTI ALARM ZRT. 1092 Budapeset, Bakáts tér 2. Tel.: 1/666-2130; Fax: 1/666-2180 www.multialarm.hu budapest@multialarm.hu
KEZELÉSI ÚTMUTATÓ STORESAFE PRO II DIGITÁLIS RÖGZÍTŐ A rendszer telepítője és a kézikönyv készítője: MULTI ALARM ZRT. 1092 Budapeset, Bakáts tér 2. Tel.: 1/666-2130; Fax: 1/666-2180 www.multialarm.hu budapest@multialarm.hu
DVR-338 DIGITÁLIS DIKTAFON HASZNÁLATI ÚTMUTATÓ
 DVR-338 DIGITÁLIS DIKTAFON HASZNÁLATI ÚTMUTATÓ A készülék bemutatása 1 REC - Felvétel gomb 2 Stop/Kikapcsolás gomb 3 UP - FEL/Visszatekerés 4 DOWN LE/Előretekerés 5 HOLD - Billentyűzár 6 VOL + (hangerő
DVR-338 DIGITÁLIS DIKTAFON HASZNÁLATI ÚTMUTATÓ A készülék bemutatása 1 REC - Felvétel gomb 2 Stop/Kikapcsolás gomb 3 UP - FEL/Visszatekerés 4 DOWN LE/Előretekerés 5 HOLD - Billentyűzár 6 VOL + (hangerő
Digitális karóra rögzítő. Felhasználói kézikönyv. (felvevő, kamera, mobil érzékelés, infravörös éjszakai karóra)
 Digitális karóra rögzítő Felhasználói kézikönyv (felvevő, kamera, mobil érzékelés, infravörös éjszakai karóra) Profil: - Mikrofon - Infravörös éjszakai lámpa - USB interfész - HD kamera - Bekapcsolás/Kikapcsolás,
Digitális karóra rögzítő Felhasználói kézikönyv (felvevő, kamera, mobil érzékelés, infravörös éjszakai karóra) Profil: - Mikrofon - Infravörös éjszakai lámpa - USB interfész - HD kamera - Bekapcsolás/Kikapcsolás,
TC-DVR LN40xx. Digitális videó rögzítő. Rövidített felhasználói kézikönyv
 TC-DVR LN40xx Digitális videó rögzítő Rövidített felhasználói kézikönyv 4/8/16-csatornás DVR-ekhez V1.0 Minden jog fenntartva 1 1. HDD és DVD-író beszerelése 1.1 HDD beszerelése Figyelem: 1. A 4 és 8 csatornás
TC-DVR LN40xx Digitális videó rögzítő Rövidített felhasználói kézikönyv 4/8/16-csatornás DVR-ekhez V1.0 Minden jog fenntartva 1 1. HDD és DVD-író beszerelése 1.1 HDD beszerelése Figyelem: 1. A 4 és 8 csatornás
ÜZEMELTETÉSI ÚTMUTATÓ ASZTALI DIGITÁLIS VIDEORÖGZÍTŐ. 4 Csatornás
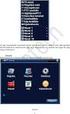 ÜZEMELTETÉSI ÚTMUTATÓ ASZTALI DIGITÁLIS VIDEORÖGZÍTŐ 4 Csatornás 1 Tartalomjegyzék ELŐLAP... 3 HÁTLAP... 4 ÜZEMBEHELYEZÉS... 5 MEGJELENÍTÉS... 7 Teljes és osztott képernyős megjelenítés... 7 Képkimerevítés...
ÜZEMELTETÉSI ÚTMUTATÓ ASZTALI DIGITÁLIS VIDEORÖGZÍTŐ 4 Csatornás 1 Tartalomjegyzék ELŐLAP... 3 HÁTLAP... 4 ÜZEMBEHELYEZÉS... 5 MEGJELENÍTÉS... 7 Teljes és osztott képernyős megjelenítés... 7 Képkimerevítés...
Wi-Fi karóra kamera használati utasítás - CW-Y30
 Wi-Fi karóra kamera használati utasítás - CW-Y30 Az Y-30 karóra kamera maximum 1280x720 pixeles felbontás mellett alkalmas videó felvételek rögzítésére, valamint azok élő megtekintésére mobiltelefonon
Wi-Fi karóra kamera használati utasítás - CW-Y30 Az Y-30 karóra kamera maximum 1280x720 pixeles felbontás mellett alkalmas videó felvételek rögzítésére, valamint azok élő megtekintésére mobiltelefonon
TC-DVR MN30xx. Digitális videó rögzítő. Felhasználói kézikönyv
 TC-DVR MN30xx Digitális videó rögzítő Felhasználói kézikönyv 4/8/16 csatornás DVR-ekhez V1.0 Minden jog fenntartva FIGYELEM Köszönjük, hogy megvásárolta ezt a digitális videórögzítőt. A DVR használata
TC-DVR MN30xx Digitális videó rögzítő Felhasználói kézikönyv 4/8/16 csatornás DVR-ekhez V1.0 Minden jog fenntartva FIGYELEM Köszönjük, hogy megvásárolta ezt a digitális videórögzítőt. A DVR használata
Netis vezeték nélküli, N típusú USB adapter
 Netis vezeték nélküli, N típusú USB adapter Gyors üzembe helyezési útmutató WF-2109, WF-2111, WF-2116, WF-2119, WF-2119S, WF-2120, WF-2123, WF-2150, WF-2151, WF-2190, WF-2503 1 A csomag tartalma A csomag,
Netis vezeték nélküli, N típusú USB adapter Gyors üzembe helyezési útmutató WF-2109, WF-2111, WF-2116, WF-2119, WF-2119S, WF-2120, WF-2123, WF-2150, WF-2151, WF-2190, WF-2503 1 A csomag tartalma A csomag,
Hardver Gyorsbeállítási útmutató
 Hardver Gyorsbeállítási útmutató Üdvözöljük! Vágjunk bele! A DVR használatának megkezdéséhez az alábbiakra lesz szüksége:. Egy nagyfelbontású TV, mely képes 70p vagy 080p videó megjelenítésére. Vessen
Hardver Gyorsbeállítási útmutató Üdvözöljük! Vágjunk bele! A DVR használatának megkezdéséhez az alábbiakra lesz szüksége:. Egy nagyfelbontású TV, mely képes 70p vagy 080p videó megjelenítésére. Vessen
CCTV Kit SMART HD. Gyors üzembe helyezési útmutató HU. Helpdesk / Technikai támogatás https://helpdesk.intelek.
 Helpdesk / Technikai támogatás www.iget.eu/cs/helpdesk-centrum-cs https://helpdesk.intelek.cz/ SMART HD CCTV Kit Gyors üzembe helyezési útmutató HU A legújabb, up-to-date kézikönyvet, tekintse meg: www.iget.eu
Helpdesk / Technikai támogatás www.iget.eu/cs/helpdesk-centrum-cs https://helpdesk.intelek.cz/ SMART HD CCTV Kit Gyors üzembe helyezési útmutató HU A legújabb, up-to-date kézikönyvet, tekintse meg: www.iget.eu
Előadás témája: DVR-ek és hálózati beállításuk. igazgató. Szentandrási-Szabó Attila Műszaki és kereskedelmi
 Előadás témája: DVR-ek és hálózati beállításuk Előadó: igazgató Szentandrási-Szabó Attila Műszaki és kereskedelmi A DVR kínálat bemutatása SAMSUNG SRD sorozatú DVR bemutatása; PROVISION-ISR DVR-ek bemutatása.
Előadás témája: DVR-ek és hálózati beállításuk Előadó: igazgató Szentandrási-Szabó Attila Műszaki és kereskedelmi A DVR kínálat bemutatása SAMSUNG SRD sorozatú DVR bemutatása; PROVISION-ISR DVR-ek bemutatása.
Felhasználói Kézikönyv
 SA-1389A Hálózati IP Kamera Felhasználói Kézikönyv 1. LED Jelzések 1. Hálózat jelző LED 2. Riasztás LED 3. Felvételt jelző LED 4. Riasztó élesítés LED 5. Infravörös vevő LED LED jelzés funkciók és jelentések:
SA-1389A Hálózati IP Kamera Felhasználói Kézikönyv 1. LED Jelzések 1. Hálózat jelző LED 2. Riasztás LED 3. Felvételt jelző LED 4. Riasztó élesítés LED 5. Infravörös vevő LED LED jelzés funkciók és jelentések:
A csomag a következő elemeket tartalmazza: Ha a fenti elemek bármelyike hiányzik, kérjük, keresse meg viszonteladóját.
 A termék a következő operációs rendszerekkel működik: Windows XP, 2000, Me, and 98SE Kezdő lépések DSM-320 Vezeték nélküli Médialejátszó A következőkre lesz szüksége: Windows XP, 2000, Me vagy 98SE, 500MHz-es
A termék a következő operációs rendszerekkel működik: Windows XP, 2000, Me, and 98SE Kezdő lépések DSM-320 Vezeték nélküli Médialejátszó A következőkre lesz szüksége: Windows XP, 2000, Me vagy 98SE, 500MHz-es
1. fejezet: Bevezetés
 1. fejezet: Bevezetés 1.1 A csomag tartalma Ha átvette a TVGo A03 csomagot, ellenőrizze, hogy megvannak-e a következő tartozékok. TVGo A03 CD lemez driverrel Távirányító Gyors útmutató Video- és audióbemeneti
1. fejezet: Bevezetés 1.1 A csomag tartalma Ha átvette a TVGo A03 csomagot, ellenőrizze, hogy megvannak-e a következő tartozékok. TVGo A03 CD lemez driverrel Távirányító Gyors útmutató Video- és audióbemeneti
Fontos megjegyzés: Telepítse először az illesztőprogramot, majd csatlakoztassa a VideoCAM ExpressII eszközt az USB porthoz!
 Fontos megjegyzés: Telepítse először az illesztőprogramot, majd csatlakoztassa a VideoCAM ExpressII eszközt az USB porthoz! Telepítés előtt olvassa el ezt a fontos megjegyzést! 1. A VideoCAM ExpressII
Fontos megjegyzés: Telepítse először az illesztőprogramot, majd csatlakoztassa a VideoCAM ExpressII eszközt az USB porthoz! Telepítés előtt olvassa el ezt a fontos megjegyzést! 1. A VideoCAM ExpressII
CMS videó megjelenítő szoftver használata
 CMS videó megjelenítő szoftver használata Bevezető Ez a felhasználói kézikönyv a HF-DVR5704T 4 csatornás H.264 tömörítésű hálózati rögzítőhöz mellékelt CMS szoftver használatát mutatja be. Nem tér ki az
CMS videó megjelenítő szoftver használata Bevezető Ez a felhasználói kézikönyv a HF-DVR5704T 4 csatornás H.264 tömörítésű hálózati rögzítőhöz mellékelt CMS szoftver használatát mutatja be. Nem tér ki az
Digitális vezeték nélküli kamerarendszer 4 csatornás, USB vevővel
 Digitális vezeték nélküli kamerarendszer 4 csatornás, USB vevővel R004M+P009TM*4 Köszönjük, hogy az általunk forgalmazott terméket vásárolta! Használat előtt kérjük, figyelmesen olvassa el a tájékoztatót!
Digitális vezeték nélküli kamerarendszer 4 csatornás, USB vevővel R004M+P009TM*4 Köszönjük, hogy az általunk forgalmazott terméket vásárolta! Használat előtt kérjük, figyelmesen olvassa el a tájékoztatót!
Rendszerkövetelmények
 Használati útmutató Tulajdonságok: (1) Felhasználóbarát állomáskeresés TV Expert egyszerűen meghatározható TV lejátszóként, mindegy hogy digitális TV jelről vagy analog TV jelről van szó. A nem felhasználóbarát
Használati útmutató Tulajdonságok: (1) Felhasználóbarát állomáskeresés TV Expert egyszerűen meghatározható TV lejátszóként, mindegy hogy digitális TV jelről vagy analog TV jelről van szó. A nem felhasználóbarát
TC-DVR SS3016. Digitális videó rögzítő. Felhasználói kézikönyv
 TC-DVR SS3016 Digitális videó rögzítő Felhasználói kézikönyv V1.0 Minden jog fenntartva FIGYELEM Köszönjük, hogy megvásárolta ezt a digitális videórögzítőt. A DVR használata előtt olvassa el figyelmesen
TC-DVR SS3016 Digitális videó rögzítő Felhasználói kézikönyv V1.0 Minden jog fenntartva FIGYELEM Köszönjük, hogy megvásárolta ezt a digitális videórögzítőt. A DVR használata előtt olvassa el figyelmesen
ICS-R4201_R8401_R16801 HDSDI DVR Felhasználói kézikönyv ver 1.0
 ICS-R4201_R8401_R16801 HDSDI DVR Felhasználói kézikönyv ver 1.0 1 Tartalom 1 A termék bemutatása... 3 1.1 Előlap és hátlap... 3 1.2 Távirányító... 7 1.3 Bejelentkezés... 8 1.4 Élőkép... 9 2 Keresés menüpont...
ICS-R4201_R8401_R16801 HDSDI DVR Felhasználói kézikönyv ver 1.0 1 Tartalom 1 A termék bemutatása... 3 1.1 Előlap és hátlap... 3 1.2 Távirányító... 7 1.3 Bejelentkezés... 8 1.4 Élőkép... 9 2 Keresés menüpont...
HÁLÓZATI BEÁLLÍTÁS. Videorögzítőkhöz
 I BEÁLLÍTÁS Videorögzítőkhöz Kérjük olvassa át figyelmesen ezt az útmutatót a készülék használata előtt és tartsa meg jövőben felhasználás céljára. Fenntartjuk a jogot a kézikönyv tartalmának bármikor
I BEÁLLÍTÁS Videorögzítőkhöz Kérjük olvassa át figyelmesen ezt az útmutatót a készülék használata előtt és tartsa meg jövőben felhasználás céljára. Fenntartjuk a jogot a kézikönyv tartalmának bármikor
ivms-4200 kliensszoftver
 ivms-4200 kliensszoftver Felhasználói segédlet v1.02 2012.11.21. HU 1. TARTALOM 1. Tartalom... 2 2. Bevezető... 2 2.1. Felhasználás... 2 2.2. Hardverigény... 2 3. Használat... 3 3.1. Vezérlőpult... 3 3.2.
ivms-4200 kliensszoftver Felhasználói segédlet v1.02 2012.11.21. HU 1. TARTALOM 1. Tartalom... 2 2. Bevezető... 2 2.1. Felhasználás... 2 2.2. Hardverigény... 2 3. Használat... 3 3.1. Vezérlőpult... 3 3.2.
Ingyenes DDNS beállítása MAZi DVR/NVR/IP eszközökön
 Ingyenes DDNS beállítása MAZi DVR/NVR/IP eszközökön Fontos Amennyiben egy eszköz interneten keresztüli elérését lehetővé teszi, az illetéktelen hozzáférés megakadályozása érdekében: előtte az alapértelmezett
Ingyenes DDNS beállítása MAZi DVR/NVR/IP eszközökön Fontos Amennyiben egy eszköz interneten keresztüli elérését lehetővé teszi, az illetéktelen hozzáférés megakadályozása érdekében: előtte az alapértelmezett
Előadás témája: DVR-ek és hálózati beállításuk Szentandrási-Szabó Attila műszaki vezető
 Előadás témája: DVR-ek és hálózati beállításuk Előadó: Szentandrási-Szabó Attila műszaki vezető A DVR kínálat bemutatása AVTECH MDR, AVC sorozatú DVR-ek bemutatása; SAMSUNG SRD sorozatú DVR bemutatása;
Előadás témája: DVR-ek és hálózati beállításuk Előadó: Szentandrási-Szabó Attila műszaki vezető A DVR kínálat bemutatása AVTECH MDR, AVC sorozatú DVR-ek bemutatása; SAMSUNG SRD sorozatú DVR bemutatása;
Digitális fényképezőgép Szoftver útmutató
 EPSON Digitális fényképezőgép / Digitális fényképezőgép Szoftver útmutató Minden jog fenntartva. Jelen kézikönyv a SEIKO EPSON CORPORATION előzetes írásbeli engedélye nélkül sem részben sem egészben nem
EPSON Digitális fényképezőgép / Digitális fényképezőgép Szoftver útmutató Minden jog fenntartva. Jelen kézikönyv a SEIKO EPSON CORPORATION előzetes írásbeli engedélye nélkül sem részben sem egészben nem
WLAN router telepítési segédlete
 Annak érdekében, hogy jogosulatlan felhasználóknak a routerhez való hozzáférése elkerülhető legyen, javasoljuk olyan biztonsági mechanizmusok használatát, mint a WEP, WPA vagy azonositó és jelszó beállitása
Annak érdekében, hogy jogosulatlan felhasználóknak a routerhez való hozzáférése elkerülhető legyen, javasoljuk olyan biztonsági mechanizmusok használatát, mint a WEP, WPA vagy azonositó és jelszó beállitása
Easton420. Automata Telefon hangrögzítő. V 6.0 Telepítése Windows XP rendszerre
 Easton420 Automata Telefon hangrögzítő V 6.0 Telepítése Windows XP rendszerre A mellékelt telepítő CD-t helyezze a számítógép lemez olvasó egységbe, várja meg az automatikus indítási képernyőt. Majd válassza
Easton420 Automata Telefon hangrögzítő V 6.0 Telepítése Windows XP rendszerre A mellékelt telepítő CD-t helyezze a számítógép lemez olvasó egységbe, várja meg az automatikus indítási képernyőt. Majd válassza
Rövidített felhasználói kézikönyv. H.264 ( 4/8/16 csatornás) Digitális video rögzítő
 Rövidített felhasználói kézikönyv H.264 ( 4/8/16 csatornás) Digitális video rögzítő EVD-04/100A1HCE EVD-08/100A1HCE EVD-16/100A1HCE EVD-04/100A1HCB EVD-08/100A1HCB EVD-16/100A1HCB Használja az ajánlott
Rövidített felhasználói kézikönyv H.264 ( 4/8/16 csatornás) Digitális video rögzítő EVD-04/100A1HCE EVD-08/100A1HCE EVD-16/100A1HCE EVD-04/100A1HCB EVD-08/100A1HCB EVD-16/100A1HCB Használja az ajánlott
AVP 101 vezérlő. Felhasználói kézikönyv
 AVP101 1. oldal, összesen 12 AVP 101 vezérlő Felhasználói kézikönyv AVP101 2. oldal, összesen 12 BIZTONSÁGI ELŐÍRÁSOK FIGYELMEZTETÉS ÁRAMÜTÉS VESZÉLYE FIGYELMEZTETÉS: Az áramütés kockázatának csökkentése
AVP101 1. oldal, összesen 12 AVP 101 vezérlő Felhasználói kézikönyv AVP101 2. oldal, összesen 12 BIZTONSÁGI ELŐÍRÁSOK FIGYELMEZTETÉS ÁRAMÜTÉS VESZÉLYE FIGYELMEZTETÉS: Az áramütés kockázatának csökkentése
Felhasználói útmutató CVR mobil kliens, ios rendszerhez.
 Felhasználói útmutató CVR mobil kliens, ios rendszerhez. Működési feltételek A felhasználói útmutató ios V7.0.4 verziószámú operációs rendszer felhasználásával készült. Az applikáció telepítése 1. Az App
Felhasználói útmutató CVR mobil kliens, ios rendszerhez. Működési feltételek A felhasználói útmutató ios V7.0.4 verziószámú operációs rendszer felhasználásával készült. Az applikáció telepítése 1. Az App
Használati útmutató. PNI House IPMAX POE ONE készlet IP térfigyelő kamera
 Használati útmutató PNI House IPMAX POE ONE készlet IP térfigyelő kamera 1 TARTALOMJEGYZÉK 1. Főbb jellemzők... 3 2. Használati utasítás......3 3. Szoftver használata......5 4. Ellenőrző megfigyelő kamera
Használati útmutató PNI House IPMAX POE ONE készlet IP térfigyelő kamera 1 TARTALOMJEGYZÉK 1. Főbb jellemzők... 3 2. Használati utasítás......3 3. Szoftver használata......5 4. Ellenőrző megfigyelő kamera
SJ4000 Felhasználói útmutató
 SJ4000 Felhasználói útmutató Oldal 1 Figyelmeztetés 1. Ez egy érzékeny termék, ne ejtse el. 2. Ne tegye a terméket erősen mágneses tárgyak közelébe, mint például mágnes és elektromos motor. Kerülje az
SJ4000 Felhasználói útmutató Oldal 1 Figyelmeztetés 1. Ez egy érzékeny termék, ne ejtse el. 2. Ne tegye a terméket erősen mágneses tárgyak közelébe, mint például mágnes és elektromos motor. Kerülje az
Archive Player Divar Series. Kezelési útmutató
 Archive Player Divar Series hu Kezelési útmutató Archive Player Tartalomjegyzék hu 3 Tartalomjegyzék 1 Bevezetés 4 2 Működés 5 2.1 A program indítása 5 2.2 A fő ablak bemutatása 6 2.3 Megnyitás gomb 6
Archive Player Divar Series hu Kezelési útmutató Archive Player Tartalomjegyzék hu 3 Tartalomjegyzék 1 Bevezetés 4 2 Működés 5 2.1 A program indítása 5 2.2 A fő ablak bemutatása 6 2.3 Megnyitás gomb 6
4. Fejezet Visszajátszás szoftvere
 4. Fejezet Visszajátszás szoftvere - Rögzített felvételek megtekintése - A program segítségével nézhetjük vissza rögzített felvételeinket és végezhetünk rajtuk bizonyos módosításokat. A triplex rendszernek
4. Fejezet Visszajátszás szoftvere - Rögzített felvételek megtekintése - A program segítségével nézhetjük vissza rögzített felvételeinket és végezhetünk rajtuk bizonyos módosításokat. A triplex rendszernek
Médiatár. Rövid felhasználói kézikönyv
 Médiatár Rövid felhasználói kézikönyv Tartalomjegyzék Bevezetés Tartalomjegyzék Bevezetés Bevezetés... 3 Kezdô gondolatok... 4 Hálózati követelmények... 4 Támogatott operációs rendszerek a számítógépeken...
Médiatár Rövid felhasználói kézikönyv Tartalomjegyzék Bevezetés Tartalomjegyzék Bevezetés Bevezetés... 3 Kezdô gondolatok... 4 Hálózati követelmények... 4 Támogatott operációs rendszerek a számítógépeken...
4 (8) csatornás MPEG-4 TRIPLEX DIGITÁLIS VIDEO RÖGZÍTŐ EST 4120S, EST8120S. telepítői leírás. Ver 1.1
 4 (8) csatornás MPEG-4 TRIPLEX DIGITÁLIS VIDEO RÖGZÍTŐ EST 4120S, EST8120S telepítői leírás Ver 1.1 Biztonsági figyelmeztetések Elkerülendő az áramütés veszélyét, ne távolítsuk el a készülék fedelét. A
4 (8) csatornás MPEG-4 TRIPLEX DIGITÁLIS VIDEO RÖGZÍTŐ EST 4120S, EST8120S telepítői leírás Ver 1.1 Biztonsági figyelmeztetések Elkerülendő az áramütés veszélyét, ne távolítsuk el a készülék fedelét. A
Gyors telepítési útmutató AC1200 Gigabit kétsávos WLAN hatótávnövelő
 Gyors telepítési útmutató AC1200 Gigabit kétsávos WLAN hatótávnövelő Cikkszám EW-7476RPC 1-8. oldal Gyors telepítési útmutató 1. Csomag tartalma... 1 2. Rendszerkövetelmények... 1 3. LED állapot... 2 4.
Gyors telepítési útmutató AC1200 Gigabit kétsávos WLAN hatótávnövelő Cikkszám EW-7476RPC 1-8. oldal Gyors telepítési útmutató 1. Csomag tartalma... 1 2. Rendszerkövetelmények... 1 3. LED állapot... 2 4.
WLAN router telepítési segédlete
 Annak érdekében, hogy jogosulatlan felhasználóknak a routerhez való hozzáférése elkerülhető legyen, javasoljuk olyan biztonsági mechanizmusok használatát, mint a WEP, WPA vagy azonositó és jelszó beállitása
Annak érdekében, hogy jogosulatlan felhasználóknak a routerhez való hozzáférése elkerülhető legyen, javasoljuk olyan biztonsági mechanizmusok használatát, mint a WEP, WPA vagy azonositó és jelszó beállitása
DWL-G650+ AirPlus G+ 2,4GHz Vezeték
 Ez a termék a következő operációs rendszereket támogatja: Windows XP, Windows 2000, Windows Me, Windows 98se Előfeltételek Ellenőrizze a doboz tartalmát Ezek a DWL-G650+ dobozában található elemek: DWL-G650+
Ez a termék a következő operációs rendszereket támogatja: Windows XP, Windows 2000, Windows Me, Windows 98se Előfeltételek Ellenőrizze a doboz tartalmát Ezek a DWL-G650+ dobozában található elemek: DWL-G650+
Gyors Telepítési Útmutató N típusú, Vezeték Nélküli, ADSL2+ Modem DL-4305, DL-4305D
 Gyors Telepítési Útmutató N típusú, Vezeték Nélküli, ADSL2+ Modem DL-4305, DL-4305D Tartalomjegyzék 1. Hardver telepítése... 1 2. Számítógép beállításai... 2 3. Bejelentkezés... 4 4. Modem beállítások...
Gyors Telepítési Útmutató N típusú, Vezeték Nélküli, ADSL2+ Modem DL-4305, DL-4305D Tartalomjegyzék 1. Hardver telepítése... 1 2. Számítógép beállításai... 2 3. Bejelentkezés... 4 4. Modem beállítások...
EVD-16/400A4DH DVR. Gyors Beállítás Útmutató. 2.0.1 Verzió
 EVD-16/400A4DH DVR Gyors Beállítás Útmutató 2.0.1 Verzió Köszönjük, hogy a mi termékünket választotta. Bármilyen kérdés vagy kérés esetén keresse bizalommal a forgalmazót. A kézikönyv az EVD-16/400A4DH
EVD-16/400A4DH DVR Gyors Beállítás Útmutató 2.0.1 Verzió Köszönjük, hogy a mi termékünket választotta. Bármilyen kérdés vagy kérés esetén keresse bizalommal a forgalmazót. A kézikönyv az EVD-16/400A4DH
RIEL Elektronikai Kft v1.0
 DeskCamera v1.6.1 1. DESKCAMERA A DeskCamera segítségével lehetőség nyílik a számítógép monitorán megjelenő képet rögzítő (NVR, DVR) segítségével rögzíteni. 1.1. TECHNIKAI ADATOK Maximális monitor szám:
DeskCamera v1.6.1 1. DESKCAMERA A DeskCamera segítségével lehetőség nyílik a számítógép monitorán megjelenő képet rögzítő (NVR, DVR) segítségével rögzíteni. 1.1. TECHNIKAI ADATOK Maximális monitor szám:
FELHASZNÁLÓI KÉZIKÖNYV. WF-2322 Vezetéknélküli Hozzéférési Pont
 FELHASZNÁLÓI KÉZIKÖNYV WF-2322 Vezetéknélküli Hozzéférési Pont Netis Vezetéknélküli Hozzáférési Pont Felhasználói Kézikönyv Netis Vezetéknélküli Hozzáférési Pont Felhasználói Kézikönyv 1. A csomag tartalma
FELHASZNÁLÓI KÉZIKÖNYV WF-2322 Vezetéknélküli Hozzéférési Pont Netis Vezetéknélküli Hozzáférési Pont Felhasználói Kézikönyv Netis Vezetéknélküli Hozzáférési Pont Felhasználói Kézikönyv 1. A csomag tartalma
SJM10 Felhasználói útmutató
 SJM10 Felhasználói útmutató E l e c t r o p o i n t K f t., 1 0 4 4 B u d a p e s t, M e g y e r i ú t 1 1 6. F s z. 1. Oldal 1 Figyelmeztetés 1. Ez egy érzékeny termék, ne ejtse el. 2. Ne tegye a terméket
SJM10 Felhasználói útmutató E l e c t r o p o i n t K f t., 1 0 4 4 B u d a p e s t, M e g y e r i ú t 1 1 6. F s z. 1. Oldal 1 Figyelmeztetés 1. Ez egy érzékeny termék, ne ejtse el. 2. Ne tegye a terméket
Digitális óra FULL HD WiFi kamerával
 Digitális óra FULL HD WiFi kamerával Használati útmutató A szállító elérhetősége: SHX Trading s.r.o. V Háji 15, 170 00 Praha 7 Tel: +36 70 290 1480, e-mail: info@spystore.hu 1. oldal 1. Termékleírás 1.
Digitális óra FULL HD WiFi kamerával Használati útmutató A szállító elérhetősége: SHX Trading s.r.o. V Háji 15, 170 00 Praha 7 Tel: +36 70 290 1480, e-mail: info@spystore.hu 1. oldal 1. Termékleírás 1.
Escort-FL/FC TDVR-04. Videó felvevő és lejátszó készülék. Felhasználói leírás a rendszer közvetlen kezeléséhez
 Escort-FL/FC TDVR-04 Videó felvevő és lejátszó készülék Felhasználói leírás a rendszer közvetlen kezeléséhez Trinus Systems, Inc. 1 TARTALOMJEGYZÉK 1. A rögzítő bekapcsolása, napi kezdeti lépések 3 2.
Escort-FL/FC TDVR-04 Videó felvevő és lejátszó készülék Felhasználói leírás a rendszer közvetlen kezeléséhez Trinus Systems, Inc. 1 TARTALOMJEGYZÉK 1. A rögzítő bekapcsolása, napi kezdeti lépések 3 2.
SJ5000 Felhasználói útmutató
 SJ5000 Felhasználói útmutató E l e c t r o p o i n t K f t., 1 0 4 4, B u d a p e s t M e g y e r i ú t 1 1 6. F s z. 1. Oldal 1 Figyelmeztetés 1. Ez egy érzékeny termék, ne ejtse el. 2. Ne tegye a terméket
SJ5000 Felhasználói útmutató E l e c t r o p o i n t K f t., 1 0 4 4, B u d a p e s t M e g y e r i ú t 1 1 6. F s z. 1. Oldal 1 Figyelmeztetés 1. Ez egy érzékeny termék, ne ejtse el. 2. Ne tegye a terméket
3. Gyors útmutató 4. Garanciakártya
 A csomag tartalma 1. Prestigio webkamera főegység 2. Alkalmazás szoftver CD Használatvétel 3. Gyors útmutató 4. Garanciakártya 1. Kapcsolja be a PC-t, vagy notebookot. 2. Dugja be az USB csatolót a PC,
A csomag tartalma 1. Prestigio webkamera főegység 2. Alkalmazás szoftver CD Használatvétel 3. Gyors útmutató 4. Garanciakártya 1. Kapcsolja be a PC-t, vagy notebookot. 2. Dugja be az USB csatolót a PC,
IP sorozat NVR FELHASZNÁLÓI KÉZIKÖNYV
 IP sorozat NVR FELHASZNÁLÓI KÉZIKÖNYV H.264 hagyományos hálózati digitális videorögzítőkhöz FIGYELMEZTETÉSEK Olvassa el figyelmesen ezt a kézikönyvet és rendeltetésének megfelelően, biztonságosan használja
IP sorozat NVR FELHASZNÁLÓI KÉZIKÖNYV H.264 hagyományos hálózati digitális videorögzítőkhöz FIGYELMEZTETÉSEK Olvassa el figyelmesen ezt a kézikönyvet és rendeltetésének megfelelően, biztonságosan használja
VARIO Face 2.0 Felhasználói kézikönyv
 VARIO Face 2.0 Felhasználói kézikönyv A kézikönyv használata Mielőtt elindítaná és használná a szoftvert kérjük olvassa el figyelmesen a felhasználói kézikönyvet! A dokumentum nem sokszorosítható illetve
VARIO Face 2.0 Felhasználói kézikönyv A kézikönyv használata Mielőtt elindítaná és használná a szoftvert kérjük olvassa el figyelmesen a felhasználói kézikönyvet! A dokumentum nem sokszorosítható illetve
Thermo1 Graph. Felhasználói segédlet
 Thermo1 Graph Felhasználói segédlet A Thermo Graph program a GIPEN Thermo eszközök Windows operációs rendszeren működő grafikus monitorozó programja. A program a telepítést követően azonnal használható.
Thermo1 Graph Felhasználói segédlet A Thermo Graph program a GIPEN Thermo eszközök Windows operációs rendszeren működő grafikus monitorozó programja. A program a telepítést követően azonnal használható.
EVD-04/025A0R 4 csatornás DVR (Digitális képrögzít )
 EVD-04/025A0R 4 csatornás DVR (Digitális képrögzít ) 1 Általános biztonsági tudnivalók Az EVD-04/025A0R típusú asztali DVR a vonatkozó nemzetközi biztonságtechnikai szabványok figyelembevételével készült.
EVD-04/025A0R 4 csatornás DVR (Digitális képrögzít ) 1 Általános biztonsági tudnivalók Az EVD-04/025A0R típusú asztali DVR a vonatkozó nemzetközi biztonságtechnikai szabványok figyelembevételével készült.
A fő menüpontok között a bal vagy jobb nyíllal mozoghatunk, Enter leütésére pedig megjelenik az adott menühöz tartozó tartalom.
 AMI BIOS SETUP (ASRock 890GX, 890GM Pro3) Menü kezelése A fő menüpontok között a bal vagy jobb nyíllal mozoghatunk, Enter leütésére pedig megjelenik az adott menühöz tartozó tartalom. Menün belüli navigálás:
AMI BIOS SETUP (ASRock 890GX, 890GM Pro3) Menü kezelése A fő menüpontok között a bal vagy jobb nyíllal mozoghatunk, Enter leütésére pedig megjelenik az adott menühöz tartozó tartalom. Menün belüli navigálás:
(DVR 2704 B/NET) (DVR 2708 B/NET)
 Használati útmutató 4/8 Channel MPEG-4 TRIPLEX Digital Video Recorder (Ver. 1.1.A) (DVR 2704 B/NET) (DVR 2708 B/NET) 1. Előlap és távirányító A következő információk segítenek az előlap kezelésében. Előlap
Használati útmutató 4/8 Channel MPEG-4 TRIPLEX Digital Video Recorder (Ver. 1.1.A) (DVR 2704 B/NET) (DVR 2708 B/NET) 1. Előlap és távirányító A következő információk segítenek az előlap kezelésében. Előlap
ADVR-0410H1/0410H1W 4 csatornás ADVR-0820H1W 8 csatornás ADVR-1640H1 16 csatornás. Digitális Video Rögzítő. Üzembe helyezési útmutató
 ADVR-0410H1/0410H1W 4 csatornás ADVR-0820H1W 8 csatornás ADVR-1640H1 16 csatornás Digitális Video Rögzítő Üzembe helyezési útmutató Figyelmeztetés Olvassa végig a kézikönyvet a készülék használata előtt.
ADVR-0410H1/0410H1W 4 csatornás ADVR-0820H1W 8 csatornás ADVR-1640H1 16 csatornás Digitális Video Rögzítő Üzembe helyezési útmutató Figyelmeztetés Olvassa végig a kézikönyvet a készülék használata előtt.
Internetkonfigurációs követelmények. A számítógép konfigurálása. Beállítások Windows XP alatt
 Internetkonfigurációs követelmények Annak érdekében, hogy csatlakoztatni tudja a Hozzáférési Pontját a Hozzáférési Pont Kezelőhöz, a következő konfigurációs paramétereket kell beállítania a számítógépe
Internetkonfigurációs követelmények Annak érdekében, hogy csatlakoztatni tudja a Hozzáférési Pontját a Hozzáférési Pont Kezelőhöz, a következő konfigurációs paramétereket kell beállítania a számítógépe
Magyar Gyors felhasználói útmutató A GW-7100PCI driver telepítése Windows 98, ME, 2000 és XP operációs rendszerek alatt
 43 Magyar Gyors felhasználói útmutató Ez a telepítési útmutató végigvezeti Önt a GW-7100PCI adapter és szoftver telepítésének folyamatán. A vezeték nélküli hálózati kapcsolat létrehozásához kövesse a következő
43 Magyar Gyors felhasználói útmutató Ez a telepítési útmutató végigvezeti Önt a GW-7100PCI adapter és szoftver telepítésének folyamatán. A vezeték nélküli hálózati kapcsolat létrehozásához kövesse a következő
Gyors üzembe helyezési kézikönyv
 Netis 150Mbps, vezeték nélküli, kültéri, N hozzáférési pont Gyors üzembe helyezési kézikönyv Típus szám: WF2301 A csomagolás tartalma *WF2301 *PoE adapter *Gyors üzembe helyezési kézikönyv LED-ek LED Állapot
Netis 150Mbps, vezeték nélküli, kültéri, N hozzáférési pont Gyors üzembe helyezési kézikönyv Típus szám: WF2301 A csomagolás tartalma *WF2301 *PoE adapter *Gyors üzembe helyezési kézikönyv LED-ek LED Állapot
Beállítás IE-hez: Ha először használod és a vezérlők nem töltenek be, kövesd az utasításokat. IE- Eszközök (Tools)- Internet beállítások (internet
 Beállítás IE-hez: Ha először használod és a vezérlők nem töltenek be, kövesd az utasításokat. IE- Eszközök (Tools)- Internet beállítások (internet option) biztonság ()- Egyéni szint (self define level)-
Beállítás IE-hez: Ha először használod és a vezérlők nem töltenek be, kövesd az utasításokat. IE- Eszközök (Tools)- Internet beállítások (internet option) biztonság ()- Egyéni szint (self define level)-
SA-2121 DVR Felhasználói Kézikönyv
 SA-2121 DVR Felhasználói Kézikönyv Üdvözöljük Köszönjük, hogy a mi készülékünket választotta! A kézikönyv szemléletesen mutatja be a készülék telepítésének lépéseit, és használatát. Megismerheti a készülék
SA-2121 DVR Felhasználói Kézikönyv Üdvözöljük Köszönjük, hogy a mi készülékünket választotta! A kézikönyv szemléletesen mutatja be a készülék telepítésének lépéseit, és használatát. Megismerheti a készülék
Termékinformáció Adapter A: Video C: USB B: SVHS D: Jelzőlámpa az USB-porthoz csatlakoztatva világít
 Termékinformáció Adapter A: Video C: USB B: SVHS D: Jelzőlámpa az USB-porthoz csatlakoztatva világít A Video Editor telepítése Kapcsolja be a számítógépet, és csatlakoztassa a Video Editor-t egy szabad
Termékinformáció Adapter A: Video C: USB B: SVHS D: Jelzőlámpa az USB-porthoz csatlakoztatva világít A Video Editor telepítése Kapcsolja be a számítógépet, és csatlakoztassa a Video Editor-t egy szabad
