CallCatcher (CCRL.Pro) felhasználói kézikönyv
|
|
|
- Csenge Molnár
- 8 évvel ezelőtt
- Látták:
Átírás
1 Nagy- és kiskereskedés, márkaszerviz 1043 Budapest, Munkásotthon u. 25. Tel.: Fax: spec-ton@spec-ton.hu CallCatcher (CCRL.Pro) felhasználói kézikönyv
2 CallCatcher Spec-Ton Kft. OptiLogix BV Változat: 3.12 HUN Kibocsátás: Hivatkozás: CCRL-HU312 Felelősség kizárás Úgy gondoljuk, hogy a dokumentum pontos és megbízható információkat tartalmaz. A VOICERECORDING.COM, VOICERECORDING.HU és SPEC-TON Kft. az állandó termékfejlesztés miatt azonban nem tudják garantálni, hogy a dokumentum minden változást tartalmaz, és a legnagyobb gondosság ellenére is előfordulhatnak hibák, hiányosságok. A dokumentum tartalma, a software és/vagy a hardware külön említés nélkül is változhat. A termék életvédelmi alkalmazásokban nem használható! A VOICERECORDING.COM, VOICERECORDING.HU és SPEC-TON Kft. nem tehető felelőssé a termék használatából adódó semmiféle közvetlen vagy közvetett kárért. A VOICERECORDING.COM igazolja, hogy a különböző termékek és védjegyek, amelyekre ez a dokumentum hivatkozik, a szerzői jog védelme alatt állnak, és bejegyzett tulajdonosaik kizárólagos tulajdonát képezik. CallCatcher, CallExport, CallLive, CallMonitor, CallPlayer, CallView, CallLink, CallAgent, CallSurfer, CallCapture és VOICERECORDING.COM a VOICERECORDING.COM regisztrált védjegyei. 2 CallCatcher felhasználói kézikönyv
3 OptiLogix BV Spec-Ton Kft. CallCatcher Tartalomjegyzék 1. BEVEZETÉS Termékbemutatás Jellemzők Minimális rendszerkövetelmények Üzemeltetési javaslatok TELEPÍTÉS Előkészületek A Windows használata és beállítása KÁRTYABEÁLLÍTÁSOK Beszéddel indított felvételek A rendszer indítása Ellenőrzési periódus - watchdog A RENDSZER HASZNÁLATA Főképernyő Csatornák állapotának kijelzése Állapotjelzősor Eszköztár gombok Csatorna állapot felbukkanó menü A program névjegye A biztonságos működést szolgáló menüpontok Mellék rögzítésének beállításai Nyelvi változatok Hangkártya kiválasztása FELHASZNÁLÓI JOGOSULTSÁGOK Helyi és hálózatos használatra vonatkozó beállítások Titkosítás Extra biztonság Nyomkövetés PORTOK BEÁLLÍTÁSA Általános beállítások Hangfájlok tárolási formátumai Csatlakozás főközponti telefonvonalakhoz Csatlakozás mellékekhez Portnév Hívásirányjelző ( CDI - Call Direction Information) Ütemezhető felvételkészítés Marker (megjelölés) Jelző (marker előtag) szekvencia Marker funkció használata Kimenő hívások beállításai Min/Max felvételi idő Tárcsázott szám küszöb Részletes hívás információk Telefonkönyv adatainak csatolása a felvételhez Pulzus tárcsázás (hurokszaggatásos) engedélyezése CallCatcher felhasználói kézikönyv 3
4 CallCatcher Spec-Ton Kft. OptiLogix BV Felvételindítás a kapcsolat létrejötte után Számjegytárolási időkorlát Bejövő hívások beállításai Min/Max felvételi idő DTMF CLI Részletes hívás információk Telefonkönyv adatainak csatolása a felvételhez Felvételindítás a kapcsolat létrejötte után Hangra induló (VOX) felvételek beállításai Min/Max felvételi idő Részletes hívás információk Telefonkönyv adatainak csatolása a felvételhez Számjegytárolási időkorlát TELEFONKÖNYV Telefonkönyv adatainak bevitele Külső adatok importálása Frissítés külső élő adatokkal MEREVLEMEZ HASZNÁLAT Felvételek automatikus törlése Felvételek azonosítói Automatikus mentés - backup Mentési beállítások Szabályokon alapuló automatikus mentés és törlés Szabálykészletek FELVÉTELEK VISSZAHALLGATÁSA Státusjelzők Kiegészítő adatok Hangfelvételek lejátszása Felvételek manuális mentése, törlése, Fogd és Vidd funkció Részletes felvétel információk Felvételek keresési feltételei - szűrés Dátum Időpont Utolsó N nap Időtartam Portok, Mellékek és Marker Tárcsázott szám (DDI) és hívóazonosító (CLI) Kiegészítő adatok VALÓSIDEJŰ BEHALLGATÁS STATISZTIKÁK KÜLÖNLEGES BEÁLLÍTÁSOK Rendszerriasztások beállításai Mezőcsere (automatikus telefonszám módosítási szabályok) Szelektív törlés , Hangkártya, Fájlmásolás Fájlmásolás Szerverazonosító CCRL ÜGYFÉLPROGRAMOK LAN / WAN HASZNÁLAT CallCatcher felhasználói kézikönyv
5 OptiLogix BV Spec-Ton Kft. CallCatcher 14. CALLPLAYER Nyelvi változatok Bejelentkezés a szerverre Felvételek lokális mentése Kiegészítő adatok Lokális lejátszás mód Fájlmásolás Manuális felvétel Hangkártya kiválasztása Csatornák valósidejű ellenőrzése - behallgatás CALLLINK Hálózati beállítások PBX SMDR Varázsló SMDR adatok dekódolási szabályai SMDR adatok átvétele Daisy Chain (Lánckapcsolás) funkció Beállítások menü Hangrögzítő portok és alközponti fővonalak/mellékek összerendelése Hangfelvételek és SMDR hívásrekordok párosítása Hívás időtartamok eltérése Hívás bejezési időpontok eltérése Hívás irány ellenőrzés Fővonali port ellenőrzés Mellék ellenőrzés CLI/DDI egyezés Párosítások előzménylistája, naplózás, CLI/DDI frissítés Sikeres párosítások törlése az egyezési listáról CLI/DDI felülírás Sikertelen hívások elvetése Naplófájl készítés Nyomkövetés menü Nyomkövetési listák SMDR adatok tesztelése, kapcsolat szimuláció CALLLIVE CALLMONITOR CALLEXPORT CALLAGENT HANGRÖGZÍTŐK VONALBEKÖTÉSEI Analóg PCI kártya Digitális PCI kártya ISDN-30 PCI / PCIe (PCI Express) kártyák Aktív elosztó (splitter) CallCatcher felhasználói kézikönyv 5
6 CallCatcher Spec-Ton Kft. OptiLogix BV 1.1 Termékbemutatás 1. Bevezetés A CallCatcher fejlett, Windows 2000/XP/2003/Vista alatt futó, kliens-szerver (ügyfél-kiszolgáló) alkalmazásokból és cél HW-ből álló, nagy csatornaszámú, komplett hívásfelügyelő és naplózó hangrögzítő rendszer. Tipikusan telefonvonalakat rögzít, de természetesen alkalmas egyéb hangcsatornák (pl. rádiócsatornák, mikrofonok stb.) felügyeletére és rögzítésére is a vonalak zavarása nélkül. (A rögzített csatornákra a program menüjében és a működés leírásában portként hivatkozunk.) Használata csak a törvényi előírások és a személyiségi jogok megtartásával megengedett! Mivel a külső hívó vagy egy belső melléket használó személy nem érzékeli, hogy beszélgetését hallgatják vagy rögzítik, ezért pl. a telefonközpontok forgalmának rögzítésekor a telefonközpontot ki kell egészíteni egy olyan modullal, amely a rögzítés tényére felhívja a beszélgető felek figyelmét! A program egyáltalán nem zavarja azoknak a vonalaknak a működését, amelyekhez csatlakoztatták. Fejlett jelszavas védelmi rendszere biztosítja, hogy csak regisztrált felhasználók tudják indítani és leállítani a rendszert, felügyelni a hívásokat, meghallgatni a rögzített hangfelvételeket, további információkat fűzni a felvételekhez stb Jellemzők A hangrögzítő kiemelkedő műszaki jellemzőkkel és könnyen kezelhető felhasználói felülettel rendelkezik. Fontosabb jellemzők: port egyetlen szabványos PC-ben analóg/digitális telefonvonalak és mellékek rögzítése, (Basic Rate ISDN - S0 busz, Primary Rate ISDN - ISDN30 és digitális mellékek rögzítése közbenső digitális/analóg - analóg/digitális átalakítás nélkül, közvetlenül a digitális adatfolyamból történő dekódolással) a vonaltípusok egy rendszeren belül keverhetők kitűnő hangrögzítési minőség (választható 64 Kb/s, 36 Kb/s, 16 Kb/s, 8 Kb/s-os SSP formátumú tömörítés) integrált telefonkönyv részletes hívó információval fejlett felhasználó-kezelés és védelmi szolgáltatások biztonságos felvétel-titkosítás hangrögzítőnként egyedi kulcsok használatával kiterjedt felvételszűrési és keresési szolgáltatások kiegészítő információk (telefonkönyvi adatok, megjegyzések stb.) fűzhetők a felvételekhez 6 CallCatcher felhasználói kézikönyv
7 OptiLogix BV Spec-Ton Kft. CallCatcher valósidejű behallgatás, felvételkeresés és lejátszás a hangrögzítő gépen és hálózaton keresztül is (LAN integráció - CallLive, CallMonitor, CallPlayer ügyfélprogramok távoli behallgatáshoz, kereséshez és lejátszáshoz) a CallPlayer ügyfélprogram támogatja a Windows Fogd és Vidd (Drag & Drop) funkció használatát (felvételek másolása WAV / MP3 konverzióval pl. a Windows asztalra vagy a levelező programba) integrált, ütemezhető automatikus mentés (backup) / manuális mentés (az eredeti SSP formátum mellett 16 Kb/s és 8 Kb/s SSP, 16 Kb/s és 8 Kb/s MP3 és WAV tömörítés is használható), automatikus exportálási lehetőség MP3 formátumban (CallExport ügyfélprogram) CDR integráció; a PABX SMDR hívás részletező adatokból a mellékekre és tárcsázott számokra vonatkozó információk a felvételek adatbázisába beintegrálhatók (CallLink ügyfélprogram) Minimális rendszerkövetelmények CallCatcher szerver: Windows 2000 (SP2) / Windows XP / Windows 2003 / Windows Vista szerver vagy munkaállomás Pentium 4 alapú szabványos asztali vagy ipari PC; min MHz CPU és min MB RAM (60 csatorna és max felvétel konfigurációig; nagyobb csatornaszám vagy több felvétel esetén gyorsabb CPU és több RAM szükséges felvételenként kb. 128 MB a többlet RAM igény) Windows kompatibilis hangkártya 5 V-os, fél vagy teljes hosszúságú PCI kártyahely(ek) (hálózatos használat esetén Ethernet hálózati kártya, TCP/IP protokoll) Üzemeltetési javaslatok Azért, hogy minél jobban ki lehessen használni a CallCatcher rendszer nyújtotta előnyöket, célszerű hálózati kártyákkal (TCP/IP protokoll) is felszerelni a hangrögzítő szervert és azokat az ügyfélgépeket, amelyekkel távolról szeretnénk felvételeket visszahallgatni, archiválni, vagy belehallgatni beszélgetésekbe. A rendszer automatikus, periodikus mentési (backup) funkciója - növelve a hangrögzítés biztonságát - lehetőséget teremt a felvételek hosszúidejű megőrzésére. A backup meghajtókat (pl. DVD író) logikai meghajtóként kezeli a szerverprogram, ezért a mentésre használt hálózati könyvtárakat is meghajtóként kell csatlakoztatni. CallCatcher felhasználói kézikönyv 7
8 CallCatcher Spec-Ton Kft. OptiLogix BV 2.1 Előkészületek 2. Telepítés A rendszer semmiben sem különbözik egy szabványos Windows alapú számítógéptől, így üzemeltetésénél is a számítógépekre vonatkozó szabályok érvényesek. Lehetőség szerint szobahőmérsékletű vagy légkondicionált számítógép/telefonközpont szobában vagy irodai környezetben üzemeltessük. Más számítógépekhez hasonlóan a hálózatot, monitort, billentyűzetet, egeret és más szükséges perifériákat a rendszer indítása előtt kell csatlakoztatni. Hálózatos használat esetén a rendszergazda feladata a felhasználók és hozzáférési jogaik beállítása, kezelése. Használatbavétel előtt el kell végezni a beállításokat a hálózaton és a felhasználói programokon is. 2.2 A Windows használata és beállítása Annak ellenére, hogy a hangrögzítő rendszer hatékonyan használja a számítógép erőforrásait, mégsem tanácsos telepíteni és a hangrögzítővel együtt használni olyan programokat, amelyek intenzíven használják a CPU-t, merevlemezt, hálózatot vagy az operációs rendszert. A Windows operációs rendszer és a hangrögzítő program telepítés utáni alapértelmezett beállításai általában megfelelőek a normál használathoz. Hálózatos használat esetén a rendszergazda feladata a hangrögzítő konfigurálása az operációs rendszer szintjén. Mivel a beszéd rögzítése során keletkező hangfájlok véletlenszerű adatokat tartalmaznak, ezért a vírusirtó programok időnként téves riasztást adhatnak. Az adatvesztések elkerülésére - és az állandóan működő vírusvédelemből adódó túlzott erőforrás lekötés megelőzésére - a következő vírusvédelmi beállítások javasoltak: automatikus védelem kikapcsolása, ciklikusan ütemezett vírusellenőrzés, felvételeket tartalmazó merevlemez területek kihagyása az ellenőrzésből. Biztonsági okból nem célszerű megosztani a mappákat a hangrögzítő szerveren. 8 CallCatcher felhasználói kézikönyv
9 OptiLogix BV Spec-Ton Kft. CallCatcher 3. Kártyabeállítások Egy CallCatcher konfiguráció max. 12 db hangrögzítő kártyát tartalmazhat, és a portok száma legfeljebb 256 lehet egy rendszerben. A Kártyák ablakban (főképernyő Beállítások/Kártyák) a Kártya 1 Kártya 12 fülekre kattintva a kártyák tulajdonságait beállító lapok választhatók ki. Az egyes lapokon található vezérlőelemek funkciói: Engedélyezés Kártyatípus PCI busz/slot a kártya működésének engedélyezése kártyatípus kiválasztása a kiválasztott PCI kártya busz/csatlakozó paraméterei A program automatikusan felismeri a PCI típusú hangrögzítő kártyákat. A gombra kinyíló ablakban ki kell választani az adott kártyahelyen működő kártyát. (A kiválasztott kártya adatai jelennek meg a PCI busz/slot lenyíló listában.) CallCatcher felhasználói kézikönyv 9
10 CallCatcher Spec-Ton Kft. OptiLogix BV I/O-cím hexadecimális I/O kártyacím kiválasztása (ISA kártya esetén a lenyíló listából ki kell választani a kártyán DIP kapcsolókkal beállított címet.) A tallózás gombbal a \Program Files\CCR\Firmware könyvtárból ki kell választani a megfelelő kártyameghajtó (drájver) programot, amely ettől kezdve a hangrögzítő program minden indulásakor automatikusan betöltődik. (A sikeres telepítés és termék frissítések érdekében célszerű mindig a legújabb program és drájver verziókat használni!) Portszám eltolással kártyánként beállítható, hogy milyen sorszámtól kezdődjön a portok számozása. AUTO állásban a számozás folyamatos, átlapolás nélküli. A Paraméterek csoportablakban a tallózás gombbal paraméter fájlt lehet választani. Erre akkor van szükség, ha a szokásostól eltérő beállításokkal kívánjuk működtetni a kártyát, vagy pl. digitális készülékeknél programozott billentyűkódokat akarunk használni (ld Marker funkció használata). A gombra kinyíló Select Parameter Editor mode (Paraméterszerkesztő választás) ablakban ki kell választani, hogy az analóg vagy a digitális beállításokon akarunk módosítani (Analog Settings- Analóg beállítások, Digital Settings Digitális beállítások). A választásnak megfelelően az Analog Parameter Settings (Analóg paraméter beállítások) vagy a Digital Parameter Settings (Digitális paraméter beállítások) ablakban nyílik meg szerkesztésre a kiválasztott paraméter fájl. Ha nem volt korábban paraméter fájl kiválasztva, az alapértelmezett Board-n.pf fájlt nyitja meg a program ( n a beállítás alatt álló kártya sorszáma). Szerkesztés után a Save (Mentés) gombbal kilépve az alapértelmezettől eltérő beállításokat tartalmazó paraméter fájl megőrizhető a \Program Files\CCR könyvtárban, a Cancel (Mégse) gombra a módosítások elvethetők. A A gombbal a paraméter fájl a hangrögzítő futása közben is újra tölthető. gomb törli a paraméter fájlt a tallózó sorból. 10 CallCatcher felhasználói kézikönyv
11 OptiLogix BV Spec-Ton Kft. CallCatcher 3.1 Beszéddel indított felvételek Azoknál a konfigurációknál, amelyeknél analóg csatornán a hangfelvételek indítására Hangra (VOX) üzemmód van beállítva, a hangrögzítő beszéd- és szünetérzékelést alkalmaz az indításra és leállításra. A Hangra induló felvételek leállítása paraméterrel állítható a felvételek leállását vezérlő beszédszünet időzítés. (Digitális csatornáknál nem használja a hangrögzítő ezt az időzítést.) A megfelelő időzítést a rögzítendő csatornák jellemzői alapján célszerű kiválasztani: A túl rövidre választott időzítés azt eredményezi, hogy egy olyan beszélgetést, amelyben a beállított időkorlátnál hosszabb beszédszünetek vannak, több részre vág szét a program. A hosszú szünet miatt úgy érzékeli, hogy a beszélgetés befejeződött, és a beszélgetés folytatódásakor új felvétel készítését kezdi el. A túl hosszúra választott időzítés következményeként viszont a beállított időkorláton belül következő beszélgetések egyetlen hosszabb felvételbe lesznek összefűzve. 3.2 A rendszer indítása Ebből a lenyíló listából lehet kiválasztani, hogy a hangrögzítő manuális vagy automatikus indítású legyen. Automatikus indításnál a Windows indulása után beállítható idővel (0, 5, 10, 60 s) automatikusan elindul a program. Automatikus indításnál is a felhasználói adatok megadása után (Bejelentkezés) léphetünk be rendszerbe, de a manuális indítástól eltérően már a bejelentkezés előtt megkezdődik a hangrögzítés. (A telepítés utáni alaphelyzet: manuális indítás: - ld. 4. A rendszer használata.) Az automatikus indulás leállítható a visszaszámláló gombra kattintva. Akkor lehet szükség erre a lehetőségre, ha pl. új illesztőkártyával bővítjük a konfigurációt, és be kell állítani az új kártya működési jellemzőit. Természetesen ezután manuálisan még bármikor indítható a rögzítés, és az operációs rendszer újraindításakor ismét automatikus lesz az indítás. CallCatcher felhasználói kézikönyv 11
12 CallCatcher Spec-Ton Kft. OptiLogix BV 3.3 Ellenőrzési periódus - watchdog A Watchdog (Ellenőrző) funkció alkalmas arra, hogy valamilyen ellenőrző programnak (pl. WatchdogServer) jelezze a hangrögzítő működőképességét. Ha a beállított Ellenőrzési periódus értéke nagyobb, mint 0 (másodperc pontossággal állítható), a hangrögzítő induláskor létrehoz egy ellenőrző számot tartalmazó watchdog.log fájlt a \Program Files\CCR könyvtárban. Minden ellenőrzési periódus végén megnézi, hogy létezik-e a log file. Ha igen, akkor eggyel növeli az ellenőrző szám értékét, ha nem, akkor létrehozza azt, és növeli az ellenőrző számot is. Az ellenőrző program pl. úgy vizsgálhatja a működőképességet, hogy periodikusan törli a log fájlt, és figyeli, hogy keletkezik-e új, vagy ellenőrizheti a monoton növekvő ellenőrző számot is. 12 CallCatcher felhasználói kézikönyv
13 OptiLogix BV Spec-Ton Kft. CallCatcher 4. A rendszer használata Telepítés után a Windows asztalon levő parancsikonnal vagy a Start/Programok menüből indítható a hangrögzítő felhasználói programként futó változata. A szolgáltatásként telepített változat a Windows szolgáltatásokkal együtt is indítható, ha a szolgáltatás tulajdonságainál az indítás típusa automatikusra van állítva. Bejelentkezés: a tálcán megjelenő parancsikonra kattintva (bal egérgombbal duplán vagy jobb egérgomb, Bejelentkezés). Első induláskor egy üzenet figyelmeztet, hogy a Felhasználói jogosultságok beállításait célszerű megváltoztatni, mert telepítés után korlátozás nélkül bárki hozzáférhet a rendszerhez (ld. 5. Felhasználói jogosultságok). A későbbiekben, ha majd lesznek beállított felhasználók és jelszavak, a további indításoknál a Bejelentkezés ablakban megadható Felhasználó és Jelszó beírása után lehet belépni a programba. Bejelentkezés után a főképernyőn a Hangrögzítő indítása eszköztár gombbal vagy az Eszközök/Hangrögzítő indítása paranccsal indítható a rögzítés. Beállítástól függően manuális vagy automatikus indításra is alkalmas a program (ld. 3.2 A rendszer indítása). Automatikus indításnál már a bejelentkezést megelőzően is folyik a rögzítés. Megjegyzés: a program a felvételek keletkezési idejének tárolásánál a Windows által használt UTC (GMT) időt alkalmazza, az időzónák és a nyári időszámítás miatti korrekciókat a Windows automatikusan végzi. CallCatcher felhasználói kézikönyv 13
14 CallCatcher Spec-Ton Kft. OptiLogix BV 4.1 Főképernyő A főképernyőn az üzembe helyezett és engedélyezett telefonvonalak/hangcsatornák (portok) pillanatnyi állapota nyomon követhető. (A nem használt csatornák állapotát jelző "világítódiódák" szürkék.) Csatornák állapotának kijelzése A csatornák (portok) állapotának kijelzésére a csatornanevek melletti "világítódiódák" szolgálnak. A különböző színek eltérő állapotokat jelképeznek: inaktív állapot - nem készül felvétel inaktív állapot - nem készül felvétel hangra induló csatornán kimenő telefonhívás rögzítése folyik bejövő telefonhívás rögzítése folyik hangra induló (VOX ) felvétel készül nem használt csatorna használt, de letiltott csatorna A bejövő és kimenő hívásokhoz tartozó színek sötét árnyalatai (sötétkék, sötétvörös) azt jelzik, hogy hívást érzékelt a program, de a felvétel rögzítése nem indult el. Ez jelentheti azt, hogy a kapcsolat még nem jött létre a beszélgető felek között, de pl. azt is, hogy a port le van tiltva vagy a merevlemez nem írható. (Ha egy csatorna kijelzésénél csak sötét színárnyalatú állapotjelzések tapasztalhatók, és nem készül felvétel, ellenőrizni kell a hangrögzítő beállításait!) 14 CallCatcher felhasználói kézikönyv
15 OptiLogix BV Spec-Ton Kft. CallCatcher Állapotjelzősor Az ablak alján található Állapotjelzősor a rendszer pillanatnyi állapotát mutatja. Többek között kijelzi a program indulásakor betöltődött kártyameghajtó programok (drájverek) változatszámát és a pillanatnyi felvételszámot is Eszköztár gombok Hangrögzítő indítása (hangrögzítés manuális indítása a program indulása után) Automatikusan indul a program és a hangrögzítés is, ha a Kártyák ablaban az automatikus indítás van kiválasztva (ld. 3.2 A rendszer indítása). Programbezárás A programot csak megfelelő jogosultsággal rendelkező felhasználók állíthatják le. A szolgáltatásként futó változatnál ezt követően a szolgáltatást is le kell állítani. (A számítógép kikapcsolásakor ez a lépés nem szükséges, mert a Windows automatikusan leállítja a szolgáltatásokat.) A program névjegye Kijelzi a program változatszámát, a pillanatnyi felhasználó nevét, és információkat közöl a programot fejlesztő, forgalmazó és szervizelő cégekről is. Kijelentkezés A felhasználó kijelentkezése után is folyamatosan működik a hangrögzítő. A rendszer újbóli használatához a felhasználónak ismét be kell jelentkeznie. Valósidejű behallgatás A kiválasztott porton folyó beszélgetés valós időben hallgatható. Kártyák Kártyák paramétereinek beállítása - a program futása alatt ez a gomb tiltva van. Portok Portok paramétereinek beállítása - a paraméterek egyenként vagy több portra közösen, egyszerre is állíthatók. Felhasználók A rendszer biztonságos helyi és távoli használatával kapcsolatos felhasználói fiókok és biztonsági rendszabályok beállítása Telefonkönyv A telefonkönyvbe felvett adatok a felvételek kísérő adataiként a kereséseknél hasznos segítséget jelentenek. Merevlemez A merevlemezek használatával, a rendszer karbantartásával és az automatikus mentési (backup) funkciókkal kapcsolatos működési paraméterek beállítása CallCatcher felhasználói kézikönyv 15
16 CallCatcher Spec-Ton Kft. OptiLogix BV Felvételek Felvételek keresése és visszahallgatása Hálózati kapcsolatok A szerverre bejelentkezett távoli ügyfélprogramok állapotának felügyelete Statisztikák Napi, összesített és átlag statisztikák Különleges beállítások Riasztások, telefonszám mező csere, szelektív felvételkészítés, küldés, hangkártya, fájlmásolás ( Fogd és Vidd funkció, csoportos fájlmásolás) Mezőválasztó A lehetséges max. 256 portból aktuálisan kijelzésre kerülő 64 kiválasztása Csatorna állapot felbukkanó menü A jobb egérgombbal a hangrögzítő csatorna állapotát jelző "világítódiódára" kattintva kinyílik a képen látható felbukka- nó menü. Módosítható a csatorna neve (Portnév szerkesztése), és a kérdéses csatornán valósidejű behallgatás vagy azonnali hangfelvétel (bejövő, kimenő, hangra induló) is indítható. A behallgatás bármikor leállítható, és a folyó felvételek törölhetők ezen vagy akár az összes csatornán is (Csatorna törlése, Összes csatorna törlése) A program névjegye A névjegy ablak programozható, rendszerint a hivatalos nagykereskedő és/vagy szervizcég adatait tartalmazza. A Regisztráció ablakban időkorlátos vagy teljes körű licenc kód bevitelére van lehetőség. (Licenc kód nélkül telepítés után 60 napig marad aktív a program.) A gombra kiírja a program a pontos verziószámot. 16 CallCatcher felhasználói kézikönyv
17 OptiLogix BV Spec-Ton Kft. CallCatcher A biztonságos működést szolgáló menüpontok A főképernyőn az Eszközök menüben van néhány olyan menüpont, amelyekre a normál működés során nincs szükség, de számítógéphibák, áramkimaradások, egyéb nem várt események bekövetkezésekor, vagy ha pl. egy javítás előtt meg kell őrizni a hangrögzítő beállításait, lehetőséget biztosítanak azonnali manuális beavatkozásra: Adatbázis újraépítés (a meghajtókon tárolt felvételek alapján) Hangfelvételeket keres a szerverhez tartozó összes meghajtón, és a megtalált felvételek alapján újraépíti a rendszer adatbázisát. Manuális mentés indítás/leállítás! Elindítja/leállítja a szerver felvételeinek azonnali mentését. Funkcióját tekintve előrehozott automatikus mentésnek felel meg, ezért az automatikus mentés beállításaival dolgozik (ld. 8.3 Automatikus mentés - backup). Manuális konfiguráció mentés! Elmenti a szerver beállításait tartalmazó konfigurációs fájlokat (ccr.cfg, users.cfg) a...\program Files\CCR\Backup könyvtárba. Manuális mentett konfiguráció helyreállítása! A \Program Files\CCR\Backup könyvtárba manuálisan mentett fájlokból visszaállítja a szerver beállításait tartalmazó konfigurációs fájlokat (ccr.cfg, users.cfg). Automatikusan mentett konfiguráció helyreállítása! Az automatikus karbantartás során (ld. 8.1 Felvételek automatikus törlése és 8.3 Automatikus mentés - backup).bak kiterjesztéssel mentés készül a konfigurációs fájlokról a Program Files\CCR\Backup könyvtárban. Az automatikusan mentett fájlokból is helyreállítható a konfiguráció. 4.2 Mellék rögzítésének beállításai Bizonyos fajta kártyatípusok támogatják a mellékek egy csoportjának licenc vezérelt rögzítést. Ahhoz, hogy a mellékekről vissza lehessen hallgatni felvételeket, a mellékek zárolt állapotát fel kell oldani. A Mellék rögzítése ablak Mellékek/Feloldásra váró mellékek listájában lehet a mellékeket konfigurálni. CallCatcher felhasználói kézikönyv 17
18 CallCatcher Spec-Ton Kft. OptiLogix BV Csak a zárolás alól feloldott mellékek felvételei játszhatók le. A listán konfigurált mellékek közül az első N darab mellék (amelyek használatára megfelelő számú licenc pont rendelkezésére áll) zárolása akkor szűnik meg, amikor a telefonközpont SMDR portjáról érkező CDR adatokban a listán felsorolt mellékekre vonatkozó információkkal frissül a felvételek adatbázisa. 4.3 Nyelvi változatok A CallCatcher program egyszerűen állítható, többnyelvű kezelői felülettel rendelkezik. Telepítés után az alapértelmezett nyelvnek megfelelő kezelői felülettel indul. Többnyelvű konfiguráció esetén a főképernyő Beállítások/Választható nyelvek menüpontján keresztül elérhető ablak lenyíló listájából választható másik nyelv. Az alsó sorban a választható nyelvek száma látható. (Minden nyelvi változathoz tartozik egy lng kiterjesztésű szövegfájl a \Program Files\CCR könyvtárban.) Az OK gombbal megerősíthető a nyelvválasztás. A választott új nyelvnek megfelelő kezelői felület csak a program újraindítása után jut érvényre. (Az újraindításra egy üzenetablak figyelmeztet.) 4.4 Hangkártya kiválasztása Mivel egy Windows alapú számítógépben hang lejátszására alkalmas eszközből rendszerint több is található (pl. hangkártya, hangmodem stb.), előfordulhat, hogy az alapértelmezett eszköz nem tud együttműködni a hangrögzítő programmal. A Különleges beállítások ablak , Hangkártya, Fájlmásolás lapján (főképernyő Beállítások/Különleges beállítások/ , Hangkártya, Fájlmásolás) a Hangkártya csoportablakban a megfelelő eszköz kiválasztható. 18 CallCatcher felhasználói kézikönyv
19 OptiLogix BV Spec-Ton Kft. CallCatcher 3 5. Felhasználói jogosultságok A Felhasználók ablakban korlátlan számú felhasználó bejelentkezési paraméterei (Felhasználó, Jelszó), helyi és távoli hozzáférési jogosultságai állíthatók be. Az ablak jobb oldalán a listában kiválasztott felhasználó általános jogosultságai láthatók. A z és gombokkal új felhasználókat lehet felvenni, ill. régieket eltávolítani, a gombbal pedig új felhasználói fiókot lehet létrehozni a kiválasztott fiók beállításainak átmásolásával. A gombbal a változások megőrizhetők. 5.1 Helyi és hálózatos használatra vonatkozó beállítások A bal oldali fastruktúrájú listában kiválasztott felhasználó helyi és távoli hozzáférési jogai az ablak vezérlőelemeivel állíthatók be. Az egyes funkciókhoz rendelt jelölőnégyzetekkel külön szabályozható helyi és távoli (LAN, WAN) bejelentkezés esetén, hogy a felhasználók a program kezelése során milyen szolgáltatások használatára jogosultak. CallCatcher felhasználói kézikönyv 19
20 CallCatcher Spec-Ton Kft. OptiLogix BV A beállítási lehetőségek egy része lapokra osztva, csoportokba van szervezve. A lapok fülszéleire kattintva az adott csoporthoz tartozó lap választható ki. Az elnevezések és címkék önmagukért beszélnek, segítségükkel a működési környezet különböző részei finoman hangolhatók. Listák és jelölőnégyzetek használatával jól szabályozható egyedi hozzáférési jogok alakíthatók ki. A hangrögzítő program helyi használatánál (bejelentkezés a hangrögzítő szerverre a szerverprogramot futtató gépen) a Felvételek manuális mentése és a Felvételek manuális törlése, a Kiegészítő adatok módosítása, a Valósidejű behallgatás a csatornák forgalmába valamint a Lejátszás funkciók használata engedélyezhető/tiltható. A Valósidejű behallgatás lapon portonként szabályozható, hogy jogosult-e a kiválasztott felhasználó belehallgatni az egyes portokon (csatornákon) folyó beszélgetésekbe. A Felvételek lejátszása lapon a portokat és/vagy mellékeket tartalmazó Csatorna lista megfelelő kitöltésével tetszőlegesen állítható össze az a csatorna csoport, amelynek a felvételeit visszahallgathatja a kiválasztott felhasználó. Az gombbal a Beállítás csoportablak Csatorna szerkesztődobozába beírt port/mellék számot lehet felvenni az engedélyezett/kizárt csatornák listájára. A gomb eltávolítja a kiválasztott csatornát a listáról, és törli a szerkesztődoboz tartalmát is. A gomb a szerkesztődobozban levő adatokkal frissíti a kiválasztott listaelem adatait. 20 CallCatcher felhasználói kézikönyv
21 OptiLogix BV Spec-Ton Kft. CallCatcher Alaphelyzetben a lista üres, minden felvétel visszahallgatható - a Listán nem szereplő csatornák engedélyezése jelölőnégyzet be van kapcsolva. Kikapcsolt jelölőnégyzetnél a listán feltüntetett, bekapcsolt esetben, pedig a listán nem szereplő csatornák felvételei játszhatók le. Távoli bejelentkezésnél (CallPlayer ügyfélprogramon keresztül) a helyi használatnál leírt funkciókon túl szabályozható a Manuális felvétel készítés használata is. Az engedélyezett felhasználók maguk dönthetnek beszélgetéseik manuális rögzítéséről. A Manuális felvétel funkció engedélyezése esetén a Manuális felvétel lapon a Felvételek lejátszása lapnál leírtak szerint módosítható az engedélyezett portok listája. A Listán nem szereplő csatornák engedélyezése funkció itt hiányzik, a portokat egyenként kell felvenni a listára. (Alaphelyzetben a lista üres, minden port le van tiltva.) Az Innen kapcsolódhat (IP-cím) jelölőnégyzet bekapcsolásával egy ügyfélprogram (CallPlayer, CallLive, CallExport, CallLink) felhasználójának megtiltható, hogy távolról tetszőleges munkahelyről kezelje a hangrögzítőt - a megadott IP cím csak egy adott munkahely használatát engedélyezi. 5.2 Titkosítás Ha a Titkosítás jelölőnégyzet be van kapcsolva, a hangrögzítő az alapértelmezett titkosítási kulcsot használja a felvételek tárolásához a merevlemezen. CallCatcher felhasználói kézikönyv 21
22 CallCatcher Spec-Ton Kft. OptiLogix BV A szerkesztődobozba írt tetszőleges számmal egyedivé tehető a titkosítási kulcs. A titkosítással készült felvételek csak olyan CallCatcher hangrögzítőn hallgathatók vissza, amelyen ugyanez a titkosítási kulcs van engedélyezve. A titkosítás funkcióval védelmet biztosíthatunk személyes adatainknak. (Titkosítás nélkül, pl. a 64 Kb/s tömörítésű felvételek a legtöbb kereskedelmi forgalomban kapható hang és média lejátszó programmal közvetlenül, előzetes hangformátum konverzió nélkül is beolvashatók.) 5.3 Extra biztonság Az Extra Biztonság funkció használatával egy újabb biztonsági szint hozható létre a szokásos rendszergazdai hozzáférési szint felett. Az un. Szuper-rendszergazda egyedi jelszavakhoz kötheti a hangrögzítő rendszer teljesítményét és biztonságát érintő (kártyákat, portokat, merevlemez beállításokat és felhasználói jogosultságokat állító) ablakokhoz történő hozzáférést. Az gombra kinyíló jelszóbekérő ablakon keresztül lehet belépni az Extra Biztonság ablakba, ahol a biztonsági jelszavak állíthatók. (A telepítés utáni alapértelmezett jelszó: 0000 ) Figyelem: célszerű az alapértelmezett jelszót az első belépésnél megváltoztatni és az új jelszót biztonságos helyen tárolni! 5.4 Nyomkövetés A gombbal bekapcsolható a felhasználók helyi és LAN-on keresztüli távoli hozzáféréseit naplózó funkció (hangrögzítő kikapcsolás, be- és kijelentkezés, felvétel lejátszás, másolás, törlés; kártyák, portok, merevlemezek és felhasználók beállításainak módosítása stb.). Naponta új naplófájl készül, amely a \Program Files\CCR\UserLogs könyvtárban tárolódik. A naplófájl nevének formátuma: ééééhhnn.log. 22 CallCatcher felhasználói kézikönyv
23 OptiLogix BV Spec-Ton Kft. CallCatcher 6. Portok beállítása A Portok ablakban a telefonvonalakhoz vagy egyéb hangforrásokhoz csatlakoztatható hangrögzítő rendszer csatlakozási pontjait képviselő portok jellemzői állíthatók be. Attól függően, hogy a hangrögzítő hogyan csatlakozik a telefonvonalakhoz, az egyes portok telefonközpontok fővonalait és/vagy alközpontok mellékeit jelentik. A portok jellemzői egyenként is beállíthatók, de a gombra kinyíló ablakban az ablak megnyitása előtt kiválasztott port jellemzői egy lépésben több portra is átmásolhatók. Az és a gombokkal, valamint a portokhoz rendelt jelölőnégyzetekkel tetszés szerint kijelölhetők azok a portok, amelyek átveszik a forrás port beállításait. A gomb egyszerre állítja át a kiválasztott portok jellemzőit a forrás port beállításainak megfelelően. CallCatcher felhasználói kézikönyv 23
24 CallCatcher Spec-Ton Kft. OptiLogix BV 6.1 Általános beállítások Hangfájlok tárolási formátumai A merevlemezeken gyűjtött felvételek 64 és 36 Kb/s-os tömörített SSP formátumban tárolhatók. A 36 Kb/s-os tárolás kb. fele akkora helyigény mellett közel azt a hangminőséget eredményezi, mint a 64 Kb/s-os. A felvételek működés közben automatikusan tovább tömöríthetők 16 és 8 Kb/s SSP formátumokban (ld. 8. Merevlemez használat). Az Automatikus mentés (backup) funkció az eredeti SSP, valamint a tovább tömörített 16 és 8 Kb/s SSP formátumok mellet 8 és 16 Kb/s MP3 és WAV formátum használatát is lehetővé teszi Csatlakozás főközponti telefonvonalakhoz Analóg telefonközpont vonalai esetén a Felvételindítás csoportablakban általában a Rendszerjelzésre lehetőséget célszerű választani. Ilyenkor a telefonvonalon észlelt feszültség vagy áramváltozás indítja és állítja le a felvételeket, a program képes megkülönböztetni a bejövő és kimenő hívásokat. A Rendszerjelzésre indítást kell választani digitális BRI-ISDN (Basic Rate ISDN) és PRI-ISDN (Primary Rate ISDN) portok esetén is. A portok konfigurálásakor külön paraméterek állíthatók be a telefonhívások Bejövő és Kimenő irányaira. Más hangforrások (pl. mikrofonok vagy rádiócsatornák) esetén Hangra (VOX) indítással készíthetők felvételek. Ilyenkor a csatornán érzékelt jelszintváltozások jelzik a hangrögzítő számára, hogy indítani vagy leállítani kell a felvételeket. A felvétel leállítása egy beállítható idejű beszédszünet (leállás késleltetési idő) után következik be. Ha a leállás késleltetési időn belül újra aktivizálódik a csatorna, a felvétel tovább folytatódik. (Ezért ha pl. telefonvonalak rögzítésénél ez az indítás van beállítva, két felvételt egybefűz a program.) Csatlakozás mellékekhez A portok alközpontok belső mellékeihez is csatlakozhatnak. Néhány fontos szempontot figyelembe kell venni a csatlakoztatásnál. 24 CallCatcher felhasználói kézikönyv
25 OptiLogix BV Spec-Ton Kft. CallCatcher Analóg telefonkészülékek Analóg telefonkészülékek beszélgetéseinek rögzítésénél a hangrögzítő portját ugyanúgy kell csatlakoztatni a telefonkészülékhez, mint bejövő főközponti telefonvonalak esetén. A rögzítéshez analóg illesztőfelülettel rendelkező hangrögzítőkártya szükséges. A készülékek típusa szerint két eset lehetséges: A telefonkészülék szabványos POTS eszköz (hagyományos telefon), amely támogatja a csengető feszültség használatát - a felvételek indítására a Rendszerjelzésre indítási módot kell választani. A bejövő és kimenő hívásokat megkülönbözteti a hangrögzítő. A telefonkészülék nem szabványos eszköz (rendszerint 4 huzalos, és a csengetést hangjelzésként fogadja) - a Rendszerjelzésre beállítás ebben az esetben is választható, a hívások iránya azonban ilyenkor nem különböztethető meg. Digitális telefonkészülékek A rögzítésre többféle megoldás létezik: Telefonközpontok digitális mellékének forgalma S0/Up0 buszos digitális illesztőkártyákkal közvetlenül a digitális adatfolyamból dekódolható. Azon központok mellékeinek rögzítésénél, amelyeknél a drájver támogatja a CLI/DDI detektálást (D-csatorna dekódolás), a felvételindítás Rendszerjelzésre történik, egyéb esetekben a Hangra (VOX) indítást kell választani. A bejövő és kimenő hívásokat megkülönbözteti a hangrögzítő. Digitális mellék digitál/analóg átalakítás után analóg illesztőkártyával is rögzíthető. Több lehetőség közül lehet választani: o Ha kapható a telefonkészülékhez digitál/analóg illesztőegység (Option unit), amely analóg jellé alakítja a digitális beszédforgalmat, a hangrögzítő ennek az illesztőegységek a kimenetére csatlakozik. Felvételindításra a Hangra (VOX) indítási módot kell választani. A hívások iránya nem különböztethető meg. o Illesztőegység hiányában rá lehet csatlakozni egy T elosztóval a telefonkészülék kézibeszélőjének hallgatójára is. (A hallgatón megjelenik mindkét beszélgető fél hangja). Felvételindításra a Hangra (VOX) indítási módot kell választani. A hívások iránya nem különböztethető meg. (Egyes esetekben szükség lehet egy olyan adapter közbeiktatására is, amely a végpontok hangereje közti különbségeket kiegyenlíti.) Portnév Minden csatornához (porthoz) hozzárendelhető egy Portnév (a főképernyőn a csatorna állapotjelző "világítódióda" mellett található), amely a csatorna azonosítására szolgál. CallCatcher felhasználói kézikönyv 25
26 CallCatcher Spec-Ton Kft. OptiLogix BV A Mellék mezőben megadható alapértelmezett mellék a Felvételek ablak Mellék nevű oszlopába kerül a kérdéses csatornán készült felvételek egyik jellemzőjeként. Használata olyankor célszerű, amikor az adott csatornához fixen hozzárendelhető egy alközponti mellék száma Hívásirányjelző ( CDI - Call Direction Information) Olyan illesztőkártyák esetén, amelyek nem dekódolják a rendszerjelzéseket, és ezért a felvételindítás Hangra (VOX) módban történik, vagy indíthatók rendszerjelzésre, de nem teljes dekódolásúak, ha támogatják a DTMF (pulzusos tárcsázás) detektálását, ezzel a beállítással lehetőség nyílik a beszélgetések hívásirányának eldöntésére. Bejövőnek azokat a hívásokat minősíti a program, amelyeknél a tárcsázott számjegyek száma kisebb a beállított korlátnál, kimenőnek pedig azokat, amelyeknél nagyobb Ütemezhető felvételkészítés A Felvételkészítés ütemezése ablakban (Általános beállítások csoportablak, Ütemezés gomb) napi bontásban, egész hétre megadhatók a felvételkészítések időintervallumai. Az Engedélyezés jelölőnégyzet be- és kikapcsolásával az ütemezett felvételkészítés engedélyezhető vagy tiltható. Az és gombokkal meghatározható, hogy a listadobozokban kiválasztott időintervallum határokon belül vagy kívül készítsen a rendszer hangfelvételeket. Az Automatikus felvételkészítés listadoboz megfelelő beállításával a kiválasztott időintervallumokban automatikusan is indítható felvétel - függetlenül attól, hogy az adott port aktív-e. A kimenő, bejövő és (hang) értékek kiválasztásával az automatikusan készülő felvételek típusa állítható be, a Nincs érték a funkció kikapcsolására használható. 26 CallCatcher felhasználói kézikönyv
27 OptiLogix BV Spec-Ton Kft. CallCatcher A Maximális felvételhossz negatív értékre állításával együtt alkalmazva állandó jelforrások (pl. rádióállomás) rögzítésére is alkalmas ez a lehetőség. A beállított időintervallumokban a megadott felvételhossznak megfelelő hosszúságú felvételek készülnek automatikusan (ld. kimenő hívások, bejövő hívások és hangra induló felvételek beállításánál 6.2.1, és Min/Max felvételi idő). Az ütemezés beállítható portonként is, de a Beállítás másolása a többi portra funkció használatával megadható a portok tetszőleges csoportjára egyszerre is Marker (megjelölés) Analóg vonal rögzítése esetén a későbbi keresés megkönnyítésére, vagy a szelektív törlés funkcióval együtt használva a beszélgetés ideje alatt vagy a végén a telefonkészülék nyomógombos billentyűzetéről egy DTMF kódsorozattal megjelölhető a felvétel. A Marker (Megjelölés) bekerül a felvétel fejlécébe is Jelző (marker előtag) szekvencia Itt állítható be a Marker számsorozatot bevezető speciális kétszámjegyű Előtag valamint a Marker hosszát beállító Számjegy paraméter (1-3 számjegy). A Marker konfigurálásával kapcsolatos Időzítés (s) (időkorlát) paraméter egy s-ban megadható időablak, amelyen belül a teljes Marker sorozatot érzékelnie kell a programnak ahhoz, hogy érvényes Marker-rel jelölje meg a felvételt Marker funkció használata Ha a Marker funkció konfigurálva van, a telefonhívás indulásakor, a beszélgetés alatt vagy akár a végén is, a telefonkészülék billentyűzetéről a telefonáló személy maga is megjelölheti a beszélgetést egy számsorozattal, amelyet a Marker konfigurálásánál megadott kétszámjegyű Előtaggal kell kezdeni (pl. ##214). Ez a Marker megjelenik a Felvételek ablak Marker oszlopában és a felvételek keresésekor keresési feltételként használható. Siemens, Ericsson, Samsung és Toshiba alközpontoknál a hangrögzítő szerver lehetőséget ad a megjelölés funkció használatára digitális rendszerkészülékek esetén is. A programozott billentyűk integrációja révén 10 különböző Marker programozható, és támogatja a rendszer a manuális felvételindítást és leállítást is. A billentyűkódok programozása a hangrögzítő Paraméter Editor ablakában történik (ld. 3. Kártyabeállítások). CallCatcher felhasználói kézikönyv 27
28 CallCatcher Spec-Ton Kft. OptiLogix BV Marker vagy manuális felvétel indító/leállító hot key (forró billentyű) céljára a készülék bármelyik szabadon használható billentyűje programozható. A beszélgetés alatt megnyomott billentyű kódja automatikusan bekerül a felvétel adatai közé. Az utoljára lenyomott billentyűkódot tekinti a rendszer érvényesnek, ezért a hibásan bevitt kód a helyes billentyű lenyomásával egyszerűen javítható. A Marker és Szelektív törlés (ld 12.3 Szelektív törlés) funkciók használatával kialakítható olyan munkakörnyezet is, ahol csatornánkét/mellékenként szabályozható, hogy az ügyintézők saját telefonkészülékeik gombjainak megnyomásával szabadon dönthessenek-e a beszélgetések megtartásáról vagy törléséről. A programozott billentyűkódok használata semmilyen zavart nem okoz a beszélgetések rögzítésében, viszont nagy segítséget jelent a fontos felvételek keresésénél és a felvételek különböző szempontok szerinti (ügyfelek, ügyek stb.) csoportosításában. 28 CallCatcher felhasználói kézikönyv
29 OptiLogix BV Spec-Ton Kft. CallCatcher 6.2 Kimenő hívások beállításai Min/Max felvételi idő A Kimenő hívások beállításai csoportablakban a kimenő hívásokra állíthatók be minimális és maximális felvételhosszra vonatkozó paraméterek. A beállított paraméterek az Engedélyezés jelölőnégyzettel engedélyezhetők: Minimális felvételhossz [0-999 s]: legalább ilyen hosszan kell tartani egy telefonhívásnak ahhoz, hogy a felvétel véglegesen rögzítésre kerüljön. A rögzítés természetesen késleltetés nélkül megindul, de csak akkor lesz végleges, ha a felvétel hossza meghaladja a beállított időtartamot. Maximális felvételhossz [ min]: az ennél tovább tartó telefonhívásnál a rendszer lezárja a folyó felvétel rögzítését. Használatával megakadályozható, hogy meghibásodott telefonvonalak állandó felvételkészítéssel lecsökkentsék a rendszer tárolókapacitását. Negatív érték beírásával folyamatos, szegmentált felvételkészítés állítható be a csatornán. (A maximális hossz elérésekor a folyó felvétel lezáródik, és egy új felvétel rögzítése indul el.) Tárcsázott szám küszöb Megadható a felvételkészítéshez szükséges minimálisan tárcsázandó számjegyek száma. Ennél kevesebb tárcsázott szám esetén az elindított rögzítést a rendszer leállítja, és nem készít felvételt. (Ennek a paraméternek a használatával megszüntethető a sikertelen hívások felesleges tárolása.) CallCatcher felhasználói kézikönyv 29
30 CallCatcher Spec-Ton Kft. OptiLogix BV Részletes hívás információk Engedélyezése esetén, a sikertelen hívásokhoz (pl. foglalt, nem veszi fel a hívott fél, rossz vagy be nem fejezett tárcsázás, túl rövid hívás - amelyhez nem készült felvétel) csak egy fejléc fájlt készít a rendszer, amely csak hívással kapcsolatos információkat tartalmaz, hanganyagot nem Telefonkönyv adatainak csatolása a felvételhez Engedélyezése esetén a hívásokkal együtt rögzített telefonszám alapján a Telefonkönyvben található adatokat csatolja a program a felvételekhez. Ezek az adatok hasznos információkat tartalmazhatnak a tárcsázott telefonszámmal (DDI) és a hívó fél telefonszámával (CLI ) kapcsolatban Pulzus tárcsázás (hurokszaggatásos) engedélyezése Hagyományos analóg telefonközpontok esetén lehet szükség erre a funkcióra. Analóg vonali illesztőkártyáknál a pulzus tárcsázás detektálás engedélyezhető Felvételindítás a kapcsolat létrejötte után Olyan digitális illesztőkártyáknál, amelyek támogatják a digitális adatfolyamokból dekódolható jelzési protokollokat (pl. teljes dekódolású PRI vagy BRI ISDN kártyák), lehetőség van akkor indítani a felvételeket, miután létrejött a telefonkapcsolat a beszélgető felek között Számjegytárolási időkorlát Beállítható a tárcsázott számokra vonatkozó időkorlát (s-ban megadva), amelyen túl a további tárcsázott számok már nem tárolódnak. Hasznos paraméter, mert megfelelő beállításával megakadályozható, hogy pl. egy ügyfél-tájékoztató (Call Center) vagy hangposta (Voice Mail) rendszerben a navigálásra használt számokat tárcsázott számként értékelje a program. 30 CallCatcher felhasználói kézikönyv
31 OptiLogix BV Spec-Ton Kft. CallCatcher 6.3 Bejövő hívások beállításai Min/Max felvételi idő A Bejövő hívások beállításai csoportablakban a bejövő hívásokra állíthatók be minimális és maximális felvételhosszra vonatkozó paraméterek. A beállított paraméterek az Engedélyezés jelölőnégyzettel engedélyezhetők: Minimális felvételhossz [0-999 s]: legalább ilyen hosszan kell tartani egy telefonhívásnak ahhoz, hogy a felvétel véglegesen rögzítésre kerüljön. A rögzítés természetesen késleltetés nélkül megindul, de csak akkor lesz végleges, ha a felvétel hossza meghaladja a beállított időtartamot. Maximális felvételhossz [ min]: az ennél tovább tartó telefonhívásnál a rendszer lezárja a folyó felvétel rögzítését. Használatával megakadályozható, hogy meghibásodott telefonvonalak állandó felvételkészítéssel lecsökkentsék a rendszer tárolókapacitását. Negatív érték beírásával folyamatos, szegmentált felvételkészítés állítható be a csatornán. (A maximális hossz elérésekor a folyó felvétel lezáródik, és egy új felvétel rögzítése indul el.) DTMF CLI Analóg illesztőkártyáknál - olyan analóg vonalak rögzítésre esetén, amelyek támogatják a DTMF alapú hívóazosítást - egy bevezető és befejező DTMF kód között (beleértve az A,B,C és D hexadecimális számjegyeket is) várja a program a hívó telefonszámát (CLI). CallCatcher felhasználói kézikönyv 31
32 CallCatcher Spec-Ton Kft. OptiLogix BV Részletes hívás információk Engedélyezése esetén, a sikertelen hívásokhoz (pl. foglalt, nem veszi fel a hívott fél, rossz vagy be nem fejezett tárcsázás, túl rövid hívás - amelyhez nem készült felvétel) csak egy fejléc fájlt készít a rendszer, amely csak hívással kapcsolatos információkat tartalmaz, hanganyagot nem Telefonkönyv adatainak csatolása a felvételhez Engedélyezése esetén a hívásokkal együtt rögzített telefonszám alapján a Telefonkönyvben található adatokat csatolja a program a felvételekhez. Ezek az adatok hasznos információkat tartalmazhatnak a tárcsázott telefonszámmal (DDI) és a hívó fél telefonszámával (CLI ) kapcsolatban Felvételindítás a kapcsolat létrejötte után Olyan digitális illesztőkártyáknál, amelyek támogatják a jelzési protokollok dekódolását (pl. teljes dekódolású PRI vagy BRI ISDN kártyák), lehetőség van akkor indítani a felvételeket, miután létrejött a telefonkapcsolat a beszélgető felek között. 6.4 Hangra induló (VOX) felvételek beállításai 32 CallCatcher felhasználói kézikönyv
33 OptiLogix BV Spec-Ton Kft. CallCatcher Min/Max felvételi idő A Hangra induló (VOX) felvételek beállításai csoportablakban a beszéddel indított felvételekre állíthatók be minimális és maximális felvételhosszra vonatkozó paraméterek. A beállított paraméterek az Engedélyezés jelölőnégyzettel engedélyezhetők: Minimális felvételhossz [0-999 s]: legalább ilyen hosszan kell tartani a felvételnek ahhoz, hogy véglegesen rögzítésre kerüljön. A rögzítés természetesen késleltetés nélkül megindul, de csak akkor lesz végleges, ha a felvétel hossza meghaladja a beállított időtartamot. Maximális felvételhossz [ min]: az ennél tovább tartó felvétel esetén a rendszer lezárja a folyó felvétel rögzítését. Használatával megakadályozható, hogy meghibásodott hangcsatornák állandó felvételkészítéssel lecsökkentsék a rendszer tárolókapacitását. Negatív érték beírásával folyamatos, szegmentált felvételkészítés állítható be a csatornán. (A maximális hossz elérésekor a folyó felvétel lezáródik, és egy új felvétel rögzítése indul el.) Részletes hívás információk Engedélyezése esetén, a sikertelen hívásokhoz (pl. foglalt, nem veszi fel a hívott fél, rossz vagy be nem fejezett tárcsázás, túl rövid hívás - amelyhez nem készült felvétel) csak egy fejléc fájlt készít a rendszer, amely csak hívással kapcsolatos információkat tartalmaz, hanganyagot nem Telefonkönyv adatainak csatolása a felvételhez Engedélyezése esetén a hívásokkal együtt rögzített telefonszám alapján a Telefonkönyvben található adatokat csatolja a program a felvételekhez. Ezek az adatok hasznos információkat tartalmazhatnak a tárcsázott telefonszámmal (DDI) és a hívó fél telefonszámával (CLI) kapcsolatban Számjegytárolási időkorlát Beállítható a tárcsázott számokra vonatkozó időkorlát (s-ban megadva), amelyen túl a további tárcsázott számok már nem tárolódnak. Hasznos paraméter, mert megfelelő beállításával megakadályozható, hogy pl. egy ügyfél-tájékoztató (Call Center) vagy hangposta (Voice Mail) rendszerben a navigálásra használt számokat tárcsázott számként értékelje a program. CallCatcher felhasználói kézikönyv 33
CallCatcher.USB (CCRL.Lite) felhasználói kézikönyv
 Nagy- és kiskereskedés, márkaszerviz 1043 Budapest, Munkásotthon u. 25. Tel.: +36 1 389 8272 Fax: +36 1 231 0539 www.spec-ton.hu spec-ton@spec-ton.hu CallCatcher.USB (CCRL.Lite) felhasználói kézikönyv
Nagy- és kiskereskedés, márkaszerviz 1043 Budapest, Munkásotthon u. 25. Tel.: +36 1 389 8272 Fax: +36 1 231 0539 www.spec-ton.hu spec-ton@spec-ton.hu CallCatcher.USB (CCRL.Lite) felhasználói kézikönyv
CallCatcher.Personal GSM (CCRL.Pers GSM) felhasználói kézikönyv
 Nagy- és kiskereskedés, márkaszerviz 1043 Budapest, Munkásotthon u. 25. Tel.: +36 1 389 8272 Fax: +36 1 231 0539 www.spec-ton.hu spec-ton@spec-ton.hu CallCatcher.Personal GSM (CCRL.Pers GSM) felhasználói
Nagy- és kiskereskedés, márkaszerviz 1043 Budapest, Munkásotthon u. 25. Tel.: +36 1 389 8272 Fax: +36 1 231 0539 www.spec-ton.hu spec-ton@spec-ton.hu CallCatcher.Personal GSM (CCRL.Pers GSM) felhasználói
WPX típusú Alközpontok 1-3 fővonal, 8 mellék PROGRAMOZÓI KÓDOK ÖSSZESÍTÉSE
 WPX típusú Alközpontok 1-3 fővonal, 8 mellék PROGRAMOZÓI KÓDOK ÖSSZESÍTÉSE 1. a programozás során használt kódok összetétele: [parancs][érték][paraméter][lezárás] 2. hangjelzések elfogadott parancs esetén:
WPX típusú Alközpontok 1-3 fővonal, 8 mellék PROGRAMOZÓI KÓDOK ÖSSZESÍTÉSE 1. a programozás során használt kódok összetétele: [parancs][érték][paraméter][lezárás] 2. hangjelzések elfogadott parancs esetén:
WS-Pro WPX38 MD+ PROGRAMOZÓI KÓDOK ÖSSZESÍTÉSE
 WS-Pro WPX38 MD+ PROGRAMOZÓI KÓDOK ÖSSZESÍTÉSE 1. a programozás során használt kódok összetétele: [parancs][érték][paraméter][lezárás] 2. hangjelzések elfogadott parancs esetén: 1 hosszú 1 rövid hibás
WS-Pro WPX38 MD+ PROGRAMOZÓI KÓDOK ÖSSZESÍTÉSE 1. a programozás során használt kódok összetétele: [parancs][érték][paraméter][lezárás] 2. hangjelzések elfogadott parancs esetén: 1 hosszú 1 rövid hibás
BaBér bérügyviteli rendszer telepítési segédlete 2011. év
 BaBér bérügyviteli rendszer telepítési segédlete 2011. év Ajánlott konfiguráció A program hardverigénye: Konfiguráció: 2800 MHz processzor 512 Mbyte memória (RAM) / Szerver gépen 1G memória (RAM) Lézernyomtató
BaBér bérügyviteli rendszer telepítési segédlete 2011. év Ajánlott konfiguráció A program hardverigénye: Konfiguráció: 2800 MHz processzor 512 Mbyte memória (RAM) / Szerver gépen 1G memória (RAM) Lézernyomtató
vialan OS-103 vonalfordító készülék kezelési útmutató
 vialan OS-103 vonalfordító készülék kezelési útmutató A készülék szabványos (FXS) telefonvonalak összekapcsolására szolgál. A készülékhez 9V és 20V közötti váltakozó- vagy egyenfeszültségű tápegység csatlakoztatható
vialan OS-103 vonalfordító készülék kezelési útmutató A készülék szabványos (FXS) telefonvonalak összekapcsolására szolgál. A készülékhez 9V és 20V közötti váltakozó- vagy egyenfeszültségű tápegység csatlakoztatható
Oszkar.com Android alkalmazás v1.2
 Oszkar.com Android alkalmazás v1.2 Az 1.2 verzióban a következő funkciók érhetők el: Be- kijelentkezés Autós ajánlatok keresése, akár dátum intervallumra Pontos és közeli ajánlatok megjelenítése Autós
Oszkar.com Android alkalmazás v1.2 Az 1.2 verzióban a következő funkciók érhetők el: Be- kijelentkezés Autós ajánlatok keresése, akár dátum intervallumra Pontos és közeli ajánlatok megjelenítése Autós
DebitTray program Leírás
 DebitTray program Leírás Budapest 2015 Bevezetés Egy-egy kintlévőséghez tartozó határidő elmulasztásának komoly következménye lehet. Éppen ezért a Kintlévőség kezelő program főmenü ablakában a program
DebitTray program Leírás Budapest 2015 Bevezetés Egy-egy kintlévőséghez tartozó határidő elmulasztásának komoly következménye lehet. Éppen ezért a Kintlévőség kezelő program főmenü ablakában a program
ContractTray program Leírás
 ContractTray program Leírás Budapest 2015 Bevezetés Egy-egy szerződéshez tartozó határidő elmulasztásának komoly gazdasági következménye lehet. Éppen ezért a Szerződés kezelő program főmenü ablakában a
ContractTray program Leírás Budapest 2015 Bevezetés Egy-egy szerződéshez tartozó határidő elmulasztásának komoly gazdasági következménye lehet. Éppen ezért a Szerződés kezelő program főmenü ablakában a
BaBér. Bérügyviteli rendszer. Telepítési segédlet 2014.
 BaBér Bérügyviteli rendszer Telepítési segédlet 2014. Tartalom 1. Ajánlott konfiguráció... 3 2. A BaBér és az SQL2005 szerver telepítése... 5 3. A BaBér program és az SQL2005-ös adatbázis kezelő telepítése...
BaBér Bérügyviteli rendszer Telepítési segédlet 2014. Tartalom 1. Ajánlott konfiguráció... 3 2. A BaBér és az SQL2005 szerver telepítése... 5 3. A BaBér program és az SQL2005-ös adatbázis kezelő telepítése...
FELHASZNÁLÓI ÚTMUTATÓ
 FELHASZNÁLÓI ÚTMUTATÓ VÉRADÁS IDŐPONT SZERKESZTŐ (verzió: 1.2) 2013. április 1. Tartalomjegyzék 1. Telepítés és indítás... 3 2. Frissítés... 3 3. Beállítás... 4 4. Felület... 4 5. Véradó helyszínek...
FELHASZNÁLÓI ÚTMUTATÓ VÉRADÁS IDŐPONT SZERKESZTŐ (verzió: 1.2) 2013. április 1. Tartalomjegyzék 1. Telepítés és indítás... 3 2. Frissítés... 3 3. Beállítás... 4 4. Felület... 4 5. Véradó helyszínek...
Parlagfű Bejelentő Rendszer
 Parlagfű Bejelentő Rendszer felhasználói útmutató A rendszer elérése: Elérési cím: www.govcenter.hu/pbr Felhasználói funkciók: 1. Regisztráció Új felhasználói fiókot az oldalsó menüben a [Regisztráció]-ra
Parlagfű Bejelentő Rendszer felhasználói útmutató A rendszer elérése: Elérési cím: www.govcenter.hu/pbr Felhasználói funkciók: 1. Regisztráció Új felhasználói fiókot az oldalsó menüben a [Regisztráció]-ra
Easton420. Automata Telefon hangrögzítő. V 6.0 Telepítése Windows XP rendszerre
 Easton420 Automata Telefon hangrögzítő V 6.0 Telepítése Windows XP rendszerre A mellékelt telepítő CD-t helyezze a számítógép lemez olvasó egységbe, várja meg az automatikus indítási képernyőt. Majd válassza
Easton420 Automata Telefon hangrögzítő V 6.0 Telepítése Windows XP rendszerre A mellékelt telepítő CD-t helyezze a számítógép lemez olvasó egységbe, várja meg az automatikus indítási képernyőt. Majd válassza
Image Processor BarCode Service. Felhasználói és üzemeltetői kézikönyv
 Image Processor BarCode Service Áttekintés CIP-BarCode alkalmazás a Canon Image Processor programcsomag egyik tagja. A program feladata, hogy sokoldalú eszközt biztosítson képállományok dokumentumkezelési
Image Processor BarCode Service Áttekintés CIP-BarCode alkalmazás a Canon Image Processor programcsomag egyik tagja. A program feladata, hogy sokoldalú eszközt biztosítson képállományok dokumentumkezelési
Felhasználói leírás a DimNAV Server segédprogramhoz ( )
 Felhasználói leírás a DimNAV Server segédprogramhoz (1.1.0.3) Tartalomjegyzék Bevezetés...3 1. Telepítés...3 2. Eltávolítás...4 Program használata...5 1. Kezdeti beállítások...5 2. Licenc megadása...6
Felhasználói leírás a DimNAV Server segédprogramhoz (1.1.0.3) Tartalomjegyzék Bevezetés...3 1. Telepítés...3 2. Eltávolítás...4 Program használata...5 1. Kezdeti beállítások...5 2. Licenc megadása...6
Rendszergazda Debrecenben
 LEVELEZŐKLIENS BEÁLLÍTÁSA A levelezés kényelmesen kliensprogramokkal is elérhető, és használható. Ezen útmutató beállítási segítséget nyújt, két konkrét klienssel bemutatva képernyőképekkel. Természetesen
LEVELEZŐKLIENS BEÁLLÍTÁSA A levelezés kényelmesen kliensprogramokkal is elérhető, és használható. Ezen útmutató beállítási segítséget nyújt, két konkrét klienssel bemutatva képernyőképekkel. Természetesen
A GeoEasy telepítése. Tartalomjegyzék. Hardver, szoftver igények. GeoEasy telepítése. GeoEasy V2.05 Geodéziai Feldolgozó Program
 A GeoEasy telepítése GeoEasy V2.05 Geodéziai Feldolgozó Program (c)digikom Kft. 1997-2008 Tartalomjegyzék Hardver, szoftver igények GeoEasy telepítése A hardverkulcs Hálózatos hardverkulcs A GeoEasy indítása
A GeoEasy telepítése GeoEasy V2.05 Geodéziai Feldolgozó Program (c)digikom Kft. 1997-2008 Tartalomjegyzék Hardver, szoftver igények GeoEasy telepítése A hardverkulcs Hálózatos hardverkulcs A GeoEasy indítása
ServiceTray program Leírás
 ServiceTray program Leírás Budapest 2015 Bevezetés szerviz munkalapok státuszai a Törölve és Lezárva státuszt leszámítva a munkalap különböző nyitott állapotát jelzik, melyek valamilyen tevékenységet jeleznek.
ServiceTray program Leírás Budapest 2015 Bevezetés szerviz munkalapok státuszai a Törölve és Lezárva státuszt leszámítva a munkalap különböző nyitott állapotát jelzik, melyek valamilyen tevékenységet jeleznek.
Microsec Zrt. által kibocsátott elektronikus aláírás telepítése Windows 7 (x86/x64) Internet Explorer 9 (32 bites) böngészőbe
 Microsec Zrt. által kibocsátott elektronikus aláírás telepítése Windows 7 (x86/x64) Internet Explorer 9 (32 bites) böngészőbe 1. Indítsa el az Internet Explorer 9 (32 bites) böngészőt. (Start menü > Internet
Microsec Zrt. által kibocsátott elektronikus aláírás telepítése Windows 7 (x86/x64) Internet Explorer 9 (32 bites) böngészőbe 1. Indítsa el az Internet Explorer 9 (32 bites) böngészőt. (Start menü > Internet
A GeoEasy telepítése. Tartalomjegyzék. Hardver, szoftver igények. GeoEasy telepítése. GeoEasy V2.05+ Geodéziai Feldolgozó Program
 A GeoEasy telepítése GeoEasy V2.05+ Geodéziai Feldolgozó Program (c)digikom Kft. 1997-2010 Tartalomjegyzék Hardver, szoftver igények GeoEasy telepítése A hardverkulcs Hálózatos hardverkulcs A GeoEasy indítása
A GeoEasy telepítése GeoEasy V2.05+ Geodéziai Feldolgozó Program (c)digikom Kft. 1997-2010 Tartalomjegyzék Hardver, szoftver igények GeoEasy telepítése A hardverkulcs Hálózatos hardverkulcs A GeoEasy indítása
Intelligens biztonsági megoldások. Távfelügyelet
 Intelligens biztonsági megoldások A riasztást fogadó távfelügyeleti központok felelősek a felügyelt helyszínekről érkező információ hatékony feldolgozásáért, és a bejövő eseményekhez tartozó azonnali intézkedésekért.
Intelligens biztonsági megoldások A riasztást fogadó távfelügyeleti központok felelősek a felügyelt helyszínekről érkező információ hatékony feldolgozásáért, és a bejövő eseményekhez tartozó azonnali intézkedésekért.
3Sz-s Kft. Tisztelt Felhasználó!
 3Sz-s Kft. 1158 Budapest, Jánoshida utca 15. Tel: (06-1) 416-1835 / Fax: (06-1) 419-9914 E-mail: zk@3szs. hu / Web: http://www. 3szs. hu Tisztelt Felhasználó! Köszönjük, hogy telepíti az AUTODATA 2007
3Sz-s Kft. 1158 Budapest, Jánoshida utca 15. Tel: (06-1) 416-1835 / Fax: (06-1) 419-9914 E-mail: zk@3szs. hu / Web: http://www. 3szs. hu Tisztelt Felhasználó! Köszönjük, hogy telepíti az AUTODATA 2007
Bejelentkezés az egyetemi hálózatba és a számítógépre
 - 1 - Bejelentkezés az egyetemi hálózatba és a számítógépre 1. lépés: az Egyetem Novell hálózatába történő bejelentkezéskor az alábbi képernyő jelenik meg: az első sorban a felhasználónevet, a második
- 1 - Bejelentkezés az egyetemi hálózatba és a számítógépre 1. lépés: az Egyetem Novell hálózatába történő bejelentkezéskor az alábbi képernyő jelenik meg: az első sorban a felhasználónevet, a második
Telepítési Kézikönyv
 Intelligens Dokumentum Kezelő Rendszer Telepítési Kézikönyv 1/15. oldal Dokumentum áttekintés Dokumentum címe: doknet telepítési kézikönyv Dokumentum besorolása: szoftver telepítési leírás Projektszám:
Intelligens Dokumentum Kezelő Rendszer Telepítési Kézikönyv 1/15. oldal Dokumentum áttekintés Dokumentum címe: doknet telepítési kézikönyv Dokumentum besorolása: szoftver telepítési leírás Projektszám:
Felhasználói dokumentáció. a TávTagTár programhoz. Készítette: Nyíri Gábor, hdd@nc-studio.com GDF Abakusz regisztrációs kód: GDFAba43
 a TávTagTár programhoz Készítette: Nyíri Gábor, hdd@nc-studio.com GDF Abakusz regisztrációs kód: GDFAba43 Tartalomjegyzék Futási feltételek... 3 Telepítés... 3 Indítás... 3 Főablak... 4 Új személy felvétele...
a TávTagTár programhoz Készítette: Nyíri Gábor, hdd@nc-studio.com GDF Abakusz regisztrációs kód: GDFAba43 Tartalomjegyzék Futási feltételek... 3 Telepítés... 3 Indítás... 3 Főablak... 4 Új személy felvétele...
WIN-TAX programrendszer frissítése
 WIN-TAX programrendszer frissítése A WIN-TAX programrendszert a verzió érvényességének lejártakor illetve jelentősebb változás esetén (pl.: elkészült fejlesztések, munkahelyi hálózati szinkronitás miatt)
WIN-TAX programrendszer frissítése A WIN-TAX programrendszert a verzió érvényességének lejártakor illetve jelentősebb változás esetén (pl.: elkészült fejlesztések, munkahelyi hálózati szinkronitás miatt)
KIRA. KIRA rendszer. Telepítési útmutató v1
 KIRA rendszer Telepítési útmutató v1 1. Bevezetés A dokumentáció, illetve a dokumentáció mellékleteként megtalálható állományok segítségével készíthető fel a kliens oldali számítógép a KIRA rendszer működtetésére.
KIRA rendszer Telepítési útmutató v1 1. Bevezetés A dokumentáció, illetve a dokumentáció mellékleteként megtalálható állományok segítségével készíthető fel a kliens oldali számítógép a KIRA rendszer működtetésére.
DKÜ ZRT. A Portál rendszer felületének általános bemutatása. Felhasználói útmutató. Támogatott böngészők. Felületek felépítése. Információs kártyák
 A Portál rendszer felületének általános bemutatása Felhasználói útmutató Támogatott böngészők Internet Explorer 9+ Firefox (legújabb verzió) Chrome (legújabb verzió) Felületek felépítése Információs kártyák
A Portál rendszer felületének általános bemutatása Felhasználói útmutató Támogatott böngészők Internet Explorer 9+ Firefox (legújabb verzió) Chrome (legújabb verzió) Felületek felépítése Információs kártyák
AudioCodes 430HD Lync telefonkészülék
 AudioCodes 40HD Lync telefonkészülék / 0. Előlnézet 5 6 4 8 2 7 4 5 6 2 8 7 0 9 Sorszám Elnevezés Funkció Csengő LED Kék villogással jelzi a bejövő hívásokat 2 LCD kijelző Interaktív kijelző, mely megjeleníti
AudioCodes 40HD Lync telefonkészülék / 0. Előlnézet 5 6 4 8 2 7 4 5 6 2 8 7 0 9 Sorszám Elnevezés Funkció Csengő LED Kék villogással jelzi a bejövő hívásokat 2 LCD kijelző Interaktív kijelző, mely megjeleníti
Felhasználói kézikönyv. omunáldata
 Elhagyott Hulladék Nyilvántartó Program Felhasználói kézikönyv omunáldata Tartalomjegyzék Illetékes Hatóságok Adatkapcsolati Alrendszer... 3 Bejelentkezés... 4 Elfelejtett jelszó... 4 Felhasználói Központ...
Elhagyott Hulladék Nyilvántartó Program Felhasználói kézikönyv omunáldata Tartalomjegyzék Illetékes Hatóságok Adatkapcsolati Alrendszer... 3 Bejelentkezés... 4 Elfelejtett jelszó... 4 Felhasználói Központ...
3 A hálózati kamera beállítása LAN hálózaton keresztül
 Hikvision IP kamera Gyorsindítási útmutató 3 A hálózati kamera beállítása LAN hálózaton keresztül Megjegyzés: A kezelő tudomásul veszi, hogy a kamera internetes vezérlése hálózati biztonsági kockázatokkal
Hikvision IP kamera Gyorsindítási útmutató 3 A hálózati kamera beállítása LAN hálózaton keresztül Megjegyzés: A kezelő tudomásul veszi, hogy a kamera internetes vezérlése hálózati biztonsági kockázatokkal
AF 4073-1. 5 hangú kód adó-vevő. Fő jellemzők:
 AF 4073-1 5 hangú kód adó-vevő Fő jellemzők: SELECT 5 jelzések küldése - billentyüzeten beirt 5 hangú szekvencia küldése - szekvencia küldés 9 db programozható hivó-memória egyikéből - REDIAL funkció egy
AF 4073-1 5 hangú kód adó-vevő Fő jellemzők: SELECT 5 jelzések küldése - billentyüzeten beirt 5 hangú szekvencia küldése - szekvencia küldés 9 db programozható hivó-memória egyikéből - REDIAL funkció egy
1 Rendszerkövetelmények
 1 Rendszerkövetelmények 1.1 Operációs rendszer Az i-deal2 ajánlatadó alkalmazás a Microsoft.Net és Click Once technológiáin alapul. Ezek használatához legalább Microsoft Windows XP SP2 (Szervízcsomag 2),
1 Rendszerkövetelmények 1.1 Operációs rendszer Az i-deal2 ajánlatadó alkalmazás a Microsoft.Net és Click Once technológiáin alapul. Ezek használatához legalább Microsoft Windows XP SP2 (Szervízcsomag 2),
Wi-Fi Direct útmutató
 Wi-Fi Direct útmutató Egyszerű beállítás a Wi-Fi Direct használatával Hibaelhárítás Függelék Tartalomjegyzék A kézikönyv használata... 2 A kézikönyvben használt szimbólumok... 2 Jogi nyilatkozat... 2
Wi-Fi Direct útmutató Egyszerű beállítás a Wi-Fi Direct használatával Hibaelhárítás Függelék Tartalomjegyzék A kézikönyv használata... 2 A kézikönyvben használt szimbólumok... 2 Jogi nyilatkozat... 2
VARIO Face 2.0 Felhasználói kézikönyv
 VARIO Face 2.0 Felhasználói kézikönyv A kézikönyv használata Mielőtt elindítaná és használná a szoftvert kérjük olvassa el figyelmesen a felhasználói kézikönyvet! A dokumentum nem sokszorosítható illetve
VARIO Face 2.0 Felhasználói kézikönyv A kézikönyv használata Mielőtt elindítaná és használná a szoftvert kérjük olvassa el figyelmesen a felhasználói kézikönyvet! A dokumentum nem sokszorosítható illetve
Thermo1 Graph. Felhasználói segédlet
 Thermo1 Graph Felhasználói segédlet A Thermo Graph program a GIPEN Thermo eszközök Windows operációs rendszeren működő grafikus monitorozó programja. A program a telepítést követően azonnal használható.
Thermo1 Graph Felhasználói segédlet A Thermo Graph program a GIPEN Thermo eszközök Windows operációs rendszeren működő grafikus monitorozó programja. A program a telepítést követően azonnal használható.
Gyorskalauz SUSE Linux Enterprise Desktop 11
 Gyorskalauz SUSE Linux Enterprise Desktop 11 NOVELL GYORSKALAUZ KÁRTYA A SUSE Linux Enterprise Desktop 11 új verziójának telepítéséhez a következő műveletsorokat kell végrehajtani. A jelen dokumentum áttekintést
Gyorskalauz SUSE Linux Enterprise Desktop 11 NOVELL GYORSKALAUZ KÁRTYA A SUSE Linux Enterprise Desktop 11 új verziójának telepítéséhez a következő műveletsorokat kell végrehajtani. A jelen dokumentum áttekintést
Vectory telepítési útmutató
 Vectory telepítési útmutató A vectory kliens programja egy vyw.exe valamint egy bejelentkezes.ini nevű fájlból áll. A vyw.exe-nek és a bejelentkezes.ini-nek egy közös könyvtárba kell kerülniük. Könyvtárak,
Vectory telepítési útmutató A vectory kliens programja egy vyw.exe valamint egy bejelentkezes.ini nevű fájlból áll. A vyw.exe-nek és a bejelentkezes.ini-nek egy közös könyvtárba kell kerülniük. Könyvtárak,
MÉRY Android Alkalmazás
 MÉRY Android Alkalmazás Felhasználói kézikönyv Di-Care Zrt. Utolsó módosítás: 2014.06.12 Oldal: 1 / 7 Tartalomjegyzék 1. Bevezetés 3 1.1. MÉRY Android alkalmazás 3 1.2. A MÉRY Android alkalmazás funkciói
MÉRY Android Alkalmazás Felhasználói kézikönyv Di-Care Zrt. Utolsó módosítás: 2014.06.12 Oldal: 1 / 7 Tartalomjegyzék 1. Bevezetés 3 1.1. MÉRY Android alkalmazás 3 1.2. A MÉRY Android alkalmazás funkciói
SuliStat felhasználói dokumentáció
 SuliStat felhasználói dokumentáció A jelen dokumentáció által tárgyalt program képes egy iskola tanulmányi adataiból statisztikákat készíteni. Osztály illetve iskola szintű statisztika készítésére van
SuliStat felhasználói dokumentáció A jelen dokumentáció által tárgyalt program képes egy iskola tanulmányi adataiból statisztikákat készíteni. Osztály illetve iskola szintű statisztika készítésére van
CIB Internet Bank asztali alkalmazás Hasznos tippek a telepítéshez és a használathoz Windows operációs rendszer esetén
 CIB Internet Bank asztali alkalmazás Hasznos tippek a telepítéshez és a használathoz Windows operációs rendszer esetén A CIB Internet Bankba való webes felületen keresztül történő belépés az Oracle által
CIB Internet Bank asztali alkalmazás Hasznos tippek a telepítéshez és a használathoz Windows operációs rendszer esetén A CIB Internet Bankba való webes felületen keresztül történő belépés az Oracle által
Külső eszközök. Felhasználói útmutató
 Külső eszközök Felhasználói útmutató Copyright 2006 Hewlett-Packard Development Company, L.P. A Microsoft és a Windows elnevezés a Microsoft Corporation Amerikai Egyesült Államokban bejegyzett kereskedelmi
Külső eszközök Felhasználói útmutató Copyright 2006 Hewlett-Packard Development Company, L.P. A Microsoft és a Windows elnevezés a Microsoft Corporation Amerikai Egyesült Államokban bejegyzett kereskedelmi
PTE-PROXY VPN használata, könyvtári adatbázisok elérhetősége távolról
 PTE-PROXY VPN használata, könyvtári adatbázisok elérhetősége távolról Az Informatikai Igazgatóság minden aktív egyetemi hallgató és munkaviszonnyal rendelkező egyetemi dolgozó részére úgynevezett proxy
PTE-PROXY VPN használata, könyvtári adatbázisok elérhetősége távolról Az Informatikai Igazgatóság minden aktív egyetemi hallgató és munkaviszonnyal rendelkező egyetemi dolgozó részére úgynevezett proxy
HF-DVR H.264 Hálózati Rögzítő. Felhasználói kézikönyv
 HF-DVR H.264 Hálózati Rögzítő Felhasználói kézikönyv Bevezető Ez a felhasználói kézikönyv a HF-DVR5704T 4 csatornás H.264 tömörítésű hálózati rögzítő használatát mutatja be. Nem tér ki az eszköz telepítésére,
HF-DVR H.264 Hálózati Rögzítő Felhasználói kézikönyv Bevezető Ez a felhasználói kézikönyv a HF-DVR5704T 4 csatornás H.264 tömörítésű hálózati rögzítő használatát mutatja be. Nem tér ki az eszköz telepítésére,
A Novitax ügyviteli programrendszer első telepítése
 Telepítő fájl letöltése honlapunkról A Novitax ügyviteli programrendszer első telepítése A honlapunkon (www.novitax.hu) található telepítő fájlt (novitax2007-setup.exe) le kell tölteni a számítógép egy
Telepítő fájl letöltése honlapunkról A Novitax ügyviteli programrendszer első telepítése A honlapunkon (www.novitax.hu) található telepítő fájlt (novitax2007-setup.exe) le kell tölteni a számítógép egy
SMS küldő központ Leírás
 SMS küldő központ Leírás Budapest 2015 Bevezetés A Clicxoft programcsalád egyes programjaiból sms-t lehet küldeni. Az sms-t küldése nem közvetlenül a programokból történik. Az egyes programok a küldendő
SMS küldő központ Leírás Budapest 2015 Bevezetés A Clicxoft programcsalád egyes programjaiból sms-t lehet küldeni. Az sms-t küldése nem közvetlenül a programokból történik. Az egyes programok a küldendő
A Windows az összetartozó adatokat (fájlokat) mappákban (könyvtárakban) tárolja. A mappák egymásba ágyazottak.
 Mappakezelés WINDOWS-7 A Windows az összetartozó adatokat (fájlokat) mappákban (könyvtárakban) tárolja. A mappák egymásba ágyazottak. A PC legnagyobb mappája, amely az összes többi mappát is magában foglalja,
Mappakezelés WINDOWS-7 A Windows az összetartozó adatokat (fájlokat) mappákban (könyvtárakban) tárolja. A mappák egymásba ágyazottak. A PC legnagyobb mappája, amely az összes többi mappát is magában foglalja,
Mobil Partner telepítési és használati útmutató
 Mobil Partner telepítési és használati útmutató Tartalom Kezdeti lépések... 2 Telepítés... 2 A program indítása... 6 Mobile Partner funkciói... 7 Művelet menü... 7 Kapcsolat... 7 Statisztika... 8 SMS funkciók...
Mobil Partner telepítési és használati útmutató Tartalom Kezdeti lépések... 2 Telepítés... 2 A program indítása... 6 Mobile Partner funkciói... 7 Művelet menü... 7 Kapcsolat... 7 Statisztika... 8 SMS funkciók...
ClicXoft programtálca Leírás
 ClicXoft programtálca Leírás Budapest 2015 Bevezetés A ClicXoft programok bár önálló programok közös technológia alapon lettek kifejlesztve. Emellett közös tulajdonságuk, hogy a hasonló funkciókhoz ugyanaz
ClicXoft programtálca Leírás Budapest 2015 Bevezetés A ClicXoft programok bár önálló programok közös technológia alapon lettek kifejlesztve. Emellett közös tulajdonságuk, hogy a hasonló funkciókhoz ugyanaz
Hálózatos beállítás. A Novitax ügyviteli programrendszerek hálózatos beállítása a következők alapján történhet:
 WIN-TAX programrendszerek hálózatos beállítása A Novitax ügyviteli programrendszerek hálózatos beállítása a következők alapján történhet: Hálózatos beállítás Szerver és kliens gépre telepítendő programok
WIN-TAX programrendszerek hálózatos beállítása A Novitax ügyviteli programrendszerek hálózatos beállítása a következők alapján történhet: Hálózatos beállítás Szerver és kliens gépre telepítendő programok
Küls eszközök. Dokumentum cikkszáma: Ez az útmutató a külön beszerezhető külső eszközök használatát ismerteti
 Küls eszközök Dokumentum cikkszáma: 409917-211 2006. május Ez az útmutató a külön beszerezhető külső eszközök használatát ismerteti. Tartalomjegyzék 1 Az USB-eszközök használata USB-eszköz csatlakoztatása.......................
Küls eszközök Dokumentum cikkszáma: 409917-211 2006. május Ez az útmutató a külön beszerezhető külső eszközök használatát ismerteti. Tartalomjegyzék 1 Az USB-eszközök használata USB-eszköz csatlakoztatása.......................
Szilipet programok telepítése Hálózatos (kliens/szerver) telepítés Windows 7 operációs rendszer alatt
 Szilipet programok telepítése Hálózatos (kliens/szerver) telepítés Windows 7 operációs rendszer alatt segédlet A Szilipet programok az adatok tárolásához Firebird adatbázis szervert használnak. Hálózatos
Szilipet programok telepítése Hálózatos (kliens/szerver) telepítés Windows 7 operációs rendszer alatt segédlet A Szilipet programok az adatok tárolásához Firebird adatbázis szervert használnak. Hálózatos
Playlist.hu Kiadói kézikönyv
 Playlist.hu Kiadói kézikönyv Verziószám: 1.1.4. Dátum: 2010. október 13. Tartalomjegyzék Verziótörténet... 3 1. Bevezető... 4 2. Rendszerkövetelmények... 4 3. Bejelentkezés... 4 4. Regisztráció... 5 5.
Playlist.hu Kiadói kézikönyv Verziószám: 1.1.4. Dátum: 2010. október 13. Tartalomjegyzék Verziótörténet... 3 1. Bevezető... 4 2. Rendszerkövetelmények... 4 3. Bejelentkezés... 4 4. Regisztráció... 5 5.
Hardver és szoftver követelmények
 Java-s Nyomtatványkitöltő Program Súgó Telepítési útmutató Hardver és szoftver követelmények A java-s nyomtatványkitöltő program az alábbi hardverigényt támasztja a számítógéppel szemben: 400 MHz órajelű
Java-s Nyomtatványkitöltő Program Súgó Telepítési útmutató Hardver és szoftver követelmények A java-s nyomtatványkitöltő program az alábbi hardverigényt támasztja a számítógéppel szemben: 400 MHz órajelű
A Cobra Sprint telepítése CobraContoLight felhasználók számára
 A Cobra Sprint telepítése CobraContoLight felhasználók számára 1. A telepítő program elindítása után a Sprint Telepítő Varázsló irányítja a telepítés folyamatát. A Felhasználási (licenc) feltételek elfogadása
A Cobra Sprint telepítése CobraContoLight felhasználók számára 1. A telepítő program elindítása után a Sprint Telepítő Varázsló irányítja a telepítés folyamatát. A Felhasználási (licenc) feltételek elfogadása
WIFI elérés beállítása Windows XP tanúsítvánnyal
 WIFI elérés beállítása Windows XP tanúsítvánnyal Pattantyús-Ábrahám Géza Ipari Szakközépiskola és Általános Művelődési Központ Készítette: Jászberényi József, 2011 1/24 A PÁGISZ WIFI hálózathoz kétféle
WIFI elérés beállítása Windows XP tanúsítvánnyal Pattantyús-Ábrahám Géza Ipari Szakközépiskola és Általános Művelődési Központ Készítette: Jászberényi József, 2011 1/24 A PÁGISZ WIFI hálózathoz kétféle
Távolléti díj kezelése a Novitax programban
 Mire jó a FirebirdSettings.exe Ezzel a programmal a Firebird adatbázis-kezelővel és az adatbázisokkal kapcsolatos beállításokat lehet elvégezni. Mit kell tenni a használata előtt A FirebirdSettings.exe
Mire jó a FirebirdSettings.exe Ezzel a programmal a Firebird adatbázis-kezelővel és az adatbázisokkal kapcsolatos beállításokat lehet elvégezni. Mit kell tenni a használata előtt A FirebirdSettings.exe
Netlock Kft. által kibocsátott elektronikus aláírás telepítése Windows XP SP3 Internet Explorer 8 böngészőbe
 Netlock Kft. által kibocsátott elektronikus aláírás telepítése Windows XP SP3 Internet Explorer 8 böngészőbe 1. Indítsa el az Internet Explorer 8-as böngészőt. (Windows XP esetén: Start menü > Internet
Netlock Kft. által kibocsátott elektronikus aláírás telepítése Windows XP SP3 Internet Explorer 8 böngészőbe 1. Indítsa el az Internet Explorer 8-as böngészőt. (Windows XP esetén: Start menü > Internet
GPRS Remote. GPRS alapú android applikáció távvezérléshez. Kezelési útmutató
 GPRS Remote GPRS alapú android applikáció távvezérléshez Kezelési útmutató Tartalomjegyzék Általános leírás... 1 Új modul beállítás... 2 Új okostelefon beállítás... 2 Modulok karbantartása... 3 Okostelefonok
GPRS Remote GPRS alapú android applikáció távvezérléshez Kezelési útmutató Tartalomjegyzék Általános leírás... 1 Új modul beállítás... 2 Új okostelefon beállítás... 2 Modulok karbantartása... 3 Okostelefonok
6863i használati útmutató
 6863i használati útmutató 1 Hívásinfó (programozható) 2 Újrahívás (programozható) 3 Átadás (programozható) f LCD kijelző y Letesz gomb u Tartás r Navigációs gombok i Vonal gombok t Menü gomb s Hangerőszabályzó
6863i használati útmutató 1 Hívásinfó (programozható) 2 Újrahívás (programozható) 3 Átadás (programozható) f LCD kijelző y Letesz gomb u Tartás r Navigációs gombok i Vonal gombok t Menü gomb s Hangerőszabályzó
A CCL program használatbavétele
 A CCL program használatbavétele Tartalomjegyzék 1.1 Hardver és szoftverkövetelmények... 2 1.2 CCL program telepítése hálózatba. Telepítés szerver számítógépre... 2 1.3 Cégek... 6 1.3.1 Egy céges felhasználás....
A CCL program használatbavétele Tartalomjegyzék 1.1 Hardver és szoftverkövetelmények... 2 1.2 CCL program telepítése hálózatba. Telepítés szerver számítógépre... 2 1.3 Cégek... 6 1.3.1 Egy céges felhasználás....
Memeo Instant Backup Rövid útmutató. 1. lépés: Hozza létre ingyenes Memeo fiókját. 2. lépés: Csatlakoztassa a tárolóeszközt a számítógéphez
 Bevezetés A Memeo Instant Backup egyszerű biztonsági másolási megoldás, mely nagy segítséget nyújt a bonyolult digitális világban. A Memeo Instant Backup automatikus módon, folyamatosan biztonsági másolatot
Bevezetés A Memeo Instant Backup egyszerű biztonsági másolási megoldás, mely nagy segítséget nyújt a bonyolult digitális világban. A Memeo Instant Backup automatikus módon, folyamatosan biztonsági másolatot
Köszönetnyilvánítás... xv Bevezetés az otthoni hálózatok használatába... xvii. A könyv jellegzetességei és jelölései... xxi Segítségkérés...
 Köszönetnyilvánítás... xv Bevezetés az otthoni hálózatok használatába... xvii A könyvben szereplő operációs rendszerek...xviii Feltételezések...xviii Minimális rendszerkövetelmények... xix Windows 7...
Köszönetnyilvánítás... xv Bevezetés az otthoni hálózatok használatába... xvii A könyvben szereplő operációs rendszerek...xviii Feltételezések...xviii Minimális rendszerkövetelmények... xix Windows 7...
A d m i n i s z t r á c i ó s f e l a d a t o k a I n t e g r á l t K ö n y v t á r i R e n d s z e r b e n
 A d m i n i s z t r á c i ó s f e l a d a t o k a I n t e g r á l t K ö n y v t á r i R e n d s z e r b e n JavaADM Kézikönyv Tartalomjegyzék 1 PROGRAMLEÍRÁS... 3 1.1 A PROGRAM ÁLTALÁNOS HASZNÁLATA...
A d m i n i s z t r á c i ó s f e l a d a t o k a I n t e g r á l t K ö n y v t á r i R e n d s z e r b e n JavaADM Kézikönyv Tartalomjegyzék 1 PROGRAMLEÍRÁS... 3 1.1 A PROGRAM ÁLTALÁNOS HASZNÁLATA...
Merevlemez üzembe helyezése, particionálása
 Merevlemez üzembe helyezése, particionálása (gyakorlati) A meghajtók és partíciók fogalma A meghajtó egy fizikai tárolóeszközt, például a merevlemez-meghajtó vagy a cserélhető USB-meghajtó. A partíció
Merevlemez üzembe helyezése, particionálása (gyakorlati) A meghajtók és partíciók fogalma A meghajtó egy fizikai tárolóeszközt, például a merevlemez-meghajtó vagy a cserélhető USB-meghajtó. A partíció
A megfelelőségi nyilatkozat letölthető a www.satel.eu/ce honlapról
 HANGMODUL INT-VG int-vg_hu 12/11 Az INTEGRA és VERSA vezérlőpanelekkel összekapcsolt INT-VG modul lehetővé teszi a hangüzenetküldés funkció végrehajtását (leváltja a CA-64 SM hangszintetizátor bővítőt).
HANGMODUL INT-VG int-vg_hu 12/11 Az INTEGRA és VERSA vezérlőpanelekkel összekapcsolt INT-VG modul lehetővé teszi a hangüzenetküldés funkció végrehajtását (leváltja a CA-64 SM hangszintetizátor bővítőt).
Ügyfélforgalom számlálás modul
 Ügyfélforgalom számlálás modul 1 1. Bevezetés... 3 2. BEÁLLÍTÁSOK... 4 2.1. Új Kérdőív létrehozása... 4 o Kérdéstípusok és a hozzájuk tartozó lehetséges válaszok hozzárendelése... 4 Új Kérdéstípus felvitele...
Ügyfélforgalom számlálás modul 1 1. Bevezetés... 3 2. BEÁLLÍTÁSOK... 4 2.1. Új Kérdőív létrehozása... 4 o Kérdéstípusok és a hozzájuk tartozó lehetséges válaszok hozzárendelése... 4 Új Kérdéstípus felvitele...
USB keylogger PRO. Használati útmutató. A szállító elérhetősége:
 USB keylogger PRO Használati útmutató A szállító elérhetősége: SHX Trading s.r.o. V Háji 15, 170 00 Praha 7 Tel: +36 70 290 1480, e-mail: info@spystore.hu 1. oldal 1. Termékleírás Az USB keylogger egy
USB keylogger PRO Használati útmutató A szállító elérhetősége: SHX Trading s.r.o. V Háji 15, 170 00 Praha 7 Tel: +36 70 290 1480, e-mail: info@spystore.hu 1. oldal 1. Termékleírás Az USB keylogger egy
PÉNZTÁR FELHASZNÁLÓI KÉZIKÖNYV
 PÉNZTÁR FELHASZNÁLÓI KÉZIKÖNYV 4S SOFTWARE KFT 3523 MISKOLC PF.: 71 4ssoftware@4ssoftware.hu Preisler Ferenc Robonyi Teréz TEL.: 46/324-643 20/360-8478 20/980-8864 1. A PROGRAM TELEPÍTÉSE ÉS INDÍTÁSA Lehetőség
PÉNZTÁR FELHASZNÁLÓI KÉZIKÖNYV 4S SOFTWARE KFT 3523 MISKOLC PF.: 71 4ssoftware@4ssoftware.hu Preisler Ferenc Robonyi Teréz TEL.: 46/324-643 20/360-8478 20/980-8864 1. A PROGRAM TELEPÍTÉSE ÉS INDÍTÁSA Lehetőség
Minőségellenőrzési kérdőív kitöltő program Felhasználói kézikönyv
 Minőségellenőrzési kérdőív kitöltő program Felhasználói kézikönyv Magyar Könyvvizsgálói Kamara 2010. augusztus 18. Tartalom A program főablaka... 3 A fejléc, a felső menüsor valamint az eszköztár... 4
Minőségellenőrzési kérdőív kitöltő program Felhasználói kézikönyv Magyar Könyvvizsgálói Kamara 2010. augusztus 18. Tartalom A program főablaka... 3 A fejléc, a felső menüsor valamint az eszköztár... 4
Wi-Fi Direct útmutató
 Wi-Fi Direct útmutató Egyszerű beállítás a Wi-Fi Direct használatával Hibaelhárítás Tartalomjegyzék A kézikönyv használata... 2 A kézikönyvben használt szimbólumok... 2 Jogi nyilatkozat... 2 1. Egyszerű
Wi-Fi Direct útmutató Egyszerű beállítás a Wi-Fi Direct használatával Hibaelhárítás Tartalomjegyzék A kézikönyv használata... 2 A kézikönyvben használt szimbólumok... 2 Jogi nyilatkozat... 2 1. Egyszerű
Küls eszközök. Dokumentum cikkszáma: Ez az útmutató a külön beszerezhető külső eszközök használatát ismerteti
 Küls eszközök Dokumentum cikkszáma: 396847-211 2006. március Ez az útmutató a külön beszerezhető külső eszközök használatát ismerteti. Tartalomjegyzék 1 Az USB-eszközök használata USB-eszköz csatlakoztatása.......................
Küls eszközök Dokumentum cikkszáma: 396847-211 2006. március Ez az útmutató a külön beszerezhető külső eszközök használatát ismerteti. Tartalomjegyzék 1 Az USB-eszközök használata USB-eszköz csatlakoztatása.......................
e-szignó Online e-kézbesítés Végrehajtási Rendszerekhez
 MICROSEC Számítástechnikai Fejlesztő zrt. e-szignó Online e-kézbesítés Végrehajtási Rendszerekhez Felhasználói útmutató https://online.e-szigno.hu/ 1 Tartalom 1. Bevezetés... 3 2. A rendszer használatának
MICROSEC Számítástechnikai Fejlesztő zrt. e-szignó Online e-kézbesítés Végrehajtási Rendszerekhez Felhasználói útmutató https://online.e-szigno.hu/ 1 Tartalom 1. Bevezetés... 3 2. A rendszer használatának
6865i használati útmutató
 6865i használati útmutató 1 Programozható gomb 2 Programozható gomb 3 Programozható gomb 4 Programozható gomb 5 Mentés 6 Törlés 7 Címtár 8 Programozható gomb k LCD kijelző r Letesz gomb t Tartás y Navigációs
6865i használati útmutató 1 Programozható gomb 2 Programozható gomb 3 Programozható gomb 4 Programozható gomb 5 Mentés 6 Törlés 7 Címtár 8 Programozható gomb k LCD kijelző r Letesz gomb t Tartás y Navigációs
Yealink SIP Phone család. webes programozási útmutató. A leírás a MySIP X.50 IPPBX alközpont mellékleteként készült. v1.2-2010.09.14 Young BTS. Kft.
 Yealink SIP Phone család webes programozási útmutató A leírás a MySIP X.50 IPPBX alközpont mellékleteként készült. v1.2-2010.09.14 Young BTS. Kft. 2 1. Tartalomjegyzék 2. Regisztráció lépései... 3 2.1
Yealink SIP Phone család webes programozási útmutató A leírás a MySIP X.50 IPPBX alközpont mellékleteként készült. v1.2-2010.09.14 Young BTS. Kft. 2 1. Tartalomjegyzék 2. Regisztráció lépései... 3 2.1
Felhasználói kézikönyv
 Felhasználói kézikönyv Office 365 bevezetés 0.2 (3) verzió Állatorvostudományi Egyetem AB.ATE.O365 TARTALOMJEGYZÉK 1. BEVEZETÉS... 3 2. AZ ÚJ LEVELEZŐRENDSZER WEBES FELÜLETE... 3 2.1.1. Beállítások...
Felhasználói kézikönyv Office 365 bevezetés 0.2 (3) verzió Állatorvostudományi Egyetem AB.ATE.O365 TARTALOMJEGYZÉK 1. BEVEZETÉS... 3 2. AZ ÚJ LEVELEZŐRENDSZER WEBES FELÜLETE... 3 2.1.1. Beállítások...
FoKi SZKENNER MODUL ÜZEMBE HELYEZÉSI LEÍRÁS. Verziószám: 2.0 (efoki) Lezárás dátuma:
 FoKi Verziószám: 2.0 (efoki) Lezárás dátuma: 2019.06.20. SZKENNER MODUL ÜZEMBE HELYEZÉSI LEÍRÁS Készítette: ItJump Kft. Székhely: 9700 Szombathely, Puskás Tivadar u. 5. Budapesti iroda: 1082 Budapest,
FoKi Verziószám: 2.0 (efoki) Lezárás dátuma: 2019.06.20. SZKENNER MODUL ÜZEMBE HELYEZÉSI LEÍRÁS Készítette: ItJump Kft. Székhely: 9700 Szombathely, Puskás Tivadar u. 5. Budapesti iroda: 1082 Budapest,
Felhasználói kézikönyv
 Educatio Társadalmi és Szolgáltató Nonprofit Kft. Delegált Admin felület Felhasználói kézikönyv 2012.06.27. Dokumentum állapota: Tervezet Verzió: 0.1.0 Tartalomjegyzék Tartalom 1. Bevezetés... 3 2. Elérés...
Educatio Társadalmi és Szolgáltató Nonprofit Kft. Delegált Admin felület Felhasználói kézikönyv 2012.06.27. Dokumentum állapota: Tervezet Verzió: 0.1.0 Tartalomjegyzék Tartalom 1. Bevezetés... 3 2. Elérés...
Oktatás. WiFi hálózati kapcsolat beállítása Windows XP és Windows 7-es számítógépeken. SZTE Egyetemi Számítóközpont
 Oktatás WiFi hálózati kapcsolat beállítása Windows XP és Windows 7-es számítógépeken SZTE Egyetemi Számítóközpont WLAN kapcsolat beállítása 1 Tartalom Windows XP... 2 Tanúsítvány telepítése... 2 WPA2 védett
Oktatás WiFi hálózati kapcsolat beállítása Windows XP és Windows 7-es számítógépeken SZTE Egyetemi Számítóközpont WLAN kapcsolat beállítása 1 Tartalom Windows XP... 2 Tanúsítvány telepítése... 2 WPA2 védett
Üzenetkezelési szolgáltatások. Telefóniás szolgáltatások. One Number szolgáltatásokhoz
 OmniTouch 8400 Instant Communications Suite Gyors kezdési segédlet R6.0 Az OmniTouch 8400 Instant Communications Suite magas szintű szolgáltatást nyújt az IBM Lotus Notes számára. Az integráció a beépülő
OmniTouch 8400 Instant Communications Suite Gyors kezdési segédlet R6.0 Az OmniTouch 8400 Instant Communications Suite magas szintű szolgáltatást nyújt az IBM Lotus Notes számára. Az integráció a beépülő
Könyvtári címkéző munkahely
 Könyvtári címkéző munkahely Tartalomjegyzék A RENDSZER HARDVER ELEMEI...3 1 RFID CÍMKÉK... 3 2 RFID ASZTALI OLVASÓ... 3 A RENDSZER SZOFTVER ELEMEI... 4 1 KÖNYV CÍMKÉZŐ MUNKAÁLLOMÁS... 4 2 A PC- S SZOFTVEREK
Könyvtári címkéző munkahely Tartalomjegyzék A RENDSZER HARDVER ELEMEI...3 1 RFID CÍMKÉK... 3 2 RFID ASZTALI OLVASÓ... 3 A RENDSZER SZOFTVER ELEMEI... 4 1 KÖNYV CÍMKÉZŐ MUNKAÁLLOMÁS... 4 2 A PC- S SZOFTVEREK
Digitális fényképezőgép Szoftver útmutató
 EPSON Digitális fényképezőgép / Digitális fényképezőgép Szoftver útmutató Minden jog fenntartva. Jelen kézikönyv a SEIKO EPSON CORPORATION előzetes írásbeli engedélye nélkül sem részben sem egészben nem
EPSON Digitális fényképezőgép / Digitális fényképezőgép Szoftver útmutató Minden jog fenntartva. Jelen kézikönyv a SEIKO EPSON CORPORATION előzetes írásbeli engedélye nélkül sem részben sem egészben nem
 ECDL Operációs rendszerek Miazön által használt számítógép operációs rendszere és annak verziószáma? Windows XP 1 Hány MB az ön által használt számítógépbe épített RAM? Sajátgépen jobb egérgomb / Tulajdonságok
ECDL Operációs rendszerek Miazön által használt számítógép operációs rendszere és annak verziószáma? Windows XP 1 Hány MB az ön által használt számítógépbe épített RAM? Sajátgépen jobb egérgomb / Tulajdonságok
2-VEZETÉKES KAPUTELEFON RENDSZER Telefonos illesztő / Telefonhívó modul. VDT-TPC Felhasználói és telepítői kézikönyv VDT-TPC. VDT-TPC Leírás v1.0.
 2-VEZETÉKES KAPUTELEFON RENDSZER Telefonos illesztő / Telefonhívó modul VDT-TPC Felhasználói és telepítői kézikönyv VDT-TPC VDT-TPC Leírás v1.0.pdf Bevezető Leírás: A VDT-TPC egy telefonos illesztő modul
2-VEZETÉKES KAPUTELEFON RENDSZER Telefonos illesztő / Telefonhívó modul VDT-TPC Felhasználói és telepítői kézikönyv VDT-TPC VDT-TPC Leírás v1.0.pdf Bevezető Leírás: A VDT-TPC egy telefonos illesztő modul
Segédlet az Eger Megyei Jogú Város Polgármesteri Hivatal által kiadott, EGERPH_1431-es építményadó bevallásához használt elektronikus nyomtatványhoz.
 Segédlet az Eger Megyei Jogú Város Polgármesteri Hivatal által kiadott, EGERPH_1431-es építményadó bevallásához használt elektronikus nyomtatványhoz. Elektronikus adóbevallását a NAV portáljáról letöltött
Segédlet az Eger Megyei Jogú Város Polgármesteri Hivatal által kiadott, EGERPH_1431-es építményadó bevallásához használt elektronikus nyomtatványhoz. Elektronikus adóbevallását a NAV portáljáról letöltött
Rövid használati útmutató a Polycom HDX modell család modelljeihez
 Rövid használati útmutató a Polycom HDX modell család modelljeihez A készülék használata nagyon egyszerű: távirányító segítségével a grafikus menüképernyőn keresztül, amelyen akár magyar nyelvű kijelzés
Rövid használati útmutató a Polycom HDX modell család modelljeihez A készülék használata nagyon egyszerű: távirányító segítségével a grafikus menüképernyőn keresztül, amelyen akár magyar nyelvű kijelzés
HÁLÓZATBIZTONSÁG II. rész. Összeállította: Huszár István
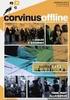 HÁLÓZATBIZTONSÁG II. rész Összeállította: Huszár István 1. Védelmi alapmegoldások Felhasználói név + jelszó. Kiszolgáló esetén fokozottabb követelmények a jelszóval kapcsolatban. Belépés után az erőforrásokhoz
HÁLÓZATBIZTONSÁG II. rész Összeállította: Huszár István 1. Védelmi alapmegoldások Felhasználói név + jelszó. Kiszolgáló esetén fokozottabb követelmények a jelszóval kapcsolatban. Belépés után az erőforrásokhoz
Forgalom nyilvántartó program Kezelési útmutató
 Forgalom nyilvántartó program Kezelési útmutató 1. A program telepítése. Futtatási környezet: PIV számítógép, min. 256Mbyte RAM, min. 20mByte szabad terület, Windows-XP operációs rendszer. A telepítıprogram
Forgalom nyilvántartó program Kezelési útmutató 1. A program telepítése. Futtatási környezet: PIV számítógép, min. 256Mbyte RAM, min. 20mByte szabad terület, Windows-XP operációs rendszer. A telepítıprogram
TÁJÉKOZTATÓ a MicroSigner alapú alkalmazás használatáról
 TÁJÉKOZTATÓ a MicroSigner alapú alkalmazás használatáról 1. MicroSigner alkalmazás igénylése A tagi hozzájárulás nyilatkozatok TIR-ben történő elektronikus aláírása a két módon lehetséges: 1. MicroSigner
TÁJÉKOZTATÓ a MicroSigner alapú alkalmazás használatáról 1. MicroSigner alkalmazás igénylése A tagi hozzájárulás nyilatkozatok TIR-ben történő elektronikus aláírása a két módon lehetséges: 1. MicroSigner
POSZEIDON dokumentáció (1.2)
 POSZEIDON dokumentáció (1.2) Bevezetés a Poszeidon rendszer használatába I. TELEPÍTÉS Poszeidon alkalmazás letölthető: www.sze.hu/poszeidon/poszeidon.exe Lépések: FUTTATÁS / (FUTTATÁS) / TOVÁBB / TOVÁBB
POSZEIDON dokumentáció (1.2) Bevezetés a Poszeidon rendszer használatába I. TELEPÍTÉS Poszeidon alkalmazás letölthető: www.sze.hu/poszeidon/poszeidon.exe Lépések: FUTTATÁS / (FUTTATÁS) / TOVÁBB / TOVÁBB
SSL VPN KAPCSOLAT TELEPÍTÉSI ÚTMUTATÓ
 SSL VPN KAPCSOLAT TELEPÍTÉSI ÚTMUTATÓ GIRODIRECT SZOLGÁLTATÁST IGÉNYBEVEVŐ ÜGYFELEKENEK Verzió: v1.04 Dátum: 2018. január 5. Készítette: A jelen dokumentum tartalma szerzői jogi védelem alatt áll, a mű
SSL VPN KAPCSOLAT TELEPÍTÉSI ÚTMUTATÓ GIRODIRECT SZOLGÁLTATÁST IGÉNYBEVEVŐ ÜGYFELEKENEK Verzió: v1.04 Dátum: 2018. január 5. Készítette: A jelen dokumentum tartalma szerzői jogi védelem alatt áll, a mű
KELER KID Internetwork System (KIS)
 KELER KID Internetwork System (KIS) Éles és teszt program installációs segédlet Verzió: 2.0 2015. 04. 10. Cardinal Kft. 2015. Tartalomjegyzék 1. Néhány alapvető információ...3 1.1 KID program hardware
KELER KID Internetwork System (KIS) Éles és teszt program installációs segédlet Verzió: 2.0 2015. 04. 10. Cardinal Kft. 2015. Tartalomjegyzék 1. Néhány alapvető információ...3 1.1 KID program hardware
Médiatár. Rövid felhasználói kézikönyv
 Médiatár Rövid felhasználói kézikönyv Tartalomjegyzék Bevezetés Tartalomjegyzék Bevezetés Bevezetés... 3 Kezdô gondolatok... 4 Hálózati követelmények... 4 Támogatott operációs rendszerek a számítógépeken...
Médiatár Rövid felhasználói kézikönyv Tartalomjegyzék Bevezetés Tartalomjegyzék Bevezetés Bevezetés... 3 Kezdô gondolatok... 4 Hálózati követelmények... 4 Támogatott operációs rendszerek a számítógépeken...
FELHASZNÁLÓI ÚTMUTATÓ A. NOKIA PC SUITE 4.51a FOR NOKIA 6510 PROGRAMCSOMAGHOZ. Copyright Nokia Corporation 2002. Minden jog fenntartva.
 FELHASZNÁLÓI ÚTMUTATÓ A NOKIA PC SUITE 4.51a FOR NOKIA 6510 PROGRAMCSOMAGHOZ Copyright Nokia Corporation 2002. Minden jog fenntartva. Tartalom 1. BEVEZETÉS...1 2. RENDSZERKÖVETELMÉNYEK...1 3. A PC SUITE
FELHASZNÁLÓI ÚTMUTATÓ A NOKIA PC SUITE 4.51a FOR NOKIA 6510 PROGRAMCSOMAGHOZ Copyright Nokia Corporation 2002. Minden jog fenntartva. Tartalom 1. BEVEZETÉS...1 2. RENDSZERKÖVETELMÉNYEK...1 3. A PC SUITE
Helyi (otthoni) hálózat kialakítása (Windows rendszerben)
 Helyi (otthoni) hálózat kialakítása (Windows rendszerben) Manapság nem ritka, hogy egy-egy családban akár több számítógép is van. Van egy a gyerekeknek a tanulásra (játszásra) van egy a család felnőtt
Helyi (otthoni) hálózat kialakítása (Windows rendszerben) Manapság nem ritka, hogy egy-egy családban akár több számítógép is van. Van egy a gyerekeknek a tanulásra (játszásra) van egy a család felnőtt
Mérlegelés több cég számára
 METRISoft Mérleggyártó KFT PortaWin (PW2) Jármű mérlegelő program 6800 Hódmezővásárhely Jókai u. 30 Telefon: (62) 246-657, Fax: (62) 249-765 e-mail: merleg@metrisoft.hu Web: http://www.metrisoft.hu Módosítva:
METRISoft Mérleggyártó KFT PortaWin (PW2) Jármű mérlegelő program 6800 Hódmezővásárhely Jókai u. 30 Telefon: (62) 246-657, Fax: (62) 249-765 e-mail: merleg@metrisoft.hu Web: http://www.metrisoft.hu Módosítva:
Aastra 6757i készülék kezelőszervei
 Aastra 6757i készülék kezelőszervei Hívás kezdeményezése Emelje föl a kézibeszélőt, VAGY nyomja meg a kihangosító gombot VAGY a megfelelő vonali (L1-L4) gombot kihangosított híváshoz, írja be a telefonszámot
Aastra 6757i készülék kezelőszervei Hívás kezdeményezése Emelje föl a kézibeszélőt, VAGY nyomja meg a kihangosító gombot VAGY a megfelelő vonali (L1-L4) gombot kihangosított híváshoz, írja be a telefonszámot
Kormányzati Elektronikus Aláíró és Aláírás-ellenőrző Szoftver
 Kormányzati Elektronikus Aláíró és Aláírás-ellenőrző Szoftver Felhasználói leírás verzió: 1.0 1 TARTALOMJEGYZÉK 1. BEVEZETÉS... 3 2. ALAPKÉPERNYŐ... 3 3. MENÜSZERKEZET... 3 4. DOKUMENTUM ALÁÍRÁSA... 4
Kormányzati Elektronikus Aláíró és Aláírás-ellenőrző Szoftver Felhasználói leírás verzió: 1.0 1 TARTALOMJEGYZÉK 1. BEVEZETÉS... 3 2. ALAPKÉPERNYŐ... 3 3. MENÜSZERKEZET... 3 4. DOKUMENTUM ALÁÍRÁSA... 4
Tisztelt Ügyfelünk! Tájékoztató az átállásról
 OTP BANK NYRT. Tisztelt Ügyfelünk! Tájékoztató az átállásról Bankunk ügyfeleink folytonos szoftverhasználatát biztosító szempont alapján úgy döntött, hogy az új verziót (6.01-01) most nem a megszokott
OTP BANK NYRT. Tisztelt Ügyfelünk! Tájékoztató az átállásról Bankunk ügyfeleink folytonos szoftverhasználatát biztosító szempont alapján úgy döntött, hogy az új verziót (6.01-01) most nem a megszokott
Használati útmutató a Székács Elemér Szakközépiskola WLAN hálózatához
 Használati útmutató a Székács Elemér Szakközépiskola WLAN hálózatához Készítette: Szentgyörgyi Attila Turcsányi Tamás Web: http://www.wyonair.com E-mail: 2008. november 8. TARTALOMJEGYZÉK TARTALOMJEGYZÉK
Használati útmutató a Székács Elemér Szakközépiskola WLAN hálózatához Készítette: Szentgyörgyi Attila Turcsányi Tamás Web: http://www.wyonair.com E-mail: 2008. november 8. TARTALOMJEGYZÉK TARTALOMJEGYZÉK
